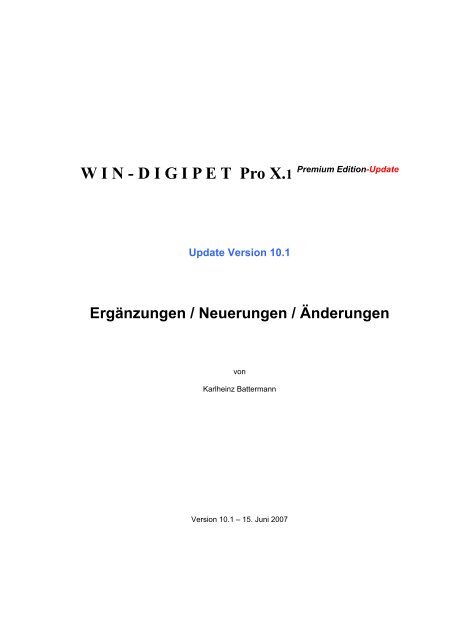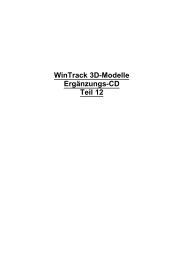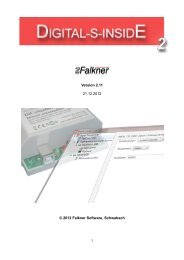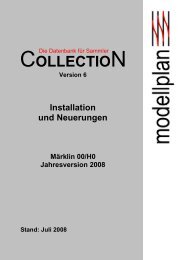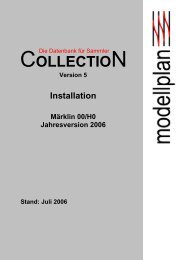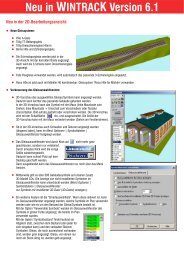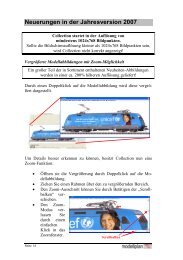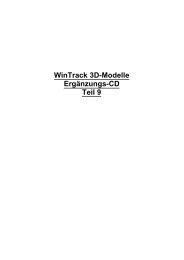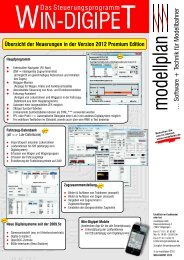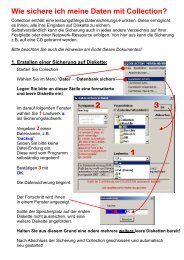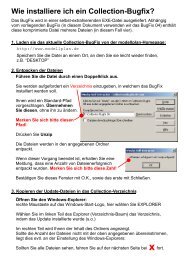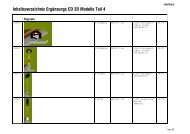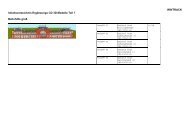WIN - DIGIPET Pro X.1 - Modellplan
WIN - DIGIPET Pro X.1 - Modellplan
WIN - DIGIPET Pro X.1 - Modellplan
Sie wollen auch ein ePaper? Erhöhen Sie die Reichweite Ihrer Titel.
YUMPU macht aus Druck-PDFs automatisch weboptimierte ePaper, die Google liebt.
W I N - D I G I P E T <strong>Pro</strong> <strong>X.1</strong><br />
Update Version 10.1<br />
Premium Edition-Update<br />
Ergänzungen / Neuerungen / Änderungen<br />
von<br />
Karlheinz Battermann<br />
Version 10.1 – 15. Juni 2007
Premium Edition<br />
Win-Digipet <strong>Pro</strong> <strong>X.1</strong><br />
Update-Info<br />
INHALTSVERZEICHNIS<br />
VORWORT 4<br />
DIE NEUERUNGEN/ÄNDERUNGEN/ERGÄNZUNGEN AUF EINEN BLICK 5<br />
<strong>WIN</strong>-<strong>DIGIPET</strong> PRO <strong>X.1</strong> - INSTALLATION DES UPDATES 6<br />
1. Sichern der vorhandenen Daten 6<br />
2. Sichern der Symboltabellen 6<br />
3. Herunterladen des Updates 10.1 von der Win-Digipet Webseite 6<br />
4. Installieren des Updates 10.1 6<br />
5. Starten von Win-Digipet <strong>Pro</strong> <strong>X.1</strong> 7<br />
SYSTEMEINSTELLUNGEN 8<br />
1. Neue Symboltabelle Bahn und Auto 8<br />
2. Verschiedene Einstellungen in den Systemeinstellungen 8<br />
3. Neues Digitalsystem in den Systemeinstellungen 8<br />
4. Mehrkanal-Sound und Win-Digipet Lokbilder 9<br />
LOKOMOTIVEN-DATENBANK 10<br />
1. Sortierreihenfolge Anlage/Vitrine 10<br />
2. Win-Digipet Bilder oder Collection Bilder 10<br />
3. Hinweise zu Decodereinstellungen 11<br />
4. Lok-Controls bei Verwendung von 2 Monitoren 11<br />
GLEISBILD-EDITOR 12<br />
1. Zuweisung der Sprungmarken 12<br />
2. Anzeige fehlerhafter Sprungmarken 13<br />
3. Der Magnetartikel-Verknüpfungs-Manager 13<br />
4. Rückmeldekontakte eintragen 16<br />
FAHRSTRAßEN-EDITOR 17<br />
1. Der Fahrstraßen-Assistent meldet existierende Fahrstraße 17<br />
2. Liste im Fahrstraßen-Assistenten sortieren 18<br />
3. Fahrstraßen in der Liste des Fahrstraßen-Assistenten markieren 18<br />
4. Fahrstraßen mit erster Teilstrecke mit dem Fahrstraßen-Assistenten erstellen 19<br />
ZUGFAHRTEN-EDITOR 20<br />
1. Einträge im Zugfahrten-Editor ausschneiden, kopieren und einfügen 20<br />
Win-Digipet <strong>Pro</strong> <strong>X.1</strong> - Seite 2 - Karlheinz Battermann<br />
15.06.2007
Premium Edition<br />
Win-Digipet <strong>Pro</strong> <strong>X.1</strong><br />
Update-Info<br />
PROFIL-EDITOR 21<br />
1. Spitzenbeleuchtung in <strong>Pro</strong>filen für Lok-ID 0 ändern 21<br />
2. Verzögerungsfaktor in <strong>Pro</strong>filen für Lok-ID 0 21<br />
3. Der <strong>Pro</strong>fil-Kopierer und <strong>Pro</strong>file mit der Lok-ID 0 22<br />
PROGRAMMTEIL PROJEKTE 23<br />
1. <strong>Pro</strong>jekte laden 23<br />
Win-Digipet <strong>Pro</strong> <strong>X.1</strong> - Seite 3 - Karlheinz Battermann<br />
15.06.2007
Vorwort<br />
Premium Edition<br />
Win-Digipet <strong>Pro</strong> <strong>X.1</strong><br />
Update-Info<br />
Diese Update-Info richtet sich an alle User, die bereits über die Win-Digipet <strong>Pro</strong> X<br />
Premium Edition verfügen.<br />
Ziel dieser Update-Info ist es, die Neuerungen der Version 10.1 darzustellen und<br />
neue Funktionen von der Bedienbarkeit her näher zu erläutern.<br />
Daher wird vorausgesetzt, dass Sie mit den Funktionen und der Bedienung der<br />
Version <strong>Pro</strong> X vertraut sind.<br />
Details lesen Sie bitte in Ihrem Handbuch zur Version <strong>Pro</strong> X.<br />
Es wird immer davon ausgegangen, dass Sie Win-Digipet <strong>Pro</strong> X Premium Edition standardmäßig<br />
im Verzeichnis „C:\W<strong>DIGIPET</strong>“ installiert haben.<br />
Ist dies bei Ihnen nicht der Fall, dann ändern Sie den Installationspfad zu Ihrem vorhandenen<br />
Win-Digipet <strong>Pro</strong> X Verzeichnis.<br />
Bei eventuellen Rückfragen wenden Sie sich bitte an die Hotline<br />
(Montags, von 20.00 – 22.00 Uhr unter 0172 – 20 11 009)<br />
oder an das allseits bekannte Forum unter www.win-digipet.de, im Bereich „Forum“.<br />
Sofern nicht anders vermerkt, gelten alle Informationen für alle von Win-Digipet <strong>Pro</strong> X<br />
unterstützten Digitalsysteme und Modellbahn-Maßstäbe.<br />
Diese Update-Info ist nach „Bestem Wissen und Gewissen“ erstellt. Etwaige Fehler<br />
bitten wir zu entschuldigen. Sollte Ihnen etwas auffallen, teilen Sie dies bitte unter den<br />
oben genannten Kontaktmöglichkeiten mit. Korrekturen werden nach Prüfung eingearbeitet.<br />
Wir haften nicht für eventuell entstehende Schäden, die direkt oder indirekt durch die<br />
Benutzung der Software oder dieser Update-Info hervorgerufen werden könnten.<br />
Diese Update-Info darf frei kopiert und unverändert weitergegeben werden. Eine weitergehende<br />
Nutzung, Teile oder Bilder dieser Update-Info dürfen nicht ohne schriftliche<br />
Genehmigung des Autors dieser Update-Info weiterverarbeitet oder verändert<br />
werden.<br />
Win-Digipet <strong>Pro</strong> <strong>X.1</strong> - Seite 4 - Karlheinz Battermann<br />
15.06.2007
Premium Edition<br />
Win-Digipet <strong>Pro</strong> <strong>X.1</strong><br />
Update-Info<br />
Die Neuerungen/Änderungen/Ergänzungen auf einen Blick<br />
Folgende Neuerungen gibt es in <strong>WIN</strong>-<strong>DIGIPET</strong> <strong>Pro</strong> <strong>X.1</strong>:<br />
Digitalsystem CT-Elektronik ZF5 wird unterstützt<br />
Neue Symboltabelle Bahn und Auto wurde eingefügt<br />
Neuer Mehrkanal-Sound (bis zu 16 Kanäle) unterstützt jetzt auch MP3-Dateien<br />
Magnetartikel-Verknüpfungs-Manager für die ESU ECoS<br />
Folgende Änderungen wurden in <strong>WIN</strong>-<strong>DIGIPET</strong> <strong>Pro</strong> <strong>X.1</strong> vorgenommen:<br />
Die gewählte Sortierreihenfolge (Anlage/Vitrine) in der Lokomotiven-Datenbank<br />
wird beim jedem Start der Lokomotiven-Datenbank angezeigt und bleibt bis zu<br />
einer Änderung gespeichert<br />
Bei der Erstellung von <strong>Pro</strong>filen für Lok-ID 0 wird der Verzögerungswert für Abbremsen/Beschleunigen<br />
nicht mehr für alle Lokomotiven einheitlich, sondern<br />
relativ zum Wert aus der Lokomotiven-Datenbank angegeben<br />
Die Lok-Funktion F0 (meist die Spitzenbeleuchtung) wird im <strong>Pro</strong>fil für Lok-ID 0<br />
über die Sonderfunktionen gesteuert<br />
Wiederholte Abfragen bei der <strong>Pro</strong>jekte-Erstellung wurden entfernt und der Start<br />
von Anlagen- oder Büroversion kann im <strong>Pro</strong>gramm <strong>Pro</strong>jekte vorgewählt werden<br />
Folgende Ergänzungen wurden in <strong>WIN</strong>-<strong>DIGIPET</strong> <strong>Pro</strong> <strong>X.1</strong> eingefügt:<br />
Fahrstraßen-Assistent meldet bereits bestehende Fahrstraßen<br />
Bei der Erstellung von Fahrstraßen mit erster Teilstrecke berücksichtigt der<br />
Fahrstraßen-Assistent jetzt auch eine Kombination von Vor- und Hauptsignal<br />
am gleichen Mast (Hauptsignal gehört jetzt auch zur ersten Teilstrecke)<br />
Bei der Fahrstraßenerstellung mit dem Fahrstraßen-Assistenten können jetzt<br />
auch mehrere gefundene Varianten markiert und in einem Rutsch erstellt werden<br />
Ebenfalls können gefundene Varianten im Fahrstraßen-Assistenten deaktiviert<br />
werden, wenn sie nicht erstellt werden sollen<br />
Gefundene Fahrstraßen-Varianten können im Fahrstraßen-Assistenten sortiert<br />
werden (Anzahl der Rückmeldekontakte usw.)<br />
Im Zugfahrten-Editor können Bereiche (Zeilen und Spalten) markiert, ausgeschritten<br />
oder kopiert und eingefügt werden<br />
Fehlerhafte Sprungmarken werden im Gleisbild nach dem Öffnen des Sprungmarken-Editors<br />
farbig angezeigt (einzeln oder alle)<br />
In dieser Update-Info wurden ebenfalls noch ein paar Hinweise zu Decodereintellungen<br />
in der Lokomotiven-Datenbank, zum Vergeben von Rückmeldekontakten usw.<br />
aufgenommen.<br />
Win-Digipet <strong>Pro</strong> <strong>X.1</strong> - Seite 5 - Karlheinz Battermann<br />
15.06.2007
Premium Edition<br />
Win-Digipet <strong>Pro</strong> <strong>X.1</strong><br />
Update-Info<br />
<strong>WIN</strong>-<strong>DIGIPET</strong> PRO <strong>X.1</strong> - Installation des Updates<br />
Bevor Sie das Update auf <strong>WIN</strong>-<strong>DIGIPET</strong> <strong>Pro</strong> <strong>X.1</strong> (Version 10.1) durchführen, müssen<br />
Sie in jedem Fall erst die Version <strong>Pro</strong> X nach dem Abschnitt 3.3 des Handbuches der<br />
Version <strong>Pro</strong> X installieren.<br />
Weiterhin wird davon ausgegangen, dass Sie Win-Digipet <strong>Pro</strong> X Premium Edition standardmäßig<br />
im Verzeichnis „C:\W<strong>DIGIPET</strong>“ installiert haben. Das Update 10.1 finden<br />
Sie auf der Win-Digipet Webseite im Menü Download – Updates.<br />
Vorhandene Digitalsysteme werden automatisch nach <strong>WIN</strong>-<strong>DIGIPET</strong> <strong>Pro</strong> <strong>X.1</strong> konvertiert<br />
und in den Systemeinstellungen angezeigt.<br />
Diese Updateversion 10.1 ist nur lauffähig mit der Original Win-Digipet <strong>Pro</strong> X CD -<br />
Premium Edition. Sie müssen beim Installationspfad als Installationsverzeichnis unbedingt<br />
das Verzeichnis eintragen, in dem sich Ihre alte <strong>WIN</strong>-<strong>DIGIPET</strong>-Version (Vorgabe:<br />
C:\W<strong>DIGIPET</strong>) befindet. Bereits erfasste Daten werden nicht überschrieben.<br />
1. Sichern der vorhandenen Daten<br />
Haben Sie bereits mit der Version <strong>Pro</strong> X gearbeitet, so sollten Sie vor dem Update<br />
eine Datensicherung nach Abschnitt 3.5 oder ein automatisches Backup nach dem<br />
Abschnitt 4.10.1 des Handbuches der Version <strong>Pro</strong> X durchführen.<br />
2. Sichern der Symboltabellen<br />
Wenn Sie die mit <strong>WIN</strong>-<strong>DIGIPET</strong> <strong>Pro</strong> X mitgelieferten Symboltabellen (außer den vier<br />
Sym_Uxx.bmp) verändert haben, dann sollten Sie auch diese Tabellen sichern, denn<br />
mit dem Update 10.1 werden neue, ergänzte Symboltabellen mitgeliefert und automatisch<br />
installiert.<br />
3. Herunterladen des Updates 10.1 von der Win-Digipet Webseite<br />
Auf der Win-Digipet Webseite im Menü Download – Updates finden Sie die folgenden<br />
Einträge zu Win-Digipet <strong>Pro</strong> <strong>X.1</strong> (http://www.win-digipet.de/download2.html).<br />
<strong>WIN</strong>-<strong>DIGIPET</strong> <strong>Pro</strong> <strong>X.1</strong> Update Version (Wdup_<strong>Pro</strong>X_1.zip)<br />
Zum Installieren des Updates auf die Version 10.1 laden Sie die gewünschte Datei<br />
herunter.<br />
4. Installieren des Updates 10.1<br />
Extrahieren Sie die gezippte Wdup_<strong>Pro</strong>X_1.exe - Datei in Ihr Win-Digipet-Verzeichnis<br />
(dies sollte C:\W<strong>DIGIPET</strong> sein).<br />
Doppelklicken Sie anschließend auf diese Datei und die Installation des Updates beginnt.<br />
Nach der Installation können Sie die Datei Wdup_<strong>Pro</strong>X_1.exe gefahrlos löschen<br />
oder in einem anderen Verzeichnis Ihrer Wahl sichern.<br />
Win-Digipet <strong>Pro</strong> <strong>X.1</strong> - Seite 6 - Karlheinz Battermann<br />
15.06.2007
Premium Edition<br />
Win-Digipet <strong>Pro</strong> <strong>X.1</strong><br />
Update-Info<br />
5. Starten von Win-Digipet <strong>Pro</strong> <strong>X.1</strong><br />
Nach der Installation des Updates 10.1 starten Sie wie gewohnt Win-Digipet <strong>Pro</strong> <strong>X.1</strong>.<br />
Während des <strong>Pro</strong>grammstarts erhalten Sie kurzfristig auch das neue Startbild.<br />
Bild über Menü : Die letzten drei Ziffern der Versions-Nr. werden von Ihrer Version abweichen.<br />
Nach dem vollständigen Hochfahren des <strong>Pro</strong>grammes Win-Digipet <strong>Pro</strong> <strong>X.1</strong> sollten<br />
Sie nun wie gewohnt Ihr Gleisbild auf dem Bildschirm sehen.<br />
Win-Digipet <strong>Pro</strong> <strong>X.1</strong> - Seite 7 - Karlheinz Battermann<br />
15.06.2007
Premium Edition<br />
Win-Digipet <strong>Pro</strong> <strong>X.1</strong><br />
Update-Info<br />
Systemeinstellungen<br />
1. Neue Symboltabelle Bahn und Auto<br />
Wenn Sie den Betrieb auf Ihrer Anlage sowohl mit der Modelleisenbahn als auch mit<br />
Autos steuern wollen, so haben Sie jetzt die Möglichkeit zwischen zwei Symboltabellen<br />
zu wählen.<br />
Beide Symboltabellen sind mit den Symboltabellen für die reine Eisenbahn nur in den<br />
Standard-Symbolen kompatibel. Bei den erweiterten Symbolen unterscheiden sie sich<br />
deutlich.<br />
Welche Symboltabelle Sie jetzt verwenden möchten, hängt von Ihren Wünschen der<br />
Darstellung auf dem Win-Digipet Gleisbild ab.<br />
Wichtiger Hinweis!<br />
Durch die Einfügung der neuen Symboltabelle (Sym_Bahn_Auto) sollten Sie in jedem<br />
Fall die Auswahl Ihrer Symboltabelle überprüfen, wenn Sie die Sym_U oder eine nachfolgende<br />
Symboltabelle in der Auswahl markiert hatten, denn sonst werden Ihnen<br />
unter Umständen andere Symbole in Ihrem Gleisbild angezeigt.<br />
Diese Einstellung müssen Sie nur nach dem ersten Start von Win-Digipet <strong>Pro</strong> <strong>X.1</strong><br />
bei jedem bereits mit einen Vorgängerversion angelegten <strong>Pro</strong>jekt vornehmen.<br />
2. Verschiedene Einstellungen in den Systemeinstellungen<br />
Überprüfen Sie nach dem Update auf die Version Win-Digipet <strong>Pro</strong> <strong>X.1</strong> noch einmal<br />
alle Einstellungen auf Richtigkeit, denn in der Version Win-Digipet <strong>Pro</strong> X gibt es ein<br />
paar Einstellungen, die beim erneuten Öffnen der Systemeinstellungen auf Standardwerte<br />
zurückgesetzt wurden. Genannt sei hier nur die Einstellung für die Anzeige LCD<br />
bzw. LED auf der Registerkarte „<strong>Pro</strong>grammeinstellungen- Lokomotiven“, die immer<br />
wieder auf die Standardeinstellung LED zurückgesetzt wurde.<br />
3. Neues Digitalsystem in den Systemeinstellungen<br />
In den Systemeinstellungen unter Hardware können Sie jetzt auch das Digitalsystem<br />
CT-Elektronik ZF5 einstellen, wenn Sie dieses einsetzen und damit Ihre Modelleisenbahnanlage<br />
steuern wollen.<br />
Hierbei müssen Sie jedoch beachten, dass die Zentrale mit der aktuelle Firmware nur<br />
Schalten und Fahren im DCC-Format erlaubt. Rückmeldungen sind noch nicht auswertbar.<br />
Win-Digipet <strong>Pro</strong> <strong>X.1</strong> - Seite 8 - Karlheinz Battermann<br />
15.06.2007
Premium Edition<br />
Win-Digipet <strong>Pro</strong> <strong>X.1</strong><br />
Update-Info<br />
4. Mehrkanal-Sound und Win-Digipet Lokbilder<br />
Immer wieder tauchte im Forum die Frage nach den Win-Digipet Lokbildern auf, die<br />
nicht zu sehen waren.<br />
Hier müssen Sie auf der gezeigten Registerkarte den genauen Pfad zu den Bildern auf<br />
der Win-Digipet <strong>Pro</strong> X –CD (hier grün markiert) einstellen.<br />
Geändert wurden auch die Soundeinstellungen(rot markiert), denn jetzt können bis zu<br />
sechzehn (16 !) Sounds gleichzeitig abgespielt werden, wobei nun neben den WAV-<br />
Dateien auch z.B. MP3-Dateien abgespielt werden können.<br />
Win-Digipet <strong>Pro</strong> <strong>X.1</strong> - Seite 9 - Karlheinz Battermann<br />
15.06.2007
Premium Edition<br />
Win-Digipet <strong>Pro</strong> <strong>X.1</strong><br />
Update-Info<br />
Lokomotiven-Datenbank<br />
1. Sortierreihenfolge Anlage/Vitrine<br />
Die gewählte Sortierreihenfolge in der Lokomotiven-Datenbank wird gespeichert und<br />
ändert sich erst dann wieder, wenn Sie es wünschen.<br />
2. Win-Digipet Bilder oder Collection Bilder<br />
Wie schon im Abschnitt 4 der Systemeinstellungen müssen Sie auf der gezeigten<br />
Registerkarte den genauen Pfad zu den Bildern einstellen. Dies trifft auch auf die<br />
Bilder der Collection-CD zu.<br />
Win-Digipet <strong>Pro</strong> <strong>X.1</strong> - Seite 10 - Karlheinz Battermann<br />
15.06.2007
Premium Edition<br />
Win-Digipet <strong>Pro</strong> <strong>X.1</strong><br />
Update-Info<br />
3. Hinweise zu Decodereinstellungen<br />
Immer wieder gibt es Fragen zur Decodereinstellung in der Lokomotiven-Datenbank,<br />
daher folgt hier noch einmal ein kleine Aufstellung, die jedoch keinen Anspruch auf<br />
Vollständigkeit erhebt.<br />
♦ Motorola 1 (14):<br />
alte Märklin 6080 und Deltadecoder und Tams LD-W1 und alte Uhlenbrock-<br />
Decoder<br />
♦ Motorola 2 (14):<br />
neuere Uhlenbrock Decoder, "PIC"-Dekoder von Märklin (z.B in den Hobbyloks<br />
neueren Datums)<br />
♦ Motorola 2 (27a) oder auch Motorola 2 (27) bei der ESU ECoS<br />
Märklin 6090x Decoder, alte Tams LD-W-2<br />
♦ Motorola 2 (27b) oder auch Motorola 2 (28) bei der ESU ECoS:<br />
Märklin MFX-Decoder, Kühn-Decoder, Lopi/Loksound 2/3-Dekoder<br />
♦ Motorola 1 FD:<br />
einige Märklin Modelle mit FD-Decoder älterer Bauart z.B. Tanzwagen<br />
Wichtiger Hinweis!<br />
Wenn Sie mit der Tams Master Control oder der ESU ECoS Ihre Lokomotiven steuern,<br />
dann sollten die Decodereinstellungen nach dieser Aufstellung in der Lokomotiven-<br />
Datenbank eingetragen sein, denn sonst werden bei einer Übertragung der Daten aus<br />
der Lokomotiven-Datenbank zur Tams Master Control oder der ESU ECoS (siehe<br />
hierzu den Abschnitt 5.14 im Handbuch der Version Win-Digipet <strong>Pro</strong> X) die falschen<br />
Werte übertragen und die Lokomotive fährt unter Umständen nicht.<br />
4. Lok-Controls bei Verwendung von 2 Monitoren<br />
Die Lok-Controls werden jetzt auch nach einem Neustart von Win-Digipet <strong>Pro</strong> <strong>X.1</strong> auf<br />
dem zweiten Monitor angezeigt, wenn Sie dies eingestellt hatten. Sollten Sie danach<br />
mit nur einem Monitor arbeiten, so wird das Lok-Control nicht mehr auf dem Bildschirm<br />
zu sehen sein. In diesem Fall können Sie in den Systemeinstellungen auf der<br />
Registerkarte <strong>Pro</strong>grammeinstellungen – Generelles auf die entsprechend geänderte<br />
Schaltfläche klicken und die Lok-Controls wieder sichtbar<br />
machen. Hierbei werden auch geöffnete Lok-Controls erst geschlossen, zurückgesetzt<br />
und dann nach erneuten Anklicken auf Lokleiste oder Lokomotiven-Monitor auf<br />
dem Bildschirm wieder angezeigt.<br />
Win-Digipet <strong>Pro</strong> <strong>X.1</strong> - Seite 11 - Karlheinz Battermann<br />
15.06.2007
Gleisbild-Editor<br />
Premium Edition<br />
Win-Digipet <strong>Pro</strong> <strong>X.1</strong><br />
Update-Info<br />
1. Zuweisung der Sprungmarken<br />
Beim Eintragen der Sprungmarken im Gleisbild-Editor gab es immer wieder Fragen im<br />
Forum, daher sollen hier nochmals ein paar Hinweise gegeben werden.<br />
So sieht eine korrekte Eintragung der beiden Sprungmarken 1 und 2 aus. Der grüne<br />
bzw. rote Pfeil zeigt immer zur Sprungstelle. In diesem Beispiel wird das sehr deutlich,<br />
weil der Text im Gleisbild (hier Gl1) mit den Sprungmarken links und recht eingerahmt<br />
ist.<br />
Wird das Gleisbild jedoch, wie hier im Bild, unterbrochen dargestellt, so zeigen auch<br />
wieder beide Pfeile der Sprungmarken 1 und 2 zur Sprungstelle (hier 1/ und /1) hier<br />
aber beide Pfeile nicht gegeneinander, sondern beide nach links. Ist doch eigentlich<br />
auch logisch, oder?<br />
Wenn Sie die Sprungmarken im Gleisbild-Editor der Version Win-Digipet <strong>Pro</strong> <strong>X.1</strong> neu<br />
eintragen, dann werden Sie einen kleinen Unterschied zur Version Win-Digipet <strong>Pro</strong> X<br />
feststellen. Wenn Sie das Gleisstück in das kleine Fenster der Sprungmarken gezogen<br />
haben, so werden die Sprungstellen nicht grün bzw. rot, sondern gelb bzw. magenta<br />
angezeigt und erst nach der Festlegung der beiden Richtungspfeile im Sprungmarken-<br />
Editor ändert sich die Umrahmung der beiden Sprungstellen auf grün und rot.<br />
Win-Digipet <strong>Pro</strong> <strong>X.1</strong> - Seite 12 - Karlheinz Battermann<br />
15.06.2007
Premium Edition<br />
Win-Digipet <strong>Pro</strong> <strong>X.1</strong><br />
Update-Info<br />
2. Anzeige fehlerhafter Sprungmarken<br />
Haben Sie nach dem Setzen der Sprungmarken Ihr Gleisbild ein wenig verändert, so<br />
müssen Sie unter Umständen auch die Sprungmarken anpassen.<br />
Auch hierbei ist Ihnen Win-Digipet <strong>Pro</strong> <strong>X.1</strong> behilflich und zeigt Ihnen eventuelle<br />
Fehler an.<br />
In diesem Beispiel wurde nach dem Setzen der Sprungmarken die Bezeichnung „Gl2“<br />
um ein Feld nach rechts verschoben. Dadurch ist die Sprungmarke 2 von 3 nicht mehr<br />
korrekt und Win-Digipet <strong>Pro</strong> <strong>X.1</strong> zeigt Ihnen dies durch die Umrahmung der Sprungstellen<br />
in gelb bzw. magenta an. Im Feld der Sprungmarke 2 fehlt auch das ursprüngliche<br />
Gleisstück und der rote Pfeil fehlt ebenfalls im Sprungmarken-Editor.<br />
Wichtiger Hinweis!<br />
Wenn Sie, wie im Bild zuvor, den Haken bei „Alle Sprungmarken anzeigen“ gesetzt<br />
haben, dann können Sie sehr schnell zu der fehlerhaften Sprungmarke im Sprungmarken-Editor<br />
wechseln, wenn Sie mit einem Klick der rechten Maustaste auf eines<br />
der beiden gelb oder magenta umrahmten Gleissymbole klicken.<br />
Gleiches gilt natürlich auch, wenn Sie auf ein grün oder rot umrandetes Gleissymbole<br />
klicken; Sie gelangen so immer sehr schnell zur gewünschten Sprungmarke im<br />
Sprungmarken-Editor.<br />
3. Der Magnetartikel-Verknüpfungs-Manager<br />
Wenn Sie die ESU ECoS als Digitalsystem einsetzen, dann haben Sie immer ein<br />
<strong>Pro</strong>blem, wenn Sie vor einem Update der ECoS-Firmware und einem nachfolgenden<br />
„Reset auf Werkseinstellungen“ keine Sicherung Ihrer ECoS-Konfiguration vorgenommen<br />
haben.<br />
In diesem Fall hilft Ihnen der neue Magnetartikel-Verknüpfungs-Manager.<br />
Diesen können Sie über den Menü-Befehl <br />
oder über das neue Symbol in der Symbolleiste<br />
starten.<br />
Win-Digipet <strong>Pro</strong> <strong>X.1</strong> - Seite 13 - Karlheinz Battermann<br />
15.06.2007
Premium Edition<br />
Win-Digipet <strong>Pro</strong> <strong>X.1</strong><br />
Update-Info<br />
Haben Sie kein passendes Digital-System (hier die ECoS) installiert, dann erhalten Sie<br />
die nachfolgende Fehlermeldung und gelangen nach dem Klick auf ‛OK’ zum Gleisbild-Editor<br />
zurück.<br />
Im anderen Fall zeigt die obere Liste alle diesem Digitalsystem zugeordneten Magnetartikel<br />
im Gleisbild an und die untere Liste alle Magnetartikel, die in der Zentrale (hier<br />
ECoS) angelegt sind; jeweils mit den relevanten Daten.<br />
Die Markierung der Zeile bedeutet folgendes:<br />
♦ grüner Haken: dieser Magnetartikel ist mit einem Magnetartikel in der Zentrale/im<br />
Gleisbild ordnungsgemäß verknüpft<br />
♦ rotes Kreuz: dieser Magnetartikel ist mit keinem Magnetartikel in der Zentrale/im<br />
Gleisbild verknüpft<br />
♦ gelbes Achtungszeichen: dieser Magnetartikel ist mit einem Magnetartikel in der<br />
Zentrale/im Gleisbild verknüpft, aber entweder passen die Adressen nicht<br />
zueinander d.h. ein Magnetartikel mit einer Adresse wurde einem Zwei-Adress-<br />
Magnetartikel zugeordnet oder ein Taster spricht rot statt grün an, der Meldungsgrund<br />
erscheint auch jeweils in der Spalte Meldung. Es kann dabei aber nicht<br />
geprüft werden, ob z.B. ein Weiche einem zweibegriffigen Lichtsignal zugeordnet<br />
wurde (es werden nur Adressen geprüft), das gibt die Datenstruktur seitens der<br />
ECoS bei der Überprüfung nicht her, aber es ist zumindest eine gewisse<br />
Plausibilitätskontrolle. Es wird auch geprüft, ob der Verknüpfungspartner in der<br />
Zentrale noch vorhanden ist.<br />
Win-Digipet <strong>Pro</strong> <strong>X.1</strong> - Seite 14 - Karlheinz Battermann<br />
15.06.2007
Premium Edition<br />
Win-Digipet <strong>Pro</strong> <strong>X.1</strong><br />
Update-Info<br />
Mit Hilfe der fünf Knöpfe in dem Wähle-Feld neben den Listen können Sie jeweils die<br />
rot/gelben oder grünen Zeilen oder alle oder keine wählen, um dann mit ihnen eine<br />
Aktion durchzuführen.<br />
Die folgenden Aktionen für die markierten Magnetartikel der Gleisbild-Liste sind möglich:<br />
♦ markierte Magnetartikel in der ECoS neu anlegen (geht nur für welche mit dem<br />
roten X, da sonst die Gefahr von Doppeldaten zu groß ist), dies geht wahlweise im<br />
MM- oder DCC-Format. Allerdings entfällt hierbei die verfeinerte Symbolauswahl,<br />
d.h. alle Weichen werden als linke Weichen übertragen usw.<br />
♦ bei markierten Magnetartikel (grün/gelb) können die Verknüpfungen in die Zentrale<br />
gelöscht werden<br />
♦ die markierten Magnetartikel können mit einem magenta-farbenen Rahmen im<br />
Gleisbild umrahmt werden, dies wurde bewusst nicht direkt beim Anklicken in der<br />
Liste gemacht, da dies bei langsamen Rechner zu Bildschirmflackern und Performanceproblemen<br />
führt<br />
♦ haben Sie parallel in Win-Digipet <strong>Pro</strong> <strong>X.1</strong> und in der ESU ECoS Magnetartikel angelegt<br />
und diese noch nicht verknüpft, dann können Sie die in der PC-Liste gewählten<br />
(nur rote Eintrage werden wieder berücksichtigt) versuchen automatisch zu verknüpfen,<br />
dies erfolgt intern mit derselben Prüfroutine die sonst das gelbe Ausrufezeichen<br />
setzt, d.h. sie sucht z.B. bei einer Weiche im Gleisbild mit der Adresse 3 ob<br />
sie einen Magnetartikel in der ECoS mit 1.Adresse=3 und 2.Adresse nicht vergeben<br />
findet.<br />
Win-Digipet <strong>Pro</strong> <strong>X.1</strong> - Seite 15 - Karlheinz Battermann<br />
15.06.2007
Premium Edition<br />
Win-Digipet <strong>Pro</strong> <strong>X.1</strong><br />
Update-Info<br />
Oder die Prüfroutine sucht bei einer Doppelkreuzungsweiche mit Adressen 5/6<br />
nach einem Magnetartikel in der ECoS mit den Adressen 5 und 6.<br />
♦ In der Magnetartikelliste der Zentrale können Sie vom PC aus markierte Einträge<br />
mit dem "X"-Button löschen.<br />
In der Gleisbild-Magnetartikelliste gibt es auch folgende direkte Aktionen:<br />
♦ Doppelklick auf eine Zeile öffnet das "Magnetartikel-Erfassungs-Fenster" des<br />
jeweiligen Magnetartikels. Voraussetzung ist der aktivierten „Magnetartikel-Erfassung“-Modus<br />
in der Symbolleiste des Gleisbild-Editors. Diesen aktiviert der<br />
Manager automatisch bei seiner Öffnung; kann ihn (es klappt einfach nicht) nicht<br />
jedoch mehr setzen, wenn Sie ihn von Hand z.B. auf „Rückmeldeadressen-Modus“<br />
setzt haben.<br />
♦ Sie können rote Magnetartikel direkt per drag&drop mit einem roten Magnetartikel<br />
in der Zentrale verknüpfen, indem Sie den gewünschten Magnetartikel aus der<br />
Gleisbildliste direkt auf den gewünschten Verknüpfungspartner in der Zentralenliste<br />
ziehen.<br />
In der Zentralen-Magnetartikelliste gibt es auch folgende direkte Aktion:<br />
♦ Sie können rote Magnetartikel direkt per drag&drop mit einem roten Magnetartikel<br />
in der Gleisbildliste verknüpfen, indem Sie den gewünschten Magnetartikel aus der<br />
Zentralenliste direkt auf den gewünschten Verknüpfungspartner in der Gleisbildliste<br />
ziehen.<br />
Wichtiger Hinweis!<br />
Die beiden Schaltflächen im Magnetartikel-Test nach Abschnitt 18.25.7 des Handbuches<br />
der Version Win-Digipet <strong>Pro</strong> X der gibt es nicht mehr, da die Funktionen jetzt<br />
im neuen Magnetartikel-Verknüpfungs-Manager enthalten sind.<br />
4. Rückmeldekontakte eintragen<br />
Wenn Sie bereits im Gleisbild einzelnen Gleisstücken, Zugnummernfeldern oder<br />
Weichen Rückmeldekontaktnummern vergeben haben, dann können Sie mit einem<br />
Klick der rechten Maustaste auf ein bereits verdatetes Symbol (mit einer Rückmeldekontaktnummer<br />
vergebenes Symbol) diese Kontaktnummer in das kleine Fenster<br />
„Rückmeldekontakte“ übernehmen und müssen es nicht per Tastatur einstellen.<br />
Hier im Bild übernehmen Sie mit einem Klick der rechten Maustaste die Kontaktnummer<br />
162 und können so sehr schnell den restlichen Gleisstücken diese Kontaktnummer<br />
vergeben.<br />
Win-Digipet <strong>Pro</strong> <strong>X.1</strong> - Seite 16 - Karlheinz Battermann<br />
15.06.2007
Premium Edition<br />
Win-Digipet <strong>Pro</strong> <strong>X.1</strong><br />
Update-Info<br />
Fahrstraßen-Editor<br />
1. Der Fahrstraßen-Assistent meldet existierende Fahrstraße<br />
Nach dem Start des Fahrstraßen-Assistenten, der Eingabe von Start- und Zielpunkt<br />
der zu erstellenden Fahrstraße und dem Klick auf den Start-Richtungspfeil erhalten<br />
Sie jetzt eine Meldung, wenn bereits Fahrstraßen mit diesem Start- und Zielkontakt<br />
bestehen.<br />
Mit einem Klick auf die Schaltfläche ‛Anzeigen’ werden Ihnen die bestehenden<br />
Fahrstraßen in einem neuen Fenster angezeigt.<br />
Wenn Sie hierbei feststellen, dass Sie die Fahrstraße nicht ein zweites Mal erstellen<br />
wollen, so schließen Sie das Fenster und beenden die gestartete Fahrstraßenerstellung<br />
im Fahrstraßen-Assistenten durch einen Klick auf die Schaltfläche ‛Abbrechen’<br />
und der Fahrstraßen-Assistent wird beendet.<br />
Wollen Sie jedoch mit dem Fahrstraßen-Assistenten noch weitere Fahrstraßen erstellen,<br />
dann haben Sie in Win-Digipet <strong>Pro</strong> <strong>X.1</strong> jetzt eine weitere Möglichkeit, diese<br />
bereits existierende Fahrstraße nicht ein zweites Mal zu erstellen.<br />
Mit der Tastenkombination Strg(Ctrl)-Taste und linker Maustaste können Sie, wie im<br />
Bild zu sehen, die Markierung der gefundenen Fahrstraße wieder aufheben (mit mehrmaligem<br />
Klicken können Sie die Markierung aktivieren bzw. deaktivieren).<br />
Nach der Aufhebung der zuvor markierten Fahrstraße klicken Sie auf die Schaltfläche<br />
‛Weiter’ und in dem dann erscheinenden Fenster müssen Sie mit ‛Ja’ oder ‛Nein’ die<br />
Frage beantworten.<br />
Win-Digipet <strong>Pro</strong> <strong>X.1</strong> - Seite 17 - Karlheinz Battermann<br />
15.06.2007
Premium Edition<br />
Win-Digipet <strong>Pro</strong> <strong>X.1</strong><br />
Update-Info<br />
Klicken Sie auf ‛Ja’, so wird keine Fahrstraße erstellt und Sie können mit dem Fahrstraßen-Assistenten<br />
weitere Fahrstraßen erstellen.<br />
Klicken Sie aber auf die Schaltfläche ‛Nein’, so gelangen Sie zum vorherigen Fenster<br />
zurück und müssen Ihre Wahl erneut beginnen.<br />
2. Liste im Fahrstraßen-Assistenten sortieren<br />
Wenn Sie lange Fahrstraßen, wie im Bild zu sehen, erstellen wollen, dann können Sie<br />
jetzt mit einem Klick auf die neuen Spaltenüberschriften eine auf- oder absteigende<br />
Sortierung der gefundenen Fahrstraßen vornehmen.<br />
In diesem Beispiel wurden die Fahrstraßen nach der Anzahl der aufzuzeichnenden<br />
Rückmeldekontakte sortiert.<br />
3. Fahrstraßen in der Liste des Fahrstraßen-Assistenten markieren<br />
Bei der Erstellung von langen Fahrstraßen werden Ihnen wohl immer viele Varianten<br />
angezeigt und Sie müssen entscheiden, welche Fahrstraße erstellt werden soll. Bisher<br />
war es immer nur möglich eine Fahrstraßen-Variante in einem Schritt zu erstellen. In<br />
Win-Digipet <strong>Pro</strong> <strong>X.1</strong> haben Sie jetzt jedoch die Möglichkeit gleich alle gewünschten<br />
Fahrstraßen-Varianten in einem Schritt zu erstellen.<br />
Mit der Tastenkombination Strg(Ctrl)-Taste und linker Maustaste können Sie, wie bereits<br />
im Abschnitt 1 beschrieben, die Markierung der gefundenen Fahrstraße ändern<br />
(mit mehrmaligem Klicken können Sie die Markierung aktivieren bzw. deaktivieren)<br />
und auch weitere gefundene Varianten markieren und mit einem anschließenden Klick<br />
auf die Schaltfläche ‛Weiter’ werden alle markierten Fahrstraßen in einem Rutsch erstellt.<br />
Das Aktivieren/Deaktivieren der gefundenen Varianten funktioniert auch wenn Sie<br />
mehrere Zielpunkte (Einfahrt in mehrere Bahnhofsgleise usw.) gewählt haben.<br />
Win-Digipet <strong>Pro</strong> <strong>X.1</strong> - Seite 18 - Karlheinz Battermann<br />
15.06.2007
Premium Edition<br />
Win-Digipet <strong>Pro</strong> <strong>X.1</strong><br />
Update-Info<br />
Im nachfolgenden Beispiel ist bereits die gefundene Fahrstraße vorhanden und soll<br />
nicht erneut erstellt werden. Sie deaktivieren mit der bekannten Tastenkombination die<br />
gefundene Varianten und gelangen nach der Sicherheitsabfrage und dem Klick auf die<br />
Schaltfläche ‛Weiter’ zur Auswahl der nächsten Fahrstraßeneinfahrt.<br />
Durch diese Änderungen in Win-Digipet <strong>Pro</strong> <strong>X.1</strong> werden Ihnen bei der Erstellung der<br />
Fahrstraßen viele zusätzliche Schritte erspart und die Fahrstraßenerstellung wird noch<br />
schneller.<br />
4. Fahrstraßen mit erster Teilstrecke mit dem Fahrstraßen-Assistenten erstellen<br />
Wenn Sie Fahrstraßen mit einer ersten Teilstrecke im Fahrstraßen-Assistenten erstellen<br />
wollten, so wurde bisher die erste Teilstrecke immer nur vom Startkontakt bis zum<br />
ersten Signal erstellt.<br />
Dies war auch der Fall, wenn das erste Signal nicht das Hauptsignal, sondern das am<br />
Mast des Hauptsignals befindliche Vorsignal war.<br />
Im obigen Bild sehen Sie Aufzeichnung der Fahrstraße mit der ersten Teilstrecke und<br />
den kleinen „1“ an den beiden Signalen. Die kleinen Ziffern kennzeichnen die Teilstrecken,<br />
damit man diese im Gleisbild besser erkennen kann.<br />
Win-Digipet <strong>Pro</strong> <strong>X.1</strong> - Seite 19 - Karlheinz Battermann<br />
15.06.2007
Premium Edition<br />
Win-Digipet <strong>Pro</strong> <strong>X.1</strong><br />
Update-Info<br />
Zugfahrten-Editor<br />
1. Einträge im Zugfahrten-Editor ausschneiden, kopieren und einfügen<br />
Teile von mühsam erstellten Zugfahrten können Sie jetzt komfortabel markieren, ausschneiden<br />
oder kopieren und dann in einer neuen oder auch vorhandenen Zugfahrt<br />
einfügen.<br />
Zum Markieren eines Tabellenbereiches markieren Sie mit der linken Maustaste den<br />
linken oberen Bereich (hier Zeile 02 Spalte 01) und dann klicken Sie bei gedrückter<br />
Shift(Umschalt)-Taste mit der linken Maustaste auf den rechten unteren Bereich<br />
(hier Zeile 08 Spalte 02) der Tabelle und schon wird der gesamte Bereich markiert.<br />
Diesen Bereich können Sie nun über die Menü-Befehle oder Tastenkombinationen<br />
ausschneiden oder kopieren und in einer neuen oder vorhanden Zugfahrt einfügen.<br />
Wichtiger Hinweis!<br />
Es kann nur ein rechteckiger Bereich, wie im oberen Bild zu sehen, markiert werden<br />
und nicht einzelne Zellen zusätzlich, wie dies z.B. bei Excel mit der Strg(Ctrl)-Taste<br />
möglich ist.<br />
Win-Digipet <strong>Pro</strong> <strong>X.1</strong> - Seite 20 - Karlheinz Battermann<br />
15.06.2007
<strong>Pro</strong>fil-Editor<br />
Premium Edition<br />
Win-Digipet <strong>Pro</strong> <strong>X.1</strong><br />
Update-Info<br />
1. Spitzenbeleuchtung in <strong>Pro</strong>filen für Lok-ID 0 ändern<br />
Wenn Sie <strong>Pro</strong>file mit der Lok-ID 0 für einzelne Fahrstraßen erstellen, dann gibt es jetzt<br />
eine Änderung gegenüber der Beschreibung im Abschnitt 10.11 des Handbuch der<br />
Version Win-Digipet <strong>Pro</strong> X.<br />
Die Lok-Funktion F0 (meist die Spitzenbeleuchtung) wird, wie die anderen Funktionen,<br />
über die Sonderfunktionen geschaltet.<br />
Wichtiger Hinweis!<br />
Haben Sie daher bereits <strong>Pro</strong>file für die Lok-ID 0 erstellt und dort die Spitzenbeleuchtung<br />
ein- bzw. ausgeschaltet, so müssen Sie diese <strong>Pro</strong>file ändern und die<br />
Spitzenbeleuchtung über die Sonderfunktionen Lok-ID 0 ein- bzw. ausschalten.<br />
2. Verzögerungsfaktor in <strong>Pro</strong>filen für Lok-ID 0<br />
Die Abbrems- und Beschleunigungswerte werden nicht mehr absolut, sondern in +/-17<br />
Stufen relativ zu den Einträgen in der Lokomotiven-Datenbank eingetragen. Über den<br />
im Bild mit der Maus markierten Schieberegler stellen Sie den gewünschten Verzögerungsfaktor<br />
(plus=grün bzw. minus=rot) ein.<br />
So können Sie jetzt viel genauer diesen Wert einstellen, der dann für jede Lokomotive<br />
unterschiedlich sein kann. Dieser eingestellte Wert gilt dann sowohl beim Beschleunigen<br />
als auch beim Abbremsen.<br />
Win-Digipet <strong>Pro</strong> <strong>X.1</strong> - Seite 21 - Karlheinz Battermann<br />
15.06.2007
Premium Edition<br />
Win-Digipet <strong>Pro</strong> <strong>X.1</strong><br />
Update-Info<br />
Ein kleines Beispiel soll dies verdeutlichen:<br />
Es sind eingetragen....<br />
in der Lokomotiven-Datenbank beim Beschleunigen der Wert 05<br />
hier in dem <strong>Pro</strong>fil mit der Lok-ID 0 ein Wert von +02<br />
...dann wird der Wert von 07 beim Beschleunigen der Lokomotiven auf dieser Fahrstraße<br />
mit dem <strong>Pro</strong>fil Lok-ID 0 herangezogen.<br />
Gleiches gilt sinngemäß für das Abbremsen der Lokomotive.<br />
Wichtiger Hinweis!<br />
Bereits erstellte <strong>Pro</strong>file mit der Lok-ID 0 bleiben von dieser neuen Regelung unberührt<br />
und müssen von Ihnen geändert werden, wenn Sie dies wünschen.<br />
3. Der <strong>Pro</strong>fil-Kopierer und <strong>Pro</strong>file mit der Lok-ID 0<br />
Wenn Sie ein <strong>Pro</strong>fil mit der Lok-ID 0 auf eine oder weitere Lokomotiven kopieren wollen,<br />
so werden auch diese Verzögerungswerte nach Abschnitt 2 bei der Erstellung der<br />
<strong>Pro</strong>file berücksichtigt<br />
Auch die Lok-Funktion F0 (meist die Spitzenbeleuchtung), die Sie nach dem Abschnitt<br />
1 dieses Kapitels über die Sonderfunktionen Lok-ID 0 eingetragen haben, werden<br />
beim Kopieren des <strong>Pro</strong>fils mit dem <strong>Pro</strong>fil-Kopierer berücksichtigt.<br />
Wichtiger Hinweis!<br />
Denken Sie bitte beim Kopieren dieser <strong>Pro</strong>file daran, dass eine eingetragene Funktion<br />
im <strong>Pro</strong>fil mit der Lok-ID 0 erst wieder eingeschaltet wird, wenn Sie dies dort eingetragen<br />
haben. Dies wird auch im <strong>Pro</strong>fil-Kopierer berücksichtigt.<br />
Win-Digipet <strong>Pro</strong> <strong>X.1</strong> - Seite 22 - Karlheinz Battermann<br />
15.06.2007
Premium Edition<br />
Win-Digipet <strong>Pro</strong> <strong>X.1</strong><br />
Update-Info<br />
<strong>Pro</strong>grammteil <strong>Pro</strong>jekte<br />
1. <strong>Pro</strong>jekte laden<br />
Wenn Sie mit mehreren <strong>Pro</strong>jekten arbeiten, dann war es bisher nicht möglich, sofort<br />
z.B. die Büroversion von Win-Digipet <strong>Pro</strong> X zu starten, denn es wurde immer die Anlagenversion<br />
gestartet.<br />
Wie Sie im obigen Bild sehen, wurde dies in Win-Digipet <strong>Pro</strong> <strong>X.1</strong> geändert.<br />
Immer dann, wenn Sie den <strong>Pro</strong>grammteil <strong>Pro</strong>jekte starten, wird das aktuelle <strong>Pro</strong>jekt<br />
gesichert. Nach der Markierung in der linken <strong>Pro</strong>jekt-Auswahl-Liste stellen Sie mit dem<br />
Radio-Button am unteren Fensterrand die gewünschte <strong>Pro</strong>grammversion ein, die dann<br />
nach dem Klick auf die Schaltfläche ‛Neues <strong>Pro</strong>jekt’ oder z.B. ‛Handbuch <strong>Pro</strong>jekt<br />
laden’ gestartet wird.<br />
Sie können jedoch auch nur die Daten des <strong>Pro</strong>jektes ins Win-Digipet Hauptverzeichnis<br />
laden, aber Win-Digipet <strong>Pro</strong> <strong>X.1</strong> danach nicht starten. Dies ist immer dann sinnvoll,<br />
wenn Sie zwischendurch mal ein anderes <strong>Pro</strong>jekt gestartet hatten und danach wieder<br />
alles für den Start z.B. Ihres eigenen <strong>Pro</strong>jektes umstellen wollen, dies aber nicht mehr<br />
aufrufen wollen.<br />
Wichtiger Hinweis!<br />
Nach dem Klick auf die Schaltfläche z.B. ‛Handbuch <strong>Pro</strong>jekt laden’ erfolgt nur noch<br />
eine Sicherheitsabfrage, jedoch keine weiteren Meldungen über Laden und Start des<br />
<strong>Pro</strong>jektes.<br />
Win-Digipet <strong>Pro</strong> <strong>X.1</strong> - Seite 23 - Karlheinz Battermann<br />
15.06.2007