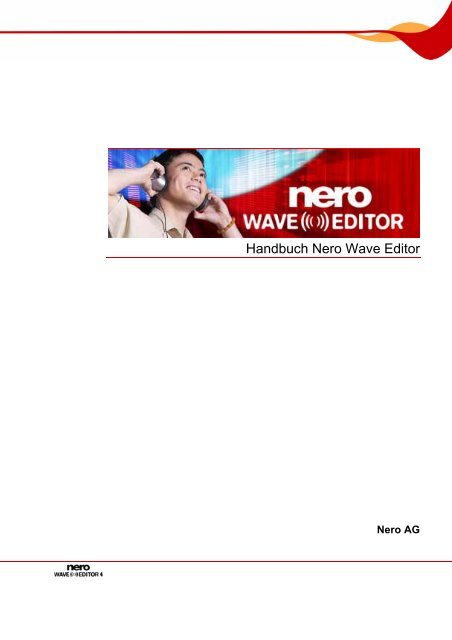Handbuch Nero - ftp.nero.com
Handbuch Nero - ftp.nero.com
Handbuch Nero - ftp.nero.com
Sie wollen auch ein ePaper? Erhöhen Sie die Reichweite Ihrer Titel.
YUMPU macht aus Druck-PDFs automatisch weboptimierte ePaper, die Google liebt.
<strong>Handbuch</strong> <strong>Nero</strong> Wave Editor<br />
<strong>Nero</strong> AG
Informationen zu Urheberrecht und Marken<br />
Das <strong>Handbuch</strong> für <strong>Nero</strong> WaveEditor und alle Inhalte sind urheberrechtlich geschützt und<br />
Eigentum der <strong>Nero</strong> AG. Alle Rechte vorbehalten. Dieses <strong>Handbuch</strong> enthält Materialien, die<br />
durch international geltendes Urheberrecht geschützt sind. Ohne ausdrückliche schriftliche<br />
Genehmigung der <strong>Nero</strong> AG darf dieses <strong>Handbuch</strong> weder vollständig noch in Auszügen<br />
reproduziert, übertragen oder auf sonstige Weise vervielfältigt werden.<br />
Die <strong>Nero</strong> AG weist jegliche Ansprüche ab, die über Gewährleistungsrechte hinausgehen. Die<br />
<strong>Nero</strong> AG übernimmt keine Haftung für die Richtigkeit des Inhalts des <strong>Nero</strong> WaveEditor<br />
<strong>Handbuch</strong>s. Der Inhalt der mitgelieferten Software sowie des <strong>Nero</strong> WaveEditor <strong>Handbuch</strong>s<br />
kann ohne Ankündigung geändert werden.<br />
Alle Markennamen und Marken sind Eigentum der jeweiligen Inhaber.<br />
Alle Marken dienen lediglich der Information.<br />
Copyright © 2007 <strong>Nero</strong> AG und ihre Lizenzgeber. Alle Rechte vorbehalten.<br />
REV 1.0, SW 4.0.0.0.0
Inhaltsverzeichnis<br />
Inhaltsverzeichnis<br />
1 Allgemeine Informationen 6<br />
1.1 Über das <strong>Handbuch</strong> 6<br />
1.2 Über <strong>Nero</strong> WaveEditor 6<br />
2 Technische Informationen 7<br />
2.1 Systemvoraussetzungen 7<br />
2.1.1 Unterstützte Formate 7<br />
3 Begriffe 8<br />
4 Programm starten 9<br />
5 Benutzeroberfläche 10<br />
5.1 Hauptbildschirm 10<br />
5.1.1 Menüleiste 10<br />
5.1.2 Symbolleiste 11<br />
5.1.3 Dateianzeige 12<br />
5.1.4 Anzeigefenster 12<br />
6 Konfiguration 13<br />
6.1 Geräteeinstellungen 13<br />
6.2 Editor-Optionen 13<br />
6.2.1 Registerkarte Ansicht 13<br />
6.2.2 Registerkarte Verzeichnisse 14<br />
6.2.3 Registerkarte Speicher/Ausgabe-Einstellungen 14<br />
6.2.4 Registerkarte VST-Plug-ins 15<br />
6.3 Audioformat-Einstellungen 15<br />
6.3.1 Registerkarte Decoder 15<br />
6.3.2 Registerkarte Encoder 16<br />
6.3.3 Registerkarte Konverter 16<br />
7 Audio 17<br />
7.1 Audiodatei wiedergeben 17<br />
7.2 Audiodatei aufnehmen 17<br />
7.3 Audiodatei bearbeiten 18<br />
7.3.1 Aus- und Einblendungsarten 20<br />
7.3.2 Abtastformat konvertieren 21<br />
7.3.3 Pausenerkennung durchführen 22<br />
Seite 3
Inhaltsverzeichnis<br />
7.3.4 Testsignal in Audiodatei einfügen 23<br />
8 Filter 25<br />
8.1 Werkzeuge 25<br />
8.1.1 DeEsser 25<br />
8.1.2 Dynamik 26<br />
8.1.3 Equalizer 26<br />
8.1.4 Karaoke-Filter 26<br />
8.1.5 Noise Gate 27<br />
8.1.6 Pitch-Tuning 27<br />
8.1.7 Stereoprozessor 28<br />
8.1.8 Zeitkorrektur 28<br />
8.1.9 Transponieren 28<br />
8.2 Effekte 29<br />
8.2.1 Chorus 29<br />
8.2.2 Faltungshall 29<br />
8.2.3 Verzögern 30<br />
8.2.4 Verformung 30<br />
8.2.5 Doppler 30<br />
8.2.6 Flanger 31<br />
8.2.7 Lautheit 31<br />
8.2.8 Geringe Klangtreue 31<br />
8.2.9 Modulation 32<br />
8.2.10 Multi-Tap-Delay 32<br />
8.2.11 Phaser 33<br />
8.2.12 Tonhöhenvariation 33<br />
8.2.13 Pseudo-Umkehr 33<br />
8.2.14 Re-Analog 33<br />
8.2.15 Hall 34<br />
8.2.16 Stottern 34<br />
8.2.17 Surround-Erweiterung 35<br />
8.2.18 Surround-Hall 35<br />
8.2.19 Stimmenmodifikation 36<br />
8.2.20 Wah-Wah 36<br />
8.3 Klangoptimierung 37<br />
8.3.1 Band-Extrapolation 37<br />
8.3.2 Kamera-Denoiser 37<br />
8.3.3 DC Fehlerkorrektur 37<br />
8.3.4 DeClicker 37<br />
8.3.5 DeClipper 38<br />
8.3.6 Brummunterdrückung 38<br />
8.3.7 Filter-Toolbox 38<br />
8.3.8 Rauschunterdrückung 39<br />
8.3.9 Rauschanalyse 39<br />
Seite 4
Inhaltsverzeichnis<br />
8.4 Klang einer Audiodatei verändern 40<br />
9 Abbildungsverzeichnis 41<br />
10 Stichwortverzeichnis 42<br />
11 Kontakt 45<br />
Seite 5
Allgemeine Informationen<br />
1 Allgemeine Informationen<br />
1.1 Über das <strong>Handbuch</strong><br />
Dieses <strong>Handbuch</strong> richtet sich an alle Anwender, die sich über den Umgang mit <strong>Nero</strong><br />
WaveEditor informieren wollen. Dazu orientiert es sich an Handlungen und erläutert Schritt<br />
für Schritt, wie Sie zu einem bestimmten Ziel gelangen.<br />
Um dieses <strong>Handbuch</strong> optimal zu nutzen, beachten Sie bitte folgende Konventionen:<br />
Kennzeichnung Bedeutung<br />
1.2 Über <strong>Nero</strong> WaveEditor<br />
Kennzeichnet Warnungen, Voraussetzungen oder unbedingt zu<br />
beachtende Hinweise.<br />
Kennzeichnet Zusatzinformationen oder Hinweise.<br />
Die Ziffer am Beginn einer Zeile kennzeichnet eine<br />
1. Starten Sie… Handlungsaufforderung. Führen Sie diese in der festgelegten<br />
Reihenfolge aus.<br />
Kennzeichnet ein Zwischenergebnis.<br />
Kennzeichnet ein Ergebnis.<br />
Kennzeichnet Textpassagen oder Schaltflächen, die in der<br />
OK Programmoberfläche erscheinen. Sie werden in Fettdruck<br />
dargestellt.<br />
Kennzeichnet Verweise zu anderen Kapiteln. Sie werden als<br />
Kapitel<br />
Links ausgeführt und rot unterstrichen dargestellt.<br />
[…] Kennzeichnet Tastaturkürzel zur Eingabe von Befehlen.<br />
Mit <strong>Nero</strong> WaveEditor können Sie Musikstücke aufnehmen, die entsprechenden Audiodateien<br />
beispielsweise mit unterschiedlichen Filtern und Klangoptimierungsmethoden bearbeiten und<br />
schließlich mit <strong>Nero</strong> Burning ROM oder <strong>Nero</strong> Express brennen.<br />
Mit <strong>Nero</strong> WaveEditor bearbeiten Sie die Audiodateien nicht-destruktiv in Echtzeit. Dank<br />
eines internen referenzbasierten Audioformats wird die Bearbeitungshistorie mitgespeichert,<br />
so dass die Änderungen auch rückgängig gemacht werden können. Unterschiedliche Effekte<br />
(z.B. Chorus, Verzögerung, Flanger, Hall), zahlreiche Werkzeuge (wie Stereoprozessor,<br />
Equalizer, Noise Gate), ausgefeilte Verbesserungsalgorithmen (Band-Extrapolation,<br />
Rauschunterdrückung, DeClicker) sowie die Filter und Werkzeuge aus <strong>Nero</strong> WaveEditor<br />
unterstützen Sie bei der Bearbeitung Ihrer Dateien.<br />
Seite 6
Technische Informationen<br />
2 Technische Informationen<br />
2.1 Systemvoraussetzungen<br />
<strong>Nero</strong> WaveEditor wird zusammen mit der <strong>Nero</strong> Vollversion installiert. Es gelten dieselben<br />
Systemvoraussetzungen. Ausführliche Informationen über die Systemvoraussetzungen<br />
finden Sie im <strong>Nero</strong> QuickStartGuide.<br />
Darüber hinaus gelten folgende Voraussetzungen:<br />
Microsoft ® DirectX ® 9.0b (oder höher)<br />
Die neueste Version von DirectX ® können Sie aus dem Internet unter<br />
http://www.microsoft.<strong>com</strong>/windows/directx herunterladen und installieren.<br />
Mindestens 5 MB Speicherplatz auf Ihrer Festplatte<br />
16-Bit Windows ® kompatible Soundkarte und Lautsprecher oder Kopfhörer<br />
Die Installation der neuesten WHQL-zertifizierten Treiber wird empfohlen. WHQL steht für<br />
Windows Hardware Quality Labs und bedeutet, dass der Gerätetreiber von Microsoft ®<br />
zertifiziert kompatibel zu Microsoft ® Windows ® und der jeweiligen Hardware ist.<br />
2.1.1 Unterstützte Formate<br />
Mit <strong>Nero</strong> Wave Editor können Sie folgende Formate öffnen oder Dateien in diesen Formaten<br />
abspeichern:<br />
*.AC3<br />
*.aif, .aiff<br />
*.mp3<br />
*.wma<br />
*.mp4<br />
*.ogg<br />
*.wav, .wave<br />
*.nwf<br />
Seite 7
Begriffe<br />
3 Begriffe<br />
Schall wird in der Luft durch Wellen übertragen. Aus dieser Eigenschaft ergeben sich<br />
folgende Begriffe, die für die Arbeit mit <strong>Nero</strong> WaveEditor wichtig sein können:<br />
Die Frequenz ist die Anzahl der Schwingungen pro Zeiteinheit. Sie wird in Hertz<br />
gemessen.<br />
Bei einer Schallwelle wird die Amplitude als Lautstärke (Lautheit) wahrgenommen. Sie<br />
ist der höchste Ausschlag einer Schwingung.<br />
Die Abtastrate gibt an, wie oft die Soundkarte den Abtastwert eines analogen Signals<br />
ermittelt. Sie wird gemessen in Abtastwerten pro Sekunde (Hertz oder kurz Hz). Je höher<br />
die Abtastrate, desto genauer ist eine Messung möglich und desto besser ist die<br />
Audioqualität.<br />
Die Höhe der Abtastrate beeinflusst den Frequenzbereich. CDs verwenden eine<br />
Abtastrate von 44.100 Hertz, also 44.100 Abtastwerten pro Sekunde. Damit können<br />
Frequenzen bis zu 22.500 Hz aufgenommen werden.<br />
Die Bittiefe gibt an, wie genau der Abtastwert einer Schwingung erfasst werden soll. Je<br />
höher die Bittiefe, desto genauer ist die Erfassung möglich und desto besser ist die<br />
Audioqualität. CDs speichern Audiodaten in 16 Bit, d.h., jeder Abtastwert kann 65.536<br />
mögliche Werte annehmen.<br />
Seite 8
Programm starten<br />
4 Programm starten<br />
Um <strong>Nero</strong> WaveEditor über <strong>Nero</strong> StartSmart zu starten, gehen Sie wie folgt vor:<br />
1. Klicken Sie auf das Symbol <strong>Nero</strong> StartSmart.<br />
Das Fenster von <strong>Nero</strong> StartSmart wird geöffnet.<br />
2. Klicken Sie auf die Schaltfläche .<br />
Die Liste der <strong>Nero</strong> Applikationen wird eingeblendet.<br />
3. Wählen Sie in der Auswahlliste den Eintrag <strong>Nero</strong> WaveEditor.<br />
Das Fenster <strong>Nero</strong> WaveEditor wird geöffnet.<br />
Sie haben <strong>Nero</strong> WaveEditor über <strong>Nero</strong> StartSmart gestartet.<br />
Abb. 1: <strong>Nero</strong> StartSmart<br />
Seite 9
Benutzeroberfläche<br />
5 Benutzeroberfläche<br />
5.1 Hauptbildschirm<br />
5.1.1 Menüleiste<br />
Wenn Sie <strong>Nero</strong> WaveEditor starten, wird der Hauptbildschirm eingeblendet. Dieser gliedert<br />
sich in folgende Bereiche:<br />
Menü- und Symbolleiste<br />
Dateianzeige<br />
Anzeigen<br />
In der Menüleiste haben Sie folgende Einstellungsmöglichkeiten:<br />
Datei<br />
Bearbeiten<br />
Abb. 2: <strong>Nero</strong> WaveEditor Hauptbildschirm<br />
Öffnet das Menü Datei, das die in Windows ® bekannten Dateiaufgaben<br />
wie Öffnen, Speichern und Schließen bietet.<br />
Öffnet das Menü Bearbeiten, das für die Dateien im Auswahlbildschirm<br />
die in Windows ® bekannten Bearbeitungsaufgaben<br />
wie Ausschneiden, Kopieren und Löschen bietet. Außerdem<br />
können Sie die Audiodatei auf verschiedene Arten verändern,<br />
Dateien und Track-Splits einfügen und die automatische<br />
Pausenerkennung aktivieren.<br />
Seite 10
Benutzeroberfläche<br />
Ansicht<br />
Audio<br />
Lautstärke<br />
Werkzeuge<br />
Effekte<br />
Klangoptimierung<br />
Fenster<br />
Einstellungen<br />
Hilfe<br />
5.1.2 Symbolleiste<br />
Öffnet das Menü Ansicht, das die Möglichkeit bietet, die<br />
Menü- und die Symbolleiste individuell anzupassen und die<br />
Ansicht des Projekts zu vergrößern oder zu verkleinern.<br />
Außerdem können Sie die Ansicht der Audiodatei verändern,<br />
Fenster ein- und ausblenden und Informationen über die<br />
geladene Audiodatei anzeigen lassen.<br />
Öffnet das Menü Audio, das die Möglichkeit bietet, Audiodateien<br />
aufzunehmen, abzuspielen und anzuhalten.<br />
Öffnet das Menü Lautstärke, das die Möglichkeit bietet die<br />
Lautstärke der geöffneten Audiodatei zu bearbeiten.<br />
Öffnet das Menü Werkzeuge, das die Möglichkeit bietet, die<br />
geöffnete Audiodatei mit verschiedenen Werkzeugen zu bearbeiten<br />
(siehe Werkzeuge).<br />
Öffnet das Menü Effekte, das die Möglichkeit bietet, die geöffnete<br />
Audiodatei mit verschiedenen Effekten zu bearbeiten<br />
(siehe Effekte).<br />
Öffnet das Menü Klangoptimierung, das die Möglichkeit bietet,<br />
den Klang der geöffneten Audiodatei zu bearbeiten (siehe<br />
Klangoptimierung).<br />
Öffnet das Menü Fenster, das die Möglichkeit bietet, alle Fenster<br />
auf einmal zu schließen.<br />
Öffnet das Menü Einstellungen, das die Möglichkeit bietet,<br />
das Programm zu konfigurieren (siehe Konfiguration).<br />
Öffnet das Menü Hilfe, das die Möglichkeit bietet, die Hilfedatei<br />
aufzurufen oder Informationen über <strong>Nero</strong> WaveEditor einzusehen.<br />
In der Symbolleiste haben Sie folgende Einstellungsmöglichkeiten:<br />
Erstellt eine Audiodatei.<br />
Öffnet eine vorhandene Audiodatei.<br />
Speichert die Audiodatei.<br />
Schneidet den markierten Bereich aus und speichert ihn in der Zwischenablage.<br />
Kopiert den markierten Bereich und speichert ihn in der Zwischenablage.<br />
Fügt den Inhalt der Zwischenablage an der markierten Stelle ein.<br />
Macht die letzte Aktion rückgängig.<br />
Stellt die zuletzt rückgängig gemachte Aktion wieder her.<br />
Wählt die gesamte Audiodatei aus.<br />
Zoomt in die Audiodatei hinein.<br />
Zoomt aus der Audiodatei heraus.<br />
Zoomt in die Audiodatei hinein, so dass der markierte Bereich<br />
bildschirmfüllend angezeigt wird.<br />
Zoomt aus der Audiodatei heraus, so dass die ganze Datei angezeigt wird.<br />
Seite 11
Benutzeroberfläche<br />
5.1.3 Dateianzeige<br />
5.1.4 Anzeigefenster<br />
In der Dateianzeige wird die geöffnete Datei standardmäßig als Peakdatei mit der<br />
Waveanzeige dargestellt. Es ist auch möglich, die Darstellung in Spektrogrammanzeige oder<br />
Waveletanzeige zu ändern.<br />
Im Menü Ansicht haben Sie folgende Einstellungsmöglichkeiten:<br />
Pegelanzeige<br />
Spektrum-Analysator<br />
Bearbeitungs-History<br />
5.1.4.1 Anzeigefenster oder Symbolleiste einblenden<br />
Öffnet das Fenster Transport, in dem die linke Hälfte<br />
den Raumklang visualisiert. Außerdem können Sie in der<br />
rechten Hälfte die Audiodatei wiedergeben, deren Lautstärke<br />
und die Beanspruchung der Lautsprecher verändern.<br />
Öffnet das Fenster Spektrum-Analysator, in dem die<br />
Frequenzen der Audiodatei während der Wiedergabe<br />
grafisch dargestellt werden.<br />
Öffnet das Fenster Bearbeitungs-History, in dem alle<br />
Bearbeitungsschritte der Audiodatei aufgelistet werden.<br />
Außerdem haben Sie hier die Möglichkeit, zu jeder beliebigen<br />
Bearbeitungsphase zurückzukehren und auch den<br />
Originalzustand der Audiodatei wiederherzustellen.<br />
Um ein Anzeigefenster oder eine Symbolleiste einzublenden, gehen Sie wie folgt vor:<br />
1. Klicken Sie auf das Menü Ansicht > gewünschtes Anzeigefenster oder Symbolleiste.<br />
Die Anzeigefenster werden am unteren Rand des Hauptfensters eingeblendet. Sie<br />
können die Anzeigefenster nach Wunsch verschieben und deren Größe ändern.<br />
Die Symbolleisten werden unter der Menüleiste eingeblendet. Auch diese können mit<br />
Hilfe der Maus verschoben werden.<br />
Seite 12
Konfiguration<br />
6 Konfiguration<br />
Sie können <strong>Nero</strong> WaveEditor nach Ihren Vorstellungen konfigurieren. Dazu stehen Ihnen<br />
folgende einstellbare Bereiche zur Verfügung:<br />
Geräteeinstellungen (siehe Geräteeinstellungen)<br />
Editor-Optionen (siehe Editor-Optionen)<br />
Audioformat-Einstellungen (siehe Audioformat-Einstellungen)<br />
6.1 Geräteeinstellungen<br />
Die Geräteeinstellungen passen Sie im Fenster Geräteeinstellungen an.<br />
Zu diesem Fenster gelangen Sie in der Menüleiste unter Einstellungen ><br />
Geräteeinstellungen.<br />
Im Fenster Geräteeinstellungen haben Sie folgende Einstellmöglichkeiten:<br />
Auswahlmenü<br />
Eingabegerät<br />
Auswahlmenü<br />
Ausgabegerät<br />
6.2 Editor-Optionen<br />
Zeigt das Eingabegerät an.<br />
Zeigt das Ausgabegerät an.<br />
Die Editor-Optionen passen Sie im Fenster Editor-Optionen an.<br />
Zu diesem Fenster gelangen Sie in der Menüleiste unter Einstellungen > Editor-Optionen.<br />
6.2.1 Registerkarte Ansicht<br />
Die Registerkarte Ansicht bietet folgende Einstellmöglichkeiten:<br />
Kontrollkästchen<br />
Zeige Achse links von<br />
der Audiovisualisierung<br />
Kontrollkästchen<br />
Zeige Zeitleisten über<br />
der Audiovisualisierung<br />
Kontrollkästchen<br />
Zeige Wiedergabeposition<br />
während des<br />
Spielens<br />
Kontrollkästchen<br />
Verwende als Farbsatz<br />
Grün auf Schwarz<br />
Zeigt eine Achse links der Peak-Datei der Audiodatei an.<br />
Zeigt eine Achse oberhalb der Peakdatei der Audiodatei<br />
an.<br />
Stellt die Position der Wiedergabe in der Audiodatei<br />
anhand einer roten Linie dar.<br />
Stellt die Peakdatei grün, den Hintergrund schwarz dar.<br />
Standardmäßig wird die Peakdatei blau und der<br />
Hintergrund weiß dargestellt.<br />
Seite 13
Konfiguration<br />
6.2.2 Registerkarte Verzeichnisse<br />
Die Registerkarte Verzeichnisse bietet folgende Einstellmöglichkeiten:<br />
Eingabefeld<br />
Temporärverzeichnis<br />
Eingabefeld<br />
Peak-Dateiverzeichnis<br />
Kontrollkästchen<br />
Peak-Dateien immer erneut<br />
erstellen<br />
Eingabefeld<br />
Verzeichnis Meine<br />
Musik<br />
Kontrollkästchen<br />
Den Dialog Datei öffnen<br />
immer im Verzeichnis<br />
meine Musik beginnen<br />
6.2.3 Registerkarte Speicher/Ausgabe-Einstellungen<br />
Bestimmt den Ordner, in dem temporäre Dateien abgelegt<br />
werden. Der Ordner sollte sich auf einem Laufwerk<br />
mit viel freiem Speicherplatz befinden.<br />
Bestimmt den Ordner, in dem Peakdateien abgelegt werden.<br />
Peak-Dateien sind Cache-Dateien, mit deren Hilfe<br />
<strong>Nero</strong> WaveEditor Audiodateien schneller öffnen kann.<br />
Der Ordner sollte sich auf einem Laufwerk mit viel freiem<br />
Speicherplatz befinden.<br />
Erstellt die Peakdatei immer neu, wenn eine Audiodatei<br />
geöffnet wird. Andernfalls werden die Peakdateien<br />
temporär in einem Verzeichnis abgelegt und dort wieder<br />
aufgerufen..<br />
Bestimmt den Ordner, in dem Dateien standardmäßig<br />
abgelegt werden..<br />
Zeigt beim Aufruf des Dialogfensters Öffnen immer zuerst<br />
den im Eingabefeld Ordner Eigene Musik festgelegten<br />
Ordner an.<br />
Die Registerkarte Speicher/Ausgabe-Einstellungen bietet folgende Einstellmöglichkeiten:<br />
Kontrollkästchen<br />
Überlagere Audiosignal<br />
mit Dither-Rauschen<br />
beim Konvertieren zu<br />
geringerer Bittiefe<br />
Auswahlmenü<br />
Noise Shaping-Filter<br />
Kontrollkästchen<br />
Beim Schließen von<br />
<strong>Nero</strong> WaveEditor die<br />
Ausgabelautstärke<br />
wiederherstellen<br />
Auswahlmenü<br />
Bittiefe während der<br />
Wiedergabe<br />
Auswahlmenü<br />
Surround-Audio<br />
Überlagert Tonfehler, die beim Konvertieren zu einer<br />
geringeren Bittiefe entstehen, mit einem Rauschen, das<br />
vom menschlichen Gehör kaum wahrgenommen wird.<br />
Ohne Dithering enstehen dagegen deutlich hörbare<br />
Verzerrungen bei Konvertierung zu geringerer Bittiefen.<br />
Bestimmt die Art der Rauschformung (Noise Shaping).<br />
IIR-Filter (2. Ordnung): Infinite Duration Impulse<br />
Response. Wendet IIR-Filter an. 2. Ordnung bedeutet,<br />
das um 12 dB gedämpft wird. IIR-Filter erzielen in der<br />
Regel eine bessere Audioqualität als FIR-Filter.<br />
FIR-Filter (3 Taps): Finite Impulse Response Filter.<br />
Wendet FIR-Filter an. In der Standardeinstellung ist<br />
dieser Eintrag gewählt.<br />
Stellt die Ausgabelautstärke der Audiodatei beim<br />
Schließen von <strong>Nero</strong> WaveEditor wieder her.<br />
Gibt die Bittiefe während der Wiedergabe der geladenen<br />
Audiodatei an.<br />
Bestimmt, wie Surround-Audio wiedergegeben wird.<br />
Multichannel-Audio: Gibt Surround-Audio mit allen<br />
Seite 14
Konfiguration<br />
wiedergeben als Kanälen wieder.<br />
Stereo mit <strong>Nero</strong> HeadPhone (Virtual Surround): Gibt<br />
Surround-Audio konvertiert als Stereo wieder, wobei ein<br />
virtueller Surround-Effekt für Kopfhörer erzeugt wird.<br />
Stereo mit <strong>Nero</strong> VirtualSpeakers (Virtual Surround):<br />
Gibt Surround-Audio konvertiert als Stereo wieder, wobei<br />
ein virtueller Surround-Effekt für Lautsprecher erzeugt<br />
wird.<br />
6.2.4 Registerkarte VST-Plug-ins<br />
Die Registerkarte VST-Plug-ins bietet folgende Einstellmöglichkeiten:<br />
Anzeigebereich<br />
Installierte VST-Plugins<br />
Schaltfläche<br />
Löschen<br />
Schaltfläche<br />
Plug-in hinzufügen<br />
Schaltfläche<br />
Ordner scannen<br />
6.3 Audioformat-Einstellungen<br />
Zeigt die momentan installierten VST-Plug-ins an.<br />
Löscht das markierte VST-Plug-in.<br />
Öffnet das Dialogfenster Öffnen. Installiert ein neues<br />
VST-Plug-in.<br />
Öffnet das Dialogfenster Öffnen. Sucht im angegebenen<br />
Ordner nach neuen VST-Plug-ins.<br />
Die Audioformat-Einstellungen passen Sie im Fenster Audioformat-Einstellungen an.<br />
Zu diesem Fenster gelangen Sie in der Menüleiste unter Optionen ><br />
Audioformat-Einstellungen.<br />
6.3.1 Registerkarte Decoder<br />
Die Registerkarte Decoder bietet folgende Einstellmöglichkeiten:<br />
Schaltfläche<br />
Einrichten<br />
Schaltfläche<br />
Info<br />
Schaltfläche<br />
Eine Ebene nach<br />
vorne<br />
Schaltfläche<br />
Eine Ebene nach<br />
hinten<br />
Schaltfläche<br />
Interpret/Titel<br />
Informationsquelle<br />
Öffnet ein Dialogfenster, in dem zusätzliche Einstellungen<br />
für den markierten Dekoder vorgenommen werden können.<br />
Diese Schaltfläche ist nicht für alle Dekoder verfügbar.<br />
Öffnet das Dialogfenster About, in dem Informationen über<br />
den markierten Decoder angezeigt werden.<br />
Diese Schaltfläche ist nicht für alle Decoder verfügbar.<br />
Verschiebt den Decoder um einen Eintrag nach oben.<br />
Verschiebt den Decoder um einen Eintrag nach unten.<br />
Öffnet das Dialogfenster Interpret-/Titelinformationen<br />
holen, in dem bestimmt wird, aus welcher Quelle Informationen<br />
über Interpret und Titel eingelesen werden.<br />
Seite 15
Konfiguration<br />
6.3.2 Registerkarte Encoder<br />
Die Registerkarte Encoder bietet folgende Einstellmöglichkeiten:<br />
Schaltfläche<br />
Einrichten<br />
Schaltfläche<br />
Info<br />
Schaltfläche<br />
Interpret/Titel<br />
Informationsquelle<br />
6.3.3 Registerkarte Konverter<br />
Öffnet ein Dialogfenster, in dem zusätzliche Einstellungen<br />
für den markierten Enkoder vorgenommen werden können.<br />
Diese Schaltfläche ist nicht für alle Enkoder verfügbar.<br />
Öffnet das Dialogfenster About, in dem Informationen über<br />
den markierten Encoder angezeigt werden.<br />
Diese Schaltfläche ist nicht für alle Encoder verfügbar.<br />
Öffnet das Dialogfenster Interpret-/Titelinformationen<br />
holen, in dem bestimmt wird, aus welcher Quelle<br />
Informationen über Interpret und Titel eingelesen werden.<br />
Die Registerkarte Konverter bietet folgende Einstellmöglichkeiten:<br />
Schaltfläche<br />
Einrichten<br />
Schaltfläche<br />
Info<br />
Schaltfläche<br />
Interpret/Titel<br />
Informationsquelle<br />
Öffnet ein Dialogfenster, in dem zusätzliche Einstellungen<br />
für den markierten Konverter vorgenommen werden können.<br />
Diese Schaltfläche ist nicht für alle Konverter verfügbar.<br />
Öffnet das Dialogfenster About, in dem Informationen über<br />
den markierten Konverter angezeigt werden.<br />
Diese Schaltfläche ist nicht für alle Konverter verfügbar.<br />
Öffnet das Dialogfenster Interpret-/Titelinformationen<br />
holen, in dem bestimmt wird, aus welcher Quelle<br />
Informationen über Interpret und Titel eingelesen werden.<br />
Seite 16
Audio<br />
7 Audio<br />
7.1 Audiodatei wiedergeben<br />
Um eine Audiodatei wiederzugeben, gehen Sie wie folgt vor:<br />
1. Klicken Sie auf das Menü Datei > Öffnen.<br />
Das Fenster Öffnen wird geöffnet.<br />
2. Wählen Sie die Audiodatei im Dateisystem aus, die Sie öffnen wollen und klicken Sie auf die<br />
Schaltfläche Öffnen.<br />
Die zwei Kanäle der Audiodatei werden als Peakdatei dargestellt.<br />
3. Wenn Sie die komplette Audiodatei wiedergeben wollen, klicken Sie auf das Menü Audio ><br />
Alles spielen.<br />
4. Wenn Sie einen Abschnitt der Audiodatei markiert haben und nur diesen wiedergeben<br />
wollen, klicken Sie auf das Menü Audio > Abschnitt spielen.<br />
5. Wenn Sie die Wiedergabe ununterbrochen wiedergeben wollen, klicken Sie auf das Menü<br />
Audio > Ununterbrochen wiedergeben.<br />
6. Wenn Sie die Wiedergabe anhalten wollen, klicken Sie auf das Menü Audio > Stopp.<br />
Sie haben eine Audiodatei wiedergegeben.<br />
7.2 Audiodatei aufnehmen<br />
Sie können mit <strong>Nero</strong> WaveEditor viele Arten von Wiedergabegeräten an den Computer<br />
anschließen und das dort abgespielte Medium aufnehmen.<br />
Abb. 3: Fenster Aufnahmekonsole während der Aufnahme einer Audiodatei<br />
Im Fenster Aufnahmekonsole haben Sie folgende Einstellungsmöglichkeiten:<br />
Seite 17
Audio<br />
Optionsfeld<br />
Überschreibt<br />
bestehende<br />
Aufnahme<br />
Optionsfeld<br />
In Aufnahme<br />
einfügen<br />
Auswahlmenü<br />
Audioeingabezeile<br />
Kontrollkästchen<br />
Digitales<br />
Monitoring<br />
Regler<br />
Inputlevel<br />
Geht zurück an den Anfang der Aufnahme, so dass diese<br />
überschrieben werden kann.<br />
Pausiert die Aufnahme.<br />
Nimmt eine Audiodatei auf.<br />
Geht an das Ende der Aufnahme, so dass diese dort fortgesetzt<br />
werden kann.<br />
Überschreibt die bestehende Aufnahme oder Audiodatei, die<br />
in <strong>Nero</strong> WaveEditor geöffnet ist.<br />
Fügt die Aufnahme an der Stelle in die Audiodatei ein, an<br />
der die Markierung steht.<br />
Gibt den Audioeingang an.<br />
Aktiviert den Regler Inputlevel.<br />
Gibt die Lautstärke der Aufnahme an. Die Aufnahme sollte<br />
sich in der Tonhöhen-Anzeige im gelben Bereich befinden.<br />
Um eine Audiodatei aufzunehmen, gehen Sie wie folgt vor:<br />
1. Klicken Sie auf das Menü Audio > Aufnehmen.<br />
Das Fenster Aufnahmekonsole wird geöffnet.<br />
2. Treffen Sie die gewünschten Einstellungen für die Aufnahme.<br />
3. Klicken Sie auf die Schaltfläche , um etwas aufzunehmen.<br />
4. Klicken Sie auf die Schaltfläche , um die Aufnahme zu unterbrechen.<br />
5. Klicken Sie auf die Schaltfläche OK, wenn Sie die Aufnahme in die Dateianzeige einfügen<br />
wollen.<br />
Sie haben eine Audiodatei aufgenommen.<br />
7.3 Audiodatei bearbeiten<br />
Um eine Audiodatei zu bearbeiten, gehen Sie wie folgt vor:<br />
1. Wenn Sie den markierten Teil der Audiodatei rückwärts wiedergeben wollen, klicken Sie auf<br />
das Menü Bearbeiten > Umkehren.<br />
2. Wenn Sie ein Testsignal in die Audiodatei einfügen wollen, klicken Sie auf das Menü<br />
Bearbeiten > Testsignal einfügen (siehe Testsignal in Audiodatei einfügen).<br />
3. Wenn Sie das Abtastformat konvertieren wollen, klicken Sie auf das Menü Bearbeiten ><br />
Abtastformat konvertieren (siehe Abtastformat konvertieren).<br />
Seite 18
Audio<br />
4. Wenn Sie Pausen in einem Lied automatisch erkennen lassen wollen, um diese bei der<br />
Wiedergabe der Audiodatei anspringen zu können, klicken Sie auf das Menü Bearbeiten ><br />
Pausenerkennung (siehe Pausenerkennung durchführen).<br />
5. Wenn Sie einen Track-Split in die Audiodatei einfügen wollen, um diese Stelle direkt<br />
anspringen zu können, klicken Sie auf das Menü Bearbeiten > Track-Split einfügen.<br />
6. Wenn Sie einen einzelnen, durch eingefüge Track-Splits entstandenen Track als Datei<br />
abspeichern wollen:<br />
1. Klicken Sie auf das Menü Bearbeiten > Tracks als Dateien speichern.<br />
Das Fenster Tracks als separate Dateien speichern wird geöffnet.<br />
2. Wählen Sie den Track aus, den Sie abspeichern wollen, bennenen ihn und wählen das<br />
gewünschte Dateiformat aus.<br />
3. Klicken Sie auf die Schaltfläche OK.<br />
7. Wenn Sie die Lautstärke des markierten Teils der Audiodatei ausblenden wollen, klicken Sie<br />
auf das Menü Lautstärke > Ausblenden > gewünschte Ausblendungsart (siehe Aus- und<br />
Einblendungsarten).<br />
Die Lautstärkeänderung des markierten Teils der Audiodatei wird in der Dateianzeige<br />
grafisch dargestellt.<br />
8. Wenn Sie die Lautstärke des markierten Teils der Audiodatei einblenden wollen, klicken Sie<br />
auf das Menü Lautstärke > Einblenden > gewünschte Einblendungsart (siehe Aus- und<br />
Einblendungsarten).<br />
Die Lautstärkeänderung des markierten Teils der Audiodatei wird in der Dateianzeige<br />
grafisch dargestellt.<br />
9. Wenn Sie die Frequenzen des markierten Teils der Audiodatei auf einen bestimmten dB-<br />
Wert normalisieren wollen:<br />
Als Normalisierung in der Audiotechnologie wird der Vorgang bezeichnet, mit dem analoge<br />
und/oder digitale Audiodaten auf ein einheitliches Lautstärkeniveau gehoben werden.<br />
1. Klicken Sie auf das Menü Lautstärke > Normalisieren.<br />
Das Fenster Normalisieren wird geöffnet.<br />
2. Schieben Sie den Regler Normalisieren nach in die gewünschte Position. Der<br />
eingestellte dB-Wert wird im Anzeigefeld angezeigt.<br />
3. Klicken Sie auf die Schaltfläche OK.<br />
10. Wenn Sie die Lautstärke des markierten Teils der Audiodatei erhöhen oder senken wollen:<br />
Das Erhöhen der Lautstärke hebt alle Frequenzen der Audiodatei um den angegebenen<br />
dB-Wert an. Das Senken der Lautstärke senkt alle Frequenzen um den angegebenen dB-<br />
Wert ab.<br />
1. Klicken Sie auf das Menü Lautstärke > Lautstärkeänderung.<br />
Das Fenster Lautstärkeänderung wird geöffnet.<br />
2. Schieben Sie den Regler Lautstärkeänderung in die gewünschte Position. Der<br />
eingestellte dB-Wert wird im Anzeigefeld angezeigt.<br />
Seite 19
Audio<br />
3. Klicken Sie auf Sie Schaltfläche OK.<br />
11. Wenn Sie den markierten Teil der Audiodatei stumm schalten wollen, klicken Sie auf das<br />
Menü Lautstärke > Stumm.<br />
Die Lautstärkeänderung des markierten Teils der Audiodatei wird in der Dateianzeige<br />
grafisch dargestellt.<br />
12. Wenn Sie den markierten Teil der Audiodatei mit einem Werkzeug verändern wollen, klicken<br />
Sie auf das Menü Werkzeug (siehe Werkzeuge).<br />
13. Wenn Sie den markierten Teil der Audiodatei mit einem Effekt verändern wollen, klicken Sie<br />
auf das Menü Effekt (siehe Effekte).<br />
14. Wenn Sie den markierten Teil der Audiodatei mit einem Klangoptimierungs-Werkzeug<br />
verändern wollen, klicken Sie auf das Menü Klangoptimierung (siehe Klangoptimierung).<br />
Sie haben die Audiodatei bearbeitet.<br />
7.3.1 Aus- und Einblendungsarten<br />
Im Menü Lautstärke > Ausblendung haben Sie folgende Auswahlmöglichkeiten:<br />
Ausblendung Sinusiodal<br />
Ausblendung Exponential<br />
Ausblendung Linear<br />
Ausblendung Logarithmisch<br />
Im Menü Lautstärke > Einblendung haben Sie folgende Auswahlmöglichkeiten:<br />
Einblendung Sinusiodal<br />
Einblendung Exponential<br />
Seite 20
Audio<br />
7.3.2 Abtastformat konvertieren<br />
Einblendung Linear<br />
Einblendung Logarithmisch<br />
Im Menü Bearbeiten haben Sie die Möglichkeit, das Abtastformat zu konvertieren.<br />
Abb. 4: Fenster Konvertiere Abtastformat-Einstellungen<br />
Im Fenster Konvertiere Abtastformat-Einstellungen haben Sie folgende<br />
Einstellungsmöglichkeiten:<br />
Auswahlmenü<br />
Samplerate<br />
Auswahlmenü<br />
Bittiefe<br />
Optionsfelder<br />
Kanäle<br />
Auswahlmenü<br />
Herunterkonvertierungs-<br />
Methode<br />
Auswahlmenü<br />
Antialiasing Filter<br />
Stellt verschiedene Samplerates zur Auswahl.<br />
Stellt verschiedene Bittiefen zur Auswahl.<br />
Stellt verschiedene Ausgabearten zur Auswahl. Sie haben<br />
die Möglichkeit, durch die Auswahl von Surround 5.1 und 7.1<br />
eine Surround-Audiodatei zu erstellen, die fünf oder sieben<br />
Kanäle hat.<br />
Wandelt eine Surround-Audiodatei in eine normale Stereo-<br />
Audiodatei, eine Stereo-Audiodatei mit künstlichem<br />
Surroundsound für Kopfhörer oder eine Stereo-Audiodatei<br />
mit künstlichem Surroundsound für Lautsprecher um. Steht<br />
nur bei Surround-Audiodateien zur Verfügung.<br />
Stellt verschiedene Arten von Antialiasing-Filtern zur Verfügung.<br />
Seite 21
Audio<br />
Wenn Sie das Abtastformat konvertieren wollen, gehen Sie wie folgt vor:<br />
1. Klicken Sie auf das Menü Bearbeiten > Abtastformat konvertieren.<br />
Das Fenster Konvertiere Abtastformat-Einstellungen wird geöffnet.<br />
2. Legen Sie die gewünschten Einstellungen im Fenster Konvertiere Abtastformat-<br />
Einstellungen fest.<br />
3. Klicken Sie auf die Schaltfläche OK.<br />
Sie haben das Abtastformat konvertiert.<br />
7.3.3 Pausenerkennung durchführen<br />
Im Menü Bearbeiten haben Sie die Möglichkeit, eine automatische Pausenerkennung der<br />
Audiodatei durchzuführen.<br />
Abb. 5: Fenster Pausenerkennung<br />
Im Fenster Pausenerkennung haben Sie folgende Einstellungsmöglichkeiten:<br />
Bereich<br />
Aktion<br />
Eingabefeld<br />
Pausenlänge<br />
Eingabefeld<br />
Minimale<br />
Liedlänge<br />
Regler<br />
Schwellwert<br />
Stellt verschiedene Aktionen zur Auswahl. Sie können Track-Splits<br />
bei den erkannten Pausen einfügen, die erkannten Pausen löschen<br />
oder die erkannten Pausen löschen und an deren Stelle Track-<br />
Splits einfügen.<br />
Legt fest, wie lang eine Pause in der Audiodatei mindestens sein<br />
muss, um automatisch erkannt zu werden. Die Zahl wird in Sekunden<br />
angegeben.<br />
Legt fest, wie lang ein Lied maximal sein muss, um als ganzes Lied<br />
erkannt zu werden. Die Zahl wird in Sekunden angegeben.<br />
Legt den Schwellenwert der Lautstärke fest, den die Spuren der<br />
Audiodatei unterschreiten müssen, um als Pause erkannt werden<br />
zu können.<br />
Wenn Sie die automatische Pausenerkennung durchführen wollen, gehen Sie wie folgt vor:<br />
Seite 22
Audio<br />
1. Klicken Sie auf das Menü Bearbeiten > Pausenerkennung.<br />
Das Fenster Pausenerkennung wird geöffnet.<br />
2. Legen Sie die gewünschten Einstellungen im Fenster Pausenerkennung fest.<br />
3. Klicken Sie auf die Schaltfläche OK.<br />
Sie haben die automatische Pausenerkennung durchgeführt<br />
7.3.4 Testsignal in Audiodatei einfügen<br />
Im Fenster Testsignal-Generator haben Sie die Möglichkeit ein Testsignal in die Audiodatei<br />
einzufügen.<br />
Abb. 6: Fenster Testsignal-Generator<br />
Im Fenster Testsignal-Generator haben Sie folgende Einstellungsmöglichkeiten:<br />
Eingabefeld<br />
Dauer<br />
Optionsfeld<br />
Töne<br />
Auswahlmenü<br />
Wellenform<br />
Eingabefeld<br />
Startfrequenz<br />
Eingabefeld<br />
Endfrequenz<br />
Gibt die Dauer des Testsignals an.<br />
Legt fest, dass das Testsignal als Ton wiedergegeben wird.<br />
Aktiviert außerdem den Bereich, der Einstellungsmöglichkeiten<br />
zu Wellenform, Startfrequenz und Endfrequenz des<br />
Testsignals beinhaltet.<br />
Gibt die Form der Wellen an, die das Testsignal haben soll.<br />
Gibt die Startfrequenz des Testsignals an.<br />
Gibt die Endfrequenz des Testsignals an.<br />
Seite 23
Audio<br />
Optionsfeld<br />
Rauschen<br />
Auswahlmenü<br />
Farbe<br />
Regler<br />
Amplitude<br />
Legt fest, dass das Testsignal als Rauschen wiedergegeben<br />
wird. Aktiviert außerdem den Bereich, der die Art des<br />
Rauschens festlegt.<br />
Gibt die Art des Rauschens an. Weiß ist ein lautes, Rosa<br />
ein mittleres und Braun ein leises Rauschen.<br />
Gibt die Lautstärke des Testsignals, sowohl bei Ton oder<br />
Rauschen, an.<br />
1. Klicken Sie auf das Menü Bearbeiten > Testsignal einfügen.<br />
Das Fenster Testsignal-Generator wird geöffnet.<br />
2. Machen Sie die gewünschten Einstellungen für das einzufügende Testsignal.<br />
3. Klicken Sie auf die Schaltfläche OK.<br />
4. Legen Sie nun den Bereich des Testsignals fest, indem Sie die Pfeilsymbole am unteren<br />
Rand der Dateianzeige verschieben.<br />
5. Wenn Sie die Audiodatei vor dem Testsignal ausblenden wollen, bewegen Sie die blaugrünen<br />
Pfeilsymbole am Anfang des Testsignals am oberen Rand der Dateianzeige von<br />
links nach rechts.<br />
6. Wenn Sie die Audiodatei nach dem Testsignal einblenden wollen, bewegen Sie die blaugrünen<br />
Pfeilsymbole am Ende des Testsignals am oberen Rand der Dateianzeige von links<br />
nach rechts.<br />
7. Klicken Sie auf die Schaltfläche OK.<br />
Sie haben ein Testsignal in die Audiodatei eingefügt.<br />
Seite 24
Filter<br />
8 Filter<br />
Sie können den Klang einer Audiodatei auf verschiedene Arten verändern. Dazu stehen<br />
Ihnen folgende Menüs zur Verfügung:<br />
Werkzeuge<br />
Effekte<br />
Klangoptimierung<br />
In allen Fenstern haben Sie folgende Einstellungsmöglichkeiten:<br />
Aktive Kanäle<br />
Bypass<br />
8.1 Werkzeuge<br />
8.1.1 DeEsser<br />
Offline<br />
verarbeiten<br />
Gibt die durch den Filter veränderte Audiodatei wieder.<br />
Hält die Wiedergabe an.<br />
Stellt die aktiven Kanäle zur Auswahl. Sie haben die Möglichkeit,<br />
die Kanäle getrennt voneinander ein- und auszuschalten.<br />
Hebt die Veränderung durch den Filter für die Dauer der<br />
Aktivierung auf. So kann die unbearbeitete Datei im Wechsel mit<br />
der bearbeiteten Version angehört werden.<br />
Verarbeitet die Veränderung der Audiodatei offline. So kann die<br />
veränderte Datei mit einem schwächeren Prozessor ohne<br />
Stockungen wiedergegeben werden.<br />
Stellt sowohl voreingestellte, als auch selbst angelegte Profile<br />
zur Auswahl.<br />
Legt ein neues Profil mit den aktuellen Einstellungen an.<br />
Löscht das ausgewählte Profil.<br />
Das Werkzeug DeEsser wird benutzt, um unangenehme Zischlaute (Sibilanten) aus Sprach-<br />
und Gesangsaufnahmen heraus zu filtern.<br />
Schwelle<br />
Gibt den Grad an, ab welchem dB-Wert Zischlaute unterdrückt<br />
werden sollen. Ist der Wert klein, werden schon sehr leise<br />
Zischlaute unterdrückt.<br />
Dämpfung<br />
Gibt an, in welchem Maße die Zischlaute, gedämpft werden<br />
sollen, wenn Sie nicht komplett herausgefiltert werden.<br />
Attack-Zeit<br />
Gibt an, wie lang der Zischlaut sein muss, um erkannt zu<br />
werden.<br />
Release-Zeit Gibt an, wie lange der Zischlaut gefiltert wird.<br />
Seite 25
Filter<br />
8.1.2 Dynamik<br />
8.1.3 Equalizer<br />
Mit dem Werkzeug Dynamik können Sie das Verhältnis zwischen der Input-Lautstärke und<br />
Output-Lautstärke einstellen. Auf diese Weise ist es beispielsweise möglich, leise<br />
Geräusche hervorzuheben und der Audiodatei somit mehr Dynamik zu verleihen.<br />
Charakteristiken<br />
Stellt das Verhältnis von Input-Lautstärke und Output-Lautstärke<br />
dar. Hierbei ist die y-Achse der Output, die x-Achse der Input.<br />
Attack-Zeit Gibt die Zeit an, bis der Effekt vollständig zu hören ist.<br />
Release-Zeit<br />
Gibt die Zeit an, bis der Effekt vollständig wieder abgeklungen<br />
ist.<br />
Film<br />
Verarbeitet alle Surround-Kanäle zu gleichen Teilen. Ist nur<br />
aktivierbar, wenn eine Surround-Audiodatei bearbeitet wird.<br />
Mit dem Werkzeug Equalizer können Sie bestimmte Frequenzen hervorheben, die<br />
Verstärkung angeben und den Frequenzbereich festlegen.<br />
Antwortfrequenz<br />
Schaubild<br />
Mittelfrequenzen<br />
Verstärkung<br />
Frequenzbereich<br />
8.1.4 Karaoke-Filter<br />
Stellt die Antwortfrequenz dar. Hierbei ist die y-Achse die<br />
Lautstärke, die x-Achse die Frequenz.<br />
Gibt die Verteilung der Ziehpunkte auf der x-Achse an. Sie<br />
können die Werte (in Hz) der Mittelfrequenzen in die Felder<br />
eintragen.<br />
Gibt die Verstärkung des Signals an der y-Achse der Kurve im<br />
Schaubild an.<br />
Gibt an, ob der Bereich der Verstärkung der Mittelfrequenz steil<br />
oder flach ansteigt und abfällt. Sie können einen Wert zwischen<br />
0,1 und 3 Oktaven mit dem Drehregler einstellen.<br />
Low-Shelf Verstärkt oder senkt tiefe Frequenzen ab.<br />
Abschneiden<br />
Lässt ein Einsetzen des Filters erst ab einer bestimmten<br />
Frequenz zu.<br />
Verstärkung Gibt an, wie stark die Verstärkung oder Absenkung sein soll.<br />
High-Shelf Verstärkt oder senkt hohe Frequenzen ab.<br />
Abschneiden<br />
Lässt ein Einsetzen des Filters erst ab einer bestimmten<br />
Frequenz zu.<br />
Verstärkung Gibt an, wie stark die Verstärkung oder Absenkung sein soll.<br />
Das Werkzeug Karaoke-Filter filtert Frequenzen aus der Audiodatei, die auf beiden Kanälen<br />
einer Stereodatei gleich sind. Bei älteren Aufnahmen ist dies meist die Stimme. Sollte die<br />
Stimme allerdings nicht auf beiden Kanälen gleich verteilt sein, haben Sie die Möglichkeit<br />
einer Feineinstellung.<br />
Vokalschwenk<br />
Gibt an, in welchem Kanal, mit welcher Intensität die Stimme<br />
gefiltert werden soll.<br />
Kompensation Verstärkt die Lautstärke der durch das Anwenden des Filters<br />
Seite 26
Filter<br />
8.1.5 Noise Gate<br />
8.1.6 Pitch-Tuning<br />
der<br />
Verstärkung<br />
Vokalfreqzenzband<br />
Untere<br />
Frequenz<br />
Obere<br />
Frequenz<br />
leiser gewordenen Audiodatei nachträglich.<br />
Gibt das Frequenzband der Stimme an.<br />
Gibt die untere Grenzfrequenz der Stimme an. Üblich ist hier ein<br />
Wert von 100 Hz.<br />
Gibt die obere Grenzfrequenz der Stimme an. Üblich ist hier ein<br />
Wert von 7000 Hz.<br />
Das Werkzeug Noise Gate unterdrückt leise Abschnitte in der Signalübertragung. Es dient<br />
beispielsweise dazu, Rauschen zu verhindern. Das Noise Gate zählt zu der Kategorie<br />
Dynamikprozessoren.<br />
Schwelle<br />
Attack-Zeit<br />
Release-Zeit<br />
Kanal-Modus<br />
Gibt den dB-Wert an, bei dessen Unterschreiten die Audiodatei<br />
stummgeschaltet werden soll. Das Gate wird also bei einem zu<br />
niedrigen dB-Wert geschlossen.<br />
Gibt die Zeit in Millisekunden an, die nach der Überschreitung<br />
des Schwellenwertes benötigt wird, um das Gate wieder zu<br />
öffnen, also die Audiodatei laut zu schalten.<br />
Gibt die Zeit in Milisekunden an, die nach der Unterschreitung<br />
des Schwellenwertes benötigt wird, um das Gate zu schließen,<br />
also die Audiodatei stumm zu schalten.<br />
Ist nur bei Audiodateien im Stereoformat relevant.<br />
Ist das Optionsfeld Verknüpft aktiviert, wird das Noise Gate für<br />
beide Kanäle geöffnet, sobald einer der beiden Kanäle oder<br />
beide den Schwellwert überschreiten.<br />
Ist das Optionsfeld Unabhängig aktiviert, schließt oder öffnet<br />
das Noise Gate beide Kanäle unabhängig voneinander bei<br />
Erreichen des Schwellwerts.<br />
Das Werkzeug Pitch-Tuning ändert die Tonhöhe von z.B. der Stimme kurzfristig, so dass<br />
falsch gesungene Töne korrigiert werden können.<br />
Korrektur Korrigiert falsche Töne.<br />
Korrigiert<br />
Zeigt anhand der Bewegung des grünen Pfeils den Grad der<br />
Korrektur an.<br />
Referenz Gibt den Referenzton an, nach dem korrigiert wird.<br />
Gibt an, wie lange der Ton korrigiert werden soll. Je kleiner der<br />
Bindung Wert, desto kürzer ist der Korrekturzeitraum eines falschen<br />
Tones.<br />
Skala<br />
Stellt verschiedene Stimmungen (Tonleitern) zur Auswahl. In<br />
Europa ist Equally Tempered Chrome gebräuchlich.<br />
Vibrato<br />
Fügt Tonänderungen, sowohl tiefe als auch höhere Töne, hinzu.<br />
Dadurch entsteht eine "Schwingung" der Stimme.<br />
Seite 27
Filter<br />
8.1.7 Stereoprozessor<br />
8.1.8 Zeitkorrektur<br />
Frequenz Gibt die Häufigkeit der Tonänderungen an.<br />
Tiefe Gibt die Intensität der Tonänderungen an.<br />
Das Werkzeug Stereoprozesser erlaubt eine Beeinflussung des Stereo-Sounds.<br />
Links Out Gibt die Ausgabeintensität des linken Lautsprechers an.<br />
Links In<br />
Gibt die Intensität des linken Eingangssignals für den linken<br />
Lautsprecher an.<br />
Rechts In<br />
Gibt die Intensität des rechten Eingangssignals für den linken<br />
Lautsprecher an.<br />
Rechts Out Gibt die Ausgabeintensität des rechten Lautsprechers an.<br />
Links In<br />
Gibt die Intensität des linken Eingangssignals für den rechten<br />
Lautsprecher an.<br />
Rechts In<br />
Gibt die Intensität des rechten Eingangssignals für den rechten<br />
Lautsprecher an.<br />
Stereo-<br />
Einstellungen<br />
Phasen-Offset<br />
Stereoerweiterung<br />
Stellt weitere Einstellungsmöglichkeiten zu Stereo-Sound zur<br />
Verfügung.<br />
Kompensiert Laufzeitunterschiede von rechtem und linkem<br />
Kanal.<br />
Lässt eine Monoaufnahme wie eine Stereoaufnahme klingen.<br />
Einer Stereoaufnahme wird mit dieser Einstellung ein noch<br />
räumlicheres Gefühl verliehen.<br />
Das Werkzeug Zeitkorrektur ändert die Abspielgeschwindigkeit einer Audiodatei, jedoch<br />
nicht die Tonhöhe.<br />
Zeitskala<br />
Modifikationsfaktor<br />
Prozentsatz<br />
Beats per<br />
Minute<br />
Optimierung<br />
8.1.9 Transponieren<br />
Bietet zwei verschiedene Möglichkeiten, die<br />
Abspielgeschwindigkeit der Audiodatei zu ändern.<br />
Ändert die Abspielgeschwindigkeit in Prozent. Die Änderung<br />
kann entweder am Regler eingestellt, oder in das Eingabefeld<br />
eingegeben werden.<br />
Ändert die Abspielgewindigkeit in Beat per Minute (BpM).<br />
Gibt die Musikart der zu ändernden Audiodatei an, um die<br />
Geschwindigkeitsänderung für diese zu optimieren.<br />
Das Werkzeug Transponieren verändert die Tonhöhe. Dabei kann die Länge der<br />
Audiodatei beeinflusst oder beibehalten werden. Es besteht jedoch die Möglichkeit, die<br />
Länge der Audiodatei der schnelleren Abspielgeschwindigkeit anzupassen.<br />
Intervall Verändert die Tonhöhe der Audiodatei.<br />
Feineinstellung Lässt eine Feineinstellung zu, wenn bei Beibehalten der<br />
Seite 28
Filter<br />
8.2 Effekte<br />
8.2.1 Chorus<br />
8.2.2 Faltungshall<br />
Originallänge<br />
beibehalten<br />
Originallänge Verzerrungen auftreten.<br />
Behält die Originallänge der Audiodatei bei.<br />
Der Effekt Chorus erzeugt einen Echoeffekt, der auf eine Stimmaufnahme angewandt klingt,<br />
als würde ein Chor im Hintergrund singen.<br />
Modulation Verändert das kopierte Signal.<br />
Tiefe Gibt den Grad der Tonhöhenänderung an.<br />
Frequenz Gibt die Häufigkeit der Tonhöhenänderung (Schwingungen) an.<br />
Verzögern<br />
Gibt an, mit welcher Zeitverzögerung die Kopie gegenüber dem<br />
Originalsignal abgespielt wird.<br />
Filter Bietet die Möglichkeit, einen Tiefpass-Filter zu aktivieren.<br />
Schwächt Frequenzen überhalb der angegebenen Hertz-Zahl ab<br />
Tiefpass<br />
und lässt tiefe Frequenzen, die unterhalb des angegebenen<br />
Wertes liegen, nahezu ungefiltert passieren.<br />
Mischen Mischt das Originalsignal mit dem kopierten Signal.<br />
Effekt Gibt die Intensität des kopierten Signals an.<br />
Originalsignal Gibt die Intensität des Originalsignals an.<br />
Stereo Chorus<br />
Lässt den bearbeiteten Teil der Audiodatei "stereoartiger"<br />
klingen.<br />
Der Effekt Faltungshall übernimmt die Umgebungshallbedingungen einer Referenzdatei<br />
und passt die Audiodatei an die Hallbedingungen dieser an.<br />
Impulsantwort<br />
wählen<br />
Verstärkung<br />
Impulsantwort<br />
Öffnet die Quelldatei für die Impulsantwort, aus der der Hall-<br />
Effekt für die zu bearbeitende Audiodatei generiert wird.<br />
Zeigt das Signal der Impulsantwort an.<br />
Stellt die Grenzfrequenz des Halls dar. Die y-Achse der Kurve<br />
Verstärkung gibt die Verstärkung des Halleffektes im Schaubild, die x-Achse<br />
die Frequenz an.<br />
Wechselt zwischen linearer und logarithmischer Skala für die<br />
Grafik der Grenzfrequenz.<br />
Gibt an, wie lange der Schall braucht, um von einem Hindernis<br />
Predelay<br />
zurückgeworfen zu werden, und gibt somit die Intensität des<br />
Echos an.<br />
Mischen Mischt das Originalsignal mit dem kopierten Signal.<br />
Originalsignal Gibt die Intensität des Originalsignals an.<br />
Seite 29
Filter<br />
8.2.3 Verzögern<br />
8.2.4 Verformung<br />
8.2.5 Doppler<br />
Effekt Gibt die Intensität des kopierten Signals an.<br />
Der Effekt Verzögern erzeugt einen Hall mithilfe einer Kopie des Originalsignals, das<br />
zeitversetzt abgespielt wird.<br />
Verzögern<br />
Verzögerungszeit<br />
Stellt Einstellungsmöglichkeiten für die Kopie des Originalsignals<br />
zur Verfügung.<br />
Gibt die Zeit an, um die das kopierte Signal verzögert abgespielt<br />
werden soll.<br />
Feedback Gibt an, wie viele Kopien des Originalsignals erzeugt werden.<br />
Mischen Mischt das Originalsignal mit dem kopierten Signal.<br />
Originalsignal Gibt die Intensität des Originalsignals an.<br />
Effekt Gibt die Intensität des kopierten Signals an.<br />
Der Effekt Verformung ist ein Verzerrungseffekt für Gitarren. So kann eine Aufnahme einer<br />
akustischen Gitarre so verzerrt werden, dass sie wie eine elektrische Gitarre klingt.<br />
Verformung Verformt das Originalsignal.<br />
Methode<br />
Stellt verschiedene Verzerrungsmöglichkeiten zur Verfügung,<br />
z.B. einen alten Röhrenverstärker.<br />
Drive Gibt die Intensität der Verzerrung an.<br />
Gibt die Härte der Verzerrung an.<br />
Härte<br />
Nur einstellbar, wenn im Auswahlmenü Methode die Einträge<br />
Tube, Fuzz3 und Variable clipping ausgewählt wurden.<br />
Pre-Filtering Filtert das Originalsignal, bevor es verzerrt wird.<br />
Untere<br />
Gibt die untere Grenze des Frequenzbandes für das<br />
Grenzfrequenz Originalsignal an.<br />
Obere<br />
Gibt die obere Grenze des Frequenzbandes für das<br />
Grenzfrequenz Originalsignal an.<br />
Post-Filtering Filtert das verzerrte Signal.<br />
Untere<br />
Gibt die untere Grenze des Frequenzbandes für das bearbeitete<br />
Grenzfrequenz Signal an.<br />
Obere<br />
Gibt die obere Grenze des Frequenzbandes für das bearbeitete<br />
Grenzfrequenz Signal an.<br />
Mischen Mischt das Originalsignal mit dem bearbeiteten Signal.<br />
Originalsignal Gibt die Intensität des Originalsignals an.<br />
Effekt Gibt die Intensität des kopierten Signals an.<br />
Der Effekt Doppler simuliert das Vorbeifahren einer Geräuschquelle und die daraus<br />
resultierenden schallspezifischen Besonderheiten.<br />
Seite 30
Filter<br />
8.2.6 Flanger<br />
8.2.7 Lautheit<br />
Stellt den Ziel- und den Endpunkt der Bewegung der<br />
Geräuschquelle dar. Im Mittelpunkt der Grafik steht der Zuhörer.<br />
Grafik<br />
Der Bewegungsverlauf kann mit Ziehpunkten auf der Geraden in<br />
der Grafik verändert werden.<br />
Durchmesser Gibt den Durchmesser des Bewegungsradius an.<br />
Dauer Gibt die Dauer der Bewegung an.<br />
Der Effekt Flanger ist ein Gitarreneffekt, der den Klang verzerrt, indem er eine Kopie des<br />
Originalsignals zeitversetzt zu diesem abspielt. Die Kopie wird mittels Modulation verändert,<br />
so dass sich der Ton auf eine charakteristische Weise verzerrt.<br />
Modulation Verändert das kopierte Signal.<br />
Tiefe Gibt den Grad der Tonhöhenänderung an.<br />
Frequenz Gibt die Häufigkeit der Tonhöhenänderung an.<br />
Mischen Mischt das Originalsignal mit dem kopierten Signal.<br />
Originalsignal Gibt die Intensität des Originalsignals an.<br />
Effekt Gibt die Intensität des kopierten Signals an.<br />
Stereo Flanger<br />
Lässt den bearbeiteten Teil der Audiodatei "stereoartiger"<br />
klingen.<br />
Der Effekt Lautheit erhöht die Lautstärke der Audiodatei, ohne den maximalen Wert der<br />
Amplitude (Wert 1) zu herhöhen, indem die Amplitude anderer Bereiche der Audiodatei<br />
angehoben wird. Die Datei wirkt somit insgesamt lauter, ohne den Wert 1 der Amplitude zu<br />
überschreiten.<br />
Gewünschte<br />
Verstärkung<br />
8.2.8 Geringe Klangtreue<br />
Gibt den Grad der Verstärkung an.<br />
Der Effekt Geringe Klangtreue erzeugt Störeffekte, sogenannte Quantisierungsfehler,<br />
indem die Bitrate verringert wird. Bei starker Reduzierung der Bitrate ist ein Rauschen zu<br />
hören. Wird die Abtastrate gesenkt, klingt die Audiodatei dumpfer und weniger detailliert.<br />
Bit-Tiefe/<br />
Abtastrate<br />
Bittiefe<br />
Abtastrate<br />
Zeigt grafisch die Veränderung der beiden Regler unterhalb der<br />
Grafik an.<br />
Gibt die Bittiefe an. Musik-CDs haben beispielsweise eine<br />
Bittiefe von 16.<br />
Gibt die Abtastrate an. Musik-CDs haben eine Abtastrate von<br />
44100 Hz.<br />
Seite 31
Filter<br />
8.2.9 Modulation<br />
Der Effekt Modulation bietet die Möglichkeit an, die Amplitude und die Frequenz getrennt<br />
voneinander zu verändern.<br />
Amplitudenmodulation<br />
Zeigt die Amplitude des Audiosignals an.<br />
Frequenz Gibt die Frequenz des Signals an.<br />
Amplitudenbereich<br />
Gibt die Lautstärke des Signals an.<br />
Modulationssignal<br />
Stellt verschiedene Signalformen zur Verfügung.<br />
Kanten<br />
mischen<br />
Freuquenzmodulation<br />
8.2.10 Multi-Tap-Delay<br />
Gleicht unterschiedliche End- und Anfangswerte an.<br />
Ist nur bei selbstgezeichneten Signalen aktiviert.<br />
Zeigt die Frequenz des Audiosignals an.<br />
Frequenz Gibt die Frequenz des Signals an.<br />
Tiefe Gibt die Tonhöhe des Signals an.<br />
Modulationssignal<br />
Stellt verschiedene Signalformen zur Verfügung.<br />
Kanten<br />
Gleicht unterschiedliche End- und Anfangswerte an.<br />
mischen<br />
Ist nur bei selbstgezeichneten Signalen aktiviert.<br />
Mischen<br />
Mischt das Originalsignal mit dem modulierten Amplitudensignal<br />
und dem modulierten Frequenzsignal.<br />
Originalsignal Gibt die Intensität des Originalsignals an.<br />
Amplitude<br />
moduliert<br />
Gibt die Intensität des Signals mit der modulierten Amplitude an.<br />
Frequenz<br />
moduliert<br />
Gibt die Intensität des Signals mit der modulierten Frequenz an.<br />
Der Effekt Multi-Tap-Delay bietet die Möglichkeit, mehrere Kopien des Originalsignals<br />
zeitverzögert zu diesem zu erstellen und abzuspielen. Dadurch wird ein Halleffekt erzeugt.<br />
Aktiver Tap Stellt mehrere Kopien zur Auswahl.<br />
Grafik Stellt die Kopie und deren Kopien dar.<br />
Verzögern<br />
Gibt an, in welchen Zeitabständen Kopien abgespielt werden<br />
sollen.<br />
Verstärkung Gibt die Lautstärke/Intensität der Kopien an.<br />
Schwenken<br />
Gibt bei Stereodateien an, auf welchem Lautsprecher die Kopien<br />
zu hören sind.<br />
Feedback<br />
Bietet Einstellungen zu den Kopien der Kopie des<br />
Originalsignals.<br />
Typ Stellt verschiedene Filter für die kopierten Signale zur Auswahl.<br />
Feedback-Gain<br />
Gibt die Lautstärke der Kopien an, die nach der mit dem Regler<br />
Verzögerung angegebenen Zeit abgespielt werden.<br />
Mischen Mischt das Originalsignal mit den bearbeiteten Kopien.<br />
Seite 32
Filter<br />
8.2.11 Phaser<br />
Originalsignal Gibt die Intensität des Originalsignals an.<br />
Effekt Gibt die Intensität des bearbeiteten Signals an.<br />
Der Effekt Phaser ist ein Gitarreneffekt, der den Klang verzerrt, indem er eine bandgefilterte<br />
Kopie des Originalsignals zeitversetzt zu diesem abspielt.<br />
8.2.12 Tonhöhenvariation<br />
Modulation Bietet Einstellungen zur Modulation des kopierten Signals.<br />
Modulationsfunktion<br />
Stellt verschiedene Signalformen zur Verfügung.<br />
Frequenz Gibt die Frequenz des kopierten Signals an.<br />
Einstellungen Bietet Einstellungen zur Bandfilterung.<br />
Untere Grenze Gibt die untere Grenze des Frequenzbandes an.<br />
Obere Grenze Gibt die obere Grenze des Frequenzbandes an.<br />
Bandbreite Gibt die Bandbreite des Signals an.<br />
Stereo Phaser<br />
Lässt den bearbeiteten Teil der Audiodatei "stereoartiger"<br />
klingen.<br />
Mischen Mischt das Originalsignal mit der bearbeiteten Kopie.<br />
Originalsignal Gibt die Intensität des Originalsignals an.<br />
Effekt Gibt die Intensität des bearbeiteten Signals an.<br />
Der Effekt Tonhöhenvariation verändert die Tonhöhe über die Länge der Audiodatei<br />
mithilfe einer "Geschwindigkeitskurve". Dabei kann die Länge der Audiodatei sowohl<br />
verändert als auch beibehalten werden.<br />
Grafik Stellt die Tonhöhe über die Länge der Audiodatei dar.<br />
Pitch-Bereich<br />
Stellt die y-Achse der Grafik ein. Je höher der Wert, desto<br />
merklicher kann die Tonhöhe verändert werden.<br />
Länge<br />
beibehalten<br />
8.2.13 Pseudo-Umkehr<br />
8.2.14 Re-Analog<br />
Behält die Länge der Audiodatei bei, wenn das Kontrollkästchen<br />
aktiviert ist.<br />
Der Effekt Pseudo-Umkehr kehrt nicht die gesamte Audiodatei um, sondern teilt diese in<br />
kleine Sequenzen, die in umgekehrter Richtung hintereinander in "normaler" Richtung<br />
abgespielt werden. Somit ist der Inhalt der Audiodatei noch erkennbar und vermittelt doch<br />
den Effekt des umgekehrten Abspielens.<br />
Umkehrdauer<br />
Gibt an, wie lang die Sequenzen jeweils sein sollen, die in<br />
umgekehrter Richtung abgespielt werden.<br />
Der Effekt Re-Analog fügt der Audiodatei Effekte hinzu, die sie künstlich altern lassen.<br />
Seite 33
Filter<br />
8.2.15 Hall<br />
8.2.16 Stottern<br />
Rauschen Fügt der Audiodatei ein Rauschen hinzu.<br />
Level Gibt die Intensität des Rauschens an.<br />
Retro-Radio<br />
Lässt die Audiodatei leicht verzerrt klingen, ähnlich dem Effekt<br />
eines alten Radios.<br />
Level Gibt die Intensität des Verzerrungseffekt an.<br />
Gramophon<br />
Fügt den Effekt von Kratzern und Staub auf einer alten<br />
Schallplatte ein.<br />
Klicks<br />
Gibt die Häufigkeit und Intensität von Kratzern wie auf einer<br />
Schallplatte an.<br />
Knistern<br />
Gibt die Häufigkeit und Intensiät von Knistern wie auf einer<br />
Schallplatte an.<br />
Quelle Stellt verschiedene Schallplatten-Arten zur Auswahl.<br />
Brummen Fügt ein niederfrequentes Brummen hinzu.<br />
Level Gibt die Intensität des Brummen an.<br />
Obertöne Gibt an, wie viele Obertöne die Frequenz hat.<br />
Kurve<br />
Gibt die Steilheit der Übergänge zwischen High- und Low-Pegel<br />
an. Diese Einstellung lässt das Brummen "kratzig" wirken.<br />
Frequenz Gibt die Frequenz des Brummens an.<br />
Der Effekt Hall erzeugt einen Hall-Effekt.<br />
Nachhallzeit Gibt die Dauer des Nachhalls an.<br />
Raumgröße<br />
Gibt die Größe des imaginären Raumes an, der den Hall<br />
erzeugen soll.<br />
Helligkeit Gibt die Helligkeit des Halls an.<br />
Mischen Mischt das Orginalsignal mit der bearbeiteten Kopie.<br />
Originalsignal Gibt die Intensität des Originalsignals an.<br />
Effekt Gibt die Intensität der bearbeiteten Kopie des Signals an.<br />
Der Effekt Stottern bietet die Möglichkeit, drei verschiedene Stotter-Effekte anzuwenden.<br />
Zeigt die Pausendauer auf der y-Achse, die Signaldauer auf der<br />
Grafik<br />
x-Achse an.<br />
Pausendauer Gibt die Dauer der Pausen oder Wiederholungen an.<br />
Signaldauer Gibt die Dauer der Signale an, die wiederholt werden.<br />
Modus Stellt drei verschiedene Stotter-Modi zur Verfügung.<br />
Spielt die Audiodatei mit dem Stumm-Modus ab. Dabei wird sie<br />
für die Dauer, die mit dem Regler Signaldauer eingestellt wurde,<br />
Stumm<br />
abgespielt und für die Dauer, die mit dem Regler Pausendauer<br />
eingestellt wurde, stummgeschaltet. Die Datei behält ihre Dateilänge<br />
bei.<br />
Dehnen Spielt die Audiodatei mit dem Dehnen-Modus ab. Dabei wird sie<br />
Seite 34
Filter<br />
Wiederholen<br />
8.2.17 Surround-Erweiterung<br />
8.2.18 Surround-Hall<br />
für die Dauer, die mit dem Regler Signaldauer eingestellt wurde,<br />
abgespielt und für die Dauer, die mit dem Regler Pausendauer<br />
eingestellt wurde, stummgeschaltet. Die Dateilänge ändert sich,<br />
weil nach der Stummschaltung an der Stelle der Datei die<br />
Wiedergabe wieder dort einsetzt, wo die letze Wiedergabe<br />
endete.<br />
Spielt die Audiodatei mit dem Wiederholen-Modus ab. Dabei<br />
wird sie für die Dauer, die mit dem Regler Signaldauer einstellt<br />
wurde, abgespielt. Für die Dauer, die mit dem Regler Pausendauer<br />
eingestellt wurde, wird danach noch einmal dasselbe<br />
Stück der Audiodatei abgespielt. Nach dieser erneuten Wiedergabe<br />
dieses Teils setzt die Wiedergabe an dem Punkt ein, an<br />
dem die Wiedergabe, die durch die Signaldauer angegeben<br />
wurde, aufgehört hat und so fort.<br />
Der Effekt Surround-Erweiterung ist nur verfügbar, wenn Sie eine Surround-Audiodatei<br />
bearbeiten (5.1 oder 7.1). Sie bietet erweiterte Einstellungen zum Surround-Sound.<br />
Erweiterung Gibt den Grad der Erweiterung an.<br />
Vordere Kanäle Dehnt die Erweiterung auf die vorderen Kanäle aus.<br />
Seitliche Kanäle Dehnt die Erweiterung auf die seitlichen Kanäle aus.<br />
Surround-<br />
Kanäle<br />
Dehnt die Erweiterung auf die Surround-Kanäle aus.<br />
Der Effekt Surround-Hall bietet die Möglichkeit, der Audiodatei Halleffekte hinzuzufügen,<br />
die diese klingen lassen, als sei sie unter anderen räumlichen Bedingungen aufgenommen<br />
worden.<br />
Raummaße<br />
Bietet Einstellungsmöglichkeiten zu den Maßen des Raums, in<br />
dem die Audioquelle sich befinden soll.<br />
Grafik Visualisiert die Änderung der Raummaße.<br />
Breite Ändert die Breite des Raums.<br />
Tiefe Ändert die Tiefe des Raums.<br />
Höhe Ändert die Höhe des Raums.<br />
Bietet Einstellungsmöglichkeiten zu der Oberflächen- und<br />
Raumparameter Luftdämpfungsbeschaffenheit des Raums, in dem die<br />
Audioquelle sich befinden soll.<br />
Luftdämpfung Gibt den Grad der Dämpfung durch die Luft an.<br />
Oberflächenmaterial<br />
Gibt das Oberflächenmaterial des Raums an.<br />
Ausgabe Bietet erweiterte Einstellungen zum Surround-Hall an.<br />
Frühe<br />
Reflektionen<br />
Späte<br />
Reflektionen<br />
Gibt an, wie weit sich die Audioquelle vom Hörer entfernt<br />
befindet.<br />
Gibt den Nachhall der Audioquelle im Raum an.<br />
Seite 35
Filter<br />
8.2.19 Stimmenmodifikation<br />
8.2.20 Wah-Wah<br />
Dir. Verstärk. Gibt die Intensität des Originalsignals an.<br />
Der Effekt Stimmenmodifikation bietet die Möglichkeit, hauptsächlich die Stimme in einer<br />
Audiodatei zu verfremden.<br />
Hüllkurve Bietet Einstellungsmöglichkeiten zu Frequenzen.<br />
Grafik<br />
Ändert die Eingangs- und Ausgangsfrequenz der Audiodatei. Sie<br />
können die Gerade mit Ziehpunkten verändern. In der Grafik ist<br />
die y-Achse die Ausgangsfrequenz, die x-Achse die<br />
Eingangsfrequenz.<br />
Skalieren Verschiebt die Formanten der Stimme.<br />
Pitch Bietet Einstellungen zur Tonhöhe.<br />
Intervall Verändert die Tonhöhe der Audiodatei.<br />
Lässt eine Feineinstellung zu, wenn bei Beibehalten der<br />
Feineinstellung Originallänge der Audiodatei Verzerrungen durch die<br />
Tonhöhenänderung auftreten.<br />
Zeit Bietet Einstellungsmöglichkeiten zur Abspielzeit der Audiodatei.<br />
Dehnen<br />
Gibt an, ob die Länge der Audiodatei variieren, oder ob die<br />
Originallänge beibehalten werden soll.<br />
Modus Bietet drei verschiedene Veränderungs-Modi an.<br />
Normal Wendet die Effekte auf die unveränderte Audiodatei an.<br />
Roboterstimme<br />
Lässt die Audiodatei zusätzlich zu den Effekten roboterhaft<br />
klingen.<br />
Flüstern Lässt die Audiodatei zusätzlich zu den Effekten flüsternd klingen.<br />
Der Effekt Wah-Wah bietet die Möglichkeit, die Aufnahme einer Gitarre wie mit dem Wah-<br />
Wah-Effektgerät charakteristisch zu verzerren.<br />
Modulation Bietet Einstellungen zur Frequenzmodulation.<br />
Modulationsfrequenz<br />
Gibt die Frequenz der Modulation an.<br />
Modulationsfunktion<br />
Stellt verschiedene Formen des Modulationssignals zur<br />
Auswahl.<br />
Mischen Mischt das Orginalsignal mit der bearbeiteten Kopie.<br />
Originalsignal Gibt die Intensität des Originalsignals an.<br />
Effekt Gibt die Intensität des bearbeiteten Signals an.<br />
Filter Bietet verschiedene Filter an.<br />
Untere Grenze Legt die untere Grenze der Frequenz fest.<br />
Obere Grenze Legt die obere Grenze der Frequenz fest.<br />
Bandbreite Legt die Bandbreite der Frequenz fest.<br />
Feedback Gibt die Anzahl der kopierten Signale an.<br />
Seite 36
Filter<br />
8.3 Klangoptimierung<br />
8.3.1 Band-Extrapolation<br />
8.3.2 Kamera-Denoiser<br />
Die Klangoptimierung Band-Extrapolation bietet die Möglichkeit, bestimmte Frequenzen<br />
hervor zu geben oder zu unterdrücken.<br />
Spektral-<br />
Remixer<br />
Mischt Hoch-, Nieder- und Originalfrequenz miteinander.<br />
Hochfrequenz Gibt die Intensität der Hochfrequenz an.<br />
Originalsignal Gibt die Intensität des Originalsignals an.<br />
Niederfrequenz Gibt die Intensität der Niederfrequenz an.<br />
Filter Verstärkt Hoch- und Niederfrequenzen.<br />
Hochfrequenz<br />
Gibt an, ab welcher Frequenz Hochfrequenzen verstärkt werden<br />
sollen.<br />
Niederfrequenz<br />
Gibt an, ab welcher Frequenz Niederfrequenzen verstärkt<br />
werden sollen.<br />
Die Klangoptimierung Kamera-Denoiser vermindert Rauschen und sonstige Nebengeräusche<br />
speziell aus Kameraaufnahmen.<br />
LärmverminderungslevelVerminderungslevel<br />
8.3.3 DC Fehlerkorrektur<br />
8.3.4 DeClicker<br />
Stellt das Signal grafisch dar.<br />
Gibt an, in welchem Maße die Störgeräusche herausgefiltert<br />
werden sollen.<br />
Die Klangoptimierung DC Fehlerkorrektur verbessert Aufnahmen von schlecht kalibrierten<br />
Geräten, die nicht um den Nullpunkt zentriert sind.<br />
Die Klangoptimierung DeClicker bietet die Möglichkeit, Audiodateien von Störgeräuschen<br />
wie Knacksen oder Knistern zu befreien.<br />
DeClicker<br />
Erkennungswert<br />
Maximale<br />
Länge<br />
Entfernt Störgeräusche wie Knacksen, die z.B. durch Kratzer auf<br />
Schallplatten entstehen, aus der Audiodatei.<br />
Gibt an, wie stark Störgeräusche sein müssen, um erkannt und<br />
gefiltert zu werden.<br />
Gibt an, wie lang ein Störgeräusch maximal gefiltert wird.<br />
Hohe Qualität<br />
Bringt eine höhere Qualität der Filterung. Diese Einstellung ist<br />
allerdings sehr Prozessor-intensiv.<br />
DeCrackle Entfernt Störgeräusche wie Knistern, die z.B. durch Staub oder<br />
Seite 37
Filter<br />
ErkennungswertVerminderungslevel<br />
Automatische<br />
Wiederherstellung<br />
Nadelrauschen entstehen, aus der Audiodatei.<br />
Gibt an, wie stark Störgeräusche sein müssen, um erkannt und<br />
gefiltert zu werden.<br />
Gibt an, in welchem Maß die Störgeräusche herausgefiltert<br />
werden sollen.<br />
Stellt die optimalen Werte für die beiden Bereiche automatisch<br />
ein. Klicken Sie dazu die Kontrollkästchen der einzustellenden<br />
Bereiche an und aktivieren Sie die Option Automatische<br />
Wiederherstellung.<br />
8.3.5 DeClipper<br />
Die Klangoptimierung DeClipper fügt Amplitudenspitzen, die über dem Wert eins lagen und<br />
daher beim Import in <strong>Nero</strong> WaveEditor abgeschnitten wurden, wieder an.<br />
Erkennungswert<br />
Gain-<br />
Modifikation<br />
8.3.6 Brummunterdrückung<br />
8.3.7 Filter-Toolbox<br />
Gibt an, ab welcher Lautstärke abgeschnittene<br />
Amplitudenspitzen wieder angefügt werden sollen.<br />
Fügt die abgeschnittenen Amplitudenspitzen wieder an. Sollte<br />
nicht zu hoch eingestellt werden, weil die Spitzen sonst nach<br />
dem Speichern der Datei wieder entfernt werden würden.<br />
Die Klangoptimierung Brummunterdrückung unterdrückt Brummgeräusche in der<br />
Audiodatei.<br />
Brumm-<br />
Zeigt die vier Kerbfilter an.<br />
reduzierung<br />
Automatische<br />
Brumm-<br />
Stellt die optimalen Werte für alle Filter automatisch ein.<br />
erkennungFiltereinstellungenBrumm-<br />
Bietet diverse Filter zur Unterdrückung von Brummen an.<br />
unterdrückung<br />
Bietet vier verschiedene Kerbfilter an. Diese können mit den<br />
Reglern definiert werden. Die vier Kerbfilter können mit dem<br />
Filter<br />
Optionsfeld Filter verknüpfen auch verknüpft werden. In diesem<br />
Fall gelten alle Veränderungen der Regler für alle Filter.<br />
Frequenz Gibt die Frequenz des Brummens an, das gefiltert werden soll.<br />
Verstärkung Gibt an, in welchem Maß das Brummen unterdrückt werden soll.<br />
Gibt an, ob der Bereich des Kerbfilters steil oder flach ansteigt<br />
Breite<br />
und abfällt.<br />
Die Klangoptimierung Filter-Toolbox bietet die Möglichkeit, eigene Audio-Filter zu<br />
definieren.<br />
Seite 38
Filter<br />
Benutzerfilterreaktion<br />
Grafik<br />
Bandfilter<br />
8.3.8 Rauschunterdrückung<br />
Aktiviert die Möglichkeit, die Grafik selbst anhand von<br />
Ziehpunkten zu verändern.<br />
Bietet die Möglichkeit, anhand von Ziehkurven, einen Filter<br />
selbst zu definieren.<br />
Wechselt zwischen linearer und logarithmischer Skala für die<br />
Grafik der Grenzfrequenz.<br />
Fügt einen Bandfilter hinzu, der einen bestimmten<br />
Frequenzbereich passieren lässt.<br />
Obere Grenze Gibt die obere Grenzfrequenz für den Bandfilter an.<br />
Untere Grenze Gibt die untere Grenzfrequenz für den Bandfilter an.<br />
Kerbfilter<br />
Fügt bis zu drei Kerbfilter, auch Bandsperren, hinzu, die einen<br />
bestimmten Frequenzbereich nicht passieren lassen.<br />
Mitte Gibt die Frequenz des jeweiligen Kerbfilters an.<br />
Die Klangoptimierung Rauschunterdrückung unterdrückt störendes Rauschen in einer<br />
Audiodatei.<br />
Spektralsubtraktions-Profil<br />
Maximale<br />
Dämpfung<br />
Reduktion<br />
Level<br />
Bildet das Störsignal ab.<br />
Wechselt zwischen linearer und logarithmischer Skala für die<br />
Grafik der Grenzfrequenz.<br />
Gibt den Grad der Dämpfung des Rauschens an, wenn<br />
Rauschen beibehalten werden soll.<br />
Gibt den Grad der Dämpfung des Rauschens an.<br />
Modus Stellt drei verschiedene Modi zur Verfügung.<br />
Automatische<br />
Rauschanalyse<br />
Festhalten<br />
Bearbeitbare<br />
Rauschkurve<br />
Rauschprofil<br />
Residualausgang<br />
8.3.9 Rauschanalyse<br />
Analysiert die Audiodatei automatisch in Bezug auf ihr<br />
Rauschen.<br />
Fixiert die Rauschkurve im Spektralsubtraktions-Profil und<br />
benutzt diese als Referenz-Signal.<br />
Fügt Ziehpunkte in die Rauschkurve im Spektralsubtraktions-<br />
Profil ein, mit denen die Kurve bearbeitet werden kann.<br />
Ist automatisch nach der Durchführung der Rauschanalyse und<br />
nach dem ersten Aufruf der Rauschunterdrückung aktiviert.<br />
Die durch die Rauschanalyse generierte Rauschkurve kann<br />
bearbeitet werden.<br />
Gibt nur das Rauschsignal wieder.<br />
Die Klangoptimierung Rauschanalyse benutzt ein markiertes Areal der Audiodatei als<br />
Rausch-Referenzton. Dieser Referenzton wird dann in der Klangoptimierung<br />
Rauschunterdrückung zur Unterdrückung des Rauschens benutzt.<br />
Seite 39
Filter<br />
8.4 Klang einer Audiodatei verändern<br />
Um den Klang einer Audiodatei mit Werkzeugen, Effekten und Klangoptimierungs-<br />
Werkzeugen zu verändern, gehen Sie wie folgt vor:<br />
1. Markieren Sie den Bereich der Audiodatei, dessen Klang Sie verändern wollen.<br />
Der markierte Bereich wird andersfarbig dargestellt.<br />
2. Klicken Sie, je nach Wunsch, auf folgende Menüs:<br />
Werkzeuge > gewünschter Eintrag<br />
Effekte > gewünschter Eintrag<br />
Klangoptimierung > gewünschter Eintrag<br />
Das der Auswahl entsprechende Fenster wird geöffnet.<br />
3. Bestimmen Sie die gewünschten Einstellungen in dem geöffneten Fenster.<br />
4. Klicken Sie auf die Schaltfläche OK.<br />
Sie haben den Klang des markierten Teils der Audiodatei verändert.<br />
Seite 40
Abbildungsverzeichnis<br />
9 Abbildungsverzeichnis<br />
Abb. 1: <strong>Nero</strong> StartSmart .....................................................................................................................................9<br />
Abb. 2: <strong>Nero</strong> WaveEditor Hauptbildschirm.......................................................................................................10<br />
Abb. 3: Fenster Aufnahmekonsole während der Aufnahme einer Audiodatei...............................................17<br />
Abb. 4: Fenster Konvertiere Abtastformat-Einstellungen ...........................................................................21<br />
Abb. 5: Fenster Pausenerkennung.................................................................................................................22<br />
Abb. 6: Fenster Testsignal-Generator............................................................................................................23<br />
Seite 41
Stichwortverzeichnis<br />
10 Stichwortverzeichnis<br />
A<br />
Abspielen<br />
umgekehrt ...........................................................................33<br />
Abspielgeschwindigkeit<br />
ändern .................................................................................28<br />
Abtastformat<br />
konvertieren...................................................................18, 21<br />
Abtastrate .....................................................................8<br />
Abtastwert ....................................................................8<br />
Amplitude .....................................................................8<br />
Amplitudensignal ........................................................ 32<br />
Amplitudenspitzen ...................................................... 38<br />
Antialiasing ................................................................. 21<br />
Anzeigefenster............................................................ 12<br />
Audiodatei<br />
aufnehmen ..........................................................................17<br />
ausblenden..........................................................................19<br />
bearbeiten ...........................................................................18<br />
einblenden...........................................................................19<br />
stumm schalten ...................................................................20<br />
wiedergeben........................................................................17<br />
Audioformat Einstellungen<br />
aufrufen ...............................................................................15<br />
Aufnahmekonsole....................................................... 18<br />
Ausgabegerät ............................................................. 13<br />
B<br />
Band-Extrapolation ..................................................... 37<br />
Bandfilter .................................................................... 39<br />
Bandsperre................................................................. 39<br />
Bittiefe ..........................................................................8<br />
BpM ............................................................................ 28<br />
Brummen.................................................................... 34<br />
Brummunterdrückung ................................................. 38<br />
C<br />
Chor............................................................................ 29<br />
Chorus........................................................................ 29<br />
D<br />
Dateianzeige...............................................................12<br />
DC Fehlerkorrektur .....................................................37<br />
DeClicker ....................................................................37<br />
DeClipper....................................................................38<br />
Digitales Monitoring ....................................................18<br />
DirectX ® ........................................................................7<br />
Dithering .....................................................................14<br />
Doppler .......................................................................30<br />
Dynamik......................................................................26<br />
Dynamikprozessor ......................................................27<br />
E<br />
Echoeffekt...................................................................29<br />
Effekte.........................................................................25<br />
Effektgerät ..................................................................36<br />
Equalizer.....................................................................26<br />
Equally Tempered Chrome .........................................27<br />
F<br />
Faltungshall ................................................................29<br />
Filter............................................................................25<br />
Filter-Toolbox..............................................................38<br />
FIR-Filter.....................................................................14<br />
Flanger........................................................................31<br />
Formanten ..................................................................36<br />
Formate ........................................................................7<br />
Frequenz.......................................................................8<br />
Frequenzband<br />
Stimme................................................................................ 27<br />
Frequenzbereich...........................................................8<br />
G<br />
Geräteeinstellungen....................................................13<br />
Geringe Klangtreue.....................................................31<br />
Geschwindigkeitskurve ...............................................33<br />
Gitarreneffekt ........................................................31, 33<br />
Grenzfrequenz<br />
Seite 42
Stichwortverzeichnis<br />
H<br />
Stimme ................................................................................27<br />
Hall ............................................................................. 34<br />
Halleffekt .............................................................. 32, 35<br />
Hall-Effekt...................................................................34<br />
Hertz.............................................................................8<br />
Hochfrequenzen ......................................................... 37<br />
I<br />
IIR-Filter......................................................................14<br />
Impulsantwort ............................................................. 29<br />
Input ........................................................................... 26<br />
Installation ....................................................................7<br />
K<br />
Kamera-Denoiser ....................................................... 37<br />
Karaoke-Filter ............................................................. 26<br />
Kerbfilter .....................................................................38<br />
Klangoptimierung........................................................ 25<br />
Knacksen.................................................................... 37<br />
Knistern ................................................................ 34, 37<br />
Konfiguration .............................................................. 13<br />
Kontakt ....................................................................... 45<br />
Konventionen................................................................6<br />
Konverter.................................................................... 16<br />
Kopie<br />
bandgefiltert.........................................................................33<br />
Kratzer........................................................................ 34<br />
L<br />
Lautheit.........................................................................8<br />
Lautstärke.....................................................................8<br />
Luftdämpfungsbeschaffenheit..................................... 35<br />
M<br />
Menüleiste .................................................................. 10<br />
Modulation............................................................ 31, 32<br />
Multichannel-Audio ..................................................... 14<br />
Multi-Tap-Delay .......................................................... 32<br />
N<br />
Nachhalls....................................................................34<br />
<strong>Nero</strong> HeadPhone ........................................................14<br />
<strong>Nero</strong> VirtualSpeakers..................................................14<br />
Niederfrequenz ...........................................................37<br />
Noise Gate..................................................................27<br />
Noise Shaping ............................................................14<br />
Normalisierung............................................................19<br />
O<br />
Oberflächenmaterial ...................................................35<br />
Offline verarbeiten ......................................................25<br />
Output.........................................................................26<br />
P<br />
Pausenerkennung<br />
automatische ...................................................................... 22<br />
Phaser ........................................................................33<br />
Programmstart ..............................................................9<br />
Pseudo-Umkehr..........................................................33<br />
Q<br />
Quantisierungsfehler...................................................31<br />
R<br />
Rauschanalyse ...........................................................39<br />
Rauschen<br />
braunes............................................................................... 24<br />
rosa..................................................................................... 24<br />
weißes ................................................................................ 24<br />
Rauschsignal ..............................................................39<br />
Rauschunterdrückung.................................................39<br />
Re-Analog...................................................................33<br />
Referenzton ................................................................27<br />
Registerkarte<br />
Decoder .............................................................................. 15<br />
Encoder .............................................................................. 16<br />
Konverter ............................................................................ 16<br />
Röhrenverstärker ........................................................30<br />
Seite 43
Stichwortverzeichnis<br />
S<br />
Schwellenwert ............................................................ 27<br />
Sibilanten.................................................................... 25<br />
Signalformen .............................................................. 32<br />
Skala<br />
linear..............................................................................29, 39<br />
logarithmisch .................................................................29, 39<br />
Soundkarte ...................................................................7<br />
Spektralsubtraktions-Profil.......................................... 39<br />
Spektrogrammanzeige ............................................... 12<br />
Stereoprozesser ......................................................... 28<br />
Stereo-Sound ............................................................. 28<br />
Stimmenmodifikation .................................................. 36<br />
Störgeräusche<br />
filtern....................................................................................37<br />
Stottern....................................................................... 34<br />
Surround..................................................................... 14<br />
Kopfhörer.............................................................................21<br />
Surround-Erweiterung ................................................ 35<br />
Surround-Hall ............................................................. 35<br />
Symbolleiste ............................................................... 11<br />
Systemvoraussetzungen ..............................................7<br />
T<br />
Testsignal<br />
Rauschen ............................................................................24<br />
Ton 23<br />
Testsignal-Generator ..................................................23<br />
Tiefpass ......................................................................29<br />
Tonhöhenvariation ......................................................33<br />
Track-Split...................................................................19<br />
Transponieren.............................................................28<br />
Tube ...........................................................................30<br />
U<br />
Umgebungshallbedingungen ......................................29<br />
V<br />
Verformung .................................................................30<br />
Verzerrungseffekt .......................................................30<br />
Verzögern ...................................................................30<br />
Vibrato ........................................................................27<br />
Virtual Surround..........................................................14<br />
Vokalschwenk.............................................................26<br />
VST-Plug-in ................................................................15<br />
W<br />
Wah-Wah....................................................................36<br />
Waveletanzeige ..........................................................12<br />
Werkzeuge..................................................................25<br />
Z<br />
Zeitkorrektur................................................................28<br />
Zielgruppe.....................................................................6<br />
Zischlaute ...................................................................25<br />
Seite 44
Kontakt<br />
11 Kontakt<br />
<strong>Nero</strong> WaveEditor ist ein Produkt der <strong>Nero</strong> AG.<br />
<strong>Nero</strong> AG<br />
Im Stöckmädle 13-15<br />
76307 Karlsbad<br />
Deutschland<br />
Internet: www.<strong>nero</strong>.<strong>com</strong><br />
Hilfe: http://support.<strong>nero</strong>.<strong>com</strong><br />
E-Mail: techsupport@<strong>nero</strong>.<strong>com</strong><br />
Fax: +49 724 892 8499<br />
Copyright © 2007 <strong>Nero</strong> AG und ihre Lizenzgeber. Alle Rechte vorbehalten.<br />
Seite 45