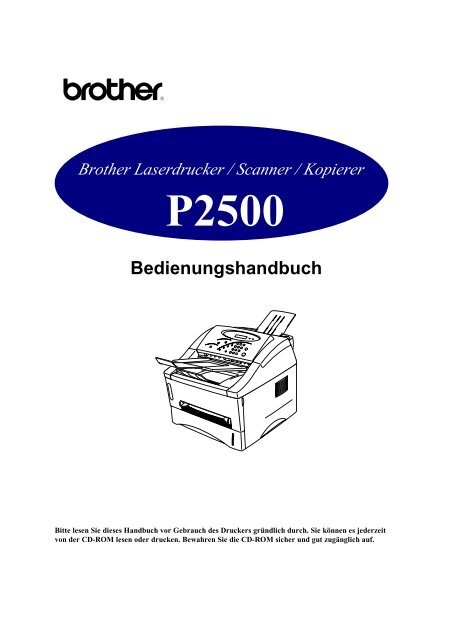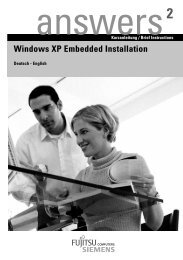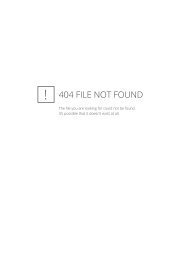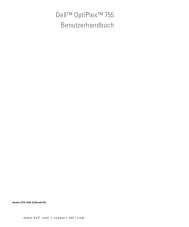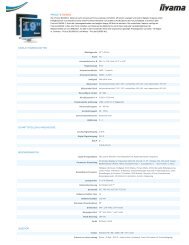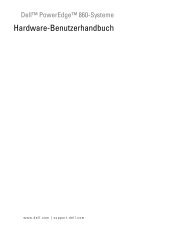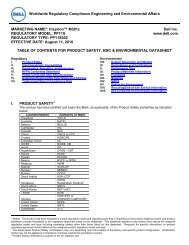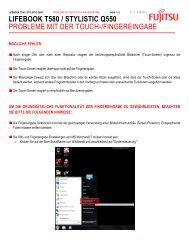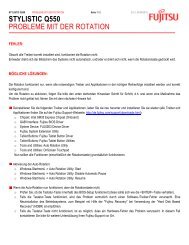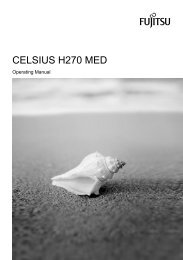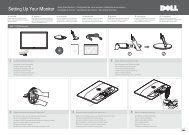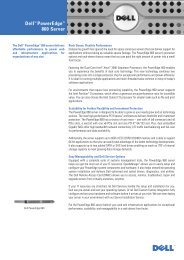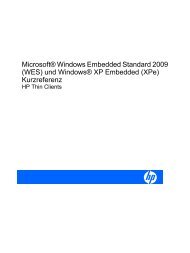Brother Laserdrucker / Scanner / Kopierer - Support und Treiber
Brother Laserdrucker / Scanner / Kopierer - Support und Treiber
Brother Laserdrucker / Scanner / Kopierer - Support und Treiber
Erfolgreiche ePaper selbst erstellen
Machen Sie aus Ihren PDF Publikationen ein blätterbares Flipbook mit unserer einzigartigen Google optimierten e-Paper Software.
<strong>Brother</strong> <strong>Laserdrucker</strong> / <strong>Scanner</strong> / <strong>Kopierer</strong><br />
P2500<br />
Bedienungshandbuch<br />
Bitte lesen Sie dieses Handbuch vor Gebrauch des Druckers gründlich durch. Sie können es jederzeit<br />
von der CD-ROM lesen oder drucken. Bewahren Sie die CD-ROM sicher <strong>und</strong> gut zugänglich auf.
INHALT<br />
WARNUNGEN UND ANDERE HINWEISE v<br />
DER SICHERE BETRIEB DES DRUCKERS v<br />
DER TRANSPORT DES DRUCKERS vi<br />
FOR TECHNICAL AND OPERATIONAL ASSISTANCE vii<br />
(NUR FÜR USA UND KANADA)<br />
KAPITEL 1 BROTHER HL-P2500 1-1<br />
LIEFERUMFANG 1-1<br />
LIEFERUMFANG 1-1<br />
HL-P2500 1-2<br />
EIGENSCHAFTEN DIESES DRUCKERS 1-3<br />
SONDERZUBEHÖR FÜR DEN DRUCKER 1-8<br />
STANDORTWAHL 1-9<br />
STROMVERSORGUNG 1-9<br />
STANDORT 1-9<br />
SYSTEMANFORDERUNGEN FÜR DEN DRUCK UNTER<br />
WINDOWS 1-10<br />
GEEIGNETE PAPIERARTEN 1-11<br />
WELCHE DOKUMENTE SIND FÜR DEN<br />
DOKUMENTENEINZUG DES SCANNERS GEEIGNET? 1-19<br />
PAPIER IN DIE PAPIERKASSETTE EINLEGEN 1-20<br />
PAPIER MANUELL EINLEGEN 1-22<br />
i<br />
INHALT
DAS DOPPELSEITIGE BEDRUCKEN DES PAPIERS<br />
(MANUELLER DUPLEXDRUCK) 1-27<br />
KOPIEREN 1-30<br />
MÖGLICHE KOPIEREINSTELLUNGEN 1-33<br />
SCANNEN 1-38<br />
DAS SCANNEN MIT DER UNIMESSAGE TM<br />
VIEWER<br />
SOFTWARE (FÜR WINDOWS ®<br />
ii<br />
95/98/NT) 1-38<br />
DIE FUNKTION DER TASTEN AUF DEM<br />
BEDIENUNGSFELD 1-42<br />
SONDERFUNKTIONEN 1-43<br />
LED-ANZEIGEN 1-44<br />
ALARM-LED 1-44<br />
DATA-LED 1-44<br />
LED 1-44<br />
KAPITEL 2 SONDERZUBEHÖR 2-1<br />
SONDERZUBEHÖR UND VERBRAUCHSMATERIAL 2-1<br />
DIE ZWEITE PAPIERKASSETTE 2-2<br />
PAPIER IN DIE ZWEITE PAPIERKASSETTE EINLEGEN 2-3<br />
DIE SPEICHERERWEITERUNG 2-4<br />
SPEICHERERWEITERUNG INSTALLIEREN 2-5<br />
DER BROTHER-DRUCKSERVER (NC-2010P) 2-7<br />
EIGENSCHAFTEN 2-7
KAPITEL 3 WARTUNG 3-1<br />
TONERKASSETTE WECHSELN 3-2<br />
TROMMELEINHEIT ERSETZEN 3-9<br />
DRUCKER REINIGEN 3-14<br />
DRUCKERGEHÄUSE REINIGEN 3-14<br />
DRUCKERINNERES UND TROMMELEINHEIT REINIGEN 3-16<br />
SCANNER REINIGEN 3-20<br />
KAPITEL 4 PROBLEMLÖSUNG 4-1<br />
PROBLEM IDENTIFIZIEREN 4-1<br />
STÖRUNGSMELDUNGEN 4-2<br />
AUF DEM DISPLAY ANGEZEIGTE FEHLERMELDUNGEN4-3<br />
GEDRUCKTE FEHLERMELDUNGEN 4-5<br />
PAPIERMANAGEMENT 4-6<br />
PAPIERSTAU BESEITIGEN 4-7<br />
PAPIERSTAU IM DRUCKER BESEITIGEN 4-8<br />
PAPIERSTAU IM SCANNER BESEITIGEN 4-11<br />
SONSTIGE PROBLEME 4-12<br />
FÜR DOS-BENUTZER 4-12<br />
FÜR APPLE MACINTOSH-BENUTZER: 4-12<br />
DIE DRUCKQUALITÄT VERBESSERN 4-13<br />
iii<br />
INHALT
WIE MAN EINEN KORREKTEN AUSDRUCK ERHÄLT 4-19<br />
KOPIEREN 4-20<br />
SCANNEN 4-21<br />
FÜR DOS-BENUTZER 4-21<br />
ANHANG A-1<br />
TECHNISCHE DATEN A-1<br />
DRUCKEN A-1<br />
KOPIEREN A-2<br />
SCANNEN A-3<br />
FUNKTIONEN A-3<br />
ELEKTRONIK UND MECHANIK A-4<br />
TECHNISCHE DATEN DER PARALLELSCHNITTSTELLEA-5<br />
USB-SCHNITTSTELLE (UNIVERSAL SERIAL BUS) A-8<br />
INTERNE SCHRIFTEN A-9<br />
BITMAP-SCHRIFTEN A-9<br />
ZEICHENSÄTZE A-10<br />
GESETZLICHE VORSCHRIFTEN i<br />
STICHWORTVERZEICHNIS<br />
iv
Warnungen <strong>und</strong> andere Hinweise<br />
In diesem Handbuch werden die folgenden Schreibweisen verwendet:<br />
Warnung:<br />
Warnungen müssen beachtet werden, um mögliche Verletzungen des Benutzers zu<br />
vermeiden.<br />
! Achtung:<br />
Diese Warnhinweise sollten für einen fehler- <strong>und</strong> schadenfreien Betrieb des<br />
Druckers beachtet werden.<br />
✒ Hinweis:<br />
Hier werden nützliche Tips zum Benutzen des Druckers gegeben.<br />
Der sichere Betrieb des Druckers<br />
Warnung:<br />
• Nach dem Gebrauch sind bestimmte Teile im Inneren des Druckers<br />
äußerst heiß. Berühren Sie daher nach dem Öffnen der Vorderseite oder<br />
Rückseite des Druckers niemals die in der folgenden Abbildung schattiert<br />
markierten Teile.<br />
Innenansicht des Druckers -<br />
Vorsicht: Heiß!<br />
Vorderansicht Rückansicht<br />
• Im Drucker befinden sich Hochspannungselektroden. Vor der Reinigung<br />
müssen Sie den Drucker unbedingt ausschalten <strong>und</strong> den Netzstecker<br />
ziehen!<br />
Drucker ausschalten <strong>und</strong> Netzstecker ziehen<br />
v<br />
INHALT
Der Transport des Druckers<br />
Muß das Gerät einmal transportiert werden, so sollten Sie es zuvor sorgfältig verpacken, um<br />
Beschädigungen zu vermeiden. Dazu sollten Sie die Originalverpackung verwenden. Für den<br />
Versand sollten Sie das Gerät ausreichend versichern.<br />
! Achtung:<br />
Vor dem Transport des Geräts muß die TROMMELEINHEIT einschließlich<br />
der darin enthaltenen TONERKASSETTE entnommen <strong>und</strong> im Plastikbeutel<br />
verpackt werden. Falls die Trommeleinheit beim Transport des Geräts<br />
nicht ausgebaut <strong>und</strong> ordnungsgemäß im Plastiksack verpackt wird,<br />
können schwere Schäden am Gerät entstehen, die von der Garantie<br />
ausgeschlossen sind.<br />
1 Entfernen Sie die Trommeleinheit.<br />
3 Entfernen Sie das Netzkabel vom<br />
Drucker <strong>und</strong> verpacken Sie ihn.<br />
2 Verpacken Sie sie im Plastikbeutel<br />
<strong>und</strong> verschließen Sie diesen sicher.<br />
vi
(Nur für USA <strong>und</strong> KANADA)<br />
For technical and operational assistance, please call:<br />
In USA 1-800-276-7746 (outside US)<br />
In CANADA 1-800-853-6660<br />
514-685-6464 (within Montreal)<br />
If you have comments or suggestions, please write us at:<br />
In USA Printer Customer <strong>Support</strong><br />
<strong>Brother</strong> International Corporation<br />
15 Musick<br />
Irvine, CA 92618<br />
In CANADA <strong>Brother</strong> International Corporation (Canada), Ltd.<br />
- Marketing Dept.<br />
1, rue Hôtel de Ville<br />
Dollard-des-Ormeaux, PQ, Canada H9B 3H6<br />
BBS<br />
For downloading drivers from our Bulletin Board Service, call:<br />
In USA 1-888-298-3616<br />
In CANADA 1-514-685-2040<br />
Please log on to our BBS with your first name, last name and a four digit number for your<br />
password. Our BBS supports modem speeds up to 14,400, 8 bits no parity, 1 stop bit.<br />
Fax-Back System<br />
<strong>Brother</strong> Customer Service has installed an easy to use Fax-Back System so you can get<br />
instant answers to common technical questions and product information for all <strong>Brother</strong><br />
products. This is available 24 hours a day, 7 days a week. You can use the system to send<br />
the information to any fax machine, not just the one you are calling from.<br />
Please call 1-800-521-2846 (U.S.A) or 1-800-681-9838 (Canada) and follow the voice<br />
prompts to receive faxed instructions on how to use the system and your index of Fax-Back<br />
subjects.<br />
DEALERS/SERVICE CENTERS (USA only)<br />
For the name of an authorized dealer or service center, call 1-800-284-4357.<br />
SERVICE CENTERS (Canada only)<br />
For service center addresses in Canada, call 1-800-853-6660<br />
INTERNET-ADRESSE<br />
Für technische Fragen <strong>und</strong> zum Abrufen von <strong>Treiber</strong>n: http://www.brother.com<br />
vii<br />
INHALT
KAPITEL 1<br />
<strong>Brother</strong> HL-P2500<br />
Lieferumfang<br />
Lieferumfang<br />
1-1<br />
KAPITEL 1 DER DRUCKER HL-P2500<br />
Vergewissern Sie sich beim Auspacken des Druckers, daß folgende Teile<br />
mitgeliefert wurden:<br />
Drucker<br />
Netzkabel<br />
Papierkassette<br />
Dokumentenstütze<br />
<strong>und</strong> Klappe<br />
CD-ROM<br />
Abb. 1-1 Inhalt des Druckerkartons<br />
Der Lieferumfang kann von Land zu Land variieren.<br />
Trommeleinheit<br />
(einschließlich<br />
Tonerkassette)<br />
Dokumentation
HL-P2500<br />
Klappe für die<br />
Dokumentenstütze<br />
Klappe an der Papierausgabe<br />
Papierführungen für<br />
manuellen Einzug<br />
Hintere Abdeckung<br />
Automatischer<br />
Dokumenteneinzug<br />
Papierkassette<br />
USB-Schnittstelle (Universal<br />
Serial Bus)<br />
Parallele Schnittstelle<br />
Abb. 1-2 Vorderansicht<br />
Abb. 1-3 Rückansicht<br />
1-2<br />
Manueller Einzug<br />
Bedienungsfeld<br />
Vordere Abdeckung<br />
Netzschalter<br />
Netzanschluß
Eigenschaften dieses Druckers<br />
❏ Kopierfunktionen<br />
1-3<br />
KAPITEL 1 DER DRUCKER HL-P2500<br />
Mit dem HL-P2500 können Sie leicht mehrere Kopien anfertigen, die Sie<br />
mit Hilfe der Sort-Taste sortieren oder stapeln können. Weitere<br />
Informationen hierzu finden Sie unter "Kopieren" in diesem Kapitel.<br />
❏ Hohe Auflösung <strong>und</strong> schnelle Druckgeschwindigkeit<br />
Echte 600 X 600 dpi-Auflösung mit mikrofeinem Toner <strong>und</strong> einer<br />
Druckgeschwindigkeit von bis zu 12 Seiten pro Minute)(Format A4 oder<br />
Letter).<br />
❏ Quick Print Setup Programm<br />
In einem kleinen Auswahlfenster auf dem Computerbildschirm können Sie<br />
Einstellungen, die Sie häufig verwenden, ganz leicht ändern.<br />
❏ Flexibles Papiermanagement<br />
Der Drucker zieht das Papier automatisch aus der Papierkassette ein. Sie<br />
können die Formate A4, Letter, B5, Executive, A5 <strong>und</strong> A6 verwenden.<br />
Außerdem können Sie Sonderformate sowie verschiedene Papierarten über<br />
die manuelle Papierzufuhr einziehen, sodaß Etiketten <strong>und</strong> Overhead-Folien<br />
ebenfalls bedruckt werden können. Weitere Informationen hierzu finden<br />
Sie unter ”Geeignete Papierarten” in diesem Kapitel.
❏Dokumentmanagement-Software ‘Wordcraft Unimessage TM<br />
Pro Viewer<br />
Software’<br />
Wordcraft UnimessageTM Pro Viewer ist ein hochentwickeltes<br />
Softwareprogramm zum Betrachten <strong>und</strong> Bearbeiten von Grafikdateien.<br />
Neben den üblichen Bearbeitungsfunktionen (Objekte zeichnen,<br />
Anmerkungen, Markierungen anbringen etc.) können Sie mit dieser<br />
Software sowohl Farb- als auch Schwarzweißbilder betrachten, eigene<br />
Deckblätter zur Verwendung mit dem HL-P2500 <strong>und</strong> Miniaturansichten<br />
der Grafikdateien in jedem Ihrer Verzeichnisse erzeugen sowie ein<br />
Ablagesystem für Ihre Dateien mit der DIR-Funktion (Document Indexing<br />
Retrieval) erstellen. Weitere Informationen hierzu finden Sie unter "<br />
”Scannen " in diesem Kapitel.<br />
❏TWAIN-kompatible <strong>Treiber</strong> (für Windows- <strong>und</strong> Macintosh-Benutzer)<br />
Dieser <strong>Scanner</strong>treiber ist TWAIN-kompatibel, was sich als Standard<br />
eingebürgert hat. Neben den Programmen PaperPort <strong>und</strong> UnimessagePro TM<br />
können Sie den <strong>Scanner</strong> auch über andere TWAIN-kompatible<br />
Anwendungen nutzen.<br />
❏Verbesserte Druckleistung <strong>und</strong> bedienerfre<strong>und</strong>liches Drucken mit<br />
Windows ®<br />
Zusammen mit dem HL-P2500 werden auf einer CD-ROM Druckertreiber<br />
für Microsoft ® Windows 95/98 ® , Windows 3.1x <strong>und</strong> NT 4.0 geliefert.<br />
Diese können mit dem Installationsprogramm einfach <strong>und</strong> schnell installiert<br />
werden. Der Druckertreiber unterstützt einen speziellen<br />
Kompressionsmodus zur Steigerung der Ausdruckgeschwindigkeit <strong>und</strong><br />
ermöglicht es, verschiedene Druckerfunktionen wie Tonersparmodus,<br />
benutzerdefinierte Papierformate, Stromsparmodus, Einstellung der<br />
Graustufen, Auflösung <strong>und</strong> viele Layout-Funktionen einzustellen. Diese<br />
Einstellungen können ganz leicht über die Optionen im Menü<br />
Druckereinrichtung vorgenommen werden.<br />
1-4
❏ Emulation gängiger Druckertypen<br />
1-5<br />
KAPITEL 1 DER DRUCKER HL-P2500<br />
Dieser Drucker unterstützt die HP LaserJet 5 (PCL5e) Emulation. Wenn<br />
Sie mit Anwendungsprogrammen unter DOS oder Windows 3.0 (bzw.<br />
älter) arbeiten, können Sie diesen Emulationsmodus verwenden.<br />
❏ Druckerstatusanzeige über bidirektionale Parallelschnittstelle<br />
Der Druckertreiber kann den Druckerstatus mittels bidirektionaler<br />
Kommunikation überwachen. Dazu wird ein qualitativ hochwertiges,<br />
IEEE-1284-kompatibles bidirektionales Parallelkabel empfohlen.<br />
Das Programm zur Druckerstatusanzeige kann den gegenwärtigen Status<br />
des Druckers anzeigen. Tritt ein Fehler auf, so erhalten Sie eine<br />
entsprechende Meldung mit Abhilfemaßnahmen.<br />
❏ USB-Schnittstelle (nur für Benutzer von Windows 98, iMAC <strong>und</strong><br />
Power Macintosh G3 mit USB-Anschluß)<br />
Verfügt Ihr PC über einen USB-Anschluß (Universal Serial Bus), so<br />
können Sie den Drucker daran anschließen. <strong>Treiber</strong> für die USB-<br />
Schnittstelle befinden sich auf der mit dem Drucker gelieferten CD-ROM.<br />
❏ Programm zur Druckerfernsteuerung in DOS<br />
Das Hilfsprogramm zur Druckerfernsteuerung, Remote Printer Console<br />
(RPC), wird zusammen mit dem Drucker auf CD-ROM geliefert. Mit<br />
diesem Programm können auf der DOS-Ebene Einstellungen am Drucker<br />
wie Schriftart, Seitenformat <strong>und</strong> Emulation geändert werden.<br />
Zu diesem Programm gehört auch ein Programm zur Druckerstatusanzeige,<br />
das nach dem Laden resident bleibt (TSR). Es überwacht dann im<br />
Hintergr<strong>und</strong> den Druckerstatus <strong>und</strong> zeigt Statusänderungen oder Fehler auf<br />
dem Bildschirm des Computers an.
❏ Hohe Auflösung <strong>und</strong> photonahe Druckqualität<br />
Die Hi-R-Technologie (High-Resolution) liefert klare <strong>und</strong> scharfe<br />
Ausdrucke. Mit dieser Funktion erhalten Sie ein besonders gleichmäßiges<br />
Schriftbild.<br />
APT (Advanced Photoscale Technology) ermöglicht den Grafikdruck in<br />
256 Graustufen mit fast fotoechter Druckqualität. Diese Funktion<br />
empfiehlt sich für den Druck von Fotos.<br />
❏ Optimale Speicherverwaltung<br />
Der HL-P2500 verfügt über eine eigene Technologie zur Datenkompression<br />
in der Druckerhardware <strong>und</strong> der mitgelieferten <strong>Treiber</strong>software, durch die<br />
Grafikdaten <strong>und</strong> geladene Schriften (Softfonts) im Speicher automatisch<br />
effektiv komprimiert werden. Auf diese Weise können mit der<br />
Standardspeichergröße des Druckers die meisten Seiten mit Grafiken (600<br />
dpi), Texten <strong>und</strong> großen Schriften vollständig gedruckt werden, ohne daß<br />
ein Speicherfehler auftritt.<br />
1-6
❏ Umweltfre<strong>und</strong>lich<br />
1-7<br />
KAPITEL 1 DER DRUCKER HL-P2500<br />
Tonersparmodus<br />
Mit dem wirtschaftlichen Tonersparmodus können die Druckkosten gesenkt<br />
werden. Diese Funktion eignet sich besonders zum Korrekturlesen von<br />
Entwurfsdrucken. Die Tonersparmodi können über den mit dem Drucker<br />
gelieferten Druckertreiber für Windows gewählt werden.<br />
Stromsparmodus<br />
Wird der Drucker eine bestimmte Zeit nicht benutzt, so geht er in den<br />
Stromsparmodus, um Strom zu sparen. Im Stromsparmodus verbraucht der<br />
Drucker weniger als 10 Watt.<br />
Geringe Betriebskosten<br />
Tonerkassette <strong>und</strong> Trommeleinheit können unabhängig voneinander<br />
gewechselt werden. Nach 3000 gedruckten Seiten muß nur die<br />
Tonerkassette ausgetauscht werden. Dies spart Kosten <strong>und</strong> schont<br />
gleichzeitig die Umwelt. (Als Sonderzubehör ist eine Jumbo-Toner-<br />
Kassette erhältlich, mit der sogar bis zu 6000 Seiten gedruckt werden<br />
können).<br />
Die tatsächlich mit einer Tonerkassette gedruckte Anzahl an Seiten hängt<br />
von der Art der durchschnittlichen Druckaufträge ab. Die hier gemachten<br />
Angaben basieren auf 5% Deckung auf jeder Seite.<br />
Mit der Trommeleinheit können ca. 20.000 Seiten gedruckt werden, ihre<br />
tatsächliche Lebensdauer hängt jedoch von vielen Faktoren ab.<br />
❏ Barcode-Druck<br />
Der Drucker kann die folgenden 11 Barcodearten drucken:<br />
• Code 39 • UPC-E<br />
• Interleaved 2 of 5 • Codabar<br />
• EAN-8 • US-PostNet<br />
• EAN-13 • ISBN<br />
• UPC-A • Code 128<br />
• EAN-128
Sonderzubehör für den Drucker<br />
❏ Zweite Papierkassette (LT-400)<br />
Mit einer zweiten Papierkassette kann das Fassungsvermögen des Druckers<br />
erweitert werden. Sie können mehr Papier einlegen <strong>und</strong> automatisch zwischen<br />
oberer <strong>und</strong> unterer Papierquelle wählen. Siehe Abschnitt ”Die zweite<br />
Papierkassette” in Kapitel 2.<br />
❏ Speicherbausteine<br />
Der Drucker verfügt standardmäßig über 4 Megabyte Speicher, der durch<br />
Installieren eines 8-MB- (ME-8000) oder 16-MB- (ME-16000)<br />
Speichererweiterungsbausteins auf 12 bzw. 20 Megabyte aufgerüstet werden<br />
kann. Es wird empfohlen, den Speicher aufzurüsten, wenn Sie Grafiken mit<br />
höherer Auflösung drucken wollen. Durch das Aufrüsten des Speichers<br />
steigert sich auch die Leistung des Druckers.<br />
❏ Externer PrintServer (<strong>Brother</strong> NC-2010p)<br />
Mit dem optionalen Netzwerk-PrintServer <strong>Brother</strong> NC-2010p kann der<br />
Drucker über die Parallelschnittstelle an Ihr Netzwerk angeschlossen werden.<br />
Siehe ”Der <strong>Brother</strong>-PrintServer (NC-2010p)” in Kapitel 2.<br />
1-8
Standortwahl<br />
Stromversorgung<br />
Standort<br />
1-9<br />
KAPITEL 1 DER DRUCKER HL-P2500<br />
Beachten Sie vor der Inbetriebnahme des Druckers die folgenden Hinweise.<br />
• Schließen Sie den Drucker nur an ein Stromnetz an, das den folgenden<br />
Anforderungen entspricht.<br />
Wechselstrom: ±10% der Nennspannung des jeweiligen Landes<br />
Netzfrequenz: 50 Hz (220 V– 240 V)<br />
• Das Netzkabel des Druckers, einschließlich aller Verlängerungskabel,<br />
sollte max. 5 m lang sein.<br />
• Schließen Sie den Drucker nicht an einer Netzsteckdose an, an der bereits<br />
andere Geräte mit hoher Anschlußleistung (wie Klimaanlagen, <strong>Kopierer</strong><br />
oder Aktenvernichter) angeschlossen sind, sondern verwenden Sie eine<br />
separate, geerdete Steckdose. (Falls kein separater Anschluß möglich ist,<br />
sollten Sie einen Spannungstransformator oder einen Hochfrequenz-<br />
Rauschfilter installieren.)<br />
• In Gebieten, in denen die Netzspannung häufig schwankt, sollten Sie einen<br />
Spannungsregler bzw. einen Spannungsstabilisator verwenden.<br />
Der Drucker sollte in der Nähe einer gut zugänglichen Steckdose aufgestellt<br />
werden.<br />
• Temperatur <strong>und</strong> Luftfeuchtigkeit müssen den folgenden Angaben<br />
entsprechen:<br />
Temperatur: 10°C bis 32,5°C<br />
Relative Luftfeuchtigkeit:20% bis 80% (ohne Kondensation)<br />
• Der Raum sollte gut belüftet sein.<br />
Stellen Sie den Drucker auf eine ebene, horizontale Fläche.<br />
• Reinigen Sie den Drucker regelmäßig. Stellen Sie es nicht in staubiger<br />
Umgebung auf.
• Beim Aufstellen des Druckers ist darauf zu achten, daß seine<br />
Belüftungsöffnung des Druckerventilators nicht verdeckt wird. Zwischen<br />
der Lüftungsöffnung <strong>und</strong> der Wand muß ein Abstand von ca. 100 mm<br />
eingehalten werden.<br />
• Setzen Sie den Drucker nicht direkter Sonneneinstrahlung aus. Falls das<br />
Gerät in der Nähe eines Fensters aufgestellt werden muß, sollten Sie es<br />
durch einen dichten Vorhang vor Sonnenlicht schützen.<br />
• Stellen Sie den Drucker nicht in der Nähe von Geräten oder Gegenständen<br />
auf, die Magneten enthalten oder starke Magnetfelder erzeugen.<br />
• Setzen Sie den Drucker keinen starken Erschütterungen oder Vibrationen<br />
aus.<br />
• Schützen Sie den Drucker vor offenem Feuer, salzhaltiger Luft <strong>und</strong><br />
korrosiven Gasen.<br />
• Legen Sie keine Gegenstände auf den Drucker.<br />
• Stellen Sie den Drucker nicht in der Nähe einer Klimaanlage auf.<br />
• Achten Sie darauf, daß der Drucker nur waagerecht transportiert wird.<br />
• Auch die Entlüftungsöffnungen auf der Seite des Druckers dürfen nicht<br />
abgedeckt werden.<br />
Systemanforderungen für den Druck unter Windows<br />
Zum Betrieb des Druckers mit der <strong>Brother</strong> Printing Solution unter Windows<br />
ist die folgende Systemkonfiguration erforderlich:<br />
CPU • IBM oder kompatibler PC mit 80486 SX oder<br />
schnellerem Mikroprozessor<br />
Schnittstelle • Parallelschnittstelle (oder Druckeranschluß) <strong>und</strong> USB-<br />
Schnittstelle (nur Windows ® 98)<br />
RAM • Mindestens 8 MB Arbeitsspeicher (für Windows ®<br />
3.1/3.11)<br />
Mindestens 16 MB Arbeitsspeicher (für Windows ®<br />
95/98/NT4.0)<br />
Festplatte • 10 MB auf der Festplatte verfügbarer freier Speicher für<br />
Drucker- <strong>und</strong> <strong>Scanner</strong>treiber sowie sämtliche Schriften<br />
• 40 MB auf der Festplatte verfügbarer freier Speicher für<br />
Betriebssystem<br />
Wordcraft Unimessage ® Pro Software<br />
• Microsoft Windows ® 3.1/3.11, Windows ® 95/98 oder<br />
Windows ® NT ® 4.0<br />
1-10
Geeignete Papierarten<br />
Druckmedien<br />
Papierkassette<br />
(Standard)<br />
Manueller Einzug Einzelblatt<br />
Optinale 2.<br />
Papierkassette<br />
Papierart Papiergröße<br />
Einzelblatt Letter, A4, ISO B5,<br />
Executive, A5, A6,<br />
Folien A4 <strong>und</strong> Letter<br />
Umschlag<br />
Organisatorblätter<br />
Folien<br />
Etiketten<br />
Sonstige Größen<br />
Papierspezifikation für die Kassette<br />
1-11<br />
KAPITEL 1 DER DRUCKER HL-P2500<br />
Letter, A4, B5 (JIS/ISO),<br />
Executive, A5, A6, Legal<br />
COM 10, Monarch, C5, DL<br />
<strong>und</strong> ISO B5<br />
Day-Timer ® J, K, L<br />
A4, Letter<br />
A4, Letter<br />
70-216 x 116-356 mm<br />
Einzelblatt Letter, A4, ISO B5, Executive,<br />
A5 <strong>und</strong> Legal (nur USA <strong>und</strong><br />
Kanada)<br />
Einzelblätter<br />
Gr<strong>und</strong>gewicht 64 bis 105 g/m 2<br />
Stärke 0,08 bis 0,13 mm<br />
Feuchtigkeitsgehalt 4% bis 6% nach Gewicht
Manueller Einzug<br />
Einzelblätter Umschläge<br />
Gr<strong>und</strong>gewicht 64 bis 157 g/m 2<br />
75 bis 90 g/m 2 einfache<br />
Stärke<br />
Stärke 0,08 bis 0,2 mm 0,084 bis 0,14 mm<br />
einfache Stärke<br />
Feuchtigkeitsgehalt 4% bis 6% nach Gewicht 4% bis 6% nach<br />
Gewicht<br />
✒ Hinweis:<br />
Wir empfehlen, nur speziell für <strong>Laserdrucker</strong> entwickelte Etiketten <strong>und</strong><br />
Overhead-Folien zu verwenden.<br />
Die Druckgeschwindigkeit ändert sich automatisch abhängig von der<br />
Papiergröße, um eine Beschädigung des Druckers zu vermeiden.<br />
1-12
Fassungsvermögen<br />
Papierkassette<br />
Format A4/Letter: Ca. 250 Blatt, 80 g/m 2<br />
Bis zu 27 mm Höhe (bis zur Markierung)<br />
OHP-Folien: 10 Stück<br />
1-13<br />
KAPITEL 1 DER DRUCKER HL-P2500<br />
Ausgabe in die Papierausgabe (mit der Druckseite nach unten)<br />
Format A4/Letter: Ca. 150 Blatt, 80 g/m 2<br />
Ausgabe auf der Rückseite des Druckers (mit der Druckseite nach oben)<br />
Dickeres Papier: Einzelblätter, dickeres Papier<br />
Empfohlenes Papier<br />
Einzelblatt: Xerox 4200 (in USA) /<br />
Xerox 80 Premier Paper (in Europa) oder<br />
gleichwertiges Papier<br />
Etiketten: Avery Laseretiketten oder gleichwertige Etiketten<br />
OHP-Folien: 3M CG3300 oder gleichwertige Folien
Anmerkungen<br />
Einzelblätter<br />
• Wir empfehlen, die Eignung von Papier, vor allem bei Sonderformaten<br />
<strong>und</strong> besonderen Papierarten sowie schweres Papier vor dem Kauf größerer<br />
Mengen anhand eines Testdrucks zu überprüfen.<br />
• Verwenden Sie kein beschichtetes Papier, z.B. mit Vinylbeschichtung.<br />
• Vermeiden Sie bereits bedrucktes oder stark strukturiertes Papier.<br />
• Verwenden Sie die empfohlenen Papierarten <strong>und</strong> Overhead-Folien, um<br />
eine optimale Druckqualität zu erhalten. Nähere Informationen zu den<br />
Papierspezifikationen erhalten Sie bei Ihrem Fachhändler.<br />
• Wird das zu bedruckende Papier nicht problemlos aus der Papierkassette<br />
eingezogen, so versuchen Sie, das Papier über den manuellen Papiereinzug<br />
einzuziehen.<br />
• Verwenden Sie neutrales Papier <strong>und</strong> kein säurehaltiges Papier, um die<br />
Druckertrommel nicht zu beschädigen.<br />
• Vergewissern Sie sich, daß Sie im Druckertreiber das korrekte<br />
Druckmedium eingestellt haben.<br />
• Längere Verwendung des Druckers für Sonderaufträge (z. B. Drucken von<br />
Visitenkarten u.ä.) kann die Druckqualität beeinträchtigen oder die<br />
Lebensdauer der Trommeleinheit verkürzen.<br />
Um die bestmöglichen Druckergebnisse zu erhalten, verwenden Sie bitte<br />
langfaseriges Papier.<br />
Kurzfaseriges Papier kann Papierstaus verursachen.<br />
1-14
Etiketten / Folien<br />
Sonderpapier<br />
1-15<br />
KAPITEL 1 DER DRUCKER HL-P2500<br />
• Ziehen Sie niemals Etiketten ein, deren Trägerfolie freiliegt, weil dadurch<br />
der Drucker beschädigt wird.<br />
• Wir empfehlen, nur speziell für <strong>Laserdrucker</strong> entwickelte Etiketten <strong>und</strong><br />
Overhead-Folien zu verwenden.<br />
• Bevor Sie gelochte Papierarten wie Organisatorblätter einziehen, sollten<br />
Sie diese gut auffächern, damit sie nicht aneinander haften <strong>und</strong> einen Papierstau<br />
verursachen.<br />
• Verwenden Sie keine gummierten Organisatorblätter, da das verwendete<br />
Klebemittel den Drucker beschädigen kann.<br />
• Bei allen Papierarten müssen Sie vor dem Verwenden sicherstellen, daß<br />
das Papier nicht gewellt ist. Das Papier so gut wie möglich glätten.<br />
Gewelltes oder geknicktes Papier kann einen Fehleinzug oder Papierstau<br />
verursachen.<br />
Abb. 1-4 Papierstapel auffächern <strong>und</strong><br />
Papier glätten<br />
• Verschiedene Papierarten sollten nicht gleichzeitig eingelegt werden, sonst<br />
können sie einen Fehleinzug oder Papierstau verursachen.
Umschläge<br />
Die folgenden Arten von Briefumschlägen sollten nicht verwendet werden:<br />
• Beschädigte, zerknitterte oder unregelmäßig geformte Briefumschläge<br />
• Extrem glänzende oder stark strukturierte Umschläge<br />
• Umschläge mit Verschlüssen<br />
• Selbstklebende Umschläge<br />
• Gefütterte Umschläge<br />
• Schlecht gefalzte Umschläge<br />
• Geprägte Umschläge<br />
• Bereits mit einem <strong>Laserdrucker</strong> bedruckte Umschläge<br />
• Innen bedruckte Umschläge<br />
• Umschläge, die nicht exakt übereinander gestapelt werden können<br />
Abb. 1-5 Umschläge<br />
1-16
Bedruckbarer Bereich im Druckmodus<br />
Die folgende Abbildung zeigt den tatsächlich bedruckbaren Bereich.<br />
Fig. 1-6 Bedruckbarer Bereich<br />
Bedruckbarer Bereich im Kopiermodus<br />
4.23 mm<br />
4.2 mm<br />
6.35 mm<br />
Die nachstehende Abbildung zeigt den tatsächlich kopierbaren Bereich.<br />
<br />
2.0 mm 2.0 mm<br />
2.0 mm<br />
2.0 mm<br />
4.23 mm<br />
Nicht kopierbarer Bereich Nicht kopierbarer Bereich<br />
Fig. 1-7 Kopierbarer Bereich<br />
1-17<br />
6.35 mm<br />
4.23 mm<br />
5.1 mm<br />
Nicht bedruckbarer Bereich<br />
4.23 mm
Scanmodus<br />
1-18<br />
KAPITEL 1 DER DRUCKER HL-P2500<br />
Die nachstehende Abbildung zeigt den tatsächlich scanbaren Bereich.<br />
<br />
1.4 mm 1.4 mm<br />
4.3 mm<br />
4.3 mm<br />
4.0 mm 4.0 mm<br />
4.23 mm 4.0 mm<br />
Nicht scanbarer Bereich Nicht scanbarer Bereich<br />
Fig. 1-8 Scanbarer Bereich
1-19<br />
KAPITEL 1 DER DRUCKER HL-P2500<br />
Welche Dokumente sind für den<br />
Dokumenteneinzug des <strong>Scanner</strong>s geeignet?<br />
Fassungsvermögen<br />
Der Dokumenteneinzug des <strong>Scanner</strong>s kann Dokumente der folgenden Art<br />
annehmen:<br />
Größe: 148-216 mm breit<br />
100-360 mm lang<br />
Gr<strong>und</strong>gewicht: 64 bis 90 g/m2<br />
Stärke: 0,07 mm bis 0,12 mm<br />
Format A4/Letter: Ca. 30 Blatt, 75 g/m 2<br />
! Achtung:<br />
• Etiketten bitte nicht über den Dokumenteneinzug einziehen!<br />
• Folien bitte nicht über den Dokumenteneinzug einziehen!<br />
✒ Hinweis:<br />
• Beim Einziehen mehrerer Dokumente in den Dokumenteneinzug stets<br />
Dokumente der gleichen Größe <strong>und</strong> Art verwenden.<br />
• Mit Farbe gedruckte Dokumente können in der <strong>Scanner</strong>einheit<br />
steckenbleiben. Reinigen Sie in diesem Fall die <strong>Scanner</strong>einheit.
Papier in die Papierkassette einlegen<br />
☛ 1. Ziehen Sie die Papierkassette ganz aus dem Drucker.<br />
Abb. 1-9 Papierkassette herausziehen<br />
☛ 2. Stellen Sie die Papierführungen für Länge <strong>und</strong> Breite in der Papierkassette auf<br />
die verwendete Papiergröße ein <strong>und</strong> achten Sie darauf, daß sie in den<br />
entsprechenden Schlitzen einrasten.<br />
Abb. 1-10 Papierführungen einstellen<br />
1-20
1-21<br />
KAPITEL 1 DER DRUCKER HL-P2500<br />
☛ 3. Legen Sie das Papier in die Kassette ein. Es muß dabei in allen vier Ecken<br />
flach aufliegen.<br />
Abb. 1-11 Papier einlegen<br />
✒ Hinweis:<br />
Legen Sie höchstens 250 Blatt (80 g/m 2 ) in die Kassette, sonst kann ein<br />
Papierstau verursacht werden. Der Papierstapel sollte höchstens bis zur<br />
Markierung reichen.<br />
Abb. 1-12 Markierungen<br />
☛ 4. Setzen Sie die Papierkassette in den Drucker ein. Sie muß bis zum Anschlag<br />
eingeschoben werden.<br />
☛ 5. Drücken Sie die Taste Paper Size, <strong>und</strong> wählen Sie die in die Kassette<br />
eingelegte Papiergröße aus.
Papier manuell einlegen<br />
✒ Hinweis:<br />
Führen Sie das Papier mit beiden Händen in den manuellen Einzug ein.<br />
Der Drucker schaltet den manuellen Einzug automatisch ein, wenn Papier in<br />
den manuellen Einzug eingelegt wird.<br />
Das Demonstrationsvideo auf der CD-ROM zeigt, wie man ein Blatt Papier<br />
manuell einziehen läßt.<br />
☛ 1. Wählen Sie im Druckertreiber den manuellen Einzug.<br />
<br />
Abb. 1-13 Manuellen Einzug unter Windows 95/998 <strong>und</strong> 3.1 auswählen<br />
1-22
Abb. 1-14 Manuellen Einzug unter Windows NT 4.0 auswählen<br />
☛ 2. Senden Sie die Druckdaten zum Drucker.<br />
1-23<br />
KAPITEL 1 DER DRUCKER HL-P2500
☛ 3. Stellen Sie die Papierführungen des manuellen Einzugs mit beiden Händen auf<br />
die Breite des verwendeten Papiers ein.<br />
Abb. 1-15 Papierführungen des manuellen Einzugs einstellen<br />
☛ 4. Drücken Sie die Taste Paper Size, <strong>und</strong> wählen Sie die Größe des zu<br />
bedruckenden Papiers aus.<br />
☛ 5. Führen Sie das Papier mit beiden Händen in den manuellen Einzug ein, bis die<br />
Vorderkante die Transportrolle berührt. Halten Sie das Papier dort, bis es der<br />
Drucker automatisch ein Stück einzieht, <strong>und</strong> lassen Sie es dann los.<br />
Abb. 1-16 Papier einführen<br />
☛ 6. Nachdem der Drucker die Druckseite ausgeworfen hat, führen Sie das nächste<br />
Blatt wie in Schritt 4 beschrieben ein <strong>und</strong> wiederholen Sie diesen Vorgang für<br />
alle zu bedruckenden Seiten.<br />
1-24
Dickeres Papier oder Karton bedrucken<br />
1-25<br />
KAPITEL 1 DER DRUCKER HL-P2500<br />
Der Drucker bietet einen geraden Papierweg über den manuellen Einzug mit<br />
Ausgabe auf der Rückseite des Druckers, wenn die hintere Abdeckung nach<br />
oben geklappt wird. Verwenden Sie diese Methode für Papiereinzug <strong>und</strong> -<br />
ausgabe beim Bedrucken von dickerem Papier oder Karten.<br />
☛ 1. Wählen Sie im Druckertreiber den manuellen Einzug.<br />
☛ 2. Senden Sie die Druckdaten wie gewöhnlich an den Drucker.<br />
☛ 3. Klappen Sie die Abdeckung an der Rückseite des Druckers auf.<br />
Abb. 1-17 Hintere Abdeckung aufklappen<br />
☛ 4. Stellen Sie die Papierführungen des manuellen Einzugs mit beiden Händen auf<br />
die Breite des verwendeten Papiers ein.
☛ 5. Führen Sie das Papier mit beiden Händen in den manuellen Einzug ein, bis die<br />
Vorderkante die Transportrolle berührt. Halten Sie das Papier dort, bis es der<br />
Drucker automatisch ein Stück einzieht, <strong>und</strong> lassen Sie es dann los.<br />
☛ 6. Nachdem der Drucker die Druckseite ausgeworfen hat, führen Sie das nächste<br />
Blatt wie in Schritt 5 beschrieben ein. Der Drucker wartet, bis Sie das Papier<br />
einlegen. Wiederholen Sie diesen Vorgang für alle zu bedruckenden Seiten.<br />
☛ 7. Schließen Sie die hintere Abdeckung des Druckers wieder.<br />
! Achtung:<br />
Entnehmen Sie jedes Blatt sofort nach dem Druck, vor allem Folien. Werden<br />
die Blätter gestapelt, so können sie gekrümmt oder geknittert werden oder<br />
einen Papierstau verursachen.<br />
Abb. 1-18 Bedruckte Seiten sofort entnehmen<br />
1-26
1-27<br />
KAPITEL 1 DER DRUCKER HL-P2500<br />
Das doppelseitige Bedrucken des Papiers<br />
(Manueller Duplexdruck)<br />
Die mitgelieferten Druckertreiber für Windows 95/98, Windows 3.1 <strong>und</strong><br />
Windows NT 4.0 ermöglichen den manuellen Duplexdruck. Nähere<br />
Einzelheiten zu den Einstellungen entnehmen Sie bitte dem Hilfetext des<br />
Druckertreibers.<br />
Richtlinien für den doppelseitigen Druck<br />
1 Wenn das Papier zu dünn ist, kann es zerknittern.<br />
2 Glätten Sie gewelltes Papier vor dem Einlegen.<br />
3 Sie sollten Normalpapier verwenden. Briefpapier ist nicht geeignet.<br />
4 Zum Bedrucken der Rückseite nehmen Sie das verbleibende Papier aus der<br />
Kassette, <strong>und</strong> legen nur das bedruckte Papier mit der Druckseite nach oben<br />
ein. (Legen Sie das bedruckte Papier nicht auf unbedrucktes Papier.)<br />
5 Wenn das Papier nicht korrekt eingezogen wird, ist es möglicherweise<br />
gewellt. Entnehmen Sie das Papier <strong>und</strong> glätten Sie es.
Doppelseitiger Druck aus der Papierkassette<br />
☛ 1. Wählen Sie den entsprechenden Duplexdruck im Druckertreiber aus.<br />
☛ 2. Der Drucker druckt zuerst alle Seiten mit gerader Seitennummer aus.<br />
☛ 3. Nehmen Sie die geraden Seiten aus der Papierausgabe <strong>und</strong> legen Sie sie mit<br />
der bedruckten Seite nach oben <strong>und</strong> der Oberkante zu Ihnen weisend in die<br />
Papierkassette ein. Befolgen Sie die Anweisungen auf dem Bildschirm.<br />
Abb. 1-19 Papierausrichtung in der Papierkassette<br />
☛ 4. Nun werden automatisch auf der anderen Seite des Papiers alle Seiten mit<br />
ungeraden Seitennummern gedruckt.<br />
1-28
Doppelseitiger Druck über den manuellen Einzug<br />
1-29<br />
KAPITEL 1 DER DRUCKER HL-P2500<br />
! Achtung:<br />
• Glätten Sie die Seiten vor dem erneuten Einlegen, sonst können sie falsch<br />
eingezogen werden.<br />
• Von der Verwendung von sehr dünnem oder sehr dickem Papier wird<br />
abgeraten.<br />
• Beim Gebrauch der manuellen Duplexfunktion können Papierstaus<br />
auftreten oder die Druckqualität beeinträchtigt sein. Im Falle eines<br />
Papierstaus lesen Sie Kapitel 4, 'PAPIERSTAU beseitigen'.<br />
☛ 1. Wählen Sie den entsprechenden Duplexdruck <strong>und</strong> den manuellen Einzug im<br />
Druckertreiber aus.<br />
☛ 2. Führen Sie dann das Papier mit beiden Händen mit der zu bedruckenden Seite<br />
nach oben in den manuellen Einzug ein.<br />
Befolgen Sie die Anweisungen auf dem Bildschirm.<br />
Wiederholen Sie diesen Vorgang, bis Sie sämtliche geraden Seiten gedruckt<br />
haben.<br />
☛ 3. Nehmen Sie die Druckseiten mit den geraden Seitennummern aus der<br />
Papierausgabe <strong>und</strong> führen Sie sie der Reihe nach mit der zu bedruckenden<br />
(leeren) Seite nach oben <strong>und</strong> der Oberkante zuerst in den manuellen Einzug<br />
ein. Befolgen Sie die Anweisungen auf dem Bildschirm.<br />
Abb. 1-20 Papierausrichtung im manuellen Einzug<br />
☛ 4. Wiederholen Sie Schritt 3, bis sämtliche Seiten mit ungeraden Nummern auf<br />
die Rückseite gedruckt wurden.
Kopieren<br />
Mit diesem Drucker können Sie hochwertige Fotokopien anfertigen. Stellen<br />
Sie vor dem Kopieren stets sicher, daß sich Papier in der Papierkassette<br />
befindet.<br />
☛ 1. Stellen Sie die Papierführungen am Dokumenteneinzug mit beiden Händen<br />
auf die Breite der Vorlage ein.<br />
☛ 2. Legen Sie die Vorlage mit der Druckseite nach unten in den<br />
Dokumenteneinzug ein.<br />
Abb. 1-21 Vorlage einlegen<br />
Wenn der Drucker zum Kopieren oder Scannen bereit ist, erscheint die<br />
folgende Meldung auf dem Display:<br />
BEREIT KOPIE/SCAN<br />
1-30
1-31<br />
KAPITEL 1 DER DRUCKER HL-P2500<br />
Vor dem Anfertigen einer Kopie auf Papier, das über den manuellen Einzug<br />
zugeführt wird, legen Sie zuerst Ihre Vorlage in den Dokumenteneinzug <strong>und</strong><br />
dann das zu bedruckende Papier in den manuellen Einzug ein.<br />
☛ 3. Über das Bedienungsfeld können Sie die folgenden Einstellungen vornehmen.<br />
Um eine Einstellung wieder zu löschen, drücken Sie auf Clear.<br />
• Enlarge/Reduce - Weiteres hierzu finden Sie auf Seite 1-33<br />
(Vergrößern/Verkleinern)<br />
• Density - Weiteres hierzu finden Sie auf Seite 1-35<br />
(Helligkeit)<br />
• Document type - Weiteres hierzu finden Sie auf Seite 1-34<br />
(Dokumenttyp)<br />
• Paper size - Weiteres hierzu finden Sie auf Seite 1-36<br />
(Papiergröße)<br />
• Options (Optionen)- Weiteres hierzu finden Sie auf Seite 1-35<br />
Beim Drücken der Clear- oder Copy-Taste werden alle Einstellungen mit<br />
Ausnahme der Papiergröße gelöscht.<br />
☛ 4. Geben Sie die gewünschte Anzahl Exemplare über die 10 numerischen<br />
Tasten ein (1 - 250 sind möglich).<br />
ANZ.KOPIEN: 003<br />
Bei der Vorgabe von mehr als 2 Kopien können Sie die Sort-Taste drücken<br />
<strong>und</strong> wählen, ob die Kopien gestapelt (STACK) oder sortiert (SORT) werden<br />
sollen.<br />
SORTIEREN: STAPEL
☛ 5. Copy-Taste drücken.<br />
Der Kopiervorgang wird durch Drücken der Stop-Taste abgebrochen.<br />
STOP GEDRÜCKT<br />
Drücken Sie die Stop-Taste erneut, wenn die folgende Meldung angezeigt<br />
wird, um das Papier aus dem <strong>Scanner</strong>einzug auszuwerfen.<br />
STOP DRÜCKEN<br />
Durch Drücken der Clear-Taste vor dem Kopieren können Sie sämtliche<br />
Kopiereinstellungen zu den Standardeinstellungen zurücksetzen.<br />
1-32
Mögliche Kopiereinstellungen<br />
Vergrößern/Verkleinern<br />
1-33<br />
KAPITEL 1 DER DRUCKER HL-P2500<br />
Sie können die folgenden Einstellungen vornehmen, die nur für die nächste<br />
Kopie wirksam sind <strong>und</strong> danach automatisch gelöscht werden. Die Anzahl<br />
Exemplare sollte dabei nach der Vorgabe der folgenden Einstellungen zuletzt<br />
eingestellt werden.<br />
Drücken Sie die Taste Enlarge/Reduce, <strong>und</strong> wählen Sie den gewünschten<br />
Verkleinerungs- bzw. Vergrößerungsmaßstab aus.<br />
Für die Verkleinerung stehen die Einstellungen 87%, 71%, 50% <strong>und</strong><br />
Manuell zur Wahl.<br />
Zur Vergrößerung können Sie 122%, 141%, 200% oder Manuell wählen.<br />
Wenn die Meldung 'Manuell' auf dem Display angezeigt wird, können Sie<br />
den Verkleinerungs- oder Vergrößerungsmaßstab zwischen 50 - 200% über<br />
die 10 numerischen Tasten vorgeben. Wird ein außerhalb dieser Grenzen<br />
liegender Wert eingegeben, so erscheint eine Fehlermeldung auf dem Display.<br />
Die nachstehende Abbildung zeigt, wie die Vergrößerungs-<br />
/Verkleinerungsfunktion funktioniert.<br />
Vergrößern<br />
Verkleinern<br />
Abb. 1-22 Vergrößern <strong>und</strong> Verkleinern
Dokumenttyp<br />
Ist die Vorlage größer als das Druckblatt, so können Sie den<br />
Verkleinerungsmaßstab automatisch ändern, wenn Sie zum Beispiel eine A4<br />
große Vorlage auf B5-Papier drucken wollen.<br />
Mit der Einstellung AUTO können Sie den Vergrößerungsmaßstab automatisch<br />
ändern, damit die Vorlage auf den bedruckbaren Bereich des verwendeten<br />
Papiers (Format A4, Letter, B5, A5 oder B5) paßt. Stellen Sie die Größe der<br />
Vorlage über die Taste Paper Size ein.<br />
Weitere Informationen hierzu finden Sie unter "Papiergröße" in diesem<br />
Kapitel.<br />
Drücken Sie die Taste Document Type, um den den Typ der Vorlage<br />
einzustellen. Zur Wahl stehen TEXT, PHOTO oder beides (TXT/PH).<br />
Einstellung: TEXT : Wählen Sie diese Einstellung für alle Vorlagen<br />
außer Vorlagen, die Fotos enthalten.<br />
Einstellung: PHOTO: Wählen Sie diese Einstellung, wenn Ihre<br />
Vorlage nur aus Fotos besteht.<br />
Einstellung: TXT/PH: Wählen Sie diese Einstellung, wenn Ihre<br />
Vorlage Text <strong>und</strong> Fotos enthält.<br />
1-34
Helligkeit<br />
Optionen<br />
1-35<br />
KAPITEL 1 DER DRUCKER HL-P2500<br />
Drücken Sie die Taste Density, um die Helligkeit anhand der auf dem<br />
Display angezeigten Blöcke wie nachstehend dargestellt einzustellen.<br />
<br />
- ❚ ❚ ❚ ❚ ❚ ❚ ❚ ❚ +<br />
Hell Dunkel<br />
Drücken Sie die Taste Options zur Anfertigung von Kopien <strong>und</strong> Änderung<br />
des Layouts der Druckseiten wie folgt:<br />
Zum Beispiel:<br />
A<br />
DCBA<br />
Abb. 1-23 Drucklayout<br />
A B<br />
C D<br />
Wählen Sie die entsprechende Größe für das in die Papierkassette eingelegte<br />
Papier <strong>und</strong> drücken Sie dann die Copy-Taste.
Papiergröße<br />
✒ Hinweis:<br />
• Über die Taste Paper Size kann die Größe des in der Kassette<br />
eingelegten oder über den manuellen Einzug eingeführten Papiers<br />
geändert werden.<br />
• Die Auswahl der Papiergröße ist nur wirksam, wenn die<br />
gleichzeitig die Einstellungen unter 'Reduce/Enlarge' oder<br />
'Options' beim Kopieren verwendet werden.<br />
☛ 1. Originaldokument mit der Druckseite nach unten in den Dokumenteneinzug<br />
einlegen.<br />
☛ 2. Drücken Sie die Taste Paper Size <strong>und</strong> wählen Sie die Größe des zu<br />
bedruckenden Papiers aus.<br />
Zur Auswahl stehen: Letter, Legal, A4, B5, A5, A6, B6 <strong>und</strong><br />
Executive<br />
☛ 3. Drücken Sie die Copy-Taste, um mit dem Kopieren zu beginnen.<br />
Haben Sie die als Sonderzubehör erhältliche zweite Papierkassette (LT-400)<br />
gekauft, so gelten andere Einstellungen für diese Kassette. Weitere<br />
Informationen hierzu finden Sie unter ”Die zweite Papierkassette” in Kapitel<br />
2.<br />
1-36
Sortieren<br />
1-37<br />
KAPITEL 1 DER DRUCKER HL-P2500<br />
Drücken Sie die Sort-Taste, um mehrere Kopien zu stapeln oder sortieren.<br />
Sort<br />
3<br />
2<br />
1<br />
Stack<br />
3<br />
2<br />
1<br />
3<br />
2<br />
1<br />
1<br />
1<br />
1<br />
3<br />
2<br />
1<br />
2<br />
2<br />
2<br />
Abb. 1-24 Sortieren oder Stapeln<br />
3<br />
2<br />
1<br />
3<br />
3<br />
3
Scannen<br />
Das Scannen mit der Unimessage TM<br />
Viewer Software (für<br />
Windows ®<br />
95/98/NT)<br />
☛ 1. Rufen Sie die Unimessage Viewer Software auf.<br />
✒ Hinweis:<br />
• Es wird empfohlen, bei Verwenden der Scan-Funktion stets zu<br />
prüfen, ob "MFL ProControl Center" <strong>und</strong> "<strong>Brother</strong> 3in1 Resource<br />
Manager" aktiv sind.<br />
• Vergewissern Sie sich, daß der HL-P2500 im Dateimenü Ihres<br />
Anwendungsprogramms als Quelle ausgewählt ist, wenn Sie<br />
bereits ein anderes <strong>Scanner</strong>programm installiert haben.<br />
☛ 2. Drücken Sie die Taste Scan to file, <strong>und</strong> das Fenster 'Mehrere Seiten scannen'<br />
erscheint auf dem PC.<br />
☛ 3. Klicken Sie in diesem Fenster auf Scannen, <strong>und</strong> das Fenster '<strong>Scanner</strong><br />
einrichten' erscheint.<br />
☛ 4. Nehmen Sie ggf. die folgenden Einstellungen im Fenster '<strong>Scanner</strong> einrichten'<br />
vor.<br />
Auflösung<br />
Graustufe (Schwarzweiß, Grau [Fehlerstreuung], True Gray)<br />
Helligkeit<br />
Kontrast<br />
Größe<br />
1-38
☛ 5. Klicken Sie im Fenster '<strong>Scanner</strong> einrichten' auf Start.<br />
1-39<br />
KAPITEL 1 DER DRUCKER HL-P2500<br />
☛ 6. Wiederholen Sie die Schritte 2 bis 5 bei Bedarf, um weitere Seiten zu<br />
scannen.<br />
☛ 7. Wählen Sie die gewünschten Seiten in der linken Spalte auf <strong>und</strong> klicken Sie<br />
auf Hinzufügen, um Sie in Ihr Dokument aufzunehmen. Klicken Sie dann<br />
auf OK.<br />
Das gescannte Bild erscheint im Unimessage Pro Ordner ‘Gescannte Bilder.’<br />
Weitere Informationen zu ‘Unimessage Pro’ finden Sie in der zugehörigen<br />
Online-Hilfe.
Über TWAIN-kompatible Anwendungsprogramme scannen<br />
Mit diesem Drucker erhalten Sie einen TWAIN-kompatiblen <strong>Scanner</strong>treiber.<br />
So können Sie den Drucker mit jedem TWAIN-kompatiblen Programm wie<br />
Unimessage Pro oder Adobe Photoshop als <strong>Scanner</strong> benutzen.<br />
☛ 1. Rufen Sie das gewünschte Anwendungsprogramm auf.<br />
☛ 2. Wählen Sie das Menü 'Quelle wählen'.<br />
☛ 3. Wählen Sie ‘TWAIN_32 <strong>Brother</strong> P2500’ oder ‘<strong>Brother</strong> P2500’ (Windows<br />
3.1) <strong>und</strong> klicken Sie auf 'Auswählen'.<br />
☛ 4. Wählen Sie das Menü ”Erfassen”.<br />
☛ 5. Nehmen Sie die gewünschten Einstellungen vor für:<br />
• Auflösung<br />
• Scanbereich<br />
etc.……..<br />
☛ 6. Klicken Sie auf Start.<br />
✒ Hinweis:<br />
• Beim Auswählen des exakten Scanbereichs werden die zu<br />
scannenden Daten reduziert <strong>und</strong> somit Übertragungszeit <strong>und</strong><br />
Speicher gespart.<br />
• Gewöhnlich wird die Auflösung dem Ausgabegerät angepaßt.<br />
Erfolgt die Ausgabe zum Beispiel auf dem Bildschirm, so reicht<br />
150 dpi aus. Die Auswahl einer höheren Auflösung erhöht nicht<br />
immer gleichzeitig die Ausgabequalität.<br />
1-40
1-41<br />
KAPITEL 1 DER DRUCKER HL-P2500<br />
Scannen über das Bedienungsfeld des Druckers HL-P2500<br />
In Datei scannen<br />
Das Scannen kann auch ganz leicht über das Bedienungsfeld des Druckers<br />
durchgeführt werden.<br />
✒ Hinweis:<br />
Erscheinen "MFL ProControl Center" <strong>und</strong> "<strong>Brother</strong> 3in1 Resource<br />
Manager" nicht in der Taskleiste, so funktionieren die Tasten 'Scan to<br />
File' <strong>und</strong> 'Scan to Email' nicht. Rufen Sie zuerst die beiden<br />
Programme auf, dann können Sie diese Funktionen anwenden.<br />
☛ 1. Legen Sie die Vorlage mit der Druckseite nach unten in den<br />
Dokumenteneinzug ein.<br />
☛ 2. Drücken Sie die Taste Scan to File, dann erscheint das gescannte Bild in<br />
Schwarzweiß mit einer Auflösung von 300 dpi im Unimessage Pro Ordner<br />
'Gescannte Bilder'.<br />
In E-Mail scannen<br />
Mit dieser Funktion können Sie Ihre gescannten Dokumente an mit einem<br />
MAPI-kompatiblen E-Mail-Programm versendete Nachrichten anhängen.<br />
☛ 1. Legen Sie die Vorlage mit der Druckseite nach unten in den<br />
Dokumenteneinzug ein.<br />
☛ 2. Drücken Sie die Taste Scan to File, dann ruft Unimessage Pro das Fenster<br />
zum Erstellen einer neuen Nachricht in Ihrem MAPI-kompatiblen E-Mail-<br />
Programm auf, an den das gescannte Bild (in Schwarzweiß, mit einer<br />
Auflösung von 300 dpi) automatisch angehängt wird.
Die Funktion der Tasten auf dem<br />
Bedienungsfeld<br />
In diesem Abschnitt werden die Leuchten <strong>und</strong> Tasten auf dem Bedienungsfeld<br />
des Druckers erklärt.<br />
Print<br />
Job Cancel<br />
Scan to File<br />
Scan Scan to Email<br />
Paper Size<br />
Document Type<br />
1-42<br />
Enlarge/<br />
Reduce<br />
Density<br />
Option<br />
Alarm Data<br />
1 2 3<br />
4 5 6<br />
7<br />
0<br />
Copy<br />
8 9<br />
Sort Clear<br />
Abb. 1-25 Das Bedienungsfeld<br />
TASTEN Beschreibung<br />
Job Cancel Durch Drücken dieser Taste wird der gegenwärtige<br />
Druckvorgang abgebrochen <strong>und</strong> storniert. Das bedruckte<br />
Blatt wird ausgeworfen.<br />
Scan to File Drücken Sie diese Taste, um mit dem Scannen der<br />
Vorlage in das Anzeigeprogramm auf dem PC zu<br />
beginnen.<br />
Scan to E-mail Drücken Sie diese Taste, um die Daten in Ihr E-Mail-<br />
Programm zu scannen.<br />
Copy Drücken Sie diese Taste, um das Kopieren zu starten.<br />
Stop Durch Drücken dieser Taste wird der gegenwärtige<br />
Kopiervorgang abgebrochen <strong>und</strong> storniert. Die Vorlage<br />
<strong>und</strong> das gedruckte Blatt werden ausgeworfen.<br />
10 Tasten Hier können Sie beim Kopieren die Anzahl der Exemplare<br />
einstellen. Es können maximal 250 Exemplare erstellt<br />
werden.<br />
Sort Drücken Sie diese Taste, um Mehrfachkopien zu sortieren.<br />
Clear Drücken Sie diese Taste, um alle Kopiereinstellungen auf<br />
die Standardeinstellungen zurückzusetzen.<br />
Stop<br />
Copy
TASTEN Beschreibung<br />
Enlarge/Reduce Stellen Sie den Vergrößerungs- bzw.<br />
Verkleinerungsmaßstab für die Kopie ein. Die Einstellung<br />
ist nur für den nächsten Kopiervorgang wirksam.<br />
Density Mit dieser Taste können Sie den Kontrast einstellen.<br />
Document type Hier stellen Sie die Kopiermodus ein.<br />
Paper size Drücken Sie diese Taste, um die Größe des bedruckten<br />
Papiers auszuwählen.<br />
Options Drücken Sie diese Taste, um das Layout beim Kopieren zu<br />
ändern.<br />
Sonderfunktionen<br />
Über die Tasten auf dem Bedienungsfeld können außerdem die nachstehend<br />
beschriebenen Sonderfunktionen aufgerufen werden.<br />
☛ 1. Schalten Sie das Gerät am Netzschalter aus.<br />
☛ 2. Schalten Sie es wieder ein <strong>und</strong> halten Sie gleichzeitig die Taste Job cancel<br />
gedrückt.<br />
☛ 3. Geben Sie die Nummer der gewünschten Sonderfunktion über die 10<br />
Zifferntasten ein.<br />
Nr. Displaymeldung Funktion<br />
1 Testdruck Ausdruck einer Testseite<br />
2 Konfig drucken Konfiguration drucken<br />
3 Schriftendruck Ausdruck der Schriften<br />
4 Hex-Druck Ausdruck der Hexadezimaldaten<br />
5 Voreinstellung Wiederherstellung der werkseitigen<br />
Voreinstellungen<br />
(Schalten Sie Drucker ein.)<br />
6 Trommelstand Anzeige der verbleibenden Lebensdauer<br />
der Trommeleinheit<br />
1-43
LED-Anzeigen<br />
Alarm-LED<br />
Data-LED<br />
LED<br />
In diesem Abschnitt werden die LED-Anzeigen <strong>und</strong> Tasten auf dem<br />
Bedienungsfeld des Druckers erklärt.<br />
Die Alarm-LED macht auf einen Fehlerzustand aufmerksam.<br />
LED-Anzeigen Status<br />
Leuchtet<br />
<br />
Der Drucker hat einen Fehler erfaßt.<br />
Wenn die Alarm-LED leuchtet <strong>und</strong> der Drucker einen Fehler festgestellt hat,<br />
finden Sie im Abschnitt 'Auf dem Display angezeigte Fehlermeldungen' in<br />
Kapitel 4 Abhilfemaßnahmen zur Beseitigung des Fehlers.<br />
LED-Anzeigen Status<br />
Leuchtet Im Speicher gibt es noch Druckdaten.<br />
<br />
Blinkt<br />
✸<br />
Der Drucker erhält Daten vom Computer.<br />
LED-Anzeigen Status<br />
Leuchtet Die Tonerkassette ist leer.<br />
<br />
Blinkt<br />
✸<br />
Die Tonerkassette ist fast leer<br />
Wenn die Tonerkassette leer ist, tauschen Sie sie wie in Kapitel 3 beschrieben<br />
aus.<br />
1-44
2-1<br />
KAPITEL 2 SONDERZUBEHÖR<br />
KAPITEL 2<br />
Verbrausmaterial <strong>und</strong> SONDERZUBEHÖR<br />
Verbrauchsmaterial <strong>und</strong> Sonderzubehör<br />
Für diesen Drucker gibt es das folgende Sonderzubehör <strong>und</strong><br />
Verbrauchsmaterial, mit dem Sie Ihren Drucker auf- bzw. ausrüsten können.<br />
Verbrauchsmaterial<br />
Artikel<br />
Information<br />
1 Tonerkassette Siehe Seite 3-2<br />
2 Trommeleinheit Siehe Seite 3-9<br />
1 2<br />
Artikel Features Information<br />
1 Zweite Papiereinzug <strong>und</strong> Siehe Seite 2-2<br />
Papierkassette Kassette für 250 Blatt<br />
Papier<br />
2 Speicherkarte Zur Erweiterung des<br />
Druckerspeichers auf<br />
bis zu 20 Megabyte<br />
Siehe Seite 2-4<br />
3 Externer Ermöglicht den Siehe Seite 2-7<br />
PrintServer Anschluß des Druckers<br />
an Ihr Netzwerk über<br />
die Parallelschnittstelle.<br />
1 2 3
Die zweite Papierkassette<br />
Die zweite Papierkassette kann gesondert erworben werden. Ihr<br />
Fassungsvermögen beträgt maximal 250 Blatt (80 g/m 2 ).<br />
Die zweite Papierkassette (LT-400) erhalten Sie von dem Fachhändler, von<br />
dem Sie den Drucker bezogen haben.<br />
Abb. 2-1 Papier in die zweite Papierkassette einlegen<br />
Wenn die zweite Papierkassette installiert ist, legen Sie Papier genauso wie in<br />
die obere Papierkassette ein.<br />
Die in der zweiten Papierkassette verwendeten Formate weichen etwas von<br />
den in der oberen Papierkassette verwendeten ab.<br />
Papierart Formate Gewicht <strong>und</strong><br />
Fassungsvermögen<br />
Einzelblatt Letter, A4, ISO B5, 64 bis 105 g/m<br />
Executive <strong>und</strong> A5<br />
2<br />
Normalpapier<br />
250 Blatt<br />
! Achtung:<br />
Tritt beim Gebrauch der zweiten Papierkassette ein Papierstau auf, so prüfen<br />
Sie, ob sie korrekt installiert ist!<br />
2-2
Papier in die zweite Papierkassette einlegen<br />
2-3<br />
KAPITEL 2 SONDERZUBEHÖR<br />
☛ 1. Drücken Sie beim Einlegen von Papier in die zweite Papierkassette die Taste<br />
Paper size <strong>und</strong> halten Sie gleichzeitig die Stop-Taste gedrückt. Nun<br />
erscheint die Meldung ‘2.Papierkassette’ auf dem Display.<br />
☛ 2. Drücken Sie nochmals die Taste Paper size, dann erscheint die Meldung<br />
‘Kass.#2 benutzen’.<br />
☛ 3. Drücken Sie die Taste 2 der Zifferntasten <strong>und</strong> wählen Sie dann mit Hilfe der<br />
Taste Paper size die in die zweite Papierkassette eingelegte Papiergröße aus.<br />
Kassette für den Papiereinzug wechseln<br />
☛ 1. Drücken Sie die Taste Paper size.<br />
☛ 2. Drücken Sie die Taste 1 oder 2, um den gewünschten Papiereinzug<br />
auszuwählen.<br />
Taste 1 Standard-Papierkassette<br />
Taste 2 Optionale zweite Papierkassette<br />
☛ 3. Drücken Sie die Copy-Taste, um mit dem Kopieren zu beginnen.
Die Speichererweiterung<br />
Standardmäßig verfügt dieser Drucker über 4 MB Speicherkapazität <strong>und</strong> einen<br />
Steckplatz für die Speichererweiterung. Der Speicher kann mit einer <strong>Brother</strong><br />
Speicherkarte auf insgesamt 12 oder 20 MB erweitert werden.<br />
Der Drucker kann um 8 MB (ME-8000) bzw. 16 MB (ME-16000) erweitert<br />
werden. Achten Sie darauf, die richtige Speichererweiterung für Ihren Bedarf<br />
zu kaufen!<br />
Die SIMM-Karte befindet sich auf der Hauptplatine im Drucker. Der Einbau<br />
einer optionalen Speicherkarte steigert die Leistung des Druckers.<br />
✒ Hinweis:<br />
Dieser Drucker unterstützt echte 600-dpi-Auflösung unter Windows 95/98,<br />
Windows 3.1 <strong>und</strong> Windows NT 4.0 über den mitgelieferten Druckertreiber. Es<br />
wird empfohlen, den Druckerspeicher zu erweitern, um den Fehlerzustand ”Zu<br />
viele Daten” zu vermeiden.<br />
Der Drucker hat nur einen Steckplatz für die Speichererweiterung. Wollen Sie<br />
den Speicher nach dem Einbau einer -Speicherkarte noch weiter vergrößern,<br />
so müssen Sie zuerst die erste Speicherkarte entfernen. Haben Sie den<br />
Speicher zum Beispiel eingangs durch Installation einer 8-MB-Erweiterung<br />
von dem 4-MB-Standardspeicher auf 12 MB vergrößert, <strong>und</strong> wollen Sie den<br />
Gesamtspeicher nun auf 20 MB erweitern, so müssen Sie den installierten 8-<br />
MB-Baustein durch eine neue 16-MB-Speichererweiterung ersetzen.<br />
2-4
Speichererweiterung installieren<br />
Die Speicherkarte wird folgendermaßen installiert:<br />
2-5<br />
KAPITEL 2 SONDERZUBEHÖR<br />
☛ 1. Drucker ausschalten <strong>und</strong> Netzkabel aus der Steckdose ziehen. Anschlußkabel<br />
(Druckerkabel) des Druckers abnehmen.<br />
Fig. Abb. 2-2 Netzkabel <strong>und</strong> Anschlußkabel entfernen<br />
! Achtung:<br />
Vor Installieren oder Entfernen von Speichererweiterungskarten muß der<br />
Drucker unbedingt ausgeschaltet <strong>und</strong> der Netzstecker aus der Steckdose<br />
gezogen werden.<br />
☛ 2. Öffnen Sie die rückwärtige Abdeckung <strong>und</strong> entfernen Sie dann die beiden<br />
Schrauben an der Abdeckplatte <strong>und</strong> ziehen Sie sie heraus.<br />
Abb. 2-3 Abdeckung der Hauptplatine entfernen
☛ 3. Packen Sie die Speichererweiterungskarte aus <strong>und</strong> fassen Sie sie vorsichtig an<br />
den Kanten an.<br />
! Achtung:<br />
Speicherkarten können selbst durch geringe Mengen statischer Elektrizität<br />
beschädigt werden, deshalb Speicherchips <strong>und</strong> Oberfläche der Hauptplatine<br />
niemals berühren! Erden Sie sich beim Installieren, Entfernen <strong>und</strong> beim<br />
Anfassen der Platine mit einem Antistatikarmband oder durch häufige<br />
Berühren der Antistatikpackung oder der Metallteile am Drucker.<br />
☛ 4. Verwenden Sie den mitgelieferten Abstandhalter zur Installation der<br />
Erweiterungskarte auf der Hauptplatine <strong>und</strong> schließen Sie die Speicherkarte an<br />
den Anschluß oben links an der Hauptplatine an.<br />
Abb. 2-4 Speichererweiterung installieren<br />
☛ 5. Bringen Sie die Abdeckplatte wieder an <strong>und</strong> sichern Sie sie mit dem beiden<br />
Schrauben.<br />
☛ 6. Schließen Sie die hintere Abdeckung.<br />
☛ 7. Druckerkabel des Computers wieder an den Drucker anschließen. Netzkabel<br />
wieder an die Steckdose anschließen <strong>und</strong> Drucker am Netzschalter einschalten.<br />
☛ 8. Zur Überprüfung der korrekten Installation der Speichererweiterung können<br />
Sie mit ”Konfig drucken” die Speicherkapazität abfragen, um sich zu<br />
vergewissern, daß die Speichergröße aktualisiert wurde.<br />
2-6
Der <strong>Brother</strong>-PrintServer (NC-2010p)<br />
Eigenschaften<br />
2-7<br />
KAPITEL 2 SONDERZUBEHÖR<br />
Als Sonderzubehör ist auch der PrintServer <strong>Brother</strong> NC-2010p erhältlich, mit<br />
dem der Drucker über die Parallelschnittstelle an Ihr Netzwerk angeschlossen<br />
werden kann.<br />
<strong>Brother</strong>-PrintServer ermöglichen es einer Reihe von Hostcomputern, einen<br />
<strong>Brother</strong>-Drucker über ein 10-Mbit-Ethernet-Netzwerk gemeinsam zu nutzen.<br />
Jeder Benutzer kann seine Druckaufträge dann so ausdrucken, als sei der<br />
Drucker direkt an seinen Computer angeschlossen. Für die Hostcomputer<br />
wird keine spezielle Software benötigt <strong>und</strong> Anwender auf DEC-, UNIX-,<br />
Novell-, AppleTalk-, LAN Server/Warp Server, Windows NT ® -,<br />
Windows ® 95/98-, NetBIOS- <strong>und</strong> Banyan VINES-Computern können den<br />
Drucker gleichzeitig nutzen.<br />
<strong>Brother</strong> PrintServer bieten die derzeit größte Auswahl an<br />
Ausstattungsmerkmalen, einschließlich:<br />
• LAT-, TCP/IP-, Netware-, AppleTalk-, NetBIOS-, Banyan VINES- <strong>und</strong><br />
DLC/LLC-Protokoll<br />
• Kompatibilität zu Netzwerkbetriebssystemen:<br />
- Netzwerke der Digital Equipment Corporation, einschließlich<br />
PATHWORKS <strong>und</strong> DECprint Server<br />
- UNIX-Systeme, die das Berkeley lpr/lpd-Druckprotokoll oder den<br />
Druck über einen Raw TCP-Anschluß unterstützen<br />
- Novell Netware V2.15 oder höher, V3.xx oder V4.xx, einschließlich<br />
Unterstützung für NetWare Directory Services (NDS)<br />
- AppleTalk Phase 2<br />
- Windows NT4.0 <strong>und</strong> NT3.5x<br />
- IBM LAN Server V4.0 oder höher sowie alle früheren Versionen mit<br />
IBM TCP/IP V2.xx<br />
- Windows 95/98 (Peer-to-Peer- oder Client-Betrieb)
• Äußerst hohe Leistung<br />
• Überragendes Netzwerk- <strong>und</strong> Druckermanagement:<br />
- Windows-basierte Verwaltungsprogramme BRAdmin <strong>und</strong> BRAdmin32<br />
- SNMP MIB I <strong>und</strong> MIB II über IP oder IPX<br />
- Fernkonsolen-Management über DEC NCP, TELNET oder NetWare<br />
- Über HTTP Web-Browser steuerbar<br />
• Ipd-Plus-Feature für mehrere Dienste mit benutzerdefinierten Setup- <strong>und</strong><br />
Reset-Strings plus Konvertierung von Text zu PostScript<br />
• Flash-Speicher erleichtert Update der Firmware<br />
2-8
KAPITEL 3<br />
WARTUNG<br />
3-1<br />
KAPITEL 3 WARTUNG<br />
Auf der LCD-Anzeige erscheinen die folgenden Wartungsmeldungen, die Sie<br />
auffordern bei Bedarf die Verbrauchsmaterialien auszutauschen.<br />
LCD-Anzeige Auszutauschendes Ungefähre<br />
Verbrauchsmaterial Lebensdauer<br />
Toner leer Tonerkassette 3.000 Seiten *<br />
(Standard-<br />
Tonerkassette)<br />
Trommel<br />
besorgen<br />
Periodische Wartung<br />
6.000 Seiten *<br />
(Tonerkassette<br />
mit hoher<br />
Kapazität)<br />
Trommeleinheit Bis zu 20 000<br />
Seiten *<br />
Vorgehen<br />
Siehe 3-2<br />
Siehe 3-9<br />
Zur Erhaltung der Druckqualität sollten die nachstehend aufgeführten Teile<br />
nach dem folgenden Druckaufkommen ersetzt werden.<br />
Artikel Ungefähre<br />
Lebensdauer<br />
Vorgehensweise<br />
Fixiereinheit 50 000 Seiten * Wenden Sie sich an den<br />
K<strong>und</strong>endienst<br />
Trennpolster- 50 000 Seiten * Wenden Sie sich an den<br />
Halterzusb.<br />
K<strong>und</strong>endienst<br />
Transportrollen- 50 000 Seiten * Wenden Sie sich an den<br />
Zusammenbau<br />
K<strong>und</strong>endienst<br />
* Die tatsächliche Anzahl der Druckseiten hängt von der Art der<br />
durchschnittlichen Druckaufträge <strong>und</strong> der verwendeten Papierart ab. Die<br />
genannten Zahlen basieren auf 5% Deckung pro Seite.
Tonerkassette wechseln<br />
Mit der Standard-Tonerkassette können mit diesem Drucker etwa 3000 Seiten<br />
bei 5% Deckung auf Papier im Format A4/Letter gedruckt werden. Mit der<br />
Tonerkassette mit hoher Kapazität können unter denselben Bedingungen ca.<br />
6000 Seiten gedruckt werden. Wenn die Tonerlampe leuchtet <strong>und</strong> die Meldung<br />
‘TONER LEER’ angezeigt wird, müssen Sie die Tonerkassette ersetzen.<br />
✒ Hinweis:<br />
• Die tatsächliche Seitenzahl hängt von der Art des durchschnittlichen<br />
Dokuments ab. (d.h.: Standardbrief, detaillierte Grafiken usw.)<br />
• Wir empfehlen stets eine Ersatzkassette vorrätig zu haben.<br />
• Entsorgen Sie die leere Kassette gemäß den örtlichen Bestimmungen.<br />
Fragen Sie im Zweifelsfall Ihren Händler. Tonerkassette gut versiegeln,<br />
damit kein Tonerpulver austreten kann. Entsorgen Sie die Tonerkassette<br />
entsprechend der örtlichen Bestimmungen für Kunststoffabfälle.<br />
• Beim Wechseln der Tonerkassette sollte der Drucker immer gereinigt<br />
werden. Lesen Sie hierzu in diesem Kapitel den Abschnitt “Drucker<br />
reinigen” oder sehen Sie sich den Videoclip auf der CD an.<br />
3-2
Zum Wechseln der Tonerkassette gehen Sie wie folgt vor. Sie können sich<br />
das Ersetzen der Tonerkassette auch auf dem Demonstrationsvideo auf der<br />
mitgelieferten CD-ROM ansehen:<br />
☛ 1. Öffnen Sie die vordere Abdeckung. Ziehen Sie die Trommeleinheit heraus.<br />
Abb. 3-1 Trommeleinheit entnehmen<br />
3-3<br />
KAPITEL 3 WARTUNG<br />
! Achtung:<br />
Es wird empfohlen, die Trommeleinheit für den Fall, daß Toner verschüttet<br />
wird, auf Papier oder ein Tuch zu legen.<br />
Berühren Sie die nachstehend angezeigten Elektroden nicht, um den Drucker<br />
nicht durch statische Elektrizität zu beschädigen.<br />
Abb. 3-2 Elektroden
☛ 2. Legen Sie die Trommeleinheit mit der alten Tonerkassette auf eine flache,<br />
horizontale Oberfläche <strong>und</strong> ziehen Sie die Tonerkassette aus der<br />
Trommeleinheit. Sie müssen dabei die Verriegelung mit der rechten Hand<br />
herunterdrücken.<br />
Abb. 3-3 Alte Tonerkassette herausnehmen<br />
! Achtung:<br />
Gehen Sie vorsichtig mit der Tonerkassette um. Wenn Tonerpartikel auf Ihre<br />
Hände oder Kleidung gelangen, wischen oder waschen Sie diese sofort mit<br />
kaltem Wasser ab.<br />
☛ 3. Neue Tonerkassette auspacken, so horizontal wie möglich halten <strong>und</strong><br />
vorsichtig fünf- bis sechsmal hin- <strong>und</strong> herschwenken, um den Toner<br />
gleichmäßig in der Kassette zu verteilen.<br />
Abb. 3-4 Tonerkassette schwenken<br />
3-4
☛ 4. Gelbes Schutzsiegel entfernen .<br />
Abb. 3-5 Schutzsiegel entfernen<br />
3-5<br />
KAPITEL 3 WARTUNG
! Achtung:<br />
• Tonerkassette erst unmittelbar vor dem Einsetzen in den Drucker<br />
auspacken. Wenn Tonerkassetten längere Zeit unverpackt gelagert<br />
werden, verkürzt dies die Lebensdauer des Toners.<br />
• Wird eine unverpackte Trommeleinheit zu starkem Sonnen- oder<br />
elektrischem Licht ausgesetzt, so kann sie beschädigt werden.<br />
• Verwenden Sie nur Original-<strong>Brother</strong>-Tonerkassetten, die speziell zur<br />
Gewährleistung der besten Druckqualität hergestellt werden.<br />
• Die Verwendung von Toner oder Tonerkassetten eines anderen Herstellers<br />
kann nicht nur die Druckqualität mindern, sondern auch die Qualität <strong>und</strong><br />
Lebensdauer des Druckers verringern. Außerdem kann dadurch die<br />
Leistung <strong>und</strong> Lebensdauer einer Original-<strong>Brother</strong>-Trommeleinheit schwer<br />
beeinträchtigt werden. Schäden, die durch die Verwendung von Toner <strong>und</strong><br />
Tonerkassetten anderer Hersteller entstehen, sind von den<br />
Garantieleistungen ausgenommen.<br />
• Die Verwendung einer Trommeleinheit oder OPC-Trommel eines anderen<br />
Herstellers kann nicht nur die Druckqualität mindern, sondern auch die<br />
Qualität <strong>und</strong> Lebensdauer des Druckers verringern. Schäden, die durch die<br />
Verwendung von Trommeleinheiten <strong>und</strong> OPC-Trommeln anderer<br />
Hersteller entstehen, sind von den Garantieleistungen ausgenommen.<br />
• Installieren Sie die Tonerkassette unmittelbar nach dem Entfernen des<br />
Schutzsiegels. In der nachfolgenden Abbildung schattiert dargestellte<br />
Bereiche nicht berühren!<br />
Abb. 3-6 Entwicklungsrolle<br />
3-6<br />
Abb. 3-7 OPC-Trommel
☛ 5. Schieben Sie die neue Tonerkassette in die Trommeleinheit, bis sie hörbar<br />
einrastet.<br />
Abb. 3-8 Tonerkassette in die<br />
Trommeleinheit einsetzen<br />
3-7<br />
KAPITEL 3 WARTUNG<br />
☛ 6. Reinigen Sie den primären Koronadraht in der Trommeleinheit, indem Sie den<br />
blauen Schieber vorsichtig einige Male bis zum Anschlag nach links <strong>und</strong> nach<br />
rechts bewegen. Bringen Sie den Schieber in seine Ausgangsposition zurück<br />
<strong>und</strong> setzen Sie die Trommeleinheit wieder ein.<br />
Ausgangsposition(▲)<br />
Abb. 3-9 Primären Koronadraht reinigen<br />
! Achtung:<br />
Vergewissern Sie sich, daß der Schieber vor dem erneuten Einsetzen der<br />
Trommeleinheit wieder in seiner Ausgangsposition (mit ▲ markiert) ist, sonst<br />
können Längsstreifen auf dem gedruckten Papier erscheinen.<br />
O<br />
X
☛ 7. Setzen Sie die Trommeleinheit wieder in den Drucker ein <strong>und</strong> schließen Sie<br />
die Abdeckung.<br />
Abb. 3-10 Trommeleinheit wieder einsetzen<br />
3-8
Trommeleinheit ersetzen<br />
3-9<br />
KAPITEL 3 WARTUNG<br />
Der Drucker enthält eine Trommeleinheit, mit der er die Druckbilder auf dem<br />
Papier erzeugt. Wenn sich die Trommeleinheit dem Ende Ihrer Lebensdauer<br />
nähert, erscheint die Anzeige ‘TROMMEL BESORGEN’ auf dem Display. Es<br />
wird empfohlen, dann eine neue Trommeleinheit zu besorgen <strong>und</strong> die alte zu<br />
ersetzen.<br />
! Achtung:<br />
• Gehen Sie vorsichtig mit der Trommeleinheit um, da sie Tonerreste<br />
enthalten kann.<br />
• Beim Wechseln der Trommeleinheit sollte der Drucker immer gereinigt<br />
werden. Lesen Sie hierzu in diesem Kapitel den Abschnitt "Drucker<br />
reinigen", <strong>und</strong> sehen Sie sich den Videoclip auf der CD an.<br />
✒ Hinweis:<br />
• Die Trommeleinheit ist Verbrauchsmaterial <strong>und</strong> muß daher periodisch<br />
ausgetauscht werden.<br />
• Die tatsächliche Lebensdauer der Trommeleinheit wird von vielen Faktoren<br />
wie Temperatur, Feuchtigkeit, Art des verwendeten Papiers, Art der<br />
typischen Druckaufträge <strong>und</strong> Tonerverbrauch, Anzahl der Seiten pro<br />
Druckauftrag usw. beeinflußt. Die durchschnittliche Lebensdauer der<br />
Trommel wird auf ca. 20 000 Seiten geschätzt. Die tatsächlich gedruckte<br />
Seitenzahl kann jedoch wesentlich geringer sein. Da sich die vielen<br />
Faktoren, die die tatsächliche Lebensdauer der Trommel entscheiden,<br />
unserer Kontrolle entziehen, können wir keine Mindestanzahl an<br />
Druckseiten für Ihre Trommel garantieren.<br />
• Die beste Leistung erhält man nur mit echtem <strong>Brother</strong>-Toner. Das Produkt<br />
sollte nur in einem sauberen, staubfreien Raum mit ausreichender<br />
Belüftung eingesetzt werden.
Zum Wechseln der Trommeleinheit gehen Sie wie folgt vor. Sie können sich<br />
das Ersetzen der Trommeleinheit auch auf dem Demonstrationsvideo auf der<br />
mitgelieferten CD-ROM ansehen:<br />
☛ 1. Öffnen Sie die vordere Abdeckung <strong>und</strong> heben Sie die Trommeleinheit heraus.<br />
Abb. 3-11 Trommeleinheit herausnehmen<br />
! Achtung:<br />
Berühren Sie die nachstehend angezeigten Elektroden nicht, um den Drucker<br />
nicht durch statische Elektrizität zu beschädigen.<br />
3-10<br />
Abb. 3-12 Elektroden
3-11<br />
KAPITEL 3 WARTUNG<br />
☛ 2. Legen Sie die alte Trommeleinheit auf eine flache, horizontale Oberfläche <strong>und</strong><br />
ziehen Sie die Tonerkassette aus der Trommeleinheit. Sie müssen dabei den<br />
Riegel mit der rechten Hand herunterdrücken.<br />
Abb. 3-13 Tonerkassette entnehmen<br />
✒ Hinweis:<br />
• Entsorgen Sie die Trommeleinheit gemäß den örtlichen Bestimmungen.<br />
Fragen Sie im Zweifelsfall Ihren Händler. Trommeleinheit gut versiegeln,<br />
damit kein Tonerpulver austreten kann. Entsorgen Sie die Tonerkassetten<br />
gemäß der örtlichen Regelung.<br />
• Es wird empfohlen, die Trommeleinheit für den Fall, daß Toner verschüttet<br />
wird, auf Papier oder ein Tuch zu legen.<br />
• Gehen Sie vorsichtig mit der Tonerkassette um. Wenn Tonerpartikel auf<br />
Ihre Hände oder Kleidung gelangen, wischen oder waschen Sie diese sofort<br />
mit kaltem Wasser ab.<br />
☛ 3. Packen Sie die neue Trommeleinheit aus.<br />
! Achtung:<br />
• Trommeleinheit erst unmittelbar vor dem Einsetzen auspacken. Wird eine<br />
unverpackte Trommeleinheit zu starkem Sonnen- oder elektrischem Licht<br />
•<br />
ausgesetzt, so kann sie beschädigt werden.<br />
Gehen Sie vorsichtig mit der Trommeleinheit um. Wenn Tonerpartikel auf<br />
Ihre Hände oder Kleidung gelangen, wischen oder waschen Sie diese sofort<br />
mit kaltem Wasser ab.
☛ 4. Schieben Sie die Tonerkassette in die neue Trommeleinheit, bis sie hörbar<br />
einrastet. Weitere Informationen hierzu finden Sie unter "Tonerkassette<br />
wechseln" weiter vorne in diesem Kapitel.<br />
Abb. 3-14 Tonerkassette in die Trommeleinheit einsetzen<br />
☛ 5. Setzen Sie die neue Trommeleinheit in den Drucker ein.<br />
Abb. 3-15 Trommeleinheit einsetzen<br />
Der Drucker muß eingeschaltet, die vordere Abdeckung offen sein <strong>und</strong> auf der<br />
LCD-Anzeige muß 'BEREIT' angezeigt werden.<br />
3-12<br />
X<br />
O
3-13<br />
KAPITEL 3 WARTUNG<br />
☛ 6. Öffnen Sie die vordere Abdeckung <strong>und</strong> drücken Sie die Clear-Taste, um den<br />
Seitenzähler zurückzusetzen.<br />
! Achtung:<br />
Seitenzähler nicht zurücksetzen, wenn nur die Tonerkassette ausgetauscht<br />
wurde!<br />
☛ 7. Wenn ‘TROMMEL ERS?’ auf dem Display erscheint, drücken Sie 1. Dabei<br />
muß die vordere Abdeckung offen sein.<br />
☛ 8. Schließen Sie die Abdeckung, wenn das Display ‘OK’ anzeigt.
Drucker reinigen<br />
Der Drucker sollte innen <strong>und</strong> außen regelmäßig gereinigt werden. Wenn<br />
bedruckte Seiten mit Toner befleckt sind, muß das Innere des Druckers <strong>und</strong><br />
die Trommeleinheit gereinigt werden.<br />
Druckergehäuse reinigen<br />
✒ Hinweis:<br />
Reinigen Sie das Druckergehäuse gemäß der folgenden Anleitung. Dies wird<br />
auch im Demonstrationsvideo auf der CD-ROM gezeigt.<br />
☛ 1. Netzschalter ausschalten <strong>und</strong> Netzkabel aus der Steckdose ziehen.<br />
Warnung!<br />
In diesem Drucker befinden sich Hochspannungselektroden. Vor dem<br />
Reinigen stets Drucker abschalten <strong>und</strong> Netzkabel aus der Steckdose ziehen!<br />
Abb. 3-16 Drucker ausschalten <strong>und</strong> Kabel ziehen<br />
3-14
☛ 2. Wischen Sie das Gehäuse mit einem feuchten Tuch ab.<br />
3-15<br />
KAPITEL 3 WARTUNG<br />
! Achtung:<br />
Verwenden Sie nur Wasser oder neutrale Reinigungsmittel. Die Verwendung<br />
flüchtiger Mittel wie Verdünner oder Benzin beschädigt die Oberfläche des<br />
Druckers.<br />
☛ 3. Lassen Sie den Drucker vollständig trocknen, bevor Sie die Stromversorgung<br />
wiederherstellen.<br />
☛ 4. Schließen Sie das Netzkabel wieder an der Steckdose an <strong>und</strong> schalten Sie den<br />
Drucker ein.
Druckerinneres <strong>und</strong> Trommeleinheit reinigen<br />
✒ Hinweis:<br />
Reinigen Sie das Druckerinnere <strong>und</strong> die Trommeleinheit gemäß der folgenden<br />
Anleitung. Dies wird auch im Demonstrationsvideo auf der beiliegenden CD-<br />
ROM gezeigt.<br />
☛ 1. Netzschalter ausschalten <strong>und</strong> Netzkabel aus der Steckdose ziehen.<br />
Warnung!<br />
In diesem Drucker befinden sich Hochspannungselektroden. Vor dem<br />
Reinigen stets Drucker abschalten <strong>und</strong> Netzkabel aus der Steckdose ziehen!<br />
Abb. 3-17 Drucker ausschalten <strong>und</strong> Kabel ziehen<br />
☛ 2. Öffnen Sie die vordere Abdeckung des Druckers.<br />
☛ 3. Nehmen Sie die Trommeleinheit aus dem Drucker <strong>und</strong> legen Sie sie beiseite.<br />
3-16
Warnung!<br />
Wenn Sie der Drucker gerade benutzt haben, so können einige der<br />
Innenteile äußerst heiß sein. Nach dem Öffnen der vorderen oder<br />
rückwärtigen Abdeckung niemals die in der folgenden Zeichnung<br />
schattiert dargestellten Teile berühren!<br />
Vorsicht - heiß!<br />
3-17<br />
Vorsicht - heiß!<br />
Vorderansicht Rückansicht<br />
Abb. 3-18 Innenansicht des Druckers<br />
☛ 4. Wischen Sie das <strong>Scanner</strong>fenster vorsichtig mit einem weichen, trockenen<br />
Tuch ab.<br />
<strong>Scanner</strong>fenster<br />
Abb. 3-19 <strong>Scanner</strong>fenster reinigen<br />
KAPITEL 3 WARTUNG
! Achtung:<br />
• <strong>Scanner</strong>fenster nicht mit den Fingern berühren.<br />
• <strong>Scanner</strong>fenster nicht mit Reinigungsalkohol (Isopropanol) abwischen.<br />
• Gehen Sie vorsichtig mit der Trommeleinheit um, weil sie Toner enthält.<br />
Wenn Tonerpartikel auf Ihre Hände oder Kleidung gelangen, wischen oder<br />
waschen Sie diese sofort mit kaltem Wasser ab.<br />
✒ Hinweis:<br />
Es wird empfohlen, die Trommeleinheit für den Fall, daß Toner verschüttet<br />
wird, auf Papier oder ein Tuch zu legen.<br />
☛ 5. Reinigen Sie den primären Koronadraht in der Trommeleinheit, indem Sie den<br />
Schieber vorsichtig einige Male nach links <strong>und</strong> nach rechts bewegen.<br />
Ausgangsposition(▲)<br />
Abb. 3-20 Primären Koronadraht reinigen<br />
☛ 6. Stellen Sie den Schieber wieder in die Ausgangsposition (mit ▲ markierte<br />
Position) zurück, <strong>und</strong> setzen Sie die Trommeleinheit dann wieder ein.<br />
! Achtung:<br />
Vergewissern Sie sich, daß der Schieber nach dem Reinigen wieder in seiner<br />
Ausgangsposition ist, sonst können Längsstreifen auf dem gedruckten Papier<br />
erscheinen.<br />
3-18
☛ 7. Setzen Sie die neue Trommeleinheit in den Drucker ein.<br />
Siehe “Trommeleinheit ersetzen” weiter vorne in diesem Kapitel.<br />
☛ 8. Schließen Sie die Abdeckung.<br />
3-19<br />
KAPITEL 3 WARTUNG<br />
☛ 9. Schließen Sie das Netzkabel wieder an <strong>und</strong> schalten Sie den Netzschalter ein.
<strong>Scanner</strong> reinigen<br />
☛ 1. Netzschalter ausschalten <strong>und</strong> Netzkabel aus der Steckdose ziehen.<br />
☛ 2. Öffnen Sie die Abdeckung des Bedienungsfelds.<br />
Abb. 3-21 Abdeckung öffnen<br />
☛ 3. Reinigen Sie den Drucker mit einem sauberen, angefeuchteten Tuch.<br />
3-20
3-21<br />
KAPITEL 3 WARTUNG<br />
☛ 4. Reinigen Sie den weißen Balken <strong>und</strong> die Glasplatte unter dem weißen Balken.<br />
Feuchten Sie ein kleines, sauberes, weiches <strong>und</strong> fusselfreies Tuch mit<br />
Isopropylalkohol an <strong>und</strong> reinigen Sie die Glasplatte <strong>und</strong> den weißen Balken<br />
vorsichtig.<br />
Abb. 3-22 <strong>Scanner</strong> reinigen<br />
☛ 5. Schließen Sie die Abdeckung des Bedienungsfelds.<br />
☛ 6. Schließen Sie das Netzkabel wieder an <strong>und</strong> schalten Sie den Netzschalter ein.
KAPITEL 4<br />
PROBLEMLÖSUNG<br />
Problem identifizieren<br />
Überprüfen Sie zuerst folgendes:<br />
4-1<br />
KAPITEL 4 PROBLEMLÖSUNG<br />
• Der Netzstecker muß korrekt angeschlossen <strong>und</strong> der Drucker eingeschaltet sein.<br />
• Wurden alle Transportsicherungen entfernt?<br />
• Die Tonerkassette <strong>und</strong> die Trommeleinheit müssen korrekt installiert worden sein.<br />
• Das Schnittstellenkabel muß korrekt an Drucker <strong>und</strong> Computer angeschlossen<br />
worden sein.<br />
• Der korrekte Druckertreiber muß installiert <strong>und</strong> ausgewählt worden sein.<br />
• Der PC muß für den korrekten Druckeranschluß eingerichtet worden sein.<br />
Der Drucker druckt, kopiert oder scannt nicht<br />
Kann das Problem so nicht behoben werden, schlagen Sie es in der folgenden Liste nach<br />
<strong>und</strong> lesen Sie den entsprechenden Abschnitt.<br />
• Fehlermeldung<br />
erscheint auf dem<br />
Display oder LED-<br />
Anzeige leuchtet<br />
Lesen Sie "Auf dem Display angezeigte<br />
Fehlermeldungen" auf Seite 4-3 oder "Die LED-<br />
Anzeigen" in Kapitel 1.<br />
Es werden Seiten ausgedruckt, aber es gibt Probleme mit:<br />
• Druckqualität Siehe ‘Die Druckqualität verbessern’ auf Seite 4-13.<br />
• Fehlerhafter Ausdruck Siehe ‘Wie man einen korrekten Ausdruck erhält’<br />
auf Seite 4-19.
Störungsmeldungen<br />
Tritt ein nicht behebbarer Fehler auf, so erscheint eine Störungsmeldung mit<br />
einer Fehlernummer auf dem Display. So gibt der Drucker eine<br />
Störungsmeldung:<br />
GERÄTEFEHLER XX<br />
Erhalten Sie eine dieser Störungsmeldungen, so wird empfohlen, der Drucker<br />
am Netzschalter auszuschalten, nach einigen Minuten wieder einzuschalten<br />
<strong>und</strong> den Druck erneut zu versuchen.<br />
Können Sie den Fehler nicht beheben <strong>und</strong> erscheint die gleiche<br />
Störungsmeldung erneut, wenden Sie sich an Ihren Fachhändler. Melden Sie<br />
anhand der auf dem Display angezeigten Information den Fehlerzustand.<br />
✒ Hinweis:<br />
Vergewissern Sie sich vor dem Melden einer Störung, daß die vordere<br />
Abdeckung vollständig geschlossen ist.<br />
4-2
4-3<br />
KAPITEL 4 PROBLEMLÖSUNG<br />
Auf dem Display angezeigte Fehlermeldungen<br />
Bei einem Fehler erscheint eine Meldung auf dem Display <strong>und</strong> die Alarm-<br />
LED leuchtet.<br />
Suchen Sie den Fehler <strong>und</strong> beheben Sie ihn. Die meisten Fehler werden vom<br />
Drucker selbst behoben, Sie müssen jedoch möglicherweise der Drucker wie<br />
nachstehend beschrieben mit der Taste zurücksetzen.<br />
Fehlermeldung Abhilfemaßnahmen<br />
ABDECKUNG OFFEN • Schließen Sie die vordere Abdeckung des Druckers.<br />
PAPIER PRÜFEN • Prüfen Sie, ob Papier in der Papierkassette ist, <strong>und</strong><br />
ob sie richtig installiert ist. Füllen Sie ggf. Papier<br />
nach.<br />
• Richten Sie das Papier in der Papierkassette gerade<br />
aus. Glätten Sie gewelltes Papier vor dem Druck.<br />
Manchmal empfiehlt es sich, das Papier<br />
herauszunehmen, umzudrehen <strong>und</strong> dann wieder in<br />
die Kassette einzulegen.<br />
• Reduzieren Sie den Papierstapel in der Kassette <strong>und</strong><br />
versuchen Sie es erneut.<br />
• Verwenden Sie nur den von <strong>Brother</strong> empfohlenen<br />
Spezifikationen entsprechendes Papier. Siehe<br />
“Geeignete Papierarten” in Kapitel 1.<br />
KEINE VORLAGE • Legen Sie die Vorlage in den Dokumenteneinzug<br />
ein.<br />
TROMMEL REINIGEN • Reinigen Sie den primären Koronadraht der<br />
Trommeleinheit. Siehe "Druckerinneres <strong>und</strong><br />
Trommeleinheit reinigen" in Kapitel 3.<br />
• Drücken Sie die Stop-Taste oder öffnen <strong>und</strong><br />
schließen Sie die vordere Abdeckung.<br />
KASS. PRÜFEN • Setzen Sie die Papierkassette in den Drucker ein.
Fehlermeldung Abhilfemaßnahmen<br />
DRUCKERSTAU • Im Drucker ist ein Papierstau aufgetreten. Siehe<br />
‘PAPIERSTAU beseitigen’.<br />
SCANNERSTAU • Im Dokumenteneinzug ist ein Papierstau<br />
aufgetreten. Siehe ‘PAPIERSTAU beseitigen’.<br />
WENIG TONER • Besorgen Sie sich eine neue Tonerkassette <strong>und</strong><br />
setzen Sie sie ein, wenn die "Toner leer" angezeigt<br />
wird.<br />
TONER LEER • Ersetzen Sie die Tonerkassette. Lesen Sie<br />
"Tonerkassette wechseln" in Kapitel 3 oder sehen<br />
Sie sich den Videoclip auf der CD an.<br />
• Vergewissern Sie sich, daß die Tonerkassette im<br />
Drucker installiert ist.<br />
• Setzen Sie die Tonerkassette korrekt in den Drucker<br />
ein.<br />
TROMMEL BESORGEN • Wechseln Sie die Tonerkassette wie unter<br />
"Tonerkassette wechseln" in Kapitel 3 beschrieben<br />
oder sehen Sie sich den Videoclip auf der CD an.<br />
SPEICHER VOLL • Drücken Sie die Taste Job Cancel, um die im<br />
Drucker verbleibenden Daten auszudrucken. Beim<br />
Kopieren drücken Sie die Copy-Taste, um die im<br />
Drucker verbleibenden Daten auszudrucken.<br />
• Verringern Sie die Auflösung oder die Komplexität<br />
des zu druckenden Dokuments.<br />
• Erweitern Sie den Druckerspeicher durch<br />
Installieren eines Speichererweiterungsbausteins.<br />
Siehe ‘Speichererweiterung' in Kapitel 2.<br />
GERÄTEFEHLER XX • Drücken Sie die Stop-Taste, <strong>und</strong> schalten Sie den<br />
Drucker aus. Warten Sie einige Sek<strong>und</strong>en <strong>und</strong><br />
versuchen Sie es dann erneut. Wenn der Fehler<br />
dann erneut auftritt, wenden Sie sich an Ihren<br />
Fachhändler.<br />
ABDECKUNG ÖFFNEN • Wenn diese Meldung auf dem Display erscheint,<br />
öffnen <strong>und</strong> schließen Sie die vordere Abdeckung.<br />
Die Meldung verschwindet, wenn der Fehlerzustand<br />
durch das Öffnen <strong>und</strong> erneute Schließen der<br />
Abdeckung behoben wurde.<br />
4-4
Gedruckte Fehlermeldungen<br />
4-5<br />
KAPITEL 4 PROBLEMLÖSUNG<br />
Bei Problemen oder Störungen werden die in der nachstehenden Tabelle<br />
aufgezeigten Fehlermeldungen ausgedruckt. Sie können die Störung dann mit<br />
den entsprechenden Abhilfemaßnahmen beseitigen.<br />
Fehlermeldung Abhilfemaßnahmen<br />
AUFLÖSUNG<br />
ANGEPASST<br />
(Der Drucker hat das<br />
Dokument mit verringerter<br />
Auflösung gedruckt.)<br />
• Verringern Sie die Komplexität des Dokuments vor<br />
dem Druck, um die automatische Reduzierung der<br />
Auflösung zu verhindern.<br />
• Erweitern Sie den Druckerspeicher durch<br />
Installieren einer Speichererweiterungskarte. Siehe<br />
‘Speichererweiterung' in Kapitel 2.
Papiermanagement<br />
Vergewissern Sie sich zuerst, daß Sie Papier verwenden, das den von <strong>Brother</strong> empfohlenen<br />
Spezifikationen entspricht. Siehe “Geeignete Papierarten” in Kapitel 1.<br />
Problem Mögliche Abhilfe<br />
Der Drucker zieht kein<br />
Papier ein.<br />
Der Drucker zieht Papier<br />
nicht über den manuellen<br />
Einzug ein.<br />
Der Drucker kann keine<br />
Umschläge einziehen.<br />
Der Drucker kopiert, aber<br />
das ausgegebene Blatt ist<br />
leer.<br />
Ein Papierstau ist<br />
aufgetreten.<br />
Das bedruckte Papier<br />
wird nicht vorne in der<br />
Papierausgabe abgelegt.<br />
Der Drucker bedruckt den<br />
Spezifikationen<br />
entsprechendes Papier<br />
nicht. (Nur zweite<br />
Papierkassette)<br />
• Richten Sie das Papier in der Papierkassette gerade<br />
aus. Glätten Sie gewelltes Papier vor dem Druck.<br />
Manchmal empfiehlt es sich, das Papier<br />
herauszunehmen, umzudrehen <strong>und</strong> dann wieder in die<br />
Kassette einzulegen.<br />
• Reduzieren Sie den Papierstapel in der Kassette <strong>und</strong><br />
versuchen Sie es erneut.<br />
• Prüfen Sie, ob der manuelle Einzug im<br />
Druckertreiber eingestellt ist.<br />
• Führen Sie das Papier ein Blatt nach dem anderen ein.<br />
• Vergewissern Sie sich, daß der manuelle Einzug im<br />
Druckertreiber eingestellt ist.<br />
• Umschläge können über den manuellen Einzug<br />
eingezogen werden. Ihr Anwendungsprogramm muß<br />
für das Bedrucken der verwendeten Umschlaggröße<br />
korrekt eingestellt sein. Diese Einstellung wird<br />
gewöhnlich im Menü "Seite einrichten" oder<br />
"Dokument einrichten" des Anwendungsprogramms<br />
vorgenommen. Siehe Software-Handbuch.<br />
• Vergewissern Sie sich, daß die Vorlage mit der<br />
Druckseite nach unten in den Dokumenteneinzug<br />
eingelegt wurden.<br />
• Beseitigen Sie den Papierstau. Beseitigen Sie den<br />
Papierstau wie unter “PAPIERSTAU beseitigen”<br />
beschrieben bzw. im Demonstrationsvideo auf der<br />
CD-ROM gezeigt.<br />
• Schließen Sie die rückwärtige Abdeckung.<br />
• Vergewissern Sie sich, daß das Kabel an den Drucker<br />
angeschlossen ist.<br />
• Prüfen Sie, ob der richtige Druckertreiber ausgewählt<br />
ist.<br />
4-6
PAPIERSTAU beseitigen<br />
Bei einem Papierstau erscheint eine Fehlermeldung auf dem Display.<br />
DRUCKERSTAU Siehe Seite 4-8 "Papierstau im Drucker<br />
beseitigen".<br />
oder<br />
SCANNERSTAU<br />
Siehe Seite 4-11 "Papierstau im <strong>Scanner</strong><br />
beseitigen".<br />
4-7<br />
KAPITEL 4 PROBLEMLÖSUNG<br />
Warnung!<br />
Wenn Sie der Drucker gerade benutzt haben, können einige der<br />
Innenteile äußerst HEISS sein. Nach dem Öffnen der Abdeckung niemals<br />
die in der folgenden Zeichnung schattiert dargestellten Teile berühren!<br />
Vorsicht - heiß!<br />
Vorsicht - heiß!<br />
Vorderansicht Rückansicht<br />
Abb. 4-1 Innenansicht des Druckers
Beseitigen Sie den Papierstau. Lesen Sie die folgende Anleitung zum<br />
Beseitigen von Papierstaus oder sehen Sie sich den Videoclip auf der CD-<br />
ROM an.<br />
Nachdem das gestaute Papier wie im folgenden beschrieben vollständig<br />
entfernt wurde, können Sie zuerst die Papierkassette <strong>und</strong> dann die vordere<br />
Abdeckung schließen, <strong>und</strong> der Drucker setzt den Druck fort. Wird der Druck<br />
dann immer noch nicht fortgesetzt, so prüfen Sie ob das gestaute Papier<br />
wirklich vollständig entfernt wurde. Versuchen Sie den Druck dann erneut.<br />
✒ Hinweis:<br />
Nehmen Sie beim Nachlegen von Papier stets das verbleibende Papier aus der<br />
Kassette <strong>und</strong> richten Sie den Stapel neu aus. So wird vermieden, daß mehrere<br />
Blätter gleichzeitig eingezogen werden, oder daß ein Papierstau auftritt.<br />
Papierstau im Drucker beseitigen<br />
☛ 1. Nehmen Sie die Papierkassette ganz aus dem Drucker.<br />
Abb. 4-2 Papierkassette entnehmen<br />
4-8
☛ 2. Ziehen Sie das gestaute Papier nach oben aus dem Drucker.<br />
☛ 3. Öffnen Sie die vordere Abdeckung.<br />
Abb. 4-3 Gestautes Papier herausziehen<br />
4-9<br />
KAPITEL 4 PROBLEMLÖSUNG<br />
☛ 4. Entfernen Sie die Trommeleinheit. Ziehen Sie das gestaute Papier nach oben<br />
aus dem Drucker. Wenn sich die Trommeleinheit nicht leicht herausnehmen<br />
läßt, ziehen Sie statt dessen das gestaute Papier aus der Papierkassette.<br />
Abb. 4-4 Trommeleinheit herausnehmen
! Achtung:<br />
Berühren Sie die nachstehend angezeigten Elektroden nicht, um den Drucker<br />
nicht durch statische Elektrizität zu beschädigen.<br />
Abb. 4-5 Elektroden<br />
☛ 5. Öffnen Sie die rückwärtige Abdeckung <strong>und</strong> ziehen Sie das gestaute Papier aus<br />
der Fixiereinheit.<br />
Wenn das Papier nach hinten aus dem Drucker gezogen werden muß, kann die<br />
Fixiereinheit mit Tonerpulver verschmutzt werden, das dann auf den nächsten<br />
Druckseiten Flecken verursacht. Drucken Sie die Testseite mehrmals aus, bis<br />
die Druckseiten wieder sauber sind.<br />
Abb. 4-6 Gestautes Papier herausziehen<br />
☛ 6. Schließen Sie die rückwärtige Abdeckung.<br />
☛ 7. Setzen Sie die Trommeleinheit wieder ein <strong>und</strong> schließen Sie die vordere<br />
Abdeckung.<br />
4-10
Papierstau im <strong>Scanner</strong> beseitigen<br />
☛ 1. Öffnen Sie die Abdeckung des Bedienungsfelds.<br />
Abb. 4-7 Abdeckung öffnen<br />
☛ 2. Ziehen Sie das gestaute Papier nach oben aus dem Dokumenteneinzug.<br />
Abb. 4-8 Abdeckung öffnen<br />
☛ 3. Schließen Sie die Abdeckung des Bedienungsfelds.<br />
4-11<br />
KAPITEL 4 PROBLEMLÖSUNG
Sonstige Probleme<br />
Problem Mögliche Abhilfe<br />
Der Drucker druckt nicht.<br />
Der PC zeigt die<br />
Fehlermeldung "Fehler<br />
beim Schreibzugriff auf<br />
den Anschluß BRPRT:"<br />
(oder BRLPT1).<br />
Für DOS-Benutzer<br />
Problem Mögliche Abhilfe<br />
Mit dem<br />
Anwendungsprogramm<br />
kann nicht gedruckt<br />
werden.<br />
Für Apple Macintosh-Benutzer:<br />
Problem Mögliche Abhilfe<br />
Mit dem<br />
Anwendungsprogramm<br />
kann nicht gedruckt<br />
werden.<br />
• Prüfen Sie, ob das Druckerkabel beschädigt ist.<br />
• Wenn Sie eine Schnittstellenweiche haben,<br />
vergewissern Sie sich, daß der korrekte Drucker<br />
ausgewählt ist.<br />
• Schließen Sie den 'Resource Manager', schalten Sie<br />
den Drucker aus <strong>und</strong> dann wieder ein.<br />
• Vergewissern Sie sich, daß die Einstellungen im<br />
DOS-Programm mit denen des Druckers<br />
übereinstimmen. Wenn Sie zum Beispiel ein<br />
Parallelkabel verwenden, so müssen Sie<br />
wahrscheinlich im DOS-Programm den Anschluß<br />
LPT1 wählen.<br />
• Prüfen Sie, ob der Drucker einen Fehler anzeigt.<br />
• Prüfen Sie, ob der richtige Drucker im<br />
Anwendungsprogramm ausgewählt wurde.<br />
• Der mitgelieferte Macintosh-Druckertreiber muß im<br />
Systemordner installiert <strong>und</strong> mit der Auswahl<br />
ausgewählt sein.<br />
• Überprüfen Sie den ausgewählten Anschluß in der<br />
Auswahl. Er sollte dem Anschluß, an den das<br />
Druckerkabel angeschlossen ist, entsprechen.<br />
4-12
Die Druckqualität verbessern<br />
Beispiele für<br />
fehlerhaften Druck<br />
ABCDEFGH CDEF<br />
abcdefghijk defg<br />
ABCD BC<br />
abcde bcd<br />
01234 23<br />
Schwach<br />
ABCDEFGH<br />
abcdefghijk<br />
ABCD<br />
abcde<br />
01234<br />
Grauer Hintergr<strong>und</strong><br />
4-13<br />
KAPITEL 4 PROBLEMLÖSUNG<br />
! Achtung:<br />
Wenn die Meldung “TROMMEL BESORGEN” auf dem Display angezeigt<br />
wird, können Sie mangelnde Druckqualität wahrscheinlich durch Austauschen<br />
der Trommeleinheit beseitigen. Die Trommeleinheit nähert sich dem Ende<br />
ihrer Lebensdauer.<br />
In diesem Abschnitt werden die folgenden Themen behandelt:<br />
Probleme beim Kopieren Siehe Seite 4-20.<br />
Probleme beim Scannen Siehe Seite 4-21.<br />
Mögliche Abhilfe<br />
• Prüfen Sie die Betriebsbedingungen. Dieses Problem<br />
kann durch Feuchtigkeit, Hitze usw. hervorgerufen<br />
werden.<br />
• Ist der Druck auf der ganzen Seite zu schwach, so ist<br />
vielleicht der Tonersparmodus eingestellt.<br />
Deaktivieren Sie ihn auf der Registerkarte<br />
'Druckereigenschaften' im <strong>Treiber</strong>.<br />
• Versuchen Sie es mit einer neuen Tonerkassette.<br />
Siehe “Tonerkassette wechseln” in Kapitel 3.<br />
• Versuchen Sie es mit einer neuen Trommeleinheit.<br />
Siehe “Trommeleinheit ersetzen in Kapitel 3.<br />
• Verwenden Sie Papier, das den Empfehlungen von<br />
<strong>Brother</strong> entspricht. Siehe “Geeignete Papierarten” in<br />
Kapitel 1.<br />
• Prüfen Sie die Betriebsbedingungen. Dieses Problem<br />
kann durch Feuchtigkeit, Hitze usw. hervorgerufen<br />
werden.<br />
• Versuchen Sie es mit einer neuen Tonerkassette.<br />
Siehe “Tonerkassette wechseln” in Kapitel 3.<br />
• Versuchen Sie es mit einer neuen Trommeleinheit.<br />
Siehe “Trommeleinheit ersetzen” in Kapitel 3.
Beispiele für<br />
fehlerhaften Druck<br />
Schattenbilder<br />
ABCDEFGH<br />
abcdefghijk<br />
ABCD<br />
abcde<br />
01234<br />
Tonerflecken<br />
Weiße Lücken<br />
Ganz schwarz<br />
Mögliche Abhilfe<br />
• Achten Sie darauf, daß das verwendete Papier den<br />
zulässigen Spezifikationen entspricht. Das Problem<br />
kann durch eine rauhe Oberfläche, zuviel<br />
Feuchtigkeit oder zu dickes Papier verursacht<br />
werden.<br />
• Vergewissern Sie sich, daß das richtige<br />
Druckmedium im Druckertreiber eingestellt wurde.<br />
Siehe “Geeignete Papierarten” in Kapitel 1.<br />
• Versuchen Sie es mit einer neuen Trommeleinheit.<br />
Siehe “Trommeleinheit ersetzen” in Kapitel 3.<br />
• Achten Sie darauf, daß das verwendete Papier den<br />
zulässigen Spezifikationen entspricht. Das Problem<br />
kann durch eine rauhe Oberfläche verursacht<br />
werden. Siehe “Geeignete Papierarten” in Kapitel 1.<br />
• Möglicherweise ist die Trommeleinheit beschädigt.<br />
Installieren Sie eine neue Trommeleinheit. Siehe<br />
“Trommeleinheit ersetzen” in Kapitel 3.<br />
• Achten Sie darauf, daß das verwendete Papier den<br />
zulässigen Spezifikationen entspricht. Siehe<br />
“Geeignete Papierarten” in Kapitel 1.<br />
• Wählen Sie im Druckertreiber ‘Dickes Papier’ oder<br />
verwenden Sie dünneres Papier.<br />
• Überprüfen Sie die Umgebung des Druckers, da<br />
dieses Problem durch hohe Luftfeuchtigkeit<br />
hervorgerufen werden kann.<br />
• Reinigen Sie den primären Koronadraht der<br />
Trommeleinheit. Siehe "Druckerinneres <strong>und</strong><br />
Trommeleinheit reinigen" in Kapitel 3.<br />
• Möglicherweise ist die Trommeleinheit beschädigt.<br />
Installieren Sie eine neue Trommeleinheit. Siehe<br />
“Trommeleinheit ersetzen” in Kapitel 3.<br />
4-14
Beispiele für<br />
fehlerhaften Druck<br />
94 mm<br />
94 mm<br />
Weiße Flecken<br />
Auf den Druckseiten erscheinen<br />
weiße Flecken in schwarzem Text<br />
oder Grafiken im Abstand von 94<br />
mm.<br />
94 mm<br />
94 mm<br />
Schwarze Flecken<br />
Auf den Druckseiten erscheinen<br />
weiße Flecken im Abstand von 94<br />
mm.<br />
Mögliche Abhilfe<br />
• Verschwindet das Problem nach dem Drucken von<br />
ein paar Seiten nicht, so ist die Oberfläche der OPC-<br />
Trommel möglicherweise durch Etikettenkleber<br />
verschmutzt.<br />
Reinigen Sie die Trommeleinheit wie folgt:<br />
(1) Richten Sie den Ausdruck vor der<br />
Trommeleinheit aus, <strong>und</strong> ermitteln Sie die<br />
genaue Stelle, an der der Fehler auftritt.<br />
Abb. 4-11 Exakte Stelle, an der der Fehler auftritt, ermitteln<br />
(2) Drehen Sie das Zahnrad der Trommeleinheit<br />
mit der Hand, <strong>und</strong> untersuchen Sie die<br />
Oberfläche der OPC-Trommel.<br />
4-15<br />
Abb. 4-12 Zahnrad drehen<br />
(2) Wenn Sie die betreffende Stelle auf der<br />
Trommel gef<strong>und</strong>en haben, reinigen Sie die<br />
Trommel mit einem Wattestäbchen.<br />
Abb. 4-13 OPC-Trommel reinigen<br />
! Achtung:<br />
Versuchen Sie nicht, die Oberfläche dieser<br />
photosensitiven Trommel mit spitzen Gegenständen<br />
wie Kugelschreiber etc. zu reinigen.<br />
• Möglicherweise ist die Trommeleinheit beschädigt.<br />
Installieren Sie eine neue Trommeleinheit. Siehe<br />
“Trommeleinheit ersetzen” in Kapitel 3.<br />
KAPITEL 4 PROBLEMLÖSUNG
Beispiele für<br />
fehlerhaften Druck<br />
ABCDEFGH<br />
abcdefghijk<br />
ABCD<br />
abcde<br />
01234<br />
Wiederholte schwarze horizontale<br />
Linien<br />
Tonerflecken auf der<br />
Druckseite<br />
ABCDEFGH<br />
abcdefghijk<br />
ABCD<br />
abcde<br />
01234<br />
Horizontale weiße Streifen<br />
ABCDEFGH<br />
abcdefghijk<br />
ABCD<br />
abcde<br />
01234<br />
Horizontale Linien<br />
Mögliche Abhilfe<br />
• Möglicherweise ist die Trommeleinheit beschädigt.<br />
Installieren Sie eine neue Trommeleinheit. Siehe<br />
“Trommeleinheit ersetzen” in Kapitel 3.<br />
• Achten Sie darauf, daß das verwendete Papier den<br />
zulässigen Spezifikationen entspricht. Siehe<br />
“Geeignete Papierarten” in Kapitel 1.<br />
✒ Hinweis:<br />
• Beim Bedrucken von Etiketten für <strong>Laserdrucker</strong><br />
haftet der Etikettenkleber manchmal an der<br />
Oberfläche der OPC-Trommel.<br />
• Bedrucken Sie kein mit Büro- oder Heftklammern<br />
versehenes Papier, da diese die Oberfläche der<br />
Trommel verkratzen können.<br />
• Wird eine unverpackte Trommeleinheit zu starkem<br />
Sonnen- oder elektrischem Licht ausgesetzt, so kann<br />
sie beschädigt werden.<br />
• Achten Sie darauf, daß das verwendete Papier den<br />
zulässigen Spezifikationen entspricht. Das Problem<br />
kann durch eine rauhe Oberfläche oder zu dickes<br />
Papier verursacht werden.<br />
• Vergewissern Sie sich, daß das richtige<br />
Druckmedium im Druckertreiber eingestellt wurde.<br />
• Das Problem gibt sich möglicherweise von selbst.<br />
Drucken Sie mehrere Seiten hintereinander, vor allem<br />
wenn der Drucker längere Zeit nicht benutzt worden<br />
ist.<br />
• Möglicherweise ist die Trommeleinheit beschädigt.<br />
Installieren Sie eine neue Trommeleinheit. Siehe<br />
“Trommeleinheit ersetzen” in Kapitel 3.<br />
• Reinigen Sie das Innere des Druckers <strong>und</strong> den<br />
primären Koronadraht der Trommeleinheit. Siehe<br />
“Drucker reinigen” in Kapitel 3.<br />
• Möglicherweise ist die Trommeleinheit beschädigt.<br />
Installieren Sie eine neue Trommeleinheit. Siehe<br />
“Trommeleinheit ersetzen” in Kapitel 3.<br />
4-16
Beispiele für<br />
fehlerhaften Druck<br />
.<br />
ABCDEFGH<br />
abcdefghijk<br />
ABCD<br />
abcde<br />
01234<br />
Schwarze vertikale Linien<br />
Tonerflecken oder vertikale<br />
Streifen auf den Druckseiten<br />
ABCDEFGH<br />
abcdefghijk<br />
ABCD<br />
abcde<br />
01234<br />
Vertikale weiße Streifen<br />
Mögliche Abhilfe<br />
• Reinigen Sie den primären Koronadraht der<br />
Trommeleinheit. Siehe "Druckerinneres <strong>und</strong><br />
Trommeleinheit reinigen" in Kapitel 3.<br />
• Vergewissern Sie sich, daß der Schieber des primären<br />
Koronadrahts in der Ausgangsposition steht. Prüfen<br />
Sie, ob die Tonerkassette leer ist.<br />
• Möglicherweise ist die Trommeleinheit beschädigt.<br />
Installieren Sie eine neue Trommeleinheit. Siehe<br />
“Trommeleinheit ersetzen” in Kapitel 3.<br />
• Möglicherweise ist die Tonerkassette beschädigt.<br />
Installieren Sie eine neue Tonerkassette. Siehe<br />
“Tonerkassette wechseln” in Kapitel 3. Vergewissern<br />
Sie sich, daß das <strong>Scanner</strong>fenster nicht durch ein Stück<br />
Papier verdeckt wird.<br />
• Reinigen Sie das <strong>Scanner</strong>fenster mit einem weichen<br />
Tuch. Siehe “Drucker reinigen” in Kapitel 3.<br />
• Möglicherweise ist die Tonerkassette beschädigt.<br />
Installieren Sie eine neue Tonerkassette. Siehe<br />
“Tonerkassette wechseln” in Kapitel 3.<br />
4-17<br />
KAPITEL 4 PROBLEMLÖSUNG
Beispiele für<br />
fehlerhaften Druck<br />
ABCDEFGH<br />
abcdefghijk<br />
ABCD<br />
abcde<br />
01234<br />
Blatt schief eingezogen<br />
Gewelltes Papier<br />
B DEFGH<br />
abc efghijk<br />
A CD<br />
bcde<br />
1 34<br />
Zerknittertes Papier<br />
Mögliche Abhilfe<br />
• Vergewissern Sie sich, daß das Papier oder sonstige<br />
Druckmedium korrekt in die Papierkassette eingelegt<br />
wurde <strong>und</strong> daß die Führungen nicht zu eng oder weit<br />
eingestellt sind.<br />
• Stellen Sie die Führungen korrekt ein. Die Spitze<br />
der Papierführungen muß dabei korrekt in die<br />
Öffnungen eingepaßt werden. Siehe "Papier in die<br />
Papierkassette einlegen" in Kapitel 1.<br />
• Lesen Sie zur Verwendung des manuellen Einzugs<br />
den Abschnitt "Papier manuell einlegen" in Kapitel<br />
1.<br />
• Vielleicht ist zuviel Papier eingelegt. Siehe "Papier<br />
in die Papierkassette einlegen" in Kapitel 1.<br />
• Prüfen Sie Papierart <strong>und</strong> -qualität. Siehe “Geeignete<br />
Papierarten” in Kapitel 1.<br />
• Prüfen Sie Papierart <strong>und</strong> -qualität. Das Papier wellt<br />
sich bei Hitze <strong>und</strong> Feuchtigkeit. Siehe “Geeignete<br />
Papierarten” in Kapitel 1.<br />
• Wird der Drucker nicht häufig benutzt, so war das<br />
Papier möglicherweise zu lange in der<br />
Papierkassette. Drehen Sie den Papierstapel in der<br />
Papierkassette um Versuchen Sie, das Papier in der<br />
Kassette um 180° zu drehen.<br />
• Versuchen Sie den Druck über den manuellen<br />
Einzug. Siehe "Papier manuell einlegen" in Kapitel<br />
1.<br />
• Vergewissern Sie sich, daß das Papier richtig<br />
eingelegt wurde. Siehe "Papier in die Papierkassette<br />
einlegen" in Kapitel 1.<br />
• Prüfen Sie Papierart <strong>und</strong> -qualität. Siehe<br />
“Geeignete Papierarten” in Kapitel 1.<br />
• Versuchen Sie den Druck über den manuellen<br />
Einzug. Siehe "Papier manuell einlegen" in Kapitel<br />
1.<br />
• Drehen Sie den Papierstapel in der Papierkassette um<br />
oder um 180°.<br />
4-18
Wie man einen korrekten Ausdruck erhält<br />
In diesem Abschnitt werden die folgenden Themen behandelt:<br />
Probleme beim Kopieren Siehe Seite 4-20.<br />
Probleme beim Scannen Siehe Seite 4-21.<br />
Problem Mögliche Abhilfe<br />
Der Drucker druckt nicht<br />
wie erwartet oder er<br />
druckt Unsinn aus.<br />
Der Drucker kann<br />
bestimmte Seiten eines<br />
Dokuments nicht<br />
vollständig drucken, <strong>und</strong><br />
gleichzeitig wird der<br />
Fehler "SPEICHER<br />
VOLL" gemeldet.<br />
• Prüfen Sie, ob das Druckerkabel zu lang ist. Es wird<br />
ein Parallelkabel von höchstens 2 Metern Länge<br />
empfohlen.<br />
• Prüfen Sie, ob das Druckerkabel beschädigt ist.<br />
• Wenn Sie eine Schnittstellenweiche verwenden, so<br />
entfernen Sie diese <strong>und</strong> schließen Sie den Drucker<br />
direkt an den Computer an.<br />
• Prüfen Sie, ob der entsprechende Druckertreiber als<br />
Standardtreiber eingestellt ist.<br />
• Prüfen Sie, ob der Drucker nicht an denselben<br />
Anschluß wie ein Massenspeichergerät oder ein<br />
<strong>Scanner</strong> angeschlossen ist.<br />
Entfernen Sie sämtliche anderen Geräte <strong>und</strong> schließen<br />
Sie nur den Drucker an diesen Anschluß an.<br />
Deaktivieren Sie die Statusmeldungen in der<br />
Registerkarte 'Geräteoptionen' im Gerätetreiber.<br />
• Drücken Sie die Taste Job Cancel, um die im<br />
Drucker verbleibenden Daten auszudrucken.<br />
• Verringern Sie die Auflösung oder die Komplexität<br />
des zu druckenden Dokuments.<br />
• Erweitern Sie den Druckerspeicher durch Installieren<br />
einer Speichererweiterungskarte. Siehe<br />
‘Speichererweiterung' in Kapitel 2.<br />
4-19<br />
KAPITEL 4 PROBLEMLÖSUNG
Problem Mögliche Abhilfe<br />
Die Kopf- <strong>und</strong> Fußzeilen<br />
eines Dokuments werden<br />
zwar auf dem Bildschirm<br />
angezeigt, jedoch nicht<br />
gedruckt.<br />
Kopieren<br />
Problem Mögliche Abhilfe<br />
Der Drucker kopiert, aber<br />
das ausgegebene Blatt ist<br />
leer.<br />
Teile des Originals fehlen<br />
auf der Kopie.<br />
Der Drucker kann<br />
bestimmte Seiten eines<br />
Dokument nicht<br />
vollständig kopieren <strong>und</strong><br />
die Fehlermeldung<br />
"SPEICHER VOLL" wird<br />
angezeigt.<br />
• Die meisten <strong>Laserdrucker</strong> können einen bestimmten<br />
Bereich an den Seitenrändern nicht bedrucken (in der<br />
Regel gehören hierzu die beiden obersten <strong>und</strong><br />
untersten Zeilen eines Blattes - es verbleiben also 62<br />
druckbare Zeilen).<br />
Prüfen Sie, ob:<br />
• Originaldokumente mit der Druckseite nach unten in<br />
den Dokumenteneinzug eingelegt wurden.<br />
• Die Tonerkassette leer ist.<br />
• Es gibt nicht scanbare <strong>und</strong> nicht bedruckbare<br />
Bereiche. Siehe Kapitel 1.<br />
• Ist das Original größer als das Kopierpapier, so geht<br />
ein Teil davon verloren.<br />
• Wählen Sie Stapeln anstatt Sortieren.<br />
• Erweitern Sie den Druckerspeicher durch Installieren<br />
eines Speichererweiterungsbausteins. Siehe<br />
‘Speichererweiterung' in Kapitel 2.<br />
4-20
Scannen<br />
Problem Mögliche Abhilfe<br />
Der Drucker druckt nicht. Prüfen Sie, ob:<br />
• Der Drucker direkt an den Computer angeschlossen<br />
ist.<br />
• Der Computer zur bidirektionalen Kommunikation<br />
fähig ist.<br />
• Der <strong>Scanner</strong>treiber im Anwendungsprogramm<br />
ausgewählt ist.<br />
• Ein empfohlenes Schnittstellenkabel verwendet wird.<br />
Die Tasten Scan to<br />
Email <strong>und</strong> Scan to File<br />
funktionieren.<br />
Für DOS-Benutzer<br />
(IEEE 1284 kompatibel)<br />
Problem Mögliche Abhilfe<br />
Es wird nicht korrekt<br />
gedruckt. Der Drucker<br />
druckt z.B. manchmal nur<br />
ein paar Buchstaben <strong>und</strong><br />
wirft dann das Papier aus.<br />
Prüfen Sie, ob:<br />
• "Unimonitor" <strong>und</strong> "<strong>Brother</strong> 3IN1 Resource Manager"<br />
in der Task-Leiste angezeigt werden.<br />
• Wenn Unimessage installiert wurde:<br />
1. Klicken Sie auf START. Wählen Sie 'Programme'.<br />
2. Klicken Sie auf den Programmordner<br />
"Unimessage Pro".<br />
3. Klicken Sie auf [Unimonitor].<br />
• In diesem Fall stimmen wahrscheinlich der im<br />
Anwendungsprogramm gewählte <strong>und</strong> der für den<br />
Drucker eingestellte Emulationsmodus nicht überein.<br />
Prüfen Sie, welcher Drucker im<br />
Anwendungsprogramm gewählt wurde, <strong>und</strong> stellen<br />
Sie sicher, daß der Drucker für den richtigen<br />
Emulationsmodus eingestellt ist. Der Drucker kann<br />
die folgenden verbreiteten Druckertypen emulieren:<br />
HP LaserJet 5P (PCL5e). Stellen Sie den Drucker für<br />
die HP-Emulation ein <strong>und</strong> wählen Sie dann den<br />
Drucker HP LaserJet 5 im Anwendungsprogramm.<br />
4-21<br />
KAPITEL 4 PROBLEMLÖSUNG
ANHANG<br />
ANHANG<br />
Technische Daten<br />
Drucken<br />
Druckmethode Elektrofotografischer Seitendruck mit Halbleiterlaser<br />
Laser Wellenlänge 780 nm<br />
Leistung: Max. 5 mW<br />
Auflösung 600 dpi<br />
Druckqualität Normaldruck<br />
Tonersparmodus (bis zu 25% <strong>und</strong> 50% Toner sparen)<br />
Druckgeschwindigkeit Bis zu 12 Seiten pro Minute<br />
(beim Einzug von Papier im Format A4 oder Letter über den<br />
Multifunktionseinzug)<br />
HINWEIS: Die maximale Druckgeschwindigkeit kann durch Drucken von<br />
mehreren Exemplaren derselben Seite erreicht werden. Die<br />
Druckgeschwindigkeit hängt von der Art der Schnittstelle,<br />
Emulation, Verarbeitungsleistung des Computers, dem Druckauftrag<br />
zugewiesenen Speicher, der Papiergröße <strong>und</strong> Grafikqualität ab.<br />
Aufwärmen Max. 45 Sek<strong>und</strong>en bei 23°C<br />
Zeit bis Druckbeginn 15 Sek<strong>und</strong>en (beim Einzug von Papier im Format A4 oder Letter über<br />
den Multifunktionseinzug)<br />
A-1
Toner Tonerkassette:<br />
Lebensdauer: 3000 Seiten/Standard-Tonerkassette<br />
6000 Seiten/Jumbo-Toner-Kassette<br />
(Beim Bedrucken von Papier im Format A4 oder Letter<br />
mit 5% Deckung)<br />
Kopieren<br />
HINWEIS: Die Lebensdauer des Toners hängt von der<br />
Art des durchschnittlichen Druckauftrags ab.<br />
Trommeleinheit:<br />
Lebensdauer: Durchschnittlich bis zu 20 000 Seiten<br />
Typ Automatischer Dokumenteneinzug<br />
HINWEIS: Die tatsächliche Lebensdauer der<br />
Trommeleinheit hängt von vielen Faktoren<br />
wie Temperatur, Feuchtigkeit, Art des<br />
verwendeten Papiers <strong>und</strong> Toners, Anzahl der<br />
Seiten pro Druckauftrag usw. ab.<br />
Auflösung 600-dpi-Klasse interpoliert (optisch 300 x 300 dpi)<br />
Vergrößern/ 50%, 71%, 87%, 122%, 141%, 200% <strong>und</strong> manuelle Einstellung (50%<br />
Verkleinern ∼ 200%)<br />
Eingang 250 Stück<br />
Mehrfachkopien Ja (bis zu 250 Kopien)<br />
Geschwindigkeit Einzelkopien: Bis zu 10 Seiten pro Minute<br />
Mehrfachkopien: Bis zu 12 Seiten pro Minute<br />
A-2
ANHANG<br />
Scannen<br />
Auflösung 600 x 600 dpi interpoliert mit 256 Graustufen<br />
Software • TWAIN-<strong>Treiber</strong> (für Windows- <strong>und</strong> Macintosh-Benutzer)<br />
• Wordcraft Unimessage TM Pro Viewer<br />
Funktionen<br />
TrueType-Schriften TrueType-kompatible Softfonts für Windows auf der<br />
auf CD mitgelieferten CD-ROM<br />
Emulation • <strong>Brother</strong> Printing Solution for Windows<br />
• Automatische Emulationsauswahl unter HP LaserJet 5 (PCL 5e),<br />
EPSON FX-850 oder IBM Proprinter XL<br />
Druckertreiber • <strong>Treiber</strong> fur Windows 3.1/3.11, Windows 95/98 <strong>und</strong> Windows NT<br />
4.0, unterstützen nativen <strong>Brother</strong> Kompressionsmodus <strong>und</strong><br />
bidirektionale Kommunikation<br />
• <strong>Treiber</strong> fur Windows 3.1/3.11 <strong>und</strong> Windows 95/98, unterstützen<br />
bidirektionale Datenübertragung<br />
• Optionaler Macintosh-<strong>Treiber</strong> mit iMac-Update ab System 8.1.<br />
erhältlich<br />
Schnittstelle • Bidirektionale Parallelschnittstelle<br />
• USB-Schnittstelle<br />
Speicher 4 MB<br />
Diagnose Selbsttestprogramm<br />
A-3
Elektronik <strong>und</strong> Mechanik<br />
Stromquelle 220 bis 240 V Wechselstrom, 50 /60 Hz<br />
Stromverbrauch Druck (Durchschnitt): Max. 330 W<br />
Bereitschaft: Max. 70 W<br />
Stromsparmodus: Höchstens 10 W<br />
Geräusch Druck: Max. 50 dB A<br />
Stromsparmodus: Max. 27 dB A<br />
Temperatur Betrieb: 10 bis 32,5°C<br />
Lagerung: 0 bis 40°C<br />
Feuchtigkeit Betrieb: 20 bis 80% (ohne Kondensation)<br />
Lagerung: 20 bis 80% (ohne Kondensation)<br />
Abmessungen 360 x 413 x 337 mm<br />
(B x T x H)<br />
Gewicht Ca. 12 kg einschließlich Trommeleinheit<br />
A-4
ANHANG<br />
Technische Daten der Parallelschnittstelle<br />
✒ Hinweis:<br />
• Um die beste Leistung zu erhalten, sollten Gerät <strong>und</strong> Computer über ein<br />
IEEE-1284-gemäßes Parallelkabel verb<strong>und</strong>en werden. Nur IEEE-1284-<br />
Kabel unterstützen alle Sonderfunktionen des Gerätes wie zum Beispiel<br />
bidirektionale Kommunikation. Derartige Kabel sind deutlich mit “IEEE-<br />
1284” gekennzeichnet.<br />
• Das Kabel darf höchstens 2 Meter lang sein.<br />
Schnittstellenanschluß Druckerseite: Amphenol FCN-685J036-<br />
L/X oder gleichwertig<br />
Es sollte ein abgeschirmtes<br />
Kabel verwendet werden.<br />
A-5
Steckerbelegung<br />
Pin-<br />
Nr.<br />
Signal Richtung Pin-<br />
Nr.<br />
A-6<br />
Signal Richtung<br />
1 DATA STROBE Eingang 19 0V (S.G.) –<br />
2 DATA 1 Eingang 20 0V (S.G.) –<br />
3 DATA 2 Eingang 21 0V (S.G.) –<br />
4 DATA 3 Eingang 22 0V (S.G.) –<br />
5 DATA 4 Eingang 23 0V (S.G.) –<br />
6 DATA 5 Eingang 24 0V (S.G.) –<br />
7 DATA 6 Eingang 25 0V (S.G.) –<br />
8 DATA 7 Eingang 26 0V (S.G.) –<br />
9 DATA 8 Eingang 27 0V (S.G.) –<br />
10 ACKNLG Ausgang 28 0V (S.G.) –<br />
11 BUSY Ausgang 29 0V (S.G.) –<br />
12 PE Ausgang 30 0V (S.G.) –<br />
13 SLCT Ausgang 31 INPUT PRIME Eingang<br />
14 AUTO FEED Eingang 32 FAULT Ausgang<br />
15 N.C. – 33 N.C. –<br />
16 0V (S.G.) – 34 N.C. –<br />
17 0V (S.G.) – 35 N.C. –<br />
18 +5V – 36 SLCT IN Eingang
ANHANG<br />
✒ Hinweis:<br />
Damit die bidirektionale Kommunikation genutzt werden kann, sollte ein<br />
Schnittstellenkabel mit der oben angegebenen Belegung verwendet werden.<br />
Pin<br />
1<br />
18<br />
2<br />
19<br />
3<br />
4<br />
20<br />
5<br />
6<br />
21<br />
7<br />
8<br />
22<br />
9<br />
10<br />
24<br />
11<br />
23<br />
12<br />
13<br />
14<br />
25<br />
16<br />
15<br />
17<br />
Shield<br />
Abb. A-1 Parallelkabel<br />
A-7<br />
Pin<br />
1<br />
19<br />
2<br />
20<br />
3<br />
21<br />
4<br />
22<br />
5<br />
23<br />
6<br />
24<br />
7<br />
25<br />
8<br />
26<br />
9<br />
27<br />
10<br />
28<br />
11<br />
29<br />
12<br />
17<br />
13<br />
15<br />
14<br />
30<br />
31<br />
33<br />
32<br />
34<br />
36<br />
35<br />
18<br />
16<br />
Shield
USB-Schnittstelle (Universal Serial Bus)<br />
Schnittstellenanschluß<br />
Steckerbelegung<br />
2 1<br />
4 3<br />
Abb. A-2 USB-Anschluß<br />
Pin-Nr. Signal<br />
1 Vcc (+5V)<br />
2 - Daten Serielle Daten -<br />
3 + Daten Serielle Daten +<br />
4 Gro<strong>und</strong><br />
A-8
ANHANG<br />
Interne Schriften<br />
Das Gerät verfügt über die folgenden internen Bitmap-Schriften.<br />
Bitmap-Schriften<br />
Brougham 10 (12 Punkt) gerade/normal<br />
gerade/fett<br />
kursiv/normal<br />
kursiv/fett<br />
Brougham 12 (10 Punkt) gerade/normal<br />
gerade/fett<br />
kursiv/normal<br />
kursiv/fett<br />
Letter Gothic 16.66 (8.5 Punkt) gerade/normal<br />
gerade/fett<br />
kursiv/normal<br />
kursiv/fett<br />
(Alle vorstehenden Schriften in Hoch- <strong>und</strong><br />
Querformat verfügbar.)<br />
A-9
Zeichensätze<br />
HP LaserJet IIP Modus<br />
_ ISO14 JIS ASCII<br />
_ ISO57<br />
Chinesisch<br />
_ ISO11<br />
Schwedisch<br />
_ HP Spanisch<br />
_ ISO17 Spanisch<br />
_ ISO10<br />
Schwedisch<br />
_ ISO16<br />
Portugiesisch<br />
_ ISO84<br />
Portugiesisch<br />
_ ISO85 Spanisch<br />
• PC-8<br />
• PC-8 D/N<br />
• PC-8 Türkisch<br />
• PC-850<br />
• PC-852<br />
• PC-860<br />
• PC-863<br />
• PC-865<br />
• Roman 8<br />
• ISO Latein 1<br />
(ECMA-94)<br />
• ISO61 Norwegisch 1<br />
A-10<br />
_ ISO61<br />
Norwegisch 2<br />
_ ISO4 UK<br />
_ ISO25<br />
Französisch<br />
_ ISO69<br />
Französisch<br />
_ HP Deutsch<br />
_ ISO21 Deutsch<br />
_ ISO15<br />
Italienisch<br />
_ ISO6 ASCII<br />
_ Legal<br />
• ISO2 IRV<br />
✒ Hinweis:<br />
Wenn Sie alle Zeichen in jedem Zeichensatz sehen wollen, so drucken Sie die<br />
Datei CHARSETS.PRN mit Hilfe der Option “Formulardruck” im<br />
Steuerungsmenü des Druckerfernsteuerungsprogramms (RPC).
ANHANG<br />
❏ HP LaserJet IIP / HP LaserJet 6P<br />
Die folgende Tabelle zeigt die Sonderzeichen, die nur in dem entsprechenden<br />
Zeichensatz zur Verfügung stehen. Die Zahlen oben in der Tabelle sind die<br />
Codewerte, durch die die Zeichen im Zeichensatz Roman 8 zu ersetzen sind.<br />
Andere Zeichen siehe Zeichensatz Roman 8.<br />
A-11
❏ HP LaserJet IIP/6P, EPSON FX-850, IBM Proprinter XL<br />
❏ EPSON FX-850<br />
A-12
ANHANG<br />
Die folgende Tabelle zeigt die Sonderzeichen, die nur in dem entsprechenden<br />
Zeichensatz zur Verfügung stehen. Die Zahlen in der obersten Reihe der<br />
Tabelle sind die Codes der Zeichen, die im Zeichensatz US ASCII ersetzt<br />
werden. Die anderen Zeichen finden Sie im Zeichensatz US ASCII.<br />
A-13
Warenzeichen<br />
Das <strong>Brother</strong>-Logo ist ein eingetragenes Warenzeichen von <strong>Brother</strong> Industries,<br />
Ltd.<br />
Apple, das Apple-Logo <strong>und</strong> Macintosh sind in den USA <strong>und</strong> in anderen<br />
Ländern eingetragene Warenzeichen der Firma Apple Computer, Inc.<br />
TrueType ist ein Warenzeichen der Firma Apple Computer, Inc.<br />
Epson ist ein eingetragenes Warenzeichen der Firma Seiko Epson Corporation.<br />
FX-80 <strong>und</strong> FX-850 sind Warenzeichen der Seiko Epson Corporation.<br />
Hewlett Packard ist ein eingetragenes Warenzeichen der Hewlett-Packard<br />
Company. HP LaserJet 6P, 6L, 5P, 5L, 4, 4L 4P, III, IIIP, II <strong>und</strong> IIP sind<br />
Warenzeichen der Hewlett-Packard Company.<br />
IBM, IBM PC <strong>und</strong> Proprinter sind eingetragene Warenzeichen der<br />
International Business Machines Corporation.<br />
Microsoft <strong>und</strong> MS-DOS sind eingetragene Warenzeichen der Microsoft<br />
Corporation. Windows ist ein in den USA <strong>und</strong> anderen Ländern eingetragenes<br />
Warenzeichen der Microsoft Corporation.<br />
ENERGY STAR ist ein in den USA eingetragenes Warenzeichen.<br />
<strong>Brother</strong> Industries Ltd. erkennt sämtliche weiteren in diesem Handbuch<br />
erwähnten Produkt- <strong>und</strong> Markennamen anderer Hersteller an.<br />
Hinweise zu diesem Bedienungshandbuch<br />
Dieses Bedienungshandbuch wurde unter der Aufsicht der Firma <strong>Brother</strong><br />
Industries Ltd. erstellt <strong>und</strong> veröffentlicht. Es enthält die technischen Angaben<br />
<strong>und</strong> Produktinformationen entsprechend dem aktuellen Stand vor der<br />
Drucklegung.<br />
Der Inhalt des Bedienungshandbuches <strong>und</strong> die technischen Daten des Produkts<br />
können ohne vorherige Ankündigung geändert werden.<br />
Die Firma <strong>Brother</strong> behält sich das Recht vor, Änderungen bzgl. der hierin<br />
enthaltenen technischen Daten <strong>und</strong> Angaben ohne vorherige Ankündigung<br />
vorzunehmen. Sie übernimmt keine Haftung für Schäden (einschließlich<br />
Folgeschäden) die durch etwaige Fehler, einschließlich typographischer <strong>und</strong><br />
anderer Fehler, in diesem Handbuch entstehen.<br />
©1999 <strong>Brother</strong> Industries Ltd.<br />
A-14
GESETZLICHE VORSCHRIFTEN<br />
GESETZLICHE VORSCHRIFTEN<br />
Federal Communications Commission(FCC) Declaration of Conformity<br />
(nur für USA)<br />
Responsible Party : <strong>Brother</strong> International Corporation<br />
100 Somerset Corporate Boulevard<br />
Bridgewater, NJ 08807-0911, USA<br />
TEL : (908) 704-1700<br />
declares, that the products<br />
Product Name : <strong>Brother</strong> Laser Printer HL-1240, HL-1250, MFC-P2500<br />
Model Numbers : HL-12, P2500<br />
Product Options : ALL<br />
complies with Part 15 of the FCC Rules. Operation is subject to the following two<br />
conditions: (1) This device may not cause harmful interference, and (2) this device<br />
must accept any interference received, including interference that may cause <strong>und</strong>esired<br />
operation.<br />
This equipment has been tested and fo<strong>und</strong> to comply with the limits for a Class B<br />
digital device, pursuant to Part 15 of the FCC Rules. These limits are designed to<br />
provide reasonable protection against harmful interference in a residential installation.<br />
This equipment generates, uses, and can radiate radio frequency energy and, if not<br />
installed and used in accordance with the instructions, may cause harmful interference<br />
to radio communications. However, there is no guarantee that interference will not<br />
occur in a particular installation. If this equipment does cause harmful interference to<br />
radio or television reception, which can be determined by turning the equipment off<br />
and on, the user is encouraged to try to correct the interference by one or more of the<br />
following measures:<br />
-Reorient or relocate the receiving antenna.<br />
-Increase the separation between the equipment and receiver.<br />
-Connect the equipment into an outlet on a circuit different from that to which the<br />
receiver is connected.<br />
-Consult the dealer or an experienced radio/TV technician for help.<br />
i
Important<br />
A shielded interface cable should be used in order to ensure compliance with the limits<br />
for a Class B digital device.<br />
Changes or modifications not expressly approved by <strong>Brother</strong> Industries, Ltd. could<br />
void the user’s authority to operate the equipment.<br />
Industry Canada Compliance Statement (nur für Kanada)<br />
This Class B digital apparatus complies with Canadian ICES-003.<br />
Cet appareil numérique de la classe B rest conforme à la norme NMB-003 du Canada.<br />
Konformität mit dem Internationalen ENERGY STAR Programm<br />
Das Ziel des internationalen ENERGY STAR Programms ist es, weltweit die<br />
Entwicklung <strong>und</strong> Verbreitung von energiesparenden Büromaschinen wie Computer,<br />
Bildschirme, Drucker, Faxgeräte <strong>und</strong> <strong>Kopierer</strong> zu fördern.<br />
Als Partner im Internationalen ENERGY STAR Programm hat <strong>Brother</strong> Industries, Ltd.<br />
entschieden, daß dieses Produkt die Programmrichtlinien erfüllt.<br />
Funkentstörung (nur 220-240 V Modell)<br />
Dieses Gerät ist entsprechend den Bestimmungen EN55022 (CISPR Veröffentlichung<br />
22) / Klasse B funkentstört.<br />
Dieses Gerät sollte nur mit einem doppelt abgeschirmten Schnittstellenkabel mit<br />
verdrillter Doppelleitung verwendet werden, das der Norm IEEE1284 entspricht. Das<br />
Kabel darf höchstens 2 Meter lang sein.<br />
ii
GESETZLICHE VORSCHRIFTEN<br />
Laser Safety (nur 110–120 V Modell)<br />
This printer is certified as a Class I laser product <strong>und</strong>er the U.S. Department of Health<br />
and Human Services (DHHS) Radiation Performance Standard according to the<br />
Radiation Control for Health and Safety Act of 1968. This means that the printer does<br />
not produce hazardous laser radiation.<br />
Since radiation emitted inside the printer is completely confined within protective<br />
housings and external covers, the laser beam cannot escape from the machine during<br />
any phase of user operation.<br />
FDA Regulations (nur 110-120 V Modell)<br />
U.S. Food and Drug Administration (FDA) has implemented regulations for laser<br />
products manufactured on and after August 2, 1976. Compliance is mandatory for<br />
products marketed in the United States. One of the following labels on the back of the<br />
printer indicates compliance with the FDA regulations and must be attached to laser<br />
products marketed in the United States.<br />
MANUFACTURED:<br />
<strong>Brother</strong> Corporation (Asia) Ltd. <strong>Brother</strong> Buji Nan Ling Factory<br />
Gold Garden Ind., Nan Ling Village, Buji, Rong Gang, Shenzhen, CHINA<br />
This product complies with FDA radiation performance standards, 21 CFR Subchapter<br />
J<br />
MANUFACTURED:<br />
BROTHER INDUSTRIES (USA) INC.<br />
2950 <strong>Brother</strong> Blvd., Bartlett, TN 38133, U.S.A.<br />
This product complies with FDA radiation performance standards, 21 CFR Subchapter<br />
J<br />
MANUFACTURED:<br />
BROTHER INDUSTRIES LTD.<br />
15-1 Naeshiro-cho Mizuho-ku Nagoya, 467-8562 Japan<br />
This product complies with FDA radiation performance standards, 21 CFR Subchapter<br />
J<br />
Achtung:<br />
Nehmen Sie keinerlei Änderungen <strong>und</strong> Einstellungen am Gerät vor, die nicht in diesem<br />
Handbuch beschrieben sind, weil sonst gefährliche Laserstrahlen austreten können.<br />
iii
Konformitätserklärung (für Europa)<br />
Wir, <strong>Brother</strong> Industries, Ltd.,<br />
15-1, Naeshiro-cho, Mizuho-ku, Nagoya 467-8561, Japan<br />
erklären hiermit, daß dieses Produkt den folgenden Normen entspricht:<br />
Sicherheit: EN 60950 EN 60825<br />
EMV: EN 55022 Klasse B EN 55024<br />
EN 61000-2-3 EN 61000-3-3<br />
gemäß den Vorschriften der Niederspannungsrichtlinie 73/23/EEC <strong>und</strong> der Richtlinie<br />
zur elektromagnetischen Verträglichkeit 89/336/EEC (gemäß Änderung 91/263/EEC<br />
<strong>und</strong> 92/31/EEC).<br />
Herausgeber:<br />
<strong>Brother</strong> Industries, Ltd.<br />
Printer Products Division<br />
IEC 825 Spezifikation (nur für 220–240 V Modell)<br />
Dieses Gerät ist ein Produkt der Laserklasse 1 gemäß der IEC 825 Spezifikationen. In<br />
den Ländern, wo dies erforderlich ist, ist das folgende Etikett aufgebracht.<br />
CLASS 1LASER PRODUCT<br />
APPAREIL Å LASER DE CLASSE 1<br />
LASER KLASSE 1 PRODUKT<br />
Dieses Gerät verfügt über eine Laserdiode der Klasse 3B, die unsichtbare Laserstrahlen<br />
in die <strong>Scanner</strong>einheit absondert. Daher sollte die <strong>Scanner</strong>einheit unter keinen<br />
Umständen geöffnet werden.<br />
iv
GESETZLICHE VORSCHRIFTEN<br />
Achtung:<br />
Nehmen Sie keinerlei Änderungen <strong>und</strong> Einstellungen am Gerät vor, die nicht in diesem<br />
Handbuch beschrieben sind, weil sonst gefährliche Laserstrahlen austreten können.<br />
Die <strong>Scanner</strong>einheit ist mit folgendem Warnetikett versehen:<br />
( Für Finnland <strong>und</strong> Schweden )<br />
LUOKAN 1 LASERLAITE<br />
KLASS 1 LASER APPARAT<br />
CAUTION<br />
ADVARSEL<br />
VARNING<br />
VARO!<br />
ADVARSEL<br />
ATTENTION<br />
VORSICHT<br />
ATENCIÓN<br />
INVISIBLE LASER RADIATION WHEN OPEN AND INTERLOCK DEFEATED.<br />
AVOID DIRECT EXPOSURE TO BEAM. CLASS 3B LASER PRODUCT.<br />
USYNLIG LASER STRÅLING NÅR KABINETLÅGET STÅR ÅBENT.<br />
UNGDÅ DIREKTE UDSÆTTELSE FOR STRÅLING. KLASSE 3B LASER.<br />
OSYNLIG LASERSTRÅLNING NÄR DENNA DEL ÄR ÖPPNAD OCH SPÄRRAR<br />
ÄR URKOPPLADE. STRÅLEN ÄR FARLIG. KLASS 3B LASER APPARAT.<br />
AVATTAESSA JA SUOJALUKITUS OHITETTAESSA OLET ALTTIINA<br />
NÄKYMÄTTÖMÄLLE LASERSÄTEILYLLE. ÄLÄ KATSO SÄTEESEEN. LUOKAN<br />
3B LASERLAITE.<br />
USYNLIG LASERSTRÅLING.UNNGÅ DIREKTE KONTAKT MED LASERENHETEN<br />
NÅR TOPPDEKSELET ER ÅPENT. KLASSE 3B LASERPRODUKT.<br />
RADIATIONS LASER INVISIBLES QUANDOUVERT ET VERROUILLAGE ENLEVE.<br />
EVITER EXPOSITIONS DIRECTES AU FAISCEAU. PRODUIT LASER CLASSE 3B.<br />
UNSICHTBARE LASERSTRAHLUNG WENN ABDECKUNG<br />
GEÖFFENT UND SICHERHEITSVERRIEGELUNG<br />
ÜBERBRÜCKT. NICHT DEM STRAHL AUSSETZEN.<br />
SICHERHEITSKLASSE 3B.<br />
RADIACIÓN LASER INVISIBLE CUANDO SE ABRE<br />
LA TAPA Y EL INTERRUPTOR INTERNO ESTÁ<br />
ATASCADO. EVITE LA EXPOSICIÓN DIRECTA<br />
DE LOS OJOS. PRODUCTO LASER CLASE 3B.<br />
Varoitus! Laitteen käyttäminen muulla kuin tässä käyttöohjeessa mainitulla tavalla<br />
saattaa altistaa käyttäjän turvallisuusluokan 1 ylittävälle näkymättömälle lasersäteilylle.<br />
Varning – Om apparaten används på annat sätt än i denna Bruksanvisning specificerats,<br />
kan användaren utsättas för osynlig laserstrålning, som överskrider gränsen för<br />
laserklass 1.<br />
v
WICHTIG - Zu Ihrer Sicherheit:<br />
Das Gerät muß mit dem mitgelieferten geerdeten Stecker an eine ordnungsgemäß<br />
geerdete normale Steckdose angeschlossen werden.<br />
Jegliche mit dem Gerät verwendeten Verlängerungskabel müssen ebenfalls<br />
ordnungsgemäß geerdet <strong>und</strong> mit den landesüblichen Steckern versehen sein.<br />
Fehlerhafte Verlängerungskabel können zu Verletzungen <strong>und</strong> Beschädigung des Geräts<br />
führen.<br />
Die Tatsache, daß das Gerät zufriedenstellend funktioniert, läßt nicht automatisch auf<br />
eine ordnungsgemäß geerdete <strong>und</strong> sichere Stromversorgung schließen. Zu Ihrer eigenen<br />
Sicherheit sollten Sie im Zweifelsfall einen qualifizierten Elektriker hinzuziehen.<br />
Netzanschluß<br />
Das Gerät muß an eine in der Nähe befindliche, jederzeit leicht zugängliche<br />
Netzsteckdose angeschlossen werden. Im Notfall müssen Sie das Netzkabel aus der<br />
Steckdose ziehen, um die Stromversorgung komplett zu unterbrechen.<br />
Geräuschemission (nur für Deutschland)<br />
Lpa < 70 dB (A) DIN 45635-19-01-KL2<br />
vi
GESETZLICHE VORSCHRIFTEN<br />
IMPORTANT - Wiring Information (nur für GB)<br />
If the power cord supplied with this printer is not suitable for your electrical outlet,<br />
remove the plug from the mains cord and fit an appropriate three pin plug. If the<br />
replacement plug is intended to take a fuse then fit a fuse with the same rating as the<br />
original.<br />
If a moulded plug is severed from the power cord then it should be destroyed because a<br />
plug with cut wires is dangerous if plugged into a live socket outlet. Do not leave it<br />
where a child might find it.<br />
In the event of replacing the plug fuse, fit a fuse approved by ASTA to BS1362 with<br />
the same rating as the original fuse.<br />
Always replace the fuse cover. Never use a plug with the cover omitted.<br />
WARNING - THIS PRINTER MUST BE PROPERLY EARTHED.<br />
The wires in the mains cord are coloured in accordance with the following code:<br />
Green and yellow: Gro<strong>und</strong><br />
Blue: Neutral<br />
Brown: Live<br />
The colours of the wiring in the power lead of this printer may not correspond with the<br />
markings which identify the terminals in your plug. If you need to fit a different plug,<br />
proceed as follows.<br />
Remove a length of the cord outer sheath, taking care not to damage the coloured<br />
insulation of the wires inside.<br />
Cut each of the three wires to the appropriate length. If the construction of the plug<br />
permits, leave the green and yellow wire longer than the others so that, in the event that<br />
the cord is pulled out of the plug, the green and yellow wire will be the last to<br />
disconnect.<br />
Remove a short section of the coloured insulation to expose the wires.<br />
The wire which is coloured green and yellow must be connected to the terminal in the<br />
plug which is marked with the letter “E” or by the earth symbol or coloured green or<br />
green and yellow.<br />
vii
The wire which is coloured blue must be connected to the terminal which is marked<br />
with the letter “N” or coloured black or blue.<br />
The wire which is coloured brown must be connected to the terminal which is marked<br />
with the letter “L” or coloured red or brown.<br />
The outer sheath of the cord must be secured inside the plug. The coloured wires should<br />
not hang out of the plug.<br />
viii
STICHWORTVERZEICHNIS<br />
-A-<br />
Alarm-LED.....................................1-44<br />
-B-<br />
Bedruckbarer Bereich.....................1-17<br />
Bitmap-Schriften.............................A-9<br />
-D-<br />
Data-LED.......................................1-44<br />
Dokumenteneinzug.........................1-30<br />
-I-<br />
interne Schrift..................................A-9<br />
-K-<br />
Kopierbarer Bereich........................1-17<br />
Kopieren.........................................1-30<br />
-L-<br />
LED-Anzeigen................................1-44<br />
-N-<br />
Netzwerk-Druckserver......................2-7<br />
Nicht behebbarer Fehler....................4-2<br />
S-1<br />
-P-<br />
STICHWORTVERZEICHNIS<br />
Papierart..........................................1-11<br />
Papierformat...................................1-11<br />
Papierführungen am Dokumenteneinzug1-31<br />
-S-<br />
scanbarer Bereich............................1-18<br />
<strong>Scanner</strong>fenster.................................3-17<br />
SIMM..............................................2-4<br />
Speichererweiterung.........................2-4<br />
Steckerbelegung der ParallelschnittstelleA-5<br />
Störungsmeldung..............................4-2<br />
-T-<br />
technische Daten der ParallelschnittstelleA-5<br />
Tonerkassette...................................3-2<br />
Toner-LED......................................1-44<br />
Trommeleinheit................................ 3-9<br />
-U-<br />
Universal Serial Bus Schnittstelle.....A-8<br />
-Z-<br />
Zeichensatz....................................A-10<br />
Zweite Papierkassette.......................2-2