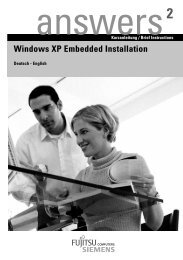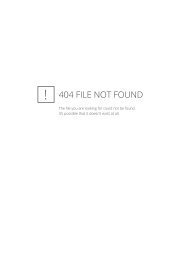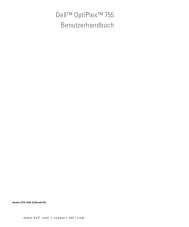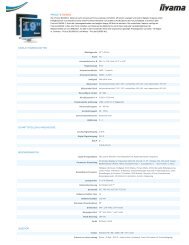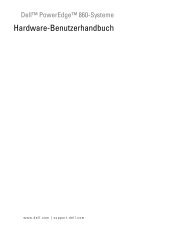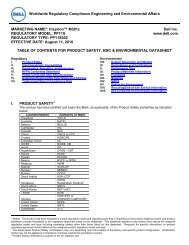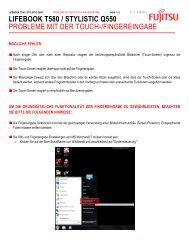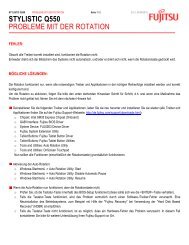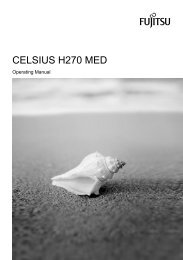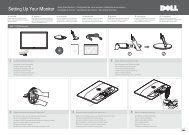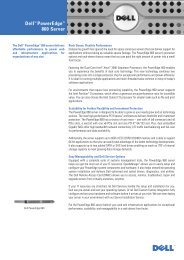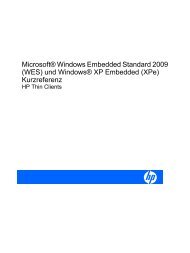Benutzerhandbuch - HP
Benutzerhandbuch - HP
Benutzerhandbuch - HP
Erfolgreiche ePaper selbst erstellen
Machen Sie aus Ihren PDF Publikationen ein blätterbares Flipbook mit unserer einzigartigen Google optimierten e-Paper Software.
OFFICEJET 6500<br />
<strong>Benutzerhandbuch</strong><br />
Podręcznik użytkownika<br />
E709
<strong>HP</strong> Officejet 6500 (E709) All-in-One<br />
Series<br />
<strong>Benutzerhandbuch</strong>
Copyright-Informationen<br />
© 2009 Copyright Hewlett-Packard<br />
Development Company, L.P.<br />
Hinweise von Hewlett-<br />
Packard Company<br />
Die in diesem Dokument enthaltenen<br />
Informationen können ohne vorherige<br />
Ankündigung geändert werden.<br />
Alle Rechte vorbehalten.<br />
Vervielfältigung, Adaption oder<br />
Übersetzung dieser Unterlagen sind<br />
ohne vorherige schriftliche<br />
Genehmigung von Hewlett-Packard nur<br />
im Rahmen des Urheberrechts<br />
zulässig.<br />
Die Garantien für <strong>HP</strong> Produkte und<br />
Services werden ausschließlich in der<br />
entsprechenden, zum Produkt oder<br />
Service gehörigen Garantieerklärung<br />
beschrieben. Aus dem vorliegenden<br />
Dokument sind keine weiter reichenden<br />
Gewährleistungen abzuleiten. <strong>HP</strong><br />
übernimmt keine Verantwortung für die<br />
Richtigkeit und Vollständigkeit der<br />
Angaben.<br />
Marken<br />
Windows und Windows XP sind in den<br />
USA eingetragene Marken der<br />
Microsoft Corporation. Windows Vista<br />
eine Marke bzw. eingetragene Marke<br />
der Microsoft Corporation in den USA<br />
und/oder anderen Ländern.<br />
Secure Digital<br />
Speicherkarte wird vom Produkt<br />
unterstützt. Das SD Logo ist eine Marke<br />
seines Eigentümers.<br />
Sicherheitsinformationen<br />
Befolgen Sie bei Verwendung dieses<br />
Geräts stets die grundlegenden<br />
Sicherheitsvorkehrungen, um die<br />
Verletzungsgefahr durch Brand oder<br />
Stromschlag auf ein Minimum zu<br />
reduzieren.<br />
1. Lesen und beachten Sie unbedingt<br />
die Anweisungen in der dem Gerät<br />
beiliegenden Dokumentation.<br />
2. Beachten Sie sämtliche auf dem<br />
Gerät angebrachten Warnhinweise und<br />
Anweisungen.<br />
3. Ziehen Sie vor dem Reinigen des<br />
Geräts den Netzstecker.<br />
4. Installieren oder verwenden Sie<br />
dieses Gerät nicht in der Nähe von<br />
Wasser bzw. wenn Sie durchnässt sind.<br />
5. Stellen Sie das Gerät auf einer<br />
stabilen und sicheren Unterlage auf.<br />
6. Wählen Sie für das Produkt einen<br />
geschützten Standort, an dem keine<br />
Personen auf das Netzkabel treten oder<br />
darüber stolpern können. Das<br />
Netzkabel darf nicht beschädigt<br />
werden.<br />
7. Wenn das Produkt nicht einwandfrei<br />
arbeitet, finden Sie weitere<br />
Informationen im Abschnitt Wartung<br />
und Fehlerbehebung.<br />
8. Die im Netzteil befindlichen<br />
Komponenten können nicht vom<br />
Benutzer gewartet werden. Überlassen<br />
Sie Wartungsarbeiten qualifiziertem<br />
Wartungspersonal.<br />
9. Verwenden Sie ausschließlich das<br />
Netzteil und den Akku bzw. die Batterie,<br />
die mit dem Gerät geliefert werden.
Inhalt<br />
1 Erste Schritte<br />
Weitere Ressourcen für Produktinformationen.........................................................................12<br />
Position der Modellnummer des Geräts...................................................................................14<br />
Eingabehilfen............................................................................................................................14<br />
Bauteile des Geräts..................................................................................................................15<br />
Vorderansicht......................................................................................................................15<br />
Bereich für Verbrauchsmaterial..........................................................................................16<br />
Rückansicht........................................................................................................................16<br />
Tasten und LEDs des Bedienfelds.....................................................................................17<br />
Informationen zu Verbindungen.........................................................................................19<br />
Ausschalten des Geräts...........................................................................................................20<br />
Hinweise zum Umweltschutz....................................................................................................20<br />
2 Verwenden des Geräts<br />
Verwenden der Bedienfeldmenüs............................................................................................21<br />
Arten der Bedienfeldmeldungen...............................................................................................22<br />
Statusmeldungen................................................................................................................22<br />
Warnmeldungen.................................................................................................................22<br />
Fehlermeldungen................................................................................................................23<br />
Schwerwiegende Fehlermeldungen...................................................................................23<br />
Ändern der Geräteeinstellungen...............................................................................................23<br />
Verwenden der <strong>HP</strong> Software....................................................................................................24<br />
Verwenden der <strong>HP</strong> Foto- und Bildbearbeitungssoftware...................................................24<br />
Verwenden der <strong>HP</strong> Produktivitätssoftware.........................................................................25<br />
Einlegen von Originalen...........................................................................................................26<br />
Auflegen von Originalen auf das Vorlagenglas..................................................................27<br />
Einlegen von Originalen in den automatischen Vorlageneinzug (ADF)..............................27<br />
Auswählen von Druckmedien...................................................................................................29<br />
Empfohlenes Papier zum Drucken und Kopieren...............................................................29<br />
Empfohlenes Papier für den Fotodruck..............................................................................31<br />
Tipps zum Auswählen und Verwenden von Druckmedien.................................................32<br />
Technische Daten der unterstützten Medien......................................................................33<br />
Unterstützte Formate....................................................................................................33<br />
Unterstützte Medientypen und -gewichte.....................................................................36<br />
Festlegen der Mindestbreite von Rändern.........................................................................37<br />
Einlegen von Medien................................................................................................................37<br />
Drucken auf Spezialmedien oder Medien mit benutzerdefinierten Formaten...........................39<br />
Randloses Drucken..................................................................................................................40<br />
Installieren der Duplex-Einheit..................................................................................................41<br />
1
3 Drucken<br />
Ändern der Druckeinstellungen................................................................................................43<br />
Ändern von Einstellungen für aktuelle Druckaufträge in einer Anwendung<br />
(Windows)...........................................................................................................................43<br />
Ändern der Standardeinstellungen für alle zukünftigen Aufträge (Windows).....................44<br />
Ändern von Einstellungen (Mac OS X)...............................................................................44<br />
Beidseitiger Druck (Duplexdruck).............................................................................................44<br />
Richtlinien für den beidseitigen Druck................................................................................44<br />
Duplexbetrieb.....................................................................................................................45<br />
Drucken einer Webseite...........................................................................................................46<br />
Abbrechen von Druckaufträgen................................................................................................46<br />
4 Scannen<br />
Scannen eines Originals...........................................................................................................47<br />
Scannen eines Originals und Speichern auf einem Computer...........................................48<br />
Scannen eines Originals und Speichern auf einem Speichergerät....................................48<br />
Verwenden von Webscan mithilfe des eingebetteten Webservers..........................................49<br />
Scannen über ein TWAIN- oder WIA-kompatibles Programm.................................................49<br />
Scannen über ein TWAIN-kompatibles Programm.............................................................49<br />
Scannen über ein WIA-kompatibles Programm.................................................................50<br />
Bearbeiten eines gescannten Originals....................................................................................50<br />
Bearbeiten eines gescannten Fotos oder einer gescannten Grafik....................................50<br />
Bearbeiten gescannter Dokumente mit OCR-Software......................................................50<br />
Ändern der Scaneinstellungen.................................................................................................51<br />
Abbrechen eines Scanauftrags................................................................................................51<br />
5 Verwenden von Speichergeräten<br />
Einsetzen einer Speicherkarte..................................................................................................52<br />
DPOF-Fotos drucken................................................................................................................53<br />
Drucken ausgewählter Fotos....................................................................................................54<br />
Anzeigen von Fotos..................................................................................................................54<br />
Anzeigen von Fotos mit Ihrem Computer...........................................................................54<br />
Fotoindex über das Bedienfeld des Geräts drucken................................................................55<br />
Fotos auf Ihrem Computer speichern.......................................................................................55<br />
Verwenden der Tools zur Fotonachbearbeitung......................................................................55<br />
Entfernen roter Augen..............................................................................................................56<br />
Verwenden eines Datumsstempels..........................................................................................56<br />
Neue St.-Einst...........................................................................................................................57<br />
2
Inhalt<br />
6 Fax<br />
Senden einer Faxnachricht.......................................................................................................58<br />
Senden einer einfachen Faxnachricht................................................................................59<br />
Manuelles Senden einer Faxnachricht über ein Telefon....................................................59<br />
Senden einer Faxnachricht mit Wahlüberwachung............................................................60<br />
Senden einer Faxnachricht vom Speicher aus...................................................................61<br />
Planen einer Faxnachricht zum späteren Senden..............................................................62<br />
Senden einer Faxnachricht an mehrere Empfänger...........................................................62<br />
Senden eines Faxes an mehrere Empfänger vom Bedienfeld des Geräts aus ...........63<br />
Senden einer Faxnachricht an mehrere Empfänger über die Software<br />
<strong>HP</strong> Photosmart Studio (Mac OS X)..............................................................................63<br />
Senden eines farbigen Originalfaxes..................................................................................64<br />
Ändern der Faxauflösung und der Einstellung Heller/Dunkler..........................................64<br />
Ändern der Faxauflösung.............................................................................................65<br />
Ändern der Einstellung Heller/Dunkler........................................................................66<br />
Festlegen neuer Standardeinstellungen.......................................................................66<br />
Senden einer Faxnachricht im Fehlerkorrekturmodus........................................................66<br />
Empfangen einer Faxnachricht.................................................................................................67<br />
Manuelles Empfangen einer Faxnachricht.........................................................................68<br />
Einstellen der Sicherung des Faxempfangs.......................................................................68<br />
Erneutes Drucken empfangener Faxnachrichten aus dem Speicher.................................69<br />
Abfrage für den Empfang eines Fax...................................................................................70<br />
Weiterleiten von Faxnachrichten an eine andere Nummer................................................71<br />
Einstellen des Papierformats für den Faxempfang.............................................................71<br />
Einstellen der automatischen Verkleinerung für eingehende Faxe....................................72<br />
Sperren von Junk-Faxnummern.........................................................................................72<br />
Konfigurieren des Junk-Faxmodus...............................................................................73<br />
Hinzufügen von Nummern zur Junk-Faxliste................................................................73<br />
Entfernen von Nummern aus der Junk-Faxliste...........................................................74<br />
Drucken eines Junk-Fax-Berichts.................................................................................74<br />
Anzeigen einer Liste der gesperrten Faxnummern......................................................75<br />
Empfangen von Faxen auf Ihrem Computer (Fax auf PC und Fax auf Mac).....................75<br />
Anforderungen für Fax auf PC und Fax auf Mac..........................................................75<br />
Aktivieren der Funktion Fax auf PC oder Fax auf Mac.................................................76<br />
Ändern der Einstellungen für Fax auf PC oder Fax auf Mac........................................77<br />
Ausschalten von Fax auf PC oder Fax auf Mac...........................................................78<br />
Ändern der Faxeinstellungen....................................................................................................78<br />
Einrichten der Faxkopfzeile................................................................................................78<br />
Einstellen des Antwortmodus (Autom. Annehmen)............................................................79<br />
Einstellen der Ruftonanzahl bis zur Rufannahme..............................................................79<br />
Ändern des Ruftonmusters zur Ruftonunterscheidung.......................................................80<br />
Einstellen des Faxfehlerkorrekturmodus............................................................................81<br />
Einstellen des Wähltyps.....................................................................................................81<br />
Einstellen der Wahlwiederholungsoptionen........................................................................82<br />
Einstellen der Faxgeschwindigkeit.....................................................................................82<br />
Einstellen der Lautstärke für Faxtöne.................................................................................83<br />
3
Einrichten von Kurzwahleinträgen............................................................................................83<br />
Einrichten von Kurzwahleinträgen oder -gruppen..............................................................84<br />
Einrichten von Kurzwahleinträgen................................................................................84<br />
Einrichten eines Gruppenkurzwahleintrags..................................................................84<br />
Drucken und Anzeigen einer Liste der Kurzwahleinträge...................................................86<br />
Anzeigen einer Liste der Kurzwahleinträge..................................................................86<br />
Drucken einer Liste der Kurzwahleinträge....................................................................86<br />
Fax über Internetprotokoll (FoIP)..............................................................................................86<br />
Testen der Faxeinrichtung........................................................................................................87<br />
Verwenden von Berichten........................................................................................................88<br />
Drucken von Faxbestätigungsberichten.............................................................................89<br />
Drucken von Faxfehlerberichten.........................................................................................90<br />
Drucken und Anzeigen des Faxprotokolls..........................................................................90<br />
Entfernen der Daten aus dem Faxprotokoll........................................................................91<br />
Drucken der Details der letzten Faxtransaktion..................................................................91<br />
Drucken eines Anrufer-ID-Berichts.....................................................................................92<br />
Abbrechen des Sendens oder Empfangens eines Faxes........................................................92<br />
7 Kopieren<br />
Erstellen von Kopien.................................................................................................................93<br />
Ändern der Kopiereinstellungen...............................................................................................94<br />
Anzahl der Exemplare einstellen..............................................................................................95<br />
Papierformat der Kopie einstellen............................................................................................95<br />
Einstellen des Papiertyps für die Kopie....................................................................................95<br />
Ändern der Kopiergeschwindigkeit oder -qualität.....................................................................96<br />
Ändern der Größe eines Originals zum Anpassen an das Letter- oder A4-Format..................97<br />
Kopieren eines Dokuments im Format Legal auf Letter-Papier................................................97<br />
Anpassen der Helligkeit der Kopien.........................................................................................98<br />
Optimieren von hellen Bereichen in Kopien.............................................................................98<br />
Sortieren eines Kopierauftrags.................................................................................................99<br />
Anwenden der Randverschiebung auf einen Kopierauftrag...................................................100<br />
Aufträge für beidseitige Kopien..............................................................................................100<br />
Abbrechen eines Kopierauftrags............................................................................................101<br />
8 Konfiguration und Verwaltung<br />
Geräteverwaltung...................................................................................................................102<br />
Überwachen des Geräts...................................................................................................103<br />
Geräteverwaltung.............................................................................................................104<br />
Verwenden der Tools zur Geräteverwaltung..........................................................................106<br />
Toolbox (Windows)...........................................................................................................106<br />
Öffnen der Toolbox.....................................................................................................106<br />
Toolbox-Registerkarten .............................................................................................107<br />
Netzwerk-Toolbox.......................................................................................................108<br />
Verwenden von <strong>HP</strong> Solution Center (Windows)...............................................................108<br />
Eingebetteter Webserver..................................................................................................109<br />
Öffnen des eingebetteten Webservers.......................................................................109<br />
Seiten des eingebetteten Webservers........................................................................110<br />
<strong>HP</strong> Druckerdienstprogramm (Mac OS X).........................................................................111<br />
Öffnen des <strong>HP</strong> Druckerdienstprogramms...................................................................111<br />
Bereiche des <strong>HP</strong> Druckerdienstprogramms...............................................................111<br />
Verwenden des <strong>HP</strong> Gerätemanagers (Mac OS X)...........................................................112<br />
4
Inhalt<br />
Erläuterungen zur Druckerstatusseite....................................................................................112<br />
Beschreibung der Netzwerkkonfigurationsseite.....................................................................113<br />
Konfigurieren der Netzwerkoptionen......................................................................................114<br />
Ändern der allgemeinen Netzwerkeinstellungen..............................................................115<br />
Anzeigen und Drucken der Netzwerkeinstellungen....................................................115<br />
Ein- und Ausschalten des kabellosen Betriebs (nur bei bestimmten Modellen).........115<br />
Ändern erweiterter Netzwerkeinstellungen.......................................................................115<br />
Einstellen der Verbindungsgeschwindigkeit...............................................................116<br />
Ändern der IP-Einstellungen.......................................................................................116<br />
Ändern der IP-Einstellungen.......................................................................................116<br />
Einrichten der Faxfunktion des Geräts ..................................................................................117<br />
Einrichten der Faxfunktion (für parallele Telefonsysteme)...............................................117<br />
Richtiges Einrichten der Faxfunktion für zu Hause oder das Büro.............................119<br />
Szenario A: Separater Faxanschluss (es werden keine Telefongespräche<br />
geführt).......................................................................................................................121<br />
Szenario B: Einrichten des Geräts für DSL................................................................122<br />
Szenario C: Einrichten des Geräts für ein PBX-System oder einen ISDN-<br />
Anschluss...................................................................................................................124<br />
Szenario D: Faxfunktion mit Rufzeichenmuster am gleichen Anschluss....................125<br />
Szenario E: Gemeinsamer Anschluss für Telefon-/Faxanrufe...................................126<br />
Szenario F: Gemeinsamer Anschluss für Telefon-/Faxanrufe mit Voicemail-<br />
Dienst..........................................................................................................................127<br />
Szenario G: Gemeinsamer Anschluss für Fax und DFÜ-Modem (kein Empfang von<br />
Telefonanrufen)..........................................................................................................129<br />
Szenario H: Gemeinsamer Anschluss für Telefon-/Faxanrufe mit<br />
Computermodem........................................................................................................132<br />
Szenario I: Gemeinsamer Anschluss für Telefon-/Faxanrufe mit<br />
Anrufbeantworter........................................................................................................136<br />
Szenario J: Gemeinsamer Anschluss für Telefon-/Faxanrufe mit Computermodem<br />
und Anrufbeantworter.................................................................................................137<br />
Szenario K: Gemeinsamer Anschluss für Telefon-/Faxanrufe mit DFÜ-Modem und<br />
Voicemail....................................................................................................................142<br />
Faxeinrichtung für serielle Telefonsysteme......................................................................144<br />
Konfigurieren des Geräts (Windows)......................................................................................145<br />
Direktverbindung..............................................................................................................145<br />
Installieren der Software vor dem Anschließen des Geräts (empfohlen)...................146<br />
Anschließen des Geräts vor dem Installieren der Software.......................................146<br />
Freigeben des Geräts in einem lokalen Netzwerk......................................................147<br />
Netzwerkverbindung.........................................................................................................147<br />
So installieren Sie das Gerät in einem Netzwerk.......................................................148<br />
So installieren Sie die Gerätesoftware auf Clientcomputern......................................148<br />
So installieren Sie den Drucker über die Option „Drucker hinzufügen“......................149<br />
Konfigurieren des Geräts (Mac OS X)....................................................................................149<br />
Installieren der Software für eine Netzwerk- oder eine Direktverbindung........................149<br />
Freigeben des Geräts in einem lokalen Netzwerk............................................................150<br />
5
Einrichten des Geräts für kabellose Kommunikation (nur bei bestimmten Modellen)............151<br />
Beschreibung der Netzwerkeinstellungen „Wireless (802.11)“.........................................152<br />
So richten Sie die drahtlose Kommunikation mithilfe des Installationsprogramms<br />
(Windows) ein...................................................................................................................153<br />
So richten Sie die kabellose bzw. drahtlose Kommunikation über das<br />
Installationsprogramm (Mac OS X) ein.............................................................................154<br />
So richten Sie drahtlose Kommunikation über das Bedienfeld des Geräts mithilfe des<br />
Wireless-Einrichtungsassistenten ein...............................................................................154<br />
So deaktivieren Sie die drahtlose Kommunikation...........................................................154<br />
Verbinden des Geräts über eine kabellose Adhoc-Netzwerkverbindung.........................155<br />
Richtlinien zum Verringern der Funkstörungen in einem drahtlosen Netzwerk................155<br />
Konfigurieren der Firewall für <strong>HP</strong> Geräte.........................................................................155<br />
Ändern der Verbindungsmethode.....................................................................................157<br />
Richtlinien für die Sicherheit in drahtlosen Netzwerken...................................................157<br />
So fügen Sie einem WAP Hardwareadressen hinzu..................................................157<br />
Sonstige Richtlinien....................................................................................................158<br />
Deinstallieren und Neuinstallieren der Software.....................................................................158<br />
9 Wartung und Fehlerbehebung<br />
Verwenden von Tintenpatronen.............................................................................................161<br />
Informationen zu Tintenpatronen und zum Druckkopf......................................................162<br />
Überprüfen der geschätzten Tintenfüllstände...................................................................163<br />
Auswechseln von Tintenpatronen....................................................................................163<br />
Erweiterte Wartung von Tintenpatronen...........................................................................165<br />
Reinigen des Sensors................................................................................................166<br />
Reinigen des Sensorfensters an den Tintenpatronen................................................167<br />
Erweiterte Druckkopfwartung...........................................................................................169<br />
Reinigen des Druckkopfs............................................................................................169<br />
Ausrichten des Druckers.............................................................................................170<br />
Sammeln der Nutzungsdaten...........................................................................................171<br />
Drucken und Auswerten eines Druckqualitätsberichts...........................................................172<br />
So drucken Sie einen Druckqualitätsbericht:....................................................................172<br />
So werten Sie die Seite zur Druckqualitätsdiagnose aus:................................................173<br />
Tintenfüllstände..........................................................................................................173<br />
Korrekte Farbbalken...................................................................................................174<br />
Gezackte, unregelmäßig gestreifte oder ausgeblichene Balken................................174<br />
Regelmäßige weiße Streifen in den Balken...............................................................176<br />
Die Balkenfarben sind nicht einheitlich.......................................................................176<br />
Schwarzer Text in großer Schriftart............................................................................177<br />
Ausrichtungsmuster....................................................................................................178<br />
Reinigen des Geräts...............................................................................................................178<br />
Reinigen der Scannervorlage...........................................................................................179<br />
Reinigen des Gehäuses...................................................................................................180<br />
Automatischen Vorlageneinzug reinigen..........................................................................180<br />
Allgemeine Tipps und Ressourcen für die Fehlerbehebung...................................................183<br />
6
Inhalt<br />
Lösen von Druckproblemen....................................................................................................184<br />
Unerwartetes Ausschalten des Geräts.............................................................................184<br />
Anzeige einer Fehlermeldung auf dem Display................................................................184<br />
Die Ausführung von Druckaufträgen benötigt zu viel Zeit................................................184<br />
Drucker druckt leere oder halbe Seiten ...........................................................................185<br />
Die Seite ist unvollständig oder fehlerhaft........................................................................186<br />
Die Platzierung von Text oder Grafiken ist falsch.............................................................186<br />
Fehlerbehebung bei Druckproblemen....................................................................................187<br />
Briefumschläge werden falsch gedruckt...........................................................................187<br />
Das Produkt reagiert nicht................................................................................................188<br />
Das Produkt druckt sinnlose Zeichen...............................................................................191<br />
Der Drucker reagiert nicht.................................................................................................192<br />
Die Ränder werden nicht wie erwartet gedruckt...............................................................195<br />
Text oder Grafiken werden an den Seitenrändern abgeschnitten....................................196<br />
Beim Drucken wurde eine leere Seite ausgegeben.........................................................198<br />
Fehlerbehebung bei der Druckqualität...................................................................................200<br />
Falsche, ungenaue oder verlaufende Farben...................................................................200<br />
Die Tinte füllt den Text oder das Bild nicht vollständig aus..............................................204<br />
Der randlose Ausdruck weist einen horizontalen Streifen mit Verzerrungen an der<br />
Unterkante auf..................................................................................................................206<br />
Ausdrucke weisen horizontale Streifen oder Linien auf....................................................207<br />
Ausdrucke sind blass oder weisen schwache Farben auf................................................209<br />
Ausdrucke sind unscharf oder verschwommen................................................................211<br />
Ausdrucke sind schräg.....................................................................................................213<br />
Tintenstreifen auf der Rückseite des Papiers...................................................................214<br />
Papier wird nicht aus dem Zufuhrfach eingezogen..........................................................214<br />
Schwarzer Text mit niedriger Qualität..............................................................................216<br />
Das Produkt druckt langsam............................................................................................218<br />
Lösen von Problemen bei der Medienzufuhr..........................................................................219<br />
Beheben von Problemen beim Kopieren................................................................................220<br />
Es wurde keine Kopie angefertigt.....................................................................................221<br />
Die Kopien sind leer.........................................................................................................221<br />
Dokumente fehlen oder sind blass...................................................................................221<br />
Das Bild wird verkleinert...................................................................................................222<br />
Die Kopierqualität ist schlecht..........................................................................................222<br />
Kopierfehler treten auf......................................................................................................222<br />
Fehlermeldungen..............................................................................................................223<br />
Beheben von Scanproblemen................................................................................................223<br />
Der Scanner funktioniert nicht..........................................................................................224<br />
Der Scanvorgang dauert zu lange....................................................................................224<br />
Ein Teil des Dokuments wurde nicht eingescannt, oder es fehlt Text..............................225<br />
Der Text kann nicht bearbeitet werden.............................................................................225<br />
Fehlermeldungen werden angezeigt................................................................................226<br />
Die Qualität des eingescannten Bilds ist schlecht............................................................226<br />
Scanfehler treten auf........................................................................................................227<br />
Beheben von Faxproblemen..................................................................................................228<br />
Der Faxtest schlägt fehl....................................................................................................229<br />
Beheben von Netzwerkproblemen.........................................................................................245<br />
7
8<br />
Lösen von Problemen beim kabellosen (Wireless) Betrieb (nur bei bestimmten<br />
Modellen)................................................................................................................................246<br />
Grundlegende Fehlerbehebung beim kabellosen Betrieb................................................246<br />
Erweiterte Fehlerbehebung beim kabellosen Betrieb.......................................................247<br />
Sicherstellen, dass der Computer mit dem Netzwerk verbunden ist..........................247<br />
Sicherstellen, dass das <strong>HP</strong> Gerät mit Ihrem Netzwerk verbunden ist........................248<br />
Überprüfen, ob die Firewallsoftware die Kommunikation blockiert.............................250<br />
Sicherstellen, dass das <strong>HP</strong> Gerät online und betriebsbereit ist..................................250<br />
Ihr kabelloser Router verwendet eine verdeckte SSID...............................................251<br />
Sicherstellen, dass die kabellose (Wireless-)Version des <strong>HP</strong> Geräts als<br />
Standarddruckertreiber eingestellt ist (nur Windows).................................................251<br />
Sicherstellen, dass der Dienst <strong>HP</strong> Network Devices Support ausgeführt wird (nur<br />
Windows)....................................................................................................................252<br />
Hardwareadressen einem Wireless Access Point (WAP) hinzufügen........................253<br />
Beheben von Problemen mit Fotos (Speicherkarte)...............................................................253<br />
Die Speicherkarte kann vom Gerät nicht gelesen werden...............................................253<br />
Fotos auf der Speicherkarte können vom Gerät nicht gelesen werden............................254<br />
Beheben von Geräteverwaltungsproblemen..........................................................................254<br />
Der eingebettete Webserver kann nicht geöffnet werden................................................254<br />
Fehlerbehebung bei Installationsproblemen...........................................................................255<br />
Vorschläge für die Hardwareinstallation...........................................................................255<br />
Vorschläge für die Softwareinstallation............................................................................256
Inhalt<br />
Beseitigen von Papierstaus....................................................................................................257<br />
Beseitigen von Papierstaus..............................................................................................257<br />
Vermeiden von Papierstaus.............................................................................................260<br />
Fehler......................................................................................................................................260<br />
Druckkopfproblem.............................................................................................................261<br />
Inkompatibler Druckkopf...................................................................................................261<br />
Druckkopfproblem und erweiterte Druckkopfwartung.......................................................261<br />
Druckkopfproblem – Beim folgenden Druckkopf ist ein Problem aufgetreten............261<br />
Erweiterte Druckkopfwartung.....................................................................................261<br />
Faxspeicher voll................................................................................................................266<br />
Gerät nicht verbunden......................................................................................................266<br />
Niedriger Tintenfüllstand...................................................................................................266<br />
<strong>HP</strong> empfiehlt stets eine Ersatzpatrone für den Fall bereitzuhalten, dass die<br />
Druckqualität nicht mehr zufriedenstellend ist............................................................267<br />
Der Tintenfüllstand der folgenden Patrone ist möglicherweise zu niedrig, um<br />
weiterhin gute Qualität sicherzustellen. Ein Patronenwechsel ist möglicherweise<br />
bald nötig. <strong>HP</strong> empfiehlt Ihnen, rechtzeitig für Ersatz zu sorgen, wenn die<br />
Druckqualität nachlässt..............................................................................................267<br />
Fehler Tintensystem...................................................................................................267<br />
Problem mit der Patrone...................................................................................................268<br />
Die folgende Tintenpatrone scheint zu fehlen oder beschädigt zu sein.....................268<br />
Falscher Steckp. für Patronen – Folgende Tintenpatr. befinden sich im falschen<br />
Steckplatz...................................................................................................................268<br />
Problem mit der Patrone...................................................................................................268<br />
Papier unzulässig.............................................................................................................269<br />
Der Patronenwagen kann sich nicht bewegen.................................................................269<br />
Papierstau........................................................................................................................269<br />
Papierstau........................................................................................................................269<br />
Es ist kein Papier im Drucker............................................................................................269<br />
Nicht kompatible Patrone(n).............................................................................................269<br />
Nicht kompatible Patrone(n).......................................................................................269<br />
Nicht kompatible Patrone(n).......................................................................................270<br />
Drucker offline...................................................................................................................270<br />
Drucker pausiert...............................................................................................................270<br />
Sensorproblem.................................................................................................................271<br />
Sensorfehler.....................................................................................................................271<br />
Bereits zuvor verwendete Original <strong>HP</strong> Patrone................................................................272<br />
Kapazität des Tintenservicemoduls – Warnung...............................................................272<br />
Dokument konnte nicht gedruckt werden.........................................................................272<br />
Allgemeiner Druckerfehler................................................................................................272<br />
A <strong>HP</strong> Verbrauchsmaterial und Zubehör<br />
Onlinebestellung von Druckerverbrauchsmaterial..................................................................274<br />
Zubehör..................................................................................................................................275<br />
Verbrauchsmaterial................................................................................................................275<br />
Unterstützte Tintenpatronen.............................................................................................275<br />
<strong>HP</strong> Medien........................................................................................................................275<br />
B Unterstützung und Gewährleistung<br />
Elektronischer Support...........................................................................................................276<br />
Gewährleistung.......................................................................................................................277<br />
9
Gewährleistungsinformationen zu den Tintenpatronen..........................................................278<br />
Telefonischer Support von <strong>HP</strong>................................................................................................279<br />
Ablauf beim Support.........................................................................................................279<br />
Hinweise vor dem Anruf bei der Kundenunterstützung....................................................279<br />
Telefonischer Support durch <strong>HP</strong>......................................................................................280<br />
Dauer des telefonischen Supports.............................................................................280<br />
Telefonnummern der Kundenunterstützung...............................................................281<br />
Anrufen beim <strong>HP</strong> Support...........................................................................................282<br />
Nach Ablauf des Telefon-Supports.............................................................................282<br />
Zusätzliche Gewährleistungen.........................................................................................282<br />
<strong>HP</strong> Schnellaustauschservice (Japan)...............................................................................283<br />
<strong>HP</strong> Korea Kundenunterstützung.......................................................................................283<br />
Vorbereiten des Geräts für den Versand................................................................................284<br />
Entfernen der Bedienfeldschablone des Geräts...............................................................284<br />
Nehmen Sie die hintere Zugangsklappe oder die Duplex-Einheit ab...............................286<br />
Entfernen des Ausgabefachs...........................................................................................286<br />
Verpacken des Geräts ...........................................................................................................287<br />
C Gerätespezifikationen<br />
Abmessungen und Gewicht....................................................................................................288<br />
Produktfunktionen und Fassungsvermögen...........................................................................288<br />
Prozessor- und Speicherspezifikationen................................................................................289<br />
Systemanforderungen............................................................................................................289<br />
Netwerkprotokollspezifikationen.............................................................................................290<br />
Spezifikationen des eingebetteten Webservers.....................................................................290<br />
Druckspezifikationen..............................................................................................................291<br />
Kopierspezifikationen.............................................................................................................291<br />
Faxspezifikationen..................................................................................................................291<br />
Scanspezifikationen................................................................................................................292<br />
Umgebungsbedingungen.......................................................................................................292<br />
Spezifikationen zur Stromversorgung.....................................................................................292<br />
Spezifikationen zur Geräuschemission (Drucken im Entwurfsmodus, Geräuschpegel nach<br />
ISO 7779)...............................................................................................................................293<br />
Spezifikationen für die Fotospeicherkarte..............................................................................293<br />
D Zulassungshinweise<br />
FCC-Erklärung........................................................................................................................295<br />
Hinweise für Benutzer in Korea..............................................................................................295<br />
VCCI-Konformitätserklärung (Klasse B) für Benutzer in Japan..............................................295<br />
Hinweise zum Netzkabel für Benutzer in Japan.....................................................................296<br />
Tabelle giftiger und gefährlicher Stoffe...................................................................................296<br />
Hinweise zu LEDs..................................................................................................................296<br />
Hinweise zur Geräuschemission für Deutschland..................................................................296<br />
Hinweise für Benutzer des US-amerikanischen Telefonnetzes: FCC-Anforderungen...........297<br />
Hinweise für Benutzer des kanadischen Telefonnetzes.........................................................298<br />
Hinweise für Benutzer im Europäischen Wirtschaftsraum......................................................299<br />
Hinweise für Benutzer des deutschen Telefonnetzes............................................................299<br />
10
Inhalt<br />
Zulassungshinweise für kabellose Produkte (nur bei bestimmten Modellen).........................299<br />
Belastung durch Hochfrequenzstrahlung.........................................................................300<br />
Hinweise für Benutzer in Brasilien....................................................................................300<br />
Hinweise für Benutzer in Kanada.....................................................................................300<br />
Hinweise für Benutzer in Taiwan......................................................................................300<br />
Zulassungshinweis für die Europäische Union.................................................................301<br />
Hinweise zu Fax (verkabelt) in Australien..............................................................................301<br />
Modellspezifische Zulassungsnummer...................................................................................301<br />
Konformitätserklärung............................................................................................................303<br />
Programm zur umweltfreundlichen Produktherstellung..........................................................305<br />
Papier...............................................................................................................................305<br />
Kunststoffe........................................................................................................................305<br />
Datenblätter zur Materialsicherheit...................................................................................305<br />
Recyclingprogramm..........................................................................................................305<br />
Recyclingprogramm für <strong>HP</strong> Inkjet-Verbrauchsmaterialien................................................305<br />
Entsorgung von Altgeräten durch Benutzer in privaten Haushalten in der Europäischen<br />
Union................................................................................................................................306<br />
Leistungsaufnahme..........................................................................................................307<br />
Chemische Stoffe.............................................................................................................307<br />
Lizenzen anderer Hersteller...................................................................................................308<br />
Expat.................................................................................................................................308<br />
OpenSSL..........................................................................................................................308<br />
SHA2................................................................................................................................310<br />
Index............................................................................................................................................312<br />
11
1 Erste Schritte<br />
Dieses Handbuch enthält Informationen zur Verwendung des Geräts und zur<br />
Problembehandlung.<br />
• Weitere Ressourcen für Produktinformationen<br />
• Position der Modellnummer des Geräts<br />
• Eingabehilfen<br />
• Bauteile des Geräts<br />
• Ausschalten des Geräts<br />
• Hinweise zum Umweltschutz<br />
Hinweis Wenn Sie ein Gerät mit einem Computer verwenden, auf dem das<br />
Betriebssystem Windows 2000, Windows XP x64, Windows XP Starter Edition oder<br />
Windows Vista Starter Edition läuft, sind einige Funktionen möglicherweise nicht<br />
verfügbar. Weitere Informationen hierzu finden Sie unter<br />
Betriebssystemkompatibilität.<br />
Weitere Ressourcen für Produktinformationen<br />
Die folgenden Ressourcen liefern Ihnen Produktinformationen und Hinweise zur<br />
weitergehenden Fehlerbehebung, die nicht in diesem Handbuch enthalten sind:<br />
Ressource Beschreibung Ort<br />
Installationsposter Das Poster enthält bebilderte<br />
Informationen zur Einrichtung.<br />
Readme-Datei und<br />
Versionshinweise<br />
12 Erste Schritte<br />
Leitfaden zur Inbetriebnahme<br />
der Faxfunktion<br />
Leitfaden zur Inbetriebnahme<br />
des kabellosen Betriebs (nur<br />
bei bestimmten Modellen)<br />
Toolbox (Microsoft ®<br />
Windows ® )<br />
Enthält nach Drucklegung der<br />
Dokumentation bekannt<br />
gewordene Informationen und<br />
Tipps zur Fehlerbehebung.<br />
Enthält Anweisungen zum<br />
Einrichten der Faxfunktion des<br />
Geräts.<br />
Enthält Anweisungen zum<br />
Einrichten des kabellosen<br />
Betriebs des Geräts.<br />
Enthält Informationen zum<br />
Druckkopfstatus und gestattet<br />
den Zugriff auf die<br />
Wartungsservices.<br />
Weitere Informationen finden<br />
Sie unter Toolbox (Windows).<br />
Eine gedruckte Version dieses<br />
Dokuments gehört zum<br />
Lieferumfang des Geräts. Sie<br />
finden dieses Handbuch aber<br />
auch online auf der <strong>HP</strong><br />
Website unter www.hp.com/<br />
support.<br />
Diese Datei befindet sich auf<br />
der Starter-CD.<br />
Eine gedruckte Version des<br />
Dokuments gehört zum<br />
Lieferumfang des Geräts.<br />
Eine gedruckte Version des<br />
Dokuments gehört zum<br />
Lieferumfang des Geräts.<br />
Die Toolbox wird<br />
normalerweise zusammen mit<br />
der Gerätesoftware installiert,<br />
wenn Sie die entsprechende<br />
Installationsoption wählen.
(Fortsetzung)<br />
Ressource Beschreibung Ort<br />
<strong>HP</strong> Solution Center (Windows) Ermöglicht Ihnen die<br />
Änderung der<br />
Geräteeinstellungen, die<br />
Bestellung von<br />
Verbrauchsmaterial sowie das<br />
Aufrufen und Anzeigen der<br />
Onlinehilfe. <strong>HP</strong> Solution<br />
Center bietet je nach<br />
installierten Geräten weitere<br />
Funktionen, z. B. Zugriff auf die<br />
Foto- und<br />
Bildbearbeitungssoftware von<br />
<strong>HP</strong> sowie auf den<br />
Faxeinrichtungsassistenten.<br />
Weitere Informationen finden<br />
Sie unter Verwenden von <strong>HP</strong><br />
Solution Center (Windows).<br />
<strong>HP</strong> Druckerdienstprogramm<br />
(Mac OS)<br />
Enthält Tools zum<br />
Konfigurieren der<br />
Druckeinstellungen,<br />
Kalibrieren des Geräts,<br />
Reinigen des Druckkopfs,<br />
Drucken der<br />
Konfigurationsseite, Bestellen<br />
von Verbrauchsmaterial über<br />
das Internet und Suchen von<br />
Supportinformationen auf der<br />
Website.<br />
Weitere Informationen finden<br />
Sie unter <strong>HP</strong><br />
Druckerdienstprogramm (Mac<br />
OS X).<br />
Bedienfeld des Geräts Bietet Status-, Fehler- und<br />
Warninformationen zum<br />
Betrieb.<br />
Protokolle und Berichte Diese Dokumente liefern<br />
Informationen zu bereits<br />
eingetretenen Ereignissen.<br />
Druckerstatusbericht • Geräteinformationen:<br />
◦ Produktname<br />
◦ Modellnummer<br />
◦ Seriennummer<br />
◦ Firmwareversionsnu<br />
mmer<br />
• Anzahl der aus den<br />
Fächern oder dem<br />
Zubehör gedruckten<br />
Seiten<br />
<strong>HP</strong> Websites Hier finden Sie die neueste<br />
Druckersoftware sowie<br />
aktuelle Produkt- und<br />
Supportinformationen.<br />
Wird normalerweise<br />
zusammen mit der<br />
Gerätesoftware installiert.<br />
Das <strong>HP</strong> Drucker-<br />
Dienstprogramm wird<br />
gewöhnlich zusammen mit der<br />
Gerätesoftware installiert.<br />
Weitere Informationen finden<br />
Sie unter Tasten und LEDs des<br />
Bedienfelds.<br />
Weitere Informationen finden<br />
Sie unter Überwachen des<br />
Geräts.<br />
Weitere Informationen finden<br />
Sie unter Erläuterungen zur<br />
Druckerstatusseite.<br />
www.hp.com/support<br />
www.hp.com<br />
Weitere Ressourcen für Produktinformationen 13
Kapitel 1<br />
(Fortsetzung)<br />
Ressource Beschreibung Ort<br />
Telefonische Unterstützung<br />
von <strong>HP</strong><br />
Informationen zur<br />
Kontaktaufnahme mit <strong>HP</strong>.<br />
Während des<br />
Gewährleistungszeitraums ist<br />
diese Unterstützung häufig<br />
gebührenfrei.<br />
Eingebetteter Webserver Liefert Informationen zum<br />
Status des Produkts und des<br />
Zubehörs bzw. der<br />
Verbrauchsmaterialien für den<br />
Druck und ermöglicht Ihnen,<br />
die Geräteeinstellungen zu<br />
ändern.<br />
Position der Modellnummer des Geräts<br />
Weitere Informationen finden<br />
Sie unter Telefonischer<br />
Support von <strong>HP</strong>.<br />
Weitere Informationen hierzu<br />
finden Sie unter Eingebetteter<br />
Webserver.<br />
Neben dem Modellnamen, der sich auf der Vorderseite des Geräts befindet, verfügt<br />
dieses Gerät auch über eine spezielle Modellnummer. Anhand dieser Nummer können<br />
Sie bestimmen, welche Verbrauchsmaterialien und welches Zubehör für Ihr Produkt<br />
verfügbar ist. Außerdem verwenden Sie diese Nummer für Supportanfragen.<br />
Die Modellnummer finden Sie auf dem Etikett im Inneren des Geräts neben dem<br />
Zugangsbereich zu den Tintenpatronen.<br />
Eingabehilfen<br />
14 Erste Schritte<br />
Das Gerät bietet eine Reihe von Funktionen für Behinderte.<br />
Sicht<br />
Die Gerätesoftware kann von Benutzern mit Sehbehinderung oder schlechter Sicht<br />
verwendet werden. Dazu werden die Optionen und Funktionen der Eingabehilfe des<br />
Betriebssystems genutzt. Sie unterstützt auch die meisten Hilfstechnologien wie<br />
Bildschirmleser, Braille-Leser und Sprache-zu-Textanwendungen. Für farbenblinde<br />
Benutzer verfügen die farbigen Schaltflächen und Registerkarten in der Software und auf<br />
dem Bedienfeld des Geräts über einfache Beschriftungen mit Text oder Symbolen,<br />
welche die entsprechende Aktion verdeutlichen.<br />
Mobilität<br />
Für Benutzer mit eingeschränkter Beweglichkeit lassen sich die<br />
Gerätesoftwarefunktionen über Tastaturbefehle ausführen. Die Software unterstützt<br />
auch Windows-Eingabehilfenoptionen wie StickyKeys, ToggleKeys, FilterKeys und<br />
MouseKeys. Geräteabdeckungen, Tasten, Papierfächer und Papierführungen können<br />
von Benutzern mit eingeschränkter Stärke und Reichweite bedient werden.<br />
Support<br />
Weitere Informationen zu Eingabehilfen für dieses Produkt und den Anstrengungen von<br />
<strong>HP</strong>, Eingabehilfen für Produkte zur Verfügung zu stellen, finden Sie auf der Website von<br />
<strong>HP</strong> unter www.hp.com/accessibility.
Informationen über Eingabehilfen für Mac OS finden Sie auf der Apple Website unter<br />
www.apple.com/accessibility.<br />
Bauteile des Geräts<br />
Vorderansicht<br />
Dieser Abschnitt enthält folgende Themen:<br />
• Vorderansicht<br />
• Bereich für Verbrauchsmaterial<br />
• Rückansicht<br />
• Tasten und LEDs des Bedienfelds<br />
• Informationen zu Verbindungen<br />
1 Automatic Document Feeder (ADF)<br />
2 Bedienfeld des Geräts<br />
3 Display (auch Bedienfeldanzeige oder Anzeige genannt)<br />
4 Speicherkartensteckplätze<br />
5 Ausgabefach (Blatt)<br />
6 Verlängerung des Ausgabefachs<br />
7 Zufuhrfach<br />
8 Vorlagenglas<br />
9 Scannerunterseite<br />
Bauteile des Geräts 15
Kapitel 1<br />
Bereich für Verbrauchsmaterial<br />
Rückansicht<br />
1 Zugangsklappe zum Druckpatronenwagen<br />
2 Tintenpatronen<br />
3 Druckkopf<br />
16 Erste Schritte<br />
1 Hinterer USB-Anschluss<br />
2 Ethernet-Anschluss<br />
3 Netzanschluss<br />
4 1-Line (Fax), 2-EXT (Telefon)<br />
5 Hintere Abdeckung<br />
6 Duplex-Einheit (nur bei bestimmten Modellen)
Tasten und LEDs des Bedienfelds<br />
Die folgende Abbildung und die dazugehörige Tabelle bieten eine Übersicht über die<br />
Bedienfeldfunktionen des Geräts.<br />
Etikett Name und Beschreibung<br />
1 Scannen: Ruft das Menü zur Auswahl eines Scanziels auf.<br />
2 Foto: Ruft das Menü zum Auswählen der Fotooptionen auf (nur bei bestimmten Modellen).<br />
3 Hinweis Der Name und die Funktion dieser Taste richtet sich nach dem Land/der Region, in<br />
dem/der das Gerät verkauft wird.<br />
Kopieren: Ruft das Menü zum Auswählen der Kopieroptionen auf (nur bei bestimmten<br />
Modellen).<br />
Anzahl Kopien: Dient zum Auswählen der Kopienanzahl.<br />
4 Hinweis Der Name und die Funktion dieser Taste richtet sich nach dem Land/der Region, in<br />
dem/der das Gerät verkauft wird.<br />
Qualität: Dient dem Auswählen der Kopierqualität (optimal, normal oder schnell).<br />
Hinweis Bei einigen Modellen wird die Einstellung für die Qualität über Sterne angezeigt: Drei<br />
Sterne für „Optimal“, zwei Sterne für „Gut“ und ein Stern für „Schnell“.<br />
Verkleinern/Vergrößern: Dient zum Ändern der Größe der Kopie.<br />
5 Wireless-LED: Die Wireless-LED leuchtet, wenn der Funkmodus aktiviert ist (nur bei<br />
bestimmten Modellen).<br />
6 Display: Zeigt Menüs und Meldungen an.<br />
7 Tastenfeld: Dient zum Eingeben von Werten.<br />
8 Kurzwahl: Dient zum Auswählen einer Kurzwahlnummer.<br />
9 Faxen: Ruft das Menü zum Auswählen der Faxoptionen auf.<br />
10 Wahlwdh./Pause: Dient zum erneuten Wählen der zuletzt gewählten Nummer oder Einfügen<br />
einer 3 Sekunden langen Pause in eine Faxnummer.<br />
11 Autom. Empfang: Drücken Sie diese Taste, um Autom. Empfang zu aktivieren oder zu<br />
deaktivieren. Wenn Autom. Empfang aktiviert ist, leuchtet die LED, und das Gerät nimmt<br />
eingehende Telefonanrufe automatisch entgegen. Wenn sie nicht leuchtet, nimmt das Gerät<br />
keine eingehenden Faxanrufe entgegen.<br />
Bauteile des Geräts 17
Kapitel 1<br />
(Fortsetzung)<br />
Etikett Name und Beschreibung<br />
12 Netztaste: Hiermit schalten Sie das Gerät ein oder aus. Die Netztaste leuchtet, wenn das Gerät<br />
eingeschaltet ist. Die LED blinkt, wenn ein Auftrag ausgeführt wird.<br />
Selbst bei ausgeschaltetem Gerät wird diesem noch eine geringe Strommenge zugeführt. Um<br />
die Stromversorgung des Geräts vollständig zu unterbrechen, schalten Sie das Gerät aus, und<br />
ziehen Sie den Netzstecker.<br />
13 One-Touch-Kurzwahltasten: Dienen zum Zugriff auf die ersten fünf Kurzwahlnummern (nur<br />
bei bestimmten Modellen).<br />
14 Hinweis Der Name und die Funktion dieser Taste richtet sich nach dem Land/der Region, in<br />
dem/der das Gerät verkauft wird.<br />
Auflösung: Dient zum Ändern der Auflösung der Faxnachricht, die Sie senden.<br />
Junk-Fax-Blocker: Ruft das Menü „Junk-Fax-Barriere einrichten“ auf, mit dem sich<br />
unerwünschte Faxanrufe verwalten lassen. Sie müssen einen Anruferkennungsdienst nutzen,<br />
um diese Funktion verwenden zu können.<br />
15 START FAXEN Farbe: Dient zum Starten eines Faxauftrags in Farbe.<br />
16 START FAXEN Schwarz: Dient zum Starten eines Faxauftrags in Schwarzweiß.<br />
17 Warn-LED: Wenn diese LED blinkt, ist ein Fehler aufgetreten, den Sie beheben müssen.<br />
18 Abbrechen: Dient zum Anhalten eines Auftrags, Verlassen eines Menüs oder Verlassen der<br />
Einstellungen.<br />
19 Pfeil nach rechts: Der angezeigte Wert wird erhöht.<br />
20 OK: Wählt ein Menü oder eine Einstellung auf der Anzeige aus.<br />
21 Pfeil nach links: Der angezeigte Wert wird verringert. Mit der Pfeiltaste nach links werden auch<br />
von Ihnen eingegebene Zeichen gelöscht.<br />
22 Zurück: Ruft die nächsthöhere Ebene im Menü auf.<br />
23 Einrichten: Öffnet das Menü „Einrichten“ zum Erstellen von Berichten, Ändern von Fax- oder<br />
anderen Wartungseinstellungen und Zugreifen auf das Menü „Hilfe“. Wenn Sie ein Thema aus<br />
dem Menü „Hilfe“ auswählen, wird das zugehörige Hilfefenster auf dem Computerbildschirm<br />
geöffnet.<br />
24 START KOPIEREN Farbe oder START PC KOPIEREN Farbe: Dient zum Starten einer<br />
Farbkopie.<br />
Hinweis Der <strong>HP</strong> All-in-One muss mit einem Computer verbunden, der Computer muss<br />
eingeschaltet und Sie müssen angemeldet sein, um eine Kopie mit dem <strong>HP</strong> Officejet 6500<br />
(E709d) oder dem <strong>HP</strong> Officejet 6500 (E709r) zu erstellen. Die Software muss installiert sein und<br />
ausgeführt werden. Außerdem muss „<strong>HP</strong> Digital Imaging Monitor“ in der Windows-Taskleiste<br />
installiert und stets eingeschaltet sein. Wenn die Software auf einem Macintosh Computer<br />
installiert wurde, steht sie nach Einschalten des Computers immer zur Verfügung. Anhand der<br />
Anweisungen unter Position der Modellnummer des Geräts können Sie das Modell Ihres Geräts<br />
bestimmen.<br />
25 START KOPIEREN Schwarz oder START PC KOPIEREN Schwarz: Dient zum Starten eines<br />
Kopierauftrags in Schwarzweiß.<br />
18 Erste Schritte
(Fortsetzung)<br />
Etikett Name und Beschreibung<br />
Hinweis Der <strong>HP</strong> All-in-One muss mit einem Computer verbunden, der Computer muss<br />
eingeschaltet und Sie müssen angemeldet sein, um eine Kopie mit dem <strong>HP</strong> Officejet 6500<br />
(E709d) oder dem <strong>HP</strong> Officejet 6500 (E709r) zu erstellen. Die Software muss installiert sein und<br />
ausgeführt werden. Außerdem muss „<strong>HP</strong> Digital Imaging Monitor“ in der Windows-Taskleiste<br />
installiert und stets eingeschaltet sein. Wenn die Software auf einem Macintosh Computer<br />
installiert wurde, steht sie nach Einschalten des Computers immer zur Verfügung. Anhand der<br />
Anweisungen unter Position der Modellnummer des Geräts können Sie das Modell Ihres Geräts<br />
bestimmen.<br />
26 FOTOS DRUCKEN: Dient zum Auswählen einer Fotofunktion. Drücken Sie diese Taste, um<br />
ausgewählte Fotos von einer Speicherkarte zu drucken.<br />
27 SCAN STARTEN: Dient zum Starten eines Scanauftrags und zum Senden an das ausgewählte<br />
Ziel mithilfe der Taste „Scannen an“.<br />
Informationen zu Verbindungen<br />
Beschreibung Empfohlene Anzahl<br />
angeschlossener<br />
Computer zur<br />
Leistungsoptimierung<br />
USB-Verbindung Ein Computer, der über<br />
ein USB-Kabel mit dem<br />
rückseitigen USB 2.0<br />
High Speed-Anschluss<br />
des Geräts verbunden<br />
ist.<br />
Ethernet-Verbindung<br />
(verdrahtet)<br />
Bis zu fünf Computer, die<br />
über einen Hub oder<br />
Router mit dem Gerät<br />
verbunden sind.<br />
Druckerfreigabe Bis zu fünf Computer.<br />
Der Hostcomputer muss<br />
immer eingeschaltet sein.<br />
Andernfalls kann mit den<br />
anderen Computer nicht<br />
auf dem Gerät gedruckt<br />
werden.<br />
802.11 Wireless (nur bei<br />
bestimmten Modellen)<br />
Bis zu fünf Computer, die<br />
über einen Hub oder<br />
Router mit dem Gerät<br />
verbunden sind.<br />
Unterstützte<br />
Softwarefunktionen<br />
Es werden alle<br />
Funktionen unterstützt.<br />
Alle Funktionen werden<br />
unterstützt, einschließlich<br />
Webscan.<br />
Alle Funktionen auf dem<br />
Hostcomputer werden<br />
unterstützt. Auf den<br />
anderen Computern wird<br />
nur die Druckfunktion<br />
unterstützt.<br />
Alle Funktionen werden<br />
unterstützt, einschließlich<br />
Webscan.<br />
Einrichtungsanweisungen<br />
Detaillierte Anweisungen<br />
finden Sie auf dem<br />
Installationsposter.<br />
Folgen Sie den<br />
Anweisungen im<br />
Leitfaden zur<br />
Inbetriebnahme, und<br />
lesen Sie dann den<br />
Abschnitt Konfigurieren<br />
der Netzwerkoptionen in<br />
diesem<br />
<strong>Benutzerhandbuch</strong>.<br />
Befolgen Sie die<br />
Anweisungen unter<br />
Freigeben des Geräts in<br />
einem lokalen Netzwerk.<br />
Befolgen Sie die<br />
Anweisungen unter<br />
Einrichten des Geräts für<br />
kabellose<br />
Kommunikation (nur bei<br />
bestimmten Modellen).<br />
Bauteile des Geräts 19
Kapitel 1<br />
Ausschalten des Geräts<br />
Drücken Sie die Taste Netztaste am Produkt, um den <strong>HP</strong> All-in-One auszuschalten.<br />
Warten Sie, bis die LED Netztaste erlischt, bevor Sie das Netzkabel abziehen oder die<br />
Steckerleiste ausschalten. Wenn Sie den <strong>HP</strong> All-in-One nicht ordnungsgemäß<br />
ausschalten, fährt der Patronenwagen nicht an die richtige Position zurück, und es<br />
können Probleme mit den Tintenpatronen und der Druckqualität auftreten.<br />
Hinweise zum Umweltschutz<br />
20 Erste Schritte<br />
<strong>HP</strong> engagiert sich zusammen mit seinen Kunden, um die Umweltauswirkungen der<br />
verwendeten Produkte zu reduzieren. <strong>HP</strong> hat die folgenden Hinweise zum Umweltschutz<br />
bereitgestellt, damit Sie sich auf Methoden konzentrieren können, die es Ihnen gestatten,<br />
die Umweltauswirkungen der von Ihnen gewählten Druckausstattung zu beurteilen und<br />
zu reduzieren. Neben den speziellen Merkmalen dieses Produkts können Sie die <strong>HP</strong> Eco<br />
Solutions Website besuchen, um weitere Informationen zu den Umweltinitiativen von <strong>HP</strong><br />
zu erhalten.<br />
www.hp.com/hpinfo/globalcitizenship/environment/<br />
• Duplex-Druck: Verwenden Sie den papiersparenden Druck, um beidseitige<br />
Dokumente mit mehreren Seiten auf demselben Blatt zu drucken. Auf diese Weise<br />
reduzieren Sie den Papierverbrauch. Weitere Informationen hierzu finden Sie unter<br />
Beidseitiger Druck (Duplexdruck).<br />
• Smart Web Printing: Die <strong>HP</strong> Smart Web Printing Schnittstelle umfasst die Fenster<br />
Sammelmappe und Ausschnitte bearbeiten, über die Sie die im Web gesammelten<br />
Ausschnitte speichern, sortieren und drucken können. Weitere Informationen hierzu<br />
finden Sie unter Drucken einer Webseite.<br />
• Informationen zum sparsamen Energieverbrauch: Weitere Informationen zum<br />
ENERGY STAR® Zertifizierungsstatus dieses Produkts finden Sie unter<br />
Leistungsaufnahme.<br />
• Recyclingmaterialien: Weitere Informationen zum Recycling von <strong>HP</strong> Produkten<br />
finden Sie auf dieser Website:<br />
www.hp.com/hpinfo/globalcitizenship/environment/recycle/
2 Verwenden des Geräts<br />
Hinweis Wenn Sie einen <strong>HP</strong> Officejet 6500 E709a/E709d verwenden, können Sie<br />
nicht gleichzeitig scannen und drucken. Vom Gerät muss ein Auftrag abgeschlossen<br />
werden, bevor es mit dem nächsten beginnen kann.<br />
Dieser Abschnitt enthält folgende Themen:<br />
• Verwenden der Bedienfeldmenüs<br />
• Arten der Bedienfeldmeldungen<br />
• Ändern der Geräteeinstellungen<br />
• Verwenden der <strong>HP</strong> Software<br />
• Einlegen von Originalen<br />
• Auswählen von Druckmedien<br />
• Einlegen von Medien<br />
• Drucken auf Spezialmedien oder Medien mit benutzerdefinierten Formaten<br />
• Randloses Drucken<br />
• Installieren der Duplex-Einheit<br />
Verwenden der Bedienfeldmenüs<br />
Die folgenden Abschnitte bieten eine kurze Übersicht über die auf dem Display<br />
angezeigten Menüs der obersten Ebene. Drücken Sie die Menütaste für die<br />
entsprechende Funktion, um ein Menü anzuzeigen.<br />
• Scannen: Zeigt eine Liste mit Zielen an. Für einige Ziele muss das <strong>HP</strong> Solution<br />
Center geladen sein.<br />
• Faxen: Dient zum Eingeben einer Fax- oder Kurzwahlnummer oder zum Anzeigen<br />
des Faxmenüs. Die Menüoptionen umfassen unter anderem:<br />
◦ Ändern der Auflösung<br />
◦ Aufhellen/Verdunkeln<br />
◦ Senden verzögerter Faxe<br />
◦ Festlegen neuer Standardeinstellungen<br />
◦ Faxabruf<br />
• Foto: Die Menüoptionen umfassen unter anderem:<br />
◦ Auswählen der Druckoptionen<br />
◦ Bearbeiten<br />
◦ Übertragung an Computer<br />
◦ Auswählen der zu druckenden Kopienanzahl<br />
◦ Auswählen des Seitenlayouts<br />
Verwenden des Geräts 21
Kapitel 2<br />
◦ Auswählen des Papierformats<br />
◦ Auswählen des Papiertyps<br />
Hinweis Die Auflistung wird nur angezeigt, wenn eine Speicherkarte eingesetzt<br />
ist.<br />
• Kopieren: Die Menüoptionen umfassen unter anderem:<br />
◦ Festlegen der Anzahl der Kopien<br />
◦ Verkleinern/Vergrößern<br />
◦ Auswählen des Druckmedientyps und -formats<br />
◦ Aufhellen/Abdunkeln einer Kopie<br />
◦ Sortieren von Kopieraufträgen (nur bei bestimmten Modellen)<br />
◦ Versetzen des Rands von Kopien<br />
◦ Verbessern verschwommener und heller Bereiche bei Kopieraufträgen<br />
◦ Beidseitiges Drucken (nur bei bestimmten Modellen)<br />
Hinweis Das Menü Kopieren ist auf den Modellen <strong>HP</strong> Officejet 6500 (E709d)<br />
und <strong>HP</strong> Officejet 6500 (E709r) nicht verfügbar. Der <strong>HP</strong> All-in-One muss mit einem<br />
Computer verbunden, der Computer muss eingeschaltet und Sie müssen<br />
angemeldet sein, um eine Kopie mit diesen Modellen zu erstellen. Die Software<br />
muss installiert sein und ausgeführt werden. Außerdem muss <strong>HP</strong> Digital Imaging<br />
Monitor in der Windows-Taskleiste installiert und stets eingeschaltet sein. Wenn<br />
die Software auf einem Macintosh Computer installiert wurde, steht sie nach<br />
Einschalten des Computers immer zur Verfügung.<br />
Anhand der Anweisungen unter Position der Modellnummer des Geräts können<br />
Sie das Modell Ihres Geräts bestimmen.<br />
Arten der Bedienfeldmeldungen<br />
Dieser Abschnitt enthält folgende Themen:<br />
• Statusmeldungen<br />
• Warnmeldungen<br />
• Fehlermeldungen<br />
• Schwerwiegende Fehlermeldungen<br />
Statusmeldungen<br />
Diese Meldungen geben über den aktuellen Status des Geräts Auskunft. Es sind keine<br />
Aktionen erforderlich, um diese Meldungen zu entfernen. Die Meldungen ändern sich,<br />
wenn sich der Status des Geräts ändert. Die Statusmeldung BEREIT wird angezeigt,<br />
wenn das Gerät eingeschaltet, bereit und nicht ausgelastet ist und keine Warnmeldungen<br />
ausstehen.<br />
Warnmeldungen<br />
Warnmeldungen enthalten Informationen zu Ereignissen, die Ihre Aufmerksamkeit<br />
erfordern, den Betrieb des Geräts jedoch nicht verhindern. Ein Beispiel für eine<br />
22 Verwenden des Geräts
Warnmeldung wäre eine Warnung, die auf eine fast leere Druckpatrone hinweist. Diese<br />
Meldungen werden angezeigt, bis Sie die Ursache beheben.<br />
Fehlermeldungen<br />
Fehlermeldungen weisen darauf hin, dass Maßnahmen durchgeführt werden müssen,<br />
z. B. Einlegen von Druckmedien oder Beseitigen von Papierstaus. Wenn diese<br />
Meldungen angezeigt werden, blinkt in der Regel eine rote Warn-LED. Führen Sie die<br />
entsprechenden Maßnahmen durch, um den Druckvorgang fortzusetzen.<br />
Wenn in der Fehlermeldung ein Fehlercode angezeigt wird, drücken Sie den<br />
Netzschalter, um das Gerät auszuschalten, und schalten Sie es anschließend erneut ein.<br />
In der Regel lässt sich das Problem hierdurch beheben. Wenn die Meldung weiterhin<br />
angezeigt wird, muss das Gerät unter Umständen gewartet werden. Weitere<br />
Informationen finden Sie unter Unterstützung und Gewährleistung.<br />
Schwerwiegende Fehlermeldungen<br />
Schwerwiegende Fehlermeldungen weisen Sie auf eine Fehlfunktion des Geräts hin.<br />
Einige dieser Meldungen können entfernt werden, indem Sie den Netzschalter drücken,<br />
um das Gerät auszuschalten, und es anschließend erneut einschalten. Wenn ein<br />
schwerwiegender Fehler weiterhin auftritt, ist eine Wartung erforderlich. Weitere<br />
Informationen finden Sie unter Unterstützung und Gewährleistung.<br />
Ändern der Geräteeinstellungen<br />
Sie haben folgende Möglichkeiten zum Ändern der Geräteeinstellungen:<br />
• Über das Bedienfeld des Geräts.<br />
• Im <strong>HP</strong> Solution Center (Windows) oder <strong>HP</strong> Gerätemanager (Mac OS).<br />
• Eingebetteter Webserver. Weitere Informationen finden Sie unter Eingebetteter<br />
Webserver.<br />
Hinweis Wenn Sie Einstellungen in <strong>HP</strong> Solution Center oder im <strong>HP</strong> Gerätemanager<br />
konfigurieren, werden über das Bedienfeld des Geräts vorgenommene Einstellungen<br />
(z. B. die Scannereinstellungen) nicht angezeigt.<br />
So ändern Sie Einstellungen über das Bedienfeld des Geräts<br />
1. Drücken Sie auf dem Bedienfeld des Geräts die Menütaste für die Funktion, die Sie<br />
verwenden (z. B. Faxnachricht).<br />
2. Gehen Sie folgendermaßen vor, um die zu ändernde Option zu finden:<br />
• Drücken Sie eine Taste auf dem Bedienfeld, und verwenden Sie dann die linken<br />
und rechten Pfeiltasten, um den Wert zu ändern.<br />
• Wählen Sie die Option aus dem Menü aus, das auf dem Display angezeigt wird.<br />
3. Wählen Sie den gewünschten Wert aus, und drücken Sie OK.<br />
Ändern der Geräteeinstellungen 23
Kapitel 2<br />
So ändern Sie Einstellungen im <strong>HP</strong> Solution Center (Windows)<br />
▲ Doppelklicken Sie auf dem Desktop auf das Symbol „<strong>HP</strong> Solution Center“.<br />
– Oder –<br />
Doppelklicken Sie in der Windows-Taskleiste auf das Symbol „<strong>HP</strong> Digital Imaging<br />
Monitor“.<br />
So ändern Sie die Einstellungen über den <strong>HP</strong> Gerätemanager (Mac OS X)<br />
1. Klicken Sie im Dock auf das Symbol <strong>HP</strong> Gerätemanager.<br />
Hinweis Wenn das Symbol nicht im Dock erscheint, klicken Sie auf der rechten<br />
Seite der Menüleiste auf das Spotlight-Symbol. Geben Sie <strong>HP</strong><br />
Gerätemanager in das Feld ein, und klicken Sie dann auf den Eintrag <strong>HP</strong><br />
Gerätemanager.<br />
2. Wählen Sie das Gerät im Dropdown-Menü Geräte aus.<br />
3. Klicken Sie im Menü Informationen und Einstellungen auf ein Element, das Sie<br />
ändern möchten.<br />
So ändern Sie die Einstellungen über den eingebetteten Webserver<br />
1. Öffnen Sie den eingebetteten Webserver.<br />
2. Wählen Sie die Seite mit der Einstellung, die Sie ändern möchten.<br />
3. Ändern Sie die Einstellung, und klicken Sie dann auf Übernehmen.<br />
Verwenden der <strong>HP</strong> Software<br />
Dieser Abschnitt behandelt folgende Themen:<br />
• Verwenden der <strong>HP</strong> Foto- und Bildbearbeitungssoftware<br />
• Verwenden der <strong>HP</strong> Produktivitätssoftware<br />
Verwenden der <strong>HP</strong> Foto- und Bildbearbeitungssoftware<br />
Mit der <strong>HP</strong> Foto- und Bildbearbeitungssoftware können Sie auf eine Vielzahl von<br />
Funktionen zugreifen, die nicht über das Bedienfeld des Geräts verfügbar sind.<br />
Während der Einrichtung erhalten Sie die Möglichkeit, die Software auf dem Computer<br />
zu installieren.<br />
Der Zugriff auf die <strong>HP</strong> Foto- und Bildbearbeitungssoftware ist je nach Betriebssystem<br />
unterschiedlich. So ist beispielsweise bei einem Windows-Computer der Einstiegspunkt<br />
für die <strong>HP</strong> Foto- und Bildbearbeitungssoftware das Fenster <strong>HP</strong> Photosmart-Software.<br />
Wenn Sie einen Macintosh Computer besitzen, ist das Fenster <strong>HP</strong> Photosmart Studio<br />
der Einstiegspunkt für die <strong>HP</strong> Foto- und Bildbearbeitungssoftware. Der Einstiegspunkt<br />
24 Verwenden des Geräts
dient stets als Startpunkt für die <strong>HP</strong> Foto- und Bildbearbeitungssoftware und die<br />
zugehörigen Dienste.<br />
So öffnen Sie auf einem Windows-Computer die <strong>HP</strong> Photosmart-Software:<br />
1. Führen Sie eine der folgenden Aktionen aus:<br />
• Doppelklicken Sie auf dem Desktop eines Windows-Computers auf das Symbol<br />
<strong>HP</strong> Photosmart-Software.<br />
• Klicken Sie in der Taskleiste auf Start, zeigen Sie dann auf Programme oder<br />
Alle Programme, dann auf <strong>HP</strong>, und klicken Sie auf <strong>HP</strong> Photosmart-Software.<br />
2. Wenn mehr als ein <strong>HP</strong> Gerät installiert ist, wählen Sie die Registerkarte mit dem<br />
entsprechenden Produktnamen aus.<br />
Hinweis Die über <strong>HP</strong> Photosmart-Software verfügbaren Funktionen variieren je<br />
nach den von Ihnen installierten Geräten. Die Software wird so angepasst, dass<br />
die Symbole für das jeweils ausgewählte Gerät angezeigt werden. Wenn das<br />
ausgewählte Gerät nicht mit einer bestimmten Funktion ausgestattet ist, wird das<br />
Symbol dieser Funktion nicht in der Software angezeigt.<br />
Tipp Wenn in der <strong>HP</strong> Photosmart-Software auf Ihrem Computer gar keine<br />
Symbole angezeigt werden, ist möglicherweise bei der Installation der Software<br />
ein Fehler aufgetreten. Deinstallieren Sie die <strong>HP</strong> Photosmart-Software über die<br />
Systemsteuerung unter Windows, und installieren Sie die Software neu, um<br />
diesen Fehler zu beheben. Installieren Sie die Software danach erneut. Weitere<br />
Informationen finden Sie auf dem Setup-Poster, das mit Ihrem Gerät geliefert<br />
wurde.<br />
So öffnen Sie die <strong>HP</strong> Photosmart Studio-Software auf einem Macintosh-Computer:<br />
▲ Klicken Sie im Dock auf das <strong>HP</strong> Photosmart Studio-Symbol.<br />
Das Fenster für <strong>HP</strong> Photosmart Studio wird geöffnet. Von hier aus können Sie<br />
scannen und Dokumente importieren sowie Ihre Fotos sortieren und weitergeben.<br />
Hinweis Wenn das Symbol nicht im Dock erscheint, klicken Sie auf der rechten<br />
Seite der Menüleiste auf das Spotlight-Symbol. Geben Sie „<strong>HP</strong> Gerätemanager“<br />
in das Feld ein, und klicken Sie dann auf den Eintrag <strong>HP</strong> Gerätemanager.<br />
Tipp Wenn Sie die <strong>HP</strong> Photosmart Studio-Software aufgerufen haben, können<br />
Sie im Dock auf die Menüverknüpfungen zugreifen, indem Sie im Dock die<br />
Maustaste über dem Symbol „<strong>HP</strong> Photosmart Studio“ gedrückt halten.<br />
Verwenden der <strong>HP</strong> Produktivitätssoftware<br />
Mit dem <strong>HP</strong> Gerätemanager (nur Windows) können Sie ausgewählte Dateien auf Ihrem<br />
Computer sortieren und mit Kommentaren versehen. Sie können Dokumente unter<br />
Verwendung der OCR-Technologie (Optical Character Recognition) scannen und sie als<br />
Textdateien speichern, die sich mit Textverarbeitungsprogrammen bearbeiten lassen.<br />
Mithilfe der Software können Sie auch das von Ihnen installierte <strong>HP</strong> Produkt überwachen.<br />
Einen Teil der Produktivitätssoftware wie <strong>HP</strong> Gerätemanager können Sie optional<br />
installieren. Das <strong>HP</strong> Solution Center wird automatisch installiert. Weitere Informationen<br />
Verwenden der <strong>HP</strong> Software 25
Kapitel 2<br />
zum <strong>HP</strong> Solution Center finden Sie unter Verwenden von <strong>HP</strong> Solution Center<br />
(Windows).<br />
<strong>HP</strong> Document Manager bietet Ihnen folgende Funktionen:<br />
• Anzeigen und Sortieren von Dokumenten: Sie können sich Dokumente als<br />
Miniaturansichten oder in Form einer Liste mit optionalen Details sowie Faxe<br />
einschließlich faxspezifischer Informationen wie die Kennung des Absenders<br />
anzeigen lassen. Auf diese Weise lässt sich das erforderliche Dokument schnell<br />
erkennen. Mithilfe der Software können Sie problemlos Dokumente öffnen, um deren<br />
Inhalt zu betrachten. Sie können Ihre Dokumente in unterschiedlichen Gruppen und<br />
Untergruppen sortieren, indem Sie diese in unterschiedliche Ordner stellen. Dazu<br />
müssen Sie die Dokumente nur an die gewünschte Position ziehen. Sie können auch<br />
favorisierte Ordner jederzeit in einem Spezialfenster zur Verfügung stellen und diese<br />
durch einmaliges Anklicken mit der Maus öffnen.<br />
• Kommentieren und Bearbeiten von Dokumenten: Wenn Ihr Dokument im<br />
Bildformat vorliegt, können Sie das Dokument mit verschiedenen Methoden<br />
kommentieren, indem Sie u. a. Text oder Zeichnungen hinzufügen oder Teile des<br />
Dokuments markieren. Wenn Ihr Dokument im Textformat vorliegt, können Sie es<br />
mithilfe der Dokumentmanagementsoftware öffnen und verwenden.<br />
• Einfaches gemeinsames Nutzen von Dokumenten: Ihre Dokumente lassen sich<br />
in verschiedenen Formaten gemeinsam nutzen oder per E-Mail senden.<br />
• Einfaches Umwandeln vom Bildformat in das Textformat: Mithilfe des Document<br />
Manager können Sie gescannte Dokumente in bearbeitbare Dokumente umwandeln.<br />
Diese lassen sich anschließend mit Ihrem favorisierten Textverarbeitungsprogramm<br />
öffnen und bearbeiten.<br />
So öffnen Sie den <strong>HP</strong> Document Manager:<br />
▲ Doppelklicken Sie auf dem Desktop auf das Symbol <strong>HP</strong> Document Manager.<br />
Einlegen von Originalen<br />
Originale für Kopier- oder Scanaufträge können auf das Vorlagenglas gelegt oder in den<br />
automatischen Vorlageneinzug eingelegt werden. Weitere Informationen über das<br />
Einlegen von Druckmedien in das Hauptfach finden Sie unter Einlegen von Medien.<br />
Dieser Abschnitt enthält folgende Themen:<br />
• Auflegen von Originalen auf das Vorlagenglas<br />
• Einlegen von Originalen in den automatischen Vorlageneinzug (ADF)<br />
Hinweis Der <strong>HP</strong> All-in-One muss mit einem Computer verbunden, der Computer<br />
muss eingeschaltet und Sie müssen angemeldet sein, um eine Kopie mit dem <strong>HP</strong><br />
Officejet 6500 (E709d) oder dem <strong>HP</strong> Officejet 6500 (E709r) zu erstellen. Die Software<br />
muss installiert sein und ausgeführt werden. Außerdem muss <strong>HP</strong> Digital Imaging<br />
Monitor in der Windows-Taskleiste installiert und stets eingeschaltet sein. Wenn die<br />
Software auf einem Macintosh Computer installiert wurde, steht sie nach Einschalten<br />
des Computers immer zur Verfügung.<br />
Anhand der Anweisungen unter Position der Modellnummer des Geräts können Sie<br />
das Modell Ihres Geräts bestimmen.<br />
26 Verwenden des Geräts
Auflegen von Originalen auf das Vorlagenglas<br />
Sie können Originale bis zum Format US-Letter oder DIN A4 kopieren, scannen und als<br />
Faxnachricht senden, indem Sie diese auf das Vorlagenglas legen.<br />
Hinweis Viele der Sonderfunktionen können nicht ordnungsgemäß verwendet<br />
werden, wenn das Vorlagenglas und die Abdeckungsunterseite nicht sauber sind.<br />
Weitere Informationen finden Sie unter Reinigen des Geräts.<br />
Hinweis Der <strong>HP</strong> All-in-One muss mit einem Computer verbunden, der Computer<br />
muss eingeschaltet und Sie müssen angemeldet sein, um eine Kopie mit dem <strong>HP</strong><br />
Officejet 6500 (E709d) oder dem <strong>HP</strong> Officejet 6500 (E709r) zu erstellen. Die Software<br />
muss installiert sein und ausgeführt werden. Außerdem muss <strong>HP</strong> Digital Imaging<br />
Monitor in der Windows-Taskleiste installiert und stets eingeschaltet sein. Wenn die<br />
Software auf einem Macintosh Computer installiert wurde, steht sie nach Einschalten<br />
des Computers immer zur Verfügung.<br />
Anhand der Anweisungen unter Position der Modellnummer des Geräts können Sie<br />
das Modell Ihres Geräts bestimmen.<br />
So legen Sie ein Original auf das Vorlagenglas<br />
1. Öffnen Sie die Scannerabdeckung.<br />
2. Legen Sie das Original mit der bedruckten Seite nach unten auf die vordere rechte<br />
Ecke des Vorlagenglases.<br />
Tipp Die Führungen entlang der Kanten des Vorlagenglases bieten eine<br />
Orientierungshilfe beim Auflegen von Originalen.<br />
3. Schließen Sie die Abdeckung.<br />
Einlegen von Originalen in den automatischen Vorlageneinzug (ADF)<br />
Sie können ein- oder beidseitig bedruckte Dokumente mit einer Seite oder mehreren<br />
Seiten im A4- oder Letter-Format kopieren, scannen, oder faxen, wenn Sie diese in das<br />
Dokumentzufuhrfach einlegen.<br />
Einlegen von Originalen 27
Kapitel 2<br />
Hinweis Beidseitige Dokumente können nicht mithilfe des automatischen<br />
Vorlageneinzugs gescannt, kopiert oder gefaxt werden. Manche Funktionen (z. B. die<br />
Kopierfunktion An Seite anpassen) sind nicht verfügbar, wenn Sie die Originale in<br />
den automatischen Vorlageneinzug einlegen.<br />
Hinweis Der <strong>HP</strong> All-in-One muss mit einem Computer verbunden, der Computer<br />
muss eingeschaltet und Sie müssen angemeldet sein, um eine Kopie mit dem <strong>HP</strong><br />
Officejet 6500 (E709d) oder dem <strong>HP</strong> Officejet 6500 (E709r) zu erstellen. Die Software<br />
muss installiert sein und ausgeführt werden. Außerdem muss <strong>HP</strong> Digital Imaging<br />
Monitor in der Windows-Taskleiste installiert und stets eingeschaltet sein. Wenn die<br />
Software auf einem Macintosh Computer installiert wurde, steht sie nach Einschalten<br />
des Computers immer zur Verfügung.<br />
Anhand der Anweisungen unter Position der Modellnummer des Geräts können Sie<br />
das Modell Ihres Geräts bestimmen.<br />
Vorsicht Legen Sie keine Fotos in den ADF ein, da diese beschädigt werden<br />
könnten.<br />
In das Dokumentzufuhrfach können maximal of 35 Blatt Normalpapier eingelegt<br />
werden.<br />
So legen Sie Originale in den automatischen Vorlageneinzug ein<br />
1. Legen Sie das Original mit der bedruckten Seite nach oben in das<br />
Dokumentzufuhrfach ein. Legen Sie die Seiten so ein, dass der Seitenanfang zuerst<br />
eingezogen wird. Schieben Sie das Papier in den automatischen Vorlageneinzug, bis<br />
ein Signalton zu hören ist oder auf der Anzeige die Meldung angezeigt wird, dass die<br />
eingelegten Seiten erkannt wurden.<br />
Tipp Weitere Hilfe zum Einlegen von Originalen in den automatischen<br />
Vorlageneinzug bietet die Abbildung im Vorlageneinzugsfach.<br />
2. Schieben Sie die Papierquerführungen nach innen, bis diese die linke und rechte<br />
Kante des Mediums berühren.<br />
28 Verwenden des Geräts
Hinweis Nehmen Sie alle Originale aus dem Dokumentzufuhrfach, bevor Sie die<br />
Abdeckung des Geräts anheben.<br />
Auswählen von Druckmedien<br />
Das Gerät liefert bei den meisten gängigen Papiertypen einwandfreie Ergebnisse. Sie<br />
sollten aber dennoch einige Druckmedientypen testen, bevor Sie größere Mengen<br />
kaufen. Optimale Druckqualität erzielen Sie mit Druckmedien von <strong>HP</strong>. Weitere<br />
Informationen zu Druckmedien von <strong>HP</strong> finden Sie auf der <strong>HP</strong> Website unter<br />
www.hp.com.<br />
<strong>HP</strong> empfiehlt Normalpapier mit dem ColorLok Logo, um alltägliche<br />
Dokumente zu drucken und zu kopieren. Alle Papiere mit dem<br />
ColorLok Logo wurden unabhängig voneinander auf höchste<br />
Standards bei Zuverlässigkeit und Druckqualität getestet. Dabei<br />
wurde auch geprüft, ob sie gestochen scharfe, brillante Farben<br />
sowie kräftigere Schwarztöne und ein schnelleres<br />
Trocknungsverhalten aufweisen als Normalpapier. Suchen Sie<br />
nach Papier anderer Hersteller, das das ColorLok Logo sowie<br />
verschiedene Gewichte und Formate aufweist.<br />
Dieser Abschnitt enthält folgende Themen:<br />
• Empfohlenes Papier zum Drucken und Kopieren<br />
• Empfohlenes Papier für den Fotodruck<br />
• Tipps zum Auswählen und Verwenden von Druckmedien<br />
• Technische Daten der unterstützten Medien<br />
• Festlegen der Mindestbreite von Rändern<br />
Empfohlenes Papier zum Drucken und Kopieren<br />
Um eine optimale Druckqualität zu erzielen, empfiehlt <strong>HP</strong> die Verwendung von <strong>HP</strong> Papier,<br />
das speziell für den Typ des zu druckenden Projekts konzipiert ist.<br />
Je nach Land/Region sind einige dieser Papiertypen für Sie eventuell nicht verfügbar.<br />
<strong>HP</strong> Broschürenpapier<br />
<strong>HP</strong> Superior<br />
Inkjetpapier<br />
<strong>HP</strong> Inkjetpapier,<br />
hochweiß<br />
Dabei handelt es sich um Papier mit hochglänzender oder matter<br />
Beschichtung auf beiden Seiten für den beidseitigen Druck. Es ist<br />
optimal bei Reproduktionen in fotoähnlicher Qualität,<br />
Geschäftsgrafiken für Deckblätter von Geschäftsberichten,<br />
anspruchsvollen Präsentationen, Broschüren, Mailings und Kalendern.<br />
<strong>HP</strong> Papier, hochweiß ermöglicht kontrastreiche Farben und gestochen<br />
scharfen Text. Das Papier ist nicht durchscheinend, sodass es sich für<br />
beidseitigen Farbdruck eignet. Es ist also die ideale Wahl für<br />
Newsletter, Berichte und Flugblätter. Es ist mit der ColorLok<br />
Technologie ausgestattet, um ein geringeres Verschmieren, kräftigere<br />
Schwarztöne und brillante Farben sicherzustellen.<br />
<strong>HP</strong> Druckerpapier <strong>HP</strong> Druckerpapier ist ein hochwertiges Multifunktionspapier. Die<br />
gedruckten Dokumente wirken echter als auf<br />
Standardmultifunktionspapier oder auf Standardkopierpapier. Es ist mit<br />
der ColorLok Technologie ausgestattet, um ein geringeres<br />
Verschmieren, kräftigere Schwarztöne und brillante Farben<br />
Auswählen von Druckmedien 29
Kapitel 2<br />
(Fortsetzung)<br />
sicherzustellen. Es handelt sich um säurefreies Papier für besonders<br />
langlebige Dokumente.<br />
<strong>HP</strong> Office-Papier <strong>HP</strong> Officepapier ist ein hochwertiges Multifunktionspapier. Es eignet<br />
sich für Kopien, Entwürfe, Memos und andere alltägliche Dokumente.<br />
Es ist mit der ColorLok Technologie ausgestattet, um ein geringeres<br />
Verschmieren, kräftigere Schwarztöne und brillante Farben<br />
sicherzustellen. Es handelt sich um säurefreies Papier für besonders<br />
langlebige Dokumente.<br />
<strong>HP</strong> Recycling-<br />
Officepapier<br />
<strong>HP</strong> Premium<br />
Präsentationspapier<br />
<strong>HP</strong> Professional Papier<br />
<strong>HP</strong> Premium Inkjet-<br />
Transparentfolien<br />
<strong>HP</strong> Advanced<br />
Fotopapier<br />
<strong>HP</strong> Fotopapier für den<br />
täglichen Gebrauch<br />
<strong>HP</strong> Transferpapier zum<br />
Aufbügeln<br />
<strong>HP</strong> Recycling-Officepapier ist ein hochwertiges Multifunktionspapier,<br />
das zu 30 % aus Altpapier hergestellt wird. Es ist mit der ColorLok<br />
Technologie ausgestattet, um ein geringeres Verschmieren, kräftigere<br />
Schwarztöne und brillante Farben sicherzustellen. Es handelt sich um<br />
säurefreies Papier für besonders langlebige Dokumente.<br />
Dabei handelt es sich um schwere, beidseitig bedruckbare matte<br />
Papiere, die sich perfekt für Präsentationen, Angebote, Berichte und<br />
Newsletter eignen. Das kräftige, schwere Papier sieht nicht nur<br />
eindrucksvoll aus, sondern fühlt sich auch ausgezeichnet an.<br />
<strong>HP</strong> Premium Inkjet-Transparentfolien machen farbige Präsentationen<br />
noch lebendiger und beeindruckender. Diese Folie ist einfach in der<br />
Verwendung und Handhabung und trocknet schnell und ohne zu<br />
verschmieren.<br />
Ein starkes Fotopapier mit sofort trocknender Oberfläche – für ein<br />
problemloses Handling ohne Verschmieren der Tinte. Es ist wasserund<br />
feuchtigkeitsbeständig, wischfest und unempfindlich gegen<br />
Fingerabdrücke. Ihre Ausdrucke sehen aus, als wären sie in einem<br />
Fotolabor hergestellt worden. Es ist in verschiedenen Größen,<br />
einschließlich DIN A4, 22 x 28 cm (8,5 x 11 Zoll), 10 x 15 cm (4 x 6 Zoll),<br />
13 x 18 cm (5 x 7 Zoll) und zwei Finishes erhältlich – glänzend und<br />
seidenmatt. Es handelt sich um säurefreies Papier für besonders<br />
langlebige Dokumente.<br />
Verwenden Sie Papier, das für den Druck für den Freizeitbedarf<br />
entwickelt wurde, um farbenfrohe, alltägliche Schnappschüsse zu<br />
geringen Kosten zu drucken. Das kostengünstige Fotopapier trocknet<br />
schnell und ist einfach zu handhaben. Auf ihm drucken alle<br />
Tintenstrahldrucker gestochen scharfe Bilder. Es ist mit seidenmattem<br />
Finish in den Formaten 22 x 28 cm (8,5 x 11 Zoll), DIN A4 und 10 x 15<br />
cm (4 x 6 Zoll) erhältlich. Es handelt sich um säurefreies Papier für<br />
besonders langlebige Dokumente.<br />
<strong>HP</strong> Transferpapier zum Aufbügeln (für farbige Stoffe oder für helle oder<br />
weiße Stoffe) ist die ideale Lösung zum Herstellen eigener T-Shirts<br />
mithilfe Ihrer digitalen Fotos.<br />
Besuchen Sie zum Bestellen von <strong>HP</strong> Papier und anderen Verbrauchsmaterialien die<br />
Website www.hp.com/buy/supplies. Wählen Sie Ihr Land/Ihre Region aus, befolgen Sie<br />
die Schritte zum Auswählen des gewünschten Produkts, und klicken Sie dann auf einen<br />
der Links zum Kaufen.<br />
Hinweis Derzeit sind einige Teile der <strong>HP</strong> Website nur in englischer Sprache<br />
verfügbar.<br />
<strong>HP</strong> Photo Value Packs:<br />
<strong>HP</strong> Photo Value Packs bieten nützliche Kombinationen aus Original <strong>HP</strong> Patronen und<br />
<strong>HP</strong> Advanced Fotopapier, mit denen Sie mit Ihrem <strong>HP</strong> Drucker problemlos und mit<br />
30 Verwenden des Geräts
geringem Zeitaufwand kostengünstige Fotos in Profiqualität drucken können. Original <strong>HP</strong><br />
Tinten und <strong>HP</strong> Advanced Fotopapier wurden eigens aufeinander abgestimmt, um<br />
langlebige Fotos mit brillanter Farbgebung Druck für Druck sicherzustellen. Sie eignen<br />
sich hervorragend, um alle Ihre Urlaubsfotos oder mehrere Fotos, die gemeinsam genutzt<br />
werden sollen, zu drucken.<br />
Empfohlenes Papier für den Fotodruck<br />
Für beste Druckqualität empfiehlt <strong>HP</strong> die Verwendung von <strong>HP</strong> Papier, das speziell für<br />
den Typ des zu druckenden Projekts konzipiert ist.<br />
Je nach Land/Region sind einige dieser Papiertypen für Sie eventuell nicht verfügbar.<br />
<strong>HP</strong> Advanced Fotopapier<br />
Ein starkes Fotopapier mit sofort trocknender Oberfläche – für ein problemloses Handling<br />
ohne Verschmieren der Tinte. Es ist wasser- und feuchtigkeitsbeständig, wischfest und<br />
unempfindlich gegen Fingerabdrücke. Ihre Ausdrucke sehen aus, als wären sie in einem<br />
Fotolabor hergestellt worden. Es ist in verschiedenen Größen, einschließlich DIN A4, 22<br />
x 28 cm (8,5 x 11 Zoll), 10 x 15 cm (4 x 6 Zoll), 13 x 18 cm (5 x 7 Zoll) und zwei Finishes<br />
erhältlich – glänzend und seidenmatt. Es handelt sich um säurefreies Papier für<br />
besonders langlebige Dokumente.<br />
<strong>HP</strong> Fotopapier für den täglichen Gebrauch<br />
Verwenden Sie Papier, das für den Druck für den Freizeitbedarf entwickelt wurde, um<br />
farbenfrohe, alltägliche Schnappschüsse zu geringen Kosten zu drucken. Das<br />
kostengünstige Fotopapier trocknet schnell und ist einfach zu handhaben. Auf ihm<br />
drucken alle Tintenstrahldrucker gestochen scharfe Bilder. Es ist mit seidenmattem<br />
Finish in den Formaten 22 x 28 cm (8,5 x 11 Zoll), DIN A4 und 10 x 15 cm (4 x 6 Zoll)<br />
erhältlich. Es handelt sich um säurefreies Papier für besonders langlebige Dokumente.<br />
<strong>HP</strong> Photo Value Packs:<br />
<strong>HP</strong> Photo Value Packs bieten nützliche Kombinationen aus Original <strong>HP</strong> Patronen und<br />
<strong>HP</strong> Advanced Fotopapier, mit denen Sie mit Ihrem <strong>HP</strong> Drucker problemlos und mit<br />
geringem Zeitaufwand kostengünstige Fotos in Profiqualität drucken können. Original <strong>HP</strong><br />
Tinten und <strong>HP</strong> Advanced Fotopapier wurden eigens aufeinander abgestimmt, um<br />
langlebige Fotos mit brillanter Farbgebung Druck für Druck sicherzustellen. Sie eignen<br />
sich hervorragend, um alle Ihre Urlaubsfotos oder mehrere Fotos, die gemeinsam genutzt<br />
werden sollen, zu drucken.<br />
Besuchen Sie zum Bestellen von <strong>HP</strong> Papier und anderen Verbrauchsmaterialien die<br />
Website www.hp.com/buy/supplies. Wählen Sie Ihr Land/Ihre Region aus, befolgen Sie<br />
die Schritte zum Auswählen des gewünschten Produkts, und klicken Sie dann auf einen<br />
der Links zum Kaufen.<br />
Hinweis Derzeit sind einige Teile der <strong>HP</strong> Website nur in englischer Sprache<br />
verfügbar.<br />
Auswählen von Druckmedien 31
Kapitel 2<br />
Tipps zum Auswählen und Verwenden von Druckmedien<br />
Beachten Sie die folgenden Richtlinien, um optimale Druckergebnisse zu erzielen.<br />
• Verwenden Sie ausschließlich Medien, die den Gerätespezifikationen entsprechen.<br />
Weitere Informationen finden Sie unter Technische Daten der unterstützten<br />
Medien.<br />
• Legen Sie jeweils nur einen Medientyp in ein Papierfach ein.<br />
• Legen Sie die Medien mit der zu bedruckenden Seite nach unten und an der rechten<br />
sowie hinteren Kante des Fachs ausgerichtet ein. Weitere Informationen finden Sie<br />
unter Einlegen von Medien.<br />
• Überladen Sie die Fächer nicht. Weitere Informationen finden Sie unter Technische<br />
Daten der unterstützten Medien.<br />
• Um Papierstaus, schlechte Druckqualität und andere Probleme beim Drucken zu<br />
vermeiden, verwenden Sie auf keinen Fall folgende Medien:<br />
◦ Mehrteilige Formulare<br />
◦ Beschädigte, gewellte oder verknitterte Druckmedien<br />
◦ Perforierte Druckmedien<br />
◦ Druckmedien, deren Oberfläche stark strukturiert bzw. geprägt ist oder die Tinte<br />
nicht gut aufnehmen<br />
◦ Zu leichte oder leicht dehnbare Druckmedien<br />
Karten und Umschläge<br />
• Vermeiden Sie die Verwendung von Umschlägen mit einer sehr glatten Oberfläche,<br />
selbstklebenden Flächen, Klappen oder Fenstern. Verwenden Sie außerdem keine<br />
Karten und Umschläge mit dicken, unregelmäßigen oder gewellten Kanten bzw.<br />
Flächen, die gekräuselt, geknittert oder anderweitig beschädigt sind.<br />
• Verwenden Sie feste Umschläge und vergewissern Sie sich, dass die Falzen nicht<br />
zu locker gefaltet sind.<br />
• Legen Sie die Briefumschläge mit den Klappen nach oben ein, sodass diese die<br />
rechte oder hintere Kante des Fachs berühren.<br />
Fotomedien<br />
• Verwenden Sie zum Drucken von Fotos den Modus Höchste. Beachten Sie, dass in<br />
diesem Modus das Drucken länger dauert und mehr Speicher im Rechner belegt wird.<br />
• Entnehmen Sie nach dem Drucken jedes Blatt einzeln, und legen Sie es zum<br />
Trocknen beiseite. Wenn feuchte Druckmedien gestapelt werden, kann die Tinte<br />
verwischen.<br />
Transparentfolien<br />
• Legen Sie Transparentfolien so ein, dass die raue Seite nach unten und der<br />
Klebestreifen zur Hinterseite des Geräts zeigt.<br />
• Verwenden Sie zum Bedrucken von Transparentfolien den Modus Normal. Dieser<br />
Modus bietet eine längere Trocknungszeit und gewährleistet dadurch, dass die Tinte<br />
vollständig trocknet, bevor die nächste Seite in das Ausgabefach ausgegeben wird.<br />
• Entnehmen Sie nach dem Drucken jedes Blatt einzeln, und legen Sie es zum<br />
Trocknen beiseite. Wenn feuchte Druckmedien gestapelt werden, kann die Tinte<br />
verwischen.<br />
32 Verwenden des Geräts
Medien mit Sonderformaten<br />
• Verwenden Sie nur vom Gerät unterstützte Sonderformate.<br />
• Wenn die verwendete Softwareanwendung Medien in Sonderformaten unterstützt,<br />
legen Sie in der Anwendung das Medienformat fest, bevor Sie das Dokument<br />
drucken. Legen Sie das Format andernfalls im Druckertreiber fest. Sie müssen unter<br />
Umständen vorhandene Dokumente neu formatieren, damit diese auf Medien mit<br />
benutzerdefiniertem Format richtig gedruckt werden.<br />
Technische Daten der unterstützten Medien<br />
Verwenden Sie die Tabellen Unterstützte Formate und Unterstützte Medientypen und -<br />
gewichte, um die richtigen Medien für Ihr Gerät sowie die Funktionen zu ermitteln, für die<br />
Ihre Medien geeignet sind.<br />
Legen Sie im Druckertreiber stets den korrekten Medientyp fest, und konfigurieren Sie<br />
die Fächer für den jeweiligen Medientyp. <strong>HP</strong> empfiehlt, Papier zu testen, bevor es in<br />
großen Mengen erworben wird.<br />
• Unterstützte Formate<br />
• Unterstützte Medientypen und -gewichte<br />
Unterstützte Formate<br />
Medienformat Zufuhrfac<br />
h<br />
Standardmedienformate<br />
US-Letter (216 x 279 mm)<br />
US-Legal (216 x 356 mm)<br />
DIN A4 (210 x 297 mm)<br />
US-Executive (184 x 267 mm)<br />
B5 (182 x 257 mm)<br />
B5 (ISO) (176 x 250 mm)<br />
B7 (88 x 125 mm)<br />
A5 (148 x 210 mm)<br />
Randlos A4 (210 x 297 mm)<br />
Randlos A5 (148 x 210 mm)<br />
Randlos B5 (182 x 257 mm)<br />
SCHW (101 x 180 mm)<br />
Kabinettformat (120 x 165 mm)<br />
Duplex-Einheit<br />
(nur bei<br />
bestimmten<br />
Modellen)<br />
ADF<br />
Auswählen von Druckmedien 33
Kapitel 2<br />
(Fortsetzung)<br />
Medienformat Zufuhrfac<br />
h<br />
13 x 18 cm<br />
Kabinett randlos (120 x 165 mm)<br />
Randlos (13 x 18 mm)<br />
Umschläge<br />
Umschlag US Nr. 10 (105 x 241 mm)<br />
Umschlag C6 (114 x 162 mm)<br />
Japanischer Chou-Umschlag Nr. 3<br />
(120 x 235 mm)<br />
Japanischer Chou-Umschlag Nr. 4<br />
(90 x 205 mm)<br />
Umschlag Monarch<br />
Karte Umschlag (111 x 162 mm; 4,4 x 6<br />
Zoll)<br />
Umschlag Nr. 6 3/4 (91 x 165 mm; 3,6 x<br />
6,5 Zoll)<br />
Karten<br />
Karteikarte (76,2 x 127 mm)<br />
Karteikarte (102 x 152 mm)<br />
Karteikarte (127 x 203 mm)<br />
Karte A6 (105 x 148,5 mm)<br />
Randlos Karte A6 (105 x 148,5 mm)<br />
Hagaki** (100 x 148 mm)<br />
Ofuku Hagaki**<br />
Hagaki* randlos (100 x 148 mm)**<br />
Fotomedien<br />
Fotomedien (102 x 152 mm)<br />
Fotomedien (5 x 7 Zoll)<br />
Fotomedien (203,2 x 254 mm)<br />
Fotomedien (10 x 15 cm)<br />
34 Verwenden des Geräts<br />
Duplex-Einheit<br />
(nur bei<br />
bestimmten<br />
Modellen)<br />
ADF
(Fortsetzung)<br />
Medienformat Zufuhrfac<br />
h<br />
Foto L (89 x 127 mm)<br />
2L (178 x 127 mm)<br />
Randlose Fotomedien (102 x 152 mm)<br />
Randlose Fotomedien (5 x 7 Zoll)<br />
Randlose Fotomedien (203,2 x 254 mm)<br />
Randlose Fotomedien<br />
(215,9 x 279,4 mm)<br />
Randlose Fotomedien (10 x 15 cm)<br />
Foto L randlos (89 x 127 mm)<br />
2L randlos (178 x 127 mm)<br />
B5 randlos (182 x 257 mm)<br />
B7 randlos (88 x 125 mm)<br />
4 x 6 Abr.str. randlos (102 x 152 mm)<br />
Randlos (10 x 15 cm Abr.str.)<br />
Randlos 4 x 8 Abr.str. (10 x 20 cm)<br />
SCHW randlos (101 x 180 mm)<br />
Doppel-A4 randlos (210 x 594 mm)<br />
4 x 6 Abr.str. (102 x 152 mm)<br />
10 x 15 cm Abr.str.<br />
4 x 8 / 10 x 20 cm Abr.str.<br />
Andere Medien<br />
Medien in Sonderformaten mit 76,2 bis<br />
216 mm Breite und 101 bis 762 mm<br />
Länge (3 bis 8,5 Zoll Breite und 4 bis<br />
30 Zoll Länge)*<br />
Medien mit Sonderformaten (ADF)<br />
zwischen 127 bis 216 mm Breite und<br />
241 bis 305 mm Länge<br />
Panorama (101,6 x 254 mm,<br />
101,6 x 279,4 mm und<br />
101,6 x 304,8 mm)<br />
Duplex-Einheit<br />
(nur bei<br />
bestimmten<br />
Modellen)<br />
ADF<br />
Auswählen von Druckmedien 35
Kapitel 2<br />
(Fortsetzung)<br />
Medienformat Zufuhrfac<br />
h<br />
Randloses Panorama (101,6 x 254 mm,<br />
101,6 x 279,4 mm und<br />
101,6 x 304,8 mm)<br />
Duplex-Einheit<br />
(nur bei<br />
bestimmten<br />
Modellen)<br />
** Das Gerät ist nur mit Normal- und Inkjetpapier im Format Hagaki der Japan Post<br />
kompatibel. Fotopapier im Format Hagaki der Japan Post ist nicht mit dem Gerät<br />
kompatibel.<br />
Unterstützte Medientypen und -gewichte<br />
Fach Typ Papiergewicht Fassungsvermögen<br />
Zufuhrfach Papier 60 bis 105 g/m2 Bis zu 250 Blatt<br />
Normalpapier<br />
(25 mm oder Stapel)<br />
Duplex-<br />
Einheit (bei<br />
bestimmten<br />
Modellen<br />
verfügbar)<br />
Ausgabefa<br />
ch<br />
ADF<br />
Transparentfolien Bis zu 70 Blatt<br />
(17 mm oder Stapel)<br />
Fotomedien 280 g/m2 Bis zu 100 Blatt<br />
(17 mm oder Stapel)<br />
Etiketten Bis zu 100 Blatt<br />
(17 mm oder Stapel)<br />
Umschläge 75 bis 90 g/m 2<br />
Karten Bis zu 200 g/m 2<br />
Papier 60 bis 105 g/m 2<br />
Bis zu 30 Blatt<br />
(17 mm oder Stapel)<br />
Bis zu 80 Karten<br />
Nicht zutreffend<br />
Alle unterstützten Medien Bis zu 50 Blatt<br />
Normalpapier<br />
(Textdruck)<br />
ADF Papier 60 bis 82 g/m 2<br />
36 Verwenden des Geräts<br />
Normalpapier: 35 Blatt<br />
Legal-Format-Papier<br />
und Spezialpapier: 20<br />
Blatt
Festlegen der Mindestbreite von Rändern<br />
Die Seitenränder müssen im Hochformat mindestens diesen Randeinstellungen<br />
entsprechen.<br />
Medium (1) Linker<br />
Rand<br />
US-Letter<br />
US-Legal<br />
A4<br />
US-Executive<br />
B5<br />
A5<br />
Karten<br />
Medien in Sonderformaten<br />
Fotomedien<br />
3,3 mm (0,13<br />
Zoll)<br />
(2) Rechter<br />
Rand<br />
3,3 mm (0,13<br />
Zoll)<br />
(3) Oberer<br />
Rand<br />
3,3 mm (0,13<br />
Zoll) –<br />
einseitiger<br />
Druck<br />
14 mm -<br />
Duplexdruck<br />
(4) Unterer<br />
Rand*<br />
3,3 mm (0,13<br />
Zoll)<br />
14,9 mm<br />
(0,59 Zoll) –<br />
beidseitiger<br />
Druck<br />
Umschläge 3.0 mm 3.0 mm 3.0 mm 14,9 mm<br />
(0,59 Zoll)<br />
Hinweis Wenn Sie die bei einigen Modellen verfügbare Duplex-Einheit verwenden,<br />
müssen die Mindestränder oben und unten auf 12 mm (0,47 Zoll) oder mehr<br />
eingestellt werden.<br />
Einlegen von Medien<br />
Dieser Abschnitt enthält Anweisungen zum Einlegen von Druckmedien in das Gerät.<br />
Einlegen von Medien 37
Kapitel 2<br />
So legen Sie Papier in Fach 1 (Hauptfach) ein<br />
1. Heben Sie das Ausgabefach an.<br />
2. Legen Sie die Druckmedien mit der zu bedruckenden Seite nach unten rechtsbündig<br />
in das Fach ein. Achten Sie darauf, dass der Medienstapel rechts und hinten am Fach<br />
anliegt und nicht über die Begrenzungslinie im Fach herausragt.<br />
Hinweis Legen Sie kein Papier ein, während das Gerät druckt.<br />
3. Verschieben Sie die Medienführung im Fach, um sie an das eingelegte Medienformat<br />
anzupassen, und senken Sie anschließend das Ausgabefach.<br />
38 Verwenden des Geräts
4. Ziehen Sie die Verlängerung am Ausgabefach heraus.<br />
Drucken auf Spezialmedien oder Medien mit<br />
benutzerdefinierten Formaten<br />
So drucken Sie auf Spezialmedien oder Medien mit benutzerdefinierten Formaten<br />
(Windows)<br />
1. Legen Sie die geeigneten Medien ein. Weitere Informationen finden Sie unter<br />
Einlegen von Medien.<br />
2. Klicken Sie bei geöffnetem Dokument im Menü Datei auf Drucken und danach auf<br />
Einrichten, Eigenschaften oder Voreinstellungen.<br />
3. Klicken Sie auf die Registerkarte Papier/Eigenschaften.<br />
4. Wählen Sie in der Dropdown-Liste Papierformat das eingelegte Medienformat aus.<br />
So legen Sie ein benutzerdefiniertes Format fest:<br />
a. Klicken Sie auf die Schaltfläche Benutzerdefiniert.<br />
b. Geben Sie einen Namen für das neue benutzerdefinierte Format ein.<br />
c. Geben Sie die Abmessungen in die Felder Breite und Höhe ein, und klicken Sie<br />
auf Speichern.<br />
d. Klicken Sie zweimal auf OK, um das Dialogfeld für die Eigenschaften bzw.<br />
Voreinstellungen zu schließen. Öffnen Sie das Dialogfeld erneut.<br />
e. Wählen Sie das neue benutzerdefinierte Format aus.<br />
5. So wählen Sie den Medientyp aus:<br />
a. Klicken Sie in der Dropdown-Liste Papiertyp auf Weitere.<br />
b. Klicken Sie auf den gewünschten Medientyp und anschließend auf OK.<br />
6. Wählen Sie die Medienquelle in der Dropdown-Liste Papierzufuhr aus.<br />
Drucken auf Spezialmedien oder Medien mit benutzerdefinierten Formaten 39
Kapitel 2<br />
7. Ändern Sie bei Bedarf weitere Einstellungen, und klicken Sie dann auf OK.<br />
8. Drucken Sie das Dokument.<br />
So bedrucken Sie Spezialmedien oder Medien mit Sonderformat (Mac OS):<br />
1. Legen Sie die geeigneten Medien ein. Weitere Informationen finden Sie unter<br />
Einlegen von Medien.<br />
2. Klicken Sie im Menü Datei auf Seiteneinrichtung.<br />
3. Wählen Sie in der Dropdown-Liste das <strong>HP</strong> Gerät aus.<br />
4. Wählen Sie das Medienformat.<br />
5. So legen Sie ein benutzerdefiniertes Format fest:<br />
a. Klicken Sie im Pulldown-Menü Papierformat auf Benutzerdefiniertes<br />
Papierformat verwalten.<br />
b. Klicken Sie auf Neu, und geben Sie einen Namen für das Format in das Feld<br />
Name ein.<br />
c. Geben Sie die Abmessungen in die Felder Breite und Höhe ein, und legen Sie<br />
gegebenenfalls die Ränder fest.<br />
d. Klicken Sie auf Fertig oder OK und danach auf Speichern.<br />
6. Klicken Sie im Menü Datei auf Seiteneinstellung, und wählen Sie das neue<br />
benutzerdefinierte Format aus.<br />
7. Klicken Sie auf OK.<br />
8. Klicken Sie im Menü Datei auf Drucken.<br />
9. Öffnen Sie das Fenster Papierzuführung.<br />
10. Klicken Sie unter Ausgabepapierformat auf die Registerkarte An Papierformat<br />
anpassen, und wählen Sie anschließend das benutzerdefinierte Papierformat aus.<br />
11. Ändern Sie bei Bedarf weitere Einstellungen, und klicken Sie dann auf OK oder<br />
Drucken.<br />
Randloses Drucken<br />
Randloses Drucken ermöglicht Ihnen, bestimmte Medientypen und eine Reihe von<br />
Standard-Medienformaten bis zum Rand zu bedrucken.<br />
Hinweis Öffnen Sie die Datei in einer Softwareanwendung, und legen Sie die<br />
Bildgröße fest. Vergewissern Sie sich, dass die Bildgröße dem Medienformat<br />
entspricht, auf das gedruckt werden soll.<br />
In Windows können Sie auf diese Funktion auch über die Registerkarte<br />
Druckbefehle zugreifen. Öffnen Sie den Druckertreiber, wählen Sie die Registerkarte<br />
Druckbefehle aus, und wählen Sie den Druckbefehl in der Dropdown-Liste für den<br />
Druckauftrag aus.<br />
Hinweis Randloser Druck wird auf normalen Druckmedien nicht unterstützt.<br />
Hinweis Beim Drucken randloser Fotos wird das Bild skaliert, und es verbleibt ein<br />
schmaler Rand an allen Seiten der Medien. Beim Drucken einer randlosen Broschüre<br />
wird das Bild nicht skaliert, und es wird bis zur Medienkante gedruckt.<br />
40 Verwenden des Geräts
So drucken Sie ein randloses Dokument (Windows)<br />
1. Legen Sie die geeigneten Medien ein. Weitere Informationen finden Sie unter<br />
Einlegen von Medien.<br />
2. Öffnen Sie die zu druckende Datei.<br />
3. Öffnen Sie in der Anwendung den Druckertreiber:<br />
a. Klicken Sie auf Datei und anschließend auf Drucken.<br />
b. Wählen Sie die gewünschte Druckaufgabe aus.<br />
4. Ändern Sie bei Bedarf weitere Druckeinstellungen, und klicken Sie dann auf OK.<br />
5. Drucken Sie das Dokument.<br />
6. Wenn Sie auf Fotomedien mit Abreißstreifen gedruckt haben, entfernen Sie den<br />
Streifen, damit das Dokument vollständig randlos ist.<br />
So drucken Sie ein randloses Dokument (Mac OS X)<br />
1. Legen Sie die geeigneten Medien ein. Weitere Informationen finden Sie unter<br />
Einlegen von Medien.<br />
2. Öffnen Sie die zu druckende Datei.<br />
3. Klicken Sie auf Datei und dann auf Seite einrichten.<br />
4. Wählen Sie in der Dropdown-Liste das <strong>HP</strong> Gerät aus.<br />
5. Wählen Sie das randlose Medienformat aus, und klicken Sie dann auf OK.<br />
6. Klicken Sie auf Datei und anschließend auf Drucken.<br />
7. Öffnen Sie das Fenster Papiertyp/Qualität.<br />
8. Klicken Sie auf die Registerkarte Papier, und wählen Sie dann in der Dropdown-Liste<br />
Papiertyp den Medientyp aus.<br />
Hinweis Randloser Druck wird auf normalen Druckmedien nicht unterstützt.<br />
9. Wenn Sie Fotos drucken, wählen Sie in der Dropdown-Liste Qualität die Option<br />
Optimal aus. Sie können auch Maximale dpi auswählen. Diese Option bietet<br />
optimierte Auflösungen bis zu 4800 x 1200 dpi*.<br />
*Bis zu 4800 x 1200 für Farbdruck optimierte dpi und 1200 dpi Eingangsauflösung.<br />
Durch diese Einstellung kann vorübergehend viel Festplattenspeicher belegt werden<br />
(400 MB oder mehr), und der Druckvorgang dauert länger.<br />
10. Wählen Sie die Medienquelle aus.<br />
11. Legen Sie bei Bedarf weitere Druckeinstellungen fest, und klicken Sie auf Drucken.<br />
12. Wenn Sie auf Fotomedien mit Abreißstreifen gedruckt haben, entfernen Sie den<br />
Streifen, damit das Dokument vollständig randlos ist.<br />
Installieren der Duplex-Einheit<br />
Hinweis Diese Funktion ist für verschiedene Gerätemodelle verfügbar.<br />
Installieren der Duplex-Einheit 41
Kapitel 2<br />
Mithilfe der optionalen Duplex-Einheit kann automatisch auf beide Seiten eines<br />
Druckmediums gedruckt werden. Informationen zum Verwenden der Duplex-Einheit<br />
finden Sie unter Beidseitiger Druck (Duplexdruck).<br />
So installieren Sie die Duplex-Einheit:<br />
1. Drücken Sie auf die Verriegelungen an der hinteren Abdeckung, und entfernen Sie<br />
die Abdeckung vom Gerät.<br />
2. Schieben Sie die Duplex-Einheit in das Gerät, bis er einrastet. Drücken Sie beim<br />
Installieren nicht die Tasten auf beiden Seiten der Duplex-Einheit. Betätigen Sie diese<br />
nur, um die Einheit aus dem Gerät zu entfernen.<br />
42 Verwenden des Geräts
3 Drucken<br />
Dieser Abschnitt enthält folgende Themen:<br />
• Ändern der Druckeinstellungen<br />
• Beidseitiger Druck (Duplexdruck)<br />
• Drucken einer Webseite<br />
• Abbrechen von Druckaufträgen<br />
Ändern der Druckeinstellungen<br />
Sie können die Druckeinstellungen (z. B. Papierformat oder -typ) in einer Anwendung<br />
oder über den Druckertreiber ändern. Die Änderungen der Einstellungen in einer<br />
Softwareanwendung haben immer Vorrang vor den Änderungen im Druckertreiber.<br />
Wenn Sie die Anwendung schließen, werden jedoch wieder die im Druckertreiber<br />
konfigurierten Standardeinstellungen verwendet.<br />
Hinweis Wenn die Einstellungen für alle Druckaufträge verwendet werden sollen,<br />
nehmen Sie die Änderungen im Druckertreiber vor.<br />
Weitere Informationen zu den Einstellungen des Druckertreibers unter Windows<br />
finden Sie in der Onlinehilfe des Treibers. Weitere Informationen zum Drucken<br />
innerhalb einer bestimmten Anwendung finden Sie in der Dokumentation der<br />
jeweiligen Anwendung.<br />
Dieser Abschnitt enthält folgende Themen:<br />
• Ändern von Einstellungen für aktuelle Druckaufträge in einer Anwendung (Windows)<br />
• Ändern der Standardeinstellungen für alle zukünftigen Aufträge (Windows)<br />
• Ändern von Einstellungen (Mac OS X)<br />
Ändern von Einstellungen für aktuelle Druckaufträge in einer Anwendung<br />
(Windows)<br />
So ändern Sie die Einstellungen<br />
1. Öffnen Sie das zu druckende Dokument.<br />
2. Klicken Sie im Menü Datei auf Drucken und danach auf Einrichten,<br />
Eigenschaften oder Voreinstellungen. (Die Namen der Optionen können je nach<br />
Anwendung abweichen.)<br />
3. Ändern Sie die gewünschten Einstellungen, und klicken Sie dann auf OK, Drucken<br />
oder einen ähnlichen Befehl.<br />
Drucken 43
Kapitel 3<br />
Ändern der Standardeinstellungen für alle zukünftigen Aufträge (Windows)<br />
So ändern Sie die Einstellungen<br />
1. Klicken Sie auf Start, zeigen Sie auf Einstellungen, und klicken Sie dann auf<br />
Drucker bzw. Drucker und Faxgeräte.<br />
- Oder -<br />
Klicken Sie auf Start und Systemsteuerung und doppelklicken Sie dann auf<br />
Drucker.<br />
2. Klicken Sie mit der rechten Maustaste auf das Druckersymbol. Klicken Sie dann auf<br />
Eigenschaften und die Registerkarte Allgemein oder auf Druckeinstellungen.<br />
3. Ändern Sie die entsprechenden Einstellungen, und klicken Sie dann auf OK.<br />
Ändern von Einstellungen (Mac OS X)<br />
So ändern Sie die Einstellungen<br />
1. Klicken Sie im Menü Datei auf Seiteneinrichtung.<br />
2. Ändern Sie die entsprechenden Einstellungen (z. B. Papierformat), und klicken Sie<br />
dann auf OK.<br />
3. Klicken Sie im Menü Datei auf Drucken, um den Druckertreiber zu öffnen.<br />
4. Ändern Sie die entsprechenden Einstellungen (z. B. Medientyp), und klicken Sie dann<br />
auf OK oder Drucken.<br />
Beidseitiger Druck (Duplexdruck)<br />
Sie können ein Druckmedium entweder manuell oder mithilfe der Duplex-Einheit<br />
automatisch beidseitig bedrucken.<br />
Hinweis Der Druckertreiber unterstützt den manuellen Duplexdruck nicht. Für<br />
beidseitigen Druck muss auf dem Gerät <strong>HP</strong> Zubehör für automatisches beidseitiges<br />
Drucken installiert sein.<br />
Dieser Abschnitt enthält folgende Themen:<br />
• Richtlinien für den beidseitigen Druck<br />
• Duplexbetrieb<br />
Richtlinien für den beidseitigen Druck<br />
• Verwenden Sie ausschließlich Medien, die den Gerätespezifikationen entsprechen.<br />
Weitere Informationen finden Sie unter Technische Daten der unterstützten<br />
Medien.<br />
• Legen Sie die Optionen für beidseitigen Druck in Ihrer Anwendung oder im<br />
Druckertreiber fest.<br />
• Führen Sie keinen beidseitigen Druck auf Transparentfolien, Umschlägen,<br />
Fotopapier, Hochglanzmedien oder Papier mit einem Gewicht von weniger als 60 g/<br />
m 2 oder mehr als 105 g/m 2 aus. Mit diesen Medien können Papierstaus auftreten.<br />
44 Drucken
Duplexbetrieb<br />
• Zahlreiche Medientypen, z.B. Briefköpfe, vorgedrucktes Papier und Papier mit<br />
Wasserzeichen oder vorgestanzten Löchern, erfordern eine besondere Ausrichtung<br />
für den beidseitigen Druck. Wenn Sie auf einem Computer mit Windows drucken,<br />
wird die erste Seite des Mediums zuerst ausgegeben. Legen Sie die Druckmedien<br />
mit der zu bedruckenden Seite nach unten ein.<br />
• Wenn beim beidseitigen Drucken die erste Seite des Mediums bedruckt ist, hält der<br />
Drucker das Medium fest und wartet, bis die Tinte trocknet. Sobald die Tinte trocken<br />
ist, zieht der Drucker das Medium wieder ein und bedruckt die zweite Seite. Wenn<br />
der Druck abgeschlossen ist, wird das Medium im Ausgabefach abgelegt. Berühren<br />
Sie das Medium nicht an, bevor der Druck abgeschlossen ist.<br />
• Sie können beidseitig auf Medien mit einem unterstützten Sonderformat drucken,<br />
indem Sie das Medium umdrehen und wieder in das Gerät einführen. Weitere<br />
Informationen finden Sie unter Technische Daten der unterstützten Medien.<br />
Hinweis Bei Verwendung eines Mac können Sie beide Seiten eines Blatts<br />
bedrucken, indem Sie zuerst die ungeraden Seiten drucken, die Blätter umdrehen<br />
und dann die geraden Seiten drucken.<br />
So drucken Sie automatisch auf beiden Seiten eines Medienblatts (Windows)<br />
1. Legen Sie die geeigneten Medien ein. Weitere Informationen hierzu finden Sie unter<br />
Richtlinien für den beidseitigen Druck und Einlegen von Medien.<br />
2. Stellen Sie sicher, dass die Duplex-Einheit ordnungsgemäß eingesetzt wurde.<br />
Weitere Informationen finden Sie unter Installieren der Duplex-Einheit.<br />
3. Klicken Sie bei einem geöffneten Dokument im Menü Datei auf Drucken, und wählen<br />
Sie dann eine Druckaufgabe aus.<br />
4. Ändern Sie bei Bedarf weitere Einstellungen, und klicken Sie dann auf OK.<br />
5. Drucken Sie das Dokument.<br />
So bedrucken Sie automatisch beide Seiten eines Blatts (Mac OS X):<br />
1. Legen Sie die geeigneten Medien ein. Weitere Informationen hierzu finden Sie unter<br />
Richtlinien für den beidseitigen Druck und Einlegen von Medien.<br />
2. Stellen Sie sicher, dass die Duplex-Einheit ordnungsgemäß eingesetzt wurde.<br />
Weitere Informationen finden Sie unter Installieren der Duplex-Einheit.<br />
3. Vergewissern Sie sich, dass Sie unter Papierformat den korrekten Drucker und das<br />
korrekte Seitenformat auswählen.<br />
4. Klicken Sie im Menü Datei auf Drucken.<br />
5. Wählen Sie in der Dropdown-Liste die Option Kopien und Seiten.<br />
6. Wählen Sie die Registerkarte Beidseitiger Druck aus, und markieren Sie dann die<br />
Option zum beidseitigen Bedrucken von Blättern.<br />
7. Wählen Sie Layout und dann die Ausrichtung des Heftrands aus, indem Sie auf das<br />
entsprechende Symbol klicken.<br />
8. Ändern Sie bei Bedarf weitere Einstellungen, und klicken Sie dann auf Drucken.<br />
Beidseitiger Druck (Duplexdruck) 45
Kapitel 3<br />
Drucken einer Webseite<br />
Mit dem <strong>HP</strong> All-in-One können Sie über einen Webbrowser Webseiten drucken.<br />
Wenn Sie Internet Explorer 6.0 (oder höher) als Webbrowser nutzen, können Sie <strong>HP</strong><br />
Smart Web Printing verwenden, um eine Funktion zum einfachen und vorhersehbaren<br />
Druck von Webseiten mit präziser Steuerung der zu druckenden Bereiche und der<br />
gewünschten Druckausgabe zu erhalten. Sie können über die Symbolleiste des Internet<br />
Explorers auf <strong>HP</strong> Smart Web Printing zugreifen. Weitere Informationen zu <strong>HP</strong> Smart<br />
Web Printing finden Sie in der mitgelieferten Hilfedatei.<br />
So drucken Sie eine Webseite:<br />
1. Vergewissern Sie sich, dass sich Papier im Hauptzufuhrfach befindet.<br />
2. Klicken Sie in Ihrem Webbrowser im Menü Datei auf Drucken.<br />
Tipp Wählen Sie für optimale Ergebnisse im Menü Datei die Option <strong>HP</strong> Smart<br />
Web Printing aus. Die Option wird entsprechend markiert.<br />
Das Dialogfeld Drucken wird angezeigt.<br />
3. Vergewissern Sie sich, dass das Produkt als Drucker ausgewählt ist.<br />
4. Sofern der Browser es zulässt, wählen Sie auf der Webseite die Objekte aus, die Sie<br />
drucken möchten.<br />
Klicken Sie z. B. im Internet Explorer auf die Registerkarte Optionen, und wählen Sie<br />
z. B. Optionen wie Wie in der Bildschirmansicht, Nur den markierten Frame und<br />
Alle durch Links verbundenen Dokumente drucken aus.<br />
5. Klicken Sie auf Drucken bzw. OK, um die Webseite zu drucken.<br />
Tipp Sie müssen als Ausrichtung Querformat festlegen, damit die Webseiten richtig<br />
ausgedruckt werden.<br />
Abbrechen von Druckaufträgen<br />
46 Drucken<br />
Sie können einen Druckauftrag auf folgende Arten abbrechen.<br />
Gerätesteuerung: Drücken Sie (Taste Abbrechen). Dadurch wird der Druckjob<br />
abgebrochen, der aktuell vom Gerät bearbeitet wird. Die Druckjobs in der Warteschlange<br />
sind nicht betroffen.<br />
Windows: Doppelklicken Sie auf das Druckersymbol, das in der unteren rechten Ecke<br />
des Bildschirms angezeigt wird. Wählen Sie den betreffenden Druckauftrag aus, und<br />
drücken Sie die Taste Entf.<br />
Mac OS X: Öffnen Sie Systemeinstellungen, und wählen Sie Drucker & Fax aus.<br />
Klicken Sie dann auf Druckwarteschlange öffnen. Wählen Sie den Druckauftrag aus,<br />
und klicken Sie dann auf Löschen.
4 Scannen<br />
Sie können Originale scannen und diese an verschiedenste Ziele senden, z. B. einen<br />
Ordner im Netzwerk oder auf einem bestimmten Computer. Sie können das Bedienfeld<br />
des Geräts, die <strong>HP</strong> Software und TWAIN- oder WIA-kompatible Programme auf einem<br />
Computer verwenden.<br />
Hinweis Wenn Sie die optionale <strong>HP</strong> Software nicht installieren, können Sie nur<br />
mithilfe der Funktion Webscan scannen. Webscan ist über den eingebetteten<br />
Webserver verfügbar.<br />
Hinweis Wenn Sie einen <strong>HP</strong> Officejet 6500 E709a/E709d verwenden, können Sie<br />
nicht gleichzeitig scannen und drucken. Vom Gerät muss ein Auftrag abgeschlossen<br />
werden, bevor es mit dem nächsten beginnen kann.<br />
Dieser Abschnitt enthält folgende Themen:<br />
• Scannen eines Originals<br />
• Verwenden von Webscan mithilfe des eingebetteten Webservers<br />
• Scannen über ein TWAIN- oder WIA-kompatibles Programm<br />
• Bearbeiten eines gescannten Originals<br />
• Ändern der Scaneinstellungen<br />
• Abbrechen eines Scanauftrags<br />
Scannen eines Originals<br />
Sie können den Scanvorgang vom Computer aus oder über das Bedienfeld des Geräts<br />
starten. In diesem Abschnitt wird lediglich erläutert, wie Sie Scanvorgänge über das<br />
Bedienfeld des Geräts ausführen.<br />
Hinweis Sie können auch das <strong>HP</strong> Solution Center verwenden, um Bilder<br />
(einschließlich Panoramabilder) zu scannen. Mit dieser Software können Sie das<br />
gescannte Bild bearbeiten und für bestimmte Projekte verwenden. Weitere<br />
Informationen darüber, wie Sie Scanvorgänge vom Computer aus durchführen<br />
können und wie Sie die Scans anpassen, in der Größe verändern, drehen,<br />
zuschneiden und scharfzeichnen können, erhalten Sie in der Onlinehilfe, die im<br />
Lieferumfang Ihrer Software enthalten ist.<br />
Zur Nutzung der Scanfunktionen müssen das Gerät und Ihr Computer miteinander<br />
verbunden und eingeschaltet sein. Außerdem muss die Software für den Drucker vor<br />
dem Scannen auf dem Computer installiert und ausgeführt werden. Um zu überprüfen,<br />
ob die Druckersoftware auf einem Windows-PC ausgeführt wird, suchen Sie in der<br />
Taskleiste unten rechts auf dem Bildschirm neben der Uhrzeit nach dem Gerätesymbol.<br />
Wenn Sie dies auf einem Computer mit Mac OS X überprüfen möchten, öffnen Sie den<br />
<strong>HP</strong> Gerätemanager, und klicken Sie auf Bild scannen. Wenn ein Scanner verfügbar ist,<br />
wird das Programm <strong>HP</strong> ScanPro gestartet. Wenn kein Scanner verfügbar ist, wird in einer<br />
Meldung mitgeteilt, dass kein Scanner gefunden wurde.<br />
Scannen 47
Kapitel 4<br />
Hinweis Wenn Sie das Symbol <strong>HP</strong> Digital Imaging Monitor in der Windows-<br />
Taskleiste schließen, ist der Zugriff auf manche der Scanfunktionen des Geräts u. U.<br />
nicht mehr möglich, und es wird möglicherweise die Fehlermeldung Keine<br />
Verbindung ausgegeben. Wenn dies der Fall ist, können Sie den Zugriff auf alle<br />
Funktionen wiederherstellen, indem Sie Ihren Computer neu starten oder <strong>HP</strong> Digital<br />
Imaging Monitor erneut starten.<br />
Dieser Abschnitt enthält folgende Themen:<br />
• Scannen eines Originals und Speichern auf einem Computer<br />
• Scannen eines Originals und Speichern auf einem Speichergerät<br />
Scannen eines Originals und Speichern auf einem Computer<br />
Sie können einen Scan an einen Computer senden, der direkt oder über das Netzwerk<br />
mit dem Gerät verbunden ist. Außerdem lässt sich ein Scan an ein Programm senden,<br />
das auf einem Computer installiert ist.<br />
So senden Sie einen Scan über das <strong>HP</strong> Solution Center an einen Computer:<br />
1. Öffnen Sie das <strong>HP</strong> Solution Center auf dem Computer.<br />
2. Weitere Anweisungen finden Sie in der Onscreen-Hilfe.<br />
So senden Sie einen Scan über das Bedienfeld des Geräts an einen Computer<br />
(Direktverbindung):<br />
1. Legen Sie das Original auf das Vorlagenglas. Weitere Informationen finden Sie unter<br />
Einlegen von Originalen.<br />
2. Drücken Sie die Taste Scannen.<br />
3. Wählen Sie mithilfe der Pfeiltasten den Computer aus, an den das Dokument<br />
gesendet werden soll. Drücken Sie dann OK.<br />
4. Drücken Sie SCAN STARTEN.<br />
Hinweis Nach Abschluss des Scanvorgangs wird das von Ihnen ausgewählte<br />
Programm gestartet und das gescannte Dokument angezeigt.<br />
Scannen eines Originals und Speichern auf einem Speichergerät<br />
Sie können ein gescanntes Bild als JPEG-, PDF- oder TIFF-Bild auf einer zurzeit<br />
eingesetzten Speicherkarte speichern. Außerdem stehen Ihnen weitere Scanoptionen<br />
einschließlich Einstellen der Qualität und des Papierformats zur Verfügung.<br />
48 Scannen<br />
So scannen Sie auf ein Speichergerät<br />
1. Setzen Sie das Speichergerät ein.<br />
2. Legen Sie das Original mit der bedruckten Seite nach unten rechts vorne auf das<br />
Vorlagenglas oder in den automatischen Vorlageneinzug.
3. Drücken Sie SCAN STARTEN.<br />
• Daraufhin wird das Scannen mit einer Liste der verschiedenen Optionen oder<br />
Speicherorte angezeigt. Als Standardziel wird das zuletzt in diesem Menü<br />
ausgewählte Ziel angezeigt.<br />
• Wenn Ihr Gerät direkt mit Ihrem Computer verbunden ist, wird das Menü<br />
Scannen angezeigt.<br />
4. Markieren Sie mithilfe der Pfeiltasten die Option Speichergerät, und drücken Sie<br />
dann OK.<br />
5. Nehmen Sie die gewünschten Änderungen an den Scanoptionen vor, und drücken<br />
Sie anschließend SCAN STARTEN.<br />
Das Bild wird vom Gerät gescannt, und die Datei wird auf der Speicherkarte gespeichert.<br />
Verwenden von Webscan mithilfe des eingebetteten<br />
Webservers<br />
Webscan ist eine Funktion des eingebetteten Webservers, mit der Sie über einen<br />
Webbrowser Fotos und Dokumente mit dem Gerät scannen und auf dem Computer<br />
speichern können. Diese Funktion steht auch dann zur Verfügung, wenn die<br />
Gerätesoftware nicht auf dem Computer installiert ist.<br />
▲ Klicken Sie auf die Registerkarte Informationen und dann im linken Fensterbereich<br />
auf Webscan. Nehmen Sie jeweils eine Auswahl für Bildtyp und Dokumentgröße<br />
vor, und klicken Sie anschließend auf Scannen oder Vorschau.<br />
Weitere Informationen zum eingebetteten Webserver finden Sie unter Eingebetteter<br />
Webserver.<br />
Scannen über ein TWAIN- oder WIA-kompatibles<br />
Programm<br />
Das Gerät ist TWAIN- und WIA-kompatibel und kann mit Programmen verwendet<br />
werden, die TWAIN- und WIA-kompatible Scanner unterstützen. TWAIN- oder WIAkompatible<br />
Programme ermöglichen den Zugriff auf die Scanfunktionen des Geräts und<br />
das direkte Übergeben gescannter Bilder an die Programme.<br />
TWAIN wird unter allen Windows- und Mac OS-Betriebssystemen unterstützt.<br />
WIA wird unter Windows-Betriebssystemen nur bei Windows XP- und Vista-<br />
Direktverbindungen unterstützt. WIA wird unter Mac OS X nicht unterstützt.<br />
Dieser Abschnitt enthält folgende Themen:<br />
• Scannen über ein TWAIN-kompatibles Programm<br />
• Scannen über ein WIA-kompatibles Programm<br />
Scannen über ein TWAIN-kompatibles Programm<br />
In der Regel sind Programme mit Befehlen wie Erfassen, Datei erfassen, Scannen,<br />
Neues Objekt importieren, Einfügen aus oder Scanner TWAIN-kompatibel.<br />
Informationen zur WIA-Kompatibilität eines Programms und der jeweiligen Bezeichnung<br />
des Befehls finden Sie in der Softwarehilfe oder im <strong>Benutzerhandbuch</strong> des Programms.<br />
Scannen über ein TWAIN- oder WIA-kompatibles Programm 49
Kapitel 4<br />
Starten Sie den Scanvorgang über das TWAIN-kompatible Programm. Informationen zu<br />
den entsprechenden Befehlen und Vorgehensweisen finden Sie in der Softwarehilfe oder<br />
im <strong>Benutzerhandbuch</strong> des Programms.<br />
Scannen über ein WIA-kompatibles Programm<br />
In der Regel sind Programme mit Befehlen wie Bild/Von Scanner oder Kamera im Menü<br />
Einfügen oder Datei WIA-kompatibel. Informationen zur WIA-Kompatibilität eines<br />
Programms und der jeweiligen Bezeichnung des Befehls finden Sie in der Softwarehilfe<br />
oder im <strong>Benutzerhandbuch</strong> des Programms.<br />
Starten Sie den Scanvorgang über das WIA-kompatible Programm. Informationen zu den<br />
entsprechenden Befehlen und Vorgehensweisen finden Sie in der Softwarehilfe oder im<br />
<strong>Benutzerhandbuch</strong> des Programms.<br />
Bearbeiten eines gescannten Originals<br />
Mit dem <strong>HP</strong> Solution Center können Sie ein gescanntes Dokument bearbeiten und<br />
Textdokumente mit der optischen Zeichenerkennung (OCR – Optical Character<br />
Recognition) in Textdokumente scannen. Außerdem können Sie<br />
Bearbeitungsanwendungen anderer Hersteller verwenden, die ggf. bereits auf dem<br />
Computer installiert sind.<br />
Dieser Abschnitt enthält folgende Themen:<br />
• Bearbeiten eines gescannten Fotos oder einer gescannten Grafik<br />
• Bearbeiten gescannter Dokumente mit OCR-Software<br />
Bearbeiten eines gescannten Fotos oder einer gescannten Grafik<br />
Mit der Software innerhalb von <strong>HP</strong> Solution Center können Sie ein gescanntes Foto oder<br />
eine gescannte Grafik bearbeiten. Mithilfe dieser Software lassen sich u. a. die Helligkeit,<br />
der Kontrast und die Farbsättigung anpassen. Mithilfe von <strong>HP</strong> Solution Center können<br />
Sie ein gescanntes Bild auch drehen.<br />
Weitere Informationen erhalten Sie in der Onlinehilfe, die im Lieferumfang Ihrer<br />
Scansoftware enthalten ist.<br />
Bearbeiten gescannter Dokumente mit OCR-Software<br />
Mit der OCR-Software können Sie gescannten Text in ein bestimmtes<br />
Textverarbeitungsprogramm importieren und dort bearbeiten. So können Sie Briefe,<br />
Zeitungsartikel und viele andere Dokumente anpassen.<br />
Sie können das Textverarbeitungsprogramm angeben, das für die Bearbeitung<br />
verwendet werden soll. Wenn kein Symbol für ein Textverarbeitungsprogramm<br />
vorhanden oder aktiv ist, befindet sich entweder keine Textbearbeitungssoftware auf dem<br />
Computer oder das Programm wurde bei der Installation der Scannersoftware nicht<br />
erkannt. Weitere Informationen zum Erstellen eines Links zum<br />
Textverarbeitungsprogramm finden Sie in der Onlinehilfe von <strong>HP</strong> Solution Center.<br />
Das Scannen von farbigem Text wird von der OCR-Software nicht unterstützt. Vor dem<br />
Übergeben eines gescannten Dokuments an die OCR-Software wird farbiger Text in<br />
50 Scannen
schwarzweißen Text umgewandelt. Daher ist der Text in gescannten Dokumenten<br />
unabhängig von der Farbe im Original stets schwarzweiß.<br />
Aufgrund des großen Funktionsumfangs einiger Textverarbeitungsprogramme und der<br />
komplexen Interaktion der Programme mit dem Gerät ist es möglicherweise sinnvoll, das<br />
gescannte Dokument zuerst an einen Texteditor, z. B. WordPad (Windows) oder TextEdit<br />
(Mac OS X) zu übergeben und anschließend den Text durch Ausschneiden und Einfügen<br />
in das gewünschte Textverarbeitungsprogramm einzufügen.<br />
Ändern der Scaneinstellungen<br />
So ändern Sie die Scaneinstellungen<br />
• Windows: Öffnen Sie das <strong>HP</strong> Solution Center, wählen Sie Einstellungen und<br />
Scaneinstellungen und Standardeinstellungen aus, und wählen Sie dann die<br />
gewünschten Optionen aus.<br />
• <strong>HP</strong> Gerätemanager (Mac OS X): Starten Sie den <strong>HP</strong> Gerätemanager, klicken Sie<br />
auf Informationen und Einstellungen, und wählen Sie in der Dropdown-Liste die<br />
Option Scan-Voreinstellungen aus.<br />
Abbrechen eines Scanauftrags<br />
Drücken Sie im Bedienfeld des Geräts auf Abbrechen, um den Scanvorgang<br />
abzubrechen.<br />
Abbrechen eines Scanauftrags 51
5 Verwenden von Speichergeräten<br />
Das Gerät ist mit einem Speicherkartenlesegerät ausgestattet, über das mehrere<br />
Speicherkartentypen für Digitalkameras gelesen werden können. Sie haben die<br />
Möglichkeit, einen Foto-Index zu drucken, der Miniaturansichten der Fotos auf einer<br />
Speicherkarte enthält.<br />
Dieser Abschnitt enthält folgende Themen:<br />
• Einsetzen einer Speicherkarte<br />
• DPOF-Fotos drucken<br />
• Drucken ausgewählter Fotos<br />
• Anzeigen von Fotos<br />
• Fotoindex über das Bedienfeld des Geräts drucken<br />
• Fotos auf Ihrem Computer speichern<br />
• Verwenden der Tools zur Fotonachbearbeitung<br />
• Entfernen roter Augen<br />
• Verwenden eines Datumsstempels<br />
• Neue St.-Einst.<br />
Einsetzen einer Speicherkarte<br />
Wenn für Ihre Digitalkamera eine Speicherkarte zum Speichern von Fotos verwendet<br />
wird, können Sie die Speicherkarte in das Gerät einsetzen, um Ihre Fotos zu drucken<br />
oder zu speichern.<br />
Vorsicht Wenn Sie eine Speicherkarte herausnehmen, während auf sie zugegriffen<br />
wird, können Dateien auf der Karte beschädigt werden. Sie können eine Karte nur<br />
sicher entfernen, wenn die Foto-LED nicht blinkt. Setzen Sie nie mehr als eine<br />
Speicherkarte ein, da sonst Dateien auf den Karten beschädigt werden können.<br />
Hinweis Das Gerät unterstützt keine verschlüsselten Speicherkarten.<br />
Das Gerät unterstützt die folgenden Speicherkarten. Jeder Speicherkartentyp kann nur<br />
in den zugehörigen Steckplatz eingesetzt werden.<br />
52 Verwenden von Speichergeräten
1 Memory Stick, Memory Stick Duo und Memory Stick Pro<br />
2 xD<br />
Secure Digital, Secure MMC.<br />
MultiMediaCard RS mit reduzierter Größe – MMCmobile, miniSD (erfordern alle separat zu<br />
erwerbende Adapter)<br />
So setzen Sie eine Speicherkarte ein<br />
1. Drehen Sie die Speicherkarte so, dass das Etikett nach oben zeigt und die Kontakte<br />
zum Gerät zeigen.<br />
2. Setzen Sie die Speicherkarte in den entsprechenden Speicherkartensteckplatz ein.<br />
Hinweis Sie haben mehr als eine Speicherkarte in das Gerät eingesetzt.<br />
DPOF-Fotos drucken<br />
Dieses Format ermöglicht es, in der Digitalkamera Fotos zum Drucken auszuwählen. Je<br />
nach Gerät können von der Kamera Seitenlayout, Anzahl der Exemplare, Drehung und<br />
weitere Druckeinstellungen festgestellt werden.<br />
Dieses Gerät unterstützt das DPOF-Dateiformat 1.1 (Digital Print Order Format), sodass<br />
Sie die Fotos, die Sie drucken möchten, nicht erneut auswählen müssen.<br />
Wenn Sie die auf der Kamera ausgewählten Fotos drucken, werden nicht die<br />
Druckeinstellungen des Geräts verwendet. In diesem Fall haben die DPOF-Einstellungen<br />
für Seitenlayout und Kopienanzahl Vorrang.<br />
Hinweis Das Markieren der Fotos zum Drucken ist jedoch nicht bei allen<br />
Digitalkameras möglich. Informationen darüber, ob Ihre Kamera das DPOF-<br />
Dateiformat 1.1 unterstützt, finden Sie in der im Lieferumfang Ihrer Digitalkamera<br />
enthaltenen Dokumentation.<br />
DPOF-Fotos drucken 53
Kapitel 5<br />
So drucken Sie auf der Kamera ausgewählte Fotos im DPOF-Standardformat<br />
1. Setzen Sie Ihre Speicherkarte in den entsprechenden Steckplatz am Gerät ein.<br />
2. Führen Sie nach der entsprechenden Eingabeaufforderung einen der folgenden<br />
Schritte aus:<br />
• Drücken Sie OK, um alle markierten DPOF-Bilder zu drucken.<br />
Alle markierten DPOF-Bilder werden gedruckt.<br />
• Markieren Sie mithilfe der Pfeiltasten die Option Nein, und drücken Sie dann<br />
OK.<br />
DPOF-Bilder werden dadurch nicht gedruckt.<br />
Drucken ausgewählter Fotos<br />
Die Funktion Fotos auswählen ist nur verfügbar, wenn auf der Speicherkarte keine<br />
DPOF-Inhalte verfügbar sind.<br />
So drucken Sie ausgewählte Fotos:<br />
1. Setzen Sie die Speicherkarte in den entsprechenden Steckplatz am Gerät ein.<br />
2. Drücken Sie nach der entsprechenden Anweisung wiederholt die Taste Foto, bis die<br />
Option Ausgewählte Fotos angezeigt wird.<br />
3. Führen Sie eine der folgenden Aktionen aus:<br />
▲ Drücken Sie , um Alle auszuwählen. Drücken Sie dann OK, um alle Fotos auf<br />
der Speicherkarte zu drucken.<br />
a. Drücken Sie , um Benutzerdefiniert auszuwählen. Drücken Sie dann OK, um<br />
ausgewählte Fotos auf der Speicherkarte auszuwählen und zu drucken.<br />
b. Blättern Sie mithilfe der Pfeiltasten durch die Fotos, und drücken Sie OK, um<br />
Fotos auszuwählen.<br />
c. Drücken Sie die Taste FOTOS DRUCKEN, um den Druckvorgang zu starten.<br />
Anzeigen von Fotos<br />
Mithilfe von <strong>HP</strong> Solution Center können Sie Fotos anzeigen.<br />
Dieser Abschnitt enthält folgende Themen:<br />
• Anzeigen von Fotos mit Ihrem Computer<br />
Anzeigen von Fotos mit Ihrem Computer<br />
Sie können Fotos auch mithilfe der Software, die mit Ihrem Gerät geliefert wurde,<br />
anzeigen und bearbeiten.<br />
Weitere Informationen erhalten Sie in der Onlinehilfe, die im Lieferumfang Ihrer Software<br />
enthalten ist.<br />
54 Verwenden von Speichergeräten
Fotoindex über das Bedienfeld des Geräts drucken<br />
Hinweis Über das Gerät können Sie nur auf JPEG- und TIFF-Bilddateien zugreifen.<br />
Wenn Sie andere Dateitypen drucken möchten, übertragen Sie diese von der<br />
Speicherkarte auf den Computer, und verwenden Sie dann das <strong>HP</strong> Solution Center.<br />
So drucken Sie einen Fotoindex<br />
1. Setzen Sie die Speicherkarte in den entsprechenden Steckplatz am Gerät ein.<br />
2. Drücken Sie die Taste Foto.<br />
3. Drücken Sie wiederholt die Pfeiltaste nach rechts, um die Option Fotoindex<br />
auszuwählen.<br />
4. Drücken Sie OK.<br />
Fotos auf Ihrem Computer speichern<br />
Wenn Sie Fotos mit Ihrer Digitalkamera aufgenommen haben, können Sie diese sofort<br />
drucken oder auf Ihrem Computer speichern. Um die Fotos auf dem Computer zu<br />
speichern, nehmen Sie die Speicherkarte aus der Kamera, und setzen Sie diese in den<br />
entsprechenden Steckplatz am Gerät ein.<br />
So speichern Sie Fotos<br />
Hinweis Diese Informationen gelten nur bei Verwenden einer Netzwerkverbindung.<br />
Wenn Sie eine USB-Verbindung nutzen, wird auf dem Computer automatisch ein<br />
Dialogfeld angezeigt, sobald Sie die Speicherkarte in das Gerät einschieben.<br />
1. Legen Sie eine Speicherkarte in den geeigneten Steckplatz des Geräts ein.<br />
Das Menü Foto wird automatisch geöffnet.<br />
2. Drücken Sie die Pfeiltasten, und markieren Sie Ja. Drücken Sie dann OK, um die<br />
Option auszuwählen.<br />
3. Drücken Sie die Pfeiltasten, und markieren Sie Übertragen an:. Wählen Sie dann<br />
den Namen Ihres Computers aus.<br />
4. Befolgen Sie die angezeigten Anweisungen zum Speichern der Fotos auf dem<br />
Computer.<br />
Verwenden der Tools zur Fotonachbearbeitung<br />
Wenn die Fotonachbearbeitung aktiviert ist, werden die folgenden Verfahren auf alle<br />
Fotos angewendet, die von einer Speicherkarte gedruckt werden.<br />
Hinweis Der Standardstatus für diese Funktion ist Ein<br />
• Aufhellen von Fotos<br />
• Durch die adaptive Beleuchtung wird der Kontrast verstärkt, um das Aussehen der<br />
gedruckten Bilder zu verbessern. Durch diese Verbesserung wirken dunkle Bilder<br />
ggf. heller.<br />
• Über Smart-Focus wird die Bildschärfe verbessert.<br />
Verwenden der Tools zur Fotonachbearbeitung 55
Kapitel 5<br />
So aktivieren Sie die Fotonachbearbeitung:<br />
1. Setzen Sie die Speicherkarte in den entsprechenden Steckplatz am Gerät ein.<br />
2. Drücken Sie nach der entsprechenden Anweisung wiederholt die Taste Foto, bis die<br />
Option Fotonachbearbeitung angezeigt wird.<br />
3. Drücken Sie die Taste , um die Option Ein zu markieren. Drücken Sie dann die<br />
Taste OK.<br />
Entfernen roter Augen<br />
Mithilfe dieser Funktion entfernen Sie rote Augen aus den Fotos, die von einer<br />
Speicherkarte gedruckt werden.<br />
Hinweis Der Standardstatus für diese Funktion ist Ein<br />
So aktivieren Sie die Funktion zum Entfernen roter Augen:<br />
1. Setzen Sie die Speicherkarte in den entsprechenden Steckplatz am Gerät ein.<br />
2. Drücken Sie nach der entsprechenden Anweisung wiederholt die Taste Foto, bis die<br />
Option Rote-Augen-Korrektur angezeigt wird.<br />
3. Drücken Sie die Taste , um die Option Ein zu markieren. Drücken Sie dann die<br />
Taste OK.<br />
Verwenden eines Datumsstempels<br />
Diese Funktion dient zum Aufdrucken der Uhrzeit und/oder des Datums oben auf den<br />
Fotos, die von einer Speicherkarte gedruckt werden. Das Datum basiert auf der EXIF-<br />
Kennung, die mit jedem Foto gespeichert wird. Das Foto wird durch diese Funktion nicht<br />
verändert.<br />
Hinweis Der Standardstatus für diese Funktion ist Aus<br />
So aktivieren Sie den Datumsstempel:<br />
1. Setzen Sie die Speicherkarte in den entsprechenden Steckplatz am Gerät ein.<br />
2. Drücken Sie nach der entsprechenden Anweisung wiederholt die Taste Foto, bis die<br />
Option Datumsstempel angezeigt wird.<br />
3. Drücken Sie , um eine der folgenden Einstellungen auszuwählen, und drücken Sie<br />
anschließend OK.<br />
• Nur Datum – Es wird nur das Datum gedruckt.<br />
• Datum und Uhrzeit – Es werden die Uhrzeit im 24-Std.-Format und das Datum<br />
gedruckt.<br />
56 Verwenden von Speichergeräten
Neue St.-Einst.<br />
Wenn Änderungen an den Druckeinstellungen vorgenommen wurden und diese auf alle<br />
zukünftigen Druckaufträge angewendet werden sollen, verwenden Sie die Funktion<br />
„Neue Standardeinstellungen“.<br />
So legen Sie neue Standardeinstellungen fest:<br />
1. Nehmen Sie Änderungen an den anderen Funktionen vor.<br />
2. Drücken Sie wiederholt die Taste Foto, bis Neue St.-Einst. angezeigt wird.<br />
3. Drücken Sie die Taste , um die Option Ja zu markieren. Drücken Sie dann die Taste<br />
OK.<br />
Neue St.-Einst. 57
6 Fax<br />
Mit diesem Gerät können Sie Faxnachrichten (einschließlich Farbfaxnachrichten) senden<br />
und empfangen. Sie können das Senden von Faxnachrichten zu einem späteren<br />
Zeitpunkt planen und Kurzwahlen einrichten, um Faxnachrichten schnell und einfach an<br />
häufig verwendete Nummern zu senden. Über das Bedienfeld des Geräts können Sie<br />
verschiedene Faxoptionen einstellen, z. B. Auflösung und Kontrast zwischen hellen und<br />
dunklen Bereichen der zu sendenden Faxnachricht.<br />
Wenn das Gerät direkt an einen Computer angeschlossen ist, können Sie mithilfe von<br />
<strong>HP</strong> Solution Center Faxvorgänge durchführen, die nicht über das Bedienfeld des Geräts<br />
verfügbar sind. Weitere Informationen hierzu finden Sie unter Verwenden von <strong>HP</strong><br />
Solution Center (Windows).<br />
Hinweis Stellen Sie vor dem Senden von Faxnachrichten sicher, dass das Gerät<br />
ordnungsgemäß für die Faxfunktion eingerichtet wurde. Dies wurde möglicherweise<br />
bereits bei der Ersteinrichtung über das Bedienfeld des Geräts oder über die mit dem<br />
Gerät gelieferte Software durchgeführt. Sie können die Faxeinrichtung überprüfen,<br />
indem Sie auf dem Bedienfeld des Geräts den Faxeinrichtungstest ausführen. Um<br />
den Faxtest durchzuführen, drücken Sie Einrichtung, wählen Sie Extras, dann<br />
Faxtest durchführen, und drücken Sie anschließend OK.<br />
Viele Faxkonfigurationen lassen sich über den eingebetteten Webserver<br />
durchführen. Weitere Informationen hierzu finden Sie unter Eingebetteter<br />
Webserver.<br />
Dieser Abschnitt enthält folgende Themen:<br />
• Senden einer Faxnachricht<br />
• Empfangen einer Faxnachricht<br />
• Ändern der Faxeinstellungen<br />
• Einrichten von Kurzwahleinträgen<br />
• Fax über Internetprotokoll (FoIP)<br />
• Testen der Faxeinrichtung<br />
• Verwenden von Berichten<br />
• Abbrechen des Sendens oder Empfangens eines Faxes<br />
Senden einer Faxnachricht<br />
58 Fax<br />
Es stehen Ihnen verschiedene Möglichkeiten zum Senden von Faxen zur Verfügung.<br />
Über das Bedienfeld des Geräts können Sie Faxnachrichten in Schwarzweiß oder in<br />
Farbe senden. Sie können ein Fax auch manuell über ein angeschlossenes Telefon<br />
senden. Hierdurch haben Sie die Möglichkeit, mit dem Empfänger zu sprechen, bevor<br />
Sie das Fax senden.<br />
Dieser Abschnitt enthält folgende Themen:<br />
• Senden einer einfachen Faxnachricht<br />
• Manuelles Senden einer Faxnachricht über ein Telefon<br />
• Senden einer Faxnachricht mit Wahlüberwachung
• Senden einer Faxnachricht vom Speicher aus<br />
• Planen einer Faxnachricht zum späteren Senden<br />
• Senden einer Faxnachricht an mehrere Empfänger<br />
• Senden eines farbigen Originalfaxes<br />
• Ändern der Faxauflösung und der Einstellung Heller/Dunkler<br />
• Senden einer Faxnachricht im Fehlerkorrekturmodus<br />
Senden einer einfachen Faxnachricht<br />
Im Folgenden wird beschrieben, wie Sie problemlos ein- oder mehrseitige<br />
Schwarzweißfaxnachrichten über das Bedienfeld des Geräts senden können.<br />
Hinweis Wenn Sie einen Ausdruck der Sendebestätigung benötigen, aktivieren Sie<br />
die entsprechende Einstellung, bevor Sie mit dem Senden von Faxen beginnen.<br />
Weitere Informationen hierzu finden Sie unter Drucken von<br />
Faxbestätigungsberichten.<br />
Tipp Sie können Faxnachrichten auch manuell über ein Telefon oder mit der<br />
Wahlüberwachung senden. Mit diesen Funktionen können Sie die Geschwindigkeit<br />
des Wahlvorgangs steuern. Sie sind ebenfalls hilfreich, wenn Sie eine Telefonkarte<br />
verwenden und während des Wählens auf bestimmte Eingabeaufforderungen achten<br />
müssen.<br />
So senden Sie eine einfache Faxnachricht über das Bedienfeld<br />
1. Legen Sie die Originale ein. Weitere Informationen finden Sie unter Einlegen von<br />
Originalen.<br />
2. Geben Sie die Faxnummer über das Tastenfeld ein, drücken Sie Kurzwahl oder eine<br />
One-Touch-Kurzwahltaste (nur bei bestimmten Modellen), um eine Kurzwahl<br />
auszuwählen. Sie können auch Wahlwiederholung/Pause drücken, um die zuletzt<br />
angerufene Nummer erneut zu wählen.<br />
Tipp Um eine Pause in die Faxnummer einzufügen, drücken Sie<br />
Wahlwiederholung/Pause, oder drücken Sie so oft die Sternchentaste (*), bis<br />
auf der Anzeige ein Gedankenstrich (-) angezeigt wird.<br />
3. Drücken Sie START FAXEN Schwarz.<br />
Wenn ein Original im automatischen Vorlageneinzug festgestellt wird, wird das<br />
Dokument an die eingegebene Nummer gesendet.<br />
Tipp Wenn der Empfänger die Qualität der von Ihnen gesendeten Faxnachricht<br />
bemängelt, ändern Sie probeweise die Auflösung oder den Kontrast der<br />
Faxnachricht.<br />
Manuelles Senden einer Faxnachricht über ein Telefon<br />
Wenn Sie ein Fax manuell senden, können Sie ein Telefongespräch mit dem Empfänger<br />
führen, bevor Sie den Sendevorgang starten. Dies ist hilfreich, wenn Sie den Empfänger<br />
vor dem Senden der Faxnachricht davon informieren möchten. Wenn Sie eine<br />
Faxnachricht manuell senden, können Sie die Wähltöne, Eingabeaufforderungen und<br />
anderen Töne im Telefonhörer hören. Auf diese Weise wird für Sie die Verwendung einer<br />
Telefonkarte zum Senden von Faxnachrichten vereinfacht.<br />
Senden einer Faxnachricht 59
Kapitel 6<br />
In Abhängigkeit davon, wie der Empfänger sein Faxgerät eingerichtet hat, nimmt<br />
entweder der Empfänger oder das Faxgerät den Anruf entgegen. Wenn der Anruf von<br />
einer Person entgegengenommen wird, können Sie sich mit ihr unterhalten, bevor Sie<br />
das Fax senden. Wenn ein Faxgerät den Anruf entgegennimmt, können Sie das Fax<br />
direkt an das Faxgerät senden, sobald Sie die Faxtöne vom empfangenden Faxgerät<br />
hören.<br />
So senden Sie eine Faxnachricht manuell über das Telefon:<br />
1. Legen Sie die Originale ein. Weitere Informationen finden Sie unter Einlegen von<br />
Originalen.<br />
2. Wählen Sie die Nummer über das Tastenfeld des Telefons, das mit dem Gerät<br />
verbunden ist.<br />
Hinweis Verwenden Sie zum manuellen Senden einer Faxnachricht nicht das<br />
Tastenfeld auf dem Bedienfeld des Geräts. Sie müssen das Tastenfeld am<br />
Telefon verwenden, um die Nummer des Empfängers zu wählen.<br />
3. Wenn der Empfänger den Anruf entgegennimmt, können Sie sich mit ihm unterhalten,<br />
bevor Sie die Faxnachricht senden.<br />
Hinweis Wenn ein Faxgerät den Anruf entgegennimmt, hören Sie Faxtöne vom<br />
empfangenden Faxgerät. Fahren Sie mit dem nächsten Schritt fort, um das Fax<br />
zu übertragen.<br />
4. Wenn Sie bereit zum Senden der Faxnachricht sind, drücken Sie START FAXEN<br />
Schwarz oder START FAXEN Farbe.<br />
Hinweis Wählen Sie bei der entsprechenden Eingabeaufforderung die Option<br />
Fax senden, und drücken Sie dann erneut START FAXEN Schwarz oder START<br />
FAXEN Farbe.<br />
Wenn Sie mit dem Empfänger sprechen, bevor Sie die Faxnachricht senden,<br />
informieren Sie den Empfänger darüber, dass er auf seinem Faxgerät die<br />
Starttaste drücken soll, wenn er Faxtöne hört.<br />
Die Telefonleitung kann während der Faxübertragung nicht verwendet werden. Sie<br />
können den Hörer jetzt auflegen. Wenn Sie nach der Faxübertragung erneut mit dem<br />
Empfänger sprechen möchten, bleiben Sie in der Leitung, bis der Sendevorgang<br />
abgeschlossen ist.<br />
Senden einer Faxnachricht mit Wahlüberwachung<br />
Bei der Wahlüberwachung können Sie die Faxnummer wie auf einem Telefon über das<br />
Bedienfeld des Geräts wählen. Wenn Sie eine Faxnachricht mit Wahlüberwachung<br />
senden, können Sie Wähltöne, Eingabeaufforderungen und andere Töne im<br />
Lautsprecher des Geräts hören. Dadurch können Sie während des Wählens auf<br />
Eingabeaufforderungen reagieren und die Wählgeschwindigkeit steuern.<br />
60 Fax<br />
Tipp Wenn Sie die PIN der Telefonkarte nicht schnell genug eingeben, werden die<br />
Faxtöne möglicherweise zu früh gesendet und die PIN wird nicht vom<br />
Telefonkartendienst erkannt. Wenn dies der Fall ist, können Sie einen<br />
Kurzwahleintrag mit der PIN Ihrer Telefonkarte erstellen.
Hinweis Stellen Sie sicher, dass der Ton eingeschaltet ist, da Sie andernfalls keinen<br />
Wählton hören.<br />
So senden Sie eine Faxnachricht unter Verwendung der Wahlüberwachung über<br />
das Bedienfeld des Geräts<br />
1. Legen Sie die Originale ein. Weitere Informationen finden Sie unter Einlegen von<br />
Originalen.<br />
2. Drücken Sie START FAXEN Schwarz oder START FAXEN Farbe.<br />
Wenn das Gerät ein Original im automatischen Vorlageneinzug feststellt, hören Sie<br />
ein Freizeichen.<br />
3. Wenn Sie den Wählton hören, geben Sie die Nummer über das Tastenfeld auf dem<br />
Bedienfeld des Geräts ein.<br />
4. Befolgen Sie die Aufforderungen, die möglicherweise angezeigt werden.<br />
Tipp Wenn Sie zum Senden einer Faxnachricht eine Telefonkarte verwenden<br />
und die Karten-PIN als Kurzwahleintrag gespeichert wurde, drücken Sie bei der<br />
Aufforderung zur PIN-Eingabe Kurzwahl oder die Kurzwahltaste (nur bei<br />
bestimmten Modellen) für den Eintrag mit der PIN-Nummer.<br />
Das Fax wird gesendet, wenn das Gerät des Empfängers antwortet.<br />
Senden einer Faxnachricht vom Speicher aus<br />
Sie können eine Schwarzweißfaxnachricht in den Speicher scannen und die<br />
Faxnachricht dann vom Speicher aus senden. Dieses Feature ist nützlich, falls die<br />
gewünschte Faxnummer besetzt oder vorübergehend nicht verfügbar ist. Das Gerät<br />
scannt die Originale in den Speicher und sendet die Faxnachricht, sobald eine<br />
Verbindung zum empfangenden Faxgerät hergestellt werden kann. Nachdem das Gerät<br />
die Seiten in den Speicher gescannt hat, können Sie die Originale aus dem Einzugsfach<br />
herausnehmen.<br />
Hinweis Sie können Faxnachrichten aus dem Speicher nur in Schwarzweiß senden.<br />
So senden Sie eine Faxnachricht aus dem Speicher:<br />
1. Legen Sie die Originale ein. Weitere Informationen finden Sie unter Einlegen von<br />
Originalen.<br />
2. Drücken Sie im Bereich Faxnachricht die Taste Faxen.<br />
Die Aufforderung Nummer eingeben wird angezeigt.<br />
3. Geben Sie die Faxnummer über das Tastenfeld ein, drücken Sie Kurzwahl oder eine<br />
One-Touch-Kurzwahltaste (nur bei bestimmten Modellen), um eine Kurzwahl<br />
auszuwählen. Sie können auch Wahlwiederholung/Pause drücken, um die zuletzt<br />
angerufene Nummer erneut zu wählen.<br />
4. Drücken Sie im Bereich Faxnachricht so oft Faxen, bis Faxmodus angezeigt wird.<br />
5. Drücken Sie , bis Scannen u. Faxen angezeigt wird, und drücken Sie dann OK.<br />
6. Drücken Sie START FAXEN Schwarz.<br />
Das Gerät scannt die Originale in den Speicher und sendet die Faxnachricht, wenn<br />
das empfangende Faxgerät verfügbar ist.<br />
Senden einer Faxnachricht 61
Kapitel 6<br />
Planen einer Faxnachricht zum späteren Senden<br />
Sie können das Senden einer Schwarzweißfaxnachricht für einen Zeitpunkt innerhalb der<br />
nächsten 24 Stunden planen. Dies ermöglicht Ihnen, eine Schwarzweißfaxnachricht<br />
beispielsweise am späten Abend zu senden, wenn die Telefonleitungen nicht so stark<br />
belegt und die Telefongebühren niedriger sind. Das Gerät sendet die Faxnachricht<br />
automatisch zur angegebenen Uhrzeit.<br />
Sie können für eine bestimmte Zeit nur ein Fax planen. Wenn ein Fax geplant ist, können<br />
Sie jedoch weiterhin normal Faxe senden.<br />
Hinweis Aufgrund von Speicherbeschränkungen können Sie geplante Faxe<br />
ausschließlich in Schwarzweiß senden.<br />
Hinweis Außerdem können Sie geplante Faxe nur mithilfe des automatischen<br />
Vorlageneinzugs senden.<br />
So planen Sie eine Faxnachricht über das Bedienfeld des Geräts<br />
1. Legen Sie die Originale ein. Weitere Informationen finden Sie unter Einlegen von<br />
Originalen.<br />
2. Drücken Sie im Bereich Faxnachricht so oft Faxen, bis Faxmodus angezeigt wird.<br />
3. Drücken Sie , bis Fax später senden angezeigt wird, und drücken Sie dann OK.<br />
4. Geben Sie die Sendezeit über das Tastenfeld ein, und drücken Sie OK. Drücken Sie<br />
bei der entsprechenden Aufforderung 1 für AM oder 2 für PM.<br />
5. Geben Sie die Faxnummer über das Tastenfeld ein, drücken Sie Kurzwahl oder eine<br />
One-Touch-Kurzwahltaste (nur bei bestimmten Modellen), um eine Kurzwahl<br />
auszuwählen. Sie können auch Wahlwiederholung/Pause drücken, um die zuletzt<br />
angerufene Nummer erneut zu wählen.<br />
6. Drücken Sie START FAXEN Schwarz.<br />
Das Gerät scannt alle Seiten und meldet die geplante Sendezeit auf der Anzeige. Die<br />
Faxnachricht wird zur geplanten Uhrzeit gesendet.<br />
So brechen Sie eine geplante Faxnachricht ab:<br />
1. Drücken Sie im Bereich Faxnachricht so oft Faxen, bis Faxmodus angezeigt wird.<br />
2. Drücken Sie , bis Fax später senden angezeigt wird, und drücken Sie dann OK.<br />
Wenn bereits eine Faxnachricht geplant ist, wird die Aufforderung Abbrechen<br />
angezeigt.<br />
3. Drücken Sie 1, um Ja auszuwählen.<br />
Hinweis Sie können die geplante Faxnachricht auch abbrechen, indem Sie auf<br />
dem Bedienfeld des Geräts die Taste Abbrechen drücken, wenn der geplante<br />
Zeitpunkt auf der Anzeige zu sehen ist.<br />
Senden einer Faxnachricht an mehrere Empfänger<br />
Dieser Abschnitt enthält folgende Themen:<br />
• Senden eines Faxes an mehrere Empfänger vom Bedienfeld des Geräts aus<br />
• Senden einer Faxnachricht an mehrere Empfänger über die Software <strong>HP</strong> Photosmart<br />
Studio (Mac OS X)<br />
62 Fax
Senden eines Faxes an mehrere Empfänger vom Bedienfeld des Geräts aus<br />
Sie können eine Faxnachricht an mehrere Empfänger gleichzeitig senden, indem Sie<br />
Einzelkurzwahleinträge zu Gruppenkurzwahleinträgen zusammenfassen.<br />
So senden Sie eine Faxnachricht mithilfe einer Gruppekurzwahl an mehrere<br />
Empfänger:<br />
1. Legen Sie die Originale ein. Weitere Informationen finden Sie unter Einlegen von<br />
Originalen.<br />
2. Drücken Sie mehrmals Kurzwahl, bis der gewünschte Gruppenkurzwahleintrag<br />
angezeigt wird.<br />
Tipp Sie können auch durch die Kurzwahleinträge blättern, indem Sie oder<br />
drücken. Alternativ können Sie einen Kurzwahleintrag auswählen, indem Sie<br />
den entsprechenden Kurzwahlcode über das Tastenfeld auf dem Bedienfeld des<br />
Geräts eingeben.<br />
3. Drücken Sie START FAXEN Schwarz.<br />
Wenn ein Original im automatischen Vorlageneinzug festgestellt wird, sendet das<br />
Gerät das Dokument an jede Nummer im Gruppenkurzwahleintrag.<br />
Hinweis Aufgrund von Speicherplatzbeschränkungen können Sie<br />
Gruppenkurzwahleinträge nur verwenden, um Faxnachrichten in Schwarzweiß<br />
zu senden. Das Gerät scannt die Faxnachricht in den Speicher und wählt<br />
anschließend die erste Nummer. Wenn eine Verbindung hergestellt wird, sendet<br />
das Gerät die Faxnachricht und wählt die nächste Nummer. Wenn eine Nummer<br />
besetzt ist oder keine Antwort erfolgt, geht das Gerät entsprechend den<br />
Einstellungen für Wahlwiederh. wenn besetzt und Keine Verb.<br />
Wahlwiederholung vor. Wenn keine Verbindung hergestellt werden kann, wird<br />
die nächste Nummer gewählt und ein Fehlerbericht erstellt.<br />
Senden einer Faxnachricht an mehrere Empfänger über die Software<br />
<strong>HP</strong> Photosmart Studio (Mac OS X)<br />
So senden Sie eine Faxnachricht mithilfe der Software an mehrere Empfänger:<br />
1. Legen Sie die Originale ein. Weitere Informationen finden Sie unter Einlegen von<br />
Originalen.<br />
2. Wählen Sie den <strong>HP</strong> Gerätemanager im Dock aus.<br />
Das Fenster <strong>HP</strong> Gerätemanager wird geöffnet.<br />
3. Wählen Sie im Popup-Menü Geräte den <strong>HP</strong> All-in-One aus, und doppelklicken Sie<br />
dann auf Fax senden.<br />
Das Dialogfeld Drucken wird angezeigt.<br />
4. Wählen Sie im Popup-Menü Drucker den <strong>HP</strong> All-in-One (Fax) aus.<br />
5. Klicken Sie im Einblendmenü auf Faxempfänger.<br />
Senden einer Faxnachricht 63
Kapitel 6<br />
6. Geben Sie die Empfängerinformationen ein, und klicken Sie auf Zu den Empfängern<br />
hinzufügen.<br />
Hinweis Sie können auch mithilfe des Telefonbuchs oder des Adressbuchs<br />
Empfänger hinzufügen. Um einen Empfänger aus dem Adressbuch<br />
auszuwählen, klicken Sie auf Adressbuch öffnen, und ziehen Sie den<br />
Empfänger anschließend in den Bereich Faxempfänger.<br />
7. Geben Sie die Empfänger ein, und klicken Sie danach jeweils auf Zu den<br />
Empfängern hinzufügen, bis sich alle Empfänger in der Empfängerliste befinden.<br />
8. Klicken Sie auf Fax jetzt senden.<br />
Senden eines farbigen Originalfaxes<br />
Sie können mit dem Gerät farbige Originale faxen. Wenn das Gerät feststellt, dass das<br />
Faxgerät des Empfängers nur Schwarzweißfaxnachrichten unterstützt, wird die<br />
Faxnachricht automatisch in Schwarzweiß gesendet.<br />
<strong>HP</strong> empfiehlt, für Farbfaxnachrichten nur farbige Originale zu verwenden.<br />
So senden Sie ein Originalfarbfax über das Bedienfeld des Geräts:<br />
1. Legen Sie die Originale ein. Weitere Informationen finden Sie unter Einlegen von<br />
Originalen.<br />
2. Drücken Sie im Bereich Faxnachricht die Taste Faxen.<br />
Die Aufforderung Nummer eingeben wird angezeigt.<br />
3. Geben Sie die Faxnummer über das Tastenfeld ein, drücken Sie Kurzwahl oder eine<br />
One-Touch-Kurzwahltaste (nur bei bestimmten Modellen), um eine Kurzwahl<br />
auszuwählen. Sie können auch Wahlwiederholung/Pause drücken, um die zuletzt<br />
angerufene Nummer erneut zu wählen.<br />
4. Drücken Sie START FAXEN Farbe.<br />
Wenn ein Original im automatischen Vorlageneinzug festgestellt wird, wird das<br />
Dokument an die eingegebene Nummer gesendet.<br />
Hinweis Wenn das Faxgerät des Empfängers nur Schwarzweißfaxnachrichten<br />
unterstützt, sendet der <strong>HP</strong> All-in-One die Faxnachricht automatisch in<br />
Schwarzweiß. In diesem Fall wird eine Meldung nach Senden der Faxnachricht<br />
angezeigt, die besagt, dass die Faxnachricht in Schwarzweiß gesendet wurde.<br />
Drücken Sie OK, um die Meldung zu löschen.<br />
Ändern der Faxauflösung und der Einstellung Heller/Dunkler<br />
Sie können die Einstellungen Auflösung und Heller/Dunkler für Dokumente ändern, die<br />
Sie faxen.<br />
64 Fax<br />
Hinweis Diese Einstellungen haben keine Auswirkung auf die Kopiereinstellungen.<br />
Die Einstellungen für die Auflösung und die Helligkeit beim Kopieren werden<br />
unabhängig von den Einstellungen für die Auflösung und die Helligkeit beim Senden<br />
von Faxnachrichten eingestellt. Einstellungen, die Sie über das Bedienfeld des<br />
Geräts ändern, wirken sich außerdem nicht auf Faxnachrichten aus, die über den<br />
Computer gesendet werden.
Dieser Abschnitt enthält folgende Themen:<br />
• Ändern der Faxauflösung<br />
• Ändern der Einstellung Heller/Dunkler<br />
• Festlegen neuer Standardeinstellungen<br />
Ändern der Faxauflösung<br />
Die Einstellung Auflösung wirkt sich auf die Übertragungsgeschwindigkeit und -qualität<br />
von als Faxnachricht gesendeten Schwarzweißdokumenten aus. Wenn das Faxgerät des<br />
Empfängers die ausgewählte Auflösung nicht unterstützt, sendet der <strong>HP</strong> All-in-One die<br />
Faxnachrichten mit der höchsten Auflösung, die vom Empfangsgerät unterstützt wird.<br />
Hinweis Sie können die Auflösung nur für Schwarzweißfaxe ändern. Das Gerät<br />
sendet alle Farbfaxnachrichten mit der Auflösung Fein.<br />
Die folgenden Einstellungen für die Auflösung stehen beim Senden von Faxnachrichten<br />
zur Verfügung: Fein, Sehr fein, Foto und Standard. Die Standardeinstellung ist Fein.<br />
• Fein: Erzeugt hochwertigen Text, der für das Faxen der meisten Dokumente geeignet<br />
ist. Dies ist die Standardeinstellung. Beim Senden farbiger Faxnachrichten verwendet<br />
das Gerät immer die Einstellung Fein.<br />
• Sehr fein: Bietet die beste Faxqualität, wenn Sie Dokumente mit sehr feinen Details<br />
faxen. Beachten Sie, dass der Faxvorgang bei Auswahl von Sehr fein länger dauert<br />
und Sie mit dieser Auflösung nur Schwarzweißfaxe senden können. Wenn Sie ein<br />
Farbfax oder ein Fax mit der Funktion „Scannen und faxen“ oder „Fax später senden“<br />
senden, wird das Fax stattdessen mit der Auflösung Fein gesendet.<br />
• Foto: Bietet die höchste Faxqualität beim Senden von Schwarzweißfotos. Wenn Sie<br />
Foto auswählen, dauert der Faxvorgang länger. <strong>HP</strong> empfiehlt die Auswahl von<br />
Foto, wenn Fotos in Schwarzweiß gesendet werden.<br />
• Standard: Bietet die schnellstmögliche Übertragung bei niedriger Faxqualität.<br />
Wenn Sie das Menü „Faxen“ verlassen, wird diese Option wieder auf die<br />
Standardeinstellung gesetzt, sofern Sie Ihre Änderungen nicht als Standardeinstellungen<br />
speichern.<br />
Ändern der Auflösung über das Bedienfeld des Geräts<br />
1. Legen Sie die Originale ein. Weitere Informationen finden Sie unter Einlegen von<br />
Originalen.<br />
2. Drücken Sie im Bereich Faxnachricht die Taste Faxen.<br />
Die Aufforderung Nummer eingeben wird angezeigt.<br />
3. Geben Sie die Faxnummer über das Tastenfeld ein, drücken Sie Kurzwahl oder eine<br />
One-Touch-Kurzwahltaste (nur bei bestimmten Modellen), um eine Kurzwahl<br />
auszuwählen. Sie können auch Wahlwiederholung/Pause drücken, um die zuletzt<br />
angerufene Nummer erneut zu wählen.<br />
4. Drücken Sie im Bereich Faxnachricht so oft Faxen, bis Auflösung angezeigt wird.<br />
5. Drücken Sie , um eine Auflösung auszuwählen, und drücken Sie dann OK.<br />
6. Drücken Sie START FAXEN Schwarz.<br />
Wenn ein Original im automatischen Vorlageneinzug festgestellt wird, wird das<br />
Dokument an die eingegebene Nummer gesendet.<br />
Senden einer Faxnachricht 65
Kapitel 6<br />
Ändern der Einstellung Heller/Dunkler<br />
Sie können den Kontrast eines Fax heller oder dunkler als das Original einstellen. Diese<br />
Funktion ist hilfreich, wenn Sie ein verblasstes, verschwommenes oder<br />
handgeschriebenes Dokument faxen. Sie können das Original durch Ändern des<br />
Kontrasts abdunkeln.<br />
Hinweis Die Einstellung Heller/Dunkler wirkt sich nur auf Faxnachrichten in<br />
Schwarzweiß aus, nicht auf Farbfaxe.<br />
Wenn Sie das Menü „Faxen“ verlassen, wird diese Option wieder auf die<br />
Standardeinstellung gesetzt, sofern Sie Ihre Änderungen nicht als Standardeinstellungen<br />
speichern.<br />
So ändern Sie die Einstellung Heller/Dunkler über das Bedienfeld des Geräts<br />
1. Legen Sie die Originale ein. Weitere Informationen finden Sie unter Einlegen von<br />
Originalen.<br />
2. Drücken Sie im Bereich Faxnachricht die Taste Faxen.<br />
Die Aufforderung Nummer eingeben wird angezeigt.<br />
3. Geben Sie die Faxnummer über das Tastenfeld ein, drücken Sie Kurzwahl oder eine<br />
One-Touch-Kurzwahltaste (nur bei bestimmten Modellen), um eine Kurzwahl<br />
auszuwählen. Sie können auch Wahlwiederholung/Pause drücken, um die zuletzt<br />
angerufene Nummer erneut zu wählen.<br />
4. Drücken Sie im Bereich Faxnachricht so oft Faxen, bis Heller/Dunkler angezeigt<br />
wird.<br />
5. Drücken Sie , um die Faxnachricht heller zu machen, oder , um sie dunkler zu<br />
machen. Drücken Sie anschließend OK.<br />
Beim Drücken einer Pfeiltaste wird der Regler in die jeweilige Richtung verschoben.<br />
6. Drücken Sie START FAXEN Schwarz.<br />
Wenn ein Original im automatischen Vorlageneinzug festgestellt wird, wird das<br />
Dokument an die eingegebene Nummer gesendet.<br />
Festlegen neuer Standardeinstellungen<br />
Sie können die Standardwerte der Einstellungen Auflösung und Heller/Dunkler auf dem<br />
Bedienfeld des Geräts ändern.<br />
So richten Sie neue Standardeinstellungen über das Bedienfeld des Geräts ein<br />
1. Nehmen Sie die gewünschten Änderungen an den Einstellungen Auflösung und<br />
Heller/Dunkler vor.<br />
2. Drücken Sie im Bereich Faxnachricht so oft Faxen, bis Neue St.-Einst. angezeigt<br />
wird.<br />
3. Drücken Sie , bis Ja angezeigt wird, und drücken Sie dann OK.<br />
Senden einer Faxnachricht im Fehlerkorrekturmodus<br />
Fehlerkorrekturmodus (ECM) verhindert Datenverluste aufgrund von schlechten<br />
Telefonverbindungen, indem Übertragungsfehler erkannt und automatisch ein erneutes<br />
Senden der fehlerhaften Daten angefordert wird. Die Telefongebühren sind hiervon nicht<br />
betroffen oder werden sogar reduziert, wenn gute Telefonverbindungen verwendet<br />
werden. Schlechte Telefonverbindungen führen bei Verwendung des<br />
66 Fax
Fehlerkorrekturmodus zu längeren Übertragungszeiten und höheren Telefongebühren,<br />
die Daten werden jedoch mit größerer Zuverlässigkeit gesendet. Die Standardeinstellung<br />
lautet Ein. Deaktivieren Sie die Fehlerkorrektur nur, wenn die Telefongebühren erheblich<br />
steigen und Sie die schlechtere Qualität für geringere Gebühren in Kauf nehmen.<br />
Wenn für ECM die Option AUS eingestellt ist:<br />
• Die Qualität und die Übertragungsgeschwindigkeit beim Senden und Empfangen von<br />
Faxnachrichten ändert sich.<br />
• Die Option Faxgeschw. wird automatisch auf Mittel eingestellt.<br />
• Sie können keine Farbfaxnachrichten mehr senden oder empfangen.<br />
So ändern Sie die Einstellung über das Bedienfeld des Geräts<br />
1. Drücken Sie Einrichten.<br />
2. Drücken Sie 5 und anschließend 6.<br />
Dadurch wird Erweiterte Faxeinrichtung und dann Fehlerkorrekturmodus<br />
ausgewählt.<br />
3. Drücken Sie , um Ein oder Aus auszuwählen.<br />
4. Drücken Sie OK.<br />
Empfangen einer Faxnachricht<br />
Faxnachrichten können automatisch oder manuell empfangen werden. Wenn Sie die<br />
Option Autom. Empfang deaktivieren, müssen Sie Faxnachrichten manuell<br />
entgegennehmen. Wenn Sie die Option Autom. Empfang aktivieren<br />
(Standardeinstellung), werden eingehende Anrufe automatisch entgegengenommen und<br />
Faxnachrichten nach der in der Einstellung Töne bis Antwort festgelegten Anzahl von<br />
Ruftönen empfangen. (Der Standardwert der Einstellung Töne bis Antwort ist fünf<br />
Ruftöne.)<br />
Wenn Sie ein Fax im Format Legal empfangen und das Gerät für dieses Format nicht<br />
eingestellt ist, wird das Fax automatisch auf die Größe des eingelegten Papiers<br />
verkleinert. Wenn Sie die Option Automatische Verkleinerung deaktiviert haben, wird<br />
die Faxnachricht auf zwei Seiten gedruckt.<br />
Hinweis Wenn Sie gerade ein Dokument kopieren und ein Fax wird empfangen,<br />
wird das Fax im Gerätespeicher gespeichert, bis der Kopiervorgang beendet ist. Die<br />
Anzahl der Faxseiten im Speicher kann dabei reduziert werden.<br />
Dieser Abschnitt enthält folgende Themen:<br />
• Manuelles Empfangen einer Faxnachricht<br />
• Einstellen der Sicherung des Faxempfangs<br />
• Erneutes Drucken empfangener Faxnachrichten aus dem Speicher<br />
• Abfrage für den Empfang eines Fax<br />
• Weiterleiten von Faxnachrichten an eine andere Nummer<br />
• Einstellen des Papierformats für den Faxempfang<br />
• Einstellen der automatischen Verkleinerung für eingehende Faxe<br />
• Sperren von Junk-Faxnummern<br />
• Empfangen von Faxen auf Ihrem Computer (Fax auf PC und Fax auf Mac)<br />
Empfangen einer Faxnachricht 67
Kapitel 6<br />
Manuelles Empfangen einer Faxnachricht<br />
Wenn Sie ein Telefongespräch führen, kann der andere Teilnehmer Ihnen ein Fax<br />
senden, während die Verbindung weiterhin besteht. Dies nennt man manuelles Faxen.<br />
In diesem Abschnitt wird beschrieben, wie Sie ein manuelles Fax entgegennehmen<br />
können.<br />
Hinweis Sie können das Handset aufnehmen, um ein Gespräch zu führen oder zu<br />
hören, ob Faxtöne übermittelt werden.<br />
Sie können Faxe manuell über ein Telefon empfangen, das wie folgt angeschlossen ist:<br />
• Direkt am Gerät (über den Anschluss 2-EXT)<br />
• An derselben Telefonleitung, jedoch nicht direkt am Gerät<br />
Hinweis Der automatische Vorlageneinzug muss leer sein, damit Sie ein Fax<br />
empfangen können. Wenn sich Dokumente im automatischen Vorlageneinzug<br />
befinden, kann das Gerät keine eingehenden Faxe empfangen.<br />
So empfangen Sie eine Faxnachricht manuell:<br />
1. Stellen Sie sicher, dass das Gerät eingeschaltet ist und Papier im Zufuhrfach<br />
eingelegt wurde.<br />
2. Entfernen Sie alle Originale aus dem Vorlageneinzug.<br />
Hinweis Der automatische Vorlageneinzug muss für den Faxempfang leer sein.<br />
Wenn sich Dokumente im Vorlageneinzug befinden, kann kein Fax empfangen<br />
werden.<br />
3. Mit einer der folgenden Methoden können Sie ein Fax manuell entgegennehmen:<br />
• Legen Sie für die Einstellung Töne bis Antwort einen hohen Wert fest, damit Sie<br />
den Anruf vor dem Gerät entgegennehmen können.<br />
• Sie können auch die Einstellung Autom. Empfang deaktivieren, damit das Gerät<br />
Anrufe nicht automatisch entgegennimmt.<br />
4. Wenn Sie mit dem Absender telefonieren, bitten Sie ihn, die Starttaste seines<br />
Faxgeräts zu drücken.<br />
5. Wenn Sie Faxtöne von einem sendenden Faxgerät hören, gehen Sie<br />
folgendermaßen vor:<br />
a. Drücken Sie auf dem Bedienfeld des Geräts die Taste START FAXEN<br />
Schwarz oder START FAXEN Farbe.<br />
b. Wählen Sie nach der entsprechenden Eingabeaufforderung die Option Fax<br />
empfangen.<br />
Hinweis Je nach Land/Region empfängt das Gerät ein Fax ggf. automatisch,<br />
wenn Sie Faxtöne des sendenden Faxgeräts hören.<br />
6. Sie können den Hörer auflegen oder in der Leitung bleiben, wenn die Faxnachricht<br />
empfangen wird. Die Telefonleitung kann während der Faxübertragung nicht<br />
verwendet werden.<br />
Einstellen der Sicherung des Faxempfangs<br />
Je nach Voreinstellungen und Sicherheitsanforderungen können Sie das Gerät so<br />
einrichten, dass entweder alle empfangenen Faxnachrichten, nur die bei Vorliegen eines<br />
68 Fax
Fehlers empfangenen Faxnachrichten oder überhaupt keine Faxnachrichten gespeichert<br />
werden.<br />
Die folgenden Fax sichern-Modi sind verfügbar:<br />
Ein Dies ist die Standardeinstellung. Wenn Fax sichern auf Ein eingestellt ist,<br />
speichert das Gerät alle empfangenen Faxnachrichten im Speicher. So<br />
können Sie alle Faxe, die sich im Speicher befinden, erneut drucken.<br />
Hinweis Wenn der Speicher voll ist, werden beim Empfang neuer<br />
Faxnachrichten die jeweils ältesten, bereits gedruckten Faxe<br />
überschrieben. Wenn sich so viele nicht gedruckte Faxe im Speicher<br />
befinden, dass er voll ist, werden keine Faxanrufe mehr<br />
entgegengenommen.<br />
Hinweis Wenn Sie ein zu großes Fax empfangen, wie z. B. ein Farbfoto<br />
mit vielen Details, wird es möglicherweise aufgrund des Speichermangels<br />
nicht gespeichert.<br />
Nur bei Fehler Faxnachrichten werden nur dann gespeichert, wenn ein Fehler vorliegt,<br />
durch den das Drucken der Faxnachrichten verhindert wird (wenn z. B. kein<br />
Papier mehr vorhanden ist). Alle eingehenden Faxnachrichten werden so<br />
lange gespeichert, wie Speicherplatz verfügbar ist. (Wenn der Speicher voll<br />
ist, werden keine eingehenden Anrufe mehr entgegengenommen.) Sobald<br />
der Fehler behoben ist, werden die Faxnachrichten im Speicher<br />
automatisch gedruckt und anschließend aus dem Speicher gelöscht.<br />
Aus Faxnachrichten werden nicht gespeichert. Möglicherweise empfiehlt es<br />
sich, die Funktion Fax sichern aus Sicherheitsgründen zu deaktivieren.<br />
Wenn ein Fehler eintritt, durch den das Drucken der Faxnachrichten<br />
verhindert wird (wenn z. B. kein Papier mehr vorhanden ist), werden keine<br />
eingehenden Faxanrufe mehr entgegengenommen.<br />
Hinweis Wenn die Option Fax sichern aktiviert ist und Sie das Gerät ausschalten,<br />
werden alle gespeicherten Faxnachrichten gelöscht, einschließlich der ungedruckten<br />
Faxnachrichten, die möglicherweise eingegangen sind, während ein Fehler vorlag.<br />
In diesem Fall müssen Sie die Absender bitten, die ungedruckten Faxnachrichten<br />
erneut zu senden. Drucken Sie das Faxprotokoll, um eine Liste der empfangenen<br />
Faxnachrichten zu erhalten. Das Faxprotokoll wird nicht gelöscht, wenn Sie das<br />
Gerät ausschalten.<br />
Hinweis Wenn Sie Fax auf PC aktivieren, stellen Sie für Faxempfang sichern den<br />
Wert Ein ein. Wenn Sie für Faxempfang sichern den Wert Nur bei Fehler oder<br />
Aus einstellen, wird von der Funktion „Faxempfang sichern“ versucht, Farbfaxe zu<br />
speichern.<br />
So richten Sie die Faxsicherung über das Bedienfeld des Geräts ein<br />
1. Drücken Sie Einrichten.<br />
2. Wählen Sie Erweiterte Fax-Einrichtung und dann Faxempfang sichern aus.<br />
3. Drücken Sie die rechte Pfeiltaste, um Ein, Nur bei Fehler, oder Aus auszuwählen.<br />
4. Drücken Sie OK.<br />
Erneutes Drucken empfangener Faxnachrichten aus dem Speicher<br />
Wenn Sie den Modus Fax sichern auf Ein stellen, werden empfangene Faxnachrichten<br />
immer gespeichert, unabhängig davon, ob ein Fehler vorliegt.<br />
Empfangen einer Faxnachricht 69
Kapitel 6<br />
Hinweis Wenn der Speicher voll ist, werden beim Empfang neuer Faxnachrichten<br />
die jeweils ältesten, bereits gedruckten Faxe überschrieben. Wenn alle gespeicherten<br />
Faxnachrichten noch nicht gedruckt wurden, werden so lange keine Faxanrufe mehr<br />
entgegengenommen, bis Faxnachrichten gedruckt oder aus dem Speicher gelöscht<br />
werden. Es empfiehlt sich eventuell auch aus Sicherheits- und Datenschutzgründen,<br />
die Faxnachrichten aus dem Speicher zu löschen.<br />
In Abhängigkeit von der Größe der Faxe im Speicher können Sie bis zu acht der zuletzt<br />
empfangenen Faxe erneut drucken, wenn sie sich noch im Speicher befinden. Sie<br />
müssen die Faxe beispielsweise erneut drucken, wenn die letzte Ausfertigung des<br />
Ausdrucks verloren gegangen ist.<br />
So drucken Sie Faxe aus dem Speicher über das Bedienfeld des Geräts<br />
1. Vergewissern Sie sich, dass sich im Zufuhrfach Papier befindet.<br />
2. Drücken Sie Einrichten.<br />
3. Wählen Sie Extras und dann Gesp. Fax erneut drucken.<br />
Die Faxe werden in der umgekehrten Reihenfolge ausgedruckt, in der sie empfangen<br />
wurden, d. h. das zuletzt empfangene Fax wird zuerst gedruckt.<br />
4. Wenn Sie das Drucken der Faxnachrichten im Speicher beenden möchten, drücken<br />
Sie Abbrechen.<br />
So löschen Sie alle gespeicherten Faxnachrichten über das Bedienfeld des<br />
Geräts<br />
▲ Drücken Sie die Taste Netztaste, um das Gerät auszuschalten.<br />
Alle Faxnachrichten werden beim Ausschalten aus dem Speicher gelöscht.<br />
Abfrage für den Empfang eines Fax<br />
Mit der Abruffunktion kann das Gerät ein Fax in der Warteschlange eines anderen<br />
Faxgeräts abrufen und senden. Wenn Sie die Funktion Abfrage empfangen verwenden,<br />
ruft das Gerät das entsprechende Faxgerät an und fordert das gewünschte Fax an. Das<br />
angegebene Faxgerät muss auf Abruf eingestellt sein und über ein Fax verfügen, das<br />
zum Senden bereit ist.<br />
70 Fax<br />
Hinweis Das Gerät unterstützt keine Abrufzugangsschlüssel.<br />
Abrufzugangsschlüssel stellen eine Sicherheitsfunktion dar, bei der das<br />
empfangende Faxgerät an das Gerät, von dem es eine Faxnachricht abruft, einen<br />
Kennwortschlüssel sendet, um die Faxnachricht zu empfangen. Stellen Sie sicher,<br />
dass an dem Gerät, von dem Sie ein Fax abrufen, kein Passcode eingestellt ist (bzw.<br />
der Standard-Passcode nicht geändert wurde). Ansonsten kann das Gerät von<br />
diesem Faxgerät kein Fax abrufen.<br />
So richten Sie die Abruffunktion für Faxnachrichten über das Bedienfeld des<br />
Geräts ein<br />
1. Drücken Sie im Bereich Faxnachricht so oft Faxen, bis Faxmodus angezeigt wird.<br />
2. Drücken Sie , bis Abfrage empfangen angezeigt wird, und drücken Sie dann OK.
3. Geben Sie die Faxnummer des anderen Faxgeräts ein.<br />
4. Drücken Sie START FAXEN Schwarz oder START FAXEN Farbe.<br />
Hinweis Wenn Sie START FAXEN Farbe drücken, der Absender jedoch eine<br />
Schwarzweißfaxnachricht gesendet hat, druckt das Gerät die Faxnachricht in<br />
Schwarzweiß.<br />
Weiterleiten von Faxnachrichten an eine andere Nummer<br />
Sie können das Gerät so einrichten, dass Faxe an eine andere Faxnummer weitergeleitet<br />
werden. Ein empfangenes Farbfax wird in Schwarzweiß weitergeleitet.<br />
Es wird deshalb empfohlen zu überprüfen, ob die Nummer, an die Faxnachrichten<br />
weitergeleitet werden, funktioniert. Senden Sie ein Testfax, um sich zu vergewissern,<br />
dass das Faxgerät Ihre weitergeleiteten Faxe empfangen kann.<br />
So leiten Sie Faxnachrichten über das Bedienfeld des Geräts weiter<br />
1. Drücken Sie Einrichten.<br />
2. Wählen Sie Erweiterte Fax-Einrichtung und dann Fax-Weiterleitung aus.<br />
3. Drücken Sie die rechte Pfeiltaste, bis Ein-Weiterleiten oder Ein-Drucken und<br />
Weiterleiten angezeigt wird, und drücken Sie dann OK.<br />
• Wählen Sie Ein-Weiterleiten, wenn das Fax lediglich an eine andere Nummer<br />
weitergeleitet, jedoch keine Kopie gedruckt werden soll.<br />
Hinweis Wenn das Fax nicht an das entsprechende Empfängergerät<br />
weitergeleitet werden kann (da dieses beispielsweise ausgeschaltet ist), wird<br />
die Faxnachricht gedruckt. Wenn das Gerät für das Drucken von<br />
Fehlerberichten zu empfangenen Faxnachrichten konfiguriert wurde, wird<br />
auch ein Fehlerbericht gedruckt.<br />
• Wählen Sie Ein-Drucken und Weiterleiten, wenn das Fax an eine andere<br />
Nummer weitergeleitet und eine Kopie gedruckt werden soll.<br />
4. Geben Sie bei Aufforderung die Faxnummer des Faxgeräts ein, an das die<br />
Faxnachrichten weitergeleitet werden sollen.<br />
5. Geben Sie bei Aufforderung Startzeit und -datum sowie Stoppzeit und -datum ein.<br />
6. Drücken Sie OK.<br />
Auf dem Display wird Faxweiterl. angezeigt.<br />
Wenn die Stromversorgung unterbrochen wird und Faxweiterl. konfiguriert ist, wird<br />
die Einstellung für Faxweiterl. und die Telefonnummer gespeichert. Wenn das Gerät<br />
wieder mit Strom versorgt wird, ist Faxweiterl. weiterhin auf Ein eingestellt.<br />
Hinweis Sie können die Faxweiterleitung abbrechen, indem Sie auf dem<br />
Bedienfeld des Geräts Abbrechen drücken, wenn die Meldung Faxweiterl.<br />
angezeigt wird. Sie können dazu auch im Faxweiterl. nur in Schwarz die Option<br />
Aus auswählen.<br />
Einstellen des Papierformats für den Faxempfang<br />
Sie können das Papierformat für den Faxempfang auswählen. Das Papierformat, das Sie<br />
auswählen, muss mit dem im Zufuhrfach eingelegten Papier übereinstimmen. Faxe<br />
können ausschließlich auf die Papierformate Letter, A4 oder Legal gedruckt werden.<br />
Empfangen einer Faxnachricht 71
Kapitel 6<br />
Hinweis Wenn sich beim Faxempfang das falsche Papierformat im Zufuhrfach<br />
befindet, wird die Faxnachricht nicht gedruckt, und auf der Anzeige wird ein Fehler<br />
gemeldet. Legen Sie Papier im Format Letter, A4 oder Legal ein, und drücken Sie<br />
OK, um das Fax zu drucken.<br />
So stellen Sie das Papierformat für den Faxempfang über das Bedienfeld des<br />
Geräts ein<br />
1. Drücken Sie Einrichten.<br />
2. Klicken Sie auf Basis-Faxeinrichtung und anschließend auf Faxpapierformat.<br />
3. Drücken Sie , um eine Option auszuwählen, und drücken Sie anschließend OK.<br />
Einstellen der automatischen Verkleinerung für eingehende Faxe<br />
Die Einstellung Automatische Verkleinerung bestimmt, wie der <strong>HP</strong> All-in-One beim<br />
Empfangen einer Faxnachricht vorgeht, die für das Standardpapierformat zu groß ist.<br />
Diese Einstellung ist standardmäßig aktiviert. Die eingehende Faxnachricht wird bei<br />
dieser Einstellung so verkleinert, dass sie möglichst auf eine Seite passt. Wenn diese<br />
Einstellung deaktiviert ist, werden die Informationen, die nicht auf die erste Seite passen,<br />
auf einer zweiten Seite gedruckt. Die Einstellung Automatische Verkleinerung ist<br />
hilfreich, wenn Sie ein Fax im Format Legal erhalten und Papier im Format Letter in das<br />
Zufuhrfach eingelegt haben.<br />
So legen Sie die automatische Verkleinerung über das Bedienfeld des Geräts fest<br />
1. Drücken Sie Einrichten.<br />
2. Klicken Sie auf Erweiterte Faxeinrichtung und anschließend auf Automatische<br />
Verkleinerung.<br />
3. Drücken Sie , um Aus oder Ein auszuwählen.<br />
4. Drücken Sie OK.<br />
Sperren von Junk-Faxnummern<br />
Wenn Sie über Ihre Telefongesellschaft einen Rufnummernerkennungsdienst<br />
abonnieren, können Sie bestimmte Faxnummern sperren. Dadurch können Sie<br />
verhindern, dass die von diesen Nummern empfangenen Faxnachrichten gedruckt<br />
werden. Bei eingehenden Faxnachrichten wird die Nummer mit der Liste der Junk-<br />
Faxnummern abgeglichen, um den Anruf ggf. zu blockieren. Wenn die Nummer mit einer<br />
der Nummern in der Liste mit den gesperrten Faxnummern übereinstimmt, wird die<br />
Faxnachricht nicht gedruckt. (Die maximale Anzahl an blockierbaren Faxnummern<br />
variiert je nach Modell.)<br />
72 Fax<br />
Hinweis Diese Funktion wird nicht in allen Ländern/Regionen unterstützt. In diesem<br />
Fall wird die Option Junk-Fax-Blocker-Einrichtung nicht im Menü Basis-<br />
Faxeinrichtung angezeigt.<br />
Hinweis Wenn keine Telefonnummern zur Rufnummernerkennungsliste<br />
hinzugefügt wurden, wird davon ausgegangen, dass sich der Benutzer nicht für den<br />
Spezialtondienst seiner Telefongesellschaft angemeldet hat. Klären Sie mit Ihrem<br />
lokalen Dienstanbieter, ob die oben genannten Dienste verfügbar sind, bevor Sie<br />
diese Funktion verwenden.
Dieser Abschnitt enthält folgende Themen:<br />
• Konfigurieren des Junk-Faxmodus<br />
• Hinzufügen von Nummern zur Junk-Faxliste<br />
• Entfernen von Nummern aus der Junk-Faxliste<br />
• Drucken eines Junk-Fax-Berichts<br />
• Anzeigen einer Liste der gesperrten Faxnummern<br />
Konfigurieren des Junk-Faxmodus<br />
In der Standardeinstellung ist der Modus Junk-Fax blockieren auf Ein gesetzt. Wenn<br />
Sie über Ihre Telefongesellschaft keinen Rufnummernerkennungsdienst abonnieren<br />
oder diese Funktion nicht verwenden möchten, deaktivieren Sie diese Option.<br />
So konfigurieren Sie den Junk-Faxmodus:<br />
▲ Drücken Sie die Taste Junk-Fax-Blocker, wählen Sie die Option Junk-Faxe<br />
sperren, und wählen Sie dann Ein oder Aus.<br />
Hinzufügen von Nummern zur Junk-Faxliste<br />
Sie können eine Nummer mit zwei Methoden zur Junk-Faxliste hinzufügen. Wählen Sie<br />
die gewünschten Nummern im Verlauf der erkannten Anrufer aus, oder geben Sie neue<br />
Nummern ein. Die Nummern in der Junk-Faxliste werden gesperrt, wenn Junk-Fax<br />
blockieren auf Ein eingestellt ist.<br />
So wählen Sie eine Nummer in der Anrufer-ID-Liste aus:<br />
1. Drücken Sie Einrichten.<br />
2. Wählen Sie Basis-Fax-Einrichtung und dann Junk-Fax-Barr. einr. aus.<br />
3. Wählen Sie Nummer zu Junk-Liste hinzufügen und dann Nummer eingeben aus.<br />
4. Drücken Sie die rechte Pfeiltaste, um durch die Nummern zu blättern, von denen Sie<br />
Faxnachrichten empfangen haben. Wenn die Nummer, die Sie blockieren möchten,<br />
angezeigt wird, drücken Sie OK, um sie auszuwählen.<br />
5. Wenn die Aufforderung Weitere auswählen? angezeigt wird, führen Sie einen der<br />
folgenden Schritte durch:<br />
• Wenn Sie eine andere Nummer zur Liste der Junk-Faxnummern hinzufügen<br />
möchten, drücken Sie Ja, und wiederholen Sie anschließend Schritt 4 für jede<br />
weitere zu sperrende Nummer.<br />
• Wenn Sie fertig sind, drücken Sie Nein.<br />
So geben Sie eine zu blockierende Nummer manuell ein:<br />
1. Drücken Sie Einrichten.<br />
2. Wählen Sie Basis-Fax-Einrichtung und dann Junk-Fax-Barr. einr. aus.<br />
3. Wählen Sie Nummer zu Junk-Liste hinzufügen und dann Nummer eingeben aus.<br />
Empfangen einer Faxnachricht 73
Kapitel 6<br />
74 Fax<br />
4. Geben Sie die zu blockierende Nummer über das Tastenfeld ein, und drücken Sie<br />
OK.<br />
Geben Sie unbedingt die Faxnummer so ein, wie sie auf der Anzeige des Bedienfelds<br />
zu sehen ist, und nicht, wie sie in der Kopfzeile der empfangenen Faxnachricht<br />
angezeigt wird. Diese Nummern können sich unterscheiden.<br />
5. Wenn die Aufforderung Weitere eingeben? angezeigt wird, führen Sie einen der<br />
folgenden Schritte durch:<br />
• Wenn Sie eine andere Nummer zur Liste der Junk-Faxnummern hinzufügen<br />
möchten, drücken Sie Ja, und wiederholen Sie anschließend Schritt 4 für jede<br />
weitere zu sperrende Nummer.<br />
• Wenn Sie fertig sind, drücken Sie Nein.<br />
Entfernen von Nummern aus der Junk-Faxliste<br />
Wenn eine Faxnummer nicht mehr blockiert werden soll, können Sie diese aus der Junk-<br />
Faxliste entfernen.<br />
So entfernen Sie Nummern aus der Liste mit den Junk-Faxnummern:<br />
1. Drücken Sie Einrichten.<br />
2. Drücken Sie Standard-Faxeinstellungen, und drücken Sie dann Junk Fax Blocker-<br />
Einrichtung.<br />
3. Drücken Sie Nr. aus Junk-Liste entfernen<br />
4. Drücken Sie die rechte Pfeiltaste, um durch die Nummern zu blättern, die Sie gesperrt<br />
haben. Wenn die gewünschte Nummer angezeigt wird, drücken Sie OK, um sie<br />
auszuwählen.<br />
5. Wenn die Aufforderung Weitere löschen? angezeigt wird, führen Sie einen der<br />
folgenden Schritte durch:<br />
• Wenn Sie eine weitere Nummer aus der Liste der Junk-Faxnummern<br />
entfernen möchten, drücken Sie Ja, und wiederholen Sie anschließend Schritt 4<br />
für jede weitere zu sperrende Nummer.<br />
• Wenn Sie fertig sind, drücken Sie Nein.<br />
Drucken eines Junk-Fax-Berichts<br />
Gehen Sie wie folgt vor, um eine Liste mit den gesperrten Junk-Fax-Nummern zu<br />
drucken.<br />
So drucken Sie einen Junk-Fax-Bericht:<br />
1. Drücken Sie Einrichten, und wählen Sie Basis-Fax-Einrichtung aus. Wählen Sie<br />
anschließend Junk-Fax-Barr. einr., Berichte und dann Junk-Liste aus.<br />
2. Drücken Sie OK.
Anzeigen einer Liste der gesperrten Faxnummern<br />
Sie können die Liste mit den gesperrten Faxnummern über den eingebetteten Webserver<br />
(Netzwerkverbindung erforderlich) einsehen oder indem Sie einen Bericht über das<br />
Bedienfeld des Geräts drucken.<br />
So zeigen Sie die Liste mit den gesperrten Nummern über das Bedienfeld an:<br />
1. Drücken Sie Einrichten.<br />
2. Wählen Sie Bericht drucken und anschließend Junk-Fax-Liste aus.<br />
So zeigen Sie eine Liste der gesperrten Faxnummern über den eingebetteten<br />
Webserver an<br />
▲ Öffnen Sie den eingebetteten Webserver. Weitere Informationen hierzu finden Sie<br />
unter Öffnen des eingebetteten Webservers. Klicken Sie auf die Registerkarte<br />
Einstellungen, und wählen Sie im linken Fenster die Option Junk-Fax-Barriere aus.<br />
Empfangen von Faxen auf Ihrem Computer (Fax auf PC und Fax auf Mac)<br />
Mithilfe der Funktion „Fax auf PC“ bzw. „Fax auf Mac“ können Sie Faxnachrichten<br />
automatisch direkt auf Ihrem Computer empfangen und speichern. Außerdem können<br />
Sie digitale Kopien Ihrer Faxnachrichten ganz einfach speichern und so das umständliche<br />
Handhaben großer Papiermengen vermeiden.<br />
Empfangene Faxnachrichten werden als TIFF-Dateien (Tagged Image File Format)<br />
gespeichert. Sobald ein Fax empfangen wurde, wird eine Benachrichtigung mit dem Link<br />
zum jeweiligen Speicherort angezeigt.<br />
Die Dateien werden nach folgender Methode benannt: XXXX_YYYYYYYY_ZZZZZZ.tif,<br />
wobei X die Information zum Absender enthält, Y das Datum ist und Z für die Uhrzeit des<br />
Faxempfangs steht.<br />
Hinweis Die Funktion Fax auf PC bzw. Fax auf Mac ist nur für den Empfang von<br />
Schwarzweißfaxen verfügbar. Farbfaxe werden gedruckt und nicht auf dem<br />
Computer gespeichert.<br />
Dieser Abschnitt enthält folgende Themen:<br />
• Anforderungen für Fax auf PC und Fax auf Mac<br />
• Aktivieren der Funktion Fax auf PC oder Fax auf Mac<br />
• Ändern der Einstellungen für Fax auf PC oder Fax auf Mac<br />
• Ausschalten von Fax auf PC oder Fax auf Mac<br />
Anforderungen für Fax auf PC und Fax auf Mac<br />
• Der Administratorcomputer, d. h. der Computer, von dem die Funktion Fax auf PC<br />
oder Fax auf Mac aktiviert wurde, muss stets eingeschaltet sein. Es kann nur ein<br />
Computer als Administratorcomputer für Fax auf PC oder Fax auf Mac dienen.<br />
• Der Computer oder Server mit dem Zielordner muss stets eingeschaltet sein. Der<br />
Zielcomputer muss auch in Betrieb sein. Es werden keine Faxe gespeichert, wenn<br />
sich der Computer im Energiespar- oder im Hibernationsmodus befindet.<br />
Empfangen einer Faxnachricht 75
Kapitel 6<br />
76 Fax<br />
• Die Funktion „<strong>HP</strong> Digital Imaging Monitor“ muss in der Windows-Taskleiste jederzeit<br />
aktiviert sein.<br />
• Im Zufuhrfach muss Papier eingelegt sein.<br />
Aktivieren der Funktion Fax auf PC oder Fax auf Mac<br />
Verwenden Sie den Einrichtungsassistenten für Fax auf PC, um die Funktion Fax auf PC<br />
zu aktivieren. Der Einrichtungsassistent für Fax auf PC lässt sich über das <strong>HP</strong> Solution<br />
Center oder den Einrichtungsassistenten für Fax auf PC auf dem Bedienfeld starten.<br />
Verwenden Sie zum Einrichten von Fax auf Mac unter Mac OS X den <strong>HP</strong><br />
Einrichtungsassistenten, der Teil des <strong>HP</strong> Gerätemanagers ist.<br />
So richten Sie die Funktion Fax auf PC über das <strong>HP</strong> Solution Center (Windows) ein:<br />
1. Öffnen Sie das Solution Center. Weitere Informationen finden Sie unter Verwenden<br />
von <strong>HP</strong> Solution Center (Windows).<br />
2. Wählen Sie Einstellungen, und wählen Sie Einrichtungsassistent für Fax auf<br />
PC.<br />
3. Befolgen Sie zum Einrichten von „Fax auf PC“ die Anweisungen auf dem Bildschirm.<br />
So richten Sie die Funktion „Fax auf Mac“ ein:<br />
1. Klicken Sie im Dock auf das Symbol <strong>HP</strong> Gerätemanager.<br />
Hinweis Wenn sich der <strong>HP</strong> Gerätemanager nicht im Dock befindet, klicken Sie<br />
auf der rechten Seite der Menüleiste auf das Spotlight-Symbol. Geben Sie <strong>HP</strong><br />
Gerätemanager in das Feld ein, und klicken Sie dann auf den Eintrag „<strong>HP</strong><br />
Gerätemanager“.<br />
2. Befolgen Sie die vom Einrichtungsassistenten angezeigten Anweisungen, um den<br />
Netzwerkordner zu erstellen und gemeinsam zu nutzen.<br />
Vom Einrichtungsassistenten werden die Konfigurationen automatisch auf dem <strong>HP</strong><br />
Gerät gespeichert. Außerdem können Sie für jedes <strong>HP</strong> Gerät bis zu zehn Zielordner<br />
konfigurieren.
Ändern der Einstellungen für Fax auf PC oder Fax auf Mac<br />
Sie können die Einstellungen für „Fax auf PC“ jederzeit über Ihren Computer auf der Seite<br />
„Faxeinstellungen“ im Solution Center ändern. Sie können die Funktion „Fax auf PC“ auf<br />
„Aus“ setzen und das Drucken von Faxen über das Bedienfeld des Geräts deaktivieren.<br />
So ändern Sie Einstellungen über das Bedienfeld des Geräts:<br />
1. Drücken Sie die Taste Einrichtung, und wählen Sie Basis-Fax-Einrichtung und<br />
dann Fax auf PC aus.<br />
2. Wählen Sie die Einstellung, die Sie ändern möchten. Sie können folgende<br />
Einstellungen ändern:<br />
• PC-Hostname anzeigen: Zeigt den Namen des Computers an, der für die<br />
Administration von „Fax auf PC“ eingerichtet wurde.<br />
• Ausschalten: Deaktivieren Sie die Funktion „Fax auf PC“.<br />
Hinweis Aktivieren Sie „Fax auf PC“ übe das Solution Center.<br />
• Faxdruck deaktivieren: Wählen Sie diese Option, um Faxe beim Empfang zu<br />
drucken. Wenn die Druckfunktion ausgeschaltet ist, werden Farbfaxe weiterhin<br />
gedruckt.<br />
So ändern Sie die Einstellungen für Fax auf PC über das <strong>HP</strong> Solution Center<br />
(Windows):<br />
1. Öffnen Sie das Solution Center. Weitere Informationen finden Sie unter Verwenden<br />
von <strong>HP</strong> Solution Center (Windows).<br />
2. Wählen Sie Einstellungen und dann Faxeinstellungen.<br />
3. Klicken Sie auf die Registerkarte Einstellungen für Fax auf PC.<br />
4. Nehmen Sie die gewünschten Änderungen an den Einstellungen vor. Drücken Sie<br />
OK.<br />
Hinweis Die vorgenommenen Änderungen überschreiben die ursprünglichen<br />
Einstellungen.<br />
So ändern Sie die Einstellungen für Fax auf Mac über den <strong>HP</strong><br />
Einrichtungsassistenten:<br />
1. Klicken Sie im Dock auf das Symbol „<strong>HP</strong> Gerätemanager“.<br />
Hinweis Wenn sich der <strong>HP</strong> Gerätemanager nicht im Dock befindet, klicken Sie<br />
auf der rechten Seite der Menüleiste auf das Spotlight-Symbol. Geben Sie <strong>HP</strong><br />
Gerätemanager in das Feld ein, und klicken Sie dann auf den Eintrag „<strong>HP</strong><br />
Gerätemanager“.<br />
2. Befolgen Sie die vom Einrichtungsassistenten angezeigten Anweisungen, um den<br />
Netzwerkordner zu erstellen und gemeinsam zu nutzen.<br />
Vom Einrichtungsassistenten werden die Konfigurationen automatisch auf dem <strong>HP</strong><br />
Gerät gespeichert. Außerdem können Sie für jedes <strong>HP</strong> Gerät bis zu zehn Zielordner<br />
konfigurieren.<br />
Empfangen einer Faxnachricht 77
Kapitel 6<br />
Ausschalten von Fax auf PC oder Fax auf Mac<br />
1. Drücken Sie die Taste Einrichtung, und wählen Sie Basis-Fax-Einrichtung und<br />
dann Fax auf PC aus.<br />
2. Wählen Sie Faxdruck deaktivieren aus.<br />
Ändern der Faxeinstellungen<br />
Wenn Sie alle Schritte in dem mit dem Gerät gelieferten Leitfaden zur Inbetriebnahme<br />
ausgeführt haben, führen Sie die folgenden Schritte durch, um die Anfangseinstellungen<br />
zu ändern oder um weitere Faxoptionen zu konfigurieren.<br />
Dieser Abschnitt enthält folgende Themen:<br />
• Einrichten der Faxkopfzeile<br />
• Einstellen des Antwortmodus (Autom. Annehmen)<br />
• Einstellen der Ruftonanzahl bis zur Rufannahme<br />
• Ändern des Ruftonmusters zur Ruftonunterscheidung<br />
• Einstellen des Faxfehlerkorrekturmodus<br />
• Einstellen des Wähltyps<br />
• Einstellen der Wahlwiederholungsoptionen<br />
• Einstellen der Faxgeschwindigkeit<br />
• Einstellen der Lautstärke für Faxtöne<br />
Einrichten der Faxkopfzeile<br />
Mit der Faxkopfzeile werden Ihr Name und Ihre Faxnummer oben auf jedes gesendete<br />
Fax gedruckt. <strong>HP</strong> empfiehlt, die Faxkopfzeile mithilfe der auf dem Gerät installierten<br />
Software einzurichten. Sie können die Faxkopfzeile jedoch auch wie hier beschrieben<br />
über das Bedienfeld des Geräts einrichten.<br />
78 Fax<br />
Hinweis In einigen Ländern/Regionen sind die Informationen in der Faxkopfzeile<br />
gesetzlich vorgeschrieben.<br />
So legen Sie die Faxkopfzeile über das Bedienfeld des Geräts fest bzw. ändern<br />
diese:<br />
1. Drücken Sie Einrichten.<br />
2. Drücken Sie Standard-Faxeinstellungen und dann Faxkopfzeile.<br />
3. Geben Sie Ihren eigenen oder Ihren Firmennamen über das numerische Tastenfeld<br />
ein, und drücken Sie OK.<br />
4. Geben Sie Ihre Faxnummer über das numerische Tastenfeld ein, und drücken Sie<br />
OK.<br />
So legen Sie die Faxkopfzeile über den eingebetteten Webserver fest bzw. ändern<br />
diese:<br />
1. Öffnen Sie den eingebetteten Webserver. Klicken Sie auf die Registerkarte<br />
Einstellungen, und klicken Sie dann im linken Fenster auf Basis-Fax-Einrichtung.<br />
2. Geben Sie den Namen der Faxkopfzeile und die Faxnummer ein.<br />
3. Klicken Sie auf die Schaltfläche Übernehmen.
Einstellen des Antwortmodus (Autom. Annehmen)<br />
Mit dem Antwortmodus legen Sie fest, ob eingehende Anrufe vom Gerät<br />
entgegengenommen werden.<br />
• Aktivieren Sie die Option Autom. Empfang, wenn Faxnachrichten vom Gerät<br />
automatisch entgegengenommen werden sollen. Alle eingehenden Anrufe und<br />
Faxnachrichten werden vom Gerät entgegengenommen.<br />
• Deaktivieren Sie die Option Autom. Empfang, wenn Sie Faxnachrichten manuell<br />
entgegennehmen möchten. Sie müssen dann eingehende Faxanrufe persönlich<br />
entgegennehmen, andernfalls werden keine Faxnachrichten vom Gerät empfangen.<br />
So stellen Sie den Antwortmodus über das Bedienfeld des Geräts auf manuellen<br />
oder automatischen Empfang<br />
▲ Drücken Sie Autom. Empfang, um die LED ein- oder auszuschalten.<br />
Wenn die Autom. Empfang-LED leuchtet, werden Anrufe automatisch<br />
entgegengenommen. Wenn die LED nicht leuchtet, werden vom Gerät keine Anrufe<br />
entgegengenommen.<br />
So stellen Sie den Antwortmodus über den eingebetteten Webserver auf manuellen<br />
oder automatischen Empfang ein:<br />
1. Öffnen Sie den eingebetteten Webserver. Klicken Sie auf die Registerkarte<br />
Einstellungen, und klicken Sie dann im linken Fenster auf Basis-Fax-Einrichtung.<br />
2. Wählen Sie im Dropdown-Menü Autom. Antwort im Abschnitt Weitere Standard-<br />
Faxeinstellungen die Option Ein oder Aus.<br />
Einstellen der Ruftonanzahl bis zur Rufannahme<br />
Wenn Sie die Option Autom. Empfang aktivieren, können Sie die Anzahl der Ruftöne<br />
festlegen, nach denen eingehende Anrufe automatisch entgegengenommen werden.<br />
Die Einstellung Töne bis Antwort ist wichtig, wenn Sie einen Anrufbeantworter an<br />
derselben Telefonleitung wie das Gerät verwenden, da in diesem Fall der<br />
Anrufbeantworter den Anruf vor dem Gerät entgegennehmen soll. Die Anzahl der Ruftöne<br />
bis zur Antwort durch das Gerät muss höher sein als die Anzahl der Ruftöne bis zur<br />
Antwort durch den Anrufbeantworter. Dadurch kann der Anrufbeantworter einen<br />
eingehenden Anruf entgegennehmen, bevor er vom Gerät entgegengenommen wird.<br />
Stellen Sie den Anrufbeantworter auf eine niedrigere Ruftonanzahl und das Gerät auf die<br />
maximal unterstützte Ruftonanzahl ein. (Die maximale Anzahl an Ruftönen ist vom Land/<br />
der Region abhängig.) In diesem Fall werden eingehende Anrufe vom Anrufbeantworter<br />
entgegengenommen, während das Gerät die Leitung überwacht. Wenn vom Gerät<br />
Faxtöne festgestellt werden, wird die Faxnachricht empfangen. Wenn es sich bei einem<br />
Anruf um einen Telefonanruf handelt, zeichnet der Anrufbeantworter die eingehende<br />
Nachricht auf.<br />
So stellen Sie die Ruftonanzahl bis zur Rufannahme über das Bedienfeld des<br />
Geräts ein<br />
1. Tippen Sie auf Einrichten.<br />
2. Wählen Sie Basis-Fax-Einrichtung und anschließend Töne bis Antwort aus.<br />
Ändern der Faxeinstellungen 79
Kapitel 6<br />
3. Geben Sie über das Tastenfeld die entsprechende Anzahl an Ruftönen ein, oder<br />
drücken Sie die linke oder die rechte Pfeiltaste, um die Anzahl der Ruftöne zu ändern.<br />
4. Tippen Sie auf OK, um die Einstellung zu übernehmen.<br />
So stellen Sie die Ruftonanzahl bis zur Rufannahme über den eingebetteten<br />
Webserver ein<br />
1. Öffnen Sie den eingebetteten Webserver. Klicken Sie auf die Registerkarte<br />
Einstellungen, und klicken Sie dann im linken Fenster auf Basis-Fax-Einrichtung.<br />
2. Wählen Sie eine Anzahl im Dropdown-Menü Töne bis Antwort im Abschnitt Weitere<br />
Standard-Faxeinstellungen.<br />
Ändern des Ruftonmusters zur Ruftonunterscheidung<br />
80 Fax<br />
Hinweis Klären Sie mit Ihrem lokalen Dienstanbieter, ob der oben genannte Dienst<br />
verfügbar ist, bevor Sie diese Funktion verwenden.<br />
Viele Telefongesellschaften bieten verschiedene Ruftonmuster an, durch die Sie<br />
mehrere Telefonnummern auf einer Leitung unterscheiden können. Wenn Sie diesen<br />
Dienst nutzen, wird jeder Telefonnummer eine andere Ruftonfolge zugewiesen. Sie<br />
können das Gerät so einstellen, dass nur Anrufe entgegengenommen werden, die eine<br />
bestimmte Tonfolge aufweisen.<br />
Wenn Sie das Gerät an eine Leitung anschließen, von der Spezialtonfolgen unterstützt<br />
werden, können Sie sich von Ihrer Telefongesellschaft ein Ruftonmuster für<br />
Sprachanrufe und eines für Faxanrufe zuweisen lassen. Für eine Faxnummer werden<br />
von <strong>HP</strong> doppelte oder dreifache Ruftöne empfohlen. Wird die Spezialtonfolge vom Gerät<br />
erkannt, wird der Anruf entgegengenommen und die Faxnachricht empfangen.<br />
Wenn Sie nicht über einen Spezialtondienst verfügen, behalten Sie das<br />
Standardruftonmuster (Alle Ruftöne) bei.<br />
Hinweis Das <strong>HP</strong> Faxgerät kann keine Faxe empfangen, wenn bei der<br />
Haupttelefonnummer der Hörer nicht aufgelegt ist.<br />
So ändern Sie das Ruftonmuster zur Ruftonunterscheidung über das Bedienfeld<br />
des Geräts<br />
1. Vergewissern Sie sich, dass das Gerät auf automatischen Faxempfang eingestellt<br />
ist.<br />
2. Drücken Sie Einrichten.<br />
3. Drücken Sie Erweiterte Fax-Einrichtung und dann Spezialton.<br />
4. Drücken Sie die rechte Pfeiltaste, um eine Option auszuwählen, und drücken Sie<br />
anschließend OK.<br />
Wenn das Telefon in dem Ruftonmuster klingelt, das Sie der Faxleitung zugewiesen<br />
haben, wird der Anruf vom Gerät entgegengenommen und die Faxnachricht<br />
empfangen.
So ändern Sie das Ruftonmuster für Spezialtöne über den eingebetteten<br />
Webserver:<br />
1. Klicken Sie auf die Registerkarte Einstellungen und dann im linken Fenster auf<br />
Erweiterte Fax-Einrichtung.<br />
2. Wählen Sie im Dropdown-Menü Spezialton ein Ruftonmuster aus, und klicken Sie<br />
dann auf die Schaltfläche Übernehmen.<br />
Einstellen des Faxfehlerkorrekturmodus<br />
Normalerweise werden die Signale auf der Telefonleitung überwacht, während<br />
Faxnachrichten gesendet oder empfangen werden. Wenn während der Übertragung ein<br />
Fehlersignal festgestellt wird und die Fehlerkorrektur aktiviert ist, kann vom Gerät<br />
angefordert werden, dass ein Teil des Faxes erneut gesendet wird.<br />
Deaktivieren Sie die Fehlerkorrektur nur, wenn Probleme beim Senden oder Empfangen<br />
einer Faxnachricht auftreten und die Fehler bei der Übertragung in Kauf genommen<br />
werden sollen. Das Deaktivieren dieser Einstellung ist eventuell sinnvoll, wenn Sie eine<br />
Faxnachricht in ein anderes Land/Region senden oder aus einem anderen Land/Region<br />
empfangen möchten, oder wenn Sie eine Satellitentelefonverbindung verwenden.<br />
So stellen Sie den Korrekturmodus für Faxfehler über das Bedienfeld des Geräts<br />
ein:<br />
▲ Drücken Sie Faxen, und öffnen Sie das Menü Erweiterte Fax-Einrichtung.<br />
Verwenden Sie anschließend die Option Fehlerkorrekturmodus.<br />
So stellen Sie den Korrekturmodus für Faxfehler über den eingebetteten<br />
Webserver ein:<br />
1. Klicken Sie auf die Registerkarte Einstellungen und dann im linken Fenster auf<br />
Erweiterte Fax-Einrichtung.<br />
2. Wählen Sie im Dropdown-Menü Fehlerkorrekturmodus den Wert Ein oder Aus.<br />
3. Klicken Sie auf die Schaltfläche Übernehmen.<br />
Einstellen des Wähltyps<br />
Verwenden Sie dieses Verfahren, um den Tonwahl- oder Impulswahlmodus einzustellen.<br />
Die werkseitige Standardeinstellung ist Ton. Ändern Sie die Einstellung nur, wenn die<br />
Tonwahl von Ihrer Telefonleitung nicht unterstützt wird.<br />
Hinweis Die Impulswahloption ist nicht in allen Ländern/Regionen verfügbar.<br />
So stellen Sie die Wählmethode über das Bedienfeld des Geräts ein:<br />
▲ Drücken Sie Einrichten. Drücken Sie Basis-Fax-Einrichtung, und verwenden Sie<br />
dann die Option Ton- oder Pulswahl.<br />
So stellen Sie die Wählmethode über den eingebetteten Webserver ein:<br />
1. Klicken Sie auf die Registerkarte Einstellungen und dann im linken Fenster auf<br />
Basis-Fax-Einrichtung.<br />
2. Treffen Sie im Dropdown-Menü Ton- oder Pulswahl eine Auswahl.<br />
3. Klicken Sie auf die Schaltfläche Übernehmen.<br />
Ändern der Faxeinstellungen 81
Kapitel 6<br />
Einstellen der Wahlwiederholungsoptionen<br />
Wenn eine Faxnachricht nicht gesendet wurde, weil das Empfängergerät besetzt war<br />
oder sie nicht entgegennehmen konnte, versucht das Gerät entsprechend den<br />
Einstellungen für die Option „Besetzt Wahlwiederhol.“ oder „Keine Antw. Wahlwiederh.“<br />
eine Wahlwiederholung auszuführen. Verwenden Sie das folgende Verfahren, um die<br />
Optionen zu aktivieren bzw. deaktivieren.<br />
• Besetzt Wahlwiederh: Wenn diese Option aktiviert ist, wird beim Empfang eines<br />
Besetztzeichens automatisch eine Wahlwiederholung ausgeführt. Die werkseitige<br />
Standardeinstellung für diese Option ist EIN.<br />
• Keine Antw. Wahlwiederh: Wenn diese Option aktiviert ist, wird automatisch eine<br />
Wahlwiederholung ausgeführt, wenn die Faxnachricht vom Empfängergerät nicht<br />
entgegengenommen wird. Die werkseitige Standardeinstellung für diese Option ist<br />
AUS.<br />
So stellen Sie die Optionen zur Wahlwiederholung über das Bedienfeld des Geräts<br />
ein:<br />
▲ Drücken Sie Einrichten. Drücken Sie Erweiterte Fax-Einrichtung, und verwenden<br />
Sie dann die Option Wahlwiederh., wenn besetzt oder Keine Verb:<br />
Wahlwiederh.<br />
So stellen Sie die Optionen zur Wahlwiederholung über den eingebetteten<br />
Webserver ein:<br />
1. Klicken Sie auf die Registerkarte Einstellungen und dann im linken Fenster auf<br />
Erweiterte Fax-Einrichtung.<br />
2. Treffen Sie in den Dropdown-Menüs Wahlwiederh., wenn besetzt und Keine Verb:<br />
Wahlwiederh. eine Auswahl.<br />
3. Klicken Sie auf die Schaltfläche Übernehmen.<br />
Einstellen der Faxgeschwindigkeit<br />
Sie können die Faxgeschwindigkeit beim Senden und Empfangen für die Kommunikation<br />
Ihres Geräts mit anderen Faxgeräten einstellen. Die Standard-Faxgeschwindigkeit ist<br />
Schnell.<br />
Bei Verwendung der folgenden Geräte/Dienste kann möglicherweise eine geringere<br />
Faxgeschwindigkeit erforderlich sein:<br />
• Einen Internet-Telefondienst<br />
• Ein PBX-System<br />
• Fax über Internetprotokoll (FoIP)<br />
• ISDN-Dienst<br />
Wenn beim Senden und Empfangen von Faxen Probleme auftreten, versuchen Sie, das<br />
Problem dadurch zu beheben, dass Sie die Faxgeschwindigkeit auf Mittel oder<br />
82 Fax
Langsam setzen. In der folgenden Tabelle werden die verfügbaren Einstellungen für die<br />
Faxgeschwindigkeit aufgeführt.<br />
Einstellung für Faxgeschwindigkeit Faxgeschwindigkeit<br />
Schnell V.34 (33600 Baud)<br />
Mittel V.17 (14400 Baud)<br />
Langsam V.29 (9600 Baud)<br />
So stellen Sie die Faxgeschwindigkeit über das Bedienfeld des Geräts ein:<br />
1. Drücken Sie Einrichtung.<br />
2. Wählen Sie Erweiterte Faxeinrichtung, und drücken Sie dann Faxgeschw.<br />
3. Wählen Sie mithilfe der Pfeiltasten eine Option, und drücken Sie dann OK.<br />
So stellen Sie die Faxgeschwindigkeit über den eingebetteten Webserver ein:<br />
1. Klicken Sie auf die Registerkarte Einstellungen und dann im linken Fenster auf<br />
Basis-Fax-Einrichtung.<br />
2. Treffen Sie im Dropdown-Menü Faxgeschw. eine Auswahl.<br />
3. Klicken Sie auf die Schaltfläche Übernehmen.<br />
Einstellen der Lautstärke für Faxtöne<br />
Mit den folgenden Schritten erhöhen oder reduzieren Sie die Lautstärke der Faxtöne.<br />
So stellen Sie die Lautstärke der Faxtöne über das Bedienfeld des Geräts ein:<br />
▲ Drücken Sie Einrichten. Wählen Sie Lautstärke Fax-Signal aus, und erhöhen oder<br />
reduzieren Sie anschließend mithilfe der Pfeiltasten die Lautstärke. Drücken Sie die<br />
Taste OK, um die Lautstärke auszuwählen.<br />
So stellen Sie die Lautstärke der Faxtöne über den eingebetteten Webserver ein:<br />
1. Klicken Sie auf die Registerkarte Einstellungen und dann im linken Fenster auf<br />
Basis-Fax-Einrichtung.<br />
2. Treffen Sie im Dropdown-Menü Lautstärke Fax-Signal eine Auswahl.<br />
3. Klicken Sie auf die Schaltfläche Übernehmen.<br />
Einrichten von Kurzwahleinträgen<br />
Für häufig verwendete Faxnummern können Sie Kurzwahleinträge einrichten. Dies<br />
ermöglicht das schnelle Wählen der Nummern über das Bedienfeld des Geräts. Die<br />
ersten drei Einträge für jedes dieser Ziele sind den drei Kurzwahltasten auf dem<br />
Bedienfeld des Geräts zugeordnet.<br />
Dieser Abschnitt enthält folgende Themen:<br />
• Einrichten von Kurzwahleinträgen oder -gruppen<br />
• Drucken und Anzeigen einer Liste der Kurzwahleinträge<br />
Einrichten von Kurzwahleinträgen 83
Kapitel 6<br />
Einrichten von Kurzwahleinträgen oder -gruppen<br />
84 Fax<br />
Sie können Faxnummern oder Gruppen von Faxnummern als Kurzwahleinträge<br />
speichern. Die Kurzwahleinträge 1 bis 3 sind den entsprechenden Kurzwahltasten auf<br />
dem Bedienfeld des Geräts zugeordnet.<br />
Informationen zum Drucken einer Liste der eingerichteten Kurzwahleinträge finden Sie<br />
unter Drucken und Anzeigen einer Liste der Kurzwahleinträge.<br />
Dieser Abschnitt enthält folgende Themen:<br />
• Einrichten von Kurzwahleinträgen<br />
• Einrichten eines Gruppenkurzwahleintrags<br />
Einrichten von Kurzwahleinträgen<br />
• Eingebetteter Webserver (Netzwerkverbindung): Öffnen Sie den eingebetteten<br />
Webserver, klicken Sie auf die Registerkarte Einstellungen und anschließend im<br />
linken Bereich auf Fax-Kurzwahl.<br />
◦ So fügen Sie einen Eintrag hinzu: Geben Sie die erforderlichen Daten in die<br />
Felder im Bereich Fax-Kurzwahleintrag ein.<br />
◦ So bearbeiten Sie einen Eintrag: Klicken Sie im Bereich Fax-Kurzwahlliste<br />
neben dem Eintrag auf den Link Bearbeiten.<br />
◦ So entfernen Sie einen Eintrag: Wählen mindestens einen Eintrag im Bereich<br />
Fax-Kurzwahlliste aus, und klicken Sie dann auf das Symbol Löschen.<br />
• <strong>HP</strong> Solution Center Software (Windows): Öffnen Sie das <strong>HP</strong> Solution Center, und<br />
befolgen Sie die Anweisungen in der Onlinehilfe.<br />
• <strong>HP</strong> Gerätemanager (Mac OS X): Starten Sie den <strong>HP</strong> Gerätemanager, klicken Sie<br />
auf Informationen und Einstellungen, und wählen Sie in der Dropdown-Liste die<br />
Option Fax-Kurzwahleinstellungen aus.<br />
• Gerätesteuerung: Drücken Sie Einrichten, und wählen Sie dann die Option<br />
Kurzwahleinträge einrichten aus.<br />
◦ So fügen Sie Einträge hinzu oder ändern Einträge. Wählen Sie Einzelkurzwahl<br />
oder Gruppenkurzwahl aus, und drücken Sie die Pfeiltasten, um eine nicht<br />
verwendete Eintragsnummer zu markieren. Sie können die Eintragsnummer<br />
auch über das Tastenfeld oder die Tastatur eingeben. Geben Sie die Faxnummer<br />
ein, und drücken Sie OK. Fügen Sie Pausen bzw. andere erforderliche Ziffern<br />
ein, z. B. Vorwahlnummern, bei Nebenstellenanlagen die Amtskennung für<br />
Nummern außerhalb der Nebenstellenanlage (in der Regel 9 oder 0) oder<br />
internationale Vorwahlnummern. Geben Sie den Namen ein, und drücken Sie<br />
OK.<br />
◦ So löschen Sie einen oder alle Einträge: Wählen Sie Kurzwahl löschen, drücken<br />
Sie die Pfeiltasten, um den Kurzwahleintrag zu markieren, den Sie löschen<br />
möchten, und drücken Sie OK.<br />
Einrichten eines Gruppenkurzwahleintrags<br />
Wenn Sie regelmäßig Informationen an eine Gruppe von Faxnummern senden, können<br />
Sie für diese Gruppe einen Kurzwahleintrag einrichten, um die Aufgabe zu vereinfachen.<br />
Kurzwahleinträge für Gruppen können Kurzwahltasten auf dem Bedienfeld des Geräts<br />
zugeordnet werden.
Ein Mitglied einer Gruppe muss zunächst in der Kurzwahlliste hinzugefügt werden, damit<br />
es einer Kurzwahlgruppe hinzugefügt werden kann. Sie können jeder Gruppe bis zu 48<br />
Faxnummern hinzufügen. Dabei darf jede Faxnummer maximal 55 Zeichen lang sein.<br />
• <strong>HP</strong> Solution Center Software (Windows): Öffnen Sie das <strong>HP</strong> Solution Center, und<br />
befolgen Sie die Anweisungen in der Onlinehilfe.<br />
• <strong>HP</strong> Gerätemanager (Mac OS X): Starten Sie den <strong>HP</strong> Gerätemanager, klicken Sie<br />
auf Informationen und Einstellungen, und wählen Sie in der Dropdown-Liste die<br />
Option Fax-Kurzwahleinstellungen aus.<br />
• Gerätesteuerung: Drücken Sie die Taste Einrichten, und wählen Sie dann die<br />
Option Kurzwahl einrichten aus.<br />
◦ So fügen Sie eine Gruppe hinzu: Wählen Sie Gruppenkurzwahl, gehen Sie dann<br />
auf einen noch nicht belegten Kurzwahleintrag und drücken Sie OK. Mithilfe der<br />
Pfeiltasten können Sie einen Kurzwahleintrag hervorheben. Drücken Sie dann<br />
die Taste OK, um den Eintrag auszuwählen. Wiederholen Sie diesen Schritt, um<br />
weitere Kurzwahleinträge in die Gruppe aufzunehmen. Wenn Sie alle Einträge<br />
vorgenommen haben, wählen Sie die Option Auswahl beendet und drücken Sie<br />
OK. Geben Sie über die Tastatur auf dem Bildschirm einen Kurzwahlnamen für<br />
die Gruppe ein und wählen Sie Fertig.<br />
◦ So nehmen Sie Einträge in eine Gruppe auf: Wählen Sie Gruppenkurzwahl,<br />
markieren Sie den Gruppenkurzwahleintrag, den Sie ändern möchten, und<br />
drücken Sie OK. Markieren Sie mit den Pfeiltasten einen Kurzwahleintrag und<br />
drücken Sie OK, um den Eintrag auszuwählen (neben dem Kurzwahleintrag wird<br />
ein Häkchen angezeigt). Wiederholen Sie diesen Schritt, um weitere<br />
Kurzwahleinträge in die Gruppe aufzunehmen. Wenn Sie alle Einträge<br />
vorgenommen haben, wählen Sie die Option Auswahl beendet und drücken Sie<br />
OK. Wählen Sie im Bildschirm Gruppenname die Schaltfläche Fertig aus.<br />
◦ So löschen Sie eine Gruppe: Wählen Sie Kurzwahl löschen, drücken Sie die<br />
Pfeiltasten, um den Kurzwahleintrag zu markieren, den Sie löschen möchten, und<br />
drücken Sie OK.<br />
• Verwenden des eingebetteten Webservers (Netzwerkverbindung): Öffnen Sie<br />
den eingebetteten Webserver. Klicken Sie auf die Registerkarte Einstellungen, und<br />
klicken Sie dann im linken Fenster auf Fax-Kurzwahl. Klicken Sie auf den Link, der<br />
die Nummer für den jeweiligen Eintrag (z. B. 26-50) in der Fax-Kurzwahlliste enthält.<br />
◦ Klicken Sie zum Hinzufügen einer Gruppe in der Fax-Kurzwahlliste auf die<br />
Schaltfläche Neue Gruppe. Wählen Sie danach die einzelnen Einträge aus der<br />
Auswahl aus. Geben Sie die entsprechenden Gruppeninformationen ein, und<br />
klicken Sie auf Übernehmen.<br />
◦ So bearbeiten Sie eine Gruppe: Klicken Sie im Bereich Fax-Kurzwahlliste neben<br />
der Gruppe auf den Link Bearbeiten.<br />
◦ So entfernen Sie eine Gruppe: Wählen mindestens eine Gruppe im Bereich Fax-<br />
Kurzwahlliste aus, und klicken Sie dann auf das Symbol Löschen.<br />
◦ Klicken Sie abschließend auf Anwenden.<br />
Einrichten von Kurzwahleinträgen 85
Kapitel 6<br />
Drucken und Anzeigen einer Liste der Kurzwahleinträge<br />
Sie können eine Liste aller eingerichteten Kurzwahleinträge drucken oder anzeigen.<br />
Jeder Eintrag der Liste enthält folgende Informationen:<br />
• Die Kurzwahlnummer (die ersten fünf Einträge sind den fünf Kurzwahltasten auf dem<br />
Bedienfeld des Geräts zugeordnet)<br />
• Der Name, der der Faxnummer oder Faxnummerngruppe zugewiesen ist<br />
• Bei der Faxkurzwahlliste die Faxnummer (oder alle Faxnummern einer Gruppe)<br />
Dieser Abschnitt enthält folgende Themen:<br />
• Anzeigen einer Liste der Kurzwahleinträge<br />
• Drucken einer Liste der Kurzwahleinträge<br />
Anzeigen einer Liste der Kurzwahleinträge<br />
• Verwenden des eingebetteten Webservers (Netzwerkverbindung): Öffnen Sie<br />
den eingebetteten Webserver. Klicken Sie auf die Registerkarte Einstellungen, und<br />
klicken Sie dann im linken Fenster auf Fax-Kurzwahl. Klicken Sie auf den Link, der<br />
die Nummer für den jeweiligen Eintrag (z. B. 26-50) in der Fax-Kurzwahlliste enthält.<br />
◦ Klicken Sie zum Hinzufügen einer Gruppe in der Fax-Kurzwahlliste auf die<br />
Schaltfläche Neue Gruppe. Wählen Sie danach die einzelnen Einträge aus der<br />
Auswahl aus. Geben Sie die entsprechenden Gruppeninformationen ein, und<br />
klicken Sie auf Übernehmen.<br />
◦ Klicken Sie zum Bearbeiten oder Entfernen eines Eintrags auf Fax-<br />
Kurzwahlliste. Wählen Sie den gewünschten Eintrag aus, und klicken Sie auf<br />
das Symbol Bearbeiten oder Löschen.<br />
◦ So löschen Sie eine Gruppe: Wählen Sie die Einträge aus, und klicken Sie auf<br />
die Schaltfläche Löschen.<br />
◦ Klicken Sie abschließend auf Anwenden.<br />
• <strong>HP</strong> Gerätemanager (Mac OS X): Starten Sie den <strong>HP</strong> Gerätemanager, klicken Sie<br />
auf Informationen und Einstellungen, und wählen Sie in der Dropdown-Liste die<br />
Option Fax-Kurzwahleinstellungen aus.<br />
• <strong>HP</strong> Solution Center (Windows): Öffnen Sie das <strong>HP</strong> Solution Center, und befolgen<br />
Sie die Anweisungen in der Onlinehilfe.<br />
• Bedienfeld: Drücken Sie die Taste Einrichtung, wählen Sie die Option Kurzwahl<br />
einrichten aus und dann Kurzwahlliste drucken.<br />
Drucken einer Liste der Kurzwahleinträge<br />
Verwenden des eingebetteten Webservers (Netzwerkverbindung): Öffnen Sie den<br />
eingebetteten Webserver. Klicken Sie auf die Registerkarte Einstellungen, und klicken<br />
Sie dann im linken Fenster auf Fax-Kurzwahl. Klicken Sie auf den Link, der die Nummer<br />
für den jeweiligen Eintrag (z. B. 26-50) in der Fax-Kurzwahlliste enthält. Klicken Sie auf<br />
die Schaltfläche Drucken.<br />
Fax über Internetprotokoll (FoIP)<br />
86 Fax<br />
Sie können einen preisgünstigen Telefondienst abonnieren, der Ihnen das Senden und<br />
Empfangen von Faxnachrichten über das Internet ermöglicht. Diese Methode wird als
Fax über Internetprotokoll (Fax over Internet Protocol, FoIP) bezeichnet. Sie nutzen<br />
wahrscheinlich einen FoIP-Dienst Ihrer Telefongesellschaft, wenn Sie:<br />
• Zusätzlich zur Faxnummer einen speziellen Zugriffscode wählen.<br />
• Über einen IP-Konverter, der die Herstellung einer Internetverbindung ermöglicht und<br />
analoge Telefonanschlüsse für die Faxverbindung bereitstellt, verfügen.<br />
Hinweis Das Senden und Empfangen von Faxnachrichten ist nur möglich, wenn ein<br />
Telefonkabel an den Geräteanschluss mit der Kennung „1-LINE“ angeschlossen ist.<br />
Dies bedeutet, dass Sie die Verbindung zum Internet entweder über einen Konverter<br />
(der über normale analoge Telefonanschlüsse für Faxverbindungen verfügt) oder<br />
über eine Telefongesellschaft herstellen müssen.<br />
Beim Senden und Empfangen von Faxnachrichten mit sehr hoher Geschwindigkeit<br />
(33.600 Bit/s) funktionieren einige Internetfaxdienste möglicherweise nicht<br />
ordnungsgemäß. Wenn Probleme beim Senden und Empfangen von Faxen über einen<br />
Internetfaxdienst auftreten, wählen Sie eine geringere Faxgeschwindigkeit. Ändern Sie<br />
hierzu die Faxgeschwindigkeit von Schnell (Standardeinstellung) in Mittel. Weitere<br />
Informationen zum Ändern dieser Einstellung finden Sie unter Einstellen der<br />
Faxgeschwindigkeit.<br />
Hinweis Bei Fragen zum Faxen über das Internet wenden Sie sich an Ihre<br />
Supportabteilung für Internetfaxdienste oder an Ihren lokalen Dienstanbieter.<br />
Testen der Faxeinrichtung<br />
Sie können die Faxeinrichtung testen, um den Status des Geräts zu überprüfen und um<br />
sicherzustellen, dass es ordnungsgemäß für das Faxen eingerichtet wurde. Führen Sie<br />
diesen Test durch, nachdem Sie das Gerät für das Faxen eingerichtet haben. Bei der<br />
Durchführung des Tests werden folgende Aufgaben ausgeführt:<br />
• Testen der Faxhardware<br />
• Prüfen, ob der richtige Telefonkabeltyp am Gerät angeschlossen ist<br />
• Es wird geprüft, dass die Telefonleitung mit dem richtigen Anschluss verbunden ist.<br />
• Es wird festgestellt, ob ein Wählton vorhanden ist.<br />
• Es wird nach einer aktiven Telefonleitung gesucht.<br />
• Der Status der Telefonverbindung wird überprüft.<br />
Ein Bericht mit den Testergebnissen wird gedruckt. Wenn während des Tests Fehler<br />
auftreten, verwenden Sie die Informationen im Bericht, um nach einer Lösung zu suchen,<br />
und führen Sie anschließend den Test erneut durch.<br />
So testen Sie die Faxeinrichtung über das Bedienfeld des Geräts:<br />
1. Richten Sie das Gerät für die Faxfunktion ein. Berücksichtigen Sie dabei die<br />
speziellen Anweisungen zur Einrichtung Ihres Heimarbeitsplatzes bzw. Büros.<br />
2. Stellen Sie vor dem Test sicher, dass Tintenpatronen eingesetzt sind und sich<br />
großformatiges Papier im Zufuhrfach befindet.<br />
3. Drücken Sie auf dem Bedienfeld des Geräts auf Einrichtung.<br />
Testen der Faxeinrichtung 87
Kapitel 6<br />
4. Wählen Sie Extras und dann Faxtest durchführen aus.<br />
Das Gerät zeigt dann das Testergebnis an und druckt einen Bericht.<br />
5. Überprüfen Sie den Bericht.<br />
• Wenn der Test erfolgreich war und Sie dennoch weiterhin Probleme beim Faxen<br />
haben, überprüfen Sie die im Bericht aufgeführten Faxeinstellungen, um<br />
festzustellen, ob sie korrekt sind. Eine nicht ausgefüllte oder falsche<br />
Faxeinstellung kann zu Faxproblemen führen.<br />
• Wenn der Test fehlschlägt, untersuchen Sie den Bericht auf nähere Informationen<br />
zur Beseitigung des aufgetretenen Problems.<br />
So stellen Sie die Wählmethode über den eingebetteten Webserver ein:<br />
1. Richten Sie das Gerät für die Faxfunktion ein. Berücksichtigen Sie dabei die<br />
speziellen Anweisungen zur Einrichtung Ihres Heimarbeitsplatzes bzw. Büros.<br />
2. Stellen Sie vor dem Test sicher, dass Tintenpatronen eingesetzt sind und sich<br />
großformatiges Papier im Zufuhrfach befindet.<br />
3. Eingebetteter Webserver (Netzwerkverbindung): Klicken Sie auf die Registerkarte<br />
Einstellungen und dann im linken Fenster auf Dienste für das Gerät.<br />
4. Wählen Sie im Dropdown-Menü Gerätefunktionen testen die Option Faxtest<br />
ausführen aus.<br />
5. Klicken Sie auf die Schaltfläche Test ausführen.<br />
Verwenden von Berichten<br />
88 Fax<br />
Sie können das Gerät so einrichten, dass es automatisch Fehlerberichte und<br />
Bestätigungsberichte für jedes Fax druckt, das Sie senden und empfangen. Sie können<br />
außerdem bei Bedarf Systemberichte drucken. Diese Berichte stellen nützliche<br />
Systeminformationen über das Gerät zur Verfügung.<br />
Standardmäßig ist das Gerät so eingestellt, dass nur dann ein Bericht gedruckt wird,<br />
wenn beim Senden oder Empfangen von Faxen ein Problem auftritt. Nach jedem<br />
Faxvorgang wird kurz eine Bestätigungsmeldung auf dem Display angezeigt, die angibt,<br />
ob das Fax erfolgreich gesendet wurde.<br />
Hinweis Wenn die Berichte nicht lesbar sind, können Sie die geschätzten<br />
Tintenfüllstände über das Bedienfeld, das <strong>HP</strong> Solution Center (Windows) oder den<br />
<strong>HP</strong> Gerätemanager (Mac OS X) überprüfen.<br />
Hinweis Die Warnungen und Hinweise in Bezug auf die Tintenfüllstände sind<br />
lediglich Schätzwerte, die der besseren Planung dienen. Wenn eine Warnung in<br />
Bezug auf einen niedrigen Tintenfüllstand angezeigt wird, sollten Sie eine<br />
Ersatzpatrone bereithalten, um mögliche Verzögerungen beim Druck zu vermeiden.<br />
Sie müssen die Tintenpatronen erst austauschen, wenn die Druckqualität nicht mehr<br />
ausreichend ist.<br />
Hinweis Vergewissern Sie sich, dass der Druckkopf und die Tintenpatronen<br />
einwandfrei und korrekt eingesetzt sind.<br />
Dieser Abschnitt enthält folgende Themen:<br />
• Drucken von Faxbestätigungsberichten<br />
• Drucken von Faxfehlerberichten
• Drucken und Anzeigen des Faxprotokolls<br />
• Entfernen der Daten aus dem Faxprotokoll<br />
• Drucken der Details der letzten Faxtransaktion<br />
• Drucken eines Anrufer-ID-Berichts<br />
Drucken von Faxbestätigungsberichten<br />
Wenn Sie einen Ausdruck der Sendebestätigung benötigen, befolgen Sie die folgenden<br />
Anweisungen zur Aktivierung der entsprechenden Einstellung, bevor Sie mit dem<br />
Senden von Faxen beginnen. Wählen Sie entweder Bei Faxsendung oder Senden &<br />
Empf. aus.<br />
Die Standardeinstellung für Faxbestätigungen ist Aus. Dies bedeutet, dass nicht für jedes<br />
gesendete bzw. empfangene Fax ein Bestätigungsbericht gedruckt wird. Nach jedem<br />
Faxvorgang wird kurz eine Bestätigungsmeldung auf dem Display angezeigt, die angibt,<br />
ob das Fax erfolgreich gesendet wurde.<br />
So aktivieren Sie die Faxbestätigung über das Bedienfeld des Geräts:<br />
1. Drücken Sie Einrichten.<br />
2. Drücken Sie Bericht drucken und anschließend Faxbestätigung.<br />
3. Drücken Sie die rechte Pfeiltaste, um eine der folgenden Einstellungen auszuwählen,<br />
und drücken Sie anschließend OK.<br />
Aus Wenn Sie Faxe erfolgreich senden und empfangen, wird kein<br />
Bestätigungsbericht gedruckt. Dies ist die Standardeinstellung.<br />
Bei Faxsendung Für jede von Ihnen gesendete Faxnachricht wird ein<br />
Bestätigungsbericht gedruckt.<br />
Bei Faxempfang Für jede von Ihnen empfangene Faxnachricht wird ein<br />
Bestätigungsbericht gedruckt.<br />
Senden & Empf. Für jede von Ihnen gesendete und empfangene Faxnachricht wird ein<br />
Bestätigungsbericht gedruckt.<br />
Tipp Wenn Sie Bei Faxsendung oder Senden & Empf. auswählen und die<br />
Faxnachricht zum Senden aus dem Speicher scannen, können Sie ein Bild der<br />
ersten Faxseite in den Faxsendebericht aufnehmen. Drücken Sie Einrichten,<br />
und wählen Sie dann Bild auf Faxbericht aus. Wählen Sie Ein aus, und drücken<br />
Sie dann OK.<br />
So aktivieren Sie die Faxbestätigung über den eingebetteten Webserver:<br />
1. Klicken Sie auf die Registerkarte Einstellungen und dann im linken Fenster auf<br />
Erweiterte Fax-Einrichtung.<br />
2. Treffen Sie im Dropdown-Menü Faxbestätigung eine Auswahl.<br />
3. Klicken Sie auf die Schaltfläche Übernehmen.<br />
Verwenden von Berichten 89
Kapitel 6<br />
Drucken von Faxfehlerberichten<br />
Sie können das Gerät so konfigurieren, dass es automatisch einen Bericht druckt, wenn<br />
während einer Faxübertragung ein Fehler auftritt.<br />
So stellen Sie das Gerät über das Bedienfeld des Geräts so ein, dass<br />
Faxfehlerberichte automatisch gedruckt werden:<br />
1. Drücken Sie Einrichten.<br />
2. Drücken Sie Bericht drucken und anschließend Faxfehlerbericht.<br />
3. Drücken Sie die rechte Pfeiltaste, um eine der folgenden Einstellungen auszuwählen,<br />
und drücken Sie anschließend OK.<br />
Senden & Empf. Druckt, sobald ein Faxfehler auftritt. Dies ist die Standardeinstellung.<br />
Aus Es werden keine Faxfehlerberichte gedruckt.<br />
Bei Faxsendung Druckt, sobald ein Übertragungsfehler auftritt.<br />
Bei Faxempfang Druckt, sobald ein Empfangsfehler auftritt.<br />
So stellen Sie das Gerät über den eingebetteten Webserver so ein, dass<br />
Faxfehlerberichte automatisch gedruckt werden:<br />
1. Klicken Sie auf die Registerkarte Einstellungen und dann im linken Fenster auf<br />
Erweiterte Fax-Einrichtung.<br />
2. Treffen Sie im Dropdown-Menü Faxfehlerbericht eine Auswahl.<br />
3. Klicken Sie auf die Schaltfläche Übernehmen.<br />
Drucken und Anzeigen des Faxprotokolls<br />
In den Protokollen werden alle über das Bedienfeld des Geräts gesendeten und alle<br />
empfangenen Faxe aufgeführt.<br />
Sie können ein Protokoll über die vom Gerät gesendeten und empfangenen Faxe<br />
drucken. Jeder Eintrag des Protokolls enthält folgende Informationen:<br />
• Datum und Uhrzeit der Übertragung<br />
• Typ (empfangen oder gesendet)<br />
• Faxnummer<br />
• Dauer<br />
• Anzahl der Seiten<br />
• Ergebnis (Status) der Übertragung<br />
90 Fax<br />
So zeigen Sie das Faxprotokoll mit der <strong>HP</strong> Foto- und Bildbearbeitungssoftware an:<br />
1. Starten Sie die <strong>HP</strong> Foto- und Bildbearbeitungssoftware auf dem Computer. Weitere<br />
Informationen finden Sie unter Verwenden der <strong>HP</strong> Foto- und<br />
Bildbearbeitungssoftware.<br />
2. Weitere Informationen finden Sie in der Onscreen-Hilfe der <strong>HP</strong> Foto- und<br />
Bildbearbeitungssoftware.<br />
Im Protokoll werden die über das Bedienfeld des Geräts und von der <strong>HP</strong> Foto- und<br />
Bildbearbeitungssoftware gesendeten Faxe und alle empfangenen Faxe aufgeführt.
So drucken Sei das Faxprotokoll über das Bedienfeld des Geräts<br />
1. Drücken Sie auf dem Bedienfeld des Geräts die Taste Einrichten.<br />
2. Drücken Sie die Pfeiltaste, um zu Bericht drucken zu wechseln, und drücken Sie<br />
dann OK.<br />
3. Drücken Sie die Pfeiltaste, um zu Faxprotokoll zu wechseln, und drücken Sie dann<br />
OK.<br />
4. Drücken Sie OK ein weiteres Mal, um das Protokoll zu drucken.<br />
So zeigen Sie das Faxprotokoll mit dem eingebetteten Webserver an<br />
▲ Klicken Sie im linken Fensterbereich auf der Registerkarte Informationen auf<br />
Protokoll und dann auf die untergeordnete Registerkarte Faxprotokoll.<br />
Entfernen der Daten aus dem Faxprotokoll<br />
Führen Sie zum Entfernen der Daten aus dem Faxprotokoll die folgenden Schritte aus.<br />
So entfernen Sie über das Bedienfeld des Geräts die Daten aus dem Faxprotokoll:<br />
1. Drücken Sie auf dem Bedienfeld des Geräts die Taste Einrichten.<br />
2. Drücken Sie die Pfeiltaste nach unten, um zu Extras zu blättern, und drücken Sie<br />
dann OK.<br />
3. Drücken Sie die Pfeiltaste nach unten, um zu Faxprotokoll löschen zu wechseln,<br />
und drücken Sie dann OK.<br />
So entfernen Sie über den eingebetteten Webserver die Daten aus dem<br />
Faxprotokoll:<br />
1. Eingebetteter Webserver (Netzwerkverbindung): Klicken Sie auf die Registerkarte<br />
Einstellungen und dann im linken Fenster auf Faxoptionen.<br />
2. Klicken Sie im Bereich Faxprotokolle löschen auf Löschen.<br />
Drucken der Details der letzten Faxtransaktion<br />
Der Bericht zur letzten Faxtransaktion enthält die Details der letzten auszuführenden<br />
Faxtransaktion. Dazu zählen die Faxnummer, die Seitenanzahl und der Faxstatus.<br />
So drucken Sie den Bericht zur letzten Faxtransaktion:<br />
1. Drücken Sie auf dem Bedienfeld des Geräts die Taste Einrichten.<br />
2. Drücken Sie die Pfeiltaste, um zu Bericht drucken zu wechseln, und drücken Sie<br />
dann OK.<br />
3. Drücken Sie die Pfeiltaste nach unten, um zu Letzte Transaktion zu blättern, und<br />
drücken Sie dann OK.<br />
Verwenden von Berichten 91
Kapitel 6<br />
Drucken eines Anrufer-ID-Berichts<br />
Gehen Sie wie folgt vor, um eine Liste mit den Faxnummern für Anrufer-IDs zu drucken.<br />
So drucken Sie einen Anrufer-ID-Bericht:<br />
1. Drücken Sie Einrichten. Wählen Sie Bericht drucken und dann Anruf.-ID-Liste<br />
aus.<br />
2. Drücken Sie OK.<br />
Abbrechen des Sendens oder Empfangens eines Faxes<br />
92 Fax<br />
Sie können das Senden oder Empfangen einer Faxnachricht jederzeit abbrechen. Das<br />
Gerät druckt die Seiten, mit deren Druck bereits begonnen wurde, und bricht den<br />
Faxvorgang dann ab. Dies kann etwas Zeit in Anspruch nehmen.<br />
So brechen Sie das Senden oder Empfangen eines Faxes ab:<br />
▲ Drücken Sie auf dem Bedienfeld des Geräts Abbrechen, um das Senden oder<br />
Empfangen einer Faxnachricht abzubrechen. Wenn das Gerät nicht mit dem Faxen<br />
aufhört, drücken Sie erneut die Taste Abbrechen.<br />
Das Gerät druckt alle Seiten, deren Druck bereits gestartet wurde, und bricht den<br />
Vorgang für den Rest des Faxes ab. Das kann ein wenig dauern.<br />
So brechen Sie einen Wählvorgang ab:<br />
▲ Drücken Sie Abbrechen, um den aktuellen Wählvorgang abzubrechen.
7 Kopieren<br />
Sie können hochwertige Farb- und Graustufenkopien auf einer Vielzahl von Papiertypen<br />
und -größen erstellen.<br />
Hinweis Der <strong>HP</strong> All-in-One muss mit einem Computer verbunden, der Computer<br />
muss eingeschaltet und Sie müssen angemeldet sein, um eine Kopie mit dem <strong>HP</strong><br />
Officejet 6500 (E709d) oder dem <strong>HP</strong> Officejet 6500 (E709r) zu erstellen. Die Software<br />
muss installiert sein und ausgeführt werden. Außerdem muss <strong>HP</strong> Digital Imaging<br />
Monitor in der Windows Taskleiste installiert und stets eingeschaltet sein. Wenn die<br />
Software auf einem Macintosh Computer installiert wurde, steht sie nach Einschalten<br />
des Computers immer zur Verfügung.<br />
Anhand der Anweisungen unter Position der Modellnummer des Geräts können Sie<br />
das Modell Ihres Geräts bestimmen.<br />
Hinweis Wenn Sie gerade ein Dokument kopieren und ein Fax wird empfangen,<br />
wird das Fax im Gerätespeicher gespeichert, bis der Kopiervorgang beendet ist. Die<br />
Anzahl der Faxseiten im Speicher kann dabei reduziert werden.<br />
Dieser Abschnitt enthält folgende Themen:<br />
• Erstellen von Kopien<br />
• Ändern der Kopiereinstellungen<br />
• Anzahl der Exemplare einstellen<br />
• Papierformat der Kopie einstellen<br />
• Einstellen des Papiertyps für die Kopie<br />
• Ändern der Kopiergeschwindigkeit oder -qualität<br />
• Ändern der Größe eines Originals zum Anpassen an das Letter- oder A4-Format<br />
• Kopieren eines Dokuments im Format Legal auf Letter-Papier<br />
• Anpassen der Helligkeit der Kopien<br />
• Optimieren von hellen Bereichen in Kopien<br />
• Sortieren eines Kopierauftrags<br />
• Anwenden der Randverschiebung auf einen Kopierauftrag<br />
• Aufträge für beidseitige Kopien<br />
• Abbrechen eines Kopierauftrags<br />
Erstellen von Kopien<br />
Über das Bedienfeld des Geräts können Sie qualitativ hochwertige Kopien erstellen.<br />
Kopieren 93
Kapitel 7<br />
Hinweis Der <strong>HP</strong> All-in-One muss mit einem Computer verbunden, der Computer<br />
muss eingeschaltet und Sie müssen angemeldet sein, um eine Kopie mit dem <strong>HP</strong><br />
Officejet 6500 (E709d) oder dem <strong>HP</strong> Officejet 6500 (E709r) zu erstellen. Die Software<br />
muss installiert sein und ausgeführt werden. Außerdem muss <strong>HP</strong> Digital Imaging<br />
Monitor in der Windows Taskleiste installiert und stets eingeschaltet sein. Wenn die<br />
Software auf einem Macintosh Computer installiert wurde, steht sie nach Einschalten<br />
des Computers immer zur Verfügung.<br />
Anhand der Anweisungen unter Position der Modellnummer des Geräts können Sie<br />
das Modell Ihres Geräts bestimmen.<br />
So erstellen Sie eine Kopie:<br />
1. Vergewissern Sie sich, dass sich im Zufuhrfach Papier befindet.<br />
2. Legen Sie die Vorlage mit der bedruckten Seite nach unten auf das Scannerglas,<br />
oder legen Sie mehrere Vorlagen in den automatischen Vorlageneinzug. Weitere<br />
Informationen hierzu finden Sie unter Einlegen von Originalen.<br />
3. Führen Sie eine der folgenden Aktionen aus:<br />
• Drücken Sie START KOPIEREN Schwarz oder START PC KOPIEREN<br />
Schwarz, um einen Schwarzweiß-Kopierauftrag zu starten.<br />
• Drücken Sie START KOPIEREN Farbe oder START PC KOPIEREN Farbe, um<br />
einen Farbkopierauftrag zu starten.<br />
Hinweis Wenn Sie ein farbiges Original verwenden, wird bei Auswahl von<br />
START KOPIEREN Schwarz oder START PC KOPIEREN Schwarz eine<br />
Schwarzweißkopie des farbigen Originals erstellt, während bei Auswahl von<br />
START KOPIEREN Farbe oder START PC KOPIEREN Farbe die Kopie farbig<br />
ist.<br />
Hinweis Auf einem Macintosh Computer wird auf dem Computer eine Vorschau<br />
der Kopie angezeigt. Bearbeiten Sie bei Bedarf das Vorschaubild, klicken Sie<br />
dann auf Akzeptieren, und drucken Sie Ihre Kopien.<br />
Ändern der Kopiereinstellungen<br />
94 Kopieren<br />
Sie können die Kopiereinstellungen so anpassen, dass Sie nahezu alle Aufgaben<br />
durchführen können.<br />
Wenn Sie die Kopiereinstellungen ändern, gelten die Änderungen nur für den aktuellen<br />
Kopierauftrag. Sie müssen die Änderungen in den Einstellungen als Standardwerte<br />
festlegen, damit sie für alle zukünftigen Kopieraufträge gelten.<br />
So speichern Sie die aktuellen Einstellungen als Standardwerte für zukünftige<br />
Druckaufträge<br />
1. Drücken Sie Kopieren, und nehmen Sie die erforderlichen Änderungen an den<br />
Einstellungen in den Menüs vor.<br />
2. Drücken Sie auf Kopieren. Drücken Sie dann die Pfeiltasten bis Neue Stand.-<br />
Einst. angezeigt wird.<br />
3. Drücken Sie die Pfeiltasten, um Ja zu markieren, und drücken Sie dann auf OK.
Anzahl der Exemplare einstellen<br />
Sie können die Anzahl der Kopien, die Sie drucken möchten, mit der Option Anzahl<br />
Kopien auf dem Bedienfeld des Geräts festlegen.<br />
So stellen Sie die Anzahl der Kopien über das Bedienfeld des Geräts ein<br />
1. Vergewissern Sie sich, dass sich im Zufuhrfach Papier befindet.<br />
2. Legen Sie die Vorlage mit der bedruckten Seite nach unten auf das Scannerglas,<br />
oder legen Sie mehrere Vorlagen in den automatischen Vorlageneinzug. Weitere<br />
Informationen hierzu finden Sie unter Einlegen von Originalen.<br />
3. Drücken Sie wiederholt Kopieren, bis Anzahl Kopien angezeigt wird. – ODER –<br />
Drücken Sie Anzahl Kopien.<br />
4. Drücken Sie , oder geben Sie die Anzahl der Kopien über das Tastenfeld ein.<br />
Tipp Wenn Sie eine der Pfeiltasten gedrückt halten, ändert sich der Wert in<br />
Schritten von 5, was die Einstellung einer großen Kopienanzahl erleichtert.<br />
5. Drücken Sie START KOPIEREN Schwarz oder START PC KOPIEREN Schwarz,<br />
oder drücken Sie START KOPIEREN Farbe oder START PC KOPIEREN Farbe.<br />
Papierformat der Kopie einstellen<br />
Sie können das Papierformat am Gerät einstellen. Das Papierformat, das Sie auswählen,<br />
muss mit dem in das Zufuhrfach eingelegten Papier übereinstimmen.<br />
Hinweis Wenn Sie einen <strong>HP</strong> Officejet 6500 (E709d) oder <strong>HP</strong> Officejet 6500 (E709r)<br />
verwenden, ist diese Einstellung nicht verfügbar. Anhand der Anweisungen unter<br />
Position der Modellnummer des Geräts können Sie das Modell Ihres Geräts<br />
bestimmen.<br />
So ändern Sie das Papierformat über das Bedienfeld des Geräts<br />
1. Drücken Sie wiederholt Kopieren, bis Kopierpap.format angezeigt wird.<br />
2. Drücken Sie , bis das gewünschte Papierformat angezeigt wird, und drücken Sie<br />
anschließend OK.<br />
3. Drücken Sie START KOPIEREN Schwarz oder START KOPIEREN Farbe.<br />
Einstellen des Papiertyps für die Kopie<br />
Sie können den Papiertyp am Gerät einstellen.<br />
Hinweis Wenn Sie einen <strong>HP</strong> Officejet 6500 (E709d) oder <strong>HP</strong> Officejet 6500 (E709r)<br />
verwenden, ist diese Einstellung nicht verfügbar. Anhand der Anweisungen unter<br />
Position der Modellnummer des Geräts können Sie das Modell Ihres Geräts<br />
bestimmen.<br />
Einstellen des Papiertyps für die Kopie 95
Kapitel 7<br />
So ändern Sie den Papiertyp für Kopien über das Bedienfeld des Geräts<br />
1. Drücken Sie wiederholt Kopieren, bis Papiertyp angezeigt wird.<br />
2. Drücken Sie , bis der gewünschte Papiertyp angezeigt wird, und drücken Sie<br />
3.<br />
anschließend OK.<br />
Drücken Sie START KOPIEREN Schwarz oder START KOPIEREN Farbe.<br />
Der folgenden Tabelle können Sie entnehmen, für welches Papier im Zufuhrfach welcher<br />
Papiertyp ausgewählt werden muss.<br />
Hinweis Wenn ein Papiertyp nicht im ausgewählten Papierformat unterstützt wird,<br />
erscheint der Papiertyp nicht in der Liste. Ändern Sie das Papierformat, um die Liste<br />
mit den Papiertypen zu aktualisieren.<br />
Ändern der Kopiergeschwindigkeit oder -qualität<br />
96 Kopieren<br />
Das Gerät verfügt über drei Optionen für die Kopiergeschwindigkeit und -qualität:<br />
• Die Einstellung Optimal (3 Sterne) erzielt auf sämtlichen Papiertypen die<br />
bestmögliche Qualität und eliminiert die Streifenbildung, die manchmal bei<br />
einfarbigen Flächen auftritt. Mit Optimal werden Kopien langsamer angefertigt als<br />
mit den anderen Qualitätseinstellungen.<br />
• Normal (2 Sterne) liefert eine hochwertige Ausgabe und ist die empfohlene<br />
Einstellung für Kopieraufträge. Mit der Standardeinstellung Normal werden Kopien<br />
schneller erstellt als mit Optimal.<br />
• Mit der Einstellung Schnell (1 Stern) werden Kopien schneller erstellt als mit der<br />
Einstellung Normal . Die Textqualität ist mit der der Einstellung Normal vergleichbar,<br />
die Qualität von Abbildungen ist möglicherweise etwas schlechter. Bei der Einstellung<br />
Schnell wird weniger Tinte verbraucht, und die Lebensdauer der Tintenpatrone<br />
verlängert sich.<br />
Hinweis Wenn Sie einen <strong>HP</strong> Officejet 6500 (E709d) oder <strong>HP</strong> Officejet 6500 (E709r)<br />
verwenden, ist diese Einstellung nicht verfügbar. Anhand der Anweisungen unter<br />
Position der Modellnummer des Geräts können Sie das Modell Ihres Geräts<br />
bestimmen.<br />
So ändern Sie die Kopierqualität über das Bedienfeld des Geräts<br />
1. Vergewissern Sie sich, dass sich im Zufuhrfach Papier befindet.<br />
2. Legen Sie die Vorlage mit der bedruckten Seite nach unten auf das Scannerglas,<br />
oder legen Sie mehrere Vorlagen in den automatischen Vorlageneinzug.<br />
3. Drücken Sie im Bereich Kopieren so oft Qualität, bis die gewünschte<br />
Qualitätseinstellung markiert ist.<br />
4. Drücken Sie START KOPIEREN Schwarz oder START KOPIEREN Farbe.<br />
Hinweis Wenn Sie bei einigen Modellen die Qualität „Optimal“ auswählen und als<br />
Medien Fotomedien einstellen, wird vom Gerät mit maximaler Qualität kopiert.
Ändern der Größe eines Originals zum Anpassen an das<br />
Letter- oder A4-Format<br />
Wenn das Bild oder der Text des Originals die gesamte Seite ausfüllt, ohne einen Rand<br />
zu lassen, verwenden Sie die Funktion An Seite anpassen oder Ganze Seite 91 %, um<br />
das Original zu verkleinern und ein ungewolltes Abschneiden des Textes oder Bilds zu<br />
verhindern.<br />
Hinweis Wenn Sie einen <strong>HP</strong> Officejet 6500 (E709d) oder <strong>HP</strong> Officejet 6500 (E709r)<br />
verwenden, ist diese Einstellung nicht verfügbar. Anhand der Anweisungen unter<br />
Position der Modellnummer des Geräts können Sie das Modell Ihres Geräts<br />
bestimmen.<br />
Tipp Sie können auch mit der Funktion An Seite anpassen ein kleines Foto so<br />
vergrößern, dass es den bedruckbaren Bereich einer großformatigen Seite ausfüllt.<br />
Damit dies ohne Ändern der Proportionen des Originals oder Abschneiden der<br />
Ränder durchgeführt werden kann, fügt das Gerät möglicherweise einen<br />
ungleichmäßigen weißen Rand um die Papierkanten herum ein.<br />
So ändern Sie die Größe eines Dokuments über das Bedienfeld des Geräts<br />
1. Vergewissern Sie sich, dass sich im Zufuhrfach Papier befindet.<br />
2. Legen Sie die Vorlage mit der bedruckten Seite nach unten auf das Scannerglas,<br />
oder legen Sie mehrere Vorlagen in den automatischen Vorlageneinzug.<br />
3. Drücken Sie Kopieren, bis Verkl./Vergröß. angezeigt wird.<br />
4. Drücken Sie , bis Ganze Seite 91 % angezeigt wird, und drücken Sie dann OK.<br />
5. Drücken Sie START KOPIEREN Schwarz, START PC KOPIEREN Schwarz,<br />
START KOPIEREN Farbe oder START PC KOPIEREN Farbe.<br />
Kopieren eines Dokuments im Format Legal auf Letter-<br />
Papier<br />
Mithilfe der Einstellung Legal > Letter 72 % können Sie ein Dokument im Format Legal<br />
so kopieren, dass es auf Papier im Format Letter passt.<br />
Kopieren eines Dokuments im Format Legal auf Letter-Papier 97
Kapitel 7<br />
Hinweis Die Prozentangabe in diesem Beispiel (Legal > Letter 72 %) stimmt<br />
möglicherweise nicht mit dem auf dem Bedienfeld angezeigten Prozentwert überein.<br />
So kopieren Sie ein Dokument im Format Legal auf Letter-Papier:<br />
1. Vergewissern Sie sich, dass sich im Zufuhrfach Papier befindet.<br />
2. Legen Sie die Originale in den automatischen Vorlageneinzug ein.<br />
3. Drücken Sie Kopieren, bis Verkl./Vergröß. angezeigt wird.<br />
4. Drücken Sie , bis Legal > Letter 72 % angezeigt wird, und drücken Sie dann OK.<br />
5. Drücken Sie START KOPIEREN Schwarz, START PC KOPIEREN Schwarz,<br />
START KOPIEREN Farbe oder START PC KOPIEREN Farbe.<br />
Anpassen der Helligkeit der Kopien<br />
Mit der Option Heller/Dunkler können Sie den Kontrast der Kopien einstellen.<br />
Hinweis Wenn Sie einen <strong>HP</strong> Officejet 6500 (E709d) oder <strong>HP</strong> Officejet 6500 (E709r)<br />
verwenden, ist diese Einstellung nicht verfügbar. Anhand der Anweisungen unter<br />
Position der Modellnummer des Geräts können Sie das Modell Ihres Geräts<br />
bestimmen.<br />
So passen Sie den Kontrast der Kopien über das Bedienfeld des Geräts an<br />
1. Vergewissern Sie sich, dass sich im Zufuhrfach Papier befindet.<br />
2. Legen Sie die Vorlage mit der bedruckten Seite nach unten auf das Scannerglas,<br />
oder legen Sie mehrere Vorlagen in den automatischen Vorlageneinzug.<br />
3. Drücken Sie wiederholt Kopieren, bis Heller/Dunkler angezeigt wird.<br />
4. Wählen Sie eine der folgenden Optionen:<br />
• Drücken Sie , um die Kopie dunkler zu machen.<br />
• Drücken Sie , um die Kopie heller zu machen.<br />
5. Drücken Sie START KOPIEREN Schwarz oder START KOPIEREN Farbe.<br />
Optimieren von hellen Bereichen in Kopien<br />
98 Kopieren<br />
Sie können die Foto-Optimierungen verwenden, um die Ausgabe heller Farben zu<br />
verbessern, die sonst weiß angezeigt werden könnten. Sie können die Foto-
Optimierungen auch einsetzen, um folgende Probleme zu vermeiden, die<br />
möglicherweise beim Kopieren mit Text-Optimierungen auftreten:<br />
• Verstreute Farbpunkte umgeben einen Teil des Textes auf den Kopien.<br />
• Große, schwarze Schriftarten sehen fleckig aus (nicht ebenmäßig).<br />
• Dünne, farbige Objekte oder Linien enthalten schwarze Abschnitte.<br />
• In hell- bis mittelgrauen Abschnitten werden körnige oder weiße Querstreifen<br />
angezeigt.<br />
Hinweis Wenn Sie einen <strong>HP</strong> Officejet 6500 (E709d) oder <strong>HP</strong> Officejet 6500 (E709r)<br />
verwenden, ist diese Einstellung nicht verfügbar. Anhand der Anweisungen unter<br />
Position der Modellnummer des Geräts können Sie das Modell Ihres Geräts<br />
bestimmen.<br />
So kopieren Sie ein überbelichtetes Foto über das Bedienfeld des Geräts<br />
1. Vergewissern Sie sich, dass sich im Zufuhrfach Papier befindet.<br />
2. Legen Sie das Original mit der bedruckten Seite nach unten auf das Scannerglas.<br />
Legen Sie die Vorlage mit der bedruckten Seite nach unten auf das Scannerglas,<br />
oder legen Sie mehrere Vorlagen in den automatischen Vorlageneinzug.<br />
3. Drücken Sie wiederholt Kopieren, bis Optimierungen angezeigt wird.<br />
4. Drücken Sie , bis die Verbesserungseinstellung Foto angezeigt wird, und drücken<br />
Sie dann OK.<br />
5. Drücken Sie START KOPIEREN Farbe.<br />
Sortieren eines Kopierauftrags<br />
Hinweis Die Sortierfunktion ist nur bei bestimmten Modellen verfügbar.<br />
Hinweis Wenn Sie einen <strong>HP</strong> Officejet 6500 (E709d) oder <strong>HP</strong> Officejet 6500 (E709r)<br />
verwenden, ist diese Einstellung nicht verfügbar. Anhand der Anweisungen unter<br />
Position der Modellnummer des Geräts können Sie das Modell Ihres Geräts<br />
bestimmen.<br />
Mithilfe der Sortierung können Sie Kopiensätze in derselben Reihenfolge erstellen, in der<br />
die Vorlagen über den automatischen Vorlageneinzug gescannt wurden. Alle Kopien<br />
werden vor dem Druck gescannt und in den Gerätespeicher gestellt.<br />
Hinweis Die maximale Anzahl an Seiten, die gescannt und sortiert werden können,<br />
variiert je nach Modell. Wenn das Dokument zu groß ist, müssen Sie es auf mehrere<br />
Aufträge verteilen.<br />
Hinweis Ist das Papierformat auf „Automatisch“ eingestellt, ist das Standardformat<br />
des Kopierpapiers Letter oder DIN A4, je nachdem welcher Standort in der<br />
Systemsteuerung eingestellt ist. Wenn Sie kein Papier im Format Letter oder DIN A4<br />
verwenden, müssen Sie die Einstellung für das Papierformat manuell ändern. Ist der<br />
Papiertyp auf „Automatisch“ eingestellt, wird für das Kopierpapier der Standardtyp<br />
„Normal“ verwendet. Wenn Sie kein Normalpapier verwenden, müssen Sie die<br />
Einstellung für den Papiertyp manuell ändern.<br />
Sortieren eines Kopierauftrags 99
Kapitel 7<br />
So sortieren Sie Kopien über das Bedienfeld:<br />
1. Legen Sie Vorlagen in den automatischen Vorlageneinzug ein. Weitere Informationen<br />
hierzu finden Sie unter Einlegen von Originalen.<br />
2. Drücken Sie wiederholt Kopieren, bis Sortieren angezeigt wird.<br />
3. Drücken Sie , bis die Einstellung Ein angezeigt wird, und drücken Sie dann OK.<br />
Anwenden der Randverschiebung auf einen Kopierauftrag<br />
Mithilfe der Randverschiebung können Sie das kopierte Bild auf der gedruckten Seite<br />
verschieben, um Platz für einen Heftrand oder zur Lochung freizuhalten. Das Bild wird<br />
um ca. 9,5 mm (3/8 Zoll) nach rechts verschoben.<br />
Hinweis Dadurch wird das Bild ggf. an der rechten Kante abgeschnitten, da das<br />
kopierte Bild bei Verwendung der Randverschiebung nicht verkleinert wird.<br />
Hinweis Wenn Sie einen <strong>HP</strong> Officejet 6500 (E709d) oder <strong>HP</strong> Officejet 6500 (E709r)<br />
verwenden, ist diese Einstellung nicht verfügbar. Anhand der Anweisungen unter<br />
Position der Modellnummer des Geräts können Sie das Modell Ihres Geräts<br />
bestimmen.<br />
So wenden Sie die Randverschiebung über das Bedienfeld an:<br />
1. Legen Sie die Vorlage mit der bedruckten Seite nach unten auf das Scannerglas,<br />
oder legen Sie mehrere Vorlagen in den automatischen Vorlageneinzug. Weitere<br />
Informationen hierzu finden Sie unter Einlegen von Originalen.<br />
2. Drücken Sie wiederholt Kopieren, bis Randverschiebung angezeigt wird.<br />
3. Drücken Sie , bis die Einstellung Ein angezeigt wird, und drücken Sie dann OK.<br />
Aufträge für beidseitige Kopien<br />
100 Kopieren<br />
Hinweis Die Funktion für beidseitige Kopien ist nur bei bestimmten Modellen<br />
verfügbar. Wenn diese Kopierfunktion nicht verfügbar ist, wird die Option nicht<br />
angezeigt.<br />
Das beidseitige Kopieren ermöglicht Ihnen, Kopien auf beide Seiten von Blättern zu<br />
drucken. Dazu kann entweder der Flachbettscanner oder der automatische<br />
Vorlageneinzug verwendet werden.<br />
Hinweis Wenn Sie über den Flachbettscanner kopieren, werden Sie zum<br />
entsprechenden Zeitpunkt aufgefordert, die zweite Seite einzulegen.<br />
Bei kleinformatigen Medien wird die Funktion zum beidseitigen Kopieren nicht<br />
unterstützt.<br />
Hinweis Wenn Sie einen <strong>HP</strong> Officejet 6500 (E709d) oder <strong>HP</strong> Officejet 6500 (E709r)<br />
verwenden, ist diese Einstellung nicht verfügbar. Anhand der Anweisungen unter<br />
Position der Modellnummer des Geräts können Sie das Modell Ihres Geräts<br />
bestimmen.
So erstellen Sie beidseitige Kopien über das Bedienfeld:<br />
1. Legen Sie die Vorlage mit der bedruckten Seite nach unten auf das Scannerglas,<br />
oder legen Sie mehrere Vorlagen in den automatischen Vorlageneinzug. Weitere<br />
Informationen hierzu finden Sie unter Einlegen von Originalen.<br />
2. Drücken Sie wiederholt Kopieren, bis Beidseitig angezeigt wird.<br />
3. Drücken Sie , um Einseitig oder Beidseitig auszuwählen. Drücken Sie dann OK.<br />
Abbrechen eines Kopierauftrags<br />
Drücken Sie im Bedienfeld des Geräts auf Abbrechen, um den Kopiervorgang<br />
abzubrechen.<br />
Abbrechen eines Kopierauftrags 101
8 Konfiguration und Verwaltung<br />
Dieser Abschnitt enthält Informationen für den Administrator, der für die Verwaltung des<br />
Geräts zuständig ist. Folgende Themen werden erläutert.<br />
Dieser Abschnitt enthält folgende Themen:<br />
• Geräteverwaltung<br />
• Verwenden der Tools zur Geräteverwaltung<br />
• Erläuterungen zur Druckerstatusseite<br />
• Beschreibung der Netzwerkkonfigurationsseite<br />
• Konfigurieren der Netzwerkoptionen<br />
• Einrichten der Faxfunktion des Geräts<br />
• Konfigurieren des Geräts (Windows)<br />
• Konfigurieren des Geräts (Mac OS X)<br />
• Einrichten des Geräts für kabellose Kommunikation (nur bei bestimmten Modellen)<br />
• Deinstallieren und Neuinstallieren der Software<br />
Geräteverwaltung<br />
Die folgenden häufig verwendeten Tools können zur Geräteverwaltung verwendet<br />
werden. Informationen zum Aufrufen und Verwenden dieser Tools finden Sie unter<br />
Verwenden der Tools zur Geräteverwaltung.<br />
Hinweis Bestimmte Vorgehensweisen können auch andere Methoden umfassen.<br />
Windows<br />
• Bedienfeld des Geräts<br />
• Druckertreiber<br />
• Toolbox<br />
• Netzwerk-Toolbox<br />
• Eingebetteter Webserver<br />
Mac OS X<br />
• Bedienfeld des Geräts<br />
• <strong>HP</strong> Gerätemanager<br />
• <strong>HP</strong> Druckerdienstprogramm<br />
• Eingebetteter Webserver<br />
Dieser Abschnitt enthält folgende Themen:<br />
• Überwachen des Geräts<br />
• Geräteverwaltung<br />
102 Konfiguration und Verwaltung
Überwachen des Geräts<br />
Dieser Abschnitt enthält Informationen zur Überwachung des Druckers.<br />
Tool Abzurufende Informationen...<br />
Bedienfeld des Geräts Abrufen des Status der aktuell verarbeiteten<br />
Druckaufträge, des Betriebsstatus des Geräts<br />
sowie des Status der Tintenpatronen.<br />
Eingebetteter Webserver • Druckerstatusinformationen: Klicken Sie<br />
auf die Registerkarte Informationen und<br />
dann auf eine Auswahl im linken Fenster.<br />
• Zusammenstellung des Verbrauchs von<br />
Tinte und Medien: Klicken Sie auf die<br />
Registerkarte Informationen und dann im<br />
linken Fenster auf Verbrauchsbericht.<br />
Toolbox (Windows) Informationen zu den Tintenpatronen:<br />
Klicken Sie auf die Registerkarte Geschätzte<br />
Tintenfüllstände, um den Tintenfüllstand<br />
anzuzeigen, und führen Sie einen Bildlauf<br />
durch, um die Schaltfläche Patronendetails<br />
anzuzeigen. Klicken Sie auf die Schaltfläche<br />
Patronendetails, um Informationen zum<br />
Austauschen von Druckpatronen und zum<br />
Verfallsdatum anzuzeigen.*<br />
Netzwerk-Toolbox Anzeigen der Netzwerkeinstellungen. Klicken<br />
Sie in der Toolbox auf die Registerkarte<br />
Netzwerkeinstellungen.<br />
<strong>HP</strong> Druckerdienstprogramm (Mac OS) Tintenpatronen-Informationen: Öffnen Sie<br />
das Fenster Informationen und<br />
Unterstützung, und klicken Sie auf<br />
Verbrauchsmaterial-Status.*<br />
<strong>HP</strong> Solution Center Zeigt den aktuellen Status des Geräts an.<br />
* Die Warnungen und Hinweise in Bezug auf die Tintenfüllstände sind lediglich<br />
Schätzwerte, die der besseren Planung dienen. Wenn eine Warnung in Bezug auf einen<br />
niedrigen Tintenfüllstand angezeigt wird, sollten Sie eine Ersatzpatrone bereithalten, um<br />
mögliche Verzögerungen beim Druck zu vermeiden. Sie müssen die Tintenpatronen erst<br />
auswechseln, wenn die Druckqualität nicht mehr ausreichend ist.<br />
Geräteverwaltung 103
Kapitel 8<br />
Geräteverwaltung<br />
Dieser Abschnitt enthält Informationen zur Verwaltung des Geräts und zum Ändern von<br />
Einstellungen.<br />
Tool Durchzuführende Verwaltungsaufgaben<br />
Bedienfeld des Geräts • Einstellungen für Sprache und Land/Gebiet:<br />
Drücken Sie Einrichten, und öffnen Sie das<br />
Menü Einstellungen. Wenn Sie Ihr Land/Ihre<br />
Region nicht sehen, drücken Sie 99. Sie können<br />
Ihr Land/Ihre Region anschließend in der Liste<br />
suchen.<br />
• Signaltonlautstärke des Bedienfelds des<br />
Geräts: Drücken Sie Einrichten, und öffnen Sie<br />
das Menü Einstellungen.<br />
• Faxtonlautstärke: Drücken Sie Einrichten, und<br />
wählen Sie Faxtonlautstärke aus.<br />
• Automatisches Drucken des Faxberichts:<br />
Drücken Sie Einrichten, und öffnen Sie das<br />
Menü Erweiterte Faxeinstellungen.<br />
• Festlegen des Wähltyps: Drücken Sie<br />
Einrichten, und öffnen Sie das Menü Standard-<br />
Faxeinstellungen.<br />
• Einrichten der Wahlwiederholungsoptionen:<br />
Drücken Sie Einrichten, und öffnen Sie das<br />
Menü Erweiterte Faxeinstellungen.<br />
• Einstellen von Datum und Uhrzeit: Drücken<br />
Sie Einrichten, Tools und anschließend Datum<br />
und Uhrzeit.<br />
Eingebetteter Webserver • Festlegen des Kennworts für den<br />
eingebetteten Webserver: Klicken Sie auf die<br />
Registerkarte Einstellungen und anschließend<br />
im linken Fensterbereich auf Sicherheit.<br />
• Durchführen von Gerätewartungsaufgaben:<br />
Klicken Sie auf die Registerkarte<br />
Einstellungen und anschließend im linken<br />
Fensterbereich auf Gerätedienste.<br />
• Sprache oder Land/Gebiet: Klicken Sie auf die<br />
Registerkarte Einstellungen und anschließend<br />
im linken Fensterbereich auf International.<br />
• Konfigurieren der Netzwerkeinstellungen:<br />
Klicken Sie auf die Registerkarte Netzwerk und<br />
danach auf die entsprechende Option im linken<br />
Fensterbereich.<br />
• Verbrauchsmaterialbestellung: Klicken Sie<br />
auf einer beliebigen Registerkarte auf die<br />
Schaltfläche Verbrauchsmaterial bestellen,<br />
und befolgen Sie die Anweisungen auf dem<br />
Bildschirm.<br />
104 Konfiguration und Verwaltung
(Fortsetzung)<br />
Tool Durchzuführende Verwaltungsaufgaben<br />
• Unterstützung: Klicken Sie auf einer beliebigen<br />
Registerkarte auf die Schaltfläche<br />
Unterstützung, und wählen Sie die gewünschte<br />
Unterstützungsoption aus.<br />
• Einstellen des Datums und der Uhrzeit:<br />
Klicken Sie auf die Registerkarte<br />
Einstellungen und dann im linken Fenster auf<br />
Datum und Uhrzeit. Geben Sie die<br />
gewünschten Werte in die Felder ein, und klicken<br />
Sie dann auf Übernehmen.<br />
Toolbox (Windows) • Durchführen der Gerätewartung: Klicken Sie<br />
auf die Registerkarte Dienste.<br />
• Konfigurieren der Netzwerkeinstellungen:<br />
Klicken Sie auf die Registerkarte Netzwerk und<br />
dann auf eine Schaltfläche, um die Netzwerk-<br />
Toolbox zu starten.<br />
Netzwerk-Toolbox Anzeigen und Ändern von Netzwerkeinstellungen.<br />
Klicken Sie in der Toolbox auf die Registerkarte<br />
Netzwerkeinstellungen.<br />
• Einstellungen ändern: Klicken Sie auf die<br />
Schaltfläche Einstellungen ändern.<br />
• Netzwerkdiagnose ausführen (um die<br />
Verbindung zum Netzwerkdrucker zu<br />
überprüfen):<br />
◦ Wenn keine Verbindung zum Drucker<br />
besteht, klicken Sie auf Einstellungen<br />
ändern und dann auf Netzwerkdiagnose<br />
ausführen.<br />
◦ Wenn beim Öffnen der Toolbox eine<br />
Verbindung zum Drucker besteht, klicken<br />
Sie auf die Registerkarte<br />
Dienstprogramme und dann auf<br />
Netzwerkdiagnose ausführen.<br />
• Ändern der IP-Adresse des Druckers: Klicken<br />
Sie auf der Registerkarte<br />
Netzwerkeinstellungen je nach<br />
Verbindungstyp auf die Registerkarte<br />
Verkabelt oder Kabellos. Bearbeiten Sie die IP-<br />
Einstellungen, und klicken Sie dann auf OK.<br />
• Ändern der DNS-Einstellung des Druckers:<br />
Klicken Sie auf der Registerkarte<br />
Netzwerkeinstellungen je nach<br />
Verbindungstyp auf die Registerkarte<br />
Verkabelt oder Kabellos. Bearbeiten Sie die<br />
DNS-Einstellungen, und klicken Sie dann auf<br />
OK.<br />
• Drucken des Testberichts für kabelloses<br />
Netzwerk: Klicken Sie auf der Registerkarte<br />
Netzwerkeinstellungen auf die Registerkarte<br />
Dienstprogramme, und klicken Sie dann auf<br />
Testbericht für kabelloses Netzwerk<br />
drucken.<br />
<strong>HP</strong> Druckerdienstprogramm (Mac OS<br />
X)<br />
Durchführen von Gerätewartungsaufgaben:<br />
Öffnen Sie das Fenster Informationen und<br />
Geräteverwaltung 105
Kapitel 8<br />
(Fortsetzung)<br />
Tool Durchzuführende Verwaltungsaufgaben<br />
Verwenden der Tools zur Geräteverwaltung<br />
Dieser Abschnitt enthält folgende Themen:<br />
• Toolbox (Windows)<br />
• Verwenden von <strong>HP</strong> Solution Center (Windows)<br />
• Eingebetteter Webserver<br />
• <strong>HP</strong> Druckerdienstprogramm (Mac OS X)<br />
• Verwenden des <strong>HP</strong> Gerätemanagers (Mac OS X)<br />
Unterstützung, und klicken Sie auf die Option für die<br />
auszuführende Aufgabe.<br />
Toolbox (Windows)<br />
Mit der Toolbox können Sie auf Wartungsinformationen zum Gerät zugreifen.<br />
Hinweis Wenn der Computer die Systemanforderungen erfüllt, kann die Toolbox<br />
von der Starter-CD mit der Option zur vollständigen Installation installiert werden.<br />
Dieser Abschnitt enthält folgende Themen:<br />
• Öffnen der Toolbox<br />
• Toolbox-Registerkarten<br />
• Netzwerk-Toolbox<br />
Öffnen der Toolbox<br />
• Klicken Sie im <strong>HP</strong> Solution Center auf das Menü Einstellungen, zeigen Sie auf<br />
Druckeinstellungen, und klicken Sie dann auf Druckerfunktionen.<br />
• Klicken Sie mit der rechten Maustaste in der Taskleiste auf das Symbol für <strong>HP</strong> Digital<br />
Imaging Monitor, zeigen Sie auf Druckermodellname, und klicken Sie anschließend<br />
auf Druckerfunktionen.<br />
• Klicken Sie unter den Druckereinstellungen auf die Registerkarte Funktionen und<br />
anschließend auf die Schaltfläche Druckerwartung.<br />
106 Konfiguration und Verwaltung
Toolbox-Registerkarten<br />
Die Toolbox enthält die folgenden Registerkarten.<br />
Registerkarten Inhalt<br />
Geschätzter Tintenfüllstand • Tintenfüllstandinformationen: Zeigt die<br />
ungefähren Tintenstände der einzelnen<br />
Patronen an.<br />
Hinweis Die Warnungen und Hinweise in<br />
•<br />
Bezug auf die Tintenfüllstände sind lediglich<br />
Schätzwerte, die der besseren Planung dienen.<br />
Wenn eine Warnung in Bezug auf einen<br />
niedrigen Tintenfüllstand angezeigt wird, sollten<br />
Sie eine Ersatzpatrone bereithalten, um<br />
mögliche Verzögerungen beim Druck zu<br />
vermeiden. Sie müssen die Tintenpatronen erst<br />
auswechseln, wenn die Druckqualität nicht mehr<br />
ausreichend ist.<br />
Online einkaufen: Ermöglicht den Zugriff auf<br />
eine Website zur Bestellung von<br />
Verbrauchsmaterialien.<br />
• Patrone auswählen: Zeigt Telefonnummern an,<br />
unter denen Sie Verbrauchsmaterialien<br />
bestellen können. In einigen Ländern ist eine<br />
telefonische Bestellung nicht möglich.<br />
• Patronendetails: Zeigt die Bestellnummern für<br />
die eingesetzten Tintenpatronen an.<br />
Dienste • Druckerstatusbericht drucken: Ermöglicht<br />
Ihnen, eine Druckerstatusseite für das Gerät zu<br />
drucken. Diese Seite enthält Informationen zum<br />
Gerät und zu den Tintenpatronen. Weitere<br />
Informationen hierzu finden Sie unter<br />
Erläuterungen zur Druckerstatusseite.<br />
• Druckkopf ausrichten: Führt Sie durch das<br />
Ausrichten des Druckkopfs. Weitere<br />
Informationen hierzu finden Sie unter Ausrichten<br />
des Druckers.<br />
• Druckkopf reinigen: Führt Sie durch das<br />
Reinigen des Druckkopfs. Weitere Informationen<br />
hierzu finden Sie unter Reinigen des<br />
Druckkopfs.<br />
Netzwerk<br />
Hinweis Die Registerkarte „Netzwerk“<br />
wird nur angezeigt, wenn das Gerät sich<br />
in einem aktiven Netzwerk befindet oder<br />
eine kabellose Verbindung besteht.<br />
Auf der Registerkarte „Netzwerk“ werden die zurzeit<br />
geltenden Netzwerkeinstellungen angezeigt. Klicken<br />
Sie auf Einstellungen ändern..., um die Netzwerk-<br />
Toolbox zu öffnen, die Netzwerkeinstellungen zu<br />
ändern und Diagnosetests auszuführen.<br />
Verwenden der Tools zur Geräteverwaltung 107
Kapitel 8<br />
Netzwerk-Toolbox<br />
Die Netzwerk-Toolbox dient zum Anzeigen und Ändern einiger Netzwerkeinstellungen.<br />
Sie können die IP-Adresse ändern, den kabellosen Betrieb ein- und ausschalten, Tests<br />
ausführen und Berichte drucken.<br />
So öffnen Sie die Netzwerk-Toolbox:<br />
1. Öffnen der Toolbox<br />
2. Klicken Sie auf die Registerkarte Netzwerkeinstellungen.<br />
3. Klicken Sie auf die Schaltfläche Einstellungen ändern....<br />
Registerkarte „Netzwerk-Toolbox“<br />
1. Allgemein: Zeigt die aktuelle Einstellung für Netzwerkverbindungen des Druckers<br />
an.<br />
2. Einstellungen für Verkabelt: Ermöglichen es dem Benutzer, die IP-Einstellungen und<br />
den DNS-Server für eine verkabelte Verbindung zu ändern.<br />
3. Einstellungen für Kabellos (nur verfügbar, wenn vom Drucker kabellose<br />
Verbindungen unterstützt werden): Ermöglichen es dem Benutzer, den kabellosen<br />
Betrieb ein- und auszuschalten sowie die IP-Adresse oder den DNS-Server zu<br />
ändern.<br />
4. Dienstprogramme:<br />
a. Netzwerkdiagnose ausführen – Dient zur Fehlerbehebung im Netzwerk.<br />
b. Testbericht für kabelloses Netzwerk drucken – nur für Drucker, die sich für<br />
kabellosen Betrieb eignen.<br />
c. Tutorial für kabellose Netzwerke anzeigen – nur für Drucker, die sich für<br />
kabellosen Betrieb eignen.<br />
d. FAQs zu kabellosen Netzwerken anzeigen – nur für Drucker, die sich für<br />
kabellosen Betrieb eignen.<br />
Verwenden von <strong>HP</strong> Solution Center (Windows)<br />
Auf einem Windows Computer ist das <strong>HP</strong> Solution Center der Einstiegspunkt für die <strong>HP</strong><br />
Software. Verwenden Sie das <strong>HP</strong> Solution Center, um die Druckeinstellungen zu ändern,<br />
Zubehör und Verbrauchsmaterial zu bestellen und auf die Onlinehilfe zuzugreifen.<br />
Die im <strong>HP</strong> Solution Center verfügbaren Funktionen sind von den installierten Geräten<br />
abhängig. Das <strong>HP</strong> Solution Center ist so konfiguriert, dass Symbole für das ausgewählte<br />
Gerät angezeigt werden. Wenn das ausgewählte Gerät nicht über eine bestimmte<br />
Funktion verfügt, wird das Symbol für diese Funktion im <strong>HP</strong> Solution Center nicht<br />
angezeigt.<br />
Mit einer der folgenden Methoden können Sie das <strong>HP</strong> Solution Center öffnen:<br />
Doppelklicken Sie auf dem Desktop auf das Symbol „<strong>HP</strong> Solution Center“.<br />
– Oder –<br />
Doppelklicken Sie in der Windows-Taskleiste auf das Symbol „<strong>HP</strong> Digital Imaging<br />
Monitor“.<br />
108 Konfiguration und Verwaltung
Eingebetteter Webserver<br />
Wenn das Gerät mit einem Netzwerk verbunden ist, können Sie mit dem eingebetteten<br />
Webserver Statusinformationen anzeigen, Einstellungen ändern und das Gerät von<br />
Ihrem Computer aus verwalten.<br />
Hinweis Die Systemanforderungen für den eingebetteten Webserver finden Sie<br />
unter Spezifikationen des eingebetteten Webservers.<br />
Für manche Einstellungen müssen Sie möglicherweise ein Kennwort eingeben.<br />
Sie können den eingebetteten Webserver auch ohne Internetverbindung öffnen und<br />
verwenden. Allerdings können Sie dann nicht auf alle Funktionen zugreifen.<br />
Möglicherweise werden Sie gewarnt, dass es sich beim EWS um eine nicht<br />
vertrauenswürdige Site handelt. Klicken Sie auf die entsprechenden Schaltflächen in<br />
dieser Meldung, um den EWS aufzurufen.<br />
Vom eingebetteten Webserver (EWS) werden sehr kleine Textdateien (Cookies) auf Ihre<br />
Festplatte gestellt, wenn Sie diesen aufrufen. Über diese Dateien erkennt der EWS Ihren<br />
Computer, wenn Sie die Site das nächste Mal besuchen. Wenn beispielsweise eine EWS-<br />
Sprache von Ihnen konfiguriert wurde, dient ein Cookie als Erinnerung, welche Sprache<br />
ausgewählt wurde. Auf diese Weise werden die Seiten beim nächsten Öffnen des EWS<br />
in dieser Sprache angezeigt. Einige Cookies werden zwar nach dem Ende einer Sitzung<br />
entfernt (z. B. der Cookie, über den die ausgewählte Sprache gespeichert wird), aber<br />
andere Cookies (wie der Cookie, über den benutzerspezifische Voreinstellungen<br />
gespeichert werden) verbleiben auf dem Computer, bis Sie diese manuell entfernen.<br />
Sie können Ihren Browser so konfigurieren, dass alle Cookies akzeptiert werden. Sie<br />
können ihn aber auch so konfigurieren, dass bei jedem Versuch, einen Cookie zu<br />
speichern, eine Warnung angezeigt wird. Auf diese Weise können Sie je nach Cookie<br />
entscheiden, ob dieser akzeptiert oder abgelehnt werden soll. Außerdem können Sie<br />
über Ihren Browser unerwünschte Cookies entfernen.<br />
Hinweis Wenn Sie Cookies ablehnen, werden ggf. je nach Gerät eine oder mehrere<br />
der folgenden Funktionen deaktiviert:<br />
• Erinnern an die Spracheinstellung für den EWS-Browser<br />
• Automatisches Aktualisieren der vorliegenden Seite<br />
• Starten an der Position, an der die Anwendung verlassen wurde (besonders nützlich,<br />
wenn Einrichtungsassistenten verwendet werden)<br />
• Verhindern, dass andere Benutzer dieselben Einstellungen ändern, während Sie<br />
Änderungen vornehmen<br />
In der Dokumentation zu Ihrem Webbrowser finden Sie weitere Informationen dazu, wie<br />
Sie die Einstellungen für Datenschutz und Cookies ändern und wie Sie Cookies anzeigen<br />
oder löschen.<br />
Dieser Abschnitt enthält folgende Themen:<br />
• Öffnen des eingebetteten Webservers<br />
• Seiten des eingebetteten Webservers<br />
Öffnen des eingebetteten Webservers<br />
Öffnen Sie den eingebetteten Webserver mit einer der folgenden Vorgehensweisen:<br />
Verwenden der Tools zur Geräteverwaltung 109
Kapitel 8<br />
Hinweis Das Gerät muss sich in einem Netzwerk befinden oder eine IP-Adresse<br />
besitzen, damit Sie den eingebetteten Webserver über den Druckertreiber (Windows)<br />
oder das <strong>HP</strong> Druckerdienstprogramm (Mac OS X) öffnen können.<br />
• Webbrowser: Geben Sie die IP-Adresse bzw. den Hostnamen, die bzw. der dem<br />
Gerät zugeordnet ist, in einem unterstützten Webbrowser auf Ihrem Computer ein.<br />
Wenn z. B. die IP-Adresse 123.123.123.123 ist, geben Sie folgende Adresse in den<br />
Webbrowser ein: http://123.123.123.123.<br />
Die IP-Adresse und der Hostname für das Gerät werden im Statusbericht zum<br />
kabellosen Betrieb aufgelistet. Weitere Informationen hierzu finden Sie unter<br />
Beschreibung der Netzwerkkonfigurationsseite.<br />
Nachdem Sie den eingebetteten Webserver geöffnet haben, können Sie ihn mit<br />
einem Lesezeichen versehen, um schnell zu ihm zurückzukehren.<br />
• Windows-Taskleiste: Klicken Sie mit der rechten Maustaste auf das Symbol für die<br />
<strong>HP</strong> Digital Imaging Monitor, zeigen Sie auf das gewünschte Gerät, und klicken Sie<br />
dann auf Network Settings (EWS).<br />
• Windows Vista: Klicken Sie mit der rechten Maustaste auf das Druckersymbol, und<br />
wählen Sie dann Gerätewebseite aus.<br />
• <strong>HP</strong> Druckerdienstprogramm (Mac OS X) Klicken Sie im Fenster<br />
Druckereinstellungen auf Zusätzliche Einstellungen, und klicken Sie dann auf die<br />
Schaltfläche Eingebetteten Webserver öffnen.<br />
Seiten des eingebetteten Webservers<br />
Der eingebettete Webserver enthält Seiten, mit denen Sie Produktinformationen<br />
anzeigen und Geräteeinstellungen ändern können. Außerdem finden Sie auf diesen<br />
Seiten Links zu weiteren Online-Diensten.<br />
Seiten/Schaltflächen Inhalt<br />
Seite „Informationen“ Zeigt Statusinformationen zum Gerät, zu<br />
Tintenpatronen und -verbrauch sowie ein Protokoll<br />
der Geräteereignisse (z. B. Fehler) an.<br />
Seite „Einstellungen“ Zeigt die Einstellungen an, die für das Gerät<br />
konfiguriert wurden, und ermöglicht Ihnen, diese<br />
Einstellungen zu ändern. Sie können die<br />
Einstellungen auch speichern und später<br />
wiederherstellen, falls die Einstellungen auf dem<br />
Gerät verloren gehen sollten.<br />
Seite „Netzwerk“ Zeigt den Netzwerkstatus und die für das Gerät<br />
konfigurierten Netzwerkeinstellungen an. Diese<br />
Seiten werden nur angezeigt, wenn das Gerät mit<br />
einem Netzwerk verbunden ist. Weitere<br />
Informationen finden Sie unter Konfigurieren der<br />
Netzwerkoptionen.<br />
Schaltflächen „Unterstützung“ und<br />
„Verbrauchsmaterial bestellen“<br />
110 Konfiguration und Verwaltung<br />
Support bietet verschiedene Supportleistungen.<br />
Mithilfe der Schaltfläche Verbrauchsmaterial<br />
bestellen können Sie online Verbrauchsmaterialien<br />
bestellen.
<strong>HP</strong> Druckerdienstprogramm (Mac OS X)<br />
Das <strong>HP</strong> Drucker-Dienstprogramm enthält Tools zum Konfigurieren der<br />
Druckeinstellungen, zum Kalibrieren des Geräts, zur Onlinebestellung von<br />
Verbrauchsmaterial und zur Suche nach Supportinformationen auf der Website.<br />
Dieser Abschnitt enthält folgende Themen:<br />
• Öffnen des <strong>HP</strong> Druckerdienstprogramms<br />
• Bereiche des <strong>HP</strong> Druckerdienstprogramms<br />
Öffnen des <strong>HP</strong> Druckerdienstprogramms<br />
So öffnen Sie das <strong>HP</strong> Druckerdienstprogramm über den <strong>HP</strong> Gerätemanager<br />
1. Klicken Sie im Dock auf das Symbol „<strong>HP</strong> Gerätemanager“.<br />
Hinweis Wenn das Symbol nicht im Dock erscheint, klicken Sie auf der rechten<br />
Seite der Menüleiste auf das Spotlight-Symbol. Geben Sie <strong>HP</strong><br />
Gerätemanager in das Feld ein, und klicken Sie dann auf den Eintrag <strong>HP</strong><br />
Gerätemanager.<br />
2. Klicken Sie im Menü Informationen und Einstellungen auf Druckerwartung.<br />
3. Wählen Sie das <strong>HP</strong> Gerät aus, und klicken Sie dann auf Auswählen.<br />
Bereiche des <strong>HP</strong> Druckerdienstprogramms<br />
Informationen und Support<br />
• Verbrauchsmaterial-Status: Zeigt Informationen zu den zurzeit eingesetzten<br />
Tintenpatronen.<br />
• Geräteinformationen: Zeigt Informationen über das Modell und die Seriennummer<br />
an. Diese Seite enthält Informationen zum Gerät und zu den Verbrauchsmaterialien.<br />
• Reinigen: Führt Sie durch das Reinigen des Druckkopfs.<br />
• Ausrichten: Führt Sie durch das Ausrichten des Druckkopfs.<br />
• <strong>HP</strong> Support: Ermöglicht den Zugriff auf die Website von <strong>HP</strong>, auf der Sie Support für<br />
Ihr Gerät erhalten, Ihr Gerät registrieren können und Informationen zu Rückgabe und<br />
Recycling von Verbrauchsmaterialien erhalten.<br />
Verwenden der Tools zur Geräteverwaltung 111
Kapitel 8<br />
Verwenden des <strong>HP</strong> Gerätemanagers (Mac OS X)<br />
So öffnen Sie den <strong>HP</strong> Gerätemanager auf einem Macintosh Computer:<br />
1. Klicken Sie im Dock auf das Symbol „<strong>HP</strong> Gerätemanager“.<br />
Hinweis Wenn das Symbol nicht im Dock erscheint, klicken Sie auf der rechten<br />
Seite der Menüleiste auf das Spotlight-Symbol. Geben Sie <strong>HP</strong><br />
Gerätemanager in das Feld ein, und klicken Sie dann auf den Eintrag <strong>HP</strong><br />
Gerätemanager.<br />
2. Wählen Sie das Gerät im Dropdown-Menü Geräte aus.<br />
Von hier aus können Sie prüfen, ob Software-Updates verfügbar sind, weitere<br />
Softwareoptionen konfigurieren und verschiedene Wartungsmaßnahmen<br />
durchführen (z. B. den Tintenfüllstand der Tintenpatronen überprüfen).<br />
Hinweis Auf einem Macintosh Computer sind die Funktionen, die im <strong>HP</strong><br />
Gerätemanager verfügbar sind, vom ausgewählten Gerät abhängig.<br />
Die Warnungen und Hinweise in Bezug auf die Tintenfüllstände sind lediglich<br />
Schätzwerte, die der besseren Planung dienen. Wenn eine Warnung zu einem<br />
niedrigen Tintenfüllstand angezeigt wird, sollten Sie Ersatzpatronen bereithalten,<br />
um mögliche Verzögerungen beim Drucken zu vermeiden. Sie müssen die<br />
Patronen erst auswechseln, wenn die Druckqualität nicht mehr ausreichend ist.<br />
Tipp Wenn der <strong>HP</strong> Gerätemanager geöffnet ist, können Sie im Dock auf die<br />
Menüverknüpfungen zugreifen, indem Sie das entsprechende Symbol für den <strong>HP</strong><br />
Gerätemanager im Dock auswählen und die Maustaste über dem Symbol<br />
gedrückt halten.<br />
Erläuterungen zur Druckerstatusseite<br />
Die Druckerstatusseite ermöglicht Folgendes:<br />
• Anzeigen aktueller Gerätedaten und des Tintenpatronenstatus<br />
• Unterstützung bei der Fehlerbehebung<br />
Die Druckerstatusseite enthält auch ein Protokoll der letzten Ereignisse.<br />
112 Konfiguration und Verwaltung
Meistens ist es sinnvoll, die Druckerstatusseite vor einem Anruf beim <strong>HP</strong> Support zu<br />
drucken.<br />
• Druckerinformationen: Enthalten Daten für das Gerät (wie Produktname,<br />
Modellnummer, Seriennummer und Versionsnummer der Firmware), das eingesetzte<br />
Zubehör (z. B. die Duplex-Einheit) sowie die Anzahl der mit den Fächern und dem<br />
Zubehör gedruckten Seiten.<br />
• Tintenpatronenstatus: Zeigt die geschätzten Tintenfüllstände (in grafischer Form<br />
als Messstellen) sowie die Teilenummern und die Verfallsdaten für die<br />
Tintenpatronen an.<br />
So drucken Sie eine Druckerstatusseite:<br />
• Bedienfeld des Geräts: Drücken Sie die Taste Einrichten, wählen Sie Bericht<br />
drucken und danach Druckerstatus aus, und drücken Sie dann OK.<br />
• Toolbox (Windows): Klicken Sie auf die Registerkarte Dienste und danach auf<br />
Testseite drucken.<br />
• <strong>HP</strong> Druckerdienstprogramm (Mac OS X) Klicken Sie im Bereich Informationen<br />
und Support auf Geräteinformationen und dann auf Konfigurationsseite<br />
drucken.<br />
Beschreibung der Netzwerkkonfigurationsseite<br />
Wenn das Gerät mit einem Netzwerk verbunden ist, können Sie eine Seite mit den<br />
Netzwerkeinstellungen des Geräts drucken. Der Netzwerkkonfigurationsseite können Sie<br />
Informationen für die Behebung von Netzwerkverbindungsproblemen entnehmen. Wenn<br />
Beschreibung der Netzwerkkonfigurationsseite 113
Kapitel 8<br />
Sie sich telefonisch an <strong>HP</strong> wenden müssen, sollten Sie vorher die Konfigurationsseite<br />
drucken.<br />
Netzwerkkonfigurationsseite<br />
1. Allgemeine Informationen: Zeigt Informationen zum aktuellen Status und aktiven<br />
Netzwerkverbindungstyp sowie den URL des eingebetteten Webservers an.<br />
2. 802.3 Wired: Zeigt Informationen zur aktiven kabelgebundenen Netzwerkverbindung<br />
an, z. B. IP-Adresse, Subnetzmaske, Standard-Gateway und Hardwareadresse des<br />
Geräts.<br />
3. 802.11 Wireless: Zeigt Informationen zur aktiven drahtlosen Netzwerkverbindung<br />
an, z. B. IP-Adresse, Kommunikationsmodus, Netzwerkname, Authentifizierungstyp<br />
und Signalstärke.<br />
4. mDNS: Zeigt Informationen über die aktive Multicast Domain Name System (mDNS)-<br />
Verbindung. mDNS-Dienste werden in der Regel in kleinen Netzwerken für IP-<br />
Adressen und Namensauflösung (über UDP-Anschluss 5353) verwendet, in denen<br />
ein konventioneller DNS-Server nicht zum Einsatz kommt.<br />
5. SLP: Zeigt Informationen über die aktuelle Service Location Protocol (SLP)-<br />
Verbindung. SLP wird von Programmen für die Netzwerkverwaltung zur<br />
Geräteverwaltung eingesetzt. Das Gerät unterstützt das SNMPv1-Protokoll in IP-<br />
Netzwerken.<br />
So drucken Sie die Netzwerkkonfigurationsseite über das Bedienfeld des Geräts<br />
Drücken Sie die Taste Einrichten. Wählen Sie Netzwerk-Setup und dann<br />
Netzwerkkonfigurationsseite drucken aus. Drücken Sie anschließend OK.<br />
Dieser Abschnitt enthält folgende Themen:<br />
Konfigurieren der Netzwerkoptionen<br />
Sie können die Netzwerkeinstellungen des Geräts über das Bedienfeld des Geräts<br />
verwalten (siehe der folgende Abschnitt). Zusätzliche erweiterte Einstellungen sind im<br />
eingebetteten Webserver verfügbar. Dabei handelt es sich um ein Konfigurations- und<br />
Status-Tool, auf das Sie mithilfe Ihres Webbrowsers über eine vorhandene<br />
114 Konfiguration und Verwaltung
Netzwerkverbindung zum Gerät zugreifen. Weitere Informationen hierzu finden Sie unter<br />
Eingebetteter Webserver.<br />
Dieser Abschnitt enthält folgende Themen:<br />
• Ändern der allgemeinen Netzwerkeinstellungen<br />
• Ändern erweiterter Netzwerkeinstellungen<br />
Ändern der allgemeinen Netzwerkeinstellungen<br />
Mit den Bedienfeldoptionen können Sie eine drahtlose Verbindung einrichten und<br />
verwalten und zahlreiche Netzwerkverwaltungsaufgaben ausführen. Dazu zählen das<br />
Anzeigen der Netzwerkeinstellungen, das Wiederherstellen der Standardwerte für das<br />
Netzwerk, Aktivieren/Deaktivieren der Funkverbindung und Ändern der<br />
Netzwerkeinstellungen.<br />
Dieser Abschnitt enthält folgende Themen:<br />
• Anzeigen und Drucken der Netzwerkeinstellungen<br />
• Ein- und Ausschalten des kabellosen Betriebs (nur bei bestimmten Modellen)<br />
Anzeigen und Drucken der Netzwerkeinstellungen<br />
Sie können sich eine Zusammenfassung der Netzwerkeinstellungen auf dem Bedienfeld<br />
des Geräts oder die Netzwerk-Toolbox anzeigen lassen. Sie können eine detaillierte<br />
Netzwerkkonfigurationsseite drucken. Auf der Netzwerkkonfigurationsseite werden alle<br />
wichtigen Netzwerkeinstellungen, wie IP-Adresse, Verbindungsgeschwindigkeit, DNS<br />
und mDNS angezeigt. Informationen zu den Netzwerkeinstellungen finden Sie unter<br />
Beschreibung der Netzwerkkonfigurationsseite.<br />
1. Drücken Sie die Taste Einrichten.<br />
2. Drücken Sie die Pfeiltasten, bis Bericht drucken hervorgehoben ist, und drücken<br />
Sie dann OK.<br />
3. Drücken Sie die Pfeiltasten, bis Netzwerkeinstellungen hervorgehoben ist, und<br />
drücken Sie dann OK.<br />
Ein- und Ausschalten des kabellosen Betriebs (nur bei bestimmten Modellen)<br />
In der Standardeinstellung ist die Funkverbindung aktiviert. Dies wird durch die blaue<br />
LED an der Vorderseite des Geräts angezeigt. Die Funkverbindung muss aktiviert<br />
bleiben, um die Verbindung zu einem drahtlosen Netzwerk aufrechtzuerhalten. Wenn Ihr<br />
Gerät jedoch mit einem kabelgebundenen Netzwerk verbunden ist oder Sie eine USB-<br />
Verbindung verwenden, ist die Funkverbindung nicht erforderlich. In diesem Fall können<br />
Sie den Funkmodus deaktivieren.<br />
1. Drücken Sie die Taste Einrichten.<br />
2. Markieren Sie mithilfe der Pfeiltasten den Eintrag Netzwerk, und drücken Sie OK.<br />
3. Wählen Sie Funkverbindung und dann Ja aus, um die Funkübertragung zu<br />
aktivieren, oder wählen Sie Nein aus, um die Funkübertragung zu deaktivieren.<br />
Ändern erweiterter Netzwerkeinstellungen<br />
Die erweiterten Netzwerkeinstellungen bieten Ihnen zusätzliche<br />
Konfigurationsmöglichkeiten. Diese Einstellungen sollten jedoch nur von erfahrenen<br />
Konfigurieren der Netzwerkoptionen 115
Kapitel 8<br />
Benutzern geändert werden. Zu den erweiterten Einstellungen gehören Verb.geschw.,<br />
IP-Einstellungen und Stand.-Gateway.<br />
Dieser Abschnitt enthält folgende Themen:<br />
• Einstellen der Verbindungsgeschwindigkeit<br />
• Ändern der IP-Einstellungen<br />
• Ändern der IP-Einstellungen<br />
Einstellen der Verbindungsgeschwindigkeit<br />
Sie können die Geschwindigkeit ändern, mit der die Daten über das Netzwerk übertragen<br />
werden. Der Standardwert ist Automatisch.<br />
1. Drücken Sie die Taste Einrichten.<br />
2. Markieren Sie mithilfe der Pfeiltasten den Eintrag Netzwerk, und drücken Sie OK.<br />
3. Wählen Sie Erweiterte Einrichtung und dann Verb.geschw. aus.<br />
4. Wählen Sie die Zahl neben der Verbindungsgeschwindigkeit aus, die Ihrer<br />
Netzwerkhardware entspricht:<br />
• 1. Automatisch<br />
• 2. 10-Vollduplex<br />
• 3. 10-Halbduplex<br />
• 4. 100-Vollduplex<br />
• 5. 100-Halbduplex<br />
Ändern der IP-Einstellungen<br />
So zeigen Sie die IP-Adresse des Geräts an:<br />
• Drucken Sie die Netzwerkkonfigurationsseite. Weitere Informationen hierzu finden<br />
Sie unter Beschreibung der Netzwerkkonfigurationsseite.<br />
• Sie können auch die Netzwerk-Toolbox (Windows) öffnen. Klicken Sie auf die<br />
Registerkarte Netzwerkeinstellungen und auf die Registerkarte Verkabelt oder<br />
Kabellos (je nach der aktuellen Verbindung). Klicken Sie dann auf IP-<br />
Einstellungen.<br />
Ändern der IP-Einstellungen<br />
Die Standardeinstellung für die IP-Einstellungen lautet Automatisch. Hiermit werden die<br />
IP-Einstellungen automatisch festgelegt. Als erfahrener Benutzer können Sie IP-<br />
Einstellungen wie die IP-Adresse, die Subnetzmaske (Subnet Mask) und den Standard-<br />
Gateway jedoch auch manuell ändern.<br />
Vorsicht Gehen Sie beim manuellen Zuordnen der IP-Adresse äußerst sorgfältig<br />
vor. Wenn Sie während der Installation eine ungültige IP-Adresse eingeben, können<br />
die Netzwerkkomponenten keine Verbindung zum Gerät herstellen.<br />
1. Drücken Sie die Taste Einrichten.<br />
2. Markieren Sie mithilfe der Pfeiltasten den Eintrag Netzwerk, und drücken Sie OK.<br />
3. Wählen Sie Erweiterte Einrichtung, IP-Einstellungen und anschließend Manuelle<br />
IP-Einstellungen aus.<br />
116 Konfiguration und Verwaltung
4. Drücken Sie die Zahl, die neben der gewünschten IP-Einstellung steht:<br />
• 1. IP-Adresse<br />
• 2. Teilnetzmaske<br />
• 3. Standard-Gateway<br />
5. Geben Sie die Änderungen ein, und drücken Sie OK.<br />
Einrichten der Faxfunktion des Geräts<br />
Wenn Sie alle Schritte des Leitfadens zur Inbetriebnahme ausgeführt haben, können Sie<br />
mit den Anweisungen in diesem Abschnitt das Einrichten der Faxfunktion abschließen.<br />
Bewahren Sie den Leitfaden zur Inbetriebnahme für die spätere Verwendung auf.<br />
In diesem Abschnitt wird das Einrichten der Faxfunktion des Geräts erläutert, damit diese<br />
mit Geräten und Diensten, die über eine einzelne Telefonleitung angeschlossen sind,<br />
verwendet werden kann.<br />
Tipp Sie können auch den Fax-Einrichtungsassistenten (Windows) oder das Fax-<br />
Einrichtungsprogramm (Mac OS X) verwenden, um schnell wichtige Faxeinstellungen<br />
wie den Antwortmodus und die Faxkopfzeile einzurichten. Sie können den Fax-<br />
Einrichtungsassistenten (Windows) oder das <strong>HP</strong> Fax-Einrichtungsprogramm<br />
(Macintosh) über die Software für das Gerät aufrufen. Befolgen Sie nach dem<br />
Ausführen des Fax-Einrichtungsassistenten (Windows) oder des <strong>HP</strong> Fax-<br />
Einrichtungsprogramms (Mac OS X) die Schritte und Anweisungen in diesem<br />
Abschnitt, um die Faxeinrichtung vollständig abzuschließen.<br />
Dieser Abschnitt enthält folgende Themen:<br />
• Einrichten der Faxfunktion (für parallele Telefonsysteme)<br />
• Faxeinrichtung für serielle Telefonsysteme<br />
Einrichten der Faxfunktion (für parallele Telefonsysteme)<br />
Bevor Sie die Faxfunktion des Geräts einrichten, müssen Sie feststellen, welches<br />
Telefonsystem in Ihrem Land/Ihrer Region verwendet wird. Die Anweisungen zum<br />
Einrichten der Faxfunktion des Geräts 117
Kapitel 8<br />
Einrichten der Faxfunktion des Geräts unterscheiden sich für serielle bzw. parallele<br />
Telefonsysteme.<br />
• Wenn Ihr Land/Ihre Region in der folgenden Tabelle nicht angezeigt wird, verfügen<br />
Sie wahrscheinlich über ein serielles Telefonsystem. Bei einem seriellen<br />
Telefonsystem ist es aufgrund des Anschlusstyps der gemeinsam verwendeten<br />
Geräte (Modems, Telefone und Anrufbeantworter) nicht möglich, eine physische<br />
Verbindung zum 2-EXT-Anschluss des Geräts herzustellen. Stattdessen müssen alle<br />
Geräte an der Telefonsteckdose angeschlossen werden.<br />
Hinweis In einigen Ländern/Regionen, in denen serielle Telefonsysteme<br />
verwendet werden, verfügt das mit dem Gerät gelieferte Telefonkabel über einen<br />
zusätzlichen Anschluss. Damit können Sie andere Telekommunikationsgeräte an<br />
die Telefonsteckdose anschließen, an die das Gerät angeschlossen ist.<br />
Sie müssen das mitgelieferte Telefonkabel ggf. an den mitgelieferten Adapter für<br />
Ihr Land/Ihre Region anschließen.<br />
• Wenn Ihr Land/Ihre Region in der folgenden Tabelle aufgeführt wird, verfügen Sie<br />
wahrscheinlich über ein paralleles Telefonsystem. In einem parallelen Telefonsystem<br />
können Sie alle gemeinsam verwendeten Telekommunikationsgeräte über den 2-<br />
EXT-Anschluss an der Rückseite des Geräts mit der Telefonleitung verbinden.<br />
Hinweis <strong>HP</strong> empfiehlt bei parallelen Telefonsystemen, das Gerät mit dem<br />
mitgelieferten Zweidrahtkabel an die Telefonsteckdose anzuschließen.<br />
Tabelle 8-1 Länder/Regionen mit einem parallelen Telefonsystem<br />
Argentinien Australien Brasilien<br />
Kanada Chile China<br />
Kolumbien Griechenland Indien<br />
Indonesien Irland Japan<br />
Korea Lateinamerika Malaysia<br />
Mexiko Philippinen Polen<br />
Portugal Russland Saudi-Arabien<br />
Singapur Spanien Taiwan (Republik China)<br />
Thailand USA Venezuela<br />
Vietnam<br />
Wenn Sie nicht genau wissen, über welches Telefonsystem Sie verfügen (seriell oder<br />
parallel), wenden Sie sich an Ihre Telefongesellschaft.<br />
Dieser Abschnitt enthält folgende Themen:<br />
• Richtiges Einrichten der Faxfunktion für zu Hause oder das Büro<br />
• Szenario A: Separater Faxanschluss (es werden keine Telefongespräche geführt)<br />
• Szenario B: Einrichten des Geräts für DSL<br />
118 Konfiguration und Verwaltung
• Szenario C: Einrichten des Geräts für ein PBX-System oder einen ISDN-Anschluss<br />
• Szenario D: Faxfunktion mit Rufzeichenmuster am gleichen Anschluss<br />
• Szenario E: Gemeinsamer Anschluss für Telefon-/Faxanrufe<br />
• Szenario F: Gemeinsamer Anschluss für Telefon-/Faxanrufe mit Voicemail-Dienst<br />
• Szenario G: Gemeinsamer Anschluss für Fax und DFÜ-Modem (kein Empfang von<br />
Telefonanrufen)<br />
• Szenario H: Gemeinsamer Anschluss für Telefon-/Faxanrufe mit Computermodem<br />
• Szenario I: Gemeinsamer Anschluss für Telefon-/Faxanrufe mit Anrufbeantworter<br />
• Szenario J: Gemeinsamer Anschluss für Telefon-/Faxanrufe mit Computermodem<br />
und Anrufbeantworter<br />
• Szenario K: Gemeinsamer Anschluss für Telefon-/Faxanrufe mit DFÜ-Modem und<br />
Voicemail<br />
Richtiges Einrichten der Faxfunktion für zu Hause oder das Büro<br />
Um erfolgreich Faxe senden und empfangen zu können, müssen Sie feststellen, welche<br />
Geräte und Dienste gegebenenfalls über die Telefonleitung betrieben werden, an die<br />
auch das Gerät angeschlossen ist. Dies ist notwendig, da Sie möglicherweise einige der<br />
vorhandenen Geräte direkt an das Gerät anschließen und auch einige Faxeinstellungen<br />
ändern müssen, bevor Sie die Faxfunktionen nutzen können.<br />
1. Prüfen Sie, ob es sich bei Ihrem Telefonsystem um ein serielles oder ein paralleles<br />
System handelt (siehe Einrichten der Faxfunktion (für parallele Telefonsysteme)).<br />
a. Serielles Telefonsystem – siehe Faxeinrichtung für serielle Telefonsysteme.<br />
b. Paralleles Telefonsystem – wechseln Sie zu Schritt 2.<br />
2. Wählen Sie die Kombination aus Ausstattung und Diensten aus, die die Faxleitung<br />
gemeinsam verwenden.<br />
• DSL: Ein DSL-Anschluss (Digital Subscriber Line) über Ihre Telefongesellschaft.<br />
(DSL wird in Ihrem Land/Ihrer Region möglicherweise als ADSL bezeichnet.)<br />
• PBX: Eine Nebenstellenanlage (PBX – Private Branch Exchange) oder ein ISDN-<br />
System (Integrated Services Digital Network).<br />
• Spezialtondienst: Über einen Spezialtondienst Ihrer Telefongesellschaft werden<br />
mehrere Telefonnummern mit unterschiedlichen Ruftonmustern bereitgestellt.<br />
• Telefonanrufe: Telefonanrufe werden über dieselbe Telefonnummer verwendet,<br />
über die auch Faxanrufe von Ihrem Gerät entgegengenommen werden.<br />
• Computerwählmodem: Es wird an derselben Telefonleitung, an der das Gerät<br />
angeschlossen ist, ein Computerwählmodem verwendet. Wenn Sie eine der<br />
folgenden Fragen mit „Ja“ beantworten, verwenden Sie ein<br />
Computerwählmodem:<br />
◦ Können Sie Faxe über eine DFÜ-Verbindung direkt in einer<br />
Softwareanwendung empfangen bzw. aus einer Softwareanwendung<br />
senden?<br />
◦ Senden und empfangen Sie E-Mail-Nachrichten auf Ihrem Computer über<br />
eine Wählverbindung?<br />
◦ Greifen Sie von Ihrem Computer über eine Wählverbindung auf das Internet<br />
zu?<br />
Einrichten der Faxfunktion des Geräts 119
Kapitel 8<br />
• Anrufbeantworter: Es wird an derselben Telefonleitung, an der das Gerät<br />
Faxanrufe entgegennimmt, ein Anrufbeantworter verwendet.<br />
• Voicemail-Dienst: Es wird an derselben Telefonleitung, an der das Gerät<br />
Faxanrufe entgegennimmt, ein Voicemail-Dienst Ihrer Telefongesellschaft<br />
verwendet.<br />
3. Wählen Sie in der folgenden Tabelle die Kombination aus Geräten und Diensten aus,<br />
die für zu Hause oder Ihr Büro gelten sollen. Machen Sie sich dann mit der<br />
empfohlenen Faxeinrichtung vertraut. Zu jedem dieser Fälle erhalten Sie in den<br />
folgenden Abschnitten Schritt-für-Schritt-Anweisungen.<br />
Hinweis Wenn Ihre Bürokonfiguration nicht in diesem Abschnitt beschrieben wird,<br />
richten Sie das Gerät wie ein herkömmliches Analogtelefon ein. Schließen Sie das<br />
im Lieferumfang des Geräts enthaltene Telefonkabel an die Telefonsteckdose und<br />
das andere Ende an den Anschluss 1-LINE auf der Rückseite des Geräts an. Bei<br />
Verwendung eines anderen Kabels können Probleme beim Senden und Empfangen<br />
von Faxnachrichten auftreten.<br />
Sie müssen das mitgelieferte Telefonkabel ggf. an den mitgelieferten Adapter für Ihr<br />
Land/Ihre Region anschließen.<br />
Andere Geräte/Dienste an der Faxleitung Empfohlene<br />
Faxeinrichtung<br />
DSL PBX Spezialt Telefo Computer Anrufbean Voicem<br />
ondien nanru wählmode tworter ailst<br />
fe m<br />
Dienst<br />
120 Konfiguration und Verwaltung<br />
Szenario A:<br />
Separater<br />
Faxanschluss (es<br />
werden keine<br />
Telefongespräche<br />
geführt)<br />
Szenario B:<br />
Einrichten des Geräts<br />
für DSL<br />
Szenario C:<br />
Einrichten des Geräts<br />
für ein PBX-System<br />
oder einen ISDN-<br />
Anschluss<br />
Szenario D:<br />
Faxfunktion mit<br />
Rufzeichenmuster<br />
am gleichen<br />
Anschluss<br />
Szenario E:<br />
Gemeinsamer<br />
Anschluss für<br />
Telefon-/Faxanrufe<br />
Szenario F:<br />
Gemeinsamer<br />
Anschluss für
(Fortsetzung)<br />
Andere Geräte/Dienste an der Faxleitung Empfohlene<br />
Faxeinrichtung<br />
DSL PBX Spezialt Telefo Computer Anrufbean Voicem<br />
ondien nanru wählmode tworter ailst<br />
fe m<br />
Dienst<br />
Telefon-/Faxanrufe<br />
mit Voicemail-Dienst<br />
Szenario G:<br />
Gemeinsamer<br />
Anschluss für Fax<br />
und DFÜ-Modem<br />
(kein Empfang von<br />
Telefonanrufen)<br />
Szenario H:<br />
Gemeinsamer<br />
Anschluss für<br />
Telefon-/Faxanrufe<br />
mit Computermodem<br />
Szenario I:<br />
Gemeinsamer<br />
Anschluss für<br />
Telefon-/Faxanrufe<br />
mit Anrufbeantworter<br />
Szenario J:<br />
Gemeinsamer<br />
Anschluss für<br />
Telefon-/Faxanrufe<br />
mit Computermodem<br />
und<br />
Anrufbeantworter<br />
Szenario K:<br />
Gemeinsamer<br />
Anschluss für<br />
Telefon-/Faxanrufe<br />
mit DFÜ-Modem und<br />
Voicemail<br />
Szenario A: Separater Faxanschluss (es werden keine Telefongespräche geführt)<br />
Wenn Sie einen separaten Telefonanschluss haben, an dem Sie keine Telefonanrufe<br />
empfangen und an dem keine weiteren Geräte angeschlossen sind, richten Sie das Gerät<br />
wie in diesem Abschnitt beschrieben ein.<br />
Abbildung 8-1 Rückansicht des Geräts<br />
Einrichten der Faxfunktion des Geräts 121
Kapitel 8<br />
1 Telefonsteckdose<br />
2 Schließen Sie das im Lieferumfang des Geräts enthaltene Telefonkabel<br />
an den 1-LINE-Anschluss an.<br />
Sie müssen das mitgelieferte Telefonkabel ggf. an den mitgelieferten<br />
Adapter für Ihr Land/Ihre Region anschließen.<br />
So richten Sie das Gerät für einen separaten Faxanschluss ein:<br />
1. Schließen Sie ein Ende des mit dem Gerät gelieferten Telefonkabels an die<br />
Telefonsteckdose und das andere Ende an den 1-LINE-Anschluss an der Rückseite<br />
des Geräts an.<br />
Hinweis Sie müssen das mitgelieferte Telefonkabel ggf. an den mitgelieferten<br />
Adapter für Ihr Land/Ihre Region anschließen.<br />
Wenn Sie das Gerät nicht mit dem mitgelieferten Kabel an den Telefonanschluss<br />
anschließen, können Sie möglicherweise keine Faxnachrichten senden. Dieses<br />
spezielle Telefonkabel unterscheidet sich von den Telefonkabeln, die Sie<br />
möglicherweise bereits zu Hause oder im Büro verwenden.<br />
2. Aktivieren Sie die Einstellung Autom. Empfang.<br />
3. (Optional) Ändern Sie die Einstellung Töne bis Antwort in die niedrigste Einstellung<br />
(2 Ruftöne).<br />
4. Testen Sie die Faxfunktion.<br />
Wenn das Telefon klingelt, nimmt das Gerät den Anruf nach der unter Töne bis<br />
Antwort festgelegten Anzahl an Ruftönen automatisch entgegen. Das Gerät sendet<br />
Faxempfangstöne an das Faxgerät des Absenders, und die Faxnachricht wird<br />
empfangen.<br />
Szenario B: Einrichten des Geräts für DSL<br />
Wenn Sie über einen DSL-Anschluss verfügen und keine Geräte an das Gerät<br />
anschließen, finden Sie in diesem Abschnitt Anweisungen zum Anschließen eines DSL-<br />
Filters zwischen der Telefonsteckdose und dem Gerät. Der DSL-Filter filtert das<br />
Digitalsignal, das Ihr Gerät daran hindert, ordnungsgemäß mit der Telefonleitung zu<br />
kommunizieren. („DSL“ wird in Ihrem Land/Ihrer Region möglicherweise als „ADSL“<br />
bezeichnet.)<br />
Hinweis Wenn Sie über einen DSL-Anschluss verfügen und keinen DSL-Filter<br />
anschließen, können mit dem Gerät keine Faxnachrichten gesendet und empfangen<br />
werden.<br />
Abbildung 8-2 Rückansicht des Geräts<br />
122 Konfiguration und Verwaltung
1 Telefonsteckdose<br />
2 DSL- (bzw. ADSL-)Filter und Kabel vom DSL-Anbieter<br />
3 Schließen Sie das im Lieferumfang des Geräts enthaltene Telefonkabel<br />
an den 1-LINE-Anschluss an.<br />
Sie müssen das mitgelieferte Telefonkabel ggf. an den mitgelieferten<br />
Adapter für Ihr Land/Ihre Region anschließen.<br />
So richten Sie das Gerät für DSL ein:<br />
1. Besorgen Sie sich einen DSL-Filter von Ihrem DSL-Provider.<br />
2. Schließen Sie ein Ende des im Lieferumfang des Geräts enthaltenen Telefonkabels<br />
an den freien Anschluss des DSL-Filters und das andere Ende an den 1-LINE-<br />
Anschluss an der Rückseite des Geräts an.<br />
Hinweis Sie müssen das mitgelieferte Telefonkabel ggf. an den mitgelieferten<br />
Adapter für Ihr Land/Ihre Region anschließen.<br />
Wenn Sie das Gerät nicht mit dem mitgelieferten Kabel an den DSL-Filter<br />
anschließen, können Sie möglicherweise keine Faxnachrichten senden. Dieses<br />
spezielle Telefonkabel unterscheidet sich von den Telefonkabeln, die Sie<br />
möglicherweise bereits zu Hause oder im Büro verwenden.<br />
Im Lieferumfang des Geräts ist ein Telefonkabel enthalten. Für diese Einrichtung<br />
müssen Sie jedoch möglicherweise zusätzliche Telefonkabel erwerben.<br />
3. Schließen Sie den DSL-Filter mit einem weiteren Telefonkabel an die<br />
Telefonsteckdose an.<br />
4. Testen Sie die Faxfunktion.<br />
Sollten Probleme beim Einrichten des Geräts mit der optionalen Ausstattung auftreten,<br />
bitten Sie Ihren lokalen Dienstanbieter oder Händler um Unterstützung.<br />
Einrichten der Faxfunktion des Geräts 123
Kapitel 8<br />
Szenario C: Einrichten des Geräts für ein PBX-System oder einen ISDN-<br />
Anschluss<br />
Wenn Sie eine Nebenstellenleitung (PBX-System) oder einen ISDN-Konverter/-<br />
Anschlussadapter verwenden, gehen Sie wie folgt vor:<br />
• Wenn Sie einen PBX- oder ISDN-Konverter/-Anschlussadapter verwenden,<br />
schließen Sie das Gerät an den Anschluss an, der für Fax- und Telefongeräte<br />
eingerichtet ist. Stellen Sie sicher, dass der Adapter auf den richtigen Switchtyp für<br />
Ihr Land/Ihre Region eingestellt ist.<br />
Hinweis Bei einigen ISDN-Systemen können die Anschlüsse für spezielle<br />
Telekommunikationsgeräte konfiguriert werden. Sie können beispielsweise einen<br />
Anschluss für Telefon und Faxgeräte der Gruppe 3 und einen anderen Anschluss<br />
für verschiedene Zwecke konfigurieren. Wenn beim Anschließen von Geräten am<br />
Fax-/Telefonanschluss des ISDN-Konverters Probleme auftreten, können Sie<br />
versuchen, diese an den Multifunktionsanschluss anzuschließen. Dieser<br />
Anschluss trägt oft Bezeichnungen wie „Multi“ oder „Kombi“.<br />
• Wenn Sie ein PBX-System verwenden, setzen Sie das Anklopfsignal auf „Aus“.<br />
Hinweis Bei vielen digitalen PBX-Systemen ist der Anklopfton standardmäßig<br />
aktiviert. Das Anklopfsignal stört Faxübertragungen, sodass Sie mit dem Gerät<br />
keine Faxnachrichten senden oder empfangen können. Anweisungen zum<br />
Deaktivieren des Anklopfsignals finden Sie in der Dokumentation des PBX-<br />
Systems.<br />
• Wählen Sie bei Nebenstellenanlagen die Nummer für eine externe Rufnummer, bevor<br />
Sie die Faxnummer wählen.<br />
• Schließen Sie das Gerät nur über das mitgelieferte Kabel an die Telefonsteckdose<br />
an. Andernfalls können Sie möglicherweise keine Faxnachrichten empfangen oder<br />
senden. Dieses spezielle Telefonkabel unterscheidet sich von den Telefonkabeln, die<br />
Sie möglicherweise bereits zu Hause oder im Büro verwenden. Wenn das<br />
mitgelieferte Kabel zu kurz ist, können Sie im Fachhandel einen Koppler erwerben.<br />
Sie müssen das mitgelieferte Telefonkabel ggf. an den mitgelieferten Adapter für Ihr<br />
Land/Ihre Region anschließen.<br />
Sollten Probleme beim Einrichten des Geräts mit der optionalen Ausstattung auftreten,<br />
bitten Sie Ihren lokalen Dienstanbieter oder Händler um Unterstützung.<br />
124 Konfiguration und Verwaltung
Szenario D: Faxfunktion mit Rufzeichenmuster am gleichen Anschluss<br />
Wenn Sie ein Rufzeichenmuster Ihres Telekommunikationsanbieters nutzen, der<br />
mehrere Telefonnummern mit unterschiedlichen Ruftonfolgen an einer Telefonleitung<br />
unterstützt, richten Sie das Gerät wie in diesem Abschnitt beschrieben ein.<br />
Abbildung 8-3 Rückansicht des Geräts<br />
1 Telefonsteckdose<br />
2 Schließen Sie das im Lieferumfang des Geräts enthaltene Telefonkabel<br />
an den 1-LINE-Anschluss an.<br />
Sie müssen das mitgelieferte Telefonkabel ggf. an den mitgelieferten<br />
Adapter für Ihr Land/Ihre Region anschließen.<br />
So richten Sie das Gerät für Rufzeichenmuster ein:<br />
1. Schließen Sie ein Ende des mit dem Gerät gelieferten Telefonkabels an die<br />
Telefonsteckdose und das andere Ende an den 1-LINE-Anschluss an der Rückseite<br />
des Geräts an.<br />
Hinweis Sie müssen das mitgelieferte Telefonkabel ggf. an den mitgelieferten<br />
Adapter für Ihr Land/Ihre Region anschließen.<br />
Wenn Sie das Gerät nicht mit dem mitgelieferten Kabel an den Telefonanschluss<br />
anschließen, können Sie möglicherweise keine Faxnachrichten senden. Dieses<br />
spezielle Telefonkabel unterscheidet sich von den Telefonkabeln, die Sie<br />
möglicherweise bereits zu Hause oder im Büro verwenden.<br />
2. Aktivieren Sie die Einstellung Autom. Empfang.<br />
3. Ändern Sie die Einstellung Spezialton in das Muster, das Ihrer Faxnummer von der<br />
Telefongesellschaft zugewiesen wurde.<br />
Hinweis In der Standardeinstellung ist das Gerät so eingestellt, dass es auf alle<br />
Ruftonmuster reagiert. Wenn Sie die Einstellung Spezialton nicht für das der<br />
Faxnummer zugewiesene Muster konfigurieren, reagiert das Gerät<br />
möglicherweise sowohl auf Telefon- als auch auf Faxanrufe oder nimmt gar keine<br />
Anrufe entgegen.<br />
4. (Optional) Ändern Sie die Einstellung Töne bis Antwort in die niedrigste Einstellung<br />
(2 Ruftöne).<br />
5. Testen Sie die Faxfunktion.<br />
Das Gerät nimmt nun eingehende Anrufe mit dem ausgewählten Ruftonmuster<br />
(Einstellung Spezialton) nach der festgelegten Anzahl von Ruftönen (Einstellung Töne<br />
Einrichten der Faxfunktion des Geräts 125
Kapitel 8<br />
bis Antwort) automatisch entgegen. Das Gerät sendet Faxempfangstöne an das<br />
Faxgerät des Absenders, und die Faxnachricht wird empfangen.<br />
Sollten Probleme beim Einrichten des Geräts mit der optionalen Ausstattung auftreten,<br />
bitten Sie Ihren lokalen Dienstanbieter oder Händler um Unterstützung.<br />
Szenario E: Gemeinsamer Anschluss für Telefon-/Faxanrufe<br />
Wenn Sie unter derselben Telefonnummer sowohl Telefon- als auch Faxanrufe<br />
empfangen und diese Leitung für keine anderen Bürogeräte (oder für Voicemail)<br />
verwendet wird, richten Sie das Gerät wie in diesem Abschnitt beschrieben ein.<br />
Abbildung 8-4 Rückansicht des Geräts<br />
1 Telefonsteckdose<br />
2 Schließen Sie das im Lieferumfang des Geräts enthaltene Telefonkabel<br />
an den 1-LINE-Anschluss an.<br />
Sie müssen das mitgelieferte Telefonkabel ggf. an den mitgelieferten<br />
Adapter für Ihr Land/Ihre Region anschließen.<br />
3 Telefon (optional)<br />
126 Konfiguration und Verwaltung
So richten Sie das Gerät für die Verwendung eines gemeinsamen Telefon-/<br />
Faxanschlusses ein:<br />
1. Schließen Sie ein Ende des mit dem Gerät gelieferten Telefonkabels an die<br />
Telefonsteckdose und das andere Ende an den 1-LINE-Anschluss an der Rückseite<br />
des Geräts an.<br />
Hinweis Sie müssen das mitgelieferte Telefonkabel ggf. an den mitgelieferten<br />
Adapter für Ihr Land/Ihre Region anschließen.<br />
Wenn Sie das Gerät nicht mit dem mitgelieferten Kabel an den Telefonanschluss<br />
anschließen, können Sie möglicherweise keine Faxnachrichten senden. Dieses<br />
spezielle Telefonkabel unterscheidet sich von den Telefonkabeln, die Sie<br />
möglicherweise bereits zu Hause oder im Büro verwenden.<br />
2. Führen Sie eine der folgenden Aktionen aus:<br />
• Wenn Sie über ein paralleles Telefonsystem verfügen, ziehen Sie den weißen<br />
Stecker an der Rückseite des Geräts aus dem 2-EXT-Anschluss und schließen<br />
dort ein Telefon an.<br />
• Wenn Sie über ein serielles Telefonsystem verfügen, schließen Sie das Telefon<br />
direkt an das Kabel des Geräts an, das über eine zusätzliche Telefonsteckdose<br />
verfügt.<br />
3. Nun müssen Sie festlegen, ob Anrufe mit dem Gerät automatisch oder manuell<br />
entgegengenommen werden sollen:<br />
• Wenn Sie das Gerät für die automatische Annahme von Anrufen einrichten,<br />
werden alle eingehenden Anrufe und Faxnachrichten entgegengenommen. In<br />
diesem Fall kann das Gerät nicht zwischen Fax- und Telefonanrufen<br />
unterscheiden. Wenn Sie einen Telefonanruf erwarten, müssen Sie diesen<br />
entgegennehmen, bevor das Gerät auf den Anruf reagiert. Aktivieren Sie die<br />
Einstellung Autom. Empfang, damit das Gerät Anrufe automatisch<br />
entgegennimmt.<br />
• Wenn Sie das Gerät für die manuelle Annahme von Faxnachrichten einrichten,<br />
müssen Sie die Anrufe selbst entgegennehmen, da das Gerät andernfalls keine<br />
Faxnachrichten empfangen kann. Um das Gerät für die manuelle Annahme<br />
eingehender Anrufe zu konfigurieren, deaktivieren Sie die Einstellung Autom.<br />
Empfang.<br />
4. Testen Sie die Faxfunktion.<br />
Wenn Sie den Anruf vor dem Gerät entgegennehmen und Faxtöne von einem sendenden<br />
Faxgerät hören, müssen Sie den Faxanruf manuell entgegennehmen.<br />
Sollten Probleme beim Einrichten des Geräts mit der optionalen Ausstattung auftreten,<br />
bitten Sie Ihren lokalen Dienstanbieter oder Händler um Unterstützung.<br />
Szenario F: Gemeinsamer Anschluss für Telefon-/Faxanrufe mit Voicemail-Dienst<br />
Wenn Sie unter derselben Telefonnummer sowohl Telefon- als auch Faxanrufe<br />
empfangen und außerdem einen Voicemail-Dienst Ihres Telekommunikationsanbieters<br />
nutzen, richten Sie das Gerät wie in diesem Abschnitt beschrieben ein.<br />
Einrichten der Faxfunktion des Geräts 127
Kapitel 8<br />
Hinweis Faxsendungen können nicht automatisch empfangen werden, wenn Sie<br />
einen Voicemail-Dienst für dieselbe Telefonnummer nutzen, die Sie für den<br />
Faxempfang verwenden. Sie müssen eingehende Faxanrufe demnach manuell<br />
entgegennehmen. Wenn Sie Faxnachrichten automatisch empfangen möchten,<br />
wenden Sie sich für die Einrichtung eines Rufzeichenmusters oder eines separaten<br />
Faxanschlusses an Ihren Telekommunikationsanbieter.<br />
Abbildung 8-5 Rückansicht des Geräts<br />
1 Telefonsteckdose<br />
2 Schließen Sie das im Lieferumfang des Geräts enthaltene Telefonkabel<br />
an den 1-LINE-Anschluss an.<br />
Sie müssen das mitgelieferte Telefonkabel ggf. an den mitgelieferten<br />
Adapter für Ihr Land/Ihre Region anschließen.<br />
So richten Sie das Gerät für die Verwendung mit einem Voicemail-Dienst ein:<br />
1. Schließen Sie ein Ende des mit dem Gerät gelieferten Telefonkabels an die<br />
Telefonsteckdose und das andere Ende an den 1-LINE-Anschluss an der Rückseite<br />
des Geräts an.<br />
Sie müssen das mitgelieferte Telefonkabel ggf. an den mitgelieferten Adapter für Ihr<br />
Land/Ihre Region anschließen.<br />
Hinweis Sie müssen das mitgelieferte Telefonkabel ggf. an den mitgelieferten<br />
Adapter für Ihr Land/Ihre Region anschließen.<br />
Wenn Sie das Gerät nicht mit dem mitgelieferten Kabel an den Telefonanschluss<br />
anschließen, können Sie möglicherweise keine Faxnachrichten senden. Dieses<br />
spezielle Telefonkabel unterscheidet sich von den Telefonkabeln, die Sie<br />
möglicherweise bereits zu Hause oder im Büro verwenden.<br />
2. Deaktivieren Sie die Einstellung Autom. Empfang.<br />
3. Testen Sie die Faxfunktion.<br />
Sie müssen die eingehenden Faxanrufe selbst entgegennehmen, da das Gerät sonst<br />
keine Faxnachrichten empfangen kann. Sie müssen den manuellen Faxempfang<br />
einleiten, bevor der Anrufbeantworter den Anruf entgegennimmt.<br />
Sollten Probleme beim Einrichten des Geräts mit der optionalen Ausstattung auftreten,<br />
bitten Sie Ihren lokalen Dienstanbieter oder Händler um Unterstützung.<br />
128 Konfiguration und Verwaltung
Szenario G: Gemeinsamer Anschluss für Fax und DFÜ-Modem (kein Empfang von<br />
Telefonanrufen)<br />
Wenn Sie eine Faxleitung verwenden, auf der Sie keine Telefonanrufe empfangen, und<br />
außerdem ein Computermodem an diese Leitung angeschlossen ist, richten Sie das<br />
Gerät wie in diesem Abschnitt beschrieben ein.<br />
Hinweis Wenn Sie ein DFÜ-Modem verwenden, ist dieses an die gleiche<br />
Telefonleitung angeschlossen, wie das Gerät. Sie können Modem und Gerät nicht<br />
gleichzeitig verwenden. Sie können z. B. keine Faxnachrichten mit dem Gerät<br />
senden, wenn Sie gerade mit dem DFÜ-Modem E-Mails senden oder auf das Internet<br />
zugreifen.<br />
• Einrichten des Geräts für die Verwendung mit einem DFÜ-Modem<br />
• Einrichten des Geräts für die Verwendung mit einem DSL-/ADSL-Modem<br />
Einrichten des Geräts für die Verwendung mit einem DFÜ-Modem<br />
Wenn Sie die gleiche Telefonleitung für das Senden von Faxnachrichten und für ein DFÜ-<br />
Modem verwenden, befolgen Sie diese Anweisungen, um das Gerät einzurichten.<br />
Abbildung 8-6 Rückansicht des Geräts<br />
1 Telefonsteckdose<br />
2 Schließen Sie das im Lieferumfang des Geräts enthaltene Telefonkabel<br />
an den 1-LINE-Anschluss an.<br />
Sie müssen das mitgelieferte Telefonkabel ggf. an den mitgelieferten<br />
Adapter für Ihr Land/Ihre Region anschließen.<br />
3 Computer mit Modem<br />
So richten Sie das Gerät für die Verwendung mit einem DFÜ-Modem ein:<br />
1. Ziehen Sie den weißen Stecker aus dem 2-EXT-Anschluss an der Rückseite des<br />
Geräts.<br />
2. Suchen Sie das Telefonkabel, das den Computer bzw. das DFÜ-Modem mit der<br />
Telefonsteckdose verbindet. Ziehen Sie das Kabel aus der Telefonsteckdose, und<br />
schließen Sie es an den 2-EXT-Anschluss an der Rückseite des Geräts an.<br />
Einrichten der Faxfunktion des Geräts 129
Kapitel 8<br />
3. Schließen Sie ein Ende des mit dem Gerät gelieferten Telefonkabels an die<br />
Telefonsteckdose und das andere Ende an den 1-LINE-Anschluss an der Rückseite<br />
des Geräts an.<br />
Hinweis Sie müssen das mitgelieferte Telefonkabel ggf. an den mitgelieferten<br />
Adapter für Ihr Land/Ihre Region anschließen.<br />
Wenn Sie das Gerät nicht mit dem mitgelieferten Kabel an den Telefonanschluss<br />
anschließen, können Sie möglicherweise keine Faxnachrichten senden. Dieses<br />
spezielle Telefonkabel unterscheidet sich von den Telefonkabeln, die Sie<br />
möglicherweise bereits zu Hause oder im Büro verwenden.<br />
4. Wenn die Modemsoftware für den automatischen Faxempfang auf dem Computer<br />
konfiguriert ist, müssen Sie die Einstellung deaktivieren.<br />
Hinweis Wenn Sie die Einstellung für den automatischen Faxempfang in der<br />
Modemsoftware nicht deaktivieren, kann das Gerät keine Faxnachrichten<br />
empfangen.<br />
5. Aktivieren Sie die Einstellung Autom. Empfang.<br />
6. (Optional) Ändern Sie die Einstellung Töne bis Antwort in die niedrigste Einstellung<br />
(2 Ruftöne).<br />
7. Testen Sie die Faxfunktion.<br />
Wenn das Telefon klingelt, nimmt das Gerät den Anruf nach der unter Töne bis<br />
Antwort festgelegten Anzahl an Ruftönen automatisch entgegen. Das Gerät sendet<br />
Faxempfangstöne an das Faxgerät des Absenders, und die Faxnachricht wird<br />
empfangen.<br />
Sollten Probleme beim Einrichten des Geräts mit der optionalen Ausstattung auftreten,<br />
bitten Sie Ihren lokalen Dienstanbieter oder Händler um Unterstützung.<br />
Einrichten des Geräts für die Verwendung mit einem DSL-/ADSL-Modem<br />
Wenn Sie über einen DSL-Anschluss verfügen und diese Telefonleitung auch für das<br />
Senden von Faxnachrichten verwenden, befolgen Sie diese Anweisungen, um die<br />
Faxfunktion einzurichten.<br />
130 Konfiguration und Verwaltung
1 Telefonsteckdose<br />
2 Splitter für parallele Leitungen<br />
3 DSL-/ADSL-Filter<br />
Schließen Sie ein Ende des im Lieferumfang des Geräts enthaltenen<br />
Telefonkabels an den 1-LINE-Anschluss an der Rückseite des Geräts an.<br />
Schließen Sie das andere Ende des Kabels an den DSL-/ADSL-Filter an.<br />
Sie müssen das mitgelieferte Telefonkabel ggf. an den mitgelieferten<br />
Adapter für Ihr Land/Ihre Region anschließen.<br />
4 Computer<br />
5 DSL-/ADSL-Modem<br />
Hinweis Sie benötigen einen Splitter für parallele Leitungen, der einen RJ-11-<br />
Anschluss auf der Vorderseite und zwei RJ-11-Anschlüsse auf der Rückseite besitzt.<br />
Verwenden Sie keinen Telefonsplitter für zwei Leitungen, seriellen Splitter oder<br />
Splitter für parallele Leitungen mit zwei RJ-11-Anschlüssen auf der Vorderseite und<br />
einem Stecker auf der Rückseite.<br />
So richten Sie das Gerät für die Verwendung mit einem DSL-/ADSL-Modem ein:<br />
1. Besorgen Sie sich einen DSL-Filter von Ihrem DSL-Provider.<br />
2. Schließen Sie ein Ende des im Lieferumfang des Geräts enthaltenen Telefonkabels<br />
an den DSL-Filter und das andere Ende an den 1-LINE-Anschluss an der Rückseite<br />
des Geräts an.<br />
Hinweis Sie müssen das mitgelieferte Telefonkabel ggf. an den mitgelieferten<br />
Adapter für Ihr Land/Ihre Region anschließen.<br />
Wenn Sie das Gerät nicht mit dem mitgelieferten Kabel an den DSL-Filter<br />
anschließen, können Sie möglicherweise keine Faxnachrichten senden. Dieses<br />
spezielle Telefonkabel unterscheidet sich von den Telefonkabeln, die Sie<br />
möglicherweise bereits zu Hause oder im Büro verwenden.<br />
3. Schließen Sie den DSL-Filter an den Splitter für parallele Leitungen an.<br />
4. Schließen Sie das DSL-Modem an den Splitter für parallele Leitungen an.<br />
5. Schließen Sie den Splitter für parallele Leitungen an die Telefonsteckdose an.<br />
6. Testen Sie die Faxfunktion.<br />
Wenn das Telefon klingelt, nimmt das Gerät den Anruf nach der unter Töne bis<br />
Antwort festgelegten Anzahl an Ruftönen automatisch entgegen. Das Gerät sendet<br />
Faxempfangstöne an das Faxgerät des Absenders, und die Faxnachricht wird<br />
empfangen.<br />
Sollten Probleme beim Einrichten des Geräts mit der optionalen Ausstattung auftreten,<br />
bitten Sie Ihren lokalen Dienstanbieter oder Händler um Unterstützung.<br />
Einrichten der Faxfunktion des Geräts 131
Kapitel 8<br />
Szenario H: Gemeinsamer Anschluss für Telefon-/Faxanrufe mit<br />
Computermodem<br />
Wenn Sie unter derselben Telefonnummer sowohl Telefon- als auch Faxanrufe<br />
empfangen und darüber hinaus diese Telefonleitung für ein Computermodem<br />
verwenden, richten Sie das Gerät wie in diesem Abschnitt beschrieben ein.<br />
Hinweis Da Computermodem und Gerät am selben Telefonanschluss<br />
angeschlossen sind, können Sie Modem und Gerät nicht gleichzeitig verwenden. Sie<br />
können z. B. keine Faxnachrichten mit dem Gerät senden, wenn Sie gerade mit dem<br />
Computermodem E-Mails senden oder auf das Internet zugreifen.<br />
• Gemeinsame Leitung für Telefon-/Faxanrufe und DFÜ-Modem<br />
• Gemeinsame Leitung für Telefon-/Faxanrufe und DSL-/ADSL-Modem<br />
Gemeinsame Leitung für Telefon-/Faxanrufe und DFÜ-Modem<br />
Wenn Sie Ihre Telefonleitung sowohl für Fax- als auch für Telefonanrufe verwenden,<br />
befolgen Sie diese Anweisungen, um die Faxfunktion einzurichten.<br />
Je nach Anzahl der Telefonanschlüsse am Computer können Sie das Gerät auf zwei<br />
verschiedene Arten mit Ihrem Computer einrichten. Überprüfen Sie zunächst, ob Ihr<br />
Computer über einen oder zwei Telefonanschlüsse verfügt.<br />
• Wenn Ihr Computer nur über einen Telefonanschluss verfügt, müssen Sie einen<br />
Splitter für parallele Leitungen (auch Koppler genannt) verwenden, wie im Folgenden<br />
dargestellt. (Ein Splitter für parallele Leitungen verfügt über einen RJ-11-Anschluss<br />
an der Vorderseite und zwei RJ-11-Anschlüsse an der Rückseite. Verwenden Sie<br />
keine Telefonsplitter für zwei Leitungen, seriellen Splitter oder Splitter für parallele<br />
Leitungen mit zwei RJ-11-Anschlüssen an der Vorderseite und einem Stecker an der<br />
Rückseite.)<br />
Abbildung 8-7 Beispiel für einen Splitter für parallele Leitungen<br />
• Wenn Ihr Computer über einen Telefonanschluss verfügt, richten Sie das Gerät wie<br />
im Folgenden beschrieben ein.<br />
Abbildung 8-8 Rückansicht des Geräts<br />
132 Konfiguration und Verwaltung
1 Telefonsteckdose<br />
2 Mitgeliefertes Telefonkabel, angeschlossen am 1-LINE-Anschluss an<br />
der Rückseite des Geräts<br />
Sie müssen das mitgelieferte Telefonkabel ggf. an den mitgelieferten<br />
Adapter für Ihr Land/Ihre Region anschließen.<br />
3 Splitter für parallele Leitungen<br />
4 Computer<br />
5 Telefon<br />
So richten Sie das Gerät für denselben Telefonanschluss ein, der von einem<br />
Computer mit einer Telefonsteckdose verwendet wird:<br />
1. Ziehen Sie den weißen Stecker aus dem 2-EXT-Anschluss an der Rückseite des<br />
Geräts.<br />
2. Suchen Sie das Telefonkabel, das den Computer bzw. das DFÜ-Modem mit der<br />
Telefonsteckdose verbindet. Trennen Sie das Telefonkabel von der<br />
Telefonsteckdose, und schließen Sie es an den Splitter für parallele Leitungen an.<br />
3. Schließen Sie den Splitter für parallele Leitungen mit einem Telefonkabel an den 2-<br />
EXT-Anschluss an der Rückseite des Geräts an.<br />
4. Schließen Sie ein Telefon an den Splitter für parallele Leitungen an.<br />
5. Schließen Sie ein Ende des mit dem Gerät gelieferten Telefonkabels an die<br />
Telefonsteckdose und das andere Ende an den 1-LINE-Anschluss an der Rückseite<br />
des Geräts an.<br />
Hinweis Sie müssen das mitgelieferte Telefonkabel ggf. an den mitgelieferten<br />
Adapter für Ihr Land/Ihre Region anschließen.<br />
Wenn Sie das Gerät nicht mit dem mitgelieferten Kabel an den Telefonanschluss<br />
anschließen, können Sie möglicherweise keine Faxnachrichten senden. Dieses<br />
spezielle Telefonkabel unterscheidet sich von den Telefonkabeln, die Sie<br />
möglicherweise bereits zu Hause oder im Büro verwenden.<br />
6. Wenn die Modemsoftware für den automatischen Faxempfang auf dem Computer<br />
konfiguriert ist, müssen Sie die Einstellung deaktivieren.<br />
Hinweis Wenn Sie die Einstellung für den automatischen Faxempfang in der<br />
Modemsoftware nicht deaktivieren, kann das <strong>HP</strong> Gerät keine Faxnachrichten<br />
empfangen.<br />
Einrichten der Faxfunktion des Geräts 133
Kapitel 8<br />
7. Nun müssen Sie festlegen, ob Anrufe mit dem Gerät automatisch oder manuell<br />
entgegengenommen werden sollen:<br />
• Wenn Sie das Gerät für die automatische Annahme von Anrufen einrichten,<br />
werden alle eingehenden Anrufe und Faxnachrichten entgegengenommen. In<br />
diesem Fall kann das Gerät nicht zwischen Fax- und Telefonanrufen<br />
unterscheiden. Wenn Sie einen Telefonanruf erwarten, müssen Sie diesen<br />
entgegennehmen, bevor das Gerät auf den Anruf reagiert. Aktivieren Sie die<br />
Einstellung Autom. Empfang, damit das Gerät Anrufe automatisch<br />
entgegennimmt.<br />
• Wenn Sie das Gerät für die manuelle Annahme von Faxnachrichten einrichten,<br />
müssen Sie die Anrufe selbst entgegennehmen, da das Gerät andernfalls keine<br />
Faxnachrichten empfangen kann. Um das Gerät für die manuelle Annahme<br />
eingehender Anrufe zu konfigurieren, deaktivieren Sie die Einstellung Autom.<br />
Empfang.<br />
8. Testen Sie die Faxfunktion.<br />
Hinweis Wenn Ihr Computer über zwei Telefonsteckdosen an der Rückseite<br />
verfügt, benötigen Sie keinen Splitter für parallele Leitungen. Sie können das Telefon<br />
an den Ausgangsanschluss des DFÜ-Modems anschließen.<br />
Wenn Sie den Anruf vor dem Gerät entgegennehmen und Faxtöne von einem sendenden<br />
Faxgerät hören, müssen Sie den Faxanruf manuell entgegennehmen.<br />
Wenn Sie Ihre Telefonleitung für Telefon- und Faxanrufe sowie ein DFÜ-Modem<br />
verwenden, befolgen Sie diese Anweisungen, um die Faxfunktion einzurichten.<br />
Sollten Probleme beim Einrichten des Geräts mit der optionalen Ausstattung auftreten,<br />
bitten Sie Ihren lokalen Dienstanbieter oder Händler um Unterstützung.<br />
Gemeinsame Leitung für Telefon-/Faxanrufe und DSL-/ADSL-Modem<br />
Befolgen Sie diese Anweisungen, wenn der Computer über ein DSL-/ADSL-Modem<br />
verfügt.<br />
1 Telefonsteckdose<br />
2 Splitter für parallele Leitungen<br />
134 Konfiguration und Verwaltung
(Fortsetzung)<br />
3 DSL-/ADSL-Filter<br />
4 Telefonkabel, im Lieferumfang enthalten<br />
Sie müssen das mitgelieferte Telefonkabel ggf. an den mitgelieferten<br />
Adapter für Ihr Land/Ihre Region anschließen.<br />
5 DSL-/ADSL-Modem<br />
6 Computer<br />
7 Telefon<br />
Hinweis Sie benötigen einen Splitter für parallele Leitungen, der einen RJ-11-<br />
Anschluss auf der Vorderseite und zwei RJ-11-Anschlüsse auf der Rückseite besitzt.<br />
Verwenden Sie keinen Telefonsplitter für zwei Leitungen, seriellen Splitter oder<br />
Splitter für parallele Leitungen mit zwei RJ-11-Anschlüssen auf der Vorderseite und<br />
einem Stecker auf der Rückseite.<br />
So richten Sie das Gerät für die Verwendung mit einem DSL-/ADSL-Modem ein:<br />
1. Besorgen Sie sich einen DSL-Filter von Ihrem DSL-Provider.<br />
Hinweis Alle Telefone im Haus/Büro, die die gleiche Telefonnummer wie der<br />
DSL-Dienst verwenden, müssen an zusätzliche DSL-Filter angeschlossen<br />
werden; andernfalls treten beim Telefonieren störende Hintergrundgeräusche<br />
auf.<br />
2. Schließen Sie ein Ende des im Lieferumfang des Geräts enthaltenen Telefonkabels<br />
an den DSL-Filter und das andere Ende an den 1-LINE-Anschluss an der Rückseite<br />
des Geräts an.<br />
Hinweis Sie müssen das mitgelieferte Telefonkabel ggf. an den mitgelieferten<br />
Adapter für Ihr Land/Ihre Region anschließen.<br />
Wenn Sie das Gerät nicht mit dem mitgelieferten Kabel am DSL-Filter<br />
anschließen, können die Faxfunktionen unter Umständen nicht genutzt werden.<br />
Dieses spezielle Telefonkabel unterscheidet sich von den Telefonkabeln, die Sie<br />
möglicherweise bereits zu Hause oder im Büro verwenden.<br />
3. Wenn Sie über ein paralleles Telefonsystem verfügen, ziehen Sie den weißen<br />
Stecker an der Rückseite des Geräts aus dem 2-EXT-Anschluss und schließen dort<br />
ein Telefon an.<br />
4. Schließen Sie den DSL-Filter an den Splitter für parallele Leitungen an.<br />
5. Schließen Sie das DSL-Modem an den Splitter für parallele Leitungen an.<br />
6. Schließen Sie den Splitter für parallele Leitungen an die Telefonsteckdose an.<br />
7. Testen Sie die Faxfunktion.<br />
Wenn das Telefon klingelt, nimmt das Gerät den Anruf nach der unter Töne bis<br />
Antwort festgelegten Anzahl an Ruftönen automatisch entgegen. Das Gerät sendet<br />
Einrichten der Faxfunktion des Geräts 135
Kapitel 8<br />
Faxempfangstöne an das Faxgerät des Absenders, und die Faxnachricht wird<br />
empfangen.<br />
Sollten Probleme beim Einrichten des Geräts mit der optionalen Ausstattung auftreten,<br />
bitten Sie Ihren lokalen Dienstanbieter oder Händler um Unterstützung.<br />
Szenario I: Gemeinsamer Anschluss für Telefon-/Faxanrufe mit Anrufbeantworter<br />
Wenn Sie unter derselben Telefonnummer sowohl Telefon- als auch Faxanrufe<br />
empfangen und außerdem diesen Telefonanschluss für einen Anrufbeantworter<br />
verwenden, richten Sie das Gerät wie in diesem Abschnitt beschrieben ein.<br />
Abbildung 8-9 Rückansicht des Geräts<br />
1 Telefonsteckdose<br />
2 Schließen Sie das im Lieferumfang des Geräts enthaltene Telefonkabel an<br />
den 1-LINE-Anschluss an der Rückseite des Geräts an.<br />
Sie müssen das mitgelieferte Telefonkabel ggf. an den mitgelieferten<br />
Adapter für Ihr Land/Ihre Region anschließen.<br />
3 Anrufbeantworter<br />
4 Telefon (optional)<br />
So richten Sie das Gerät für einen gemeinsamen Anschluss für Telefon-/Faxanrufe<br />
und Anrufbeantworter ein:<br />
1. Ziehen Sie den weißen Stecker aus dem 2-EXT-Anschluss an der Rückseite des<br />
Geräts.<br />
2. Ziehen Sie das Kabel des Anrufbeantworters aus der Telefonsteckdose, und<br />
schließen Sie ihn am 2-EXT-Anschluss an der Rückseite des Geräts an.<br />
136 Konfiguration und Verwaltung<br />
Hinweis Wenn Sie den Anrufbeantworter nicht direkt an das Gerät anschließen,<br />
werden Faxtöne unter Umständen auf dem Anrufbeantworter aufgezeichnet, und<br />
Sie können mit dem Gerät keine Faxe empfangen.
3. Schließen Sie ein Ende des mit dem Gerät gelieferten Telefonkabels an die<br />
Telefonsteckdose und das andere Ende an den 1-LINE-Anschluss an der Rückseite<br />
des Geräts an.<br />
Hinweis Sie müssen das mitgelieferte Telefonkabel ggf. an den mitgelieferten<br />
Adapter für Ihr Land/Ihre Region anschließen.<br />
Wenn Sie das Gerät nicht mit dem mitgelieferten Kabel an den Telefonanschluss<br />
anschließen, können Sie möglicherweise keine Faxnachrichten senden. Dieses<br />
spezielle Telefonkabel unterscheidet sich von den Telefonkabeln, die Sie<br />
möglicherweise bereits zu Hause oder im Büro verwenden.<br />
4. (Optional) Wenn in Ihrem Anrufbeantworter kein Telefon integriert ist, möchten Sie<br />
möglicherweise ein Telefon an den Anschluss OUT auf der Rückseite des<br />
Anrufbeantworters anschließen.<br />
Hinweis Wenn Ihr Anrufbeantworter nicht über einen Anschluss für ein externes<br />
Telefon verfügt, können Sie einen Splitter bzw. Koppler für parallele Leitungen<br />
erwerben, um sowohl den Anrufbeantworter als auch das Telefon an das Gerät<br />
anzuschließen. Für diese Verbindungen können Sie Standardkabel verwenden.<br />
5. Aktivieren Sie die Einstellung Autom. Empfang.<br />
6. Stellen Sie den Anrufbeantworter auf eine niedrigere Ruftonanzahl für die<br />
Rufannahme ein.<br />
7. Ändern Sie die Einstellung Töne bis Antwort auf die maximal unterstützte<br />
Ruftonanzahl Ihres Geräts. (Die maximale Anzahl an Ruftönen ist vom Land/der<br />
Region abhängig.)<br />
8. Testen Sie die Faxfunktion.<br />
Wenn das Telefon klingelt, nimmt der Anrufbeantworter den Anruf nach der von Ihnen<br />
festgelegten Anzahl an Ruftönen entgegen und gibt die von Ihnen aufgenommene<br />
Ansage wieder. Das Gerät überwacht den Anruf auf gesendete Faxsignaltöne. Wenn das<br />
Gerät Faxsignaltöne erkennt, sendet es Signaltöne für den Faxempfang und empfängt<br />
die Faxnachricht. Wenn das Gerät keine Faxsignaltöne erkennt, wird die Überwachung<br />
des Anrufs beendet, und der Anrufbeantworter kann die gesprochene Meldung<br />
aufnehmen.<br />
Sollten Probleme beim Einrichten des Geräts mit der optionalen Ausstattung auftreten,<br />
bitten Sie Ihren lokalen Dienstanbieter oder Händler um Unterstützung.<br />
Szenario J: Gemeinsamer Anschluss für Telefon-/Faxanrufe mit Computermodem<br />
und Anrufbeantworter<br />
Wenn Sie unter derselben Telefonnummer sowohl Telefon- als auch Faxanrufe<br />
empfangen und darüber hinaus diese Telefonleitung für ein Computermodem und einen<br />
Anrufbeantworter verwenden, richten Sie das <strong>HP</strong> Gerät wie in diesem Abschnitt<br />
beschrieben ein.<br />
Einrichten der Faxfunktion des Geräts 137
Kapitel 8<br />
Hinweis Da das Computermodem und das <strong>HP</strong> Gerät an derselben Telefonleitung<br />
angeschlossen sind, können Sie das Computermodem und das Gerät nicht<br />
gleichzeitig verwenden. Sie können beispielsweise keine Faxe mit dem <strong>HP</strong> Gerät<br />
senden, wenn Sie gerade das Computermodem zum Senden von E-Mail-Nachrichten<br />
oder zum Zugreifen auf das Internet verwenden.<br />
• Gemeinsame Leitung für Telefon-/Faxanrufe, Computermodem und<br />
Anrufbeantworter<br />
• Gemeinsame Leitung für Telefon-/Faxanrufe, DSL-/ADSL-Modem und<br />
Anrufbeantworter<br />
Gemeinsame Leitung für Telefon-/Faxanrufe, Computermodem und<br />
Anrufbeantworter<br />
Je nach Anzahl der Telefonanschlüsse am Computer können Sie das <strong>HP</strong> Gerät auf zwei<br />
verschiedene Arten mit Ihrem Computer einrichten. Überprüfen Sie zunächst, ob Ihr<br />
Computer über einen oder zwei Telefonanschlüsse verfügt.<br />
• Ist der Computer nur mit einem Telefonanschluss ausgestattet, benötigen Sie einen<br />
parallelen Splitter (siehe Abbildung weiter unten). (Ein Splitter für parallele Leitungen<br />
verfügt über einen RJ-11-Anschluss auf der Vorderseite und zwei RJ-11-Anschlüsse<br />
auf der Rückseite. Verwenden Sie keinen Telefonsplitter für zwei Leitungen, seriellen<br />
Splitter oder Splitter für parallele Leitungen mit zwei RJ-11-Anschlüssen auf der<br />
Vorderseite und einem Stecker auf der Rückseite.)<br />
Abbildung 8-10 Beispiel für einen Splitter für parallele Leitungen<br />
• Wenn Ihr Computer über nur einen Telefonanschluss verfügt, richten Sie das <strong>HP</strong><br />
Gerät wie unten beschrieben ein.<br />
Abbildung 8-11 Rückansicht des Geräts<br />
1 Telefonsteckdose<br />
2 An den Splitter für parallele Leitungen angeschlossenes Telefonkabel<br />
138 Konfiguration und Verwaltung
3 Splitter für parallele Leitungen<br />
4 Telefon (optional)<br />
5 Anrufbeantworter<br />
6 Computer mit Modem<br />
7 Schließen Sie das im Lieferumfang des Geräts enthaltene Telefonkabel<br />
an den 1-LINE-Anschluss an.<br />
Sie müssen das mitgelieferte Telefonkabel ggf. an den mitgelieferten<br />
Adapter für Ihr Land/Ihre Region anschließen.<br />
So richten Sie das Gerät für denselben Telefonanschluss ein, der von einem<br />
Computer mit einer Telefonsteckdose verwendet wird:<br />
1. Ziehen Sie den weißen Stecker aus dem Anschluss 2-EXT auf der Rückseite des <strong>HP</strong><br />
Geräts.<br />
2. Suchen Sie das Telefonkabel, das den Computer bzw. das DFÜ-Modem mit der<br />
Telefonsteckdose verbindet. Ziehen Sie das Kabel aus der Telefonsteckdose, und<br />
schließen Sie es an den 2-EXT-Anschluss an der Rückseite des Geräts an.<br />
3. Ziehen Sie das Kabel des Anrufbeantworters aus der Telefonsteckdose, und<br />
schließen Sie ihn am 2-EXT-Anschluss an der Rückseite des Geräts an.<br />
Hinweis Wenn Sie den Anrufbeantworter nicht direkt an das Gerät anschließen,<br />
werden Faxtöne unter Umständen auf dem Anrufbeantworter aufgezeichnet, und<br />
Sie können mit dem Gerät möglicherweise keine Faxe empfangen.<br />
4. Schließen Sie ein Ende des mit dem <strong>HP</strong> Gerät gelieferten Telefonkabels an die<br />
Telefonsteckdose und das andere Ende an den Anschluss 1-LINE auf der Rückseite<br />
des <strong>HP</strong> Geräts an.<br />
Hinweis Sie müssen das mitgelieferte Telefonkabel ggf. an den mitgelieferten<br />
Adapter für Ihr Land/Ihre Region anschließen.<br />
Wenn Sie das Gerät nicht mit dem mitgelieferten Kabel an den Telefonanschluss<br />
anschließen, können Sie möglicherweise keine Faxnachrichten senden. Dieses<br />
spezielle Telefonkabel unterscheidet sich von den Telefonkabeln, die Sie<br />
möglicherweise bereits zu Hause oder im Büro verwenden.<br />
5. (Optional) Wenn in Ihrem Anrufbeantworter kein Telefon integriert ist, möchten Sie<br />
möglicherweise ein Telefon an den Anschluss OUT auf der Rückseite des<br />
Anrufbeantworters anschließen.<br />
Hinweis Wenn Ihr Anrufbeantworter nicht über einen Anschluss für ein externes<br />
Telefon verfügt, können Sie einen Splitter bzw. Koppler für parallele Leitungen<br />
erwerben, um sowohl den Anrufbeantworter als auch das Telefon an das Gerät<br />
anzuschließen. Für diese Verbindungen können Sie Standardkabel verwenden.<br />
Einrichten der Faxfunktion des Geräts 139
Kapitel 8<br />
6. Wenn die Modemsoftware für den automatischen Faxempfang auf dem Computer<br />
konfiguriert ist, müssen Sie die Einstellung deaktivieren.<br />
Hinweis Wenn Sie die Einstellung für den automatischen Faxempfang in der<br />
Modemsoftware nicht deaktivieren, kann das Gerät keine Faxnachrichten<br />
empfangen.<br />
7. Aktivieren Sie die Einstellung Autom. Empfang.<br />
8. Stellen Sie den Anrufbeantworter auf eine niedrigere Ruftonanzahl für die<br />
Rufannahme ein.<br />
9. Ändern Sie die Einstellung Töne bis Antwort auf dem <strong>HP</strong> Gerät in die maximal<br />
unterstützte Ruftonanzahl. (Die maximale Anzahl an Ruftönen hängt vom Land/der<br />
Region ab.)<br />
10. Testen Sie die Faxfunktion.<br />
Hinweis Wenn Ihr Computer über zwei Telefonsteckdosen verfügt, benötigen<br />
Sie keinen Splitter für parallele Leitungen. Sie können den Anrufbeantworter an<br />
den OUT-Anschluss (Ausgang) an der Rückseite des Computers anschließen.<br />
Wenn das Telefon klingelt, nimmt der Anrufbeantworter den Anruf nach der von Ihnen<br />
festgelegten Anzahl an Ruftönen entgegen und gibt die von Ihnen aufgenommene<br />
Ansage wieder. Das Gerät überwacht den Anruf auf gesendete Faxsignaltöne. Wenn das<br />
Gerät Faxsignaltöne erkennt, sendet es Signaltöne für den Faxempfang und empfängt<br />
die Faxnachricht. Wenn das Gerät keine Faxsignaltöne erkennt, wird die Überwachung<br />
des Anrufs beendet, und der Anrufbeantworter kann die gesprochene Meldung<br />
aufnehmen.<br />
Sollten Probleme beim Einrichten des Geräts mit der optionalen Ausstattung auftreten,<br />
bitten Sie Ihren lokalen Dienstanbieter oder Händler um Unterstützung.<br />
Gemeinsame Leitung für Telefon-/Faxanrufe, DSL-/ADSL-Modem und<br />
Anrufbeantworter<br />
1 Telefonsteckdose<br />
2 Splitter für parallele Leitungen<br />
3 DSL-/ADSL-Filter<br />
140 Konfiguration und Verwaltung
(Fortsetzung)<br />
4 Mitgeliefertes Telefonkabel, angeschlossen am 1-LINE-Anschluss an<br />
der Rückseite des Geräts<br />
Sie müssen das mitgelieferte Telefonkabel ggf. an den mitgelieferten<br />
Adapter für Ihr Land/Ihre Region anschließen.<br />
5 DSL-/ADSL-Modem<br />
6 Computer<br />
7 Anrufbeantworter<br />
8 Telefon (optional)<br />
Hinweis Sie benötigen einen Splitter für parallele Leitungen, der einen RJ-11-<br />
Anschluss auf der Vorderseite und zwei RJ-11-Anschlüsse auf der Rückseite besitzt.<br />
Verwenden Sie keinen Telefonsplitter für zwei Leitungen, seriellen Splitter oder<br />
Splitter für parallele Leitungen mit zwei RJ-11-Anschlüssen auf der Vorderseite und<br />
einem Stecker auf der Rückseite.<br />
So richten Sie das Gerät für die Verwendung mit einem DSL-/ADSL-Modem ein:<br />
1. Erwerben Sie von Ihrem DSL-/ADSL-Anbieter einen DSL-/ADSL-Filter.<br />
Hinweis Alle Telefone, die die gleiche Telefonnummer wie der DSL-/ADSL-<br />
Dienst verwenden, müssen an zusätzliche DSL-/ADSL-Filter angeschlossen<br />
werden, andernfalls treten beim Telefonieren störende Hintergrundgeräusche<br />
auf.<br />
2. Schließen Sie ein Ende des im Lieferumfang des Geräts enthaltenen Telefonkabels<br />
an den DSL-/ADSL-Filter und das andere Ende an den Anschluss 1-LINE an der<br />
Rückseite des Geräts an.<br />
Hinweis Sie müssen das mitgelieferte Telefonkabel ggf. an den mitgelieferten<br />
Adapter für Ihr Land/Ihre Region anschließen.<br />
Wenn Sie das Gerät nicht mit dem mitgelieferten Kabel an den DSL-/ADSL-Filter<br />
anschließen, können Sie möglicherweise keine Faxnachrichten senden. Dieses<br />
spezielle Telefonkabel unterscheidet sich von den Telefonkabeln, die Sie<br />
möglicherweise bereits zu Hause oder im Büro verwenden.<br />
3. Schließen Sie den DSL-/ADSL-Filter an den Splitter für parallele Leitungen an.<br />
4. Ziehen Sie das Kabel des Anrufbeantworters aus der Telefonsteckdose, und<br />
schließen Sie ihn an den 2-EXT-Anschluss an der Rückseite des Geräts an.<br />
Hinweis Wenn Sie den Anrufbeantworter nicht direkt an das Gerät anschließen,<br />
werden Faxtöne unter Umständen auf dem Anrufbeantworter aufgezeichnet, und<br />
Sie können mit dem Gerät keine Faxe empfangen.<br />
5. Schließen Sie das DSL-Modem an den Splitter für parallele Leitungen an.<br />
Einrichten der Faxfunktion des Geräts 141
Kapitel 8<br />
6. Schließen Sie den Splitter für parallele Leitungen an die Telefonsteckdose an.<br />
7. Stellen Sie den Anrufbeantworter auf eine niedrigere Ruftonanzahl für die<br />
Rufannahme ein.<br />
8. Ändern Sie die Einstellung Töne bis Antwort auf die maximal unterstützte<br />
Ruftonanzahl des Geräts.<br />
Hinweis Die maximale Anzahl an Ruftönen ist vom Land/der Region abhängig.<br />
9. Testen Sie die Faxfunktion.<br />
Wenn das Telefon klingelt, nimmt der Anrufbeantworter den Anruf nach der eingestellten<br />
Anzahl der Klingeltöne an und spielt die aufgezeichnete Grußbotschaft ab. Das Gerät<br />
überwacht den Anruf auf gesendete Faxsignaltöne. Wenn das Gerät Faxsignaltöne<br />
erkennt, sendet es Signaltöne für den Faxempfang und empfängt die Faxnachricht. Wenn<br />
das Gerät keine Faxsignaltöne erkennt, wird die Überwachung des Anrufs beendet, und<br />
der Anrufbeantworter kann die gesprochene Meldung aufnehmen.<br />
Wenn Sie die gleiche Telefonleitung für Telefon- und Faxanrufe sowie ein DSL-Modem<br />
verwenden, befolgen Sie diese Anweisungen, um die Faxfunktion einzurichten.<br />
Sollten Probleme beim Einrichten des Geräts mit der optionalen Ausstattung auftreten,<br />
bitten Sie Ihren lokalen Dienstanbieter oder Händler um Unterstützung.<br />
Szenario K: Gemeinsamer Anschluss für Telefon-/Faxanrufe mit DFÜ-Modem und<br />
Voicemail<br />
Wenn Sie unter derselben Telefonnummer sowohl Telefon- als auch Faxanrufe<br />
empfangen und diesen Telefonanschluss außerdem für ein DFÜ-Modem und einen<br />
Voicemail-Dienst Ihres Telekommunikationsanbieters nutzen, richten Sie das Gerät wie<br />
in diesem Abschnitt beschrieben ein.<br />
Hinweis Faxsendungen können nicht automatisch empfangen werden, wenn Sie<br />
einen Voicemail-Dienst für dieselbe Telefonnummer nutzen, die Sie für den<br />
Faxempfang verwenden. Sie müssen eingehende Faxanrufe demnach manuell<br />
entgegennehmen. Wenn Sie Faxnachrichten automatisch empfangen möchten,<br />
wenden Sie sich für die Einrichtung eines Rufzeichenmusters oder eines separaten<br />
Faxanschlusses an Ihren Telekommunikationsanbieter.<br />
Da das DFÜ-Modem und das Gerät am selben Telefonanschluss angeschlossen sind,<br />
können Sie Modem und Gerät nicht gleichzeitig verwenden. Sie können z. B. keine<br />
Faxnachrichten mit dem Gerät senden, wenn Sie gerade mit dem DFÜ-Modem E-Mails<br />
senden oder auf das Internet zugreifen.<br />
Je nach Anzahl der Telefonanschlüsse am Computer können Sie das Gerät auf zwei<br />
verschiedene Arten mit Ihrem Computer einrichten. Überprüfen Sie zunächst, ob Ihr<br />
Computer über einen oder zwei Telefonanschlüsse verfügt.<br />
• Wenn Ihr Computer nur über einen Telefonanschluss verfügt, müssen Sie einen<br />
Splitter für parallele Leitungen (auch Koppler genannt) verwenden, wie im Folgenden<br />
dargestellt. (Ein Splitter für parallele Leitungen verfügt über einen RJ-11-Anschluss<br />
an der Vorderseite und zwei RJ-11-Anschlüsse an der Rückseite. Verwenden Sie<br />
keine Telefonsplitter für zwei Leitungen, seriellen Splitter oder Splitter für parallele<br />
142 Konfiguration und Verwaltung
Leitungen mit zwei RJ-11-Anschlüssen an der Vorderseite und einem Stecker an der<br />
Rückseite.)<br />
Abbildung 8-12 Beispiel für einen Splitter für parallele Leitungen<br />
• Wenn Ihr Computer über zwei Telefonanschlüsse verfügt, richten Sie das Gerät wie<br />
unten beschrieben ein.<br />
Abbildung 8-13 Rückansicht des Geräts<br />
1 Telefonsteckdose<br />
2 Schließen Sie das im Lieferumfang des Geräts enthaltene Telefonkabel<br />
an den 1-LINE-Anschluss an.<br />
Sie müssen das mitgelieferte Telefonkabel ggf. an den mitgelieferten<br />
Adapter für Ihr Land/Ihre Region anschließen.<br />
3 Splitter für parallele Leitungen<br />
4 Computer mit Modem<br />
5 Telefon<br />
So richten Sie das Gerät für denselben Telefonanschluss ein, der von einem<br />
Computer mit zwei Telefonsteckdosen verwendet wird:<br />
1. Ziehen Sie den weißen Stecker aus dem 2-EXT-Anschluss an der Rückseite des<br />
Geräts.<br />
2. Suchen Sie das Telefonkabel, das den Computer bzw. das DFÜ-Modem mit der<br />
Telefonsteckdose verbindet. Ziehen Sie das Kabel aus der Telefonsteckdose, und<br />
schließen Sie es an den 2-EXT-Anschluss an der Rückseite des Geräts an.<br />
3. Schließen Sie ein Telefon am OUT-Anschluss (Ausgang) auf der Rückseite des<br />
Computermodems an.<br />
Einrichten der Faxfunktion des Geräts 143
Kapitel 8<br />
4. Schließen Sie ein Ende des mit dem Gerät gelieferten Telefonkabels an die<br />
Telefonsteckdose und das andere Ende an den 1-LINE-Anschluss an der Rückseite<br />
des Geräts an.<br />
Hinweis Sie müssen das mitgelieferte Telefonkabel ggf. an den mitgelieferten<br />
Adapter für Ihr Land/Ihre Region anschließen.<br />
Wenn Sie das Gerät nicht mit dem mitgelieferten Kabel an den Telefonanschluss<br />
anschließen, können Sie möglicherweise keine Faxnachrichten senden. Dieses<br />
spezielle Telefonkabel unterscheidet sich von den Telefonkabeln, die Sie<br />
möglicherweise bereits zu Hause oder im Büro verwenden.<br />
5. Wenn die Modemsoftware für den automatischen Faxempfang auf dem Computer<br />
konfiguriert ist, müssen Sie die Einstellung deaktivieren.<br />
Hinweis Wenn Sie die Einstellung für den automatischen Faxempfang in der<br />
Modemsoftware nicht deaktivieren, kann das Gerät keine Faxnachrichten<br />
empfangen.<br />
6. Deaktivieren Sie die Einstellung Autom. Empfang.<br />
7. Testen Sie die Faxfunktion.<br />
Sie müssen die eingehenden Faxanrufe selbst entgegennehmen, da das Gerät<br />
andernfalls keine Faxnachrichten empfangen kann.<br />
Sollten Probleme beim Einrichten des Geräts mit der optionalen Ausstattung auftreten,<br />
bitten Sie Ihren lokalen Dienstanbieter oder Händler um Unterstützung.<br />
Faxeinrichtung für serielle Telefonsysteme<br />
Informationen zum Einrichten der Faxfunktion für serielle Telefonsysteme finden Sie auf<br />
der entsprechenden Website zur Faxkonfiguration für Ihr Land/Ihre Region.<br />
Österreich www.hp.com/at/faxconfig<br />
Deutschland www.hp.com/de/faxconfig<br />
Schweiz (Französisch) www.hp.com/ch/fr/faxconfig<br />
Schweiz (Deutsch) www.hp.com/ch/de/faxconfig<br />
Großbritannien www.hp.com/uk/faxconfig<br />
Finnland www.hp.fi/faxconfig<br />
Dänemark www.hp.dk/faxconfig<br />
Schweden www.hp.se/faxconfig<br />
Norwegen www.hp.no/faxconfig<br />
Niederlande www.hp.nl/faxconfig<br />
Belgien (niederländisch) www.hp.be/nl/faxconfig<br />
Belgien (französisch) www.hp.be/fr/faxconfig<br />
Portugal www.hp.pt/faxconfig<br />
144 Konfiguration und Verwaltung
(Fortsetzung)<br />
Spanien www.hp.es/faxconfig<br />
Frankreich www.hp.com/fr/faxconfig<br />
Irland www.hp.com/ie/faxconfig<br />
Italien www.hp.com/it/faxconfig<br />
Konfigurieren des Geräts (Windows)<br />
Hinweis Microsoft Internet Explorer 6.0 oder höher muss für die Ausführung des<br />
Installationsprogramms auf dem Computersystem installiert sein.<br />
Zum Installieren eines Druckertreibers unter Windows 2000, Windows XP oder<br />
Windows Vista benötigen Sie ferner Administratorrechte.<br />
<strong>HP</strong> empfiehlt, dass Sie das Gerät nach dem Installieren der Software anschließen, da<br />
das Installationsprogramm Sie beim Einrichten unterstützt. Wenn Sie das Kabel vorher<br />
angeschlossen haben, lesen Sie den Abschnitt Anschließen des Geräts vor dem<br />
Installieren der Software.<br />
Dieser Abschnitt enthält folgende Themen:<br />
• Direktverbindung<br />
• Netzwerkverbindung<br />
Direktverbindung<br />
Sie können das Gerät direkt über ein USB-Kabel an Ihren Computer anschließen.<br />
Hinweis Nachdem Sie die Gerätesoftware installiert und das Gerät an einen<br />
Computer mit Windows-Betriebssystem angeschlossen haben, können Sie weitere<br />
Geräte über USB-Kabel an denselben Computer anschließen, ohne die<br />
Gerätesoftware erneut installieren zu müssen.<br />
<strong>HP</strong> empfiehlt, dass Sie das Gerät nach dem Installieren der Software anschließen, da<br />
das Installationsprogramm Sie bei beim Einrichten unterstützt. Wenn Sie das Kabel<br />
vorher angeschlossen haben, lesen Sie den Abschnitt Anschließen des Geräts vor dem<br />
Installieren der Software.<br />
Dieser Abschnitt enthält folgende Themen:<br />
• Installieren der Software vor dem Anschließen des Geräts (empfohlen)<br />
• Anschließen des Geräts vor dem Installieren der Software<br />
• Freigeben des Geräts in einem lokalen Netzwerk<br />
Konfigurieren des Geräts (Windows) 145
Kapitel 8<br />
Installieren der Software vor dem Anschließen des Geräts (empfohlen)<br />
So installieren Sie die Software<br />
1. Schließen Sie alle aktiven Anwendungen.<br />
2. Legen Sie die Starter-CD in das CD-Laufwerk ein. Das CD-Menü wird automatisch<br />
gestartet. Wenn das CD-Menü nicht automatisch aufgerufen wird, doppelklicken Sie<br />
auf das Installationssymbol der Starter-CD.<br />
3. Klicken Sie im CD-Menü auf Über USB verbundenes Gerät installieren oder<br />
Netzwerk-/kabelloses Gerät installieren, und befolgen Sie die angezeigten<br />
Anweisungen.<br />
4. Schalten Sie das Gerät bei entsprechender Aufforderung ein, und verbinden Sie es<br />
über ein USB-Kabel mit dem Computer. Auf dem Bildschirm wird der Assistent für<br />
das Suchen neuer Hardware angezeigt, und im Ordner Drucker wird ein Symbol für<br />
das Gerät erstellt.<br />
Hinweis Sie können das USB-Kabel auch zu einem späteren Zeitpunkt<br />
anschließen, sobald Sie das Gerät benötigen.<br />
Sie können das Gerät auch mithilfe einer einfachen Form der Netzwerkeinbindung,<br />
der lokalen Netzwerkfreigabe, für andere Computer freigeben. Weitere Informationen<br />
finden Sie unter Freigeben des Geräts in einem lokalen Netzwerk.<br />
Anschließen des Geräts vor dem Installieren der Software<br />
Wenn Sie den Drucker vor dem Installieren der Druckersoftware an den Computer<br />
anschließen, wird auf dem Bildschirm der Assistent für das Suchen neuer Hardware<br />
angezeigt.<br />
Hinweis Wenn Sie das Gerät eingeschaltet haben, sollten Sie es während der<br />
Installation nicht ausschalten oder das Netzkabel abziehen. Andernfalls wird das<br />
Installationsprogramm nicht ordnungsgemäß abgeschlossen.<br />
So schließen Sie das Gerät an<br />
1. Im Dialogfeld Neue Hardware gefunden werden Vorgehensweisen zur Suche nach<br />
dem Druckertreiber angezeigt. Wählen Sie die Option Erweitert aus, und klicken Sie<br />
auf Weiter.<br />
Hinweis Lassen Sie den Assistenten Neue Hardware gefunden nicht<br />
automatisch nach dem Druckertreiber suchen.<br />
2. Aktivieren Sie das Kontrollkästchen zur Angabe des Treiberstandorts, und stellen Sie<br />
sicher, dass die anderen Kontrollkästchen deaktiviert sind.<br />
3. Legen Sie die Starter-CD in das CD-Laufwerk ein. Wenn das CD-Menü angezeigt<br />
wird, schließen Sie es.<br />
4. Wählen Sie das Stammverzeichnis der Starter-CD aus (z. B. D:\), und klicken Sie<br />
anschließend auf OK.<br />
5. Klicken Sie auf Weiter, und folgen Sie den Anweisungen auf dem Bildschirm.<br />
146 Konfiguration und Verwaltung
6. Klicken Sie auf Fertig stellen, um den Assistenten für das Suchen neuer<br />
Hardware zu schließen. Der Assistent startet automatisch das Installationsprogramm<br />
(dieser Vorgang kann einige Minuten dauern).<br />
7. Schließen Sie die Installation ab.<br />
Hinweis Sie können das Gerät auch mithilfe einer einfachen Form der<br />
Netzwerkeinbindung, der lokalen Netzwerkfreigabe, für andere Computer freigeben.<br />
Weitere Informationen finden Sie unter Freigeben des Geräts in einem lokalen<br />
Netzwerk.<br />
Freigeben des Geräts in einem lokalen Netzwerk<br />
In einer lokalen Netzwerkfreigabe wird das Gerät direkt an den USB-Anschluss eines<br />
ausgewählten Computers (dem Server) angeschlossen und von anderen Computern<br />
(den Clients) verwendet.<br />
Hinweis Wenn Sie ein direkt angeschlossenes Gerät freigeben, verwenden Sie als<br />
Server den Computer mit dem aktuellsten Betriebssystem. Ist beispielsweise auf<br />
einem Computer Windows XP und auf einem anderen eine ältere Version von<br />
Windows installiert, verwenden Sie den Computer mit Windows XP als Server.<br />
Verwenden Sie diese Konfiguration nur in kleinen Gruppen, wenn die Nutzung niedrig<br />
ist. Die Leistung des Computers, an den das Gerät angeschlossen ist, wird<br />
beeinträchtigt, wenn viele Benutzer Druckaufträge an das Gerät senden.<br />
Es wird nur die Druckfunktion freigegeben. Die Scan- und Kopierfunktionen werden<br />
nicht freigegeben.<br />
So geben Sie das Gerät frei<br />
1. Klicken Sie auf Start, zeigen Sie auf Einstellungen, und klicken Sie anschließend<br />
auf Drucker oder Drucker und Faxgeräte.<br />
- Oder -<br />
Klicken Sie auf Start und Systemsteuerung und doppelklicken Sie dann auf<br />
Drucker.<br />
2. Klicken Sie mit der rechten Maustaste auf das Gerätesymbol, klicken Sie auf<br />
Eigenschaften und dann auf die Registerkarte Freigabe.<br />
3. Klicken Sie auf die Option zur Freigabe des Geräts, und geben Sie einen<br />
Freigabenamen in das vorgesehene Feld ein.<br />
4. Wenn Sie das Gerät für Clientcomputer freigeben möchten, auf denen andere<br />
Windows-Versionen ausgeführt werden, können Sie auf Zusätzliche Treiber klicken,<br />
um die entsprechenden Treiber für diese Benutzer zu installieren. Für diesen Vorgang<br />
muss die Starter-CD im CD-Laufwerk eingelegt sein.<br />
Netzwerkverbindung<br />
Wenn das Gerät netzwerkfähig ist, kann es in einer Netzwerkumgebung gemeinsam<br />
genutzt werden, indem Sie es direkt an das Netzwerk anschließen. Bei dieser Art der<br />
Verbindung kann das Gerät über den eingebetteten Webserver von jedem Computer im<br />
Netzwerk aus verwaltet werden.<br />
Konfigurieren des Geräts (Windows) 147
Kapitel 8<br />
Hinweis Microsoft Internet Explorer 6.0 oder höher muss für die Ausführung des<br />
Installationsprogramms auf dem Computersystem installiert sein.<br />
Wählen Sie die Installationsoption für Ihre Netzwerkumgebung:<br />
• Client/Server-Netzwerk: Wenn in Ihrem Netzwerk ein Computer als dedizierter<br />
Druckserver dient, installieren Sie die Gerätesoftware zuerst auf diesem Computer<br />
und danach auf den Clientcomputern. Weitere Informationen finden Sie unter So<br />
installieren Sie das Gerät in einem Netzwerk und So installieren Sie die<br />
Gerätesoftware auf Clientcomputern. Mit dieser Vorgehensweise ist es nicht möglich,<br />
den gesamten Funktionsumfang des Geräts freizugeben. Über die Clientcomputer<br />
kann mit dem Gerät nur gedruckt werden.<br />
• Peer-to-Peer-Netzwerk: Wenn Sie in einer Peer-to-Peer-Netzwerkumgebung<br />
(Netzwerk ohne dedizierten Druckserver) arbeiten, installieren Sie die Software auf<br />
allen Computern, die das Gerät verwenden sollen. Weitere Informationen finden Sie<br />
unter So installieren Sie das Gerät in einem Netzwerk.<br />
Sie können außerdem bei beiden Netzwerkarten über den Assistenten Drucker<br />
hinzufügen in Windows eine Verbindung mit einem Netzwerkdrucker herstellen. Weitere<br />
Informationen finden Sie unter So installieren Sie den Drucker über die Option „Drucker<br />
hinzufügen“.<br />
Dieser Abschnitt enthält folgende Themen:<br />
• So installieren Sie das Gerät in einem Netzwerk<br />
• So installieren Sie die Gerätesoftware auf Clientcomputern<br />
• So installieren Sie den Drucker über die Option „Drucker hinzufügen“<br />
So installieren Sie das Gerät in einem Netzwerk<br />
Führen Sie diese Schritte aus, um die Gerätesoftware in den folgenden<br />
Netzwerkumgebungen zu installieren:<br />
Peer-to-Peer-Netzwerk (ohne dedizierten Druckserver)<br />
1. Entfernen Sie die Schutzabdeckung vom Netzwerkanschluss des Geräts, und<br />
verbinden Sie das Gerät mit dem Netzwerk.<br />
2. Legen Sie die Starter-CD in das CD-Laufwerk ein. Das CD-Menü wird automatisch<br />
gestartet. Wird der CD-Browser nicht automatisch gestartet, wechseln Sie zum CD-<br />
Laufwerk und doppelklicken auf Setup.exe.<br />
3. Klicken Sie auf Über USB verbundenes Gerät installieren oder Netzwerk-/<br />
kabelloses Gerät installieren.<br />
4. Folgen Sie zum Abschließen der Installation den Anweisungen auf dem Bildschirm.<br />
Hinweis Informationen zum Freigeben des Geräts für Windows-Clientcomputer<br />
finden Sie unter So installieren Sie die Gerätesoftware auf Clientcomputern und<br />
Freigeben des Geräts in einem lokalen Netzwerk.<br />
So installieren Sie die Gerätesoftware auf Clientcomputern<br />
Nachdem Sie die Druckertreiber auf dem Druckserver installiert haben, können die<br />
Druckfunktionen im Netzwerk verwendet werden. Jeder Windows-Benutzer, der das<br />
Netzwerkgerät verwenden möchte, muss die Software auf seinem Computer (Client)<br />
installieren.<br />
148 Konfiguration und Verwaltung
Ein Clientcomputer kann wie folgt eine Verbindung mit dem Gerät herstellen:<br />
• Doppelklicken Sie im Verzeichnis „Drucker“ auf das Symbol Drucker hinzufügen,<br />
und folgen Sie den Anweisungen für eine Netzwerkinstallation. Weitere Informationen<br />
finden Sie unter So installieren Sie den Drucker über die Option „Drucker<br />
hinzufügen“.<br />
• Rufen Sie im Netzwerk das Verzeichnis des Geräts auf, und ziehen Sie das Symbol<br />
in Ihren Ordner Drucker.<br />
• Fügen Sie das Gerät hinzu, und installieren Sie die Software über die INF-Datei in<br />
Ihrem Netzwerk. Auf der Starter-CD finden Sie die INF-Dateien im Stammverzeichnis<br />
der CD.<br />
So installieren Sie den Drucker über die Option „Drucker hinzufügen“<br />
1. Klicken Sie auf Start, zeigen Sie auf Einstellungen, und klicken Sie dann auf<br />
Drucker bzw. Drucker und Faxgeräte.<br />
- Oder -<br />
Klicken Sie auf Start und Systemsteuerung und doppelklicken Sie dann auf<br />
Drucker.<br />
2. Doppelklicken Sie auf Drucker hinzufügen, und klicken Sie dann auf Weiter.<br />
3. Aktivieren Sie die Option Netzwerkdrucker oder Druckserver.<br />
4. Klicken Sie auf Weiter.<br />
5. Führen Sie eine der folgenden Aktionen aus:<br />
Geben Sie den Netzwerkpfad oder den Warteschlangennamen des im Netzwerk<br />
freigegeben Geräts ein, und klicken Sie auf Weiter. Klicken Sie bei der Aufforderung<br />
zum Auswählen des Gerätetyps auf Datenträger.<br />
Klicken Sie auf Weiter, und suchen Sie das Gerät in der Liste der Netzwerkdrucker.<br />
6. Klicken Sie auf Weiter, und folgen Sie zum Abschließen der Installation den<br />
Anweisungen auf dem Bildschirm.<br />
Konfigurieren des Geräts (Mac OS X)<br />
Sie können das Gerät mit einem USB-Kabel an einen einzelnen Macintosh-Computer<br />
anschließen oder ihn mit anderen Benutzern im Netzwerk gemeinsam verwenden.<br />
Dieser Abschnitt enthält folgende Themen:<br />
• Installieren der Software für eine Netzwerk- oder eine Direktverbindung<br />
• Freigeben des Geräts in einem lokalen Netzwerk<br />
Installieren der Software für eine Netzwerk- oder eine Direktverbindung<br />
So installieren Sie die Software für eine Direktverbindung<br />
1. Legen Sie die Starter-CD in das CD-ROM-Laufwerk ein.<br />
2. Doppelklicken Sie auf das Symbol für das <strong>HP</strong> Installationsprogramm, und befolgen<br />
Sie die angezeigten Anweisungen.<br />
Konfigurieren des Geräts (Mac OS X) 149
Kapitel 8<br />
3. Verbinden Sie nach der entsprechenden Anweisung Computer und Gerät mithilfe<br />
eines USB-Kabels.<br />
4. Geben Sie das Gerät bei Bedarf für andere Macintosh-Computer frei.<br />
• Direktverbindung: Geben Sie das Gerät für andere Macintosh-Computer frei.<br />
Weitere Informationen finden Sie unter Freigeben des Geräts in einem lokalen<br />
Netzwerk.<br />
• Netzwerkanschluss: Jeder Macintosh-Benutzer, der das Gerät über das<br />
Netzwerk verwenden möchte, muss die Gerätesoftware auf seinem Computer<br />
installieren.<br />
So installieren Sie die Software für eine Netzwerkfreigabe<br />
1. Entfernen Sie die Schutzabdeckung vom Netzwerkanschluss des Geräts, und<br />
verbinden Sie das Gerät mit dem Netzwerk.<br />
2. Legen Sie die Starter-CD in das CD-ROM-Laufwerk ein.<br />
3. Doppelklicken Sie auf das Symbol für das <strong>HP</strong> Installationsprogramm, und befolgen<br />
Sie die angezeigten Anweisungen.<br />
4. Wählen Sie auf dem Bildschirm Verbindungstyp den Eintrag Verkabelte<br />
Netzwerke/Wireless aus, und klicken Sie auf Weiter.<br />
5. Folgen Sie zum Abschließen der Installation den Anweisungen auf dem Bildschirm.<br />
Freigeben des Geräts in einem lokalen Netzwerk<br />
Wenn Sie das Gerät direkt anschließen, können Sie es mithilfe einer einfachen Form der<br />
Netzwerkeinbindung, auch Druckerfreigabe genannt, mit anderen Computern<br />
gemeinsam verwenden. Verwenden Sie die Druckerfreigabe nur in kleinen Gruppen bzw.<br />
bei geringer Nutzung. Die Leistung des Computers, an den das Gerät angeschlossen ist,<br />
wird beeinträchtigt, wenn viele Benutzer Druckaufträge an das Gerät senden.<br />
Für die gemeinsame Verwendung in einer Mac OS X-Umgebung müssen folgende<br />
Grundvoraussetzungen erfüllt sein:<br />
• Die Macintosh-Computer müssen über TCP/IP mit dem Netzwerk kommunizieren,<br />
und sie müssen über eine IP-Adresse verfügen (AppleTalk wird nicht unterstützt).<br />
• Das gemeinsam genutzte Gerät muss mit einem USB-Anschluss des Host-<br />
Computers verbunden sein.<br />
• Auf allen Computern, die das gemeinsame Gerät verwenden (Host und Clients),<br />
müssen der Treiber oder die PPD-Dateien für das Gerät installiert sein. (Sie können<br />
die Software zur Gerätefreigabe und die entsprechenden Hilfedateien mit dem<br />
Installationsprogramm installieren.)<br />
Weitere Informationen zur gemeinsamen Nutzung von USB-Geräten finden Sie in den<br />
Support-Informationen auf der Apple-Website (www.apple.com) oder in der Hilfe auf dem<br />
Macintosh-Computer.<br />
Hinweis Die gemeinsame Nutzung von Druckern wird unter Mac OS X (10.4 oder<br />
höher) unterstützt.<br />
Hinweis Die gemeinsame Nutzung muss auf dem Host und den Client-Computern<br />
aktiviert werden. Öffnen Sie Systemeinstellungen, und wählen Sie Sharing aus,<br />
und klicken Sie dann auf Printer Sharing.<br />
150 Konfiguration und Verwaltung
So geben Sie das Gerät für mehrere Computer frei, auf denen Mac OS X läuft:<br />
1. Aktivieren Sie das Printer Sharing auf allen Macintosh Computern (Host und Clients),<br />
die mit dem Drucker verbunden sind.<br />
Öffnen Sie Systemeinstellungen, und klicken Sie auf Drucken & Faxen. Wählen<br />
Sie den freizugebenden Drucker in der Liste auf der linken Seite aus, und markieren<br />
Sie dann die Option Diesen Drucker freigeben.<br />
2. Führen Sie folgende Schritte aus, um von anderen Macintosh-Computern (den<br />
Clients) im Netzwerk zu drucken:<br />
a. Klicken Sie auf Datei, und wählen Sie im zu druckenden Dokument<br />
Papierformat aus.<br />
b. Wählen Sie im Dropdown-Menü neben Format für den Eintrag Gemeinsam<br />
genutzte Drucker und dann Ihr Gerät aus.<br />
c. Wählen Sie unter Papierformat die entsprechende Option aus, und klicken Sie<br />
auf OK.<br />
d. Klicken Sie im Dokument auf Datei und dann auf Drucken.<br />
e. Wählen Sie im Dropdown-Menü neben Drucker, den Eintrag Gemeinsam<br />
genutzte Drucker und dann Ihr Gerät aus.<br />
f. Nehmen Sie gegebenenfalls weitere Einstellungen vor, und klicken Sie dann auf<br />
Drucken.<br />
Einrichten des Geräts für kabellose Kommunikation (nur bei<br />
bestimmten Modellen)<br />
Sie können das Gerät mit einer der folgenden Methoden für die drahtlose Kommunikation<br />
einrichten:<br />
Einrichtungsmethode Infrastruktur für<br />
drahtlose<br />
Kommunikation<br />
USB-Kabel (empfohlen)<br />
Weitere Informationen finden Sie unter So richten Sie<br />
die kabellose bzw. drahtlose Kommunikation über<br />
das Installationsprogramm (Mac OS X) ein oder So<br />
richten Sie die drahtlose Kommunikation mithilfe des<br />
Installationsprogramms (Windows) ein.<br />
Netzwerk-Toolbox<br />
Drahtlose<br />
Kommunikation -<br />
Adhoc*<br />
Hinweis Falls Probleme auftreten, lesen Sie den Abschnitt Lösen von Problemen<br />
beim kabellosen (Wireless) Betrieb (nur bei bestimmten Modellen).<br />
Vergewissern Sie sich, dass das Gerät nicht mit einem Netzwerkkabel an das<br />
Netzwerk angeschlossen ist.<br />
Das sendende Gerät muss über integrierte Fähigkeiten für 802.11 verfügen bzw. eine<br />
802.11-WLAN-Karte installiert haben.<br />
Das Gerät und die Computer, die das Gerät verwenden sollen, müssen sich im<br />
gleichen Teilnetz (Subnetz) befinden.<br />
Einrichten des Geräts für kabellose Kommunikation (nur bei bestimmten Modellen) 151
Kapitel 8<br />
Ermitteln Sie vor dem Installieren der Gerätesoftware gegebenenfalls die Einstellungen<br />
Ihres Netzwerks. Sie erhalten diese Angaben von Ihrem Systemadministrator oder durch<br />
Ausführen der folgenden Schritte:<br />
• Ermitteln Sie Netzwerknamen oder SSID (Service Set Identifier) und den<br />
Kommunikationsmodus (Infrastruktur oder Ad-hoc) mithilfe des<br />
Konfigurationsprogramms für den drahtlosen Zugangspunkt (Wireless Access Point,<br />
WAP) des Netzwerks oder der Netzwerkkarte Ihres Computers.<br />
• Stellen Sie fest, welche Verschlüsselung in Ihrem Netzwerk verwendet wird (z. B.<br />
Wired Equivalent Privacy (WEP)).<br />
• Ermitteln Sie das Sicherheitskennwort oder den Verschlüsselungscode des<br />
drahtlosen Geräts.<br />
Dieser Abschnitt enthält folgende Themen:<br />
• Beschreibung der Netzwerkeinstellungen „Wireless (802.11)“<br />
• So richten Sie die drahtlose Kommunikation mithilfe des Installationsprogramms<br />
(Windows) ein<br />
• So richten Sie die kabellose bzw. drahtlose Kommunikation über das<br />
Installationsprogramm (Mac OS X) ein<br />
• So richten Sie drahtlose Kommunikation über das Bedienfeld des Geräts mithilfe des<br />
Wireless-Einrichtungsassistenten ein<br />
• So deaktivieren Sie die drahtlose Kommunikation<br />
• Verbinden des Geräts über eine kabellose Adhoc-Netzwerkverbindung<br />
• Richtlinien zum Verringern der Funkstörungen in einem drahtlosen Netzwerk<br />
• Konfigurieren der Firewall für <strong>HP</strong> Geräte<br />
• Ändern der Verbindungsmethode<br />
• Richtlinien für die Sicherheit in drahtlosen Netzwerken<br />
Beschreibung der Netzwerkeinstellungen „Wireless (802.11)“<br />
Netzwerkname (SSID)<br />
In der Standardeinstellung sucht das Gerät nach einem drahtlosen Netzwerk mit dem<br />
Namen oder der SSID (Service Set Identifier) „hpsetup“. Möglicherweise hat Ihr Netzwerk<br />
eine andere SSID.<br />
Kommunikationsmodus<br />
Für die Kommunikation sind zwei Betriebsarten möglich:<br />
• Ad hoc: Bei einem Ad-hoc-Netzwerk wird das Gerät auf den Ad-hoc-<br />
Kommunikationsmodus eingestellt. Es kommuniziert direkt mit anderen kabellosen<br />
Geräten, ohne dazu einen kabellosen Zugriffspunkt wie einen Wireless Router oder<br />
eine Apple AirPort Basisstation zu verwenden.<br />
Alle Geräte im Adhoc-Netzwerk müssen folgende Bedingungen erfüllen:<br />
◦ Kompatibilität mit 802.11<br />
◦ Vorliegen des Adhoc-Kommunikationsmodus<br />
◦ Vorliegen desselben Netzwerknamens (SSID)<br />
152 Konfiguration und Verwaltung
◦ Zuweisung zum gleichen Subnetz und Kanal<br />
◦ Dieselben 802.11-Sicherheitseinstellungen<br />
• Infrastrukturmodus (empfohlen): Bei einem Infrastrukturnetzwerk wird das Gerät<br />
auf den Infrastruktur-Kommunikationsmodus eingestellt, und es kommuniziert über<br />
einen kabellosen Zugriffspunkt wie einen Router oder eine Apple AirPort Basisstation<br />
mit anderen Geräten im Netzwerk. Dabei spielt es keine Rolle, ob es sich um<br />
verkabelte oder kabellose Geräte handelt.<br />
Sicherheitseinstellungen<br />
Hinweis Verfügbare Einstellungen für das Gerät finden Sie unter Beschreibung der<br />
Netzwerkkonfigurationsseite.<br />
Weitere Informationen zur Sicherheit beim kabellosen Betrieb finden Sie unter<br />
www.wifi.org.<br />
• Netzwerk-Authentifizierung: Standardmäßig ist das Gerät auf „Offen“ eingestellt,<br />
sodass keine Autorisierung oder Verschlüsselung erforderlich ist. Andere mögliche<br />
Werte sind „Offen, dann freigegeben“, „Freigegeben“ und „WPA-PSK“ (Wi-Fi ®<br />
Protected Access Pre-Shared Key).<br />
WPA erhöht den Datenschutz bei drahtloser Übertragung und die Zugangssteuerung<br />
bei vorhandenen und künftigen Wi-Fi-Netzwerken. Diese Technologie bietet<br />
Lösungen für alle bekannten Schwachpunkte von WEP, dem ursprünglichen nativen<br />
Sicherheitsmechanismus im 802.11-Standard.<br />
WPA2 bildet die zweite Generation der WPA-Sicherheit, die Benutzern von Wi-Fi für<br />
gewerbliche oder private Zwecke zuverlässig gewährleistet, dass nur berechtigte<br />
Personen auf ihre drahtlosen Netzwerke zugreifen können.<br />
• Datenverschlüsselung:<br />
◦ Wired Equivalent Privacy (WEP) bietet Sicherheit durch Verschlüsselung von<br />
Daten, die über Funkwellen von einem drahtlosen Gerät zu einem anderen<br />
drahtlosen Gerät gesendet werden. Geräte auf einem WEP-fähigen Netzwerk<br />
verwenden WEP-Schlüssel zum Verschlüsseln von Daten. Wenn Ihr Netzwerk<br />
WEP verwendet, müssen Sie den/die verwendeten WEP-Schlüssel kennen.<br />
◦ WPA bedient sich Temporal Key Integrity Protocol (TKIP) zur Verschlüsselung<br />
und verwendet 802.1X-Authentifizierung mit einem der heute verfügbaren<br />
standardmäßigen Extensible Authentication Protocol (EAP)-Typen.<br />
◦ WPA2 ermöglicht ein neues Verschlüsselungsschema, den Advanced Encryption<br />
Standard (AES). AES ist im CCM-Modus (Counter Cipher-Block Chaining-<br />
Modus) definiert und unterstützt IBSS (Independent Basic Service Set), um die<br />
Sicherheit zwischen Clientarbeitsstationen zu ermöglichen, die im Ad-hoc-Modus<br />
arbeiten.<br />
So richten Sie die drahtlose Kommunikation mithilfe des Installationsprogramms<br />
(Windows) ein<br />
Hinweis Bei dieser Methode muss ein kabelloses Netzwerk (Wireless) eingerichtet<br />
und in Betrieb sein. Zusätzlich benötigen Sie ein USB-Kabel. Verbinden Sie das USB-<br />
Kabel NICHT, bevor Sie vom Installationsprogramm dazu aufgefordert werden.<br />
Einrichten des Geräts für kabellose Kommunikation (nur bei bestimmten Modellen) 153
Kapitel 8<br />
1. Speichern Sie alle geöffneten Dokumente. Schließen Sie sämtliche Anwendungen,<br />
die auf Ihrem Computer ausgeführt werden.<br />
2. Legen Sie die Starter-CD in das CD-Laufwerk ein. Das CD-Menü wird automatisch<br />
gestartet. Wenn das CD-Menü nicht automatisch aufgerufen wird, doppelklicken Sie<br />
auf das Installationssymbol der Starter-CD.<br />
3. Doppelklicken Sie im CD-Menü auf Netzwerk-/kabelloses Gerät installieren, und<br />
befolgen Sie die angezeigten Anweisungen.<br />
Hinweis Wenn während der Installation von der Firewall-Software auf Ihrem<br />
Computer Meldungen angezeigt werden, wählen Sie die Option aus, mit der die<br />
Ausführung stets erlaubt wird. Bei Auswahl dieser Option kann die Software auf<br />
Ihrem Computer installiert werden.<br />
4. Schließen Sie nach der entsprechenden Anweisung vorübergehend das USB-Kabel<br />
zur Einrichtung des kabellosen Betriebs an.<br />
5. Befolgen Sie die angezeigten Anweisungen, um die Installation abzuschließen.<br />
6. Lösen Sie das USB-Kabel nach der entsprechenden Anweisung wieder vom Gerät.<br />
So richten Sie die kabellose bzw. drahtlose Kommunikation über das<br />
Installationsprogramm (Mac OS X) ein<br />
1. Stecken Sie das USB-Kabel zur Einrichtung des kabellosen Betriebs in den<br />
Anschluss auf der Rückseite des <strong>HP</strong> Geräts und dann in einen beliebigen USB-<br />
Anschluss am Computer.<br />
2. Legen Sie die Starter-CD in den Computer ein.<br />
3. Doppelklicken Sie auf der Starter-CD auf das Symbol für das <strong>HP</strong><br />
Installationsprogramm, und befolgen Sie dann die angezeigten Anweisungen.<br />
4. Lösen Sie das USB-Kabel nach der entsprechenden Anweisung wieder vom Gerät.<br />
So richten Sie drahtlose Kommunikation über das Bedienfeld des Geräts mithilfe<br />
des Wireless-Einrichtungsassistenten ein<br />
Mit dem Wireless-Setup-Assistenten können Sie problemlos eine drahtlose<br />
Geräteverbindung einrichten und verwalten.<br />
Hinweis Um diese Methode verwenden zu können, muss ein drahtloses Netzwerk<br />
eingerichtet sein und ausgeführt werden.<br />
1. Richten Sie die Gerätehardware ein (Informationen dazu finden Sie in der Anleitung<br />
oder Kurzanleitung bzw. auf dem Installationsposter zu Ihrem Gerät).<br />
2. Drücken Sie im Bedienfeld des Geräts auf die Taste Einrichtung.<br />
3. Drücken Sie eine Pfeiltaste, um zu Netzwerkeinstellungen zu wechseln, und<br />
drücken Sie dann OK.<br />
4. Drücken Sie eine Pfeiltaste, um zu Einrichtungsassistent für kabellose<br />
Netzwerke zu wechseln, und drücken Sie dann OK.<br />
5. Befolgen Sie die angezeigten Anweisungen, um die Installation abzuschließen.<br />
So deaktivieren Sie die drahtlose Kommunikation<br />
Bedienfeld des Geräts: Drücken Sie Einrichten. Wählen Sie dann Netzwerk-Setup<br />
und anschließend Funkverbindung aus. Wählen Sie danach Ein oder Aus.<br />
154 Konfiguration und Verwaltung
Verbinden des Geräts über eine kabellose Adhoc-Netzwerkverbindung<br />
Methode 1<br />
1. Aktivieren Sie den kabellosen Betrieb auf Ihrem Computer und dem Gerät.<br />
2. Stellen Sie auf dem Computer eine Verbindung zum Netzwerknamen (SSID)<br />
„hpsetup“ her. (Bei diesem Netzwerknamen handelt es sich um das Standard-Adhoc-<br />
Netzwerk, das vom <strong>HP</strong> Gerät erstellt wird.)<br />
Hinweis Wenn das <strong>HP</strong> Gerät bereits zuvor für ein anderes Netzwerk konfiguriert<br />
wurde, können Sie die Netzwerkstandardwerte wiederherstellen, um die<br />
Verwendung von „hpsetup“ auf dem Gerät zu aktivieren. So stellen Sie die<br />
Netzwerkstandardwerte wieder her:<br />
Setzen Sie das Administratorkennwort und die Netzwerkeinstellungen<br />
zurück: Wählen Sie Setup und dann Netzwerk aus. Wählen Sie anschließend<br />
Netzwerkstd. wiederh. aus. Weitere Informationen hierzu finden Sie unter<br />
Allgemeine Tipps und Ressourcen für die Fehlerbehebung.<br />
Richtlinien zum Verringern der Funkstörungen in einem drahtlosen Netzwerk<br />
Die folgenden Tipps helfen Ihnen, das Auftreten von Funkstörungen in einem drahtlosen<br />
Netzwerk zu verhindern:<br />
• Achten Sie auf einen möglichst großen Abstand zwischen den drahtlosen Geräten<br />
und großen Metallgegenständen wie Aktenschränken oder anderen Geräten mit<br />
elektromagnetischen Feldern (z. B. Mikrowellenherde und Schnurlostelefone), da<br />
diese die Funksignale unterbrechen können.<br />
• Stellen Sie die drahtlosen Geräte nicht in der Nähe von Wänden mit grobem<br />
Mauerwerk oder ähnlichen Strukturen auf, da diese die Funksignale absorbieren und<br />
das Signal abschwächen können.<br />
• Positionieren Sie in einem Infrastruktur-Netzwerk den WAP zentral mit direkter<br />
Sichtverbindung zu den drahtlosen Geräten im Netzwerk.<br />
• Achten Sie darauf, dass sich alle drahtlosen Geräte im Netzwerk innerhalb des<br />
Funkbereichs befinden.<br />
Konfigurieren der Firewall für <strong>HP</strong> Geräte<br />
Eine individuelle Firewall, bei der es sich um auf Ihrem Computer ausgeführte<br />
Sicherheitssoftware handelt, kann die Netzwerkkommunikation zwischen Ihrem <strong>HP</strong><br />
Gerät und Ihrem Computer sperren.<br />
Bisweilen treten Probleme wie die folgenden auf:<br />
• Drucker wird beim Installieren der <strong>HP</strong> Software nicht gefunden<br />
• Kein Drucken möglich, der Druckauftrag bleibt in der Druckwarteschlange stecken<br />
oder der Drucker wechselt in den Offlinemodus<br />
• Scan-Kommunikationsfehler oder Meldungen, dass der Scanner belegt ist<br />
• Kein Anzeigen des Druckerstatus auf Ihrem Computer möglich<br />
In diesen Fällen hindert möglicherweise die Firewall Ihr <strong>HP</strong> Gerät daran, Mitteilungen an<br />
Computer in dem Netzwerk zu senden, in dem es sich befindet. Wenn die <strong>HP</strong> Software<br />
das <strong>HP</strong> Gerät während der Installation nicht finden kann (und Sie wissen, dass sich das<br />
Einrichten des Geräts für kabellose Kommunikation (nur bei bestimmten Modellen) 155
Kapitel 8<br />
<strong>HP</strong> Gerät im Netzwerk befindet) oder die <strong>HP</strong> Software bereits installiert wurde, aber<br />
Probleme auftreten, gehen Sie wie folgt vor:<br />
1. Wenn Sie einen Computer verwenden, auf dem Windows läuft, suchen Sie im<br />
Konfigurationsprogramm für die Firewall nach der Option, mit der die Computer im<br />
lokalen Subnetzwerk (bisweilen auch als „Bereich“ oder „Zone“ bezeichnet) als<br />
vertrauenswürdig festgelegt werden. Indem Sie alle Computer im lokalen<br />
Subnetzwerk als vertrauenswürdig festlegen, können die Computer und die Geräte<br />
in Ihrem Büro zwar miteinander kommunizieren, aber sie bleiben vom Internet isoliert.<br />
Dies ist der einfachste Ansatz.<br />
2. Wenn keine Option vorhanden ist, um alle Computer im lokalen Subnetzwerk als<br />
vertrauenswürdig festzulegen, fügen Sie den UDP-Eingang 427 zur Firewall-Liste mit<br />
den zulässigen Ports hinzu.<br />
Hinweis Sie müssen nicht bei allen Firewalls zwischen Ein- und Ausgängen<br />
unterscheiden, aber bei einigen ist dies erforderlich.<br />
Ein weiteres übliches Problem besteht darin, dass die <strong>HP</strong> Software von der Firewall nicht<br />
als vertrauenswürdiges Gerät erkannt wird, das auf das Netzwerk zugreifen darf. Dies<br />
kann geschehen, wenn in den Firewall-Dialogfeldern, die während der Installation der <strong>HP</strong><br />
Software angezeigt wurden, die Antwort „Blockieren“ oder „Sperren“ gegeben wurde.<br />
Sollte dies auf einem Computer geschehen, der unter Windows läuft, prüfen Sie, ob die<br />
folgenden Programme in der Firewall-Liste mit den vertrauenswürdigen Anwendungen<br />
enthalten sind. Fügen Sie alle fehlenden Programme zur Liste hinzu.<br />
• hpqkygrp.exe im Verzeichnis C:\Program Files\<strong>HP</strong>\Digital Imaging\bin.<br />
• hpqscnvw.exe im Verzeichnis C:\Program Files\<strong>HP</strong>\Digital Imaging\bin.<br />
• hpqste08.exe im Verzeichnis C:\Program Files\<strong>HP</strong>\Digital Imaging\bin.<br />
• hpqtra08.exe im Verzeichnis C:\Program Files\<strong>HP</strong>\Digital Imaging\bin.<br />
• hpqthb08.exe im Verzeichnis C:\Program Files\<strong>HP</strong>\Digital Imaging\bin.<br />
Hinweis In der Dokumentation zur Firewall finden Sie die Anweisungen zum<br />
Konfigurieren der Porteinstellungen in der Firewall sowie zum Hinzufügen von <strong>HP</strong><br />
Dateien in der Liste mit den vertrauenswürdigen Anwendungen.<br />
Hinweis Einige Firewalls verursachen auch dann Störungen, wenn Sie diese<br />
deaktivieren. Wenn weiterhin Probleme auftreten, nachdem die Firewall gemäß den<br />
Anweisungen weiter oben konfiguriert wurden, und Sie einen Computer verwenden,<br />
der unter Windows läuft, müssen Sie ggf. die Firewallsoftware deinstallieren, um das<br />
<strong>HP</strong> Gerät über das Netzwerk verwenden zu können.<br />
156 Konfiguration und Verwaltung
Ändern der Verbindungsmethode<br />
Wenn die Software installiert wurde und das <strong>HP</strong> Gerät über ein USB- oder Ethernet-Kabel<br />
angeschlossen wurde, können Sie jederzeit zu einer kabellosen Verbindung wechseln.<br />
Wechseln von einer USB-Verbindung zu einer kabellosen Verbindung (Windows)<br />
1. Wählen Sie Start, Programme, <strong>HP</strong> und dann Ihr Gerät aus. Wählen Sie<br />
anschließend Verbindungsmethode ändern aus.<br />
2. Klicken Sie auf Gerät hinzufügen.<br />
3. Befolgen Sie die angezeigten Anweisungen, und entfernen Sie das USB-Kabel nach<br />
der entsprechenden Anweisung.<br />
Wechseln von einer USB-Verbindung zu einer kabellosen Verbindung (Mac OS X)<br />
1. Klicken Sie im Dock auf das Symbol <strong>HP</strong> Gerätemanager oder im Ordner<br />
„Programme“ auf „Hewlett Packard“.<br />
2. Wählen Sie in der Liste Informationen und Einstellungen die Option <strong>HP</strong><br />
Setupprogramm für Netzwerkdrucker aus.<br />
3. Befolgen Sie die angezeigten Anweisungen, um die Netzwerkeinstellungen zu<br />
konfigurieren.<br />
Wechseln von einer Ethernet-Verbindung zu einer kabellosen Verbindung<br />
Hinweis Dies ist nur bei Ethernet-fähigen <strong>HP</strong> Geräten möglich.<br />
1. Öffnen Sie den eingebetteten Webserver (EWS). Weitere Informationen hierzu finden<br />
Sie unter Eingebetteter Webserver.<br />
2. Klicken Sie auf die Registerkarte Netzwerk, und klicken Sie dann im linken Bereich<br />
auf Drahtlos 802.11.<br />
3. Klicken Sie auf der Registerkarte Kabellose Einrichtung auf die Option Assistent<br />
starten.<br />
4. Befolgen Sie die angezeigten Anweisungen, um von einer Ethernet-Verbindung zu<br />
einer kabellosen bzw. drahtlosen Verbindung zu wechseln.<br />
5. Entfernen Sie nach dem Ändern der Einstellungen das Ethernet-Kabel.<br />
Richtlinien für die Sicherheit in drahtlosen Netzwerken<br />
Dieser Abschnitt enthält folgende Themen:<br />
• So fügen Sie einem WAP Hardwareadressen hinzu<br />
• Sonstige Richtlinien<br />
So fügen Sie einem WAP Hardwareadressen hinzu<br />
MAC-Filterung ist eine Sicherheitsfunktion, bei dem ein Wireless Access Point (WAP) mit<br />
einer Liste von MAC-Adressen von Geräten („Hardwareadressen“ genannt) konfiguriert<br />
wird, die für den Netzwerkzugang über den WAP berechtigt sind.<br />
Wenn der WAP nicht über die Hardware-Adresse des Geräts verfügt, das den Zugriff auf<br />
das Netzwerk versucht, verweigert der WAP den Zugriff des Geräts auf das Netzwerk.<br />
Einrichten des Geräts für kabellose Kommunikation (nur bei bestimmten Modellen) 157
Kapitel 8<br />
Wenn der WAP MAC-Adressen filtert, muss die MAC-Adresse des Geräts in die WAP-<br />
Liste zulässiger MAC-Adressen aufgenommen werden.<br />
1. Drucken Sie die Netzwerkkonfigurationsseite. Weitere Informationen zur<br />
Netzwerkkonfigurationsseite finden Sie unter Beschreibung der<br />
Netzwerkkonfigurationsseite.<br />
2. Öffnen Sie das WAP-Konfigurationsprogramm, und fügen Sie die Hardware-Adresse<br />
des Geräts der Liste zulässiger MAC-Adressen hinzu.<br />
Sonstige Richtlinien<br />
Beachten Sie für die Sicherheit des drahtlosen Netzwerks die folgenden Richtlinien:<br />
• Verwenden Sie Kennwörter mit mindestens 20 zufälligen Zeichen. WPA erlaubt<br />
Kennwörter mit einer Länge bis zu 63 Zeichen.<br />
• Verwenden Sie für Kennwörter keine gängigen Wörter oder Begriffe, keine einfachen<br />
Zeichenfolgen (z. B. nur Einsen) und keine Angaben zu Ihrer Person. Verwenden Sie<br />
immer zufällige Zeichenketten, die Groß- und Kleinbuchstaben, Ziffern sowie (wenn<br />
zulässig) auch Sonderzeichen (z. B. Satzzeichen) enthalten.<br />
• Ändern Sie das Kennwort regelmäßig.<br />
• Ändern Sie das Standardkennwort, das vom Hersteller für den Administratorzugriff<br />
auf den Zugangspunkt oder den WLAN-Router eingerichtet wurde. Einige Router<br />
erlauben auch die Änderung des Administrator-Namens.<br />
• Deaktivieren Sie nach Möglichkeit den Administrator-Zugriff. In diesem Fall müssen<br />
Sie Konfigurationsänderungen am Router über eine kabelgebundene Ethernet-<br />
Verbindung vornehmen.<br />
• Deaktivieren Sie nach Möglichkeit den Administrator-Fernzugriff auf den Router über<br />
das Internet. Sie können Remote Desktop verwenden, um eine verschlüsselte<br />
Verbindung zu einem hinter Ihrem Router befindlichen Computer herzustellen und<br />
Konfigurationsänderungen vom lokalen Computer aus vornehmen, über den Sie auf<br />
das Internet zugreifen.<br />
• Um ein versehentliches Verbinden mit einem fremden drahtlosen Netzwerk zu<br />
verhindern, schalten Sie die Einstellung zur automatischen Verbindung mit nichtbevorzugten<br />
Netzwerken ab. In Windows XP ist diese Funktion standardmäßig<br />
deaktiviert.<br />
Deinstallieren und Neuinstallieren der Software<br />
Wenn Ihre Installation unvollständig ist oder das USB-Kabel vor der entsprechenden<br />
Eingabeaufforderung an den Computer angeschlossen wurde, müssen Sie die Software<br />
ggf. deinstallieren und dann erneut installieren. Löschen Sie nicht einfach die Geräte-<br />
Programmdateien vom Computer. Verwenden Sie unbedingt das<br />
Deinstallationsprogramm der Software des Geräts.<br />
158 Konfiguration und Verwaltung
Unter Windows haben Sie drei Möglichkeiten, die Software zu deinstallieren, bei einem<br />
Macintosh eine Möglichkeit.<br />
So deinstallieren Sie die Software unter Windows (Methode 1)<br />
1. Trennen Sie das Gerät vom Computer. Verbinden Sie es erst dann mit Ihrem<br />
Computer, wenn Sie die Software erneut installiert haben.<br />
2. Klicken Sie in der Windows-Taskleiste auf Start, wählen Sie Programme oder Alle<br />
Programme, <strong>HP</strong> und dann Officejet 6500 E709 Series aus, und klicken Sie<br />
anschließend auf Deinstallieren.<br />
3. Befolgen Sie die Anweisungen auf dem Bildschirm.<br />
4. Wenn Sie gefragt werden, ob Sie gemeinsam genutzte Dateien entfernen möchten,<br />
klicken Sie auf Nein.<br />
Andernfalls funktionieren andere Programme, die diese Dateien nutzen,<br />
möglicherweise nicht ordnungsgemäß.<br />
5. Starten Sie Ihren Computer neu.<br />
6. Um die Software erneut zu installieren, legen Sie die Starter-CD des Geräts in das<br />
CD-ROM-Laufwerk des Computers ein, befolgen Sie die Anweisungen auf dem<br />
Bildschirm, und lesen Sie auch Installieren der Software vor dem Anschließen des<br />
Geräts (empfohlen).<br />
7. Stellen Sie eine Verbindung zum Gerät her, wenn Sie von der Software aufgefordert<br />
werden, das Gerät mit dem Computer zu verbinden.<br />
8. Drücken Sie die Taste Netztaste, um das Gerät einzuschalten.<br />
Nachdem Sie das Gerät angeschlossen und eingeschaltet haben, müssen Sie<br />
eventuell einige Minuten warten, bis das Plug-and-Play-Verfahren abgeschlossen ist.<br />
9. Befolgen Sie die Anweisungen auf dem Bildschirm.<br />
Nach Abschluss der Softwareinstallation wird das Symbol <strong>HP</strong> Digital Imaging Monitor<br />
auf der Windows-Taskleiste angezeigt.<br />
So deinstallieren Sie die Software unter Windows (Methode 2)<br />
Hinweis Verwenden Sie diese Methode, wenn Sie über das Windows-Startmenü<br />
nicht auf die Option Deinstallieren zugreifen können.<br />
1. Klicken Sie in der Windows-Taskleiste auf Start, wählen Sie Einstellungen,<br />
Systemsteuerung, und klicken Sie anschließend auf Software.<br />
- Oder -<br />
Klicken Sie auf Start und Systemsteuerung und doppelklicken Sie dann auf<br />
Programme und Funktionen.<br />
2. Wählen Sie <strong>HP</strong> Officejet 6500 E709 Series aus, und klicken Sie dann auf Ändern/<br />
Entfernen bzw. auf Deinstallieren/Ändern.<br />
Befolgen Sie die Anweisungen auf dem Bildschirm.<br />
3. Trennen Sie das Gerät vom Computer.<br />
4. Starten Sie Ihren Computer neu.<br />
Hinweis Es ist wichtig, dass Sie die Verbindung mit dem Gerät trennen, bevor<br />
Sie den Computer neu starten. Verbinden Sie das Gerät erst dann mit Ihrem<br />
Computer, wenn Sie die Software erneut installiert haben.<br />
Deinstallieren und Neuinstallieren der Software 159
Kapitel 8<br />
5. Legen Sie die Starter-CD des Geräts in das CD-ROM-Laufwerk des Computers ein,<br />
und starten Sie anschließend das Installationsprogramm.<br />
6. Folgen Sie den Anweisungen auf dem Bildschirm, und lesen Sie auch Installieren der<br />
Software vor dem Anschließen des Geräts (empfohlen).<br />
So deinstallieren Sie die Software unter Windows (Methode 3)<br />
Hinweis Verwenden Sie diese Methode, wenn Sie über das Windows-Startmenü<br />
nicht auf die Option Deinstallieren zugreifen können.<br />
1. Legen Sie die Starter-CD des Geräts in das CD-ROM-Laufwerk des Computers ein,<br />
und starten Sie anschließend das Installationsprogramm.<br />
2. Trennen Sie das Gerät vom Computer.<br />
3. Wählen Sie Deinstallieren, und befolgen Sie die Anweisungen auf dem Bildschirm.<br />
4. Starten Sie Ihren Computer neu.<br />
Hinweis Es ist wichtig, dass Sie die Verbindung mit dem Gerät trennen, bevor<br />
Sie den Computer neu starten. Verbinden Sie das Gerät erst dann mit Ihrem<br />
Computer, wenn Sie die Software erneut installiert haben.<br />
5. Starten Sie das Installationsprogramm für das Gerät erneut.<br />
6. Wählen Sie Installieren aus.<br />
7. Folgen Sie den Anweisungen auf dem Bildschirm, und lesen Sie auch Installieren der<br />
Software vor dem Anschließen des Geräts (empfohlen).<br />
So deinstallieren Sie die Software auf einem Macintosh Computer (Methode 1):<br />
1. Starten Sie den <strong>HP</strong> Gerätemanager.<br />
2. Klicken Sie auf Informationen und Einstellungen.<br />
3. Wählen Sie Pulldown-Menü <strong>HP</strong> AiO-Software deinstallieren aus.<br />
Befolgen Sie die Anweisungen auf dem Bildschirm.<br />
4. Starten Sie den Computer nach der Deinstallation der Software neu.<br />
5. Um die Software erneut zu installieren, legen Sie die Starter-CD des Geräts in das<br />
CD-ROM-Laufwerk des Computers ein.<br />
6. Starten Sie die CD-ROM über den Desktop, und doppelklicken Sie auf <strong>HP</strong> All-in-One<br />
Installer.<br />
7. Folgen Sie den Anweisungen auf dem Bildschirm, und lesen Sie auch Installieren der<br />
Software für eine Netzwerk- oder eine Direktverbindung.<br />
So deinstallieren Sie die Software auf einem Macintosh Computer (Methode 2):<br />
1. Öffnen Sie den Finder.<br />
2. Doppelklicken Sie auf Programme.<br />
3. Doppelklicken Sie auf Hewlett-Packard.<br />
4. Wählen Sie Ihr Gerät aus, und doppelklicken Sie auf Deinstallieren.<br />
160 Konfiguration und Verwaltung
9 Wartung und Fehlerbehebung<br />
Dieser Abschnitt enthält folgende Themen:<br />
• Verwenden von Tintenpatronen<br />
• Drucken und Auswerten eines Druckqualitätsberichts<br />
• Reinigen des Geräts<br />
• Allgemeine Tipps und Ressourcen für die Fehlerbehebung<br />
• Lösen von Druckproblemen<br />
• Fehlerbehebung bei Druckproblemen<br />
• Fehlerbehebung bei der Druckqualität<br />
• Lösen von Problemen bei der Medienzufuhr<br />
• Beheben von Problemen beim Kopieren<br />
• Beheben von Scanproblemen<br />
• Beheben von Faxproblemen<br />
• Beheben von Netzwerkproblemen<br />
• Lösen von Problemen beim kabellosen (Wireless) Betrieb (nur bei bestimmten<br />
Modellen)<br />
• Beheben von Problemen mit Fotos (Speicherkarte)<br />
• Beheben von Geräteverwaltungsproblemen<br />
• Fehlerbehebung bei Installationsproblemen<br />
• Beseitigen von Papierstaus<br />
• Fehler<br />
Verwenden von Tintenpatronen<br />
Um eine optimale Druckqualität mit dem <strong>HP</strong> All-in-One zu erzielen, müssen Sie einige<br />
einfache Wartungsverfahren ausführen. In diesem Abschnitt finden Sie Richtlinien zum<br />
richtigen Umgang mit den Tintenpatronen. Außerdem wird beschrieben, wie Sie die<br />
Patronen auswechseln und den Druckkopf ausrichten oder reinigen können.<br />
Folgende Themen werden behandelt:<br />
• Informationen zu Tintenpatronen und zum Druckkopf<br />
• Überprüfen der geschätzten Tintenfüllstände<br />
• Auswechseln von Tintenpatronen<br />
• Erweiterte Wartung von Tintenpatronen<br />
• Erweiterte Druckkopfwartung<br />
• Sammeln der Nutzungsdaten<br />
Wartung und Fehlerbehebung 161
Kapitel 9<br />
Informationen zu Tintenpatronen und zum Druckkopf<br />
Die folgenden Tipps tragen dazu bei, schonend mit <strong>HP</strong> Tintenpatronen umzugehen und<br />
eine konsistente Druckqualität sicherzustellen.<br />
• Befolgen Sie die Anweisungen auf dem Setup-Poster, um das Tintenzubehör beim<br />
ersten Mal einzusetzen. Die Anweisungen im vorliegenden <strong>Benutzerhandbuch</strong><br />
dienen zum Auswechseln der Tintenpatronen, und sind nicht zum ersten Einsetzen<br />
der Patronen gedacht<br />
• Wenn Sie eine Tintenpatrone auswechseln müssen, warten Sie, bis eine neue<br />
Tintenpatrone verfügbar ist, bevor Sie die alte Patrone herausnehmen.<br />
Vorsicht Nehmen Sie die alte Tintenpatrone erst heraus, wenn eine neue<br />
Tintenpatrone verfügbar ist. Lassen Sie die Tintenpatrone nicht über längere Zeit<br />
außerhalb des Produkts liegen. Dies kann zu Schäden am Produkt und an der<br />
Tintenpatrone führen.<br />
• Bewahren Sie alle Tintenpatronen bis zur Verwendung in der versiegelten<br />
Originalverpackung auf.<br />
• Bewahren Sie die Tintenpatronen mit derselben Ausrichtung auf, in der sie in den<br />
Verkaufsregalen hängen. Sollten sich die Tintenpatronen nicht mehr in ihrer<br />
Verpackung befinden, bewahren Sie diese mit dem Etikett nach unten auf.<br />
• Drücken Sie die Taste Netztaste am Produkt, um den <strong>HP</strong> All-in-One auszuschalten.<br />
Warten Sie, bis die LED Netztaste erlischt, bevor Sie das Netzkabel abziehen oder<br />
die Steckerleiste ausschalten. Wenn Sie den <strong>HP</strong> All-in-One nicht korrekt ausschalten,<br />
fährt der Patronenwagen nicht an die richtige Position zurück, und es können<br />
Probleme mit den Tintenpatronen und der Druckqualität auftreten.<br />
• Bewahren Sie die Tintenpatronen bei Raumtemperatur auf (15 bis 35 °C oder 59 bis<br />
95 °F).<br />
• Ein Auswechseln der Patronen ist erst bei inakzeptabler Druckqualität erforderlich.<br />
Eine deutliche Verschlechterung der Druckqualität kann darauf zurückzuführen sein,<br />
dass eine oder mehrere Patronen leer sind. Auch ein verstopfter Druckkopf kann die<br />
Ursache hierfür sein. Die Lösung dieses Problems kann darin bestehen, die<br />
geschätzten Füllstände der in den Patronen verbliebenen Tinte zu prüfen und den<br />
Druckkopf zu reinigen. Bei der Reinigung des Druckkopfs wird eine gewisse Menge<br />
Tinte verbraucht.<br />
• Reinigen Sie den Druckkopf nur, wenn es nötig ist. Andernfalls verschwenden Sie<br />
Tinte und verkürzen die Lebensdauer der Patronen.<br />
• Gehen Sie sorgsam mit den Tintenpatronen um. Wenn Sie die Tintenpatronen fallen<br />
lassen oder nicht vorsichtig handhaben, können vorübergehend Druckprobleme<br />
auftreten.<br />
• Gehen Sie zum Transportieren des Produkts wie folgt vor, um zu verhindern, dass<br />
Tinte aus dem Patronenwagen ausläuft oder Schäden am Produkt auftreten:<br />
◦ Schalten Sie das Gerät unbedingt mit der Taste Netztaste aus.<br />
Daraufhin sollte der Patronenwagen auf die rechte Seite in die Wartungsstation<br />
gefahren werden.<br />
◦ Lassen Sie die Tintenpatronen und den Druckkopf auf jeden Fall eingesetzt.<br />
162 Wartung und Fehlerbehebung
◦ Füllen Sie das Produkt vorsichtig mit zusammengeknittertem Zeitungspapier aus,<br />
um zu verhindern, dass sich der Patronenwagen beim Transport bewegt.<br />
◦ Das Produkt muss flach aufliegend transportiert werden. Es darf weder auf die<br />
Seite, noch auf die Rück- oder Oberseite gelegt werden.<br />
Verwandte Themen<br />
• Überprüfen der geschätzten Tintenfüllstände<br />
• Reinigen des Druckkopfs<br />
Überprüfen der geschätzten Tintenfüllstände<br />
Sie können die geschätzten Tintenfüllstände über das <strong>HP</strong> Solution Center, die Toolbox<br />
(Windows), das <strong>HP</strong> Druckerdienstprogramm (Mac OS) oder den eingebetteten<br />
Webserver überprüfen. Informationen zum Verwenden dieser Tools finden Sie unter<br />
Verwenden der Tools zur Geräteverwaltung. Diese Informationen erhalten Sie ebenfalls,<br />
wenn Sie die Druckerstatusseite drucken (siehe Erläuterungen zur Druckerstatusseite).<br />
Hinweis Die Warnungen und Hinweise in Bezug auf die Tintenfüllstände sind<br />
lediglich Schätzwerte, die der besseren Planung dienen. Wenn eine Warnung in<br />
Bezug auf einen niedrigen Tintenfüllstand angezeigt wird, sollten Sie eine<br />
Ersatzpatrone bereithalten, um mögliche Verzögerungen beim Druck zu vermeiden.<br />
Sie müssen die Patronen jedoch erst auswechseln, wenn die Druckqualität nicht mehr<br />
akzeptabel ist.<br />
Hinweis Wenn Sie eine wiederbefüllte oder wiederaufgearbeitete Patrone<br />
einsetzen oder eine Patrone, die bereits in einem anderen Produkt verwendet wurde,<br />
ist die Anzeige des Tintenfüllstands ggf. ungenau oder sie fehlt.<br />
Hinweis Die Tinte aus den Patronen wird während des Druckprozesses auf<br />
unterschiedliche Weise verwendet, z. B. während der Aufwärmphase, die das<br />
Produkt und die Druckpatronen auf den Druckvorgang vorbereitet, sowie während<br />
der Druckkopfwartung, durch die die Druckdüsen frei und der Tintenfluss gleichmäßig<br />
bleiben. Außerdem verbleibt ein geringfügiger Tintenrest in der Patrone, wenn diese<br />
als leer angezeigt wird. Weitere Informationen finden Sie unter www.hp.com/go/<br />
inkusage.<br />
Auswechseln von Tintenpatronen<br />
Beachten Sie die folgenden Anweisungen, wenn Sie Tintenpatronen auswechseln<br />
müssen.<br />
Hinweis Wenn Sie das Produkt zum ersten Mal einrichten, müssen Sie unbedingt<br />
die Anweisungen auf dem Setup-Poster zum Einsetzen des Tintenzubehörs<br />
befolgen.<br />
Weitere Informationen zum Recycling verbrauchten Tintenzubehörs finden Sie unter<br />
Recyclingprogramm für <strong>HP</strong> Inkjet-Verbrauchsmaterialien.<br />
Wenn Sie noch keine Ersatztintenpatronen für den <strong>HP</strong> All-in-One besitzen, können Sie<br />
diese unter www.hp.com/buy/supplies bestellen. Wählen Sie Ihr Land/Ihre Region aus,<br />
befolgen Sie die Schritte zum Auswählen des gewünschten Produkts, und klicken Sie<br />
dann auf einen der Links zum Kaufen.<br />
Verwenden von Tintenpatronen 163
Kapitel 9<br />
Hinweis Derzeit sind einige Teile der <strong>HP</strong> Website nur in englischer Sprache<br />
verfügbar.<br />
Vorsicht Nehmen Sie die alte Tintenpatrone erst heraus, wenn eine neue<br />
Tintenpatrone verfügbar ist. Lassen Sie die Tintenpatrone nicht über längere Zeit<br />
außerhalb des Produkts liegen. Dies kann zu Schäden am Produkt und an der<br />
Tintenpatrone führen.<br />
So wechseln Sie die Tintenpatronen aus:<br />
1. Stellen Sie sicher, dass das Produkt eingeschaltet ist.<br />
2. Öffnen Sie die Zugangsklappe zu den Tintenpatronen.<br />
Der Patronenwagen fährt in die Mitte des Produkts.<br />
Hinweis Warten Sie, bis der Patronenwagen zum Stillstand kommt, bevor Sie<br />
fortfahren.<br />
3. Drücken Sie auf die Arretierung an der Vorderseite der Tintenpatrone, um sie<br />
freizugeben, und nehmen Sie diese anschließend aus der Halterung.<br />
4. Nehmen Sie die neue Tintenpatrone aus der Verpackung, indem Sie den<br />
orangefarbenen Streifen nach hinten ziehen, um die Kunststoffverpackung von der<br />
Tintenpatrone zu entfernen.<br />
164 Wartung und Fehlerbehebung<br />
Hinweis Entfernen Sie den Kunststoffschutzstreifen von der Tintenpatrone,<br />
bevor Sie diese in das Produkt einsetzen. Ansonsten schlägt der Druck fehl.
5. Drehen Sie die orangefarbene Kappe, um diese zu entfernen.<br />
6. Schieben Sie die Tintenpatrone unter Beachtung der Farbsymbole in die jeweilige<br />
leere Halterung, bis die Tintenpatrone einrastet und fest in der Halterung sitzt.<br />
Vorsicht Heben Sie den Griff der Verriegelung am Patronenwagen nicht an, um<br />
die Tintenpatronen einzusetzen. Dies kann sonst dazu führen, dass die<br />
Tintenpatronen nicht korrekt sitzen und Druckprobleme verursachen. Der Griff<br />
muss in der unteren Position bleiben, damit die Tintenpatronen richtig eingesetzt<br />
werden können.<br />
Stellen Sie sicher, dass Sie die Tintenpatrone in den Steckplatz einsetzen, der über<br />
ein Symbol mit derselben Form und derselben Farbe wie die einzusetzende<br />
Tintenpatrone verfügt.<br />
7. Wiederholen Sie die Schritte 3 bis 6 für alle auszuwechselnden Tintenpatronen.<br />
8. Schließen Sie die Tintenpatronenklappe.<br />
Verwandte Themen<br />
Onlinebestellung von Druckerverbrauchsmaterial<br />
Erweiterte Wartung von Tintenpatronen<br />
Folgende Themen werden behandelt:<br />
• Reinigen des Sensors<br />
• Reinigen des Sensorfensters an den Tintenpatronen<br />
Verwenden von Tintenpatronen 165
Kapitel 9<br />
Reinigen des Sensors<br />
Hinweis Diese Arbeitsschritte sind nur erforderlich, wenn eine Fehlermeldung in<br />
Bezug auf die Tintenpatronen angezeigt wird. Weitere Informationen zu<br />
Fehlermeldungen finden Sie unter Fehler.<br />
Reinigen Sie den Sensor.<br />
Wenn das Problem weiterhin besteht, kann der Druck zwar fortgesetzt werden, aber das<br />
Tintensystem funktioniert möglicherweise anders als zuvor.<br />
Vorsicht Die Reinigung sollte nur wenige Minuten dauern. Sie müssen die<br />
Tintenpatronen wieder in das Produkt einsetzen, wenn Sie dazu aufgefordert werden.<br />
Wenn Sie die Patronen über längere Zeit außerhalb des Produkts liegen lassen, kann<br />
dies zu Schäden an den Tintenpatronen führen.<br />
So reinigen Sie den Sensor im Produkt:<br />
1. Verwenden Sie für die Reinigung entweder Reinigungsstäbchen oder ein fusselfreies<br />
Tuch.<br />
2. Stellen Sie sicher, dass das Produkt eingeschaltet ist.<br />
3. Öffnen Sie die Zugangsklappe zu den Tintenpatronen, indem Sie diese vorne am<br />
Gerät in der Mitte anheben, bis sie einrastet.<br />
Der Patronenwagen fährt in die Mitte des Produkts.<br />
166 Wartung und Fehlerbehebung<br />
Hinweis Warten Sie, bis der Patronenwagen zum Stillstand kommt, bevor Sie<br />
fortfahren.
4. Suchen Sie den Sensor innerhalb des Produkts.<br />
Beim Sensor handelt es sich um ein viereckiges Kunststoffteil, das etwas größer als<br />
ein Bleistiftradiergummi ist. Er befindet sich links neben dem Patronenwagen.<br />
5. Wischen Sie den Sensor mit einem trockenen Reinigungsstäbchen oder einem<br />
fusselfreien Tuch ab.<br />
6. Schließen Sie die Zugangsklappe zu den Tintenpatronen, und prüfen Sie, ob die<br />
Ursache für die Fehlermeldung behoben wurde.<br />
7. Wenn die Fehlermeldung weiterhin erscheint, schalten Sie das Produkt aus und<br />
anschließend wieder ein.<br />
Reinigen des Sensorfensters an den Tintenpatronen<br />
Reinigen Sie das Fenster an allen Tintenpatronen.<br />
Wenn das Problem weiterhin besteht, kann der Druck zwar fortgesetzt werden, aber das<br />
Tintensystem funktioniert möglicherweise anders als zuvor.<br />
Vorsicht Die Reinigung sollte nur wenige Minuten dauern. Sie müssen die<br />
Tintenpatronen wieder in das Produkt einsetzen, wenn Sie dazu aufgefordert werden.<br />
Wenn Sie die Patronen über längere Zeit außerhalb des Produkts liegen lassen, kann<br />
dies zu Schäden an den Tintenpatronen führen.<br />
So reinigen Sie das Sensorfenster an den Tintenpatronen:<br />
1. Verwenden Sie für die Reinigung entweder Reinigungsstäbchen oder ein fusselfreies<br />
Tuch.<br />
2. Stellen Sie sicher, dass das Produkt eingeschaltet ist.<br />
3. Öffnen Sie die Zugangsklappe zu den Tintenpatronen, indem Sie diese vorne am<br />
Gerät in der Mitte anheben, bis sie einrastet.<br />
Verwenden von Tintenpatronen 167
Kapitel 9<br />
Der Patronenwagen fährt in die Mitte des Produkts.<br />
Hinweis Warten Sie, bis der Patronenwagen zum Stillstand kommt, bevor Sie<br />
fortfahren.<br />
4. Nehmen Sie alle Tintenpatronen heraus, und legen Sie diese mit den<br />
Tintenöffnungen nach oben auf ein Blatt Papier.<br />
So nehmen Sie die Tintenpatronen heraus:<br />
a. Drücken Sie auf die Arretierung an der Tintenpatrone, um sie freizugeben, und<br />
nehmen Sie diese anschließend aus der Halterung.<br />
b. Legen Sie die Tintenpatrone mit den Tintenöffnung nach oben auf ein Blatt<br />
Papier.<br />
c. Wiederholen Sie die Schritte a und b für alle Tintenpatronen.<br />
5. Wischen Sie an jeder Tintenpatrone das Sensorfenster mit einem trockenen<br />
Reinigungsstäbchen oder einem fusselfreien Tuch ab.<br />
Beim Sensorfenster handelt es sich um einen Bereich aus durchsichtigem Kunststoff<br />
neben den kupfer- oder goldfarbenen Kontakten an der Unterseite einer<br />
Tintenpatrone. Vermeiden Sie eine Berührung der Metallkontakte.<br />
168 Wartung und Fehlerbehebung
6. Setzen Sie die Tintenpatronen wieder in die jeweiligen Halterungen ein. Drücken Sie<br />
eine Tintenpatrone nach unten, bis sie einrastet.<br />
Stimmen Sie die Farbe und das Symbol an der jeweiligen Tintenpatrone mit der Farbe<br />
und dem Symbol an der Halterung für die jeweilige Tintenpatrone ab.<br />
7. Schließen Sie die Zugangsklappe zu den Tintenpatronen, und prüfen Sie, ob der<br />
Fehler behoben wurde.<br />
8. Wenn die Fehlermeldung weiterhin erscheint, schalten Sie das Produkt aus und<br />
anschließend wieder ein.<br />
Erweiterte Druckkopfwartung<br />
Wenn Probleme beim Drucken auftreten, kann der Druckkopf die Ursache dafür sein.<br />
Führen Sie die in den folgenden Abschnitten beschriebenen Schritte nur aus, wenn Sie<br />
zwecks Behebung von Druckqualitätsproblemen dazu aufgefordert werden.<br />
Durch unnötige Ausrichtungs- und Reinigungsvorgänge kann Tinte verschwendet und<br />
die Lebensdauer der Patronen verkürzt werden.<br />
Wenn eine Fehlermeldung zu den Tintenpatronen angezeigt wird, finden Sie unter<br />
Fehler weitere Informationen zur Fehlerbehebung.<br />
Folgende Themen werden behandelt:<br />
• Reinigen des Druckkopfs<br />
• Ausrichten des Druckers<br />
Reinigen des Druckkopfs<br />
Wenn der Ausdruck Streifen oder falsche bzw. fehlende Farben aufweist, muss ggf. der<br />
Druckkopf gereinigt werden.<br />
Bei diesem Vorgang werden die Düsen im Druckkopf mit Tinte ausgespült, um<br />
Verstopfungen zu beseitigen.<br />
Dies kann einige Minuten dauern. Außerdem wird mindestens ein Blatt Papier verwendet.<br />
So reinigen Sie den Druckkopf über das Bedienfeld:<br />
1. Legen Sie unbenutztes weißes Papier im Format Letter, DIN A4 oder Legal in das<br />
Hauptfach ein.<br />
2. Drücken Sie Einrichten.<br />
3. Markieren Sie mit der Pfeiltaste nach unten die Option Extras, und drücken Sie dann<br />
OK.<br />
Verwenden von Tintenpatronen 169
Kapitel 9<br />
4. Markieren Sie mit der Pfeiltaste nach unten die Option Druckkopf reinigen, und<br />
drücken Sie dann OK.<br />
Das Produkt reinigt den Druckkopf.<br />
5. Drücken Sie eine beliebige Taste, um zum Menü Extras zurückzukehren.<br />
So reinigen Sie den Druckkopf mithilfe der Druckerfunktionen:<br />
1. Legen Sie unbenutztes weißes Papier im Format Letter, DIN A4 oder Legal in das<br />
Hauptfach ein.<br />
2. Klicken Sie im <strong>HP</strong> Solution Center auf Einstellungen.<br />
3. Klicken Sie im Bereich Druckeinstellungen auf Druckerfunktionen.<br />
Hinweis Sie können die Druckerfunktionen auch über das Dialogfeld<br />
Druckereigenschaften öffnen. Klicken Sie im Dialogfeld<br />
Druckereigenschaften auf die Registerkarte Funktionen und dann auf die<br />
Option Druckerdienste.<br />
Die Druckerfunktionen werden angezeigt.<br />
4. Klicken Sie auf die Registerkarte Gerätewartung.<br />
5. Klicken Sie auf Druckkopf reinigen.<br />
6. Befolgen Sie die Anweisungen, bis Sie mit der Qualität der Ausgabe zufrieden sind,<br />
und klicken Sie dann auf Fertig.<br />
Es gibt zwei Reinigungsstufen. Jede Reinigungsstufe dauert ungefähr zwei Minuten,<br />
erfordert ein Blatt Papier und verbraucht eine zunehmende Menge an Tinte. Prüfen<br />
Sie nach jeder Stufe die Qualität der gedruckten Seite. Starten Sie die nächste<br />
Reinigungsstufe nur dann, wenn die Druckqualität nicht zufriedenstellend ist.<br />
Wenn die Druckqualität nach den beiden Reinigungsstufen immer noch schlecht ist,<br />
richten Sie den Drucker aus. Wenn die Druckqualitätsprobleme nach dem Reinigen<br />
und Ausrichten weiterhin auftreten, wenden Sie sich an den <strong>HP</strong> Support.<br />
So reinigen Sie den Druckkopf über den eingebetteten Webserver:<br />
1. Legen Sie unbenutztes weißes Papier im Format Letter, DIN A4 oder Legal in das<br />
Hauptfach ein.<br />
2. Klicken Sie auf der Registerkarte Geräteeinstellungen im linken Bereich auf<br />
Gerätewartung. Wählen Sie im Bereich Druckqualität in der Dropdown-Liste die<br />
Option Druckköpfe reinigen aus. Klicken Sie dann auf Diagnose ausführen.<br />
Ausrichten des Druckers<br />
Während der anfänglichen Einrichtung wird der Druckkopf automatisch ausgerichtet.<br />
Sie können diese Funktion aber auch verwenden, wenn die Farbfelder im<br />
Druckerstatusbericht Streifen bzw. weiße Linien aufweisen oder wenn die Druckqualität<br />
der Druckausgabe nicht zufriedenstellend ist.<br />
So richten Sie den Druckkopf über das Bedienfeld aus:<br />
1. Legen Sie unbenutztes weißes Papier im Format Letter, DIN A4 oder Legal in das<br />
Hauptfach ein.<br />
2. Drücken Sie Einrichten.<br />
170 Wartung und Fehlerbehebung
3. Markieren Sie mit der Pfeiltaste nach unten die Option Extras, und drücken Sie dann<br />
OK.<br />
4. Markieren Sie mit der Pfeiltaste nach unten die Option Drucker ausrichten, und<br />
drücken Sie dann OK.<br />
Das Produkt richtet den Druckkopf aus.<br />
5. Drücken Sie eine beliebige Taste, um zum Menü Extras zurückzukehren.<br />
So richten Sie den Drucker mithilfe der Druckerfunktionen aus:<br />
1. Legen Sie unbenutztes weißes Papier im Format Letter, DIN A4 oder Legal in das<br />
Hauptfach ein.<br />
2. Klicken Sie im <strong>HP</strong> Solution Center auf Einstellungen.<br />
3. Klicken Sie im Bereich Druckeinstellungen auf Druckerfunktionen.<br />
Hinweis Sie können die Druckerfunktionen auch über das Dialogfeld<br />
Druckereigenschaften öffnen. Klicken Sie im Dialogfeld<br />
Druckereigenschaften auf die Registerkarte Funktionen und dann auf die<br />
Option Druckerdienste.<br />
Die Druckerfunktionen werden angezeigt.<br />
4. Klicken Sie auf die Registerkarte Gerätewartung.<br />
5. Klicken Sie auf Drucker ausrichten.<br />
Das Produkt druckt eine Testseite, richtet den Druckkopf aus und führt eine<br />
Kalibrierung durch. Verwenden Sie die ausgegebene Seite wieder, oder entsorgen<br />
Sie diese.<br />
So richten Sie den Drucker über den eingebetteten Webserver aus:<br />
1. Legen Sie unbenutztes weißes Papier im Format Letter, DIN A4 oder Legal in das<br />
Hauptfach ein.<br />
2. Klicken Sie auf der Registerkarte Einstellungen im linken Bereich auf<br />
Gerätewartung. Wählen Sie im Bereich Druckqualität in der Dropdown-Liste die<br />
Option Druckkopf ausrichten aus. Klicken Sie dann auf Diagnose ausführen.<br />
Sammeln der Nutzungsdaten<br />
Die in diesem Produkt verwendeten <strong>HP</strong> Patronen sind mit einem Speicher-Chip<br />
ausgestattet, der den Betrieb des Produkts erleichtert.<br />
Außerdem werden von diesem Speicher-Chip klar umgrenzte Daten zur Nutzung des<br />
Produkts gesammelt. Dazu zählt Folgendes: das Datum, an dem die Patrone anfänglich<br />
eingesetzt wurde, das Datum, an dem die Patrone zuletzt verwendet wurde, die Anzahl<br />
der Seiten, die mit der Patrone gedruckt wurden, die Abdeckungsrate der Seiten, die<br />
verwendeten Druckmodi sowie eventuell aufgetretene Druckfehler und das<br />
Produktmodell. Diese Daten helfen <strong>HP</strong>, zukünftige Produkte zu entwickeln, die noch<br />
besser auf den Bedarf unserer Kunden abgestimmt sind.<br />
Die vom Speicher-Chip der Patrone gesammelten Daten enthalten keine Informationen,<br />
mit denen sich der jeweilige Kunde oder Benutzer der Patrone oder deren Produkt<br />
ermitteln lässt.<br />
<strong>HP</strong> sammelt Stichproben der Speicher-Chips von Patronen, die im Rahmen des<br />
kostenlosen Rückgabe- und Recyclingprogramms von <strong>HP</strong> (<strong>HP</strong> Planet Partners:<br />
www.hp.com/recycle) zurückgegeben wurden. Die Speicher-Chips aus diesen<br />
Verwenden von Tintenpatronen 171
Kapitel 9<br />
Stichproben werden gelesen und analysiert, um zukünftige <strong>HP</strong> Produkte weiter zu<br />
verbessern. <strong>HP</strong> Partner, die am Recycling dieser Patronen beteiligt sind, können<br />
möglicherweise ebenfalls auf diese Daten zugreifen.<br />
Jeder Dritte, in dessen Besitz diese Patronen gelangen, kann ggf. auf die anonymen<br />
Daten auf dem Speicher-Chip zugreifen. Wenn Sie den Zugriff auf diese Daten nicht<br />
zulassen möchten, können Sie die Chips unbrauchbar machen. Sobald Sie den Speicher-<br />
Chip unbrauchbar machen, kann die Patrone jedoch nicht mehr in einem <strong>HP</strong> Produkt<br />
verwendet werden.<br />
Wenn Ihnen die Bereitstellung dieser anonymen Daten Sorgen macht, können Sie den<br />
Zugriff auf diese Daten deaktivieren, indem Sie die Funktion zum Sammeln der<br />
Nutzungsdaten des Produkts deaktivieren:<br />
So deaktivieren Sie die Sammlung der Nutzungsdaten:<br />
1. Drücken Sie die Taste Einrichtung auf dem Bedienfeld des Produkts.<br />
2. Wählen Sie Standardeinstellungen aus, und wählen Sie Infos zum Patronen-<br />
Chip aus.<br />
3. Drücken Sie 1, um die Sammlung der Nutzungssdaten zu deaktivieren.<br />
Hinweis Sie können die Patrone weiterhin im <strong>HP</strong> Produkt verwenden, wenn Sie die<br />
Funktion zum Sammeln der Nutzungsdaten des Produkts für den Speicher-Chip<br />
deaktivieren.<br />
Drucken und Auswerten eines Druckqualitätsberichts<br />
Druckqualitätsprobleme können viele Ursachen haben: Softwareeinstellungen, eine<br />
mangelhafte Bilddatei oder das Drucksystem selbst. Wenn Sie nicht mit der Qualität der<br />
gedruckten Dokumente zufrieden sind, können Sie eine Seite zur Druckqualitätsdiagnose<br />
drucken, um festzustellen, ob das Drucksystem korrekt funktioniert.<br />
Dieser Abschnitt behandelt folgende Themen:<br />
• So drucken Sie einen Druckqualitätsbericht:<br />
• So werten Sie die Seite zur Druckqualitätsdiagnose aus:<br />
So drucken Sie einen Druckqualitätsbericht:<br />
1. Legen Sie weißes Normalpapier im Format Letter oder DIN A4 ein.<br />
2. Drücken Sie Einrichtung, bis Bericht drucken angezeigt wird.<br />
3. Drücken Sie die Pfeiltaste nach rechts, bis Druckqualitätsbericht angezeigt wird.<br />
Drücken Sie OK.<br />
172 Wartung und Fehlerbehebung
So werten Sie die Seite zur Druckqualitätsdiagnose aus:<br />
Dieser Abschnitt behandelt folgende Themen:<br />
• Tintenfüllstände<br />
• Korrekte Farbbalken<br />
• Gezackte, unregelmäßig gestreifte oder ausgeblichene Balken<br />
• Regelmäßige weiße Streifen in den Balken<br />
• Die Balkenfarben sind nicht einheitlich<br />
• Schwarzer Text in großer Schriftart<br />
• Ausrichtungsmuster<br />
Tintenfüllstände<br />
Drucken und Auswerten eines Druckqualitätsberichts 173
Kapitel 9<br />
▲ Überprüfen Sie den Tintenfüllstand in Zeile 21. Wenn eine der Balkenanzeigen auf<br />
einen niedrigen Tintenfüllstand hinweist, müssen Sie ggf. die entsprechende<br />
Tintenpatrone auswechseln.<br />
Hinweis Die Warnungen und Hinweise in Bezug auf die Tintenfüllstände sind<br />
lediglich Schätzwerte, die der besseren Planung dienen. Wenn eine Warnung zu<br />
einem niedrigen Tintenfüllstand angezeigt wird, sollten Sie Ersatzpatronen<br />
bereithalten, um mögliche Verzögerungen beim Drucken zu vermeiden. Sie<br />
müssen die Patronen erst auswechseln, wenn die Druckqualität nicht mehr<br />
ausreichend ist.<br />
Korrekte Farbbalken<br />
▲ Überprüfen Sie die Farbbalken in der Mitte der Seite. Es müssen sieben Farbbalken<br />
angezeigt werden. Die Farbbalken müssen gestochen scharfe Kanten aufweisen. Die<br />
Balken müssen vollständig gefüllt sein (und dürfen keine weißen oder andersfarbigen<br />
Streifen aufweisen). Die Farbe der Balken muss durchgehend gleichmäßig sein.<br />
Beispiel für Farbbalken bei hoher Druckqualität: Alle sieben Balken sind vollständig<br />
gefüllt. Sie haben gestochen scharfe Kanten und weisen über die gesamte Seite eine<br />
einheitliche Farbe auf. Dies bedeutet, dass der Drucker korrekt funktioniert. Die<br />
Balken entsprechen wie folgt den Tintenpatronen im Drucker:<br />
Nummer Patronenfarbe<br />
1 Tintenpatrone schwarz<br />
2 Tintenpatrone cyan<br />
3 Tintenpatrone magenta<br />
4 Tintenpatrone gelb<br />
Gezackte, unregelmäßig gestreifte oder ausgeblichene Balken<br />
174 Wartung und Fehlerbehebung
Beispiel für Farbbalken bei schlechter Druckqualität: Der obere Balken ist unregelmäßig<br />
gestreift oder verliert an Farbintensität.<br />
Beispiel für Farbbalken bei schlechter Druckqualität: Der obere schwarze Balken ist an<br />
einem Ende gezackt.<br />
Wenn einer der Balken gezackt, unregelmäßig gestreift oder ausgeblichen ist, gehen Sie<br />
wie folgt vor:<br />
1. Vergewissern Sie sich, dass die Tintenpatronen Tinte enthalten.<br />
2. Entfernen Sie die Patrone, die dem gestreiften Balken entspricht, und stellen Sie<br />
sicher, dass alle Öffnungen frei sind. Weitere Informationen hierzu finden Sie unter<br />
Auswechseln von Tintenpatronen.<br />
3. Setzen Sie die Patrone wieder ein, und vergewissern Sie sich, dass alle Patronen<br />
korrekt verriegelt sind. Weitere Informationen finden Sie unter Auswechseln von<br />
Tintenpatronen.<br />
4. Reinigen Sie den Druckkopf. Weitere Informationen finden Sie unter Reinigen des<br />
Druckkopfs.<br />
5. Versuchen Sie erneut zu drucken, oder drucken Sie den Bericht zur<br />
Druckqualitätsdiagnose erneut. Wenn das Problem weiterhin besteht, aber die<br />
Reinigung zu einer Verbesserung geführt hat, führen Sie erneut eine Reinigung<br />
durch.<br />
6. Wenn sich das Problem durch die Reinigung nicht beheben lässt, wechseln Sie die<br />
Patrone aus, die dem gezackten Balken entspricht.<br />
7. Wenn das Problem nach Einsetzen der neuen Tintenpatrone weiterhin besteht,<br />
wenden Sie sich an <strong>HP</strong>. Möglicherweise muss der Druckkopf ausgewechselt werden.<br />
So vermeiden Sie das Problem, das zu gezackten Balken im Bericht zur<br />
Druckqualitätsdiagnose führt:<br />
• Vermeiden Sie, geöffnete Tintenpatronen für längere Zeit außerhalb des Druckers zu<br />
lassen.<br />
• Warten Sie, bis eine neue Patrone zum Einsetzen verfügbar ist, bevor Sie eine alte<br />
Tintenpatrone herausnehmen.<br />
Wenn der Druckqualitätsbericht keine Fehler enthält, funktioniert das Drucksystem wie<br />
vorgesehen. In diesem Fall ist es nicht erforderlich, Verbrauchsmaterialien<br />
Drucken und Auswerten eines Druckqualitätsberichts 175
Kapitel 9<br />
auszuwechseln oder eine Produktwartung zu veranlassen. Wenn weiterhin Probleme mit<br />
der Druckqualität auftreten, können Sie folgende Maßnahmen ergreifen:<br />
• Überprüfen Sie das Papier.<br />
• Überprüfen Sie die Druckeinstellungen.<br />
• Stellen Sie sicher, dass die Auflösung hoch genug ist.<br />
• Wenn das Problem nur innerhalb eines schmalen Bereichs am Rand des Ausdrucks<br />
auftritt, drehen Sie das Bild mit der produkteigenen Software oder einem anderen<br />
Programm um 180 Grad. Möglicherweise tritt das Problem auf der anderen Seite des<br />
Ausdrucks nicht auf.<br />
Regelmäßige weiße Streifen in den Balken<br />
Wenn einer der Balken regelmäßig verteilte weiße Streifen aufweist, gehen Sie wie folgt<br />
vor:<br />
1. Wenn in Zeile 36 des Berichts zur Druckqualitätsdiagnose der Text PHA TTOE = 0<br />
erscheint, richten Sie den Drucker aus. Weitere Informationen hierzu finden Sie unter<br />
Ausrichten des Druckers.<br />
2. Wenn der Wert in Zeile 36 nicht 0 ist oder das Problem durch eine Reinigung nicht<br />
behoben wird, reinigen Sie den Druckkopf. Weitere Informationen hierzu finden Sie<br />
unter Reinigen des Druckkopfs.<br />
3. Drucken Sie einen weiteren Bericht zur Druckqualitätsdiagnose. Wenn zwar noch<br />
Streifen vorhanden sind, aber eine Verbesserung erkennbar ist, führen Sie eine<br />
erneute Reinigung durch. Wenn noch stärkere Streifen auftreten, wenden Sie sich<br />
an <strong>HP</strong>. Möglicherweise muss der Druckkopf ausgewechselt werden.<br />
Die Balkenfarben sind nicht einheitlich<br />
176 Wartung und Fehlerbehebung
Wenn die Farbe in einem der Balken nicht einheitlich ist, gehen Sie wie folgt vor:<br />
1. Wenn der Drucker vor Kurzem in großer Höhe transportiert wurde, reinigen Sie den<br />
Druckkopf.<br />
2. Wenn der Drucker in letzter Zeit nicht transportiert wurde, drucken Sie einen weiteren<br />
Bericht zur Druckqualitätsdiagnose. Dies erfordert weniger Tinte als eine<br />
Druckkopfreinigung. Sollte dies nicht erfolgreich sein, führen Sie eine Reinigung<br />
durch.<br />
3. Drucken Sie erneut einen Bericht zur Druckqualitätsdiagnose. Wenn sich der<br />
Farbauftrag zu verbessern scheint, setzen Sie die Reinigung fort. Wenn der<br />
Farbauftrag sich weiter verschlechtert, wenden Sie sich an <strong>HP</strong>. Möglicherweise muss<br />
der Druckkopf ausgewechselt werden.<br />
Schwarzer Text in großer Schriftart<br />
Überprüfen Sie den Text in großer Schriftart über den Farbfeldern. I ABCDEFG<br />
abcdefg Die Zeichen müssen gestochen scharf und deutlich sein. Wenn die Zeichen<br />
stufenartig gezackt sind, richten Sie den Drucker aus. Bei Streifen oder verschmierter<br />
Tinte reinigen Sie den Druckkopf.<br />
Muster für Text in großer Schriftart bei hoher Druckqualität: Die Zeichen sind gestochen<br />
scharf und deutlich. Der Drucker funktioniert einwandfrei.<br />
Muster für Text in großer Schriftart mit niedriger Druckqualität: Die Zeichen sind<br />
stufenartig gezackt. Richten Sie den Drucker aus.<br />
Muster für Text in großer Schriftart mit niedriger Druckqualität: Die Zeichen sind<br />
verschmiert. Reinigen Sie den Druckkopf, und prüfen Sie, ob das Papier gewellt ist.<br />
Bewahren Sie das Papier flach liegend in einer wieder verschließbaren Tasche auf, damit<br />
es sich nicht wellt.<br />
Muster für Text in großer Schriftart mit niedriger Druckqualität: Die Zeichen sind an einem<br />
Ende unterbrochen. Reinigen Sie den Drucker. Wenn dieser Fehler nach dem Einsetzen<br />
einer neuen Patrone auftritt, wird das Problem ggf. innerhalb etwa eines Tages durch die<br />
Drucken und Auswerten eines Druckqualitätsberichts 177
Kapitel 9<br />
automatischen Wartungsroutinen des Druckers behoben. Dabei wird weniger Tinte<br />
verbraucht als beim Reinigen eines Druckkopfs.<br />
Ausrichtungsmuster<br />
Wenn die Farbbalken und der Text in großer Schriftart in Ordnung und die Tintenpatronen<br />
nicht leer sind, betrachten Sie das Ausrichtungsmuster direkt über den Farbbalken.<br />
Beispiel eines Musters bei guter Ausrichtung. Die Linien sind gerade.<br />
Beispiel eines Musters bei schlechter Ausrichtung. Die Linien sind gezackt. Richten Sie<br />
den Drucker aus. Sollte dies nicht erfolgreich sein, wenden Sie sich an <strong>HP</strong>.<br />
Wenn der Drucker laut Bericht zur Druckqualitätsdiagnose korrekt funktioniert, probieren<br />
Sie Folgendes:<br />
• Überprüfen des Papiers<br />
• Überprüfen der Druckeinstellungen<br />
• Sicherstellen, dass die Auflösung der Bilddatei hoch genug ist<br />
• Wenn das Problem nur innerhalb eines schmalen Bereichs am Rand des Ausdrucks<br />
auftritt, drehen Sie das Bild mit der geräteeigenen Software oder einem anderen<br />
Programm um 180 Grad. Möglicherweise tritt das Problem auf der anderen Seite des<br />
Ausdrucks nicht auf.<br />
Wenn der Drucker laut Bericht zur Druckqualitätsdiagnose nicht korrekt funktioniert,<br />
probieren Sie Folgendes:<br />
• Verwenden von Original <strong>HP</strong> Tintenpatronen. <strong>HP</strong> übernimmt keine Garantie für die<br />
Druckqualität bei Tinte anderer Hersteller.<br />
• Reinigen Sie den Druckkopf.<br />
• Richten Sie das Gerät aus.<br />
• Wenn keine dieser Lösungsmaßnahmen erfolgreich ist, wenden Sie sich an <strong>HP</strong>.<br />
Reinigen des Geräts<br />
Dieser Abschnitt enthält Anweisungen darüber, wie Sie Ihr Gerät im optimalen<br />
Betriebszustand erhalten. Führen Sie diese Wartungsverfahren nach Bedarf durch.<br />
178 Wartung und Fehlerbehebung
Staub oder Schmutz auf dem Scannerglas, der Unterseite der Scannerabdeckung und<br />
des Scannerrahmens können Scanvorgänge verlangsamen sowie die Qualität der Scans<br />
und die Präzision von Sonderfunktionen beeinträchtigen.<br />
Dieser Abschnitt enthält folgende Themen:<br />
• Reinigen der Scannervorlage<br />
• Reinigen des Gehäuses<br />
• Automatischen Vorlageneinzug reinigen<br />
Reinigen der Scannervorlage<br />
So reinigen Sie die Scannervorlage<br />
1. Schalten Sie das Gerät aus.<br />
2. Öffnen Sie die Scannerabdeckung.<br />
3. Reinigen Sie das Glas mit einem sauberen, fusselfreien Tuch und einem milden<br />
Glasreinigungsmittel. Trocknen Sie das Glas mit einem trockenen, weichen und<br />
fusselfreien Tuch.<br />
Vorsicht Verwenden Sie zum Reinigen der Scannervorlage ausschließlich<br />
Glasreiniger. Verwenden Sie keine Reiniger, die Scheuermittel, Azeton, Benzol<br />
oder Tetrachlorkohlenstoff enthalten, da diese die Scannervorlage beschädigen<br />
können. Verwenden Sie keinen Isopropylalkohol, um Streifenbildung auf dem<br />
Glas zu vermeiden.<br />
Vorsicht Sprühen Sie den Glasreiniger nicht direkt auf das Glas. Wenn Sie zu<br />
viel Glasreiniger auftragen, besteht die Gefahr, dass Reiniger unter das Glas<br />
gelangt und der Scanner beschädigt wird.<br />
4. Schließen Sie die Scannerabdeckung, und schalten Sie das Gerät ein.<br />
Reinigen des Geräts 179
Kapitel 9<br />
Reinigen des Gehäuses<br />
Hinweis Schalten Sie vor der Reinigung das Gerät aus, und ziehen Sie das<br />
Netzkabel aus dem Stecker.<br />
Verwenden Sie ein weiches, feuchtes, fusselfreies Tuch, um das Gehäuse von Staub,<br />
Schmutz und Flecken zu befreien. Das Gehäuse des Geräts muss nicht unbedingt<br />
gereinigt werden. Halten Sie Flüssigkeiten vom Inneren des Geräts sowie vom Bedienfeld<br />
des Geräts fern.<br />
Automatischen Vorlageneinzug reinigen<br />
Wenn der automatische Vorlageneinzug mehrere Seiten gleichzeitig einzieht oder wenn<br />
er Normalpapier nicht einzieht, sollten Sie die Walzen und den Trennblock reinigen.<br />
Heben Sie die Abdeckung des automatischen Vorlageneinzugs an, um auf die<br />
Einzugsbaugruppe im Vorlageneinzug zugreifen zu können, reinigen Sie die Walzen oder<br />
den Trennblock, und schließen Sie anschließend die Abdeckung wieder.<br />
So reinigen Sie die Walzen oder den Trennblock<br />
1. Nehmen Sie alle Originale aus dem Vorlageneinzug.<br />
2. Heben Sie die Abdeckung (1) des automatischen Vorlageneinzugs an.<br />
So erhalten Sie wie unten dargestellt Zugang zu den Walzen (2) und zum Trennblock<br />
(3).<br />
1 Abdeckung des automatischen Vorlageneinzugs<br />
2 Walzen<br />
3 Trennblock<br />
3. Feuchten Sie ein sauberes fusselfreies Tuch leicht mit destillierten Wasser an und<br />
wringen Sie überschüssige Flüssigkeit aus dem Tuch.<br />
180 Wartung und Fehlerbehebung
4. Wischen Sie mit dem angefeuchteten Tuch die Rückstände von den Walzen und vom<br />
Trennblock ab.<br />
Hinweis Wenn sich die Rückstände nicht mit destilliertem Wasser entfernen<br />
lassen, verwenden Sie Isopropylalkohol.<br />
5. Schließen Sie die Abdeckung des automatischen Vorlageneinzugs.<br />
So reinigen Sie den Glasstreifen im automatischen Vorlageneinzug:<br />
1. Schalten Sie den <strong>HP</strong> All-in-One aus, und ziehen Sie das Netzkabel ab.<br />
Hinweis Wenn der <strong>HP</strong> All-in-One für längere Zeit ausgesteckt ist, werden Datum<br />
und Uhrzeit gelöscht. Sie müssen dann das Datum und die Uhrzeit erneut<br />
einstellen, wenn Sie das Netzkabel wieder einstecken.<br />
2. Heben Sie die Abdeckung so an, als möchten Sie ein Original auf das Glas legen.<br />
Reinigen des Geräts 181
Kapitel 9<br />
3. Heben Sie die Abdeckung des automatischen Vorlageneinzugs an.<br />
4. Heben Sie den Mechanismus des automatischen Vorlageneinzugs an.<br />
Unter dem automatischen Vorlageneinzug befindet sich ein Glasstreifen.<br />
182 Wartung und Fehlerbehebung
5. Reinigen Sie den Glasstreifen mit einem mit mildem Glasreiniger befeuchteten<br />
weichen Tuch oder Schwamm.<br />
Vorsicht Verwenden Sie keine Scheuermittel oder scharfen Reinigungsmittel<br />
wie Aceton, Benzol oder Kohlenstoff-Tetrachlorid für das empfindliche<br />
Vorlagenglas. Lassen Sie keine Flüssigkeiten direkt auf das Vorlagenglas<br />
gelangen. Wenn Flüssigkeit unter das Vorlagenglas gelangt, könnte das Gerät<br />
beschädigt werden.<br />
6. Senken Sie den Mechanismus des automatischen Vorlageneinzugs ab, und<br />
schließen Sie dann die Abdeckung des Vorlageneinzugs.<br />
7. Schließen Sie die Abdeckung.<br />
8. Schließen Sie das Netzkabel wieder an, und schalten Sie den <strong>HP</strong> All-in-One ein.<br />
Allgemeine Tipps und Ressourcen für die Fehlerbehebung<br />
Versuchen Sie es mit diesen Tipps, wenn Sie den Fehler bei einem Druckproblem<br />
beheben möchten.<br />
• Informationen zur Beseitigung von Papierstaus finden Sie unter Beseitigen von<br />
Papierstaus.<br />
• Informationen zur Behebung von Zufuhrproblemen (z. B. schief eingezogene Medien)<br />
finden Sie unter Lösen von Problemen bei der Medienzufuhr.<br />
• Die Netz-LED leuchtet und blinkt nicht. Wenn das Gerät zum ersten Mal eingeschaltet<br />
wird, dauert die Initialisierung etwa 12 Minuten.<br />
• Das Netzkabel und die anderen Kabel funktionieren ordnungsgemäß und sind fest<br />
mit dem Drucker verbunden. Stellen Sie sicher, dass das Netzkabel fest am Gerät<br />
und an einer funktionierenden Steckdose angeschlossen ist und der Drucker<br />
eingeschaltet ist. Informationen über die Spannungsanforderungen finden Sie unter<br />
Spezifikationen zur Stromversorgung.<br />
• Medien sind ordnungsgemäß im Zufuhrfach eingelegt, und es liegt kein Papierstau<br />
vor.<br />
• Alle Klebestreifen und andere Verpackungsmaterialien wurden entfernt.<br />
• Das Gerät ist als aktueller Drucker oder Standarddrucker festgelegt. Unter Windows<br />
stellen Sie den Drucker über den Ordner „Drucker“ als Standarddrucker ein. Unter<br />
Mac OS X stellen Sie den Drucker über das <strong>HP</strong> Druckerdienstprogramm als<br />
Standarddrucker ein (Mac OS X – 10.4). Unter Mac OS X (10.5) öffnen Sie<br />
Systemeinstellungen, und wählen Sie Drucken und Faxen aus. Wählen Sie<br />
anschließend das Gerät in der Dropdown-Liste Standarddrucker aus. Weitere<br />
Informationen hierzu finden Sie in der Dokumentation Ihres Computers.<br />
• Wenn Sie mit Windows arbeiten, darf die Option Drucker anhalten nicht ausgewählt<br />
sein.<br />
• Es sind nicht zu viele Programme geöffnet, wenn Sie einen Druckauftrag ausführen.<br />
Schließen Sie nicht benötigte Programme oder starten Sie den Computer neu, bevor<br />
Sie den Druckauftrag erneut ausführen.<br />
Abschnitte zur Fehlerbehebung<br />
• Lösen von Druckproblemen<br />
• Fehlerbehebung bei Druckproblemen<br />
Allgemeine Tipps und Ressourcen für die Fehlerbehebung 183
Kapitel 9<br />
• Fehlerbehebung bei der Druckqualität<br />
• Lösen von Problemen bei der Medienzufuhr<br />
• Beheben von Problemen beim Kopieren<br />
• Beheben von Scanproblemen<br />
• Beheben von Faxproblemen<br />
• Beheben von Netzwerkproblemen<br />
• Lösen von Problemen beim kabellosen (Wireless) Betrieb (nur bei bestimmten<br />
Modellen)<br />
• Beheben von Problemen mit Fotos (Speicherkarte)<br />
• Fehlerbehebung bei Installationsproblemen<br />
Lösen von Druckproblemen<br />
Dieser Abschnitt enthält folgende Themen:<br />
• Unerwartetes Ausschalten des Geräts<br />
• Anzeige einer Fehlermeldung auf dem Display<br />
• Die Ausführung von Druckaufträgen benötigt zu viel Zeit<br />
• Drucker druckt leere oder halbe Seiten<br />
• Die Seite ist unvollständig oder fehlerhaft<br />
• Die Platzierung von Text oder Grafiken ist falsch<br />
Unerwartetes Ausschalten des Geräts<br />
Überprüfen der Stromversorgung und der Netzanschlüsse<br />
Stellen Sie sicher, dass das Netzkabel fest am Gerät und an einer funktionierenden<br />
Steckdose angeschlossen ist. Informationen über die Spannungsanforderungen finden<br />
Sie unter Spezifikationen zur Stromversorgung.<br />
Anzeige einer Fehlermeldung auf dem Display<br />
Ein nicht behebbarer Fehler ist aufgetreten<br />
Ziehen Sie alle Kabel ab (z. B. Netzkabel und USB-Kabel). Warten Sie ca. 20 Sekunden,<br />
und schließen Sie die Kabel wieder an. Wenn der Fehler weiterhin auftritt, besuchen Sie<br />
die <strong>HP</strong> Website (www.hp.com/support). Dort finden Sie die neuesten Informationen zur<br />
Fehlerbehebung sowie Fixes und Updates für das Produkt.<br />
Hinweis Weitere Informationen zu Fehlermeldungen finden Sie unter Fehler.<br />
Die Ausführung von Druckaufträgen benötigt zu viel Zeit<br />
Systemkonfiguration und -ressourcen überprüfen<br />
Stellen Sie sicher, dass der Computer die Mindestsystemanforderungen für das Gerät<br />
erfüllt. Weitere Informationen finden Sie unter Systemanforderungen.<br />
184 Wartung und Fehlerbehebung
Überprüfen der Einstellungen in der Gerätesoftware<br />
Die Druckgeschwindigkeit ist im Druckqualitätsmodus Optimal oder Maximale<br />
Auflösung langsamer. Sie können die Druckgeschwindigkeit erhöhen, indem Sie eine<br />
andere Einstellung im Gerätetreiber auswählen. Weitere Informationen finden Sie unter<br />
Ändern der Druckeinstellungen.<br />
Niedrige Tintenfüllstände<br />
Überprüfen Sie die geschätzten Tintenfüllstände der Tintenpatronen.<br />
Hinweis Die Warnungen und Hinweise in Bezug auf die Tintenfüllstände sind<br />
lediglich Schätzwerte, die der besseren Planung dienen. Wenn eine Warnung in<br />
Bezug auf einen niedrigen Tintenfüllstand angezeigt wird, sollten Sie eine<br />
Ersatzpatrone bereithalten, um mögliche Verzögerungen beim Druck zu vermeiden.<br />
Sie müssen die Tintenpatronen erst auswechseln, wenn die Druckqualität nicht mehr<br />
ausreichend ist.<br />
Der Tintenfüllstand in den Tintenpatronen reicht möglicherweise nicht aus. Ein nicht<br />
ausreichender Tintenvorrat kann dazu führen, dass sich der Druckkopf überhitzt. In<br />
diesem Fall wird der Druck verlangsamt, damit sich der Druckkopf abkühlen kann.<br />
Drucker druckt leere oder halbe Seiten<br />
Überprüfen der Tintenfüllstände<br />
Möglicherweise sind die Tintenpatronen fast leer.<br />
Reinigen des Druckkopfs<br />
Führen Sie eine Reinigung des Druckkopfs durch. Weitere Informationen hierzu finden<br />
Sie unter Reinigen des Druckkopfs.<br />
Hinweis Drücken Sie die Taste Netztaste am Produkt, um den <strong>HP</strong> All-in-One<br />
auszuschalten. Warten Sie, bis die LED Netztaste erlischt, bevor Sie das Netzkabel<br />
abziehen oder die Steckerleiste ausschalten. Wenn Sie den <strong>HP</strong> All-in-One nicht<br />
korrekt ausschalten, fährt der Patronenwagen nicht an die richtige Position zurück,<br />
und es können Probleme mit den Tintenpatronen und der Druckqualität auftreten.<br />
Überprüfen Sie die Medieneinstellungen<br />
• Vergewissern Sie sich, dass Sie im Druckertreiber die richtigen<br />
Druckqualitätseinstellungen für die eingelegten Medien angegeben haben.<br />
• Stellen Sie sicher, dass die im Druckertreiber angegebenen<br />
Papierformateinstellungen mit den eingelegten Medien übereinstimmen.<br />
Es wird mehr als eine Seite eingezogen<br />
Weitere Information zur Behebung von Problemen bei der Papierzufuhr finden Sie unter<br />
Lösen von Problemen bei der Medienzufuhr.<br />
Die Datei enthält eine leere Seite<br />
Überprüfen Sie die Datei, um sicherzustellen, dass sie keine leere Seite enthält.<br />
Lösen von Druckproblemen 185
Kapitel 9<br />
Die Seite ist unvollständig oder fehlerhaft<br />
Überprüfen der Tintenpatronen<br />
Stellen Sie sicher, dass die richtigen Tintenpatronen eingesetzt wurden und die Patronen<br />
noch genug Tinte enthalten. Weitere Informationen hierzu finden Sie unter<br />
Geräteverwaltung und Überprüfen der geschätzten Tintenfüllstände.<br />
Hinweis Drücken Sie die Taste Netztaste am Produkt, um den <strong>HP</strong> All-in-One<br />
auszuschalten. Warten Sie, bis die LED Netztaste erlischt, bevor Sie das Netzkabel<br />
abziehen oder die Steckerleiste ausschalten. Wenn Sie den <strong>HP</strong> All-in-One nicht<br />
korrekt ausschalten, fährt der Patronenwagen nicht an die richtige Position zurück,<br />
und es können Probleme mit den Tintenpatronen und der Druckqualität auftreten.<br />
Überprüfen Sie die Randeinstellungen<br />
Stellen Sie sicher, dass die Randeinstellungen des Dokuments nicht den Druckbereich<br />
des Geräts überschreiten. Weitere Informationen finden Sie unter Festlegen der<br />
Mindestbreite von Rändern.<br />
Überprüfen Sie die Einstellungen für den Farbdruck<br />
Stellen Sie sicher, dass das Kontrollkästchen Graustufendruck im Druckertreiber nicht<br />
markiert ist.<br />
Überprüfen des Standorts des Geräts und der Länge des USB-Kabels<br />
Starke elektromagnetische Felder (z. B. von USB-Kabeln) können manchmal leichte<br />
Verzerrungen der Druckausgabe verursachen. Stellen Sie das Gerät daher nicht in die<br />
Nähe der Quelle elektromagnetischer Felder. Es wird empfohlen, ein USB-Kabel von<br />
höchstens 3 m Länge zu verwenden, um mögliche Verzerrungen durch<br />
elektromagnetische Felder zu minimieren.<br />
Die Platzierung von Text oder Grafiken ist falsch<br />
Überprüfen Sie die Druckmedien auf ordnungsgemäße Lage im Fach<br />
Kontrollieren Sie, ob die Medienbreiten- und -längenführungen an den Kanten der<br />
Druckmedien anliegen, und vergewissern Sie sich, dass nicht zu viele Medien in das<br />
Fach eingelegt wurden. Weitere Informationen finden Sie unter Einlegen von Medien.<br />
Überprüfen Sie das Medienformat<br />
• Der Inhalt einer Seite wird abgeschnitten, wenn das Dokumentformat größer als das<br />
eingelegte Druckmedium ist.<br />
• Stellen Sie sicher, dass die im Druckertreiber angegebenen<br />
Papierformateinstellungen mit den eingelegten Medien übereinstimmen.<br />
Überprüfen Sie die Randeinstellungen<br />
Wenn Text oder Grafiken an den Rändern der Seite abgeschnitten sind, müssen Sie<br />
sicherstellen, dass die Randeinstellungen des Dokuments nicht den Druckbereich des<br />
Geräts überschreiten. Weitere Informationen finden Sie unter Festlegen der<br />
Mindestbreite von Rändern.<br />
186 Wartung und Fehlerbehebung
Überprüfen Sie die eingestellte Seitenausrichtung<br />
Stellen Sie sicher, dass die in der Anwendung ausgewählten Einstellungen für<br />
Papierformat und Seitenausrichtung mit den Einstellungen im Druckertreiber<br />
übereinstimmen. Weitere Informationen finden Sie unter Ändern der<br />
Druckeinstellungen.<br />
Überprüfen des Standorts des Geräts und der Länge des USB-Kabels<br />
Starke elektromagnetische Felder (z. B. von USB-Kabeln) können manchmal leichte<br />
Verzerrungen der Druckausgabe verursachen. Stellen Sie das Gerät daher nicht in die<br />
Nähe der Quelle der elektromagnetischen Felder. Es wird empfohlen, ein USB-Kabel von<br />
höchstens 3 m Länge zu verwenden, um mögliche Verzerrungen durch<br />
elektromagnetische Felder zu minimieren.<br />
Führt keine dieser Maßnahmen zu einer Lösung, ist das Problem wahrscheinlich darauf<br />
zurückzuführen, dass Ihr Softwareprogramm die Druckeinstellungen nicht richtig<br />
interpretiert. Suchen Sie in den Versionshinweisen nach bekannten Softwarekonflikten,<br />
schlagen Sie in der Dokumentation der Anwendung nach, oder wenden Sie sich an den<br />
Hersteller der Software.<br />
Fehlerbehebung bei Druckproblemen<br />
Im folgenden Abschnitt finden Sie Hinweise zum Beheben der folgenden Druckprobleme:<br />
• Briefumschläge werden falsch gedruckt<br />
• Das randlose Drucken führt zu unerwarteten Ergebnissen<br />
• Das Produkt reagiert nicht<br />
• Das Produkt druckt sinnlose Zeichen<br />
• Der Drucker reagiert nicht<br />
• Die Seiten meines Dokuments wurden in falscher Reihenfolge gedruckt<br />
• Die Ränder werden nicht wie erwartet gedruckt<br />
• Text oder Grafiken werden an den Seitenrändern abgeschnitten<br />
• Beim Drucken wurde eine leere Seite ausgegeben<br />
Briefumschläge werden falsch gedruckt<br />
Probieren Sie die folgenden Lösungswege aus, um dieses Problem zu beheben. Die<br />
Lösungswege sind so sortiert, dass die wahrscheinlichste Lösung am Anfang steht. Wenn<br />
sich das Problem mit dem ersten Lösungsweg nicht lösen lässt, probieren Sie die<br />
weiteren Lösungswege aus, bis das Problem behoben ist.<br />
• Lösung 1: Stapel Briefumschläge korrekt einlegen<br />
• Lösung 2: Briefumschlagtyp überprüfen<br />
• Lösung 3: Umschlagklappen nach innen schlagen, um Papierstaus zu vermeiden<br />
Lösung 1: Stapel Briefumschläge korrekt einlegen<br />
Lösung: Legen Sie einen Stapel Briefumschläge so in das Zufuhrfach ein, dass die<br />
Umschlagklappen nach oben und nach links zeigen.<br />
Nehmen Sie sämtliches Papier aus dem Zufuhrfach, bevor Sie die Briefumschläge<br />
einlegen.<br />
Fehlerbehebung bei Druckproblemen 187
Kapitel 9<br />
Mögliche Ursache: Ein Stapel Briefumschläge war falsch eingelegt.<br />
Wenn das Problem weiterhin besteht, probieren Sie den nächsten Lösungsweg aus.<br />
Lösung 2: Briefumschlagtyp überprüfen<br />
Lösung: Verwenden Sie keine glänzenden oder geprägten Umschläge bzw.<br />
Umschläge mit Klammerverschluss oder Fenster.<br />
Mögliche Ursache: Der falsche Umschlagtyp wurde eingelegt.<br />
Wenn das Problem weiterhin besteht, probieren Sie den nächsten Lösungsweg aus.<br />
Lösung 3: Umschlagklappen nach innen schlagen, um Papierstaus zu vermeiden<br />
Lösung: Schlagen Sie die Umschlagklappen nach innen, um einen Papierstau zu<br />
vermeiden.<br />
Mögliche Ursache: Die Klappen konnten sich in den Walzen verfangen.<br />
Das randlose Drucken führt zu unerwarteten Ergebnissen<br />
Lösung: Drucken Sie das Bild mit der Fotobearbeitungssoftware, die mit dem<br />
Produkt geliefert wurde.<br />
Mögliche Ursache: Das randlose Drucken mit einer Software, die nicht von<br />
<strong>HP</strong> stammt, führte zu unerwarteten Ergebnissen.<br />
Das Produkt reagiert nicht<br />
Probieren Sie die folgenden Lösungswege aus, um dieses Problem zu beheben. Die<br />
Lösungswege sind so sortiert, dass die wahrscheinlichste Lösung am Anfang steht. Wenn<br />
sich das Problem mit dem ersten Lösungsweg nicht lösen lässt, probieren Sie die<br />
weiteren Lösungswege aus, bis das Problem behoben ist.<br />
• Lösung 1: Produkt einschalten<br />
• Lösung 2: Papier in das Zufuhrfach einlegen<br />
• Lösung 3: Korrekten Drucker auswählen<br />
• Lösung 4: Druckertreiberstatus überprüfen<br />
• Lösung 5: Warten, bis die aktuelle Operation vom Produkt abgeschlossen wird<br />
• Lösung 6: Alle abgebrochenen Druckaufträge aus der Warteschlange entfernen<br />
• Lösung 7: Papierstau beseitigen<br />
• Lösung 8: Sicherstellen, dass der Patronenwagen nicht blockiert ist<br />
• Lösung 9: Verbindung zwischen Produkt und Computer überprüfen<br />
• Lösung 10: Produkt neu starten<br />
Lösung 1: Produkt einschalten<br />
Lösung: Überprüfen Sie die LED Netztaste am Produkt. Wenn sie nicht leuchtet,<br />
ist das Produkt ausgeschaltet. Stellen Sie sicher, dass das Netzkabel mit dem<br />
188 Wartung und Fehlerbehebung
Produkt verbunden und an eine Netzsteckdose angeschlossen ist. Drücken Sie die<br />
Taste Netztaste, um das Produkt einzuschalten.<br />
Mögliche Ursache: Das Produkt war ausgeschaltet.<br />
Wenn das Problem weiterhin besteht, probieren Sie den nächsten Lösungsweg aus.<br />
Lösung 2: Papier in das Zufuhrfach einlegen<br />
Lösung: Legen Sie Papier in das Zufuhrfach ein.<br />
Weitere Informationen finden Sie unter:<br />
Einlegen von Medien<br />
Mögliche Ursache: Im Produkt befand sich kein Papier.<br />
Wenn das Problem weiterhin besteht, probieren Sie den nächsten Lösungsweg aus.<br />
Lösung 3: Korrekten Drucker auswählen<br />
Lösung: Vergewissern Sie sich, dass in der Softwareanwendung der richtige<br />
Drucker ausgewählt wurde.<br />
Tipp Sie können das Gerät als Standarddrucker einrichten, sodass es<br />
automatisch ausgewählt wird, wenn Sie im Menü Datei Ihrer verschiedenen<br />
Anwendungen auf Drucken klicken.<br />
Mögliche Ursache: Das Produkt war nicht als Drucker ausgewählt.<br />
Wenn das Problem weiterhin besteht, probieren Sie den nächsten Lösungsweg aus.<br />
Lösung 4: Druckertreiberstatus überprüfen<br />
Lösung: Der Status des Druckertreibers kann sich in Offline oder Drucken<br />
anhalten geändert haben.<br />
So überprüfen Sie den Status des Druckertreibers:<br />
▲ Klicken Sie in <strong>HP</strong> Solution Center auf die Registerkarte Status.<br />
Mögliche Ursache: Der Status des Druckertreibers hatte sich geändert.<br />
Wenn das Problem weiterhin besteht, probieren Sie den nächsten Lösungsweg aus.<br />
Lösung 5: Warten, bis die aktuelle Operation vom Produkt abgeschlossen wird<br />
Lösung: Wenn das Produkt gerade einen anderen Auftrag (z. B. einen Druck- oder<br />
Scanauftrag) ausführt, wird Ihr Druckauftrag zurückgestellt, bis das Produkt die<br />
aktuelle Aufgabe abgeschlossen hat.<br />
Das Drucken mancher Dokumente dauert sehr lange. Wenn Sie einen Druckauftrag<br />
an das Produkt gesendet haben und nach mehreren Minuten keine Druckausgabe<br />
erfolgt, überprüfen Sie die Anzeige des Produkts auf Meldungen.<br />
Fehlerbehebung bei Druckproblemen 189
Kapitel 9<br />
Mögliche Ursache: Das Produkt führte eine andere Aufgabe aus.<br />
Wenn das Problem weiterhin besteht, probieren Sie den nächsten Lösungsweg aus.<br />
Lösung 6: Alle abgebrochenen Druckaufträge aus der Warteschlange entfernen<br />
Lösung: Ein Druckauftrag kann sich weiterhin in der Warteschlange befinden,<br />
nachdem er abgebrochen wurde. Ein abgebrochener Druckauftrag führt in der<br />
Warteschlange zu einem Stau und verhindert, dass der nächste Auftrag gedruckt<br />
wird.<br />
Öffnen Sie auf dem Computer den Druckerordner, und überprüfen Sie, ob sich der<br />
abgebrochene Druckauftrag noch in der Warteschlange für Druckaufträge befindet.<br />
Versuchen Sie, den Auftrag aus der Warteschlange zu löschen. Wenn der<br />
Druckauftrag in der Warteschlange verbleibt, führen Sie einen oder die beiden<br />
folgenden Schritte aus:<br />
• Ziehen Sie das USB-Kabel vom Produkt ab, starten Sie den Computer neu, und<br />
schließen Sie das USB-Kabel wieder am Produkt an.<br />
• Schalten Sie das Produkt aus, starten Sie den Computer neu, und schalten Sie<br />
anschließend das Produkt wieder ein.<br />
Mögliche Ursache: Ein gelöschter Druckauftrag befand sich noch immer in der<br />
Warteschlange.<br />
Wenn das Problem weiterhin besteht, probieren Sie den nächsten Lösungsweg aus.<br />
Lösung 7: Papierstau beseitigen<br />
Lösung: Beseitigen Sie den Papierstau, und entfernen Sie abgerissenes Papier,<br />
das im Produkt verblieben ist.<br />
Weitere Informationen finden Sie unter:<br />
Beseitigen von Papierstaus<br />
Mögliche Ursache: Im Produkt lag ein Papierstau vor.<br />
Wenn das Problem weiterhin besteht, probieren Sie den nächsten Lösungsweg aus.<br />
Lösung 8: Sicherstellen, dass der Patronenwagen nicht blockiert ist<br />
Lösung: Ziehen Sie das Netzkabel ab, sofern dieses noch angeschlossen ist.<br />
Überprüfen Sie, ob sich der Patronenwagen frei von einer zur anderen Seite des<br />
Produkts bewegen lässt. Bewegen Sie den Patronenwagen nicht mit Gewalt, wenn<br />
er festhängt.<br />
Vorsicht Vermeiden Sie es, den Patronenwagen mit Gewalt zu bewegen. Wenn<br />
der Patronenwagen festhängt und Sie ihn mit Gewalt bewegen, führt dies zu<br />
Schäden am Drucker.<br />
Mögliche Ursache: Der Patronenwagen war blockiert.<br />
190 Wartung und Fehlerbehebung
Wenn das Problem weiterhin besteht, probieren Sie den nächsten Lösungsweg aus.<br />
Lösung 9: Verbindung zwischen Produkt und Computer überprüfen<br />
Lösung: Überprüfen Sie die Verbindung zwischen Produkt und Computer.<br />
Vergewissern Sie sich, dass das USB-Kabel fest in den USB-Anschluss auf der<br />
Rückseite Ihres Produkts eingesteckt ist. Stellen Sie sicher, dass das andere Ende<br />
des USB-Kabels an einen USB-Anschluss an Ihrem Computer angeschlossen ist.<br />
Wenn das Kabel richtig angeschlossen ist, schalten Sie das Produkt aus und wieder<br />
ein. Falls das Produkt über eine verkabelte, eine kabellose oder eine Bluetooth-<br />
Verbindung mit dem Computer kommuniziert, vergewissern Sie sich, dass die<br />
betreffende Verbindung aktiv und das Produkt eingeschaltet ist.<br />
Wenn das Kabel richtig angeschlossen ist und nach mehreren Minuten keine<br />
Druckausgabe am Produkt erfolgt, überprüfen Sie den Status des Produkts. Wenn<br />
Sie mit der <strong>HP</strong> Solution Center Software arbeiten, klicken Sie auf Einstellungen und<br />
anschließend auf Status.<br />
Mögliche Ursache: Die Kommunikation zwischen dem Computer und dem Gerät<br />
war unterbrochen.<br />
Wenn das Problem weiterhin besteht, probieren Sie den nächsten Lösungsweg aus.<br />
Lösung 10: Produkt neu starten<br />
Lösung: Schalten Sie das Produkt aus, und ziehen Sie das Netzkabel ab.<br />
Schließen Sie das Netzkabel wieder an, und drücken Sie anschließend die Taste<br />
Netztaste, um das Produkt einzuschalten.<br />
Mögliche Ursache: Am Produkt trat ein Fehler auf.<br />
Das Produkt druckt sinnlose Zeichen<br />
Probieren Sie die folgenden Lösungswege aus, um dieses Problem zu beheben. Die<br />
Lösungswege sind so sortiert, dass die wahrscheinlichste Lösung am Anfang steht. Wenn<br />
sich das Problem mit dem ersten Lösungsweg nicht lösen lässt, probieren Sie die<br />
weiteren Lösungswege aus, bis das Problem behoben ist.<br />
• Lösung 1: Produkt neu starten<br />
• Lösung 2: Zuvor gespeicherte Version des Dokuments drucken<br />
Lösung 1: Produkt neu starten<br />
Lösung: Schalten Sie das Produkt und den Computer für 60 Sekunden aus.<br />
Schalten Sie dann die Geräte wieder ein, und drucken Sie erneut.<br />
Mögliche Ursache: Im Produkt war kein Speicher verfügbar.<br />
Wenn das Problem weiterhin besteht, probieren Sie den nächsten Lösungsweg aus.<br />
Fehlerbehebung bei Druckproblemen 191
Kapitel 9<br />
Lösung 2: Zuvor gespeicherte Version des Dokuments drucken<br />
Lösung: Drucken Sie ein anderes Dokument mit der gleichen Anwendung. Wenn<br />
dies möglich ist, drucken Sie eine zuvor gespeicherte Version des Dokuments, die<br />
nicht beschädigt ist.<br />
Mögliche Ursache: Das Dokument war beschädigt.<br />
Der Drucker reagiert nicht<br />
Probieren Sie die folgenden Lösungswege aus, um dieses Problem zu beheben. Die<br />
Lösungswege sind so sortiert, dass die wahrscheinlichste Lösung am Anfang steht. Wenn<br />
sich das Problem mit dem ersten Lösungsweg nicht lösen lässt, probieren Sie die<br />
weiteren Lösungswege aus, bis das Problem behoben ist.<br />
• Lösung 1: Produkt einschalten<br />
• Lösung 2: Papier in das Zufuhrfach einlegen<br />
• Lösung 3: Korrekten Drucker auswählen<br />
• Lösung 4: Druckertreiberstatus überprüfen<br />
• Lösung 5: Warten, bis die aktuelle Operation vom Produkt abgeschlossen wird<br />
• Lösung 6: Alle abgebrochenen Druckaufträge aus der Warteschlange entfernen<br />
• Lösung 7: Papierstau beseitigen<br />
• Lösung 8: Sicherstellen, dass der Patronenwagen nicht blockiert ist<br />
• Lösung 9: Verbindung zwischen Produkt und Computer überprüfen<br />
• Lösung 10: Produkt neu starten<br />
Lösung 1: Produkt einschalten<br />
Lösung: Überprüfen Sie die LED Netztaste am Produkt. Wenn sie nicht leuchtet,<br />
ist das Produkt ausgeschaltet. Stellen Sie sicher, dass das Netzkabel mit dem<br />
Produkt verbunden und an eine Netzsteckdose angeschlossen ist. Drücken Sie die<br />
Taste Netztaste, um das Produkt einzuschalten.<br />
Mögliche Ursache: Das Produkt war ausgeschaltet.<br />
Wenn das Problem weiterhin besteht, probieren Sie den nächsten Lösungsweg aus.<br />
Lösung 2: Papier in das Zufuhrfach einlegen<br />
Lösung: Legen Sie Papier in das Zufuhrfach ein.<br />
Weitere Informationen finden Sie unter:<br />
Einlegen von Medien<br />
Mögliche Ursache: Im Produkt befand sich kein Papier.<br />
Wenn das Problem weiterhin besteht, probieren Sie den nächsten Lösungsweg aus.<br />
Lösung 3: Korrekten Drucker auswählen<br />
Lösung: Vergewissern Sie sich, dass in der Softwareanwendung der richtige<br />
Drucker ausgewählt wurde.<br />
192 Wartung und Fehlerbehebung
Tipp Sie können das Gerät als Standarddrucker einrichten, sodass es<br />
automatisch ausgewählt wird, wenn Sie im Menü Datei Ihrer verschiedenen<br />
Anwendungen auf Drucken klicken.<br />
Mögliche Ursache: Das Produkt war nicht als Drucker ausgewählt.<br />
Wenn das Problem weiterhin besteht, probieren Sie den nächsten Lösungsweg aus.<br />
Lösung 4: Druckertreiberstatus überprüfen<br />
Lösung: Der Status des Druckertreibers kann sich in Offline oder Drucken<br />
anhalten geändert haben.<br />
So überprüfen Sie den Status des Druckertreibers:<br />
▲ Klicken Sie in <strong>HP</strong> Solution Center auf die Registerkarte Status.<br />
Mögliche Ursache: Der Status des Druckertreibers hatte sich geändert.<br />
Wenn das Problem weiterhin besteht, probieren Sie den nächsten Lösungsweg aus.<br />
Lösung 5: Warten, bis die aktuelle Operation vom Produkt abgeschlossen wird<br />
Lösung: Wenn das Produkt gerade einen anderen Auftrag (z. B. einen Druck- oder<br />
Scanauftrag) ausführt, wird Ihr Druckauftrag zurückgestellt, bis das Produkt die<br />
aktuelle Aufgabe abgeschlossen hat.<br />
Das Drucken mancher Dokumente dauert sehr lange. Wenn Sie einen Druckauftrag<br />
an das Produkt gesendet haben und nach mehreren Minuten keine Druckausgabe<br />
erfolgt, überprüfen Sie die Anzeige des Produkts auf Meldungen.<br />
Hinweis Wenn Sie einen <strong>HP</strong> Officejet 6500 E709a/E709d verwenden, können<br />
Sie nicht gleichzeitig scannen und drucken. Vom Gerät muss ein Auftrag<br />
abgeschlossen werden, bevor es mit dem nächsten beginnen kann.<br />
Mögliche Ursache: Das Produkt führte eine andere Aufgabe aus.<br />
Wenn das Problem weiterhin besteht, probieren Sie den nächsten Lösungsweg aus.<br />
Lösung 6: Alle abgebrochenen Druckaufträge aus der Warteschlange entfernen<br />
Lösung: Ein Druckauftrag kann sich weiterhin in der Warteschlange befinden,<br />
nachdem er abgebrochen wurde. Ein abgebrochener Druckauftrag führt in der<br />
Warteschlange zu einem Stau und verhindert, dass der nächste Auftrag gedruckt<br />
wird.<br />
Öffnen Sie auf dem Computer den Druckerordner, und überprüfen Sie, ob sich der<br />
abgebrochene Druckauftrag noch in der Warteschlange für Druckaufträge befindet.<br />
Versuchen Sie, den Auftrag aus der Warteschlange zu löschen. Wenn der<br />
Fehlerbehebung bei Druckproblemen 193
Kapitel 9<br />
Druckauftrag in der Warteschlange verbleibt, führen Sie einen oder die beiden<br />
folgenden Schritte aus:<br />
• Ziehen Sie das USB-Kabel vom Produkt ab, starten Sie den Computer neu, und<br />
schließen Sie das USB-Kabel wieder am Produkt an.<br />
• Schalten Sie das Produkt aus, starten Sie den Computer neu, und schalten Sie<br />
anschließend das Produkt wieder ein.<br />
Mögliche Ursache: Ein gelöschter Druckauftrag befand sich noch immer in der<br />
Warteschlange.<br />
Wenn das Problem weiterhin besteht, probieren Sie den nächsten Lösungsweg aus.<br />
Lösung 7: Papierstau beseitigen<br />
Lösung: Beseitigen Sie den Papierstau, und entfernen Sie abgerissenes Papier,<br />
das im Produkt verblieben ist.<br />
Weitere Informationen finden Sie unter:<br />
Beseitigen von Papierstaus<br />
Mögliche Ursache: Im Produkt lag ein Papierstau vor.<br />
Wenn das Problem weiterhin besteht, probieren Sie den nächsten Lösungsweg aus.<br />
Lösung 8: Sicherstellen, dass der Patronenwagen nicht blockiert ist<br />
Lösung: Ziehen Sie das Netzkabel ab, sofern dieses noch angeschlossen ist.<br />
Überprüfen Sie, ob sich der Patronenwagen frei von einer zur anderen Seite des<br />
Produkts bewegen lässt. Bewegen Sie den Patronenwagen nicht mit Gewalt, wenn<br />
er festhängt.<br />
Vorsicht Vermeiden Sie es, den Patronenwagen mit Gewalt zu bewegen. Wenn<br />
der Patronenwagen festhängt und Sie ihn mit Gewalt bewegen, führt dies zu<br />
Schäden am Drucker.<br />
Mögliche Ursache: Der Patronenwagen war blockiert.<br />
Wenn das Problem weiterhin besteht, probieren Sie den nächsten Lösungsweg aus.<br />
Lösung 9: Verbindung zwischen Produkt und Computer überprüfen<br />
Lösung: Überprüfen Sie die Verbindung zwischen Produkt und Computer.<br />
Vergewissern Sie sich, dass das USB-Kabel fest in den USB-Anschluss auf der<br />
Rückseite Ihres Produkts eingesteckt ist. Stellen Sie sicher, dass das andere Ende<br />
des USB-Kabels an einen USB-Anschluss an Ihrem Computer angeschlossen ist.<br />
Wenn das Kabel richtig angeschlossen ist, schalten Sie das Produkt aus und wieder<br />
ein. Falls das Produkt über eine verkabelte, eine kabellose oder eine Bluetooth-<br />
Verbindung mit dem Computer kommuniziert, vergewissern Sie sich, dass die<br />
betreffende Verbindung aktiv und das Produkt eingeschaltet ist.<br />
194 Wartung und Fehlerbehebung
Wenn das Kabel richtig angeschlossen ist und nach mehreren Minuten keine<br />
Druckausgabe am Produkt erfolgt, überprüfen Sie den Status des Produkts. Wenn<br />
Sie mit dem <strong>HP</strong> Solution Center arbeiten, klicken Sie auf Einstellungen und<br />
anschließend auf Status.<br />
Mögliche Ursache: Die Kommunikation zwischen dem Computer und dem Gerät<br />
war unterbrochen.<br />
Wenn das Problem weiterhin besteht, probieren Sie den nächsten Lösungsweg aus.<br />
Lösung 10: Produkt neu starten<br />
Lösung: Schalten Sie das Produkt aus, und ziehen Sie das Netzkabel ab.<br />
Schließen Sie das Netzkabel wieder an, und drücken Sie anschließend die Taste<br />
Netztaste, um das Produkt einzuschalten.<br />
Mögliche Ursache: Am Produkt trat ein Fehler auf.<br />
Die Seiten meines Dokuments wurden in falscher Reihenfolge gedruckt<br />
Lösung: Drucken Sie die Seiten des Dokuments in umgekehrter Reihenfolge. So<br />
liegen die Seiten in der richtigen Reihenfolge vor, wenn der Druckauftrag<br />
abgeschlossen ist.<br />
Mögliche Ursache: In den Druckeinstellungen war festgelegt, dass die erste Seite<br />
des Dokuments zuerst gedruckt wird. Aufgrund der Papierführung durch das Gerät<br />
liegt das erste Blatt mit der bedruckten Seite nach oben ganz unten im Stapel.<br />
Die Ränder werden nicht wie erwartet gedruckt<br />
Probieren Sie die folgenden Lösungswege aus, um dieses Problem zu beheben. Die<br />
Lösungswege sind so sortiert, dass die wahrscheinlichste Lösung am Anfang steht. Wenn<br />
sich das Problem mit dem ersten Lösungsweg nicht lösen lässt, probieren Sie die<br />
weiteren Lösungswege aus, bis das Problem behoben ist.<br />
• Lösung 1: Randeinstellungen prüfen<br />
• Lösung 2: Einstellung für Papierformat ändern<br />
• Lösung 3: Stapel Papier korrekt einlegen<br />
Lösung 1: Randeinstellungen prüfen<br />
Lösung: Prüfen Sie die Randeinstellungen.<br />
Fehlerbehebung bei Druckproblemen 195
Kapitel 9<br />
Stellen Sie sicher, dass die Randeinstellungen des Dokuments den Druckbereich des<br />
Produkts nicht überschreiten.<br />
So überprüfen Sie die Randeinstellungen:<br />
1. Überprüfen Sie den Druckauftrag in der Vorschau, bevor Sie ihn an das Produkt<br />
senden.<br />
In den meisten Anwendungen können Sie hierzu auf Datei und dann auf<br />
Druckvorschau klicken.<br />
2. Prüfen Sie die Ränder.<br />
Das Produkt verwendet die in der Anwendung festgelegten Randeinstellungen,<br />
solange sie größer als der minimal vom Produkt unterstützte Rand sind. Weitere<br />
Informationen über das Festlegen von Rändern in der Software finden Sie in der<br />
Dokumentation der jeweiligen Software.<br />
3. Brechen Sie den Druckauftrag ab, wenn die Ränder falsch gedruckt werden, und<br />
passen Sie die Randeinstellungen in der Softwareanwendung an.<br />
Mögliche Ursache: Die Ränder waren in Ihrem Programm nicht richtig eingestellt.<br />
Wenn das Problem weiterhin besteht, probieren Sie den nächsten Lösungsweg aus.<br />
Lösung 2: Einstellung für Papierformat ändern<br />
Lösung: Prüfen Sie, ob das richtige Papierformat für Ihr Projekt ausgewählt wurde.<br />
Stellen Sie sicher, dass das richtige Papierformat in das Zufuhrfach eingelegt wurde.<br />
Mögliche Ursache: Das Papierformat war möglicherweise für das gerade<br />
gedruckte Projekt nicht richtig eingestellt.<br />
Wenn das Problem weiterhin besteht, probieren Sie den nächsten Lösungsweg aus.<br />
Lösung 3: Stapel Papier korrekt einlegen<br />
Lösung: Nehmen Sie den Papierstapel aus dem Zufuhrfach, legen Sie das Papier<br />
erneut ein, und schieben Sie dann die Papierführung nach innen, bis sie an der<br />
Papierkante anliegt.<br />
Weitere Informationen finden Sie unter:<br />
Einlegen von Medien<br />
Mögliche Ursache: Die Papierführungen lagen nicht richtig an.<br />
Text oder Grafiken werden an den Seitenrändern abgeschnitten<br />
Probieren Sie die folgenden Lösungswege aus, um dieses Problem zu beheben. Die<br />
Lösungswege sind so sortiert, dass die wahrscheinlichste Lösung am Anfang steht. Wenn<br />
sich das Problem mit dem ersten Lösungsweg nicht lösen lässt, probieren Sie die<br />
weiteren Lösungswege aus, bis das Problem behoben ist.<br />
• Lösung 1: Randeinstellungen überprüfen<br />
• Lösung 2: Layout des Dokuments überprüfen<br />
196 Wartung und Fehlerbehebung
• Lösung 3: Papierstapel korrekt einlegen<br />
• Lösung 4: Versuchsweise mit Rand drucken<br />
Lösung 1: Randeinstellungen überprüfen<br />
Lösung: Prüfen Sie die Randeinstellungen.<br />
Stellen Sie sicher, dass die Randeinstellungen des Dokuments den Druckbereich des<br />
Produkts nicht überschreiten.<br />
So überprüfen Sie die Randeinstellungen:<br />
1. Überprüfen Sie den Druckauftrag in der Vorschau, bevor Sie ihn an das Produkt<br />
senden.<br />
In den meisten Anwendungen können Sie hierzu auf Datei und dann auf<br />
Druckvorschau klicken.<br />
2. Prüfen Sie die Ränder.<br />
Das Produkt verwendet die in der Anwendung festgelegten Randeinstellungen,<br />
solange sie größer als der minimal vom Produkt unterstützte Rand sind. Weitere<br />
Informationen über das Festlegen von Rändern in der Software finden Sie in der<br />
Dokumentation der jeweiligen Software.<br />
3. Brechen Sie den Druckauftrag ab, wenn die Ränder falsch gedruckt werden, und<br />
passen Sie die Randeinstellungen in der Softwareanwendung an.<br />
Mögliche Ursache: Die Ränder waren in Ihrem Programm nicht richtig eingestellt.<br />
Wenn das Problem weiterhin besteht, probieren Sie den nächsten Lösungsweg aus.<br />
Lösung 2: Layout des Dokuments überprüfen<br />
Lösung: Das Layout des zu druckenden Dokuments muss auf ein vom Produkt<br />
unterstütztes Papierformat passen.<br />
So zeigen Sie eine Vorschau des Drucklayouts an:<br />
1. Legen Sie das entsprechende Papierformat in das Zufuhrfach ein.<br />
2. Überprüfen Sie den Druckauftrag in der Vorschau, bevor Sie ihn an das Produkt<br />
senden.<br />
In den meisten Anwendungen können Sie hierzu auf Datei und dann auf<br />
Druckvorschau klicken.<br />
3. Überprüfen Sie die Grafiken im Dokument, um festzustellen, ob sie in der<br />
derzeitigen Größe in den Druckbereich des Geräts passen.<br />
4. Brechen Sie den Druckauftrag ab, wenn die Grafiken nicht in den bedruckbaren<br />
Bereich des Papiers passen.<br />
Tipp Bei einigen Programmen können Sie das Dokument so skalieren, dass es<br />
auf das aktuelle Papierformat passt. Außerdem können Sie die Größe eines<br />
Dokuments im Dialogfeld Eigenschaften anpassen.<br />
Mögliche Ursache: Das zu druckende Dokument war größer als das Papier im<br />
Zufuhrfach.<br />
Fehlerbehebung bei Druckproblemen 197
Kapitel 9<br />
Wenn das Problem weiterhin besteht, probieren Sie den nächsten Lösungsweg aus.<br />
Lösung 3: Papierstapel korrekt einlegen<br />
Lösung: Wenn das Papier nicht richtig eingezogen wird, können Teile des<br />
Dokuments u. U. abgeschnitten werden.<br />
Nehmen Sie den Papierstapel aus dem Zufuhrfach, und legen Sie das Papier wieder<br />
ein.<br />
Weitere Informationen finden Sie unter:<br />
Einlegen von Medien<br />
Mögliche Ursache: Das Papier war nicht richtig eingelegt.<br />
Wenn das Problem weiterhin besteht, probieren Sie den nächsten Lösungsweg aus.<br />
Lösung 4: Versuchsweise mit Rand drucken<br />
Lösung: Drucken Sie versuchsweise mit Rand, indem Sie die Option für den<br />
randlosen Druck deaktivieren.<br />
Weitere Informationen finden Sie unter:<br />
Randloses Drucken<br />
Mögliche Ursache: Der randlose Druck wurde aktiviert. Durch Auswahl der Option<br />
Randlos wurde das Foto vergrößert und in der Mitte des bedruckbaren Bereichs<br />
zentriert. Je nach relativem Format des Digitalfotos und dem Papier, auf dem<br />
gedruckt wird, werden ggf. einige Teile des Bilds abgeschnitten.<br />
Beim Drucken wurde eine leere Seite ausgegeben<br />
Probieren Sie die folgenden Lösungswege aus, um dieses Problem zu beheben. Die<br />
Lösungswege sind so sortiert, dass die wahrscheinlichste Lösung am Anfang steht. Wenn<br />
sich das Problem mit dem ersten Lösungsweg nicht lösen lässt, probieren Sie die<br />
weiteren Lösungswege aus, bis das Problem behoben ist.<br />
• Lösung 1: Zusätzliche Seiten oder Zeilen am Ende des Dokuments entfernen<br />
• Lösung 2: Papier in das Zufuhrfach einlegen<br />
• Lösung 3: Tintenfüllstände überprüfen<br />
• Lösung 4: Druckkopf reinigen<br />
• Lösung 5: Papier in das Zufuhrfach einlegen<br />
Lösung 1: Zusätzliche Seiten oder Zeilen am Ende des Dokuments entfernen<br />
Lösung: Öffnen Sie die Datei mit dem Dokument in der Anwendung, und entfernen<br />
Sie überflüssige Zeilen am Ende des Dokuments.<br />
Mögliche Ursache: Das gedruckte Dokument enthielt eine zusätzliche leere Seite.<br />
Wenn das Problem weiterhin besteht, probieren Sie den nächsten Lösungsweg aus.<br />
198 Wartung und Fehlerbehebung
Lösung 2: Papier in das Zufuhrfach einlegen<br />
Lösung: Falls nur noch wenig Papier im Produkt eingelegt ist, füllen Sie das Fach<br />
mit Papier auf. Befindet sich genügend Papier im Fach, nehmen Sie es heraus,<br />
richten Sie den Papierstapel auf einer ebenen Fläche aus, und legen Sie ihn wieder<br />
ein.<br />
Weitere Informationen finden Sie unter:<br />
Einlegen von Medien<br />
Mögliche Ursache: Das Produkt hat zwei Blätter gleichzeitig eingezogen.<br />
Lösung 3: Tintenfüllstände überprüfen<br />
Lösung: Möglicherweise sind die Tintenpatronen fast leer.<br />
Mögliche Ursache: Tintenfüllstände sind zu niedrig.<br />
Lösung 4: Druckkopf reinigen<br />
Lösung:<br />
Hinweis Drücken Sie die Taste Netztaste am Produkt, um den <strong>HP</strong> All-in-One<br />
auszuschalten. Warten Sie, bis die LED Netztaste erlischt, bevor Sie das<br />
Netzkabel abziehen oder die Steckerleiste ausschalten. Wenn Sie den<br />
<strong>HP</strong> All-in-One nicht korrekt ausschalten, fährt der Patronenwagen nicht an die<br />
richtige Position zurück, und es können Probleme mit den Tintenpatronen und der<br />
Druckqualität auftreten.<br />
Führen Sie eine Reinigung des Druckkopfs durch. Weitere Informationen finden Sie<br />
unter Reinigen des Druckkopfs.<br />
Mögliche Ursache: Das Produkt hat zwei Blätter gleichzeitig eingezogen.<br />
Lösung 5: Papier in das Zufuhrfach einlegen<br />
Lösung: Falls nur noch wenig Papier im Produkt eingelegt ist, füllen Sie das Fach<br />
mit Papier auf. Befindet sich genügend Papier im Fach, nehmen Sie es heraus,<br />
richten Sie den Papierstapel auf einer ebenen Fläche aus, und legen Sie ihn wieder<br />
ein.<br />
Weitere Informationen finden Sie unter:<br />
Einlegen von Medien<br />
Mögliche Ursache: Das Produkt hat zwei Blätter gleichzeitig eingezogen.<br />
Fehlerbehebung bei Druckproblemen 199
Kapitel 9<br />
Fehlerbehebung bei der Druckqualität<br />
Im folgenden Abschnitt finden Sie Hinweise zum Beheben der folgenden Probleme bei<br />
der Druckqualität:<br />
• Falsche, ungenaue oder verlaufende Farben<br />
• Die Tinte füllt den Text oder das Bild nicht vollständig aus<br />
• Der randlose Ausdruck weist einen horizontalen Streifen mit Verzerrungen an der<br />
Unterkante auf<br />
• Ausdrucke weisen horizontale Streifen oder Linien auf<br />
• Ausdrucke sind blass oder weisen schwache Farben auf<br />
• Ausdrucke sind unscharf oder verschwommen<br />
• Ausdrucke weisen vertikale Streifen auf<br />
• Ausdrucke sind schräg<br />
• Tintenstreifen auf der Rückseite des Papiers<br />
• Papier wird nicht aus dem Zufuhrfach eingezogen<br />
• Schwarzer Text mit niedriger Qualität<br />
• Das Produkt druckt langsam<br />
Falsche, ungenaue oder verlaufende Farben<br />
Wenn in Ihren Ausdrucken eines der folgenden Probleme mit der Druckqualität auftritt,<br />
helfen Ihnen die Lösungswege in diesem Abschnitt.<br />
• Farben sehen falsch aus<br />
In Ihrem Ausdruck wurde beispielsweise Magenta durch Cyan ersetzt.<br />
• Farben laufen ineinander oder sehen aus, als ob sie auf der Seite verschmiert<br />
wurden. Die Kanten sehen nicht gestochen scharf und gut definiert, sondern<br />
ausgefranst aus.<br />
Probieren Sie die folgenden Lösungswege aus, wenn die Farben falsch aussehen oder<br />
ineinander laufen.<br />
• Lösung 1: Sicherstellen, dass Sie Original <strong>HP</strong> Tintenpatronen verwenden<br />
• Lösung 2: Papier im Zufuhrfach überprüfen<br />
• Lösung 3: Papiertyp überprüfen<br />
• Lösung 4: Tintenfüllstände überprüfen<br />
• Lösung 5: Druckeinstellungen überprüfen<br />
• Lösung 6: Drucker ausrichten<br />
• Lösung 7: Druckkopf reinigen<br />
• Lösung 8: Kontakt zum <strong>HP</strong> Support aufnehmen<br />
Lösung 1: Sicherstellen, dass Sie Original <strong>HP</strong> Tintenpatronen verwenden<br />
Lösung: Prüfen Sie, ob es sich bei Ihren Tintenpatronen um Original <strong>HP</strong><br />
Tintenpatronen handelt.<br />
Es wird empfohlen, nur Original <strong>HP</strong> Tintenpatronen zu verwenden. Original<br />
<strong>HP</strong> Tintenpatronen wurden für <strong>HP</strong> Drucker entwickelt und getestet, sodass Sie immer<br />
hervorragende Druckergebnisse erzielen.<br />
200 Wartung und Fehlerbehebung
Hinweis <strong>HP</strong> kann die Qualität und Zuverlässigkeit des Zubehörs und der<br />
Verbrauchsmaterialien von anderen Herstellern nicht garantieren.<br />
Produktwartungen oder -reparaturen, die auf die Verwendung von Zubehör und<br />
Verbrauchsmaterialien anderer Hersteller zurückzuführen sind, fallen nicht unter<br />
die Garantie.<br />
Rufen Sie die folgende Website auf, um zu überprüfen, ob Sie Original <strong>HP</strong><br />
Tintenpatronen erworben haben:<br />
www.hp.com/go/anticounterfeit<br />
Mögliche Ursache: Es wurden Tintenpatronen anderer Hersteller (nicht <strong>HP</strong>)<br />
verwendet.<br />
Wenn das Problem weiterhin besteht, probieren Sie den nächsten Lösungsweg aus.<br />
Lösung 2: Papier im Zufuhrfach überprüfen<br />
Lösung: Vergewissern Sie sich, dass das Papier korrekt eingelegt, nicht zerknittert<br />
oder zu dick ist.<br />
• Legen Sie das Papier mit der zu bedruckenden Seite nach unten ein. Legen Sie<br />
beispielsweise hochglänzendes Fotopapier mit der glänzenden Seite nach unten<br />
ein.<br />
• Vergewissern Sie sich, dass das Papier flach im Zufuhrfach liegt und nicht<br />
zerknittert ist. Wenn sich das Papier beim Ausdrucken zu nahe am Druckkopf<br />
befindet, kann die Tinte verschmieren. Dies tritt häufig bei der Verwendung von<br />
gewelltem, zerknittertem oder sehr dickem Papier, z. B. bei Umschlägen, auf.<br />
Weitere Informationen finden Sie unter:<br />
Einlegen von Medien<br />
Mögliche Ursache: Das Papier wurde falsch eingelegt oder ist zerknittert oder zu<br />
dick.<br />
Wenn das Problem weiterhin besteht, probieren Sie den nächsten Lösungsweg aus.<br />
Lösung 3: Papiertyp überprüfen<br />
Lösung: <strong>HP</strong> empfiehlt die Verwendung von <strong>HP</strong> Papieren und anderen Papiertypen,<br />
die für das Produkt geeignet sind.<br />
Vergewissern Sie sich stets, dass das zu bedruckende Papier nicht gewellt ist. Die<br />
besten Ergebnisse beim Drucken von Bildern erzielen Sie mit <strong>HP</strong> Advanced<br />
Fotopapier.<br />
Bewahren Sie Spezialdruckmedien in der Originalverpackung in einem wieder<br />
verschließbaren Kunststoffbeutel auf einer ebenen Fläche an einem kühlen,<br />
trockenen Ort auf. Entnehmen Sie zum Drucken nur die sofort benötigte<br />
Papiermenge. Legen Sie nicht verwendetes Fotopapier nach dem Drucken zurück in<br />
den Kunststoffbeutel. Dadurch wird ein Aufwellen des Fotopapiers verhindert.<br />
Fehlerbehebung bei der Druckqualität 201
Kapitel 9<br />
Hinweis Dieses Problem bezieht sich nicht auf das Tintenzubehör. Daher<br />
müssen die Tintenpatronen und der Druckkopf nicht ersetzt werden.<br />
Weitere Informationen finden Sie unter:<br />
Auswählen von Druckmedien<br />
Mögliche Ursache: Im Zufuhrfach war der falsche Papiertyp eingelegt.<br />
Wenn das Problem weiterhin besteht, probieren Sie den nächsten Lösungsweg aus.<br />
Lösung 4: Tintenfüllstände überprüfen<br />
Lösung: Überprüfen Sie die geschätzten Tintenfüllstände der Tintenpatronen.<br />
Hinweis Die Warnungen und Hinweise in Bezug auf die Tintenfüllstände sind<br />
lediglich Schätzwerte, die der besseren Planung dienen. Wenn eine Warnung in<br />
Bezug auf einen niedrigen Tintenfüllstand angezeigt wird, sollten Sie eine<br />
Ersatzpatrone bereithalten, um mögliche Verzögerungen beim Druck zu<br />
vermeiden. Sie müssen die Tintenpatronen erst auswechseln, wenn die<br />
Druckqualität nicht mehr ausreichend ist.<br />
Weitere Informationen finden Sie unter:<br />
Überprüfen der geschätzten Tintenfüllstände<br />
Mögliche Ursache: Der Tintenfüllstand in den Tintenpatronen reicht<br />
möglicherweise nicht aus.<br />
Wenn das Problem weiterhin besteht, probieren Sie den nächsten Lösungsweg aus.<br />
Lösung 5: Druckeinstellungen überprüfen<br />
Lösung: Überprüfen Sie die Druckeinstellungen.<br />
• Überprüfen Sie, ob die Farbeinstellungen korrekt sind.<br />
Prüfen Sie beispielsweise, ob für das Dokument der Druck in Graustufen<br />
eingestellt wurde. Überprüfen Sie auch, ob das Erscheinungsbild der Farben<br />
durch erweiterte Farbeinstellungen wie Sättigung, Helligkeit oder Farbton<br />
verändert wurde.<br />
• Überprüfen Sie die Einstellung der Papierqualität, um sicherzustellen, dass der<br />
Papiertyp dem im Produkt eingelegten Papier entspricht.<br />
Möglicherweise müssen Sie eine niedrigere Druckqualität wählen, wenn die<br />
Farben ineinander laufen. Oder Sie wählen eine höhere Einstellung, wenn Sie<br />
ein hochwertiges Foto drucken. Achten Sie auch darauf, dass Fotopapier wie<br />
<strong>HP</strong> Advanced Fotopapier im Zufuhrfach eingelegt ist.<br />
202 Wartung und Fehlerbehebung<br />
Hinweis Auf einigen Computerbildschirmen sehen die Farben anders aus als<br />
im späteren Ausdruck auf Papier. In diesem Fall liegt kein Problem mit dem<br />
Produkt, den Druckeinstellungen oder den Tintenpatronen vor. Es ist keine<br />
Fehlerbehebung erforderlich.
Weitere Informationen finden Sie unter:<br />
Auswählen von Druckmedien<br />
Mögliche Ursache: Die Druckeinstellungen wurden falsch konfiguriert.<br />
Wenn das Problem weiterhin besteht, probieren Sie den nächsten Lösungsweg aus.<br />
Lösung 6: Drucker ausrichten<br />
Lösung: Richten Sie den Drucker aus.<br />
Durch das Ausrichten des Druckers können Sie eine exzellente Druckqualität<br />
sicherstellen.<br />
Weitere Informationen finden Sie unter:<br />
Ausrichten des Druckers<br />
Mögliche Ursache: Der Drucker musste ausgerichtet werden.<br />
Wenn das Problem weiterhin besteht, probieren Sie den nächsten Lösungsweg aus.<br />
Lösung 7: Druckkopf reinigen<br />
Lösung: Überprüfen Sie den Drucker auf folgende potenzielle Probleme, und<br />
reinigen Sie dann den Druckkopf.<br />
• Überprüfen Sie die Tintenpatronen auf Vorhandensein von orangefarbenen<br />
Laschen. Vergewissern Sie sich, dass diese vollständig entfernt wurden.<br />
• Vergewissern Sie sich, dass alle Tintenpatronen korrekt eingesetzt sind.<br />
• Stellen Sie sicher, dass Sie das Gerät stets korrekt über die Netztaste<br />
ausschalten. Auf diese Weise kann das Gerät den Druckkopf ordnungsgemäß<br />
schützen.<br />
Drucken Sie nach dem Reinigen des Druckkopfs einen Druckqualitätsbericht.<br />
Überprüfen Sie anhand des Druckqualitätsberichts, ob das Problem weiterhin<br />
besteht.<br />
Weitere Informationen finden Sie unter:<br />
• Reinigen des Druckkopfs<br />
• Drucken und Auswerten eines Druckqualitätsberichts<br />
Mögliche Ursache: Der Druckkopf musste gereinigt werden.<br />
Wenn das Problem weiterhin besteht, probieren Sie den nächsten Lösungsweg aus.<br />
Lösung 8: Kontakt zum <strong>HP</strong> Support aufnehmen<br />
Lösung: Nehmen Sie Kontakt mit dem <strong>HP</strong> Support auf.<br />
Rufen Sie die folgende Website auf: www.hp.com/support.<br />
Wählen Sie bei entsprechender Aufforderung Ihr Land/Ihre Region aus, und klicken<br />
Sie auf Kontakt zu <strong>HP</strong>, um Kontaktinformationen für den technischen Support zu<br />
erhalten.<br />
Fehlerbehebung bei der Druckqualität 203
Kapitel 9<br />
Mögliche Ursache: Es lag ein Problem mit dem Druckkopf vor.<br />
Die Tinte füllt den Text oder das Bild nicht vollständig aus<br />
Probieren Sie die folgenden Lösungswege aus, wenn die Tinte den Text oder das Bild<br />
nicht komplett ausfüllt, sodass Teile fehlen oder leer sind.<br />
• Lösung 1: Sicherstellen, dass Sie Original <strong>HP</strong> Tintenpatronen verwenden<br />
• Lösung 2: Tintenfüllstände überprüfen<br />
• Lösung 3: Druckeinstellungen überprüfen<br />
• Lösung 4: Papiertyp überprüfen<br />
• Lösung 5: Druckkopf reinigen<br />
• Lösung 6: Kontakt zum <strong>HP</strong> Support aufnehmen<br />
Lösung 1: Sicherstellen, dass Sie Original <strong>HP</strong> Tintenpatronen verwenden<br />
Lösung: Prüfen Sie, ob es sich bei Ihren Tintenpatronen um Original <strong>HP</strong><br />
Tintenpatronen handelt.<br />
Es wird empfohlen, nur Original <strong>HP</strong> Tintenpatronen zu verwenden. Original<br />
<strong>HP</strong> Tintenpatronen wurden für <strong>HP</strong> Drucker entwickelt und getestet, sodass Sie immer<br />
hervorragende Druckergebnisse erzielen.<br />
Hinweis <strong>HP</strong> kann die Qualität und Zuverlässigkeit des Zubehörs und der<br />
Verbrauchsmaterialien von anderen Herstellern nicht garantieren.<br />
Produktwartungen oder -reparaturen, die auf die Verwendung von Zubehör und<br />
Verbrauchsmaterialien anderer Hersteller zurückzuführen sind, fallen nicht unter<br />
die Garantie.<br />
Rufen Sie die folgende Website auf, um zu überprüfen, ob Sie Original <strong>HP</strong><br />
Tintenpatronen erworben haben:<br />
www.hp.com/go/anticounterfeit<br />
Mögliche Ursache: Es wurden Tintenpatronen anderer Hersteller (nicht <strong>HP</strong>)<br />
verwendet.<br />
Wenn das Problem weiterhin besteht, probieren Sie den nächsten Lösungsweg aus.<br />
Lösung 2: Tintenfüllstände überprüfen<br />
Lösung: Überprüfen Sie die geschätzten Tintenfüllstände der Tintenpatronen.<br />
Hinweis Die Warnungen und Hinweise in Bezug auf die Tintenfüllstände sind<br />
lediglich Schätzwerte, die der besseren Planung dienen. Wenn eine Warnung in<br />
Bezug auf einen niedrigen Tintenfüllstand angezeigt wird, sollten Sie eine<br />
Ersatzpatrone bereithalten, um mögliche Verzögerungen beim Druck zu<br />
vermeiden. Sie müssen die Tintenpatronen erst auswechseln, wenn die<br />
Druckqualität nicht mehr ausreichend ist.<br />
Weitere Informationen finden Sie unter:<br />
Überprüfen der geschätzten Tintenfüllstände<br />
204 Wartung und Fehlerbehebung
Mögliche Ursache: Der Tintenfüllstand in den Tintenpatronen reicht<br />
möglicherweise nicht aus.<br />
Wenn das Problem weiterhin besteht, probieren Sie den nächsten Lösungsweg aus.<br />
Lösung 3: Druckeinstellungen überprüfen<br />
Lösung: Überprüfen Sie die Druckeinstellungen.<br />
• Überprüfen Sie die Einstellung für den Papiertyp, um sicherzustellen, dass der<br />
Papiertyp dem Papier im Zufuhrfach entspricht.<br />
• Überprüfen Sie die Einstellung für die Druckqualität, und vergewissern Sie sich,<br />
dass diese nicht zu niedrig ist.<br />
Drucken Sie das Bild mit einer hohen Einstellung für die Druckqualität wie<br />
Optimal oder Maximale Auflösung.<br />
Mögliche Ursache: Die Einstellungen für den Papiertyp oder die Druckqualität<br />
waren falsch.<br />
Wenn das Problem weiterhin besteht, probieren Sie den nächsten Lösungsweg aus.<br />
Lösung 4: Papiertyp überprüfen<br />
Lösung: <strong>HP</strong> empfiehlt die Verwendung von <strong>HP</strong> Papieren und anderen Papiertypen,<br />
die für das Produkt geeignet sind.<br />
Vergewissern Sie sich stets, dass das zu bedruckende Papier nicht gewellt ist. Die<br />
besten Ergebnisse beim Drucken von Bildern erzielen Sie mit <strong>HP</strong> Advanced<br />
Fotopapier.<br />
Bewahren Sie Spezialdruckmedien in der Originalverpackung in einem wieder<br />
verschließbaren Kunststoffbeutel auf einer ebenen Fläche an einem kühlen,<br />
trockenen Ort auf. Entnehmen Sie zum Drucken nur die sofort benötigte<br />
Papiermenge. Legen Sie nicht verwendetes Fotopapier nach dem Drucken zurück in<br />
den Kunststoffbeutel. Dadurch wird ein Aufwellen des Fotopapiers verhindert.<br />
Hinweis Dieses Problem bezieht sich nicht auf das Tintenzubehör. Daher<br />
müssen die Tintenpatronen und der Druckkopf nicht ersetzt werden.<br />
Weitere Informationen finden Sie unter:<br />
Auswählen von Druckmedien<br />
Mögliche Ursache: Im Zufuhrfach war der falsche Papiertyp eingelegt.<br />
Wenn das Problem weiterhin besteht, probieren Sie den nächsten Lösungsweg aus.<br />
Lösung 5: Druckkopf reinigen<br />
Lösung: Wenn das Problem danach weiterhin besteht, reinigen Sie den Druckkopf.<br />
Fehlerbehebung bei der Druckqualität 205
Kapitel 9<br />
Drucken Sie nach dem Reinigen des Druckkopfs einen Druckqualitätsbericht.<br />
Überprüfen Sie anhand des Druckqualitätsberichts, ob das Problem weiterhin<br />
besteht.<br />
Weitere Informationen finden Sie unter:<br />
• Reinigen des Druckkopfs<br />
• Drucken und Auswerten eines Druckqualitätsberichts<br />
Mögliche Ursache: Der Druckkopf musste gereinigt werden.<br />
Wenn das Problem weiterhin besteht, probieren Sie den nächsten Lösungsweg aus.<br />
Lösung 6: Kontakt zum <strong>HP</strong> Support aufnehmen<br />
Lösung: Nehmen Sie Kontakt mit dem <strong>HP</strong> Support auf.<br />
Rufen Sie die folgende Website auf: www.hp.com/support.<br />
Wählen Sie bei entsprechender Aufforderung Ihr Land/Ihre Region aus, und klicken<br />
Sie auf Kontakt zu <strong>HP</strong>, um Kontaktinformationen für den technischen Support zu<br />
erhalten.<br />
Mögliche Ursache: Es lag ein Problem mit dem Druckkopf vor.<br />
Der randlose Ausdruck weist einen horizontalen Streifen mit Verzerrungen an der<br />
Unterkante auf<br />
Probieren Sie die folgenden Lösungswege aus, wenn sich an der Unterkante eines<br />
randlosen Ausdrucks ein verschwommener Streifen oder eine verschwommene Linie<br />
befindet.<br />
Hinweis Dieses Problem bezieht sich nicht auf das Tintenzubehör. Daher müssen<br />
die Tintenpatronen und der Druckkopf nicht ersetzt werden.<br />
• Lösung 1: Papiertyp überprüfen<br />
• Lösung 2: Höhere Einstellung für die Druckqualität verwenden<br />
• Lösung 3: Bild drehen<br />
Lösung 1: Papiertyp überprüfen<br />
Lösung: <strong>HP</strong> empfiehlt die Verwendung von <strong>HP</strong> Papieren und anderen Papiertypen,<br />
die für das Produkt geeignet sind.<br />
Vergewissern Sie sich stets, dass das zu bedruckende Papier nicht gewellt ist. Die<br />
besten Ergebnisse beim Drucken von Bildern erzielen Sie mit <strong>HP</strong> Advanced<br />
Fotopapier.<br />
Bewahren Sie Fotomedien in der Originalverpackung in einem wieder<br />
verschließbaren Kunststoffbeutel auf. Legen Sie den Beutel auf eine ebene Fläche<br />
und an einen kühlen, trockenen Ort. Entnehmen Sie zum Drucken nur die sofort<br />
benötigte Papiermenge. Legen Sie nicht verwendetes Fotopapier nach dem Drucken<br />
206 Wartung und Fehlerbehebung
zurück in den Kunststoffbeutel. Dadurch wird ein Aufwellen des Fotopapiers<br />
verhindert.<br />
Weitere Informationen finden Sie unter:<br />
Auswählen von Druckmedien<br />
Mögliche Ursache: Im Zufuhrfach war der falsche Papiertyp eingelegt.<br />
Wenn das Problem weiterhin besteht, probieren Sie den nächsten Lösungsweg aus.<br />
Lösung 2: Höhere Einstellung für die Druckqualität verwenden<br />
Lösung: Überprüfen Sie die Einstellung für die Druckqualität, und vergewissern Sie<br />
sich, dass diese nicht zu niedrig ist.<br />
Drucken Sie das Bild mit einer hohen Einstellung für die Druckqualität wie Optimal<br />
oder Maximale Auflösung.<br />
Mögliche Ursache: Die Einstellung für die Druckqualität war zu niedrig.<br />
Wenn das Problem weiterhin besteht, probieren Sie den nächsten Lösungsweg aus.<br />
Lösung 3: Bild drehen<br />
Lösung: Wenn das Problem weiterhin besteht, drehen Sie das Bild in der Software<br />
für das Produkt oder einer anderen Softwareanwendung um 180 Grad, sodass die<br />
hellblauen, grauen oder braunen Farbtöne nicht am unteren Rand der Seite gedruckt<br />
werden.<br />
Mögliche Ursache: Der Fehler ist in Bereichen mit einheitlichen hellen Farben<br />
deutlicher sichtbar, sodass ein Drehen des Bilds hilfreich sein kann.<br />
Ausdrucke weisen horizontale Streifen oder Linien auf<br />
Probieren Sie die folgenden Lösungswege aus, wenn Ausdrucke Linien, Streifen oder<br />
Flecken aufweisen, die über die gesamte Breite des Blatts verlaufen.<br />
• Lösung 1: Sicherstellen, dass das Papier korrekt eingelegt ist<br />
• Lösung 2: Druckeinstellungen überprüfen<br />
• Lösung 3: Tintenfüllstände überprüfen<br />
• Lösung 4: Drucker ausrichten<br />
• Lösung 5: Druckkopf reinigen<br />
• Lösung 6: Kontakt zum <strong>HP</strong> Support aufnehmen<br />
Lösung 1: Sicherstellen, dass das Papier korrekt eingelegt ist<br />
Lösung: Vergewissern Sie sich, dass das Papier im Zufuhrfach korrekt eingelegt<br />
ist.<br />
Weitere Informationen finden Sie unter:<br />
Einlegen von Medien<br />
Mögliche Ursache: Das Original wurde nicht richtig eingelegt.<br />
Fehlerbehebung bei der Druckqualität 207
Kapitel 9<br />
Wenn das Problem weiterhin besteht, probieren Sie den nächsten Lösungsweg aus.<br />
Lösung 2: Druckeinstellungen überprüfen<br />
Lösung: Überprüfen Sie die Einstellung für die Druckqualität, und vergewissern Sie<br />
sich, dass diese nicht zu niedrig ist.<br />
Drucken Sie das Bild mit einer hohen Einstellung für die Druckqualität wie Optimal<br />
oder Maximale Auflösung.<br />
Überprüfen Sie die Medieneinstellungen. Vergewissern Sie sich, dass die<br />
ausgewählten Medien den in das Gerät eingelegten Medien entsprechen.<br />
Mögliche Ursache: Die Druck- oder Kopierqualität war auf dem Produkt zu niedrig<br />
eingestellt.<br />
Wenn das Problem weiterhin besteht, probieren Sie den nächsten Lösungsweg aus.<br />
Lösung 3: Tintenfüllstände überprüfen<br />
Lösung: Überprüfen Sie die geschätzten Tintenfüllstände der Tintenpatronen.<br />
Hinweis Die Warnungen und Hinweise in Bezug auf die Tintenfüllstände sind<br />
lediglich Schätzwerte, die der besseren Planung dienen. Wenn eine Warnung in<br />
Bezug auf einen niedrigen Tintenfüllstand angezeigt wird, sollten Sie eine<br />
Ersatzpatrone bereithalten, um mögliche Verzögerungen beim Druck zu<br />
vermeiden. Sie müssen die Tintenpatronen erst auswechseln, wenn die<br />
Druckqualität nicht mehr ausreichend ist.<br />
Weitere Informationen finden Sie unter:<br />
Überprüfen der geschätzten Tintenfüllstände<br />
Mögliche Ursache: Der Tintenfüllstand in den Tintenpatronen reicht<br />
möglicherweise nicht aus.<br />
Wenn das Problem weiterhin besteht, probieren Sie den nächsten Lösungsweg aus.<br />
Lösung 4: Drucker ausrichten<br />
Lösung: Richten Sie den Drucker aus.<br />
Durch das Ausrichten des Druckers können Sie eine exzellente Druckqualität<br />
sicherstellen.<br />
Weitere Informationen finden Sie unter:<br />
Ausrichten des Druckers<br />
Mögliche Ursache: Der Drucker musste ausgerichtet werden.<br />
Wenn das Problem weiterhin besteht, probieren Sie den nächsten Lösungsweg aus.<br />
208 Wartung und Fehlerbehebung
Lösung 5: Druckkopf reinigen<br />
Lösung: Überprüfen Sie den Drucker auf folgende potenzielle Probleme, und<br />
reinigen Sie dann den Druckkopf.<br />
Drucken Sie nach dem Reinigen des Druckkopfs einen Druckqualitätsbericht.<br />
Überprüfen Sie anhand des Druckqualitätsberichts, ob das Problem weiterhin<br />
besteht.<br />
Weitere Informationen finden Sie unter:<br />
• Reinigen des Druckkopfs<br />
• Drucken und Auswerten eines Druckqualitätsberichts<br />
Mögliche Ursache: Der Druckkopf musste gereinigt werden.<br />
Wenn das Problem weiterhin besteht, probieren Sie den nächsten Lösungsweg aus.<br />
Lösung 6: Kontakt zum <strong>HP</strong> Support aufnehmen<br />
Lösung: Nehmen Sie Kontakt mit dem <strong>HP</strong> Support auf.<br />
Rufen Sie die folgende Website auf: www.hp.com/support.<br />
Wählen Sie bei entsprechender Aufforderung Ihr Land/Ihre Region aus, und klicken<br />
Sie auf Kontakt zu <strong>HP</strong>, um Kontaktinformationen für den technischen Support zu<br />
erhalten.<br />
Mögliche Ursache: Es lag ein Problem mit dem Druckkopf vor.<br />
Ausdrucke sind blass oder weisen schwache Farben auf<br />
Probieren Sie die folgenden Lösungswege aus, wenn die Farben in Ihren Ausdrucken<br />
nicht so leuchtend und intensiv wie erwartet sind.<br />
• Lösung 1: Druckeinstellungen überprüfen<br />
• Lösung 2: Papiertyp überprüfen<br />
• Lösung 3: Tintenfüllstände überprüfen<br />
• Lösung 4: Druckkopf reinigen<br />
• Lösung 5: Kontakt zum <strong>HP</strong> Support aufnehmen<br />
Lösung 1: Druckeinstellungen überprüfen<br />
Lösung: Überprüfen Sie die Druckeinstellungen.<br />
• Überprüfen Sie die Einstellung für den Papiertyp, um sicherzustellen, dass der<br />
Papiertyp dem Papier im Zufuhrfach entspricht.<br />
• Überprüfen Sie die Einstellung für die Druckqualität, und vergewissern Sie sich,<br />
dass diese nicht zu niedrig ist.<br />
Drucken Sie das Bild mit einer hohen Einstellung für die Druckqualität wie<br />
Optimal oder Maximale Auflösung.<br />
Mögliche Ursache: Die Einstellungen für den Papiertyp oder die Druckqualität<br />
waren falsch.<br />
Fehlerbehebung bei der Druckqualität 209
Kapitel 9<br />
Wenn das Problem weiterhin besteht, probieren Sie den nächsten Lösungsweg aus.<br />
Lösung 2: Papiertyp überprüfen<br />
Lösung: <strong>HP</strong> empfiehlt die Verwendung von <strong>HP</strong> Papieren und anderen Papiertypen,<br />
die für das Produkt geeignet sind.<br />
Vergewissern Sie sich stets, dass das zu bedruckende Papier nicht gewellt ist. Die<br />
besten Ergebnisse beim Drucken von Bildern erzielen Sie mit <strong>HP</strong> Advanced<br />
Fotopapier.<br />
Bewahren Sie Spezialdruckmedien in der Originalverpackung in einem wieder<br />
verschließbaren Kunststoffbeutel auf einer ebenen Fläche an einem kühlen,<br />
trockenen Ort auf. Entnehmen Sie zum Drucken nur die sofort benötigte<br />
Papiermenge. Legen Sie nicht verwendetes Fotopapier nach dem Drucken zurück in<br />
den Kunststoffbeutel. Dadurch wird ein Aufwellen des Fotopapiers verhindert.<br />
Hinweis Dieses Problem bezieht sich nicht auf das Tintenzubehör. Daher<br />
müssen die Tintenpatronen und der Druckkopf nicht ersetzt werden.<br />
Weitere Informationen finden Sie unter:<br />
Auswählen von Druckmedien<br />
Mögliche Ursache: Im Zufuhrfach war der falsche Papiertyp eingelegt.<br />
Wenn das Problem weiterhin besteht, probieren Sie den nächsten Lösungsweg aus.<br />
Lösung 3: Tintenfüllstände überprüfen<br />
Lösung: Überprüfen Sie die geschätzten Tintenfüllstände der Tintenpatronen.<br />
Hinweis Die Warnungen und Hinweise in Bezug auf die Tintenfüllstände sind<br />
lediglich Schätzwerte, die der besseren Planung dienen. Wenn eine Warnung in<br />
Bezug auf einen niedrigen Tintenfüllstand angezeigt wird, sollten Sie eine<br />
Ersatzpatrone bereithalten, um mögliche Verzögerungen beim Druck zu<br />
vermeiden. Sie müssen die Tintenpatronen erst auswechseln, wenn die<br />
Druckqualität nicht mehr ausreichend ist.<br />
Weitere Informationen finden Sie unter:<br />
Überprüfen der geschätzten Tintenfüllstände<br />
Mögliche Ursache: Der Tintenfüllstand in den Tintenpatronen reicht<br />
möglicherweise nicht aus.<br />
Wenn das Problem weiterhin besteht, probieren Sie den nächsten Lösungsweg aus.<br />
Lösung 4: Druckkopf reinigen<br />
Lösung: Wenn das Problem danach weiterhin besteht, reinigen Sie den Druckkopf.<br />
210 Wartung und Fehlerbehebung
Drucken Sie nach dem Reinigen des Druckkopfs einen Druckqualitätsbericht.<br />
Überprüfen Sie anhand des Druckqualitätsberichts, ob das Problem weiterhin<br />
besteht.<br />
Weitere Informationen finden Sie unter:<br />
• Reinigen des Druckkopfs<br />
• Drucken und Auswerten eines Druckqualitätsberichts<br />
Mögliche Ursache: Der Druckkopf musste gereinigt werden.<br />
Wenn das Problem weiterhin besteht, probieren Sie den nächsten Lösungsweg aus.<br />
Lösung 5: Kontakt zum <strong>HP</strong> Support aufnehmen<br />
Lösung: Nehmen Sie Kontakt mit dem <strong>HP</strong> Support auf.<br />
Rufen Sie die folgende Website auf: www.hp.com/support.<br />
Wählen Sie bei entsprechender Aufforderung Ihr Land/Ihre Region aus, und klicken<br />
Sie auf Kontakt zu <strong>HP</strong>, um Kontaktinformationen für den technischen Support zu<br />
erhalten.<br />
Mögliche Ursache: Es lag ein Problem mit dem Druckkopf vor.<br />
Ausdrucke sind unscharf oder verschwommen<br />
Probieren Sie folgende Lösungswege aus, wenn Ihr Ausdruck unscharf oder undeutlich<br />
ist.<br />
Hinweis Dieses Problem bezieht sich nicht auf das Tintenzubehör. Daher müssen<br />
die Tintenpatronen und der Druckkopf nicht ersetzt werden.<br />
Tipp Nach dem Ausführen der Lösungsvorschläge in diesem Abschnitt können Sie<br />
auf der <strong>HP</strong> Website prüfen, ob weitere Hilfeinformationen zur Fehlerbehebung<br />
verfügbar sind. Weitere Informationen finden Sie unter: www.hp.com/support.<br />
• Lösung 1: Druckeinstellungen überprüfen<br />
• Lösung 2: Bild mit einer höheren Qualität verwenden<br />
• Lösung 3: Bild in kleinerem Format drucken<br />
• Lösung 4: Drucker ausrichten<br />
Lösung 1: Druckeinstellungen überprüfen<br />
Lösung: Überprüfen Sie die Druckeinstellungen.<br />
• Überprüfen Sie die Einstellung für den Papiertyp, um sicherzustellen, dass der<br />
Papiertyp dem Papier im Zufuhrfach entspricht.<br />
• Überprüfen Sie die Einstellung für die Druckqualität, und vergewissern Sie sich,<br />
dass diese nicht zu niedrig ist.<br />
Drucken Sie das Bild mit einer hohen Einstellung für die Druckqualität wie<br />
Optimal oder Maximale Auflösung.<br />
Mögliche Ursache: Die Einstellungen für den Papiertyp oder die Druckqualität<br />
waren falsch.<br />
Fehlerbehebung bei der Druckqualität 211
Kapitel 9<br />
Wenn das Problem weiterhin besteht, probieren Sie den nächsten Lösungsweg aus.<br />
Lösung 2: Bild mit einer höheren Qualität verwenden<br />
Lösung: Verwenden Sie ein Bild mit einer höheren Auflösung.<br />
Wenn Sie ein Foto oder eine Grafik mit einer zu niedrigen Auflösung drucken, ist der<br />
Ausdruck unscharf oder verschwommen.<br />
Wenn das Format eines Digitalfotos oder einer gerasterten Grafik geändert wurde,<br />
kann der Ausdruck unscharf oder verschwommen sein.<br />
Mögliche Ursache: Die Auflösung des Bilds war zu niedrig.<br />
Wenn das Problem weiterhin besteht, probieren Sie den nächsten Lösungsweg aus.<br />
Lösung 3: Bild in kleinerem Format drucken<br />
Lösung: Verringern Sie das Bildformat, und drucken Sie es dann erneut.<br />
Wenn Sie ein Foto oder eine Grafik mit einem zu großen Bildformat drucken, ist der<br />
Ausdruck unscharf oder verschwommen.<br />
Wenn das Format eines Digitalfotos oder einer gerasterten Grafik geändert wurde,<br />
kann der Ausdruck unscharf oder verschwommen sein.<br />
Mögliche Ursache: Das Bild wurde mit einem größeren Format gedruckt.<br />
Wenn das Problem weiterhin besteht, probieren Sie den nächsten Lösungsweg aus.<br />
Lösung 4: Drucker ausrichten<br />
Lösung: Richten Sie den Drucker aus.<br />
Durch das Ausrichten des Druckers können Sie eine exzellente Druckqualität<br />
sicherstellen.<br />
Weitere Informationen finden Sie unter:<br />
Ausrichten des Druckers<br />
Mögliche Ursache: Der Drucker musste ausgerichtet werden.<br />
Ausdrucke weisen vertikale Streifen auf<br />
Lösung: <strong>HP</strong> empfiehlt die Verwendung von <strong>HP</strong> Papieren und anderen Papiertypen,<br />
die für das Produkt geeignet sind.<br />
Vergewissern Sie sich stets, dass das zu bedruckende Papier nicht gewellt ist. Die<br />
besten Ergebnisse beim Drucken von Bildern erzielen Sie mit <strong>HP</strong> Advanced<br />
Fotopapier.<br />
Bewahren Sie Spezialdruckmedien in der Originalverpackung in einem wieder<br />
verschließbaren Kunststoffbeutel auf einer ebenen Fläche an einem kühlen,<br />
trockenen Ort auf. Entnehmen Sie zum Drucken nur die sofort benötigte<br />
212 Wartung und Fehlerbehebung
Papiermenge. Legen Sie nicht verwendetes Fotopapier nach dem Drucken zurück in<br />
den Kunststoffbeutel. Dadurch wird ein Aufwellen des Fotopapiers verhindert.<br />
Hinweis Dieses Problem bezieht sich nicht auf das Tintenzubehör. Daher<br />
müssen die Tintenpatronen und der Druckkopf nicht ersetzt werden.<br />
Weitere Informationen finden Sie unter:<br />
Auswählen von Druckmedien<br />
Mögliche Ursache: Im Zufuhrfach war der falsche Papiertyp eingelegt.<br />
Ausdrucke sind schräg<br />
Probieren Sie die folgenden Lösungswege aus, wenn die Ausdrucke auf den Seiten nicht<br />
gerade erscheinen.<br />
• Lösung 1: Sicherstellen, dass das Papier korrekt eingelegt ist<br />
• Lösung 2: Sicherstellen, dass nur Papier eines Typs eingelegt ist<br />
• Lösung 3: Sicherstellen, dass die hintere Zugangsklappe bzw. die Duplex-Einheit<br />
sicher angebracht ist<br />
Lösung 1: Sicherstellen, dass das Papier korrekt eingelegt ist<br />
Lösung: Vergewissern Sie sich, dass das Papier im Zufuhrfach korrekt eingelegt<br />
ist.<br />
Weitere Informationen finden Sie unter:<br />
Einlegen von Medien<br />
Mögliche Ursache: Das Original wurde nicht richtig eingelegt.<br />
Wenn das Problem weiterhin besteht, probieren Sie den nächsten Lösungsweg aus.<br />
Lösung 2: Sicherstellen, dass nur Papier eines Typs eingelegt ist<br />
Lösung: Legen Sie jeweils nur Papier eines Typs ein.<br />
Mögliche Ursache: Im Zufuhrfach waren verschiedene Papiertypen eingelegt.<br />
Wenn das Problem weiterhin besteht, probieren Sie den nächsten Lösungsweg aus.<br />
Lösung 3: Sicherstellen, dass die hintere Zugangsklappe bzw. die Duplex-Einheit<br />
sicher angebracht ist<br />
Lösung: Vergewissern Sie sich, dass die hintere Zugangsklappe sicher<br />
angebracht ist.<br />
Wenn Sie die hintere Klappe abgenommen haben, um einen Papierstau zu<br />
beseitigen, bringen Sie diese wieder an. Schieben Sie die Klappe vorsichtig nach<br />
vorne, bis sie einrastet.<br />
Mögliche Ursache: Die hintere Zugangsklappe war nicht sicher angebracht.<br />
Fehlerbehebung bei der Druckqualität 213
Kapitel 9<br />
Tintenstreifen auf der Rückseite des Papiers<br />
Probieren Sie die folgenden Lösungswege aus, wenn sich auf der Rückseite der<br />
Ausdrucke verwischte Tinte befindet.<br />
• Lösung 1: Eine Seite Normalpapier bedrucken<br />
• Lösung 2: Warten, bis die Tinte getrocknet ist<br />
Lösung 1: Eine Seite Normalpapier bedrucken<br />
Lösung: Bedrucken Sie eine oder mehrere Seiten Normalpapier, um die<br />
überschüssige Tinte im Produkt aufzusaugen.<br />
So entfernen Sie überschüssige Tinte mithilfe von Normalpapier:<br />
1. Legen Sie mehrere Blätter Normalpapier in das Zufuhrfach ein.<br />
2. Warten Sie fünf Minuten.<br />
3. Drucken Sie ein Dokument, das wenig oder gar keinen Text enthält.<br />
4. Überprüfen Sie die Rückseite des Papiers auf Tinte. Wenn sich weiterhin Tinte<br />
auf der Rückseite des Papiers befindet, drucken Sie eine weitere Seite<br />
Normalpapier.<br />
Mögliche Ursache: Tinte hat sich an der Stelle im Produkt angesammelt, an der<br />
die Papierrückseite beim Drucken aufliegt.<br />
Wenn das Problem weiterhin besteht, probieren Sie den nächsten Lösungsweg aus.<br />
Lösung 2: Warten, bis die Tinte getrocknet ist<br />
Lösung: Warten Sie mindestens dreißig Minuten, bis die Tinte im Produkt<br />
getrocknet ist. Starten Sie danach einen erneuten Druckversuch.<br />
Mögliche Ursache: Die überschüssige Tinte im Produkt musste trocknen.<br />
Papier wird nicht aus dem Zufuhrfach eingezogen<br />
Probieren Sie die folgenden Lösungswege aus, um dieses Problem zu beheben. Die<br />
Lösungswege sind so sortiert, dass die wahrscheinlichste Lösung am Anfang steht. Wenn<br />
sich das Problem mit dem ersten Lösungsweg nicht lösen lässt, probieren Sie die<br />
weiteren Lösungswege aus, bis das Problem behoben ist.<br />
• Lösung 1: Produkt neu starten<br />
• Lösung 2: Sicherstellen, dass das Papier korrekt eingelegt ist<br />
• Lösung 3: Druckeinstellungen überprüfen<br />
• Lösung 4: Walzen reinigen<br />
• Lösung 5: Überprüfen, ob sich Papier gestaut hat<br />
• Lösung 6: Produkt warten<br />
Lösung 1: Produkt neu starten<br />
Lösung: Schalten Sie das Produkt aus, und ziehen Sie das Netzkabel ab.<br />
Schließen Sie das Netzkabel wieder an, und drücken Sie anschließend die Taste<br />
Netztaste, um das Produkt einzuschalten.<br />
214 Wartung und Fehlerbehebung
Mögliche Ursache: Am Produkt trat ein Fehler auf.<br />
Wenn das Problem weiterhin besteht, probieren Sie den nächsten Lösungsweg aus.<br />
Lösung 2: Sicherstellen, dass das Papier korrekt eingelegt ist<br />
Lösung: Vergewissern Sie sich, dass das Papier im Zufuhrfach korrekt eingelegt<br />
ist.<br />
Weitere Informationen finden Sie unter:<br />
Einlegen von Medien<br />
Mögliche Ursache: Das Original wurde nicht richtig eingelegt.<br />
Wenn das Problem weiterhin besteht, probieren Sie den nächsten Lösungsweg aus.<br />
Lösung 3: Druckeinstellungen überprüfen<br />
Lösung: Überprüfen Sie die Druckeinstellungen.<br />
• Überprüfen Sie die Einstellung für den Papiertyp, um sicherzustellen, dass der<br />
Papiertyp dem Papier im Zufuhrfach entspricht.<br />
• Überprüfen Sie die Einstellung für die Druckqualität, und vergewissern Sie sich,<br />
dass diese nicht zu niedrig ist.<br />
Drucken Sie das Bild mit einer hohen Einstellung für die Druckqualität wie<br />
Optimal oder Maximale Auflösung.<br />
Mögliche Ursache: Die Einstellungen für den Papiertyp oder die Druckqualität<br />
waren falsch.<br />
Wenn das Problem weiterhin besteht, probieren Sie den nächsten Lösungsweg aus.<br />
Lösung 4: Walzen reinigen<br />
Lösung: Reinigen Sie die Walzen.<br />
Dazu benötigen Sie die folgenden Materialien:<br />
• Ein fusselfreies Tuch oder ein anderes weiches Material, das sich weder auflöst<br />
noch ausfasert.<br />
• Destilliertes, gereinigtes oder abgefülltes Wasser (verwenden Sie kein<br />
Leitungswasser, da dieses u. U. Verunreinigungen enthält, die die Tintenpatronen<br />
beschädigen können).<br />
Weitere Informationen finden Sie unter Reinigen des Geräts.<br />
Mögliche Ursache: Die Walzen waren verschmutzt und mussten gereinigt werden.<br />
Wenn das Problem weiterhin besteht, probieren Sie den nächsten Lösungsweg aus.<br />
Fehlerbehebung bei der Druckqualität 215
Kapitel 9<br />
Lösung 5: Überprüfen, ob sich Papier gestaut hat<br />
Lösung: Überprüfen Sie, ob sich Papierreste im vorderen Bereich des Geräts<br />
befinden. Entfernen Sie ggf. die Papierreste.<br />
Vorsicht Wenn Sie versuchen, einen Papierstau von der Vorderseite des<br />
Geräts aus zu beseitigen, kann der Druckmechanismus beschädigt werden.<br />
Beseitigen Sie Papierstaus stets durch die hintere Zugangsklappe oder die<br />
Duplex-Einheit.<br />
Mögliche Ursache: Es können Papierreste vorhanden sein, die nicht vom Sensor<br />
erkannt werden.<br />
Lösung 6: Produkt warten<br />
Lösung: Nach Abschluss aller Arbeitsschritte in den vorherigen Lösungswegen<br />
bitten Sie den <strong>HP</strong> Support um Unterstützung.<br />
Rufen Sie die folgende Website auf: www.hp.com/support.<br />
Wählen Sie bei entsprechender Aufforderung Ihr Land/Ihre Region aus, und klicken<br />
Sie auf Kontakt zu <strong>HP</strong>, um Kontaktinformationen für den technischen Support zu<br />
erhalten.<br />
Mögliche Ursache: Ihr Produkt muss gewartet werden.<br />
Schwarzer Text mit niedriger Qualität<br />
Probieren Sie folgende Lösungswege aus, wenn der Text in Ihren Ausdrucken nicht<br />
gestochen scharf ist oder die Kanten rau sind.<br />
Hinweis Dieses Problem bezieht sich nicht auf das Tintenzubehör. Daher müssen<br />
die Tintenpatronen und der Druckkopf nicht ersetzt werden.<br />
• Lösung 1: Einige Minuten warten und erneut versuchen, zu drucken<br />
• Lösung 2: TrueType- oder OpenType-Schriftarten verwenden<br />
• Lösung 3: Drucker ausrichten<br />
• Lösung 4: Druckkopf reinigen<br />
Lösung 1: Einige Minuten warten und erneut versuchen, zu drucken<br />
Lösung: Warten Sie nach dem Drucken einige Minuten, und versuchen Sie dann<br />
erneut, das Dokument zu drucken.<br />
Mögliche Ursache: Viele Qualitätsprobleme beim Schwarzweißdruck werden<br />
automatisch durch die Wartungsschritte behoben, die nach jedem Druckauftrag<br />
ausgeführt werden.<br />
216 Wartung und Fehlerbehebung
Lösung 2: TrueType- oder OpenType-Schriftarten verwenden<br />
Lösung: Verwenden Sie TrueType- oder OpenType-Schriftarten, um<br />
sicherzustellen, dass das Produkt glatte Textkanten druckt. Achten Sie beim<br />
Auswählen einer Schriftart auf das TrueType- oder das OpenType-Symbol.<br />
TrueType-Symbol<br />
OpenType-Symbol<br />
Mögliche Ursache: Die Schriftart hatte eine benutzerdefinierte Größe.<br />
Einige Programme bieten benutzerdefinierte Schriftarten, die beim Vergrößern oder<br />
Drucken stufenartige Kanten aufweisen. Auch wenn Sie ein Bitmap eines Texts<br />
drucken möchten, kann es sein, dass die Schrift beim Drucken oder Vergrößern einen<br />
Stufeneffekt aufweist.<br />
Wenn das Problem weiterhin besteht, probieren Sie den nächsten Lösungsweg aus.<br />
Lösung 3: Drucker ausrichten<br />
Lösung: Richten Sie den Drucker aus.<br />
Durch das Ausrichten des Druckers können Sie eine exzellente Druckqualität<br />
sicherstellen.<br />
Weitere Informationen finden Sie unter:<br />
Ausrichten des Druckers<br />
Mögliche Ursache: Der Drucker musste ausgerichtet werden.<br />
Wenn das Problem weiterhin besteht, probieren Sie den nächsten Lösungsweg aus.<br />
Lösung 4: Druckkopf reinigen<br />
Lösung: Wenn das Problem danach weiterhin besteht, reinigen Sie den Druckkopf.<br />
Drucken Sie nach dem Reinigen des Druckkopfs einen Druckqualitätsbericht.<br />
Überprüfen Sie anhand des Druckqualitätsberichts, ob das Problem weiterhin<br />
besteht.<br />
Weitere Informationen finden Sie unter:<br />
• Reinigen des Druckkopfs<br />
• Drucken und Auswerten eines Druckqualitätsberichts<br />
Mögliche Ursache: Der Druckkopf musste gereinigt werden.<br />
Fehlerbehebung bei der Druckqualität 217
Kapitel 9<br />
Das Produkt druckt langsam<br />
Probieren Sie die folgenden Lösungswege aus, wenn das Produkt sehr langsam druckt.<br />
• Lösung 1: Niedrigere Einstellung für die Druckqualität verwenden<br />
• Lösung 2: Tintenfüllstände überprüfen<br />
• Lösung 3: Kontakt zum <strong>HP</strong> Support aufnehmen<br />
Lösung 1: Niedrigere Einstellung für die Druckqualität verwenden<br />
Lösung: Überprüfen Sie die Einstellung für die Druckqualität. Die Einstellungen<br />
Optimal und Maximale Auflösung bieten die beste Qualität, der Druckvorgang<br />
dauert jedoch länger als bei der Einstellung Normal oder Entwurf. Bei der Einstellung<br />
Entwurf erfolgt der Druck mit der höchsten Geschwindigkeit.<br />
Mögliche Ursache: Die Einstellung für die Druckqualität war zu hoch.<br />
Wenn das Problem weiterhin besteht, probieren Sie den nächsten Lösungsweg aus.<br />
Lösung 2: Tintenfüllstände überprüfen<br />
Lösung: Überprüfen Sie die geschätzten Tintenfüllstände der Tintenpatronen.<br />
Hinweis Die Warnungen und Hinweise in Bezug auf die Tintenfüllstände sind<br />
lediglich Schätzwerte, die der besseren Planung dienen. Wenn eine Warnung in<br />
Bezug auf einen niedrigen Tintenfüllstand angezeigt wird, sollten Sie eine<br />
Ersatzpatrone bereithalten, um mögliche Verzögerungen beim Druck zu<br />
vermeiden. Sie müssen die Tintenpatronen erst auswechseln, wenn die<br />
Druckqualität nicht mehr ausreichend ist.<br />
Weitere Informationen finden Sie unter:<br />
Überprüfen der geschätzten Tintenfüllstände<br />
Mögliche Ursache: Der Tintenfüllstand in den Tintenpatronen reicht<br />
möglicherweise nicht aus. Ein nicht ausreichender Tintenvorrat kann dazu führen,<br />
dass sich der Druckkopf überhitzt. In diesem Fall wird der Druck verlangsamt, damit<br />
sich der Druckkopf abkühlen kann.<br />
Wenn das Problem weiterhin besteht, probieren Sie den nächsten Lösungsweg aus.<br />
Lösung 3: Kontakt zum <strong>HP</strong> Support aufnehmen<br />
Lösung: Nehmen Sie Kontakt mit dem <strong>HP</strong> Support auf.<br />
Rufen Sie die folgende Website auf: www.hp.com/support.<br />
Wählen Sie bei entsprechender Aufforderung Ihr Land/Ihre Region aus, und klicken<br />
Sie auf Kontakt zu <strong>HP</strong>, um Kontaktinformationen für den technischen Support zu<br />
erhalten.<br />
Mögliche Ursache: Es lag ein Problem mit dem Produkt vor.<br />
218 Wartung und Fehlerbehebung
Lösen von Problemen bei der Medienzufuhr<br />
Das Druckmedium wird vom Drucker oder Fach nicht unterstützt<br />
Verwenden Sie ausschließlich Druckmedien, die vom Gerät und vom verwendeten Fach<br />
unterstützt werden. Weitere Informationen finden Sie unter Technische Daten der<br />
unterstützten Medien.<br />
Aus einem Fach werden keine Medien eingezogen<br />
• Vergewissern Sie sich, dass Druckmedien im Fach eingelegt sind. Weitere<br />
Informationen finden Sie unter Einlegen von Medien. Fächern Sie die Druckmedien<br />
vor dem Einlegen auf.<br />
• Vergewissern Sie sich, dass die Papierführungen auf die richtigen, dem eingelegten<br />
Papierformat entsprechenden Markierungen im Fach eingestellt sind. Stellen Sie<br />
außerdem sicher, dass die Führungen dicht aber nicht zu fest am Druckmedienstapel<br />
anliegen.<br />
• Vergewissern Sie sich, dass die eingelegten Druckmedien nicht gewellt sind.<br />
Entfernen Sie die Wellung, indem Sie das Papier vorsichtig in die entgegengesetzte<br />
Richtung biegen.<br />
• Achten Sie bei der Verwendung dünner Spezialmedien darauf, dass das Fach<br />
vollständig gefüllt ist. Wenn Sie spezielle Medien verwenden, die nur in kleinen<br />
Mengen vorhanden sind, legen Sie die Spezialmedien über anderes Papier des<br />
gleichen Formats, um das Fach zu füllen. (Manche Medien werden besser<br />
eingezogen, wenn das Fach voll ist.)<br />
Die Medien werden nicht richtig ausgegeben<br />
• Vergewissern Sie sich, dass die Verlängerung des Ausgabefachs ausgezogen ist,<br />
damit die gedruckten Seiten nicht aus dem Gerät herausfallen.<br />
Lösen von Problemen bei der Medienzufuhr 219
Kapitel 9<br />
• Entfernen Sie die überzähligen Medien aus dem Ausgabefach. Das Fach kann nur<br />
eine bestimmte Anzahl von Medien aufnehmen.<br />
Die Seiten werden schief ausgegeben<br />
• Stellen Sie sicher, dass die in den Fächern eingelegten Druckmedien an den<br />
Papierführungen anliegen. Ziehen Sie ggf. die Fächer aus dem Gerät, und legen die<br />
Medien richtig ein. Stellen Sie dabei sicher, dass die Papierführungen richtig<br />
ausgerichtet sind.<br />
• Stellen Sie sicher, dass die Duplex-Einheit ordnungsgemäß eingesetzt wurde.<br />
• Laden Sie während des Druckvorgangs keine Medien in das Gerät.<br />
Es werden mehrere Seiten gleichzeitig eingezogen<br />
• Fächern Sie die Druckmedien vor dem Einlegen auf.<br />
• Vergewissern Sie sich, dass die Papierführungen auf die richtigen, dem eingelegten<br />
Papierformat entsprechenden Markierungen im Fach eingestellt sind. Stellen Sie<br />
außerdem sicher, dass die Führungen dicht aber nicht zu fest am Druckmedienstapel<br />
anliegen.<br />
• Vergewissern Sie sich, dass sich nicht zu viele Druckmedien im Fach befinden.<br />
• Optimale Druckqualität und -effizienz erzielen Sie mit Druckmedien von <strong>HP</strong>.<br />
Beheben von Problemen beim Kopieren<br />
Wenn die folgenden Themen nicht hilfreich sind, finden Sie Informationen zum <strong>HP</strong><br />
Support unter Unterstützung und Gewährleistung.<br />
• Es wurde keine Kopie angefertigt<br />
• Die Kopien sind leer<br />
• Dokumente fehlen oder sind blass<br />
• Das Bild wird verkleinert<br />
• Die Kopierqualität ist schlecht<br />
• Kopierfehler treten auf<br />
• Fehlermeldungen<br />
220 Wartung und Fehlerbehebung
Es wurde keine Kopie angefertigt<br />
• Überprüfen der Stromversorgung<br />
Stellen Sie sicher, dass das Netzkabel ordnungsgemäß angeschlossen und das<br />
Gerät eingeschaltet ist.<br />
• Überprüfen des Gerätestatus<br />
◦ Auf dem Gerät wird möglicherweise ein anderer Druckauftrag ausgeführt.<br />
Informationen zum Status der Druckaufträge werden auf dem Display angezeigt.<br />
Warten Sie, bis alle anderen Druckaufträge beendet sind.<br />
◦ Möglicherweise liegt ein Papierstau vor. Überprüfen Sie, ob ein Papierstau im<br />
Gerät vorliegt. Siehe Beseitigen von Papierstaus.<br />
• Überprüfen der Fächer<br />
◦ Prüfen Sie, ob Medien eingelegt wurden. Weitere Anweisungen finden Sie unter<br />
Einlegen von Medien.<br />
◦ Überprüfen Sie den Computer.<br />
Damit Sie eine Kopie mit dem <strong>HP</strong> Officejet 6500 (E709d) oder <strong>HP</strong> Officejet 6500<br />
(E709r) erstellen können, müssen folgende Bedingungen erfüllt sein: Der<br />
<strong>HP</strong> All-in-One muss mit einem Computer verbunden sein. Der Computer muss<br />
eingeschaltet sein. Sie müssen angemeldet sein, und die Software muss<br />
installiert sein und ausgeführt werden. Außerdem muss <strong>HP</strong> Digital Imaging<br />
Monitor in der Windows-Taskleiste installiert und stets eingeschaltet sein. Wenn<br />
die Software auf einem Macintosh Computer installiert wurde, steht sie nach<br />
Einschalten des Computers immer zur Verfügung.<br />
Die Kopien sind leer<br />
• Überprüfen der Medien<br />
Die Medien entsprechen möglicherweise nicht den Medienanforderungen von<br />
Hewlett-Packard (z. B. wenn die Medien zu feucht oder zu rau sind). Weitere<br />
Informationen hierzu finden Sie unter Auswählen von Druckmedien.<br />
• Überprüfen der Einstellungen<br />
Der Kontrast ist möglicherweise zu hell eingestellt. Verwenden Sie die Taste<br />
Kopieren auf dem Bedienfeld des Geräts, um dunklere Kopien zu erstellen.<br />
• Überprüfen der Fächer<br />
Wenn Sie über den ADF kopieren, stellen Sie sicher, dass die Originale<br />
ordnungsgemäß eingelegt wurden. Weitere Informationen finden Sie unter Einlegen<br />
von Originalen in den automatischen Vorlageneinzug (ADF).<br />
Dokumente fehlen oder sind blass<br />
• Überprüfen der Medien<br />
Die Medien entsprechen möglicherweise nicht den Medienanforderungen von<br />
Hewlett-Packard (z. B. wenn die Medien zu feucht oder zu rau sind). Weitere<br />
Informationen hierzu finden Sie unter Auswählen von Druckmedien.<br />
• Überprüfen der Einstellungen<br />
Wenn Dokumente fehlen oder blass sind, wird dies möglicherweise durch die<br />
Qualitätseinstellung Schnell verursacht, die zum Erstellen von Kopien in<br />
Beheben von Problemen beim Kopieren 221
Kapitel 9<br />
Entwurfqualität aktiviert werden kann. Ändern Sie diese Einstellung in Normal oder<br />
Optimal.<br />
• Überprüfen des Originals<br />
◦ Die Genauigkeit der Kopie ist von der Qualität und der Größe des<br />
Originaldokuments abhängig. Stellen Sie die Helligkeit der Kopie über das Menü<br />
Kopieren ein. Wenn bereits das Original sehr hell ist, kann dies u. U. nicht<br />
ausgeglichen werden, selbst wenn Sie die Kontrasteinstellung ändern.<br />
◦ Bei einem farbigen Hintergrund vermischen sich die Bilder im Vordergrund<br />
möglicherweise zu stark mit dem Hintergrund, oder der Hintergrund erscheint in<br />
einem anderen Farbton.<br />
Das Bild wird verkleinert<br />
• Möglicherweise wurde die Option zum Verkleinern/Vergrößern oder eine andere<br />
Kopierfunktion über das Bedienfeld des Geräts festgelegt, um das gescannte Bild zu<br />
verkleinern. Stellen Sie sicher, dass die Einstellungen für den Kopierauftrag auf<br />
Normalgröße gesetzt sind.<br />
• Die <strong>HP</strong> Foto- und Bildbearbeitungssoftware ist möglicherweise so eingestellt, dass<br />
eingescannte Dokumente verkleinert werden. Ändern Sie ggf. die Einstellungen.<br />
Weitere Informationen finden Sie in der Onscreen-Hilfe der <strong>HP</strong> Foto- und<br />
Bildbearbeitungssoftware.<br />
Die Kopierqualität ist schlecht<br />
• So können Sie die Kopierqualität verbessern<br />
◦ Verwenden Sie Originale von guter Qualität.<br />
◦ Legen Sie die Medien richtig ein. Wenn die Medien nicht ordnungsgemäß<br />
eingelegt sind, werden sie möglicherweise schräg eingezogen, und die Bilder<br />
werden undeutlich. Weitere Informationen hierzu finden Sie unter Auswählen von<br />
Druckmedien.<br />
◦ Verwenden Sie bzw. fertigen Sie ein Trägerblatt zum Schutz Ihrer Originale an.<br />
• Überprüfen des Geräts<br />
◦ Die Scannerabdeckung wurde möglicherweise nicht ordnungsgemäß<br />
geschlossen.<br />
◦ Das Scannerglas oder die Unterseite der Abdeckung müssen ggf. gereinigt<br />
werden. Weitere Informationen hierzu finden Sie unter Reinigen des Geräts.<br />
◦ Der ADF muss möglicherweise gereinigt werden. Weitere Informationen hierzu<br />
finden Sie unter Reinigen des Geräts.<br />
Kopierfehler treten auf<br />
• Vertikale weiße oder blasse Streifen<br />
Die Medien entsprechen möglicherweise nicht den Medienanforderungen von<br />
Hewlett-Packard (z. B. wenn die Medien zu feucht oder zu rau sind). Weitere<br />
Informationen hierzu finden Sie unter Auswählen von Druckmedien.<br />
• Zu hell oder dunkel<br />
Passen Sie den Kontrast und die Kopierqualitätseinstellungen an.<br />
222 Wartung und Fehlerbehebung
• Unerwünschte Linien<br />
Das Scannerglas, die Unterseite der Abdeckung oder der Rahmen müssen ggf.<br />
gereinigt werden. Weitere Informationen hierzu finden Sie unter Reinigen des<br />
Geräts.<br />
• Schwarze Punkte oder Streifen<br />
Das Scannerglas oder die Unterseite der Abdeckung ist möglicherweise mit Tinte,<br />
Klebstoff, Korrekturflüssigkeit oder einer anderen unerwünschten Substanz<br />
verschmutzt. Reinigen Sie das Gerät. Weitere Informationen hierzu finden Sie unter<br />
Reinigen des Geräts.<br />
• Kopie ist schief oder verzerrt<br />
◦ Stellen Sie sicher, dass das ADF-Zufuhrfach nicht zu voll ist.<br />
◦ Stellen Sie sicher, dass die ADF-Breitenführungen dicht an den Medien anliegen.<br />
• Undeutlicher Text<br />
◦ Passen Sie den Kontrast und die Kopierqualitätseinstellungen an.<br />
◦ Die Standardoptimierungseinstellung ist möglicherweise für den Druckauftrag<br />
nicht geeignet. Überprüfen Sie die Einstellung, und ändern Sie diese ggf., um<br />
Texte oder Fotos zu optimieren. Weitere Informationen finden Sie unter Ändern<br />
der Kopiereinstellungen.<br />
• Unvollständige Texte oder Grafiken<br />
Passen Sie den Kontrast und die Kopierqualitätseinstellungen an.<br />
• Große, schwarze Schriftarten sehen fleckig aus (ungleichmäßig)<br />
Die Standardoptimierungseinstellung ist möglicherweise für den Druckauftrag nicht<br />
geeignet. Überprüfen Sie die Einstellung, und ändern Sie diese ggf., um Texte oder<br />
Fotos zu optimieren. Weitere Informationen finden Sie unter Ändern der<br />
Kopiereinstellungen.<br />
• In hell- bis mittelgrauen Abschnitten werden körnige oder weiße Querstreifen<br />
angezeigt<br />
Die Standardoptimierungseinstellung ist möglicherweise für den Druckauftrag nicht<br />
geeignet. Überprüfen Sie die Einstellung, und ändern Sie diese ggf., um Texte oder<br />
Fotos zu optimieren. Weitere Informationen finden Sie unter Ändern der<br />
Kopiereinstellungen.<br />
Fehlermeldungen<br />
„Dokument wieder einlegen und danach Druckauftrag erneut laden“<br />
Drücken Sie die Taste OK, und legen Sie dann den nächsten Dokumentstapel in den<br />
ADF ein. Weitere Informationen hierzu finden Sie unter Einlegen von Originalen.<br />
Beheben von Scanproblemen<br />
Wenn die folgenden Themen nicht hilfreich sind, finden Sie Informationen zum <strong>HP</strong><br />
Support unter Unterstützung und Gewährleistung.<br />
Hinweis Wenn Sie den Scanvorgang über einen Computer starten, finden Sie<br />
weitere Informationen zur Fehlerbehebung in der Softwarehilfe.<br />
• Der Scanner funktioniert nicht<br />
• Der Scanvorgang dauert zu lange<br />
Beheben von Scanproblemen 223
Kapitel 9<br />
• Ein Teil des Dokuments wurde nicht eingescannt, oder es fehlt Text<br />
• Der Text kann nicht bearbeitet werden<br />
• Fehlermeldungen werden angezeigt<br />
• Die Qualität des eingescannten Bilds ist schlecht<br />
• Scanfehler treten auf<br />
Der Scanner funktioniert nicht<br />
• Überprüfen des Originals<br />
Vergewissern Sie sich, dass das Original richtig auf dem Vorlagenglas liegt. Weitere<br />
Informationen finden Sie unter Auflegen von Originalen auf das Vorlagenglas.<br />
• Überprüfen des Geräts<br />
◦ Das Gerät war möglicherweise längere Zeit nicht aktiv und daher im<br />
Energiesparmodus. Dadurch wurde die Verarbeitung etwas verzögert. Warten<br />
Sie, bis sich das Gerät im Zustand BEREIT befindet.<br />
◦ Wenn Sie einen <strong>HP</strong> Officejet 6500 E709a/E709d verwenden, können Sie nicht<br />
gleichzeitig scannen und drucken. Vom Gerät muss ein Auftrag abgeschlossen<br />
werden, bevor es mit dem nächsten beginnen kann.<br />
Der Scanvorgang dauert zu lange<br />
• Überprüfen der Einstellungen<br />
◦ Bei einer hohen Auflösung dauert der Scanvorgang länger und die Dateigröße<br />
nimmt zu. Verwenden Sie beim Scannen und Kopieren keine unnötig hohe<br />
Auflösung, um gute Ergebnisse zu erzielen. Sie können die Auflösung verringern,<br />
um schneller zu scannen.<br />
◦ Bei der Bilderstellung mit TWAIN können Sie die Einstellungen so ändern, dass<br />
das Original in schwarzweiß gescannt wird. Weitere Informationen finden Sie in<br />
der Onscreen-Hilfe des TWAIN-Programms.<br />
• Überprüfen des Gerätestatus<br />
Wenn vor dem Scanversuch bereits ein Druck- oder Kopierauftrag gesendet wurde,<br />
findet der Scanvorgang erst nach Abschluss der anderen Aufträge statt. Für Druckund<br />
Scanvorgang wird jedoch derselbe Arbeitsspeicher verwendet, d. h. der<br />
Scanvorgang kann evtl. etwas länger dauern.<br />
224 Wartung und Fehlerbehebung
Ein Teil des Dokuments wurde nicht eingescannt, oder es fehlt Text<br />
• Überprüfen des Originals<br />
◦ Überprüfen Sie, ob das Original richtig geladen wurde. Weitere Informationen<br />
finden Sie unter Einlegen von Originalen.<br />
◦ Wenn das Dokument über den ADF eingescannt wurde, versuchen Sie, das<br />
Dokument direkt über die Scannervorlage einzuscannen. Weitere Informationen<br />
finden Sie unter Auflegen von Originalen auf das Vorlagenglas.<br />
◦ Bei einem farbigen Hintergrund kann es vorkommen, dass sich die Bilder im<br />
Vordergrund mit dem Hintergrund vermischen. Versuchen Sie, die Einstellungen<br />
vor dem Scannen anzupassen oder die Bildqualität nach dem Scannen zu<br />
verbessern.<br />
• Überprüfen der Einstellungen<br />
◦ Stellen Sie sicher, dass die eingelegten Medien für das gescannte Original groß<br />
genug sind.<br />
◦ Wenn Sie die <strong>HP</strong> Foto- und Bildbearbeitungssoftware verwenden, sind die<br />
Standardeinstellungen möglicherweise so festgelegt, dass automatisch andere<br />
Aufgaben ausgeführt werden als die, die Sie durchführen möchten. Anweisungen<br />
zum Ändern der Eigenschaften finden Sie in der Onscreen-Hilfe der <strong>HP</strong> Foto- und<br />
Bildbearbeitungssoftware.<br />
◦ Wenn die Scandaten auf einem Speichergerät gespeichert werden, vergewissern<br />
Sie sich, dass anstelle der Option Automatisch das entsprechende<br />
Medienformat ausgewählt wurde.<br />
Der Text kann nicht bearbeitet werden<br />
• Überprüfen der Einstellungen<br />
◦ Stellen Sie sicher, dass die OCR-Software für die Bearbeitung von Text festgelegt<br />
ist.<br />
◦ Stellen Sie beim Scannen des Originals sicher, dass ein Dokumenttyp<br />
ausgewählt wurde, mit dem bearbeitbarer Text erstellt werden kann. Ein als Grafik<br />
eingestufter Text wird nicht in Text umgewandelt.<br />
◦ Ihr OCR-Programm ist möglicherweise mit einem Textverarbeitungsprogramm<br />
verknüpft, das keine OCR-Aufgaben ausführen kann. Weitere Informationen zum<br />
Verknüpfen von Programmen finden Sie in der Hilfe der Produktsoftware.<br />
• Überprüfen der Originale<br />
◦ Für OCR-Aufgaben muss das Original mit der oberen Kante nach vorne und der<br />
bedruckten Seite nach oben in den ADF eingelegt werden. Überprüfen Sie, ob<br />
das Original richtig geladen wurde. Weitere Informationen finden Sie unter<br />
Einlegen von Originalen.<br />
◦ Vom OCR-Programm kann u. U. eng aufeinanderfolgender Text nicht richtig<br />
erkannt werden. Wenn der vom OCR-Programm umgewandelte Text fehlende<br />
oder miteinander verbundene Zeichen enthält, wird z. B. „rn“ möglicherweise als<br />
„m“ angezeigt.<br />
Beheben von Scanproblemen 225
Kapitel 9<br />
◦ Die Präzision des OCR-Programms ist abhängig von der Qualität, Größe und<br />
Struktur des Originaldokuments sowie von der Qualität des Scanvorgangs selbst.<br />
Achten Sie darauf, dass das Original von guter Qualität ist.<br />
◦ Bei einem farbigen Hintergrund kann es passieren, dass sich die Bilder im<br />
Vordergrund zu stark mit dem Hintergrund vermischen. Versuchen Sie, die<br />
Einstellungen vor dem Scannen anzupassen oder die Bildqualität nach dem<br />
Scannen zu verbessern. Wenn Sie einen OCR-Vorgang auf einem Original<br />
durchführen, wird farbiger Text auf dem Original schlecht oder gar nicht<br />
eingescannt.<br />
Fehlermeldungen werden angezeigt<br />
• „Die TWAIN-Quelle kann nicht aktiviert werden“ oder „Bei der Bilderstellung<br />
ist ein Fehler aufgetreten“<br />
◦ Wenn Sie ein Bild von einem anderen Gerät (z. B. einer Digitalkamera oder einem<br />
anderen Scanner) einlesen, achten Sie darauf, dass dieses Gerät TWAINkompatibel<br />
ist. Geräte, die nicht TWAIN-kompatibel sind, sind mit der<br />
Gerätesoftware nicht funktionsfähig.<br />
◦ Vergewissern Sie sich, dass das im Lieferumfang enthaltene USB-Gerätekabel<br />
in den richtigen Anschluss an der Rückseite des Computers eingesteckt wurde.<br />
◦ Prüfen Sie, ob die richtige TWAIN-Quelle ausgewählt wurde. Markieren Sie die<br />
TWAIN-Quelle in der Software, indem Sie im Menü Datei die Option Scanner<br />
auswählen auswählen.<br />
• „Dokument wieder einlegen und danach Druckauftrag erneut starten“<br />
Drücken Sie die Taste OK, und legen Sie die übrigen Dokumente (bis zu 50 Seiten)<br />
in den ADF. Weitere Informationen hierzu finden Sie unter Einlegen von Originalen.<br />
Die Qualität des eingescannten Bilds ist schlecht<br />
Das Original ist ein Nachdruck eines Fotos oder Bilds<br />
Bei nachgedruckten Fotos, z. B. Fotos aus Zeitungen und Zeitschriften, wird das Original<br />
mit winzigen Farbpunkten nachgebildet, d. h. es kommt zu erheblichen<br />
Qualitätseinbußen. Oft ergeben die Farbpunkte unerwünschte Muster, die beim<br />
Einscannen, Drucken oder Anzeigen des Bilds auf dem Bildschirm sichtbar werden.<br />
Wenn sich das Problem mit den folgenden Tipps nicht beheben lässt, sollten Sie u. U.<br />
ein Original von besserer Qualität verwenden.<br />
◦ Verringern Sie nach dem Einscannen die Größe des Bilds, um die Muster zu<br />
beseitigen.<br />
◦ Drucken Sie das gescannte Bild aus, um zu prüfen, ob die Qualität dann besser ist.<br />
◦ Vergewissern Sie sich, dass für den Scanauftrag die richtige Auflösung und<br />
Farbeinstellung gewählt wurden.<br />
◦ Verwenden Sie den Flachbettscanner und nicht den ADF, um optimale Ergebnisse<br />
zu erzielen.<br />
Text oder Bilder von der Rückseite eines beidseitig bedruckten Originals werden<br />
im gescannten Bild angezeigt<br />
Bei beidseitig bedruckten Originalen können auf der Rückseite gedruckte Texte oder<br />
Bilder auf dem gescannten Bild erscheinen, wenn die Originale auf Medien gedruckt sind,<br />
die zu dünn oder transparent sind.<br />
226 Wartung und Fehlerbehebung
Das gescannte Bild ist falsch ausgerichtet (schief)<br />
Möglicherweise wurde das Original nicht richtig eingelegt. Stellen Sie sicher, dass die<br />
Medienführungen beim Einlegen der Originale in den ADF verwendet wurden. Weitere<br />
Informationen finden Sie unter Einlegen von Originalen.<br />
Die Bildqualität auf dem Druck ist besser als auf dem Bildschirm<br />
Die Darstellung auf dem Bildschirm gibt die Qualität des eingescannten Bilds nicht immer<br />
korrekt wieder.<br />
◦ Passen Sie die Bildschirmeinstellungen Ihres Computers an, um mehr Farben oder<br />
Graustufen anzuzeigen. Auf Computern unter Windows können Sie diese<br />
Einstellungen normalerweise durch Öffnen von Anzeige in der Windows-<br />
Systemsteuerung ändern.<br />
◦ Passen Sie die Bildschirmauflösung und die Farbqualitätseinstellungen an.<br />
Auf dem gescannten Bild werden Flecken, Linien, vertikale weiße Streifen oder<br />
andere Fehler angezeigt<br />
◦ Wenn das Scannerglas verschmutzt ist, ist auch das erzeugte Bild nicht einwandfrei.<br />
Anweisungen zum Reinigen finden Sie im Abschnitt Reinigen des Geräts.<br />
◦ Die Fehler sind möglicherweise bereits auf dem Original vorhanden und kein<br />
Ergebnis des Scanvorgangs.<br />
Grafiken unterscheiden sich vom Original<br />
Möglicherweise sind die Grafikeinstellungen nicht für diese Art von Scanauftrag geeignet.<br />
Probieren Sie eine andere Grafikeinstellung aus.<br />
So können Sie die Scanqualität verbessern<br />
◦ Verwenden Sie das Vorlagenglas zum Scannen und nicht den ADF.<br />
◦ Verwenden Sie Originale von guter Qualität.<br />
◦ Legen Sie die Medien richtig auf das Vorlagenglas. Wenn die Medien nicht richtig auf<br />
dem Vorlagenglas liegen, werden sie möglicherweise schief eingescannt, und die<br />
Bilder werden undeutlich. Weitere Informationen finden Sie unter Einlegen von<br />
Originalen.<br />
◦ Passen Sie die Softwareeinstellungen den Anforderungen des zu scannenden<br />
Originals an.<br />
◦ Verwenden Sie bzw. fertigen Sie ein Trägerblatt zum Schutz Ihrer Originale an.<br />
◦ Reinigen Sie das Scannerglas. Weitere Informationen hierzu finden Sie unter<br />
Reinigen der Scannervorlage.<br />
Scanfehler treten auf<br />
• Leere Seiten<br />
Prüfen Sie, ob das Originaldokument richtig auf das Vorlagenglas gelegt wurde.<br />
Legen Sie das Originaldokument mit der bedruckten Seite nach unten so auf den<br />
Flachbettscanner, dass die obere linke Ecke des Dokuments auf der unteren rechten<br />
Ecke des Vorlagenglases aufliegt.<br />
• Zu hell oder dunkel<br />
◦ Ändern Sie die Einstellungen. Stellen Sie sicher, dass die richtige Auflösung und<br />
Farbeinstellungen verwendet werden.<br />
◦ Das Originalbild ist möglicherweise sehr hell oder dunkel, oder es wird auf<br />
farbigem Papier gedruckt.<br />
Beheben von Scanproblemen 227
Kapitel 9<br />
• Unerwünschte Linien<br />
Das Scannerglas ist möglicherweise mit Tinte, Klebstoff, Korrekturflüssigkeit oder<br />
einer anderen unerwünschten Substanz verschmutzt. Reinigen Sie das Scannerglas.<br />
Weitere Informationen hierzu finden Sie unter Reinigen des Geräts.<br />
• Schwarze Punkte oder Streifen<br />
◦ Das Scannerglas hat möglicherweise Kratzer oder ist mit Tinte, Klebstoff,<br />
Korrekturflüssigkeit oder einer anderen unerwünschten Substanz verschmutzt,<br />
oder die Unterseite der Abdeckung ist verschmutzt. Reinigen Sie das<br />
Scannerglas und die Unterseite der Abdeckung. Weitere Informationen hierzu<br />
finden Sie unter Reinigen des Geräts. Wenn eine Reinigung keine Verbesserung<br />
bewirkt, müssen Sie das Scannerglas oder die Unterseite der Abdeckung<br />
eventuell austauschen.<br />
◦ Die Fehler sind möglicherweise bereits auf dem Original vorhanden und kein<br />
Ergebnis des Scanvorgangs.<br />
• Undeutlicher Text<br />
Ändern Sie die Einstellungen. Stellen Sie sicher, dass die richtige Auflösung und<br />
Farbeinstellungen gewählt wurden.<br />
• Das Bild wird verkleinert<br />
Die <strong>HP</strong> Software ist möglicherweise so eingestellt, dass eingescannte Dokumente<br />
verkleinert werden. Weitere Informationen zum Ändern der Einstellungen finden Sie<br />
in der Hilfe der Produktsoftware.<br />
Beheben von Faxproblemen<br />
Dieser Abschnitt enthält Informationen zum Beheben von Faxproblemen. Wenn die<br />
Faxfunktion nicht richtig eingerichtet ist, treten möglicherweise Probleme beim Senden<br />
und Empfangen von Faxen auf.<br />
Wenn Probleme beim Senden von Faxnachrichten auftreten, können Sie einen<br />
Faxtestbericht drucken, um den Gerätestatus zu überprüfen. Der Test schlägt fehl, wenn<br />
die Faxfunktion nicht richtig eingerichtet ist. Führen Sie diesen Test durch, nachdem Sie<br />
das Gerät für das Faxen eingerichtet haben. Weitere Informationen finden Sie unter<br />
Testen der Faxeinrichtung.<br />
Wenn während des Tests Fehler auftraten, verwenden Sie die Informationen im Bericht,<br />
um nach einer Lösung zu suchen. Weitere Informationen finden Sie unter Der Faxtest<br />
schlägt fehl.<br />
Führen Sie zunächst die folgenden Schritte aus, wenn Probleme mit den Faxfunktionen<br />
auftreten sollten:<br />
• Überprüfen Sie das Telefonkabel. Probieren Sie, ob sich das Problem lösen lässt,<br />
indem Sie ein anderes Telefonkabel verwenden.<br />
• Entfernen Sie sonstige zusätzliche Ausstattung vom <strong>HP</strong> Gerät. Schließen Sie das <strong>HP</strong><br />
Gerät direkt an eine Wandsteckdose an.<br />
• Der Faxtest schlägt fehl<br />
• Auf der Anzeige wird immer die Meldung „Hörer abgen.“ angezeigt<br />
• Beim Senden und Empfangen von Faxnachrichten mit dem Gerät treten Probleme<br />
auf<br />
• Beim manuellen Senden eines Faxes mit dem Gerät treten Fehler auf<br />
228 Wartung und Fehlerbehebung
• Das Senden von Faxen mit dem Gerät ist nicht möglich, das Empfangen von Faxen<br />
dagegen schon<br />
• Das Senden von Faxen mit dem Gerät ist nicht möglich, das Empfangen von Faxen<br />
dagegen schon<br />
• Faxtöne werden vom Anrufbeantworter aufgezeichnet<br />
• Das mit dem Gerät gelieferte Telefonkabel ist zu kurz<br />
• Vom Computer können keine Faxe empfangen werden (Fax auf PC oder Fax auf<br />
Mac)<br />
• Gesendete Faxe sind leer oder weisen vertikale Streifen auf<br />
• Eingehende Faxseiten sind leer oder weisen vertikale Streifen auf<br />
Der Faxtest schlägt fehl<br />
Schlägt ein von Ihnen ausgeführter Faxtest fehl, entnehmen Sie dem Bericht die<br />
grundlegenden Informationen zum jeweiligen Fehler. Stellen Sie anhand des Berichts<br />
fest, welcher Teil des Tests fehlgeschlagen ist. Lesen Sie anschließend in diesem<br />
Abschnitt die entsprechenden Informationen zur Fehlerbehebung.<br />
Dieser Abschnitt enthält folgende Themen:<br />
• Der „Faxhardwaretest“ schlägt fehl<br />
• Der Test „Fax ist mit funktionierender Telefonsteckdose verbunden“ schlägt fehl<br />
• Der Test „Telefonkabel ist mit korrektem Anschluss am Faxgerät verbunden“ schlägt<br />
fehl<br />
• Der Test „Verwendung eines korrekten Telefonkabels mit dem Faxgerät“ schlägt fehl<br />
• Der Test „Wähltonerkennung“ schlägt fehl<br />
• Der Test „Zustand der Faxleitung“ ist fehlgeschlagen<br />
Der „Faxhardwaretest“ schlägt fehl<br />
Lösung:<br />
• Schalten Sie das Gerät mit der Taste Netztaste auf dem Bedienfeld des Geräts<br />
aus, und ziehen Sie anschließend das Netzkabel an der Rückseite des Geräts<br />
ab. Schließen Sie das Netzkabel nach einigen Sekunden wieder an, und schalten<br />
Sie das Gerät ein. Führen Sie den Test erneut durch. Wenn der Test erneut<br />
fehlschlägt, lesen Sie die weiteren Fehlerbehebungsinformationen in diesem<br />
Abschnitt.<br />
• Versuchen Sie, eine Textfaxnachricht zu senden oder zu empfangen. Wenn das<br />
Fax erfolgreich gesendet bzw. empfangen wird, liegt möglicherweise kein<br />
Problem vor.<br />
• Wenn Sie den Test über den Fax-Einrichtungsassistenten (Windows) oder das<br />
<strong>HP</strong> Fax-Einrichtungsprogramm (Mac OS X) ausführen, müssen Sie<br />
sicherstellen, dass das Gerät nicht gerade eine andere Aufgabe ausführt (z. B.<br />
ein Fax empfängt oder eine Kopie anfertigt). Überprüfen Sie, ob auf dem Display<br />
angezeigt wird, dass das Gerät eine andere Aufgabe ausführt. Wenn das Gerät<br />
belegt ist, warten Sie, bis der Auftrag abgeschlossen ist und das Gerät in den<br />
Standby-Modus wechselt, bevor Sie den Test ausführen.<br />
Beheben von Faxproblemen 229
Kapitel 9<br />
• Verwenden Sie das mit dem Gerät gelieferte Telefonkabel. Wenn Sie das Gerät<br />
nicht mit dem mitgelieferten Telefonkabel an die Telefonsteckdose anschließen,<br />
können Sie möglicherweise keine Faxe senden oder empfangen. Führen Sie den<br />
Test erneut aus, nachdem Sie das im Lieferumfang des Geräts enthaltene<br />
Telefonkabel angeschlossen haben.<br />
Sie müssen das mitgelieferte Telefonkabel ggf. an den mitgelieferten Adapter für<br />
Ihr Land/Ihre Region anschließen.<br />
• Wenn Sie einen Splitter verwenden, kann dies die Ursache für Probleme beim<br />
Faxen sein. (Ein Splitter ist ein Anschluss für zwei Kabel, der an die<br />
Telefonsteckdose in der Wand angeschlossen werden kann.) Entfernen Sie den<br />
Splitter, und schließen Sie das Gerät direkt an die Telefonsteckdose an.<br />
Nachdem Sie alle festgestellten Probleme behoben haben, führen Sie den Test<br />
erneut aus, um sicherzustellen, dass kein Fehler mehr vorliegt und das Gerät bereit<br />
zum Faxen ist. Wenn der Test Hardware-Test für Fax weiterhin fehlschlägt und<br />
Probleme beim Faxen auftreten, wenden Sie sich an den <strong>HP</strong> Support. Rufen Sie die<br />
Website www.hp.com/support auf. Wählen Sie bei Aufforderung Ihr Land/Ihre Region<br />
aus, und klicken Sie auf Kontakt zu <strong>HP</strong>, um Kontaktinformationen für den<br />
technischen Support zu erhalten.<br />
Der Test „Fax ist mit funktionierender Telefonsteckdose verbunden“ schlägt fehl<br />
Lösung:<br />
• Überprüfen Sie die Verbindung zwischen der Telefonsteckdose und dem Gerät,<br />
um sicherzustellen, dass das Telefonkabel ordnungsgemäß funktioniert.<br />
• Verwenden Sie das mit dem Gerät gelieferte Telefonkabel. Wenn Sie das Gerät<br />
nicht mit dem mitgelieferten Telefonkabel an die Telefonsteckdose anschließen,<br />
können Sie möglicherweise keine Faxe senden oder empfangen.<br />
Sie müssen das mitgelieferte Telefonkabel ggf. an den mitgelieferten Adapter für<br />
Ihr Land/Ihre Region anschließen.<br />
• Vergewissern Sie sich, dass das Gerät richtig mit der Telefonsteckdose<br />
verbunden ist. Schließen Sie ein Ende des mit dem Gerät gelieferten<br />
Telefonkabels an die Telefonsteckdose und das andere Ende an den 1-LINE-<br />
Anschluss an der Rückseite des Geräts an. Weitere Informationen zur Einrichtung<br />
des Geräts für den Faxbetrieb finden Sie unter Einrichten der Faxfunktion des<br />
Geräts.<br />
• Wenn Sie einen Splitter verwenden, kann dies die Ursache für Probleme beim<br />
Faxen sein. (Ein Splitter ist ein Anschluss für zwei Kabel, der an die<br />
Telefonsteckdose in der Wand angeschlossen werden kann.) Entfernen Sie den<br />
Splitter, und schließen Sie das Gerät direkt an die Telefonsteckdose an.<br />
• Schließen Sie ein funktionsfähiges Telefon an die Telefonsteckdose an, die Sie<br />
für das Gerät verwenden, und überprüfen Sie, ob ein Wählton zu hören ist. Wenn<br />
Sie keinen Wählton hören, bitten Sie Ihre Telefongesellschaft, die Leitung zu<br />
überprüfen.<br />
• Versuchen Sie, eine Textfaxnachricht zu senden oder zu empfangen. Wenn das<br />
Fax erfolgreich gesendet bzw. empfangen wird, liegt möglicherweise kein<br />
Problem vor.<br />
230 Wartung und Fehlerbehebung
Nachdem Sie alle festgestellten Probleme behoben haben, führen Sie den Test<br />
erneut aus, um sicherzustellen, dass kein Fehler mehr vorliegt und das Gerät bereit<br />
zum Faxen ist.<br />
Der Test „Telefonkabel ist mit korrektem Anschluss am Faxgerät verbunden“<br />
schlägt fehl<br />
Lösung: Verbinden Sie das Telefonkabel mit dem richtigen Anschluss.<br />
1. Schließen Sie ein Ende des mit dem Gerät gelieferten Telefonkabels an die<br />
Telefonsteckdose und das andere Ende an den 1-LINE-Anschluss an der<br />
Rückseite des Geräts an.<br />
Sie müssen das mitgelieferte Telefonkabel ggf. an den mitgelieferten Adapter für<br />
Ihr Land/Ihre Region anschließen.<br />
Hinweis Wenn Sie den Anschluss 2-EXT für die Verbindung mit der<br />
Telefonsteckdose verwenden, können Sie keine Faxe senden oder<br />
empfangen. Der Anschluss 2-EXT sollte ausschließlich für die Verbindung mit<br />
anderen Geräten verwendet werden, z. B. mit einem Anrufbeantworter.<br />
Abbildung 9-1 Rückansicht des Geräts<br />
1 Telefonsteckdose<br />
2 Schließen Sie das im Lieferumfang des Geräts enthaltene Telefonkabel an den 1-<br />
LINE-Anschluss an.<br />
Sie müssen das mitgelieferte Telefonkabel ggf. an den mitgelieferten Adapter für Ihr<br />
Land/Ihre Region anschließen.<br />
2. Nachdem Sie das Telefonkabel an den Anschluss 1-LINE angeschlossen haben,<br />
führen Sie den Test erneut aus, um sicherzustellen, dass kein Fehler mehr<br />
vorliegt und das Gerät bereit zum Faxen ist.<br />
3. Versuchen Sie, eine Textfaxnachricht zu senden oder zu empfangen.<br />
Beheben von Faxproblemen 231
Kapitel 9<br />
• Verwenden Sie das mit dem Gerät gelieferte Telefonkabel. Wenn Sie das Gerät<br />
nicht mit dem mitgelieferten Telefonkabel an die Telefonsteckdose anschließen,<br />
können Sie möglicherweise keine Faxe senden oder empfangen. Führen Sie den<br />
Test erneut aus, nachdem Sie das im Lieferumfang des Geräts enthaltene<br />
Telefonkabel angeschlossen haben.<br />
Sie müssen das mitgelieferte Telefonkabel ggf. an den mitgelieferten Adapter für<br />
Ihr Land/Ihre Region anschließen.<br />
• Wenn Sie einen Splitter verwenden, kann dies die Ursache für Probleme beim<br />
Faxen sein. (Ein Splitter ist ein Anschluss für zwei Kabel, der an die<br />
Telefonsteckdose in der Wand angeschlossen werden kann.) Entfernen Sie den<br />
Splitter, und schließen Sie das Gerät direkt an die Telefonsteckdose an.<br />
Der Test „Verwendung eines korrekten Telefonkabels mit dem Faxgerät“ schlägt<br />
fehl<br />
Lösung:<br />
• Schließen Sie das Gerät mit dem im Lieferumfang enthaltenen Kabel an die<br />
Telefonsteckdose an. Wie in der Abbildung unten zu sehen ist, muss das eine<br />
Ende des Telefonkabels an den Anschluss 1-LINE auf der Rückseite des Geräts<br />
und das andere Ende an die Telefonsteckdose angeschlossen werden.<br />
Sie müssen das mitgelieferte Telefonkabel ggf. an den mitgelieferten Adapter für<br />
Ihr Land/Ihre Region anschließen.<br />
1 Telefonsteckdose<br />
2 Schließen Sie das im Lieferumfang des Geräts enthaltene Telefonkabel an den 1-<br />
LINE-Anschluss an.<br />
Sie müssen das mitgelieferte Telefonkabel ggf. an den mitgelieferten Adapter für Ihr<br />
Land/Ihre Region anschließen.<br />
Wenn das mit dem Gerät gelieferte Telefonkabel zu kurz ist, können Sie es mit<br />
einem Koppler verlängern. Sie können einen Koppler in Elektronikfachgeschäften<br />
erwerben, die Telefonzubehör vertreiben. Sie benötigen außerdem ein weiteres<br />
Telefonkabel. Dabei kann es sich um ein Standardkabel handeln, das Sie<br />
möglicherweise vorrätig haben.<br />
• Überprüfen Sie die Verbindung zwischen der Telefonsteckdose und dem Gerät,<br />
um sicherzustellen, dass das Telefonkabel ordnungsgemäß funktioniert.<br />
232 Wartung und Fehlerbehebung
• Verwenden Sie das mit dem Gerät gelieferte Telefonkabel. Wenn Sie das Gerät<br />
nicht mit dem mitgelieferten Telefonkabel an die Telefonsteckdose anschließen,<br />
können Sie möglicherweise keine Faxe senden oder empfangen. Führen Sie den<br />
Test erneut aus, nachdem Sie das im Lieferumfang des Geräts enthaltene<br />
Telefonkabel angeschlossen haben.<br />
Sie müssen das mitgelieferte Telefonkabel ggf. an den mitgelieferten Adapter für<br />
Ihr Land/Ihre Region anschließen.<br />
• Wenn Sie einen Splitter verwenden, kann dies die Ursache für Probleme beim<br />
Faxen sein. (Ein Splitter ist ein Anschluss für zwei Kabel, der an die<br />
Telefonsteckdose in der Wand angeschlossen werden kann.) Entfernen Sie den<br />
Splitter, und schließen Sie das Gerät direkt an die Telefonsteckdose an.<br />
Der Test „Wähltonerkennung“ schlägt fehl<br />
Lösung:<br />
• Andere Geräte, die dieselbe Telefonleitung wie das Gerät verwenden, sind<br />
möglicherweise die Ursache für das Fehlschlagen des Tests. Trennen Sie alle<br />
anderen Geräte von der Telefonleitung, und führen Sie den Test erneut durch,<br />
um sicherzustellen, dass das Problem nicht durch ein anderes Gerät verursacht<br />
wird. Wenn der Test Wähltonerkennung für den Zustand der Faxleitung ohne<br />
die anderen Geräte erfolgreich durchgeführt werden kann, wird das Problem<br />
durch eines oder mehrere der Geräte verursacht. Schließen Sie in diesem Fall<br />
ein Gerät nach dem anderen wieder an, und führen Sie den Test jedes Mal erneut<br />
aus, um festzustellen, welches Gerät die Ursache für das Problem ist.<br />
• Schließen Sie ein funktionsfähiges Telefon an die Telefonsteckdose an, die Sie<br />
für das Gerät verwenden, und überprüfen Sie, ob ein Wählton zu hören ist. Wenn<br />
Sie keinen Wählton hören, bitten Sie Ihre Telefongesellschaft, die Leitung zu<br />
überprüfen.<br />
• Vergewissern Sie sich, dass das Gerät richtig mit der Telefonsteckdose<br />
verbunden ist. Schließen Sie ein Ende des mit dem Gerät gelieferten<br />
Telefonkabels an die Telefonsteckdose und das andere Ende an den 1-LINE-<br />
Anschluss an der Rückseite des Geräts an.<br />
• Wenn Sie einen Splitter verwenden, kann dies die Ursache für Probleme beim<br />
Faxen sein. (Ein Splitter ist ein Anschluss für zwei Kabel, der an die<br />
Telefonsteckdose in der Wand angeschlossen werden kann.) Entfernen Sie den<br />
Splitter, und schließen Sie das Gerät direkt an die Telefonsteckdose an.<br />
• Wenn Ihre Telefonanlage keinen Standardwählton verwendet, wie z. B.<br />
Nebenstellenanlagen (PBX-Systeme), kann dies den Test fehlschlagen lassen.<br />
Hierdurch treten jedoch keine Probleme beim Senden und Empfangen von Faxen<br />
auf. Versuchen Sie, ein Testfax zu senden oder zu empfangen.<br />
• Vergewissern Sie sich, dass die Einstellung für Ihr Land/Ihre Region richtig ist.<br />
Wenn die Einstellung für Land/Region nicht oder falsch eingestellt ist, kann der<br />
Test fehlschlagen, und es treten möglicherweise Probleme beim Senden und<br />
Empfangen von Faxnachrichten auf.<br />
Beheben von Faxproblemen 233
Kapitel 9<br />
• Schließen Sie das Gerät unbedingt an eine analoge Telefonleitung an, da Sie<br />
sonst keine Faxe senden oder empfangen können. Um herauszufinden, ob Sie<br />
über eine digitale Telefonleitung verfügen, schließen Sie ein normales analoges<br />
Telefon an die Leitung an, und überprüfen Sie, ob ein Wählton zu hören ist. Wenn<br />
Sie keinen normalen Wählton hören, handelt es sich wahrscheinlich um eine<br />
Telefonleitung für digitale Telefone. Verbinden Sie das Gerät mit einer analogen<br />
Telefonleitung, und versuchen Sie, ein Fax zu senden oder zu empfangen.<br />
• Verwenden Sie das mit dem Gerät gelieferte Telefonkabel. Wenn Sie das Gerät<br />
nicht mit dem mitgelieferten Telefonkabel an die Telefonsteckdose anschließen,<br />
können Sie möglicherweise keine Faxe senden oder empfangen. Führen Sie den<br />
Test erneut aus, nachdem Sie das im Lieferumfang des Geräts enthaltene<br />
Telefonkabel angeschlossen haben.<br />
Sie müssen das mitgelieferte Telefonkabel ggf. an den mitgelieferten Adapter für<br />
Ihr Land/Ihre Region anschließen.<br />
Nachdem Sie alle festgestellten Probleme behoben haben, führen Sie den Test<br />
erneut aus, um sicherzustellen, dass kein Fehler mehr vorliegt und das Gerät bereit<br />
zum Faxen ist. Wenn der Test für die Wähltonerkennung weiterhin fehlschlägt,<br />
bitten Sie Ihre Telefongesellschaft, die Telefonleitung zu überprüfen.<br />
Der Test „Zustand der Faxleitung“ ist fehlgeschlagen<br />
Lösung:<br />
• Schließen Sie das Gerät unbedingt an eine analoge Telefonleitung an, da Sie<br />
sonst keine Faxe senden oder empfangen können. Um herauszufinden, ob Sie<br />
über eine digitale Telefonleitung verfügen, schließen Sie ein normales analoges<br />
Telefon an die Leitung an, und überprüfen Sie, ob ein Wählton zu hören ist. Wenn<br />
Sie keinen normalen Wählton hören, handelt es sich wahrscheinlich um eine<br />
Telefonleitung für digitale Telefone. Verbinden Sie das Gerät mit einer analogen<br />
Telefonleitung, und versuchen Sie, ein Fax zu senden oder zu empfangen.<br />
• Überprüfen Sie die Verbindung zwischen der Telefonsteckdose und dem Gerät,<br />
um sicherzustellen, dass das Telefonkabel ordnungsgemäß funktioniert.<br />
• Vergewissern Sie sich, dass das Gerät richtig mit der Telefonsteckdose<br />
verbunden ist. Schließen Sie ein Ende des mit dem Gerät gelieferten<br />
Telefonkabels an die Telefonsteckdose und das andere Ende an den 1-LINE-<br />
Anschluss an der Rückseite des Geräts an.<br />
Sie müssen das mitgelieferte Telefonkabel ggf. an den mitgelieferten Adapter für<br />
Ihr Land/Ihre Region anschließen.<br />
• Andere Geräte, die dieselbe Telefonleitung wie das Gerät verwenden, sind<br />
möglicherweise die Ursache für das Fehlschlagen des Tests. Trennen Sie alle<br />
anderen Geräte von der Telefonleitung, und führen Sie den Test erneut durch,<br />
234 Wartung und Fehlerbehebung
um sicherzustellen, dass das Problem nicht durch ein anderes Gerät verursacht<br />
wird.<br />
◦ Wenn der Test Test für den Zustand der Faxleitung ohne die anderen<br />
Geräte erfolgreich durchgeführt werden kann, wird das Problem durch eines<br />
oder mehrere der Geräte verursacht. Schließen Sie in diesem Fall ein Gerät<br />
nach dem anderen wieder an, und führen Sie den Test jedes Mal erneut aus,<br />
um festzustellen, welches Gerät die Ursache für das Problem ist.<br />
◦ Schlägt der Test für den Zustand der Faxleitung auch ohne die anderen<br />
Geräte fehl, verbinden Sie das Gerät mit einer funktionierenden<br />
Telefonleitung, und lesen Sie die weiteren Fehlerbehebungsinformationen in<br />
diesem Abschnitt.<br />
• Wenn Sie einen Splitter verwenden, kann dies die Ursache für Probleme beim<br />
Faxen sein. (Ein Splitter ist ein Anschluss für zwei Kabel, der an die<br />
Telefonsteckdose in der Wand angeschlossen werden kann.) Entfernen Sie den<br />
Splitter, und schließen Sie das Gerät direkt an die Telefonsteckdose an.<br />
• Verwenden Sie das mit dem Gerät gelieferte Telefonkabel. Wenn Sie das Gerät<br />
nicht mit dem mitgelieferten Telefonkabel an die Telefonsteckdose anschließen,<br />
können Sie möglicherweise keine Faxe senden oder empfangen. Führen Sie den<br />
Test erneut aus, nachdem Sie das im Lieferumfang des Geräts enthaltene<br />
Telefonkabel angeschlossen haben.<br />
Sie müssen das mitgelieferte Telefonkabel ggf. an den mitgelieferten Adapter für<br />
Ihr Land/Ihre Region anschließen.<br />
Nachdem Sie alle festgestellten Probleme behoben haben, führen Sie den Test<br />
erneut aus, um sicherzustellen, dass kein Fehler mehr vorliegt und das Gerät bereit<br />
zum Faxen ist. Wenn der Test „Zustand der Faxleitung“ weiterhin fehlschlägt und<br />
Probleme beim Faxen auftreten, bitten Sie Ihre Telefongesellschaft, die<br />
Telefonleitung zu überprüfen.<br />
Auf der Anzeige wird immer die Meldung „Hörer abgen.“ angezeigt<br />
Lösung: Sie verwenden ein falsches Telefonkabel. Schließen Sie das Gerät<br />
unbedingt mit dem mitgelieferten Telefonkabel an die Telefonleitung an. Wenn das<br />
mit dem Gerät gelieferte Telefonkabel zu kurz ist, können Sie es mit einem Koppler<br />
verlängern. Sie können einen Koppler in Elektronikfachgeschäften erwerben, die<br />
Telefonzubehör vertreiben. Sie benötigen außerdem ein weiteres Telefonkabel.<br />
Dabei kann es sich um ein Standardkabel handeln, das Sie möglicherweise vorrätig<br />
haben.<br />
Sie müssen das mitgelieferte Telefonkabel ggf. an den mitgelieferten Adapter für Ihr<br />
Land/Ihre Region anschließen.<br />
Lösung: Andere Geräte, die dieselbe Telefonleitung wie das Gerät verwenden,<br />
werden gerade genutzt. Stellen Sie sicher, dass Nebenstellenapparate (Telefone, die<br />
dieselbe Leitung verwenden, aber nicht mit dem Gerät verbunden sind) und andere<br />
Geräte nicht verwendet werden bzw. die Hörer aufgelegt sind. Das Gerät kann<br />
beispielsweise nicht zum Faxen verwendet werden, wenn der Telefonhörer eines<br />
Beheben von Faxproblemen 235
Kapitel 9<br />
Nebenanschlusses nicht aufgelegt ist oder Sie gerade ein Computermodem zum<br />
Senden von E-Mails oder für den Zugang zum Internet verwenden.<br />
Beim Senden und Empfangen von Faxnachrichten mit dem Gerät treten Probleme<br />
auf<br />
Lösung: Stellen Sie sicher, dass das Gerät eingeschaltet ist. Überprüfen Sie die<br />
Anzeige des Geräts. Wenn nichts zu sehen ist und die Anzeige Netztaste nicht<br />
leuchtet, ist das Gerät ausgeschaltet. Stellen Sie sicher, dass das Netzkabel fest mit<br />
dem Gerät verbunden und an die Stromversorgung angeschlossen ist. Drücken Sie<br />
die Taste Netztaste, um das Gerät einzuschalten.<br />
Nachdem Sie das Gerät eingeschaltet haben, empfiehlt <strong>HP</strong>, dass Sie fünf Minuten<br />
warten, bevor Sie ein Fax senden oder empfangen. Das Gerät kann keine Faxe<br />
senden oder empfangen, während es nach dem Einschalten initialisiert wird.<br />
Lösung:<br />
• Schließen Sie das Gerät mit dem im Lieferumfang enthaltenen Kabel an die<br />
Telefonsteckdose an. Wie in der Abbildung unten zu sehen ist, muss das eine<br />
Ende des Telefonkabels an den Anschluss 1-LINE auf der Rückseite des Geräts<br />
und das andere Ende an die Telefonsteckdose angeschlossen werden.<br />
Sie müssen das mitgelieferte Telefonkabel ggf. an den mitgelieferten Adapter für<br />
Ihr Land/Ihre Region anschließen.<br />
1 Telefonsteckdose<br />
236 Wartung und Fehlerbehebung<br />
2 Schließen Sie das im Lieferumfang des Geräts enthaltene Telefonkabel an den 1-<br />
LINE-Anschluss an.<br />
Sie müssen das mitgelieferte Telefonkabel ggf. an den mitgelieferten Adapter für Ihr<br />
Land/Ihre Region anschließen.<br />
Wenn das mit dem Gerät gelieferte Telefonkabel zu kurz ist, können Sie es mit<br />
einem Koppler verlängern. Sie können einen Koppler in Elektronikfachgeschäften<br />
erwerben, die Telefonzubehör vertreiben. Sie benötigen außerdem ein weiteres
Telefonkabel. Dabei kann es sich um ein Standardkabel handeln, das Sie<br />
möglicherweise vorrätig haben.<br />
• Schließen Sie ein funktionsfähiges Telefon an die Telefonsteckdose an, die Sie<br />
für das Gerät verwenden, und überprüfen Sie, ob ein Wählton zu hören ist. Wenn<br />
Sie keinen Wählton hören, wenden Sie sich an Ihre Telefongesellschaft.<br />
• Andere Geräte, die dieselbe Telefonleitung wie das Gerät verwenden, werden<br />
gerade benutzt. Das Gerät kann beispielsweise nicht zum Faxen verwendet<br />
werden, wenn der Telefonhörer eines Nebenanschlusses nicht aufgelegt ist oder<br />
Sie gerade ein Computermodem zum Senden von E-Mails oder für den Zugang<br />
zum Internet verwenden.<br />
• Prüfen Sie, ob ein anderer Prozess einen Fehler verursacht hat. Überprüfen Sie<br />
das Display und Ihren Computerbildschirm auf Fehlermeldungen und<br />
Lösungsvorschläge. Falls ein Fehler vorliegt, muss dieser erst behoben werden,<br />
bevor das Gerät eine Faxnachricht senden oder empfangen kann.<br />
• Die Telefonverbindung ist möglicherweise schlecht. Telefonleitungen mit<br />
schlechter Tonqualität (Rauschen) können zu Faxproblemen führen. Sie können<br />
die Tonqualität der Telefonleitung überprüfen, indem Sie ein Telefon in die<br />
Telefonsteckdose einstecken und feststellen, ob ein Rauschen oder sonstige<br />
Störgeräusche zu hören sind. Wenn ein Rauschen zu hören ist, schalten Sie den<br />
Fehlerkorrekturmodus (ECM) aus, und versuchen Sie erneut, ein Fax zu<br />
senden. Informationen zum Ändern der ECM-Einstellung finden Sie in der<br />
Onlinehilfe. Besteht das Problem weiterhin, wenden Sie sich an Ihre<br />
Telefongesellschaft.<br />
• Wenn Sie einen DSL-Dienst verwenden, müssen Sie sicherstellen, dass ein DSL-<br />
Filter angeschlossen ist. Andernfalls können Sie keine Faxnachrichten senden<br />
oder empfangen. Weitere Informationen finden Sie unter Szenario B: Einrichten<br />
des Geräts für DSL.<br />
• Wenn Sie einen DSL-Dienst verwenden und ein DSL-Filter angeschlossen ist,<br />
werden die Faxtöne möglicherweise vom Filter blockiert. Entfernen Sie den Filter,<br />
und schließen Sie das Gerät direkt an eine Wandsteckdose an.<br />
• Vergewissern Sie sich, dass das Gerät nicht mit einer Telefonsteckdose<br />
verbunden ist, die für digitale Telefone eingerichtet ist. Um herauszufinden, ob<br />
Sie über eine digitale Telefonleitung verfügen, schließen Sie ein normales<br />
analoges Telefon an die Leitung an, und überprüfen Sie, ob ein Wählton zu hören<br />
ist. Wenn Sie keinen normalen Wählton hören, handelt es sich wahrscheinlich um<br />
eine Telefonleitung für digitale Telefone.<br />
• Wenn Sie einen Konverter/Terminal-Adapter für eine Nebenstellenanlage (PBX)<br />
oder eine ISDN-Anlage verwenden, stellen Sie sicher, dass das Gerät mit dem<br />
richtigen Anschluss verbunden und der Terminal-Adapter wenn möglich auf den<br />
korrekten Switch-Typ für Ihr Land/Ihre Region eingestellt ist. Weitere<br />
Informationen finden Sie unter Szenario C: Einrichten des Geräts für ein PBX-<br />
System oder einen ISDN-Anschluss.<br />
Beheben von Faxproblemen 237
Kapitel 9<br />
• Wenn das Gerät dieselbe Telefonleitung wie ein DSL-Dienst verwendet, ist das<br />
DSL-Modem möglicherweise nicht richtig geerdet. Ein nicht ordnungsgemäß<br />
geerdetes DSL-Modem kann Störungen in der Telefonleitung verursachen.<br />
Telefonleitungen mit schlechter Tonqualität (Rauschen) können zu<br />
Faxproblemen führen. Überprüfen Sie die Tonqualität der Telefonleitung, indem<br />
Sie ein Telefon in die Telefonsteckdose einstecken und feststellen, ob Rauschen<br />
oder sonstige Störgeräusche zu hören sind. Wenn Sie Störgeräusche hören,<br />
schalten Sie das DSL-Modem aus, und trennen Sie dieses für mindestens<br />
15 Minuten von der Stromversorgung. Schalten Sie das DSL-Modem wieder ein,<br />
und hören Sie sich das Freizeichen bzw. den Wählton erneut an.<br />
Hinweis In diesem Fall tritt möglicherweise noch öfter ein Rauschen in der<br />
Telefonleitung auf. Wenn das Gerät keine Faxe mehr senden und empfangen<br />
kann, wiederholen Sie diese Schritte.<br />
Wenn in der Telefonleitung weiterhin ein Rauschen zu hören ist, wenden Sie sich<br />
an Ihre Telefongesellschaft. Weitere Informationen zum Ausschalten des DSL-<br />
Modems und Support erhalten Sie von Ihrem DSL-Anbieter.<br />
• Wenn Sie einen Splitter verwenden, kann dies die Ursache für Probleme beim<br />
Faxen sein. (Ein Splitter ist ein Anschluss für zwei Kabel, der an die<br />
Telefonsteckdose in der Wand angeschlossen werden kann.) Entfernen Sie den<br />
Splitter, und schließen Sie das Gerät direkt an die Telefonsteckdose an.<br />
Beim manuellen Senden eines Faxes mit dem Gerät treten Fehler auf<br />
Lösung:<br />
Hinweis Diese mögliche Ursache/Lösung gilt nur für Länder/Regionen, bei<br />
denen im Lieferumfang des Geräts ein Zweidrahtkabel enthalten ist. Dazu<br />
gehören: Argentinien, Australien, Brasilien, Kanada, Chile, China, Kolumbien,<br />
Indonesien, Japan, Korea, Lateinamerika, Malaysia, Mexiko, Philippinen,<br />
Singapur, Taiwan, Thailand, USA, Venezuela und Vietnam.<br />
• Vergewissern Sie sich, dass das Telefon, mit dem der Faxanruf initiiert wird, direkt<br />
am Gerät angeschlossen ist. Um ein Fax manuell senden zu können, muss das<br />
238 Wartung und Fehlerbehebung
Telefon wie in der Abbildung unten gezeigt direkt an den Anschluss 2-EXT am<br />
Gerät angeschlossen werden.<br />
1 Telefonsteckdose<br />
2 Schließen Sie das im Lieferumfang des Geräts enthaltene Telefonkabel an den 1-<br />
LINE-Anschluss an.<br />
Sie müssen das mitgelieferte Telefonkabel ggf. an den mitgelieferten Adapter für Ihr<br />
Land/Ihre Region anschließen.<br />
3 Telefon<br />
• Wenn Sie ein Fax manuell von dem Telefon senden, das direkt mit dem Gerät<br />
verbunden ist, müssen Sie das Tastenfeld des Telefons verwenden, um das Fax<br />
zu senden. Sie können nicht das Tastenfeld auf dem Bedienfeld des Geräts<br />
verwenden.<br />
Hinweis Wenn Sie ein serielles Telefonsystem verwenden, schließen Sie<br />
das Telefon an den Anschluss 2-EXT an.<br />
Das Senden von Faxen mit dem Gerät ist nicht möglich, das Empfangen von Faxen<br />
dagegen schon<br />
Lösung:<br />
• Wenn Sie keinen Spezialtondienst verwenden, stellen Sie sicher, dass die<br />
Funktion Spezialton des Geräts auf Alle Ruftöne eingestellt ist. Weitere<br />
Informationen finden Sie unter Ändern des Ruftonmusters zur<br />
Ruftonunterscheidung.<br />
• Wenn Autom. Empfang auf Aus festgelegt ist, müssen Sie Faxe manuell<br />
empfangen, andernfalls wird das Fax vom Gerät nicht empfangen. Informationen<br />
zum manuellen Faxempfang finden Sie unter Manuelles Empfangen einer<br />
Faxnachricht.<br />
Beheben von Faxproblemen 239
Kapitel 9<br />
• Wenn Sie einen Voicemail-Dienst unter derselben Rufnummer eingerichtet<br />
haben, die Sie auch für Faxnachrichten verwenden, können die Faxe nur manuell<br />
und nicht automatisch empfangen werden. Dies bedeutet, dass Sie Faxanrufe<br />
persönlich entgegennehmen müssen. Informationen zum Einrichten des Geräts<br />
für die Verwendung eines Voicemail-Diensts finden Sie unter Szenario F:<br />
Gemeinsamer Anschluss für Telefon-/Faxanrufe mit Voicemail-Dienst.<br />
Informationen zum manuellen Faxempfang finden Sie unter Manuelles<br />
Empfangen einer Faxnachricht.<br />
• Wenn ein Computermodem an dieselbe Telefonleitung wie das Gerät<br />
angeschlossen ist, stellen Sie sicher, dass die Modemsoftware nicht für den<br />
automatischen Faxempfang konfiguriert ist. Für den automatischen Faxempfang<br />
eingerichtete Modems übernehmen die Telefonleitung für den Empfang aller<br />
eingehenden Faxe. Dies führt dazu, dass Faxanrufe vom Gerät nicht empfangen<br />
werden können.<br />
• Wenn ein Anrufbeantworter an derselben Telefonleitung wie das Gerät<br />
angeschlossen ist, kann eines der folgenden Probleme auftreten:<br />
◦ Der Anrufbeantworter ist möglicherweise nicht ordnungsgemäß für die<br />
Verwendung mit dem Gerät eingerichtet.<br />
◦ Faxtöne werden vom Gerät möglicherweise nicht erkannt, wenn die<br />
Anrufbeantworteransage zu lang oder zu laut ist. Das kann dazu führen, dass<br />
das sendende Faxgerät die Verbindung unterbricht.<br />
◦ Die Zeit nach der Ansage auf Ihrem Anrufbeantworter, in der nichts zu hören<br />
ist, ist möglicherweise nicht lang genug, damit Faxtöne vom Gerät erkannt<br />
werden können. Dieses Problem tritt meist bei digitalen Anrufbeantwortern<br />
auf.<br />
Die folgenden Aktionen dienen möglicherweise zur Lösung der Probleme:<br />
◦ Wenn der Anrufbeantworter an die Telefonleitung angeschlossen ist, die Sie<br />
auch für Faxanrufe verwenden, versuchen Sie, den Anrufbeantworter wie in<br />
Szenario I: Gemeinsamer Anschluss für Telefon-/Faxanrufe mit<br />
Anrufbeantworter beschrieben direkt an das Gerät anzuschließen.<br />
◦ Stellen Sie sicher, dass das Gerät für den automatischen Faxempfang<br />
eingerichtet ist. Informationen zum Einrichten des Geräts für den<br />
automatischen Faxempfang finden Sie unter Empfangen einer<br />
Faxnachricht.<br />
◦ Stellen Sie sicher, dass die Einstellung Töne bis Antwort auf eine höhere<br />
Anzahl an Tönen eingestellt ist als der Anrufbeantworter. Weitere<br />
Informationen finden Sie unter Einstellen der Ruftonanzahl bis zur<br />
Rufannahme.<br />
240 Wartung und Fehlerbehebung
◦ Trennen Sie den Anrufbeantworter von der Leitung, und versuchen Sie dann,<br />
ein Fax zu empfangen. Wenn Sie ohne den Anrufbeantworter Faxe<br />
empfangen können, wird das Problem wahrscheinlich durch den<br />
Anrufbeantworter verursacht.<br />
◦ Schließen Sie den Anrufbeantworter wieder an, und nehmen Sie Ihre<br />
Anrufbeantworteransage neu auf. Nehmen Sie eine ca. 10 Sekunden lange<br />
Ansage auf. Sprechen Sie beim Aufnehmen der Ansage langsam und nicht<br />
zu laut. Lassen Sie am Ende der Ansage eine Sprechpause von mindestens<br />
5 Sekunden. Dabei dürfen im Hintergrund keine Geräusche zu hören sein.<br />
Versuchen Sie erneut, ein Fax zu empfangen.<br />
Hinweis Bei einigen digitalen Anrufbeantwortern wird die<br />
aufgenommene Sprechpause am Ende der Ansage nicht beibehalten.<br />
Spielen Sie die Ansage ab, um dies zu überprüfen.<br />
• Wenn das Gerät eine Telefonleitung gemeinsam mit anderen<br />
Telekommunikationsgeräten verwendet, z. B. einem Anrufbeantworter, einem<br />
Computermodem oder einer Switchbox mit mehreren Anschlüssen, kann sich die<br />
Faxsignallautstärke verringern. Die Signalabschwächung kann auch durch einen<br />
Splitter oder ein Telefonverlängerungskabel verursacht werden. Ein schwächeres<br />
Faxsignal kann zu Problemen beim Faxempfang führen.<br />
Um zu ermitteln, ob das Problem durch ein anderes Gerät verursacht wird,<br />
trennen Sie alle anderen Geräte von der Telefonleitung, und versuchen Sie<br />
erneut, ein Fax zu senden. Wenn der Faxempfang ohne die anderen Geräte<br />
erfolgreich ist, wird das Problem durch mindestens eines dieser Geräte<br />
verursacht. Versuchen Sie, die Geräte einzeln erneut mit der Telefonleitung zu<br />
verbinden und jeweils eine Faxnachricht zu empfangen, bis Sie das Gerät<br />
identifiziert haben, das das Problem verursacht.<br />
• Wenn Sie ein spezielles Ruftonmuster für Ihre Faxnummer haben (durch einen<br />
Spezialtondienst Ihrer Telefongesellschaft), vergewissern Sie sich, dass die<br />
Option Spezialton des Geräts entsprechend konfiguriert ist. Weitere<br />
Informationen finden Sie unter Ändern des Ruftonmusters zur<br />
Ruftonunterscheidung.<br />
Beheben von Faxproblemen 241
Kapitel 9<br />
Das Senden von Faxen mit dem Gerät ist nicht möglich, das Empfangen von Faxen<br />
dagegen schon<br />
Lösung:<br />
• Das Gerät wählt möglicherweise zu schnell oder zu früh. Sie müssen u. U. einige<br />
Pausen in die Ziffernsequenz einfügen. Wenn beispielsweise vor dem Wählen<br />
der Faxnummer eine Verbindung zu einer Amtsleitung hergestellt werden muss,<br />
fügen Sie nach der Vorwahl für die Amtsleitung eine Pause ein. Wenn Ihre<br />
Nummer z. B. 95555555 lautet und 9 die Vorwahl der Amtsleitung ist, können Sie<br />
folgendermaßen Pausen einfügen: 9-555-5555. Um eine Pause in eine<br />
Faxnummer einzufügen, drücken Sie Wahlwiederholung/Pause oder drücken<br />
so oft die Taste Leerschritt (#), bis auf der Anzeige ein Bindestrich (-) angezeigt<br />
wird.<br />
Sie können Faxe auch mit Wahlüberwachung senden. Auf diese Weise können<br />
Sie den Wählton der Telefonleitung während des Wählvorgangs hören. Sie<br />
können die Wählgeschwindigkeit einstellen und beim Wählen auf Aufforderungen<br />
reagieren. Weitere Informationen finden Sie unter Senden einer Faxnachricht mit<br />
Wahlüberwachung.<br />
• Die Faxnummer wurde beim Senden im falschen Format eingegeben, oder beim<br />
empfangenden Faxgerät sind Probleme aufgetreten. Um dies zu überprüfen,<br />
wählen Sie die Faxnummer von einem Telefon aus, und stellen Sie fest, ob<br />
Faxtöne zu hören sind. Wenn keine Faxsignaltöne zu hören sind, ist das<br />
empfangende Faxgerät möglicherweise nicht eingeschaltet oder angeschlossen,<br />
oder ein Voicemail-Dienst stört die Telefonleitung des Empfängers. Sie können<br />
auch den Empfänger bitten, das empfangende Faxgerät auf Fehler zu<br />
überprüfen.<br />
242 Wartung und Fehlerbehebung
Faxtöne werden vom Anrufbeantworter aufgezeichnet<br />
Lösung:<br />
• Wenn der Anrufbeantworter an die Telefonleitung angeschlossen ist, die Sie auch<br />
für Faxanrufe verwenden, versuchen Sie, den Anrufbeantworter wie in Szenario I:<br />
Gemeinsamer Anschluss für Telefon-/Faxanrufe mit Anrufbeantworter<br />
beschrieben direkt an das Gerät anzuschließen. Wenn Sie den Anrufbeantworter<br />
nicht wie empfohlen anschließen, werden möglicherweise Faxtöne auf dem<br />
Anrufbeantworter aufgezeichnet.<br />
• Stellen Sie sicher, dass das Gerät für den automatischen Faxempfang<br />
eingerichtet und die Option Töne bis Antwort ordnungsgemäß konfiguriert ist.<br />
Die Anzahl der Ruftöne bis zur Entgegennahme eines Anrufs muss für das Gerät<br />
daher höher sein als für den Anrufbeantworter. Wenn für den Anrufbeantworter<br />
und das Gerät dieselbe Ruftonanzahl festgelegt ist, wird der Anruf von beiden<br />
Geräten entgegengenommen, und die Faxtöne werden auf dem<br />
Anrufbeantworter aufgezeichnet.<br />
• Legen Sie für den Anrufbeantworter eine kleine Ruftonanzahl und für das Gerät<br />
die maximal unterstützte Ruftonanzahl fest. (Die maximale Anzahl an Ruftönen<br />
ist vom Land/der Region abhängig.) In diesem Fall werden eingehende Anrufe<br />
vom Anrufbeantworter entgegengenommen, während das Gerät die Leitung<br />
überwacht. Wenn Faxtöne vom Gerät erkannt werden, wird das Fax empfangen.<br />
Wenn es sich bei einem Anruf um einen Telefonanruf handelt, zeichnet der<br />
Anrufbeantworter die eingehende Nachricht auf. Weitere Informationen finden<br />
Sie unter Einstellen der Ruftonanzahl bis zur Rufannahme.<br />
Das mit dem Gerät gelieferte Telefonkabel ist zu kurz<br />
Lösung: Wenn das mit dem Gerät gelieferte Telefonkabel zu kurz ist, können Sie<br />
es mit einem Koppler verlängern. Sie können einen Koppler in<br />
Elektronikfachgeschäften erwerben, die Telefonzubehör vertreiben. Sie benötigen<br />
außerdem ein weiteres Telefonkabel. Dabei kann es sich um ein Standardkabel<br />
handeln, das Sie möglicherweise vorrätig haben.<br />
Tipp Wenn das Gerät mit einem Zweidraht-Telefonkabeladapter geliefert<br />
wurde, können Sie diesen verwenden, um das Kabel mit einem Vierdraht-<br />
Telefonkabel zu verlängern. Informationen zur Verwendung des Adapters für<br />
Zweidraht-Telefonkabel finden Sie in der zugehörigen Dokumentation.<br />
So verlängern Sie das Telefonkabel<br />
1. Schließen Sie ein Ende des mit dem Gerät gelieferten Telefonkabels an den<br />
Koppler und das andere Ende an den Anschluss 1-LINE auf der Rückseite des<br />
Geräts an.<br />
2. Schließen Sie ein weiteres Telefonkabel an den freien Anschluss am Koppler und<br />
an die Telefonsteckdose an.<br />
Sie müssen das mitgelieferte Telefonkabel ggf. an den mitgelieferten Adapter für<br />
Ihr Land/Ihre Region anschließen.<br />
Beheben von Faxproblemen 243
Kapitel 9<br />
Vom Computer können keine Faxe empfangen werden (Fax auf PC oder Fax auf<br />
Mac)<br />
Mögliche Ursache: <strong>HP</strong> Digital Imaging Monitor ist deaktiviert (nur Windows).<br />
Lösung: Überprüfen Sie auf der Taskleiste, ob <strong>HP</strong> Digital Imaging Monitor jederzeit<br />
aktiviert ist.<br />
Mögliche Ursache: Der für den Faxempfang ausgewählte Computer ist<br />
ausgeschaltet.<br />
Lösung: Stellen Sie sicher, dass der für den Faxempfang ausgewählte Computer<br />
stets eingeschaltet ist.<br />
Mögliche Ursache: Verschiedene Computer wurden für die Einrichtung und den<br />
Empfang von Faxen konfiguriert und einer von ihnen ist möglicherweise noch<br />
ausgeschaltet.<br />
Lösung: Wenn Faxe auf einem anderen Computer empfangen werden als auf dem<br />
Computer, auf dem die Einrichtung erfolgte, sollten beide Computer jederzeit<br />
eingeschaltet sein.<br />
Mögliche Ursache: Es ist kein Papier im Zufuhrfach.<br />
Lösung: Legen Sie Papier in das Zufuhrfach ein.<br />
Mögliche Ursache: Der interne Speicher des ist voll.<br />
Lösung: Löschen Sie den internen Speicher, indem Sie das Faxprotokoll und den<br />
Speicher löschen.<br />
Mögliche Ursache: „Fax auf PC“ oder „Fax auf Mac“ ist nicht aktiviert, oder der<br />
Computer ist nicht für den Faxempfang konfiguriert<br />
Lösung: Aktivieren Sie die Funktion „Fax auf PC“ oder „Fax auf Mac“, und stellen<br />
Sie sicher, dass der Computer für den Faxempfang konfiguriert ist.<br />
Mögliche Ursache:<br />
korrekt<br />
<strong>HP</strong> Digital Imaging Monitor (nur Windows) funktioniert nicht<br />
Lösung: Starten Sie <strong>HP</strong> Digital Imaging Monitor oder den Computer neu.<br />
Gesendete Faxe sind leer oder weisen vertikale Streifen auf<br />
Mögliche Ursache: Beim Senden eines Faxes ist das gesendete Fax leer oder es<br />
weist vertikale Streifen auf<br />
Lösung: Erstellen Sie eine Kopie des Faxes. Wird die Kopie korrekt ausgedruckt,<br />
könnte das Problem mit dem empfangenden Faxgerät zusammenhängen.<br />
Wenn die Kopie leer ist, muss das Scannerglas, die Unterseite der<br />
Scannerabdeckung oder der automatische Vorlageneinzug gereinigt werden.<br />
244 Wartung und Fehlerbehebung
Weitere Informationen finden Sie unter Reinigen des Geräts oder Beheben von<br />
Scanproblemen.<br />
Eingehende Faxseiten sind leer oder weisen vertikale Streifen auf<br />
Mögliche Ursache: Vom Produkt empfangene Faxe sind leer, oder im Ausdruck<br />
erscheinen vertikale schwarze Streifen in den Bildern oder im Text.<br />
Lösung: Drucken Sie einen Selbsttestbericht, um sicherzustellen, dass das<br />
Produkt korrekt druckt.<br />
Wenn die Selbsttestseite korrekt gedruckt wird, liegt das Problem wahrscheinlich<br />
beim sendenden Faxgerät. Versuchen Sie, das Fax mit einem anderen Faxgerät zu<br />
empfangen.<br />
Wenn die Selbsttestseite nicht korrekt gedruckt wird, lesen Sie die Informationen<br />
unter Lösen von Druckproblemen.<br />
Beheben von Netzwerkproblemen<br />
Hinweis Nachdem Sie eine der folgenden Fehlerbedingungen beseitigt haben,<br />
führen Sie das Installationsprogramm erneut aus.<br />
Behebung allgemeiner Netzwerkfehler<br />
• Wenn die Software nicht installiert werden kann, überprüfen Sie Folgendes:<br />
◦ Alle Kabel am Computer und am Gerät sind ordnungsgemäß angeschlossen.<br />
◦ Das Netzwerk ist betriebsbereit und der Netzwerk-Hub eingeschaltet.<br />
◦ Bei Computern, auf denen Windows ausgeführt wird, sind alle Anwendungen<br />
(auch Viren- und Spyware-Schutzprogramme sowie Firewalls) geschlossen oder<br />
deaktiviert.<br />
◦ Stellen Sie sicher, dass das Gerät im gleichen Subnetz installiert ist wie die<br />
Computer, die auf das Gerät zugreifen werden.<br />
◦ Wenn das Installationsprogramm das Gerät nicht erkennen kann, drucken Sie die<br />
Netzwerkkonfigurationsseite, und geben Sie die IP-Adresse manuell in das<br />
Installationsprogramm ein. Weitere Informationen finden Sie unter Beschreibung<br />
der Netzwerkkonfigurationsseite.<br />
• Wenn Sie einen Computer verwenden, auf dem Windows ausgeführt wird, achten<br />
Sie darauf, dass die vom Gerätetreiber erstellten Netzwerkanschlüsse mit der IP-<br />
Adresse des Geräts übereinstimmen:<br />
◦ Drucken Sie die Netzwerkkonfigurationsseite des Geräts.<br />
◦ Klicken Sie auf Start, zeigen Sie auf Einstellungen, und klicken Sie dann auf<br />
Drucker bzw. Drucker und Faxgeräte.<br />
- Oder -<br />
Klicken Sie auf Start und Systemsteuerung und doppelklicken Sie dann auf<br />
Drucker.<br />
◦ Klicken Sie mit der rechten Maustaste auf das Gerätesymbol, klicken Sie auf<br />
Eigenschaften und dann auf die Registerkarte Anschlüsse.<br />
Beheben von Netzwerkproblemen 245
Kapitel 9<br />
◦ Wählen Sie den TCP/IP-Anschluss für das Gerät aus, und klicken Sie dann auf<br />
Anschluss konfigurieren.<br />
◦ Achten Sie darauf, dass die IP-Adresse im Dialogfeld mit der IP-Adresse auf der<br />
Netzwerkkonfigurationsseite übereinstimmt. Wenn die IP-Adressen<br />
unterschiedlich sind, ändern Sie die IP-Adresse im Dialogfeld entsprechend der<br />
Adresse auf der Netzwerkkonfigurationsseite.<br />
◦ Klicken Sie zweimal auf OK, um die Einstellungen zu speichern und die<br />
Dialogfelder zu schließen.<br />
Probleme beim Verbinden mit einem kabelgebundenen Netzwerk<br />
• Wenn die Verbindungs-LED am Netzwerkanschluss nicht leuchtet, achten Sie darauf,<br />
dass alle der unter „Behebung allgemeiner Netzwerkfehler“ genannten Bedingungen<br />
erfüllt sind.<br />
• Die Zuweisung einer statischen IP-Adresse für das Gerät wird zwar generell nicht<br />
empfohlen, bestimmte Installationsprobleme (z. B. Konflikte mit persönlichen<br />
Firewalls) lassen sich dadurch jedoch beheben.<br />
Lösen von Problemen beim kabellosen (Wireless) Betrieb<br />
(nur bei bestimmten Modellen)<br />
Wenn das Gerät nicht mit dem Netzwerk kommunizieren kann, nachdem der kabellose<br />
Betrieb eingerichtet und die Software installiert wurde, führen Sie einen oder mehrere<br />
der folgenden Schritte in der angegebenen Reihenfolge aus.<br />
• Grundlegende Fehlerbehebung beim kabellosen Betrieb<br />
• Erweiterte Fehlerbehebung beim kabellosen Betrieb<br />
Grundlegende Fehlerbehebung beim kabellosen Betrieb<br />
Führen Sie die folgenden Lösungsschritte in der angegebenen Reihenfolge aus:<br />
Hinweis Wenn Sie zum ersten Mal eine kabellose Verbindung einrichten und Sie<br />
die mitgelieferte Software verwenden, müssen Sie sicherstellen, dass Sie das USB-<br />
Kabel an das Gerät und an den Computer anschließen.<br />
Schritt 1 – Sicherstellen, dass die LED für den kabellosen (802.11) Betrieb leuchtet<br />
Wenn die blaue LED neben der Taste „Wireless“ am <strong>HP</strong> Gerät nicht leuchtet, wurden die<br />
Funktionen für den kabellosen Betrieb ggf. nicht eingeschaltet. Halten Sie die Taste<br />
Wireless drei Sekunden lang gedrückt, um den kabellosen Betrieb einzuschalten.<br />
Hinweis Wenn Ihr <strong>HP</strong> Gerät den Ethernet-Netzwerkbetrieb unterstützt,<br />
vergewissern Sie sich, dass kein Ethernet-Kabel an das Gerät angeschlossen wurde.<br />
Durch Anschluss eines Ethernet-Kabels werden die Funktionen für den kabellosen<br />
Betrieb des Geräts ausgeschaltet.<br />
Schritt 2 – Komponenten des kabellosen Netzwerks neu starten<br />
Schalten Sie den Router und das <strong>HP</strong> Gerät aus, und schalten Sie diese in der folgenden<br />
Reihenfolge wieder ein: zunächst den Router und dann das <strong>HP</strong> Gerät. Wenn weiterhin<br />
keine Verbindung herstellbar ist, schalten Sie den Router, das <strong>HP</strong> Gerät und den<br />
246 Wartung und Fehlerbehebung
Computer aus. Bisweilen lassen sich Netzwerkkommunikationsprobleme beheben,<br />
indem Sie die Geräte aus- und dann wieder einschalten.<br />
Schritt 3 – Test des kabellosen Netzwerks ausführen<br />
Führen Sie bei Problemen mit dem kabellosen Netzwerkbetrieb den Test des kabellosen<br />
Netzwerks aus. Drücken Sie die Taste Wireless, um eine Seite zum Test des kabellosen<br />
Netzwerks zu drucken. Wenn ein Problem erkannt wurde, enthält der gedruckte<br />
Testbericht Empfehlungen zur Lösung des Problems.<br />
Erweiterte Fehlerbehebung beim kabellosen Betrieb<br />
Wenn Sie die Lösungsschritte aus dem Abschnitt zur grundlegenden Fehlerbehebung<br />
ausgeführt haben, aber weiterhin keine Verbindung vom <strong>HP</strong> Gerät zum kabellosen<br />
Netzwerk herstellen können, führen Sie die folgenden Lösungsschritte in der<br />
angegebenen Reihenfolge aus:<br />
• Sicherstellen, dass der Computer mit dem Netzwerk verbunden ist<br />
• Sicherstellen, dass das <strong>HP</strong> Gerät mit Ihrem Netzwerk verbunden ist<br />
• Überprüfen, ob die Firewallsoftware die Kommunikation blockiert<br />
• Sicherstellen, dass das <strong>HP</strong> Gerät online und betriebsbereit ist<br />
• Ihr kabelloser Router verwendet eine verdeckte SSID<br />
• Sicherstellen, dass die kabellose (Wireless-)Version des <strong>HP</strong> Geräts als<br />
Standarddruckertreiber eingestellt ist (nur Windows)<br />
• Sicherstellen, dass der Dienst <strong>HP</strong> Network Devices Support ausgeführt wird (nur<br />
Windows)<br />
• Hardwareadressen einem Wireless Access Point (WAP) hinzufügen<br />
Sicherstellen, dass der Computer mit dem Netzwerk verbunden ist<br />
So überprüfen Sie eine verkabelte (Ethernet-)Verbindung:<br />
▲ Viele Computer verfügen über LEDs neben dem Anschluss, über den der Router über<br />
ein Ethernet-Kabel mit dem Computer verbunden wird. Normalerweise befinden sich<br />
hier zwei LEDs, eine LED, die durchgehend leuchtet, und eine LED, die blinkt. Wenn<br />
Ihr Computer mit LEDs ausgestattet ist, überprüfen Sie, ob diese leuchten bzw.<br />
blinken. Wenn die LEDs nicht leuchten bzw. blinken, lösen Sie das Ethernet-Kabel<br />
vom Computer und vom Router, und schließen Sie es dann erneut an. Wenn die<br />
LEDs weiterhin nicht leuchten bzw. blinken, liegt möglicherweise ein Problem mit dem<br />
Router, dem Ethernet-Kabel oder dem Computer vor.<br />
Hinweis Macintosh Computer sind nicht mit diesen LEDs ausgestattet. Klicken<br />
Sie zum Überprüfen der Ethernet-Verbindung bei einem Macintosh Computer im<br />
Dock auf Systemeinstellungen und dann auf Netzwerk. Wenn die Ethernet-<br />
Verbindung korrekt funktioniert, wird Ethernet (integriert) in Kombination mit der<br />
IP-Adresse und weiteren Statusinformationen in der Liste mit den Verbindungen<br />
angezeigt. Wenn Ethernet (integriert) nicht in der Liste angezeigt wird, liegt<br />
möglicherweise ein Problem mit dem Router, dem Ethernet-Kabel oder dem<br />
Computer vor. Für weitere Informationen klicken Sie im Fenster auf die<br />
Schaltfläche „Hilfe“.<br />
Lösen von Problemen beim kabellosen (Wireless) Betrieb (nur bei bestimmten Modellen) 247
Kapitel 9<br />
So prüfen Sie eine kabellose bzw. drahtlose Verbindung:<br />
1. Stellen Sie sicher, dass der kabellose Betrieb auf dem Computer aktiviert wurde.<br />
(Weitere Informationen hierzu finden Sie in der Dokumentation zu Ihrem Computer.)<br />
2. Wenn Sie keinen eindeutigen Netzwerknamen (SSID) verwenden, besteht die<br />
Möglichkeit, dass Ihr kabelloser Computer mit einem anderen Netzwerk in Ihrer Nähe<br />
verbunden wird.<br />
Mit den folgenden Schritten können Sie besser bestimmen, ob Ihr Computer mit Ihrem<br />
Netzwerk verbunden ist.<br />
Windows<br />
a. Klicken Sie auf Start und Systemsteuerung. Zeigen Sie auf<br />
Netzwerkverbindungen, und klicken Sie dann auf Netzwerkstatus und -<br />
aufgaben anzeigen.<br />
Oder<br />
Klicken Sie auf Start, und wählen Sie Einstellungen aus. Klicken Sie auf<br />
Systemsteuerung, und doppelklicken Sie auf Netzwerkverbindungen. Klicken<br />
Sie anschließend auf das Menü Ansicht, und wählen Sie Details aus.<br />
Lassen Sie das Netzwerk-Dialogfeld geöffnet, während Sie mit dem nächsten<br />
Schritt fortfahren.<br />
b. Ziehen Sie das Netzkabel vom Wireless Router ab. Daraufhin sollte sich der<br />
Verbindungsstatus Ihres Computers in Nicht verbunden ändern.<br />
c. Ziehen Sie das Netzkabel vom Wireless Router ab. Daraufhin sollte sich der<br />
Verbindungsstatus in Verbindung hergestellt ändern.<br />
Mac OS X<br />
▲ Klicken Sie auf der Menüleiste im oberen Abschnitt des Bildschirms auf<br />
AirPort. Im daraufhin angezeigten Menü können Sie feststellen, ob AirPort<br />
aktiviert ist und mit welchem kabellosen bzw. drahtlosen Netzwerk Ihr Computer<br />
verbunden ist.<br />
Hinweis Klicken Sie für detaillierte Informationen zur AirPort-Verbindung im<br />
Dock auf Systemeinstellungen und dann auf Netzwerk. Wenn die kabellose<br />
Verbindung korrekt funktioniert, erscheint in der Liste mit den Verbindungen<br />
neben AirPort ein grüner Punkt. Für weitere Informationen klicken Sie im<br />
Fenster auf die Schaltfläche „Hilfe“.<br />
Wenn Sie keine Verbindung zwischen Ihrem Computer und Ihrem Netzwerk herstellen<br />
können, wenden Sie sich an die Person, von der Ihr Netzwerk eingerichtet wurde oder<br />
an den Hersteller des Routers, da ein Hardwareproblem auf Ihrem Router oder Ihrem<br />
Computer vorliegen könnte.<br />
Wenn Sie auf das Internet zugreifen können und Sie einen Windows Computer<br />
verwenden, können Sie auch unter www.hp.com/sbso/wireless/tools-setup.html?<br />
jumpid=reg_R1002_USEN auf den <strong>HP</strong> Network Assistant zugreifen, um Hilfe zur<br />
Einrichtung eines Netzwerks zu erhalten. (Diese Website ist nur in englischer Sprache<br />
verfügbar.)<br />
Sicherstellen, dass das <strong>HP</strong> Gerät mit Ihrem Netzwerk verbunden ist<br />
Wenn Ihr Gerät nicht mit demselben Netzwerk verbunden ist wie Ihr Computer, können<br />
Sie das <strong>HP</strong> Gerät nicht über das Netzwerk verwenden. Befolgen Sie die Arbeitsschritte<br />
248 Wartung und Fehlerbehebung
in diesem Abschnitt, um festzustellen, ob Ihr Gerät aktiv und mit dem korrekten Netzwerk<br />
verbunden ist.<br />
Sicherstellen, dass das <strong>HP</strong> Gerät sich im Netzwerk befindet<br />
1. Wenn vom <strong>HP</strong> Gerät der Ethernet-Netzwerkbetrieb unterstützt wird und das Gerät<br />
mit einem Ethernet-Netzwerk verbunden ist, vergewissern Sie sich, dass kein<br />
Ethernet-Kabel auf der Rückseite des Geräts angeschlossen ist. Wenn auf der<br />
Rückseite ein Ethernet-Kabel angeschlossen ist, wurde die kabellose Verbindung<br />
deaktiviert.<br />
2. Wenn das <strong>HP</strong> Gerät mit einem kabellosen Netzwerk verbunden ist, drucken Sie die<br />
Konfigurationsseite für kabellose Netzwerke des Geräts. Weitere Informationen<br />
finden Sie unter Beschreibung der Netzwerkkonfigurationsseite.<br />
▲ Nach dem Drucken der Seite überprüfen Sie den Netzwerkstatus und die URL:<br />
Netzwerkstatus • Wenn für den Netzwerkstatus der Wert<br />
„Bereit“ angezeigt wird, ist das <strong>HP</strong><br />
Gerät aktiv mit einem Netzwerk<br />
verbunden.<br />
• Wenn für den Netzwerkstatus der Wert<br />
„Offline“ angezeigt wird, ist das <strong>HP</strong><br />
Gerät nicht mit einem Netzwerk<br />
verbunden. Führen Sie den Test des<br />
kabellosen Netzwerks aus (gemäß den<br />
Anweisungen am Anfang dieses<br />
Abschnitts), und beachten Sie die<br />
genannten Empfehlungen.<br />
URL Bei der hier angezeigten URL handelt es<br />
sich um die Netzwerkadresse, die dem <strong>HP</strong><br />
Gerät von Ihrem Router zugewiesen<br />
wurde. Sie benötigen die URL, um eine<br />
Verbindung zum eingebetteten Webserver<br />
herzustellen.<br />
Prüfen, ob der Zugriff auf den eingebetteten Webserver (EWS) möglich ist<br />
▲ Nachdem sichergestellt wurde, dass der Computer und das <strong>HP</strong> Gerät über aktive<br />
Verbindungen zu einem Netzwerk verfügen, können Sie überprüfen, ob diese sich im<br />
Lösen von Problemen beim kabellosen (Wireless) Betrieb (nur bei bestimmten Modellen) 249
Kapitel 9<br />
selben Netzwerk befinden. Greifen Sie dazu auf den eingebetteten Webserver (EWS)<br />
des Geräts zu. Weitere Informationen finden Sie unter Eingebetteter Webserver.<br />
So greifen Sie auf den EWS zu:<br />
a. Öffnen Sie auf dem Computer den Webbrowser, den Sie üblicherweise für den<br />
Zugriff auf das Internet verwenden (z. B. Internet Explorer oder Safari). Geben<br />
Sie im Adressfeld die URL des <strong>HP</strong> Geräts von der Netzwerkkonfigurationsseite<br />
ein (z. B. http://192.168.1.101).<br />
Hinweis Wenn Sie einen Proxyserver in Ihrem Browser verwenden, müssen<br />
Sie diesen möglicherweise deaktivieren, um auf den eingebetteten<br />
Webserver zugreifen zu können.<br />
b. Wenn Sie auf den EWS zugreifen können, versuchen Sie, das <strong>HP</strong> Gerät (z. B.<br />
zum Drucken) über das Netzwerk zu verwenden. Auf diese Weise stellen Sie fest,<br />
ob das Netzwerk erfolgreich eingerichtet wurde.<br />
c. Wenn Sie nicht auf den EWS zugreifen können und weiterhin Probleme bei der<br />
Verwendung des <strong>HP</strong> Geräts über das Netzwerk auftreten, fahren Sie mit dem<br />
nächsten Abschnitt in Bezug auf Firewalls fort.<br />
Überprüfen, ob die Firewallsoftware die Kommunikation blockiert<br />
Wenn Sie nicht auf den EWS zugreifen können und sicher sind, dass der Computer und<br />
das <strong>HP</strong> Gerät über aktive Verbindungen zum selben Netzwerk verfügen, wird die<br />
Kommunikation möglicherweise durch die Firewall-Sicherheitssoftware blockiert.<br />
Deaktivieren Sie vorübergehend sämtliche Firewall-Sicherheitssoftware, die auf Ihrem<br />
Computer ausgeführt wird, und versuchen Sie anschließend erneut, auf den EWS<br />
zuzugreifen. Wenn Sie auf den EWS zugreifen können, versuchen Sie, das <strong>HP</strong> Gerät<br />
(zum Drucken) zu verwenden.<br />
Wenn Sie bei deaktivierter Firewall auf den EWS zugreifen und das <strong>HP</strong> Gerät verwenden<br />
können, müssen Sie die Einstellungen der Firewall neu konfigurieren, damit der<br />
Computer und das <strong>HP</strong> Gerät über das Netzwerk miteinander kommunizieren können.<br />
Wenn Sie bei deaktivierter Firewall zwar auf den EWS zugreifen, aber das <strong>HP</strong> Gerät nicht<br />
verwenden können, versuchen Sie, die Firewall-Software so zu konfigurieren, dass diese<br />
das <strong>HP</strong> Gerät erkennt.<br />
Sicherstellen, dass das <strong>HP</strong> Gerät online und betriebsbereit ist<br />
Wenn die <strong>HP</strong> Software installiert ist, können Sie den Status des <strong>HP</strong> Geräts über Ihren<br />
Computer prüfen, um festzustellen, ob kein Zugriff auf das Gerät möglich ist, weil es sich<br />
im Modus „Angehalten“ oder „Offline“ befindet.<br />
250 Wartung und Fehlerbehebung
So prüfen Sie den Status des <strong>HP</strong> Geräts:<br />
Windows<br />
1. Klicken Sie auf Start, zeigen Sie auf Einstellungen, und klicken Sie dann auf<br />
Drucker bzw. Drucker und Faxgeräte.<br />
– Oder –<br />
Klicken Sie auf Start und Systemsteuerung, und doppelklicken Sie dann auf<br />
Drucker.<br />
2. Wenn die Drucker an Ihrem Computer nicht in der Ansicht „Details“ aufgelistet<br />
werden, klicken Sie auf das Menü Ansicht und dann auf Details.<br />
3. Führen Sie je nach Druckerstatus einen der folgenden Schritte aus:<br />
a. Wenn das <strong>HP</strong> Gerät sich im Modus Offline befindet, klicken Sie mit der rechten<br />
Maustaste auf das Gerät. Klicken Sie dann auf Drucker online verwenden.<br />
b. Wenn sich das <strong>HP</strong> Gerät im Modus Angehalten befindet, klicken Sie mit der<br />
rechten Maustaste auf das Gerät. Klicken Sie dann auf Druckvorgang<br />
fortsetzen.<br />
4. Versuchen Sie, das <strong>HP</strong> Gerät über das Netzwerk zu verwenden.<br />
Mac OS X<br />
1. Klicken Sie im Dock auf Systemeinstellungen und dann auf Drucken & Faxen.<br />
2. Wählen Sie das <strong>HP</strong> Gerät aus, und klicken Sie dann auf Druckwarteschlange.<br />
3. Wenn im daraufhin angezeigten Fenster Jobs angehalten erscheint, klicken Sie auf<br />
Jobs starten.<br />
Wenn Sie das <strong>HP</strong> Gerät nach dem Ausführen der oben genannten Schritte zwar<br />
verwenden können, aber die Symptome bei der weiteren Verwendung des Geräts immer<br />
wiederkehren, liegt dies ggf. an Ihrer Firewall. Wenn Sie das <strong>HP</strong> Gerät weiterhin nicht<br />
über das Netzwerk verwenden können, fahren Sie mit dem nächsten Abschnitt fort, der<br />
zusätzliche Hilfeinformationen zur Fehlerbehebung enthält.<br />
Ihr kabelloser Router verwendet eine verdeckte SSID<br />
Wenn Ihr kabelloser Router oder Ihre Apple AirPort Basisstation eine verdeckte SSID<br />
verwendet, kann das Netzwerk von Ihrem <strong>HP</strong> Gerät nicht automatisch erkannt werden.<br />
Sicherstellen, dass die kabellose (Wireless-)Version des <strong>HP</strong> Geräts als<br />
Standarddruckertreiber eingestellt ist (nur Windows)<br />
Wenn Sie die Software erneut installieren, erstellt das Installationsprogramm ggf. eine<br />
zweite Version des Druckertreibers im Ordner Drucker oder Drucker und Faxgeräte.<br />
Sollten Probleme beim Drucken oder beim Herstellen einer Verbindung zum <strong>HP</strong> Gerät<br />
Lösen von Problemen beim kabellosen (Wireless) Betrieb (nur bei bestimmten Modellen) 251
Kapitel 9<br />
auftreten, vergewissern Sie sich, dass die korrekte Version des Druckertreibers als<br />
Standardwert eingestellt ist.<br />
1. Klicken Sie auf Start, zeigen Sie auf Einstellungen, und klicken Sie dann auf<br />
Drucker bzw. Drucker und Faxgeräte.<br />
– Oder –<br />
Klicken Sie auf Start und Systemsteuerung, und doppelklicken Sie dann auf<br />
Drucker.<br />
2. Überprüfen Sie, ob die Version des Druckertreibers im Ordner Drucker oder Drucker<br />
und Faxgeräte für einen kabellos verbundenen Drucker gilt:<br />
a. Klicken Sie mit der rechten Maustaste auf das Druckersymbol und danach auf<br />
Eigenschaften, Standardeinstellungen für Dokumente oder<br />
Druckeinstellungen.<br />
b. Suchen Sie auf der Registerkarte Anschlüsse nach einem Anschluss, der in der<br />
Liste markiert ist. Die Version des Druckertreibers für den kabellos verbundenen<br />
Drucker besitzt die Anschlussbeschreibung Standard-TCP/IP-Port neben der<br />
Markierung.<br />
3. Klicken Sie mit der rechten Maustaste auf das Druckersymbol für den Druckertreiber<br />
des kabellos verbundenen Druckers, und wählen Sie Als Standarddrucker<br />
festlegen aus.<br />
Hinweis Wenn sich mehr als ein Symbol im Ordner für das <strong>HP</strong> Gerät befindet,<br />
klicken Sie mit der rechten Maustaste auf das Druckersymbol für die Version des<br />
Druckertreibers für den kabellos verbundenen Drucker, und wählen Sie Als<br />
Standarddrucker festlegen aus.<br />
Sicherstellen, dass der Dienst <strong>HP</strong> Network Devices Support ausgeführt wird (nur<br />
Windows)<br />
So starten Sie den Dienst „<strong>HP</strong> Network Devices Support“ neu:<br />
1. Löschen Sie alle Druckaufträge, die sich zurzeit in der Druckwarteschlange befinden.<br />
2. Klicken Sie auf dem Desktop mit der rechten Maustaste auf Arbeitsplatz oder<br />
Computer, und klicken Sie dann auf Verwalten.<br />
3. Doppelklicken Sie auf Dienste und Anwendungen, und klicken Sie anschließend<br />
auf Dienste.<br />
4. Blättern Sie in der Liste mit den Diensten nach unten, und klicken Sie auf <strong>HP</strong> Network<br />
Devices Support, und klicken Sie dann auf Neu starten.<br />
5. Versuchen Sie nach dem Neustart des Diensts erneut, das <strong>HP</strong> Gerät über das<br />
Netzwerk zu verwenden.<br />
Wenn Sie das <strong>HP</strong> Gerät über das Netzwerk verwenden können, wurde das Netzwerk<br />
erfolgreich eingerichtet.<br />
Wenn Sie das <strong>HP</strong> Gerät weiterhin nicht über das Netzwerk verwenden können oder wenn<br />
Sie diesen Schritt regelmäßig wiederholen müssen, um das Gerät über das Netzwerk<br />
verwenden zu können, liegt dies ggf. an Ihrer Firewall.<br />
Wenn die Lösung nicht erfolgreich ist, liegt ggf. ein Problem mit der<br />
Netzwerkkonfiguration oder dem Router vor. Bitten Sie die Person, von der das Netzwerk<br />
eingerichtet wurde, oder den Hersteller des Routers um Hilfe.<br />
252 Wartung und Fehlerbehebung
Hardwareadressen einem Wireless Access Point (WAP) hinzufügen<br />
Das Filtern von MAC-Adressen ist eine Sicherheitsfunktion, bei der ein Wireless Access<br />
Point (WAP) mit einer Liste von MAC-Adressen (auch als „Hardware-Adressen“<br />
bezeichnet) von Geräten konfiguriert wird, die über den WAP auf das Netzwerk zugreifen<br />
dürfen. Wenn der WAP nicht über die Hardwareadresse eines Geräts verfügt, das auf<br />
das Netzwerk zuzugreifen versucht, verweigert der WAP dem Gerät den Zugriff auf das<br />
Netzwerk. Wenn der WAP MAC-Adressen filtert, muss die MAC-Adresse des Geräts zur<br />
Liste des WAPs mit den akzeptierten MAC-Adressen hinzugefügt werden.<br />
• Drucken Sie die Netzwerkkonfigurationsseite. Weitere Informationen finden Sie unter<br />
Beschreibung der Netzwerkkonfigurationsseite.<br />
• Öffnen Sie das Konfigurationsdienstprogramm für den WAP, und fügen Sie die<br />
Hardwareadresse des Geräts zur Liste der akzeptierten MAC-Adressen hinzu.<br />
Beheben von Problemen mit Fotos (Speicherkarte)<br />
Wenn die folgenden Themen nicht hilfreich sind, finden Sie Informationen zum <strong>HP</strong><br />
Support unter Unterstützung und Gewährleistung.<br />
Hinweis Wenn Sie Speicherkartenvorgänge über den Computer starten, finden Sie<br />
Informationen zur Fehlerbehebung in der Hilfe zur Software.<br />
• Die Speicherkarte kann vom Gerät nicht gelesen werden<br />
• Fotos auf der Speicherkarte können vom Gerät nicht gelesen werden<br />
Die Speicherkarte kann vom Gerät nicht gelesen werden<br />
• Überprüfen der Speicherkarte<br />
◦ Vergewissern Sie sich, dass der Speicherkartentyp unterstützt wird. Weitere<br />
Informationen finden Sie unter Einsetzen einer Speicherkarte.<br />
◦ Einige Speicherkarten verfügen über einen Schalter, um zu steuern, wie diese<br />
Karten verwendet werden können. Stellen Sie sicher, dass der Schalter auf<br />
Lesezugriff auf die Speicherkarte eingestellt ist.<br />
Beheben von Problemen mit Fotos (Speicherkarte) 253
Kapitel 9<br />
◦ Untersuchen Sie die Ränder der Speicherkarte auf Schmutz und Material, dass<br />
ein Loch verschließt oder einen Metallkontakt verschmutzt. Reinigen Sie die<br />
Kontakte mit einem fusselfreien Tuch und etwas Isopropylalkohol.<br />
◦ Stellen Sie sicher, dass die Speicherkarte ordnungsgemäß funktioniert, indem<br />
Sie diese an anderen Geräten testen.<br />
• Überprüfen des Speicherkartensteckplatzes<br />
◦ Überprüfen Sie, dass die Speicherkarte ordnungsgemäß in den richtigen<br />
Steckplatz eingesetzt ist. Weitere Informationen finden Sie unter Einsetzen einer<br />
Speicherkarte.<br />
◦ Entfernen Sie die Speicherkarte, wenn die LED nicht blinkt, und leuchten Sie den<br />
leeren Steckplatz mit einer Taschenlampe aus. Überprüfen Sie, ob einer der<br />
kleinen Stifte im Steckplatz verbogen ist. Bei ausgeschaltetem Computer können<br />
Sie leicht verbogene Stifte mit der Spitze eines dünnen Kugelschreibers ohne<br />
Mine gerade biegen. Wenn ein Stift so stark verbogen ist, dass er einen anderen<br />
Stift berührt, ersetzen Sie das Speicherkartenlesegerät, oder lassen Sie das<br />
Gerät warten. Weitere Informationen finden Sie unter Unterstützung und<br />
Gewährleistung.<br />
◦ Stellen Sie sicher, dass nur eine Speicherkarte gleichzeitig in die Steckplätze<br />
eingesetzt ist. Auf dem Display sollte eine Fehlermeldung angezeigt werden,<br />
wenn mehrere Speicherkarten eingesetzt sind.<br />
Fotos auf der Speicherkarte können vom Gerät nicht gelesen werden<br />
Überprüfen der Speicherkarte<br />
Die Speicherkarte ist möglicherweise beschädigt.<br />
Beheben von Geräteverwaltungsproblemen<br />
Dieser Abschnitt enthält Lösungen für häufig auftretende Probleme im Zusammenhang<br />
mit der Geräteverwaltung. Dieser Abschnitt enthält das folgende Thema:<br />
Der eingebettete Webserver kann nicht geöffnet werden<br />
Der eingebettete Webserver kann nicht geöffnet werden<br />
Überprüfen Sie die Netzwerkeinrichtung<br />
• Vergewissern Sie sich, dass das Gerät nicht mit einem Telefonkabel oder einem<br />
Crossover-Kabel mit dem Netzwerk verbunden ist. Weitere Informationen finden Sie<br />
unter Konfigurieren des Geräts (Windows) oder Konfigurieren des Geräts (Mac OS<br />
X).<br />
• Stellen Sie sicher, dass das Netzwerkkabel fest an das Gerät angeschlossen ist.<br />
• Prüfen Sie, ob die externen Netzwerkgeräte (Hub, Switch, Router) eingeschaltet sind<br />
und richtig funktionieren.<br />
Überprüfen Sie den Computer<br />
Vergewissern Sie sich, dass der verwendete Computer an das Netzwerk angeschlossen<br />
ist.<br />
254 Wartung und Fehlerbehebung
Überprüfen Sie den Webbrowser<br />
Stellen Sie sicher, dass der Webbrowser den minimalen Systemanforderungen<br />
entspricht. Weitere Informationen finden Sie unter Systemanforderungen.<br />
Überprüfen Sie die IP-Adresse des Geräts<br />
• So überprüfen Sie die IP-Adresse des Geräts über das Bedienfeld (nur bei Modellen<br />
mit Farbdisplay): Tippen Sie auf die Schaltfläche Einrichtung, und wählen Sie<br />
Netzwerk und dann Netzwerkeinst. anzeigen aus. Wählen Sie anschließend<br />
Zusammenfassung „Verkabelt“ anzeigen oder Zusammenfassung „Wireless“<br />
anzeigen aus.<br />
Bei Geräten mit einer zweizeiligen Anzeige muss eine Netzwerkkonfigurationsseite<br />
gedruckt werden, um die IP-Adresse zu erhalten. Drücken Sie die Taste<br />
Einrichten, und wählen Sie Netzwerk, dann Netzwerkeinstellungen und<br />
anschließend Netzwerkkonfigurationsseite drucken aus.<br />
• Senden Sie über die Eingabeaufforderung mithilfe der IP-Adresse einen Ping an das<br />
Gerät.<br />
Wenn die IP-Adresse beispielsweise 123.123.123.123 lautet, geben Sie folgenden<br />
Befehl ein:<br />
C:\Ping 123.123.123.123<br />
Wenn eine Antwort angezeigt wird, ist die IP-Adresse richtig. Wird ein<br />
Zeitüberschreitungsfehler angezeigt, ist die IP-Adresse nicht richtig.<br />
Fehlerbehebung bei Installationsproblemen<br />
Wenn die folgenden Themen nicht hilfreich sind, finden Sie Informationen zum <strong>HP</strong><br />
Support unter Unterstützung und Gewährleistung.<br />
• Vorschläge für die Hardwareinstallation<br />
• Vorschläge für die Softwareinstallation<br />
Vorschläge für die Hardwareinstallation<br />
Überprüfen des Geräts<br />
• Stellen Sie sicher, dass Klebeband und Verpackungsmaterial von der Außen- und<br />
Innenseite des Geräts entfernt wurden.<br />
• Stellen Sie sicher, dass in das Gerät Papier eingelegt wurde.<br />
• Stellen Sie sicher, dass außer der Bereitschafts-LED, die leuchten sollte, keine LEDs<br />
leuchten oder blinken. Wenn die Warn-LED leuchtet oder blinkt, überprüfen Sie, ob<br />
auf dem Bedienfeld des Geräts Meldungen angezeigt werden.<br />
Überprüfen der Hardware-Verbindungen<br />
• Stellen Sie sicher, dass sich jegliche Kabel in einem ordnungsgemäßen<br />
Funktionszustand befinden.<br />
• Vergewissern Sie sich, dass das Netzkabel sowohl fest am Gerät als auch an einer<br />
funktionierenden Netzsteckdose angeschlossen ist.<br />
• Sorgen Sie dafür, dass das Telefonkabel mit dem 1-LINE-Anschluss verbunden ist.<br />
Fehlerbehebung bei Installationsproblemen 255
Kapitel 9<br />
Tintenpatronen überprüfen<br />
Vergewissern Sie sich, dass alle Verriegelungen und Abdeckungen fest verschlossen<br />
sind.<br />
Überprüfen des Computersystems<br />
• Stellen Sie sicher, dass auf dem Computer eines der unterstützten Betriebssysteme<br />
ausgeführt wird.<br />
• Stellen Sie sicher, dass der Computer die Mindestsystemanforderungen erfüllt.<br />
Überprüfen Sie das Gerät, um sicherzustellen, dass folgende Bedingungen erfüllt<br />
sind<br />
• Power-LED leuchtet und blinkt nicht. Nach einem Kaltstart benötigt das Gerät etwa<br />
45 Sekunden bis zum Erreichen der Betriebstemperatur.<br />
• Das Gerät ist betriebsbereit, und auf dem Bedienfeld des Geräts leuchten oder<br />
blinken keine weiteren LEDs. Wenn LEDs leuchten oder blinken, wird auf dem<br />
Bedienfeld des Geräts eine dazugehörige Meldung angezeigt.<br />
• Prüfen Sie, ob das Netzkabel und die anderen Kabel funktionieren und fest mit dem<br />
Gerät verbunden sind.<br />
• Es befindet sich kein Klebeband und Verpackungsmaterial mehr am Gerät.<br />
• Duplex-Einheit ist eingerastet.<br />
• Das Papier ist richtig in das Fach eingelegt, und es liegt kein Papierstau im Gerät vor.<br />
• Alle Verriegelungen und Abdeckungen sind geschlossen.<br />
Vorschläge für die Softwareinstallation<br />
Überprüfen der Installationsvorbereitungen<br />
• Verwenden Sie nur die Starter-CD mit der richtigen Installationssoftware für Ihr<br />
Betriebssystem.<br />
• Stellen Sie vor der Installation von Software sicher, dass alle anderen Programme<br />
geschlossen sind.<br />
• Wenn der Computer den von Ihnen angegebenen Pfad zum CD-ROM-Laufwerk nicht<br />
erkennt, überprüfen Sie, ob Sie den richtigen Laufwerksbuchstaben eingegeben<br />
haben.<br />
• Wenn der Computer die Starter-CD im CD-ROM-Laufwerk nicht erkennen kann,<br />
überprüfen Sie die Starter-CD auf Beschädigungen. Sie können den Gerätetreiber<br />
von der <strong>HP</strong> Website herunterladen (www.hp.com/support).<br />
Gehen Sie jeweils wie beschrieben vor<br />
• Stellen Sie sicher, dass der Computer die Systemanforderungen erfüllt.<br />
• Bevor Software unter Windows auf einem Computer installiert wird, müssen alle<br />
anderen Programme geschlossen werden.<br />
• Wenn der Computer den von Ihnen eingegebenen Pfad zur CD nicht erkennt,<br />
überprüfen Sie, ob Sie den richtigen Laufwerksbuchstaben eingegeben haben.<br />
• Wenn der Computer die Starter-CD im CD-Laufwerk nicht erkennen kann, überprüfen<br />
Sie die CD auf Beschädigungen. Sie können den Gerätetreiber von der <strong>HP</strong> Website<br />
herunterladen (www.hp.com/support).<br />
256 Wartung und Fehlerbehebung
• Achten Sie darauf, dass die USB-Treiber im Windows Gerätemanager nicht<br />
deaktiviert sind.<br />
• Wenn auf dem verwendeten Computer Windows ausgeführt wird und der Computer<br />
das Gerät nicht erkennt, führen Sie das Deinstallationsprogramm (util\cccnstall.bat<br />
auf der Starter-CD) aus, um den Treiber vollständig zu deinstallieren. Starten Sie den<br />
Computer neu, und installieren Sie den Treiber erneut.<br />
Überprüfen des Computersystems<br />
• Stellen Sie sicher, dass auf dem Computer eines der unterstützten Betriebssysteme<br />
ausgeführt wird.<br />
• Stellen Sie sicher, dass der Computer die Mindestsystemanforderungen erfüllt.<br />
Beseitigen von Papierstaus<br />
Gelegentlich können während eines Druckauftrags Medienstaus auftreten. Führen Sie<br />
folgende Schritte durch, bevor Sie versuchen, den Papierstau zu beseitigen.<br />
• Vergewissern Sie sich, dass die zum Drucken verwendeten Medien den<br />
Spezifikationen entsprechen. Weitere Informationen finden Sie unter Auswählen von<br />
Druckmedien.<br />
• Stellen Sie sicher, dass die Druckmedien nicht zerknittert, gefaltet oder beschädigt<br />
sind.<br />
• Überprüfen Sie, ob das Gerät sauber ist. Weitere Informationen finden Sie unter<br />
Reinigen des Geräts.<br />
• Stellen Sie sicher, dass die Medien ordnungsgemäß in die Fächer eingelegt und die<br />
Fächer nicht zu voll sind. Weitere Informationen finden Sie unter Einlegen von<br />
Medien.<br />
Dieser Abschnitt enthält folgende Themen:<br />
• Beseitigen von Papierstaus<br />
• Vermeiden von Papierstaus<br />
Beseitigen von Papierstaus<br />
Wenn das Papier in das Zufuhrfach eingelegt wurde, müssen Sie den Stau in der Duplex-<br />
Einheit beseitigen.<br />
Es kann auch im automatischen Vorlageneinzug zu einem Papierstau kommen. Ein<br />
Papierstau im automatischen Vorlageneinzug kann folgende Ursachen haben:<br />
• Es befindet sich zu viel Papier im Fach des automatischen Vorlageneinzugs.<br />
Informationen zur maximal zulässigen Blattanzahl im automatischen Vorlageneinzug<br />
finden Sie unter Einlegen von Originalen.<br />
• Das verwendete Papier ist zu dick oder zu dünn für das Gerät.<br />
• Papier wird in das Vorlageneinzugsfach nachgelegt, während das Gerät Seiten<br />
einzieht.<br />
Beseitigen von Papierstaus 257
Kapitel 9<br />
Beseitigen eines Papierstaus<br />
1. Entfernen Sie alle Medien aus dem Ausgabefach.<br />
Vorsicht Wenn Sie versuchen, einen Papierstau von der Vorderseite des<br />
Geräts aus zu beseitigen, kann der Druckmechanismus beschädigt werden.<br />
Beseitigen Sie Papierstaus immer über die Duplex-Einheit.<br />
2. Überprüfen Sie die Duplex-Einheit.<br />
a. Drücken Sie die Tasten an beiden Seiten der Einheit, um die Abdeckung oder die<br />
Einheit zu entfernen.<br />
b. Suchen Sie nach im Gerät gestauten Medien, fassen Sie die Blätter mit beiden<br />
Händen, und ziehen Sie diese in Ihre Richtung.<br />
c. Wenn der Papierstau nicht an dieser Stelle vorliegt, drücken Sie auf die<br />
Verriegelung oben an der Duplex-Einheit und senken die Abdeckung ab. Wenn<br />
ein Papierstau vorliegt, beseitigen Sie diesen vorsichtig. Schließen Sie die<br />
Abdeckung.<br />
d. Setzen Sie die Duplex-Einheit wieder in das Produkt ein.<br />
3. Öffnen Sie die obere Abdeckung, und entfernen Sie ggf. vorhandene Papierreste.<br />
258 Wartung und Fehlerbehebung
4. Wenn Sie den Papierstau noch nicht gefunden haben und Fach 2 installiert ist, ziehen<br />
Sie dieses heraus, und entfernen Sie die gestauten Medien. Wenn dies nicht möglich<br />
ist, führen Sie folgende Schritte durch:<br />
a. Vergewissern Sie sich, dass das Gerät ausgeschaltet und der Netzstecker<br />
abgezogen ist.<br />
b. Heben Sie den Drucker vom Fach 2 ab.<br />
c. Entfernen Sie die gestauten Medien aus dem unteren Bereich des Druckers oder<br />
aus Fach 2.<br />
d. Setzen Sie den Drucker wieder auf das Fach 2 auf.<br />
5. Öffnen Sie die Zugangsklappe zu den Druckpatronen. Wenn noch Papier im Inneren<br />
des Geräts vorhanden ist, vergewissern Sie sich, dass sich der Patronenwagen auf<br />
der rechten Seite des Geräts befindet. Lösen Sie Papierreste bzw. verknitterte<br />
Medien, und ziehen Sie diese an der Oberseite des Geräts heraus.<br />
Warnung Greifen Sie nicht in das Gerät, wenn dieses eingeschaltet und der<br />
Patronenwagen blockiert ist. Wenn Sie die Zugangsklappe zum<br />
Druckpatronenwagen öffnen, sollte der Wagen automatisch auf die Position an<br />
der rechten Seite des Geräts zurückkehren. Wenn dies nicht der Fall ist, schalten<br />
Sie den Drucker aus, bevor Sie den Papierstau beseitigen.<br />
6. Nachdem Sie den Papierstau beseitigt haben, schließen Sie alle Abdeckungen,<br />
schalten Sie den Drucker wieder ein (wenn Sie ihn ausgeschaltet haben), und senden<br />
Sie den Druckauftrag erneut.<br />
So beseitigen Sie Papierstaus im automatischen Vorlageneinzug:<br />
1. Heben Sie die Abdeckung des automatischen Vorlageneinzugs an.<br />
Beseitigen von Papierstaus 259
Kapitel 9<br />
2. Ziehen Sie das Papier vorsichtig aus den Walzen heraus.<br />
Vorsicht Wenn das Papier reißt, während Sie versuchen, es zwischen den<br />
Walzen hervorzuziehen, untersuchen Sie Walzen und Rädchen gründlich auf<br />
zurückgebliebene Papierstückchen, die nicht im Gerät verbleiben sollten. Wenn<br />
Sie nicht alle Papierreste aus dem Gerät entfernen, kommt es mit großer<br />
Wahrscheinlichkeit zu weiteren Papierstaus.<br />
3. Schließen Sie die Abdeckung des automatischen Vorlageneinzugs.<br />
Vermeiden von Papierstaus<br />
Um Papierstaus zu vermeiden, beachten Sie Folgendes.<br />
• Nehmen Sie das Papier häufig aus dem Ausgabefach heraus.<br />
• Vermeiden Sie die Bildung von Rissen und Knicken im Papier, indem Sie es flach in<br />
einer wiederverschließbaren Tüte lagern.<br />
• Vergewissern Sie sich, dass das im Zufuhrfach eingelegte Papier flach aufliegt und<br />
die Kanten nicht geknickt oder eingerissen sind.<br />
• Legen Sie ausschließlich Stapel mit identischem Papiertyp und -format in das<br />
Zufuhrfach ein.<br />
• Stellen Sie die Papierquerführung im Zufuhrfach so ein, dass sie eng am Papier<br />
anliegt. Vergewissern Sie sich, dass die Papierquerführung das Papier im Zufuhrfach<br />
nicht zusammendrückt.<br />
• Schieben Sie das Papier nicht zu weit in das Zufuhrfach hinein.<br />
• Verwenden Sie die für das Gerät empfohlenen Papiertypen. Weitere Informationen<br />
finden Sie unter Technische Daten der unterstützten Medien.<br />
Fehler<br />
• Druckkopfproblem<br />
• Inkompatibler Druckkopf<br />
• Druckkopfproblem und erweiterte Druckkopfwartung<br />
• Faxspeicher voll<br />
• Gerät nicht verbunden<br />
• Niedriger Tintenfüllstand<br />
• Problem mit der Patrone<br />
• Problem mit der Patrone<br />
• Papier unzulässig<br />
• Der Patronenwagen kann sich nicht bewegen.<br />
• Papierstau<br />
• Papierstau<br />
• Es ist kein Papier im Drucker<br />
• Nicht kompatible Patrone(n)<br />
• Drucker offline<br />
• Drucker pausiert<br />
• Sensorproblem<br />
260 Wartung und Fehlerbehebung
• Sensorfehler<br />
• Bereits zuvor verwendete Original <strong>HP</strong> Patrone<br />
• Kapazität des Tintenservicemoduls – Warnung<br />
• Dokument konnte nicht gedruckt werden<br />
• Allgemeiner Druckerfehler<br />
Druckkopfproblem<br />
Der Druckkopf scheint zu fehlen oder beschädigt zu sein<br />
Beheben Sie den Fehler wie folgt:<br />
Erweiterte Druckkopfwartung<br />
Inkompatibler Druckkopf<br />
Der installierte Druckkopf ist nicht für diesen Drucker geeignet oder beschädigt.<br />
Beheben Sie den Fehler wie folgt:<br />
• Erweiterte Druckkopfwartung<br />
• Verbrauchsmaterial<br />
Druckkopfproblem und erweiterte Druckkopfwartung<br />
Dieses Kapitel behandelt die folgenden Themen:<br />
• Druckkopfproblem – Beim folgenden Druckkopf ist ein Problem aufgetreten<br />
• Erweiterte Druckkopfwartung<br />
Druckkopfproblem – Beim folgenden Druckkopf ist ein Problem aufgetreten<br />
Beheben Sie den Fehler wie folgt:<br />
• Erweiterte Druckkopfwartung<br />
• Verbrauchsmaterial<br />
Erweiterte Druckkopfwartung<br />
Warnung Setzen Sie den Druckkopf nur dann erneut ein, wenn dies Teil der<br />
Arbeitsschritte bei Fehlermeldungen in Bezug auf ein Druckkopfproblem ist.<br />
Fehler 261
Kapitel 9<br />
So setzen Sie den Druckkopf erneut ein:<br />
1. Vergewissern Sie sich, dass das Produkt eingeschaltet ist.<br />
2. Öffnen Sie die Zugangsklappe zu den Tintenpatronen.<br />
3. Nehmen Sie alle Tintenpatronen heraus, und legen Sie diese mit den<br />
Tintenöffnungen nach oben auf ein Blatt Papier.<br />
4. Heben Sie den Verriegelungshebel am Patronenwagen an.<br />
262 Wartung und Fehlerbehebung
5. Heben Sie den Druckkopf nach oben aus dem Gerät heraus.<br />
6. Reinigen Sie den Druckkopf.<br />
Sie müssen drei Bereiche des Druckkopfs reinigen: Die Kunststoffteile auf beiden<br />
Seiten der Tintendüsen, den Bereich zwischen den Düsen und den elektrischen<br />
Kontakten sowie die elektrischen Kontakte.<br />
1 Kunststofframpen auf den Seiten der Düsen<br />
2 Steg zwischen Düsen und Kontakten<br />
3 Elektrische Kontakte<br />
Vorsicht Berühren Sie die Düsen und elektrischen Kontakte ausschließlich mit<br />
Reinigungsmaterial und nicht mit den Fingern.<br />
So reinigen Sie den Druckkopf:<br />
a. Feuchten Sie ein sauberes, fusselfreies Tuch leicht an, und wischen Sie den<br />
Bereich der elektrischen Kontakte von unten nach oben ab. Reinigen Sie nicht<br />
über den Steg zwischen den Düsen und den elektrischen Kontakten hinaus.<br />
Fehler 263
Kapitel 9<br />
Führen Sie die Reinigung durch, bis auf dem Tuch keine neuen Tintenrückstände<br />
mehr zu sehen sind.<br />
b. Feuchten Sie ein neues, fusselfreies Tuch leicht an, und entfernen Sie damit die<br />
Tinten- und Schmutzablagerungen vom Steg zwischen den Düsen und den<br />
Kontakten.<br />
c. Feuchten Sie ein neues, fusselfreies Tuch leicht an, und entfernen Sie damit die<br />
Kunststoffteile auf beiden Seiten der Düsen. Wischen Sie von den Düsen weg.<br />
264 Wartung und Fehlerbehebung
d. Trocknen Sie die zuvor gereinigten Bereiche mit einem trockenen, fusselfreien<br />
Tuch ab, bevor Sie mit dem nächsten Schritt fortfahren.<br />
7. Reinigen Sie die elektrischen Kontakte im Produkt.<br />
So reinigen Sie die elektrischen Kontakte im Produkt:<br />
a. Feuchten Sie ein sauberes, fusselfreies Tuch leicht mit abgefülltem oder<br />
destilliertem Wasser an.<br />
b. Reinigen Sie die elektrischen Kontakte im Produkt, indem Sie mit dem Tuch von<br />
oben nach unten wischen. Wechseln Sie das Tuch so oft wie nötig. Reinigen Sie<br />
die Kontakte, bis auf dem Tuch keine weitere Tinte mehr zu sehen ist.<br />
c. Trocknen Sie den gereinigten Bereich mit einem trockenen, fusselfreien Tuch ab,<br />
bevor Sie mit dem nächsten Schritt fortfahren.<br />
8. Vergewissern Sie sich, dass der Hebel hochgezogen ist, und setzen Sie dann den<br />
Druckkopf wieder ein.<br />
9. Drücken Sie den Verriegelungshebel vorsichtig nach unten.<br />
Hinweis Sie müssen den Hebel ganz nach unten drücken, bevor Sie die<br />
Tintenpatronen wieder einsetzen. Wenn sich der Hebel oben befindet, kann dies<br />
zu falsch sitzenden Tintenpatronen und Druckproblemen führen. Der Griff muss<br />
in der unteren Position bleiben, damit die Tintenpatronen richtig eingesetzt<br />
werden können.<br />
Fehler 265
Kapitel 9<br />
10. Schieben Sie die Tintenpatrone unter Beachtung der Farbsymbole in die jeweilige<br />
leere Halterung, bis die Tintenpatrone einrastet und fest in der Halterung sitzt.<br />
11. Schließen Sie die Tintenpatronenklappe.<br />
Faxspeicher voll<br />
Der Speicher des Geräts ist voll<br />
Beheben Sie den Fehler wie folgt:<br />
Beheben von Faxproblemen<br />
Gerät nicht verbunden<br />
Beheben Sie den Fehler wie folgt:<br />
Vorschläge für die Hardwareinstallation<br />
Niedriger Tintenfüllstand<br />
Wählen Sie den bei Ihnen aufgetretenen Fehler aus:<br />
• <strong>HP</strong> empfiehlt stets eine Ersatzpatrone für den Fall bereitzuhalten, dass die<br />
Druckqualität nicht mehr zufriedenstellend ist<br />
• Der Tintenfüllstand der folgenden Patrone ist möglicherweise zu niedrig, um weiterhin<br />
gute Qualität sicherzustellen. Ein Patronenwechsel ist möglicherweise bald nötig. <strong>HP</strong><br />
empfiehlt Ihnen, rechtzeitig für Ersatz zu sorgen, wenn die Druckqualität nachlässt<br />
• Fehler Tintensystem<br />
266 Wartung und Fehlerbehebung
<strong>HP</strong> empfiehlt stets eine Ersatzpatrone für den Fall bereitzuhalten, dass die<br />
Druckqualität nicht mehr zufriedenstellend ist<br />
Beheben Sie den Fehler wie folgt:<br />
• Auswechseln von Tintenpatronen<br />
• Verbrauchsmaterial<br />
Hinweis Die Warnungen und Hinweise in Bezug auf die Tintenfüllstände sind<br />
lediglich Schätzwerte, die der besseren Planung dienen. Wenn eine Warnung in<br />
Bezug auf einen niedrigen Tintenfüllstand angezeigt wird, sollten Sie eine<br />
Ersatzpatrone bereithalten, um mögliche Verzögerungen beim Druck zu vermeiden.<br />
Sie müssen die Tintenpatronen erst auswechseln, wenn die Druckqualität nicht mehr<br />
ausreichend ist.<br />
Weitere Informationen zum Recycling verbrauchten Tintenzubehörs finden Sie unter<br />
Recyclingprogramm für <strong>HP</strong> Inkjet-Verbrauchsmaterialien.<br />
Der Tintenfüllstand der folgenden Patrone ist möglicherweise zu niedrig, um<br />
weiterhin gute Qualität sicherzustellen. Ein Patronenwechsel ist möglicherweise<br />
bald nötig. <strong>HP</strong> empfiehlt Ihnen, rechtzeitig für Ersatz zu sorgen, wenn die<br />
Druckqualität nachlässt<br />
Beheben Sie den Fehler wie folgt:<br />
• Auswechseln von Tintenpatronen<br />
• Verbrauchsmaterial<br />
Hinweis Die Warnungen und Hinweise in Bezug auf die Tintenfüllstände sind<br />
lediglich Schätzwerte, die der besseren Planung dienen. Wenn eine Warnung in<br />
Bezug auf einen niedrigen Tintenfüllstand angezeigt wird, sollten Sie eine<br />
Ersatzpatrone bereithalten, um mögliche Verzögerungen beim Druck zu vermeiden.<br />
Sie müssen die Tintenpatronen erst auswechseln, wenn die Druckqualität nicht mehr<br />
ausreichend ist.<br />
Weitere Informationen zum Recycling verbrauchten Tintenzubehörs finden Sie unter<br />
Recyclingprogramm für <strong>HP</strong> Inkjet-Verbrauchsmaterialien.<br />
Fehler Tintensystem<br />
Beheben Sie den Fehler wie folgt:<br />
Schalten Sie das Produkt aus, ziehen Sie das Netzkabel ab, und warten Sie<br />
10 Sekunden. Schließen Sie das Netzkabel wieder an, und schalten Sie das Produkt ein.<br />
Wenn diese Meldung weiterhin angezeigt wird, notieren Sie den in der Fehlermeldung<br />
auf dem Produktdisplay mitgeteilten Fehlercode, und wenden Sie sich an den <strong>HP</strong><br />
Support. Rufen Sie die Website www.hp.com/support auf.<br />
Wählen Sie bei entsprechender Aufforderung Ihr Land/Ihre Region aus, und klicken Sie<br />
auf Kontakt zu <strong>HP</strong>, um Kontaktinformationen für den technischen Support zu erhalten.<br />
Ursache: Der Druckkopf oder das Tintenzufuhrsystem ist defekt, und es kann nicht mehr<br />
gedruckt werden.<br />
Fehler 267
Kapitel 9<br />
Problem mit der Patrone<br />
Wählen Sie den bei Ihnen aufgetretenen Fehler aus:<br />
• Die folgende Tintenpatrone scheint zu fehlen oder beschädigt zu sein<br />
• Falscher Steckp. für Patronen – Folgende Tintenpatr. befinden sich im falschen<br />
Steckplatz<br />
Die folgende Tintenpatrone scheint zu fehlen oder beschädigt zu sein<br />
Beheben Sie den Fehler wie folgt:<br />
• Auswechseln von Tintenpatronen<br />
• Verbrauchsmaterial<br />
Hinweis Die Warnungen und Hinweise in Bezug auf die Tintenfüllstände sind<br />
lediglich Schätzwerte, die der besseren Planung dienen. Wenn eine Warnung in<br />
Bezug auf einen niedrigen Tintenfüllstand angezeigt wird, sollten Sie eine<br />
Ersatzpatrone bereithalten, um mögliche Verzögerungen beim Druck zu vermeiden.<br />
Sie müssen die Tintenpatronen erst auswechseln, wenn die Druckqualität nicht mehr<br />
ausreichend ist.<br />
Weitere Informationen zum Recycling verbrauchten Tintenzubehörs finden Sie unter<br />
Recyclingprogramm für <strong>HP</strong> Inkjet-Verbrauchsmaterialien.<br />
Falscher Steckp. für Patronen – Folgende Tintenpatr. befinden sich im falschen<br />
Steckplatz<br />
Beheben Sie den Fehler wie folgt:<br />
• Auswechseln von Tintenpatronen<br />
• Verbrauchsmaterial<br />
Hinweis Die Warnungen und Hinweise in Bezug auf die Tintenfüllstände sind<br />
lediglich Schätzwerte, die der besseren Planung dienen. Wenn eine Warnung in<br />
Bezug auf einen niedrigen Tintenfüllstand angezeigt wird, sollten Sie eine<br />
Ersatzpatrone bereithalten, um mögliche Verzögerungen beim Druck zu vermeiden.<br />
Sie müssen die Tintenpatronen erst auswechseln, wenn die Druckqualität nicht mehr<br />
ausreichend ist.<br />
Weitere Informationen zum Recycling verbrauchten Tintenzubehörs finden Sie unter<br />
Recyclingprogramm für <strong>HP</strong> Inkjet-Verbrauchsmaterialien.<br />
Problem mit der Patrone<br />
Bei folgender Patrone ist ein Problem aufgetreten<br />
Beheben Sie den Fehler wie folgt:<br />
• Auswechseln von Tintenpatronen<br />
• Verbrauchsmaterial<br />
• Recyclingprogramm für <strong>HP</strong> Inkjet-Verbrauchsmaterialien<br />
268 Wartung und Fehlerbehebung
Papier unzulässig<br />
Papier stimmt nicht mit ausgewähltem Format/Typ überein<br />
Beheben Sie den Fehler wie folgt:<br />
• Einlegen von Medien<br />
• Drucken auf Spezialmedien oder Medien mit benutzerdefinierten Formaten<br />
• Ändern der Druckeinstellungen<br />
Der Patronenwagen kann sich nicht bewegen.<br />
Schalten Sie das Gerät aus und wieder ein. Vergewissern Sie sich, dass kein<br />
Papierstau vorliegt und keine anderen Fremdkörper den Wagen blockieren.<br />
Beheben Sie den Fehler wie folgt:<br />
• Beseitigen von Papierstaus<br />
• Vorschläge für die Hardwareinstallation<br />
Papierstau<br />
Es ist ein Papierstau (oder Zuführungsfehler) aufgetreten. Beseitigen Sie den<br />
Papierstau, und drücken Sie die Taste „Fortsetzen“ am Drucker.<br />
Beheben Sie den Fehler wie folgt:<br />
Beseitigen von Papierstaus<br />
Papierstau<br />
Im Scanpfad ist ein Papierstau (oder Zuführungsfehler) aufgetreten. Beseitigen Sie<br />
den Papierstau, oder legen Sie das Dokument erneut ein, und starten Sie den<br />
Auftrag erneut.<br />
Beheben Sie den Fehler wie folgt:<br />
Beseitigen von Papierstaus<br />
Es ist kein Papier im Drucker<br />
Legen Sie mehr Papier ein, und drücken Sie die Taste „Fortsetzen“ am Drucker.<br />
Beheben Sie den Fehler wie folgt:<br />
Einlegen von Medien<br />
Nicht kompatible Patrone(n)<br />
Wählen Sie den bei Ihnen aufgetretenen Fehler aus:<br />
• Nicht kompatible Patrone(n)<br />
• Nicht kompatible Patrone(n)<br />
Nicht kompatible Patrone(n)<br />
Die folgende Tintenpatrone ist nicht für diesen Drucker geeignet<br />
Fehler 269
Kapitel 9<br />
Beheben Sie den Fehler wie folgt:<br />
• Auswechseln von Tintenpatronen<br />
• Verbrauchsmaterial<br />
• Recyclingprogramm für <strong>HP</strong> Inkjet-Verbrauchsmaterialien<br />
Nicht kompatible Patrone(n)<br />
Die folgenden Patronen sind nicht für die aktuelle Druckerkonfiguration geeignet.<br />
Beheben Sie den Fehler wie folgt:<br />
• Auswechseln von Tintenpatronen<br />
• Verbrauchsmaterial<br />
• Recyclingprogramm für <strong>HP</strong> Inkjet-Verbrauchsmaterialien<br />
Drucker offline<br />
Ihr Drucker ist zurzeit offline<br />
Beheben Sie den Fehler wie folgt:<br />
So überprüfen Sie, ob der Drucker angehalten wurde oder offline ist (Windows):<br />
1. Führen Sie je nach Betriebssystem einen der folgenden Schritte aus:<br />
• Windows Vista: Klicken Sie in der Windows-Taskleiste auf Start. Klicken Sie dann<br />
auf Systemsteuerung und anschließend auf Drucker.<br />
• Windows XP: Klicken Sie in der Windows-Taskleiste auf Start. Klicken Sie dann<br />
auf Systemsteuerung und anschließend auf Drucker und Faxgeräte.<br />
2. Doppelklicken Sie auf das Symbol für Ihr Produkt, um die Druckwarteschlange zu<br />
öffnen.<br />
3. Vergewissern Sie sich, dass im Menü Drucker die Optionen Drucker anhalten oder<br />
Drucker offline verwenden nicht markiert sind.<br />
4. Wenn Änderungen vorgenommen wurden, starten Sie einen erneuten Druckversuch.<br />
So überprüfen Sie, ob der Drucker angehalten wurde oder offline ist (Mac OS X):<br />
1. Klicken Sie auf Systemeinstellungen und dann auf Drucken & Faxen. Klicken Sie<br />
anschließend auf den zu verwendenden Drucker.<br />
2. Doppelklicken Sie auf das Symbol für Ihr Produkt, um die Druckwarteschlange zu<br />
öffnen.<br />
3. Wenn Angehalten ausgewählt ist, klicken Sie auf Fortsetzen.<br />
4. Wenn Änderungen vorgenommen wurden, starten Sie einen erneuten Druckversuch.<br />
Drucker pausiert<br />
Der Drucker pausiert zurzeit.<br />
270 Wartung und Fehlerbehebung
Beheben Sie den Fehler wie folgt:<br />
So überprüfen Sie, ob der Drucker angehalten wurde oder offline ist (Windows):<br />
1. Führen Sie je nach Betriebssystem einen der folgenden Schritte aus:<br />
• Windows Vista: Klicken Sie in der Windows-Taskleiste auf Start. Klicken Sie dann<br />
auf Systemsteuerung und anschließend auf Drucker.<br />
• Windows XP: Klicken Sie in der Windows-Taskleiste auf Start. Klicken Sie dann<br />
auf Systemsteuerung und anschließend auf Drucker und Faxgeräte.<br />
2. Doppelklicken Sie auf das Symbol für Ihr Produkt, um die Druckwarteschlange zu<br />
öffnen.<br />
3. Vergewissern Sie sich, dass im Menü Drucker die Optionen Drucker anhalten oder<br />
Drucker offline verwenden nicht markiert sind.<br />
4. Wenn Änderungen vorgenommen wurden, starten Sie einen erneuten Druckversuch.<br />
So überprüfen Sie, ob der Drucker angehalten wurde oder offline ist (Mac OS X):<br />
1. Klicken Sie auf Systemeinstellungen und dann auf Drucken & Faxen. Klicken Sie<br />
anschließend auf den zu verwendenden Drucker.<br />
2. Doppelklicken Sie auf das Symbol für Ihr Produkt, um die Druckwarteschlange zu<br />
öffnen.<br />
3. Wenn Angehalten ausgewählt ist, klicken Sie auf Fortsetzen.<br />
4. Wenn Änderungen vorgenommen wurden, starten Sie einen erneuten Druckversuch.<br />
Sensorproblem<br />
Problem beim Messen des Tintenfüllstands<br />
Probieren Sie die folgenden Lösungswege aus, um dieses Problem zu beheben. Die<br />
Lösungswege sind so sortiert, dass die wahrscheinlichste Lösung am Anfang steht. Wenn<br />
sich das Problem mit dem ersten Lösungsweg nicht lösen lässt, probieren Sie die<br />
weiteren Lösungswege aus, bis das Problem behoben ist.<br />
• Reinigen des Sensors<br />
• Reinigen des Sensorfensters an den Tintenpatronen<br />
• Nehmen Sie Kontakt mit dem <strong>HP</strong> Support auf.<br />
Rufen Sie die folgende Website auf: www.hp.com/support.<br />
Sensorfehler<br />
Tintensensor fehlgeschl. Druckfortsetz. mögl., jedoch m. evtl. verändert. Verhalt.<br />
d. Tintensystems<br />
Probieren Sie die folgenden Lösungswege aus, um dieses Problem zu beheben. Die<br />
Lösungswege sind so sortiert, dass die wahrscheinlichste Lösung am Anfang steht. Wenn<br />
Fehler 271
Kapitel 9<br />
sich das Problem mit dem ersten Lösungsweg nicht lösen lässt, probieren Sie die<br />
weiteren Lösungswege aus, bis das Problem behoben ist.<br />
• Reinigen des Sensors<br />
• Reinigen des Sensorfensters an den Tintenpatronen<br />
• Nehmen Sie Kontakt mit dem <strong>HP</strong> Support auf.<br />
Rufen Sie die folgende Website auf: www.hp.com/support.<br />
Wählen Sie bei entsprechender Aufforderung Ihr Land/Ihre Region aus, und klicken<br />
Sie auf Kontakt zu <strong>HP</strong>, um Kontaktinformationen für den technischen Support zu<br />
erhalten.<br />
Bereits zuvor verwendete Original <strong>HP</strong> Patrone<br />
Folgende Patronen wurden bereits zuvor verwendet:<br />
Die Original <strong>HP</strong> Tintenpatrone wurde bereits in einem anderen Produkt verwendet.<br />
Prüfen Sie die Druckqualität des aktuellen Druckauftrags. Wenn diese nicht<br />
zufriedenstellend ist, reinigen Sie den Druckkopf, um zu überprüfen, ob sich dadurch die<br />
Qualität verbessert.<br />
Befolgen Sie die auf dem Display oder dem Computerbildschirm angezeigten<br />
Anweisungen, um fortzufahren.<br />
Weitere Informationen finden Sie unter Reinigen des Druckkopfs.<br />
Hinweis <strong>HP</strong> empfiehlt, Tintenpatronen nicht über längere Zeit außerhalb des<br />
Druckers aufzubewahren. Wenn eine bereits verwendete Patrone eingesetzt wird,<br />
überprüfen Sie die Druckqualität. Ist diese nicht zufriedenstellend, starten Sie den<br />
Reinigungsprozess über die Toolbox.<br />
Kapazität des Tintenservicemoduls – Warnung<br />
Die maximale Kapazität des Tintenservicemoduls ist erreicht.<br />
Wenn Sie das Produkt nach dieser Fehlermeldung bewegen oder transportieren, müssen<br />
Sie es aufrecht halten und dürfen es nicht kippen, da sonst Tinte auslaufen könnte.<br />
Der Druck kann zwar fortgesetzt werden, aber das Tintensystem funktioniert<br />
möglicherweise anders als zuvor.<br />
Die maximale Kapazität des Tintenservicemoduls des Produkts ist fast erreicht.<br />
Dokument konnte nicht gedruckt werden<br />
Der Druckauftrag konnte aufgrund eines Fehlers im Drucksystem nicht ausgeführt<br />
werden.<br />
Lösen von Druckproblemen.<br />
Allgemeiner Druckerfehler<br />
Wenn Sie das Produkt nach dieser Fehlermeldung bewegen oder transportieren, müssen<br />
Sie es aufrecht halten und dürfen es nicht kippen, da sonst Tinte auslaufen könnte. Es<br />
lag ein Problem mit dem Produkt vor.<br />
272 Wartung und Fehlerbehebung
Notieren Sie den in der Meldung genannten Fehlercode, und wenden Sie sich an den <strong>HP</strong><br />
Support. Rufen Sie die folgende Website auf:<br />
www.hp.com/support.<br />
Wählen Sie bei entsprechender Aufforderung Ihr Land/Ihre Region aus, und klicken Sie<br />
auf Kontakt zu <strong>HP</strong>, um Kontaktinformationen für den technischen Support zu erhalten.<br />
Fehler 273
A <strong>HP</strong> Verbrauchsmaterial und<br />
Zubehör<br />
Dieser Abschnitt enthält Informationen zu Verbrauchsmaterialien und Zubehör für Ihr <strong>HP</strong> Gerät. Die<br />
Informationen werden von Zeit zu Zeit geändert. Besuchen Sie daher die <strong>HP</strong> Website<br />
(www.hpshopping.com), und suchen Sie nach den neuesten Aktualisierungen. Sie können über die<br />
Website auch Verbrauchsmaterialien und Zubehör erwerben.<br />
Dieser Abschnitt enthält folgende Themen:<br />
• Onlinebestellung von Druckerverbrauchsmaterial<br />
• Zubehör<br />
• Verbrauchsmaterial<br />
Onlinebestellung von Druckerverbrauchsmaterial<br />
Eine Liste mit den Bestellnummern der <strong>HP</strong> Patronen, die für Ihren Drucker geeignet sind, finden Sie<br />
auf dem Deckblatt des <strong>Benutzerhandbuch</strong>s, das mit Ihrem <strong>HP</strong> Drucker geliefert wurde.<br />
Öffnen Sie das <strong>HP</strong> Solution Center über das zugehörige Desktop-Symbol, das von der <strong>HP</strong><br />
Druckersoftware installiert wurde, und klicken Sie auf das Symbol „Shop“, um Verbrauchsmaterial<br />
online zu bestellen oder eine druckbare Einkaufsliste zu erstellen. Wählen Sie „Online einkaufen“<br />
oder „Meine Einkaufsliste drucken“ aus. Vom <strong>HP</strong> Solution Center werden mit Ihrer Zustimmung<br />
Druckerdaten einschließlich Modellnummer, Seriennummer und geschätzte Tintenfüllstände<br />
hochgeladen. <strong>HP</strong> Verbrauchsmaterial und Zubehör, das für Ihren Drucker geeignet ist, wird im<br />
Voraus ausgewählt. Sie können die Mengenangaben ändern, Posten hinzufügen oder entfernen<br />
und anschließend die Liste drucken oder online im <strong>HP</strong> Store oder bei anderen Händlern einkaufen<br />
(die Optionen variieren je nach Land/Region). Die Patronendaten und die Links zum Onlinekauf<br />
erscheinen auch in Warnungen zum Tintenfüllstand.<br />
Zur Onlinebestellung können Sie auch die Website www.hp.com/buy/supplies besuchen. Wählen<br />
Sie nach der entsprechenden Aufforderung Ihr Land/Ihre Region aus, und befolgen Sie die<br />
Anweisungen zum Auswählen des Produkts sowie des erforderlichen Verbrauchsmaterials bzw.<br />
Zubehörs.<br />
Darüber hinaus können Sie auch über den eingebetteten Webserver online Bestellungen aufgeben:<br />
Klicken Sie auf die Schaltfläche „Verbrauchsmaterialien und Zubehör bestellen“. Klicken Sie auf<br />
„Senden“, um die Druckerdaten (wie Modellnummer, Seriennummer und geschätzte<br />
Tintenfüllstände) an <strong>HP</strong> zu senden. Daraufhin werden Sie zur <strong>HP</strong> SureSupply Website<br />
weitergeleitet, auf der Sie <strong>HP</strong> Verbrauchsmaterialien und Zubehör einfach und praktisch online<br />
bestellen können.<br />
Hinweis Die Onlinebestellung von Patronen wird nicht in allen Ländern/Regionen unterstützt.<br />
Für viele Länder gibt es jedoch Informationen zur Bestellung per Telefon, zur Suche lokaler<br />
Händler und zum Drucken einer Einkaufsliste. Außerdem können Sie oben auf der Seite<br />
www.hp.com/buy/supplies die Option „Kaufen“ auswählen, um weitere Informationen zum<br />
Erwerben von <strong>HP</strong> Produkten in Ihrem Land aufzurufen.<br />
274 <strong>HP</strong> Verbrauchsmaterial und Zubehör
Zubehör<br />
<strong>HP</strong> Upgrade-Kit für den<br />
Wireless-Druck<br />
<strong>HP</strong> Kabelloser G-<br />
Druckerserver<br />
Verbrauchsmaterial<br />
Dieser Abschnitt enthält folgende Themen:<br />
• Unterstützte Tintenpatronen<br />
• <strong>HP</strong> Medien<br />
Q6236A, Q6259A Upgrade von Geräten ohne<br />
kabellosen Betrieb zur Verwendung<br />
der 802.11g Wireless-Technologie<br />
Q6301A, Q6302A 802.11g Druckerserver zur kabellosen<br />
Kommunikation mit einem Drucker<br />
Unterstützte Tintenpatronen<br />
An folgenden Stellen können Sie bestimmen, welche Patronen vom Gerät unterstützt werden:<br />
• Tintenzubehöretikett (neben den Tintenpatronen im Drucker).<br />
• <strong>HP</strong> SureSuppply Website (www.hp.com/buy/supplies). Weitere Informationen finden Sie unter<br />
Onlinebestellung von Druckerverbrauchsmaterial.<br />
• Etikett der Tintenpatrone, die Sie auswechseln.<br />
• <strong>HP</strong> Software auf Ihrem Computer:<br />
◦ <strong>HP</strong> Solution Center (Windows): Klicken Sie auf Status und dann auf Geschätzter<br />
Tintenfüllstand. Auf der Registerkarte Meine Patronen werden die zurzeit eingesetzten<br />
Tintenpatronen aufgelistet. Auf der Registerkarte Alle Patronen werden alle vom Gerät<br />
unterstützten Patronen aufgelistet.<br />
◦ Toolbox (Windows): Klicken Sie auf die Registerkarte Geschätzte Tintenfüllstände, und<br />
klicken Sie danach auf Patronendetails, um Informationen zum Auswechseln der<br />
Tintenpatronen anzuzeigen.<br />
◦ <strong>HP</strong> Druckerdienstprogramm (Mac OS X): Öffnen Sie den Bereich Informationen und<br />
Support, und klicken Sie auf Verbrauchsmaterial-Info.<br />
◦ Eingebetteter Webserver: Klicken Sie auf die Registerkarte Informationen und dann im<br />
linken Bereich auf Geräteinformationen.<br />
• Selbsttestdiagnoseseite. Weitere Informationen finden Sie unter Erläuterungen zur<br />
Druckerstatusseite.<br />
Hinweis Vergewissern Sie sich beim Auswechseln von Tintenpatronen, dass Sie<br />
ausschließlich Ersatzpatronen verwenden, die dieselbe Patronennummer besitzen wie die<br />
Tintenpatrone, die sie auswechseln.<br />
<strong>HP</strong> Medien<br />
Zum Bestellen von Medien wie <strong>HP</strong> Advanced Fotopapier rufen Sie folgende Website auf:<br />
www.hp.com.<br />
Verbrauchsmaterial 275
B Unterstützung und<br />
Gewährleistung<br />
Der Abschnitt Wartung und Fehlerbehebung enthält Vorschläge zur Beseitigung häufig auftretender<br />
Druckerstörungen. Wenn Ihr Gerät nicht ordnungsgemäß funktioniert und das Problem mit den in<br />
diesem Handbuch enthaltenen Hinweisen zur Fehlerbehebung nicht behoben werden kann, wenden<br />
Sie sich an einen der folgenden Support-Dienste.<br />
Dieser Abschnitt enthält folgende Themen:<br />
• Elektronischer Support<br />
• Gewährleistung<br />
• Gewährleistungsinformationen zu den Tintenpatronen<br />
• Telefonischer Support von <strong>HP</strong><br />
• Vorbereiten des Geräts für den Versand<br />
• Verpacken des Geräts<br />
Elektronischer Support<br />
Informationen zu Support und Gewährleistung finden Sie auf der <strong>HP</strong> Website unter www.hp.com/<br />
support. Wählen Sie bei Aufforderung Ihr Land/Ihre Region aus, und klicken Sie auf Kontakt zu<br />
<strong>HP</strong>, um Kontaktinformationen für den technischen Support zu erhalten.<br />
Auf dieser Website erhalten Sie neben technischem Support auch Treiber, Zubehör und<br />
Bestellinformationen. Außerdem stehen Ihnen folgende Möglichkeiten zur Verfügung:<br />
• Zugriff auf Online-Supportseiten<br />
• Senden einer E-Mail-Nachricht an <strong>HP</strong> mit der Schilderung des Problems<br />
• Kontaktieren eines technischen Mitarbeiters von <strong>HP</strong> über die Online-Chatfunktion<br />
• Suchen nach Software-Aktualisierungen<br />
Die Toolbox (Windows) und das <strong>HP</strong> Druckerdienstprogramm (Mac OS X) bieten ebenfalls<br />
Unterstützung. Dort finden Sie einfache Schritt-für-Schritt-Lösungen für übliche Druckprobleme.<br />
Weitere Informationen finden Sie unter Toolbox (Windows) oder <strong>HP</strong> Druckerdienstprogramm (Mac<br />
OS X).<br />
Die Supportoptionen und die Verfügbarkeit sind je nach Produkt, Land/Region und Sprache<br />
verschieden.<br />
276 Unterstützung und Gewährleistung
Gewährleistung<br />
Gewährleistung 277
Anhang B<br />
Gewährleistungsinformationen zu den Tintenpatronen<br />
Die Gewährleistung für die <strong>HP</strong> Tintenpatronen ist gültig, wenn das Produkt im zugewiesenen <strong>HP</strong><br />
Druckgerät eingesetzt wird. Diese Gewährleistung umfasst keine <strong>HP</strong> Tintenprodukte, die wieder<br />
aufgefüllt, wieder verwertet, wieder aufbereitet, falsch verwendet oder an denen Änderungen<br />
vorgenommen wurden.<br />
Die Gewährleistung wird übernommen, solange die <strong>HP</strong> Tinte nicht aufgebraucht und das Ende des<br />
Gewährleistungszeitraums nicht erreicht ist. Das Ablaufdatum der Gewährleistung ist auf der<br />
Tintenpatrone im Format JJJJ/MM/TT an folgender Stelle aufgebracht:<br />
Eine Version der <strong>HP</strong> Erklärung zur begrenzten Gewährleistung finden Sie in der gedruckten<br />
Dokumentation, die mit dem Produkt geliefert wurde.<br />
278 Unterstützung und Gewährleistung
Telefonischer Support von <strong>HP</strong><br />
Während des Gewährleistungszeitraums erhalten Sie von der <strong>HP</strong> Kundenunterstützung<br />
gebührenfreie Unterstützung.<br />
Hinweis <strong>HP</strong> bietet keinen telefonischen Support für den Druck unter Linux. Der diesbezügliche<br />
Support wird online über folgende Website zur Verfügung gestellt: https://launchpad.net/hplip.<br />
Klicken Sie auf die Schaltfläche Ask a question, um die Supportanfrage zu starten.<br />
Die <strong>HP</strong>LIP Website bietet keinen Support für Windows oder Mac OS X. Wenn Sie diese<br />
Betriebssysteme verwenden, besuchen Sie die Website www.hp.com/support.<br />
Dieser Abschnitt enthält folgende Themen:<br />
• Ablauf beim Support<br />
• Hinweise vor dem Anruf bei der Kundenunterstützung<br />
• Telefonischer Support durch <strong>HP</strong><br />
• Zusätzliche Gewährleistungen<br />
• <strong>HP</strong> Schnellaustauschservice (Japan)<br />
• <strong>HP</strong> Korea Kundenunterstützung<br />
Ablauf beim Support<br />
Bei Problemen führen Sie folgende Schritte aus<br />
1. Ziehen Sie die im Lieferumfang des Geräts enthaltene Dokumentation zu Rate.<br />
2. Besuchen Sie die <strong>HP</strong> Support-Website unter www.hp.com/support. Der Online-Support von <strong>HP</strong><br />
steht allen <strong>HP</strong> Kunden zur Verfügung. Unsere Kunden erhalten hier immer die neuesten<br />
Produktinformationen und Hilfestellung von unseren erfahrenen Experten:<br />
• Schneller Kontakt mit qualifizierten Supportmitarbeitern<br />
• Software- und Treiber-Updates für den <strong>HP</strong> All-in-One<br />
• Wichtige Informationen zur Fehlerbehebung bei häufig auftretenden Problemen<br />
• Proaktive Geräte-Updates, Supportwarnungen und <strong>HP</strong> Newsletter, die Ihnen zur Verfügung<br />
stehen, wenn Sie den <strong>HP</strong> All-in-One registrieren lassen<br />
3. Rufen Sie beim <strong>HP</strong> Support an. Die Supportleistungen und die jeweilige Verfügbarkeit sind je<br />
nach Produkt, Land/Region und Sprache unterschiedlich.<br />
Hinweise vor dem Anruf bei der Kundenunterstützung<br />
Besuchen Sie die <strong>HP</strong> Website (www.hp.com/support). Dort finden Sie aktuelle Informationen zur<br />
Fehlerbehebung sowie Anpassungen und Updates für das Produkt.<br />
Möglicherweise sind im Lieferumfang des <strong>HP</strong> All-in-One Softwareprogramme von anderen<br />
Herstellern enthalten. Falls Probleme mit diesen Programmen auftreten, erhalten Sie die beste<br />
technische Unterstützung von den jeweiligen Herstellern.<br />
Hinweis Diese Informationen gelten nicht für Kunden in Japan. Informationen zu den<br />
Serviceoptionen in Japan finden Sie unter <strong>HP</strong> Schnellaustauschservice (Japan).<br />
Telefonischer Support von <strong>HP</strong> 279
Anhang B<br />
Bitte halten Sie vor dem Anruf die folgenden Informationen bereit, damit der Kundenbetreuer der<br />
<strong>HP</strong> Kundenunterstützung Ihnen effektiver helfen kann.<br />
1. Drucken Sie die Selbsttest-Diagnoseseite des Geräts. Weitere Informationen finden Sie unter<br />
Erläuterungen zur Druckerstatusseite. Wenn das Gerät nicht druckt, halten Sie bitte die<br />
folgenden Informationen bereit:<br />
• Modellnummer des Geräts. Weitere Informationen finden Sie unter Position der<br />
Modellnummer des Geräts.<br />
• Seriennummer (auf der Rückseite des Geräts)<br />
2. Stellen Sie fest, welches Betriebssystem Sie verwenden (z. B. Windows XP).<br />
3. Wenn das Gerät mit einem Netzwerk verbunden ist, bringen Sie in Erfahrung, mit welchem<br />
Betriebssystem das Netzwerk arbeitet.<br />
4. Stellen Sie fest, wie das Gerät mit Ihrem System verbunden ist (z. B. USB-Anschluss oder<br />
Netzwerkverbindung).<br />
5. Besorgen Sie sich die Versionsnummer der Druckersoftware. (Sie können die Versionsnummer<br />
des Druckertreibers anzeigen, indem Sie das Dialogfeld mit den Druckereinstellungen oder -<br />
eigenschaften öffnen und dann auf die Registerkarte Info klicken.)<br />
6. Falls das Problem beim Drucken aus einem bestimmten Anwendungsprogramm auftritt,<br />
notieren Sie den Namen des Programms und die Versionsnummer.<br />
Telefonischer Support durch <strong>HP</strong><br />
Die hier aufgeführten Nummern für den telefonischen Support und die angegebenen Gebühren<br />
gelten zum Zeitpunkt der Veröffentlichung dieser Dokumentation. Sie gelten nur für Anrufe über<br />
Festnetzverbindungen. Bei Mobiltelefonen gelten ggf. andere Gebührensätze.<br />
Eine aktuelle <strong>HP</strong> Liste mit den Telefonnummern für den Support und den zugehörigen Gebühren<br />
finden Sie unter www.hp.com/support.<br />
Dieser Abschnitt enthält folgende Themen:<br />
• Dauer des telefonischen Supports<br />
• Telefonnummern der Kundenunterstützung<br />
• Anrufen beim <strong>HP</strong> Support<br />
• Nach Ablauf des Telefon-Supports<br />
Dauer des telefonischen Supports<br />
Für Nordamerika, den asiatisch-pazifischen Raum und Lateinamerika (einschließlich Mexiko) steht<br />
ein Jahr lang telefonischer Support zur Verfügung.<br />
Informationen zur Dauer der kostenlosen telefonischen Unterstützung in Europa, im Nahen Osten<br />
und in Afrika finden Sie unter www.hp.com/support. Es fallen die üblichen Telefongebühren an.<br />
280 Unterstützung und Gewährleistung
Telefonnummern der Kundenunterstützung<br />
Sie finden die aktuelle Liste der Telefonnummern unter www.hp.com/support.<br />
<br />
<br />
ﺮﺋﺍﺰﺠﻟﺍ<br />
<br />
<br />
<br />
<br />
<br />
<br />
ﻦﻳﺮﺤﺒﻟﺍ<br />
<br />
<br />
<br />
<br />
<br />
<br />
<br />
<br />
<br />
<br />
<br />
<br />
<br />
<br />
<br />
<br />
<br />
<br />
<br />
<br />
℡<br />
<br />
<br />
<br />
<br />
℡<br />
ﺮﺼﻣ<br />
<br />
<br />
<br />
<br />
<br />
<br />
<br />
<br />
<br />
<br />
<br />
<br />
<br />
<br />
<br />
<br />
<br />
<br />
<br />
ﻕﺍﺮﻌﻟﺍ<br />
ﺖﻳﻮﻜﻟﺍ<br />
ﻥﺎﻨﺒﻟ<br />
ﺮﻄﻗ<br />
ﻦﻤﻴﻟﺍ<br />
<br />
<br />
לארשי<br />
<br />
<br />
www.hp.com/support<br />
<br />
<br />
<br />
ﻥﺩﺭﻷﺍ<br />
<br />
<br />
<br />
<br />
<br />
<br />
<br />
<br />
<br />
<br />
<br />
<br />
<br />
<br />
<br />
<br />
ﻥﺎﻤ ُﻋ<br />
<br />
<br />
<br />
<br />
<br />
<br />
<br />
<br />
<br />
<br />
<br />
<br />
<br />
<br />
<br />
<br />
<br />
ﺔﻴﺑﻮﻌﺴﻟﺍ<br />
<br />
<br />
<br />
<br />
<br />
<br />
<br />
<br />
<br />
<br />
<br />
ﺲﻧﻮﺗ<br />
<br />
<br />
<br />
<br />
<br />
ﺓﺪﺤﺘﻤﻟﺍ ﺔﻴﺑﺮﻌﻟﺍ ﺕﺍﺭﺎﻣﻹﺍ<br />
<br />
<br />
<br />
<br />
<br />
<br />
<br />
Telefonischer Support von <strong>HP</strong> 281
Anhang B<br />
Anrufen beim <strong>HP</strong> Support<br />
Rufen Sie den <strong>HP</strong> Support an, wenn Sie sich am Computer und <strong>HP</strong> All-in-One befinden. Halten Sie<br />
die folgenden Informationen bereit:<br />
• Modellnummer (befindet sich auf dem Typenschild an der Vorderseite des Geräts)<br />
Hinweis Neben dem Modellnamen, der sich auf der Vorderseite des Geräts befindet,<br />
verfügt dieses Gerät auch über eine modellspezifische Nummer. Anhand dieser Nummer<br />
können Sie bestimmen, welche Verbrauchsmaterialien und welches Zubehör für Ihr Produkt<br />
verfügbar ist. Außerdem verwenden Sie diese Nummer für Supportanfragen. Die<br />
Modellnummer finden Sie auf dem Etikett im Inneren des Geräts neben dem<br />
Zugangsbereich zu den Tintenpatronen.<br />
• Seriennummer (befindet sich auf der Rück- oder Unterseite des Geräts)<br />
• Wortlaut der Meldungen, die im Problemfall angezeigt werden<br />
• Antworten auf die folgenden Fragen:<br />
◦ Ist dieses Problem schon einmal aufgetreten?<br />
◦ Können Sie das Problem erneut herbeiführen?<br />
◦ Haben Sie auf dem Computer neue Hardware oder Software installiert, bevor das Problem<br />
aufgetreten ist?<br />
◦ Ist diesem Problem ein anderes Ereignis vorausgegangen (Gewitter, Änderung des<br />
Aufstellungsorts des <strong>HP</strong> All-in-One usw.)?<br />
Nach Ablauf des Telefon-Supports<br />
Nach Ablauf des Telefon-Supports können Sie das <strong>HP</strong> Support-Angebot gegen eine zusätzliche<br />
Gebühr weiterhin in Anspruch nehmen. Sie erhalten auch Unterstützung auf der <strong>HP</strong> Support-<br />
Website: www.hp.com/support. Wenden Sie sich an Ihren <strong>HP</strong> Händler, oder rufen die Support-<br />
Telefonnummer für Ihr Land/Ihre Region an, und erkundigen Sie sich nach den Möglichkeiten zur<br />
weiteren Unterstützung.<br />
Zusätzliche Gewährleistungen<br />
Gegen zusätzliche Gebühren können Sie ein erweitertes Serviceangebot für den <strong>HP</strong> All-in-One in<br />
Anspruch nehmen. Rufen Sie www.hp.com/support auf, wählen Sie Ihr Land/Ihre Region und Ihre<br />
Sprache aus, und informieren Sie sich dann im Service- und Gewährleistungsbereich über die<br />
erweiterten Serviceangebote.<br />
282 Unterstützung und Gewährleistung
<strong>HP</strong> Schnellaustauschservice (Japan)<br />
Anweisungen zum Verpacken des Produkts für den Versand finden Sie unter Verpacken des<br />
Geräts.<br />
<strong>HP</strong> Korea Kundenunterstützung<br />
Telefonischer Support von <strong>HP</strong> 283
Anhang B<br />
Vorbereiten des Geräts für den Versand<br />
Wenn Sie nach der Kontaktaufnahme mit dem <strong>HP</strong> Kundensupport oder von der Verkaufsstelle<br />
aufgefordert werden, das Gerät zur Reparatur einzuschicken, müssen Sie vorher unbedingt<br />
folgende Komponenten entfernen und aufbewahren:<br />
• Bedienfeldschablone<br />
• Duplex-Einheit<br />
• Das Ausgabefach<br />
• Netzkabel, USB-Kabel und sonstige an das Gerät angeschlossene Kabel<br />
• Papier im Zufuhrfach<br />
• Alle in das Gerät eingelegten Originale<br />
Dieser Abschnitt enthält folgende Themen:<br />
• Entfernen der Bedienfeldschablone des Geräts<br />
• Nehmen Sie die hintere Zugangsklappe oder die Duplex-Einheit ab.<br />
• Entfernen des Ausgabefachs<br />
Entfernen der Bedienfeldschablone des Geräts<br />
Hinweis Diese Informationen gelten nicht für Kunden in Japan.<br />
Vorsicht Sie müssen das Gerät vom Stromnetz trennen, bevor Sie die folgenden Schritte<br />
ausführen.<br />
Vorsicht Das Austauschgerät wird ohne Netzkabel geliefert. Bewahren Sie das Netzkabel an<br />
einem sicheren Ort auf, bis das Austauschgerät eintrifft.<br />
So nehmen Sie die Bedienfeldschablone ab<br />
1. Drücken Sie die Taste Netztaste, um das Gerät auszuschalten.<br />
2. Ziehen Sie das Netzkabel zunächst von der Netzsteckdose und dann vom Gerät ab. Senden<br />
Sie nicht das Netzkabel mit Ihrem Gerät zurück.<br />
284 Unterstützung und Gewährleistung
3. Nehmen Sie die Bedienfeldschablone wie folgt ab:<br />
a. Öffnen Sie die Scannerabdeckung.<br />
b. Heben Sie die Bedienfeldschablone mit den Fingerspitzen in der rechten oberen Ecke ab,<br />
oder verwenden Sie dazu ein dünnes Hilfsmittel.<br />
Vorbereiten des Geräts für den Versand 285
Anhang B<br />
4. Behalten Sie die Bedienfeldschablone. Geben Sie die Bedienfeldschablone nicht zusammen<br />
mit dem <strong>HP</strong> All-in-One zurück.<br />
Vorsicht Das Austauschgerät wird eventuell ohne Bedienfeldschablone geliefert.<br />
Bewahren Sie die Bedienfeldschablone (zusammen mit dem Netzkabel) an einem sicheren<br />
Ort auf, und bringen Sie diese nach Eintreffen des Austauschgeräts an diesem an. Sie<br />
müssen die Bedienfeldschablone anbringen, um die Bedienfeldfunktionen auf dem<br />
Austauschgerät nutzen zu können.<br />
Hinweis In den Einrichtungsanweisungen zum Gerät können Sie nachlesen, wie die<br />
Schablone anzubringen ist. Gegebenenfalls erhalten Sie zusammen mit Ihrem<br />
Austauschgerät Anweisungen zu dessen Einrichtung.<br />
Nehmen Sie die hintere Zugangsklappe oder die Duplex-Einheit ab.<br />
Bauen Sie die Duplex-Einheit ab, bevor Sie das Gerät für den Versand vorbereiten.<br />
▲ Drücken Sie die Tasten auf beiden Seiten der hinteren Abdeckung bzw. der Duplex-Einheit, und<br />
entfernen Sie dann die Abdeckung bzw. die Duplex-Einheit aus dem Drucker.<br />
Entfernen des Ausgabefachs<br />
Nehmen Sie das Ausgabefach ab, bevor Sie das Gerät für den Versand vorbereiten.<br />
▲ Heben Sie das Ausgabefach an und ziehen Sie es vorsichtig aus dem Gerät heraus.<br />
286 Unterstützung und Gewährleistung
Verpacken des Geräts<br />
Führen Sie folgende Schritte aus, nachdem Sie das Gerät für den Versand vorbereitet haben.<br />
So verpacken Sie das Gerät<br />
1. Sofern vorhanden, packen Sie das Gerät für den Versand in die Originalverpackung oder in das<br />
Verpackungsmaterial des Ersatzgerätes ein.<br />
Wenn Sie die Originalverpackung nicht mehr besitzen, verwenden Sie bitte ähnliches<br />
Verpackungsmaterial. Für Transportschäden, die auf eine unsachgemäße Verpackung und/<br />
oder einen unsachgemäßen Transport zurückzuführen sind, besteht kein<br />
Gewährleistungsanspruch.<br />
2. Kleben Sie das Etikett für die Rücksendung außen auf den Karton.<br />
3. Folgende Dokumente sollten dem Gerät beigefügt werden:<br />
• Eine vollständige Beschreibung der Symptome für das Kundendienstpersonal<br />
(Beispielseiten für die Druckqualität können hilfreich sein).<br />
• Eine Kopie des Kassenbelegs oder eines anderen Kaufbelegs, aus dem die<br />
Gewährleistungszeit hervorgeht.<br />
• Ihr Name sowie Ihre Adresse und die Telefonnummer, unter der Sie tagsüber zu erreichen<br />
sind.<br />
Verpacken des Geräts 287
C Gerätespezifikationen<br />
Die Spezifikationen der Medien und Angaben zur Medienhandhabung finden Sie unter Technische<br />
Daten der unterstützten Medien.<br />
Dieser Abschnitt enthält folgende Themen:<br />
• Abmessungen und Gewicht<br />
• Produktfunktionen und Fassungsvermögen<br />
• Prozessor- und Speicherspezifikationen<br />
• Systemanforderungen<br />
• Netwerkprotokollspezifikationen<br />
• Spezifikationen des eingebetteten Webservers<br />
• Druckspezifikationen<br />
• Kopierspezifikationen<br />
• Faxspezifikationen<br />
• Scanspezifikationen<br />
• Umgebungsbedingungen<br />
• Spezifikationen zur Stromversorgung<br />
• Spezifikationen zur Geräuschemission (Drucken im Entwurfsmodus, Geräuschpegel nach ISO<br />
7779)<br />
• Spezifikationen für die Fotospeicherkarte<br />
Abmessungen und Gewicht<br />
Abmessungen (Breite x Tiefe x Höhe)<br />
Gerät mit Vorlagenglas im Format A4/Letter und Duplex-Einheit: 476 x 473 x 258 mm<br />
Gewicht des Geräts (einschließlich Verbrauchsmaterial)<br />
Gerät mit Vorlagenglas im Format A4/Letter und Duplex-Einheit: 8,6 kg<br />
Produktfunktionen und Fassungsvermögen<br />
Funktion Kapazitäten<br />
Konnektivität • USB 2.0-kompatibler<br />
Hochgeschwindigkeitsanschluss<br />
• Kabellos 802.11b/g<br />
• Verkabeltes Netzwerk<br />
Tintenpatronen Vier Tintenpatronen (schwarz, gelb, magenta,<br />
cyan)<br />
Ergiebigkeit Weitere Informationen zur Ergiebigkeit von<br />
Patronen finden Sie auf der folgenden <strong>HP</strong><br />
Website: www.hp.com/learnaboutsupplies.<br />
Gerätesprachen <strong>HP</strong> PCL 3<br />
Schriftartenunterstützung US-Schriftarten: CG Times, CG Times Italic,<br />
Universe, Universe Italic, Courier, Courier Italic,<br />
Letter Gothic, Letter Gothic Italic.<br />
288 Gerätespezifikationen
(Fortsetzung)<br />
Funktion Kapazitäten<br />
Wartungszyklus<br />
Unterstützung der Bedienfeldsprache des<br />
Geräts<br />
Die Verfügbarkeit der Sprachen ist vom<br />
jeweiligen Land bzw. der Region abhängig.<br />
Prozessor- und Speicherspezifikationen<br />
Geräteprozessor<br />
192 MHz ARM946ES, ETM9 (Medium)<br />
Gerätespeicher<br />
64 MB integrierter RAM, 32 MB integrierter Flash-ROM<br />
Systemanforderungen<br />
Bis zu 7000<br />
Seiten pro Monat<br />
Bulgarisch, Kroatisch, Tschechisch, Dänisch,<br />
Niederländisch, Englisch, Finnisch,<br />
Französisch, Deutsch, Griechisch, Ungarisch,<br />
Japanisch, Koreanisch, Norwegisch, Polnisch,<br />
Portugiesisch, Rumänisch, Russisch,<br />
Vereinfachtes Chinesisch, Slowakisch,<br />
Slowenisch, Spanisch, Schwedisch,<br />
Traditionelles Chinesisch, Türkisch, Ukrainisch.<br />
Hinweis Die neuesten Informationen zu unterstützten Betriebssystemen und<br />
Systemanforderungen finden Sie unter http://www.hp.com/support/.<br />
Betriebssystemkompatibilität<br />
• Windows 2000, Windows XP, Windows XP x64, Windows Vista<br />
Hinweis Nur für Windows 2000 SP 4, Windows XP x64 Edition SP 1, Windows XP SP 1<br />
Starter Edition und Windows Vista Starter Edition stehen Druckertreiber, Scannertreiber und<br />
die Toolbox zur Verfügung. Außerdem wird von den Modellen <strong>HP</strong> Officejet 6500 (E709d)<br />
bzw. <strong>HP</strong> Officejet 6500 (E709r) die Kopierfunktion nicht unterstützt. Anhand der<br />
Anweisungen unter Position der Modellnummer des Geräts können Sie das Modell Ihres<br />
Geräts bestimmen.<br />
• Mac OS X (10.4, 10.5)<br />
• Linux (Weitere Informationen finden Sie unter www.hp.com/go/linuxprinting).<br />
Mindestanforderungen<br />
• Microsoft Windows® 2000 Service Pack 4: Intel® Pentium II oder Celeron® Prozessor, 128 MB<br />
RAM, 200 MB freier Festplattenspeicher, Microsoft Internet Explorer 6.0<br />
• Microsoft Windows XP (32 Bit) Service Pack 1: Intel Pentium II oder Celeron Prozessor, 512<br />
MB RAM, 410 MB freier Festplattenspeicher, Microsoft Internet Explorer 6.0<br />
• Microsoft® Windows x64 Service Pack 1: AMD Athlon 64 oder AMD Opteron Prozessor, Intel<br />
Xeon oder Pentium Prozessor mit Intel EM64T-Unterstützung, 512 MB RAM, 290 MB freier<br />
Festplattenspeicher, Microsoft Internet Explorer 6.0<br />
• Microsoft Windows Vista: 800 MHz 32-Bit- (x86) oder 64-Bit-(x64)-Prozessor, 512 MB RAM,<br />
425 MB freier Festplattenspeicher, Microsoft Internet Explorer 7.0<br />
• Mac OS X (10.4.11, 10.5): PowerPC G3, G4, G5 oder Intel Core-Prozessor, 256 MB<br />
Hauptspeicher, 500 MB freier Festplattenspeicher<br />
• Quick Time 5.0 oder höher (Mac OS X)<br />
• Adobe Acrobat Reader 5.0 oder höher<br />
Systemanforderungen 289
Anhang C<br />
Empfohlene Anforderungen<br />
• Microsoft Windows 2000 Service Pack 4: Intel Pentium III oder höherer Prozessor, 256 MB RAM,<br />
200 MB freier Festplattenspeicher, Microsoft Internet Explorer 6.0 oder höher<br />
• Microsoft Windows XP (32 Bit) Service Pack 1: Intel Pentium III oder höherer Prozessor, 512<br />
MB RAM, 500 MB freier Festplattenspeicher, Microsoft Internet Explorer 6.0 oder höher<br />
• Microsoft® Windows® XP x64 Service Pack 1: AMD Athlon 64, AMD Opteron, Intel Xeon<br />
Prozessor mit Intel EM64T-Unterstützung oder Intel Pentium 4 Prozessor mit Intel EM64T-<br />
Unterstützung, 512 MB RAM, 290 MB freier Festplattenspeicher, Microsoft Internet Explorer 6.0<br />
oder höher<br />
• Microsoft Windows Vista: 32 Bit (x86-) oder 64 Bit-(x64)-Prozessor mit 1 GHz, 1 GB RAM, 470<br />
MB freier Festplattenspeicher, Microsoft Internet Explorer 7.0 oder höher<br />
• Mac OS X (10.4.11, 10.5): PowerPC G3, G4, G5 oder Intel Core-Prozessor, 512 MB<br />
Hauptspeicher, 500 MB freier Festplattenspeicher<br />
• Microsoft Internet Explorer 6.0 oder höher (Windows 2000, Windows XP); Internet<br />
Explorer 7.0 oder höher (Windows Vista)<br />
Netwerkprotokollspezifikationen<br />
Kompatibilität des Netzwerkbetriebssystems<br />
• Windows 2000, Windows XP (32 Bit), Windows XP x64 (Professional und Home Edition),<br />
Windows Vista (32 Bit) und (64 Bit) [Ultimate, Enterprise & Business Edition]<br />
• Mac OS X (10.4, 10.5)<br />
• Microsoft Windows 2000 Server Terminal Services mit Citrix Metaframe XP mit Feature Release<br />
3<br />
• Microsoft Windows 2000 Server Terminal Services mit Citrix Presentation Server 4.0<br />
• Microsoft Windows 2000 Server Terminal Services<br />
• Microsoft Windows 2003 Server Terminal Services<br />
• Microsoft Windows 2003 Server Terminal Services mit Citrix Presentation Server 4.0<br />
• Microsoft Windows 2003 Server Terminal Services mit Citrix Presentation Server 4.5<br />
• Microsoft Windows 2003 Server Terminal Services mit Citrix Metaframe XP mit Feature Release<br />
3<br />
• Microsoft Windows 2003 Server Terminal Services für kleine Unternehmen<br />
• Novell Netware 6, 6.5, Open Enterprise Server 6.5<br />
Kompatible Netzwerkprotokolle<br />
TCP/IP<br />
Netwerkverwaltung<br />
Eingebetteter Webserver<br />
Funktionen<br />
Möglichkeit, Netzwerkgeräte entfernt zu konfigurieren und zu verwalten<br />
Spezifikationen des eingebetteten Webservers<br />
Anforderungen<br />
• TCP/IP-Netzwerk (IPX/SPX-Netzwerke werden nicht unterstützt)<br />
• Ein Webbrowser (Microsoft Internet Explorer 6.0 oder höher, Mozilla Firefox 1.0 oder höher,<br />
Opera 8.0 oder höher oder Safari 1.2 oder höher)<br />
• Eine Netzwerkverbindung (Sie können den eingebetteten Webserver nicht verwenden, wenn er<br />
direkt an einen Computer mit einem USB-Kabel angeschlossen ist)<br />
290 Gerätespezifikationen
• Internetanschluss (für einige Funktionen erforderlich).<br />
Hinweis Sie können den eingebetteten Webserver ohne Internetverbindung öffnen und<br />
verwenden. Allerdings stehen dann einige Funktionen nicht zur Verfügung.<br />
• Muss sich auf derselben Seite einer Firewall wie das Gerät befinden.<br />
Druckspezifikationen<br />
Auflösung bei Schwarzweißdruck<br />
Bis zu 1200 dpi mit pigmentierter schwarzer Tinte<br />
Auflösung bei Farbdruck<br />
<strong>HP</strong> verbesserte Fotoqualität (bis zu 4800 x 1200 dpi optimiert bei <strong>HP</strong> Advanced Fotopapier mit 1200<br />
x 1200 Input-dpi)<br />
Kopierspezifikationen<br />
• Digitale Bildverarbeitung<br />
• Bis zu 100 Kopien von einem Original (je nach Modell)<br />
• Digital-Zoom: Digitaler Zoom: zwischen 25 und 400 % (je nach Modell)<br />
• Anpassen an Seite, Vorscannen<br />
• Die Kopiergeschwindigkeit hängt von der Komplexität des Dokuments ab.<br />
Hinweis Der <strong>HP</strong> All-in-One muss mit einem Computer verbunden, der Computer muss<br />
eingeschaltet und Sie müssen angemeldet sein, um eine Kopie mit dem <strong>HP</strong> Officejet 6500<br />
(E709d) oder dem <strong>HP</strong> Officejet 6500 (E709r) zu erstellen. Die Software muss installiert sein und<br />
ausgeführt werden. Außerdem muss <strong>HP</strong> Digital Imaging Monitor in der Windows-Taskleiste<br />
installiert und stets eingeschaltet sein. Wenn die Software auf einem Macintosh Computer<br />
installiert wurde, steht sie nach Einschalten des Computers immer zur Verfügung.<br />
Anhand der Anweisungen unter Position der Modellnummer des Geräts können Sie das Modell<br />
Ihres Geräts bestimmen.<br />
Modus Typ Scanauflösung (dpi)<br />
Optimal Schwarzweiß max. 600 x 1200<br />
Farbe max. 600 x 1200<br />
Normal Schwarzweiß max. 300 x 300<br />
Farbe max. 300 x 300<br />
Schnell Schwarzweiß max. 300 x 300<br />
Farbe max. 300 x 300<br />
Faxspezifikationen<br />
• Eigenständiges Schwarzweiß- und Farbfaxgerät.<br />
• Bis zu 110 Kurzwahltasten (je nach Modell).<br />
• Speicher für bis zu 120 Seiten (je nach Modell, basierend auf dem ITU-T-Testbild #1 bei<br />
Standardauflösung). Komplexere Seiten oder eine höhere Auflösung führen zu längeren<br />
Übertragungszeiten und benötigen mehr Speicherplatz.<br />
Faxspezifikationen 291
Anhang C<br />
• Manuelles Senden und Empfangen von Faxnachrichten.<br />
• Automatische Wahlwiederholung bei belegter Leitung mit bis zu fünf Versuchen (je nach<br />
Modell).<br />
• Automatische einmalige Wahlwiederholung, wenn nicht abgenommen wird (je nach Modell).<br />
• Bestätigungs- und Aktivitätsberichte.<br />
• CCITT/ITU-Fax der Gruppe 3 mit Fehlerkorrekturmodus.<br />
• 33,6 KBit/s Übertragungsrate.<br />
• 3 Sek. pro Seite bei einer Rate von 33,6 KBit/s (basierend auf dem ITU-T-Testbild Nr. 1 bei<br />
Standardauflösung). Komplexere Seiten oder höhere Auflösungen benötigen mehr Zeit und<br />
Speicherplatz.<br />
• Rufzeichenerkennung mit automatischem Umschalten zwischen Faxgerät und<br />
Anrufbeantworter.<br />
Schwarz<br />
weiß<br />
Foto (dpi) Sehr fein (dpi) Fein (dpi) Standard (dpi)<br />
196 x 203 (8-Bit-<br />
Grauskala)<br />
300 x 300 196 x 203 196 x 98<br />
Farbe 200 x 200 200 x 200 200 x 200 200 x 200<br />
Spezifikationen für „Fax auf PC“<br />
• Unterstützte Dateitypen: Unkomprimiertes TIFF<br />
• Unterstützte Faxtypen: Schwarzweißfaxe<br />
Scanspezifikationen<br />
• Integrierter Bildeditor<br />
• Integrierte OCR-Software zur automatischen Konvertierung von gescanntem Text in<br />
editierbaren Text<br />
• Die Scangeschwindigkeit hängt von der Komplexität des Dokuments ab.<br />
• TWAIN-kompatible Schnittstelle<br />
• Auflösung: Optisch: 2400 x 4800 ppi (optimiert bis zu 19.200 ppi)<br />
• Farbe: Farbe: 16-Bit per RGB-Farbe, 48-Bit gesamt<br />
• Max. Format des zu scannenden Dokuments (Größe der Auflagefläche): 216 x 297 mm<br />
• Max. Format des zu scannenden Dokuments (Größe der ADF): 216 x 356 mm<br />
Umgebungsbedingungen<br />
Betriebsumgebung<br />
Betriebstemperatur 5 bis 40 °C<br />
Empfohlene Betriebsbedingungen 15 bis 32 °C<br />
Empfohlene relative Luftfeuchtigkeit 25 bis 75 %, nicht kondensierend<br />
Lagerungsumgebung<br />
Lagerungstemperatur: -40 bis 60° C<br />
Relative Luftfeuchtigkeit für Lagerung Bis zu 90 % nicht kondensierend bei einer Temperatur von<br />
60 °C<br />
Spezifikationen zur Stromversorgung<br />
Stromversorgung<br />
Netzteil (extern)<br />
292 Gerätespezifikationen
Anschlusswerte<br />
Eingangsspannung: 100 bis 240 VAC (± 10 %), 50/60 Hz (± 3 Hz)<br />
Ausgangsspannung: 32 VDC bei 1560 mA<br />
Leistungsaufnahme<br />
28,4 Watt im Druckmodus (Schnellentwurf-Modus); 32,5 Watt im Kopiermodus (Schnellentwurf-<br />
Modus)<br />
Spezifikationen zur Geräuschemission (Drucken im Entwurfsmodus,<br />
Geräuschpegel nach ISO 7779)<br />
Schalldruck (Standby-Position)<br />
LpAd 55 (dBA)<br />
Schallleistung<br />
LwAd 6.9 (BA)<br />
Spezifikationen für die Fotospeicherkarte<br />
• Maximal empfohlene Dateianzahl pro Speicherkarte: 1,000<br />
• Maximal empfohlene Dateigröße: 12 Megapixel, 8 MB<br />
• Empfohlene maximale Speicherkartenkapazität: 1 GB (nur Festkörperspeicher)<br />
Hinweis Wenn einer der empfohlenen Maximalwerte fast erreicht wird, kann sich dies auf die<br />
Geschwindigkeit des Geräts auswirken.<br />
Unterstützte Speicherkartentypen<br />
• Memory Stick, Memory Stick Duo, Memory Stick Pro, MagicGate Memory Stick Duo<br />
• Memory Stick Micro (erfordert einen Adapter, der getrennt erhältlich ist)<br />
• Secure Digital<br />
• High Capacity Secure Digital<br />
• miniSD, microSD (erfordert einen Adapter, der getrennt erhältlich ist)<br />
• MultimediaCard (MMC), Secure MultiMediaCard<br />
• Reduced-Size MultiMediaCard (RS-MMC), MMC Mobile, MMCmicro (Adapter erforderlich, wird<br />
separat vertrieben)<br />
• xD-Picture Card<br />
Spezifikationen für die Fotospeicherkarte 293
D Zulassungshinweise<br />
Das Gerät erfüllt die Produktanforderungen der Kontrollbehörden in Ihrem Land/Ihrer Region.<br />
Dieser Abschnitt enthält folgende Themen:<br />
• FCC-Erklärung<br />
• Hinweise für Benutzer in Korea<br />
• VCCI-Konformitätserklärung (Klasse B) für Benutzer in Japan<br />
• Hinweise zum Netzkabel für Benutzer in Japan<br />
• Tabelle giftiger und gefährlicher Stoffe<br />
• Hinweise zu LEDs<br />
• Hinweise zur Geräuschemission für Deutschland<br />
• Hinweise für Benutzer des US-amerikanischen Telefonnetzes: FCC-Anforderungen<br />
• Hinweise für Benutzer des kanadischen Telefonnetzes<br />
• Hinweise für Benutzer im Europäischen Wirtschaftsraum<br />
• Hinweise für Benutzer des deutschen Telefonnetzes<br />
• Zulassungshinweise für kabellose Produkte (nur bei bestimmten Modellen)<br />
• Hinweise zu Fax (verkabelt) in Australien<br />
• Modellspezifische Zulassungsnummer<br />
• Konformitätserklärung<br />
• Programm zur umweltfreundlichen Produktherstellung<br />
• Lizenzen anderer Hersteller<br />
294 Zulassungshinweise
FCC-Erklärung<br />
FCC statement<br />
The United States Federal Communications Commission (in 47 CFR 15.105) has specified<br />
that the following notice be brought to the attention of users of this product.<br />
This equipment has been tested and found to comply with the limits for a Class B digital<br />
device, pursuant to Part 15 of the FCC Rules. These limits are designed to provide reasonable<br />
protection against harmful interference in a residential installation. This equipment<br />
generates, uses and can radiate radio frequency energy and, if not installed and used in<br />
accordance with the instructions, may cause harmful interference to radio communications.<br />
However, there is no guarantee that interference will not occur in a particular installation.<br />
If this equipment does cause harmful interference to radio or television reception, which can<br />
be determined by turning the equipment off and on, the user is encouraged to try to correct<br />
the interference by one or more of the following measures:<br />
Reorient the receiving antenna.<br />
Increase the separation between the equipment and the receiver.<br />
Connect the equipment into an outlet on a circuit different from that to which the<br />
receiver is connected.<br />
Consult the dealer or an experienced radio/TV technician for help.<br />
For further information, contact:<br />
Manager of Corporate Product Regulations<br />
Hewlett-Packard Company<br />
3000 Hanover Street<br />
Palo Alto, Ca 94304<br />
(650) 857-1501<br />
Modifications (part 15.21)<br />
The FCC requires the user to be notified that any changes or modifications made to this<br />
device that are not expressly approved by <strong>HP</strong> may void the user's authority to operate the<br />
equipment.<br />
This device complies with Part 15 of the FCC Rules. Operation is subject to the following<br />
two conditions: (1) this device may not cause harmful interference, and (2) this device must<br />
accept any interference received, including interference that may cause undesired<br />
operation.<br />
Hinweise für Benutzer in Korea<br />
VCCI-Konformitätserklärung (Klasse B) für Benutzer in Japan<br />
VCCI-Konformitätserklärung (Klasse B) für Benutzer in Japan 295
Anhang D<br />
Hinweise zum Netzkabel für Benutzer in Japan<br />
Tabelle giftiger und gefährlicher Stoffe<br />
Hinweise zu LEDs<br />
LED indicator statement<br />
The display LEDs meet the requirements of EN 60825-1.<br />
Hinweise zur Geräuschemission für Deutschland<br />
Geräuschemission<br />
LpA < 70 dB am Arbeitsplatz im Normalbetrieb nach DIN 45635 T. 19<br />
296 Zulassungshinweise
Hinweise für Benutzer des US-amerikanischen Telefonnetzes: FCC-<br />
Anforderungen<br />
Notice to users of the U.S. telephone network: FCC requirements<br />
This equipment complies with FCC rules, Part 68. On this equipment is a label that<br />
contains, among other information, the FCC Registration Number and Ringer Equivalent<br />
Number (REN) for this equipment. If requested, provide this information to your telephone<br />
company.<br />
An FCC compliant telephone cord and modular plug is provided with this equipment. This<br />
equipment is designed to be connected to the telephone network or premises wiring using<br />
a compatible modular jack which is Part 68 compliant. This equipment connects to the<br />
telephone network through the following standard network interface jack: USOC<br />
RJ-11C.<br />
The REN is useful to determine the quantity of devices you may connect to your telephone<br />
line and still have all of those devices ring when your number is called. Too many devices<br />
on one line might result in failure to ring in response to an incoming call. In most, but not<br />
all, areas the sum of the RENs of all devices should not exceed five (5). To be certain of the<br />
number of devices you may connect to your line, as determined by the REN, you should call<br />
your local telephone company to determine the maximum REN for your calling area.<br />
If this equipment causes harm to the telephone network, your telephone company might<br />
discontinue your service temporarily. If possible, they will notify you in advance. If advance<br />
notice is not practical, you will be notified as soon as possible. You will also be advised of<br />
your right to file a complaint with the FCC. Your telephone company might make changes<br />
in its facilities, equipment, operations, or procedures that could affect the proper operation<br />
of your equipment. If they do, you will be given advance notice so you will have the<br />
opportunity to maintain uninterrupted service. If you experience trouble with this equipment,<br />
please contact the manufacturer, or look elsewhere in this manual, for warranty or repair<br />
information. Your telephone company might ask you to disconnect this equipment from the<br />
network until the problem has been corrected or until you are sure that the equipment is not<br />
malfunctioning.<br />
This equipment may not be used on coin service provided by the telephone company.<br />
Connection to party lines is subject to state tariffs. Contact your state public utility commission,<br />
public service commission, or corporation commission for more information.<br />
This equipment includes automatic dialing capability. When programming and/or making<br />
test calls to emergency numbers:<br />
Remain on the line and explain to the dispatcher the reason for the call.<br />
Perform such activities in the off-peak hours, such as early morning or late evening.<br />
Note The FCC hearing aid compatibility rules for telephones are not applicable<br />
to this equipment.<br />
The Telephone Consumer Protection Act of 1991 makes it unlawful for any person to use a<br />
computer or other electronic device, including fax machines, to send any message unless<br />
such message clearly contains in a margin at the top or bottom of each transmitted page<br />
or on the first page of transmission, the date and time it is sent and an identification of the<br />
business, other entity, or other individual sending the message and the telephone number<br />
of the sending machine or such business, other entity, or individual. (The telephone number<br />
provided might not be a 900 number or any other number for which charges exceed local<br />
or long-distance transmission charges.) In order to program this information into your fax<br />
machine, you should complete the steps described in the software.<br />
Hinweise für Benutzer des US-amerikanischen Telefonnetzes: FCC-Anforderungen 297
Anhang D<br />
Hinweise für Benutzer des kanadischen Telefonnetzes<br />
Note à l’attention des utilisateurs du réseau téléphonique<br />
canadien/Notice to users of the Canadian telephone network<br />
Cet appareil est conforme aux spécifications techniques des équipements terminaux<br />
d’Industrie Canada. Le numéro d’enregistrement atteste de la conformité de l’appareil.<br />
L’abréviation IC qui précède le numéro d’enregistrement indique que l’enregistrement a été<br />
effectué dans le cadre d’une Déclaration de conformité stipulant que les spécifications<br />
techniques d’Industrie Canada ont été respectées. Néanmoins, cette abréviation ne signifie<br />
en aucun cas que l’appareil a été validé par Industrie Canada.<br />
Pour leur propre sécurité, les utilisateurs doivent s’assurer que les prises électriques reliées<br />
à la terre de la source d’alimentation, des lignes téléphoniques et du circuit métallique<br />
d’alimentation en eau sont, le cas échéant, branchées les unes aux autres. Cette précaution<br />
est particulièrement importante dans les zones rurales.<br />
Remarque Le numéro REN (Ringer Equivalence Number) attribué à chaque<br />
appareil terminal fournit une indication sur le nombre maximal de terminaux qui<br />
peuvent être connectés à une interface téléphonique. La terminaison d’une<br />
interface peut se composer de n’importe quelle combinaison d’appareils, à<br />
condition que le total des numéros REN ne dépasse pas 5.<br />
Basé sur les résultats de tests FCC Partie 68, le numéro REN de ce produit est 0.0B.<br />
This equipment meets the applicable Industry Canada Terminal Equipment Technical<br />
Specifications. This is confirmed by the registration number. The abbreviation IC before the<br />
registration number signifies that registration was performed based on a Declaration of<br />
Conformity indicating that Industry Canada technical specifications were met. It does not<br />
imply that Industry Canada approved the equipment.<br />
Users should ensure for their own protection that the electrical ground connections of the<br />
power utility, telephone lines and internal metallic water pipe system, if present, are<br />
connected together. This precaution might be particularly important in rural areas.<br />
Note The REN (Ringer Equivalence Number) assigned to each terminal device<br />
provides an indication of the maximum number of terminals allowed to be<br />
connected to a telephone interface. The termination on an interface might consist<br />
of any combination of devices subject only to the requirement that the sum of the<br />
Ringer Equivalence Numbers of all the devices does not exceed 5.<br />
The REN for this product is 0.0B, based on FCC Part 68 test results.<br />
298 Zulassungshinweise
Hinweise für Benutzer im Europäischen Wirtschaftsraum<br />
Notice to users in the European Economic Area<br />
This product is designed to be connected to the analog Switched Telecommunication<br />
Networks (PSTN) of the European Economic Area (EEA) countries/regions.<br />
Network compatibility depends on customer selected settings, which must be reset to use<br />
the equipment on a telephone network in a country/region other than where the product<br />
was purchased. Contact the vendor or Hewlett-Packard Company if additional product<br />
support is necessary.<br />
This equipment has been certified by the manufacturer in accordance with Directive<br />
1999/5/EC (annex II) for Pan-European single-terminal connection to the public switched<br />
telephone network (PSTN). However, due to differences between the individual PSTNs<br />
provided in different countries, the approval does not, of itself, give an unconditional<br />
assurance of successful operation on every PSTN network termination point.<br />
In the event of problems, you should contact your equipment supplier in the first instance.<br />
This equipment is designed for DTMF tone dialing and loop disconnect dialing. In the<br />
unlikely event of problems with loop disconnect dialing, it is recommended to use this<br />
equipment only with the DTMF tone dial setting.<br />
Hinweise für Benutzer des deutschen Telefonnetzes<br />
Hinweis für Benutzer des deutschen Telefonnetzwerks<br />
Dieses <strong>HP</strong>-Fax ist nur für den Anschluss eines analogen Public Switched Telephone Network<br />
(PSTN) gedacht. Schließen Sie den TAE N-Telefonstecker, der im Lieferumfang des<br />
<strong>HP</strong> All-in-One enthalten ist, an die Wandsteckdose (TAE 6) Code N an. Dieses <strong>HP</strong>-Fax kann<br />
als einzelnes Gerät und/oder in Verbindung (mit seriellem Anschluss) mit anderen zugelassenen<br />
Endgeräten verwendet werden.<br />
Zulassungshinweise für kabellose Produkte (nur bei bestimmten<br />
Modellen)<br />
Dieser Abschnitt enthält folgende Informationen über gesetzliche Regelungen zu drahtlosen<br />
Produkten:<br />
• Belastung durch Hochfrequenzstrahlung<br />
• Hinweise für Benutzer in Brasilien<br />
• Hinweise für Benutzer in Kanada<br />
• Hinweise für Benutzer in Taiwan<br />
• Zulassungshinweis für die Europäische Union<br />
Zulassungshinweise für kabellose Produkte (nur bei bestimmten Modellen) 299
Anhang D<br />
Belastung durch Hochfrequenzstrahlung<br />
Exposure to radio frequency radiation<br />
Caution The radiated output power of this device is far below the FCC radio<br />
frequency exposure limits. Nevertheless, the device shall be used in such a manner<br />
that the potential for human contact during normal operation is minimized. This<br />
product and any attached external antenna, if supported, shall be placed in such<br />
a manner to minimize the potential for human contact during normal operation. In<br />
order to avoid the possibility of exceeding the FCC radio frequency exposure<br />
limits, human proximity to the antenna shall not be less than 20 cm (8 inches)<br />
during normal operation.<br />
Hinweise für Benutzer in Brasilien<br />
Aviso aos usuários no Brasil<br />
Este equipamento opera em caráter secundário, isto é, não tem direito à proteção<br />
contra interferência prejudicial, mesmo de estações do mesmo tipo, e não pode causar<br />
interferência a sistemas operando em caráter primário. (Res.ANATEL 282/2001).<br />
Hinweise für Benutzer in Kanada<br />
Notice to users in Canada/Note à l'attention des utilisateurs canadiens<br />
For Indoor Use. This digital apparatus does not exceed the Class B limits for radio noise<br />
emissions from the digital apparatus set out in the Radio Interference Regulations of the<br />
Canadian Department of Communications. The internal wireless radio complies with RSS<br />
210 and RSS GEN of Industry Canada.<br />
Utiliser à l'intérieur. Le présent appareil numérique n'émet pas de bruit radioélectrique<br />
dépassant les limites applicables aux appareils numériques de la classe B prescrites dans<br />
le Règlement sur le brouillage radioélectrique édicté par le ministère des Communications<br />
du Canada. Le composant RF interne est conforme a la norme RSS-210 and RSS GEN<br />
d'Industrie Canada.<br />
Hinweise für Benutzer in Taiwan<br />
300 Zulassungshinweise
Zulassungshinweis für die Europäische Union<br />
European Union Regulatory Notice<br />
Products bearing the CE marking comply with the following EU Directives:<br />
Low Voltage Directive 2006/95/EC<br />
EMC Directive 2004/108/EC<br />
CE compliance of this product is valid only if powered with the correct CE-marked AC<br />
adapter provided by <strong>HP</strong>.<br />
If this product has telecommunications functionality, it also complies with the essential<br />
requirements of the following EU Directive:<br />
R&TTE Directive 1999/5/EC<br />
Compliance with these directives implies conformity to harmonized European standards<br />
(European Norms) that are listed in the EU Declaration of Conformity issued by <strong>HP</strong> for this<br />
product or product family. This compliance is indicated by the following conformity<br />
marking placed on the product.<br />
The wireless telecommunications functionality of this product may be used in the following<br />
EU and EFTA countries:<br />
Austria, Belgium, Bulgaria, Cyprus, Czech Republic, Denmark, Estonia, Finland, France,<br />
Germany, Greece, Hungary, Iceland, Ireland, Italy, Latvia, Liechtenstein, Lithuania,<br />
Luxembourg, Malta, Netherlands, Norway, Poland, Portugal, Romania, Slovak Republic,<br />
Slovenia, Spain, Sweden, Switzerland and United Kingdom.<br />
Products with 2.4-GHz wireless LAN devices<br />
France<br />
For 2.4 GHz Wireless LAN operation of this product certain restrictions apply: This<br />
product may be used indoor for the entire 2400-2483.5 MHz frequency band (channels<br />
1-13). For outdoor use, only 2400-2454 MHz frequency band (channels 1-9) may be used.<br />
For the latest requirements, see http://www.art-telecom.fr.<br />
Italy<br />
License required for use. Verify with your dealer or directly with the General Direction for<br />
Frequency Planning and Management (Direzione Generale Pianificazione e Gestione<br />
Frequenze).<br />
Hinweise zu Fax (verkabelt) in Australien<br />
In Australia, the <strong>HP</strong> device must be connected to Telecommunication Network through a line<br />
cord which meets the requirements of the Technical Standard AS/ACIF S008.<br />
Modellspezifische Zulassungsnummer<br />
Für Ihr Produkt wurde aus rechtlichen Gründen eine modellspezifische Zulassungsnummer<br />
vergeben. Die modellspezifische Zulassungsnummer für Ihr Produkt ist SNPRC-0801-01 (<strong>HP</strong><br />
Officejet 6500 Wireless All-in-One oder <strong>HP</strong> Officejet 6500 Premier All-in-One) oder SNPRC-0801-02<br />
Modellspezifische Zulassungsnummer 301
Anhang D<br />
(<strong>HP</strong> Officejet 6500 All-in-One). Die modellspezifische Zulassungsnummer darf nicht mit dem Namen,<br />
unter dem das Gerät vertrieben wird (z. B. Modellreihe <strong>HP</strong> Officejet 6500 All-in-One), oder der<br />
Produktnummer verwechselt werden.<br />
302 Zulassungshinweise
Konformitätserklärung<br />
DECLARATION OF CONFORMITY<br />
according to ISO/IEC 17050-1 and EN 17050-1<br />
Supplier’s Name: Hewlett-Packard Company DoC#: SNPRC-0801-01-A<br />
Supplier’s Address: 60, Alexandra Terrace, # 07-01 The Comtech, Singapore 118502<br />
declares, that the product<br />
Product Name: <strong>HP</strong> Officejet 6500 All-In-One Series<br />
Regulatory Model Number: 1) SNPRC-0801-01<br />
Product Options: All<br />
Radio Module Number: RSVLD-0707<br />
conforms to the following Product Specifications and Regulations:<br />
SAFETY:<br />
EMC:<br />
TELECOM:<br />
IEC 60950-1:2001 / EN60950-1:2001 + A11: 2004<br />
EN 60825-1 1994+A1:2002+A2: 2001<br />
CISPR 22:2005/ EN 55022: 2006 Class B<br />
EN 55024:1998 +A1:2001 + A2:2003<br />
EN 61000-3-2: 2000 + A2: 2005<br />
EN 61000-3-3:1995 +A1: 2001<br />
FCC CFR 47, Part 15 Class B / ICES-003, Issue 4 Class B<br />
EN 301 489-1 V1.6.1:2005 / EN 301 489-17 V1.2.1:2002<br />
EN 300 328 V1.7.1 : 2006<br />
TBR 21: 1998 3)<br />
FCC Rules and Regulations 47CFR Part 68<br />
TIA-968-A-1 +A-2 +A-3+A-4 Telecommunications – Telephone Terminal Equipment<br />
CS-03, Part I, Issue 9, Feb 2005<br />
Supplementary Information:<br />
1. This product is assigned a Regulatory Model Number which stays with the regulatory aspects of the design. The Regulatory<br />
Model Number is the main product identifier in the regulatory documentation and test reports, this number should not be<br />
confused with the marketing name or the product numbers.<br />
2. This product complies with the requirements of the Low Voltage Directive 2006/95/EC, the EMC Directive 2004/108/EC<br />
& the R&TTE Directive 99/5/EC and carries the CE-marking accordingly. In addition, it complies with the WEEE Directive<br />
2002/96/EC and RoHS Directive 2002/95/EC.<br />
3. This product complies with TBR21:1998, except clause 4.7.1 (DC characteristic), which complies with ES 203 021-3,<br />
clause 4.7.1.<br />
4. This Device complies with Part 15 of the FCC Rules. Operation is subject to the following two Conditions: (1) This device<br />
may not cause harmful interference, and (2) this device must accept any interference received, including interference that<br />
may cause undesired operation.<br />
5. The product was tested in a typical configuration.<br />
Singapore<br />
April 2008<br />
Local contact for regulatory topics only:<br />
EMEA: Hewlett-Packard GmbH, HQ-TRE, Herrenberger Strasse 140, 71034 Boeblingen, Germany www.hp.com/go/certificates<br />
USA : Hewlett-Packard, 3000 Hanover St., Palo Alto 94304, U.S.A. 650-857-1501<br />
Konformitätserklärung 303
Anhang D<br />
DECLARATION OF CONFORMITY<br />
according to ISO/IEC 17050-1 and EN 17050-1<br />
Supplier’s Name: Hewlett-Packard Company DoC#: SNPRC-0801-02-A<br />
Supplier’s Address: 60, Alexandra Terrace, # 07-01 The Comtech, Singapore 118502<br />
declares, that the product<br />
Product Name: <strong>HP</strong> Officejet 6500 All-In-One Series<br />
Regulatory Model Number: 1) SNPRC-0801-02<br />
Product Options: All<br />
conforms to the following Product Specifications and Regulations:<br />
SAFETY:<br />
EMC:<br />
TELECOM:<br />
IEC 60950-1:2001 / EN60950-1:2001 + A11: 2004<br />
EN 60825-1 1994+A1:2002+A2: 2001<br />
CISPR 22:2005/ EN 55022: 2006 Class B<br />
EN 55024:1998 +A1:2001 + A2:2003<br />
EN 61000-3-2: 2000 + A2: 2005<br />
EN 61000-3-3:1995 +A1: 2001<br />
FCC CFR 47, Part 15 Class B / ICES-003, Issue 4 Class B<br />
TBR 21: 1998 3)<br />
FCC Rules and Regulations 47CFR Part 68<br />
TIA-968-A-1 +A-2 +A-3+A-4 Telecommunications – Telephone Terminal Equipment<br />
CS-03, Part I, Issue 9, Feb 2005<br />
Supplementary Information:<br />
1. This product is assigned a Regulatory Model Number which stays with the regulatory aspects of the design. The Regulatory<br />
Model Number is the main product identifier in the regulatory documentation and test reports, this number should not be<br />
confused with the marketing name or the product numbers.<br />
2. This product complies with the requirements of the Low Voltage Directive 2006/95/EC, the EMC Directive 2004/108/EC<br />
& the R&TTE Directive 99/5/EC and carries the CE-marking accordingly. In addition, it complies with the WEEE Directive<br />
2002/96/EC and RoHS Directive 2002/95/EC.<br />
3. This product complies with TBR21:1998, except clause 4.7.1 (DC characteristic), which complies with ES 203 021-3,<br />
clause 4.7.1.<br />
4. This Device complies with Part 15 of the FCC Rules. Operation is subject to the following two Conditions: (1) This device<br />
may not cause harmful interference, and (2) this device must accept any interference received, including interference that<br />
may cause undesired operation.<br />
5. The product was tested in a typical configuration.<br />
Singapore<br />
April 2008<br />
Local contact for regulatory topics only:<br />
EMEA: Hewlett-Packard GmbH, HQ-TRE, Herrenberger Strasse 140, 71034 Boeblingen, Germany www.hp.com/go/certificates<br />
USA : Hewlett-Packard, 3000 Hanover St., Palo Alto 94304, U.S.A. 650-857-1501<br />
304 Zulassungshinweise
Programm zur umweltfreundlichen Produktherstellung<br />
Hewlett-Packard hat sich der umweltfreundlichen Herstellung qualitativ hochwertiger Produkte<br />
verpflichtet. Das Gerät ist so konzipiert, dass es recycelt werden kann. Die Anzahl der verwendeten<br />
Materialien wurde auf ein Minimum reduziert, ohne die Funktionalität und Zuverlässigkeit<br />
einzuschränken. Verbundstoffe wurden so entwickelt, dass sie einfach zu trennen sind. Die<br />
Befestigungs- und Verbindungsteile sind gut sichtbar und leicht zugänglich und können mit<br />
gebräuchlichen Werkzeugen abmontiert werden. Wichtige Komponenten wurden so entwickelt,<br />
dass bei Demontage- und Reparaturarbeiten leicht darauf zugegriffen werden kann.<br />
Weitere Informationen zu diesem Thema finden Sie auf der <strong>HP</strong> Website<br />
www.hp.com/hpinfo/globalcitizenship/environment/index.html<br />
Dieser Abschnitt enthält folgende Themen:<br />
• Papier<br />
• Kunststoffe<br />
• Datenblätter zur Materialsicherheit<br />
• Recyclingprogramm<br />
• Recyclingprogramm für <strong>HP</strong> Inkjet-Verbrauchsmaterialien<br />
• Entsorgung von Altgeräten durch Benutzer in privaten Haushalten in der Europäischen Union<br />
• Leistungsaufnahme<br />
• Chemische Stoffe<br />
Papier<br />
Dieses Produkt ist für die Verwendung von Recyclingpapier gemäß DIN 19309 und EN 12281:2002<br />
geeignet.<br />
Kunststoffe<br />
Kunststoffteile mit einem Gewicht von mehr als 25 Gramm sind gemäß internationalen Normen<br />
gekennzeichnet, um die Identifizierung des Kunststoffs zu Recyclingzwecken nach Ablauf der<br />
Lebensdauer des Produkts zu vereinfachen.<br />
Datenblätter zur Materialsicherheit<br />
Sicherheitsdatenblätter finden Sie auf der <strong>HP</strong> Webseite unter:<br />
www.hp.com/go/msds<br />
Recyclingprogramm<br />
<strong>HP</strong> bietet in vielen Ländern/Regionen eine wachsende Anzahl von Rückgabe- und<br />
Recyclingprogrammen an und kooperiert mit einigen der weltweit größten Recycling-Zentren für<br />
Elektronik. Durch den Wiederverkauf seiner gängigsten Produkte trägt <strong>HP</strong> zur Bewahrung<br />
natürlicher Ressourcen bei. Informationen zum Recycling von <strong>HP</strong> Produkten finden Sie auf der<br />
Website:<br />
www.hp.com/hpinfo/globalcitizenship/environment/recycle/<br />
Recyclingprogramm für <strong>HP</strong> Inkjet-Verbrauchsmaterialien<br />
<strong>HP</strong> setzt sich für den Schutz der Umwelt ein. Das Recyclingprogramm für <strong>HP</strong> Inkjet-<br />
Verbrauchsmaterial wird in vielen Ländern/Regionen angeboten und ermöglicht es Ihnen,<br />
gebrauchte Druckpatronen kostenlos einer Wiederverwertung zuzuführen. Weitere Informationen<br />
finden Sie auf der folgenden Website:<br />
www.hp.com/hpinfo/globalcitizenship/environment/recycle/<br />
Programm zur umweltfreundlichen Produktherstellung 305
Anhang D<br />
Entsorgung von Altgeräten durch Benutzer in privaten Haushalten in der<br />
Europäischen Union<br />
English<br />
Français<br />
Deutsch<br />
Italiano<br />
Español<br />
Česky<br />
Dansk<br />
Nederlands<br />
Eesti<br />
Suomi<br />
Ελληνικά<br />
Magyar<br />
Latviski<br />
Lietuviškai<br />
Polski<br />
Português<br />
Slovenčina<br />
Slovenščina<br />
Svenska<br />
Български<br />
Română<br />
Disposal of Waste Equipment by Users in Private Households in the European Union<br />
This symbol on the product or on its packaging indicates that this product must not be disposed of with your other household waste. Instead, it is your responsibility to dispose of your waste<br />
equipment by handing it over to a designated collection point for the recycling of waste electrical and electronic equipment. The separate collection and recycling of your waste equipment<br />
at the time of disposal will help to conserve natural resources and ensure that it is recycled in a manner that protects human health and the environment. For more information about where<br />
you can drop off your waste equipment for recycling, please contact your local city office, your household waste disposal service or the shop where you purchased the product.<br />
Évacuation des équipements usagés par les utilisateurs dans les foyers privés au sein de l'Union européenne<br />
La présence de ce symbole sur le produit ou sur son emballage indique que vous ne pouvez pas vous débarrasser de ce produit de la même façon que vos déchets courants.<br />
Au contraire, vous êtes responsable de l'évacuation de vos équipements usagés et, à cet effet, vous êtes tenu de les remettre à un point de collecte agréé pour le recyclage des<br />
équipements électriques et électroniques usagés. Le tri, l'évacuation et le recyclage séparés de vos équipements usagés permettent de préserver les ressources naturelles et de s'assurer<br />
que ces équipements sont recyclés dans le respect de la santé humaine et de l'environnement. Pour plus d'informations sur les lieux de collecte des équipements usagés, veuillez contacter<br />
votre mairie, votre service de traitement des déchets ménagers ou le magasin où vous avez acheté le produit.<br />
Entsorgung von Elektrogeräten durch Benutzer in privaten Haushalten in der EU<br />
Dieses Symbol auf dem Produkt oder dessen Verpackung gibt an, dass das Produkt nicht zusammen mit dem Restmüll entsorgt werden darf. Es obliegt daher Ihrer Verantwortung, das<br />
Gerät an einer entsprechenden Stelle für die Entsorgung oder Wiederverwertung von Elektrogeräten aller Art abzugeben (z.B. ein Wertstoffhof). Die separate Sammlung und das<br />
Recyceln Ihrer alten Elektrogeräte zum Zeitpunkt ihrer Entsorgung trägt zum Schutz der Umwelt bei und gewährleistet, dass sie auf eine Art und Weise recycelt werden, die keine<br />
Gefährdung für die Gesundheit des Menschen und der Umwelt darstellt. Weitere Informationen darüber, wo Sie alte Elektrogeräte zum Recyceln abgeben können, erhalten Sie bei<br />
den örtlichen Behörden, Wertstoffhöfen oder dort, wo Sie das Gerät erworben haben.<br />
Smaltimento di apparecchiature da rottamare da parte di privati nell'Unione Europea<br />
Questo simbolo che appare sul prodotto o sulla confezione indica che il prodotto non deve essere smaltito assieme agli altri rifiuti domestici. Gli utenti devono provvedere allo<br />
smaltimento delle apparecchiature da rottamare portandole al luogo di raccolta indicato per il riciclaggio delle apparecchiature elettriche ed elettroniche. La raccolta e il riciclaggio<br />
separati delle apparecchiature da rottamare in fase di smaltimento favoriscono la conservazione delle risorse naturali e garantiscono che tali apparecchiature vengano rottamate<br />
nel rispetto dell'ambiente e della tutela della salute. Per ulteriori informazioni sui punti di raccolta delle apparecchiature da rottamare, contattare il proprio comune di residenza,<br />
il servizio di smaltimento dei rifiuti locale o il negozio presso il quale è stato acquistato il prodotto.<br />
Eliminación de residuos de aparatos eléctricos y electrónicos por parte de usuarios domésticos en la Unión Europea<br />
Este símbolo en el producto o en el embalaje indica que no se puede desechar el producto junto con los residuos domésticos. Por el contrario, si debe eliminar este tipo de residuo, es<br />
responsabilidad del usuario entregarlo en un punto de recogida designado de reciclado de aparatos electrónicos y eléctricos. El reciclaje y la recogida por separado de estos residuos<br />
en el momento de la eliminación ayudará a preservar recursos naturales y a garantizar que el reciclaje proteja la salud y el medio ambiente. Si desea información adicional sobre los<br />
lugares donde puede dejar estos residuos para su reciclado, póngase en contacto con las autoridades locales de su ciudad, con el servicio de gestión de residuos domésticos o con la<br />
tienda donde adquirió el producto.<br />
Likvidace vysloužilého zařízení uživateli v domácnosti v zemích EU<br />
Tato značka na produktu nebo na jeho obalu označuje, že tento produkt nesmí být likvidován prostým vyhozením do běžného domovního odpadu. Odpovídáte za to, že vysloužilé<br />
zařízení bude předáno k likvidaci do stanovených sběrných míst určených k recyklaci vysloužilých elektrických a elektronických zařízení. Likvidace vysloužilého zařízení samostatným<br />
sběrem a recyklací napomáhá zachování přírodních zdrojů a zajišťuje, že recyklace proběhne způsobem chránícím lidské zdraví a životní prostředí. Další informace o tom, kam můžete<br />
vysloužilé zařízení předat k recyklaci, můžete získat od úřadů místní samosprávy, od společnosti provádějící svoz a likvidaci domovního odpadu nebo v obchodě, kde jste produkt<br />
zakoupili.<br />
Bortskaffelse af affaldsudstyr for brugere i private husholdninger i EU<br />
Dette symbol på produktet eller på dets emballage indikerer, at produktet ikke må bortskaffes sammen med andet husholdningsaffald. I stedet er det dit ansvar at bortskaffe affaldsudstyr<br />
ved at aflevere det på dertil beregnede indsamlingssteder med henblik på genbrug af elektrisk og elektronisk affaldsudstyr. Den separate indsamling og genbrug af dit affaldsudstyr på<br />
tidspunktet for bortskaffelse er med til at bevare naturlige ressourcer og sikre, at genbrug finder sted på en måde, der beskytter menneskers helbred samt miljøet. Hvis du vil vide mere<br />
om, hvor du kan aflevere dit affaldsudstyr til genbrug, kan du kontakte kommunen, det lokale renovationsvæsen eller den forretning, hvor du købte produktet.<br />
Afvoer van afgedankte apparatuur door gebruikers in particuliere huishoudens in de Europese Unie<br />
Dit symbool op het product of de verpakking geeft aan dat dit product niet mag worden afgevoerd met het huishoudelijk afval. Het is uw verantwoordelijkheid uw afgedankte apparatuur<br />
af te leveren op een aangewezen inzamelpunt voor de verwerking van afgedankte elektrische en elektronische apparatuur. De gescheiden inzameling en verwerking van uw afgedankte<br />
apparatuur draagt bij tot het sparen van natuurlijke bronnen en tot het hergebruik van materiaal op een wijze die de volksgezondheid en het milieu beschermt. Voor meer informatie over<br />
waar u uw afgedankte apparatuur kunt inleveren voor recycling kunt u contact opnemen met het gemeentehuis in uw woonplaats, de reinigingsdienst of de winkel waar u het product<br />
hebt aangeschaft.<br />
Eramajapidamistes kasutuselt kõrvaldatavate seadmete käitlemine Euroopa Liidus<br />
Kui tootel või toote pakendil on see sümbol, ei tohi seda toodet visata olmejäätmete hulka. Teie kohus on viia tarbetuks muutunud seade selleks ettenähtud elektri- ja elektroonikaseadmete<br />
utiliseerimiskohta. Utiliseeritavate seadmete eraldi kogumine ja käitlemine aitab säästa loodusvarasid ning tagada, et käitlemine toimub inimeste tervisele ja keskkonnale ohutult.<br />
Lisateavet selle kohta, kuhu saate utiliseeritava seadme käitlemiseks viia, saate küsida kohalikust omavalitsusest, olmejäätmete utiliseerimispunktist või kauplusest, kust te seadme<br />
ostsite.<br />
Hävitettävien laitteiden käsittely kotitalouksissa Euroopan unionin alueella<br />
Tämä tuotteessa tai sen pakkauksessa oleva merkintä osoittaa, että tuotetta ei saa hävittää talousjätteiden mukana. Käyttäjän velvollisuus on huolehtia siitä, että hävitettävä laite<br />
toimitetaan sähkö- ja elektroniikkalaiteromun keräyspisteeseen. Hävitettävien laitteiden erillinen keräys ja kierrätys säästää luonnonvaroja. Näin toimimalla varmistetaan myös,<br />
että kierrätys tapahtuu tavalla, joka suojelee ihmisten terveyttä ja ympäristöä. Saat tarvittaessa lisätietoja jätteiden kierrätyspaikoista paikallisilta viranomaisilta, jäteyhtiöiltä tai tuotteen<br />
jälleenmyyjältä.<br />
Απόρριψη άχρηστων συσκευών στην Ευρωπαϊκή Ένωση<br />
Το παρόν σύμβολο στον εξοπλισμό ή στη συσκευασία του υποδεικνύει ότι το προϊόν αυτό δεν πρέπει να πεταχτεί μαζί με άλλα οικιακά απορρίμματα. Αντίθετα, ευθύνη σας είναι να<br />
απορρίψετε τις άχρηστες συσκευές σε μια καθορισμένη μονάδα συλλογής απορριμμάτων για την ανακύκλωση άχρηστου ηλεκτρικού και ηλεκτρονικού εξοπλισμού. Η χωριστή συλλογή και<br />
ανακύκλωση των άχρηστων συσκευών θα συμβάλει στη διατήρηση των φυσικών πόρων και στη διασφάλιση ότι θα ανακυκλωθούν με τέτοιον τρόπο, ώστε να προστατεύεται η υγεία των<br />
ανθρώπων και το περιβάλλον. Για περισσότερες πληροφορίες σχετικά με το πού μπορείτε να απορρίψετε τις άχρηστες συσκευές για ανακύκλωση, επικοινωνήστε με τις κατά τόπους αρμόδιες<br />
αρχές ή με το κατάστημα από το οποίο αγοράσατε το προϊόν.<br />
A hulladékanyagok kezelése a magánháztartásokban az Európai Unióban<br />
Ez a szimbólum, amely a terméken vagy annak csomagolásán van feltüntetve, azt jelzi, hogy a termék nem kezelhető együtt az egyéb háztartási hulladékkal. Az Ön feladata,<br />
hogy a készülék hulladékanyagait eljuttassa olyan kijelölt gyűjtőhelyre, amely az elektromos hulladékanyagok és az elektronikus berendezések újrahasznosításával foglalkozik.<br />
A hulladékanyagok elkülönített gyűjtése és újrahasznosítása hozzájárul a természeti erőforrások megőrzéséhez, egyúttal azt is biztosítja, hogy a hulladék újrahasznosítása az<br />
egészségre és a környezetre nem ártalmas módon történik. Ha tájékoztatást szeretne kapni azokról a helyekről, ahol leadhatja újrahasznosításra a hulladékanyagokat, forduljon<br />
a helyi önkormányzathoz, a háztartási hulladék begyűjtésével foglalkozó vállalathoz vagy a termék forgalmazójához.<br />
Lietotāju atbrīvošanās no nederīgām ierīcēm Eiropas Savienības privātajās mājsaimniecībās<br />
Šis simbols uz ierīces vai tās iepakojuma norāda, ka šo ierīci nedrīkst izmest kopā ar pārējiem mājsaimniecības atkritumiem. Jūs esat atbildīgs par atbrīvošanos no nederīgās ierīces,<br />
to nododot norādītajā savākšanas vietā, lai tiktu veikta nederīgā elektriskā un elektroniskā aprīkojuma otrreizējā pārstrāde. Speciāla nederīgās ierīces savākšana un otrreizējā pārstrāde<br />
palīdz taupīt dabas resursus un nodrošina tādu otrreizējo pārstrādi, kas sargā cilvēku veselību un apkārtējo vidi. Lai iegūtu papildu informāciju par to, kur otrreizējai pārstrādei var<br />
nogādāt nederīgo ierīci, lūdzu, sazinieties ar vietējo pašvaldību, mājsaimniecības atkritumu savākšanas dienestu vai veikalu, kurā iegādājāties šo ierīci.<br />
Europos Sąjungos vartotojų ir privačių namų ūkių atliekamos įrangos išmetimas<br />
Šis simbolis ant produkto arba jo pakuotės nurodo, kad produktas negali būti išmestas kartu su kitomis namų ūkio atliekomis. Jūs privalote išmesti savo atliekamą įrangą atiduodami ją<br />
į atliekamos elektronikos ir elektros įrangos perdirbimo punktus. Jei atliekama įranga bus atskirai surenkama ir perdirbama, bus išsaugomi natūralūs ištekliai ir užtikrinama, kad įranga<br />
yra perdirbta žmogaus sveikatą ir gamtą tausojančiu būdu. Dėl informacijos apie tai, kur galite išmesti atliekamą perdirbti skirtą įrangą kreipkitės į atitinkamą vietos tarnybą, namų ūkio<br />
atliekų išvežimo tarnybą arba į parduotuvę, kurioje pirkote produktą.<br />
Utylizacja zużytego sprzętu przez użytkowników domowych w Unii Europejskiej<br />
Symbol ten umieszczony na produkcie lub opakowaniu oznacza, że tego produktu nie należy wyrzucać razem z innymi odpadami domowymi. Użytkownik jest odpowiedzialny za<br />
dostarczenie zużytego sprzętu do wyznaczonego punktu gromadzenia zużytych urządzeń elektrycznych i elektronicznych. Gromadzenie osobno i recykling tego typu odpadów<br />
przyczynia się do ochrony zasobów naturalnych i jest bezpieczny dla zdrowia i środowiska naturalnego. Dalsze informacje na temat sposobu utylizacji zużytych urządzeń można<br />
uzyskać u odpowiednich władz lokalnych, w przedsiębiorstwie zajmującym się usuwaniem odpadów lub w miejscu zakupu produktu.<br />
Descarte de equipamentos por usuários em residências da União Européia<br />
Este símbolo no produto ou na embalagem indica que o produto não pode ser descartado junto com o lixo doméstico. No entanto, é sua responsabilidade levar os equipamentos<br />
a serem descartados a um ponto de coleta designado para a reciclagem de equipamentos eletro-eletrônicos. A coleta separada e a reciclagem dos equipamentos no momento do<br />
descarte ajudam na conservação dos recursos naturais e garantem que os equipamentos serão reciclados de forma a proteger a saúde das pessoas e o meio ambiente. Para obter mais<br />
informações sobre onde descartar equipamentos para reciclagem, entre em contato com o escritório local de sua cidade, o serviço de limpeza pública de seu bairro ou a loja em que<br />
adquiriu o produto.<br />
Postup používateľov v krajinách Európskej únie pri vyhadzovaní zariadenia v domácom používaní do odpadu<br />
Tento symbol na produkte alebo na jeho obale znamená, že nesmie by vyhodený s iným komunálnym odpadom. Namiesto toho máte povinnos odovzda toto zariadenie na zbernom<br />
mieste, kde sa zabezpečuje recyklácia elektrických a elektronických zariadení. Separovaný zber a recyklácia zariadenia určeného na odpad pomôže chráni prírodné zdroje a<br />
zabezpečí taký spôsob recyklácie, ktorý bude chráni ľudské zdravie a životné prostredie. Ďalšie informácie o separovanom zbere a recyklácii získate na miestnom obecnom úrade,<br />
vo firme zabezpečujúcej zber vášho komunálneho odpadu alebo v predajni, kde ste produkt kúpili.<br />
Ravnanje z odpadno opremo v gospodinjstvih znotraj Evropske unije<br />
Ta znak na izdelku ali embalaži izdelka pomeni, da izdelka ne smete odlagati skupaj z drugimi gospodinjskimi odpadki. Odpadno opremo ste dolžni oddati na določenem zbirnem<br />
mestu za recikliranje odpadne električne in elektronske opreme. Z ločenim zbiranjem in recikliranjem odpadne opreme ob odlaganju boste pomagali ohraniti naravne vire in zagotovili,<br />
da bo odpadna oprema reciklirana tako, da se varuje zdravje ljudi in okolje. Več informacij o mestih, kjer lahko oddate odpadno opremo za recikliranje, lahko dobite na občini,<br />
v komunalnem podjetju ali trgovini, kjer ste izdelek kupili.<br />
Kassering av förbrukningsmaterial, för hem- och privatanvändare i EU<br />
Produkter eller produktförpackningar med den här symbolen får inte kasseras med vanligt hushållsavfall. I stället har du ansvar för att produkten lämnas till en behörig återvinningsstation<br />
för hantering av el- och elektronikprodukter. Genom att lämna kasserade produkter till återvinning hjälper du till att bevara våra gemensamma naturresurser. Dessutom skyddas både<br />
människor och miljön när produkter återvinns på rätt sätt. Kommunala myndigheter, sophanteringsföretag eller butiken där varan köptes kan ge mer information om var du lämnar<br />
kasserade produkter för återvinning.<br />
Изхвърляне на оборудване за отпадъци от потребители в частни домакинства в Европейския съюз<br />
Този символ върху продукта или опаковката му показва, чепродуктът не трябва да се изхвърля заедно с домакинските отпадъци. Вие имате отговорността да изхвърлите<br />
оборудването за отпадъци, като го предадете на определен пункт за рециклиране на електрическо или механично оборудване за отпадъци. Отделното събиране и рециклиране<br />
на оборудването за отпадъци при изхвърлянето му помага за запазването на природни ресурси и гарантира рециклиране, извършено така, чеда не застрашава човешкото<br />
здраве и околната среда. За повече информация къде можете да оставите оборудването за отпадъци за рециклиране се свържете със съответния офис в града ви, фирмата за<br />
събиране на отпадъци или смагазина, от който сте закупили продукта<br />
Înlăturarea echipamentelor uzate de către utilizatorii casnici din Uniunea Europeană<br />
Acest simbol de pe produs sau de pe ambalajul produsului indică faptul că acest produs nu trebuie aruncat alături de celelalte deşeuri casnice. În loc să procedaţi astfel, aveţi<br />
responsabilitatea să vă debarasaţi de echipamentul uzat predându-l la un centru de colectare desemnat pentru reciclarea deşeurilor electrice şi aechipamentelor electronice.<br />
Colectarea şi reciclarea separată aechipamentului uzat atunci când doriţi să îl aruncaţi ajută la conservarea resurselor naturale şi asigură reciclarea echipamentului într-o manieră care<br />
protejează sănătatea umană şi mediul. Pentru informaţii suplimentare despre locul în care se poate preda echipamentul uzat pentru reciclare, luaţi legătura cu primăria locală, cu<br />
serviciul de salubritate sau cu vânzătorul de la care aţi achiziţionat produsul.<br />
306 Zulassungshinweise
Leistungsaufnahme<br />
Der Energieverbrauch sinkt im Energiesparmodus deutlich; damit werden natürliche Ressourcen<br />
geschont und Geld wird gespart, ohne dass die hohe Leistungsfähigkeit dieses Produkts<br />
beeinträchtigt wird. Den Status der ENERGY STAR Zertifizierung des Produkts finden Sie auf dem<br />
Produktdatenblatt oder unter den technischen Daten. Zertifizierte Produkte werden auch unter http://<br />
www.hp.com/go/energystar.<br />
Chemische Stoffe<br />
<strong>HP</strong> verpflichtet sich, unseren Kunden Informationen über chemische Substanzen mitzuteilen, die<br />
zur Einhaltung der gesetzlichen Vorschriften wie REACH (EG-Richtlinie Nr. 1907/2006 des<br />
europäischen Parlaments und des Europarats) erforderlich sind. Informationen zu den in diesem<br />
Produkt verwendeten Chemikalien finden Sie unter: www.hp.com/go/reach.<br />
Programm zur umweltfreundlichen Produktherstellung 307
Anhang D<br />
Lizenzen anderer Hersteller<br />
Expat<br />
Copyright (c) 1998, 1999, 2000 Thai Open Source Software Center Ltd<br />
Permission is hereby granted, free of charge, to any person obtaining a copy of this software and<br />
associated documentation files (the "Software"), to deal in the Software without restriction, including<br />
without limitation the rights to use, copy, modify, merge, publish, distribute, sublicense, and/or sell<br />
copies of the Software, and to permit persons to whom the Software is furnished to do so, subject<br />
to the following conditions:<br />
The above copyright notice and this permission notice shall be included in all copies or substantial<br />
portions of the Software.<br />
THE SOFTWARE IS PROVIDED "AS IS", WITHOUT WARRANTY OF ANY KIND, EXPRESS OR<br />
IMPLIED, INCLUDING BUT NOT LIMITED TO THE WARRANTIES OF MERCHANTABILITY,<br />
FITNESS FOR A PARTICULAR PURPOSE AND NONINFRINGEMENT. IN NO EVENT SHALL THE<br />
AUTHORS OR COPYRIGHT HOLDERS BE LIABLE FOR ANY CLAIM, DAMAGES OR OTHER<br />
LIABILITY, WHETHER IN AN ACTION OF CONTRACT, TORT OR OTHERWISE, ARISING FROM,<br />
OUT OF OR IN CONNECTION WITH THE SOFTWARE OR THE USE OR OTHER DEALINGS IN<br />
THE SOFTWARE.<br />
OpenSSL<br />
Copyright (C) 1995-1998 Eric Young (eay@cryptsoft.com) All rights reserved.<br />
This package is an SSL implementation written by Eric Young (eay@cryptsoft.com).The<br />
implementation was written so as to conform with Netscapes SSL.<br />
This library is free for commercial and non-commercial use as long as the following conditions are<br />
aheared to. The following conditions apply to all code found in this distribution, be it the RC4, RSA,<br />
lhash, DES, etc., code; not just the SSL code. The SSL documentation included with this distribution<br />
is covered by the same copyright terms except that the holder is Tim Hudson (tjh@cryptsoft.com).<br />
Copyright remains Eric Young's, and as such any Copyright notices in the code are not to be<br />
removed. If this package is used in a product, Eric Young should be given attribution as the author<br />
of the parts of the library used. This can be in the form of a textual message at program startup or<br />
in documentation (online or textual) provided with the package.<br />
Redistribution and use in source and binary forms, with or without modification, are permitted<br />
provided that the following conditions are met:<br />
1. Redistributions of source code must retain the copyright notice, this list of conditions and the<br />
following isclaimer.<br />
2. Redistributions in binary form must reproduce the above copyright notice, this list of conditions<br />
and the following disclaimer in the documentation and/or other materials provided with the<br />
distribution.<br />
3. All advertising materials mentioning features or use of this software must display the following<br />
acknowledgement:<br />
"This product includes cryptographic software written by Eric Young (eay@cryptsoft.com)"<br />
The word 'cryptographic' can be left out if the routines from the library being used are not<br />
cryptographic related :-).<br />
4. If you include any Windows specific code (or a derivative thereof) from the apps directory<br />
(application code) you must include an acknowledgement:"This product includes software<br />
written by Tim Hudson (tjh@cryptsoft.com)"<br />
THIS SOFTWARE IS PROVIDED BY ERIC YOUNG ``AS IS'' AND ANY EXPRESS OR IMPLIED<br />
WARRANTIES, INCLUDING, BUT NOT LIMITED TO, THE IMPLIED WARRANTIES OF<br />
MERCHANTABILITY AND FITNESS FOR A PARTICULAR PURPOSE ARE DISCLAIMED. IN NO<br />
EVENT SHALL THE AUTHOR OR CONTRIBUTORS BE LIABLE FOR ANY DIRECT, INDIRECT,<br />
INCIDENTAL, SPECIAL, EXEMPLARY, OR CONSEQUENTIAL DAMAGES (INCLUDING, BUT<br />
308 Zulassungshinweise
NOT LIMITED TO, PROCUREMENT OF SUBSTITUTE GOODS OR SERVICES; LOSS OF USE,<br />
DATA, OR PROFITS; OR BUSINESS INTERRUPTION) HOWEVER CAUSED AND ON ANY<br />
THEORY OF LIABILITY, WHETHER IN CONTRACT, STRICT LIABILITY, OR TORT (INCLUDING<br />
NEGLIGENCE OR OTHERWISE) ARISING IN ANY WAY OUT OF THE USE OF THIS SOFTWARE,<br />
EVEN IF ADVISED OF THE POSSIBILITY OF SUCH DAMAGE.<br />
The licence and distribution terms for any publically available version or derivative of this code cannot<br />
be changed. i.e. this code cannot simply be copied and put under another distribution licence<br />
[including the GNU Public Licence.<br />
====================================================================<br />
Copyright (c) 1998-2001 The OpenSSL Project. All rights reserved.<br />
Redistribution and use in source and binary forms, with or without modification, are permitted<br />
provided that the following conditions are met:<br />
1. Redistributions of source code must retain the above copyright notice, this list of conditions<br />
and the following disclaimer.<br />
2. Redistributions in binary form must reproduce the above copyright notice, this list of conditions<br />
and the following disclaimer in the documentation and/or other materials provided with the<br />
distribution.<br />
3. All advertising materials mentioning features or use of this software must display the following<br />
acknowledgment:<br />
"This product includes software developed by the OpenSSL Project for use in the OpenSSL<br />
Toolkit. (http://www.openssl.org/)"<br />
4. The names "OpenSSL Toolkit" and "OpenSSL Project" must not be used to endorse or<br />
promote products derived from this software without prior written permission. For written<br />
permission, please contact openssl-core@openssl.org.<br />
5. Products derived from this software may not be called "OpenSSL" nor may "OpenSSL" appear<br />
in their names without prior written permission of the OpenSSL Project.<br />
6. Redistributions of any form whatsoever must retain the following acknowledgment:<br />
"This product includes software developed by the OpenSSL Project for use in the OpenSSL<br />
Toolkit (http://www.openssl.org/)"<br />
THIS SOFTWARE IS PROVIDED BY THE OpenSSL PROJECT ``AS IS'' AND ANY EXPRESSED<br />
OR IMPLIED WARRANTIES, INCLUDING, BUT NOT LIMITED TO, THE IMPLIED WARRANTIES<br />
OF MERCHANTABILITY AND FITNESS FOR A PARTICULAR PURPOSE ARE DISCLAIMED. IN<br />
NO EVENT SHALL THE OpenSSL PROJECT OR ITS CONTRIBUTORS BE LIABLE FOR ANY<br />
DIRECT, INDIRECT, INCIDENTAL, SPECIAL, EXEMPLARY, OR CONSEQUENTIAL DAMAGES<br />
(INCLUDING, BUT NOT LIMITED TO, PROCUREMENT OF SUBSTITUTE GOODS OR<br />
SERVICES; LOSS OF USE, DATA, OR PROFITS; OR BUSINESS INTERRUPTION) HOWEVER<br />
CAUSED AND ON ANY THEORY OF LIABILITY, WHETHER IN CONTRACT, STRICT LIABILITY,<br />
OR TORT (INCLUDING NEGLIGENCE OR OTHERWISE) ARISING IN ANY WAY OUT OF THE<br />
USE OF THIS SOFTWARE, EVEN IF ADVISED OF THE POSSIBILITY OF SUCH DAMAGE.<br />
====================================================================<br />
This product includes cryptographic software written by Eric Young (eay@cryptsoft.com). This<br />
product includes software written by Tim Hudson tjh@cryptsoft.com).<br />
====================================================================<br />
Copyright (c) 1998-2006 The OpenSSL Project. All rights reserved.<br />
Redistribution and use in source and binary forms, with or without modification, are permitted<br />
provided that the following conditions are met:<br />
1. Redistributions of source code must retain the above copyright notice, this list of conditions<br />
and the following disclaimer.<br />
2. Redistributions in binary form must reproduce the above copyright notice, this list of conditions<br />
and the following disclaimer in the documentation and/or other materials provided with the<br />
distribution.<br />
Lizenzen anderer Hersteller 309
Anhang D<br />
3. All advertising materials mentioning features or use of this software must display the following<br />
acknowledgment:<br />
"This product includes software developed by the OpenSSL Project for use in the<br />
OpenSSLToolkit. (http://www.openssl.org/)"<br />
4. The names "OpenSSL Toolkit" and "OpenSSL Project" must not be used to endorse or<br />
promote products derived from this software without prior written permission. For written<br />
permission, please contact openssl-core@openssl.org.<br />
5. Products derived from this software may not be called "OpenSSL" nor may "OpenSSL" appear<br />
in their names without prior written permission of the OpenSSL Project.<br />
6. Redistributions of any form whatsoever must retain the following acknowledgment:<br />
"This product includes software developed by the OpenSSL Project for use in the OpenSSL<br />
Toolkit (http://www.openssl.org/)"<br />
THIS SOFTWARE IS PROVIDED BY THE OpenSSL PROJECT ``AS IS'' AND ANY<br />
EXPRESSED OR IMPLIED WARRANTIES, INCLUDING, BUT NOT LIMITED TO, THE<br />
IMPLIED WARRANTIES OF MERCHANTABILITY AND FITNESS FOR A PARTICULAR<br />
PURPOSE ARE DISCLAIMED. IN NO EVENT SHALL THE OpenSSL PROJECT OR ITS<br />
CONTRIBUTORS BE LIABLE FOR ANY DIRECT, INDIRECT, INCIDENTAL, SPECIAL,<br />
EXEMPLARY, OR CONSEQUENTIAL DAMAGES (INCLUDING, BUT NOT LIMITED TO,<br />
PROCUREMENT OF SUBSTITUTE GOODS OR SERVICES; LOSS OF USE, DATA, OR<br />
PROFITS; OR BUSINESS INTERRUPTION) HOWEVER CAUSED AND ON ANY THEORY OF<br />
LIABILITY, WHETHER IN CONTRACT, STRICT LIABILITY, OR TORT (INCLUDING<br />
NEGLIGENCE OR OTHERWISE) ARISING IN ANY WAY OUT OF THE USE OF THIS<br />
SOFTWARE, EVEN IF ADVISED OF THE POSSIBILITY OF SUCH DAMAGE.<br />
====================================================================<br />
This product includes cryptographic software written by Eric Young (eay@cryptsoft.com). This<br />
product includes software written by Tim Hudson(tjh@cryptsoft.com).<br />
====================================================================<br />
Copyright 2002 Sun Microsystems, Inc. ALL RIGHTS RESERVED. ECC cipher suite support in<br />
OpenSSL originally developed by SUN MICROSYSTEMS, INC., and contributed to the OpenSSL<br />
project.<br />
SHA2<br />
Plastic parts over 25 grams are marked according to international standards that enhance the ability<br />
to identify plastics for recycling purposes at the end of product life.<br />
FIPS 180-2 SHA-224/256/384/512 implementation<br />
Last update: 02/02/2007<br />
Issue date: 04/30/2005<br />
Copyright (C) 2005, 2007 Olivier Gay (olivier.gay@a3.epfl.ch) All rights reserved.<br />
Redistribution and use in source and binary forms, with or without modification, are permitted<br />
provided that the following conditions are met:<br />
1. Redistributions of source code must retain the above copyright notice, this list of conditions<br />
and the following disclaimer.<br />
2. Redistributions in binary form must reproduce the above copyright notice, this list of conditions<br />
and the following disclaimer in the documentation and/or other materials provided with the<br />
distribution.<br />
3. Neither the name of the project nor the names of its contributors may be used to endorse or<br />
promote products derived from this software without specific prior written permission.<br />
THIS SOFTWARE IS PROVIDED BY THE PROJECT AND CONTRIBUTORS ``AS IS'' AND ANY<br />
EXPRESS OR IMPLIED WARRANTIES, INCLUDING, BUT NOT LIMITED TO, THE IMPLIED<br />
WARRANTIES OF MERCHANTABILITY AND FITNESS FOR A PARTICULAR PURPOSE ARE<br />
DISCLAIMED. IN NO EVENT SHALL THE PROJECT OR CONTRIBUTORS BE LIABLE FOR ANY<br />
DIRECT, INDIRECT, INCIDENTAL, SPECIAL, EXEMPLARY, OR CONSEQUENTIAL DAMAGES<br />
310 Zulassungshinweise
(INCLUDING, BUT NOT LIMITED TO, PROCUREMENT OF SUBSTITUTE GOODS OR<br />
SERVICES; LOSS OF USE, DATA, OR PROFITS; OR BUSINESS INTERRUPTION) HOWEVER<br />
CAUSED AND ON ANY THEORY OF LIABILITY, WHETHER IN CONTRACT, STRICT LIABILITY,<br />
OR TORT (INCLUDING NEGLIGENCE OR OTHERWISE) ARISING IN ANY WAY OUT OF THE<br />
USE OF THIS SOFTWARE, EVEN IF ADVISED OF THE POSSIBILITY OF SUCH DAMAGE.<br />
Lizenzen anderer Hersteller 311
Index<br />
Symbole/Zahlen<br />
(ADF) Automatischer<br />
Vorlageneinzug<br />
Probleme beim Einzug,<br />
Fehlerbehebung 180<br />
reinigen 180<br />
10 x 15 cm Fotopapier<br />
Kopie 95<br />
4 x 6 Zoll Fotopapier<br />
Kopie 95<br />
A<br />
Abbrechen<br />
Druckauftrag 46<br />
geplantes Fax 62<br />
Kopieren 101<br />
Scannen 51<br />
Abbrechen (Taste) 18<br />
Abfrage für Faxempfang 70<br />
Abgeschnittene Seiten,<br />
Fehlerbehebung 186<br />
Achtung-LED 18<br />
ADF<br />
Unterstützte<br />
Medienformate 33<br />
ADF (automatischer<br />
Vorlageneinzug)<br />
Fassungsvermögen 28<br />
Originale einlegen 27<br />
Administrator<br />
Einstellungen 104<br />
ADSL, Faxeinrichtung für<br />
parallele Telefonsysteme<br />
122<br />
Anrufbeantworter<br />
Faxtöne werden<br />
aufgezeichnet 243<br />
für Fax und Modem<br />
einrichten 137<br />
mit Fax einrichten (parallele<br />
Telefonsysteme) 136<br />
Anschlussbuchsentest, Fax<br />
230<br />
Anschlüsse, Position 16<br />
Anschlüsse, Spezifikationen<br />
288<br />
312<br />
An Seite anpassen 97<br />
Antwortruftonmuster<br />
parallele Telefonsysteme<br />
125<br />
Anzahl der Exemplare 95<br />
Anzeigen<br />
Faxprotokoll 91<br />
Fotos 54<br />
gesperrte Faxnummern 75<br />
Kurzwahleinträge 86<br />
Netzwerkeinstellungen<br />
115<br />
Auflösung<br />
Faxen 18<br />
Auflösung, Fax 65<br />
Auflösung (Taste) 18<br />
Aufträge<br />
Einstellungen 23<br />
Ausgabefach<br />
entfernen 286<br />
Position 15<br />
unterstützte Medien 36<br />
Ausrichten des Druckers 170<br />
Auswechseln der<br />
Tintenpatronen 163<br />
Autom. Empfang (Taste) 17<br />
Automatischer Vorlageneinzug<br />
(ADF)<br />
Fassungsvermögen 28<br />
Originale einlegen 27<br />
Probleme beim Einzug,<br />
Fehlerbehebung 180<br />
reinigen 180<br />
Automatische Verkleinerung<br />
von Faxnachrichten 72<br />
B<br />
Baud-Rate 82<br />
Bearbeiten<br />
gescannte Bilder 50<br />
Text in einem OCR-<br />
Programm 50<br />
Bedienfeld<br />
LEDs 17<br />
Position 15<br />
Senden von<br />
Faxnachrichten 59<br />
Tasten 17<br />
Bedienfeld des Geräts<br />
Administratoreinstellunge<br />
n 104<br />
Einstellungen, ändern 23<br />
Meldungen 22<br />
Menüs 21<br />
Netzwerkeinstellungen<br />
115<br />
scannen über das 47<br />
Schablone, entfernen 284<br />
Beide Seiten, drucken auf 44<br />
Beidseitig<br />
Kopien 100<br />
Beidseitiger Druck 44, 45<br />
Berichte<br />
Bestätigung, Fax 89<br />
Diagnose 172<br />
Druckkopf 169<br />
Druckqualität 172<br />
Faxtest schlägt fehl 229<br />
Fehler, Fax 90<br />
Junk-Fax 72<br />
Bestätigungsberichte, Fax 89<br />
Beste Kopierqualität 96<br />
Blasse Kopien 221<br />
Blasse Streifen auf Kopien,<br />
Fehlerbehebung 222<br />
Briefumschläge 187<br />
C<br />
Computermodem<br />
an gemeinsamem<br />
Anschluss für Telefon-/<br />
Faxanrufe (parallele<br />
Telefonsysteme) 132<br />
an gemeinsamem<br />
Anschluss mit Fax und<br />
Anrufbeantworter<br />
(parallele<br />
Telefonsysteme) 137<br />
an gemeinsamem<br />
Anschluss mit Fax und
Index<br />
Voicemail (parallele<br />
Telefonsysteme) 142<br />
gemeinsamer Anschluss mit<br />
Fax (parallele<br />
Telefonsysteme) 129<br />
D<br />
Datumsstempel<br />
von Speicherkarte<br />
drucken 56<br />
Dauer des telefonischen<br />
Supports<br />
Dauer des Supports 280<br />
Deinstallieren der Software<br />
Windows 159<br />
Deinstalliern der Software<br />
Mac OS X 160<br />
DFÜ-Modem<br />
an gemeinsamem<br />
Anschluss für Telefon-/<br />
Faxanrufe (parallele<br />
Telefonsysteme) 132<br />
an gemeinsamem<br />
Anschluss mit Fax und<br />
Anrufbeantworter<br />
(parallele<br />
Telefonsysteme) 137<br />
an gemeinsamem<br />
Anschluss mit Fax und<br />
Voicemail (parallele<br />
Telefonsysteme) 142<br />
gemeinsamer Anschluss mit<br />
Fax (parallele<br />
Telefonsysteme) 129<br />
Diagnoseseite 172<br />
Dienste (Registerkarte),<br />
Toolbox (Windows) 107<br />
Digitalkameras<br />
Speicherkarten einsetzen<br />
52<br />
verbinden 53<br />
Dokumentation 12<br />
Doppelseitiges Drucken 44<br />
Drahtlose Kommunikation<br />
Assistent 154<br />
deaktivieren 154<br />
Einstellungen 152<br />
Ethernet einrichten 153<br />
Funkstörungen verringern<br />
155<br />
Sicherheit 157<br />
Druck<br />
langsam 184<br />
Druckeinstellungen<br />
Druckqualität 200<br />
drucken<br />
Fotoindizes 55<br />
Fotos von DPOF-Datei 53<br />
Ränder falsch 196<br />
Drucken<br />
abbrechen 46<br />
blasse Seiten 209<br />
Briefumschläge werden<br />
falsch gedruckt 187<br />
Details des letzten Faxes<br />
91<br />
Diagnoseseite 172<br />
doppelseitig 44<br />
Druckerstatusseite 113<br />
Druckqualitätsbericht 172<br />
Einstellungen 43<br />
Faxberichte 88<br />
Faxnachrichten 69<br />
Faxprotokolle 90<br />
Fehlerbehebung 184, 187<br />
Fehler beim randlosen<br />
Drucken 188<br />
Fotos von Speicherkarten<br />
54<br />
keine Reaktion 192<br />
Kurzwahleinträge 86<br />
langsam,<br />
Fehlerbehebung 218<br />
leerer Ausdruck 198<br />
Qualität, Fehlerbehebung<br />
200, 204, 207, 211<br />
Ränder falsch 195<br />
sinnlose Zeichen 191<br />
umgekehrte<br />
Seitenreihenfolge 195<br />
vertikale Streifen 212<br />
verzerrter Ausdruck 206<br />
Webseiten 46<br />
Drucker, ausrichten 170<br />
Druckerstatusseite<br />
drucken 113<br />
Informationen zu 112<br />
Druckertreiber<br />
Einstellungen 43<br />
Version 280<br />
Druckkopf<br />
reinigen 169<br />
Druckmedien<br />
ADF Fassungsvermögen<br />
28<br />
auswählen 32<br />
Druckqualität<br />
Verschmierte Tinte 200<br />
Druckqualitätsbericht 172<br />
DSL, Faxeinrichtung für<br />
parallele Telefonsysteme<br />
122<br />
Dunkle Bilder, Fehlerbehebung<br />
Kopien 222<br />
Scans 227<br />
dunkler<br />
Kopien 98<br />
Dunkler<br />
Faxe 66<br />
Duplex-Einheit<br />
Beseitigen von<br />
Papierstaus 257<br />
herausnehmen 286<br />
Installation 41<br />
unterstützte<br />
Medienformate 33<br />
E<br />
ECM. siehe<br />
Fehlerkorrekturmodus<br />
Ein (Taste) 18<br />
Eingabehilfen 14<br />
Eingebetteter Webserver<br />
Administratoreinstellunge<br />
n 104<br />
Faxprotokoll, anzeigen 91<br />
Fehlerbehebung, kann nicht<br />
geöffnet werden 254<br />
gesperrte Faxnummern,<br />
anzeigen 75<br />
Info 109<br />
Öffnen 109<br />
Seiten 110<br />
Systemanforderungen 290<br />
Webscan 49<br />
Einlegen<br />
Fach 1 38<br />
Einrichten<br />
Anrufbeantworter (parallele<br />
Telefonsysteme) 136<br />
Anrufbeantworter und<br />
Modem (parallele<br />
Telefonsysteme) 137<br />
Computermodem (parallele<br />
Telefonsysteme) 129<br />
Computermodem und<br />
Anrufbeantworter<br />
(parallele<br />
Telefonsysteme) 137<br />
313
Computermodem und<br />
Telefonanschluss<br />
(parallele<br />
Telefonsysteme) 132<br />
Computermodem und<br />
Voicemail (parallele<br />
Telefonsysteme) 142<br />
DSL (parallele<br />
Telefonsysteme) 122<br />
Einrichtungsbedingungen<br />
für die Faxfunktion 119<br />
Fax, für parallele<br />
Telefonsysteme 117<br />
Faxnachricht 117<br />
gemeinsamer<br />
Telefonanschluss<br />
(parallele<br />
Telefonsysteme) 126<br />
ISDN-Anschluss (parallele<br />
Telefonsysteme) 124<br />
PBX-System (parallele<br />
Telefonsysteme) 124<br />
Rufzeichenmuster (parallele<br />
Telefonsysteme) 125<br />
separater Faxanschluss<br />
(parallele<br />
Telefonsysteme) 121<br />
Voicemail (parallele<br />
Telefonsysteme) 127<br />
Voicemail und<br />
Computermodem<br />
(parallele<br />
Telefonsysteme) 142<br />
Windows 145<br />
Windows-Netzwerke 147<br />
Einrichtung<br />
Faxtest 87<br />
Ruftonunterscheidung 80<br />
Verbindungstypen 19<br />
Einrichtung (Taste) 18<br />
Einstellungen<br />
Administrator 104<br />
Bedienfeld 23<br />
Faxfunktion 64<br />
Geschwindigkeit, Fax 82<br />
Kopieren 94<br />
Lautstärke, Faxtöne 83<br />
Netzwerk 115<br />
Scannen 51<br />
Treiber 43<br />
Empfangen von Faxen<br />
Fehlerbehebung 236, 239<br />
314<br />
Empfangen von Faxnachrichten<br />
automatisch 67<br />
manuell 68<br />
Modus „Autom.<br />
Annehmen“ 79<br />
Nummern sperren 72<br />
Ruftonanzahl bis zur<br />
Rufannahme 79<br />
Weiterleiten 71<br />
Entfernen<br />
Daten aus Faxprotokoll 91<br />
Entfernen roter Augen<br />
von Speicherkarte<br />
drucken 56<br />
Erneut drucken<br />
Faxnachrichten aus dem<br />
Speicher 69<br />
Ethernet-Verbindungen 19<br />
EWS. siehe Eingebetteter<br />
Webserver<br />
F<br />
Fach<br />
Fassungsvermögen 36<br />
unterstützte<br />
Medienformate 33<br />
unterstützte Medientypen<br />
und -gewichte 36<br />
Fach 1<br />
Medien einlegen 38<br />
Fächer<br />
Beseitigen von<br />
Papierstaus 257<br />
Fassungsvermögen 36<br />
Fehlerbehebung, Einzug<br />
219<br />
Medien einlegen 37<br />
Papierführungen,<br />
Abbildung 15<br />
Position 15<br />
unterstützte<br />
Medienformate 33<br />
Farbe<br />
Faxen 64<br />
Kopien 98<br />
Farbiger Text und OCR 50<br />
Farbkopie<br />
schwach 209<br />
Farbkopien 93<br />
Fassungsvermögen<br />
ADF 28<br />
Fach 36<br />
Fax<br />
Anrufbeantworter, einrichten<br />
(parallele<br />
Telefonsysteme) 136<br />
Anrufbeantworter,<br />
Fehlerbehebung 243<br />
Anrufbeantworter und<br />
Modem, an<br />
gemeinsamem Anschluss<br />
(parallele<br />
Telefonsysteme) 137<br />
Anschlussbuchsentest,<br />
fehlgeschlagen 230<br />
Antwortmodus 79<br />
aus dem Speicher<br />
löschen 70<br />
automatisches<br />
Annehmen 79<br />
Berichte 88<br />
Bestätigungsberichte 89<br />
DSL, einrichten (parallele<br />
Telefonsysteme) 122<br />
Einrichtungstest 87<br />
Einrichtungstypen 119<br />
Einstellungen, ändern 78<br />
Empfangen,<br />
Fehlerbehebung 236,<br />
239<br />
Fehlerbehebung 228<br />
Fehlerberichte 90<br />
Fehlerkorrekturmodus 81<br />
für gemeinsamen<br />
Telefonanschluss<br />
einrichten (parallele<br />
Telefonsysteme) 126<br />
für Rufzeichenmuster<br />
einrichten (parallele<br />
Telefonsysteme) 125<br />
für separaten Anschluss<br />
einrichten (parallele<br />
Telefonsysteme) 121<br />
Geschwindigkeit 82<br />
heller oder dunkler 66,<br />
ISDN-Anschluss, Einrichten<br />
(parallele<br />
Telefonsysteme) 124<br />
Kontrast 66<br />
Kopfzeile 78<br />
Kurzwahleinträge,<br />
Einrichten 84<br />
Leitungszustandstest,<br />
fehlgeschlagen 234<br />
Manuelles Empfangen 68
Index<br />
Modem, gemeinsamer<br />
Anschluss mit (parallele<br />
Telefonsysteme) 129<br />
Modem und<br />
Anrufbeantworter, an<br />
gemeinsamem Anschluss<br />
(parallele<br />
Telefonsysteme) 137<br />
Modem und<br />
Telefonanschluss,<br />
gemeinsame<br />
Verwendung (parallele<br />
Telefonsysteme) 132<br />
Modem und Voicemail, an<br />
gemeinsamem Anschluss<br />
(parallele<br />
Telefonsysteme) 142<br />
parallele Telefonsysteme<br />
117<br />
PBX-System, Einrichten<br />
(parallele<br />
Telefonsysteme) 124<br />
Protokoll, drucken 90<br />
Ruftonanzahl bis zur<br />
Rufannahme 79<br />
Ruftonunterscheidung,<br />
Muster ändern 80<br />
Senden, Fehlerbehebung<br />
236, 238, 242<br />
senden an mehrere<br />
Empfänger 63<br />
Telefonkabeltyptest,<br />
fehlgeschlagen 232<br />
Telefonkabelverbindungstes<br />
t, fehlgeschlagen 231<br />
Telefonkabel zu kurz 243<br />
Test schlägt fehl 229<br />
Verkleinerung 72<br />
Voicemail, Einrichten<br />
(parallele<br />
Telefonsysteme) 127<br />
Wähltontest,<br />
fehlgeschlagen 233<br />
Wähltyp, Einstellung 81<br />
Wahlüberwachung 60<br />
Wahlwiederholungsoptione<br />
n 82<br />
Weiterleiten 71<br />
Fax auf Mac<br />
aktivieren 75<br />
ändern 75<br />
Fax auf PC<br />
aktivieren 75<br />
ändern 75<br />
Faxempfang sichern 68<br />
Faxen<br />
Auflösung 65<br />
automatischer Empfang<br />
17<br />
Details der letzten<br />
Faxtransaktion<br />
drucken 91<br />
Fax auf Mac 75<br />
Fax auf PC 75<br />
Fotos 64<br />
Lautstärke 83<br />
Nummern sperren 18, 72<br />
Papierformat 71<br />
Protokoll, Daten<br />
entfernen 91<br />
schlechte Druckqualität<br />
204<br />
Senden einer<br />
Faxnachricht 58<br />
Taste „Faxmenü“ 17<br />
über Internetprotokoll 86<br />
Faxe senden<br />
mehrere Empfänger 63<br />
Faxfunktion<br />
Einstellungen 64<br />
Fehlerkorrekturmodus 66<br />
Spezifikationen 291<br />
Standardeinstellungen 66<br />
Faxkopfzeile 78<br />
Faxmenü (Taste) 17<br />
Faxnachricht<br />
Abfrage empfangen 70<br />
einrichten 117<br />
empfangen 67<br />
erneut drucken 69<br />
Faxempfang sichern 68<br />
Gruppenkurzwahleintrag,<br />
einrichten 84<br />
Wahlüberwachung 62<br />
zeitlich planen 62<br />
Faxnachrichten empfangen<br />
Abrufen 70<br />
Faxnachrichten senden<br />
aus dem Speicher 61<br />
Farbfaxnachricht 64<br />
Wahlüberwachung 62<br />
zeitlich planen 62<br />
Faxnachrichten weiterleiten<br />
71<br />
Faxprobleme<br />
schlechte Druckqualität<br />
204<br />
Fehlende oder fehlerhafte<br />
Informationen,<br />
Fehlerbehebung 186<br />
Fehlerbehebung<br />
abgeschnittene Seiten,<br />
fehlerhafte Platzierung<br />
von Text oder Grafiken<br />
186<br />
Anrufbeantworter 243<br />
Bedienfeldmeldungen des<br />
Geräts 22<br />
Drucken 184, 187<br />
Drucker druckt leere<br />
Seiten 185<br />
Druckerstatusseite 112<br />
Druckqualität 200<br />
Eingebetteter Webserver<br />
254<br />
Empfangen von Faxen<br />
236, 239<br />
Fax 228<br />
Faxanschlussbuchsentest,<br />
fehlgeschlagen 230<br />
Faxhardwaretest<br />
fehlgeschlagen 229<br />
Faxleitungstest<br />
fehlgeschlagen 234<br />
Faxprobleme 204<br />
Fax-Telefonkabeltyptest<br />
fehlgeschlagen 232<br />
Fax-<br />
Telefonkabelverbindungs<br />
test schlägt fehl 231<br />
Faxtests 229<br />
Faxwähltontest<br />
fehlgeschlagen 233<br />
fehlende oder fehlerhafte<br />
Informationen 186<br />
Installation 255<br />
Kopieren 220<br />
Kopierqualität 222<br />
langsame<br />
Druckgeschwindigkeit<br />
184<br />
Medien werden nicht<br />
eingezogen 219<br />
mehrere Seiten werden<br />
gleichzeitig<br />
eingezogen 220<br />
315
Netzwerkkonfigurationsseit<br />
e 113<br />
Probleme bei der<br />
Medienzufuhr 219<br />
Probleme beim kabellosen<br />
Betrieb 246<br />
scan 223<br />
Scanqualität 226<br />
schief ausgegebene<br />
Seiten 220<br />
schiefe Kopien 223<br />
Senden von Faxen 236,<br />
238, 242<br />
Speicherkarten 253<br />
Staus, Papier 260<br />
Stromversorgung 184<br />
Tipps 183<br />
Fehlerberichte, Fax 90<br />
Fehlerkorrekturmodus 66<br />
Fehlerkorrekturmodus, Fax 81<br />
Fehlermeldungen<br />
Bedienfeld des Geräts 23<br />
TWAIN-Quelle kann nicht<br />
aktiviert werden 226<br />
FoIP (Fax over Internet<br />
Protocol) 86<br />
Fotoindizes<br />
drucken 55<br />
Fotomedien<br />
Richtlinien 32<br />
unterstützte Formate 34<br />
Fotomenü (Taste) 17<br />
Fotonachbearbeitung<br />
von Speicherkarte<br />
drucken 55<br />
Fotopapier<br />
Kopie 95<br />
Fotos<br />
anzeigen 54<br />
auf Computer speichern<br />
55<br />
Aus DPOF-Dateien<br />
drucken 53<br />
Datumsstempel 56<br />
Fehlerbehebung bei<br />
Speicherkarten 254<br />
Fotoindizes 55<br />
gescannte Dokumente<br />
bearbeiten 50<br />
Kopien optimieren 98<br />
mit Nachbearbeitung<br />
drucken 55<br />
neue Standardwerte 57<br />
316<br />
randloser Druck 41<br />
Rote-Augen-Effekt<br />
entfernen 56<br />
Speicherkarten einsetzen<br />
52<br />
von Speicherkarten<br />
drucken 54<br />
Freigabe 19<br />
Freigeben des Geräts<br />
Mac OS X 150<br />
Windows 147<br />
Funkmodus ausschalten 115<br />
Funkstörungen<br />
Verringern 155<br />
G<br />
Gerät<br />
keine Reaktion 188<br />
Gerät, Bedienfeld<br />
Kopien erstellen über 93<br />
Scans an Computer<br />
senden 48<br />
Geräuschemissionen 293<br />
Geräuschinformationen 293<br />
Gescannte Dokumente<br />
übergeben<br />
an OCR 50<br />
Geschwindigkeit<br />
Fehlerbehebung,<br />
Drucken 184<br />
Fehlerbehebung für den<br />
Scanner 224<br />
Kopie 96<br />
Gesperrte Faxnummern<br />
Berichte 72<br />
einrichten 72<br />
Liste anzeigen 75<br />
Taste auf dem Bedienfeld<br />
des Geräts 18<br />
Gewährleistung 282<br />
Glas, Scanner<br />
Position 15<br />
Glas, Vorlage<br />
Reinigen 178<br />
Glas, Vorlagen<br />
Originale auflegen 27<br />
Grafiken<br />
unterscheiden sich vom<br />
gescannten Original<br />
227<br />
unvollständig auf Kopien<br />
223<br />
Größe<br />
Fehlerbehebung,<br />
Kopieren 222<br />
Scans, Fehlerbehebung<br />
228<br />
Gruppen, Kurzwahl<br />
einrichten 84<br />
H<br />
Hardware, Fax-<br />
Einrichtungstest 229<br />
Helle Bilder, Fehlerbehebung<br />
Kopien 222<br />
Scans 227<br />
heller<br />
Kopien 98<br />
Heller<br />
Faxe 66<br />
Hilfe 276<br />
siehe auch<br />
Kundenunterstützung<br />
Hilfe (Taste) 18<br />
Hintere Abdeckung<br />
Abbildung 16<br />
Beseitigen von<br />
Papierstaus 257<br />
Hintere Zugangsklappe<br />
entfernen 286<br />
Hinweise von Hewlett-Packard<br />
Company 3<br />
<strong>HP</strong> Druckerdienstprogramm<br />
(Mac OS X)<br />
Administratoreinstellunge<br />
n 105<br />
Bereiche 111<br />
öffnen 111<br />
<strong>HP</strong> Photosmart-Software 24<br />
<strong>HP</strong> Photosmart Studio 24<br />
<strong>HP</strong> Solution Center<br />
Scans an Computer<br />
senden 48<br />
I<br />
Impulswahl 81<br />
Installation<br />
Drucker hinzufügen,<br />
Windows 149<br />
Duplex-Einheit 41<br />
Fehlerbehebung 255<br />
Software für Mac OS X<br />
149
Index<br />
Software für Windows 145<br />
Windows-<br />
Netzwerksoftware 147<br />
Installationsposter 12<br />
Installation über „Drucker<br />
hinzufügen“ 149<br />
Internetprotokoll<br />
Faxen 86<br />
IP-Adresse<br />
Überprüfen des Geräts<br />
255<br />
IP-Einstellungen 116<br />
ISDN-Anschluss, Einrichten der<br />
Faxfunktion<br />
parallele Telefonsysteme<br />
124<br />
J<br />
Junk-Fax-Barriere (Taste) 18<br />
Junk-Fax-Modus 72<br />
K<br />
Kabellose Kommunikation<br />
einrichten 151<br />
erweiterte Fehlerbehebung<br />
beim kabellosen<br />
Betrieb 247<br />
Funkmodus ausschalten<br />
115<br />
grundlegende<br />
Fehlerbehebung beim<br />
kabellosen Betrieb 246<br />
unter Mac OS X<br />
einrichten 154<br />
Zulassungshinweise 299<br />
Kameras<br />
Speicherkarten einsetzen<br />
52<br />
Karten<br />
kompatible Fächer 36<br />
Richtlinien 32<br />
Unterstützte Formate 34<br />
Konformitätserklärung 303<br />
Kontrast, Fax 66<br />
Kopf 169<br />
Kopfzeile, Fax 78<br />
Kopie<br />
Anzahl der Exemplare 95<br />
Geschwindigkeit 96<br />
Papierformat 95<br />
Papiertypen, empfohlene<br />
95<br />
Qualität 96<br />
Spezifikationen 291<br />
Kopieren<br />
abbrechen 101<br />
beidseitig 100<br />
Einstellungen 94<br />
Fehlerbehebung 220<br />
helle Bereiche optimieren<br />
98<br />
Kopien sortieren 99<br />
Legal auf Letter 97<br />
Qualität 222<br />
Randverschiebung 100<br />
über das Bedienfeld des<br />
Geräts 93<br />
Verkleinern 97<br />
Kopieren (Taste) 17<br />
Kopiermenü 21<br />
Körnige oder weiße Querstreifen<br />
auf Kopien,<br />
Fehlerbehebung 223<br />
Kundensupport<br />
elektronisch 276<br />
telefonischer Support 279<br />
Kundenunterstützung<br />
Gewährleistung 282<br />
Kurzwahl<br />
Drucken und Anzeigen 86<br />
Faxnummern, Einrichten<br />
84<br />
Gruppen, einrichten 84<br />
One-Touch-Tasten 18<br />
Senden einer<br />
Faxnachricht 59<br />
Tasten 17<br />
L<br />
Langsame<br />
Druckgeschwindigkeit,<br />
Fehlerbehebung 184<br />
Lautstärke<br />
Faxtöne 83<br />
LEDs, Bedienfeld 17<br />
Leere Seiten, Fehlerbehebung<br />
Drucken 185<br />
Kopieren 221<br />
Scannen 227<br />
Legal-Format<br />
Kopie 95<br />
Leitungszustandstest, Fax<br />
234<br />
Letter-Format<br />
Kopie 95<br />
Linien<br />
Kopien, Fehlerbehebung<br />
223<br />
Scans, Fehlerbehebung<br />
227, 228<br />
Löschen von Faxnachrichten<br />
aus dem Speicher 70<br />
Luftfeuchtigkeit 292<br />
M<br />
Mac OS X<br />
Druckeinstellungen 44<br />
Freigeben des Geräts 150<br />
Gerät freigeben 151<br />
<strong>HP</strong> Druckerdienstprogram<br />
m 111<br />
<strong>HP</strong> Photosmart Studio 24<br />
kabellose Kommunikation<br />
einrichten 154<br />
randlos drucken 41<br />
Software deinstallieren<br />
160<br />
Software installieren 149<br />
Spezialmedien oder Medien<br />
mit Sonderformat<br />
bedrucken 40<br />
Manuelles Faxen<br />
Empfangen 68<br />
Senden 59, 60<br />
Medien<br />
auf Medien mit<br />
benutzerdefinierten<br />
Formaten drucken 39<br />
Beseitigen von<br />
Papierstaus 257<br />
Duplexdruck 44<br />
Fehlerbehebung, Einzug<br />
219<br />
<strong>HP</strong>, bestellen 275<br />
in Fach einlegen 37<br />
randloser Druck 41<br />
schief ausgegebene<br />
Seiten 220<br />
Technische Daten 33<br />
unterstützte Formate 33<br />
unterstützte Typen und<br />
Gewichte 36<br />
Medien mit benutzerdefinierten<br />
Formaten<br />
drucken auf 39<br />
Medien mit Sonderformaten<br />
Richtlinien 33<br />
Unterstützte Formate 35<br />
317
Mehrfacheinzug,<br />
Fehlerbehebung 220<br />
Memory Stick Karten<br />
einsetzen 52<br />
Steckplatz, Position 53<br />
Menüs, Bedienfeld des<br />
Geräts 21<br />
MMC Speicherkarte<br />
einsetzen 52<br />
Modellnummer 113<br />
Modellspezifische<br />
Zulassungsnummer 301<br />
Modem<br />
an gemeinsamem<br />
Anschluss für Telefon-/<br />
Faxanrufe (parallele<br />
Telefonsysteme) 132<br />
an gemeinsamem<br />
Anschluss mit Fax und<br />
Anrufbeantworter<br />
(parallele<br />
Telefonsysteme) 137<br />
an gemeinsamem<br />
Anschluss mit Fax und<br />
Voicemail (parallele<br />
Telefonsysteme) 142<br />
gemeinsamer Anschluss mit<br />
Fax (parallele<br />
Telefonsysteme) 129<br />
N<br />
Nach Ablauf des Support-<br />
Zeitraums 282<br />
Nach links 18<br />
Nach rechts 18<br />
Netzanschluss, Position 16<br />
Netztaste 18<br />
Netzwerk (Registerkarte),<br />
Toolbox (Windows) 107<br />
Netzwerke<br />
Anschlussabbildungen 16<br />
Anzeigen und Drucken von<br />
Einstellungen 115<br />
drahtlose Einstellungen<br />
113, 152<br />
Einstellungen, ändern 115<br />
erweiterte Einstellungen<br />
115<br />
Ethernet-Verbindungen 19<br />
freigeben, Windows 147<br />
IP-Einstellungen 116<br />
kabellose Kommunikation<br />
einrichten 151<br />
318<br />
Mac OS X einrichten 149<br />
Systemanforderungen 290<br />
unterstützte<br />
Betriebssysteme 290<br />
unterstützte Protokolle<br />
290<br />
unter Windows einrichten<br />
147<br />
Verbindungsgeschwindigkei<br />
t 116<br />
Neue Standardwerte<br />
von Speicherkarte<br />
drucken 57<br />
Normale Kopierqualität 96<br />
O<br />
OCR<br />
Fehlerbehebung 225<br />
gescannte Dokumente<br />
bearbeiten 50<br />
OK (Taste) 18<br />
One-Touch-Kurzwahltasten<br />
18<br />
Originale<br />
gescannte Dokumente<br />
bearbeiten 50<br />
scannen 47<br />
P<br />
Papier<br />
empfohlene Kopiertypen<br />
95<br />
Format einstellen für Fax<br />
71<br />
Legal auf Letter, Kopie 97<br />
Staus 257, 260<br />
wird nicht eingezogen 214<br />
Papierformat<br />
Einstellung Kopie 95<br />
Parallele Telefonsysteme<br />
DSL einrichten 122<br />
Einrichtungstypen 119<br />
für Anrufbeantworter<br />
einrichten 136<br />
für gemeinsamen Anschluss<br />
einrichten 126<br />
für Modem einrichten 129<br />
für Modem und<br />
Anrufbeantworter<br />
einrichten 137<br />
für Modem und Voicemail<br />
einrichten 142<br />
für PBX einrichten 124<br />
für Rufzeichenmuster<br />
einrichten 125<br />
für separaten Anschluss<br />
einrichten 121<br />
ISDN einrichten 124<br />
Länder/Regionen mit 117<br />
Modem an gemeinsamem<br />
Telefonanschluss<br />
einrichten 132<br />
Patronen. siehe Tintenpatronen<br />
Patronenwagen-<br />
Zugangsklappe, Position<br />
16<br />
PBX-System, Einrichten der<br />
Faxfunktion<br />
parallele Telefonsysteme<br />
124<br />
Photosmart-Software 24<br />
Photosmart Studio 24<br />
Planen einer Faxnachricht 62<br />
Probleme<br />
Drucken 187<br />
Probleme bei der Medienzufuhr,<br />
Fehlerbehebung 219<br />
Protokoll, Fax<br />
anzeigen 91<br />
drucken 90<br />
Prozessorspezifikationen 289<br />
Punkte, Fehlerbehebung<br />
Scannen 228<br />
Punkte oder Streifen,<br />
Fehlerbehebung<br />
Kopien 223<br />
Punkte pro Zoll (dpi)<br />
Faxen 18<br />
Q<br />
Qualität, Fehlerbehebung<br />
Kopieren 222<br />
Scannen 226<br />
Qualität, Kopie 96<br />
Qualität (Taste) 17<br />
R<br />
Ränder<br />
Einstellungen festlegen 37<br />
Falsches eingegeben 195<br />
Text oder Grafiken<br />
abgeschnitten 196<br />
Randloser Druck<br />
Windows 41
Index<br />
Randloses Drucken<br />
Mac OS X 41<br />
Randverschiebung<br />
Kopien 100<br />
Readme 12<br />
Recycling<br />
Druckpatronen 305<br />
Reinigen<br />
automatischer<br />
Vorlageneinzug 180<br />
Druckkopf 169<br />
Gehäuse 180<br />
Vorlagenglas 178<br />
Ruftonanzahl bis zur<br />
Rufannahme 79<br />
Ruftonmuster<br />
ändern 80<br />
Ruftonunterscheidung<br />
ändern 80<br />
Rufzeichenmuster<br />
parallele Telefonsysteme<br />
125<br />
S<br />
Scanmenü 21<br />
Scannen<br />
Abbrechen 51<br />
an einen Computer<br />
senden 48<br />
auf eine Speicherkarte 48<br />
Bilder bearbeiten 50<br />
Einstellungen für das 51<br />
Fehlerbehebung 223<br />
Fehlermeldungen 226<br />
langsam 224<br />
mit Webscan 49<br />
OCR 50<br />
Qualität 226<br />
Scanspezifikationen 292<br />
Taste „Scannen an“ 17<br />
Taste „Start Farbfoto“ 19<br />
Taste „Start Scannen<br />
Farbe“ 19<br />
über das Bedienfeld des<br />
Geräts 47<br />
über ein TWAIN- oder WIAkompatibles<br />
Programm<br />
49<br />
Scannen an (Taste) 17<br />
Schalldruck 293<br />
Schiefe Druckausgabe,<br />
Fehlerbehebung<br />
Drucken 220<br />
Kopieren 223<br />
Scannen 227<br />
Schlechte Druckqualität 200<br />
Schlechte Qualität beim<br />
Faxdruck 204<br />
Schnell, Kopierqualität 96<br />
Schwarze Punkte oder Streifen,<br />
Fehlerbehebung<br />
Kopien 223<br />
Scannen 228<br />
Schwarzweiße Seiten<br />
Faxnachricht 58<br />
kopieren 93<br />
Schwerwiegende<br />
Fehlermeldungen 23<br />
Secure Digital Speicherkarte<br />
einsetzen 52<br />
Seiten pro Monat<br />
(Wartungszyklus) 289<br />
Senden einer Faxnachricht an<br />
mehrere Empfänger<br />
senden 62<br />
Senden von Faxen<br />
Fehlerbehebung 236, 238,<br />
242<br />
Senden von Faxnachrichten<br />
einfache Faxnachricht 59<br />
manuell 59<br />
Wahlüberwachung 60<br />
Senden von Scans<br />
an einen Computer 48<br />
troubleshoot 223<br />
Serielle Telefonsysteme<br />
Einrichtungstypen 119<br />
Länder/Regionen mit 117<br />
Seriennnummer 113<br />
Sicherheit<br />
drahtlose Einstellungen<br />
153<br />
drahtlose Kommunikation<br />
157<br />
Software<br />
Deinstallation unter<br />
Windows 159<br />
<strong>HP</strong> Photosmart 24<br />
Installation unter Mac OS<br />
X 149<br />
Installation unter<br />
Windows 145<br />
OCR 50<br />
Software unter Mac OS X<br />
deinstallieren 160<br />
Verbindungstypen 19<br />
Webscan 49<br />
Solution Center<br />
Scans an Computer<br />
senden 48<br />
Sortieren<br />
Kopien 99<br />
Spannungsspezifikationen<br />
292<br />
Speicher<br />
Faxnachrichten erneut<br />
drucken 69<br />
Faxnachrichten löschen<br />
70<br />
Faxnachrichten speichern<br />
68<br />
Technische Daten 289<br />
Speicherkarten<br />
Dateien drucken 54<br />
Datumsstempel 56<br />
DPOF-Dateien drucken 53<br />
einsetzen 52<br />
Fehlerbehebung 253<br />
Fotoindizes 55<br />
Fotonachbearbeitung 55<br />
Fotos auf Computer<br />
speichern 55<br />
neue Standardwerte 57<br />
Rote-Augen-Effekt<br />
entfernen 56<br />
Scannen auf 48<br />
Spezifikationen 293<br />
speichern<br />
Fotos auf Computer 55<br />
Standardeinstellungen 23<br />
Speichern<br />
Faxnachrichten im<br />
Speicher 68<br />
Spezifikationen<br />
Betriebsumgebung 292<br />
Geräuschemissionen 293<br />
Lagerungsumgebung 292<br />
Netzwerkprotokolle 290<br />
physisch 288<br />
Prozessor und Speicher<br />
289<br />
Stromversorgung 292<br />
Systemanforderungen 289<br />
Spezifikationen der<br />
Lagerungsumgebung 292<br />
Spezifikationen für die<br />
Betriebsumgebung 292<br />
319
Spezifikationen zur<br />
Stromversorgung 292<br />
Sprache, Drucker 288, 289<br />
Standardeinstellungen<br />
device control panel 23<br />
Druck 44<br />
Faxfunktion 66<br />
Kopieren 94<br />
Treiber 43<br />
Start Farbfoto (Taste) 19<br />
Start Kopieren (Tasten)<br />
Farbkopie 18<br />
schwarz 18<br />
Start Scannen Farbe (Taste)<br />
19<br />
Status<br />
Meldungen 22<br />
Netzwerkkonfigurationsseit<br />
e 113<br />
Selbsttestdiagnoseseite<br />
113<br />
Verbrauchsmaterial 103<br />
Staus<br />
Beseitigen 257<br />
Papier 257, 260<br />
zu vermeidende Medien<br />
32<br />
Störungen des Radioempfangs<br />
Zulassungshinweise 299<br />
Streifen, Fehlerbehebung<br />
Kopien 223<br />
Scannen 228<br />
Streifen auf Scans,<br />
Fehlerbehebung 227<br />
Strom<br />
Spezifikationen 292<br />
Stromversorgung<br />
Fehlerbehebung 184<br />
Support, Ablauf 279<br />
Systemanforderungen 289<br />
T<br />
Tasten, Bedienfeld 17<br />
Tastenfeld, Bedienfeld des<br />
Geräts<br />
Position 17<br />
Technische Daten<br />
Faxspezifikationen 291<br />
Kopierspezifikationen 291<br />
Medien 33<br />
Scanspezifikationen 292<br />
Spezifikationen für die<br />
Fotospeicherkarte 293<br />
320<br />
Telefon, Faxen über<br />
Empfangen 68<br />
Senden 59<br />
telefonischer Kundensupport<br />
279<br />
Telefonischer Kundensupport<br />
279<br />
Telefonischer Support 280<br />
Telefonkabel<br />
Test „richtiger Typ“<br />
fehlgeschlagen 232<br />
Test „Verbunden mit dem<br />
richtigen Anschluss“<br />
schlägt fehl 231<br />
Verlängern 243<br />
Telefonleitung, Ruftonmuster<br />
80<br />
Telefonsteckdose, Fax 230<br />
Temperaturbereich 292<br />
Testen des richtigen<br />
Anschlusses, Fax 231<br />
Tests, Fax<br />
Anschlussverbindung,<br />
fehlgeschlagen 231<br />
Einrichtung 87<br />
Faxleitungszustand 234<br />
Fax-Telefonkabeltyptest<br />
fehlgeschlagen 232<br />
fehlgeschlagen 229<br />
Hardware,<br />
fehlgeschlagen 229<br />
Telefonsteckdose 230<br />
Wählton, fehlgeschlagen<br />
233<br />
Text<br />
abgeschnitten 196<br />
Fehlerbehebung 186<br />
fehlt auf gescanntem<br />
Dokument,<br />
Fehlerbehebung 225<br />
fleckig auf Kopien 223<br />
gezackt 216<br />
glatte Schriftarten 216<br />
kann nach dem Scannen<br />
nicht bearbeitet werden,<br />
Fehlerbehebung 225<br />
nicht ausgefüllt 204<br />
sinnlose Zeichen 191<br />
undeutlich auf Kopien,<br />
Fehlerbehebnung 223<br />
undeutliche Scans 228<br />
unvollständig auf Kopien<br />
223<br />
Tinte<br />
niedriger Tintenfüllstand<br />
198<br />
Streifen auf der<br />
Papierrückseite 214<br />
Tintenfüllstände, prüfen 163<br />
Tintenpatrone 165<br />
Tintenpatronen<br />
auswechseln 163<br />
Ergiebigkeit 288<br />
Onlinebestellung 274<br />
Position 16<br />
Status 103, 113<br />
Teilenummern 113<br />
Tintenfüllstände prüfen<br />
163<br />
Tipps 162<br />
unterstützte 275, 288<br />
Verfallsdaten 113<br />
wenig Tinte 198<br />
Tonwahl 81<br />
Toolbox (Windows)<br />
Administratoreinstellunge<br />
n 105<br />
Dienste (Registerkarte)<br />
107<br />
Geschätzter Tintenfüllstand<br />
(Registerkarte) 107<br />
Info 106<br />
Netzwerk (Registerkarte)<br />
107<br />
öffnen 106<br />
Transparentfolien<br />
Kopie 95<br />
Treiber<br />
Einstellungen 43<br />
Version 280<br />
TWAIN<br />
Quelle kann nicht aktiviert<br />
werden 226<br />
Scannen über 49<br />
U<br />
Überwachungstools 103<br />
Umgebungsbedingungen 292<br />
Umschläge<br />
kompatible Fächer 36<br />
Richtlinien 32<br />
Unterstützte Formate 34<br />
Umweltverträglichkeitsprogram<br />
m 305<br />
Unterstützte Betriebssysteme<br />
289
Index<br />
Unterstützte Schriftarten 288<br />
Unterstützung. siehe<br />
Kundenunterstützung<br />
Unterstützung für PCL 3 288<br />
USB-Anschluss<br />
Anschluss, Position 15<br />
technische Daten 288<br />
USB-Verbindung<br />
Anschluss, Position 16<br />
Mac OS X einrichten 149<br />
unter Windows einrichten<br />
145<br />
Verfügbare Funktionen 19<br />
V<br />
Verbindungen<br />
Verfügbare Funktionen 19<br />
Verbindungsgeschwindigkeit,<br />
Einstellen 116<br />
Verbindungstyp<br />
ändern 157<br />
Verbrauchsmaterial<br />
Ergiebigkeit 288<br />
Onlinebestellung 274<br />
Selbsttestdiagnoseseite<br />
113<br />
Status 103<br />
Verkleinern/Vergrößern von<br />
Kopien<br />
an das Letter-Format<br />
anpassen 97<br />
an Letter- oder A4-Format<br />
anpassen 97<br />
Verkleinern von<br />
Faxnachrichten 72<br />
Verpacken des Geräts 287<br />
Versand des Geräts 284<br />
Verschmierte Tinte 200<br />
Versionshinweis 12<br />
Vertikale Streifen auf Kopien,<br />
Fehlerbehebung 222<br />
Voicemail<br />
für Faxanschluss einrichten<br />
(parallele<br />
Telefonsysteme) 127<br />
für Fax und<br />
Computermodem<br />
einrichten (parallele<br />
Telefonsysteme) 142<br />
Vorlagenglas<br />
Originale auflegen 27<br />
Position 15<br />
Reinigen 178<br />
W<br />
Wähltontest, fehlgeschlagen<br />
233<br />
Wähltyp, Einstellung 81<br />
Wahlüberwachung 60, 62<br />
Wahlwiederholungsoptionen,<br />
Einstellung 82<br />
Warnmeldungen 22<br />
Warten<br />
Druckkopf 169<br />
Tintenpatrone 165<br />
Wartung<br />
Diagnoseseite 172<br />
Drucker ausrichten 170<br />
Druckkopf 169<br />
Druckkopf reinigen 169<br />
Druckqualitätsbericht 172<br />
Tintenfüllstände prüfen<br />
163<br />
Tintenpatronen<br />
auswechseln 163<br />
Wartungszyklus 289<br />
Webscan 49<br />
Webseiten drucken 46<br />
Websites<br />
Apple 150<br />
Eingabehilfeinformatione<br />
n 14<br />
Kundensupport 276<br />
Materialergiebigkeit,<br />
Datenblatt 288<br />
Umweltprogramme 305<br />
Verbrauchsmaterial und<br />
Zubehör bestellen 274<br />
Wireless-Sicherheit 153<br />
Weiße Streifen oder Flecken,<br />
Fehlerbehebung<br />
Kopien 222, 223<br />
Scans 227<br />
WIA (Windows Image<br />
Application), Scannen über<br />
49<br />
Windows<br />
auf Spezialmedien oder<br />
Medien mit<br />
benutzerdefinierten<br />
Formaten drucken 39<br />
drahtlose Kommunikation<br />
einrichten 153<br />
Druckeinstellungen 43<br />
Duplexdruck 45<br />
Gerät freigeben 147<br />
<strong>HP</strong> Photosmart-Software<br />
24<br />
<strong>HP</strong> Solution Center 108<br />
Installation über „Drucker<br />
hinzufügen“ 149<br />
Netzwerk einrichten 147<br />
randloser Druck 41<br />
Software deinstallieren<br />
159<br />
Software installieren 145<br />
Systemanforderungen 289<br />
Windows Image Application<br />
(WIA), Scannen über 49<br />
X<br />
xD-Picture Speicherkarte<br />
einsetzen 52<br />
xD-Picture-Speicherkarte<br />
Steckplatz, Position 53<br />
Z<br />
Zubehör<br />
Selbsttestdiagnoseseite<br />
113<br />
Teilenummern 275<br />
Zugangsklappe zum<br />
Patronenwagen, Position<br />
16<br />
Zulassungshinweise 294, 299<br />
Zurück (Taste) 18<br />
321
322
© 2009 Hewlett-Packard Development Company, L.P.<br />
www.hp.com/support<br />
Podręcznik użytkownika