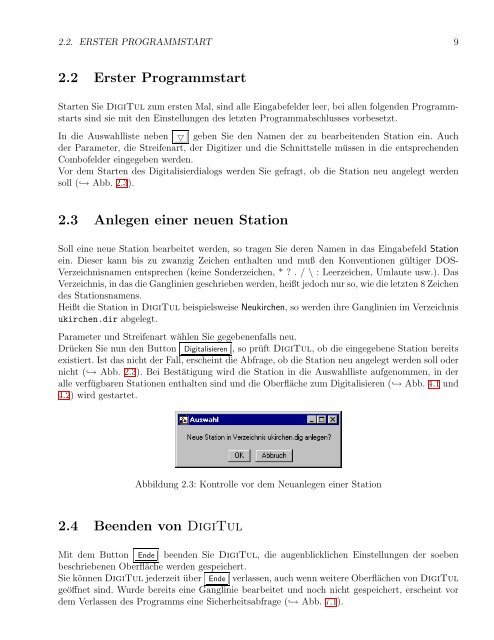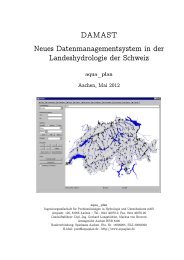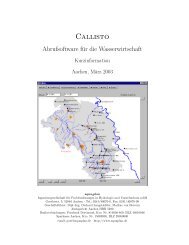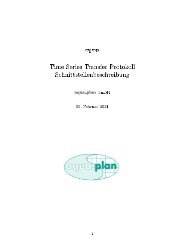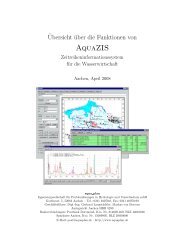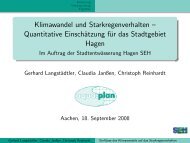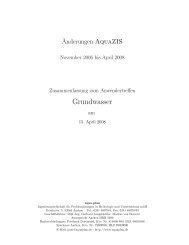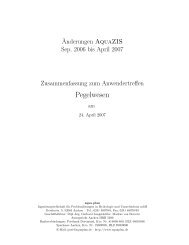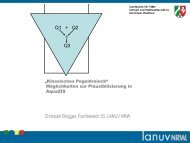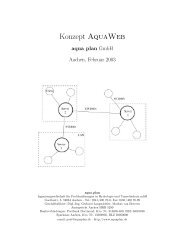Benutzerhandbuch (PDF)
Benutzerhandbuch (PDF)
Benutzerhandbuch (PDF)
Sie wollen auch ein ePaper? Erhöhen Sie die Reichweite Ihrer Titel.
YUMPU macht aus Druck-PDFs automatisch weboptimierte ePaper, die Google liebt.
2.2. ERSTER PROGRAMMSTART 9<br />
2.2 Erster Programmstart<br />
Starten Sie DigiTul zum ersten Mal, sind alle Eingabefelder leer, bei allen folgenden Programmstarts<br />
sind sie mit den Einstellungen des letzten Programmabschlusses vorbesetzt.<br />
In die Auswahlliste neben ▽ geben Sie den Namen der zu bearbeitenden Station ein. Auch<br />
der Parameter, die Streifenart, der Digitizer und die Schnittstelle müssen in die entsprechenden<br />
Combofelder eingegeben werden.<br />
Vor dem Starten des Digitalisierdialogs werden Sie gefragt, ob die Station neu angelegt werden<br />
soll (↩→ Abb. 2.3).<br />
2.3 Anlegen einer neuen Station<br />
Soll eine neue Station bearbeitet werden, so tragen Sie deren Namen in das Eingabefeld Station<br />
ein. Dieser kann bis zu zwanzig Zeichen enthalten und muß den Konventionen gültiger DOS-<br />
Verzeichnisnamen entsprechen (keine Sonderzeichen, * ? . / \ : Leerzeichen, Umlaute usw.). Das<br />
Verzeichnis, in das die Ganglinien geschrieben werden, heißt jedoch nur so, wie die letzten 8 Zeichen<br />
des Stationsnamens.<br />
Heißt die Station in DigiTul beispielsweise Neukirchen, so werden ihre Ganglinien im Verzeichnis<br />
ukirchen.dir abgelegt.<br />
Parameter und Streifenart wählen Sie gegebenenfalls neu.<br />
Drücken Sie nun den Button Digitalisieren , so prüft DigiTul, ob die eingegebene Station bereits<br />
existiert. Ist das nicht der Fall, erscheint die Abfrage, ob die Station neu angelegt werden soll oder<br />
nicht (↩→ Abb. 2.3). Bei Bestätigung wird die Station in die Auswahlliste aufgenommen, in der<br />
alle verfügbaren Stationen enthalten sind und die Oberfläche zum Digitalisieren (↩→ Abb. 4.1 und<br />
4.2) wird gestartet.<br />
Abbildung 2.3: Kontrolle vor dem Neuanlegen einer Station<br />
2.4 Beenden von DigiTul<br />
Mit dem Button Ende beenden Sie DigiTul, die augenblicklichen Einstellungen der soeben<br />
beschriebenen Oberfläche werden gespeichert.<br />
Sie können DigiTul jederzeit über Ende verlassen, auch wenn weitere Oberflächen von DigiTul<br />
geöffnet sind. Wurde bereits eine Ganglinie bearbeitet und noch nicht gespeichert, erscheint vor<br />
dem Verlassen des Programms eine Sicherheitsabfrage (↩→ Abb. 7.1).