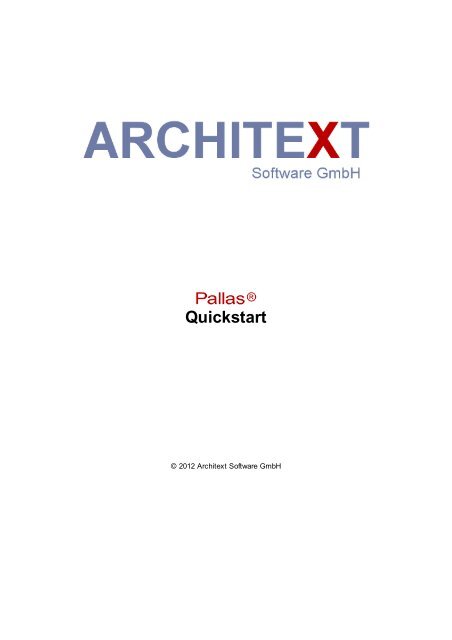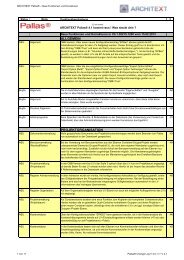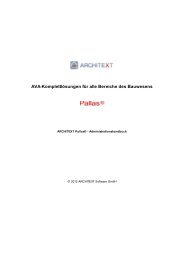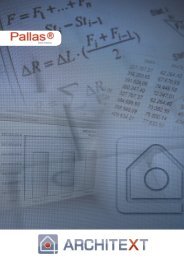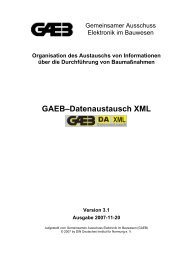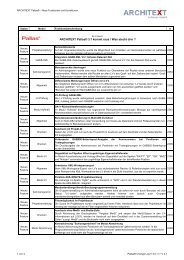Ausschreibung - Architext Software Gmbh
Ausschreibung - Architext Software Gmbh
Ausschreibung - Architext Software Gmbh
Erfolgreiche ePaper selbst erstellen
Machen Sie aus Ihren PDF Publikationen ein blätterbares Flipbook mit unserer einzigartigen Google optimierten e-Paper Software.
Quickstart<br />
© 2012 <strong>Architext</strong> <strong>Software</strong> GmbH
I<br />
Inhalt<br />
Pallas® Professional Quickstart<br />
Part I Einleitung<br />
Part II Programmstart<br />
1 Startseite ................................................................................................................................... 3<br />
2 Projekt-Organisation<br />
................................................................................................................................... 3<br />
3 Weitere ................................................................................................................................... Funktionen in der Projekt-Organisation<br />
5<br />
Part III <strong>Ausschreibung</strong><br />
1 Neues ................................................................................................................................... LV erstellen<br />
7<br />
LV Information ......................................................................................................................................................... 8<br />
Positionen ......................................................................................................................................................... erstellen<br />
10<br />
LV Ausgabe ......................................................................................................................................................... 16<br />
LV schließen ......................................................................................................................................................... 18<br />
2 Weitere ................................................................................................................................... Funktionen in der <strong>Ausschreibung</strong><br />
19<br />
Part IV Nachrechnung<br />
1 Bieterliste ................................................................................................................................... 23<br />
2 Manuelle ................................................................................................................................... Erfassung der Bieterpreise<br />
24<br />
3 Weitere ................................................................................................................................... Funktionen in der Nachrechnung<br />
25<br />
Part V Vergabe<br />
1 Bieter ................................................................................................................................... Laden<br />
26<br />
2 Darstellungen ................................................................................................................................... des Preisspiegels<br />
27<br />
3 Excel-Export<br />
................................................................................................................................... 28<br />
4 Auftrags-LV ................................................................................................................................... 28<br />
5 Weitere ................................................................................................................................... Funktionen in der Vergabe<br />
29<br />
Part VI Vertrag<br />
Part VII Bauabrechnung<br />
1 Abschlagsrechnung ................................................................................................................................... 1<br />
31<br />
Aufmaße ......................................................................................................................................................... 32<br />
Abrechnung ......................................................................................................................................................... 34<br />
Daten zur ......................................................................................................................................................... Prüfrechnung erstellen<br />
35<br />
Zahlungsstand/Rechnungen<br />
......................................................................................................................................................... 36<br />
Druckvorschau ......................................................................................................................................................... der Prüfrechnung<br />
37<br />
2 Abschlagsrechnung ................................................................................................................................... 2<br />
38<br />
Daten zur ......................................................................................................................................................... 2. Prüfrechnung erstellen<br />
39<br />
3 Schlussrechnung<br />
................................................................................................................................... 40<br />
4 Weitere ................................................................................................................................... Funktionen in der Bauabrechnung<br />
42<br />
Part VIII GAEB-Datenaustausch<br />
© 2012 <strong>Architext</strong> <strong>Software</strong> GmbH<br />
1<br />
2<br />
7<br />
20<br />
26<br />
30<br />
31<br />
44
1<br />
Pallas® Professional Quickstart Einleitung<br />
Einleitung<br />
© 2012 <strong>Architext</strong> <strong>Software</strong> GmbH<br />
AVA-<strong>Software</strong> der nächsten Generation!<br />
Willkommen zum Quickstart Ihrer AVA-<strong>Software</strong> ARCHITEXT Pallas® Professional. In<br />
diesem Quickstart stellen wir Ihnen schnell und kompakt die wichtigsten Funktionen<br />
von der Projekterstellung über die <strong>Ausschreibung</strong> und Vergabe bis hin zur<br />
Bauabrechnung anhand eines kleinen LVs dar. Dabei werden Sie<br />
in der <strong>Ausschreibung</strong> ein neues LV (LeistungsVerzeichnis) erstellen und bearbeiten.<br />
in der Nachrechnung Bieterangebote erfassen.<br />
in der Vergabe mit Hilfe des Preisspiegels die Bieter miteinander vergleichen und einen<br />
Bieter beauftragen.<br />
im Vertrag den Auftragsbestand des Hauptauftrages verwalten, Nachträge erfassen,<br />
bewerten und beauftragen.<br />
im Aufmaß die Aufmaße zu diesen Positionen erfassen.<br />
in der Abrechnung die Rechnungs- und Zahlungsverwaltung durchführen.<br />
Bitte beachten Sie, dass es sich bei diesem Dokument um eine kurze Beschreibung der<br />
Funktionen handelt. Ziel dieses Quickstarts ist es, Ihnen den Einstieg in die ARCHITEXT<br />
Pallas® AVA-<strong>Software</strong> einfach zu machen. Eine genaue Beschreibung aller Module (z.B.<br />
AKS 85, Abrechnungspreisspiegel, Einzelaufträge usw.), Funktionen, Begriffe usw.<br />
finden Sie im Handbuch Ihrer ARCHITEXT Pallas® AVA-<strong>Software</strong>.<br />
Tipps:<br />
Arbeiten Sie die Aufgaben in diesem Quickstart Schritt für Schritt durch und halten<br />
Sie parallel dazu das Handbuch bereit, um Näheres über die Details und Hintergründe<br />
zu erfahren.<br />
Die Online-Hilfe können Sie aus allen Programmmodulen mit der Funktionstaste F1<br />
oder über die Funktion Pallas Hilfe aus dem Menü Hilfe (Symbol: ) aufrufen.<br />
Das Handbuch (PDF), weitere Dokumentationen und Leitfäden zum freien Download<br />
finden Sie auf unserer Homepage: http://www.architext.de.<br />
Bitte Beachten Sie, dass ggf. einige Funktionen und Programm-Module nicht in Ihrem<br />
erworbenen Lizenzumfang enthalten sind. Diese Funktionen und Programm-Module<br />
können Sie jederzeit für Ihre Version zusätzlich erwerben.<br />
Nun wünschen wir Ihnen erfolgreiches Arbeiten mit Ihrer ARCHITEXT Pallas® AVA-<br />
<strong>Software</strong>.<br />
Ihr ARCHITEXT-Team<br />
Letzte Änderung: 10.04.2012<br />
1
2<br />
Pallas® Professional Quickstart Programmstart<br />
Programmstart<br />
Starten Sie die ARCHITEXT Pallas® AVA-<strong>Software</strong> entweder über die Verknüpfung auf<br />
Ihrem Desktop<br />
oder über das Windows-Startmenü.<br />
Anschließend startet sich der Login-Dialog. Geben Sie hier Ihren Benutzernamen (User<br />
- ID) und Ihr Passwort ein (nur bei einer Netzwerkinstallation). Bestätigen Sie mit OK.<br />
Abbildung: Login-Dialog<br />
2<br />
© 2012 <strong>Architext</strong> <strong>Software</strong> GmbH
Pallas® Professional Quickstart Programmstart<br />
2.1 Startseite<br />
Nach dem Starten Ihrer ARCHITEXT Pallas® AVA-<strong>Software</strong> sehen Sie auf der linken<br />
Seite die Projekt-Organisation:<br />
Abbildung: Projekt-Organisation und Startseite der ARCHITEXT Pallas® AVA-<strong>Software</strong><br />
Die Projekt-Organisation beinhaltet die Gruppen mit ihren zugehörigen Projekten und die<br />
Projekte mit ihren zugehörigen Leistungsverzeichnissen. In der Projekt-Organisation<br />
können Sie weitere (Projekt-) Gruppen, Projekte und Leistungsverzeichnisse erstellen.<br />
2.2 Projekt-Organisation<br />
Wir erstellen im Folgenden ein neues Leistungsverzeichnis Rohbauarbe it e n im Projekt<br />
Ne ubau JBG Gy m nasium. Das Projekt selbst befindet sich in der Gruppe<br />
Hoc hbauproje kt e.<br />
Legen Sie zunächst eine neue Gruppe mit der Bezeichnung Hoc hbauproje kt e an.<br />
Hinweis:<br />
Die Menü- und Kontextfunktionen in der Projekt-Organisation beziehen sich immer auf<br />
die aktuelle Markierung. Das heißt:<br />
Zum Anlegen einer neue Gruppe, müssen Sie zuvor eine bereits angelegte Gruppe<br />
markieren (wenn Gruppen bereits vorhanden sind).<br />
Zum Anlegen eines neuen Projektes, müssen Sie zuvor eine Gruppe oder ein Projekt<br />
markieren.<br />
Zum Anlegen eines neuen Leistungsverzeichnisses, müssen Sie zuvor ein Projekt oder<br />
ein Leistungsverzeichnis markieren.<br />
© 2012 <strong>Architext</strong> <strong>Software</strong> GmbH<br />
3
Pallas® Professional Quickstart Programmstart<br />
Markieren Sie die Gruppe "Beispielgruppe" und wählen Sie dann aus dem Menü Datei die<br />
Funktion Gruppe erstellen.<br />
Abbildung: Neue Gruppe anlegen<br />
Es wird eine neue Gruppe mit der selbigen Bezeichnung angelegt. Überschreiben Sie die<br />
Bezeichnung, mit "Hochbauprojekte":<br />
Abbildung: Bezeichnung der Projektgruppe ändern<br />
Wählen Sie anschließend in der Projekt-Organisation aus dem Menü Datei diesmal die<br />
Funktion Projekt erstellen (Gruppe "Hochbauprojekte" sollte zuvor markiert sein).<br />
Überschreiben Sie die Bezeichnung des Projektes mit "Neubau JBG Gymnasium".<br />
4<br />
© 2012 <strong>Architext</strong> <strong>Software</strong> GmbH
Pallas® Professional Quickstart Programmstart<br />
2.3 Weitere Funktionen in der Projekt-Organisation<br />
Im Folgenden erläutern wir Ihnen noch weitere Funktionen der Projekt-Organisation.<br />
Detaillierte Beschreibungen dieser Funktionen können Sie dem Handbuch entnehmen.<br />
Funktion Aufruf (über Menü) Beschreibung<br />
LV aus Vorlage D a te i --> LV aus V orlage Erstellen Sie ein neues LV aus einer<br />
erstellen<br />
e rst e lle n<br />
Vorlage<br />
Einzelauftrag D a te i - - > Einze lauft rag Erstellen Sie Einzelaufträge<br />
erstellen<br />
e rst e lle n<br />
Umbenennen D a te i - - > Um be ne nne n Ändern Sie die Bezeichnung der<br />
Gruppen oder Projekte<br />
Simultane<br />
D a te i --> Sim ult ane Die Pallas-Benutzer können gleichzeitig<br />
Nachrechnung Nac hre c hnung<br />
(bei einer Netzwerk-Installation) für je<br />
einen Bieter die Angebotspreise<br />
erfassen<br />
Löschen D a te i --> Lösc he n Löschen Sie das markierte LV, Projekt<br />
oder die markierte Gruppe<br />
GAEB-Import D a te i --> Im port ie re n --> Importieren Sie ein LV als GAEB-Datei<br />
GAEB Dat e i<br />
DATANORM 4- D a te i --> Im port ie re n --> Importieren Sie ein LV als DATANORM 4<br />
Import<br />
DAT ANORM 4<br />
-Datei<br />
Arbeitsbereich D a te i --> Im port ie re n --> Laden Sie einen zuvor exportierten<br />
importieren<br />
X M L Workspac e<br />
Arbeitsbereich<br />
Arbeitsbereich D a te i --> Export ie re n --> Speichern Sie Ihren Arbeitsbereich<br />
exportieren<br />
X M L Workspac e<br />
Workflow D a te i - - > Workflow Schreiben Sie ein LV fort oder stufen<br />
Sie ein LV zurück (nur in Verbindung mit<br />
dem Rechte und Rollen Konzept)<br />
LV kopieren B e a rbe ite n --> Kopie re n Kopieren Sie das markierte LV<br />
LV einfügen B e a rbe ite n --> Einfüge n Fügen Sie das zuvor kopierte LV ein<br />
Seitenvorschau B e a rbe ite n --><br />
Geben Sie die LV-Kostenübersicht, LV-<br />
Se it e nv orsc hau<br />
Terminübersicht oder die<br />
Projektinformationen aus<br />
Aktualisieren Ans icht --> Akt ualisie re n<br />
(F 5)<br />
Aktualisieren Sie die Projekte-Liste<br />
Zuletzt bearbeitete Ans icht --> Z ule t zt Öffnen Sie die Liste der zuletzt<br />
LVs<br />
be arbe it e t e LV s<br />
bearbeiteten LVs<br />
Browser Ans icht --> Brow se r Starten Sie den Programminternen<br />
Browser<br />
Organisation Ans icht - - > Organisat ion Starten Sie die Organisation<br />
Baukostencontrollin Ans icht --><br />
Starten Sie die AKS'85 (Zusatzmodul)<br />
g<br />
Baukost e nc ont rolling<br />
Adressverwaltung Ans icht --><br />
Adre ssv e rw alt ung<br />
Starten Sie die Adressverwaltung<br />
Tabelle: Weitere Funktionen in der Projekt-Organisation<br />
© 2012 <strong>Architext</strong> <strong>Software</strong> GmbH<br />
5
Pallas® Professional Quickstart Programmstart<br />
Hinweis:<br />
Wenn Sie ein Leistungsverzeichnis öffnen, erscheint zunächst eine Auswahl mit den<br />
verfügbaren Programmmodulen. Hier können Sie die Module auswählen, die zu diesem<br />
Leistungsverzeichnis geladen werden sollen.<br />
Wenn Sie eine Gruppe (oder Projekt) löschen wollen, darf diese Gruppe (oder Projekt)<br />
keine Projekte (oder Leistungsverzeichnisse) mehr enthalten. Löschen Sie ggf. vorher<br />
die Projekte (oder Leistungsverzeichnisse) in dieser Gruppe (oder Projekt).<br />
In der Organisation<br />
können Sie diverse Dateien wie z.B. Dokumente, Tabellen, Grafiken usw. zu einem<br />
Leistungsverzeichnis archivieren.<br />
haben Sie eine Übersicht der Kosten vom Budget bis zur Leistungsprognose. Die<br />
Hochrechnung auf die zu erwartenden Gesamtkosten erfolgt mit dem jeweils<br />
aktuellsten Stand der Gewerke.<br />
können Sie Rechte und Rollen zu Leistungsverzeichnissen verwalten.<br />
finden diverse Informationen zum markierten Leistungsverzeichnis, Projekt oder zur<br />
markierten Gruppe.<br />
haben Sie eine Übersicht über die Termine zum markierten Leistungsverzeichnis<br />
bzw. Projekt.<br />
können sie zum markierten Projekt Bilder zuordnen.<br />
Im Unterregister Baukostencontrolling können Sie Baukostencontrolling nach AKS<br />
(Anweisung zur Kostenberechnung für Straßenbaumaßnahmen (AKS '85)) durchführen<br />
(Zusatzmodul).<br />
In der Adressverwaltung können Sie global Adressen anlegen. Diese können Sie z.B.<br />
in der <strong>Ausschreibung</strong> (z.B. Auftraggeber) oder Angebotsnachrechnung (z.B. Bieter)<br />
aufrufen und übernehmen.<br />
6<br />
© 2012 <strong>Architext</strong> <strong>Software</strong> GmbH
3<br />
Pallas® Professional Quickstart <strong>Ausschreibung</strong><br />
<strong>Ausschreibung</strong><br />
3.1 Neues LV erstellen<br />
Nun möchten wir in diesem Projekt ein neues LV erstellen.<br />
Markieren Sie das Projekt Ne ubau JBG Gy m nasium und wählen Sie in der Projekt-<br />
Organisation aus dem Menü Datei die Funktion LV erstellen.<br />
Anschließend werden die Daten zum neuen Leistungsverzeichnis geladen und die<br />
Ansicht des Hauptfensters ändert sich:<br />
Abbildung: Leistungsverzeichnis Übersicht<br />
© 2012 <strong>Architext</strong> <strong>Software</strong> GmbH<br />
7
Pallas® Professional Quickstart <strong>Ausschreibung</strong><br />
3.1.1 LV Information<br />
Geben Sie zunächst die allgemeinen Informationen zum Leistungsverzeichnis wie<br />
Projekt- und LV-Bezeichnung ein. Wählen Sie dazu aus dem Menü Datei die Funktion<br />
LV Information (Symbol: ). Es öffnet sich das folgende Fenster, das zunächst<br />
noch leer ist und mit diversen Informationen gefüllt werden kann:<br />
Abbildung: LV Informationen<br />
8<br />
© 2012 <strong>Architext</strong> <strong>Software</strong> GmbH
Pallas® Professional Quickstart <strong>Ausschreibung</strong><br />
Im Fenster LV Inform at ione n sind insgesamt sechs Rubriken vorhanden, wo Sie<br />
wichtige Angaben/Informationen zum Leistungsverzeichnis festlegen/erfassen können.<br />
Die Bearbeitung kann sofort oder auch zu einem späteren Zeitpunkt erfolgen.<br />
Allgemein:<br />
Auf der Rubrik Allge m e in erfassen Sie allgemeine Informationen zum<br />
Leistungsverzeichnis.<br />
Gliederung:<br />
Auf der Rubrik Glie de rung definieren Sie einerseits die Gliederung des<br />
Leistungsverzeichnisses. Leistungsverzeichnisse bestehen in der Regel aus<br />
Bereichen, Abschnitten und Positionen. Weiterhin können Sie hier die Aufgliederung<br />
von Einheitspreisen in bis zu 6 verschiedene Anteile vornehmen.<br />
Nähere Informationen hierzu, insbesondere auch zur (nachträglichen) Änderung der<br />
vorhandenen LV–Struktur, finden Sie im Handbuch.<br />
Vergabe:<br />
Zur Veröffentlichung sind die je nach Vergabeart erforderlichen Felder der Rubrik<br />
V e rgabe zu ergänzen.<br />
Summen:<br />
In der Rubrik Sum m e n sind je nach Bearbeitungsphase des Leistungsverzeichnisses<br />
die Gesamtkosten aufgeführt.<br />
Zuordnung:<br />
Unter der Rubrik Z uordnung können Sie die DIN 276-Zuordnung aktivieren und<br />
Kostenträger, Lokalitäten usw. definieren.<br />
Adressen:<br />
Hier können Sie die Adresse des Auftraggebers, des Bedarfsträgers usw. erfassen<br />
oder aus der Adressverwaltung übernehmen.<br />
Nach Abschluss der Bearbeitung der LV–Informationen, schließen Sie bitte das Fenster<br />
LV Inform at ione n. Alle eingegebenen Daten werden automatisch gespeichert.<br />
© 2012 <strong>Architext</strong> <strong>Software</strong> GmbH<br />
9
Pallas® Professional Quickstart <strong>Ausschreibung</strong><br />
3.1.2 Positionen erstellen<br />
Nach dem Erstellen eines neuen Leistungsverzeichnisses, wird automatisch die<br />
<strong>Ausschreibung</strong> geladen und in die LV-Tabelle werden die Zeilen für den Bereich (OZ<br />
01), für den Abschnitt (OZ 01.01) und für die erste Position (OZ 01.01.0010) angelegt:<br />
Abbildung: Neues Leistungsverzeichnis<br />
Bevor Sie das Leistungsverzeichnis mit weiteren Positionen füllen, ergänzen Sie<br />
zunächst die bestehenden Zeilen:<br />
Erfassen Sie den Kurztext des Bereiches 01 mit "Erd- Beton- Mauerarbeiten", indem<br />
Sie diese Bezeichnung in der Zelle Kurzt e xt eingeben.<br />
Erfassen Sie den Kurztext des Abschnittes 01.01 mit "Erdarbeiten", indem Sie diese<br />
Bezeichnung in der Zelle Kurzt e xt eingeben.<br />
Erfassen Sie bei der Position 01.01.0010 die Menge, die Einheit und den Kurztext in<br />
den jeweiligen Feldern. Geben Sie anschließend den Langtext der Position ein, indem<br />
Sie den Kurztext doppelklicken oder in der Symbolleiste auf klicken:<br />
Abbildung: Kurz- und Langtext der Position<br />
10<br />
© 2012 <strong>Architext</strong> <strong>Software</strong> GmbH
Pallas® Professional Quickstart <strong>Ausschreibung</strong><br />
Formatieren Sie anschließend ggf. den Kurz- bzw. den Langtext, indem Sie auf<br />
klicken. Weiterhin haben Sie hier die Möglichkeit Skizzen und Bilder in den<br />
Positionstext einzufügen. Der Editor kann nach erfolgter Eingabe geöffnet bleiben und<br />
für alle nachfolgenden Positionen steht er sofort zur Langtexterfassung bereit.<br />
Hinweis:<br />
Im Kontextmenü (rechte Maustaste) des Langtextes finden Sie weitere Funktionen zum<br />
Bearbeiten des Positionslangtextes. Hier können Sie z.B.<br />
mit den Symbolschaltflächen direkt im Positionstext-Editor zur vorigen/zur<br />
nächsten Position wechseln.<br />
mit den Symbolschaltflächen bzw. , die erste Zeile des Langtextes in den<br />
Kurztext bzw. die erste Zeile des Kurztextes in den Langtext übernehmen.<br />
Im nächsten Schritt soll das neue Leistungsverzeichnis um weitere Positionen und<br />
Abschnitte ergänzt werden. Dies erfolgt mit Hilfe des Positionsassistenten:<br />
Abbildung: Neue Zeilen mit dem Positionsassistenten erstellen<br />
Markieren Sie zunächst in der LV-Tabelle die Positionszeile ("Oberboden abtragen") und<br />
klicken Sie im Positionsassistenten auf , um eine neue Zeile unterhalb einzufügen.<br />
Ergänzen Sie anschließend in der neuen Positionszeile die Menge, Einheit usw.<br />
Wiederholen Sie diesen Schritt, um auch die dritte Position zum Abschnitt "Erdarbeiten"<br />
anzulegen.<br />
© 2012 <strong>Architext</strong> <strong>Software</strong> GmbH<br />
11
Pallas® Professional Quickstart <strong>Ausschreibung</strong><br />
Nachdem Sie diese drei Positionen zum Abschnitt Erdarbeiten erstellt haben, soll als<br />
nächstes ein neuer Abschnitt "Beton- und Stahlbetonarbeiten" erstellt werden.<br />
Dazu müssen Sie zunächst im Positionsassistenten die neu zu erstellende Zeile von<br />
Normalposition auf Abschnitt ändern.<br />
Klicken Sie dazu im Positionsassistenten auf (hier wird immer das<br />
zuletzt ausgewählte Element angezeigt). Es öffnet sich eine Auswahl aller möglichen<br />
Elemente eines Leistungsverzeichnisses. Wählen Sie die als Abschnitt bezeichnete<br />
Gliederungsebene aus:<br />
%ABBILDUNG%> Wählen Sie im Positionsassistenten Abschnitt aus<br />
Fügen Sie nun eine neue Zeile als Abschnitt ein, indem Sie in der LV-Tabelle die letzte<br />
Positionszeile (hier die OZ 01.01.0030) markieren und im Positionsassistenten auf das<br />
Symbol (Zeile unterhalb) klicken. Es wird eine Zeile mit der Ordnungszahl 01.02<br />
eingefügt. Geben Sie in der Spalte Kurztext die Bezeichnung "Beton- und<br />
Stahlbetonarbeiten" ein.<br />
Um die erste Position zu den Beton- und Stahlbetonarbeiten zu erstellen, gehen Sie<br />
wie oben beschrieben vor: Wählen Sie im Positionsassistenten Normalposition aus<br />
und fügen Sie die neue Zeile mit unterhalb der markierten Zeile ein usw.<br />
Fügen Sie nun in Ihr Leistungsverzeichnis weitere Daten ein (s. auch Abbildung:<br />
"Fertiges Leistungsverzeichnis"):<br />
Abschnitt Be t on- und St ahlbe t onarbe it e n mit drei Positionen<br />
Abschnitt M aue rarbe it e n mit vier Positionen<br />
12<br />
© 2012 <strong>Architext</strong> <strong>Software</strong> GmbH
Pallas® Professional Quickstart <strong>Ausschreibung</strong><br />
So könnte Ihr Leistungsverzeichnis dann aussehen:<br />
Abbildung: Fertiges Leistungsverzeichnis<br />
Hinweis:<br />
Bitte beachten Sie, dass beim Einfügen einer neuen Zeile in der LV-Tabelle keine<br />
Summenzeile (Zeile mit in der Spalte Einheit) markiert ist, da Sie unterhalb oder<br />
oberhalb von Summenzeilen keine neuen Positionen anlegen können.<br />
Beachten Sie beim Einfügen von weiteren Daten, dass im Positionsassistenten die<br />
richtige Auswahl eingestellt ist (Abschnitt bzw. Normalposition).<br />
Mit wird eine neue Zeile unterhalb, und mit oberhalb der markierten Zeile<br />
eingefügt.<br />
Sollten Sie versehentlich eine falsche Funktion ausgeführt haben (z.B. Position<br />
gelöscht, Position verschoben), können Sie mit der Funktion diel letzte(n) Aktion<br />
(en) rückgängig machen.<br />
Sie können Positionen auch mit Textspeichersystemen (z.B. STLB-Bau, LVexpress,<br />
StLB, StLK usw.) erstellen, sofern sie an Ihrem Arbeitsplatz installiert sind.<br />
© 2012 <strong>Architext</strong> <strong>Software</strong> GmbH<br />
13
Pallas® Professional Quickstart <strong>Ausschreibung</strong><br />
Hinweis: Eigenschaften von Positionen ändern:<br />
Das Fenster für die Eigenschaften einer Ordnungszahl rufen Sie über die Funktion<br />
Langtext / Eigenschaften aus dem Menü Ansicht (Symbol: ) oder per Doppelklick<br />
in die Zelle PA/PT auf. Hier können Sie die Attribute einer Position setzen, Nachlässe zu<br />
den Positionen eingeben, Positionen Teilmengen zuordnen, die Einheitspreise und<br />
Mengen der Positionen modifizieren und Notizen hinzufügen:<br />
Abbildung: Eigenschaften von Positionen<br />
14<br />
© 2012 <strong>Architext</strong> <strong>Software</strong> GmbH
Pallas® Professional Quickstart <strong>Ausschreibung</strong><br />
Hinweis: Kopieren/verschieben von Positionen:<br />
Markieren Sie die Zeilen die kopiert/verschoben werden sollen.<br />
Führen Sie aus dem Menü Bearbeiten die Funktion Kopieren (Symbol: ) aus.<br />
Markieren Sie die Zeile, unter der die eingefügt werden soll.<br />
Führen Sie aus dem Menü Bearbeiten die Funktion Einfügen (Symbol: ) aus.<br />
Das Kopieren bzw. Verschieben von Positionen kann auch per "Drag and Drop"<br />
ausgeführt werden:<br />
Markieren Sie die Zeilen die kopiert/verschoben werden sollen.<br />
Klicken Sie mit der linken Maustaste auf eine der Ordnungszahlen die markiert sind<br />
und halten Sie die linke Maustaste gedrückt.<br />
Verschieben Sie mit gedrückter linker Maustaste den Mauszeiger in die Zeile, unter<br />
der Sie die markierten Daten einfügen möchten.<br />
Sollen die markierten Zeilen kopiert werden, halten Sie vor dem Loslassen der linken<br />
Maustaste, die Strg-Taste gedrückt. Ohne die Strg-Taste werden die markierten<br />
Zeilen verschoben.<br />
Hinweis:<br />
Um aus einem bestehenden Leistungsverzeichnis Positionen zu kopieren, öffnen Sie das<br />
entsprechende Leistungsverzeichnis parallel zum aktuellen Leistungsverzeichnis.<br />
© 2012 <strong>Architext</strong> <strong>Software</strong> GmbH<br />
15
Pallas® Professional Quickstart <strong>Ausschreibung</strong><br />
3.1.3 LV Ausgabe<br />
Wählen Sie aus dem Menü Datei die Funktion Ausgabe (Symbol: ) um das Fenster<br />
für die Ausgabe des Leistungsverzeichnisses zu öffnen:<br />
Abbildung: Auswahl Druckliste<br />
Wählen Sie zunächst unter Drucklistenauswahl die gewünschte Druckliste aus. Starten<br />
Sie anschließend mit Vorschau erstellen die Druckvorschau der selektierten Druckliste<br />
für das aktuelle Leistungsverzeichnis.<br />
16<br />
© 2012 <strong>Architext</strong> <strong>Software</strong> GmbH
Pallas® Professional Quickstart <strong>Ausschreibung</strong><br />
Es öffnet sich ein neues Fenster mit der Seitenvorschau. Klicken Sie in diesem Fenster<br />
auf um in die Vollbildansicht zu wechseln<br />
Abbildung: Druckvorschau<br />
In der Druckvorschau ist unter der Titelleiste die Symbolleiste angeordnet. Hier können<br />
Sie u.a. mit den Pfeil-Symbolen zur ersten, vorherigen, nächsten oder zur letzten Seite<br />
wechseln.<br />
Weiterhin können Sie links in der Baumstruktur des Leistungsverzeichnisses navigieren<br />
und somit direkt zu einer Position / zu einem Abschnitt wechseln.<br />
Soll wieder die Teilbildansicht der Druckvorschau angezeigt werden, klicken Sie erneut<br />
auf . Mit können Sie das Leistungsverzeichnis ausdrucken.<br />
© 2012 <strong>Architext</strong> <strong>Software</strong> GmbH<br />
17
Pallas® Professional Quickstart <strong>Ausschreibung</strong><br />
Hinweis:<br />
Vor der Ausgabe eines Leistungsverzeichnisses (Druck, GAEB-Export), wird das<br />
Leistungsverzeichnis automatisch auf formale Fehler geprüft und es erscheint ggf. eine<br />
entsprechende Meldung. Diese LV-Prüfung können Sie auch manuell starten, indem Sie<br />
die Funktion LV-Prüfung aus dem Menü Bearbeiten (Symbol: ) ausführen. Im<br />
folgenden Prüfbericht finden Sie dann eine Auflistung der formalen Fehler im<br />
Leistungsverzeichnis:<br />
Abbildung: LV-Prüfung<br />
3.1.4 LV schließen<br />
Jedes Leistungsverzeichnis wird in einer eigenen Registerlasche gestartet. Zum<br />
Schließen eines Leistungsverzeichnisses klicken Sie auf das Sc hlie ße n Symbol (x)<br />
neben der LV-Registerlasche:<br />
Abbildung: Leistungsverzeichnis schließen<br />
18<br />
© 2012 <strong>Architext</strong> <strong>Software</strong> GmbH
Pallas® Professional Quickstart <strong>Ausschreibung</strong><br />
3.2 Weitere Funktionen in der <strong>Ausschreibung</strong><br />
Im Folgenden erläutern wir Ihnen noch einige weitere Funktionen der <strong>Ausschreibung</strong>.<br />
Detaillierte Beschreibungen aller Funktionen können Sie dem Handbuch entnehmen.<br />
Funktion Aufruf (über Menü) Beschreibung<br />
Ausgabe D a te i --> Ausgabe Geben Sie das Leistungsverzeichnis/die<br />
<strong>Ausschreibung</strong> in verschiedenen<br />
Formaten (Druck-, GAEB-, Excel-,<br />
HTML-, XML-Workspace-Format) aus<br />
Standardtext -- B e a rbe ite n --><br />
Wandeln Sie eine StL-Position in eine<br />
> Freitext St andardt e xt >> F re it e xt Freitext-Position um<br />
Mengen-<br />
B e a rbe ite n --><br />
Ermitteln Sie die Mengen in der<br />
vorermittlung M e nge nv ore rm it t lung Mengenvorermittlung<br />
LV Prüfung B e a rbe ite n --> LV Prüfung Prüfen Sie das LV auf formale Fehler<br />
Eigenschaften Ans icht --> Langt e xt / Ändern Sie in den Eigenschaften, u.a.<br />
Eige nsc haft e n<br />
die Positionsart (z.B. Bedarfsposition)<br />
Spalten ein- Ans icht --> Einst e llunge n Blenden Sie Spalten der LV-Tabelle ein<br />
ausblenden<br />
oder aus<br />
Preisdatenbank Ans icht --> Pre isdat e nbank Führen Sie eine Positions- und<br />
Preisrecherche über die Preisdatenbank<br />
aus<br />
Filter Ans icht --> Einst e llunge n -- Filtern Sie im LV nach bestimmten<br />
> F ilt e r<br />
Kriterien<br />
Nächste Ebene Ans icht --> Näc hst e Ebe ne Öffnen Sie die nächst höhere<br />
öffnen<br />
öffne n<br />
Hierarchieebene in der LV-Tabelle<br />
Ebene schließen Ans icht --> Ebe ne sc hlie ße nSchließen Sie die nächst niedrigere<br />
Hierarchieebene<br />
Tabelle: Weitere Funktionen in der <strong>Ausschreibung</strong><br />
© 2012 <strong>Architext</strong> <strong>Software</strong> GmbH<br />
19
4<br />
Pallas® Professional Quickstart Nachrechnung<br />
Nachrechnung<br />
Nachdem das Leistungsverzeichnis erstellt wurde und die <strong>Ausschreibung</strong> erfolgt ist,<br />
werden die Angebote bearbeitet. Dies geschieht in der Nachrechnung Ihrer ARCHITEXT<br />
Pallas® AVA-<strong>Software</strong>.<br />
Hinweis:<br />
Beim Erstellen eines neuen Leistungsverzeichnisses wird sinnvollerweise nur das<br />
Programmmodul <strong>Ausschreibung</strong> geladen. Beim späteren Öffnen eines<br />
Leistungsverzeichnisses können Sie auswählen, welche Programmmodule geladen<br />
werden sollen.<br />
Schließen Sie zunächst das Leistungsverzeichnis. Wechseln Sie dann in die Proje kt -<br />
Organisat ion und öffnen Sie erneut das Leistungsverzeichnis LV "1106 Rohbauarbeiten"<br />
per Doppelklick:<br />
20<br />
© 2012 <strong>Architext</strong> <strong>Software</strong> GmbH
Pallas® Professional Quickstart Nachrechnung<br />
Nach dem Doppelklick öffnet sich diesmal eine weitere Auswahl, wo Sie die<br />
Programmmodule aktivieren können, die mit dem Leistungsverzeichnis geladen werden<br />
sollen:<br />
Abbildung: Programmmodule auswählen<br />
Aktivieren Sie hier alle Programmmodule, indem Sie in die Kontrollkästchen oder auf<br />
Auswahl klicken. Bestätigen Sie dann Ihre Auswahl mit Öffnen.<br />
Hinweis:<br />
Wenn Sie auf eine Modulbezeichnung oder auf das zugehörige Bild klicken, wird nur das<br />
angeklickte Programmmodul geladen. Um jedoch mehrere Programmmodule zu einem<br />
Leistungsverzeichnis zu laden, müssen Sie diese Module aktivieren, indem Sie in die<br />
Kontrollkästchen klicken.<br />
© 2012 <strong>Architext</strong> <strong>Software</strong> GmbH<br />
21
Pallas® Professional Quickstart Nachrechnung<br />
Nachdem das Leistungsverzeichnis mit allen Modulen geladen wurde, wechseln Sie auf<br />
das Register Nac hre c hnung, indem Sie auf die entsprechende Registerlasche klicken.<br />
Abbildung: Wechseln Sie auf das Register Na chre chnung<br />
Abbildung: Ansicht Nachrechnung<br />
22<br />
© 2012 <strong>Architext</strong> <strong>Software</strong> GmbH
Pallas® Professional Quickstart Nachrechnung<br />
4.1 Bieterliste<br />
Zunächst werden wir in der Bieterliste die Bieter erfassen. Öffnen Sie (ggf.) die<br />
Bieterliste über die Funktion Bieterliste öffnen aus dem Menü Ansicht (Symbol: ).<br />
Abbildung: Bieterliste<br />
Klicken Sie auf die Schaltfläche um einen neuen Bieter anzulegen. Geben Sie<br />
anschließend unter Nam e den Bieternamen M ülle r Rohbau Gm bH ein. Die restlichen<br />
Felder unter der Rubrik Adre sse , De t ails und Sum m e können bei Bedarf auch ausgefüllt<br />
werden.<br />
Die Eingaben werden automatisch gespeichert und der Bieter wird in die Bieterliste<br />
hinzugefügt.<br />
Hinweis:<br />
Sie können den Bieter auch direkt aus Ihrer Adressverwaltung in die Bieterliste<br />
importieren. Klicken Sie dazu auf Auswahl nachdem Sie die Funktion Neu ausgeführt<br />
haben.<br />
© 2012 <strong>Architext</strong> <strong>Software</strong> GmbH<br />
23
Pallas® Professional Quickstart Nachrechnung<br />
4.2 Manuelle Erfassung der Bieterpreise<br />
Geben Sie dann die Angebotspreise des Bieters in der Tabelle der Nachrechnung direkt<br />
in die weißen Felder ein. Mit der Bestätigung der Eingabe (mit Enter) springt das<br />
System sofort zum nächsten Feld. Hierbei werden jederzeit vollautomatisch die<br />
Positions- Abschnitts- Bereichs- und Angebotspreise errechnet. Haben Sie alle Preise<br />
eingegeben, wechseln Sie wieder in die Bieterliste und erstellen Sie hier den zweiten<br />
Bieter Sc hm idt und Sohn. Auch hier geben Sie bitte die angebotenen Preise ein.<br />
Erfassen Sie anschließend noch alle Daten des dritten Bieters Haus Gm bH.<br />
Die Bieter haben folgende Preise in ihren Angeboten abgegeben:<br />
OZ Müller Rohbau GmbH<br />
[EUR]<br />
Schmidt und Sohn<br />
[EUR]<br />
01.01.0010 4,000 3,900 4,500<br />
Haus GmbH<br />
[EUR]<br />
01.01.0020 18,200 19,500 19,000<br />
01.01.0030 3,500 3,500 3,800<br />
01.02.0010 203,000 221,000 211,000<br />
01.02.0020 199,000 205,000 225,000<br />
01.02.0030 502,000 499,000 515,000<br />
01.03.0010 464,000 450,000 455,000<br />
01.03.0020 213,000 220,000 215,000<br />
01.03.0030 103,000 104,500 99,000<br />
01.03.0040 102,000 99,000 99,000<br />
Tabelle: Bieterpreise<br />
Schauen wir uns nun wieder die Bieterliste an. Der günstigste Bieter wird mit einem<br />
grünen, der teuerste Bieter mit einem roten und die restlichen Bieter mit einem<br />
blauen Symbol angezeigt. Sie können in dieser Tabelle die Daten nach Namen, Rang,<br />
% usw. sortieren, indem Sie auf die Tabellenüberschrift (z.B. auf Nam e) klicken.<br />
Sobald Sie einen Bieter markieren, werden die angebotenen Preise in der Tabelle der<br />
Nachrechnung sichtbar.<br />
Hinweis:<br />
In der Tabelle der Nachrechnung werden immer die Preise des in der Bieterliste<br />
markierten Bieters angezeigt.<br />
Zur Erhöhung der Sicherheit bei der Angebotserfassung können Sie die berechneten<br />
Gesamtbeträge des Bieters in die Spalte GB e rfasst eingeben. Blenden Sie dazu die<br />
Spalten GB e rfasst und GB Diffe re nz aus dem Menü Ansicht --> Einstellungen --><br />
Spalten ein. Soll die Eingabe der Angebotspreise ohne die berechneten<br />
Gesamtbeträge des Bieters erfolgen, blenden Sie die Spalten GB e rfasst und GB<br />
Diffe re nz wieder aus.<br />
Sie können beliebig viele Bieter anlegen und/oder über die GAEB-Schnittstelle<br />
importieren.<br />
24<br />
© 2012 <strong>Architext</strong> <strong>Software</strong> GmbH
Pallas® Professional Quickstart Nachrechnung<br />
4.3 Weitere Funktionen in der Nachrechnung<br />
Im Folgenden erläutern wir Ihnen noch weitere Funktionen der Nachrechnung.<br />
Detaillierte Beschreibungen aller Funktionen können Sie dem Handbuch entnehmen.<br />
Funktion Aufruf (über Menü) Beschreibung<br />
Ausgabe D a te i --> Ausgabe Geben Sie das<br />
Leistungsverzeichnis/die<br />
Nachrechnung in verschiedenen<br />
Formaten (Druck-, GAEB-,<br />
Excel-, HTML-, XML-<br />
Workspace-Format) aus<br />
Vollständigkeitsprüfung<br />
© 2012 <strong>Architext</strong> <strong>Software</strong> GmbH<br />
B e a rbe ite n --><br />
V ollst ändigke it sprüfung<br />
Überprüfen Sie die<br />
Angebotsdaten auf formale<br />
Vollständigkeit<br />
Auf- Abgebot B e a rbe ite n --> Auf- Abge bot Erfassen Sie einen Bieter nach<br />
dem Auf- Abgebotsverfahren<br />
Bieterliste Ans icht --> Bieterliste öffnen Erfassen Sie die Bieteradresse,<br />
-details, den Nachlass und<br />
Skontosatz je Bieter;<br />
Exportieren Sie die Bieterpreise<br />
Eigenschaften Ans icht --> Langt e xt /<br />
Eige nsc haft e n<br />
Filter Ans icht --> Einst e llunge n --><br />
F ilt e r<br />
Unterbeschreibunge Ans icht --> Unt e rbe sc hre ibunge n<br />
n ausblenden ausble nde n<br />
EFB Preise Ans icht --> Einhe it lic he<br />
F orm blät t e r Pre is (221/222)<br />
Nächste Ebene<br />
öffnen<br />
Ans icht --> Näc hst e Ebe ne<br />
öffne n<br />
25<br />
Geben Sie einen Nachlass, eine<br />
abweichende MwSt., die EP-<br />
Anteile zu einer markierten OZ<br />
des aktuellen Bieters ein<br />
Filtern Sie in der Nachrechnung<br />
nach bestimmten Kriterien<br />
Blenden Sie die<br />
Unterbeschreibungen aus<br />
Erfassen Sie die Angaben zur<br />
Kalkulation mit vorbestimmten<br />
Zuschlägen bzw. über die<br />
Endsumme<br />
Öffnen Sie die nächst höhere<br />
Hierarchieebene in der LV-<br />
Tabelle<br />
Ebene schließen Ans icht --> Ebe ne sc hlie ße n Schließen Sie die nächst<br />
niedrigere Hierarchieebene<br />
Tabelle: Weitere Funktionen in der Nachrechnung
5<br />
Pallas® Professional Quickstart Vergabe<br />
Vergabe<br />
Ist die Nachrechnung abgeschlossen, geht es weiter mit der Vergabe, wo die Bieter<br />
miteinander verglichen werden. Wechseln Sie dazu auf das Register V e rgabe.<br />
5.1 Bieter Laden<br />
Zunächst wählen Sie in der Bieterliste die Bieter aus, die im Preisspiegel angezeigt<br />
werden sollen, indem Sie in das Kontrollkästchen neben dem Bieternamen klicken.<br />
Hinweis:<br />
Öffnen Sie dazu ggf. die Bieterliste über die Funktion Bieterliste öffnen aus dem<br />
Menü Ansicht (Symbol: ).<br />
In der Bieterliste wird der günstigste Bieter mit einem grünen, der teuerste Bieter<br />
mit einem roten und die restlichen Bieter mit einem blauen Symbol angezeigt. Sie<br />
können in dieser Tabelle die Daten nach Namen, Rang, % usw. sortieren, indem Sie<br />
auf die Tabellenüberschrift (z.B. auf Nam e) klicken. Die Bieter werden im Preisspiegel<br />
immer in der Reihenfolge dargestellt, wie sie in der Bieterliste sortiert sind.<br />
Abbildung: Bieter laden aus der Bieterliste<br />
Laden Sie alle drei Bieter für den Preisspiegel indem Sie sie aktivieren.<br />
26<br />
© 2012 <strong>Architext</strong> <strong>Software</strong> GmbH
Pallas® Professional Quickstart Vergabe<br />
5.2 Darstellungen des Preisspiegels<br />
Sie können in der ARCHITEXT Pallas® AVA-<strong>Software</strong> zwischen drei Darstellungen des<br />
Preisspiegels wählen:<br />
Starten Sie das Fenster Einstellungen aus dem Menü Ansicht (Symbol: ) und<br />
wechseln Sie hier auf die Rubrik Spalt e n:<br />
Abbildung: Auswahl der Darstellung<br />
Wählen Sie hier die gewünschte Darstellung.<br />
Bieter untereinander:<br />
In dieser Darstellung werden die Bieter pro Position untereinander aufgelistet.<br />
Prozentuale Bewertung zum günstigsten Gebot, EP, und GB jedes Bieters stehen<br />
nebeneinander.<br />
Bieter einspaltig:<br />
In dieser Darstellung werden die Bieter einspaltig nebeneinander von links nach<br />
rechts aufgelistet. EP, GB und prozentuale Bewertung jedes Bieters stehen<br />
untereinander.<br />
Bieter zweispaltig:<br />
In dieser Darstellung werden EP und GB jedes Bieters zweispaltig nebeneinander von<br />
links nach rechts aufgelistet. Die prozentuale Abweichung zum günstigsten Gebot<br />
steht unter dem EP.<br />
Hinweis:<br />
Im Preisspiegel werden jeweils das günstigste und das teuerste Angebot in einer<br />
Position farblich gekennzeichnet, soweit sie sich unter den ausgewählten Bietern<br />
befinden.<br />
© 2012 <strong>Architext</strong> <strong>Software</strong> GmbH<br />
27
Pallas® Professional Quickstart Vergabe<br />
5.3 Excel-Export<br />
Nachdem Sie die Bieterangebote miteinander verglichen haben, möchten Sie für die<br />
Angebote vielleicht noch unterschiedliche Statistiken, Grafiken, Diagramme erstellen.<br />
Dies kann mit Excel relativ schnell und einfach erfolgen. Deshalb wollen wir nun den<br />
Preisspiegel nach MS Excel exportieren.<br />
Bevor Sie den Preisspiegel nach Excel exportieren, sollten Sie zunächst die Darstellung<br />
des Preisspiegels festlegen und die Bieter aus der Bieterliste auswählen.<br />
Ist die zu übergebende Ansicht festgelegt, wählen Sie aus dem Menü Datei die<br />
Funktion Ausgabe (Symbol: ). Daraufhin öffnet sich das Ausgabe -F e nst e r.<br />
Wechseln Sie hier auf die Rubrik Dat e iausgabe, wählen Sie die Option: EXCEL - Datei<br />
erstellen (XLS-Format) und klicken Sie auf Exportieren. Geben Sie im folgenden<br />
Spe ic he rn unt e r-Dialog den Dateinamen ein, wählen Sie den Speicherort und<br />
bestätigen Sie mit Speichern. Jetzt wird der Preisspiegel nach Excel exportiert,<br />
geöffnet und kann hier weiterbearbeitet werden.<br />
Speichern Sie nach der Bearbeitung des Preisspiegels in Excel diese Excel-Datei,<br />
beenden Sie Excel und wechseln Sie wieder in den Preisspiegel der ARCHITEXT Pallas®<br />
AVA-<strong>Software</strong>.<br />
5.4 Auftrags-LV<br />
Haben Sie sich für einen Bieter entschieden, der den Auftrag erhalten soll, müssen Sie<br />
diesen Bieter noch beauftragen.<br />
Markieren Sie dazu den Bieter in der Bieterliste und klicken Sie auf das Symbol<br />
.<br />
Bestätigen Sie die folgende Sicherheitsabfrage, wird der gewählte Bieter beauftragt<br />
und seine Preise werden in die Bauabrechnung übertragen.<br />
Beauftragen Sie den Bieter M ülle r Rohbau Gm bH<br />
Hinweis:<br />
Sie können den Bieter auch beauftragen, indem Sie in der Bieterliste mit der rechten<br />
Maustaste auf den Bieter klicken und im folgenden Kontextmenü Auftrags-LV wählen.<br />
Abbildung: Auftrags-LV erstellen<br />
Hinweis:<br />
Haben Sie einen Bieter beauftragt, ändert sich in der Bieterliste das Symbol vor dem<br />
Bieternamen auf .<br />
28<br />
© 2012 <strong>Architext</strong> <strong>Software</strong> GmbH
Pallas® Professional Quickstart Vergabe<br />
5.5 Weitere Funktionen in der Vergabe<br />
Im Folgenden erläutern wir Ihnen noch weitere Funktionen der Vergabe.<br />
Detaillierte Beschreibungen aller Funktionen können Sie dem Handbuch entnehmen.<br />
Funktion Aufruf (über Menü) Beschreibung<br />
Ausgabe D a te i --> Ausgabe Geben Sie das Leistungsverzeichnis/den<br />
Preisspiegel in verschiedenen Formaten<br />
(Druck-, GAEB-, Excel-, HTML-, XML-<br />
Workspace-Format) aus<br />
Variantenrechnun<br />
g<br />
© 2012 <strong>Architext</strong> <strong>Software</strong> GmbH<br />
B e a rbe ite n --><br />
V ariant e nre c hnung<br />
Bieterliste Ansicht --> Bie t e rlist e<br />
öffne n<br />
Grafische<br />
Ans icht --> Grafisc he<br />
Auswertung Ausw e rt ung<br />
Filter Ans icht --> Einst e llunge n<br />
--> F ilt e r<br />
Nächste Ebene Ans icht --> Näc hst e Ebe ne<br />
öffnen<br />
öffne n<br />
Ebene schließen Ans icht --> Ebe ne<br />
sc hlie ße n<br />
Tabelle: Weitere Funktionen in der Vergabe<br />
29<br />
Werten Sie in der Variantenrechnung die<br />
Grund- Alternativ- bzw.<br />
Bedarfspositionen aus.<br />
Wählen Sie die Bieter für den<br />
Preisspiegel und führen Sie diverse<br />
Auswertungen durch (Ausreißer,<br />
Bezugsbieter usw.)<br />
Stellen Sie die Angebotsauswertung<br />
grafisch dar<br />
Filtern Sie den Preisspiegel nach<br />
bestimmten Kriterien<br />
Öffnen Sie die nächst höhere<br />
Hierarchieebene<br />
Schließen Sie die nächst niedrigere<br />
Hierarchieebene
6<br />
Pallas® Professional Quickstart Vertrag<br />
Vertrag<br />
Nach dem Sie ein Leistungsverzeichnis beauftragt haben können Sie im Register<br />
V e rt rag den Auftragsbestand des Hauptauftrages verwalten und Nachträge als<br />
Abschnitte und Positionen erfassen, bewerten und beauftragen.<br />
Alle Änderungen die im Register V e rt rag vorgenommen werden (beauftragen, nicht<br />
beauftragen Nachtragspositionen usw.) werden automatisch in die Bauabrechnung<br />
(Register Aufm aß und Abre c hnung) übernommen.<br />
In diesem Quickstart gehen wir nicht näher auf dieses Modul ein. Detaillierte<br />
Informationen zum Vertrag entnehmen Sie bitte dem Handbuch.<br />
30<br />
© 2012 <strong>Architext</strong> <strong>Software</strong> GmbH
7<br />
Pallas® Professional Quickstart Bauabrechnung<br />
Bauabrechnung<br />
Nun kommen wir zum letzten Teil der AVA, der Abrechnung. Die Bauabrechnung<br />
besteht aus den Modulen Vertrag, Aufmaß und Abrechnung.<br />
Im Folgenden werden Sie so vorgehen, dass Sie auf dem Register Aufm aß die<br />
Mengenberechnung zu den Positionen erfassen und in der Abre c hnung die Prüfrechnung<br />
erzeugen und anschließend die Rechnungs-, Zahlungsverwaltung bearbeiten.<br />
7.1 Abschlagsrechnung 1<br />
Wechseln Sie zunächst auf das Register Aufm aß:<br />
Abbildung: Ansicht Aufmaß<br />
Für das Erfassen eines Aufmaßes können drei verschiedene Arten von Rechenansätzen<br />
bzw. Formeln benutzt werden:<br />
1. Formelnummer 00 - Grundrechenarten<br />
2. Formelnummer 01 bis 90 - Geometrische Figuren<br />
3. Formelnummer 91 - Freie math. Schreibweise<br />
© 2012 <strong>Architext</strong> <strong>Software</strong> GmbH<br />
31
Pallas® Professional Quickstart Bauabrechnung<br />
7.1.1 Aufmaße<br />
Nach der Auftragserteilung hat das ausführende Unternehmen mit den Arbeiten<br />
begonnen. Die Erdarbeiten sind so weit erfolgt und der Unternehmer stellt die erste<br />
Rechnung. Sie erhalten neben der Rechnung auch die Mengen der geleisteten Arbeiten:<br />
OZ Kurztext der<br />
Leistung<br />
Rechenansatz Hinweis Menge<br />
01.01.0010 Oberboden abtragen 28,000 x 20,000 Rechteckfläche 560,000<br />
01.01.0020 Erdaushub BK 3-4 20,000 x 19,250 x<br />
4,000<br />
32<br />
Quadervolumen 1540,000<br />
01.01.0030 Verfüllen 100,000 ohne Berechnung 100,000<br />
Tabelle: Mengen zur 1. Prüfrechnung<br />
In der Tabelle der Mengen zur 1. Prüfrechnung ist ersichtlich, dass die Aufmaße der<br />
ersten zwei Positionen geometrische Figuren darstellen. Die Menge der dritten Position<br />
wurde jedoch ohne eine direkte Berechnung ermittelt.<br />
Wir wollen nun die obigen Mengen vom Unternehmer in der Mengenberechnung<br />
erfassen.<br />
Aufm aße zur Posit ion "Obe rbode n abt rage n":<br />
Markieren Sie die Position mit der OZ 01.01.0010. Wählen Sie aus dem Menü<br />
Rechenansatz, Flächenberechnung die Formel 04 Rechteck. Es wird zu der<br />
markierten Position eine Aufmaßzeile eingefügt. Die Aufmaßadresse und die<br />
Formelnummer werden automatisch eingefügt. Die Zelle 1. We rt ist aktiv. Geben Sie<br />
hier 28 (=Länge) ein und bestätigen Sie mit Enter. Die Zelle 2. We rt ist nun aktiv.<br />
Geben Sie hier 20 (= Breite) ein und bestätigen Sie mit Enter. In der Spalte Erge bnis<br />
wird sofort das Ergebnis dieses Rechenansatzes berechnet und es wird zu derselben<br />
Position automatisch eine neue Zeile mit der nächst höheren Adresse und der zuletzt<br />
verwendeten FNr eingefügt. Da Sie zu dieser Position keine weiteren Aufmaße erfassen<br />
werden, löschen Sie diese neue Zeile mit in der Symbolleiste.<br />
Aufm aße zur Posit ion "Erdaushub BK 3-4":<br />
Markieren Sie die Position mit der OZ 01.01.0020. Wählen Sie aus dem Menü<br />
Rechenansatz, Volumenberechnung die Formel 04 Quader. Es wird zu der<br />
markierten Position eine Aufmaßzeile eingefügt. Die Aufmaßadresse und die<br />
Formelnummer werden automatisch eingefügt. Die Zelle 1. We rt ist aktiv. Geben Sie<br />
hier 20,00 (=Länge) ein und bestätigen Sie mit Enter. Die Zelle 2. We rt wird aktiv.<br />
Geben Sie hier 19,25 (= Breite) ein und bestätigen Sie mit Enter. Die Zelle 3. We rt<br />
wird aktiv. Geben Sie hier 4 (= Höhe) ein und bestätigen Sie mit Enter. In der Spalte<br />
Erge bnis wird sofort das Ergebnis dieses Rechenansatzes berechnet.<br />
Aufm aße zur Posit ion "V e rfülle n":<br />
Da zu diesem Aufmaß keine Berechnung zugrunde liegt, können Sie die Menge mit der<br />
Formel 91 erfassen.<br />
Markieren Sie die Position 01.01.0030. Klicken Sie auf in der Symbolleiste. Es wird<br />
zu der markierten Position eine Aufmaßzeile eingefügt. Die Zelle zur Eingabe der<br />
Formelnummer ist aktiv. Geben Sie hier die FNr. 91 ein und bestätigen Sie mit Enter.<br />
Die Zelle 1. We rt wird aktiv. Geben Sie hier die Menge 100 ein und bestätigen Sie mit<br />
Enter.<br />
© 2012 <strong>Architext</strong> <strong>Software</strong> GmbH
Pallas® Professional Quickstart Bauabrechnung<br />
So sollte die Mengenberechnung nach der Eingabe der Aufmaße aussehen:<br />
Abbildung: Aufmaße zur 1. Prüfrechnung<br />
Hinweis:<br />
Bei geometrischen Figuren (FNr 01 - 90) ist die verwendete Formel abhängig von der<br />
Einheit. So berechnet die Formel mit der Formelnummer 04 bei Positionen mit der<br />
Einheit m2 die Fläche eines Rechtecks und bei Positionen mit der Einheit m3 das<br />
Volumen eines Quaders.<br />
Sie können mit der FNr. 91 (freie mathematische Schreibweise) auch komplizierte<br />
Berechnungen durchführen. Näheres dazu finden Sie im Handbuch.<br />
Sollten Sie keine Mengenberechnung - wie weiter oben beschrieben - durchgeführt<br />
haben, dann können Sie die Ist-Werte der Positionen auch direkt im Soll-Ist-<br />
Vergleich in die Spalte Ist -M e nge eintragen, die eingegeben Werte werden<br />
anschließend farblich hervorgehoben.<br />
© 2012 <strong>Architext</strong> <strong>Software</strong> GmbH<br />
33
Pallas® Professional Quickstart Bauabrechnung<br />
7.1.2 Abrechnung<br />
Wechseln Sie auf das Register Abre c hnung. Die in der Mengenberechnung ermittelten<br />
Aufmaße wurden in die Abrechnung übertragen:<br />
Abbildung: Soll-Ist-Vergleich mit den Ist-Mengen des 1. Aufmaßes<br />
Interessant ist dabei der Leistungsstand der Position „Oberboden abtragen (OZ:<br />
01.01.0010)". Es wurden 500 m2 ausgeschrieben und beauftragt. Die tatsächliche Ist-<br />
Menge beträgt allerdings 560 m2. Das ergibt einen LS von 112 %. Gemäß VOB können<br />
EPs von Positionen bei Mengenmehrungen >110 % nachverhandelt werden. Die<br />
farbliche Kennzeichnung macht auf diesen Umstand aufmerksam.<br />
34<br />
© 2012 <strong>Architext</strong> <strong>Software</strong> GmbH
Pallas® Professional Quickstart Bauabrechnung<br />
7.1.3 Daten zur Prüfrechnung erstellen<br />
Nachdem die Ist-Mengen erfasst wurden, kann nun eine Prüfrechnung erstellt werden.<br />
Starten Sie das Fenster Rechnungsdaten aus dem Menü Bearbeiten (Symbol: ).<br />
Geben Sie Daten zur 1. Abschlagsrechnung wie in der folgenden Abbildung ein:<br />
Abbildung: Rechnungsdaten: AR01<br />
Übergeben Sie die Rechnungsdaten mit Übernehmen in die Rechnungs-/<br />
Zahlungsverwaltung.<br />
© 2012 <strong>Architext</strong> <strong>Software</strong> GmbH<br />
35
Pallas® Professional Quickstart Bauabrechnung<br />
7.1.4 Zahlungsstand/Rechnungen<br />
Starten Sie mit der Funktion Zahlungsstand aus dem Menü Datei (Symbol: ) das<br />
Fenster Z ahlungsst and/Re c hnunge n. Hier können Sie alle erfassten Zahlungen auf<br />
einen Blick sehen. Das Fenster zeigt Ihnen in Form einer Tabelle alle Vorauszahlungen,<br />
Abschlags-, Teilschlussrechnungen und gegebenenfalls die Schlussrechnung an.<br />
Abbildung: Rechnungs-/ Zahlungsverwaltung: AR01<br />
Derzeit ist nur die 1. Abschlagsrechnung erfasst. Geben Sie diese Zahlung frei, indem<br />
Sie in der Spalte F re igabe das Häkchen setzen. Schließen Sie anschließend das<br />
Fenster Z ahlungsst and/Re c hnunge n.<br />
Hinweis:<br />
Analog zur Freigabe, haben Sie hier auch die Möglichkeit, die jeweils letzte Rechnung<br />
zu stornieren. Durch Entfernen des Storno-Häkchens können Sie unbeabsichtigtes<br />
Stornieren aufheben.<br />
36<br />
© 2012 <strong>Architext</strong> <strong>Software</strong> GmbH
Pallas® Professional Quickstart Bauabrechnung<br />
7.1.5 Druckvorschau der Prüfrechnung<br />
Anschließend soll die Prüfrechnung gedruckt werden. Starten Sie dazu aus dem Menü<br />
Datei die Ausgabe (Symbol: ). Wählen Sie die Druckliste Re c hnunge n aus und<br />
starten Sie die Druckansicht mit Vorschau erstellen.<br />
Abbildung: Druckvorschau: Rechnungen<br />
Hinweis:<br />
Die Prüfrechnung kann auch vor der Freigabe zur Kontrolle gedruckt werden.<br />
© 2012 <strong>Architext</strong> <strong>Software</strong> GmbH<br />
37
Pallas® Professional Quickstart Bauabrechnung<br />
7.2 Abschlagsrechnung 2<br />
Nach einer gewissen Zeit sind vom Unternehmer die Beton- und Stahlbetonarbeiten<br />
ebenfalls abgeschlossen. Sie erhalten die 2. Rechnung und die Mengen der geleisteten<br />
Arbeiten:<br />
OZ Kurztext der Leistung Menge<br />
01.02.0010 Einzelfundamente C 25/30, o. Schalung 6,000<br />
01.02.0020 Deckenplatte Stahlbeton C 25/30 100,000<br />
01.02.0030 Unterzug Stahlbeton C 35/40 7,500<br />
Tabelle: Mengen zur 2. Prüfrechnung<br />
Erfassen Sie für die 2. Prüfrechnung die obigen Mengen vom Unternehmer auf dem<br />
Register Aufm aß. Verwenden Sie dabei die freie mathematische Schreibweise (FNr. 91).<br />
38<br />
© 2012 <strong>Architext</strong> <strong>Software</strong> GmbH
Pallas® Professional Quickstart Bauabrechnung<br />
7.2.1 Daten zur 2. Prüfrechnung erstellen<br />
Starten Sie auf dem Register Abre c hnung das Fenster Re c hnungsdat e n und geben Sie<br />
die Daten zur 2. Abschlagsrechnung wie in der folgenden Abbildung ein:<br />
Abbildung: Rechnung erstellen: AR02<br />
Übergeben Sie die Daten zur 2. Prüfrechnung mit Übernehmen in den Z ahlungsst and/<br />
Re c hnunge n und schließen Sie dieses Fenster.<br />
Starten Sie anschließend das Fenster Z ahlungsst and/Re c hnunge n. Schauen Sie sich<br />
die Rechnung in der Druckvorschau an und geben Sie auch diese Zahlung frei, indem<br />
Sie in der Spalte F re igabe das Häkchen setzen.<br />
© 2012 <strong>Architext</strong> <strong>Software</strong> GmbH<br />
39
Pallas® Professional Quickstart Bauabrechnung<br />
7.3 Schlussrechnung<br />
Schließlich sind auch die Mauerarbeiten vom Bauunternehmen durchgeführt und der<br />
Auftrag Rohbauarbeiten ist erfolgreich abgeschlossen. Sie erhalten nun die<br />
Schlussrechnung und die Mengen der geleisteten Arbeiten:<br />
OZ Kurztext der Leistung Menge<br />
01.03.0010 Außenwand KSL-12-1,0, 30 cm 160,000<br />
01.03.0020 Innenwand KS-12-1,4, 24 cm 40,000<br />
01.03.0030 Trennwand Gasbetonblockst. 0,7, 12, 100,000<br />
01.03.0040 Rolladenkasten Leichtbeton bis 2,00 20,000<br />
Tabelle: Mengen zur Schlussrechnung<br />
Erfassen Sie für die Schlussrechnung die obigen Mengen vom Unternehmer in der<br />
Mengenberechnung. Verwenden Sie auch hier die freie mathematische Schreibweise<br />
(FNr. 91).<br />
40<br />
© 2012 <strong>Architext</strong> <strong>Software</strong> GmbH
Pallas® Professional Quickstart Bauabrechnung<br />
Starten Sie dann im Soll-Ist-Vergleich das Fenster Re c hnungsdat e n und geben Sie<br />
Daten zur Schlussrechnung wie in der folgenden Abbildung ein:<br />
Abbildung: Schlussrechnung<br />
Übergeben Sie die Daten zur Schlussrechnung mit Übernehmen in die Re c hnungs- /<br />
Z ahlungsv e rw alt ung. Starten Sie anschließend die Re c hnungs-/Z ahlungsv e rw alt ung.<br />
Schauen Sie sich die Schlussrechnung in der Druckvorschau an und geben Sie auch<br />
diese Zahlung frei, indem Sie in der Spalte F re igabe das Häkchen setzen.<br />
Hinweis:<br />
Nach einer Schlussrechnung können sonstige Rechnungen, wie z.B. die Auszahlung von<br />
Einbehalten über den Rechnungstyp "Vorauszahlung" abgerechnet werden.<br />
© 2012 <strong>Architext</strong> <strong>Software</strong> GmbH<br />
41
Pallas® Professional Quickstart Bauabrechnung<br />
7.4 Weitere Funktionen in der Bauabrechnung<br />
Im Folgenden erläutern wir Ihnen noch weitere Funktionen der Bauabrechnung.<br />
Detaillierte Beschreibungen aller Funktionen können Sie dem Handbuch entnehmen.<br />
Aufmaß:<br />
Funktion Aufruf (über Menü) Beschreibung<br />
LV Information D atei --> L V In form ation Öffnen Sie die LV Informationen<br />
Ausgabe D atei--> Au s gabe Geben Sie das Leistungsverzeichnis/<br />
das Aufmaß in verschiedenen Formaten<br />
(Druck-, DA11-, Excel-, HTML-, XML-<br />
Workspace-Format) aus<br />
Da11 importieren D atei --> Im port von DA1 1 Importieren Sie Aufmaße über die DA11-<br />
Schnittstelle<br />
Neues Aufmaßblatt Bearbeiten --> Au fm aßblatt Legen Sie ein neues Aufmaßblatt an<br />
n eu<br />
Neuer Lieferschein Bearbeiten --> L iefers ch ein<br />
n eu<br />
Legen Sie einen neuen Lieferschein an<br />
Lieferschein<br />
abschließen<br />
Bearbeiten --> L iefers ch ein<br />
abs ch ließen<br />
Speichern Sie den Lieferschein und<br />
übergeben Sie die Menge in die<br />
Neuer Berechnungs- Bearbeiten --><br />
Mengenberechnung<br />
Legen Sie einen neuen<br />
abschnitt<br />
Berech n u n gs abs ch n itt n eu Berechnungsabschnitt an<br />
Mengenvorermittlung Bearbeiten --> An s ätze au s Übernehmen Sie die markierten Mengen<br />
übernehmen<br />
M VE ü bern eh m en<br />
aus der Mengenvorermittlung ins<br />
Aufmaß<br />
Position fixieren Bearbeiten --> Pos ition Blenden Sie alle anderen Positionen<br />
Fixierung lösen fixieren<br />
Bearbeiten --> Fixieru n g<br />
lös en<br />
aus (nur markierte Position wird<br />
angezeigt) bzw. wieder ein<br />
Aufmaße<br />
Bearbeiten --><br />
Schneiden Sie die markierten<br />
ausschneiden<br />
Au s s ch n eiden<br />
Aufmaßzeilen (Lieferscheine) aus<br />
Aufmaße kopieren Bearbeiten --> Kopieren Kopieren Sie die markierten<br />
Aufmaßzeilen (Lieferscheine)<br />
Aufmaße einfügen Bearbeiten --> E in fü gen Fügen Sie die kopierten Aufmaße<br />
(Lieferscheine) ein<br />
Aufmaße löschen Bearbeiten --> L ös ch en Löschen Sie die markierten Aufmaße<br />
(Lieferscheine)<br />
Kostenträger für Bearbeiten --> Kos ten träger Vergeben Sie für alle Rechenansätze der<br />
ganze Position fü r gan ze Pos ition<br />
Position den selben Kostenträger<br />
Kostenträger für Bearbeiten --> Kos ten träger Vergeben Sie nur für den markierten<br />
Rechenansatz<br />
fü r Rech en an s atz<br />
Rechenansatz einen Kostenträger<br />
Einstellungen Bearbeiten --><br />
Rufen Sie die Einstellungen zur<br />
E in s tellu n gen<br />
Mengenberechnung auf<br />
Rechenansätze Rech en an satz --><br />
Erzeugen Sie für zuvor selektierte<br />
generieren<br />
Rech en an s ätze gen erieren Positionen automatisiert Rechenansätze<br />
Kommentar Rech en an satz --><br />
Kom m en tar<br />
Fügen Sie eine Kommentarzeile ein<br />
Formularfeld-Eingabe Rech en an satz --><br />
Erstellen Sie Rechenansätze mit dem<br />
Form u larfeld-E in gabe Assistenten: Formularfeld-Eingabe<br />
Aufmaße<br />
Rech en an satz --><br />
Kennzeichnen Sie Rechenansätze als<br />
Kennzeichnen<br />
Ken n zeich n en<br />
geprüft, ungeprüft oder vorläufig<br />
Summen Bilden Rech en an satz --> Bilden Bilden Sie beim markierten Aufmaß einen<br />
von<br />
Hilfswert, Ergebnis, Zwischensumme<br />
oder Positionssumme<br />
Lieferschein /<br />
An sich t --> L iefers ch ein / Wechseln Sie die Ansicht zwischen der<br />
Mengenberechnung M en gen berech n u n g<br />
Mengenberechnung und der<br />
Lieferschein-Tabelle<br />
Tabelle: Weitere Funktionen im Aufmaß<br />
42<br />
© 2012 <strong>Architext</strong> <strong>Software</strong> GmbH
Pallas® Professional Quickstart Bauabrechnung<br />
Abrechnung:<br />
Funktion Aufruf (über Menü) Beschreibung<br />
Ausgabe D a te i --> Ausgabe Geben Sie das Leistungsverzeichnis/die<br />
Abrechnung in verschiedenen Formaten<br />
(Druck-, Excel-, HTML-, XML-Workspace-<br />
Format) aus<br />
Leistung B e a rbe ite n --> Le ist ung Erfassen Sie die Ist-Mengen über den<br />
erfassen e rfasse n<br />
"Schnelleingabe Assistenten"<br />
Prognose<br />
erstellen<br />
Markieren /<br />
Markierung<br />
entfernen<br />
Langtext/<br />
Eigenschaften<br />
© 2012 <strong>Architext</strong> <strong>Software</strong> GmbH<br />
B e a rbe ite n --> Prognose<br />
e rst e lle n<br />
B e a rbe ite n --> M arkie re n /<br />
M arkie rung e nt fe rne n<br />
43<br />
Geben Sie eine Prognose-Menge ein und<br />
lassen Sie sich einen prognostizierten<br />
Gesamtbetrag berechnen<br />
Markieren Sie Zeilen für die weitere<br />
Bearbeitung (z.B. nur markierte Zeilen<br />
Ans icht --> Langt e xt /<br />
drucken)<br />
Öffnen Sie den Positionstext / die<br />
Eige nsc haft e n<br />
Eigenschaften für die markierte Zeile<br />
Filterfunktion Ans icht --> F ilt e r Ändern Sie die Ansicht des Soll-Ist-<br />
Vergleichs, indem Sie z.B. nur Positionen<br />
mit Leistungsstand > 110% anzeigen<br />
lassen<br />
Leistungsstand Ansicht --> Le ist ungsst and Aktivieren Sie die grafische Darstellung<br />
grafisch<br />
darstellen<br />
grafisch darstellen<br />
des Leistungsstandes<br />
Abrechnungs- Ansicht --><br />
Startet den Abrechnungspreisspiegel<br />
preisspiegel Abre c hnungspre isspie ge l<br />
Tabelle: Weitere Funktionen in der Abrechnung
8<br />
Pallas® Professional Quickstart GAEB-Datenaustausch<br />
GAEB-Datenaustausch<br />
Im Folgenden erläutern wir Ihnen noch allgemein den GAEB-Datenaustausch.<br />
GAEB-Import:<br />
Für das Importieren eines Leistungsverzeichnisses als GAEB-Datei, markieren Sie<br />
zunächst ein Projekt und rufen Sie aus der Projekt-Organisation die Funktion GAEB<br />
Import auf.<br />
Wählen Sie dann im Import-Dialog den Pfad, wo sich die GAEB-Datei befindet.<br />
Markieren Sie die Datei und bestätigen Sie anschließend mit Öffnen. Danach wird das<br />
Leistungsverzeichnis importiert und geöffnet.<br />
Abbildung: GAEB-Import<br />
44<br />
© 2012 <strong>Architext</strong> <strong>Software</strong> GmbH
Pallas® Professional Quickstart GAEB-Datenaustausch<br />
GAEB Export<br />
Das Exportieren eines Leistungsverzeichnisses als GAEB-Datei erfolgt in der Ausgabe-<br />
Funktion des jeweiligen Programmmoduls. Rufen Sie im entsprechenden Programmmodul<br />
jeweils aus dem Menü Datei die Funktion Ausgabe auf und wechseln Sie auf die<br />
Rubrik Dat e iausgabe. Wählen Sie anschließend die Re ge lung, die T e xt fassung und die<br />
Aust ausc hphase aus und bestätigen Sie mit Exportieren.<br />
Abbildung: GAEB Export<br />
Legen Sie im Export-Dialog den Pfad fest, wo die GAEB-Datei gespeichert werden soll<br />
und bestätigen Sie anschließend mit Speichern.<br />
Hinweis:<br />
Angebote von Bietern, die als GAEB-Dateien (Datenart 84) vorliegen, können Sie nur in<br />
der Bieter Liste der (Angebots-) Nachrechnung importieren:<br />
Abbildung: Angebote importieren<br />
© 2012 <strong>Architext</strong> <strong>Software</strong> GmbH<br />
45