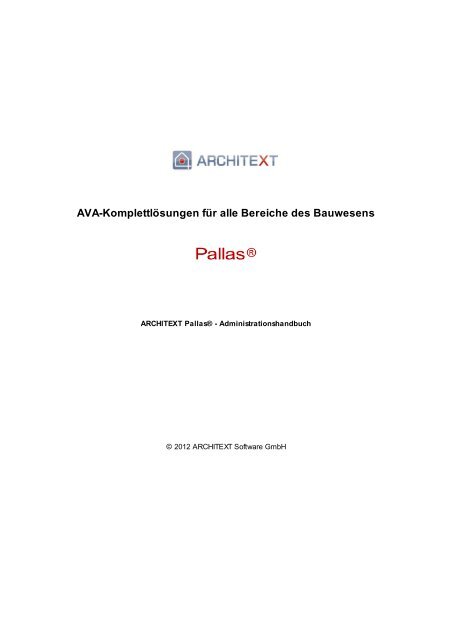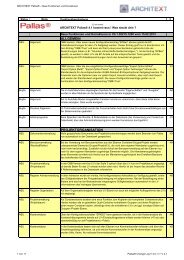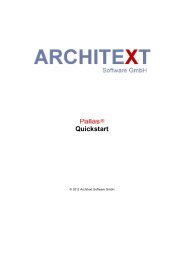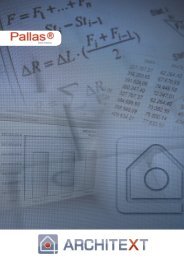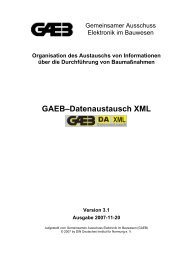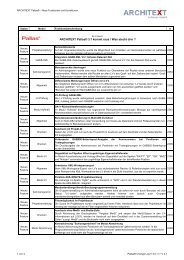Verteilte Datenbanken (Multi-Db-Verfahren) - Architext Software ...
Verteilte Datenbanken (Multi-Db-Verfahren) - Architext Software ...
Verteilte Datenbanken (Multi-Db-Verfahren) - Architext Software ...
Sie wollen auch ein ePaper? Erhöhen Sie die Reichweite Ihrer Titel.
YUMPU macht aus Druck-PDFs automatisch weboptimierte ePaper, die Google liebt.
AVA-Komplettlösungen für alle Bereiche des Bauwesens<br />
ARCHITEXT Pallas® - Administrationshandbuch<br />
© 2012 ARCHITEXT <strong>Software</strong> GmbH
ARCHITEXT Pallas® - Administrationshandbuch<br />
Inhalt<br />
1 Einleitung 1<br />
2 Installation 2<br />
2.1 Systemvoraussetzungen<br />
................................................................................................................................... 3<br />
2.1.1 Allgemeine Hard- und ......................................................................................................................................................... Softw areanforderungen<br />
4<br />
2.2 Erforderliche ................................................................................................................................... Installationsschritte<br />
6<br />
2.2.1 Pallas® Basic (Projektverw ......................................................................................................................................................... altung mittels Window s Explorer )<br />
7<br />
2.2.1.1 Lokale Einzelplatzinstallation .................................................................................................................................................. 8<br />
2.2.1.2 Verw endung von STLB/K .................................................................................................................................................. in Pallas® Basic<br />
14<br />
2.2.2 Pallas® Professional ......................................................................................................................................................... 16<br />
2.2.2.1 Lokale Einzelplatzinstallation .................................................................................................................................................. 17<br />
2.2.2.2 Netzw erkinstallation mit .................................................................................................................................................. Datenbankserver (Firebird) direkt auf einem Window sserver<br />
24<br />
2.2.2.2.1 Installation am Server ........................................................................................................................................... 24<br />
2.2.2.2.2 Einrichten der Clients ........................................................................................................................................... 30<br />
2.2.2.3 Netzw erkinstallation ohne .................................................................................................................................................. Datenbankserver (bereits vorhanden) direkt auf einem Window sserver<br />
33<br />
2.2.2.3.1 Installation am Server ........................................................................................................................................... 33<br />
2.2.2.3.2 Einrichten der Clients ........................................................................................................................................... 39<br />
2.2.2.4 Netzw erkinstallation ohne .................................................................................................................................................. Datenbankserver auf einen Window s/Novell/Linux-Dateiserver<br />
41<br />
2.2.2.4.1 Installieren der Programmdateien ........................................................................................................................................... 41<br />
2.2.2.4.2 Einrichten der Clients ........................................................................................................................................... 47<br />
2.2.3 Lizenz<br />
......................................................................................................................................................... 50<br />
2.3 Update-Installation<br />
................................................................................................................................... 51<br />
2.3.1 Allgemeine Informationen ......................................................................................................................................................... zur Updateinstallation<br />
52<br />
2.3.2 Updateinstallation ......................................................................................................................................................... per CD<br />
55<br />
2.3.3 Aktualisierung der ......................................................................................................................................................... Programmverknüpfungen<br />
65<br />
2.4 Datenbankvoraussetzungen<br />
................................................................................................................................... 68<br />
2.4.1 Firebird Server<br />
2.4.2 MS-SQL Server<br />
2.4.3 Oracle<br />
......................................................................................................................................................... 69<br />
......................................................................................................................................................... 71<br />
......................................................................................................................................................... 74<br />
3 Konfiguration 77<br />
3.1 Konfiguration ................................................................................................................................... Hauptprogramm (PallasAva.exe.config)<br />
78<br />
3.1.1 Layouteinstellungen ......................................................................................................................................................... 91<br />
3.1.1.1 Programmfensterbehandlung .................................................................................................................................................. 92<br />
3.1.1.2 Konfiguration diverser .................................................................................................................................................. Farbw erte<br />
94<br />
3.1.1.3 Farbw erte und Namen..................................................................................................................................................<br />
96<br />
3.1.2 Netzw erk(Rundruftechnik) ......................................................................................................................................................... 97<br />
3.2 Konfiguration ................................................................................................................................... Administrationsprogramm (PallasAva.Admin.exe.config)<br />
98<br />
3.3 Konfiguration ................................................................................................................................... Datenbankanbindung (Hauptprogramm & Administrationsprogramm) 100<br />
3.3.1 Konfiguration MS-SQL-Server<br />
......................................................................................................................................................... 102<br />
3.3.2 Konfiguration Oracle ......................................................................................................................................................... 103<br />
3.3.3 Konfiguration Firebird ......................................................................................................................................................... 104<br />
3.4 Konfiguration ................................................................................................................................... der Verarbeitung von Textergänzungen (TA & TB)<br />
106<br />
4 ARCHITEXT-Administrationsprogramm 108<br />
4.1 Erstellung ................................................................................................................................... des Datenbankschemas<br />
111<br />
4.2 Upgrade ................................................................................................................................... Database<br />
115<br />
© 2012 ARCHITEXT <strong>Software</strong> GmbH<br />
I
ARCHITEXT Pallas® - Administrationshandbuch<br />
Inhalt<br />
4.3 Benutzerverwaltung<br />
................................................................................................................................... 116<br />
4.3.1 Rechte und Rollen ......................................................................................................................................................... 120<br />
4.3.1.1 Benutzerverw altung .................................................................................................................................................. durch den Administrator<br />
123<br />
4.3.1.2 Benutzerverw altung .................................................................................................................................................. durch den LV-Leiter<br />
124<br />
4.3.1.3 Fortschreiben/Zurückstufen .................................................................................................................................................. 128<br />
4.3.1.4 Besonderheit "Statische .................................................................................................................................................. Rollen"<br />
131<br />
4.3.1.5 Vorhandene Rechte- .................................................................................................................................................. & Rollenkonzepte<br />
134<br />
4.3.1.6 Konfiguration Rechte- .................................................................................................................................................. & Rollenkonzepte<br />
137<br />
4.3.2 Mandanten ......................................................................................................................................................... 145<br />
4.3.3 Benutzerzuordnungen ......................................................................................................................................................... ersetzen (nur unter Oracle)<br />
149<br />
4.4 WG-Benutzer ................................................................................................................................... 153<br />
4.5 Gruppenverwaltung<br />
................................................................................................................................... 155<br />
4.6 Stammdaten ................................................................................................................................... 158<br />
4.6.1 Import AVA Basisdaten ......................................................................................................................................................... 160<br />
4.6.2 Baukostencontrolling ......................................................................................................................................................... 164<br />
4.6.3 SAP-Kontierungselemente ......................................................................................................................................................... verw alten<br />
167<br />
4.6.4 Projektmerkmale ......................................................................................................................................................... 169<br />
4.6.5 Projektdatenübernahme ......................................................................................................................................................... aus ARCHITEXT excellent<br />
172<br />
4.6.6 Textspeicher ......................................................................................................................................................... 177<br />
4.6.7 Rechte&Rollen ......................................................................................................................................................... 179<br />
4.6.8 Preisdatenbank ......................................................................................................................................................... 182<br />
4.6.9 Lizenz<br />
......................................................................................................................................................... 183<br />
4.6.10 Druckvorlagen ......................................................................................................................................................... 184<br />
4.7 LV-Verwaltung<br />
................................................................................................................................... 185<br />
5 Mittelpreisspeicher- berechnungsverfahren 188<br />
5.1 Ausreißerbereinigter ................................................................................................................................... Mittelpreis (ABM)<br />
189<br />
6 <strong>Verteilte</strong> <strong>Datenbanken</strong> (<strong>Multi</strong>-DB-<strong>Verfahren</strong>) 191<br />
6.1 Einrichtung ................................................................................................................................... der verschiedenen <strong>Datenbanken</strong><br />
193<br />
6.2 Kommunen-/abteilungsspezifische ................................................................................................................................... Druckvorlagen<br />
202<br />
6.3 STLVD-Bearbeitung/Pflege ................................................................................................................................... und Mittelpreisspeicher<br />
212<br />
II<br />
© 2012 ARCHITEXT <strong>Software</strong> GmbH
ARCHITEXT Pallas® - Administrationshandbuch Einleitung<br />
1<br />
Einleitung<br />
ARCHITEXT Pallas® Installations- und Administrationshandbuch<br />
Willkommen zum Installations- und Administrationshandbuch. Hier finden Sie alle<br />
Informationen zur Inbetriebnahme und Einrichtung des Programmsystems.<br />
Bitte beachten Sie, dass in diesem Installationshandbuch alle Konfigurationsschritte<br />
beschrieben werden, und es sich damit auf alle verfügbaren Funktionen und Pallas®-<br />
Programmmodule bezieht.<br />
Je nach erworbenem Modulumfang sind bei Ihnen ggf. nicht alle Funktionen verfügbar und<br />
somit nicht alle Konfigurationsschritte notwendig;<br />
Sie können Ihren Funktionsumfang durch Zukauf weiterer Module jederzeit erweitern. Unser<br />
Vertrieb berät Sie gerne.<br />
Zur Orientierung: Diese Dokumentation ist mit einem Inhaltsverzeichnis, einem Index sowie<br />
mit einer Suchfunktion versehen. Anhand des Inhaltsverzeichnisses können Sie schnell den<br />
Sie interessierenden Themenbereich finden. Der Index führt Sie gezielt zu den <strong>Verfahren</strong> und<br />
Begriffen.<br />
Letzte Änderung: 22.10.2012<br />
Wir wünschen Ihnen eine aufschlussreiche Lektüre und viel Erfolg!<br />
1<br />
© 2012 ARCHITEXT <strong>Software</strong> GmbH
ARCHITEXT Pallas® - Administrationshandbuch Installation<br />
2<br />
Installation<br />
In diesem Kapitel sind folgende Unterkapitel vorhanden:<br />
Systemvoraussetzungen<br />
Erforderliche Installationsschritte<br />
Update-Installation<br />
Datenbankvoraussetzungen<br />
2<br />
© 2012 ARCHITEXT <strong>Software</strong> GmbH
ARCHITEXT Pallas® - Administrationshandbuch Installation<br />
2.1 Systemvoraussetzungen<br />
In diesem Kapitel sind folgende Unterkapitel vorhanden:<br />
Allgemeine Hard- und <strong>Software</strong>voraussetzungen<br />
3<br />
© 2012 ARCHITEXT <strong>Software</strong> GmbH
ARCHITEXT Pallas® - Administrationshandbuch Installation<br />
2.1.1 Allgemeine Hard- und <strong>Software</strong>anforderungen<br />
Die Anforderungen von ARCHITEXT Pallas® an die Hard- und <strong>Software</strong> sind abhängig von der<br />
gewünschten Installationsart (Einzelplatzversion oder Netzwerkversion), der Anzahl der<br />
Benutzer die gleichzeitig mit Pallas® arbeitenden und der verwendeten Datenbank. Allen<br />
Installationsarten gemein ist, dass die Anwendung ARCHITEXT Pallas® derzeit nur auf<br />
Windows-PC's gestartet werden kann und der Windows-PC die folgenden<br />
Systemvoraussetzungen erfüllen sollte:<br />
Windows PC<br />
Hardwarevoraussetzungen:<br />
ab Pentium IV oder vergleichbar<br />
min. 2 GHz Prozessor<br />
min. 512 MB RAM, empfohlen 1 GB RAM oder mehr<br />
min. 150 MB Festplattenspeicher<br />
<strong>Software</strong>voraussetzungen:<br />
WINDOWS® XP mit aktuellem Servicepack 3<br />
WINDOWS® Server 2003 (32/64-Bit) / 2008 (32/64-Bit) / 2008 R2 (64-Bit),<br />
jeweils mit aktuellem Servicepack<br />
WINDOWS® Vista (32/64-Bit) / Windows® 7 (32/64-Bit) / Windows® 8 (32/64-<br />
Bit), jeweils mit aktuellem Servicepack<br />
Microsoft .NET Framework® 3.5 (Downloadquelle .NET Framework® 3.5)<br />
Hinweise zu Microsoft .NET Framework 3.5:<br />
ARCHITEXT Pallas® Version 4 ist eine .NET 3.5- Anwendung und benötigt auf dem<br />
ausführenden Windowsclient nun nicht mehr das Microsoft .NET Framework 1.1, sondern das<br />
Microsoft .NET Framework 3.5. Das .NET Framework 3.5 ist seit Windows 7 bereits<br />
Bestandteil der Betriebssysteminstallation. Unter Windows 8 und dem Serverbetriebssystem<br />
Windows Server 2008 R2 steht das .NET Framework 3.5 ebenfalls als Feature über<br />
„Programme und Features“ und dort „Windows Features aktivieren oder deaktivieren“, bzw.<br />
über den Servermanager zur Verfügung, muss jedoch ggf. erst installiert/aktiviert werden. Für<br />
alle anderen Betriebssysteme ab Windows XP steht das .NET Framework 3.5 als Download zur<br />
Verfügung.<br />
Bei der Einzelplatzinstallation von ARCHITEXT Pallas® (außer ARCHITEXT Pallas® Basic)<br />
kommt eine automatisch installierte Firebirddatenbank zum Einsatz. Diese Variante stellt<br />
außer den o.g. Anforderungen keine zusätzlichen Anforderungen an den Windows-Client-PC.<br />
<strong>Datenbanken</strong><br />
Bitte beachten Sie, dass wir hier keine allgemeinen Voraussetzungen für diverse Plattformen<br />
und Datenbanksysteme angeben können, da diese neben dem Serverbetriebssystem und der<br />
verwendeten Datenbank auch von der Anzahl der gleichzeitig mit ARCHITEXT Pallas®<br />
arbeitenden Benutzer und der sonstigen Auslastung der Serversysteme durch andere<br />
Anwendungen/Dienste abhängig sind.<br />
Als Datenbankserver können die folgenden <strong>Datenbanken</strong> zum Einsatz kommen:<br />
Firebird-Superserver Version 2.5 (ab Pallas® Version 4.0 / Bis Pallas® Version 3.3 wurde<br />
Firebird-Superserver Version 1.5 eingesetzt)<br />
Die OpenSource-Datenbank Firebird unterstützt diverse Betriebssystemplattformen<br />
(Windows, Linux,...). Detaillierte Informationen zu den unterstützten Plattformen, den<br />
Hard- und <strong>Software</strong>voraussetzungen erhalten Sie auf der Internetseite von Firebird:<br />
http://www.firebirdsql.org<br />
Oracle Database 9i/10g/11g<br />
Auch Oracle steht für diverse Betriebssysteme zur Verfügung. Detaillierte<br />
Informationen zu den unterstützten Plattformen, den Hard- und<br />
4<br />
© 2012 ARCHITEXT <strong>Software</strong> GmbH
ARCHITEXT Pallas® - Administrationshandbuch Installation<br />
<strong>Software</strong>voraussetzungen erhalten Sie auf der Internetseite von Oracle: http://<br />
www.oracle.com/lang/de/database/index.html<br />
Die clientseitigen Voraussetzungen für ARCHITEXT Pallas® sind im Kapitel<br />
Datenbankvoraussetzungen Oracle beschrieben.<br />
MS-SQL-Server 2000/2005/2008 (nur in Verbindung mit Microsoft Active Directory)<br />
MS-SQL-Server steht nur für Windows Betriebsysteme zur Verfügung. Detaillierte<br />
Informationen zu den Hard- und <strong>Software</strong>voraussetzungen erhalten Sie auf der<br />
Internetseite von Microsoft: http://www.microsoft.com/germany/sql/default.mspx<br />
File-/Dateiserver<br />
Die Programmdateien von ARCHITEXT Pallas® können bei Netzwerkinstallationen auf beliebige<br />
Dateiserver installiert werden (Linux/Samba, Windows, Novell,...). Voraussetzung ist nur,<br />
dass die Windows-Clients auf die Programmdateien über das Netzwerk zugreifen können (z.B.<br />
über den UNC-Pfad oder ein gemapptes Laufwerk).<br />
Die einfachste Variante ist ein Windowsserver, auf dem ARCHITEXT Pallas® direkt lokal<br />
installiert und das Installationsverzeichnis dann im Netzwerk freigegeben wird. In allen<br />
anderen Fällen erfolgt die Installation der Programmdateien von einem Client auf die Freigabe<br />
/ das Volume / das Netzwerklaufwerk des gewünschten Dateiservers.<br />
Webserver<br />
ARCHITEXT Pallas® kann auch auf einem Webserver installiert werden und den Windows-<br />
Client-PC's über den Webbrowser zur Verfügung gestellt werden. Als Webserver können<br />
Apache (unter Windows oder Linux) oder IIS (unter Windows) eingesetzt werden. Auch beim<br />
Webserver gelten die Systemvoraussetzungen des entsprechenden Betriebsystems und des<br />
Webservers unter dem jeweiligen Betriebsystem.<br />
5<br />
© 2012 ARCHITEXT <strong>Software</strong> GmbH
ARCHITEXT Pallas® - Administrationshandbuch Installation<br />
2.2 Erforderliche Installationsschritte<br />
Das Programm ARCHITEXT Pallas® kann - je nach Produktedition - in folgenden Varianten<br />
installiert werden:<br />
Pallas® Basic<br />
als Einzelplatzversion lokal auf einen Rechner (siehe Pallas® Basic (Projektverwaltung<br />
mittels Windows Explorer ))<br />
Pallas® Professional<br />
als Einzelplatzversion lokal auf einen Client<br />
(siehe Lokale Einzelplatzinstallation)<br />
als Netzwerkversion mit Datenbankserver (Firebird) direkt auf einem Windowsserver<br />
(siehe Netzwerkinstallation mit Datenbankserver (Firebird) direkt auf einem Windowsserver)<br />
Als Netzwerkversion direkt auf einem Windowsserver ohne Datenbankserver. In diesem Fall<br />
muss ein Datenbankserver (z.B. MS-SQL-Server, Oracle oder Firebird) bereits vorhanden<br />
sein<br />
(siehe Netzwerkinstallation ohne Datenbankserver (bereits vorhanden) direkt auf einem<br />
Windowsserver).<br />
als Netzwerkversion auf ein Netzwerklaufwerk eines Windows-, Novell- oder Linux-<br />
Dateiservers<br />
(siehe Netzwerkinstallation ohne Datenbankserver auf einen Windows/Novell/Linux-<br />
Dateiserver )<br />
als Netzwerkversion auf einem Webserver (Apache/IIS). Diese Installationsvariante wird<br />
derzeit nicht in diesem Handbuch beschrieben, da diese Variante sehr individuell, in<br />
Abstimmung mit ARCHITEXT einzurichten ist. Bei Interesse an dieser Installationsvariante<br />
wenden Sie sich bitte an unseren Support.<br />
Bitte beachten Sie, dass ohne die manuelle Installation einer auf Sie personalisierten<br />
Lizenzdatei alle Installationen von ARCHITEXT Pallas® zunächst mit zum Teil<br />
eingeschränktem Funktionsumfang sind.<br />
6<br />
© 2012 ARCHITEXT <strong>Software</strong> GmbH
ARCHITEXT Pallas® - Administrationshandbuch Installation<br />
2.2.1 Pallas® Basic (Projektverwaltung mittels Windows Explorer )<br />
In diesem Kapitel sind folgende Unterkapitel vorhanden:<br />
Lokale Einzelplatzinstallation<br />
Verwendung von STLB/K in Pallas® Basic<br />
7<br />
© 2012 ARCHITEXT <strong>Software</strong> GmbH
ARCHITEXT Pallas® - Administrationshandbuch Installation<br />
2.2.1.1 Lokale Einzelplatzinstallation<br />
Achten Sie bitte bei der Installation darauf, dass Sie am Betriebssystem mit<br />
Administratorrechten angemeldet sind.<br />
Legen Sie die ARCHITEXT CD-ROM in Ihr CD-ROM-Laufwerk ein. Anschließend startet der<br />
Installationsdialog (wird der Installationsdialog nicht automatisch gestartet, so starten Sie<br />
den Windows Explorer und wechseln Sie hier auf Ihr CD-ROM-Laufwerk. Starten Sie auf der<br />
CD-ROM das Programm Setup.exe per Doppelklick):<br />
Klicken Sie im Installationsdialog auf ARCHITEXT Pallas® installieren:<br />
Es öffnet sich der Setup-Assistent. Klicken Sie auf Weiter:<br />
8<br />
© 2012 ARCHITEXT <strong>Software</strong> GmbH
ARCHITEXT Pallas® - Administrationshandbuch Installation<br />
Lesen Sie die Lizenzbedingungen durch, aktivieren Sie Ich akzeptiere die Vereinbarung und<br />
klicken Sie auf Weiter um die Installation fortzusetzen:<br />
Im nachfolgenden Dialog wählen Sie bitte "Neuinstallation ARCHITEXT Pallas® Basic<br />
Einzelplatzinstallation" aus. Die Beschreibung der Updateinstallation finden Sie im Kapitel<br />
Update-Installation.<br />
9<br />
© 2012 ARCHITEXT <strong>Software</strong> GmbH
ARCHITEXT Pallas® - Administrationshandbuch Installation<br />
Im folgenden Dialog wird der Installationspfad angezeigt. Möchten Sie den Installationspfad<br />
ändern, so klicken Sie auf Durchsuchen oder geben Sie den Installationspfad direkt ein.<br />
Klicken Sie anschließend auf Weiter:<br />
Anschließend können Sie die Programmgruppe im Startmenü angeben, unter der die<br />
10<br />
© 2012 ARCHITEXT <strong>Software</strong> GmbH
ARCHITEXT Pallas® - Administrationshandbuch Installation<br />
Programm-Verknüpfungen angelegt werden sollen:<br />
Bevor die Installation fortgesetzt werden kann, erscheint noch einmal eine Zusammenfassung<br />
der von Ihnen gewählten Einstellungen. Sind alle Einstellungen korrekt, so klicken Sie auf<br />
Installieren um die Installation zu starten. Mit Zurück können Sie die Einstellungen ändern:<br />
11<br />
© 2012 ARCHITEXT <strong>Software</strong> GmbH
ARCHITEXT Pallas® - Administrationshandbuch Installation<br />
Haben Sie mit Installieren den Dialog bestätigt, wird die Installation gestartet. Den<br />
Fortschritt der Installation können Sie am Fortschrittsbalken verfolgen:<br />
Beenden Sie nach erfolgreicher Installation den Setup-Assistenten mit Fertigstellen. Soll<br />
ARCHITEXT Pallas® anschließend nicht gestartet werden, so deaktivieren Sie den Schalter<br />
ARCHITEXT Pallas® jetzt starten:<br />
12<br />
© 2012 ARCHITEXT <strong>Software</strong> GmbH
ARCHITEXT Pallas® - Administrationshandbuch Installation<br />
Schließen Sie den Installationsdialog mit Programm beenden:<br />
Starten Sie ARCHITEXT Pallas® entweder mit der Verknüpfung aus der Programmgruppe<br />
ARCHITEXT Pallas® im Startmenü oder mit der Verknüpfung auf dem Desktop:<br />
13<br />
© 2012 ARCHITEXT <strong>Software</strong> GmbH
ARCHITEXT Pallas® - Administrationshandbuch Installation<br />
2.2.1.2 Verwendung von STLB/K in Pallas® Basic<br />
Die Verwendung von Standardleistungsbüchern und -katalogen (STLB/STLK) in Pallas® Basic<br />
ist nur dann möglich, wenn dies explizit als Modul erworben wurde.<br />
Um die Standardtexte (STLB im sogenannten BEUTH-Format (105er Satz) / STLK im Original-<br />
Katalogformat (120er Satz)) in Pallas® Basic verwenden zu können, müssen die<br />
Originaldateien in einer entsprechenden Verzeichnisstruktur gespeichert werden. Beim ersten<br />
Öffnen/Anlegen eines LV's in Pallas® Basic werden die in der Verzeichnisstruktur befindlichen<br />
Originaldateien automatisch in ein internes XML-Format konvertiert.<br />
Bitte beachten Sie, dass dieser Vorgang beim ersten Öffnen/Anlegen eines LV's in Pallas®<br />
Basic je nach Umfang und Anzahl der Leistungsbereiche einige Zeit in Anspruch nehmen kann.<br />
Sobald die Originaldateien einmal in das interne Format umgewandelt wurden, ist keine<br />
weitere Konvertierung mehr erforderlich und es kommt zu keinen Geschwindigkeitseinbußen<br />
bei der Verarbeitung der Standardtexte.<br />
Im nachfolgenden Fenster ist die Verzeichnisstruktur ersichtlich:<br />
STLB-Dateien müssen in das Verzeichnis "..\PallasAva\Templates\Stl\B" und STLKD-Dateien in<br />
das Verzeichnis "..\PallasAva\Templates\Stl\K" kopiert werden.<br />
Bei Leistungsbereiche mit unterschiedlicher STLB-Versionsnummer ist darauf zu achten, dass<br />
die Dateinamen unterschiedlich sind (z.B. indem Sie an den Dateinamen die Versionsnummer<br />
anhängen).<br />
Aus den Originaldateien in den Verzeichnissen "..\B" und "..\K" werden je LB eine Datei<br />
14<br />
© 2012 ARCHITEXT <strong>Software</strong> GmbH
ARCHITEXT Pallas® - Administrationshandbuch Installation<br />
"Detail_xx.th", sowie eine globale Datei "Head.th" erzeugt. Sind diese Dateien vorhanden, wird<br />
keine Konvertierung mehr gestartet. Dies bedeutet, wenn sich der Inhalt der Verzeichnisse "..<br />
\B" und/oder "..\K" ändert (z.B. durch Einspielen zusätzlicher oder neuer Leistungsbereiche),<br />
so müssen anschließend alle Dateien "Detail_xx.th" und die "Head.th" gelöscht werden. Beim<br />
ersten Öffnen/Anlegen eines LV's in Pallas® Basic wird dann erneut automatisch die<br />
Konvertierung angestoßen.<br />
15<br />
© 2012 ARCHITEXT <strong>Software</strong> GmbH
ARCHITEXT Pallas® - Administrationshandbuch Installation<br />
2.2.2 Pallas® Professional<br />
In diesem Kapitel sind folgende Unterkapitel vorhanden:<br />
Lokale Einzelplatzinstallation<br />
Netzwerkinstallation mit Datenbankserver (Firebird) direkt auf einem Windowsserver<br />
Netzwerkinstallation ohne Datenbankserver (bereits vorhanden) direkt auf einem<br />
Windowsserver<br />
Netzwerkinstallation ohne Datenbankserver auf einen Windows/Novell/Linux-Dateiserver<br />
16<br />
© 2012 ARCHITEXT <strong>Software</strong> GmbH
ARCHITEXT Pallas® - Administrationshandbuch Installation<br />
2.2.2.1 Lokale Einzelplatzinstallation<br />
Achten Sie bitte bei der Installation darauf, dass Sie am Betriebssystem mit<br />
Administratorrechten angemeldet sind.<br />
Legen Sie die ARCHITEXT CD-ROM in Ihr CD-ROM-Laufwerk ein. Anschließend startet der<br />
Installationsdialog (wird der Installationsdialog nicht automatisch gestartet, so starten Sie<br />
den Windows Explorer und wechseln Sie hier auf Ihr CD-ROM-Laufwerk. Starten Sie auf der<br />
CD-ROM das Programm Setup.exe per Doppelklick):<br />
Klicken Sie im Installationsdialog auf ARCHITEXT Pallas® installieren:<br />
Es öffnet sich der Setup-Assistent. Klicken Sie auf Weiter:<br />
17<br />
© 2012 ARCHITEXT <strong>Software</strong> GmbH
ARCHITEXT Pallas® - Administrationshandbuch Installation<br />
Lesen Sie die Lizenzbedingungen durch, aktivieren Sie Ich akzeptiere die Vereinbarung und<br />
klicken Sie auf Weiter um die Installation fortzusetzen:<br />
Wählen Sie im nächsten Dialog "Neuinstallation ARCHITEXT Pallas® Professional<br />
Einzelplatzversion" und klicken Sie auf Weiter.<br />
18<br />
© 2012 ARCHITEXT <strong>Software</strong> GmbH
ARCHITEXT Pallas® - Administrationshandbuch Installation<br />
Im folgenden Dialog wird der Installationspfad angezeigt. Möchten Sie den Installationspfad<br />
ändern, so klicken Sie auf Durchsuchen oder geben Sie den Installationspfad direkt ein.<br />
Klicken Sie anschließend auf Weiter:<br />
Anschließend können Sie die Programmgruppe im Startmenü angeben, unter der die<br />
Programm-Verknüpfungen angelegt werden sollen:<br />
19<br />
© 2012 ARCHITEXT <strong>Software</strong> GmbH
ARCHITEXT Pallas® - Administrationshandbuch Installation<br />
Bevor die Installation fortgesetzt werden kann, erscheint noch einmal eine Zusammenfassung<br />
der von Ihnen gewählten Einstellungen. Sind alle Einstellungen korrekt, so klicken Sie auf<br />
Installieren um die Installation zu starten. Mit Zurück können Sie die Einstellungen ändern:<br />
Haben Sie mit Installieren den Dialog bestätigt, wird die Installation gestartet. Den<br />
20<br />
© 2012 ARCHITEXT <strong>Software</strong> GmbH
ARCHITEXT Pallas® - Administrationshandbuch Installation<br />
Fortschritt der Installation können Sie am Fortschrittsbalken verfolgen:<br />
Beenden Sie nach erfolgreicher Installation den Setup-Assistenten mit Fertigstellen. Soll<br />
ARCHITEXT Pallas® anschließend nicht gestartet werden, so deaktivieren Sie den Schalter<br />
ARCHITEXT Pallas® jetzt starten:<br />
21<br />
© 2012 ARCHITEXT <strong>Software</strong> GmbH
ARCHITEXT Pallas® - Administrationshandbuch Installation<br />
Schließen Sie den Installationsdialog mit Programm beenden:<br />
Starten Sie ARCHITEXT Pallas® entweder mit der Verknüpfung aus der Programmgruppe<br />
ARCHITEXT Pallas® im Startmenü oder mit der Verknüpfung auf dem Desktop:<br />
Durch die lokale Einzelplatzinstallation wurde eine Datenbank installiert, in der es die<br />
folgenden Benutzer gibt:<br />
Benutzername Funktion<br />
ARCHITEXT Standardbenutzer zur Erstellung, Bearbeitung eigener Gruppen, Projekte und<br />
LV's<br />
STLVD Pflegebenutzer für Standardleistungsverzeichnisse (STLVD)<br />
22<br />
© 2012 ARCHITEXT <strong>Software</strong> GmbH
ARCHITEXT Pallas® - Administrationshandbuch Installation<br />
23<br />
© 2012 ARCHITEXT <strong>Software</strong> GmbH
ARCHITEXT Pallas® - Administrationshandbuch Installation<br />
2.2.2.2 Netzwerkinstallation mit Datenbankserver (Firebird) direkt auf einem Windowsserver<br />
In diesem Kapitel sind folgende Unterkapitel vorhanden:<br />
Installation am Server<br />
Einrichten der Clients<br />
2.2.2.2.1 Installation am Server<br />
Diese Netzwerkinstallation muss direkt am Windows-Server erfolgen!<br />
Legen Sie am Server die ARCHITEXT CD-ROM in Ihr CD-ROM-Laufwerk ein. Anschließend<br />
startet der Installationsdialog (wird der Installationsdialog nicht automatisch gestartet, so<br />
starten Sie den Windows Explorer und wechseln Sie hier auf Ihr CD-ROM-Laufwerk. Starten<br />
Sie auf der CD-ROM das Programm Setup.exe per Doppelklick):<br />
Klicken Sie im Installationsdialog auf ARCHITEXT Pallas® installieren:<br />
Es öffnet sich der Setup-Assistent. Klicken Sie auf Weiter:<br />
24<br />
© 2012 ARCHITEXT <strong>Software</strong> GmbH
ARCHITEXT Pallas® - Administrationshandbuch Installation<br />
Lesen Sie die Lizenzbedingungen durch, aktivieren Sie Ich akzeptiere die Vereinbarung und<br />
klicken Sie auf Weiter um die Installation fortzusetzen:<br />
Wählen Sie im nächsten Dialog "Neuinstallation ARCHITEXT Pallas® Professional<br />
Netzwerkversion" und klicken Sie auf Weiter:<br />
25<br />
© 2012 ARCHITEXT <strong>Software</strong> GmbH
ARCHITEXT Pallas® - Administrationshandbuch Installation<br />
Im folgenden Dialog wird der Installationspfad angezeigt. Möchten Sie den Installationspfad<br />
ändern, so klicken Sie auf Durchsuchen oder geben Sie den Installationspfad direkt ein.<br />
Bitte beachten Sie dass der Installationspfad ein lokales Laufwerk des Servers sein muss.<br />
Klicken Sie anschließend auf Weiter:<br />
Anschließend können Sie die Programmgruppe im Startmenü angeben, unter der die<br />
26<br />
© 2012 ARCHITEXT <strong>Software</strong> GmbH
ARCHITEXT Pallas® - Administrationshandbuch Installation<br />
Programm-Verknüpfungen angelegt werden sollen:<br />
Im Dialog Aktionen auswählen entscheiden Sie, ob der Datenbankserver installiert werden<br />
soll und ob das Installationsverzeichnis auf diesem Rechner über das Netzwerk freigegeben<br />
werden soll.<br />
Bei der gewählten Installationsvariante ("Netzwerkinstallation mit Datenbankserver (Firebird)<br />
direkt auf einem Windowsserver") muss der Schalter "Nur Programmdateien von<br />
ARCHITEXT Pallas® Professional auf einen Dateiserver installieren" deaktiviert und der<br />
Schalter " Datenbankserver Firebird installieren..." aktiviert sein, damit auch die Firebird-<br />
Datenbank installiert werden kann.<br />
Der Schalter "Installationsverzeichnis auf diesem Rechner über das Netzwerk<br />
freigeben" sollte auch aktiviert sein, damit ARCHITEXT Pallas® auch von den Clients aus<br />
aufgerufen werden kann (Ausnahme: Sie möchten nur am Server mit ARCHITEXT Pallas®<br />
arbeiten).<br />
Klicken Sie anschließend auf Weiter:<br />
27<br />
© 2012 ARCHITEXT <strong>Software</strong> GmbH
ARCHITEXT Pallas® - Administrationshandbuch Installation<br />
Bevor die Installation fortgesetzt werden kann erscheint noch einmal eine Zusammenfassung<br />
der von Ihnen gewählten Einstellungen. Sind alle Einstellungen korrekt, so klicken Sie auf<br />
Installieren um die Installation zu starten. Mit Zurück können Sie die Einstellungen ändern:<br />
Haben Sie mit Installieren den Dialog bestätigt, wird die Installation gestartet. Den<br />
Fortschritt der Installation können Sie am Fortschrittsbalken verfolgen:<br />
28<br />
© 2012 ARCHITEXT <strong>Software</strong> GmbH
ARCHITEXT Pallas® - Administrationshandbuch Installation<br />
Nach erfolgreicher Installation erhalten Sie den folgenden Dialog. Hier sollten Sie den<br />
Schalter Informationen für den Client-Check anzeigen aktiv lassen, damit anschließend<br />
die Administratorinformationen für den Client-Check gestartet werden.<br />
Beenden Sie den Setup-Assistenten mit Fertigstellen:<br />
29<br />
© 2012 ARCHITEXT <strong>Software</strong> GmbH
ARCHITEXT Pallas® - Administrationshandbuch Installation<br />
Schließen Sie den Installationsdialog mit Programm beenden:<br />
Hinweis:<br />
In der Datenbank ist es abschließend noch erforderlich die AVA-Anwender als Benutzer<br />
anzulegen. Dieses erfolgt in der Benutzerverwaltung des ARCHITEXT-<br />
Administrationsprogramms.<br />
2.2.2.2.2 Einrichten der Clients<br />
Um sicherzustellen, dass die Anwender in Ihrem Netzwerk oder Intranet auf die<br />
Serverinstallation zugreifen können, ist es nun lediglich erforderlich, dass die Anwender eine<br />
bestimmte Datei einmal starten. Über dieses PallasClientCheck wird am Client das<br />
Vorhandensein der erforderlichen Komponenten "Microsoft .NET Framework 3.5" überprüft,<br />
ggf. aus dem Komponentenverzeichnis von ARCHITEXT Pallas® installiert sowie eine<br />
Programmverknüpfung zum Starten von ARCHITEXT Pallas® im Startmenü und auf dem<br />
Desktop eingerichtet:<br />
30<br />
© 2012 ARCHITEXT <strong>Software</strong> GmbH
ARCHITEXT Pallas® - Administrationshandbuch Installation<br />
Der Anwender muss lediglich diesen Dialog mit OK bestätigen. Daraufhin wird am Client die<br />
Programmgruppe im Startmenü und eine Verknüpfung auf dem Desktop zum Starten von<br />
ARCHITEXT Pallas® angelegt.<br />
Im Startmenü wird neben der Verknüpfung zum Start von ARCHITEXT Pallas® auch eine<br />
Verknüpfung "Datenimport" angelegt.<br />
Über diese Verknüpfung kann jeder Anwender Projektdaten aus dem System "ARCHITEXT<br />
excellent" in seine Projektverwaltung importieren.<br />
(siehe hierzu Projektdatenübernahme aus ARCHITEXT excellent )<br />
Sie können den Anwendern den Link zur Datei PallasClientCheck z.B. per E-Mail schicken.<br />
Genaue Informationen zum lokalen Pallas®-Installationsverzeichnis auf dem Server, dem<br />
angelegten Freigabenamen, und dem Link zu PallasClientCheck finden Sie in den<br />
Administratorinformationen für die Clienteinrichtung. Starten Sie dazu die index.htm<br />
aus dem Unterverzeichnis Pallas_Adm inInfos im lokalen Pallas®-Installationsverzeichnis auf<br />
dem Server:<br />
31<br />
© 2012 ARCHITEXT <strong>Software</strong> GmbH
ARCHITEXT Pallas® - Administrationshandbuch Installation<br />
32<br />
© 2012 ARCHITEXT <strong>Software</strong> GmbH
ARCHITEXT Pallas® - Administrationshandbuch Installation<br />
2.2.2.3 Netzwerkinstallation ohne Datenbankserver (bereits vorhanden) direkt auf einem Windowsserver<br />
In diesem Kapitel sind folgende Unterkapitel vorhanden:<br />
Installation am Server<br />
Einrichten der Clients<br />
2.2.2.3.1 Installation am Server<br />
Diese Netzwerkinstallation muss direkt am Windows-Server erfolgen!<br />
Legen Sie am Server die ARCHITEXT CD-ROM in Ihr CD-ROM-Laufwerk ein. Anschließend<br />
startet der Installationsdialog (wird der Installationsdialog nicht automatisch gestartet, so<br />
starten Sie den Windows Explorer und wechseln Sie hier auf Ihr CD-ROM-Laufwerk. Starten<br />
Sie auf der CD-ROM das Programm Setup.exe per Doppelklick):<br />
Klicken Sie im Installationsdialog auf ARCHITEXT Pallas® installieren:<br />
Es öffnet sich der Setup-Assistent. Klicken Sie auf Weiter:<br />
33<br />
© 2012 ARCHITEXT <strong>Software</strong> GmbH
ARCHITEXT Pallas® - Administrationshandbuch Installation<br />
Lesen Sie die Lizenzbedingungen durch, aktivieren Sie Ich akzeptiere die Vereinbarung und<br />
klicken Sie auf Weiter um die Installation fortzusetzen:<br />
Wählen Sie im nächsten Dialog Serverinstallation und klicken Sie auf Weiter:<br />
34<br />
© 2012 ARCHITEXT <strong>Software</strong> GmbH
ARCHITEXT Pallas® - Administrationshandbuch Installation<br />
Im folgenden Dialog wird der Installationspfad angezeigt. Möchten Sie den Installationspfad<br />
ändern, so klicken Sie auf Durchsuchen oder geben Sie den Installationspfad direkt ein. Bitte<br />
beachten Sie dass der Installationspfad ein lokales Laufwerk des Servers sein muss.<br />
Klicken Sie anschließend auf Weiter:<br />
35<br />
© 2012 ARCHITEXT <strong>Software</strong> GmbH
ARCHITEXT Pallas® - Administrationshandbuch Installation<br />
Im Dialog Aktionen auswählen entscheiden Sie, ob der Datenbankserver installiert werden<br />
soll und ob das Installationsverzeichnis auf diesem Rechner über das Netzwerk freigegeben<br />
werden soll.<br />
Bei der gewählten Installationsvariante ("Netzwerkinstallation ohne Datenbankserver (bereits<br />
vorhanden) direkt auf einem Windowsserver") dürfen die Schalter "Nur Programmdateien<br />
von ARCHITEXT Pallas® Professional auf einen Dateiserver installieren" und "<br />
Datenbankserver Firebird installieren..." nicht aktiviert sein, da der Datenbankserver<br />
bereits vorhanden ist.<br />
Der Schalter "Installationsverzeichnis auf diesem Rechner über das Netzwerk<br />
freigeben" sollte aktiviert sein, damit ARCHITEXT Pallas® auch von den Clients aufgerufen<br />
werden kann (Ausnahme: Sie möchten nur am Server mit ARCHITEXT Pallas® arbeiten).<br />
Klicken Sie anschließend auf Weiter:<br />
Bevor die Installation fortgesetzt werden kann erscheint noch einmal eine Zusammenfassung<br />
der von Ihnen gewählten Einstellungen. Sind alle Einstellungen korrekt, so klicken Sie auf<br />
Installieren um die Installation zu starten. Mit Zurück können Sie die Einstellungen ändern:<br />
36<br />
© 2012 ARCHITEXT <strong>Software</strong> GmbH
ARCHITEXT Pallas® - Administrationshandbuch Installation<br />
Haben Sie mit Installieren den Dialog bestätigt, wird die Installation gestartet. Den<br />
Fortschritt der Installation können Sie am Fortschrittsbalken verfolgen:<br />
Nach erfolgreicher Installation erhalten Sie den folgenden Dialog. Hier sollten Sie den<br />
Schalter Informationen für die Client-Einrichtung anzeigen aktiv lassen, damit<br />
anschließend die Administratorinformationen für die Clienteinrichtung gestartet werden.<br />
37<br />
© 2012 ARCHITEXT <strong>Software</strong> GmbH
ARCHITEXT Pallas® - Administrationshandbuch Installation<br />
Beenden Sie den Setup-Assistenten mit Fertigstellen:<br />
Schließen Sie den Installationsdialog mit Programm beenden:<br />
Hinweis:<br />
Bitte Beachten Sie noch die Informationen im Abschnitt Konfiguration und des ARCHITEXT-<br />
Administrationsprogramms.<br />
38<br />
© 2012 ARCHITEXT <strong>Software</strong> GmbH
ARCHITEXT Pallas® - Administrationshandbuch Installation<br />
2.2.2.3.2 Einrichten der Clients<br />
Um sicherzustellen, dass die Anwender in Ihrem Netzwerk oder Intranet auf die<br />
Serverinstallation zugreifen können, ist es nun lediglich erforderlich, dass die Anwender eine<br />
bestimmte Datei einmal starten. Über dieses PallasClientCheck wird am Client das<br />
Vorhandensein der erforderlichen Komponenten "Microsoft .NET Framework 1.1" überprüft,<br />
ggf. aus dem Komponentenverzeichnis von ARCHITEXT Pallas® installiert sowie eine<br />
Programmverknüpfung zum Starten von ARCHITEXT Pallas® im Startmenü und auf dem<br />
Desktop eingerichtet:<br />
Der Anwender muss lediglich diesen Dialog mit OK bestätigen. Daraufhin wird am Client die<br />
Programmgruppe im Startmenü und eine Verknüpfung auf dem Desktop zum Starten von<br />
ARCHITEXT Pallas® angelegt.<br />
Im Startmenü wird neben der Verknüpfung zum Start von ARCHITEXT Pallas® auch eine<br />
Verknüpfung "Datenimport" angelegt.<br />
Über diese Verknüpfung kann jeder Anwender Daten aus dem System "ARCHITEXT excellent"<br />
in seine Projektverwaltung importieren.<br />
(siehe hierzu Projektdatenübernahme aus ARCHITEXT excellent )<br />
Sie können den Anwendern entweder den Link zur Datei PallasClientCheck oder auch die<br />
Programmdatei selbst z.B. per E-Mail schicken.<br />
Genaue Informationen zum lokalen Pallas®-Installationsverzeichnis auf dem Server, dem<br />
angelegten Freigabenamen, und dem Link zu PallasClientCheck finden Sie in den<br />
Administratorinformationen für die Clienteinrichtung. Starten Sie dazu die index.htm<br />
aus dem Unterverzeichnis Pallas_Adm inInfos im lokalen Pallas®-Installationsverzeichnis auf<br />
39<br />
© 2012 ARCHITEXT <strong>Software</strong> GmbH
ARCHITEXT Pallas® - Administrationshandbuch Installation<br />
dem Server:<br />
40<br />
© 2012 ARCHITEXT <strong>Software</strong> GmbH
ARCHITEXT Pallas® - Administrationshandbuch Installation<br />
2.2.2.4 Netzwerkinstallation ohne Datenbankserver auf einen Windows/Novell/Linux-Dateiserver<br />
In diesem Kapitel sind folgende Unterkapitel vorhanden:<br />
Installieren der Programmdateien<br />
Einrichten der Clients<br />
2.2.2.4.1 Installieren der Programmdateien<br />
Die Installation muss von einem Windows-Client auf ein verbundenes<br />
Netzwerklaufwerk oder direkt in die Freigabe des Windows-, Novell-, Linux-<br />
Dateiservers erfolgen. Stellen Sie sicher, dass zur Installation Schreibrechte auf dem<br />
gewünschten Netzwerklaufwerk/Freigabe existieren. Bei dieser Installationsvariante<br />
sollte kein Firebirddatenbankserver mit installiert werden, so dass der erforderliche<br />
Datenbankserver, bzw. die erforderliche Datenbank manuell installiert werden muss.<br />
Als Datenbankserver stehen ihnen folgende Möglichkeiten zur Verfügung:<br />
Firebird-Superserver auf einem Windows- oder Linuxserver. Die entsprechenden<br />
Installationspakete für Firebird können Sie von http://www.firebirdsql.org downloaden.<br />
Oracleserver 9i/10g/11g auf einem Windows- oder Linuxserver.<br />
MS-SQL-Server 2000/2005/2008 auf einem Windowsserver<br />
In allen Fällen muss die Datenbankserverinstallation entsprechend des verwendeten<br />
Serverbetriebssystems installiert und die Datenbank für ARCHITEXT Pallas® manuell erstellt<br />
werden. Nähere Informationen zu den einzelnen Datenbankservern erhalten Sie unter<br />
Datenbankvoraussetzungen - Allgemeine Informationen<br />
Installieren der Programmdateien von ARCHITEXT Pallas® auf einen Dateiserver<br />
Im nachfolgenden Beispiel wird davon ausgegangen, dass Laufwerk L:\ ein verbundenes<br />
Netzwerklaufwerk zu einer Freigabe auf einem Linux-Server mit eingerichtetem Samba ist.<br />
Statt dem verbundenen Netzwerklaufwerk kann als Pfad auch direkt der Freigabepfad in der<br />
Form "\\servername\Freigabename\Verzeichnis" verwendet werden.<br />
Legen Sie die ARCHITEXT CD-ROM in Ihr CD-ROM-Laufwerk ein. Anschließend startet der<br />
Installationsdialog (wird der Installationsdialog nicht automatisch gestartet, so starten Sie<br />
den Windows Explorer und wechseln Sie hier auf Ihr CD-ROM-Laufwerk. Starten Sie auf der<br />
CD-ROM das Programm Setup.exe per Doppelklick):<br />
41<br />
© 2012 ARCHITEXT <strong>Software</strong> GmbH
ARCHITEXT Pallas® - Administrationshandbuch Installation<br />
Klicken Sie im Installationsdialog auf ARCHITEXT Pallas® installieren:<br />
Es öffnet sich der Setup-Assistent. Klicken Sie auf Weiter:<br />
Lesen Sie die Lizenzbedingungen durch, aktivieren Sie Ich akzeptiere die Vereinbarung und<br />
klicken Sie auf Weiter um die Installation fortzusetzen:<br />
42<br />
© 2012 ARCHITEXT <strong>Software</strong> GmbH
ARCHITEXT Pallas® - Administrationshandbuch Installation<br />
Wählen Sie im nächsten Dialog Serverinstallation und klicken Sie auf Weiter:<br />
Im folgenden Dialog wird der Installationspfad angezeigt. Möchten Sie den Installationspfad<br />
ändern, so klicken Sie auf Durchsuchen oder geben Sie den Installationspfad direkt ein.<br />
Klicken Sie anschließend auf Weiter:<br />
43<br />
© 2012 ARCHITEXT <strong>Software</strong> GmbH
ARCHITEXT Pallas® - Administrationshandbuch Installation<br />
Anschließend können Sie die Programmgruppe im Startmenü angeben, unter der die<br />
Programm-Verknüpfungen angelegt werden sollen:<br />
Im nachfolgenden Dialog aktivieren Sie bitte die Option "Nur die Programmdateien von<br />
ARCHITEXT Pallas® Professional auf einen Dateiserver installieren" und deaktivieren Sie die<br />
beiden anderen Optionen "Datenbankserver Firebird installieren..." und "<br />
44<br />
© 2012 ARCHITEXT <strong>Software</strong> GmbH
ARCHITEXT Pallas® - Administrationshandbuch Installation<br />
Installationsverzeichnis auf diesem Rechner über das Netzwerk freigeben."<br />
Bevor die Installation fortgesetzt werden kann erscheint noch einmal eine Zusammenfassung<br />
der von Ihnen gewählten Einstellungen. Sind alle Einstellungen korrekt, so klicken Sie auf<br />
Installieren um die Installation zu starten. Mit Zurück können Sie die Einstellungen ändern:<br />
45<br />
© 2012 ARCHITEXT <strong>Software</strong> GmbH
ARCHITEXT Pallas® - Administrationshandbuch Installation<br />
Haben Sie mit Installieren den Dialog bestätigt, wird die Installation gestartet. Den<br />
Fortschritt der Installation können Sie am Fortschrittsbalken verfolgen:<br />
Beenden Sie nach erfolgreicher Installation den Setup-Assistenten mit Fertigstellen:<br />
Schließen Sie den Installationsdialog mit Programm beenden:<br />
46<br />
© 2012 ARCHITEXT <strong>Software</strong> GmbH
ARCHITEXT Pallas® - Administrationshandbuch Installation<br />
Durch die Installation wurden die Programmdateien auf den angegebenen Dateiserver<br />
installiert und stehen nun allen Anwendern, die Zugriff auf das entsprechende Verzeichnis des<br />
Dateiservers haben, zur Verfügung. Da in dieser Variante kein Datenbankserver und auch<br />
noch keine Datenbank für ARCHITEXT Pallas® eingerichtet wurden, müssen Sie diese Schritte<br />
nun manuell durchführen.<br />
Nähere Informationen zu den einzelnen Datenbankservern erhalten Sie unter<br />
Datenbankvoraussetzungen - Allgemeine Informationen<br />
2.2.2.4.2 Einrichten der Clients<br />
Um sicherzustellen, dass die Anwender in Ihrem Netzwerk oder Intranet auf die<br />
Netzwerkinstallation zugreifen können, ist es nun lediglich erforderlich, dass die Anwender<br />
eine bestimmte Datei einmal starten. Über dieses PallasClientCheck wird am Client das<br />
Vorhandensein der erforderlichen Komponenten "Microsoft .NET Framework 1.1" überprüft,<br />
ggf. aus dem Komponentenverzeichnis von ARCHITEXT Pallas® installiert sowie eine<br />
Programmverknüpfung zum Starten von ARCHITEXT Pallas® im Startmenü und auf dem<br />
Desktop eingerichtet:<br />
47<br />
© 2012 ARCHITEXT <strong>Software</strong> GmbH
ARCHITEXT Pallas® - Administrationshandbuch Installation<br />
Der Anwender muss lediglich diesen Dialog mit OK bestätigen. Daraufhin wird am Client die<br />
Programmgruppe im Startmenü und eine Verknüpfung auf dem Desktop zum Starten von<br />
ARCHITEXT Pallas® angelegt.<br />
Im Startmenü wird neben der Verknüpfung zum Start von ARCHITEXT Pallas® auch eine<br />
Verknüpfung "Datenimport" angelegt.<br />
Über diese Verknüpfung kann jeder Anwender Daten aus dem System "ARCHITEXT excellent"<br />
in seine Projektverwaltung importieren.<br />
(siehe hierzu Projektdatenübernahme aus ARCHITEXT excellent )<br />
Sie können den Anwendern entweder den Link zur Datei PallasClientCheck oder auch die<br />
Programmdatei selbst z.B. per E-Mail schicken.<br />
Genaue Informationen zum lokalen Pallas®-Installationsverzeichnis auf dem Server, dem<br />
angelegten Freigabenamen, und dem Link zu PallasClientCheck finden Sie in den<br />
Administratorinformationen für die Clienteinrichtung. Starten Sie dazu die index.htm<br />
aus dem Unterverzeichnis Pallas_Adm inInfos im lokalen Pallas®-Installationsverzeichnis auf<br />
dem Dateiserver:<br />
48<br />
© 2012 ARCHITEXT <strong>Software</strong> GmbH
ARCHITEXT Pallas® - Administrationshandbuch Installation<br />
49<br />
© 2012 ARCHITEXT <strong>Software</strong> GmbH
ARCHITEXT Pallas® - Administrationshandbuch Installation<br />
2.2.3 Lizenz<br />
Bei der Lizenzierung der ARCHITEXT Pallas® <strong>Software</strong> sind zwei Varianten möglich.<br />
Sie haben eine personalisierte Installations-CD:<br />
Bei dieser Variante befindet sich Ihre Lizenz auf der Installations-CD (Datei "[CD-ROM]:<br />
\Lizenz\PallasAva.liz" ist vorhanden) und wird bei der Installation automatisch installiert.<br />
Sie haben eine nicht personalisierte Installations-CD:<br />
Bei dieser Variante wird die Demo-Lizenz installiert. Die Ausgaben (Ausdruck, GAEB-Export)<br />
enthalten das Wort "Demo". Haben Sie nachträglich eine Lizenz erworben, so erhalten Sie von<br />
ARCHITEXT Ihre gültige Lizenzdatei (Dateiname: "PallasAva.liz"), welche Sie dann noch in das<br />
Programmverzeichnis kopieren müssen (standardmäßig: "C:\ARCHITEXT Pallas\PallasAva\").<br />
50<br />
© 2012 ARCHITEXT <strong>Software</strong> GmbH
ARCHITEXT Pallas® - Administrationshandbuch Installation<br />
2.3 Update-Installation<br />
In diesem Kapitel sind folgende Unterkapitel vorhanden:<br />
Allgemeine Informationen zur Updateinstallation<br />
Updateinstallation per CD<br />
51<br />
© 2012 ARCHITEXT <strong>Software</strong> GmbH
ARCHITEXT Pallas® - Administrationshandbuch Installation<br />
2.3.1 Allgemeine Informationen zur Updateinstallation<br />
Ab der ARCHITEXT Pallas® Version 3.3 wurde das Updateverfahren geändert. Die<br />
Updateinstallation wird mittels des normalen Setups durchgeführt, in deren Verlauf Sie neben<br />
einer Neuinstallation von ARCHITEXT Pallas® auch das Update einer bestehenden ARCHITEXT<br />
Pallas® Installation durchführen können. Dies gilt sowohl für ARCHITEXT Pallas® Basic<br />
(Einzelplatzversion), als auch ARCHITEXT Pallas® Professional (Einzelplatz- und<br />
Netzwerkversion). Bei der Updateinstallation werden nun auch die bestehenden<br />
Konfigurationsdateien von ARCHITEXT Pallas® automatisch um neue Einträge ergänzt.<br />
Bestehende Konfigurationseinträge werden durch die Updateinstallation nicht geändert oder<br />
ersetzt.<br />
Ab der ARCHITEXT Pallas® Version 4.0 verwendet ARCHITEXT bei Neuinstallationen des<br />
Firebird-Datenbankdienstes die Firebirdversion 2.5. Beim Update von ARCHITEXT Pallas V3.x<br />
auf Pallas® Version 4.0 einer Netzwerkinstallation unter Verwendung von Firebird als<br />
Datenbankserver besteht die Möglichkeit, den Firebird-Datenbankdienst automatisch von<br />
Version 1.5 auf Version 2.5 zu aktualisieren. Es besteht jedoch weiterhin auch die<br />
Möglichkeit, Pallas® Version 4 mit der vorhandenen Firebirdversion 1.5 zu betreiben. Die<br />
Verwendung von Pallas® Version 3.x oder früher mit dem aktuellen Firebirdserver 2.5 ist<br />
hingegen nicht möglich.<br />
Weiterhin wurde mit Pallas® Version 4.0 die Verzeichnisstruktur im Pallas®-<br />
Programmverzeichnis geändert. Bis Version 3.x existierte für jeden Programmteil ein eigenes<br />
Verzeichnis.<br />
Ab Pallas® Version 4.0 befinden sich alle Programmteile im Verzeichnis "PallasAva".<br />
52<br />
© 2012 ARCHITEXT <strong>Software</strong> GmbH
ARCHITEXT Pallas® - Administrationshandbuch Installation<br />
Bei einer Updateinstallation von Pallas® Version 4.0 auf eine bestehende Installation von<br />
Pallas® Version 3.x werden die Konfigurationsdateien aus den veralteten Unterverzeichnissen<br />
"PallasAdmin", "PallasMasterAdmin" und "PallasService" automatisch in das neue<br />
Hauptverzeichnis "PallasAva" übernommen und die veralteten Verzeichnisse anschließend<br />
gelöscht. Bitte beachten Sie, dass evtl. von Ihnen manuell in den genannten Verzeichnissen<br />
erstellte Dateien hierbei gelöscht werden und Sie unbedingt ein Backup des alten<br />
Programmverzeichnisses vor der Updateinstallation erstellen sollten.<br />
Zwischen ARCHITEXT Pallas® Basic und ARCHITEXT Pallas® Professional existieren für die<br />
Updateinstallation nur geringe Unterschiede, sodass hier die Updateinstallation von<br />
ARCHITEXT Pallas® Professional beschrieben wird und eventuelle Unterschiede zu ARCHITEXT<br />
Pallas® Basic explizit erwähnt werden.<br />
Vor einer Updateinstallation sollten Sie immer sicherstellen, dass ein aktuelles Backup der<br />
Programmdateien und der ARCHITEXT Pallas® Datenbank existiert.<br />
Backup bei der Einzelplatzinstallation:<br />
Bei einer Einzelplatzinstallation können Sie ein Backup der Programmdateien und der<br />
Datenbank durch einfaches Kopieren des Installationsverzeichnisses inkl. aller<br />
Unterverzeichnisse herstellen (standardmäßig: „C:\ARCHITEXT Pallas\").<br />
Backup einer Netzwerkinstallation:<br />
Bei einer Netzwerkversion können die Programmdateien ebenfalls durch einfaches Kopieren<br />
des Installationsverzeichnisses inkl. aller Unterverzeichnisse gesichert werden. Zum Sichern<br />
der Firebirddatenbank muss zunächst der Firebirddatenbankserver gestoppt werden, damit<br />
die zu kopierende Datenbankdatei nicht mehr in Benutzung ist. (Unter Windows:<br />
Systemsteuerung, Verwaltung, Dienste, Dienst „Firebird Guardian – Default Instance", bzw.<br />
"Firebird Guardian - ARCHITEXT-Pallas" stoppen und nach Backup wieder starten). Sollten<br />
Sie Fragen zur Sicherung der Datenbank unter den verschiedenen<br />
Datenbankserverkonstellationen haben, wenden Sie sich bitte an unsere Hotline.<br />
53<br />
© 2012 ARCHITEXT <strong>Software</strong> GmbH
ARCHITEXT Pallas® - Administrationshandbuch Installation<br />
Bevor Sie das eigentliche Update starten, sollten Sie immer die jeweiligen Hinweise zur<br />
Updateinstallation auf der aktuellen ARCHITEXT Pallas®-CD-ROM durchlesen. Hier werden<br />
immer aktuelle Informationen und Hinweise aufgelistet, die bei der Updateinstallation zu<br />
beachten sind.<br />
Sie erreichen die Hinweise im Hauptmenü der CD-ROM über den Punkt "Dokumentation"<br />
und dann über die Datei "Handbuch Updateinstallation ARCHITEXT Pallas®". Hier finden Sie<br />
auch weitere Dokumentationen zu ARCHITEXT Pallas®.<br />
54<br />
© 2012 ARCHITEXT <strong>Software</strong> GmbH
ARCHITEXT Pallas® - Administrationshandbuch Installation<br />
2.3.2 Updateinstallation per CD<br />
Haben Sie eine neue ARCHITEXT Pallas® Version auf CD-ROM erhalten haben, so legen Sie<br />
diese an dem Rechner ein, auf dem ARCHITEXT Pallas® zuvor installiert wurde (bei einer<br />
Einzelplatzinstallation am betreffenden Arbeitsplatz, bei einer Netzwerkinstallationen am<br />
Server).<br />
Hinweis:<br />
Sollte die Autostartfunktion des CD-ROM-Laufwerks deaktiviert sein, so starten Sie bitte das<br />
Programm SETUP.EXE im Hauptverzeichnis der ARCHITEXT-CD.<br />
Wählen Sie zur Updateinstallation den Punkt "ARCHITEXT Pallas® installieren". Es wird die<br />
normale Installationsroutine gestartet, in deren Verlauf Sie auch das Update einer<br />
bestehenden ARCHITEXT Pallas® Installation durchführen können. Dies gilt sowohl für<br />
ARCHITEXT Pallas® Basic, als auch ARCHITEXT Pallas® Professional.<br />
Es öffnet sich der Setup-Assistent. Klicken Sie auf Weiter:<br />
55<br />
© 2012 ARCHITEXT <strong>Software</strong> GmbH
ARCHITEXT Pallas® - Administrationshandbuch Installation<br />
Lesen Sie die Lizenzbedingungen durch, aktivieren Sie Ich akzeptiere die Vereinbarung und<br />
klicken Sie auf Weiter um die Installation fortzusetzen:<br />
Wählen Sie im nächsten Dialog<br />
bei ARCHITEXT Pallas® Professional: "Update einer bestehenden ARCHITEXT Pallas®<br />
Professional-Installation"<br />
56<br />
© 2012 ARCHITEXT <strong>Software</strong> GmbH
ARCHITEXT Pallas® - Administrationshandbuch Installation<br />
bei ARCHITEXT Pallas® Basic: "Update einer bestehenden ARCHITEXT Pallas® Basic-<br />
Installation"<br />
und klicken Sie auf Weiter.<br />
Im folgenden Dialog wird automatisch das bisherige Installationsverzeichnis angezeigt. Sollte<br />
das Verzeichnis nicht automatisch erkannt worden sein oder es nicht das gewünschte, zu<br />
aktualisierende Verzeichnis sein, so klicken Sie auf Durchsuchen oder geben Sie das<br />
gewünschte bisherige Installationsverzeichnis direkt ein. Klicken Sie anschließend auf Weiter:<br />
57<br />
© 2012 ARCHITEXT <strong>Software</strong> GmbH
ARCHITEXT Pallas® - Administrationshandbuch Installation<br />
Beim Update einer Netzwerkinstallation von ARCHITEXT Pallas V3.x unter Verwendung von<br />
Firebird als Datenbankserver besteht die Möglichkeit, den Firebird-Datenbankdienst von<br />
Version 1.5 auf Version 2.5 zu aktualisieren. In diesem Fall erscheint die nachfolgende<br />
Abfrage, in der das Update des Firebird-Datenbankdienstes optional aktiviert werden kann.<br />
58<br />
© 2012 ARCHITEXT <strong>Software</strong> GmbH
ARCHITEXT Pallas® - Administrationshandbuch Installation<br />
Bevor die Updateinstallation fortgesetzt werden kann, erscheint noch einmal eine<br />
Zusammenfassung der von Ihnen gewählten Einstellungen. Sind alle Einstellungen korrekt, so<br />
klicken Sie auf Installieren um die Installation zu starten. Mit Zurück können Sie die<br />
Einstellungen ändern.<br />
Haben Sie mit Installieren den Dialog bestätigt, wird die Installation gestartet. Den<br />
Fortschritt der Installation können Sie am Fortschrittsbalken verfolgen:<br />
59<br />
© 2012 ARCHITEXT <strong>Software</strong> GmbH
ARCHITEXT Pallas® - Administrationshandbuch Installation<br />
Nachdem die Programmdateien und Konfigurationsdateien aktualisiert wurden, kann bei<br />
ARCHITEXT Pallas® Professional abschließend automatisch das Administrationsprogramm für<br />
das Datenbankupdate gestartet werden. Dieser Schritt ist in den meisten Fällen zwingend<br />
erforderlich und sollt immer durchgeführt werden.<br />
Hinw e is:<br />
Bei ARCHITEXT Pallas® Basic ist dieser Schritt nicht erforderlich und steht nicht zur<br />
Verfügung.<br />
Beenden Sie nach erfolgreicher Installation den Setup-Assistenten mit Fertigstellen.<br />
60<br />
© 2012 ARCHITEXT <strong>Software</strong> GmbH
ARCHITEXT Pallas® - Administrationshandbuch Installation<br />
Wurde die Option Administrationsprogramm für Datenbankupdate automatisch starten<br />
nicht deaktiviert, erscheint der Anmeldedialog des Administrationsprogramms. Bitte melden<br />
Sie sich am ARCHITEXT-Administrationsprogramm als Datenbankadministrator an.<br />
Bei lokalen Einzelplatzinstallationen oder Netzwerkversionen unter Verwendung von Firebird<br />
als Datenbank lautet die User-ID: "sysdba" und das Passwort "masterkey".<br />
Bei Verwendung anderer <strong>Datenbanken</strong> (Oracle, MS-SQL-Server, Firebird unter Linux)<br />
beachten Sie bitte die entsprechenden Informationen im Kapitel ARCHITEXT-<br />
Administrationsprogramm.<br />
61<br />
© 2012 ARCHITEXT <strong>Software</strong> GmbH
ARCHITEXT Pallas® - Administrationshandbuch Installation<br />
Im Administrationsprogramm befindet sich eine Funktion "Upgrade Database", welche evtl.<br />
erforderliche Datenbankupgrades unter Beibehaltung Ihrer Daten durchführt:<br />
Nach Aufruf der Funktion "Upgrade Database" und Bestätigung der Sicherheitsabfragen,<br />
werden die evtl. erforderlichen Datenbankupgrades durchgeführt und als Log-Meldung<br />
angezeigt:<br />
62<br />
© 2012 ARCHITEXT <strong>Software</strong> GmbH
ARCHITEXT Pallas® - Administrationshandbuch Installation<br />
Nach Bestätigung der Meldung und dem Schließen des Administrationsprogramms über<br />
Programm beenden ist das Update grundsätzlich abgeschlossen.<br />
Hinw e is:<br />
Bitte beachten Sie ggf. zusätzliche Informationen zu weiteren Schritten im "Handbuch<br />
Updateinstallation ARCHITEXT Pallas®" in der Rubrik "Dokumentationen"<br />
Schließen Sie den Installationsdialog mit Programm beenden:<br />
63<br />
© 2012 ARCHITEXT <strong>Software</strong> GmbH
ARCHITEXT Pallas® - Administrationshandbuch Installation<br />
64<br />
© 2012 ARCHITEXT <strong>Software</strong> GmbH
ARCHITEXT Pallas® - Administrationshandbuch Installation<br />
2.3.3 Aktualisierung der Programmverknüpfungen<br />
Durch die Änderung der Verzeichnisstruktur der Programmteile von ARCHITEXT Pallas® ab<br />
Version 4.0, ist es ggf. erforderlich, die Programmverknüpfungen zur Netzwerkversion von<br />
Pallas® an den einzelnen Clients zu aktualisieren.<br />
Bei Einzelplatzinstallationen von Pallas® Professional und Pallas® Basic ist dieser Schritt<br />
nicht erforderlich, da bereits durch die Updateinstallation selbst aktuelle<br />
Programmverknüpfungen erstellt wurden.<br />
Bei Netzwerkinstallationen können Sie an den Clients das Programm "PallasClientCheck"<br />
verwenden, welches sich im Verzeichnis "PallasAva" Ihres Installationsverzeichnisses befindet<br />
und von dort aus direkt gestartet werden kann.<br />
Das Programm "PallasClientCheck" prüft den aktuellen Client auf das Vorhandensein des<br />
Microsoft .NET Frameworks 3.5, konfiguriert das .NET Framework zur Ausführung von<br />
ARCHITEXT Pallas® und richtet auf dem Client neue Programmverknüpfungen zum Start von<br />
ARCHITEXT Pallas® ein.<br />
Bitte beachten Sie, dass unter Windows Vista/ Windows 7 / 2008 / 2008 R2 mit aktivierter<br />
Benutzerkontensteuerung (UAC) es unter Umständen erforderlich ist, das Programm<br />
PallasClientCheck mit Administratorrechten auszuführen. (im Explorer, Rechte Maustaste, "Als<br />
Administrator ausführen")<br />
65<br />
© 2012 ARCHITEXT <strong>Software</strong> GmbH
ARCHITEXT Pallas® - Administrationshandbuch Installation<br />
Falls das .NET Framework 3.5 nicht am Client installiert sein sollte, werden Sie automatisch<br />
zur entsprechenden Downloadseite geführt. In diesem Fall sollten Sie nach Installation des .<br />
NET Framework 3.5 das Programm PallasClientCheck erneut ausführen.<br />
66<br />
© 2012 ARCHITEXT <strong>Software</strong> GmbH
ARCHITEXT Pallas® - Administrationshandbuch Installation<br />
Über die auf dem Desktop erzeugte Programmverknüpfung kann ARCHITEXT Pallas nun<br />
gestartet werden.<br />
67<br />
© 2012 ARCHITEXT <strong>Software</strong> GmbH
ARCHITEXT Pallas® - Administrationshandbuch Installation<br />
2.4 Datenbankvoraussetzungen<br />
Alle Versionen von ARCHITEXT Pallas® (außer Pallas® Basic) benötigen eine Datenbank zur<br />
Speicherung der Daten.<br />
Es werden unterschiedliche Datenbankanbindungen zur Verfügung gestellt. Mögliche<br />
Datenbanksysteme sind:<br />
Firebird-Standalone-Datenbank<br />
Diese Datenbank kommt bei der lokalen Einzelplatzinstallation zum Einsatz und wird von<br />
ARCHITEXT vorkonfiguriert bei der Installation mit eingerichtet. Diese Datenbank kann nur<br />
auf lokalen Datenträgern (Festplatten) installiert werden.<br />
Firebird-Datenbank-Server<br />
Diese Datenbank kann bei der Netzwerkinstallation auf einem Windowsserver zum Einsatz<br />
kommen und kann bei der Standard-Netzwerkinstallation automatisch installiert werden.<br />
Andere, bereits vorhandene <strong>Datenbanken</strong> (Oracle, MS-SQL-Server, Firebird on Linux). In<br />
diesem Fall darf nur ARCHITEXT Pallas® selbst installiert werden. Die Datenbank als solche<br />
inklusive der erforderlichen Datenbankschemata muss vom Datenbankadministrator<br />
vorbereitet werden.<br />
68<br />
© 2012 ARCHITEXT <strong>Software</strong> GmbH
ARCHITEXT Pallas® - Administrationshandbuch Installation<br />
2.4.1 Firebird Server<br />
Clientseitige Voraussetzungen<br />
Bei Verwendung von Firebird-Servern ist KEINE Installation clientseitiger Komponenten<br />
erforderlich.<br />
Datenbankseitige Voraussetzungen<br />
Bei der Installation von ARCHITEXT Pallas® als Netzwerkversion auf einem Windowsserver<br />
haben Sie bereits die Möglichkeit direkt einen Firebirdserver als Windowsdienst zu installieren.<br />
Hierbei wird auch eine vorkonfigurierte Firebird-Datenbank installiert.<br />
In dieser mitgelieferten Datenbank ist das komplette ARCHITEXT-Pallas®-Datenbankschema<br />
bereits installiert, sowie die folgenden Benutzer eingerichtet (Bitte Groß-/Kleinschreibung<br />
beachten):<br />
Benutzername Passwort Funktion<br />
sysdba masterkey Administrationsbenutzer (SYSDBA)<br />
architext architext Voreingestellter ARCHITEXT-Demo-Benutzer<br />
stlvd stlvd Voreingestellter ARCHITEXT-STLVD-Pflegebenutzer<br />
Eine Erzeugung des ARCHITEXT-Pallas®-Datenbankschemas kann also im Fall von durch<br />
ARCHITEXT installierten Firebirdservern entfallen.<br />
Manuelle Installation des Firebirdservers V 2.5, z.B. unter Linux<br />
Sollten Sie den Firebirdserver auf einem anderen Betriebssystem als Windows installieren<br />
wollen (z.B. Linux), so müssen Sie den Firebirdserver auf dem entsprechenden Betriebssystem<br />
manuell installieren. Auf der Webseite http://www.firebirdsql.org können Installationspakete<br />
für diverse Betriebssysteme runtergeladen werden.<br />
Bitte beachten Sie, dass Sie die Version 2.5 des Firebird-Superservers (nicht<br />
SuperClassic) für Ihr Betriebssystem downloaden.<br />
Nach dem Download, der Installation und dem fehlerfreien Start des Firebirdservers auf Ihrem<br />
Betriebssystem muss noch eine Datenbank für Pallas® erstellt werden. Dies geschieht über<br />
das mit dem Firebirdserver installierten Tool "ISQL" (befindet sich im Verzeichnis "bin" der<br />
Firebirdinstallation. Nach dem Start von ISQL kann über den nachfolgenden Befehl eine leere<br />
Datenbank erzeugt werden:<br />
CREATE DATABASE "[Vollständiger lokaler Pfad der Datenbankdatei]" PAGE_SIZE 4096 User<br />
"sysdba" Password "masterkey";<br />
Der Pfad der Datenbankdatei muss in der dem Betriebssystem entsprechenden Notation<br />
eingetragen werden. Vorher ist sicherzustellen, dass der Pfad existiert und die Rechte korrekt<br />
gesetzt wurden.<br />
Beispiel Windows:<br />
CREATE DATABASE "C:\DATENBANK\FIREBIRD\PALLAS" PAGE_SIZE 4096 User "sysdba"<br />
Password "masterkey";<br />
Beispiel Linux (Benutzer/Gruppe "firebird" muss Schreibrechte auf das Verzeichnis haben):<br />
CREATE DATABASE "/opt/firebird/data/pallas" PAGE_SIZE 4096 User "sysdba" Password<br />
"masterkey";<br />
Hinweis<br />
69<br />
© 2012 ARCHITEXT <strong>Software</strong> GmbH
ARCHITEXT Pallas® - Administrationshandbuch Installation<br />
Bei Firebird-Installation unter Linux generiert die Installation automatisch ein zufälliges<br />
Passwort für den Administrator-User SYSDBA. Dieses Passwort findet sich in der Datei /opt/<br />
firebird/SYSDBA.password.<br />
Das Ändern des Passwortes der Datenbank kann mittels des Programme GSEC durchgeführt<br />
werden. Starten Sie hierzu GSEC in "/opt/firebird/bin" und geben Sie ein:<br />
MODIFY SYSDBA -pw masterkey<br />
Nach dem Erstellen der Datenbank kann das ARCHITEXT-Pallas®-Datenbankschema über das<br />
Administrationsprogramm erstellt werden. Detaillierte Informationen hierzu finden Sie im<br />
Kapitel Konfiguration Firebird und ARCHITEXT Administrationsprogramm.<br />
70<br />
© 2012 ARCHITEXT <strong>Software</strong> GmbH
ARCHITEXT Pallas® - Administrationshandbuch Installation<br />
2.4.2 MS-SQL Server<br />
Clientseitige Voraussetzungen<br />
Bei Verwendung von MS-SQL-Servern ist KEINE Installation clientseitiger Komponenten<br />
erforderlich.<br />
Datenbankseitige Voraussetzungen<br />
Für die Einrichtung einer ARCHITEXT Pallas®-Datenbank auf einem Microsoft-SQL-Server sind<br />
folgende Voraussetzungen zu erfüllen:<br />
1. Microsoft SQL-Server kann nur in Verbindung mit einem vorhandenen Microsoft Active<br />
Directory eingesetzt werden.<br />
2. Es muss eine neue Datenbank z.B. über den "SQL Server Enterprise Manager" angelegt<br />
werden. Als sinnvoller Datenbankname sollte "pallas" verwendet werden. Die der<br />
Datenbank zugeordnete Datenbankdatei kann an beliebiger Stelle, mit beliebigem Namen<br />
und einer Anfangsgröße von mind. 512 MB angelegt werden. Der Datenbankname ist<br />
gleichzeitig der Katalogname (Schemaname), welcher später für die ARCHITEXT-<br />
Verbindungseinstellungen benötigt wird.<br />
3. Da ARCHITEXT Pallas® die Windows-Authentifizierung zum Zugriff auf den MS-SQL-<br />
Server verwendet, muss der Windows-Benutzer, der später über das ARCHITEXT-<br />
Administrationsprogramm das Pallas®-Datenbankschema erstellt, im "SQL Server<br />
Enterprise Manager" vorhanden sein und als Serverrolle "System Administrators" erhalten<br />
(im Beispiel lautet der Administrationsbenutzername "INTRANET\MT")<br />
71<br />
© 2012 ARCHITEXT <strong>Software</strong> GmbH
ARCHITEXT Pallas® - Administrationshandbuch Installation<br />
Des Weiteren müssen dem Administrationsbenutzer die Zugriffsrechte "public" und<br />
"db_owner" auf die Pallas®-Datenbank gegeben werden.<br />
ARCHITEXT Pallas® unterstützt bei MS-SQL-Servern nur ActiveDirectory-Gruppen.<br />
Es muss also zunächst im ActiveDirectory eine Benutzergruppe angelegt werden und alle<br />
AVA-Anwender als Mitglied dieser Gruppe definiert werden.<br />
Innerhalb des "SQL Server Enterprise Manager" muss die Benutzergruppe hinzugefügt und<br />
der ARCHITEXT Pallas®-Datenbank zugeordnet werden. Bei den Datenbankzugriffen muss<br />
die Benutzergruppe die Datenbankrollen "public", "db_datareader" und "db_datawriter" für<br />
die ARCHITEXT Pallas®-Datenbank erhalten (im Beispiel lautet der Gruppenname<br />
72<br />
© 2012 ARCHITEXT <strong>Software</strong> GmbH
ARCHITEXT Pallas® - Administrationshandbuch Installation<br />
"INTRANET\pallasMSSQL")<br />
73<br />
© 2012 ARCHITEXT <strong>Software</strong> GmbH
ARCHITEXT Pallas® - Administrationshandbuch Installation<br />
2.4.3 Oracle<br />
Clientseitige Voraussetzungen<br />
1. ARCHITEXT Pallas® Version 3.x und früher:<br />
1.1 Für die Verbindungsherstellung eines Clients zu einer Oracle-Datenbank ist der "Oracle<br />
Data Provider for .NET 1.1" erforderlich.<br />
1.1.1 Beim Einsatz von Oracle 9i/10g als Datenbankserver können derzeit die Oracleclients<br />
10.2.0.1.0 bis 11.1.0.7.0, jeweils mit dem installierten "Oracle Data Provider für .NET<br />
1.1" verwendet werden<br />
1.1.2 Beim Einsatz von Oracle 11g R1 (11.1) als Datenbankserver kann clientseitig nur der<br />
11.1er-Oracleclient bis Version 11.1.0.7.0 verwendet werden.<br />
1.1.3 Beim Einsatz von Oracle 11g R2 (11.2) als Datenbankserver kann clientseitig ebenfalls<br />
nur der 11.1er-Oracleclient bis Version 11.1.0.7.0 verwendet werden, da im 11.2er-<br />
Oracleclient (bzw. seit Oracleclientversion 11.1.0.7.20) die Unterstützung für .NET 1.1<br />
Anwendungen entfallen ist.<br />
2. ARCHITEXT Pallas® Version 4.x und neuer:<br />
2.1 Für die Verbindungsherstellung eines Clients zu einer Oracle-Datenbank ist der "Oracle<br />
Data Provider for .NET 2.0" erforderlich.<br />
2.1.2 Beim Einsatz von Oracle 9i, 10g, 11g R1 (11.1) oder 11g R2 (11.2) als Datenbankserver<br />
können clientseitig die Oracleclients 11.1.0.7.0 bis 11.2.0.1.0, jeweils mit dem<br />
installierten "Oracle Data Provider für .NET 2.0" verwendet werden.<br />
3. Oracle Net Configuration Assistant (TNSNAMES)<br />
3.1 Nach der Installation des "Oracle Data Provider for .NET" muss über das Programm "Net<br />
Configuration Assistant" eine Verbindungskonfiguration zur ARCHITEXT-Pallas®-<br />
Datenbankinstanz angelegt werden. Der Name der Verbindungskonfiguration wird später<br />
für die Verbindungseinstellungen von ARCHITEXT-Pallas® benötigt und sollte<br />
systemweit eindeutig sein (z.B. "pallas").<br />
Datenbankseitige Voraussetzungen<br />
Für die Einrichtung einer ARCHITEXT Pallas®-Datenbank auf einem Oracle-Datenbankserver<br />
sind folgende Voraussetzungen zu erfüllen:<br />
1. Als Datenbankserver kommen alle Oracleversionen ab 9i in Frage.<br />
2. Es muss entweder eine Oracle-Datenbankinstanz vorhanden sein, in der das ARCHITEXT-<br />
Pallas®-Schema angelegt wird, oder eine neue Datenbankinstanz erstellt werden.<br />
3. Innerhalb der neuen oder vorhandenen Datenbankinstanz muss ein ausreichend großer<br />
Tablespace mit beliebigem Namen angelegt werden. Als sinnvoller Tablespacename sollte<br />
"pallas" verwendet werden. Die Größe des Tablespaces richtet sich nach den<br />
Einstellungen im ARCHITEXT-Pallas®-Administrationsprogramm. Über die beiden<br />
nachfolgenden Konfigurationsparameter kann die Anfangsgrösse für Tabellen und Indezes<br />
festgelegt werden.<br />
<br />
<br />
Unter Verwendung der Standardeinstellungen sollte der Tablespace mind. 500 MB gross<br />
sein.<br />
4. Des Weiteren muss in der für ARCHITEXT-Pallas® zu verwendenden Datenbank ein<br />
Benutzer mit DBA-Rechte angelegt werden und diesem Benutzer der ARCHITEXT-Pallas®-<br />
Tablespace als Default-Tablespace zugeordnet werden. Nach der Erzeugung des<br />
74<br />
© 2012 ARCHITEXT <strong>Software</strong> GmbH
ARCHITEXT Pallas® - Administrationshandbuch Installation<br />
Pallas®-Schemas über das ARCHITEXT-Administrationsprogramm können diesem Benutzer<br />
die DBA-Rechte wieder entzogen werden. Der Benutzer wird "Besitzer" aller<br />
Datenbankobjekte, die vom ARCHITEXT-Administrationsprogramm angelegt werden. Der<br />
Benutzername ist somit gleichzeitig der Name des Schemas, welcher für die<br />
Verbindungseinstellungen von ARCHITEXT Pallas® benötigt wird. Als sinnvoller<br />
Benutzername sollte z.B. "PALLAS" verwendet werden. Dieser Benutzer ist dann der<br />
Pallas®-Administrationsbenutzer.<br />
5. Alle Benutzer, die ARCHITEXT Pallas® anwenden wollen, müssen datenbankseitig<br />
angelegt werden und mindestens die Oracle-Rolle "CONNECT" zugewiesen bekommen.<br />
Hinw e is:<br />
Bei der Benutzeranlage unter Oracle ist darauf zu achten, dass bei der Anlage von<br />
Benutzern per Skript die Benutzernamen in Großbuchstaben geschrieben werden müssen.<br />
Bei der Anlage z.B. über den Enterprisemanager wird dies automatisch von Oracle<br />
durchgeführt, jedoch nicht bei der Anlage per Skript.<br />
Der Befehl cre a te us e r " te s t" ide ntifie d by " te s t" führt dazu, dass der Benutzer "test"<br />
sich an Pallas® nicht anmelden kann. Korrekt müsste der Befehl lauten: create user<br />
"TEST" identified by "test".<br />
Weiterhin ist darauf zu achten, dass bei der Benutzeranlage per Skript dem neuen<br />
Benutzer nicht automatisch die erforderliche Rolle "CONNECT" gegranted wird. Bei der<br />
Benutzeranlage z.B. über den "Oracle Enterprise Manager" erfolgt dies automatisch.<br />
6. Nach der Erstellung des ARCHITEXT-Pallas® Schemas über das ARCHITEXT-<br />
Administrationsprogramm muss der pallaseigenen Rolle "PALLAS_USER" über den Benutzer<br />
SYS das SELECT-Recht auf die Systemtabelle "v_$session" gegranted werden.<br />
C:\oracle\product\11.2.0\client_1\bin>sqlplus<br />
Enter user-name: sys/sys@pallas as SYSDBA<br />
SQL> grant select on v_$session to PALLAS_USER;<br />
Hinweis zur Einschränkung der DB-Rechte des Pallas®-Administrationsbenutzers<br />
(PALLAS):<br />
Statt der oben genannten DBA-Rechte, können die Rechte des Administrationsbenutzers<br />
(Schemabesitzers) auch, wie nachfolgend beschrieben, eingeschränkt werden. Bitte<br />
beachten Sie, dass für die Ausführung des Administrationsprogrammes "PallasAva.Admin" bei<br />
den erforderlichen Oracle-Datenbank-Rechten des Administrationsbenutzers (PALLAS)<br />
unterschieden werden kann in die Aufgaben "Erstinstallation (Schemaerstellung)" und<br />
"Updateinstallation/Verwaltungsaufgaben".<br />
Erstinstallation (Schemaerstellung)<br />
Für die Erstinstallation muss der Administrationsbenutzer (PALLAS) entweder die<br />
Oraclesystemrolle "DBA" besitzen oder folgende Voraussetzungen erfüllen:<br />
Die Systemrolle CONNECT ist erforderlich<br />
Die Systemberechtigung CREATE ROLE ist erforderlich<br />
Die Systemberechtigung SELECT ANY DICTONARY ist erforderlich<br />
Statt der Systemberechtigung SELECT ANY DICTONARY sind auch die beiden<br />
Objektrechte<br />
SELECT ON ALL_USERS<br />
SELECT ON DBA_ROLE_PRIVS<br />
für den Administrationsbenutzer (PALLAS) ausreichend<br />
Quota sollte UNLIMITED auf den eigenen Default-Tablespace des<br />
Administrationsbenutzers (PALLAS) gesetzt sein<br />
Nach der Erstellung des ARCHITEXT-Pallas® Schemas über das ARCHITEXT-<br />
75<br />
© 2012 ARCHITEXT <strong>Software</strong> GmbH
ARCHITEXT Pallas® - Administrationshandbuch Installation<br />
Administrationsprogramm muss der pallaseigenen Rolle "PALLAS_USER" über den Benutzer<br />
"SYS" das SELECT-Recht auf die Systemtabelle "v_$session" gegranted werden.<br />
Updateinstallation/Verwaltungsaufgaben<br />
Für die Datenbank-Updateinstallation und alle anderen Verwaltungsaufgaben<br />
(Benutzerverwaltung, Stammdatenverwaltung, LV-Verwaltung) innerhalb des<br />
Administrationsprogrammes durch den Administrationsbenutzer (PALLAS) muss dieser<br />
entweder die Oraclesystemrolle "DBA" besitzen oder folgende Voraussetzungen erfüllen:<br />
Die Systemrolle CONNECT ist erforderlich<br />
Die Pallas®-eigene Rolle PALLAS_USER ist erforderlich<br />
Die Systemberechtigung SELECT ANY DICTONARY ist erforderlich<br />
Statt der Systemberechtigung SELECT ANY DICTONARY sind auch die beiden<br />
Objektrechte<br />
SELECT ON ALL_USERS<br />
SELECT ON DBA_ROLE_PRIVS<br />
für den Administrationsbenutzer (PALLAS) ausreichend<br />
Quota sollte UNLIMITED auf den eigenen Default-Tablespace des<br />
Administrationsbenutzers (PALLAS) gesetzt sein<br />
76<br />
© 2012 ARCHITEXT <strong>Software</strong> GmbH
ARCHITEXT Pallas® - Administrationshandbuch Konfiguration<br />
3<br />
Konfiguration<br />
ARCHITEXT Pallas® bezieht beim Programmstart wichtige Informationen und Einstellungen<br />
aus Konfigurationsdateien. Diese Konfigurationsdateien werden automatisch während einer<br />
Installation erstellt und sind unerlässlich für die Programmverwendung. In diesem Abschnitt<br />
werden globale Einstellungen, wie z.B. Datenbankanbindung und frei konfigurierbare<br />
Einstellungen, wie z.B. Farb- und Schriftformatierungen, erklärt.<br />
In ARCHITEXT Pallas® kommen zwei Konfigurationsdateien zum Einsatz:<br />
PallasAva.exe.config<br />
Konfigurationsdatei für das Hauptprogramm ARCHITEXT Pallas®. Diese ist nach einer<br />
Standard-Installation im Installationsverzeichnis zu finden.<br />
Beispiel: C:\ARCHIT EX T Pallas\PallasAV A\PallasAV A.e xe .c onfig<br />
PallasAva.Admin.exe.config<br />
Konfigurationsdatei für das ARCHITEXT-Administrationsprogramm. Zu finden im<br />
Installationsverzeichnis.<br />
Beispiel: C:\ARCHIT EX T Pallas\PallasAV A\PallasAv a.Adm in.e xe .c onfig<br />
Die Konfigurationsdateien sind im Aufbau für alle Pallas®-Versionen gleich. Die<br />
Ausgangswerte können je nach Installation abweichen. Bestimmte Einstellungen greifen nur,<br />
wenn das entsprechende Modul auch im Programm vorhanden ist.<br />
Beispiel: Eint räge die sic h auf Dat e nbanke inst e llunge n be zie he n, sind auc h in de r<br />
Konfigurat ionsdat e i v on ARCHIT EX T Pallas® Basic zu finde n. Ände runge n die se r Einst e llunge n<br />
habe n abe r ke ine Ausw irkunge n!<br />
Jede Konfigurationsdatei kann mit einem Texteditor, wie z.B. Notepad, geöffnet und<br />
bearbeitet werden. Die Eintragungen erfolgen im XML-Format.<br />
Hinweis: Sie haben die Möglichkeit eigene Kommentare in die Dateien einfließen zu lassen.<br />
Beispiel: <br />
Generell sollten die Konfigurationsdateien im UTF-8-Format gespeichert werden (z.B. in<br />
Notepad im "Speichern-Unter-Dialog" unter "Codierung" den Eintrag "UTF-8" statt "ANSI"<br />
wählen)<br />
Folgen Sie den nachfolgenden Links zur näheren Beschreibung der einzelnen<br />
Konfigurationseinstellungen:<br />
Konfiguration diverser Einstellungen<br />
Layouteinstellungen<br />
Konfiguration diverser Farbwerte<br />
Datenbankanbindung<br />
77<br />
© 2012 ARCHITEXT <strong>Software</strong> GmbH
ARCHITEXT Pallas® - Administrationshandbuch Konfiguration<br />
3.1 Konfiguration Hauptprogramm (PallasAva.exe.config)<br />
Mit den nachfolgenden Tabellen erhalten Sie eine Übersicht über die verschiedenen<br />
Konfigurationseinstellungen. Diese beziehen sich auf den Konfigurationsblock <br />
[...] der Konfigurationsdatei PallasAva.exe.config. Jeder<br />
Konfigurationseintrag besteht aus einem Schlüssel (Key) und einem Wert (Value). Der Aufbau<br />
ist im wesentlichen immer gleich und hat das Aussehen:<br />
<br />
Wichtig: Es sind nur Einstellungen innerhalb des Blockes [...] <br />
zulässig. Bitte nehmen Sie keine Änderungen innerhalb der Abschnitte [...] und [...] vor! Ebenfalls bitten wir den Eintrag unverändert zu lassen. Dies betrifft alle<br />
Konfigurationsdateien.<br />
Einstellungen der Konfigurationsdatei PallasAva.exe.config. Wir empfehlen hier nur<br />
Änderungen nach Rücksprache mit ARCHITEXT durchzuführen.<br />
WebStartPage,<br />
WebStartPage_en,<br />
WebStartPage_fr<br />
Key Mögliche Value-Einträge Beschreibung<br />
file:///c:\ARCHITEXT<br />
Legt die Startseite die beim<br />
Pallas\PallasAva\Pallas_Start\index.htm Programmstart angezeigt wird fest ( je<br />
nach Sprachversion)<br />
WebHomePage http://www.architext.de Link zur Web-Seite<br />
DokumentationPage http://hilfe.ava-bausoftware.de/v4.0/<br />
Handbuch-Pallas/<br />
Link zum Onlinehandbuch<br />
UserDefinedDataDir Dieser Eintrag ist Optional. Über diesen<br />
Schlüssel kann das Verzeichnis<br />
"\Templates" aus dem<br />
Installationsverzeichnis verlegt werden.<br />
Beispiel: <br />
verwendet das Verzeichnis L:<br />
\PallasVorlagen\Templates<br />
Wenn kein Eintrag vorhanden ist wird der<br />
Standardinstallationspfad verwendet.<br />
PrintTemplatesInDatabase True oder False Gibt an, ob die Druckvorlagen direkt aus<br />
der Datenbank oder aus dem<br />
Dateisystem verwendet werden sollen.<br />
(siehe auch Kommunen-/<br />
abteilungsspezifische Druckvorlagen)<br />
ADRESS_Import_Protokolle Ordnerpfad für Logdateien Hier muss ein Pfad angegeben sein, in<br />
welchem beim Import von Adressen die<br />
Logdateien geschrieben werden.<br />
OBB True oder False (Standardwert: False) Der aktive Schalter sorgt dafür, dass die<br />
Anzeige im Projektbaum von "LV-ID | LV-<br />
Bezeichnung | Vergabe-Nr." auf<br />
"Vergabe-Nr. | LV-ID | LV-Bezeichnung"<br />
geändert wird und dass im Modul<br />
"Preisdatenbank" die beiden<br />
Schaltflächen zur Positionsübernahme<br />
und zur PDB-Aktualisierung nicht<br />
verfügbar sind.<br />
FMG True oder False (Standardwert: False) Der Schalter steuert diverse<br />
kundenspezifische Verhalten, bzw. das<br />
Aussehen diverser Dialoge.<br />
Abt_RF_Name "" Name der Abteilung für<br />
Rechnungsfreigaben. Gilt nur in<br />
Verbindung mit aktiviertem Schlüssel<br />
78<br />
© 2012 ARCHITEXT <strong>Software</strong> GmbH
ARCHITEXT Pallas® - Administrationshandbuch Konfiguration<br />
Abt_RF_Ort ""<br />
"FMG=true".<br />
Ort der Abteilung für<br />
Rechnungsfreigaben. Gilt nur in<br />
Verbindung mit aktiviertem Schlüssel<br />
"FMG=true".<br />
Abt_RZ_Name "" Name der Abteilung für<br />
Rechnungsfreigaben. Gilt nur in<br />
Verbindung mit aktiviertem Schlüssel<br />
"FMG=true".<br />
Abt_RZ_Ort "" Ort der Abteilung für<br />
Rechnungsfreigaben. Gilt nur in<br />
Verbindung mit aktiviertem Schlüssel<br />
"FMG=true".<br />
ProzVEBS "" Vorbelegung des Prozentsatzes für<br />
Vertragserfüllung für neue LV's. Gilt nur in<br />
Verbindung mit aktiviertem Schlüssel<br />
"FMG=true".<br />
ProzSicherheit "" Vorbelegung des Prozentsatzes für<br />
Sicherheitseinbehalt für neue LV's. Gilt<br />
nur in Verbindung mit aktiviertem<br />
Schlüssel "FMG=true".<br />
ProzMUEB "" Vorbelegung des Prozentsatzes für<br />
Mängelhaftung für neue LV's. Gilt nur in<br />
Verbindung mit aktiviertem Schlüssel<br />
"FMG=true".<br />
ProzAnzTilgung "" Vorbelegung des Prozentsatzes für<br />
Anzahlungs-Tilgung für neue LV's. Gilt nur<br />
in Verbindung mit aktiviertem Schlüssel<br />
"FMG=true".<br />
UniqProjekt True oder False (Standardwert: False) Stellt sicher, dass die<br />
Projektbezeichnung systemweit eindeutig<br />
ist. Zusätzlich wird die<br />
Projektbezeichnung und die<br />
Projektbeschreibung vom Projekt in alle<br />
enthaltenen LV's übertragen. Im LV selbst<br />
sind die Werte nicht mehr veränderbar.<br />
dbConnectChangePasswordI<br />
nDays<br />
-1 Gibt die Anzahl der Tage an, nach denen<br />
das Passwort durch den Anwender<br />
geändert werden muss. Diese<br />
Einstellung funktioniert nur bei<br />
Verwendung von Oracle als Datenbank.<br />
Der Wert "-1" deaktiviert das Erzwingen<br />
der Passwortänderung.<br />
DA84_GAEB2000_XML True oder False (Standardwert: False) Gibt an, ob beim GAEB-2000-DA84-<br />
Import die interne Konvertierung über die<br />
GAEB-XML-Schnittstelle (=True) oder die<br />
GAEB90-Schnittstelle (=False) laufen<br />
soll.<br />
STLMPSMode "arithmetisch" oder "mengengewichtet" Legt fest, ob bei der<br />
Kostenanschlagserstellung auf Basis<br />
des StlMPS der arithmetische oder<br />
mengengewichtete Mittelpreis aus dem<br />
KAP-Speicher verwendet wird.<br />
maxLVs 5 empfohlener Wert! Anzahl der maximal gleichzeitig zu<br />
öffnenden LVs.<br />
PallasPort 11213 Netzwerk(Rundruftechnik)<br />
PallasPortIdent 01 Netzwerk(Rundruftechnik)<br />
PallasNetwork True Netzwerk(Rundruftechnik)<br />
LanguageDefault de-DE Festlegung der Programmsprache.<br />
Mögliche Werte de-DE, en-US, fr-FR.<br />
79<br />
© 2012 ARCHITEXT <strong>Software</strong> GmbH
ARCHITEXT Pallas® - Administrationshandbuch Konfiguration<br />
UpdateURL http://www.ava-bausoftware.de/pallas/<br />
PallasVersion.xml<br />
80<br />
Pfad zur Datei für die Updateprüfung.<br />
Dieser wird von ARCHITEXT festgelegt<br />
und darf nicht geändert werden, da sonst<br />
die Prüfung auf verfügbare Updates in<br />
Pallas nicht mehr funktioniert.<br />
AutoSaveTimeSeconds 300 Einstellung die das automatische<br />
Speichern von LVs betreffen. Angaben in<br />
Sekunden. Gilt nur für Pallas® Basic.<br />
AllowAlphaNumStructure True oder False (Standardwert: False) Erlaubt das Anlegen von<br />
alphanumerischen Ordnungszahlen,<br />
somit können z.B. neben Zahlen auch<br />
Buchstaben in der OZ verwendet werden.<br />
Beachten Sie allerdings die<br />
Einschränkungen beim GAEB-<br />
Datenaustausch.<br />
ResetStlbBau True oder False Gibt an, ob nach der Bearbeitung/Anlage<br />
einer STLB-Bau-Position die Verbindung<br />
zu STLB-Bau beendet werden soll oder<br />
nicht. Wenn die Verbindung nach jedem<br />
Aufruf beendet wird, verlangsamt dies die<br />
Verarbeitungsgeschwindigkeit. Wird die<br />
Verbindung nicht beendet, hält der STLB-<br />
Bau-Server die Verbindung offen und<br />
belegt somit eine STLB-Bau-Nutzerlizenz.<br />
Dies kann dazu führen, dass weitere<br />
Anwender sich an STLB-Bau nur im<br />
Demo-Modus anmelden können, da evtl.<br />
die max. Anzahl gleichzeitiger<br />
Nutzungslizenzen erschöpft ist.<br />
ModulSelect True oder False (Standardwert: False) Der beim Öffnen eines LV's<br />
erscheinende Modulauswahl-Dialog ist<br />
standardmäßig bei aktiviertem<br />
Rechte&Rollenkonzept deaktiviert (da im<br />
Allgemeinen die zu ladenden Module<br />
über das Rechte&Rollenkonzept definiert<br />
wurden). Wenn auch bei aktivem<br />
Rechte&Rollenkonzept der<br />
Modulauswahldialog angezeigt werden<br />
soll, kann dieser Schlüssel auf True<br />
gesetzt werden. Im Modulauswahldialog<br />
werden dann jedoch alle erworbenen<br />
Module zur Auswahl angezeigt,<br />
unabhängig ob die Module in der<br />
aktuellen Bearbeitungsphase lt.<br />
Rechte&Rollenkonzept auch zur<br />
Verfügung stehen.<br />
NachlassModus 1 oder 2 (Standardwert: 1) Dieser Schalter gibt an, ob im Modul<br />
Abrechnung Nachlässe auf Positions-,<br />
Abschnitts und LV-Ebene von den<br />
jeweiligen Gesamtbeträgen abgezogen<br />
werden (Wert=1) oder ob die Nachlässe<br />
aus übergeordneten Ebenen in die<br />
Positionseinheitspreise mit eingerechnet<br />
werden (Wert=2). Gilt nur in Verbindung<br />
mit aktiviertem Schlüssel "FMG=true".<br />
Notizstatus "Offen;Rückfrage;Erledigt;Zurückgestellt"Für die neue Notizfunktion auf<br />
Positionsebene können verschiedene<br />
Stati gewählt werden. In diesem<br />
Schlüssel werden die Texte und die<br />
Anzahl der Stati definiert.<br />
© 2012 ARCHITEXT <strong>Software</strong> GmbH
ARCHITEXT Pallas® - Administrationshandbuch Konfiguration<br />
getLVdefault True oder False (Standardwert: False) Wenn dieser Schlüssel aktiv ist (=True),<br />
werden beim Erstellen von LV's (LV-Neu/<br />
LV neu aus Vorlage/GAEB-Import)<br />
eventuell auf der<br />
Projektorganisationsseite eingegebene<br />
Informationen direkt in die LV-<br />
Informationen des neuen LV's<br />
übernommen.<br />
Projektorganisation-Bezeichnung => LV-<br />
Info: PRJ-Bezeichnung<br />
Projektorganisation-Beschreibung => LV-<br />
Info: PRJ-Erläuterung<br />
Projektorganisation-ID => LV-Info:<br />
Projekt-ID<br />
Alternate_Bidder_Body "\par Angabe im<br />
Bieterangabenverzeichnis"<br />
81<br />
In den Druckoptionen des Moduls<br />
"Ausschreibung" wurde eine Option<br />
"Ohne Bieterangaben" eingefügt. Wenn<br />
diese Option an ist, so wird statt der<br />
Punktlinie (Body) und dem Nachsatz "vom<br />
Bieter einzutragen" (Tail) der hier<br />
definierte Text gedruckt. Dies dient dazu,<br />
die Bieterangaben nicht im LV-Ausdruck<br />
selbst, sondern in einem separaten<br />
Bieterangabenverzeichnis durch den<br />
Bieter ausfüllen zu lassen. Ist diese<br />
Option aus, so werden im Ausdruck die<br />
Bietertextergänzungen so wie im<br />
Langtexteditor erfasst gedruckt. Der Text<br />
"\par" steht hierbei als Platzhalter für<br />
einen Zeilenumbruch.<br />
Alternate_Bidder_Tail "" siehe Alternat_Bidder_Body<br />
GAEBpruefModus 0, 1 oder 2 (Standardwert:0) Hier kann eingestellt werden, wie sich die<br />
LV-Prüfung bzgl. der anzuwendenden<br />
GAEB-Norm (GAEB90/GAEB-XML)<br />
verhalten soll.<br />
0 = Im LV-Prüfungsfenster befindet sich<br />
eine Auswahlbox, in der der zu prüfende<br />
GAEB-Standard eingestellt werden kann.<br />
Bei allen Aktionen, bei denen vorher<br />
automatisch die LV-Prüfung gestartet<br />
wird (Druckausgabe, GAEB-Export,<br />
Fortschreiben,..), wird der auf den im LV<br />
zuletzt eingestellten GAEB-Standard<br />
geprüft.<br />
1= Die LV-Prüfung erfolgt immer auf den<br />
Standard GAEB90, in der LV-Prüfung ist<br />
keine Auswahlbox verfügbar.<br />
2= Die LV-Prüfung erfolgt immer auf den<br />
Standard GAEB-XML, in der LV-Prüfung<br />
ist keine Auswahlbox verfügbar.<br />
StaticFontSize 6,5 Dieser Schlüssel legt die Schriftgröße<br />
aller Elemente (Labels, Buttons,<br />
Menüpunkte,etc.) auf eine statische<br />
Größe fest. Dies ist dann sinnvoll, wenn<br />
in den Grafikkarteneinstellungen eine<br />
höhere DPI-Einstellung als der<br />
Windowsstandard (96 DPI) eingestellt<br />
wurde. Standardmäßig ist der Schlüssel<br />
nicht aktiv, da er in der<br />
Standardauslieferung durch drei "X"<br />
© 2012 ARCHITEXT <strong>Software</strong> GmbH
ARCHITEXT Pallas® - Administrationshandbuch Konfiguration<br />
countGUIresources/<br />
countGDIresources<br />
OptionalAddressField1<br />
OptionalAddressField2<br />
OptionalAddressField3<br />
ungültig gemacht wurde<br />
("XXXStaticFontSize"). Um den Schlüssel<br />
zu aktivieren, entfernen Sie die drei "X" im<br />
Schlüsselnamen.<br />
8000 Wert für die interne Grenze von Benutzer/<br />
GDI-Objekten der Pallasanwendung. Bei<br />
Überschreitung dieser Grenze kommt<br />
eine entsprechende Meldung mit der<br />
Bitte, zunächst geöffnete Fenster/LV's zu<br />
schließen.<br />
Textwerte, Standardwerte: "Merkmal 1",<br />
"Merkmal 2" und "Merkmal 3"<br />
82<br />
In den Adressdetails der<br />
Adressverwaltung, den LV-Adressen und<br />
den Bieteradressen sind drei neue<br />
Felder hinzugefügt worden, deren<br />
Bezeichnung über diese Einträge<br />
festgelegt werden kann.<br />
Betragswert_Blockade True oder False (Standardwert: False) Dieser Schalter steuert, ob die Prüfung<br />
bei der Erstellung von SR/TSR auf<br />
vorhandene Betragswerte eine<br />
blockierende (=True) oder eine nicht<br />
blockierende (=False) Meldung ist. Gilt<br />
nur in Verbindung mit aktiviertem<br />
Schlüssel "FMG=true".<br />
UPCOMP_Toleranzwert_Proze<br />
nt/<br />
UPCOMP_Tolleranzwert_Abso<br />
lut<br />
0 Über diese Schlüssel kann beim Import<br />
von EFB223-Daten die Toleranzgrenze für<br />
Abweichungen Summe EP-Anteile / EP<br />
eingestellt werden. Es kann nur entweder<br />
der absolute oder der Prozentwert<br />
verwendet werden - eine Kombination<br />
beider Schlüssel ist nicht möglich.<br />
GAEB84_Export_GPERF True oder False (Standardwert: False) Dieser Schalter steuert, ob beim<br />
GAEB90-DA84-Export von Bieterdaten die<br />
errechneten Gesamtbeträge<br />
(Value=False) oder die erfassten<br />
Gesamtbeträge (Value=True) exportiert<br />
werden. Durch Aktivierung dieses<br />
Schlüssels, kann ein zuvor erfasstes<br />
Angebot inkl. eventueller Fehler in den<br />
Gesamtbeträgen exportiert werden.<br />
TATB_TAIL True oder False (Standardwert: True) Dieser Schalter steuert, ob beim GAEB-<br />
Import von Textergänzungen des<br />
Ausschreibers (TA) der<br />
Textergänzungsnachsatz (ComplTail)<br />
durch die Pallas-Einträge substituiert<br />
wird (Value=true) oder ob die Texte ohne<br />
Substitution immer importiert werden<br />
(Value=false).<br />
AllowGAEBExpAlways True oder False (Standardwert: False) Wenn dieser Schlüssel gesetzt ist<br />
(Value=true), kann trotz Fehler im LV-<br />
Prüfbericht der GAEB-Export des LV's<br />
durchgeführt werden.<br />
NAFlex True oder False (Standardwert: True) Dieser Schlüssel steuert, ob in der<br />
Abrechnung die Bearbeitung von<br />
Nachträge und Nachtragsstati flexibel<br />
gehandhabt werden kann (Value=True)<br />
oder nicht (Value=false). Flexibel<br />
bedeutet, dass in allen vorhandenen<br />
Nachträgen z.B. der Nachtragsstatus<br />
jederzeit geändert werden kann und dass<br />
Positionen von einem Nachtrag in einen<br />
© 2012 ARCHITEXT <strong>Software</strong> GmbH
ARCHITEXT Pallas® - Administrationshandbuch Konfiguration<br />
Nachtrag verschoben werden können.<br />
LV-Maske-REB23 True oder False (Standardwert: False) Über diesen Schlüssel wird gesteuert, ob<br />
die LV-Prüfung bei LV's mit einer anderen<br />
OZ-Gliederung wie 1122PPPPI eine<br />
Warnung "Die aktuelle LV-Gliederung<br />
lässt keine Abrechnung nach<br />
REB23.003 (1979) zu." bringt oder<br />
nicht.<br />
DisableDragDropToProject True oder False (Standardwert: False) Über diesen Schlüssel kann die Funktion<br />
zum Drag&Drop von GAEB-, bzw. XML-<br />
Workspacedateien direkt in den<br />
Projektbaum mit automatischem Import<br />
der Dateien deaktiviert werden. Auf<br />
einigen Systemen führt die aktivierte<br />
Funktion beim Starten von ARCHITEXT<br />
Pallas zu einer Fehlermeldung. In<br />
diesem Fall sollte die Funktion über<br />
diesen Schlüssel deaktiviert werden<br />
(Value=True).<br />
AllowQtyContractOverridable True oder False (Standardwert: False) Über diesen Schlüssel kann gesteuert<br />
werden, ob im Modul "Vertrag" die<br />
Sollmenge aller Positionen bearbeitet<br />
werden kann (Value=true) oder nicht<br />
(Value=false). Wenn diese Option aktiviert<br />
wurde, kann im Eigenschaftenfenster zu<br />
den Positionen auf der Registerseite<br />
"Attribute" im Feld "Neue Sollmenge" eine<br />
geänderte Sollmenge eingetragen und<br />
nach einer Sicherheitsabfrage aktiviert<br />
werden. Ab diesem Zeitpunkt verwenden<br />
alle Module der Abrechnung die neue<br />
Sollmenge zur weiteren Berechnung.<br />
DA11_REB2009 True oder False (Standardwert: True) Dieser Schlüssel steuert, ob das Modul<br />
DA11 nach der REB 23.003 Ausgabe<br />
2009 oder der REB 23.003 Ausgabe<br />
1979 arbeitet. Ist der Schalter auf TRUE<br />
gesetzt, sind alle 2009er Funktionen<br />
freigeschalten und beim DA11-Import<br />
werden alle FNr98 in FNr25<br />
umgewandelt. Der DA11-Export wird im<br />
Format 2009 durchgeführt. Ist der<br />
Schalter auf FALSE sind alle 2009<br />
Funktionen deaktiviert. Der DA11-Import<br />
einer 2009er-Datei wird abgelehnt, für<br />
den DA11-Export wird die Ausgabe 1979<br />
verwendet.<br />
SavePreview2PDF True oder False (Standardwert: True) Dieser Schlüssel steuert die Sichtbarkeit<br />
der Schaltfläche "PDF-Speichern" im<br />
Seitenvorschaufenster. Ist der Wert auf<br />
FALSE gesetzt, steht das direkte<br />
Speichern der Seitenvorschau als PDF-<br />
Dokument nicht zur Verfügung. Wir<br />
empfehlen für die Erstellung von PDF-<br />
Dokumenten generell externe, virtuelle<br />
PDF-Drucker (z.B. PDF-Creator<br />
(OpenSource-Programm in diversen<br />
Sprachen - auch terminalserverfähig))<br />
EKP_Modus True oder False (Standardwert: True) Dieser Schlüssel erlaubt eine<br />
rudimentäre Kalkulation der<br />
Einheitspreise durch Zuschalten<br />
83<br />
© 2012 ARCHITEXT <strong>Software</strong> GmbH
ARCHITEXT Pallas® - Administrationshandbuch Konfiguration<br />
PDB_GESPERRT Kommagetrennte Liste von Mandanten-<br />
Keys<br />
84<br />
zusätzlicher Spalten EKP=Einkaufspreis,<br />
ZUS%=prozentualer Zuschlag,<br />
ZUS=absoluter Zuschlag. Der EP<br />
errechnet sich dann aus EP=EKP+ZUS%<br />
+ZUS. Die zusätzlichen Spalten<br />
GKP=EKP*Menge und GESZUS=GB-GKP<br />
stehen ebenfalls zur Verfügung.<br />
Über diesen Eintrag kann gesteuert<br />
werden, dass LV's von bestimmten<br />
Mandanten bei der Aktualisierung der<br />
Preisdatenbank (PDB) nicht<br />
berücksichtigt werden. Als Werte müssen<br />
die Keys aus dem Datenbankfeld<br />
BENUTZERGRUPPEN_KEY der Tabelle<br />
BENUTZERGRUPPEN eingetragen<br />
werden.<br />
HideModuleInfoPanel True oder False (Standardwert: False) Bei Aktivierung dieses Schlüssels wird<br />
der Informationsbereich am oberen Rand<br />
der einzelnen Programmmodule<br />
ausgeblendet.<br />
UPC_Free True oder False (Standardwert: True) Über diesen Schlüssel wird gesteuert, ob<br />
im Modul Vertrag der Einheitspreis von<br />
Positionen im Positionsdetailfenster<br />
unabhängig vom Beauftragungsstatus<br />
erfasst und freigegeben werden kann<br />
(=True) oder die Freigabe des<br />
geänderten EP's nur für beauftragte<br />
Positionen möglich ist (=false). Ist dieser<br />
Schlüssel aktiv, so sind auch alle ggf. im<br />
Rechte- und Rollenkonzept eingestellten<br />
Vorgaben diesbezüglich deaktiviert.<br />
LVPruefung.StLAktuell True oder False (Standardwert: False) Ermöglicht die Aktivierung einer<br />
Funktionalität zur Aktualisierung von<br />
bestehenden STLB-Positionen auf die<br />
aktuellste im System vorhandene<br />
Leistungsbereichsausgabe, bzw. -<br />
version.<br />
LB-StB-By.<br />
Auto_Vorbemerkungen<br />
True oder False (Standardwert: False) Ermöglicht bei Anlage von STLB-<br />
Positionen die automatische Erzeugung<br />
der jeweiligen Vorbemerkung (T1=000)<br />
des gewählten Leistungsbereiches<br />
LVPruefung.StLVorbemerkung True oder False (Standardwert: False) Erweitert die LV-Prüfung daingehend,<br />
dass zu jeder verwendeten STLB-<br />
Position auch die Vorbemerkung<br />
(T1=000) des jeweiligen<br />
Leistungsbereiches existieren muss.<br />
LVPruefung.<br />
StLVorbemerkungAusnahme<br />
Semikolongetrennte Liste von LB-Nr. Über den Konfigurationseintrag können<br />
beliebige Leistungsbereiche von der<br />
Prüfung "LVPruefung.StLVorbemerkung"<br />
ausgeschlossen werden (z.B.<br />
"901;905;917")<br />
LVPruefung.StLAktuell True oder False (Standardwert: False) Über diesen Eintrag kann die LV-Prüfung<br />
dahingehend erweitert werden, dass für<br />
jede im LV vorhandene STLB-Position auf<br />
das Vorhandensein einer neueren<br />
Leistungsbereichsausgabe/-version<br />
geprüft wird.<br />
Textbreite_Vorspann<br />
Textbreite_Hinweis<br />
Zahlenwert Hier kann je Positionstyp festgelegt<br />
werden, wo im Langtextfenster die<br />
© 2012 ARCHITEXT <strong>Software</strong> GmbH
ARCHITEXT Pallas® - Administrationshandbuch Konfiguration<br />
Textbreite_LVBereich<br />
Textbreite_Normalbeschreibung<br />
Textbreite_Leitbeschreibung<br />
Textbreite_Unterbeschreibung<br />
Textbreite_Ausfuehrungsbeschreibung<br />
Textbreite_AusfuehrungsbeschreibungTextblock<br />
Textbreite_Index<br />
Textbreite_Nachspann<br />
85<br />
Markierung für den automatischen<br />
Zeilenumbruch angezeigt wird. Die von<br />
ARCHITEXT voreingestellten Werte<br />
entsprechen der Breite des Ausdruckes<br />
im Druckformat "Schmal". Somit ist<br />
gewährleistet, dass Fließtext in der<br />
Langtextbearbeitung genauso<br />
umgebrochen wird, wie der Text im<br />
Ausdruck dann auch ausgegeben wird.<br />
Standardwerte für Vorspann und<br />
Nachspann sind "17.5", für alle anderen<br />
Positionstypen "9.7". Wird als Wert "-1"<br />
eingegeben, so wird im Langtexteditior<br />
keine Umbruchmarkierung angezeigt,<br />
sondern der automatische Umbruch je<br />
nach Fensterbreite verwendet.<br />
TextInsert True oder False Dieser Schalter steuert beim Einfügen<br />
(Standardwert: False) von Text aus der Zwischenablage in den<br />
Langtext einer Position, ob eine Abfrage<br />
zum Format des einzufügenden Textes<br />
erscheinen soll (True) oder nicht (False).<br />
Wenn die Option aktiviert ist, erscheint die<br />
Abfrage, ob der Text formatiert oder ohne<br />
Formatierungen eingefügt werden soll.<br />
Bei deaktivierter Option<br />
(Standardeinstellung) wird immer das<br />
sich in der Zwischenablage befindliche<br />
Format eingefügt (mit oder ohne<br />
Formatierungen), ohne dass eine<br />
Abfrage erscheint.<br />
OverwriteImportDatasetFromAXML True oder False Dieser Schalter steuert, ob beim Import<br />
disabledPA Ganzzahl als<br />
(Standardwert: False) von GAEB-Dateien die Auftraggeber-<br />
Adressinformationen aus der GAEB-Datei<br />
(=false) oder aus der (ggf.<br />
mandantenspezifischen) Vorlagedatei für<br />
die LV-Neuanlage verwendet werden soll<br />
(=true).<br />
Über diesen Eintrag kann die Verwendung bestimmter<br />
Bitkonstellatio Positionsarten untersagt werden. Im Einzelnen lassen sich die<br />
n aus den folgenden Positionsarten deaktivieren:<br />
möglichen GrundPosition = 1<br />
Werten GrundAbschnitt = 2<br />
(Standardwert AlternativPosition = 4<br />
: 0)<br />
NormalPosition = 8<br />
AlternativAbschnitt = 16<br />
BezugsBeschreibung = 32<br />
WiederholungsBeschreibung = 64<br />
Entfallend = 128<br />
EntfallendBoq = 256<br />
LeitBeschreibung = 512<br />
StundenlohnPosition = 1024<br />
BedarfsPositonMitPreis = 2048<br />
EinheitspreisAufgliederung = 4096<br />
BedarfsPositonOhnePreis = 8192<br />
FreieMenge = 16384<br />
PauschalPosition = 32768<br />
NurEinheitspreis = 65536<br />
COMPLTSA = 131072<br />
COMPLTSB = 262144<br />
JuhaPosition = 524288<br />
© 2012 ARCHITEXT <strong>Software</strong> GmbH
ARCHITEXT Pallas® - Administrationshandbuch Konfiguration<br />
disabledPT Ganzzahl als<br />
ZuschlagsPosition = 1048576<br />
Teilmengen = 2097152<br />
Sollen mehrere Positionsarten gesperrt werden, müssen die<br />
Einzelwerte addiert werden und das Gesamtergebnis als<br />
Schlüsselwert eingetragen werden (Bsp.: "Position entfällt" und<br />
"Freie Menge" sollen nicht erlaubt sein: value="16512")<br />
Über diesen Eintrag kann die Verwendung bestimmter<br />
Bitkonstellatio Positionstypen für die Positionsanlagen untersagt werden. Im<br />
n aus den einzelnen lassen sich die folgenden Positionstypen deaktivieren:<br />
möglichen Vorspann = 1<br />
Werten Hinweis = 2<br />
(Standardwert LVBereich = 4<br />
: 0)<br />
Normalbeschreibung = 8<br />
Leitbeschreibung = 16<br />
Unterbeschreibung = 32<br />
Ausfuehrungsbeschreibung = 64<br />
AusfuehrungsbeschreibungTextblock = 128<br />
Index = 256<br />
Nachspann = 512<br />
Sollen mehrere Positionstypen gesperrt werden, müssen die<br />
Einzelwerte addiert werden und das Gesamtergebnis als<br />
Schlüsselwert eingetragen werden.<br />
validOZmaske OZ-Maske z. Über diesen Schlüssel kann festgelegt werden, welche OZ-Maske<br />
B.<br />
gültig sein soll. Bei LV's mit abweichender OZ-Maske wird dies im<br />
"1122PPPPI" LV-Prüfbericht angezeigt.<br />
(Standardwert<br />
: "")<br />
Default_VAT 19 Mehrwertsteuersatz. Dieser Wert wird immer dann als<br />
Standardwert (überschreibbar) verwendet, wenn zu<br />
Leistungsverzeichnissen neue Angebote im Modul<br />
Angebotsnachrechnung erfasst werden.<br />
Weiterhin wird dieser Wert für Lose (Aufteilung eines LVs in<br />
Vergabeeinheiten) bei der Erstellung von Leistungsverzeichnissen<br />
und Kostenanschlägen als (überschreibbare) Vorbelegung<br />
gesetzt.<br />
Der voreingestellte Mehrwertsteuersatz für LVs ohne Losaufteilung<br />
wird in der Vorlagedatei "PallasAva.axml" definiert. Diese<br />
Vorlagedatei wird beim Aufruf von "LV neu" verwendet. Um diese<br />
Vorlagedatei zu aktualisieren, legen Sie ein neues LV an, ändern in<br />
den LV-Informationen die MwSt. und speichern das LV als XML-<br />
Workspace unter dem Namen "PallasAva.axml" im<br />
Pogrammverzeichnis von Pallas® ("C:\Programme\ARCHITEXT<br />
Pallas\PallasAva") ab.<br />
Vat1 0; Z0 Die Einträge VAT1-4 steuern die vordefinierten, gültigen MwSt-Sätze<br />
für LV, Position und Rechnungen.<br />
Wenn der Konfigurationsschalter "FMG=True" aktiv ist, können nur<br />
diese Werte verwendet werden und die LV-Prüfung prüft auf genau<br />
diese zulässigen Werte. Ist der Schalter FMG=False, lassen sich<br />
auch manuell andere Werte eintragen. Die Kennzeichen Z0-Z3 sind<br />
für die SAP-Schnittstelle von Bedeutung.<br />
Vat2 7; Z1 s.o.<br />
Vat3 16; Z2 s.o.<br />
Vat4 19; Z3 s.o.<br />
MPSCalcMode "ABM", Konfiguration des Mittelpreisspeicher-Berechnungsverfahren.<br />
"AuftragsPrei Mögliche Werte sind:<br />
s",<br />
ABM : Aussreißerbereinigter Mittelpreis<br />
"MP" (Standar AuftragsPreis : Auftragspreis des beauftragten Bieters<br />
dwert: "ABM") MP : Arithmetischer Mittelpreis aller Bieter<br />
MPSCalcPSCH True oder Bei der Preispflege nach ABM-<strong>Verfahren</strong> steuert dieser Schlüssel,<br />
False ob PSCH-Positionen von der Berechnung ausgeschlossen werden<br />
86<br />
© 2012 ARCHITEXT <strong>Software</strong> GmbH
ARCHITEXT Pallas® - Administrationshandbuch Konfiguration<br />
(Standardwert oder nicht.<br />
True)<br />
LVPruefung.Langtext True oder Dieser Eintrag legt fest, ob bei der LV-Prüfung auf das<br />
False<br />
(Standardwert<br />
: False)<br />
Vorhandensein von Langtexten geprüft werden soll.<br />
EinheitenPruefen True Hier wird festgelegt ob die Einheiten überprüft werden sollen.<br />
Andere Einheiten können als Text-Datei über das Admin-Programm<br />
importiert werden.<br />
AuftragSperren True oder Wird diese Option aktiviert (True), dann wird bei der Erteilung des<br />
False Auftrags-LV's gefragt, ob die Module Ausschreibung, Nachrechnung<br />
(Standardwert und Vergabe für das aktuelle LV gesperrt werden soll. Wird die<br />
: False) Abfrage mit Ja beantwortet, stehen die genannten Module nur noch<br />
lesend für das LV zu Verfügung. Änderungen am LV, den<br />
Bieterdaten und eine erneute Beauftragung sind nicht mehr<br />
möglich. Die Module Vertrag, Aufmaß und Abrechnung sind<br />
weiterhin bearbeitbar. Die Sperrung eines LV's kann in der LV-<br />
Verwaltung des Adminprogrammes durch den Administrator wieder<br />
aufgehoben werden.<br />
KostCo_LevelEdit True oder Gibt an, ob im Modul Baukostencontrolling auf der Registerseite<br />
False "Planung&Vergabe" manuell neue Zeilen hinzugefügt werden<br />
(Standardwert können oder nicht.<br />
: False)<br />
StlVergleichen True oder Gibt an, ob der Positionstext von STLB/K-Positionen mit dem Text<br />
False des Textspeichers STLB/K verglichen werden soll oder nicht. Falls<br />
(Standardwert die Funktion aktiviert ist, vergleicht die LV-Prüfung pro STLB/K-<br />
: False) Position den jeweiligen Positionstext mit dem Text aus dem STLB/<br />
K-Textspeicher und gibt bei Unterschieden eine entsprechende<br />
Meldung im Prüfbericht aus.<br />
KBKPrintFormat 0 oder 1 Gibt an, ob im Modul AKS die Positionsnummern mit (=1) oder<br />
(Standardwert ohne (=0) Punkte ausgegeben werden.<br />
:0)<br />
KOCO_ALLOW_EDIT_SI True oder Gibt an, ob im Modul Baukostencontrolling manuell Rechnungen<br />
False<br />
(Standardwert<br />
: False)<br />
und Aufträge erfasst werden können oder nicht.<br />
AutoLogon True oder Dieser Schlüssel kann sowohl in der Konfigurationsdatei des<br />
False Pallas®-Administrationsprogrammes, als auch in der<br />
(Standardwert Konfigurationsdatei des Pallas®-Hauptprogrammes verwendet<br />
: False) werden. Wenn dieser Schlüssel auf den Wert "True" gestellt wird,<br />
wird sowohl im Anmeldedialog des Adminprogrammes, als auch<br />
beim Pallas®-Hauptprogramm automatisch der<br />
Windowsanmeldename in das Feld "User-ID" UND in das Feld<br />
"Passwort" gesetzt und die Anwendung sofort gestartet. Hierbei<br />
werden als Spracheinstellung und als Datenbankverbindung die in<br />
der jeweiligen Config-Datei eingestellten Defaultwerte verwendet.<br />
OnlyDynCtlg True oder Gibt an, ob für die Katalogzuordnung auf Projekt- und LV-Ebene nur<br />
False die im Adminprogramm hinterlegten Kataloge (=True) oder auch<br />
(Standardwert manuell erfassbare Zuordnungen (=false) verwendet werden<br />
: False) können.<br />
KeineAuftragskonditionen True oder<br />
False<br />
(Standardwert<br />
: True)<br />
Steuert, ob diverse Prüfungen aktiv sind oder nicht.<br />
withAudit True oder Gibt an, ob jede Änderung innerhalb eines LV's protokolliert werden<br />
False soll oder nicht. Wenn die Protokollierung aktiv ist, kann in der LV-<br />
(Standardwert Verwaltung des Adminprogrammes das Änderungsprotokoll jedes<br />
: False) LV's angezeigt werden.<br />
AuditLevel 1 Gibt an, ab welcher Bearbeitungsstufe eine ggf. aktivierte<br />
87<br />
© 2012 ARCHITEXT <strong>Software</strong> GmbH
ARCHITEXT Pallas® - Administrationshandbuch Konfiguration<br />
ValidSubDate True oder<br />
Datenprotokollierung statt finden soll. Werte sind 1 - N, in<br />
Abhängigkeit des verwendeten Rechte- & Rollenkonzeptes.<br />
Gibt an, ob die Angebotserfassung/Nachrechnung zu einem LV vor<br />
False Erreichen des Submissionsdatums schreibend geöffnet werden<br />
(Standardwert darf oder nicht. Wenn aktiv, kann das Modul der Nachrechnung erst<br />
: False) nach Erreichen des in den LV-Informationen eingetragenen<br />
Submissionsdatums mit Schreibrechten geöffnet werden. Vorher<br />
ist nur der lesende Zugriff auf die LV-Daten möglich.<br />
ReminderDays 30 Gibt die Zeitspanne in Tagen an, ab der in der Lasche Organisation<br />
zu einem LV vor dem Ablauf eines eingetragenen Endes des<br />
Gewährleistungszeitraumes gewarnt wird.<br />
sendmail_Host Für die automatische Emailbenachrichtigung der beteiligten Bieter<br />
bei Auftragserteilung, sowie dem Emailversand aus der<br />
Organisationslasche "Dokumente" sind die Informationen zum zu<br />
verwendenden Email-SMTP-Server hier einzutragen (z.B.: "mail.<br />
gmx.net")<br />
sendmail_Username Hier muss der Benutzername des zu verwendenden<br />
Emailaccounts eingetragen werden.<br />
sendmail_Password Hier wird das Passwort des Emailaccounts eingetragen (derzeit im<br />
Klartext)<br />
Für das Modul "Kostenberechnung nach AKS" können die Mehrwertsteuersätze der einzelnen<br />
Gruppen in der Hauptgruppe 1 wie folgt festgelegt werden:<br />
AksMwst_1.1 Dezimalwert des Mehrwertsteuersatzes Standardmäßig haben alle Gruppen der<br />
(Standardwert 0.0)<br />
Hauptgruppe 1 den Mehrwertsteuersatz 0.0,<br />
außer der Gruppe 1.4<br />
Für den Mehrwertsteuersatz für die Gruppe 1.4<br />
wird der Standardmehrwertsteuersatz der<br />
Anwendung (Default_VAT) verwendet.<br />
AksMwst_1.2<br />
AksMwst_1.3<br />
AksMwst_1.5<br />
AksMwst_1.6<br />
AksMwst_1.7<br />
AksMwst_1.8<br />
AksMwst_1.9<br />
88<br />
© 2012 ARCHITEXT <strong>Software</strong> GmbH
ARCHITEXT Pallas® - Administrationshandbuch Konfiguration<br />
Für das Modul "Terminverwaltung" können die folgenden Terminarten und Farben definiert<br />
werden:<br />
LVTermine1 Lavender;Lavender.ico;Kostenschätzung<br />
LVTermine2 LightSteelBlue;LightSteelBlue.ico;Beauftragt durch Kunde<br />
LVTermine3 CornFlowerBlue;CornFlowerBlue.ico;SOLL Aufmaß erstellt<br />
LVTermine4 RoyalBlue;RoyalBlue.ico;SOLL Aufmaß genehmigt, gemäß Freigabegrenze<br />
LVTermine5 LemonChiffon;LemonChiffon.ico;Fremdvorgang in SAP angelegt<br />
LVTermine6 Moccasin;Moccasin.ico;Bestellanforderung generiert<br />
LVTermine7 LightSalmon;LightSalmon.ico;Lieferant beauftragt<br />
LVTermine8 LightCoral;LightCoral.ico;Auftrag angenommen<br />
LVTermine9 MintCream;MintCream.ico;IST-Aufmaß importiert<br />
LVTermine10 Palegreen;PaleGreen.ico;„100 % geprüft"<br />
LVTermine11 PaleGreen;PaleGreen.ico;„plausibel geprüft"<br />
LVTermine12 Crimson;Crimson.ico;„nicht geprüft"<br />
LVTermine13 DarkSeaGreen;DarkSeaGreen.ico;IST-Aufmaß frei gegeben<br />
LVTermine14 SeaGreen;SeaGreen.ico;IST-Aufmaß genehmigt, gemäß Freigabegrenze<br />
LVTermine15 Gainsboro;Gainsboro.ico;SAP-Leistungserfassungsblatt frei gegeben<br />
Für das Modul JuHa (Jahresunterhaltungsarbeiten) können max. 99 Kurven definiert werden.<br />
JuhaKurve03 0,845; 02,25; Einbau von<br />
Tragschichten im Handeinbau<br />
JuhaKurve05 0,730; 03,00; Herstellen von<br />
Natursteinpflasterbelaegen<br />
... ... ...<br />
89<br />
Definition der Parameter a = 0,845 und b=2,25<br />
der Potenzfunktion sowie die Bezeichnung der<br />
Kurve<br />
Für die SAP-Schnittstelle sind folgende Schlüssel erforderlich (Alle Schlüssel gelten nur in Verbindung mit<br />
aktiviertem Schlüssel "FMG=true".):<br />
Schlüsselname Standardwert Erläuterung<br />
SI_Sachkonto_Kreditor xxxxx;H;Kreditor;Auszahlungsbetrag Brutto Sachkonto;Soll/<br />
Haben-<br />
Kennzeichen;<br />
Name,<br />
Beschreibung<br />
SI_Sachkonto_Steuerbetrag 26000;S;Steuerbetrag;Steuerbetrag Brutto "<br />
SI_Sachkonto_Sicherheitseinbehalt_bei_A 87500;H;Sicherheitseinbehalt bei AZ;<br />
"<br />
Z<br />
Sicherheitseinbehalt bei AZ<br />
SI_Sachkonto_Sicherheitseinbehalt_Auflo 87500;S;Sicherheitseinbehalt Ablösung bei SAB; "<br />
esung_bei_SAB<br />
Sicherheitseinbehalt Ablösung bei SAB<br />
SI_Sachkonto_Sicherheitseinbehalt_Auflo 87500;S;Sicherheitseinbehalt Ausbuchung bei SR/ "<br />
esung_bei_SR_TSR<br />
TSR;Sicherheitseinbehalt Ausbuchung bei SR/TSR<br />
SI_Sachkonto_Maengelhaftungseinbehalt 87500;H;Mängelhaftungseinbehalt bei SR/WSR/ "<br />
_bei_SR_WHSR_TSR<br />
TSR;Mängelhaftungseinbehalt bei SR/WSR/TSR<br />
SI_Sachkonto_Maengelhaftungseinbehalt<br />
_Aufloesung_bei_MHAB<br />
SI_Sachkonto_Maengelhaftungseinbehalt<br />
_Aufloesung_bei_WHSR_WTSR<br />
87500;S;Mängelhaftungseinbehalt Ablösung bei<br />
MHAB;Mängelhaftungseinbehalt Ablösung bei<br />
MHAB<br />
87500;S;Mängelhaftungseinbehalt Ausbuchung bei<br />
WSR;Mängelhaftungseinbehalt Ausbuchung bei<br />
WSR<br />
SI_Sachkonto_Vorauszahlung_Netto_bei_ 88201;S;Vorauszahlung;Vorauszahlung Netto<br />
VZ<br />
"<br />
SI_Sachkonto_Anzahlung_auf_Leistung_ 88201;S;Anzahlung Leistung;Anzahlung auf "<br />
Netto_bei_ANZL<br />
Leistung Netto<br />
SI_Sachkonto_Tilgung_Vorauszahlung_be 88201;H;Tilgung Vorauszahlung;Tilgung<br />
"<br />
i_AZ_SR_TSR<br />
Vorauszahlung<br />
"<br />
"<br />
© 2012 ARCHITEXT <strong>Software</strong> GmbH
ARCHITEXT Pallas® - Administrationshandbuch Konfiguration<br />
SI_Sachkonto_Tilgung_Anzahlung_auf_Le 88201;H;Tilgung Anzahlung auf Leistung;Tilgung "<br />
istung_bei_AZ_SR_TSR<br />
Anzahlung auf Leistung<br />
SI_Sachkonto_Leistung_Baukosten 88210;S;Leistung;Leistung Baukosten "<br />
SI_Sachkonto_Aufloesung_Anzahlung_bei 88201;S;Auflösung Anzahlung auf Leistung /<br />
_VZ_ANZL<br />
Vorauszahlung;Auflösung Anzahlung auf Leistung /<br />
Vorauszahlung<br />
SI_Sachkonto_Umbuchung_Anzahlung_a 88201;S;Umbuchung Anzahlung auf Leistung oder<br />
uf_Leistung_oder_Vorauszahlung Umbuchung Vorauszahlung;Umbuchung Anzahlung<br />
auf Leistung oder Umbuchung Vorauszahlung<br />
SI_Sachkonto_Aufloesung_Sicherheitsein 88201;S;Auflösung Sicherheitseinbehalt oder<br />
behalt_oder_Aufloesung_Maengelhaftung Auflösung Mängelhaftungseinbehalt;Auflösung<br />
seinbehalt<br />
Sicherheitseinbehalt oder Auflösung<br />
Mängelhaftungseinbehalt<br />
Für die Onlineplattform ARCHITEXT ROOMS sind folgende Schlüssel erforderlich:<br />
Systender_Enabled True oder Aktiviert oder deaktviert die eVergabe Module und alle dazugehörigen<br />
False<br />
Dialoge.<br />
(Standardwert:<br />
False)<br />
Systender_TabText1 Planung Überschreibt den Standardwert der Tab-Lasche der Planungsphase.<br />
Systender_TabText2 Angebot Überschreibt den Standardwert für die Tab-Lasche der<br />
Angebotsphase.<br />
Systender_TabText3 Abrechnung Überschreibt den Standardwert für die Tab-Lasche der<br />
Abrechnungsphase.<br />
Systender_PlanungAktiv True oder<br />
False<br />
(Standardwert:<br />
False)<br />
Aktiviert oder deaktiviert die Module und Dialoge der Planungsphase.<br />
Systender_AngebotAktiv True oder<br />
False<br />
(Standardwert:<br />
False)<br />
Aktiviert oder deaktiviert die Module und Dialoge der Angebotsphase.<br />
Systender_AbrechnungAkt True oder Aktiviert oder deaktiviert die Module und Dialoge der<br />
iv<br />
False<br />
Abrechnungsphase.<br />
(Standardwert:<br />
False)<br />
Systender_URL http://<br />
systender.net/<br />
de/api/<br />
Die öffentliche Web-Adresse (URL) zur API der ROOMs Installation.<br />
Systender_ApiKey Der Verbindungsschlüssel zwischen Pallas und ROOMs der im Online<br />
90<br />
System generiert werden kann. (Für Pallas-Installationen im Netzwerk<br />
ist dieser Eintrag optional, da über die Administration API-Keys<br />
gepflegt werden können.<br />
Installationsbedingt können die Angaben der Spalte V alue von der vorhandenen<br />
Konfigurationsdatei abweichen. Wenn Sie eine Netzwerkinstallation von ARCHITEXT Pallas®<br />
verwenden, dann lesen Sie in diesem Zusammenhang auch den Abschnitt Netzwerk<br />
(Rundruftechnik). Konfigurationseinstellungen die das Aussehen des Programmes beeinflussen<br />
finden Sie im Abschnitt Layouteinstellungen.<br />
© 2012 ARCHITEXT <strong>Software</strong> GmbH
ARCHITEXT Pallas® - Administrationshandbuch Konfiguration<br />
3.1.1 Layouteinstellungen<br />
Nachfolgende Einträge legen Layouteinstellungen fest, diese können vom Benutzer geändert<br />
werden. Die nachfolgenden Einstellungen betreffen hauptsächlich die Konfigurationsdatei<br />
PallasAva.exe.config.<br />
Dort wo die Schlüsselnamen weitestgehend selbsterklärend sind, werden diese nicht näher<br />
beschrieben.<br />
Key Value Beschreibung<br />
StandardFont Arial Standard Schriftart.<br />
StandardFontGroesse 8 empfohlener Wert! Schriftgröße der LV-Tabelle. Maximal zulaessiger Wert<br />
liegt im Bereich 6-16.<br />
TBRenderer 0-3 (Standardwert: 1) Dieser Eintrag legt das Aussehen der Symbol-/<br />
Toolleisten fest. Mögliche Werte sind:<br />
0 = Office2002Renderer, 1 = Office2003Renderer,<br />
2 = Office2007Renderer, 3 = WhidbeyRenderer<br />
DWRenderer 0-2 (Standardwert: 1) Dieser Eintrag legt das Aussehen der dockbaren<br />
Fenster fest. Mögliche Werte sind:<br />
0 = EverettRenderer, 1 = Office2003Renderer,<br />
2 = WhidbeyRenderer<br />
DW_BorderSize 1-5 (Standardwert: 1) Rahmendicke von Fenstern im ausgefahrenen Autohide-<br />
Modus.<br />
91<br />
© 2012 ARCHITEXT <strong>Software</strong> GmbH
ARCHITEXT Pallas® - Administrationshandbuch Konfiguration<br />
3.1.1.1 Programmfensterbehandlung<br />
In diesem Abschnitt wird beschrieben, welche Konfigurationseinstellungen der PallasAva.<br />
exe.config die Behandlung der einzelnen Programmfenster auf der Programmoberfläche<br />
festlegen. Sie haben die Möglichkeit einzustellen, dass bestimmte Fenster auf der<br />
Programmoberfläche nicht verschoben oder nur in einem bestimmten Bereich angezeigt<br />
werden dürfen.<br />
In den Konfigurationsdateien wird ein Schlüssel (key) und sein Wert (value) über folgendes<br />
Schema definiert:<br />
<br />
Der SCHLÜSSELNAM E bezieht sich auf das betreffende Fenster, der SCHLÜSSELWERT auf die<br />
Fensterbehandlung. Für den SCHLÜSSELWERT stehen die nachfolgenden sieben Optionen zur<br />
Verfügung. Die Zahlen dienen als Platzhalter für die Werteinstellung. Der Aufbau ist immer<br />
gleich. Jedem Platzhalter wird explizit durch Anfügen eines Bindestriches und entsprechenden<br />
Wertes mitgeteilt, ob die Fenstereigenschaft erlaubt ist (Wert 1) oder nicht erlaubt ist (Wert<br />
0). Es müssen immer alle sieben Einstellungsoptionen getrennt durch Komata angegeben<br />
werden.<br />
1 = AllowCollapse<br />
2 = AllowDockCenter<br />
3 = AllowDockTop<br />
4 = AllowDockBottom<br />
5 = AllowDockLeft<br />
6 = AllowDockRight<br />
7 = AllowFloat<br />
Exemplarisch folgende Konfigurationseinstellung für das Fenster F ilt e r, einmal alles erlaubt<br />
und einmal nichts erlaubt. Nichts erlaubt bedeutet, dass das Fenster nicht verschoben<br />
werden kann und immer an der selben Position im Programm geöffnet wird.<br />
<br />
<br />
Mit nachfolgender Tabelle erfahren Sie welcher Schlüssel (Key) sich auf welches Fenster<br />
bezieht.<br />
Key Beschreibung<br />
ClassHelper3.Form_Filter.DockMode Filter<br />
ClassHelper3.Form_Langtext.DockMode Langtext<br />
ClassHelper3.Form_LVAddress.DockMode Adressverwaltung<br />
ClassHelper3.Form_LVInfo.DockMode LV-Info<br />
Da11.MB.ExportDialog.DockMode DA11-Exportdialog<br />
Da11.MB.FlashInputDialog.DockMode DA11-Formularfeldeingabe<br />
Da11.MB.ImportLogDialog.DockMode DA11-Import-Pruefbericht<br />
Da11.PreviewDialog.DockMode DA11-Druckvorschau<br />
Da11.ReportsDialog.DockMode DA11-Drucklistenauswahl<br />
Da11.SettingsDialog.DockMode DA11-Einstellungsdialog<br />
LV.LVFkt.FormLV_Pruefung.DockMode LV-Pruefung<br />
LV.LVFkt.FormLV_SeitenvorschauAuswahl.DockMode LV-Drucklistenauswahl<br />
LVab.LVFkt.FormLVab_SeitenvorschauAuswahl.DockMode Vertrag-Drucklistenauswahl<br />
LVverwaltung.mod_MVerw.ClassMVerw_Filter.DockMode Maengelverwaltung-Filter<br />
LVverwaltung.mod_MVerw.ClassMVerw_Langtext.DockMode Maengelverwaltung-Langtext<br />
LVverwaltung.mod_MVerw.ClassMVerw_Workflow.DockMode Maengelverwaltung-Workflow<br />
Preiserfassung.PreFkt.Bieter.FormPre_BieterListe.DockMode Preiserfassung-Bieterliste<br />
92<br />
© 2012 ARCHITEXT <strong>Software</strong> GmbH
ARCHITEXT Pallas® - Administrationshandbuch Konfiguration<br />
Preiserfassung.PreFkt.FormPre_SeitenvorschauAuswahl.DockMode Preiserfassung-Drucklistenauswahl<br />
Preisspiegel.PrsFkt.FormPrs_BieterListe.DockMode Preisspiegel-Bieterliste<br />
Preisspiegel.PrsFkt.FormPrs_SeitenvorschauAuswahl.DockMode Preisspiegel-Drucklistenauswahl<br />
Preisspiegel.PrsFkt.FormPrs_Varianten.DockMode Preisspiegel-Variantenrechnung<br />
SeitenVorschau.FormPreview.DockMode Druckvorschau<br />
Soll_Ist.FilterDialog.DockMode Soll_Ist-Filter<br />
Soll_Ist.PreviewDialog.DockMode Soll_Ist-Druckvorschau<br />
Soll_Ist.ReportsDialog.DockMode Soll_Ist-Drucklistenauswahl<br />
Soll_Ist.ReZaVer.InvoiceDialog.DockMode Soll_Ist-Rechnungsdialog<br />
Soll_Ist.ReZaVer.PaymentDialog.DockMode Soll_Ist-Zahlungsstand<br />
StLB.StLBForm.DockMode<br />
93<br />
© 2012 ARCHITEXT <strong>Software</strong> GmbH
ARCHITEXT Pallas® - Administrationshandbuch Konfiguration<br />
3.1.1.2 Konfiguration diverser Farbwerte<br />
Für Änderungen der Farbeinstellungen der Datei PallasAva.exe.config lesen Sie bitte auch<br />
den Abschnitt Farbwerte und Namen.<br />
Key Value<br />
HintergrundFarbeApplikation Control<br />
AktiveLaschenFarbe Control<br />
StandardFarbeHintergrundListe White<br />
StandardFarbeHintergrundLVListeAktiv White<br />
StandardFarbeHintergrundTabellenHeader White<br />
StandardFarbeTextTabellenHeader Black<br />
StandardFarbeHintergrundLv White<br />
StandardFarbeHintergrundLvAuftrag Yellow<br />
StandardFarbeHintergrundPre Control<br />
StandardFarbeHintergrundPrs White<br />
StandardFarbeHintergrundPrsVarianten Bisque<br />
StandardFarbeHintergrundAbrechnung Control<br />
StandardFarbeHintergrundMV Control<br />
StandardFarbeHintergrundQtySplit Lavender<br />
StandardFarbeHintergrundCtlgAssign Bisque<br />
StandardFarbeHintergrundLVN-G1 White<br />
StandardFarbeHintergrundLVN-G2 White<br />
StandardFarbeHintergrundNichtBeauftragte MistyRose<br />
StandardFarbeNichtBeauftragte Black<br />
StandardFarbeText Black<br />
StandardFarbeEingabe White<br />
StandardFarbeEingabeFocus Moccasin<br />
StandardFarbeEingabeFocusText Black<br />
StandardFarbeGesperrtFocus Control<br />
StandardFarbeGesperrtFocusText Black<br />
StandardFarbeSelektionText Black<br />
StandardFarbeHintergrundSelektion Lavender<br />
HintergrundFarbeSIZeileHell White<br />
StandardFarbeSIZeileHell Black<br />
HintergrundFarbeSIZeileDunkel LightYellow<br />
StandardFarbeSIZeileDunkel Black<br />
HintergrundFarbeSIZeilePrognose Bisque<br />
StandardFarbeSIZeilePrognose Black<br />
Key Value<br />
PreFarbeDiff0 Control<br />
PreFarbeDiff1 LightSalmon<br />
PreFarbeDiff2 LightSalmon<br />
PrsFarbeD2_EP Control<br />
PrsFarbeD2_GB Control<br />
PrsFarbeD1_Min PaleTurquoise<br />
PrsFarbeD1_Max LightSalmon<br />
PrsFarbeD2_Min PaleTurquoise<br />
PrsFarbeD2_Max LightSalmon<br />
PrsFarbeD3_Min PaleTurquoise<br />
PrsFarbeD3_Max LightSalmon<br />
Prs_ChartColor LightSteelBlue<br />
BackColorLv Control<br />
BackColorLvAuftrag Control<br />
BackColorPre Control<br />
BackColorPrs Control<br />
BackColorDa11 Control<br />
BackColorSollIst Control<br />
BackColorDebug LightGray<br />
94<br />
© 2012 ARCHITEXT <strong>Software</strong> GmbH
ARCHITEXT Pallas® - Administrationshandbuch Konfiguration<br />
StandardFarbeHintergrundRBGrid_ucGrid_Konstruktionen White<br />
StandardFarbeHintergrundRBGrid_ucGrid_AussenAnlagen White<br />
KostCo_KK_Spalte_0 Cornsilk<br />
KostCo_KK_Spalte_1 Lavender<br />
KostCo_KK_Spalte_2 LightSteelBlue<br />
KostCo_KK_Spalte_3 WhiteSmoke<br />
KostCo_KK_Spalte_4 Green<br />
KostCo_KK_Spalte_5 Blue<br />
KostCo_KK_EndSumme LemonChiffon<br />
KostCo_ChartColor1 LightSteelBlue<br />
KostCo_ChartColor2 Crimson<br />
KostCo_ChartColor3 LightSteelBlue<br />
KostCo_ChartColor4 Crimson<br />
KostCo_ChartColor5 LightSteelBlue<br />
KostCo_ChartColor6 Crimson<br />
KostCo_CellNonEditColor Control<br />
KostCo_CellNonEditColorBackground LightSteelBlue<br />
StandardFarbeEingabeAks White<br />
StandardFarbeGesperrtAks WhiteSmoke<br />
Key Value<br />
LSAnzeige100Start LightBlue<br />
LSAnzeige100End Blue<br />
LSAnzeigeOverStart Red<br />
LSAnzeigeOverEnd DarkRed<br />
LSAnzeigeBgStart WhiteSmoke<br />
LSAnzeigeBgEnd Gainsboro<br />
LVabFarbe_MasterRow Control<br />
LVabFarbe_AenderungsRow Azure<br />
LVabFarbe_AenderungsRowApproved Control<br />
LVabFarbe_ErgebnisRow LemonChiffon<br />
LVabFarbe_MasterRow Control<br />
LVabFarbe_AenderungsRow Azure<br />
LVabFarbe_AenderungsRowApproved Control<br />
LVabFarbe_ErgebnisRow LemonChiffon<br />
95<br />
© 2012 ARCHITEXT <strong>Software</strong> GmbH
ARCHITEXT Pallas® - Administrationshandbuch Konfiguration<br />
3.1.1.3 Farbwerte und Namen<br />
In der Konfigurationsdatei PallasAva.exe.config können erschiedene Farbeinstellungen<br />
vorgenommen werden.<br />
So wird z.B. über den nachfolgenden Eintrag die Hintergrundfarbe sämtlicher Listen definiert.<br />
<br />
Nachfolgend eine Auflistung der möglichen Farben und deren Name. Als Farbwerte (value)<br />
kann nur der entsprechende Farbname verwendet werden.<br />
96<br />
© 2012 ARCHITEXT <strong>Software</strong> GmbH
ARCHITEXT Pallas® - Administrationshandbuch Konfiguration<br />
3.1.2 Netzwerk(Rundruftechnik)<br />
Bei der Rundruftechnik (betrifft die Projektorganisation) im Netzwerk werden Änderungen an<br />
Gruppen/Projekten/LVs, die in der Projektverwaltung sichtbar sind, per UDP-Rundruf an<br />
andere Clients gesendet (z.B. neue/umbenannte Gruppen/Projekte etc.).<br />
Aufgrund dieser Rundruftechnik kann eine eventuell aktive Firewall Alarm schlagen. Sie sollten<br />
dann den entsprechenden Port in der Firewall freigeben.<br />
Der Rundruf erfolgt auf einem definierbaren UDP-Port:<br />
<br />
Da alle Pallas®-Clients in einem Netzwerk auf einen entsprechenden Rundruf reagieren<br />
würden, auch wenn auf unterschiedlichen <strong>Datenbanken</strong> gearbeitet wird, würde es<br />
vorkommen, dass z.B. ein Client einen Rundruf bzgl. eines Projektes schickt, ein anderer<br />
Client diesen empfängt und eine identische Projekt-ID auf seiner Datenbank würde von<br />
diesem Rundruf beeinflusst. Um in einem Netzwerk mit unterschiedlichen Pallas®-<br />
<strong>Datenbanken</strong> die einzelnen <strong>Datenbanken</strong> auseinanderzuhalten, müssen alle Clients einer<br />
Datenbank mit der selben Identifikation Rundrufe senden.<br />
Dies wird durch den nachfolgenden Eintrag geregelt:<br />
<br />
Die Rundruftechnik ist standardmäßig eingeschaltet. Sobald auf einer Standalone-Datenbank<br />
gearbeitet wird, wird die Rundruftechnik automatisch ausgeschaltet.<br />
In Netzwerkumgebungen kann durch den nachfolgenden Schlüssel die standardmäßig<br />
aktivierte Rundruftechnik deaktiviert werden:<br />
<br />
Bitte beachten Sie, dass die Rundruftechnik nur funktionieren kann, wenn der entsprechende<br />
Port von den betreffenden Routern/Switches weitergeleitet und nicht durch Netzwerk- oder<br />
Client-Firewalls geblockt wird. Auch in der in Windows XP / Vista integrierten Firewall muss<br />
der entsprechende Port freigeschaltet sein.<br />
97<br />
© 2012 ARCHITEXT <strong>Software</strong> GmbH
ARCHITEXT Pallas® - Administrationshandbuch Konfiguration<br />
3.2 Konfiguration Administrationsprogramm<br />
(PallasAva.Admin.exe.config)<br />
Mit den nachfolgenden Tabellen erhalten Sie eine Übersicht über die verschiedenen<br />
Konfigurationseinstellungen des Administrationsprogramms. Diese beziehen sich auf den<br />
Konfigurationsblock [...] der Konfigurationsdatei PallasAva.<br />
Admin.exe.config. Jeder Konfigurationseintrag besteht aus einem Schlüssel (Key) und einem<br />
Wert (Value). Der Aufbau ist im wesentlichen immer gleich und hat das Aussehen:<br />
<br />
Wichtig: Es sind nur Einstellungen innerhalb des Blockes [...] <br />
zulässig. Bitte nehmen Sie keine Änderungen innerhalb der Abschnitte [...] und [...] vor! Ebenfalls bitten wir den Eintrag unverändert zu lassen. Dies betrifft alle<br />
Konfigurationsdateien.<br />
Einstellungen der Konfigurationsdatei PallasAva.Admin.exe.config. Wir empfehlen hier nur<br />
Änderungen nach Rücksprache mit ARCHITEXT durchzuführen.<br />
Key Mögliche Value-<br />
Einträge<br />
Beschreibung<br />
initialExtentOraTable 2048K Legt unter Verwendung von Oracle als Datenbank die initiale<br />
Größe der Extents pro Tabelle fest.<br />
initialExtentOraIndex 128K Legt unter Verwendung von Oracle als Datenbank die initiale<br />
Größe der Extents pro Index fest.<br />
dbAutoUser sysdba Vorgabe für den Anmeldebenutzer, bzw- passwort. Siehe auch<br />
Datenbankanbindung<br />
autologon True oder False s.o.<br />
dbAutoPass masterkey s.o.<br />
mitRR True oder False Legt fest, ob im Administrationsprogramm bei Verwendung von<br />
Rechte- und Rollenkonzepten der Aufruf der Gruppenverwaltung für<br />
Benutzer mit dem Status "LV-Leiter" verfügbar ist oder nicht.<br />
PallasPort 11214 Steuert die Einstellungen für den Netzwerkrundruf und muss mit<br />
den Einstellungen des Hauptprogrammes übereinstimmen. Siehe<br />
auch Netzwerk(Rundruftechnik)<br />
PallasPortIdent 99 Steuert die Einstellungen für den Netzwerkrundruf und muss mit<br />
den Einstellungen des Hauptprogrammes übereinstimmen. Siehe<br />
auch Netzwerk(Rundruftechnik)<br />
mitWGBenutzer True oder False Schaltet den Zugriff auf die Wirtschaftsgut-Benutzer ein oder aus<br />
HideInvisibleRoles True oder False Steuert, ob im Rechte- u. Rollenkozept als "Unsichtbar" definierte<br />
Rollen auch im Administrationsprogramm ausgeblendet (=true)<br />
oder angezeigt werden (=false)<br />
DokumentationPage http://hilfe.ava- Pfad und Dateiname der Hilfedatei. Der Pfad kann auf eine<br />
bausoftware.de/ Internetadresse verweisen oder auch auf eine lokale Datei<br />
v4.0/Handbuch-<br />
Administration/<br />
(wahlweise mit relativem oder absolutem Pfad)<br />
StandardFont Arial Alle nachfolgenden Einträge bestimmen das Aussehen der<br />
Erfassungsmaske für die SAP-Kontierung<br />
StandardFontGroesse 8 s.o.<br />
StandardFarbeText Black s.o.<br />
StandardFarbeEingabe White s.o.<br />
StandardFarbeEingabeFocu Moccasin<br />
s<br />
s.o.<br />
StandardFarbeEingabeFocu Black<br />
sText<br />
s.o.<br />
StandardFarbeHintergrundT Control s.o.<br />
98<br />
© 2012 ARCHITEXT <strong>Software</strong> GmbH
ARCHITEXT Pallas® - Administrationshandbuch Konfiguration<br />
abellenHeader<br />
StandardFarbeTextTabellen<br />
Header<br />
Black s.o.<br />
StandardFarbeSelektionText Black s.o.<br />
StandardFarbeHintergrundS Lavender<br />
elektion<br />
s.o.<br />
Default_Kostenart_Invest 88215 Alle nachfolgenden Einträge definieren die Standardkostenarten<br />
und deren Nummernkreis für die SAP-Kontierung<br />
Default_Kostenart_PM-<br />
Auftrag<br />
61660 s.o.<br />
Default_Kostenart_CS-<br />
Auftrag<br />
61660 s.o.<br />
Default_Kostenart_Kostenst 60*,61*,67*<br />
elle<br />
s.o.<br />
Default_Kostenart_Wirtschaf 60*,61*,67*<br />
tseinheit<br />
s.o.<br />
Default_Kostenart_Gebäude 60*,61*,67* s.o.<br />
Default_Kostenart_Projekt 61720 s.o.<br />
Default_Kostenart_Rückstell 39130<br />
ung<br />
s.o.<br />
Default_Kostenart_Einzelma 61660<br />
ßnahme<br />
s.o.<br />
Default_Kostenart_IM-<br />
Auftrag<br />
61660 s.o.<br />
99<br />
© 2012 ARCHITEXT <strong>Software</strong> GmbH
ARCHITEXT Pallas® - Administrationshandbuch Konfiguration<br />
3.3 Konfiguration Datenbankanbindung (Hauptprogramm &<br />
Administrationsprogramm)<br />
Damit sowohl ARCHITEXT Pallas®, als auch das ARCHITEXT-Administrationsprogramm auf<br />
eine Datenbank zugreifen können, sind je nach Datenbank unterschiedliche Voraussetzungen<br />
und Einstellungen erforderlich.<br />
Die erforderlichen Einstellungen werden jeweils in den Konfigurationsdateien durchgeführt. Die<br />
Konfigurationsdateien befinden sich immer im selben Verzeichnis und haben denselben<br />
Dateinamen wie die dazugehörige Anwendung, jedoch ergänzt um die Dateiendung ".config"<br />
Datenbankeinstellungen müssen in beiden Konfigurationsdateien die gleichen Werte<br />
aufweisen:<br />
PallasAva.exe.config<br />
PallasAva.Admin.exe.config<br />
Die Konfigurationsdateien können mit jedem Texteditor geöffnet werden und sind in einer<br />
einfachen XML-Struktur aufgebaut.<br />
In den Konfigurationsdateien wird ein Schlüssel (key) und sein Wert (value) über folgendes<br />
Schema definiert:<br />
<br />
Für die Verbindungseinstellungen sind die letzten Zeilen innerhalb der Konfigurationsdatei<br />
verantwortlich.<br />
...<br />
<br />
<br />
<br />
<br />
...<br />
Hier sind alle dem Anwender zur Verfügung gestellten Verbindungsmöglichkeiten aufgelistet.<br />
Die Auflistung erfolgt über die Keys "dbConnectStringxx", wobei darauf zu achten ist, dass die<br />
Nummerierung (xx) lückenlos und aufsteigend sein muss.<br />
Über den Schlüssel "dbConnectDefault" und dessen Wert "01" wird im Anmeldedialog von<br />
ARCHITEXT Pallas® die entsprechende Verbindung als aktive Voreinstellung eingestellt.<br />
Weiterhin existiert in der Konfigurationsdatei ein Schlüssel, der die Vorbelegung der User-ID<br />
und des Passwortes steuert.<br />
Voreinstellung für User-ID<br />
Voreinstellung für Passwort<br />
Sind die beiden Schlüssel nicht in der Konfigurationsdatei, bzw. deren Wert (value) leer, so<br />
wird als User-ID automatisch der Benutzername der aktuellen Windows-Anmeldung verwendet<br />
und das Passwort-Feld bleibt leer.<br />
Bitte beachten Sie ggf. auch die Informationen zum Schlüssel "AutoLogon" im Abschnitt<br />
Konfiguration diverser Einstellungen<br />
100<br />
© 2012 ARCHITEXT <strong>Software</strong> GmbH
ARCHITEXT Pallas® - Administrationshandbuch Konfiguration<br />
Auf die Konfiguration für die einzelnen Datenbankversionen wird im nachfolgenden<br />
eingegangen.<br />
Konfiguration MS-SQL-Server<br />
Konfiguration Oracle<br />
Konfiguration Firebird<br />
101<br />
© 2012 ARCHITEXT <strong>Software</strong> GmbH
ARCHITEXT Pallas® - Administrationshandbuch Konfiguration<br />
3.3.1 Konfiguration MS-SQL-Server<br />
Damit ein Client mit ARCHITEXT Pallas® auf eine MS-SQL-Server-Datenbank zugreifen kann,<br />
sind lediglich die Verbindungseinstellungen in den ARCHITEXT-Konfigurationsdateien<br />
anzupassen. Eine Installation clientspezifischer Komponenten ist nicht erforderlich.<br />
Im Nachfolgenden werden die einzelnen Parameter für die ARCHITEXT-<br />
Verbindungskonfiguration zu MS-SQL-Server-<strong>Datenbanken</strong> erläutert:<br />
Bsp.:<br />
<br />
Die verschiedenen Parameter werden innerhalb des Schlüsselwertes (value) mit Semikolon<br />
voneinander getrennt.<br />
Im obigen Beispiel sind die vier erforderlichen Parameter des Schlüsselwertes farbig<br />
gekennzeichnet und erklären sich wie folgt:<br />
mssql Datenbanktyp (immer "mssql")<br />
mssql.on.dell Anzeigename in Auswahlbox des Anmeldedialogs<br />
pallas Katalogname (Schemaname) = Name der Datenbank auf dem MS-SQL-<br />
Server<br />
192.168.200.1 IP-Adresse/Name des MS-SQL-Servers, ggf. gefolgt von<br />
"\INSTANZNAME"<br />
102<br />
© 2012 ARCHITEXT <strong>Software</strong> GmbH
ARCHITEXT Pallas® - Administrationshandbuch Konfiguration<br />
3.3.2 Konfiguration Oracle<br />
Damit ein Client mit ARCHITEXT Pallas® auf eine Oracle-Datenbank zugreifen kann, ist sowohl<br />
die Installation, als auch die Verbindungskonfiguration des entsprechenden Oracle-Clients<br />
erforderlich (siehe Oracle).<br />
Im Nachfolgenden werden die einzelnen Parameter für die ARCHITEXT-<br />
Verbindungskonfiguration zu Oracle-<strong>Datenbanken</strong> erläutert:<br />
Bsp.:<br />
<br />
Die verschiedenen Parameter werden innerhalb des Schlüsselwertes (value) mit Semikolon<br />
von einander getrennt.<br />
Im obigen Beispiel sind die vier erforderlichen Parameter des Schlüsselwertes farbig<br />
gekennzeichnet und erklären sich wie folgt:<br />
oracle Datenbanktyp (immer "oracle")<br />
ora.9.on.dell Anzeigename in Auswahlbox des Anmeldedialogs<br />
pallas Schemaname = Benutzername der mit DBA-Rechten das<br />
Datenbankschema erzeugt und dem der für Pallas® definierte<br />
Tablespace als Default-Tablespace zugeordnet wurde<br />
PALLAS.9.192.168.200.1 Connectstring (NetServiceName, wie im "Net Configuration<br />
Assistant" eingegeben)<br />
103<br />
© 2012 ARCHITEXT <strong>Software</strong> GmbH
ARCHITEXT Pallas® - Administrationshandbuch Konfiguration<br />
3.3.3 Konfiguration Firebird<br />
Damit ein Client mit ARCHITEXT Pallas® auf eine Firebird-Datenbank zugreifen kann, sind<br />
lediglich die Verbindungseinstellungen in den ARCHITEXT-Konfigurationsdateien anzupassen.<br />
Eine Installation clientspezifischer Komponenten ist nicht erforderlich.<br />
Bei Firebird gibt es zwei Varianten:<br />
1. Installierter Firebirdserver auf einem beliebigen Rechner im Netzwerk<br />
2. Lokale Firebird-Datenbank ohne eigenständigen Firebirdserver (Standalone)<br />
zu 1. (Netzwerkvariante mit eigenständigem Firebird-Server)<br />
Im Nachfolgenden werden die einzelnen Parameter für die ARCHITEXT-<br />
Verbindungskonfiguration zu Firebird-Server-<strong>Datenbanken</strong> erläutert:<br />
Bsp.:<br />
<br />
Die verschiedenen Parameter werden innerhalb des Schlüsselwertes (value) mit Semikolon<br />
voneinander getrennt.<br />
Im obigen Beispiel sind die vier erforderlichen Parameter des Schlüsselwertes farbig<br />
gekennzeichnet und erklären sich wie folgt:<br />
firebird Datenbanktyp (immer "firebird")<br />
firebird.on.dell Anzeigename in Auswahlbox des Anmeldedialogs<br />
192.168.200.1 IP-Adresse/Name des Rechners, auf dem der<br />
Firebirdserver läuft<br />
C:\Datenbank\PALLAS (Bsp. Windows)<br />
/opt/firebird/data/pallas (Bsp. Linux)<br />
104<br />
Vollständiger, lokaler Pfad und Name zur<br />
Datenbankdatei auf dem FirebirdServer, in der dem<br />
Betriebssystem entsprechenden Pfad-Notation.<br />
zu 2. (Standaloneversion ohne eigenständigem Firebird-Server)<br />
Im Nachfolgenden werden die einzelnen Parameter für die ARCHITEXT-<br />
Verbindungskonfiguration zu Firebird-Standalone-<strong>Datenbanken</strong> erläutert:<br />
Bsp.:<br />
<br />
Die verschiedenen Parameter werden innerhalb des Schlüsselwertes (value) mit Semikolon<br />
voneinander getrennt.<br />
Bitte beachten Sie, dass bei Firebird-Standalone der dritte Parameter leer ist.<br />
Im obigen Beispiel sind die vier erforderlichen Parameter des Schlüsselwertes farbig<br />
gekennzeichnet und erklären sich wie folgt:<br />
firebird Datenbanktyp (immer "firebird")<br />
Firebird-Standalone Anzeigename in Auswahlbox des<br />
Anmeldedialogs<br />
3. Parameter ist leer<br />
.\DATENBANK\PALLAS,ServerType=1,Dialect=3 Lokaler Pfad und Name zur Datenbankdatei<br />
gefolgt von weiteren, zwingend<br />
erforderlichen Parametern . Die Pfadangabe<br />
© 2012 ARCHITEXT <strong>Software</strong> GmbH
ARCHITEXT Pallas® - Administrationshandbuch Konfiguration<br />
105<br />
kann absolut (z.B.: "C:\ARCHITEXT<br />
Pallas\PallasAva\Datenbank\Pallas") oder<br />
relativ zum Speicherort der<br />
Konfigurationsdatei (z.B.: ".<br />
\Datenbank\Pallas") angegeben werden.<br />
© 2012 ARCHITEXT <strong>Software</strong> GmbH
ARCHITEXT Pallas® - Administrationshandbuch Konfiguration<br />
3.4 Konfiguration der Verarbeitung von Textergänzungen (TA & TB)<br />
Für die Verarbeitung von Textergänzungen innerhalb von ARCHITEXT Pallas® steht eine<br />
eigene XML-Konfigurationsdatei "Textextend.xml" zur Verfügung.<br />
Die XML-Datei "Textextend.xml" befindet sich im Verzeichnis "Templates" des<br />
Hauptprogramms ("..\PallasAva\Templates").<br />
Bei Änderungen an der Datei "Textextend.xml" ist es ausreichend, die Datei an einer Stelle zu<br />
bearbeiten und anschließend die geänderte Datei in das jeweils andere Verzeichnis zu<br />
kopieren. Es sollte immer sichergestellt sein, dass sich in beiden Verzeichnissen die selbe<br />
Datei befindet.<br />
Bei Textergänzungen wird unterschieden zwischen<br />
Textergänzungen des Ausschreibenden (TA) - der Ausschreibende legt den Text während<br />
der LV-Erstellung fest<br />
und Textergänzungen des Bieters (TB) - der Ausschreibende fordert vom Anbieter eine<br />
textliche Aussage für die geforderte Textergänzung. In der Angebotsaufforderung an den<br />
Anbieter stehen hier i.A. Punktlinien zum Ausfüllen durch den Anbieter. In der<br />
Angebotsabgabe des Anbieters steht dann der vom Anbieter ausgefüllte Text.<br />
Jede Textergänzung setzt sich aus<br />
einer Einleitung (CAPTION), z.B. "Hersteller/Typ"<br />
dem Text der Textergänzung (BODY), bei TA z.B. "Typ XYZ", bei TB i.A. eine Punktlinie zum<br />
Ausfüllen durch den Anbieter<br />
und einem Nachsatz (TAIL), bei TA z.B. "oder gleichwertig", bei TB i.A. "vom Bieter<br />
auszufüllen"<br />
zusammen, wobei bei TA's der Nachsatz in den meisten Fällen leer ist.<br />
Innerhalb der Datei existieren diverse Schlüssel (Keys), die für den GAEB-Import oder die<br />
Anlage von Textergänzungen verwendet werden.<br />
Zu jedem Schlüssel (Key) können dann die entsprechenden Texte für unterschiedliche<br />
Sprachen vorliegen, wobei<br />
de-DE für Deutsch<br />
en-US für Englisch<br />
fr-FR für Französisch<br />
steht.<br />
Beispiel:<br />
<br />
<br />
Vorlage_TE_COMPLCAPTION_B<br />
Fragetext: <br />
PleaseEnterCaptionHere: <br />
SaisirSpécificationIci: <br />
Nachfolgend eine tabellarische Aufstellung aller Schlüssel, Ihrer deutschen Standardwerte<br />
und einer Erläuterung:<br />
Schlüssel (Key)<br />
Schlüssel für GAEB90-Import<br />
Standardwert für Deutsch<br />
( ...... )<br />
Erläuterung<br />
ImportTE_TA_End oder gleichwertig|oder gleichwertig,| Beim GAEB-Import werden Nachsätze<br />
oder, sofern gleichwertig|oder von Textergänzungen des<br />
gleichwertiger Art,<br />
Ausschreibenden aus dem Langtext<br />
übernommen, wenn diese in der (per<br />
106<br />
© 2012 ARCHITEXT <strong>Software</strong> GmbH
ARCHITEXT Pallas® - Administrationshandbuch Konfiguration<br />
ImportTE_TB_End (vom Bieter einzutragen)|vom Bieter<br />
einzutragen|vom Bieter einzutragen,|<br />
vom Bieter einzutragen.|vom Bieter<br />
auszufüllen<br />
107<br />
"|"-Zeichen getrennten) Liste von<br />
Texten enthalten sind. Nicht enthaltene<br />
Texte werden durch einen leeren Text<br />
ersetzt.<br />
Beim GAEB-Import werden Nachsätze<br />
von Textergänzungen des Bieters aus<br />
dem Langtext übernommen, wenn<br />
diese in der (per "|"-Zeichen<br />
getrennten) Liste von Texten enthalten<br />
sind. Nicht enthaltene Texte werden<br />
durch den Standardtext für den<br />
Nachsatz TB<br />
(Vorlage_TE_COMPLTAIL_B) ersetzt.<br />
Schlüssel für die Anlage von Textergänzung (TA / TB)<br />
Vorlage_TE_COMPLCAPTION_B Fragetext: Standard-Einleitungstext (CAPTION) für<br />
die Erstellung einer Textergänzung des<br />
Bieters (TB) im Langtext von<br />
Freitextpositionen<br />
Vorlage_TE_COMPLCAPTION_B1 Hersteller: Weiterer, dem Anwender zur Auswahl<br />
angebotener, Einleitungstext für die<br />
Erstellung einer Textergänzung des<br />
Bieters (TB) im Langtext von<br />
Freitextpositionen<br />
Vorlage_TE_COMPLCAPTION_B2 Produkt: s.o.<br />
Vorlage_TE_COMPLCAPTION_B3 Abmessungen: s.o.<br />
Vorlage_TE_COMPLCAPTION_B4 Länge: s.o.<br />
Vorlage_TE_COMPLCAPTION_B5 Breite: s.o.<br />
Vorlage_TE_COMPLCAPTION_B6 Höhe: s.o.<br />
Vorlage_TE_COMPLBODY_A ........... Standardtext für den eigentlichen Text<br />
(BODY) einer noch nicht ausgefüllten<br />
Textergänzung des Ausschreibenden<br />
(TA)<br />
Vorlage_TE_COMPLBODY_B \par\par .......................... Standardtext für den eigentlichen Text<br />
(BODY) einer Textergänzung des<br />
Bieters (TB). Die Zeichenfolge "\par"<br />
steht hierbei für einen Zeilenumbruch.<br />
Vorlage_TE_COMPLTAIL_B vom Bieter einzutragen Standardtext für den Nachsatz (TAIL)<br />
einer Textergänzung des Bieters (TB)<br />
© 2012 ARCHITEXT <strong>Software</strong> GmbH
ARCHITEXT Pallas® - Administrationshandbuch ARCHITEXT-Administrationsprogramm<br />
4<br />
ARCHITEXT-Administrationsprogramm<br />
An dieser Stelle werden kurz die einzelnen Funktionen des ARCHITEXT-<br />
Administrationsprogramms ("ARCHITEXT Pallas® Admin") beschrieben.<br />
Um das Programm "ARCHITEXT Pallas® Admin" zu starten, ist es erforderlich, dass Sie in der<br />
Konfigurationsdatei "PallasAva.Admin.exe.config" einen gültigen dbConnectString zu Ihrer<br />
ARCHITEXT-Pallas®-Datenbank eingerichtet haben und eventuelle weitere<br />
datenbankspezifische Voraussetzungen erfüllt sind (siehe Abschnitt "Konfiguration").<br />
Starten Sie nach der korrekten Konfiguration das Programm "ARCHITEXT Pallas® Admin" aus<br />
der durch das Setup erzeugten ARCHITEXT-Programmgruppe.<br />
Es erscheint der Anmeldedialog, in dem Sie ggf. über die Auswahlbox den korrekten<br />
Datenbank-Verbindungseintrag auswählen und die korrekten Informationen zu User-ID und<br />
Passwort je nach Datenbanktyp eintragen.<br />
Datenbank User-ID/Password<br />
Oracle Benutzername und Passwort des Benutzers, der DBA-<br />
Rechten auf der Pallas®-Datenbank besitzt und dem der<br />
für Pallas® definierte Tablespace als Default-Tablespace<br />
zugeordnet wurde (zur Einschränkung der DBA-Rechte des<br />
Administrationsbenutzers auf Oracle-<strong>Datenbanken</strong> siehe<br />
Datenbankvoraussetzungen Oracle ).<br />
MS-SQL Der Benutzer, der in der Pallas®-Datenbank als<br />
"db_owner" definiert wurde, muss bereits aktuell an<br />
Windows angemeldet sein, sowie Benutzername und<br />
Passwort im Anmeldedialog eingetragen werden.<br />
Firebird-Server Standardmäßig: Benutzername "sysdba", Passwort<br />
"masterkey"<br />
108<br />
© 2012 ARCHITEXT <strong>Software</strong> GmbH
ARCHITEXT Pallas® - Administrationshandbuch ARCHITEXT-Administrationsprogramm<br />
Nach Bestätigung der Eingaben über "OK" erscheint das Hauptfenster des ARCHITEXT-<br />
Pallas®-Administrationsprogramms:<br />
Nachfolgend eine kurze Beschreibung der einzelnen Funktionen:<br />
Datenbank aufsetzen<br />
Über diese Funktion wird in der gewählten Datenbank das ARCHITEXT-Datenbankschema<br />
erzeugt (Tabellen, Indices,...).<br />
Bitte beachten Sie, dass hierbei alle sich evtl. bereits in der Datenbank befindlichen<br />
Daten im ARCHITEXT-Schema gelöscht werden.<br />
Sobald Sie die Funktion aufrufen, wird nach einigen Sicherheitsabfragen mit dem<br />
Erzeugen des Schemas begonnen.<br />
Auf den genauen Ablauf der Schemaerzeugung wird im nachfolgenden Kapitel eingegangen.<br />
Upgrade Database<br />
Über diese Funktion kann eine bestehende Datenbank mittels des aktuellen<br />
Administrationsprogramms evtl. erforderliche Datenbankupgrades unter Beibehaltung der<br />
Daten durchführen.<br />
109<br />
© 2012 ARCHITEXT <strong>Software</strong> GmbH
ARCHITEXT Pallas® - Administrationshandbuch ARCHITEXT-Administrationsprogramm<br />
Benutzer<br />
Über diese Funktion können die der ARCHITEXT-Datenbank zugeordneten Benutzer als<br />
zulässige ARCHITEXT-Pallas®-Anwender aktiviert werden, benutzerspezifische Layouts<br />
gelöscht oder auf Standardwerte zurückgestellt werden. Unter Layout versteht man die<br />
Anordnung und Größe der diversen Programmfenster, Spalten, etc.. Sobald ein Benutzer sich<br />
das Layout angepasst hat (z.B. durch manuelle Neuanordnung der Fenster) bekommt der<br />
Benutzer immer wieder seine zuletzt verwendete Layouteinstellung. Damit alle Benutzer zu<br />
Beginn eine einheitliche Programmoberfläche bekommen, sollte nach der Schemaerstellung für<br />
alle freigeschalteten Benutzer das Standardlayout verteilt werden. Durch das Setzen/<br />
Entfernen des Häkchens vor einem Benutzernamen gestatten/verbieten Sie einem Benutzer<br />
die Anmeldung an ARCHITEXT Pallas®. Bitte beachten Sie, dass sich die Layoutverteilung nur<br />
auf die aktuell freigeschalteten Benutzer bezieht.<br />
WG-Benutzer<br />
Über diese Funktion können den einzelnen Anwendern differenzierte Rechte für die einzelnen<br />
Module des Programmteils "Wirtschaftsgüter" vergeben werden. Dieser Menüpunkt ist nur<br />
verfügbar, wenn in der Konfigurationsdatei des Adminprogramms ("..\PallasAva\PallasAva.<br />
Admin.exe.config") der Eintrag<br />
<br />
vorhanden ist.<br />
Gruppen<br />
Über diese Funktion lassen sich Gruppen von Benutzern und deren Rollen definieren. Diese<br />
Funktion ist nur im Zusammenhang mit dem Modul "Rechte&Rollen" von Bedeutung und steht<br />
nur dann zur Verfügung, wenn in der Konfigurationsdatei des Adminprogramms ("..<br />
\PallasAva\PallasAva.Admin.exe.config") der Eintrag<br />
<br />
vorhanden ist.<br />
Hinweis:<br />
Ab Version 3.1 ist diese Funktion nur noch von Benutzern mit dem Status "LV-Leiter" und<br />
nicht mehr durch den Administrationsbenutzer aufrufbar.<br />
Stammdaten<br />
Unter dieser Rubrik können diverse Daten importiert werden (STLB/STLK-Standardtexte,<br />
Projektdaten aus ARCHITEXT excellent, Einheiten- und Kostengruppenlisten,...)<br />
LV-Verwaltung<br />
Über diese Funktion können die LV-Leiter (Besitzer) von vorhandenen LV's verwaltet, sowie<br />
gelöschte LV's wiederhergestellt werden.<br />
Dokumentation<br />
Über diese Funktion wird das aktuelle Administrationshandbuch geöffnet.<br />
110<br />
© 2012 ARCHITEXT <strong>Software</strong> GmbH
ARCHITEXT Pallas® - Administrationshandbuch ARCHITEXT-Administrationsprogramm<br />
4.1 Erstellung des Datenbankschemas<br />
In diesem Kapitel wird die Erzeugung des ARCHITEXT-Pallas®-Datenbankschemas<br />
beschrieben.<br />
Starten Sie zunächst das Programm "ARCHITEXT Pallas® Admin" und stellen Sie sicher, dass<br />
User-ID, Passwort und Verbindungseintrag entsprechend des Datenbanktyps korrekt<br />
eingetragen sind (siehe auch Allgemeine Informationen)<br />
Nach Bestätigung der Eingaben über "OK" erscheint das Hauptfenster des ARCHITEXT-<br />
Pallas®-Administrationsprogramms:<br />
Bitte beachten Sie, dass bei der Schemaerzeugung alle sich evtl. bereits in der<br />
Datenbank befindlichen Daten im ARCHITEXT-Schema gelöscht werden.<br />
Über den Aufruf der Funktion "Datenbank aufsetzen" erscheinen einige Sicherheitsabfragen,<br />
111<br />
© 2012 ARCHITEXT <strong>Software</strong> GmbH
ARCHITEXT Pallas® - Administrationshandbuch ARCHITEXT-Administrationsprogramm<br />
nach deren Bestätigung der Vorgang startet. Im Hauptfenster sehen Sie welche Befehle<br />
ablaufen.<br />
112<br />
© 2012 ARCHITEXT <strong>Software</strong> GmbH
ARCHITEXT Pallas® - Administrationshandbuch ARCHITEXT-Administrationsprogramm<br />
Nach erfolgreichem Abschluss der Installation erscheint eine entsprechende Meldung:<br />
Bei Verwendung von Oracle als Datenbank ist es unbedingt erforderlich, dass nach<br />
der Erstellung des ARCHITEXT-Pallas® Schemas über das ARCHITEXT-<br />
Administrationsprogramm der Rolle "PALLAS_USER" über den Benutzer "SYS" das<br />
SELECT-Recht auf die Systemtabelle "v_$session" gegranted wird.<br />
Stellen Sie hierzu z.B. mittels SQL-Plus eine Verbindung als Benutzer "SYS" mit der Angabe<br />
"as SYSDBA" zu der ARCHITEXT-Pallas®-Datenbank her und führen dann den entsprechenden<br />
GRANT-Befehl aus:<br />
113<br />
© 2012 ARCHITEXT <strong>Software</strong> GmbH
ARCHITEXT Pallas® - Administrationshandbuch ARCHITEXT-Administrationsprogramm<br />
C:\oracle\ora92\bin>sqlplus<br />
Enter user-name: sys/sys@pallas as SYSDBA<br />
SQL> grant select on v_$session to PALLAS_USER;<br />
Somit ist das Datenbankschema innerhalb Ihrer Datenbank erzeugt worden. Bitte beachten<br />
Sie auch die Abschnitte Stammdaten, Benutzerverwaltung und STLB/K-Verwaltung.<br />
114<br />
© 2012 ARCHITEXT <strong>Software</strong> GmbH
ARCHITEXT Pallas® - Administrationshandbuch ARCHITEXT-Administrationsprogramm<br />
4.2 Upgrade Database<br />
Über die Funktion "Upgrade Database" werden nach einem Programmupdate eventuell<br />
erforderliche Änderungen und Ergänzungen an den Datenbanktabellen automatisiert<br />
durchgeführt.<br />
Nach einer Sicherheitsabfrage läuft der Datenbankaktualisierungsvorgang voll automatisch<br />
ab.<br />
115<br />
© 2012 ARCHITEXT <strong>Software</strong> GmbH
ARCHITEXT Pallas® - Administrationshandbuch ARCHITEXT-Administrationsprogramm<br />
4.3 Benutzerverwaltung<br />
Über die Benutzerverwaltung können die vom Datenbankadministrator der ARCHITEXT-<br />
Datenbank zugeordneten Benutzer als zulässige ARCHITEXT-Pallas®-Anwender aktiviert<br />
werden, benutzerspezifische Layouts gelöscht oder auf Standardwerte zurückgestellt<br />
werden.<br />
Zum Thema "Mandanten" beachten Sie bitte das zusätzliche Kapitel Mandanten.<br />
Zum Thema "Rechte & Rollen" beachten Sie bitte das zusätzlich Kapitel Rechte & Rollen<br />
Layout<br />
Unter Layout versteht man die Anordnung und Größe der diversen Programmfenster, Spalten,<br />
etc.. Sobald ein Benutzer sich das Layout angepasst hat (z.B. durch manuelle Neuanordnung<br />
der Fenster) bekommt der Benutzer beim Programmstart immer wieder seine zuletzt<br />
verwendete Layouteinstellung.<br />
Damit alle Benutzer zu Beginn eine einheitliche Programmoberfläche bekommen, sollte nach<br />
der Schemaerstellung für alle freigeschalteten Benutzer das Standardlayout verteilt werden.<br />
Möchten Sie das Layout eines oder mehrerer Benutzer zurücksetzen, so können Sie die<br />
gewünschten Benutzer markieren (<strong>Multi</strong>select) und über die Funktion "La y o ut übe rtra ge n"<br />
die Standardeinstellungen wieder herstellen.<br />
116<br />
© 2012 ARCHITEXT <strong>Software</strong> GmbH
ARCHITEXT Pallas® - Administrationshandbuch ARCHITEXT-Administrationsprogramm<br />
Nach Auswahl der Funktion "Layout übertragen" erscheint ein Auswahldialog mit allen<br />
Benutzern. Sie können wählen, ob das von ARCHITEXT vorgegebene Layout "ARCHITEXT<br />
Layout" oder das Layout eines beliebigen anderen Benutzers auf die markierten Benutzer<br />
verteilt werden soll. Weiterhin besteht die Möglichkeit über die Checkboxen festzulegen, ob<br />
alle oder nur bestimmte Layouteinstellungen an die markierten Benutzer verteilt werden<br />
sollen. Nach Auswahl der Schaltfläche "OK" werden die ausgewählten Layouteinstellungen des<br />
gewählten Benutzers auf alle markierten Benutzer verteilt.<br />
Aktivierung/Deaktivierung von Benutzern<br />
Durch das Setzen/Entfernen des Häkchens vor einem Benutzernamen gestatten/verbieten Sie<br />
einem Benutzer die Anmeldung an ARCHITEXT Pallas®. Bitte beachten Sie, dass sich die<br />
Layoutverteilung nur auf die aktuell freigeschalteten Benutzer bezieht.<br />
Benutzersitzungen<br />
In der Netzwerkversion von ARCHITEXT Pallas® ist in der Benutzerverwaltung über die Spalte<br />
"Letzte Anmeldung" ersichtlich, ob und seit wann ein Benutzer aktuell an der Pallas®-<br />
Datenbank angemeldet ist. Durch diese Funktionalität wird die Anzahl der gleichzeitig an<br />
ARCHITEXT Pallas® angemeldeter Benutzer überwacht. Sollte es einmal vorkommen, dass bei<br />
einem Benutzer ARCHITEXT Pallas® nicht ordnungsgemäß beendet und somit die Lizenz nicht<br />
wieder freigegeben wurde, so hat der Administrator über die Funktion "B e nutz e rs itz ung<br />
be e nde n" die Möglichkeit einen angemeldeten Benutzer aus dem System abzumelden. Bitte<br />
beachten Sie hierbei, dass durch Aufruf der Funktion "B e nutz e rs itz ung be e nde n" die evtl.<br />
noch laufende Anwendung Pallas® des betreffenden Benutzers direkt beendet wird und alle<br />
durch diesen Benutzer aktuell als "geöffnet" gekennzeichnete LV's wieder freigegeben<br />
werden.<br />
Bitte beachten Sie, dass für die Funktion "B e nutz e rs itz ung be e nde n" die interne<br />
Rundruftechnik verwendet wird und dass es hierzu erforderlich ist, dass in der<br />
Konfigurationsdatei des Adminprogrammes "PallasAva.Admin.exe.config" die beiden Schlüssel<br />
<br />
<br />
vorhanden sein müssen, die Werte sind einstellbar. Weiterhin müssen die beiden Schlüssel die<br />
selben Werte, wie in der Konfigurationsdatei des Hauptprogramms "PallasAva.exe.config"<br />
enthalten.<br />
Benutzerstati<br />
117<br />
© 2012 ARCHITEXT <strong>Software</strong> GmbH
ARCHITEXT Pallas® - Administrationshandbuch ARCHITEXT-Administrationsprogramm<br />
Die Option "Re chte - Adm in" ist für LV-basierende Rechte- und Rollenkonzepte von<br />
Bedeutung. Hierüber kann gesteuert werden, ob Berechtigungen bereits auf den Container-,<br />
Gruppen- und Projektebenen definiert und auf darunterliegende Ebenen vererbt werden<br />
können.<br />
Die Option "Pro je ktm a na ge m e nt" hat nur im Zusammenhang mit dem Modul<br />
"Kostencontrolling" eine Funktion.<br />
Die Option Projektadministration sorgt dafür, dass Benutzer mit diesem Status alle<br />
Gruppen, Projekte und LV sehen, bearbeiten, umbenennen und löschen können.<br />
Die Stati "LV- Le itung" und "LV- Sa chbe a rbe ite r" sind für LV-basierende Rechte- und<br />
Rollenkonzepte von Bedeutung.<br />
Wird ein solches Rechte- und Rollenkonzept eingesetzt, so können über die beiden Schalter<br />
gesteuert werden, ob ein Benutzer als LV-Leiter (Benutzer kann Gruppen/Projekte/LV's<br />
anlegen) oder als Sachbearbeiter (Benutzer kann keine neuen Gruppen/Projekte/LV's<br />
anlegen, sondern hat nur Zugriff auf LV's, die ein LV-Leiter ihm zugewiesen hat) sich an<br />
Pallas® anmelden darf.<br />
Die Schaltfläche "s ta tis che Rolle n" ist im Zusammenhang mit benutzerspezifischen Rechteund<br />
Rollenkonzepten von Bedeutung. Informationen finden Sie im Kapitel Statische Rollen.<br />
Nähere Informationen zu LV-basierten, bzw. benutzerspezifischen Rechte- und<br />
Rollenkonzepten finden Sie im Kapitel Rechte & Rollen - Allgemeine Informationen.<br />
Die Optionen "STLVD Pfle ge" und "STLVD Anwe ndung" dienen der Verwaltung, bzw.<br />
Anwendung von Standardleistungsverzeichnissen (STLVD). Alle Gruppen, Projekte und LV's,<br />
die ein Benutzer mit dem Status "STLVD - Pfle ge " erstellt, sind automatisch Stamm-LV's, auf<br />
die alle Benutzer mit dem Status "STLVD Anwe ndung" immer lesend zugreifen können.<br />
Benutzer die keinen der beiden STLVD-Stati besitzen, können weder STLVD's anlegen/<br />
pflegen, noch auf vorhandene STLVD's zugreifen.<br />
Die Funktion "Re chte übe rne hm e n" dient in Rechte&Rollen-basierten <strong>Datenbanken</strong> dazu, alle<br />
Rechte/Rollen eines Benutzers auf einen anderen Benutzer zu kopieren. Hierbei werden alle<br />
Rechte an allen LV's des Quell- auf den Zielbenutzer kopiert. Hierbei ist darauf zu achten,<br />
dass bei Verwendung von Mandanten der Quell- und Zielbenutzer demselben Mandanten<br />
zugeordnet sein müssen.<br />
In der Einzelplatzversion von ARCHITEXT Pallas® existieren fest die beiden Benutzer<br />
"ARCHITEXT" und "STLVD", wobei der Benutzer "STLVD" nur zur Anlage/Pflege der STLVD's<br />
dient. In den Netzwerkversionen von ARCHITEXT Pallas® können Sie beliebigen Benutzern<br />
den Status "STLVD Pflege", bzw. "STLVD Anwender" zuweisen. Bitte beachten Sie, dass das<br />
nachträgliche Setzen des Status "STLVD Pflege" bei einem Benutzer dazu führt, dass alle<br />
bereits vom Benutzer angelegten Gruppen, Projekte und LV's automatisch<br />
Standardleistungsverzeichnisse werden.<br />
Bei Verwendung von Firebird als Datenbank-Server stehen zusätzliche Funktionen zum<br />
Anlegen, Löschen von Benutzern und Ändern des Benutzer-Passwortes zur Verfügung. Bei<br />
allen anderen Datenbanktypen werden diese Funktionalitäten über die Verwaltungsprogramme<br />
der entsprechenden Datenbank abgebildet und sind nicht von ARCHITEXT aus zu steuern.<br />
Hinw e is:<br />
Unter Oracle müssen die Benutzer datenbankseitig angelegt werden. Hierbei ist darauf zu<br />
achten, dass bei der Anlage von Benutzern per Skript die Benutzernamen in Großbuchstaben<br />
geschrieben werden müssen. Bei der Anlage z.B. über den Enterprisemanager wird dies<br />
automatisch von Oracle durchgeführt, jedoch nicht bei der Anlage per Skript.<br />
118<br />
© 2012 ARCHITEXT <strong>Software</strong> GmbH
ARCHITEXT Pallas® - Administrationshandbuch ARCHITEXT-Administrationsprogramm<br />
Der Befehl cre a te us e r " te s t" ide ntifie d by " te s t" führt dazu, dass der Benutzer "test" sich<br />
an Pallas® nicht anmelden kann. Korrekt müsste der Befehl lauten: create user "TEST"<br />
identified by "test".<br />
Weiterhin ist darauf zu achten, dass bei der Benutzeranlage per Skript dem neuen Benutzer<br />
nicht automatisch die erforderliche Rolle "CONNECT" gegranted wird. Bei der Benutzeranlage<br />
z.B. über den "Oracle Enterprise Manager" erfolgt dies automatisch.<br />
119<br />
© 2012 ARCHITEXT <strong>Software</strong> GmbH
ARCHITEXT Pallas® - Administrationshandbuch ARCHITEXT-Administrationsprogramm<br />
4.3.1 Rechte und Rollen<br />
In großen Anwendungsumgebungen werden die Prozesse der automatisierten Vergabe und<br />
Abrechnung von Bauleistungen oftmals durch verschiedene Einheiten innerhalb der<br />
Organisationsstruktur ausgeführt. Die Sachbearbeiter der jeweiligen Einheit erfüllen damit den<br />
ihnen obliegenden Aufgabenbereich innerhalb des gesamten Workflows einer Baumaßnahme.<br />
Zur Abbildung dieser Zuständigkeitsbereiche und im Sinne einer chronologisch dokumentierten<br />
Projektabwicklung kann die Bearbeitung einer Baumaßnahme je nach interner<br />
Organisationsstruktur in verschiedene, aufeinanderfolgende Einzelschritte gegliedert werden.<br />
Die nachstehende Grafik veranschaulicht dieses Grundprinzip und zeigt ein exemplarisches<br />
Workflow-Diagramm.<br />
Benutzerverwaltung<br />
Standardmäßig wird ein LV-basiertes Rechte&Rollenkonzept verwendet. Dies bedeutet, dass<br />
ein LV-Leiter neue LV's anlegt und dann ggf. weitere Benutzer mit bestimmten Rollen an<br />
diesem LV beteiligt.<br />
Der LV-Leiter steuert die Bearbeitung der Maßnahme. Für die einzelnen Bearbeitungsstufen<br />
innerhalb der Projektabwicklung teilt er verschiedene Sachbearbeiter mit bestimmten Rollen<br />
zu. Mit einer Rolle ist festgelegt welche Rechte der Sachbearbeiter an den Daten in den<br />
jeweiligen Bearbeitungsstufen hat. Die möglichen Rechte erstrecken sich von "kein Recht" -<br />
der Sachbearbeiter darf die Daten nicht lesen - bis zu "alle Rechte" - der Sachbearbeiter darf<br />
Daten lesen, erstellen, ändern und löschen.<br />
Bitte beachten Sie, dass das Modul "Rechte & Rollen" nicht in ARCHITEXT Pallas® Basic und<br />
nicht in der Einzelplatzversion von ARCHITEXT Pallas® Professional/Premium verfügbar ist.<br />
Erläuterungen<br />
Workflow:<br />
Ein Leistungsverzeichnis durchläuft die einzelnen Bearbeitungsstufen chronologisch von der<br />
120<br />
© 2012 ARCHITEXT <strong>Software</strong> GmbH
ARCHITEXT Pallas® - Administrationshandbuch ARCHITEXT-Administrationsprogramm<br />
LV-Erstellung bis zur Bauabrechnung. Nach Abschluss einer Bearbeitungsstufe wird das<br />
Leistungsverzeichnis durch den zuständigen Sachbearbeiter "fortgeschrieben" und tritt in die<br />
nachfolgende Bearbeitungsstufe ein. Zu diesem Zeitpunkt wird der Datenbestand aus der<br />
vorangegangenen Bearbeitungsstufe "eingefroren", d.h. die Daten werden im Sinne einer<br />
vollständigen Projektdokumentation gespeichert. Die Daten dieser vorangegangenen<br />
Bearbeitungsstufe können noch gelesen aber nicht mehr verändert werden. Dieser Schritt des<br />
"Fortschreibens" kann durch das "Zurückstufen" des LV rückgängig gemacht werden,<br />
allerdings nur durch einen Sachbearbeiter mit den entsprechenden Rechten.<br />
Bearbeitungsstufe:<br />
Bearbeitungsstufe im Workflow der Projektabwicklung. Die Daten eines LVs können immer nur<br />
in der aktuellen Bearbeitungsstufe bearbeitet werden. Zurückliegende Bearbeitungsstufen<br />
können mit Leserechten geöffnet werden. Dieses Leserecht ist ausreichend um beispielsweise<br />
Positionen aus einer Maßnahme zu kopieren. Durch die Funktion "Fortschreiben" wird die<br />
aktuelle Bearbeitungsstufe erhöht, mit der Funktion "Zurückstufen" wird die aktuelle<br />
Bearbeitungsstufe im Workflow um eine Stufe zurückgesetzt. Bearbeitungsstufen können im<br />
Allgemeinen nicht übersprungen werden. Innerhalb einer Bearbeitungsstufe können die Daten<br />
einer Maßnahme nur mit den Programmmodulen bearbeitet werden, welche über das Rechte-<br />
& Rollenkonzept für die jeweilige Bearbeitungsstufe definiert wurden.<br />
Recht:<br />
In der Regel wird ein Bearbeitungsrecht innerhalb einer Rolle definiert und erstreckt sich auf<br />
die Bearbeitung der Daten in einer bestimmten Bearbeitungsstufe. Um innerhalb einer<br />
Bearbeitungsstufe eine Rechtedifferenzierung zu ermöglichen, können neben den einfachen<br />
Rechten bearbeiten (Schreibzugriff) und lesen (Lesezugriff) weitere Rechte zur Erweiterung<br />
bzw. Reduzierung der Bearbeitungsmöglichkeiten für Module in Stufe(n) gesetzt werden. In<br />
diesen Rechten ist festgelegt welche Funktion ein Sachbearbeiter innerhalb einer<br />
Bearbeitungsstufe ausführen kann und welche nicht.<br />
Rolle:<br />
Ein Sachbearbeiter besitzt für die Bearbeitung einer Baumaßnahme immer eine Rolle. Diese<br />
Rolle wird einem Sachbearbeiter durch den LV-Leiter dynamisch für unterschiedliche LVs<br />
immer neu zugeordnet. Eine Rolle definiert welche Rechte der Sachbearbeiter an den Daten in<br />
den jeweiligen Bearbeitungsstufen hat. Neben den "einfachen" Rollen können durch den<br />
Administrator auch so genannte "Kombirollen" festgelegt werden, somit können Rechte in<br />
Bearbeitungsstufen aus verschiedenen "einfachen" Rollen kombiniert werden.<br />
Status Sachbearbeiter:<br />
Anwender mit dem Status Sachbearbeiter können LV- und Auftragsdaten gemäß mit der am<br />
LV geltenden Rolle bearbeiten. Im Projektbaum sieht ein Sachbearbeiter nur die LVs an denen<br />
er mit einer Rolle beteiligt ist. Symbole zeigen das aktuelle Zugriffsrecht des Sachbearbeiters<br />
auf die Daten: gesperrt wenn der Sachbearbeiter am LV zwar beteiligt ist aber an der<br />
aktuellen Bearbeitungsstufe keine Rechte hat, lesen oder schreiben.<br />
Status LV-Leiter:<br />
Der Status LV-Leiter wird einem Benutzer durch den Datenbankadministrator zugeteilt. Der<br />
LV-Leiter hat eine Sonderrolle und kann Mitarbeiter an LVs beteiligen und dabei festlegen mit<br />
welcher Rolle ein Sachbearbeiter am LV beteiligt ist. Nur ein LV-Leiter kann eine neue<br />
Maßnahme im System anlegen. Er selbst ist an der Maßnahme automatisch mit einer Rolle<br />
(Defaultrolle des LV-Leiters, z.B. "LV-Ersteller" oder "<strong>Multi</strong>rolle") beteiligt. Ein LV-Leiter hat im<br />
Regelfall keinen Zugriff auf die LVs anderer LV-Leiter, es sei denn er wird diesen LVs als<br />
Sachbearbeiter mit einer Rolle zugeordnet. Für Vertretungsfälle können LVs eines LV-Leiters<br />
vom Administrator einem anderen LV-Leiter zur Verwaltung übertragen werden. Der Status<br />
LV-Leiter kann zusätzlich auch so konfiguriert werden, dass bei Verwendung von Mandanten<br />
alle LV-Leiter eines Mandanten alle LVs mit gleichen Rechten bearbeiten und zuordnen<br />
dürfen.<br />
121<br />
© 2012 ARCHITEXT <strong>Software</strong> GmbH
ARCHITEXT Pallas® - Administrationshandbuch ARCHITEXT-Administrationsprogramm<br />
Bitte beachten Sie den Unterschied zwischen dem Status LV-Leiter, der im LV-basierten<br />
Rechte- und Rollenkonzept automatisch eine sogenannte Defaultrolle innehat, welche Ihm für<br />
von Ihm angelegt LV's sofort zugeordnet wird und der Rolle LV-Ersteller, welche bei<br />
Verwendung von statischen Rollen die einzige Rolle ist, mit der ein Sachbearbeiter LV's neu<br />
anlegen kann.<br />
Benutzergruppe:<br />
Eine Benutzergruppe fasst verschiedene Sachbearbeiter und Rollen zusammen. Durch<br />
Benutzergruppen wird die Zuordnung eines Sachbearbeiter-Teams zu LVs wesentlich<br />
erleichtert. In der Benutzergruppe ist festgelegt, welcher Sachbearbeiter mit welcher Rolle<br />
agiert. Ein Benutzer kann in einer Benutzergruppe mit einer Rolle, in einer anderen<br />
Benutzergruppe mit einer anderen Rolle geführt werden.<br />
122<br />
© 2012 ARCHITEXT <strong>Software</strong> GmbH
ARCHITEXT Pallas® - Administrationshandbuch ARCHITEXT-Administrationsprogramm<br />
4.3.1.1 Benutzerverwaltung durch den Administrator<br />
In der Grundinstallation von ARCHITEXT Pallas® als Datenbankversion wird von ARCHITEXT<br />
kein Rechte- & Rollenkonzept installiert. Ein auf Ihre Bedürfnisse zugeschnittenes Rechte- &<br />
Rollenkonzept wird von ARCHITEXT separat geliefert und muss zunächst über das<br />
Administrationsprogramm "Pallas® Admin" importiert werden (siehe hierzu Stammdaten -<br />
Rechte&Rollen).<br />
Nachdem ein Rechte- & Rollenkonzept importiert wurde, können in der Benutzerverwaltung<br />
neue Benutzer hinzugefügt werden und den Benutzern im Falle des LV-basierten Rechte- und<br />
Rollenkonzepts entweder das Recht LV- Sac hbe arbe it ung oder LV -Le it ung zugewiesen werden.<br />
Im nachfolgenden Beispiel wurden mehrere Benutzer mit dem Recht LV Sac hbe arbe it ung und<br />
einige Benutzer mit dem Recht LV -Le it ung definiert. Die zuletzt genannten Benutzer (LV-<br />
Leiter) dürfen im System LV's erzeugen. Alle anderen Benutzer (Sachbearbeiter) dürfen nur<br />
die ihnen explizit zugeordneten LV's bearbeiten, jedoch keine LV's anlegen.<br />
Benutzer anlegen und Rechte definieren<br />
<br />
Sie können Benutzern auch statische Rollen zuordnen. Detaillierte Informationen zur<br />
Benutzerverwaltung und zu den statischen Rollen entnehmen Sie bitte dem Kapitel<br />
Statische Rollen.<br />
Mit der Funktion Mandanten, können Sie Benutzer in Mandantengruppen zusammenfassen.<br />
Weitere Informationen zur Mandanten-Funktion finden Sie im Kapitel Mandanten.<br />
123<br />
© 2012 ARCHITEXT <strong>Software</strong> GmbH
ARCHITEXT Pallas® - Administrationshandbuch ARCHITEXT-Administrationsprogramm<br />
4.3.1.2 Benutzerverwaltung durch den LV-Leiter<br />
Wenn das Modul Re c ht e und Rolle n aktiv ist, werden unter "Rechte und Rollen" der<br />
Organisation weitere Informationen zum markierten LV ausgegeben:<br />
LV-Status mit "Rechte und Rollen"<br />
Aus diesen Feldern geht hervor, in welcher Bearbeitungsstufe sich ein LV befindet, welche<br />
Rolle der aktuelle Benutzer an dem LV innehat und wer der LV-Leiter des LVs ist.<br />
Da nur Benutzer mit dem Status LV -Le it e r neue LVs erzeugen können, wird einem neu<br />
erzeugten LV automatisch der entsprechende Benutzer (LV-Leiter) die Rolle LV -Erst e lle r<br />
(bzw. M ult i-Rolle) zugeordnet.<br />
Startet ein Benutzer mit dem Recht LV -Le it e r die Anwendung ARCHITEXT Pallas®, kann er<br />
Leistungsverzeichnissen, die von ihm erstellt wurden weitere Benutzer mit einer bestimmten<br />
Rolle zuordnen, indem er das entsprechende Leistungsverzeichnis markiert und auf<br />
klickt:<br />
124<br />
© 2012 ARCHITEXT <strong>Software</strong> GmbH
ARCHITEXT Pallas® - Administrationshandbuch ARCHITEXT-Administrationsprogramm<br />
Rechte- und Rollenzuordnung<br />
Liste Be nut ze r:<br />
Hier wird dem LV-Leiter eine Liste aller Benutzer in der Datenbank oder bei Verwendung von<br />
Mandanten alle Benutzer des Mandanten angezeigt.<br />
Liste Rolle n:<br />
Diese enthält die im aktuellen Rechte&Rollenkonzept definierten Rollen.<br />
Liste Be nut ze rgruppe :<br />
In dieser Liste werden alle Benutzergruppen angezeigt, die in der Pallas®-Administration<br />
erstellt wurden.<br />
Liste Akt ue lle Z uordnung zum Le ist ungsv e rze ic hnis:<br />
Hier werden alle Benutzer mit zugeordneten Rollen aufgeführt, die am aktuell markierten LV<br />
bereits durch den LV-Leiter berechtigt wurden.<br />
Um einen Benutzer mit einer bestimmten Rolle am gewählten LV zu berechtigen, markieren Sie<br />
zunächst in der Projekte-Liste das entsprechende Leistungsverzeichnis. Markieren Sie<br />
anschließend den Benutzernamen und die gewünschte Rolle. Über die Schaltfläche Benutzer<br />
mit Rolle hinzufügen wird dieser Benutzer dem markierten Leistungsverzeichnis mit der<br />
gewählten Rolle hinzugefügt:<br />
125<br />
© 2012 ARCHITEXT <strong>Software</strong> GmbH
ARCHITEXT Pallas® - Administrationshandbuch ARCHITEXT-Administrationsprogramm<br />
Benutzer mit Rolle hinzufügen<br />
Um den Vorgang der Benutzer/Rollen-Zuordnung nicht bei jedem LV für jeden Benutzer einzeln<br />
durchzuführen, empfiehlt es sich eine Liste von Benutzer/Rollen-Kombinationen als<br />
Benutzergruppe zu speichern. Die Benutzergruppen können nur von Benutzern mit dem Status<br />
"LV-Leiter" in der Pallas®-Administration erstellt werden.<br />
Zum Anwenden einer Benutzergruppe, markieren Sie zunächst in der Projekte-Liste das<br />
entsprechende Leistungsverzeichnis. Markieren Sie anschließend die Benutzergruppe und<br />
klicken Sie auf die Schaltfläche Benutzergruppe zuordnen.<br />
Die Schaltfläche Alle aus LV entfernen löscht alle dem Leistungsverzeichnis zugeordneten<br />
Benutzer. Der LV-Leiter wird dabei natürlich nicht gelöscht.<br />
Die Schaltfläche Selektion aus LV entfernen löscht die zuvor markierten Benutzer, die dem<br />
Leistungsverzeichnis zugeordnet wurden. Auch hier kann der LV-Leiter nicht gelöscht<br />
werden.<br />
<br />
Bitte beachten Sie, dass Umstellungen an der Zuordnung der Benutzer und Rollen sich auch<br />
auf die aktuelle Sitzung auswirken können. Wird ein Benutzer einem Leistungsverzeichnis<br />
zugeordnet, so erscheint dieses Leistungsverzeichnis (und ggf. das Projekt und die Gruppe)<br />
automatisch in seiner Projekt-Organisation.<br />
Gleiches gilt auch für Sachbearbeiter, die ein vom LV-Leiter zugeordnetes LV in ihrer eigenen<br />
Projektorganisation einsortiert haben. Hat ein Sachbearbeiter die Anwendung geöffnet und<br />
der LV-Leiter führt zeitgleich eine Änderung der Benutzer/Rollen-Zuordnungen für ein dem<br />
Sachbearbeiter zugeordnetes LV durch, so kann es sein, dass der Anwender nicht mehr die<br />
aktuellen Informationen bzgl. der ihm aktuell zugeordneten Rolle für das betreffende LV sieht.<br />
126<br />
© 2012 ARCHITEXT <strong>Software</strong> GmbH
ARCHITEXT Pallas® - Administrationshandbuch ARCHITEXT-Administrationsprogramm<br />
Es ist jedoch sichergestellt, dass beim Starten der Anwendung die jeweils zu diesem<br />
Zeitpunkt gültigen Zuordnungen angezeigt werden.<br />
<br />
Hat ein Benutzer den Status "Rechte-Admin", so kann bereits auf den übergeordneten<br />
Ebenen Container, Gruppe und Projekt die Benutzerverwaltung für die jeweils selektierte<br />
Ebene in der Organisationslasche aufgerufen werden.<br />
Über diesen Dialog lassen sich, wie für die LV-bezogene Benutzerverwaltung, die<br />
Zuordnungen von Benutzern und deren Rollen verwalten. Über die Schaltfläche "Berechtigung<br />
vererben" werden alle auf der aktuellen Ebene eingestellten Berechtigungen auf<br />
darunterliegende Ebenen vererbt. Eine Änderung an der höheren Ebene bricht diese Änderung<br />
nach Befehl "Vererben" und einem Warnhinweis auf alle untergeordneten Elemente runter<br />
(Änderung heißt neuer Benutzer, geänderte Rolle für Benutzer, entfernter Benutzer). Auf allen<br />
Ebenen ist die individuelle Benutzerzuordnung weiterhin möglich. Beispielsweise ist es nach<br />
Änderung und Vererbung am Container möglich, für eine Gruppe nachträglich individuelle<br />
Einstellungen durchzuführen, was dann wiederum alle Projekte und LVs der Gruppe betrifft. In<br />
der Folge kann wiederum für ein bestimmtes Projekt eine weitere Änderung erfolgen, d.h. für<br />
alle LVs im Projekt. Schließlich kann eine Änderung an einem bestimmten LV wie bisher<br />
erfolgen.<br />
127<br />
© 2012 ARCHITEXT <strong>Software</strong> GmbH
ARCHITEXT Pallas® - Administrationshandbuch ARCHITEXT-Administrationsprogramm<br />
4.3.1.3 Fortschreiben/Zurückstufen<br />
Die Daten eines LVs können immer nur in der aktuellen Bearbeitungsstufe bearbeitet werden.<br />
Zurückliegende Bearbeitungsstufen können mit Leserechten geöffnet werden. Dieses<br />
Leserecht ist ausreichend um beispielsweise Positionen aus einer Maßnahme zu kopieren.<br />
Durch die Funktion LV fortschreiben wird die aktuelle Bearbeitungsstufe erhöht, mit der<br />
Funktion LV zurückstufen wird die aktuelle Bearbeitungsstufe im Workflow um eine Stufe<br />
zurückgesetzt.<br />
LV fortschreiben<br />
<br />
Beachten Sie bitte, dass beim Zurückstufen alle in der aktuellen Stufe erfassten<br />
Daten verloren gehen.<br />
Für den Fall, dass die Archivfunktion genutzt wird, d.h. Anwender können<br />
verschiedenen Bearbeitungsstände innerhalb einer Stufe speichern, werden beim<br />
Zurückstufen auch alle archivierten Bearbeitungsstände der aktuellen Stufe gelöscht.<br />
Nach dem Fortschreiben eines Leistungsverzeichnisses ist die neue, aktuelle<br />
Bearbeitungsstufe unter Rechte und Rollen (in diesem Fall "Vergabe") sofort ersichtlich:<br />
128<br />
© 2012 ARCHITEXT <strong>Software</strong> GmbH
ARCHITEXT Pallas® - Administrationshandbuch ARCHITEXT-Administrationsprogramm<br />
Aktuelle Bearbeitungsstufe des LVs<br />
Über das Kontextmenü könnten nun die Daten des Leistungsverzeichnisses zum Zeitpunkt des<br />
Fortschreibens aus der Stufe "Ausschreibung" nachträglich jederzeit geöffnet werden. Das<br />
Leistungsverzeichnis wird jedoch für zurückliegende Stufen immer nur mit Leserechten<br />
geöffnet.<br />
Das Öffnen der aktuellen Stufe eines Leistungsverzeichnisses erfolgt durch den<br />
Kontextmenüpunkt Öffnen oder per Doppelklick.<br />
Öffnen der vorherigen Stufe eines LV's<br />
Je nach dem welche Rechte ein Benutzer in einer Stufe hat, erscheint vor der Bezeichnung<br />
des Leistungsverzeichnisses unterschiedliche Symbole. Zusätzlich werden für jede Stufe zur<br />
besseren Unterscheidung unterschiedliche Farben der Symbole verwendet.<br />
Benutzer hat in dieser Stufe volle Rechte<br />
Benutzer hat in dieser Stufe nur Leserechte<br />
Benutzer hat in dieser Stufe keine Rechte<br />
Hat ein Sachbearbeiter nur noch Leserechte an einem Leistungsverzeichnis (aufgrund seiner<br />
Rechte in der aktuellen Bearbeitungsstufe oder weil eine frühere Bearbeitungsstufe geöffnet<br />
werden soll), so erscheint ein Abfrage, ob das LV wirklich nur lesend geöffnet werden soll:<br />
129<br />
© 2012 ARCHITEXT <strong>Software</strong> GmbH
ARCHITEXT Pallas® - Administrationshandbuch ARCHITEXT-Administrationsprogramm<br />
Hat ein Sachbearbeiter an einem LV in der aktuellen Bearbeitungsstufe keine Rechte, so kann<br />
das LV auch nicht geöffnet werden und es erscheint eine entsprechende Meldung:<br />
130<br />
© 2012 ARCHITEXT <strong>Software</strong> GmbH
ARCHITEXT Pallas® - Administrationshandbuch ARCHITEXT-Administrationsprogramm<br />
4.3.1.4 Besonderheit "Statische Rollen"<br />
Standardmäßig wird ein LV-basiertes Rechte&Rollenkonzept verwendet. Dies bedeutet, dass<br />
ein LV-Leiter neue LV's anlegt und dann ggf. weitere Benutzer mit bestimmten Rollen an<br />
diesem LV beteiligt.<br />
Durch die Verwendung von "statische Rollen" entfällt die Zuordnung eines Benutzers zu einem<br />
LV durch den LV-Leiter.<br />
Ein Benutzer mit einer oder mehreren statischen Rollen (diese werden durch den Administrator<br />
zugeordnet) erhält bei der Programmanmeldung eine Auswahlliste der ihm zugeordneten<br />
statischen Rollen und muss sich bei jeder Sitzung für eine dieser Rollen entscheiden. Eine<br />
statische Rolle erstreckt sich auf alle LVs im System. So kann beispielsweise ein Benutzer mit<br />
der statischen Rolle "Vergabestelle" die Vergabe aller LVs im System durchführen.<br />
Bitte beachten Sie den Unterschied zwischen dem Status "LV-Leiter" und der Rolle "LV-<br />
Ersteller":<br />
Im LV-basierten Rechte- und Rollenkonzept können LV's nur durch Benutzer mit dem<br />
Status "LV-Leiter" erzeugt werden. Der LV-Leiter wird an dem von ihm neu erzeugten LV<br />
automatisch mit der Defaultrolle (z.B. "LV-Ersteller") beteiligt. Wurde ein Benutzer mit<br />
dem Status "Sachbearbeiter" durch einen LV-Leiter an einem LV mit der Rolle "LV-<br />
Ersteller" beteiligt, so kann er nur dieses LV bearbeiten (die Inhalte erstellen), aber keine<br />
neuen LV's erzeugen.<br />
Im benutzerspezifischen Rechte- und Rollenkonzept (statische Rollen) kann nur ein<br />
Benutzer mit der statischen Rolle "LV-Ersteller" neue LV's erzeugen. Hierzu ist es jedoch<br />
auch erforderlich, dass Benutzer, die die statische Rolle "LV-Ersteller" erhalten den<br />
Status "LV-Leiter" durch den Administrator zugeordnet bekommen.<br />
Für die statische Rolle „"LV-Ersteller" gilt zusätzlich:<br />
Die statische Rolle "LV-Ersteller" hat im Gegensatz zur dynamischen Rolle "LV-Ersteller" das<br />
Recht LVs im System anzulegen. Wahlweise kann über einen Schalter (LV Le it e rSe e sAll) im<br />
Rechte&Rollenkonzept definiert werden ob:<br />
Benutzer mit der statischen Rolle "LV-Ersteller" nur die LV's bearbeiten, die sie selbst<br />
im System angelegt haben<br />
Benutzer mit der statischen Rolle "LV-Ersteller" alle LV's aller Benutzer sehen und auch<br />
mit den Rechten der Rolle "LV-Ersteller" in den einzelnen Stufen bearbeiten dürfen.<br />
Zuordnung von statischen Rollen zu einem Benutzer<br />
131<br />
© 2012 ARCHITEXT <strong>Software</strong> GmbH
ARCHITEXT Pallas® - Administrationshandbuch ARCHITEXT-Administrationsprogramm<br />
Durch Auswahl der Schaltfläche "s ta tis che Rolle n" erscheint eine Dialogbox, in der alle<br />
verfügbaren Rollen aufgelistet werden. Durch Aktivierung ein oder mehrerer Rollen wird der<br />
entsprechende Benutzer zu einem Anwender des benutzerspezifischen Rechte- &<br />
Rollenkonzepts. Sind keine Rollen ausgewählt, wird für den Anwender automatisch das LVbasierte<br />
Rechte&Rollenkonzept verwendet.<br />
Programmanmeldung und Auswahl statische Rolle<br />
Beim Programmstart erhält ein Benutzer mit statischen Rollen einen Auswahldialog der Ihm<br />
zugeordneten Rollen und der Benutzer kann sich für die Programmsitzung dann für eine der<br />
verfügbaren Rollen entscheiden. Wurde einem Benutzer durch den Administrator nur eine<br />
statische Rolle zugeordnet, so erscheint der Auswahldialog nicht, sondern der Benutzer wird<br />
mit der ihm zugeordneten statischen Rolle am System angemeldet.<br />
132<br />
© 2012 ARCHITEXT <strong>Software</strong> GmbH
ARCHITEXT Pallas® - Administrationshandbuch ARCHITEXT-Administrationsprogramm<br />
Innerhalb von ARCHITEXT Pallas® werden auf der Organisationslasche von LV's unter "Rechte<br />
und Rollen" ebenfalls die Informationen zur aktuellen Bearbeitungsstufe, der aktuelle<br />
Bearbeitungsrolle und dem LV-Leiter für das markierte LV dargestellt, jedoch steht der Aufruf<br />
der LV-basierten Benutzerverwaltung im Fall von statischen Rollen nicht zur Verfügung. LV-<br />
Leiter ist im Fall von statischen Rollen gleichzusetzen mit dem "Besitzer", bzw. Ersteller eines<br />
LV's.<br />
133<br />
© 2012 ARCHITEXT <strong>Software</strong> GmbH
ARCHITEXT Pallas® - Administrationshandbuch ARCHITEXT-Administrationsprogramm<br />
4.3.1.5 Vorhandene Rechte- & Rollenkonzepte<br />
ARCHITEXT liefert derzeit 9 verschiedene, zum Teil kundenspezifische Rechte- &<br />
Rollenkonzepte mit aus:<br />
Dateiname Beschreibung Stufen (Module) Rollen (Rechte in den Stufen)<br />
ATX_dreistufig.rollen.xml 3-stufiges R&R-<br />
Konzept<br />
ATX_dreistufig_ohne_mul 3-stufiges R&Rtirolle.rollen.xml<br />
Konzept ohne die<br />
"<strong>Multi</strong>rolle"<br />
ATX_stufenlos.rollen.xml Stufenloses R&R-<br />
Konzept<br />
LHM.rollen.xml 6-stufiges R&R-<br />
Konzept<br />
OBB.rollen.xml 5-stufiges R&R-<br />
Konzept<br />
1. Ausschreibung<br />
2. Vergabe<br />
(Nachrechnung und<br />
Vergabe)<br />
3. Abrechnung<br />
(Vertrag, Aufmass<br />
und Abrechnung)<br />
1. Ausschreibung<br />
2. Vergabe<br />
(Nachrechnung und<br />
Vergabe)<br />
3. Abrechnung<br />
(Vertrag, Aufmass<br />
und Abrechnung)<br />
Keine Stufen vorhanden<br />
(Alle Module verfügbar)<br />
1. Ausschreibung<br />
(Ausschreibung)<br />
2. Freigabe<br />
(Ausschreibung)<br />
3. Versand<br />
(Ausschreibung)<br />
4. Nachrechnung<br />
(Nachrechnung)<br />
5. Vergabe<br />
(Nachrechnung,<br />
Vergabe)<br />
6. Abrechnung<br />
(Vertrag, Aufmaß<br />
und Abrechnung)<br />
1. Ausschreibung<br />
(Ausschreibung)<br />
134<br />
<strong>Multi</strong>rolle (Schreibrechte in allen Stufen)<br />
LV-Ersteller (Schreibrechte in<br />
Ausschreibung, Leserechte in Vergabe<br />
und Abrechnung)<br />
LV-Leser (Nur Leserechte in<br />
Ausschreibung)<br />
Vergabestelle (Schreibrechte in<br />
Vergabe, Leserecht in Abrechnung)<br />
Bauleiter (Nur Schreibrechte in<br />
Abrechnung)<br />
LV-Ersteller (Schreibrechte in<br />
Ausschreibung, Leserechte in Vergabe<br />
und Abrechnung)<br />
LV-Leser (Nur Leserechte in<br />
Ausschreibung)<br />
Vergabestelle (Schreibrechte in<br />
Vergabe, Leserecht in Abrechnung)<br />
Bauleiter (Nur Schreibrechte in<br />
Abrechnung)<br />
<strong>Multi</strong>rolle (Schreibrechte in allen<br />
Modulen)<br />
Leserolle (Leserechte in allen Modulen)<br />
Sachbearb. LV (Schreibrechte in<br />
Ausschreibung, Freigabe und Vergabe.<br />
Leserechte in Versand und<br />
Nachrechnung)<br />
Bauleitung (Schreibrechte in<br />
Abrechnung. Leserechte in Freigabe,<br />
Versand, Nachrechnung und Vergabe)<br />
Sachbearb. Vergabebuero (Nur<br />
Schreibrechte in Versand und<br />
Nachrechnung)<br />
Vorgesetzte (Leserechte in allen Stufen<br />
ab Freigabe)<br />
Sachbearb. LV/ Bauleitung<br />
(Kombinationsrolle aus "Sachbearb.<br />
LV" und "Bauleitung")<br />
Zusätzlich zur LV-basierenden LV-<br />
Verwaltung kann in diesem<br />
Rechte&Rollenkonzept auch die Funktion<br />
"statische Rollen" für die<br />
benutzerspezifische LV-Verwaltung<br />
verwendet werden.<br />
LV-Ersteller (LB) (Schreibrechte in<br />
Ausschreibung. Leserechte in Versand,<br />
© 2012 ARCHITEXT <strong>Software</strong> GmbH
ARCHITEXT Pallas® - Administrationshandbuch ARCHITEXT-Administrationsprogramm<br />
2. Versand<br />
(Ausschreibung)<br />
3. Nachrechnung<br />
(Nachrechnung und<br />
Vergabe)<br />
4. Vergabe (Vergabe)<br />
5. Abrechnung<br />
(Vertrag, Aufmaß<br />
und Abrechnung)<br />
135<br />
Vergabe und Abrechnung)<br />
Bauleiter (BL) (Schreibrechte in<br />
Abrechnung. Leserechte in Versand<br />
und Vergabe)<br />
Nachrechner (Nur Schreibrechte in<br />
Nachrechnung)<br />
Vergabestelle (TG) (Nur Schreibrechte<br />
in Versand und Vergabe)<br />
Vorgesetzte (Leserechte in allen Stufen<br />
ab Versand)<br />
LB- / BL-Kombi (Kombinationsrolle aus<br />
" LV-Ersteller" und "Bauleiter")<br />
TG-Kombi (Kombinationsrolle aus<br />
"Nachrechner" und "Vergabestelle")<br />
In diesem Rechte&Rollenkonzept ist<br />
standardmäßig die Option aktiviert, dass<br />
ein LV-Leiter innerhalb einer<br />
Mandantengruppe nicht nur an den von<br />
Ihm selbst erstellten LV's, sondern auch<br />
an allen anderen LV's das Recht hat, die<br />
Benutzerverwaltung aufzurufen.<br />
OBB_ADB-AVA.rollen.xml Identisch zu OBB.rollen.xml, jedoch mit<br />
einer zusätzlichen Rolle<br />
ADB-AVA (Schreibrechte in allen Stufen/<br />
Modulen)<br />
FMG.rollen.xml 6-stufiges R&R-<br />
Konzept<br />
Regensburg.rollen.xml 5-stufiges R&R-<br />
Konzept<br />
1. Ausschreibung (LV<br />
erstellen)<br />
2. Versand (LV<br />
erstellen)<br />
3. Angebotsprüfung<br />
(Preiserfassung,<br />
Preisspiegel)<br />
4. Entwurf Auftrag<br />
(Auftrag erstellen,<br />
Preiserfassung,<br />
Preisspiegel)<br />
5. Beauftragung<br />
(Auftrag)<br />
6. Abrechnung<br />
(Auftrag/Nachträge,<br />
Aufmaß,<br />
Abrechnung)<br />
1. Ausschreibung<br />
(Ausschreibung)<br />
2. Versand<br />
(Ausschreibung)<br />
3. Nachrechnung<br />
(Nachrechnung)<br />
4. Vergabe<br />
(Nachrechnung und<br />
Vergabe)<br />
5. Abrechnung<br />
(Vertrag, Aufmaß<br />
und Abrechnung)<br />
<strong>Multi</strong>rolle (Schreibrechte in allen Stufen/<br />
Modulen)<br />
LV-Bearbeiter (Schreibrechte in<br />
Ausschreibung. Leserecht in Versand,<br />
Beauftragung und Abrechnung)<br />
LV-Leser (Leserechte in<br />
Ausschreibung und Versand)<br />
Preisspiegel (Leserechte in<br />
Angebotsprüfung und Entwurf Auftrag)<br />
Verhandlung (Kombirolle LV-<br />
Bearbeiter/Preisspiegel) (Schreibrechte<br />
Ausschreibung, Leserechte in Versand,<br />
Angebotsprüfung, Entwurf Auftrag,<br />
Beauftragung und Abrechnung)<br />
Vorgesetzter (Leserechte in Versand,<br />
Beauftragung und Abrechnung)<br />
LV-Eigenvergabe (Schreibrechte in<br />
allen Stufen)<br />
LV-Leitung (Schreibrechte in<br />
Ausschreibung, Vergabe und<br />
Abrechnung. Leserechte in Versand)<br />
Nachrechnung und Vergabe<br />
(Schreibrechte in Versand,<br />
Nachrechnung und Vergabe)<br />
Nachrechnung (Nur Schreibrechte<br />
Nachrechnung)<br />
Leserolle (Leserechte in allen Stufen<br />
ab Versand)<br />
Nur LV-Erstellung (Schreibrechte in<br />
© 2012 ARCHITEXT <strong>Software</strong> GmbH
ARCHITEXT Pallas® - Administrationshandbuch ARCHITEXT-Administrationsprogramm<br />
KDZ_Mainz.rollen.xml 8-stufiges R&R-<br />
Konzept<br />
1. Ausschreibung<br />
(Ausschreibung)<br />
2. Vorprüfung<br />
(Ausschreibung)<br />
3. LV2<br />
(Ausschreibung)<br />
4. Versand<br />
(Ausschreibung)<br />
5. Nachrechnung<br />
(Preiserfassung)<br />
6. Wertung<br />
(Preiserfassung,<br />
Preisspiegel)<br />
7. Vergabe<br />
(Preiserfassung,<br />
Preisspiegel)<br />
8. Abrechnung<br />
(Vertrag, Aufmaß,<br />
Abrechnung)<br />
136<br />
Ausschreibung und Vergabe,<br />
Leserechte in Versand und<br />
Abrechnung)<br />
Nur Abrechnung (Leserecht in Versand<br />
und Vergabe, Schreibrecht in<br />
Abrechnung)<br />
LV-Ersteller (LB) (Schreibrechte in<br />
Ausschreibung, LV2 und Wertung.<br />
Leserechte in Vorprüfung, Versand,<br />
Vergabe und Abrechnung)<br />
Bauleiter (BL) (Schreibrechte in<br />
Abrechnung. Leserechte in Vorprüfung,<br />
Versand, Wertung und Vergabe)<br />
Nachrechner (Nur Schreibrechte in<br />
Nachrechnung)<br />
Vergabestelle (TG) (Schreibrechte in<br />
Vorprüfung, Versand und Vergabe.<br />
Leserecht in Wertung und Abrechnung)<br />
Vorgesetzte (Leserechte in Vorprüfung<br />
und allen Stufen ab Versand)<br />
LB- / BL-Kombi (Kombinationsrolle aus<br />
" LV-Ersteller" und "Bauleiter")<br />
TG-Kombi (Kombinationsrolle aus<br />
"Nachrechner" und "Vergabestelle")<br />
© 2012 ARCHITEXT <strong>Software</strong> GmbH
ARCHITEXT Pallas® - Administrationshandbuch ARCHITEXT-Administrationsprogramm<br />
4.3.1.6 Konfiguration Rechte- & Rollenkonzepte<br />
Hinweise zur Konfiguration des Rechte- & Rollenkonzepts:<br />
Bitte beachten Sie, dass das Rechte&Rollenkonzept sehr komplex ist und fehlerhafte<br />
Änderungen zur Folge haben können, dass die Anwendung ARCHITEXT Pallas® nicht<br />
mehr lauffähig ist. Vor Änderungen sollten Sie immer Rücksprache mit unserer<br />
Hotline halten.<br />
Eine Änderung kann entweder durch direkte Bearbeitung der Datenbanktabelle mittels<br />
geeigneter Datenbank-Tools (SQL-PLUS, Oracle Enterprise Manager, MS-SQL<br />
Servermanager,...) oder durch Bearbeitung der von ARCHITEXT gelieferten Rechte&Rollen-<br />
XML-Datei und anschließendem erneutem Import der geänderten Rechte- & Rollendatei<br />
erfolgen. Die XML-Rollendateien befinden sich im Verzeichnis "..\PallasAva\Daten" Ihres<br />
ARCHITEXT Pallas® Installationsverzeichnisses. Ein direktes Editieren der im<br />
Administrationsprogramm unter Stammdaten - Rollen angezeigten Inhalte ist derzeit nicht<br />
möglich. Allerdings lassen sich direkt auf der Datenbank durchgeführte Änderungen über die<br />
Schaltfläche "Rollen exportieren" als XML-Rollendatei zur späteren Wiederverwendung<br />
exportieren.<br />
Definitionen und Beschreibung von Modulen, Rechten und<br />
Funktionsrechten:<br />
Rechte im Rechte&Rollenkonzept<br />
0 Kein Recht<br />
1 Nur Lesen<br />
2 Volle Rechte<br />
Module im Rechte&Rollenkonzept<br />
1 Projektbaum<br />
3 LV<br />
4 PRE<br />
5 PRS<br />
6 DA11<br />
7 SI<br />
8 AB (Vertrag)<br />
10 MPS<br />
103 LV (in Nebenangebots-LV's)<br />
104 PRE (in Nebenangebots-LV's)<br />
105 PRS (in Nebenangebots-LV's)<br />
106 DA11 (in Nebenangebots-LV's)<br />
107 SI (in Nebenangebots-LV's)<br />
108 AB (Vertrag) (in Nebenangebots-LV's)<br />
Spezielle Funktionsrechte im<br />
Rechte&Rollenkonzept<br />
Funktion Name Modul Beschreibung<br />
1 Fortschreiben Inc 1 Recht zum LV fortschreiben<br />
2 Fortschreiben Dec 1 Recht zum LV zurückstufen<br />
3 Fortschreiben Auftrag 1 Recht, um nur beauftragte LV's<br />
fortzuschreiben<br />
4 Nur Entwurfs-LV drucken 3 Recht, das festlegt, dass nur<br />
ENTWURF's-LV gedruckt werden kann<br />
137<br />
© 2012 ARCHITEXT <strong>Software</strong> GmbH
ARCHITEXT Pallas® - Administrationshandbuch ARCHITEXT-Administrationsprogramm<br />
5 LVInfo, Bez.+Verf eing. 3 Recht, dass festlegt, dass in einem zur<br />
Bearbeitung gesperrten LV, trotzdem<br />
bestimmte Daten der LV-Info bearbeiten<br />
werden können (Stufe "Versand")<br />
6 Variantenr. erlauben 5 Recht, die Variantenrechnung aufzurufen<br />
7 Nachtragspos. beauftr. 8 Recht, Nachtragspositionen zu<br />
beauftragen<br />
8 LV-Adressen 3 Recht, um die LV-Adressen in einem<br />
sonst gesperrten LV zu bearbeiten (Stufe<br />
"Versand")<br />
9 <strong>Multi</strong> PRE 1 Recht, aus Projektbaum die Funktionen<br />
der <strong>Multi</strong>-Preiserfassung aufzurufen/<br />
anzuzeigen<br />
10 LVInfo, Abnahme eing. 8 Recht, in LV-Info im Modul Vertrag die<br />
"Abnahmefelder" in LV-Info zu bearbeiten<br />
11 Benutzerrollen,alles anz. 1 Recht für "statische Rollen", das steuert,<br />
dass der Anwender alle LV's sieht<br />
12 Ben. i. stat. Sachbearb. 1 Recht für "statische Rollen", das festlegt,<br />
dass ein Benutzer eine statische Rolle hat<br />
13 LV-Prüfung Kataloge Fehler 3 Recht, das festlegt, dass die LV-Prüfung<br />
auf Katalogzuordnungen (LV-Info-<br />
Zuordnung und Pos-Zuordnung) für im<br />
BKC-Daten (Feld LV_PKZ) definierte<br />
Kataloge prüfen muss und blockierende<br />
Fehler auswerfen muss (Modul LV)<br />
13 LVab-Prüfung Kat.Fehler 8 Recht, das festlegt, dass die LV-Prüfung<br />
auf Katalogzuordnungen (LV-Info-<br />
Zuordnung und Pos-Zuordnung) für im<br />
BKC-Daten (Feld LV_PKZ) definierte<br />
Kataloge prüfen muss und blockierende<br />
Fehler auswerfen muss (Modul Vertrag)<br />
14 LV-Prüfung Kataloge Warning 3 Recht, das festlegt, dass die LV-Prüfung<br />
auf Katalogzuordnungen (LV-Info-<br />
Zuordnung und Pos-Zuordnung) für in<br />
BKC-Daten (Feld LV_PKZ) dyn. Kataloge<br />
prüfen muss und nur nicht blockierende<br />
Warnungen auswirft<br />
15 GAEB Imp. Stufe 1 Recht, das festlegt, dass beim GAEB-<br />
Imp. Ein Auswahldialog erscheint, in dem<br />
der Anwender die "Zielstufe" für das zu<br />
importierende LV festlegen kann. Mögliche<br />
Stufen sind in RR_SETTINGS, Eintrag<br />
"GAEBImpStufen" definiert.<br />
16 ResetAuftrag 5 Recht, das festlegt, dass beim<br />
Änderungen am LV/PRTE/PRS-<br />
Datenbestand der Status "Beauftragt"<br />
zurückgesetzt wird.<br />
17 AuftragNeuStufe 1 Recht, das festlegt, dass der Aufruf<br />
"Auftrag erstellen" im Projektbaum-<br />
Kontextmenü und -Dateimenü verfügbar ist<br />
und dass über die Einstellungen in<br />
RR_SETTINGS, Eintrag "AuftragNeuStufe"<br />
definiert, welche Stufe als Ziel für die<br />
Neuanlage verwendet wird<br />
18 KeinGAEBExp 1 Verbot des GAEB-Export<br />
19 KeineNachtragserstellung 8 Verbot neue Nachträge im Modul Vertrag<br />
138<br />
© 2012 ARCHITEXT <strong>Software</strong> GmbH
ARCHITEXT Pallas® - Administrationshandbuch ARCHITEXT-Administrationsprogramm<br />
zu erstellen<br />
20 SAPKontierungerlaubt 8 Recht, die SAP-Kontierung aufzurufen<br />
21 AuftragsNrDarfLeer 3 Wenn Recht gesetzt, darf das Feld<br />
"AuftragsNr" der LV-Info leer sein. Wenn<br />
nicht gesetzt, muss die Auftragsnummer<br />
gefüllt und die Felder Warengruppe/<br />
Einkäufergruppe ebenfalls gefüllt sein<br />
müssen<br />
22 DisallowEditLVID 3 Verbot, das Feld "LVID" der LV-Info zu<br />
erfassen/ändern<br />
23 BauherrZuordnenErl. 3 Recht, in LV-Adressen einen Bauherrn<br />
zuzuordnen<br />
24 SAPKont.NachtragErl. 8 Steuert, ob die SAP-Kontierung für<br />
Nachtragspositionen erlaubt ist oder nicht<br />
25 ResetLVPrüfung 1 Steuert, dass das LV-Prüfungsflag (aus<br />
früheren Stufen) zurückgesetzt wird<br />
26 SAPMM 1 SAP-Kontierung im Hintergrund für<br />
Schnittstelle SAP-MM (beim<br />
Fortschreiben)<br />
26 SAPMM 8 SAP-Kontierung im Hintergrund für<br />
Schnittstelle SAP-MM (Im Modul Vertrag<br />
bei Rechnungsfreigabe)<br />
27 SAPUmkontierung 8 Recht, die SAP-Kontierung umzukontieren<br />
28 LieferantNeuZuordn. 8 Recht, einen Lieferanten (AN) neu aus<br />
glob. Adressverwaltung zuzuordnen<br />
29 GesamtmengenLV 1 Recht, dass steuert, dass ein LV beim<br />
Fortschreiben auf Basis der Teilmengen-<br />
Zuordnung auf ORTE automatisch<br />
ortsspezifisch aufgeteilt wird.<br />
30 LV-Prüf. GesMeLV Fehler 3 LV-Prüfung als blockierende Prüfungen im<br />
Zusammenhang mit Gesamtmengen-LV<br />
31 LV-Prüf. GesMeLV Warning 3 LV-Prüfung als Warnunmg im<br />
Zusammenhang mit Gesamtmengen-LV<br />
32 ExportGesamtmengenLVerl 1 Recht, dass steuert, dass ein<br />
Gesamtmengen-LV exportiert werden darf<br />
33 DisableAuftragErstellen 5 Verbot ein Auftrags-LV zu erstellen<br />
34 DisableAuftragsFelder 8 Bestimmte Felder in LV-Info, Lasche<br />
"Auftrag" disablen<br />
35 DisableOptGesMengLV 3 Optionsschalter "Gesamtmengen-LV" in<br />
LV-Info, Lasche "Gliederung" disablen<br />
36 Auftragskond.bearb. 8 bestimmt, ob in LV-Info, Lasche Auftrag<br />
die Auftragskonditionen (Sicherheiten/<br />
Mwst/AnzTilg.,….) bearbeitbar sind oder<br />
nicht<br />
37 AuftrFreigabeBeiFortschr 1 bestimmt, dass ein Auftrag "Freigegeben"<br />
wurde und damit die entsprechenden<br />
Abhängigkeiten<br />
38 Nachlassverteilung 1 bestimmt, wann Nachlässe aus den<br />
Ebenen Position/Abschnitt/Unterabschnitt/<br />
LV auf die einzelnen<br />
Positionseinheitspreise verteilt werden (EP<br />
inkl. aller Nachlässe)<br />
39 GBoNLDrucken 8 Bestimmt, dass in der entsprechenden<br />
Stufe die Pos/UA/A-Gesamtbeträge ohne<br />
Nachlässe ausgegeben werden<br />
139<br />
© 2012 ARCHITEXT <strong>Software</strong> GmbH
ARCHITEXT Pallas® - Administrationshandbuch ARCHITEXT-Administrationsprogramm<br />
40 DrucklisteAusblenden 8 bestimmt, dass die Drucklisten "Auftrags-<br />
LV (Nachlässe in EP eingerechnet)" im<br />
Druckdialog ausgeblendet werden<br />
41 SAPRVNichtFortschr. 1 bestimmt, dass LV's mit der LV-Info-<br />
Option "SAP-RV" nicht fortgeschrieben<br />
werden dürfen<br />
42 LVPrüfKatFehlerNurWarn 3 bestimmt, dass Prüfungen vom Typ Fehler<br />
bzgl. Katalogzuordnungen trotzdem nur<br />
als Warnung angezeigt werden<br />
43 LVPrüfPRS 5 bestimmt, dass auch im PRS die LV-<br />
Prüfung vor Druck/GAEB-Export<br />
aufgerufen wird.<br />
44 ArchivFkt.Akt.Erl. 1 bestimmt, ob im Organisationsdialog,<br />
Bereich "Archiv" die Funktion<br />
"Aktualisieren" verfügbar ist oder nicht<br />
45 LieferantZuord.Erl.Direkt 3 bestimmt, ob eine Auftragserteilung durch<br />
Lieferantenzuordnung erlaubt ist oder nicht<br />
46 LV-Prüf_EP_ungleich_0_OhneBieter 3 bestimmt, ob die LV-Prüfung in einem LV<br />
ohne Bieter auf EP's0 prüft oder nicht<br />
47 DarfLOSLVNichtFortschreiben 1 Bestimmt, dass LOS-LV's nicht<br />
fortgeschrieben werden dürfen<br />
48 AG-BuchungskreisMussGesetztSein 3 Bestimmt, dass die LV-Ürüfung auf das<br />
Ausgefülltsein des AG-Feldes<br />
"Buchungskreis" prüft<br />
49 PrüfeAufKreditorenNr 1 Prüft beim Fortschreiben auf das<br />
ausgefüllte Feld "KreditorenNr"<br />
50 ImportNebenangebot 3 Ermöglicht den Import eines LV's in ein<br />
bestehendes LV und ersetzt alles im<br />
bestehenden LV<br />
51 EditEPAufInPRE 4 Ermöglicht die Bearbeitung der EP-<br />
Anteilsbezeichnungen in LV-Info, das<br />
Setzen des Positionsattributs "EP-Auf"<br />
Posdetails im Modul Preiserfassung<br />
111 Ben. siehtAllesImMandant 1 Benutzer sieht alle LV's innerhalb des<br />
eigenen Mandanten<br />
52 SplitHauptangebot2Nebenangebot 4 Ermöglicht das Erstellen von<br />
Nebenangeboten aus einem Hauptangebot<br />
53 Summe EP-Anteile "übernehmen"<br />
sperren<br />
54 FMBau_pruef_fehlende_Zuordnung_as<br />
_Error<br />
140<br />
(als Unter-LV's) im Modul Preiserfassung<br />
4 Wenn gesetzt, ist in der Preiserfassung<br />
die Schaltfläche "Übernehmen" in<br />
Positionsdetails, Lasche "Preise" zur<br />
Übernahme der EP-Anteilssumme in den<br />
EP der Pos gesperrt<br />
3 Kennzeichen für die blockierende LV-<br />
Prüfung von fehlenden Zuordnungen in<br />
FMBau-LV's<br />
55 FMBau_Bildung_EP 1 Kennzeichen, wann bei FMBau-LVs<br />
Nachlässe auf den EP umgerechnet<br />
werden müssen<br />
56 FMBau_Stufe6 1 Kennzeichen, dass die AVA-Module nicht<br />
für FMBau-LV's zur Verfügung stehen<br />
(Stufe 6)<br />
© 2012 ARCHITEXT <strong>Software</strong> GmbH
ARCHITEXT Pallas® - Administrationshandbuch ARCHITEXT-Administrationsprogramm<br />
Tabellen des Rechte- & Rollenkonzeptes:<br />
RR_STUFEN = verfügbare Stufen im aktuellen R&R-<br />
Konzept<br />
Spalte Beschreibung<br />
RR_STUFEN_KEY interner Key der Tabelle RR_STUFEN<br />
STUFE Stufennummer (0-basierend)<br />
BEZEICHNUNG Bezeichnung der Stufe<br />
RR_RECHTE = verfügbare Rechte im aktuellen R&R-<br />
Konzept<br />
Spalte Beschreibung<br />
RR_RECHTE_KEY interner Key der Tabelle RR_RECHTE, wird<br />
als Referenz von Tabelle RR_RGRUPPEN in<br />
Spalte RECHTE genutzt<br />
NAME Bezeichnung des Rechtes<br />
MODUL für welches Modul (siehe oben in Definition<br />
der Module)<br />
FUNKTION Recht ist ggf. ein spezielles Funktionsrecht<br />
(siehe oben in Definition der Funktionsrechte,<br />
0 bedeutet: "kein spezielles Funktionsrecht")<br />
RECHT Berechtigung des Rechts (siehe oben in<br />
Definition der Rechte)<br />
RR_RGRUPPEN = verfügbare Rechtegruppen im aktuellen<br />
R&R-Konzept<br />
Spalte Beschreibung<br />
RR_RGRUPPEN_KEY interner Key der Tabelle RR_RGRUPPEN,<br />
wird als Referenz von Tabelle RR_ROLLEN in<br />
Spalte RGRUPPEN genutzt<br />
NAME Bezeichnung der Rechtegruppe<br />
STUFE Stufennummer, für die die Rechtegruppe gilt<br />
(Spalte STUFE aus RR_STUFEN)<br />
RECHTE ein oder mehrere (durch Komma getrennte)<br />
RR_RECHTE_KEY's aus RR_RECHTE für<br />
die aktuelle Rechtegruppe<br />
RR_ROLLEN = verfügbare Rollen im aktuellen R&R-<br />
Konzept<br />
Spalte Beschreibung<br />
RR_ROLLEN_KEY interner Key der Tabelle RR_ROLLEN<br />
NAME Bezeichnung der Rolle<br />
RGRUPPEN ein oder mehrere (durch Komma getrennte)<br />
RR_RGRUPPEN_KEY's aus<br />
RR_RGRUPPEN für die aktuelle Rolle<br />
141<br />
© 2012 ARCHITEXT <strong>Software</strong> GmbH
ARCHITEXT Pallas® - Administrationshandbuch ARCHITEXT-Administrationsprogramm<br />
INVISIBLE 0 oder 1, gibt an, ob Rolle in der LV-<br />
Benutzerverwaltung unter "verfügbare Rollen"<br />
sichtbar (=0) oder unsichtbar (=1) ist<br />
MODE2 Im zusammenhang mit "statischen Rollen":<br />
0: Rolle gilt für Benutzer mit "LV-<br />
Spezifischer" R&R-Zuordnung (nicht<br />
statische Benutzer)<br />
1: Rolle gilt nur für Benutzer mit "statischen<br />
Rollen"<br />
2: Rolle gilt sowohl für "lv-spezifische"<br />
Benutzer, als auch für Benutzer mit<br />
"statischer Rolle"<br />
RR_PNAMEN = Bezeichnungen der Module in den<br />
einzelnen Stufen im aktuellen R&R-Konzept<br />
Spalte Beschreibung<br />
RR_PNAMEN_KEY interner Key der Tabelle RR_PNAMEN<br />
MODUL Modul (sie oben Definition der<br />
Modulnummern) für das die jeweilige<br />
Bezeichnung in Kombination mit der Stufe<br />
(siehe Spalte STUFE aus Tabelle<br />
RR_STUFEN im aktuellen R&R-Konzept) gilt<br />
STUFE Stufe (siehe Spalte STUFE aus Tabelle<br />
RR_STUFEN im aktuellen R&R-Konzept) für<br />
das die jeweilige Bezeichnung in<br />
Kombination mit Modul (sie oben Definition<br />
der Modulnummern) gilt<br />
NAME Anzuzeigender Text auf jeweiliger<br />
Modullasche in entsprechender Stufe<br />
RR_SETTINGS = Einstellungen innerhalb des aktuellen R&R-<br />
Konzeptes<br />
Spalte Beschreibung<br />
RR_SETTINGS_KEY Interner Key der Tabelle RR_SETTINGS<br />
SKEY Name des Settingkeys<br />
SVAL Wert des Settingkeys<br />
Globale Einstellung im Rechte- & Rollenkonzept<br />
In der Tabelle "RR_SETTINGS" des Rechte- & Rollenkonzeptes gibt es diverse, globale<br />
Einstellungsmöglichkeiten:<br />
<br />
0<br />
ModulSelect<br />
N<br />
142<br />
© 2012 ARCHITEXT <strong>Software</strong> GmbH
ARCHITEXT Pallas® - Administrationshandbuch ARCHITEXT-Administrationsprogramm<br />
<br />
<br />
1<br />
LVLeiter_sees_all<br />
N<br />
<br />
<br />
2<br />
LVPruefung_KatalogTypes<br />
<br />
<br />
<br />
3<br />
GAEBImpStufen<br />
<br />
<br />
<br />
4<br />
AuftragNeuStufe<br />
<br />
<br />
<br />
5<br />
DelLVinAllLevels<br />
N<br />
<br />
Schlüssel (SKEY) Mögliche Werte (Standardwert) (SVAL) Beschreibung<br />
ModulSelect Y,N ("N") Steuert, ob beim Öffnen von LV's der<br />
Auswahldialog für die verfügbaren<br />
Programmmodule angezeigt wird (="Y")<br />
oder nicht (="N"). Bitte beachten, dass diese<br />
Option auch in der Konfigurationsdatei<br />
PallasAva.exe.config enthalten ist. Wenn<br />
dort die Option aktiviert ist, wird der Wert aus<br />
dem Rechte&Rollenkonzept ignoriert,<br />
ansonsten wird der Wert aus dem<br />
Rechte&Rollenkonzept verwendet<br />
LVLeiter_sees_all Y,N ("N") Bei Verwendung von Mandanten steuert<br />
diese Option, ob ein LV-Leiter nur die von<br />
Ihm selbst angelegten LV's mittels der<br />
Benutzerverwaltung verwalten kann (="N")<br />
oder dies für alle LV's anderer LV-Leiter des<br />
selben Mandanten durchführen kann (="Y").<br />
Bei Verwendung von statischen Rollen<br />
steuert diese Option, ob ein Benutzer mit<br />
der statischen Rolle "LV-Ersteller" nur seine<br />
eigenen LV's bearbeiten kann (="N") oder<br />
ob er alle LV's mit den Rechten der Rolle<br />
"LV-Ersteller" bearbeiten kann (="Y").<br />
LVPruefung_KatalogTypes Text (leer) Durch Komma getrennte Auflistung von<br />
LV_PKZ's aus dem Adminprogramm<br />
(Stammdaten - Baukostencontrolling) für die<br />
zu prüfenden dyn. Kataloge im<br />
Zusammenhang mit speziellen<br />
Funktionsrechten, welche den gewünschten<br />
Rollen auch zugeordnet sein muss.<br />
143<br />
© 2012 ARCHITEXT <strong>Software</strong> GmbH
ARCHITEXT Pallas® - Administrationshandbuch ARCHITEXT-Administrationsprogramm<br />
GAEBImpStufen Aufzählung Stufennummern (leer) Durch Komma getrennte Auflistung von<br />
Stufennummern (aus Tabelle RR_STUFEN,<br />
Feld STUFE ) für die möglichen Zielstufen<br />
beim GAEB-Import im Zusammenhang mit<br />
speziellem Funktionrecht, welches den<br />
gewünschten Rollen auch zugeordnet sein<br />
muss.<br />
AuftragNeuStufe Stufennummer (leer) Angabe der Stufennummer (aus Tabelle<br />
RR_STUFEN, Feld STUFE ) für die Zielstufe<br />
bei der Auftrags-Neuanlage im<br />
Zusammenhang mit speziellem<br />
Funktionsrecht, welches den gewünschten<br />
Rollen auch zugeordnet sein muss.<br />
DelLVinAllLevels Y,N ("N") Gibt an, ob beim Löschen von<br />
fortgeschriebenen LV's das LV inkl. aller<br />
früheren Stufen gelöscht wird (="Y"), oder ob<br />
ein LV nur in der niedrigsten Stufe gelöscht<br />
werden kann (="N")<br />
Sichtbarkeit von Rollen<br />
Jeder LV-Leiter hat standardmäßig das Recht, sich selbst jede der verfügbaren Rollen<br />
zuzuordnen. Unter Umständen ist dies aber nicht erwünscht (z.B. bei der Rolle der<br />
Vergabestelle). Für diesen Fall kann die entsprechende Rolle in der LV-Benutzerverwaltung<br />
ausgeblendet werden. Eine Zuweisung von Benutzern mit der entsprechenden Rolle ist dann<br />
nur noch durch die von LV-Leitern im Administrationsprogramm definierten Benutzergruppen<br />
möglich, da in der Gruppenverwaltung des Administrationsprogrammes weiterhin alle<br />
verfügbaren Rollen angezeigt werden. Nähere Informationen zur Gruppenverwaltung finden<br />
Sie im entsprechenden Kapitel Gruppenverwaltung.<br />
Um eine Rolle in der LV-Benutzerverwaltung auszublenden, muss in der Pallas®-<br />
Datenbanktabelle "RR_ROLLEN" bei der gewünschten Rolle das Feld "INVISIBLE" auf den Wert<br />
"1" gesetzt werden.<br />
Exemplarischer Auszug aus einer Rechte&Rollen-XML-Datei:<br />
<br />
5<br />
Vergabestelle (TG)<br />
22,24,37,39,42,44,46,47,50,51,52,53<br />
0<br />
0<br />
<br />
Für jede Rolle existiert in der XML-Datei ein Element "RR_ROLLEN", in welchem über das<br />
Element "NAME" die gewünschte Rolle gesucht und über das Element "INVISIBLE" die<br />
Sichtbarkeit der Rolle geändert werden kann (0=Rolle sichtbar, 1=Rolle unsichtbar).<br />
Verfügbarkeit von Rollen in LV-basierten und benutzerspezifischen Rechte &<br />
Rollenkonzepten<br />
Weiterhin existiert in der Tabelle "RR_ROLLEN" das Element "MODE2". Dieses steuert, ob eine<br />
Rolle für das LV-basierte, benutzerbasierte oder für beide Rechte&Rollenkonzepte gilt. (0=LVbasierend,<br />
1= benutzerbasierend, 2= beide). So werden z.B. in der Benutzerverwaltung des<br />
Adminprogrammes über die Schaltfläche "statische Rollen" nur alle Rollen angezeigt, die den<br />
Mode2=1 oder Mode2=2 haben, bzw. in der Gruppenverwaltung des Adminprogrammes nur die<br />
Rollen angezeigt, die Mode2=0 oder Mode2=2 haben.<br />
144<br />
© 2012 ARCHITEXT <strong>Software</strong> GmbH
ARCHITEXT Pallas® - Administrationshandbuch ARCHITEXT-Administrationsprogramm<br />
4.3.2 Mandanten<br />
Es besteht die Möglichkeit innerhalb einer Datenbank sogenannte Mandanten zu verwalten.<br />
Je Mandant kann in ARCHITEXT Pallas® ein unterschiedliches Rechte&Rollenkonzept,<br />
unterschiedliche Drucklayoutvorlagen und unterschiedliche Vorlagedateien für die Anlage<br />
neuer LV's definiert werden.<br />
Über die Schaltfläche "Mandanten" in der Benutzerverwaltung lässt sich die<br />
Mandantenverwaltung aufrufen.<br />
Es wird eine weiteres Panel mit der Liste der Mandanten, sowie eine weitere Symbolleiste<br />
eingeblendet:<br />
Anzeigefilter "Alle Benutzer anzeigen":<br />
In der Benutzerliste werden alle Benutzer angezeigt, unabhängig von einer evtl. Zuordnung zu<br />
einem Mandanten<br />
Anzeigefilter "Nicht zugeordnete Benutzer anzeigen":<br />
Es werden nur die Benutzer in der Benutzerliste angezeigt, die noch keinem Mandanten<br />
zugeordnet wurden.<br />
Anzeigefilter "Nur Benutzer des selektierten Mandanten anzeigen":<br />
Es werden immer nur die jeweils dem aktuell markierten Mandanten zugeordneten Benutzer<br />
angezeigt.<br />
"Mandant hinzufügen"<br />
Fügt einen neuen Mandant der Liste hinzu. Hierbei kann eine ID, sowie ein Name vergeben<br />
werden.<br />
"Mandant entfernen"<br />
Löscht den aktuell markierten Mandanten. Ggf. bereits diesem Mandanten zugeordnete<br />
Benutzer werden wieder auf "nicht zugeordnet" gesetzt.<br />
145<br />
© 2012 ARCHITEXT <strong>Software</strong> GmbH
ARCHITEXT Pallas® - Administrationshandbuch ARCHITEXT-Administrationsprogramm<br />
"Benutzer zuordnen"<br />
Der oder die markierten Benutzer werden dem aktuell markierten Mandanten zugeordnet.<br />
"Zuordnung aufheben"<br />
Der oder die markierten Benutzer werden aus dem aktuell markierten Mandanten entfernt.<br />
"Automatische Mandantenzuordnung"<br />
Über diese Funktion können die markierten Benutzer automatisch einer Mandantengruppe<br />
zugeordnet werden. Hierfür ist im Programmverzeichnis des Administrationsprogramms eine<br />
Textdatei mit dem Dateinamen "PallasAva.Admin.Mandanten.txt" erforderlich. In der Textdatei<br />
müssen sich die Mandanten-ID's befinden (je Zeile eine Mandanten-ID), die für eine<br />
automatische Mandantenzuordnung verwendet werden sollen. Die Funktion der<br />
automatischen Zuordnung geht davon aus, dass in den Benutzernamen die Mandanten-ID<br />
enthalten ist.<br />
Bsp.:<br />
Vorhandene Benutzer: "01-MMeier", "01-SSchmidt", "02-AMueller", "02-EKnecht"<br />
Die PallasAva.Admin.Mandanten.txt enthält folgenden Mandanten-ID-Zeilen:<br />
01<br />
02<br />
Bei der automatischen Mandantenzuordnung werden alle Benutzer, deren Benutzername mit<br />
"01" beginnt, der Mandantengruppe mit der ID "01" zugeordnet, usw.<br />
Im nachfolgenden Beispiel wurden die Mandanten "Gartenbau", "Hochbau", "Tiefbau" und<br />
"Ingenieurbau" angelegt, einige Benutzer den einzelnen Mandanten zugeordnet und der<br />
Anzeigefilter auf "Nur Benutzer des selektierten Mandanten anzeigen" gesetzt:<br />
Import von Stammdaten auf Mandantenebene<br />
Es besteht die Möglichkeit, je Mandant ein eigenes Rechte&Rollenkonzept, eigene<br />
Druckvorlagen sowie eine eigene Vorlage für neue LV's zu verwalten. Neben den Mandanten<br />
selber existiert auch noch die Ebene "alle Mandanten", die immer dann verwendet wird, wenn<br />
zu einem Mandanten nichts spezifisches importiert wurde.<br />
146<br />
© 2012 ARCHITEXT <strong>Software</strong> GmbH
ARCHITEXT Pallas® - Administrationshandbuch ARCHITEXT-Administrationsprogramm<br />
Mandantenspezifische Rechte & Rollenkonzepte:<br />
Wählen Sie unter "Stammdaten" die Funktion "Rollen" und dann die Schaltfläche "Rollen<br />
Import". Nach Auswahl einer Rechte&Rollendatei erscheint noch eine zusätzliche Abfrage für<br />
die Mandantenauswahl.<br />
Wenn Sie das als Standard zu verwendende Rechte&Rollenkonzept importieren möchten, oder<br />
keine Mandanten definiert haben, wählen Sie hier "alle Mandanten" aus.<br />
Es wäre also möglich, dass Sie z.B. auf "alle Mandanten" das stufenlose<br />
Rechte&Rollenkonzept importieren, auf Mandant "Hochbau" das dreistufige<br />
Rechte&Rollenkonzept und auf Mandant "Tiefbau" kein RR-Konzept importieren und somit hier<br />
das von "alle Mandanten" verwendet wird.<br />
Standardmäßig sieht ein Benutzer mit dem Status "LV-Leiter" nur die LV's, die er selbst<br />
erstellt hat, bzw. an denen er von anderen LV-Leitern mit einer Rolle beteiligt wurde. Die<br />
Benutzerverwaltung zur Zuordnung weiterer Benutzer zu einem LV kann nur vom jeweiligen<br />
LV-Leiter eines LV's aufgerufen werden. Über die Einstellung des Wertes "LVLeiter_sees_all" in<br />
der Tabelle "RR_SETTINGS" innerhalb des Rechte- & Rollenkonzeptes kann dies geändert<br />
werden. Wenn diese Option den Wert "Y" hat, sieht ein LV-Leiter alle LV's innerhalb seines<br />
Mandanten. Somit kann er die Benutzerverwaltung für alle LV's des eigenen Mandanten<br />
aktivieren und sich selbst auch an allen LV's mit den verfügbaren Rollen beteiligen.<br />
Mandantenspezifische Druckvorlagen:<br />
Auch hier gilt das gleiche <strong>Verfahren</strong> zum Import der Druckvorlagen, wie bei den<br />
Rechte&Rollenkonzepte. Bitte beachten Sie, dass für die Verwendung der Druckvorlagen aus<br />
der Datenbank der entsprechende Konfigurationsschlüssel "PrintTemplatesInDatabase" auf<br />
"True" gesetzt sein muss. Detailierte Informationen Sie auch im Kapitel Kommunen-/<br />
abteilungsspezifische Druckvorlagen<br />
Mandantenspezifische Vorlage für neue LV's:<br />
Im Verzeichnis des ARCHITEXT Pallas® Hauptprogramms können für jeden Mandanten eigene<br />
Vorlagen für neue LV's abgelegt werden. Hierbei handelt es sich um XML-Workspacedateien,<br />
die unter definiertem Namen im Programmverzeichnis abgelegt werden können.<br />
Die Standardvorlagedatei für neue LV's hat den Dateinamen "PallasAva.axml" und wird immer<br />
dann verwendet, wenn keine mandantenspezifische Vorlagedatei existiert.<br />
Eine mandantenspezifische Vorlagedatei muss im Dateinamen noch zusätzlich die Mandanten-<br />
ID enthalten. ("PallasAva.[MandantenID].axml", z.B.: "PallasAva.01.axml", "PallasAva.ID4711.<br />
axml").<br />
Als Mandanten-ID ist die bei der Mandantenanlage eingegebene ID zu verwenden.<br />
In der Vorlagedatei können auch die Auftraggeber-Adressinformationen hinterlegt werden. Ein<br />
Schalter in der Konfigurationsdatei (OverwriteImportDatasetFromAXML) steuert, ob beim<br />
GAEB-Import von LV's die AG-Adressinformationen aus der GAEB-Datei (Schlüsselwert="false",<br />
Defaulteinstellung) oder aus der Vorlagedatei für neue LV's (Schlüsselwert="True") verwendet<br />
wird.<br />
147<br />
© 2012 ARCHITEXT <strong>Software</strong> GmbH
ARCHITEXT Pallas® - Administrationshandbuch ARCHITEXT-Administrationsprogramm<br />
148<br />
© 2012 ARCHITEXT <strong>Software</strong> GmbH
ARCHITEXT Pallas® - Administrationshandbuch ARCHITEXT-Administrationsprogramm<br />
4.3.3 Benutzerzuordnungen ersetzen (nur unter Oracle)<br />
Unter Verwendung von Oracle als Datenbank stehen in der Benutzerverwaltung, im Falle von<br />
bereits oracleseitig gelöschter Benutzer, zwei weitere Funktionen "Ersetzen" und "Löschen"<br />
zur Verfügung.<br />
Funktion "Löschen":<br />
Diese Funktion dient dazu, Benutzer, die datenbankseitig gelöscht wurden, innerhalb der<br />
Pallas®-Tabellen zu löschen und sämtliche Zuordnungen des gelöschten Benutzers zu<br />
entfernen.<br />
Sobald ein Benutzer auf Oracleseite in der Datenbank gelöscht wurde, erscheint dieser<br />
Benutzer in der Pallas®-Administrations-Benutzerverwaltung als durchgestrichener Benutzer.<br />
Wird dieser Benutzer (in unserem Beispiel "SCHMITT") markiert, ist die Schaltfläche "Löschen"<br />
verfügbar.<br />
149<br />
© 2012 ARCHITEXT <strong>Software</strong> GmbH
ARCHITEXT Pallas® - Administrationshandbuch ARCHITEXT-Administrationsprogramm<br />
Ein Aufruf der Funktion "Löschen" und die Bestätigung der Sicherheitsabfrage führt dazu,<br />
dass in allen Pallas®-Tabellen der Benutzer und dessen Zuordnungen zu LV's<br />
unwiederbringlich gelöscht werden.<br />
Funktion "Ersetzen":<br />
Diese Funktion dient dazu, die Zuordnungen eines Benutzers durch einen anderen Benutzer zu<br />
ersetzen. Dies ist z.B. für den Fall einer Benutzernamensänderung oder dem Ausscheiden<br />
eines Benutzers und dem Einsetzen eines Nachfolgers sinnvoll.<br />
Nachfolgend ein Beispiel für die Vorgehensweise bei Namensänderung des Benutzer "MEIER" in<br />
"MEIER-SCHULZ":<br />
1.) Zuerst muss auf der Oracledatenbank eine neuer Benutzer "MEIER-SCHULZ" angelegt<br />
werdem.<br />
2.) Anschließend muss der "alte" Benutzer "MEIER" auf der Oracledatenbank gelöscht werden.<br />
3.) Starten Sie nun das Pallas®-Administrationsprogramm, melden sich als Administrator an<br />
und wechseln in die Benutzerverwaltung.<br />
Es zeigt sich dann folgendes Bild (der alter Benutzer "MEIER" erscheint durchgestrichen und<br />
150<br />
© 2012 ARCHITEXT <strong>Software</strong> GmbH
ARCHITEXT Pallas® - Administrationshandbuch ARCHITEXT-Administrationsprogramm<br />
der neue Benutzer "MEIER-SCHULZ" ist noch nicht aktiv).<br />
Bitte beachten Sie, dass zu diesem Zeitpunkt der neue Benutzer "MEIER-SCHULZ"<br />
nicht durch das Setzen des Häkchens aktiviert werden darf.<br />
4.) Markieren Sie den alten Benutzer "MEIER" und wählen dann die nun verfügbare Funktion<br />
"Ersetzen".<br />
5.) Es erscheint ein Fenster mit allen Benutzern auf der Oracledatenbank, die noch nicht<br />
innerhalb von Pallas® bekannt sind, bzw. noch nicht aktiviert wurden. Wählen Sie hier den<br />
neuen Benutzer "MEIER-SCHULZ" aus.<br />
Nach dem Bestätigen mit "OK" und den nachfolgenden Sicherheitsabfragen,<br />
151<br />
© 2012 ARCHITEXT <strong>Software</strong> GmbH
ARCHITEXT Pallas® - Administrationshandbuch ARCHITEXT-Administrationsprogramm<br />
werden alle Zuordnungen des alten Benutzers "MEIER" durch den neuen Benutzer "MEIER-<br />
SCHULZ" unwiederbringlich ersetzt und der alte Benutzer "MEIER" automatisch aus allen<br />
Pallas®-Tabellen entfernt.<br />
152<br />
© 2012 ARCHITEXT <strong>Software</strong> GmbH
ARCHITEXT Pallas® - Administrationshandbuch ARCHITEXT-Administrationsprogramm<br />
4.4 WG-Benutzer<br />
Über die Verwaltung der WG-Benutzer lassen sich für alle aktiven Pallas®-Benutzer für die<br />
Module des Programmteils "Wirtschaftsgüter" differenzierte Rechte vergeben.<br />
Bitte beachten Sie, dass der Menüpunkt "WG-Benutzer" nur verfügbar ist, wenn in der<br />
Konfigurationsdatei des Administrationsprogramms ("..\PallasAva\PallasAva.Admin.exe.config")<br />
der Eintrag<br />
<br />
vorhanden ist.<br />
Der Programmteil "Wirtschaftsgüter" untergliedert sich in die 4 Module<br />
- Kostenaufteilung<br />
- WG-Katalog<br />
- WG-Zuordnung<br />
153<br />
© 2012 ARCHITEXT <strong>Software</strong> GmbH
ARCHITEXT Pallas® - Administrationshandbuch ARCHITEXT-Administrationsprogramm<br />
- WG-Kontrolle<br />
Für jeden Benutzer kann pro Modul eines der nachfolgenden Rechte gesetzt werden:<br />
- Kein Zugriff (entsprechende Spalte bleibt leer)<br />
- Lesezugriff (entsprechende Spalte enthält den Wert "RO")<br />
- Vollzugriff (entsprechende Spalte enthält den Wert "RW")<br />
Über die Auswahlbox am oberen Rand können Sie wählen, ob das gewünschte Recht für den<br />
markierten Benutzer für alle oder nur für ein bestimmtes Modul des Programmteils<br />
Wirtschaftsgüter gelten soll. Das Setzen der Rechte erfolgt dann durch Auswahl der<br />
Schaltflächen "Vollzugriff", "Lesezugriff" oder "Kein Zugriff" für den/die markierten Benutzer<br />
und das/die gewählte(n) Modul(e).<br />
154<br />
© 2012 ARCHITEXT <strong>Software</strong> GmbH
ARCHITEXT Pallas® - Administrationshandbuch ARCHITEXT-Administrationsprogramm<br />
4.5 Gruppenverwaltung<br />
Die Gruppenverwaltung ist nur im Zusammenhang mit dem Modul "Rechte&Rollen" von<br />
Bedeutung und steht nur dann zur Verfügung, wenn in der Konfigurationsdatei "..<br />
\PallasAva\PallasAva.Admin.exe.config" des Adminprogramms der Eintrag<br />
<br />
vorhanden ist.<br />
In der Gruppenverwaltung lassen sich Zuordnungen von Benutzer und zugeordneter Rolle zu<br />
Gruppen zusammenfassen. Auf diese Gruppen kann dann in der LV-Benutzerverwaltung durch<br />
den LV-Leiter zugegriffen werden:<br />
Hinweis:<br />
Ab Version 3.1 steht die Gruppenverwaltung nur noch Benutzern mit dem Status "LV-Leiter"<br />
zur Verfügung und ist für den Administrationsbenutzer nicht mehr aufrufbar. Hierbei können<br />
nun jedoch auch Gruppen mandantenübergreifend aus allen Benutzern erstellt und verwaltet<br />
werden. Weiterhin wird eine parallele Anmeldung durch zwei LV-Leiter des selben Mandanten,<br />
bzw. die parallele Anmeldung des Administrationsbenutzers und eines LV-Leiters<br />
unterbunden.<br />
Sollte die Sperrung einmal manuell zurückgesetzt werden müssen, kann das<br />
Administrationsprogramm mit dem Parameter "/RESETLOCK" durch den<br />
Administrationsbenutzer aufgerufen werden. Hierbei werden alle Anmeldesperrungen in den<br />
internen Tabellen sowohl für das Administrations-, als auch die des Hauptprogramm<br />
Pallas®Ava zurückgesetzt.<br />
155<br />
© 2012 ARCHITEXT <strong>Software</strong> GmbH
ARCHITEXT Pallas® - Administrationshandbuch ARCHITEXT-Administrationsprogramm<br />
Bei Verwendung von Mandanten steht eine zusätzliche Auswahlliste "M andant e nausw ahl" zur<br />
Verfügung, über die die Liste der verfügbaren Benutzer mandantenspezifisch gefiltert werden<br />
kann.<br />
Unter "V e rfügbare Be nut ze rgruppe n" werden Ihnen alle aktuell vorhandene Gruppen<br />
angezeigt. Bei Verwendung von Mandanten werden nur Benutzergruppen des Mandanten<br />
angezeigt, dem der aktuell angemeldete LV-Leiter zugehörig ist.<br />
Die Liste "V e rfügbare Be nut ze r" und "V e rfügbare Rolle n" zeigt Ihnen alle Benutzer und Rollen<br />
an, aus denen Sie durch Selektion eines Benutzers und einer Rolle diese Kombination zur<br />
aktuell markierten Benutzergruppe hinzufügen können. Bei Verwendung von Mandanten<br />
werden nur die Benutzer und die Rollen angezeigt, die im selben Mandant des angemeldeten<br />
LV-Leiters verfügbar sind.<br />
Unter "De finit ion de r se le kt ie rt e n Be nut ze rgruppe" werden Ihnen die vorhandenen<br />
Kombinationen Benutzer/Rolle der aktuell markierten Benutzergruppe angezeigt.<br />
156<br />
© 2012 ARCHITEXT <strong>Software</strong> GmbH
ARCHITEXT Pallas® - Administrationshandbuch ARCHITEXT-Administrationsprogramm<br />
157<br />
© 2012 ARCHITEXT <strong>Software</strong> GmbH
ARCHITEXT Pallas® - Administrationshandbuch ARCHITEXT-Administrationsprogramm<br />
4.6 Stammdaten<br />
Über die Funktionen "Stammdaten" können diverse Daten in die Datenbank importiert werden.<br />
Hierzu gehören Standardtexte (STLB im so genannten BEUTH-Format / STLK im Original-<br />
Katalogformat), eine Liste der möglichen Einheiten bei der Positionserstellung,<br />
Kostengruppennummern (DIN276), Projektmerkmale sowie Projektdaten aus ARCHITEXT<br />
excellent.<br />
Hinweis:<br />
Je nach Bildschirmauflösung und Fenstergröße, können einige der Symbole in der Symbolleiste<br />
nicht direkt angezeigt werden, sondern sind über die erweiterten Toolbaroptionen am rechten<br />
Fensterrand erreichbar.<br />
158<br />
© 2012 ARCHITEXT <strong>Software</strong> GmbH
ARCHITEXT Pallas® - Administrationshandbuch ARCHITEXT-Administrationsprogramm<br />
Import AVA Basisdaten<br />
ARCHITEXT excellent<br />
Textspeicher<br />
159<br />
© 2012 ARCHITEXT <strong>Software</strong> GmbH
ARCHITEXT Pallas® - Administrationshandbuch ARCHITEXT-Administrationsprogramm<br />
4.6.1 Import AVA Basisdaten<br />
Über die Funktion AV A Basisdat e n unter St am m dat e n können Sie eigene<br />
Kostengruppennummern, Währungen und die zu verwendeten Einheiten in die Datenbank<br />
importieren. Diese stehen Ihnen dann später in der LV-Bearbeitung zur Auswahl.<br />
Im nachfolgenden Bildausschnitt sehen Sie, dass noch keine Einheiten und Kostengruppen in<br />
der Datenbank abgelegt sind. Dies ist dann der Fall, wenn Sie selber eine Datenbank<br />
aufgesetzt haben oder eine bestehende Datenbank benutzen möchten.<br />
Zum Füllen der Datenbank müssen Sie nun über Im port entsprechende Daten für Einheiten<br />
und Kostengruppen einlesen. Wir haben für Sie Daten als Vorlage im Installationsverzeichnis<br />
unter PallasAv a/dat e n vorbereitet. Die Vorlagendatei lautet Global.gl.xm l, wie im<br />
Bildausschnitt angezeigt. Diese können Sie nach Betätigung des Schalters Im port im sich<br />
öffnenten Dialog auswählen und einlesen.<br />
160<br />
© 2012 ARCHITEXT <strong>Software</strong> GmbH
ARCHITEXT Pallas® - Administrationshandbuch ARCHITEXT-Administrationsprogramm<br />
Ist der Import erfolgreich abgeschlossen, dann stehen die Daten für das Ablegen in der<br />
Datenbank zur Verfügung, sind aber noch nicht in der Datenbank gespeichert.<br />
161<br />
© 2012 ARCHITEXT <strong>Software</strong> GmbH
ARCHITEXT Pallas® - Administrationshandbuch ARCHITEXT-Administrationsprogramm<br />
Wichtig: Um die Basisdaten auch tatsächlich zu speichern, müssen Sie über die Funktion S<br />
pe ic he rn diesen Vorgang freigeben.<br />
Damit haben Sie erste Daten für Einheiten und Kostengruppen in der Datenbank abgelegt. Sie<br />
können nun die Liste eigenständig erweitern und somit an Ihre Bedürfnisse anpassen.<br />
Wenn Sie eigene Einheiten ergänzen möchten, müssen Sie hierfür eine normale Textdatei mit<br />
Ihrer Einheitenliste erstellen. Der Aufbau der Einheitenlisten sieht so aus, dass in jeder Zeile<br />
eine Einheitskurzbezeichnung gefolgt von einem Semikolon ";" und evtl. einer Beschreibung<br />
enthalten sein muss.<br />
Nachfolgend ein Beispiel für eine Einheitendatei:<br />
162<br />
© 2012 ARCHITEXT <strong>Software</strong> GmbH
ARCHITEXT Pallas® - Administrationshandbuch ARCHITEXT-Administrationsprogramm<br />
Die selbst erstellte Datei lesen Sie dann über die Funktion T e xt dat e i hinzufüge n ein. Die<br />
Einheitenliste wird dann zu den bereits vorhandenen Einheiten hinzugefügt. Vergessen Sie<br />
aber nicht, diese über den Schalter Spe ic he rn zu speichern.<br />
Ergänzung zu Pauschalpositionen: Damit automatisch bei der Festlegung der Einheit im LV die<br />
Positionsart auf Pauschalposition gesetzt wird, tragen Sie bitte unter der Spalte CODE für die<br />
Einheiten der Pauschalposition den Wert 1 ein.<br />
Innerhalb von ARCHITEXT Pallas® steht Ihnen dann - w ie abge bilde t - die so in der<br />
Datenbank abgelegten Daten zur Verfügung.<br />
Über die angebotene Export-Funktion haben Sie die Möglichkeit alle AVA-Basisdaten als XML-<br />
Datei zu speichern, z.B. um diese zu archivieren oder später über die Im port-Funktion wieder<br />
zu importieren.<br />
163<br />
© 2012 ARCHITEXT <strong>Software</strong> GmbH
ARCHITEXT Pallas® - Administrationshandbuch ARCHITEXT-Administrationsprogramm<br />
4.6.2 Baukostencontrolling<br />
Über die Funktion Baukost e nc ont rolling können Sie Stammdaten für das Kostencontrolling in<br />
die Datenbank einbinden.<br />
Im nachfolgenden Bildausschnitt sehen Sie, dass noch keine Daten in der Datenbank abgelegt<br />
sind. Dies ist dann der Fall, wenn Sie selber eine neue Datenbank aufgesetzt haben.<br />
Über Im port lesen Sie entsprechende Daten ein. Vorlagedateien finden Sie im<br />
Installationsverzeichnis unter PallasAv a/dat e n, wie im nachfolgenden Bildausschnitt<br />
dargestellt.<br />
164<br />
© 2012 ARCHITEXT <strong>Software</strong> GmbH
ARCHITEXT Pallas® - Administrationshandbuch ARCHITEXT-Administrationsprogramm<br />
Nach dem Import sehen Sie alle importierten Daten. Zur endgültigen Übernahme in die<br />
Datenbank müssen diese über die Funktion Spe ic he rn in der Datenbank gespeichert werden.<br />
Über die Funktion Export können die Baukostencontrollingdaten als XML-Datei gespeichert<br />
werden, z.B. um geänderte Daten später wieder importieren zu können.<br />
165<br />
© 2012 ARCHITEXT <strong>Software</strong> GmbH
ARCHITEXT Pallas® - Administrationshandbuch ARCHITEXT-Administrationsprogramm<br />
Im oberen Bereich des Moduls "Baukostencontrolling" wird eine Liste der im System<br />
verfügbaren Kataloge angezeigt.<br />
Nachfolgend eine Beschreibung der relevanten Spalten:<br />
Be ze ic hnung<br />
Die Bezeichnung des Katalogs wird im Hauptprogramm im entsprechenden Spaltenkopf der LV-<br />
Bearbeitungstabellen für die Zuordnung zu einer Position oder Positionsteilmenge angezeigt.<br />
Die Bezeichnung eines Kataloges kann frei belegt werden. Im Hauptprogramm wird auf<br />
Eindeutigkeit geprüft.<br />
T y p<br />
Die Typenbezeichnung kann frei belegt werden, sie ist nur hier im Administrationsprogramm<br />
änderbar. Als reservierte Typenbezeichnung gelten "cost unit" / "locality" / "work category".<br />
Die Zuordnungen aus Katalogen der Typen cost unit / locality / work category zu Positionen<br />
und/oder Teilmengen werden für den GAEB-Datenaustausch berücksichtigt, Zuordnungen auf<br />
Kataloge anderer Typen werden beim GAEB-Datenaustausch nicht verarbeitet.<br />
IsUs<br />
Dieser Schalter steuert ob ein Katalog im Hauptprogramm bearbeitet werden kann oder nicht.<br />
Bearbeitbar: der Schalter ist aktiv (true)<br />
Nicht bearbeitbar: der Schalter ist deaktiv oder gedimmt-aktiv (false)<br />
LV _PKZ<br />
Ist dieser Wert mit einer Kennung LPX gefüllt so ist der Katalog für die LV-Prüfung relevant.<br />
Ist der Wert=(null) unterliegen Zuordnungen aus diesem Katalog zu Positionen und/oder<br />
Teilmengen keiner LV-Prüfung. Das Kennzeichen steuert zusätzlich ob der Katalog in<br />
laufenden Projekten entzogen werden kann =(null) oder nicht (null). Die Prüfung selbst und<br />
auf welche Kataloge (LP's) geprüft wird, kann im Rechte- & Rollenkonzept definiert werden<br />
(siehe Konfiguration Rechte- & Rollenkonzepte).<br />
IsBase<br />
Dieser Schalter steuert ob ein Katalog einem neuen Projekt automatisch zugeordnet wird oder<br />
nicht. Bei der Neuanlage von Projekten im Hauptprogramm werden die so gekennzeichneten<br />
Kataloge dem Projekt automatisch zugeordnet. Der Administrator muss Sorge dafür tragen,<br />
dass im Administrationsprogramm nur ein Katalog desselben Typs mit dem Kennzeichen IsBase<br />
belegt ist. Der LV-Leiter kann im Hauptprogramm bei Bedarf jeden dieser automatisch<br />
zugeordneten Kataloge durch einen projektspezifisch erstellten/duplizierten/geänderten<br />
Katalog ersetzen, solange im Projekt datenbankseitig kein LV enthalten ist.<br />
Im unteren Bereich des Moduls "Baukostencontrolling" werden auf der Registerseite<br />
"Kostenkontrolleinheiten" die einzelnen Datensätze zum im oberen Bereich markierten Katalog<br />
angezeigt.<br />
166<br />
© 2012 ARCHITEXT <strong>Software</strong> GmbH
ARCHITEXT Pallas® - Administrationshandbuch ARCHITEXT-Administrationsprogramm<br />
4.6.3 SAP-Kontierungselemente verwalten<br />
Zur Versorgung der SAP-MM Schnittstelle können Werte für SAP-Kontierungselemente in<br />
Stammtabellen vorgehalten und gepflegt werden. Der Aufruf erfolgt in der Rubrik<br />
Stammdaten" über die Schaltfläche "SAP-Kontierungselemente".<br />
Der Aufruf des Moduls kann nur durch Anmeldung am Administrationsprogramm mit der<br />
Kennung eines AVA-Anwender mit dem Status "LV-Leiter" erfolgen. Dieses Modul steht dem<br />
Administrationsbenutzer nicht zur Verfügung.<br />
Innerhalb des Moduls "SAP-Kontierung" stehen folgende Funktionen zur Verfügung:<br />
Ne ue Kont ie rung e rst e lle n<br />
Öffnet eine Bearbeitungsleiste zur Erfassung eines neuen Kontierungselementes. Hinter jedem<br />
Feld erscheint bei fehlerhaften Eingaben ein entsprechendes Kennzeichen, das als Quickinfo<br />
zusätzlich einen Hilfstext zum jeweiligen Feld anzeigt.<br />
Kont ie rung lösc he n<br />
Das aktuell in der Liste markierte Kontierungselement wird gelöscht.<br />
Kont ie rung e dit ie re n<br />
Ruft die Bearbeitungsleiste zur Bearbeitung des aktuell markierten Kontierungselementes auf.<br />
167<br />
© 2012 ARCHITEXT <strong>Software</strong> GmbH
ARCHITEXT Pallas® - Administrationshandbuch ARCHITEXT-Administrationsprogramm<br />
Bei der Anlage oder dem Bearbeiten von Kontierungselementen sind folgende Informationen<br />
erfassbar:<br />
1. Ebene = Kostenart/Sachkonto (muss)<br />
2. Ebene = Kontierung (muss)<br />
3. Ebene = PSP-Element (kann)<br />
Zusätzlich muss zu jeder Kombination aus den drei Ebenen eine beliebige Bezeichnung<br />
erfasst werden<br />
Bei der Anlage und Bearbeitung von SAP-Kontierungselementen erfolgen Gültigkeitsprüfungen:<br />
• Eine Kombination aus den drei Ebenen muss im System eindeutig sein<br />
• Das Feld Kostenart/Sachkonto muss 5-stellig und rein numerisch aufgebaut sein<br />
Fehlerhafte oder unvollständige Angaben werden an der betroffenen Stelle (Eingabefeld)<br />
direkt ausgewiesen.<br />
Kontierungsart Kontierung<br />
PSP-Element Kostenart Kontierungstyp<br />
(2. Ebene)<br />
(3. Ebene) (1. Ebene)<br />
Invest 6-stellig, numerisch kann 88215 I<br />
PM-Auftrag 9-stellig, AN<br />
1.Stelle = "E" oder "I"<br />
2.-9.Stelle = numerisch<br />
kann 61660 F<br />
CS-Auftrag 8-stellig, numerisch kann 61660 F<br />
Kostenstelle 5-stellig, numerisch kann 60*,61*,67* K<br />
Wirtschaftseinheit 4-stellig, numerisch kann 60*,61*,67* W<br />
Gebäude 6-stellig, AN<br />
1.-3. + 5.-6. Stelle numerisch<br />
4.Stelle = "."<br />
kann 60*,61*,67* W<br />
Projekt 1-stellig, = "P" muss (max. 20<br />
Zeichen)<br />
61720 P<br />
Rückstellung 1-stellig, = "S" leer 39130 S<br />
Aus den zulässigen Angaben zum Feld Kontierung wird vom System die jeweilige<br />
Kontierungsart und der Kontierungstyp automatisch abgeleitet.<br />
Weicht die eingegebene Kostenart von der jeweiligen Default-Kostenart ab, wird bei der<br />
Erfassung eine nicht blockierende Hinweismeldung<br />
ausgegeben und Sie haben die Möglichkeit, die eingegebene Kostenart noch abzuändern oder<br />
aber zu belassen.<br />
168<br />
© 2012 ARCHITEXT <strong>Software</strong> GmbH
ARCHITEXT Pallas® - Administrationshandbuch ARCHITEXT-Administrationsprogramm<br />
4.6.4 Projektmerkmale<br />
Projektmerkmale dienen dazu ein Projekt genauer zu definieren und zu spezifizieren.<br />
In Pallas können bis zu sieben frei definierbare Projektmerkmalstypen bzw. -kategorien<br />
angelegt werden.<br />
Hierbei kann für die Verwendung im Programm neben freien Texteingabefeldern auch eine<br />
vorab festgelegte Auswahlliste mit Projektmerkmalen verwendet werden.<br />
Beispiele für Projektmerkmale in Pallas:<br />
Typ "Listenauswahl":<br />
Investitionsart<br />
Sachinvestition<br />
Finanzinvestition<br />
Immaterielle Investition<br />
Investitionszweck<br />
Neuinvestition<br />
Ersatzinvestition<br />
Rationalisierungsinvestition<br />
Erweiterungsinvestition<br />
Sozialinvestition<br />
Investitionsfunktion<br />
Forschungsinvestition<br />
Fertigungsinvestition<br />
169<br />
© 2012 ARCHITEXT <strong>Software</strong> GmbH
ARCHITEXT Pallas® - Administrationshandbuch ARCHITEXT-Administrationsprogramm<br />
Verwaltungsinvestition<br />
Bauwerkstyp allg.<br />
Hochbau<br />
Trassenbau<br />
Kunstbau<br />
Untertagebau<br />
Tiefbau<br />
Gewerk<br />
Erdarbeiten<br />
Rohbau<br />
Ausbau<br />
Landschaftsarbeiten<br />
Typ "Freie Texteingabe":<br />
Im Prinzip auch alle die unter Listenauswahl genannt wurden, aber nicht notwendigerweise so<br />
starr definiert sein müssen.<br />
Zudem als Direkteingabe z.B. Projektpartner, Projektkoordinator, Projektträger, Zielvorgaben,<br />
Besonderheiten, Bauverfahren<br />
Über das Symbol "Neues Merkmal" kein ein neues Merkmal angelegt werden, hier muss<br />
zunächst der Typ des Merkmales (Freie Texteingabe oder Listenauswahl) gewählt werden.<br />
Anschließend können die Bezeichnungen in Deutsch und wahlweise auch in englisch erfasst<br />
werden. Beim Typ "Listenauswahl" befindet sich auf der rechten Seite des Fenster eine<br />
Auflistung der vorhandenen Listeneinträge, sowie Schaltflächen zum Hinzufügen, Bearbeiten<br />
und Löschen der Listeneinträge.<br />
170<br />
© 2012 ARCHITEXT <strong>Software</strong> GmbH
ARCHITEXT Pallas® - Administrationshandbuch ARCHITEXT-Administrationsprogramm<br />
Über die Häkchen vor den Projektmerkmalen können bis zu 7 Projektmerkmale aktiviert<br />
werden. Diese stehen dann innerhalb von ARCHITEXT Pallas auf der Organisationslasche von<br />
Projekten zur Bearbeitung zur Verfügung.<br />
Nach diesen Projektmerkmalen kann innerhalb von ARCHITEXT Pallas auch der Projektbaum<br />
gefiltert werden und somit die Ansicht aller Projekte auf ein gewünschtes Projektmerkmal<br />
eingeschränkt werden.<br />
171<br />
© 2012 ARCHITEXT <strong>Software</strong> GmbH
ARCHITEXT Pallas® - Administrationshandbuch ARCHITEXT-Administrationsprogramm<br />
4.6.5 Projektdatenübernahme aus ARCHITEXT excellent<br />
Bitte beachten Sie, dass eine automatische, projektübergreifende Projekt- LV-Übernahmen<br />
über den hier geschilderten Weg nur in ARCHITEXT Pallas® Professional/Premium aufgrund<br />
der erforderlichen, datenbankgestützen Projektverwaltung möglich ist. Um Projekte/LV's nach<br />
ARCHITEXT Pallas® Basic/Online zu konvertieren, können Sie die entsprechenden LVs und<br />
Bieterdaten manuell als GAEB-DA83/DA84-Dateien aus ARCHITEXT excellent erzeugen und<br />
manuell in ARCHITEXT Pallas® importieren.<br />
Die Konvertierung von Projekt- und LV-Daten aus ARCHITEXT excellent nach ARCHITEXT<br />
Pallas® erfolgt über mehrere Schritte:<br />
1. Installation und Einrichtung des Konvertierungsprogrammes „PALLASK" zu ARCHITEXT<br />
excellent. Dieser Schritt ist nicht Bestandteil dieser Dokumentation, sondern wird im<br />
Zusammenhang mit dem Datenkonvertierungsprogramm zu ARCHITEXT excellent mit<br />
ausgeliefert.<br />
2. Erzeugung einer Übergabeliste und der zu den gewünschten Projekten zugehörigen LVund<br />
Bieterdaten in Form von GAEB-90-Dateien über das Programm „PALLASK". Auch<br />
dieser Schritt ist Bestandteil der mit dem Datenkonvertierungsprogramm ausgelieferten<br />
Dokumentation und wird hier nicht detailliert beschrieben.<br />
3. Import der Übergabeliste und der zugehörigen GAEB-Dateien in ARCHITEXT Pallas® über<br />
das Programm „PallasAva.Admin". Dieser Schritt wird im nachfolgenden detailliert<br />
beschrieben.<br />
Zu 3. Import der Übergabedaten<br />
Für die Projektdatenübernahmen von ARCHITEXT excellent in ARCHITEXT Pallas® über das<br />
Programm "PallasAva.Admin" ist es erforderlich, dass die Schritte 1. und 2. innerhalb von<br />
ARCHITEXT excellent durchgeführt wurden.<br />
Der automatische Import der Übergabeliste und darin aufgeführten Projekte und LV's erfolgt<br />
aus dem Administrationsprogramm von ARCHITEXT Pallas® (PallasAva.Admin). Starten Sie<br />
das Programm "ARCHITEXT Pallas® Admin" aus der "ARCHITEXT Pallas®"-Programmgruppe.<br />
Bei Serverinstallationen von ARCHITEXT Pallas® wird der Programmaufruf am Client über die<br />
Verknüpfung "Datenimport" zur Verfügung gestellt.<br />
Bitte beachten Sie, dass Sie sich mit der Benutzerkennung anmelden, der die zu<br />
importierenden Projekte auch zugeordnet werden sollen. Bei einer<br />
Einzelplatzinstallation von ARCHITEXT Pallas®, bei der Sie beim Programmstart die<br />
User-ID "architext" und das Passwort "architext" nur bestätigen, müssen diese User-<br />
ID und dieses Passwort auch beim Programmstart von "ARCHITEXT Pallas® Admin"<br />
eingegeben werden (Hierbei bitte auf Groß-/Kleinschreibung achten)<br />
172<br />
© 2012 ARCHITEXT <strong>Software</strong> GmbH
ARCHITEXT Pallas® - Administrationshandbuch ARCHITEXT-Administrationsprogramm<br />
Sollten Sie in einer vernetzen Umgebung mit einer eigenen Datenbank (Firebird, Oracle, MS-<br />
SQL) arbeiten, so ist auch hier sicherzustellen, dass neben dem korrekten Verbindungseintrag<br />
auch Benutzername (User-ID) und Passwort des Benutzers angegeben werden, in<br />
dessen Projektverwaltung die zu importierenden Daten erscheinen sollen.<br />
Nach dem korrekten Anmelden am Administrationsprogramm erscheint das Hauptmenü, in<br />
welchem Sie den Import der Übergabedaten über das Symbol St am m dat e n und dann über<br />
das Menü Im port AE-Ordne r aufrufen können. Die Schaltfläche Im port AE-Ordne r ist nur<br />
dann aktiv, wenn Sie sich an ARCHITEXT Pallas® Admin tatsächlich als aktiver Pallas®-<br />
Benutzer und nicht als Admin/sysdba angemeldet haben.<br />
173<br />
© 2012 ARCHITEXT <strong>Software</strong> GmbH
ARCHITEXT Pallas® - Administrationshandbuch ARCHITEXT-Administrationsprogramm<br />
Nach der Wahl der Schaltfläche Im port AE-Ordne r erscheint ein Dateiauswahldialog, in<br />
welchem Sie bitte die Übergabe-Listendatei auswählen ("C:\T EM P\Pallas\Konv e rt \Pallas.lst")<br />
Nach der Wahl der Übergabedatei beginnt sofort der Importvorgang.<br />
174<br />
© 2012 ARCHITEXT <strong>Software</strong> GmbH
ARCHITEXT Pallas® - Administrationshandbuch ARCHITEXT-Administrationsprogramm<br />
Nach dem Abschluss des Importvorgangs und Bestätigung der entsprechenden Meldung kann<br />
das Administrationsprogramm geschlossen werden.<br />
Startet man nun ARCHITEXT Pallas® und meldet sich mit der soeben beim Import der<br />
Übergabedaten in "ARCHITEXT Pallas® Admin" verwendeten User-ID und Passwort an,<br />
so erhält man in der Projektliste eine automatisch neu erzeugte Projektgruppe<br />
175<br />
© 2012 ARCHITEXT <strong>Software</strong> GmbH
ARCHITEXT Pallas® - Administrationshandbuch ARCHITEXT-Administrationsprogramm<br />
"Datenübernahme", die auch das Datum und die Uhrzeit des Imports der Daten enthält:<br />
In dieser neuen Projektgruppe wurde für jedes aus ARCHITEXT excellent gewählte Projekt ein<br />
eigenes Pallas®-Projekt eingefügt. In diesem sind dann alle Leistungsverzeichnisse des<br />
ursprünglichen Projektes enthalten. Hierbei wurden neben den reinen LV-Daten auch die evtl.<br />
vorhandenen Bieterdaten mit importiert.<br />
176<br />
© 2012 ARCHITEXT <strong>Software</strong> GmbH
ARCHITEXT Pallas® - Administrationshandbuch ARCHITEXT-Administrationsprogramm<br />
4.6.6 Textspeicher<br />
In der STLB/K-Verwaltung können Standardtexte (STLB im so genannten BEUTH-Format<br />
(105er Satz) / STLK im Original-Katalogformat (120er Satz)) in die Datenbank importiert oder<br />
vorhandene Standardtexte gelöscht werden.<br />
Durch Setzen, bzw. Entfernen des Häkchens vor einem Leistungsbereich kann festgelegt<br />
werden, ob ein LB zur Positionsneuanlage verwendet werden kann oder nicht. Wurde ein LB<br />
zur Positionsneuanlage gesperrt, können bestehende Positionen aus diesem LB weiterhin<br />
bearbeitet werden, jedoch können keine neuen Positionen aus diesem LB gebildet werden.<br />
Je nach vorhandenem Textformat wählen Sie die zugehörige Schaltfläche:<br />
STLB : LB's im Beuth-Format (105er Satz)<br />
STLK : LB's im STLK-Format (120er Satz)<br />
STLS : LB's des Stuttgarter Leistungsbuches<br />
EGLV : LB's der Emscher Genossenschaft<br />
Nach Auswahl eines Textsystems über die entsprechende Schaltfläche öffnet sich ein Datei-<br />
Öffnendialog, in dem Sie ein oder mehrere LB-Dateien im entsprechenden Format auswählen<br />
können.<br />
177<br />
© 2012 ARCHITEXT <strong>Software</strong> GmbH
ARCHITEXT Pallas® - Administrationshandbuch ARCHITEXT-Administrationsprogramm<br />
Nach Auswahl der gewünschten Leistungsbereiche, werden diese importiert und anschließend<br />
angezeigt.<br />
Über die Funktion LB lösc he n lassen sich bereits importierte Leistungsbereiche wieder<br />
löschen.<br />
178<br />
© 2012 ARCHITEXT <strong>Software</strong> GmbH
ARCHITEXT Pallas® - Administrationshandbuch ARCHITEXT-Administrationsprogramm<br />
4.6.7 Rechte&Rollen<br />
Über die Funktion Rolle n unter St am m dat e n lesen Sie die Definitionsdatei für das Rechte und<br />
Rollenkonzept ein.<br />
Aktivieren Sie hierzu den Schalter Rolle n im port ie re n. Über den nachfolgenden Öffnen-Dialog<br />
lesen Sie dann die Definitionsdatei des Rollenkonzeptes ein. Die Datei finden Sie im<br />
Installationsverzeichnis unter PallasAv a/dat e n.<br />
179<br />
© 2012 ARCHITEXT <strong>Software</strong> GmbH
ARCHITEXT Pallas® - Administrationshandbuch ARCHITEXT-Administrationsprogramm<br />
Nach der Dateiauswahl wird noch ein Auswahldialog für die Mandantenauswahl angezeigt.<br />
Wenn Sie keine Mandanten definiert haben, oder das als Standard zu verwendende<br />
Rechte&Rollenkonzept importieren wollen, wählen Sie bitte "alle Mandanten" aus.<br />
Nach erfolgreichem Import bekommen Sie folgende Meldung. Damit sind die Rechte und Rollen<br />
für die Benutzerverwaltung gesetzt und für die Verwendung aktiv.<br />
180<br />
© 2012 ARCHITEXT <strong>Software</strong> GmbH
ARCHITEXT Pallas® - Administrationshandbuch ARCHITEXT-Administrationsprogramm<br />
Über den Schalter Rolle n e xport ie re n kann das aktuell gespeicherte Rechte- & Rollenkonzept<br />
als XML-Datei exportiert werden. Der Schalter Rolle n lösc he n löscht alle Rechte- &<br />
Rolleninformationen aus der Datenbank.<br />
181<br />
© 2012 ARCHITEXT <strong>Software</strong> GmbH
ARCHITEXT Pallas® - Administrationshandbuch ARCHITEXT-Administrationsprogramm<br />
4.6.8 Preisdatenbank<br />
Im Bereich Preisdatenbank kann der Administrator steuern welche LVs für die Bildung der<br />
Preisdaten verwendet werden:<br />
Mithilfe der Datumsauswahl können Sie nach LVs filtern (z.B. nur LVs anzeigen, die vor dem<br />
gesetzten Datum erstellt oder beauftragt wurden).<br />
Um festzulegen, dass bestimmte LVs nicht in die Preisdatenbank einfließen sollen, markieren<br />
Sie die entsprechenden LVs, indem Sie für diese LVs in der ersten Spalte das Häkchen<br />
setzen.<br />
182<br />
© 2012 ARCHITEXT <strong>Software</strong> GmbH
ARCHITEXT Pallas® - Administrationshandbuch ARCHITEXT-Administrationsprogramm<br />
4.6.9 Lizenz<br />
Über die Schaltflächen Lize nz Im port und Lize nz De le t e kann die sich normalerweise im<br />
Programmpfad "..\PallasAva" befindliche Lizenzdatei "PallasAva.liz" in die Datenbank importiert,<br />
bzw. eine importierte Lizenzdatei wieder gelöscht werden.<br />
Diese Funktion ist nur dann sinnvoll, wenn von einer Programminstallation auf mehrere<br />
verschiedene Datenbankinstanzen zugegriffen werden soll (z.B. für unterschiedliche<br />
Abteilungen) und innerhalb der unterschiedlichen <strong>Datenbanken</strong> (Abteilungen) unterschiedliche<br />
Lizenzen und somit unterschiedliche Modulumfänge verwaltet werden sollen.<br />
183<br />
© 2012 ARCHITEXT <strong>Software</strong> GmbH
ARCHITEXT Pallas® - Administrationshandbuch ARCHITEXT-Administrationsprogramm<br />
4.6.10 Druckvorlagen<br />
Über die Funktion Druc kv orlage n besteht die Möglichkeit, die Druckvorlagen direkt in die<br />
Datenbank zu importieren.<br />
Diese Funktion ist nur dann sinnvoll, wenn von einer Programminstallation auf mehrere<br />
verschiedene Datenbankinstanzen zugegriffen werden soll (z.B. für unterschiedliche<br />
Abteilungen) und innerhalb der unterschiedlichen <strong>Datenbanken</strong> (Abteilungen) unterschiedliche<br />
Standard-Druckvorlagen vorgegeben werden sollen.<br />
Detaillierte Informationen finden Sie im Kapitel Kommunen-/abteilungsspezifische<br />
Druckvorlagen<br />
184<br />
© 2012 ARCHITEXT <strong>Software</strong> GmbH
ARCHITEXT Pallas® - Administrationshandbuch ARCHITEXT-Administrationsprogramm<br />
4.7 LV-Verwaltung<br />
Über die Funktionen "LV Verwaltung" steht Ihnen eine LV-Leiter-Verwaltung zur Verfügung<br />
sowie die Möglichkeit, gelöschte LV's wieder herzustellen.<br />
LV-Leiter-Verwaltung<br />
Im linken Bereich der LV-Verwaltung werden alle aktiven Pallas®-LV-Leiter aufgelistet.<br />
Sobald ein Benutzer markiert wurde, werden im rechten Bereich alle LV's angezeigt, bei denen<br />
der gewählte Benutzer LV-Leiter (also Besitzer) ist.<br />
LV-Leiter ändern<br />
Soll ein LV einem anderen LV-Leiter zugeordnet werden, so markieren Sie das entsprechende<br />
LV und wählen die Schaltfläche LV -Le it e r ände rn. Es erscheint eine Auswahlliste der<br />
wählbaren LV-Leiter, in der Sie den gewünschten LV-Leiter auswählen und den Dialog mit OK<br />
bestätigen.<br />
Nach der Bestätigung wird das LV dem gewählten LV-Leiter zugeordnet und die Ansicht<br />
automatisch aktualisiert (das LV verschwindet also beim aktuellen LV-Leiter).<br />
LV-Wiederherstellung<br />
Beim Löschen von LV's in der Pallas®-Projektverwaltung werden die LV's nicht vollständig<br />
gelöscht, sondern nur als gelöscht markiert und nicht mehr in der Projektverwaltung<br />
185<br />
© 2012 ARCHITEXT <strong>Software</strong> GmbH
ARCHITEXT Pallas® - Administrationshandbuch ARCHITEXT-Administrationsprogramm<br />
angezeigt.<br />
Zu jedem angezeigten LV in der LV-Verwaltung ist aus der Spalte "gelöscht" ersichtlich, ob<br />
und wann ein LV in der Projektverwaltung als gelöscht markiert wurde und somit innerhalb<br />
von ARCHITEXT Pallas® nicht mehr zur Bearbeitung zur Verfügung steht. Soll ein gelöschtes<br />
LV wiederhergestellt werden, muss das entsprechende LV markiert werden und kann dann<br />
über die Schaltfläche "Ge lösc ht e s LV w ie de rhe rst e lle n" reaktiviert werden.<br />
Checkout-Status ändern<br />
Bei aktiviertem Module "Projektarchivierung" kann ein LV aus der Datenbank ausgecheckt<br />
werden. Dies bedeutet, dass die weitere Bearbeitung des LV's in der Datenbank gesperrt<br />
wird, um z.B. das ausgecheckte LV auf einem Einzelplatzsystem (Notebook)<br />
weiterzubearbeiten. Der ausgecheckte Zustand kann entweder durch das Einchecken des<br />
extern bearbeiteten LV's erfolgen, oder durch das manuelle Ändern des Status in der LV-<br />
Verwaltung. Um den Status in der LV-Verwaltung zu ändern, markieren Sie das<br />
entsprechende LV und wählen die Schaltfläche "Che c kout St at us aufhe be n".<br />
Gesperrtes Auftrags-LV entsperren<br />
Bei aktivierter Funktion "AuftragSperren" (siehe Konfiguration diverser Einstellungen) können<br />
die Module Aussc hre ibung, Nac hre c hnung und V e rgabe bei der Auftragserteilung zur weiteren<br />
Bearbeitung durch den Anwender gesperrt werden. Um die Sperrung der genannten Module<br />
eines Auftrags-LV's wieder aufzuheben (z.B. zur erneuten Beauftragung), kann hiermit der<br />
gesperrte Status eines LV's geändert werden. Markieren Sie das entsprechende LV und<br />
wählen die Schaltfläche "Auft rags-LV e nt spe rre n".<br />
Datenprotokoll<br />
Bei aktivierter Protokollierung-Funktion "WithAudit" (siehe Konfiguration diverser Einstellungen<br />
) kann hier für das aktuell markierte LV das Änderungsprotokoll angezeigt werden. Hierbei<br />
wird das Änderungsdatum, der jeweilige Benutzername, die betroffene Tabelle, das betroffene<br />
Feld sowie der alte und der neue Feldinhalt aufgelistet.<br />
186<br />
© 2012 ARCHITEXT <strong>Software</strong> GmbH
ARCHITEXT Pallas® - Administrationshandbuch ARCHITEXT-Administrationsprogramm<br />
Gelöschte LV's endgültig aus der Datenbank entfernen<br />
Beim Löschen von LV's in der Pallas®-Projektverwaltung werden die LV's nicht vollständig<br />
gelöscht, sondern nur als gelöscht markiert und nicht mehr in der Projektverwaltung<br />
angezeigt. Zu jedem angezeigten LV in der LV-Verwaltung ist aus der Spalte "gelöscht"<br />
ersichtlich, ob und wann ein LV in der Projektverwaltung als gelöscht markiert wurde und<br />
somit innerhalb von ARCHITEXT Pallas® nicht mehr zur Bearbeitung zur Verfügung steht. Soll<br />
ein als "gelöscht" markiertes LV endgültig aus der Datenbank entfernt werden, so markieren<br />
Sie das entsprechende LV und wählen die Funktion LV e ndgült ig lösc he n. Bitte beachten Sie,<br />
dass hierbei alle zum LV zugehörigen Datensätze wirklich unwiderbringlich gelöscht werden.<br />
187<br />
© 2012 ARCHITEXT <strong>Software</strong> GmbH
ARCHITEXT Pallas® - Administrationshandbuch Mittelpreisspeicher- berechnungsverfahren<br />
5<br />
Mittelpreisspeicher- berechnungsverfahren<br />
In diesem Kapitel sind folgende Unterkapitel vorhanden:<br />
Ausreißerbereinigter Mittelpreis (ABM)<br />
188<br />
© 2012 ARCHITEXT <strong>Software</strong> GmbH
ARCHITEXT Pallas® - Administrationshandbuch Mittelpreisspeicher- berechnungsverfahren<br />
5.1 Ausreißerbereinigter Mittelpreis (ABM)<br />
Beim ABM-Mittelpreisspeicher-<strong>Verfahren</strong> werden bei der Auftragserteilung eines Projekt-LV's<br />
aus den vorhandenen Bietern pro Position aus dem STLVD ein ausreißerbereinigter Mittelpreis<br />
(ABM) gebildet und in den sogenannten Mittelpreisspeicher eingepflegt. Gleichzeitig werden<br />
pro STLVD-Position aus den jeweils sechs aktuellsten ABM's ein Mittelpreis für die STLVD-<br />
Position gebildet und in den Einheitspreis der STLVD-Position geschrieben.<br />
<strong>Verfahren</strong> zur Ermittlung der bereinigten Bieter-Preise<br />
Berechnungsschritt 1:<br />
Bildung des arithmetischen Mittelwertes<br />
AM = Summe aller Einheitspreise / Anzahl aller Bieter<br />
Berechnungsschritt 2:<br />
Ermittlung der Preisdifferenzen aller Bieter-Preise zum arithm. Mittelwert<br />
AV (i) = AM – EP (i) für die Einheitspreise der Bieter 1 bis n<br />
Berechnungsschritt 3:<br />
Ermittlung der Potenzwerte aller vorab berechneten Preisdifferenzen<br />
AQ (i) = AV (i) ** 2 für die Differenzwerte der Bieter 1 bis n<br />
Berechnungsschritt 4:<br />
Bildung des gewichteten Mittelwertes<br />
AKM = Quadratwurzel aus der (Summe aller Potenzwerte / Anzahl aller Bieter)<br />
AKM = ((Summe AQ(i) / Anz. Bieter ) ) ** 0,5<br />
Berechnungsschritt 5:<br />
Ermittlung der Ober- und Untergrenze für EP-Bieter<br />
AU = AM – AKM<br />
AO = AM + AKM<br />
Berechnungsschritt 6:<br />
Bildung des bereinigten arithmetischen Mittelwertes<br />
Wenn EP > AO, dann EP = 0,00<br />
Wenn EP < AU, dann EP = 0,00<br />
ABM = Summe aller Einheitspreise / Anzahl 'gültiger' Bieter<br />
Beispiel zur Mittelpreisberechnung<br />
Einheitspreise einer Position bei 10 Bietern:<br />
0,60 0,90 1,20 0,89 1,25 0,20 0,60 0,50 0,95 1,05<br />
Berechnungsschritt 1:<br />
Bildung des arithmetischen Mittelwertes<br />
AM = Summe aller Einheitspreise / Anzahl aller Bieter<br />
AM = (0,60 + 0,90 + 1,20 + 0,89 + 1,25 + 0,20 + 0,60 + 0,50 + 0,95 + 1,05) / 10<br />
AM = 0,814<br />
Berechnungsschritt 2:<br />
Ermittlung der Preisdifferenzen aller Bieter-Preise zum arithm. Mittelwert<br />
AV (i) = AM – EP (i) für die Einheitspreise der Bieter 1 bis n<br />
0,214 -0,086 -0,386 -0,076 -0,436 0,614 0,214 0,314 -0,136 -0,236<br />
189<br />
© 2012 ARCHITEXT <strong>Software</strong> GmbH
ARCHITEXT Pallas® - Administrationshandbuch Mittelpreisspeicher- berechnungsverfahren<br />
Berechnungsschritt 3:<br />
Ermittlung der Potenzwerte aller vorab berechneten Preisdifferenzen<br />
AQ (i) = AV (i) ** 2 für die Differenzwerte der Bieter 1 bis n<br />
0,046 0,007 0,149 0,006 0,190 0,377 0,046 0,099 0,018 0,056<br />
Berechnungsschritt 4:<br />
Bildung des gewichteten Mittelwertes<br />
AKM = Quadratwurzel aus der (Summe aller Potenzwerte / Anzahl aller Bieter)<br />
AKM = ((Summe AQ(i) / Anz. Bieter )) ** 0,5<br />
AKM = ((0,046 + 0,007 + 0,149 + 0,006 + 0,190 + 0,377 + 0,046 + 0,099 + 0,018 + 0,056)<br />
/ 10) ** 0,5 = 0,315<br />
Berechnungsschritt 5:<br />
Ermittlung der Ober- und Untergrenze für EP-Bieter<br />
AU = AM – AKM = 0,814 – 0,315 = 0,50<br />
AO = AM + AKM = 0,814 + 0,315 = 1,13<br />
Berechnungsschritt 6:<br />
Bildung des bereinigten arithmetischen Mittelwertes<br />
Wenn EP > AO, dann EP = 0,00<br />
Wenn EP < AU, dann EP = 0,00<br />
ABM = Summe aller Einheitspreise / Anzahl 'gültiger' Bieter<br />
ABM = (0,60 + 0,90 + 0,00 + 0,89 + 0,00 + 0,00 + 0,60 + 0,50 + 0,95 + 1,05) / 7<br />
ABM = 0,78<br />
190<br />
© 2012 ARCHITEXT <strong>Software</strong> GmbH
ARCHITEXT Pallas® - Administrationshandbuch <strong>Verteilte</strong> <strong>Datenbanken</strong> (<strong>Multi</strong>-DB-<strong>Verfahren</strong>)<br />
6<br />
<strong>Verteilte</strong> <strong>Datenbanken</strong> (<strong>Multi</strong>-DB-<strong>Verfahren</strong>)<br />
Alle bisher vorgestellten Umgebungen setzen pro ARCHITEXT-Pallas® Installation nur eine<br />
Datenbank voraus. In größeren Umgebungen kann es jedoch sinnvoll sein, dass für<br />
verschiedene Organisationseinheiten (z.B. Abteilungen, Kommunen, etc.) jeweils eigene<br />
Projektdatenbanken vorhanden sind. Zusätzlich ist es in dieser Konstellation meist<br />
wünschenswert, dass neben den einzelnen Projektdatenbanken eine gemeinsame, zentrale<br />
Datenbank für die Benutzerverwaltung und z.B. für Standardleistungsverzeichnisse (STLVD)<br />
zur Verfügung steht. Standardleistungsverzeichnisse kommen dann sinnvoll zum Einsatz wenn<br />
sie als Quelle von Ausschreibungstexten und Kostenanschlagspreisen vorgehalten werden.<br />
ARCHITEXT bietet aus diesem Grund ein <strong>Multi</strong>-DB-<strong>Verfahren</strong> an, das sich exemplarisch wie<br />
folgt darstellen lässt:<br />
Eine zentrale Installation des Programmsystems ARCHITEXT Pallas® (als Webservice/<br />
Intranetlösung oder auch unter Verwendung von Netzwerkfreigaben)<br />
Eine zentrale Oracle-Master-Datenbank zur Verwaltung aller Anwender und der<br />
Standardleistungsverzeichnisse (STLVD)<br />
Für jede Kommune/Abteilung eine eigene Projektdatenbank<br />
In den LANs von Anwendergruppen (Kommunen/Abteilungen) werden hierdurch keine<br />
Programm-, Stamm- oder Projektdaten vorgehalten.<br />
Die Anwendung ist in der Lage auf mehr als nur eine DB-Instanz simultan zuzugreifen.<br />
In der Regel werden für Administratoren und AVA-Benutzer jeweils zwei Verbindung<br />
aufgestellt:<br />
zur Master-DB, hier erfolgt die Authentifizierung des Benutzers und der ConnectString<br />
des Benutzers für die ihm zugeordnete Projekt-DB wird zurückgegeben.<br />
automatisch erfolgt dann die Anmeldung an die DB-Instanz Projekte (je Kommune,<br />
Abteilung, etc.) zur AVA -Bearbeitung respektive zur Bearbeitung der Benutzer (durch<br />
den für diese Projekt-DB zuständigen Administrator) einer DB-Instanz Projekte<br />
Die Master-DB wird analog zu einer DB-Instanz für Projekte durch die von ARCHITEXT<br />
gelieferten Installationsskripte aufgesetzt. Hier erfolgt die Erstellung und Pflege von STLVDs<br />
durch einen freigeschalteten Benutzer. Ebenfalls hier angesiedelt ist die globale<br />
Benutzerverwaltung für Administratoren und AVA-Anwender. Ein Super-Admin erstellt die DB-<br />
Administratoren mit Benutzeraccount und Projekt-DB-ConnectString. Die<br />
Projektdatenbankadministratoren wiederum sind für die Anlage der AVA-Benutzer einer<br />
Kommune/Abteilung auf den jeweiligen Projekt-DB's verantwortlich. Alle AVA-Benutzer<br />
arbeiten mit dem gleichen physikalischen Oracle-User (alias je DB-Instanz).<br />
Die Projekt-DB speichert alle Projektdaten einer Kommune/Abteilung. Hier sind auch<br />
benutzerspezifische Einstellungen eines AVA-Benutzers abgelegt (Bildschirmanordnung,<br />
Druckvorlagen, etc…). Damit arbeitet ein Pallas® Internet/Intranet Nutzer von gleich<br />
welchem Client mit Connect zu dieser DB immer in seiner gewohnten Umgebung.<br />
Die AVA-Projekte eines Benutzers werden im AVA-Projektbaum des Benutzers angezeigt. Sie<br />
setzen sich zusammen aus den 'normalen' Projekten (aus der Projekt-DB) und den STLVD-<br />
Projekten (aus der Master-DB), auf letztere kann der Anwender grundsätzlich nur mit<br />
Leserechten zugreifen, Voraussetzung ist die Freischaltung zur Anwendung STLVD. Damit<br />
wird es möglich Standardleistungsverzeichnisse (STLVD) als Positionsquelle für<br />
Ausschreibungen anwendergruppenübergreifend zur Pflege von Markt- und<br />
Kostenschätzpreisen automatisiert stets aktuell zu halten.<br />
191<br />
© 2012 ARCHITEXT <strong>Software</strong> GmbH
ARCHITEXT Pallas® - Administrationshandbuch <strong>Verteilte</strong> <strong>Datenbanken</strong> (<strong>Multi</strong>-DB-<strong>Verfahren</strong>)<br />
192<br />
© 2012 ARCHITEXT <strong>Software</strong> GmbH
ARCHITEXT Pallas® - Administrationshandbuch <strong>Verteilte</strong> <strong>Datenbanken</strong> (<strong>Multi</strong>-DB-<strong>Verfahren</strong>)<br />
6.1 Einrichtung der verschiedenen <strong>Datenbanken</strong><br />
Voraussetzung für das <strong>Multi</strong>-DB-<strong>Verfahren</strong> ist derzeit ein Oracle-Datenbankserver der<br />
Versionen 9 oder 10.<br />
In nachfolgender Anleitung gehen wir von einer Master-Datenbank (Master-DB) und zwei<br />
Kommunen-Projektdatenbanken (Projekt-DB1 und Projekt-DB2) aus.<br />
Clientseitige Voraussetzungen<br />
1. Für die Verbindungsherstellung eines Clients zu einer Oracle-Datenbank ist für ARCHITEXT<br />
Pallas® der "Oracle10g Data Provider for .NET 10.2.0.1.0" oder neuer erforderlich.<br />
Datenbankseitige Voraussetzungen<br />
Für die Einrichtung einer ARCHITEXT Pallas®-Datenbank auf einem Oracle-Datenbankserver<br />
sind folgende Voraussetzungen zu erfüllen:<br />
1. Als Datenbankserver kommen alle Oracleversionen ab 9i in Frage, empfohlen wird Oracle<br />
10g.<br />
2. Es empfiehlt sich, für jede Datenbank auf dem Oracleserver jeweils eine eigene Instanz<br />
einzurichten. Auf jeden Fall ist darauf zu achten, dass der Zeichensatz der anzulegenden<br />
Datenbankinstanzen auf "WE8ISO8859P1" eingestellt wurde.<br />
3. Innerhalb jeder Datenbankinstanz muss ein Benutzer "pallas" mit dem Passwort "pallas"<br />
angelegt werden und diesem Benutzer die Rollen "DBA" und "Connect" zugewiesen<br />
werden.<br />
Dem Benutzer "pallas" kann entweder der Default-Tablespace "Users" oder ein eigener<br />
Pallas®-Tablespace zugewieen werden. Auf jeden Fall muss der em Benutzer "pallas"<br />
zugewiesene Tablespace ausreichend groß ein. Die Größe des Tablespaces richtet sich<br />
nach den Einstellungen in der Konfigurationsdatei des ARCHITEXT-Pallas®-<br />
Administrationsprogrammes. Beim <strong>Multi</strong>-DB-<strong>Verfahren</strong> muss dieser Eintrag sowohl in der<br />
Konfigurationsdatei des Programmes PallasMasterAdmin, als auch des Programmes<br />
PallasAdmin eingestellt werden. Über die beiden nachfolgenden Konfigurationsparameter<br />
kann die Anfangsgröße für Tabellen und Indizes festgelegt werden.<br />
<br />
<br />
Unter Verwendung dieser Standardeinstellungen sollte der Tablespace mind. 300 MB groß<br />
sein. Bis zur Version 1.5.1129.0824 von ARCHITEXT Pallas® konnten diese Parameter<br />
nicht beeinflusst werden und waren mit wesentlich größeren Standardwerten vorbelegt,<br />
sodass sich eine Mindest-Tablespacegröße von ca. 11 GB ergab.<br />
Installationsschritte:<br />
1. Installation der Instanzen<br />
In unserem Beispiel werden auf dem Oracle-Datenbankserver drei Instanzen mit den<br />
folgenden Namen angelegt:<br />
Master-DB : pallas0<br />
Projekt-DB1 : pallas1<br />
Projekt-DB2 : pallas2<br />
In jeder der drei Instanzen wird ein Benutzer "pallas" mit dem Passwort "pallas", den Rollen<br />
"DBA" und "Connect" und dem Default-Tablespace "users" angelegt. Der Users-Tablespace ist<br />
jeweils auf eine Größe von 300 MB eingestellt.<br />
193<br />
© 2012 ARCHITEXT <strong>Software</strong> GmbH
ARCHITEXT Pallas® - Administrationshandbuch <strong>Verteilte</strong> <strong>Datenbanken</strong> (<strong>Multi</strong>-DB-<strong>Verfahren</strong>)<br />
2. Erstellung der Oracle-Client-Connectstrings<br />
Damit clientseitig auf die verschiedenen Instanzen zugegriffen werden kann, ist es<br />
erforderlich im Oracle-Client 10.2 über das Programm "Net Configuration Assistant" die<br />
entsprechenden Verbindungskonfigurationen zu erstellen.<br />
In unserem Beispiel werden also drei Connectstrings auf die einzelnen Instanzen des Oracle-<br />
Datenbankserver mit den Namen<br />
pallas0<br />
pallas1<br />
pallas2<br />
erstellt. Wobei an allen Clients einer Projekt-DB immer der Connectstring zur Master-DB<br />
(pallas0) UND der jeweilige Connectstring auf die Projekt-DB vorhanden sein muss. Am Client<br />
des Masteradministrators müssen sämtliche Connectstrings definiert sein. Da die<br />
Connectstrings zur Verbindungsherstellung eines Anwenders verwendet werden, müssen die<br />
Connectstrings systemweit gleichlautend sein.<br />
3. Erstellung der Datenbankschemata über das Programm "PallasAva-MasterAdmin"<br />
Zur Erstellung der Pallas®-Datenbankschemata wurde ein eigenes Master-<br />
Administrationsprogramm "PallasMasterAdmin" erstellt.<br />
Dieses befindet sich in der Installationsstruktur von ARCHITEXT Pallas® im Verzeichnis<br />
"PallasAVA". Zunächst muss in der Konfigurationsdatei von PallasMasterAdmin der globale<br />
Connectstring zur Masterdatenbank "pallas0" eingetragen werden.<br />
Öffnen Sie hierzu die Datei "PallasAva.MasterAdmin.exe.config" mit einem Texteditor. Dort<br />
befindet sich unter anderem die nachfolgende Zeile:<br />
<br />
Der Wert (value) des Schlüssels "dbConnectStringMaster" ist analog der "normalen" Pallas®-<br />
Connectstrings einzutragen. (siehe hierzu auch das Kapitel Konfiguration Oracle). Am Begin<br />
des Eintrags steht jedoch zusätzlich der Benutzername und das Passwort des DBA-Benutzers<br />
gefolgt von einem senkrechten Strich "pallas/pallas | ".<br />
Die komplette Zeile muss auch in die Konfigurationsdateien des normalen Pallas®-<br />
Administrationsprogrammes ("PallasAva.Admin.exe.config") und des Pallas®-Hauptprogrammes<br />
("PallasAva.exe.config") eingetragen werden. Sobald dieser Eintrag vorhanden ist, werden<br />
sämtliche anderen Schlüssel "dbConnectStringXX" ignoriert und im Datenbankauswahlfeld der<br />
Pallas®-Anmeldebox erscheint "autoselect".<br />
Nach der korrekten Eintragung des Connectstrings der PallasMasterAdmin-Konfigurationsdatei<br />
starten Sie das Programm und melden sich mit dem DBA-Benutzer (pallas) an der Master-DB<br />
an.<br />
194<br />
© 2012 ARCHITEXT <strong>Software</strong> GmbH
ARCHITEXT Pallas® - Administrationshandbuch <strong>Verteilte</strong> <strong>Datenbanken</strong> (<strong>Multi</strong>-DB-<strong>Verfahren</strong>)<br />
Nach der erfolgreichen Anmeldung wählen Sie die Schaltfläche "Create Master Server".<br />
Nach der Bestätigung der Sicherheitsabfragen wird das Pallas®-Datenbankschema in der<br />
Master-Datenbank (pallas0) erstellt.<br />
Bitte beachten Sie, dass hierdurch sämtliche Inhalte der Datenbank gelöscht werden und<br />
dieser Schritt nur zur Ersteinrichtung dient.<br />
Nachdem die Master-Datenbank erfolgreich angelegt wurde, wählen Sie die Schaltfläche<br />
"Create Database Server".<br />
Über diese Schaltfläche erhalten Sie die Möglichkeit die einzelnen Projekt-DB's zu erstellen.<br />
195<br />
© 2012 ARCHITEXT <strong>Software</strong> GmbH
ARCHITEXT Pallas® - Administrationshandbuch <strong>Verteilte</strong> <strong>Datenbanken</strong> (<strong>Multi</strong>-DB-<strong>Verfahren</strong>)<br />
Zunächst legen Sie über die Schaltfläche "Hinzufügen" einen neuen Eintrag für die Projekt-<br />
DB1 an:<br />
- Im Feld "Server" wird ein Pallas®-Connectstring nach den normalen Pallas®-<br />
Connectstringkonventionen (siehe Konfiguration Oracle) hinterlegt.<br />
- Im Feld "Admin" und "Admin Passwort" legen Sie den Namen des Projekt-DB-Administrators<br />
und dessen Passwort fest.<br />
Nach Bestätigung mit "OK" legen Sie weitere Kommunen-DB's analog an:<br />
196<br />
© 2012 ARCHITEXT <strong>Software</strong> GmbH
ARCHITEXT Pallas® - Administrationshandbuch <strong>Verteilte</strong> <strong>Datenbanken</strong> (<strong>Multi</strong>-DB-<strong>Verfahren</strong>)<br />
Nun sind alle Verbindungseinträge definiert und die Projekt-DB's können aufgesetzt werden.<br />
Hierzu markieren Sie nacheinander die einzelnen Projekt-DB's und wählen die Schaltfläche<br />
"Aufsetzen". Nach einer Sicherheitsabfrage wird das Pallas®-Datenbankschema in der<br />
Projekt-DB erstellt. Bitte beachten Sie, dass hierdurch sämtliche Inhalte der Projekt-<br />
Datenbank gelöscht werden und dieser Schritt nur zur Ersteinrichtung dient.<br />
Nachdem alle Projekt-DB's aufgesetzt wurden, kann das Programm PallasMasterAdmin<br />
beendet werden.<br />
4. Verwaltung der Master-DB über das Programm "PallasAva-Admin"<br />
Die Verwaltung von Benutzern, Stammdaten, Grundeinstellungen erfolgt weiterhin über das<br />
normale Pallas®-Administrationsprogramm. Aus diesem Grund wird hier nur auf die<br />
Besonderheiten im <strong>Multi</strong>-DB-<strong>Verfahren</strong> eingegangen.<br />
Nachdem die Schemata der Master-DB und der einzelnen Projekt-DB's eingerichtet wurden,<br />
sollte zunächst jede einzelne Datenbank mit den erforderlichen Grunddaten gefüllt werden<br />
und die Benutzer angelegt werden.<br />
Starten Sie das ARCHITEXT Pallas®-Administrationsprogramm "PallasAva.Admin.exe" und<br />
melden sich als Administrationsbenutzer der Master-DB (in unserem Fall mit dem<br />
Benutzernamen und Passwort "admin0") an.<br />
197<br />
© 2012 ARCHITEXT <strong>Software</strong> GmbH
ARCHITEXT Pallas® - Administrationshandbuch <strong>Verteilte</strong> <strong>Datenbanken</strong> (<strong>Multi</strong>-DB-<strong>Verfahren</strong>)<br />
Wechseln Sie im Hauptmenü in die Rubrik "Benutzer" und legen über die Schaltfläche<br />
"Hinzufügen" einen neuen Benutzer an, dieser Benutzer ist verantwortlich für die Erstellung<br />
und Bearbeitung der Standardleistungsverzeichnisse die hier auf der Master-DB vorgehalten<br />
werden. Nach der Anlage des Benutzers, muss dieser markiert werden und es müssen ihm die<br />
Rechte "LV-Leiter" und "STLVD-Pflege" gegeben werden. Dieser Benutzer ist für die Pflege<br />
(Erstellung/Bearbeitung) der Standardleistungsverzeichnisse zuständig. Weitere Benutzer sind<br />
in der Master-DB nicht erforderlich.<br />
In unserem Fall wurde der Benutzer "STLVD" genannt. Des Weiteren sollten Sie das Standard-<br />
Layout über die Schaltfläche "Layout setzen" verteilen.<br />
Anschließend rufen Sie aus dem Hauptmenü die Rubrik "Stammdaten" auf.<br />
198<br />
© 2012 ARCHITEXT <strong>Software</strong> GmbH
ARCHITEXT Pallas® - Administrationshandbuch <strong>Verteilte</strong> <strong>Datenbanken</strong> (<strong>Multi</strong>-DB-<strong>Verfahren</strong>)<br />
Wählen Sie hier die Schaltflächen "AVA Basisdaten" und importieren Sie die Datei "Global.gl.<br />
xml" und legen diese dann in der Datenbank ab.<br />
Sobald in einer Kommune/Abteilung das Rechte&Rollenkonzept verwendet werden soll (dies<br />
wird über die zentral für alle Kommunen/Abteilungen geltende Lizenzdatei von ARCHITEXT<br />
Pallas® gesteuert), muss in alle <strong>Datenbanken</strong> (inkl. der Master-DB) ein Rechte&Rollenkonzept<br />
importiert werden. Hierbei ist es auch möglich, pro Kommune/Abteilung unterschiedliche<br />
Rechte&Rollenkonzepte zu verwenden.<br />
Rufen Sie in diesem Fall die Schaltfläche "Rollen Import" auf und importieren die gewünschte<br />
Rechte&Rollendatei.<br />
Nähere Informationen zum Import der Stammdaten finden Sie im Kapitel Stammdaten.<br />
5. Verwaltung der Projekt-<strong>Datenbanken</strong> über das Programm "PallasAva-Admin"<br />
Auch die Projekt-<strong>Datenbanken</strong> müssen zu Beginn mit den grundlegenden Stammdaten gefüllt,<br />
sowie die Benutzer jeder Kommune/Abteilung angelegt werden.<br />
Hierzu starten Sie das ARCHITEXT Pallas®-Administrationsprogramm "PallasAva.Admin.exe"<br />
und melden sich als Administrationsbenutzer der gewünschten Projekt-DB (in unserem Fall mit<br />
dem Benutzernamen und Passwort "admin1" für die Projekt-DB1) an.<br />
199<br />
© 2012 ARCHITEXT <strong>Software</strong> GmbH
ARCHITEXT Pallas® - Administrationshandbuch <strong>Verteilte</strong> <strong>Datenbanken</strong> (<strong>Multi</strong>-DB-<strong>Verfahren</strong>)<br />
Auch hier rufen Sie zunächst die Benutzerverwaltung auf und legen die gewünschten<br />
Benutzer Ihrer Kommune/Abteilung an und verteilen das Standardlayout. Zusätzlich können<br />
Sie pro Benutzer festlegen, ob ein Benutzer auf die zentralen STLVD's lesend zugreifen kann<br />
oder nicht. Um einem Benutzer den lesenden Zugriff auf die STLVD's zu gewähren, setzen Sie<br />
die Option "STLVD Anwender".<br />
Bei aktivem Rechte&Rollenkonzept muss noch festgelegt werden, ob ein Benutzer den Status<br />
"LV-Leiter" oder "Sachbearbeiter" erhält.<br />
Detaillierte Informationen erhalten hierzu Sie im Kapitel Benutzerverwaltung.<br />
Nachfolgend müssen auch die Stammdaten auf der Projekt-DB importiert werden. Rufen Sie<br />
hierzu aus dem Hauptmenü die Rubrik "Stammdaten" auf.<br />
200<br />
© 2012 ARCHITEXT <strong>Software</strong> GmbH
ARCHITEXT Pallas® - Administrationshandbuch <strong>Verteilte</strong> <strong>Datenbanken</strong> (<strong>Multi</strong>-DB-<strong>Verfahren</strong>)<br />
Wählen Sie hier die Schaltflächen "AVA Basisdaten" und importieren Sie die Datei "Global.gl.<br />
xml" und legen diese dann in der Datenbank ab.<br />
Sobald in einer Kommune/Abteilung das Rechte&Rollenkonzept verwendet werden soll (dies<br />
wird über die zentral für alle Kommunen/Abteilungen geltende Lizenzdatei von ARCHITEXT<br />
Pallas® gesteuert), muss in alle <strong>Datenbanken</strong> (inkl. der Master-DB) ein Rechte&Rollenkonzept<br />
importiert werden. Hierbei ist es auch möglich, pro Kommune/Abteilung unterschiedliche<br />
Rechte&Rollenkonzepte zu verwenden.<br />
Rufen Sie in diesem Fall die Schaltfläche "Rollen Import" auf und importieren die gewünschte<br />
Rechte&Rollendatei.<br />
Nähere Informationen zum Import der Stammdaten finden Sie im Kapitel Stammdaten.<br />
Weiterhin können pro Kommune/Abteilung auch die Drucklayoutvorlagen in der Projekt-DB<br />
abgelegt werden. Nähere Informationen erhalten Sie im Abschnitt Kommunen-/<br />
abteilungsspezifische Druckvorlagen<br />
Wichtiger Hinweis:<br />
Nach Abschluss aller Installationsvorgänge kann dem Oracle-Benutzer "pallas" die Rolle "DBA"<br />
wieder entzogen werden (auf allen <strong>Datenbanken</strong>). Es ist aber VOR jeder Systemänderungen<br />
(DB-Update, Hinzufügen neuer Kommunen-DB's, etc.) darauf zu achten, dass dem Oracle-<br />
Benutzer "pallas" wieder auf allen betroffenen <strong>Datenbanken</strong> die Rolle "DBA" zugeordnet<br />
werden muss.<br />
201<br />
© 2012 ARCHITEXT <strong>Software</strong> GmbH
ARCHITEXT Pallas® - Administrationshandbuch <strong>Verteilte</strong> <strong>Datenbanken</strong> (<strong>Multi</strong>-DB-<strong>Verfahren</strong>)<br />
6.2 Kommunen-/abteilungsspezifische Druckvorlagen<br />
Import der Druckvorlagen in die einzelnen <strong>Datenbanken</strong><br />
Um den Anwendern jeder Kommune/Abteilung ein jeweils einheitliches Drucklayout zur<br />
Verfügung zu stellen, existiert die Möglichkeit in jeder Kommune/Abteilung die Druckvorlagen<br />
separat in der Projekt-DB vorzuhalten.<br />
Hierzu muss in der Konfigurationsdatei von ARCHITEXT Pallas® (PallasAva.exe.config) der<br />
Eintrag<br />
<br />
gesetzt sein. Da der Eintrag i.A. global für alle Kommunen/Abteilungen gilt, müssen in alle<br />
<strong>Datenbanken</strong> die gewünschten Druckvorlagen importiert werden.<br />
Da beim Import der Druckvorlagen immer alle Druckvorlagen in der Datenbank gelöscht und<br />
durch den aktuellen Satz ersetzt werden, empfiehlt es sich, ein Verzeichnis mit den<br />
kompletten, jeweils aktuellen Vorlagen je Kommune/Abteilung vorzuhalten. Beim Import der<br />
Druckvorlagen muss immer das komplette Verzeichnis "\Print2" ausgewählt werden und die<br />
Verzeichnisstruktur darunter exakt beibehalten werden. Als Vorlage sollte das von ARCHITEXT<br />
ausgelieferte Verzeichnis "\Print2" verwendet werden. Das Verzeichnis befindet sich im<br />
Installationsverzeichnis von ARCHITEXT Pallas® ("..\PallasAva\Templates\Print2"). Innerhalb<br />
des Verzeichnisses "Print2" existieren für die einzelnen ARCHITEXT-Module jeweils eigene<br />
Unterverzeichnisse sowie darunter wiederum Verzeichnisse für die verschiedenen,<br />
unterstützten Sprachen (DE= Deutsch, EN=Englisch, FR=Französisch).<br />
Die Module sind wie folgt bezeichnet und enthalten in jeder Sprachversion die folgenden<br />
Druckformatdateien:<br />
DA11 : Modul Mengenberechnung/DA11<br />
- LSReport.rst : Druckvorlage für Lieferscheine<br />
- MBReport.rst : Druckvorlage für Mengenberechnung<br />
- MUReport.rst : Druckvorlage für Messurkunde<br />
- RAReport.rst : Druckvorlage für Aufmassblatt<br />
KOSTCO : Modul Kostencontrolling<br />
- Default_Aks.rst : Druckvorlage für AKS<br />
- Default_Aks_A.rst : Druckvorlage für AKS-Blatt A<br />
- Default_Aks_B.rst : Druckvorlage für AKS-Blatt B<br />
- Default_Aks_C.rst : Druckvorlage für AKS-Blatt C<br />
- Default_Aks_D.rst : Druckvorlage für AKS-Blatt D<br />
- Default_Aks_E.rst : Druckvorlage für AKS-Blatt E<br />
- Default_Aks_Kk2.rst : Druckvorlage für Kostenkontrolle<br />
- Default_Aussenanlagen.rst : Druckvorlage für Aussenanlagen<br />
- Default_Kk.rst : Druckvorlage1 für Kostenkontrolle<br />
- Default_Kk1.rst : Druckvorlage2 für Kostenkontrolle<br />
- Default_Kk2.rst : Druckvorlage3 für Kostenkontrolle<br />
- Default_Konstruktionen.rst : Druckvorlage für Konstruktionen<br />
- Default_Ks.rst : Druckvorlage für Kostenschätzung<br />
- Grid.rst : Druckvorlage für Tabellenansicht<br />
LV : Modul Ausschreibung<br />
- Auftrag_mit_Nachtraegen.rst : FMG-Spezifische Druckliste "Auftrag mit<br />
Nachträgen"<br />
- Auftragsdatenprotokoll.rst : FMG-Spezifische Druckliste<br />
"Auftragsdatenprotokoll"<br />
- Buergschaften.rst : FMG-Spezifische Druckliste "Bürgschaften"<br />
202<br />
© 2012 ARCHITEXT <strong>Software</strong> GmbH
ARCHITEXT Pallas® - Administrationshandbuch <strong>Verteilte</strong> <strong>Datenbanken</strong> (<strong>Multi</strong>-DB-<strong>Verfahren</strong>)<br />
- Default.rst : Druckvorlage für Leistungsverzeichnis/<br />
Angebot<br />
- EPauf.rst : Druckvorlage für EP-Aufgliederungen<br />
- EPauf_Formblatt223.rst : Druckvorlage für EP-Aufgliederung (Vorlage<br />
Formblatt 223)<br />
- Grid.rst : Druckvorlage für Tabellenansicht<br />
- Juha.rst : Druckvorlage für<br />
Jahresunterhaltungsarbeiten (JUHA)<br />
- KontSum_mitPositionen.rst : FMG-Spezifische Druckliste "Kosten<br />
Kontierung (mit Positionen)"<br />
- KontSum_NurSummen.rst : FMG-Spezifische Druckliste "Kosten<br />
Kontierung (nur Summen)"<br />
- Mengenvorermittlung.rst : Druckvorlage für Mengenvorermittlung<br />
- MengenvorermittlungKurz.rst : Druckvorlage für Mengenvorermittlung<br />
(Kurzform)<br />
- Nachlaesse_in_EP_eingerechnet.rst : Spezifische Druckliste bei<br />
Nachlassmodus=2<br />
- Nachlaesse_in_EP_eingerechnet_FMG.rst : FMG-Spezifische Druckliste "Auftrags-LV"<br />
- NachtragsdatenProtokoll.rst : FMG-Spezifische Druckliste<br />
"Nachtragsdatenprotokoll"<br />
- PosHistorie_kurz.rst : FMG-Spezifische Druckliste<br />
"Auftragshistorie"<br />
- SAP_05.rst : FMG-Spezifische Druckliste<br />
"Auftragskontierung"<br />
- SAP_06.rst : FMG-Spezifische Druckliste "Kontierung der<br />
Auftragspositionen"<br />
- Wertminderung.rst : FMG-Spezifische Druckliste<br />
"Wertminderungen"<br />
PRE : Modul Vergabe (Preiserfassung)<br />
- Bieterpruefprotokoll.rst : Druckvorlage für Bieterprüfprotokoll<br />
Projekt : Modul Projektverwaltung<br />
- Default.rst : Druckvorlage für Projektübersicht<br />
- Kostenuebersicht.rst : Druckvorlage für Kostenübersicht der<br />
Projektorganisation<br />
- Terminuebersicht.rst : Druckvorlage für Terminübersicht der<br />
Projektorganisation<br />
PRS : Modul Vergabe (Preisspiegel)<br />
- Bieterliste.rst : Druckvorlage für Bieterliste<br />
- PRS1.rst : Druckvorlage für Preisspiegel Hochformat<br />
(4 Bieter)<br />
- PRS2.rst : Druckvorlage für Preisspiegel Querformat<br />
(7 Bieter)<br />
- PRS3.rst : Druckvorlage für Preisspiegel Querformat<br />
(11 Bieter - DIN A3)<br />
- Textergaenzungen.rst : Druckvorlage für Bietertextergänzungen<br />
SI : Modul Abrechnung (Soll-Ist-Vergleich)<br />
- Einzelauftrag.rst : Druckvorlage für Einzelaufträge<br />
- ReZaVerBuchungsbeleg2.rst : FMG-Spezifische Druckliste<br />
"Buchungsbeleg"<br />
- ReZaVerFreigabeReport.rst : Druckvorlage für Rechnungsfreigabe<br />
- ReZaVerFreigabeReport2.rst : FMG-Spezifische Druckliste<br />
203<br />
© 2012 ARCHITEXT <strong>Software</strong> GmbH
ARCHITEXT Pallas® - Administrationshandbuch <strong>Verteilte</strong> <strong>Datenbanken</strong> (<strong>Multi</strong>-DB-<strong>Verfahren</strong>)<br />
"Rechnungsprotokoll"<br />
- ReZaVerRechnungReport.rst : Druckvorlage für Prüfrechnungen<br />
- ReZaVerRechnungReport2.rst : FMG-Spezifische Druckliste<br />
"Betragsberechnung"<br />
- ReZaVerZahlungsstandReport.rst : Druckvorlage für Zahlungsstand<br />
- ReZaVerZahlungsstandReport2.rst : FMG-Spezifische Druckliste<br />
"Auftragsspezifische Rechnungsdaten"<br />
- SIReport.rst : Druckvorlage für Soll-Ist-Vergleich<br />
- SIReport2.rst : FMG-Spezifische Druckliste "Soll-Ist-<br />
Vergleich"<br />
WG : Modul<br />
Wirtschaftsgüter<br />
- Grid.rst : Druckvorlage für<br />
Tabellenansichten<br />
- Grid_Auftrag.rst : Druckvorlage für<br />
Auftragsbaum<br />
- WG-Kontrolle_Auftragszuordnung_eines_WG.rst : Druckvorlage für<br />
Auftragszuordnung eines WG's<br />
- WG-Kontrolle_Auftragszuordnung_und_Umlagen_eines_WG.rst : Druckvorlage für<br />
Auftragszuordnung und Umlage eines WG's<br />
- WG-Kontrolle_Umlage_eines_Provisoriums.rst : Druckvorlage für<br />
Umlage eines Provisoriums<br />
- WG-Kontrolle_Umlage_Planerprovisorien.rst : Druckvorlage für<br />
Umlage Planerprovisorium<br />
- WG-Kontrolle_Untergliederung_eines_Provisoriums.rst : Druckvorlage für<br />
Untergliederung eines Prov.<br />
- WG-Kostenaufteilung_des_Auftrages.rst : Druckvorlage für<br />
Kostenaufteilung Auftrag<br />
- WG-Kostenaufteilung_des_Ortes.rst : Druckvorlage für<br />
Kostenaufteilung Ort<br />
- WG-Kostenaufteilung_Regeln.rst : Druckvorlage für<br />
Kostenaufteilungsregeln<br />
- WG-Zuordnung_Ersetzte_Provisorien.rst : Druckvorlage für<br />
ersetzte Prov.<br />
- WG-Zuordnung_Wirtschaftsgueter_des_Auftrages.rst : Druckvorlage für<br />
WG's eines Auftrags<br />
204<br />
© 2012 ARCHITEXT <strong>Software</strong> GmbH
ARCHITEXT Pallas® - Administrationshandbuch <strong>Verteilte</strong> <strong>Datenbanken</strong> (<strong>Multi</strong>-DB-<strong>Verfahren</strong>)<br />
Zum Import der Druckvorlagen wird das ARCHITEXT-Pallas® Administrationsprogramm<br />
gestartet und sich an die gewünschte Projekt-DB mit dem zugehörigen<br />
Administrationsbenutzer angemeldet.<br />
Wählen Sie dann den Hauptpunkt "Stammdaten".<br />
205<br />
© 2012 ARCHITEXT <strong>Software</strong> GmbH
ARCHITEXT Pallas® - Administrationshandbuch <strong>Verteilte</strong> <strong>Datenbanken</strong> (<strong>Multi</strong>-DB-<strong>Verfahren</strong>)<br />
Über die Schaltfläche "Druckvorlagen" wählen Sie bitte die Funktion "Druckvorlagen<br />
importieren" und wählen dann das Verzeichnis "Print2" aus Ihrer Verzeichnisstruktur aus.<br />
206<br />
© 2012 ARCHITEXT <strong>Software</strong> GmbH
ARCHITEXT Pallas® - Administrationshandbuch <strong>Verteilte</strong> <strong>Datenbanken</strong> (<strong>Multi</strong>-DB-<strong>Verfahren</strong>)<br />
Nach der Bestätigung des Verzeichnisses über "OK" erscheint noch ein Auswahldialog für die<br />
Mandanten.<br />
Wenn Sie keine Mandanten definiert haben, oder die als Standard zu verwendende<br />
Druckvorlagen importieren wollen, wählen Sie bitte "alle Mandanten" aus.<br />
Anschließend werden sämtliche Vorlagen in der Datenbank für den gewählten Mandanten<br />
gelöscht und durch die Vorlagen im gewählten Verzeichnis ersetzt.<br />
207<br />
© 2012 ARCHITEXT <strong>Software</strong> GmbH
ARCHITEXT Pallas® - Administrationshandbuch <strong>Verteilte</strong> <strong>Datenbanken</strong> (<strong>Multi</strong>-DB-<strong>Verfahren</strong>)<br />
Bitte beachten Sie, dass dieser Vorgang auf allen <strong>Datenbanken</strong> durchgeführt werden muss.<br />
Über die Schaltfläche "Druckvorlagen für markierten Mandanten löschen" können importierte<br />
Vorlagen wieder aus der Datenbank gelöscht werden.<br />
Kommunen-/abteilungsspezifische Anpassung des Drucklayoutes<br />
Um innerhalb einer Kommune/Abteilung ein angepasstes Layout zu erstellen, gehen Sie bitte<br />
wie folgt vor:<br />
(exemplarisch zeigen wir hier, wie das Layout der deutschen LV-Drucklisten angepasst<br />
werden kann)<br />
1. Starten Sie ARCHITEXT Pallas® und melden sich als Benutzer an der gewünschten<br />
Datenbank an<br />
2. Öffnen Sie ein bestehendes LV oder legen ein neues LV an<br />
3. Rufen Sie den Dialog "Druckausgabe" auf und erweitern den Dialog über die Schaltfläche<br />
"Vorlagen bearbeiten"<br />
208<br />
© 2012 ARCHITEXT <strong>Software</strong> GmbH
ARCHITEXT Pallas® - Administrationshandbuch <strong>Verteilte</strong> <strong>Datenbanken</strong> (<strong>Multi</strong>-DB-<strong>Verfahren</strong>)<br />
4. Markieren Sie die Vorlage "Default", wählen die Schaltfläche "Neu" und vergeben einen<br />
Namen für die neue Druckliste.<br />
5. Anschließend markieren Sie die neue Vorlage und wählen die Schaltfläche "Editieren"<br />
6. Es erscheint der Reportdesigner der gewählten Vorlage.<br />
7. Wählen Sie am besten zunächst aus dem "Ansicht"-Menü die Punkte "Realgröße" und<br />
"Objektgrenzen anzeigen".<br />
209<br />
© 2012 ARCHITEXT <strong>Software</strong> GmbH
ARCHITEXT Pallas® - Administrationshandbuch <strong>Verteilte</strong> <strong>Datenbanken</strong> (<strong>Multi</strong>-DB-<strong>Verfahren</strong>)<br />
8. Im unteren Bereich gibt es drei Laschen: "pageDeckblatt", "pageInhalt" und "pageDaten".<br />
Diese enthalten die Druckfelder für das Deckblatt, das Inhaltsverzeichnis und das<br />
eigentliche LV.<br />
9. In unserem Beispiel haben wir im Kopfbereich von "pageDaten" den Platzhalter für das<br />
Logo markiert und im rechten Eigenschaftenfenster über die Eigenschaft "Image" eine<br />
Grafikdatei ausgewählt.<br />
10. Wenn die Änderungen gespeichert werden sollen, wird über den Menüpunkt "Datei",<br />
"Speichern" die entsprechende Vorlage in der Datenbank gespeichert. Hierbei steht diese<br />
Vorlage jedoch nur dem aktuellen Anwender zur Verfügung. Um die geänderte Vorlage<br />
allen Anwendern dieser Projekt-DB als neue Standardvorlage für die LV-Drucklisten zur<br />
Verfügung zu stellen, muss das geänderte Layout über die Funktion "Datei", "Speichern<br />
unter" unter dem festem Namen "Default.rst" im Verzeichnis "\Print2\LV\DE\" gespeichert<br />
werden. Bitte beachten Sie, dass Sie vor dem Überschreiben der Originalvorlage einen<br />
Testausdruck über die neue, von Ihnen erstellt Vorlage durchgeführt haben sollten.<br />
210<br />
© 2012 ARCHITEXT <strong>Software</strong> GmbH
ARCHITEXT Pallas® - Administrationshandbuch <strong>Verteilte</strong> <strong>Datenbanken</strong> (<strong>Multi</strong>-DB-<strong>Verfahren</strong>)<br />
11. Nach dem Speichern der Vorlage unter dem angegebenen Namen, müssen Sie nochmals<br />
das komplette Verzeichnis "\Print2" in die Projekt-DB importieren (wie zu Beginn des<br />
Kapitels unter Import der Druckvorlagen in die einzelnen <strong>Datenbanken</strong> beschrieben).<br />
Beachten Sie also folgenden Unterschied:<br />
"Speichern":<br />
direkte Ablage der neuen Druckvorlage in der Datenbank nur für den Anwender<br />
"Speichern unter":<br />
Ablage der neuen Druckvorlage als Datei für den späteren Import durch den<br />
Administrator und somit Bereitstellung für alle Anwender der Projekt-DB<br />
211<br />
© 2012 ARCHITEXT <strong>Software</strong> GmbH
ARCHITEXT Pallas® - Administrationshandbuch <strong>Verteilte</strong> <strong>Datenbanken</strong> (<strong>Multi</strong>-DB-<strong>Verfahren</strong>)<br />
6.3 STLVD-Bearbeitung/Pflege und Mittelpreisspeicher<br />
Zur Verwaltung/Erstellung der Standardleistungsverzeichnisse (STLVD's) wurde auf der<br />
Master-Datenbank ein spezieller Benutzer angelegt.<br />
Dieser Benutzer kann ARCHITEXT Pallas® starten und sich anmelden. Alle von diesem<br />
Benutzer angelegten Gruppen, Projekte und Leistungsverzeichnisse sind automatisch<br />
Standardleistungsverzeichnisse und können von STLVD-Anwendern lesend geöffnet werden.<br />
STLVD-Pflege (STLVD-Erstellung und -Bearbeitung)<br />
Bei der Anlage von STLVD-LV's ist darauf zu achten, dass im Feld "LV-ID" der LV-<br />
Informationen in jedem STLVD eine eindeutige Kennung eingegeben wird, da diese Kennung<br />
zusammen mit der Ordnungszahl die Bezugsgröße von STLVD-Positionen in den Projekt-LV's<br />
darstellt.<br />
1. Anmeldung als STLVD-Pflegebenutzer an ARCHITEXT Pallas® (in vorgenannten Beispielen<br />
wurde der Benutzer "STLVD" als STLVD-Pflegebenutzer angelegt):<br />
2. Exemplarische Darstellung der Projekt- und LV-Informationen des STLVD-<br />
Pflegebenutzers:<br />
212<br />
© 2012 ARCHITEXT <strong>Software</strong> GmbH
ARCHITEXT Pallas® - Administrationshandbuch <strong>Verteilte</strong> <strong>Datenbanken</strong> (<strong>Multi</strong>-DB-<strong>Verfahren</strong>)<br />
Hier wurde eine Gruppe "STLVD" mit dem Projekt "Tiefbau" angelegt, sowie einige<br />
Standardleistungs-LV's "Wasser", "Straßenbau", "Kanal",... angelegt. Diesen LV's wurden die<br />
eindeutigen LV-ID's "MLV0", "MLV1" , usw. zugewiesen. Die LV-ID wird automatisch in der<br />
Projektverwaltung vor der LV-Bezeichnung mit aufgeführt.<br />
Allgemeine Informationen zum Mittelpreisspeicher<br />
Wenn das verfügbare Modul "Mittelpreisspeicher (MPS)" erworben wurde, werden beim<br />
derzeitigen <strong>Verfahren</strong> bei der Auftragserteilung eines Projekt-LV's aus den vorhandenen<br />
Bietern pro Position aus dem STLVD ein ausreißerbereinigter Mittelpreis (ABM) gebildet und in<br />
den sogenannten Mittelpreisspeicher eingepflegt. Gleichzeitig werden pro STLVD-Position aus<br />
den jeweils sechs aktuellsten ABM's ein Mittelpreis für die STLVD-Position gebildet und in den<br />
Einheitspreis der STLVD-Position geschrieben. Somit stehen jeweils aktuelle<br />
Kostenschätzpreise im STLVD als Kostenanschlagspreise zur Verfügung. Eine detaillierte<br />
Beschreibung des ABM-Berechnungsverfahrens finden Sie im Kapitel Ausreißerbereinigter<br />
Mittelpreis (ABM)<br />
Der STLVD-Pflegebenutzer kann in seiner Projektverwaltung über das Kontextmenü eines<br />
STLVD-LV's den Menüpunkt "Mittelpreisspeicher"<br />
aufrufen.<br />
213<br />
© 2012 ARCHITEXT <strong>Software</strong> GmbH
ARCHITEXT Pallas® - Administrationshandbuch <strong>Verteilte</strong> <strong>Datenbanken</strong> (<strong>Multi</strong>-DB-<strong>Verfahren</strong>)<br />
Es wird nun das Modul "Mittelpreisspeicher" für das gewählte STLVD-LV geöffnet.<br />
Das Modul "Mittelpreisspeicher" stellt das Leistungsverzeichnis und in einem separatem<br />
Fenster je Position die im Mittelpreisspeicher befindlichen ABM's dar.<br />
In diesem Beispiel ist das STLVD-Leistungsverzeichnis "MLV0 | Wasser" geöffnet und die<br />
Mittelpreisspeicherdaten der Position mit der OZ 31.11.1110 werden angezeigt. Hier wurden<br />
bereits aus sieben Leistungsverzeichnissen die entsprechend berechneten ABMs eingepflegt<br />
und aus den sechs jüngsten ABMs ein Kostenanschlagspreis von 104,278 € errechnet. Dieser<br />
Kostenanschlagspreis kann beim Kopieren dieser STLVD-Position in ein neues Projekt-LV zur<br />
Berechnung des Kostenanschlags des neuen Projekt-LV's verwendet werden.<br />
214<br />
© 2012 ARCHITEXT <strong>Software</strong> GmbH
ARCHITEXT Pallas® - Administrationshandbuch <strong>Verteilte</strong> <strong>Datenbanken</strong> (<strong>Multi</strong>-DB-<strong>Verfahren</strong>)<br />
Verwendung der STLVD-LV's durch STLVD-Anwender<br />
Meldet sich ein Anwender an ARCHITEXT Pallas® an und hat dieser Benutzer das Recht<br />
"STLVD-Anwender" vom Projekt-DB-Administrator erhalten, so kann auf die STLVD-LV's<br />
lesend zugegriffen werden und somit Positionen aus den STLVD-LV's in eigene Projekt-LV's<br />
kopiert werden.<br />
1. Anmeldung als STLVD-Anwender an ARCHITEXT Pallas®<br />
2. Exemplarische Darstellung eines STLVD-Anwenders:<br />
215<br />
© 2012 ARCHITEXT <strong>Software</strong> GmbH
ARCHITEXT Pallas® - Administrationshandbuch <strong>Verteilte</strong> <strong>Datenbanken</strong> (<strong>Multi</strong>-DB-<strong>Verfahren</strong>)<br />
STLVD-Anwender sehen die STLVD-Gruppen/Projekte/LV automatisch in Ihrer<br />
Projektverwaltung. Die speziellen Symbole auf Gruppen- und LV-Ebene symbolisieren, dass<br />
der Anwender hier nur Leserechte besitzt. Im vorliegenden Beispiel hat der Anwender in<br />
seiner Projektstruktur ein neues LV "Wassrbau" angelegt, parallel dazu das STLVD "MLV0 |<br />
Wasser" geöffnet und einige Positionen aus dem STLVD in sein neues LV kopiert. In der<br />
Spalte "MLV" des Projekt-LV's ist ersichtlich, welche Positionen aus welchem STLVD kopiert<br />
wurden. Die aus dem STLVD kopierten Positionen sind im Projekt-LV als Standardpositionen<br />
gesperrt, können aber über die Funktion "Bearbeiten", "Standardtext >> Freitext" in<br />
Freitextpositionen umgewandelt werden. Durch das Freimachen verlieren Sie jedoch die<br />
Möglichkeit einer evtl. Preispflege aus den laufenden Projekten zurück in die STLVD's<br />
(Mittelpreisverfahren zur automatischen Aktualisierung der Kostenanschlagspreise der<br />
STLVD's).<br />
Innerhalb eines Projekt-LV's kann zu jedem Zeitpunkt die Funktion "Kostenanschlag erstellen"<br />
aufgerufen werden. Diese Funktion aktualisiert bei allen Positionen des Projekt-LV's, die aus<br />
einem STLVD kopiert wurden, den Einheitspreis auf Basis des aktuellen<br />
Kostenanschlagspreises der betreffenden STLVD-Position.<br />
216<br />
© 2012 ARCHITEXT <strong>Software</strong> GmbH