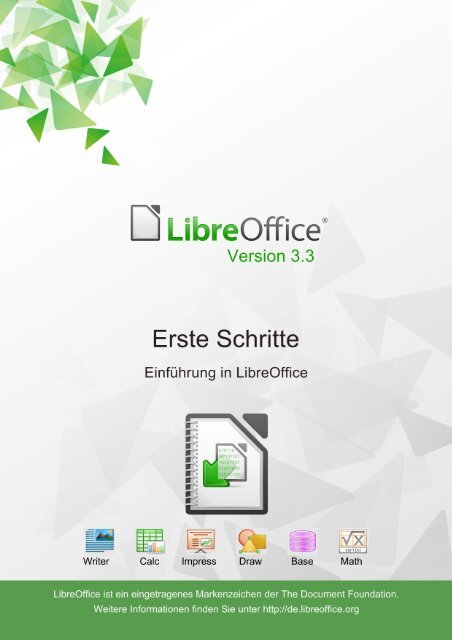Erste Schritte Handbuch - The Document Foundation Wiki
Erste Schritte Handbuch - The Document Foundation Wiki
Erste Schritte Handbuch - The Document Foundation Wiki
Sie wollen auch ein ePaper? Erhöhen Sie die Reichweite Ihrer Titel.
YUMPU macht aus Druck-PDFs automatisch weboptimierte ePaper, die Google liebt.
Dokumentationen zu LibreOffice unter de.libreoffice.org
Copyright<br />
Dieses Dokument unterliegt dem Copyright © 2012. Die Beitragenden sind unten aufgeführt. Sie<br />
dürfen dieses Dokument unter den Bedingungen der GNU General Public License<br />
(http://www.gnu.org/licenses/gpl.html), Version 3 oder höher, oder der Creative Commons<br />
Attribution License (http://creativecommons.org/licenses/by/3.0/), Version 3.0 oder höher,<br />
verändern und/oder weitergeben.<br />
Warennamen werden ohne Gewährleistung der freien Verwendbarkeit benutzt.<br />
Fast alle Hardware- und Softwarebezeichnungen und weitere Stichworte und sonstige Angaben,<br />
die in diesem Buch verwendet werden, sind als eingetragene Marken geschützt.<br />
Da es nicht möglich ist, in allen Fällen zeitnah zu ermitteln, ob ein Markenschutz besteht, wird das<br />
Symbol (R) in diesem Buch nicht verwendet.<br />
Mitwirkende/Autoren<br />
Ralf Albrecht<br />
Martina Aulehla<br />
Erhardt Balthasar<br />
Sigrid Carrera<br />
Andreas Gärtner<br />
Karl-Heinz Gödderz<br />
Englisches Originaldokument<br />
Jeremy Cartwright<br />
Ron Faile Jr.<br />
Drew Jensen<br />
Rückmeldung (Feedback)<br />
Robert Großkopf<br />
Stefan Haas<br />
Volker Heggemann<br />
Harald Köster<br />
Christian Kühl<br />
Volker Merschmann<br />
Christoph Noack<br />
Hal Parker<br />
Nino Novak<br />
Florian Reisinger<br />
Irmhild Rogalla<br />
Jochen Schiffers<br />
Klaus-Jürgen Weghorn<br />
Jean Hollis Weber<br />
Klaus-Jürgen Weghorn<br />
Kommentare oder Vorschläge zu diesem Dokument können Sie in deutscher Sprache an die<br />
Adresse discuss@de.libreoffice.org senden.<br />
Vorsicht Alles, was an eine Mailingliste geschickt wird, inklusive der E-Mail-Adresse und<br />
anderer persönlicher Daten, die die E-Mail enthält, wird öffentlich archiviert und kann<br />
nicht gelöscht werden. Also, schreiben Sie mit Bedacht!<br />
Danksagung<br />
„Getting Started“ basieren auf „Getting Started with OpenOffice.org 3.3“. Autoren dieses<br />
<strong>Handbuch</strong>s sind:<br />
2 <strong>Erste</strong> <strong>Schritte</strong> <strong>Handbuch</strong>
Magnus Adielsson<br />
Thomas Astleitner<br />
Richard Barnes<br />
Agnes Belzunce<br />
Chris Bonde<br />
Nicole Cairns<br />
Daniel Carrera<br />
JiHui Choi<br />
Richard Detwiler<br />
Alexander Noël Dunne<br />
Laurent Duperval<br />
Spencer E. Harpe<br />
Regina Henschel<br />
Peter Hillier-Brook<br />
Richard Holt<br />
John Kane<br />
Rachel Kartch<br />
Stefan A. Keel<br />
Jared Kobos<br />
Michael Kotsarinis<br />
Peter Kupfer<br />
Ian Laurenson<br />
Dan Lewis<br />
Alan Madden<br />
Michel Pinquier<br />
Andrew Pitonyak<br />
Carol Roberts<br />
Datum der Veröffentlichung und Softwareversion<br />
Veröffentlicht am 08.05.2012. Basierend auf der LibreOffice Version 3.3.<br />
Iain Roberts<br />
Hazel Russman<br />
Gary Schnabl<br />
Robert Scott<br />
Joe Sellman<br />
Janet Swisher<br />
Jim Taylor<br />
Alex Thurgood<br />
Barbara M. Tobias<br />
Jean Hollis Weber<br />
Claire Wood<br />
Linda Worthington<br />
Michele Zarri<br />
3
Inhalt<br />
Vorwort ........................................................................................................................................ 17<br />
Für wen ist dieses Buch? ........................................................................................................ 18<br />
Was finden Sie in diesem Buch? ............................................................................................. 18<br />
Bei Ihnen sieht alles etwas anders aus? ................................................................................. 18<br />
Anmerkung für Macintosh Nutzer ............................................................................................ 18<br />
Verwenden von Tipps, Hinweisen und Warnungen ................................................................. 19<br />
Wer hat dieses Buch geschrieben? ......................................................................................... 19<br />
Geschichtlicher Hintergrund .................................................................................................... 19<br />
StarOffice ............................................................................................................................ 19<br />
OpenOffice.org ................................................................................................................... 19<br />
<strong>The</strong> <strong>Document</strong> <strong>Foundation</strong> / LibreOffice ............................................................................. 20<br />
FAQ (Fragen und Antworten) .................................................................................................. 21<br />
Kapitel 1<br />
Einführung in LibreOffice ............................................................................................................. 22<br />
Was ist LibreOffice? ................................................................................................................ 23<br />
Writer (Textverarbeitung) .................................................................................................... 23<br />
Calc (Tabellenkalkulation) ................................................................................................... 23<br />
Impress (Präsentation) ....................................................................................................... 23<br />
Draw (Zeichnung) ............................................................................................................... 23<br />
Base (Datenbank) ............................................................................................................... 24<br />
Math (Formeleditor) ............................................................................................................ 24<br />
Die Vorteile von LibreOffice ..................................................................................................... 24<br />
Systemvoraussetzungen ......................................................................................................... 25<br />
Wie kann ich die Software erhalten? ....................................................................................... 26<br />
Wie installiere ich die Software? .............................................................................................. 26<br />
Erweiterungen (Add-ons) ........................................................................................................ 26<br />
Wie bekomme ich Hilfe? .......................................................................................................... 26<br />
Hilfesystem ......................................................................................................................... 27<br />
Kostenloser Support ........................................................................................................... 27<br />
Kostenpflichtiger Support .................................................................................................... 27<br />
LibreOffice aufrufen ................................................................................................................. 27<br />
Starten von LibreOffice über ein bestehendes Dokument ................................................... 28<br />
Schnellstarter unter Microsoft Windows .............................................................................. 28<br />
Schnellstarter benutzen ...................................................................................................... 29<br />
Schnellstarter deaktivieren .................................................................................................. 29<br />
Schnellstarter (wieder) aktivieren ........................................................................................ 29<br />
Schnellstarter unter Linux und Mac OS X ........................................................................... 29<br />
Start von der Kommandozeile ............................................................................................. 29<br />
Bereiche des Hauptfensters .................................................................................................... 29<br />
Menüleiste .......................................................................................................................... 29<br />
Symbolleisten ..................................................................................................................... 30<br />
Symbolleisten anzeigen oder ausblenden ........................................................................... 30<br />
Untermenüs und Abreißleisten ............................................................................................ 30<br />
Symbolleisten verschieben ................................................................................................. 31<br />
Situationsbezogene Symbolleisten ..................................................................................... 32<br />
Symbolleisten andocken und frei schweben lassen ............................................................ 32<br />
Symbolleisten anpassen ..................................................................................................... 32<br />
4 <strong>Erste</strong> <strong>Schritte</strong> <strong>Handbuch</strong>
Kontextmenü ....................................................................................................................... 33<br />
Statusleiste ......................................................................................................................... 33<br />
Fachbegriffe in LibreOffice ...................................................................................................... 34<br />
Neues Dokument erstellen ...................................................................................................... 36<br />
Bestehendes Dokument öffnen ............................................................................................... 37<br />
Dokument speichern ............................................................................................................... 38<br />
Dokument mit einem Passwort schützen ............................................................................ 39<br />
Dokument automatisch speichern ....................................................................................... 39<br />
Umbenennen und Löschen eines Dokumentes ....................................................................... 40<br />
Dialoge Öffnen und Speichern unter ....................................................................................... 40<br />
Navigator ................................................................................................................................. 41<br />
Symbolleiste Navigation ...................................................................................................... 42<br />
Veränderungen rückgängig machen und Wiederherstellen von Veränderungen ..................... 42<br />
Dokument schließen ................................................................................................................ 43<br />
LibreOffice beenden ................................................................................................................ 44<br />
Kapitel 2<br />
LibreOffice Einstellungen ............................................................................................................. 45<br />
Optionen für alle Module des LibreOffice Paketes ................................................................... 46<br />
LibreOffice – Benutzerdaten ............................................................................................... 46<br />
LibreOffice – Allgemein ....................................................................................................... 47<br />
LibreOffice – Arbeitsspeicher .............................................................................................. 50<br />
LibreOffice – Ansicht ........................................................................................................... 51<br />
LibreOffice – Drucken ......................................................................................................... 53<br />
LibreOffice – Pfade ............................................................................................................. 55<br />
LibreOffice – Farben ........................................................................................................... 56<br />
LibreOffice – Schriftarten .................................................................................................... 57<br />
LibreOffice – Sicherheit ....................................................................................................... 59<br />
LibreOffice – Darstellung .................................................................................................... 61<br />
LibreOffice – Zugänglichkeit ............................................................................................... 62<br />
LibreOffice – Java ............................................................................................................... 64<br />
Optionen für das Laden und Speichern ................................................................................... 64<br />
Laden/Speichern – Allgemein ............................................................................................. 65<br />
Laden/Speichern – VBA-Eigenschaften .............................................................................. 67<br />
Laden/Speichern – Microsoft Office .................................................................................... 68<br />
Laden/Speichern – HTML Kompatibilität ............................................................................. 69<br />
Spracheinstellungen ................................................................................................................ 70<br />
Installation von weiteren Wörterbüchern ............................................................................. 70<br />
Spracheinstellungen – Sprachen ........................................................................................ 70<br />
Rechtschreibeinstellungen – Linguistik ............................................................................... 71<br />
Spezielle Optionen für einzelne Komponenten von LibreOffice ............................................... 72<br />
LibreOffice Optionen fürs Internet ........................................................................................... 73<br />
Kapitel 3<br />
Einführung in Formate und Vorlagen ........................................................................................... 74<br />
Vorlagenkonzept ...................................................................................................................... 75<br />
Was sind Formatvorlagen? ...................................................................................................... 75<br />
Formatvorlagen zuweisen ....................................................................................................... 77<br />
Mit dem Dialog Formatvorlagen .......................................................................................... 77<br />
Mittels Gießkannenmodus .................................................................................................. 78<br />
Mit Hilfe der Auswahlliste Vorlage anwenden ..................................................................... 78<br />
Über Tastaturkürzel ............................................................................................................. 79<br />
5
Vorlagen ändern ...................................................................................................................... 79<br />
Vorlagen mit Hilfe des Fensters Formatvorlagen ändern .................................................... 79<br />
Vorlagen aus einer Selektion aktualisieren ......................................................................... 80<br />
Automatisches Aktualisieren anwenden .............................................................................. 80<br />
Aktualisieren einer Formatvorlage aus einem anderen Dokument<br />
oder einer Dokumentvorlage ............................................................................................... 81<br />
<strong>Erste</strong>llen neuer (benutzerdefinierter) Formatvorlagen ............................................................. 81<br />
<strong>Erste</strong>llen einer neuen Formatvorlage über das Fenster Formatvorlagen ............................ 81<br />
Formatvorlagen verknüpfen ................................................................................................ 82<br />
<strong>Erste</strong>llen einer neuen Formatvorlage auf der Basis einer Auswahl ..................................... 82<br />
Ziehen und Ablegen einer Auswahl, um eine Vorlage zu erstellen ...................................... 83<br />
Kopieren und Verschieben von Formatvorlagen ...................................................................... 83<br />
Verwendung der Dialogbox Dokumentvorlagen verwalten .................................................. 84<br />
Laden von Formatvorlagen aus einer Dokumentvorlage oder einem Dokument ................ 85<br />
Formatvorlagen löschen .......................................................................................................... 86<br />
Die Verwendung einer Dokumentvorlage, um ein Dokument zu erstellen ............................... 86<br />
Eine eigene Dokumentvorlage erstellen .................................................................................. 87<br />
Eine Vorlage aus einem Dokument erstellen ...................................................................... 87<br />
Eine Dokumentvorlage mit dem Assistenten erstellen ........................................................ 88<br />
Eine Dokumentvorlage bearbeiten .......................................................................................... 89<br />
Ein Dokument aktualisieren, wenn sich die zugehörige Vorlage geändert hat .................... 90<br />
Vorlagen über den Extension Manager hinzufügen ................................................................. 91<br />
Eine Standard-Dokumentvorlage festlegen ............................................................................. 91<br />
Eine selbst erstellte Dokumentvorlage als Standardvorlage festlegen ................................ 91<br />
Die voreingestellte Dokumentvorlage wieder auf die LibreOffice-Standardvorlage<br />
zurücksetzen ....................................................................................................................... 92<br />
Ein Dokument mit einer anderen Vorlage verbinden ............................................................... 92<br />
Methode 1: Dokumentinhalte übertragen ............................................................................ 92<br />
Methode 2: Extension Template Changer verwenden (nur Writer) ..................................... 93<br />
Dokumentvorlagen verwalten .................................................................................................. 93<br />
Einen Vorlagenordner erstellen ........................................................................................... 93<br />
Einen Vorlagenordner löschen ............................................................................................ 93<br />
Eine Dokumentvorlage verschieben ................................................................................... 94<br />
Eine Dokumentvorlage löschen .......................................................................................... 94<br />
Eine Dokumentvorlage importieren ..................................................................................... 94<br />
Eine Dokumentvorlage exportieren ..................................................................................... 94<br />
Beispiele für die Verwendung von Vorlagen ............................................................................ 95<br />
<strong>Erste</strong> Seite anders .............................................................................................................. 95<br />
Ein Dokument mit Kapiteln .................................................................................................. 95<br />
Seiten mit unterschiedlicher Orientierung ........................................................................... 96<br />
Unterschiedliche Kopfzeilen auf linken und auf rechten Seiten ........................................... 96<br />
Automatischer Seitenumbruch ............................................................................................ 96<br />
<strong>Erste</strong>llung automatischer Inhaltsverzeichnisse ................................................................... 96<br />
Eine Folge von Vorlagen festlegen ..................................................................................... 96<br />
Kapitel 4<br />
Einführung in Writer ..................................................................................................................... 97<br />
Was ist Writer? ........................................................................................................................ 98<br />
Die Writer-Oberfläche .............................................................................................................. 98<br />
Statusleiste ......................................................................................................................... 99<br />
Dokumentansicht ................................................................................................................... 101<br />
Sich schnell durch ein Dokument bewegen ........................................................................... 102<br />
6 <strong>Erste</strong> <strong>Schritte</strong> <strong>Handbuch</strong>
Arbeiten mit Dokumenten ...................................................................................................... 102<br />
Speichern als Microsoft Word-Dokument .......................................................................... 102<br />
Arbeiten mit Text ................................................................................................................... 104<br />
Nicht aufeinander folgenden Text markieren ..................................................................... 104<br />
Auswählen eines vertikalen Textblocks ............................................................................. 105<br />
Ausschneiden, Kopieren und Einfügen von Text ............................................................... 105<br />
Suchen und Ersetzen von Text und Formatierungen ........................................................ 106<br />
Sonderzeichen einfügen ................................................................................................... 107<br />
Einfügen von Gedankenstrichen sowie geschützten Leerzeichen und Bindestrichen ....... 108<br />
Tabulatoren und Einzüge setzen ....................................................................................... 108<br />
Rechtschreib- und Grammatikprüfung .............................................................................. 110<br />
Verwendung der eingebauten Sprachwerkzeuge .............................................................. 110<br />
Funktion AutoKorrektur verwenden ................................................................................... 111<br />
Wortergänzung nutzen ...................................................................................................... 112<br />
AutoText benutzen ............................................................................................................ 112<br />
Text formatieren ..................................................................................................................... 113<br />
Formatvorlagen benutzen ................................................................................................. 113<br />
Absätze formatieren .......................................................................................................... 113<br />
Zeichen direkt formatieren ................................................................................................ 113<br />
Autoformatierung .............................................................................................................. 114<br />
Aufzählungslisten oder Nummerierungen erstellen ........................................................... 114<br />
Silbentrennung .................................................................................................................. 115<br />
Seiten formatieren ................................................................................................................. 117<br />
Layoutmethoden ............................................................................................................... 117<br />
Kopf- und Fußzeilen erstellen ........................................................................................... 118<br />
Seiten nummerieren .......................................................................................................... 119<br />
Ändern von Seitenrändern ................................................................................................ 121<br />
Kommentare zu einem Dokument hinzufügen ....................................................................... 121<br />
Inhaltsverzeichnis erstellen .................................................................................................... 122<br />
Stichwort- und Literaturverzeichnisse erstellen ..................................................................... 123<br />
Arbeiten mit Bildern und Grafiken .......................................................................................... 123<br />
Drucken ................................................................................................................................. 123<br />
Verwendung des Seriendrucks .............................................................................................. 124<br />
Änderungen an einem Dokument verfolgen .......................................................................... 124<br />
Feldbefehle nutzen ................................................................................................................ 125<br />
Zu einen anderen Teil eines Dokumentes verlinken .............................................................. 125<br />
Hyperlinks verwenden ....................................................................................................... 125<br />
Querverweise verwenden ................................................................................................. 126<br />
Textmarken verwenden ..................................................................................................... 127<br />
Verwendung von Globaldokumenten ..................................................................................... 128<br />
<strong>Erste</strong>llen von Formularen ...................................................................................................... 128<br />
Kapitel 5<br />
Einführung in Calc ...................................................................................................................... 129<br />
Was ist Calc? ........................................................................................................................ 130<br />
Tabellen, Blätter und Zellen ................................................................................................... 130<br />
Teile des Calc-Hauptfensters ................................................................................................. 130<br />
Titelleiste ........................................................................................................................... 131<br />
Menüleiste ........................................................................................................................ 131<br />
Symbolleisten ................................................................................................................... 131<br />
Rechenleiste ..................................................................................................................... 132<br />
Zellen ................................................................................................................................ 132<br />
7
Tabellenregister ................................................................................................................ 133<br />
Statusleiste ....................................................................................................................... 133<br />
Umgang mit einer CSV-Datei ................................................................................................ 133<br />
Öffnen und Speichern von CSV-Dateien ........................................................................... 133<br />
Navigieren in Tabellendokumenten ........................................................................................ 134<br />
Zu einer bestimmten Zelle gehen ...................................................................................... 134<br />
Von Zelle zu Zelle bewegen .................................................................................................. 135<br />
Mit der Maus ..................................................................................................................... 136<br />
Mit der Tabulator- oder Eingabetaste ................................................................................ 136<br />
Anpassen der Eingabetaste .............................................................................................. 136<br />
Mit den Pfeiltasten ............................................................................................................ 137<br />
Bewegen von Blatt zu Blatt .................................................................................................... 137<br />
Mit der Tastatur ................................................................................................................. 137<br />
Mit dem Navigator ............................................................................................................. 137<br />
Mit der Maus ..................................................................................................................... 138<br />
Auswählen von Elementen in einer Tabelle oder einem Tabellendokument .......................... 138<br />
Zellen auswählen .............................................................................................................. 138<br />
Bereich von zusammenhängenden Zellen ........................................................................ 138<br />
Nicht zusammenhängende Bereiche ................................................................................ 139<br />
Auswählen von Spalten und Zeilen ................................................................................... 139<br />
Ganzes Tabellenblatt ........................................................................................................ 140<br />
Tabellenblätter auswählen ................................................................................................ 140<br />
Mit Spalten und Zeilen arbeiten ............................................................................................. 141<br />
Spalten und Zeilen einfügen ............................................................................................. 141<br />
Spalten und Zeilen löschen ............................................................................................... 141<br />
Mit Tabellenblättern arbeiten ................................................................................................. 142<br />
Ein neues Tabellenblatt einfügen ...................................................................................... 142<br />
Löschen von Tabellenblättern ........................................................................................... 143<br />
Tabellen umbenennen ....................................................................................................... 143<br />
Ansichtsmöglichkeiten in Calc ............................................................................................... 144<br />
Maßstabsfunktion ............................................................................................................. 144<br />
Fixieren von Spalten und Zeilen ........................................................................................ 144<br />
Fenster teilen .................................................................................................................... 145<br />
Daten eingeben mit der Tastatur ........................................................................................... 146<br />
Zahlen eingeben ............................................................................................................... 147<br />
Text eingeben ................................................................................................................... 147<br />
Datum und Zeit eingeben .................................................................................................. 147<br />
Automatische Änderungen rückgängig machen ................................................................ 148<br />
Beschleunigte Dateneingabe ................................................................................................. 148<br />
Zellen mit Auto-Ausfüllen füllen ......................................................................................... 148<br />
Auswahllisten .................................................................................................................... 150<br />
Inhalte in mehrere Tabellen eintragen ................................................................................... 150<br />
Daten auf Gültigkeit prüfen .................................................................................................... 150<br />
Daten ändern ......................................................................................................................... 151<br />
Daten löschen ................................................................................................................... 151<br />
Daten formatieren .................................................................................................................. 151<br />
Zahlen formatieren ............................................................................................................ 152<br />
Schrift formatieren ............................................................................................................ 152<br />
Umrandungen ................................................................................................................... 153<br />
Zellhintergrund .................................................................................................................. 153<br />
Zellen mit Textdaten .......................................................................................................... 153<br />
Autoformatierung von Tabellenbereichen (AutoFormat) ........................................................ 155<br />
8 <strong>Erste</strong> <strong>Schritte</strong> <strong>Handbuch</strong>
Definieren eines neuen AutoFormats ................................................................................ 155<br />
Tabellen mit <strong>The</strong>men formatieren .......................................................................................... 155<br />
Bedingte Formatierungen ...................................................................................................... 156<br />
Ausblenden und Anzeigen von Daten .................................................................................... 156<br />
Gruppen und Gliederung .................................................................................................. 157<br />
Filtern, welche Zellen sichtbar sind ................................................................................... 158<br />
Sortieren von Zellen .............................................................................................................. 158<br />
Drucken ................................................................................................................................. 161<br />
Verwendung von Druckbereichen ..................................................................................... 161<br />
Auswahl der Reihenfolge der Seiten, Einzelheiten, Umfang und Druckgröße ................... 162<br />
Spalten oder Zeilen auf jeder Seite drucken ..................................................................... 164<br />
Kapitel 6<br />
Einführung in Impress ................................................................................................................ 169<br />
Was ist Impress? ................................................................................................................... 170<br />
Impress starten ..................................................................................................................... 170<br />
Impress-Hauptfenster ............................................................................................................ 170<br />
Bereich Folien ................................................................................................................... 171<br />
Aufgabenbereich ............................................................................................................... 172<br />
Arbeitsbereich ................................................................................................................... 172<br />
Symbolleisten ................................................................................................................... 173<br />
Die Statusleiste ................................................................................................................. 173<br />
Navigator .......................................................................................................................... 173<br />
Arbeitsbereich ....................................................................................................................... 174<br />
Ansicht Normal ................................................................................................................. 174<br />
Ansicht Gliederung ........................................................................................................... 174<br />
Ansicht Notiz ..................................................................................................................... 175<br />
Ansicht Handzettel ............................................................................................................ 175<br />
Ansicht Foliensortierung ................................................................................................... 176<br />
Eine neue Präsentation erstellen ........................................................................................... 178<br />
Schritt 1 ............................................................................................................................ 179<br />
Schritt 2 ............................................................................................................................ 179<br />
Schritt 3 ............................................................................................................................ 181<br />
Formatieren einer Präsentation ............................................................................................. 182<br />
Einfügen von Folien .......................................................................................................... 182<br />
Ein Layout auswählen ....................................................................................................... 182<br />
Folienelemente bearbeiten ............................................................................................... 183<br />
Text auf einer Folie eingeben ............................................................................................ 184<br />
Erscheinungsbild aller Folien verändern ........................................................................... 184<br />
Bildschirmpräsentation bearbeiten .................................................................................... 184<br />
Hinzufügen und Formatieren von Text ................................................................................... 185<br />
Mittels Layout erstelltes Textfeld ....................................................................................... 185<br />
Selbst erstelltes Textfeld ................................................................................................... 185<br />
Schriftgröße ändern .......................................................................................................... 186<br />
Kopierten Text einfügen .................................................................................................... 186<br />
Formatierung von kopiertem Text ..................................................................................... 187<br />
<strong>Erste</strong>llung von Aufzählungen und nummerierten Listen .................................................... 187<br />
Eine neue Gliederungsebene erstellen ............................................................................. 188<br />
Aussehen der Listen verändern ........................................................................................ 188<br />
Hinzufügen von Bildern, Tabellen, Diagrammen und Medien ................................................ 189<br />
Hinzufügen von Bildern ..................................................................................................... 189<br />
Hinzufügen von Tabellen ................................................................................................... 190<br />
Hinzufügen von Diagrammen ............................................................................................ 191<br />
9
Hinzufügen von Mediendateien ......................................................................................... 191<br />
Hinzufügen von Grafiken, Tabellenkalkulationen und anderen Objekten .......................... 191<br />
Arbeiten mit Folienmastern und Stilen ................................................................................... 192<br />
Stile ................................................................................................................................... 192<br />
Folienmaster ..................................................................................................................... 192<br />
<strong>Erste</strong>llen eines neuen Folienmasters ................................................................................ 193<br />
Anwenden eines Folienmasters ........................................................................................ 193<br />
Laden von zusätzlichen Folienmastern ............................................................................. 194<br />
Ändern eines Folienmasters ............................................................................................. 195<br />
Verwenden eines Folienmasters zum Hinzufügen von Text auf alle Folien ....................... 196<br />
Hinzufügen von Kommentaren zu einer Präsentation ............................................................ 197<br />
Bildschirmpräsentation einrichten .......................................................................................... 198<br />
Aus den gleichen Folien mehrere verschiedene Präsentationen erstellen ........................ 198<br />
Folienübergänge ............................................................................................................... 198<br />
Automatisch zur nächsten Folie wechseln ........................................................................ 198<br />
Ausführen einer Diashow ...................................................................................................... 199<br />
Kapitel 7<br />
Einführung in Draw .................................................................................................................... 200<br />
Was ist Draw? ....................................................................................................................... 201<br />
Arbeitsbereich ....................................................................................................................... 201<br />
Lineale .............................................................................................................................. 202<br />
Statuszeile ........................................................................................................................ 203<br />
Werkzeugleisten ............................................................................................................... 203<br />
Farben auswählen und definieren (Farbleiste) ...................................................................... 204<br />
Objekte mit den Fangfunktionen positionieren ....................................................................... 205<br />
Am Raster fangen ............................................................................................................. 206<br />
Raster sichtbar .................................................................................................................. 206<br />
Raster konfigurieren ......................................................................................................... 206<br />
Farbe der Rasterpunkte ändern ........................................................................................ 207<br />
Positionierung von Objekten mithilfe von Führungslinien ...................................................... 208<br />
Grundformen für Zeichnungen .............................................................................................. 208<br />
Eine gerade Linie zeichnen ............................................................................................... 209<br />
Einen Pfeil zeichnen ......................................................................................................... 209<br />
Linienenden auswählen .................................................................................................... 209<br />
Ein Rechteck oder Quadrat zeichnen ............................................................................... 210<br />
Einen Kreis oder eine Ellipse zeichnen ............................................................................. 210<br />
Kurven zeichnen ............................................................................................................... 211<br />
Text schreiben ................................................................................................................... 212<br />
Klebepunkte und Verbinder ............................................................................................... 213<br />
Zeichnen von geometrischen Formen ................................................................................... 213<br />
Auswahl-Modi ........................................................................................................................ 215<br />
Modus wechseln ............................................................................................................... 216<br />
Objekte auswählen ................................................................................................................ 216<br />
Direkte Auswahl ................................................................................................................ 216<br />
Auswahl durch Einrahmung .............................................................................................. 216<br />
Auswahl verdeckt liegender Objekte ................................................................................. 217<br />
Auswahl mit der Tastatur .................................................................................................. 217<br />
Mehrere Objekte auswählen/abwählen ............................................................................. 217<br />
Objekte anordnen .................................................................................................................. 217<br />
Verschieben und dynamische Anpassung der Objektgröße .................................................. 218<br />
Dynamisches Verschieben von Objekten .......................................................................... 218<br />
10 <strong>Erste</strong> <strong>Schritte</strong> <strong>Handbuch</strong>
Dynamische Größenänderung von Objekten .................................................................... 218<br />
Drehung ............................................................................................................................ 218<br />
Neigung und Perspektive .................................................................................................. 219<br />
Objekte anpassen ................................................................................................................. 219<br />
Objekte über das Kontextmenü anpassen ........................................................................ 220<br />
Linien verändern ............................................................................................................... 220<br />
Objektfüllungen verändern ................................................................................................ 221<br />
Schatten hinzufügen ......................................................................................................... 222<br />
Transparenz verwenden .................................................................................................... 222<br />
Vorlagen benutzen ................................................................................................................. 222<br />
Spezialeffekte ........................................................................................................................ 222<br />
Spiegeln eines Objekts an einer Achse ............................................................................. 222<br />
Spiegelkopie eines Objektes erstellen .............................................................................. 223<br />
Verzerren eines Objektes .................................................................................................. 223<br />
Dynamische Farbverläufe ................................................................................................. 223<br />
Duplizieren ........................................................................................................................ 223<br />
Überblendung ................................................................................................................... 224<br />
Kombination mehrerer Objekte .............................................................................................. 225<br />
Gruppieren durch gemeinsame Auswahl .......................................................................... 225<br />
Objekte gruppieren und wieder auflösen .......................................................................... 225<br />
Objekte kombinieren ......................................................................................................... 226<br />
Positionierungshilfen für Objekte ........................................................................................... 227<br />
Bilder einfügen und bearbeiten .............................................................................................. 227<br />
Arbeiten mit 3D-Objekten ...................................................................................................... 227<br />
Grafiken exportieren .............................................................................................................. 227<br />
Kommentare zu einer Zeichnung hinzufügen ........................................................................ 228<br />
Kapitel 8<br />
Einführung in Base ..................................................................................................................... 229<br />
Einführung ............................................................................................................................. 230<br />
Eine Datenbank erstellen ...................................................................................................... 231<br />
Datenbanken schnell mit Assistenten erstellen ..................................................................... 232<br />
Datenbanktabellen erstellen mit dem Assistenten ............................................................. 233<br />
Formulare erstellen mit dem Assistenten .......................................................................... 237<br />
Abfragen erstellen mit dem Assistenten ............................................................................ 238<br />
Berichte erstellen mit dem Assistenten ............................................................................. 240<br />
Eine Datenbank planen ......................................................................................................... 242<br />
Tabellen in der Entwurfsansicht erstellen .......................................................................... 244<br />
In einer Tabelle Daten einfügen ........................................................................................ 248<br />
Beziehungen festlegen .......................................................................................................... 249<br />
Datenbankformular erstellen ................................................................................................. 251<br />
Assistenten zur <strong>Erste</strong>llung eines Formulars verwenden .................................................... 252<br />
Formular bearbeiten ......................................................................................................... 254<br />
Formulare und Unterformulare in der Entwurfsansicht erstellen ....................................... 262<br />
Daten in ein Formular eingeben ............................................................................................ 262<br />
Abfragen erstellen ................................................................................................................. 263<br />
Berichte erstellen ................................................................................................................... 266<br />
Zugriff auf andere Datenquellen ............................................................................................ 270<br />
Zugriff auf ein Tabellendokument als Datenquelle ............................................................ 270<br />
Registrierung von ODB-Datenbanken ............................................................................... 271<br />
Datenquellen in LibreOffice verwenden ................................................................................. 271<br />
11
Datenquellen betrachten ................................................................................................... 271<br />
Datenquellen bearbeiten ................................................................................................... 272<br />
Base zum Bearbeiten von Datensätzen starten ................................................................ 272<br />
Datenquellen in Writer und Calc verwenden ..................................................................... 272<br />
Anhang .................................................................................................................................. 277<br />
Datentypen der in Base eingebauten HSQLDB ................................................................ 277<br />
Tastencodes für Linux (für Sonderzeichen in Kombination mit der Taste „Alt Gr“) ............ 278<br />
Kapitel 9<br />
Einführung in Math ..................................................................................................................... 279<br />
Was ist Math? ........................................................................................................................ 280<br />
<strong>Erste</strong>r Schritt ..................................................................................................................... 280<br />
Eingabe einer Formel ............................................................................................................ 280<br />
Das Fenster Elemente ...................................................................................................... 281<br />
Übers Kontextmenü .......................................................................................................... 282<br />
Über den Formeleditor ...................................................................................................... 283<br />
Griechische Buchstaben ................................................................................................... 283<br />
Math anpassen ...................................................................................................................... 285<br />
Der Formeleditor als ein schwebendes Fenster ................................................................ 285<br />
Die Schriftgröße einer Formel verändern .......................................................................... 285<br />
Layout einer Formel .............................................................................................................. 286<br />
Klammen setzen ............................................................................................................... 286<br />
Gleichungen über mehrere Zeilen ..................................................................................... 286<br />
Grenzen bei einer Summe oder einem Integral eingeben ................................................. 287<br />
Klammen bei Matrizen ...................................................................................................... 287<br />
Ableitungen schreiben ...................................................................................................... 288<br />
Elemente anordnen .......................................................................................................... 288<br />
Gleichungen nummerieren ................................................................................................ 289<br />
Kapitel 10<br />
Drucken, Exportieren, E-Mailen ................................................................................................. 291<br />
Einführung ............................................................................................................................. 292<br />
Schnelles Ausdrucken über das Symbol Drucker .................................................................. 292<br />
Drucken steuern .................................................................................................................... 292<br />
Auswahl der allgemeinen Druckoptionen .......................................................................... 293<br />
Drucken mehrerer Seiten auf ein einzelnes Blatt .............................................................. 294<br />
Auswahl der Seiten/Tabellen/Folien zum Drucken ............................................................ 295<br />
Impress: Drucken von Handzetteln, Notizen oder Gliederungen ....................................... 298<br />
Eine Broschüre drucken .................................................................................................... 298<br />
Writer: Drucken von Briefumschlägen, Etiketten oder Visitenkarten ................................. 299<br />
Schwarzweißdruck auf einem Farbdrucker ....................................................................... 299<br />
Vorschau von Seiten/Tabellen vor dem Drucken .............................................................. 300<br />
In ein PDF.Dokument exportieren .......................................................................................... 301<br />
Direkter Export in ein PDF-Dokument ............................................................................... 302<br />
Steuerung von PDF-Inhalten und deren Qualität .............................................................. 302<br />
Exportieren in andere Formate .............................................................................................. 308<br />
Dokumente als E-Mail versenden .......................................................................................... 308<br />
Dokument an verschiedene Empfänger versenden .......................................................... 309<br />
Digitales Unterzeichnen von Dokumenten ............................................................................. 312<br />
Persönliche Daten entfernen ................................................................................................. 312<br />
Kapitel 11<br />
Grafik, Gallery und Fontwork ..................................................................................................... 314<br />
Einführung ............................................................................................................................. 315<br />
12 <strong>Erste</strong> <strong>Schritte</strong> <strong>Handbuch</strong>
Bilder einem Dokument hinzufügen ....................................................................................... 315<br />
Einfügen einer Bilddatei .................................................................................................... 315<br />
Verknüpfen einer Bilddatei ................................................................................................ 316<br />
Einfügen eines Bildes aus der Zwischenablage ................................................................ 317<br />
Einfügen eines Bildes mit einem Scanner ......................................................................... 318<br />
Einfügen eines Bildes aus der Gallery .............................................................................. 318<br />
Einfügen eines Bildes als Hintergrund .............................................................................. 319<br />
Ändern und Positionieren von Bildern ................................................................................... 319<br />
Verwalten der LibreOffice Gallery .......................................................................................... 319<br />
Objekte zur Gallery hinzufügen ......................................................................................... 320<br />
Bilder aus der Gallery löschen .......................................................................................... 321<br />
Neues <strong>The</strong>ma in die Gallery einfügen ............................................................................... 321<br />
<strong>The</strong>ma aus der Gallery löschen ........................................................................................ 322<br />
Speicherung der Gallery und der darin befindlichen Objekte ............................................ 322<br />
Verweissensitiven Grafik mit dem ImageMap-Editor erstellen ............................................... 322<br />
Zeichenwerkzeuge von LibreOffice benutzen ........................................................................ 324<br />
Zeichnungsobjekte erstellen ............................................................................................. 324<br />
Festlegen oder Ändern von Eigenschaften für Zeichnungsobjekte ................................... 325<br />
Ändern der Größe eines Zeichnungsobjekts ..................................................................... 325<br />
Zeichnungsobjekte gruppieren .......................................................................................... 326<br />
Fontwork nutzen .................................................................................................................... 326<br />
Fontworkobjekt erstellen ................................................................................................... 326<br />
Fontworkobjekt bearbeiten ................................................................................................ 328<br />
Verschieben und Größenänderung eines Fontworkobjekts .............................................. 330<br />
Kapitel 12<br />
Webseiten erstellen ................................................................................................................... 331<br />
Einführung ............................................................................................................................. 332<br />
Relative und absolute Hyperlinks .......................................................................................... 332<br />
Hyperlinks erstellen ............................................................................................................... 333<br />
Navigator verwenden ........................................................................................................ 333<br />
Dialog Hyperlink verwenden ............................................................................................. 334<br />
Hyperlinks bearbeiten ....................................................................................................... 336<br />
Hyperlinks entfernen ......................................................................................................... 336<br />
Writer Dokumente als Webseite speichern ............................................................................ 337<br />
Speichern eines Dokuments als einzelne Webseite .......................................................... 337<br />
Aufteilung und Speichern eines Dokuments in mehreren Webseiten ................................ 337<br />
Webseite mit einem Assistenten erstellen ............................................................................. 338<br />
Calc Tabellen als Webseiten speichern ................................................................................. 342<br />
Impress Präsentation als Flash-Dateien exportieren ............................................................. 342<br />
Impress Präsentation als Webseiten speichern ..................................................................... 342<br />
Draw Dokument als Webseite speichern ............................................................................... 346<br />
Kapitel 13<br />
Einführung in Makros ................................................................................................................. 347<br />
Ihr erstes Makro .................................................................................................................... 348<br />
Ein vorhandenes Makro hinzufügen .................................................................................. 348<br />
Ein einfaches Makro selbst erstellen ................................................................................. 350<br />
Makro ausführen ............................................................................................................... 351<br />
Makro-Code ansehen und bearbeiten ............................................................................... 352<br />
Makro erstellen ...................................................................................................................... 355<br />
Die integrierte Entwicklungsumgebung ............................................................................. 355<br />
13
Schnelles Ausführen eines Makros ....................................................................................... 356<br />
Bekannte Probleme mit dem Makrorekorder ......................................................................... 356<br />
Dispatch Framework: was ist das? ................................................................................... 356<br />
Wie der Makrorekorder den Dispatch Framework verwendet ........................................... 356<br />
Weitere Möglichkeiten ....................................................................................................... 357<br />
Makroorganisation ................................................................................................................. 357<br />
Wo werden Makros gespeichert? ..................................................................................... 359<br />
Makros importieren ........................................................................................................... 359<br />
Makros für den Import herunterladen ................................................................................ 362<br />
Wie man ein Makro ausführt .................................................................................................. 362<br />
Symbolleiste ..................................................................................................................... 364<br />
Menüeintrag ...................................................................................................................... 364<br />
Tastaturkürzel ................................................................................................................... 364<br />
Ereignis ............................................................................................................................. 365<br />
Erweiterungen (Extensions) .................................................................................................. 367<br />
Makros schreiben ohne Recorder .......................................................................................... 368<br />
Weitere Informationen ........................................................................................................... 368<br />
In LibreOffice enthaltene Makros ...................................................................................... 368<br />
Onlinequellen .................................................................................................................... 369<br />
Kapitel 14<br />
LibreOffice anpassen ................................................................................................................. 370<br />
Einführung ............................................................................................................................. 371<br />
Menüleiste anpassen ............................................................................................................. 371<br />
Neues Menü erstellen ....................................................................................................... 372<br />
Bestehendes Menü ändern ............................................................................................... 373<br />
Hinzufügen eines Befehls zu einem Menü ........................................................................ 373<br />
Menüeinträge ändern ........................................................................................................ 374<br />
Symbolleisten anpassen ........................................................................................................ 374<br />
<strong>Erste</strong>llen einer neuen Symboltabelle ................................................................................. 375<br />
Hinzufügen eines Befehls zu einer Symbolleiste ............................................................... 376<br />
Symbole für Symbolleistenbefehle wählen ....................................................................... 376<br />
Zuweisen von Tastenkombinationen ..................................................................................... 378<br />
Speichern von geänderten Tastaturbefehlen in einer Datei .............................................. 380<br />
Laden einer gespeicherten Tastaturkonfiguration ............................................................. 380<br />
Zurücksetzen der Tastenkombinationen ........................................................................... 381<br />
Zuweisen von Makros zu Ereignissen ................................................................................... 381<br />
Hinzufügen neuer Funktionen mit Extensions (Erweiterungen) ............................................. 381<br />
Extensions installieren ...................................................................................................... 381<br />
Kapitel 15<br />
Installation von LibreOffice ......................................................................................................... 383<br />
Windows ................................................................................................................................ 384<br />
Vorwort ............................................................................................................................. 384<br />
Vorbereitungen ................................................................................................................. 384<br />
Grafische Installation ........................................................................................................ 384<br />
Installation von LibreOffice Help Pack .............................................................................. 390<br />
Kommandozeileninstallation ............................................................................................. 394<br />
Beispiele für eine Kommandozeileninstallation ................................................................. 396<br />
JRE mit der Kommandozeile installieren ........................................................................... 396<br />
Eine CMD-Datei erstellen ................................................................................................. 397<br />
Linux ...................................................................................................................................... 397<br />
Vorbemerkungen .............................................................................................................. 397<br />
14 <strong>Erste</strong> <strong>Schritte</strong> <strong>Handbuch</strong>
Vorbereitungen ................................................................................................................. 398<br />
Systemvoraussetzungen ................................................................................................... 398<br />
Vorbereitung der Installation (unabhängig von der Distribution) ........................................ 399<br />
Finden Sie Ihre Installations- und Sprachpakete ............................................................... 399<br />
Grafische Installation – der empfohlene Weg ................................................................... 400<br />
Konsolen-basierte Installation – bei Problemen oder für fortgeschrittene Benutzer .......... 401<br />
Das heruntergeladene Archiv mit dem Terminal auspacken ............................................. 401<br />
Installation auf RPM-basierten Systemen (z. B. OpenSUSE) ........................................... 402<br />
Installation auf DEB-basierten Systemen (z. B. Ubuntu) ................................................... 402<br />
Installation eines oder mehrerer Sprachpakete (Distributions-unabhängig) ...................... 403<br />
Desktop-Integration .......................................................................................................... 403<br />
Linux-Distributionen, welche in dieser Installationsanleitung nicht aufgeführt sind ........... 404<br />
Deinstallation einer alten Version von LibreOffice ............................................................. 404<br />
Konsolen-basierte Deinstallation ....................................................................................... 405<br />
Parallelinstallation ............................................................................................................. 405<br />
MacOS X ............................................................................................................................... 407<br />
LibreOffice installieren ...................................................................................................... 407<br />
LibreOffice Sprachpaket installieren ................................................................................. 408<br />
LibreOffice-Benutzerprofil ...................................................................................................... 408<br />
Speicherort des Benutzerprofils ........................................................................................ 408<br />
Benutzerprofil verschieben ................................................................................................ 410<br />
Benutzerprofil zurücksetzen .............................................................................................. 410<br />
Inhalte des Benutzerprofils (Auflistung der Verzeichnisse) ............................................... 410<br />
Ablageort für das Benutzerprofil ändern ............................................................................ 411<br />
Anhang A<br />
Tastaturkürzel ............................................................................................................................. 413<br />
Einführung ............................................................................................................................. 414<br />
Vordefinierte Tastaturkürzel ................................................................................................... 414<br />
Menüs und Menüeinträge öffnen ...................................................................................... 414<br />
Dialoge kontrollieren ......................................................................................................... 414<br />
Hilfe aktivieren .................................................................................................................. 415<br />
Dokumente verwalten ....................................................................................................... 416<br />
LibreOffice-weite Navigation ............................................................................................. 416<br />
Während der Dokumentbearbeitung ................................................................................. 417<br />
Makros stoppen ................................................................................................................ 417<br />
Tastaturkürzel festlegen ......................................................................................................... 418<br />
Weitere Informationen ........................................................................................................... 418<br />
Anhang B<br />
Quelloffene Programme, Offene Standards, Open<strong>Document</strong> .................................................... 419<br />
Einführung ............................................................................................................................. 420<br />
Die Geschichte von LibreOffice ............................................................................................. 420<br />
Die LibreOffice Community .................................................................................................... 420<br />
Wie ist LibreOffice lizenziert? ................................................................................................ 421<br />
Was ist OpenSource? ............................................................................................................ 421<br />
Was sind Offene Standards? ................................................................................................. 421<br />
Was ist Open<strong>Document</strong>? ....................................................................................................... 422<br />
Open<strong>Document</strong> Dateinamen-Erweiterungen ......................................................................... 422<br />
Häufig gestellte Fragen (FAQ) ............................................................................................... 422<br />
Dateiformate, die LibreOffice öffnen kann ............................................................................. 423<br />
Text-Formate, die geöffnet werden können ...................................................................... 423<br />
Tabellen-Formate die geöffnet werden können ................................................................. 424<br />
15
Präsentations-Formate die geöffnet werden können ........................................................ 424<br />
Grafik-Formate die geöffnet werden können ..................................................................... 425<br />
Formel-Dateien die geöffnet werden können .................................................................... 425<br />
Datei-Formate in denen LibreOffice speichern kann ............................................................. 425<br />
Speichern von Text-Dokumenten ...................................................................................... 425<br />
Speichern von Tabellen-Dokumenten ............................................................................... 426<br />
Speichern von Präsentationen .......................................................................................... 427<br />
Speichern von Zeichnungen ............................................................................................. 427<br />
Speichern von Writer/Web-Dokumenten ........................................................................... 427<br />
Export in andere Formate ...................................................................................................... 427<br />
Glossar ...................................................................................................................................... 428<br />
Glossar .................................................................................................................................. 429<br />
16 <strong>Erste</strong> <strong>Schritte</strong> <strong>Handbuch</strong>
Vorwort<br />
LibreOffice 3.3<br />
<strong>Erste</strong> <strong>Schritte</strong><br />
Dokumentationen zu LibreOffice unter de.libreoffice.org
Für wen ist dieses Buch?<br />
Jeder, der sich in die Software LibreOffice einarbeiten oder auch tiefer einsteigen möchte, findet<br />
hier reichhaltige Informationen. Zum Vertiefen und Nachschlagen sind die jeweiligen Handbücher<br />
zu den einzelnen Komponenten zu empfehlen.<br />
Was finden Sie in diesem Buch?<br />
Dieses Buch führt Sie in die gebräuchlichsten Funktionen der Komponenten von LibreOffice ein:<br />
• Writer (Textverarbeitung)<br />
• Calc (Tabellenkalkulation)<br />
• Draw (Zeichenprogramm)<br />
• Impress (Präsentation)<br />
• Base (Datenbank)<br />
• Math (Formeleditor)<br />
Es beinhaltet darüber hinaus Informationen, die alle Komponenten betreffen, einschließlich Setup,<br />
Installation und Anpassungen. Weitere Details bieten dann die einzelnen Handbücher zu den<br />
Komponenten.<br />
Bei Ihnen sieht alles etwas anders aus?<br />
LibreOffice läuft auf den Betriebssystemen Windows, Linux und Mac OS X. Die Versionen für die<br />
unterschiedlichen Plattformen weisen naturgemäß leichte Unterschiede auf. Darüber hinaus kann<br />
jede Version vom Nutzer individuell etwa hinsichtlich Schriftarten, Farben oder <strong>The</strong>men angepasst<br />
werden.<br />
Die Bilder und Bildschirmphotos in diesem Buch wurden auf einer Vielzahl unterschiedlicher<br />
Computer und Betriebssysteme erstellt. Es kann daher durchaus vorkommen, dass dieselbe<br />
Funktion auf Ihrem Bildschirm etwas anders aussieht als im Buch abgebildet.<br />
Anmerkung für Macintosh Nutzer<br />
Einige Tastenbelegungen (Tastenkürzel) und Menüeinträge unterscheiden sich zwischen der<br />
Macintosh-Version und den Versionen für Windows- und Linux-Rechner. Die unten stehende<br />
Tabelle gibt Ihnen einige grundlegende Hinweise dazu. Eine ausführlichere Aufstellung dazu<br />
finden Sie in der Hilfedatei des jeweiligen Moduls.<br />
Windows/Linux entspricht am Mac Effekt<br />
Menü-Auswahl Extras →<br />
Optionen<br />
LibreOffice → Einstellungen Zugriff auf die Programmoptionen<br />
Rechts-Klick Control+Klick Öffnen eines Kontextmenüs<br />
Ctrl (Control)<br />
oder Strg (Steuerung)<br />
⌘ (Command) Tastenkürzel in Verbindung mit anderen<br />
Tasten<br />
F5 Shift+⌘+F5 öffnet den Dokumentnavigator Dialog<br />
F11 ⌘+T öffnet den Formatvorlagen Dialog<br />
18 <strong>Erste</strong> <strong>Schritte</strong> <strong>Handbuch</strong>
Verwenden von Tipps, Hinweisen und Warnungen<br />
In den Handbüchern werden besondere Information zusätzlich gekennzeichnet: Tipps, Hinweise<br />
und Warnungen.<br />
Tipp<br />
Hinweis<br />
Vorsicht<br />
Ein Tipp beschreibt eine praktische aber nicht wesentliche Information, die nicht in<br />
den Textfluss passt.<br />
Ein Hinweis enthält Informationen mit Bezug auf den Text. Er erklärt, beschreibt oder<br />
kommentiert eine Aussage, um die Aufmerksamkeit des Lesers darauf zu richten.<br />
Warnungen (Vorsicht) zeigen Operationen, die zu Datenverlust führen können.<br />
Wer hat dieses Buch geschrieben?<br />
Dieses Buch wurde von Freiwilligen der LibreOffice-Gemeinschaft geschrieben. Überschüsse aus<br />
dem Verkauf gedruckter Ausgaben werden für die Gemeinschaft bzw. die Stiftung „<strong>The</strong> <strong>Document</strong><br />
<strong>Foundation</strong>“ verwendet.<br />
Geschichtlicher Hintergrund<br />
StarOffice<br />
Mitte der 80er lebte der deutsche Schüler Marco Börries, damals 16, als Austauschschüler in<br />
Silicon Valley. Von der dortigen Technologie-Szene war er so begeistert, dass er begann, Office-<br />
Software (später bekannt als StarOffice) zu entwickeln. Er gründete 1986 die Firma StarDivision,<br />
die ihren Sitz in Hamburg hatte. Sie wurde 1999 für 73,5 Millionen Dollar von Sun Microsystems<br />
aufgekauft. StarOffice 5.1a war die erste Version der Software, die unter Suns Namen<br />
veröffentlicht wurde. Die aktuelle Version 9 von StarOffice erschien im November 2008.<br />
Das Projekt OpenOffice.org wurde am 13.10.2000 von Sun gegründet, um die führende<br />
internationale Office-Suite zu entwickeln, die auf allen wichtigen Plattformen läuft, und Zugang zu<br />
Funktionen und Daten durch transparente Schnittstellen und ein XML-basiertes Dateiformat<br />
gewährt. Als Grundlage dienen die Quellen von StarOffice 5.2 sowie Technologie, die Sun für<br />
zukünftige Versionen von StarOffice entwickelt hat. Der Quellcode ist in C++ geschrieben und<br />
stellt sprachneutrale, skriptbare Funktionalitäten zur Verfügung, u. a. Java APIs. Diese erlauben<br />
es, die Suite in Form separater Programme oder auch eingebettet in andere Anwendungen zu<br />
verwenden.<br />
OpenOffice.org<br />
Im Mai 2002 wurde die erste offizielle Version der Software freigegeben: OpenOffice.org 1.0 war<br />
geboren. Als letzte Version der 1.x-Reihe erschien die 1.1.5 im September 2005.<br />
OpenOffice.org 2.x<br />
Im Oktober 2005 wurde OpenOffice.org 2.0 veröffentlicht. Die Benutzeroberfläche war<br />
modernisiert und das Datenbankmodul Base neu hinzugefügt worden. ODF war das neue<br />
Vorwort 19
Standardformat für alle Module. Die 2.x-Codelinie wurde lange gepflegt, im September 2009<br />
erschien als letzte Version dieser Reihe OpenOffice.org 2.4.3.<br />
OpenOffice.org 3.x<br />
Im Oktober 2008 erschien OpenOffice.org 3.0, wiederum vielfältig erweitert. Die Anpassung an die<br />
verschiedenen Benutzeroberflächen der unterstützten Betriebssysteme wurde verbessert und<br />
MacOS wurde nun mit einer nativen Version ebenfalls unterstützt. Letzte Version dieser<br />
Entwicklungsreihe ist das im Januar 2011 erschienene OpenOffice.org 3.3.0.<br />
Selbstverwaltung und Rechte<br />
Oberstes Steuerungsgremium des Projektes war das von den Mitgliedern gewählte „Community<br />
Council“, das allerdings auf die Prozesse in der hauptsächlich bei Sun durchgeführten Entwicklung<br />
praktisch keinen Einfluss hatte. Bereits zur Freigabe des Codes als Open Source war geplant, alle<br />
Rechte am Namen usw. an eine noch zu gründende Stiftung zu übertragen. Als Vorstufe<br />
gründeten einige bei Sun Microsystems angestellte Entwickler den Verein „Team OpenOffice.org“<br />
der Spenden für das Projekt entgegennehmen und damit verschiedene Marketingaktionen<br />
unterstützen konnte. Bis 2009 verwaltete der Verein auch die Rechte am Namen „OpenOffice.org“.<br />
Um die Durchsetzungsmöglichkeiten bei Rechtsverstößen zu verbessern wurden die<br />
Markenrechte 2009 an Sun Microsystems übertragen.<br />
Sun / Oracle<br />
Über all diese Zeit hatte Sun Microsystems einen großen Anteil an der Entwicklung des Codes<br />
getragen, unterstützt in erster Linie von der Community, aber auch von anderen<br />
Softwareunternehmen wie Novell und IBM. Im Jahr 2009 legte Oracle ein Übernahmeangebot für<br />
seinen wirtschaftlich angeschlagenen Konkurrenten Sun vor, und nach der Genehmigung durch<br />
die Kartellbehörden wurde diese Übernahme im Januar 2010 vollzogen. Die<br />
Entwicklungsabteilung von OpenOffice.org in Hamburg wurde erhalten mit der Auflage für sich<br />
profitabel zu sein.<br />
Übergabe des Codes an Apache<br />
Im April 2011 verkündete Oracle die Einstellung des professionellen Supports für OpenOffice.org<br />
und kündigte die Umwandlung in ein Community-basiertes Projekt an. Anfang Juni 2011 wurde der<br />
Quelltext und alle Markenrechte an die Apache <strong>Foundation</strong> übergeben. Dort wird OpenOffice.org<br />
als „Apache Open Office“ weiterentwickelt, maßgeblich beteiligt ist die Firma IBM.<br />
<strong>The</strong> <strong>Document</strong> <strong>Foundation</strong> / LibreOffice<br />
Im September 2010 kündigte ein Teil der Entwickler, insbesondere Freiwillige aus der Community,<br />
die Gründung von „<strong>The</strong><strong>Document</strong> <strong>Foundation</strong>“ an, um das Programm unabhängig von Oracle<br />
unter dem Produktnamen "LibreOffice" weiter zu entwickeln.<br />
LibreOffice<br />
LibreOffice 3.3.0 wurde im September 2010 als Beta präsentiert und am 25. Januar 2011 veröffentlicht.<br />
Abweichend von der Vorgehensweise bei OpenOffice.org wird LibreOffice strikt nach<br />
einem zeitbasierten Releaseplan entwickelt. Dabei werden mehrere Codezweige parallel gepflegt<br />
und mit Korrekturen versorgt.<br />
<strong>The</strong> <strong>Document</strong> <strong>Foundation</strong><br />
Die Stiftung hält alle Rechte am Projekt und ist am 17.2.2012 rechtsgültig gegründet worden. Das<br />
notwendige Stiftungskapital in der notwendigen Höhe von 50.000€ wurde über eine<br />
20 <strong>Erste</strong> <strong>Schritte</strong> <strong>Handbuch</strong>
Spendenaktion im Februar 2011 innerhalb von acht Tagen gesammelt. Die Mitglieder der<br />
<strong>Foundation</strong> wählen gemäß den Bylaws einen Vorstand (BoD), der die Geschicke der Stiftung<br />
steuert. Weitere Informationen sind in der Geschäftsordnung nachzulesen.<br />
FAQ (Fragen und Antworten)<br />
Hier ein paar Antworten zu häufig gestellten Fragen über LibreOffice:<br />
Wie ist LibreOffice lizenziert?<br />
LibreOffice wird unter der von der Open Source Initiative (OSI) anerkannten Lesser General<br />
Public License (LGPL) vertrieben. Die LGPL-Lizenz ist auf der LibreOffice Website verfügbar:<br />
http://www.libreoffice.org/download/license/.<br />
Darf ich LibreOffice an jeden weiter geben bzw. vertreiben?<br />
Ja.<br />
Auf wie vielen Computern kann ich LibreOffice installieren?<br />
Auf so vielen, wie Sie möchten.<br />
Darf ich es verkaufen?<br />
Ja.<br />
Darf ich LibreOffice in meinem Unternehmen kostenlos verwenden?<br />
Ja.<br />
Ist LibreOffice in meiner Sprache verfügbar?<br />
LibreOffice wurde in sehr viele Sprachen übersetzt, und es kommen laufend neue Sprachen<br />
hinzu, sodass die von Ihnen gewünschte Sprache sehr wahrscheinlich unterstützt wird.<br />
Darüber hinaus gibt es sehr viele Rechtschreib-, Silbentrenn- und <strong>The</strong>saurus-Wörterbücher für<br />
Sprachen und Dialekte, für die es noch keine lokalisierte Programmoberfläche gibt. Die<br />
Wörterbücher sind auf der LibreOffice Website erhältlich unter: www.libreoffice.org.<br />
Wie können Sie es kostenlos anbieten?<br />
LibreOffice wird von Freiwilligen entwickelt und gepflegt und erhält Unterstützung von<br />
mehreren Firmen.<br />
Ich schreibe eine Software-Anwendung. Darf ich Programmcode von LibreOffice in mein<br />
Programm einbauen?<br />
Sie können dies im Rahmen der Bedingungen, die durch die LGPL gesetzt werden, tun. Lesen<br />
Sie hierzu die Lizenzvereinbarung: http://www.libreoffice.org/download/license/.<br />
Brauche ich Java, um LibreOffice laufen lassen zu können? Wozu? Ist es in Java<br />
geschrieben?<br />
LibreOffice ist nicht in Java geschrieben, sondern größtenteils in C++. Java ist eine von<br />
mehreren Sprachen, die verwendet werden, um die Software zu erweitern. Das Java JDK /<br />
JRE wird nur für bestimmte Funktionen benötigt, zum Beispiel für einige Assistenten. Am<br />
wichtigsten ist wohl die eingebettete relationale Datenbank HSQLDB.<br />
Hinweis: Java ist kostenlos erhältlich. Wenn Sie nicht möchten, dass Java verwendet wird,<br />
können Sie trotzdem nahezu alle Funktionen von LibreOffice nutzen.<br />
Wie kann ich zu LibreOffice beitragen?<br />
Sie können zur Entwicklung und Pflege von LibreOffice in vielerlei Hinsicht beitragen, auch<br />
wenn Sie nicht programmieren können. Zum Einstieg finden Sie auf folgender Webseite<br />
weitere Informationen: http://de.libreoffice.org/mitarbeiten/.<br />
Vorwort 21
<strong>Erste</strong> <strong>Schritte</strong><br />
Kapitel 1<br />
Einführung in LibreOffice<br />
Überblick über grundlegende Funktionen<br />
Dokumentationen zu LibreOffice unter de.libreoffice.org
Was ist LibreOffice?<br />
LibreOffice ist eine frei erhältliche, gut ausgestattete Bürosoftware. Das dazugehörige Dateiformat<br />
„Open <strong>Document</strong> Format“ (ODF) ist als internationaler Standard für elektronische Bürodokumente<br />
(Texte, Tabellendokumente, Präsentationen, Zeichnungen, Bilder und Diagramme) weltweit<br />
anerkannt. LibreOffice kann Dokumente aber auch in vielen anderen Dateiformaten öffnen und<br />
speichern – einschließlich der verschiedenen Versionen der Microsoft Office-Produkte.<br />
LibreOffice enthält folgende Komponenten:<br />
Writer (Textverarbeitung)<br />
LibreOffice Writer ist ein umfangreiches Textverarbeitungsprogramm, mit dem Sie<br />
Briefe, Bücher, Berichte, Newsletter, Broschüren und andere Dokumente erstellen<br />
können. Sie können auch Grafiken und Objekte von anderen LibreOffice-<br />
Komponenten in Writer-Dokumente einfügen. Writer kann in diverse Formate wie<br />
HTML, XHTML, XML, PDF und verschiedene Versionen von Microsoft Word<br />
exportieren. Außerdem lässt es sich mit ihrem E-Mail-Programm verbinden.<br />
Calc (Tabellenkalkulation)<br />
LibreOffice Calc bietet Ihnen alle Funktionen einer anspruchsvollen<br />
Tabellenkalkulation, um komplexe Analysen auszuführen oder durch verschiedene<br />
Szenarien zu einer ausgewogenen Entscheidung zu gelangen. Es enthält über 300<br />
Funktionen für finanzielle, statistische und mathematische Rechenoperationen. Mit<br />
dem Szenario-Manager erstellen Sie detaillierte „Was wäre wenn“-Abfragen. Calc<br />
erstellt 2D- und 3D-Diagramme, die auch in andere LibreOffice-Dokumente integriert<br />
werden können. Außerdem können Sie mit Microsoft Excel-Arbeitsmappen arbeiten<br />
und Calc-Arbeitsmappen im Excel-Format speichern. Auch kann Calc Dateien in<br />
PDF und HTML exportieren.<br />
Impress (Präsentation)<br />
LibreOffice Impress bietet diverse Multimedia-Präsentations-Werkzeuge, die Sie von<br />
einem modernen Präsentationsprogramm erwarten dürfen – wie z. B.<br />
beeindruckende Übergangseffekte, Animationen und Zeichenwerkzeuge. Die<br />
fortgeschrittenen Grafikfähigkeiten von Draw und Math stehen ebenfalls zur<br />
Verfügung. In Diashows können Sie die zusätzlichen Spezialeffekte von Fontworks<br />
genauso wie Sound- und Videoclips verwenden. Impress liest und schreibt natürlich<br />
Microsoft PowerPoint-Dateien und exportiert in diverse Grafikformate –<br />
einschließlich PDF und SWF.<br />
Draw (Zeichnung)<br />
LibreOffice Draw ist ein Vektorgrafik-Programm, mit dem Sie alles erstellen können,<br />
vom einfachen Diagramm über Fließschemata bis zu anspruchsvollen 3D-<br />
Kunstwerken. Die vielseitigen Werkzeuge erlauben Ihnen unter anderem auch das<br />
<strong>Erste</strong>llen von Flussdiagrammen. Weiterhin können Sie mit Draw Zeichnungen<br />
erstellen, die Sie in allen anderen LibreOffice-Komponenten einsetzen können, oder<br />
Sie erstellen Ihre eigenen Cliparts und fügen sie in die Galerie ein. Und es kann<br />
Grafiken aus sehr vielen Formaten importieren und in über 20 verschiedenen<br />
Formaten speichern – einschließlich PNG, HTML, PDF und SWF.<br />
<strong>Erste</strong> <strong>Schritte</strong> <strong>Handbuch</strong> 23
Base (Datenbank)<br />
LibreOffice Base bietet Ihnen in einer einfachen Oberfläche alle Werkzeuge für die<br />
tägliche Arbeit an Datenbanken. Es erstellt und editiert Formulare, Berichte,<br />
Abfragen, Tabellenansichten und Relationen, sodass Datenbanken ähnlich wie in<br />
anderen populären Datenbankanwendungen verwaltet werden können. Und es<br />
bietet viele neue Funktionen, wie z. B. die Möglichkeit, Beziehungen von einer<br />
Diagrammansicht aus zu analysieren und zu bearbeiten. Base verwendet HSQLDB<br />
als Standard-Datenbank. Es kann aber auch dBASE, Microsoft Access, MySQL,<br />
Oracle oder jede andere ODBC- bzw. JDBC-kompatible Datenbank nutzen. Und es<br />
bietet Unterstützung für einen Teil des ANSI-92 SQL-Standards.<br />
Math (Formeleditor)<br />
LibreOffice Math ist ein Formel- oder Gleichungseditor. Sie können es benutzen, um<br />
komplexe Gleichungen mit Symbolen oder Buchstaben zu erstellen, die in den<br />
Standardschriften nicht enthalten sind. Mit Math können Sie in anderen<br />
Komponenten wie z. B. Writer Formeln erstellen. Sie können es aber auch als<br />
eigenständiges Programm wie Writer oder Calc starten. Sie können Formeln als<br />
MathML speichern, um diese in Webseiten oder andere Dokumente einzufügen, die<br />
nicht mit LibreOffice erstellt wurden.<br />
Die Vorteile von LibreOffice<br />
Hier einige Vorteile von LibreOffice gegenüber anderer Bürosoftware:<br />
• Keine Lizenzgebühren. Sie können LibreOffice frei benutzen und kostenlos weitergeben.<br />
Viele Funktionen, die für andere Office-Pakete nur als kostenpflichtige Zusatzmodule<br />
erhältlich sind (z. B. der PDF-Export), sind bereits enthalten. Es gibt keine versteckten<br />
Kosten, weder jetzt noch in Zukunft.<br />
• Open Source. Sie dürfen die Software modifizieren, kopieren und weitergeben, so oft Sie<br />
wollen. Sie müssen nur die Open-Source-Lizenz beachten, unter der LibreOffice<br />
veröffentlicht wurde.<br />
• Plattformübergreifend. LibreOffice läuft auf verschiedenen Hardware-Plattformen und<br />
unter verschiedenen Betriebssystemen wie Microsoft Windows, Mac OS X und Linux.<br />
• Umfassende Sprachunterstützung. Die Benutzeroberfläche von LibreOffice ist in über 40<br />
Sprachen erhältlich, das LibreOffice-Projekt stellt Benutzerwörterbücher, Regeln zur<br />
Silbentrennung und <strong>The</strong>sauri in über 70 Sprachen und Dialekten zur Verfügung.<br />
LibreOffice unterstützt außerdem Complex Text Layout (CTL), wie Thai und andere<br />
südostasiatische Sprachen, sowie Sprachen, die von rechts nach links geschrieben<br />
werden (RTF), beispielsweise Hebräisch oder Arabisch und natürlich auch asiatische<br />
Sprachen, die auf dem chinesischen Zeichensystem basieren (CJK).<br />
• Einheitliche Benutzeroberfläche. Alle Komponenten haben ein einheitliches Aussehen,<br />
das vereinfacht die Benutzung.<br />
• Integration. Die Komponenten von LibreOffice sind gut ineinander integriert:<br />
– Alle Komponenten teilen sich dieselbe Rechtschreibprüfung und andere Werkzeuge,<br />
die in allen Komponenten genutzt werden. Beispielsweise stehen die<br />
Zeichenwerkzeuge aus Writer auch in Calc zur Verfügung.<br />
– Sie brauchen nicht zu wissen, welche Applikation benutzt wurde, um eine Datei zu<br />
erstellen (z. B. können Sie eine Draw-Datei vom Writer aus öffnen).<br />
24 <strong>Erste</strong> <strong>Schritte</strong> <strong>Handbuch</strong>
• Anwendungsspezifische Einstellungen. Wenn Sie normalerweise eine Option ändern,<br />
betrifft diese Änderung alle Komponenten. Optionen von LibreOffice können Sie so<br />
auswählen, dass die Änderungen nur für eine Applikation oder sogar nur für ein Dokument<br />
gelten.<br />
• Dateikompatibilität. LibreOffice ist nicht nur in der Lage, Dateien im PDF- oder Flash-<br />
Format zu speichern, sondern kann sie ebenso gut in viele übliche Formate exportieren<br />
wie beispielsweise Microsoft Office, HTML, XML, WordPerfect und Lotus 123. Durch die<br />
Installation der Extension „PDF Import“ (optional) sind Sie sogar in der Lage, PDF-<br />
Dokumente zu bearbeiten.<br />
• Keine geschlossenen Dateiformate. LibreOffice benutzt ein XML-Dateiformat (eXtensible<br />
Markup Language), das als Industriestandard von der OASIS (Organization for the<br />
Advancement of Structured Information Standards) entwickelt wurde. Diese Dateien<br />
können einfach entpackt und von jedem Text-Editor gelesen werden. Ihr Aufbau ist offen<br />
und allgemein zugänglich.<br />
• Sie haben eine Stimme. Erweiterungen, Behebung von Software-Fehlern und die<br />
Veröffentlichung neuer Versionen werden von der Gemeinschaft bestimmt. Sie können der<br />
Benutzer- und/oder Entwicklergemeinschaft beitreten und den weiteren Kurs der Software,<br />
die Sie benutzen, mitbestimmen.<br />
Wenn Sie noch mehr über LibreOffice erfahren möchten, z. B. über die dahinterstehende Mission,<br />
die Geschichte oder die Lizenz, oder Sie sich für andere organisatorische Informationen<br />
interessieren, dann lesen Sie bitte auf http://de.libreoffice.org oder<br />
http://www.documentfoundation.org (englisch) weiter.<br />
Systemvoraussetzungen<br />
LibreOffice 3.x benötigt eines der folgenden Betriebssysteme:<br />
• Microsoft Windows 2000 SP4, XP, Vista oder 7.<br />
Setzen Sie Windows 2000 (SP4 oder höher) ein, wird zusätzlich der Windows Installer 3.1<br />
benötigt (weitere Hinweise hierzu unter<br />
http://de.libreoffice.org/download/versionshinweise/#W2K).<br />
– Pentium-kompatibler PC (Pentium III, Athlon oder höher empfohlen)<br />
– 256 MByte RAM (512 MB empfohlen)<br />
– mindestens 1,5 GByte freier Speicherplatz auf der Festplatte<br />
– Bildschirmauflösung 1024 x 768 oder höher mit mindestens 256 Farben<br />
– Administrator-Rechte auf dem PC<br />
• GNU/Linux (Linux)<br />
– Linux Kernel Version 2.6.18 oder höher<br />
– glibc2 Version 2.5 oder höher<br />
– gtk Version 2.10.4 oder höher<br />
– Pentium-kompatibler PC (Pentium III, Athlon oder höher empfohlen)<br />
– 256 MByte RAM (512 MB empfohlen)<br />
– 1,55 GByte freier Speicherplatz auf der Festplatte<br />
– X-Server mit Auflösung 1024 x 768 (höhere Auflösung empfohlen) und mindestens<br />
256 Farben<br />
– Gnome 2.16 oder höher, mit den Paketen gail 1.8.6 und at-spi 1.7 (zur Unterstützung<br />
von Werkzeugen der Assistiven Technologie [AT]), oder eine andere unterstützte<br />
Oberfläche (z. B. KDE)<br />
Kapitel 1 Einführung in LibreOffice 25
– Diese Angaben gelten für die Community-Version von LibreOffice. Wenn Sie<br />
LibreOffice aus Installationspaketen Ihrer Distribution verwenden, dann sollten Sie die<br />
Angaben Ihrer Distribution beachten; diese können ggf. von den hier angeführten<br />
abweichen.<br />
• Mac OS X<br />
– Intel oder PowerPC Prozessor<br />
– Mac OS X 10.4 (Tiger) oder höher<br />
– 512 MByte RAM<br />
– mindestens 800 MB freier Speicherplatz auf der Festplatte<br />
– Bildschirmauflösung 1024 x 768 oder höher mit 256 Farben (höhere Auflösung<br />
empfohlen)<br />
Einige der Funktionen von LibreOffice, wie Assistenten und die HSQL Datenbank, benötigen das<br />
Java Runtime Environment (JRE) ab Version 1.6. LibreOffice kann auch ohne Java verwendet<br />
werden, allerdings stehen dann manche Funktionen nicht zur Verfügung. Wenn Sie einen älteren<br />
PC haben und die Funktionen, für die Sie JRE benötigen, nicht nutzen möchten, können Sie JRE<br />
deaktivieren, um die Startzeit des Programms zu verkürzen.<br />
Bei den neuesten Versionen können die Systemvoraussetzungen von den hier aufgelisteten<br />
abweichen. Hierfür finden Sie die aktuellen Systemvoraussetzungen auf der LibreOffice-Webseite<br />
unter: http://de.libreoffice.org/download/systemvoraussetzungen.<br />
Wie kann ich die Software erhalten?<br />
Die neueste Version der Software kann von der Homepage des Projektes unter<br />
http://de.libreoffice.org/download heruntergeladen werden. Unter der gleichen Adresse können Sie<br />
die Software auch über das Peer-to-Peer-Netzwerk BitTorrent herunterladen. Für Linuxanwender<br />
ist LibreOffice bereits in vielen neueren Linux-Distributionen enthalten (Ubuntu ist nur eines von<br />
vielen Beispielen dafür). Eine weitere Möglichkeit, LibreOffice zu erhalten, sind die ISO-Dateien<br />
(http://de.libreofficebox.org/download) und die portablen Versionen<br />
(http://portableapps.com/de/apps/office/libreoffice_portable).<br />
Wie installiere ich die Software?<br />
Informationen zur Installation und zur Einrichtung von LibreOffice auf den verschiedenen<br />
Betriebssystemen finden Sie hier: http://de.libreoffice.org/download/installation/.<br />
Erweiterungen (Add-ons)<br />
Diverse Erweiterungen (Add-ons) stehen zur Verfügung, um LibreOffice an Ihre Anforderungen<br />
anzupassen. Einige Erweiterungen werden mit dem Programm installiert, andere können von<br />
http://extensions.libreoffice.org/ heruntergeladen und installiert werden. Weitere Informationen<br />
zum Installieren von LibreOffice erhalten Sie in Kapitel 14 „Anpassen von LibreOffice“ dieses<br />
<strong>Handbuch</strong>s.<br />
Wie bekomme ich Hilfe?<br />
Dieses Buch, die anderen LibreOffice Handbücher, das eingebaute Hilfesystem und die<br />
Supportsysteme gehen davon aus, dass Sie die Grundfunktionen Ihres Computers, wie das<br />
Starten des Programms oder das Öffnen und Speichern von Dateien, beherrschen.<br />
26 <strong>Erste</strong> <strong>Schritte</strong> <strong>Handbuch</strong>
Hilfesystem<br />
LibreOffice besitzt ein umfangreiches Hilfesystem. Dieses ist die erste Anlaufstelle für Fragen zur<br />
Verwendung von LibreOffice. Um die komplette Hilfe anzuzeigen, drücken Sie bitte die Taste F1<br />
oder wählen Sie LibreOffice Hilfe aus dem Hilfe-Menü. Darüber hinaus können Sie auswählen, ob<br />
Sie Tipps, erweiterte Tipps oder den Hilfe-Agenten aktivieren wollen (über Extras → Optionen →<br />
LibreOffice → Allgemein). Wenn Tipps aktiviert sind und Sie den Mauszeiger kurz auf einem<br />
Symbol verweilen lassen, erhalten Sie einen Tooltipp (eine kleine Box) mit einer kurzen Erklärung<br />
der Funktion dieses Symbols. Für eine ausführliche Erklärung wählen Sie Hilfe → Direkthilfe.<br />
Halten Sie anschließend den Mauszeiger über das Symbol.<br />
Kostenloser Support<br />
Die LibreOffice-Community entwickelt nicht nur die Software, sondern bietet auch einen<br />
kostenlosen Support an, der von Mitgliedern der Community auf freiwilliger Basis geleistet wird.<br />
Anwender von LibreOffice erhalten diesen Support über Mailing-Listen der Community. Zudem gibt<br />
es Webseiten privater Anbieter, die Tipps und kostenlose Hilfe zur Verfügung stellen.<br />
Kostenloser Support<br />
FAQ Antworten auf häufig gestellte Fragen:<br />
http://de.libreoffice.org/hilfe-kontakt/faq/<br />
Dokumentation Handbücher finden Sie hier:<br />
http://de.libreoffice.org/hilfe-kontakt/handbuecher/<br />
Mailinglisten, Foren, <strong>Wiki</strong>s Adressen finden Sie hier:<br />
http://de.libreoffice.org/hilfe-kontakt/<br />
Tabelle 1: Supportmöglichkeiten für LibreOffice<br />
Kostenpflichtiger Support<br />
Falls Sie einen kostenpflichtigen Support wünschen, können Sie diesen bei verschiedenen<br />
Dienstleistern in Anspruch nehmen. Die TDF als Entwickler von LibreOffice stellt keinen<br />
kostenpflichtigen Support zur Verfügung.<br />
LibreOffice aufrufen<br />
In der Regel wird LibreOffice bzw. dessen Komponenten über das System-Menü aufgerufen:<br />
• Windows: „Start-Menü“<br />
• GNOME: „Applikations-Menü“<br />
• KDE: „KDE Logo“<br />
• Mac OS X: „Applikations-Menü“<br />
Im Rahmen der Installation von LibreOffice werden in der Regel für die einzelnen Komponenten<br />
von LibreOffice Verknüpfungen angelegt. Die Bezeichnung und der Ablageort dieser<br />
Verknüpfungen hängt vom Betriebssystem und den Einstellungen der Benutzeroberfläche<br />
(Gnome, KDE, Cocoa, Aero, ...) ab.<br />
Kapitel 1 Einführung in LibreOffice 27
Starten von LibreOffice über ein bestehendes Dokument<br />
Sie können LibreOffice starten, indem Sie in einem Datei-Manager (wie z. B. dem Windows<br />
Explorer) mit der linken Maustaste den Dateinamen eines LibreOffice-Dokuments anklicken. Bei<br />
einigen Systemen ist dafür ein Doppelklick nötig. Die jeweilige Komponente von LibreOffice wird<br />
dadurch gestartet und das angeklickte Dokument wird geöffnet.<br />
Hinweis<br />
Wenn Sie Dateitypen von Microsoft Office LibreOffice zugeordnet haben, wird bei<br />
einem Klick/Doppelklick auf die Microsoft Office-Datei die jeweilige Komponente von<br />
LibreOffice aufgerufen, d. h. ein Doppelklick auf *.doc (Word) lädt Writer, ein<br />
Doppelklick auf *.xls (Excel) lädt Calc oder ein Doppelklick auf *.ppt (PowerPoint)<br />
lädt Impress.<br />
Wenn Sie keine Dateizuordnung für Microsoft Office-Dateien vorgenommen haben, wird bei einem<br />
Klick/Doppelklick auf die Datei die jeweilige Komponente von Microsoft Office aufgerufen – sofern<br />
Sie dieses installiert haben.<br />
Sie können aber auch auf andere Art und Weise Microsoft Office-Dateien in LibreOffice öffnen<br />
oder in LibreOffice geöffnete Microsoft Office-Dateien im Format von Microsoft Office abspeichern.<br />
Details finden Sie im Abschnitt „Bestehendes Dokument öffnen“ dieses Kapitels.<br />
Schnellstarter unter Microsoft Windows<br />
Der Schnellstarter ist ein Symbol, das während des Systemstarts in der Windows-Task-Leiste<br />
platziert wird. Dieses Symbol zeigt an, dass LibreOffice geladen worden ist und zur Nutzung bereit<br />
steht.<br />
Hinweis<br />
Der Schnellstarter lädt die „Bibliothek“ mit den *.DLL-Dateien, die von LibreOffice<br />
benötigt werden, um die Startzeit der Komponenten von LibreOffice zu verkürzen<br />
Die Anweisung, wie Sie einen abgeschalteten Schnellstarter wieder aktivieren können, finden Sie<br />
im Abschnitt „Reaktivierung des Schnellstarter“ dieses Kapitels.<br />
Hinweis<br />
Der Schnellstarter belegt eine nicht unwesentliche Menge Hauptspeicher. Aus<br />
diesem Grunde sollte der Schnellstarter deaktiviert werden, wenn Ihr Computer nur<br />
über einen kleinen Hauptspeicher (weniger als 1 GByte RAM) verfügt, da ansonsten<br />
die allgemeine Arbeitsgeschwindigkeit Ihres Computers stark vermindert wird.<br />
Abbildung 1: Schnellstarter-Menü in Linux<br />
28 <strong>Erste</strong> <strong>Schritte</strong> <strong>Handbuch</strong>
Schnellstarter benutzen<br />
Wenn Sie mit der rechten Maustaste auf das Schnellstarter-Symbol klicken, öffnet sich ein Popup-Menü<br />
(Fehler: Referenz nicht gefunden). In diesem Menü besteht die Möglichkeit, ein neues<br />
Dokument, eine Vorlage oder ein bestehendes Dokument zu öffnen. Bei einem doppelten<br />
Linksklick auf das Schnellstarter-Symbol wird das Startcenter angezeigt.<br />
Schnellstarter deaktivieren<br />
Um den Schnellstarter zu deaktivieren, führen Sie einen Rechts-Klick auf das Symbol in der Task-<br />
Leiste aus und wählen im dann erscheinenden Pop-up-Menü „Schnellstarter Beenden“ aus.<br />
Wenn Sie das nächste Mal Ihren Computer starten, wird der Schnellstarter erneut geladen. Wenn<br />
Sie dies nicht möchten, so wählen Sie den Eintrag „LibreOffice während des Systemstarts<br />
laden“ in dem Pop-up-Menü ab. Dies kann hilfreich sein, wenn Ihr Computer nur über wenig<br />
Arbeitsspeicher verfügt.<br />
Schnellstarter (wieder) aktivieren<br />
Wenn der Schnellstarter nicht aktiv ist, können Sie diesen (wieder) aktivieren, indem Sie unter<br />
Extras → Optionen → LibreOffice → Arbeitsspeicher einen Haken bei „LibreOffice beim<br />
Systemstart laden“ setzen.<br />
Schnellstarter unter Linux und Mac OS X<br />
LibreOffice besitzt auch unter Linux einen Schnellstarter, der sich wie der Schnellstarter für<br />
Windows verhält, dessen Funktion im vorhergehenden Kapitel beschrieben wurde.<br />
Mac OS X bietet eine ähnliche Funktionalität durch ein Popup-Menü aus dem Dock.<br />
Start von der Kommandozeile<br />
Fortgeschrittene Anwender können LibreOffice auch von der Befehlszeile aus einer Konsole (bzw.<br />
der Eingabeaufforderung unter Windows) aufrufen. Durch Eingabe von soffice, swriter,<br />
scalc, sdraw oder simpress können die einzelnen Komponenten getrennt angesprochen<br />
werden. Die möglichen Aurfufparameter listet der Aufruf soffice -h.<br />
Bereiche des Hauptfensters<br />
Das Hauptfenster ähnelt sich bis auf wenige Details in jedem Modul von LibreOffice. Genaueres<br />
erfahren Sie in den Kapiteln des jeweiligen Moduls. Gemeinsame Merkmale sind die Standard-<br />
Menüleiste und die Standardsymbolleiste am oberen Rand des Fensters sowie die Statuszeile am<br />
unteren Rand.<br />
Menüleiste<br />
Die Menüleiste ist am oberen Rand des LibreOffice-Fensters zu finden. Wenn Sie eines der<br />
nachfolgenden Menüs auswählen, öffnet sich ein Untermenü mit weiteren Einträgen.<br />
• Datei: Enthält Befehle, die das ganze Dokument betreffen wie z. B. Öffnen, Speichern und<br />
der PDF-Export.<br />
• Bearbeiten: Enthält Befehle, die für das Bearbeiten des Dokumentes nützlich sind, wie<br />
„Rückgängig“ oder „Suchen & Ersetzen“. Dieses Menü enthält auch Befehle zum<br />
Ausschneiden, Kopieren und Einfügen von ausgewählten Teilen des Dokuments.<br />
Kapitel 1 Einführung in LibreOffice 29
• Ansicht: Enthält Befehle für die Steuerung der Anzeige des Dokuments, wie Maßstab und<br />
Web-Layout.<br />
• Einfügen: Enthält Befehle zum Einfügen von Elementen in das Dokument wie z. B.<br />
Kopfzeilen, Fußzeilen und Bilder.<br />
• Format: Enthält Befehle, die für die Formatierung des Dokumentes nützlich sind, sowie die<br />
Autokorrektur.<br />
• Tabelle: Zeigt Befehle für das Bearbeiten einer Tabelle in ein Textdokument an.<br />
• Extras: Enthält die Grammatik- und Rechtschreibprüfung sowie das Optionsmenü und die<br />
Möglichkeit zur Anpassung der Symbolleisten.<br />
• Fenster: Enthält eine Übersicht aller offenen Fenster und eine Möglichkeit, das aktuelle<br />
Fenster zu schließen.<br />
• Hilfe: Enthält Links zu den LibreOffice Hilfedateien sowie Informationen über LibreOffice<br />
selbst.<br />
Symbolleisten<br />
Die Symbolleisten von LibreOffice können angedockt oder frei schwebend platziert werden;<br />
daneben gibt es noch von der Symbolleiste abreißbare Paletten. Angedockte Symbolleisten<br />
können an unterschiedliche Positionen gezogen bzw. verschoben werden oder in eine<br />
„schwebende“ Position gebracht werden. Umgekehrt können schwebende Symbolleisten auch<br />
angedockt werden.<br />
Die Haupt- oder Standard-Symbolleiste ist die oberste Leiste. Sie ist in allen LibreOffice-<br />
Komponenten konsistent.<br />
Die zweite Symbolleiste von oben ist per Voreinstellung die Formatleiste. Die Formatleiste ist<br />
kontext-sensitiv und zeigt die geeigneten Werkzeuge für das ausgewählte Element an. Klickt man<br />
zum Beispiel eine Grafik an, werden Grafik-Bearbeitungswerkzeuge angezeigt, bei Text<br />
entsprechend Werkzeuge zur Textformatierung.<br />
Symbolleisten anzeigen oder ausblenden<br />
Um eine oder mehrere Symbolleisten anzuzeigen oder auszublenden, wählen Sie Ansicht →<br />
Symbolleisten und klicken in der erscheinenden List auf den jeweiligen Namen der Symbolleiste.<br />
Wenn vor dem Namen einer Symbolleiste ein Haken gesetzt ist, wird diese Symbolleiste (bereits)<br />
angezeigt.<br />
Untermenüs und Abreißleisten<br />
Werkzeugleistensymbole mit einem kleinen Dreieck rechts zeigen beim Anklicken in Abhängigkeit<br />
vom jeweiligen Werkzeug Untermenüs, Abreißleisten oder Auswahlmöglichkeiten an. Fehler:<br />
Referenz nicht gefunden zeigt eine Abreißleiste der Zeichnen-Werkzeugleiste.<br />
30 <strong>Erste</strong> <strong>Schritte</strong> <strong>Handbuch</strong>
Abbildung 2: Abreißleisten und schwebende Leisten<br />
Die Abreißleisten können schwebend, am Fensterrand oder in einem der existierenden<br />
Werkzeugleistenbereiche angedockt positioniert werden. Zum Verschieben einer Leiste ziehen Sie<br />
diese in der Titelleiste an die gewünschten Position (lesen Sie auch den Abschnitt „Leisten<br />
positionieren“ in diesem Kapitel).<br />
Symbolleisten verschieben<br />
Um eine angedockte Symbolleiste zu verschieben, sind folgende <strong>Schritte</strong> nötig:<br />
• Klicken Sie auf der Symbolleiste ganz links in den gepunkteten Bereich.<br />
• Halten Sie die linke Maustaste gedrückt.<br />
• Verschieben Sie nun die Symbolleiste an die gewünschte Stelle und lassen die Maustaste<br />
los (Fehler: Referenz nicht gefunden).<br />
Abbildung 3: Angedockte Symbolleisten<br />
Um eine schwebende Symbolleiste zu verschieben, sind folgende <strong>Schritte</strong> nötig:<br />
• Klicken Sie auf die Titelleiste der Symbolleiste.<br />
• Halten Sie die linke Maustaste gedrückt.<br />
• Verschieben Sie nun die Symbolleiste an die gewünschte Stelle und lassen die Maustaste<br />
los (Fehler: Referenz nicht gefunden).<br />
Kapitel 1 Einführung in LibreOffice 31
Abbildung 4: „schwebende“ Symbolleiste<br />
Situationsbezogene Symbolleisten<br />
LibreOffice enthält mehrere weitere schwebende, kontextsensitive Symbolleisten, deren Inhalt sich<br />
in Abhängigkeit von der aktuellen Selektion ändern kann.<br />
Wenn sich der Cursor zum Beispiel in einer Tabelle befindet, so erscheint die Symbolleiste<br />
„Tabelle“. Oder wenn sich der Cursor innerhalb einer nummerierten Liste oder sonstigen Art der<br />
Aufzählung befindet, erscheint die Symbolleiste „Nummerierung und Aufzählungszeichen“.<br />
Wenn Sie es wünschen, können Sie diese Symbolleisten auch am oberen Rand, am unteren Rand<br />
oder seitlich des Fensters andocken (lesen Sie auch den Abschnitt „Symbolleisten verschieben“<br />
dieses Kapitels).<br />
Symbolleisten andocken und frei schweben lassen<br />
Symbolleisten und einige Fenster wie z. B. der Navigator oder das Vorlagen- und<br />
Formatierungsfenster sind an Fensterelemente andockbar oder frei positionierbar.<br />
Um eine Symbolleiste oder ein Fenster an der letzten festen Position anzudocken, drücken Sie die<br />
Strg-Taste und führen einen Doppelklick auf den Rahmen der frei beweglichen Symbolleiste bzw.<br />
des Fensters aus.<br />
Um eine Symbolleiste oder ein Fenster loszulösen, drücken Sie die Strg-Taste und führen Sie<br />
einen Doppelklick auf den Rahmen der verankerten Symbolleiste bzw. des verankerten Fensters<br />
aus.<br />
Symbolleisten anpassen<br />
Sie können Symbolleisten in mehrfacher Hinsicht anpassen wie z. B. eine Auswahl treffen, welche<br />
Symbole sichtbar sind, oder an welcher Position eine Symbolleiste angedockt sein soll.<br />
Sie können auch Symbole hinzufügen und neue Symbolleisten erstellen (eine ausführliche<br />
Beschreibung finden Sie im Kapitel „Anpassen von LibreOffice“ dieses <strong>Handbuch</strong>s). Für den<br />
Zugriff auf die Anpassungsoptionen der Symbolleiste verwenden Sie den Pfeil nach unten am<br />
Ende der Symbolleiste oder Titelleiste (Fehler: Referenz nicht gefunden). Zum Ein- oder<br />
Ausblenden von Symbolen für die ausgewählte Symbolleiste wählen Sie sichtbare Schaltflächen<br />
aus dem Drop-Down-Menü. Sichtbare Symbole werden durch eine Kontur um das Symbol<br />
gekennzeichnet. Klicken Sie auf das Symbol zum Aktivieren oder Deaktivieren desselben (Fehler:<br />
Referenz nicht gefunden).<br />
32 <strong>Erste</strong> <strong>Schritte</strong> <strong>Handbuch</strong>
Kontextmenü<br />
Abbildung 5: Icons zur Anpassung der Symbolleisten<br />
Abbildung 6: Auswahl der sichtbaren Schaltflächen<br />
Sie erhalten mittels Rechtsklick auf einen Absatz, eine Grafik oder ein anderes Objekt Zugriff auf<br />
viele Menüfunktionen. Meist ist das Kontextmenü der schnellste und einfachste Weg, um einen<br />
Befehl zu erreichen. Wenn Sie nicht sicher sind, wo genau Sie eine Funktion finden können,<br />
finden Sie diese oft im Kontextmenü wieder.<br />
Statusleiste<br />
Die Statusleiste befindet sich am unteren Rand des Fensters. Sie enthält Informationen über das<br />
jeweilige Dokument und bietet eine einfache Möglichkeit, einige Einstellungen zu ändern. Sie ist in<br />
Writer, Calc, Impress und Draw ähnlich aufgebaut. Jede Komponente beinhaltet aber auch einige<br />
spezifische Punkte. Gemeinsame Punkte sind nachfolgend beschrieben (Fehler: Referenz nicht<br />
gefunden).<br />
Kapitel 1 Einführung in LibreOffice 33
1 Seitennummer 5 Auswahlmodus 9 Ansichtslayout<br />
2 Verwendete Seitenvorlage 6 Ungespeicherte<br />
Änderungen<br />
10 Maßstab-Schieberegler<br />
3 Ausgewählte Sprache 7 Digitale Signatur 11 Maßstab Prozentangabe<br />
4 Einfügemodus 8 Objektinformationen<br />
Abbildung 7: Statusleiste in Writer<br />
• Seite, Tabellenblatt bzw. Foliennummer: Zeigt die aktuelle Seiten-, Tabellenblatt- oder<br />
Folienzahl und die jeweilige Gesamtzahl im aktuellen Dokument. Durch Doppelklick auf<br />
dieses Feld wird der Navigator geöffnet. Weitere Nutzungsmöglichkeiten dieses Feldes<br />
sind abhängig von der jeweiligen Programmkomponente.<br />
• Ungespeicherte Änderungen: Hier erscheint ein Icon, wenn das Dokument noch nicht<br />
gespeicherte Änderungen enthält.<br />
• Digitale Signatur: Wenn das Dokument digital signiert wurde, erscheint hier ein Icon.<br />
Nach einem Doppelklick auf das Icon wird das Zertifikat angezeigt.<br />
• Objektinformationen: Zeigt Informationen zur Cursorposition oder zum innerhalb des<br />
Dokuments ausgewählten Element. Durch Doppelklick in diesem Bereich wird ein<br />
kontextabhängiger Dialog geöffnet.<br />
• Maßstab-Schieberegler und Maßstab Prozentangabe: Mit dem Maßstab-Schieberegler<br />
oder durch Klick auf das + bzw. - Zeichen kann die Ansichtsgröße verändert werden. Durch<br />
Klick mit der rechten Maustaste auf die Prozentangabe wird ein Fenster geöffnet, in dem<br />
gängige Vergrößerungen schnell und einfach ausgewählt werden können.<br />
Fachbegriffe in LibreOffice<br />
Die meisten in LibreOffice benutzten Fachbegriffe und Bezeichnungen sind generell geläufig und<br />
stimmen mit den aus anderen Programmen bekannten Bezeichnungen überein.<br />
Ein Dialog ist ein spezielles Fenster und hat den Zweck, Sie über etwas zu informieren und/oder<br />
eine Eingabe von Ihnen anzufordern. Dies ermöglicht Ihnen die Kontrolle darüber, wie eine Aktion<br />
ausgeführt werden soll. Die Fachbegriffe für geläufige Kontrollfunktionen sind in Fehler: Referenz<br />
nicht gefunden und Fehler: Referenz nicht gefunden erklärt. In diesem <strong>Handbuch</strong> versuchen wir<br />
so weit wie möglich auf allzu technische Bezeichnungen zu verzichten. Allerdings ist es manchmal<br />
hilfreich, die Fachbezeichnungen zu kennen, da sie in der Online-Hilfe oder anderen<br />
Informationsquellen häufig verwendet werden.<br />
In den meisten Fällen verhindern Dialoge das Weiterbearbeiten eines Dokuments, solange sie<br />
geöffnet sind. Sobald der Dialog aber geschlossen ist, können Sie wieder an Ihrem Dokument<br />
weiterarbeiten. Das Schließen eines Dialogs erfolgt in der Regel über die Schaltflächen OK<br />
(Veränderungen werden abgespeichert) oder Abbrechen (Veränderungen werden verworfen).<br />
34 <strong>Erste</strong> <strong>Schritte</strong> <strong>Handbuch</strong>
1 Reiter (streng genommen keine Auswahlmöglichkeit)<br />
2 Optionsfeld (nur ein Wert kann gleichzeitig ausgewählt werden)<br />
3 Markierfeld (mehrere Werte können gleichzeitig ausgewählt werden)<br />
4 Drehfeld (klicken Sie auf die Pfeile nach oben und unten, um die angezeigte Zahl zu<br />
verändern, oder geben Sie den Wert direkt in das Textfeld ein)<br />
5 Miniaturansicht oder Vorschau<br />
6 Auswahlliste, aus der ein Element ausgewählt werden kann<br />
7 Schaltfläche<br />
Abbildung 8: Dialog mit typischen Steuerelementen<br />
Kapitel 1 Einführung in LibreOffice 35
8 Listenfeld<br />
9 Textfeld<br />
Abbildung 9: Dialog mit typischen Steuerelementen<br />
Neues Dokument erstellen<br />
Es gibt mehrere Möglichkeiten, ein leeres Dokument zu erstellen.<br />
Wenn bei gestartetem LibreOffice noch kein Dokument geöffnet worden ist (z. B. wenn Sie alle<br />
Dokumente geschlossen aber LibreOffice nicht beendet haben), wird das Start-Center angezeigt.<br />
Um ein neues Dokument zu erstellen, klicken Sie auf eines der Symbole. Wenn Sie auf das<br />
Symbol „Vorlagen“ klicken, wird ein neues Dokument mit den Einstellungen der gewählten Vorlage<br />
erstellt.<br />
36 <strong>Erste</strong> <strong>Schritte</strong> <strong>Handbuch</strong>
Abbildung 10: LibreOffice Start-Center<br />
Weitere Möglichkeiten, eine neues Dokument zu erstellen sind:<br />
• Menüpunkt Datei → Neu oder Neues Dokument aus Vorlage.<br />
• Benutzen Sie die Pfeiltaste direkt neben der Neu-Schaltfläche auf der Standard-<br />
Symbolleiste. In der erscheinenden Auswahlliste können Sie die Art des neuen<br />
Dokumentes auswählen.<br />
• Drücken der Tastenkombination Strg+N. Beachten Sie:<br />
– Ohne aktives Dokument wird mittels Strg+N immer ein Writer-Dokument geöffnet.<br />
– Bei einem aktiven Dokument wird ein gleichartiges Dokument geöffnet, d. h. wenn<br />
das aktive Dokument ein Writer-Dokument ist, wird ein neues Writer-Dokument<br />
erstellt. Bei einem aktivem Calc-Dokument wird ein neues Calc-Dokument erstellt.<br />
Für die restlichen Komponenten von LibreOffice gilt dies analog.<br />
• Menüpunkt Datei → Assistenten. Die dort angebotenen Auswahlmöglichkeiten sind<br />
selbsterklärend (z. B. <strong>Erste</strong>llung eines Briefes oder Faxes).<br />
Hinweis<br />
Wenn in LibreOffice bereits ein Dokument offen ist, wird das neue Dokument in<br />
einem neuen Fenster geöffnet.<br />
Bestehendes Dokument öffnen<br />
Wenn kein Dokument geöffnet ist, bietet das Start-Center ein Symbol (Fehler: Referenz nicht<br />
gefunden) für das Öffnen eines vorhandenen Dokuments an. Des Weiteren können Sie über einen<br />
Klick auf das Dreieck am rechten Rand der Schaltfläche die Liste der zuletzt bearbeiteten<br />
Dokumente aufklappen.<br />
Kapitel 1 Einführung in LibreOffice 37
Abbildung 11: Öffnen-Schaltfläche im Startcenter<br />
Sie können ein vorhandenes Dokument auch auf einem der folgenden Wege öffnen:<br />
• Wählen Sie Datei → Öffnen....<br />
• Klicken Sie auf die Schaltfläche Öffnen auf der Haupt-Symbolleiste.<br />
• Drücken Sie Strg+O auf der Tastatur.<br />
In jedem Fall erscheint der Dialog Öffnen. Wählen Sie die gewünschte Datei und klicken Sie dann<br />
auf die Schaltfläche Öffnen. Wenn bereits ein weiteres Dokument in LibreOffice geöffnet ist, wird<br />
das zweite Dokument in einem neuen Fenster geöffnet. Andernfalls ersetzt das Dokument das<br />
Start-Center im aktiven Fenster.<br />
Im Dialog Öffnen können Sie die Liste der Dateien durch Angabe der Art der Datei, die Sie<br />
suchen, einschränken. Wenn Sie zum Beispiel Text-Dokumente als Dateityp auswählen, dann<br />
sehen Sie nur Dokumente, die Writer öffnen kann (odt, doc, txt und einige andere Dateiarten).<br />
Wenn Sie zum Beispiel Tabellen wählen, dann sehen Sie analog dazu nur Dateien, welche Calc<br />
öffnen kann (ods, xls und einige andere Dateitypen).<br />
Des Weiteren können Sie die Liste einschränken, indem Sie einen Dateifilter eingeben (z. B.<br />
„Ab*.ods“ für alle Calc-Dateien, die mit den Buchstaben „Ab“ anfangen. Für die genauen Regeln<br />
hierzu beachten Sie bitte die Grundsätze Ihres jeweiligen Betriebssystems).<br />
Sie können auch ein vorhandenes Dokument im Open<strong>Document</strong>-Format mit einem Doppelklick<br />
auf das Symbol der Datei auf dem Desktop oder in einem Dateimanager wie zum Beispiel dem<br />
Windows Explorer öffnen. Wenn Sie die Microsoft Office-Dateiformate mit LibreOffice als<br />
Standard-Anwendung verknüpft haben, können Sie auch diese Dateien mit einem Doppelklick<br />
öffnen. Das gleiche gilt auch für alle anderen unterstützten Formate wie zum Beispiel WordPerfect<br />
oder Lotus 1-2-3.<br />
Hinweis<br />
Unter allen unterstützten Betriebssystemen können Sie entweder die LibreOfficeeigenen<br />
Dialoge „Öffnen“ und „Speichern unter“ nutzen oder sie nutzen die Dialoge,<br />
die von Ihrem Betriebssystem zur Verfügung gestellt werden (lesen Sie auch den<br />
Abschnitt Dialoge Öffnen und Speichern unter auf Seite 42).<br />
Dokument speichern<br />
Um ein bestehendes oder neues Dokument abzuspeichern, gibt es mehrere Möglichkeiten:<br />
• Tastenkombination Strg+S.<br />
• Standard-Symbolleiste: Schaltfläche Speichern.<br />
• Menüleiste: Datei → Speichern.<br />
Hinweis<br />
Wenn der Dialog „Speichern unter...“ erscheint, geben Sie einen Dateinamen ein,<br />
wählen den Dateityp aus und klicken auf die Schaltfläche Speichern.<br />
38 <strong>Erste</strong> <strong>Schritte</strong> <strong>Handbuch</strong>
Vorsicht<br />
Wenn Sie ein geöffnetes Dokument unter dem bestehenden Namen abspeichern,<br />
wird die zuletzt abgespeicherte Version überschrieben.<br />
Dokument mit einem Passwort schützen<br />
Es ist möglich einzustellen, dass ein Dokument nur mit einem Passwort geöffnet werden kann.<br />
Dazu rufen Sie den Dialog Datei → Speichern unter... auf und setzen einen Haken bei „Mit<br />
Kennwort speichern“. Anschließend klicken Sie auf die Schaltfläche Speichern. Es erscheint nun<br />
eine Eingabemaske (Fehler: Referenz nicht gefunden), in der Sie das Passwort in zwei<br />
Eingabefelder eintragen und den Dialog mit OK bestätigen müssen.<br />
Abbildung 12: Dialog zur Festlegung eines Passwortes<br />
Wenn die Eingaben in den zwei Eingabefeldern identisch sind, ist das Dokument nun<br />
passwortgeschützt abgespeichert. Falls sich die Eingaben unterscheiden, erhalten Sie einen<br />
Hinweis, dass sich die Eingaben unterscheiden, und der Passwort-Dialog wird erneut aufgerufen.<br />
Vorsicht LibreOffice wendet eine Verschlüsselungsmethode an, die es fast unmöglich macht,<br />
den Inhalt des Dokumentes zu rekonstruieren, wenn Sie das Passwort verloren<br />
haben.<br />
Writer und Calc bieten eine weitere Möglichkeit zum Schutz des Dokumentes. Diese zweite<br />
Einstellung ermöglicht es, das Dokument zu öffnen und anzusehen, allerdings sind<br />
Veränderungen nur mit Eingabe des Passwortes möglich.<br />
Um diesen Schreibschutz zu aktivieren gehen Sie wie folgt vor:<br />
1. Wählen Sie „Mehr Optionen“ im Passwort-Dialog.<br />
2. Wählen Sie „Datei schreibgeschützt öffnen“ aus und tragen Sie in dem Feld „Bearbeiten-<br />
Kennwort eingeben“ Ihr gewünschtes Kennwort ein. Wiederholen Sie die Eingabe in der<br />
nächsten Zeile und klicken Sie auf OK.<br />
Dokument automatisch speichern<br />
Sie können LibreOffice so einstellen, dass Dateien automatisch gespeichert werden.<br />
Automatisches Speichern überschreibt – genauso wie manuelles Speichern – die letzte<br />
gespeicherte Version der Datei. Um das „Automatische Speichern“ zu aktivieren gehen Sie wie<br />
folgt vor:<br />
Kapitel 1 Einführung in LibreOffice 39
1. Wählen Sie im Menü Extras → Optionen → Laden/Speichern → Allgemein.<br />
2. Markieren Sie „Speichern von AutoWiederherstellungsinfos alle“ und geben Sie ein<br />
Zeitintervall durch Eingabe einer Zahl oder Drücken der Pfeil-oben/unten-Tasten in Minuten<br />
an.<br />
Umbenennen und Löschen eines Dokumentes<br />
Sie können Dateien innerhalb der LibreOffice-Dialoge genauso umbenennen oder löschen, wie<br />
Sie es von Ihrem Dateimanager gewohnt sind. Es ist jedoch nicht möglich, Dateien innerhalb der<br />
Dialoge auszuschneiden oder zu kopieren.<br />
Dialoge Öffnen und Speichern unter<br />
Für das Öffnen oder Speichern von Dokumenten stehen zwei Dialoge zur Auswahl (mit Dialog ist<br />
ein menügesteuertes Handling der Dokumente gemeint):<br />
• Die von LibreOffice zur Verfügung gestellten Dialoge Öffnen und Speichern unter.<br />
• Die vom Betriebssystem zur Verfügung gestellten Dialoge.<br />
Um zu sehen, welche Dialogart LibreOffice gerade verwendet oder um die Dialogart zu ändern<br />
gehen Sie wie folgt vor:<br />
1. Wählen Sie Extras → Optionen → LibreOffice → Allgemein.<br />
2. Wählen Sie unter Öffnen/Speichern-Dialoge LibreOffice-Dialoge verwenden an oder ab.<br />
Der nachfolgende Abschnitt beschreibt die Dialoge Öffnen und Speichern unter von LibreOffice.<br />
Fehler: Referenz nicht gefunden zeigt den „Speichern unter“-Dialog; der „Öffnen“-Dialog ist<br />
entsprechend.<br />
Abbildung 13: Der „Speichern unter“ Dialog von LibreOffice<br />
Die drei Knöpfe rechts oben im „Öffnen“- und im „Speichern unter“-Dialog sind von links nach<br />
rechts:<br />
40 <strong>Erste</strong> <strong>Schritte</strong> <strong>Handbuch</strong>
• Eine Ebene hoch in der Ordnerhierarchie (Verzeichnishierarchie). Beim Drücken und<br />
Halten des Knopfes erscheint eine Liste der höher liegenden Ordner; um auf einen der<br />
Ordner dieser Liste zu gelangen, bewegen Sie die Maus über seinen Namen und lassen<br />
Sie die Maustaste los.<br />
• Neues Verzeichnis anlegen.<br />
• Zum Standard-Verzeichnis.<br />
Für LibreOffice-Dokumente, die in verschiedenen Versionen gespeichert wurden, verwenden Sie<br />
das Versions-Drop-down-Menü, um die Version auszuwählen, die Sie öffnen wollen. Die Version<br />
wird schreibgeschützt geöffnet. Für Microsoft Office Dokumente kann nur die aktuelle Version<br />
geöffnet werden.<br />
Benutzen Sie das Feld Dateityp um den Typ der Datei festzulegen, in der die Datei geöffnet oder<br />
gespeichert wird. Die „Nur lesen“ Option im Öffnen-Dialog öffnet die Datei nur zum Lesen und<br />
Drucken. Natürlich sind dann die meisten Symbolleisten nicht sichtbar und die meisten<br />
Menübefehle ausgeschaltet. Der „Datei bearbeiten“ Knopf auf der Standard-Symbolleiste wird<br />
angezeigt, um die Datei zum Bearbeiten öffnen zu können.<br />
Sie können Dateien aus dem Web öffnen, indem Sie die URL in das Dateinamensfeld des Öffnen-<br />
Dialogs eingeben.<br />
Navigator<br />
Der Navigator listet Objekte, die in einem Dokument enthalten sind, in Kategorien auf. Writer zeigt<br />
z. B. Überschriften, Tabellen, Textrahmen, Kommentare, Grafiken, Lesezeichen und andere<br />
Elemente an (Fehler: Referenz nicht gefunden). In Calc wiederum zeigt der Navigator z. B.<br />
Tabellen oder in Draw Bilder, gezeichnete Objekte und andere Objekte an. In Impress zeigt der<br />
Navigator Folien, Bilder und andere Gegenstände an.<br />
Abbildung 14: LibreOffice Navigator<br />
Um den Navigator zu öffnen, klicken Sie auf das entsprechende Symbol in der<br />
Hauptmenüleiste. Der Navigator lässt sich auch durch Druck auf die Taste F5 oder über Ansicht<br />
→ Navigator öffnen.<br />
Kapitel 1 Einführung in LibreOffice 41
Sie können den Navigator an beiden Seiten des Hauptfensters andocken oder im Fenster frei<br />
positionieren.<br />
Klicken Sie auf das Plus-Zeichen neben einer Kategorie, um die in dieser Kategorie enthaltenen<br />
Elemente anzuzeigen. Um die Liste aller Überkategorien auszublenden, genügt es, das Ein/Aus-<br />
Icon zu bestätigen. Um die Überkategorien wieder anzuzeigen, genügt ein wiederholter Klick<br />
auf das Ein/Aus-Icon.<br />
Der Navigator bietet verschiedene bequeme Möglichkeiten, um sich schnell in einem Dokument<br />
bewegen zu können. Wenn eine Kategorie die Elemente auflistet, genügt ein Doppelklick auf<br />
einen Eintrag, um direkt zu diesem Objekt zu springen. Objekte können einfacher gefunden<br />
werden, wenn Sie ihnen bei der <strong>Erste</strong>llung Namen gegeben haben, anstatt die von LibreOffice<br />
standardmäßig vergebenen Namen Grafik1, Grafik2, Tabelle1, Tabelle2 u. s. w. zu benutzen. Die<br />
Nummerierung entspricht nicht deren Reihenfolge im Dokument sondern der ihrer <strong>Erste</strong>llung.<br />
Wenn Sie nur den Inhalt einer bestimmten Kategorie sehen wollen, markieren Sie die Kategorie<br />
und klicken Sie anschließend auf das Symbol Inhaltsansicht . Um wieder alle Objekte zu<br />
sehen, klicken Sie bitte erneut auf dieses Symbol.<br />
Um zu einer bestimmten Seite zu springen, schreiben Sie ihre Seitennummer in die Box am<br />
oberen Ende des Navigators. Nach kurzer Testphase erschließen sich auch die anderen Symbole<br />
des Navigators. Die anwendungsspezifischen Eigenheiten sind im Kapitel des jeweiligen Moduls<br />
zu finden.<br />
Symbolleiste Navigation<br />
Klicken Sie auf das Symbol Navigation , um die Symbolleiste Navigation (Fehler: Referenz<br />
nicht gefunden) einzublenden. Hier können Sie eine der Kategorien auswählen, um sich mit den<br />
Symbolen „Vorheriges Element“ und „Nächstes Element“ von einem Element zum nächsten zu<br />
bewegen. Die Namen der Symbole (in den Tooltips) ändern sich dabei z. B. von „Nächste Grafik“<br />
zu „Nächstes Textmarke“. Das ist besonders für Lesezeichen und Indizes nützlich, da sie leicht<br />
übersehen werden können.<br />
Abbildung 15: Navigationsleiste<br />
Veränderungen rückgängig machen und Wiederherstellen von<br />
Veränderungen<br />
Mit der Tastenkombination Strg+Z können Sie Änderungen rückgängig machen. Alternativ klicken<br />
Sie auf die Schaltfläche Rückgängig in der Symbolleiste oder wählen aus dem Menü<br />
Bearbeiten → Rückgängig aus. Das Bearbeiten-Menü zeigt die letzte Änderung, die rückgängig<br />
gemacht werden kann (Fehler: Referenz nicht gefunden zeigt ein Beispiel aus Writer).<br />
Abbildung 16: Rückgängig-Optionen des Bearbeiten-Menüs<br />
42 <strong>Erste</strong> <strong>Schritte</strong> <strong>Handbuch</strong>
Klicken Sie auf das kleine Dreieck rechts neben dem Symbol für Rückgängig (Fehler: Referenz<br />
nicht gefunden), um eine Liste aller Änderungen, die rückgängig gemacht werden können, zu<br />
erhalten. Sie können mehrere Änderungen gleichzeitig rückgängig machen.<br />
Abbildung 17: Rückgängig-Optionen der Symbolleiste<br />
Nachdem Änderungen rückgängig gemacht worden sind, wird die Schaltfläche Wiederherstellen<br />
aktiv. Um eine zurückgenommene Änderung wiederherzustellen, wählen Sie Bearbeiten →<br />
Wiederherstellen, drücken Sie Strg+Y oder klicken Sie auf das Wiederherstellen-Symbol. Wie<br />
bei Rückgängig erhalten Sie mit Klick auf das Dreieck rechts neben dem Pfeil eine Liste der<br />
Änderungen, die wiederhergestellt werden können.<br />
Sie könnnen die Anzahl der Änderungen, die LibreOffice im Speicher behält, einstellen. Wählen<br />
Sie hierzu Extras → Optionen → LibreOffice → Speicher und im Rückgängig-Abschnitt „Anzahl<br />
der <strong>Schritte</strong>“. Beachten Sie, dass, je höher die Anzahl der wiederherstellbaren Änderungen ist,<br />
LibreOffice um so mehr Arbeitsspeicher verbraucht.<br />
Dokument schließen<br />
Mit Datei → Schließen wird ein Dokument geschlossen. Alternativ können Sie auf das Schließen-<br />
Symbol mit dem (Fehler: Referenz nicht gefunden) in der Hauptwerkzeugleiste klicken. Je<br />
nach Benutzeroberfläche kann es anders aussehen oder sich an einem anderen Ort befinden.<br />
Abbildung 18: Schließen-Schaltfläche<br />
Alternativ kann auch die Tastenkombination Strg+F4 (Windows), Strg+W (Linux) bzw.<br />
Apfeltaste+W (Mac OS X) benutzt werden.<br />
Wenn Sie mehr als ein LibreOffice-Fenster geöffnet haben, kann jedes Fenster separat<br />
geschlossen werden. Die anderen Fenster bleiben geöffnet. Wenn nur noch ein LibreOffice-<br />
Fenster geöffnet ist, haben Sie die Möglichkeit, LibreOffice ganz zu schließen (über das obere<br />
Kreuz der Benutzeroberfläche) oder nur das Dokument zu schließen (über das kleinere, unten<br />
stehende Kreuz der LibreOffice-Programmoberfläche). In letzterem Fall bleibt LibreOffice geöffnet<br />
und das Startcenter wird angezeigt.<br />
Schließen Sie unter Windows das letzte Dokument anstatt mit der Tastenkombination Strg+F4 mit<br />
der Tastenkombination Alt+F4 wird LibreOffice komplett beendet, ohne das Start-Center<br />
anzuzeigen.<br />
Unter MacOS muss das Start-Center abweichend zu Windows und Linux über das Datei-Menü<br />
aufgerufen werden, da es nicht automatisch angezeigt wird.<br />
Kapitel 1 Einführung in LibreOffice 43
Falls das Dokument noch ungespeicherte Änderungen enthält, erscheint eine Warnung. Sie<br />
können dann wählen, ob Ihre Änderungen gespeichert oder verworfen werden sollen:<br />
• Speichern: Dokument wird gespeichert und dann geschlossen.<br />
• Verwerfen: Dokument wird ohne Speichern geschlossen.<br />
• Abbrechen: Nichts passiert und Sie kehren zum Bearbeiten in das Dokument zurück.<br />
Vorsicht<br />
LibreOffice beenden<br />
Wenn Sie das Dokument schließen, ohne es zu speichern, gehen die seit dem<br />
letzten Speichervorgang durchgeführten Änderungen verloren. Falls Sie das<br />
Dokument zuvor noch gar nicht gespeichert hatten, geht das gesamte Dokument<br />
verloren.<br />
Mit Datei → Beenden wird die Anwendung LibreOffice komplett beendet. Sollten in einem<br />
Dokument noch ungespeicherte Änderungen enthalten sein, erscheint eine Warnung wie oben<br />
unter „Ein Dokument schließen“ beschrieben. Ansonsten wird die Anwendung ohne weitere<br />
Rückfrage beendet.<br />
Alternativ kann die Tastenkombination Strg+Q (Windows + Linux) bzw. Apfeltaste+Q (Mac OS X)<br />
benutzt werden.<br />
44 <strong>Erste</strong> <strong>Schritte</strong> <strong>Handbuch</strong>
<strong>Erste</strong> <strong>Schritte</strong><br />
Kapitel 2<br />
LibreOffice Einstellungen<br />
LibreOffice an Ihre Bedürfnisse anpassen<br />
Dokumentationen zu LibreOffice unter de.libreoffice.org
Optionen für alle Module des LibreOffice Paketes<br />
Dieser Abschnitt enthält Hinweise auf Einstellungen, die sich auf alle Komponenten von<br />
LibreOffice auswirken. Die wichtigsten Einstellungen sind hier erwähnt. Für detaillierte<br />
Informationen schauen Sie bitte in der Onlinehilfe nach.<br />
Um den Dialog Optionen zu öffnen, klicken Sie bitte Extras → Optionen. Die Liste links im<br />
Dialog Optionen unterscheidet sich, je nachdem aus welchen Modul heraus Sie den Dialog öffnen.<br />
In der Fehler: Referenz nicht gefunden sehen Sie den Dialog so, wie er sich beim Aufruf aus dem<br />
Modul Writer darstellt.<br />
Abbildung 19: LibreOffice Optionen<br />
Klicken Sie nun auf das kleine -Icon links neben dem Wort LibreOffice. Eine Liste mit<br />
Unterpunkten erscheint. Die Auswahl einer dieser Unterpunkte öffnet auf der rechten Seite des<br />
Dialoges alle Einstellmöglichkeiten zu diesem Unterpunkt. Im Folgenden werden die Unterpunkte<br />
genauer beschrieben.<br />
Hinweis<br />
Der Zurück-Button hat in allen Options-Dialogen innerhalb von LibreOffice den<br />
gleichen Effekt. Er setzt die Einstellungen auf die Werte zurück, die nach dem Start<br />
von LibreOffice eingestellt waren.<br />
LibreOffice – Benutzerdaten<br />
Alle Komponenten von LibreOffice speichern in den Dokumenten Anwenderdaten wie zum Beispiel<br />
Vor- und Nachnamen des Anwenders. Der Nachname wird automatisch in Kommentare<br />
eingetragen, die am Rand eines Dokumentes angezeigt werden. Zusätzlich können auch<br />
Informationen wie zum Beispiel „Datei erstellt von…“ oder „Datei zuletzt bearbeitet von….“<br />
eingegeben werden. Die Anzeige dieser Daten erfolgt über Menü "Datei -> Eigenschaften... -><br />
Allgemein".<br />
Für alle Benutzerdaten können in Dokumenten und Dokumentvorlagen Felder eingefügt werden.<br />
Dies ist besonders bei Dokumentvorlagen nützlich. So kann beispielsweise eine Briefvorlage<br />
46 <strong>Erste</strong> <strong>Schritte</strong> <strong>Handbuch</strong>
geöffnet werden, in der die Anwenderdaten bereits als Absender mit den kompletten Daten<br />
eingetragen sind.<br />
Wenn Sie dieses gerne nutzen möchten, füllen Sie das Formular (Fehler: Referenz nicht<br />
gefunden) mit Ihrer Anschrift aus oder löschen Sie unerwünschte Informationen wieder.<br />
Abbildung 20: Benutzerdaten eingeben<br />
LibreOffice – Allgemein<br />
In diesem Abschnitt stehen die folgenden, in Fehler: Referenz nicht gefunden sichtbaren,<br />
allgemeinen Optionen zur Wahl:<br />
Abbildung 21: LibreOffice – Allgemein<br />
Hilfe – Tipps<br />
Ist dieses Feld aktiviert, erhalten Sie Hilfe zu Icons (Symbolen) und anderen Teilen von<br />
LibreOffice, sobald Sie mit dem Mauszeiger darüber fahren (ohne darauf zu klicken).<br />
Kapitel 2 LibreOffice Einstellungen 47
Hilfe – Erweiterte Tipps<br />
Wenn Sie dieses Feld aktivieren, erhalten Sie eine kurze Erklärung zu Icons (Symbolen) und<br />
weiteren Teilen von LibreOffice, indem Sie mit dem Mauszeiger darüber zeigen, ohne darauf<br />
zu klicken.<br />
Hilfe – Office-Assistent<br />
Hier können Sie den Hilfe-Assistenten an- und abschalten. Der Office-Assistent wird in<br />
bestimmten Situationen automatisch angezeigt. Wenn Sie dies nicht wünschen, können Sie<br />
dies hier deaktivieren.<br />
Hilfe – Office-Assistent zurücksetzen<br />
Haben Sie den Office-Assistenten in bestimmten Situation drei Mal nacheinander nicht<br />
geöffnet, sondern ihn geschlossen oder automatisch schließen lassen, wird der Office-<br />
Assistent zu dieser Situation nicht wieder angezeigt. Durch Klicken auf diese Schaltfläche wird<br />
die ursprüngliche Standardliste der Situationen, bei denen der Office-Assistent angezeigt wird,<br />
wieder hergestellt.<br />
Öffnen/Speichern Dialoge<br />
Hier legen Sie fest, ob Sie die Standarddialoge Ihres Betriebssystems zum Öffnen und<br />
Speichern von Dokumenten nutzen wollen oder ob Sie die LibreOffice-Dialoge nutzen<br />
möchten. Fehler: Referenz nicht gefunden und Fehler: Referenz nicht gefunden zeigen die<br />
beiden Varianten.<br />
Abbildung 22: Linux (Gnome)-Dialog Öffnen<br />
48 <strong>Erste</strong> <strong>Schritte</strong> <strong>Handbuch</strong>
Abbildung 23: LibreOffice-Dialog Öffnen (unter Mageia - Gnome)<br />
Öffnen/Speichern Dialoge – ODMA DMS Dialoge zuerst anzeigen<br />
Dieser Absatz ist für Sie nur von Bedeutung, wenn unter Windows ein GroupWise-Client<br />
installiert ist: Hier können Sie festlegen, dass LibreOffice Dokumente von GroupWise öffnet<br />
und sie auch dort speichert. Ohne die Installation eines GroupWise-Clients hat diese<br />
Einstellung keinen Effekt.<br />
Drucken Dialoge – LibreOffice Dialoge nutzen (Apple-Macintosh)<br />
Dieser Absatz ist für Sie nur von Bedeutung, wenn Sie einen Apple-Macintosh nutzen. Hier<br />
legen Sie fest, ob Sie zum Drucken den Standarddialog von "OS X" oder den LibreOffice-<br />
Druckdialog nutzen wollen. Möchten Sie stattdessen den gewohnten Dialog Drucken von OS X<br />
sehen, deaktivieren Sie diese Einstellung.<br />
Dokument Status – Drucken setzt „Dokument geändert“ Status<br />
Für den Fall, dass Sie ein Dokument nur ausdrucken und sonst keine Änderungen<br />
vorgenommen haben, legen Sie mit dieser Option fest, ob LibreOffice das Dokument als<br />
geändert betrachtet und Sie beim Schließen aufefordert das Dokument zu speichern oder zu<br />
verwerfen. Beim Speichern wird der neue Druckzeitpunkt mit im Dokument abgespeichert.<br />
Dokument Status – Speichern unveränderter Dokumente erlauben<br />
Standardmäßig ist das Speichern eines unveränderten Dokuments über den Menüpunkt Datei<br />
→ Speichern, über das Symbol "Speichern" in Symbolleisten oder mit dem Tastenkürzel<br />
Strg+S nicht möglich. Wählen Sie diese Option, wenn eine Speicherung in diesen Fällen<br />
erlaubt sein soll. Berücksichtigen Sie dabei, dass das Betriebssystem beim Speichern einen<br />
neuen Änderungszeitpunkt festlegt.<br />
Zweistellige Jahreszahlen – interpretieren als Jahre zwischen...<br />
Definieren Sie hier, wie zweistellige Jahreszahlen in Ihren Dokumenten interpretiert werden.<br />
Wenn zum Beispiel „1930“ (Standard) eingetragen ist und Sie in Ihrem Dokument ein Datum<br />
vom 01.01.30 bis zum 31.12.29 eingeben, werden die Jahresangaben als Jahre von 1930 bis<br />
2029 interpretiert. Möchten Sie ein Datum davor oder danach eingeben, müssen Sie die<br />
Jahreszahl vierstellig eingeben oder diesen Optionswert anpassen.<br />
Kapitel 2 LibreOffice Einstellungen 49
Aktiviere experimentelle (instabile) Funktionen<br />
Hier können Sie Funktionen aktivieren, die von den Entwicklern als experimentell eingestuft<br />
werden. Diese Einstellung muss zum Beispiel aktiviert werden, wenn Sie den Makrorekorder<br />
nutzen oder Formeln direkt im Text editieren wollen.<br />
Bitte informieren Sie sich im (englischsprachigen) <strong>Wiki</strong> der "<strong>The</strong> <strong>Document</strong> <strong>Foundation</strong>"<br />
(http://wiki.documentfoundation.org/Main_Page/de). Bitte beachten Sie, dass Sie dort nicht<br />
nach dem deutschen Begriff „experimentelle Funktionen“ suchen, sondern den englischen<br />
Begriff „experimental features“ eingeben.<br />
LibreOffice – Arbeitsspeicher<br />
Der Unterpunkt LibreOffice → Arbeitsspeicher (Fehler: Referenz nicht gefunden) des Dialoges<br />
Optionen erlaubt, die Belegung von Speicher durch LibreOffice einzustellen. Bevor Sie hier etwas<br />
verändern, lesen Sie die folgenden Punkte:<br />
Die Arbeit mit LibreOffice wird bequemer und das Programm wird schneller, je mehr Speicher es<br />
für sich beanspruchen darf. Gleichzeitig steht dieser Speicher dann anderen Programmen nicht<br />
mehr zur Verfügung und es kann insgesamt zu Speicherknappheit führen, was den Computer<br />
dann wieder langsamer macht.<br />
Sollten Ihre Dokumente viele Bilder oder große Objekte enthalten, kann eine Erhöhung des<br />
Grafik-Caches oder des Speichers pro Objekt die Geschwindigkeit erhöhen. Wenn Sie feststellen,<br />
dass Objekte aus einem Dokument nicht angezeigt werden, in dem viele Objekte enthalten sind,<br />
dann hilft die Erhöhung des Caches für eingefügte Objekte. (Die Objekte sind natürlich immer<br />
noch im Dokument, allerdings dauert es bei geringer Speichereinstellung länger, bis diese auf dem<br />
Bildschirm erscheinen.)<br />
Den Start von LibreOffice bzw. das Öffnen von Dokumenten können Sie mit dem Schnellstarter<br />
beschleunigen. Die Option LibreOffice beim Systemstart laden erlaubt es, Teile von LibreOffice<br />
schon beim Start Ihres Computers in einen freien Teil des Speichers zu laden. Es wird also nicht<br />
LibreOffice beim Start des Computers erscheinen, sondern lediglich ein schnelleres Öffnen von<br />
Dokumenten ermöglicht. (Unter Mac OS X ist diese Funktion nicht verfügbar.)<br />
Abbildung 24: Arbeitsspeicher-Einstellungen für LibreOffice<br />
50 <strong>Erste</strong> <strong>Schritte</strong> <strong>Handbuch</strong>
LibreOffice – Ansicht<br />
Die Ansichtsoptionen (Fehler: Referenz nicht gefunden) beeinflussen das Aussehen der<br />
Dokumentenfenster. Stellen Sie diese nach Ihrem eigenen Geschmack ein. Die einzelnen<br />
Optionen werden im Folgenden beschrieben:<br />
Abbildung 25: Ansichtsoptionen für LibreOffice<br />
Benutzeroberfläche – Skalierung<br />
Sollte der Hilfetext oder der Text der Menüs für Sie zu klein oder zu groß dargestellt werden,<br />
so können Sie das hier ändern. Manche Systemschriftarten verursachen allerdings seltsame<br />
Effekte, sodass gegebenenfalls Teile noch schlechter zu lesen sind. Stellen Sie dann die<br />
Einstellungen wieder zurück. Diese Einstellung beeinflusst nicht die Schriftgröße, mit der Text<br />
in Ihren Dokumenten dargestellt wird.<br />
Benutzeroberfläche – Symbolgröße und Symbolstil<br />
Hier passen Sie die Größe der Icons (Symbole) in der Symbolleiste an. Sie können zwischen<br />
automatisch, klein oder groß wählen. Automatisch bedeutet dabei, das die Größe vom<br />
Betriebssystem übernommen wird. Der Symbolstil verändert das Design der Icons (Symbole) .<br />
Automatisch bedeutet hier, dass ein Design (<strong>The</strong>ma) gewählt wird, das am besten mit dem<br />
erkannten Betriebssystem zusammenpasst.<br />
Benutzeroberfläche – Systemschriftart für Oberfläche verwenden<br />
Entscheiden Sie sich hier zwischen der Systemschriftart oder der von LibreOffice<br />
bereitgestellten für die Oberfläche des Programms.<br />
Benutzeroberfläche – Bildschirmschriften Glätten<br />
(Nicht für Windows verfügbar.) Hier kann die Schriftglättung aktiviert werden. Tragen Sie bitte<br />
den Wert der kleinsten Schriftgröße ein, ab der die Glättung beginnen soll.<br />
Menü – Symbole im Menü<br />
Stellen Sie hier ein, ob die Icons (Symbole) im Menü zusätzlich zum Text sichtbar sein sollen.<br />
Wenn Sie das Programm mit der Maus bedienen, kann es hilfreich sein, diese Option auf<br />
Anzeigen einzustellen, dadurch prägen sich die Bedeutungen der Icons (Symbole) schneller<br />
ein. Für Nutzer von LibreOffice, die meist die Tastatur zur Bedienung des Programmes<br />
benutzen oder wenn Sie einen kleinen Bildschirm (vielleicht sogar ganz ohne die Anzeige von<br />
Symbolleisten) verwenden, dann verstecken Sie die Icons (Symbole) in den Menüs einfach.<br />
Kapitel 2 LibreOffice Einstellungen 51
Liste der Schriftarten – Schriftartenvorschau anzeigen<br />
In der Symbolleiste Format (Menü → Ansicht → Symbolleiste → Format) finden Sie eine<br />
Liste aller im System installierten Schriftarten. Mit aktivierter Schriftartenvorschau werden die<br />
Bezeichnungen der Schriftarten in dieser Liste schon in der jeweiligen Schriftart dargestellt und<br />
erleichtern Ihnen somit die Auswahl der für Sie passenden Schrift.<br />
Liste der Schriftarten – Benutzte Schriftarten anzeigen<br />
Da die Lesbarkeit eines Dokumentes besser wird, wenn man sich auf eine geringe Anzahl von<br />
Schriftarten beschränkt, kann mit dieser Einstellung gewählt werden, dass in der Schriftarten-<br />
Liste die letzten fünf Schriftarten, die Sie in dem aktuellen Dokument genutzt haben, gleich am<br />
Anfang der Liste stehen. Ist diese Option deaktiviert, dann werden die Schriftarten in der Liste<br />
alphabetisch sortiert angezeigt.<br />
Grafikausgabe – Hardwarebeschleunigung verwenden<br />
Zur verbesserten Bildschirmausgabe von LibreOffice kann diese Option aktiviert werden. Nicht<br />
alle Betriebssysteme und LibreOffice-Versionen unterstützen diese Funktion.<br />
Grafikausgabe – Antialiasing benutzen<br />
Mit dieser Einstellung wird eine Glättung von Grafiken eingestellt. Dies geschieht direkt durch<br />
die Grafikhardware. Nicht alle Betriebssysteme und Versionen von LibreOffice unterstützen<br />
diese Funktion.<br />
Tipp<br />
Drücken Sie Shift+Strg+R, um die Anzeige des geöffneten Dokumentes zu<br />
aktualisieren.<br />
Maus – Maus Positionierung<br />
Wählen Sie hier, ob beim Öffnen eines Dialoges der Mauszeiger in der Mitte des Dialoges, auf<br />
einer vom Programm vorgegebenen Schaltfläche des Dialoges oder gar nicht auf dem Dialog<br />
positioniert werden soll.<br />
Maus – Mittlere Maustaste<br />
Die mittlere Maustaste (einer 3 Tasten Maus) kann mit speziellen Befehlen belegt werden.<br />
Sollte Ihre Maus ein Scrollrad besitzen, dann löst ein Druck auf dieses die hier eingestellte<br />
Funktion ebenfalls aus. Mögliche Einstellungen sind:<br />
• Automatischer Bildlauf – drücken Sie die mittlere Maustaste und bewegen Sie die Maus,<br />
um den Ansichtsbereich eines Dokumentes zu verschieben.<br />
• Zwischenablage einfügen – drücken Sie die mittlere Maustaste, um den Inhalt der aktiven<br />
Auswahl (engl. Original: Selection clipboard) an der aktuellen Mausposition einzufügen.<br />
• Keine Funktion – die mittlere Maustaste bleibt ohne Funktion.<br />
Eine aktive Auswahl ist etwas anderes als die Zwischenablage. Zwischenablage und Auswahl<br />
enthalten unterschiedlichen Inhalt. Die Zwischenablage erreichen Sie mit den Befehlen<br />
Bearbeiten → Kopieren/Ausschneiden/Einfügen oder mit entsprechenden Tastenkürzeln.<br />
52 <strong>Erste</strong> <strong>Schritte</strong> <strong>Handbuch</strong>
Funktion Zwischenablage aktive Auswahl<br />
Inhalt<br />
zwischenspeichern<br />
Bearbeiten → Kopieren<br />
(Strg+C)<br />
Inhalt einfügen Bearbeiten → Einfügen<br />
(Strg+V)<br />
Einfügen in ein<br />
anderes Dokument<br />
Der letzte Inhalt der<br />
Zwischenablage wird eingefügt.<br />
Markieren von Text, Tabellen oder<br />
Objekten mit der Maus.<br />
Klick auf die mittlere Maustaste fügt<br />
den ausgewählten Inhalt an der<br />
Mauszeiger Position ein.<br />
Die letzte markierte Auswahl wird<br />
eingefügt.<br />
Auswahl – Transparenz<br />
Ausgewählter Text oder ausgewählte Grafiken werden mit einer anderen Hintergrundfarbe<br />
dargestellt. Um diesen Hintergrund mehr oder minder stark hervorzuheben, können Sie hier<br />
die Transparenz einstellen.<br />
LibreOffice – Drucken<br />
Die Druckeinstellungen gelten für alle LibreOffice Komponenten (siehe Fehler: Referenz nicht<br />
gefunden). Hier stellen Sie Ihre bevorzugten Einstellungen für den Ausdruck ein. Die Punkte sind<br />
soweit selbst erklärend. Sollten Sie die Funktionen dahinter nicht verstehen, belassen Sie es<br />
einfach bei den standardmäßig eingestellten Werten oder machen Sie einige Probedrucke mit<br />
verschiedenen Einstellungen.<br />
Tipp<br />
Abbildung 26: Druckeinstellungen für alle LibreOffice Komponenten<br />
Sollten Ihre Ausdrucke fehlerhaft dargestellt werden, an den Seitenrändern<br />
abgeschnitten sein oder gar nicht erst beginnen, liegt das oft daran, dass das im<br />
Dokument eingestellte Seitenformat nicht dem Papierformat des Druckers entspricht.<br />
Druckdaten reduzieren<br />
Es ist möglich, die an den Drucker gesendete Datenmenge zu reduzieren. Durch eine<br />
Reduzierung der Druckdaten wird der Druckvorgang beschleunigt, da die Druckdateien kleiner<br />
Kapitel 2 LibreOffice Einstellungen 53
ausfallen. Diese Option erleichtert somit das Drucken auf Geräten mit kleinerem Druckspeicher.<br />
Die Ausgabequalität kann dabei geringfügig beeinträchtigt werden.<br />
Einstellungen für<br />
Hier bestimmen Sie, ob die Druckereinstellungen für direktes Drucken oder die Ausgabe an<br />
eine Datei gelten.<br />
Transparenz reduzieren<br />
Markieren Sie dieses Feld, werden transparente Objekte (abhängig von Ihrer Wahl in den<br />
folgenden beiden Optionsfeldern) wie normale, nicht-transparente Objekte gedruckt.<br />
Hinweis<br />
Die Transparenzeinstellungen können nicht direkt an einen Drucker ausgegeben<br />
werden. Die Bereiche im Dokument, in welchen Transparenz zu sehen sein soll, sind<br />
deshalb immer als Bitmaps zu berechnen und in dieser Form an den Drucker zu<br />
senden. Je nach Größe der Bitmaps und der Druckauflösung kann dabei eine große<br />
Datenmenge entstehen.<br />
Automatisch<br />
Legt fest, dass Transparenz nur dann gedruckt wird, wenn die transparenten Bereiche weniger<br />
als ein Viertel der gesamten Seite einnehmen.<br />
Keine Transparenz<br />
Mit dieser Option wird Transparenz nie gedruckt.<br />
Bitmaps reduzieren<br />
Bestimmt, dass Bitmaps mit verringerter Qualität gedruckt werden. Die Auflösung kann nur<br />
verringert und nicht erhöht werden.<br />
Hohe/Normale Druckqualität<br />
Hohe Druckqualität entspricht einer Auflösung von 300dpi. Normale Druckqualität entspricht<br />
einer Auflösung von 200dpi.<br />
Auflösung<br />
Gibt die maximale Druckqualität in DPI an. Die Auflösung kann nur verringert und nicht erhöht<br />
werden.<br />
Transparente Objekte einschließen<br />
Ist dieses Feld markiert, gilt die Reduzierung der Druckqualität für Bitmaps auch für die<br />
transparenten Bereiche von Objekten.<br />
Farbverläufe reduzieren<br />
Ist dieses Feld markiert, werden Farbverläufe in reduzierter Qualität gedruckt.<br />
Farbverlaufsstreifen<br />
Bestimmt die Höchstmenge an Farbverlaufsstreifen für den Ausdruck.<br />
Zwischenfarbe<br />
Gibt an, dass Farbverläufe nur mit einer einzigen Zwischenfarbe gedruckt werden.<br />
Farben in Graustufen umwandeln<br />
Hiermit legen Sie fest, dass alle Farben als Graustufen gedruckt werden.<br />
Drucker-Warnungen<br />
Hier bestimmen Sie, welche Warnungen vor dem Drucken angezeigt werden dürfen.<br />
54 <strong>Erste</strong> <strong>Schritte</strong> <strong>Handbuch</strong>
Papiergröße<br />
Aktivieren Sie dieses Markierfeld, wenn zum Drucken des aktuellen Dokuments eine<br />
bestimmte Papiergröße erforderlich ist. Stimmt das Papierformat des aktuellen Druckers nicht<br />
mit dem benötigten Papierformat überein, so wird ein Fehler gemeldet.<br />
Sollten Sie öfters fremdsprachige Dokumente bearbeiten und drucken, dann kann es hilfreich<br />
sein, die Drucker-Warnungen im Dialog einzuschalten. Internationale (bzw. englischsprachige)<br />
Dokumente verwenden oft das Seitenformat LETTER, was beim Druck auf einem DIN A4<br />
Drucker zu einer Fehlermeldung führen kann.<br />
Papierorientierung<br />
Wählen Sie dieses Markierfeld, falls Sie für den Ausdruck des aktuellen Dokuments eine<br />
bestimmte Papierausrichtung benötigen. Wird die im Dokument verwendete Papierausrichtung<br />
nicht vom aktuellen Drucker bereitgestellt, erhalten Sie eine Fehlermeldung.<br />
Transparenz<br />
Aktivieren Sie dieses Markierfeld, um stets eine Warnung über transparente Objekte im<br />
aktuellen Dokument zu erhalten. Beim Drucken eines solchen Dokuments wird ein Dialog<br />
angezeigt, in dem Sie dann von Fall zu Fall entscheiden, ob die Transparenz gedruckt werden<br />
soll oder nicht.<br />
Diese Einstellung ist vor allem für Drucker sinnvoll, die nicht in der Lage sind, transparent zu<br />
drucken oder dafür überdurchschnittlich lange brauchen.<br />
LibreOffice – Pfade<br />
Die von LibreOffice verwendeten Pfade (Fehler: Referenz nicht gefunden) geben an, wo Dateien<br />
gesucht bzw. abgelegt werden. Möchten Sie beispielsweise Ihre Dokumente nicht in dem vom<br />
Betriebssystem vorgegebenen Standardpfad speichern, dann können Sie hier andere Vorgaben<br />
machen. Sollten Sie vielleicht in einer Firma Dokumentvorlagen an einer zentralen Stelle auf<br />
einem Netzwerkserver abgelegt haben, die von allen Benutzern dort abgerufen werden können,<br />
dann verändern Sie den Eintrag Dokumentvorlagen entsprechend.<br />
Abbildung 27: Pfade, die von LibreOffice genutzt werden<br />
Einen Eintrag in der Liste ändern Sie, indem Sie ihn einmal anklicken (und somit markieren) und<br />
dann die Schaltfläche Bearbeiten anklicken. Im daraufhin erscheinenden Dialog Pfade bearbeiten<br />
wählen Sie den Pfad, in dem neue Dokumente abgelegt werden. Manche Pfadangaben können<br />
mehrere Einträge enthalten, die Formatvorlagen zum Beispiel. Hier ist der Dialog zur Bearbeitung<br />
Kapitel 2 LibreOffice Einstellungen 55
der Pfade in einer Liste dargestellt. In diese Liste können Sie weitere Pfade einfügen und auch<br />
schon vorhandene Pfade löschen. Der Auswahlbutton vor den Listeneinträgen zeigt den Pfad, in<br />
dem neue Dokumente gespeichert werden.<br />
Tipp<br />
LibreOffice – Farben<br />
Anhand der Pfadangaben können Sie sehr leicht erkennen, wo LibreOffice Dateien<br />
ablegt oder sucht. Diese Liste kann Grundlage einer Datensicherungsstrategie sein.<br />
Bei Eigenschaften der Farben (Fehler: Referenz nicht gefunden) stellen Sie ein, welche Farben<br />
Sie in den LibreOffice Dokumenten zunächst zur Verfügung haben. Diese Farben werden in den<br />
Symbolleisten vorgegeben und sind damit im schnellen Zugriff.<br />
Abbildung 28: Farben für alle Listen zur Farbauswahl definieren<br />
In diesen Einstellungen können Sie nun einfach neue Farben in die Auswahlliste der<br />
Programmmodule bringen oder die vorhandenen Farben ändern. In der Liste Farben und in der<br />
Farbtabelle sehen Sie alle zur Zeit definierten Farben.<br />
Zur schnellen Änderung klicken Sie auf eine Farbe in der Farbtabelle oder wählen Sie eine aus<br />
der Liste Farben aus. Sie sehen dann in den zwei Farbfeldern oberhalb die Farbe. Nun können<br />
Sie einfach die Farbwerte in die Felder R, G und B oder C, M, Y und K eingeben. Sofort ändert<br />
sich die Farbe des unteren Farbfeldes auf den von Ihnen geänderten Farbwert. Klicken Sie dann<br />
auf Ändern, wird die aktuelle Farbe gegen die von Ihnen geänderte ausgetauscht. Klicken Sie auf<br />
Hinzufügen, dann erscheint ein Dialog, in dem Sie darauf hingewiesen werden, dass es eine<br />
Farbe mit diesem Namen bereits gibt. Im Anschluss können Sie einen neuen Namen eingeben.<br />
Die Farbtabelle und die Liste Farbe enthalten nun eine weitere Farbe.<br />
Möglicherweise wählen Sie aber eine neue Farbe lieber visuell aus oder haben spezielle Vorgaben<br />
im HSB Format bekommen. Dafür wählen Sie den Button Bearbeiten im Fenster Eigenschaften<br />
aus. Im erscheinenden Dialog Farbe (Fehler: Referenz nicht gefunden) können Sie nun weitere<br />
Einstellungen vornehmen.<br />
56 <strong>Erste</strong> <strong>Schritte</strong> <strong>Handbuch</strong>
Abbildung 29: Farben bearbeiten<br />
Nachdem Sie die Farbe dort eingestellt haben, schließen Sie diesen Dialog mit dem Button OK<br />
und können nun Ihre Werte in den RGB / CMYK Feldern erkennen. Übernehmen Sie diese<br />
Einstellungen wie zuvor beschrieben mittels der Buttons Hinzufügen oder Ändern.<br />
Eine weitere Möglichkeit, Farben zu verändern, also der Farbtabelle eines LibreOffice Moduls<br />
neue Werte zuzuweisen, ist das Kontextmenü Fläche. Dieses steht allerdings nur für<br />
Zeichenobjekte zur Verfügung. Um diese Funktion nutzen zu können, müssen Sie also zunächst<br />
einmal an Zeichenobjekt erzeugen. Das kann in einem Text- oder Tabellendokument ein einfaches<br />
Rechteck sein, das Sie mithilfe der Zeichenwerkzeuge zeichnen. Ein Rechts-Klick auf ein solches<br />
Zeichenobjekt stellt den Kontextmenüpunkt Fläche zur Verfügung. Klicken Sie diesen Menüpunkt<br />
an, dann erscheint der Dialog Fläche (Fehler: Referenz nicht gefunden), in dem Sie den Tab<br />
Farbe wählen.<br />
Dieser Dialog Farben bietet zusätzlich die Möglichkeit, Farbtabellen zu sichern und zu laden. Die<br />
Verwendung dieser beiden Funktionen wirkt sich dann nicht auf alle Module von LibreOffice aus,<br />
sondern nur auf die aktuelle Komponente. Damit haben Sie also die Möglichkeit, verschiedene<br />
Farbtabellen für einzelne Objekte im Programm LibreOffice zu verwenden.<br />
LibreOffice – Schriftarten<br />
Tauschen Sie Dokumente mit anderen aus, kann es vorkommen, dass Sie die dort verwendeten<br />
Schriftarten nicht auf Ihrem Computer installiert haben. LibreOffice ersetzt für die Bildschirm- und<br />
Druckdarstellung fehlende Schriftarten durch solche, die auf Ihrem Computer installiert sind und<br />
die der originalen Schriftart entsprechen.<br />
Die Einstellung erfolgt über die Option Ersetzungstabelle anwenden (Fehler: Referenz nicht<br />
gefunden). Die Ersetzung gilt dabei nur für die Darstellung. Im Dokument selber bleiben die zu<br />
ersetzenden Schriftarten erhalten, werden in der Symbolleiste angezeigt und werden auch beim<br />
Speichern mit in der Datei abgelegt.<br />
Kapitel 2 LibreOffice Einstellungen 57
Abbildung 30: Farben lokal verändern (hier ein Rechteck in Draw)<br />
Hinweis<br />
Abbildung 31: Einstellen, wie eine Schriftart ersetzt werden soll<br />
Da in den beiden Listen Schriftart und Ersetzen durch lediglich die Schriftarten<br />
angezeigt werden, die auf Ihrem Computer installiert sind, müssen Sie den Namen<br />
einer unbekannten Schrift von Hand in das Feld Schriftart eingeben.<br />
Schriftartenersetzung aktivieren<br />
Gehen Sie wie folgt vor:<br />
3. Setzen Sie das Häkchen bei Ersetzungstabelle anwenden.<br />
4. Auswahlliste Schriftart: Tippen Sie hier die zu ersetzende Schriftart ein oder lassen Sie<br />
sich die installierten Schriftarten anzeigen, um eine davon als zu ersetzende Schriftart<br />
58 <strong>Erste</strong> <strong>Schritte</strong> <strong>Handbuch</strong>
auszuwählen. Falls die zu ersetzende Schriftart nicht installiert ist, müssen Sie sie hier<br />
eintippen.<br />
5. Wählen Sie in der Auswahlliste Ersetzen durch eine installierten Schriftart aus. Das<br />
Häkchen rechts der Liste wird grün.<br />
6. Klicken Sie auf das grüne Häkchen. Die von Ihnen gewählte Ersetzung wird in das<br />
darunter liegende Listenfeld aufgenommen.<br />
7. Setzen Sie die Häkchen bei Immer und Nur Bildschirm nach der folgenden Tabelle1:<br />
Immer Nur<br />
Bildschirm<br />
markiert unmarkiert Schriftart wird immer nach<br />
Ersetzungstabelle ersetzt<br />
markiert markiert Schriftart wird immer nach<br />
Ersetzungstabelle ersetzt<br />
Ersetzung Bildschirm Ersetzung Druck<br />
unmarkiert markiert Nur fehlende Schriftart wird<br />
nach Ersetzungstabelle ersetzt<br />
unmarkiert unmarkiert Nur fehlende Schriftart wird<br />
nach Ersetzungstabelle ersetzt<br />
Schriftart wird immer nach<br />
Ersetzungstabelle ersetzt<br />
Nur fehlende Schriftart wird nach<br />
Standardersetzung ersetzt<br />
Nur fehlende Schriftart wird nach<br />
Standardersetzung ersetzt<br />
Nur fehlende Schriftart wird nach<br />
Ersetzungstabelle ersetzt<br />
Schriftartenersetzung löschen<br />
Gehen Sie wie folgt vor:<br />
1. Markieren Sie im Listenfeld die zu löschende Schriftartenersetzung. Rechts in der Zeile<br />
darüber wird ein rotes Kreuzchen eingeblendet.<br />
2. Klicken Sie auf das Kreuzchen.<br />
Schriftarten für HTML-, Basic- und SQL-Quelltexte<br />
Im unteren Teil des Schriftarten-Dialogs legen Sie die Schriftart und die Größe der Schrift fest, die<br />
für die Anzeige von HTML-, Basic- und SQL-Quelltexte verwendet wird. Mit der Auswahl<br />
„Automatisch“ in der Auswahlliste Schriftarten überlassen Sie LibreOffice die Auswahl der<br />
Schriftart. Quelltexte sind in der Regel mit nicht-proportionalen Schriftarten besser lesbar. Wenn<br />
das Häkchen bei „Nur die nicht-proportionalen Schriften“ gesetzt ist, werden Ihnen im darüber<br />
liegenden Feld nur diese als Auswahlmöglichkeiten angezeigt.<br />
LibreOffice – Sicherheit<br />
Diese Einstellungen (Fehler: Referenz nicht gefunden) betreffen das Speichern und Laden von<br />
Dokumenten. Da ODF-Dokumente verschiedene weitere Inhalte wie Makros (kleine Programme),<br />
Internetlinks oder Dateiverweise zu externen Computern enthalten können, legen Sie hier fest,<br />
inwieweit Sie den Zugriff auf solche Inhalte erlauben wollen.<br />
1 Die realisierte Funktion entspricht in einigen Versionen nicht vollständig dieser Tabelle. Prüfen Sie daher<br />
bei Anwendung der Ersetzungsliste, ob das von Ihnen gewünschte Verhalten vorliegt.<br />
Kapitel 2 LibreOffice Einstellungen 59
Abbildung 32: Sicherheit für das Laden und Speichern von Dokumenten<br />
Sicherheitsoptionen und -warnungen<br />
Wählen Sie hier Optionen aus, um weitere Einstellungen zu sehen (Fehler: Referenz nicht<br />
gefunden). Sie können eine Warnung erhalten, wenn Sie ein Dokument mit versteckten<br />
Informationen speichern, senden, drucken oder eine PDF-Datei erzeugen. Hier haben Sie die<br />
Möglichkeit, diese Informationen anzupassen oder zu entfernen.<br />
Abbildung 33: Dialog Sicherheitsoptionen und Sicherheitswarnungen<br />
Passwörter für Internet-Verbindungen<br />
Sie können ein Master-Passwort eingeben, um einfachen Zugriff auf Seiten, die einen<br />
Benutzernamen und ein Passwort benötigen, zu ermöglichen.<br />
Passwörter speichern und mit Master-Passwort schützen<br />
Wenn diese Option aktiviert ist, speichert LibreOffice alle Passwörter, die Sie nutzen, um auf<br />
Dateien auf Webservern zuzugreifen, gesichert ab. Sie können die Passwörter aus einer Liste<br />
abfragen, nachdem Sie das Master-Passwort eingegeben haben.<br />
60 <strong>Erste</strong> <strong>Schritte</strong> <strong>Handbuch</strong>
Master-Passwort<br />
Öffnet den Eingabedialog für das Master-Passwort.<br />
Verbindungen<br />
Fragt nach dem Master-Passwort. Wenn das Master-Passwort richtig ist, wird der Dialog für<br />
gespeicherte Internetverbindungen angezeigt.<br />
Der Dialog für gespeicherte Internetverbindungen zeigt eine Liste der Web-Seiten und Nutzer-<br />
Namen, die Sie zuvor eingegeben haben. Sie können irgendeinen Eintrag auswählen und ihn<br />
von der Liste entfernen. Sie können auch für den ausgewählten Eintrag das Passwort<br />
anschauen.<br />
Makrosicherheit<br />
Hier stellen Sie ein, wie sich LibreOffice beim Starten von Makros2 verhalten soll (Fehler: Referenz<br />
nicht gefunden). Da manche Makros schon mit dem Öffnen einer Datei gestartet werden, sollten<br />
Sie die Sicherheit hier nicht zu niedrig einstellen. Bezüglich des Tabs bzw. zum <strong>The</strong>ma<br />
„Vertrauenswürdige Quellen“ wird auf die einschlägig Informationsquellen im Netz verwiesen.<br />
Vorsicht<br />
Die Makros werden in aller Regel mit den Systemrechten des Nutzers ausgeführt,<br />
der sie startet. Unter Windows ist das in vielen Fällen ein User, der mit<br />
Administratorrechten angemeldet ist. Daher hat auch ein Makro in LibreOffice<br />
Zugriffsrechte auf alle Dateien.<br />
Abbildung 34: Sicherheitsstufen der Makrosicherheit<br />
LibreOffice – Darstellung<br />
Falls es für Sie einfacher ist, beim Schreiben und Ändern von Texten das Seitenlayout visuell vor<br />
sich zu haben, können Sie hier einstellen, ob Sie Textbegrenzungen, Objektumrandungen<br />
und/oder Tabellenbegrenzungen sehen möchten (Fehler: Referenz nicht gefunden). Für Calc<br />
2 Ein Makro ist ein Programm, welches innerhalb eines Dokumentes gespeichert ist. Dieses kann<br />
automatisch, mit einem Button, mit einem Menüpunkt oder mittels Extras – Makro – Makro ausführen<br />
im Menü gestartet werden.<br />
Kapitel 2 LibreOffice Einstellungen 61
können Sie z. B. die Sichtbarkeit von Seitenumbrüchen einstellen. Es besteht auch die<br />
Möglichkeit, Hilfslinien unsichtbar zu machen und vieles mehr.<br />
Ebenso können Sie für viele Objekte der Oberfläche von LibreOffice die Farben einstellen.<br />
Damit Ihre Einstellungen erhalten bleiben, können Sie diese unter einem Schema3 abspeichern.<br />
Das gibt Ihnen die Möglichkeit, zwischen verschiedenen Einstellungen umzuschalten.<br />
Abbildung 35: Darstellung, Schemata und Farben der Oberfläche<br />
LibreOffice – Zugänglichkeit<br />
Hier stellen Sie ein, wie LibreOffice für Sie zugänglich sein soll (Fehler: Referenz nicht gefunden).<br />
Abbildung 36: Sonstige- und Kontrastdarstellungs-Optionen<br />
3 Schema – Alle Farbeinstellungen, die Sie auf der Seite vornehmen, können zusammen gespeichert<br />
werden.<br />
62 <strong>Erste</strong> <strong>Schritte</strong> <strong>Handbuch</strong>
Unterstützung behindertengerechter Zugangsprogramme<br />
Diese Option aktivieren Sie, wenn Sie Zusatzprogramme für spezielle Geräte benötigen (z. B.<br />
externe Bildschirmlesegeräte oder Braille-Ausgabegeräte). Beachten Sie, dass dazu eine JRE<br />
(Java Runtime Environment) installiert sein muss.<br />
Textauswahlcursor in schreibgeschützten Textdokumenten verwenden<br />
Mit dieser Option haben Sie die Möglichkeit, in schreibgeschützten Dokumenten mittels<br />
Tastatur Textpassagen zu markieren, um sie beispielsweise zu kopieren und in ein anderes<br />
Dokument einzufügen.<br />
Systemschriftart für die Benutzeroberfläche verwenden<br />
Anstelle einer eigenen Schriftart verwendet LibreOffice die Systemschriftarten zur Darstellung<br />
eigener Fenster, Menüs, Dialoge und Ähnlichem.<br />
Animierte Grafiken zulassen<br />
Manche Grafikformate unterstützen Animationen, GIF-Bilder zum Beispiel. Aktivieren Sie diese<br />
Option zur Darstellung von Animationen. Ist dieser Punkt deaktiviert, dann wird in aller Regel<br />
das erste oder letzte Bild der Animation gezeigt.<br />
Animierten Text zulassen<br />
Möchten Sie Text darstellen, dem Sie eine Animation zugewiesen haben (z. B. Format →<br />
Zeichen → Schrifteffekt → Blinkend im Writer), dann aktivieren Sie diesen Punkt.<br />
Tipp-Hilfe verschwindet nach … Sekunden<br />
Tipp-Hilfe, also die kleinen Texte, die angezeigt werden, wenn Sie mit dem Mauszeiger über<br />
einem Teil von LibreOffice verweilen, werden nach einer einstellbaren Dauer ausgeblendet.<br />
Ebenso verschwinden diese Texte dann, wenn Sie den Mauszeiger bewegen oder die Taste<br />
ESC drücken.<br />
Optionen für die Kontrastdarstellung<br />
Sie können in Ihrem Betriebssystem die Kontrastdarstellung einschalten, um die Lesbarkeit zu<br />
erhöhen. Hier stellen Sie das Verhalten von LibreOffice in Bezug auf diesen Anzeigemodus<br />
ein.<br />
Für die Kontrastdarstellung gilt immer, dass Zellumrandungen und Schatten dann in der<br />
Textfarbe angezeigt und Zellhintergrundfarben nicht dargestellt werden.<br />
Tipp<br />
Unter Windows schalten Sie die Kontrastdarstellung mit der Tastenkombination<br />
Linke-Alt Taste + Linke Shift Taste + Druck ein. Erschrecken Sie dabei nicht, die<br />
gleiche Tastenkombination schaltet auch wieder zurück zur normalen Darstellung.<br />
Kontrastdarstellungsmodus des Betriebssystems automatisch erkennen<br />
Bei einer sehr dunklen Systemhintergrundfarbe wird LibreOffice in den<br />
Kontrastdarstellungsmodus geschaltet.<br />
Systemschriftfarbe für Bildschirmdarstellung nutzen<br />
Die Schriften in LibreOffice werden gemäß den Systemfarbeinstellungen dargestellt. Diese<br />
Einstellung wirkt sich nur auf die Bildschirmanzeige aus.<br />
Systemfarben für Seitenvorschau verwenden<br />
Die Systemeinstellungen für die Kontrastdarstellung werden auch auf Seitenansicht und<br />
Seitenvorschau angewendet.<br />
Kapitel 2 LibreOffice Einstellungen 63
LibreOffice – Java<br />
Die Installation einer JRE (Java Runtime Environment) nach der Installation von LibreOffice oder<br />
einem Update der JRE kann in der Liste (Fehler: Referenz nicht gefunden) ausgewählt werden.<br />
Abbildung 37: Auswählen der aktiven JRE<br />
Wenn Sie wünschen, können Sie hier weitere Angaben zu Parametern oder zusätzlichen Pfaden<br />
(Class Path) machen.<br />
Es kann einen Moment dauern bis in der Auswahlliste etwas angezeigt wird, da LibreOffice die<br />
verfügbaren Java Versionen auf den Festplatten sucht.<br />
Sollten mehrere Versionen der JRE vorhanden sein, dann können Sie aus einer der vorhandenen<br />
wählen.<br />
Optionen für das Laden und Speichern<br />
Damit Sie das Verhalten beim Laden und Speichern nach Ihren Wünschen anpassen können, gibt<br />
es eine Reihe von Einstellungsmöglichkeiten (Fehler: Referenz nicht gefunden).<br />
Diese erreichen Sie mit Extras → Optionen → Laden/Speichern.<br />
Abbildung 38: Laden/Speichern-Optionen<br />
64 <strong>Erste</strong> <strong>Schritte</strong> <strong>Handbuch</strong>
Laden/Speichern – Allgemein<br />
Einstellungen, die das Laden und Speichern betreffen, sind in LibreOffice genau wie in anderen<br />
Office Paketen vorhanden (Fehler: Referenz nicht gefunden). Die Optionen werden unten im<br />
Einzelnen erklärt.<br />
Abbildung 39: Auswahl der Laden/Speichern Optionen<br />
Laden – Benutzerspezifische Einstellungen mit dem Dokument laden<br />
Immer wenn Sie ein Dokument speichern, werden wichtige Einstellungen innerhalb des<br />
Dokumentes mit gesichert. Einige Eigenschaften werden beim erneuten Laden des<br />
Dokumentes nur eingestellt, wenn Sie diese Option aktivieren. Dazu gehören zum Beispiel der<br />
Druckername des letzten Druckers, auf dem Sie das Dokument ausgedruckt haben, oder<br />
einige der Einstellungen, die Sie unter Extras → Optionen → LibreOffice Writer<br />
(Draw/Impress/Base/…) vorgenommen haben. Die Maßeinheit ist z. B. so eine Einstellung.<br />
Aktivieren Sie die benutzerspezifischen Einstellungen nicht, dann werden die<br />
Standardeinstellungen von LibreOffice für all diese Optionen gesetzt.<br />
Laden – Druckereinstellungen mit dem Dokument laden<br />
Ist diese Einstellung gesetzt, werden die Einstellungen zum Drucken aus dem Dokument<br />
verwendet. Sonst wird der Standarddrucker des Systems mit den Standardeinstellungen<br />
verwendet. Diese Einstellung ist nützlich, wenn Sie das Symbol Datei direkt Drucken aus der<br />
Symbolleiste verwenden.<br />
Speichern – Eigenschaften vorher bearbeiten<br />
Sollten Sie diese Einstellung aktivieren, werden Sie immer, wenn Sie ein neues, bisher<br />
unbenanntes Dokument speichern wollen, dazu aufgefordert, die Dokumenteigenschaften zu<br />
bearbeiten (Fehler: Referenz nicht gefunden).<br />
Kapitel 2 LibreOffice Einstellungen 65
Abbildung 40: Dateieigenschaften aus Datei → Eigenschaften<br />
Speichern – Sicherungskopie immer erstellen<br />
Aktivieren Sie diese Option, dann wird immer, wenn Sie eine Datei speichern, automatisch<br />
eine Sicherungskopie erstellt. Das bedeutet, Ihre Datei wird ein zweites mal gespeichert. Nach<br />
einem Computer-Fehler wird es so einfacher, die Datei wiederherzustellen. Da aber direkt mit<br />
dem Speichern immer die Sicherungskopie erstellt wird, ist es schwieriger, eine frühere<br />
Version der Datei wiederherzustellen.<br />
Speichern – Speichern von AutoWiederherstellungsinfo alle … Minuten<br />
Hier stellen Sie ein, ob und wie oft Wiederherstellungsinformationen in einem LibreOffice<br />
Dokument gespeichert werden. Diese werden genutzt, um Ihr Dokument auch dann noch<br />
wieder editierbar zu machen, wenn Ihr Computer hängengeblieben ist.<br />
Speichern – URL4 relativ zum Dateisystem speichern<br />
Sollten in Ihrem Dokument Inhalte von einer Festplatte eingefügt sein, dann kann das als<br />
Verknüpfung geschehen. D. h. in dem Dokument steht (für Sie unsichtbar, da Sie den Inhalt<br />
sehen) lediglich ein Dateiname in Form einer URL. Damit LibreOffice nach einer Sicherung<br />
und Wiederherstellung von Dateien auf ein anderes Laufwerk die Inhalte wiederfindet, ist es<br />
sinnvoll die URL relativ zu speichern.<br />
Speichern – URL relativ zum Internet speichern<br />
Analog zu dem Punkt URL relativ zum Dateisystem speichern können Sie die Dateien auch auf<br />
einem Internetserver ablegen. Dann ist es ebenfalls wichtig, relative URLs zu verwenden, um<br />
bei einem Verschieben der Dateien von einem Ordner in einen anderen oder von einem Server<br />
auf einen anderen nicht alle Verknüpfungen im Dokument neu anpassen zu müssen.<br />
4 Eine URL (engl.: Uniform Resource Locator – einheitlicher Ortsangeber für Ressourcen) gibt den Ort<br />
(engl.: location – Ort) einer Ressource im Internet an (Beispiel: Ihre Datei index.html:<br />
http://www.meineseite.de/index.html).<br />
Einfach formuliert ist die URL der Name eines Webservers im Internet (www.meineseite.de), über den<br />
dieser angesprochen werden kann.<br />
66 <strong>Erste</strong> <strong>Schritte</strong> <strong>Handbuch</strong>
Einstellungen für Standard-Dateiformat und ODF5<br />
Standard für das Dateiformat von LibreOffice ist ODF. Welche ODF-Version verwendet wird<br />
oder ob in einem anderen Dateiformat gespeichert werden soll, stellen Sie hier ein.<br />
ODF – Formatversion<br />
Die aktuelle Formatversion von ODF (Stand 02/2011) ist ODF 1.2 Erweitert. Sollten Sie eine<br />
solche Datei mit früheren Office-Versionen öffnen, kann es sein, das spezielle Formatierungen<br />
verloren gehen (z. B. Querverweise in Überschriften oder nummerierte Listen). Sollten Sie also<br />
Dokumente mit anderen Personen austauschen, die ein Programm nutzen, welches das<br />
neuste Format nicht lesen kann, dann stellen Sie die Formatversion auf Version 1.0/1.1 ein.<br />
Beachten Sie auch, das Microsoft Office in alten Versionen das ODF-Format nicht unterstützt.<br />
Hier sollten Sie auf ein aktuelles MS-Office updaten6 oder Ihre Dokumente in einem für MS-<br />
Office lesbaren Format abspeichern (vgl. unten).<br />
ODF Format auf Größe optimieren<br />
Da das ODF-Format auf XML aufbaut, ist eine solche Datei auch mit einem Editor lesbar. Es<br />
werden Absätze und Leerzeichen sowie Kommentare in dieser Datei gespeichert. Da für die<br />
normale Nutzung in LibreOffice diese Informationen nicht notwendig sind, können Sie die<br />
ODF-Dateien ohne diese Informationen speichern und damit die Größe reduzieren.<br />
Immer warnen, wenn nicht im ODF- oder Standardformat gespeichert wird<br />
Aktivieren Sie diese Option für die entsprechende Warnung. Das Abspeichern in einem<br />
anderen als dem ODF-Format kann dazu führen, dass erweiterte Funktionen oder<br />
Formatierungen eines Dokumentes nicht gespeichert werden.<br />
Dokumenttyp immer speichern als<br />
Hier können Sie einstellen, dass ein spezieller Dokumenttyp von LibreOffice immer in einem<br />
bestimmten Format gespeichert wird. Änderungen sind (nur) dann sinnvoll wenn Sie<br />
LibreOffice als Ersatz für ein anderes Office-Produkt einsetzen und in der Anfangsphase noch<br />
mit alten Dateiformaten arbeiten müssen.<br />
Laden/Speichern – VBA-Eigenschaften<br />
Diese Eigenschaften steuern das Verhalten von LibreOffice in Bezug auf Makros von Microsoft<br />
Office. Für die drei Komponenten Word, Excel und PowerPoint gibt es folgende Möglichkeiten<br />
(Fehler: Referenz nicht gefunden):<br />
5 Standardisiertes und normiertes Dateiformat, das auf europäischer Ebene für Dokumente empfohlen<br />
wird (vgl. http://de.wikipedia.org/wiki/Open<strong>Document</strong>).<br />
6 MS-Office und ODF-Format: http://office.microsoft.com/de-de/word-help/unterstutzung-fur-dasopendocument-format-in-microsoft-office-2010-HA101878944.aspx.<br />
Kapitel 2 LibreOffice Einstellungen 67
Abbildung 41: Eigenschaften für MS-Office Makros<br />
Basic Code laden<br />
Der etwaige in einem MS-Dokument enthaltene Code wird geladen aber als Kommentar<br />
gekennzeichnet. In der Basic IDE7 können Sie den Code ansehen und editieren. Änderungen,<br />
die Sie daran vornehmen, werden angenommen und gesichert, wenn Sie das Dokument im<br />
LibreOffice Format (ODF) speichern. Der Code geht allerdings verloren, wenn Sie ein solches<br />
Dokument im MS-Office Format speichern.<br />
Ausführbarer Code<br />
Sollten Sie zusätzlich dieses Feld aktivieren, dann wird der Basic-Code nicht in der IDE<br />
angezeigt, sondern in einem speziellen Format geladen, in dem er ausführbar ist.<br />
Original Basic Code wieder speichern<br />
Aktivieren Sie diese Option, dann wird der MS-Office Basic-Code beim Laden eines<br />
Dokumentes im Original-Zustand gehalten. Beim Speichern eines solchen Dokumentes im<br />
MS-Office Format wird der Code wieder angehängt.<br />
Laden/Speichern – Microsoft Office<br />
Diese Einstellungen betreffen OLE Objekte8 (Fehler: Referenz nicht gefunden). Es geht also nicht<br />
um das Laden und Speichern von Office-Dokumenten als solches. Sollte also in einem Dokument,<br />
das Sie laden, beispielsweise ein Word-OLE-Objekt eingefügt sein, dann beeinflussen die<br />
Einstellungen hier das Verhalten von LibreOffice.<br />
7 Basic IDE – Der Editor in dem Sie ein Makro eingeben können. Auch Entwicklungsumgebung genannt.<br />
8 Objekt-Verknüpfung und -Einbettung (OLE, engl.: Object Linking and Embedding) ist ein von Microsoft<br />
entwickeltes Objektsystem und Protokoll. Damit soll es möglich sein, Dokumente zu erzeugen, die mit<br />
verschiedenen Applikationen erzeugt werden aber trotzdem noch editierbar sind.<br />
68 <strong>Erste</strong> <strong>Schritte</strong> <strong>Handbuch</strong>
Abbildung 42: Laden und Speichern von OLE-Objekten<br />
Möglich sind Kombinationen aus:<br />
• Laden des Microsoft-OLE-Objektes und konvertieren zu einem LibreOffice-OLE-Objekt.<br />
• Konvertieren eines LibreOffice-OLE-Objektes zu einem Microsoft OLE-Objekt vor dem<br />
Speichern.<br />
Beachten Sie, dass OLE-Objekte innerhalb eines Dokumentes editierbar sind. Wenn Sie ein<br />
solches Objekt innerhalb eines Dokumentes zum Editieren auswählen, wird die entsprechende<br />
Anwendung geöffnet. Wenn Sie also ein Word-OLE-Objekt innerhalb von LibreOffice anwählen,<br />
dann wird versucht, das Programm Microsoft-Word zum Editieren zu öffnen. Analog verhält es<br />
sich mit einem LibreOffice-OLE-Objekt in einem MS-Office Dokument.<br />
Laden/Speichern – HTML Kompatibilität<br />
Sollten Sie HTML-Dateien mit LibreOffice laden oder speichern, dann sind diese Einstellungen<br />
maßgebend. Im Folgenden erhalten Sie einen nur kleinen Überblick über die einzelnen<br />
Einstellungen. Für eine genauere Beschreibung lesen Sie bitte die Hilfe-Seite zu diesem Dialog.<br />
Import – Unbekannte HTML-Tags als Felder importieren<br />
Sollte beim Laden einer HTML-Datei ein HTML-Tag nicht direkt umzuwandeln sein, deklariert<br />
LibreOffice diesen als Feld. Beim Speichern als HTML-Datei wird dieses Feld wieder in einen<br />
HTML-Tag umgewandelt.<br />
Import – Font Einstellungen ignorieren<br />
Mit dieser Option können beim Importieren alle Schriftarten ignoriert werden. Es werden nur<br />
Schriftsätze verwendet, die in der HTML-Seitendefinition genannt sind.<br />
Export<br />
Nach welchem HTML-Standard LibreOffice HTML-Dateien speichert, stellen Sie hier ein.<br />
Export – LibreOffice Basic<br />
Sie können Basic-Makros von LibreOffice innerhalb eines HTML-Dokumentes speichern, wenn<br />
Sie dieses Exportformat wählen. Allerdings müssen Sie diese Einstellung vornehmen bevor<br />
Sie Ihr Makro erstellen. Die Makros erscheinen dann im Header der HTML Datei.<br />
Kapitel 2 LibreOffice Einstellungen 69
Möchten Sie, dass ein LibreOffice-Makro beim Öffnen einer HTML-Datei automatisch gestartet<br />
wird, dann muss auch das eingestellt werden. Das geschieht mit der Option Extras →<br />
Anpassen → Ereignisse. (Sehen Sie bitte in der Hilfe zum <strong>The</strong>ma Einführung in Makros nach<br />
für nähere Informationen.)<br />
Export – Drucklayout<br />
Diese Einstellung aktiviert den Export von HTML-Dokumenten mit zusätzlichem Drucklayout.<br />
LibreOffice verwendet dann CSS2 (Cascading Style Sheets Level 2) zum Export.<br />
Spracheinstellungen<br />
Die Spracheinstellungen gliedern sich in zwei Bereiche. Zunächst die Spracheinstellungen des<br />
Programmes LibreOffice und all seiner Module. Hierunter fallen auch Zahlenformate<br />
(Dezimaltrenner für Deutsch wäre das Komma, für Englisch/USA steht dort ein Punkt.) und<br />
Währungseinstellungen.<br />
Der zweite Teil der Spracheinstellungen befasst sich mit der Linguistik, oder anders ausgedrückt<br />
der Sprache Ihrer Dokumente. Rechtschreibkorrektur und Grammatik fallen darunter.<br />
Installation von weiteren Wörterbüchern<br />
Mit LibreOffice werden standardmäßig schon eine ganze Reihe von Wörterbüchern installiert. Um<br />
weitere Wörterbücher hinzuzufügen, sollten Sie eine Internetverbindung haben. Wählen Sie dann<br />
im Menü Extras → Sprachen → Weitere Wörterbücher im Internet… aus. LibreOffice wird dann<br />
in Ihrem Standard-Webbrowser eine Seite öffnen, auf der Sie Links zu weiteren Wörterbüchern<br />
finden. Folgen Sie den Links und Installieren Sie, wie dort beschrieben, die Wörterbücher, die Sie<br />
brauchen.<br />
Spracheinstellungen – Sprachen<br />
Stellen Sie hier die Sprache der Benutzeroberfläche und das Gebietsschema ein (Fehler:<br />
Referenz nicht gefunden). Durch eine Änderung des Gebietsschemas ändert sich zunächst<br />
automatisch auch der Dezimaltrenner und die Währung. Diese Werte können allerdings im<br />
Anschluss wieder korrigiert werden.<br />
Abbildung 43: Spracheinstellungen<br />
70 <strong>Erste</strong> <strong>Schritte</strong> <strong>Handbuch</strong>
Möchten Sie die Standard-Spracheinstellungen aller (neuen) Dokumente ändern, so geschieht das<br />
ebenfalls auf dieser Seite. (Wie Sie erkennen, können Sie die Spracheinstellung auch Nur für das<br />
aktuelle Dokument ändern.) Damit werden alle anderen (neuen) Dokumente mit den zuvor<br />
eingestellten Werten für die Sprache erstellt.<br />
Brauchen Sie in einem oder in allen Ihren Dokumenten asiatische Sprachen (Chinesisch,<br />
Japanisch, Koreanisch) und Unterstützung von komplexem Textlayout (CTL = engl.: complex text<br />
layout – wichtig für Dokumente in den Sprachen Urdu, Thai, Hebräisch und Arabisch), dann<br />
aktivieren Sie die entsprechenden Optionen. Beim nächsten Öffnen der Spracheinstellungen<br />
erhalten Sie in diesem Fall weitere Optionen. Bitte beachten Sie dazu die Hilfe von LibreOffice.<br />
Rechtschreibeinstellungen – Linguistik<br />
Hier stellen Sie alle Rechtschreibeinstellungen ein (Fehler: Referenz nicht gefunden):<br />
Abbildung 44: Spracheinstellungen – Linguistik<br />
Verfügbare Sprachmodule<br />
In dieser Liste stehen die Module für LibreOffice, die den Inhalt Ihrer Dokumente ändern<br />
können. Standard ist dort Rechtschreibung (HunSpell SpellChecker), Silbentrennung<br />
(LibHyphen Hyphenator) und Wortersetzung (OpenOffice.org New <strong>The</strong>saurus). Brauchen Sie<br />
eins, einige oder alle dieser Module nicht oder möchten Sie schauen, ob es evtl. weitere gibt,<br />
dann klicken Sie auf den Button Bearbeiten oder wählen Sie nur die benötigten Module aus.<br />
Sie können in dem Dialog Module bearbeiten auch nach weiteren Modulen im Internet suchen.<br />
Klicken Sie dazu auf den Link Hier erhalten Sie weitere Wörterbücher…, um im Internet nach<br />
weiteren Modulen Ausschau zu halten. Das Language-Tool wäre so eine Erweiterung.<br />
Benutzerwörterbücher<br />
LibreOffice nutzt eine Reihe von speziellen Wörterbüchern. Das sind Listen mit Worten, die mit<br />
Ihrem Text verglichen werden, wenn Sie die Rechtschreibkorrektur ausführen. Immer dann,<br />
wenn bei der Rechtschreibkorrektur ein vermeintlich fehlerhaftes Wort gefunden wird, Sie aber<br />
entscheiden, das dieses Wort genau so geschrieben wird, dann können Sie mit dem Button<br />
Hinzufügen dieses Wort als neues Wort in einem Wörterbuch ablegen.<br />
Die IgnoreAllList enthält im Gegensatz dazu alle Worte, die Sie im Dialog zur<br />
Rechtschreibkorrektur mit Alle Ignorieren markieren.<br />
Kapitel 2 LibreOffice Einstellungen 71
Optionen<br />
In den Optionen stellen Sie ein, was und wann LibreOffice die sprachlichen Prüfungen<br />
vornimmt. Standardmäßig ist hier die Rechtschreibung während der Eingabe aktiviert. Dies hat<br />
zur Folge, dass unbekannte Worte mit einer kleinen roten Wellenlinie unterstrichen werden.<br />
Deaktivieren Sie diese Einstellung, um Ihre Eingaben nur noch manuell, mit einer<br />
Tastenkombination (F7 für Rechtschreibprüfung, Strg-F7 für <strong>The</strong>saurus) oder mittels des<br />
Menüs (Extras → Rechtschreibprüfung und Grammatik) zu prüfen.<br />
Weitere Punkte dieser Liste sind selbsterklärend. Für detaillierte Informationen klicken Sie in<br />
dem jeweiligen Bearbeiten-Dialog auf den Hilfe-Button.<br />
Hinweis<br />
Beachten Sie, dass neben der automatischen Rechtschreibprüfung auch noch die<br />
AutoKorrektur und AutoErsetzung aktiv sein können. Diese ersetzen kleine Fehler<br />
schon beim Eingeben von Text oder bei der Nachbearbeitung. So werden zum<br />
Beispiel zwei Großbuchstaben am Anfang eines Wortes direkt gegen einen Groß-<br />
und einen Kleinbuchstaben ausgetauscht. Sollte Sie dies stören, dann können Sie es<br />
in den Optionen zur AutoKorrektur abschalten. Sie erreichen diese mit Extras →<br />
AutoKorrektur-Optionen… (Fehler: Referenz nicht gefunden).<br />
Abbildung 45: Optionen zur Autokorrektur<br />
Spezielle Optionen für einzelne Komponenten von LibreOffice<br />
Spezielle Optionen für die einzelnen Komponenten von LibreOffice finden Sie in den Handbüchern<br />
der einzelnen Komponenten von LibreOffice.<br />
72 <strong>Erste</strong> <strong>Schritte</strong> <strong>Handbuch</strong>
LibreOffice Optionen fürs Internet<br />
Aus LibreOffice heraus können Sie Internetlinks direkt folgen. Dies geschieht, indem Sie einen<br />
Link mit der gedrückten Strg-Taste anklicken. Sollte Ihr Computer über einen Proxy Server mit<br />
dem Internet verbunden sein, dann müssen Sie dies in LibreOffice einstellen.<br />
Internet – Suche<br />
Aktivieren Sie unter Ansicht → Symbolleisten → Hyperlinkleiste ein Hilfsmittel, um<br />
markierten Text mit einer Suchmaschine im Internet zu recherchieren. Welche Suchmaschinen<br />
dort zur Verfügung stehen, legen Sie in diesen Optionen fest. Für jede Suchmaschine können<br />
Sie die Art der Suche und weitere Parameter angeben (Fehler: Referenz nicht gefunden).<br />
Abbildung 46: Internet-Optionen<br />
Internet – Browser Plug-in<br />
LibreOffice-Dokumente, die Sie auf Web-Seiten anklicken, können in manchen Browsern<br />
direkt angezeigt werden. Mozilla Firefox ist so ein Browser. Aktivieren Sie diese Plug-in<br />
Eigenschaft, damit Sie Dokumente direkt im Browser ansehen, drucken oder speichern<br />
können.<br />
Kapitel 2 LibreOffice Einstellungen 73
<strong>Erste</strong> <strong>Schritte</strong><br />
Kapitel 3<br />
Einführung in Formate und<br />
Vorlagen<br />
Gestalten Sie Ihre Dokumente effizient<br />
Dokumentationen zu LibreOffice unter de.libreoffice.org
Vorlagenkonzept<br />
Das Vorlagenkonzept von LibreOffice unterscheidet zwischen Dokumentvorlagen und<br />
Formatvorlagen. Diese Unterscheidung ist wichtig, da im Sprachgebrauch häufig nur das Wort<br />
„Vorlage“ benutzt wird, es aber je nach Zusammenhang einmal um eine Dokumentvorlage geht,<br />
das andere Mal um eine Formatvorlage.<br />
Zudem gibt es bei den Formatvorlagen auch noch unterschiedliche Vorlagentypen. Daher die<br />
folgenden ausführlichen Erläuterungen.<br />
Was ist eine Dokumentvorlage?<br />
Eine Dokumentvorlage ist eine Art Muster oder Modell, aus dem neue Dokumente erzeugt werden<br />
können, die dieser Vorlage entsprechen. Sie können zum Beispiel eine Dokumentvorlage für<br />
Geschäftsberichte anlegen, auf der das Logo Ihrer Firma auf der ersten Seite prangt. Wenn Sie<br />
aus dieser Vorlage neue Dokumente erzeugen, dann werden diese Dokumente entsprechend das<br />
Logo auf der ersten Seite haben.<br />
Dokumentvorlagen können alle Arten von Objekten enthalten, die ein normales Dokument auch<br />
enthält, wie Texte, Grafiken, Formatvorlagen. Es können sogar spezifische Einstellungen in der<br />
Dokumentvorlage hinterlegt werden wie Maßeinheiten, Sprache, der bevorzugte Drucker, oder<br />
benutzerspezifische Werkzeugleisten oder Menüeinstellungen. Schließlich kann eine<br />
Dokumentvorlage auch selbst erstellte Feldbefehle oder Makros enthalten, die ebenfalls an das<br />
erzeugte Dokument weitergegeben werden.<br />
Alle Dokumente in LibreOffice basieren auf Dokumentvorlagen. Dokumentvorlagen können für alle<br />
Dokumenttypen angelegt werden, also für Texte, Kalkulationstabellen, Zeichnungen oder<br />
Präsentationen. Wenn Sie ein neues Dokument erstellen, ohne bewusst eine bestimmte Vorlage<br />
zu verwenden, verwendet LibreOffice die voreingestellte Dokumentvorlage Standard (s. u.) für den<br />
jeweiligen Dokumenttyp. Falls Sie diese nicht selbst geändert haben, verwendet LibreOffice die<br />
vorinstallierte „leere“ Dokumentvorlage. Näheres hierzu finden Sie im Abschnitt Eine Standard-<br />
Dokumentvorlage festlegen.<br />
Was sind Formatvorlagen?<br />
Eine Formatvorlage dagegen enthält eine Reihe von Formatierungsmerkmalen für bestimmte<br />
Objekte eines Dokuments wie Absätze, Zeichen, Rahmen, Seiten, Listen und weitere. Ändert man<br />
diese Merkmale in der Formatvorlage, ändern sich dadurch die Formatierungen aller Elemente,<br />
mit denen diese Formatvorlage verknüpft ist. Dadurch kann man sehr schnell etwa die<br />
Zeichengröße für alle Überschriften im gesamten Dokument ändern.<br />
Um mit Formatvorlagen zu arbeiten, ist es wichtig, das Konzept wirklich zu verstehen.<br />
Üblicherweise formatieren Anfänger einen Text, sagen wir, einen Brief, indem sie etwa fett<br />
darzustellende Worte markieren und mit dem Attribut Fett versehen. Dadurch wird das physische<br />
Formatierungsmerkmal Fett einem oder mehreren Elementen (hier etwa bestimmten Worten des<br />
Briefs) direkt zugewiesen. So können auch Schriftart, Zeichengröße und diverse andere<br />
Formatierungsmerkmale direkt zugewiesen werden.<br />
Das ist sicher die schnellste Möglichkeit bei sehr kurzen Texten mit wenig Auszeichnungen und<br />
Formatierungen.<br />
Sobald die Texte aber anspruchsvoller werden, über mehrere Seiten gehen oder viele<br />
unterschiedlich formatierte Elemente aufweisen – und vor allem, wenn der selbe Elementtyp<br />
mehrfach im Text auftaucht (etwa, wenn ein längerer Artikel 12 Überschriften und<br />
35 Unterüberschriften enthält), sollten Sie auf das Formatvorlagen-Konzept zurückgreifen.<br />
Warum? Es lohnt sich!<br />
<strong>Erste</strong> <strong>Schritte</strong> <strong>Handbuch</strong> 75
Formatvorlagen sind im Gegensatz zu direkten Formatierungen keine physischen<br />
Formatierungen, sondern logische. Was bedeutet das? Nun, im Gegensatz zu physischen<br />
Merkmalen (etwa „Times Roman, 14 Punkt, Fett“) bekommt die Formatvorlage den Namen<br />
„Überschrift“. Diese Formatvorlage kann nun allen Überschriften zugewiesen werden. Wenn Sie<br />
nun der Formatvorlage Überschrift die Merkmale „Times Roman, 14 Punkt, fett“ zuweisen, dann<br />
erhalten alle Textelemente, die mit dieser Formatvorlage verbunden sind, diese Formatierung.<br />
Formatvorlagen helfen so, Dokumente klarer und konsistenter zu formatieren, und Änderungen<br />
werden viel einfacher durchführbar. Denken Sie nur an die 47 Überschriften im obigen Beispiel –<br />
bei direkter Formatierung muss die Schriftgröße an 47 Stellen geändert werden, bei Nutzung<br />
zweier Formatvorlagen nur an zwei Stellen. Außerdem ist dadurch viel besser sichergestellt, dass<br />
die Formatierungsänderung überall erfolgt, und keine Stelle vergessen wird.<br />
Es kommen noch ganz andere Vorteile hinzu: Bestimmte Funktionen bauen auf Formatvorlagen<br />
auf, auch wenn das nicht auf den ersten Blick erkennbar ist. Zum Beispiel kann Writer ein<br />
Inhaltsverzeichnis halbautomatisch erstellen – bei Verwendung von Formatvorlagen für die<br />
Überschriften geht das auf Knopfdruck. Weitere Anwendungsmöglichkeiten siehe Abschnitt<br />
Beispiele für die Verwendung von Vorlagen auf Seite 103.<br />
LibreOffice unterstützt folgende Typen von Formatvorlagen:<br />
• Seitenvorlagen: Enthalten Seitenränder, Kopf- und Fußzeilen, Umrandungen und<br />
Hintergründe. In Calc wird auch die Druckreihenfolge für Tabellenblätter in der<br />
Seitenvorlage festgelegt.<br />
• Absatzvorlagen: Für sämtliche Aspekte, die das Erscheinungsbild von Absätzen<br />
festlegen, wie Ausrichtung, Einrückung, Tabulatoren, Zeilenabstand, Ränder. Sie können<br />
auch Zeichenformatierungen enthalten.<br />
• Zeichenvorlagen: Betreffen einzelne, ausgewählte Zeichen wie Schriftart und -größe,<br />
Schriftauszeichnungen wie fett oder kursiv. Und auch die Sprache ist ein<br />
zeichenbezogenes Merkmal! So können in einem Dokument mit Texten in<br />
unterschiedlichen Sprachen alle Worte (und eben auch Einzelbuchstaben) mit dem<br />
passenden Rechtschreibprogramm überprüft werden.<br />
• Rahmenvorlagen: Werden zur Formatierung von Bild- und Textrahmen benutzt,<br />
einschließlich Umbruchverhalten, Umrandungen, Hintergründen und Spalten.<br />
• Nummerierungsvorlagen: Enthalten u. a. die Merkmale Ausrichtung, Nummerierungsart,<br />
Bullet-Typ, Einzugstyp und Schriftart für nummerierte Listen oder Aufzählungen.<br />
• Calc-Zellvorlagen: Enthalten Schriftart, Ausrichtung, Umrandung, Hintergrund,<br />
Zahlenformat (also etwa Währung, Datum, Exponentialdarstellung u. s. w.) sowie den<br />
Zellschutz.<br />
• Grafikobjektvorlagen: In Zeichnungen und Präsentationen umfassen sie<br />
Formatierungsmerkmale von Linien, Flächen, Schattierungen, Transparenz, Zeichensatz,<br />
Verbindern, Dimensionierung und mehr.<br />
• Präsentationsvorlagen: Umfassen Schriftart, Einrückungen, Abstände, Ausrichtung und<br />
Tabulatoren<br />
Die unterschiedlichen Formatvorlagentypen sind je nach Programmkomponente verfügbar, siehe<br />
Tabelle 2.<br />
LibreOffice wird mit vielen voreingestellten Formatvorlagen ausgeliefert. Sie können diese so<br />
nutzen, wie sie sind oder sie verändern oder eigene Vorlagen erstellen, wie in diesem Kapitel<br />
beschrieben.<br />
76 <strong>Erste</strong> <strong>Schritte</strong> <strong>Handbuch</strong>
Formatvorlagentyp Writer Calc Draw Impress<br />
Seite X X<br />
Absatz X<br />
Zeichen X<br />
Rahmen X<br />
Nummerierung X<br />
Zelle X<br />
Präsentation X X<br />
Grafikobjekt (in Rahmen<br />
enthaltenen)<br />
X X<br />
Tabelle 2: Verfügbarkeit von Formatvorlagen in unterschiedlichen LibreOffice-Komponenten<br />
Formatvorlagen zuweisen<br />
Um ein Objekt (Zeichen, Wort, Absatz, Seite u. s. w.) über eine Formatvorlage zu formatieren,<br />
muss diesem Objekt die betreffende Formatvorlage zugewiesen werden. LibreOffice kennt dafür<br />
unterschiedliche Wege.<br />
Mit dem Dialog Formatvorlagen<br />
3. Klicken Sie auf das Symbol Formatvorlagen (ICON) links in der Formatleiste, oder wählen<br />
Sie den Menübefehl Format → Formatvorlagen, oder drücken Sie die F11-Taste. Es<br />
öffnet sich das Fenster Formatvorlagen mit den Formatvorlagen, die in der von Ihnen<br />
genutzten LibreOffice-Komponente verfügbar sind. Fehler: Referenz nicht gefunden zeigt<br />
den Dialog Formatvorlagen für die Komponente Writer. Angezeigt werden darin die<br />
Absatzvorlagen.<br />
Sie können das Fenster wie eine Werkzeugleiste nach Bedarf auf Ihrem Bildschirm<br />
positionieren oder es an einem Fensterrand andocken, indem Sie die Strg-Taste während<br />
des Verschiebens gedrückt halten.<br />
4. Klicken Sie auf eines der Symbole oben links im Fenster Formatvorlagen, um eine Liste<br />
der Vorlagen einer bestimmte Kategorie zu erhalten.<br />
5. Um einem Textabschnitt eine bestimmten Vorlage zuzuweisen, platzieren Sie den Cursor in<br />
diesem Textabschnitt oder markieren Sie den gewünschten Text. Doppelklicken Sie dann<br />
auf den Namen der gewünschten Vorlage. Dadurch wird die Vorlage dem unter dem<br />
Cursor befindlichen oder ausgewählten Element zugewiesen.<br />
Tipp<br />
Am unteren Rand des Fensters Formatvorlagen finden Sie eine Auswahlliste. In<br />
Fehler: Referenz nicht gefunden ist darin Automatisch ausgewählt. Mit Hilfe der<br />
Einträge dieser Liste filtern Sie die angezeigten Formatvorlagen. In diesem Fall<br />
werden nur die Vorlagen angezeigt, die LibreOffice standardmäßig besitzt. Wenn Sie<br />
Alle auswählen, sehen Sie alle Formatvorlagen, bei Benutzerdefiniert nur die durch<br />
Sie selbst erstellten Vorlagen.<br />
Kapitel 3 Einführung in Formate und Vorlagen 77
Abbildung 47: Der Dialog Formatvorlagen für Writer: Angezeigt werden die Absatzvorlagen<br />
Mittels Gießkannenmodus<br />
Wenn Sie verschiedenen, nicht aufeinander folgenden Elementen die selbe Formatvorlage<br />
zuweisen möchten, dann können Sie, anstatt jedes Mal zum Fenster Formatvorlagen zu wechseln<br />
und das gewünschte Format zu doppelklicken, auch den Gießkannenmodus nutzen.<br />
1. Öffnen Sie das Fenster Formatvorlagen (z. B. mit Taste F11, s. o.) und wählen Sie die<br />
gewünschte Vorlage durch einfachen Mausklick aus.<br />
2. Klicken Sie auf die Schaltfläche für den Gießkannenmodus (ICON) rechts oben.<br />
3. Um Absatz-, Zeichen- oder Seitenvorlagen zuzuweisen, bewegen Sie die Maus über das<br />
gewünschte Element und klicken es einmal mit der linken Maustaste an. Zeichenvorlagen<br />
können zugewiesen werden, indem Sie den Mausknopf gedrückt halten, während Sie die<br />
gewünschten Zeichen auswählen. Klicken Sie auf ein Wort, wird die Zeichenvorlage dem<br />
gesamten Wort zugewiesen. Wiederholen Sie diesen Schritt, bis Sie alle gewünschten<br />
Elemente mit der betreffenden Vorlage verbunden haben.<br />
4. Um den Gießkannen-Modus zu verlassen, klicken Sie entweder nochmal auf die<br />
Schaltfläche für den Gießkannen im Fenster Formatvorlagen oder drücken Sie die Escape-<br />
Taste (ESC).<br />
Vorsicht<br />
Wenn dieser Modus aktiv ist, hat der Klick mit der rechten Maustaste eine andere<br />
Bedeutung als gewohnt: Er macht die letzte Formatzuweisung rückgängig! Achten<br />
Sie also darauf, während des Zuweisens keinen versehentlichen Rechtsklick<br />
auszuführen.<br />
Mit Hilfe der Auswahlliste Vorlage anwenden<br />
Nach dem erstmaligen Zuweisen einer Absatzvorlage in einem Dokument erscheint diese im<br />
Auswahlfeld Vorlage anwenden am linken Ende der Symbolleiste Format, neben dem Symbol<br />
Formatvorlagen (Fehler: Referenz nicht gefunden).<br />
78 <strong>Erste</strong> <strong>Schritte</strong> <strong>Handbuch</strong>
Sie können diese Liste aufklappen und durch einen einfachen Klick auf eine der angezeigten<br />
Formatvorlagen diese dem Fokus besitzenden Absatz zuweisen. Alternativ können Sie auch mit<br />
den Tasten Auf und Ab eine Vorlage auswählen und diese mithilfe der Eingabetaste zuweisen.<br />
Tipp<br />
Über Tastaturkürzel<br />
Wenn Sie auf den Listeneintrag Weitere... am Ende der Auswahlliste anklicken,<br />
gelangen Sie zum Fenster Formatvorlagen.<br />
Abbildung 48: Die Auswahlliste Vorlage anwenden auf der Formatleiste<br />
Einige Tastaturkürzel sind für die Zuweisung von Formatvorlagen vordefiniert. Zum Beispiel weist<br />
die Tastenkombination Strg+0 in Writer die Vorlage „Textkörper“ zu, Strg+1 die Vorlage<br />
„Überschrift 1“ und Strg+2 die Vorlage „Überschrift 2“. Sie können diese Kombinationen ändern<br />
und auch Ihre eigenen Kombinationen festlegen. Dies ist in Kapitel 14 „LibreOffice anpassen“<br />
ausführlich beschrieben.<br />
Vorlagen ändern<br />
In LibreOffice können Sie sowohl die vordefinierten als auch Ihre eigenen Formatvorlagen auf<br />
mehrere Arten verändern:<br />
• mit Hilfe des Fensters Formatvorlagen<br />
• durch Aktualisieren aus einer Selektion<br />
• durch automatisches Aktualisieren (nur für Absatz- und Rahmenvorlagen)<br />
• durch Importieren von Vorlagen aus anderen Dokumenten<br />
Tipp<br />
Änderungen an Formatvorlagen wirken sich nur im aktuellen Dokument aus. Wenn<br />
Sie Vorlagen für mehr als ein Dokument ändern möchten, müssen Sie die<br />
Dokumentvorlage austauschen oder die Formatvorlagen wie auf Seite 89<br />
beschrieben in andere Dokumente kopieren.<br />
Vorlagen mit Hilfe des Fensters Formatvorlagen ändern<br />
Um eine bestehende Vorlage über das Fenster Formatvorlagen zu ändern, klicken Sie mit der<br />
rechten Maustaste auf den betreffenden Vorlagennamen und wählen im Kontextmenü Ändern...<br />
aus.<br />
Im sich darauf öffnenden Dialog Formatvorlagen sind die veränderbaren Eigenschaften der<br />
Vorlage in Registern gruppiert. Lesen Sie die Details zu den einzelnen Optionen in den<br />
betreffenden Benutzerhandbüchern oder der LibreOffice-Hilfe nach.<br />
Kapitel 3 Einführung in Formate und Vorlagen 79
Vorlagen aus einer Selektion aktualisieren<br />
Um eine Vorlage aus einer Selektion zu aktualisieren, gehen Sie wie folgt vor:<br />
1. Öffnen Sie das Fenster Formatvorlagen (z. B. mit der F11-Taste).<br />
2. Wählen Sie in Ihrem Dokument ein Element aus, das die gewünschte Eigenschaft besitzt,<br />
die Sie für die Vorlage verwenden möchten.<br />
3. Wählen Sie im Fenster Formatvorlagen die zu ändernde Vorlage durch einfachen Klick<br />
aus. Klicken Sie dann auf das kleine Dreieck neben dem Symbol Neue Vorlage aus<br />
Selektion oben rechts im Fenster Formatvorlagen. Wählen Sie im Kontextmenü Vorlage<br />
aktualisieren (Fehler: Referenz nicht gefunden).<br />
Vorsicht<br />
Stellen Sie sicher, dass im ausgewählten Bereich (etwa einem Absatz) alle<br />
Eigenschaften nur einmal vorkommen. Wenn etwa im selben Absatz zwei<br />
unterschiedliche Schriftgrößen vorkommen, dann weiß LibreOffice nicht, welche<br />
Schriftgröße zugewiesen werden soll und führt keine Zuweisung aus.<br />
Abbildung 49: Eine Vorlage aus einer Selektion aktualisieren<br />
Automatisches Aktualisieren anwenden<br />
Dieser Aktualisierungsweg ist nur bei Absatz- und Rahmenvorlagen möglich. Aktivieren Sie dazu<br />
das Häkchen Autom. aktualisieren im Dialog der entsprechenden Vorlage. Jetzt wird durch<br />
direktes Formatieren des Absatzes oder des Rahmens die zugehörige Formatvorlage gleich mit<br />
geändert.<br />
Vorsicht Wenn Sie gewöhnlich mit direkten Formatierungen arbeiten, sollten Sie diesen Weg<br />
nicht wählen, da die Gefahr besteht, sich die Formate im gesamten Dokument zu<br />
zerschießen.<br />
80 <strong>Erste</strong> <strong>Schritte</strong> <strong>Handbuch</strong>
Aktualisieren einer Formatvorlage aus einem anderen Dokument<br />
oder einer Dokumentvorlage<br />
Sie können Vorlagen auch ändern, indem Sie diese aus einer Dokumentvorlage oder einem<br />
anderen Dokument laden oder kopieren. Siehe hierzu Abschnitt „Kopieren und Verschieben von<br />
Formatvorlagen“ auf Seite 91.<br />
<strong>Erste</strong>llen neuer (benutzerdefinierter) Formatvorlagen<br />
Zusätzlich zur Verwendung vordefinierter Formatvorlagen können Sie natürlich auch selbst neue<br />
(benutzerdefinierte) Formatvorlagen hinzufügen. LibreOffice bietet Ihnen dazu drei Möglichkeiten:<br />
• <strong>Erste</strong>llen einer neuen Formatvorlage über die Formatvorlagen-Dialogbox.<br />
• <strong>Erste</strong>llen einer neuen Formatvorlage aus einer Auswahl.<br />
• Ziehen und Fallenlassen einer Auswahl, um eine neue Formatvorlage zu erstellen.<br />
<strong>Erste</strong>llen einer neuen Formatvorlage über das Fenster Formatvorlagen<br />
Öffnen Sie das Fenster Formatvorlagen z. B. mit der Taste F11 (Fehler: Referenz nicht gefunden).<br />
Klicken Sie mit der rechten Maustaste auf eine Formatvorlage und wählen Sie im Kontextmenü<br />
Neu....<br />
Die Formatvorlage, die Sie gewählt haben, wird Grundlage Ihrer neuen Vorlage. Wenn Sie<br />
möchten, dass in der Vorlage nicht bereits zu viele Vorgaben enthalten sind, nehmen Sie die<br />
Vorlage Standard als Grundlage.<br />
Welche Optionen die angezeigte Dialogbox hat, hängt von der Art der markierten Vorlage ab.<br />
Fehler: Referenz nicht gefunden zeigt ein Beispiel einer Dialogbox für ein neues Absatzformat. Die<br />
Dialogboxen für neue Formatvorlagen und diejenigen zum Ändern sind identisch.<br />
Tipp<br />
Eine Ausnahme von der vorstehenden Regel sind Bedingte Formate, für die eine<br />
andere Dialogbox verwendet wird (siehe „Mit bedingten Absatzvorlagen arbeiten“ auf<br />
Seite 20).<br />
Kapitel 3 Einführung in Formate und Vorlagen 81
Formatvorlagen verknüpfen<br />
Abbildung 50: Verknüpfen eines neuen Absatzformats mit einer bestehenden Vorlage<br />
Sie können eine neue Formatvorlage mit einer existierenden Vorlage verknüpfen. Verwendet z. B.<br />
die Vorlage Aufzählung 1 eine Schriftgröße von 12pt. Nun erstellen Sie eine Vorlage<br />
MeineAufzählung, die Sie mit Aufzählung 1 verknüpfen. MeineAufzählung erbt dadurch alle<br />
Eigenschaften von Aufzählung 1. Nun können Sie dem Text zusätzlich die Eigenschaft<br />
Unterstrichen zuweisen. Wenn Sie nun in Ihrer Vorlage Aufzählung 1 die Schriftgröße in 20pt<br />
ändern, erhält Ihre Vorlage MeineAufzählung ebenfalls die neue Schriftgröße, behält aber die<br />
Unterstreichung bei.<br />
Tipp<br />
Wenn Vorlagen verknüpft sind, bewirkt eine Änderung der Grundvorlage auch eine<br />
Änderung der verknüpften Vorlagen. Manchmal ist dies durchaus erwünscht, aber<br />
manchmal eben auch nicht. Deshalb sollte man gut planen. Viele vordefinierte<br />
Vorlagen sind bereits mit anderen Vorlagen verknüpft. Dies können Sie gut sehen,<br />
wenn Sie im Fenster Formatvorlagen unten in der Auswahlliste die Option<br />
Hierarchisch wählen. Alle Vorlagen und ihre Abhängigkeiten werden angezeigt.<br />
<strong>Erste</strong>llen einer neuen Formatvorlage auf der Basis einer Auswahl<br />
Sie können eine neue Formatvorlage aus der Formatierung eines Objekts (Rahmen, Grafiken)<br />
oder eines Textteils (Absatz) im aktuellen Dokument erstellen. Verändern Sie z. B. die<br />
Formatierung eines Absatzes, bis er Ihren Wünschen entspricht, und erstellen Sie daraus dann<br />
eine neue Vorlage. Das geht schnell, denn Sie brauchen in der neuen Vorlage nicht alle<br />
Formatierungseinstellungen von Hand einzugeben.<br />
1. Ändern Sie die Formatierungen des Objekts (Absatz, Rahmen u. s. w.).<br />
2. Wählen Sie im Fenster Formatvorlagen bei den Symbolen im oberen Teil die Vorlagenart<br />
aus, die Sie erstellen wollen (Absatz, Zeichen u. s. w.).<br />
82 <strong>Erste</strong> <strong>Schritte</strong> <strong>Handbuch</strong>
3. Markieren Sie im Dokument das formatierte Objekt.<br />
4. Klicken Sie im Fenster Formatvorlagen auf das Symbol Neue Vorlage aus Selektion .<br />
5. Im Dialog Vorlage erzeugen geben Sie einen Namen für die Vorlage ein. Die Liste zeigt<br />
Ihnen die Namen der schon vorhandenen Benutzervorlagen des gewählten Typs an.<br />
Klicken Sie auf OK, um die neue Vorlage zu speichern.<br />
Abbildung 51: Speichern einer Vorlage, die aus einer Selektion erstellt wurde<br />
Ziehen und Ablegen einer Auswahl, um eine Vorlage zu erstellen<br />
In LibreOffice ist es möglich, eine neue Vorlage durch Ziehen und Ablegen einer Textauswahl im<br />
Fenster Formatvorlagen zu erstellen.<br />
Das Prinzip ist das gleiche wie oben beschrieben:<br />
1. Formatieren Sie einen Text nach Ihren Wünschen und markieren Sie ihn.<br />
2. Ziehen Sie ihn nun mit der Maus ins Fenster Formatvorlagen.<br />
3. Im Dialog Vorlagen erzeugen geben Sie einen Namen für die neue Vorlage ein. Klicken Sie<br />
auf OK, um die neue Vorlage zu speichern.<br />
4. Wenn im Fenster Formatvorlagen die Absatzvorlagen-Liste angezeigt wird, wird eine neue<br />
Absatzvorlage hinzugefügt. Wenn Zeichenvorlagen aktiv sind, wird dementsprechend eine<br />
neue Zeichenvorlage eingefügt.<br />
Mit Hilfe dieser Vorgehensweise können Sie in Calc neue Zellvorlagen und in Draw/Impress neue<br />
Grafikobjekte erstellen.<br />
Kopieren und Verschieben von Formatvorlagen<br />
Wenn Sie eine Formatvorlage in einem Dokument erstellt haben, ist diese nur zusammen mit dem<br />
Dokument verfügbar. Formatvorlagen bleiben immer beim Dokument. Wenn Sie also z. B. ein<br />
Dokument per E-Mail an eine andere Person weitergeben, wird die Formatvorlage mit<br />
weitergegeben.<br />
Möglicherweise möchten Sie ab und zu eine Formatvorlage auch auf ein anderes Dokument<br />
übertragen. Dazu haben Sie zwei Möglichkeiten:<br />
• Sie benutzen die Dialogbox Dokumentvorlagen verwalten.<br />
• Sie laden die Formatvorlagen aus einer Dokumentvorlage oder einem Dokument.<br />
Kapitel 3 Einführung in Formate und Vorlagen 83
Verwendung der Dialogbox Dokumentvorlagen verwalten<br />
Um Formatvorlagen zu kopieren oder zu verschieben, verwenden Sie die Dialogbox<br />
Dokumentvorlagen verwalten:<br />
1. Klicken Sie auf Datei → Dokumentvorlagen → Verwalten.<br />
2. Unten in der Dialogbox Dokumentvorlagen verwalten (Fehler: Referenz nicht gefunden)<br />
wählen Sie entweder Dokumentvorlagen oder Dokumente. Wenn Sie z. B.<br />
Formatvorlagen zwischen zwei Dokumenten hin und her kopieren möchten, sollten beide<br />
Einträge auf Dokumente gestellt werden.<br />
Abbildung 52: Sie sollten die Formatvorlage nicht aus einer Dokumentvorlage kopieren, sondern<br />
aus einem Dokument<br />
Abbildung 53: Kopieren einer Formatvorlage von einem Dokument zum anderen<br />
3. Um Formatvorlagen aus einer Datei zu laden, klicken Sie auf die Schaltfläche Datei und<br />
wählen im Dateiauswahldialog die gewünschte Datei aus. Danach zeigen beide Listen die<br />
markierte Datei an, ebenso wie alle aktuell geöffneten Dokumente (Fehler: Referenz nicht<br />
gefunden).<br />
84 <strong>Erste</strong> <strong>Schritte</strong> <strong>Handbuch</strong>
4. Klicken Sie doppelt auf den Namen der Dokumentvorlage oder des Dokuments und klicken<br />
Sie dann nochmals doppelt auf das Formatvorlagen-Symbol (ICON), um eine Liste von<br />
individuellen Formatvorlagen anzuzeigen.<br />
5. Um eine Formatvorlage zu kopieren, klicken Sie ihren Namen an, halten die Strg-Taste<br />
gedrückt und ziehen sie in die andere Liste in das entsprechende Dokument. Um eine<br />
Vorlage zu verschieben, gehen Sie genauso vor, halten allerdings nicht die Strg-Taste<br />
gedrückt. Die Formatvorlage wird in der Liste gelöscht, aus der Sie diese gezogen haben.<br />
Hinweis<br />
LibreOffice-Standardvorlagen werden beim Verschieben im Ursprungsdokument<br />
nicht gelöscht!<br />
Laden von Formatvorlagen aus einer Dokumentvorlage oder einem<br />
Dokument<br />
Sie können Formatvorlagen auch kopieren, indem Sie diese aus einer Dokumentvorlage oder<br />
einem anderen Dokument laden. Diese Methode kopiert alle oder Gruppen von Formatvorlagen<br />
auf einmal.<br />
1. Öffnen Sie das Dokument, in das die Vorlagen kopiert werden sollen.<br />
2. Klicken Sie im Fenster Formatvorlagen auf das Symbol Neue Vorlage aus Selektion<br />
(ICON) und dann auf Vorlagen laden (Fehler: Referenz nicht gefunden).<br />
3. Im Dialog Vorlagen laden (Fehler: Referenz nicht gefunden) suchen und markieren Sie die<br />
Dokumentvorlage, aus der kopiert werden soll, oder Sie klicken auf die Schaltfläche Aus<br />
Datei und wählen ein Dokument.<br />
4. Aktivieren Sie die Optionsfelder für diejenigen Vorlagentypen, die kopiert werden sollen.<br />
Wenn Sie Überschreiben markieren, werden alle Vorlagen im Zieldokument, die<br />
denselben Namen haben wie die im Quelldokument, durch Letztere überschrieben.<br />
5. Klicken Sie auf OK, um die Vorlagen zu kopieren. Sie sehen (leider) keine Veränderung<br />
am angezeigten Bildschirminhalt.<br />
Abbildung 54: Formatvorlagen aus einer Dokumentvorlage laden<br />
Vorsicht<br />
Falls Ihr Dokument ein Inhaltsverzeichnis enthält und Sie benutzerdefinierte Vorlagen<br />
für Ihre Überschriften und diese mit einer Kapitelnummerierung (über Extras →<br />
Kapitelnummerierung) versehen haben, so werden diese Einstellungen auf die<br />
Standard-Überschriften wie Überschrift 1,Überschrift 2 zurückgesetzt, wenn Sie die<br />
Vorlagen auf diesem Weg importieren. Sie müssen daher den Überschriften Ihre<br />
eigene Vorlage erneut zuweisen.<br />
Kapitel 3 Einführung in Formate und Vorlagen 85
Formatvorlagen löschen<br />
Es ist nicht möglich, LibreOffice-Standard-Formatvorlagen aus einem Dokument oder einer<br />
Dokumentvorlage zu löschen, selbst wenn diese nicht verwendet werden. Benutzervorlagen<br />
können Sie jedoch immer löschen.<br />
Um eine unerwünschte Formatvorlage zu löschen, klicken Sie im Fenster Formatvorlagen mit der<br />
rechten Maustaste auf diese Vorlage und wählen im Kontextmenü Löschen. Wenn die Vorlage<br />
verwendet wird, erhalten Sie die Meldung in Fehler: Referenz nicht gefunden.<br />
Vorsicht<br />
Tipp<br />
Abbildung 55: Löschen einer zugewiesenen Formatvorlage<br />
Vergewissern Sie sich, dass die Vorlage nicht verwendet wird, bevor Sie diese<br />
löschen. Andernfalls werden alle Objekte dieser Vorlage auf die Standardvorlage<br />
zurückgesetzt, behalten aber ihre Formatierung als manuelle Formatierung. Sie sind<br />
dann mit Absatzvorlagen nicht mehr ohne weiteres zu formatieren, das kann in<br />
einem langen Dokument sehr problematisch werden.<br />
Wenn Sie eine unerwünschte Vorlage verwenden, benutzen Sie die Suchen &<br />
Ersetzen-Funktion um sie vor dem Löschen durch eine andere/ähnliche Vorlage zu<br />
ersetzen.<br />
Abbildung 56: Löschen einer nicht verwendeten Formatvorlage<br />
Wenn die Vorlage nicht verwendet wird, erhalten Sie die Meldung aus Fehler: Referenz nicht<br />
gefunden.<br />
Die Verwendung einer Dokumentvorlage, um ein Dokument zu<br />
erstellen<br />
Um eine Dokumentvorlage für die <strong>Erste</strong>llung eines Dokuments zu verwenden:<br />
1. Wählen Sie aus dem Hauptmenü Datei → Neu → Vorlagen und Dokumente. Der Dialog<br />
Vorlagen und Dokumente wird aufgerufen (Fehler: Referenz nicht gefunden).<br />
86 <strong>Erste</strong> <strong>Schritte</strong> <strong>Handbuch</strong>
Abbildung 57: Das Fenster Vorlagen- und Dokumente<br />
2. In der linken Spalte klicken Sie auf Vorlagen, wenn es noch nicht markiert sein sollte. In<br />
der mittleren Spalte wird daraufhin eine Liste mit Vorlagenordnern angezeigt.<br />
3. Klicken Sie doppelt auf den Ordner, der die Dokumentvorlage enthält, welche Sie<br />
verwenden möchten. Eine Liste aller in diesem Ordner enthaltenen Dateien wird in der<br />
mittleren Spalte angezeigt.<br />
4. Klicken Sie auf die Dokumentvorlage, die Sie verwenden möchten. Sie können sich die<br />
Vorlage in einer Vorschau anzeigen lassen oder sich die Vorlageneigenschaften ansehen.<br />
• Um eine Vorschau der Dokumentvorlage zu sehen, klicken Sie auf das Symbol<br />
Vorschau (ICON). Eine Vorschau der Vorlage wird in der rechten Spalte dargestellt.<br />
• Um die Eigenschaften der Vorlage zu sehen, klicken Sie auf das Symbol<br />
Dokumenteigenschaften (ICON). Die entsprechenden Informationen werden in der<br />
rechten Spalte angezeigt.<br />
5. Klicken Sie auf Öffnen. Die Dialogbox Vorlagen und Dokumente wird geschlossen und ein<br />
neues auf der gewählten Dokumentvorlage basierendes Dokument wird geöffnet. Sie<br />
können das neue Dokument nun bearbeiten und speichern, genauso wie Sie es mit jedem<br />
anderen Dokument tun würden.<br />
Eine eigene Dokumentvorlage erstellen<br />
Sie können Ihre eigenen Vorlagen auf zwei Arten erstellen:<br />
• Eine Vorlage aus einem Dokument erstellen.<br />
• Eine Dokumentvorlage mit dem Assistenten erstellen.<br />
Eine Vorlage aus einem Dokument erstellen<br />
Um eine Vorlage von einem Dokument zu erstellen, führen Sie folgende <strong>Schritte</strong> aus:<br />
Kapitel 3 Einführung in Formate und Vorlagen 87
1. Öffnen Sie ein neues oder bereits existierendes Dokument, das Sie für die<br />
Dokumentvorlage verwenden möchten.<br />
2. Fügen Sie Inhalt und Formatierungen hinzu, ganz wie Sie möchten.<br />
3. Wählen Sie aus dem Hauptmenü Datei → Dokumentvorlage → Speichern. Das<br />
Dialogfenster Dokumentvorlagen wird geöffnet (Fehler: Referenz nicht gefunden).<br />
Abbildung 58: Eine neue Dokumentvorlage speichern<br />
4. Im Feld Neue Dokumentvorlage geben Sie einen Namen für die neue Vorlage ein.<br />
5. In der Liste Bereiche klicken Sie auf die Kategorie, der Sie die Vorlage zuordnen möchten<br />
(die Kategorie ist einfach der Vorlagenordner, in dem Sie die Vorlage speichern möchten).<br />
Um z. B. die Vorlage im Ordner Meine Vorlagen zu speichern, markieren Sie einfach die<br />
Kategorie Meine Vorlagen. Um mehr über die Vorlagenordner zu erfahren, lesen Sie im<br />
Abschnitt Dokumentvorlagen verwalten weiter.<br />
6. Klicken Sie auf OK. Writer speichert die neue Dokumentvorlage und der Dialog Vorlagen<br />
wird geschlossen.<br />
Jede Einstellung, die in einem Dokument vorgenommen oder geändert werden kann, kann auch in<br />
einer Dokumentvorlage gespeichert werden. Nachfolgend finden Sie einige Beispiele von<br />
Einstellungen, die Sie in einem Writer-Dokument vornehmen können und die dann zusammen mit<br />
der Vorlage zur späteren Verwendung gespeichert werden:<br />
• Druckereinstellungen: welcher Drucker, einfach- oder doppelseitig, Papiergröße, u. s. w.<br />
• Verwendete Formatierungen einschließlich Absatz-, Zeichen-, Rahmen-, Seiten- und<br />
Listenformaten.<br />
• Format und Einstellungen von Rahmen, Tabellen, Stichwort-, Literatur- oder<br />
Inhaltsverzeichnissen.<br />
Eine Dokumentvorlage mit dem Assistenten erstellen<br />
Sie können den Assistenten verwenden, um folgende Arten von Writer-Dokumentvorlagen zu<br />
erstellen:<br />
• Brief<br />
• Fax<br />
• Agenda<br />
Der Fax-Assistent führt Sie durch folgende <strong>Schritte</strong>:<br />
88 <strong>Erste</strong> <strong>Schritte</strong> <strong>Handbuch</strong>
• Festlegen des Faxtyps (geschäftliches oder privates Fax).<br />
• Eintragen der Dokumentbestandteile wie Datum, Betreffzeile (Geschäftsfax), Anrede und<br />
Grußformel, einschließlich der Möglichkeiten für Sender- und Empfängerinformationen<br />
(Geschäftsfax).<br />
• Eingeben des Textes in Fußzeilen (Geschäftsfax).<br />
Um eine Dokumentvorlage mit einem Assistenten zu erstellen:<br />
1. Wählen Sie aus dem Hauptmenü Datei → Assistenten einen Dokumenttyp aus.<br />
2. Befolgen Sie die Anweisungen des jeweiligen Assistenten. Dieser Prozess ist für jede Art<br />
Vorlage leicht unterschiedlich, aber im Prinzip für alle sehr ähnlich.<br />
3. Im letzten Abschnitt des Assistenten können Sie den Namen und den Speicherort für die<br />
Dokumentvorlage festlegen. Standardmäßig wird die Vorlage in Ihrem<br />
Benutzervorlagenverzeichnis abgelegt, aber Sie können natürlich auch einen anderen<br />
Speicherort wählen.<br />
4. Abschließend haben Sie die Möglichkeit, sofort ein neues, auf Ihrer Dokumentvorlage<br />
basierendes Dokument zu erstellen oder manuelle Änderungen an der Vorlage<br />
vorzunehmen. Für zukünftige Dokumente können Sie nun die mit dem Assistenten erstellte<br />
Vorlage verwenden.<br />
Eine Dokumentvorlage bearbeiten<br />
Sie können sowohl die Formatierung als auch den Inhalt einer Dokumentvorlage bearbeiten. Falls<br />
Sie es wünschen, können Sie die geänderte Formatierung auch wieder auf die mit dieser Vorlage<br />
erstellten Dokumente übertragen.<br />
Hinweis<br />
Sie können auf diese Weise nur Formate übertragen. Ein Austausch von Inhalten ist<br />
an dieser Stelle nicht möglich.<br />
Um eine Dokumentvorlage zu bearbeiten:<br />
1. Wählen Sie aus dem Hauptmenü Datei → Dokumentvorlage → Verwalten. Der Dialog<br />
Dokumentvorlagen verwalten wird angezeigt (Fehler: Referenz nicht gefunden).<br />
Abbildung 59: Der Dialog Dokumentvorlagen verwalten<br />
Kapitel 3 Einführung in Formate und Vorlagen 89
2. In der linken Spalte klicken Sie bitte doppelt auf den Ordner, der die Vorlage enthält, die<br />
Sie bearbeiten möchten. Eine Liste aller in diesem Ordner enthaltenen Vorlagen wird<br />
angezeigt.<br />
3. Klicken Sie auf die Dokumentvorlage, die Sie bearbeiten möchten.<br />
4. Klicken Sie auf die Schaltfläche Befehle.<br />
5. Aus dem Kontextmenü wählen Sie Bearbeiten. Die ausgewählte Vorlage wird in Writer<br />
geöffnet.<br />
6. Bearbeiten Sie die Vorlage genau so, wie Sie ein anderes Dokument bearbeiten würden.<br />
Um Ihre Änderungen zu speichern, wählen Sie Datei → Speichern im Hauptmenü.<br />
Ein Dokument aktualisieren, wenn sich die zugehörige Vorlage geändert<br />
hat<br />
Das nächste Mal, wenn Sie ein Dokument öffnen, das vorher auf der Basis der (nunmehr<br />
geänderten) Dokumentvorlage erstellt wurde, wird eine entsprechende Meldung angezeigt.<br />
Abbildung 4.: Warnmeldung bei geänderten Dokumentvorlagen.<br />
Klicken Sie dort auf Ja, um die geänderten Formate der Vorlage dem Dokument zuzuweisen.<br />
Klicken Sie auf Nein, wenn Sie dies nicht möchten. Was immer Sie auch gewählt haben, das<br />
Meldungsfenster wird geschlossen und das Dokument wird in Writer geöffnet.<br />
Tipp<br />
Hinweis<br />
Für LibreOffice Writer können Sie auch die „Template Changer“-Erweiterung nutzen,<br />
um einem Dokument eine andere Dokumentvorlage zuzuweisen.<br />
Um die Aktualisierung aus einer Dokumentvorlage wieder zu aktivieren, können Sie<br />
mit folgendem Makro arbeiten:<br />
1. Gehen Sie auf Extras → Makros → Makros verwalten → LibreOffice Basic.<br />
Klicken Sie auf das Erweiterungssymbol (+ oder Dreieck) vor Ihrem Dokument<br />
in der Liste. Falls der dazugehörige Eintrag Standard auch ein<br />
Erweiterungssymbol hat, klicken Sie darauf und wählen ein Modul aus.<br />
2. Wenn die Schaltfläche Bearbeiten aktiv ist, klicken Sie darauf, andernfalls<br />
klicken Sie auf Neu.<br />
3. Im sich öffnenden Basic-Fenster geben Sie folgenden Code ein:<br />
Sub FixDocV3<br />
' UpdateFromTemplate einstellen<br />
oDocSettings = ThisComponent.createInstance( _<br />
"com.sun.star.document.Settings" )<br />
oDocSettings.UpdateFromTemplate = True<br />
End Sub 'FixDocV3<br />
4. Klicken Sie auf die Schaltfläche Ausführen. Danach schließen Sie das Basic-<br />
Fenster.<br />
5. Speichern Sie das Dokument.<br />
Beim nächsten Öffnen werden Sie aufgefordert, die Formatvorlagen aus der<br />
geänderten Dokumentvorlage zu aktualisieren.<br />
90 <strong>Erste</strong> <strong>Schritte</strong> <strong>Handbuch</strong>
Vorlagen über den Extension Manager hinzufügen<br />
Mit Hilfe des Extension Managers können Sie LibreOffice auf einfache Weise Vorlagen, Grafiken,<br />
Makros oder andere Verbesserungen hinzufügen, vorausgesetzt, diese sind als Erweiterung (*.oxt)<br />
verfügbar. Für mehr Informationen zum Extension Manager lesen Sie Kapitel 14 LibreOffice<br />
anpassen.<br />
Auf der Webseite http://extensions.libreoffice.org/ finden Sie viele Erweiterungen aufgelistet.<br />
Zum Installieren einer Erweiterung gehen Sie wie folgt vor:<br />
1. Laden Sie diese als OXT-Paket herunter und speichern sie auf Ihrem Computer.<br />
2. Wählen Sie in LibreOffice Extras → Extension Manager aus dem Hauptmenü.<br />
3. Klicken Sie im Dialog Extension Manager auf Hinzufügen.<br />
4. Öffnen Sie im folgenden Dialog Extension hinzufügen die in Schritt 1 gespeicherte<br />
Extension. Das startet die Installation. Ggf. werden Sie aufgefordert, spezielle<br />
Lizenzbedingungen zu akzeptieren.<br />
5. Nach erfolgreicher Installation stehen Vorlagen (sofern vorhanden) unter Datei → Neu →<br />
Vorlagen und Dokumente zur Verfügung und die installierte Erweiterung wird im Extension<br />
Manager aufgeführt.<br />
File:De-doc-gs303-12.png<br />
Abbildung 12: Kürzlich hinzugefügtes Vorlagenpaket<br />
Eine Standard-Dokumentvorlage festlegen<br />
Wenn Sie mittels Datei → Neu → Textdokument (bzw. Tabellendokument, Präsentation oder<br />
Zeichnung) ein neues Dokument erstellen, erzeugt LibreOffice das Dokument aus einer Standard-<br />
Dokumentvorlage für diesen Dokumenttyp. Sie können auch festlegen, dass eine andere<br />
Dokumentvorlage, nämlich eine von Ihnen erstellte, als Standard-Vorlage genommen werden soll.<br />
Diese Festlegung kann jederzeit auch wieder rückgängig gemacht werden.<br />
Eine selbst erstellte Dokumentvorlage als Standardvorlage festlegen<br />
Sie können jede Dokumentvorlage als Standard festlegen, solange diese in einem Ordner im<br />
Fenster Vorlagen verwalten angezeigt wird.<br />
Um eine Vorlage in einem dieser Ordner zu speichern, machen Sie bitte Folgendes:<br />
• <strong>Erste</strong>llen und speichern Sie die Vorlage wie im Abschnitt Eine eigene Dokumentvorlage<br />
erstellen beschrieben, oder<br />
• Importieren Sie eine Vorlage in den gewünschten Ordner, wie im Abschnitt Eine<br />
Dokumentvorlage importieren beschrieben.<br />
Um eine Benutzervorlage als Standard festzulegen führen Sie folgende <strong>Schritte</strong> aus:<br />
1. Wählen Sie im Hauptmenü Datei → Dokumentvorlage → Verwalten.<br />
2. Klicken Sie in der linken Spalte auf den Ordner, der die Dokumentvorlage enthält, die Sie<br />
als Standardvorlage festlegen wollen.<br />
3. Klicken Sie auf die Vorlage, die Sie als Standard festlegen möchten.<br />
4. Klicken Sie auf die Schaltfläche Befehle.<br />
Kapitel 3 Einführung in Formate und Vorlagen 91
5. Wählen Sie aus der Auswahlliste Als Standardvorlage setzen. Das nächste Mal, wenn<br />
Sie ein Dokument über das Hauptmenü erstellen, wird dieses auf der Basis dieser Vorlage<br />
erzeugt.<br />
Die voreingestellte Dokumentvorlage wieder auf die LibreOffice-<br />
Standardvorlage zurücksetzen<br />
Um die ursprüngliche Standard-Dokumentvorlage wieder einzustellen folgen Sie folgenden<br />
<strong>Schritte</strong>n:<br />
1. Wählen Sie im Hauptmenü Datei → Dokumentvorlage → Verwalten.<br />
2. Klicken Sie in der linken Spalte auf irgendeinen Ordner.<br />
3. Klicken Sie auf die Schaltfläche Befehle.<br />
4. Wählen Sie aus dem Kontextmenü Standardvorlage zurücksetzen → Textdokument.<br />
Ein Dokument mit einer anderen Vorlage verbinden<br />
Wenn Sie bei einem Dokument die Formatvorlagen aus einem anderen Dokument importieren<br />
oder kopieren, wie oben beschrieben, dann enthält Ihr Dokument einmalig diese neuen Formate.<br />
Bei der nächsten Änderung müssten Sie diese erneut kopieren.<br />
Sinnvoller ist es, falls solche Änderungen öfter vorkommen, das Dokument mit einer<br />
Dokumentvorlage zu verbinden.<br />
Dies geschieht dann automatisch, wenn Sie beim <strong>Erste</strong>llen des Dokuments eine der<br />
vorgegebenen Dokumentvorlagen verwenden, die über Datei → Neu → Vorlagen und<br />
Dokumente erreichbar sind. Auf diese Weise aus Vorlagen erstellte Dokumente bleiben mit ihrer<br />
Vorlage verbunden. Die benutzte Vorlage wird im Dialog Dateieigenschaften (unter Datei →<br />
Eigenschaften) im Register Allgemein ganz unten aufgeführt.<br />
Um ein Dokument, das mit einer bestimmten Vorlage verbunden ist, mit einer anderen Vorlage zu<br />
verbinden, können Sie:<br />
• den Inhalt des Dokuments komplett in ein aus dieser alternativen Vorlage neu erzeugtes<br />
Dokument einfügen oder<br />
• die Extension Template Changer von http://extensions.libreoffice.org/ verwenden.<br />
Methode 1: Dokumentinhalte übertragen<br />
1. Erzeugen Sie über Datei → Neu → Vorlagen und Dokumente ein neues Dokument aus<br />
der gewünschten Vorlage. Wenn das Dokument unerwünschten Inhalt wie Text oder<br />
Grafiken enthält, löschen Sie diese.<br />
2. Öffnen Sie das Dokument, dessen Vorlagenzuordnung Sie ändern möchten. Markieren Sie<br />
mit Strg+A den gesamten Dokumentinhalt, kopieren Sie ihn mittels Strg+C in die<br />
Zwischenablage und fügen Sie ihn mittels Strg+V in das leere oben erzeugte Dokument<br />
ein.<br />
3. Aktualisieren Sie eventuell vorhandene Verzeichnisse.<br />
4. Speichern Sie das Dokument.<br />
92 <strong>Erste</strong> <strong>Schritte</strong> <strong>Handbuch</strong>
Methode 2: Extension Template Changer verwenden (nur Writer)<br />
Diese Methode überträgt keine Texte oder Inhalte aus der neuen Vorlage in Ihr Dokument, sie<br />
verknüpft das Dokument lediglich mit der neuen Vorlage, was die Verwendung der dort definierten<br />
Formatvorlagen ermöglicht.<br />
1. Laden Sie sich die Extension Template Changer von http://extensions.libreoffice.org/<br />
herunter und installieren Sie diese wie auf Seite 99 beschrieben.<br />
2. Beenden Sie LibreOffice und starten es neu. Jetzt sollten unter Datei →<br />
Dokumentvorlage zwei neue Menüeinträge auftauchen: Vorlage verknüpfen (aktuelles<br />
Dokument) und Vorlage verknüpfen (Verzeichnis). In Calc, Impress und Draw ist nur der<br />
letztere verfügbar.<br />
3. Öffnen Sie das Dokument, dessen Vorlage Sie austauschen möchten und wählen Sie<br />
Datei → Vorlagen und Dokumente → Vorlage verknüpfen (aktuelles Dokument).<br />
4. Suchen Sie im Dialog Vorlage wählen die gewünschte Vorlage und klicken Sie auf Öffnen.<br />
5. Speichern Sie das Dokument.<br />
Wenn Sie nun unter Datei → Eigenschaften im Register Allgemein nachsehen, finden Sie dort<br />
die neue Vorlage eingetragen.<br />
Dokumentvorlagen verwalten<br />
LibreOffice kann nur Vorlagen verwenden, die im LibreOffice-Vorlagenordner gespeichert sind. Sie<br />
können jedoch jederzeit einen neuen LibreOffice-Vorlagenordner erstellen und diesen dazu<br />
verwenden, Ihre Dokumentvorlagen zu verwalten. So könnten Sie z. B. einen Vorlagenordner für<br />
Berichtsvorlagen und einen anderen Ordner für Briefvorlagen haben. Sie können Vorlagen auch<br />
im- oder exportieren.<br />
Wählen Sie dazu Datei → Dokumentvorlage → Verwalten.<br />
Einen Vorlagenordner erstellen<br />
Um einen Vorlagenordner zu erstellen gehen Sie wie folgt vor:<br />
1. Klicken Sie im Fenster Dokumentvorlagen verwalten auf irgendeinen Ordner.<br />
2. Klicken Sie auf die Schaltfläche Befehle.<br />
3. Im Auswahlmenü wählen Sie Neu. Ein neuer Ordner Unbenannt wird eingefügt.<br />
4. Geben Sie einen Namen für den Ordner ein und drücken Sie die Eingabetaste. LibreOffice<br />
speichert den Ordner mit dem Namen, den Sie eingegeben haben.<br />
5. Klicken Sie auf Schließen.<br />
Einen Vorlagenordner löschen<br />
Um einen Vorlagenordner zu löschen führen Sie folgende <strong>Schritte</strong> aus:<br />
1. Klicken Sie im Fenster Dokumentvorlagen verwalten auf den Ordner, den Sie löschen<br />
möchten.<br />
2. Klicken Sie auf die Schaltfläche Befehle.<br />
3. Wählen Sie aus dem Auswahlmenü den Befehl Löschen. Eine Dialogbox wird angezeigt, in<br />
der Sie den Löschbefehl nochmals bestätigen müssen.<br />
4. Klicken Sie auf Ja. Der markierte Ordner wird gelöscht.<br />
Kapitel 3 Einführung in Formate und Vorlagen 93
Eine Dokumentvorlage verschieben<br />
Um eine Vorlage aus einem Vorlagenordner in einen anderen Ordner zu verschieben:<br />
1. Klicken Sie im Fenster Dokumentvorlagen verwalten doppelt auf den Ordner, der die<br />
Vorlage enthält, die Sie verschieben möchten. Eine Liste aller in diesem Ordner<br />
enthaltenen Vorlagen wird unter dem Ordnernamen angezeigt.<br />
2. Markieren Sie die Vorlage, die Sie verschieben möchten und ziehen Sie diese mit<br />
gedrückter Maustaste auf den gewünschten Ordner.<br />
Hinweis<br />
Sie können nur eigene Dokumentvorlagen verschieben. Vorlagen, die zur Installation<br />
von LibreOffice gehören oder über den Extension Manager installiert wurden, können<br />
nicht gelöscht, und daher auch nicht verschoben werden.<br />
Eine Dokumentvorlage löschen<br />
Um eine Vorlage zu löschen folgen Sie folgender Anweisung:<br />
1. Klicken Sie im Fenster Dokumentvorlagen verwalten doppelt auf den Ordner, der die<br />
Vorlage enthält, die Sie löschen möchten. Eine Liste aller in diesem Ordner enthaltenen<br />
Vorlagen wird unter dem Ordnernamen angezeigt.<br />
2. Markieren Sie die Dokumentvorlage, die Sie löschen möchten.<br />
3. Klicken Sie auf die Schaltfläche Befehle.<br />
4. Wählen Sie aus dem Auswahlmenü den Befehl Löschen. Eine Dialogbox wird angezeigt,<br />
dort müssen Sie den Löschbefehl nochmals bestätigen.<br />
5. Klicken Sie auf Ja. Die Dokumentvorlage wird gelöscht.<br />
Eine Dokumentvorlage importieren<br />
Wenn sich die Vorlage, die Sie verwenden möchten, an einem anderen Ort befindet, müssen Sie<br />
diese in einen LibreOffice-Vorlagenordner importieren.<br />
Tipp<br />
Wenn Sie eine Dokumentvorlage aus dem Internet oder von CD downloaden,<br />
können Sie diese irgendwo auf Ihrem Computer speichern und dann in LibreOffice<br />
importieren. Dieses Vorgehen wird hier beschrieben.<br />
Um eine Vorlage in einen Vorlagenordner zu importieren, führen Sie folgende <strong>Schritte</strong> aus:<br />
1. Klicken Sie im Fenster Dokumentvorlagen verwalten doppelt auf den Ordner in den Sie die<br />
Vorlage importieren möchten.<br />
2. Klicken Sie auf die Schaltfläche Befehle.<br />
3. Wählen Sie aus dem Auswahlmenü den Befehl Vorlage importieren.<br />
4. Suchen Sie im Öffnen-Dialog die Dokumentvorlage, die Sie importieren möchten und<br />
klicken Sie dann auf Öffnen. Die Vorlage wird in den gewünschten Ordner eingefügt.<br />
5. Wenn Sie es wünschen, können Sie der Vorlage einen neuen Namen geben und dies mit<br />
der Eingabetaste bestätigen.<br />
Eine Dokumentvorlage exportieren<br />
Um eine Vorlage von einem Vorlagenordner an einen anderen Speicherort zu exportieren:<br />
94 <strong>Erste</strong> <strong>Schritte</strong> <strong>Handbuch</strong>
1. Klicken Sie im Fenster Dokumentvorlagen verwalten doppelt auf den Ordner, der die<br />
Vorlage enthält, die Sie exportieren möchten. Eine Liste aller in diesem Ordner enthaltenen<br />
Vorlagen wird unter dem Ordnernamen angezeigt.<br />
2. Markieren Sie die Vorlage, die Sie exportieren möchten.<br />
3. Klicken Sie auf die Schaltfläche Befehle.<br />
4. Wählen Sie aus dem Auswahlmenü den Befehl Vorlage exportieren. Der Dialog Speichern<br />
unter... wird angezeigt.<br />
5. Wechseln Sie in den Ordner, in den Sie die Vorlage exportieren möchten und klicken dann<br />
auf Speichern. LibreOffice exportiert die Dokumentvorlage in den gewählten Ordner.<br />
Tipp<br />
Alle Aktionen, die Sie über die Schaltfläche Befehle des Fensters Vorlagen<br />
verwalten ausführen, können Sie genauso über einen Rechtsklick auf eine Vorlage<br />
oder auf einen Ordner in dem erscheinenden Kontextmenü ausführen.<br />
Beispiele für die Verwendung von Vorlagen<br />
Die folgenden Beispiele beziehen sich auf LibreOffice Writer. Ausführliche Anleitungen und weitere<br />
Beispiele finden Sie in den speziellen Handbüchern zu LibreOffice Calc, Impress und Draw.<br />
<strong>Erste</strong> Seite anders<br />
Viele Dokumente, etwa Briefe oder Berichte, beginnen mit einer ersten Seite, deren Gestaltung<br />
von den übrigen Seiten des Dokuments abweicht. Ein Brief kann etwa einen Briefkopf auf der<br />
ersten Seite enthalten, während die Folgeseiten nur eine knappe Kopfzeile tragen. Oder ein<br />
Bericht, der auf jeder Folgeseite Kopf- und Fußzeilen hat, beginnt mit einem Deckblatt ohne diese<br />
Zeilen.<br />
Solche Anforderungen werden in LibreOffice mit Hilfe von Seitenvorlagen festgelegt. Dabei muss<br />
das für die erste Seite festgelegte Seitenformat von dem der Folgeseiten abweichen. Die erste<br />
Seite muss also mit einer anderen Seitenformatvorlage verbunden werden als die Folgeseiten.<br />
Abbildung 60: Gewünschter Dokumentaufbau<br />
Eine Möglichkeit, dies umzusetzen, ist, die beiden bereits mitgelieferten Seitenvorlagen <strong>Erste</strong><br />
Seite und Standard zu verwenden.<br />
Wie das genau gemacht wird, entnehmen Sie bitte dem Kapitel 4 „Seiten formatieren“ des Writer-<br />
<strong>Handbuch</strong>s.<br />
Ein Dokument mit Kapiteln<br />
Ähnlich wie im obigen Fall können Sie ein Dokument in einzelne Kapitel unterteilen, welche jeweils<br />
eine eigene Titelseite haben. Jedes Kapitel könnte mit einer Seitenvorlage <strong>Erste</strong> Seite beginnen,<br />
die Folgeseiten werden dagegen mit der Vorlage Standard verbunden, ähnlich wie im obigen<br />
Beispiel. Der Unterschied ist, dass am Ende jedes Kapitels ein Seitenumbruch manuell eingefügt<br />
werden muss (Einfügen → Manueller Umbruch), bei dem als Seitenvorlage für das nächste<br />
Kapitel dann wieder die Vorlage „<strong>Erste</strong> Seite“ festgelegt wird.<br />
Kapitel 3 Einführung in Formate und Vorlagen 95
Seiten mit unterschiedlicher Orientierung<br />
Auch solche Fälle, bei denen etwa eine Querformat-Seite mitten in einem ansonsten<br />
hochformatigen Text benötigt wird, können über entsprechende Seitenvorlagen gestaltet werden.<br />
Unterschiedliche Kopfzeilen auf linken und auf rechten Seiten<br />
Seitenvorlagen können auch dazu benutzt werden, die Kopfzeilen, wie in manchen Büchern,<br />
unterschiedlich zu gestalten, je nachdem, ob es sich um eine Seite mit gerader oder ungerader<br />
Zahl, also eine linke oder rechte Seite handelt.<br />
Automatischer Seitenumbruch<br />
Writer-Textdokumente enthalten sogenannten Fließtext. Das heißt, eine Seite wird von oben nach<br />
unten mit Text oder Bildern u. s. w. aufgefüllt, und wenn sie voll ist, wird der Rest des Textes auf<br />
eine neue Seite geschrieben. Nun kann es in bestimmten Fällen erforderlich sein, dass ein<br />
bestimmter Absatz immer auf einer rechten (also ungeraden) Seite erscheint, etwa wenn Sie in<br />
einem Buch jedes Kapitel auf einer neuen (rechten) Seite beginnen lassen möchten. In solchen<br />
Fällen können Sie jeweils beim ersten Absatz eines Kapitels die Festlegung treffen (Format →<br />
Absatz, Register Textfluss), dass vor diesem Absatz ein automatischer Seitenumbruch mit dem<br />
Seitenformat „Rechte Seite“ zu erfolgen hat.<br />
<strong>Erste</strong>llung automatischer Inhaltsverzeichnisse<br />
Nutzen Sie Ihre Textverarbeitung, um sich automatisiert ein Inhaltsverzeichnis Ihres Dokuments<br />
erstellen zu lassen. Verbinden Sie dazu erst die Überschriften, die ins Inhaltsverzeichnis<br />
aufgenommen werden sollen, mit Formatvorlagen und ordnen Sie dann unter Extras →<br />
Kapitelnummerierung die Vorlagen bestimmten Verzeichnisebenen zu. Näheres siehe Kapitel 4<br />
„Seiten formatieren“ des Writer-<strong>Handbuch</strong>s.<br />
Eine Folge von Vorlagen festlegen<br />
Sie können einem bestimmten Absatzformat ein Folgeformat zuordnen, indem Sie in der<br />
entsprechenden Formatvorlage die Folgevorlage festlegen. Etwa können Sie festlegen, dass nach<br />
einer Überschrift 1 automatisch als Folgeformat Textkörper gewählt wird. Oder, etwas<br />
aufwändiger, dass der Vorlage Titel die Vorlage Autor folgen soll, dieser die Vorlage<br />
Zusammenfassung und schließlich die Überschrift 1. Wenn Sie diese Abfolge bereits in Ihren<br />
Vorlagen festlegen, können Sie beim <strong>Erste</strong>llen entsprechender Dokumente alles bequem<br />
hintereinander weg schreiben.<br />
96 <strong>Erste</strong> <strong>Schritte</strong> <strong>Handbuch</strong>
<strong>Erste</strong> <strong>Schritte</strong><br />
Kapitel 4<br />
Einführung in Writer<br />
Überblick über grundlegende Funktionen<br />
Dokumentationen zu LibreOffice unter de.libreoffice.org
Was ist Writer?<br />
Writer ist die Textverarbeitungs-Komponente von LibreOffice. Neben den üblichen Funktionen<br />
einer Textverarbeitung wie Rechtschreibprüfung, <strong>The</strong>saurus, Silbentrennung, Autokorrektur,<br />
Suchen und Ersetzen, automatische Erzeugung von Inhaltsverzeichnissen und <strong>Erste</strong>llung von<br />
Indizes oder Serienbriefen bietet Writer zusätzlich folgende für eine Textverarbeitung nötige<br />
Funktionen:<br />
• Formate und Vorlagen (→ Kapitel 3).<br />
• Verschiedene Seitenlayoutmethoden wie Rahmen, Spalten und Tabellen.<br />
• Einbettung von oder Verknüpfung mit Grafiken, Tabellen und anderen Objekten.<br />
• Eingebaute Zeichenwerkzeuge.<br />
• Sogenannte Globaldokumente, um mehrere Dokumente in einem Dokument anzuzeigen.<br />
• Unterschiede zwischen den verschiedenen Versionen eines Dokumentes anzeigen.<br />
• Datenbankintegration einschließlich einer Literaturdatenbank.<br />
• Funktion zum Export in eine PDF-Datei unter Beibehaltung von Lesezeichen<br />
(→ Kapitel 10).<br />
• Und viele weitere Funktionen, welche in diesem <strong>Handbuch</strong> genauer beschrieben werden.<br />
Die Writer-Oberfläche<br />
Das Writer-Hauptfenster wird in Fehler: Referenz nicht gefunden gezeigt. Die grundlegenden<br />
Menüs und Werkzeugleisten werden in Kapitel 1 Einführung in LibreOffice beschrieben. Einige<br />
weitere Funktionen der Writer-Oberfläche werden in diesem Kapitel erklärt.<br />
Abbildung 61: Das Writer-Hauptfenster im Seitenlayout<br />
98 <strong>Erste</strong> <strong>Schritte</strong> <strong>Handbuch</strong>
Statusleiste<br />
Die Writer-Statusleiste (Fehler: Referenz nicht gefunden) liefert Informationen zum Dokument und<br />
einen bequemen Weg, einige Einstellungen des Dokuments zu ändern.<br />
1 Seitennummer 5 Auswahlmodus 9 Ansichtslayout<br />
2 Verwendete Seitenvorlage 6 Ungespeicherte<br />
Änderungen<br />
10 Maßstab-Schieberegler<br />
3 Ausgewählte Sprache 7 Digitale Signatur 11 Maßstab Prozentangabe<br />
4 Einfügemodus 8 Objektinformationen<br />
Abbildung 62: Statusleiste<br />
Seitennummer<br />
In dem ganz links gelegenen Feld der Statusleiste wird die aktuelle Seitennummer, die<br />
fortlaufende Seitennummer der aktuellen Seite (falls von der Seitennummer abweichend) und<br />
die Gesamtseitenzahl des Dokuments angezeigt. Wenn Sie zum Beispiel auf der dritten Seite<br />
die Nummerierung mit 1 neu beginnen lassen, wird 18 als aktuelle Seitennummer angezeigt,<br />
als fortlaufende Seitennummer wird 24 angezeigt.<br />
• Wenn Sie Lesezeichen in dem Dokument definiert haben, zeigt ein Rechtsklick auf das<br />
Seitennummer-Feld in einem Popup-Menü eine Liste der Lesezeichen an. Klicken Sie das<br />
gewünschte Lesezeichen an, um dorthin zu wechseln.<br />
• Um zu einem speziellen Abschnitt oder einer bestimmten Seite im Dokument zu springen,<br />
führen Sie einen Doppelklick auf dem Seitennummer-Feld aus. Es öffnet sich dann der<br />
Navigator (→ „Navigator“ in Kapitel 1).<br />
Seitenvorlage<br />
Im Feld Seitenvorlage (zweites Feld von links in der Statusleiste) wird die aktuelle<br />
Seitenvorlage angezeigt.<br />
Ein Doppelklick auf das Seitenvorlage-Feld ermöglicht die Bearbeitung der Formatvorlage.<br />
Ein Klick mit der rechten Maustaste auf das Seitenvorlage-Feld ermöglicht eine Auswahl aus<br />
den vorhandenen Formatvorlagen.<br />
Sprache<br />
In dem Feld Sprache (drittes Feld von links in der Statusleiste) wird die eingestellte Sprache<br />
angezeigt.<br />
Ein Klick auf das Sprache-Feld öffnet ein Menü, in dem eine andere Sprache für den<br />
markierten Text oder für den aktuellen Absatz ausgewählt werden kann. Wenn Sie Keine<br />
(Rechtschreibprüfung nicht prüfen) auswählen, wird keine Rechtschreibprüfung<br />
durchgeführt.<br />
Bei der Auswahl von Mehr... öffnet sich ein Dialog zur Textformatierung.<br />
Einfügen/Überschreiben<br />
In dem Feld Einfügen/Überschreiben (viertes Feld von links in der Statusleiste) können Sie mit<br />
einem Klick zwischen dem Einfügen-Modus und dem Überschreib-Modus umschalten.<br />
Kapitel 4 Einführung in Writer 99
Markieren<br />
In dem Feld Markieren (fünftes Feld von links in der Statusleiste) können Sie durch Klicken<br />
zwischen verschiedenen Moden umschalten.<br />
• STD (Standard)<br />
• ER (Erweitert)<br />
Hiermit lässt sich eine bestehende Auswahl vergrößern. Alternativ kann im Standard-<br />
Modus mit Umschalt+Mausklick gearbeitet werden.<br />
• ERG (Ergänzen)<br />
In diesem Modus lässt sich eine bestehende Auswahl um eine weitere Passage ergänzen.<br />
Alternativ kann im Standard-Modus mit Strg+Mausklick gearbeitet werden.<br />
• BLK (Block)<br />
In diesem Modus lassen sich Blöcke innerhalb des Textes markieren. Alternativ kann im<br />
Standard-Modus mit Alt+Mausklick gearbeitet werden.<br />
Ungespeicherte Änderungen<br />
Im sechsten Feld (von links) in der Statusleiste signalisiert ein Symbol mit einem<br />
Ausrufezeichen , dass Änderungen im Dokument noch nicht gespeichert wurden. Ein<br />
Doppelklick auf das Symbol speichert das Dokument oder öffnet den Dialog Speichern unter,<br />
wenn es sich um ein neues Dokument handelt.<br />
Digitale Signatur<br />
Im fünften Feld von rechts in der Statusleiste wird ein Symbol angezeigt , wenn ein<br />
Dokument digital signiert ist. Mit einem Doppelklick auf dieses Symbol können Sie sich das<br />
Zertifikat anschauen.<br />
Objektinformation<br />
Im Feld Objektinformation (viertes Feld von rechts in der Statusleiste) werden Informationen zu<br />
Absätzen, Überschriften, Listen, Aufzählungen, Tabellenzellen, Bildern oder anderen Objekten<br />
angezeigt, in denen sich der Cursor befindet. Ein Doppelklick auf dieses Feld öffnet den<br />
relevanten Dialog. Weitere Informationen finden Sie in der Hilfe oder im Writer-<strong>Handbuch</strong>.<br />
Ansicht<br />
Im Ansicht-Feld (drittes Feld von rechts in der Statusleiste) können Sie durch Anklicken eines<br />
der drei Icons zwischen den Ansichten Eine Seite, Zwei Seiten oder Buchlayout wählen<br />
(Fehler: Referenz nicht gefunden).<br />
100 <strong>Erste</strong> <strong>Schritte</strong> <strong>Handbuch</strong>
Abbildung 63: Ansichten – Eine Seite, Zwei Seiten, Buchlayout<br />
Maßstab<br />
Im Feld Maßstab (zweites Feld von rechts in der Statusleiste) können Sie durch Verschieben<br />
des Reglers oder durch anklicken von und den Vergrößerungsfaktor verändern.<br />
Im Feld Vergrößerung (ganz rechtes Feld in der Statusleiste) erscheint beim Rechtsklick ein<br />
Popup-Menü, in welchem Sie einen Vergrößerungsfaktor oder eine Anpassung aus einer Liste<br />
auswählen können. Durch Doppelklick auf das Feld Vergrößerung öffnet sich der Dialog<br />
Maßstab & Ansichtslayout, in dem neben obigen Möglichkeiten zudem der Vergrößerungsfaktor<br />
stufenlos eingestellt werden kann.<br />
Der Vergrößerungsfaktor wird auch durch die Ansicht-Auswahl beeinflusst.<br />
Dokumentansicht<br />
Writer hat mehrere Möglichkeiten ein Dokument anzuzeigen:<br />
• Drucklayout<br />
• Web-Layout<br />
• Vollbild<br />
Um zwischen den Ansichten Drucklayout und Weblayout zu wechseln, wählen Sie im Menü<br />
Ansicht das gewünschte Layout aus. (Zudem können Sie in den Vollbildmodus wechseln:<br />
Menüpunkt Ganzer Bildschirm. Um diesen wieder zu verlassen, klicken Sie auf die Schaltfläche<br />
Ganzer Bildschirm oder drücken Sie die Tastenkombination Strg+Umschalt+J.)<br />
Im Drucklayout können Sie sowohl die Ansicht- als auch die Zoom-/Vergrößerung-Symbole in der<br />
Statussymbolleiste verwenden. Im Weblayout stehen nur die Zoom-/Vergrößerung-Symbole zur<br />
Verfügung.<br />
Sie können auch Ansicht → Maßstab aus dem Menü auswählen, um den Dialog Maßstab &<br />
Ansichtslayout anzuzeigen, wo Sie die gleichen Einstellungsmöglichkeiten wie in der Statusleiste<br />
finden können. Im Weblayout stehen die meisten Auswahlmöglichkeiten nicht zur Verfügung.<br />
Kapitel 4 Einführung in Writer 101
Sich schnell durch ein Dokument bewegen<br />
Neben den Navigationsfunktionen der Statusleiste (→ Die Writer-Oberfläche) können Sie auch<br />
das Navigator-Fenster und die Symbolleiste Navigator nutzen (→ Symbolleiste Navigation in<br />
Kapitel 1). In Writer können Sie die Symbolleiste Navigation auch anzeigen lassen, indem Sie auf<br />
das kleine Icon klicken, das sich in der unteren rechten Ecke des Fensters unterhalb der vertikalen<br />
Bildlaufleiste befindet (Fehler: Referenz nicht gefunden).<br />
Abbildung 64: Navigation-Icons<br />
Die Symbolleiste Navigation (Fehler: Referenz nicht gefunden) zeigt Symbole für alle Objekttypen<br />
im Navigator an (zum Beispiel die Ergebnisse eines Suchbefehls).<br />
Abbildung 65: Navigation-Symbolleiste<br />
Klicken Sie auf ein Symbol, um das Objekt auszuwählen. Mit allen Vorheriges Element- und<br />
Nächstes Element-Symbolen (im Navigator selbst, in der Symbolleiste Navigation und auf der<br />
Bildlaufleiste) können Sie nun zum vorherigen oder nächsten Objekt des ausgewählten Typs<br />
springen. Dies ist besonders nützlich, um zu Elementen wie Index-Einträge springen zu können,<br />
die sonst nur schwer im Text zu finden sind. Die in den Tooltipps angezeigten Beschreibungen der<br />
Symbole wechseln im Bezug zur verwendeten Kategorie (z. B. Nächste Grafik oder<br />
Weitersuchen).<br />
Arbeiten mit Dokumenten<br />
Kapitel 1 „Einführung in LibreOffice“ enthält Anweisungen, wie Sie ein neues Dokument erstellen,<br />
ein existierendes Dokument öffnen und ein Dokument speichern. Kapitel 3 „Formate und<br />
Vorlagen“ erklärt, wie Sie ein Dokument aus einer Vorlage erstellen.<br />
Speichern als Microsoft Word-Dokument<br />
Wenn Sie Writer-Dokumente mit Benutzern von Microsoft Word austauschen möchten, empfehlen<br />
wir in folgenden Fällen ein Writer-Dokument im Microsoft Word-Format abzuspeichern:<br />
• Benutzer von Microsoft Word wissen nicht, wie sie ODT-Dateien öffnen und speichern<br />
können, oder<br />
• Benutzer von Microsoft Word wollen oder können nicht ODT-Dateien benutzen (z. B. wenn<br />
der Arbeitgeber ihnen nicht erlaubt, das ODT-Format zu benutzen).<br />
Microsoft Word 2007 mit SP 2 kann ODT-Dateien bearbeiten. Aber Benutzer von Word 2000, XP<br />
und 2003 müssen zum Bearbeiten von ODT-Dateien eine Erweiterung von Oracle kaufen oder im<br />
Internet nach der kostenlosen Open<strong>Document</strong>Format (ODF)-Erweiterung von Sun Microsystems<br />
suchen. Dieses wird allerdings seit 2009 nicht mehr weiterentwickelt.<br />
102 <strong>Erste</strong> <strong>Schritte</strong> <strong>Handbuch</strong>
Wichtiger Hinweis:<br />
6. Speichern Sie zuerst das Dokument als Writer-Dokument (.odt). Wenn Sie das nicht<br />
machen, werden alle Änderungen seit dem letzten Speichern nur in der Microsoft Word-<br />
Version des Dokuments gespeichert.<br />
7. Wählen Sie dann über Datei → Speichern unter... den Dialog Speichern unter. Wählen<br />
Sie dabei im Kombinationsfeld Dateityp das Word-Format, das Sie verwenden möchten.<br />
Klicken Sie dann auf Speichern (Fehler: Referenz nicht gefunden).<br />
Abbildung 66: Ein Dokument im Microsoft Word-Format speichern<br />
Von diesem Punkt an werden alle Änderungen, die Sie in dem Dokument vornehmen, nur im<br />
neuen Dokument gespeichert (neuer Dateityp!). Wenn Sie zurück zur ODT-Version des<br />
Dokuments wechseln wollen, müssen Sie dieses erneut öffnen.<br />
Tipp<br />
Wenn Sie möchten, dass LibreOffice standardmäßig im Microsoft Word-Dateiformat<br />
speichert, gehen Sie zu Extras → Optionen → Laden/Speichern. Wählen Sie dort<br />
im Abschnitt Allgemein bei Immer speichern als das gewünschte Word-Format<br />
aus.<br />
Lesen Sie mehr in Optionen für das Laden und Speichern in Kapitel 2 LibreOffice<br />
Einstellungen.<br />
Kapitel 4 Einführung in Writer 103
Arbeiten mit Text<br />
Arbeiten mit Text (auswählen, kopieren, einfügen, bewegen) funktioniert in Writer ähnlich wie in<br />
anderen Programmen. LibreOffice besitzt auch bequeme Möglichkeiten, Objekte, die nicht<br />
nebeneinander liegen, zu bewegen, einen vertikalen Textblock auszuwählen und unformatierten<br />
Text einzufügen.<br />
Nicht aufeinander folgenden Text markieren<br />
Nicht aufeinander folgende Objekte mit der Maus auswählen (Fehler: Referenz nicht gefunden):<br />
1. Wählen Sie zuerst ein Stück Text.<br />
2. Halten Sie die Strg-Taste gedrückt und markieren Sie mit der Maus ein anderes Stück Text.<br />
3. Wiederholen Sie das so oft wie nötig.<br />
Nun können Sie den ausgewählten Text bearbeiten (ihn z. B. kopieren, löschen, das Aussehen<br />
verändern u. s. w.).<br />
Hinweis<br />
Anmerkung für Mac-Nutzer: Verwenden Sie ersatzweise in diesem Kapitel die ⌘-<br />
Taste, wenn von der Strg-Taste die Rede ist.<br />
Abbildung 67: Nicht aufeinander folgenden Text markieren<br />
Nicht aufeinander folgende Objekte mit der Tastatur auswählen:<br />
1. Markieren Sie zuerst ein Stück Text. (Für mehr Informationen über die Auswahl von Text<br />
mit der Tastatur lesen Sie das <strong>The</strong>ma Navigieren und Auswählen mit der Tastatur in der<br />
Hilfe.)<br />
2. Drücken Sie Umschalt+F8. Das setzt Writer in den Modus Auswählen. Das Wort ERG<br />
erscheint in der Statusleiste.<br />
3. Benutzen Sie die Pfeiltasten, um zum Beginn des nächsten Stücks Text für die Auswahl zu<br />
gehen. Halten Sie die Umschalt-Taste gedrückt und markieren Sie das nächste Textstück.<br />
104 <strong>Erste</strong> <strong>Schritte</strong> <strong>Handbuch</strong>
4. Wollen Sie einen weiteren Abschnitt hinzufügen, beenden Sie den Modus mit<br />
Umschalt+F8, in der Statusleiste erscheint wieder STD, und führen Sie die <strong>Schritte</strong> 2-4<br />
erneut aus.<br />
Nun können Sie mit dem ausgewählten Text arbeiten. Drücken Sie abschließend Umschalt+F8,<br />
um den Modus zu beenden. Durch Drücken von Esc wird der Modus ebenfalls beendet, aber<br />
gleichzeitig die Markierung aufgehoben.<br />
Auswählen eines vertikalen Textblocks<br />
Sie können einen vertikalen Textblocks, der von anderen durch Leerzeichen getrennt ist (wie Sie<br />
es vielleicht aus Text in E-Mails, Programmlisten oder von anderen Quellen kennen), mit der<br />
Blockauswahl von LibreOffice auswählen. Um den Auswahlmodus zu ändern benutzen Sie bitte<br />
Bearbeiten → Auswahlmodus → Blockbereich oder klicken Sie einige Male auf STD in der<br />
Statusleiste, bis es sich auf BLK ändert.<br />
Markieren Sie nun die Auswahl mit der Maus oder der Tastatur.<br />
Abbildung 68: Einen vertikalen Textblock markieren<br />
Ausschneiden, Kopieren und Einfügen von Text<br />
Das Ausschneiden und Kopieren von Text in Writer funktioniert ähnlich wie in anderen<br />
Programmen. Sie können die Maus oder die Tastatur dafür verwenden. Sie können Text innerhalb<br />
eines Dokuments oder zwischen mehreren Dokumenten kopieren oder bewegen, indem Sie ihn<br />
ziehen, durch Menüauswahl und Tastenkombinationen kopieren oder verschieben. Sie können<br />
auch Text von anderen Quellen, etwa Internetseiten, kopieren und in Ihr Writer-Dokument<br />
einfügen.<br />
Kapitel 4 Einführung in Writer 105
Um einen ausgewählten Text mit der Maus zu bewegen (ausschneiden und einfügen), ziehen Sie<br />
den Text an die neue Stelle und lassen Sie ihn los. Um einen ausgewählten Text zu kopieren<br />
halten Sie die Strg-Taste gedrückt, während Sie ihn ziehen. Der Text behält die gleiche<br />
Formatierung, wie vor dem verschieben oder kopieren.<br />
Wenn Sie Text einfügen, hängt das Resultat von der Quelle ab und wie Sie ihn eingefügt haben.<br />
Wenn Sie auf das Symbol Einfügen klicken oder Strg+V drücken, behält der Text die<br />
Formatierung bei (wie fett oder kursiv). Text, den Sie von Internetseiten oder anderen Quellen<br />
einfügen, enthält eventuell auch Frames oder Tabellen. Wenn Ihnen das Ergebnis nicht gefällt,<br />
klicken Sie auf das Symbol Rückgängig oder drücken Sie Strg+Z. Um den einzufügenden<br />
Text an den umliegenden Text anzupassen, wählen Sie:<br />
• Bearbeiten → Inhalte einfügen... oder<br />
• drücken Sie Strg+Umschalt+V.<br />
Dann wählen Sie Unformatierten Text in dem Dialog.<br />
Alternativ können Sie wie folgt vorgehen:<br />
• Klicken Sie auf das Dreieck-Symbol rechts neben dem Symbol Einfügen und wählen Sie<br />
Unformatierter Text oder<br />
• klicken Sie etwas länger auf das Einfügen-Symbol, ohne die linke Maustaste loszulassen,<br />
und wählen Sie dann Unformatierter Text.<br />
Die Auswahlmöglichkeiten des Dialogs oder Menüs Inhalt Einfügen variieren je nach der Herkunft<br />
und Formatierung des Textes (oder einem anderen Objekt), den Sie einfügen. In Fehler: Referenz<br />
nicht gefunden sehen Sie als Beispiel den Dialog Inhalt Einfügen mit Text aus der<br />
Zwischenablage.<br />
Abbildung 69: Dialog Inhalt einfügen<br />
Suchen und Ersetzen von Text und Formatierungen<br />
Writer besitzt zwei Wege, Text innerhalb eines Dokumentes zu finden: die Suchen-Leiste zur<br />
schnellen Suche und den Dialog Suchen & Ersetzen. In diesem Dialog können Sie:<br />
• Wörtern oder Textstellen suchen und ersetzen.<br />
• Platzhalter und reguläre Ausdrücke für die Feinabstimmung einer Suche verwenden.<br />
• Bestimmte Formatierungen suchen und ersetzen.<br />
• Absatzvorlagen suchen und ersetzen.<br />
Wenn die Suchleiste nicht sichtbar ist, können Sie diese über Ansicht → Symbolleisten →<br />
Suchen einblenden.<br />
Um den Dialog Suchen & Ersetzen anzuzeigen (Fehler: Referenz nicht gefunden), benutzen Sie<br />
die Tastenkombination Strg+F oder wählen Bearbeiten → Suchen & Ersetzen aus der<br />
Menüleiste.<br />
1. Geben Sie den Text, nach dem Sie suchen wollen, in das Suchen-Feld ein.<br />
2. Um den Text mit einem anderen zu ersetzen, geben Sie in das Ersetzen-Feld den neuen<br />
Text ein.<br />
106 <strong>Erste</strong> <strong>Schritte</strong> <strong>Handbuch</strong>
3. Sie können zahlreiche Optionen verwenden, etwa nur nach ganzen oder auch nach<br />
ähnlichen Wörtern suchen.<br />
4. Wenn Sie die Suche festgelegt haben, klicken Sie auf Finden. Um Text zu ersetzen,<br />
klicken Sie stattdessen auf Ersetzen. Weitere Informationen, wie Sie Suchen & Ersetzen<br />
benutzen können, finden Sie im Writer-<strong>Handbuch</strong>.<br />
Tipp<br />
Abbildung 70: Erweiterter Dialog Suchen & Ersetzen<br />
Wenn Sie Suche alle anklicken, wählt LibreOffice alle Duplikate des Suchwortes im<br />
Dokument aus. Ebenso, wenn Sie Ersetze alle verwenden, ersetzt LibreOffice alle<br />
Treffer.<br />
Achtung Benutzen Sie Ersetze alle mit Vorsicht, sonst haben Sie am Ende lustige (oder<br />
höchst peinliche) Fehler. Eine fehlerhafte Anwendung von Ersetze alle erfordert<br />
unter Umständen eine manuelle „Wort für Wort“-Suche, um das zu beheben.<br />
Sonderzeichen einfügen<br />
Manche Sonderzeichen sind standardmäßig nicht auf einem deutschen Tastaturlayout zu finden.<br />
Dies sind z. B. folgende Zeichen: ©, ¾, æ, ç, ñ, ö, ø und ¢. Sonderzeichen fügen Sie<br />
folgendermaßen ein:<br />
1. Setzen Sie den Cursor an die Stelle, an die das Sonderzeichen gesetzt werden soll.<br />
2. Wählen Sie Einfügen → Sonderzeichen, um den Dialog Sonderzeichen zu öffnen<br />
(Fehler: Referenz nicht gefunden).<br />
3. Wählen Sie die Sonderzeichen, die Sie einfügen wollen (von einer einzigen Schriftart oder<br />
auch von mehreren verschiedenen). Die ausgewählten Sonderzeichen werden links unten<br />
im Dialog angezeigt. Wenn Sie ein Sonderzeichen auswählen, wird rechts unten der<br />
numerische Code angezeigt. Klicken Sie abschließend auf OK.<br />
Kapitel 4 Einführung in Writer 107
Hinweis<br />
Verschiedene Schriftarten besitzen verschiedene Sonderzeichen. Wenn Sie ein<br />
bestimmtes Zeichen nicht finden, versuchen Sie es mit einer anderen Schriftart.<br />
Abbildung 71: Dialog Sonderzeichen<br />
Einfügen von Gedankenstrichen sowie geschützten Leerzeichen und<br />
Bindestrichen<br />
Um Gedankenstriche am einfachsten einzugeben, aktivieren Sie unter Extras → AutoKorrektur-<br />
Optionen... → Optionen das Kontrollkästchen bei Gedankenstriche ersetzen. Bei der Eingabe<br />
zweier aufeinander folgender Bindestriche (mit Leerstelle davor und danach) wird dieser so<br />
automatisch durch einen Gedankenstrich ersetzt.<br />
Wenn Sie einen Zeilenumbruch zwischen zwei Wörtern verhindern wollen, so drücken Sie<br />
Strg+Umschalt+Leertaste, um ein geschütztes Leerzeichen einzufügen.<br />
Wenn Sie nicht wünschen, dass ein Bindestrich am Zeilenende umgebrochen wird, z. B. in<br />
Telefonnummern wie 08746-56319, dann fügen Sie mit Strg+Umschalt+Minus einen geschützten<br />
Bindestrich ein.<br />
Hinweis<br />
Geschützte Leerzeichen und Bindestriche werden, wenn die Option Ansicht →<br />
Markierungen aktiviert ist, grau hinterlegt angezeigt, um sie von normalen<br />
Leerzeichen und Bindestrichen zu unterscheiden.<br />
Im Ausdruck und beim PDF-Export wird die graue Markierung nicht mit dargestellt.<br />
Tabulatoren und Einzüge setzen<br />
Das waagrechte Lineal zeigt gleichzeitig die Standard-Tabulatoren sowie alle Tabulatoren, die Sie<br />
selbst festgelegt haben. Die Einstellungen für Tabulatoren beeinflussen die Einzugsgröße für<br />
komplette Absätze (wenn Sie die Icons Einzug vergrößern und Einzug verringern aus der<br />
Symbolleiste Format verwenden) sowie die Einrückung von Teilen eines Absatzes (durch Drücken<br />
der Tabulator-Taste auf der Tastatur).<br />
Die Verwendung der Standard-Einstellungen für Tabulatoren kann Formatierungsprobleme mit<br />
sich bringen, wenn Sie Ihr Dokument mit anderen Personen gemeinsam bearbeiten. Wenn Sie z.<br />
B. die Standard-Einstellungen verwenden und Ihr Dokument an jemanden schicken, der eine<br />
andere Standard-Einstellung hat, dann werden die Einstellungen auf dessen Computer verwendet.<br />
108 <strong>Erste</strong> <strong>Schritte</strong> <strong>Handbuch</strong>
Anstelle der Standard-Einstellungen sollten Sie deshalb, wie in diesem Abschnitt beschrieben, Ihre<br />
eigenen Tabulatoren setzen.<br />
Um Einzüge und Tabulatoren für einen oder mehrere Absätze festzulegen und den Dialog Absatz<br />
zu öffnen, doppelklicken Sie auf einen Bereich des waagerechten Lineals außerhalb des linken<br />
oder rechten Einzugs. Alternativ rufen Sie den Dialog über das Menü Format -> Absatz... oder mit<br />
einen Rechtsklick in den markierten Bereich und Absatz... auf. Ein Doppelklick zwischen dem<br />
linken und rechten Einzug des waagerechten Lineals öffnet das Register Tabulator aus dem<br />
Dialog Absatz.<br />
Hinweis<br />
Tipp<br />
Beim Doppelklick auf einen freien Bereich des waagerechten Lineals wird<br />
gleichzeitig ein Tabulator an der angeklickten Position gesetzt. Der bessere Weg ist<br />
es deshalb, den Absatz-Dialog zu öffnen und auf das Register Tabulator zu<br />
wechseln oder einen bereits vorhandenen Tabulator doppelt anzuklicken.<br />
Die Verwendung von Tabulatoren zur Ausrichtung von Texten ist häufig nicht<br />
empfehlenswert. Je nach dem, was Sie erreichen wollen, ist häufig die Verwendung<br />
von Tabellen vorzuziehen.<br />
Standard-Tabulator-Intervall verändern<br />
Hinweis<br />
Eine Veränderung des Standard-Tabulator-Intervalls betrifft nicht nur das aktuelle<br />
Writer-Dokument, sondern auch alle zukünftig zu bearbeitenden Writer-Dokumente.<br />
Um die Maßeinheit und die Standard-Tabulator-Intervalle zu verändern, öffnen Sie Extras →<br />
Optionen → LibreOffice Writer → Allgemein (Fehler: Referenz nicht gefunden).<br />
Abbildung 72: Einstellung des Standard-Tabulator-Intervalls<br />
Mit einem Klick auf die Lineal-Leiste (falls nicht eingeblendet, lässt sie sich im Menü über die<br />
Option Ansicht → Lineal aktivieren) können Sie für jedes Writer-Dokument einen neuen Tabulator<br />
setzen. Mit einem Rechtsklick auf die Lineal-Leiste kann die gewünschten Maßeinheit ausgewählt<br />
werden (Fehler: Referenz nicht gefunden).<br />
Hinweis<br />
Abbildung 73: Maßeinheit wechseln<br />
Diese Einstellungen gelten nur für den jeweils aktuellen Absatz bzw. für die zuvor<br />
markierten Absätze. Für weitere Absätze müssen Sie die Einstellungen<br />
wiederholen.<br />
Kapitel 4 Einführung in Writer 109
Rechtschreib- und Grammatikprüfung<br />
Writer bietet eine Rechtschreibprüfung, die auf zwei verschiedene Arten genutzt werden kann.<br />
Die automatische Rechtschreibprüfung überprüft jedes Wort während der Eingabe und<br />
markiert alle fehlerhaft geschriebenen Wörter mit einer roten Wellenlinie. Sobald das Wort<br />
verbessert wurde, verschwindet die rote Wellenlinie.<br />
Um eine manuelle Überprüfung der Rechtschreibung zu starten, klicken Sie bitte auf das<br />
Icon für die Rechtschreibprüfung. Dies überprüft das gesamte Dokument (oder die vorher<br />
von Ihnen festgelegte Auswahl) und öffnet den Dialog Rechtschreibung und Grammatik.<br />
Falls falsch geschriebene Wörter gefunden werden, haben Sie hier die Möglichkeit, Ihre<br />
Korrekturen einzugeben, andernfalls wird der Dialog geschlossen, sobald sie die Meldung<br />
"Die Rechtschreibung ist beendet" mit OK bestätigt haben.<br />
Die Rechtschreibprüfung bietet noch einige weitere Möglichkeiten:<br />
• Führen Sie einen Rechtsklick auf ein mit einer roten Wellenlinie markiertes Wort aus, um<br />
Korrekturvorschläge zu erhalten. Wenn Sie ein Wort aus der Vorschlagliste für die<br />
Korrektur auswählen, dann ersetzt dieses das Wort in Ihrem Text.<br />
• Sie können die Sprache des verwendeten Wörterbuches im Dialog zur Rechtschreibung<br />
und Grammatik ändern (z. B. Spanisch, Französisch, Englisch, u. s. w.).<br />
• Sie können ein Wort zum Wörterbuch hinzufügen. Klicken Sie auf Hinzufügen im Dialog<br />
Rechtschreibung und Grammatik und wählen Sie das zu verwendende Wörterbuch aus.<br />
• Klicken sie auf die Schaltfläche Optionen im Dialog zur Rechtschreibung und Grammatik.<br />
Dies öffnet einen Dialog ähnlich dem im Abschnitt „Spracheinstellungen“ in Kapitel 2<br />
beschriebenen Menüpunkt Extras → Optionen → Spracheinstellungen → Linguistik.<br />
Hier können Sie auswählen, ob Wörter in Großbuchstaben oder Wörter, die Zahlen<br />
enthalten, überprüft werden sollen. Hier können Sie auch ihre eigenen Wörterbücher<br />
verwalten, z. B. löschen/hinzufügen eines neuen Wörterbuches oder Wörter in einem<br />
Wörterbuch löschen/hinzufügen.<br />
• In den Absatzvorlagen können Sie im Register Zeichen für einen Absatz eine spezielle<br />
Sprache für die Rechtschreibprüfung festlegen (die verschieden von der allgemeinen<br />
Einstellung sein kann). Lesen Sie Kapitel 7 „Arbeiten mit Formatvorlagen“ des Writer-<br />
<strong>Handbuch</strong>s für weitergehende Informationen.<br />
Writer bringt in der Standard-Installation keine Grammatikprüfung mit. Sie können aber eine<br />
Extension wie z. B. LanguageTool installieren und dann über Menü Extras → Rechtschreibung<br />
und Grammatik darauf zugreifen. (→ Kapitel 14 „Anpassen von LibreOffice“ für weitere<br />
Informationen zur Installation von Extensions.)<br />
LanguageTool fügt den neuen Menüeintrag Extras → LanguageTool hinzu, von dem aus Sie das<br />
Werkzeug konfigurieren oder auch eine erneute Prüfung des Dokuments starten können.<br />
Verwendung der eingebauten Sprachwerkzeuge<br />
Writer bietet einige Tools, die Ihre Arbeit erleichtern, wenn Sie innerhalb eines Dokumentes<br />
verschiedene Sprachen benutzen oder wenn Sie Dokumente in verschiedenen Sprachen<br />
schreiben.<br />
Der Hauptvorteil eines Sprachwechsels ist, dass die Rechtschreibung und Grammatik immer mit<br />
dem passenden Wörterbuch korrigiert wird. Auch die Regeln für die AutoKorrektur, den <strong>The</strong>saurus<br />
und die Silbentrennung variiert von Sprache zu Sprache.<br />
Sie können die Sprache auch für jeden Absatz einzeln einstellen oder auch ausschalten. Die<br />
zweite Option ist sehr nützlich, wenn Sie Text wie zum Beispiel Hyperlinks oder Ausschnitte aus<br />
einer Programmiersprache wie C# einfügen, welche nicht auf Fehler überprüft werden soll.<br />
110 <strong>Erste</strong> <strong>Schritte</strong> <strong>Handbuch</strong>
Am geschicktesten legen Sie die Sprache in Formatvorlagen fest, denn so lässt sich die Sprache<br />
besser kontrollieren und auch mal schnell ändern. Legen Sie eine neue Vorlage mit Rechtsklick<br />
auf eine bestehende Vorlage und Auswahl des Eintrages Neu... an. Geben Sie einen Namen für<br />
die neue Formatvorlage ein. Im Register Schrift der Vorlage können Sie die Sprache festlegen.<br />
Wenn Sie diese neue Vorlage einem Abschnitt zuweisen, wird nur für diesen die geänderte<br />
Rechtschreibung geprüft. Lesen Sie Kapitel 7 „Arbeiten mit Formatvorlagen“ des Writer-<br />
<strong>Handbuch</strong>s für weitere Informationen.<br />
Sie können die Sprache des gesamten Dokumentes, für einzelne Absätze oder sogar für einzelne<br />
Wörter auch im Menü Extras unter Sprache ändern.<br />
Eine weitere Möglichkeit, die Sprache des gesamten Dokumentes umzustellen, ist, Extras →<br />
Optionen → Spracheinstellungen → Sprachen zu benutzen. Die Standardsprache können Sie<br />
im Abschnitt Standardsprachen der Dokumente ändern. LibreOffice verfügt nicht über eine<br />
Rechtschreibprüfung aller Sprachen. Eine Rechtschreibprüfung ist nur vorhanden, wenn ein<br />
Symbol links neben der Sprache das anzeigt (Fehler: Referenz nicht gefunden). Wenn Sie<br />
Wörterbücher für weitere Sprachen benötigen, können diese über Extras → Sprache → Weitere<br />
Wörterbücher im Internet... zu LibreOffice hinzugefügt werden.<br />
Abbildung 74: Standardsprache der Dokumente<br />
Die Sprache der Rechtschreibprüfung wird auch in der Statusleiste rechts neben der aktuellen<br />
Seitenvorlage angezeigt.<br />
Funktion AutoKorrektur verwenden<br />
Die Funktion AutoKorrektur ermöglicht die automatische Korrektur von häufig vorkommenden<br />
Rechtschreib- und Tippfehlern. Z. B. wird „Hadnbuch“ automatisch in „<strong>Handbuch</strong>“ geändert, sofern<br />
diese Änderung in den Einstellungen der Funktion AutoKorrektur hinterlegt worden ist.<br />
Um die im folgenden beschriebenen AutoKorrektur-Einstellungen vornehmen zu können, rufen Sie<br />
den Dialog AutoKorrektur über das Menü Extras → AutoKorrektur-Optionen... auf und wechseln<br />
in das Register Ersetzung. Hier sehen Sie eine Liste mit voreingestellten Ersetzungen, Sie können<br />
neue Einträge erstellen oder unerwünschte Einträge löschen. Gehen Sie dazu wie folgt vor:<br />
• Geben Sie im Feld Kürzel die Textzeichenfolge ein, die ersetzt werden soll, und im Feld<br />
Ersetzen durch: die Textzeichenfolge, durch die ersetzt werden soll. Abschließend klicken<br />
Sie auf die Schaltfläche Neu. Der Eintrag erscheint nun in der unten stehenden Liste mit<br />
Ersetzungen.<br />
• Um eine bestimmte Textzeichenfolge zu löschen, wählen Sie diese Textzeichenfolge aus<br />
und klicken Sie anschließend auf Löschen. Dieser Eintrag steht somit fortan nicht mehr<br />
zur Verfügung.<br />
Die Funktion AutoKorrektur wird automatisch eingeschaltet, wenn Sie LibreOffice installieren.<br />
Wenn Sie die Funktion AutoKorrektur abschalten möchten, rufen Sie den Menüpunkt Format →<br />
AutoKorrektur auf und entfernen Sie den Haken bei Während der Eingabe.<br />
Tipp<br />
Die Funktion AutoKorrektur kann auch dazu benutzt werden, um spezielle<br />
Textzeichen einzufügen, z. B. kann (c) durch © ersetzt werden.<br />
Eine Erklärung aller Optionen im Dialog AutoKorrektur finden Sie in der LibreOffice Hilfe unter<br />
Hilfe → LibreOffice Hilfe oder direkt durch Drücken der Taste F1 im Dialog AutoKorrektur.<br />
Kapitel 4 Einführung in Writer 111
Wortergänzung nutzen<br />
Wenn Sie die Wortergänzung aktiviert haben, versucht Writer zu erraten, welches Wort Sie<br />
gerade eintippen, und dieses zu vervollständigen. Wenn Sie den Vorschlag akzeptieren wollen,<br />
drücken Sie die Eingabetaste. Andernfalls können Sie einfach weiter tippen.<br />
Um die Wortergänzung zu aktivieren oder deaktivieren, rufen Sie Extras → AutoKorrektur-<br />
Optionen... auf und wechseln zum Register Wortergänzung. Wählen Sie nun das<br />
Kontrollkästchen Wortergänzung aktivieren an bzw. ab. Sie können in diesem Register außerdem<br />
die Wortergänzung Ihren persönlichen Bedürfnissen anpassen:<br />
Leerzeichen anhängen:<br />
Hängt bei jedem angenommenen Wortvorschlag ein Leerzeichen an, sodass Sie direkt weiter<br />
tippen können.<br />
Als Tipphilfe anzeigen:<br />
Zeigt die Wortergänzung in einem Popup-Fenster anstatt das Wort direkt zu ergänzen.<br />
Annehmen mit:<br />
Hier wählen Sie aus einer Liste aus, mit welcher Taste Sie den Vorschlag annehmen wollen.<br />
Max. Einträge:<br />
Ändern Sie hier die maximale Anzahl der Einträge, die Writer für Sie sammeln soll.<br />
Eintrag löschen:<br />
Wählen Sie in der darüber stehenden Liste einen oder mehrere Einträge aus (durch Klick bei<br />
gedrückter Umschalt-Taste einen ganzen Bereich, durch Klick bei gedrückter Strg-Taste jeden<br />
Eintrag einzeln), den Sie löschen möchten, und klicken Sie auf die Schaltfläche Löschen.<br />
Hinweis<br />
AutoText benutzen<br />
Die automatische Wortergänzung funktioniert erst, wenn Sie ein Wort zum zweiten<br />
Mal eintippen.<br />
Benutzen Sie AutoText, um Text, Tabellen, Grafiken und andere Objekte für die<br />
Wiederverwendung zu speichern und zum einfachen Abruf mit einer Tastenkombination zu<br />
versehen. Wenn Sie z. B. oft den Ausdruck „Rechtschreibung und Grammatikprüfung“ verwenden,<br />
können Sie einen AutoText-Eintrag für diese Wörter setzen. Geben Sie anschließend z. B. "RG"<br />
ein und drücken F3, wird der Eintrag durch den vollen Text ersetzt.<br />
AutoText-Einträge erstellen<br />
Um AutoText-Einträge zu erstellen, gehen Sie wie folgt vor:<br />
1. Geben Sie den Text in Ihr Dokument ein.<br />
2. Markieren Sie den Text.<br />
3. Wählen Sie Bearbeiten → AutoText oder drücken Sie Strg+F3.<br />
4. Im Dialog AutoText geben Sie eine Bezeichnung für den AutoText in das Feld Name ein.<br />
Writer schlägt einen Einzelbuchstaben je Wort als Kürzel vor, welches Sie aber ändern<br />
können.<br />
5. Wählen Sie in der unteren Box eine Kategorie für Ihren AutoText, z. B. „Mein AutoText“.<br />
6. Klicken Sie die Schaltfläche AutoText auf der rechten Seite des Dialogs an und wählen Sie<br />
Neu (nur Text) in der eingeblendeten Liste aus.<br />
7. Klicken Sie auf Schließen, um zu Ihrem Dokument zurückzukehren.<br />
112 <strong>Erste</strong> <strong>Schritte</strong> <strong>Handbuch</strong>
Hinweis<br />
Wenn Sie in der Liste beim Klicken auf die Schaltfläche AutoText nur den Eintrag<br />
Importieren... sehen, haben Sie wahrscheinlich keine Bezeichnung eingegeben<br />
oder zuvor keinen Text markiert.<br />
AutoText ist besonders leistungsfähig, wenn es Feldern zugeordnet ist. Lesen Sie Kapitel 14<br />
„Arbeiten mit Feldern“ im Writer-<strong>Handbuch</strong> für weitere Informationen.<br />
Text über AutoText einfügen<br />
Um Text über AutoText einzufügen, geben Sie die Abkürzung ein und drücken Sie F3.<br />
Text formatieren<br />
Formatvorlagen benutzen<br />
Der Einsatz von Vorlagen erleichtert die ansprechende Gestaltung von Texten erheblich. Mit<br />
Vorlagen können Sie Ihr Dokument konsistent formatieren, und jederzeit mit minimalem Aufwand<br />
wieder ändern. Formatvorlagen bestehen aus einem Satz von Format-Eigenschaften. Writer kennt<br />
Formatvorlagen für unterschiedliche Objekttypen: Absätze, Zeichen, Rahmen, Seiten und Listen.<br />
In Kapitel 6 „Formate und Vorlagen“ im Writer-<strong>Handbuch</strong> finden Sie eine ausführliche Einführung<br />
in die Benutzung von Vorlagen.<br />
Absätze formatieren<br />
Sie können viele Formate für Absätze mit Hilfe der Symbolleiste Format festlegen. Fehler:<br />
Referenz nicht gefunden zeigt die Symbolleiste Format in schwebender Form. Sie wurde so<br />
angepasst, dass sie nur die Symbole für Absatzformate enthält. Das Aussehen der Symbole kann<br />
je nach Betriebssystem und Symbolstil (einzustellen unter Extras → Optionen → LibreOffice →<br />
Ansicht) vom Gezeigten abweichen.<br />
1 Formatvorlagen 6 Blocksatz 11 Aufzählungsliste an/aus<br />
2 Vorlage anwenden 7 Zeilenabstand: 1 12 Einzug vermindern<br />
3 Linksbündig 8 Zeilenabstand: 1,5 13 Einzug erhöhen<br />
4 Zentriert 9 Zeilenabstand: 2 14 Absatz...<br />
5 Rechtsbündig 10 Nummerierung an/aus<br />
Abbildung 75: Symbolleiste Format, nur Absatzformate dargestellt<br />
Zeichen direkt formatieren<br />
Auch viele Zeichenformate können mit der Symbolleiste Format direkt zugewiesen werden. Fehler:<br />
Referenz nicht gefunden zeigt die Formatleiste, diesmal nur mit den Symbolen für die<br />
Zeichenformatierung. Markieren Sie einfach die zu formatierenden Zeichen und klicken Sie auf<br />
das gewünschte Auszeichnungssymbol oder wählen Sie Format → Zeichen... im Hauptmenü<br />
oder nach Rechtsklick den Eintrag Zeichen... im Kontextmenü.<br />
Kapitel 4 Einführung in Writer 113
1 Formatvorlagen 6 Kursiv 11 Zeichen verkleinern<br />
2 Vorlage anwenden 7 Unterstreichen 12 Zeichenfarbe<br />
3 Schriftart 8 Hochgestellt 13 Zeichenhintergrund<br />
4 Schriftgröße 9 Tiefgestellt 14 Hintergrundfarbe<br />
5 Fett 10 Zeichen vergrößern<br />
Abbildung 76: Symbolleiste Format, nur Zeichenformate dargestellt<br />
Tipp<br />
Autoformatierung<br />
Um sämtliche Direktformatierungen zu entfernen, wählen Sie Format -><br />
Standardformatierung, wählen Sie nach einem Rechtsklick Standardformatierung<br />
oder drücken Sie Strg+M.<br />
Sie können Writer so einstellen, dass bestimmte Formatierungen automatisch durchgeführt<br />
werden. Wählen Sie dazu Extras → AutoKorrektur-Optionen.... Dort können Sie im Register<br />
Optionen die gewünschten Festlegungen treffen.<br />
Tipp<br />
Falls Ihnen unerwünschte Formatierungs-Automatismen begegnen, sollten Sie hier<br />
zuerst nachsehen.<br />
• Horizontale Linien: Wenn Sie 3 oder mehr Bindestriche (---), Unterstriche (___) oder<br />
Gleichheitszeichen (===) am Zeilenanfang eingeben und anschließend die Eingabetaste<br />
betätigen, wird an dieser Stelle jeweils eine etwas unterschiedlich gestaltete, sich über die<br />
gesamte Seitenbreite erstreckende horizontale Linie eingefügt.<br />
• Aufzählungslisten und Nummerierungen: Eine Aufzählungsliste wird automatisch<br />
eingefügt, wenn Sie einen Bindestrich, einen Stern oder ein Pluszeichen gefolgt von einem<br />
Leerzeichen oder Tabulator am Zeilenanfang eingeben und am Ende mit der Eingabetaste<br />
abschließen. Mit einer Zahl, einem direkt anschließenden Punkt und einem<br />
Leerzeichen/Tabulator am Zeilenanfang können Sie eine nummerierte Liste initiieren.<br />
Letzteres geht nur bei Absätzen der Formatvorlagen Standard oder Textkörper.<br />
Aufzählungslisten oder Nummerierungen erstellen<br />
Listen mit Aufzählungszeichen (Bullet) oder nummerierte Listen können auf verschiedene Weise<br />
erstellt werden:<br />
• Mittels AutoFormat (→ Kapitel 6 im Writer-<strong>Handbuch</strong>).<br />
• Mittels Formatvorlagen (→ Kapitel 7 im Writer-<strong>Handbuch</strong>).<br />
• Mittels der entsprechenden Symbole auf der Symbolleiste Format (Fehler: Referenz nicht<br />
gefunden): Markieren Sie zunächst die gewünschten Absätze und klicken dann auf das<br />
entsprechende Symbol.<br />
114 <strong>Erste</strong> <strong>Schritte</strong> <strong>Handbuch</strong>
Hinweis<br />
Je nach Vorliebe oder Gewohnheit können Sie Ihre Absätze erst eingeben, dann<br />
markieren und anschließend die Listenformatierung durchführen – oder schon vor<br />
bzw. während der Eingabe formatieren.<br />
Symbolleiste Nummerierung und Aufzählungszeichen<br />
Sie können verschachtelte Listen (Listen mit einer oder mehreren Unterebenen) erstellen, indem<br />
Sie die Symbolleiste Nummerierung und Aufzählungszeichen verwenden. Sie können Einträge<br />
nach oben oder unten verschieben, Unterpunkte erstellen und das Aussehen der<br />
Aufzählungszeichen verändern. Gehen Sie im Menü auf Ansicht → Symbolleisten →<br />
Nummerierung und Aufzählungszeichen, um die Symbolleiste anzuzeigen.<br />
Das Aussehen der Symbole kann je nach Betriebssystem und ausgewähltem Symbolstil variieren.<br />
In Fehler: Referenz nicht gefunden werden die einzelnen Symbole erklärt.<br />
1 Aufzählungsliste an/aus 8 Eintrag ohne Nummerierung einfügen<br />
2 Nummerierung an/aus 9 Nach oben schieben<br />
3 Nummerierung aus 10 Nach unten schieben<br />
4 Eine Ebene höher verschieben 11 Mit Unterpunkten nach oben schieben<br />
5 Eine Ebene niedriger verschieben 12 Mit Unterpunkten nach unten schieben<br />
6 Eine Ebene mit Unterpunkten höher<br />
verschieben<br />
7 Eine Ebene mit Unterpunkten niedriger<br />
verschieben<br />
Abbildung 77: Symbolleiste Nummerierung und Aufzählungszeichen<br />
Silbentrennung<br />
13 Nummerierung neu beginnen<br />
14 Nummerierung und Aufzählungszeichen<br />
Bezüglich Silbentrennung bietet Ihnen Writer folgende Alternativen:<br />
• Benutzen Sie ein Wörterbuch mit automatischer Silbentrennung.<br />
• Legen Sie manuell benötigte Bindestriche fest.<br />
• Oder lassen Sie Ihren Text ungetrennt.<br />
Automatische Silbentrennung<br />
Um die automatische Silbentrennung von Writer zu nutzen, gehen Sie wie folgt vor:<br />
1. Drücken Sie F11 (auf dem Mac ⌘+T), um das Fenster Formatvorlagen zu öffnen.<br />
2. Klicken Sie mit rechts im Bereich Absatzvorlagen (Fehler: Referenz nicht gefunden) auf<br />
Standard und wählen Sie Ändern... aus.<br />
3. Im sich öffnenden Dialog Absatzvorlage (Fehler: Referenz nicht gefunden) wählen Sie das<br />
Register Textfluss.<br />
4. Im Bereich Silbentrennung aktivieren bzw. deaktivieren Sie das Kontrollfeld Automatisch.<br />
5. Speichern Sie die Einstellungen, indem Sie auf OK klicken.<br />
Kapitel 4 Einführung in Writer 115
Abbildung 78: Vorlage verändern Abbildung 79: automatische Silbentrennung aktivieren<br />
Hinweis<br />
Wenn Sie die Absatzvorlage Standard ändern, wirken sich diese Änderungen auf<br />
alle Absätze aus, die mit der Absatzvorlage Standard verknüpft sind. Sie können<br />
andere Absatzvorlagen so anpassen, dass die Silbentrennung für diese nicht aktiv<br />
ist. Wenn Sie z. B. in Überschriften keine automatische Silbentrennung wünschen,<br />
deaktivieren Sie für die entsprechende Absatzvorlage die Silbentrennung wieder.<br />
Alle Vorlagen, die nicht auf der Absatzvorlage Standard beruhen, sind nicht von den<br />
Änderungen betroffen. Lesen Sie auch Kapitel 3 „Formate und Vorlagen“ für weitere<br />
Informationen.<br />
Sie können auch die Einstellungen für die Silbentrennung über Extras → Optionen... →<br />
Spracheinstellungen → Linguistik vornehmen. Scrollen Sie dazu im Abschnitt Optionen nach<br />
unten und aktivieren Sie das Kontrollkästchen Trennen ohne Nachfragen (Fehler: Referenz nicht<br />
gefunden).<br />
Abbildung 80: Automatisch Silbentrennung in den LibreOffice-Optionen<br />
Sie können zudem die Mindestanzahl an Buchstaben bei der Silbentrennung getrennt für vor und<br />
nach dem Zeilenumbruch festlegen. Klicken Sie dazu den entsprechenden Eintrag an und<br />
anschließend auf die Schaltfläche Bearbeiten... neben der Box. Die Einstellungen der<br />
Silbentrennung in den Spracheinstellungen werden nur wirksam, wenn die Silbentrennung in der<br />
Formatvorlage aktiviert ist.<br />
Manuelle Silbentrennung<br />
Verwenden Sie keine normalen Bindestriche, um Wörter manuell zu trennen, da die Bindestriche<br />
auch dann noch sichtbar sind, wenn das Wort nicht mehr länger am Zeilenende steht, weil Sie<br />
z. B. Text ergänzt oder gelöscht oder die Schriftgröße verändert haben. Außerdem können die<br />
116 <strong>Erste</strong> <strong>Schritte</strong> <strong>Handbuch</strong>
Wörter von der Rechtschreibprüfung nicht mehr auf Richtigkeit geprüft werden. Benutzen Sie<br />
stattdessen geschützte Bindestriche, welche nur sichtbar sind, wenn sie benötigt werden.<br />
Um einen geschützten Bindestrich in ein Wort einzufügen, klicken Sie an die entsprechende<br />
Position und drücken Sie Strg+Minus. Das Wort wird nun automatisch getrennt, wenn es sich am<br />
Ende einer Zeile befindet. Das passiert sogar, wenn die automatische Silbentrennung nicht<br />
aktiviert ist. Wenn das Wort nicht am Zeilenende steht, ist der Bindestrich im Ausdruck nicht<br />
sichtbar.<br />
Seiten formatieren<br />
Writer bietet Ihnen verschiedene Möglichkeiten, Seitenlayouts zu steuern: Seitenvorlagen,<br />
Spalten, Rahmen, Tabellen und Abschnitte. Für weitere Informationen lesen Sie bitte Kapitel 4<br />
„Seiten formatieren“ im Writer-<strong>Handbuch</strong>.<br />
Tipp<br />
Layoutmethoden<br />
Das Seitenlayout ist in der Regel einfacher zu steuern, wenn Sie Text- und<br />
Tabellenbegrenzungen, Objekt- und Bereichsumrandungen in Extras → Optionen<br />
→ LibreOffice → Darstellung anzeigen lassen und die Sichtbarkeit von<br />
Absatzenden, Tabulatoren, Umbrüchen und anderen Elementen in Extras →<br />
Optionen → LibreOffice Writer → Formatierungshilfen aktivieren.<br />
Die geeignetste Layoutmethode variiert je nachdem, wie das endgültige Dokument aussehen soll<br />
und welche Art von Informationen im Dokument dargestellt werden soll. Hier sind einige Beispiele:<br />
Für ein Buch ähnlich dieser Anleitung, mit<br />
einspaltigem Text und einigen Abbildungen mit<br />
beschreibendem Text daneben, verwenden Sie<br />
Seitenvorlagen für einfaches Layout und Tabellen,<br />
um Abbildungen neben beschreibendem Text zu<br />
platzieren.<br />
Für ein Verzeichnis oder ein anderes Dokument mit<br />
zweispaltigem Text, bei dem der Text von der linken<br />
Spalte auf der rechten Spalte fortgesetzt wird und<br />
dann erst auf der nächsten Seite, können Sie<br />
Seitenvorlagen mit zwei Spalten verwenden. Wenn<br />
der Titel des Dokuments (auf der ersten Seite) über<br />
die ganze Seitenbreite verlaufen soll, müssen Sie<br />
ihn in einem einspaltigen Abschnitt bearbeiten.<br />
Kapitel 4 Einführung in Writer 117
Für eine Zeitung mit komplexem Layout, zwei oder<br />
drei Spalten auf einer Seite, und einigen Artikeln,<br />
die auf einer Seite beginnen und auf mehreren<br />
Seiten fortgesetzt werden, verwenden Sie<br />
Seitenvorlagen für einfaches Layout. Legen Sie die<br />
Artikel in verknüpfte Rahmen und verankern Sie,<br />
wenn nötig, die Abbildungen an festen Positionen<br />
der Seite.<br />
Für ein Dokument mit Begriffen und<br />
Übersetzungen, die nebeneinander in Spalten<br />
erscheinen sollen, verwenden Sie eine Tabelle, um<br />
die Elemente zusammen zu halten.<br />
Kopf- und Fußzeilen erstellen<br />
Eine Kopfzeile ist ein Bereich, der am oberen Ende einer Seite angezeigt wird. Eine Fußzeile<br />
erscheint am unteren Rand einer Seite. Informationen in einer Kopf- oder Fußzeile, wie z. B.<br />
Seitenzahlen, werden auf jeder Seite des Dokuments mit dem gleichen Seitenstil eingefügt.<br />
Um eine Kopfzeile einzufügen, wählen Sie Einfügen → Kopfzeile → Standard (oder eine<br />
Seitenvorlage, die Sie erstellt haben).<br />
Weitere Informationen wie Seitenzahlen, Dokumententitel und Kapitelüberschriften werden häufig<br />
in der Kopf- oder Fußzeile dargestellt. Diese Elemente werden am besten als Feldbefehle<br />
hinzugefügt, auf diese Weise werden die Kopf- und Fußzeilen automatisch aktualisiert, wenn sich<br />
etwas ändert.<br />
Hier ist ein typisches Beispiel, bei dem der Titel des Dokuments in der Kopfzeile eingefügt wird:<br />
1. Wählen Sie Datei → Eigenschaften → Beschreibung und geben Sie einen Titel für das<br />
Dokument ein.<br />
2. Fügen Sie eine Kopfzeile ein (Einfügen → Kopfzeile → Standard).<br />
3. Setzen Sie den Cursor in die Kopfzeile der Seite.<br />
4. Wählen Sie Einfügen → Feldbefehl → Titel. Der Titel sollte auf einem grauen<br />
Hintergrund, der aber nicht mit gedruckt wird und dessen Sichtbarkeit über Ansicht →<br />
Markierungen ausgeschaltet werden kann, erscheinen.<br />
118 <strong>Erste</strong> <strong>Schritte</strong> <strong>Handbuch</strong>
5. Um den Titel für das gesamte Dokument zu ändern, gehen Sie zurück zu Datei →<br />
Eigenschaften → Beschreibung. (Anschließend müssen Sie den Eintrag aktualisieren,<br />
gehen Sie dazu auf Extras → Aktualisieren → Felder oder drücken Sie die Taste F9.)<br />
Die Feldbefehle sind im Detail in Kapitel 14 „Arbeiten mit Feldbefehlen“ im Writer-<strong>Handbuch</strong><br />
beschrieben.<br />
Weitere Informationen über Kopf- und Fußzeilen finden Sie in Kapitel 4 „Seiten formatieren“ und<br />
Kapitel 6 „Einführung in die Vorlagen“, beides im Writer-<strong>Handbuch</strong>.<br />
Seiten nummerieren<br />
Um Seiten automatisch zu nummerieren gehen Sie wie folgt vor:<br />
1. Fügen Sie eine Kopf- oder Fußzeile, wie in Abschnitt „Kopf- und Fußzeilen erstellen“<br />
beschrieben, ein.<br />
2. Platzieren Sie den Cursor an der Position in der Kopf- oder Fußzeile, wo Sie die Seitenzahl<br />
haben möchten, und wählen Sie Einfügen → Feldbefehl → Seitennummer.<br />
Einfügen der Gesamtzahl der Seiten<br />
Zum Einfügen der Gesamtzahl der im Dokument enthaltenen Seiten (wie in "Seite 1 von 12")<br />
gehen Sie wie folgt vor:<br />
Wählen Sie Einfügen → Feldbefehl → Gesamtzahl der Seiten.<br />
Hinweis<br />
Der Feldbefehl fügt die Gesamtzahl der Seiten in das Dokument ein, wie es in der<br />
Statistik-Registerkarte des Dialogs Dokumenteneigenschaften (Datei →<br />
Eigenschaften) dargestellt wird. Wenn Sie irgendwo im Dokument die<br />
Seitenzählung neu beginnen lassen, muss die Gesamtzahl der Seiten nicht mit dem<br />
übereinstimmen, was Sie darstellen wollen. Sehen Sie für mehr Informationen dazu<br />
Kapitel 4 „Seitenformatierung“ im Writer-<strong>Handbuch</strong>.<br />
Seitennummerierung neu beginnen<br />
Manchmal wollen Sie die Seitennummerierung nicht am Anfang des Dokumentes bei 1 neu starten<br />
lassen, sondern zum Beispiel auf der Seite nach der Titelseite oder einem Inhaltsverzeichnis.<br />
Darüber hinaus haben viele Dokumente den vorderen Teil (wie das Inhaltsverzeichnis) mit<br />
römischen Ziffern und den Hauptteil des Dokumentes in arabischen Ziffern nummeriert, beginnend<br />
mit 1. Sie können die Seitennummerierung auf zweierlei Arten neu beginnen.<br />
Methode 1:<br />
1. Platzieren Sie den Cursor in den ersten Absatz der neuen Seite.<br />
2. Wählen Sie Format → Absatz.<br />
3. Im Register Textfluss (Fehler: Referenz nicht gefunden) finden Sie den Abschnitt<br />
Umbrüche.<br />
4. Aktivieren Sie die Kontrollkästchen Einfügen, dann mit Seitenvorlage und wählen Sie die<br />
Seitenvorlage aus, die Sie verwenden möchten.<br />
5. Geben Sie die Seitenzahl an, mit der Sie beginnen wollen, und klicken Sie dann auf OK.<br />
Kapitel 4 Einführung in Writer 119
Tipp<br />
Abbildung 81: Register Textfluss im Dialog Absatz<br />
Methode 1 ist auch für die Nummerierung der ersten Seite eines Dokuments mit<br />
einer Seitenzahl größer als 1 nützlich. Zum Beispiel können Sie so ein Buch<br />
schreiben, wobei jedes Kapitel in einer separaten Datei geschrieben wird.<br />
Kapitel 1 kann mit Seite 1 beginnen, aber Kapitel 2 könnte mit Seite 25 und<br />
Kapitel 3 mit Seite 51 u. s. w. beginnen.<br />
Methode 2<br />
1. Wählen Sie Einfügen → Manueller Umbruch.<br />
2. In der Standardeinstellung ist im Dialog Umbruch einfügen die Option Seitenumbruch mit<br />
der Vorlage [ohne] ausgewählt (Fehler: Referenz nicht gefunden).<br />
3. Wählen Sie die gewünschte Vorlage.<br />
4. Wählen Sie Seitennummer ändern.<br />
5. Geben Sie die Seitenzahl an, mit der Sie beginnen wollen, und klicken Sie dann auf OK.<br />
Abbildung 82: Dialog Umbruch einfügen<br />
120 <strong>Erste</strong> <strong>Schritte</strong> <strong>Handbuch</strong>
Ändern von Seitenrändern<br />
Sie können Seitenränder auf zwei Arten ändern:<br />
• Verwenden der Seitenlineale: Einfach und schnell, aber Sie haben keine Feinsteuerung.<br />
• Verwenden des Dialogs Seitenvorlage: Damit können Sie die Seitenränder bis auf zwei<br />
Dezimalstellen genau festlegen.<br />
Hinweis<br />
Wenn Sie die Ränder über die Lineale ändern, wirken sich die neuen Ränder auf<br />
die Seitenvorlage aus und werden im Dialog Seitenvorlage entsprechend<br />
angezeigt, wenn Sie diesen das nächste Mal öffnen. Außerdem werden die<br />
Änderungen auf allen Seiten, für die diese Vorlage eingestellt ist, übernommen.<br />
Zum Ändern der Ränder über die Lineale gehen Sie wie folgt vor (Fehler: Referenz nicht<br />
gefunden):<br />
1. Die grauen Bereiche der Lineale sind die Seitenränder. Setzen Sie den Mauszeiger über<br />
die Linie zwischen dem grauen und weißen Abschnitt. Der Zeiger verwandelt sich in einen<br />
Doppelpfeil.<br />
2. Halten Sie die linke Maustaste gedrückt und ziehen Sie die Maus, um den Rand zu<br />
bewegen.<br />
Hinweis<br />
Abbildung 83: Seitenränder verändern<br />
Die kleinen Pfeile auf dem Lineal werden fürs Einrücken der Absätze verwendet.<br />
Sie sind oft an der gleichen Stelle wie die Seitenränder, daher müssen Sie darauf<br />
achten, dass Sie die Randmarkierung und nicht die Pfeile bewegen. Platzieren Sie<br />
den Mauszeiger zwischen den Pfeilen und wenn sich der Mauszeiger in einen<br />
Doppelpfeil verwandelt, können Sie den Rand bewegen (die abhängigen Pfeile<br />
werden dann mit ihm bewegt).<br />
Zum Ändern der Ränder über den Seitenvorlagendialog gehen Sie wie folgt vor:<br />
1. Klicken Sie mit rechts an irgendeine Stelle der Seite und wählen Sie im Kontextmenü<br />
Seite... aus.<br />
2. In der Registerkarte Seite des Dialogs geben Sie die erforderlichen Abstände in den<br />
Feldern Seitenränder ein.<br />
3. Bestätigen Sie abschließend Ihre Änderungen mit OK.<br />
Natürlich geht das auch über den Menüpunkt "Format → Seite...".<br />
Kommentare zu einem Dokument hinzufügen<br />
Autoren und Lektoren verwenden oft Kommentare (früher Notizen), um Ideen auszutauschen, um<br />
Vorschläge zu erbitten oder um Abschnitte zu markieren, die beachtet werden sollen.<br />
Kapitel 4 Einführung in Writer 121
Um einen Kommentar in den Text einzufügen, platzieren Sie den Cursor an der Stelle, auf die sich<br />
der Kommentar bezieht. Wählen Sie Einfügen → Kommentar oder drücken Sie Strg+Alt+C. Der<br />
Ankerpunkt des Kommentars ist durch eine gestrichelte Linie mit einem Feld auf der rechten Seite<br />
der Seite verbunden, in das Sie den Text des Kommentars eintragen können. Writer fügt<br />
automatisch am Ende des Kommentars den Namen des Autors und einen Zeitstempel ein, der<br />
angibt, wann der Kommentar erstellt wurde. Fehler: Referenz nicht gefunden zeigt ein Beispiel für<br />
einen Text mit Kommentaren von zwei verschiedenen Autoren.<br />
Abbildung 84: Beispiel für Kommentare<br />
Wählen Sie Extras → Optionen → LibreOffice → Benutzerdaten, um den Namen zu ändern,<br />
der im Feld Autor des Kommentars angezeigt wird.<br />
Wenn mehr als eine Person das Dokument bearbeitet, ist jedem Autor automatisch eine andere<br />
Hintergrundfarbe zugeordnet.<br />
Ein Rechtsklick auf einen Kommentar öffnet ein Menü, in dem man den aktuellen Kommentar, alle<br />
Kommentare vom selben Autor oder alle Kommentare im Dokument löschen kann. Von diesem<br />
Menü aus können Sie auch einige grundlegende Formatierungen für den Text des Kommentars<br />
vornehmen. Sie können die Schriftart, Größe und Ausrichtung auch aus dem Hauptmenü heraus<br />
ändern.<br />
Zum Navigieren von einem Kommentar zu einem anderen, öffnen Sie den Navigator mit der Taste<br />
F5 (→ „Navigator“ in Kapitel 1). Sie können auch mit der Tastatur durch die Kommentare<br />
navigieren. Verwenden Sie Strg+Alt+Bild unten, um zum nächsten Kommentar, und<br />
Strg+Alt+Bild oben, um zum vorherigen Kommentar zu gelangen.<br />
Inhaltsverzeichnis erstellen<br />
Mit der Inhaltsverzeichnis-Funktion in Writer können Sie ein automatisches Inhaltsverzeichnis aus<br />
den Überschriften in Ihrem Dokument erstellen. Bevor Sie beginnen, stellen Sie sicher, dass die<br />
Überschriften konsequent formatiert sind. Zum Beispiel können Sie die Formatvorlage<br />
Überschrift 1 für Kapitelüberschriften und die Formatvorlagen Überschrift 2 und Überschrift 3 für<br />
die Unterkapitel verwenden.<br />
Obwohl Inhaltsverzeichnisse in Writer umfangreich angepasst werden können, brauchen Sie oft<br />
nur die Standard-Einstellungen. Ein schnelles <strong>Erste</strong>llen eines Inhaltsverzeichnisses ist einfach:<br />
1. Wenn Sie Ihr Dokument erstellen, verwenden Sie die folgenden Absatz-Formatvorlagen für<br />
verschiedene Überschriftebenen (wie Kapitel- und Abschnittsüberschriften): Überschrift 1,<br />
Überschrift 2, Überschrift 3 und so weiter. Diese werden dann in Ihrem Inhaltsverzeichnis<br />
angezeigt.<br />
2. Setzen Sie den Cursor an die Stelle, an der das Inhaltsverzeichnis eingefügt werden soll.<br />
3. Wählen Sie Einfügen → Verzeichnisse → Verzeichnisse....<br />
4. Ändern Sie nichts im Dialog Verzeichnis einfügen. Klicken Sie auf OK.<br />
122 <strong>Erste</strong> <strong>Schritte</strong> <strong>Handbuch</strong>
Wenn Sie Text hinzufügen oder entfernen, sodass sich Überschriften auf andere Seiten<br />
verschieben, oder nach dem Hinzufügen, Löschen oder Ändern von Überschriften, müssen Sie<br />
das Inhaltsverzeichnis aktualisieren.<br />
Um dies zu tun gehen Sie wie folgt vor:<br />
1. Platzieren Sie den Cursor in das Inhaltsverzeichnis.<br />
2. Klicken Sie mit der rechten Maustaste und wählen Sie den aus dem Kontextmenü den<br />
Eintrag Verzeichnis aktualisieren. Oder wählen Sie Extras → Aktualisieren → Alle<br />
Verzeichnisse oder Extras → Aktualisieren → Alles aktualisieren.<br />
Hinweis<br />
Wenn Sie den Cursor nicht im Inhaltsverzeichnis platzieren können, wählen Sie<br />
Extras → Optionen → LibreOffice Writer → Formatierungshilfen, und wählen<br />
Sie dann Zulassen im Abschnitt Cursor in geschützten Zonen.<br />
Sie können ein vorhandenes Inhaltsverzeichnis jederzeit anpassen. Klicken Sie irgendwo im<br />
Inhaltsverzeichnis mit der rechten Maustaste und wählen Sie im Kontextmenü Verzeichnis<br />
bearbeiten aus. Zum Löschen des Inhaltsverzeichnisses wählen Sie aus dem Kontextmenü<br />
Verzeichnis löschen aus.<br />
Kapitel 12 „<strong>Erste</strong>llen von Inhalts-, Stichwort- und Literaturverzeichnissen“ im Writer-<strong>Handbuch</strong><br />
beschreibt im Detail alle Anpassungen, die Sie wählen können.<br />
Stichwort- und Literaturverzeichnisse erstellen<br />
Stichwort- und Literaturverzeichnisse arbeiten in ähnlicher Weise wie Inhaltsverzeichnisse.<br />
Neben alphabetischen Stichwortverzeichnissen werden auch andere Arten von Verzeichnissen mit<br />
Writer bereitgestellt, einschließlich die für Abbildungen, Tabellen und Objekte. Und Sie können<br />
sogar einen benutzerdefinierten Index erstellen. Zum Beispiel benötigen Sie einen Index, der nur<br />
die wissenschaftlichen Namen der Arten enthält, die im Text erwähnt werden, und einen separaten<br />
Index, der nur die allgemein gebräuchlichen Bezeichnungen enthält.<br />
Vor dem Anlegen verschiedener Verzeichnisse müssen Sie zuerst Indexeinträge in Ihrem Writer-<br />
Dokument erstellen. Klicken Sie hierzu auf Einfügen → Verzeichnisse → Eintrag.... Auch dies<br />
wird in Kapitel 12, „<strong>Erste</strong>llen von Inhalts-, Stichwort- und Literaturverzeichnissen“ im Writer-<br />
<strong>Handbuch</strong> näher beschrieben.<br />
Arbeiten mit Bildern und Grafiken<br />
Bilder und Grafiken bestehen in Writer aus drei Grundarten:<br />
• Bilder einschließlich Fotos, Zeichnungen, gescannte Bilder und andere.<br />
• Organigramme und Flussdiagramme, erstellt mit Hilfe von Zeichenwerkzeugen aus<br />
LibreOffice.<br />
• Diagramme, erstellt mit Hilfe der Diagrammfunktion in LibreOffice.<br />
Weiteres finden Sie in Kapitel 11 „Grafiken, die Gallery und Fontwork“ in diesem <strong>Handbuch</strong> und in<br />
Kapitel 8 „Arbeiten mit Grafiken“ im Writer-<strong>Handbuch</strong>.<br />
Drucken<br />
Informationen zur Seitenansicht, Auswahl von Druckoptionen, schwarz/weiß-Druck auf einem<br />
Farbdrucker, Broschürendruck und anderen Druckmöglichkeiten finden Sie im Kapitel 10<br />
Kapitel 4 Einführung in Writer 123
„Drucken, Exportieren und E-Mailen“ in diesem <strong>Handbuch</strong> und im Kapitel 5 „Drucken, Exportieren,<br />
Faxen und E-Mailen“ im Writer-<strong>Handbuch</strong>.<br />
Verwendung des Seriendrucks<br />
Writer bietet sehr nützliche Funktionen zum <strong>Erste</strong>llen und Drucken von Serienbriefen:<br />
• Mehrere Kopien eines Dokuments, um diese an eine Liste von Empfängern zu senden<br />
(Serienbriefe)<br />
• Adressetiketten<br />
• Briefumschläge<br />
Die beschriebenen Funktionen benutzen hierzu eine eingetragene Datenquelle (eine<br />
Tabellenkalkulation oder Datenbank mit eingegebenen Namen und Anschriften oder anderen<br />
Informationen).<br />
Kapitel 11 „Verwenden von Seriendruck“ im Writer-<strong>Handbuch</strong> beschreibt die Vorgehensweise.<br />
Änderungen an einem Dokument verfolgen<br />
Sie können verschiedene Methoden verwenden, um Änderungen an einem Dokument zu<br />
verfolgen.<br />
1. Machen Sie Ihre Änderungen an einer Kopie des Dokuments (gespeichert in einem<br />
anderen Ordner oder unter einem anderen Namen – oder beides). Verwenden Sie dann<br />
Writer, um die zwei Dateien zu vergleichen, und lassen sie sich die Unterschiede<br />
aufzeigen. Wählen Sie dazu Bearbeiten → Dokumente vergleichen.<br />
Diese Methode ist besonders nützlich, wenn Sie die einzige Person sind, die das<br />
Dokument bearbeitet, da sie die Erhöhung der Dateigröße und der Komplexität, die von<br />
den anderen Methoden verursacht wird, vermeidet.<br />
2. Gesicherte Versionen, die als Teil der ursprünglichen Datei gespeichert sind. Allerdings<br />
kann diese Methode bei umfangreicheren Dokumenten oder hoher Komplexität zu<br />
Problemen führen, vor allem, wenn Sie mehrere Varianten speichern. Vermeiden Sie diese<br />
Methode, wenn Sie können.<br />
3. Verwenden Sie die in Writer eingebaute Funktion Änderungen anzeigen, um<br />
aufzuzeichnen, wo Sie Inhalte oder Formatierungen hinzugefügt oder geändert haben.<br />
Wählen Sie Bearbeiten → Änderungen → Aufzeichnen. Später können Sie oder eine<br />
andere Person jede Änderung überprüfen und annehmen oder ablehnen.<br />
Klicken Sie mit der rechten Maustaste auf eine individuelle Änderung und wählen Sie<br />
Änderungen akzeptieren oder Änderung verwerfen aus dem Kontextmenü. Oder<br />
wählen Sie Bearbeiten → Änderungen → Akzeptieren oder verwerfen..., um die Liste<br />
der Änderungen zu sehen und zu akzeptieren oder abzulehnen.<br />
Einzelheiten finden Sie im Writer-<strong>Handbuch</strong>, Kapitel 3, „Arbeiten mit Text“.<br />
Hinweis<br />
Nicht alle Änderungen werden aufgezeichnet. So werden Änderungen an den<br />
Eigenschaften von z. B. Absätzen, Tabulatoren, Objekten u. s. w. nicht mit<br />
aufgezeichnet. Ebenso werden Änderungen an eingebetteten Objekten wie<br />
Textfeldern, Formeln, Zeichnungen und Grafiken nicht mit aufgezeichnet.<br />
124 <strong>Erste</strong> <strong>Schritte</strong> <strong>Handbuch</strong>
Feldbefehle nutzen<br />
Feldbefehle sind sehr nützliche Funktionen von Writer. Sie werden für Daten verwendet, die sich in<br />
einem Dokument ändern (z. B. das aktuelle Datum oder die Gesamtzahl der Seiten), und zum<br />
Einfügen von Dokumenteigenschaften wie Name, Autor und Datum der letzten Aktualisierung.<br />
Feldbefehle bilden die Grundlage für Querverweise (siehe unten), automatische Nummerierung<br />
von Abbildungen, Tabellen, Überschriften und anderen Elementen sowie eine Vielzahl weiterer<br />
Funktionen, viel zu viele um sie hier alle zu beschreiben.<br />
Weitere Details finden Sie deshalb in Kapitel 14 „Arbeiten mit Feldbefehlen“ des Writer-<br />
<strong>Handbuch</strong>s.<br />
Zu einen anderen Teil eines Dokumentes verlinken<br />
Wenn Sie Verweise auf andere Teile eines Dokumentes erstellen, können diese Referenzen sehr<br />
leicht ungültig werden, wenn Sie die Reihenfolge der <strong>The</strong>men neu organisieren, Inhalt hinzufügen<br />
oder entfernen oder eine Überschrift umbenennen. Writer bietet zwei Möglichkeiten, um<br />
sicherzustellen, dass Ihre Referenzen auf dem aktuellen Stand bleiben, indem Sie Verweise zu<br />
anderen Teilen des Dokuments oder zu einem anderen Dokument erstellen:<br />
• Hyperlinks<br />
• Querverweise<br />
Die beiden Methoden liefern das gleiche Ergebnis. Wenn Sie im geöffneten Writer-Dokument mit<br />
gedrückter Strg-Taste auf den Link klicken, werden Sie direkt zur Position des Verweises geleitet.<br />
Allerdings haben beide Methoden wesentliche Unterschiede:<br />
• In einem Querverweis wird, wenn Sie den Text im verlinkten Abschnitt ändern, der<br />
geänderte Text im Verweis automatisch übernommen. Der Text in einem Hyperlink wird<br />
nicht automatisch angepasst, er muss manuell geändert werden.<br />
• Beim Verwenden von Querverweisen haben Sie zudem mehrere Auswahlmöglichkeiten zur<br />
inhaltlichen Darstellung des sichtbaren Textes, z. B. Text, Seitennummer oder als<br />
Lesezeichen. Bei Verwendung eines Hyperlinks haben Sie nicht die Möglichkeit einer<br />
inhaltlichen Auswahl, sondern bekommen einen statischen Text.<br />
• Bei Querverweisen auf Abbildungen mit Bildunterschriften wird automatisch ein sinnvoller<br />
Text angezeigt und Sie haben die Wahl zwischen mehreren Varianten des Namens. Um<br />
einen Hyperlink auf ein Objekt wie eine Grafik zu setzen und einen aussagekräftigen Text<br />
zum Hyperlink wie in Fehler: Referenz nicht gefunden zu bekommen, müssen Sie<br />
entweder dem Objekt einen aussagekräftigen Namen geben, anstatt ihn mit dem<br />
vorgegebenen Namen zu bezeichnen (Fehler: Referenz nicht gefunden), oder Sie müssen<br />
den Hyperlink-Dialog verwenden, um den sichtbaren Text zu verändern.<br />
• Wenn Sie ein Writer Dokument in HTML speichern, bleiben Hyperlinks aktiv, Querverweise<br />
gehen dagegen verloren. (Beim Export nach PDF bleiben beide Verweise aktiv.)<br />
Hyperlinks verwenden<br />
Der einfachste Weg, einen Hyperlink an einer anderen Stelle des gleichen Dokuments einzufügen,<br />
ist die Verwendung des Navigators:<br />
1. Öffnen Sie das Dokument, das das Element beinhaltet, für das Sie einen Hyperlink<br />
erstellen wollen.<br />
2. Öffnen Sie den Navigator durch Anklicken des Icons, durch die Menüauswahl Ansicht →<br />
Navigator oder durch Drücken von F5.<br />
Kapitel 4 Einführung in Writer 125
3. Klicken Sie auf den Pfeil neben dem Dragmodus-Icon und wählen Sie Als<br />
Hyperlink einfügen aus dem Kontextmenü. Der Befehl ist aktiviert, wenn ein Haken links<br />
neben dem Befehl angezeigt wird (Fehler: Referenz nicht gefunden).<br />
4. Aus der Liste unteren im Navigator wählen Sie das Dokument aus, welches das Element<br />
enthält, für das Sie einen Hyperlink erstellen wollen.<br />
5. In der Liste darüber wählen Sie das Element an, für das Sie einen Hyperlink einfügen<br />
möchten.<br />
6. Ziehen Sie das Element an die Stelle, an der Sie den Hyperlink im Dokument einfügen<br />
möchten. Der Name des Elements wird als aktiver Hyperlink in das Dokument eingefügt.<br />
Abbildung 85: Einen Hyperlink mithilfe des Navigators einfügen<br />
Sie können auch den Dialog Hyperlink zum Einfügen (Einfügen → Hyperlink) bzw. Bearbeiten<br />
(Bearbeiten → Hyperlink) von Hyperlinks innerhalb eines Dokuments sowie bei Verweisen<br />
zwischen verschiedenen Dokumenten verwenden. Mehr dazu in Kapitel 12 „Webseiten erstellen“.<br />
Querverweise verwenden<br />
Wenn Sie Hyperlinks auf andere Teile eines Dokuments eingeben, können diese Verweise schnell<br />
veraltet sein, wenn Sie eine Überschrift umformulieren, Grafiken hinzuzufügen oder entfernen<br />
oder Inhalte reorganisieren. Verwenden Sie anstelle von Hyperlinks besser automatische<br />
Querverweise, und es werden, wenn Sie Feldbefehle aktualisieren, alle Referenzen automatisch<br />
aktualisiert und die gültige Formulierung oder Seitenzahlen angezeigt. Die Registerkarte<br />
Querverweise im Dialog Feldbefehle listet einige Elemente wie Überschriften, Lesezeichen,<br />
Bildern, Tabellen und nummerierten Elemente auf. Sie können zudem Ihre eigenen<br />
Referenzobjekte erstellen. Lesen Sie dazu die Anweisungen „Einstellen von Referenzen“ in<br />
Kapitel 14 „Arbeiten mit Feldbefehlen“ im Writer-<strong>Handbuch</strong>.<br />
Um einen Querverweis zu einer Überschrift, einem Bild, einem Lesezeichen oder einem anderen<br />
Elemente einzufügen, gehen Sie wie folgt vor (Fehler: Referenz nicht gefunden):<br />
1. Platzieren Sie den Cursor an der Stelle in Ihrem Dokument, an welcher der Querverweis<br />
stehen soll.<br />
2. Wenn der Dialog Feldbefehle nicht geöffnet ist, klicken Sie auf Einfügen →<br />
Querverweis.... In der Registerkarte Querverweise wählen Sie in der Liste Feldtyp den<br />
Typ des Elements aus, das referenziert werden soll (z. B. Überschriften oder Textmarken).<br />
Sie können die Dialogbox geöffnet lassen, während Sie am Dokument weiterarbeiten, und<br />
weitere Querverweise einfügen.<br />
3. Klicken Sie auf das gewünschte Element in der Auswahlliste, die alle Elemente des<br />
ausgewählten Typs anzeigt. Aus der Liste Referenz einfügen wählen Sie das gewünschte<br />
126 <strong>Erste</strong> <strong>Schritte</strong> <strong>Handbuch</strong>
Referenzobjekt. Gewöhnlich wird dies Referenztext (zum Einfügen des vollständigen<br />
Textes einer Überschrift oder eines Kapitels), Nummer (um lediglich die Abbildungs- oder<br />
Tabellennummer ohne das Wort „Abbildung“ oder „Tabelle“ einzufügen) oder Seite (zum<br />
Einfügen der Seitenzahl, auf welcher der Text zu finden ist) sein.<br />
4. Klicken Sie auf Einfügen.<br />
Abbildung 86: Register Querverweis des Dialogs Feldbefehle<br />
Textmarken verwenden<br />
Textmarken, auch als Lesezeichen bekannt, werden im Navigator (öffnet sich mit Taste F5)<br />
aufgeführt und können von da aus mit einem Klick erreicht werden. Sie können so auf Textmarken<br />
verweisen und Hyperlinks, wie zuvor beschrieben, darauf erstellen (Fehler: Referenz nicht<br />
gefunden).<br />
1. Wählen Sie den Text, den Sie als Textmarke belegen wollen. Klicken Sie Einfügen →<br />
Textmarke....<br />
2. Im Dialog Textmarke einfügen werden im unteren Feld (Listenfeld) die vorher festgelegten<br />
Textmarken aufgelistet. Geben Sie im oberen Feld einen Namen für Ihre Textmarke ein<br />
und klicken Sie auf OK.<br />
Folgende Zeichen sind in Textmarkennamen nicht zulässig: / \ @ : * ? " ; , . #<br />
Abbildung 87: Eine Textmarke einfügen<br />
Kapitel 4 Einführung in Writer 127
Wenn Sie eine Textmarke entfernen möchten, markieren Sie die Textmarke im Listenfeld des<br />
Dialogs Textmarke einfügen und klicken Sie dann auf Löschen. Dadurch wird die Textmarke ohne<br />
Sicherheitsabfrage aus dem Listenfeld entfernt. Die endgültige Löschung aller entfernten<br />
Textmarken erfolgt aber erst, wenn Sie die Dialogbox mit OK schließen.<br />
Verwendung von Globaldokumenten<br />
Globaldokumente werden typischerweise zur <strong>Erste</strong>llung langer Texte verwendet, wie Bücher,<br />
Dissertationen oder längere Berichte. Mit Globaldokumenten kann man Einzeldokumente, etwa<br />
verschiedene Kapitel eines Buches, die von unterschiedlichen Personen verfasst wurden, zu<br />
einem Dokument zusammenfassen. Dadurch können Formatierung, Inhaltsverzeichnis,<br />
Literaturliste, Index u. s. w. zentral gepflegt werden. Einzelheiten finden Sie in Kapitel 13 „Arbeiten<br />
mit Globaldokumenten“ im Writer-<strong>Handbuch</strong>.<br />
<strong>Erste</strong>llen von Formularen<br />
Ein Standardtextdokument stellt Informationen dar: zum Beispiel einen Brief, einen Report oder<br />
eine Broschüre. Üblicherweise will der Betrachter auf eine bestimmte Art und Weise den Inhalt<br />
ändern. Ein Formular hat Bereiche, die nicht geändert werden können, und andere Bereiche, die<br />
dafür vorgesehen sind, dass der Betrachter Änderungen vornimmt. Eine Umfrage zum Beispiel hat<br />
eine Einleitung und Fragen, die nicht geändert werden sollen, und Leerräume, in denen der Leser<br />
die Antworten eingeben kann.<br />
Formulare werden auf drei Arten verwendet:<br />
• Um ein einfaches Dokument zu erstellen, das der Empfänger vervollständigt, wie z. B. eine<br />
Umfrage, die an eine Gruppe von Leuten versandt wird, die diese ausfüllen und<br />
zurücksenden.<br />
• Zum Eingeben von Informationen in eine Datenbank oder Datenquelle. Wenn jemand<br />
Aufträge annimmt, möchte er die Informationen zu den einzelnen Aufträgen in eine<br />
Datenbank eingeben, indem er ein Formular verwendet.<br />
• Um Informationen darzustellen, die in einer Datenbank oder Datenquelle vorgehalten<br />
werden. Ein Bibliothekar kann Informationen zu Büchern aufrufen und ändern.<br />
Writer ermöglicht verschiedene Wege, um Informationen in ein Formular einzugeben,<br />
einschließlich Text-, Markier-, Option-, Listen- und Kombinationsfelder. Mehr dazu in Kapitel 15<br />
„Verwendung von Formularen in Writer“ im Writer-<strong>Handbuch</strong>.<br />
128 <strong>Erste</strong> <strong>Schritte</strong> <strong>Handbuch</strong>
<strong>Erste</strong> <strong>Schritte</strong><br />
Kapitel 5<br />
Einführung in Calc<br />
Berechnungen leicht gemacht<br />
Dokumentationen zu LibreOffice unter de.libreoffice.org
Was ist Calc?<br />
Calc ist die Tabellenkalkulations-Komponente von LibreOffice. Sie können Daten – normalerweise<br />
numerische Daten – in eine Tabelle eingeben und mit diesen Daten bestimmte Ergebnisse<br />
produzieren.<br />
Zusätzlich kann Calc „Was-wäre-Wenn“-Abfragen durchführen. Sie geben einmal Daten ein und<br />
sehen die Ergebnisse der Berechnungen, ohne dass Sie dafür die Daten ändern müssen.<br />
Calc kann aber noch mehr:<br />
• <strong>Erste</strong>llung von Formeln, mit denen komplexe Berechnungen durchgeführt werden können.<br />
• Datenbankfunktionen, wie z. B. Daten ordnen, speichern oder filtern.<br />
• <strong>Erste</strong>llung von 2D- und 3D-Diagrammen.<br />
• Makrofunktion zum Ausführen von sich wiederholenden Vorgängen.<br />
• Möglichkeit, Excel-Dateien zu öffnen, zu bearbeiten oder zu speichern.<br />
• Import oder Export von Tabellenkalkulationsdateien in verschiedenen Formaten –<br />
einschließlich HTML, CSV, PDF, oder PostScript Note.<br />
• Datenpilot, unter Excel auch als Pivot-Tabelle bekannt.<br />
Hinweis<br />
Wenn Sie in LibreOffice Makros benutzen wollen, die in Microsoft Excel erstellt<br />
worden sind, und den VBA-Makro-Code benutzen möchten, müssen Sie diesen<br />
zunächst im LibreOffice Basic-IDE-Editor bearbeiten (lesen Sie dazu Kapitel 13<br />
„Einführung in die Arbeit mit Makros“ in diesem <strong>Handbuch</strong> und Kapitel 12 „Calc<br />
Makros“ im Calc-<strong>Handbuch</strong>).<br />
Tabellen, Blätter und Zellen<br />
Mit Calc werden (Berechnungs-) Tabellen bearbeitet. Tabellen bestehen aus einem oder mehreren<br />
Tabellenblättern. Jedes Blatt wiederum enthält Zellen, die in Spalten und Zeilen angeordnet sind.<br />
Eine bestimmte Zelle wird durch den Buchstaben der jeweiligen Spalte und die Nummer der<br />
jeweiligen Zeile eindeutig identifiziert.<br />
Zellen enthalten die eigentlichen Daten – Zahlen, Text oder Formeln – die angezeigt und<br />
bearbeitet werden können.<br />
Jede Calc-Tabelle kann aus mehreren Tabellenblättern und jedes Tabellenblatt aus vielen<br />
verschiedenen Zellen bestehen. In Calc 3.3 kann jedes Tabellenblatt bis zu 1.024 Spalten und bis<br />
zu 1.048.576 Zeilen haben.<br />
Teile des Calc-Hauptfensters<br />
Wenn Sie Calc starten, sieht das Fenster ähnlich dem in der Fehler: Referenz nicht gefunden<br />
dargestellten aus.<br />
130 <strong>Erste</strong> <strong>Schritte</strong> <strong>Handbuch</strong>
Abbildung 88: Ein neues Calc-Fenster<br />
Titelleiste<br />
Die Titelleiste befindet sich ganz oben und zeigt den Namen des aktuellen Tabellendokuments.<br />
Wenn Sie ein neues Tabellendokument erstellen, wird es „Unbenannt X“ genannt, das „X“ steht<br />
dabei für eine Zahl. Wenn Sie ein Tabellendokument zum ersten Mal speichern, müssen Sie einen<br />
Namen dafür vergeben.<br />
Menüleiste<br />
Unter der Titelleiste ist die Menüleiste. Wenn Sie eines der Menüs wählen, öffnet sich ein<br />
Untermenü mit Optionen. Sie können die Menüleiste Ihren Bedürfnissen anpassen (lesen Sie<br />
Kapitel 14 „Anpassen von LibreOffice“ in diesem <strong>Handbuch</strong>).<br />
Symbolleisten<br />
Abbildung 89: Die Symbolleisten<br />
Unterhalb der Menüleiste sind standardmäßig drei Symbolleisten angeheftet: die Symbolleisten<br />
Standard, Format und die Rechenleiste (Fehler: Referenz nicht gefunden). Die Symbole auf<br />
diesen Leisten bieten Zugriff auf eine große Anzahl häufig benötigter Befehle und Funktionen. Sie<br />
können diese Symbolleisten weitgehend an Ihre Bedürfnisse anpassen (mehr dazu in Kapitel 14<br />
„Einrichten und personalisieren von Calc“ des Calc-<strong>Handbuch</strong>s).<br />
In der Symbolleiste Format befinden sich links die Auswahlfelder für die Formatvorlagen,<br />
Schriftnamen und Schriftgrößen. In den Auswahlfeldern werden die jeweiligen Einstellungen der<br />
aktuell ausgewählten Zelle bzw. des ausgewählten Bereiches angezeigt. Die Liste der<br />
Formatvorlagen ist standardmäßig nicht zu sehen.<br />
Um die Liste der Schriften und Schriftgrößen sichtbar zu machen, klicken Sie auf den nach unten<br />
weisenden Pfeil, der sich rechts neben dem Auswahlfeld befindet.<br />
131
Um die Liste der Formatvorlagen sichtbar zu machen, klicken Sie auf das Symbol Formatvorlagen<br />
oder die Taste F11.<br />
Rechenleiste<br />
Ganz links in der Rechenleiste befindet sich ein kleines Textfenster – das Namensfeld. Es enthält<br />
eine Buchstaben-/Zahlenkombination wie z. B. „D7“. Diese Kombination stellt den Zellbezug, auch<br />
Zellreferenz, dar: der Buchstabe gibt die Spalte der aktuell ausgewählten Zelle (im o. g. Beispiel<br />
also die Spalte „D“) und die Zahl die entsprechende Zeile der aktuell ausgewählten Zelle an (im<br />
o. g. Beispiel also die Zeile „7“).<br />
Rechts daneben befinden sich die Symbole für den Funktions-Assistenten, für die Summenbildung<br />
und für die Eingabe einer Funktion.<br />
Nach Aufruf des Funktions-Assistenten öffnet sich ein Dialog, in dem Sie aus einer Liste der<br />
vorhandenen Funktionen die gewünschte Funktion auswählen können. Dies kann sehr nützlich<br />
sein, da gleichzeitig zu erkennen ist, welche Parameter die Funktion benötigt.<br />
Die in einem Tabellenkalkulationsprogramm enthaltenen Funktionen gehen weit über einfache<br />
mathematische Funktionen hinaus. Einzelheiten hierzu sind im Kapitel 7 „Formeln und Funktionen“<br />
des Calc-<strong>Handbuch</strong>s zu finden.<br />
Durch Anklicken der Schaltfläche Summe wird in die aktuelle Zelle eine Formel eingefügt, die<br />
die Summe der Werte aus den darüber liegenden Zellen berechnet. Sind in den darüber liegenden<br />
Zellen keine Zahlen vorhanden, so enthält die eingefügte Formel die Summe der links liegenden<br />
Zellen.<br />
Das Anklicken der Schaltfläche Funktion fügt ein Gleichheitszeichen in die aktuelle Zelle und<br />
in die Eingabezeile ein. In diese Zelle kann dann eine Formel eingegeben werden. Zur Eingabe<br />
einer Formel kann das Gleichheitszeichen auch über die Tastatur als erstes Zeichen eingegeben<br />
werden.<br />
Wenn neue Werte in eine Zelle eingegeben werden, ändern sich die Schaltflächen Summen und<br />
Funktion zu Verwerfen und Übernehmen .<br />
Der Inhalt der aktuellen Zelle (Daten, Formel oder Funktion) wird in der Eingabezeile angezeigt,<br />
die den restlichen Teil der Rechenleiste einnimmt. Der Inhalt der aktuellen Zelle kann in der<br />
Eingabezeile oder in der Zelle selbst bearbeitet werden. Zum Bearbeiten klicken Sie mit der Maus<br />
an die gewünschte Stelle in der Eingabezeile und tippen die Änderungen ein. Zum Bearbeiten in<br />
der Zelle genügt ein Doppelklick in die betreffende Zelle oder ein Drücken der Taste F2.<br />
Zellen<br />
Der zentrale Bereich des Arbeitsfensters zeigt die in Form eines Gitters angeordneten Zellen.<br />
Jede Zelle liegt im Kreuzungspunkt einer bestimmten Spalte und einer bestimmten Zeile.<br />
Oben in jeder Spalte und links in jeder Zeile befindet sich eine Reihe von grau hinterlegten Zellen,<br />
die Buchstaben bzw. Zahlen enthalten. Dies sind die Spalten- bzw. Zeilenköpfe. Die<br />
Spaltenbezeichnung beginnt links mit „A“ und zählt fortlaufend nach rechts. Die Zeilenbenennung<br />
beginnt oben mit „1“ und zählt fortlaufend nach unten.<br />
Diese Spalten- und Zeilenköpfe bilden die Zellreferenz, die im Namensfeld auf der Rechenleiste<br />
erscheint (Fehler: Referenz nicht gefunden). Die Anzeige der Spalten- und Zeilenköpfe kann über<br />
den Menüpunkt Ansicht → Spalten-/Zeilenköpfe aus- und wieder eingeschaltet werden.<br />
132 <strong>Erste</strong> <strong>Schritte</strong> <strong>Handbuch</strong>
Tabellenregister<br />
Abbildung 90: Das Namensfeld<br />
Links unterhalb der Tabelle befindet sich das Tabellenregister. Über die einzelnen Reiter ist ein<br />
schneller Zugriff auf jedes Tabellenblatt möglich, der Reiter des sichtbaren (aktuellen)<br />
Tabellenblattes ist weiß hinterlegt. Jeder Reiter kann farbig gekennzeichnet werden.<br />
Durch Anklicken eines anderen Reiters wird dieses Tabellenblatt angezeigt, sein Reiter wird<br />
entsprechend weiß hinterlegt. Sie können bei Bedarf auch mehrere Tabellenblätter auswählen<br />
(z. B. um sie gleichzeitig zu drucken), indem Sie die Strg-Taste gedrückt halten, während Sie<br />
weitere Reiter anklicken. Angezeigt wird aber immer nur die zuerst angeklickte Tabelle.<br />
Statusleiste<br />
Am untersten Rand des Calc-Fensters befindet sich die Statusleiste, welche Informationen über<br />
das Tabellendokument zeigt und über die Sie schnell und bequem einige Einstellungen<br />
vornehmen können, die das Tabellendokument betreffen. Die meisten der Felder sind in den<br />
anderen Komponenten von LibreOffice auch vorhanden (lesen Sie Kapitel 1 „Einführung in<br />
LibreOffice“ in diesem <strong>Handbuch</strong> und Kapitel 1 „Einführung in Calc“ im Calc-<strong>Handbuch</strong>).<br />
Umgang mit einer CSV-Datei<br />
Als Besonderheit können in Calc CSV-Dateien (comma separated values – Komma getrennte<br />
Werte) geöffnet und gespeichert werden. CSV-Dateien sind Text-Dateien, die jeweils die Werte<br />
aus den Zellen eines Tabellenblattes enthalten. Jede Zeile einer CSV-Datei steht für eine Zeile der<br />
Tabelle. Komma, Semikolon oder andere Zeichen trennen die einzelnen Zellen innerhalb einer<br />
Zeile. Text wird von Hochkommata eingeschlossen. Zahlen haben keine besondere<br />
Kennzeichnung.<br />
Öffnen und Speichern von CSV-Dateien<br />
Kapitel 1 „Einführung in LibreOffice“ dieses <strong>Handbuch</strong>s enthält Hinweise, wie neue Dokumente<br />
erstellt, vorhandene Dokumente geöffnet und bearbeitete Dokumente gespeichert werden können.<br />
Öffnen einer CSV-Datei<br />
Zum Öffnen einer CSV-Datei in Calc gehen Sie wie folgt beschrieben vor:<br />
• Im Menüpunkt Datei → Öffnen die gewünschte Datei suchen.<br />
• Hat die Datei die Endung *.csv, die gewünschte Datei wählen und Öffnen anklicken. Hat<br />
die Datei eine andere Endung (z. B. *.txt), die gewünschte Datei wählen, im Feld Dateityp<br />
„Text CSV (*csv;*.txt)“ wählen (ist nach Herunterscrollen im Abschnitt Tabellen zu finden)<br />
wählen und dann Öffnen anklicken.<br />
• Im Dialog Textimport (Fehler: Referenz nicht gefunden)die zutreffende(n) Trennoptionen<br />
auswählen, um den Text in Spalten aufzuteilen.<br />
• Im unteren Teil des Dialogfensters wird eine Layout-Vorschau gezeigt. Durch Rechtsklick<br />
auf einen Spaltenkopf in der Vorschau können die Einstellungen für die gewählte Spalte<br />
bearbeitet werden.<br />
• Ein Klick auf OK öffnet die Datei.<br />
133
Abbildung 91: Dialog Textimport<br />
Speichern einer CSV-Datei<br />
Zum Speichern einer CSV-Datei gehen Sie wie folgt beschrieben vor:<br />
• Menüpunkt Datei → Speichern unter... Verzeichnis wählen und im Feld Dateiname den<br />
gewünschten Namen eingeben.<br />
• Im Feld Dateityp „Text CSV (.csv)“ auswählen und auf Speichern klicken. Im folgenden<br />
Fenster „Aktuelles Format beibehalten“ anklicken (Fehler: Referenz nicht gefunden).<br />
• Im Fenster Textexport die gewünschten Optionen wählen und OK klicken.<br />
Abbildung 92: Dialog „Aktuelles Format beibehalten“<br />
Navigieren in Tabellendokumenten<br />
In Calc gibt es für die Navigation in Tabellendokumenten von Zelle zu Zelle oder von Tabellenblatt<br />
zu Tabellenblatt mehrere Möglichkeiten. Wählen Sie eine der im Folgenden beschriebenen<br />
Methoden aus bzw. entscheiden Sie selbst, welche Methode Sie bevorzugen.<br />
Zu einer bestimmten Zelle gehen<br />
Sie haben vier Möglichkeiten, zu einer Zelle zu gelangen:<br />
• mit der Maus,<br />
• mit der Tastatur,<br />
• über die Zellreferenz oder<br />
• über den Navigator.<br />
134 <strong>Erste</strong> <strong>Schritte</strong> <strong>Handbuch</strong>
Mit der Maus oder Tastatur<br />
Zeigen Sie mit dem Mauszeiger auf eine Zelle und klicken Sie darauf. Verwenden Sie die<br />
Pfeiltasten Hoch, Runter, Links, Rechts auf der Tastatur, um zur gewünschten Zelle zu gelangen.<br />
Über Zellreferenzen<br />
Sie können eine Zelle durch Eingabe der Zellreferenz ins Namensfeld (Fehler: Referenz nicht<br />
gefunden) ansteuern. Normalerweise wird im Namensfeld die Referenz der aktuell ausgewählten<br />
Zelle angezeigt. Klicken Sie auf das Feld oder den Pfeil rechts neben dem Feld und geben Sie<br />
dort einfach die Referenz der Zielzelle ein (z. B. „C4“). Drücken Sie anschließend die<br />
Eingabetaste. Die entsprechende Zelle wird angesprungen und ausgewählt.<br />
Auf diese Weise können Sie auch einen Bereich auswählen, indem Sie etwa „C2:D11“ eingeben<br />
(Groß- und Kleinschreibung spielt bei der Eingabe keine Rolle).<br />
Mit Hilfe des Navigators<br />
Öffnen Sie den Navigator über die Taste F5, durch Klick auf das Symbol Navigator , über den<br />
Menübefehl Ansicht → Navigator oder durch Doppelklick auf die Tabellenbezeichnung in der<br />
Statusleiste links unten . Geben Sie die Zellreferenz als Spalte und Zeile in die<br />
beiden Felder oben im Fenster Navigator ein. In Fehler: Referenz nicht gefunden würde etwa die<br />
Zelle A7 ausgewählt werden.<br />
Abbildung 93: Mit dem Navigator zu einer Zelle springen<br />
Den Navigator können Sie wie eine Werkzeugleiste seitlich am Fensterrand andocken oder frei<br />
schweben lassen. Halten Sie dazu die Strg-Taste gedrückt und doppelklicken Sie in eine freie<br />
Fläche nahe der Symbole. Oder positionieren Sie den Navigator durch Ziehen mit der Maus,<br />
indem Sie das Fenster an seiner Titelleiste bzw. an einer freien Fläche nahe der Symbole mit der<br />
Maus packen.<br />
Der Navigator zeigt alle Objekte eines Dokuments gruppiert nach Kategorien an. Jede Kategorie,<br />
die mit einem Erweiterungssymbol gekennzeichnet ist (Plus oder Dreieck links vom<br />
Kategorienamen), enthält mindestens ein Objekt dieses Typs. Durch Klick auf das<br />
Erweiterungssymbol können Sie sich die betreffende Objektliste anzeigen lassen.<br />
Ein Klick auf das Symbol Inhalte blendet den Anzeigebereich aus und wieder ein.<br />
Von Zelle zu Zelle bewegen<br />
Beim Öffnen eines Tabellendokuments ist normalerweise ein Ausschnitt der aktuellen Tabelle zu<br />
sehen. Von den Zellen im sichtbaren Fensterbereich wird eine Zelle durch eine fette schwarze<br />
Umrandung hervorgehoben angezeigt. Diese Hervorhebung zeigt den Fokus an (Fehler: Referenz<br />
nicht gefunden). Wenn eine Gruppe von Zellen ausgewählt ist, werden diese in der<br />
Standardeinstellung hellblau hervorgehoben (in der Abbildung sind sie grün hervorgehoben, da die<br />
Community für die <strong>Erste</strong>llung der Bilder eine farblich an LibreOffice angepasste<br />
Benutzeroberfläche verwendet), mit einer schwarz umrandeten Fokuszelle (Fehler: Referenz nicht<br />
gefunden).<br />
135
Mit der Maus<br />
Abbildung 94: Eine Zelle ist ausgewählt<br />
Abbildung 95: Mehrere Zellen sind ausgewählt<br />
Um den Fokus mit der Maus zu bewegen, bewegen Sie einfach den Mauszeiger auf jene Zelle, die<br />
Sie auswählen möchten, und klicken mit der linken Maustaste darauf. Dies ändert den Fokus auf<br />
die neue Zelle. Diese Methode ist besonders nützlich, wenn die zwei Zellen weit auseinander<br />
liegen.<br />
Mit der Tabulator- oder Eingabetaste<br />
Drücken Sie die Eingabetaste oder Umschalt+Eingabetaste, um den Fokus nach oben bzw. unten<br />
zu bewegen. (Dieses Verhalten können Sie ändern, lesen Sie den Abschnitt „Anpassen der<br />
Eingabetaste“ in diesem Kapitel.)<br />
Drücken Sie Tabulatortaste oder Umschalt+Tabulator, um den Fokus nach rechts bzw. nach links<br />
zu bewegen.<br />
Anpassen der Eingabetaste<br />
Die Richtung, in der sich der Cursor nach Betätigen der Eingabetaste bewegt, kann über den<br />
Menüpunkt Extras → Optionen → LibreOffice Calc → Allgemein eingestellt werden.<br />
Die vier möglichen Richtungen der Cursorbewegung sind in Fehler: Referenz nicht gefunden zu<br />
sehen. Der Cursor kann sich nach oben oder unten, nach rechts oder links bewegen. Je nach Art<br />
der aktuellen Datei oder abhängig von der Art der eingegebenen Daten kann die eine oder die<br />
andere Richtung sinnvoll sein.<br />
136 <strong>Erste</strong> <strong>Schritte</strong> <strong>Handbuch</strong>
Abbildung 96: Vier verschiedene Möglichkeiten<br />
Die Eingabetaste kann auch zum Wechsel in oder aus dem Bearbeiten-Modus genutzt werden.<br />
Mit den ersten beiden Optionen in Fehler: Referenz nicht gefunden kann das Verhalten der<br />
Eingabetaste verändert werden.<br />
Mit den Pfeiltasten<br />
Drücken Sie die Pfeiltasten auf der Tastatur, um den Fokus in Pfeilrichtung zu bewegen.<br />
Pos1 bringt den Zellcursor an den Anfang der Zeile.<br />
Ende bringt den Zellcursor in die am weitesten rechts liegende Zelle der aktuellen Zeile, die noch<br />
Daten enthält.<br />
Bild unten verschiebt die Anzeige um eine ganze Bildschirmseite nach unten, Bild oben<br />
entsprechend nach oben.<br />
Durch gleichzeitiges Drücken von Strg- oder Alt-Taste und einer der Tasten Pos1, Ende, Bild oben<br />
oder Bild unten wird der Cursor in besonderer Weise verschoben. Genaueres ist in der Hilfe oder<br />
im Anhang A „Tastatur-Kürzel“ des Calc-<strong>Handbuch</strong>es zu finden.<br />
Tipp<br />
Durch Kombination der Alt-Taste mit einer der Pfeil-Tasten lässt sich die<br />
Spaltenbreite verändern.<br />
Bewegen von Blatt zu Blatt<br />
Jedes Tabellenblatt eines Tabellendokuments ist unabhängig von den anderen, obwohl Sie<br />
jederzeit von einer Tabelle auf eine andere durch Zellbezüge (Referenzen) verweisen können.<br />
Es gibt drei Möglichkeiten, zwischen unterschiedlichen Tabellen eines Tabellendokuments zu<br />
wechseln.<br />
Mit der Tastatur<br />
Durch gleichzeitiges Drücken der Strg-Taste und der Taste Bild unten wird das im Register rechts<br />
neben dem aktuellen stehende Blatt gewählt, durch Strg+Bild oben das links daneben stehende.<br />
Mit dem Navigator<br />
Wenn der Navigator geöffnet ist (Taste F5), doppelklicken Sie auf eines der Blätter, um dieses<br />
auszuwählen (Fehler: Referenz nicht gefunden).<br />
Abbildung 97: Zwischen den Tabellenblättern springen<br />
137
Mit der Maus<br />
Durch Klicken auf einen der Reiter im Tabellenregister unten wird das entsprechende Tabellenblatt<br />
im Vordergrund angezeigt. Bei sehr vielen Blättern können Sie den sichtbaren Registerbereich<br />
mithilfe der Pfeiltasten links des Registers verschieben (Fehler: Referenz nicht gefunden).<br />
Abbildung 98: Links sind 4 Pfeiltasten zu sehen<br />
Beachten Sie, dass die Tabellenblätter beliebig benannt werden können, ihre Reihenfolge kann<br />
auch jederzeit geändert werden. Es darf nicht mehrmals der selbe Name verwendet werden.<br />
Die Pfeiltasten werden nur aktiv, wenn nicht sichtbare Tabellenreiter tatsächlich vorhanden sind,<br />
ansonsten sind sie ausgegraut.<br />
Auswählen von Elementen in einer Tabelle oder einem<br />
Tabellendokument<br />
Sie haben verschiedene Möglichkeiten, Elemente in einer Tabelle oder mehrere Tabellenblätter in<br />
einem Tabellen-Dokument auszuwählen.<br />
Zellen auswählen<br />
Zellen können auf verschiedene Arten ausgewählt werden.<br />
Einzelne Zelle<br />
Linksklick in eine Zelle. Das Ergebnis sieht wie Fehler: Referenz nicht gefunden aus. Sie können<br />
Ihre Auswahl mit einem Blick auf das Namensfeld überprüfen.<br />
Abbildung 99: Überprüfung mit dem Namensfeld<br />
Bereich von zusammenhängenden Zellen<br />
Ein Bereich von zusammenhängenden Zellen kann mit der Tastatur oder der Maus ausgewählt<br />
werden.<br />
Zellen mit dauerhaft gedrückter Maustaste auswählen<br />
Um einen Bereich von Zellen mit dauerhaft gedrückter Maustaste auszuwählen, folgen Sie<br />
folgenden Anweisungen:<br />
• Klicken Sie zuerst in eine Zelle.<br />
• Drücken Sie die linke Maustaste und halten Sie diese gedrückt.<br />
• Bewegen Sie nun die Maus solange über den Bildschirm, bis der gewünschte Block von<br />
Zellen markiert ist.<br />
• Lassen Sie nun die linke Maustaste wieder los.<br />
138 <strong>Erste</strong> <strong>Schritte</strong> <strong>Handbuch</strong>
Zellen ohne dauerhaft gedrückte Maustaste auswählen<br />
Um einen Bereich ohne dauerhaft gedrückter Maustaste auszuwählen, führen Sie folgende<br />
<strong>Schritte</strong> aus:<br />
• Klicken Sie in eine Zelle (diese Zelle muss eine Ecke des auszuwählenden Bereichs sein).<br />
• Bewegen Sie die Maus auf die gegenüberliegende Ecke des auszuwählenden Bereiches.<br />
• Klicken Sie bei gedrückter Umschalt-Taste einmal mit der linken Maustaste.<br />
Zellen ohne Maus auswählen<br />
Um einen Bereich ohne Maus auszuwählen, gehen Sie wie folgt vor:<br />
• Navigieren Sie zu einer Zelle, die eine Ecke des auszuwählenden Bereiches sein soll.<br />
• Halten Sie die Umschalttaste gedrückt, um mit den Pfeiltasten die weitere Ausdehnung des<br />
Bereichs zu bestimmen.<br />
Ergebnis<br />
Das Ergebnis dieser Vorgehensweisen sieht in etwa wie in Fehler: Referenz nicht gefunden aus.<br />
Sie können einen Zellbereich auch durch Eingabe der Zellbezüge ins Namensfeld auswählen.<br />
Klicken Sie hierzu ins Namensfeld (Fehler: Referenz nicht gefunden), und tragen Sie einen<br />
Bereich ein, indem Sie die linke obere Zelle und die rechte untere Zelle mit einem Doppelpunkt<br />
getrennt eingeben. Beispiel: Um den Zellbereich A3 bis C6 auszuwählen, tragen Sie „A3:C6“ ins<br />
Namensfeld ein.<br />
Nicht zusammenhängende Bereiche<br />
Um nicht direkt aneinander grenzende Zellen auszuwählen, folgen Sie diesen Anweisungen:<br />
• Wählen Sie zunächst die erste Zelle oder den ersten Zellbereich mit einer der oben<br />
beschriebenen Methoden aus.<br />
• Bewegen Sie dann den Mauszeiger zur nächsten Zelle oder zum Anfang des nächsten<br />
Zellbereichs.<br />
• Halten Sie die Strg-Taste gedrückt und klicken Sie auf weitere Zellen, die zusätzlich<br />
ausgewählt werden sollen. Durch Klicken und Ziehen können Sie auch ganze Bereiche in<br />
die Auswahl einbeziehen.<br />
• Wiederholen Sie den Vorgang, bis alle gewünschten Zellen bzw. Bereiche ausgewählt<br />
sind.<br />
Auswählen von Spalten und Zeilen<br />
Ganze Spalten oder Zeilen lassen sich in LibreOffice sehr schnell auswählen.<br />
Einzelne Spalte oder Zeile<br />
Um eine einzelne Spalte auszuwählen, klicken Sie auf den Spaltenkopf. Um eine Zeile<br />
auszuwählen, entsprechend auf den Zeilenkopf.<br />
Mehrere Spalten oder Zeilen<br />
Um mehrere aneinander grenzende Spalten oder Zeilen auszuwählen, gehen Sie wie folgt vor:<br />
• Klicken Sie auf die erste Spalte oder Zeile des gewünschten Bereichs.<br />
• Halten Sie die Umschalt-Taste gedrückt.<br />
• Klicken Sie auf die letzte Reihe oder Spalte des Bereichs.<br />
139
Um mehrere nicht aneinander grenzende Spalten oder Zeilen auszuwählen, führen Sie folgende<br />
<strong>Schritte</strong> aus:<br />
• Klicken Sie auf die erste Reihe oder Spalte des gewünschten Bereichs.<br />
• Drücken und halten Sie die Strg-Taste.<br />
• Fügen Sie Ihrer Auswahl weitere Spalten oder Zeilen durch Anklicken bei gedrückter Strg-<br />
Taste hinzu.<br />
Ganzes Tabellenblatt<br />
Zur Auswahl des gesamten Tabellenblatts klicken Sie auf die Eckzelle zwischen den Spalten- und<br />
Zeilenköpfen.<br />
Sie können ein Tabellenblatt auch mit Strg+A auf Ihrer Tastatur auswählen.<br />
Tabellenblätter auswählen<br />
Sie können ein oder mehrere Tabellenblätter auswählen. Manchmal ist es nützlich, gleich mehrere<br />
Tabellenblätter auf einmal auszuwählen.<br />
Ein einzelnes Blatt<br />
Durch Anklicken des Tabellenreiters unten wird das betreffende Blatt ausgewählt, der betreffende<br />
Reiter weiß angezeigt (Fehler: Referenz nicht gefunden).<br />
Mehrere aneinander grenzende Blätter<br />
Um mehrere Tabellenblätter auszuwählen, führen Sie folgende <strong>Schritte</strong> aus:<br />
• Klicken Sie auf den Reiter des ersten auszuwählenden Tabellenblattes.<br />
• Bewegen Sie den Mauszeiger zum letzten auszuwählenden Tabellenreiter.<br />
• Drücken Sie die Umschalt-Taste und klicken Sie diesen letzten Reiter bei gehaltener<br />
Umschalttaste an.<br />
Alle ausgewählten Tabellenreiter werden weiß dargestellt. Alle Aktionen, die Sie jetzt durchführen,<br />
werden auf alle ausgewählten Tabellenblätter bezogen.<br />
Mehrere nicht aneinander grenzende Blätter<br />
Um mehrere, nicht nebeneinander liegende Tabellenblätter auszuwählen, gehen Sie wie folgt vor:<br />
• Klicken Sie auf den Reiter des ersten gewünschten Tabellenblattes.<br />
• Drücken Sie die Strg-Taste und halten Sie diese gedrückt.<br />
• Klicken Sie bei gedrückter Strg-Taste weitere Tabellenblätter nach Wunsch an.<br />
Die ausgewählten Tabellenreiter werden weiß angezeigt. Alle Aktionen, die Sie jetzt durchführen,<br />
werden auf alle ausgewählten Tabellenblätter bezogen.<br />
Alle Tabellenblätter<br />
Um alle Tabellenblätter auszuwählen, führen Sie einen Rechtsklick auf einen der Tabellenreiter<br />
aus und wählen „Alle Tabellen auswählen“ aus dem Kontextmenü.<br />
140 <strong>Erste</strong> <strong>Schritte</strong> <strong>Handbuch</strong>
Mit Spalten und Zeilen arbeiten<br />
Im Folgenden werden die Möglichkeiten beschrieben, wie Sie Spalten und Zeilen einfügen oder<br />
löschen können.<br />
Spalten und Zeilen einfügen<br />
Sie können Spalten und Zeilen einzeln oder gruppiert einfügen.<br />
Wenn Sie eine Spalte einfügen, wird diese links von der aktuellen Spalte eingefügt. Wenn Sie eine<br />
Zeile einfügen, wird diese oberhalb der aktuellen Zeile eingefügt.<br />
Die Zellformatierung der neu eingefügten Spalte/Zeile entspricht der Formatierung der<br />
entsprechenden Spalte/Zeile vor dem Einfügen.<br />
Eine einzelne Spalte oder Zeile einfügen<br />
Sie können den Menüpunkt Einfügen verwenden:<br />
• Wählen Sie eine Zelle, Spalte oder Zeile aus, um an dieser Stelle eine neue Spalte oder<br />
Zeile einzufügen.<br />
• Wählen Sie den Menübefehl Einfügen → Spalten bzw. Einfügen → Zeilen.<br />
Mit der Maus gehen Sie wie folgt vor:<br />
• Wählen Sie eine Zelle, Spalte oder Zeile aus, um an dieser Stelle eine neue Spalte oder<br />
Zeile einzufügen.<br />
• Führen Sie einen Rechtsklick auf den Spalten- oder Zeilenkopf aus.<br />
• Wählen Sie aus dem Kontextmenü Spalte einfügen bzw. Zeile einfügen.<br />
Mehrere Spalten oder Zeilen einfügen<br />
Anstatt nur eine Spalte oder Zeile einzufügen, können auch mehrere Spalten oder Zeilen auf<br />
einmal eingefügt werden. Gehen Sie dazu wie folgt vor:<br />
• Wählen Sie die erforderliche Anzahl an Spalten bzw. Zeilen aus, die Sie einfügen möchten.<br />
• Verfahren Sie dann wie oben unter „Eine einzelne Spalte oder Zeile einfügen“ beschrieben.<br />
Spalten und Zeilen löschen<br />
Spalten und Zeilen können einzeln oder gruppenweise gelöscht werden.<br />
Eine einzelne Spalte oder Zeile löschen<br />
Eine einzelne Spalte oder Zeile kann auf zwei Arten gelöscht werden.<br />
Mithilfe der Maus<br />
Gehen Sie dazu wie folgt vor:<br />
• Wählen Sie eine Zelle, Spalte oder Zeile aus.<br />
• Führen Sie darauf einen Rechtsklick auf den Spalten- bzw. Zeilenkopf aus.<br />
• Wählen Sie aus dem Kontextmenü den Befehl Spalten löschen bzw. Zeilen löschen.<br />
Mittels Tastatur<br />
Gehen Sie dazu wie folgt vor:<br />
• Bewegen Sie den Cursor in eine Zelle, die sich in der zu löschenden Spalte/Zeile befindet.<br />
141
• Drücken Sie die Tastenkombination Strg+- (Minuszeichen).<br />
• Wählen Sie in der erscheinenden Dialogbox Zellen löschen (Fehler: Referenz nicht<br />
gefunden) den Punkt Ganze Spalte löschen bzw. Ganze Zeile löschen aus.<br />
• Drücken Sie die Eingabetaste.<br />
Abbildung 100: Dialog Zellen löschen<br />
Mehrere Spalten oder Zeilen löschen<br />
Sie können anstatt einer auch mehrere Spalten oder Zeilen auf einmal löschen. Führen Sie dafür<br />
folgende <strong>Schritte</strong> aus:<br />
• Wählen Sie die entsprechenden Zellen, Spalten oder Zeilen aus, die Sie löschen möchten.<br />
• Fahren Sie wie oben unter „Eine einzelne Spalte oder Zeile löschen“ beschrieben fort.<br />
Mit Tabellenblättern arbeiten<br />
Tabellenblätter können wie andere Calc-Objekte eingefügt, gelöscht und umbenannt werden.<br />
Ein neues Tabellenblatt einfügen<br />
Neue Tabellenblätter können auf mehrere Arten eingefügt werden. Am schnellsten geht es durch<br />
einen Klick in der Tabellenleiste auf das Symbol Tabelle einfügen („Plus“-Symbol in Fehler:<br />
Referenz nicht gefunden). Dadurch wird ohne Dialog unmittelbar ein neues Tabellenblatt am Ende<br />
eingefügt.<br />
Durch eine der folgenden Methoden kann mehr als ein Blatt eingefügt werden, ein Blatt<br />
umbenannt werden oder an eine andere Stelle verschoben werden. Klicken Sie dazu auf den<br />
Tabellenreiter, neben dem Sie eine neue Tabelle einfügen möchten. Danach haben Sie folgende<br />
drei Möglichkeiten:<br />
• Wählen Sie Einfügen → Tabelle aus dem Hauptmenü.<br />
• Führen Sie einen Rechtsklick auf den Tabellenreiter und wählen Sie Tabelle einfügen.<br />
• Klicken Sie in den leeren Raum am Ende der Reiterreihe.<br />
Jede dieser Optionen öffnet den Dialog Tabelle einfügen (Fehler: Referenz nicht gefunden). Hier<br />
können Sie auswählen, ob die neue Tabelle vor oder nach der ausgewählten Tabelle eingefügt<br />
werden soll und wie viele Tabellen Sie einfügen möchten. Wenn Sie nur eine Tabelle einfügen,<br />
können Sie dieser einen selbst gewählten Namen geben.<br />
142 <strong>Erste</strong> <strong>Schritte</strong> <strong>Handbuch</strong>
Abbildung 101: Dialog Tabelle einfügen<br />
Löschen von Tabellenblättern<br />
Tabellen können einzeln oder gruppiert gelöscht werden.<br />
Ein einzelnes Blatt<br />
Ein einzelnes Tabellenblatt löschen Sie durch Rechtsklick auf den entsprechenden Tabellenreiter.<br />
Wählen Sie dann Tabelle löschen aus dem Kontextmenü. Oder wählen Sie Bearbeiten →<br />
Tabelle → Löschen aus dem Hauptmenü.<br />
Mehrere Blätter<br />
Zum Löschen mehrerer Blätter wählen Sie die entsprechenden Blätter auf oben beschriebene<br />
Weise aus und führen dann einen Rechtsklick auf einen der ausgewählten Reiter aus.<br />
Anschließend wählen Sie Tabelle löschen aus dem Kontextmenü oder Bearbeiten → Tabelle →<br />
Löschen aus dem Hauptmenü aus.<br />
Tabellen umbenennen<br />
In der Voreinstellung werden die Tabellen mit „Tabelle X“ benannt, wobei „X“ eine fortlaufende Zahl<br />
darstellt.<br />
Um Tabellen selbst zu benennen, können Sie:<br />
• Beim <strong>Erste</strong>llen der Tabelle einen Namen ins entsprechende Feld eintragen.<br />
• Eine Rechtsklick auf den entsprechenden Tabellenreiter ausführen, im Kontextmenü den<br />
Befehl Tabelle umbenennen wählen um den aktuellen Namen mit einem neuen Namen<br />
überschreiben.<br />
• Ein Doppelklick auf den Reiter ausführen, dadurch öffnet sich ebenfalls der Dialog<br />
Umbenennen.<br />
Hinweis<br />
Tabellennamen müssen mit einem Buchstaben oder einer Zahl beginnen. Als weitere<br />
Zeichen sind erlaubt: Buchstaben, Ziffern, Leerraum und Unterstrich. Die<br />
Verwendung unerlaubter Zeichen führt zu einer Fehlermeldung.<br />
143
Ansichtsmöglichkeiten in Calc<br />
Im Folgenden werden Möglichkeiten erläutert, die Ansicht von Calc den Anforderungen<br />
anzupassen.<br />
Maßstabsfunktion<br />
Mit der Maßstabsfunktion können Sie die Ansicht vergrößern oder verkleinern. Eine ausführliche<br />
Beschreibung der Maßstabsfunktion ist in Kapitel 1 „Einführung in LibreOffice“ dieses <strong>Handbuch</strong>es<br />
zu finden.<br />
Fixieren von Spalten und Zeilen<br />
Es können mehrere Zeilen am Kopf des Tabellenblattes und/oder mehrere Spalten am linken<br />
Rand fixiert werden. Beim Scrollen innerhalb des Tabellenblattes bleiben die fixierten Zeilen und<br />
Spalten dauerhaft sichtbar.<br />
Abbildung 102: Fixierte Spalten und Zeilen<br />
Fehler: Referenz nicht gefunden zeigt einige fixierte Spalten und Zeilen. Die kräftige horizontale<br />
Linie zwischen Zeile 3 und 14 und die kräftige senkrechte Linie zwischen Spalte C und H<br />
kennzeichnet die fixierten Bereiche. Spalte D bis G und Zeile 4 bis 13 sind durch Scrollen aus der<br />
Ansicht verschwunden. Die ersten drei Spalten und Zeilen bleiben sichtbar, da diese fixiert sind.<br />
Der Fixierpunkt kann für eine oder mehrere Spalten, eine oder mehrere Zeilen oder, wie in Fehler:<br />
Referenz nicht gefunden, für Spalten und Zeilen gleichzeitig gesetzt werden.<br />
Fixieren von Spalten oder Zeilen<br />
Um nur Spalten oder nur Zeilen zu fixieren, führen Sie folgende <strong>Schritte</strong> aus:<br />
• Markieren Sie mit der Maus den Spaltenkopf rechts vom gewünschten Fixierpunkt oder<br />
den Zeilenkopf unterhalb des gewünschten Fixierpunktes.<br />
• Wählen Sie den Menüpunkt Fenster → Fixieren.<br />
Eine dunkle Linie zeigt die Fixierung an.<br />
Spalte und Zeile gleichzeitig fixieren<br />
Um gleichzeitig Spalten und Zeilen zu fixieren, gehen Sie wie folgt vor:<br />
• Markieren Sie die Zellen, die sich unmittelbar rechts unterhalb des gewünschten<br />
Fixierpunktes befindet.<br />
• Wählen Sie den Menüpunkt Fenster → Fixieren.<br />
Zwei dunkle Linien, eine horizontale oberhalb und eine vertikale links neben der markierten Zelle,<br />
zeigen die Fixierung an. Wenn Sie jetzt scrollen, bleibt alles oberhalb und alles links von den<br />
beiden Linien immer sichtbar.<br />
Fixierung entfernen<br />
Um eine vorhandene Fixierung aufzuheben, wählen Sie den Menüpunkt Fenster → Fixieren. Das<br />
Häkchen vor Fixieren verschwindet.<br />
144 <strong>Erste</strong> <strong>Schritte</strong> <strong>Handbuch</strong>
Fenster teilen<br />
Eine andere Art, die Ansicht zu verändern, ist, das Fenster zu teilen. Der Unterschied zum Fixieren<br />
besteht darin, dass die Sicht auf unabhängige Bereiche eröffnet wird. Sie können das Fenster<br />
horizontal, vertikal oder auf beide Arten teilen.<br />
Verwendungsbeispiel: Stellen Sie sich vor, Sie haben ein großes Tabellenblatt und in einer Zelle<br />
haben Sie eine Zahl, die von drei Formeln benutzt wird. Indem Sie das Fenster teilen, können Sie<br />
die Zelle mit der Zahl in einem Bereich anzeigen und die drei Formeln in jeweils einem anderen.<br />
Nun können Sie die Zahl in der Zelle ändern und beobachten, wie dies die Ergebnisse der<br />
Formeln verändert (Fehler: Referenz nicht gefunden).<br />
Abbildung 103: Beispiel für das Teilen eines Fensters<br />
Fenster horizontal teilen<br />
Um ein Fenster horizontal zu teilen, gehen Sie vor analog zum Abschnitt "Fixieren von Spalten und<br />
Zeilen" beschrieben vor. Alternativ können Sie auch die folgenden <strong>Schritte</strong> ausführen:<br />
• Führen Sie den Mauszeiger über das obere Ende in der rechten vertikalen Laufleiste auf<br />
den kleinen schwarzen Bereich über dem Dreieck.<br />
• Der Mauszeiger ändert sein Aussehen in einen senkrechten Doppelpfeil.<br />
• Drücken Sie nun die linke Maustaste. Es erscheint eine schwarze Linie. Ziehen Sie diese<br />
Linie mit der Maus nach unten bis zu dem Punkt, an dem die Teilung erfolgen soll.<br />
• Lassen Sie die Maustaste los und das Fenster wird zweigeteilt; jedes mit einer eigenen<br />
vertikalen Laufleiste, wie in Fehler: Referenz nicht gefunden dargestellt.<br />
145
Abbildung 104: Geteiltes Fenster mit getrennten vertikalen Leisten<br />
Fenster vertikal teilen<br />
Um ein Fenster vertikal zu teilen, haben Sie dieselben Möglichkeiten wie eben beschrieben.<br />
Neben dem Vorgehen analog zum Fixieren steht Ihnen folgende weitere Möglichkeit zur<br />
Verfügung:<br />
• Führen Sie den Mauszeiger unten in die rechte Ecke der horizontalen Laufleiste über den<br />
kleinen schwarzen Bereich rechts neben dem Dreieck.<br />
• Der Mauszeiger ändert sein Aussehen in einen Doppelpfeil mit den Spitzen nach links und<br />
rechts. Drücken Sie die linke Maustaste und verschieben die schwarze Linie nach links an<br />
die gewünschte Position.<br />
• Lassen Sie die Maustaste los, um das Fenster zu teilen (Fehler: Referenz nicht gefunden).<br />
Fenster horizontal und vertikal teilen<br />
Um ein Fenster in vier Ansichten zu teilen, führen Sie folgende <strong>Schritte</strong> aus:<br />
• Klicken Sie ungefähr in die Mitte des Tabellenblatts.<br />
• Wählen Sie Fenster → Teilen aus der Menüleiste.<br />
Teilung aufheben<br />
Sie können alle Arten der Teilung aufheben, indem Sie über das Menü Fenster → Teilen gehen<br />
(Haken vor Teilen entfernen).<br />
Wenn Sie nur die horizontale oder vertikale Teilung aufheben möchten, klicken Sie auf die<br />
entsprechende Trennlinie, halten die Maustaste gedrückt und ziehen die Linie aus dem sichtbaren<br />
Fenster.<br />
Daten eingeben mit der Tastatur<br />
In Calc können die meisten Dateneingaben über die Tastatur bewerkstelligt werden.<br />
146 <strong>Erste</strong> <strong>Schritte</strong> <strong>Handbuch</strong>
Zahlen eingeben<br />
Klicken Sie in eine Zelle und geben Sie eine Zahl über die numerischen Tasten der Haupttastatur<br />
oder der numerischen Tastatur ein.<br />
Negative Zahlen werden entweder durch ein vorangehendes Minuszeichen „-1234“ oder durch<br />
Setzen runder Klammern um die Zahl „(1234)“ gekennzeichnet.<br />
Zahlen sind per Voreinstellung rechtsbündig und negative Zahlen werden mit einem<br />
vorangehenden Minuszeichen dargestellt.<br />
Hinweis<br />
Text eingeben<br />
Wenn eine Zahl mit einer vorangehenden Null eingegeben wird, entfernt Calc die<br />
Null automatisch. Aus „01234“ wird also „1234“. Um führende Nullen zu erhalten,<br />
muss die Anzahl der führenden Nullstellen unter Format → Zellen → Zahlen<br />
festgelegt werden.<br />
Klicken Sie auf eine Zelle und geben Sie Text ein. Text wird per Voreinstellung linksbündig<br />
angeordnet.<br />
Zahlen als Text eingeben<br />
Zahlen können auch im Textformat eingegeben werden. Stellen Sie dazu der Zahl ein einfaches<br />
Anführungszeichen oben ' (Apostroph) voran.<br />
Hinweis<br />
Diese Eingabe wird von Calc nicht als Zahl, sondern als Text interpretiert und genau<br />
so angezeigt wie sie eingegeben wurde. Auch in Formeln wird diese Eingabe nicht<br />
als Zahl interpretiert bzw. der Wert der jeweiligen Zelle ist „0“ (Null). Daher sollten Sie<br />
Zahlen im Textformat nicht zur Berechnung in Formeln verwenden.<br />
Wenn Sie typografische Anführungszeichen statt einem echten Anführungszeichen (Apostroph)<br />
benutzen, bleibt das typografische Anführungszeichen sichtbar. Um ein echtes Anführungszeichen<br />
zu erhalten, stellen Sie dies unter Extras → AutoKorrektur-Optionen →<br />
Gebietsschemaabhängige Optionen ein. Hier finden Sie die entsprechenden<br />
Ersetzungsvorschriften für einfache und doppelte Anführungszeichen.<br />
Hinweis Die Einstellung der Anführungszeichen betrifft sowohl Calc als auch Writer.<br />
Vorsicht<br />
Mit Zahlen, die als Text abgelegt werden, wird grundsätzlich nicht gerechnet. Das<br />
heißt, dass sie bei Formeln, wie z. B. „=Summe(A3:A102)“, ignoriert werden.<br />
Datum und Zeit eingeben<br />
Wählen Sie die Zelle aus und tippen Sie das Datum oder die Uhrzeit ein. Je nach gewähltem<br />
Gebietsschema wird ein Datum erkannt, wenn es dem betreffenden Schema entspricht. Für das<br />
deutsche Gebietsschema gilt zum Beispiel das Datumsformat TT.MM.JJJJ (also etwa 15.03.2011<br />
für den 15. März 2011). Alternativ kann auch das Minuszeichen „-“ anstatt des Punktes „.“ als<br />
Datumstrenner benutzt werden.<br />
Zeitangaben sollten mit einem Doppelpunkt (hh:mm:ss) getrennt werden, also etwa 10:43:45.<br />
147
Verkürzte Datumseingaben werden automatisch um den aktuellen Monat und das Jahr ergänzt.<br />
So führt zum Beispiel am 15. März 2011 die Eingabe von "15." bereits zum vollständigen Datum,<br />
während die Eingabe "13.3." oder "13-3" zu "13.03.2011" führt.<br />
Automatische Änderungen rückgängig machen<br />
Automatische Zahlen- und Formaterkennung bzw. -ergänzung/-ersetzung ist in vielen Fällen<br />
hilfreich, aber manchmal auch störend. Um eine erfolgte automatische Änderung rückgängig zu<br />
machen, verwenden Sie die Tastaturkombination Strg+Z oder die Schaltfläche Rückgängig in der<br />
Symbolleiste Standard.<br />
AutoKorrektur-Änderungen<br />
Automatische Tippfehlerkorrekturen, Ersetzung von Anführungszeichen oder Großbuchstaben am<br />
Satzanfang werden unter Extras → AutoKorrektur-Optionen eingestellt. Sehen Sie unter den<br />
einzelnen Registerkarten nach, welche Ersetzungen Sie alles steuern können. Einzelheiten zu den<br />
Optionen finden Sie im Calc-<strong>Handbuch</strong>.<br />
AutoEingabe<br />
Wenn Sie etwas in eine Zelle tippen, schlägt Calc Ihnen automatisch passende Wortergänzungen<br />
entsprechend den bereits existierenden Eingaben in der selben Spalte vor. Dieses Verhalten<br />
können Sie unter Extras → Zellinhalte → AutoEingabe ab- oder anschalten (Haken entfernen<br />
oder setzen).<br />
Automatische Datumskonvertierungen<br />
Calc konvertiert bestimmte Eingaben automatisch zu Datumsangaben (wie bereits auf Seite 159 in<br />
diesem Kapitel beschrieben). Um die Datumserkennung zu umgehen und solche Daten als Text zu<br />
interpretieren, stellen Sie ihnen einen Apostroph (') voran. Der Apostroph wird in der Zelle nicht<br />
angezeigt.<br />
Beschleunigte Dateneingabe<br />
Daten in ein Tabellenblatt einzugeben kann recht arbeitsintensiv sein. Calc bietet dafür ein paar<br />
erleichternde Werkzeuge an.<br />
Die einfachste Funktion ist das Ziehen und Ablegen von Zellinhalten mit der Maus. Calc verfügt<br />
über weitere Hilfen zur automatischen Dateneingabe, speziell wenn sich Daten wiederholen,<br />
nämlich Auto-Ausfüllen, Auswahllisten und die Möglichkeit Daten gleichzeitig in mehrere Tabellen<br />
des selben Dokuments einzutragen.<br />
Zellen mit Auto-Ausfüllen füllen<br />
Der einfachste Gebrauch des Füllwerkzeugs ist das Duplizieren existierender Inhalte:<br />
• Markieren Sie zunächst die Zelle mit dem zu kopierenden Wert.<br />
• Ziehen Sie die Maus in eine Richtung oder halten Sie die Umschalttaste gedrückt, während<br />
Sie die Zielzelle anklicken.<br />
• Wählen Sie den Menübefehl Bearbeiten → Ausfüllen und die Richtung, in die kopiert<br />
werden soll (Unten, Rechts, Oben, Links).<br />
148 <strong>Erste</strong> <strong>Schritte</strong> <strong>Handbuch</strong>
Vorsicht Nicht verfügbare Richtungen erscheinen zwar ausgegraut, das bewahrt Sie aber<br />
nicht vor versehentlichem Überschreiben Ihrer Daten, falls Sie eine falsche Richtung<br />
ausgewählt haben.<br />
Tipp<br />
Auto-Ausfüllen geht am schnellsten, wenn Sie den Griffpunkt in der rechten unteren<br />
Ecke der markierten Zelle mit der Maus in die gewünschte Richtung ziehen. Enthält<br />
die Zelle eine Zahl, wird diese Zahl von Zelle zu Zelle um eins erhöht. Bei gleichzeitig<br />
gedrückter Strg-Taste wird die Zahl jedoch ohne Inkrement kopiert. Der Text wird nur<br />
kopiert.<br />
Auto-Ausfüllen einer Reihe<br />
Etwas komplexer ist die Auto-Ausfüllfunktion, wenn Sie damit Reihen erstellen möchten. Typische<br />
Anwendungen sind Wochentage oder die Monate eines Jahres, Sie können aber auch beliebige<br />
eigene Listen erstellen.<br />
Um eine Tabelle mit einer Reihe zu füllen, markieren Sie zunächst die zu füllenden Zellen, und<br />
wählen dann Bearbeiten → Ausfüllen → Reihe... Im Dialog Reihe füllen (Fehler: Referenz nicht<br />
gefunden) wählen Sie als Reihentyp „Auto-Ausfüllen“ und tragen als Startwert einen Wert aus<br />
einer bekannten Reihe ein (z. B. Mo). Die Zellen werden automatisch mit den aufeinander<br />
folgenden Werten der Reihe befüllt. Sollten nach Ende der Reihe noch Zellen übrig sein, wird<br />
wieder von vorne begonnen.<br />
Abbildung 105: Der Dialog Reihe füllen<br />
Sie können unter Bearbeiten → Ausfüllen → Reihe auch eine Zahlenreihe erzeugen, indem Sie<br />
den Startwert, den Endwert und das Inkrement angeben. Zum Beispiel wird bei Eingabe des<br />
Startwerts 1, des Endwerts 7 und des Inkrements 2 die Reihe der ungeraden Zahlen 1, 3, 5, 7<br />
erzeugt.<br />
Beachten Sie, dass das Auto-Ausfüllen nur eine momentane Verbindung zwischen den Zellen<br />
erzeugt. Einmal ausgefüllt, steht jede Zelle separat für sich.<br />
Definieren einer Auto-Ausfüll-Reihe<br />
Um eine Reihe zu definieren, die dann über Auto-Ausfüllen genutzt werden kann, sind folgende<br />
Arbeitsschritt notwendig:<br />
149
Gehen Sie auf Extras → Optionen... → LibreOffice Calc → Sortierlisten. Dort sehen Sie die<br />
vordefinierten Listen in der linken Box, rechts daneben befinden sich die Einträge der<br />
ausgewählten Liste.<br />
• Klicken Sie auf die Schaltfläche Neu. Die Box mit den Einträgen ist leer.<br />
• Tragen Sie die Werte Ihrer neuen Liste zeilenweise in die Box Einträge.<br />
• Klicken Sie auf Hinzufügen. Die neue Reihe wird angezeigt.<br />
• Klicken Sie auf OK, um die Liste zu speichern.<br />
Auswahllisten<br />
Auswahllisten sind nur für Texteingaben verfügbar und auf die Eingaben der selben Spalte<br />
beschränkt.<br />
Um eine Auswahlliste zu erhalten, wählen Sie eine leere Zelle und drücken Strg+Umschalt+D.<br />
Eine Auswahlliste mit allen Werten der Spalte, die entweder mindestens einen Buchstaben<br />
enthalten oder deren Datentyp „Text“ ist, erscheint. Klicken Sie auf den gewünschten Wert.<br />
Inhalte in mehrere Tabellen eintragen<br />
Wenn Sie dieselben Inhalte in dieselben Zellen auf unterschiedlichen Tabellenblättern eintragen<br />
möchten, wählen Sie die betreffenden Tabellen zunächst aus (durch Strg+Klick auf die<br />
betreffenden Reiter oder durch Bearbeiten → Tabelle → Auswählen) und tragen die Daten dann<br />
ins aktuelle Blatt ein.<br />
Vorsicht<br />
Bei diesem Vorgehen werden alle zuvor existierenden Inhalte in den jeweiligen Zellen<br />
ohne Rückfrage überschrieben. Daher sollten Sie unbedingt darauf achten, die<br />
betreffenden Tabellen wieder zu deselektieren, nachdem die gemeinsamen Daten<br />
erfasst sind. Gehen Sie hierzu entweder erneut über Bearbeiten → Tabelle →<br />
Auswählen oder deselektieren Sie die betreffenden Tabellen durch Strg+Klick auf<br />
den Reiter. Auch das Auswählen einer bisher nicht ausgewählten Tabelle mittels<br />
einfachem Klick auf deren Reiter deselektiert den Rest der Tabellen.<br />
Daten auf Gültigkeit prüfen<br />
Vor allem wenn Sie Tabellen erstellen, mit denen andere Personen arbeiten sollen, sollte sicher<br />
gestellt werden, dass die eingegebenen Daten gültig sind. Auch bei der Eingabe komplexer Daten<br />
oder wenig gebräuchlicher Datenformate ist eine Überprüfung sinnvoll. Auto-Ausfüll-Reihen oder<br />
Auswahllisten sind zwar für einige Datentypen hilfreich, benötigen aber vordefinierte Datenreihen<br />
bzw. Wertelisten.<br />
Weitere Kriterien können Sie über den Menübefehl Daten → Gültigkeit festlegen, etwa wenn die<br />
Eingabe eines Datums oder einer Zahl erforderlich ist, oder wenn eine Zelle nicht leer sein darf.<br />
Hier können Sie einen zulässigen Wertebereich definieren oder einen erklärenden Hilfetext oder<br />
eine Fehlermeldung festlegen. Auch können Sie festlegen, ob eine Zelle eine falsche Eingabe<br />
abweisen oder nur eine Warnung herausgeben soll oder ob im Fehlerfall ein Makro aufgerufen<br />
werden soll.<br />
Einzelheiten zu den Optionen sind Kapitel 2 „Dateneingabe“ im Calc-<strong>Handbuch</strong> zu finden.<br />
150 <strong>Erste</strong> <strong>Schritte</strong> <strong>Handbuch</strong>
Daten ändern<br />
Daten werden auf ähnliche Weise geändert, wie sie auch erfasst werden. Der erste Schritt ist, die<br />
entsprechende Zelle auszuwählen.<br />
Daten löschen<br />
Um einen Zelleintrag zu löschen, haben Sie folgende Möglichkeiten:<br />
Nur den Zellinhalt löschen<br />
Um nur den Zellinhalt (aber nicht etwa die Formatierung) zu löschen, klicken Sie zunächst auf die<br />
betreffende Zelle und dann auf die Entf-Taste.<br />
Inhalt und Formatierung löschen<br />
Um hingegen den Zellinhalt und/oder die Formatierung zu löschen, betätigen Sie die Rück-Taste<br />
oder führen Sie einen Rechtsklick auf die Zelle aus und wählen den Befehl Inhalte Löschen oder<br />
den Menübefehl Bearbeiten → Inhalte löschen aus. Das öffnet den Dialog Inhalte löschen. Dort<br />
können Sie wählen, welche Aspekte gelöscht werden sollen. Um nur bestimmte Teilaspekte einer<br />
Zelle zu entfernen, muss die Option „Alles löschen“ deaktiviert werden.<br />
Wird die vorhandene Formatierung gelöscht, wird die Formatierung auf die ursprüngliche<br />
Standardformatierung (einschließlich der Schriftart und -größe) zurückgesetzt.<br />
Einen Zellinhalt überschreiben<br />
Um einen Zelleintrag zu überschreiben – also komplett zu löschen und durch einen neuen zu<br />
ersetzen – können Sie einfach so tun, als wäre die Zelle leer und direkt den neuen Inhalt<br />
eingeben, nachdem Sie die Zelle ausgewählt haben. Der alte Inhalt wird dabei durch den neuen<br />
ersetzt – allerdings wird dabei die ursprüngliche Formatierung beibehalten.<br />
Einen Zelleintrag nur teilweise verändern<br />
Wenn Sie lediglich eine kleine Änderung am Zellinhalt machen möchten, ohne vorher den<br />
Zellinhalt komplett zu entfernen (etwa um einen Tippfehler korrigieren), dann können Sie dies auf<br />
zwei Arten tun:<br />
Mit Hilfe der Tastatur<br />
Wählen Sie dazu einfach eine Zelle aus und drücken die Taste F2. Dadurch wird für die Zelle<br />
der Bearbeiten-Modus aktiviert und die Pfeiltasten bewegen jetzt den Einfügecursor innerhalb<br />
der Zelle (und nicht mehr den Zellcursor von Zelle zu Zelle). Auch ein Wechsel zwischen<br />
Überschreiben und Einfügen ist möglich. Drücken Sie dazu erneut die Einfg-Taste.<br />
Schließen Sie Ihre Änderung durch die Eingabetaste oder die Tabulatortaste ab.<br />
Mit der Maus<br />
Mit der Maus können Sie mittels Doppelklick auf eine Zelle in den Bearbeiten-Modus wechseln,<br />
ab da positioniert die Maus die Einfügemarke innerhalb der Zelle.<br />
Alternativ können Sie bei einer einfach angeklickten Zelle auch den Zellinhalt oben im<br />
Eingabezeilenfeld direkt bearbeiten.<br />
Daten formatieren<br />
Sie können Ihre Daten in Calc auf unterschiedliche Weise formatieren.<br />
151
Gesamtes Dokument:<br />
Wenn Sie die Voreinstellungen für die Formatierung im gesamten Dokument ändern möchten,<br />
benutzen Sie dazu Zellformatvorlagen. Dies wird ausführlich im Kapitel 3 "Formate und<br />
Vorlagen" in diesem <strong>Handbuch</strong> beschrieben.<br />
Bestimmte Zellen:<br />
Wenn Sie nur einzelne Zellen, Zellgruppen, Spalten oder Zeilen formatieren möchten, können<br />
Sie diese auch direkt formatieren. Wählen Sie hierzu die gewünschte(n) Zelle(n) aus und<br />
benutzen Sie anschließend einen der im Folgenden beschriebenen Formatierungswege. Die<br />
gängigsten Formatierungsmerkmale können Sie über die Formatleiste mit der Maus erledigen.<br />
Weitere Merkmale stehen in den jeweiligen Dialogen zur Formatierung der einzelnen Calc-<br />
Objekte unter dem Menübefehl Format zur Verfügung.<br />
Tipp<br />
Zahlen formatieren<br />
Die folgenden Formatierungen können sowohl direkt als auch über die<br />
entsprechende Formatvorlage eingestellt werden. Ausführliche Beschreibungen zum<br />
Umgang mit Formatvorlagen in Calc finden Sie in Kapitel 4 „Formate und Vorlagen“<br />
im Calc-<strong>Handbuch</strong>.<br />
Für die Zahlenformatierung stehen Ihnen mehrere Optionen zur Verfügung. Sie können die<br />
Zahlenformatierung – wie oben beschrieben – sowohl für das gesamte Dokument als auch für<br />
ausgewählte Zellen ändern. Um die Darstellung im gesamten Dokument zu ändern, wählen Sie<br />
am besten den Weg über die Formatvorlagen.<br />
Im folgenden wird die direkte Formatierung ausgewählter Zellen beschrieben:<br />
• Wählen Sie die gewünschte Zelle, Zellgruppe, Spalte oder Zeile aus.<br />
• Klicken Sie auf eines der Formatleisten-Symbole zur Zahlenformatierung. Wählen Sie zum<br />
Beispiel das Symbol für das Zahlenformat „Währung“. Die Zahl in der Zelle wird dann mit<br />
dem Währungssymbol dargestellt. Dementsprechend können Sie mit Hilfe der anderen<br />
Symbole eine Zahl zum Beispiel auch als Prozentwert darstellen oder die Anzahl der<br />
Dezimalstellen einstellen.<br />
Anstatt über die Formatleiste, die nur die häufigsten Optionen bereithält, können Sie auch über<br />
den Dialog Zelle formatieren gehen. Dort finden Sie deutlich mehr Zahlformatierungsoptionen, wie<br />
etwa Zeit- oder Datumsformate. Sie können dort aber auch ein eigenes benutzerdefiniertes<br />
Format festlegen.<br />
Den Dialog Zellen formatieren erreichen Sie über den Menübefehl Format → Zellen, über das<br />
Kontextmenü Zellen formatieren... oder mittels Tastenkombination Strg+1. Die Zahlenformate<br />
finden Sie auf der Registerkarte Zahlen.<br />
Über die Auswahl der Sprache werden bestimmte lokale Formate wie Währungssymbol oder das<br />
Datumsformat festgelegt.<br />
Ausführliche Detailinformationen zu den einzelnen Optionen finden Sie in Kapitel 2 „Zahlen<br />
formatieren“ im Calc-<strong>Handbuch</strong>.<br />
Schrift formatieren<br />
Um die Schriftart für eine Zelle oder Zellgruppe zu ändern, wählen Sie die betreffende(n) Zelle(n)<br />
aus, klicken auf das kleine Dreieck rechts neben der Auswahlbox Schriftname und wählen die<br />
gewünschte Schriftart aus. (Soll die Schriftart im gesamten Dokument geändert werden, wählen<br />
Sie den Weg über die Formatvorlage Standard. Vergleichen Sie hierzu Kapitel 3 „Formate und<br />
Vorlagen“ dieses <strong>Handbuch</strong>s. Detaillierte Informationen finden Sie im Kapitel 4 „Benutzen von<br />
Stilen und Vorlagen“ des Calc-<strong>Handbuch</strong>s.<br />
152 <strong>Erste</strong> <strong>Schritte</strong> <strong>Handbuch</strong>
Tipp<br />
Hinweis<br />
Umrandungen<br />
In den Optionen unter Extras → Optionen → LibreOffice → Ansicht können Sie für<br />
die Liste der Schriftarten festlegen, ob die Schriften mit Vorschau in der<br />
entsprechenden Schriftart oder als reiner Text angezeigt werden sollen.<br />
Um die Schriftgröße festzulegen, wählen Sie die entsprechenden Zellen aus, klicken<br />
auf den kleinen Pfeil rechts neben der Schriftgrößen-Auswahlfeld und wählen die<br />
gewünschte Schriftgröße.<br />
Etliche weiteren Merkmale wie Unterstreichung, Fett- oder Kursivdruck, die Schrift-<br />
oder Hintergrundfarbe, können bequem über die Formatleiste eingestellt werden.<br />
Sie können die verfügbaren Farben selbst unter Extras → Optionen → LibreOffice<br />
→ Farben einstellen. Genaueres finden Sie im Kapitel 2 „LibreOffice Einstellungen“<br />
dieses <strong>Handbuch</strong>s.<br />
Wichtig ist noch, sich bewusst zu machen, dass auch die Sprache für jede Zelle<br />
definiert werden kann, streng genommen sogar für jedes Zeichen. Dadurch kann<br />
eine Rechtschreibprüfung erkennen, in welcher Sprache sie ein bestimmtes Wort<br />
nachschlagen muss.<br />
Umrandungen können je Zelle oder Zellgruppe festgelegt werden. Die wichtigsten<br />
Umrandungsarten sind über die Formatleiste mit der Maus erreichbar. Wählen Sie hierzu die<br />
gewünschte(n) Zelle(n) aus und klicken auf das Symbol Umrandung in der Formatleiste. Wählen<br />
Sie aus der Kontextleiste die gewünschte Umrandungsart. Weitere Einstellmöglichkeiten finden<br />
Sie im Dialog Zellen formatieren unter dem Register Umrandung.<br />
Hinweis<br />
Zellhintergrund<br />
Die Zellumrandungen beziehen sich explizit auf eine bestimmte Zelle und können nur<br />
geändert werden, wenn genau diese Zelle bearbeitet wird. Wenn also etwa die Zelle<br />
C3 einen oberen Rand hat, dann sieht das zwar genau so aus, wie wenn Zelle C2<br />
einen unteren Rand hätte. Sie können diesen Rand jedoch nur durch Bearbeiten der<br />
Zelle C3 entfernen, nicht über die Zelle C2.<br />
Über die Formatleiste können Sie für eine Auswahl von Zellen bequem die Hintergrundfarbe<br />
festlegen. Wählen Sie die Zellen aus, klicken das Symbol Hintergrundfarbe an und wählen Sie die<br />
gewünschte Farbe aus der Palette aus.<br />
Tipp<br />
Zellen mit Textdaten<br />
Eigene Palettenfarben können Sie unter Extras → Optionen → LibreOffice →<br />
Farben festlegen. Lesen Sie hierzu Kapitel 2 „LibreOffice Einstellungen“ dieses<br />
<strong>Handbuch</strong>s.<br />
Für Textdaten in Zellen gibt es einige Besonderheiten, die im folgenden beschrieben werden.<br />
Mehrzeilige Texte<br />
Mehrzeilige Texte können in eine einzige Zelle eingegeben werden. Der Zeilenumbruch kann<br />
automatisch ausgeführt werden oder mit manuell gesetzten Zeilenumbrüchen erfolgen.<br />
153
Automatischer Umbruch<br />
Öffnen Sie durch Rechtsklick auf die Zelle und Auswahl des Befehls Zellen formatieren... den<br />
Dialog Zellen formatieren. Alternativ können Sie diesen Dialog auch über den Befehl Format →<br />
Zellen... aus dem Hauptmenü aufrufen. Aktivieren Sie in der Registerkarte Ausrichtung Fehler:<br />
Referenz nicht gefunden) unter „Eigenschaften“ die Schaltfläche „Automatischer Zeilenumbruch“<br />
und klicken Sie anschließend auf OK. Das Ergebnis zeigt Fehler: Referenz nicht gefunden.<br />
Abbildung 106: Dialogfeld Zellen formatieren<br />
Abbildung 107: Beispiel für automatischen Zeilenumbruch<br />
Manueller Umbruch<br />
Um einen Zeilenumbruch innerhalb einer Zelle herbeizuführen, muss an der betreffenden Stelle<br />
ein Umbruchzeichen eingefügt werden. Drücken Sie dazu Strg+Eingabetaste. Fehler: Referenz<br />
nicht gefunden zeigt eine Zelle mit zwei manuellen Umbrüchen.<br />
Abbildung 108: Beispiel für manuelle Umbrüche<br />
154 <strong>Erste</strong> <strong>Schritte</strong> <strong>Handbuch</strong>
Schriftgröße automatisch anpassen<br />
Eine Anpassung eines längeren Zellinhaltes an die Zellmaße kann auch durch Verkleinern der<br />
Schriftgröße erfolgen. Diese Anpassung können Sie im Dialog Zellen formatieren auf der Karte<br />
Ausrichtung unter Eigenschaften (Fehler: Referenz nicht gefunden) finden. Fehler: Referenz nicht<br />
gefunden zeigt das Ergebnis.<br />
Abbildung 109: Angepasste Schriftgrößen in Zellen<br />
Autoformatierung von Tabellenbereichen (AutoFormat)<br />
Sie können die Funktion AutoFormat nutzen, um vorgegebene Zellformatierungen auf<br />
ausgewählte Tabellenbereiche anzuwenden.<br />
Hinweis<br />
Das AutoFormat Werkzeug kann nur angewendet werden, wenn der ausgewählte<br />
Bereich mindestens drei Spalten und Zeilen umfasst, wobei die oberste Zeile als<br />
Spaltenüberschrift bzw. die linke Spalte als Zeilenüberschrift genutzt wird.<br />
Um AutoFormat auf einen Zellbereich anzuwenden, führen Sie folgende <strong>Schritte</strong> aus:<br />
3. Markieren Sie den Tabellenbereich, d. h. wählen Sie die Zellen aus, die Sie formatieren<br />
möchten.<br />
4. Wählen Sie Format → AutoFormat aus.<br />
5. Um Eigenschaften von AutoFormat wie Zahlenformat, Schriftart, Ausrichtung, Umrandung,<br />
Muster, Breite und Höhe auszuwählen, klicken Sie auf Zusätze.<br />
6. Klicken Sie auf OK.<br />
Hinweis<br />
Wenn der Zelleninhalt nicht farblich dargestellt wird, wählen Sie im Menü Ansicht →<br />
Werte hervorheben.<br />
Definieren eines neuen AutoFormats<br />
Sie können ein neues AutoFormat definieren, welches anschließend für alle Blätter verfügbar ist.<br />
• Formatieren Sie ein Blatt (das genauso aussehen soll, wie das gewünschte AutoFormat.)<br />
• Wählen Sie Bearbeiten → Alles auswählen.<br />
• Wählen Sie Format → AutoFormat aus.<br />
• Der Hinzufügen-Knopf ist nun aktiv.<br />
• Benennen Sie nun das AutoFormat mit einem aussagekräftigen Namen.<br />
• Klicken Sie auf OK, um das AutoFormat zu speichern.<br />
Das neue AutoFormat ist jetzt in der Formatliste im Dialog AutoFormat zu finden.<br />
Tabellen mit <strong>The</strong>men formatieren<br />
In Calc sind standardmäßig vordefinierte Formatierungsthemen enthalten. Mit dem Begriff<br />
„<strong>The</strong>ma“ wird in Calc die Formatierung der gesamten Tabelle bezeichnet. Diese <strong>The</strong>men können<br />
weder bearbeitet werden, noch lassen sich weiteren <strong>The</strong>men hinzufügen. Sie können aber die<br />
Formatvorlage eines bereits angewendeten <strong>The</strong>mas bearbeiten.<br />
155
Um ein <strong>The</strong>ma anzuwenden, gehen Sie folgendermaßen vor:<br />
Wählen Sie in der Werkzeugleiste die Schaltfläche <strong>The</strong>menauswahl und das gewünschte <strong>The</strong>ma<br />
aus.<br />
Hinweis<br />
Wenn die Werkzugleiste nicht sichtbar ist, klicken Sie im Menü auf Ansicht →<br />
Symbolleisten → Werkzeuge.<br />
Wenn Sie ein <strong>The</strong>ma ausgewählt haben, wird dieses sofort auf das gesamte Calc-Dokument<br />
angewandt bzw. Sie sehen sofort die Veränderung. Mit einem Klick auf OK wird die Auswahl<br />
abgeschlossen.<br />
Sie können nun die Formatvorlagen ändern. Diese Änderungen betreffen aber nicht das <strong>The</strong>ma,<br />
sondern nur das Erscheinungsbild des Calc-Dokumentes.<br />
Bedingte Formatierungen<br />
Sie können in Calc einstellen, dass sich die Formatierung einer Zelle dem Inhalt der Zelle anpasst.<br />
Beispielsweise können Sie sich in einer Zahlentabelle alle Werte, die größer als der Durchschnitt<br />
sind, in der Farbe grün bzw. alle Werte, die kleiner als der Durchschnitt sind, in der Farbe rot<br />
anzeigen lassen.<br />
Bedingte Formatierungen sind abhängig von der eingestellten Formatvorlage. Außerdem muss die<br />
automatische Berechnung (Extras → Zellinhalte → Automatisch berechnen) aktiviert sein. Im<br />
Kapitel 2 „Eingabe, Änderung und Formatierung von Daten“ des Calc-<strong>Handbuch</strong>es werden weitere<br />
Details erläutert.<br />
Ausblenden und Anzeigen von Daten<br />
Wenn Elemente ausgeblendet sind, werden sie weder angezeigt noch ausgedruckt. Sie können<br />
diese aber noch kopieren, indem Sie die Elemente um sie herum auswählen. Wenn zum Beispiel<br />
Spalte B ausgeblendet ist, kopiert man diese beim Auswählen der Spalten A bis C. Wenn Sie ein<br />
ausgeblendetes Element wieder benötigen, können Sie das Element wieder anzeigen lassen.<br />
Verwenden Sie zum Aus- oder Einblenden von Blättern, Spalten und Zeilen die Optionen im Menü<br />
Format oder im Kontextmenü. Wenn Sie zum Beispiel eine Zeile ausblenden möchten, wählen Sie<br />
zuerst die Zeile, und anschließend Format → Tabelle/Spalte/Zeile → Ausblenden (oder im<br />
Kontextmenü Ausblenden).<br />
Analog dazu können ausgeblendete Spalten oder Zeilen über Format → Tabelle/Spalte/Zeile →<br />
einblenden (oder im Kontextmenü über Einblenden) wieder eingeblendet werden.<br />
Sie können auch den Inhalt ausgewählter Zellen ausblenden oder nur für den Ausdruck<br />
ausblenden. Um einzelne Zellen oder Zellbereiche auszublenden oder wieder anzuzeigen, wählen<br />
Sie Format → Zellen formatieren... (oder im Kontextmenü Zellen formatieren...). Das Dialogfeld<br />
Zellen formatieren (Fehler: Referenz nicht gefunden) öffnet sich. Gehen Sie dort zum Reiter<br />
Zellschutz und aktivieren Sie die Option „Alles ausblenden“ bzw. „Für Ausdruck ausblenden“<br />
(Fehler: Referenz nicht gefunden).<br />
Im ersteren Fall muss noch zusätzlich das komplette Blatt geschützt werden, damit der Zellschutz<br />
greift.<br />
156 <strong>Erste</strong> <strong>Schritte</strong> <strong>Handbuch</strong>
Abbildung 110: Zellen formatieren - Reiter Zellschutz<br />
Gruppen und Gliederung<br />
Wenn Sie ständig die gleichen Zellen ein- und ausblenden, können Sie den Prozess vereinfachen,<br />
indem Sie eine Gliederung erstellen, die eine Reihe von Steuerelementen für das Ein- und<br />
Ausblenden der Zellen in Gruppen bietet. Die Gliederung kann einfach erstellt werden und ist<br />
jederzeit verfügbar.<br />
Wenn der Inhalt der Zellen ein bestimmtes Muster bildet (z. B. vier Zellen gefolgt von einem<br />
Endergebnis) wird die Gliederung automatisch erstellt (Daten → Gruppierung und Gliederung<br />
→ AutoGliederung). Andernfalls können Sie Gruppen manuell durch Auswahl der Zellen durch<br />
Daten → Gruppierung und Gliederung → Gruppierung... erstellen. Im Dialogfeld Gruppierung<br />
können Sie auswählen, ob Spalten oder Zeilen gruppiert werden sollen.<br />
Wenn Sie das Dialogfeld schließen, sind die Gliederungs-Steuerelemente entweder zwischen den<br />
Spalten- oder Zeilenüberschriften oder dem Rand des Fensters sichtbar. Das Aussehen der in<br />
Erscheinung tretenden Steuerelemente ähnelt der Baumstruktur eines Dateimanagers. Die<br />
Steuerelemente können ausgeblendet werden, indem Sie in der Menüleiste Daten →<br />
Gruppierung und Gliederung → Details ausblenden auswählen. Sie sind ausschließlich am<br />
Bildschirm sichtbar und werden nicht mit ausgedruckt.<br />
Die Gliederungs-Steuerelemente verfügen über ein Plus- oder Minussymbol am Anfang der<br />
Gruppe zum Ein- oder Ausblenden der einzelnen Zellen. Wenn Gruppen geschachtelt sind, haben<br />
die Steuerelemente nummerierte Schaltflächen für das Ausblenden von verschiedenen Ebenen.<br />
Wenn Sie eine Gruppe nicht mehr benötigen, positionieren Sie den Mauscursor in eine beliebige<br />
Zelle der Gruppierung und wählen Sie dann Daten → Gruppierung und Gliederung →<br />
Gruppierung aufheben. Um alle Gruppen auf einem Blatt zu entfernen, wählen Sie Daten →<br />
Gruppierung und Gliederung → Entfernen.<br />
157
Filtern, welche Zellen sichtbar sind<br />
Ein Filter ist eine Liste von Bedingungen, die jeder Eintrag zu erfüllen hat, damit die Zellen<br />
angezeigt werden. Sie können drei Arten von Filtern unter dem Menüpunkt Daten → Filter<br />
festlegen.<br />
Automatische Filter:<br />
Sie fügen ein Kombinationsfeld in der obersten Zelle jeder Spalte ein, die die am häufigsten<br />
verwendeten Filter enthält. Automatische Filter lassen sich einfach anlegen und eignen sich<br />
sowohl für Text- als auch für Zahleneinträge, weil die Liste jeden Eintrag der ausgewählten<br />
Zellen berücksichtigt. Automatische Filter haben die Option zur Anzeige aller Einträge, den<br />
zehn höchsten Zahlenwerten und alle Zellen, die leer oder nicht leer sind. Die automatischen<br />
Filter sind im Funktionsumfang etwas begrenzt – vor allem berücksichtigen sie keine regulären<br />
Ausdrücke, sodass nicht nach ähnlichen Inhalten gesucht werden kann.<br />
Standardfilter:<br />
Diese sind komplexer als automatische Filter. Sie können bis zu drei Bedingungen pro Filter<br />
vorgeben, die Sie mit den Operatoren „UND“ und „ODER“ verbinden können. Standardfilter<br />
eignen sich vor allem für Zahleneinträge. Einige der bedingten Operatoren wie z. B. "=", "" können auch für Texteinträge genutzt werden.<br />
Andere bedingte Operatoren für Standardfilter enthalten Optionen, um den größten oder<br />
kleinsten Werte anzuzeigen, oder einen Prozentsatz von ihnen. Standard-Filter können auch<br />
genutzt werden, um automatische Filter zu verfeinern.<br />
Erweiterte Filter:<br />
Sie sind ähnlich wie Standardfilter strukturiert. Die Unterschiede sind, dass die erweiterten<br />
Filter nicht auf drei Bedingungen beschränkt sind und dass ihre Kriterien nicht durch einen<br />
Dialog eingetragen werden können. Stattdessen werden erweiterte Filter in einem leeren<br />
Bereich eines Blatts eingefügt und dann mit dem erweiterten Filter-Assistenten mit den<br />
entsprechenden Verweisen versehen.<br />
Sortieren von Zellen<br />
Mit der Funktion Sortieren können die sichtbaren Zellen in einer Tabelle geordnet werden. Die<br />
Sortierung ist nach bis zu drei Kriterien möglich, die eine nach der anderen abgearbeitet werden.<br />
Die Funktion Sortieren ist praktisch, wenn Sie einen bestimmten Artikel suchen. In Kombination<br />
mit der Filterfunktion erzielen Sie noch bessere Suchergebnisse.<br />
Darüber hinaus ist die Sortierung oft nützlich, wenn Sie neue Informationen hinzuzufügen. Bei<br />
langen Listen ist es meist einfacher, neue Informationen am unteren Rand des Blattes hinzufügen,<br />
anstatt das Hinzufügen von Zeilen an der richtigen Stelle. Nachdem Sie Informationen hinzugefügt<br />
haben, bringen Sie die Daten mittels Sortieren der Tabelle wieder in die richtige Reihenfolge –<br />
einschließlich der hinzugefügten Daten.<br />
Markieren Sie die Zellen, die sortiert werden sollen, wählen Sie dann Daten → Sortieren, um den<br />
Dialog Sortieren (Fehler: Referenz nicht gefunden) zu öffnen und geben die entsprechenden<br />
Sortierkriterien und -optionen ein.<br />
158 <strong>Erste</strong> <strong>Schritte</strong> <strong>Handbuch</strong>
Abbildung 111: Sortierkriterien<br />
Mit dem Dialog können Sie die ausgewählten Zellen nach bis zu drei Spalten oder Zeilen sortieren<br />
– entweder in aufsteigender (A-Z, 1-9) oder absteigender (Z-A, 9-1) Reihenfolge.<br />
Sortierkriterium 2 kommt dabei nur zum Zuge, wenn zwei Spalten bzw. Zeilen gemäß<br />
Sortierkriterium 1 identisch sind. Sortierkriterium 3 wiederum kommt nur zum Zuge, wenn zwei<br />
Spalten bzw. Zeilen gemäß Sortierkriterien 1 und 2 identisch sind.<br />
Abbildung 112: Sortieren – Registerkarte Optionen<br />
159
Darüber hinaus können Sie in der Registerkarte Optionen (Fehler: Referenz nicht gefunden)<br />
festlegen, was neben den Kriterien bei der Sortierung Berücksichtigung finden soll:<br />
Groß-und Kleinschreibung<br />
Bei Aktivierung werden Groß- und Kleinbuchstaben unterschiedlich behandelt. Standardmäßig<br />
wird zwischen Groß- und Kleinschreibung nicht unterschieden.<br />
Bereich enthält Spaltenbeschriftungen.<br />
Standardmäßig wird nicht davon ausgegangen, dass die äußersten Zellen Zeilen- oder<br />
Spaltenbeschriftungen sind. Diese werden bei Aktivierung dieser Option nicht mit sortiert.<br />
Formate einschließen<br />
Diese Einstellung ist standardmäßig aktiviert. Dies bedeutet, dass die jeweiligen Zellenformate<br />
erhalten bleiben. Bei Deaktivierung dieser Einstellung wird die Zelle im Format der jeweiligen<br />
Zielzelle formatiert.<br />
Natürliche Sortierung aktivieren<br />
Mit dieser Funktion kann von der zeichensatzgebundenen Sortierung zu Gunsten einer<br />
umgangssprachlichen Sortierung abgewichen werden. Bei einer zeichensatzgebundenen<br />
Sortierung kommen die deutschen Umlaute ÄÖÜ hinter dem Buchstaben Z, während bei einer<br />
umgangssprachlichen Sortierung das Ä zwischen A und B, das Ö zwischen O und P sowie das<br />
Ü zwischen die Buchstaben U und V einsortiert werden. Bei anderen Sprachen gibt es noch<br />
weitere Beispiele, auf die hier nicht weiter eingegangen wird.<br />
Sortierergebnis ausgeben nach<br />
Normalerweise wird das sortierte Ergebnis an der Ursprungsstelle abgelegt. Wenn Sie hier ein<br />
anderes Ziel angeben, werden die sortierten Daten an die neue Stelle kopiert und die<br />
Ursprungsdaten bleiben erhalten. Achtung: sollten an der angegeben Zelladresse bereits<br />
Daten sein, werden diese durch den sortierten Block überschrieben!<br />
Benutzerdefinierte Sortierreihenfolge<br />
Hier haben Sie die Möglichkeit, eigene Sortierregeln festzulegen. Diese werden in Extras →<br />
Optionen → LibreOffice Calc → Listen sortieren (Fehler: Referenz nicht gefunden) definiert<br />
und können dann in der Auswahlliste hier festgelegt werden. Standardmäßig sind einige<br />
Sortierungen für Tage und Monate definiert.<br />
Abbildung 113: Listen sortieren in den Optionen<br />
160 <strong>Erste</strong> <strong>Schritte</strong> <strong>Handbuch</strong>
Sprache<br />
Die Auswahl der Sprache hat Einfluss auf die Option natürliche Sortierung<br />
Richtung<br />
Legt fest, ob spalten- oder zeilenweise sortiert werden soll. Standardmäßig wird spaltenweise<br />
sortiert, wenn die ausgewählten Zellen in einer einzigen Spalte sind. Ansonsten erfolgt die<br />
Sortierung zeilenweise.<br />
Tipp<br />
Drucken<br />
Falls Ihnen eine Sortierstufe reicht, können Sie über die Icons „Aufsteigend<br />
sortieren“ bzw. „Abfallend sortieren“ die Sortierung mit einem Mausklick<br />
vornehmen. Weitere Eingaben sind in diesem Falle nicht nötig.<br />
Drucken aus Calc funktioniert genauso wie aus den anderen LibreOffice Komponenten (lesen Sie<br />
Kapitel 10 „Drucken, Exportieren und E-Mailen“ dieses <strong>Handbuch</strong>es). Allerdings gibt es ein paar<br />
Abweichungen, besonders beim Vorbereiten des Druckens.<br />
Verwendung von Druckbereichen<br />
Druckbereiche haben den Sinn, etwa den Ausdruck auf eine bestimmten Teil der Daten zu<br />
beschränken oder nur ganz bestimmte Spalten oder Zeilen jeder Seite auszudrucken. Weitere<br />
Informationen über die Benutzung von Druckbereichen finden Sie in Kapitel 6 "Drucken,<br />
Exportieren und E-Mailen" im Calc-<strong>Handbuch</strong>.<br />
Festlegen eines Druckbereiches<br />
Um einen neuen Druckbereich festzulegen oder einen bestehenden Druckbereich zu ändern<br />
gehen Sie wie folgt vor:<br />
• Markieren Sie den Bereich der Zellen, die den Druckbereich umfassen.<br />
• Wählen Sie Format → Druckbereich → Festlegen.<br />
• Die Seitenumbrüche werden als Linien auf dem Bildschirm dargestellt.<br />
Tipp<br />
Sie können die Druckbereiche über Datei → Seitenansicht überprüfen. LibreOffice<br />
wird nur die Zellen darstellen, die im Druckbereich festgelegt sind.<br />
Einen Druckbereich hinzufügen<br />
Nach dem Festlegen eines Druckbereiches können Sie diesem weitere Zellen hinzufügen. Dies<br />
erlaubt das Drucken vielfältiger, verschiedener Bereiche desselben Tabellenblattes. Nachdem Sie<br />
einen Druckbereich festgelegt haben. Führen Sie dazu folgende <strong>Schritte</strong> aus:<br />
• Markieren Sie den Bereich der Zellen, die dem Druckbereich hinzugefügt werden sollen.<br />
• Wählen Sie Format → Druckbereiche → Hinzufügen.<br />
• Die ursprünglichen Seitenumbruchlinien werden nicht mehr auf dem Bildschirm dargestellt.<br />
Hinweis<br />
Der hinzugefügte Druckbereich wird als eigene Seite hinter dem letzten Druckbereich<br />
ausgegeben, auch wenn beide Druckbereiche auf demselben Tabellenblatt sind.<br />
161
Einen Druckbereich entfernen<br />
Manchmal ist es notwendig, einen festgelegten Druckbereich zu entfernen, z. B. wenn das<br />
gesamte Tabellenblatt ausgegeben werden soll.<br />
Wählen Sie Format → Druckbereiche → Entfernen. Dies entfernt alle festgelegten<br />
Druckbereiche auf dem Tabellenblatt. Nachdem der Druckbereich entfernt wurde, erscheinen<br />
wieder die automatischen Seitenumbruchlinien auf dem Bildschirm.<br />
Einen Druckbereich bearbeiten<br />
Es ist jederzeit möglich, einen Druckbereich direkt zu bearbeiten, um ihn zum Beispiel zu<br />
entfernen oder seine Größe zu verändern. Wählen Sie dazu Format → Druckbereiche →<br />
Bearbeiten...<br />
Auswahl der Reihenfolge der Seiten, Einzelheiten, Umfang und<br />
Druckgröße<br />
Um die Reihenfolge der Seiten, Einzelheiten, Druckanpassung und Druckgröße zu ändern, gehen<br />
Sie wie folgt vor:<br />
• Wählen Sie Format → Seite aus dem Hauptmenü.<br />
• Wählen Sie das Register Tabelle aus (Fehler: Referenz nicht gefunden).<br />
• Treffen Sie Ihre Auswahl, und klicken Sie dann auf OK.<br />
Seitenreihenfolge<br />
Wenn eine Tabelle beim Ausdruck mehr als eine Seite benötigt, können Sie die Reihenfolge<br />
festlegen, in welcher die Seiten gedruckt werden sollen.<br />
Dies ist besonders in großen Dokumenten nützlich. Zum Beispiel kann die Steuerung des<br />
Druckauftrages Zeit sparen, wenn Sie die Druckreihenfolge des Dokumentes in einer bestimmten<br />
Weise festlegen.<br />
Zur Erläuterung soll das Dokument 3 Seiten breit und 4 Seiten lang sein. Die entsprechenden<br />
Seitennummern sind in der nachfolgenden Übersicht zur Verdeutlichung angegeben:<br />
01 02 03<br />
04 05 06<br />
07 08 09<br />
10 11 12<br />
Von oben nach unten, dann nach rechts<br />
Dies bedeutet, dass zuerst alle Seiten, beginnend bei Spalte A bis zur Ausnutzung der<br />
möglichen Seitenbreite ausgedruckt werden, bis alle Zeilen erledigt sind, und danach wird am<br />
Tabellenanfang mit der ersten Spalte, die nicht mehr auf das Blatt gepasst hat, fortgefahren.<br />
Für unser Beispiel würden somit die Seiten in der Reihenfolge 1, 4, 7, 10, 2, 5, 8, 11, 3, 6, 9,<br />
12 ausgedruckt.<br />
Von links nach rechts, dann nach unten<br />
Dies bedeutet, dass zuerst alle Seiten nebeneinander ausgedruckt werden, bevor wieder mit<br />
Spalte A und der Zeile, die nicht mehr auf das Blatt gepasst hat begonnen wird.<br />
162 <strong>Erste</strong> <strong>Schritte</strong> <strong>Handbuch</strong>
Für unser Beispiel würden somit die Seiten in der Reihenfolge 1, 2, 3, 4, 5, 6, 7, 8, 9, 10, 11,<br />
12 ausgedruckt.<br />
Optionen fürs Drucken<br />
Sie können festlegen, welche Details zu drucken sind. Diese Angaben beinhalten:<br />
Spalten- und Zeilenköpfe<br />
Gibt an, ob die Spaltenköpfe (die Buchstaben am oberen Tabellenrand) und Zeilenköpfe (die<br />
Zahlen am linken Tabellenrand) mit gedruckt werden.<br />
Tabellengitter<br />
Gibt an, ob das Gitternetz, welches normalerweise nur am Bildschirm angezeigt wird, mit<br />
ausgedruckt wird.<br />
Kommentare<br />
Bei Selektion werden die Kommentare in Ihrer Tabelle auf einer separaten Seite ausgedruckt,<br />
zusammen mit dem entsprechenden Zellbezug.<br />
Objekte/Grafiken<br />
Gibt an, ob Objekte und Grafiken mit ausgedruckt werden oder nicht.<br />
Diagramme<br />
Gibt an, ob Diagramme mit ausgedruckt werden oder nicht.<br />
Zeichenobjekte<br />
Gibt an, ob Zeichenobjekte mit ausgedruckt werden oder nicht.<br />
Formeln<br />
Druckt bei Aktivierung anstatt der Ergebnisse die einzelnen Formeln der Zellen aus.<br />
Nullwerte<br />
Standardmäßig werden auch Zellen mit einem Null-Wert ausgedruckt. Dies kann hier<br />
abgestellt werden. In diesem Fall werden Nullwerte unterdrückt.<br />
Skalieren<br />
Hier wird festgelegt, ob die Tabelle zum Ausdruck vergrößert oder verkleinert werden soll. Dies hat<br />
direkten Einfluss auf die Anzahl der auszudruckenden Seiten. Es kann nützlich sein, eine größere<br />
Anzahl von Seiten kompakter auszudrucken (um z. B. Papier zu sparen) oder Text vergrößert<br />
auszudrucken, um ihn besser lesbar zu machen.<br />
Sie haben hier verschiedene Möglichkeiten, die Sie über die Auswahlliste Skalierungsmodus<br />
einstellen können.<br />
Ausdruck verkleinern/vergrößern<br />
Hier wird der Ausdruck um einen fixen Wert, der im Feld Skalierungsfaktor anzugeben ist,<br />
entsprechend verkleinert oder vergrößert. Ein Wert von „50%“ bedeutet hierbei, dass der<br />
Ausdruck nur halb so groß wie normal ist.<br />
Druckbereich(e) auf Breite/Höhe anpassen<br />
Gibt an, auf wie vielen Seiten das gesamte Dokument horizontal (Breite) und vertikal (Höhe)<br />
mit dem aktuellen Seitenformat maximal ausgedruckt werden darf.<br />
Die Druckbereiche werden immer proportional skaliert, daher kann die resultierende Seitenzahl<br />
kleiner als angegeben ausfallen. Sie können eines der Markierfelder deaktivieren, in dem Sie<br />
den vorgegebenen Wert entfernen und das Feld leer lassen. In diesem Fall verwendet die<br />
163
nicht angegebene Abmessung so viele Seiten wie erforderlich. Wenn Sie beide Markierfelder<br />
deaktivieren, wird ein Skalierungsfaktor von 100% verwendet.<br />
Breite in Seiten<br />
Geben Sie hier die maximale Seitenzahl an, die horizontal gedruckt werden soll.<br />
Höhe in Seiten<br />
Geben Sie hier die maximale Seitenzahl an, die vertikal gestapelt gedruckt werden soll.<br />
Druckbereich(e) an Seitenzahl anpassen<br />
Gibt an, auf wie vielen Seiten ein Tabellenblatt mit dem aktuellen Seitenformat maximal<br />
ausgedruckt werden darf. Die Skalierung wird bei Bedarf reduziert, um die Tabelle an die<br />
angegebene Seitenzahl anzupassen.<br />
Spalten oder Zeilen auf jeder Seite drucken<br />
Wenn ein Tabellenblatt auf mehreren Seiten gedruckt wird, können Sie einzelne Spalten oder<br />
Zeilen festlegen, die auf jeder gedruckten Seite wiederholt werden.<br />
Zum Beispiel: Wenn die beiden obersten Zeilen des Tabellenblattes sowie die Spalte A auf allen<br />
Seiten gedruckt werden sollen, gehen Sie folgendermaßen vor:<br />
1. Wählen Sie Format → Druckbereiche → Bearbeiten... Im Dialog Druckbereiche<br />
bearbeiten tippen Sie die Zeilen in das Texteingabefeld unter Wiederholungszeile ein. Um<br />
zum Beispiel die Zeilen 1 und 2 zu wiederholen geben Sie „$1:$2“ ein. Das ändert<br />
automatisch die Liste der Wiederholungszeile von „- keine -“ in „- benutzerdefiniert -“.<br />
2. Um die Spalten zu wiederholen, geben Sie die gewünschten Spalten in das<br />
Texteingabefeld unter Wiederholungsspalte ein. Um zum Beispiel die Reihe A zu<br />
wiederholen, tippen Sie „$A“ ein. In der Liste der Wiederholungsspalte wird „- keine -“ in<br />
„- benutzerdefiniert -“ geändert.<br />
3. Klicken Sie auf OK, um die Änderungen auszuführen.<br />
Hinweis<br />
Sie müssen nicht die gesamten Wiederholungsspalten oder -zeilen auswählen, es<br />
genügt die Auswahl einer Zelle jeder zu wiederholenden Spalte oder Zeile.<br />
Seitenumbrüche<br />
Während die <strong>Erste</strong>llung eines Druckbereiches ein sehr wirkungsvolles Werkzeug sein kann, ist es<br />
manchmal notwendig, den Ausdruck von Calc manuell festzulegen. Hierzu verwendet man<br />
manuelle Umbrüche. Ein manueller Umbruch hilft dabei, dass Ausdrucke gelingen. Sie können<br />
einen horizontalen Umbruch über oder einen vertikalen Umbruch links der aktiven Zelle einfügen.<br />
Einfügen eines Seitenumbruchs<br />
Zum Einfügen eines Seitenumbruchs gehen Sie wie folgt vor:<br />
1. Gehen Sie zu der Zelle, in welcher der Seitenumbruch beginnen soll.<br />
2. Wählen Sie Einfügen → Seitenumbruch.<br />
3. Wählen Sie Spaltenumbruch oder Zeilenumbruch wie Sie es benötigen.<br />
Der Umbruch ist nun gesetzt.<br />
Spaltenumbruch<br />
Durch Auswahl von Spaltenumbruch wird ein Seitenumbruch links der ausgewählten Zelle<br />
erstellt. Ist zum Beispiel die Zelle H15 aktiv, erfolgt ein Umbruch zwischen den Spalten G und<br />
H.<br />
164 <strong>Erste</strong> <strong>Schritte</strong> <strong>Handbuch</strong>
Zeilenumbruch<br />
Durch Auswahl von Zeilenumbruch wird ein Seitenumbruch über der ausgewählten Zelle<br />
erstellt. Ist zum Beispiel die Zelle H15 aktiv, erfolgt ein Umbruch zwischen den Zeilen 14 und<br />
15.<br />
Tipp<br />
Um die Seitenumbrüche leichter auf dem Bildschirm zu erkennen, kann man ihre<br />
Farbe ändern. Wählen Sie Extras → Optionen → LibreOffice → Darstellung.<br />
Scrollen Sie nun bis zum Abschnitt Tabellendokument. Ändern Sie im Abschnitt<br />
„Manuelle Seitenumbrüche“ die Farbe.<br />
Löschen eines Seitenumbruchs<br />
Um einen Seitenumbruch zu entfernen führen Sie folgende <strong>Schritte</strong> aus:<br />
1. Gehen Sie zu der Zelle die am nächsten zum Umbruch ist, den Sie entfernen wollen.<br />
2. Wählen Sie Bearbeiten → Seitenumbruch löschen.<br />
3. Wählen Sie Spaltenumbruch oder Zeilenumbruch, wie Sie es benötigen. Der Umbruch<br />
wurde nun entfernt.<br />
Hinweis<br />
Auf einer Seite können mehrere manuelle Spalten- und Zeilenumbrüche vorhanden<br />
sein. Wenn Sie alle entfernen wollen, müssen Sie jeden einzeln entfernen.<br />
Manchmal kann es dann verwirren, wenn bei Bearbeiten → Seitenumbruch<br />
löschen der Spaltenumbruch ausgegraut ist, obwohl ein Spaltenumbruch auf der<br />
Seite gesetzt ist.<br />
Um diesen Umbruch zu entfernen, müssen Sie in der Zelle sein, die am nächsten<br />
zum Umbruch ist. Z. B. wenn der Umbruch in der Zelle H15 gesetzt wurde, können<br />
Sie ihn nicht entfernen, wenn Sie in Zelle D15 sind. Sie können ihn über jede Zelle in<br />
der Spalte H entfernen.<br />
Kopf- und Fußzeilen<br />
Kopf- und Fußzeilen sind vordefinierte Textstücke, die am oberen oder unteren Rand eines Blattes<br />
außerhalb des Textbereiches gedruckt werden. Kopf- und Fußzeilen werden dabei auf die gleiche<br />
Weise gesetzt und formatiert.<br />
Kopf- und Fußzeilen werden der Seitenvorlage zugeordnet. Sie können mehr als eine<br />
Seitenvorlage für ein Tabellendokument definieren und verschiedene Seitenvorlagen<br />
verschiedenen Blättern zuordnen. Weitere Informationen über Seitenvorlagen finden Sie im<br />
Kapitel 4 „Formatvorlagen benutzen“ im Calc-<strong>Handbuch</strong>.<br />
Kopf- oder Fußzeile anlegen<br />
So legen Sie eine Kopf- oder Fußzeile an:<br />
1. Klicken Sie auf das Blatt, in dem Sie die Kopf- oder Fußzeile einfügen wollen.<br />
2. Klicken Sie anschließend auf Format → Seite.<br />
3. Im Seitenvorlagendialog wählen Sie dann den Reiter Kopfzeile oder Fußzeile aus (in<br />
Fehler: Referenz nicht gefunden ist der Dialog der Kopfzeile abgebildet).<br />
4. Im jeweiligen Reiter können Sie den Rand, den Abstand, die Höhe sowie den Inhalt der<br />
Kopf- oder Fußzeile festlegen.<br />
165
Abbildung 114: Dialog Seitenvorlage - Register Kopfzeile<br />
Rand<br />
Die Änderung der linken und rechten Randbreite der Seiten bestimmt, wie weit die Kopf- oder<br />
Fußzeile von der Kante der Seite entfernt ist.<br />
Abstand<br />
Im Feld „Abstand“ können Sie den Abstand zwischen den Blattdaten (im Textbereich) und der<br />
Kopf- oder Fußzeile festlegen. Wenn als Abstand „1cm“ eingestellt ist, beträgt der Abstand<br />
zwischen den Blattdaten und der Kopfzeile bzw. der Fußzeile je einen Zentimeter.<br />
Höhe<br />
Die Höhe legt fest, wie groß die Kopf- und Fußzeile sein werden.<br />
Aussehen der Kopf- und Fußzeile<br />
Um das Aussehen der Kopf- oder Fußzeile zu ändern, klicken Sie im jeweiligen Menü auf Zusätze.<br />
Es öffnet sich der Dialog Umrandung/Hintergrund (Fehler: Referenz nicht gefunden).<br />
In diesem Dialog können Sie den Hintergrund und die Begrenzung der Kopf- bzw. Fußzeile<br />
ändern. Weitere Informationen finden Sie im Kapitel 4 „Benutzen von Stilen und Vorlagen“ im<br />
Calc-<strong>Handbuch</strong>.<br />
166 <strong>Erste</strong> <strong>Schritte</strong> <strong>Handbuch</strong>
Abbildung 115: Dialog Umrandung/Hintergrund<br />
Inhalte in die Kopf- oder Fußzeile einfügen<br />
Die Kopf- oder Fußzeile eines Blattes in Calc verfügt über drei Spalten für Text. Jede Spalte kann<br />
verschiedene Inhalte haben.<br />
Um den Inhalt der Kopf- oder Fußzeile festzulegen, klicken Sie auf die Schaltfläche Bearbeiten im<br />
Dialog Kopf- bzw. Fußzeile (Fehler: Referenz nicht gefunden), um den Dialog in Fehler: Referenz<br />
nicht gefunden anzuzeigen.<br />
Abbildung 116: Bearbeiten – Dialog der Kopfzeile (Fußzeile analog)<br />
167
Bereiche<br />
Jeder Bereich in der Kopf- oder Fußzeile ist unabhängig voneinander und kann<br />
unterschiedliche Informationen enthalten.<br />
Inhalte einfügen<br />
Sie können aus mehreren voreingestellten Optionen des Kombinationsfeldes wählen oder Sie<br />
geben einen benutzerdefinierten Inhalt mit Hilfe der Schaltflächen unter dem Kombinationsfeld<br />
ein.<br />
Die Vorgehensweise ist bei Kopf- und Fußzeilen identisch.<br />
Benutzerdefinierte Inhalte<br />
Klicken Sie in den Bereich, den Sie anpassen möchten (linker Bereich, mittlerer Bereich oder<br />
rechter Bereich). Verwenden Sie anschließend die Schaltflächen, um Elemente hinzufügen<br />
oder um Textattribute zu ändern.<br />
Von links nach rechts (Fehler: Referenz nicht gefunden):<br />
• Öffnet das Dialogfeld Textattribute.<br />
• Fügt den Dateinamen ein.<br />
• Fügt den Tabellennamen ein.<br />
• Fügt die aktuelle Seitenzahl ein.<br />
• Fügt die Gesamtanzahl der Seiten ein.<br />
• Fügt das aktuelle Datum ein.<br />
• Fügt die aktuelle Uhrzeit ein.<br />
Die beiden letzten Elemente werden vom voreingestellten Datums- und Zeitformat der Sprache<br />
der Tabelle beeinflusst.<br />
168 <strong>Erste</strong> <strong>Schritte</strong> <strong>Handbuch</strong>
<strong>Erste</strong> <strong>Schritte</strong><br />
Kapitel 6<br />
Einführung in Impress<br />
grundlegende Funktionen<br />
Dokumentationen zu LibreOffice unter de.libreoffice.org
Was ist Impress?<br />
Impress ist die Präsentations-Komponente von LibreOffice. Mit Impress können Sie Folien<br />
erstellen und als Präsentation oder Diashow abspielen. Die Folien können verschiedene Elemente<br />
wie Texte, Aufzählungen, Nummerierungen, Tabellen, Diagramme, Cliparts oder eine breite Palette<br />
von Grafikobjekten enthalten. In Impress sind auch eine Rechtschreibprüfung, ein <strong>The</strong>saurus,<br />
vorgegebene Text- und Hintergrundstile integriert.<br />
In diesem Kapitel werden verschiedene Gestaltungsmöglichkeiten aufgelistet, die es Ihnen<br />
ermöglichen, eine Präsentation nach Ihren Wünschen zu erstellen. Details zur <strong>Erste</strong>llung finden<br />
Sie im Impress-<strong>Handbuch</strong>.<br />
Für die Verwendung von aufwändigen Diashows müssen Sie über bestimmte Kenntnisse zu den<br />
Elementen verfügen, die in den Folien enthalten sind. Folien mit Text verwenden Textstile, um das<br />
Erscheinungsbild des Textes zu bestimmen. Grafik-Objekte werden auf dieselbe Weise erstellt,<br />
wie Zeichnungen in Draw erstellt werden. Deshalb empfehlen wir die Beachtung des Kapitels 3<br />
„Formate und Vorlagen“ sowie des Kapitels 7 „Einführung in Draw“ in diesem <strong>Handbuch</strong>.<br />
Außerdem verweisen wir auf die Draw- und Impress-Handbücher.<br />
Impress starten<br />
Sie können Impress auf verschiedene Arten starten:<br />
• Aus dem LibreOffice Startcenter, wenn keine Komponente geöffnet ist.<br />
• Aus dem Systemmenü oder aus dem LibreOffice Schnellstarter. Details unterscheiden sich<br />
je nach Betriebssystem (mehr dazu im Kapitel 1 „Einführung in LibreOffice“ in diesem<br />
<strong>Handbuch</strong>).<br />
• Aus einer geöffneten Komponente von LibreOffice. Klicken Sie dazu auf das Dreieck<br />
rechts vom Symbol Neu in der Symbolleiste Standard und wählen Sie Präsentation<br />
aus der Auswahlliste. Oder wählen Sie Datei → Neu → Präsentation in der Menüleiste.<br />
Wenn Sie Impress das erste Mal starten, öffnet sich der Präsentations-Assistent (Fehler: Referenz<br />
nicht gefunden). Hier können Sie nachfolgende Optionen auswählen:<br />
• Leere Präsentation: dies öffnet ein leeres Dokument.<br />
• Aus Vorlage: dies erstellt eine Präsentation aus einer Vorlage Ihrer Wahl.<br />
• Öffnen einer vorhandenen Präsentation.<br />
Klicken Sie auf Fertigstellen um das Programmfenster von Impress zu öffnen.<br />
Wollen Sie weitere Einstellungen machen klicken Sie auf Weiter. Weitere Informationen hierzu<br />
und wie Sie den Assistenten verwenden können, finden Sie unter „Eine neue Präsentation<br />
erstellen“ auf Seite 193.<br />
Impress-Hauptfenster<br />
Das Hauptfenster von Impress (Fehler: Referenz nicht gefunden) besteht aus drei Teilen: dem<br />
Bereich Folien, dem Arbeitsbereich und dem Bereich Aufgaben. Darüber hinaus können beim<br />
<strong>Erste</strong>llen einer Präsentation mehrere Symbolleisten angezeigt oder ausgeblendet sein.<br />
170 <strong>Erste</strong> <strong>Schritte</strong> <strong>Handbuch</strong>
Abbildung 117: Das Impress-Hauptfenster<br />
Tipp<br />
Bereich Folien<br />
Es gibt drei Möglichkeiten, den Bereich Folien oder den Aufgabenbereich<br />
auszublenden:<br />
5. Ein Klick auf das Symbol in der oberen rechten Ecke des jeweiligen<br />
Bereichs.<br />
6. Über den Menüpunkt Ansicht → Folienbereich bzw. Ansicht →<br />
Aufgabenbereich. Hier können die Bereiche ein- oder ausgeblendet werden.<br />
7. Ein Klick auf den besonders gekennzeichneten Bereich in der Mitte der<br />
vertikalen Linien, die die einzelnen Bereiche trennen. Halten Sie die Maustaste<br />
gedrückt und verschieben Sie sie, so können die Bereiche vergrößert und<br />
verkleinert werden.<br />
Hierbei werden die Bereiche jedoch nicht ausgeblendet, wie bei den ersten<br />
beiden Möglichkeiten, dafür können Sie durch Anfassen der gekennzeichneten<br />
Bereiche, die sichtbar bleiben, wieder vergrößert werden.<br />
Der Bereich Folien enthält Vorschaubilder aller Folien einer Präsentation – und zwar in der<br />
Reihenfolge, in der sie während einer Präsentation angezeigt werden. Wenn Sie auf eine Folie in<br />
diesem Bereich klicken, wird diese Folie im Arbeitsbereich dargestellt und kann bearbeitet werden.<br />
Wenn Sie eine Folie anklicken oder die Strg-Taste gedrückt halten und mehrere Folien gleichzeitig<br />
anklicken, können Sie verschiedene Aktionen ausführen:<br />
• Neue Folien der Präsentation hinzufügen.<br />
• Eine Folie als ausgeblendet markieren, sodass diese bei der Präsentation nicht angezeigt<br />
wird.<br />
• Löschen einer Folie aus der Präsentation.<br />
• Umbenennen einer Folie.<br />
Kapitel 6 Einführung in Impress 171
• Duplizieren einer Folie (kopieren bzw. einfügen) oder verschieben einer Folie an eine<br />
andere Position der Präsentation (ausschneiden und einfügen).<br />
Es ist auch möglich, die folgenden Operationen durchzuführen:<br />
• Änderung des Folienüberganges einer ausgewählten Folie oder nach jeder Folie in einer<br />
Gruppe von Folien.<br />
• Ändern der Reihenfolge der Folien.<br />
• Ändern des Foliendesigns.<br />
• Gleichzeitiges Ändern des Folienlayouts für eine Gruppe von Folien.<br />
Aufgabenbereich<br />
Der Aufgabenbereich besteht aus fünf Abschnitten. Um einen Abschnitt aufzuklappen, klicken Sie<br />
auf den nach rechts zeigenden Pfeil links neben der Beschriftung. Es kann nur ein Abschnitt<br />
zurzeit angezeigt werden.<br />
Abschnitt Masterseiten<br />
Hier definieren Sie den Seitenstil Ihrer Präsentation. Impress enthält vorgefertigte Masterseiten<br />
(Folienmaster). Eine ist die standardmäßige, leere Vorlage, die anderen haben einen Hintergrund.<br />
Tipp<br />
Drücken Sie F11, um das Fenster Formatvorlagen zu öffnen und den Stil eines<br />
Folienmasters Ihrem Zweck anzupassen. Dies kann jederzeit geschehen.<br />
Abschnitt Layouts<br />
Hier werden die vorgefertigten Layouts gezeigt. Sie können Ihre Auswahl ohne Veränderungen<br />
wählen oder Änderungen entsprechend Ihren Anforderungen vornehmen.<br />
Derzeit ist es nicht möglich, eigene Layouts zu erstellen.<br />
Abschnitt Tabellen<br />
Die Standardtabellenstile werden in diesem Bereich zur Verfügung gestellt. Sie können die<br />
Darstellung einer Tabelle ändern, indem Sie bestimmte Zeilen und Spalten anzeigen bzw.<br />
ausblenden, oder den Zeilen und Spalten ein gestaffeltes Aussehen zuweisen.<br />
Abschnitt Benutzerdefinierte Animation<br />
Unter diesem Punkt finden Sie eine Vielzahl von Animationen für die Gestaltung eines<br />
Folieübergangs. Animationen können zu einer Folie hinzugefügt, geändert oder entfernt werden.<br />
Abschnitt Folienübergang<br />
Es gibt eine große Auswahl von Übergängen – einschließlich „kein Übergang“. Sie können auch<br />
die Übergangsgeschwindigkeit (langsam, mittel, schnell) einstellen oder bestimmen, ob der<br />
Übergang automatisch oder manuell erfolgen oder wie lange die ausgewählte Folie angezeigt<br />
werden soll.<br />
Arbeitsbereich<br />
Der Arbeitsbereich enthält fünf Registerkarten: Normal, Gliederung, Notizen, Handzettel und<br />
Foliensortierung (Fehler: Referenz nicht gefunden). Diese fünf Registerkarten werden<br />
Ansichtsschaltflächen genannt. Der Arbeitsbereich unterhalb der Ansichtsschaltflächen hängt von<br />
der gewählten Ansicht ab.<br />
172 <strong>Erste</strong> <strong>Schritte</strong> <strong>Handbuch</strong>
Symbolleisten<br />
Abbildung 118: Reiter im Arbeitsbereich<br />
Viele Symbolleisten können während der <strong>Erste</strong>llung der Folie verwendet werden. Sie werden<br />
durch Klicken auf Ansicht → Symbolleisten angezeigt oder ausgeblendet.<br />
Sie können auch die Symbole ändern, die auf der Symbolleiste erscheinen. Weitere Informationen<br />
dazu finden Sie in Kapitel 1 „Einführung in LibreOffice“ dieses <strong>Handbuch</strong>es.<br />
Viele der Symbolleisten in Impress sind ähnlich den Symbolleisten in Draw. Sie finden im Draw-<br />
<strong>Handbuch</strong> Informationen über die verfügbaren Funktionen und wie man sie benutzt.<br />
Die Statusleiste<br />
Die Statusleiste (Fehler: Referenz nicht gefunden) am unteren Rand des Impress-Fensters enthält<br />
Informationen, die nützlich sind, wenn Sie mit einer Präsentation arbeiten. Informationen über die<br />
Inhalte und die Nutzung dieser Felder finden Sie in Kapitel 1 „Einführung in LibreOffice“ dieses<br />
<strong>Handbuch</strong>es und in Kapitel 1 „Einführung in Impress“ des Impress-<strong>Handbuch</strong>es.<br />
Abbildung 119: Statusleiste in Impress<br />
Hinweis<br />
Tipp<br />
Die Größen sind in der aktuellen Maßeinheit (nicht zu verwechseln mit der<br />
Linealeinheit) angegeben. Definieren Sie diese Einheit in Extras → Optionen... →<br />
LibreOffice Draw → Allgemein, wo Sie auch den Maßstab der Seite ändern<br />
können.<br />
Wenn Sie diese Option nicht finden können, öffnen Sie bitte ein Draw-Dokument und<br />
versuchen Sie es erneut.<br />
Eine andere Möglichkeit, die Option zu ändern, wird mit einem Doppelklick auf die Statusleiste<br />
geöffnet.<br />
Navigator<br />
Der Navigator zeigt alle Objekte, die ein Dokument enthält. Er bietet eine weitere bequeme<br />
Möglichkeit, sich in einem Dokument zu bewegen und Elemente in ihm zu suchen. Um den<br />
Navigator anzuzeigen, klicken Sie auf das Symbol in der Symbolleiste Standard, wählen Sie<br />
Ansicht → Navigator aus der Menüleiste oder drücken Sie Strg+Umschalt+F5 (Fehler: Referenz<br />
nicht gefunden).<br />
Hinweis<br />
Im Gegensatz zu allen anderen Programmteilen von LibreOffice, wo der Navigator<br />
mit der Taste F5 gestartet werden kann, wird in Impress die Taste F5 bereits zum<br />
Starten der Bildschirmpräsentation verwendet, sodass hier die etwas umständlichere<br />
Tastenkombination Strg+Umschalt+F5 verwendet werden muss, um den Navigator<br />
zu starten.<br />
Kapitel 6 Einführung in Impress 173
Abbildung 120: Der Navigator<br />
Der Navigator ist nützlicher, wenn Sie Ihren Folien und Objekten (Bilder, Tabellen usw.) einen<br />
aussagekräftige Namen anstelle der Standardnamen Folie X bzw. Grafik X geben (dabei steht das<br />
„X“ für eine Zahl).<br />
Arbeitsbereich<br />
Jeder Arbeitsbereich dient der Erleichterung bestimmter Aufgaben. Es ist daher sinnvoll, sich mit<br />
diesen Arbeitsbereichen vertraut zu machen.<br />
Ansicht Normal<br />
Die Ansicht Normal ist die Hauptansicht für die Arbeit mit einzelnen Folien. Verwenden Sie diese<br />
Ansicht, um Formate, Designs, Texte, Grafiken, Folienübergänge und Effekte hinzuzufügen. Um<br />
eine Folie im Arbeitsbereich anzuzeigen, klicken Sie auf die Miniaturansicht im Bereich Folien oder<br />
doppelt auf den Foliennamen im Navigator.<br />
Ansicht Gliederung<br />
Die Ansicht Gliederung (Fehler: Referenz nicht gefunden) enthält alle Folien der Präsentation in<br />
der nummerierten Reihenfolge. Sie zeigt das <strong>The</strong>ma, Titel, Aufzählungen und Nummerierungen für<br />
jede Folie im Gliederungsformat an. Nur der im Standardtextfeld jeder Folie enthaltene Text wird<br />
angezeigt, sodass diese Objekte nicht angezeigt werden, wenn die Folie andere Textfelder oder<br />
Zeichnungsobjekte enthält. Der Folienname wird ebenfalls nicht angezeigt.<br />
Abbildung 121: Gliederungsansicht<br />
In der Ansicht Gliederung stehen Ihnen folgende Möglichkeiten zur Verfügung:<br />
• Sie können Texte einer Folie ändern, hinzufügen oder löschen, wie Sie es von der Ansicht<br />
Normal gewöhnt sind.<br />
174 <strong>Erste</strong> <strong>Schritte</strong> <strong>Handbuch</strong>
• Die Absätze eines Textes in der ausgewählten Folie nach oben oder unten verschieben,<br />
indem Sie die Schaltflächen Nach oben oder Nach unten der Symbolleiste<br />
Textformat verwenden.<br />
• Die Gliederungsebene für alle Absätze einer Folie mit den Schaltflächen Ebene höher<br />
bzw. Ebene niedriger verändern.<br />
• Folien mit der Gliederung (wenn Sie im Voraus eine vorbereitet haben) vergleichen. Wenn<br />
Sie während der Gliederung bemerken, dass eine zusätzliche Folie benötigt wird, können<br />
Sie diese direkt in der Gliederungsansicht hinzufügen oder zur Ansicht Normal<br />
zurückkehren, um dies zu tun.<br />
Ansicht Notiz<br />
Verwenden Sie die Ansicht Notiz (Fehler: Referenz nicht gefunden), um Notizen zu einer Folie<br />
hinzuzufügen.<br />
1. Klicken Sie auf die Registerkarte Notizen im Arbeitsbereich.<br />
2. Wählen Sie die Folie, bei der Sie Notizen hinzufügen möchten, und klicken Sie auf die<br />
Folie im Bereich Folien bzw. Doppelklicken Sie auf den Foliennamen im Navigator.<br />
3. In dem Textfeld unter der verkleinerten Folie können Sie nun mit der Eingabe der Notiz<br />
beginnen.<br />
Tipp<br />
Abbildung 122: Ansicht Notizen<br />
Sie können die Größe des Textfeldes Notizen mit den blauen<br />
Größenänderungsgriffen ändern. Sie können auch das Feld durch Ziehen<br />
verschieben.<br />
Um den Textstil zu ändern, drücken Sie F11. Dadurch wird das Fenster Formatvorlagen geöffnet.<br />
Ansicht Handzettel<br />
Die Ansicht Handzettel dient zum Ändern der Auswahl eines Layouts Ihrer Folien für einen<br />
gedruckten Handzettel. Klicken Sie im Arbeitsbereich Handzettel im Aufgabenbereich auf Layouts.<br />
Sie können aus Layouts mit 1, 2, 3 (mit Platz für erklärenden Text), 4, 6 oder 9 Folien pro Seite<br />
wählen.<br />
Kapitel 6 Einführung in Impress 175
Abbildung 123: Layouts für Handzettel<br />
Verwenden Sie diese Ansicht auch, um die Informationen auf den Handzettel anpassen. Weitere<br />
Informationen zum Drucken von Handzetteln finden Sie im Kapitel 10 „Drucken, Exportieren und<br />
E-Mailen“ dieses <strong>Handbuch</strong>es. Wählen Sie im Hauptmenü Einfügen → Seitenanzahl oder<br />
Einfügen → Datum und Uhrzeit. In dem sich öffnenden Dialog klicken Sie auf die Registerkarte<br />
Notizblätter und Handzettel (Fehler: Referenz nicht gefunden). Verwenden Sie dieses Dialogfeld,<br />
um Elemente auszuwählen, die auf jeder Seite des Handzettels angezeigt werden sollen. Weitere<br />
Informationen zur Verwendung dieses Dialogfeld werden im Impress-<strong>Handbuch</strong> zur Verfügung<br />
gestellt.<br />
Abbildung 124: Dialog Kopf- und Fußzeile, Reiter Notizblätter und Handzettel<br />
Ansicht Foliensortierung<br />
Die Ansicht Foliensortierung (Fehler: Referenz nicht gefunden) enthält die Miniaturansicht aller<br />
Folien. Verwenden Sie diese Ansicht, um die Reihenfolge einer Gruppe von Folien oder einer<br />
einzelnen Folie zu verändern.<br />
176 <strong>Erste</strong> <strong>Schritte</strong> <strong>Handbuch</strong>
Abbildung 125: Ansicht Foliensortierung<br />
Ansicht Foliensortierung anpassen<br />
Zum Ändern der Anzahl an Folien pro Zeile, gehen Sie wie folgt vor:<br />
1. Öffnen Sie die Symbolleiste Folienansicht. Wählen Sie dazu im Menü Ansicht →<br />
Symbolleisten → Folienansicht aus (Fehler: Referenz nicht gefunden).<br />
Abbildung 126: Symbolleiste Folienansicht<br />
2. Stellen Sie die Anzahl der Folien ein (bis zu max. 15).<br />
Eine Folie in der Ansicht Foliensortierung verschieben<br />
Um eine Folie in der Ansicht Foliensortierung zu verschieben, gehen Sie wie folgt vor:<br />
1. Klicken Sie auf die Folie. Ein dicker, blauer Rahmen wird um sie herum gezeichnet.<br />
2. Ziehen Sie die Folie nun auf die gewünschte Position.<br />
Wenn Sie die Folie bewegen, wird eine schwarze vertikale Linie auf einer Seite der<br />
anderen Folien angezeigt.<br />
Drücken Sie den Mauszeiger so lange, bis sich diese schwarze vertikale Linie an dem<br />
Platz befindet, wo die Folie platziert werden soll.<br />
Auswählen und Verschieben von Gruppen von Folien<br />
Wenn Sie eine Gruppe von Folien auswählen möchten, verwenden Sie eine der folgenden<br />
Methoden:<br />
1. Verwendung der Taste Strg:<br />
a. Klicken Sie auf die erste Folie und wählen Sie, während Sie die Taste Strg gedrückt<br />
halten, die anderen gewünschten Folien aus.<br />
2. Verwendung der Umschalttaste:<br />
a. Klicken Sie auf die erste Folie und danach bei gedrückter Umschalt-Taste auf die letzte<br />
Folie der unterbrechungsfreien Gruppe.<br />
3. Verwendung der Maus:<br />
Kapitel 6 Einführung in Impress 177
a. Klicken Sie auf die Arbeitsfläche links neben von der ersten Folie, die ausgewählt<br />
werden soll.<br />
b. Halten Sie die linke Maustaste gedrückt und ziehen Sie den Mauszeiger zu einem Platz<br />
leicht nach rechts von der letzten Folie, die in die Auswahl aufgenommen werden soll.<br />
(Sie können das in jede beliebige Richtung tun.)<br />
c. Sobald die Miniaturansichten einen dicken Rahmen bekommen, sind sie ausgewählt.<br />
(Dabei erfolgt die Auswahl blockweise und nicht nach der Nummerierung folgend.)<br />
d. Stellen Sie sicher, dass das Rechteck alle Folien enthält, die Sie auswählen möchten.<br />
Um eine Gruppe von Folien zu verschieben, gehen Sie wie folgt vor:<br />
1. Wählen Sie die Gruppe aus.<br />
2. Ziehen Sie die Gruppe an ihre neue Position. Eine vertikale schwarze Linie wird angezeigt,<br />
um Ihnen zu zeigen, wo die Gruppe der Folien abgelegt werden wird.<br />
Arbeiten mit der Ansicht Foliensortierung<br />
Sie können mit Folien in der Ansicht Foliensortierung arbeiten, wie Sie es im Bereich Folien der<br />
Normalansicht können.<br />
Um Änderungen vorzunehmen, klicken Sie mit der rechten Maustaste auf eine Folie, um das<br />
Kontextmenü zu öffnen. Sie können:<br />
• Eine neue Folie nach der ausgewählten Folie einfügen.<br />
• Die ausgewählte Folie umbenennen und löschen.<br />
• Das Folienlayout ändern.<br />
• Den Folienübergang ändern.<br />
• Für mehrere Folien den gewünschten Übergang wählen.<br />
• Folien als ausgeblendet markieren. Diese werden nicht in der Bildschirmpräsentation<br />
angezeigt.<br />
• Kopieren, Ausschneiden und Einfügen von Folien.<br />
Umbenennen von Folien<br />
Klicken Sie mit der rechten Maustaste auf ein Miniaturbild im Bereich Folien oder auf eine Folie in<br />
der Ansicht Foliensortierung und wählen Sie im Kontextmenü Folie umbenennen. Es öffnet sich<br />
der Dialog Seite umbenennen (Fehler: Referenz nicht gefunden). Ersetzen Sie im Feld Name<br />
den alten Namen durch einen neuen Namen. Bestätigen Sie Ihre Änderung mittels Klick auf OK.<br />
Abbildung 127: Folie umbenennen<br />
Eine neue Präsentation erstellen<br />
Dieser Abschnitt beschreibt, wie Sie eine neue Präsentation mit Hilfe des Vorlagen-Assistenten<br />
starten.<br />
Wenn Sie Impress starten, wird der Präsentation-Assistent automatisch angezeigt.<br />
178 <strong>Erste</strong> <strong>Schritte</strong> <strong>Handbuch</strong>
Tipp<br />
Tipp<br />
Schritt 1<br />
Wenn Sie den Assistenten nicht bei jedem Start von Impress sehen wollen,<br />
aktivieren Sie die Option „Diesen Assistenten nicht mehr zeigen“ (Fehler: Referenz<br />
nicht gefunden). Sie können den Assistenten später unter Extras → Optionen... →<br />
LibreOffice Impress → Allgemein wieder aktivieren, indem Sie im Abschnitt „Neues<br />
Dokument“ das Kontrollkästchen „Mit Assistenten starten“ aktivieren.<br />
Ist die Option Vorschau ausgewählt, erhalten sie eine Miniaturansicht der<br />
ausgewählten Vorlagen, Foliendesigns und Folienübergänge im Vorschaufeld<br />
angezeigt.<br />
Der Assistent bietet drei Arten an, eine Präsentation zu starten (Fehler: Referenz nicht gefunden):<br />
Abbildung 128: Schritt 1 des Präsentations-Assistenten<br />
1. Mit der Auswahl „Leere Präsentation“ wird eine neue Präsentation ohne Vorbelegungen<br />
von Grund auf neu erstellt.<br />
2. „Aus Vorlage“ verwendet einen Vorlagenentwurf, der bereits als Grundlage für eine neue<br />
Präsentation dient. Der Assistent ändert sich und zeigt eine Liste der vorhandenen<br />
Vorlagen an. Wählen Sie die gewünschte Vorlage aus.<br />
3. „Öffnen einer vorhandenen Präsentation“ setzt die Arbeit an einer bereits erstellten<br />
Präsentation fort. Der Assistent ändert sich, eine Liste der vorhandenen Präsentationen<br />
wird angezeigt. Wählen Sie die gewünschte Präsentation aus oder suchen Sie durch Klick<br />
auf die Schaltfläche Öffnen nach einer.<br />
Die ersten beiden Optionen werden im Impress-<strong>Handbuch</strong> genauer behandelt.<br />
Klicken Sie auf Weiter, um zum nächsten Schritt zu gelangen.<br />
Schritt 2<br />
Fehler: Referenz nicht gefunden zeigt den Schritt 2 des Assistenten, wie er angezeigt wird, wenn<br />
Sie „Leere Präsentation“ in Schritt 1 ausgewählt haben. Wenn Sie „Aus Vorlage“ ausgewählt<br />
haben, wird eine Beispielfolie im Feld Vorschau angezeigt.<br />
Kapitel 6 Einführung in Impress 179
Abbildung 129: Schritt 2 des Präsentations-Assistenten<br />
Der Abschnitt „Wählen Sie eine Seitenvorlage“ ist in zwei Bereiche geteilt. Im oberen Bereich<br />
haben Sie die Wahl zwischen zwei Kategorien:<br />
• Präsentationen und<br />
• Präsentationshintergründe<br />
Die erste Kategorie enthält drei Auswahlmöglichkeiten unter Präsentationen:<br />
• ,<br />
• Empfehlung einer Strategie,<br />
• Vorstellung einer Neuheit.<br />
ist eine leere Seitenvorlage. Die beiden anderen, Empfehlung einer Strategie und<br />
Vorstellung einer Neuheit, haben ihre eigenen vorgefertigten Seitenvorlagen. Jedes Design wird<br />
im Vorschaufenster angezeigt, wenn der Name angeklickt wird.<br />
Hinweis<br />
Empfehlung einer Strategie und Vorstellung einer Neuheit können auch verwendet<br />
werden, um eine Präsentation zu erstellen, indem Sie „Aus Vorlage“ im ersten Schritt<br />
(Fehler: Referenz nicht gefunden) wählen.<br />
Die zweite Kategorie beinhaltet eine ganze Reihe von Präsentationshintergründen. Wenn Sie auf<br />
ein Element klicken, sehen Sie eine Vorschau des Designs im Fenster Vorschau, wenn die Option<br />
Vorschau aktiviert ist.<br />
Im Abschnitt „Wählen Sie ein Ausgabemedium“ können Sie auswählen, auf welchem Medium die<br />
Präsentation später verwendet werden soll. In den meisten Fällen werden die Präsentationen zur<br />
Ausgabe auf Computer-Bildschirmen erstellt. Wählen Sie Bildschirm. Sie können das gewählte<br />
Seitenformat jederzeit ändern.<br />
Hinweis<br />
Die Größe der Bildschirmseite ist für eine Anzeige im 4:3-Format (28 x 21 cm)<br />
optimiert, sodass sie für modernen Breitbild-Displays nicht optimal geeignet ist. Sie<br />
können die Foliengröße jedoch jederzeit wechseln. Gehen Sie zunächst zur Ansicht<br />
Normal. Dann wählen Sie Format → Seite.<br />
Tipp Für die üblichen 16:9 Displays können Sie die Breite auf 37,35 cm ändern.<br />
180 <strong>Erste</strong> <strong>Schritte</strong> <strong>Handbuch</strong>
Klicken Sie auf Weiter, um zum Schritt 3 des Assistenten zu gelangen.<br />
Schritt 3<br />
Fehler: Referenz nicht gefunden zeigt den Schritt 3 des Präsentations-Assistenten.<br />
Abbildung 130: Schritt 3 des Präsentations-Assistenten<br />
Wählen Sie aus der Auswahlliste Effekt den gewünschten Folienübergang aus.<br />
Wählen Sie aus der Auswahlliste Geschwindigkeit die gewünschte Pausen für den Übergang<br />
zwischen verschiedenen Folien der Präsentation aus. In den meisten Fällen ist Mittel eine gute<br />
Wahl.<br />
Lassen Sie bei Art der Präsentation die Auswahl auf Standard, das ist in der Regel die Art, die Sie<br />
benötigen werden.<br />
Klicken Sie auf Fertigstellen, um den Assistenten abzuschließen.<br />
Tipp<br />
Vorsicht<br />
Sie können die Standardwerte für Effekt und Geschwindigkeit unverändert<br />
übernehmen, da beide Werte auch jederzeit später, während der Arbeit mit<br />
Folienübergängen und Animationen, geändert werden können. Diese beiden<br />
Funktionen werden in Kapitel 9 des Impress-<strong>Handbuch</strong>s ausführlicher erläutert.<br />
Denken Sie daran, häufig während der Arbeit an der Präsentation speichern, um den<br />
Verlust von Informationen zu verhindern, wenn etwas Unerwartetes auftreten sollte.<br />
Sie können auch die Funktion AutoWiederherstellen aktivieren (Extras → Optionen<br />
→ Laden/Speichern → Allgemein). Stellen Sie sicher, dass Speichern von<br />
AutoWiederherstellungsinfos alle … Minuten ausgewählt ist und dass Sie eine<br />
niedrige Zeitspanne eingegeben haben. Während des Speicherns können Sie leider<br />
nicht weiterarbeiten. Das heißt, dass Sie in einem bestimmten Intervall die Arbeit für<br />
kurze Zeit unterbrechen müssen!<br />
Kapitel 6 Einführung in Impress 181
Formatieren einer Präsentation<br />
Eine neue Präsentation enthält nur eine leere Folie. In diesem Abschnitt wird erklärt, wie Sie neue<br />
Folien hinzufügen und wie Sie die Folien für den von Ihnen vorgesehenen Inhalt vorbereiten.<br />
Einfügen von Folien<br />
Sie können über mehrere verschiedene Wege Folien einfügen. Wählen Sie die Methode, die für<br />
Sie am einfachsten ist.<br />
• Übers Menü mit Einfügen → Folie.<br />
• Rechtsklick auf eine vorhandene Folie im Bereich Folien oder in der Ansicht<br />
Foliensortierung. Wählen Sie dann im Kontextmenü Neue Folie aus.<br />
• Klicken Sie auf die Schaltfläche Folien in der Werkzeugleiste Präsentation.<br />
Abbildung 131: Symbolleiste Präsentation<br />
Manchmal ist es einfacher, anstelle einer neuen Folie eine bereits bestehende Folie zu doppeln<br />
und die Änderungen an der Kopie vorzunehmen. Um dies zu tun wählen Sie die Folie im Bereich<br />
Folien aus, die Sie duplizieren wollen, und wählen Sie dann im Hauptmenü Einfügen → Seite<br />
duplizieren.<br />
Ein Layout auswählen<br />
Im Aufgabenbereich am rechten Bildschirmrand klicken Sie auf Layouts (Fehler: Referenz nicht<br />
gefunden), um die vorhandenen Layouts anzusehen. Die Layouts unterscheiden sich in der Anzahl<br />
und Art der Text- und Inhaltsfelder, die eine Folie enthalten kann. Die Anzahl geht von einer leeren<br />
Folie bis zu einer Folie mit 6 Inhaltsfeldern und einem Titel-Textfeld.<br />
Hinweis<br />
Abbildung 132: Vorhandene Layouts für Folien<br />
Text- und Inhaltsfelder können jederzeit während der <strong>Erste</strong>llung einer Präsentation<br />
verschoben und angepasst werden. Die Änderung des Layouts einer Folie, die<br />
bereits Inhalte enthält, kann dramatische Effekte haben. Es wird daher dringend<br />
empfohlen, besonderes Augenmerk auf die Auswahl des Layouts zu legen. Wenn<br />
Sie das Layout einer Folie ändern müssen, nachdem Sie bereits Inhalte eingefügt<br />
haben, so werden die Inhalte nicht gelöscht, allerdings müssen Sie die Folie<br />
wahrscheinlich neu formatieren.<br />
182 <strong>Erste</strong> <strong>Schritte</strong> <strong>Handbuch</strong>
Die Folien „Titelfolie“ (die auch einen Abschnitt für einen Untertitel enthält) oder „Nur Titel“ sind<br />
passende Layouts für die erste Folie, während Sie wahrscheinlich für die meisten folgenden Folien<br />
ein Layout mit Titel und Inhalt verwenden wollen werden.<br />
Tipp<br />
Wenn Sie nicht den Namen für die vorgefertigten Layouts kennen, so bewegen Sie<br />
Ihren Mauszeiger auf ein Icon in der Sektion Layout und der Name wird in einem<br />
Tooltipp angezeigt.<br />
Falls Tooltipps bei Ihnen deaktiviert sind, so können Sie diese über Extras →<br />
Optionen... → LibreOffice → Allgemein im Abschnitt Hilfe aktivieren. Wenn die<br />
Option „Erweiterte Tipps“ ebenfalls aktiviert ist, so erhalten Sie mehr – und<br />
detailliertere – Informationen, aber die Namen der Tooltipps werden nicht angezeigt.<br />
Die meisten Layouts haben ein oder mehrere Inhaltsfelder. Jedes dieser Inhaltsfelder kann so<br />
konfiguriert werden, dass sie eines der folgenden Elemente enthalten kann: Text, Film, Bild,<br />
Diagramm oder Tabelle.<br />
Sie können den Typ des Inhalts auswählen, indem Sie auf das zugehörige Symbol, das in der<br />
Mitte des Textfeldes angezeigt wird, klicken (Fehler: Referenz nicht gefunden). Falls Sie<br />
stattdessen nur Text eingeben wollen, so klicken Sie in den Bereich „Text durch Klicken<br />
hinzufügen“ in dem Inhaltsfeld, sodass Sie einen Textcursor erhalten.<br />
Abbildung 133: Auswahl des Inhalts<br />
Um ein Layout auszuwählen oder zu ändern, positionieren Sie Ihre Folie im Arbeitsbereich und<br />
wählen Sie das gewünschte Layout im Abschnitt Layouts des Aufgabenbereichs aus.<br />
Wenn Sie ein Layout mit einem oder mehreren Inhaltsfeldern ausgewählt haben, so ist jetzt ein<br />
guter Zeitpunkt, um zu entscheiden, welche Art von Inhalt Sie einfügen wollen.<br />
Folienelemente bearbeiten<br />
Zunächst enthält jede Folie nur die Elemente, die auf dem Folienmaster, den Sie verwenden,<br />
vorhanden sind. Typische Elemente sind Bilder, Logos, Kopf- und Fußzeilen. Es ist allerdings sehr<br />
unwahrscheinlich, dass die vordefinierten Layouts alle Ihre Bedürfnisse befriedigen. Und obwohl<br />
Impress keine Möglichkeit hat, neue Layouts festzulegen, so können Sie doch die Größe und<br />
Position der Inhaltsfelder modifizieren. Es ist auch möglich, Inhaltsfelder hinzuzufügen, die über<br />
die Größe und Position der Inhaltsfelder des ausgewählten Layouts hinausgehen.<br />
Um die Größe eines Inhaltsfeldes zu verändern, klicken Sie bitte auf den äußeren Rahmen,<br />
sodass Sie die 8 Griffe sehen können (Fehler: Referenz nicht gefunden). Um das Element zu<br />
verschieben, positionieren Sie den Mauszeiger auf dem Rahmen. Der Mauszeiger verändert dabei<br />
Kapitel 6 Einführung in Impress 183
seine Form. Jetzt können Sie mit der gedrückten linken Maustaste das Element an die neue<br />
Position verschieben.<br />
Hinweis<br />
Vorsicht<br />
Änderungen an den Layouts können nur durchgeführt werden, wenn Sie die Ansicht<br />
Normal verwenden.<br />
Der Versuch, Änderungen am Folienmaster durchzuführen – obwohl das möglich ist<br />
–, kann unvorhergesehene Ergebnisse haben, ist also nicht empfehlenswert; es<br />
benötigt ein sehr sorgfältiges Vorgehen und viele Versuche, um das gewünschte<br />
Ergebnis zu erzielen.<br />
An dieser Stelle können Sie ebenfalls unerwünschte Elemente entfernen. Um das zu erreichen<br />
gehen Sie wie folgt vor:<br />
• Klicken Sie das Element an, um es auszuwählen (die blauen Griffe zeigen an, dass das<br />
Element ausgewählt ist).<br />
• Drücken Sie auf die Taste Entfernen, um das Element zu löschen.<br />
Text auf einer Folie eingeben<br />
Wenn die Folie Text enthalten soll, klicken Sie auf „Titel/Text durch Klicken hinzufügen“ um einen<br />
Titel bzw. Text in dem Textfeld einzufügen. Schreiben Sie Ihren Text. Die verschiedenen<br />
Gliederungsebenen von 1 bis 10 werden automatisch dem Text zugewiesen, während Sie ihn<br />
eingeben. Sie können die Gliederungsebene jedes Abschnittes sowie seine Position innerhalb des<br />
Textes mit Hilfe der Pfeil-Schaltflächen in der Symbolleiste Format verändern. Details dazu finden<br />
Sie im Abschnitt „Hinzufügen und Formatieren von Text“ auf Seite 200.<br />
Erscheinungsbild aller Folien verändern<br />
Um den Hintergrund und andere charakteristische Merkmale aller Folien in der Präsentation zu<br />
verändern, modifizieren Sie am besten den Folienmaster oder Sie wählen einen zweiten Folien-<br />
Master, wie im Abschnitt „Arbeiten mit Folienmastern und Stilen“ auf Seite 207 erklärt wird.<br />
Wenn Sie nur den Hintergrund austauschen wollen, so können Sie eine Abkürzung nehmen:<br />
• Wählen Sie Format → Seite und gehen Sie zur Registerkarte Hintergrund.<br />
• Wählen Sie den gewünschten Hintergrund aus.<br />
• Klicken Sie auf OK, um Ihre Auswahl anzuwenden.<br />
Es öffnet sich ein Dialog mit der Frage, ob dieser Hintergrund für alle Folien verwendet werden<br />
soll. Wenn Sie auf Ja klicken wird Impress den Folienmaster für Sie entsprechend anpassen.<br />
Hinweis<br />
Das Einfügen und korrekte Formatieren eines Hintergrundes geht weit über das Ziel<br />
dieses Kapitels hinaus. Sie finden jedoch alle hierfür benötigten Informationen in<br />
Kapitel 4 des Draw-<strong>Handbuch</strong>es bzw. in Kapitel 6 des Impress-<strong>Handbuch</strong>es.<br />
Bildschirmpräsentation bearbeiten<br />
In der Standardeinstellung wird die Bildschirmpräsentation alle Folien in der gleichen Reihenfolge<br />
wie in der Foliensortierung anzeigen, ohne irgendwelche Übergänge zwischen den Folien.<br />
Weiterhin müssen Sie entweder eine Taste drücken oder mit der Maus klicken, um zur nächsten<br />
Folie zu gelangen.<br />
184 <strong>Erste</strong> <strong>Schritte</strong> <strong>Handbuch</strong>
Sie können den Menüeintrag Bildschirmpräsentation dazu benutzen, um die Reihenfolge der<br />
Folien zu verändern, auszuwählen, welche Folien gezeigt werden soll, einen automatischen<br />
Übergang von einer Folie zur nächsten festzulegen und noch einige weitere Einstellungen<br />
vorzunehmen. Um Folienübergänge, Animationen für die Folien und Musik zu der Präsentation<br />
hinzuzufügen, müssen Sie den Bereich Benutzerdefinierte Animation im Aufgabenbereich<br />
auswählen. Das Impress-<strong>Handbuch</strong> bietet die Details zu all diesen Funktionen.<br />
Hinzufügen und Formatieren von Text<br />
Die meisten Ihrer Folien werden Text enthalten. Im folgenden Abschnitt wird erklärt, wie Sie Texte<br />
einfügen und wie Sie das Erscheinungsbild Ihrer Texte verändern können. Alle Texte sind in<br />
sogenannten Textfeldern enthalten.<br />
Es gibt zwei Möglichkeiten Textfelder in eine Folie einzufügen:<br />
• Wählen Sie eines der vordefinierten Layouts im Abschnitt Layout des Aufgabenbereichs<br />
aus. Einige vordefinierten Layouts enthalten keine Inhaltsauswahl – also nicht die<br />
Möglichkeit Bilder oder Filme usw. einzufügen. Dieses sind AutoLayout-Textfelder.<br />
• <strong>Erste</strong>llen Sie ein Textfeld mithilfe des Werkzeugs Text aus der Symbolleiste Zeichnen.<br />
Mittels Layout erstelltes Textfeld<br />
Die folgenden Angaben beziehen sich auf die Ansicht Normal:<br />
• Klicken Sie auf ein Layout im Aufgabenbereich. In den Textfeldern, die nun im<br />
Arbeitsbereich zu sehen sind, steht standardmäßig „Titel durch Klicken hinzufügen“ oder<br />
„Text durch Klicken hinzufügen“.<br />
• Schreiben Sie den gewünschten Text in die Textfelder oder kopieren Sie Text aus einem<br />
bestehenden Dokument in die Textfelder.<br />
Selbst erstelltes Textfeld<br />
Die folgenden Angaben beziehen sich auf die Ansicht Normal:<br />
• Klicken Sie auf das Symbol für Text in der Symbolleiste Zeichnen. Falls die<br />
Symbolleiste nicht angezeigt wird, können Sie diese über Ansicht → Symbolleiste →<br />
Zeichnen anzeigen lassen.<br />
• Klicken Sie auf Ihre Folie und zeichnen ein Textfeld. Halten Sie dafür die linke Maustaste<br />
gedrückt und bewegen Sie die Maus über die Folie. Ignorieren Sie die Höhe des<br />
Textfeldes. Die Höhe wird automatisch angepasst, wenn Sie einen Text eingeben.<br />
• Lassen Sie die Maustaste los, wenn Sie fertig sind. Der Textcursor erscheint im Textfeld,<br />
das jetzt automatisch im Editiermodus ist (grauer Rahmen ohne die blauen Griffe).<br />
• Schreiben Sie den gewünschten Text in das Textfeld oder kopieren Sie einen Text aus<br />
einem bestehenden Dokument in das Textfeld.<br />
• Klicken Sie irgendwo außerhalb des Textfeldes, um die Eingabe zu beenden und das<br />
Textfeld zu verlassen (oder drücken Sie einmal die Taste Esc, um die Eingabe zu beenden,<br />
aber das Textfeld markiert zu lassen, wie in Fehler: Referenz nicht gefunden zu sehen).<br />
Kapitel 6 Einführung in Impress 185
Abbildung 134: Folie mit Textfeld und der Symbolleiste Text<br />
Sie können Textfelder verschieben, deren Größe ändern oder Textfelder löschen. Weitere<br />
Informationen hierzu finden Sie in Kapitel 3 des Impress-<strong>Handbuch</strong>es.<br />
Hinweis<br />
Schriftgröße ändern<br />
Zusätzlich zu den „normalen“ Textfeldern, in denen Text waagrecht ausgerichtet ist,<br />
ist es auch möglich, Textfelder einzufügen, in denen der Text senkrecht ausgerichtet<br />
wird. Hierfür müssen Sie die Unterstützung für Asiatische Sprachen in Extras →<br />
Optionen... → Spracheinstellungen → Sprachen aktivieren.<br />
Klicken Sie auf das Symbol in der Symbolleiste Text (Fehler: Referenz nicht<br />
gefunden), um ein senkrechtes Textfeld einzufügen. Während Sie den Inhalt dieses<br />
Textfeldes bearbeiten, wird der Text waagrecht angezeigt.<br />
Die Symbolleiste Format enthält zwei Symbole , mit denen die Schriftgröße des<br />
ausgewählten Textes vergrößert oder verkleinert werden kann. Wie groß die Veränderung ausfällt,<br />
hängt von den vorhandenen Standardgrößen der verwendeten Schriftart ab.<br />
Kopierten Text einfügen<br />
Sie können Text in ein Textfeld einfügen, indem Sie ihn aus einem anderen Dokument<br />
herauskopieren und in Impress einfügen. Der eingefügte Text wird sehr wahrscheinlich eine<br />
andere Formatierung aufweisen als der umfließende Text oder der Text der anderen Folien.<br />
Manchmal ist das genau das, was Sie erreichen wollen; oft wird es allerdings so sein, dass die<br />
Präsentation nicht wie eine Patchworkdecke mit verschiedenen Absatzformatierungen,<br />
Schriftarten, Aufzählungszeichen usw. aussehen soll. Es gibt mehrere Wege um eine konsistente<br />
Formatierung sicherzustellen. Diese Methoden werden nachfolgend erläutert.<br />
Einfügen von unformatiertem Text<br />
Es ist eine gute Angewohnheit, Text ohne Formatierung einzufügen und die vorgesehene<br />
Formatierung später festzulegen. Um kopierten Text ohne Formatierung einzufügen drücken<br />
Sie Strg+Umschalt+V und wählen dann Unformatierten Text in dem erscheinenden Dialog.<br />
Oder Sie klicken auf das kleine schwarze Dreieck neben dem Symbol Einfügen in der<br />
Symbolleiste Standard und wählen dort ebenfalls Unformatierten Text. Der unformatierte Text<br />
wird mit der für das Ziel eingestellten Formatvorlage formatiert.<br />
186 <strong>Erste</strong> <strong>Schritte</strong> <strong>Handbuch</strong>
Formatierung von kopiertem Text<br />
Wenn Sie Text in ein AutoLayout-Textfeld kopieren, so müssen Sie anschließend noch die<br />
zutreffende Formatierung anwenden, damit der Text genau so aussieht wie der Rest Ihres<br />
Dokumentes. (Dies trifft nur zu, wenn Sie den Text nicht als unformatierten Text einfügen.)<br />
• Fügen Sie den Text an der gewünschten Position ein. Falls der Text anders aussieht: keine<br />
Sorge, das wird sich in kurzer Zeit ändern.<br />
• Markieren Sie den Text, den Sie eingefügt haben.<br />
• Wählen Sie Format → Standardformatierung aus dem Menü oder drücken Sie Strg+M.<br />
• Benutzen Sie die 4 Pfeil-Symbole in der Symbolleiste Textformat, um den Text<br />
an die richtige Stelle zu verschieben und die entsprechende Gliederungsebene<br />
zuzuweisen. Die Schaltfläche mit dem nach links zeigenden Pfeil erhöht die<br />
Gliederungsebene (z. B. von Gliederung 3 nach Gliederung 2), der nach rechts zeigende<br />
Pfeil erniedrigt die Gliederungsebene (z. B. von Gliederung 3 nach Gliederung 4). Die nach<br />
oben und unten zeigenden Pfeile verschieben den Eintrag in der Liste aller<br />
Gliederungspunkte um einen nach oben bzw. unten.<br />
• Wenden Sie – je nach Bedarf – weitere Formatierungen (z. B. Schriftart, Tabulatoren) für<br />
Teile des Textes an.<br />
Wenn Sie den Text in ein Textfeld hineinkopieren, so können Sie auch hier Formatvorlagen zur<br />
schnellen Formatierung des Textes verwenden. Um dies zu tun:<br />
• Kopieren Sie den Text an die gewünschte Stelle.<br />
• Markieren Sie den Text den Sie gerade eingefügt haben.<br />
• Wählen Sie die gewünschte Formatvorlage aus.<br />
• Wenden Sie – je nach Bedarf – weitere Formatierung für Teile des Textes an.<br />
<strong>Erste</strong>llung von Aufzählungen und nummerierten Listen<br />
Die Vorgehensweise zur <strong>Erste</strong>llung von Aufzählungen oder nummerierten Listen unterscheidet<br />
sich je nach verwendeter Art des Inhaltsfeldes. Die Werkzeuge für die <strong>Erste</strong>llung und<br />
Modifizierung des Erscheinungsbildes der Listen sind aber die gleichen.<br />
In den Textfeldern, die automatisch von Impress erstellt wurden (die sogenannten AutoLayout-<br />
Textdeldern), sind die Listen automatisch Aufzählungslisten, während für normale Textfelder ein<br />
zusätzlicher Schritt notwendig ist, um eine Aufzählung zu erstellen.<br />
<strong>Erste</strong>llung von Listen in den AutoLayout-Textfeldern<br />
Jedes AutoLayout-Textfeld, das in den vorhandenen Layouts bereits enthalten ist, ist von Beginn<br />
an als Aufzählungsliste formatiert. Daher müssen Sie nur die nachfolgenden <strong>Schritte</strong> ausführen:<br />
• Wählen Sie in der Liste Layouts ein Foliendesign aus, das ein AutoLayout-Textfeld enthält.<br />
Diese sind sehr leicht über das Vorschaubild zu erkennen (reine Textfelder weisen einen<br />
blauen Balken in der Vorschau auf, AutoLayout-Textfelder, die gleichzeitig Inhaltsfelder<br />
sind, besitzen einen leeren Rahmen).<br />
• Klicken Sie in dem AutoLayout-Textfeld auf den Bereich „Text durch Klicken hinzufügen“.<br />
• Schreiben Sie den Text. Drücken Sie dann auf die Eingabetaste um den nächsten<br />
Aufzählungspunkt zu erstellen.<br />
Die Methoden, um zwischen Aufzählungen und nummerierten Listen zu wechseln, sind im<br />
Abschnitt Aussehen der Listen verändern auf Seite 203 erklärt.<br />
Kapitel 6 Einführung in Impress 187
Tipp<br />
Drücken Sie Umschalt+Enter um eine neue Zeile ohne Aufzählungszeichen zu<br />
beginnen. Die neue Zeile hat den gleichen Zeileneinzug wie die vorherige. Um<br />
Aufzählungen komplett abzuschalten, klicken Sie bitte auf die Schaltfläche<br />
Aufzählungsliste an/aus in der Symbolleiste Textformat. Falls diese Symbolleiste<br />
nicht angezeigt wird, so können Sie diese über Ansicht → Symbolleisten →<br />
Textformat im Menü aktivieren.<br />
<strong>Erste</strong>llung von Listen in anderen Textfeldern<br />
Um eine Liste in einem reinen Textfeld zu erstellen, führen Sie nachfolgende <strong>Schritte</strong> aus:<br />
• Platzieren Sie den Cursor im Textfeld.<br />
• Klicken Sie auf das Symbol Aufzählungssliste an/aus in der Symbolleiste Textformat.<br />
Falls diese Symbolleiste nicht angezeigt wird, können Sie diese über Ansicht →<br />
Symbolleisten → Textformat im Menü aktivieren.<br />
• Schreiben Sie den Text und drücken Sie Enter, um einen neuen Aufzählungspunkt zu<br />
beginnen.<br />
• Die Standardliste ist eine Aufzählungsliste. Die Vorgehensweise, um das Erscheinungsbild<br />
der Listen zu ändern, ist im Abschnitt „Aussehen der Listen verändern“ auf Seite 203<br />
beschrieben.<br />
Eine neue Gliederungsebene erstellen<br />
• Falls notwendig, drücken Sie Enter um eine neue Zeile zu beginnen.<br />
• Drücken Sie auf die Tabulator-Taste. Jedes Mal, wenn Sie die Tabulator-Taste betätigen,<br />
vergrößert sich der Zeileneinzug auf die Einstellung der nächsten Gliederungsebene. Um<br />
zur vorherigen Gliederungsebene zurückzukehren, drücken Sie Umschalt+Tabulator.<br />
In den AutoLayout-Textfeldern wird gleichzeitig mit der Änderung der Gliederungsebene auch die<br />
Formatierung angepasst. Gliederungsebene 2 hat die Formatierung Gliederung 2, die 3. Ebene<br />
hat Gliederung 3 als Formatierung usw.<br />
Hinweis<br />
Versuchen Sie bitte nicht, die Gliederungsebene zu ändern indem Sie den Text<br />
markieren und dann die gewünschte Gliederungsebene – wie Sie das in Writer tun<br />
würden – anklicken. Bedingt durch die Art und Weise, wie die Präsentationsvorlagen<br />
funktionieren, ist dies nicht möglich.<br />
Aussehen der Listen verändern<br />
Sie können das Aussehen einer Liste vollständig an Ihre Bedürfnisse anpassen. So ist es zum<br />
Beispiel möglich, das Aufzählungszeichen oder die Nummerierung für die gesamte Liste oder<br />
auch nur für einen Eintrag zu ändern. Alle diese Änderungen erfolgen über den Dialog<br />
Nummerierung- und Aufzählungszeichen, der über Format → Nummerierung und<br />
Aufzählungszeichen... oder über das Symbol Nummerierung- und Aufzählungszeichen in der<br />
Symbolleiste Textformat aufgerufen werden kann.<br />
Für Änderung der gesamten Liste gehen Sie wie folgt vor:<br />
1. Wählen Sie die gesamte Liste aus oder klicken Sie auf den grauen Rahmen des<br />
Textfeldes, sodass die grünen Griffe angezeigt werden.<br />
2. Wählen Sie Format → Aufzählung und Nummerierung oder klicken Sie auf das<br />
Aufzählungs-Icon .<br />
188 <strong>Erste</strong> <strong>Schritte</strong> <strong>Handbuch</strong>
3. Der Aufzählungs- und Nummerierungs-Dialog enhält fünf Register: Bullets,<br />
Nummerierungsart, Grafiken, Position und Optionen.<br />
• Wenn eine Aufzählungsliste benötigt wird, wählen Sie das gewünschte Bulletzeichen<br />
aus dem Bullet-Register aus.<br />
• Wenn ein Grafik-Stil benötigt wird, wählen Sie eine entsprechende Grafik aus dem<br />
Grafik-Register aus.<br />
• Wenn eine nummerierte Liste benötigt wird, wählen Sie einen Standard-<br />
Nummerierungsstil aus dem entsprechenden Register aus.<br />
Für Änderung an einem einzelnen Listeneintrag führen Sie folgende <strong>Schritte</strong> aus:<br />
1. Klicken Sie irgendwo in die zu ändernde Zeile, um den Cursor dort zu positionieren.<br />
2. Folgen Sie den <strong>Schritte</strong>n 2 - 3 der vorherigen Anweisungen.<br />
Wenn die Liste innerhalb eines AutoLayout-Textfeldes erstellt wurde, können Sie alternativ die<br />
Formatvorlage der Gliederung anpassen, um das Erscheinungsbild der Liste zu verändern.<br />
Änderungen, die Sie an den Formatvorlagen vornehmen, gelten für alle Folien, die diese Vorlagen<br />
verwenden. Manchmal ist das genau das, was Sie erreichen wollen. Manchmal ist es das aber<br />
nicht, sodass Sie hier sehr vorsichtig sein sollten.<br />
Hinzufügen von Bildern, Tabellen, Diagrammen und Medien<br />
Wie bereits beschrieben, können die Inhaltsfelder neben Text auch Bilder, Tabellen, Diagramme<br />
oder Medienclips enthalten. Dieser Abschnitt möchte Ihnen einen kurzen Überblick darüber geben,<br />
wie Sie mit diesen Objekten arbeiten können. Detaillierte Informationen finden Sie im Impress-<br />
<strong>Handbuch</strong>.<br />
Hinzufügen von Bildern<br />
Wenn Sie ein Bild zu einem Inhaltsfeld hinzuzufügen wollen, gehen Sie folgendermaßen vor:<br />
• Wählen Sie in einem Inhaltsfeld als Inhalt den Typ Bild aus (Fehler: Referenz nicht<br />
gefunden).<br />
• Benutzen Sie den Dateimanager, um das Bild auszuwählen, das Sie einfügen wollen. Um<br />
eine Vorschau des Bildes zu sehen, aktivieren Sie „Vorschau“ im Dialog Bild einfügen.<br />
• Klicken Sie auf Öffnen.<br />
Das Bild passt sich automatisch an die Größe des Inhaltsfeldes an. Folgen Sie den Anweisungen<br />
in der unten stehenden Warnung, wenn Sie die Bildgröße von Hand anpassen möchten.<br />
Hinweis<br />
Sie können ein Bild auch außerhalb eines Inhaltsfeldes zu einer Folie hinzufügen.<br />
Wählen Sie hierzu Einfügen → Bild → aus Datei und folgen Sie der obigen<br />
Beschreibung. Sie müssen anschließend das Bild an die gewünschte Position<br />
verschieben.<br />
Kapitel 6 Einführung in Impress 189
Vorsicht<br />
Wenn Sie die Größe eines Bildes verändern wollen, führen Sie einen Rechtsklick auf<br />
der Grafik aus. Wählen Sie Position und Größe in dem Kontextmenü aus und<br />
stellen Sie sicher, dass Seitenverhältnis beibehalten aktiviert ist. Jetzt können Sie<br />
die Höhe oder Breite an Ihre Bedürfnisse anpassen. Wenn Sie eine Dimension<br />
ändern, wird die andere Dimension automatisch mit angepasst. Wenn Sie dies<br />
vergessen, so ist es möglich, dass das Bild verzerrt dargestellt wird. Denken Sie<br />
auch daran, dass die Größenänderung eines Bitmap-Bildes die Qualität<br />
verschlechtert. Oft ist es besser, ein Bild in der benötigten Größe außerhalb von<br />
Impress zu erstellen.<br />
Hinzufügen von Tabellen<br />
Um Daten in Tabellenform darzustellen, können Sie einfache Tabellen direkt in Ihre Folien<br />
einfügen, indem Sie als Inhaltstyp Tabelle auswählen (Fehler: Referenz nicht gefunden).<br />
Es ist ebenso möglich, eine Tabelle außerhalb eines Inhaltsfeldes auf einer Folie hinzuzufügen.<br />
Dazu gibt es folgende Möglichkeiten:<br />
• Wählen Sie Einfügen → Tabelle aus dem Hauptmenü.<br />
• Klicken Sie auf die Schaltfläche Tabelle in der Symbolleiste Standard.<br />
• Klicken Sie auf die Schaltfläche Tabelle in der Symbolleiste Tabelle.<br />
• Wählen Sie einen Tabellenstil des Abschnitts Tabellen im Arbeitsbereich aus.<br />
Jede dieser Methoden öffnet den Dialog Tabelle einfügen (Fehler: Referenz nicht gefunden). Dies<br />
öffnet eine Schemazeichnung, in der Sie die Anzahl von Spalten und Zeilen für Ihre Tabelle<br />
auswählen können.<br />
Abbildung 135: Dialog Tabelle einfügen<br />
Alternativ können Sie auf den schwarzen Pfeil neben der Schaltfläche Tabelle klicken (nur in dem<br />
beiden Symbolleisten möglich) und dort die Anzahl der Zeilen und Spalten direkt auswählen.<br />
Hinweis<br />
Wenn Sie ein Tabellendesign aus den vordefinierten Stilen auswählen, so wird eine<br />
Tabelle basierend auf diesem Stil erstellt. Wenn Sie die Tabelle mit einer anderen<br />
Methode erstellen, können Sie später immer noch einen Stil Ihrer Wahl anwenden.<br />
Wenn die Tabelle ausgewählt ist, erscheint die Symbolleiste Tabelle. Falls dies nicht der Fall ist,<br />
können Sie die Symbolleiste über Ansicht → Symbolleisten → Tabelle aktivieren. Die<br />
Symbolleiste bietet fast die gleichen Optionen wie die Symbolleiste Tabelle in Writer.<br />
Augenommen sind hier Sortier- und Rechenfunktionen. Um Berechnungen ausführen zu können,<br />
müssen Sie eine Calc-Tabelle einfügen (die Vorgehensweise ist im Abschnitt „Hinzufügen von<br />
Grafiken, Tabellenkalkulationen und anderen Objekten“ auf Seite 206 beschrieben).<br />
Nachdem die Tabelle erstellt wurde, können Sie diese in gleicher Art und Weise wie eine Tabelle in<br />
Writer bearbeiten: Hinzufügen und Löschen von Spalten und Zeilen, Anpassen von Spaltenbreite<br />
und Zeilenhöhe, Rahmen hinzufügen, Hintergrundfarben usw. Detaillierte Informationen hierzu<br />
finden Sie in Kapitel 9 „Arbeiten mit Tabellen“ des Writer-<strong>Handbuch</strong>s.<br />
190 <strong>Erste</strong> <strong>Schritte</strong> <strong>Handbuch</strong>
Mit der Anpassung der Stile im Bereich Tabellendesign können Sie schnell das Erscheinungsbild<br />
der bestehenden oder von neu erstellten Tabellen verändern. Sie können Kopfzeilen oder<br />
Summenzeilen einfügen, die erste und/oder letzte Spalte betonen oder eine alternierende<br />
Hintergrundfarbe festlegen.<br />
Wenn Sie das gewünschte Tabellendesign ausgewählt haben, erfolgt die Dateneingabe in die<br />
einzelnen Zellen ähnlich wie die Texteingabe in Textfelder. Klicken Sie auf eine Zelle, in die Sie<br />
Daten eingeben wollen und beginnen Sie mit der Eingabe.<br />
Um sich von Zelle zu Zelle zu bewegen, haben Sie die folgenden Möglichkeiten:<br />
• Die Pfeiltasten bewegen den Cursor in die nächste Zelle, sofern die Zelle, in der Sie sich<br />
befinden, leer ist. Andernfalls bewegt sich Ihr Cursor zum nächsten Zeichen in der Zelle.<br />
• Die Tabulator-Taste bewegt den Cursor in die nächste Zelle. Ein Textinhalt in der Start-<br />
Zelle wird ignoriert. Umschalt+Tabulator bewegt den Cursor in die vorherige Zelle.<br />
Hinzufügen von Diagrammen<br />
Um ein Diagramm in eine Folie einzufügen, benutzen Sie entweder die Schaltfläche Diagramm<br />
oder wählen Diagramm als ein Typ des Inhaltsfeldes aus. In beiden Fällen wird ein<br />
Standarddiagramm eingefügt. Um das Diagramm anzupassen, fügen Sie Ihre Daten ein und<br />
ändern die Formatierung nach Ihren Vorstellungen. Detaillierte Hinweise hierzu finden Sie im<br />
Impress-<strong>Handbuch</strong>.<br />
Hinzufügen von Mediendateien<br />
Sie können Musik- und Filmclips in Ihre Folie einfügen, indem Sie die Schaltfläche Film hinzufügen<br />
in einem leeren Inhaltsfeld anklicken. Der Medienabspieler wird am unteren Rand des Bildschirms<br />
eingeblendet, um Ihnen das Abspielen einer Medienvorschau zu ermöglichen.<br />
Im Falle einer Audiodatei, wird der Inhalt des Feldes mit einem Lautsprechersymbol gefüllt.<br />
Vorsicht<br />
In Linux-basierten Systeme wie z. B. Ubuntu, Debian, Mandriva oder OpenSuSe<br />
benötigen Sie für die Medienwiedergabe gstreamer. Abhängig von der Art des Musik-<br />
oder Filmclips müssen Sie evtl. noch das entsprechende Plugin installieren (die<br />
Plugins: base, bad, good und ugly dürften die meisten Fälle abdecken).<br />
Hinzufügen von Grafiken, Tabellenkalkulationen und anderen Objekten<br />
Grafiken wie Formen, Sprechblasen, Pfeile usw. sind oftmals sehr nützlich, um den Text auf einer<br />
Folie zu ergänzen. Diese Objekte werden ähnlich behandelt, wie Grafiken in Draw. Weitere<br />
Informationen hierzu finden Sie in Kapitel 7 „Einführung in Draw“ in diesem <strong>Handbuch</strong>, im Draw-<br />
<strong>Handbuch</strong> oder in den Kapiteln 4, 5 und 6 des Impress-<strong>Handbuch</strong>s.<br />
Calc-Tabellen die in Impress eingebettet werden, haben fast die komplette Funktionalität, die sie<br />
auch in Calc haben. D. h. Sie können damit komplexe Berechnungen und Datenanalysen<br />
durchführen. Wenn Sie Ihre Daten analysieren oder Formeln anwenden müssen, so werden diese<br />
Aufgaben am besten in Calc ausgeführt und die Ergebnisse in einer in Impress eingebetteten<br />
Calc-Tabelle oder in einer Impress-Tabelle präsentiert.<br />
Alternativ hierzu können Sie auch Einfügen → Objekt → OLE-Objekte... aus der Menüleiste<br />
anklicken und dort „LibreOffice Tabelle“ auswählen. Dies öffnet eine Calc-Tabelle in der Mitte der<br />
Folie und die Menüs und Symbolleisten wechseln zu den in Calc benutzten Einträgen. Sie können<br />
sofort mit der Dateneingabe beginnen oder Sie passen zuerst die sichtbare Fläche auf der Folie<br />
an. Sie können auch eine bestehende Datei einfügen und das Darstellungsfeld für die Auswahl der<br />
anzuzeigenden Daten auf Ihrer Folie benutzen. Impress bietet Ihnen die Möglichkeit, verschiedene<br />
Objekttypen wie Writer-Dokumente, Math-Formeln oder sogar andere Impress-Präsentationen in<br />
Kapitel 6 Einführung in Impress 191
einer Folie einzufügen. Details zur Benutzung dieser Objekte finden Sie in Kapitel 7 des Impress-<br />
<strong>Handbuch</strong>s.<br />
Arbeiten mit Folienmastern und Stilen<br />
Ein Folienmaster ist eine Folie, die als Ausgangspunkt für andere Folien verwendet wird. Er ähnelt<br />
einer Seiten-Formatvorlage in Writer. Ein Folienmaster steuert die grundlegende Formatierung<br />
aller Folien, die darauf basieren. Eine Diashow kann mehr als einen Folienmaster haben.<br />
Hinweis<br />
LibreOffice verwendet drei Begriffe für eine Folie, die verwendet wird, um andere<br />
Folien erstellen: Masterfolie, Folienmaster und Masterseite. In diesem <strong>Handbuch</strong><br />
wird der Begriff Folienmaster verwendet. Ausnahme ist die Beschreibung der<br />
Benutzeroberfläche.<br />
Ein Folienmaster enthält eine definierte Gruppe von Eigenschaften – einschließlich<br />
Hintergrundfarbe, Grafiken, Farbverlauf, Objekte im Hintergrund (wie z. B. Logos, dekorative<br />
Unterstreichungen und andere Grafiken), Kopf- und Fußzeilen, Platzierung und Größe der<br />
Inhaltsfelder sowie die Formatierung von Text.<br />
Stile<br />
Alle Merkmale von Folienmastern sind von Stilrichtungen gesteuert. Die Stile einer neuen Folie,<br />
die Sie erstellen, werden vom Folienmaster geerbt, aus denen die Folie erstellt wurde. Mit anderen<br />
Worten, die Stile des Folienmasters sind verfügbar und anwendbar auf alle Folien, die aus diesem<br />
Folienmaster erstellt werden. Ändern einer Formatvorlage in einem Folienmaster führt zur<br />
Änderung aller Folien basierend auf diesem Folienmaster. Sie können auch einzelne Folien<br />
ändern, ohne den Folienmaster zu ändern.<br />
Folienmaster haben zwei Arten von Stilen, die ihnen zugeordnet werden können:<br />
Präsentationsstile und Grafikstile. Der vorhandene Präsentationsstil kann geändert werden,<br />
jedoch können keine neuen Präsentationsstile erstellt werden. Im Fall von Grafikstilen können Sie<br />
die vorhandenen Stile ändern, aber auch neue Stile erstellen.<br />
Präsentationsstile wirken sich auf drei Elemente von einem Folienmaster aus: Hintergrund,<br />
Hintergrundobjekte (z. B. Symbole, dekorative Unterstreichungen und Textrahmen) und wo der<br />
Text auf der Folie platziert wird. Formatvorlagen sind weiter unterteilt in Notizen, Gliederung 1 bis<br />
Gliederung 9, Untertitel und Titel. Die Gliederungen werden für die verschiedenen Ebenen der<br />
Gliederung verwendet, der sie angehören. Beispielsweise dient Gliederung 2 als Unterpunkt von<br />
Gliederung 1 und Gliederung 3 ist der Unterpunkt von Gliederung 2.<br />
Grafikstile beeinflussen viele Elemente einer Folie. Beachten Sie, dass bei Präsentations- und<br />
Grafikstilen die Stilauswahl für Textstile vorhanden ist.<br />
Folienmaster<br />
Impress verfügt über mehrere vorgefertigte Folienmaster. Sie werden im Abschnitt Masterseiten im<br />
Aufgabenbereich angezeigt (Fehler: Referenz nicht gefunden). Dieser Abschnitt enthält drei<br />
Unterbereiche:<br />
• In dieser Präsentation verwendet<br />
• Zuletzt verwendet<br />
• Zur Verwendung vorhanden<br />
192 <strong>Erste</strong> <strong>Schritte</strong> <strong>Handbuch</strong>
Abbildung 136: Masterseiten<br />
Klicken Sie auf das Plus-Symbol neben dem Namen eines Unterabschnitts, um diesen zu<br />
erweitern und die Miniaturansichten der Folien anzuzeigen, oder klicken Sie auf das Minus-Symbol<br />
neben den Namen des Unterabschnittes, um die Vorschaubilder wieder auszublenden. Jeder der<br />
Folienmaster, der im Untermenü „Zur Verwendung vorhanden“ gezeigt wird, kommt von einer<br />
Vorlage mit dem gleichen Namen. Wenn Sie eigene Vorlagen erstellt oder Vorlagen aus anderen<br />
Quellen hinzugefügt haben, erscheinen die Folienmaster von diesen Vorlagen in dieser Liste.<br />
<strong>Erste</strong>llen eines neuen Folienmasters<br />
Das <strong>Erste</strong>llen eines neuen Folienmasters ist ähnlich wie das Ändern des Standardfolienmasters.<br />
Um beginnen zu können, Aktivieren Sie die Bearbeitung von Folienmastern unter Ansicht →<br />
Master → Folienmaster.<br />
Abbildung 137: Symbolleiste Masteransicht<br />
Klicken Sie auf der Symbolleiste Masteransicht auf das Symbol Neuer Master .<br />
Ein zweiter Folienmaster wird im Bereich Folien angezeigt. Passen Sie diesen Folienmaster an<br />
Ihre Anforderungen an. Es wird empfohlen, den neuen Folienmaster umzubenennen: Klicken Sie<br />
dazu, wie auch bei einer normalen Folie, mit der rechten Maustaste auf die Vorschau der Folie im<br />
Bereich Folie und wählen Sie anschließend aus dem Kontextmenü Master umbenennen.<br />
Wenn Sie fertig sind, schließen Sie die Masteransicht, um in den normalen Bearbeitungsmodus<br />
zurückzukehren.<br />
Anwenden eines Folienmasters<br />
Stellen Sie im Aufgabenbereich sicher, dass der Abschnitt Masterseiten angezeigt wird.<br />
• Um einen der Folienmaster für alle Folien in der Präsentation anzuwenden, klicken Sie mit<br />
der rechten Maustaste auf diesen und wählen im Kontextmenü Für alle Folien<br />
übernehmen.<br />
• Um einen Folienmaster nur auf ausgewählte Folien anzuwenden, klicken Sie im<br />
Kontextmenü auf Für ausgewählte Folien übernehmen.<br />
Kapitel 6 Einführung in Impress 193
Laden von zusätzlichen Folienmastern<br />
Manchmal müssen Sie in den gleichen Satz von Folien mehrere Folienmaster mischen, die zu<br />
verschiedenen Vorlagen gehören. Zum Beispiel kann die erste Folie ein völlig anderes Layout<br />
haben als die anderen Folien oder Sie möchten Ihrer Präsentation eine Folie aus einer anderen<br />
Präsentation (basierend auf einer Vorlage, die auf der Festplatte verfügbar ist) hinzufügen.<br />
Der Dialog Foliendesign macht dies möglich. Um auf diesen Dialog zuzugreifen, wählen Sie<br />
entweder aus der Menüleiste Format → Foliendesign oder durch einen Rechtsklick auf eine Folie<br />
im Bereich Folien aus dem Kontextmenü Foliendesign.<br />
Das Hauptfenster des Dialogs zeigt die Folienmaster (Seitenvorlagen) (Fehler: Referenz nicht<br />
gefunden und Fehler: Referenz nicht gefunden) die bereits zur Verfügung stehen. So fügen Sie<br />
weitere hinzu:<br />
• Klicken Sie auf die Schaltfläche Laden.<br />
• Wählen Sie im neuen Dialog die Vorlage, die den Folienmaster enthält. Klicken Sie auf<br />
OK.<br />
• Klicken Sie auf OK, um das Seitenvorlagendialogfeld zu schließen.<br />
Abbildung 138: Dialog Seitenvorlage<br />
Abbildung 139: Seitenvorlage laden<br />
Der Folienmaster in der Vorlage, die Sie ausgewählt haben, wird nun auch im Abschnitt<br />
Masterseiten als „Zur Verwendung vorhanden“ im Aufgabenbereich angezeigt.<br />
194 <strong>Erste</strong> <strong>Schritte</strong> <strong>Handbuch</strong>
Hinweis<br />
Tipp<br />
Der Folienmaster, den Sie geladen haben, wird auch das nächste Mal, wenn Sie die<br />
Präsentation laden, zur Verfügung stehen. Um die nicht verwendeten Folienmaster<br />
zu löschen, klicken Sie auf das entsprechende Kontrollkästchen im Dialogfeld<br />
Seitenvorlage. Dadurch wird die Masterseite auf jeden Fall aus der Liste der<br />
verfügbaren Folienmaster entfernt.<br />
Um die Größe der Präsentationsdatei einzuschränken, können Sie die Anzahl von<br />
verwendeten Folienmastern minimieren.<br />
Ändern eines Folienmasters<br />
Die folgenden Elemente können auf einem Folienmaster geändert werden:<br />
• Hintergrund (Farbe, Farbverlauf, Schraffierung oder Bitmap).<br />
• Hintergrundobjekte (z. B. können ein Logo oder dekorative Grafiken hinzugefügt werden).<br />
• Größe, Platzierung und Inhalt der Kopf- und Fußzeile, die auf jeder Folie angezeigt<br />
werden.<br />
• Größe und Platzierung von Standardelementen, wie Folientitel und Inhalt.<br />
Bevor Sie mit dem Folienmaster arbeiten, stellen Sie sicher, dass das Formatvorlagen-Fenster<br />
geöffnet ist.<br />
Um den Folienmaster zum Bearbeiten auszuwählen, gehen Sie wie folgt vor:<br />
• Wählen Sie Ansicht → Master → Folienmaster aus der Menüleiste. Dies entsperrt die<br />
Eigenschaften des Folienmasters, damit diese bearbeitet werden können.<br />
• Klicken Sie im Aufgabenbereich auf Masterseiten. Damit haben Sie Zugriff auf die<br />
gebrauchsfertigen Folienmaster.<br />
• Klicken Sie auf den Folienmaster, den Sie ändern möchten (Fehler: Referenz nicht<br />
gefunden).<br />
• Nehmen Sie die erforderliche Änderungen vor und schließen die Masteransicht<br />
anschließend durch Klick auf Masteransicht schließen in der Symbolleiste Masteransicht.<br />
Einzelheiten finden Sie in Kapitel 2 des Impress-<strong>Handbuch</strong>s.<br />
Speichern Sie die Datei, bevor Sie fortfahren.<br />
Vorsicht<br />
Alle Änderungen an einem Folienmaster werden auf allen Folien die auf diesem<br />
Folienmaster basieren, übernommen. Stellen Sie immer sicher, dass Sie die<br />
Masteransicht schließen und zurück zur Ansicht Normal gehen, bevor Sie die Arbeit<br />
an den Folien fortsetzen. Wählen Sie Ansicht → Normal aus der Menüleiste oder<br />
klicken Sie in der Symbolleiste Masteransicht auf Masteransicht schließen, um zur<br />
Ansicht Normal zurückzukehren.<br />
Die vorgenommenen Änderungen an Folien in der Normalansicht (zum Beispiel Änderungen des<br />
Textelements, Stil oder die Farbe des Titelbereichs usw.) werden durch nachfolgende Änderungen<br />
am Folienmaster nicht überschrieben. Es gibt jedoch Fälle, wo es wünschenswert ist, für ein<br />
manuell geändertes Element der Folie auf den im Folienmaster definierten Stils zurückkehren: Um<br />
das zu tun, wählen Sie dieses Element aus und wählen Sie Format → Standardformatierung<br />
aus der Menüleiste oder drücken Sie Strg+M.<br />
Kapitel 6 Einführung in Impress 195
Verwenden eines Folienmasters zum Hinzufügen von Text auf alle<br />
Folien<br />
Einige der mitgelieferten Folienmaster haben Textobjekte in der Fußzeile. Sie können die<br />
Masterseite für die Folien um ein als Kopfzeile oder Fußzeile fungierendes anderes Textobjekte<br />
erweitern.<br />
• Wählen Sie Ansicht → Master → Folienmaster aus der Menüleiste.<br />
• Wählen Sie auf der Symbolleiste Zeichnen die Schaltfläche Text.<br />
• Klicken Sie einmal und zeichnen Sie mit gedrückter Maustaste ein Textfeld. Geben Sie nun<br />
Ihren Text oder ein Objekt, wie unten beschrieben, ein.<br />
• Wählen Sie Ansicht → Normal, wenn Sie fertig sind.<br />
Die Impress-Folienmaster kommen mit drei vorkonfigurierten Bereichen für Datum, Fußzeile und<br />
Seitenzahl (Fehler: Referenz nicht gefunden).<br />
Abbildung 140: Fußzeilenbereiche in den Folienmastern<br />
Wählen Sie Einfügen → Seitenzahl... oder Einfügen → Datum und Uhrzeit..., um ein Dialogfeld<br />
zu öffnen, wo Sie diese drei Bereiche konfigurieren können (Fehler: Referenz nicht gefunden).<br />
Tipp<br />
Abbildung 141: Dialog Kopf- und Fußzeile<br />
Um das Zahlenformat für das Seitenzahlenfeld (1, 2, 3; a, b, c oder i, ii, iii, usw.) zu<br />
ändern, wählen Sie Format → Seite... und wählen Sie ein Format aus der Liste im<br />
Bereich „Layouteinstellungen“.<br />
Zum Ändern des Absatzstils ändern Sie den Präsentationsstil des<br />
Hintergrundobjektes.<br />
Um weitere Informationen, wie z. B. den Autor der Präsentation oder den Namen der Datei,<br />
hinzuzufügen, wählen Sie Einfügen → Feldbefehle und klicken Sie auf den benötigten Eintrag<br />
196 <strong>Erste</strong> <strong>Schritte</strong> <strong>Handbuch</strong>
aus dem Untermenü. Wenn Sie ein Feld in der Folie bearbeiten möchten, markieren Sie es und<br />
wählen Bearbeiten → Feldbefehl...<br />
Die Felder, die Sie in Impress verwenden können, sind:<br />
• Datum (fest)<br />
• Datum (Variabel) – wird automatisch aktualisiert, wenn Sie die Datei erneut laden<br />
• Zeit (fest)<br />
• Zeit (Variabel) – wird automatisch aktualisiert, wenn Sie die Datei erneut laden<br />
• Autor – Vor- und Nachnamen, wie in den LibreOffice-Benutzerdaten aufgeführt<br />
• Seitenzahl (Foliennummer)<br />
• Dateiname<br />
Tipp<br />
Um die Autoreninformationen zu ändern, gehen Sie zu Extras → Optionen... →<br />
LibreOffice → Benutzerdaten.<br />
Hinzufügen von Kommentaren zu einer Präsentation<br />
Impress unterstützt Kommentare ähnlich denen in Writer und Calc.<br />
Wählen Sie in der Normalansicht Einfügen → Kommentar aus der Menüleiste. Ein kleines Feld<br />
enthält Ihre Initialen und wird in der oberen linken Ecke der Folie, verbunden mit einem größeren<br />
Textfeld daneben, angezeigt. Impress fügt automatisch Ihren Namen und das aktuelle Datum am<br />
unteren Rand des Textfeldes ein (Fehler: Referenz nicht gefunden).<br />
Abbildung 142: Kommentar in Impress<br />
Geben Sie Ihren Kommentar in das Textfeld ein. Sie können optional einige grundlegende<br />
Formatierungen auf Teile des Textes anwenden (mit der rechten Maustaste klicken und aus dem<br />
Kontextmenü – aus diesem Menü können Sie auch den aktuellen Kommentar, alle Kommentare<br />
vom selben Autor oder alle Kommentare im Dokument löschen).<br />
Sie können die kleinen Kommentar-Marker an eine beliebige Stelle verschieben, die Sie<br />
wünschen. Naheliegend wäre ein Ort, in der Nähe des Objektes, auf den sich der Kommentar<br />
bezieht.<br />
Zum Ein- oder Ausblenden der Kommentarmarkierungen, wählen Sie Ansicht → Kommentare.<br />
Wählen Sie Extras → Optionen... → Benutzerdaten, um den Namen, der als Autor angezeigt<br />
wird, zu ändern.<br />
Kapitel 6 Einführung in Impress 197
Wenn mehr als eine Person das Dokument bearbeitet, wird automatisch jedem Autor eine andere<br />
Hintergrundfarbe zugewiesen.<br />
Bildschirmpräsentation einrichten<br />
Wie bereits in Bildschirmpräsentation bearbeiten auf Seite 199 erwähnt, hat Impress<br />
angemessene Standardeinstellungen für Diashows, die gleichzeitig das Anpassen vieler Aspekte<br />
der Diashow-Erfahrung ermöglichen. In diesem Abschnitt werden nur einige Aspekte genannt,<br />
erweiterte Techniken werden in Kapitel 9 „Diashows“ im Impress-<strong>Handbuch</strong> erläutert.<br />
Die meisten Aufgaben sind am besten in der Ansicht Foliensortierung zu erledigen, weil Sie viele<br />
Folien gleichzeitig sehen können. Wählen Sie Ansicht → Foliensortierung aus der Menüleiste<br />
oder klicken Sie auf die Registerkarte Foliensortierung am oberen Rand des Arbeitsbereichs.<br />
Aus den gleichen Folien mehrere verschiedene Präsentationen erstellen<br />
Wenn Sie feststellen, dass Sie in der vorgegebenen Zeit nicht alle Folien präsentieren können,<br />
oder Sie Ihren Zuhörern nur einen kurzen Überblick über ein <strong>The</strong>ma geben möchten, ohne sich in<br />
Details zu verstricken, können Sie zwei Tools nutzen, die es Ihnen ermöglichen, das bestehende<br />
Dokument weiterhin zu verwenden: das Ausblenden von Folien und die benutzerdefinierte Dia-<br />
Show.<br />
Um eine Folie auszublenden, klicken Sie mit der rechten Maustaste auf die Dia-Miniaturansicht im<br />
Folienfenster oder im Arbeitsbereich. Wenn Sie die Foliensortierungsansicht verwenden, wählen<br />
Sie Folie ausblenden aus dem Kontextmenü. Ausgeblendete Folien werden durch eine<br />
durchgestrichene Foliennummer gekennzeichnet.<br />
Wenn Sie die Präsentation neu anordnen möchten, wählen Sie Bildschirmpräsentation →<br />
Individuelle Bildschirmpräsentation. Klicken Sie auf die Schaltfläche Neu, um eine neue<br />
Bildschirmpräsentation zu definieren und zu speichern.<br />
Dadurch können Sie beliebig viele verschiedene Präsentationen aus den gleichen Folien erstellen.<br />
Folienübergänge<br />
Als Folienübergang bezeichnet man eine Animation im Rahmen eines Foliewechsels. Sie können<br />
im Aufgabenbereich unter Folienübergang (ganz unten) die Folienübergänge der ausgewählten<br />
Folien bestimmen. Wählen Sie den gewünschten Übergang sowie die Geschwindigkeit der<br />
Animation aus. Sie haben auch die Möglichkeit, den Übergang zu gestalten: Mausklick<br />
(empfohlen) oder automatischer Übergang nach einer bestimmten Anzahl von Sekunden. Klicken<br />
Sie auf Für alle Folien übernehmen – außer Sie ziehen es vor, verschiedene Übergänge in der<br />
Präsentation zu benutzen.<br />
Tipp<br />
Der Bereich Folienübergang hat eine äußerst nützliche Funktion – die automatische<br />
Vorschau. Wenn Sie die Kontrollkästchen aktivieren, wird beim Vornehmen von<br />
Änderungen des Folienübergangs der neue Übergang im Bereich Dia-Design<br />
einschließlich seines Übergangseffekts angezeigt.<br />
Automatisch zur nächsten Folie wechseln<br />
Im Menü Bildschirmpräsentation → Bildschirmpräsentationseinstellungen können Sie<br />
einstellen, ob die Folie automatisch nach einer voreingestellten Zeit gewechselt werden soll (z. B.<br />
im Kiosk- oder Karussell-Modus).<br />
198 <strong>Erste</strong> <strong>Schritte</strong> <strong>Handbuch</strong>
Um dieses einzurichten, wählen Sie die Bildschirmpräsentation → Bildschirmpräsentation mit<br />
Zeitnahme. Wenn Sie dieses Tool verwenden, startet eine Bildschirmpräsentation, bei der eine<br />
kleine Uhr an der linken unteren Ecke angezeigt wird. Wenn Sie zur nächsten Folie wechseln<br />
möchten, klicken Sie auf die Uhr. Impress wird sich die Zeit merken und bei der nächsten<br />
Bildschirmpräsentation nach dieser Zeitspanne automatisch zur nächsten Folie übergehen.<br />
Ausführen einer Diashow<br />
Es gibt folgende Möglichkeiten, eine Bildschirmpräsentation auszuführen:<br />
• Klicken Sie auf Bildschirmpräsentation → Bildschirmpräsentation.<br />
• Klicken Sie auf die Schaltfläche Bildschirmpräsentation auf der Symbolleiste Präsentation<br />
(Fehler: Referenz nicht gefunden).<br />
• Drücken Sie F5 oder F9 auf der Tastatur.<br />
• Um jedoch eine Bildschirmpräsentation zu beenden, gibt es nur eine einzige Möglichkeit –<br />
die Taste ESC.<br />
Wenn der Folienübergang automatisch nach X Sekunden erfolgt, können Sie die Dia-Show auch<br />
unbeaufsichtigt ablaufen lassen.<br />
Wenn der Folienübergang durch einen Mausklick ausgelöst wird, führen Sie eine der folgenden<br />
Möglichkeiten zum Wechseln von einer Folie zur nächsten aus:<br />
• Verwenden Sie die Pfeiltasten auf der Tastatur, um zur nächsten Folie zu gehen oder zur<br />
vorherigen zurückzukehren.<br />
• Klicken Sie auf die linke Maustaste, um zur nächsten Folie zu wechseln.<br />
• Drücken Sie die Leertaste auf der Tastatur, um zur nächsten Folie zu wechseln.<br />
Wenn Sie während einer Bildschirmpräsentation die rechte Maustaste betätigen, öffnet sich ein<br />
Menü, von dem aus Sie zu den anderen Folien navigieren können. In diesem Menü können Sie<br />
auch noch andere Optionen festlegen. Genauere Informationen hierzu und viele andere<br />
Erklärungen finden Sie im Impress-<strong>Handbuch</strong>.<br />
Kapitel 6 Einführung in Impress 199
<strong>Erste</strong> <strong>Schritte</strong><br />
Kapitel 7<br />
Einführung in Draw<br />
Vektorgrafiken in LibreOffice<br />
Dokumentationen zu LibreOffice unter de.libreoffice.org
Was ist Draw?<br />
Draw ist ein Vektorgrafik-Zeichenprogramm, enthält aber auch einzelne Funktionen für Raster-<br />
oder Pixelgrafiken. Mit Hilfe von Draw können Sie Bilder und Grafiken erzeugen.<br />
Vektorgrafiken behandeln Bilder als Kombinationen geometrischer Elemente (wie Linien, Kreise<br />
und Vielecke) und nicht als Pixelmenge (Pixel sind einzelne Bildpunkte). Daher können<br />
Vektorgrafiken sehr einfach und verlustfrei vergrößert oder verkleinert werden.<br />
Draw ist vollständig in das LibreOffice-Programmpaket integriert, sodass mit Draw erstellte<br />
Grafiken in allen Komponenten von LibreOffice problemlos eingefügt werden können. So kann<br />
zum Beispiel ein in Draw erstelltes Bild einfach durch Kopieren und Einfügen in ein Writer-<br />
Textdokument eingebettet werden. Innerhalb von Impress oder Writer steht ein Teil der<br />
Grafikfunktionen von Draw zur Verfügung – auch ohne dass Draw dazu extra gestartet werden<br />
muss.<br />
Draw besitzt eine Vielfalt von Funktionalitäten. Obwohl es nicht als hochspezialisiertes<br />
Zeichenprogramm konzipiert wurde, kann man damit doch Einiges mehr anstellen, als mit den<br />
Zeichenprogrammen anderer Bürosoftware.<br />
Einige der Zeichenfunktionen seien beispielhaft aufgezählt:<br />
• Ebenenverwaltung<br />
• Magnetische Fangpunkte<br />
• Dimensions- und Maßstabsanzeige<br />
• Verbinder für Organigramme<br />
• 3D-Funktionen zur <strong>Erste</strong>llung kleiner 3D-Grafiken (mit Textur- und Lichteffekten)<br />
• Integration von Formatvorlagen<br />
• Bézierkurven<br />
In diesem Kapitel erhalten Sie einen Überblick über einige Funktionen von Draw. Wenn Sie mehr<br />
erfahren möchten, lesen Sie bitte im Draw-<strong>Handbuch</strong> nach.<br />
Arbeitsbereich<br />
Die Hauptkomponenten des Draw-Arbeitsbereichs zeigt Fehler: Referenz nicht gefunden.<br />
Sie können Ihr Zeichenblatt mit Symbolleisten und Informationsbereichen umgeben. Anzahl und<br />
Position der angezeigten Leisten und Bereiche variieren mit der gerade bearbeiteten Aufgabe und<br />
Ihren Präferenzen.<br />
Sie können Draw-Zeichnungen über mehrere Seiten aufteilen. Mehrseitige Zeichnungen werden<br />
meist für Präsentationen eingesetzt. Die Anzeige Seitenbereich links neben dem Arbeitsbereich in<br />
Fehler: Referenz nicht gefunden zeigt einen Überblick über die Seiten, die Sie erstellt haben.<br />
Sollte der Seitenbereich nicht sichtbar sein, können Sie ihn über Ansicht → Seitenbereich zu-<br />
und abschalten.<br />
<strong>Erste</strong> <strong>Schritte</strong> <strong>Handbuch</strong> 201
Abbildung 143: Draw-Fenster direkt nach dem Start<br />
Lineale<br />
Die Lineale (Leisten mit Zahlen) oben und zur Linken des Arbeitsbereichs zeigen die Größe des<br />
ausgewählten Objekts an (graue Doppellinien in Fehler: Referenz nicht gefunden). Ist kein Objekt<br />
ausgewählt, zeigen sie die Position bzw. Koordinaten des Mauszeigers an, um die genaue<br />
Positionierung von Zeichenobjekten zu erleichtern.<br />
Abbildung 144: Größenmarkierung eines ausgewählten Objekts<br />
202 <strong>Erste</strong> <strong>Schritte</strong> <strong>Handbuch</strong>
Sie können auch mit Hilfe der Objekt-Griffleisten in dem horizontalen bzw. vertikalen Lineal die<br />
Größe des markierten Objektes verändern. Auch die Seitenränder werden in den Linealen<br />
angezeigt und können direkt in den Linealen durch Ziehen mit der Maus verändert werden.<br />
Um die Maßeinheit der Lineale zu verändern, führen Sie einen Rechtsklick auf ein Lineal aus und<br />
wählen Sie eine der angebotenen Einheiten aus (Fehler: Referenz nicht gefunden). Die beiden<br />
Lineale können unterschiedliche Einheiten haben.<br />
Statuszeile<br />
Abbildung 145: Eingestellte Maßeinheit der Lineale<br />
Die Statuszeile (Fehler: Referenz nicht gefunden) am unteren Fensterrand zeigt – wie in allen<br />
LibreOffice-Komponenten – diverse Draw-spezifische Felder an.<br />
Abbildung 146: Statusleiste in Draw<br />
Details zur Statusleiste entnehmen Sie bitte dem Kapitel 1 „Einführung in LibreOffice“ dieses<br />
<strong>Handbuch</strong>s sowie dem Kapitel 1 „Einführung in Draw“ des Draw-<strong>Handbuch</strong>s.<br />
Hinweis<br />
Werkzeugleisten<br />
Die Maßeinheit des Lineals ist nicht zu verwechseln mit der Maßeinheit, die aktuell<br />
für Objekte verwendet wird. Diese Maßeinheit ist unter Extras → Optionen →<br />
LibreOffice Draw → Allgemein einstellbar. Dort kann auch der Ansichtsmaßstab<br />
geändert werden. Dies geht auch über einen Rechtsklick oder Doppelklick auf den<br />
Zoomfaktor in der Statuszeile.<br />
Die Anzeige der diversen Symbolleisten kann in Draw unter Ansicht → Symbolleisten durch<br />
Anklicken ein- bzw. abgeschaltet werden. Details zum Umgang mit Symbolleisten sind in Kapitel 1<br />
„Einführung in LibreOffice“ dieses <strong>Handbuch</strong>s beschrieben.<br />
Die in den Symbolleisten verfügbaren Werkzeuge werden in den folgenden Abschnitten<br />
beschrieben. Die einzelnen Symbole können im Aussehen von den hier abgebildeten Symbolen<br />
abweichen. Das Aussehen richtet sich nach dem verwendeten Betriebssystem sowie den<br />
Einstellungen von Symbolstil und -größe unter Extras → Optionen... → LibreOffice → Ansicht.<br />
Die Symbolleiste Standard<br />
Die Symbolleiste Standard ist in allen Komponenten von LibreOffice gleich. Sie wird in<br />
Kapitel 1 „Einführung in LibreOffice“ dieses <strong>Handbuch</strong>s ausführlich beschrieben.<br />
Kapitel 7 Einführung in Draw 203
Abbildung 147: Symbolleiste „Standard“<br />
Die Symbolleiste Linien und Füllung<br />
Mit der Symbolleiste Linien und Füllung können Sie die Haupteigenschaften eines<br />
Zeichenobjekts verändern.<br />
Abbildung 148: Symbolleiste „Linien und Füllung“<br />
Die Symbolleiste Format<br />
Wenn das ausgewählte Objekt ein Text ist, wird eine ähnliche Symbolleiste wie im Writer<br />
angezeigt. Sie wird in Kapitel 4 „Einführung in Writer“ dieses <strong>Handbuch</strong>s genauer beschrieben.<br />
Abbildung 149: Symbolleiste „Format“<br />
Die Symbolleiste Zeichnen<br />
Die Symbolleiste Zeichnen ist die wichtigste Symbolleiste in Draw. Sie enthält all die<br />
notwendigen Funktionen zum Zeichnen verschiedener geometrischer und Freihandformen und<br />
zu ihrer Anordnung auf der Seite.<br />
Abbildung 150: Symbolleiste „Zeichnen“<br />
Die Symbolleiste Optionen<br />
Mit Hilfe der Symbolleiste Optionen können diverse Zeichenhilfen aktiviert und deaktiviert<br />
werden. Sie können die Zeichenhilfen auch unter Ansicht → Symbolleisten → Optionen zu-<br />
oder abschalten.<br />
Abbildung 151: Symbolleiste „Optionen“<br />
Farben auswählen und definieren (Farbleiste)<br />
Die Farbleiste wird über Ansicht → Symbolleisten → Farbleiste aufgerufen und erscheint dann<br />
unterhalb des Arbeitsbereichs.<br />
Abbildung 152: Farbleiste<br />
Die Farbleiste ermöglicht eine schnelle Auswahl der gewünschten Farbe. Das erste<br />
Auswahlkästchen ganz links (durchgekreuzt dargestellt) hat das Format „unsichtbar“.<br />
Sie können auf eine vorgegebene Farbpaletten zurückgreifen oder Sie definieren sich Ihre eigene<br />
Farbpalette. Öffnen Sie dazu den Dialog Fläche über das Menü: Format → Fläche...<br />
204 <strong>Erste</strong> <strong>Schritte</strong> <strong>Handbuch</strong>
Abbildung 153: Dialog Fläche<br />
Um eine andere Palette zu laden, klicken Sie im Reiter Farben des Dialogs Fläche auf die<br />
Schaltfläche Farbpalette laden (in Fehler: Referenz nicht gefunden eingekreist). Der Dialog<br />
Öffnen lässt Sie eine der Standard LibreOffice-Paletten (Dateien mit der Endung *.soc)<br />
auswählen. Beispielsweise ist die Palette „web.soc“ speziell für die <strong>Erste</strong>llung von Zeichnungen<br />
ausgelegt, die in Webseiten veröffentlicht werden. Wenn die Mindestvoraussetzungen (Anzeige<br />
von mindestens 256 Farben) erfüllt werden, werden die Farben dieser Palette korrekt dargestellt.<br />
Die Farbauswahlbox erlaubt es weiterhin, dass Sie jede Farbe individuell verändern können,<br />
indem Sie die Zahlenwerte in den Feldern rechts neben der Palette ändern. Sie können sowohl<br />
das CMYK- (Cyan, Magenta, Yellow, Black – Cyan, Magenta, Gelb, Schwarz) als auch das RGB-<br />
Farbschema (Red, Green, Blue – Rot, Grün, Blau) verwenden.<br />
Klicken Sie auf die Schaltfläche Bearbeiten..., um den Dialog Farbe zu öffnen. Sie können dort<br />
individuelle Farben festlegen. Dieser Dialog bietet noch weitere Eingabemöglichkeiten für Farben.<br />
Weitere Informationen finden Sie im Abschnitt „Farboptionen“ in Kapitel 2 „LibreOffice<br />
Einstellungen“ dieses <strong>Handbuch</strong>s.<br />
Für eine genauere Beschreibung der Funktionsweise von Farbpaletten und deren Eigenschaften<br />
lesen Sie Kapitel 8 „Tipps und Tricks“ im Draw-<strong>Handbuch</strong>.<br />
Objekte mit den Fangfunktionen positionieren<br />
Objekte können mithilfe von Rasterpunkten oder speziellen Fangpunkten und -linien, an<br />
Objektrahmen, individuellen Punkten auf den Objekten oder Seitenrändern sehr genau positioniert<br />
werden. Diese Funktionen werden als Fangfunktionen bezeichnet.<br />
Die Fangfunktionen sind einfacher anzuwenden, wenn Sie die größtmögliche, für Sie noch<br />
praktische Vergrößerung einstellen. Sie können zwei verschiedene Fangfunktionen zur gleichen<br />
Zeit verwenden – beispielsweise An Fanglinien und An den Seitenrändern. Allerdings sollten Sie<br />
nur die Funktionen aktivieren, die Sie auch benötigen.<br />
Kapitel 7 Einführung in Draw 205
Dieser Abschnitt beschreibt die Funktion Am Raster fangen. Für detailliertere Informationen zu<br />
den anderen Fangfunktionen lesen Sie bitte Kapitel 8 „Tipps und Tricks“ und Kapitel 10<br />
„Fortgeschrittene Zeichentechniken“ des Draw-<strong>Handbuch</strong>s.<br />
Am Raster fangen<br />
Benutzen Sie diese Funktion, um ein Objekt genau zu einem Rasterpunkt zu bewegen (Fehler:<br />
Referenz nicht gefunden). Diese Funktion kann über Ansicht → Raster → Am Raster fangen<br />
oder über die Symbolleiste Optionen mit der Schaltfläche ein- und ausgeschaltet werden.<br />
Raster sichtbar<br />
Abbildung 154: Genaue Positionierung mithilfe des Rasters<br />
Um das Raster anzuzeigen, wählen Sie Ansicht → Raster → Raster sichtbar oder klicken Sie<br />
auf die Schaltfläche Raster in der Symbolleiste Optionen zum Ein- und Ausschalten des<br />
Rasters.<br />
Raster konfigurieren<br />
Die Farbe, der Abstand und die Unterteilung der Rasterpunkte können individuell für jede Achse<br />
festgelegt werden. Der Abstand zwischen den Rasterlinien wird im Dialog Optionen Extras →<br />
Optionen... → LibreOffice Draw → Raster festgelegt.<br />
206 <strong>Erste</strong> <strong>Schritte</strong> <strong>Handbuch</strong>
Abbildung 155: Einstellmöglichkeiten für das Raster<br />
Fehler: Referenz nicht gefunden zeigt den Dialog Raster, in dem Sie die folgenden Parameter<br />
(Auswahl) festlegen können:<br />
• Die Auflösung ist die Größe der Quadrate oder Rechtecke im Raster. Wenn die Auflösung<br />
horizontal 1 cm und vertikal 2 cm beträgt, besteht das Raster aus Rechtecken, die 2 cm<br />
hoch und 1 cm breit sind.<br />
• Die Unterteilung gibt an, wie viele Fangpunkte sich zwischen dem unter Auflösung<br />
eingestellten Gitter noch befinden.<br />
• Der Fangbereich gibt an, wie nahe Sie ein Objekt an das Raster oder die Fanglinie bringen<br />
müssen, damit das Objekt gefangen wird.<br />
Farbe der Rasterpunkte ändern<br />
Die Standardfarbe der Rasterpunkte ist ein helles Grau, das manchmal nicht gut zu sehen ist. Um<br />
die Farbe der Rasterpunkte zu ändern, gehen Sie zu Extras → Optionen... → LibreOffice →<br />
Darstellung.<br />
In dem Abschnitt Zeichnung / Präsentation können Sie die Farbe der Rasterpunkte ändern.<br />
Wählen Sie eine besser sichtbare Farbe in der Auswahlliste aus. Fehler: Referenz nicht gefunden<br />
zeigt den entsprechenden Punkt.<br />
Kapitel 7 Einführung in Draw 207
Abbildung 156: Farbeinstellung für die Rasterpunkte<br />
Positionierung von Objekten mithilfe von Führungslinien<br />
Um die Positionierung von Objekten zu vereinfachen, ist es möglich, während des Verschiebens<br />
sichtbare Führungslinien – Erweiterungen der Eckpunkte des Objektes – zu erstellen. Diese<br />
Führungslinien haben keine Fangfunktion.<br />
Die Führungslinien können unter Extras → Optionen → LibreOffice Draw → Ansicht →<br />
Hilfslinien beim Verschieben oder über die Schaltfläche in der Symbolleiste Optionen ein-<br />
und ausgeschaltet werden.<br />
Grundformen für Zeichnungen<br />
Draw bietet eine große Anzahl an Formen, die in Paletten organisiert und über die Symbolleiste<br />
Zeichnen zugänglich sind. Dieser Abschnitt beschreibt lediglich einige wenige Grundformen. Diese<br />
Formen beinhalten:<br />
• Rechtecke und Quadrate<br />
• Kreise, Ellipsen und Kreisbögen<br />
• 3D-Objekte<br />
• Kurven, Linien und Pfeile<br />
• Text<br />
• Verbinder<br />
Alle Formen in Draw werden Objekte genannt. Im Draw-<strong>Handbuch</strong> finden Sie eine komplette<br />
Beschreibung der vorhandenen Formen.<br />
Hinweis<br />
Wenn Sie eine Grundform zeichnen oder ein Objekt zur Bearbeitung auswählen,<br />
zeigt dies das Informationsfeld auf der linken Seite der Statusleiste an, um die<br />
veränderte Situation wiederzugeben: z. B. Linie erstellt, Textrahmen xxyy ausgewählt<br />
usw.<br />
Fehler: Referenz nicht gefunden zeigt den Ausschnitt der Symbolleiste Zeichnen, der die<br />
Schaltflächen enthält, die in den nächsten Abschnitten beschrieben werden.<br />
208 <strong>Erste</strong> <strong>Schritte</strong> <strong>Handbuch</strong>
Eine gerade Linie zeichnen<br />
Abbildung 157: Teil der Symbolleiste Zeichnen<br />
Klicken Sie auf die Schaltfläche Linie in der Symbolleiste Zeichnen und positionieren Sie den<br />
Mauszeiger an der Stelle, wo die Linie beginnen soll. Bewegen Sie die Maus mit gedrückter linker<br />
Maustaste. Lassen Sie die Maustaste los, wenn Sie die Stelle des Linienendpunktes erreicht<br />
haben.<br />
Eine Auswahlmarkierung erscheint an jedem Ende der Linie. Diese zeigt an, dass die Linie das<br />
momentan ausgewählte Objekt ist (Fehler: Referenz nicht gefunden).<br />
Abbildung 158: Zeichnen einer Linie<br />
Um den Winkel der Linie auf ein Vielfaches von 45° (0°, 45°, 90°, 135° usw.) zu begrenzen, halten<br />
Sie die Umschalt-Taste gedrückt, während Sie die Linie zeichnen.<br />
Um den Endpunkt der Linie am nächsten Rasterpunkt zu fangen, halten Sie die Strg-Taste<br />
gedrückt, während Sie die Linie zeichnen.<br />
Hinweis<br />
Der Effekt der Strg-Taste hängt von der Einstellung der Option Am Raster fangen im<br />
Menü Ansicht → Raster ab:<br />
3. Am Raster fangen aktiviert: Strg deaktiviert die Fangfunktion für diese Aktion.<br />
4. Am Raster fangen deaktiviert: Strg aktiviert die Fangfunktion für diese Aktion.<br />
Um die Linie symmetrisch in beide Richtungen, ausgehend vom Startpunkt zu erweitern, halten<br />
Sie die Alt-Taste gedrückt, während Sie die Linie zeichnen.<br />
Um die Attribute der Linie (wie z. B. Farbe oder Linientyp) zu ändern, wählen Sie die Linie aus,<br />
indem Sie darauf klicken, und nutzen Sie dann die Symbolleiste Linie und Füllung. Alternativ<br />
können Sie auch einen Rechtsklick auf die Linie ausführen und Linie... im Kontextmenü<br />
auswählen.<br />
Einen Pfeil zeichnen<br />
Pfeile werden genauso wie Linien gezeichnet. Draw behandelt Pfeile als eine Untergruppe von<br />
Linien: Linien mit Pfeilspitzen als Linienende. Das Informationsfeld in der Statusleiste erkennt<br />
Pfeile nur als Linien. Klicken Sie auf die Schaltfläche Linie mit Pfeilende , um einen Pfeil zu<br />
zeichnen.<br />
Linienenden auswählen<br />
Es sind verschiedene Arten von Linienenden (Pfeile, Kreise, Quadrate u. a.) in Draw vorhanden.<br />
Wählen Sie Ansicht → Symbolleisten → Pfeile oder klicken Sie auf das keine schwarze Dreieck<br />
neben der Schaltfläche Linien und Pfeile auf der Symbolleiste Zeichnen, um die Symbolleiste<br />
Kapitel 7 Einführung in Draw 209
Pfeile mit zehn verschiedenen Optionen zum Zeichnen von Linien und Pfeilen zu öffnen (Fehler:<br />
Referenz nicht gefunden). Der zuletzt verwendete Stil wird auf der Symbolleiste gespeichert, um<br />
schneller erneut auf ihn zugreifen zu können.<br />
1 Linie 5 Linie (45°) 9 Maßlinie<br />
2 Linienende mit Pfeilende 6 Linie mit Pfeilanfang 10 Linie mit Pfeilenden<br />
3 Linie mit Pfeil-/Kreisende 7 Linie mit Pfeil-/Kreisende<br />
4 Linie mit<br />
Pfeil-/Quadratende<br />
8 Linie mit<br />
Pfeil-/Quadratende<br />
Abbildung 159: Unterpunkte im „Linien mit Pfeilende“ Menü<br />
Ein Rechteck oder Quadrat zeichnen<br />
Ein Rechteck zu zeichnen funktioniert ähnlich wie das Zeichnen einer geraden Linie. Einziger<br />
Unterschied ist, dass Sie das Rechtecksymbol aus der Symbolleiste Zeichnen anklicken und<br />
die (imaginäre) Linie, die Sie zeichnen, eine Diagonale innerhalb des Rechtecks ist. Die Größe<br />
des Rechtecks ändert sich entsprechend der Mausbewegung, die Sie ausführen.<br />
Drücken Sie die Umschalt-Taste, um ein Quadrat zu zeichnen. Drücken Sie die Alt-Taste um ein<br />
Rechteck ausgehend vom Zentrum zu zeichnen. Um beide Effekte zu kombinieren, drücken Sie<br />
die Umschalt- und Alt-Taste gleichzeitig.<br />
Einen Kreis oder eine Ellipse zeichnen<br />
Um eine Ellipse (auch Oval genannt) oder einen Kreis zu zeichnen, benutzen Sie die Schaltfläche<br />
Ellipse von der Symbolleiste Zeichnen. (Ein Kreis ist einfach eine Ellipse, bei der beide Achsen<br />
die gleiche Länge haben.) Die gezeichnete Ellipse ist die größte Ellipse, die in das (imaginäre) mit<br />
der Maus gezeichnete Rechteck passt.<br />
Abbildung 160: Zeichnen einer Ellipse – mit aktivierten Hilfslinien<br />
Fehler: Referenz nicht gefunden zeigt die Vergrößerung einer Ellipse, wobei die gestrichelten<br />
Hilfslinien die Größe des imaginären Rechtecks angeben und der gestrichelte rote Pfeil die<br />
Zeichenrichtung für die Diagonale verdeutlicht.<br />
Einige weitere Möglichkeiten, um eine Ellipse oder einen Kreis zu zeichnen:<br />
210 <strong>Erste</strong> <strong>Schritte</strong> <strong>Handbuch</strong>
• Um einen Kreis zu zeichnen drücken Sie die Umschalt-Taste, während Sie die Maus<br />
bewegen.<br />
• Um eine Ellipse von der Mitte aus (anstelle von einer Ecke) zu zeichnen, drücken Sie die<br />
Alt-Taste, während Sie die Maus bewegen.<br />
• Um einen Kreis von der Mitte aus zu zeichnen, drücken Sie die Alt- und Umschalt-Taste<br />
gleichzeitig, während Sie die Maus bewegen.<br />
• Um eine Ellipse oder einen Kreis zu zeichnen, der am nächsten Rasterpunkt gefangen<br />
wird, halten Sie die Strg-Taste gedrückt, während Sie die Maus bewegen.<br />
Hinweis<br />
Kurven zeichnen<br />
Wenn Sie zuerst die Strg-Taste gedrückt halten und anschließend auf eine der<br />
Schaltflächen für Linie, Rechteck, Ellipse oder Text klicken, wird ein entsprechendes<br />
Objekt in einer Standardgröße eingefügt. Alle Eigenschaften wie Größe, Form und<br />
Farbe sind Standardvorgaben und können – wenn Sie das wünschen – jederzeit<br />
später geändert werden.<br />
Für das Zeichnen von Kurven und Polygonen gibt es eigene Werkzeuge. Die Schaltflächen dieser<br />
Werkzeuge werden angezeigt, wenn Sie in der Symbolleiste Zeichen auf den Pfeil rechts neben<br />
der Schaltfläche klicken und so die Symbolleiste Linien öffnen. Diese Symbolleiste enthält<br />
insgesamt acht verschiedene Schaltflächen (Fehler: Referenz nicht gefunden).<br />
1 Kurve, gefüllt 4 Freihandlinie, gefüllt 7 Polygon (45°)<br />
2 Polygon, gefüllt 5 Kurve 8 Freihandlinie<br />
3 Polygon (45°), gefüllt 6 Polygon<br />
Abbildung 161: Symbolleiste Linien<br />
Wenn Sie den Mauszeiger über eine der Schaltflächen bewegen und kurze Zeit dort stehen<br />
lassen, dann erscheint ein Tooltipp mit einer Beschreibung der Funktion.<br />
Hinweis<br />
Wenn Sie den Mauszeiger über diese Schaltfläche bewegen, zeigt der Tooltipp als<br />
Name „Kurven“ an. Wenn Sie jedoch die Werkzeugleiste abreißen und in eine<br />
schwebende Werkzeugleiste umwandeln, zeigt die Titelleiste als Name „Linien“<br />
(Fehler: Referenz nicht gefunden).<br />
Polygone<br />
Zeichnen Sie die erste Linie vom Startpunkt aus. Halten Sie die linke Maustaste dabei<br />
gedrückt. Sobald Sie die Maustaste loslassen, zeichnet Draw einen ersten Eckpunkt. Bewegen<br />
Sie die Maus, um zu sehen, wie die zweite Linie aussehen wird. Jeder Mausklick setzt einen<br />
erneuten Eckpunkt. Ein Doppelklick beendet die Zeichnung. Ein gefülltes Polygon verbindet<br />
Kapitel 7 Einführung in Draw 211
automatisch den ersten mit dem letzten Zeichenpunkt und füllt die Form mit der Standard-<br />
Füllfarbe. Ein Polygon ohne Füllung wird nicht automatisch geschlossen.<br />
Polygon (45°)<br />
Ein Polygon (45°) wird wie ein „normales“ Polygon aus verschiedenen Linien erstellt. Der<br />
Winkel zwischen den Linien beträgt jedoch ein Vielfaches von 45°.<br />
Freihandlinie<br />
Mit diesem Werkzeug können Sie wie mit einem Bleistift zeichnen. Drücken bzw. halten Sie die<br />
linke Maustaste gedrückt und bewegen Sie die Maus. Es ist nicht notwendig, die Zeichnung<br />
mit einem Doppelklick zu beenden. Sie brauchen nur die Maustaste loszulassen und schon ist<br />
die Zeichnung beendet. Wenn Sie die gefüllte Freihandlinie ausgewählt haben, wird der<br />
Endpunkt automatisch mit dem Startpunkt verbunden und das Objekt wird mit der<br />
entsprechenden Standardfarbe gefüllt.<br />
Kurven und gefüllte Kurven<br />
Für die Beschreibung zur Anwendung der Kurven und gefüllten Kurven lesen Sie bitte Kapitel<br />
10 „Fortgeschrittene Zeichentechniken“ im Draw-<strong>Handbuch</strong>.<br />
Text schreiben<br />
Benutzen Sie das Textwerkzeug , um Text zu schreiben und Schriftart, -farbe und andere<br />
Textattribute auszuwählen. Klicken Sie an die Stelle, an der Ihr Text erscheinen soll, oder klicken<br />
und ziehen Sie die Maus, um ein größeres Textfeld zu erzeugen. Das Drücken der Eingabetaste<br />
bewegt den Cursor in die nächste Zeile.<br />
Wenn Sie den Text geschrieben haben, klicken Sie mit der Maus außerhalb des Textfeldes, um<br />
den Bearbeitungsmodus zu verlassen. Ein Doppelklick auf den Text wechselt wieder in den<br />
Bearbeitungsmodus, um Korrekturen am Text vornehmen zu können.<br />
Wenn Sie das Textwerkzeug benutzen, ist auch die Symbolleiste Textformat sichtbar. Diese enthält<br />
die üblichen Absatz-Attribute wie z. B. fett, kursiv, unterstrichen; Einzüge, Erstzeileneinzug und<br />
Tabulatoren stehen in Textfeldern nicht zur Verfügung fehlen in dieser Symbolleiste.<br />
Sie können eine Grafikobjektvorlage erstellen, die Sie dann auch für andere Textrahmen<br />
verwenden können. Wählen Sie Format → Formatvorlagen oder drücken Sie F11 um das<br />
Fenster Formatvorlagen zu öffnen. Eine Grafikobjektvorlage beeinflusst den gesamten Text<br />
innerhalb eines Rahmens. Um nur Teile des Textes anders zu formatieren, verwenden Sie bitte die<br />
direkte Formatierung mithilfe der Symbolleiste.<br />
Textrahmen können wie jedes andere Objekt in Draw auch Füllfarben, Schatten oder andere<br />
Attribute haben. Sie können den Rahmen drehen oder den Text in verschiedenen Winkeln<br />
anordnen. Diese Optionen erreichen Sie mit einem rechten Mausklick auf das Objekt.<br />
Benutzen Sie das Werkzeug Legenden , um Legenden oder auch „Sprechblasen“ zu erstellen.<br />
Sie finden das Werkzeug Legenden ebenfalls in der Symbolleiste Zeichnen.<br />
Wenn Sie ein Objekt ausgewählt haben und auf dieses doppelklicken oder F2 drücken (bzw. das<br />
Textwerkzeug in der Symbolleiste Zeichnen benutzen), wird Text in die Mitte des Objektes<br />
geschrieben und bleibt auch innerhalb des Objektes. Nahezu jede Art von Objekt kann solch ein<br />
zusätzliches Textelement enthalten. Diese Texte weisen kleine Unterschiede bezüglich<br />
Textpositionierung und Silbentrennung im Vergleich zu Texten in Textrahmen auf.<br />
Für weitere Details bezüglich Text lesen Sie bitte Kapitel 2 „Zeichnen von Basisformen“ und<br />
Kapitel 10 „Fortgeschrittene Zeichentechniken“ des Draw-<strong>Handbuch</strong>s.<br />
212 <strong>Erste</strong> <strong>Schritte</strong> <strong>Handbuch</strong>
Klebepunkte und Verbinder<br />
Alle Draw-Objekte haben eine Anzahl unsichtbarer Klebepunkte, die dann sichtbar werden, wenn<br />
Sie einen der Verbinder, die Sie über die Schaltfläche Verbinder in der Symbolleiste Zeichnen<br />
finden, auswählen und dann den Mauszeiger über das Objekt bewegen.<br />
Abbildung 162: Rechteck mit Klebepunkten<br />
Die meisten Objekte haben vier Klebepunkte, wie in Fehler: Referenz nicht gefunden gezeigt. Sie<br />
können mit Hilfe des Menüs Klebepunkte mehr Klebepunkte hinzufügen oder diese anpassen.<br />
Das Menü Klebepunkte erreichen Sie über die Schaltfläche Klebepunkte in der Symbolleiste<br />
Zeichnen.<br />
Klebepunkte unterscheiden sich von den Griffen (kleine blaue oder grüne Quadrate um ein<br />
Objekt). Die Griffe sind für das Verschieben oder die Größenänderungen von Objekten zuständig.<br />
Die Klebepunkte fixieren einen Verbinder an einem Objekt.<br />
Verbinder sind Linien oder Pfeile, deren Enden automatisch an den Klebepunkten eines Objektes<br />
andocken. Wenn Sie das andere Objekt bewegen, bewegt sich der Verbinder mit diesem mit.<br />
Verbinder sind besonders nützlich, wenn Sie Organigramme erstellen. Sie können die einzelnen<br />
Blöcke verschieben und alle verbundenen Objekte bleiben verbunden.<br />
Fehler: Referenz nicht gefunden zeigt zwei Draw-Objekte mit einem Verbinder.<br />
Abbildung 163: Zwei Objekte mit Verbinder und Klebepunkten<br />
Draw bietet eine große Auswahl an verschiedenen Verbindern und Verbinderfunktionen. Öffnen<br />
Sie die Symbolleiste Verbinder, indem Sie auf den Pfeil direkt neben der Schaltfläche Verbinder<br />
klicken. Mehr Details zu Verbindern und Klebepunkten finden Sie in Kapitel 9 „Organigramme,<br />
Flussdiagramme und mehr“ im Draw-<strong>Handbuch</strong>.<br />
Zeichnen von geometrischen Formen<br />
Geometrische Formen beinhalten einfache Formen, Symbole, Blockpfeile, Flussdiagramme,<br />
Legenden oder Sterne.<br />
Abbildung 164: Teil der Symbolleiste Zeichnen<br />
Kapitel 7 Einführung in Draw 213
Fehler: Referenz nicht gefunden zeigt den Teil der Symbolleiste Zeichnen, der die Schaltflächen<br />
enthält, die in diesem Abschnitt erklärt werden. Ein Klick auf den Pfeil direkt neben einer<br />
Schaltfläche öffnet die jeweilige Symbolleiste mit den entsprechenden Werkzeugen.<br />
Tipp<br />
Standardformen<br />
Die Verwendung all dieser Werkzeuge ist ähnlich der Verwendung des Rechteck-<br />
Werkzeuges, auch wenn diese Werkzeuge hier andere geometrische Formen<br />
erzeugen.<br />
Ein Klick auf den kleinen schwarzen Pfeil rechts neben der<br />
Schaltfläche Standardformen öffnet die Symbolleiste<br />
Standardformen. Diese bietet eine Auswahl an Schaltflächen zum<br />
Zeichnen von einfachen Formen, einschließlich einer Schaltfläche<br />
Rechteck, das mit der Schaltfläche auf der Symbolleiste Zeichnen<br />
identisch ist.<br />
Der einzige Unterschied, den Sie feststellen können, ist die<br />
Information in der Statusleiste (in diesem Fall „Form ausgewählt“<br />
anstelle von „Rechteck ausgewählt“).<br />
Symbole<br />
Ein Klick auf den kleinen schwarzen Pfeil rechts neben der<br />
Schaltfläche Symbolformen öffnet die Symbolleiste<br />
Symbolformen, welche eine Auswahl an Schaltflächen zum<br />
Zeichnen verschiedener Symbolformen bietet.<br />
Blockpfeile<br />
Die Symbolleiste Blockpfeile erreichen Sie über einen Klick auf<br />
den kleinen schwarzen Pfeil rechts neben der Schaltfläche<br />
Blockpfeile . Diese Symbolleiste bietet eine Auswahl an<br />
verschiedenen Pfeilsymbolen.<br />
214 <strong>Erste</strong> <strong>Schritte</strong> <strong>Handbuch</strong>
Flussdiagramme<br />
Die Symbolleiste Flussdiagramme erreichen Sie über die den<br />
kleinen schwarzen Pfeil rechts neben der Schaltfläche<br />
Flussdiagramme . Sie bietet eine Auswahl an verschiedenen<br />
Flussdiagrammen an.<br />
Die <strong>Erste</strong>llung von Flussdiagrammen, Organigrammen oder<br />
ähnlichen Planungswerkzeugen sind in Kapitel 9 des Draw-<br />
<strong>Handbuch</strong>s beschrieben.<br />
Legenden<br />
Nutzen Sie den kleinen schwarzen Pfeil rechts neben der<br />
Schaltfläche Legenden , um die Symbolleiste Legenden mit<br />
einer Auswahl an Legendensymbolen zu öffnen.<br />
Sterne und Banner<br />
Die Symbolleiste Sterne und Banner erreichen Sie über den<br />
kleinen schwarzen Pfeil rechts neben der Schaltfläche Sterne .<br />
Diese Symbolleiste bietet diverse Stern- und Bannerformen an.<br />
Zu all diesen Formen können Sie Text hinzufügen. Genaueres hierzu finden Sie in Kapitel 2 und<br />
Kapitel 10 des Draw-<strong>Handbuch</strong>s.<br />
Auswahl-Modi<br />
Es gibt drei verschiedene Auswahl-Modi:<br />
• Verschieben und Größe ändern,<br />
• Bearbeiten,<br />
• Drehung von Objekten.<br />
Wenn Sie eine neue Zeichnung beginnen, ist der Modus Verschieben und Größe ändern aktiv.<br />
Im Modus Verschieben und Größe ändern ist die Schaltfläche Punkte<br />
nicht aktiv. Dieser Modus wird durch kleine grüne Quadrate angezeigt.<br />
Kapitel 7 Einführung in Draw 215
Um in den Modus Bearbeiten zu wechseln, klicken Sie auf die<br />
Schaltfläche Punkte in der Symbolleiste Zeichnen. Dieser Modus wird<br />
durch kleine blaue Quadrate verdeutlicht.<br />
Manche Objekte haben einen oder mehrere zusätzliche Griffe, die größer<br />
sind oder durch eine andere Farbe gekennzeichnet sind. Die Funktion<br />
dieser Griffe ist in Kapitel 3 des Draw-<strong>Handbuch</strong>s detailliert erklärt.<br />
Der Modus Drehung von Objekten wird durch kleine rote Kreise und ein<br />
Symbol, das den Drehpunkt darstellt, repräsentiert. Um diesen Modus zu<br />
erreichen, klicken Sie auf die Schaltfläche Effekte in der Symbolleiste<br />
Zeichnen.<br />
Modus wechseln<br />
Um von einem Modus zum anderen Modus zu wechseln, können Sie folgendes tun:<br />
• Klicken Sie auf die Schaltfläche Punkte in der Symbolleiste Zeichnen, um von dem<br />
Modus Verschieben und Größe ändern in den Modus Bearbeiten zu wechseln. Alternativ<br />
können Sie auch die F8-Taste betätigen.<br />
• Klicken Sie auf die Schaltfläche Effekte in der Symbolleiste Zeichnen, um den Modus<br />
Drehung von Objekten für ein ausgewähltes Objekt zu aktivieren. (Ist eine andere<br />
Schaltfläche aktiv, klicken Sie auf den kleinen schwarzen Pfeil rechts neben der<br />
Schaltfläche Effekte und klicken in der Symbolleiste Modus die Schaltfläche Drehen .)<br />
• Wenn Sie oft im Modus Rotation arbeiten, können Sie die Funktion Drehmodus nach Klick<br />
auf Objekt in der Symbolleiste Optionen aktivieren. So wechseln Sie mit nur einem Klick<br />
direkt in den Modus Drehung von Objekten und wieder zurück.<br />
• Um die Modi zu beenden, klicken Sie einfach irgendwo auf Ihre Zeichnung.<br />
Objekte auswählen<br />
Im Folgenden sollen die verschiedenen Möglichkeiten, Objekte auszuwählen, beschrieben<br />
werden.<br />
Direkte Auswahl<br />
Der einfachste Weg, ein Objekt auszuwählen, ist das direkte Anklicken. Um ein Objekt<br />
auszuwählen, das nicht gefüllt ist (also kein Muster oder keine Füllfarbe hat), klicken Sie direkt auf<br />
den Rand des Objektes, ansonsten auch irgendwo auf die Fläche.<br />
Auswahl durch Einrahmung<br />
Sie können mehrere Objekte auf einmal auswählen, indem Sie mit der<br />
Maus einen Rahmen um alle Objekte ziehen. Hierfür muss die<br />
Schaltfläche Auswahl auf der Symbolleiste Zeichnen aktiv sein. Es<br />
werden nur die Objekte ausgewählt, die vollständig innerhalb des<br />
Rahmens liegen.<br />
216 <strong>Erste</strong> <strong>Schritte</strong> <strong>Handbuch</strong>
Auswahl verdeckt liegender Objekte<br />
Selbst wenn Objekte hinter anderen Objekten angeordnet und somit nicht sichtbar sind, können<br />
sie dennoch ausgewählt werden. Drücken Sie die Alt-Taste und klicken Sie in die Region, in der<br />
sich das Objekt befindet. Wenn dort mehrere, sich überlagernde Objekte vorhanden sind, halten<br />
Sie die Alt-Taste gedrückt und klicken Sie so lange, bis Sie das gewünschte Objekt erreichen. Mit<br />
Alt+Umschalt und Mausklick können Sie sich in umgekehrter Reihenfolge die ausgewählten<br />
Objekte anzeigen lassen. Die Anzahl und Art der ausgewählten Objekte wird links in der<br />
Statusleiste angezeigt, um Ihnen bei der Auswahl des richtigen Objektes zu helfen.<br />
Hinweis<br />
Die beschriebene Vorgehensweise funktioniert üblicherweise in Windows – auf<br />
einem Linux-System leider nicht. Falls die beschriebene Methode mit der Alt-Taste<br />
bei Ihnen nicht funktioniert, benutzen Sie die nachfolgend beschriebene<br />
Vorgehensweise mit der Tabulator-Taste.<br />
Auswahl mit der Tastatur<br />
Um ein Objekt mithilfe der Tastatur auszuwählen (auch solcher, die von einem anderen Objekt<br />
verdeckt werden), drücken Sie die Tabulator-Taste, um durch die verschiedenen Objekte zu<br />
wandern. Sobald Sie das gewünschte Objekt erreicht haben, lassen Sie die Tabulator-Taste los.<br />
Um in umgekehrter Richtung durch die verschiedenen Objekte zu wandern, drücken Sie<br />
Umschalt+Tabulator. Diese Vorgehensweise kann langwierig sein, wenn Sie eine große Anzahl an<br />
Objekten in Ihrem Dokument haben.<br />
Wenn Sie auf das ausgewählte Objekt klicken, so wird seine Kontur kurz<br />
sichtbar.<br />
In der Abbildung rechts wurde das Quadrat, das sich hinter dem Kreis<br />
befindet, auf diese Weise ausgewählt (der Kreis wurde mit dem Attribut<br />
transparent versehen, um das Quadrat sehen zu können).<br />
Mehrere Objekte auswählen/abwählen<br />
Um ein oder mehrere Objekte auszuwählen oder abzuwählen, drücken Sie die Umschalt-Taste<br />
und klicken Sie auf die verschiedenen Objekte, die aus- oder abgewählt werden sollen. Ein Klick<br />
auf ein Objekt wählt es aus und ein Klick auf ein bereits ausgewähltes Objekt wählt es wieder ab.<br />
Objekte anordnen<br />
In einer komplexen Zeichnung können mehrere Objekte übereinander liegen. Um diese<br />
Anordnung zu verändern, d. h. ein Objekt im Stapel nach vorne oder hinten zu verschieben,<br />
wählen Sie das Objekt aus und wählen Sie Bearbeiten → Anordnen und dann nach vorne oder<br />
nach hinten aus. Oder Sie führen einen Rechtsklick auf das Objekt aus und wählen im Kontext-<br />
Menü Anordnen und dann entweder nach vorne oder nach hinten aus.<br />
Diese Optionen sind ebenfalls über die Schaltfläche Anordnen in der Symbolleiste Zeichnen<br />
erreichbar. Umschalt+Strg+Plus ist ein Tastaturkürzel, um ein Objekt ganz nach vorne zu bringen.<br />
Umschalt+Strg+Minus bringt das Objekt ganz nach hinten.<br />
Draw bietet auch ein Werkzeug für die genaue Ausrichtung mehrerer Objekte an. Details hierzu<br />
finden Sie im Draw <strong>Handbuch</strong>.<br />
Kapitel 7 Einführung in Draw 217
Verschieben und dynamische Anpassung der Objektgröße<br />
Es gibt mehrere Wege, um ein Objekt zu verschieben oder seine Größe zu ändern. Mit der<br />
Nutzung der Maus wenden Sie die dynamische Methode an, die hier beschrieben wird.<br />
Wenn Sie ein Objekt dynamisch verändern, vergessen Sie nicht, die linke Seite der Statusleiste im<br />
Draw-Fenster zu überprüfen. Die Statusleiste zeigt detaillierte Informationen zu den<br />
durchgeführten Änderungen an. Diese Informationen ändern sich, wenn die Maus bewegt wird.<br />
Dynamisches Verschieben von Objekten<br />
Um ein Objekt zu verschieben, wählen Sie es aus und klicken auf die<br />
Kontur des Objektes. Halten Sie die linke Maustaste gedrückt und<br />
verschieben das Objekt mit der Maus.<br />
Während des Verschiebevorgangs wird die Kontur des Objektes<br />
halbtransparent dargestellt, um Ihnen bei der Neupositionierung des<br />
Objektes zu helfen.<br />
Um das Objekt an der neuen Stelle zu positionieren, lassen Sie die<br />
Maustaste los. Die neue Position erscheint sofort in der Statusleiste.<br />
Dynamische Größenänderung von Objekten<br />
Um die Größe eines ausgewählten Objektes oder einer Gruppe von<br />
Objekten mit der Maus zu ändern, verschieben Sie einen der Griffe, die<br />
um die Auswahl angeordnet sind. Wie in der Abbildung rechts gezeigt,<br />
erscheint eine halbtransparente Version des neuen Objekts.<br />
Das Ergebnis hängt davon ab, welchen Griff Sie verwenden. Um ein<br />
Objekt nur in einer Richtung zu ändern, nutzen Sie den<br />
entsprechenden Griff an der Seite. Um ein Objekt in zwei Richtungen<br />
zu verändern, nutzen Sie einen der Griffe an den Ecken. Die neue<br />
Größe erscheint sofort in der Statusleiste.<br />
Hinweis<br />
Drehung<br />
Wenn Sie die Umschalt-Taste drücken, während Sie die Größe ändern, wird die<br />
Größenänderung symmetrisch ausgeführt, sodass das Seitenverhältnis<br />
(Höhe/Breite) des Objektes gleich bleibt.<br />
Die Drehung eines Objektes erlaubt es Ihnen, das Objekt um eine Achse zu bewegen. Um dies<br />
dynamisch (mit der Maus) zu tun, benutzen Sie die roten Griffe in der gleichen Weise wie Sie die<br />
Größe eines Objektes ändern.<br />
Hinweis<br />
Die Drehung arbeitet leicht unterschiedlich, wenn Sie ein 3D-Objekt drehen, da die<br />
Drehung im dreidimensionalen Raum geschieht und nicht nur in einer Ebene. Lesen<br />
Sie Kapitel 7 „Arbeiten mit 3D-Objekten“ des Draw-<strong>Handbuch</strong>s, um genaueres<br />
hierüber zu erfahren.<br />
218 <strong>Erste</strong> <strong>Schritte</strong> <strong>Handbuch</strong>
Um ein Objekt oder eine Gruppe von Objekten zu drehen, ziehen Sie<br />
den roten Griff an einer Ecke mit der Maus. Der Mauszeiger nimmt<br />
dann die Form eines Kreisbogens mit Pfeilen an beiden Enden an.<br />
Eine halbtransparente Version des zu drehenden Objektes erscheint<br />
und der momentane Drehwinkel wird in der Statusleiste angezeigt.<br />
Drehungen werden um einen Drehpunkt ausgeführt, der durch ein<br />
kleines Symbol auf dem Bildschirm dargestellt wird (Abbildung rechts).<br />
Sie können diesen Drehpunkt mit der Maus verschieben.<br />
Wenn Sie während der Drehung die Umschalt-Taste gedrückt halten, wird die Drehung nur für<br />
Vielfache von 15° ausgeführt.<br />
Neigung und Perspektive<br />
Um ein Objekt abzuschrägen oder abzuscheren, nutzen Sie die roten Griffe, die in der Mitte der<br />
Seiten des ausgewählten Objektes angebracht sind. Der Mauszeiger verändert sich in zwei Pfeile,<br />
die in die jeweils entgegengesetzte Richtung zeigen. Nicht alle Objekte können abgeschrägt<br />
werden, d. h. einfache Formen können gedreht, aber nicht abgeschrägt werden.<br />
Die Scherachse ist der Punkt genau gegenüber dem mittleren Griff, der<br />
für die Scheroperation verwendet wird. Dieser Punkt bleibt fest fixiert.<br />
Die anderen Seiten und Ecken bewegen sich relativ zu diesem<br />
Fixpunkt und dem Punkt, an dem sich der Mauszeiger gerade befindet.<br />
Stellen Sie sicher, dass sich der Mauszeiger in den Doppelpfeil<br />
verändert hat, bevor Sie die Maus bewegen.<br />
Wie bei der Drehung können Sie auch hier die Neigung in <strong>Schritte</strong>n von 15° ausführen, indem Sie<br />
die Umschalt-Taste drücken, während Sie die Maus bewegen.<br />
Objekte anpassen<br />
Um die Eigenschaften eines Objektes (wie zum Beispiel die Farbe oder die Rahmenbreite) zu<br />
verändern, können Sie die Symbolleiste Linie und Füllung oder das Kontextmenü verwenden.<br />
Wenn die Symbolleiste Linie und Füllung nicht sichtbar ist, können Sie diese über das Menü<br />
Ansicht → Symbolleisten → Linie und Füllung einschalten. Von der Symbolleiste Linie und<br />
Füllung aus können Sie die meisten Objekteigenschaften direkt ändern. Bei einem Klick auf das<br />
Symbol Linie öffnet sich der Dialog Linie bzw. bei einem Klick auf das Symbol Fläche öffnet<br />
sich der Dialog Fläche. Dort können Sie alle Eigenschaften einstellen oder die Feinabstimmung<br />
vornehmen.<br />
1 Formatvorlagen 5 Linienbreite 8 Flächenstil<br />
2 Linie 6 Linienfarbe 9 Flächenfüllung<br />
3 Linienendenstil 7 Fläche 10 Schatten<br />
4 Linienstil<br />
Abbildung 165: Symbolleiste „Linie und Füllung“<br />
Kapitel 7 Einführung in Draw 219
Hinweis<br />
Wenn Sie sich gerade in einem Textfeld befinden, ändert sich die Symbolleiste Linie<br />
und Füllung in die Symbolleiste Textformat.<br />
Objekte über das Kontextmenü anpassen<br />
Wenn ein Objekt ausgewählt ist, können Sie dessen Eigenschaften auch mit einem Rechtsklick<br />
bearbeiten. Bei allen Einträgen mit einem kleinen Pfeil auf der rechten Seite klappt beim<br />
Draufzeigen ein Untermenü auf.<br />
Linien verändern<br />
Linien, Linien mit Pfeilenden und Rahmen werden im Dialog Linien verwaltet. Ein Rahmen ist<br />
lediglich eine andere Form einer Linie.<br />
Einige Eigenschaften können Sie direkt über die Symbolleiste Linie und Füllung verändern. Wenn<br />
Sie andere Eigenschaften benötigen, wählen Sie das Objekt aus, klicken Sie mit der rechten<br />
Maustaste auf die Linie des Objekts und wählen Sie Linie... aus. Nun öffnet sich der Dialog Linie.<br />
Wesentliche Linieneigenschaften<br />
Meistens werden Sie den Linienstil (z. B. durchgängig, gepunktet,<br />
unsichtbar usw.), die Farbe oder die Breite anpassen wollen. Diese<br />
Eigenschaften sind direkt über die Symbolleiste Linie und Füllung<br />
erreichbar.<br />
Im Dialog Linie können Sie weitergehende Einstellungen wie z. B. die Transparenz einstellen.<br />
Fehler: Referenz nicht gefunden zeigt an einem Beispiel verschiedene Stufen von Transparenz.<br />
Abbildung 166: Verschiedene Stufen der Transparenz (0%, 25% und 50%)<br />
220 <strong>Erste</strong> <strong>Schritte</strong> <strong>Handbuch</strong>
Linienenden<br />
Linienenden sind eine Einstellungsmöglichkeit für Linien. Wählen Sie eine Linie<br />
aus und klicken Sie auf der Symbolleiste Linie und Füllung auf das Symbol<br />
Linienendenstil . Das Menü Linienende öffnet sich nach unten.<br />
Es sind verschiedene Linienenden verfügbar. Jede Seite einer Linie kann ein<br />
anderes Linienende (oder auch keines) haben. Klicken Sie auf eines der<br />
Linienenden, um dieses zuzuweisen.<br />
Hinweis<br />
Linienenden können nur Linien zugewiesen werden. Auf andere Objekte (z. B. auf<br />
Rahmen) haben Linienenden keinen Einfluss.<br />
Linien und Linienende anpassen<br />
Sie können Linienstile und Linienendenstile anpassen oder Ihre eigenen erstellen. Lesen Sie<br />
Kapitel 4 „Objekteigenschaften anpassen“ im Draw-<strong>Handbuch</strong> für weitere Informationen.<br />
Objektfüllungen verändern<br />
Sie können die Füllung von Objekten anpassen, in dem Sie den Objekten Farben, Farbverläufe,<br />
Schraffuren oder Bilder zuzuweisen. Füllungen können auch teilweise oder vollständig transparent<br />
sein. Außerdem können Objekte Schatten werfen.<br />
Abbildung 167: Verschiedene Optionen für Füllungen<br />
Meistens werden Sie eine der Standardfüllungen benötigen, die in der Symbolleiste Linie und<br />
Füllung verfügbar sind. Weitere Füllungen finden Sie im Dialog Fläche, den Sie über das Symbol<br />
Fläche in der Symbolleiste Linie und Füllung erreichen. Dort können Sie sich auch eigene<br />
Füllungen erstellen. Lesen Sie für Details dazu Kapitel 4 „Objekteigenschaften anpassen“ im<br />
Draw-<strong>Handbuch</strong>.<br />
Kapitel 7 Einführung in Draw 221
Schatten hinzufügen<br />
In Draw sind Schatten eine Flächeneigenschaft. Klicken Sie auf die<br />
Schaltfläche Schatten in der Symbolleiste Linie und Füllung.<br />
Sie können auch die Ausrichtung, Entfernung, Farbe und Transparenz<br />
von Schatten verändern, indem Sie den Dialog Fläche im Menü Format<br />
→ Fläche... oder über das Kontextmenü Fläche... aufrufen und in den<br />
Reiter Schatten wechseln.<br />
Transparenz verwenden<br />
Sie können Objekte teilweise oder vollständig transparent erscheinen lassen. Es ist auch möglich,<br />
Objekte beispielsweise transparent auslaufen zu lassen.<br />
Vorlagen benutzen<br />
Die Anwendung einer gleichen Flächenfüllung, einer Linienstärke und eines Randes auf eine<br />
Gruppe von Objekten kann durch die Anwendung von Vorlagen vereinfacht werden. Vorlagen<br />
können auf mehrere Objekte angewendet werden. Weitere Informationen zu Vorlagen erhalten Sie<br />
im Kapitel 3 „Formate und Vorlagen“ dieses <strong>Handbuch</strong>s.<br />
Spezialeffekte<br />
Mit Draw können Sie viele Spezialeffekte auf Objekte und Gruppen anwenden. Dieser Abschnitt<br />
beschreibt einige wenige dieser Effekte. Informationen zu weiteren Effekten wie zum Beispiel<br />
Verzerren, Schatten oder Transparenz hinzufügen finden Sie in Kapitel 4 „Ändern der<br />
Objektattribute“ des Draw-<strong>Handbuch</strong>s.<br />
Spiegeln eines Objekts an einer Achse<br />
Wählen Sie ein Objekt und klicken Sie auf die Schaltfläche<br />
Spiegeln . Eine gestrichelte Linie wird senkrecht durch das Objekt<br />
angezeigt.<br />
Die gestrichelte Linie ist die Symmetrieachse. Das Objekt wird an<br />
dieser Achse gespiegelt. Verschieben Sie die Enden der Achse mit<br />
der Maus um die Orientierung der Achse festzulegen.<br />
222 <strong>Erste</strong> <strong>Schritte</strong> <strong>Handbuch</strong>
Ergreifen Sie dann einen der acht grünen Griffe und bewegen Sie<br />
ihn auf die andere Seite der gepunkteten Linie. Die neue Position<br />
des Objektes wird angezeigt, sobald Sie die Maus los lassen.<br />
Hinweis<br />
Wenn Sie die Umschalt-Taste gedrückt halten, wird das Objekt in 45° <strong>Schritte</strong>n<br />
gedreht.<br />
Spiegelkopie eines Objektes erstellen<br />
Kopieren Sie das Objekt mittels Strg+C in die Zwischenablage. Drehen Sie das Objekt, bis es in<br />
der richtigen Position ist. Klicken Sie auf einen freien Bereich der Arbeitsfläche und fügen Sie<br />
anschließend das Objekt aus der Zwischenablage mit Strg+V wieder ein.<br />
Verzerren eines Objektes<br />
Es gibt drei Tools in der Symbolleiste Modus, mit denen Sie die Ecken und Kanten eines Objekts<br />
verzerren können.<br />
Die Verzerrungswerkzeuge Setzen auf Kreis (perspektivisch), Setzen auf Kreis (Schräg stellen)<br />
und Verzerren erzeugen einen Pseudo-3D-Effekt. Lesen Sie Kapitel 4 des Draw-<strong>Handbuch</strong>s für<br />
weitere Informationen.<br />
Dynamische Farbverläufe<br />
Sie können analog zu den eigentlichen Farbverläufen auch transparente Farbverläufe erstellen.<br />
Die zwei Arten von Farbverläufen können auch zusammen verwendet werden. Bei einem<br />
transparenten Farbverlauf ändert sich die Farbe von deckend zu transparent. Lesen Sie Kapitel 4<br />
des Draw-<strong>Handbuch</strong>s für weitere Informationen.<br />
Duplizieren<br />
Beim Duplizieren wird eine Kopie eines Objekts mit allen seinen Änderungen wie z. B. Farbe oder<br />
Rotation erstellt. Das Ergebnis einer Duplizierung ist eine neue Gruppe von Objekten.<br />
Um das Duplizieren zu starten, klicken Sie auf ein Objekt oder eine Gruppe von Objekten und<br />
wählen Sie anschließend im Menü Bearbeiten → Duplizieren... Der in Fehler: Referenz nicht<br />
gefunden gezeigte Dialog Duplizieren erscheint.<br />
Kapitel 7 Einführung in Draw 223
Abbildung 168: Dialog Duplizieren<br />
Wenn die Optionen in diesem Dialogfeld auf ein blaues Rechteck angewendet werden, schaut das<br />
Ergebnis wie folgt aus.<br />
Überblendung<br />
Abbildung 169: Beispiel für ein dupliziertes Objekt<br />
Überblendung transformiert eine Form in eine andere. Das Ergebnis ist eine neue Gruppe von<br />
Objekten, die alle <strong>Schritte</strong> von ersten bis zum letzten Schritt beinhaltet.<br />
Um eine Überblendung durchzuführen, wählen Sie zunächst zwei Objekte aus. Halten Sie dabei<br />
die Umschalttaste gedrückt, während Sie jedes Objekt auswählen. Wählen Sie anschließend<br />
Bearbeiten → Überblenden...<br />
Wählen Sie im Dialog Überblenden die Anzahl der Inkremente (Überblendungsschritte) aus. In<br />
den meisten Fällen sollen dabei die Objekte die gleiche Orientierung haben und deren Attribute<br />
überblendet werden. Wählen Sie die jeweilige Option im Dialog Überblenden aus (Fehler:<br />
Referenz nicht gefunden). Das Ergebnis der Überblendung zeigt Fehler: Referenz nicht gefunden.<br />
224 <strong>Erste</strong> <strong>Schritte</strong> <strong>Handbuch</strong>
Abbildung 170: Überblenden Dialog<br />
Abbildung 171: Ergebnis der Überblendung<br />
Kombination mehrerer Objekte<br />
Mit Draw können Sie mehrere Zeichnungsobjekte auf zwei verschiedene Arten verknüpfen:<br />
Gruppierung und Kombination. Mit diesen beiden Methoden können Sie mehrere Objekte als eine<br />
Einheit behandeln oder Objekte zu einer neuen Gestalt zusammenzuführen.<br />
Gruppierung können Sie sich so vorstellen, als wenn Sie Objekte in einem Container packen. Sie<br />
können die Attribute aller Objekte der Gruppe verändern. Eine Gruppe kann immer rückgängig<br />
gemacht werden und die Objekte, aus denen die Gruppe besteht, können auch separat bearbeitet<br />
werden.<br />
Eine Kombination ist eine dauerhafte Verschmelzung von Objekten und führt zu einem neuen<br />
Objekt. Die ursprünglichen Objekte sind nicht mehr verfügbar und diese Operation ist nicht<br />
umkehrbar.<br />
Gruppieren durch gemeinsame Auswahl<br />
Wenn mehrere Objekte ausgewählt sind, werden alle Änderungen, die Sie vornehmen, auf alle<br />
Objekte angewendet. Beispielsweise können Sie eine Gruppe von Objekten gemeinsam drehen.<br />
Solche Gruppen werden automatisch wieder aufgelöst, wenn Sie auf einen freien Bereich des<br />
Arbeitsbereichs klicken.<br />
Sie können Objekte aber auch dauerhaft gruppieren und diese Objekte so zusammenfassen.<br />
Objekte gruppieren und wieder auflösen<br />
Um Objekte zu gruppieren, wählen Sie zuerst die Objekte aus. Klicken Sie anschließend mit der<br />
rechten Maustaste auf eines der ausgewählten Objekte und wählen Sie Gruppieren im<br />
Kapitel 7 Einführung in Draw 225
Kontextmenü aus. Sie können auch die Tastenkombination Strg+Umschalt+G verwenden oder<br />
Ändern → Gruppieren aus dem Menü wählen.<br />
Bei einer Gruppierung von Objekten werden alle Bearbeitungsvorgänge für diese Gruppe auf alle<br />
Objekte der Gruppe angewendet. Wenn Sie auf ein Objekt der Gruppe klicken, wird die gesamte<br />
Gruppe ausgewählt. Die Objekte einer Gruppe behalten ihre eigenen individuellen Eigenschaften.<br />
Um eine Gruppe aufzulösen, wählen Sie im Kontextmenü Gruppierung aufheben aus,<br />
verwenden Sie die Tastenkombination Strg+Alt+Umschalt+G oder wählen Sie Ändern →<br />
Aufheben in der Menüleiste.<br />
Sie können ein Objekt einer Gruppe einzeln bearbeiten, ohne die Gruppe aufzuheben. Dazu<br />
wählen Sie im Kontextmenü Gruppierung betreten oder doppelklicken Sie auf die Gruppe.<br />
Objekte kombinieren<br />
Im Gegensatz zu den Gruppierungsfunktionen erstellen Kombinationen ein neues Objekt. Ein<br />
durch Kombinieren erzeugtes Objekt kann nicht (vergleichbar dem Aufheben einer Gruppierung)<br />
wieder in seine ursprünglichen Elemente zerlegt werden, sondern nur durch die Funktion<br />
Rückgängig innerhalb einer Sitzung.<br />
Wählen Sie mehrere Objekte aus und wählen im Kontextmenü Kombinieren.<br />
Nachdem Sie mehr als ein Objekt ausgewählt haben, können Sie auch verschiedene Arten von<br />
Kombinationen im Menü Ändern → Formen erreichen oder im Kontextmenü über das Untermenü<br />
Formen. In Fehler: Referenz nicht gefunden sehen Sie eine der verschiedenen<br />
Kombinationsmöglichkeiten.<br />
Hinweis<br />
Abbildung 172: Überlagerung der Formen durch Kombination<br />
Wenn Sie zwei oder mehr Formen nur mit Kombinieren verbunden haben, so<br />
können Sie diese Kombination wieder mit Kombination aufheben rückgängig<br />
machen.<br />
Wenn Sie statt Kombinieren einen der Menüeintrag unter Ändern → Formen<br />
auswählen, so können Sie diese Änderung nur über die Funktion Rückgängig<br />
zurücknehmen.<br />
226 <strong>Erste</strong> <strong>Schritte</strong> <strong>Handbuch</strong>
Positionierungshilfen für Objekte<br />
Draw verfügt über diverse Positionierungshilfen, die Ihnen beim Platzieren der Objekte im<br />
Verhältnis zueinander hilfreich sein können. Sie können<br />
• Objekte im Vordergrund oder Hintergrund anordnen,<br />
• Objekte links, rechts, zentriert, oben, unten oder mittig zueinander ausrichten oder<br />
• Objekte horizontal oder vertikal gleichmäßig verteilen.<br />
Wählen Sie die Elemente aus, die Sie anordnen, ausrichten oder verteilen möchten und wählen<br />
Sie den entsprechenden Befehl aus dem Kontextmenü nach einem Rechtsklick auf die Auswahl<br />
aus. Details können Sie im Kapitel 5 „Mehrere Objekte kombinieren“ des Draw-<strong>Handbuch</strong>s<br />
nachlesen.<br />
Bilder einfügen und bearbeiten<br />
Draw verfügt über eine Reihe von Funktionen, mit denen Sie zum Beispiel Fotos oder<br />
eingescannte Bilder einfügen und bearbeiten, aber auch in verschiedene Formate umwandeln<br />
können. Draw kann mit allen üblichen Grafikformaten umgehen.<br />
Sie können Bilder aus unterschiedlichen Quellen einfügen:<br />
• aus der Gallery (lesen Sie Kapitel 11 „Grafiken, Bilder und Fontworks verwenden“ dieses<br />
<strong>Handbuch</strong>s)<br />
• direkt aus einem Scanner (über Einfügen → Bild → Scannen)<br />
• Bilder, die mittels anderer Programme erzeugt wurden, sowie Bilder von Digitalkameras<br />
durch Einfügen → Bild → Aus Datei... bzw. – sofern möglich – durch einfaches Kopieren<br />
und Einfügen aus der Zwischenablage.<br />
Obwohl Draw nicht mit speziellen Zeichenprogrammen wie GIMP oder Adobe Photoshop<br />
konkurrieren kann, kennt es doch auch diverse Funktionen zum Bearbeiten von Bitmap-Grafiken.<br />
Diese sind in der Symbolleiste Bild zu finden. Details und Beispiele finden Sie in Kapitel 6 „Bilder<br />
bearbeiten“ im Draw-<strong>Handbuch</strong>.<br />
Arbeiten mit 3D-Objekten<br />
Auch wenn Draw nicht den Funktionsumfang der führenden Zeichen- und<br />
Bildbearbeitungsprogramme bietet, so ist es doch möglich, gute 3D-Zeichnungen zu erstellen und<br />
diese zu editieren.<br />
Draw bietet Ihnen zwei Arten von 3D-Objekten: 3D-Körper und 3D-Formen. Abhängig davon,<br />
welchen Typ Sie wählen, gibt es verschiedene Möglichkeiten zur weiteren Bearbeitung des<br />
Objektes (Drehung, Beleuchtung, Perspektive, usw.). 3D-Formen sind einfacher zu erstellen und<br />
zu bearbeiten als 3D-Körper. Aber 3D-Körper erlauben Ihnen mehr Anpassungen.<br />
Lesen Sie Kapitel 7 „Arbeiten mit 3D-Objekten“ im Draw-<strong>Handbuch</strong> für weitere Details.<br />
Grafiken exportieren<br />
Um eine Draw-Datei in einem anderen Format als *.odg zu speichern, benutzen Sie Datei →<br />
Export. Draw ermöglicht die Speicherung des Dokumentes in vielen Bildformaten. Eine komplette<br />
Liste finden Sie in Anhang B „Quelloffene Programme, Offene Standards, Open<strong>Document</strong>“ zu<br />
diesem Buch. Sie können die gesamte Datei oder nur die ausgewählten Objekte exportieren.<br />
Kapitel 7 Einführung in Draw 227
Weiterhin können Sie Draw-Dateien in HTML, PDF oder Flash exportieren. Der PDF-Export ist der<br />
gleiche wie für alle anderen Teile von LibreOffice. Genaueres hierzu finden Sie in Kapitel 10<br />
„Drucken, Exportieren und E-Mailen“ in diesem <strong>Handbuch</strong>. Der Flash-Export erstellt eine *.swf-<br />
Datei.<br />
Der HTML-Export benutzt einen Assistenten, der so viele Webseiten erstellt, wie Seiten in dem<br />
Draw-Dokument vorhanden sind. Optional haben Sie die Möglichkeit, die Seiten in Rahmen mit<br />
einem Navigator anzuzeigen, und Sie können eine Index-Seite erstellen. Weitergehende<br />
Informationen erhalten Sie in Kapitel 12 „Erzeugen von Webseiten“ in diesem <strong>Handbuch</strong>.<br />
Kommentare zu einer Zeichnung hinzufügen<br />
Draw unterstützt Kommentare ähnlich wie in Writer und Calc.<br />
Wählen Sie Einfügen → Kommentar aus der Menüleiste. Eine kleine Box, die Ihre Initialen<br />
enthält, erscheint in der linken oberen Ecke der Draw-Seite mit einer größeren Box daneben. Draw<br />
hat automatisch Ihren Namen und das Datum am Fuß der Textbox eingefügt.<br />
Schreiben oder kopieren Sie Ihren Kommentar in die Textbox. Zusätzlich können Sie einfache<br />
Formatierungen von Textteilen vornehmen, indem Sie den Text auswählen. Führen sie dazu einen<br />
Rechtsklick aus und wählen die gewünschte Formatierung aus dem Kontextmenü. Aus diesem<br />
Menü heraus können Sie auch den aktuell gewählten Kommentar löschen, alle Kommentare<br />
dieses Autors löschen oder alle Kommentare in dem Dokument löschen.<br />
Sie können die kleine Kommentarmarkierung an jede gewünschte Stelle verschieben. Es ist<br />
sinnvoll, die Markierung in die Nähe des Objektes zu verschieben, auf das Sie sich in dem<br />
Kommentar beziehen.<br />
Um die Kommentarmarkierungen anzuzeigen oder auszublenden, gehen Sie zu Ansicht →<br />
Kommentare.<br />
Unter Extras → Optionen... → Benutzerdaten können Sie den Namen eingeben bzw. ändern,<br />
der im Autorenfeld in den Kommentaren angezeigt werden soll (Fehler: Referenz nicht gefunden).<br />
Wenn mehr als eine Person das Dokument bearbeitet, so wird jedem Autor automatisch eine<br />
eigene Hintergrundfarbe für die Kommentare zugeordnet.<br />
Abbildung 173: Kommentar in Draw<br />
228 <strong>Erste</strong> <strong>Schritte</strong> <strong>Handbuch</strong>
<strong>Erste</strong> <strong>Schritte</strong><br />
Kapitel 8<br />
Einführung in Base<br />
Arbeiten mit Datenbanken<br />
Dokumentationen zu LibreOffice unter de.libreoffice.org
Einführung<br />
Die LibreOffice-Komponente Base ermöglicht das Abrufen bzw. das Verwalten von Informationen,<br />
die in einer Datenquelle abgespeichert sind. Zum Beispiel ist eine Liste mit Namen und Adressen<br />
eine Datenquelle, die zur Herstellung eines Serienbriefs verwendet werden kann. Oder Sie<br />
verwalten eine Lagerliste mit Base.<br />
Dieses Kapitel beschreibt die <strong>Erste</strong>llung und das Abspeichern einer Datenbank sowie die<br />
Vorgehensweise, um mit Base andere Datenquellen zu erfassen.<br />
Hinweis<br />
LibreOffice verwendet die Begriffe Datenquelle und Datenbank, um die gleiche<br />
Sache zu beschreiben. Dies kann ein Tabellendokument, ein Textdokument oder<br />
eine Datenbank wie MySQL oder dBase sein.<br />
LibreOffice Base verwendet eine HSQL Datenbank (Hyper Structured Query<br />
Language). Alle Dateien, die von dieser Datenbank erzeugt werden, werden in einer<br />
ZIP-Datei gespeichert. Die Datenbankstruktur ist in dieser ZIP-Datei enthalten.<br />
Eine LibreOffice-Datenbank besteht aus Tabellen, die einzelne Teile der Daten enthalten. In einer<br />
Datenbank werden in einer Tabelle Informationen für eine Gruppe von Dingen, die Felder genannt<br />
werden, abgespeichert. Zum Beispiel enthält eine Tabelle ein Adressbuch, eine Bestandsliste, ein<br />
Telefonbuch oder eine Preisliste. Eine Datenbank kann eine oder mehrere verschiedene Tabellen<br />
enthalten. Formulare dienen zur Dateneingabe in die Felder einer oder mehrerer Tabellen, die<br />
dem Formular zugeordnet sind. Sie können auch zum Anzeigen von Feldern aus einer oder<br />
mehreren Tabellen verwendet werden, die mit dem Formular verknüpft sind. Eine Abfrage erstellt<br />
eine bestimmte Ansicht auf die Daten aus einer oder mehreren der vorhandenen Tabellen – darauf<br />
basierend, wie Sie die Abfrage erstellen. Ein Bericht organisiert die Informationen der Felder einer<br />
Abfrage in einem Dokument entsprechend Ihren Wünschen zu einer für Außenstehende sinnvollen<br />
Übersicht.<br />
Vorsicht<br />
Die Datenbank in LibreOffice benötigt eine Java Runtime Environment (JRE). Wenn<br />
Sie keine JRE auf Ihrem Computer installiert haben, können Sie es von<br />
http://www.java.com herunterladen und entsprechend den Anweisungen der<br />
Webseite installieren. Wir empfehlen die Anwendung von Java 6.0 oder höher. In<br />
LibreOffice registrieren Sie unter Extras → Optionen... → LibreOffice → Java die<br />
installierte Java-Version.<br />
Die von Windows mitgelieferte Version der JRE kann nicht verwendet werden.<br />
Unter Linux läuft die Datenbank seit dem Update 6u23 äußerst langsam. Die 6u22 ist<br />
da die beste Wahl. Quelle für die Installationsdateien:<br />
http://www.oracle.com/technetwork/java/archive-139210.html<br />
Base erstellt relationale Datenbanken. Dies macht es relativ einfach, eine Datenbank zu erstellen,<br />
in der die Felder der Datenbank untereinander Beziehungen haben. Beispiele:<br />
Eins-zu-Eins-Beziehung:<br />
Eine Datenbank zur Verwaltung von Beschäftigten enthält Felder für die Namen der<br />
Mitarbeiter, für die Sozialversicherungsnummern und für andere persönliche Daten. Die<br />
Beziehung zwischen der Person und den Sozialversicherungsnummern ist Eins-zu-Eins: Jede<br />
Person im Land besitzt nur eine Sozialversicherungsnummer und jede<br />
Sozialversicherungsnummer ist nur einer einzigen Person im ganzen Land zugeordnet.<br />
Eins-zu-viele Beziehungen:<br />
Eine Datenbank für eine Schule wird in einer Tabelle ein Feld für Klassen und in einer anderen<br />
Tabelle Felder für den Nachnamen und Vornamen der Schüler enthalten. Mehrere Schüler<br />
230 <strong>Erste</strong> <strong>Schritte</strong> <strong>Handbuch</strong>
werden einer Klasse zugeordnet, aber kein Schüler ist in zwei Klassen gleichzeitig. Dies ist als<br />
eine Eins-zu-viele-Beziehung (1:n) bekannt. Die meisten Beziehungen zwischen Tabellen in<br />
einer Datenbank sind Eins-zu-viele Beziehungen.<br />
Viele-zu-viele Beziehungen:<br />
Eine Datenbank für eine Bibliothek wird ein Feld für den Namen der Autoren und ein weiteres<br />
Feld für die Namen der Bücher enthalten. Es gibt einen offensichtlichen Zusammenhang<br />
zwischen den Autoren und Büchern, die sie geschrieben haben. In sofern stellt dies erst<br />
einmal eine 1:n-Beziehung dar. Die Bibliothek kann mehr als ein Buch desselben Autors<br />
enthalten. Sie kann aber auch Bücher enthalten, die von mehreren Autoren stammen. Dies ist<br />
als eine Viele-zu-viele-Beziehung (n:m) bekannt.<br />
Mathematische Beziehungen:<br />
Wenn Sie mit mathematischen Begriffen vertraut sind, kann eine relationale Datenbank<br />
einfach in Begriffsbestimmungen erklärt werden: Elemente, Teil-, Vereinigungs- und<br />
Schnittmengen. Die Felder einer Datenbank sind die Elemente. Die Tabellen sind Teilmengen.<br />
Beziehungen werden in Form von Vereinigungsmengen und Schnittmengen der Teilmengen<br />
(Tabellen) definiert.<br />
Um zu beschreiben, wie man eine Datenbank benutzt bzw. wie eine Datenbank funktioniert, wird<br />
zuerst eine einfache Datenbank mit den Datenbankassistenten erstellt und danach eine<br />
Datenbank für Mediensammlungen erklärt.<br />
Eine Datenbank erstellen<br />
Um eine neue Datenbank zu erstellen, wählen Sie Datei → Neu → Datenbank aus der<br />
Menüleiste oder klicken Sie auf den Pfeil neben dem Symbol Neu in der Symbolleiste Standard<br />
und wählen Sie Datenbank in dem Auswahlmenü aus. Beide Methoden öffnen den Datenbank-<br />
Assistenten (Fehler: Referenz nicht gefunden).<br />
Abbildung 174: Startbildschirm des Datenbank-Assistenten<br />
Auf der ersten Seite des Assistenten wählen Sie „Neue Datenbank erstellen“ und klicken dann auf<br />
Weiter.<br />
Die zweite Seite hat zwei Fragen. Die Datenbank brauchen Sie nur anzumelden, wenn Sie jetzt<br />
schon wissen, dass Sie sie auf jeden Fall auch in anderen Programmteilen wie Writer oder Calc<br />
benutzen wollen. Hier sollte „Nein, die Datenbank soll nicht angemeldet werden“ gewählt werden,<br />
Kapitel 8 Einführung in Base 231
da es sich nur um eine Testdatenbank handelt. Die zweite Frage ist bereits auf „Die Datenbank<br />
zum Bearbeiten öffnen“ eingestellt. Klicken Sie auf „Fertigstellen“.<br />
Hinweis<br />
Wenn die Datenbank registriert wird können anderen LibreOffice-Komponenten wie<br />
Writer oder Calc darauf zugreifen. Die Anmeldung ist auch später noch möglich.<br />
Wie eine Datenbank später angemeldet werden ist unter Registrierung von ODB-<br />
Datenbanken zu lesen.<br />
Speichern Sie die neue Datenbank mit dem Namen „CD_Sammlung“ ab. Es öffnet sich das<br />
Programmfenster LibreOffice Base mit „CD_Sammlung.odb“. Fehler: Referenz nicht gefunden<br />
zeigt dieses Fenster.<br />
Hinweis<br />
Tipp<br />
Abbildung 175: Datenbanktabellen erstellen mit dem Assistenten<br />
Beim Öffnen der Datenbank CD_Sammlung erscheint das Programmfenster<br />
LibreOffice Base mit „CD_Sammlung.odb“. Änderungen können dann in der<br />
Datenbank vorgenommen werden. Der Titel für dieses Fenster ist immer<br />
„ - LibreOffice Base“.<br />
Wenn Sie eine Datenbank erstellen, sollten Sie Ihre Arbeit regelmäßig speichern.<br />
Das bedeutet mehr als das Speichern dessen, was Sie gerade erstellt haben. Sie<br />
müssen immer die gesamte Datenbank speichern.<br />
Wenn Sie zum Beispiel Ihre erste Tabelle erstellen, müssen Sie diese speichern,<br />
bevor Sie diese schließen. Nur wenn Sie die Tabelle vor dem Schließen der<br />
Datenbank speichern, wird die Tabelle in der Datenbank gespeichert.<br />
Datenbanken schnell mit Assistenten erstellen<br />
Die schnellste Variante zu einer Datenbank zu kommen führt bei Base über die Assistenten. Sie<br />
können viele Grundlagen erstellen. Es gibt Assistenten zur <strong>Erste</strong>llung von Tabellen, Formularen,<br />
Abfragen, Berichten und für einzelne Teilbereiche wie die <strong>Erste</strong>llung von Listenfeldern in<br />
Formularen. Das Ergebnis aus den Assistenten kann anschließend noch nachbearbeitet werden,<br />
232 <strong>Erste</strong> <strong>Schritte</strong> <strong>Handbuch</strong>
so dass auch geübte Anwender für einige Aufgabenstellungen den Weg über die Assistenten als<br />
den bequemeren Weg ansehen.<br />
Datenbanktabellen erstellen mit dem Assistenten<br />
Um mit Tabellen zu arbeiten klicken Sie auf die Schaltfläche Tabelle in der Datenbankliste oder<br />
drücken Sie die Tastenkombination Alt+T. Die drei Aufgaben, die Sie in einer Tabelle ausführen<br />
können, sind in der Liste der Aufgaben gezeigt (Fehler: Referenz nicht gefunden).<br />
In Base gibt es Assistenten, die Sie bei der <strong>Erste</strong>llung einer Datenbank unterstützen.<br />
Möglicherweise geht Ihnen die Unterstützung nicht weit genug. In diesen Fällen können Sie die<br />
Assistenten als Ausgangspunkt verwenden und darauf aufbauen oder auch ganz auf die<br />
Assistenten verzichten.<br />
Der Tabellenassistent in Base enthält als Vorschlag zwei Arten von Tabellen: geschäftliche und<br />
persönliche Tabellen. Jede Kategorie enthält Beispieltabellen zur Auswahl. Jede Tabelle hat eine<br />
Liste der verfügbaren Felder. Man kann einige dieser Felder löschen und andere hinzufügen.<br />
Ein Feld in einer Tabelle stellt eine Informationseinheit dar. Zum Beispiel könnte eine Preisliste ein<br />
Feld für Artikelnamen, ein weiteres Feld für die Beschreibung und ein drittes Feld für den Preis<br />
besitzen.<br />
Der Assistent lässt zu, dass die Felder einer Tabelle aus mehr als einer vorgeschlagenen Tabelle<br />
kommen. In dem folgenden Beispiel wird mit Hilfe des Assistenten eine Tabelle mit Feldern aus<br />
zwei verschiedenen vorgeschlagenen Tabellen erstellt.<br />
Hinweis<br />
Jede Tabelle benötigt ein Feld Primärschlüssel. Die Bedeutung dieses Feldes wird in<br />
Schritt 3: Primärschlüssel setzen erklärt. Nachfolgend wird dieses Feld verwendet,<br />
um die Einträge zu nummerieren und diese Zahl automatisch erhöhen zu lassen,<br />
wenn ein neuer Eintrag hinzugefügt wird.<br />
Klicken Sie auf „Tabelle unter Verwendung des Assistenten erstellen“, um eine Tabelle zu<br />
erstellen. Dies öffnet den Tabellen-Assistenten (Fehler: Referenz nicht gefunden).<br />
Abbildung 176: Auswahlfelder der Tabelle<br />
Kapitel 8 Einführung in Base 233
Schritt 1: Felder auswählen<br />
Es wird die Beispieltabelle „CD-Sammlung“ in der Kategorie „Privat“ verwendet, um die Felder<br />
auszuwählen, die wirklich benötigt werden. Sie können die Datei im Internet unter folgendem Link<br />
downloaden: http://wiki.documentfoundation.org/images/a/a1/CD_Sammlung.odb<br />
5. Kategorie: Wählen Sie „Privat“. Die Auswahlliste der Beispieltabelle ändert sich und zeigt<br />
eine Liste der privaten Beispieltabellen.<br />
6. Beispieltabellen: Wählen Sie CD-Sammlung. Das Feld „Vorhandene Felder“ ändert sich<br />
und zeigt eine Liste der verfügbaren Felder für diese Tabelle.<br />
7. Gewählte Felder: Mit der Schaltfläche „>“ bewegen Sie die folgenden Felder in dieser<br />
Reihenfolge aus dem Fenster Vorhandene Felder in das Fenster Gewählte Felder:<br />
„Albumtitel“, „Kuenstler“, „Kaufdatum“, „Format“, „Anmerkung“ und „Liederanzahl“.<br />
8. Ausgewählte Felder aus einer anderen Beispieltabelle: Klicken Sie in der Kategorie auf<br />
„Geschäftlich“. Wählen Sie „Mitarbeiter“ aus der Auswahlliste der Beispieltabellen.<br />
Verwenden Sie die Schaltfläche „>“, um das Feld „Foto“ aus dem Fenster Vorhandene<br />
Felder in das Fenster Gewählte Felder zu verschieben. Es wird am Ende der Liste direkt<br />
unter dem Feld „Liederanzahl“ eingefügt.<br />
9. Wenn Sie einen Fehler in der Auswahl der Felder gemacht haben, klicken Sie auf den<br />
Namen des Feldes in der Liste Gewählte Felder und verwenden Sie die Schaltfläche „
Hinweis<br />
In Base muss bei Textfeldern die maximale Länge der einzelnen Felder bei der<br />
<strong>Erste</strong>llung angegeben werden. Es ist nicht leicht, diese später zu ändern. Daher<br />
geben Sie im Zweifelsfall eine größere Länge ein. Base verwendet VARCHAR als<br />
Feldformat für Textfelder, d. h. die tatsächliche Anzahl der Zeichen in einem Feld bis<br />
zur festgelegten Grenze. So benötigt ein Feld mit 20 Zeichen nur Platz für 20<br />
Zeichen, auch wenn die Grenze bei 100 eingestellt ist. Zwei Albumtitel mit 25 und 32<br />
Zeichen werden zum Beispiel Platz für 25 und 32 Zeichen und nicht die 100 Zeichen<br />
beanspruchen.<br />
Mehr zu den verschiedenen Textfeldtypen im Anhang Zeichenketten, Text<br />
• Kuenstler: Verwenden Sie die Standardeinstellung. Und da Musik immer einen Künstler<br />
hat, setzen Sie Eintrag erforderlich auf „Ja“.<br />
• Kaufdatum: bei Feldtyp ist „Datum“ voreingestellt. Eingabe erforderlich sollte auf „Nein“<br />
stehen. Es kann ja sein, dass Sie das Kaufdatum für ein Album nicht wissen.<br />
• Format: Ändern Sie die Einstellung Eintrag erforderlich von Nein auf „Ja“.<br />
• Anmerkung: Es sind keine Änderungen erforderlich.<br />
• Liederanzahl: Ändern Sie den Feldtyp auf „Tiny Integer“ [TINYINT]. Ihre zulässige Anzahl<br />
der Titel wird 127 sein.<br />
Hinweis<br />
„SMALL Integer“ [SMALLINT] erlaubt 32767 positive Ganzzahlen. Die Größe des<br />
Zahlenbereiches hängt damit zusammen, dass TINYINT eine Größe von 1 Byte,<br />
d.h. 2 8 = 256 mögliche Zahlen hat. Der Wertebereich geht also von -128 bis 127.<br />
Bei SMALLINT sind es 2 Bytes, also insgesamt 2 16 = 65536 Zahlen und damit von<br />
-32768 bis 32767.<br />
Mehr zu den verschiedenen Zahlentypen im Anhang Datentypen der in Base<br />
eingebauten HSQLDB<br />
• Foto: Verwenden Sie hier die Standardeinstellungen.<br />
Abbildung 177: Änderung der Feldtypen<br />
Kapitel 8 Einführung in Base 235
Wenn Sie fertig sind, klicken Sie auf Weiter.<br />
Tipp<br />
Jedes Feld hat einen Feldtyp, der angegeben werden muss. Typen beinhalten Text,<br />
Integer-Zahl, Datum oder Dezimalzahl. Wenn das Feld allgemeine Informationen<br />
enthält (z. B. einen Namen oder eine Beschreibung), verwenden Sie Text. Wenn das<br />
Feld immer eine Zahl enthält (zum Beispiel ein Preis), sollte der Typ Dezimal oder ein<br />
anderes numerisches Feld sein. Der Assistent nimmt den richtigen Feldtyp. Um eine<br />
Vorstellung zu bekommen, wie es funktioniert, schauen Sie nach, welchen Typ der<br />
Assistent für verschiedene Bereiche wählt.<br />
Schritt 3: Primärschlüssel setzen<br />
1. „Primärschlüssel erstellen“ sollte immer aktiviert werden.<br />
2. Wählen Sie die Option „Primärschlüssel wird automatisch hinzugefügt“.<br />
3. Aktivieren Sie Autowert, wenn es nicht bereits aktiviert ist.<br />
4. Klicken Sie auf Weiter.<br />
Hinweis<br />
Ein Primärschlüssel identifiziert eindeutig ein Element (oder einen Datensatz) in der<br />
Tabelle. Zum Beispiel könnten Sie zwei Personen namens „Reiner Müller“ kennen<br />
oder drei Menschen, die an der gleichen Adresse wohnen. Die Datenbank muss<br />
dann zwischen ihnen unterscheiden können.<br />
Die einfachste Methode ist jedem Eintrag eine eindeutige Nummer zuzuweisen: für<br />
die erste Person die "1", für die zweite Person "2" und so weiter. Jeder Eintrag hat<br />
eine Nummer und jede Zahl ist anders. Damit ist es einfach zu sagen: "Datensatz-ID<br />
172". Dies ist genau die Option, die in unserem Beispiel hier gewählt wird: Der<br />
Primärschlüssel „ID“ ist nur eine Nummer, die von Base automatisch zu jedem<br />
Datensatz in dieser Tabelle zugeordnet wird.<br />
Schritt 4: Tabelle erstellen<br />
1. Wenn gewünscht, benennen Sie die Tabelle an dieser Stelle um. Für dieses Beispiel<br />
werden keine Änderungen vorgenommen.<br />
2. Lassen Sie die Option „Daten sofort eingeben“ markiert.<br />
3. Klicken Sie auf Fertigstellen, um den Tabellen-Assistenten zu beenden. Schließen Sie das<br />
Fenster, das durch den Tabellen-Assistenten erstellt wurde. Sie befinden sich nun wieder<br />
im Hauptfenster der Datenbank mit der Liste der Tabellen, Abfragen, Formulare und<br />
Berichte. Beachten Sie, dass jetzt eine Tabelle namens „CD-Sammlung“ im Teilfenster<br />
Tabellen aufgelistet ist.<br />
Hinweis<br />
Vorsicht<br />
Nachdem Tabellen mit Hilfe des Assistenten erstellt und Daten eingegeben worden<br />
sind, ist die Bearbeitung sehr begrenzt. Felder können hinzugefügt oder gelöscht<br />
werden, aber für das Hinzufügen eines Feldes muss man sich die Zeit nehmen, um<br />
die Daten für dieses Feld für jeden Datensatz mit einem Eintrag für das Feld zu<br />
versehen.<br />
Löschen eines Feldes löscht alle Daten, die einmal in dem Feld enthalten waren.<br />
Ändern des Feldtyps eines Feldes kann zu einem teilweisen oder vollständigen<br />
Verlust der Daten in diesem Feld führen.<br />
Durch Löschen einer Tabelle werden alle Daten, die in allen Feldern der Tabelle<br />
enthalten sind, entfernt. Wenn Sie nicht sicher sind, löschen Sie eine Tabelle nicht.<br />
236 <strong>Erste</strong> <strong>Schritte</strong> <strong>Handbuch</strong>
Formulare erstellen mit dem Assistenten<br />
Mit der Tabelle ist das wichtigste Element der Datenbank erstellt. Die Eingabe kann beginnen.<br />
Aber wie kommt nun das Foto in das dafür vorgesehene Datenbankfeld? Hierzu ist die Tabelle<br />
nicht geeignet. Es muss eine GUI9 in Form eines Formulars erstellt werden.<br />
Unter „Formulare“ suchen Sie die Schaltfläche „Formular unter Verwendung des Assistenten<br />
erstellen“. Es öffnet sich ein Formularfenster und der Assistent, der zuerst einmal die Grundlage<br />
für das Formular abfragt.<br />
Wählen Sie die einzige Tabelle, die Sie bisher erstellt haben, CD-Sammlung. Aus dieser Tabelle<br />
nutzen Sie alle Felder, brauchen aber nicht unbedingt das Feld ID, da es ja automatisch gefüllt<br />
wird. Gehen Sie weiter bis zur Anordnung der Kontrollfelder.<br />
Abbildung 178: Beim Formular-Assistenten werden Felder der Tabelle "CD-Sammlung"<br />
ausgewählt.<br />
Abbildung 179: Das Tabellenkontrollfeld eignet sich nicht für die Aufnahme von Bildern in die<br />
Datenbank. Es wird stattdessen die Anordnung „In Blöcken“ gewählt.<br />
Das standardmäßige Tabellenkontrollfeld ist für die Anzeige von Bildern ungeeignet. Deshalb<br />
entscheiden Sie Sich für eine der anderen Anordnungen. Wenn Sie jetzt den Assistenten das<br />
9 GUI: Gaphical User Interface, grafische Benutzeroberfläche, die eine benutzerfreundlichere Eingabe<br />
ermöglicht.<br />
Kapitel 8 Einführung in Base 237
Formular weiter fertigstellen lassen, erscheint ein eingabefähiges Formular. Das Foto kann aus<br />
irgendeinem Verzeichnis in die Datenbank integriert werden – prinzipiell funktioniert also das<br />
Formular.<br />
Meist muss natürlich nachgebessert werden, vor allem was die Lage der Eingabefelder angeht.<br />
Hierzu wird gegebenenfalls mit einem rechten Mausklick über dem Formular „Bearbeiten“<br />
ausgewählt und wie im Writer oder in Draw üblich die Verschiebung der Elemente vorgenommen.<br />
Die weitere Bearbeitung ist unter Formular bearbeiten beschrieben.<br />
Geben Sie nach der Bearbeitung des Formulars ein paar Daten ein. So kann die Wirkung der im<br />
folgenden Kapitel erstellten Abfrage und des anschließend erstellten Berichtes deutlich werden.<br />
Tipp<br />
Die Eingabe in die Felder erfolgt in der Regel mit der Tastatur. Von Feld zu Feld<br />
können sie mit dem Tabulator springen. Eine Ausnahme bildet das Feld für ein Foto.<br />
Dieses Feld muss mit der Maus angeklickt werden, so dass ein Bild eingelesen<br />
werden kann.<br />
Abfragen erstellen mit dem Assistenten<br />
Abfragen, stellen eine Liste oder mehrere Listen an Informationen bereit über das, was man will<br />
wissen. Es ist möglich, eine einzige Antwort oder mehrere Antworten zu erhalten.<br />
Im Datenbank-Hauptfenster klicken Sie auf das Symbol Abfragen im Abschnitt Datenbanken und<br />
im Abschnitt Aufgaben auf Abfragen unter Verwendung des Assistenten erstellen. Der Abfrage-<br />
Assistent öffnet sich.<br />
Beim Arbeiten mit einer Abfrage kann mehr als eine Tabelle verwendet werden. Da die<br />
verschiedenen Tabellen die gleichen Feldnamen enthalten können, ist das Format für die<br />
Benennung von Feldern in einer Abfrage „Tabellenname.Feldname“. Es enthält einen Punkt (.)<br />
zwischen dem Namen der Tabelle und dem Namen des Feldes. Zum Beispiel hat das Feld<br />
„Albumtitel“ der Tabelle „CD-Sammlung“ in einer Abfrage den Namen „CD-Sammlung.Albumtitel“.<br />
Schritt 1: Wählen der Felder<br />
1. Wählen Sie die gewünschte Tabelle aus der Auswahlliste Tabellen (Fehler: Referenz nicht<br />
gefunden).<br />
2. Wählen Sie Felder aus der Liste Verfügbare Felder. Im unten sichtbaren Beispiel wurden<br />
alle Felder durch den rechten Doppelpfeil >> angewählt und dann das Feld ID wieder zu<br />
den verfügbaren Feldern mit dem linken Einfachpfeil < zurück bewegt.<br />
Tipp<br />
Um die Reihenfolge der Felder zu ändern, wählen Sie das zu verschiebende Feld<br />
und klicken Sie auf den nach oben oder nach unten zeigenden Pfeil.<br />
238 <strong>Erste</strong> <strong>Schritte</strong> <strong>Handbuch</strong>
Hinweis<br />
Abbildung 180: <strong>Erste</strong> Seite des Abfrage-Assistenten<br />
Die Felder in der Abfrage werden durch den Namen der Tabelle und den Namen des<br />
Feldes der Tabelle gekennzeichnet. ( . )<br />
Schritt 2: Wählen der Sortierreihenfolge<br />
Bis zu vier Felder können beim Assistenten verwendet werden, um die Informationen der Abfrage<br />
zu sortieren. Hier ist es notwendig sich zu entscheiden, welche Felder am wichtigsten sind (Fehler:<br />
Referenz nicht gefunden).<br />
Abbildung 181: Seite zur Festlegung der Sortierreihenfolge<br />
1. Klicken Sie im ersten Abschnitt Sortieren nach auf die Auswahlliste. Um eine Liste in<br />
alphabetischer Reihenfolge (A-Z) zu erhalten, wählen Sie „Aufsteigend“ auf der rechten<br />
Seite.<br />
2. Klicken Sie auf die zweite Auswahlliste Anschließend nach usw.<br />
3. Klicken Sie auf Weiter.<br />
Kapitel 8 Einführung in Base 239
Schritt 3: Wählen der Suchbedingungen<br />
Die Suchbedingungen ermöglichen es, den Feldeintrag mit den Feldeinträgen in der Datenbank zu<br />
vergleichen und zu entscheiden, ob ein bestimmter Eintrag in unserer Abfrage enthalten sein soll<br />
oder nicht.<br />
• ist gleich: das gleiche wie<br />
• ist ungleich: nicht das Gleiche wie<br />
• ist kleiner als: kommt vor<br />
• ist größer als: kommt nach<br />
• ist kleiner oder gleich: gleich oder kommt vor<br />
• ist größer oder gleich: gleich oder kommt nach<br />
Hinweis<br />
Diese Bedingungen gelten für Zahlen, Buchstaben (in der alphabetischen<br />
Reihenfolge) und Termine.<br />
Zudem können Sie vorgeben, ob alle Bedingungen gleichzeitig erfüllt sein müssen oder ob der<br />
gesuchte Datensatz nur einer der ausgewählten Bedingungen entsprechen soll.<br />
Je nachdem wird das Ergebnis weiter eingegrenzt.<br />
Geben Sie ein oder mehrere Filterkriterien im Feld Wert ein. Klicken Sie auf Weiter.<br />
Schritt 4: Wählen der Art der Abfrage<br />
Wenn Sie nur die Informationen haben wollen, wählen Sie im Dialog die Vorgabeeinstellung<br />
Detaillierte Abfrage (zeigt alle Datensätze einer Abfrage). Klicken Sie auf Weiter.<br />
Hinweis<br />
Solange nur eine einfache Abfrage notwendig ist, sind Gruppierung und<br />
Gruppierungsbedingungen nicht erforderlich. Die <strong>Schritte</strong> 5 und 6 des Assistenten<br />
werden daher in der Abfrage übersprungen.<br />
Schritt 5 und 6<br />
Entfällt bei einer einfachen Abfrage. Erklärungen hierzu finden Sie im Base-<strong>Handbuch</strong>.<br />
Schritt 7: Aliasnamen zuweisen, falls gewünscht<br />
Sie können Aliasnamen zuweisen. Zum Beispiel können Sie das „ue“ von „Kuenstler“ in ein „ü“<br />
umwandeln. Klicken Sie auf Weiter.<br />
Schritt 8: Übersicht<br />
Benennen Sie die Abfrage (Vorschlag: Abfrage_). Klicken Sie auf Fertigstellen.<br />
Wenn Sie nun auf die Abfrage im Hauptfenster klicken, erhalten Sie das Ergebnis Ihrer Abfrage.<br />
Zum Bearbeiten der Abfrage klicken Sie mit der rechten Maustaste auf die Abfrage und wählen im<br />
Kontextmenü Bearbeiten. Die Einstellungen hierfür werden unter Abfragen erstellen erklärt.<br />
Berichte erstellen mit dem Assistenten<br />
Berichte bereiten die Informationen einer Datenbank auf sinnvolle Weise auf. Die Berichte werden<br />
aus Datenbanktabellen oder Abfragen generiert. Sie können alle Felder der Tabelle oder Abfrage<br />
enthalten oder nur eine ausgewählte Gruppe von Feldern. Berichte können statisch oder<br />
dynamisch sein. Statische Berichte enthalten die Daten in den ausgewählten Feldern, die zum<br />
Zeitpunkt der Berichtserstellung vorhanden waren. Dynamische Berichte können aktualisiert<br />
werden, um auch die neuesten Daten anzuzeigen. Wird ein Bericht mehrmals benötigt, so<br />
240 <strong>Erste</strong> <strong>Schritte</strong> <strong>Handbuch</strong>
empfiehlt es sich, den Bericht als dynamischen Bericht zu speichern. Der Bericht kann wie ein<br />
statischer Bericht nach jedem Aufruf als *.odt oder *.ods-Datei abgespeichert werden.<br />
Alle Berichte basieren auf einer einzelnen Tabelle oder Abfrage. Sie müssen also zuerst<br />
entscheiden, welche Felder Sie im Bericht verwenden möchten. Wenn Sie Felder aus<br />
verschiedenen Tabellen verwenden möchten, müssen Sie zunächst diese Felder in einer einzigen<br />
Abfrage kombinieren. Dann können Sie einen Bericht über diese Abfrage erstellen.<br />
Der Assistent für Berichte hat große Ähnlichkeiten mit dem Assistenten für Abfragen.<br />
Die Grundlage unseres dynamischen Berichtes soll die eben erstellte Abfrage sein.<br />
1. Klicken Sie auf das Symbol Berichte in der Liste Datenbank im Datenbank-Hauptfenster.<br />
2. In der Liste Aufgaben klicken Sie auf „Bericht unter Verwendung des Assistenten erstellen“.<br />
Der Berichts-Assistent wird geöffnet (Fehler: Referenz nicht gefunden).<br />
Abbildung 182: Berichts Assistent<br />
Schritt 1: Feldauswahl<br />
1. Wählen Sie Ihre Abfrage aus der Auswahlliste Tabellen oder Abfragen.<br />
2. Verwenden Sie die Schaltfläche „>“ um die gewünschten Felder von Verfügbare Felder in<br />
die Auswahlliste Felder im Bericht zu verschieben Mit „>>“ werden alle Felder gewählt.<br />
Klicken Sie auf Weiter.<br />
Schritt 2: Beschriftungsfelder<br />
Ändern Sie die im Bericht sichtbare Beschriftung der Felder, wenn Sie dies wünschen. Klicken Sie<br />
auf Weiter.<br />
Schritt 3: Gruppierung<br />
Wird z.B. nach dem Künstler gruppiert, so erscheinen alle Titel und die weiteren Beschreibungen<br />
dieses Künstlers als Gruppe zusammengefasst. Der Künstler ist sozusagen die Überschrift für<br />
mehrere einzelne Kapitel, die jeweils den Rest der Datensätze anzeigen.<br />
Verwenden Sie die Schaltfläche >, um das Feld Künstler in die Liste Gruppierung zu verschieben.<br />
Klicken Sie auf Weiter.<br />
Schritt 4: Sortieroptionen<br />
Die Sortierung für „Künstler“ ist ausgegraut. Sie erfolgt aufgrund der Gruppierung automatisch.<br />
Jetzt kann noch die Sortierung nach dem Albumtitel oder anderem angegeben werden. Klicken<br />
Sie anschließend auf Weiter.<br />
Kapitel 8 Einführung in Base 241
Schritt 5: Layoutauswahl<br />
Im Hintergrund können Sie sehen, wie das Layout umgesetzt wird. Testen Sie hier einfach aus,<br />
welches Layout ihren Wünschen entspricht. Das standardmäßig vorgewählte Querformat ist wohl<br />
eher für Zahlenkolonnen als für eine CD-Datenbank mit Bildern geeignet. Klicken Sie<br />
anschließend auf Weiter.<br />
Hinweis<br />
Ein Bericht wird aus Feldern fest definierter Länge zusammengestellt. Kann ein<br />
Textfeld nicht den gesamten Inhalt fassen, so wird dies mit einem roten Pfeil<br />
gekennzeichnet. Der Bericht kann vor dem Druck gegebenenfalls noch bearbeitet<br />
werden. Nur ist das wesentlich mühsamer als direkt die optimalen Einstellungen zu<br />
suchen.<br />
Schritt 6: Bericht erstellen<br />
• Benennen Sie den Bericht<br />
• Wählen Sie Dynamischer Bericht (Fehler: Referenz nicht gefunden).<br />
• Wählen Sie Jetzt Bericht erstellen.<br />
Vorsicht<br />
Wegen Java-Problemen unter Linux kann es zur Zeit passieren, dass mit der<br />
<strong>Erste</strong>llung des Berichtes über den Assistenten das gesamte Officepaket abstürzt.<br />
Linux-Nutzer sollten daher „Layout des Berichts bearbeiten“ wählen und dann den<br />
Bericht abspeichern.<br />
• Klicken Sie auf Fertigstellen.<br />
Abbildung 183: Auswahl Dynamischer Bericht<br />
Das Layout des Berichtes lässt sich auch nachher noch verändern. Wie dies geschieht ist in dem<br />
Kapitel Berichte erstellen beschrieben.<br />
Eine Datenbank planen<br />
Es ist einfacher, eine Datenbank zu erstellen als eine bestehende und mit Daten gefüllte<br />
Datenbank zu ändern. Aus diesem Grund wird als erster Schritt beim <strong>Erste</strong>llen einer Datenbank<br />
empfohlen, diese zu planen und sich selbst dazu Fragen zu stellen. Schreiben Sie sich diese<br />
Fragen auf und lassen Sie etwas Platz zwischen den Fragen, damit Sie später dort die Antworten<br />
242 <strong>Erste</strong> <strong>Schritte</strong> <strong>Handbuch</strong>
einfügen können. Zumindest einige der Antworten sollten deutlich ausformuliert werden, nachdem<br />
Sie einige Zeit über die Problemstellung nachgedacht haben.<br />
Vielleicht müssen Sie diesen Prozess ein paar Mal wiederholen, bevor alles gedanklich und auf<br />
dem Papier geordnet ist. Mit der <strong>Erste</strong>llung eines Textdokumentes, das diese Fragen und<br />
Antworten enthält, tun Sie sich leichter, die Reihenfolge der Fragen zu ändern, weitere Fragen<br />
anzuhängen oder die Antworten zu ändern.<br />
Am leichtesten ist es anhand eines Beispiels die Entwicklung einer Datenbank aufzuzeigen. Im<br />
nachfolgenden wird es eine Datenbank für „Medien_Sammlung“ sein. Sie können die Datei im<br />
Internet unter folgendem Link herunterladen:<br />
http://wiki.documentfoundation.org/images/6/67/Medien_Sammlung.odb<br />
Zu Anfang ist eine Idee bzw. die Überlegung, was man will und was wichtig ist. Wenn man dann<br />
beginnt, Fragen zu stellen und die Antworten aufzulisten, entdeckt man meist, dass zusätzliche<br />
Tabellen und Felder benötigt werden.<br />
Welche Felder werden benötigt?<br />
Die grundlegenden Felder stellt bereits die Datenbank zur CD-Sammlung bereit, die mit dem<br />
Assistenten erstellt wurde. Mindestens der Titel des Mediums, der Autor oder Künstler sowie<br />
die Art des Mediums sind wichtig. Auch wäre es schön, wenn bei CDs z.B. die Möglichkeit<br />
bestehen würde, die verschiedenen Musiktitel bzw. Untertitel anzugeben, die auf einer CD<br />
sind. Als zusätzlicher Information soll noch das Bild des Covers oder Buchumschlags<br />
abgebildet werden, falls es Personen gibt, die über ein Cover eher zu den gewünschten<br />
Musiktiteln finden.<br />
Standardmäßig erhält jede Tabelle ein Feld, das von Datensatz zu Datensatz unterschiedlich<br />
sein muss. Dieses Feld wird als Primärschlüssel bezeichnet und erhält in jeder der folgenden<br />
Tabellen die Bezeichnung „ID“.<br />
Welche Tabellen sind nötig?<br />
Würden alle Felder in eine Tabelle zusammengefasst so würden sich einige Felder sehr häufig<br />
wiederholen. Diese Felder gilt es ausfindig zu machen und in Tabellen zusammenzufassen.<br />
Die Art des Mediums (CD, DVD, Buch …) würde immer wieder vorkommen. Sie wird schon<br />
einmal in einer separaten Tabelle („Medienart“) aufgezeichnet. Titel, Cover und Autor müssten<br />
jedes Mal neu geschrieben werden, wenn ein weiterer Untertitel hinzugefügt wird. Auch sie<br />
gehören in eine gemeinsame separate Tabelle („Medien“).<br />
Welche Felder umfasst die Tabelle „Medienart“?<br />
In dieser Tabelle stehe in der Fassung dieser Datenbank erst einmal nur die „Medienart“<br />
selbst. Bei einer größeren Datenbank zum Verleih von Medien könnte hier als weiteres Feld<br />
auch die von der Medienart abhängige Entleihdauer verzeichnet sein.<br />
Welche Felder umfasst die Tabelle „Medien“?<br />
„Titel“, „Autor“, „Cover“ und das Erscheinungsjahr des Buches/der CD o.ä, kurz „E_Jahr“<br />
Außerdem muss über einen Verweis die Tabelle „Medienart“ eingebunden werden. Dies<br />
geschieht über das Feld „Medienart_ID“.<br />
Welche Felder umfasst die Tabelle „Untertitel“?<br />
Da die Untertitel in der Hauptsache für Medien wie Musik-CDs geplant sind ist außer dem Feld<br />
„Untertitel“ noch das Feld „Laenge“ sinnvoll. Hier wird die Spieldauer des jeweiligen<br />
Musikstücks eingegeben. Außerdem muss eine Verbindung zu der Tabelle „Medien“ hergestellt<br />
werden. Dies geht über das Feld „Medien_ID“.<br />
Welche Felder gelten für mehr als eine Tabelle?<br />
Das Feld „ID“ aus der Tabelle „Medienart“ gilt unter dem Namen „Medienart_ID“ in der Tabelle<br />
„Medien“ für beide Tabellen. Ebenso gilt das Feld „ID“ aus der Tabelle „Medien“ auch unter der<br />
Kapitel 8 Einführung in Base 243
Bezeichnung „Medien_ID“ für die Tabelle „Untertitel“. Die Felder müssen also gleich sein. Sie<br />
können z.B. einen bestimmten Zahlentyp haben.<br />
Hinweis<br />
Tabellen und Felder können in Base prinzipiell recht frei benannt werden.<br />
Sonderzeichen und Umlaute sind möglich, für manche Abfrage aber später eventuell<br />
unbeabsichtigte Fehlerquellen. Aus alter Gewohnheit und aus Sicherheitsgründen<br />
wurde hier die Wahl von Sonderzeichen vermieden. Neben den in allen Sprachen<br />
üblichen Buchstaben wurde lediglich der Unterstrich verwendet.<br />
Gründen Sie jetzt, wie beschrieben (Eine Datenbank erstellen), eine Datenbank mit dem Namen<br />
Medien_Sammlung.<br />
Tabellen in der Entwurfsansicht erstellen<br />
Bei der <strong>Erste</strong>llung von Tabellen in der Entwurfsansicht werden Informationen zu jedem Feld in der<br />
Tabelle direkt eingegeben. Diese Methode wird nun für die Tabellen der oben beschriebenen<br />
Datenbank Medien_Sammlung verwendet.<br />
Hinweis<br />
Während das Feld und die Formatierung in der Entwurfsansicht anders gestaltet<br />
sind, sind die Konzepte die gleichen wie im Assistenten.<br />
Die erste Tabelle, die erstellt wird, ist Medienart. Ihre Felder sind „ID“ und „Medienart“.<br />
Klicken Sie auf Tabelle in der Entwurfsansicht erstellen.<br />
1. ID-Feld:<br />
e. Geben Sie ID als ersten Feldnamen ein. Drücken Sie die Tabulator-Taste, um in die<br />
Spalte Feldtyp zu wechseln oder wechseln sie mit der Maus.<br />
f. Wählen Sie Tiny Integer [TINYINT] als Feldtyp aus der Auswahlliste. Die<br />
Standardeinstellung ist Text [VARCHAR]. Tiny Integer reicht hier völlig aus, da nur eine<br />
überschaubare Anzahl von Medienarten zu erwarten ist<br />
Tipp<br />
Die <strong>Erste</strong>llung einer Verknüpfung zur Auswahl aus der Auswahlliste Feldtyp: Drücken<br />
Sie die Taste für den ersten Buchstaben der Wahl. Sie können die Auswahl durch<br />
wiederholtes Drücken des Buchstabens wechseln. Zum Beispiel wechselt das<br />
Drücken der Taste D von „Datum“ auf „Datum/Zeit“ bzw. danach auf „Dezimal“.<br />
g. Setzen Sie „ID“ als Primärschlüssel, indem Sie mit der rechten Maustaste auf das<br />
grüne Dreieck auf der linken Seite der Zeile „ID“ klicken (Fehler: Referenz nicht<br />
gefunden) und „Primärschlüssel“ in dem Kontextmenü anklicken. Dies stellt ein<br />
Schlüssel-Symbol vor „ID“.<br />
244 <strong>Erste</strong> <strong>Schritte</strong> <strong>Handbuch</strong>
Hinweis<br />
Abbildung 184: Festlegen des Primärschlüsselfeldes<br />
Der Primärschlüssel dient nur einem Zweck – nämlich zur eindeutigen Identifizierung<br />
des Datensatzes. Daher kann ein beliebiger Name für dieses Feld verwendet<br />
werden. Im Beispiel wurde die allgemein übliche Bezeichnung ID (Identifikation)<br />
verwendet.<br />
2. Das einzige weitere Feld ist das Feld „Medienart“<br />
a. Geben Sie den Feldnamen in der Spalte „Feldname “ ein.<br />
b. Der Feldtyp muss hier nicht geändert werden, da er bereits auf „Text [VARCHAR]“<br />
eingestellt ist.<br />
3. Beschreibung kann alles sein, Sie können es auch leer lassen. Die Beschreibung dient nur<br />
zur Erklärung des Feldinhaltes für Personen, die sich später einmal den Tabellenentwurf<br />
ansehen wollen.<br />
4. Zum Speichern der Tabelle wählen Sie Datei → Speichern. Nennen Sie die Tabelle<br />
„Medienart“. Schließen Sie die Tabelle Medienart.<br />
Die zweite Tabelle, die erstellt wird, ist Medien. Ihre Felder sind „ID“, „Titel“, „Autor“, „E_Jahr“,<br />
„Cover“ und „Medienart_ID“.<br />
Klicken Sie auf Tabelle in der Entwurfsansicht erstellen.<br />
1. ID-Feld:<br />
a. Geben Sie ID als ersten Feldnamen ein. Drücken Sie die Tabulator-Taste, um in die<br />
Spalte Feldtyp zu wechseln oder wechseln sie mit der Maus.<br />
b. Wählen Sie Integer [INTEGER] als Feldtyp aus der Auswahlliste. Die<br />
Standardeinstellung ist Text [VARCHAR].<br />
c. Ändern Sie die Feldeigenschaften im unteren Bereich.<br />
d. Ändern den Auto-Wert von „Nein“ auf „Ja“.<br />
e. Setzen sie auch hier „ID“ als Primärschlüssel (Fehler: Referenz nicht gefunden).<br />
Kapitel 8 Einführung in Base 245
Abbildung 185: Festlegen des Primärschlüsselfeldes mit Auto-Wert<br />
2. Die weiteren Felder sind „Titel“, „Autor“, „E_Jahr“, „Cover“ und „Medienart_ID“.<br />
a. Geben Sie den Feldnamen in der Spalte „Feldname “ ein.<br />
b. Der Feldtyp muss bei einigen Feldern geändert werden, da er sonst auf „Text<br />
[VARCHAR]“ mit maximal 50 Zeichen Länge eingestellt ist.<br />
a. „Autor“: Die Länge wird auf 250 gesetzt, da hier auch mehrere Autoren eingegeben<br />
werden können.<br />
b. „E_Jahr“: Der Feldtyp wird auf „Zahl [NUMERIC]“ gesetzt und auf 4 Zeichen Länge<br />
beschränkt.<br />
c. „Cover“: Der Feldtyp wird auf „Bild [LONGVARBINARY]“ festgelegt, damit ein Bild<br />
abgespeichert werden kann.<br />
d. „Medienart_ID“: Dieses Feld verweist auf die ID aus der Tabelle „Medienart“. Sie<br />
muss den gleichen Feldtyp haben.<br />
246 <strong>Erste</strong> <strong>Schritte</strong> <strong>Handbuch</strong>
Abbildung 186: Fertige Tabelle<br />
3. Zum Speichern der Tabelle wählen Sie Datei → Speichern. Nennen Sie die Tabelle<br />
„Medien“. Schließen Sie die Tabelle Medien.<br />
Hinweis<br />
Der Feldtyp „Bild [LONGVARBINARY]“ kann sehr große Bilder abspeichern, die die<br />
Datenbank stark aufblähen. Bilder sollten daher nicht größer als zur Anzeige nötig in<br />
die Datenbank aufgenommen werden.<br />
Befolgen Sie die gleichen <strong>Schritte</strong>, um die Tabelle Untertitel zu erstellen. Die Felder und deren<br />
Feldtypen sind in Fehler: Referenz nicht gefunden dargestellt. Das Feld „Laenge“ soll eine Zeit<br />
abspeichern. Hier kann beim Format-Beispiel vorgegeben werden, wie die Zeit dargestellt werden<br />
soll. Allerdings wird später im Formular die Zeit immer im Format Stunden:Minuten:Sekunden<br />
erwartet. Das Feld „Medien_ID“ verweist auf die ID der Tabelle „Medien“ und muss daher den<br />
gleichen Feldtyp haben.<br />
Kapitel 8 Einführung in Base 247
Abbildung 187: Felder der Tabelle „Untertitel“<br />
Speichern Sie die Tabelle unter dem Namen „Untertitel“ ab. Schließen Sie die Tabelle Untertitel.<br />
In einer Tabelle Daten einfügen<br />
Für die Tabelle „Medienart“ wird nicht extra ein Formular erstellt. Dieser Tabelle werden direkt die<br />
notwendigen Daten hinzugefügt. Sollten später Daten fehlen, so wird die Tabelle entsprechend<br />
ergänzt. In diesem Beispiel werden die Medienarten „CD”, „DVD“, „Buch“ und „Software“<br />
verwendet.<br />
1. Klicken Sie im Datenbankhauptfenster auf das Symbol Tabelle. In der Liste der Tabellen<br />
klicken Sie mit der rechten Maustaste auf die Tabelle „Medienart“ und wählen Sie Öffnen<br />
aus dem Kontextmenü. Alternativ können Sie die Tabelle auch durch einen Doppelklick mit<br />
der linken Maustaste öffnen.<br />
a. Geben Sie „1“ in der Spalte „ID“ in der ersten Spalte ein. Drücken Sie die<br />
Tabulatortaste und geben Sie „CD“ als Medienart an. Wechseln sie mit der<br />
Tabulatortaste in die 2. Zeile.<br />
Hinweis: es wird an dieser Stelle kein Auto-Wert verwendet, da Autowertfelder in der<br />
HSQLDB Integer sein müssen.<br />
b. Geben Sie „2“ und „DVD“ in der zweiten Zeile ein.<br />
c. Gehen sie entsprechend für die weiteren Datensätze vor. Das Feld ID wird jeweils um 1<br />
heraufgesetzt.<br />
2. Speichern und schließen Sie das Tabellenfenster.<br />
Hinweis<br />
Sie können auch die Eingabe-Taste verwenden, um sich von Eingabefeld zu<br />
Eingabefeld zu bewegen, oder Sie verwenden die Taste Nach unten, um sich von<br />
Zeile zu Zeile zu bewegen.<br />
Die Eingabe des Primärschlüssels ist hier notwendig, da das Feld wegen der Größe<br />
nicht als Integer-Feld ausgelegt wurde und deshalb nicht die Eigenschaft Auto-Wert<br />
annehmen kann.<br />
248 <strong>Erste</strong> <strong>Schritte</strong> <strong>Handbuch</strong>
Beziehungen festlegen<br />
Nachdem die Tabellen erstellt wurden, stellt sich die Frage, welche Beziehungen die einzelnen<br />
Tabellen zueinander haben. Diese Beziehungen können auf Grundlage der Fragen, die sich bei<br />
der <strong>Erste</strong>llung der Datenbank ergeben haben und beantwortet worden sind, definiert werden.<br />
Die Medienarten stehen gesondert in einer Tabelle. Sie werden je nach Bedarf in die Tabelle<br />
Medien eingebunden. Eine Medienart wird vielfach unter den Medien auftauchen, da z.B. nicht nur<br />
eine CD oder ein Buch in der Datenbank existieren. Das ergibt also eine 1:n-Beziehung (1<br />
Medienart, viele Medien – eventuell aber auch gar keine).<br />
Hinweis<br />
Wenn Sie eigene Datenbanken erstellen, müssen Sie auch bestimmen, wo und wie<br />
Tabellen verknüpft sind. Dazu sind in der <strong>Erste</strong>llung der Tabellen Felder mit gleichem<br />
Feldtyp zu erstellen.<br />
1. Um Beziehungen zu definieren, wählen Sie Extras → Beziehungen. Ein Fenster mit dem<br />
Titel „Medien_Sammlung.odb : Medien_Sammlung - LibreOffice Base: Relation Design“<br />
öffnet sich und, sofern noch keine Beziehungen bestehen, öffnet sich zusätzlich der Dialog<br />
Tabellen hinzufügen. Diesen können Sie auch öffnen, indem Sie in der Symbolleiste im<br />
Fenster Relation Design auf die Schaltfläche Hinzufügen klicken.<br />
2. Im Dialog Tabellen hinzufügen können Sie eine von zwei Methoden verwenden, um eine<br />
Tabelle im Fenster Relation Design hinzufügen:<br />
a. Doppelklicken Sie auf den Namen einer der Tabellen, die eine Beziehung erhalten.<br />
b. Oder klicken Sie auf den Namen der Tabelle und klicken Sie dann für jede Tabelle auf<br />
Hinzufügen.<br />
3. Klicken Sie auf Schließen, um das Hinzufügen von Tabellen zu schließen.<br />
4. Sie können die Beziehung zwischen den Tabellen Medienart, Medien und Untertitel auf<br />
zwei Arten definieren:<br />
a. Klicken und ziehen Sie das Feld „ID“ in der Tabelle Medienart auf das Feld<br />
„Medienart_ID“ in der Tabelle Medien. Wenn Sie die Maustaste loslassen, erscheint<br />
eine Verbindungslinie zwischen den beiden Feldern. Die Verbindungslinie zeigt an<br />
einem Ende eine „1“ und an dem anderen Ende ein „n“ an : 1:n-Beziehung.<br />
b. Oder klicken Sie auf das Symbol Neue Relation. Es öffnet sich das Fenster<br />
Beziehungen. Alle Tabellen sind im Fenster Relation Design aufgeführt.<br />
a. In „beteiligte Tabellen“ klicken Sie auf Medien und auf Medienart.<br />
b. In „beteiligte Felder“ klicken Sie in der Spalte Medien auf die Auswahlliste.<br />
c. Wählen Sie den Eintrag „Medienart_ID“ in der Auswahlliste.<br />
d. Klicken Sie in die Zelle der Spalte Medienart.<br />
e. Es öffnet sich eine Auswahlliste für die Tabelle Medienart.<br />
f. Wählen Sie den Eintrag „ID“ in der Auswahlliste.<br />
g. Klicken Sie auf OK<br />
Diesen Vorgang müssen Sie für jede Relation wiederholen.<br />
Kapitel 8 Einführung in Base 249
Abbildung 188: Relationen zwischen den Tabellen<br />
5. Da Untertitel ohne Medium keinen Sinn ergeben ist es wünschenswert, dass die<br />
Datenbank selbständig Untertitel entfernt, wenn ein Medium gelöscht wird. Ändern Sie die<br />
Löschoptionen im entsprechenden Abschnitt des Dialogs Relationen.<br />
a. Klicken Sie mit der rechten Maustaste auf die Verbindungslinie zwischen der Tabelle<br />
Medien und der Tabelle Untertitel, um ein Kontextmenü zu öffnen.<br />
Abbildung 189: Bearbeitung der Relation zwischen "Medien" und "Untertitel"<br />
b. Wählen Sie Bearbeiten, um den Dialog Relationen (Fehler: Referenz nicht gefunden)<br />
zu öffnen. Alternativ klicken Sie auf die Verbindungslinie und klicken Sie doppelt an.<br />
Auch dies öffnet den Dialog Relationen.<br />
c. Wählen Sie „Kask. Löschen“.<br />
d. Klicken Sie auf OK, um den Dialog Beziehungen zu schließen<br />
6. Wählen Sie Datei → Speichern, um die Änderungen im Fenster „Relation Design“ zu<br />
speichern.<br />
Abbildung 190: Abschnitt Update- und Löschoptionen<br />
250 <strong>Erste</strong> <strong>Schritte</strong> <strong>Handbuch</strong>
Diese Optionen sind nicht unbedingt erforderlich, aber sie sind hilfreich. Die Auswahl ermöglicht es<br />
Ihnen, eine Tabelle, die eine Beziehung mit einer anderen Tabelle besitzt, zu aktualisieren. Es<br />
erlaubt Ihnen auch ein Feld aus der Tabelle gefahrlos zu löschen. Außerdem bezieht der<br />
Formularassistent und das Abfragemodul der Datenbank hieraus Informationen, die die Arbeit sehr<br />
erleichtern können.<br />
Datenbankformular erstellen<br />
Datenbanken werden benutzt, um Daten zu speichern und zu gliedern. Um die Datensammlung zu<br />
erleichtern, werden Formulare verwendet. In der Sprache der Datenbanken ist das Formular die<br />
Maske, mit der Daten eingegeben und verändert werden können.<br />
Ein Formular besteht aus Feldern einer Tabelle oder einer Abfrage (Fehler: Referenz nicht<br />
gefunden). In dem unten abgebildeten Formular finden sich alle bisher erstellten Tabellen wieder:<br />
Die Haupttabelle Medien ist offensichtlich verknüpft mit den Formularfeldern „Titel“, „Autor“,<br />
„Erscheinungsjahr“ und „Cover“. In dem Listenfeld „Medienart“ wird zwar der Inhalt der Tabelle<br />
Medienart angezeigt, das Listenfeld ist aber gleichzeitig verknüpft mit der Haupttabelle Medien. Im<br />
unteren Bereich schließlich ist ein Tabellen-Kontrollfeld abgebildet, das einen sichtbaren Bezug zu<br />
der Tabelle Untertitel hat. Hier werden die Felder „Untertitel“ und „Länge“ mit den entsprechenden<br />
Feldern der Tabelle verbunden.<br />
Abbildung 191: Elemente eines Formulars – Eingabefelder und Navigationsleiste<br />
Die Beschriftung der Felder kann im Formular ohne weiteres anders sein als in der<br />
zugrundeliegenden Tabelle. So wird in dem Beispiel aus „E_Jahr“ „Erscheinungsjahr“ und aus<br />
„Laenge“ „Länge“.<br />
Unterhalb der Eingabefelder ist die Navigationsleiste abgebildet, mit der die Bewegung durch die<br />
Datensätze bewerkstelligt wird. Auch Sortier- und Suchfunktionen sind hier eingebunden.<br />
Kapitel 8 Einführung in Base 251
Assistenten zur <strong>Erste</strong>llung eines Formulars verwenden<br />
Auch für das Formular zur Medien_Sammlung, das ein Formular und ein Unterformular erhalten<br />
soll, wird nachfolgend der Formularassistent verwendet. Die Formularerstellung ohne den<br />
Assistenten ist wesentlich aufwändiger zu beschreiben und deshalb der Dokumentation im Base-<br />
<strong>Handbuch</strong> vorbehalten.<br />
Klicken Sie im Hauptdatenbankfenster das Symbol Formulare in der linken Spalte an. In der<br />
Aufgabenliste rechts klicken Sie doppelt auf "Formular unter Verwendung des Assistenten<br />
erstellen", um den Formularassistenten zu öffnen (Fehler: Referenz nicht gefunden).<br />
Abbildung 192: Formularassistent, Schritt 1: Feldauswahl<br />
Schritt 1: Feldauswahl<br />
1. Unter Tabellen oder Abfragen wählen Sie „Tabelle: Medien“. Verfügbare Felder listet die<br />
Felder der Medientabelle auf.<br />
2. Klicken Sie auf den rechtsgerichteten Doppelpfeil, um alle diese Felder ins Fenster Felder<br />
im Formular zu verschieben.<br />
3. Klicken sie auf das Feld „ID“ und anschließend auf den einfachen nach links gerichteten<br />
Pfeil. Das Feld „ID“ benötigen Sie nicht unbedingt. Es würde nur eine Ziffer anzeigen, die<br />
automatisch erstellt wird.<br />
4. Klicken Sie auf Weiter.<br />
Schritt 2: Unterformular hinzufügen<br />
Da bereits eine Beziehung zwischen der Medien- und der Untertiteltabelle erstellt worden ist, wird<br />
diese Beziehung verwendet. Wenn keine Beziehung definiert worden wäre, würde dies in Schritt 4<br />
durchgeführt werden.<br />
1. Aktivieren Sie die Option „Subformular hinzufügen“.<br />
2. Klicken Sie auf „Subformular basiert auf bestehender Beziehung“.<br />
Die Tabelle „Untertitel“ wird als eine Beziehung aufgelistet. Klicken Sie auf „Untertitel“, um dies zu<br />
markieren (Fehler: Referenz nicht gefunden). Klicken Sie auf Weiter.<br />
252 <strong>Erste</strong> <strong>Schritte</strong> <strong>Handbuch</strong>
Abbildung 193: Unterformular hinzufügen<br />
Schritt 3: Unterformularfelder auswählen<br />
Dieser Schritt ist genau der gleiche wie Schritt 1.<br />
1. Die Tabelle Untertitel ist unter „Tabellen und Abfragen“ vorausgewählt.<br />
2. Verwenden Sie die Schaltfläche „>>“, um alle Felder nach rechts zu bewegen.<br />
3. Klicken sie auf das Feld „ID“ und anschließend auf den einfachen nach links gerichteten<br />
Pfeil (Fehler: Referenz nicht gefunden). Das Feld „ID“ benötigen Sie nicht unbedingt. Es<br />
würde nur eine Ziffer anzeigen, die automatisch erstellt wird.<br />
Abbildung 194: Ausgewählte Felder eines Unterformulars<br />
4. Genauso gehen Sie mit dem Feld „Medien_ID“ vor. Es dient nur zur Verknüpfung von<br />
Hauptformular und Subformular und wird automatisch in die Tabelle Untertitel eingetragen.<br />
5. Klicken Sie auf Weiter.<br />
Schritt 4: Verknüpfte Felder erstellen<br />
Dieser Schritt ist für Tabellen oder Abfragen wichtig, für die keine Beziehung definiert wurde. Da<br />
im vorliegenden Beispiel bereits die Beziehung definiert wurde, überspringt der Assistent diesen<br />
Schritt. Die Grundlagen für diese Verknüpfung sind mit den Beziehungen (Beziehungen festlegen)<br />
von Ihnen bereits vorher festgelegt worden.<br />
Kapitel 8 Einführung in Base 253
Schritt 5: Anordnung der Kontrollfelder<br />
Jedes Steuerelement in einem Formular besteht aus zwei Teilen: Bezeichnung und Feld. Dieser<br />
Schritt bei der <strong>Erste</strong>llung des Formulars bestimmt, wie die Bezeichnung und das Feld eines<br />
Steuerelements zueinander platziert werden (Fehler: Referenz nicht gefunden). Die vier Optionen<br />
von links nach rechts sind „In Spalten – Beschriftung links“, „In Spalten – Beschriftungen oben“,<br />
„Als Datenblatt“ und „In Blöcken – Beschriftung oben“.<br />
Abbildung 195: Anordnung der Kontrollfelder<br />
Anordnung der Datenbankfelder des übergeordneten Formulars: Klicken Sie auf das vierte<br />
Symbol: „In Blöcken – Beschriftungen oben“. Die Bezeichnungen werden über ihrem Feld platziert.<br />
Die Felder werden in unterschiedlichen Größen erstellt.<br />
Anordnung der Datenbankfelder des Subformulars: Kicken Sie auf das dritte Symbol. Die<br />
Bezeichnungen werden in Spaltenüberschriften, die Feldeinträge „als Datenblatt“ dargestellt. So<br />
können alle Einträge des Subformulars sichtbar dem Hauptformular zugeordnet werden. Das<br />
Hauptformular hingegen zeigt nur jeweils einen Datensatz an. Klicken Sie auf Weiter.<br />
Schritt 6: Art der Dateneingabe<br />
Sofern Sie keine speziellen Einstellungen bezüglich einer der aufgelisteten Möglichkeiten<br />
wünschen, akzeptieren Sie die Standardeinstellungen. Klicken Sie auf Weiter.<br />
Schritt 7: Stile<br />
1. Wählen Sie die gewünschte Farbe in der Liste Stile. Im Beispiel wurde Hellgrau gewählt.<br />
2. Wählen Sie die Feldumgrenzung, die Sie wünschen (Beispiel: Flach)<br />
3. Klicken Sie auf Weiter.<br />
Schritt 8: Formularname<br />
1. Geben Sie dem Formular einen Namen oder übernehmen Sie den vorgeschlagenen<br />
Namen.<br />
2. Wählen Sie „Mit dem Formular arbeiten“.<br />
3. Klicken Sie auf Fertigstellen. Das Formular wird im Modus Schreibgeschützt geöffnet. Es<br />
können Daten eingegeben, die Formularfelder selbst aber nicht verändert werden.<br />
Formular bearbeiten<br />
Schließen sie das Formular und klicken sie mit der rechten Maustaste auf den Formularnamen.<br />
Wählen sie im Kontextmenü „Bearbeiten“ (Fehler: Referenz nicht gefunden).<br />
254 <strong>Erste</strong> <strong>Schritte</strong> <strong>Handbuch</strong>
Abbildung 196: Kontextmenü eines Formulars<br />
Das Formular ist, abhängig von der Bildschirmauflösung und der gewählten Anordnung, an<br />
einigen Stellen noch verbesserungswürdig. Bei der Beispieldatenbank sah es zuerst wie in Fehler:<br />
Referenz nicht gefunden aus.<br />
Abbildung 197: Formular<br />
Verschieben Sie als erstes die Kontrollfelder an andere Stellen im Formular. Ein Beispiel für eine<br />
mögliche Anordnung der Elemente ist in der Fehler: Referenz nicht gefunden dargestellt (Die<br />
Anordnung können Sie frei gestalten. Testen Sie einfach mal aus, welche Anordnung Ihren<br />
Vorstellungen am besten entspricht). Die Beschriftungen zu den Kontrollfeldern (Label) sind mit<br />
den Feldern gruppiert. Sie werden automatisch mit verschoben. Damit das Cover genug Platz hat<br />
wurde es im Beispiel nach rechts verschoben, Autor und E_Jahr nach links gesetzt und<br />
Medienart_ID um eine Zeile nach unten neben E_Jahr gesetzt. Das viel zu breite<br />
Tabellenkontrollfeld wurde entsprechend verkleinert.<br />
Um weitere Einstellungen zu ändern stört die vorhin erwähnte Gruppierung etwas. Hier gibt es 3<br />
Möglichkeiten, die einzelnen Felder zu erreichen:<br />
Kapitel 8 Einführung in Base 255
Abbildung 198: Gruppe zum Bearbeiten betreten.<br />
1. Die Gruppe kann aufgelöst oder betreten werden. Beim Betreten bleibt der Verbund weiter<br />
bestehen, die Einzelteile können aber bearbeitet werden. Das Betreten geschieht, indem<br />
ein Element angeklickt und mit der rechten Maustaste das Kontextmenü aufgerufen wird.<br />
2. Als kürzere Variante zur direkten Auswahl von Elementen einer Gruppe steht Strg+Klick mit<br />
der linken Maustaste über dem Feld zur Verfügung.<br />
3. Der Formularnavigator wird genutzt. Bei mehreren Änderungen ist dies die wesentlich<br />
komfortablere Lösung. Um den Formularnavigator erreichen zu können muss eventuell<br />
erst einmal über Ansicht → Symbolleisten die Leiste Formular-Entwurf sichtbar gemacht<br />
werden.<br />
Abbildung 199: Aufruf des Formularnavigators<br />
Abbildung 200: Das Eingabefeld wird durch Mausklick markiert.<br />
256 <strong>Erste</strong> <strong>Schritte</strong> <strong>Handbuch</strong>
Hinweis<br />
Der Formularnavigator zeigt die einzelnen Elemente versehen mit einem Namen an.<br />
Die Namensbezeichnung hat für uns erst einmal keine Bedeutung – sie wird für das<br />
<strong>Erste</strong>llen von Makros benötigt.<br />
Gleichzeitig zeigt der Navigator die Eigenschaften der verschiedenen Felder an.<br />
„ABC“ ohne Rahmen steht für ein Label-Feld (der durch den Assistenten erzeugte<br />
Name beginnt mit lbl...), „ABC“ mit Rahmen steht für ein Textfeld (txt...), #. mit<br />
Rahmen steht für ein formatiertes Feld (der Assistent erstellt in der Regel statt<br />
Zahlenfeldern das universellere formatierte Feld fmt...). Eine farbige Grafik auf einem<br />
Blatt Papier verweist schließlich auf ein grafisches Kontrollfeld (img...).<br />
Um letztlich Änderungen an den einzelnen Kontrollfeldern vorzunehmen müssen die<br />
Eigenschaften des jeweiligen Kontrollfeldes erreicht werden. Dies ist auf mehreren Wegen<br />
möglich:<br />
1. Ein Rechtsklick auf das markierte Beschriftungs- oder Eingabefeld öffnet das<br />
Kontextmenü. Hier findet sich der Menüpunkt „Kontrollfeld...“.<br />
2. Mit gleichem Symbol sind in der Formular-Symbolleiste die Kontrollfelder erreichbar.<br />
3. Im Formular-Navigator: Mit einem Rechtsklick auf das gewünschte Feld kann der<br />
Menüpunkt „Eigenschaften“ ausgewählt werden. Dieser führt direkt zu den Kontrollfeldern.<br />
4. Die Eigenschaften eines in einem Tabellen-Kontrollfeld liegenden Feldes lassen sich nur<br />
durch einen Rechtsklick auf den Tabellenkopf und die Auswahl von „Spalte“ aus dem<br />
Kontextmenü ( Fehler: Referenz nicht gefundenFehler: Referenz nicht gefunden)<br />
erreichen:<br />
Abbildung 201: Eigenschaften einer Spalte in einem Tabellen-Kontrollfeld<br />
Folgende Änderungen sollen vorgenommen werden:<br />
1. Die Beschriftungen „E_Jahr“, „Medienart_ID“ und „Laenge“ sollen geändert werden in<br />
„Erscheinungsjahr“, „Medienart“ und „Länge“.<br />
2. Das grafische Kontrollfeld soll quadratisch sein, da die CD-Label in der Regel auch<br />
quadratisch sind, DVD-Label sogar eher ein Hochformat haben – wie auch Buchtitel.<br />
3. Die Felder sollen wie in Fehler: Referenz nicht gefunden sichtbar angeordnet werden.<br />
4. Das Kontrollfeld für den Untertitel soll deutlich verbreitert werden, das gesamte Tabellen-<br />
Kontrollfeld in der Breite weiter verkleinert werden.<br />
5. Das formatierte Feld „fmtMedienart_ID“ soll in ein Listenfeld umgewandelt werden, da Sie<br />
nicht die ID, sondern die Medienart selbst sehen wollen.<br />
6. Das Unterformular soll eine zusätzliche kleine Überschrift erhalten.<br />
7. Die Formularfelder sollen in der richtigen Reihenfolge über Tabulator erreichbar sein.<br />
Hinweis<br />
Wenn Sie entweder die Größe ändern oder ein Kontrollfeld verschieben, sollten zwei<br />
Eigenschaften der Symbolleiste Formularentwurf angewendet werden: Am Raster<br />
fangen und Hilfslinien beim Verschieben. Ihre Kontrollfelder werden so besser<br />
ausgerichtet sein und eine Skizze der Kontrollfelder bewegt sich entsprechend den<br />
Cursorbewegungen.<br />
Sie sollten auch beide Lineale aktiv haben (Ansicht → Lineal).<br />
Kapitel 8 Einführung in Base 257
Schritt 1: Ändern der Beschriftungen<br />
1. Die Eigenschaften eines Beschriftungsfeldes werden geöffnet (siehe oben).<br />
2. Die Eigenschaften für das Beschriftungsfeld sind in 2 Reitern untergliedert. Der Reiter<br />
„Allgemein“ enthält die für uns beeinflussbaren Eigenschaften, der Reiter „Ereignisse“ ist<br />
für Ereignisse vorgesehen, die durch Makros ausgelöst werden.<br />
Abbildung 202: Eigenschaften eines Beschriftungsfeldes<br />
3. Unter „Name“ wird die interne Bezeichnung des jeweiligen Kontrollfeldes verstanden. Sie<br />
ist oben auch im Formularnavigator zu sehen.<br />
4. Geändert werden soll der Titel, in dem oben abgebildeten Falle „E_Jahr“. Der neue Titel<br />
wird direkt in dieses Kombinationsfeld eingetragen.<br />
5. Durch den Wechsel des Cursors in ein anderes Feld wird der Titel übernommen.<br />
6. Verschwindet ein Teil der Beschriftung, so muss noch die Breite des Beschriftungsfeldes<br />
angepasst werden.<br />
Hinweis<br />
Sollen die Eigenschaften mehrerer Felder geändert werden, so braucht das<br />
Eigenschaftsfeld nicht geschlossen zu werden. Ein Klick auf die weiteren Felder<br />
genügt und schon werden die Eigenschaften eines jeweiligen Feldes angezeigt.<br />
Geänderte Eigenschaften werden nach Verlassen des jeweiligen Eigenschaftsfeldes<br />
übernommen.<br />
Schritt 2: Genaues Ändern der Maße eines Kontrollfeldes<br />
1. Die Eigenschaften des Kontrollfeldes für das aufzunehmende Cover werden aufgerufen.<br />
2. Die Eigenschaft „Breite“ und die Eigenschaft „Höhe“ werden auf einen identischen Wert,<br />
z.B. 6 cm, eingestellt.<br />
258 <strong>Erste</strong> <strong>Schritte</strong> <strong>Handbuch</strong>
Hinweis<br />
Natürlich kann dies auch mit der Maus geschehen. Als Hilfe ist standardmäßig bei<br />
der Formularbearbeitung des Raster eingeschaltet. Verwenden Sie „Am Raster<br />
fangen“ und „Hilfslinien beim Verschieben“ in der Symbolleiste Formular-Entwurf, um<br />
besser mit dem Raster arbeiten zu können.<br />
Schritt 3: Änderung der Breite eines Feldes im Tabellenkontrollfeld<br />
1. Die Breite lässt sich über die Eingenschaft der jeweiligen Spalte genau einstellen. Um<br />
schneller zum Ziel zu kommen bietet sich aber der Gebrauch der Maus an.<br />
Abbildung 203: Breite verändern<br />
2. Zeigt der Cursor (wie in Fehler: Referenz nicht gefunden) einen Pfeil, der in beide<br />
Richtungen geht, so kann durch Drücken der linken Maustaste und Ziehen in die<br />
entsprechende Richtung die Spaltenbreite verändert werden.<br />
Schritt 4: Umwandlung eines Feldes in ein Listenfeld<br />
1. Das Kontrollfeld muss markiert werden. Im Kontextmenü zeigt sich dann „Ersetzen durch“.<br />
2. Aus den aufgelisteten Feldern ist das Listenfeld auszuwählen. Im Formular-Navigator zeigt<br />
sich die Änderung in ein Listenfeld durch die Änderung des entsprechenden Symbols.<br />
3. Rufen sie die Eigenschaften des Listenfeldes auf.<br />
4. Suchen sie unter dem Reiter „Allgemein“ die Eigenschaft „Aufklappbar“ und setzen sie den<br />
Wert auf „Ja“.<br />
5. Wechseln sie auf den Reiter „Daten“.<br />
6. Stellen Sie die Art des Listeninhaltes auf „SQL“ um (Fehler: Referenz nicht gefunden).<br />
Abbildung 204: Eigenschaften umstellen<br />
7. Wählen Sie bei Listeninhalt die Schaltfläche „...“. Es öffnet sich der Abfrageeditor. Wenn<br />
Sie den ausformulierten Inhalt der Abfrage bereits kennen, können Sie die Abfrage auch<br />
direkt eintragen.<br />
8. Wählen Sie die Tabelle „Medienart“ aus den vorgeschlagenen Tabellen, drücken Sie<br />
anschließend „Hinzufügen“ und „Schließen“.<br />
9. Das Fenster hat den Titel SQL-Befehl. Unter der Symbolleiste wird im oberen Teil die<br />
ausgewählte Tabelle angezeigt. Im unteren Teil kann die Abfrage durch Klicken oder<br />
Schreiben zusammengestellt werden.<br />
Kapitel 8 Einführung in Base 259
10. Wählen Sie als erstes Feld in der 1. Spalte „Medienart“.<br />
11. Wählen Sie in der 2. Spalte „ID“ (Fehler: Referenz nicht gefunden).<br />
Abbildung 205: In 2. Spalte ID wählen<br />
12. Wählen Sie anschließend die gewünschte Sortierung für die Medienart.<br />
13. Beide Spalten sind standardmäßig auf „Sichtbar“ gestellt.<br />
14. Speichern Sie den SQL-Befehl ab und schließen Sie das Fenster. Der SQL-Befehl wird<br />
jetzt als Listeninhalt bei den Eigenschaften des Listenfeldes angezeigt.<br />
15. Der SQL-Befehl lautet jetzt:<br />
SELECT "Medienart", "ID" FROM "Medienart" ORDER BY "Medienart" ASC<br />
Übersetzt: Wähle aus „Medienart“, „ID“ von Tabelle „Medienart“ geordnet nach „Medienart“<br />
aufsteigend.<br />
Das Listenfeld zeigt die erste Spalte „Medienart“ anschließend an.<br />
16. Die Eigenschaft „Gebundenes Feld“ im Reiter „Daten“ sollte auf „1“ stehen. Die<br />
Nummerierung ist hier etwas verwirrend: Das erste Feld hat die Nummer „0“ und ist<br />
standardmäßig vorgesehen um den anzuzeigenden Text wiederzugeben. Das zweite Feld<br />
mit der Nummer „1“ gibt jetzt seinen Wert an die dem Formular zugrundeliegende Tabelle<br />
weiter.<br />
Hinweis<br />
SQL (Structured Query Language) ist die Standardabfragesprache für Datenbanken.<br />
Hiermit wird der Zugriff auf bestimmte Informationen einer oder mehrerer Tabellen<br />
ermöglicht.<br />
Schritt 5: Eine Überschrift hinzufügen<br />
Gegebenenfalls müssen für das Hinzufügen von Formularelementen zuerst einmal über Ansicht –<br />
Symbolleisten – Formular-Steuerelemente die Formular-Steuerelemente angezeigt werden.<br />
Überschriften können auch wie im Writer hinzugefügt werden. Die Positionierung über das<br />
Beschriftungsfeld ist allerdings einfacher zu handhaben.<br />
1. Wählen sie aus der Symbolleiste das Steuerelement Beschriftungsfeld aus (Fehler:<br />
Referenz nicht gefunden):<br />
260 <strong>Erste</strong> <strong>Schritte</strong> <strong>Handbuch</strong>
Abbildung 206: Beschriftungsfeld wählen<br />
2. Der Cursor verwandelt sich zu einem Kreuz mit einem dazugehörigen Kästchen.<br />
3. Ziehen sie das Beschriftungsfeld oberhalb des Tabellen-Kontrollfeldes auf (Fehler:<br />
Referenz nicht gefunden und Fehler: Referenz nicht gefunden):<br />
Abbildung 207: Rahmen aufziehen<br />
Abbildung 208: Aufgezogener Rahmen<br />
4. Lassen sie die linke Maustaste los. Das Beschriftungsfeld ist erstellt und hat den<br />
Standardeintrag „Beschriftungsfeld“.<br />
5. Rufen Sie die Eigenschaften des Beschriftungsfeldes auf.<br />
6. Passen Sie die Eigenschaft „Titel“ und die Eigenschaft „Schrift“ entsprechend an, so dass<br />
eine kleine Überschrift entsteht, die sich von den Label-Feldern der anderen<br />
Steuerelemente unterscheidet.<br />
7. Schließen Sie den Dialog Eigenschaften.<br />
Schritt 6: Formularfelder in die richtige Tabulator-Reihenfolge setzen<br />
Formularfelder werden in Formularen durch Drücken der Tabulatortaste angesprungen. Natürlich<br />
ist auch die Navigation mit der Maus möglich. Dadurch wird aber laufend zwischen Maus und<br />
Tastatur gewechselt.<br />
1. Klicken sie zuerst ein Feld des Hauptformulars, z.B. „Titel“ an.<br />
2. Aus der Symbolleiste Formular-Entwurf wird die Aktivierungsreihenfolge gewählt (Fehler:<br />
Referenz nicht gefunden).<br />
Abbildung 209: Symbolleiste Formular-Entwurf<br />
3. Es öffnet sich ein Fenster mit den 5 Formularelementen des Hauptformulars. Klicken Sie<br />
zuerst auf „Auto Sortierung“. Dies bewirkt, dass die Elemente in der Zeilenreihenfolge<br />
angesprochen werden und, für den Nutzer leider unsichtbar, dass das Unterformular in die<br />
Tabulatorreihenfolge einbezogen wird.<br />
4. Ändern Sie die Position in der Reihenfolge gegebenenfalls, indem Sie das jeweilige<br />
Steuerelement anklicken und anschließend „Index kleiner“ oder „Index größer“ wählen.<br />
5. Schließen Sie die Aktivierungsreihenfolge mit „OK“.<br />
Kapitel 8 Einführung in Base 261
Hinweis<br />
Wird die „Auto Sortierung“ nicht wenigstens einmal betätigt, so bewegt sich der<br />
Cursor anschließend nur durch das Hauptformular. Nach Erreichen des letzten<br />
Feldes wird der nächste Datensatz des Hauptformulars angesprungen. Das<br />
Subformular lässt sich dann nur füllen, indem zu dem gerade eingegebenen<br />
Datensatz zurückgesprungen wird.<br />
6. Speichern und schließen Sie das Formular.<br />
7. Speichern Sie die Datenbank.<br />
Formulare und Unterformulare in der Entwurfsansicht erstellen<br />
Diese Methode setzt voraus, dass die Symbolleisten Formular-Entwurf und Formular-<br />
Steuerelemente intensiv genutzt werden. Die Beschreibung der Vorgehensweise sprengt jedoch<br />
den Rahmen dieser Dokumentation. Anweisungen zur <strong>Erste</strong>llung von Formularen durch<br />
Verwendung der Entwurfsansicht werden im Base-<strong>Handbuch</strong> beschrieben.<br />
Daten in ein Formular eingeben<br />
Datensätze werden verwendet, um die Daten zur organisieren, die Sie in ein Formular eingeben.<br />
Datensätze verwalten auch die Daten, die Sie in ein Unterformular eingeben.<br />
Jede Feldart ermöglicht eine andere Methode, Daten einzugeben. In den meisten Fällen kann<br />
mehr als eine Methode verwendet werden.<br />
Der erste Schritt, um Daten in ein Formular einzugeben, ist das Öffnen des Formulars über das<br />
Datenbank-Hauptfenster.<br />
1. Klicken Sie auf die Schaltfläche Formulare in der Liste Datenbank.<br />
2. Wählen Sie aus der Liste Formulare das Formular „Medien“.<br />
3. Doppelklicken Sie auf den Namen des Formulars.<br />
Durch das Formular hindurch bewegen Sie sich in der Regel mit der Tastatur über Tabulatortasten.<br />
In unserem Formular ist lediglich ein Feld davon ausgenommen: Das grafische Kontrollfeld, das<br />
das Cover anzeigen soll. Hier muss durch einen Doppelklick mit der linken Maustaste der Dialog<br />
zum Einlesen einer Datei aufgesucht werden.<br />
Hinweis<br />
Bilder werden in ihrer Originalgröße in der Datenbank gespeichert. Das grafische<br />
Kontrollfeld zeigt nur eine verkleinerte Größe an. Große Bilder blähen die Datenbank<br />
unnötig auf. Es empfiehlt sich deshalb die Bilder vorher in etwa in der Größe<br />
abzuspeichern wie es das Formular auch anzeigen kann.<br />
Auch in das Unterformular gelangen Sie durch das Drücken der Tabulatortaste. Hier werden<br />
Untertitel und die Länge der Titel eingegeben. Eventuell müssen die Eigenschaften des Feldes<br />
„Länge“ noch geändert werden. Sie zeigen standardmäßig Stunden:Minuten an. Eine Änderung<br />
der Eigenschaften des Feldes ist allerdings nur von Bedeutung, wenn irgendwann mit den Zeiten<br />
gerechnet werden soll. Die Änderung hat für die Eingabe den Nachteil, dass laufend führende<br />
Nullen für die Stunden eingegeben werden müssen, da die Zeiten der Titel ja im Bereich<br />
Minuten:Sekunden liegen.<br />
Abbildung 210: Navigationsleiste des Formulars<br />
262 <strong>Erste</strong> <strong>Schritte</strong> <strong>Handbuch</strong>
Die Navigationsleiste ermöglicht es, von einem Datensatz zum nächsten zu springen. Dazu muss<br />
allerdings der Cursor im Hauptformular stehen. Im Unterformular funktioniert die Navigation in<br />
unserem Beispiel ja sichtbar im Tabellenkontrollfeld.<br />
In das Hauptformular kommen Sie entweder mit der Tabulatortaste oder Sie klicken auf eines der<br />
Felder des Hauptformulars, um zu einem anderen Datensatz zu gelangen. Dann nutzen Sie die<br />
Richtungspfeile am unteren Rand (Fehler: Referenz nicht gefunden). Es gibt vier von ihnen (von<br />
links nach rechts): <strong>Erste</strong>r Datensatz, Vorheriger Datensatz, Nächster Datensatz und Letzter<br />
Datensatz. Auf der rechten Seite dieser Pfeile ist das Symbol Neuer Datensatz.<br />
Die Navigationsleiste hat ebenfalls Elemente zum Sortieren, Suchen usw. Leider sind die<br />
Suchfunktionen auf die jeweiligen Teilformulare beschränkt, so dass entweder im Hauptformular<br />
oder im Subformular nach Elementen gesucht werden kann. Eine weiterführende Suche ist nur<br />
möglich, wenn alle Daten zusammen in einer Tabelle liegen (hierzu später im Abschnitt Abfragen<br />
erstellen) – oder über eine Makrolösung (siehe Base-<strong>Handbuch</strong>).<br />
Geben Sie jetzt zum Test ruhig einige Datensätze ein. Damit der Test einen ordentlichen Überblick<br />
liefern kann sollten es schon Eingaben sein, bei denen z.B. auch 2 Titel vom gleichen Autor<br />
vertreten sind, eventuell auch Titel ohne Untertitel usw. Dann haben Sie den entsprechenden<br />
Fundus, um die Funktion der Abfragen und des Berichtes einschätzen zu können, die im<br />
Folgenden abgehandelt werden.<br />
Tipp<br />
Abfragen erstellen<br />
Sonderzeichen können in Textfelder nicht über das Fenstermenü eingegeben<br />
werden. Hier gibt es die folgenden Möglichkeiten:<br />
– Rechtsklick auf das Textfeld und im Kontextmenü Sonderzeichen einfügen<br />
wählen.<br />
– Aufruf des Sonderzeichenfensters über Strg-Umschalt-S.<br />
– Aufruf einzelner Sonderzeichen je nach Betriebssystem über AltGr und je<br />
eine weitere Taste (Tastencodes siehe Anhang).<br />
Abfragen werden dazu verwendet, genau abgegrenzte Informationen aus einer Datenbank zu<br />
erhalten. Abfrageergebnisse sind Informationen aus einer oder mehreren Tabellen innerhalb einer<br />
Datenbank.<br />
Um eine gute Suchfunktion innerhalb der Datenbank „Medien_Sammlung“ zu erreichen und auch<br />
einen ordentlichen Bericht zu erstellen müssen die Informationen von allen Tabellen ähnlich wie im<br />
Formular zu einer Übersicht zusammengefasst werden.<br />
Im Folgenden werden 2 Abfragen erstellt. Die 2. Abfrage bezieht sich dabei auf die erste.<br />
Grundsätzlich könnten auch beide Abfragen direkt in einer einzigen Abfrage kombiniert werden.<br />
Das ist zur Zeit aber mit der grafischen Benutzeroberfläche nicht möglich, da die<br />
durchzuführenden Tabellenverknüpfungen dort dann nicht einwandfrei funktionieren.<br />
Schritt 1: Öffnen der ersten Abfrage in der Entwurfsansicht<br />
Klicken Sie auf Abfrage in Entwurfsansicht erstellen.<br />
Kapitel 8 Einführung in Base 263
Schritt 2: Hinzufügen von Tabellen<br />
Abbildung 211: Tabelle oder Abfrage hinzufügen<br />
Klicken Sie auf die Tabelle „Medien“, um diese zu markieren.<br />
Klicken Sie auf Hinzufügen.<br />
Verfahren Sie genauso mit der Tabelle „Medienart“.<br />
Klicken Sie anschließend auf Schließen.<br />
Bewegen Sie den Cursor über den unteren Rand der Medientabelle und vergrößern Sie das<br />
Fenster, damit alle Felder in der Tabelle zu sehen sind. Ziehen Sie anschließend die Tabellen<br />
etwas auseinander, damit die Verknüpfungen besser zu sehen sind.<br />
Schritt 3: Verbundeigenschaften bearbeiten<br />
Klicken Sie mit der rechten Maustaste auf die Beziehung zwischen „Medienart“ und „Medien“.<br />
Abbildung 212: Kontextmenü der Beziehung<br />
Klicken Sie auf Bearbeiten (Fehler: Referenz nicht gefunden). Es öffnet sich das Fenster für die<br />
Verbundeigenschaften (Fehler: Referenz nicht gefunden).<br />
264 <strong>Erste</strong> <strong>Schritte</strong> <strong>Handbuch</strong>
Abbildung 213: Dialog Verbundeigenschaften<br />
Zur Anzeige aller Datensätze sind die Verbundeigenschaften besonders wichtig. Würden die<br />
Eigenschaften nicht bearbeitet, so würden nur Ergebnisse angezeigt, die Bezüge zu beiden<br />
Tabellen haben. Medien ohne Medienart würden nicht angezeigt.<br />
Als beteiligte Tabellen sind „Medien“ und „Medienart“ ausgewählt. Der Typ des Verbundes, der<br />
jetzt gewählt werden muss, ist ein „Linker Verbund“. Wie unter den beteiligten Feldern zu lesen<br />
werden so alle Felder aus „Medien“ auf jeden Fall angezeigt.<br />
Schritt 4: Felder in die Abfrage einfügen<br />
1. Doppelklicken Sie auf das Feld Autor in der Tabelle Medien oder wählen Sie das Feld in<br />
der Zeile „Feld“ aus.<br />
2. Gehen Sie entsprechend mit den Feldern Titel, E_Jahr, Cover, ID (aus der Tabelle Medien)<br />
und Medienart vor.<br />
3. Wählen Sie für die Abfrage eine Sortierung nach Autor und Titel.<br />
4. Testen sie die Abfrage, indem sie das den Button „Abfrage ausführen“ oder F5 betätigen.<br />
Schritt 5: Speichern und schließen der Abfrage<br />
Speichern Sie die Abfrage und geben Sie ihr den Namen „Medien_Medienart“. Dann schließen Sie<br />
die Abfrage.<br />
Schritt 6: <strong>Erste</strong>llen einer Abfrage, um eine weitere Tabelle hinzuzufügen<br />
1. Klicken Sie auf Abfrage in der Entwurfsansicht erstellen, um eine neue Abfrage zu öffnen.<br />
2. Fügen Sie die Tabelle Untertitel in die Abfrage ein, wie Sie es in Schritt 2 getan haben.<br />
Aber schließen Sie den Dialog Tabellen hinzufügen nicht.<br />
3. Fügen Sie die im Schritt 5 gespeicherte Abfrage Medien_Medienart zu dieser Abfrage<br />
hinzu.<br />
1. Klicken Sie auf Abfragen bei der Auswahl Tabelle Abfragen im oberen Abschnitt des<br />
Dialogs Tabelle oder Abfrage hinzufügen.<br />
2. Klicken Sie auf die gespeicherte Abfrage Medien_Medienart.<br />
3. Klicken Sie auf Hinzufügen und dann auf Schließen.<br />
4. Verbinden sie aus der Tabelle Untertitel das Feld Medien_ID mit dem Feld ID aus der<br />
Abfrage Medien_Medienart<br />
5. Bearbeiten Sie die Verbundeigenschaften wie unter Schritt 3 beschrieben. Als beteiligte<br />
Tabellen werden jetzt Medien_Medienart und Untertitel gelistet. Der Verbund muss so<br />
Kapitel 8 Einführung in Base 265
gesetzt werden, dass alle Datensätze aus Medien_Medienart erscheinen, auch wenn sie<br />
keine Untertitel haben.<br />
Schritt 7: Hinzufügen von Feldern zur Abfrage<br />
Alle Felder aus Medien_Medienart bis auf das Feld „ID“ und die Felder Untertitel und Laenge aus<br />
Untertitel werden wie in Schritt 4 zusammengefügt.<br />
Schritt 8: Sortieren der Abfrage<br />
1. Gehen Sie mit der Maus unterhalb des Feldes „Autor“ auf das Auswahlfeld „Sortierung“.<br />
2. Wählen Sie „Aufsteigend“<br />
3. Gehen Sie entsprechend mit dem Feld „Titel“ vor.<br />
Hinweis<br />
Für die Sortierung ist die Position innerhalb der Abfrage wichtig. Das weiter vorne<br />
positionierte Feld wird bei der Sortierung als erstes berücksichtigt. Würde also Titel<br />
vor Autor stehen, so würde zuerst nach dem Titel sortiert.<br />
Dies ist lediglich eine Einschränkung durch die GUI, die die Position zur <strong>Erste</strong>llung<br />
des SQL-Codes benutzt.<br />
Schritt 9: Schließen und speichern der Abfrage<br />
Speichern Sie die Abfrage unter dem Namen „Medien_komplett“ und schließen Sie sie (Siehe<br />
Schritt 5).<br />
Die Abfrage kann jetzt z.B. als Grundlage für ein Suchformular genutzt werden. So kann dann<br />
auch der Inhalt gefunden werden, der in unserem Eingabeformular innerhalb eines Subformulars<br />
lag.<br />
Eine einfachere Suchfunktion, wie sie häufig im Internet genutzt wird, wird anhand von Makros im<br />
Base-<strong>Handbuch</strong> erklärt.<br />
Im Folgenden wird die Nutzung der Abfrage für einen Bericht beschrieben.<br />
Hinweis<br />
Berichte erstellen<br />
Abfragen können wesentlich komplexer sein, als in dem Beispiel aufgezeigt.<br />
Funktionen und Kriterien wurden bisher nicht berücksichtigt. Weitere Eingaben sind<br />
teilweise nur innerhalb des eigentlichen SQL-Codes möglich.<br />
Komplexere Abfragen behandelt das Base-<strong>Handbuch</strong>.<br />
Mit dem Report Builder können recht komplexe Berichte erstellt werden. Die Berichte werden<br />
standardmäßig als Textdokument (*.odt) erstellt. Eine <strong>Erste</strong>llung als Tabellenkalkulationsdokument<br />
(*.ods) ist ebenfalls möglich. Im Folgenden wird schrittweise die <strong>Erste</strong>llung eines Berichtes für die<br />
Datenbank Medien_Sammlung erklärt.<br />
Rufen sie dazu Bericht in der Entwurfsansicht erstellen auf.<br />
266 <strong>Erste</strong> <strong>Schritte</strong> <strong>Handbuch</strong>
Abbildung 214: Editorfenster des Report Builders<br />
Es öffnet sich das Editorfenster. Auf der rechten Seite werden die zur Zeit wählbaren<br />
Eigenschaften angezeigt. Das Fenster in der Mitte zeigt nach Wahl der Datenquelle an, welche<br />
Felder dem Bericht hinzugefügt werden können. Zu Beginn zeigt der Report Builder<br />
standardmäßig Bereiche für die Kopfzeile, die Fußzeile und die Details des Berichtes an.<br />
1. Wählen Sie bei Daten – Art des Inhaltes – Abfrage.<br />
2. Wählen Sie als Inhalt die Abfrage Medien_komplett.<br />
3. Rufen Sie die Sortierungsfunktion des Berichtes auf.<br />
Abbildung 215: Symbol Sortierung und Gruppierung<br />
4. Wählen Sie in dem geöffneten Fenster zuerst das Feld Autor und dann das Feld Titel aus.<br />
5. Es erscheinen auf der linken Seite des Report Builders zusätzlich die Bereiche „Autor<br />
Kopf“ und „Titel Kopf“.<br />
6. Wählen Sie Für die Gruppe „Titel“ bei den Eigenschaften Gruppenfuß vorhanden (Fehler:<br />
Referenz nicht gefunden).<br />
Kapitel 8 Einführung in Base 267
Abbildung 216: Dialog Sortierung und Gruppierung<br />
7. Schließen Sie das Fenster „Sortierung und Gruppierung“.<br />
8. Markieren Sie den Bereich „Autor Kopf“.<br />
Hinweis<br />
Manchmal scheint der Bereich markiert, aber das Feld wird trotzdem in einen<br />
anderen Bereich eingefügt. Drücken sie einfach „Entf“, da das gerade eingefügte<br />
Feld ja noch markiert ist und markieren Sie den Bereich noch einmal..<br />
9. Fügen Sie über das Fenster „Feld hinzufügen“ das Feld „Autor“ durch Doppelklick hinzu<br />
(Fehler: Referenz nicht gefunden).<br />
Abbildung 217: Dialog Feld hinzufügen<br />
10. Markieren Sie den Bereich „Titel Kopf“. Fügen Sie hier nacheinander alle Felder hinzu, die<br />
nicht aus der Tabelle „Untertitel“ stammen: Titel, Medienart, E_Jahr und Cover.<br />
11. Markieren Sie den Bereich „Detail“. Fügen Sie hier nacheinander die Felder „Untertitel“ und<br />
„Laenge“ hinzu.<br />
12. Alle Felder sind hinzugefügt. Schließen Sie das Fenster „Felder hinzufügen“.<br />
268 <strong>Erste</strong> <strong>Schritte</strong> <strong>Handbuch</strong>
13. Speichern Sie den Bericht ruhig jetzt schon einmal unter dem Namen „Medien_komplett“<br />
ab. Speichern Sie auch die Datenbank ab. Lassen Sie sich den Bericht ruhig einmal<br />
anzeigen.<br />
Hinweis<br />
Ähnlich wie im Formulareditor können Sie jetzt die Rahmen und zugehörigen<br />
Texte verschieben, vergrößern und verkleinern. Die Eigenschaften werden dazu<br />
jeweils am rechten Fensterrand angezeigt. Allerdings lässt sich kein Rahmen über<br />
einen anderen legen. Auch lässt sich kein Rahmen positionieren, wenn in dem<br />
jeweiligen Bereich nicht genug Platz ist. Gegebenenfalls muss also mit der Maus<br />
der Bereich vergrößert werden. Auch die Vergrößerung des Bereiches über die<br />
Eigenschaften ist möglich, wenn der Bereich markiert ist.<br />
14. Verändern sie zuerst einmal die Beschriftungen „E_Jahr“ zu „Jahr“ und „Laenge“ zu<br />
„Länge“.<br />
15. Auf jeden Fall störend dürfte die Anordnung der Beschriftungen „Untertitel“ und „Länge“<br />
sein. Verschieben Sie diese Beschriftungen in den Bereich „Titel Kopf“.<br />
16. Ordnen Sie die Beschriftungen nebeneinander an.<br />
17. Ordnen Sie die zugehörigen Textfelder nebeneinander an.<br />
18. Verkleinern Sie jetzt vor allem den Bereich „Detail“ so, dass nur die Textfelder für<br />
„Untertitel“ und „Laenge“ Platz haben. Dadurch wird später eine Tabellenansicht erzeugt,<br />
da der Bereich „Detail“ so oft wiederholt wird bis kein Datensatz für die Gruppe mehr<br />
vorhanden ist.<br />
19. Fügen Sie im Bereich „Seitenkopf“ die Beschriftung „Medienverzeichnis komplett“ ein. Die<br />
Texteingabe erfolgt in den Eigenschaften am rechten Teil des Editors.<br />
20. Fügen Sie im Bereich „Titel Fuß“ eine waagrechte Linie ein (Einfügen → waagerechte<br />
Linie) . Sollte die Linienfunktion nicht ordnungsgemäß funktionieren (leider in LibreOffice<br />
3.3.4 der Fall), so kann eine waagerechte Linie auch über ein Beschriftungsfeld erstellt<br />
werden.<br />
21. Fügen Sie im Bereich „Seitenfuß“ über Einfügen → Seitennummern eine Seitennummer<br />
ein.<br />
22. Fügen Sie ebenfalls im Bereich „Seitenfuß“ über Einfügen → Datum und Zeit das Datum<br />
ein, damit klar ist, zu welchem Zeitpunkt der Bericht erstellt wurde.<br />
23. Speichern Sie den Bericht ab.<br />
Hinweis<br />
Ein Bericht muss gegebenenfalls immer wieder nachjustiert werden. So kann es<br />
sein, dass Felder zu klein sind um den Inhalt komplett zu fassen, Abstände im<br />
tatsächlichen Bericht anders aussehen als geplant usw. Deswegen immer wieder<br />
nach einigen Änderungen im Entwurf abspeichern, auch die Datenbank<br />
abspeichern und danach den Bericht einmal zum Ausführen aufrufen.<br />
Kapitel 8 Einführung in Base 269
Abbildung 218: Der komplette Berichtsentwurf mit allen Formatierungen<br />
Zugriff auf andere Datenquellen<br />
LibreOffice ermöglicht es, auf Datenquellen zuzugreifen und diese in LibreOffice-Dokumente<br />
einzubinden. Ein Serienbrief zum Beispiel verknüpft ein externes Dokument, das eine Liste mit<br />
Namen und Adressen beinhaltet, mit einem Brief, wobei für jeden Eintrag eine Kopie des<br />
Schreibens erstellt wird.<br />
Um auf eine Datenquelle zuzugreifen, bei der es sich nicht um eine ODB-Datei handelt, gehen Sie<br />
folgendermaßen vor:<br />
1. Datei → Neu → Datenbank öffnet den Datenbank-Assistenten.<br />
2. Wählen Sie Verbindung zu einer bestehenden Datenbank herstellen. Klicken Sie auf<br />
den Pfeil neben der Auswahlliste und wählen Sie die Datenbank aus. Klicken Sie auf<br />
Weiter.<br />
3. Klicken Sie auf die Schaltfläche Durchsuchen und wählen Sie die Datenbank. Klicken Sie<br />
auf Weiter.<br />
4. Übernehmen Sie die Standardeinstellungen: die „Datenbank soll angemeldet werden“ und<br />
die „Datenbank soll zum Bearbeiten geöffnet werden“. Klicken Sie auf Fertigstellen.<br />
Benennen Sie die Datenbank und speichern Sie diese an der Stelle Ihrer Wahl.<br />
Weitere Details finden Sie im Base-<strong>Handbuch</strong>.<br />
Zugriff auf ein Tabellendokument als Datenquelle<br />
Zugriff auf ein Tabellendokument ähnelt dem Zugriff auf andere Datenbanken:<br />
1. Wählen Sie Datei → Neu → Datenbank.<br />
2. Wählen Sie Verbindung zu einer bestehenden Datenbank herstellen und<br />
„Tabellendokument“ aus dem Auswahlmenü.<br />
3. Klicken Sie auf Durchsuchen, um die Tabelle zu finden, auf die Sie zugreifen möchten.<br />
Wenn die Tabelle durch ein Passwort geschützt ist, aktivieren Sie das Kontrollkästchen<br />
„Passwort erforderlich“. Klicken Sie auf Weiter.<br />
4. Wenn die Tabelle einen Benutzernamen erfordert, geben Sie diesen ein. Wenn ein<br />
Passwort erforderlich ist, geben Sie auch diesen ein. Klicken Sie auf Weiter.<br />
270 <strong>Erste</strong> <strong>Schritte</strong> <strong>Handbuch</strong>
Hinweis<br />
Mit dieser Methode für den Zugriff auf ein Tabellendokument können Sie nichts in der<br />
Tabelle ändern. Sie können nur den Inhalt der Tabelle betrachten, Abfragen<br />
ausführen oder Berichte für die Daten erstellen, die bereits in das Tabellendokument<br />
eingegeben wurden.<br />
Alle Änderungen in einer Tabelle müssen in der Tabelle selbst vorgenommen<br />
werden. Verwenden Sie dazu die Komponente Calc. Nach dem Ändern und<br />
Speichern des Tabellendokuments sehen Sie die Änderungen in der Datenbank.<br />
Wenn Sie ein weiteres Blatt in Ihrer Tabelle erstellen und speichern, wird die<br />
Datenbank eine neue Tabelle haben, wenn Sie das nächste Mal darauf zugreifen.<br />
Registrierung von ODB-Datenbanken<br />
Datenbanken, die mit Openoffice.org 2.x bzw. LibreOffice 3.x und später erstellt wurden, sind im<br />
ODB-Format (Open<strong>Document</strong> Base) gespeichert. Andere Programme können aber auch<br />
Datenbanken in diesem Format bereitstellen. Die Registrierung einer ODB-Datenbank ist einfach:<br />
1. Wählen Sie Extras → Optionen... → LibreOffice Base → Datenbanken.<br />
2. Klicken Sie auf Neu...<br />
3. Wählen Sie die zu registrierende Datenbank aus.<br />
4. Achten Sie darauf, dass der eingetragene Namen korrekt ist.<br />
5. Klicken Sie auf OK.<br />
Hinweis<br />
Es kann sein, dass bei einer Aktualisierung von LibreOffice auf eine neuere Version<br />
die Liste der registrierten Datenbank-Dateien verloren geht. Wenn das passiert,<br />
müssen Sie die oben genannten <strong>Schritte</strong> wiederholen, um Ihre Datenbanken in der<br />
neuen Version von LibreOffice zu registrieren.<br />
Datenquellen in LibreOffice verwenden<br />
Wenn Sie eine registrierte Datenquelle haben – wie zum Beispiel ein Tabellendokument, ein<br />
Textdokument, eine externe Datenbank oder eine andere akzeptierte Datenquelle – können Sie<br />
die Datenbank in anderen Komponenten von LibreOffice wie zum Beispiel in Writer oder Calc<br />
verwenden.<br />
Datenquellen betrachten<br />
Um die verfügbaren Datenquellen zu sehen, öffnen Sie ein beliebiges Dokument in Writer oder<br />
Calc und drücken Sie F4 oder wählen Sie Ansicht → Datenquellen aus dem Menü. Dadurch wird<br />
eine Liste der registrierten Datenbanken angezeigt, welche die „Bibliography“ und jede andere<br />
registrierte Datenbank beinhaltet. Für die folgenden <strong>Schritte</strong> muss unsere erstellte Datenbank<br />
Medien_Sammlung.odb registriert werden. Gehen Sie dazu wie in Registrierung von ODB-<br />
Datenbanken beschrieben vor.<br />
Um jede Datenbank einzeln zu betrachten, klicken Sie auf das Plus-Zeichen links neben dem<br />
Datenbanknamen (Fehler: Referenz nicht gefunden). Dadurch werden die Einträge 'Abfragen' und<br />
'Tabellen' angezeigt. Klicken Sie auf das Plus-Zeichen neben den Tabellen, um die einzelnen<br />
Tabellen zu sehen, die erstellt wurden und zur Verfügung stehen. Wenn Sie jetzt auf einen<br />
Tabellennamen klicken, sehen Sie alle Einträge, die die Datenbanktabelle beinhaltet.<br />
Kapitel 8 Einführung in Base 271
Abbildung 219: Datenbanken<br />
Datenquellen bearbeiten<br />
Einige Datenquellen können im Dialog der Datenquellenansicht bearbeitet werden. Ein<br />
Tabellendokument kann hier nicht bearbeitet werden. Ein Datensatz kann bearbeitet, hinzugefügt<br />
oder gelöscht werden.<br />
Die Daten werden auf der rechten Seite des Bildschirms angezeigt. Klicken Sie in das Feld, um<br />
den Wert zu ändern.<br />
Unter den Datensätzen befinden sich fünf kleine Schaltflächen. Mit den ersten vier Schaltflächen<br />
bewegen Sie sich in den Datensätzen vor- oder rückwärts, an das Ende oder an den Anfang. Die<br />
fünfte Schaltfläche ist mit dem kleinen Stern versehen und fügt einen neuen Datensatz ein.<br />
Leuchtet der Stern nicht, kann kein Datensatz eingefügt werden.<br />
Abbildung 220: Navigationsschaltflächen im Ansichtsfenster der Datenquellen<br />
Zum Löschen eines Datensatzes klicken Sie mit einem Rechtsklick auf den grauen Kasten links<br />
der Zeile. Dadurch wird die Zeile vollständig markiert. Wählen Sie Zeilen löschen, um die<br />
ausgewählte Zeile zu entfernen.<br />
Base zum Bearbeiten von Datensätzen starten<br />
Sie können Base jederzeit vom Ansichtsfenster für Datenquellen aus starten. Klicken Sie lediglich<br />
mit rechts auf eine Datenbank oder das Symbol einer Tabelle oder Abfrage und wählen Sie<br />
Datenbankdatei bearbeiten... Sobald Base gestartet ist, können Sie Tabellen, Abfragen,<br />
Formularen oder Berichte bearbeiten, ergänzen oder löschen.<br />
Datenquellen in Writer und Calc verwenden<br />
Daten können aus den Tabellen des Datenquellenfensters in Writer- und Calc-Dokumenten<br />
platziert werden. In Writer können die Werte verschiedener Felder eingefügt werden oder eine<br />
ganze Tabelle kann in einem Writer-Dokument erstellt werden. Ein üblicher Weg, um eine<br />
Datenquelle zu nutzen, ist der Serienbrief.<br />
272 <strong>Erste</strong> <strong>Schritte</strong> <strong>Handbuch</strong>
Hinweis<br />
Wählen Sie Extras → Serienbrief-Assistent... oder klicken Sie auf die Schaltfläche<br />
Serienbrief im Ansichtsfenster der Datenquelle, um den Serienbrief-Assistenten zu<br />
starten. Dieser führt Sie durch die <strong>Erste</strong>llung eines Serienbriefdokumentes. Mehr<br />
dazu im Kapitel 11 im Writer-<strong>Handbuch</strong>.<br />
Writer-Dokumente<br />
Um in einem Writer-Dokument ein Feld aus einer Tabelle einzufügen, die im Datenquellenfenster<br />
geöffnet ist, klicken Sie auf den Namen des Feldes (graues Feld am oberen Rand des<br />
Listenfeldes) und ziehen Sie mit der gedrückten linken Maustaste das Feld auf das Dokument. In<br />
einem Writer-Dokument wird es als erscheinen, wobei den Namen des<br />
gezogenen Feldes beinhaltet.<br />
In einem Beispiel sollen die Titel eines bestimmten Autors in einem Text dargestellt werden.<br />
1. Öffnen Sie die Liste der Datenquellen (F4) und wählen Sie die Tabelle „Medien“ in der<br />
Datenbank „Medien_Sammlung“.<br />
2. Verwenden Sie diesen Beispielsatz: „Von (Autor) habe ich in die Datenbank „(Titel)“ aus<br />
dem Jahr (E_Jahr) aufgenommen.“ Lassen Sie die Worte in Klammern aus.<br />
3. Klicken Sie auf den Namen des Feldes Autor im Datenquellenfenster und ziehen Sie es an<br />
die richtige Stelle im Satz (Autor). Das Ergebnis sieht so aus: „Von habe“. Wenn<br />
die Feldhinterlegungen eingeschaltet sind (Ansicht → Markierungen), hat einen<br />
grauen Hintergrund. Sonst ist es nicht sofort als Feld erkennbar.<br />
4. Füllen Sie die weiteren Lücken. Stellen Sie sicher, dass Sie die richtigen Abstände<br />
zwischen den Feldnamen und den Worten vor und nach den Feldnamen haben.<br />
5. Endergebnis: „Von habe ich in die Datenbank „“ aus dem Jahr <br />
aufgenommen.“<br />
6. Hinzufügen von Daten zu den Feldern des Satzes:<br />
– Klicken Sie auf das graue Feld auf der linken Seite der Zeile der Daten, die Sie<br />
hinzufügen möchten. Diese Zeile sollte wie in der zweiten Zeile der Fehler: Referenz<br />
nicht gefunden hervorgehoben sein.<br />
– Klicken Sie auf das Symbol Daten in Felder der Symbolleiste Tabellenansicht (Fehler:<br />
Referenz nicht gefunden). Dies füllt die Felder mit den Daten aus der Zeile, die Sie<br />
gewählt haben.<br />
– Markieren Sie eine andere Datenzeile und klicken Sie dann wieder auf das Symbol<br />
Daten in Felder. Die Daten im Beispielsatz ändern sich auf die Daten in dieser<br />
markierten Zeile.<br />
– Speichern Sie das Dokument, wenn Sie es als Beispiel später verwenden möchten.<br />
Abbildung 221: Datenauswahl im Datenquellenfenster<br />
Kapitel 8 Einführung in Base 273
Das Hinzufügen von Daten in Tabellenform ist ein wenig einfacher und benötigt meist weniger<br />
<strong>Schritte</strong>. Einige der <strong>Schritte</strong> sind ganz ähnlich.<br />
1. Navigieren Sie zu der gewünschten Stelle, an der Sie die Tabelle einfügen wollen und<br />
setzen Sie den Cursor.<br />
2. Strg+Klicken Sie auf den Datensatzmarkierer (das graue Feld auf der linken Seite der<br />
Tabelle) jeder Zeile der Datenquelle, die Sie als Zeile in der Tabelle haben wollen, wenn die<br />
Zeilen nicht hintereinander liegen. Um aufeinander folgende Zeilen auszuwählen, klicken<br />
Sie auf das graue Feld auf der linken Seite der oberen gewünschten Zeile und<br />
Shift+Klicken Sie auf die unterste gewünschte Zeile.<br />
3. Klicken Sie auf das Symbol Daten in Text, um den Dialog Datenbankspalten einfügen<br />
(Fehler: Referenz nicht gefunden) zu öffnen.<br />
Abbildung 222: Dialog Datenbankspalten einfügen<br />
4. Bewegen Sie die gewünschten Felder Ihrer Tabelle mittels der Pfeilschaltflächen aus der<br />
Liste Datenbankspalten in die Auswahl der Liste Tabellenspalte(n).<br />
a. Wählen Sie die einzelnen Felder, die Sie benötigen, in der von Ihnen gewünschten<br />
Reihenfolge aus und klicken Sie auf den einzelnen Pfeil nach rechts.<br />
b. Wenn Sie alle Felder verwenden möchten, verwenden Sie den doppelten Pfeil nach<br />
rechts. Die Reihenfolge der Felder in der Tabelle, die Sie erstellen, ist die gleichen wie<br />
in der Tabelle der Datenquelle.<br />
c. Zum Entfernen eines einzelnen Feldes aus der Liste Tabellenspalte(n) markieren Sie<br />
den Eintrag und klicken auf den Pfeil nach links.<br />
d. Um die Tabelle zu leeren, klicken Sie auf den Doppelpfeil, der zur linke Seite zeigt.<br />
5. Sie können die Gestaltung der Tabelle durch Klicken auf Autoformat verändern (Beispiel:<br />
Fehler: Referenz nicht gefunden). Für unser Beispiel ist hierbei wichtig, dass bei den<br />
Zusätzen das „Zahlenformat“ abgewählt wird, da sonst der Text nicht dargestellt wird.<br />
6. Klicken Sie auf OK. Speichern Sie das Dokument.<br />
274 <strong>Erste</strong> <strong>Schritte</strong> <strong>Handbuch</strong>
Abbildung 223: Autoformat mit Zusätzen<br />
Calc-Tabelle<br />
Es gibt zwei Möglichkeiten, Daten in der Tabellenkalkulation Calc einzugeben. Bei der ersten<br />
Möglichkeit werden die Daten in die Zellen einer Tabelle eingegeben. Die andere Möglichkeit<br />
erstellt Datensätze in der Tabelle so wie sie in einem Datenbankformular erstellt werden. Während<br />
Sie direkt auf die Daten in den Zellen der Tabelle zugreifen können, können Sie nur die Daten in<br />
den Datensätzen sehen, die in der Tabelle eingegeben wurden.<br />
Zum Eingeben von Daten direkt in die Zellen einer Tabelle verwenden Sie das Symbol Daten in<br />
Text, das schon zur <strong>Erste</strong>llung einer Tabelle in einem Writer-Dokument verwendet wurde. Dennoch<br />
gibt es bei beiden Situationen Unterschiede.<br />
Die <strong>Schritte</strong> sind einfach:<br />
1. Klicken Sie auf die Zelle der Tabelle, die der obere linke Bereich Ihrer Daten einschließlich<br />
der Spaltennamen werden soll.<br />
2. Verwenden Sie F4, um das Fenster Datenquellen zu öffnen, und wählen Sie die Tabelle,<br />
deren Daten Sie verwenden möchten.<br />
3. Markieren Sie die Datenzeilen, die Sie Ihrer Tabelle hinzufügen wollen:<br />
– Klicken Sie auf das graue Feld auf der linken Seite der Zeile, die Sie auswählen<br />
möchten, wenn Sie nur eine Zeile auswählen wollen. Diese Zeile ist markiert.<br />
– Um mehrere Zeilen auszuwählen, halten Sie die Strg-Taste gedrückt, während Sie<br />
auf die grauen Felder der Zeilen klicken, die Sie brauchen. Diese Zeilen werden<br />
hervorgehoben.<br />
– Um alle Zeilen zu wählen, klicken Sie auf das graue Feld in der linken oberen Ecke.<br />
Alle Zeilen werden hervorgehoben.<br />
4. Klicken Sie auf das Symbol Daten in Text, um die Daten in die Zellen der Tabelle<br />
einzufügen.<br />
5. Speichern Sie die Tabelle.<br />
Für das Hinzufügen von Datensätzen innerhalb einer Calc-Tabelle muss im Fenster<br />
Datenquellen die Tabelle, die Sie verwenden möchten, geöffnet sein. Die weiteren <strong>Schritte</strong> gehen<br />
folgendermaßen:<br />
1. Klicken Sie auf das obere graue Feld mit dem Feldnamen für die Tabelle, das ID-Feld.<br />
2. Fassen und ziehen Sie das graue Feld für die Tabelle des ID-Felds an die Stelle, an der<br />
Sie den Datensatz in der Tabelle angezeigt haben wollen. Es erscheint der Feldname und<br />
ein Textfeld für die Daten.<br />
Kapitel 8 Einführung in Base 275
3. Wiederholen Sie den Vorgang, bis Sie alle Felder, die Sie brauchen, geordnet haben.<br />
4. Benennen und speichern Sie die Tabelle. In diesem Zustand liegen voneinander<br />
unabhängige Felder der Datenbank auf dem Tabellenblatt.<br />
5. Klicken Sie auf eine Zeile der Tabelle im Datenquellenfenster.<br />
6. Ziehen Sie die Daten des ID-Felds der ausgewählten Zeile auf das Textfeld für die ID der<br />
Calc-Tabelle. Das Symbol Sichern wird aktiviert.<br />
7. Klicken Sie auf das Symbol Datei bearbeiten, um die Calc-Tabelle in schreibgeschützt<br />
umzuändern. Klicken Sie auf Speichern, wenn Sie gefragt werden, ob Sie die Datei<br />
speichern möchten. Die Formularsymbole auf dem Tabellenblatt gehören jetzt alle zu<br />
einem gemeinschaftlichen Formular.<br />
8. Das Fenster Datenquellen wird ausgeblendet und die Felder in der Tabelle sind mit Daten<br />
aus der Zeile gefüllt, die Sie ausgewählt haben. Außerdem erscheint nun die Symbolleiste<br />
Formular-Navigation am unteren Rand der Tabelle (Fehler: Referenz nicht gefunden).<br />
Abbildung 224: Navigationsschaltflächen eines Formulars<br />
9. Klicken Sie auf die Pfeile auf der Symbolleiste Formular-Navigation, um die verschiedenen<br />
Datensätze in der Tabelle anzuzeigen. Die Zahl im Feld ändert sich, wenn Sie die Nummer<br />
des Datensatzes ändern, indem Sie einen Pfeil anklicken. Die Daten in den Feldern ändern<br />
sich entsprechend den Daten der jeweiligen Datensatznummer.<br />
10. Auf diesem Weg wurde ein einfaches Formular erstellt. Jetzt ist die Eingabe von Daten<br />
innerhalb eines Tabellenblattes möglich. Dies gilt auch für die Eingabe von Bildern, die in<br />
Datenbanktabellen direkt nicht eingefügt werden können.<br />
276 <strong>Erste</strong> <strong>Schritte</strong> <strong>Handbuch</strong>
Anhang<br />
Datentypen der in Base eingebauten HSQLDB<br />
Die in eckigen Klammern gesetzte Bezeichnung ist die, die in der Datenbank abgespeichert wird.<br />
Die Datentypen haben teilweise unterschiedliche Maximalgrößen (Zahlen).<br />
– Je kleiner die Größe ist, desto weniger Platz wird gebraucht.<br />
– Starre Größen beschleunigen den Aufruf von Datensätzen, da sie einfacher zu verwalten<br />
sind.<br />
– Bei Zahlen mit Nachkommastellen bestimmt die Zahl der möglichen Nachkommastellen<br />
den Speicherverbrauch.<br />
– Die Maximalgröße für unbeschränkte Feldgrößen ist 2 GByte<br />
Zeichenketten, Text<br />
Text [ VARCHAR ] Bis zur angegebenen maximalen Zeichenlänge, weniger<br />
eingegebene Zeichen nehmen weniger Platz ein.<br />
Text [ VARCHAR_IGNORECASE ] Wie VARCHAR, aber Groß- und Kleinschreibung wird beim<br />
Suchen und Sortieren ignoriert.<br />
Text (fix) [ CHAR ] Text mit genau festgelegtem angegebenem Speicherplatz.<br />
Der Speicherplatz wird auch bei weniger Zeichen ausgefüllt.<br />
Memo [ LONGVARCHAR ] Sehr lange Texte, Länge nicht vorgegeben.<br />
Ganzzahlen ohne Nachkommastellen<br />
Tiny Integer [ TINYINT ] 1 Byte, von -128 bis + 127<br />
Small Integer [ SMALLINTEGER ] 2 Byte, von -32.768 bis +32.767<br />
Integer [ INTEGER ] 4 Byte, von -2.147.483.648 bis +2.147.483.647<br />
BigInt [ BIGINT ] 8 Byte, von -9.223.372.036.854.780.000 bis<br />
+9.223.372.036.854.779.999<br />
Dezimalzahlen<br />
Zahl [ NUMERIC ] Wertebereich beliebig, Platzbedarf 1 Byte pro Ziffer + 2 Byte<br />
Verwaltung<br />
Dezimal [ DECIMAL ] Wie Zahl [ NUMERIC ]<br />
Fließkommazahlen<br />
Float [ FLOAT ] 8 Stellen Genauigkeit, Platzbedarf 4 Byte<br />
Double [ DOUBLE ] 16 Stellen Genauigkeit, Platzbedarf 8 Byte<br />
Real [ REAL ] Wie Double [ DOUBLE ]<br />
Wahrheit<br />
Ja/Nein [ BOOLEAN ] 1 oder 0, zusätzlich NULL (enthält nichts)<br />
Kapitel 8 Einführung in Base 277
Datum und Zeit<br />
Datum [ DATE ] Datum, Formatierung durch die GUI<br />
Zeit [ TIME ] Zeit, Stunden:Minuten:Sekunden, Formatierung durch GUI<br />
Datum/Zeit [ TIMESTAMP ] Datums und Zeitwert in einem, Formatierung durch GUI<br />
Binär<br />
Bild [ LONGVARBINARY ] Datenbank interpretiert diese Daten nicht, Wertebereich<br />
beliebig<br />
Binärfeld [ VARBINARY ] Wie Bild [ LONGVARBINARY ]<br />
Binärfeld (fix) [ BINARY ] Wie Bild [ LONGVARBINARY ]<br />
Other [ OTHER ] Wie Bild [ LONGVARBINARY ]<br />
Tastencodes für Linux (für Sonderzeichen in Kombination mit der Taste<br />
„Alt Gr“)<br />
Die folgenden Tastencodes bilden nur einen kleinen Ausblick für Tastencodes unter Linux. Je nach<br />
zusätzlich gewählter Codierung und Einstellung der Tastenzahl können noch weitere Zeichen<br />
dargestellt werden.<br />
° ″ ! ¡ „ ⅛ § £ $ ¤ % ⅜ & ⅝ / ⅞ ( ) ± = ° ? ¿ ` ˛<br />
^ ′ 1 ¹ 2 ² 3 ³ 4 ¼ 5 ½ 6 ¬ 7 { 8 [ 9 ] 0 } ß \ ' ¸<br />
Q Ω W Ł E € R ® T Ŧ Z ¥ U ↑ I ı O Ø P Þ Ü ° * ¯<br />
q @ w ł e € r t ŧ z ← u ↓ i → o ø p þ ü „ + ~<br />
A Æ S ẞ D Ð F ª G Ŋ H Ħ J ˙ K & L Ł Ö ọ Ä ˇ ' ˘<br />
a æ s ſ d ð f đ g ŋ h ħ j ̣ k ĸ l ł ö ˝ ä ^ # ’<br />
> ¦ Y › X ‹ C © V ‚ B ‘ N ’ M º ; × : ÷ _ —<br />
< | y » x « c ¢ v „ b “ n ” m µ , · . … - –<br />
Die folgenden Tasten zeigen erst einmal keine Reaktion, wenn in der Tastatureinstellung<br />
zusammengesetzte Zeichen mit Akzenten (wie zum Beispiel „é“) angewählt sind:<br />
`,',Ü,ü,*,+,J,j,Ö(Punkt unter Buchstaben),ö,Ä,ä,'(über dem #).<br />
278 <strong>Erste</strong> <strong>Schritte</strong> <strong>Handbuch</strong>
<strong>Erste</strong> <strong>Schritte</strong><br />
Kapitel 9<br />
Einführung in Math<br />
Formeln richtig setzen<br />
Dokumentationen zu LibreOffice unter de.libreoffice.org
Was ist Math?<br />
Mit Math können mathematische Formeln geschrieben werden. Meist wird Math als Formeleditor<br />
in Textdokumenten genutzt. Genauso gut kann Math in anderen Komponenten von LibreOffice<br />
oder ganz allein für sich genutzt werden. Bei Nutzung von Math innerhalb von Writer wird die<br />
Formel als Objekt innerhalb des Textdokuments behandelt.<br />
Hinweis<br />
Hinweis<br />
<strong>Erste</strong>r Schritt<br />
df (x )<br />
dx =ln(x )+ tan−1 ( x 2 ) (1)<br />
Der Formel-Editor ist gedacht, um Formeln in symbolischer Form wie in Formel (1)<br />
darzustellen. Zur numerischen Berechnung eines Wertes schauen Sie in das Calc-<br />
<strong>Handbuch</strong>.<br />
Dieses Kapitel behandelt nur den Einsatz von Formeln in einem Writer-Dokument.<br />
Viele der Anweisungen können aber auch direkt im Modul Math verwendet werden.<br />
Zum Einfügen einer Formel in Writer wählen Sie Einfügen → Objekt → Formel.<br />
Nun öffnet sich der Formeleditor am unteren Bildschirmrand und es erscheint das Fenster<br />
Elemente. In Ihrem Dokument können Sie auch eine kleine Box mit grauer Umrandung sehen, in<br />
der die Formel angezeigt wird (Fehler: Referenz nicht gefunden).<br />
Abbildung 225: Formeleditor, Dialog Elemente und grau umrandete Box im Dokument<br />
Eingabe einer Formel<br />
Der Formeleditor benutzt eine Markup-Sprache zum Darstellen der Formeln. So erzeugt z. B.<br />
%beta den griechischen Buchstaben „β“. Die Benennung der Ausdrücke orientieren sich an<br />
englischen Ausdrücken. Der Ausdruck a over b („a über b“) erzeugt z. B. einen Bruch: a<br />
b .<br />
280 <strong>Erste</strong> <strong>Schritte</strong> <strong>Handbuch</strong>
Formeln können auf drei Arten eingegeben werden:<br />
• Durch Wahl der entsprechenden Symbole im Fenster Elemente.<br />
• Durch Rechtsklick auf den Formeleditor und Wahl eines Ausdrucks aus dem Kontextmenü.<br />
• Durch Eingabe eines Ausdrucks wie z. B. a over b in den Formeleditor.<br />
Das Kontextmenü und die Schaltflächen des Fensters Elemente fügen den zum gewählten<br />
Element gehörigen Ausdruck in den Formeleditor ein. Dadurch können die in Math genutzten<br />
Ausdrücke leicht erlernt werden.<br />
Hinweis<br />
Das Fenster Elemente<br />
Durch Anklicken eines Bereichs außerhalb der Formel im Hauptdokument wird der<br />
Formeleditor verlassen.<br />
Mit einem Doppelklick auf eine Formel öffnet sich der Formeleditor erneut.<br />
Die einfachste Methode (für Ungeübte) zur Eingabe einer Formel ist die Benutzung des Fensters<br />
Elemente (Fehler: Referenz nicht gefunden).<br />
Das Fenster Elemente ist in zwei Teile unterteilt:<br />
• Der obere Teil zeigt die Symbole der Kategorien. Durch Anklicken eines der Symbole<br />
ändern sich die angezeigten Symbole im unteren Teil.<br />
• Der untere Teil zeigt die zur aktuellen Kategorie gehörenden Symbole der Elemente.<br />
Tipp<br />
Beispiel 1<br />
Das Fenster Elemente kann über den Menüpunkt Ansicht → Elemente ein- bzw.<br />
ausgeblendet werden.<br />
In diesem Beispiel soll eine einfache Formel eingegeben werden: 5⋅4 .<br />
Gehen Sie im Fenster Elemente wie folgt vor:<br />
11. Aktivieren Sie im Bereich Kategorien die linke obere Schaltfläche „Unäre/Binäre<br />
Operatoren“ (Fehler: Referenz nicht gefunden).<br />
12. Klicken Sie auf die Schaltfläche für die „Multiplikation (Punkt)“.<br />
Kapitel 9 Einführung in Math 281
Abbildung 226: Die Schaltfläche Multiplikation (Punkt) auswählen<br />
Wenn Sie die Schaltfläche für die Multiplikation anklicken, geschehen zwei Dinge:<br />
• Der Formeleditor zeigt folgenden Text: cdot .<br />
• In Ihrem Dokument erscheint die folgende Box: ❑⋅❑ .<br />
Abbildung 227: Ergebnis nach dem Klick auf die Schaltfläche Multiplikation (Punkt)<br />
Die beiden Ausdrücke in Fehler: Referenz nicht gefunden sind Platzhalter, die Sie durch<br />
Zahlen ersetzen können, in obigem Beispiel durch „5“ und „4“. Die Formel in Ihrem Dokument wird<br />
dann automatisch aktualisiert und das Ergebnis sollte wie in Fehler: Referenz nicht gefunden<br />
aussehen.<br />
Tipp<br />
Übers Kontextmenü<br />
Abbildung 228: Ergebnis der Formel<br />
Wenn Sie nicht möchten, dass die Formel automatisch aktualisiert wird, wählen Sie<br />
im Menü Ansicht → Ansicht automatisch aktualisieren (wenn Sie nochmal auf<br />
Ansicht klicken, ist das Häkchen vor dem Eintrag nicht mehr vorhanden). Um die<br />
Formel anschließend manuell zu aktualisieren, drücken Sie die Taste F9 oder wählen<br />
Sie im Menü Ansicht → Aktualisieren bzw. klicken Sie in der Symbolleiste<br />
Werkzeuge auf die Schaltfläche Aktualisieren .<br />
Eine andere Möglichkeit ist es, mit einem Rechtsklick das Kontextmenü zu öffnen (Fehler:<br />
Referenz nicht gefunden). Dieses Menü enthält die selben Einträge wie das Fenster Elemente.<br />
282 <strong>Erste</strong> <strong>Schritte</strong> <strong>Handbuch</strong>
Über den Formeleditor<br />
Abbildung 229: Das Kontextmenü im Formeleditor<br />
Sie können den Markup-Code auch direkt in den Formeleditor eingeben. Für obiges Beispiel<br />
müssen Sie 5 cdot 4 direkt eingeben. Wenn Sie den Markup-Code kennen, ist dieses der<br />
schnellste Weg, eine Formel einzugeben.<br />
Tipp Der Markup-Code ist der englischen Sprache angelehnt.<br />
In der folgenden Tabelle sehen Sie eine Liste mit gebräuchlichen Ausdrücken und ihren Markup-<br />
Äquivalenten.<br />
Markup-Code Ergebnis Markup-Code Ergebnis<br />
a = b a=b a
In der unten stehenden Tabelle sind einige Beispiele aufgeführt:<br />
Markup-Code Ergebnis Markup-Code Ergebnis<br />
%alpha α %ALPHA Α<br />
%beta β %BETA Β<br />
%gamma γ %GAMMA Γ<br />
%psi ψ %PSI Ψ<br />
%phi ϕ %PHI Φ<br />
%theta θ %THETA Θ<br />
Hinweis<br />
Eine vollständige Tabelle mit allen griechischen Buchstaben und ihren Markup-<br />
Äquivalenten finden Sie im Math-<strong>Handbuch</strong>.<br />
Eine andere Möglichkeit, griechische Buchstaben einzufügen, ist, den Katalog zu verwenden.<br />
Wählen Sie im Menü Extras → Katalog..., um das Fenster Symbole zu öffnen, und im<br />
Auswahlmenü Symbolset den Eintrag „Griechisch“ aus. Der Markup-Code des jeweils<br />
ausgewählten Zeichens wird unter dem Bereich angezeigt. Um den ausgewählten Buchstaben<br />
einzufügen, klicken Sie auf übernehmen.<br />
Beispiel 2<br />
Abbildung 230: Das Fenster Symbole<br />
Folgende Formel soll eingegeben werden: π≃3.14159 .<br />
Für dieses Beispiel sollen folgende Voraussetzungen gegeben sein:<br />
• Sie möchten die oben stehende Formel eingeben (Pi auf fünf Stellen nach dem Komma<br />
gerundet).<br />
• Sie kennen den Namen des griechischen Buchstaben (pi).<br />
• Aber Sie kennen das Markup-Äquivalent für das Symbol ≃ nicht.<br />
Gehen Sie dann wie folgt vor:<br />
1. Geben Sie % gefolgt vom Text pi in den Formeleditor. Im Fenster wird der griechische<br />
Buchstabe π angezeigt.<br />
284 <strong>Erste</strong> <strong>Schritte</strong> <strong>Handbuch</strong>
2. Öffnen Sie das Fenster Elemente (z. B. über Ansicht → Elemente) (Fehler: Referenz nicht<br />
gefunden).<br />
3. Das Symbol ist eine Relation, also klicken Sie im Bereich Kategorien auf die Schaltfläche<br />
„Relationen“. Wenn Sie mit der Maus über die Schaltflächen wandern, sehen Sie in<br />
Tooltipps die Bezeichnungen der Symbole (Fehler: Referenz nicht gefunden).<br />
Abbildung 231: Tooltipps im Fenster Elemente<br />
4. Klicken Sie auf die Schaltfläche „ist ähnlich oder gleich“ . Der Ausdruck erscheint nun<br />
im Formeleditor, wo jetzt Folgendes steht: %pi simeq .<br />
5. Löschen Sie den Text „“ vor dem Markup-Ausdruck und ersetzen Sie den Text „“<br />
am Ende durch „3,14159“. Es steht jetzt der Markup-Code %pi simeq 3,14159 im<br />
Formeleditor. Das Ergebnis im Fenster sehen Sie in Fehler: Referenz nicht gefunden.<br />
Math anpassen<br />
Abbildung 232: Ergebnis der Formel<br />
Im Folgenden werden einige Möglichkeiten beschrieben, wie Sie Math an Ihre Bedürfnisse<br />
anpassen können.<br />
Der Formeleditor als ein schwebendes Fenster<br />
Der Formeleditor kann einen großen Teil des Writer-Fensters einnehmen. Deshalb gibt es die<br />
Möglichkeit, den Formeleditor als schwebendes Fenster einzurichten:<br />
1. Bewegen Sie den Mauszeiger über den Rahmen des Formeleditors.<br />
2. Drücken Sie die Strg-Taste und doppelklicken Sie mit der Maus.<br />
Fehler: Referenz nicht gefunden zeigt das Ergebnis. Sie können das Fenster wieder fixieren,<br />
indem Sie die selben <strong>Schritte</strong> noch einmal ausführen.<br />
Abbildung 233: Der Formeleditor als schwebendes Fenster<br />
Die Schriftgröße einer Formel verändern<br />
Um die Grundschriftgröße der Formeln zu verändern, führen Sie folgende <strong>Schritte</strong> aus:<br />
1. Wählen Sie den Menüeintrag Format → Schriftgrößen...<br />
Kapitel 9 Einführung in Math 285
2. Stellen Sie eine andere Schriftgröße im Feld Basisgröße ein (Fehler: Referenz nicht<br />
gefunden).<br />
Abbildung 234: Dialog Schriftgröße<br />
Das Ergebnis sehen Sie in Fehler: Referenz nicht gefunden.<br />
Layout einer Formel<br />
Abbildung 235: Formel mit veränderter Schriftgröße<br />
Bei der Nutzung von Math treten erfahrungsgemäß die größten Schwierigkeiten bei der <strong>Erste</strong>llung<br />
von komplexen Formeln auf. Der folgende Abschnitt enthält einige Tipps bezüglich der <strong>Erste</strong>llung<br />
von komplexen Formeln.<br />
Klammen setzen<br />
Math kennt keine Rechengesetze. Deshalb müssen Sie Klammen benutzen, um die Reihenfolge<br />
der Rechenoperationen anzugeben. Beachten Sie folgende Beispiele:<br />
Markup-Code Ergebnis Markup-Code Ergebnis<br />
2 over x + 1<br />
Gleichungen über mehrere Zeilen<br />
2<br />
+ 1 2 over {x + 1}<br />
x<br />
2<br />
x+ 1<br />
Wenn Sie eine Gleichung erstellen möchten, die über mehrere Zeilen geht, z. B. x=3<br />
, müssen<br />
y=1<br />
Sie die folgende Besonderheit beachten.<br />
Wenn Sie im Formeleditor die Eingabetaste drücken, springt der Cursor im Editor zwar in die<br />
nächste Zeile, das Ergebnis der Gleichung hat aber keinen Zeilenumbruch. Sie müssen explizit<br />
newline als Ausdruck eingeben, um einen Zeilenumbruch in der Gleichung zu erhalten. Dies ist<br />
in folgender Tabelle illustriert:<br />
286 <strong>Erste</strong> <strong>Schritte</strong> <strong>Handbuch</strong>
Markup-Code Ergebnis Markup-Code Ergebnis<br />
x = 3<br />
y = 1<br />
x=3 y=1<br />
X = 3 newline<br />
y = 1<br />
Grenzen bei einer Summe oder einem Integral eingeben<br />
x=3<br />
y=2<br />
Die Ausdrücke sum und int können (optional) um die Parameter from (von) und to (bis) ergänzt<br />
werden. Diese geben die untere und die obere Grenze der Summe oder des Integrals an. Sie<br />
können gemeinsam oder nur einer von beiden bzw. keiner benutzt werden. Grenzen werden<br />
gewöhnlich unter bzw. über das Symbol geschrieben.<br />
Markup-Code Ergebnis<br />
sum from k = 1 to n a_k ∑ k=1<br />
Int from 0 to x f(t) dt<br />
oder<br />
int_0^x f(t) dt<br />
Int from Re f ∫ f<br />
ℜ<br />
sum to infinity 2^{-n} ∑ ∞<br />
n<br />
x<br />
∫<br />
0<br />
a k<br />
f (t)dt oder ∫ f (t)dt<br />
0<br />
Weitere Details zu Summen und Integralen finden Sie im Math-<strong>Handbuch</strong>.<br />
Klammen bei Matrizen<br />
Hier finden Sie eine Muster-Tabelle, die das Grundgerüst von Matrizen darstellt:<br />
Markup-Code Ergebnis<br />
matrix {a # b ## c # d}<br />
Hinweis<br />
2 −n<br />
x<br />
a b<br />
c d<br />
Zeilen werden durch zwei Rauten ## getrennt. Innerhalb jeder Zeile wird jede Zelle<br />
durch eine einfache Raute # getrennt.<br />
Beachten Sie, dass einfache Klammern nicht auf die Größe der Matrix skaliert werden.<br />
Markup-Code Ergebnis<br />
(matrix {a # b ## c # d}) (<br />
a b<br />
c d )<br />
Verwenden Sie dafür skalierbare Klammern. Dies sind Klammern, die sich an der Größe des<br />
Inhalts orientieren. Setzen Sie dazu den Ausdruck "left" vor die öffnende bzw. "right" vor die<br />
schließende Klammer.<br />
Kapitel 9 Einführung in Math 287
Markup-Code Ergebnis<br />
left (matrix {a # b ## c # d} right)<br />
a b ( c d)<br />
Tipp<br />
Ableitungen schreiben<br />
Für eckige Klammen können Sie ebenso die Ausdrücke left [ und right ]<br />
verwenden.<br />
Um Ableitungen aufzuschreiben, bedient man sich dem Trick, einen Bruch zu verwenden. Hierzu<br />
verwenden Sie den Ausdruck over.<br />
Schreiben Sie für eine absolute Ableitung den Buchstaben d bzw. für eine partielle Ableitung den<br />
Ausdruck partial, um die Ableitung zu notieren.<br />
Markup-Code Ergebnis<br />
df over dx<br />
{partial f} over {partial y}<br />
{partial^2 f} over {partial t^2}<br />
Hinweis<br />
Elemente anordnen<br />
df<br />
dx<br />
∂ f<br />
∂ y<br />
∂ 2 f<br />
∂t 2<br />
Beachten Sie, dass Klammern (geschweifte Klammern) verwendet werden müssen,<br />
um die Ableitung einzugeben. Geschweifte Klammern werden nicht angezeigt und<br />
dienen nur zum Zusammenhalten von Ausdrücken.<br />
Um z. B. mehrere Gleichungen so untereinander zu notieren, dass das Gleichheitszeichen jeweils<br />
untereinander steht, muss man sich einem Trick bedienen. Verwenden Sie eine Matrix, um<br />
Elemente anzuordnen, wie Sie es in folgenden Tabelle sehen können:<br />
Markup-Code Ergebnis<br />
matrix {<br />
alignr x+y # {}={} # alignl 2 ##<br />
alignr x # {}={} # alignl 2-y }<br />
x+ y = 2<br />
x = 2− y<br />
Die leeren Klammen um das Gleichheitszeichen {}={} sind nötig, weil = eine Eingabe auf jeder<br />
der beiden Seiten erwartet. Andernfalls werden nur Platzhalter angezeigt.<br />
Um den Platz beidseitig des Gleichheitszeichens zu verringern, müssen Sie den Freiraum der<br />
Matrix verändern:<br />
1. Wählen Sie im Menü Format → Abstände...<br />
288 <strong>Erste</strong> <strong>Schritte</strong> <strong>Handbuch</strong>
2. Im Dialog Abstände (Fehler: Referenz nicht gefunden) klicken Sie auf das Dreieck neben<br />
"Kategorien" und wählen Sie den Eintrag "Matrizen" aus der Auswahlliste.<br />
3. Geben Sie „0%“ für den Spaltenabstand ein und beenden Sie den Dialog mit OK.<br />
Hinweis<br />
Abbildung 236: Der Dialog Abstände<br />
Die Änderung des Abstandes wird nur für die aktuelle Formel übernommen. Wenn<br />
Sie den Abstand generell ändern möchten (nicht unbedingt empfohlen), klicken Sie<br />
zunächst auf die Schaltfläche Standard und anschließend erst auf OK.<br />
Gleichungen nummerieren<br />
Die Nummerierung von Gleichungen ist eine der am besten versteckten Funktionen für Math im<br />
Writer. Aber die Umsetzung ist einfach:<br />
1. Rufen Sie ein Writer-Dokument auf bzw. erstellen Sie ein neues Writer-Dokument.<br />
2. Geben Sie in einem leeren Absatz „fn“ ein und drücken Sie die Taste F3.<br />
Der Ausdruck „fn“ wird durch eine nummerierte Formel ersetzt (mit der berühmtesten Formel<br />
Albert Einsteins als Ausgangsgleichung). Das Ergebnis ist in Formel (2) zu sehen:<br />
E=mc 2<br />
Mit einem Doppelklick auf die Formel können Sie diese nun ändern. Geben Sie z. B. die Formel<br />
für die Riemann'sche Zetafunktion ein. Das Ergebnis sieht dann wie in Formel (3) aus:<br />
ζ (z)=∑ n=1<br />
∞<br />
1<br />
n z<br />
Um eine Referenz zu einer Gleichung herzustellen, führen Sie folgende <strong>Schritte</strong> aus:<br />
1. Wählen Sie im Menü den Eintrag Einfügen → Querverweis...<br />
2. Es öffnet sich der Dialog Feldbefehle mit dem Register Querverweis (Fehler: Referenz<br />
nicht gefunden). In der Liste unter Feldtyp wählen Sie den Eintrag "Text".<br />
3. Im Bereich Auswahl wählen Sie die Nummer der Gleichung.<br />
4. Wählen Sie im Feld Format den Eintrag "Referenztext" aus.<br />
5. Klicken Sie auf Einfügen.<br />
Kapitel 9 Einführung in Math 289<br />
(2)<br />
(3)
Abbildung 237: Das Register Querverweis im Dialog Feldbefehle<br />
Wenn Sie im Nachhinein weitere nummerierte Gleichungen oberhalb bestehender Gleichungen<br />
einfügen, werden die bestehenden Gleichungen neu nummeriert und die Referenzen aktualisiert.<br />
Tipp<br />
Um die Referenzen zu nummerierten Gleichungen ohne die runden Klammen<br />
einzufügen, wählen Sie den Eintrag "Nummer" anstelle von "Referenz" im Feld<br />
Format aus.<br />
290 <strong>Erste</strong> <strong>Schritte</strong> <strong>Handbuch</strong>
<strong>Erste</strong> <strong>Schritte</strong><br />
Kapitel 10<br />
Drucken, Exportieren, E-Mailen<br />
Dokumente weiterreichen<br />
Dokumentationen zu LibreOffice unter de.libreoffice.org
Einführung<br />
Dieses Kapitel enthält allgemeine Informationen zum Drucken und Exportieren von Dokumenten<br />
sowie zum Versand von Dokumenten per E-Mail.<br />
Schnelles Ausdrucken über das Symbol Drucker<br />
Wenn Sie das Symbol Datei direkt drucken klicken, wird das aktuelle Dokument zu dem Drucker<br />
gesandt, den Sie auf Ihrem Computer als Standarddrucker festgelegt haben.<br />
Hinweis<br />
Drucken steuern<br />
Sie können einstellen, an welchen Drucker das aktuelle Dokument beim Klick auf<br />
das Symbol Datei direkt drucken gesandt werden soll. Rufen Sie Extras →<br />
Optionen... → Laden/Speichern → Allgemein auf und setzen Sie einen Haken bei<br />
„Druckereinstellungen mit dem Dokument laden“.<br />
Zur einfachen Steuerung des Druckvorganges dient der Dialog Drucken (Fehler: Referenz nicht<br />
gefunden). Sie rufen ihn übers Menü Datei → Drucken... oder mit der Tastenkombination Strg+P<br />
auf.<br />
Abbildung 238: Dialog Drucken<br />
Der Dialog Drucken hat vier Registerkarten, in denen Sie eine Reihe von Optionen, wie in den<br />
folgenden Abschnitten beschrieben, wählen können.<br />
292 <strong>Erste</strong> <strong>Schritte</strong> <strong>Handbuch</strong>
Hinweis<br />
Die Optionen, die Sie im Dialog Drucken gewählt haben, gelten nur für das Drucken<br />
des aktuellen Dokuments.<br />
Um Standarddruckereinstellungen für LibreOffice vorzugeben, wählen Sie Extras →<br />
Optionen... → LibreOffice → Drucken und Extras → Optionen... → LibreOffice<br />
Writer → Drucken. Weitere Details finden Sie im Kapitel 2 „LibreOffice einrichten“<br />
dieses <strong>Handbuch</strong>s.<br />
Die verschiedenen Komponenten von LibreOffice haben unterschiedlich verfügbare<br />
Druckeinstellungen, die in der Tabelle 3 zusammengefasst sind.<br />
Option Writer Calc Impress Draw<br />
Seiten/Tabellen/Folien zum Drucken<br />
auswählen<br />
Mehrere Seiten/Tabellen/Folien auf eine<br />
Seite drucken<br />
Ja Ja Ja Ja<br />
Ja Ja Ja Ja<br />
Broschüre drucken Ja Nein Ja Ja<br />
Umschläge drucken Ja Nein Nein Nein<br />
Etiketten oder Visitenkarten drucken Ja Nein Nein Nein<br />
Druckvorschau vor dem Drucken Ja Ja Nein Nein<br />
Tabelle 3: Druckoptionen in LibreOffice Komponenten<br />
Auswahl der allgemeinen Druckoptionen<br />
Auf der Registerkarte Allgemein des Dialogs Drucken gibt es folgende Auswahlmöglichkeiten:<br />
• Auswahl des Druckers (aus den zur Verfügung stehenden Druckern).<br />
• Auswahl der Seiten, die gedruckt werden sollen, sowie der Anzahl der Exemplare im<br />
Abschnitt Bereich und Kopien.<br />
• Auswahl, ob Kommentare, die im Dokument enthalten sind, und wo diese Kommentare<br />
gedruckt werden sollen.<br />
Abbildung 239: Auswahl, ob und wo Kommentare gedruckt werden<br />
Klicken Sie auf Eigenschaften..., um einen Dialog zu erhalten, in dem Sie Hochformat oder<br />
Querformat, das zu verwendende Papierfach sowie das Papierformat für den Druck auswählen<br />
können.<br />
Auf der Registerkarte Optionen (Fehler: Referenz nicht gefunden) ist das letzte Element „Nur<br />
Papierschacht der Druckereinstellungen benutzen“ in Calc nicht verfügbar.<br />
Kapitel 10 Drucken, Exportieren, E-Mailen 293
Abbildung 240: Allgemeine Druckoptionen<br />
Drucken mehrerer Seiten auf ein einzelnes Blatt<br />
Sie können mehrere Seiten eines Dokuments auf ein einziges Blatt Papier drucken, sodass nicht<br />
für jede Seite ein eigenes Blatt Papier verwendet wird. Gehen Sie dazu folgendermaßen vor:<br />
6. Im Dialog Drucken wählen Sie die Registerkarte Seitenlayout (Fehler: Referenz nicht<br />
gefunden).<br />
Abbildung 241: Drucken mehrerer Seiten pro Blatt<br />
7. Im Abschnitt Layout wählen Sie aus der Auswahlliste die Anzahl der Seiten pro Blatt, die<br />
Sie auf einem einzigen Blatt Papier ausdrucken möchten. Die Vorschau auf der linken<br />
Seite des Dialogs Drucken zeigt, wie das gedruckte Dokument aussehen wird.<br />
Beim Drucken von mehr als 2 Seiten pro Blatt können Sie wählen, in welcher Reihenfolge<br />
und Richtung diese auf das Papier gedruckt werden sollen.<br />
294 <strong>Erste</strong> <strong>Schritte</strong> <strong>Handbuch</strong>
Abbildung 242: Auswahl der Reihenfolge bei mehr als zwei Seiten<br />
8. Im Abschnitt Seiten wählen Sie noch aus, ob Sie alle Seiten oder nur einige Seiten drucken<br />
möchten.<br />
9. Klicken Sie abschließend auf Drucken.<br />
Tipp<br />
Um in Writer zwei Seiten pro Blatt im Doppelseitenstil (Buchlayout) zu drucken,<br />
gehen Sie stattdessen über die Seitenansicht. Lesen ergänzend dazu Sie „Vorschau<br />
von Seiten/Tabellen vor dem Drucken“ auf Seite 323.<br />
Auswahl der Seiten/Tabellen/Folien zum Drucken<br />
Neben dem Druck eines vollständigen Dokuments können Sie auch einzelne Seiten, Tabellen bzw.<br />
Folien, Bereiche von Seiten, Tabellen bzw. Folien oder eine Auswahl eines Dokuments drucken.<br />
Die Details unterscheiden sich leicht in Writer, Calc, Draw und Impress.<br />
Writer<br />
Drucken einer einzelnen Seite:<br />
Wählen Sie Datei → Drucken... aus dem Menü.<br />
1. Im Dialog Drucken wählen Sie die zu druckende Seite.<br />
e. Im Abschnitt Bereich und Kopien des Registers Allgemein wählen Sie die Option<br />
„Seiten“.<br />
f. Geben Sie die laufende Nummer der Seite an, die Sie drucken möchten. In der<br />
Vorschau sehen Sie die ausgewählte Seite.<br />
Hinweis<br />
Wenn Sie die Seitennummerierung innerhalb des Dokuments neu gestartet haben,<br />
ist die laufende Nummer nicht die gleiche wie die Seitenzahl.<br />
2. Klicken Sie auf die Schaltfläche Drucken.<br />
Drucken einer Auswahl von Seiten:<br />
1. Wählen Sie Datei → Drucken... aus dem Menü.<br />
2. Im Dialog Drucken wählen Sie den Bereich der zu druckenden Seiten.<br />
a. Im Abschnitt Bereich und Kopien des Registers Allgemein wählen Sie die Option<br />
„Seiten“.<br />
b. Geben Sie die laufenden Nummern der zu druckenden Seiten ein (z. B. 1-4 oder<br />
1, 3-7, 11).<br />
3. Klicken Sie auf die Schaltfläche Drucken.<br />
Drucken einer Textauswahl:<br />
1. Markieren Sie den zu druckenden Text. Dies kann auch eine Grafik sein.<br />
2. Wählen Sie Datei → Drucken... aus dem Menü.<br />
Kapitel 10 Drucken, Exportieren, E-Mailen 295
3. Der Abschnitt Bereich und Kopien des Drucken-Dialogs enthält nun eine Option Auswahl<br />
und die Vorschau zeigt den ausgewählten Text (Fehler: Referenz nicht gefunden).<br />
4. Klicken Sie auf die Schaltfläche Drucken.<br />
Abbildung 243: Eine Auswahl drucken<br />
Calc<br />
Sie können einzelne Tabellenblätter, mehrere Tabellenblätter oder eine Auswahl an Zellen zum<br />
Drucken auswählen (Fehler: Referenz nicht gefunden).<br />
Abbildung 244: Druckauswahl in Calc<br />
Drucken eines einzelnen Tabellenblattes:<br />
1. Klicken Sie in der Tabelle auf die Registerkarte des Tabellenblattes, das Sie drucken<br />
möchten.<br />
2. Wählen Sie Datei → Drucken... aus dem Menü.<br />
3. Wählen Sie im Abschnitt Bereich und Kopien des Dialogs Drucken die Option<br />
„Ausgewählte Tabellen“.<br />
4. Klicken Sie auf Drucken.<br />
296 <strong>Erste</strong> <strong>Schritte</strong> <strong>Handbuch</strong>
Drucken mehrerer Tabellenblätter:<br />
1. In der Tabelle wählen Sie die zu druckenden Tabellenblätter:<br />
a. Wählen Sie das erste Tabellenblatt.<br />
b. Halten Sie die Strg-Taste gedrückt.<br />
c. Klicken Sie auf die nächste Registerkarte.<br />
d. Halten Sie die Strg-Taste so lange gedrückt, bis Sie alle gewünschten Tabellenblätter<br />
ausgewählt haben.<br />
2. Die weiteren <strong>Schritte</strong> entsprechen dem Abschnitt Drucken eines einzelnen Tabellenblattes.<br />
Drucken einer Auswahl von Zellen:<br />
1. Wählen Sie im Dokument die zu druckenden Zellen aus.<br />
2. Wählen Sie Datei → Drucken... aus dem Menü.<br />
3. Wählen Sie im Abschnitt Bereich und Kopien des Dialogs Drucken die Option<br />
„Ausgewählte Zellen“.<br />
4. Klicken Sie auf Drucken.<br />
Vorsicht Nach dem Druck müssen Sie die Auswahl der markierten Tabellen aufheben. Wenn<br />
Sie diese ausgewählt lassen und das nächste Mal Daten in eine Tabelle eingeben,<br />
würden Sie die Daten auf allen ausgewählten Tabellen eingeben.<br />
Impress und Draw<br />
Sie können einzelne Folien, eine Reihe von Folien oder eine Auswahl von Folien zum Drucken<br />
auswählen (Fehler: Referenz nicht gefunden).<br />
Abbildung 245: Dialog Drucken in Draw und Impress<br />
Drucken einer einzelnen Folie:<br />
1. Wählen Sie Datei → Drucken... aus dem Menü.<br />
2. Wählen Sie die zu druckende Folie.<br />
a. Wählen Sie im Abschnitt Bereich und Kopien des Dialogs Drucken die Option „Folien“.<br />
b. Geben Sie die Nummer der zu druckenden Folie ein.<br />
3. Klicken Sie auf Drucken.<br />
Drucken einer Auswahl an Folien:<br />
1. Wählen Sie Datei → Drucken... aus dem Menü.<br />
2. Wählen Sie die zu druckenden Folien.<br />
a. Wählen Sie im Abschnitt Bereich und Kopien des Dialogs Drucken die Option „Folien“.<br />
b. Geben Sie die Foliennummern der zu druckenden Folien an (z. B. 1-4 oder 1, 3-7, 11).<br />
3. Klicken Sie auf Drucken.<br />
Kapitel 10 Drucken, Exportieren, E-Mailen 297
Drucken einer Auswahl von einer Folie oder einer Auswahl von mehreren Folien:<br />
1. Wählen Sie die zu druckenden Bereiche der Folie in Ihrem Dokument.<br />
2. Wählen Sie Datei → Drucken... aus dem Menü.<br />
3. Wählen Sie die Option Auswahl im Abschnitt Bereich und Kopien des Dialogs Drucken.<br />
4. Klicken Sie auf Drucken.<br />
Impress: Drucken von Handzetteln, Notizen oder Gliederungen<br />
Handzettel druckt die Folien in reduzierter Größe auf eine einzelne Papierseite. Die Folien können<br />
horizontal (Querformat) oder vertikal (Hochformat) auf der Seite gedruckt werden.<br />
Notizen druckt eine einzelne Folie pro Seite mit den in der Ansicht Notizen eingegebenen Notizen<br />
für diese Folie.<br />
Gliederung gibt den Titel und Überschriften der einzelnen Folien im Gliederungsformat aus.<br />
Handzettel, Notizen oder Gliederung drucken:<br />
1. Wählen Sie Datei → Drucken... aus dem Menü.<br />
2. Wählen Sie im Abschnitt Drucken des Dialogs Drucken die gewünschte Option (Fehler:<br />
Referenz nicht gefunden).<br />
3. Für Handzettel können Sie auswählen, wie viele „Folien pro Seite“ gedruckt werden sollen,<br />
und die Reihenfolge, in der sie gedruckt werden sollen.<br />
4. Klicken Sie auf Drucken.<br />
Abbildung 246: Handzettel drucken<br />
Eine Broschüre drucken<br />
In Writer, Impress und Draw können Sie ein Dokument mit zwei Seiten auf jedem Blatt Papier so<br />
drucken, dass die gedruckten Seiten, wenn sie in der Hälfte gefaltet werden, in der richtigen<br />
Reihenfolge ein Heft oder eine Broschüre ergeben.<br />
Hinweis<br />
Planen Sie Ihr Dokument so, dass es halbseitig gedruckt gut aussieht. Wählen Sie<br />
angemessene Ränder, Schriftgrößen und so weiter. Probieren Sie verschiedene<br />
Einstellungen aus.<br />
So drucken Sie eine Broschüre mit einem Ein-Seiten-Drucker:<br />
1. Wählen Sie Datei → Drucken...<br />
2. Im Dialog Drucken klicken Sie auf Eigenschaften.<br />
3. Überprüfen Sie, ob der Drucker auf die gleiche Orientierung (Hochformat oder Querformat)<br />
wie die von Ihnen gewünschte Seiteneinrichtung des zu druckenden Dokumentes<br />
eingestellt ist. Normalerweise spielt die Orientierung keine Rolle, für den Druck einer<br />
298 <strong>Erste</strong> <strong>Schritte</strong> <strong>Handbuch</strong>
Broschüre ist eine korrekte Einstellung aber wichtig. Klicken Sie auf OK um zum Dialog<br />
Drucken zurückzukehren.<br />
4. Wählen Sie die Registerkarte Seitenlayout im Dialog Drucken.<br />
5. Wählen Sie die Option „Broschüre“.<br />
6. Im Abschnitt Seiten wählen Sie die Option „Rückseiten / linke Seiten“ aus der Auswahlliste<br />
Drucken (Fehler: Referenz nicht gefunden).<br />
Abbildung 247: Broschüre drucken<br />
7. Klicken Sie auf Drucken.<br />
8. Nehmen Sie die gedruckten Seiten aus dem Drucker, drehen Sie die Seiten um und legen<br />
Sie diese wieder mit der richtigen Ausrichtung in den Drucker, um die zweite Seite<br />
bedrucken zu können. Möglicherweise müssen Sie ein wenig experimentieren, um<br />
herauszufinden, wie die richtige Anordnung für Ihren Drucker ist.<br />
9. Wählen Sie erneut Datei → Drucken...<br />
10. Im Dialog Drucken wählen Sie im Register Seitenlayout innerhalb des Abschnitts Seiten die<br />
Option „Vorderseiten / rechte Seiten“ aus der Auswahlliste.<br />
11. Klicken Sie auf Drucken.<br />
Tipp Wenn Ihr Drucker doppelseitig drucken kann, wählen Sie „Alle Seiten“.<br />
Writer: Drucken von Briefumschlägen, Etiketten oder Visitenkarten<br />
In Writer können Sie Briefumschläge, Etiketten oder Visitenkarten bedrucken. Dazu sind zwei<br />
<strong>Schritte</strong> nötig: Einrichten und Drucken. Einzelheiten, wie Sie diese einrichten, finden Sie im Kapitel<br />
11 „Verwenden von Serienbriefen“ im Writer-<strong>Handbuch</strong>. So drucken Sie:<br />
1. Wählen Sie Datei → Drucken... aus dem Menü.<br />
2. Im Dialog Drucken unter Bereich und Kopien wählen Sie Seiten und geben Sie „1“ in das<br />
Feld ein. Klicken Sie auf Drucken.<br />
Schwarzweißdruck auf einem Farbdrucker<br />
Wenn Sie Dokumente in Schwarzweiß auf einem Farbdrucker ausdrucken möchten, stehen Ihnen<br />
dafür mehrere Optionen zur Verfügung. Bitte beachten Sie, dass einige Farbdrucker nur in Farbe<br />
drucken können – unabhängig von den von Ihnen gewählten Einstellungen.<br />
Kapitel 10 Drucken, Exportieren, E-Mailen 299
Ändern Sie die Druckereinstellungen, um in Schwarzweiß oder in Graustufen zu drucken:<br />
1. Wählen Sie Datei → Drucken..., um den Dialog Drucken zu öffnen.<br />
2. Klicken Sie auf Eigenschaften, um den Dialog Eigenschaften für Ihren Drucker zu öffnen.<br />
Die verfügbaren Optionen sind je nach Drucker verschieden. Mehr dazu finden Sie in der<br />
Hilfe oder im Benutzerhandbuch Ihres Druckers.<br />
3. Eine Einstellung sollte Schwarzweiß oder Graustufen sein. Wählen Sie die gewünschte<br />
Einstellung.<br />
4. Klicken Sie auf OK, um Ihre Wahl zu bestätigen und um zum Dialog Drucken<br />
zurückzukehren.<br />
5. Klicken Sie auf Drucken, um das Dokument zu drucken.<br />
Tipp Wenn Sie Grafiken im Dokument haben, verwenden Sie die Einstellung Graustufen.<br />
Wenn Sie die LibreOffice Einstellungen grundsätzlich für alle farbigen Texte und Grafiken als<br />
Graustufen einstellen wollen, gehen Sie folgendermaßen vor:<br />
1. Wählen Sie Extras → Optionen... → LibreOffice → Drucken.<br />
2. Wählen Sie im Abschnitt Drucker die Option „Farben in Graustufen umwandeln“. Klicken<br />
Sie auf OK, um die Änderung zu speichern.<br />
3. Öffnen Sie den Dialog Drucken.<br />
4. Klicken Sie auf Drucken, um das Dokument zu drucken.<br />
Sie können in Writer, Calc, Impress oder Draw die Einstellungen so ändern, dass alle Farbtexte<br />
schwarz und alle Grafiken in Graustufen gedruckt werden:<br />
1. Wählen Sie Extras → Optionen... → LibreOffice Writer → Drucken.<br />
2. Im Abschnitt Inhalt wählen Sie die Option „Text Schwarz drucken“. Klicken Sie auf OK, um<br />
die Änderung zu speichern.<br />
3. Öffnen Sie den Dialog Drucken.<br />
4. Klicken Sie auf Drucken, um das Dokument zu drucken.<br />
Vorschau von Seiten/Tabellen vor dem Drucken<br />
Sie können die Seitenansicht in Writer und Calc nutzen, um das Dokument so zu sehen, wie es<br />
gedruckt wird. Verschiedene Ansichtsoptionen stehen zur Verfügung.<br />
Writer<br />
Die normale Seitenansicht in Writer zeigt Ihnen, wie der Ausdruck der einzelnen Seite aussehen<br />
wird. Außerdem besteht die Möglichkeit, Seiten in dieser Ansicht zu bearbeiten. Wenn Sie ein<br />
Dokument erstellen, das beidseitig gedruckt werden soll, können Sie sehen, wie<br />
gegenüberliegende Seiten aussehen. Writer bietet zwei Möglichkeiten, dies zu tun:<br />
• Ansicht Drucklayout (editierbare Ansicht): Verwenden Sie die Schaltfläche<br />
„Gegenüberliegenden Seiten“ (Buchansicht) in der Statusleiste.<br />
Abbildung 248: Statusleiste: Seitenansichten und Maßstab<br />
300 <strong>Erste</strong> <strong>Schritte</strong> <strong>Handbuch</strong>
Hinweis<br />
Die Layoutanzeige zeigt die Doppelseiten nur an, wenn der Vergrößerungsmaßstab<br />
entsprechend klein ist. Sollte trotz Anklicken des Symbols nur eine Seite angezeigt<br />
werden, verändern Sie den Schieberegler oder scrollen Sie mit der Maus, bis beide<br />
Seiten dargestellt werden.<br />
• Seitenansicht (Nurlese-Ansicht).<br />
Um die Seitenansicht zu verwenden, gehen Sie wie folgt vor:<br />
1. Wählen Sie Datei → Seitenansicht oder klicken Sie auf das Symbol Seitenansicht in<br />
der Symbolleiste Standard.<br />
Writer zeigt jetzt die Symbolleiste Seitenansicht (Fehler: Referenz nicht gefunden) statt der<br />
Symbolleiste Format.<br />
Abbildung 249: Symbolleiste Seitenansicht in Writer<br />
2. Wählen Sie die gewünschte Seitenansicht durch Klick auf das entsprechende Symbol:<br />
Zwei Seiten , Mehrere Seiten oder Buchansicht .<br />
3. Zum Drucken des Dokuments aus dieser Ansicht klicken Sie das Symbol Drucken , um den<br />
Dialog Drucken zu öffnen.<br />
4. Wählen Sie die Druckoptionen und klicken Sie auf Drucken.<br />
Calc<br />
Um in Calc eine Vorschau der Tabellen vor dem Druck zu erhalten, gehen Sie folgendermaßen<br />
vor:<br />
1. Wählen Sie Datei → Seitenansicht oder klicken Sie auf das Symbol Seitenansicht in<br />
der Symbolleiste Standard.<br />
Das Calc Programmfenster zeigt nun die Symbolleiste Seitenansicht statt der Symbolleiste<br />
Format.<br />
Abbildung 250: Symbolleiste Seitenansicht in Calc<br />
2. Um das Dokument aus dieser Ansicht zu drucken, klicken Sie das Symbol Drucken , um<br />
den Dialog Drucken zu öffnen.<br />
3. Wählen Sie die Druckoptionen und klicken Sie auf Drucken.<br />
Hinweis<br />
Das Symbol Drucken ist standardmäßig nicht in die Symbolleiste Standard integriert.<br />
Zum Einfügen des Symbols in die Symbolleiste lesen Sie Kapitel 14 „Anpassen von<br />
LibreOffice“ in diesem <strong>Handbuch</strong>.<br />
In ein PDF.Dokument exportieren<br />
LibreOffice kann Dokumente in eine PDF-Datei (Portable <strong>Document</strong> Format) exportieren. Dieses<br />
Industrie-Standarddateiformat ist ideal für den Versand von Dokumenten, wenn die gleiche<br />
Druckausgabe abgebildet werden soll und das Dokument nicht mehr weiter bearbeitet werden<br />
muss.<br />
Kapitel 10 Drucken, Exportieren, E-Mailen 301
Der Vorgang und die Dialoge sind im Prinzip sind für Writer, Calc, Impress und Draw gleich. Es<br />
gibt allerdings ein paar Ausnahmen, die in diesem Abschnitt erwähnt werden.<br />
Direkter Export in ein PDF-Dokument<br />
Klicken Sie auf das Symbol Direktes Exportieren als PDF , um das gesamte Dokument mit Ihren<br />
Standard PDF-Einstellunden aufgefordert, den Dateinamen und Speicherort für die PDF-Datei<br />
anzugeben. Sie können aber auch andere Optionen wählen.<br />
Steuerung von PDF-Inhalten und deren Qualität<br />
Für mehr Kontrolle über den Inhalt und die Qualität der resultierenden PDF-Datei wählen Sie<br />
Datei → Exportieren als PDF... Der Dialog PDF Optionen öffnet sich. Dieser Dialog hat fünf<br />
Register (Allgemein, Anfangsdarstellung, Benutzeroberfläche, Verknüpfungen und Sicherheit).<br />
Wählen Sie die entsprechenden Einstellungen und klicken Sie auf Exportieren. Dann werden Sie<br />
aufgefordert, den Speicherort und den Dateinamen der PDF-Datei einzugeben. Klicken Sie<br />
abschließend auf Speichern, um die Datei zu exportieren.<br />
Register Allgemein des Dialogs PDF Optionen<br />
Auf dem Register Allgemein können Sie wählen, welche Seiten in der PDF-Datei enthalten sein<br />
sollen, die Art der Komprimierung für Bilder (was sich auf die Qualität der Bilder in der PDF-Datei<br />
auswirkt) und die Einstellung anderer Optionen.<br />
Abbildung 251: Register Allgemein des Dialogs PDF Optionen<br />
302 <strong>Erste</strong> <strong>Schritte</strong> <strong>Handbuch</strong>
Abschnitt Bereich<br />
• Alle: Exportiert das gesamte Dokument in PDF.<br />
• Seiten: Zum Exportieren einer Reihe von Seiten. Beispiel: der Eintrag "3-6" exportiert die<br />
Seiten 3 bis 6. Um einzelne Seiten zu exportieren, verwenden Sie das Format 7;9;11<br />
(Seiten 7, 9 und 11). Um eine Kombination von Seitenbereichen und einzelne Seiten zu<br />
exportieren, wählen Sie das Format wie zum Beispiel 3-6;8;10;12.<br />
• Auswahl: Exportiert alle markierten Abschnitte.<br />
Abschnitt Grafiken<br />
• Verlustfreie Komprimierung: Die Bilder werden ohne Verlust der Qualität gespeichert. Da<br />
dadurch große Dateien erstellt werden, wenn Fotos verwendet wurden, wird diese<br />
Einstellung eher für andere Arten von Bildern oder Grafiken empfohlen.<br />
• JPEG-Komprimierung: Ermöglicht die Einstellung unterschiedlicher Qualitäten. Eine<br />
Einstellung von 90% eignet sich gut für Fotos (geringe Dateigröße, wenig wahrnehmbarer<br />
Qualitätsverlust).<br />
• Grafikauflösung verringern: Bilder mit einer geringeren DPI-Zahl (dots per inch) haben<br />
eine geringere Qualität. Für die Anzeige auf einem Bildschirm ist in der Regel eine<br />
Auflösung von 72dpi (für Windows) oder 96 dpi (GNU / Linux) ausreichend. Für den Druck<br />
soll in der Regel bevorzugt mindestens 300 oder 600 dpi verwendet werden. Dies ist<br />
abhängig von der Fähigkeit des Druckers. Höhere DPI-Einstellungen erhöhen deutlich die<br />
Größe der exportierten Datei.<br />
Hinweis<br />
EPS-Bilder (Encapsulated PostScript) mit eingebetteten Vorschaubildern werden nur<br />
als Vorschau exportiert. EPS-Bilder ohne eingebettete Vorschau werden als leere<br />
Platzhalter exportiert.<br />
Abschnitt Allgemein<br />
• PDF/A-1a: PDF / A ist ein ISO-Standard für Langzeitarchivierung von Dokumenten durch<br />
die Einbettung aller notwendigen Informationen für originalgetreue Reproduktion (z. B.<br />
Schriftarten) sowie Ausschluss anderer Elemente (einschließlich Formulare, Sicherheit und<br />
Verschlüsselung). PDF-Tags werden mitgeschrieben. Wenn Sie PDF/A-1a wählen, werden<br />
die verbotenen Elemente ausgegraut bzw. sind nicht verfügbar.<br />
• Tagged PDF: Tagged PDF enthält Informationen über die Struktur des Dokumenteninhalts.<br />
Dies kann hilfreich sein, wenn Sie ein Dokument auf Geräten mit unterschiedlichen<br />
Bildschirmen anzeigen möchten oder eine Bildschirmlesesoftware verwenden möchten.<br />
Einige Tags, die exportiert werden, sind Inhaltsverzeichnisse, Hyperlinks und<br />
Steuerelemente. Bei Verwendung dieser Tags kann sich die Dateigröße des Dokuments<br />
signifikant vergrößern.<br />
• PDF Formular erzeugen – Format für Übermittlung: Wählen Sie das Format zur<br />
Übermittlung von Formularen innerhalb der PDF-Datei. Diese Einstellung überschreibt die<br />
URL-Eigenschaften, die Sie im Dokument gesetzt haben. Es gibt nur eine gemeinsame<br />
Einstellung für das gesamte PDF-Dokument: PDF (sendet das ganze Dokument), FDF<br />
(sendet den Steuerungsinhalt), HTML und XML. Normalerweise wird das PDF-Format<br />
verwendet.<br />
• Lesezeichen exportieren: Mit dieser Funktion werden Überschriften in Writer-<br />
Dokumenten und Seitennamen in Impress- und Draw-Dokumenten als "Lesezeichen"<br />
exportiert. Eine Inhaltsverzeichnisliste wird von den meisten PDF-Betrachtern angezeigt.<br />
• Kommentare exportieren: Mit dieser Funktion werden Kommentare in Writer- und Calc-<br />
Dokumenten als PDF-Notizen exportiert. In Impress werden die Kommentare nach dem<br />
regulären Satz Folien auf eigenen Seiten exportiert.<br />
Kapitel 10 Drucken, Exportieren, E-Mailen 303
• Automatisch eingefügte Leerseiten exportieren: Wenn diese Option aktiviert ist,<br />
werden automatisch eingefügte leere Seiten in die PDF-Datei exportiert. Dies geschieht<br />
normalerweise, wenn Sie die PDF-Datei doppelseitig drucken wollen. Zum Beispiel haben<br />
Bücher in der Regel die Kapitel immer auf einer ungeraden (rechten) Seite. Wenn das<br />
vorherige Kapitel auf einer ungeraden Seite endet, fügt LibreOffice eine leere Seite<br />
zwischen den beiden ungeraden Seiten ein.<br />
• Standardschriften einbetten: Ab LibreOffice Version 3.3 können Sie die Standard-<br />
Schriftarten (Times, Helvetica, Courier, Symbol und ZapfDingbats) in alle PDF-Dokumente<br />
einbinden. Damit wird die Anzeigegenauigkeit in PDF-Betrachtern verbessert.<br />
• Hybridformat erzeugen: Wenn die PDF Import Extension installiert ist, können Sie Ihr<br />
Dokument als eine PDF-Datei speichern, die beide Dateiformate enthält: PDF und ODF.<br />
Register Anfangsdarstellung des Dialogs PDF Optionen<br />
Auf dem Register Anfangsdarstellung können Sie wählen, wie sich die PDF standardmäßig in<br />
einem PDF-Betrachter öffnet. Die Auswahl sollte selbsterklärend sein.<br />
Abbildung 252: Register Anfangsdarstellung des Dialogs PDF Optionen<br />
Register Benutzeroberfläche des Dialogs PDF Optionen<br />
In dem Register Benutzeroberfläche (Fehler: Referenz nicht gefunden) können Sie weitere<br />
Einstellungen vornehmen, wie ein PDF-Betrachter die Datei anzeigen wird. Einige dieser<br />
Entscheidungen sind besonders nützlich, wenn Sie eine PDF-Datei als Präsentation oder für ein<br />
Informationsstanddisplay verwenden wollen.<br />
304 <strong>Erste</strong> <strong>Schritte</strong> <strong>Handbuch</strong>
Abschnitt Fensteroptionen<br />
• Fenster an erste Seite anpassen: Stellt das Fenster des PDF-Betrachters so ein, dass<br />
die erste Seite des PDFs eingepasst wird.<br />
• Fenster auf Bildschirm zentrieren: Stellt das Fenster des PDF-Betrachters so ein, dass<br />
es auf dem Bildschirm zentriert wird.<br />
• Im Vollbildmodus öffnen: Öffnet den PDF-Betrachter im Vollbildmodus anstelle eines<br />
kleineren Fensters.<br />
• Dokumenttitel anzeigen: Bewirkt, dass der PDF-Betrachter den Titel des Dokuments in<br />
der Titelleiste anzeigt.<br />
Abschnitt Benutzeroberflächenoptionen<br />
• Menüleiste ausblenden: Bewirkt, dass der PDF-Betrachter die Menüleiste nicht anzeigt.<br />
• Werkzeugleisten ausblenden: Bewirkt, dass der PDF-Betrachter die Symbolleisten<br />
verbirgt.<br />
• Fenstersteuerelemente ausblenden: Bewirkt, dass der PDF-Betrachter die<br />
Fenstersteuerelemente nicht anzeigt.<br />
Abbildung 253: Register Benutzeroberfläche des Dialogs PDF Optionen<br />
Abschnitt Übergangseffekte (nur Impress)<br />
Mit der Option "Übergangseffekte benutzen" können Sie die Folienwechsel in das PDF-Dokument<br />
aufnehmen. Sofern das Programm, das Sie zur Ausgabe der PDF-Datei verwenden, die<br />
Wiedergabe dieser Effekte beherrscht, können Sie die Präsentation so mit den Übergangseffekten<br />
auf einem Computer ohne installiertes LibreOffice oder Präsentationsprogramm wiedergeben.<br />
Kapitel 10 Drucken, Exportieren, E-Mailen 305
Abschnitt Lesezeichen<br />
Wenn Sie „Lesezeichen exportieren“ im Register Allgemein auswählen, können Sie angeben, wie<br />
viele Überschriftenebenen als Lesezeichen angezeigt werden sollen.<br />
Register Verknüpfungen des Dialogs PDF Optionen<br />
In dem Register Verknüpfungen können Sie angeben, wie Verknüpfungen ins PDF-Format<br />
exportiert werden sollen.<br />
Lesezeichen exportieren als benannte Ziele<br />
Wenn Sie in Writer Lesezeichen, in Impress oder Draw Foliennamen bzw. in Calc<br />
Tabellennamen definiert haben, exportiert diese Option die Lesezeichen als "benannte Ziele",<br />
auf die Webseiten und PDF-Dokumente verlinkt werden können.<br />
Dokumentverweise in PDF-Ziele wandeln<br />
Wenn Sie Verknüpfungen zu anderen Dokumenten mit Open<strong>Document</strong>-Erweiterungen (z. B.<br />
ODT-, ODS- und ODP-Dateien) definiert haben, wandelt diese Option die Dateinamen in PDF-<br />
Dateinamen im exportierten PDF-Dokument um.<br />
Abbildung 254: Register Verknüpfungen des Dialogs PDF Optionen<br />
URLs relativ zur Dateisystem exportieren<br />
Wenn Sie relative Verknüpfungen in einem Dokument definiert haben, exportiert diese Option<br />
die Verknüpfungen ins PDF-Format.<br />
Verknüpfungen zwischen Dokumenten<br />
Definiert das Verhalten von Verknüpfungen, wenn diese in PDF-Dateien angeklickt werden.<br />
306 <strong>Erste</strong> <strong>Schritte</strong> <strong>Handbuch</strong>
Register Sicherheit des Dialogs PDF Optionen<br />
Die Einstellungen bez. der Sicherheit werden ausgegraut angezeigt, wenn PDF/A-1a markiert ist.<br />
Der PDF-Export enthält Optionen, mit denen die PDF-Datei verschlüsselt werden kann. Damit<br />
kann das PDF-Dokument nicht ohne Passwort geöffnet werden. Das Register Sicherheit des<br />
Dialogs PDF Optionen stellt auch einige DRM-Funktionen (Digital Rights Management) zur<br />
Verfügung.<br />
Wird Öffnen-Passwort setzen angeklickt, kann das PDF-Dokument nur mit einem Passwort<br />
geöffnet werden. Einmal geöffnet, gibt es keine Beschränkungen darauf, was der Anwender mit<br />
dem Dokument tun kann – wie zum Beispiel drucken, kopieren oder ändern.<br />
Mit Rechte-Passwort setzen können die PDF-Dateien von jedem geöffnet werden. Aber die<br />
Berechtigungen für bestimmte Funktionen können eingeschränkt werden (Fehler: Referenz nicht<br />
gefunden). Nachdem Sie ein Kennwort für Berechtigungen festgelegt haben, stehen die anderen<br />
Optionen auf der Seite Sicherheit zur Verfügung.<br />
Abbildung 255: Register Sicherheit des Dialogs PDF Optionen<br />
Mit beiden Einstellungen, Öffnen-Passwort setzen und Rechte-Passwort setzen, kann die PDF-<br />
Datei nur mit dem richtigen Passwort geöffnet bzw. seine Berechtigungen eingeschränkt werden.<br />
Hinweis<br />
Einstellungen für Berechtigungen sind nur wirksam, wenn der Benutzer des PDF-<br />
Betrachters die Einstellungen respektiert.<br />
Fehler: Referenz nicht gefunden zeigt den Dialog, wenn Sie die Schaltfläche Öffnen-Passwort<br />
setzen auf dem Register Sicherheit des Dialogs PDF Optionen klicken.<br />
Kapitel 10 Drucken, Exportieren, E-Mailen 307
Abbildung 256: Festlegen eines Kennworts für eine PDF-Verschlüsselung<br />
Exportieren in andere Formate<br />
LibreOffice verwendet den Begriff „Export“ für einige Dateioperationen, die eine Änderung des<br />
Dateityps beinhalten. Wenn Sie ein Dateiformat unter Datei → Speichern unter... nicht finden<br />
können, sehen Sie auch unter Datei → Exportieren... nach.<br />
LibreOffice kann Dateien in XHTML exportieren. Darüber hinaus können LibreOffice Draw und<br />
LibreOffice Impress in Adobe Flash (SWF) und in eine Reihe von Bildformaten exportieren.<br />
Um in eines dieser Formate zu exportieren, wählen Sie Datei → Exportieren... Im Dialog Export<br />
geben Sie einen Dateinamen für das zu exportierende Dokument an. Wählen Sie dann das<br />
gewünschte Format in der Liste „Dateityp“und klicken Sie auf Speichern.<br />
Dokumente als E-Mail versenden<br />
LibreOffice bietet mehrere Möglichkeiten, um schnell und einfach Dokumente als E-Mail-Anhang in<br />
einem der drei folgenden Formate zu versenden: Open<strong>Document</strong> (LibreOffice-Standardformat),<br />
Microsoft Office oder PDF.<br />
Hinweis<br />
Dokumente können nur von LibreOffice aus geschickt werden, wenn ein E-Mail-Profil<br />
eingerichtet wurde.<br />
So senden Sie das aktuelle Dokument im Open<strong>Document</strong>-Format:<br />
1. Wählen Sie Datei → Senden → Dokument als E-Mail... LibreOffice öffnet Ihr Standard-E-<br />
Mail-Programm. Das Dokument ist angehängt.<br />
2. In Ihrem E-Mail-Programm geben Sie den Empfänger, Betreff und Text, den Sie hinzufügen<br />
möchten, ein und senden dann die E-Mail.<br />
Datei → Senden → E-Mail als Open<strong>Document</strong> Text... (bzw. E-Mail als<br />
Tabellendokument... oder E-Mail als Präsentation...) hat die gleiche Wirkung.<br />
Wenn Sie Datei → Senden → E-Mail als Microsoft Word... (bzw. E-Mail als Microsoft Excel...<br />
oder E-Mail als Microsoft PowerPoint...) wählen, erstellt LibreOffice zuerst eine Datei in einem<br />
dieser Formate und öffnet dann Ihr E-Mail-Programm mit der angehängten Datei.<br />
Wenn Sie Datei → Senden → E-Mail als PDF... wählen, erstellt LibreOffice zunächst eine PDF-<br />
Datei mit Ihren Standard-PDF-Einstellungen (wie bei der Verwendung des Symbols Direktes<br />
308 <strong>Erste</strong> <strong>Schritte</strong> <strong>Handbuch</strong>
Exportieren als PDF in der Symbolleiste). Danach öffnet sich Ihr E-Mail-Programm mit der<br />
angehängten PDF-Datei.<br />
Dokument an verschiedene Empfänger versenden<br />
Um ein Dokument an mehrere Empfänger per E-Mail zu versenden, können Sie die Funktionen<br />
Ihres E-Mail-Programms verwenden oder Sie können die Serienbrieffunktionen von LibreOffice<br />
nutzen, um die E-Mail-Adressen aus einem Adressbuch zu nehmen.<br />
Sie können den LibreOffice-Serienbrief auf zwei Arten verwenden, um E-Mails zu versenden:<br />
• Verwenden Sie den Serienbrief-Assistenten, um das Dokument zu erstellen und zu<br />
senden. Für Details lesen Sie Kapitel 11 „Benutzen des Serien-E-Mails“ im Writer-<br />
<strong>Handbuch</strong>.<br />
• <strong>Erste</strong>llen Sie das Dokument in Writer ohne den Assistenten und verwenden Sie den<br />
Assistenten, um das Dokument per E-Mail zu versenden. Diese Methode wird hier<br />
beschrieben.<br />
1. Klicken Sie auf Extras → Serienbrief-Assistent... Auf der ersten Seite des Assistenten<br />
wählen Sie das aktuelle Dokument und klicken Sie auf Weiter.<br />
Abbildung 257: Auswahl des Ausgangsdokuments<br />
2. Auf der zweiten Seite wählen Sie E-Mail-Nachricht und klicken Sie auf Weiter.<br />
Kapitel 10 Drucken, Exportieren, E-Mailen 309
Abbildung 258: Auswahl des Dokumenttyps<br />
3. Auf der dritten Seite klicken Sie auf Adressenliste auswählen... Wählen Sie die<br />
gewünschte Adressliste (auch wenn nur eine dargestellt ist) und klicken Sie dann auf OK.<br />
Wenn die Adressliste, die Sie benötigen, nicht angezeigt wird, können Sie auf<br />
Hinzufügen... klicken, um diese zu finden und in die Liste einzufügen.<br />
Klicken Sie auf Weiter.<br />
Abbildung 259: Auswählen einer Adressliste<br />
4. Auf der vierten Seite deaktivieren Sie „Eine Briefanrede in das Dokument einfügen“.<br />
310 <strong>Erste</strong> <strong>Schritte</strong> <strong>Handbuch</strong>
Abbildung 260: Briefanrede<br />
5. Wählen Sie in der linken Liste „8. Speichern, drucken, versenden“. LibreOffice zeigt eine<br />
Nachricht, dass das Dokument erstellt wird. Anschließend können Sie mit dem achten<br />
Schritt des Assistenten fortfahren.<br />
6. Wählen Sie „Serienbriefdokument als E-Mail versenden“. Der untere Teil der Seite ändert<br />
sich und zeigt die Auswahl für die E-Mail-Einstellungen.<br />
Abbildung 261: Senden eines Dokuments als E-Mail-Nachricht<br />
Kapitel 10 Drucken, Exportieren, E-Mailen 311
7. Geben Sie einen Betreff für Ihre E-Mail ein und klicken Sie auf Dokumente versenden.<br />
LibreOffice versendet jetzt die E-Mails.<br />
Digitales Unterzeichnen von Dokumenten<br />
Um ein Dokument digital zu unterzeichnen, benötigen Sie einen persönlichen Schlüssel (ein<br />
Zertifikat). Ein persönlicher Schlüssel wird auf Ihrem Computer als eine Kombination aus einem<br />
privaten Schlüssel, der geheim gehalten werden muss, und einem öffentlichen Schlüssel, den Sie<br />
Ihren Dokumenten hinzufügen, wenn Sie es unterschreiben, abgespeichert. Sie können ein<br />
Zertifikat von einer Zertifizierungsstelle bekommen, die ein privates Unternehmen oder eine<br />
staatliche Institution sein kann.<br />
Wenn Sie eine digitale Signatur auf ein Dokument anwenden, wird eine Art Prüfsumme aus dem<br />
Inhalt des Dokuments sowie Ihrem persönlichen Schlüssel errechnet. Die Prüfsumme und Ihr<br />
öffentlicher Schlüssel werden zusammen mit dem Dokument gespeichert.<br />
Wenn jemand später das Dokument auf einem beliebigen Computer mit einer aktuellen Version<br />
von LibreOffice öffnet, wird das Programm die Prüfsumme neu berechnen und sie mit der<br />
gespeicherten Prüfsumme vergleichen. Wenn beide identisch sind, wird das Programm<br />
signalisieren, dass Sie das ursprüngliche und unveränderte Dokument sehen. Darüber hinaus<br />
kann das Programm Ihnen die Informationen über den öffentlichen Schlüssel aus dem Zertifikat<br />
zeigen. Sie können den öffentlichen Schlüssel mit dem öffentlichen Schlüssel, der auf der Website<br />
der Zertifizierungsstelle veröffentlicht wird, vergleichen. Wann immer jemand etwas in dem<br />
Dokument ändert, bricht diese Änderung die digitale Signatur.<br />
Auf Windows-Betriebssystemen werden die Windows-Funktionen zur Validierung einer Signatur<br />
verwendet. Auf Solaris- und Linux-Systemen sind es Dateien, die von Thunderbird, Mozilla oder<br />
Firefox geliefert werden. Für eine detailliertere Beschreibung, wie Sie ein Zertifikat und eine<br />
Signatur-Validierung erhalten und verwalten, finden Sie unter „Digitale Signaturen“ in der<br />
LibreOffice-Hilfe.<br />
Um ein Dokument zu unterzeichnen führen Sie folgende <strong>Schritte</strong> aus:<br />
1. Wählen Sie Datei → Digitale Signaturen...<br />
2. Wenn Sie das Dokument seit der letzten Änderung nicht gespeichert haben, wird eine<br />
Meldung angezeigt. Klicken Sie auf Ja, um die Datei zu speichern.<br />
3. Nach dem Speichern sehen Sie den Dialog Digitale Signaturen. Klicken Sie auf<br />
Hinzufügen, um dem Dokument einen öffentlichen Schlüssel hinzuzufügen.<br />
4. Wählen Sie im Dialogfeld Dokument signieren Ihr Zertifikat und klicken Sie auf OK.<br />
5. Sie sehen wieder den Dialog Digitale Signaturen, wo Sie weitere Zertifikate hinzufügen<br />
können, wenn Sie möchten. Klicken Sie auf OK, um den öffentlichen Schlüssel der<br />
gespeicherten Datei hinzufügen.<br />
Ein signiertes Dokument zeigt das Symbol Digitale Signatur in der Statusleiste an. Sie können<br />
auf das Symbol doppelt klicken, um das Zertifikat anzuzeigen.<br />
Persönliche Daten entfernen<br />
Im Folgenden wird das Vorgehen beschrieben, wie Sie personenbezogene Daten, Versionen,<br />
Notizen, versteckte Informationen oder aufgezeichnete Änderungen aus einer Datei entfernen<br />
können, bevor Sie diese an andere Personen als pdf-Datei weitergeben.<br />
In Extras → Optionen → LibreOffice → Sicherheit → Optionen... können Sie festlegen, ob<br />
LibreOffice Sie erinnert (warnt), wenn Dateien bestimmte Informationen enthalten, und ob die<br />
persönlichen Daten beim Speichern automatisch entfernt werden sollen.<br />
312 <strong>Erste</strong> <strong>Schritte</strong> <strong>Handbuch</strong>
Abbildung 262: Sicherheitsoptionen und -warnungen<br />
Um persönliche und einige andere Daten aus einer Datei zu entfernen, wählen Sie Datei →<br />
Eigenschaften... In der Registerkarte Allgemein deaktivieren Sie Benutzerdaten verwenden und<br />
klicken Sie dann auf die Schaltfläche Zurücksetzen. Dadurch werden alle Namen in den erstellten<br />
und geänderten Feldern entfernt, das Änderungs- und Druckdatum gelöscht, die Bearbeitungszeit<br />
auf Null, das <strong>Erste</strong>llungsdatum auf das aktuelle Datum und Uhrzeit sowie die Versionsnummer auf<br />
1 zurückgesetzt. Um die Versionsinformationen zu entfernen, gehen Sie entweder zu Datei →<br />
Versionen..., wählen Sie die Versionen aus der Liste aus und klicken auf Löschen oder Sie<br />
verwenden Datei → Speichern unter... und speichern die Datei unter einem anderen Namen.<br />
Kapitel 10 Drucken, Exportieren, E-Mailen 313
<strong>Erste</strong> <strong>Schritte</strong><br />
Kapitel 11<br />
Grafik, Gallery und Fontwork<br />
Dokumente bebildern<br />
Dokumentationen zu LibreOffice unter de.libreoffice.org
Einführung<br />
Sie können Grafik- und Bilddateien sowie Fotos, Zeichnungen oder gescannte Bilder in<br />
LibreOffice-Dokumente einfügen. LibreOffice kann verschiedene Vektor-Dateiformate<br />
(Strichzeichnung) und Raster-Dateiformate (Bitmap) importieren. Die am häufigsten verwendeten<br />
Grafikformate sind GIF, JPG, PNG und BMP. Eine vollständige Liste der Grafikformate, die in<br />
LibreOffice importiert werden können, finden Sie im Anhang B „Quelloffene Programme, Offene<br />
Standards, Open<strong>Document</strong> “ dieses <strong>Handbuch</strong>s.<br />
Grafiken in LibreOffice haben drei Grundtypen:<br />
• Bilddateien wie zum Beispiel Fotos, Zeichnungen und gescannte Bilder.<br />
• Diagramme, die mit den Zeichenwerkzeugen von LibreOffice erstellt worden sind.<br />
• Diagramme, die mit der LibreOffice-Komponente Chart erstellt worden sind.<br />
In diesem Kapitel werden Bilder und Diagramme behandelt.<br />
Genauere Beschreibungen über das Arbeiten mit den Zeichenwerkzeugen finden Sie im Draw-<br />
<strong>Handbuch</strong> und im Impress-<strong>Handbuch</strong>. Eine Anleitung zum <strong>Erste</strong>llen von Diagrammen finden Sie<br />
im Calc-<strong>Handbuch</strong>.<br />
Bilder einem Dokument hinzufügen<br />
Bilder können auf verschiedene Wege in ein Dokument eingebunden werden: Einfügen einer<br />
Bilddatei, direktes Einfügen aus einem Grafikprogramm oder einem Scanner oder Einfügen aus<br />
der LibreOffice Gallery.<br />
Einfügen einer Bilddatei<br />
Wenn das Bild in einer Datei auf dem Computer gespeichert ist, können Sie es in ein LibreOffice<br />
Dokument mit einer der folgenden Methoden einfügen.<br />
Ziehen und Ablegen (Drag & Drop)<br />
6. Öffnen Sie den Dateimanager Ihres Betriebssystems und suchen Sie das Bild, das Sie<br />
einfügen möchten. (Streng genommen müssen Sie die Bilddatei suchen, in der das Bild<br />
abgespeichert ist.)<br />
7. Ziehen Sie das Bild in das Writer-Dokument und legen Sie es an der Stelle ab, an der Sie<br />
es haben wollen. Eine vertikale Linie markiert, wo das Bild abgelegt wird.<br />
Diese Methode bettet die Bilddatei in das Writer-Dokument ein, d. h. es speichert eine Kopie der<br />
Bilddatei. Um die Datei zu verknüpfen anstatt einzubetten, halten Sie die Strg+Umschalt beim<br />
Ziehen des Bildes gedrückt.<br />
Dialog Bild einfügen<br />
1. Klicken Sie an die Stelle im LibreOffice-Dokument, an der das Bild eingefügt werden soll.<br />
2. Wählen Sie Einfügen → Bild → Aus Datei... im Menü.<br />
3. Gehen Sie im Dialog Bild einfügen (Fehler: Referenz nicht gefunden) zu der Datei, die<br />
eingefügt werden soll. Markieren Sie diese und klicken Sie auf Öffnen.<br />
Am unteren Ende des Dialogs gibt es zwei Optionen: „Verknüpfen“ und „Vorschau“. Wählen Sie<br />
„Vorschau“, um eine Miniaturansicht des ausgewählten Bildes auf der rechten Seite zu sehen. So<br />
können Sie sicherstellen, dass Sie die richtige Datei ausgewählt haben. Die Verwendung der<br />
Option „Verknüpfung“ wird weiter unten erklärt.<br />
<strong>Erste</strong> <strong>Schritte</strong> <strong>Handbuch</strong> 315
Abbildung 263: Dialog Bild einfügen<br />
Verknüpfen einer Bilddatei<br />
Wenn die Option „Verknüpfen“ im Dialog Bild einfügen gewählt ist, erstellt LibreOffice eine<br />
Verknüpfung zu der Bilddatei anstatt eine Kopie des Bildes im Dokument zu speichern. Das<br />
Ergebnis ist, dass das Bild in dem Dokument angezeigt wird. Wenn aber das Dokument<br />
gespeichert wird, enthält es nur einen Verweis auf die Bilddatei und nicht das Bild selbst. Das<br />
Dokument und das Bild bleiben zwei separate Dateien, welche erst zusammengeführt werden,<br />
wenn das Dokument erneut geöffnet wird.<br />
Die Verknüpfung eines Bildes hat zwei Vorteile und einen Nachteil:<br />
• Vorteil 1: Verknüpfen kann die Größe des Dokuments reduzieren, weil in dem Dokument<br />
die Bilddatei selbst nicht enthalten ist. Die Dateigröße ist normalerweise kein Problem auf<br />
einem modernen Computer mit einer angemessenen Menge an Speicher, es sei denn,<br />
dass das Dokument viele große Grafikdateien enthält. LibreOffice kann allerdings sehr<br />
große Dateien verarbeiten.<br />
• Vorteil 2: Sie können die Bilddatei separat ändern, ohne das Dokument ändern zu<br />
müssen, weil die Verknüpfung zur Datei gültig bleibt. Das veränderte Bild erscheint beim<br />
nächsten Öffnen des Dokuments. Dies kann ein großer Vorteil sein, wenn Sie (oder<br />
jemand anderes) die Bilder aktualisiert.<br />
• Nachteil: Wenn Sie das Dokument an jemanden versenden oder es auf einen anderen<br />
Computer verschieben, müssen Sie auch die Bilddateien mitsenden. Ansonsten ist der<br />
Empfänger nicht in der Lage, die verknüpften Bilder zu sehen. Sie müssen den Überblick<br />
über die Lage der Bilder haben und sicherstellen, dass der Empfänger weiß, wo die Bilder<br />
auf einer anderen Maschine abzulegen sind, damit das Dokument diese Bilder finden<br />
kann. Zum Beispiel könnte man Bilder in einen Unterordner Namens Bilder (unter dem<br />
Ordner mit den Dokumenten) abspeichern. Der Empfänger der Datei muss die Bilder in<br />
einen Unterordner mit dem gleichen Namen (unter dem Ordner mit den Dokumenten)<br />
abspeichern.<br />
316 <strong>Erste</strong> <strong>Schritte</strong> <strong>Handbuch</strong>
Hinweis<br />
Beim mehrmaligen Einsetzen des gleichen Bildes im Dokument erscheint es<br />
vorteilhaft, Verknüpfungen zu erstellen. Dies ist jedoch nicht notwendig, da<br />
LibreOffice nur eine Kopie der Bilddatei im Dokument einbettet.<br />
Einbinden verknüpfter Bilder<br />
Im folgenden Absatz wird beschrieben, wie Sie ursprünglich verknüpfte Bilder leicht einzeln<br />
einbetten können.<br />
1. Öffnen Sie das Dokument in LibreOffice und wählen Sie Bearbeiten → Verknüpfungen.<br />
2. Der Dialog Verknüpfungen bearbeiten (Fehler: Referenz nicht gefunden) zeigt alle<br />
verknüpften Dateien. Wählen Sie in der Quelldateiliste die Dateien aus, die Sie von<br />
„verknüpft“ in „eingebettet“ ändern wollen.<br />
3. Klicken Sie auf die Taste Lösen.<br />
4. Schließen Sie den Dialog und speichern Sie das Dokument.<br />
Hinweis<br />
Das Vorgehen für die andere Richtung, von „eingebettet“ zu „verknüpft“, ist nicht so<br />
einfach. Sie müssen jedes eingebettete Bild einzeln löschen und wieder einzeln mit<br />
der Option „Verknüpfen“ auswählen und einfügen.<br />
Abbildung 264: Dialog Verknüpfungen bearbeiten<br />
Einfügen eines Bildes aus der Zwischenablage<br />
Über die Zwischenablage können Sie Bilder in ein LibreOffice Dokument aus einem anderen<br />
LibreOffice Dokument oder aus anderen Programmen kopieren. Um dies zu tun:<br />
1. Öffnen Sie das Quelldokument und das Zieldokument.<br />
2. Im Quelldokument wählen Sie das Bild, das kopiert werden soll.<br />
3. Bewegen Sie den Mauszeiger über das ausgewählte Bild und drücken Sie Strg+C, um das<br />
Bild in die Zwischenablage zu kopieren.<br />
4. Wechseln Sie in das Zieldokument.<br />
5. Klicken Sie an die Stelle, an der das Bild eingefügt werden soll.<br />
6. Drücken Sie Strg+V zum Einfügen des Bildes.<br />
Kapitel 11 Grafik, Gallery und Fontwork 317
Vorsicht Wenn die Anwendung, aus der das Bild kopiert wird, geschlossen wird, bevor das<br />
Bild in das Ziel eingefügt wurde, kann das Bild, das in der Zwischenablage<br />
gespeichert ist, verloren gehen.<br />
Einfügen eines Bildes mit einem Scanner<br />
Wenn ein Scanner an den Computer angeschlossen ist, kann LibreOffice die Anwendung Ihres<br />
Betriebssystems zum Scannen aufrufen und das gescannte Objekt in das LibreOffice Dokument<br />
als Bild einfügen. Hierzu platzieren Sie den Mauszeiger an der Stelle, an der Sie die Grafik<br />
einfügen wollen und wählen Sie Einfügen → Bild → Scannen → Quelle auswählen...<br />
Obwohl dieser Vorgang schnell und einfach ist, ist es unwahrscheinlich, dass das Ergebnis ein<br />
hochwertiges Bild in der richtigen Größe sein wird. Sie können bessere Ergebnisse erzielen,<br />
indem Sie das gescannte Material in einem Grafikprogramm nachbearbeiten, bevor Sie das<br />
resultierende Bild in LibreOffice einfügen.<br />
Einfügen eines Bildes aus der Gallery<br />
Die Gallery bietet eine bequeme Möglichkeit, um wiederverwendbare Objekte wie Grafiken und<br />
Sounds zu gruppieren, die Sie in Ihre Dokumente einfügen möchten. Die Gallery steht in allen<br />
Komponenten von LibreOffice zur Verfügung. Lesen Sie auch „Verwalten der LibreOffice Gallery“<br />
auf Seite 344. Sie können ein Objekt aus der Gallery in ein Dokument kopieren oder es<br />
verknüpfen.<br />
Um ein Objekt einzufügen:<br />
1. Wählen Sie Extras → Gallery oder klicken Sie auf das Symbol Gallery in der<br />
Symbolleiste Standard (in Writer und Calc) oder der Symbolleiste Zeichnen (in Impress<br />
und Draw).<br />
2. Wählen Sie ein <strong>The</strong>ma.<br />
3. Wählen Sie mit einem einfachen Mausklick auf ein Objekt.<br />
4. Ziehen Sie das Bild in das Dokument und legen es ab.<br />
5. Sie können auch mit der rechten Maustaste auf das Objekt klicken und Hinzufügen →<br />
Kopie aus dem Kontextmenü wählen.<br />
318 <strong>Erste</strong> <strong>Schritte</strong> <strong>Handbuch</strong>
Abbildung 265: Ein Bild aus der Gallery in ein Dokument einfügen<br />
Um ein Objekt als Verknüpfung einzufügen:<br />
1. Wählen Sie Extras → Gallery und wählen Sie ein <strong>The</strong>ma.<br />
2. Wählen Sie ein Objekt mit einem einzigen Klick aus, ziehen Sie bei gedrückten<br />
Strg+Umschalt-Tasten das Objekt in das Dokument und legen es ab.<br />
Einfügen eines Bildes als Hintergrund<br />
Das Einfügen eines Bildes als Hintergrund erfolgt bei den einzelnen Komponenten von LibreOffice<br />
unterschiedlich. Lesen Sie deshalb das Kapitel „Arbeiten mit Grafiken“ des jeweiligen <strong>Handbuch</strong>s.<br />
Ändern und Positionieren von Bildern<br />
LibreOffice bietet viele Werkzeuge zur Größenänderung und Manipulation, zum Filtern und<br />
Positionieren von Bildern, für Umbruch von Text um Grafiken und die Verwendung von Grafiken<br />
als Hintergründe und Wasserzeichen. Diese Werkzeuge sind in den Kapiteln „Arbeiten mit<br />
Grafiken“ des jeweiligen <strong>Handbuch</strong>s beschrieben. Allerdings sei empfohlen, eine Anpassung der<br />
Grafiken mit einem hochwertigen Bildbearbeitungsprogramm durchzuführen und die Ergebnisse in<br />
LibreOffice einzufügen.<br />
Verwalten der LibreOffice Gallery<br />
In der Gallery sind die Bilder nach <strong>The</strong>men wie Begrenzungen, Bullets (Aufzählungszeichen),<br />
Lineale und Hintergründe zusammengefasst. Sie können andere Gruppen oder <strong>The</strong>men erstellen<br />
und Ihre eigenen Bilder einfügen oder Erweiterungen mit weiteren Bildern finden.<br />
Der Kasten auf der linken Seite des Fensters Gallery listet die verfügbaren <strong>The</strong>men auf. Klicken<br />
Sie auf ein <strong>The</strong>ma, um dessen Inhalt im rechten Bereich des Fensters Gallery anzuzeigen.<br />
Sie können die Gallery in der Symbolansicht oder in der Detailansicht betrachten.<br />
Standardmäßig ist die Gallery über dem Arbeitsbereich angedockt. Um die Gallery nach unten zu<br />
vergrößern oder verkleinern, positionieren Sie den Mauszeiger über der Linie, die die Gallery vom<br />
Arbeitsbereich trennt (Fehler: Referenz nicht gefunden). Wenn der Mauszeiger sich in parallele<br />
Kapitel 11 Grafik, Gallery und Fontwork 319
Linien mit Pfeilen ändert, ziehen Sie diese nach unten. Der Arbeitsbereich wird dabei automatisch<br />
skaliert. Um sie ganz aus- oder wieder einzuklappen, können Sie auch auf die Schaltfläche<br />
Ausblenden in der Mitte der Linie, die die Gallery vom Arbeitsbereich trennt klicken.<br />
Abbildung 266: Gallery: Aus- oder Einblenden<br />
Wie bei anderen angedockten Fenster können Sie die Gallery auch „schweben“ lassen, indem Sie<br />
den Mauszeiger über eine Kante des Gallery-Fensters führen und bei gedrückter Strg-Taste<br />
darauf doppelklicken oder klicken und mit gedrückter Maustaste wegziehen (Fehler: Referenz<br />
nicht gefunden). Wiederholen Sie einen dieser Vorgänge, um die Gallery wieder anzudocken,<br />
wobei die Variante durch ziehen etwas Feingefühl bedarf.<br />
Abbildung 267: Gallery Ab- und Andocken<br />
Unter Linux sind die Standardthemen gesperrt, d. h. es können keine Elemente zu diesen <strong>The</strong>men<br />
hinzugefügt oder daraus gelöscht werden. Auch unter Windows sind die Standardthemen<br />
gesperrt, wenn Sie LibreOffice als User ohne Administratorrechte ausführen. Die gesperrten<br />
<strong>The</strong>men sind leicht erkennbar, indem Sie mit der rechten Maustaste auf diese klicken. Die einzig<br />
verfügbare Option im Kontextmenü ist Eigenschaften. Die gesperrten <strong>The</strong>men besitzen ein<br />
rötliches Symbol.<br />
In einer Standardinstallation ist von den vorgegebenen <strong>The</strong>men nur das <strong>The</strong>ma „Eigenes <strong>The</strong>ma“<br />
anpassbar. Neue <strong>The</strong>men können hinzugefügt werden, wie im Abschnitt "Neues <strong>The</strong>ma in die<br />
Gallery einfügen" auf Seite 346 beschrieben wird.<br />
Hinweis<br />
Unter Windows können auch die Standardthemen verändert werden, wenn Sie<br />
LibreOffice als Administrator ausführen. Sie lassen sich allerdings nicht löschen.<br />
Objekte zur Gallery hinzufügen<br />
Wenn Sie der Gallery Bilder wie zum Beispiel ein Firmenlogo hinzufügen, können Sie diese Bilder<br />
später ganz einfach in ein Dokument einfügen. Sie können Bilder nur in das <strong>The</strong>ma „Eigenes<br />
<strong>The</strong>ma“ oder in ein anderes <strong>The</strong>ma, das Sie selbst erstellt haben, einfügen. Diese sind durch ein<br />
grünes Symbol in der Liste der <strong>The</strong>men gekennzeichnet.<br />
320 <strong>Erste</strong> <strong>Schritte</strong> <strong>Handbuch</strong>
Methode 1 (Auswahl einer Datei):<br />
1. Klicken Sie mit rechts auf ein <strong>The</strong>ma und wählen Sie Eigenschaften...<br />
2. Im Dialog Eigenschaften von <strong>The</strong>ma wählen Sie das Register Dateien und klicken Sie auf<br />
die Schaltfläche Dateien suchen... Der Dialog Pfad auswählen öffnet sich.<br />
3. Geben Sie den Pfad, in dem sich die gewünschte Datei befindet, ein oder navigieren Sie<br />
zu dem entsprechenden Pfad.<br />
4. Klicken Sie auf OK, um den Dialog Pfad auswählen zu schließen.<br />
5. Eine Liste von Grafikdateien wird angezeigt. Sie können den Filter Dateityp verwenden, um<br />
die Auswahl einzugrenzen.<br />
6. Wählen Sie die Dateien, die Sie hinzufügen möchten. Um mehr als eine Datei<br />
auszuwählen, halten Sie die Strg-Taste gedrückt, während Sie jede weitere Datei<br />
auswählen. Um eine Vorschau zu erhalten, aktivieren Sie die Option „Vorschau“.<br />
7. Klicken Sie schließlich auf Hinzufügen.<br />
Methode 2 (Ziehen und Ablegen):<br />
1. Öffnen Sie ein Dokument mit dem Bild, das Sie der Gallery hinzufügen möchten, und<br />
wählen Sie das <strong>The</strong>ma in der Gallery aus, zu dem Sie es hinzufügen wollen.<br />
2. Positionieren Sie den Mauszeiger über dem Bild, ohne darauf zu klicken.<br />
3. Wenn sich der Mauszeiger in das Symbol einer Hand wandelt, enthält das Bild eine<br />
Verknüpfung. Wenn das Bild als Kopie eingefügt werden soll, halten Sie die Alt-Taste<br />
gedrückt, während Sie auf das Bild klicken.<br />
Wenn sich der Mauszeiger nicht zu einem Handsymbol ändert, klicken Sie einfach auf das<br />
Bild, um es auszuwählen.<br />
4. Sobald das Bild ausgewählt ist, werden um das Bild grüne Griffe angezeigt. Halten Sie die<br />
linke Maustaste für mehr als eine Sekunde gedrückt, bis ein Cursor am linken Bildrand zu<br />
blinken beginnt. Danach ziehen Sie das Bild bei gedrückter Maustaste in das <strong>The</strong>ma in der<br />
Gallery. Am Mauszeiger bildet sich dabei ein kleines Rechteck, während das Bild an seine<br />
Position bleibt.<br />
5. Lassen Sie die Maustaste los und legen das Bild in dem von Ihnen vorgesehenen <strong>The</strong>ma<br />
ab.<br />
Tipp<br />
Die Anwendung von Ziehen und Ablegen bedarf ggf. einer gewissen Übung. Lassen<br />
Sie sich nicht entmutigen.<br />
Bilder aus der Gallery löschen<br />
Um ein Bild aus der Gallery zu löschen, gehen Sie folgendermaßen vor:<br />
1. Klicken Sie mit der rechten Maustaste auf den Namen der Bilddatei oder auf die Miniatur in<br />
der Gallery.<br />
2. Klicken Sie im Kontextmenü auf Löschen. Eine Meldung erscheint mit der Frage, ob Sie<br />
dieses Objekt wirklich löschen wollen. Klicken Sie auf Ja.<br />
Hinweis<br />
Das Löschen eines Bildes aus der Liste in der Gallery löscht nicht die Datei von der<br />
Festplatte oder einem anderen Ort.<br />
Neues <strong>The</strong>ma in die Gallery einfügen<br />
Um ein neues <strong>The</strong>ma in die Gallery hinzuzufügen, gehen Sie folgendermaßen vor:<br />
1. Klicken Sie auf Neues <strong>The</strong>ma... oberhalb der Liste der <strong>The</strong>men.<br />
Kapitel 11 Grafik, Gallery und Fontwork 321
2. Im Dialog Eigenschaften des neuen <strong>The</strong>mas geben Sie in der Registerkarte Allgemein<br />
einen Namen für das neue <strong>The</strong>ma ein.<br />
3. Klicken Sie auf die Registerkarte Dateien und fügen Sie wie in „Objekte zur Gallery<br />
hinzufügen“ auf Seite 345 beschrieben dem <strong>The</strong>ma Bilder hinzu.<br />
<strong>The</strong>ma aus der Gallery löschen<br />
Sie können nur <strong>The</strong>men, die Sie der Gallery hinzugefügt haben, löschen. So löschen Sie ein<br />
<strong>The</strong>ma aus der Gallery:<br />
1. Öffnen Sie die Gallery.<br />
2. Im linken Bereich der Gallery wählen Sie aus der Liste das <strong>The</strong>ma, das Sie löschen<br />
möchten.<br />
3. Klicken Sie mit der rechten Maustaste auf das <strong>The</strong>ma, wählen Sie im Kontextmenü<br />
Löschen und bestätigen die anschließende Meldung mit Ja.<br />
Speicherung der Gallery und der darin befindlichen Objekte<br />
Bilder und andere Objekte, die in der Gallery angezeigt werden, können sich überall auf der<br />
Festplatte Ihres Computers, auf einem Netzlaufwerk oder auf einem anderen Speichermedium<br />
befinden. Die Listen in der Gallery beziehen sich auf den Speicherort von jedem Objekt. Wenn Sie<br />
Bilder in die Gallery hinzufügen, werden die Dateien nicht verschoben oder kopiert, sondern nur<br />
die Position von jedem neuen Objekt als Referenz aufgenommen.<br />
In einer Arbeitsgruppensituation haben Sie zum Beispiel Zugriff auf eine gemeinsame Gallery, in<br />
der Sie den Inhalt nicht ändern können, oder auf eine benutzereigene Gallery, in der Sie Objekte<br />
hinzufügen, ändern oder löschen dürfen.<br />
Der Standort der benutzereigenen Gallery ist in Extras → Optionen... → LibreOffice → Pfade<br />
angegeben. Sie können diesen Speicherort ändern und die Dateien der Gallery (*.sdv) auf andere<br />
Computer kopieren.<br />
Inhalte der Gallery, die mit LibreOffice bereitgestellt werden, sind an einem anderen Ort<br />
gespeichert. Sie können dessen Pfad nicht ändern.<br />
Verweissensitiven Grafik mit dem ImageMap-Editor erstellen<br />
Eine verweissensitive Grafik definiert Bereiche innerhalb eines Bildes (sogenannte Hotspots) mit<br />
Verlinkungen zu Internetadressen, anderen Dateien auf dem Computer oder Teilen des gleichen<br />
Dokuments. Diese Hotspots sind das Äquivalent zu Textlinks (beschrieben in Kapitel 12 dieses<br />
<strong>Handbuch</strong>es). Mit einem Klick auf einen Hotspot wird LibreOffice angewiesen, die verknüpfte Seite<br />
im entsprechenden Programm zu öffnen (zum Beispiel dem Standardbrowser für eine HTML-<br />
Seite, LibreOffice Calc für eine ODS-Datei oder den PDF-Betrachter für eine PDF-Datei). Sie<br />
können Hotspots für verschiedene Formen festlegen und mehrere Hotspots im gleichen Bild<br />
einschließen.<br />
Um Hotspots mithilfe des ImageMap-Editors zu erstellen, gehen Sie wie folgt vor:<br />
1. In Ihrem LibreOffice-Dokument wählen Sie das Bild, in dem Sie die grafischen<br />
Verlinkungen definieren wollen.<br />
2. Wählen Sie Bearbeiten → ImageMap aus dem Menü. Der ImageMap-Editor (Fehler:<br />
Referenz nicht gefunden) wird geöffnet.<br />
3. Nutzen Sie die Werkzeuge und Felder im Dialog, um die Bereiche im Bild und deren<br />
Verknüpfungen zu definieren.<br />
4. Klicken Sie auf das Symbol Zuweisen , um die Einstellungen zu übernehmen.<br />
322 <strong>Erste</strong> <strong>Schritte</strong> <strong>Handbuch</strong>
5. Wenn Sie fertig sind, klicken Sie auf das Symbol Speichern, um die verweissensitive Grafik<br />
in einer Datei zu speichern. Klicken Sie auf das „X“ in der rechten oberen Ecke, um den<br />
Dialog zu schließen.<br />
Abbildung 268: ImageMap-Editor<br />
Der größte Teil des Dialogs zeigt das Bild, auf dem die Hotspots definiert werden sollen. Ein<br />
Hotspot wird durch eine Linie, die seiner gewählten Form entspricht, dargestellt.<br />
Die Symbolleiste am oberen Rand des Dialoges enthält die folgenden Werkzeuge:<br />
• Zuweisen: Klicken Sie diese Schaltfläche, um die Änderungen zu übernehmen.<br />
• Symbole zum Laden, Speichern und für die Auswahl.<br />
• Werkzeuge für die <strong>Erste</strong>llung einer Hotspot Form: diese Tools arbeiten in genau der<br />
gleichen Weise wie die entsprechenden Werkzeuge in der Symbolleiste Zeichnen.<br />
• Punkte bearbeiten, Punkte verschieben, Punkte einfügen, Punkte löschen: erweiterte<br />
Bearbeitungswerkzeuge, um die Form eines Polygon-Hotspots zu verändern. Wählen Sie<br />
Punkte bearbeiten, um die anderen Werkzeuge zu aktivieren.<br />
• Aktiv: Schaltet den Status eines ausgewählten Hotspots zwischen aktiv und inaktiv um.<br />
• Makro: Verbindet ein Makro mit einem Hotspot anstatt nur auf die Verknüpfung eines<br />
Hyperlinks zu verweisen.<br />
• Eigenschaften: Legt die Eigenschaften des Hyperlinks fest und fügt das Attribut „name“<br />
zum Hyperlink hinzu.<br />
Unterhalb der Symbolleiste sind für den ausgewählten Hotspot angegeben:<br />
• Adresse: die Adresse, auf die der Hyperlink verweist. Wenn Sie auf einen Anker in einem<br />
Dokument verweisen möchten, schreiben Sie die Adresse in folgendem Format:<br />
file:////#.<br />
• Text: Geben Sie den Text ein, den Sie anzeigen möchten, wenn der Mauszeiger über den<br />
Hotspot bewegt wird.<br />
• Frame: wo das Ziel des Hyperlinks geöffnet wird: Wählen Sie zwischen „_blank“ (öffnet in<br />
einem neuen Browser-Fenster), „_self“ (öffnet sich im aktiven Browser-Fenster), „_top“<br />
oder „_parent“.<br />
Kapitel 11 Grafik, Gallery und Fontwork 323
Tipp<br />
Der Wert „_self“ für den Zielrahmen wird in den allermeisten Fällen gut funktionieren.<br />
Es ist daher nicht empfehlenswert, die anderen Möglichkeiten zu nutzen.<br />
Experimentieren Sie mit den einzelnen Einstellungen, um die unterschiedlichen<br />
Wirkungen herauszufinden.<br />
Zeichenwerkzeuge von LibreOffice benutzen<br />
In LibreOffice können Sie die Zeichenwerkzeuge benutzen, um Bilder wie einfache Diagramme mit<br />
Rechtecken, Kreisen, Linien, Texten und anderen vordefinierten Formen zu erstellen. Sie können<br />
auch mehrere Zeichnungsobjekte als eine Einheit anordnen, sodass diese ihre relative Position<br />
und Proportion behalten.<br />
Sie können die Zeichnungsobjekte direkt auf einer Seite in Ihrem Dokument platzieren oder in<br />
einem Rahmen einfügen.<br />
Sie können die Zeichenwerkzeuge dazu verwenden, um Fotos, Bildschirmfotos oder andere<br />
Abbildungen von anderen Programmen zu kommentieren. Dies wird aber aus folgenden Gründen<br />
nicht empfohlen:<br />
• Leider können Sie keine Bilder in einer Gruppe mit Zeichenobjekten einfügen, sodass<br />
diese von der Orientierung in Ihrem Dokument abweichen.<br />
• Wenn Sie ein Dokument in ein anderes Format wie zum Beispiel HTML konvertieren,<br />
bleiben die Zeichenobjekte und die Bilder nicht zugeordnet, sondern sie werden separat<br />
gespeichert.<br />
Wenn Sie komplexe Zeichnungen erstellen müssen, empfiehlt es sich, LibreOffice Draw mit vielen<br />
weiteren Funktionen wie Ebenen, Stilen usw. zu verwenden.<br />
Zeichnungsobjekte erstellen<br />
Um die Zeichenwerkzeuge zu verwenden und Zeichnungsobjekte zu erstellen, lassen Sie sich die<br />
Symbolleiste Zeichnen (Fehler: Referenz nicht gefunden) anzeigen, indem Sie Ansicht →<br />
Symbolleiste → Zeichnen anklicken.<br />
Abbildung 269: Symbolleiste Zeichnen<br />
Wenn Sie die Zeichenwerkzeuge wiederholt verwenden wollen, können Sie diese von Ihrem<br />
vorgegebenen Platz abreißen und an einen für Sie geeigneten Platz auf dem Fenster verschieben.<br />
Um eine Zeichnung zu verwenden:<br />
1. Klicken Sie in das Dokument, in dem die Zeichnung verankert werden soll. Sie können die<br />
Verankerung später noch ändern.<br />
2. Wählen Sie das Werkzeug aus der Symbolleiste Zeichnen (Fehler: Referenz nicht<br />
gefunden). Der Mauszeiger verwandelt sich in einen Zeiger für Zeichnungsfunktionen<br />
.<br />
3. Bewegen Sie den Fadenkreuzzeiger an die Stelle im Dokument, an der Sie die Grafik<br />
angezeigt haben wollen, klicken Sie dann darauf und ziehen Sie den Fadenkreuzzeiger auf<br />
die gewünschte Größe. Lassen Sie die Maustaste los. Die ausgewählte Zeichenart bleibt<br />
aktiv, sodass Sie ein anderes Objekt des gleichen Typs zeichnen können.<br />
4. Um die ausgewählte Zeichenfunktion zu verlassen, drücken Sie die Esc-Taste oder klicken<br />
Sie auf das Symbol Auswahl auf der Symbolleiste Zeichnen.<br />
324 <strong>Erste</strong> <strong>Schritte</strong> <strong>Handbuch</strong>
5. Sie können nun die Eigenschaften des Zeichenobjektes (Füllfarbe, Linienart und<br />
-gewichtung, Verankerung und andere) entweder mithilfe der Symbolleiste<br />
Zeichnungsobjekt-Eigenschaften (Fehler: Referenz nicht gefunden) oder mit einem Klick<br />
der rechten Maustaste auf das Zeichnungsobjekt ändern.<br />
Festlegen oder Ändern von Eigenschaften für Zeichnungsobjekte<br />
Sie können vor der <strong>Erste</strong>llung eines Zeichnungsobjektes dessen Eigenschaften festlegen. Gehen<br />
Sie dazu folgendermaßen vor:<br />
1. In der Symbolleiste Zeichnen (Fehler: Referenz nicht gefunden) klicken Sie auf das<br />
Werkzeug Auswahl .<br />
2. In der Symbolleiste Zeichnungsobjekt-Eigenschaften (Fehler: Referenz nicht gefunden)<br />
klicken Sie auf das Symbol für jede Eigenschaft und wählen Sie den gewünschten Wert für<br />
diese Eigenschaft aus.<br />
3. Für eine weitere Auswahl oder, um neue Attribute zu definieren, klicken Sie auf die<br />
Symbole Flächen- oder Linienstil in der Symbolleiste.<br />
Abbildung 270: Symbolleiste Zeichnungsobjekt-Eigenschaften<br />
Der Standardwert, den Sie einstellen, gilt für das aktuelle Dokument und die aktuelle Sitzung. Er<br />
wird nicht beibehalten, wenn Sie das Dokument schließen. Außerdem gilt der von Ihnen<br />
eingestellte Wert nicht für ein anderes von Ihnen geöffnete Dokument. Die Vorgaben gelten für<br />
alle Zeichnungsobjekte außer Textobjekte.<br />
Um die Eigenschaften für ein vorhandenes Zeichnungsobjekt zu ändern:<br />
1. Wählen Sie das Objekt.<br />
2. Gehen Sie wie oben beschrieben vor.<br />
Sie können auch die Position und Größe, Drehung und Neigung und Eckenradius des<br />
Zeichnungsobjekts ändern:<br />
1. Klicken Sie mit der rechten Maustaste auf das Zeichnungsobjekt und wählen Sie dann<br />
Position und Größe aus dem Kontextmenü. Der Dialog Position und Größe wird<br />
angezeigt.<br />
2. Stellen Sie die gewünschten Eigenschaften ein.<br />
Ändern der Größe eines Zeichnungsobjekts<br />
Die Vorgehensweise für eine Größenänderung eines Zeichnungsobjekts ist identisch zu der<br />
Vorgehensweise für eine Größenänderung eines Bildes.<br />
Wählen Sie das Objekt, klicken Sie auf einen der acht Griffe und ziehen Sie diesen an die neue<br />
Position. Für eine skalierte Größe (das Verhältnis von Breite zu Höhe bleibt gleich) wählen Sie<br />
einen der Eckpunkte und halten Sie die Umschalt-Taste gedrückt, während Sie den Griff an die<br />
neue Position ziehen.<br />
Für anspruchsvollere Steuerungen der Größe des Objekts wählen Sie Format → Objekt →<br />
Position und Größe... aus dem Menü oder klicken mit der rechten Maustaste und wählen im<br />
Kontextmenü Position und Größe... Verwenden Sie den Dialog Position und Größe, um die<br />
Breite und Höhe unabhängig voneinander einzustellen. Wenn die Option Seitenverhältnis<br />
beibehalten ausgewählt ist, werden die beiden Dimensionen so geändert, dass das Verhältnis der<br />
skalierten Größe beibehalten wird.<br />
Kapitel 11 Grafik, Gallery und Fontwork 325
Zeichnungsobjekte gruppieren<br />
So gruppieren Sie Zeichnungsobjekte:<br />
1. Wählen Sie ein Objekt, halten Sie die Umschalt-Taste gedrückt und wählen das andere<br />
Objekt oder die anderen Objekte, die Sie in die Gruppe aufnehmen wollen. Der<br />
Begrenzungsrahmen mit den Griffen wird erweitert und umfasst alle ausgewählten<br />
Objekte.<br />
2. Wenn alle Objekte ausgewählt sind, wählen Sie Format → Gruppieren → Gruppieren<br />
aus dem Menü oder bewegen Sie den Mauszeiger über eines der Objekte, klicken mit der<br />
rechten Maustaste darauf und wählen Gruppe → Gruppieren aus dem Kontextmenü.<br />
Hinweis<br />
Fontwork nutzen<br />
Sie können kein eingebettetes oder verknüpftes Bild in einer Gruppe mit<br />
Zeichnungsobjekten gruppieren.<br />
Sie können zwei verschiedene Symbolleisten für die <strong>Erste</strong>llung und Bearbeitung eines<br />
Fontworkobjekts verwenden.<br />
• Gehen Sie zu Ansicht → Symbolleisten → Fontwork (Fehler: Referenz nicht gefunden).<br />
• Wenn Sie auf ein vorhandenes Fontworkobjekt klicken, wechselt die Symbolleiste Format<br />
und zeigt die Optionen für Fontworks. Die Inhalte dieser Symbolleiste hängen von der<br />
LibreOffice-Komponente ab, in der sie verwendet wird.<br />
Fontworkobjekt erstellen<br />
Abbildung 271: Symbolleiste Fontwork<br />
Zum <strong>Erste</strong>llen eines Fontworkobjekts gehen Sie folgendermaßen vor:<br />
1. In der Symbolleiste Zeichnen oder Fontwork klicken Sie auf das Symbol Fontwork Gallery<br />
.<br />
Wenn die Symbolleiste Zeichnen nicht angezeigt wird, gehen Sie zu Ansicht →<br />
Symbolleisten → Zeichnen, um diese anzuzeigen (Fehler: Referenz nicht gefunden).<br />
326 <strong>Erste</strong> <strong>Schritte</strong> <strong>Handbuch</strong>
Abbildung 272: Fontwork Gallery<br />
2. In der Fontwork Gallery wählen Sie einen Fontworkstil und klicken Sie dann auf OK. Das<br />
Fontworkobjekt wird in Ihrem Dokument angezeigt. Beachten Sie die blauen Quadrate an<br />
den Ecken, welche anzeigen, dass das Objekt ausgewählt ist, sowie auf den gelben Punkt.<br />
Diese Markierungspunkte werden in „Verschieben und Größenänderung eines<br />
Fontworkobjekts“ auf Seite 355 beschrieben.<br />
3. Doppelklicken Sie auf das Objekt, um den Fontworktext zu bearbeiten. Geben Sie Ihren<br />
gewünschten Text an der Stelle des schwarzen Textes „Fontwork“ ein, der in dem Objekt<br />
erscheint (Fehler: Referenz nicht gefunden).<br />
4. Klicken Sie irgendwo in einen freien Raum außerhalb des Rahmens oder drücken Sie Esc,<br />
um die Änderungen zu übernehmen.<br />
Abbildung 273: Fontwork: Text bearbeiten<br />
Kapitel 11 Grafik, Gallery und Fontwork 327
Fontworkobjekt bearbeiten<br />
Die Attribute eines Fontworkobjektes können geändert werden. Verwenden Sie dazu die<br />
Symbolleiste Fontwork, die Symbolleiste Format oder die Fontworkoptionen im Menü. Die<br />
Vorgehensweise wird in den folgenden Abschnitten beschrieben. Wenn das ausgewählte<br />
Fontworkobjekt ein 3D-Objekt ist, können Sie auch die Symbolleiste 3D-Einstellungen verwenden.<br />
Symbolleiste Fontwork verwenden<br />
Stellen Sie zunächst sicher, dass die Symbolleiste Fontwork sichtbar ist. Wenn Sie diese nicht<br />
sehen, gehen Sie zu Ansicht → Symoblleisten → Fontwork.<br />
Die einzelnen Fontworkobjekte können bearbeitet werden, indem Sie auf die verschiedenen<br />
Symbole klicken.<br />
Icon Beschreibung<br />
Fontwork-Form: Ändert die Form des<br />
ausgewählten Objekts. Sie können aus einer<br />
Palette von Formen wählen.<br />
Fontwork-Buchstaben mit gleicher Höhe:<br />
Ändert die Höhe der Zeichen im Objekt.<br />
Schaltet zwischen normaler Höhe (einige<br />
Zeichen größer als andere wie zum Beispiel<br />
die Buchstaben, d, h, l und andere) und alle<br />
Buchstaben auf gleicher Höhe um.<br />
Fontwork-Ausrichtung: Ändert die<br />
Ausrichtung der Zeichen. Zur Auswahl<br />
stehen linksbündig, zentriert, rechtsbündig,<br />
Wortausrichtung und Streckung ausrichten.<br />
Die Auswirkungen der Ausrichtung des<br />
Textes kann man nur sehen, wenn sich der<br />
Text über zwei oder mehr Zeilen erstreckt.<br />
Im Modus Streckung ausrichten werden alle<br />
Zeilen vollständig gefüllt.<br />
Abbildung 274: Symbolleiste<br />
Fontwork mit Formenauswahl<br />
Abbildung 275: Links: Normaler<br />
Schriftstil; rechts: gleiche<br />
Buchstabenhöhe<br />
Abbildung 276: Fontwork:<br />
Textausrichtung<br />
328 <strong>Erste</strong> <strong>Schritte</strong> <strong>Handbuch</strong>
Icon Beschreibung<br />
Fontwork-Zeichenabstand: Änderungen<br />
des Zeichenabstands und Kernings im<br />
Objekt. Für benutzerdefinierten Abstand<br />
geben Sie einen prozentualen Wert ein:<br />
• 100% ist ein normaler Abstand.<br />
• Weniger als 100% ist ein enger<br />
Abstand.<br />
• Mehr als 100% ein weiter Abstand.<br />
Abbildung 277: Fontwork:<br />
Zeichenabstand (Kerning)<br />
Symbolleiste Zeichnungsobjekt-Eigenschaften verwenden<br />
Wenn Sie auf das Fontworkobjekt klicken, erscheint die Symbolleiste Zeichnungsobjekt-<br />
Eigenschaften. Hier können Sie die verschiedenen Eigenschaften einstellen und verändern.<br />
Abbildung 278: Symbolleiste Zeichnungsobjekt-Eigenschaften<br />
Fehler: Referenz nicht gefunden zeigt die Symbolleiste schwebend. In der Standardkonfiguration<br />
ist die Symbolleiste Format als eine der Symbolleisten unterhalb der Menüleiste angedockt.<br />
Die Einstellungsmöglichkeiten sind die gleichen wie die für andere Zeichnungsobjekte. Weitere<br />
Informationen hierzu finden Sie im Draw-<strong>Handbuch</strong>.<br />
Menüoptionen verwenden<br />
Die Optionen im Menü Format können Sie zum Beispiel dazu verwenden, um die ausgewählten<br />
Frontworkobjekte zu verankern, auszurichten, anzuordnen und zu gruppieren, Text um sie herum<br />
fließen zu lassen oder um sie horizontal oder vertikal zu spiegeln.<br />
Sie können auch mit der rechten Maustaste auf ein Fontworkobjekt klicken und viele dieser<br />
Optionen aus dem Kontextmenü wählen. Das Kontextmenü bietet auch schnellen Zugriff auf die<br />
Dialoge Linie, Fläche, Text und Position und Größe. Weitere Informationen über all diese Optionen<br />
im Menü finden Sie im Draw-<strong>Handbuch</strong>.<br />
3D-Einstellungen-Symbolleiste verwenden<br />
Wenn das ausgewählte Fontworkobjekt ein 3-D-Objekt ist, können Sie auch die Optionen auf der<br />
Symbolleiste 3D-Einstellungen verwenden. Sie können auch ein 2-D Fontworkobjekt in ein 3-D-<br />
Objekt umwandeln (oder ein 3-D-Objekt in ein 2-D-Objekt), indem Sie das Symbol Extrusion ein /<br />
aus in der Symbolleiste 3D-Einstellungen anklicken. Weitere Informationen hierzu finden Sie im<br />
Draw-<strong>Handbuch</strong>.<br />
Abbildung 279: Symbolleiste 3D-Einstellungen<br />
Kapitel 11 Grafik, Gallery und Fontwork 329
Verschieben und Größenänderung eines Fontworkobjekts<br />
Wenn Sie ein Fontworkobjekt auswählen, werden acht blaue Quadrate (sogenannte „Griffe“) um<br />
den Rand des Objekts angezeigt. Ziehen Sie diese Griffe, um das Objekt zu ändern.<br />
Zusätzlich erscheint ein gelber Punkt auf dem Objekt. Wenn Sie den Mauszeiger über diesen<br />
gelben Punkt bewegen, ändert sich der Zeiger in ein Handsymbol. Sie können den Punkt in<br />
verschiedene Richtungen ziehen, um das Objekt zu verzerren.<br />
Abbildung 280: Fontwork: Griffe<br />
Fährt man mit dem Mauszeiger über andere Teile des Objekts, ändert sich der Zeiger in die<br />
üblichen Symbole für das Ziehen eines Objektes.<br />
Für eine präzise Steuerung der Position und der Größe des Objekts verwenden Sie den Dialog<br />
Position und Größe.<br />
330 <strong>Erste</strong> <strong>Schritte</strong> <strong>Handbuch</strong>
<strong>Erste</strong> <strong>Schritte</strong><br />
Kapitel 12<br />
Webseiten erstellen<br />
Speichern von Dokumenten als HTML<br />
Dokumentationen zu LibreOffice unter de.libreoffice.org
Einführung<br />
Dieses Kapitel beschreibt, wie in Writer, Calc, Impress und Draw Folgendes erstellt wird:<br />
• <strong>Erste</strong>llen von Hyperlinks innerhalb eines Dokuments und anderer Dokumente wie z. B.<br />
Webseiten, PDF-Dateien und andere Dateien.<br />
• Speichern von Dokumenten als Webseiten (HTML-Dokumente).<br />
Bei der <strong>Erste</strong>llung eines Dokuments, das Sie als Webseite fertigen möchten, müssen Sie<br />
Folgendes berücksichtigen:<br />
• In einem HTML-Dokument sind nur Hyperlinks aktiv (anklickbar). Andere Querverweise<br />
von LibreOffice sind keine aktiven Links.<br />
• Ein Objekt wie z. B. ein Bild wird als separate Datei gespeichert. Wenn das Objekt<br />
allerdings in einen Rahmen (z. B. mit einer zugehörigen Beschriftung) gelegt wird, wird es<br />
nicht gespeichert und erscheint auch nicht im HTML-Dokument. Vielmehr erscheint nur der<br />
Name des Rahmens.<br />
Relative und absolute Hyperlinks<br />
Hyperlinks, die innerhalb einer Datei gespeichert werden, können entweder relativ oder absolut<br />
sein.<br />
Ein relativer Hyperlink besagt: Man kommt an die angezeigte Stelle von dem Abschnitt aus, an<br />
dem man gerade ist – also aus dem Ordner, in dem das aktuelle Dokument gespeichert ist. Ein<br />
absoluter Hyperlink besagt: Man kommt an die angezeigte Stelle, egal wo man gerade ist.<br />
Ein absoluter Link wird nicht mehr funktionieren, wenn das Ziel verschoben wird. Ein relativer Link<br />
wird nicht mehr funktionieren, wenn sich die Start- und Zielorte zueinander verändern. Wenn Sie<br />
zum Beispiel zwei Tabellen im gleichen Ordner miteinander verknüpft haben und Sie bewegen den<br />
gesamten Ordner an einen neuen Ort oder benennen diesen um, wird ein absoluter Hyperlink<br />
nicht mehr funktionieren, während ein relativer Hyperlink erhalten bleibt.<br />
Um die Art und Weise zu ändern, wie LibreOffice die Hyperlinks in Ihrer Datei speichert, starten<br />
Sie Extras → Optionen... → Laden/Speichern → Allgemein und wählen Sie aus, ob die URLs<br />
relativ zum Dateisystem oder zum Internet oder beides gespeichert werden sollen.<br />
Calc zeigt immer einen absoluten Hyperlink. Wundern Sie sich nicht darüber: Selbst wenn Sie<br />
einen relativen Hyperlink gespeichert haben, wird diese "absolute" Zieladresse aktualisiert, wenn<br />
Sie die Datei verschieben.<br />
Hinweis<br />
Tipp<br />
Stellen Sie sicher, dass die Ordnerstruktur auf Ihrem Computer die gleiche wie die<br />
Dateistruktur auf dem Webserver ist, wenn Sie Ihre Links relativ zum Dateisystem<br />
speichern und die Seiten ins Internet hochladen.<br />
Wenn Sie den Mauszeiger auf einem Hyperlink ruhen lassen, zeigt ein Tooltipp die<br />
absolute Referenz, da LibreOffice intern absolute Pfade verwaltet. Der vollständige<br />
Pfad und die Adresse können Sie nur sehen, wenn Sie das Ergebnis des HTML-<br />
Exports (speichern Sie die Tabelle als HTML-Datei) durch Laden der HTML-Datei als<br />
Text oder durch Öffnen mit einem Texteditor betrachten.<br />
332 <strong>Erste</strong> <strong>Schritte</strong> <strong>Handbuch</strong>
Hyperlinks erstellen<br />
Wenn Sie einen Text eingeben, der als Hyperlink verwendet werden kann (z. B. eine<br />
Webseitenadresse oder URL), und dann die Leertaste oder die Eingabetaste drücken, erstellt<br />
LibreOffice automatisch den Hyperlink und formatiert den Text entsprechend (in der Regel eine<br />
Farbe und Unterstreichung). Wenn dies nicht geschieht, können Sie diese Funktion unter Extras<br />
→ AutoKorrektur-Optionen... → Optionen aktivieren. Wählen Sie die Option URL erkennen an.<br />
Wenn Sie nicht möchten, dass LibreOffice eine bestimmte URL in einen Hyperlink konvertiert,<br />
wählen Sie Bearbeiten → Rückgängig: AutoKorrektur aus der Menüleiste oder drücken Sie<br />
Strg+Z unmittelbar nach der Formatierung.<br />
Tipp<br />
Vorsicht<br />
Zum Ändern der Farbe von Hyperlinks gehen Sie auf Extras → Optionen... →<br />
LibreOffice → Darstellung, blättern Sie zu Unbesuchte Verknüpfungen und / oder<br />
Besuchte Verknüpfungen, wählen Sie neue Farben und klicken Sie auf OK.<br />
Dies wird die Farbe für alle Hyperlinks in allen Komponenten von LibreOffice ändern.<br />
In Writer und Calc (aber nicht in Draw oder Impress) können Sie auch die Zeichenvorlage<br />
Internetlink ändern oder sich eine neue Vorlage definieren und diese auf ausgewählte Links<br />
anwenden.<br />
Sie können auch Links mit dem Navigator oder dem Dialog Hyperlink einfügen und Sie können<br />
alle Links mit dem Dialog Hyperlink, wie in diesem Abschnitt beschrieben, ändern.<br />
Navigator verwenden<br />
Der einfachste Weg, um einen Hyperlink (Querverweis) zu einem anderen Teil desselben<br />
Dokuments einzufügen, ist die Verwendung des Navigators:<br />
5. Öffnen Sie in Ihrem Dokument den Navigator durch Klicken auf das Symbol Navigator ,<br />
durch Auswählen von Ansicht → Navigator oder Drücken der Taste F5.<br />
6. Klicken Sie auf den Pfeil neben dem Symbol Dragmodus und wählen Sie Als Hyperlink<br />
einfügen (Fehler: Referenz nicht gefunden).<br />
7. In der Liste am unteren Rand des Navigators wählen Sie das Dokument mit dem Element,<br />
auf das Sie den Querverweis setzen wollen.<br />
8. In der Symbolleiste des Navigators wählen Sie das Element, das Sie als Hyperlink<br />
einfügen wollen.<br />
9. Ziehen Sie das Element an die Stelle, an der Sie den Hyperlink in das Dokument einfügen<br />
wollen. Der Name des Elements wird in das Dokument als aktiver Hyperlink eingefügt.<br />
Kapitel 12 Webseiten erstellen 333
Abbildung 281: Hyperlink einfügen mit Hilfe des Navigators<br />
Wenn Sie den Navigator zur <strong>Erste</strong>llung von Hyperlinks für Objekte (z. B. eine Grafik) verwenden,<br />
müssen Sie solchen Objekten einen sinnvollen Namen anstelle des Standardnamens (z. B.<br />
„Grafik6“) geben. Oder Sie ändern den resultierenden Linktext in dem Dialog Hyperlink. Dies wird<br />
weiter unten beschreiben.<br />
Sie können den Navigator auch verwenden, um einen Hyperlink zu einem Dokument (Ziel) an<br />
einem bestimmten Ort in einem anderen Dokument (Quelle) einzufügen. Öffnen Sie den Navigator<br />
im Zieldokument und ziehen Sie das Element an die Stelle im Quelldokument, an der Sie den<br />
Hyperlink haben wollen.<br />
Dialog Hyperlink verwenden<br />
Um den Dialog Hyperlink anzuzeigen, klicken Sie auf das Symbol Hyperlink in der Symbolleiste<br />
Standard oder wählen Sie Einfügen → Hyperlink aus dem Menü. Um einen bestehenden Text in<br />
einen Link umzuwandeln, markieren Sie diesen vor dem Öffnen des Dialogs.<br />
334 <strong>Erste</strong> <strong>Schritte</strong> <strong>Handbuch</strong>
Abbildung 282: Dialog Hyperlink mit Einstellungen für Internetlinks<br />
Auf der linken Seite wählen Sie eine der vier Kategorien von Hyperlinks:<br />
• Internet: Der Hyperlink verweist auf eine Webadresse – in der Regel beginnend mit<br />
"http://".<br />
• Mail & News: Der Hyperlink öffnet eine E-Mail-Nachricht, die an einen bestimmten<br />
Empfänger voradressiert ist.<br />
• Dokument: Der Hyperlink verweist auf ein anderes Dokument oder an eine andere Stelle<br />
im aktuellen Dokument.<br />
• Neues Dokument: Der Hyperlink erstellt ein neues Dokument.<br />
Der obere rechte Teil des Dialogs ändert sich entsprechend der Wahl der Hyperlinkkategorie im<br />
linken Fenster. Eine vollständige Beschreibung aller Optionen und deren Wechselwirkungen<br />
würde den Rahmen dieses Kapitels sprengen. Hier ist eine Zusammenfassung der häufigsten<br />
Möglichkeiten.<br />
Für einen Hyperlink ins Internet wählen Sie die Art des Hyperlinks (Web, FTP oder Telnet) und<br />
geben Sie die gewünschte Webadresse (URL) ein.<br />
Für einen Hyperlink zu Mail und News geben Sie an, ob es sich um einen Mail- oder News-Link<br />
handelt, die Adresse des Empfängers und – für eine E-Mail – auch den Betreff.<br />
Für ein Hyperlink zu einem Dokument geben Sie den Dokumentpfad ein (Das Symbol Datei öffnen<br />
öffnet den Dateimanager) oder lassen Sie dieses Feld leer, wenn Sie zu einem Ziel im selben<br />
Dokument verknüpfen möchten. Wahlweise können Sie das Sprungziel im Dokument festlegen<br />
(z. B. eine bestimmte Folie). Klicken Sie auf das Symbol Sprungziel im Dokument , um den<br />
Navigator zu öffnen, in dem Sie das Ziel auswählen können. Falls Sie den Namen des Ziels<br />
kennen, können Sie diesen auch direkt in das Feld eingeben.<br />
Für einen Hyperlink auf ein Neues Dokument geben Sie an, ob das neu erstellte Dokument sofort<br />
erstellt und bearbeitet oder nur erstellt und später bearbeitet werden soll. Geben Sie den<br />
Dateinamen ein und wählen Sie die Art des Dokuments (z. B. Text oder Tabellenkalkulation).<br />
Klicken Sie auf die Schaltfläche Pfad auswählen , um den Dateimanager zu öffnen und den<br />
Speicherort der Datei zu wählen.<br />
Kapitel 12 Webseiten erstellen 335
Der Abschnitt Weitere Einstellungen im unteren rechten Teil des Dialogs ist bei allen Kategorien<br />
für Hyperlinks gleich. Allerdings haben einige Einträge einen größeren Einfluss auf einige Arten<br />
von Links:<br />
• Setzen Sie den Wert von „Frame“, um zu bestimmen, wie der Hyperlink wird geöffnet. Dies<br />
gilt für Dokumente, die in einem Web-Browser geöffnet werden.<br />
• „Form“ gibt an, ob der Link als Text oder als Schaltfläche dargestellt werden soll. Fehler:<br />
Referenz nicht gefunden zeigt einen Link, der als Schaltfläche formatiert ist. Ein Hyperlink-<br />
Schaltfläche ist eine Art Formular-Steuerelement. Lesen Sie Kapitel 15 „Benutzen von<br />
Formularen in Writer“ des Writer-<strong>Handbuch</strong>s für weitere Informationen.<br />
Abbildung 283: Ein Hyperlink als Button<br />
• „Text“ stellt den Text dar, der für den Benutzer sichtbar ist. Wenn Sie hier nichts eingeben,<br />
verwendet LibreOffice die vollständige URL oder den vollständigen Pfad als Linktext.<br />
Beachten Sie, dass bei Verwendung eines relativen Links und beim Verschieben dieser<br />
Datei, dieser Text nicht geändert wird, obwohl das Ziel geändert wird.<br />
• „Name“ ist nützlich für HTML-Dokumente. Es gibt Text an, der als "name"-Attribut im<br />
HTML-Code hinter dem Hyperlink hinzugefügt wird.<br />
• Schaltfläche Ereignisse : klicken Sie auf diese Schaltfläche, um den Dialog Makro<br />
zuweisen zu öffnen, und wählen Sie ein Makro, das ausgeführt werden soll, wenn der Link<br />
angeklickt wird. Lesen Sie Kapitel 13 „Einführung in Makros“ dieses <strong>Handbuch</strong>s für weitere<br />
Informationen.<br />
Hyperlinks bearbeiten<br />
Um eine vorhandene Verknüpfung zu bearbeiten, klicken Sie irgendwo in den Linktext und dann<br />
auf das Symbol Hyperlink in der Symbolleiste Standard oder wählen Sie Bearbeiten →<br />
Hyperlink aus dem Menü. Der Dialog Hyperlink öffnet sich. Nehmen Sie Ihre Änderungen vor und<br />
klicken Sie auf Übernehmen. Wenn Sie mehrere Hyperlinks bearbeiten müssen, können Sie den<br />
Dialog Hyperlink geöffnet lassen, bis Sie alle Hyperlinks bearbeitet haben. Achten Sie darauf,<br />
jedes Mal auf Übernehmen zu klicken. Den Dialog Hyperlink beenden Sie mit Schließen.<br />
Das Standardverhalten zur Aktivierung von Hyperlinks innerhalb LibreOffice ist Strg+Klick. Dieses<br />
Verhalten kann in Extras → Optionen... → LibreOffice → Sicherheit → Optionen verändert<br />
werden, indem Sie die Option Strg beim Klicken halten, um Hyperlinks zu folgen abwählen. Wenn<br />
durch Klicken eines Links dieser aktiviert wird und Sie dies nicht wünschen, überprüfen Sie die<br />
Einstellung für diese Seite.<br />
Hyperlinks entfernen<br />
Sie können den klickbaren Link des Hyperlinktexts entfernen, sodass nur der Text angezeigt wird,<br />
indem Sie mit der rechten Maustaste auf den Link klicken und Standardformatierung wählen.<br />
336 <strong>Erste</strong> <strong>Schritte</strong> <strong>Handbuch</strong>
Diese Option steht auch im Menü Format zur Verfügung. Sie müssen dann erneut einige<br />
Formatierungen vornehmen, damit der Text dem Rest des Dokuments entspricht.<br />
Um den Linktext oder die Linkschaltfläche vollständig aus dem Dokument zu löschen, wählen Sie<br />
diesen aus und drücken Sie die Rücktaste oder die Entf-Taste.<br />
Writer Dokumente als Webseite speichern<br />
Die HTML-Funktionen von Writer beinhalten das Speichern vorhandener Dokumente im HTML-<br />
Format, das <strong>Erste</strong>llen neuer Dokumente als HTML (hier nicht beschrieben) sowie die <strong>Erste</strong>llung<br />
mehrerer verschiedener Arten von Webseiten mithilfe eines Assistenten.<br />
Die einfachste Möglichkeit, HTML-Dokumente zu erstellen, ist das <strong>Erste</strong>llen eines Writer-<br />
Dokumentes und dieses als Webseite abzuspeichern. Wenn Sie auf Ansicht → Weblayout<br />
klicken, erhalten Sie eine gute Vorstellung, wie das Dokument als Webseite aussieht. Allerdings<br />
wird Ihnen die Ansicht Weblayout nicht zeigen, welche Funktionen korrekt oder nicht korrekt im<br />
HTML-Dokument gespeichert werden.<br />
Speichern eines Dokuments als einzelne Webseite<br />
Um ein Dokument als einzelne Webseite (HTML-Format) zu speichern, wählen Sie Datei →<br />
Speichern unter... und geben Sie „HTML-Dokument“ als Dateityp an.<br />
Hinweis<br />
Writer ersetzt mehrere Leerzeichen im ursprünglichen Dokument nicht mit dem<br />
HTML-Code für ein geschütztes Leerzeichen. Wenn Sie zusätzliche Leerzeichen in<br />
Ihrer HTML-Datei oder Webseite haben möchten, müssen Sie geschützte<br />
Leerzeichen in LibreOffice einfügen. Hierfür drücken Sie Strg+Leertaste anstelle der<br />
Leertaste.<br />
Aufteilung und Speichern eines Dokuments in mehreren Webseiten<br />
Writer kann ein umfangreiches Dokument mit vielen Seiten als mehrere Webseiten (HTML-<br />
Dateien) mit einer Inhaltsverzeichnisseite abspeichern.<br />
1. Entscheiden Sie, welche Überschriften im Dokument auf einer neuen Seite beginnen<br />
sollen, und stellen Sie sicher, dass alle Überschriften die gleiche Absatzvorlage (z. B.<br />
Überschrift 1) haben.<br />
2. Wählen Sie Datei → Senden → HTML-Dokument erzeugen.<br />
3. Im Dialog Name und Pfad geben Sie den Dateinamen ein, unter dem die Seiten<br />
gespeichert werden. Geben Sie auch an, welche Absatzvorlage eine neue Seite definiert<br />
(wie in Schritt 1 entschieden).<br />
4. Klicken Sie auf Speichern, um das mehrseitige HTML-Dokument zu erstellen.<br />
Die resultierenden HTML-Dateien entsprechen der Spezifikation HTML 4 Transitional.<br />
Kapitel 12 Webseiten erstellen 337
Abbildung 284: Aus einem Dokument eine Reihe von Webseiten erstellen<br />
Webseite mit einem Assistenten erstellen<br />
Mit dem LibreOffice Webseite-Assistenten können Sie verschiedene Arten von Standardwebseiten<br />
erstellen.<br />
1. Wählen Sie Datei → Assistenten → Web-Seite... Auf der ersten Seite des Assistenten<br />
wählen Sie Einstellungen für den Webseite-Assistenten aus (Fehler: Referenz nicht<br />
gefunden). Wenn dies Ihre erste Webseite ist, ist die einzige Wahl . Klicken Sie<br />
auf Weiter.<br />
Abbildung 285: Web-Assistent – Seite Einleitung<br />
2. Wählen Sie ein Dokument oder suchen Sie nach dem Dokument, das Sie formatieren<br />
möchten. Der Titel, die Zusammenfassung und Informationen zum Autor werden aus den<br />
Eigenschaften des Dokuments entnommen bzw. bearbeiten Sie die Eigenschaften, wenn<br />
Sie Änderungen vornehmen möchten (Fehler: Referenz nicht gefunden). Klicken Sie auf<br />
Weiter.<br />
338 <strong>Erste</strong> <strong>Schritte</strong> <strong>Handbuch</strong>
Abbildung 286: Web-Assistent – Seite Dokumente<br />
3. Wählen Sie ein Layout für die Webseite mit einem Klick auf eines der Layouts (Fehler:<br />
Referenz nicht gefunden). Klicken Sie auf Weiter.<br />
Abbildung 287: Web-Assistent – Seite Hauptlayout<br />
4. Wählen Sie die Informationen, die erscheinen sollen, sowie die Bildschirmauflösung<br />
(Fehler: Referenz nicht gefunden). Klicken Sie auf Weiter.<br />
Kapitel 12 Webseiten erstellen 339
Abbildung 288: Web-Assistent – Seite Layoutdetails<br />
5. Wählen Sie eine Vorlage für die Seite. Verwenden Sie die Auswahlliste um die<br />
verschiedenen Vorlagen und Farbkombinationen zu wählen. Sie können ein<br />
Hintergrundbild und einen Symbolsatz aus der Gallery aussuchen (Fehler: Referenz nicht<br />
gefunden). Klicken Sie auf Weiter.<br />
Abbildung 289: Web-Assistent – Seite Formatvorlage<br />
6. Geben Sie allgemeine Informationen wie Titel und HTML-Metadaten ein (Fehler: Referenz<br />
nicht gefunden). Klicken Sie auf Weiter.<br />
340 <strong>Erste</strong> <strong>Schritte</strong> <strong>Handbuch</strong>
Abbildung 290: Web-Assistent – Seite Informationen zur Webseite<br />
7. Wählen Sie den Speicherort der Datei aus. Wenn Sie es wünschen, können Sie an dieser<br />
Stelle eine Vorschau der Seite sehen (Fehler: Referenz nicht gefunden). Klicken Sie auf<br />
Fertigstellen.<br />
Abbildung 291: Web-Assistent – Seite Vorschau<br />
Um den dem Dokument zugrunde liegenden HTML-Code anzusehen oder zu bearbeiten, öffnen<br />
Sie das Dokument mit LibreOffice und wählen Sie dann Ansicht → HTML Quelltext oder klicken<br />
Sie auf das Symbol HTML-Quelltext in der Symbolleiste Standard.<br />
Kapitel 12 Webseiten erstellen 341
Calc Tabellen als Webseiten speichern<br />
Calc kann Dateien als HTML-Dokumente speichern. Wie für Writer wählen Sie Datei →<br />
Speichern unter... und „HTML-Dokument“ als Dateityp oder wählen Sie auf Datei → Assistenten<br />
→ Web-Seite...<br />
Enthält die Datei mehr als ein Blatt, werden die Blätter aufeinanderfolgend in der HTML-Datei<br />
dargestellt. Zu jedem Blatt werden am Anfang des Dokuments Links platziert. Calc erlaubt mit dem<br />
Dialog Hyperlink auch das Einfügen von Links direkt in der Tabellenkalkulation.<br />
Impress Präsentation als Flash-Dateien exportieren<br />
Sie können Präsentationen als Dateien im SWF-Format (Macromedia Flash) exportieren: Wählen<br />
Sie Datei → Export... und „Macromedia Flash“ für den Dateityp.<br />
Impress Präsentation als Webseiten speichern<br />
Eine Impress Präsentation kann auch als HTML-Dokument (Webseite) abgespeichert werden.<br />
Hinweis<br />
Das Speichern als Webseite (HTML-Format) behält keine Animationen und<br />
Folienübergänge bei.<br />
1. Zu Beginn wählen Sie Datei → Export... und „HTML-Dokument“ als Dateityp.<br />
2. <strong>Erste</strong>llen Sie einen Ordner für die Dateien, geben Sie einen Namen für die resultierende<br />
HTML-Datei an und klicken Sie auf Speichern. Der HTML-Export-Assistent wird geöffnet.<br />
Hinweis<br />
Je nach Größe Ihrer Präsentation und Anzahl der Grafiken, die diese enthält, kann<br />
die Funktion HTML-Export viele HTML-, JPG- und GIF-Dateien erstellen. Wenn Sie<br />
diese einfach auf Ihrem Desktop und nicht in einen bestimmten Ordner speichern,<br />
werden diese HTML-und Grafikdateien auf Ihrem ganzen Desktop verteilt sein.<br />
Beachten Sie daher, dass Sie am besten einen Ordner anlegen, um alle Dateien zu<br />
erfassen.<br />
3. Wählen Sie das Design für alle Seiten von einem bestehenden Design oder erstellen Sie<br />
ein neues Design. Wenn Sie nicht bereits ein Design gespeichert haben, steht Ihnen kein<br />
Design zur Verfügung.<br />
342 <strong>Erste</strong> <strong>Schritte</strong> <strong>Handbuch</strong>
Abbildung 292: HTML-Export in Impress – Design<br />
4. Klicken Sie auf Weiter, um die Art der zu erstellenden Webseiten zu wählen.<br />
c. Standard HTML-Format: eine Seite für jede Folie. Mit Navigationslinks gelangen Sie<br />
von Folie zu Folie.<br />
d. Standard HTML mit Frames: eine Seite mit einer Navigationsleiste auf der linken<br />
Seite. Folientitel werden als Navigationslinks genutzt. Klicken Sie auf die Links, um die<br />
Seiten im rechten Teil anzuzeigen.<br />
e. Automatisch: eine Seite für jede Folie, wobei jede Seite mit einem Refresh-Meta-Tag<br />
versehen ist, sodass ein Browser automatisch von einer Seite auf die nächste<br />
wechselt.<br />
f. WebCast: erzeugt eine ASP-oder Perl-Anwendung, um die Folien anzuzeigen. Leider<br />
hat LibreOffice noch keine direkte Unterstützung für PHP.<br />
Abbildung 293: HTML-Export in Impress – HTML-Format<br />
5. Entscheiden Sie, in welchem Format (PNG, GIF oder JPG) die Bilder gespeichert werden<br />
sollen und welche Auflösung dafür verwendet werden soll.<br />
Kapitel 12 Webseiten erstellen 343
Bei der Wahl einer Auflösung überlegen Sie sich, was die Mehrheit der Zuschauer<br />
verwenden wird. Wenn Sie eine hohe Auflösung angeben, dann muss ein Betrachter mit<br />
einer mittleren Monitorauflösung seitwärts scrollen, um die gesamte Folie betrachten zu<br />
können. Dies ist möglicherweise nicht erwünscht.<br />
Abbildung 294: HTML-Export in Impress – Grafik<br />
6. Wenn Sie im Schritt 4 „Titelseite erzeugen“ angewählt haben, geben Sie die Informationen<br />
hierfür auf der nächsten Seite ein. Der Titel enthält den Namen eines Autors, die E-Mail-<br />
Adresse und die Homepage sowie weitere Informationen, die Sie angeben können.<br />
Diese Seite des Assistenten wird nicht angezeigt, wenn „Titelseite erzeugen“ nicht<br />
angewählt wurde.<br />
Abbildung 295: HTML-Export in Impress – Titelinformationen<br />
7. Wählen Sie den Schaltflächenstil aus, der verwendet werden soll, um von einer Seite zur<br />
anderen zu gelangen. Wenn Sie keinen Schaltflächenstil auswählen, erstellt LibreOffice<br />
einen Text-Navigator.<br />
344 <strong>Erste</strong> <strong>Schritte</strong> <strong>Handbuch</strong>
Abbildung 296: HTML-Export in Impress – Auswahl der Navigationsvorlagen<br />
8. Wählen Sie das Farbschema für Ihre Webseite. Zur Auswahl stehen das Farbschema aus<br />
dem Dokument, ein auf Browser Farben basierendes Schema sowie ein komplett vom<br />
Benutzer definiertes Schema. Sie können ein neues Schema speichern, sodass es<br />
zukünftig auf der ersten Seite des HTML-Export-Assistenten angezeigt wird.<br />
Abbildung 297: HTML-Export in Impress – Farbschema<br />
9. Klicken Sie auf Fertigstellen, um die HTML-Dateien zu erzeugen. Wenn Sie mithilfe des<br />
Assistenten ein neues Design erzeugt haben, erscheint ein kleiner Dialog. Wenn Sie<br />
dieses Design wieder verwenden wollen, können Sie ihm einen Namen geben und es<br />
speichern. Andernfalls klicken Sie auf Nicht speichern.<br />
Abbildung 298: HTML-Export in Impress – Dialog zur Eingabe eines Namens für ein neues Design<br />
Kapitel 12 Webseiten erstellen 345
Draw Dokument als Webseite speichern<br />
Das Exportieren von Zeichnungen aus Draw erfolgt über Datei → Exportieren... Wählen Sie beim<br />
Abspeichern HTML-Dokument als Dateityp.<br />
Bei Verwendung des Assistenten können Sie jederzeit eine Webseite erstellen, indem Sie auf<br />
<strong>Erste</strong>llen klicken.<br />
346 <strong>Erste</strong> <strong>Schritte</strong> <strong>Handbuch</strong>
<strong>Erste</strong> <strong>Schritte</strong><br />
Kapitel 13<br />
Einführung in Makros<br />
Immer wiederkehrende <strong>Schritte</strong> automatisieren<br />
Dokumentationen zu LibreOffice unter de.libreoffice.org
Ihr erstes Makro<br />
Ein Makro ist eine gespeicherte Abfolge von Kommandos oder Tastatureingaben, auf die für eine<br />
spätere Verwendung wieder zugegriffen werden kann.<br />
Die LibreOffice-Makrosprache ist sehr flexibel und erlaubt die Automatisierung sowohl einfacher<br />
als auch komplexer Aufgaben. Makros sind immer dann hilfreich, wenn Sie eine Aufgabe immer<br />
wieder auf die gleiche Art und Weise erledigen müssen oder wenn Sie eine Aufgabe auf<br />
Knopfdruck abarbeiten möchten, für die Sie eigentlich mehrere <strong>Schritte</strong> benötigen würden.<br />
Die LibreOffice-Makrosprache basiert auf der Programmiersprache BASIC - meist „LibreOffice<br />
Basic“ oder einfach nur „Basic“ genannt. Weil LibreOffice Basic naturgemäß über sehr viele<br />
Programmfunktionen verfügt, ist Basic recht komplex und damit zu Beginn recht lernintensiv. Um<br />
Sie in die Nutzung von Makros einzuführen, schlagen wir Ihnen daher vor, erst mal mit der<br />
Ausführung von fertigen Makros zu beginnen, die von Anderen erstellt wurden, oder den<br />
eingebauten Makro-Rekorder zu nutzen, mit welchem Sie Tastaturbefehle aufzeichnen und als<br />
Makro für eine spätere Nutzung speichern können.<br />
Derzeit wird der Makro-Rekorder in LibreOffice als eines „experimentelles“ Programmfeature<br />
eingestuft. Um den Makro-Rekorder nutzen zu können, müssen Sie diesen daher unter Extras →<br />
Optionen... → LibreOffice → Allgemein die Option „Aktiviere Experimentelle Funktionen“<br />
aktivieren.<br />
Abbildung 299: Makrorekorder einschalten – Optionen für experimentelle (instabile) Funktionen<br />
In LibreOffice werden die meisten Programmfunktionen durch Absetzen (dispatch) eines<br />
Kommandos eingeleitet, welches dann abgefangen und umgesetzt wird. Der Makro-Recorder<br />
nimmt genau diese abgesetzten Kommandos auf. Weitergehende Informationen finden Sie im<br />
Abschnitt „Dispatch Framework: was ist das?“ auf Seite 385.<br />
Ein vorhandenes Makro hinzufügen<br />
Der erste Schritt, Makroprogrammierung zu erlernen, ist, vorhandene Makros zu finden und zu<br />
benutzen. Im Folgenden gehen wir davon aus, dass Ihnen ein Quelltext eines Makro vorliegt. Es<br />
348 <strong>Erste</strong> <strong>Schritte</strong> <strong>Handbuch</strong>
spielt keine Rolle, ob das Makro aus dem Internet, einer E-Mail oder einem LibreOffice-Dokument<br />
stammt. Ein einfaches Makro ist im folgenden Beispiel aufgeführt:<br />
Beispiel für ein einfaches Makro, das Hallo sagt<br />
Sub HalloWelt<br />
Print "Hallo"<br />
End Sub<br />
Um dieses Makro auszuführen, müssen Sie dieses zunächst in einem sogenannten Modul<br />
abspeichern. Module sind wiederum in Bibliotheken zusammengefasst. Bibliotheken werden<br />
wiederum in Bibliothekscontainern gespeichert. Weitergehende Informationen finden Sie im<br />
Abschnitt „Fehler: Referenz nicht gefundenFehler: Referenz nicht gefunden“ auf Seite Fehler:<br />
Referenz nicht gefunden. Zum <strong>Erste</strong>llen der Bibliothek, die Ihr Makro aufnehmen soll, verfahren<br />
Sie wie folgt:<br />
10. Öffnen Sie den Dialog Makro mit Extras → Makros → Makros verwalten → LibreOffice<br />
Basic... (Fehler: Referenz nicht gefunden)<br />
11. Klicken Sie auf Verwalten, um den Dialog Verwalten zu öffnen (Fehler: Referenz nicht<br />
gefunden).<br />
12. Öffnen Sie die Registerkarte Bibliotheken.<br />
13. Wählen Sie den Ort „Meine Makros und Dialoge“ (dieser Ort sollte voreingestellt sein).<br />
14. Öffnen Sie durch einen Klick auf Neu den Dialog Neue Bibliothek. Geben Sie einen<br />
Bibliotheksnamen ein (zum Beispiel „TestBibliothek“) und klicken Sie auf OK.<br />
15. Wählen Sie die Registerkarte Module.<br />
16. In der Modulliste erweitern Sie den Punkt Meine Makros und wählen TestBibliothek. Ein<br />
Modul namens „Modul1“ existiert bereits und kann Ihr Makro aufnehmen. Sie können aber<br />
auch durch Klick auf Neu ein neues Modul in TestBibliothek erstellen.<br />
17. Wählen Sie „Modul1“ – oder das Modul, das Sie neu erstellt haben – und öffnen Sie durch<br />
Klick auf Bearbeiten die integrierte Entwicklungsumgebung (IDE).<br />
18. Die IDE ist ein Texteditor für Makros, der Ihnen erlaubt, Makros einzugeben und zu<br />
bearbeiten. Kopieren Sie das obige Makro in die IDE (oder tippen Sie es ein).<br />
Abbildung 300: Makros verwalten (LibreOffice Basic)<br />
Kapitel 13 Einführung in Makros 349
Abbildung 301: LibreOffice Basic Makros verwalten<br />
Beim Anlegen eines neuen Moduls wird automatisch ein leeres funktionsloses Makro namens<br />
„Main“ mit folgender Syntax angelegt:<br />
Sub Main<br />
End Sub<br />
Fügen Sie Ihr neues Makro entweder vor der Zeile „Sub Main“ oder nach der Zeile „End Sub“ ein.<br />
Im folgenden Beispiel wurde das neue Makro vor „Sub Main“ eingefügt.<br />
REM ***** BASIC *****<br />
Sub HalloWelt<br />
Print "Hallo"<br />
End Sub<br />
Sub Main<br />
End Sub<br />
Drücken Sie die Taste F5, um das oberste Makro aus dem Modul auszuführen. Mithilfe des<br />
Dialogs LibreOffice Basic Makros, derüber den Menübefehl Extras → Makros → Makros<br />
Verwalten → LibreOffice Basic... aufgerufen wird, können Sie auf jedes beliebige Makro in<br />
einem Modul zugreifen und es ausführen.<br />
Ein einfaches Makro selbst erstellen<br />
Für die wiederholte Eingabe von identischen Informationen können Sie die Zwischenablage<br />
benutzen. Aber die Zwischenablage wird bei jeder neuen Nutzung verändert, sodass Ihre<br />
Information unter Umständen verloren geht. Wenn Sie die Information als Makro speichern,<br />
können Sie diese unkompliziert wiederverwenden. In vielen einfachen Fällen – wie auch in<br />
unserem Beispiel – können Sie statt eines Makros ebenso auch einen AutoText verwenden.<br />
Allerdings soll an dieser Stelle der beispielhafte Einsatz von Makros dargestellt werden.<br />
1. Starten Sie mittels Extras → Makros → Makro aufzeichnen... den Makro-Recorder. Ein<br />
kleines Dialogfenster zeigt die laufende Aufnahme an (Fehler: Referenz nicht gefunden).<br />
350 <strong>Erste</strong> <strong>Schritte</strong> <strong>Handbuch</strong>
Abbildung 302: Makro aufzeichnen<br />
2. Tippen Sie nun den zu speichernden Text ein oder führen Sie die gewünschten <strong>Schritte</strong><br />
aus. Im Beispiel wird der Schriftzug „LibreOffice“ benutzt.<br />
3. Klicken Sie auf die Schaltfläche Aufzeichnung beenden im Dialog Makro aufzeichnen, um<br />
die Aufnahme zu beenden, das Makro zu speichern und den Dialog "LibreOffice Basic<br />
Makros" zu öffnen (Fehler: Referenz nicht gefunden).<br />
Abbildung 303<br />
4. Öffnen Sie den Bibliothekscontainer „Meine Makros“ und wählen Sie darin die Bibliothek<br />
„TestBibliothek“. Bitte beachten Sie, dass alle Bibliotheken ein Modul dieses Namens<br />
enthalten. Klicken Sie auf die Schaltfläche Neues Modul, um ein neues Modul zu<br />
erzeugen, welches das aufgezeichnete Makro aufnehmen soll.<br />
5. Der voreingestellte Modulname lautet „Modul1“. Überschreiben Sie diesen durch einen<br />
aussagekräftigeren – zum Beispiel "Aufgenommen" (Vergleichen Sie Fehler: Referenz<br />
nicht gefunden).<br />
6. Wählen Sie das erstellte Modul aus und geben Sie in das Feld oben links den<br />
gewünschten Namen des Makros ein – zum Beispiel „LibOSchriftzug“. Klicken Sie auf<br />
Speichern, um das Makro zu speichern.<br />
Wenn Sie alle <strong>Schritte</strong> wie beschrieben ausgeführt haben, enthält die Bibliothek „TestBibliothek“<br />
nun ein Modul namens „Aufgenommen“. Hier sieht man auch das beim <strong>Erste</strong>llen des Moduls<br />
automatisch hinzugefügte Makro namens „Main“.<br />
Makro ausführen<br />
Öffnen Sie mittels Extras → Makros → Makro ausführen... den Dialog Makro-Selektor. Wählen<br />
Sie das oben erstellte Makro aus und klicken Sie auf die Schaltfläche Ausführen.<br />
Kapitel 13 Einführung in Makros 351
Abbildung 304: Wählen Sie Ihr Makro aus und klicken Sie auf Ausführen.<br />
Makros können auch auf andere Weise ausgeführt werden. So können Sie zum Beispiel über<br />
Extras → Makros → Makros verwalten → LibreOffice Basic... den Dialog LibreOffice Basic<br />
Makros aufrufen, der ebenfalls eine Schaltfläche Ausführen enthält. Wenn Sie in diesem Dialog<br />
auf Verwalten klicken, starten Sie den Dialog Makro Organizer. Dieser Dialog öffnet gewöhnlich<br />
schneller. Allerdings ist die Auswahl etwas langsamer.<br />
Makro-Code ansehen und bearbeiten<br />
Öffnen Sie den Dialog LibreOffice Basic Makros mittels Extras → Makros → Makros verwalten<br />
→ LibreOffice Basic... Wählen Sie das weiter oben gespeicherte Makro aus und klicken Sie auf<br />
Bearbeiten. Die Basic-IDE öffnet sich und das Makro kann hier bearbeitet werden.<br />
Dieser Makro-Code wurde durch die Aufzeichnung erzeugt<br />
REM ***** BASIC *****<br />
Sub Main<br />
End Sub<br />
Sub LibOSchriftzug<br />
rem --------------------------------------rem<br />
define variables<br />
dim document as object<br />
dim dispatcher as object<br />
rem --------------------------------------rem<br />
get access to the document<br />
document = ThisComponent.CurrentController.Frame<br />
dispatcher = createUnoService("com.sun.star.frame.DispatchHelper")<br />
rem --------------------------------------dim<br />
args1(0) as new com.sun.star.beans.PropertyValue<br />
args1(0).Name = "Text"<br />
args1(0).Value = "LibreOffice"<br />
352 <strong>Erste</strong> <strong>Schritte</strong> <strong>Handbuch</strong>
dispatcher.executeDispatch(document, ".uno:InsertText", "", 0, args1())<br />
end sub<br />
Das Makro sieht komplizierter aus, als es ist. Die nachfolgenden Erklärungen werden Ihnen<br />
helfen, die meisten der verwendeten Befehle der Reihe nach zu verstehen.<br />
Kommentare starten mit REM<br />
Das Schlüsselwort REM, eine Abkürzung des englischen Wortes für remark (Anmerkung) leitet<br />
einen Makro-Kommentar ein. Der Rest der Zeile nach dem Wort REM wird ignoriert. Alternativ kann<br />
auch ein einfaches Anführungszeichen oben (') zur Kennzeichnung von Kommentaren benutzt<br />
werden.<br />
Tipp<br />
LibreOffice Basic-Schlüsselworte kennen keine Groß- und Kleinschreibung –<br />
demnach sind REM, rem und Rem gleichwertig. Wenn Sie in der API definierte<br />
symbolische Konstanten verwenden, sollten Sie die Groß- und Kleinschreibung<br />
jedoch beachten, um auf der sicheren Seite zu sein.<br />
Subroutinen mit SUB festlegen<br />
Routinen (oder Prozeduren) werden durch das Schlüsselwort SUB eingeleitet.<br />
Einzelne Makros werden in Routinen gespeichert, die mit SUB beginnen. Das Ende einer Routine<br />
wird durch die Zeile END SUB gekennzeichnet. Der Code beginnt mit der Definition der Routine<br />
namens „Main“, die leer ist und nichts bewirkt. Die nächste Routine, zum Beispiel „LibOSchriftzug“,<br />
enthält den generierten Code.<br />
Tipp<br />
LibreOffice erstellt jedes Mal eine leere Routine namens Main, wenn ein neues<br />
Modul erzeugt wird.<br />
Für Interessierte zwei Anmerkungen:<br />
• Sie können Makros auch Werte (Argumente) übergeben. Dies kann jedoch nicht im<br />
Rahmen dieser Einführung abgehandelt werden. Bitte informieren Sie sich in der<br />
einschlägigen Literatur darüber. Makros, welche durch Aufzeichnung entstanden sind,<br />
akzeptieren keine Argumente.<br />
• Funktionen sind spezielle Routinen, die einen Wert zurückgeben. Sie werden durch das<br />
Schlüsselwort FUNCTION anstatt SUB eingeleitet. Aufgezeichnete Makros sind immer vom<br />
Typ SUB.<br />
Variablendefinition mittels DIM<br />
Um eine Information für eine spätere Verwendung zu speichern, können Sie diese auf ein Stück<br />
Papier schreiben. Auch eine Variable enthält eine Information, die später gelesen oder verändert<br />
werden kann. Der DIM-Befehl ähnelt einem Stück Papier, das sie auf Ihren Schreibtisch legen, um<br />
später darauf eine Information oder eine Nachricht zu vermerken.<br />
Das Makro „LibOSchriftzug“ definiert die Variablen document und dispatcher vom Typ Objekt.<br />
Variablen können auch vom Typ String, Integer oder Date sein. Weiter unten wird noch eine<br />
weitere Variable, args1, als Feld (array) von Property-Werten definiert. Variablen vom Typ array<br />
können mehrere unterschiedliche Werte enthalten, ähnlich wie unterschiedliche Blätter in einem<br />
einzigen Ordner zusammengefasst werden können. Die Werte eines Arrays sind aufsteigend<br />
nummeriert und beginnen mit 0. In unserem Fall gibt es nur einen Wert, daher bleibt es bei der 0<br />
in den eckigen Klammern.<br />
Kapitel 13 Einführung in Makros 353
Das Makro im Zusammenhang<br />
Vorab: Für das Gesamtverständnis ist es nicht unbedingt erforderlich, alle der im Folgenden<br />
beschriebenen Details zu verstehen.<br />
Die erste Zeile definiert den Start des Makro:<br />
Sub LibOSchriftzug<br />
Dann werden 2 Variablen deklariert:<br />
dim document as object<br />
dim dispatcher as object<br />
ThisComponent bezieht sich auf das aktuelle Dokument.<br />
Die Dokumenteigenschaft (Property) CurrentController referenziert einen Dienst, der das<br />
Dokument sozusagen „kontrolliert“. Wenn Sie zum Beispiel etwas eingeben, dann „bemerkt“ das<br />
der Current Controller. Der Current Controller schickt (dispatch) dann die Änderungen an den<br />
Dokumentrahmen (Frame).<br />
Die Property Frame eines Controllers ergibt den Hauptframe für ein Dokument. Daher referenziert<br />
die Variable document in der folgenden Zeile den Dokumentrahmen, der die verschickten Befehle<br />
erhält.<br />
document = ThisComponent.CurrentController.Frame<br />
Die meisten Aufgaben in LibreOffice werden durch ein Kommando, welches abgeschickt<br />
(dispatched) wird, ausgeführt. LibreOffice enthält einen Dienst namens DispatchHelper, der den<br />
größten Teil der Dispatch-Arbeit erledigt, wenn in Makros Dispatch-Befehle verwendet werden. Die<br />
Methode CreateUnoService akzeptiert den Namen eines Dienstes (Service) und versucht, eine<br />
Instanz dieses Dienstes zu erzeugen. Nach der Ausführung enthält die Variable dispatcher eine<br />
Referenz zu einem DispatchHelper.<br />
dispatcher = createUnoService("com.sun.star.frame.DispatchHelper")<br />
Dann wird ein Feld (Array) von Eigenschaften (Properties) deklariert. Jede Property hat einen<br />
Namen und einen Wert, es handelt sich also um ein Namen/Werte-Paar. Das hier erzeugte Feld<br />
besitzt eine Property mit Index Null.<br />
dim args1(0) as new com.sun.star.beans.PropertyValue<br />
Dann wird die Property mit dem Namen „Text“ sowie dem Wert „LibreOffice“ versehen:<br />
args1(0).Name = "Text"<br />
args1(0).Value = "LibreOffice"<br />
Der DispatchHelper schickt mit dem Kommando uno:InsertText einen Dispatch an den<br />
Dokumentrahmen, der in der Variable Dokument gespeichert ist. Die Erklärung der Bedeutung der<br />
beiden Argumente „Rahmennummer“ und „Suchflags“ würde diese Einführung sprengen. Das<br />
letzte Argument schließlich ist das Feld mit den Property-Werten, die bei der Ausführung des<br />
Befehls InsertText benutzt werden sollen.<br />
dispatcher.executeDispatch(document, ".uno:InsertText", "", 0, args1())<br />
Als letztes wird die Routine beendet:<br />
end sub<br />
354 <strong>Erste</strong> <strong>Schritte</strong> <strong>Handbuch</strong>
Makro erstellen<br />
Vor <strong>Erste</strong>llung eines Makros ist es wichtig, sich zwei Fragen zu stellen:<br />
1. Kann die Aufgabe als eine einfache Reihe von Befehlen geschrieben werden?<br />
2. Können die <strong>Schritte</strong> so angeordnet werden, dass der letzte Befehl den Cursor für den<br />
nächsten Befehl an der richtigen Stelle bereitstellt?<br />
Die integrierte Entwicklungsumgebung<br />
Eine integrierte Entwicklungsumgebung (Integrated development environment, kurz IDE) ist eine<br />
Zusammenstellung von Programmierwerkzeugen, um die <strong>Erste</strong>llung von Software zu<br />
vereinfachen. LibreOffice enthält sehr leistungsfähige Werkzeuge, mit denen Sie Ihre Makros<br />
ausführen, bearbeiten und Fehler darin finden können. Fehler: Referenz nicht gefunden zeigt<br />
Ihnen die wichtigsten Elemente der LibreOffice-IDE. Der große Bereich in der Mitte, in dem der<br />
Makrocode angezeigt wird, ist das Editor-Fenster. Viele Funktionen wie Stopp, Haltepunkt,<br />
Einzelschritt und das Beobachtungsfenster dienen als einfacher und effektiver Debugger für<br />
Makrocode.<br />
Abbildung 305: IDE<br />
Hinweis<br />
Ein Debugger ist einfach ein Werkzeug zum Auffinden, Diagnostizieren und Beheben<br />
von Fehlern in Software.<br />
Kapitel 13 Einführung in Makros 355
Schnelles Ausführen eines Makros<br />
Wenn Sie ein Makro entwickeln, ist es mühsam, immer wieder das Makro über Extras → Makros<br />
→ Makro ausführen... laufen zu lassen. Das Makro kann aus der IDE (integrierten<br />
Entwicklungsumgebung) ausgeführt werden. Verwenden Sie Extras → Makros → Makros<br />
verwalten → LibreOffice Basic... und öffnen Sie den Dialog LibreOffice Basic Makros.<br />
Wählen Sie das Makro und klicken Sie auf Bearbeiten, um das Makro in der IDE zu öffnen. Die<br />
IDE hat ein Symbol Basic-Programm ausführen in der Symbolleiste, das als erstes Makro in der<br />
IDE läuft. Sofern Sie das erste Makro nicht ändern, ist es das leere Makro mit dem Namen Main.<br />
Ändern Sie Main, sodass es folgendermaßen lautet.<br />
Sub Main<br />
CopyNumToCol1<br />
End Sub<br />
Jetzt können Sie das Makro "CopyNumToCol1" durch wiederholtes Klicken auf das Symbol Basic-<br />
Programm ausführen in der Symbolleiste des IDE laufen lassen. Dies ist sehr einfach und<br />
schnell – vor allem für temporäre Makros, die ein paar Mal verwendet und dann verworfen werden.<br />
Bekannte Probleme mit dem Makrorekorder<br />
Die Makroaufzeichnung ist leider relativ fehleranfällig. Hauptgrund ist der Dispatch framework bzw.<br />
seine Beziehung zum Makrorekorder.<br />
Dispatch Framework: was ist das?<br />
Der Zweck des Dispatch Framework ist es, einen einheitlichen Zugang zu den LibreOffice-<br />
Komponenten für Befehle zu schaffen, die in der Regel den Menüpunkten entsprechen. Man kann<br />
Datei → Speichern... aus dem Menü, die Tastenkombination Strg + S oder das Symbol<br />
Speichern in der Symbolleiste Standard verwenden, um ein Dokument zu speichern. Alle diese<br />
Befehle sind im gleichen "Dispatchbefehl" übersetzt.<br />
Der Dispatch Framework kann auch verwendet werden, um „Befehle“ zurück an das UI (User<br />
Interface) zu geben. Zum Beispiel wird nach dem Speichern des Dokuments das Symbol und der<br />
Menüeintrag Datei speichern deaktiviert. Sobald das Dokument geändert wurde, wird der Eintrag<br />
Speichern wieder aktiviert.<br />
Beispiele für einen Dispatchbefehl sind .uno:InsertObject oder .uno:GoToStartOfLine.<br />
Der Befehl wird an den Rahmen des Dokuments gesendet und der Rahmen übergeht diesen<br />
Befehl, bis ein Objekt gefunden wird, das den Befehl behandeln kann.<br />
Wie der Makrorekorder den Dispatch Framework verwendet<br />
Der Makrorekorder zeichnet die generierten Meldungen auf. Der Rekorder ist relativ einfach zu<br />
implementieren und die gleichen Befehle, die ausgegeben werden, werden für eine spätere<br />
Verwendung aufgezeichnet. Das Problem ist, dass nicht alle übertragenen Befehle vollständig<br />
sind. Zum Beispiel erzeugt das Einfügen eines Objektes folgenden Code:<br />
dispatcher.executeDispatch(document, ".uno:InsertObject", "", 0,<br />
Array())<br />
Es ist nicht möglich, festzulegen, welche Objektart zu erstellen oder einzufügen ist. Wenn ein<br />
Objekt aus einer Datei eingefügt werden soll, kann nicht festgelegt werden, welche Datei benutzt<br />
werden soll.<br />
356 <strong>Erste</strong> <strong>Schritte</strong> <strong>Handbuch</strong>
Wenn Sie versuchen, ein Makro aufzunehmen und dabei mit Extras → Optionen... die Optionen<br />
zu öffnen und Konfigurationseinstellungen zu ändern, nimmt das erstellte Makro keine Konfigurationsänderungen<br />
auf. Der generierte Code ist auskommentiert, so dass das Makro auch nicht<br />
korrekt ablaufen kann.<br />
rem dispatcher.executeDispatch(document,<br />
".uno:OptionsTreeDialog", "", 0, Array())<br />
Wenn ein Dialog geöffnet ist, wird der Befehl, der den Dialog öffnet, wahrscheinlich auch erzeugt<br />
werden. Alle Einstellungen innerhalb des Dialogs werden gewöhnlich nicht aufgezeichnet.<br />
Beispiele hierfür sind der Dialog Makroorganisation, der Dialog Sonderzeichen einfügen und<br />
ähnliche Dialogarten. Andere mögliche Probleme mit dem Makrorekorder können das Einfügen<br />
einer Formel, die Einrichtung von Anwenderdaten, das Setzen von Calc-Filtern, Aktionen in<br />
Datenbankformularen und das Exportieren eines Dokumentes in ein verschlüsseltes PDF sein. Sie<br />
werden erst mit dem Ausprobieren herausfinden können, was funktioniert. Die Aktionen aus dem<br />
Dialog Suchen werden aber zum Beispiel richtig erfasst.<br />
Weitere Möglichkeiten<br />
Wenn der Makro-Rekorder nicht in der Lage ist, ein bestimmtes Problem zu lösen, ist die übliche<br />
Lösung, den Code durch Nutzung der LibreOffice-Objekte zu schreiben. Leider ist die<br />
Programmierung für Objekte am Anfang nicht einfach. Es ist normalerweise am besten, mit<br />
einfachen Beispielen zu beginnen und diese dann langsam entsprechend Ihren Erfahrungen<br />
verästeln zu lassen. Bereits generierte Makros zu lesen und nachzuvollziehen ist ein guter<br />
Einstieg.<br />
Makroorganisation<br />
In LibreOffice werden Makros in Module, die Module in Bibliotheken und die Bibliotheken in<br />
Containern gruppiert. Eine Bibliothek wird gewöhnlich als Übergruppierung entweder für eine<br />
Sammlung von Makros oder für eine ganze Anwendung verwendet. Module werden gewöhnlich in<br />
Funktionen wie zum Beispiel Benutzereingaben und Berechnungen unterteilt. Individuelle Makros<br />
sind Subroutinen und Funktionen.<br />
• Ein Container enthält ein oder mehrere Bibliotheken und jede Bibliothek ist in einem<br />
Container enthalten (siehe Fehler: Referenz nicht gefunden).<br />
• Eine Bibliothek enthält keine oder mehrere Module und jedes Modul ist in einem Bibliothek<br />
enthalten.<br />
• Ein Modul enthält keine oder mehrere Makros und jedes Makro ist in einem Modul<br />
enthalten.<br />
Kapitel 13 Einführung in Makros 357
Abbildung 306: Verwaltung von Basic Makros<br />
Verwenden Sie Extras → Makros → Makros verwalten → LibreOffice Basic..., um den Dialog<br />
LibreOffice Basic Makros zu öffnen (Fehler: Referenz nicht gefunden). Es werden alle verfügbaren<br />
Bibliothekscontainer in der Liste „Makro aus“ angezeigt. Jedes Dokument ist ein<br />
Bibliothekscontainer, der in der Lage ist, mehrere Bibliotheken aufzunehmen. Die Anwendung<br />
selbst fungiert als zwei Bibliothekscontainer: ein Bibliothekscontainer für Makros, die mit<br />
LibreOffice geliefert werden ("LibreOffice Makros") und ein Bibliothekscontainer für die<br />
persönlichen Makros ("Meine Makros"). Die LibreOffice-Makros sind mit dem Runtime-Code der<br />
Anwendung gespeichert, die normalerweise nicht bearbeitet werden können, solange Sie nicht als<br />
Administrator angemeldet sind. Dies ist auch gut so, da diese Makros nicht geändert werden<br />
sollen. Sie sollten auch Ihre eigenen Makros nicht im LibreOffice-Container speichern.<br />
Solange Sie Ihre Makros für ein einzelnes Dokument, und nur in einem einzigen Dokument,<br />
benutzbar machen, werden Ihre Makros am sinnvollsten im Container „Meine Makros“ gelagert.<br />
Der Container "Meine Makros" wird in Ihrem Benutzerbereich oder Verzeichnis home gespeichert.<br />
Wenn ein Makro in einem Dokument enthalten ist, wird ein aufgezeichnetes Makro versuchen, in<br />
diesem Dokument zu arbeiten – vor allem wenn es "ThisComponent" für seine Aktionen benutzt.<br />
Jeder Bibliothekscontainer enthält eine Bibliothek namens Standard. Es ist besser, eigene<br />
Bibliotheken mit aussagekräftigen Namen als die Standard-Bibliothek zu verwenden. Diese<br />
Namen sind nicht nur einfacher zu verwalten, sondern Sie können diese auch in andere<br />
Bibliothekscontainer importieren, während die Standard-Bibliothek nicht importiert werden kann.<br />
Vorsicht<br />
LibreOffice erlaubt es Ihnen, Bibliotheken in einem Bibliothekscontainer zu<br />
importieren. Aber es ist nicht möglich, dass Sie die Bibliothek namens „Standard“<br />
überschreiben. Wenn Sie Ihre Makros in der Standard-Bibliothek speichern, können<br />
diese nicht in einen anderen Bibliothekscontainer importiert werden.<br />
Genauso ist es ratsam, aussagekräftige Namen für Ihre Module zu verwenden. Standardmäßig<br />
verwendet LibreOffice Namen wie „Module1“. Es steht Ihnen frei, Ihre eigenen, aussagekräftigen<br />
Namen zu verwenden.<br />
Wenn Sie Makros erstellen, müssen Sie auch entscheiden, wo diese abgespeichert werden sollen.<br />
Das Abspeichern eines Makros in einem Dokument ist dann nützlich, wenn das Dokument weiter<br />
gegeben wird und Sie wollen, dass das Makro im Dokument enthalten ist. Makros, die im<br />
Anwendungsbibliothekscontainer namens "Meine Makros" gespeichert sind, sind dagegen global<br />
für alle Dokumente verfügbar.<br />
358 <strong>Erste</strong> <strong>Schritte</strong> <strong>Handbuch</strong>
Makros sind erst dann verfügbar, wenn die Bibliothek, die sie enthält, geladen ist. Die Standard-<br />
Bibliothek und Template-Bibliothek werden jedoch automatisch geladen. Eine geladene Bibliothek<br />
wird anders als eine Bibliothek, die nicht geladen ist, angezeigt. Um die Bibliothek und die<br />
enthaltenen Module zu laden, klicken Sie doppelt auf die Bibliothek.<br />
Wo werden Makros gespeichert?<br />
LibreOffice speichert benutzerspezifische Daten in ein Verzeichnis unter dem Benutzerverzeichnis.<br />
Die Lage des Benutzerverzeichnis ist abhängig von dem verwendeten Betriebssystem. Verwenden<br />
Sie Extras → Optionen... → LibreOffice → Pfade, um zu sehen, wo andere Konfigurationsdaten<br />
gespeichert werden. User-Makros sind in LibreOffice\3\user\basic gespeichert. Jede Bibliothek ist<br />
in einem eigenen Verzeichnis unterhalb des Basisverzeichnisses gespeichert.<br />
Es ist für den gelegentlichen Gebrauch nicht wichtig zu verstehen, wo Makros gespeichert werden.<br />
Wenn Sie aber wissen, wo sie gespeichert sind, können Sie eine Sicherungskopie erstellen, Ihre<br />
Makros weitergeben oder überprüfen, ob ein Fehler vorhanden ist. Gerade wenn ein Makro einen<br />
Fehler enthält, können Sie das Makro jemandem schicken, der Ihnen eventuell bei der<br />
Fehlersuche helfen kann.<br />
Verwenden Sie Extras → Makros → Dialoge verwalten..., um den Dialog LibreOffice Makros<br />
verwalten zu öffnen. Eine weitere gängige Methode, um diesen Dialog zu öffnen, ist über Extras<br />
→ Makros → Makros verwalten → LibreOffice Basic... das Dialogfeld Makros zu öffnen, auf die<br />
Schaltfläche Verwalten zu klicken und zum Reiter Dialoge zu wechseln.<br />
Abbildung 307: Reiter Dialoge im Fenster LibreOffice Basic Makros verwalten<br />
Makros importieren<br />
Der Dialog Makro verwalten bietet Funktionen zum <strong>Erste</strong>llen, Löschen und Umbenennen von<br />
Bibliotheken, Modulen und Dialogen. Wählen Sie den Container Bibliothek und klicken Sie dann<br />
auf die Schaltfläche Importieren, um Makro-Bibliotheken zu importieren (Fehler: Referenz nicht<br />
gefunden).<br />
Kapitel 13 Einführung in Makros 359
Abbildung 308: Bibliothek importieren<br />
Hinweis Eine Bibliothek „Standard“ kann nicht importiert werden.<br />
Tipp<br />
Unter Linux werden die LibreOffice-spezifischen Dateien unter dem Benutzer-Home-<br />
Verzeichnis in einem Unterverzeichnis gespeichert, dessen Name mit einem Punkt<br />
beginnt. Verzeichnisse und Dateien, die mit einem Namen mit einem Punkt<br />
beginnen, werden in einem normalen Auswahldialog nicht angezeigt. Um das<br />
Verzeichnis zu öffnen, gehen Sie entweder zum Home-Verzeichnis und geben den<br />
Namen .LibreOffice\3 ein und klicken dann auf Öffnen oder Sie drücken Strg-H, um<br />
versteckte Dateien und Ordner anzuzeigen und navigieren wie gewohnt. Es öffnet<br />
sich das Verzeichnis, das nicht von Anfang an gezeigt wurde.<br />
Abbildung 309: Bibliothek importieren 1<br />
360 <strong>Erste</strong> <strong>Schritte</strong> <strong>Handbuch</strong>
Gehen Sie zu dem Verzeichnis, das die Bibliothek enthält, die Sie importieren möchten.<br />
Normalerweise gibt es zwei Dateien zur Auswahl: dialog.xlb und script.xlb. Es spielt keine Rolle,<br />
welche der beiden Dateien Sie wählen, da beide Dateien importiert werden. Wählen Sie eine Datei<br />
und klicken Sie auf Öffnen, um fortzufahren.<br />
Abbildung 310: Bibliothek importieren 2<br />
Wenn die Bibliothek bereits vorhanden ist, wird sie nicht ersetzt, es sei denn „Existierende<br />
Bibliotheken ersetzen“ ist markiert. Wenn „Als Referenz einfügen (nur lesen)“ aktiviert ist, wird die<br />
Bibliothek an ihrem aktuellen Speicherort referenziert, aber Sie können diese nicht bearbeiten.<br />
Wenn „Als Referenz einfügen (nur lesen)“ nicht aktiviert ist, wird die Bibliothek in das<br />
Makroverzeichnis des Benutzers kopiert.<br />
Makros können in Bibliotheken innerhalb von LibreOffice-Dokumenten gespeichert werden.<br />
Wählen Sie ein Dokument anstelle eines Verzeichnis auf der Festplatte (wie in Fehler: Referenz<br />
nicht gefunden gezeigt), um die in einem Dokument enthaltenen Bibliothek zu importieren.<br />
Abbildung 311: Makros in Dokument importieren<br />
Kapitel 13 Einführung in Makros 361
Makros für den Import herunterladen<br />
Makros stehen auch zum Herunterladen zur Verfügung. Einige Makros werden in Dokumenten,<br />
manche als reguläre Dateien, die Sie auswählen und importieren müssen, und einige als<br />
Makrotext bereit gestellt, der in die Basic IDE kopiert und eingefügt werden soll. Verwenden Sie<br />
Extras → Makros → Makros verwalten → LibreOffice Basic..., um den Dialog LibreOffice<br />
Basic Makros zu öffnen. Wählen Sie das Makro, um es zu bearbeiten, und klicken Sie dann auf<br />
Bearbeiten, um das Makro in der Basic IDE zu öffnen.<br />
Einige Makros finden sich auch als kostenlose Downloads im Internet (Vergleichen Sie Tabelle 4).<br />
„Ein vorhandenes Makro hinzufügen“ auf Seite 377 beschreibt, wie Sie diese Makros Ihrer<br />
Makrobibliothek hinzuzufügen.<br />
Tabelle 4: Stellen, an denen man Makrobeispiele findet (meist englischsprachig)<br />
Ort Beschreibung<br />
http://wiki.documentfoundation.org/Macros/de <strong>Wiki</strong> der <strong>The</strong> <strong>Document</strong> <strong>Foundation</strong> speziell<br />
zum <strong>The</strong>ma „Makros“<br />
http://www.ooomacros.org/ Sammlung von Makros aus dem OOo-Projekt.<br />
http://www.pitonyak.org/oo.php Referenzmaterialien über Makros.<br />
http://development.openoffice.org/ Viele Links zu allem.<br />
http://www.oooforum.org/ Ein Forum, mit vielen Beispielen und Hilfe.<br />
http://user.services.openoffice.org/ Ein weiteres Forum, mit vielen Beispielen und<br />
Hilfe.<br />
Wie man ein Makro ausführt<br />
Eine typische Methode, um ein Makro auszuführen, ist im Folgenden beschrieben:<br />
1. Verwenden Sie Extras → Makros → Makro ausführen..., um den Dialog Makro Selektor<br />
zu öffnen (Fehler: Referenz nicht gefunden).<br />
2. Wählen Sie die Bibliothek und das Modul in der Bibliothek-Liste (linke Seite).<br />
3. Wählen Sie das Makro in der Liste Name des Makros (rechte Seite).<br />
4. Klicken Sie auf Ausführen, um das Makro auszuführen.<br />
362 <strong>Erste</strong> <strong>Schritte</strong> <strong>Handbuch</strong>
Abbildung 312: Makro Selektor<br />
Obwohl Sie Extras → Makros → Makro ausführen... jedes Mal benutzen können, um Makros<br />
auszuführen, ist dies keine effiziente Vorgehensweise für häufig genutzte Makros. Sinnvoller ist es<br />
hierfür, ein Makro einer Symbolleiste, einem Menüpunkt, einem Tastaturkürzel oder einer<br />
Schaltfläche, die in einem Dokument eingebettet ist, zuzuweisen. Bei der Auswahl einer Methode<br />
ist es auch gut, sich folgende Fragen zu stellen:<br />
• Soll das Makro nur in einem Dokument zur Verfügung stehen oder global für alle<br />
Dokumente?<br />
• Bezieht sich das Makro auf einen bestimmten Dokumenttyp, wie z. B. ein Calc-Dokument?<br />
• Wie häufig wird das Makro verwendet werden?<br />
Die Antworten werden bestimmen, wo das Makro gespeichert und wie es zugänglich gemacht<br />
wird. Sie werden zum Beispiel ein selten verwendetes Makro wahrscheinlich nicht in einer<br />
Symbolleiste einfügen. Um Sie bei Ihrer Wahl zu unterstützen haben wir die folgende Tabelle<br />
Fehler: Referenz nicht gefunden erstellt:<br />
Tabelle 5: Methoden, um ein Makro zu starten<br />
Typ LibreOffice Dokumenttyp Dokument<br />
Werkzeugleiste Nein Ja Ja<br />
Menü Nein Ja Ja<br />
Kurztaste Ja Ja Nein<br />
Ereignis Ja Nein Ja<br />
Um einen Menüpunkt, Tastenkombination oder ein Symbol in der Symbolleiste für den Makroaufruf<br />
einzufügen, verwenden Sie das Dialogfenster Anpassen (Fehler: Referenz nicht gefunden). Öffnen<br />
Sie diesen Dialog mit einer der folgenden Arten:<br />
• Wählen Sie Extras → Anpassen... aus der Menüleiste.<br />
Kapitel 13 Einführung in Makros 363
• Jede Symbolleiste hat ein Symbol (auf der Spitze stehendes Dreieck), das ein Menü öffnet.<br />
Wählen Sie Symbolleiste anpassen.<br />
Der Dialog Anpassen enthält die Register Menüs, Tastatur, Symbolleisten und Ereignisse. Weitere<br />
Erklärungen bezüglich des Dialogs finden Sie im Kapitel 14 „Anpassen von LibreOffice“ dieses<br />
<strong>Handbuch</strong>s.<br />
Symbolleiste<br />
Abbildung 313: Symbolleisten anpassen<br />
Makros können der Symbolleiste hinzugefügt werden. Einzelheiten hierzu finden Sie im Kapitel 14<br />
„Anpassen von LibreOffice“ dieses <strong>Handbuch</strong>s.<br />
Menüeintrag<br />
Über Extras → Anpassen... wird der Dialog Anpassen geöffnet. Dort wählen Sie die Registerkarte<br />
Menü. Sie können dann einen vorhandenen Menüeintrag bearbeiten oder neue Menüeinträge<br />
zum Aufruf von Makros erstellen. Weitere Informationen zur Menüanpassung finden Sie im Kapitel<br />
14 „Anpassen von LibreOffice“ dieses <strong>Handbuch</strong>s.<br />
Tastaturkürzel<br />
Über Extras → Anpassen... wird der Dialog Anpassen geöffnet, dort wählen Sie die Registerkarte<br />
Tastatur. Einzelheiten zur Zuweisung von Tastaturkürzeln finden Sie im Kapitel 14 „Anpassen von<br />
LibreOffice“ dieses <strong>Handbuch</strong>s.<br />
364 <strong>Erste</strong> <strong>Schritte</strong> <strong>Handbuch</strong>
Ereignis<br />
Abbildung 314: Anpassen -- Tastatur<br />
Wenn in LibreOffice etwas passiert, spricht man von einem Ereignis oder englisch Event.<br />
Ereignisse treten zum Beispiel auf, wenn ein Dokument geöffnet, eine Taste gedrückt oder die<br />
Maus bewegt wird. LibreOffice ermöglicht es, Ereignissen ein Makro zuzuordnen, wenn das<br />
Ereignis eintritt. Das Makro wird dann Event-Handler genannt. Die vollständige Beschreibung von<br />
Event-Handler geht weit über den Rahmen dieses <strong>Handbuch</strong>es hinaus. Hier soll nur ein kleiner<br />
Einblick gegeben werden.<br />
Vorsicht<br />
Seien Sie vorsichtig, wenn Sie einen Event-Handler konfigurieren. Wenn Sie einmal<br />
angenommen einen Event-Handler für jeden Tastendruck konfigurieren und dabei<br />
einen Fehler machen, sodass das Ereignis nicht richtig gehandhabt wird, kann es<br />
sein, dass das Programm bei jedem Tastendruck nicht mehr reagiert und Sie<br />
LibreOffice beenden müssen.<br />
Verwenden Sie Extras → Anpassen..., um den Dialog Anpassen zu öffnen, und wählen Sie die<br />
Registerkarte Ereignisse (Fehler: Referenz nicht gefunden). Die Ereignisse im Dialog Anpassen<br />
beziehen sich auf die gesamte Anwendung und bestimmte Dokumente. Verwenden Sie das Feld<br />
Speichern in, um LibreOffice oder ein bestimmtes Dokument zu wählen.<br />
Kapitel 13 Einführung in Makros 365
Abbildung 315: Anpassen – Ereignisse I<br />
Man kann zum Beispiel dem Ereignis „Dokument öffnen“ das Starten eines bestimmten Makros<br />
zuweisen. Das Makro führt dann bestimmte Setup-Aufgaben für das Dokument durch. Wählen Sie<br />
das gewünschte Ereignis und klicken Sie auf die Makrotaste, um den Makro-Auswahldialog zu<br />
öffnen (Fehler: Referenz nicht gefunden).<br />
Wählen Sie das gewünschte Makro und klicken Sie auf OK, um das Makro dem Ereignis<br />
zuzuordnen. Die Registerkarte Ereignisse zeigt, dass ein Makro einem Ereignis zugeordnet wurde<br />
(Fehler: Referenz nicht gefunden). Wenn in dem aufgeführten Beispiel ein Dokument geöffnet<br />
wird, wird das PrintHello-Makro ausgeführt.<br />
Viele Objekte in einem Dokument können dazu verwendet werden, ein Makro aufzurufen, wenn<br />
ein bestimmtes Ereignis eintritt. Die häufigste Verwendung ist ein Steuerelement einzufügen, z. B.<br />
eine Schaltfläche in einem Dokument. Bei einem Doppelklick auf eine Grafik öffnet sich der Dialog<br />
Bild mit einer Registerkarte Makro, sodass Sie einem Ereignis ein Makro zuweisen können.<br />
366 <strong>Erste</strong> <strong>Schritte</strong> <strong>Handbuch</strong>
Abbildung 316: Anpassen -- Ereignisse II<br />
Erweiterungen (Extensions)<br />
Eine Erweiterung (Extension) ist ein Paket, das in LibreOffice integriert werden kann, um<br />
bestimmte Aufgaben zu erledigen. Insofern stellt eine Erweiterung so etwas Ähnliches wie ein<br />
Makro dar. Der Unterschied ist, dass ein Makro ein gespeicherte Abfolge von Kommandos oder<br />
Tastatureingaben ist, die ein Anwender selbst erstellen kann. Eine Erweiterung ist auch eine<br />
Abfolge von Kommandos oder Tastatureingaben. Allerdings kann der Anwender den Quellcode<br />
nicht ändern.<br />
An dieser Stelle soll explizit darauf hingewiesen werden, dass es sinnvoll ist, im Internet nach<br />
Erweiterungen zu suchen, die eventuell die Fragestellung lösen können, ohne dass ein Makro<br />
erstellt werden muss.<br />
Erweiterungen können in folgende Gruppen unterteilt werden:<br />
• Neue Komponenten und Funktionen, die normalerweise auch ein gewisses Maß an<br />
Userinterface-Integration wie neue Menüs oder Symbolleisten bieten.<br />
• Calc Add-Ins, die neue Funktionalitäten für Calc bieten, einschließlich neuer Funktionen,<br />
die wie normale eingebaute Funktionen zur Verfügung stehen.<br />
• Daten-Piloten, die direkt in Calc verwendet werden.<br />
• Diagramm-Add-Ins mit neuen Diagrammtypen.<br />
• Linguistische Komponenten wie Rechtschreib-, Stil- und Grammatikprüfung.<br />
• Dokumentvorlagen und Bilder.<br />
Kapitel 13 Einführung in Makros 367
Erweiterungen können in fast jeder Programmiersprache geschrieben werden und können einfach<br />
oder anspruchsvoll sein. Weitere Informationen, wie Sie Erweiterungen erhalten und installieren,<br />
finden Sie in Kapitel 14 „Anpassen von LibreOffice“ dieses <strong>Handbuch</strong>s.<br />
Makros schreiben ohne Recorder<br />
Die Beispiele, die in diesem Kapitel gezeigt werden, wurden mit dem Makrorekorder oder dem<br />
Dispatcher erstellt. Sie können auch Makros schreiben, die direkt auf die Objekte zugreifen, die in<br />
LibreOffice enthalten sind. Mit anderen Worten, Sie können ein Dokument direkt beeinflussen.<br />
Die internen Objekte von LibreOffice direkt zu beeinflussen ist ein <strong>The</strong>ma für Fortgeschrittene, das<br />
über den Rahmen dieses Kapitels hinausgeht. Ein einfaches Beispiel zeigt allerdings, wie dies<br />
grundsätzlich funktioniert:<br />
Beispiel für ein Makro, das den Text "Hallo" an das Ende des Dokuments hängt<br />
Sub HalloalsAnhang<br />
Dim oDoc<br />
Dim sTextService$<br />
Dim oCurs<br />
REM Diese Komponente betrifft das aktuelle Dokument.<br />
oDoc = ThisComponent<br />
REM Überprüfen, ob dies ein Textdokument ist<br />
sTextService = "com.sun.star.text.Text<strong>Document</strong>"<br />
If NOT oDoc.supportsService(sTextService) <strong>The</strong>n<br />
MsgBox "Dieses Makro arbeitet nur mit einem Textdokument"<br />
Exit Sub<br />
End If<br />
REM Abfrage des Zeigers von der aktuellen Steuerung.<br />
oCurs = oDoc.currentController.getViewCursor ()<br />
REM Bewege den Mauszeiger zum Ende des Dokuments.<br />
oCurs.gotoEnd (False)<br />
REM Fügt den Text "Hallo" am Ende des Dokuments ein<br />
oCurs.Text.insertString(oCurs, "Hallo", False)<br />
End Sub<br />
Weitere Informationen<br />
Es stehen zahlreiche Quellen zur Verfügung, die Hilfe bei der <strong>Erste</strong>llung von Makros bieten.<br />
Verwenden Sie zuerst Hilfe → LibreOffice Hilfe, um die LibreOffice-Hilfeseiten zu öffnen. Die<br />
linke obere Ecke des LibreOffice Hilfesystem enthält eine Auswahlliste. Um die Hilfe für Basic zu<br />
erhalten, wählen Sie LibreOffice Basic aus dieser Liste. Dieser Hinweis gilt nur, wenn Sie das<br />
Helppack für LibreOffice installiert haben, sodass die Hilfe auch offline zur Verfügung steht.<br />
In LibreOffice enthaltene Makros<br />
Viele gute Makros sind schon in LibreOffice enthalten. Verwenden Sie Extras → Makros →<br />
Makros verwalten → LibreOffice Basic..., um den LibreOffice Basic Makros zu öffnen. Erweitern<br />
Sie die Bibliothek LibreOfficeMakros. Sehen Sie sich zum Beispiel unter Tools die Debug-Module<br />
an. Einige gute Beispiele sind WritedbgInfo (Dokument) und printdbgInfo (Datenblatt). Versuchen<br />
Sie, diese Schritt für Schritt nachzuvollziehen.<br />
368 <strong>Erste</strong> <strong>Schritte</strong> <strong>Handbuch</strong>
Onlinequellen<br />
Die folgenden Links und Referenzen beinhalten Informationen betreffs Makroprogrammierung:<br />
http://wiki.documentfoundation.org/Macros/de (<strong>Wiki</strong> der <strong>The</strong> <strong>Document</strong> <strong>Foundation</strong> speziell zum<br />
<strong>The</strong>ma „Makros“)<br />
http://api.libreoffice.org/docs/common/ref/com/sun/star/module-ix.html (Offizielle IDL Referenz,<br />
hier finden Sie fast alle Befehle mit einer Beschreibung)<br />
http://api.openoffice.org/docs/common/ref/com/sun/star/module-ix.html (Offizielle IDL Referenz<br />
von OOo, hier finden Sie fast alle Befehle mit einer Beschreibung)<br />
http://download.oracle.com/docs/cd/E19535-01/819-0439/ (Das <strong>Handbuch</strong> von SUN/Oracle zur<br />
Programmierung mit Basic für StarOffice 8, sehr gut geschrieben und dargestellt und Grundlage<br />
einiger OOo-Programmierhandbücher.)<br />
http://www.pitonyak.org/oo.php (Andrew Pitonyaks Makroseite)<br />
Hinweis<br />
Aufgrund der Entwicklung bei OpenOffice.org können wir nicht garantieren, dass die<br />
darauf bezogenen Links auch in Zukunft in dieser Form zur Verfügung stehen.<br />
Kapitel 13 Einführung in Makros 369
<strong>Erste</strong> <strong>Schritte</strong><br />
Kapitel 14<br />
LibreOffice anpassen<br />
Eigene Befehle und Tastaturkürzel festlegen<br />
Dokumentationen zu LibreOffice unter de.libreoffice.org
Einführung<br />
Dieses Kapitel beschreibt einige Anpassungen, die Sie an Ihrer LibreOffice-Installation vornehmen<br />
können.<br />
Sie können Menüs, Symbolleisten und Tastenkombinationen nach Ihren Wünschen anpassen<br />
sowie neue Menüs und Symbolleisten hinzufügen oder bestimmten Ereignissen Makros zuweisen.<br />
Die Kontextmenüs (Klick mit rechter Maustaste) können nicht angepasst werden.<br />
Weitere Anpassungen können auf einfache Weise durch Extensions (Erweiterungen)<br />
vorgenommen werden, die Sie von der LibreOffice-Website oder von anderen Anbietern<br />
herunterladen und installieren können.<br />
Hinweis<br />
Anpassungen von Menüs und Symbolleisten können in einer Dokumentvorlage<br />
gespeichert werden. Dazu speichern Sie diese zuerst als ein Dokument und<br />
anschließend dieses Dokument dann als Vorlage wie in Kapitel 3 "Formate und<br />
Vorlagen" in diesem <strong>Handbuch</strong> beschrieben ab.<br />
Menüleiste anpassen<br />
Das Ändern der Menüschriftart ist in Kapitel 2 „LibreOffice Einstellungen“ dieses <strong>Handbuch</strong>s<br />
beschrieben. Zusätzlich können Sie Elemente der Menüleiste hinzufügen, deren Anordnung<br />
ändern, Elemente zu Menüs hinzufügen oder andere Änderungen vornehmen.<br />
So passen Sie Menüs an:<br />
5. Wählen Sie Extras → Anpassen...<br />
6. Im Dialog Anpassen, wählen Sie das Register Menüs (Fehler: Referenz nicht gefunden).<br />
7. In der Auswahlliste Speichern in unterhalb der Einträge wählen Sie, ob Sie das veränderte<br />
Menü für die aktuelle Anwendung speichern möchten (z. B. Writer) oder nur für ein<br />
ausgewähltes Dokument (z. B. „Unbenannt1.odt“).<br />
8. Wählen Sie z. B. in Writer im Abschnitt LibreOffice Writer Menüs aus dem Auswahlmenü<br />
das Menü, das Sie anpassen möchten. Die Liste umfasst alle Haupt- und<br />
Untermenüpunkte. Untermenü sind Menüs, die unterhalb eines anderen Menüs enthalten<br />
sind. Zum Beispiel gibt es neben den Menüpunkten Datei, Einfügen, Ansicht usw. auch die<br />
Punkte Datei | Senden oder Datei | Dokumentvorlage. Die verfügbaren Befehle für das<br />
ausgewählte Menü werden im mittleren Teil des Dialogs („Einträge“ im Abschnitt<br />
Menüinhalt) angezeigt.<br />
9. Um das ausgewählte Menü anzupassen, klicken Sie auf die Schaltfläche Menü oder auf<br />
Ändern. Sie können auch Befehle zu einem Menü durch Klicken der Schaltfläche<br />
Hinzufügen... ergänzen. Diese Aktionen werden in den folgenden Abschnitten<br />
beschrieben. Verwenden Sie die Schaltflächen mit den nach oben und nach unten<br />
weisenden Pfeilen neben der Liste Einträge, um den ausgewählten Menüpunkt an eine<br />
andere Position zu verschieben.<br />
10. Wenn Sie alle gewünschten Änderungen vorgenommen haben, klicken Sie auf OK, um sie<br />
zu speichern.<br />
<strong>Erste</strong> <strong>Schritte</strong> <strong>Handbuch</strong> 371
Abbildung 317: Dialog Anpassen<br />
Neues Menü erstellen<br />
Klicken Sie im Dialogfenster Anpassen auf Neu..., um den Dialog wie in Fehler: Referenz nicht<br />
gefunden dargestellt anzuzeigen.<br />
Abbildung 318: Ein neues Menü hinzufügen<br />
372 <strong>Erste</strong> <strong>Schritte</strong> <strong>Handbuch</strong>
1. Geben Sie im Feld „Menüname“ einen Namen für Ihr neues Menü ein.<br />
2. Verwenden Sie die Schaltflächen mit den nach oben und nach unten weisenden Pfeilen,<br />
um das neue Menü an die gewünschte Position in der Menüleiste zu bewegen.<br />
3. Klicken Sie auf OK, um die Änderung zu speichern.<br />
Das neue Menü erscheint nun auf der Liste der Menüs im Dialog Anpassen und wird in der<br />
Menüleiste angezeigt, nachdem Sie Ihre Anpassungen gespeichert haben.<br />
Nach dem <strong>Erste</strong>llen eines neuen Menüs müssen Sie einige Befehle hinzuzufügen. Dies wird im<br />
Abschnitt „Hinzufügen eines Befehls zu einem Menü“ auf Seite 404 beschrieben.<br />
Bestehendes Menü ändern<br />
Um ein bestehendes Menü zu ändern, wählen Sie dieses in der Auswahlliste Menü im Dialog<br />
Anpassen aus und klicken Sie auf die Schaltfläche Menü. Dadurch wird eine Auswahlliste mit<br />
folgenden Änderungsmöglichkeiten ausgeklappt: Verschieben..., Umbenennen... und<br />
Entfernen... Nicht alle diese Änderungsmöglichkeiten kommen für alle Menüeinträge in Frage.<br />
Zum Beispiel können die von LibreOffice bereitgestellten Menüs nicht umbenannt oder gelöscht<br />
werden. Solche inaktiven Änderungsmöglichkeiten erscheinen ausgegraut.<br />
Um ein Menü (wie z. B. Datei) zu verschieben, wählen Sie Menü → Verschieben... Ein Dialog,<br />
ähnlich dem in Fehler: Referenz nicht gefunden dargestellten, öffnet sich. Verwenden Sie die<br />
Schaltflächen mit den nach oben und nach unten weisenden Pfeilen, um das Menü an die<br />
gewünschte Position zu bewegen.<br />
Um Untermenüs (z. B. Datei | Senden) zu verschieben, wählen Sie das Hauptmenü (Datei) in der<br />
Auswahlliste Menü. Wählen Sie dann im Abschnitt Menüinhalt des Dialogs in der Liste der<br />
Einträge das gewünschte Untermenü (z. B. Senden) aus und verwenden Sie die Schaltflächen mit<br />
den nach oben und nach unten weisenden Pfeilen, um es nach oben oder unten zu bewegen.<br />
Zusätzlich zum Umbenennen können Sie auch den Buchstaben festlegen, mit dem Sie den<br />
Menübefehl auswählen, wenn Sie in einem Menü Alt+ drücken. Der gewählte<br />
Buchstabe wird im Menü selbst durch eine Unterstreichung gekennzeichnet.<br />
1. Wählen Sie einen Menüeintrag.<br />
2. Klicken Sie auf die Schaltfläche Ändern und wählen Sie Umbenennen...<br />
3. Fügen Sie eine Tilde (~) vor den Buchstaben ein, den Sie als Kurztaste nutzen möchten.<br />
Um (nach dem Öffnen des Dateimenüs mit Alt+D) zum Beispiel den Befehl „Alles<br />
speichern“ durch Drücken der Kombination Alt+L auswählen zu können, geben Sie<br />
„A~lles Speichern“ ein.<br />
Vorsicht<br />
Seien Sie bei der Verwendung dieser Tastenkürzel vorsichtig! Wenn Sie im obigen<br />
Beispiel die Tastenkombination Alt+L drücken, obwohl das Menü Datei noch nicht<br />
geöffnet ist, dann kann Alt+L einen anderen Befehl aktivieren. Auch kann die<br />
Kombination wie im vorliegenden Fall bereits vergeben sein (für "Neu laden").<br />
Dadurch wird einer der Befehle nicht mehr über seinen Buchstaben erreichbar sein.<br />
Hinzufügen eines Befehls zu einem Menü<br />
Sie können bei den mitgelieferten Menüs und bei den Menüs, die Sie erstellt haben, Befehle<br />
hinzufügen. Im Dialog Anpassen wählen Sie aus der Menüliste das gewünschte Menü und klicken<br />
dann im Bereich Menüinhalt des Dialogs auf die Schaltfläche Hinzufügen...<br />
Im Dialog Hinzufügen (Fehler: Referenz nicht gefunden) wählen Sie zuerst eine Kategorie und<br />
dann den Befehl aus und klicken anschließend auf Hinzufügen. Der Dialog bleibt offen, sodass<br />
Sie mehrere Befehle nacheinander hinzufügen können. Wenn Sie mit dem Hinzufügen von<br />
Befehlen fertig sind, klicken Sie auf Schließen. Im Dialog Anpassen können Sie die Schaltflächen<br />
Kapitel 14 LibreOffice anpassen 373
mit den nach oben und nach unten weisenden Pfeilen verwenden, um die Befehle in Ihrer<br />
bevorzugten Reihenfolge anzuordnen.<br />
Menüeinträge ändern<br />
Neben der Änderung der Reihenfolge der Einträge in einem Menü oder Untermenü können Sie<br />
auch Untermenüs hinzufügen, Einträge umbenennen oder löschen und Trennlinien für Gruppen<br />
einfügen.<br />
Wählen Sie zuerst das Menü oder Untermenü in der Menüliste am oberen Rand des Dialogs<br />
Anpassen aus. Dann wählen Sie den Eintrag in der Auswahlliste unter Menüinhalt aus. Klicken Sie<br />
auf Ändern und wählen Sie die gewünschte Aktion aus der Auswahlliste.<br />
Die meisten der Maßnahmen sollten selbsterklärend sein. Zum Beispiel fügt Gruppe beginnen<br />
eine Trennlinie nach dem markierten Eintrag ein.<br />
Abbildung 319: Dialog Befehle hinzufügen<br />
Symbolleisten anpassen<br />
Sie können Symbolleisten auf verschiedene Arten anpassen – einschließlich der Auswahl, welche<br />
Symbole sichtbar sind, sowie der Festlegung der Position einer angedockten Symbolleiste, wie es<br />
in Kapitel 1 "Einführung in LibreOffice" dieses <strong>Handbuch</strong>s beschrieben ist. In diesem Abschnitt<br />
wird gezeigt, wie Sie neue Symbolleisten erstellen und andere Symbole (Befehle) zur Liste der<br />
verfügbaren Symbole in einer Symbolleiste hinzufügen.<br />
Um den Dialog Anpassen für eine Symbolleiste zu öffnen, wenden Sie einen der folgenden<br />
<strong>Schritte</strong> an:<br />
• Klicken Sie auf den Pfeil am Ende der Symbolleiste und wählen Sie Symbolleiste<br />
anpassen...<br />
• Wählen Sie Ansicht → Symbolleisten → Anpassen... im Menü.<br />
374 <strong>Erste</strong> <strong>Schritte</strong> <strong>Handbuch</strong>
• Wählen Sie Extras → Anpassen... im Menü und klicken Sie auf das Register<br />
Symbolleisten (Fehler: Referenz nicht gefunden).<br />
Zum Anpassen der Symbolleisten:<br />
1. In der Auswahlliste Speichern in wählen Sie aus, ob Sie die veränderte Symbolleiste für die<br />
Anwendung speichern (z. B. Writer) oder die Änderung nur für ein ausgewähltes Dokument<br />
übernehmen wollen.<br />
2. Wählen Sie z. B. in Writer im Abschnitt "LibreOffice Writer Symbolleisten" aus der<br />
Auswahlliste Symbolleiste diejenige, die Sie anpassen möchten.<br />
3. Sie können eine neue Symbolleiste erstellen, indem Sie auf die Schaltfläche Neu... klicken.<br />
Oder Sie können vorhandene Symbolleisten anpassen, indem Sie im Abschnitt<br />
Symbolleisteninhalt die Schaltfläche Ändern wählen oder Befehle zu einer Symbolleiste<br />
hinzufügen, indem Sie auf Hinzufügen... klicken. Diese Aktionen werden im Folgenden<br />
beschrieben.<br />
4. Wenn Sie alle Änderungen vorgenommen haben, klicken Sie auf OK, um diese zu<br />
speichern.<br />
Abbildung 320: Reiter Symbolleisten im Dialog Anpassen<br />
<strong>Erste</strong>llen einer neuen Symboltabelle<br />
Um eine neue Symbolleiste zu erstellen, gehen Sie folgendermaßen vor:<br />
1. Wählen Sie Extras → Anpassen → Symbolleisten... aus dem Menü.<br />
Kapitel 14 LibreOffice anpassen 375
2. Klicken Sie auf Neu... Im Dialog Name geben Sie den neuen Symbolleistennamen ein und<br />
wählen Sie aus der Auswahlliste Speichern in, wo das geänderte Menü gespeichert werden<br />
soll: für die Anwendung (z. B. Writer) oder für ein ausgewähltes Dokument. Klicken Sie<br />
anschließend auf OK.<br />
Abbildung 321: Dialog für eine neue Symbolleiste<br />
Die neue Symbolleiste erscheint jetzt in der Liste der Symbolleisten im Dialog Anpassen. Nach<br />
dem <strong>Erste</strong>llen einer neuen Symbolleiste müssen Sie einige Befehle hinzuzufügen. Dies wird im<br />
Folgenden beschrieben.<br />
Hinzufügen eines Befehls zu einer Symbolleiste<br />
Sie können einer bestehende Symbolleiste weitere Befehle hinzufügen. Wenn Sie eine neue<br />
Symbolleiste erstellen, müssen Sie mindestens einen Befehl hinzufügen.<br />
1. Wählen Sie im Register Symbolleisten des Dialogs Anpassen in der Auwahlliste<br />
Symbolleiste die zu ändernde Symbolleiste und klicken Sie auf Hinzufügen... im Abschnitt<br />
Symbolleisteninhalt des Dialogs.<br />
2. Der Dialog Hinzufügen ist der gleiche wie für das Hinzufügen von Befehlen zu Menüs<br />
(Fehler: Referenz nicht gefunden). Wählen Sie eine Kategorie sowie den Befehl aus und<br />
klicken Sie auf Hinzufügen. Der Dialog bleibt offen, sodass Sie mehrere Befehle<br />
auswählen können. Wenn Sie mit dem Hinzufügen von Befehlen fertig sind, klicken Sie auf<br />
Schließen. Wenn Sie einen Befehl ohne ein verknüpftes Symbol einfügen, wird die<br />
Symbolleiste den vollen Namen des Befehls anzeigen. Der nächste Abschnitt beschreibt,<br />
wie Sie für einen Symbolleistenbefehl ein Symbol auswählen.<br />
3. Wenn Sie sich wieder im Dialog Anpassen befinden, können Sie die Schaltflächen mit den<br />
nach oben und nach unten weisenden Pfeilen verwenden, um die Befehle in Ihrer<br />
bevorzugten Reihenfolge anordnen.<br />
4. Wenn Sie alle Änderungen vorgenommen haben, klicken Sie auf OK, um diese zu<br />
speichern.<br />
Symbole für Symbolleistenbefehle wählen<br />
Symbolleisten zeigen normalerweise Symbole und keine Wörter. Bitte beachten Sie, dass<br />
standardmäßig nicht allen Befehlen Symbole zugeordnet sind.<br />
Um für einen Befehl ein Symbol zu wählen, markieren Sie den Befehl und klicken Sie auf Ändern<br />
→ Symbol austauschen... Im Dialog Symbole Austauschen können Sie durch die verfügbaren<br />
Symbole blättern, ein Symbol auswählen und einem Befehl zuweisen, indem Sie auf OK klicken.<br />
376 <strong>Erste</strong> <strong>Schritte</strong> <strong>Handbuch</strong>
Abbildung 322: Dialog zum Austausch der Symbole<br />
Wenn Sie ein benutzerdefiniertes Symbol verwenden wollen, erstellen Sie dieses in einem<br />
Grafikprogramm und importieren Sie es in LibreOffice durch Klicken auf Importieren... im Dialog<br />
Symbole Anpassen. Benutzerdefinierte Symbole sollten nicht mehr als 256 Farben enthalten und<br />
16 x 16 Pixel groß sein, um die beste Qualität zu erreichen.<br />
Beispiel: Hinzufügen eines Symbols „Fax“ zu einer Symbolleiste<br />
Sie können LibreOffice so anpassen, dass ein einfacher Klick auf ein Symbol automatisch das<br />
aktuelle Dokument als Fax versendet.<br />
1. Prüfen Sie nach, ob der Fax-Treiber installiert ist. Lesen Sie hierzu die Dokumentation<br />
Ihres Fax-Modems für weitere Informationen.<br />
2. Wählen Sie Extras → Optionen... → LibreOffice Writer → Drucken. Der Dialog<br />
entsprechend Fehler: Referenz nicht gefunden wird geöffnet.<br />
3. Wählen Sie den Fax-Treiber aus dem Auswahlmenü Fax und klicken Sie auf OK.<br />
Abbildung 323: Optionen für das Senden von Faxen<br />
Kapitel 14 LibreOffice anpassen 377
4. Klicken Sie auf den Pfeil am Ende der Symbolleiste Standard. In der Auswahlliste wählen<br />
Sie den Befehl Symbolleiste anpassen... Der Dialog Anpassen wird im Register<br />
Symbolleisten angezeigt (Fehler: Referenz nicht gefunden). Klicken Sie auf Hinzufügen...<br />
5. Wählen Sie im Dialog Hinzufügen (Fehler: Referenz nicht gefunden) Dokumente in der<br />
Liste Bereich. Dann wählen Sie Standard-Fax senden in der Liste Befehle. Klicken Sie auf<br />
Hinzufügen. Jetzt können Sie das neue Symbol in der Liste Befehle sehen.<br />
6. In der Liste Befehle klicken Sie auf die Schaltflächen mit den nach oben und nach unten<br />
weisenden Pfeilen, um das neue Symbol zu positionieren. Klicken Sie auf Schließen, um<br />
den Dialog Befehle hinzufügen zu schließen und anschließend mit einem Klick auf OK den<br />
Dialog Anpassen.<br />
Ihre Symbolleiste hat jetzt ein neues Symbol, um das aktuelle Dokument als Fax zu senden.<br />
Abbildung 324: Den Befehl Fax-Senden zu einer Symbolleiste hinzufügen<br />
Zuweisen von Tastenkombinationen<br />
Zusätzlich zur Verwendung der eingebauten Tastenkombinationen (aufgeführt in Anhang A<br />
„Tastenkombinationen“ dieses <strong>Handbuch</strong>s) können Sie eigene Tastenkombinationen definieren.<br />
Sie können Tastenkombinationen zu Standardfunktionen von LibreOffice oder eigenen Makros<br />
zuweisen und für den Einsatz in der gesamten LibreOffice-Software speichern.<br />
Vorsicht<br />
Seien Sie vorsichtig beim Verändern von Tastenkombinationen, die von Ihrem<br />
Betriebssystem oder von LibreOffice vorbelegt sind. Viele wichtige Aufgaben haben<br />
universell geltende Tastenkombinationen wie zum Beispiel F1 für Hilfe. Obwohl Sie<br />
die Tastenkombinationen ganz einfach wieder auf die LibreOffice-Grundeinstellungen<br />
zurücksetzen können, kann die Änderung einiger allgemeingültiger<br />
Tastenkombinationen für Verwirrung sorgen – vor allem wenn andere Benutzer Ihren<br />
Computer auch nutzen.<br />
378 <strong>Erste</strong> <strong>Schritte</strong> <strong>Handbuch</strong>
Um Tastenkombinationen an Ihre Bedürfnisse anzupassen, verwenden Sie den Dialog Anpassen<br />
wie unten beschrieben.<br />
1. Wählen Sie Extras → Anpassen... Der Dialog Anpassen wird geöffnet. Wechseln Sie zum<br />
Register Tastatur.<br />
2. Um die Zuordnung der Tastenkombinationen in allen Komponenten von LibreOffice zu<br />
erhalten, wählen Sie „LibreOffice“ rechts oben im Dialog.<br />
3. Als nächstes wählen Sie die gewünschte Funktion aus den Auswahllisten Bereich und<br />
Funktion.<br />
4. Nun wählen Sie die gewünschte Tastenkombination in der Auswahlliste<br />
Tastenkombinationen aus und klicken Sie auf Ändern auf der rechten Seite des Dialogs.<br />
5. Klicken Sie auf OK, um die Änderung zu übernehmen. Ab jetzt werden die<br />
Tastenkombinationen mit der von Ihnen gewählten Funktion ausgeführt, wenn sie diese<br />
drücken.<br />
Hinweis<br />
Alle vorhandenen Tastenkombinationen mit den aktuell ausgewählten Funktion sind<br />
in der Auswahlliste Tastenkombination aufgelistet. Wenn der Eintrag bei einer<br />
Tastenkombination leer ist, bedeutet dies, dass die gewählte Tastenkombination<br />
verwendet werden kann. Wenn dies nicht der Fall ist und Sie wollen eine<br />
Tastenkombination, die bereits in Gebrauch ist, neu zuzuweisen, müssen Sie<br />
zunächst den vorhandenen Schlüssel löschen.<br />
Tastenkombinationen, die in der Liste ausgegraut sind (wie zum Beispiel F1 und<br />
F10), stehen nicht für eine Neuzuordnung zur Verfügung.<br />
Beispiel: Zuweisen von Formatvorlagen zu Tastenkombinationen<br />
Sie können Tastenkombinationen konfigurieren, um schnell Formatvorlagen zuzuweisen. Einige<br />
Schnellzugriffe sind vordefiniert wie zum Beispiel Strg+0 für das Absatzformat „Textkörper“, Strg+1<br />
für die Formatvorlage „Überschrift 1“ oder Strg+2 für die „Überschrift 2“. Sie können diese<br />
Verknüpfungen ändern und eigene erstellen.<br />
1. Klicken Sie auf Extras → Anpassen → Tastatur... Das Register Tastatur des Dialogs<br />
Anpassen (Fehler: Referenz nicht gefunden) wird geöffnet.<br />
2. Um die Zuordnung der Tastenkombination nur bei einer Komponente (z. B. Writer) zu<br />
erhalten, wählen Sie den Namen der Komponente in der rechten oberen Ecke der Seite.<br />
Ansonsten wählen Sie „LibreOffice“, um die Tastenkombination in jeder Komponente zur<br />
Verfügung zu stellen.<br />
3. Wählen Sie die Tastenkombination, die Sie einer Vorlage zuordnen wollen. In dem Beispiel<br />
wird Strg+9 gewählt.<br />
4. Blättern Sie im Abschnitt Funktionen am Ende des Dialogs in der Auswahlliste Bereich zu<br />
Vorlagen. Klicken Sie auf das Erweiterungssymbol (in der Regel ein Plus-Symbol oder<br />
Dreieck), um die Liste der Vorlagen zu erweitern.<br />
5. Wählen Sie die Kategorie der Vorlage. In diesem Beispiel wird eine Absatzvorlage<br />
verwendet. Aber Sie können auch Zeichenforlagen und andere Vorlagen wählen. In der<br />
Auswahlliste Funktion werden die Namen der verfügbaren Vorlagen für den gewählten<br />
Bereich angezeigt. Das Beispiel zeigt einige der vordefinierten Vorlagen von LibreOffice.<br />
6. Um der Vorlage „Aufzählung 1“ die Tastenkombination Strg+9 zuzuweisen, wählen Sie<br />
Strg+9 in der Auswahlliste Tastenkombinationen und „Aufzählung 1“ in der Auswahlliste<br />
Funktion. Klicken Sie dann auf Ändern. Strg+9 erscheint nun in der Auswahlliste Tasten<br />
auf der rechten Seite und „Aufzählung 1“ erscheint neben Strg+9 in der Auswahlliste<br />
Tastenkombinationen.<br />
7. Nehmen Sie alle anderen gewünschten Änderungen vor und klicken Sie dann auf OK, um<br />
die Einstellungen zu speichern, und den Dialog zu schließen.<br />
Kapitel 14 LibreOffice anpassen 379
Abbildung 325: Tastaturkürzel einrichten<br />
Speichern von geänderten Tastaturbefehlen in einer Datei<br />
Änderungen an den Zuordnungen der Tastenkombinationen können in einer Konfigurationsdatei<br />
für die Verwendung zu einem späteren Zeitpunkt gespeichert werden. Damit wird Ihnen die<br />
<strong>Erste</strong>llung und Anwendung verschiedener Konfigurationen je nach Bedarf ermöglicht. So<br />
speichern Sie Tastaturbefehle in einer Datei:<br />
1. Nachdem Sie Ihre Tastenkombination eingestellt haben, klicken Sie auf die Schaltfläche<br />
Speichern... auf der rechten Seite des Dialogs Anpassen (Fehler: Referenz nicht<br />
gefunden).<br />
2. Im Dialog Tastaturkonfiguration speichern geben Sie einen Namen für die<br />
Tastaturkonfigurationsdatei in das Feld Dateiname ein oder wählen Sie eine vorhandene<br />
Datei aus der Liste. Geben Sie einen entsprechenden Dateinamen mit einer Endung an, da<br />
die Endung nicht automatisch hinzugefügt wird.<br />
3. Klicken Sie auf Speichern. Ein Dialog zur Bestätigung wird angezeigt, wenn Sie eine<br />
vorhandene Datei überschreiben. Ansonsten wird keine Rückmeldung angezeigt und die<br />
Datei wird gespeichert.<br />
Laden einer gespeicherten Tastaturkonfiguration<br />
Um eine gespeicherte Tastaturkonfigurationsdatei zu laden und die vorhandene Konfiguration zu<br />
ersetzen, klicken Sie auf die Schaltfläche Laden... auf der rechten Seite des Dialogs Anpassen<br />
und wählen Sie dann die Konfigurationsdatei in dem Dialog Tastaturkonfiguration.<br />
380 <strong>Erste</strong> <strong>Schritte</strong> <strong>Handbuch</strong>
Zurücksetzen der Tastenkombinationen<br />
Um alle Tastenkombinationen auf die Standardwerte zurückzusetzen, klicken Sie auf die<br />
Schaltfläche Zurücksetzen im rechten Abschnitt des Dialogs Anpassen. Verwenden Sie diese<br />
Funktion mit Vorsicht, da keine Bestätigung angezeigt wird und die Standardeinstellungen ohne<br />
weitere Ankündigung oder Benutzereingaben eingestellt werden.<br />
Zuweisen von Makros zu Ereignissen<br />
Wenn in LibreOffice etwas passiert, spricht man davon, dass ein Ereignis aufgetreten ist. So wird<br />
zum Beispiel ein Dokument geöffnet, eine Taste gedrückt oder die Maus bewegt. Sie können ein<br />
Makro mit einem Ereignis verknüpfen, sodass dieses Makro ausgeführt wird, wenn das Ereignis<br />
eintritt. Eine mögliche Anwendung wäre, dem Ereignis "Dokument öffnen" ein Makro zuzuweisen,<br />
sodass bestimmte Setup-Aufgaben für das Dokument vorgenommen werden.<br />
Um ein Makro mit einem Ereignis zu verknüpfen, verwenden Sie die Seite Ereignisse im Dialogfeld<br />
Anpassen. Weitere Informationen finden Sie in Kapitel 13 „Einführung in Makros“ dieses<br />
<strong>Handbuch</strong>s.<br />
Hinzufügen neuer Funktionen mit Extensions (Erweiterungen)<br />
Eine Extension ist ein Paket, das in LibreOffice installiert werden kann, um neue Funktionen<br />
hinzuzufügen.<br />
Das offizielle Extensions-Webseite ist http://extensions.libreoffice.org/. Diese Erweiterungen sind<br />
kostenlos und von der Community auf ihre Funktionalität geprüft.<br />
Extensions installieren<br />
Um eine Erweiterung zu installieren, gehen Sie folgendermaßen vor:<br />
1. Laden Sie die gewünschte Erweiterung und speichern Sie diese irgendwo auf Ihrem<br />
Computer.<br />
2. Wählen Sie in LibreOffice Extras → Extension Manager... aus der Menüleiste. Im Dialog<br />
Extension Manager (Fehler: Referenz nicht gefunden) klicken Sie auf Hinzufügen...<br />
Ein Fenster mit dem Dateimanager öffnet sich. Suchen und wählen Sie die gewünschte<br />
Extension aus, die Sie installieren wollen, und klicken Sie auf Öffnen. Die Erweiterung wird<br />
installiert. Eventuell werden Sie aufgefordert, einen Lizenzvertrag zu akzeptieren.<br />
3. Wenn die Installation abgeschlossen ist, wird die Erweiterung im Dialog Extension<br />
Manager aufgeführt.<br />
Tipp<br />
Um Extensions herunterzuladen, die im Archiv aufgeführt sind, öffnen Sie den<br />
Extension Manager und klicken Sie auf den Link „Laden Sie weitere Extensions aus<br />
dem Internet...“<br />
Kapitel 14 LibreOffice anpassen 381
Abbildung 326: Verwendung des Extension Managers<br />
Im Extension Manager können Sie auch nach Updates für vorhandene Extensions suchen.<br />
Hinweis<br />
Um eine Extension für mehrere Benutzer zu installieren, benötigen Sie Schreibzugriff<br />
auf das LibreOffice-Installationsverzeichnis.<br />
382 <strong>Erste</strong> <strong>Schritte</strong> <strong>Handbuch</strong>
<strong>Erste</strong> <strong>Schritte</strong><br />
Kapitel 15<br />
Installation von LibreOffice<br />
Windows, Linux und Mac<br />
Dokumentationen zu LibreOffice unter de.libreoffice.org
Windows<br />
Vorwort<br />
Dieser Abschnitt beschäftigt sich mit der Installation von LibreOffice unter Windows. Es richtet sich<br />
an normale Nutzer, sowie an erfahrene Nutzer oder Administratoren, die die Installation<br />
automatisieren wollen. In diesem Kapitel wird auch die Installation des deutschen Hilfepaketes<br />
(Hilfesystem) beschrieben. Als erstes finden Sie in diesem Kapitel die Informationen für die<br />
grafische Installation. Danach finden Sie die Informationen für die Kommandozeilen-Installation.<br />
Vorbereitungen<br />
Bevor Sie loslegen können, brauchen Sie erst die Installationsdatei von LibreOffice, welche unter<br />
http://de.libreoffice.org/download/ zu finden ist. Bitte beachten Sie die Systemvoraussetzungen!<br />
Vorsicht<br />
Bitte achten Sie darauf, dass Sie das Hilfepaket in der gleichen Version wie die<br />
Haupt-Installationsdatei herunterladen, da eine andere Version nicht kompatibel ist.<br />
Systemvoraussetzungen<br />
LibreOffice 3.x benötigt eines der folgenden Betriebssysteme:<br />
• Microsoft Windows 2000 SP4, XP, Vista oder 7.<br />
• Setzen Sie Windows 2000 (SP4 oder höher) ein, wird zusätzlich der Windows Installer 3.1<br />
benötigt (weitere Hinweise hierzu unter<br />
http://de.libreoffice.org/download/versionshinweise/#W2K).<br />
– Pentium-kompatibler PC (Pentium III, Athlon oder höher empfohlen)<br />
– 256 MByte RAM (512 MB empfohlen)<br />
– mindestens 1,5 GByte freien Speicherplatz auf der Festplatte<br />
– Bildschirmauflösung 1024 x 768 oder höher mit mindestens 256 Farben<br />
– Administrator-Rechte auf dem PC<br />
Grafische Installation<br />
Installation von LibreOffice<br />
Führen Sie die Installationsdatei aus. Der Dateiname dieser Datei hat das Format<br />
LibO_X.Y.Z_Win_x86_install_multi.exe, wobei X.Y.Z die aktuelle LibreOffice-Version bezeichnet. In<br />
dieser Anleitung wird die Installation anhand der Version 3.3.3 gezeigt.<br />
Hinweis<br />
Wenn Sie Windows Vista oder 7 benutzen, müssen Sie das Ausführen der Datei<br />
bestätigen. Das ist nur einmal nötig, d. h. Sie müssen dies nicht bei jedem Start von<br />
LibreOffice wiederholen.<br />
LibreOffice 3.3 Installationsvorbereitungen<br />
Im ersten Fenster können Sie noch keine Einstellungen vornehmen. Sie werden informiert, dass<br />
die benötigten Dateien entpackt werden müssen.<br />
384 <strong>Erste</strong> <strong>Schritte</strong> <strong>Handbuch</strong>
Abbildung 327: LibreOffice 3.3 Installationsvorbereitungen (1)<br />
Nach einem Klick auf Weiter gelangen Sie zu dem Dialog Ordner auswählen (Fehler: Referenz<br />
nicht gefunden).<br />
Hier können Sie den Ort auswählen, an dem die Dateien entpackt werden sollen. Standardmäßig<br />
wird ein neuer Ordner auf dem Desktop angelegt. Sie können aber den Pfad mittels Klick auf<br />
Durchsuchen... ändern.<br />
Abbildung 328: LibreOffice 3.3 Installationsvorbereitungen (2)<br />
Die Installationsdateien werden nun entpackt und in den von Ihnen gewählten Ordner kopiert.<br />
LibreOffice Installation Wizard<br />
Als nächstes sehen Sie den LibreOffice Installation Wizard. Die in den nächsten <strong>Schritte</strong>n<br />
genannten Optionen können Sie auch auf der Kommandozeile steuern. Lesen Sie dazu den<br />
Abschnitt „Kommandozeileninstallation“ auf Seite 427.<br />
Bitte haben Sie etwas Geduld und warten Sie, bis der Assistent wie in Fehler: Referenz nicht<br />
gefunden aussieht. Klicken Sie anschließend auf Weiter.<br />
Kapitel 15 Installation von LibreOffice 385
Abbildung 329: LibreOffice Installation Wizard<br />
Kundeninformation<br />
In diesem Schritt können Sie Ihre Benutzerdaten einfügen. LibreOffice versucht anhand Ihrer<br />
Einstellungen in Windows Vorschläge zu generieren. Diese Einstellungen können später unter<br />
Extras → Optionen... → LibreOffice → Benutzerdaten geändert werden.<br />
Abbildung 330: Kundeninformation<br />
Etwas weiter unten finden Sie die Auswahlmöglichkeit, ob diese Anwendung global (für alle<br />
Benutzer) oder nur für das aktuelle Konto installiert werden soll. Klicken Sie anschließend auf<br />
Weiter.<br />
Setup-Art<br />
Sie können in diesem Fenster auswählen, ob sie eine typische, sprich nahezu vollständige<br />
Installation vornehmen (empfohlen), oder eine angepasste Installation durchführen wollen (Fehler:<br />
Referenz nicht gefunden).<br />
386 <strong>Erste</strong> <strong>Schritte</strong> <strong>Handbuch</strong>
Abbildung 331: Setup-Art<br />
Wenn Sie als Installationsart „Typisch“ wählen, können Sie direkt mit dem Schritt „Bereit das<br />
Programm zu installieren“ auf Seite 421 fortfahren.<br />
Installation anpassen<br />
In diesen Abschnitt wird kurz beschrieben, wie Sie eine LibreOffice-Installation anpassen können.<br />
Sie können einige Features deaktivieren. In Fehler: Referenz nicht gefunden wurde zum Beispiel<br />
die Installation von Base deaktiviert und die Einstellung gewählt, dass Math erst bei der ersten<br />
Verwendung installiert werden soll.<br />
Sie können hier auch unter Optionale Komponenten → Filter für mobile Geräte die<br />
standardmäßig nicht installierten Filter auswählen.<br />
Des Weiteren können Sie den Installationspfad von LibreOffice ändern.<br />
Wenn Sie mit den Anpassungen fertig sind, klicken Sie bitte auf Weiter.<br />
Abbildung 332: Benutzerdefiniertes Setup → Auswahl der Komponenten<br />
Kapitel 15 Installation von LibreOffice 387
Dateiart<br />
Wie Sie in Fehler: Referenz nicht gefunden sehen, können Sie einstellen, ob LibreOffice mit<br />
Microsoft Word, Excel oder PowerPoint Dateien verknüpft werden soll. In Fehler: Referenz nicht<br />
gefunden wird LibreOffice mit Excel und PowerPoint Dateien, nicht aber mit Word-Dateien<br />
verknüpft. Klicken Sie bitte auf Weiter.<br />
Abbildung 333: Benutzerdefiniertes Setup → Dateiart<br />
Bereit das Programm zu installieren<br />
Im letzten Schritt können Sie nun angeben, ob eine Programmverknüpfung auf dme Desktop<br />
erstellt werden soll. Wenn Sie noch nicht zu viele Icons auf dem Desktop haben, wird empfohlen<br />
die Programmverknüpfung zu erstellen (Fehler: Referenz nicht gefunden).<br />
Hinweis<br />
Bei aktivierter Option wird nur eine Verknüpfung, nämlich die zum Startcenter,<br />
erstellt, nicht für jede Komponente eine eigenständige.<br />
Wenn Sie für jede (oder ausgewählte) Komponente eine Verknüpfung wünschen,<br />
verwenden Sie die Werkzeuge des Betriebssystems, um diese zu erstellen.<br />
388 <strong>Erste</strong> <strong>Schritte</strong> <strong>Handbuch</strong>
Abbildung 334: Der letzte Schritt<br />
Wenn Sie auf Installieren klicken, wird die Installation gestartet. Stellen Sie sicher, dass Sie alles<br />
richtig eingestellt haben und klicken anschließend auf Installieren. Dieser Schritt kann einige<br />
Minuten in Anspruch nehmen. Während der Installation wird ein Fortschrittsbalken mehrmals von<br />
Links nach Rechts wandern (Fehler: Referenz nicht gefunden).<br />
Abbildung 335: LibreOffice wird installiert...<br />
Installation beenden<br />
Wenn der Wizard so erscheint, wie er in Fehler: Referenz nicht gefunden zu sehen ist, haben Sie<br />
es fast geschafft. Sie müssen den Assistenten nur noch mit einem Klick auf Beenden schließen.<br />
Kapitel 15 Installation von LibreOffice 389
Abbildung 336: Installation beenden<br />
Installation von LibreOffice Help Pack<br />
Führen Sie die Installationsdatei aus. Der Dateiname dieser Datei hat das Format<br />
LibO_X.Y.Z_Win_x86_helppack_.exe, wobei X.Y.Z die aktuelle LibreOfficeversion<br />
bezeichnet und den Sprachcode. In dieser Anleitung wird die Installation anhand der<br />
„Version 3.3.3“ mit dem Sprachcode „de“ gezeigt.<br />
Hinweis<br />
Wenn Sie Windows Vista oder 7 benutzen, müssen Sie das Ausführen der Datei<br />
bestätigen. Das ist einmalig, d. h. Sie müssen dies nicht bei jedem Start von<br />
LibreOffice wiederholen.<br />
LibreOffice Help Pack Installationsvorbereitungen<br />
Im ersten Fenster können Sie noch keine Einstellungen vornehmen (Fehler: Referenz nicht<br />
gefunden). Sie werden informiert, dass die benötigten Dateien entpackt werden müssen. Den Ort,<br />
in dem die Dateien entpackt werden, wählen Sie bitte im nächsten Schritt. Klicken Sie dafür bitte<br />
auf Weiter.<br />
390 <strong>Erste</strong> <strong>Schritte</strong> <strong>Handbuch</strong>
Abbildung 337: LibreOffice Help Pack – Installationsvorbereitungen (1)<br />
Sie gelangen nun zu dem Dialog Ordner auswählen (Fehler: Referenz nicht gefunden).<br />
Abbildung 338: LibreOffice Help Pack – Installationsvorbereitungen (2)<br />
Standardmäßig wird ein neuer Ordner auf dem Desktop angelegt. Sie können aber den Pfad<br />
mittels Klick auf Durchsuchen... ändern. Klicken Sie auf Entpacken.<br />
Die Installationsdateien werden nun entpackt und in den von Ihnen gewählten Ordner kopiert.<br />
LibreOffice Help Pack Installation Wizard<br />
Als nächstes sehen Sie den LibreOffice Installation Wizard. Bitte haben Sie Geduld und warten<br />
Sie, bis der Assistent wie in Fehler: Referenz nicht gefunden angezeigt erscheint. Klicken Sie<br />
anschließend auf Weiter.<br />
Kapitel 15 Installation von LibreOffice 391
Abbildung 339: LibreOffice Installationsassistent<br />
Installation anpassen<br />
Der Assistent versucht nun zu erkennen, in welchem Ordner LibreOffice auf Ihrem Computer<br />
installiert worden ist (Fehler: Referenz nicht gefunden). Falls der angegebene Pfad falsch sein<br />
sollte, ändern Sie ihn bitte manuell.<br />
Wenn Sie sicher sind, dass der angegebene Pfad stimmt, klicken Sie auf Weiter.<br />
Vorsicht<br />
Wenn der angegebene Pfad falsch ist, wird das LibreOffice Help Pack zwar<br />
installiert, steht aber nicht in LibreOffice zur Verfügung!<br />
Abbildung 340: Überprüfen des Zielordners<br />
392 <strong>Erste</strong> <strong>Schritte</strong> <strong>Handbuch</strong>
Bereit das Programm zu installieren<br />
Wenn Sie auf Installieren klicken, wird die Installation gestartet (Fehler: Referenz nicht gefunden).<br />
Stellen Sie sicher, dass Sie alles richtig eingestellt haben und klicken anschließend auf<br />
Installieren.<br />
Abbildung 341: Bereit das Programm zu installieren<br />
Dieser Schritt kann einige Minuten in Anspruch nehmen. Während der Installation wird ein<br />
Fortschrittsbalken mehrmals von Links nach Rechts wandern (Fehler: Referenz nicht gefunden).<br />
Abbildung 342: LibreOffice Help Pack wird installiert<br />
Installation beenden<br />
Wenn der Wizard so wie in Fehler: Referenz nicht gefunden dargestellt wird, haben Sie es fast<br />
geschafft. Sie müssen den Assistenten nur noch mit Klick auf Beenden abschließen.<br />
Kapitel 15 Installation von LibreOffice 393
Abbildung 343: Installation beenden<br />
Kommandozeileninstallation<br />
Bevor Sie die Installation automatisieren können, müssen Sie die Installationsdateien entpacken.<br />
Dies kann wie in den Kapiteln LibreOffice 3.3 Installationsvorbereitungen auf Seite 417 bzw.<br />
LibreOffice Help Pack Installationsvorbereitungen auf Seite 423 beschrieben geschehen. Nach<br />
dem Entpacken müssen Sie den automatisch startenden Installationsassistenten mit einem Klick<br />
auf Abbruch beenden.<br />
Alternativ können Sie die Installationsdateien mit einem gewöhnlichen Komprimierungsprogramm<br />
wie z. B. 7-Zip in einen Ordner Ihrer Wahl entpacken.<br />
Die Überschriften richten sich nach denen im Einstiegsteil, jedoch wird hier nur auf die<br />
Kommandozeile eingegangen. Es kann empfehlenswert sein, das Ergebnis in eine<br />
Stapelverarbeitungs-Datei (*.bat) zu schreiben, um die stille Installation mehrfach durchführen zu<br />
können.<br />
Vorsicht Eine BAT-Datei ist ein mächtiges, aber auch gefährliches Werkzeug. Durch Befehle<br />
in einer BAT-Datei können Sie zum Beispiel auch das Systemlaufwerk formatieren.<br />
Dies kann Ihnen, wenn Sie sich an diese Anleitung halten, aber nicht passieren!<br />
Das soeben entpackte Archiv beinhaltet mehrere Dateien. Dem kundigen Administrator fällt sofort<br />
auf, dass eine Datei namens libreoffice33.msi enthalten ist. Diese Datei ist der Dreh- und<br />
Angelpunkt für die folgenden Installationsschritte. MSI-Dateien sind Installationsroutinen, die den<br />
Windows-Installer von Microsoft Windows verwenden. Es gibt einen einheitlichen Installer namens<br />
msiexec, der mit vordefinierten Parametern angesteuert werden kann.<br />
Die erste Silent Installation<br />
Um nun eine Installation durchzuführen, die keinerlei Benutzerinteraktion erfordert, rufen Sie das<br />
Kommando start /wait msiexec /qn /norestart /i libreoffice33.msi auf. Im<br />
Einzelnen macht dieses Kommando folgendes:<br />
• start /wait: Da die Installation im Hintergrund abläuft und keine Ausgaben am<br />
Bildschirm erzeugt, ist im Normalfall nicht ersichtlich, wann die Installation vollständig<br />
abgeschlossen ist und wann ein Weiterarbeiten möglich ist. Durch Voranstellen des<br />
394 <strong>Erste</strong> <strong>Schritte</strong> <strong>Handbuch</strong>
Befehls start /wait wird die weitere Jobverarbeitung auf der Kommandozeile so lange<br />
angehalten, bis das darauf folgende Programm (d. h. die Installationsroutine)<br />
durchgelaufen ist. Erst wenn der Cursor wieder in der Eingabeaufforderung blinkt, ist die<br />
Installation beendet.<br />
• msiexec: Wie weiter oben bereits erwähnt, ist msiexc das Tool zur Steuerung der<br />
Installationsroutine.<br />
• /qn: Durch diesen Schalter wird festgelegt, dass während der Installation keine<br />
Benutzeroberfläche angezeigt wird, d. h. es erscheinen keine Fortschrittsbalken und keine<br />
Dialogboxen – allerdings auch keinerlei Fehlermeldungen! Die Hilfe von msiexec<br />
(msiexec /?) kennt noch weitere Optionen wie zum Beispiel:<br />
– /qb: für eine einfache Benutzeroberfläche: hierbei wird lediglich ein<br />
Fortschrittsbalken im Design des Windows Installers angezeigt.<br />
– /qr: für eine reduzierte Benutzeroberfläche: hierbei wird ebenfalls lediglich ein<br />
Fortschrittsbalken angezeigt – allerdings im Design des Installers von LibreOffice<br />
(Assistenten-Layout).<br />
• /norestart: Manche Installationsroutinen möchten das System automatisch neu booten,<br />
was jedoch nicht immer wünschenswert ist. Wenn beispielsweise die Softwareinstallation<br />
über einen automatischen Systemdienst während der Arbeitszeit erfolgt, ist ein ungefragter<br />
Reboot nicht wünschenswert. Nach der Installation neuer Software empfiehlt es sich<br />
jedoch immer, einen manuellen Neustart durchzuführen, um sicherzustellen, dass die<br />
Installation auch erfolgreich abgeschlossen wird.<br />
• /i: Dies ist der eigentliche Parameter für die Installation.<br />
Nach Aufruf des Kommandos ist je nach gewählter Einstellung für den „q“-Parameter entweder ein<br />
Fortschrittsbalken oder aber gar nichts zu sehen. Nach erfolgreicher Installation, die abhängig von<br />
Geschwindigkeit des Clients mehrere Minuten in Anspruch nehmen kann, blinkt der Cursor auf der<br />
Eingabeaufforderung in einer neuen Zeile.<br />
Herzlichen Glückwunsch: Sie haben soeben Ihre erste automatisierte Installation von LibreOffice<br />
durchgeführt! Wenn Sie nun das Startmenü öffnen, sehen Sie unter Programme einen Eintrag<br />
LibreOffice X.Y und Sie können LibreOffice sofort starten. Diese Installation gilt übrigens für alle<br />
Benutzer des Computers. Es genügt also, wenn der Computeradministrator die Installation einmal<br />
pro Computer durchführt. Eine separate Installation für jeden einzelnen Benutzer ist nicht<br />
erforderlich.<br />
Um LibreOffice per Kommandozeile zu deinstallieren, müssen Sie /i durch /x ersetzen, der Befehl<br />
lautet also start /wait msiexec /qn /norestart /x libreoffice33.msi.<br />
Hinweis<br />
Kundeninformation<br />
Die in den folgenden Abschnitten „Kundeninformation“ bis „Beispiele für eine<br />
Kommandozeileninstallation“ beschriebenen Vorgangsweisen funktionieren nur bei<br />
der LibreOffice-Installation und nicht beim Help Pack.<br />
Variable Beschreibung<br />
COMPANYNAME Firmenname, auf den LibreOffice registriert werden soll.<br />
Kann im Normalfall leer bleiben, ansonsten beliebiger<br />
Text. Der Text muss in Anführungszeichen stehen.<br />
USERNAME Benutzername, auf den LibreOffice registriert werden<br />
soll. Kann im Normalfall leer bleiben, ansonsten<br />
beliebiger Text. Der Text muss in Anführungszeichen<br />
stehen.<br />
Kapitel 15 Installation von LibreOffice 395
Installation anpassen<br />
Variable Beschreibung<br />
INSTALLLOCATION Zielverzeichnis, in das LibreOffice installiert werden soll.<br />
Es kann jeder gültige Pfad angegeben werden. Wenn<br />
dieser Pfad nicht existiert, wird dieser erzeugt. Der Pfad<br />
muss in Anführungszeichen stehen.<br />
Dateiart<br />
Variable Beschreibung<br />
SELECT_WORD Verknüpfung von Word-Dateiformaten mit LibreOffice:<br />
• 0: Dateiformate nicht verknüpfen<br />
• 1: Dateiformate verknüpfen<br />
SELECT_EXCEL Verknüpfung von Excel-Dateiformaten mit LibreOffice:<br />
• 0: Dateiformate nicht verknüpfen<br />
• 1: Dateiformate verknüpfen<br />
SELECT_POWERPOINT Verknüpfung von PowerPoint-Dateiformaten mit<br />
LibreOffice:<br />
• 0: Dateiformate nicht verknüpfen<br />
• 1: Dateiformate verknüpfen<br />
Beispiele für eine Kommandozeileninstallation<br />
Um beispielsweise<br />
• LibreOffice mit DOC-, XLS- und PPT-Dateien zu verknüpfen, wenn Microsoft Office-<br />
Dateien direkt mit LibreOffice geöffnet werten sollen, und<br />
• als Zielverzeichnis für die Installation C:\Apps\LibreOffice genutzt werden soll,<br />
lautet die Kommandozeile:<br />
start /wait msiexec /qn /norestart /i libreoffice33.msi SELECT_WORD=1<br />
SELECT_EXCEL=1 SELECT_POWERPOINT=1 INSTALLLOCATON="C:\Apps\LibreOffice"<br />
JRE mit der Kommandozeile installieren<br />
Da für einige Funktionen von LibreOffice eine JRE (Java Runtime Environment) nötig ist, wird<br />
empfohlen dieses auch mitzuinstallieren. Normalerweise hat die von<br />
http://www.java.com/de/download/manual.jsp?locale=de heruntergeladene Datei den Namen<br />
jre.exe:<br />
start /wait jre.exe /s ADDLOCAL=ALL IEXPLORER=1 MOZILLA=1 INSTALLDIR=<br />
"C:\Apps\JRE" JAVAUPDATE=0<br />
In diesem Beispiel wird Java mit Plugins für den Internet Explorer und Firefox im Pfad<br />
C:\Apps\JRE installiert und die automatischen Updates ausgeschaltet.<br />
396 <strong>Erste</strong> <strong>Schritte</strong> <strong>Handbuch</strong>
Eine CMD-Datei erstellen<br />
Häufig ist es empfehlenswert, eine CMD-Datei zu erstellen. Dies ist eine reine Textdatei, die aber<br />
die Kommandozeile startet. Sie können eine CMD-Datei mit jedem beliebigen Programm erstellen.<br />
Beim Speichern achten Sie bitte darauf, dass die Datei als eine Text-Datei (.txt) im ASCII-Format,<br />
mit der Endung „.cmd“ gespeichert wird.<br />
Im Folgenden ist ein Beispiel für eine CMD-Datei aufgeführt. Diese Datei veranlasst folgende<br />
Aktionen:<br />
4. LibreOffice installieren (mit Fortschrittsbalken).<br />
5. LibreOffice mit Word-Dateien verknüpfen.<br />
6. Das Help Pack installieren (Unterordner „HELP“).<br />
7. JRE ohne Plugins mit automatischen Update installieren (Unterordner „JRE“).<br />
Linux<br />
start /wait msiexec /qb /norestart /i libreoffice33.msi<br />
SELECT_WORD=1 SELECT_EXCEL=0 SELECT_POWERPOINT=0<br />
cd HELP<br />
start /wait msiexec /qb /norestart /i libreoffice33.msi<br />
cd ..<br />
cd JRE<br />
start /wait jre.exe /s ADDLOCAL=ALL IEXPLORER=0 MOZILLA=0<br />
JAVAUPDATE=1<br />
Vorbemerkungen<br />
Dieser Abschnitt beschäftigt sich mit der Installation von LibreOffice unter Linux. Wenn Sie auf<br />
Ihrem Rechner ein gängiges Linux installiert haben, benötigen Sie diese Anleitung wahrscheinlich<br />
nicht, da von den meisten Distributionen LibreOffice mitgeliefert wird bzw. durch den Installations-<br />
Prozess gut in den Desktop integriert ist. Falls Sie also ein vollständiges Ubuntu (oder ein anderes<br />
*buntu-Derivat), Mandriva, OpenSuse oder ein anderes System mit GNOME oder KDE installiert<br />
haben, werden Sie wahrscheinlich eine volle LibreOffice-Installation erhalten, ohne eine einzige<br />
Zeile Code eingeben zu müssen.<br />
Sollte LibreOffice noch nicht installiert sein, nutzen Sie die Installationsmethode Ihrer Distribution,<br />
die Sie bevorzugen (z. B. das Ubuntu Software Center unter Ubuntu, Synaptic für Debian oder<br />
YaST2 unter OpenSUSE). Dies ist der einfachste Weg der Installation und er stellt zudem sicher,<br />
dass LibreOffice optimal in Ihr Linux integriert ist. Dies gilt insbesondere deswegen, weil manche<br />
Distributionen ihr „eigenes“ angepasstes LibreOffice ausliefern, welches auch andere Features<br />
aufweisen kann als das direkt von der LibreOffice-Community bereitgestellte LibreOffice.<br />
Selbstverständlich haben Sie aber die Möglichkeit<br />
• die von Ihrer Distribution bereitgestellte LibreOffice-Version durch die Community-Version<br />
zu ersetzen,<br />
• auf eine andere oder aktuellere Version zu wechseln oder<br />
• mehrere Versionen von LibreOffice parallel zu installieren.<br />
Kapitel 15 Installation von LibreOffice 397
Daher gibt Ihnen diese Anleitung im Folgenden Hinweise zur Installation der Community-Version.<br />
Bitte beachten Sie, dass aufgrund der Vielzahl möglicher Linux-Distributionen diese Hinweise nur<br />
allgemein sein können. Für Details suchen Sie bitte im Internet nach Anleitungen und Hinweisen,<br />
die sich speziell auf Ihre Distribution (z. B. im Ubuntu-<strong>Wiki</strong> unter<br />
http://wiki.ubuntuusers.de/LibreOffice; die Website von OpenSuse unter<br />
http://en.opensuse.org/LibreOffice) oder Version beziehen. Beachten Sie, dass gerade bei der<br />
Installation die Besonderheiten Ihrer Distribution oder Version eine große Rolle spielen können.<br />
Vorbereitungen<br />
Bevor Sie loslegen, lesen Sie bitte – sofern noch nicht geschehen – die Vorbemerkungen durch.<br />
Als erstes benötigen Sie die Installationsdateien. Da sich die folgende Beschreibung der<br />
Installation auf die Community-Version bezieht, laden Sie diese Dateien bitte von<br />
http://de.libreoffice.org/download/ herunter und speichern Sie diese in einem Verzeichnis Ihrer<br />
Wahl.<br />
Beachten Sie dabei – neben den Systemvoraussetzungen (vgl. Sie den nächsten Abschnitt<br />
„Systemvoraussetzungen“) – Folgendes:<br />
• LibreOffice wird in unterschiedlichen Versionen angeboten, bitte informieren Sie sich<br />
anhand der Versionshinweise und des Releaseplans<br />
(http://de.libreoffice.org/download/versionshinweise/), welche Version von LibreOffice die<br />
von Ihnen zu bevorzugende ist.<br />
• Sie benötigen in der Regel drei Pakete: das Grundsystem (install – englisch), die<br />
Lokalisierung für die Oberfläche (auf der deutschen Website wird standardmäßig<br />
langpack-de (deutsch) angeboten – alle anderen Sprachen sind möglich) und das<br />
Hilfepaket (helppack-de – deutsch). Wenn Sie das Help Pack weglassen, enthält die<br />
Software keine lokale Hilfe und greift auf die webbasierte Version zu.<br />
Systemvoraussetzungen<br />
Für die Installation von LibreOffice sind die im Folgenden beschriebenen Hardware,<br />
Betriebssystem-Version und Pakete die Mindestvoraussetzungen:<br />
Diese Angaben gelten für die Community-Version von LibreOffice. Wenn Sie LibreOffice aus<br />
Installationspaketen Ihrer Distribution verwenden, sollten Sie die Angaben Ihrer Distribution<br />
beachten, da diese ggf. von den hier angeführten abweichen können.<br />
• Linux Kernel Version 2.6.18 oder höher<br />
• glibc2 Version 2.5 oder höher<br />
• gtk Version 2.10.4 oder höher<br />
• Pentium-kompatibler PC (Pentium III, Athlon oder höher empfohlen)<br />
• 256 MByte RAM (512 MB empfohlen)<br />
• 1,55 GByte freier Speicherplatz auf der Festplatte<br />
• X-Server mit Auflösung 1024 x 768 (höhere Auflösung empfohlen) und mindestens 256<br />
Farben<br />
• Gnome 2.16 oder höher, mit den Paketen gail 1.8.6 und at-spi 1.7 (zur Unterstützung von<br />
Werkzeugen der Assistiven Technologie [AT]) oder eine andere unterstützte Oberfläche<br />
(z. B. KDE).<br />
Um alle Funktionen von LibreOffice nutzen zu können, benötigen Sie Java. Wenn Sie kein Java<br />
haben, empfehlen wir eine Java-Installation vor der Installation von LibreOffice (möglichst aus den<br />
Quellen Ihrer Distribution). Sie können die meisten Funktionen von LibreOffice aber auch ohne<br />
Java nutzen. Nur für die Nutzung von Base ist Java unverzichtbar.<br />
398 <strong>Erste</strong> <strong>Schritte</strong> <strong>Handbuch</strong>
Zudem sollten Sie vor der Installation folgende Punkte beachten:<br />
• Hinreichend freien Speicherplatz in den temporären Verzeichnissen.<br />
• Lese-, Schreib- und Ausführungsrechte auf den entsprechenden Verzeichnissen.<br />
• Ein Back-Up und ein Update Ihres Systems.<br />
Zudem ist es sinnvoll, vorsichtshalber alle anderen Programme zu schließen, bevor Sie mit der<br />
Installation beginnen.<br />
Sofern noch nicht geschehen: lesen Sie bitte den Abschnitt Vorbemerkungen durch.<br />
Vorbereitung der Installation (unabhängig von der Distribution)<br />
Lesen Sie bitte die drei vorhergehenden Abschnitte Vorbemerkungen, Vorbereitungen und<br />
Systemvoraussetzungen durch.<br />
In der Regel ist es auf einem Linux-System möglich, mehrere LibreOffice-Versionen<br />
nebeneinander zu installieren. Dies kann allerdings (muss aber nicht) zu Konflikten zwischen den<br />
Versionen führen. Daher ist es sinnvoll, dass Sie entweder die vorhandene Version vor der<br />
Neuinstallation entfernen oder bewusst eine Parallelinstallation (die Vorgehensweise hierfür ist<br />
weiter unten im Abschnitt „Parallelinstallation“ beschrieben) vornehmen. Für das Entfernen von<br />
ggf. vorhandenen Versionen (auch von OpenOffice.org) nutzen Sie am besten das von Ihnen<br />
bevorzugte Installations-Tool Ihrer Distribution. In der Regel reicht es aus, das Paket „libreofficecore“<br />
zu deinstallieren. Es sollten dann automatisch alle weiteren relevanten LibreOffice-Pakete<br />
entfernt werden. Vorhandene Einstellungen löschen Sie ggf. separat.<br />
Nach dem Download entpacken Sie zunächst das eigentliche Programmpaket. Dies können Sie<br />
entweder mit entsprechenden Tools ihrer Distribution bzw. Ihres Desktops (zum Beispiel im KDE:<br />
Rechtsklick → Paket hier entpacken) erledigen oder indem Sie den folgenden Befehl in einem<br />
Terminal eingeben:<br />
tar -vxzf <br />
wobei durch die Namen der heruntergeladenen Installationspakete (Endung:<br />
.tar.gz) zu ersetzen ist, also z. B.<br />
tar -vxzf LibO_3.3.0rc1_Linux_x86-64_install-rpm_en-US.tar.gz<br />
Beim Entpacken wird ein nach der genauen Version benanntes Verzeichnis angelegt, z. B.<br />
LibO_3.3.0rc1_Linux_x86_install-deb_en-US, welches die Installationsdateien enthält.<br />
Je nach verwendetem Paketverwaltungssystem finden Sie in diesem Verzeichnis ein<br />
Unterverzeichnis DEBS (bei Debian/Ubuntu-basierten Systemen) oder RPMS (bei RPM-basierten<br />
Systemen wie Fedora, SuSE, Mandriva usw.). In diesem Unterverzeichnis DEBS oder RPMS<br />
befinden sich die Installationsdateien.<br />
Öffnen Sie ein Terminal-Fenster und wechseln Sie dort – falls notwendig – in das Unterverzeichnis<br />
DEBS bzw. RPMS.<br />
Die nun folgenden <strong>Schritte</strong> sind distributionsabhängig.<br />
Finden Sie Ihre Installations- und Sprachpakete<br />
Gehen Sie bitte auf: http://de.libreoffice.org/download/<br />
Installationspakete sind für 32-bit- und 64-Bit-Systeme, gekennzeichnet mit "x86" und "x86_64",<br />
jeweils zusammen mit den entsprechenden Sprachpaketen verfügbar, um eine LibreOffice<br />
Installation in Ihrer bevorzugten Sprache zu erhalten.<br />
Die folgenden Ausführungen setzen voraus, dass Sie das Basis-Paket (en-US) installieren. Wenn<br />
Sie auch ein Sprachpaket installieren, müssen Sie, nachdem Sie das Basis-Paket installiert<br />
haben, die selben <strong>Schritte</strong> noch einmal mit Ihrem Sprachpaket ausführen.<br />
Kapitel 15 Installation von LibreOffice 399
Diese Anleitung beschreibt, wie LibreOffice in US-Englisch (en-US – die grundlegende<br />
Installation) auf einem 32-Bit-System installiert wird. Es kann geringe Unterschiede bei einigen<br />
Verzeichnisnamen geben, wenn Sie eine andere Version (z. B. 64-Bit) installieren, aber die<br />
Vorgehensweise ist grundsätzlich dieselbe.<br />
Hinweis<br />
Wenn Sie eine ältere Version von LibreOffice bereits installiert haben, dann müssen<br />
Sie diese deinstallieren, bevor Sie fortfahren. Eine Anleitung dazu finden Sie weiter<br />
unten.<br />
Die Download-Seite detektiert Ihr verwendetes Betriebssystem und bietet Ihnen die dazu<br />
passenden Dateien an. Falls diese Erkennung nicht funktioniert oder Sie die Dateien für einen<br />
anderen Computer herunterladen, so können Sie das Aufklappmenü verwenden, um die<br />
entsprechenden Dateien für Ihr System auszuwählen.<br />
Grafische Installation – der empfohlene Weg<br />
<strong>The</strong> <strong>Document</strong> <strong>Foundation</strong> hat viel Arbeit in LibreOffice investiert, damit es von jedermann<br />
installiert werden kann. Dieser Abschnitt gilt für die "Out of the Box"-Installation für die meisten<br />
Linux-Distributionen. Es wird angenommen, dass Sie bereits das entsprechende Paket für Ihr<br />
System heruntergeladen haben. Falls das nicht der Fall sein sollte, lesen Sie bitte den vorherigen<br />
Abschnitt.<br />
Achten Sie auf eine Datei, die etwa so heißt wie: LibO_X.Y.Z_Linux_x86_install-deb_en-<br />
US.tar.gz. Der Name kann sich etwas unterscheiden wenn Sie ein 64-Bit-System haben (dann<br />
wird er ein x86_64 statt x86 im Namen haben), oder wenn Sie ein RPM basiertes System nutzen<br />
(dann wird sie ein "-rpm" statt "-deb" im Namen haben). Diese Anleitung ist für alle diese<br />
Abweichungen gleichermaßen nutzbar. Die LibreOffice-Version, die Sie verwenden, können Sie<br />
aus dem Namen ablesen. Hier wird es mit der Version 3.3.3 gezeigt.<br />
Wenn diese Anleitung jedoch bei Ihnen nicht funktioniert, finden Sie im nächsten Abschnitt eine<br />
ausführliche Konsolen-basierte Installation beschrieben, die garantiert zum Erfolg führt.<br />
Das Archiv auspacken<br />
Klicken Sie auf Ihr heruntergeladenes Paket (oder klicken sie mit der rechten Maustaste, wählen<br />
Sie aus dem Kontextmenü Öffnen mit und anschließend Ihr Archivierungsprogramm).<br />
Entpacken Sie den Ordner in ein Verzeichnis, auf das Sie leichten Zugang haben (Ihr Home-<br />
Verzeichnis zum Beispiel).<br />
Sie sollten einen Ordner erhalten, der sich in etwa LibO_3.3.3_Linux_x86_installdeb_en-US<br />
nennt.<br />
Installation der Pakete<br />
Öffnen Sie den ausgepackten Ordner. Darin werden Sie einige Dateien und einen Ordner DEBS<br />
(oder RMPS) sehen.<br />
Öffnen Sie diesen Ordner.<br />
Markieren Sie alle Dateien in diesem Ordner (außer den Ordner desktop integration – dazu<br />
mehr im nächsten Schritt „Desktop-Integration – Menüeinträge für LibreOffice“).<br />
Führen Sie einen Rechtsklick aus und wählen Sie im Kontextmenü einen Eintrag wie "Öffnen mit<br />
dem Paket-Manager" oder "Öffnen mit dem Installations-Werkzeug" (die Bezeichnungen sind in<br />
einzelnen Distributionen unterschiedlich). In Ubuntu ist dafür die Softwareverwaltung zuständig.<br />
Eventuell werden Sie nun aufgefordert, Ihr Root-Passwort einzugeben.<br />
400 <strong>Erste</strong> <strong>Schritte</strong> <strong>Handbuch</strong>
Wenn Sie keine Fehlermeldung erhalten, können Sie sicher sein, dass die Installation erfolgreich<br />
war. Um sicher zu gehen, öffnen Sie eine Konsole und tippen Sie ein:<br />
$libreoffice<br />
Desktop-Integration – Menüeinträge für LibreOffice<br />
Sie haben jetzt sichergestellt, dass LibreOffice installiert ist. Sie wollen aber sicher nicht jedes mal<br />
das Terminal öffnen, um LibreOffice zu starten.<br />
• Öffnen Sie wieder den Ordner DEBS oder RPMS.<br />
• Wechseln Sie in den Ordner desktop integration.<br />
• Wählen Sie das für Ihre Distribution passende Paket aus.<br />
• Führen Sie wieder einen Rechtsklick aus und wählen Sie im Kontextmenü über Öffnen mit<br />
Ihr Installations-Werkzeug aus.<br />
Falls Ihr System eine Warnung bezüglich eines Konfliktes mit einem bereits installierten System<br />
ausgibt, dann brechen Sie bitte die Installation ab.<br />
Jetzt können Sie LibreOffice aus dem Menü Programme → Office Ihres Systems heraus starten.<br />
Möglicherweise ist LibreOffice bereits als Ihr Standard-Office-Programm eingerichtet (klicken Sie<br />
auf ein beliebiges LibreOffice-Dokument, um das zu überprüfen).<br />
Konsolen-basierte Installation – bei Problemen oder für fortgeschrittene<br />
Benutzer<br />
Die folgende Anleitung ist für den fortgeschrittenen Benutzer oder für Benutzer, die bei der<br />
grafischen Installation Probleme haben. <strong>The</strong> <strong>Document</strong> <strong>Foundation</strong> hat LibreOffice in vielen<br />
Distribution getestet und kann in diesen allen installiert werden. Wenn Sie dennoch Probleme<br />
haben, folgen Sie den folgenden <strong>Schritte</strong>n:<br />
Stellen Sie sicher, dass das heruntergeladene Paket vollständig und in Ordnung ist. Prüfen Sie die<br />
MD5-Summe oder versuchen Sie einen erneuten Download.<br />
Stellen Sie unbedingt sicher, dass Sie das Paket herunterladen, das zu Ihrem System passt –<br />
übliche Fehler sind Versuche, ein 64-Bit-Paket in einem 32-Bit-System zu installieren oder ein<br />
RPM-Paket in einem DEB-basierten System (oder umgekehrt) zu installieren.<br />
Stellen Sie außerdem sicher, dass Sie Root-Rechte besitzen – anderenfalls kontaktieren Sie Ihren<br />
System-Administrator.<br />
Überprüfen Sie, ob LibreOffice bereits installiert ist und das Problem nur mit der Desktop-<br />
Integration besteht. Wenn Sie LibreOffice über die Konsole ausführen können, haben Sie ein<br />
Problem mit der Desktop-Integration. Versuchen Sie dann die <strong>Schritte</strong> der Desktop-Integration<br />
erneut.<br />
Es folgt jetzt die detaillierte Beschreibung der Konsolen-basierten Installation von LibreOffice:<br />
Das heruntergeladene Archiv mit dem Terminal auspacken<br />
In einer Konsole tippen Sie für das DEB-Paket:<br />
tar zxvf LibO_3.3.3_Linux_x86_install-deb_en-US.tar.gz<br />
oder für den RPM-Paket:<br />
tar zxvf LibO_3.3.3_Linux_x86_install-rpm_en-US.tar.gz<br />
Wenn Sie das heruntergeladene Archiv auspacken, wird der Inhalt in ein Verzeichnis entpackt, das<br />
sich ähnlich wie LibO_3.3.3_Linux_x86_install-deb (oder rpm)_en-US nennt.<br />
Kapitel 15 Installation von LibreOffice 401
Hinweis<br />
In den meisten Distributionen ist das Paket für die „Shell-completion“ installiert. Das<br />
bedeutet, dass Sie nicht den kompletten Pfad/Dateinamen von Hand eintippen<br />
müssen. Schreiben Sie einfach die ersten Buchstaben und drücken Sie dann die<br />
Tabulator-Taste. Ihr Linux-System ergänzt dann den Rest des Pfades/Namens.<br />
Installation auf RPM-basierten Systemen (z. B. OpenSUSE)<br />
Im Terminalfenster müssen Sie nun zur manuellen Installation folgende Befehle eingeben (wenn<br />
Sie dazu aufgefordert werden, geben Sie ggf. Ihr Root-Passwort ein):<br />
• auf Fedora und ähnlichen Systemen:<br />
su -c 'yum install *.rpm'<br />
• auf Mandriva und ähnlichen Systemen in 2 <strong>Schritte</strong>n:<br />
su<br />
und dann als nächstes:<br />
urpmi *.rpm<br />
• auf SuSE und ähnlichen Systemen:<br />
su rpm -Uvh *.rpm<br />
Wechseln Sie dann in den Unterordner mit den Paketen zur Desktop-Integration:<br />
cd desktop-integration<br />
Installieren Sie hier aber nicht alles, sondern nur das für Ihre Distribution bzw. Desktop-Umgebung<br />
erforderliche Installationspaket, also<br />
• auf Fedora und ähnlichen Systemen:<br />
su -c 'yum install libreoffice3.3-redhat-menus-3.3-1.noarch.rpm'<br />
(oder ähnlich, je nach Version)<br />
• auf Mandriva und ähnlichen Systemen wieder in 2 <strong>Schritte</strong>n:<br />
su<br />
urpmi libreoffice3.3-mandriva-menus-3.3-1.noarch.rpm<br />
(oder ähnlich, je nach Version)<br />
• auf SuSE und ähnlichen Systemen:<br />
su -c 'rpm -Uvh libreoffice3.3-suse-menus-3.3-1.noarch.rpm'<br />
(oder ähnlich, je nach Version)<br />
Die Installation der Desktop-Integration ist nicht unbedingt erforderlich. Sie können sie auch<br />
weglassen und LibreOffice manuell starten oder sich entsprechende Menüeinträge oder Symbole<br />
selbst erstellen.<br />
Ein alternative Möglichkeit, die Community-Version von LibreOffice unter SuSE mit Hilfe von YaST<br />
zu installieren, wird im <strong>Wiki</strong> der <strong>Document</strong> <strong>Foundation</strong><br />
(http://wiki.documentfoundation.org/DE/Installation_mit_YaST) beschrieben.<br />
Installation auf DEB-basierten Systemen (z. B. Ubuntu)<br />
Im Terminalfenster müssen Sie nun zur manuellen Installation folgende Befehle eingeben. Wenn<br />
Sie dazu aufgefordert werden, geben Sie ggf. Ihr Root-Passwort ein:<br />
sudo dpkg -i *.deb<br />
Wechseln Sie dann in den Unterordner mit den Paketen zur Desktop-Integration:<br />
cd desktop-integration<br />
Installieren Sie auch hier die Pakete manuell durch Eingabe von:<br />
sudo dpkg -i *.deb<br />
402 <strong>Erste</strong> <strong>Schritte</strong> <strong>Handbuch</strong>
Die Installation der Desktop-Integration ist nicht unbedingt erforderlich. Sie können sie auch<br />
weglassen und LibreOffice manuell starten oder sich entsprechende Menüeinträge oder Symbole<br />
selbst erstellen.<br />
Installation eines oder mehrerer Sprachpakete (Distributionsunabhängig)<br />
Sie können kein, eines oder mehrere Sprachpakete installieren. Für jedes Sprachpaket müssen<br />
Sie jeweils einzeln wie folgt vorgehen:<br />
• Entpacken Sie das heruntergeladene Sprachpaket und wechseln Sie in das dabei erzeugte<br />
Verzeichnis.<br />
• Beenden Sie alle laufenden LibreOffice-Instanzen. Vergessen Sie den Quickstarter nicht,<br />
sofern er lief.<br />
• Wechseln Sie in das Unterverzeichnis mit den Installationsdateien, das je nach Distribution<br />
entweder DEBS oder RPMS heißt.<br />
• Öffnen Sie dort ein Terminal-Fenster und setzen Sie den für die jeweilige Distribution bzw.<br />
das Paketverwaltungssystem passenden Befehl ab, also<br />
– für Debian/Ubuntu-basierte Systeme:<br />
sudo dpkg -i *.deb<br />
– für Fedora-basierte Systeme:<br />
su -c 'yum install *.rpm'<br />
– für Mandriva-basierte Systeme:<br />
su<br />
urpmi *.rpm<br />
– für andere RPM-basierte Systeme wie SuSE usw.:<br />
su rpm -Uvh *.rpm<br />
• Starten Sie eine LibreOffice-Anwendung, etwa Writer.<br />
• Wählen Sie im Menü Tools → Options aus, es öffnet sich der Dialog Options.<br />
• Klicken Sie auf Language Settings (Spracheinstellungen) und dann auf Languages<br />
(Sprachen).<br />
• Wählen Sie im Auswahlfeld User Interface (Benutzeroberfläche) die gewünschte Sprache.<br />
Auf Wunsch können Sie das selbe auch für das/die Locale setting (Gebietsschema-Einstellung),<br />
Default Currency (Voreingestellte Währung) und Default languages for documents (Voreingestellte<br />
Sprache für Dokumente) durchführen.<br />
Desktop-Integration<br />
Um den Installations-Prozess zu vollenden, müssen Sie auch die Desktop-Integrationspakete<br />
installieren. Dies ist nicht unbedingt erforderlich, um LibreOffice auszuführen – insbesondere,<br />
wenn Sie es nur aus der Konsole heraus nutzen wollen.<br />
Dazu gehen Sie zum Verzeichnis desktop-integration, das innerhalb des Verzeichnisses<br />
DEBS oder RPMS liegt, indem Sie folgenden Befehl verwenden:<br />
cd desktop-integration<br />
Führen Sie jetzt den Installationsbefehl wieder aus:<br />
• Debian / Ubuntu<br />
sudo dpkg -i *.deb<br />
• Fedora<br />
Kapitel 15 Installation von LibreOffice 403
su -c yum install libreoffice3.3-redhat-menus-3.3-1.noarch.rpm<br />
• Mandriva<br />
su -c urpmi libreoffice3.3-mandriva-menus-3.3-1.noarch.rpm<br />
• Suse und andere RPM-basierte Systeme<br />
su -c rpm -Uvh install libreoffice3.3-suse-menus-3.3-1.noarch.rpm<br />
Der Installationsprozess ist jetzt beendet und Sie sollten Icons für alle LibreOffice-Anwendungen<br />
im Menü Programme → Office Ihres Desktops haben.<br />
Linux-Distributionen, welche in dieser Installationsanleitung nicht<br />
aufgeführt sind<br />
Es sollte leicht möglich sein, LibreOffice auf anderen Linux-Distributionen zu installieren, die nicht<br />
explizit in dieser Anleitung aufgeführt sind. Außer den DEB- und RPM-Paketen ist es möglich,<br />
Quellcode-Archive von http://www.libreoffice.org/download/ herunterzuladen.<br />
Unterschiede können hauptsächlich bei der Desktopintegration auftreten.<br />
Das Verzeichnis desktop-integration im Ordner RPMS enthält auch ein libreoffice3.3freedesktop-menus-3.3.1.noarch.rpm<br />
genanntes Paket. Das ist ein Paket für alle Linux-<br />
Distributionen, welche die Freedesktop.org-Spezifizierungen/Empfehlungen<br />
(http://de.wikipedia.org/wiki/Freedesktop.org) unterstützen, und wird für die optimale Installation in<br />
anderen Linux-Distributionen zur Verfügung gestellt, die nicht in dieser Anleitung beschrieben<br />
werden.<br />
Heutzutage erfüllen die meisten Linux-Distributionen die Freedesktop.org-Spezifizierungen. Aber<br />
als das Paket hinzugefügt wurde, verwendeten viele Distributionen ihre eigenen Methoden, um<br />
ihren Desktopumgebungen die installierten/entfernten Anwendungen zur Kenntnis zu bringen, und<br />
sie hatten ihre eigenen Methoden, um MIME-Typen zu registrieren. Die Freedesktop.org-<br />
Spezifizierungen/Vorschläge standardisieren das, um bekannte Pfade und Dienstprogramme zu<br />
verwenden, diese Information zu aktualisieren. Betroffen sind die Iconthema-Spezifizierung, die<br />
MIME-Typ-Spezifizierung und die Desktop-Dateispezifizierung (Programmstartdefinitionen).<br />
Um die Desktopintegration auf solchen Systemen zu installieren, verwenden Sie den folgenden<br />
Befehl (Sie werden aufgefordert, Ihr Root-Passwort einzugeben):<br />
sudo rpm -Uvh libreoffice3.3-freedesktop-menus-3.3.1.noarch.rpm<br />
Deinstallation einer alten Version von LibreOffice<br />
Wie schon bei der Installation gezeigt, gibt es bei Linux-Distributionen auch Möglichkeiten, die<br />
Deinstallation von Software so leicht wie möglich zu machen.<br />
Öffnen Sie den Paket-Manager Ihres Systems und suchen Sie nach LibreOffice.<br />
Wählen Sie ab oder wählen Sie für die Deinstallation das erste gefundene Paket. Der Paket-<br />
Manager wird (wahrscheinlich) fragen, ob er andere Pakete entfernen soll. Da LibreOffice alles<br />
enthält, was es zur Installation braucht, sollte es ziemlich sicher sein, ja zu sagen.<br />
Dann scrollen Sie durch die Liste der Suchbox, um zu sehen, ob alle LibreOffice-Pakete<br />
abgewählt bzw. für die Deinstallation ausgewählt sind. Wenn Sie welche finden, die noch immer<br />
nicht abgewählt bzw. für die Deinstallation ausgewählt sind, fahren Sie fort, bis alle entfernt<br />
werden (bei einem Testlauf war dieser Schritt 3 Mal notwendig).<br />
Eventuell werden Sie aufgefordert werden, Pakete zu deinstallieren, die mit libobasis3 anfangen.<br />
Es wird empfohlen, dass Sie auch diese deinstallieren (Wenn Sie nicht aufgefordert werden,<br />
suchen Sie nach libobasis3, um zu sehen, ob Sie irgendetwas finden).<br />
404 <strong>Erste</strong> <strong>Schritte</strong> <strong>Handbuch</strong>
Nachdem Sie diese Änderungen anwenden, sollte die LibreOffice-Suite von Ihrem System entfernt<br />
worden sein. Um sich zu überzeugen, versuchen Sie, irgendwelche Menüeinträge zu finden, und<br />
um doppelt sicher zu gehen, geben Sie in einer Konsole ein:<br />
$libreoffice<br />
Falls der LibreOffice-Splash-Screen erscheint, sollten Sie versuchen, irgendwelche verbliebenen<br />
Pakete im Paket-Manager zu finden. Wenn Sie sicher sind, dass es keine mehr gibt, machen Sie<br />
einen Neustart und versuchen Sie den oben genannten Befehl erneut.<br />
Nachdem Sie alle Pakete deinstalliert haben und der oben genannte Befehl einen Fehler wie "no<br />
such command" zurückgibt (oder nichts tut), können Sie nachsehen, ob LibreOffice etwas zurück<br />
gelassen hat: Um die sauberste Deinstallation einer vorherigen Installation von LibreOffice sicher<br />
zu stellen, können Sie optional auch den folgenden Befehl in einer Konsole ausführen, und dann<br />
manuell irgendwelche übrig gebliebenen Dateien löschen:<br />
locate libreoffice | less<br />
oder<br />
find / -name libreoffice -print 2>/dev/null<br />
Das Auslassen dieses optionalen Schritts wird keine ernsten Folgen für Ihr System haben (nicht<br />
einmal für eine zukünftige Installation oder ein Upgrade von LibreOffice). Sie werden lediglich eine<br />
kleine Anzahl von veralteten Dateien behalten, die nur einen sehr kleinen Teil der Festplatte<br />
belegen.<br />
Wenn Sie alles obengenannte versucht haben, aber die Deinstallation nicht geklappt hat oder<br />
Probleme aufgetreten sind, werden Sie eine Konsole öffnen müssen, um das zu beseitigen.<br />
Konsolen-basierte Deinstallation<br />
• Debian / Ubuntu<br />
sudo apt-get purge libreoffice?<br />
oder<br />
sudo aptitude purge libreoffice?<br />
Beachten Sie, den "?"-Platzhalter zu setzen, so das alle LibreOffice-Pakete deinstalliert /<br />
bereinigt werden (In apt-get oder aptitude ist "*" kein Platzhalter).<br />
• Fedora<br />
su -c 'yum remove libreoffice*'<br />
• Mandriva<br />
su -c 'urpme libreoffice*'<br />
• Suse und andere RPM-basierte Systeme<br />
su -c 'rpm -Uvh libreoffice*'<br />
Parallelinstallation<br />
Unter Linux ist es in der Regel problemlos möglich, mehrere Versionen von LibreOffice auf einem<br />
System nebeneinander zu betreiben. Im Folgenden wird davon ausgegangen, dass auf Ihrem<br />
System bereits eine Standardinstallation von LibreOffice vorhanden ist. Die zweite und jede<br />
weitere Version, die Sie installieren, installieren Sie daher in einem Verzeichnis Ihrer Wahl. Die<br />
notwendigen Vorbereitungen und Systemvorausetzungen sind dieselben, wie bei der „normalen“<br />
Installation.<br />
Nachdem Sie die heruntergeladenen Pakete entpackt haben, legen Sie in einem beliebigen<br />
Verzeichnis einen neuen Ordner mit einem einfachen Namen an, etwa install. Diesen Ordner<br />
können Sie z. B. im beim Entpacken entstanden Unterverzeichnis RPMS bzw. DEBS anlegen. Er<br />
soll die lauffähigen Binaries aufnehmen. Wechseln Sie nun mit cd install in diesen Ordner<br />
Kapitel 15 Installation von LibreOffice 405
oder starten Sie ein virtuelles Terminal in diesem Ordner. Geben Sie dort als normaler Benutzer<br />
ein:<br />
• für RPM-Pakete:<br />
for i in /*.rpm; do rpm2cpio $i | cpio -id;<br />
done<br />
Der „Pfad zum Ordner RPMS“ meint dabei den Ordner, der im obigen ersten Schritt beim<br />
Entpacken des TAR-Pakets angelegt wurde. Wenn Sie z. B. den Ordner install im<br />
Unterverzeichnis RPMS angelegt haben, das nach dem Entpacken entstanden ist, würde<br />
der Befehl lauten:<br />
for i in ../*.rpm; do rpm2cpio $i | cpio -id; done<br />
• für DEB-Pakete:<br />
for i in /*.deb; do dpkg-deb -x $i . ; done<br />
Der „Pfad zum Ordner DEBS“ meint dabei den Ordner, der im obigen ersten Schritt beim<br />
Entpacken des Tar-Pakets angelegt wurde. Wenn Sie z. B. den Ordner install im<br />
Unterverzeichnis DEBS angelegt haben, das nach dem Entpacken entstanden ist, würde<br />
der Befehl lauten:<br />
for i in ../*.deb; do dpkg-deb -x $i . ; done<br />
Diese Befehle müssen Sie exakt so eingeben, wie hier beschrieben, sonst funktioniert es nicht.<br />
Mit diesen Befehlen wird im Ordner install ein neuer Ordner mit dem Namen opt mit einigen<br />
Unterordnern und Dateien angelegt, die die ganze LibreOffice-Installation beinhalten. Sie können<br />
nun entweder die Anwendung Ihrer Wahl starten (vgl. Sie unten) oder vorher noch – jeweils<br />
optional – den Ort für das Benutzerverzeichnis ändern sowie Sprachpakete und/oder eine lokale<br />
Hilfe hinzufügen.<br />
Optional: Ändern des Ortes des Benutzerverzeichnisses: Per Voreinstellung wird das LibreOffice-<br />
Benutzerprofil unter ~/.libreoffice/3/user angelegt bzw. ein dort bereits angelegtes Profil<br />
verwendet.<br />
Sie können dieses Verzeichnis ändern, indem Sie die Datei bootstraprc ändern, die Sie unter<br />
/install/opt/libreoffice/program/boots<br />
traprc<br />
finden. Um dies tun zu können, müssen Sie zuerst die Rechte für diese Datei so ändern, dass Sie<br />
die Datei ändern dürfen. Sie können die Rechte entweder über die Werkzeuge Ihrer<br />
Desktopumgebung ändern (zum Beispiel in KDE: Rechtsklick → Einstellungen →<br />
Berechtigungen und Änderung des Wertes für Eigentümer auf "Lesen und Schreiben möglich")<br />
oder über die Befehlszeile:<br />
chmod +w bootstraprc<br />
Wenn Sie nun die Datei geöffnet haben, können Sie den Wert für die Variable „UserInstallation“<br />
von $SYSUSERCONFIG/.libreoffice/3 auf den Wert ändern, den Sie wünschen. Zum Beispiel<br />
UserInstallation=$ORIGIN/..<br />
verwendet als Benutzerverzeichnis den "Install"-Ordner. Beachten Sie die Punkte in der<br />
Befehlszeile!<br />
Beachten Sie zum Benutzerprofil und Benutzerverzeichnis auch die ausführlichen Informationen<br />
im <strong>Wiki</strong> der <strong>Document</strong> <strong>Foundation</strong> (http://wiki.documentfoundation.org/UserProfile/de).<br />
Optional:<br />
Hinzufügen eines Sprachpaketes: Nach dem Entpacken des Sprachpaketes (analog zum<br />
Entpacken der Installationspakete) finden Sie einen Ordner OPT mit allen lokalisierten Dateien.<br />
Indem Sie in dem Ordner, der diesen neuen Ordner OPT enthält, ein Terminalfenster öffnen,<br />
können Sie eine "rekursiven Kopie" dieses Ordners über den anderen Ordner OPT, der die<br />
gesamte LibreOffice-Siute enthält, durchführen:<br />
406 <strong>Erste</strong> <strong>Schritte</strong> <strong>Handbuch</strong>
cp -R * path-to-install-folder/install/<br />
Alternativ können Sie bei entsprechender Kenntnis die RPMs oder DEBs des Sprachpakets<br />
natürlich auch gleich im selben Verzeichnis auspacken wie die Pakete install oben.<br />
Optional:<br />
Hinzufügen der lokalen Online-Hilfe: Nach dem Entpacken des Hilfepaketes (analog zum<br />
Entpacken der Installationspakete) finden Sie auch hier einen Ordner OPT mit allen<br />
lokalisierten Dateien. Indem Sie in den Ordner, der diesen neuen Ordner OPT enthält, ein<br />
Terminalfenster öffnen, können Sie eine „rekursiven Kopie“ dieses Ordners über den anderen<br />
Ordner OPT, der die gesamte LibreOffice-Suite enthält, durchführen:<br />
cp -R * path-to-install-folder/install/<br />
Alternativ können Sie bei entsprechender Kenntnis die RPMs oder DEBs des Sprachpakets<br />
natürlich auch gleich im selben Verzeichnis auspacken wie die Pakete install oben.<br />
Nun – spätestens – können Sie die Anwendung starten. Im Verzeichnis<br />
/install/opt/libreoffice/program/<br />
finden Sie verschiedene Skripte zum Starten der verschiedenen LibreOffice-Programme: soffice,<br />
swriter, scalc, sdraw, simpress. Diese können Sie manuell von der Shell aus<br />
• durch Eingabe von ./soffice (bzw. ./swriter usw.) aus dem entsprechenden<br />
Verzeichnis oder<br />
• durch Eingabe des vollständigen Pfades aus jedem beliebigen Verzeichnis aufrufen.<br />
Natürlich können Sie sich auch entsprechende Symlinks z. B. in /usr/local/bin anlegen oder<br />
ein Programmicon auf Ihrem Desktop hinterlegen. Nutzen Sie dazu die Werkzeuge Ihrer<br />
Distribution.<br />
Hinweis<br />
MacOS X<br />
LibreOffice installieren<br />
Die oben bei der „normalen“ Installation beschriebene Desktop-Integration können<br />
Sie bei dieser Art der „manuellen Installation“ nicht nutzen.<br />
Mac ist die Plattform, auf der LibreOffice am einfachsten installiert werden kann. Sie müssen<br />
lediglich auf die heruntergeladene DMP-Datei doppelklicken und das Icon auf einen beliebigen<br />
Zielordner ziehen. Für den Ordner /Applications wird eine entsprechende Verknüpfung<br />
erstellt. (Fehler: Referenz nicht gefunden).<br />
Kapitel 15 Installation von LibreOffice 407
Abbildung 344: LibreOffice auf dem Mac installieren<br />
LibreOffice Sprachpaket installieren<br />
Um das Sprachpaket zu installieren, öffnen Sie die heruntergeladene DMG-Datei. Es erscheint<br />
eine Meldung wie: Willkommen zum Installationsassistenten von LibreOffice 3.3.<br />
Um das LibreOffice-Sprachpaket zu installieren klicken Sie auf installieren. Stellen Sie nun noch<br />
die Sprache um.<br />
LibreOffice-Benutzerprofil<br />
Speicherort des Benutzerprofils<br />
LibreOffice hinterlegt die gesamten benutzerspezifischen Daten (Benutzerdaten, Extensions,<br />
Wörterbücher, Vorlagen usw.) in einem speziellen Verzeichnis, dem sogenannten Benutzerprofil.<br />
Sie finden den Ablageort für dieses Verzeichnis unter Extras → Optionen → LibreOffice →<br />
Pfade. Die meisten der dort hinterlegten Verzeichnispfade befinden sich innerhalb des<br />
Benutzerprofils.<br />
408 <strong>Erste</strong> <strong>Schritte</strong> <strong>Handbuch</strong>
Hinweis<br />
Die Bezeichnung meint im Folgenden den Benutzernamen auf<br />
Ihrem System. Er hat nichts mit LibreOffice zu tun.<br />
Dieses Verzeichnis wird bei einer Deinstallation oder einem Programm-Update<br />
nicht gelöscht, damit die Benutzerinformationen nicht verloren gehen.<br />
Die voreingestellten Ablageorte des Benutzerprofils befinden sich<br />
• Unter Windows:<br />
Vor Vista: unter \Dokumente und Einstellungen\\Anwendungsdaten\libreoffice\3\user<br />
Ab Vista: unter %appdata%\libreoffice\3\user<br />
• Unter GNU/Linux:<br />
Hinweis<br />
Unter /home//.libreoffice/3/user<br />
• Unter Mac:<br />
Hinweis<br />
Dies gilt für die offiziellen LibreOffice-Pakete, die durch <strong>The</strong> <strong>Document</strong> <strong>Foundation</strong><br />
verteilt werden. Wenn Sie die von Ihrer Distribution bereitgestellten LibreOffice-<br />
Pakete nutzen, kann der Ablagepfad auch abweichen.<br />
/Users//Library/Application Support/libreoffice/3/user<br />
Diese Verzeichnisse sind versteckt, um sie zu sehen, müssen Sie zuvor die<br />
entsprechende Option Ihres Betriebssyems zum Anzeigen versteckter Dateien<br />
aktivieren.<br />
Kapitel 15 Installation von LibreOffice 409
Benutzerprofil verschieben<br />
Verschieben der Benutzerdaten von einem Computer oder Account zu einem anderen, ist ganz<br />
einfach: Es genügt, den Inhalt des Unterordners user aus dem Benutzerprofil zu verschieben. Dies<br />
ist auch zwischen einer Windows- und einer Linuxinstallation problemlos möglich.<br />
Benutzerprofil zurücksetzen<br />
Bei einem beschädigten Benutzerprofil (zum Beispiel durch zerstörte Dateien etwa nach einem<br />
Stromausfall oder nach einem fehlgeschlagenen Update) kann LibreOffice mit ungewöhnlichem<br />
Verhalten reagieren oder gar nicht erst starten. Als ersten Schritt zur Problemlösung setzen Sie<br />
das Beutzerprofil zurück. Gehen Sie dabei folgendermaßen vor:<br />
Schließen Sie alle LibreOffice-Instanzen.<br />
Hinweis<br />
Auch der QuickStarter aus der Systemleiste muss geschlossen werden.<br />
Vergewissern Sie sich ggf. mit Hilfe des Task Managers, dass keine LibreOffice-<br />
Instanzen mehr aktiv ist.<br />
• Benennen Sie das Verzeichnis um, in dem sich Ihr Benutzerprofil befindet - zum Beispiel in<br />
„user_old“.<br />
• Starten Sie LibreOffice neu. Dabei erstellt LibreOffice ein neues Benutzerprofil.<br />
• Überprüfen Sie, ob Ihr Problem dadurch gelöst wurde.<br />
Falls das Problem unverändert weiter besteht, können Sie davon ausgehen, dass die Ursache an<br />
anderer Stelle zu suchen ist. Aktivieren Sie wiederIhr altes Benutzerprofil, indem sie es wieder<br />
umbenennen.<br />
Hinweis Bei jedem Umbenennen müssen alle LibreOffice-Instanzen geschlossen sein.<br />
Wenn das Problem gelöst ist, stellt dies in der Regel einen Hinweis auf eine oder mehrere<br />
korrupte Dateien in Ihrem Benutzerprofil dar. Wenn Sie den oder die Problemdateien finden<br />
möchten, können Sie die Profildateien des neuen Profils eine nach der anderen gegen die<br />
entsprechenden Dateien des korrupten Profils austauschen. Bitte nicht vergessen, jedes Mal<br />
zuvor LibreOffice komplett zu schließen.<br />
Wenn das Problem beseitigt worden ist, kann das alte Profil gelöscht werden.<br />
Inhalte des Benutzerprofils (Auflistung der Verzeichnisse)<br />
autocorr: enthält die von Ihnen erstellten Ersetzungstabellen für die Autokorrektur (Extras →<br />
AutoKorrektur).<br />
410 <strong>Erste</strong> <strong>Schritte</strong> <strong>Handbuch</strong>
autotex: die von Ihnen erzeugten AutoTexte (Bearbeiten → AutoText).<br />
backup: Backup-Dateien bei aktivierter Option "Immer Sicherungskopie erstellen" unter Extras →<br />
Optionen → Laden/Speichern → Allgemein.<br />
basic: all ihre Makros.<br />
config: manche Konfigurationsdateien.<br />
database: die von Ihnen registrierten Datenbanken.<br />
gallery: Ihre persönliche Gallery (Extras → Gallery).<br />
psprint: Ihre persönlichen Druckeinstellungen<br />
registry: enthält die meisten Konfigurationsdateien.<br />
Scripts: enthält optionale Ordner für benutzerdefinierte Scripte: beanshell, java, javascript und<br />
python (diese Scripte finden Sie z. B. über Extras → Makros → Makros verwalten → Python<br />
→ Meine Makros).<br />
temp: enthält ungespeicherte Änderungen.<br />
template: enthält Ihre Benutzervorlagen (Datei → Vorlagen → Verwalten → Meine Vorlagen).<br />
uno_packages: enthält die vom Benutzer installierten Extensions (Erweiterungen).<br />
wordbook: enthält die Benutzerwörterbücher.<br />
Einzelne Extensions (Erweiterungen) können weitere Ordner hinzufügen.<br />
Hinweis<br />
Im Gegensatz zum Benutzerprofil werden die Konfigurationseinstellungen für alle<br />
Benutzer in Verzeichnissen unterhalb des Hauptinstallationsverzeichnisses abgelegt<br />
(z.B. unter /opt/libreoffice/share bei einer offiziellen ["Vanilla"] Linux-Installation bzw.<br />
unter \Programme\libreoffice\share unter Windows)<br />
Ablageort für das Benutzerprofil ändern<br />
Die oben beschriebenen Ablageorte gelten für Standard-Installationen unter den jeweiligen<br />
Systemen. Diese Orte können für ein bestimmtes System durch Ändern des entsprechenden<br />
Eintrags in der entsprechenden Konfigurationsdatei individuell festgelegt werden. Der Name<br />
dieser Konfigurationsdatei lautet:<br />
bootstraprc unter *nix-artigen Systemen<br />
bootstrap.ini unter Windows<br />
Die Datei befindet sich bei Standardinstallationen an folgenden Orten:<br />
/opt/libreoffice/program/bootstraprc unter Linux<br />
\program\bootstrap.ini unter Windows<br />
Es kann zum Beispiel sinnvoll sein, den Ort des Benutzerprofils zu ändern, wenn Sie<br />
unterschiedliche LibreOffice-Versionen parallel auf Ihrem Rechner betreiben möchten - etwa zum<br />
Testen von Entwicklungsversionen, für das Berichten von Fehlern oder in Firmenumgebungen, um<br />
mehrere Benutzer auf das selbe Profil zugreifen zu lassen.<br />
Kapitel 15 Installation von LibreOffice 411
Um das Verzeichnis, in dem das Benutzerprofil angelegt wird, zu ändern, muss die Variable<br />
"UserInstallation" entsprechend eingestellt werden.<br />
Voreingestellt ist der Wert<br />
UserInstallation=$SYSUSERCONFIG/<br />
wobei das wiederum abhängig vom Betriebssystem z.B.<br />
libreoffice/3 unter Linux bzw.<br />
\AppData\Roaming\libreoffice\3 unter Windows Vista heißt.<br />
$SYSUSERCONFIG ist dabei das Verzeichnis, in dem auf dem jeweiligen System die<br />
Benutzerprofile standardmäßig gespeichert werden. Dieses Verzeichnis ist also nicht für<br />
LibreOffice spezifisch, sondern abhängig vom jeweiligen Computersystem. Unter Linux lautet es in<br />
der Regel /home/, und unter Windows Vista \Users\.<br />
Hinweis<br />
Bevor Sie diese Variable - und damit den Ablageort des Profils ändern - muss<br />
LibreOffice komplett beendet werden - inklusive eines etwaigen Quickstarters.<br />
Unter Linux können Sie den Variablenwert von<br />
UserInstallation=$SYSUSERCONFIG/.libreoffice/3<br />
z. B. auf<br />
UserInstallation=$SYSUSERCONFIG/.neuerordner<br />
ändern, um ein anderes lokales Verzeichnis parallel zum ursprünglichen für diese Installation<br />
einzustellen, oder z. B. auf<br />
UserInstallation=file:///tmp/irgendeindateiname<br />
um ein einziges globales Benutzerprofil für alle Benutzer dieses Systems gemeinsam einzustellen.<br />
412 <strong>Erste</strong> <strong>Schritte</strong> <strong>Handbuch</strong>
Anhang A<br />
Tastaturkürzel<br />
Navigation ohne Maus<br />
<strong>Erste</strong> <strong>Schritte</strong><br />
Dokumentationen zu LibreOffice unter de.libreoffice.org
Einführung<br />
Sie können LibreOffice ohne Verwendung eines Zeigegeräts, wie zum Beispiel einer Maus oder<br />
eines Touchpads, bedienen, indem Sie die eingebauten Tastaturkürzel verwenden.<br />
Dieser Anhang listet einige der am häufigsten verwendeten eingebauten Tastaturkürzel auf, die<br />
alle Komponenten von LibreOffice betreffen. Für spezielle Tastaturkürzel in Writer, Calc, Impress,<br />
Draw, Base oder Math lesen Sie das entsprechende Kapitel der jeweiligen Komponente oder<br />
sehen Sie in der Hilfe nach.<br />
Hinweis<br />
Es kann sein, dass einige der hier gelisteten Tastaturkürzel mit Ihrem Betriebssystem<br />
nicht funktionieren, wenn das Betriebssystem diese bereits für andere Aufgaben<br />
verwendet. Um Konflikte der Tastaturkürzel zu umgehen, können Sie diese in<br />
LibreOffice (oder alternativ in Ihrem Betriebssystem) ändern. Lesen Sie Kapitel 14<br />
„Anpassen von LibreOffice“ dieses <strong>Handbuch</strong>es oder die Dokumentation Ihres<br />
Betriebssystems für weitere Informationen.<br />
Vordefinierte Tastaturkürzel<br />
LibreOffice wird mit einer Vielzahl von Tastaturkürzeln installiert. Die folgenden Abschnitte listen<br />
die wichtigsten Tastaturkürzel auf.<br />
Hinweis<br />
Die im folgenden aufgeführten Tastaturkürzel funktionieren nur, wenn Sie diese nicht<br />
geändert haben (z. B. um Doppelbelegungen mit Ihrem Betriebssystem zu lösen).<br />
Menüs und Menüeinträge öffnen<br />
Tastenkürzel Ergebnis<br />
Alt+ Öffnet das Menü an der Stelle, an der der<br />
unterstrichene Buchstabe des Menüs ist, das Sie öffnen<br />
möchten. Beispiel: Alt+H öffnet das Menü Hilfe.<br />
Alt++ Öffnet aus dem Menü wie oben beschrieben den<br />
Menüeintrag, dessen unterstrichener Buchstabe<br />
entspricht. Dabei müssen die Taste,<br />
dessen Buchstaben entspricht, und die<br />
Taste, die dem Buchstaben entspricht,<br />
nacheinander gedrückt werden. Es ist egal, ob die Alt-<br />
Taste nach dem Drücken der Taste, die dem Buchstaben<br />
entspricht, losgelassen wird oder nicht.<br />
Beispiel: Alt+H+I öffnet das Fenster Info über<br />
LibreOffice.<br />
Esc Schließt geöffnete Dialoge in LibreOffice.<br />
Dialoge kontrollieren<br />
Wenn Sie einen Dialog öffnen, ist in der Regel ein Element (z. B. eine Schaltfläche, ein<br />
Optionsfeld, ein Eintrag in einer Auswahlliste oder ein Kontrollkästchen) hervorgehoben oder die<br />
Beschreibung durch einen gepunkteten Rahmen markiert. Dieses Element hat dann den Fokus.<br />
414 <strong>Erste</strong> <strong>Schritte</strong> <strong>Handbuch</strong>
Tastenkürzel Ergebnis<br />
Eingabetaste Entspricht einem Klick auf die Schaltfläche mit dem<br />
Fokus. Wenn keine Schaltfläche den Fokus hat,<br />
entspricht das Drücken der Eingabetaste einem Klick auf<br />
OK.<br />
Esc Schließt den Dialog ohne die Änderungen zu<br />
übernehmen. In der Regel entspricht das Drücken der<br />
Esc-Taste dem Klick auf Abbrechen. Wenn ein<br />
Auswahlmenü den Fokus besitzt, schließt die Betätigung<br />
der Esc-Taste die Liste und setzt diese auf den<br />
vorherigen Eintrag zurück.<br />
Leertaste Wählt ein Kontrollkästchen oder Optionsfeld aus. Wenn<br />
ein Kontrollkästchen bereits ausgewählt ist, wird das<br />
Häkchen entfernt.<br />
Nach oben-/Nach unten-Taste Bewegt den Fokus zwischen den verschiedenen<br />
Optionen, durch die Einträge innerhalb einer Liste nach<br />
oben/unten oder erhöht/verringert den Wert eines<br />
Zahlenfeldes.<br />
Nach links-/Nach rechts-Taste Bewegt den Fokus zwischen den verschiedenen<br />
Optionen oder horizontal innerhalb einer Auswahl.<br />
Tabulator Verschiebt den Fokus in den nächsten Abschnitt oder<br />
zur nächsten Schaltfläche.<br />
Umschalt+Tabulator Verschiebt den Fokus zum vorherigen Abschnitt oder zur<br />
vorherigen Schaltfläche.<br />
Alt+Nach unten Zeigt beim Fokus auf einem Auswahlmenü die Liste der<br />
Einträge an.<br />
Hilfe aktivieren<br />
Tastenkürzel Ergebnis<br />
F1 Öffnet die LibreOffice-Hilfe in einem neuen Fenster.<br />
Innerhalb der Hilfe wird die erste Seite des<br />
ausgewählten Registers angezeigt.<br />
Umschalt+F1 Verwandelt den Mauszeiger in die Direkthilfe und zeigt<br />
sie für den Eintrag unter dem Cursor in einem Tooltipp<br />
an.<br />
Umschalt+F2 Zeigt die Direkthilfe des Elements, das den Fokus<br />
besitzt, in einem Tooltipp an.<br />
Esc Wechselt innerhalb der Hilfe zum nächst höher<br />
gelegenen Eintrag.<br />
Anhang A Tastaturkürzel 415
Dokumente verwalten<br />
Tastenkürzel Ergebnis<br />
Strg+F4 oder Alt+F4 Schließt das aktuelle Dokument bzw. LibreOffice, falls<br />
das letzte offene Dokument geschlossen wird.<br />
Strg+O Öffnet den Dialog Öffnen.<br />
Strg+S Speichert das aktuelle Dokument. Wenn das Dokument<br />
noch nicht gespeichert wurde, wird der Dialog<br />
Speichern unter... angezeigt.<br />
Strg+N Öffnet ein neues Dokument vom selben Typ wie das<br />
Geöffnete. Aus dem Startcenter heraus wird immer ein<br />
Writer-Dokument geöffnet.<br />
Strg+Umschalt+N Öffnet den Dialog Dokumente und Vorlagen.<br />
Strg+P Öffnet den Dialog Drucken.<br />
Strg+Q Schließt LibreOffice. Bei noch nicht gespeicherten<br />
Dokumenten wird das Speichern mit einer Meldung<br />
angeboten.<br />
Entfernen Im Dialog Öffnen und im Dialog Speichern unter wird die<br />
ausgewählte Datei oder der ausgewählte Ordner<br />
gelöscht. Beides kann aus dem Papierkorb des<br />
Betriebssystems wiederhergestellt werden.<br />
Umschalt+Entfernen Im Dialog Öffnen und im Dialog Speichern unter wird die<br />
ausgewählte Datei oder der ausgewählte Ordner<br />
dauerhaft gelöscht. Beide können aus dem Papierkorb<br />
des Betriebssystems nicht wiederhergestellt werden.<br />
Rücktaste Im Dialog Öffnen und im Dialog Speichern unter wird ins<br />
übergeordnete Verzeichnis gewechselt.<br />
LibreOffice-weite Navigation<br />
Tastenkürzel Ergebnis<br />
F6 Wechselt ins nächste Fenster oder zur nächsten<br />
Symbolleiste innerhalb von LibreOffice.<br />
Umschalt+F6 Wechselt zum vorherigen Fenster oder zur vorherigen<br />
Symbolleiste innerhalb von LibreOffice.<br />
F10 Markiert den ersten Menüeintrag.<br />
Umschalt+F10 Öffnet das Kontextmenü an der Stelle des Mauszeigers.<br />
416 <strong>Erste</strong> <strong>Schritte</strong> <strong>Handbuch</strong>
Während der Dokumentbearbeitung<br />
Tastenkürzel Ergebnis<br />
Strg+X oder Umschalt+Entf Schneidet den markierten Inhalt aus und speichert ihn in<br />
der Zwischenablage, um ihn an anderer Stelle wieder<br />
einfügen zu können.<br />
Strg+C Kopiert den markierten Inhalt und speichert ihn in der<br />
Zwischenablage, um ihn an anderer Stelle einfügen zu<br />
können.<br />
Strg+V oder Umschalt+Einfg Fügt den ausgeschnittenen oder kopierten Bereich aus<br />
der Zwischenablage ein.<br />
Strg+Umschalt+V Öffnet den Dialog Inhalte einfügen, um den kopierten<br />
Text nach einem von Ihnen angegebenen Format<br />
einzufügen.<br />
Strg+A Markierungsfunktion:<br />
• In Writer wird das gesamte Dokument markiert.<br />
Innerhalb von Tabellen wird zunächst die ganze<br />
Zelle, dann die ganze Tabelle und erst dann das<br />
gesamte Dokument markiert.<br />
• In Calc wird das gesamte Tabellenblatt markiert. Im<br />
Bearbeiten-Modus einer Zelle wird der gesamte<br />
Zellinhalt markiert.<br />
• In Impress und Draw werden alle Elemente der<br />
aktuellen Folie/Seite markiert.<br />
Strg+Z Macht die letzte Aktion rückgängig.<br />
Strg+Y Stellt die letzte rückgängig gemachte Aktion wieder her.<br />
Strg+Umschalt+Y Führt die letzte Aktion erneut aus.<br />
Strg+F Öffnet den Dialog Suchen und Ersetzen.<br />
Strg+G Sucht nach dem nächsten Eintrag der letzten Suche,<br />
ohne den Dialog Suchen und Ersetzen geöffnet zu<br />
haben.<br />
Strg+Umschalt+R Stellt die Dokumentansicht wieder her.<br />
Strg+Umschalt+I Macht den Cursor in schreibgeschützten Dokumenten<br />
sichtbar oder unsichtbar.<br />
Makros stoppen<br />
Spalte 1 Spalte 2<br />
Strg+Umschalt+Q Beendet ein laufendes Makro.<br />
Anhang A Tastaturkürzel 417
Tastaturkürzel festlegen<br />
Sie können zusätzlich zu den bereits vorgegebenen und in diesem Anhang aufgelisteten<br />
Tastaturkürzel eigene Tastaturkürzel festlegen. Klicken Sie dazu auf Extras → Anpassen... →<br />
Tastatur. Mehr dazu im Kapitel 14 „Anpassen von LibreOffice“ in diesem <strong>Handbuch</strong>.<br />
Weitere Informationen<br />
Wenn Sie mehr Hilfe und Informationen zu den Tastaturkürzeln von LibreOffice oder zur<br />
Bedienung von LibreOffice mittels der Tastatur benötigen, suchen Sie in der Hilfe der einzelnen<br />
Komponenten unter Verwendung der Schlüsselwörter Tastenkombinationen oder Zugänglichkeit.<br />
418 <strong>Erste</strong> <strong>Schritte</strong> <strong>Handbuch</strong>
<strong>Erste</strong> <strong>Schritte</strong><br />
Anhang B<br />
Quelloffene Programme, Offene<br />
Standards, Open<strong>Document</strong><br />
Hintergrundinformationen rund um LibreOffice<br />
Dokumentationen zu LibreOffice unter de.libreoffice.org
Einführung<br />
LibreOffice ist ein Bürosoftware-Paket, das kompatibel zu vielen anderen Office-Paketen und für<br />
unterschiedliche Betriebssysteme erhältlich ist. Des Weiteren ist LibreOffice OpenSource-Software<br />
und kann daher kostenlos heruntergeladen, benutzt und weitergegeben werden. Wenn LibreOffice<br />
noch neu für Sie ist, erhalten Sie in diesem Anhang einen Überblick über die Geschichte, die<br />
Community und die technischen Spezifikationen von LibreOffice.<br />
Die Geschichte von LibreOffice<br />
Das OpenOffice.org Projekt begann, als Sun Microsystems den Quellcode (die „Blaupausen“ oder<br />
auch den „Bauplan“) für die StarOffice Software am 13. Oktober 2000 veröffentlichte. Die erste<br />
Version von OpenOffice.org wurde am 30. April 2002 veröffentlicht. Am 26. Januar 2010 wurde<br />
Sun Microsystems von Oracle übernommen.<br />
Größere Änderungen wurden in der Version 2.0 (Oktober 2005) und in der Version 3.0 (Oktober<br />
2008) vorgenommen. Seit Einführung der Version 2.0 unterstützt OpenOffice.org den offenen<br />
Dokumenten-Standard OASIS Open<strong>Document</strong> (kurz: ODF) als natives Dateiformat.<br />
Am 28. September 2010 hat die Gemeinschaft der Freiwilligen (die Community), die<br />
OpenOffice.org mitentwickelt und unterstützt, einen Wechsel in der Projektstruktur bekannt<br />
gegeben. Nach 10 Jahren erfolgreicher Zusammenarbeit mit Sun Microsystems als Gründer und<br />
Hauptsponsor, startete das Projekt eine unabhängige Stiftung (engl. <strong>Foundation</strong>) mit dem Namen<br />
„<strong>The</strong> <strong>Document</strong> <strong>Foundation</strong>“, um das Versprechen der Unabhängigkeit einzulösen, das schon in<br />
den Gründungsdokumenten festgehalten worden ist. Diese Stiftung soll der Grundstein für ein<br />
Ökosystem sein, zu dem Einzelpersonen und Organisationen (Firmen) beitragen und vom<br />
Vorhandensein einer wirklich freien Bürosoftware profitieren können.<br />
Die Freigabe von LibreOffice 3.3 erfolgte im Frühjahr 2011 und stellte die erste Version dar, die<br />
von der neu gegründeten <strong>The</strong> <strong>Document</strong> <strong>Foundation</strong> (TDF) erstellt wurde. Mehr über <strong>The</strong><br />
<strong>Document</strong> <strong>Foundation</strong> können Sie unter http://www.documentfoundation.org/ erfahren.<br />
Die LibreOffice Community<br />
Die Ziele von <strong>The</strong> <strong>Document</strong> <strong>Foundation</strong> sind:<br />
• Weiterentwicklung der OpenOffice.org Community innerhalb einer neuen, offenen,<br />
unabhängigen und meritokratischen Organisationsstruktur.<br />
• Gründung einer unabhängigen Stiftung, um so am besten die Werte unserer Beitragenden,<br />
Benutzer und Unterstützer zu sichern und eine effektive, effiziente, transparente und all-<br />
umfassende Gemeinschaft zu schaffen.<br />
• Schutz der bisherigen Investitionen, indem auf dem bisher Erreichten der ersten Dekade<br />
aufgebaut und zur Mitarbeit ermuntert wird, sowie die Aktivitäten der Community für die<br />
Community koordiniert werden.<br />
Die Unterstützer der <strong>Foundation</strong> sind unter anderem namhafte Firmen wie beispielsweise<br />
Canonical, <strong>The</strong> GNOME <strong>Foundation</strong>, Google, Novell und Red Hat. Zusätzlich haben mehr als<br />
450.000 Leute aus nahezu jedem Teil der Welt sich diesem Projekt angeschlossen. Das ist die<br />
Essenz einer „Open Source“ Community.<br />
Mit der OpenSource Lizenz ist LibreOffice ein Schlüsselfaktor in dem Projekt, eine Bürosoftware,<br />
die für jeden, jederzeit und an jedem Ort erhältlich ist, zur kommerziellen und privaten Nutzung zur<br />
Verfügung zu stellen. Die Software wurde in viele Sprachen übersetzt und läuft auf allen wichtigen<br />
Betriebssystemen. Neue Funktionen können über sogenannte Extensions hinzugefügt werden.<br />
420 <strong>Erste</strong> <strong>Schritte</strong> <strong>Handbuch</strong>
Die LibreOffice Community lädt Beitragende in allen Gebieten ein – also zum Beispiel als<br />
Übersetzer, Software-Entwickler, Grafiker, Autor für technische Dokumentationen (wie diese hier),<br />
Editor, Spender und Endbenutzer-Unterstützer. Je nach Ihren Interessen oder Fähigkeiten finden<br />
Sie sicher einen Platz innerhalb der LibreOffice-Community. Die Community arbeitet national<br />
sowie international in allen Zeitzonen und in verschiedenen Sprachen. Die Koordination erfolgt<br />
mittels Internet über www.libreoffice.org und www.documentfoundation.org.<br />
Wie ist LibreOffice lizenziert?<br />
LibreOffice steht unter der „Lesser General Public Licence (LGPL)“, die auch von der Open<br />
Source Initiative (OSI) anerkannt ist.<br />
Der Text der LGPL-Lizenz ist über die Webseite der <strong>The</strong> <strong>Document</strong> <strong>Foundation</strong> erhältlich:<br />
http://www.documentfoundation.org/lgpl/<br />
Was ist OpenSource?<br />
Die vier essenziellen Rechte für OpenSource Software sind in der General Public License (GPL)<br />
der Free Software <strong>Foundation</strong> festgeschrieben.<br />
• Das Recht, die Software für jeden Zweck zu nutzen.<br />
• Die Freiheit, die Software weiterzugeben – entweder kostenfrei oder gegen eine Gebühr.<br />
• Zugang zum Quellcode (dem „Bauplan“) der Software.<br />
• Das Recht, jeden Teil des Quellcodes zu modifizieren oder Teile davon in anderen<br />
Programmen zu verwenden.<br />
Die Idee hinter OpenSource Software ist sehr einfach: Wenn Programmierer den Quellcode für<br />
eine Software lesen, weitergeben und verändern können, entwickelt sich die Software weiter.<br />
Programmierer verbessern den Quellcode, führen Anpassungen aus oder beseitigen Fehler.<br />
Um mehr über Freie und OpenSource Software zu erfahren, besuchen Sie die folgenden<br />
Webseiten:<br />
Open Source Initiative (OSI): http://www.opensource.org<br />
Free Software <strong>Foundation</strong> (FSF): http://www.gnu.org<br />
Was sind Offene Standards?<br />
Ein offener Standard bietet Ihnen die Möglichkeit, etwas zu tun, das unabhängig von einem<br />
Hersteller oder Verkäufer ist. Dies ermöglicht es, dass konkurrierende Software-Programme die<br />
gleichen Dateiformate verwenden. HTML, XML und ODF sind Beispiele für offene Standards für<br />
Dokumente.<br />
Ein offener Standard erfüllt die folgenden Anforderungen:<br />
• Er ist gut dokumentiert mit der kompletten Spezifikation für alle zugänglich – entweder<br />
kostenlos oder gegen eine geringe Gebühr.<br />
• Er kann frei kopiert, weitergegeben und benutzt werden. Das geistige Eigentum an dem<br />
Standard ist unwiderruflich und ohne Lizenzgebühren frei erhältlich.<br />
• Er ist standardisiert und wird in einem unabhängigen, offenen Forum unter Verwendung<br />
eines offenen Prozesses gewartet (eine „Standard Organisation“).<br />
Anhang B Quelloffene Programme, Offene Standards, Open<strong>Document</strong> 421
Was ist Open<strong>Document</strong>?<br />
Open<strong>Document</strong> (ODF) ist ein XML-basiertes Dokumentenformat für Büro-Dokumente (Texte,<br />
Tabellenkalkulationen, Zeichnungen, Präsentationen und mehr), das von OASIS<br />
(http://www.oasis-open.org/who/) – einer unabhängigen, internationalen Standard Gruppe –<br />
entwickelt wird.<br />
Im Gegensatz zu anderen Dateiformaten ist ODF ein offener Standard. Es ist für die Öffentlichkeit<br />
zugänglich, lizenzgebührenfrei und hat auch keine anderen legalen oder sonstigen Restriktionen.<br />
Daher sind ODF-Dateien nicht an eine bestimmte Bürosoftware gebunden und jeder, der möchte,<br />
kann ein Programm erstellen, das diese Dateiformate lesen und verarbeiten kann. Aus diesem<br />
Grund steigt die Akzeptanz für ODF als das bevorzugte Dateiformat bei Regierungsstellen,<br />
Schulen und anderen Firmen, die nicht von einem einzigen Softwarehersteller abhängig sein<br />
wollen.<br />
LibreOffice speichert standardmäßig im Open<strong>Document</strong> Format Version 1.2. LibreOffice kann<br />
weiterhin viele weitere Dateiformate lesen und auch in vielen anderen Formaten speichern. Für<br />
weitere Details lesen Sie den Abschnitt „Dateiformate, die LibreOffice öffnen kann“ auf Seite 461,<br />
„Datei-Formate in denen LibreOffice speichern kann“ auf Seite 463 und „Export in andere<br />
Formate“ auf Seite 465.<br />
Open<strong>Document</strong> Dateinamen-Erweiterungen<br />
Die häufigsten Dateinamen-Erweiterungen für Open<strong>Document</strong>-Dokumente sind:<br />
• *.odt für Textverarbeitungs-Dokumente<br />
• *.ods für Tabellenkalkulationen<br />
• *.odp für Präsentationen<br />
• *.odb für Datenbanken<br />
• *.odg für Grafiken (Vektorgrafik-Zeichnungen)<br />
• *.odf für Formeln (Mathematische Darstellung von Gleichungen)<br />
Häufig gestellte Fragen (FAQ)<br />
Kann ich LibreOffice an jeden weitergeben?<br />
Ja.<br />
Auf wie vielen Computern kann ich es installieren?<br />
Auf so vielen Sie wollen.<br />
Kann ich es verkaufen?<br />
Ja.<br />
Kann ich LibreOffice in meiner Firma einsetzen?<br />
Ja.<br />
Ist LibreOffice in meiner Sprache erhältlich?<br />
LibreOffice wurde in mehr als 40 Sprachen übersetzt – unter anderem auch in die Deutsche<br />
Sprache. Zusätzlich gibt es mehr als 70 Rechtschreib-, Trennungs- und <strong>The</strong>saurus-<br />
Wörterbücher für Sprachen und Dialekte, die keine lokalisierte Programmoberfläche haben.<br />
Die Wörterbücher erhalten Sie über die LibreOffice-Webseite unter http://www.libreoffice.org<br />
oder über http://extensions.services.openoffice.org/en/dictionaries.<br />
422 <strong>Erste</strong> <strong>Schritte</strong> <strong>Handbuch</strong>
Wie schaffen Sie es, dass LibreOffice kostenlos ist?<br />
LibreOffice wird von Freiwilligen entwickelt und gewartet. Zusätzlich bekommen wir auch die<br />
Unterstützung von mehreren Firmen und Organisationen.<br />
Was mache ich, wenn ich technischen Support benötige?<br />
Lesen Sie den Abschnitt „Wie Sie Hilfe erhalten“ in Kapitel 1 dieses <strong>Handbuch</strong>s.<br />
Wer besitzt die Software?<br />
Niemand. Allerdings vertritt „<strong>The</strong> <strong>Document</strong> <strong>Foundation</strong>“ die Anliegen von LibreOffice.<br />
Heißt das, dass jemand die Software wegnehmen kann?<br />
Nein. Die Lizenzen, unter denen LibreOffice entwickelt und weitergegeben wird, können nicht<br />
zurückgenommen werden.<br />
Ich schreibe ein Software-Programm. Kann ich Code von LibreOffice in meinem Programm<br />
verwenden?<br />
Ja, Sie können Code von LibreOffice verwenden. Sie müssen allerdings die Vorgaben der<br />
LGPL-Lizenz beachten. Lesen Sie die Lizenz hier: http://www.documentfoundation.org/lgpl/<br />
Wieso benötige ich Java um LibreOffice zu verwenden? Ist es in Java geschrieben?<br />
LibreOffice wurde nicht in Java geschrieben, sondern in C++. Java ist eine von mehreren<br />
Programmiersprachen die benutzt werden kann, um die Funktionalität der Software zu<br />
erweitern. Das Java JDK/JRE wird nur für wenige Features benötigt wie zum Beispiel für die<br />
HSQLDB relationale Datenbank.<br />
Hinweis<br />
Java ist kostenfrei erhältlich. Wenn Sie Java nicht benutzen wollen, können Sie<br />
trotzdem fast alle Funktionen von LibreOffice verwenden.<br />
Wie kann ich zu LibreOffice beitragen?<br />
Sie können zu der Entwicklung von LibreOffice auf viele Arten beitragen – und Sie müssen<br />
dafür noch nicht einmal ein Programmierer sein. Lesen Sie mehr dazu auf dieser englischen<br />
Webseite: http://www.documentfoundation.org/contribution/<br />
Wo ist der Haken?<br />
Es gibt keinen. Lesen Sie die Lizenz hier: http://www.documentfoundation.org/lgpl/<br />
Dateiformate, die LibreOffice öffnen kann<br />
LibreOffice kann neben den Open<strong>Document</strong>-Formaten eine große Auswahl an Dateiformaten<br />
öffnen:<br />
Text-Formate, die geöffnet werden können<br />
Zusätzlich zu den Open<strong>Document</strong>-Formaten (.odt, .ott, .oth und .odm) kann Writer die Formate,<br />
die von OpenOffice.org 1.x verwendet wurden (.sxw, .stw und .sxg) sowie die folgenden Formate<br />
lesen:<br />
• Microsoft Word (6.0/95/97/2000/XP/2003) (.doc und .dot)<br />
• Microsoft Word 2003 XML (.xml)<br />
• Microsoft Word 2007 XML (.docx, .docm, .dotx, .dotm)<br />
• Microsoft WinWord 5 (.doc)<br />
• WordPerfect <strong>Document</strong> (.wpd)<br />
Anhang B Quelloffene Programme, Offene Standards, Open<strong>Document</strong> 423
• WPS 2000/Office 1.0 (.wps)<br />
• Rich Text Format (.rtf)<br />
• Text CSV (.csv and .txt)<br />
• StarWriter formats (.sdw, .sgl, .vor)<br />
• DocBook (.xml)<br />
• Unified Office Format Text (.uot, .uof)<br />
• Ichitaro 8/9/10/11 (.jtd und .jtt)<br />
• Hangul WP 97 (.hwp)<br />
• T602 <strong>Document</strong> (.602, .txt)<br />
• AportisDoc (Palm) (.pdb)<br />
• Pocket Word (.psw)<br />
• HTML <strong>Document</strong> (.htm und .html)<br />
Die meisten dieser Dateitypen werden von LibreOffice automatisch erkannt, sodass Sie die<br />
Dateien öffnen können, ohne die Dateiart vorher explizit erkennen zu müssen.<br />
Wenn Sie eine .htm oder .html Datei öffnen, passt LibreOffice diese in die Writer-Oberfläche für<br />
die Arbeit mit diesen Datei-Formaten an.<br />
Tabellen-Formate die geöffnet werden können<br />
Zusätzlich zu den Open<strong>Document</strong>-Formaten (.ods und .ots) kann Calc die Formate die von<br />
OpenOffice.org 1.x verwendet wurden (.sxc und .stc) sowie die folgenden Tabellenformate öffnen:<br />
• Microsoft Excel 4.x-5.0/95/97/2000/XP/2003 (.xls, .xlw und .xlt)<br />
• Microsoft Excel 2003 XML (.xml)<br />
• Microsoft Excel 2007 XML (.xlsx, .xlsm, .xlts, .xltm)<br />
• Microsoft Excel 2007 binary (.xlsb)<br />
• Lotus 1-2-3 (.wk1, .wks und .123)<br />
• Data Interchange Format (.dif)<br />
• Rich Text Format (.rtf)<br />
• Text CSV (.csv und .txt)<br />
• StarCalc formats (.sdc und .vor)<br />
• dBASE (.dbf)<br />
• SYLK (.slk)<br />
• Unified Office Format Spreadsheet (.uos, .uof)<br />
• HTML <strong>Document</strong> (.htm und .html Dateien – einschließlich Webseiten-Abfragen)<br />
• Pocket Excel (.pxl)<br />
• Quattro Pro 6.0 (.wb2)<br />
Präsentations-Formate die geöffnet werden können<br />
Zusätzlich zu den Open<strong>Document</strong>-Formaten (.odp, .odg und .otp) kann Impress auch die Formate,<br />
die von OpenOffice.org 1.x verwendet wurden (.sxi und .sti) sowie die folgenden Formate öffnen:<br />
• Microsoft PowerPoint 97/2000/XP/2003 (.ppt und .pot)<br />
• Microsoft PowerPoint 2007 (.pptx, .pptm, .potx, .potm)<br />
• StarDraw and StarImpress (.sda, .sdd, .sdp und .vor)<br />
424 <strong>Erste</strong> <strong>Schritte</strong> <strong>Handbuch</strong>
• Unified Office Format Presentation (.uop und .uof)<br />
• CGM – Computer Graphics Metafile (.cgm)<br />
Hinweis<br />
PDF-Dokumente (Portable <strong>Document</strong> Format) werden in LibreOffice standardmäßig<br />
mit Draw geöffnet.<br />
Grafik-Formate die geöffnet werden können<br />
Zusätzlich zu den oben aufgezählten Formaten, können die folgenden Grafik-Formate mit<br />
LibreOffice geöffnet werden: BMP, JPEG, JPG, PCX, PSD, SGV, WMF, DXF, MET, PGM RAS,<br />
SVM, XBM, EMF, PBM, PLT, SDA, TGA, XPM, EPS, PCD, PNG, SDD, TIF, TIFF, GIF, PCT, PPM,<br />
SGF und VOR.<br />
Formel-Dateien die geöffnet werden können<br />
Zusätzlich zu dem Open<strong>Document</strong>-Format (.odf) kann Math auch das von OpenOffice.org 1.x<br />
verwendete Format (.sxm), StarMath (.smf) und MathML (.mml) öffnen.<br />
Wenn Sie ein Word-Dokument öffnen, das ein eingebettetes Formel-Objekt enthält und Sie unter<br />
Extras → Optionen... → Laden/Speichern → Mircrosoft Office die Option MathType zu<br />
LibreOffice Math oder umgekehrt aktiviert haben, wird das Objekt automatisch in ein LibreOffice<br />
Math-Objekt umgewandelt.<br />
Datei-Formate in denen LibreOffice speichern kann<br />
Das Speichern im Open<strong>Document</strong>-Format garantiert die korrekte Darstellung der Datei, wenn dies<br />
an eine andere Person weitergegeben wird oder wenn die Datei mit einer späteren Version von<br />
LibreOffice geöffnet wird. Es wird empfohlen, dass Sie ODF als Standard-Format für die<br />
Speicherung von Dateien verwenden. Sie können aber auch Dateien in anderen Formaten<br />
abspeichern, wenn Sie das wünschen.<br />
Tipp<br />
Wenn Sie ein Dokument weitergeben, das vom Empfänger nicht weiter bearbeitet<br />
werden soll, ist es die beste Option, dass Sie das Dokument in eine PDF-Datei<br />
exportieren. LibreOffice bietet Ihnen einen einfachen Weg um ein Dokument in eine<br />
PDF-Datei umzuwandeln. Genaueres hierzu finden Sie in Kapitel 10 „Drucken,<br />
Exportieren und E-Mailen“ in diesem <strong>Handbuch</strong>.<br />
Speichern von Text-Dokumenten<br />
Zusätzlich zu den Open<strong>Document</strong>-Formaten (.odt und .ott) kann Writer auch in diesen Formaten<br />
speichern:<br />
• OpenOffice.org 1.x Text Dokument (.sxw)<br />
• OpenOffice.org 1.x Text Dokument Vorlage (.stw)<br />
• Microsoft Word 6.0, 95, and 97/2000/XP/2003 (.doc)<br />
• Microsoft Word 2003 XML (.xml)<br />
• Microsoft Word 2007 (.docx)<br />
• Office Open XML Text (.docx)<br />
• Rich Text Format (.rtf)<br />
• StarWriter 3.0, 4.0 und 5.0 (.sdw)<br />
Anhang B Quelloffene Programme, Offene Standards, Open<strong>Document</strong> 425
• StarWriter 3.0, 4.0 und 5.0 Vorlage (.vor)<br />
• Text (.txt)<br />
• Text Encoded (.txt)<br />
• Unified Office Format Text (.uot und .uof)<br />
• HTML Dokument (OpenOffice.org Writer) (.html und .htm)<br />
• DocBook (.xml)<br />
• AportisDoc (Palm) (.pdb)<br />
• Pocket Word (.psw)<br />
Die Unterstützung von Verschlüsselungstechnologien innerhalb des Microsoft Word<br />
97/2000/XP/2003 Filters ermöglicht es Ihnen, passwortgeschützte Microsoft Word Dokumente<br />
abzuspeichern.<br />
Hinweis<br />
Das RTF-Format ist ein gebräuchliches Format um Textdateien zwischen<br />
verschiedenen Anwendungen auszutauschen. Allerdings kommt es häufig vor, dass<br />
vorgenommene Formatierungen oder eingefügte Bilder verloren gehen. Aus diesem<br />
Grund sollten andere Formate verwendet werden.<br />
Speichern von Tabellen-Dokumenten<br />
Zusätzlich zu den Open<strong>Document</strong>-Formaten (.ods und .ots) kann Calc in den folgenden Formaten<br />
speichern:<br />
• OpenOffice.org 1.x Tabellendokument (.sxc)<br />
• OpenOffice.org 1.x Tabellendokument Vorlage (.stc)<br />
• Microsoft Excel 97/2000/XP/2003 (.xls und .xlw)<br />
• Microsoft Excel 97/2000/XP/2003 Vorlage (.xlt)<br />
• Microsoft Excel 5.0 und 95 (.xls und .xlw)<br />
• Microsoft Excel 2003 XML (.xml)<br />
• Microsoft Excel 2007 (.xlsx)<br />
• Office Open XML Tabellendokument (.xlsx)<br />
• Data Interchange Format (.dif)<br />
• dBase (.dbf)<br />
• SYLK (.slk)<br />
• Text CSV (.csv und .txt)<br />
• StarCalc 3.0, 4.0, and 5.0 Formate (.sdc und .vor)<br />
• Unified Office Format Tabellendokument (.uos)<br />
• HTML <strong>Document</strong> (OpenOffice.org Calc) (.html und .htm)<br />
• Pocket Excel (.pxl)<br />
Hinweis<br />
Die Java Laufzeit Umgebung (JRE) wird benötigt, wenn Sie die Filter für die mobilen<br />
Geräte für AportisDoc (Palm), Pocket Word und Pocket Excel verwenden wollen.<br />
426 <strong>Erste</strong> <strong>Schritte</strong> <strong>Handbuch</strong>
Speichern von Präsentationen<br />
Zusätzlich zu den Open<strong>Document</strong>-Formaten (.odp, .otp, .fodp und .odg) kann Impress in diesen<br />
Formaten speichern:<br />
• OpenOffice.org 1.x Präsentation (.sxi)<br />
• OpenOffice.org 1.x Präsentation Vorlage (.sti)<br />
• Microsoft PowerPoint 97/2000/XP/2003 (.ppt)<br />
• Microsoft PowerPoint 97/2000/XP/2003 Vorlage (.pot)<br />
• Microsoft PowerPoint 2007 (.pptx und .potm)<br />
• Office Open XML Präsentation (.pptx, .potm und .ppsx)<br />
• StarDraw, StarImpress (.sda, .sdd und .vor)<br />
• Unified Office Format Präsentation (.uop)<br />
Impress erlaubt es Ihnen, auch Ihre Präsentation in das MacroMedia Flash-Format zu exportieren<br />
und in jedes Grafikformat, das für Draw aufgelistet wird.<br />
Speichern von Zeichnungen<br />
Draw kann nur in den Open<strong>Document</strong>-Zeichnungsformaten (.odg und .otg) speichern sowie in den<br />
von OpenOffice.org 1.x benutzten Formaten (.sxd und .std) und den StarDraw-Formaten (.sda,<br />
.sdd und .vor).<br />
Allerdings kann Draw Dateien in die folgenden Grafik-Formate exportieren: BMP, EMF, EPS, GIF,<br />
JPEG, MET, PBM, PCT, PGM, PNG, PPM, RAS, SVG, SVM, TIFF, WMF und XPM.<br />
Speichern von Writer/Web-Dokumenten<br />
Writer/Web kann in den folgenden Formaten speichern:<br />
• HTML <strong>Document</strong> (.html und .htm), als HTML 4.0 Transitional<br />
• OpenOffice.org 1.0 HTML Template (.stw)<br />
• OpenOffice.org 2.x HTML Template (.oth)<br />
• StarWriter/Web 4.0 und 5.0 (.vor)<br />
• Text (LibreOffice Writer/Web) (.txt)<br />
• Text Encoded (LibreOffice Writer/Web) (.txt)<br />
Export in andere Formate<br />
LibreOffice benutzt den Begriff „Export“ für Datei-Operationen, die einen Wechsel des Datei-Typs<br />
beinhalten. Falls Sie den Datei-Typ, den Sie suchen, nicht im Dialog Speichern unter (Datei →<br />
Speichern unter...) finden, schauen Sie unter der Export-Funktion für weitere Datei-Typen nach.<br />
Um in eines dieser Formate zu exportieren, wählen Sie Datei → Exportiern... Im Dialog<br />
Exportieren geben Sie einen Dateinamen für das exportierte Dokument an, wählen das<br />
gewünschte Format in der Auswahlliste Filter aus und klicken anschießend auf Speichern.<br />
Anhang B Quelloffene Programme, Offene Standards, Open<strong>Document</strong> 427
Glossar<br />
LibreOffice Handbücher<br />
Häufig verwendete Begriffe<br />
Dokumentationen zu LibreOffice unter de.libreoffice.org
Glossar<br />
Absolut speichern<br />
In einigen Dialogen (z. B. Bearbeiten → AutoText) können Sie wählen, ob eine Datei relativ<br />
oder absolut gespeichert werden soll.<br />
Wenn Sie absolut speichern wählen, werden alle Referenzen auf andere Dateien ebenfalls als<br />
absolut definiert, wobei sich diese Definition am jeweiligen Laufwerk, Volumen oder<br />
Quellverzeichnis orientiert. Der Vorteil dieser Methode besteht darin, dass das Dokument mit<br />
den Referenzen in ein anderes Verzeichnis oder einen anderen Ordner verschoben werden<br />
kann und die Referenzen weiterhin gültig bleiben.<br />
Vergleichen Sie auch mit Relativ speichern.<br />
Andocken<br />
Einige Fenster in LibreOffice, zum Beispiel das Fenster Formatvorlagen und der Navigator,<br />
sind andockbare Fenster. Sie können diese Fenster verschieben, vergrößern oder sie an einer<br />
Kante des Arbeitsbereichs andocken. An jeder Kante können Sie auch mehrere Fenster über<br />
oder nebeneinander andocken. Sie können dann durch das Verschieben der<br />
Umrandungslinien die relativen Proportionen der Fenster verändern.<br />
Lesen Sie den Abschnitt „Symbolleisten andocken und frei schweben lassen“ im Kapitel 01<br />
„LibreOffice Einführung“ des <strong>Handbuch</strong>s <strong>Erste</strong> <strong>Schritte</strong> für eine Beschreibung des Vorgehens.<br />
Andocken (AutoHide)<br />
An jedem Fensterrand, an dem ein anderes Fenster angedockt ist, befindet sich eine<br />
Schaltfläche, die zum Einblenden oder Ausblenden des Fensters dient.<br />
Wenn Sie zum Anzeigen des Fensters auf die Schaltfläche am Fensterrand klicken, bleibt das<br />
Fenster so lange eingeblendet, bis Sie es mit derselben Schaltfläche wieder ausblenden.<br />
Wenn Sie das Fenster durch Klicken auf den Fensterrand einblenden, aktivieren Sie die<br />
Funktion AutoHide. AutoHide ermöglicht es, ein eigentlich ausgeblendetes Fenster durch<br />
Klicken auf dessen Rand kurzzeitig einzublenden. Sobald Sie mit der Maus in den<br />
Arbeitsbereich oder ein anderes Fenster klicken, wird das Fenster wieder verborgen.<br />
ANSI<br />
Das "American National Standards Institute" ist ein US-Normungsgremium, vergleichbar mit<br />
dem deutschen DIN.<br />
ANSI-Zeichensatz<br />
Der ANSI-Zeichensatz stimmt zwar weitgehend, aber nicht vollständig mit dem in den<br />
westeuropäischen Windows-Betriebssystemen von Microsoft häufig verwendeten Windows-<br />
Zeichensatz 1252 überein. Obwohl die gebräuchliche Bezeichnung etwas anderes suggeriert,<br />
ist der ANSI-Zeichensatz keine Norm der ANSI, sondern wurde durch Microsoft geprägt.<br />
API<br />
Eine API (Application Programming Interface) ist eine Schnittstelle, die es anderen<br />
Programmen ermöglicht, sich in das Programm zu integrieren. In LibreOffice wird diese<br />
Schnittstelle als Extension (Erweiterung) bezeichnet.<br />
ASCII<br />
Abkürzung für „American Standard Code for Information Interchange“ (zu deutsch:<br />
amerikanischer Standardcode zum Informationsaustausch). ASCII ist ein Zeichensatz für die<br />
Zeichendarstellung bei Personal Computern (Zeichenkodierung) und entspricht der US-<br />
Variante von ISO 646. Er besteht aus 128 Zeichen mit Buchstaben, Ziffern, Satzzeichen sowie<br />
<strong>Erste</strong> <strong>Schritte</strong> <strong>Handbuch</strong> 429
Sonderzeichen und dient als Grundlage für spätere auf mehr Bits basierenden Kodierungen für<br />
Zeichensätze. Dieser Zeichensatz wurde von MS-DOS benutzt und ist nicht kompatibel zum<br />
ANSI-Zeichensatz, Unicode-Zeichensatz und Windows-Zeichensatz.<br />
Der erweiterte ASCII-Zeichensatz enthält 256 Zeichen. Jedem Zeichen ist eine eindeutige<br />
Nummer zugewiesen, die man auch als ASCII-Code bezeichnet.<br />
In HTML-Seiten sollten nur die Zeichen des 7-Bit-ASCII-Zeichensatzes vorkommen. Andere<br />
Zeichen, wie etwa die deutschen Umlaute, werden durch Umschreibungen gekennzeichnet. So<br />
wird das kleine „ü“ etwa zu „ü“. Sie können in LibreOffice Zeichen im erweiterten ASCII-<br />
Code eingeben; der Exportfilter sorgt für die erforderliche Umwandlung.<br />
Austauschformat<br />
Ein Dateiformat, welches dem Austausch von Daten dient.<br />
Das Austauschformat können Grafiken oder allgemeine Daten sein, z. B. von einer<br />
Tabellenkalkulation. Austauschformate dienen auch zum Import oder Export von einer<br />
Anwendung in eine Andere.<br />
Bézierobjekt<br />
Bézierkurven sind nach einem vom französischen Mathematiker Pierre Bézier entwickelten<br />
Verfahren mathematisch dargestellte Kurven, wie sie in zweidimensionalen<br />
Grafikanwendungen zum Einsatz kommen. Eine solche Kurve definiert sich durch vier Punkte:<br />
den Anfangspunkt, den Endpunkt und zwei separate Zwischenpunkte. Ein Bézier-Objekt lässt<br />
sich durch Verschieben dieser Punkte mit der Maus verformen.<br />
Bildkompression<br />
Bildkompression beruht wie jede Art der Datenkompression darauf, den ursprünglichen<br />
Datensatz entweder über eine Verlustfreie Kompression in einer vollständig rekonstruierbaren<br />
Form zu speichern oder Daten zu entfernen, deren Verlust kaum wahrnehmbar ist<br />
(Verlustbehaftete Kompression). Es gibt sehr viele Grafikformate, von denen aber viele veraltet<br />
sind und viele keine Kompression unterstützen, da sie Austauschformat für Grafikprogramme<br />
sind.<br />
Complex Text Layout (CTL)<br />
Sprachen mit komplexen Skripten können unter anderem folgende Eigenschaften aufweisen:<br />
• Es werden Zeichen verwendet, die aus mehreren Teilen zusammengesetzt sind.<br />
• Die Schreibrichtung des Texts läuft von rechts nach links.<br />
LibreOffice unterstützt derzeit Hindi, Thai, Hebräisch und Arabisch als CTL-Sprachen.<br />
Aktivieren Sie die CTL-Unterstützung unter Extras → Optionen... → Spracheinstellungen →<br />
Sprachen, um diese zu verwenden.<br />
Dateiendung<br />
Die Dateiendung gibt normalerweise das Format der Datei an und stellt die<br />
Buchstabenkombination hinter dem letzten Punkt des Dateinamen dar.<br />
Datenbank<br />
In einer Datenbank werden Daten gespeichert, verwaltet und miteinander in Beziehung<br />
gebracht. Zusätzlich können Informationen gesucht sowie gefiltert dargestellt werden.<br />
DDE<br />
DDE steht für "Dynamic Data Exchange", also dem dynamischen Datenaustausch. Dies ist ein<br />
Vorgänger von OLE, dem "Object Linking and Embedding". Bei DDE wird ein Objekt in Form<br />
einer Verknüpfung zur Datei eingebunden, aber im Gegensatz zu OLE nicht selbst eingebettet.<br />
430 <strong>Erste</strong> <strong>Schritte</strong> <strong>Handbuch</strong>
DDE-Verknüpfungen lassen sich wie folgt erzeugen: Wählen Sie in einem LibreOffice-Calc<br />
Tabellendokument Zellen aus, kopieren Sie diese in die Zwischenablage, wechseln Sie in ein<br />
anderes Tabellendokument, und wählen Sie Bearbeiten → Inhalte einfügen. Wählen Sie die<br />
Option "Verknüpfen" aus, um den Inhalt als DDE-Verknüpfung einzufügen. Bei Aktivierung der<br />
Verknüpfung wird der eingefügte Zellbereich aus der Originaldatei eingelesen.<br />
Debian<br />
Debian ist eine Linux-Distribution, die es seit 1996 gibt und den Linux-Kernel sowie alle für den<br />
Betrieb des Systems erforderliche Programme enthält. Seit der Version 6.0 enthält Debian nur<br />
noch freie Software.<br />
DIN<br />
Das "Deutsche Institut für Normung e. V." ist die bedeutendste nationale<br />
Normungsorganisation in der Bundesrepublik Deutschland.<br />
Der heutige Name wurde 1975 im Zusammenhang mit dem zwischen der Organisation und<br />
der Bundesrepublik Deutschland abgeschlossenen Normenvertrag gewählt. Die unter der<br />
Leitung von Arbeitsausschüssen dieser Normungsorganisation erarbeiteten Standards werden<br />
als "DIN-Normen" bezeichnet. Das DIN arbeitet in den internationalen und europäischen<br />
Normengremien mit, um die deutschen Interessen zu vertreten und den internationalen freien<br />
Warenverkehr zu fördern. Es organisiert die Eingliederung internationaler Normen in das<br />
deutsche Normenwerk.<br />
Direkte Formatierung<br />
Wenn Sie Ihre Dokumente ohne Hilfe von Formatvorlagen formatieren, spricht man von<br />
direkter oder "harter" Formatierung. Darunter versteht man die Veränderung von Text oder von<br />
einem anderen Objekt, wie ein Rahmen oder eine Tabelle, über die Zuweisung verschiedener<br />
Attribute. Die Formatierung gilt nur für den ausgewählten Bereich und alle Änderungen<br />
müssen einzeln bearbeitet werden.<br />
Direkte Formatierungen können Sie aus Ihrem Dokument entfernen, indem Sie mit den Text<br />
markieren und im Menü Format → Standardformatierung wählen.<br />
Dem gegenüber steht die zu bevorzugende Indirekte Formatierung.<br />
Drag&Drop<br />
Sehen Sie unter Ziehen&Ablegen nach.<br />
Drehfeld<br />
Ein Drehfeld ist eine Eigenschaft eines Zahlen-, Währungs, Datums- oder Zeitfelds bei<br />
Formular-Steuerelementen. Wenn die Eigenschaft Drehfeld aktiviert ist, zeigt das Feld zwei<br />
Symbole mit Pfeilen an. Diese zeigen entweder senkrecht oder waagerecht in<br />
entgegengesetzte Richtungen.<br />
In der Basic IDE wird ein numerisches Feld mit zwei Pfeilsymbolen als Drehfeld bezeichnet.<br />
Sie können entweder einen numerischen Wert direkt in das Drehfeld eingeben oder mit dem<br />
Auf- und Abwärtspfeil auswählen. Mit den Tasten Nach oben und Nach unten Ihrer Tastatur<br />
lässt sich der Wert im Drehfeld ebenfalls vergrößern oder verkleinern. Mit den Tasten Bild<br />
nach oben und Bild nach unten können Sie den Höchst- und den Mindestwert für das Drehfeld<br />
erreichen.<br />
Handelt es sich um ein Drehfeld für numerische Werte, dann können Sie auch eine Maßeinheit<br />
angeben, also z. B. „1 cm“, „5 mm“, „12 pt“ oder „2“.<br />
DTP-Programm<br />
Mittels eins DTP-Programms werden hochwertige Dokumente, die aus Texten und Bildern<br />
bestehen, erstellt. Diese Dokumente können zum Beispiel für den Druck von Broschüren,<br />
Magazinen, Büchern oder Katalogen verwendet werden.<br />
Glossar 431
Extension<br />
Eine Extension (deutsch: Erweiterung) ist ein Programm, welches sich in LibreOffice integriert,<br />
um dessen Funktionen zu verbessern oder zu ersetzen. Die Extensions steuern LibreOffice<br />
über eine API an.<br />
Formatierung<br />
Unter Formatieren versteht man in diesem Zusammenhang das optische Gestalten von Texten<br />
mit einem Textverarbeitungs- oder DTP-Programm. Dazu gehören das Festlegen des<br />
Papierformats, der Seitenränder, der Schriftarten, der Schrifteffekte sowie der Einzüge und<br />
Abstände.<br />
Sie können Text durch Direkte Formatierung bei der Eingabe oder mithilfe von Formatvorlagen<br />
in LibreOffice formatieren (Indirekte Formatierung).<br />
Gallery<br />
Die LibreOffice Gallery ist ein Fenster, in dem Sie Bilder und Klänge in thematischen Ordnern<br />
verwalten und zur Nutzung in LibreOffice bereit stellen können.<br />
GIF<br />
Das "Graphics Interchange Format" (deutsch: Grafik-Austauschformat) ist ein Grafikformat,<br />
das eine gute Verlustfreie Kompression für Bilder mit geringer Farbtiefe besitzt (bis zu 256<br />
verschiedene Farben pro Einzelbild).<br />
Darüber hinaus können mehrere Einzelbilder in einer Datei abgespeichert werden, die von<br />
geeigneten Betrachtungsprogrammen wie Webbrowsern als Animationen interpretiert werden.<br />
HTML<br />
Die "Hypertext Markup Language" ist eine textbasierte Auszeichnungssprache zur<br />
Strukturierung von Inhalten wie Texten, Bildern und Hyperlinks in Dokumenten.<br />
HTML-Dokumente sind die Grundlage des World Wide Web und werden von einem<br />
Webbrowser dargestellt.<br />
Hurenkinderregelung<br />
Schusterjungen und Hurenkinder sind historische Begriffe aus der Typographie, die seit<br />
langem benutzt werden.<br />
Ein Hurenkind ist die letzte Zeile eines Absatzes, die alleine am oberen Rand der nächsten<br />
Seite steht. Mit einem Textdokument von LibreOffice können Sie diese unschöne Erscheinung<br />
automatisch für die gewünschte Absatzvorlage vermeiden. Dabei können Sie sogar wählen,<br />
wie viele Zeilen mindestens immer zusammen auf einer Seite gehalten werden sollen.<br />
Dem gegenüber steht die Schusterjungenregelung.<br />
IEC<br />
Die Internationale Elektrotechnische Kommission (International Electrotechnical Commission)<br />
ist eine internationale Normungsorganisation mit Sitz in Genf für Normen im Bereich der<br />
Elektrotechnik und Elektronik. Einige Normen werden gemeinsam mit der ISO entwickelt.<br />
IME<br />
IME ist eine Abkürzung für "Input Method Editor", also ein Eingabemethoden-Editor. Dies ist<br />
ein Programm, das die Eingabe von komplexen Zeichen aus nichtwestlichen Zeichensätzen<br />
über eine Standardtastatur ermöglicht.<br />
Indirekte Formatierung<br />
Bei der indirekten oder "weichen" Formatierung nehmen Sie Formatierungen nicht direkt am<br />
Text vor, sondern durch Zuweisen von Formatvorlagen. Der große Vorteil besteht darin, dass<br />
432 <strong>Erste</strong> <strong>Schritte</strong> <strong>Handbuch</strong>
Sie mit der Änderung einer Formatvorlage jedes Objekt (Absätze, Rahmen, usw.) ändern, dem<br />
Sie diese Formatvorlage zugewiesen haben.<br />
Dem gegenüber steht die Direkte Formatierung.<br />
ISO<br />
Die Internationale Organisation für Normung (International Organization for Standardization) ist<br />
die internationale Vereinigung von Normungsorganisationen und erarbeitet internationale<br />
Normen in allen Bereichen mit Ausnahme der Elektrik, der Elektronik und der<br />
Telekommunikation, für welche die IEC zuständig ist.<br />
Java<br />
Java ist eine Programmiersprache, die von der Firma Oracle weiterentwickelt und bereitgestellt<br />
wird. Für die Ausführung von Java-Programmen in einer Anwendung ist die JRE (Java<br />
Runtime Environment) notwendig.<br />
JDBC<br />
Sie können die API der Java Database Connectivity (JDBC) zum Herstellen einer Verbindung<br />
mit einer Datenbank von LibreOffice verwenden. JDBC-Treiber sind in der<br />
Programmiersprache Java geschrieben und plattformunabhängig.<br />
JPEG<br />
JPEG wurde von der Joint Photopraphic Experts Group im Jahr 1992 in der ISO Norm 10918-<br />
1 vorgestellt und ist heute eines der am meiste genutzte Bildformate.<br />
JPG<br />
Sehen Sie unter JPEG nach.<br />
JRE<br />
JRE (kurz für Java Runtime Environment) ist die Laufzeit- bzw. Softwareumgebung, mit der<br />
Java-Anwendungen ausgeführt werden können. Java und JRE werden von der Firma Oracle<br />
entwickelt und bereit gestellt.<br />
LibreOffice ist ohne JRE lauffähig, JRE ist jedoch für die LibreOffice-Komponente Base<br />
wichtig.<br />
Kerning<br />
Kerning ist die englische Bezeichnung für eine Unterschneidung oder Spationierung. Darunter<br />
versteht man das Verringern oder Vergrößern des Abstandes zwischen Buchstabenpaaren<br />
zum optischen Ausgleich des Schriftbildes, z. B. bei „W“ und „a“.<br />
In Kerning-Tabellen ist vermerkt, welche Buchstabenpaare mehr Abstand benötigen. Diese<br />
Tabellen sind in der Regel Bestandteil der jeweiligen Schrift.<br />
Kontextmenü<br />
Kontextmenüs werden durch Rechtsklick auf ein Objekt oder in eine Markierung aufgerufen.<br />
Sie zeigen kontextsensitive Menüeinträge zu dem jeweiligen Objekt bzw. der Markierung in<br />
einem Aufklappmenü an. Nahezu überall in LibreOffice sind Kontextmenüs vorhanden.<br />
Link<br />
Ein Link (oder Hyperlink) verknüpft den Inhalt mit einem anderen Dokument oder einem<br />
Abschnitt im gleichen Dokument. Links können sich hinter Texten, Symbolen oder Bildern<br />
verbergen.<br />
Makro<br />
Ein Makro ist eine Abfolge von Befehlsschritten, die in einer Programmiersprache wie<br />
LibreOffice Basic, JavaScript, BeanShell oder Python definiert werden. Ein Makro kann über<br />
Glossar 433
den Makrorekorder oder über eigene Textzeilenprogrammierung erstellt und über die Menü-<br />
oder Symbolleiste abgerufen werden.<br />
Markieren<br />
Durch Markieren legen Sie fest, welche Teile eines Textes, einer Tabelle oder eines Bildes Sie<br />
bearbeiten wollen. Hierzu führen Sie mit gedrückter Maustaste den Mauszeiger über den<br />
gewünschten Bereich.<br />
MS-DOS<br />
MS-DOS, kurz für Microsoft Disk Operating System, war Microsofts erstes Betriebssystem für<br />
PCs.<br />
Es wurde ursprünglich für den Intel-Prozessor 8086/8088 entwickelt und war in den späten<br />
1980er und frühen 1990er Jahren das dominierende Betriebssystem für Einzelplatzrechner.<br />
Die früheren Windows-Versionen 1.0 bis 3.11, 95 (4.0), 98 (4.1) und ME (4.9) waren von DOS<br />
abhängig. Windows NT und die darauf basierenden Microsoft-Betriebssysteme (Windows<br />
2000, XP, Vista und 7) bauen nicht mehr auf MS-DOS auf und können DOS-Software nicht<br />
mehr oder nur noch eingeschränkt ausführen.<br />
OASIS<br />
Die "Organization for the Advancement of Structured Information Standards" ist eine<br />
internationale, nicht-gewinnorientierte Organisation, die sich mit der Weiterentwicklung von E-<br />
Business- und Webservice-Standards beschäftigt. Bekannte Standards der OASIS sind u. a.<br />
Open<strong>Document</strong> (ODF) und DocBook.<br />
OASIS Open <strong>Document</strong> Format for Office Applications<br />
Sehen Sie unter ODF nach.<br />
Objekt<br />
Ein Objekt ist ein Element auf dem Bildschirm, das Informationen enthält. Dabei kann es sich<br />
z. B. um Anwendungsdaten handeln, wie Texte oder Grafiken.<br />
Objekte sind selbstständig und beeinflussen sich nicht gegenseitig. Jedem Objekt, das Daten<br />
enthält, werden bestimmte Befehle zugeordnet. Ein Grafikobjekt wird so mit Befehlen zur<br />
Bildbearbeitung versehen, eine Tabelle mit Befehlen zur Berechnung usw.<br />
ODBC<br />
Open Database Connectivity (ODBC) ist ein Protokoll für den Zugriff auf Datenbank-Systeme<br />
durch Anwendungen. Dabei kommt die Abfragesprache SQL zum Einsatz. In LibreOffice<br />
können Sie von Fall zu Fall entscheiden, ob die Abfragen durch Eingabe von SQL-Befehlen<br />
oder anhand der interaktiven Hilfe erfolgen sollen. Bei letzterer Methode definieren Sie die<br />
Abfrage per Mausklick und LibreOffice übersetzt sie dann automatisch in SQL.<br />
Die nötigen 32-Bit ODBC Funktionen installieren Sie mit Hilfe eines Setup-Programms des<br />
Datenbankherstellers in Ihr Betriebssystem. Die Eigenschaften bearbeiten Sie dann in der<br />
Systemsteuerung.<br />
ODF<br />
OASIS ("Open <strong>Document</strong> Format for Office Applications" kurz: Open<strong>Document</strong> / ODF;<br />
deutsch: Offenes Dokumentformat für Büroanwendungen) ist ein international genormter<br />
quelloffener Standard für Dateiformate von Bürodokumenten wie Texte, Tabellendokumente,<br />
Präsentationen, Zeichnungen, Bilder und Diagramme. Es wurde ursprünglich von Sun<br />
entwickelt, durch die Organisation OASIS als Standard spezifiziert und 2006 als internationale<br />
Norm ISO/IEC 26300 veröffentlicht.<br />
434 <strong>Erste</strong> <strong>Schritte</strong> <strong>Handbuch</strong>
OLE<br />
OLE steht für "Object Linking and Embedding", also etwa Verknüpfung und Einbettung von<br />
Objekten. Ein OLE-Objekt kann wahlweise als Verknüpfung in ein Dokument eingefügt oder<br />
selbst darin eingebettet werden. Beim Einbetten wird eine Kopie des Objekts zusammen mit<br />
Angaben zum Quellprogramm in das Zieldokument eingefügt. Wenn Sie das Objekt bearbeiten<br />
möchten, müssen Sie nur darauf doppelklicken und aktivieren so das Quellprogramm.<br />
Open<strong>Document</strong><br />
Sehen Sie unter ODF nach.<br />
OpenGL<br />
OpenGL ist eine ursprünglich von SGI (Silicon Graphics Inc) entwickelte 3D-Grafiksprache.<br />
Zwei Varianten dieser Sprache sind weit verbreitet: das auf die Verwendung unter Windows NT<br />
ausgerichtete Microsoft OpenGL und Cosmo OpenGL von SGI. Cosmo OpenGL ist eine für<br />
alle Plattformen und Computertypen geeignete, unabhängige Grafiksprache, die sogar auf<br />
Systemen ohne spezielle 3D-Grafikhardware eingesetzt werden kann.<br />
PDF<br />
Das Portable <strong>Document</strong> Format (PDF; deutsch: (trans)portables Dokumentenformat) ist ein<br />
plattformunabhängiges Dateiformat für Dokumente, das vom Unternehmen Adobe Systems<br />
entwickelt und 1993 veröffentlicht wurde.<br />
Ziel war es, ein Dateiformat für elektronische Dokumente zu schaffen, das diese unabhängig<br />
vom ursprünglichen Anwendungsprogramm, vom Betriebssystem oder von der<br />
Hardwareplattform originalgetreu weitergeben kann. Ein Leser einer PDF-Datei soll das<br />
Dokument immer in der Form betrachten und ausdrucken können, die der Autor festgelegt hat.<br />
Die typischen Konvertierungsprobleme (wie zum Beispiel veränderter Seitenumbruch oder<br />
falsche Schriftarten) beim Austausch eines Dokuments zwischen verschiedenen<br />
Anwendungsprogrammen entfallen.<br />
Neben Text, Bildern und Grafik kann eine PDF-Datei auch Hilfen enthalten, die die Navigation<br />
innerhalb des Dokumentes erleichtern. Dazu gehören zum Beispiel anklickbare<br />
Inhaltsverzeichnisse und miniaturisierte Seitenvorschauen.<br />
PDF ist mittlerweile weit verbreitet und wird z. B. von vielen elektronischen Zeitschriften (E-<br />
Journals) genutzt. Mittlerweile gibt es auf dem Markt zahlreiche Softwareprodukte, die Dateien<br />
als PDF erzeugen können, wenn sie auch nicht immer den vollen Funktionsumfang von Adobe<br />
Acrobat bieten.<br />
PDF-Dateien sind nicht auf PCs beschränkt, sondern kommen auch z. B. in Druckmaschinen<br />
zum Einsatz. Des Weiteren gibt es spezielle Erweiterungen zur Langzeitarchivierung.<br />
Pixel<br />
Das Bild eines digitalen Fotos und eines Monitores setzt sich aus Punkten (Pixeln) zusammen.<br />
Die Anzahl der Bildpunkte wird in einem Zahlenpaar angegeben.<br />
Pixelgrafik<br />
Eine Pixelgrafik, auch Rastergrafik genannt, ist eine Form der Beschreibung eines Bildes in<br />
Form von computerlesbaren Daten. Rastergrafiken bestehen aus einer rasterförmigen<br />
Anordnung von Bildpunkten (Pixel genannt), denen jeweils eine Farbe zugeordnet ist. Die<br />
Hauptmerkmale einer Rastergrafik sind daher die Bildgröße (Breite und Höhe gemessen in<br />
Pixeln) sowie die Farbtiefe.<br />
Die Erzeugung und Bearbeitung von Rastergrafiken fällt in den Bereich der Computergrafik<br />
und Bildbearbeitung. Eine andere Art der Beschreibung von Bildern ist die Vektorgrafik.<br />
Glossar 435
Primärschlüssel<br />
Ein Primärschlüssel dient zur eindeutigen Kennzeichnung eines Datenbankfeldes. Diese<br />
eindeutige Identifikation von Datenbankfeldern wird bei einer relationalen Datenbank<br />
verwendet, bei denen von einer Tabelle auf die Daten einer anderen Tabelle zugegriffen<br />
werden kann. Wird von einer anderen Tabelle auf einen Primärschlüssel verwiesen, so<br />
bezeichnet man ihn als Fremdschlüssel.<br />
In LibreOffice definieren Sie Primärschlüssel in der Entwurfsansicht einer Tabelle, indem Sie<br />
im Kontextmenü eines Zeilenkopfes für das ausgewählte Feld den entsprechenden Befehl<br />
wählen.<br />
PNG<br />
"Portable Network Graphics" (deutsch: portable Netzwerkgrafik) ist ein Rastergrafik-Format,<br />
das eine Verlustfreie Kompression benutzt. Es wurde als freier Ersatz für das ältere, bis zum<br />
Jahr 2004 mit Patentforderungen belastete Format GIF entworfen und ist weniger komplex als<br />
TIFF. Die Dateien werden mit einem wählbaren Faktor und, im Gegensatz zu JPG, stets<br />
verlustfrei komprimiert. PNG unterstützt neben unterschiedlichen Farbtiefen auch Transparenz<br />
per Alphakanal.<br />
Rastergrafik<br />
Sehen Sie unter Pixelgrafik nach.<br />
Registerhaltigkeit<br />
Registerhaltigkeit ist ein Begriff aus der Typographie. Darunter versteht man den<br />
deckungsgleichen Abdruck der Zeilen eines Satzspiegels auf der Vorder- und Rückseite von<br />
Büchern, Zeitschriften und Zeitungen. Mit der Funktion Registerhaltigkeit können diese Seiten<br />
einfacher gelesen werden, indem verhindert wird, dass graue Schatten durch die Textzeilen<br />
hindurch scheinen. Von Zeilenregisterhaltigkeit spricht man auch dann, wenn sich bei<br />
Textspalten alle nebeneinander liegenden Zeilen auf gleicher Höhe befinden.<br />
Wenn Sie einen Absatz, eine Absatzvorlage oder eine Seitenvorlage als registerhaltig<br />
definieren, werden die Grundlinien der betroffenen Zeichen an einem vertikalen Seitenraster<br />
ausgerichtet. Dabei spielt die Schriftgröße oder das Vorhandensein einer Grafik keine Rolle.<br />
Sie können die Einstellung für dieses Raster auch als eine Eigenschaft der Seitenvorlage<br />
festlegen.<br />
Relationale Datenbank<br />
Eine relationale Datenbank ist ein Datenbanksystem, in dem Daten in Form miteinander<br />
verbundener Tabellen verwaltet werden. Die Daten können in verschiedener Weise abgefragt<br />
werden, ohne dass die zugrunde liegenden Tabellen reorganisiert werden müssen.<br />
Ein relationales Datenbankverwaltungssystem (RDBMS) ist ein Programm, mit dem Sie<br />
relationale Datenbanken erstellen, aktualisieren und verwalten können. Ein RDBMS akzeptiert<br />
SQL-Anweisungen, die entweder vom Benutzer eingegeben werden oder in einer Anwendung<br />
enthalten sind, und erzeugt, aktualisiert oder ermöglicht den Zugriff auf Datenbanken.<br />
Als typisches Beispiel lässt sich eine Datenbank mit Kunden-, Verkaufs- und<br />
Rechnungstabellen heranziehen. In der Rechnungstabelle sind nicht die eigentlichen Kunden-<br />
oder Verkaufsdaten, sondern Referenzen, in Form von relationalen Verknüpfungen, oder<br />
Relationen auf die Tabellenfelder mit den entsprechenden Kunden- und Verkaufsdaten (z. B.<br />
das Kundennummernfeld aus der Kundentabelle) enthalten.<br />
Relativ speichern<br />
In einigen Dialogen (z. B. Bearbeiten → AutoText) können Sie wählen, ob eine Datei relativ<br />
oder absolut gespeichert werden soll.<br />
Wenn Sie sich für das relative Speichern entscheiden, werden Referenzen auf eine<br />
eingebettete Grafik oder ein anderes Objekt im Dokument relativ zur Position im Dateisystem<br />
436 <strong>Erste</strong> <strong>Schritte</strong> <strong>Handbuch</strong>
gespeichert. In diesem Fall spielt es keine Rolle, wo die referenzierte Verzeichnisstruktur<br />
eingetragen ist. Solange die Referenz auf derselben Festplatte bzw. demselben Volume bleibt,<br />
werden die Dateien unabhängig vom Speicherort immer aufgefunden. Dies ist für solche<br />
Dokumente von besonderer Bedeutung, die auch auf Computern mit einer möglicherweise<br />
ganz anderen Verzeichnisstruktur oder anderen Laufwerks- oder Volume-Namen verwendet<br />
werden sollen. Auch für das Anlegen von Verzeichnisstrukturen auf einem Internetserver<br />
empfiehlt es sich, Dokumente relativ zu speichern.<br />
Vergleichen Sie auch mit Absolut speichern.<br />
RTF<br />
RTF (Rich Text Format) ist ein für den Austausch von Textdateien entwickeltes Dateiformat. Es<br />
zeichnet sich dadurch aus, dass Formatierungsinformationen in direkt lesbare Textdaten<br />
konvertiert werden. Leider entstehen dabei im Vergleich zu anderen Formaten recht große<br />
Dateien.<br />
Schusterjungenregelung<br />
Schusterjungen und Hurenkinder sind historische Begriffe aus der Typographie, die seit<br />
langem benutzt werden.<br />
Ein Schusterjunge ist die erste Zeile eines Absatzes, die alleine am unteren Rand der Vorseite<br />
steht. Mit einem Textdokument von LibreOffice können Sie diese unschöne Erscheinung<br />
automatisch für die gewünschte Absatzvorlage vermeiden. Dabei können Sie sogar wählen,<br />
wie viele Zeilen mindestens immer zusammen auf einer Seite gehalten werden sollen.<br />
Dem gegenüber steht die Hurenkinderregelung.<br />
SQL<br />
SQL (Structured Query Language) ist eine Sprache zur Spezifikation von Abfragen einer<br />
Datenbank. In LibreOffice haben Sie die Möglichkeit, Abfragen entweder in SQL oder mithilfe<br />
der Maus zu definieren.<br />
SQL-Datenbank<br />
Eine SQL-Datenbank ist ein Datenbank-System, das eine SQL-Schnittstelle bietet. SQL-<br />
Datenbanken werden oft in Client/Server-Netzwerken eingesetzt, in denen verschiedene<br />
Clients auf einen zentralen Server (z. B. einen SQL-Server) zugreifen, daher bezeichnet man<br />
sie auch als SQL-Server-Datenbanken oder kurz SQL-Server.<br />
In LibreOffice können Sie externe SQL-Datenbanken einbinden. Diese können sich sowohl auf<br />
einer Festplatte des Rechners, auf dem LibreOffice läuft, als auch im Netzwerk befinden. Der<br />
Zugriff erfolgt entweder über ODBC, JDBC oder über einen in LibreOffice integrierten<br />
systemeigenen Treiber.<br />
SQL-Server<br />
Sehen Sie unter SQL-Datenbank nach.<br />
SWF<br />
Das Kürzel „SWF“ steht für Shockwave Flash. Unter dem Namen Shockwave vermarktete der<br />
damalige Hersteller Macromedia nicht nur Flash, sondern auch eine um 3D-Funktionen, eine<br />
objektorientierte Sprache und andere Features erweiterte Variante, die mit Adobe Director<br />
produziert werden kann. Während das Shockwave-Format von Anfang an für eine<br />
rechenintensive Nutzung konzipiert war, sollte mit dem Webbrowserplugin Flash ein<br />
Präsentationsformat geschaffen werden, welches der Universalität des Internets in Bezug auf<br />
Hardwareausstattung und Bandbreite entspricht.<br />
Glossar 437
Symbolleiste<br />
Ein kleines Fenster mit mehreren Symbolen (Icons), mit denen gängige Aufgaben erledigt<br />
werden. Die Symbolleisten können in LibreOffice an beliebigen Stellen positioniert werden.<br />
TIF<br />
Sehen Sie unter TIFF nach.<br />
TIFF<br />
Das "Tagged Image File Format" (deutsch: Markiertes Grafikdatei Format) ist ein Dateiformat<br />
zur Speicherung von Bilddaten. Das TIFF-Format wurde ursprünglich von Aldus (1994 von<br />
Adobe übernommen) und Microsoft für die Farbseparation bei einer gescannten Pixelgrafik<br />
entwickelt.<br />
Größter Nachteil von TIFF ist seine Komplexität. Die Vielfalt möglicher gültiger TIFF-Dateien<br />
kann nur schwer von einzelnen Programmen unterstützt werden. In der Spezifikation des<br />
Dateiformates ist deswegen eine Untermenge gültiger TIFF-Dateien definiert, die jedes TIFFfähige<br />
Programm verarbeiten können sollte, genannt Baseline TIFF.<br />
Unicode-Zeichensatz<br />
Unicode ist ein internationaler Standard, in dem langfristig für jedes sinntragende<br />
Schriftzeichen oder Textelement aller bekannten Schriftkulturen und Zeichensysteme ein<br />
digitaler Code festgelegt wird. Ziel ist es, die Verwendung unterschiedlicher und inkompatibler<br />
Kodierungen in verschiedenen Ländern oder Kulturkreisen zu beseitigen. Unicode wird ständig<br />
um Zeichen weiterer Schriftsysteme ergänzt. ISO 10646 ist die von ISO verwendete, praktisch<br />
bedeutungsgleiche Bezeichnung des Unicode-Zeichensatzes; er wird dort als "Universal<br />
Character Set" (UCS) bezeichnet.<br />
Es gibt drei verschiedene Ausführungen der Unicode-Zeichensätze, UTF-8, UTF-16 und UTF-<br />
32.<br />
UTF-8<br />
UTF-8 (Abk. für 8-bit UCS Transformation Format) ist die am weitesten verbreitete Kodierung<br />
vom Unicode-Zeichensatz.<br />
Bei der UTF-8 Kodierung wird jedem Unicode-Zeichen eine speziell kodierte Bytekette<br />
variabler Länge zugeordnet. UTF-8 unterstützt bis zu vier Byte, auf die sich wie bei allen UTF-<br />
Formaten alle Unicode-Zeichen abbilden lassen. UTF-8 hat eine zentrale Bedeutung als<br />
globale Zeichenkodierung im Internet. Die „Internet Engineering Task Force“ verlangt von allen<br />
neuen Internetkommunikationsprotokollen, dass die Zeichenkodierung deklariert wird und dass<br />
UTF-8 eine der unterstützten Kodierungen ist. Das Internet Mail Consortium (IMC) empfiehlt,<br />
dass alle E-Mail-Programme UTF-8 darstellen und senden können. Auch bei dem in<br />
Webbrowsern verwendeten HTML setzt sich UTF-8 zur Darstellung sprachspezifischer<br />
Zeichen zunehmend durch und ersetzt die vorher benutzten HTML-Entities (Entity ist der<br />
Name für ein bestimmtes Sonderzeichen. Entities werden durch ein „&“-Zeichen am Anfang<br />
und ein Semikolon am Ende gekennzeichnet). UTF-8 ist die Standard-Zeichenkodierung von<br />
MacOS X und einigen Linux-Distributionen. Windows kann zwar mit UTF-8 umgehen, benutzt<br />
aber intern einen anderen Zeichensatz (Windows-Zeichensatz). Speichern Sie ein Dokument<br />
in einem ODF-Format, ist es immer UTF-8 kodiert.<br />
UTF-16<br />
UTF-16 ist eine Kodierung vom Unicode-Zeichensatz, die für die häufig gebrauchten Zeichen<br />
optimiert ist. Es ist das älteste der Unicode-Kodierungsformate, hat heute aber kaum noch<br />
eine praktische Bedeutung.<br />
UTF-32<br />
UTF-32 ist eine Kodierung vom Unicode-Zeichensatz, bei der jedes Zeichen mit vier Byte (32<br />
Bit) kodiert wird. Sie kann deshalb als die einfachste Kodierung bezeichnet werden, da alle<br />
438 <strong>Erste</strong> <strong>Schritte</strong> <strong>Handbuch</strong>
anderen UTF-Kodierungen variable Bytelängen benutzen. Der entscheidende Nachteil von<br />
UTF-32 ist der hohe Speicherbedarf. Bei Texten, die überwiegend aus lateinischen<br />
Buchstaben bestehen, wird verglichen mit dem verbreiteten UTF-8-Zeichensatz etwa der<br />
vierfache Speicherplatz belegt.<br />
Vektorgrafik<br />
Eine Vektorgrafik ist eine Computergrafik, die aus grafischen Primitiven wie Linien, Kreisen,<br />
Polygonen oder allgemeinen Kurven (Splines) zusammengesetzt ist. Meist sind mit<br />
Vektorgrafiken Darstellungen gemeint, deren Primitiven sich zweidimensional in der Ebene<br />
beschreiben lassen. Eine Bildbeschreibung, die sich auf dreidimensionale Primitiven stützt,<br />
wird eher 3D-Modell oder Szene genannt.<br />
Um beispielsweise das Bild eines Kreises zu speichern, benötigt eine Vektorgrafik mindestens<br />
zwei Werte: die Lage des Kreismittelpunkts und den Kreisdurchmesser. Neben der Form und<br />
Position der Primitiven werden eventuell auch die Farbe, Strichstärke, diverse Füllmuster und<br />
weitere, das Aussehen bestimmende Daten, angegeben. Damit kann sie, im Gegensatz zu<br />
einer Pixelgrafik verlustfrei vergrößert oder verkleinert werden.<br />
Verknüpfung<br />
Verknüpfungen dienen zum schnellen Aufrufen von Dateien auf der Arbeitsoberfläche. Mit<br />
einem einfachen oder einem Doppelklick (je nach Einstellung des Betriebssystems) öffnet sich<br />
das entsprechende Programm.<br />
Verlustbehaftete Kompression<br />
Bei der verlustbehafteten Kompression wird versucht, den Informationsverlust unmerklich oder<br />
wenigstens ästhetisch erträglich zu halten. Diese Methoden nutzen aus, dass kleine<br />
Farbänderungen für das Auge nicht sichtbar sind. Ähnlich wie bei der verlustbehafteten<br />
Audiokomprimierung basiert die Bildkomprimierung auf einem Modell der menschlichen<br />
Wahrnehmung. Der Komprimierungsalgorithmus soll bevorzugt die Bildinformationen<br />
entfernen, die über die Aufnahmefähigkeit der menschlichen Bildwahrnehmung hinausgehen.<br />
Das Wahrnehmungsmodell ist jedoch, im Gegensatz zur Audiokompression, nicht explizit<br />
formuliert und in die Algorithmen eingearbeitet, sondern mehr intuitiv.<br />
Technisch bedingt ist eine Wiederherstellung des Orignalzustandes nicht mehr möglich.<br />
Im Gegensatz dazu steht die Verlustfreie Kompression.<br />
Verlustfreie Kompression<br />
Bei der verlustfreien Kompression geht keine Information verloren. Die Daten werden nur<br />
anders als vorher organisiert, indem bestimmte Redundanzen erkannt und zusammengefasst<br />
werden. Zum Beispiel können sich wiederholende Bitfolgen einmal in einem Wörterbuch<br />
abgelegt und dann nur noch durch ihre Nummer repräsentiert werden. Es können beliebige<br />
allgemeine Komprimierungsverfahren verwendet werden, die sich auch auf andere Arten von<br />
Daten wie Text anwenden lassen.<br />
Dadurch, das keine Information verloren geht, ist die Wiederherstellung des Originalzustandes<br />
jederzeit wieder möglich.<br />
Im Gegensatz dazu steht die Verlustbehaftete Kompression.<br />
Windows-Zeichensatz<br />
„Windows-1252 Westeuropäisch (Western European)“ ist eine 8-Bit-Zeichenkodierung des<br />
Microsoft-Betriebssystems Windows, die die meisten westeuropäischen Sprachen unterstützt.<br />
Sie baut auf ISO 8859-1 und 8859-15 auf.<br />
Manche Applikationen vermischen die Definition von ISO 8859-1 und Windows-1252. Diese<br />
Codierungen unterscheiden sich jedoch nur in den nichtdruckbaren Steuerzeichen. Da diese<br />
beispielsweise in HTML keine Bedeutung haben, werden oft die druckbaren Zeichen aus<br />
Glossar 439
Windows-1252 verwendet. Aus diesem Grund schreibt der neue HTML5-Standard vor, dass<br />
als ISO-8859-1 markierte Texte als Windows-1252 zu interpretieren sind.<br />
XHTML<br />
XHTML (Extensible Hypertext Markup Language) ist eine erweiterte Version des HTML.<br />
XML<br />
Die Extensible Markup Language (engl. für „erweiterbare Auszeichnungssprache“), abgekürzt<br />
XML, ist eine Auszeichnungssprache zur Darstellung hierarchisch strukturierter Daten in Form<br />
von Textdaten. XML wird u. a. für den plattform- und implementationsunabhängigen Austausch<br />
von Daten zwischen Computersystemen eingesetzt, insbesondere über das Internet. Ein XML-<br />
Dokument besteht aus Textzeichen in UTF-8 Kodierung, und ist damit menschenlesbar –<br />
Binärdaten enthält es per Definition nicht. Alle wesentlichen Dokumentteile eines ODF-<br />
Dokuments sind intern in XML verfasst.<br />
Zahlensystem<br />
Ein Zahlensystem ist durch die Anzahl der zur Darstellung von Zahlen verfügbaren Zeichen<br />
gekennzeichnet. So basiert beispielsweise das Dezimalsystem auf zehn Ziffern (0 bis 9), das<br />
Binär- oder Dualzahlensystem auf zwei Ziffern (0 und 1) und das Hexadezimalsystem auf 16<br />
Zeichen (0 bis 9 und A bis F).<br />
Ziehen&Ablegen<br />
Ziehen&Ablegen (auch unter Drag&Drop bekannt) bezeichnet eine bestimmte Mausbewegung,<br />
um ein Objekt zu kopieren oder zu verschieben. Dabei wird ein Objekt markiert, bei<br />
festgehaltener linker Maustaste von einem Platz zu einem anderen gezogen und dort mit<br />
Loslassen der Maustaste abgelegt. Dies kann innerhalb eines Dokumentes aber auch von<br />
einem Dokument zu einem anderen erfolgen.<br />
Zwischenablage<br />
Die Zwischenablage ist ein virtueller Speicher zum Austausch von Daten zwischen mehreren<br />
Programmen. Mit Herunterfahren des PCs werden die Daten der Zwischenablage gelöscht.<br />
440 <strong>Erste</strong> <strong>Schritte</strong> <strong>Handbuch</strong>