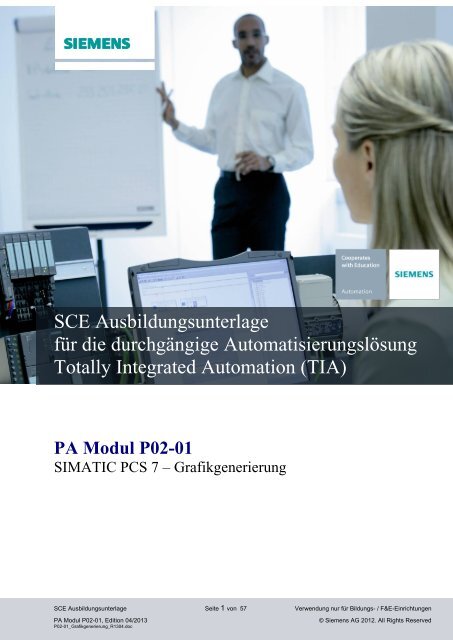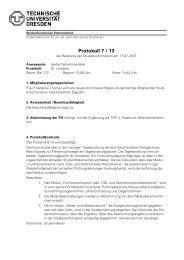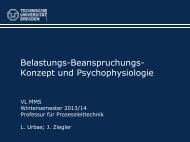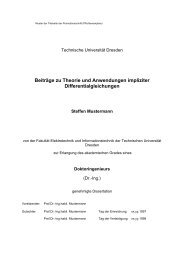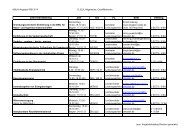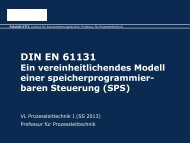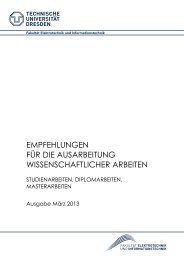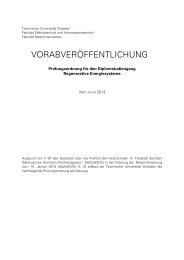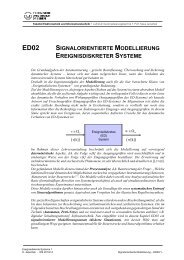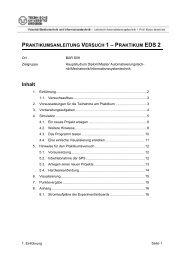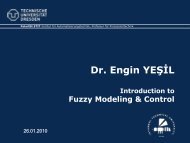Grafikgenerierung
Grafikgenerierung
Grafikgenerierung
Sie wollen auch ein ePaper? Erhöhen Sie die Reichweite Ihrer Titel.
YUMPU macht aus Druck-PDFs automatisch weboptimierte ePaper, die Google liebt.
Industry Sector, IA&DT<br />
SCE Ausbildungsunterlage<br />
für die durchgängige Automatisierungslösung<br />
Totally Integrated Automation (TIA)<br />
PA Modul P02-01<br />
SIMATIC PCS 7 – <strong>Grafikgenerierung</strong><br />
SCE Ausbildungsunterlage Seite 1 von 57 Verwendung nur für Bildungs- / F&E-Einrichtungen<br />
PA Modul P02-01, Edition 04/2013 © Siemens AG 2012. All Rights Reserved<br />
P02-01_<strong>Grafikgenerierung</strong>_R1304.doc
Passende SCE Trainer Pakete zu diesen Unterlagen<br />
SIMATIC PCS 7 Software 3er Paket<br />
Bestellnr: 6ES7650-0XX08-0YS5<br />
SIMATIC PCS 7 Software 6er Paket<br />
Bestellnr: 6ES7650-0XX08-2YS5<br />
SIMATIC PCS 7 Software Upgrade Pakete 3er<br />
Bestellnr. 6ES7650-0XX08-0YE5 bzw. 6ES7650-0XX17-0YE5<br />
SIMATIC PCS 7 Hardware Set inkl. RTX-Box<br />
Bestellnr: 6ES7654-0UE13-0XS0<br />
Bitte beachten Sie, dass diese Trainer Pakete ggf. durch Nachfolge-Pakete ersetzt werden.<br />
Eine Übersicht über die aktuell verfügbaren SCE Pakete finden Sie unter: siemens.de/sce/tp<br />
Fortbildungen<br />
Für regionale Siemens SCE Fortbildungen kontaktieren Sie ihren regionalen SCE Kontaktpartner<br />
siemens.de/sce/contact<br />
Weitere Informationen rund um SCE<br />
siemens.de/sce<br />
Verwendungshinweis<br />
Industry Sector, IA&DT<br />
Ausbildungsunterlage für die durchgängige Automatisierungslösung Totally Integrated Automation (T I<br />
A) wurde für das Programm „Siemens Automation Cooperates with Education (SCE)“ speziell zu<br />
Ausbildungszwecken für öffentliche Bildungs- und F&E-Einrichtungen erstellt. Die Siemens AG<br />
übernimmt bezüglich des Inhalts keine Gewähr.<br />
Diese Unterlage darf nur für die Erstausbildung an Siemens Produkten/Systemen verwendet werden.<br />
D.h. sie kann ganz oder teilweise kopiert und an die Auszubildenden zur Nutzung im Rahmen deren<br />
Ausbildung aushändigt werden. Weitergabe sowie Vervielfältigung dieser Unterlage und Mitteilung<br />
ihres Inhalts ist innerhalb öffentlicher Aus- und Weiterbildungsstätten die Zwecke der Ausbildung<br />
gestattet.<br />
Ausnahmen bedürfen der schriftlichen Genehmigung durch die Siemens AG Ansprechpartner: Herr<br />
Roland Scheuerer roland.scheuerer@siemens.com.<br />
Zuwiderhandlungen verpflichten zu Schadensersatz. Alle Rechte auch der Übersetzung sind<br />
vorbehalten, insbesondere für den Fall der Patentierung oder GM-Eintragung.<br />
Der Einsatz für Industriekunden-Kurse ist explizit nicht erlaubt. Einer kommerziellen Nutzung der<br />
Unterlagen stimmen wir nicht zu.<br />
Wir danken der TU Dresden, besonders Prof. Dr.-Ing. Leon Urbas und Dipl.-Ing. Annett Krause, der<br />
Fa. Michael Dziallas Engineering und allen weiteren Beteiligten für die Unterstützung bei der<br />
Erstellung dieser Ausbildungsunterlage.<br />
SCE Ausbildungsunterlage Seite 2 von 57 Verwendung nur für Bildungs- / F&E-Einrichtungen<br />
PA Modul P02-01, Edition 04/2013 © Siemens AG 2012. All Rights Reserved<br />
P02-01_<strong>Grafikgenerierung</strong>_R1304.doc
GRAFIKGENERIERUNG<br />
LERNZIEL<br />
Industry Sector, IA&DT<br />
Die Studierenden können nach der Bearbeitung dieses Moduls eine graphische<br />
Benutzungsoberfläche zur effizienten Prozessführung gestalten und umsetzen. Sie lernen<br />
dazu die Ziele der Prozessführung kennen. Sie verstehen die grundlegenden Konzepte der<br />
Darstellung und lernen verschiedene Darstellungstechniken kennen. Die Studierenden<br />
werden dadurch befähigt, eine gebrauchstaugliche und leistungsfähige graphische<br />
Benutzungsoberfläche in PCS 7 zu generieren.<br />
THEORIE IN KÜRZE<br />
Ein modernes Prozessleitsystem wie PCS 7 bietet dem Bedienpersonal verschiedene<br />
bildschirmgestützte Fenster zum Prozess, über die alle Aufgaben der Prozessführung<br />
erledigen werden können. Aufgrund der Fülle der durch den Operator aufzunehmenden<br />
und zu verarbeitenden Information aus dem technischen Prozess ist zum einen eine<br />
Strukturierung der Informationen sinnvoll. Zum anderen sind bei Navigation und<br />
Darstellung bestimmte Regeln einzuhalten um eine Nahtstelle zum technischen Prozess<br />
herzustellen, die gut bedienbar ist und den Operator bei seinen vielfältigen Prozessführungsaufgaben<br />
möglichst gut unterstützt.<br />
PCS 7 unterstützt den Gestaltungsprozess der Prozessbilder zum Bedienen und<br />
Beobachten in mehrfacher Weise. Zum Ersten sind für viele der in der Basisautomatisierung<br />
verwendeten elementaren Bausteine und Einzelsteuerfunktionen<br />
Bediensymbole und Bedienpanels definiert, die eine projektweit einheitliche Interaktion mit<br />
ähnlicher technischer Ausrüstung erlauben. Zum Zweiten kann die Technologische<br />
Hierarchie genutzt werden, um die Informationsdarstellung günstig zu strukturieren.<br />
Durch diese Struktur können sehr viele in anderen Systemen manuell durchzuführende<br />
Elemente des Bediensystems durch einen Generierungslauf automatisch und fehlerfrei<br />
erzeugt werden. Die zwei wesentlichen verbleibenden Aufgaben bei der Gestaltung der<br />
Prozessbilder sind zum einen die Darstellung der statischen Prozessstruktur (Behälter,<br />
Rohrleitungen usw.) zur besseren Orientierung und zum anderen das Einfügen von<br />
Elementen zur Navigation entlang von Prozessströmen auf einer Technologischen<br />
Hierarchieebene.<br />
Abbildung 1: Von der Einzelsteuerfunktion zum Bedienbild<br />
Durch den Generierungslauf werden für alle bedienbaren Bausteine einer hierarchischen<br />
Ebene Bildsymbole angelegt. Diese müssen anschließend lediglich verschoben und durch<br />
statische Elemente angereichert werden, um ein vollständiges Bedienbild für die<br />
hierarchische Ebene zu erhalten (siehe Abbildung 1).<br />
SCE Ausbildungsunterlage Seite 3 von 57 Verwendung nur für Bildungs- / F&E-Einrichtungen<br />
PA Modul P02-01, Edition 04/2013 © Siemens AG 2012. All Rights Reserved<br />
P02-01_<strong>Grafikgenerierung</strong>_R1304.doc
THEORIE<br />
ZIELE DER PROZESSFÜHRUNG<br />
Industry Sector, IA&DT<br />
Die Aufgabe eines Operators einer verfahrenstechnischen Anlage ist es, den<br />
bestimmungsgemäßen Betrieb dieser Anlage wirtschaftlich und umweltverträglich<br />
durchzuführen. Diese Aufgabe wird Prozessführung genannt. Der Operator muss dabei<br />
eine gleichbleibend hohe Produktqualität und -menge (Ausbeute) bei einer möglichst<br />
geringen Menge an Ausschuss sicherstellen und dabei Störfaktoren wie schwankende<br />
Eigenschaften der eingesetzten Rohstoffe, Störungen in der Anlage oder schwankenden<br />
Durchsatz ausgleichen. Er muss dafür Sorge tragen, dass die Verfügbarkeit und Lebensdauer<br />
der Anlage maximiert wird. Darüber hinaus muss er sicherstellen, dass Emissionsgrenzwerte<br />
eingehalten werden und Energie- und Materialverbrauch minimiert werden [1].<br />
Um diese Ziele zu erreichen, muss ein Operator ständig in der Lage sein, die Anlage zu<br />
überwachen, Störungen zu diagnostizieren und in den laufenden Prozess einzugreifen um<br />
Störungen zu beheben. Der Arbeitsplatz eines Operators ist der Leitplatz in einer Leitwarte.<br />
Dieser Leitplatz verfügt über sämtliche Anzeigen und Eingriffsmöglichkeiten, die der<br />
Operator zur Ausübung seiner Tätigkeit benötigt. Das Leitsystem stellt ihm dafür eine<br />
Benutzungsoberfläche zur Verfügung, mit der er seine Aufgaben seinen Fähigkeiten,<br />
Fertigkeiten und Bedürfnissen entsprechend erfüllen kann [1].<br />
KONZEPTE DER DARSTELLUNG<br />
Die Darstellung von Daten und Information auf der graphischen Benutzungsoberfläche hat<br />
entscheidenden Einfluss auf die Leistungsfähigkeit des Operators. Daher muss sie auf<br />
dessen Fähigkeiten, Fertigkeiten und Bedürfnisse abgestimmt sein. Dabei sind der Reihe<br />
nach die folgenden Fragen zu beantworten:<br />
1. Für wen und wofür soll dargestellt werden?<br />
2. Was soll dargestellt werden?<br />
3. Wie soll dargestellt werden?<br />
Diese Fragen hängen von der zu projektierenden Anlage ab und sind daher für das<br />
jeweilige Projekt zu beantworten. Die folgenden Aspekte müssen dabei jedoch stets<br />
betrachtet werden.<br />
Organisation des Darzustellenden<br />
Die darzustellenden Informationen und Daten müssen für die Darstellung geeignet<br />
organisiert werden. Es muss festgelegt werden, wie die vorhandenen Elemente gegliedert<br />
und geordnet sind, wie sie zusammenhängen und wie zwischen den Darstellungen<br />
navigiert werden kann. Dazu muss zum einen bestimmt werden, wie viele Informationen<br />
und Daten insgesamt dargestellt werden sollen (quantitativer Aspekt). Zum anderen<br />
muss festgelegt werden, welche Informationen und Daten gleichzeitig und gemeinsam<br />
dargestellt werden sollen (qualitativer Aspekt).<br />
Dabei ist zu entscheiden, wie das Verhältnis von Neuem (Information, dynamischer<br />
Bildanteil) zu Bekanntem (Daten, statischer Bildanteil) sein soll. Anzustreben ist ein<br />
möglichst hoher Anteil von Information, aber mit ausreichend Daten um eine zutreffende<br />
und dem Zweck angemessene Interpretation der Information zu ermöglichen.<br />
Als Ergebnis steht eine Aufteilung der Informationen und Daten auf die verschiedenen<br />
Bedienbilder. Nun muss noch definiert werden, wie der Operator von einem Bedienbild in<br />
ein anderes gelangt (Navigation).<br />
Füllgrad<br />
Je nach Benutzungsschnittstelle steht für die gleichzeitige Darstellung von Daten und<br />
Informationen nur eine beschränkte Fläche zur Verfügung. Um zu gewährleisten, dass die<br />
Informationen und Daten unter allen Betriebssituationen lesbar und unterscheidbar bleiben,<br />
darf nur ein gewisser Anteil dieser Fläche tatsächlich mit Zeichen belegt werden. Dieser<br />
Anteil wird als Füllgrad der Darstellung bezeichnet.<br />
SCE Ausbildungsunterlage Seite 4 von 57 Verwendung nur für Bildungs- / F&E-Einrichtungen<br />
PA Modul P02-01, Edition 04/2013 © Siemens AG 2012. All Rights Reserved<br />
P02-01_<strong>Grafikgenerierung</strong>_R1304.doc
Industry Sector, IA&DT<br />
Der empfehlenswerte Füllgrad ist abhängig von der Art der Zeichen und Bildelemente<br />
sowie von der notwendigen Gliederung dieser Elemente. Er ist damit abhängig von der<br />
verwendeten Darstellungstechnik. So sollte der Füllgrad eines verfahrenstechnischen<br />
Fließbildes nicht mehr als 50 % betragen, für eine Meldeseite hingegen darf er bis zu 80 %<br />
erreichen [1].<br />
Codierung<br />
Durch die Codierung wird festgelegt, wie bestimmte Informationen dargestellt werden.<br />
Informationen können durch Farbe, Figur, Form, Ausdehnung, Richtung (Winkel), Lage<br />
und Dynamik (Blinken) codiert werden. Eine einheitliche Codierung erleichtert die<br />
Informationsaufnahme und –bewertung durch den Operator.<br />
Eine gute Codierung zeichnet sich dadurch aus, dass sie eindeutig, unterscheidbar und<br />
widerspruchsfrei gegenüber bestehenden Konventionen ist. So sollte die Farbe Grün<br />
niemals für ein Signal STOP verwendet werden. Wird stattdessen zum Beispiel ein rotes<br />
Blinksignal als Codierung für STOP verwendet, so sollte diese Codierung durchgängig für<br />
die gesamte Benutzungsoberfläche verwendet werden. Auch sollte diese Codierung für<br />
keine andere Information mehr verwendet werden, um eine Verwechslung auszuschließen.<br />
Außerdem sollte eine gute Codierung sinnfällig sein, so dass sie vom Operator leicht zu<br />
erlernen und gut zu behalten ist.<br />
Auffälligkeit<br />
Eine zentrale Aufgabe der Benutzungsoberfläche ist die Lenkung der Aufmerksamkeit des<br />
Operators auf wichtige Informationen. Da auf einem Bedienbild üblicherweise<br />
verschiedene Informationen dargestellt werden, ist es sinnvoll diese Informationen<br />
entsprechend ihrer Relevanz und Priorität unterschiedlich auffällig zu gestalten. Dabei wird<br />
eine Information desto eher entdeckt, je auffälliger sie dargestellt wird. Zusätzlich kann der<br />
Operator anhand der Auffälligkeit erkennen, welche Information im Moment die größte<br />
Aufmerksamkeit erfordert. Tabelle 1 zeigt anhand einiger Beispiele die stufenweise<br />
Erhöhung der Auffälligkeit der Darstellung für verschiedene Informationen.<br />
zunehmende Auffälligkeit der Darstellung<br />
Tabelle 1: Anwendung gestufter Auffälligkeit nach [1]<br />
zunehmende Auffälligkeit der Mittel<br />
Kombination der Mittel<br />
Kontrast Farbe Blinken<br />
akust.<br />
Signal<br />
hoch X X X Alarm<br />
Anwendung<br />
hoch X X - Zustandsänderung (quittierungspflichtig)<br />
hoch X - -<br />
Zustandsänderung (nicht<br />
quittierungspflichtig)<br />
hoch X - - Kurve von Prozesswerten<br />
hoch X - - Text in der Meldezeile<br />
mittel - - - anwählbares oder bedienbares Objekt<br />
niedrig - - -<br />
zur Zeit nicht anwählbares oder nicht<br />
bedienbares Objekt<br />
SCE Ausbildungsunterlage Seite 5 von 57 Verwendung nur für Bildungs- / F&E-Einrichtungen<br />
PA Modul P02-01, Edition 04/2013 © Siemens AG 2012. All Rights Reserved<br />
P02-01_<strong>Grafikgenerierung</strong>_R1304.doc
Konsistenz<br />
Industry Sector, IA&DT<br />
Häufig kommt eine bestimmte Information in mehreren Darstellungen gleichzeitig vor. In<br />
diesem Fall ist es wichtig, dass diese Information in der gesamten Benutzungsschnittstelle<br />
konsistent dargestellt wird. Das bedeutet, dass die Information in sämtlichen<br />
Darstellungen identisch aussieht und sich identisch verhält. Es sind stets die gleichen<br />
Begriffe und Symbole zu verwenden. Die Bedienfolge sollte stets die gleiche sein, und<br />
auch die Reaktion des Systems auf Bedienungen sollte zeitlich und inhaltlich ähnlich sein.<br />
DARSTELLUNGSTECHNIKEN<br />
Grundstruktur der Anzeigefläche<br />
Grundsätzlich sollte die Anzeigefläche für sämtliche Darstellungsarten gleich aufgebaut<br />
sein. Dies erleichtert dem Operator die Orientierung, die Informationsaufnahme und damit<br />
die Prozessführung.<br />
Die dafür empfohlene Grundstruktur nach VDI 3699 [1] ist in Abbildung 2 dargestellt. Im<br />
oberen Bereich befindet sich eine Meldezeile, in der die aktuellsten Meldungen als<br />
Sammelmeldungen angezeigt werden. Darunter ist ein Übersichtsbereich, in dem die<br />
verfügbaren Darstellungen (zum Beispiel Prozessbilder in PCS 7) aufgelistet sind. Von<br />
hier aus kann jede Darstellung geöffnet werden. Den größten Teil der Anzeigefläche nimmt<br />
der Arbeitsbereich ein. Hier wird die aktuell ausgewählte Darstellung angezeigt. Der<br />
unterste Bereich enthält den Tastenbereich zur Auslösung allgemeiner Funktionen. Im<br />
Arbeitsbereich können zudem Fenster mit ergänzenden Informationen (zum Beispiel<br />
verschiedene Sichten der PCS 7- Bausteine) geöffnet werden. Alle Bereiche außer dem<br />
Arbeitsbereich sind reserviert und werden ständig angezeigt.<br />
Meldezeile<br />
Fenster<br />
Tastenbereich<br />
Übersichtsbereich<br />
Arbeitsbereich<br />
Abbildung 2: Grundstruktur einer Anzeigefläche<br />
SCE Ausbildungsunterlage Seite 6 von 57 Verwendung nur für Bildungs- / F&E-Einrichtungen<br />
PA Modul P02-01, Edition 04/2013 © Siemens AG 2012. All Rights Reserved<br />
P02-01_<strong>Grafikgenerierung</strong>_R1304.doc
Fließbilder<br />
Industry Sector, IA&DT<br />
Ein Fließbild ist eine „schematische Darstellung von Komponenten samt deren Verbindung<br />
durch (Fließ-) Linien zur Wiedergabe der Beziehungen in einer verfahrenstechnischen<br />
Anlage und der Leittechnik“ [1]. Es gibt die Struktur der Anlage vereinfacht wieder und<br />
informiert über die Wege von Stoff-, Energie- und Signalströmen zwischen den<br />
verschiedenen Anlagenteilen. Mithilfe von Fließbildern werden verfahrens- und<br />
leittechnische Informationen dargestellt und Eingriffe in den Prozess ermöglicht.<br />
Fließbilder bestehen aus statischen und dynamischen Elementen. Die statischen<br />
Bildelemente werden durch das Grundbild dargestellt. In diesem Grundbild befinden sich<br />
die dynamischen Bildelemente, die laufend aktualisiert werden.<br />
Das statische Grundbild bildet den Kontext für die dynamischen Bildelemente, gibt also die<br />
Bedeutung der dargestellten Objekte und deren Beziehung untereinander wieder. Das<br />
Grundbild stellt sämtliche Daten dar, die während der Anzeige unverändert bleiben. Das<br />
sind der Bildhintergrund, die Überschriften und Beschriftungen sowie die Anlagenteile und<br />
Apparate (sofern sich deren Darstellung nicht ändern soll).<br />
Die dynamischen Bildelemente geben die Informationen für die Prozessführung. Anzeigeelemente<br />
stellen Änderungen, Verläufe und Beziehungen der Prozesswerte dar. Sie<br />
geben so den Zustand der Anlage, der Leittechnik oder des Prozesses wieder. Auswahl-<br />
und Bedienelemente ermöglichen dem Operator Bedieneingriffe zur Prozesssteuerung.<br />
Zudem können häufig zusätzliche Informationen wie Funktionspläne oder Kurven als<br />
Fenster in das Fließbild eingeblendet werden.<br />
Fließbilder werden wie folgt unterteilt:<br />
– Leittechnische Fließbilder stellen nur Komponenten der Leittechnik wie Regler,<br />
Steller und Steuerungen als Symbole dar. Diese sind über Signalflusslinien miteinander<br />
verbunden.<br />
– Verfahrenstechnische Fließbilder stellen Anlagenteile vereinfacht über Symbole<br />
graphisch dar. Dabei wird wiederum zwischen drei verschiedenen Arten unterschieden:<br />
– Ein Grundfließbild stellt Anlagen, Teilanlagen oder Anlagenteile lediglich in Form<br />
von Rechtecken dar. Diese sind über Fließlinien für Stoffe, Energie oder<br />
Energieträger miteinander verbunden.<br />
– Ein Verfahrensfließbild stellt ein Verfahren mithilfe von (vereinfachten)<br />
graphischen Symbolen dar. Die Symbole repräsentieren die entsprechenden<br />
Anlagenteile und sind durch Fließlinien miteinander verbunden.<br />
– Ein Rohrleitungs- und Instrumentenfließbild (R&I-Fließbild) stellt die<br />
technische Ausrüstung der Anlage durch graphische Symbole dar. Zusätzlich<br />
werden Messstellen, leittechnische Bausteine und Stellgeräte dargestellt. Die<br />
Symbole sind durch Linien für Rohrleitungen und Signalwege miteinander<br />
verbunden.<br />
Fließbilder werden in PCS 7 als Prozessbilder bezeichnet. Im Rahmen der Schritt-für-<br />
Schritt-Anleitung werden für die projektierte Anlage verschiedene Prozessbilder erstellt.<br />
SCE Ausbildungsunterlage Seite 7 von 57 Verwendung nur für Bildungs- / F&E-Einrichtungen<br />
PA Modul P02-01, Edition 04/2013 © Siemens AG 2012. All Rights Reserved<br />
P02-01_<strong>Grafikgenerierung</strong>_R1304.doc
GRAFIKGENERIERUNG IN PCS 7<br />
Industry Sector, IA&DT<br />
PCS 7 verfügt über ein umfangreiches Bedien- und Beobachtungssystem, das aus den<br />
folgenden Teilsystemen besteht [2]:<br />
– Ein Grafiksystem zur Anzeige von Prozessinformationen und zur Prozessbedienung.<br />
– Ein Kurvensystem zur Darstellung und Analyse von Zeitreihen gespeicherter<br />
Prozesswerte.<br />
– Ein Meldesystem zum Diagnostizieren des Prozesses.<br />
– Ein Protokollsystem zum Dokumentieren des Prozesses.<br />
– Ein Archivsystem zum Speichern und Vorhalten von Prozesswerten, Meldungen und<br />
Protokollen.<br />
In diesem Kapitel wird das Grafiksystem von PCS 7 vorgestellt. Das Meldesystem wird im<br />
folgenden Kapitel ‚Alarmierung’ eingehend behandelt.<br />
Das Grafiksystem stellt die Anlage in einer Anlagenübersicht dar, zeigt Prozessbilder im<br />
Arbeitsbereich der Benutzungsoberfläche an, stellt Elemente zur Prozess- und Systembedienung<br />
zur Verfügung und zeigt Alarmzustände an. Die entsprechende Benutzungsoberfläche<br />
wird auf der Operator Station (OS) des Systems generiert. Die OS ist damit die<br />
zentrale Station für das Beobachten und Bedienen einer PCS 7- Anlage [2].<br />
Projektierung der Benutzungsoberfläche in PCS 7<br />
Die gewählte Technologische Hierarchie des Projektes bildet die Grundlage für die<br />
Organisation der Benutzungsoberfläche. Die angelegten Anlagen und Teilanlagen werden<br />
durch entsprechende Prozessbilder in der Benutzungsoberfläche abgebildet. Bild- und<br />
Verzeichnisnamen der Technologischen Hierarchie werden dabei automatisch übernommen.<br />
Im Prozessbetrieb werden im Übersichtsbereich die verfügbaren Prozessbilder<br />
entsprechend der Technologischen Hierarchie dargestellt.<br />
Die Prozessbilder eines Projekts werden zunächst an der entsprechenden Stelle in der<br />
Technologischen Hierarchie angelegt und einer OS zugeordnet. Danach muss die OS<br />
übersetzt werden. Anschließend können die Prozessbilder im Graphics Designer des<br />
WinCC Explorers projektiert werden. Der Graphics Designer ist ein Editor, in dem<br />
statische und dynamische Bildelemente eingefügt, angeordnet, verschalten und<br />
miteinander verbunden werden können.<br />
Projektierung der Prozessbilder in PCS 7<br />
Bedienbare und beobachtbare technologische Bausteine aus den PCS 7- Bibliotheken<br />
verfügen bereits entsprechende graphische Darstellungen, sogenannte Bausteinsymbole.<br />
Diese werden bei der Projektierung der Prozessbilder automatisch in das<br />
entsprechende Bild eingefügt. Bausteinsymbole stellen die wichtigsten Informationen über<br />
den repräsentierten Baustein überblicksartig im Prozessbild dar.<br />
Über die Bausteinsymbole können verschiedene vorkonfigurierte Bildbausteine<br />
(Faceplates) aufgerufen werden, die sich als Fenster im Arbeitsbereich öffnen. Bildbausteine<br />
sind dynamische Bildelemente, die mit den Parametern des dargestellten<br />
Bausteins verbunden sind und automatisch aktualisiert werden. Sie ermöglichen dem<br />
Operator eine umfassende Beobachtung und Bedienung des zugehörigen technologischen<br />
Bausteins. Je nach Bausteintyp existieren für die zugehörigen Bildbausteine verschiedene<br />
Sichten. Diese Sichten ermöglichen den Zugriff auf Parameter für ganz bestimmte<br />
Aufgaben. So gibt es neben der Standardsicht häufig eine Parametersicht zum<br />
Parametrieren, eine Meldesicht zum Diagnostizieren oder eine Grenzensicht zur<br />
Einstellung der Bediengrenzen des Sollwerts. Welche Sichten angeboten werden, hängt<br />
von dem repräsentierten technologischen Baustein ab.<br />
Weitere dynamische Standardobjekte werden vom Graphics Designer bereitgestellt und<br />
können manuell eingefügt werden. Diese Objekte können direkt mit den Anschlüssen der<br />
Bausteine in den CFC- und SFC-Plänen verschaltet werden und so das gewünschte<br />
dynamische Verhalten realisieren. Beispiele für Standardobjekte sind Eingabe- und<br />
SCE Ausbildungsunterlage Seite 8 von 57 Verwendung nur für Bildungs- / F&E-Einrichtungen<br />
PA Modul P02-01, Edition 04/2013 © Siemens AG 2012. All Rights Reserved<br />
P02-01_<strong>Grafikgenerierung</strong>_R1304.doc
LITERATUR<br />
Industry Sector, IA&DT<br />
Ausgabefelder zur Eingabe und Anzeige von Werten, Zustandsanzeigen zur Anzeige<br />
binärer Zustände eines Objekts sowie Balken zur relativen Darstellung von Werten.<br />
Zusätzlich stehen im Graphics Designer verschiedene Bibliotheken mit vorgefertigten<br />
Grafikelementen wie Rohrleitungen oder Ventilen zur Verfügung, aus denen das statische<br />
Grundbild erstellt werden kann. Alternativ können eigene auch Grafiken erstellt und<br />
verwendet werden.<br />
In der nachfolgenden Schritt-für-Schritt-Anleitung wird auf weitere Eigenschaften und<br />
Fähigkeiten des Graphics Designers eingegangen. Außerdem werden einige weitere<br />
wichtige Werkzeuge von WinCC vorgestellt.<br />
[1] VDI 3699 (Ausg. 2005-05): Prozessführung mit Bildschirmen.<br />
[2] SIEMENS (2009): Prozessleitsystem PCS 7: OS Prozessführung (V7.1)<br />
SCE Ausbildungsunterlage Seite 9 von 57 Verwendung nur für Bildungs- / F&E-Einrichtungen<br />
PA Modul P02-01, Edition 04/2013 © Siemens AG 2012. All Rights Reserved<br />
P02-01_<strong>Grafikgenerierung</strong>_R1304.doc
SCHRITT-FÜR-SCHRITT-ANLEITUNG<br />
AUFGABENSTELLUNG<br />
LERNZIEL<br />
Industry Sector, IA&DT<br />
In dieser Aufgabe wird nach einigen Voreinstellungen im SIMATIC Manager die Operator<br />
Station (OS) erstellt.<br />
Es sollen ein Übersichtsbild der Mehrzweckanlage und jeweils ein Teilanlagenbild zum<br />
Eduktspeicher, zum Reaktor und zum Produktspeicher erstellt werden. Dabei wird<br />
zunächst jeweils einen Lösung für einen Behälter pro Teilanlage erstellt.<br />
In diesem Kapitel lernt der Studierende:<br />
– Generierung der Operator Station (OS) im SIMATIC Manager<br />
– die Projektierungsumgebung WinCC kennen<br />
– die Bilderstellung mit dem Graphics Designer<br />
Diese Anleitung baut auf dem Projekt ‚PCS7_SCE_0108_Ueb_R1304.zip‘ auf.<br />
PROGRAMMIERUNG<br />
1. Zu Beginn sollen Sie die Objekteigenschaften ihres Bildes der Ebene<br />
A1_Mehrzweckanlage ändern.<br />
( A1_Mehrzweckanlage Bild(2) Objekteigenschaften)<br />
SCE Ausbildungsunterlage Seite 10 von 57 Verwendung nur für Bildungs- / F&E-Einrichtungen<br />
PA Modul P02-01, Edition 04/2013 © Siemens AG 2012. All Rights Reserved<br />
P02-01_<strong>Grafikgenerierung</strong>_R1304.doc
Industry Sector, IA&DT<br />
2. Als Namen tragen Sie „A1_Mehrzweckanlage“ ein. ( Allgemein Name <br />
A1_Mehrzweckanlage)<br />
3. Die Bausteinsymbole leiten Sie aus der technologischen Hierarchie ab. (<br />
Bausteinsymbole Bausteinsymbole aus der Technologischen Hierarchie ableiten)<br />
SCE Ausbildungsunterlage Seite 11 von 57 Verwendung nur für Bildungs- / F&E-Einrichtungen<br />
PA Modul P02-01, Edition 04/2013 © Siemens AG 2012. All Rights Reserved<br />
P02-01_<strong>Grafikgenerierung</strong>_R1304.doc
Industry Sector, IA&DT<br />
4. In die Ebenen T1 – T4 fügen Sie über einen Rechtsklick und „Neues Objekt einfügen“<br />
Bilder ein. Diese benennen Sie wie im nachfolgenden Beispiel für T2 gezeigt. ( <br />
Neues Objekt einfügen Bild Objekteigenschaften Name)<br />
SCE Ausbildungsunterlage Seite 12 von 57 Verwendung nur für Bildungs- / F&E-Einrichtungen<br />
PA Modul P02-01, Edition 04/2013 © Siemens AG 2012. All Rights Reserved<br />
P02-01_<strong>Grafikgenerierung</strong>_R1304.doc
Industry Sector, IA&DT<br />
5. Anschließend müssen die Bausteinsymbole erzeugt bzw. aktualisiert werden. ( <br />
A1_Mehrzweckanlage Technologische Hierarchie Bausteinsymbole<br />
erzeugen/aktualisieren)<br />
6. Im sich öffnenden Fenster stellen Sie die einbezogenen, unterlagerten Hierarchie-<br />
Ebenen auf 1 ein und bestätigen mit „OK“. ( Einbezogene unterlagerte Hierarchie-<br />
Ebenen 1 OK)<br />
SCE Ausbildungsunterlage Seite 13 von 57 Verwendung nur für Bildungs- / F&E-Einrichtungen<br />
PA Modul P02-01, Edition 04/2013 © Siemens AG 2012. All Rights Reserved<br />
P02-01_<strong>Grafikgenerierung</strong>_R1304.doc
7. Nun erfolgt das Erzeugen und Aktualisieren der Bausteinsymbole.<br />
Industry Sector, IA&DT<br />
8. Nach dem Erzeugen und Aktualisieren lassen Sie sich das Protokoll anzeigen. ( Ja<br />
)<br />
9. Im Protokoll können Sie sehen, dass keinerlei Fehler aufgetreten sind. ( X)<br />
SCE Ausbildungsunterlage Seite 14 von 57 Verwendung nur für Bildungs- / F&E-Einrichtungen<br />
PA Modul P02-01, Edition 04/2013 © Siemens AG 2012. All Rights Reserved<br />
P02-01_<strong>Grafikgenerierung</strong>_R1304.doc
Industry Sector, IA&DT<br />
10. Nun kann mit dem Übersetzen der OS aus der Komponentensicht heraus begonnen<br />
werden. ( OS Zielsystem Objekte übersetzen und laden…)<br />
11. Vor dem Starten prüfen Sie noch die Einstellungen für das Übersetzen der OS. (<br />
OS(1) Bearbeiten…)<br />
SCE Ausbildungsunterlage Seite 15 von 57 Verwendung nur für Bildungs- / F&E-Einrichtungen<br />
PA Modul P02-01, Edition 04/2013 © Siemens AG 2012. All Rights Reserved<br />
P02-01_<strong>Grafikgenerierung</strong>_R1304.doc
Industry Sector, IA&DT<br />
12. Die Zuordnung von Bereichen zu Operator Stationen lassen Sie unverändert. ( <br />
Weiter)<br />
13. Im nächsten Dialogschritt wird die Netzwerkverbindung überprüft ( S7-Programm(1)<br />
Netzwerkverbindung auswählen…)<br />
SCE Ausbildungsunterlage Seite 16 von 57 Verwendung nur für Bildungs- / F&E-Einrichtungen<br />
PA Modul P02-01, Edition 04/2013 © Siemens AG 2012. All Rights Reserved<br />
P02-01_<strong>Grafikgenerierung</strong>_R1304.doc
14. Als WinCC Unit sollte TCP/IP eingestellt sein. (WinCC Unit TCP/IP OK)<br />
15. Nun gehen Sie zum nächsten Dialogschritt.( Weiter)<br />
Industry Sector, IA&DT<br />
SCE Ausbildungsunterlage Seite 17 von 57 Verwendung nur für Bildungs- / F&E-Einrichtungen<br />
PA Modul P02-01, Edition 04/2013 © Siemens AG 2012. All Rights Reserved<br />
P02-01_<strong>Grafikgenerierung</strong>_R1304.doc
Industry Sector, IA&DT<br />
16. Im letzten Einstellungsfenster übernehmen Sie die unten gezeigten Werte. ( <br />
Übernehmen)<br />
17. Da bei dieser Anlage die Operator Station (OS) auf dem Engineering System (ES)<br />
gestartet wird, soll hier nur Übersetzen und nicht Laden angewählt werden. Nach dem<br />
Starten des Übersetzungslaufs wird der Hinweis mit Ja bestätigt. ( Starten Ja)<br />
SCE Ausbildungsunterlage Seite 18 von 57 Verwendung nur für Bildungs- / F&E-Einrichtungen<br />
PA Modul P02-01, Edition 04/2013 © Siemens AG 2012. All Rights Reserved<br />
P02-01_<strong>Grafikgenerierung</strong>_R1304.doc
Industry Sector, IA&DT<br />
18. Im anschließend geöffneten Protokoll können Sie sehen, dass keine Fehler<br />
aufgetreten sind. ( )<br />
19. Die Operatorstation kann nach dem Übersetzen geöffnet werden ( OS(1) Objekt<br />
öffnen)<br />
SCE Ausbildungsunterlage Seite 19 von 57 Verwendung nur für Bildungs- / F&E-Einrichtungen<br />
PA Modul P02-01, Edition 04/2013 © Siemens AG 2012. All Rights Reserved<br />
P02-01_<strong>Grafikgenerierung</strong>_R1304.doc
Industry Sector, IA&DT<br />
20. Wenn der Rechnername im WinCC-Projekt nicht mit dem lokalen Rechnernamen<br />
übereinstimmt erhalten Sie die folgende Meldung, die Sie mit ‚Ja‘ bestätigen. Danach<br />
sollten Sie zuerst den Rechnernamen ändern. ( Rechner Eigenschaften)<br />
21. Wenn der Rechnername schon mit dem lokalen Rechnernamen übereinstimmt<br />
brauchen keine Änderungen vorgenommen werden. Sollte der Rechnername nicht<br />
übereinstimmen, muss dieser über den Button ‚Lokalen Rechnernamen übernehmen‘<br />
eingestellt werden. Sie verlassen das Fenster mit „OK“. ( Lokalen Rechnernamen<br />
übernehmen OK)<br />
SCE Ausbildungsunterlage Seite 20 von 57 Verwendung nur für Bildungs- / F&E-Einrichtungen<br />
PA Modul P02-01, Edition 04/2013 © Siemens AG 2012. All Rights Reserved<br />
P02-01_<strong>Grafikgenerierung</strong>_R1304.doc
Industry Sector, IA&DT<br />
22. Die Änderung des Rechnernamens wird erst nach dem Neustart übernommen. Das<br />
heißt Sie müssen bei Änderungen des Rechnernamens WinCC beenden.<br />
23. Aus dem SIMATIC Manager heraus können Sie das WinCC-Projekt wieder öffnen.<br />
SCE Ausbildungsunterlage Seite 21 von 57 Verwendung nur für Bildungs- / F&E-Einrichtungen<br />
PA Modul P02-01, Edition 04/2013 © Siemens AG 2012. All Rights Reserved<br />
P02-01_<strong>Grafikgenerierung</strong>_R1304.doc
Industry Sector, IA&DT<br />
24. Als nächstes sollen Sie die Systemparameter für die Netzwerkkonfiguration einstellen.<br />
( SIMATIC S7 PROTOCOL SUITE TCP/IP Systemparameter)<br />
25. Im Reiter „Unit“ stellen Sie als logischen Gerätenamen PLCSIM(TCP/IP) ein. ( Unit<br />
Logischer Gerätename PLCSIM(TCP/IP) OK)<br />
26. Nach Veränderung dieser Einstellung muss WinCC ebenfalls neugestartet werden. (<br />
Ja OK OS(1) Objekt Öffnen)<br />
SCE Ausbildungsunterlage Seite 22 von 57 Verwendung nur für Bildungs- / F&E-Einrichtungen<br />
PA Modul P02-01, Edition 04/2013 © Siemens AG 2012. All Rights Reserved<br />
P02-01_<strong>Grafikgenerierung</strong>_R1304.doc
Industry Sector, IA&DT<br />
27. Nachdem WinCC wieder geöffnet wurde, öffnen Sie den Picture Tree Manager. ( <br />
Picture Tree Manager Öffnen)<br />
28. Im Picture Tree Manager wird festgelegt in welcher Reihenfolge die Bilder später<br />
aufgerufen werden. Sie behalten die Struktur bei, speichern und schließen den Editor<br />
wieder. ( Speichern Schließen)<br />
SCE Ausbildungsunterlage Seite 23 von 57 Verwendung nur für Bildungs- / F&E-Einrichtungen<br />
PA Modul P02-01, Edition 04/2013 © Siemens AG 2012. All Rights Reserved<br />
P02-01_<strong>Grafikgenerierung</strong>_R1304.doc
29. Nun öffnen Sie den OS-Projekteditor. ( OS-Projekteditor Öffnen)<br />
Industry Sector, IA&DT<br />
30. Im OS-Projekteditor kann unter ‚Layout’ die Monitorkonfiguration und die Bildschirmauflösung<br />
gewählt werden. Desweiteren gibt es Einstellungen zur Meldedarstellung,<br />
den sichtbaren Bereichen, der Fensteranordnung im Runtime-Fenster und weitere<br />
allgemeine Grundeinstellungen. Sie stellen das gewünschte Layout, die Anzahl der<br />
Bereichstasten und die Monitorkonfiguration ein und verlassen den Dialog über ‚OK‘.(<br />
Layout auswählen OK)<br />
SCE Ausbildungsunterlage Seite 24 von 57 Verwendung nur für Bildungs- / F&E-Einrichtungen<br />
PA Modul P02-01, Edition 04/2013 © Siemens AG 2012. All Rights Reserved<br />
P02-01_<strong>Grafikgenerierung</strong>_R1304.doc
Industry Sector, IA&DT<br />
31. Die Erstellung der Bedienbilder erfolgt im Graphics Designer. Einzelne Bilder öffnen<br />
Sie hier am besten durch einen Doppelklick auf den Namen im rechten Fenster.<br />
( Graphics Designer A1_Mehrzweckanlage)<br />
32. Der Graphics Designer stellt die unterschiedlichsten Funktionen zur Erstellung von<br />
Prozessbildern zur Verfügung. Diese können im Menü mit Ansicht / Symbolleisten<br />
versteckt oder dargestellt werden. ( Ansicht Symbolleisten)<br />
Diese Symbolleisten haben die folgenden Funktionen:<br />
– Standard-Symbolleiste: beinhaltet Symbole und Tasten um häufige Befehle schnell<br />
auszuführen.<br />
SCE Ausbildungsunterlage Seite 25 von 57 Verwendung nur für Bildungs- / F&E-Einrichtungen<br />
PA Modul P02-01, Edition 04/2013 © Siemens AG 2012. All Rights Reserved<br />
P02-01_<strong>Grafikgenerierung</strong>_R1304.doc
Industry Sector, IA&DT<br />
– Farbpalette: erlaubt die Zuweisung von Farben zu angewählten Objekten (eine von<br />
16 Standardfarben oder eine anwenderdefinierte Farbe).<br />
– Zoompalette: stellt den Zoomfaktor (in Prozent) für das aktive Fenster ein.<br />
– Stilpalette: ändert das Aussehen eines angewählten Objekts. Je nach Objekt können<br />
Sie die Linien-/Rahmenart, die Linien-/Rahmenbreite, die Linienendstile oder das<br />
Füllmuster ändern.<br />
– Objektpalette: beinhaltet die Standard-Objekte (Polygon, Ellipse, Rechteck usw.),<br />
Smart-Objekte (OLE Control, OLE Element, EA-Feld usw.) und Windows-Objekte<br />
(Button, Check-Box usw.).<br />
– Dynamic-Wizard: stellt eine Vielzahl an häufig benötigten Funktionen zur Verfügung.<br />
Diese können mit Hilfe eines Dialoges erstellt werden, der den Bediener führt und<br />
dabei auch Hilfestellungen gibt.<br />
– Ebenenleiste: wählt, welche von den 32 Ebenen (Ebene 0 bis 31) sichtbar sind.<br />
Ebene 0 ist standardmäßig ausgewählt.<br />
– Ausrichtungspalette: erlaubt Ihnen, die absolute Lage von einem oder mehreren<br />
Objekten zu ändern, die Lage von angewählten Objekten relativ zueinander zu ändern<br />
oder die Höhe und Breite von mehreren Objekten zu vereinheitlichen.<br />
33. Durch das Erzeugen der Bildbausteine sind in den Bildern nun bereits die<br />
Bausteinsymbole enthalten, die innerhalb der Bilder beliebig positioniert werden<br />
können.<br />
SCE Ausbildungsunterlage Seite 26 von 57 Verwendung nur für Bildungs- / F&E-Einrichtungen<br />
PA Modul P02-01, Edition 04/2013 © Siemens AG 2012. All Rights Reserved<br />
P02-01_<strong>Grafikgenerierung</strong>_R1304.doc
Industry Sector, IA&DT<br />
34. In den Eigenschaften der Bausteinsymbole kann dann noch der angezeigte Name<br />
festgelegt werden. Ansonsten wird ein sehr langer Name angezeigt, in dem auch der<br />
Pfad mit angegeben ist. ( Eigenschaften Objektname <br />
A1_Mehrzweckanlage/SFC_Produkt01)<br />
SCE Ausbildungsunterlage Seite 27 von 57 Verwendung nur für Bildungs- / F&E-Einrichtungen<br />
PA Modul P02-01, Edition 04/2013 © Siemens AG 2012. All Rights Reserved<br />
P02-01_<strong>Grafikgenerierung</strong>_R1304.doc
Industry Sector, IA&DT<br />
35. Nun soll noch die Hintergrundfarbe des Bildes auf weiß umgestellt werden. Hierfür<br />
klicken Sie mit der rechten Maustaste in den Bildhintergrund und wählen dann<br />
Eigenschaften. ( Eigenschaften)<br />
36. Zu jedem Objekt und auch zum Bild selbst gibt es eine Vielzahl an Eigenschaften, die<br />
statisch oder dynamisch (zum Beispiel gekoppelt an Prozessvariablen) verändert<br />
werden können. Hier wird die Hintergrundfarbe bearbeitet.<br />
( Bild-Objekt Farben Hintergrundfarbe Bearbeiten)<br />
SCE Ausbildungsunterlage Seite 28 von 57 Verwendung nur für Bildungs- / F&E-Einrichtungen<br />
PA Modul P02-01, Edition 04/2013 © Siemens AG 2012. All Rights Reserved<br />
P02-01_<strong>Grafikgenerierung</strong>_R1304.doc
37. Nun wählen Sie als Farbe Weiß (255 255 255). (weiß OK)<br />
Industry Sector, IA&DT<br />
38. Damit die Änderung der Hintergrundfarbe wirksam wird, muss das globale<br />
Farbschema deaktiviert werden. ( Bild-Objekt Darstellung Globales<br />
Farbschema nein)<br />
SCE Ausbildungsunterlage Seite 29 von 57 Verwendung nur für Bildungs- / F&E-Einrichtungen<br />
PA Modul P02-01, Edition 04/2013 © Siemens AG 2012. All Rights Reserved<br />
P02-01_<strong>Grafikgenerierung</strong>_R1304.doc
Industry Sector, IA&DT<br />
39. Nun ändern Sie noch die Geometrie des Bildes, damit es bei einer Auflösung<br />
1024x768 komplett dargestellt werden kann.<br />
40. Als nächstes klicken Sie in der Objektpalette auf Rechteck und ziehen dann in dem<br />
Bild ein großes Rechteck auf. ( Objektpalette Standard-Objekte Rechteck)<br />
SCE Ausbildungsunterlage Seite 30 von 57 Verwendung nur für Bildungs- / F&E-Einrichtungen<br />
PA Modul P02-01, Edition 04/2013 © Siemens AG 2012. All Rights Reserved<br />
P02-01_<strong>Grafikgenerierung</strong>_R1304.doc
Industry Sector, IA&DT<br />
41. Ordnen Sie die Symbole für die SFC’s wie unten gezeigt neben dem eben erstellten<br />
Rechteck an.<br />
42. Öffnen Sie die Auswahl für die Symbolleisten, falls der Dynamic-Wizard noch nicht<br />
eingeblendet ist. ( Ansicht Symbolleisten…)<br />
SCE Ausbildungsunterlage Seite 31 von 57 Verwendung nur für Bildungs- / F&E-Einrichtungen<br />
PA Modul P02-01, Edition 04/2013 © Siemens AG 2012. All Rights Reserved<br />
P02-01_<strong>Grafikgenerierung</strong>_R1304.doc
Industry Sector, IA&DT<br />
43. In der Auswahl klicken Sie dann auf ,Dynamic-Wizard’. ( Dynamic-Wizard OK)<br />
44. Wird die Symbolleiste für den Dynamic-Wizard angezeigt, so wählen Sie hier aus den<br />
‚Bild Funktionen’ den ‚Bildwechsel im Arbeitsbereich’. ( Bild Funktionen <br />
Bildwechsel im Arbeitsbereich)<br />
SCE Ausbildungsunterlage Seite 32 von 57 Verwendung nur für Bildungs- / F&E-Einrichtungen<br />
PA Modul P02-01, Edition 04/2013 © Siemens AG 2012. All Rights Reserved<br />
P02-01_<strong>Grafikgenerierung</strong>_R1304.doc
45. Lesen Sie die Erklärung und gehen dann auf „Weiter“. ( Weiter)<br />
Industry Sector, IA&DT<br />
46. Als Trigger (auslösendes Ereignis) wählen Sie, Mausklick’. ( Mausklick Weiter)<br />
SCE Ausbildungsunterlage Seite 33 von 57 Verwendung nur für Bildungs- / F&E-Einrichtungen<br />
PA Modul P02-01, Edition 04/2013 © Siemens AG 2012. All Rights Reserved<br />
P02-01_<strong>Grafikgenerierung</strong>_R1304.doc
47. Nun wählen Sie das Bild, zu welchem der Wechsel erfolgen soll. ( …)<br />
Industry Sector, IA&DT<br />
48. Aus dem Bildbrowser wählen Sie nun T1_Eduktspeicher.Pdl aus. ( <br />
T1_Eduktspeicher.Pdl OK)<br />
SCE Ausbildungsunterlage Seite 34 von 57 Verwendung nur für Bildungs- / F&E-Einrichtungen<br />
PA Modul P02-01, Edition 04/2013 © Siemens AG 2012. All Rights Reserved<br />
P02-01_<strong>Grafikgenerierung</strong>_R1304.doc
49. Der Bildname wurde übernommen und Sie gehen weiter. ( Weiter)<br />
50. Der Assistent wird mit „Fertig stellen“ beendet. ( Fertig stellen)<br />
Industry Sector, IA&DT<br />
SCE Ausbildungsunterlage Seite 35 von 57 Verwendung nur für Bildungs- / F&E-Einrichtungen<br />
PA Modul P02-01, Edition 04/2013 © Siemens AG 2012. All Rights Reserved<br />
P02-01_<strong>Grafikgenerierung</strong>_R1304.doc
Industry Sector, IA&DT<br />
51. Wenn Sie das Ergebnis ansehen möchten, dann finden Sie unter, Ereignis’ die Maus<br />
und den Mausklick. Mit einem Doppelklick auf das Symbol können Sie dann das<br />
erstellte C-Skript ansehen. ( Fertig stellen Ereignis Maus Mausklick <br />
OK)<br />
SCE Ausbildungsunterlage Seite 36 von 57 Verwendung nur für Bildungs- / F&E-Einrichtungen<br />
PA Modul P02-01, Edition 04/2013 © Siemens AG 2012. All Rights Reserved<br />
P02-01_<strong>Grafikgenerierung</strong>_R1304.doc
Industry Sector, IA&DT<br />
52. Mit Hilfe von statischen Texten, Rechtecken und dem Dynamik Wizard gestalten Sie<br />
ihr Bild nun wie hier gezeigt. Achten Sie dabei unbedingt darauf, dass im Menü<br />
‚Ansicht‘ die Sprache der gewünschten Zielsprache entspricht. Hier: Deutsch<br />
(Deutschland).<br />
53. Als nächstes Bild öffnen Sie das Bild ‚T1_Eduktspeicher’ aus dem WinCC Explorer<br />
heraus.<br />
SCE Ausbildungsunterlage Seite 37 von 57 Verwendung nur für Bildungs- / F&E-Einrichtungen<br />
PA Modul P02-01, Edition 04/2013 © Siemens AG 2012. All Rights Reserved<br />
P02-01_<strong>Grafikgenerierung</strong>_R1304.doc
Industry Sector, IA&DT<br />
54. Nachdem Sie den Hintergrund wie bereits in dem Bild der Mehrzweckanlage auf die<br />
Farbe Weiß geändert haben, öffnen Sie die Bibliothek. ( Bibliothek anzeigen)<br />
55. Aus der Bibliothek ziehen Sie nun zuerst ein Symbol für die Pumpe in das Arbeitsbild.<br />
( Globale Bibliothek Symbole E-Symbole 20_2 )<br />
SCE Ausbildungsunterlage Seite 38 von 57 Verwendung nur für Bildungs- / F&E-Einrichtungen<br />
PA Modul P02-01, Edition 04/2013 © Siemens AG 2012. All Rights Reserved<br />
P02-01_<strong>Grafikgenerierung</strong>_R1304.doc
Industry Sector, IA&DT<br />
56. Nach dem Symbol für die Pumpe ziehen Sie ebenfalls ein Ventilsymbol in das<br />
Arbeitsbild. ( Globale Bibliothek Symbole Ventile 45 )<br />
57. Die statischen Symbole können über den Button Objekt drehen in ihrer Orientierung<br />
verändert werden. ( Objekt drehen)<br />
SCE Ausbildungsunterlage Seite 39 von 57 Verwendung nur für Bildungs- / F&E-Einrichtungen<br />
PA Modul P02-01, Edition 04/2013 © Siemens AG 2012. All Rights Reserved<br />
P02-01_<strong>Grafikgenerierung</strong>_R1304.doc
Industry Sector, IA&DT<br />
58. Nachdem Sie so wie hier gezeigt noch weitere Linien und Textfelder eingefügt haben,<br />
platzieren Sie für die Darstellung des Tanks ein Rechteck und wählen dessen<br />
Eigenschaften. ( Rechteck Eigenschaften)<br />
59. Um die Farbe ändern zu können deaktivieren Sie wieder das globale Farbschema. ( <br />
Eigenschaften Darstellung Globales Farbschema nein)<br />
SCE Ausbildungsunterlage Seite 40 von 57 Verwendung nur für Bildungs- / F&E-Einrichtungen<br />
PA Modul P02-01, Edition 04/2013 © Siemens AG 2012. All Rights Reserved<br />
P02-01_<strong>Grafikgenerierung</strong>_R1304.doc
Industry Sector, IA&DT<br />
60. Dann ändern Sie die Hintergrundfarbe auf weiß. ( Eigenschaften Farben <br />
Hintergrundfarbe)<br />
61. Nun soll eine Anzeige der digitalen Füllstandssensoren projektiert werden. Dafür<br />
ziehen Sie so wie hier gezeigt einen Kreis in das Bild. Dann wählen Sie dessen<br />
Eigenschaften. ( Kreis Eigenschaften)<br />
SCE Ausbildungsunterlage Seite 41 von 57 Verwendung nur für Bildungs- / F&E-Einrichtungen<br />
PA Modul P02-01, Edition 04/2013 © Siemens AG 2012. All Rights Reserved<br />
P02-01_<strong>Grafikgenerierung</strong>_R1304.doc
Industry Sector, IA&DT<br />
62. Um die Farbe dynamisch anzeigen lassen zu können deaktivieren Sie das globale<br />
Farbschema. ( Eigenschaften Darstellung Globales Farbschema nein)<br />
63. Um eine dynamische Anzeige zu realisieren wählen Sie die Hintergrundfarbe mit der<br />
rechten Maustaste aus und dann den Dynamik-Dialog. ( Eigenschaften Farben<br />
Hintergrundfarbe Dynamik-Dialog)<br />
SCE Ausbildungsunterlage Seite 42 von 57 Verwendung nur für Bildungs- / F&E-Einrichtungen<br />
PA Modul P02-01, Edition 04/2013 © Siemens AG 2012. All Rights Reserved<br />
P02-01_<strong>Grafikgenerierung</strong>_R1304.doc
Industry Sector, IA&DT<br />
64. Im folgenden Dialog wählen Sie zuerst als Datentyp Bool, dann ändern Sie die Farbe<br />
bei ja/TRUE auf Grün. Schließlich wählen Sie für die Dynamisierung einen Ausdruck<br />
‚Variable‘. ( Bool ja/TRUE Variable )<br />
65. Bei den Variablen wählen Sie als Datenquelle ,STEP 7 Symbol Server’ und dort bei<br />
den Symbolen den Eingang E18.0 für die ,Füllstandsüberwachung Edukttank B001<br />
Schaltpunkt H’.<br />
( Datenquelle STEP 7 Symbol Server A1.T1.A1T1L001.LSA+.SA+ / E18.0 /<br />
Füllstandsüberwachung Edukttank B001 Schaltpunkt H OK)<br />
Hinweis: Wenn Sie die AS1/S7-400 nutzen, dann wählen Sie die Symbole unter S7-<br />
Programm(1). Sollten Sie aber die AS2/RTX-Box nutzen, dann müssen Sie die Symbole<br />
unter S7-Programm(5) auswählen.<br />
SCE Ausbildungsunterlage Seite 43 von 57 Verwendung nur für Bildungs- / F&E-Einrichtungen<br />
PA Modul P02-01, Edition 04/2013 © Siemens AG 2012. All Rights Reserved<br />
P02-01_<strong>Grafikgenerierung</strong>_R1304.doc
Industry Sector, IA&DT<br />
66. Die Einstellungen im Dynamik-Dialog müssen Sie jetzt noch übernehmen. ( <br />
Übernehmen)<br />
67. Die vorher gezeigten Schritte werden auch für den Sensor ,A1.T1.A1T1L001.LSA-.SA-<br />
/ E18.1 / Füllstandsüberwachung Edukttank B001 Schaltpunkt L’ durchgeführt. Dann<br />
werden die hier gezeigten Elemente gemeinsam markiert und gruppiert. ( <br />
A1.T1.A1T1L001.LSA-.SA- / E18.1 / Füllstandsüberwachung Edukttank B001<br />
Schaltpunkt L Gruppe Gruppieren)<br />
SCE Ausbildungsunterlage Seite 44 von 57 Verwendung nur für Bildungs- / F&E-Einrichtungen<br />
PA Modul P02-01, Edition 04/2013 © Siemens AG 2012. All Rights Reserved<br />
P02-01_<strong>Grafikgenerierung</strong>_R1304.doc
68. Die Gruppe wird dann kopiert. ( Kopieren)<br />
Industry Sector, IA&DT<br />
69. Nun wird die Bibliothek geöffnet und die Gruppe in die Projekt Bibliothek eingefügt.<br />
Benennen Sie die Vorlage ‚Edukttank_V1_0‘. ( Projekt Bibliothek )<br />
SCE Ausbildungsunterlage Seite 45 von 57 Verwendung nur für Bildungs- / F&E-Einrichtungen<br />
PA Modul P02-01, Edition 04/2013 © Siemens AG 2012. All Rights Reserved<br />
P02-01_<strong>Grafikgenerierung</strong>_R1304.doc
Industry Sector, IA&DT<br />
70. Nun werden in dem Bild ‚T1_Eduktspeicher.Pdl’ noch die Bildbausteine für das Ventil<br />
‚A1T1X004’ und die Pumpe ‚A1T1S001’ so wie hier gezeigt positioniert. Es empfiehlt<br />
sich die Symbole innerhalb der Ebene ganz nach vorne zu bringen, damit sie nicht von<br />
anderen Zeichnungselementen überdeckt werden können. ( Anordnen Innerhalb<br />
der Ebene Ganz nach vorne).<br />
71. Die Orientierung der dynamischen Ventil-Faceplates ist noch nicht korrekt. Die<br />
Faceplates sind zur Laufzeit so animiert, dass sie in geschlossenem Zustand quer<br />
zum Verlauf der Rohrleitung liegen und sich bei Öffnung in die Verlaufsrichtung<br />
drehen. Eine Änderung der Orientierung kann aber nur über den CFC des jeweiligen<br />
Ventils erfolgen. Um ein Ventil zu drehen öffnen Sie zunächst den zugehörigen CFC<br />
und öffnen die Objekteigenschaften des Ventilbausteins. ( technologische Sicht <br />
A1T1X004 Valve Objekteigenschaften).<br />
SCE Ausbildungsunterlage Seite 46 von 57 Verwendung nur für Bildungs- / F&E-Einrichtungen<br />
PA Modul P02-01, Edition 04/2013 © Siemens AG 2012. All Rights Reserved<br />
P02-01_<strong>Grafikgenerierung</strong>_R1304.doc
Industry Sector, IA&DT<br />
72. Im Feld Bausteinsymbol erzeugen tragen Sie nun eine „2“ ein. Dies dreht die Symbole<br />
um 90 Grad.( Bausteinsymbol erzeugen 2 OK)<br />
73. Nachdem Sie die Änderungen für alle Ventile, die an einer vertikalen Rohrleitung<br />
liegen, vorgenommen haben, übersetzen Sie die Änderungen. ( SCE_PCS7_Prj <br />
Zielsystem Objekte Übersetzen und Laden OS(1) Bearbeiten)<br />
SCE Ausbildungsunterlage Seite 47 von 57 Verwendung nur für Bildungs- / F&E-Einrichtungen<br />
PA Modul P02-01, Edition 04/2013 © Siemens AG 2012. All Rights Reserved<br />
P02-01_<strong>Grafikgenerierung</strong>_R1304.doc
Industry Sector, IA&DT<br />
74. Sie geben im letzten Dialog der Einstellungen bei Umfang nur die Änderungen ein und<br />
starten dann das Übersetzen der OS. ( Umfang Änderungen Übernehmen <br />
Starten)<br />
75. Im WinCC ist nun das Symbol des Ventils, für welches Sie die gezeigte Änderung<br />
vorgenommen haben, standardmäßig gedreht. Fügen Sie abschließend noch einen<br />
statischen Text ‚T1 Eduktspeicher‘ ein, damit die Orientierung bei der Bedienung<br />
leichter fällt. Das Ergebnis ist hier dargestellt.<br />
SCE Ausbildungsunterlage Seite 48 von 57 Verwendung nur für Bildungs- / F&E-Einrichtungen<br />
PA Modul P02-01, Edition 04/2013 © Siemens AG 2012. All Rights Reserved<br />
P02-01_<strong>Grafikgenerierung</strong>_R1304.doc
Industry Sector, IA&DT<br />
76. So wie das Bild T1_Eduktspeicher wird nun in den Bildern für die Produktspeicher und<br />
die Reaktoren jeweils ein Behälter/Reaktor angelegt. Dazu können Sie sich an den<br />
beiden nachfolgenden Abbildungen orientieren. Sowohl aus dem einen Reaktor als<br />
auch aus dem Produkttank erstellen Sie zudem eine Vorlage für die Bibliothek.<br />
SCE Ausbildungsunterlage Seite 49 von 57 Verwendung nur für Bildungs- / F&E-Einrichtungen<br />
PA Modul P02-01, Edition 04/2013 © Siemens AG 2012. All Rights Reserved<br />
P02-01_<strong>Grafikgenerierung</strong>_R1304.doc
Industry Sector, IA&DT<br />
77. Um das HMI mit SIMIT und PCLSIM zu testen, müssen Sie die Pläne wieder wie<br />
bereits bekannt nach PLCSIM laden. Die Anlagensimulation in SIMIT müssen Sie<br />
ebenfalls starten. Setzen Sie nun die CPU in den RUN-P-Modus.<br />
78. Im WinCC Explorer wird nun die OS im Runtime gestartet. ( Aktivieren)<br />
SCE Ausbildungsunterlage Seite 50 von 57 Verwendung nur für Bildungs- / F&E-Einrichtungen<br />
PA Modul P02-01, Edition 04/2013 © Siemens AG 2012. All Rights Reserved<br />
P02-01_<strong>Grafikgenerierung</strong>_R1304.doc
Industry Sector, IA&DT<br />
79. Zunächst öffnen Sie die Anlagenübersicht durch klicken auf die Bereichstaste<br />
‚A1_Mehrzweckanlage‘ im Übersichtsbereich. ( A1_Mehrzweckanlage)<br />
80. Das Bild A1_Mehrzweckanalge mit einer Übersicht über alle Bereiche der Anlage und<br />
mit den Schrittketten wird dargestellt.<br />
SCE Ausbildungsunterlage Seite 51 von 57 Verwendung nur für Bildungs- / F&E-Einrichtungen<br />
PA Modul P02-01, Edition 04/2013 © Siemens AG 2012. All Rights Reserved<br />
P02-01_<strong>Grafikgenerierung</strong>_R1304.doc
Industry Sector, IA&DT<br />
81. Durch Klick auf das Bausteinsymbol der Schrittkette kann ein SFC geöffnet und<br />
bedient werden. ( SFC_Produkt01 Starten OK)<br />
SCE Ausbildungsunterlage Seite 52 von 57 Verwendung nur für Bildungs- / F&E-Einrichtungen<br />
PA Modul P02-01, Edition 04/2013 © Siemens AG 2012. All Rights Reserved<br />
P02-01_<strong>Grafikgenerierung</strong>_R1304.doc
Industry Sector, IA&DT<br />
82. Zu den unterlagerten Ebenen gelangen Sie entweder durch Öffnen des Picture Tree<br />
Navigators oder durch Anwahl der selbsterstellten Bildwechsel. ( Pfeil rechts neben<br />
A1_Mehrzweckanlage T1_Eduktspeicher)<br />
83. Im Bedienbild des Eduktspeichers sind die Bedienbilder für die Ventile und Pumpen<br />
dieser Ebene zu sehen. Die Bedienbilder (Faceplates) erlauben den<br />
Betriebsartwechsel und die Bedienung der Ventile und Pumpen.<br />
SCE Ausbildungsunterlage Seite 53 von 57 Verwendung nur für Bildungs- / F&E-Einrichtungen<br />
PA Modul P02-01, Edition 04/2013 © Siemens AG 2012. All Rights Reserved<br />
P02-01_<strong>Grafikgenerierung</strong>_R1304.doc
Industry Sector, IA&DT<br />
84. Um ein Ventil zu bedienen (hier: öffnen klicken Sie den Befehls-Button ‚…‘ neben<br />
Schließen an, wählen dann Öffnen aus und bestätigen Ihre Auswahl mit OK. ( … <br />
Öffnen OK)<br />
85. Die offene Ventilstellung wird durch die Drehung und die grüne Einfärbung des<br />
Faceplates signalisiert.<br />
SCE Ausbildungsunterlage Seite 54 von 57 Verwendung nur für Bildungs- / F&E-Einrichtungen<br />
PA Modul P02-01, Edition 04/2013 © Siemens AG 2012. All Rights Reserved<br />
P02-01_<strong>Grafikgenerierung</strong>_R1304.doc
Industry Sector, IA&DT<br />
86. Das Bedienbild ‚T2_Reaktion‘ hat neben den Faceplates für Ventile und Pumpen noch<br />
ein Faceplate für den PID-Regler, welcher darüber bedient und beobachtet werden<br />
kann. ( A1_Mehrzweckanlage T2_Reaktion Temperaturregler)<br />
87. Das Bedienbild ‚T3_Produktspeicher‘ ist mit dem Faceplates für ein Ventil dargestellt,<br />
dessen Betriebsart gerade umgeschaltet wird. ( A1_Mehrzweckanlage <br />
T3_Produktspeicher Ventil … Hand OK)<br />
SCE Ausbildungsunterlage Seite 55 von 57 Verwendung nur für Bildungs- / F&E-Einrichtungen<br />
PA Modul P02-01, Edition 04/2013 © Siemens AG 2012. All Rights Reserved<br />
P02-01_<strong>Grafikgenerierung</strong>_R1304.doc
Industry Sector, IA&DT<br />
88. Die Runtime beenden Sie, indem Sie in der unteren Bedienleiste zunächst den Button<br />
‚Tastensatzwechsel‘ betätigen.<br />
89. Anschließen wählen Sie ‚Runtime verlassen‘ und ‚Deaktivieren‘.<br />
SCE Ausbildungsunterlage Seite 56 von 57 Verwendung nur für Bildungs- / F&E-Einrichtungen<br />
PA Modul P02-01, Edition 04/2013 © Siemens AG 2012. All Rights Reserved<br />
P02-01_<strong>Grafikgenerierung</strong>_R1304.doc
ÜBUNGEN<br />
Industry Sector, IA&DT<br />
In den Übungsaufgaben soll Gelerntes aus der Theorie und der Schritt-für-Schritt-Anleitung<br />
umgesetzt werden. Hierbei soll das schon vorhandene Multiprojekt aus der Schritt-für-<br />
Schritt-Anleitung (PCS7_SCE_0201_R1304.zip) genutzt und erweitert werden.<br />
In der Schritt-für-Schritt-Anleitung wurde nur ein Element der Ebenen T1_Eduktspeicher,<br />
T2_Reaktion und T3_Produkbehälter der technologischen Hierarchie realisiert. Ziel der<br />
Übung soll es nun sein die Bilder der einzelnen Ebenen zu vervollständigen bzw. die Bilder<br />
der fehlenden Ebenen zu erstellen.<br />
Anschließend gestalten Sie auch für die Ebene T4_Spülen ein Bild.<br />
ÜBUNGSAUFGABEN:<br />
Die folgenden Aufgaben orientieren sich an der Schritt-für-Schritt-Anleitung. Für jede<br />
Übungsaufgabe können die entsprechenden Schritte der Anleitung als Hilfestellung genutzt<br />
werden. Bei der Anordnung sind die Regeln der VDI3699 [1] zu beachten.<br />
1. Vervollständigen Sie das Bild der Ebenen T1_Eduktspeicher indem Sie die fehlenden<br />
Behälter A1T1B002 und A1T1B003 hinzufügen. Nutzen Sie dafür die Vorlage aus der<br />
Bibliothek, damit die Darstellungen konsistent sind. Passen Sie jeweils die<br />
Beschriftung dess Behälters und der binären Sensoren an. Vergessen Sie nicht die<br />
Variablen zur Visualisierung der binären Sensoren anzupassen. Die Ventile und<br />
Motoren sind bereits angelegt und müssen nur noch platziert werden. Beachten Sie<br />
allerdings, dass die Ventile eventuell noch einmal gedreht werden müssen.<br />
2. Vervollständigen Sie nun auch die Bilder der Ebenen T2_Reaktion und<br />
T3_Produktspeicher mit den fehlenden Elementen (Behälter bzw. Reaktoren).<br />
Orientieren Sie sich am R&I-Fließbild, damit Sie alle Ventile, Motoren und Regler an<br />
die richtige Stelle platzieren. Achten Sie auf die richtige Drehung der Ventile.<br />
3. Gestalten Sie abschließend das Bedienbild für die Ebene T4_Spülen. Passen Sie<br />
dafür den Hintergrund analog zur Schritt-für-Schritt-Anleitung an. Erstellen Sie eine<br />
Bildüberschrift und einen Behälter in Anlehnung an die Edukt- und Produktbehälter.<br />
Verknüpfen Sie die Variablen der binären Sensoren und ordnen Sie die Ventile und<br />
den Motor mit Hilfe des R&I-Fließbildes an.<br />
SCE Ausbildungsunterlage Seite 57 von 57 Verwendung nur für Bildungs- / F&E-Einrichtungen<br />
PA Modul P02-01, Edition 04/2013 © Siemens AG 2012. All Rights Reserved<br />
P02-01_<strong>Grafikgenerierung</strong>_R1304.doc