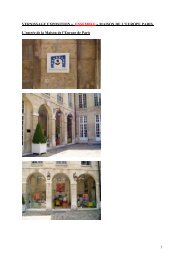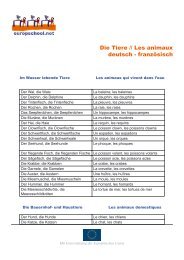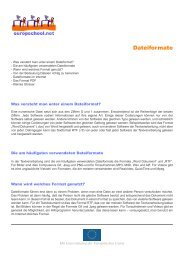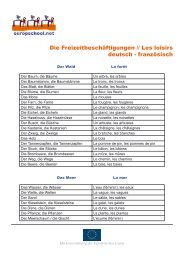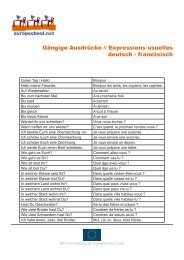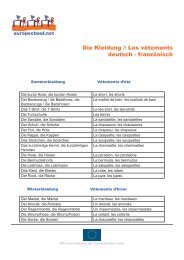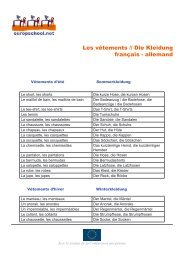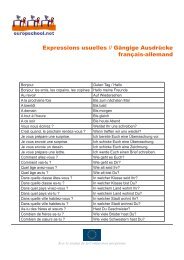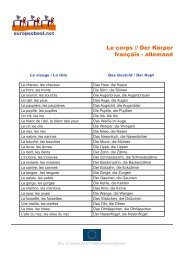Eine Mini-Website an einem Nachmittag - Europschool
Eine Mini-Website an einem Nachmittag - Europschool
Eine Mini-Website an einem Nachmittag - Europschool
Erfolgreiche ePaper selbst erstellen
Machen Sie aus Ihren PDF Publikationen ein blätterbares Flipbook mit unserer einzigartigen Google optimierten e-Paper Software.
Erforderliche Grundausstattung<br />
<strong>Eine</strong> <strong>Mini</strong>-<strong>Website</strong> <strong>an</strong> <strong>einem</strong> <strong>Nachmittag</strong><br />
Ein Computer, der mit einer Software zum Erstellen einfacher Textdateien ausgestattet ist<br />
(SimpleText, Text-Editor...)<br />
Ein Internet<strong>an</strong>schluss<br />
<strong>Eine</strong> Software mit der m<strong>an</strong> im Internet navigieren k<strong>an</strong>n, gen<strong>an</strong>nt Internetbrowser (Internet Explorer,<br />
Netscape, Mozilla...)<br />
Einleitung<br />
Diese pädagogische Ausbildungseinheit ist kostenlos und von auf jedem Computer aus nutzbar.<br />
Sie werden hier mit sehr einfachen Hilfsmitteln Ihre ersten drei Internetseiten <strong>an</strong>fertigen und diese<br />
<strong>an</strong>schließend online stellen.<br />
Es ist hilfreich zu wissen, wie einfach dies geht und dass es für jeden möglich ist. Aber bevor Sie im<br />
Folgenden mit einigen kurzen Programmiercodes arbeiten, sollen Sie wissen, dass es eine Reihe<br />
kostenloser oder kostenpflichtiger Hilfsprogramme gibt, die Ihnen diese „un<strong>an</strong>genehme Arbeit“<br />
(im HTML-Code schreiben...) abnehmen. Eigentlich schreibt niem<strong>an</strong>d seine Internetseiten selbst,<br />
so wie wir dies hier im Anschluss tun werden. Diese Vorgehensweise dient dem Verständnis. In<br />
<strong>einem</strong> ersten Schritt soll verdeutlicht werden, nach welchem Schema HTML-Seiten erstellt werden.<br />
D<strong>an</strong>ach k<strong>an</strong>n m<strong>an</strong> die Software, die diese Arbeit später für uns übernimmt, besser verstehen. Die<br />
wenigen zuvor investierten Stunden, um Ihre ersten Seiten auf die „schwierige Art und Weise“ zu<br />
erstellen, werden Sie <strong>an</strong>schließend viel Zeit gewinnen lassen.<br />
Ein Anf<strong>an</strong>g in wenigen Stunden<br />
<strong>Eine</strong> <strong>Website</strong> mit drei Seiten <strong>an</strong>zufertigen und sie online zu stellen, dauert nicht länger als ein<br />
paar Stunden, selbst für Anfänger. M<strong>an</strong> muss in der Tat wissen, dass es einfach ist, eine Seite zu<br />
erstellen, ein Bild einzufügen und Links zwischen Seiten zu setzen. Es geht sogar SEHR einfach<br />
und schnell.<br />
Drei Zeilen Theorie sind unerlässlich<br />
<strong>Eine</strong> <strong>Website</strong> setzt sich aus Seiten, Bildern oder <strong>an</strong>deren Elementen (Tonaufnahmen, Animationen)<br />
zusammen, die auf <strong>einem</strong> Server gespeichert sind. Ein Server ist g<strong>an</strong>z einfach ein Computer, der<br />
mit dem Internet verbunden ist. Komplizierter ist es nicht.<br />
Mit Unterstützung der Europäischen Union
Wie funktioniert eine <strong>Website</strong>?<br />
<strong>Website</strong>s sind Seiten, die <strong>an</strong>gefertigt werden, um von <strong>einem</strong> Internetbrowser (siehe oben)<br />
verst<strong>an</strong>den zu werden. Ihr Internetbrowser ist eine Software auf Ihrem Computer. Die meisten<br />
Computerbenutzer benutzen den Internet Explorer.<br />
Wie funktioniert also eine <strong>Website</strong>? Der Browser öffnet eine Seite und k<strong>an</strong>n genau drei Dinge:<br />
Texte <strong>an</strong>zeigen, die die Seite beinhaltet<br />
Bilder <strong>an</strong> der richtigen Stelle <strong>an</strong>zeigen<br />
Eventuell feststellen, dass die Seite ein Inhaltselement beinhaltet, das er nicht bearbeiten k<strong>an</strong>n und<br />
versuchen, ein Programm aufzurufen, welches das Element bearbeiten k<strong>an</strong>n.<br />
Folgendes ist für das Verständnis wichtig: Bilder und <strong>an</strong>dere Elemente (Tonaufnahmen, Videos...)<br />
SIND NICHT Inhalt und Teil der Internetseite. Sie befinden sich <strong>an</strong>derswo im Internet. Die Seite<br />
besitzt lediglich eine Adresse, die dem Browser <strong>an</strong>zeigt, wo diese zu finden sind.<br />
Damit der Browser all dies richtig ausführt, müssen ihm einige Anweisungen gegeben werden. In<br />
unserem Beispiel reichen 10 Anweisungen aus, um die ersten drei Seiten <strong>an</strong>zufertigen.<br />
Die erste Seite<br />
Erstellen Sie zu Beginn einen Ordner auf ihrer Festplatte und nennen ihn meinewebsite. Dieser<br />
Ordner wird ALLE Elemente Ihrer <strong>Website</strong> beinhalten. Innerhalb dieses Ordners erstellen Sie nun<br />
zwei weitere Ordner. <strong>Eine</strong>n nennen Sie seiten, den <strong>an</strong>deren bilder. Dies ist der Anf<strong>an</strong>g der <strong>Website</strong>-<br />
Struktur.<br />
Nun öffnen Sie den Editor (unter Start -> Programme -> Zubehör –> Editor bzw. SimpleText, wenn<br />
Sie auf <strong>einem</strong> Macintosh arbeiten) und hier ein neues Dokument (dies geschieht normalerweise<br />
automatisch).<br />
Speichern Sie das neue Dokument im Ordner meinewebsite unter dem Namen index.html<br />
Sie haben damit eine erste HTML Seite geschaffen. Sie besitzt zwar noch keinen Inhalt, aber sie<br />
existiert.<br />
Meine erste Seite füllen<br />
<strong>Eine</strong> <strong>Mini</strong>-<strong>Website</strong> <strong>an</strong> <strong>einem</strong> <strong>Nachmittag</strong><br />
<br />
<br />
Meine Seite<br />
<br />
<br />
Dies ist meine Internetseite<br />
<br />
<br />
Tippen Sie g<strong>an</strong>z genau folgende Zeilen, die im Anschluss hier<strong>an</strong> erklärt werden:<br />
Speichern Sie unsere Seite index.html. Jetzt öffnen Sie den Internetbrowser und hier (Datei – Öffnen)<br />
die Seite index.html, die sich im Ordner meinewebsite befindet (m<strong>an</strong> k<strong>an</strong>n tatsächlich eine <strong>Website</strong><br />
schaffen, die „lokal“ auf dem Computer funktioniert und dies genau auf dieselbe Art und Weise wie<br />
eine <strong>Website</strong>, die mit dem „Netz der Netze“, also dem Internet verbunden ist).<br />
Seite 2
Der Browser zeigt dies <strong>an</strong>:<br />
<strong>Eine</strong> <strong>Mini</strong>-<strong>Website</strong> <strong>an</strong> <strong>einem</strong> <strong>Nachmittag</strong><br />
Wie funktioniert das?<br />
Die Elemente, die wir zwischen das Zeichen < und das Zeichen > geschrieben haben, werden nicht<br />
<strong>an</strong>gezeigt. Dies sind Befehle für den Browser. Die Bezeichnung hierfür ist „Tag“ [ausgesprochen:<br />
tæk] oder auch Identifizierungskennzeichen. Der Tag, der mit <strong>einem</strong>
Strukturieren meiner Seite (Zeilenumbrüche und Leerzeichen)<br />
Der Text innerhalb der Tags und wird vom Browser ohne Unterscheidung<br />
abgewickelt. Er berücksichtigt nicht, ob beispielsweise ein schönes Seitenlayout erstellt wurde. Als<br />
Beispiel haben wir folgende HTML-Seite erstellt:<br />
<br />
<br />
Meine Seite<br />
<br />
<br />
Guten Tag,<br />
Dies ist die Internetseite des Unternehmens XY. Sie können auf unserer <strong>Website</strong> Folgendes<br />
sehen:<br />
- unseren Katalog<br />
- unsere Grundsätze<br />
- und wie unser Betrieb funktioniert<br />
Wir wünschen Ihnen einen <strong>an</strong>genehmen Besuch.<br />
Der Direktor<br />
Peter Hausm<strong>an</strong>n<br />
<br />
<br />
<strong>Eine</strong> <strong>Mini</strong>-<strong>Website</strong> <strong>an</strong> <strong>einem</strong> <strong>Nachmittag</strong><br />
Wenn Sie diese Seite von Ihrem Browser <strong>an</strong>zeigen lassen, ist dies das Ergebnis:<br />
Seite 4
Der Text hängt komplett <strong>an</strong>ein<strong>an</strong>der. Kein Element des Seitenlayouts wurde berücksichtigt. In der Tat<br />
liest der Browser alles hinterein<strong>an</strong>der. Leerzeichen und Zeilenumbrüche der Tastatur interessieren<br />
ihn nicht.<br />
Um dem Browser die gewünschte Strukturierung verständlich zu machen, gibt es die Tags.<br />
Der Tag ergibt einen Zeilenumbruch. Dieser Tag wird nicht geschlossen. Es gibt entsprechend<br />
keinen .<br />
Um einen größeren Abst<strong>an</strong>d zu erzielen und um Textelemente zu identifizieren, die unterschiedlich<br />
beh<strong>an</strong>delt werden sollen, gibt es den Tag für Paragraphen .<br />
Dies wird folgendermaßen geschrieben:<br />
Dies ist mein Paragraph, der eine bestimmte Farbe und/oder Form haben wird<br />
Und dies ist ein weiterer Paragraph, den ich <strong>an</strong>ders beh<strong>an</strong>deln werde<br />
Leerzeichen<br />
Wenn Sie Folgendes schreiben: Meine Firma<br />
wird der Browser <strong>an</strong>zeigen: Meine Firma. Er berücksichtigt auch nicht die Anzahl der verwendeten<br />
Leerzeichen. Um ihm mehrere Leerzeichen hinterein<strong>an</strong>der verständlich zu machen, gibt es den Tag<br />
(non-breakable space).<br />
Wenn Sie schreiben: Meine Firma, werden die 6<br />
Leerzeichen berücksichtigt. Der Tag dient außerdem dazu, den Browser davon abzuhalten,<br />
Zeilenumbrüche <strong>an</strong>zuzeigen, wo diese nicht erwünscht sind.<br />
Die Gestalt meines Textes verändern<br />
<strong>Eine</strong> <strong>Mini</strong>-<strong>Website</strong> <strong>an</strong> <strong>einem</strong> <strong>Nachmittag</strong><br />
Um den Text <strong>an</strong>ders zu gestalten, muss m<strong>an</strong> dem Browser weitere Befehle geben. Wichtige Tags<br />
zum Verändern des Text sind die folgenden:<br />
= unterstrichener Text<br />
= fetter Text<br />
= kursiver Text<br />
= sehr großer Text<br />
= großer Text<br />
...<br />
= sehr kleiner Text<br />
Alle Tags werden UM den betroffenen Text HERUM gesetzt.<br />
<br />
<br />
Meine Seite<br />
<br />
<br />
mein Text<br />
mein Text<br />
mein Text<br />
<br />
<br />
Seite 5
<strong>Eine</strong> noch präzisiere Beschreibung erhält m<strong>an</strong> mit dem Tag .<br />
Die häufigsten Parameter sind: Schriftart, Größe des Textes und nicht zu vergessen die Farbe.<br />
Aus diesem Grund werden wir im Folgenden kurz auf Farben im Internet eingehen.<br />
Farben<br />
<strong>Eine</strong> <strong>Mini</strong>-<strong>Website</strong> <strong>an</strong> <strong>einem</strong> <strong>Nachmittag</strong><br />
Farben im Internet sind ein gutes Beispiel kollektiver Dummheit. Die verschiedenen Computer (PC,<br />
Macintosh, UNIX...) besitzen jeweils eine Farbpalette mit 256 Farben, jedoch nicht die gleichen. Um<br />
die Paletten wieder „in Einkl<strong>an</strong>g zu bringen“, wurde eine weitere Palette für das Internet geschaffen.<br />
Die sogen<strong>an</strong>nte Web-Palette unterscheidet sich von den ersten drei Paletten und enthält 216<br />
Farben.<br />
Zur Bestimmung der Farben wird ein Hexadezimal-Code benutzt mit dem Millionen von Farben<br />
beschrieben werden können. Er dient letztlich dazu, klägliche 216 Farben hervorzubringen. Der<br />
Farbcode ist der folgende:<br />
Das # bezeichnet den Beginn der Beschreibung, gefolgt von drei Zahlenpaaren von 0 bis F<br />
(00,33,66,99,FF), die die Menge der Primärfarben auf dem Bildschirm (rot, grün und blau) <strong>an</strong>geben.<br />
Der Code #000000 steht für schwarz und #FFFFFF für weiß.<br />
Seite 6
Hier sehen Sie die Farbpalette im Internet:<br />
<strong>Eine</strong> <strong>Mini</strong>-<strong>Website</strong> <strong>an</strong> <strong>einem</strong> <strong>Nachmittag</strong><br />
<br />
<br />
Meine Seite<br />
<br />
<br />
mein Text<br />
und um die Tags zu kombinieren:<br />
mein Text<br />
<br />
<br />
Damit der Text nun eine Farbe erhält, fügt m<strong>an</strong> einen Tag ein, der dem Browser sagt, wie er den<br />
Text <strong>an</strong>zuzeigen hat. Dies ist der Tag . Er k<strong>an</strong>n Angaben zu der Textfarbe, der<br />
Größe des Textes und der Schriftart beinhalten. Dies ergibt Folgendes:<br />
Seite 7
Dies ergibt wiederum:<br />
<strong>Eine</strong> <strong>Mini</strong>-<strong>Website</strong> <strong>an</strong> <strong>einem</strong> <strong>Nachmittag</strong><br />
Erklärung:<br />
Das Attribut „face“ ermöglicht Angaben zur Schriftart. Im Internet sind dies Richtwerte. Im Großen<br />
und G<strong>an</strong>zen würde das Attribut, wenn m<strong>an</strong> es in einen Text übersetzen würde, den folgenden Befehl<br />
ergeben: „Wenn Du die Schriftart ‚Arial‘ besitzt, setze den Text in Arial, wenn nicht, setzt Du ihn in<br />
Verd<strong>an</strong>a. Wenn Du auch kein Verd<strong>an</strong>a besitzt, setze ihn in Myriad Web und wenn Du kein Myriad<br />
Web besitzt, d<strong>an</strong>n nimm egal welche Schriftart ohne Serifen.“ (ohne Serifen bedeutet eine gerade<br />
Schriftart, die keine Endstriche besitzt. Helvetika ist beispielsweise eine Schriftart ohne Serifen).<br />
Falls der Internetnutzer alle Schriftarten außer Gothik von s<strong>einem</strong> Computer gelöscht hat, wird der<br />
Browser als st<strong>an</strong>dardmäßige Vorgabe Gothik verwenden. Dies bedeutet, dass es sinnlos ist, dem<br />
Browser Angaben zu seltenen oder teuren Schriftarten zu geben: Die Internetnutzer werden diese<br />
höchstwahrscheinlich nicht besitzen.<br />
Das Attribut „size“ legt die Größe des Textes fest. Im Internet gehen die Größen von 1 bis 7. Dabei<br />
ist 1 g<strong>an</strong>z klein und 7 sehr groß. Falls keine Angaben vorliegen, zeigt der Browser eine vorgegebene<br />
St<strong>an</strong>dardschriftgröße <strong>an</strong>.<br />
Das Attribut „color“ bestimmt die Farbe des Textes.<br />
Wichtig – es gilt IMMER: Wenn keine Angaben vorliegen, zeigt der Browser die st<strong>an</strong>dardmäßig<br />
vorgegebene Schriftart, Farbe und Größe <strong>an</strong>. Diese vorgegebenen Werte SIND NICHT<br />
notwendigerweise dieselben von Internetnutzer zu Internetnutzer. Sie können auf die Vorlieben des<br />
Internet-Surfers <strong>an</strong>gepasst sein.<br />
Seite 8
Umlaute und Sonderzeichen<br />
<strong>Eine</strong> <strong>Mini</strong>-<strong>Website</strong> <strong>an</strong> <strong>einem</strong> <strong>Nachmittag</strong><br />
Das Internet wurde einerseits größtenteils von Amerik<strong>an</strong>ern und Programmierern entwickelt.<br />
Diese benutzen keine Umlaute und Sonderzeichen. Für die Amerik<strong>an</strong>er ist dies normal, da es im<br />
Englischen keine gibt. Für die Programmierer ist es ebenso verständlich: Sie verwenden kaum<br />
Umlaute und Sonderzeichen, da sie zu Problemen beim Programmieren führen. Erst später wurde<br />
ein System entwickelt, um dennoch Umlaute und Sonderzeichen darstellen zu können. Für Umlaute<br />
ist es SEHR einfach: Der Buchstabe mit <strong>einem</strong> Akzent wird zwischen die Zeichen & und ; gesetzt.<br />
Dies ergibt:<br />
ä für ein ä (Umlaut) ...<br />
Die deutschen Sonderzeichen werden folgendermaßen ausgedrückt:<br />
Ä oder ä Ä oder ä<br />
Ö oder ö Ö oder ö<br />
Ü oder ü Ü oder ü<br />
ß ß<br />
Wenn wir all dies auf einer Internetseite zusammensetzen, wird die Seite bereits relativ<br />
kompliziert.<br />
<br />
<br />
Meine Seite<br />
<br />
<br />
Herzlich Willkommen auf der <strong>Website</strong> des<br />
Vereins XY<br />
Sie finden auf meiner <strong>Website</strong> alle Informationen über<br />
unsere Aktivitäten<br />
- unsere Aktivitäten<br />
am Meer<br />
<br />
<br />
Seite 9
Ein Beispiel:<br />
Die Seite strukturieren (Tabellen)<br />
Sie können nun bereits Zeilenumbrüche und Leerzeichen<br />
erstellen, einen Text farbig gestalten, unterstreichen,<br />
fett oder kursiv setzen, die Schrift in unterschiedlichen<br />
Schriftgrößen und Schriftarten verwenden und<br />
Sonderzeichen einfügen.<br />
Um eine fortgeschritteneres Strukturieren der Seite zu<br />
erhalten, gibt es Tabellen. Es h<strong>an</strong>delt sich um g<strong>an</strong>z<br />
einfache Tabellen mit Spalten und Zeilen.<br />
Tabellen ermöglichen es, Elemente in Spalten<br />
darzustellen.<br />
Dies wird folgendermaßen geschrieben: Mit dem Tag<br />
beginnt die Tabelle. Anschließend folgt die<br />
erste Zeile mit dem Tag . Die Zeile wiederum<br />
beinhaltet eine Reihe von Spalten. Der Tag für Spalten<br />
ist . Am Ende der Zeile steht der Tag .<br />
Schließlich endet die Tabelle mit dem Tag .<br />
<strong>Eine</strong> <strong>Mini</strong>-<strong>Website</strong> <strong>an</strong> <strong>einem</strong> <strong>Nachmittag</strong><br />
Dies ergibt folgenden Code:<br />
<br />
<br />
Meine Seite<br />
<br />
<br />
<br />
<br />
1<br />
2<br />
3<br />
<br />
<br />
<br />
<br />
Seite 10
Dies ergibt Folgendes :<br />
<strong>Eine</strong> <strong>Mini</strong>-<strong>Website</strong> <strong>an</strong> <strong>einem</strong> <strong>Nachmittag</strong><br />
<strong>Eine</strong> Tabelle k<strong>an</strong>n aus so vielen<br />
Linien bestehen, wie m<strong>an</strong><br />
möchte. Dies gilt ebenso für die<br />
Anzahl der Spalten in den Linien.<br />
Die einzige Einschränkung ist: In<br />
ein- und derselben Tabelle muss<br />
jede Linie gleich viele Spalten<br />
besitzen. Dies ergibt die Zellen.<br />
Am besten lässt m<strong>an</strong> die Zellen<br />
nicht völlig leer stehen. Dies wird<br />
von den Nutzern nicht geschätzt.<br />
Um eventuelle Probleme zu vermeiden, reicht es aus, in jede Zelle einen untrennbaren Leerschritt<br />
( ) einzufügen.<br />
Einige Zeilen können verbunden werden. Allerdings ist es nicht g<strong>an</strong>z einfach dies festzuschreiben,<br />
ohne sich im Vorfeld hierüber Ged<strong>an</strong>ken gemacht zu haben. Bevor m<strong>an</strong> eine Tabelle erstellt, ist es<br />
am Einfachsten, sich ein Schema auf ein Blatt zu zeichnen. Für folgende Tabelle...<br />
... zeichnet m<strong>an</strong> also zunächst alle Linien gepunktet ein, bevor m<strong>an</strong> die Tabelle beschreibt:<br />
Zum Verbinden der Zellen gibt es zwei Befehle: colsp<strong>an</strong>=“x“, welches die Spalte mit der x-1<br />
Seite 11
<strong>Eine</strong> <strong>Mini</strong>-<strong>Website</strong> <strong>an</strong> <strong>einem</strong> <strong>Nachmittag</strong><br />
folgenden verbindet und rowsp<strong>an</strong>=“y“, welches die Zelle mit den Zellen y-1 der folgenden Linie<br />
verbindet. Dabei gilt folgende Regel: Jede Zelle wird nur EINMAL beschrieben. Wenn ich also schreibe, beinhaltet die Zeile darunter ein Tag weniger.<br />
<br />
<br />
Meine Seite<br />
<br />
<br />
<br />
<br />
<br />
<br />
<br />
<br />
<br />
<br />
<br />
<br />
<br />
<br />
<br />
<br />
<br />
<br />
<br />
<br />
<br />
<br />
Seite 12
Dies ergibt:<br />
Pixel<strong>an</strong>gaben schreibt m<strong>an</strong> folgendermaßen:<br />
Dies ergibt:<br />
<strong>Eine</strong> <strong>Mini</strong>-<strong>Website</strong> <strong>an</strong> <strong>einem</strong> <strong>Nachmittag</strong><br />
Dies ist die gleiche Tabelle, nur<br />
dass sie in der Breite etwas eingedrückt<br />
ist. Um ihr die gewünschten<br />
Dimensionen zu geben, k<strong>an</strong>n m<strong>an</strong><br />
die Größe in Prozent<strong>an</strong>gaben im<br />
Verhältnis zum Navigationsfenster<br />
<strong>an</strong>geben. Dies geschieht entweder<br />
in Pixel oder indem sich die Größe<br />
der Tabelle <strong>an</strong> den jeweiligen Inhalt<br />
<strong>an</strong>passt. Letzteres erfolgt teilweise<br />
ohnehin automatisch. Wenn Sie<br />
ein 250x350 Pixel großes Bild in<br />
eine Zelle setzen, die 100x100<br />
Pixel groß ist, wird die Zelle die<br />
Größe des Bildes <strong>an</strong>nehmen. Das<br />
Bild wird NIEMALS abgeschnitten.<br />
<br />
<br />
Meine Seite<br />
<br />
<br />
<br />
<br />
<br />
<br />
<br />
<br />
<br />
<br />
<br />
<br />
<br />
<br />
<br />
<br />
<br />
<br />
<br />
<br />
<br />
/HTML><br />
Seite 13
Um die Größe in Prozentzahlen <strong>an</strong>zugeben, schreibt m<strong>an</strong> width=“90“. Es ist nicht ratsam, die<br />
Anweisungen (in Pixel und Prozentzahlen) in ein und derselben Tabelle zu mischen.<br />
Der Profi-Tipp:<br />
Tabellen können mit dieser Art von Größen<strong>an</strong>weisungen sehr schwer geh<strong>an</strong>dhabt werden.<br />
Die einzige Möglichkeit, die Tabellen einfach zu bearbeiten, ist die folgende: Setzen Sie<br />
kleine tr<strong>an</strong>sparente Bilder in die Zellen, um die Höhe und Breite der Zellen zu „erzwingen“.<br />
Wenn Sie einmal den Quellcode etwas komplexerer Seiten <strong>an</strong>sehen, werden Sie dort<br />
überall Bilder finden, die sich spacer.gif oder platzhalter.gif... nennen und selbst gar nicht<br />
sichtbar sind.<br />
Ein Bild in meine Internetseite einfügen<br />
<strong>Eine</strong> <strong>Mini</strong>-<strong>Website</strong> <strong>an</strong> <strong>einem</strong> <strong>Nachmittag</strong><br />
Damit m<strong>an</strong> ein Bild in eine Internetseite einfügen k<strong>an</strong>n, muss m<strong>an</strong> zunächst ein Bild im Format Gif,<br />
JPEG oder PNG besitzen. Bilder finden Sie in großer Zahl im Internet. Sie können sie auch selbst<br />
mit Hilfe eines Sc<strong>an</strong>ners, eines digitalen Fotoapparates oder eines Bildverarbeitungsprogramms<br />
erstellen.<br />
Für diese Übung stehen Ihnen bereits drei Bilder auf unserer <strong>Website</strong> europschool.net zur Verfügung.<br />
Sie werden sie für diese Übung auf Ihren Rechner herunterladen. Wie eigene Bilder hergestellt<br />
werden, wird in weiteren pädagogischen Ausbildungseinheiten unserer <strong>Website</strong> erklärt, ebenso<br />
wie diese aus dem Internet heruntergeladen werden können.<br />
Seite 14
<strong>Eine</strong> <strong>Mini</strong>-<strong>Website</strong> <strong>an</strong> <strong>einem</strong> <strong>Nachmittag</strong><br />
Die drei Bilder von der <strong>Website</strong> europschool.net laden:<br />
Sie öffnen zunächst Ihren Browser und <strong>an</strong>schließend folgende Seiten:<br />
http://www.europschool.net/meinewebsite/bilder/boot.gif<br />
http://www.europschool.net/meinewebsite/bilder/euro_flagge.jpg<br />
http://www.europschool.net/meinewebsite/bilder/ente.png<br />
Die drei Bilder werden auf Ihrem Bildschirm erscheinen. Laden Sie sie auf Ihren Computer herunter.<br />
Wenn Sie einen PC besitzen, klicken Sie mit der rechten Maustaste auf das erste Bild und wählen<br />
„Bild speichern unter“. Sie speichern das Bild im Ordner bilder, der sich im Ordner meinewebsite<br />
befindet. Wiederholen Sie den Vorg<strong>an</strong>g für die beiden weiteren Bilder.<br />
Auf <strong>einem</strong> Macintosh klicken Sie mit der Maus auf das Bild (ACHTUNG: nicht loslassen, sondern<br />
gedrückt halten!) und ziehen es auf den Arbeitsplatz. Nachdem Sie so alle drei Bildern heruntergeladen<br />
haben, müssen Sie die Bilder lediglich in den Ordner bilder, der sich im Ordner meinewebsite<br />
befindet, ziehen.<br />
Ihr Ordner bilder beinhalten nun drei Bilder: boot.gif, euro_flagge.jpg und ente.png<br />
Nun werden wir drei Internetseiten schaffen, je eine Seite pro Bild. Öffnen Sie den Text-Editor oder<br />
SimpleText und schreiben Sie folgenden Code:<br />
<br />
<br />
Seite 1<br />
<br />
<br />
<br />
<br />
<br />
<br />
<br />
<br />
<br />
<br />
<br />
<br />
<br />
<br />
<br />
<br />
<br />
<br />
<br />
Seite 15
Ein Bild einfügen<br />
Zunächst muss m<strong>an</strong> verstehen, nach welchem Schema ein Bild auf eine Seite gel<strong>an</strong>gt. Im Internet<br />
werden die Bilder nicht wirklich dauerhaft in die Seiten eingegliedert. Es h<strong>an</strong>delt sich demnach nicht<br />
um ein echtes „Einfügen“. Es wird lediglich die ADRESSE des Bildes <strong>an</strong> dem Ort eingefügt, <strong>an</strong> dem<br />
das Bild im Verhältnis zur übrigen Seite <strong>an</strong>gezeigt werden soll. In dem Moment, in dem die Seite<br />
vom Browser <strong>an</strong>gezeigt werden soll, sucht der Browser das Bild bei der <strong>an</strong>gegebenen Adresse und<br />
zeigt es ERST DANN <strong>an</strong>. Der Tag, der hierfür zuständig ist, heißt und beinhaltet IMMER das<br />
Attribut src=““. SRC ist die Quelle: Wo finde ich das Bild? Der Pfad zum Auffinden des Bildes ist<br />
folgendermaßen beschrieben:<br />
Das Dokument bild1.html befindet sich im Ordner bilder, welcher sich im Ordner meinewebsite<br />
befindet. Das Bild, das wir <strong>an</strong>zeigen wollen heißt boot.gif und befindet sich im Ordner bilder, der sich<br />
im Ordner meinewebsite befindet. Um von seite1.html zu „<strong>einem</strong> der bilder“.gif zu wechseln, muss<br />
m<strong>an</strong> also den Ordner seiten verlassen und sich in den Ordner bilder begeben. Dies ist g<strong>an</strong>z einfach:<br />
Um einen Ordner zu verlassen, gibt m<strong>an</strong> ../ ein und um sich in einen Ordner zu begeben, schreibt<br />
m<strong>an</strong> den Namen des gewünschten Ordners, gefolgt von /. Dies ergibt den Pfad:<br />
<br />
Dies ergibt folgenden Code:<br />
<br />
<br />
Seite 1<br />
<br />
<br />
<br />
<br />
<br />
<br />
Mein Bild<br />
<br />
<br />
<br />
<br />
<br />
<br />
<br />
<strong>Eine</strong> <strong>Mini</strong>-<strong>Website</strong> <strong>an</strong> <strong>einem</strong> <strong>Nachmittag</strong><br />
Seite 16
<strong>Eine</strong> <strong>Mini</strong>-<strong>Website</strong> <strong>an</strong> <strong>einem</strong> <strong>Nachmittag</strong><br />
SEHR WICHTIG!<br />
Achtung, benutzen Sie in Ihren Internetadressen oder den Namen der Dokumente und Bilder<br />
NIEMALS Akzente, Leerzeichen, Sonderzeichen (wie &, @, %, *...) oder Satzzeichen! M<strong>an</strong> k<strong>an</strong>n<br />
davon ausgehen, dass es zu Problemen kommt, sobald Sie Ihre Seiten ins Internet stellen. Um diese<br />
Probleme zu vermeiden, lesen Sie bitte unsere pädagogische Ausbildungseinheit Dateiformate .<br />
Das Bild wird ohne Probleme <strong>an</strong>gezeigt.<br />
Nun werden Sie Ihre seite1.html vervielfachen und sie einmal seite2.html und ein weiteres Mal<br />
seite3.html nennen. Um ein Dokument zu vervielfachen, muss m<strong>an</strong> es einfach öffnen und einmal<br />
unter dem Namen seite2.html und einmal unter seite3.html speichern.<br />
Im Dokument seite2.html nehmen Sie folgende Veränderung vor: wird<br />
zu . Wenn Sie ein Perfektionist sind, verändern Sie zudem<br />
Seite 1 in Seite 2.<br />
Im Dokument seite3.html wird entsprechend zu<br />
und Seite 1 zu<br />
Seite 3.<br />
Sie können überprüfen, ob die Bilder auf den drei Seiten <strong>an</strong>gezeigt werden. Nun fehlen noch die<br />
Links zwischen den Seiten.<br />
Seite 17
Erstellen von Links zum Navigieren zwischen den Seiten<br />
Nachdem Sie nun ein Bild einfügen können, wird das Erstellen eines Links für Sie unglaublich leicht<br />
sein. Links werden immer „um“ eine Element auf einer Seite gesetzt. Entweder ist dies ein Stück<br />
Text (ein Zeichen, ein Wort, ein Satz, mehrere Sätze...) oder ein Bild. Der Grund ist einfach: M<strong>an</strong><br />
muss auf etwas klicken können.<br />
Der Tag schafft Links. Wie auch der Tag benötigt er eine Adresse. Er braucht<br />
die Adresse der Seite, die er suchen soll. Wenn Ingenieure unkompliziert denken würden, würde<br />
m<strong>an</strong> dies folgendermaßen schreiben: Mein Link. Aber nachdem sie<br />
nicht unkompliziert denken, schreibt m<strong>an</strong> dies <strong>an</strong>ders. Statt src wie bei Bildern, schreibt m<strong>an</strong> href.<br />
Nehmen wir <strong>an</strong>, dass dies von „hypertexte reference“ (auf Deutsch „Linkverweis“) kommt. Dies<br />
ergibt folgenden Code: Mein Link<br />
Um nun von der Seite index.html zur seite1.html zu gel<strong>an</strong>gen, fügen Sie folgenden Code dort ein,<br />
wohin Sie den Link setzen wollen:<br />
Zur Seite 1<br />
Dies ergibt folgenden Code:<br />
<strong>Eine</strong> <strong>Mini</strong>-<strong>Website</strong> <strong>an</strong> <strong>einem</strong> <strong>Nachmittag</strong><br />
<br />
<br />
Meine Seite<br />
<br />
<br />
<br />
<br />
Zur Seite 1<br />
Zur Seite 2<br />
Zur Seite 3<br />
<br />
<br />
<br />
Willkommen<br />
auf meiner <strong>Website</strong><br />
<br />
<br />
<br />
<br />
<br />
<br />
<br />
<br />
<br />
<br />
<br />
Seite 18
Dies ergibt Folgendes:<br />
<strong>Eine</strong> <strong>Mini</strong>-<strong>Website</strong> <strong>an</strong> <strong>einem</strong> <strong>Nachmittag</strong><br />
Die erste Seite index.html ermöglicht den Zug<strong>an</strong>g zu den drei weiteren Seiten. Um eine kleine<br />
<strong>Website</strong> zu erhalten genügt es, auf jede dieser Seiten einen Link zurück zur Seite index.html zu<br />
setzen und außerdem Links zu setzen, um von Seite zu Seite zu navigieren.<br />
Versuchen Sie dies einmal selbst. Sie können sich dabei <strong>an</strong> den Beispielen der vorherigen Codes<br />
orientieren. Für den Link von einer der drei Seiten zurück zur Seite index.html denken Sie dar<strong>an</strong>,<br />
dass Sie für diesen Pfad einen Ordner verlassen müssen. Wenn Sie dies meistern, können Sie sich<br />
ins Erstellen g<strong>an</strong>z gleich welcher <strong>Website</strong> stürzen – alles Übrige ist gesunder Menschenverst<strong>an</strong>d.<br />
Einziges M<strong>an</strong>ko Ihrer <strong>Website</strong> ist nunmehr, dass sich die Seiten zwar auf Ihrem Computer<br />
befindet, aber dass sie noch k<strong>einem</strong> <strong>an</strong>deren Internetnutzer zugänglich ist. Lesen Sie hierfür die<br />
Ausbildungseinheit <strong>Eine</strong> <strong>Website</strong> beherbergen.<br />
Seite 19