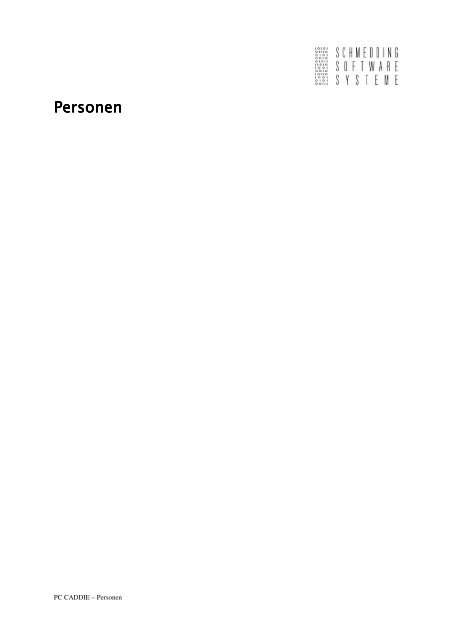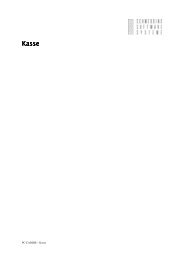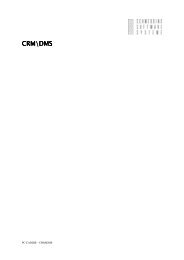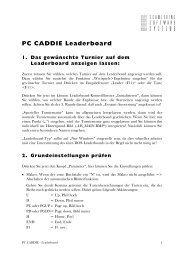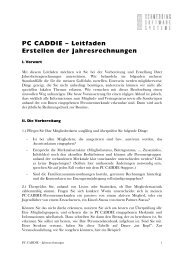Personen - PC CADDIE
Personen - PC CADDIE
Personen - PC CADDIE
Sie wollen auch ein ePaper? Erhöhen Sie die Reichweite Ihrer Titel.
YUMPU macht aus Druck-PDFs automatisch weboptimierte ePaper, die Google liebt.
<strong>Personen</strong><br />
<strong>Personen</strong><br />
<strong>PC</strong> <strong>CADDIE</strong> – <strong>Personen</strong>
<strong>PC</strong> <strong>CADDIE</strong> – <strong>Personen</strong>
<strong>Personen</strong><br />
<strong>Personen</strong><br />
Um <strong>Personen</strong> einzugeben, anzuschauen oder zu bearbeiten, gibt es in<br />
<strong>PC</strong> <strong>CADDIE</strong> eine zentrale Eingabefunktion. <strong>PC</strong> <strong>CADDIE</strong> unterscheidet dabei<br />
grundsätzlich nicht zwischen Mitgliedern und Gästen — beide sind <strong>Personen</strong>,<br />
die jeweils Adresse, Telefonnummer etc. haben können. Durch die<br />
<strong>Personen</strong>merkmale lassen sich Gäste und Mitglieder leicht trennen. Der Vorteil<br />
liegt in der einheitlichen Eingabe und Verwaltung für alle <strong>Personen</strong>.<br />
<strong>PC</strong> <strong>CADDIE</strong> - <strong>Personen</strong> 3
<strong>Personen</strong>merkmale<br />
Mit der Funktion Einstellungen/Programm-Einstellungen/<strong>Personen</strong>-Merkmale<br />
können Sie die grundsätzlichen <strong>Personen</strong>merkmale der <strong>Personen</strong>maske Ihren<br />
Bedürfnissen anpassen. Dies bezieht sich vor allem auf die Altersklassen sowie<br />
den Mitglieds- und Beitragsstatus.<br />
Wir werden Ihnen im Folgenden die einzelnen, Kategorien mit den, von <strong>PC</strong><br />
<strong>CADDIE</strong> definierten, Auswahlmöglichkeiten kurz erläutern. Anschliessen<br />
werden wir Ihnen aufzeigen, wie neue <strong>Personen</strong> eröffnet werden können.<br />
Geschlecht<br />
Üblicherweise stehen Ihnen in <strong>PC</strong> <strong>CADDIE</strong> bei Geschlecht folgende Auswahlmöglichkeiten<br />
zur Verfügung:<br />
• 1 – Männlich<br />
• 2 – Weiblich<br />
• 3 – Firma, Ansp. männl.<br />
• 4 – Firma, Ansp. weibl.<br />
• 5 – Club, Ansp. männlich<br />
• 6 – Club, Ansp. weiblich<br />
• 7 – Lieferant, Ansp. männlich<br />
• 8 – Lieferant, Ansp. weiblich<br />
4 / 163 <strong>PC</strong> <strong>CADDIE</strong>
Wenn Sie diese Abgrenzungen verändern möchten, können Sie mit der<br />
Funktion Einstellungen/Programm-Einstellungen/<strong>Personen</strong>-Merkmale andere<br />
Auswahlmöglichkeiten festlegen:<br />
Bitte lassen Sie die Merkmale für das Geschlecht jedoch im Normalfall so, wie<br />
sie von <strong>PC</strong> <strong>CADDIE</strong> vorgeschlagen wurden.<br />
Durch Drücken auf die Schaltfläche können Sie die Liste mit allen Auswahlpunkten<br />
herunterklappen und dann das gewünschte „Geschlecht“ wählen.<br />
ÜBRIGENS: Sie können die Auswahl auch ganz einfach festlegen, in dem Sie<br />
die Zahl, welche vor der Bezeichnung steht, auf der Tastatur eingeben. Dies<br />
geht allerdings nur, wenn die Schaltfläche Geschlecht aktiviert ist. Zum<br />
Beispiel drücken Sie die Taste 2, um „weiblich“ auszuwählen.<br />
Haben Sie sich für die Auswahlmöglichkeiten 3-8 (Firma, Club, Lieferant) entschieden,<br />
wird sich die <strong>Personen</strong>maske automatisch ändern. Diese<br />
Auswahlmöglichkeiten beziehen sich nicht auf Einzelpersonen. Wir werden in<br />
einem späteren Kapitel noch näher auf dieses Thema eingehen.<br />
Altersgruppe<br />
Üblicherweise stellt <strong>PC</strong> <strong>CADDIE</strong> Ihnen bei Altersklassen folgende<br />
Auswahlmöglichkeiten zur Verfügung:<br />
• Kind bis 12 Jahre<br />
• Jugend bis 18 Jahre<br />
• Junior bis 21 Jahre<br />
<strong>PC</strong> <strong>CADDIE</strong> - <strong>Personen</strong> 5
• Erwachsen (bei Damen bis 49 Jahre, bei Herren bis 34 Jahre)<br />
• Jung Senior (nur bei Herren) von 35 bis 54 Jahre<br />
• Senioren (Damen ab 50, Herren ab 55 Jahre)<br />
Die Altersgruppe muss im Normalfall nicht angepasst werden. Wenn Sie in<br />
Ihrem Club einen speziellen Arikel in Rechnung stellen, einen Artikel zum<br />
Beispiel nur für Mitglieder bis 16 Jahre, können Sie die Altersgruppe im<br />
Beitragsstatus anpassen.<br />
Mitgliedsstatus<br />
Die Auswahlmöglichkeiten für den Mitgliedsstatus sind ebenfalls unter<br />
Einstellungen/Programm-Einstellungen/<strong>Personen</strong>-Merkmale definierbar. Da<br />
jeder Club über einen anderen Status verfügt, kann es gegebenenfalls nötig sein,<br />
die vordefinierten Möglichkeiten zu verändern.<br />
WICHTIG: Nur beim Merkmal Mitgliedsstatus sollten Sie festlegen, welcher<br />
Status wirklich eine Person zum Mitglied im allgemeinen Sinne macht, d.h. wer<br />
zum Beispiel auf einer Liste erscheinen soll, bei der als Filter „Alle Mitglieder“<br />
gewählt wurde. Hier ein Vorschlag:<br />
• 1 – Schnuppergolf<br />
• 2 – Aktiv Mitglied<br />
• 3 – Passiv Mitglied<br />
• 4 – Firmenmitglied Mitglied<br />
• 5 – Zeitmitglied Mitglied<br />
• 6 – Fernmitglied Mitglied<br />
• 7 – Ehrenmitglied Mitglied<br />
• 8 – Interessent<br />
• Diese Festlegung können Sie im nächsten Dialog durch Aktivierung der<br />
Option dieser Status macht zum Mitglied ganz einfach bestimmen:<br />
6 / 163 <strong>PC</strong> <strong>CADDIE</strong>
Für Passivmitglieder können Sie hier zum Beispiel ebenfalls festlegen, dass<br />
diese zwar von <strong>PC</strong> <strong>CADDIE</strong> als Mitglied betrachtet werden, jedoch nicht ins<br />
Internet gestellt werden sollen und auch keinen Verbands-Ausweis erhalten<br />
sollen. Analog können Sie für Fernmitglieder die Option Trotzdem keinen<br />
Verbands-Ausweis aktivieren.<br />
<strong>PC</strong> <strong>CADDIE</strong> - <strong>Personen</strong> 7
Beitragsstatus<br />
Analog verfahren Sie mit dem Beitragsstatus. Vordefiniert sind von <strong>PC</strong><br />
<strong>CADDIE</strong> bereits folgende Auswahlmöglichkeiten:<br />
• Einzel<br />
• Partner<br />
• Jugend<br />
• Student / Azubi<br />
• Sonderbeitrag<br />
• Gratis<br />
Merkmalsstruktur<br />
Bitte verwenden Sie eine einheitliche und übersichtliche Merkmalsstruktur, die<br />
es erlaubt alle <strong>Personen</strong>gruppen anhand der vorhandenen Merkmale klar<br />
voneinander zu unterscheiden. Fragen Sie sich zur Überprüfung: Worin<br />
unterscheidet sich in meinen <strong>PC</strong> <strong>CADDIE</strong>-<strong>Personen</strong>merkmalen ein passives von<br />
einem aktiven Mitglied, oder ein Jugendlicher von einem Erwachsenen, ein<br />
Einzel-Status von einem Partner-Status?<br />
WICHTIG: Nur mit einer einheitlichen Merkmalsstruktur kann ein<br />
einwandfreies Arbeiten mit <strong>PC</strong> <strong>CADDIE</strong> ermöglicht werden und erlaubt eine<br />
lückenlose Beitragszuordnung. Für Fragen steht Ihnen der <strong>PC</strong> <strong>CADDIE</strong>-<br />
Support gerne zur Verfügung.<br />
8 / 163 <strong>PC</strong> <strong>CADDIE</strong>
<strong>Personen</strong> neu erfassen, ändern, löschen<br />
Wählen Sie im Menü <strong>Personen</strong>/...neu erfassen, ändern löschen oder drücken<br />
Sie den ersten Knopf der farbigen Symbolleiste:<br />
Person anwählen<br />
Es erscheint dieses Auswahlfenster, mit dem Sie in <strong>PC</strong> <strong>CADDIE</strong> leicht<br />
<strong>Personen</strong> auswählen können. Beim ersten Start der <strong>Personen</strong>daten ist die Liste<br />
natürlich noch leer und nur die Schaltfläche Neu ist aktiv.<br />
Bei Suchkürzel eingeben: können Sie das Suchkürzel der gewünschten Person<br />
eingeben. Dadurch kann man <strong>Personen</strong> sehr schnell anwählen. Das Suchkürzel<br />
setzt sich stets aus zwei Buchstaben des Nachnamens und zwei Buchstaben des<br />
Vornamens zusammen. Wenn Sie das Suchkürzel nicht kennen, geben Sie<br />
einfach die ersten drei oder fünf Buchstaben des Nachnamens ein. Wenn Sie<br />
<strong>PC</strong> <strong>CADDIE</strong> - <strong>Personen</strong> 9
dann mit OK bestätigen, springen Sie in der Liste an die entsprechende Stelle.<br />
In der Liste rollen Sie mit den Pfeiltasten nach unten bzw. nach oben. Wenn Sie<br />
eine Buchstabentaste drücken, erscheint folgendes Fenster:<br />
Sie können so direkt zu bestimmten Namen springen.<br />
Mit OK wird die Auswahl bestätigt - die Person wird gewählt. Stattdessen<br />
genügt es auch die Taste Enter zu drücken. Drücken Sie Neu, um eine neue<br />
Person zu erfassen. Mit Edit kann die gewählte Person bearbeitet werden, auch<br />
wenn Sie gerade nicht die Funktion Person/...neu erfassen, ändern, löschen<br />
gewählt haben. Durch Drücken auf Löschen wird die angewählte Person nach<br />
einer Sicherheitsabfrage gelöscht. Mit dem Button Filter neben der<br />
Suchkürzeleingabe können Sie wählen, ob Sie nur Mitglieder oder nur Gäste in<br />
der Liste sehen möchten. Wir werden Ihnen die zahlreichen Möglichkeiten der<br />
Filterfunktion in einem eigenen Abschnitt näher erläutern. Wählen Sie Suchen,<br />
um nach einer Person anhand des Vor- oder Nachnamens zu suchen.<br />
<strong>Personen</strong>daten-Eingabefenster für Einzelperson<br />
Beim ersten Arbeiten mit den <strong>Personen</strong>funktionen müssen Sie Neu (F9)<br />
drücken, um eine neue Person anzulegen. Beginnen Sie am besten mit einem<br />
Familienvater. Es erscheint dann folgendes Eingabefenster:<br />
10 / 163 <strong>PC</strong> <strong>CADDIE</strong>
Name<br />
Suchkürzel:<br />
Das Suchkürzel sollten Sie stets auf „NEU“ lassen — <strong>PC</strong> <strong>CADDIE</strong> wird dann<br />
ein passendes Kürzel selbst bestimmen. Dabei setzt <strong>PC</strong> <strong>CADDIE</strong> das<br />
Suchkürzel aus zwei Buchstaben des Nachnamens und zwei Buchstaben des<br />
Vornamens zusammen.<br />
Ein Beispiel: Elfriede Sonnenschein = soel. Dieses Suchkennzeichen wird von<br />
<strong>PC</strong> <strong>CADDIE</strong> stets eindeutig bestimmt, keine Person kann dasselbe Kennzeichen<br />
wie eine andere Person erhalten. Natürlich kann es vorkommen, dass zwei<br />
unterschiedliche <strong>Personen</strong> rein theoretisch gesehen dasselbe Kennzeichen bekommen<br />
müssten, dann wird der letzte Buchstabe durch eine Ziffer ersetzt:<br />
Elmar Sonderbar wird zu „soe1“ und Elisabeth Sonett zu „soe2“.<br />
<strong>PC</strong> <strong>CADDIE</strong> - <strong>Personen</strong> 11
Wenn Sie dann später bei einer Anwahl „Elmar Sonderbar“ wählen möchten<br />
und einfach „soel“ eingeben, zeigt <strong>PC</strong> <strong>CADDIE</strong> alle in Frage kommenden<br />
<strong>Personen</strong> in einer Liste an. Sie können so leicht die gewünschte Person<br />
auswählen.<br />
AUSNAHME: Benedikt Schmedding = ßmbe („Sch“ wird zu „ß“, allerdings<br />
nicht in der Schweiz, da es hier kein „ß“ gibt. In der Schweiz ist das<br />
entsprechende Kürzel smbe).<br />
Nummer:<br />
Auch die Nummer (Nr.) wird von <strong>PC</strong> <strong>CADDIE</strong> automatisch vorgegeben. Dabei<br />
bilden nur die letzten sechs Ziffern die Mitgliedsnummer innerhalb Ihres Clubs.<br />
Die ersten drei Ziffern stehen für das Land (049 = Deutschland, 041 = Schweiz<br />
etc.), die nächsten vier Ziffern werden von der DGV resp. ASG-Clubnummer<br />
gebildet. Geben Sie nur die Mitgliedsnummer innerhalb Ihres Clubs ein, setzt<br />
<strong>PC</strong> <strong>CADDIE</strong> automatisch die Landeskennung und die Clubnummer davor. Es<br />
erscheint eine Sicherheitsabfrage, in welcher Sie beide Punkte ankreuzen<br />
müssen, wenn Sie die Nummer tatsächlich ändern möchten:<br />
<strong>PC</strong> <strong>CADDIE</strong> macht diese Abfrage jedoch nur, wenn unter<br />
Einstellungen/Programm-Einstellungen/Allgemeine Einstellungen die Option<br />
Neue Nummer vergeben wenn Mitglied aktiviert ist:<br />
12 / 163 <strong>PC</strong> <strong>CADDIE</strong>
Sie können <strong>Personen</strong> stets auch durch Eingabe (der letzten sechs Ziffern) ihrer<br />
Nummer (anstatt des Suchkennzeichens) anwählen.<br />
Titel, Name und Anrede:<br />
In das Feld Titel gehören nur akademische Titel wie „Dr.“ etc. „Herr“ oder<br />
„Frau“ brauchen Sie in <strong>PC</strong> <strong>CADDIE</strong> nicht anzugeben, diese Titel ergeben sich<br />
von selbst anhand des Geschlechts.<br />
ÜBRIGENS: Mit der Funktion Einstellungen/Programm-Einstellungen/Turnierspieler-Namen<br />
können Sie einstellen, dass in Turnierlisten keine<br />
akademischen Titel gedruckt werden!<br />
Nur in Ausnahmefällen ist es nötig, mit der Schaltfläche Briefanrede eine spezielle<br />
Anrede festzulegen (beispielsweise „Freiherr“ und „Sehr geehrter<br />
Baron“). Vor- und Nachname können Sie einfach in die entsprechenden Felder<br />
eintragen (Vorname, Nachname). Namenszusätze wie zum Beispiel „von“<br />
tragen Sie entweder vor dem Nachnamen oder hinter dem Vornamen ein. Sie<br />
werden von <strong>PC</strong> <strong>CADDIE</strong> automatisch erkannt und in Anreden auf jeden Fall<br />
korrekt verarbeitet. Der wesentliche Unterschied besteht darin, dass die <strong>Personen</strong><br />
unter „V“ einsortiert werden, wenn Sie „von“ vor den Nachnamen gesetzt<br />
haben.<br />
Bei Doppelnamen gibt es folgende Unterscheidung: Wenn Sie beide Teilnamen<br />
nur durch einen Strich trennen, wird der Name immer vollständig ausgedruckt.<br />
Wenn Sie dagegen „Leerzeichen Strich Leerzeichen“ ( - ) dazwischensetzen,<br />
wird in Adressen immer korrekt der Doppelname benutzt, während beispielsweise<br />
in Turnierlisten nur der erste Name gedruckt wird.<br />
<strong>PC</strong> <strong>CADDIE</strong> - <strong>Personen</strong> 13
ÜBRIGENS: Mit der Tabulator-Taste können Sie ganz einfach zur nächsten<br />
Zeile springen.<br />
<strong>Personen</strong>daten-Eingabefenster – weitere Angaben<br />
Die weiteren Eingabefelder dieser Maske sind in sechs Gruppen aufgeteilt:<br />
Merkmale, Adresse, 2. Adresse, Bank, Infos, Memo.<br />
Merkmale<br />
Exact HCP:<br />
Die Spielvorgabe wird einfach als Zahlenwert eingegeben. Anstelle einer Zahl<br />
können Sie auch „PE“ für Platzerlaubnis, „PR“ für Platzreife (CH) „EPE“ für<br />
eingeschränkte Platzerlaubnis und „KLP“ für Kurzloch-Platzerlaubnis benutzen<br />
(die Kennungen lassen sich auch beliebig abwandeln, beispielsweise für „TR“ =<br />
Turnierreife etc. — Näheres dazu finden Sie unter der Funktion Einstellungen/Programm-Einstellungen/Allgemeine<br />
Einstellungen.<br />
Wichtig ist noch die Eingabemöglichkeit „Pro“ für Professionals. Der Spieler<br />
wird dann stets mit 0 gezählt.<br />
Stammblatt<br />
Durch Klicken auf den Button Stammblatt, gelangen Sie in das Vorgabestammblatt<br />
der angewählten Person:<br />
14 / 163 <strong>PC</strong> <strong>CADDIE</strong>
Sie sehen hier nun die gesamte Handicap-Geschichte der betreffenden Person.<br />
Dies gilt selbstverständlich nur für bereits eingetragene <strong>Personen</strong>. Sie können<br />
hier ein neues Turnier eingeben, das Handicap verändern oder ein<br />
Turnierergebnis manuell verändern. Wir werden im Kapitel „Handicaps“ näher<br />
auf diese Funktion eingehen.<br />
Heimatclub:<br />
Den Heimatclub wählen Sie anhand eines Kürzels aus vier Buchstaben. Für den<br />
Golfclub Schwarze-Heide Bottrop-Kirchhellen e.V. können Sie beispielsweise<br />
„schw“, „heid“, „bott“ oder „kirc“ eingeben — in jedem Fall wird der Club gefunden.<br />
Bei manchen Kürzeln wird <strong>PC</strong> <strong>CADDIE</strong> zurückfragen, welcher Club<br />
genau gemeint ist. Mit „schw“ könnte beispielsweise auch „Schwöbber“<br />
gemeint sein. Drücken Sie bei Bedarf einfach auf die Schaltfläche , dann<br />
können Sie den Club auch aus einer Liste wählen. Mit der Schaltfläche<br />
können Sie den angewählten Club direkt bearbeiten. Sie können den Namen<br />
korrigieren oder die Adresse nachschauen. Um einen, noch nicht vorhandenen,<br />
Club neu zu eröffnen, können Sie die Schaltfläche Neu (F9) verwenden:<br />
<strong>PC</strong> <strong>CADDIE</strong> - <strong>Personen</strong> 15
Bei Ihren Mitgliedern sollten Sie nur dann einen Heimatclub eintragen, wenn<br />
das Handicap bei einem anderen Club geführt wird. Ist dies nicht der Fall,<br />
können Sie das Feld leer lassen.<br />
ID im Heimatclub:<br />
In das Feld ID tragen Sie die Nummer des Spielers in seinem Heimatclub ein.<br />
Sie finden diese auf dem Ausweis neben der Clubnummer. Über diese<br />
Identifikations-Nummer kann der Spieler dann zusammen mit der Clubnummer<br />
zur Überprüfung des Handicaps im Intranet identifiziert werden.<br />
16 / 163 <strong>PC</strong> <strong>CADDIE</strong>
<strong>Personen</strong>-Merkmale<br />
Anhand der folgenden vier Kennungen (beginnend mit Geschlecht) können Sie<br />
die Person genau kategorisieren. Die hier wählbaren Kennungen lassen sich mit<br />
der Funktion Einstellungen/Programm-Einstellungen/<strong>Personen</strong>-Merkmale Ihren<br />
speziellen Bedürfnissen leicht anpassen. Durch Drücken auf die Schaltfläche<br />
können Sie eine Liste mit allen Auswahlpunkten herunterklappen. Im Kapitel<br />
„<strong>Personen</strong>merkmale“ erfahren Sie alle näheren Informationen zu den<br />
verschiedenen Auswahlmöglichkeiten.<br />
Zusatz-Info:<br />
Im Feld Zusatz-Info tragen Sie Kennungen ein, mit denen Sie Untergruppen in<br />
Ihrem Club zuweisen können (Vorstand, Clubmannschaft, Damen-Runde,<br />
Senioren etc.). In diesem Feld sieht man stets nur die Kennungen<br />
(beispielsweise „CM“ = Clubmannschaft), getrennt durch ein Semikolon („;“)!<br />
Die Kennungen und ihre Bedeutungen können Sie nach Belieben selbst<br />
festlegen. Drücken Sie auf Übersicht, es erscheint das folgende Fenster, in dem<br />
Sie alle möglichen Merkmale sehen und für die aktuelle Person die<br />
gewünschten Merkmale markieren können:<br />
<strong>PC</strong> <strong>CADDIE</strong> - <strong>Personen</strong> 17
Sie sehen dann die markierten Merkmale im Klartext. Wenn Sie mit OK bestätigen,<br />
werden Sie wiederum im Feld Zusatz-Info mit den Kurzkennungen angezeigt.<br />
Zusätzlich können Sie in dieser Übersicht mit einem Knopfdruck neue<br />
Merkmale ergänzen, überflüssige löschen oder auch die Merkmale bei allen<br />
<strong>Personen</strong> automatisch zuordnen oder tauschen lassen!<br />
Neue Gruppe eintragen<br />
Wenn Sie eine weitere Gruppe für das Feld Zusatz-Info benötigen, können Sie<br />
diese direkt ergänzen, indem Sie auf den Button Neu (F5) drücken. Geben Sie<br />
im folgenden Dialog die gewünschte Kurzkennung sowie die Bezeichnung<br />
dieser Gruppe an:<br />
18 / 163 <strong>PC</strong> <strong>CADDIE</strong>
Besonders interessant ist die neue Option Automatische Warnung bei Anwahl.<br />
Wenn Sie diese aktivieren, werden Sie stets automatisch bei der Anwahl einer<br />
Person mit einer solchen Kennung gewarnt (in der Kasse, beim Eintragen von<br />
Startzeiten etc.). Wenn Sie nun mit OK bestätigen, steht Ihnen wieder eine<br />
Gruppe mehr zur Auswahl! Bestätigen Sie jetzt auch die Gruppen-Auswahl mit<br />
OK, dann sehen Sie im Feld Zusatz-Info die Aufzählung der gewählten<br />
Kennungen.<br />
Mit den Schaltflächen Ändern und Löschen werden Gruppenkennungen<br />
verändert oder wieder entfernt.<br />
Belegungen tauschen oder löschen<br />
Benutzen Sie Belegungen tauschen oder löschen, um bei allen <strong>Personen</strong>, bei denen<br />
eine bestimmte Kennung eingetragen ist, diese durch eine andere Kennung<br />
zu ersetzen:<br />
Wenn Sie das zweite Feld leer lassen, werden die Kennungen bei allen <strong>Personen</strong><br />
entfernt!<br />
Kennungen <strong>Personen</strong>gruppen zuordnen<br />
Sie können sich die Arbeit vereinfachen, indem Sie frei festlegbaren<br />
<strong>Personen</strong>gruppen eine Kennung automatisch zuordnen. Beispielsweise können<br />
Sie allen Damen die Kennung „cmd“ für die Clubmannschaft der Damen<br />
zuordnen.<br />
Wenn Sie mehreren <strong>Personen</strong> eine bestimmte Kennung eintragen möchten,<br />
klicken Sie auf die Schaltfläche Kennungen <strong>Personen</strong>gruppen zuordnen:<br />
<strong>PC</strong> <strong>CADDIE</strong> - <strong>Personen</strong> 19
Mit Definieren legen Sie eine Aufzählung der <strong>Personen</strong> fest, denen eine<br />
bestimmte Kennung zugeordnet werden soll. Anschliessend kann dann all<br />
diesen aufgezählten <strong>Personen</strong> die gewünschte Kennung auf einmal zugeordnet<br />
werden.<br />
Das System der Zusatz-Informationen ist sehr vielseitig verwendbar — beim<br />
Listendruck werden wir zeigen, wie Sie Listen (oder Serienbriefe,<br />
Adressaufkleber usw.) für die so festgelegten Gruppen drucken können. Der<br />
Dialog Zusatz-Info kann auch über Einstellungen/Programm-<br />
Einstellungen/Zusatz-Info angewählt werden.<br />
Spielrecht und ASG-Karte (bzw. DGV-Ausweis)<br />
Bei Ihren Clubmitgliedern sehen Sie in der <strong>Personen</strong>maske unter dem Feld<br />
Zusatz-Info noch eine weitere Auswahlmöglichkeit, welche mit Spielrecht<br />
gekennzeichnet ist:<br />
Bitte verändern Sie diese Zuordnung nur in Ausnahmefällen. Wir werden Ihnen<br />
die Ausnahmefälle im Kapitel „Ausweisbestellung“ näher erläutern.<br />
Geburt:<br />
Hier haben Sie die Möglichkeit das Geburtsdatum einzugeben. Bei Eingabe<br />
eines Geburtsdatums wird die Altersklasse automatisch angepasst.<br />
Eintritt:<br />
Unter Eintritt erscheint normalerweise das Datum, an welchem Sie die Person<br />
neu in <strong>PC</strong> <strong>CADDIE</strong> eingegeben haben. Sie können das Datum natürlich auch<br />
20 / 163 <strong>PC</strong> <strong>CADDIE</strong>
manuell ändern, in dem Sie mit der Maus in das Feld klicken und das<br />
gewünschte Datum eingeben (Format: dd.mm.jj).<br />
Austritt:<br />
Im Feld Austritt können Sie das Austrittsdatum analog zum Eintrittsdatum bei<br />
Mitgliedern eingeben, welchen aus dem Club austreten möchten. Nach der<br />
Eingabe des Datums und der Bestätigung durch Sichern (F11), erscheint<br />
folgender Dialog:<br />
Aktivieren Sie die gewünschten Optionen und verlassen Sie den Dialog mit OK<br />
oder Drücken der Enter Taste.<br />
Ist ein Mitglied verstorben, aktivieren Sie die Option Vor den Namen<br />
'Verstorben' setzen. Vor den Namen wird von <strong>PC</strong> <strong>CADDIE</strong> anschliessend<br />
„Verstorben“ gesetzt:<br />
<strong>PC</strong> <strong>CADDIE</strong> - <strong>Personen</strong> 21
Adresse<br />
Klicken Sie jetzt mit der Maus auf die Option Adresse oder drücken Sie die<br />
Taste Bild runter. Die untere Hälfte der Eingabemaske schaltet auf die<br />
Adressanzeige um:<br />
22 / 163 <strong>PC</strong> <strong>CADDIE</strong>
Zu den Feldern Ansprechpartner und Familienstatus kommen wir bei der Eingabe<br />
der weiteren Familienmitglieder.<br />
Bei Funktion im Club sollten Sie die Funktion eintragen, die auf dem DGV-<br />
Ausweis erscheinen soll. Dieses Feld wird für die Ausweisbestellung<br />
verwendet! Straße, PLZ und Ort sollten klar sein. Beachten Sie bitte, dass<br />
<strong>PC</strong> <strong>CADDIE</strong> automatisch für jede Postleitzahl Ort und Vorwahl speichert und<br />
gegebenenfalls nach der Eingabe der Postleitzahl direkt ins Feld Telefon<br />
springt. Bei Telefon sollten Sie deshalb stets Vorwahl und Rufnummer durch<br />
einen Schrägstrich „/“ trennen. Internationale Landeskennungen werden durch<br />
einen Bindestrich („-„) vorangestellt, zum Beispiel: 0241/402869, +0041-<br />
441/7654321. Wenn Sie geschäftliche Telefon- oder Faxnummern speichern<br />
möchten, sollten Sie dies unter 2. Adresse tun. Das Feld ist jedoch auch gross<br />
genug, um direkt hier eine zweite Telefonnummer (privates Mobiltelefon, Fax)<br />
einzutragen.<br />
2. Adresse<br />
Nun schauen wir uns die zweite Adresse an. Drücken Sie dazu wiederum Bild<br />
runter oder klicken Sie auf 2. Adresse:<br />
<strong>PC</strong> <strong>CADDIE</strong> - <strong>Personen</strong> 23
Die meisten Angaben sind selbsterklärend. Wichtig ist folgendes: Kreuzen Sie<br />
Mitdrucken an, wenn der Inhalt des Feldes Beruf/Abteilung in einer Adresse<br />
mitgedruckt werden soll. Wenn Briefadresse nicht angekreuzt ist, wird dieser<br />
Feldinhalt auch in die erste Adresse eingebaut. Sie können dieses Feld auch für<br />
Vermerke wie „Persönlich“ etc. benutzen. Aktivieren Sie Briefadresse, wenn<br />
die Post an diese 2. Adresse geschickt werden soll. Ansonsten wird die Post<br />
standardmässig an die erste Adresse geleitet. Kreuzen Sie Rechnungsadresse an,<br />
wenn die Rechnung an diese 2. Adresse gehen soll.<br />
Bank<br />
24 / 163 <strong>PC</strong> <strong>CADDIE</strong>
Das Feld Kontoinhaber sollten Sie unverändert (leer) lassen, wenn die bearbeitete<br />
Person auch zugleich der Kontoinhaber ist. Ansonsten können Sie hier den<br />
tatsächlichen Kontoinhaber eintragen.<br />
Beginnen Sie die Eingabe am besten mit der Bankleitzahl. <strong>PC</strong> <strong>CADDIE</strong> springt<br />
automatisch in dieses Feld. Wenn Sie mit Tab zum nächsten Feld springen, wird<br />
die Bankleitzahl geprüft. Ist sie bekannt und die Bank wurde gefunden,<br />
gelangen Sie direkt in das Feld Kontonummer, sonst wird noch der Bankname<br />
abgefragt. Bei der Einzugsermächtigung können Sie auswählen, ob eine<br />
Einzugsermächtigung für alle Bereiche oder nur für bestimmte vorliegt.<br />
Werden die Rechnungen des Mitgliedes per Kreditkarte beglichen, geben Sie<br />
einfach die benötigten Angaben unter Kreditkarte, Karteninhaber,<br />
Kartenummer, Gültig bis und Verification Code ein.<br />
Infos<br />
Die Felder in diesem Fenster können Sie weitgehend selbst konfigurieren:<br />
Hinter Zusatz-Info haben Sie die Möglichkeit zusätzliche Informationen einzugeben.<br />
Wählen Sie den Auswahlbutton hinter dem Eingabefeld :<br />
<strong>PC</strong> <strong>CADDIE</strong> - <strong>Personen</strong> 25
Klicken Sie nun auf Neu (F9), um eine neue Information zu erstellen.<br />
Hier das Beispiel für einen Spieler, dem die Anmeldung für ein Turnier via<br />
Intranet verweigert werden soll:<br />
Bestätigen Sie Ihre Eingaben mit OK. Hinterlegen Sie diese Zusatz-Info nun<br />
bitte bei den entsprechenden <strong>Personen</strong>. Damit kann sich dieser Spieler nicht<br />
mehr über das Intranet für ein Turnier anmelden.<br />
Für die interne Sperrliste, das heisst wenn Sie Turnier-Spieler aufnehmen, legen<br />
Sie am besten auch eine Zusatz-Info an:<br />
26 / 163 <strong>PC</strong> <strong>CADDIE</strong>
Damit wird bei der Anwahl der <strong>Personen</strong>, die diese Info hinterlegt haben, ein<br />
Fenster geöffnet mit diesen Informationen. So weiss Ihr Mitarbeiter, dass dieser<br />
Spieler nicht auf die Startliste aufgenommen werden darf.<br />
In den Zeilen darunter finden Sie Felder, um Caddie-Box-Nummern,<br />
Garderobenschränke, Paten usw. zu speichern. Diese Felder lassen sich leicht<br />
selbst definieren. Wenn Sie diese Felder Ihrem Bedarf anpassen möchten (es<br />
gibt bis zu acht Felder), müssen Sie die <strong>Personen</strong>eingabe beenden und die<br />
Funktion Einstellungen/Programm-Einstellungen/<strong>Personen</strong>-Zusatzfelder<br />
anwählen:<br />
Neu und vielseitig verwendbar ist die Verwaltung für Schränke und<br />
Caddieboxen. Wenn ein Feld als „Schrank/Box“ festgelegt wurde, dann<br />
erscheint neben dem Feld ein Button mit drei Punkten, mit dem Sie eine<br />
Übersicht über die belegten bzw. freien Boxen bzw. Schränke erhalten. Anhand<br />
dieser Feldinhalte können später automatisch Beiträge in Rechnung gestellt<br />
werden — beispielsweise für alle <strong>Personen</strong>, die eine Caddie-Box eingetragen<br />
haben, wird die Caddie-Box-Miete ins Soll gestellt. Schränke können nicht<br />
doppelt belegt werden. Wenn bei einer Person mehrere Boxen eingetragen sind,<br />
werden sie auch mehrfach berechnet. Näheres dazu finden Sie im Kapitel<br />
„Schränke und Caddieboxen“.<br />
Die Felder Aufnahme beantragt, Aufnahme bestätigt, Spielgemeinschaft und<br />
Golflehrer sind selbsterklärend.<br />
ÜBRIGENS: Da Sie diese Felder selber konfigurieren können, stimmen Sie<br />
unter Umständen nicht mit unseren Beispielen überein.<br />
<strong>PC</strong> <strong>CADDIE</strong> - <strong>Personen</strong> 27
Memo<br />
Geben Sie hier zusätzliche Angaben zur Person ein. Sobald im Memo etwas<br />
hinterlegt worden ist, wird die Lasche Memo rot gefärbt. Mit einem bestimmten<br />
Layout kann das Feld Memo auch ausgedruckt werden.<br />
28 / 163 <strong>PC</strong> <strong>CADDIE</strong>
Speichern<br />
Nachdem Sie alle Angaben eingetragen haben, klicken Sie bitte Sichern.<br />
Folgender Dialog erscheint, falls Sie soeben ein Mitglied eröffnet haben:<br />
<strong>PC</strong> <strong>CADDIE</strong> - <strong>Personen</strong> 29
Sie können hier bereits eine Aufnahme-Gebühr festlegen und das Fenster<br />
anschliessend mit OK verlassen.<br />
Spezielle Buttons im <strong>Personen</strong>-Eingabefenster<br />
Der Button Wettspiel zeigt Ihnen, an welchen Turnieren die Person bereits<br />
angemeldet ist:<br />
30 / 163 <strong>PC</strong> <strong>CADDIE</strong>
Sie können mit Turniere wählen (F4) die Person direkt an einem Turnier anmelden.<br />
Weiter kann der berücksichtigte Datenbereich bestimmt, Turniere gelöscht<br />
oder gedruckt werden.<br />
Mit Kasse gelangen Sie direkt in den Kassenbereich, wo Sie direkt auf die<br />
betreffende Person buchen können.<br />
Durch Drücken der Schaltfläche Timetable sucht <strong>PC</strong> <strong>CADDIE</strong> im Timetable<br />
nach allen Einträgen, welche auf den Namen dieser Person gemacht wurden.<br />
Für Gäste, die Sie in Ihrer Datenbank eintragen, fehlen Ihnen evtl. einige Angaben.<br />
Mit dem Button Intranet vergleicht <strong>PC</strong> <strong>CADDIE</strong> die eingetragenen Daten<br />
mit denen von Swissgolfnetwork (bzw. DGV) und aktualisiert alle Angaben inklusive<br />
Handicap:<br />
Bestätigen Sie die Übernahme der Daten mit OK.<br />
Haben Sie das Fenster mit Abbruch verlassen, da die Angaben nicht mit der gesuchten<br />
Person übereinstimmen, folgt eine Sicherheitsabfrage:<br />
<strong>PC</strong> <strong>CADDIE</strong> - <strong>Personen</strong> 31
Sind Sie sich sicher, dass das Handicap korrekt ist, können Sie die erste Option<br />
anwählen.<br />
Sind Sie sich dessen nicht sicher, klicken Sie bitte auf Nein, Abbruch.<br />
Spieler, bei denen durch die Abprüfung das Hcp verändert wurde, werden in der<br />
Liste nach der Prüfung gelb färbt, während unveränderte Spieler grün hinterlegt<br />
sind.<br />
32 / 163 <strong>PC</strong> <strong>CADDIE</strong>
Dieser Button ist nur für in Deutschland für diejenigen Kunden sichtbar, welche<br />
mit dem Kartensystem arbeiten und zeigt die Karteninformationen an.<br />
Sperrt die Karte. Haben Sie zum Beispiel eine Turnierwoche mit täglichen Turnieren,<br />
kann es vorkommen, dass die Handicapveränderungen vom Heimatclub<br />
nicht zeitgemäss importiert werden können. Sie können deshalb eingeben, dass<br />
zum Beispiel bis zum Ende der Woche das Handicap nicht mehr geprüft wird.<br />
Nachdem Zeitpunkt wird die Aktivierung automatisch aufgehoben.<br />
Allgemeine Buttons im <strong>Personen</strong>-Eingabefenster<br />
Hier noch eine kurze Erklärung zu den Schaltflächen, die im rechten Teil des<br />
Eingabefensters angeordnet sind. So ähnlich und mit prinzipiell gleicher<br />
Funktion wiederholen sich diese Schaltflächen bei den meisten Dialogen:<br />
<strong>PC</strong> <strong>CADDIE</strong> - <strong>Personen</strong> 33
Der mittlere Button dient der <strong>Personen</strong>auswahl. Sie gelangen übrigens auch mit<br />
der Taste F9 in diese Funktion. Vorblättern können Sie mit „“ oder F3. Zurückblättern<br />
mit „“ oder (F4).<br />
Mit Filter (F12) kann das Blättern auf eine bestimmte <strong>Personen</strong>gruppe einschränkt<br />
werden. So können Sie beispielsweise nur die Mitglieder durchblättern.<br />
Legt einen neuen Datensatz an (Tastenkombination Alt + N)<br />
Ändern (F11) bzw. Sichern: Zunächst sind die Eingabefelder gegen Änderungen<br />
geschützt, man erkennt das an der grauen Färbung. Drücken Sie<br />
Ändern um sie zu bearbeiten, Sichern zum schützen.<br />
Löschen (nur wenn alle Konten leer sind, auch mit Taste F5)<br />
Kopieren z.B. bei Familienangehörigen, auch mit Taste F6<br />
Sprung ins Umsatzkonto der Person, auch mit Taste Alt + U.<br />
Drucken von Stammdaten, Greenfee-Karten etc., funktioniert auch mit der F8<br />
Taste.<br />
Textverarbeitungs-Daten exportieren (z.B. für Serienbriefe, die mit Word für<br />
Windows geschrieben werden).<br />
SMS an die betreffende Person versenden.<br />
Ende beendet die Eingaben und speichert sie automatisch. Sie können auch die<br />
ESC Taste drücken, dann erfolgt noch eine Abfrage, ob tatsächlich gespeichert<br />
werden soll. Indem Sie hier Nein wählen, können ungewollte Eingaben rückgängig<br />
gemacht werden.<br />
34 / 163 <strong>PC</strong> <strong>CADDIE</strong>
Weitere Familienmitglieder erfassen<br />
Wir werden nun anschauen, wie weitere Familienmitglieder erfasst werden können.<br />
Drücken Sie dazu auf die Schaltfläche Neu und geben den Vornamen des<br />
Familienangehörigen (beispielsweise der Ehefrau) an. Wenn der Nachname von<br />
dem des Mannes abweicht, sollten Sie den Nachnamen auch noch eingeben. Ist<br />
er mit dem des Mannes identisch, müssen Sie ihn nicht erneut eingeben.<br />
Anschliessend können Sie auf Kopieren (F6) klicken oder die Taste F6<br />
betätigen:<br />
Es erscheint die Rückfrage, von wem Sie die Informationen kopieren möchten.<br />
Hier ist die Person angewählt, die zuletzt bearbeitet wurde, also in unserem Fall<br />
der Ehemann. Da das schon richtig ist, bestätigen Sie einfach mit OK oder<br />
drücken die Taste Enter. Möchten Sie von einer anderen Person kopieren, geben<br />
Sie das Kürzel ein oder suchen Sie die passende Person in der Auswahlliste.<br />
Nun werden die Informationen wie Nachname, Status und Adresse direkt vom<br />
Ehemann übernommen. Den genauen Status, das Geschlecht, Handicap oder<br />
Geburtsdatum müssen Sie natürlich noch individuell prüfen.<br />
Familienansprechpartner<br />
Besonders wichtig ist jetzt das Feld Ansprechpartner auf der Seite Adresse:<br />
<strong>PC</strong> <strong>CADDIE</strong> - <strong>Personen</strong> 35
Hier wurde automatisch bei der neu erfassten Frau der Ehemann eingesetzt. Der<br />
jeweiligen Person kann so durch Eingabe eines Suchkennzeichens ein Familienansprechpartner<br />
zugeordnet werden. Dadurch ist es dem Programm möglich,<br />
<strong>Personen</strong>, für die derselbe Ansprechpartner angegeben wurde, als Mitglieder einer<br />
Familie zu betrachten. Den Familienstatus sollten Sie noch auf „2–Partner“<br />
verändern.<br />
WICHTIG: Beim Ansprechpartner selbst darf kein Kürzel eingegeben werden.<br />
Er wird jedoch selbstverständlich zur Familie dazugezählt. Sie sollten sich zur<br />
Regel machen, stets den Mann zum Ansprechpartner zu machen und ihm die<br />
Frau zuzuordnen - auch bei nicht-ehelichen Lebensgemeinschaften!<br />
Dieses Verfahren ist von grosser Bedeutung, damit beispielsweise bei der Beitragsverwaltung<br />
Familienrechnungen aufgestellt werden können oder bei Informationsbriefen<br />
für jede Familie auf Wunsch nur ein Adressaufkleber gedruckt<br />
wird. Zum Nachsehen eines Suchkennzeichens kann wieder, vorausgesetzt man<br />
36 / 163 <strong>PC</strong> <strong>CADDIE</strong>
efindet sich im entsprechenden Eingabefeld, mit F2 die Liste aufgerufen<br />
werden.<br />
Mit dem Button Familie kann eine Liste aller Familienmitglieder angezeigt werden,<br />
um sich einen Überblick über die Familie zu verschaffen. Aus dieser Liste<br />
lassen sich einzelne Familienmitglieder direkt anwählen.<br />
Familienstatus<br />
Als nächstes sollte der Familienstatus bestimmt werden. Dies dient nicht nur<br />
der Übersichtlichkeit, sondern lässt den Computer wissen, ob er zwei <strong>Personen</strong><br />
als Herrn und Frau oder als Familie (z.B. Vater und Tochter) anreden soll.<br />
Von besonderer Bedeutung ist der Familienstatus „4-Extra anschreiben“. Ein<br />
Familienmitglied mit diesem Status wird bei Rundschreiben und Adressaufklebern<br />
zusätzlich zur Familie angeschrieben. Beitragsrechnungen werden<br />
allerdings stets nur einmal für die Gesamtfamilie erstellt.<br />
Genau umgekehrt wird beim Status „5-Getrennte Rechnung“ verfahren. Die<br />
Mitglieder werden gemeinsam angeschrieben, erhalten jedoch getrennte<br />
Rechnungen. Dies ist für Paare mit getrennter Kassenführung wichtig!<br />
Erfassen von Zweitmitgliedern<br />
Um ein Zweitmitglied zu erfassen, öffnen Sie in <strong>PC</strong> <strong>CADDIE</strong> den Menüpunkt<br />
<strong>Personen</strong>/… neu erfassen, ändern, löschen und wählen dann in der Liste die gewünschte<br />
Person aus:<br />
<strong>PC</strong> <strong>CADDIE</strong> - <strong>Personen</strong> 37
Tragen Sie nun unter dem Heimatclub jenen Club ein, der für die Handicap-<br />
Verwaltung der gewünschten Person zuständig ist. Die Mitgliedsnummer neben<br />
dem Suchkürzel bleibt unverändert. Wählen Sie nun den Button Intranet.<br />
<strong>PC</strong> <strong>CADDIE</strong> sucht via Swissgolfnetwork bzw. DGV die passenden Daten für<br />
die gewünschte Person aus.<br />
38 / 163 <strong>PC</strong> <strong>CADDIE</strong>
Bestätigen Sie mit OK. <strong>PC</strong> <strong>CADDIE</strong> schreibt die Mitglieds-Nummer direkt in<br />
die <strong>Personen</strong>maske. Damit diese Person in <strong>PC</strong> <strong>CADDIE</strong> als Clubmitglied<br />
erkannt wird, müssen Sie unter dem Mitgliederstatus ein passendes<br />
Mitgliedermerkmal aktivieren.<br />
HCP-Prüfung für einen bestimmten Zeitraum sperren<br />
Der Knopf hinter Best HCP heisst bei Gästen und Zweitmitgliedern (also denen,<br />
die auch abgeprüft würden) HCP-Spezial und nicht mehr Stammblatt. Durch<br />
Drücken dieses Button können Sie durch Markieren der Option "Hcp bis zum<br />
obigen Datum nicht mehr prüfen" die Prüfung abschalten.<br />
<strong>PC</strong> <strong>CADDIE</strong> - <strong>Personen</strong> 39
Natürlich erscheint dann auch kein Fragezeichen mehr. Diese Option ist sehr<br />
schnell bedienbar, indem Sie im Hcp-Feld erst F7 und dann F6 gefolgt von<br />
Enter drücken. Sie müssen das Datum nicht ändern. Ist es vergangen, verändert<br />
<strong>PC</strong> <strong>CADDIE</strong> es bei aktivierter Option automatisch auf den nächsten Tag.<br />
Erfassen von Firmen oder Clubs<br />
Drücken Sie Neu (F9), um eine neue <strong>Personen</strong>maske zu öffnen. Wählen Sie nun<br />
unter Geschlecht eine Auswahlmöglichkeit zwischen 3 und 8. In unserem<br />
Beispiel entscheiden wir uns für „3 – Firma, Ansp. Männl.“. Die Eingabemaske<br />
schaltet automatisch um:<br />
40 / 163 <strong>PC</strong> <strong>CADDIE</strong>
Bestimmen Sie nun den Firmennamen. Von besonderer Bedeutung ist auch die<br />
Nutzung der Ansprechpartner-Funktion für Firmenmitgliedschaften. Geben Sie<br />
bei allen Spielern einer Firma, die Firma als Ansprechpartner an! So können Sie<br />
sich schnell einen Überblick verschaffen, wie viele und welche Spieler aus<br />
dieser Firma spielen. Jahresbeiträge und andere Umsätze werden für jeden<br />
Spieler einzeln geführt und in der gemeinsamen Rechnung an die Firma<br />
aufgeführt. Weiter können Sie bei Bedarf noch die Abteilung/Position eingeben.<br />
Alle anderen Eingabemöglichkeiten sind mit denen für Einzelpersonen<br />
identisch.<br />
TIPP: Wenn Sie zum Beispiel „Hotel:Rex“ eingeben, erscheit das Hotel unter<br />
dem Suchkürzel „Rex“ und nicht unter dem Suchkürzel „Hotel“.<br />
<strong>PC</strong> <strong>CADDIE</strong> - <strong>Personen</strong> 41
Schränke und Caddieboxen<br />
<strong>PC</strong> <strong>CADDIE</strong> beinhaltet eine komplette Caddiebox-Verwaltung. Es handelt sich<br />
dabei um eine sehr hilfreiche Funktion, welche die Verwaltung von Caddiebox-<br />
Listen und die Rechnungsstellung der entsprechenden Mieten vereinfacht.<br />
Um mit der Caddiebox-Verwaltung arbeiten zu können, müssen zuerst die<br />
benötigten Felder eingerichtet werden. Möchten Sie die Verwaltung für die<br />
Garderobenschränke anwenden oder für den Ballomatkey? <strong>PC</strong> <strong>CADDIE</strong> erlaubt<br />
Ihnen eine individuelle Anpassung. Mit der Funktion Einstellungen/Programm-<br />
Einstellungen/<strong>Personen</strong>-Zusatzfelder sollten Sie die Felder zuerst nach Ihren<br />
Wünschen konfigurieren:<br />
Einrichten der Felder - Konfiguration<br />
Bevor Sie die Felder festlegen, sollten Sie sich über die Aufteilung Gedanken<br />
machen. Nehmen wir als Beispiel die Caddieboxen: Sind in Ihrem Club unterschiedliche<br />
Schrank/Platz-Typen in fortlaufender Folge gemischt (1-10 = Box<br />
mit Strom, 11-15 = Familienbox, 16-20 = wieder mit Strom, 21-30 Einzel-Box<br />
usw.), raten wir Ihnen für alle verschiedenen Sorten nur ein allgemeines Feld<br />
„Box“ zu verwenden und die Kategorie einfach anhand eines<br />
Ergänzungsbuchstabens festzulegen – dazu kommen wir später. Geben Sie im<br />
42 / 163 <strong>PC</strong> <strong>CADDIE</strong>
obigen Feld die gewünschte Bezeichnung ein. In unserem Beispiel „Caddie-<br />
Platz“. Durch Betätigung der Schaltfläche können Sie den Typ bestimmen.<br />
Wählen Sie hier für den Caddie-Platz den Typ „Schrank/Box“. Bestimmen Sie<br />
nun die maximale Zahl Zeichen (Länge) für dieses Feld.<br />
ACHTUNG: Besteht die Möglichkeit, dass ein Mitglied zwei Schränke/Plätze<br />
belegt, sollten die Anzahl Zeichen nicht zu klein sein (da sonst der zweite<br />
Schrank/Platz nicht mehr als solcher erkannt wird). Wenn eine Boxnummer eine<br />
Länge von 5 Zeichen hat („003.S“) genügen 30 Zeichen inklusive Trennzeichen<br />
zwischen den Boxnummern („;“) sogar für 5 Boxen pro Person.<br />
Wiederholen Sie die oben erwähnten Schritte für alle von Ihnen gewünschten<br />
Verwaltungen (zum Beispiel Locker, Aktien, Ballomatkey u.s.w.).<br />
Arbeiten mit der Funktion Schränke und Caddieboxen<br />
Um nun die Aufteilung zu bestimmen und die Boxen den <strong>Personen</strong> zuzuordnen,<br />
wählen Sie im Menu <strong>Personen</strong>/Schränke und Caddie-Boxen:<br />
Aktivieren Sie das Feld, welches Sie bearbeiten möchten (in unserem Beispiel:<br />
Caddie-Platz) und bestätigen mit OK oder der Taste Enter. Wir werden später<br />
noch auf die Funktion Feld initialisieren eingehen:<br />
<strong>PC</strong> <strong>CADDIE</strong> - <strong>Personen</strong> 43
Nummern hinzufügen<br />
Wenn Sie die Verwaltung der Caddieboxen neu eröffnet haben, ist die obige<br />
Liste noch leer. Klicken Sie deshalb auf die Taste Neu (F9):<br />
44 / 163 <strong>PC</strong> <strong>CADDIE</strong>
In den Feldern von... bis... können Sie die Nummern eingeben, die hinzugefügt<br />
werden sollen. Möchten Sie zum Beispiel die Caddie-Plätze 0-100 hinzufügen,<br />
geben Sie im ersten Feld eine „0“ ein und im zweiten Feld eine „100“. Bei Anzahl<br />
Stellen bestimmen Sie die maximal benötigte Stellenanzahl. Aktivieren Sie<br />
danach Nummern mit führenden Nullen. Mit dieser Aktivierung wird <strong>PC</strong><br />
<strong>CADDIE</strong> immer die maximale Anzahl Stellen ausfüllen. Wenn Sie zum Beispiel<br />
„3“ als Anzahl Stellen eingegeben haben, wird der Caddie-Platz mit der<br />
Nummer 5 in der Liste als „005“ erscheinen. So kann eine durchgehende<br />
Nummerierung gewährleistet werden.<br />
Text vor der Zahl: Geben Sie hier den Text/Buchstaben ein, welcher vor der<br />
Nummerierung stehen soll. Tippen Sie zum Beispiel ein „D“ für Damenlocker<br />
oder ein „H“ für Herrenlocker ein. Was vor der Zahl steht, wird in die<br />
Nummerierung miteinbezogen.<br />
Hier ein Beispiel: Sie unterscheiden in Ihrem Club zwischen Herren, Damen<br />
und Junioren Garderoben. Als Oberbegriff benützen Sie unter dem Punkt<br />
Einrichten der Felder – Konfiguration im vorigen Abschnitt den Begriff<br />
„Locker“. So sparen Sie in der <strong>Personen</strong>maske ein Feld, das Sie später für<br />
andere Verwaltungen benützen können. Sie haben nun nur ein Zusatzfeld<br />
gebraucht, können aber mit den Buchstaben „H“ bzw. „D“ und „J“ vor der<br />
Nummerierung eine separate Aufzählung für jede Unterkategorie der Locker<br />
kreieren.<br />
EMPFEHLUNG: Setzen Sie zwischen Nummer und Buchstaben-Kennung<br />
einen Punkt. Sie können den Buchstaben auch direkt nach der Zahl setzen, es<br />
darf jedoch kein Leerzeichen dazwischen bleiben!<br />
Dies sieht dann folgendermassen aus:<br />
<strong>PC</strong> <strong>CADDIE</strong> - <strong>Personen</strong> 45
Text hinter der Zahl: Geben Sie hier den Text/Buchstaben ein, welcher hinter<br />
der Nummerierung stehen soll. Wir empfehlen Ihnen diese Funktion zu<br />
benutzen, wenn Sie in Abhängigkeit dieses Kennbuchstaben später die Preise<br />
festlegen möchten. Wählen Sie dazu bitte für alle Typen mit verschiedenen<br />
(Miet)-Preisen einen eigenen Buchstaben. Wichtig ist, dass der Kennbuchstabe<br />
hinter der Zahl steht, da dann die Sortierung trotzdem nach den Nummern<br />
erfolgt.<br />
Bestätigen Sie diesen Dialog mit OK. Danach werden Sie gefragt, ob Sie die<br />
Felder initialisieren möchten:<br />
46 / 163 <strong>PC</strong> <strong>CADDIE</strong>
Wenn Sie bereits Boxennummern in den Feldern gespeichert hatten, können Sie<br />
hier Ja drücken, dann werden die Boxennummern in die Schrank/Caddiebox-<br />
Datenbank automatisch übernommen. Wenn Sie diese Felder bisher noch nicht<br />
benutzt haben, ist das natürlich überflüssig - Sie können dann einfach mit Nein<br />
abbrechen.<br />
Einzelne Nummer bearbeiten<br />
Über den Knopf Bearbeiten (F7) kann eine einzelne Nummer bearbeitet<br />
werden:<br />
Bei Schlüssel können Sie die Schlüsselnummer speichern. In den darunter stehenden<br />
Feldern haben Sie noch die Möglichkeit Besitzer, Info, Mitnutzer, Mietzeit<br />
und Kategorie einzugeben. Wenn Sie hier in der Liste einen Besitzer<br />
eintragen, wird auch beim Besitzer (<strong>Personen</strong>maske) das entsprechende Feld<br />
mit dieser Nummer gefüllt. Wenn hier zum Beispiel der Box "005.S" die Person<br />
"Klaus Müller" zugeordnet wird, kann man später in die Funktion<br />
<strong>Personen</strong>/...neu erfassen, ändern, löschen wechseln, „Klaus Müller“ anwählen<br />
und auf die Seite Infos springen - im Caddiebox-Feld ist dann ebenfalls schon<br />
„005.S“ eingetragen. Sie haben auch die Möglichkeit in diesem Feld direkt neue<br />
Nummern einzugeben.<br />
Mit der Schaltfläche kann eine neue Person aus der Liste gewählt werden<br />
und mit sogleich bearbeitet werden.<br />
Haben Sie alle Angaben gemacht, können Sie das Feld mit Enter oder über den<br />
Button OK verlassen.<br />
<strong>PC</strong> <strong>CADDIE</strong> - <strong>Personen</strong> 47
Liste sortieren<br />
Mit Sortieren (F2) kann die Liste nach unterschiedlichen Kriterien sortiert werden:<br />
Liste drucken<br />
Über den Button Liste drucken (F8) können Sie die verschiedenen Listen direkt<br />
ausdrucken:<br />
Rechnungsstellung der Mieten<br />
Wie bereits erwähnt, können auch mehrere Boxen pro Person gespeichert werden.<br />
Die verschiedenen Box-Nummern werden dabei durch „;“ getrennt aufge-<br />
48 / 163 <strong>PC</strong> <strong>CADDIE</strong>
zählt (dies geschieht automatisch, wenn die Nummern aus der Liste angewählt<br />
werden). Dabei werden ggf. auch mehrere Beträge mit unterschiedlichen<br />
Preisen für jede der Nummern gebucht.<br />
Die Automatisierung der Rechnungsstellung von Mieten wird eingerichtet,<br />
indem Sie über Umsätze/Beitragstypen, Artikel/...neu anlegen, bearbeiten,<br />
löschen für jeden Boxtyp eine eigene Miete anlegen. Wählen Sie für jeden<br />
Boxtyp, den Sie neu anlegen möchten Neu (F9):<br />
WICHTIG: Bei Status sollten Sie unbedingt „I-Info-Beitrag, jährlich“ anwählen.<br />
Dadurch kann <strong>PC</strong> <strong>CADDIE</strong> (im Gegensatz zum Status „J“) in den Text die<br />
Nummer aufnehmen, d.h. aus dem Namen „Caddiebox“ wird automatisch bei<br />
der Zuordnung beispielsweise „Caddieboxmiete D.005“. Wir werden in einem<br />
späteren Kapitel noch genauer auf das Einrichten von neuen Artikeln eingehen.<br />
Das Entscheidende für die automatische Buchungszuordnung ist der Eintrag bei<br />
Gefülltes Infofeld:<br />
<strong>PC</strong> <strong>CADDIE</strong> - <strong>Personen</strong> 49
Hier muss das Feld gewählt werden, für das diese Miete gedacht ist. Wenn es<br />
keine weitere Preiseinteilung innerhalb eines Feldes gibt, genügt dies. Das Feld<br />
Filter kann leer bleiben. Wenn die Preise aber je nach Typ unterschiedlich sind,<br />
müssen Sie für jeden Preis eine Miete anlegen. Das Feld Filter wird dann entsprechend<br />
gefüllt. Für unser erstes Beispiel würden wir wie folgt vorgehen:<br />
• Miete Caddiebox mit Strom Filter: „S“<br />
• Miete Familienbox Filter: „F“<br />
• Miete Einzelbox Filter: „E“<br />
Wenn Sie die Artikel so korrekt eingerichtet haben, muss nur für jede Miete mit<br />
dem Button Zuordnen ein Buchungslauf gestartet werden, der dann die Buchungen<br />
anhand des Filters herausfindet und in den Konten ins Soll stellt:<br />
50 / 163 <strong>PC</strong> <strong>CADDIE</strong>
<strong>PC</strong> <strong>CADDIE</strong> – Web-SMS-Service (bisher nur für D)<br />
Der Web-SMS-Service kann neu auch in der Schweiz gekauft werden. Nähere<br />
Informationen erhalten Sie bei Frau Sarah Roberts von Swissgolfnetwork.<br />
In <strong>PC</strong> <strong>CADDIE</strong> unter <strong>Personen</strong>/ SMS senden finden Sie eine Auflistung der<br />
Möglichkeiten für den SMS-Versand:<br />
Einzelne SMS senden<br />
Über den Button Einzelne SMS senden kann direkt eine Zielrufnummer<br />
eingegeben, der Text notiert und die SMS mit dem Button Senden versandt<br />
werden.<br />
<strong>PC</strong> <strong>CADDIE</strong> - <strong>Personen</strong> 51
Das gleiche Fenster erhalten Sie, in dem Sie unter <strong>Personen</strong>/...neu erfassen,<br />
ändern, löschen gehen und eine Person anwählen. In der <strong>Personen</strong>maske finden<br />
Sie auf der rechten Seite einen Button SMS. Wird dieser Button aktiviert,<br />
erscheint das Fenster SMS versenden. Die Zielrufnummer der angewählten<br />
Person erscheint bei diesem Vorgang automatisch. Jetzt muss nur noch der Text<br />
eingegeben und mit Senden gestartet werden.<br />
Sobald Sie Senden aktiviert haben, erscheint die SMS-Ausgangsliste. Dort<br />
finden Sie alle SMS-Nachrichten, die noch nicht gesendet wurden:<br />
In der SMS-Ausgangsliste haben Sie die Möglichkeit Ihre Nachrichten<br />
nochmals zu Ändern (F7), zu Löschen (F7) oder Ihre Nachrichten endgültig zu<br />
Senden.<br />
Serien-SMS<br />
Wenn Sie einer bestimmten <strong>Personen</strong>gruppe eine SMS-Nachricht zukommen<br />
lassen wollen, wählen Sie bitte den Button Serien-SMS:<br />
52 / 163 <strong>PC</strong> <strong>CADDIE</strong>
Mit einem Mausklick auf die Taste können Sie eine bereits definierte<br />
<strong>Personen</strong>gruppe anwählen. Mit einem Klick auf können Sie eine <strong>Personen</strong>gruppe<br />
neu definieren, welche Sie dann im Feld Gruppe anwählen. Jede dieser<br />
<strong>Personen</strong> erhält dann die gleiche Nachricht. Schreiben Sie Ihre Mitteilung<br />
und Senden Sie diese ab:<br />
Klicken Sie Ja und der Versand wird gestartet:<br />
<strong>PC</strong> <strong>CADDIE</strong> - <strong>Personen</strong> 53
Sendeliste bearbeiten und senden<br />
In der Ausgangsliste finden Sie alle SMS-Nachrichten, die noch nicht versandt<br />
wurden. Mit dem Button Löschen (F5) haben Sie jetzt noch die Möglichkeit,<br />
einzelne Nachrichten zu löschen. Auch können Sie mit Ändern (F7) die<br />
Nachricht nochmals individuell ändern.<br />
Sobald Sie hier auf den Button Senden klicken, wird die Nachricht verschickt –<br />
dazu wird gegebenenfalls die DFÜ-Verbindung geöffnet und die SMS-<br />
Nachrichten werden versandt:<br />
54 / 163 <strong>PC</strong> <strong>CADDIE</strong>
Nach erfolgreichem Versand öffnet sich ein Fenster mit dem Versand-Ergebnis,<br />
in dem auch den Kontostand vor bzw. nach dem Versand ersichtlich ist:<br />
Gleichzeitig erhalten Sie eine E-Mail, in der Sie folgende Informationen vorfinden:<br />
Ist der Versand nicht erfolgreich, bekommen Sie ein <strong>PC</strong> <strong>CADDIE</strong>-Fenster mit<br />
dem Text Keine Bestätigung. Das Auftreten dieses Fehlers liegt meist am<br />
fehlenden automatischen Verbindungsaufbau des Internets. Bitte sprechen Sie<br />
mit Ihrem Techniker, damit diese Internetverbindung eingerichtet wird oder<br />
starten Sie vor dem Versand der SMS-Nachrichten das Internet.<br />
Manchmal kann dieses Problem auch auftreten, wenn die Internet-Verbindung<br />
zu langsam ist. Dann wird dieses Fenster angezeigt, obwohl die Nachrichten<br />
<strong>PC</strong> <strong>CADDIE</strong> - <strong>Personen</strong> 55
erfolgreich verschickt wurden. Bitte warten Sie in diesem Fall die Bestätigungs-<br />
E-Mail ab. Der Inhalt dieser E-Mail beinhaltet das definitive Ergebnis Ihres<br />
SMS-Versands!<br />
Drucken der gesendeten SMS-Nachrichten<br />
Für Ihre Unterlagen können Sie die gesendeten SMS-Nachrichten für einen von<br />
Ihnen bestimmten Zeitraum ausdrucken. Geben Sie dafür in die Felder von...<br />
bis.. den zu druckenden Zeitraum ein und aktivieren Sie je nach Bedarf die<br />
Felder Erfolgreich versandt und/oder Fehlerhaft. Bei erfolgreichem Versand<br />
finden Sie im Status „OK“.<br />
Grundeinstellungen vornehmen<br />
In den Grundeinstellungen sollten Sie nichts ändern, da <strong>PC</strong> <strong>CADDIE</strong> Ihnen<br />
sonst nicht mehr gewährleisten kann, dass der SMS-Versand fehlerfrei<br />
funktioniert.<br />
Turnier-Startzeiten an Turnierteilnehmer senden<br />
Um Ihren Turnierteilnehmern eine SMS-Nachricht mit deren Startzeit und<br />
Flightpartnern zu senden, wählen Sie im Menu bitte Wettspiele/<br />
Drucken.../Startliste. Aktivieren Sie das Turnier, dessen Startliste Sie gerne als<br />
SMS versenden möchten:<br />
56 / 163 <strong>PC</strong> <strong>CADDIE</strong>
Benützen Sie die Schaltfläche SMS:<br />
Sie können nun bestehende SMS-Nachrichten senden oder neue SMS-<br />
Nachrichten erstellen und anschliessend senden. Wählen Sie Ja, SMS-<br />
Nachrichten erstellen und senden:<br />
<strong>PC</strong> <strong>CADDIE</strong> - <strong>Personen</strong> 57
Sie haben nun noch die Möglichkeit den führenden Text zu ändern, zum<br />
Beispiel bei einer Änderung der Startzeiten in „Achtung neu“. Bestätigen Sie<br />
mit OK. <strong>PC</strong> <strong>CADDIE</strong> sucht nun automatisch alle <strong>Personen</strong> heraus, von denen<br />
eine Mobilnummer bekannt ist. Anschliessend gelangen Sie wieder in die SMS-<br />
Ausgangs-Liste, wo Sie Nachrichten löschen und ändern können. Mit Senden<br />
erhält jeder dieser Turnierteilnehmer eine SMS, an welchem Tag, um wie viel<br />
Uhr, von welchem Tee und mit wem er startet.<br />
Turnierergebnis und neue Stammvorgabe an Turnierteilnehmer<br />
senden<br />
Um Ihren Turnierteilnehmern nach Beendigung des Turniers das Ergebnis und<br />
die neue Stammvorgabe zu senden, gehen Sie bitte auf Wettspiele/Drucken.../<br />
Ergebnisliste. Wählen Sie auch hier wieder das Turnier an, dessen Ergebnisliste<br />
Sie als SMS versenden möchten:<br />
Wählen Sie SMS. Befolgen Sie die Anweisungen auf dem Bildschirm. Die verschiedenen<br />
Schritte sind mit dem Vorgang beim Versenden der Startzeiten<br />
identisch.<br />
58 / 163 <strong>PC</strong> <strong>CADDIE</strong>
Verbandsausweis prüfen (gilt nur für D)<br />
Das Lesen der Karteninformation dient als Kontrolle um zu schauen, über was<br />
für ein Spielrecht eine Person verfügt. Die Person wird mit dem Durchziehen<br />
der Karte aber noch nicht angelegt, sondern nur geprüft.<br />
HINWEIS: Meistens wird zum Prüfen einer Person der Button Intranet in der<br />
<strong>Personen</strong>maske verwendet.<br />
<strong>PC</strong> <strong>CADDIE</strong> - <strong>Personen</strong> 59
Drucken: <strong>Personen</strong>liste<br />
Wählen Sie im Hauptmenu <strong>Personen</strong>/Drucken…<strong>Personen</strong>liste. Die meisten<br />
personenbezogenen Druck- und Ausgabefunktionen verhalten sich ähnlich wie<br />
die <strong>Personen</strong>liste:<br />
Wir gehen die verschiedenen Funktionen aus diesem Grund am Beispiel der<br />
<strong>Personen</strong>liste durch. In den späteren Abschnitten werden wir dann auf die<br />
Unterschiede bei den Funktionen Formulardruck, Serienbriefe,<br />
Adressaufkleber, Ausweise bestellen etc. eingehen.<br />
Die Definition eines Ausdrucks ergibt sich in <strong>PC</strong> <strong>CADDIE</strong> stets aus drei<br />
wesentlichen Fragen:<br />
60 / 163 <strong>PC</strong> <strong>CADDIE</strong>
1. Wie soll der Ausdruck aussehen (Layout)?<br />
2. Wer soll ausgegeben werden (<strong>Personen</strong>gruppe)?<br />
3. In welcher Reihenfolge (Reihenfolge)?<br />
Layout einer Liste<br />
Im Dialog der <strong>Personen</strong>liste finden Sie bei Layout eine Liste der möglichen<br />
Listenformate. Hier sind bereits einige Formate bei der Erstinstallation von<br />
<strong>PC</strong> <strong>CADDIE</strong> vorgegeben. Sie können diese Formate der Reihe nach ausprobieren.<br />
Beachten Sie bitte, dass Formate wie „Greenfee-Bagtag“ oder „Kasse,<br />
Rechnung“ nicht für den Druck von <strong>Personen</strong>listen gedacht sind!<br />
Wünschen Sie eine eigene Aufteilung mit individuellen Informationen, können<br />
Sie mit <strong>PC</strong> <strong>CADDIE</strong> sehr leicht ein eigenes Format gestalten, indem Sie auf die<br />
Schaltfläche Editieren drücken. Es erscheint das folgende Fenster:<br />
<strong>PC</strong> <strong>CADDIE</strong> - <strong>Personen</strong> 61
Das oben abgebildete Format „Adressen, Familienweise“ ist für den Anfang<br />
vielleicht etwas zu kompliziert. Wir wollen es Ihnen dennoch kurz erklären,<br />
denn dieses Format zeigt sehr gut, was für zahlreiche Möglichkeiten Ihnen die<br />
Funktion bietet:<br />
Das Format „Adressen, Familienweise“ ist so definiert, dass in einer Liste<br />
immer die ganze Familie zusammen gedruckt wird, d.h. jedes Familienmitglied<br />
wird aufgelistet. Die Adresse jedoch wird nur einmal und zwar beim Familien-<br />
Ansprechpartner gedruckt. Für die restlichen Familienmitglieder wird nur der<br />
Vorname ausgegeben.<br />
Wir empfehlen Ihnen, sich durch Ausprobieren selbst damit vertraut zu machen.<br />
Sie sollten sich hier aber nicht weiter um den Text kümmern, sondern direkt auf<br />
die Schaltfläche Neues Format definieren drücken — damit wird die Gestaltung<br />
Ihres Wunschformats sehr einfach! Bejahen Sie bitte zuerst folgende<br />
Sicherheitsabfrage:<br />
Folgender Dialog wird geöffnet:<br />
62 / 163 <strong>PC</strong> <strong>CADDIE</strong>
Hier ist für den Normalfall bereits alles richtig eingestellt. Sie müssen lediglich<br />
einen Titel eingeben.<br />
WICHTIG: Sie sollten im Titel nicht schon die <strong>Personen</strong>gruppe vorwegnehmen.<br />
Wenn Sie beispielsweise eine Adressliste der Senioren benötigen, sollten Sie<br />
hier erstmal nur auswählen, was von den Senioren gedruckt werden soll, zum<br />
Beispiel die Adressen. Der Titel sollte deswegen auch beispielsweise<br />
„Adressliste“ und nicht etwa „Seniorenliste“ lauten, da Sie dieses Format ja<br />
später genauso für die Damen, Junioren etc. benutzen können. Da<br />
<strong>Personen</strong>filter angeben normalerweise aktiviert ist, wird die Information, wer<br />
nun tatsächlich auf der Liste erscheint, von <strong>PC</strong> <strong>CADDIE</strong> beim Ausdruck<br />
automatisch ergänzt.<br />
Die unterste Abfrage Eintrag jeweils nur drucken, wenn dieses Feld gefüllt ist:<br />
wird nur beispielsweise bei Caddiebox-Listen benötigt. Hier können Sie vorbestimmen,<br />
dass eine Person nur gedruckt wird, wenn bei ihr zum Beispiel das<br />
Feld „Caddiebox“ überhaupt ausgefüllt ist! Üblicherweise lassen Sie hier „***<br />
keine Einschränkung ***“.<br />
Wenn Sie mit OK bestätigen und bei der folgenden Information Weiter drücken,<br />
können Sie der Reihe nach die Felder (Informationen) aussuchen, die Sie für<br />
Ihre Liste benötigen:<br />
<strong>PC</strong> <strong>CADDIE</strong> - <strong>Personen</strong> 63
Klicken Sie Weiter, um mit der Formatierung weiterzufahren oder drücken Sie<br />
Abbruch, wenn Sie doch lieber ein bestehendes Layout für Ihren Ausdruck verwenden<br />
möchten.<br />
Fangen wir mit „Zeilen-Nummer“ an. Drücken Sie Hinzufügen und es erscheint<br />
die nächste Abfrage:<br />
64 / 163 <strong>PC</strong> <strong>CADDIE</strong>
Hier ist bereits alles richtig vorgegeben, Sie müssen nur mit OK bestätigen. In<br />
Ausnahmen kann es von Nutzen sein, hier die Feldlänge zu vergrössern, Wenn<br />
Sie beispielsweise lange Namen komplett drucken möchten, kann es sinnvoll<br />
sein, beim Feld „Nachname, Vorname“ den Wert von den vorgeschlagen 25<br />
Zeichen auf 35-40 zu erhöhen!<br />
Indem Sie wiederholt Hinzufügen und OK bestätigen und dabei natürlich stets<br />
ein neues Feld auswählen (Strasse, PLZ und Ort, Telefon etc.) können Sie Ihre<br />
Liste komplettieren. Nachdem das letzte Feld hinzugefügt wurde, klicken Sie<br />
Fertig. Sie gelangen wieder in den Format-Editor, in dem Sie jetzt das Format<br />
einer Listenzeile durch Felder beschrieben sehen.<br />
Wenn Sie möchten, können Sie hier auch manuell noch Änderungen<br />
vornehmen, beispielsweise ein Feld verbreitern, indem Sie mehr Leerzeichen<br />
einfügen oder ein ganz neues Feld dazunehmen. Wenn das neue Listenformat<br />
fertig ist, können Sie es unter einem informativen Namen speichern, indem Sie<br />
auf die Schaltfläche Format speichern drücken und den gewünschten Namen<br />
eingeben. Wählen Sie anschliessend Ende, um den Format-Editor zu verlassen.<br />
TIPP: Wir empfehlen Ihnen für den Anfang ein bereits definiertes Layout zu<br />
gebrauchen.<br />
<strong>Personen</strong>gruppe<br />
Jetzt müssen Sie für den Ausdruck noch bestimmen, welche <strong>Personen</strong>gruppe<br />
auf der Liste erscheinen soll. Nehmen wir als Beispiel erneut die Seniorenliste:<br />
Sie möchten nicht alle <strong>Personen</strong>, sondern nur die Senioren drucken. Auch bei<br />
der <strong>Personen</strong>gruppe sind, wie beim Layout, bereits verschiedene Filter<br />
vorgegeben. Klicken Sie auf um die Liste herunterzuklappen. Unveränderbar<br />
festgelegt sind die Filter „Alle <strong>Personen</strong>“, „Alle Mitglieder“ und „Alle Gäste“.<br />
<strong>PC</strong> <strong>CADDIE</strong> - <strong>Personen</strong> 65
Sehr wichtig ist auch die Auswahlmöglichkeit „Einzelne Mitglieder“. Wenn Sie<br />
diese Option anwählen und dann den Ausdruck starten, werden Sie während des<br />
Druckens gefragt, wer nun konkret ausgegeben werden soll. Dies ist besonders<br />
praktisch beim Adressaufkleber-Druck oder bei der Ausweis-Nachbestellung<br />
für einzelne <strong>Personen</strong>.<br />
Alle <strong>Personen</strong>gruppen, die unterhalb von „*** Spezial ***“ erscheinen, sind<br />
vorgefertigte Beispiele, können jedoch von Ihnen verändert werden. Die<br />
<strong>Personen</strong>gruppe „Senioren“ ist noch nicht vorhanden und muss für unser<br />
Beispiel erst noch definiert werden. Drücken Sie dafür auf die Taste<br />
Definieren... Im daraufhin erscheinenden Dialog klicken Sie bitte als erstes auf<br />
Neuer Filter. Folgendes Fenster wird geöffnet:<br />
Einfacher Filter<br />
Uns interessiert für den Seniorenfilter vor allem die Altersklasse, da sich die Senioren<br />
dadurch von den anderen <strong>Personen</strong> unterscheiden. Geben Sie in das freie<br />
Feld neben der Bezeichnung Alterklasse nur die Nummer für Senioren, im Allgemeinen<br />
die „6“, ein. Kennen Sie die Nummer nicht, drücken Sie auf die<br />
66 / 163 <strong>PC</strong> <strong>CADDIE</strong>
Schaltfläche und wählen dann auf diese Art und Weise die gewünschte<br />
Altersklasse.<br />
Klicken Sie auf Speichern wenn Sie mit Ihrem Filter zufrieden sind. (Für andere<br />
Filter müssen Sie vielleicht noch andere Angaben eingeben oder aktivieren). Sie<br />
können nun der <strong>Personen</strong>gruppe einen Namen geben. Für unser Beispiel wäre<br />
dies „Senioren“. Bestätigen Sie mit OK. Der <strong>Personen</strong>filter sieht nun wie folgt<br />
aus:<br />
Schon etwas komplexerer Filter<br />
Mit diesem Filter haben wir eine Gruppe definiert, die alle Senioren umfasst —<br />
also unabhängig davon, ob Sie Mitglied in Ihrem Golfklub sind oder nicht. Für<br />
Turniere mit Seniorenpreis ist das wohl auch richtig, bei einer Adressliste kann<br />
es aber auch nötig sein, dass Sie nur eine Liste der aktiven Senioren aus Ihrem<br />
Club benötigen. Um diesen neuen Filter zu bestimmen, drücken Sie erneut auf<br />
Definieren…<br />
<strong>PC</strong> <strong>CADDIE</strong> - <strong>Personen</strong> 67
Aktivieren Sie jetzt zusätzlich den Mitgliedsstatus und wählen nach Drücken<br />
auf alle Mitgliedsarten aus, die in Ihrem Club als aktiv gelten, beispielsweise<br />
„Mitglied“ und „Ehrenmitglied“. Zusätzlich sollten Sie in das Feld<br />
Eintritt/Austritt passend zum ein „h“ für Heute eintragen. Dadurch wird zusätzlich<br />
zum Mitgliedsstatus auch sichergestellt, dass keine ehemaligen oder<br />
zukünftigen Mitglieder gedruckt werden (Bei ehemaligen Mitgliedern liegt das<br />
Austrittsdatum vor dem heutigen Tag, bei zukünftigen Mitgliedern liegt der<br />
Eintritt nach dem heutigen Tag — solche <strong>Personen</strong> sind nicht passend bezogen<br />
auf den heutigen Tag!). Sie können in dem Feld Eintritt/Austritt passend zum<br />
auch ein konkretes Datum eintragen, um genau die <strong>Personen</strong> zu drucken, die<br />
beispielsweise zum 01.01. eines Jahres Mitglied waren!<br />
WICHTIG: Alle in diesem Dialog gemachten Angaben müssen für eine Person<br />
voll erfüllt sein, damit die Person in der Liste gedruckt wird (UND-<br />
Verknüpfung). Innerhalb einer Zeile, beispielsweise beim Mitgliedsstatus<br />
genügt aber das Zutreffen einer der, durch Kommata getrennten, Möglichkeiten<br />
(„Aktiv“ ODER „Ehrenmitglied“). Insgesamt ergibt sich die folgende<br />
Definition:<br />
• „Senior“ UND „Mitglied“ (ODER „Ehrenmitglied“) UND Eintritt/Austritt<br />
passend für „heute“.<br />
Auch diesen Filter können Sie speichern, wenn Sie ihn immer wieder benötigen.<br />
Geben Sie ihm beispielsweise den Namen „Mitglieder, aktiv, Senioren“, damit<br />
Sie ihn leicht und eindeutig wieder finden.<br />
Besondere Filter-Möglichkeiten (Zusatz-Info, Ort, PLZ etc.)<br />
Sie können die Filterfunktion für alle anderen Merkmale analog zur<br />
Altersklasse oder den Mitgliedstatus anwenden. Schränken Sie zum Beispiel<br />
ein, dass nur Person mit Handicaps zwischen 0 und 15 gedruckt werden sollen.<br />
Oder drucken Sie nur weibliche <strong>Personen</strong>.<br />
Besonders zu erwähnen möchten wir hingegen noch die Möglichkeit, auch nach<br />
Zusatz-Info, Postleitzahl, Ortsnamen etc. einzuschränken.<br />
Aktivieren Sie dazu das unterste Feld im <strong>Personen</strong>filter. Üblicherweise steht<br />
daneben zunächst Zusatz-Info. Durch Herunterklappen der Liste können Sie<br />
aber auch viele andere Möglichkeiten auswählen, wie PLZ, Ort, Austrittsdatum<br />
etc.<br />
68 / 163 <strong>PC</strong> <strong>CADDIE</strong>
Wenn Sie beispielsweise eine Liste der Clubmannschaft benötigen, sollte dieses<br />
Feld wie folgt gefüllt sein (siehe auch die Beschreibung zum Feld Zusatz-Info<br />
beim <strong>Personen</strong>daten-Eingabefenster):<br />
So drucken Sie die <strong>Personen</strong>, die in der Clubmannschaft ODER der<br />
Seniorenliga spielen (Komma zwischen den Möglichkeiten):<br />
Und so die <strong>Personen</strong> welche gleichzeitig in der Clubmannschaft UND in der<br />
Seniorenliga spielen (Plus zwischen den Möglichkeiten):<br />
Zeichen für die Negation ist das „!“: Wenn Sie zum Beispiel alle <strong>Personen</strong><br />
drucken möchten, bei denen NICHT „SEN“ in der Kennung vorkommt, muss<br />
die Eingabe wie folgt aussehen:<br />
Sie können auch nur die <strong>Personen</strong> drucken, bei denen irgendetwas im Feld<br />
steht, bei denen das Feld also nicht leer ist — geben Sie dazu einfach nur ein<br />
Ausrufungszeichen „!“ ein:<br />
Und so definieren Sie einen Filter für die <strong>Personen</strong> im Postleitzahlenbereich<br />
von 52000 bis 52999:<br />
Neu können Sie auch einen Filter für die Ausweisbestellung definieren:<br />
Geben Sie ein Ausrufezeichen „!“ ein, um <strong>Personen</strong> anzuzeigen, für welche<br />
Karte bestellt werden soll. Geben Sie „“ ein, für die <strong>Personen</strong>, welche<br />
keine Karte erhalten sollen oder ein „*“ um diejenigen <strong>Personen</strong> anzuzeigen, die<br />
auf der Bestellung eingetragen sind.<br />
Mit den Schaltflächen unterhalb von Sonderfilterung im rechten Teil des Definitions-Fensters<br />
können Sie auch <strong>Personen</strong>gruppen auf bestimmte Turniere,<br />
Buchungen oder Umsätze einschränken.<br />
<strong>PC</strong> <strong>CADDIE</strong> - <strong>Personen</strong> 69
Wenn Sie zum Beispiel eine Adressliste oder ein Rundschreiben für die<br />
Teilnehmer zweier Turniere einer Golfwoche benötigen, drücken Sie auf<br />
Turnier (nicht aktiviert) und bestimmen dann die gewünschten Turniere (eins<br />
oder mehrere):<br />
Klicken Sie auf Turniere wählen. Im darauf folgenden Dialog können Sie die<br />
Turniere aktivieren, deren Teilnehmer Sie drucken möchten:<br />
70 / 163 <strong>PC</strong> <strong>CADDIE</strong>
Nachdem Sie mit OK Ihre Auswahl bestätigt haben, erscheint wieder das Ausgangsfenster.<br />
Sind die richtigen Turniere ausgewählt, können Sie das Fenster<br />
mit OK verlassen. Bei korrektem Vorgehen sollte im <strong>Personen</strong>filter die Auswahl<br />
Turnier nun aktiviert sein.<br />
Unter Sonderfilterung können Sie Ihren Filter auch anhand vom Beitrag definieren.<br />
Klicken Sie auf die Taste Beitrag:<br />
<strong>PC</strong> <strong>CADDIE</strong> - <strong>Personen</strong> 71
Analoges gilt für den Bereich Umsatz:<br />
72 / 163 <strong>PC</strong> <strong>CADDIE</strong>
Die Sonderfilterung Logisch benutzen Sie bitte nur in Absprache mit dem Support-Team.<br />
Durch Aktivieren der Option Negation kehrt sich Ihr gesamter Filter um:<br />
Für das Beispiel der Senioren werden dann von <strong>PC</strong> <strong>CADDIE</strong> alle <strong>Personen</strong> gedruckt,<br />
die NICHT Senioren UND Mitglied (ODER Ehrenmitglied) sind.<br />
<strong>PC</strong> <strong>CADDIE</strong> - <strong>Personen</strong> 73
Aufzählungen<br />
Sie können eine zu druckende <strong>Personen</strong>gruppe auch einfach als Aufzählung<br />
festlegen. Sie bestimmen die Gruppe nicht anhand eines bestimmten Merkmals,<br />
sondern einfach, indem Sie alle <strong>Personen</strong> dieser Gruppe nacheinander<br />
aufzählen. Klicken Sie dazu nach dem Drücken von Neuer Filter auf<br />
Aufzählung. Die Anzeige schaltet um:<br />
Hier können Sie einfach eine Person nach der anderen aufzählen, indem Sie<br />
jeweils bei Person das Kürzel eingeben und anschliessend mit Enter bestätigen.<br />
So wird eine Person nach der anderen von <strong>PC</strong> <strong>CADDIE</strong> in der Liste ergänzt.<br />
Mit Entfernen können Sie die markierte Person aus der Liste entfernen. Mit der<br />
Taste Leeren wird die Liste gelöscht und mit den Tasten Hoch/Runter können<br />
die Positionen der markierten <strong>Personen</strong> verändert werden. Wenn Sie die<br />
Schaltfläche benutzen, wird eine Liste aller <strong>Personen</strong> angezeigt:<br />
74 / 163 <strong>PC</strong> <strong>CADDIE</strong>
Hier können Sie die gewünschten <strong>Personen</strong> einfach mit einem Doppelklick oder<br />
der Leertaste markieren. Die Markierung wird durch ein ➾ vor dem Namen angezeigt.<br />
Durch erneuten Doppelklick oder erneutes Drücken der Leertaste wird<br />
die Markierung wieder entfernt.<br />
Reihenfolge<br />
Wir haben die Maske Filter verlassen und befinden uns wieder in der Ausgangsmaske<br />
vom Bereich <strong>Personen</strong>/Drucken...<strong>Personen</strong>liste:<br />
<strong>PC</strong> <strong>CADDIE</strong> - <strong>Personen</strong> 75
Hier sollten sich alle wichtigen Reihenfolgen auswählen lassen. Besondere Erwähnung<br />
verdienen „Geburtstag“ bzw. „Geburtsdatum“. Mit der Auswahl<br />
„Geburtstag“ werden die <strong>Personen</strong> in der Reihenfolge des Geburtstages im Jahr<br />
gedruckt, also unabhängig vom Alter. Wenn Sie „Geburtsdatum“ wählen, ist die<br />
Reihenfolge nach Alter, beginnend mit den ältesten <strong>Personen</strong>.<br />
Familien zusammenfassen<br />
Hier bestimmen Sie, ob Familien unter einer Position zusammengefasst werden<br />
sollen. Wenn Familien zusammenfassen aktiviert ist, können Sie rechts daneben<br />
auswählen, ob <strong>Personen</strong> mit dem Status „extra anschreiben“ oder dem Status<br />
„getrennte Rechnung“ nicht einbezogen oder zusätzlich alleine gedruckt werden<br />
sollen.<br />
Druckbereich festlegen<br />
Mit der Schaltfläche Von-Bis... können Sie bestimmen, bei welcher Person<br />
<strong>PC</strong> <strong>CADDIE</strong> mit dem Ausdruck beginnen und bei welcher Person aufgehört<br />
werden soll. Diese Festlegung ist insbesondere beim Aufkleberdruck oder<br />
76 / 163 <strong>PC</strong> <strong>CADDIE</strong>
Rechnungsdruck nötig, wenn der Ausdruck nach einer Unterbrechung, ab einer<br />
bestimmten Stelle wieder fortgesetzt werden soll:<br />
Geben Sie dafür einfach bei Beginnen bei... das Suchkürzel der Person ein, bei<br />
welcher der Ausdruck gestartet werden soll. Im Feld Aufhören mit... wird die<br />
Person bestimmt, die als letzte gedruckt werden soll.<br />
Internet<br />
Mit der Funktion Internet können Sie die <strong>Personen</strong>liste ins Internet übertragen.<br />
Näheres dazu in einem späteren Kapitel.<br />
Ausgabe vermerken<br />
Wenn Sie mit dem Modul CRM\DMS arbeiten, können Sie mit dem Button<br />
Vermerken eine Information für alle ausgegebenen <strong>Personen</strong> in der<br />
<strong>Personen</strong>maske speichern.<br />
Haben Sie alle Angaben nach Ihren Wünschen getätigt, kann der Druckvorgang<br />
durch Drücken der Schaltfläche Drucken (F8) gestartet werden. Hier ein<br />
Beispiel für einen Ausdruck:<br />
<strong>PC</strong> <strong>CADDIE</strong> - <strong>Personen</strong> 77
78 / 163 <strong>PC</strong> <strong>CADDIE</strong>
Drucken: Formulardruck<br />
Diese Funktion entspricht der <strong>Personen</strong>liste, mit dem einzigen Unterschied, dass<br />
hier nicht Listen (mehrere <strong>Personen</strong> untereinander auf einer Seite) sondern Formulare<br />
(jeweils eine Seite für eine Person) gedruckt werden sollen.<br />
<strong>PC</strong> <strong>CADDIE</strong> - <strong>Personen</strong> 79
Drucken: Serienbriefe<br />
Diese Funktion unterscheidet sich von den vorherigen dadurch, dass statt Listen<br />
oder Formularen Briefe gedruckt werden können. Die Brieffunktion in<br />
<strong>PC</strong> <strong>CADDIE</strong> ist besonders wichtig für die Rechnungsschreibung. Für normale<br />
Briefe (Rundschreiben etc.) wird jedoch wegen der grösseren Gestaltungsmöglichkeiten<br />
empfohlen, die Texte beispielsweise mit Word für Windows<br />
(von Microsoft) oder ähnlichen Textverarbeitungssystemen zu drucken.<br />
Es ist sehr leicht möglich, dabei auf die, in <strong>PC</strong> <strong>CADDIE</strong> gespeicherten,<br />
Adressen zurückzugreifen (siehe <strong>Personen</strong>/Adressen exportieren). Dennoch<br />
können Sie mit dieser Funktion sehr einfach beliebige Briefe verfassen und<br />
gleich darauf ausdrucken lassen:<br />
Bevor ein Text ausgedruckt werden kann, muss er selbstverständlich editiert<br />
(eingegeben oder verändert) werden. Wählen Sie dazu die Schaltfläche<br />
Editieren:<br />
80 / 163 <strong>PC</strong> <strong>CADDIE</strong>
Um ihn als Serienbrief, das heisst für mehrere Adressaten zu gestalten, ohne<br />
dass die personenspezifischen Daten jeweils eingegeben werden müssen,<br />
werden anstatt Briefkopf, Adresse oder Namen der anzuschreibenden <strong>Personen</strong><br />
Befehle und Felder in eckigen Klammern verwendet. Sie werden nicht so<br />
gedruckt, wie sie im Eingabefenster stehen, sondern statt ihrer werden<br />
bestimmte Funktionen ausgelöst oder Daten der angeschriebenen Person<br />
eingefügt.<br />
Zwei besondere Schaltflächen: Befehle und Felder, ermöglichen es, auf besonders<br />
zeitsparende Weise Serienbriefe zu erstellen. Serienbriefe sind inhaltlich<br />
ähnliche Briefe, die an mehrere <strong>Personen</strong> geschickt werden (Rechnungen,<br />
Rundschreiben etc.). Diese Briefe können durch bestimmte -<br />
Bedingungen noch jeweils auf verschiedene <strong>Personen</strong>gruppen inhaltlich<br />
zugeschnitten werden.<br />
<strong>PC</strong> <strong>CADDIE</strong> - <strong>Personen</strong> 81
Befehle<br />
Befehle sind definierte Wörter, mit denen beim Ausdruck des Briefes eine<br />
Aktion ausgelöst wird. Zum Beispiel druckt das Programm über dem Brief und<br />
seinen Folgeseiten einen Briefkopf, sobald im Brief der Befehl<br />
„“ auftaucht. Ein Befehl muss immer allein<br />
in einer Zeile stehen. Alle Buchstaben müssen gross geschrieben werden. Beim<br />
Ausdruck wird dann der Befehl ausgeführt, die übrige Zeile wird ignoriert (es<br />
entsteht auch keine Leerzeile).<br />
Hier eine Liste der Befehle:<br />
• Dieser Befehl sorgt dafür, dass über<br />
dem Brief ein Briefkopf mit Clubnamen und Clubanschrift gedruckt wird.<br />
Dieser Briefkopf wird von <strong>PC</strong> <strong>CADDIE</strong> automatisch aus den Clubdaten<br />
zusammengesetzt, die bei Einstellungen/ Programm-<br />
Einstellungen/Clubadresse, Bankverbindung eingegeben werden. Zusätzlich<br />
wird unter jeder Seite eine Fusszeile mit den Bankverbindungen gedruckt.<br />
• Funktioniert wie der obige Befehl,<br />
nur dass keine Fusszeilen gedruckt werden.<br />
• Mit diesem Befehl erreichen Sie, dass nur Fusszeilen<br />
und kein Briefkopf gedruckt werden (Das ist dann sinnvoll, wenn Sie zum<br />
82 / 163 <strong>PC</strong> <strong>CADDIE</strong>
Beispiel Briefpapier mit Briefkopf aber ohne eingedruckte Bankverbindung<br />
verwenden).<br />
• Taucht dieser Befehl im Schreiben auf, wird die<br />
Seitenzählfunktion aktiviert. Über der Fusszeile wird dann die Nummer der<br />
Folgeseite und oben auf der Folgeseite die Seitennummer ausgedruckt.<br />
• Dieser Befehl sorgt für den Ausdruck einer<br />
Absenderzeile über der Adresse (für Fenster-Briefumschläge).<br />
Normalerweise wird der Absendertext automatisch aus den Clubdaten<br />
zusammengesetzt. Er kann jedoch auch individuell eingegeben werden,<br />
indem Sie den nächsten Befehl aus der Liste anwählen:<br />
• Ergänzen Sie nun bitte den Befehl mit Ihren Angaben.<br />
Zum Beispiel: <br />
• Mit diesem Befehl wird die Adresse eingefügt. Es wird<br />
automatisch dafür gesorgt, dass die Adresse in der, für Fenster-<br />
Briefumschläge, richtigen Zeile gedruckt wird. Das funktioniert natürlich<br />
nur, wenn auch die Druckerparameter richtig eingestellt sind.<br />
• Hier wird zusätzlich zur Adresse rechtsbündig<br />
das Druckdatum mit ausgedruckt.<br />
• Hier wird von <strong>PC</strong> <strong>CADDIE</strong> der Typ eingetragen, zum Beispiel<br />
„Rechnung“. Wenn Sie diesen Befehl einsetzen, erkennt <strong>PC</strong> <strong>CADDIE</strong> automatisch,<br />
ob Sie eine Rechnung, ein Duplikat oder eine Zusammenfassung<br />
ausdrucken. <strong>PC</strong> <strong>CADDIE</strong> schreibt dann im Layout von selbst den richtigen<br />
Befehl.<br />
• Statt der Zeile, in der steht, wird die korrekte<br />
Anrede für die angeschriebenen <strong>Personen</strong> automatisch eingefügt. Zum<br />
Beispiel „Sehr geehrte Clubmitglieder“; „Sehr geehrter Herr Soundso...“.<br />
• Funktioniert genauso, nur dass auch Mitglieder<br />
mit „Sehr geehrter Herr“ und nicht mit „Sehr geehrtes Clubmitglied“<br />
angeredet werden.<br />
• Mit diesem Befehl wird ein Kontoauszug für die<br />
angeschriebene Person und ggf. ihre Familie im Brief eingefügt. Dieser Kontoauszug<br />
sollte unabdingbarer Bestandteil einer Rechnung sein. Darin<br />
<strong>PC</strong> <strong>CADDIE</strong> - <strong>Personen</strong> 83
werden die zu bezahlenden Beiträge für jedes Familien-mitglied einzeln<br />
explizit aufgeführt.<br />
• Mit<br />
diesem Befehl können Sie genau angeben, was im Konto erscheinen soll.<br />
Alle Eingabemöglichkeiten sind oben aufgeführt - wenn Sie nur einzelne<br />
Bestandteile wünschen, löschen Sie diese einfach.<br />
• „TEXT“ sorgt für die Ausgabe des verlängerten Buchungstextes. Der normale<br />
Text wird immer ausgegeben, auch wenn „TEXT“ nicht angegeben<br />
wurde. Deshalb kann „TEXT“ nicht sinnvoll mit „DATUM“ und „ZEIT“<br />
kombiniert werden. Wird hier „ZWEIT“ angegeben, werden im Kontoauszug<br />
auch die Einträge noch berücksichtigt, die bereits mit „R“ oder einer anderen<br />
Bearbeitungskennzeichnung markiert sind (für Zweitrechnungen oder<br />
Kontenauszüge in Mahnungen). Auf das Aussehen des Kontoauszugs hat<br />
diese Eingabe keinen Einfluss.<br />
• Zusätzliche Möglichkeiten bieten und<br />
. Diese beiden Optionen sind vor allem wichtig, um in<br />
Proshop- oder Gastronomie-Konten Abrechnungen über die Rechnungen zu<br />
drucken, die auf das Konto gebucht (also nicht sofort bezahlt) wurden.<br />
• Mit diesem Befehl erhalten Sie eine Einzelaufstellung<br />
aller gekauften Artikel.<br />
• Hier werden im Serienbrief immer nur die<br />
Rechnungsnummern mit Datum und Gesamtbetrag aufgelistet.<br />
• Mit diesem Befehl wird die komplette<br />
Bankverbindung des angeschriebenen Mitglieds zur Kontrolle bei<br />
Rechnungen eingefügt.<br />
• , , , Mit diesen Befehlen kann der<br />
Brief unterschiedlichen <strong>Personen</strong>typen individuell angepasst werden. Der<br />
Bereich zwischen dem und dem wird immer nur<br />
dann gedruckt, wenn für die angeschriebene Person die Wenn-Klausel erfüllt<br />
ist.<br />
84 / 163 <strong>PC</strong> <strong>CADDIE</strong>
• Dieser Befehl erzwingt einen Seitenumbruch, wenn der<br />
Drucker bereits in der X-letzten Zeile des Blattes angekommen ist, sonst<br />
wird der Befehl ignoriert.<br />
• Bedeutet zum Beispiel, dass ein Seitenwechsel<br />
vorgenommen wird, wenn die Zeile, in der der Befehl steht, die 6.<br />
Druckzeile von unten wäre. Mit diesem Befehl kann also dafür gesorgt<br />
werden, dass ein Seitenumbruch gegebenenfalls vor einem Bereich<br />
durchgeführt wird, der unbedingt ungetrennt auf einer Seite sein soll.<br />
• Auflistung der noch offenen Rechnungen mit Rechnungsdatum,<br />
Betrag und Mahnstufe.<br />
Felder<br />
WICHTIG: Funktionen und Befehlen müssen genau so geschrieben werden, wie<br />
dies vorgegeben ist. Es sind nur Grossbuchstaben für die Befehls- und Felderwörter<br />
erlaubt!<br />
Drücken Sie die Schaltfläche Felder. In der geöffneten Liste können Sie nun<br />
ganz einfach einen Befehl oder ein Feld auswählen:<br />
<strong>PC</strong> <strong>CADDIE</strong> - <strong>Personen</strong> 85
Das gewählte Feld wird dann an von <strong>PC</strong> <strong>CADDIE</strong> an der Cursorposition eingefügt.<br />
Tabulatoren<br />
Durch Tabulatoren wird es <strong>PC</strong> <strong>CADDIE</strong> möglich, einen Text in der schöneren<br />
Proportionalschrift zu drucken und dennoch dafür zu sorgen, dass Textbestandteile<br />
die bündig untereinander erscheinen sollen auch wirklich untereinander gedruckt<br />
werden. Im Editor werden Texte immer in einer nicht proportionalen<br />
Schrift eingegeben, bei der jedes Zeichen gleich breit ist. Dadurch wird es leicht<br />
möglich, durch Leerzeichen Textstellen untereinander anzuordnen, zum<br />
Beispiel:<br />
Unsere Bankverbindung: Deutsche Bank AG<br />
BLZ 390 601 80<br />
Konto-Nr. 123456789<br />
Wenn Sie jedoch diesen Text einfach so in proportionaler Schrift (bei der beispielsweise<br />
ein i schmaler als ein W ist) drucken würden, würde er so aussehen:<br />
Unsere Bankverbindung: Deutsche Bank AG<br />
BLZ 390 601 80<br />
Konto-Nr. 123456789<br />
Deshalb müssen Tabulatoren an die Stellen gesetzt werden, die auch im<br />
Ausdruck untereinander erscheinen sollen. Benutzen Sie dazu die Schaltfläche<br />
oberhalb des Eingabefensters. Sie können auch die Tastenkombination<br />
Alt + T verwenden. Die Tabulatortaste der Tastatur funktioniert hingegen nicht,<br />
da Sie zum Wechsel zwischen den Eingabefeldern benötigt wird! Der<br />
Beispieltext sollte jetzt im Editier-Fenster so aussehen:<br />
Unsere Bankverbindung: Deutsche Bank AG<br />
BLZ 390 601 80<br />
Konto-Nr. 123456789<br />
Gedruckt sieht das Ganze dann so aus:<br />
Unsere Bankverbindung: Deutsche Bank AG<br />
BLZ 390 601 80<br />
Konto-Nr. 123456789<br />
Tabulatoren sind insbesondere auch für die Gestaltung von<br />
Ausschreibungstexten von Bedeutung.<br />
WICHTIG: Beachten Sie, dass <strong>PC</strong> <strong>CADDIE</strong> die schönere Proportionalschrift in<br />
einem Brief nur benutzt, wenn einmal ein Tabulator im Text vorkommt. Setzen<br />
86 / 163 <strong>PC</strong> <strong>CADDIE</strong>
Sie deshalb in jedem Brief an eine freie Stelle einen einzelnen Tabulator, auch<br />
wenn Sie ihn nicht zum Einrücken benötigen, um die Proportionalschrift zu<br />
aktivieren!<br />
Schriftarten<br />
Die Schriftenvielfalt ist bei <strong>PC</strong> <strong>CADDIE</strong> natürlich nicht so gross und flexibel<br />
wie beispielsweise in Word. Dennoch gibt es einige Möglichkeiten: Drücken<br />
Sie auf Schrift um einen Schriftbefehl auszuwählen. Wenn Sie beispielsweise<br />
„dies ist ~F~UTEXT~f~u“ eingeben, wird „TEXT“ fett und unterstrichen<br />
gedruckt. Den Beginn einer bestimmten Formatierung wählen Sie mit<br />
~GROSSBUCHSTABEN (zum Beispiel F = fett, U = Unterstrichen, B = breit<br />
etc), das Ende einer bestimmten Formatierung mit ~kleinbuchstabe (wieder f =<br />
fett aus, u =unterstrichen aus, b = breit aus etc.)<br />
Speichern und Löschen<br />
Mit den Schaltflächen Format speichern und Format löschen können Sie neue<br />
Texte unter einem Namen speichern bzw. nicht mehr benötigte Texte löschen.<br />
Bestehende gespeicherte Texte werden einfach ausgewählt, indem Sie bei Name<br />
die Liste herunterklappen und den gewünschten Text wählen.<br />
Serienbrief drucken<br />
Sind Sie mit Ihrem Format zufrieden, oder haben Sie ein bereits bestehendes für<br />
den Serienbrief ausgewählt, verlassen Sie das Fenster durch Drücken der Taste<br />
Ende. Sie gelangen nun wieder in das Ausgangsfenster:<br />
<strong>PC</strong> <strong>CADDIE</strong> - <strong>Personen</strong> 87
In einem nächsten Schritt können Sie die durch Ausklappen der Liste die <strong>Personen</strong>gruppe<br />
bestimmen, für welche der Serienbrief gedruckt werden soll. Wir haben<br />
diesen Schritt bereits im Kapitel „Drucken: <strong>Personen</strong>liste“ erklärt. Haben<br />
Sie alle gewünschten Angaben gemacht, können Sie den Druckvorgang durch<br />
Betätigen der Taste Drucken auslösen.<br />
88 / 163 <strong>PC</strong> <strong>CADDIE</strong>
Drucken: Adressaufkleber<br />
Wir möchten hier kurz aufzeigen, wie die Adressaufkleber gestaltet werden<br />
können. Drücken Sie dazu Editieren:<br />
Die oben angegebenen Masse sollten zum Beispiel für die Aufkleber<br />
Zweckform 3665 passen. Andere Einstellungen sind ohne weiteres möglich.<br />
Normalerweise sollten die Anzahl der Aufkleber auf einem Bogen und die<br />
Grösse eines Aufkleber offensichtlich sein. Mit der Einstellung Seitenränder<br />
kann der Ausdruck noch genau auf dem Aufkleberbogen positioniert werden.<br />
Mit der Angabe Druck ab Aufkleber Nr. haben Sie die Möglichkeit bereits teilweise<br />
bedruckte Aufkleber-Bögen erneut zu benutzen. Gezählt wird dabei von<br />
links nach rechts und von oben nach unten. Wenn bei einem Bogen mit dreibahnigen<br />
Aufklebern die ersten (oberen) zwei Aufkleber-Reihen bereits weg<br />
sind, muss hier eine „7“ eingegeben werden!<br />
VORSICHT: Vor dem Wiederverwenden bereits bedruckter Aufkleber wird im<br />
Allgemeinen von den Druckerherstellern gewarnt, da diese sich um die<br />
Trommel des Laserdruckers wickeln können!<br />
<strong>PC</strong> <strong>CADDIE</strong> - <strong>Personen</strong> 89
Drucken: Statistik<br />
Mit der Statistik-Funktion von <strong>PC</strong> <strong>CADDIE</strong> können Sie sehr komplex Ihre Mitgliederzahlen<br />
auswerten lassen:<br />
Normale Statistik<br />
Wählen Sie bitte ´normale´komplexe Statistik:<br />
90 / 163 <strong>PC</strong> <strong>CADDIE</strong>
Ohne grosse Mühe können Sie in der Statistik nach Alter unterteilen. Geben Sie<br />
hierzu einfach unter Alter die verschiedenen Alterskategorien, welche Sie<br />
benötigen, ein. Für sonstige Trennungen müssen Sie einen Filter definieren und<br />
benennen. Damen und Herren werden für jede Gruppe jedoch automatisch<br />
immer getrennt ausgewertet!<br />
Möchten Sie die Statistik als DGV-Erhebungsbogen drucken, aktivieren Sie<br />
bitte noch das Feld DGV-Verbandsstatistik.<br />
Damit die Statistik korrekt gedruckt wird, müssen alle Einschränkungen einer<br />
Zeile gleichzeitig erfüllt werden. Zusätzlich muss auch der Filter für alle<br />
Gruppen erfüllt werden! Wenn Sie nur einen Filter wünschen, lassen Sie den<br />
anderen leer (in der Klapp-Liste ganz oben!). Durch zwei Filter haben Sie<br />
jedoch die praktische Möglichkeit, bei Filter 1 „Alle Mitglieder“ und bei Filter<br />
2 „Junioren“ zu wählen — Sie erhalten die Zahl der Junioren-Mitglieder. Wenn<br />
<strong>PC</strong> <strong>CADDIE</strong> - <strong>Personen</strong> 91
Sie keine Alters-Eingrenzung wünschen, lassen Sie bei Alter beide Felder leer!<br />
Wenn Sie zwei Striche („--“) in die Alters-Felder setzen, werden auch <strong>Personen</strong><br />
ohne Geburtsdatum mitgezählt!<br />
Hier einige Beispiel zu den Alters-Feldern:<br />
• von „0“ bis „99“ Nur die <strong>Personen</strong> mit Geburtsdaten, welche ein Alter<br />
zwischen 0 und 99 ergeben<br />
• von „--“ bis „--“ Nur <strong>Personen</strong> ohne Geburtsdatum<br />
• von „ “ bis „6“ <strong>Personen</strong> bis 6 Jahre (immer einschliesslich!)<br />
• von „--“ bis „6“ <strong>Personen</strong> bis 6 Jahre, sowie die <strong>Personen</strong> ohne<br />
Geburtsdatum<br />
• von „50“ bis „ “ <strong>Personen</strong> ab 50 Jahre (auch einschliesslich!)<br />
Sehr interessant ist dabei auch die Listen-Option. Benutzen Sie dazu die<br />
Schaltfläche Liste (F9). Sie erhalten eine Liste, in welcher zu erkennen ist, wer<br />
zu welcher Gruppe gehört:<br />
Dazu müssen Sie in die Listendefinition das Feld , <br />
oder einbauen! Fertige Filter können Sie auch mit Speichern als<br />
92 / 163 <strong>PC</strong> <strong>CADDIE</strong>
DOS-Dateien speichern und mit Laden wieder aktivieren. Der zuletzt benutzte<br />
Filter wird immer automatisch gespeichert!<br />
Einzelne Felder auswerten<br />
Mit der Option einfache Auswertung einzelner Felder bietet <strong>PC</strong> <strong>CADDIE</strong> Ihnen<br />
die Möglichkeit nur einzelne Felder einer <strong>Personen</strong>gruppe in der Statistik<br />
auszuwerten:<br />
Möchten Sie zum Beispiel wissen, wie viele Ihrer Mitglieder einen Stellplatz<br />
besitzen? Wählen Sie dazu die <strong>Personen</strong>gruppe „Alle Mitglieder“ und geben<br />
Sie im unteren Feld „Stellplätze“ ein. Sie sehen nun im Ausdruck, wie oft dieses<br />
Feld gefüllt ist:<br />
<strong>PC</strong> <strong>CADDIE</strong> - <strong>Personen</strong> 93
Drucken: Scorekarten<br />
Mit dieser Funktion können Sie sehr einfach leere Scorekarten drucken lassen<br />
oder auch die Scorekarte unabhängig von einem Turnier für einen Spieler<br />
ausfüllen:<br />
Sie haben unter Typ die Wahl zwischen „Scorekarte mit Rahmen“, „Spezial<br />
quer“ und „Quer mit Rahmen“. Wählen Sie durch Herunterklappen der Liste das<br />
gewünschte Format. Bei Bedarf können Titel und beliebige Informationen<br />
eingegeben werden.<br />
Wenn Sie möchten, geben Sie in der unteren Hälfte Spieler und Zähler an.<br />
Fehlen diese Angaben, werden einfach leere Scorekarten gedruckt. Die Anzahl<br />
der Karten können Sie frei wählen. Möchten Sie beispielsweise 100 Scorekarten<br />
für Greenfee-Spieler vorzudrucken, ist dies kein Problem.<br />
Nähere Informationen zum Einstellen der Scorekarten entnehmen Sie bitte der<br />
Beschreibung der Funktion Wettspiele/Drucken…/ Scorekarten.<br />
Die Schaltfläche Auswurf ist nur nötig, wenn Sie üblicherweise mehrere Scorekarten<br />
auf einem Bogen drucken und dies auch so eingestellt ist (beispielsweise<br />
94 / 163 <strong>PC</strong> <strong>CADDIE</strong>
passen zwei Scorekarten DIN A5 auch auf ein quergedruckten Bogen DIN A4).<br />
Wenn in einem solchen Fall erst eine Karte zum Drucken abgeschickt wurde,<br />
wird sie noch nicht gedruckt, da <strong>PC</strong> <strong>CADDIE</strong> auf die zweite Karte wartet.<br />
Drücken Sie dann Auswurf um die eine Karte auszuwerfen, wenn keine zweite<br />
folgen soll.<br />
Scorekarten (Innenseiten) komplett mit <strong>PC</strong> <strong>CADDIE</strong> drucken<br />
Wir empfehlen für Golfclubs mit guter Laserdrucker-Ausstattung die<br />
Turnierscorekarten auf der Innenseite völlig blanko zu lassen. <strong>PC</strong> <strong>CADDIE</strong><br />
kann dann alle Angaben komplett mit Rahmen drucken. Dieses Vorgehen hat<br />
ganz wesentliche Vorteile:<br />
• Sie wählen ein fertiges Format und sparen sich die ganze Anpassung auf Ihre<br />
vorgedruckten Scorekarten. Zudem passt dann der Ausdruck perfekt in den<br />
Rahmen und ergibt ein sehr einheitliches Gesamtbild.<br />
• Sie können Änderungen am Platz einfach in <strong>PC</strong> <strong>CADDIE</strong> ändern – die<br />
nächste Scorekarte wird dann korrekt mit den neuen Werten gedruckt.<br />
• Wenn Ihnen das Design Ihrer Scorekarte nicht mehr gefällt, oder Sie für die<br />
Clubmeisterschaften ein ganz besonderes Layout wünschen, können Sie alles<br />
direkt ändern!<br />
Hier ergibt sich mit dem neuen Vorgabensystem das Problem, dass von nun an<br />
die verschiedenen Ratings eingedruckt werden müssen. Diese müssen in das<br />
Scorekarten-Design eingebaut werden. Um die Ratings einzubauen, haben Sie<br />
drei verschiedene Möglichkeiten:<br />
<strong>PC</strong> <strong>CADDIE</strong> - <strong>Personen</strong> 95
1. Sie wählen ein neues, vorgefertigtes Format aus. Dazu gehen Sie in die<br />
Scorekarten-Funktion (<strong>Personen</strong>/Drucken…Scorekarten) und betätigen die<br />
Schaltfläche Einstellen. Drücken Sie hier zunächst auf In Datei speichern<br />
und speichern Sie Ihr bisheriges Format sicherheitshalber unter dem Namen<br />
„ALT.SCK“.<br />
96 / 163 <strong>PC</strong> <strong>CADDIE</strong>
2. Drücken Sie danach auf Von Datei laden und wählen Sie eines dieser<br />
Formate:<br />
• RAHMUSA.SCK Scorekarte für Plätze mit zwei Längen, von links nach<br />
rechts zu beschreiben:<br />
<strong>PC</strong> <strong>CADDIE</strong> - <strong>Personen</strong> 97
• RAHMGERO.SCK Scorekarte für Plätze mit zwei Längen (gelb/rot):<br />
• RAHMFARB.SCK Farbige Scorekarte für Plätze mit vier Längen:<br />
98 / 163 <strong>PC</strong> <strong>CADDIE</strong>
• RAHMNAME.SCK Scorekarte für Plätze mit zwei Längen, mit Namen<br />
für die einzelnen Löcher:<br />
<strong>PC</strong> <strong>CADDIE</strong> - <strong>Personen</strong> 99
Bestätigen Sie die Auswahl mit OK und testen Sie den Ausdruck.<br />
3. Ergänzen Sie die Slope- und Course-Rating-Werte unter der Längen-Spalte.<br />
Häufig sind hier unter den Summen über alle 18 Löcher noch ein bis zwei<br />
Zeilen frei (für das Eintragen von Spielvorgabe und Nettoergebnis in der<br />
Spieler-Spalte). Wenn Sie das Element „Rating unter Längen“ oder „Rating<br />
unter Längen, einzeilig“ wählen, wird das Rating jeweils in die<br />
Längenspalten in die unteren Zeilen gedruckt. Gegebenenfalls ist dazu nötig,<br />
die Elemente „Hcp“ und „Net.“, die unter der Lochnummer gedruckt<br />
werden, nach rechts in die Spalte der Vorgabenverteilung zu versetzen (oder<br />
zu entfernen).<br />
4. Ergänzen Sie die Slope- und Course-Rating Werte im Scorekarten-Kopf mit<br />
freier Positionierung. Dazu sind die Elemente „CR/SR...“ mit dem Knopf<br />
Neues Element (F2) anzuwählen und zu positionieren!<br />
Auch bei dem Komplett-Druck der Scorekarten haben Sie natürlich die Möglichkeit,<br />
die Werte der Abschläge, auf denen der gerade gedruckte Spieler<br />
spielt, mit dem Element „Rating SR/CR“ gesondert aufzudrucken.<br />
100 / 163 <strong>PC</strong> <strong>CADDIE</strong>
Weitere neue Möglichkeiten<br />
Beim Komplettdruck der Scorekarten gibt es jetzt die Möglichkeit, die Längen,<br />
die der ausgedruckte Spieler spielt, fett zu drucken, um diese hervorzuheben.<br />
Dazu müssen Sie nur in den Einstellungen mit Neues Element (F2), das Element<br />
„Eigenen Abschlag fett“ ergänzen.<br />
Auf den Scorekarten kann jetzt für die Spieler statt der Vorgabenstriche auch<br />
das Nettopar am jeweiligen Loch ausgedruckt werden. Damit werden bei einem<br />
Par 4-Loch, an dem ein Spieler 2 Schläge Vorgabe hat nicht zwei Striche ( //)<br />
gedruckt, sondern die Ziffer „6“ (das Nettopar). Dies ist manchmal für<br />
Anfängerturniere eine sinnvolle Einstellung. Wählen Sie dazu in den<br />
Scorekarten-Einstellungen bei Darstellung als Striche oder Ziffern „Nettopar“:<br />
Sehr wichtig ist die neue Möglichkeit, die Vorgabenverteilung des Zählers auf<br />
der Scorekarte in einer eigenen Spalte aufzudrucken. Ergänzen Sie dazu einfach<br />
in den Scorekarten-Einstellungen mit Neues Element (F2) das Element „Striche,<br />
Zähler“.<br />
<strong>PC</strong> <strong>CADDIE</strong> - <strong>Personen</strong> 101
Geben Sie eine sinnvolle Position ein und bestätigen mit OK.<br />
102 / 163 <strong>PC</strong> <strong>CADDIE</strong>
Terminfenster<br />
Alle näheren Informationen zum Terminfenster und den verschiedenen<br />
Druckmöglichkeiten finden Sie im separaten Kapitel „CRM\DMS“.<br />
<strong>PC</strong> <strong>CADDIE</strong> - <strong>Personen</strong> 103
Adressen exportieren<br />
Export einer einzelnen <strong>Personen</strong>-Adresse in die Zwischenablage:<br />
Wenn Sie eine Person wählen und in der <strong>Personen</strong>maske rechts auf den Knopf<br />
Export drücken, wird die Adresse und die Anrede dieser Person direkt in die<br />
Windows-Zwischenablage übertragen (Sie müssen nicht OK in der Export-<br />
Rückfrage bestätigen, dies ist nur für den Export in die Word-Schnittstelle<br />
nötig). Sie können diese Adresse dann sehr einfach in ein beliebiges<br />
Textdokument einfügen, indem Sie hier Ctrl + V drücken.<br />
104 / 163 <strong>PC</strong> <strong>CADDIE</strong>
Export der E-Mail-Adressen in die Zwischenablage:<br />
Wenn Sie die Serienbrief-Exportfunktion <strong>Personen</strong>/Adressen exportieren verwenden,<br />
werden jetzt während der Ausgabe in die Schnittstellen-Datei<br />
gleichzeitig die E-Mail-Adressen der ausgewählten <strong>Personen</strong> in die<br />
Zwischenablage kopiert. Damit wird es sehr leicht, eine Rundmail an alle<br />
Mitglieder zu senden:<br />
• Wählen Sie die Funktion <strong>Personen</strong>/Adressen exportieren und definieren Sie<br />
die gewünschte <strong>Personen</strong>gruppe. (Beispielsweise „Turnierteilnehmer“ für<br />
die Teilnehmer an einem gerade aktuellen Turnier).<br />
• Starten Sie mit Ausgeben den Export. Dabei werden alle E-Mail-Adressen in<br />
die Windows-Zwischenablage kopiert.<br />
• Rufen Sie Ihr E-Mail-Programm auf, öffnen eine neue Mail, gehen in das<br />
Feld An (dort, wo Sie die Ziel-Adresse eintragen) und drücken Sie die Tastenkombination<br />
Ctrl +V. Dadurch werden alle E-Mail-Adressen hier eingetragen.<br />
• Jetzt müssen Sie natürlich noch den E-Mail-Inhalt schreiben.<br />
Besonders leicht ist es, mit dieser Option die Startliste an alle Teilnehmer eines<br />
Turniers zu mailen: Exportieren Sie zunächst die Startliste in eine HTML-Datei<br />
und hängen Sie diese an die Mail an.<br />
<strong>PC</strong> <strong>CADDIE</strong> - <strong>Personen</strong> 105
Mit Serienbriefen arbeiten<br />
Um einen Serienbrief zu erstellen, wählen Sie <strong>Personen</strong>/Serienbrief mit Microsoft<br />
Word schreiben. Über die Funktion <strong>Personen</strong>/Adressen exportieren gelangen<br />
Sie ebenfalls in die Maske für die Serienbriefe:<br />
Voreinstellungen<br />
Bevor Sie den Serienbrief erstellen, ist es nötig eine <strong>Personen</strong>gruppe und eine<br />
Reihenfolge zu bestimmen.<br />
Beispiel: Alle Mitglieder erhalten von Ihrem Golfclub einen Brief mit<br />
Glückwünschen für das Neue Jahr. Für dieses Beispiel wählen Sie bei<br />
<strong>Personen</strong>gruppe „Alle Mitglieder“. Durch Betätigung des Buttons Ausgeben<br />
sehen Sie anschliessend, wie viele <strong>Personen</strong> einen solchen Brief erhalten. Unter<br />
Layout: sollten Sie vor dem Erstellen eines Serienbriefes sicherstellen, dass es<br />
sich um ein „.doc“ Dokument handelt. Der Pfad wird von <strong>PC</strong> <strong>CADDIE</strong> selbst<br />
geschrieben und sollte auf keinen Fall verändert werden.<br />
106 / 163 <strong>PC</strong> <strong>CADDIE</strong>
Serienbrief erstellen<br />
Klicken Sie nun auf den Button Serienbrief:<br />
Sie sehen in diesem Fenster, die bereits verwendeten Serienbriefe. Zum<br />
Erstellen eines neuen Serienbriefes klicken Sie bitte auf Neuen Serienbrief anhand<br />
einer Vorlage erzeugen (F9):<br />
<strong>PC</strong> <strong>CADDIE</strong> - <strong>Personen</strong> 107
Aktivieren Sie die gewünschte Vorlage und geben Sie einen Betreff für den Serienbrief<br />
ein. In unserem Beispiel verwenden wir die Vorlage „Happy New<br />
Year“ und geben als Betreff „Happy New Year 2006“ ein. Um eine bestehende<br />
Vorlage zu bearbeiten, klicken Sie einfach auf die Schaltfläche Vorlage<br />
bearbeiten (F7). Mit F6 oder dem Button Voralgenordner öffnen wird der<br />
Vorlagenordner geöffnet. Eine Neue Vorlage holen Sie mit F9, die Liste<br />
aktualisieren können Sie mit der Taste F5. Bestätigen Sie anschliessend mit OK.<br />
Microsoft Word wird automatisch geöffnet.<br />
HINWEIS: Alle Vorlagen werden von <strong>PC</strong> <strong>CADDIE</strong> im Ordner „Template“ gespeichert.<br />
Die Serienbriefe finden Sie im Ordner „Mailmerge“.<br />
108 / 163 <strong>PC</strong> <strong>CADDIE</strong>
Neben dem Dokument erscheint ein zusätzliches Fenster:<br />
<strong>PC</strong> <strong>CADDIE</strong> - <strong>Personen</strong> 109
Bewegen Sie sich ganz einfach mit dem Cursor auf eine bestimmte Position und<br />
Sie können anschliessend mit Hilfe von <strong>PC</strong> <strong>CADDIE</strong> entweder Adress-Felder,<br />
ein Datum, einen Betreff, eine Anrede oder ein sonstiges Feld in den Serienbrief<br />
einfügen bzw. verändern. Die Daten werden direkt von <strong>PC</strong> <strong>CADDIE</strong> geholt und<br />
entsprechen den Daten in der jeweiligen <strong>Personen</strong>maske. Für das Feld<br />
wird dann zum Beispiel diejenige Adresse der Person eingesetzt,<br />
welche in der <strong>Personen</strong>maske unter diesem Betreff eingegeben wurde.<br />
Selbstverständlich können Sie auch Text und Formatierung der Vorlage wie in<br />
einem normalen Worddokument verändern.<br />
Serienbrief drucken<br />
Haben Sie alle Veränderungen vorgenommen, können Sie den Serienbrief durch<br />
den Button Verbinden in ein neues Dokument in ein neues Dokument kopieren.<br />
Sie sehen so auf einen Blick alle Briefe (das heisst für die ausgewählte<br />
<strong>Personen</strong>gruppe und in der vorher bestimmten Reihenfolge). Der Brief kann<br />
direkt von diesem Dokument aus gedruckt werden.<br />
Halten Sie es für unnötig, sämtliche Briefe nochmals durchzusehen, können Sie<br />
den Druck auch direkt mit dem Button Seriendruck an den Drucker senden starten.<br />
Haben Sie nur die Vorlage verändert, möchten aber noch keine andere Ak-<br />
110 / 163 <strong>PC</strong> <strong>CADDIE</strong>
tion durchführen, kann die Vorlage mit Vorlage speichern und schliessen<br />
verlassen werden. Sie gelangen wieder in das Hauptfenster für den Adress-<br />
Export:<br />
Adressen exportieren<br />
Klicken Sie auf die Schaltfläche Diskette, um die Adressen zu exportieren:<br />
<strong>PC</strong> <strong>CADDIE</strong> - <strong>Personen</strong> 111
Sie haben die Möglichkeit die Adressen entweder ins Word oder ins Excel zu<br />
exportieren. Vor allem die Export-Datei in Excel ist zu empfehlen, falls Sie die<br />
Adressen ausdrucken oder anderwertig verwenden möchten. Vergessen Sie bitte<br />
nicht, dass es sich dabei um eine HTML-Datei handelt und Sie diese dann als<br />
Excel-Datei erneut speichern müssen. Sie können die Datei ausserdem in ein beliebiges<br />
Ziel kopieren oder einen Leerbrief öffnen.<br />
Serienbrief vermerken<br />
Arbeiten Sie mit dem Modul CRM\DMS können Sie zur Vervollständigung<br />
den Serienbrief in jeder <strong>Personen</strong>maske vermerken. Der Button Vermerken<br />
macht Ihnen dies möglich:<br />
Bestimmen Sie, unter welcher Kategorie der Brief vermerkt werden soll, den<br />
Text für den Vermerk und fügen Sie anschliessend das gewünschte Dokument<br />
an. Die Schaltfläche Export-Liste überprüfen (F7) zeigt Ihnen für welche<br />
<strong>Personen</strong> ein Vermerkt erstellt wird.<br />
Nachdem Sie alle Angaben getätigt haben, kann der Vermerk über den Button<br />
Vermerken definitiv gestartet werden:<br />
112 / 163 <strong>PC</strong> <strong>CADDIE</strong>
Bestätigen Sie diesen Dialog erneut mit OK, Vermerken starten.<br />
In jeder <strong>Personen</strong>maske der betroffenen <strong>Personen</strong>gruppe hinterlegt <strong>PC</strong> <strong>CADDIE</strong><br />
dann folgenden Vermerk:<br />
Einzelbrief mit Hilfe einer Vorlage erstellen<br />
Um einen Einzelbrief mit Hilfe einer Vorlage zu erstellen, klicken Sie in der jeweiligen<br />
<strong>Personen</strong>maske auf Word/Export:<br />
<strong>PC</strong> <strong>CADDIE</strong> - <strong>Personen</strong> 113
Aktivieren Sie die Option „Automatisch einen Brief erzeugen“ und bestimmen<br />
Sie eine Vorlage für den Brief. Dieser Dialog ist in gleicher Weise aufgebaut<br />
wie der Dialog für die Serienbriefe. Haben Sie alle Veränderungen<br />
vorgenommen, klicken Sie OK. Daraufhin öffnet sich Microsoft Word, die<br />
Felder der Vorlage sind in unserem Beispiel bereits passend für „Hans Muster“<br />
gefüllt. Sie können nun wie gewohnt mit dem Worddokument arbeiten. Nach<br />
dem Schliessen von Word, erscheint folgendes Fenster mit dem angehängten<br />
Dokument:<br />
114 / 163 <strong>PC</strong> <strong>CADDIE</strong>
Tätigen Sie alle gewünschten Eingaben nach Ihren Bedürfnissen und verlassen<br />
Sie das Fenster mit OK oder F12. In der <strong>Personen</strong>maske von „Hans Muster“<br />
wurde das Dokument nun hinterlegt.<br />
Speicherote für die verschiedenen Dokumente<br />
In <strong>PC</strong> <strong>CADDIE</strong> werden Dokumente in verschiedenen Ordner gespeichert. Im<br />
Ordner „Attached“ finden Sie alle Einzelbriefe. Der Ordner „Mailmerge“ beinhaltet<br />
sämtliche Serienbriefe und der Ordner „Template“ wird von <strong>PC</strong> <strong>CADDIE</strong><br />
für die Vorlagen verwendet.<br />
<strong>PC</strong> <strong>CADDIE</strong> - <strong>Personen</strong> 115
Ausweise bestellen<br />
DGV-Ausweisbestellung per Intranet<br />
I. Überlegungen<br />
Bevor Sie die <strong>PC</strong> <strong>CADDIE</strong> - Ausweisbestellung starten, überlegen Sie bitte folgendes:<br />
• Bin ich gesetzlicher und bevollmächtigter Vertreter des Clubs und zur DGV-<br />
Ausweisbestellung berechtigt?<br />
• Für welchen <strong>Personen</strong>kreis möchte ich Ausweise bestellen?<br />
• Soll das Spielrecht (gemäß DGV) auf dem Magnetstreifen vermerkt werden?<br />
• Bekommen auch Nicht-Heimat-Mitglieder einen Vorgabenaufdruck?<br />
II. Die Vorbereitung zur Jahres-Erstbestellung<br />
1. Austritte<br />
Hinterlegen Sie zuerst bei allen <strong>Personen</strong>, die austreten werden oder schon ausgetreten<br />
sind, das Austrittsdatum:<br />
2. Neueintritte<br />
Pflegen Sie alle Neueintritte – soweit bekannt – mit Eintrittsdatum und<br />
zukünftigen Mitgliedsmerkmalen in <strong>PC</strong> <strong>CADDIE</strong> ein:<br />
116 / 163 <strong>PC</strong> <strong>CADDIE</strong>
3. Nicht-Heimat-Mitglieder<br />
Geben Sie bei allen Nicht-Heimat-Mitgliedern den stammblattführenden<br />
Heimatclub für das folgende Jahr ein. Nähere Informationen zum Thema Nicht-<br />
Heimat-Mitglieder finden Sie im Kapitel „Erfassen von Zweitmitgliedern“.<br />
4. Funktionen und Spielrecht<br />
Überprüfen Sie, ob bei allen Clubvorständen die aktuelle Funktion ausgewählt<br />
ist:<br />
Standardmässig wird beim Spielrecht für alle Mitglieder von <strong>PC</strong> <strong>CADDIE</strong> automatisch<br />
das Spielrecht gewählt, welches für den betreffenden Mitgliedstatus<br />
definiert wurde. Wir werden Ihnen nun nochmals kurz aufzeigen, wie Sie dafür<br />
vorgehen müssen. Ist „kein Spielrecht“ gewählt, wird auf dem DGV-Ausweis<br />
auch kein Handicap („—„) vermerkt.<br />
Spielrecht für einen Mitgliedsstatus bestimmen<br />
Sie können diese Einstellungen unter Einstellungen/Programm-Einstellungen/<strong>Personen</strong>-Merkmale<br />
vornehmen:<br />
<strong>PC</strong> <strong>CADDIE</strong> - <strong>Personen</strong> 117
Aktivieren Sie „Mitgliedsstatus“ und klicken Sie anschliessend auf Bearbeiten<br />
bzw. F7:<br />
In diesem Fenster können Sie nun jeden Mitgliedsstatus bearbeiten. Wir werden<br />
Ihnen das Vorgehen am Beispiel der Aktivmitglieder aufzeigen: Wechseln Sie<br />
mit dem Cursor auf die Position „3 Aktiv“ und öffnen Sie die nächste Maske<br />
durch Klicken der Taste Bearbeiten (F7):<br />
118 / 163 <strong>PC</strong> <strong>CADDIE</strong>
In diesem Dialog haben Sie nun die Möglichkeit das gewünschte Spielrecht für<br />
den Mitgliedsstatus auszuwählen. In unserem Fall aktivieren Sie bitte „uneingeschränkt“.<br />
Ein anderer Mitgliedsstatus verfügt vielleicht auch über ein uneingeschränktes<br />
Spielrecht, benötigt jedoch keinen Ausweis (zum Beispiel Nicht-Heimat<br />
Mitglieder). Aktivieren Sie in diesem Fall einfach das Feld Trotzdem keinen<br />
Verbands-Ausweis bestellen. Die Option Trotzdem nicht ins Intranet können Sie<br />
ebenfalls je nach Bedarf aktivieren.<br />
Haben Sie alle Angaben nach Ihren Wünschen betätigt? Dann können Sie mit<br />
der Ausweisbestellung fortfahren:<br />
5. Ausnahmefälle<br />
<strong>PC</strong> <strong>CADDIE</strong> - <strong>Personen</strong> 119
Möchten Sie für eine Person ausnahmsweise keinen Ausweis bestellen, können<br />
Sie nach dem Klicken auf die Taste DGV-Ausweis das Feld Für diese Person<br />
normalerweise Ausweise bestellen deaktivieren. Im Normalfall müssen Sie in<br />
dieser Maske nichts ändern.<br />
6. Grundeinstellungen überprüfen<br />
Schauen Sie nun in Ihren Grundeinstellungen, wie viele Tage im Voraus<br />
<strong>PC</strong> <strong>CADDIE</strong> Ihre neuen Mitglieder erkennt und Ihre AUSTRITTE nicht mehr<br />
berücksichtigt. Gehen Sie dazu im Hauptmenü auf Einstellungen/Programm-<br />
Einstellungen/Allgemeine Einstellungen:<br />
Entscheidend ist die Anzahl der Tage in Vorziehen des Jahreswechsels um: Als<br />
Standardwert sind „31“ Tage angegeben. Bestätigen Sie in jedem Fall wieder<br />
mit OK.<br />
Hier ein Beispiel zur Anschaulichung: Sie möchten am 4. Dezember alle Ausweise<br />
für das Folgejahr bestellen: 4. Dezember + 31 Tage 4. Januar.<br />
120 / 163 <strong>PC</strong> <strong>CADDIE</strong>
<strong>PC</strong> <strong>CADDIE</strong> erkennt schon am 4. Dezember die NEUEN MITGLIEDER, die<br />
ein Eintrittsdatum bis zum 4. Januar des Folgejahres haben und nimmt sie in die<br />
Gruppe „Alle Mitglieder“ auf. Zusätzlich werden alle AUSTRITTE, die ein<br />
Austrittsdatum bis zum 4. Januar des Folgejahres haben, nicht mehr in der<br />
Gruppe „Alle Mitglieder“ aufgelistet.<br />
FAZIT: Für die Ausweisbestellung im Dezember genügt es in den meisten<br />
Fällen, den vorgegebenen <strong>PC</strong> <strong>CADDIE</strong>–Filter „Alle Mitglieder“ zu wählen.<br />
Steht der Jahreswechsel nicht auf „31 Tage“ oder möchten Sie bereits im<br />
November bestellen, sollten Sie eine eigene <strong>Personen</strong>gruppe definieren, durch<br />
die Ihre Mitglieder mit dem Eintritts-/Austrittsdatum passend zu einem späteren<br />
Termin ausgewählt werden. Eine Beschreibung zur Definition von<br />
<strong>Personen</strong>gruppen finden Sie im Kapitel „<strong>Personen</strong>gruppe“.<br />
III. Die Jahres-Erstbestellung<br />
Wählen Sie im <strong>PC</strong> <strong>CADDIE</strong> - Hauptmenü <strong>Personen</strong>/Ausweise bestellen<br />
(<strong>PC</strong> <strong>CADDIE</strong> sollte gleichzeitig in den Kontenbereich CLUB wechseln).<br />
Aktivieren Sie im folgenden Abfragedialog immer die Optionen, die Sie als<br />
berechtigte Person mit „JA“ beantworten können. Die Abfrageoptionen ändern<br />
sich mit jeder erneuten Anwahl der Funktion. Bei vernünftiger Bestätigung und<br />
mit einem Mausklick auf den Button Starten gelangen Sie zu den Funktionen<br />
der Ausweisbestellung.<br />
TIPP: Unter Schnelle Datensicherung anlegen können Sie bei Unsicherheit zuerst<br />
Ihre Daten abspeichern.<br />
<strong>PC</strong> <strong>CADDIE</strong> - <strong>Personen</strong> 121
Definition der Ausweisdatei<br />
122 / 163 <strong>PC</strong> <strong>CADDIE</strong>
In diesem Dialog bestimmen Sie, in welcher Form die Ausweisdatei erstellt<br />
werden soll.<br />
1. Layout (Die Einstellungen)<br />
Die hier eingetragenen Inhalte wurden aus Ihren Angaben (im Hauptmenü unter<br />
Einstellungen/Programm-Einstellungen/Club-Adresse, Bankverbindung, im<br />
Kontenbereich CLUB eingetragen) übernommen.<br />
Bitte überprüfen Sie die Angaben, ändern oder wählen die gewünschten Optionen,<br />
in dem Sie auf Editieren klicken:<br />
Speichern unter:<br />
Der Pfad steht normalerweise auf „C:\“. Für die Bestellung per Intranet lassen<br />
Sie ihn unbeachtet. Nur wenn Sie eine Datei erstellen und diese per E-Mail oder<br />
auf einer Diskette versenden wollen, müssen Sie sich diesen Speicherort<br />
merken.<br />
DGV-Clubnummer:<br />
<strong>PC</strong> <strong>CADDIE</strong> - <strong>Personen</strong> 123
Bitte überprüfen Sie, ob hier IHRE DGV-CLUBNUMMER steht. Diese wird<br />
auf dem Ausweis eingetragen!<br />
Clubname:<br />
Bitte überprüfen Sie, ob hier IHR CLUBNAME steht. Dieser wird auf dem Ausweis<br />
in Zeile 1 und ggf. Zeile 2 eingetragen! Beachten Sie bitte, ob die Zeilenaufteilung<br />
Sinn macht. Wenn der Clubname kürzer ist, reicht der Eintrag in<br />
Zeile 1. Die Zeile 2 kann frei bleiben. Tragen Sie hier die Strasse oder den<br />
Namen des Präsidenten ein.<br />
Anschrift:<br />
Bitte überprüfen Sie, ob hier PLZ + ORT korrekt sind. Auch diese werden auf<br />
dem Ausweis eingetragen! Sind Clubname und Anschrift nicht korrekt, klicken<br />
Sie bitte auf den Button<br />
Im darauf folgenden Fenster können Sie Ihre Angaben ändern:<br />
Nachdem Sie die Änderungen vorgenommen haben, verlassen Sie das Fenster<br />
wieder mit dem Button OK.<br />
124 / 163 <strong>PC</strong> <strong>CADDIE</strong>
Ausgabejahr:<br />
Bei einer Bestellung im November oder Dezember wird <strong>PC</strong> <strong>CADDIE</strong> hier automatisch<br />
die Ziffern des Folgejahres eintragen. Im laufenden Jahr bleibt die aktuelle<br />
Jahreszahl stehen. Ist eine falsche Zahl eingegeben worden, korrigieren Sie<br />
diese bitte, die angegebene Jahreszahl wird nämlich auf dem Ausweis eingetragen!<br />
Suchkennzeichen / Nummer:<br />
Für die DGV-Ausweisbestellung MUSS hier „Nummer“ gewählt sein. Die Mitgliedsnummer<br />
wird auf dem Ausweis eingetragen! (Die anderen Optionen<br />
gelten nur für die Produktion anderer, spezieller Ausweise.)<br />
Zweitmitglieder:<br />
Hier sollte „’Z’ statt HCP“ gewählt sein. So wird für Ihre NICHT Heimatmitglieder<br />
keine Stammvorgabe auf dem Ausweis eingetragen, sondern ein „Z“.<br />
(Im anderen Fall wählen Sie „Handicap“).<br />
WICHTIG: Die untersten fünf Felder sollten Sie unbedingt LEER lassen. Diese<br />
sind für sehr spezielle Wünsche gedacht, beispielsweise wenn auf den<br />
Ausweisen statt den Clubvorgaben „PE“ erscheinen soll. Füllen Sie diese Felder<br />
nur nach Rücksprache mit dem <strong>PC</strong> <strong>CADDIE</strong> Support!<br />
Sind alle Angaben überprüft und korrekt gewählt, beenden Sie Ihre Eingabe mit<br />
OK. Das Eingangsfenster „Ausweisbestellung“ erscheint nun wieder auf Ihrem<br />
Bildschirm:<br />
2. Die <strong>Personen</strong>gruppe<br />
Im Normalfall können Sie hier die <strong>Personen</strong>gruppe „Alle <strong>Personen</strong>“ aktiviert<br />
lassen, da <strong>PC</strong> <strong>CADDIE</strong> durch den Mitgliedsstatus bereits erkennt, welche<br />
<strong>Personen</strong> einen Ausweis erhalten.<br />
Wir bitten Sie aus diesem Grund nur in Ausnahmefällen einen eigenen Filter zu<br />
kreieren.<br />
3. Reihenfolge<br />
Bestimmen Sie nun, in welcher Reihenfolge die Ausweis-Datei erstellt werden<br />
soll. Durch Herunterklappen der Liste können Sie die gewünschte Reihenfolge<br />
aktivieren. Die Ausweise werden dann in dieser Sortierung an Sie ausgeliefert.<br />
Sinnvoll ist demnach die Reihenfolge „Alphabet (Namen)“.<br />
<strong>PC</strong> <strong>CADDIE</strong> - <strong>Personen</strong> 125
4. Überprüfung<br />
Bitte vergewissern Sie sich vor der Bestellung, dass die Option Alle Mitglieder<br />
gemäss <strong>Personen</strong>gruppe aktiviert ist. Falls Sie mit dem Modul CRM\DMS arbeiten<br />
können Sie mit dem Button Markierung… die Bestellung bei jeder<br />
Person vermerken:<br />
Aktivieren Sie die gewünschten Optionen und starten Sie den Vorgang mit<br />
Starten. Der Button Vermerken bietet Ihnen ebenfalls diese Möglichkeit:<br />
126 / 163 <strong>PC</strong> <strong>CADDIE</strong>
Wählen Sie aus der Liste am Besten „Ausweis-Bestellung“ und geben Sie bei<br />
Bedarf noch zusätzliche Informationen ein oder hängen Sie noch ein Dokument<br />
an den Vermerk. Haben Sie alle Angaben getätigt, können Sie den Vorgang mit<br />
Vermerken starten!<br />
Kunden die dieses Modul nicht einsetzen, können das Vermerken zum Beispiel<br />
ins INFO Konto schreiben:<br />
<strong>PC</strong> <strong>CADDIE</strong> - <strong>Personen</strong> 127
Erzeugung der Intranet-Bestelldatensätze<br />
Sind alle Einstellungen überprüft, beginnen Sie mit der Ausweisbestellung.<br />
Hierfür befolgen Sie die 3 Schritte zur Erzeugung der Intranet-<br />
Bestelldatensätze. (Keine Sorge, erst bei Schritt 3 werden die Ausweise<br />
definitiv bestellt. Im folgenden Ablauf bekommen Sie die Möglichkeit, Ihre<br />
Bestelldatensätze zu überprüfen, ggf. abzubrechen und zu löschen!)<br />
128 / 163 <strong>PC</strong> <strong>CADDIE</strong>
1 – Ausgeben:<br />
Starten Sie den ersten Schritt zur Ausweisbestellung durch Klicken auf den Button<br />
:<br />
Bestätigen Sie mit Dateiausgabe starten.<br />
Vorab-Prüfungsmöglichkeit: Prüfen Sie nun oben rechts, ob die angegebene<br />
Anzahl der <strong>Personen</strong> korrekt ist? Nein? Dann überprüfen Sie noch mal die<br />
gewählte <strong>Personen</strong>gruppe und korrigieren diese! Beginnen Sie danach wieder<br />
mit 1 - Ausgeben.<br />
2 – Prüfen:<br />
Prüfen Sie mit Schritt 2 den Inhalt der Ausweis-Datei. Klicken Sie dazu auf den<br />
Button :<br />
Im folgenden Dialog wird der Speicherort der Datei angezeigt. In der Regel gehen<br />
Sie hier direkt auf Drucken (F8). Vorher erzeugte, noch nicht versandte Int-<br />
<strong>PC</strong> <strong>CADDIE</strong> - <strong>Personen</strong> 129
anet-Bestelldatensätze werden durch die aktivierte Option Ältere Intranet-Bestelldatensätze<br />
löschen mit entfernt. Wollen Sie wirklich sicher gehen, drücken<br />
Sie selbst den Button Intranet-Bestelldatensätze löschen (F5).<br />
Mit Bestellung im IIS prüfen (nach Übertragung) (F6) können Sie nach der<br />
erfolgreichen Bestellung den Bearbeitungszustand Ihrer Ausweisbestellung verfolgen.<br />
Drucken Sie sich den Datei-Inhalt auf dem Drucker aus. So können Sie besser<br />
kontrollieren.<br />
Prüfen Sie jetzt den Ausdruck und machen ggf. Stichproben ob,<br />
• der Clubname und Ort richtig und ordentlich auf die Zeilen verteilt sind,<br />
• die laufende Nummer mit Ihrer Mitgliederanzahl übereinstimmt (Nr.),<br />
• das Ausgabe-Jahr korrekt ist (Jahr),<br />
• die Namen fehlerfrei und vollständig erscheinen, z.B. Adelstitel (Name),<br />
• die Funktionen aktuell eingetragen sind (Funktion),<br />
130 / 163 <strong>PC</strong> <strong>CADDIE</strong>
• das Spielrecht (SR) gewählt wurde (U = uneingeschränktes Spielrecht, E =<br />
eingeschränktes Spielrecht, K = kein Spielrecht -> es wird auch kein HCP<br />
gedruckt),<br />
• die Stammvorgaben-Einträge (HCP) stimmen,<br />
• DGV- und Mitgliedsnummer richtig sind (Überschneiden sich die Ziffern,<br />
liegt das an der eingestellten Schriftgröße. Für die korrekte<br />
Ausweisbestellung ist das nicht von Bedeutung.)<br />
• Sind alle Angaben vernünftig, können Sie mit Schritt 3 fortfahren. Im<br />
anderen Fall korrigieren Sie bitte die betreffenden Daten, wie vorher<br />
beschrieben, und beginnen danach wieder mit 1 - Ausgeben.<br />
3 – Bestellen:<br />
Starten Sie die Bestellung mit Schritt 3 und klicken dazu auf den Button<br />
:<br />
Es erscheint der gleiche Dialog, wie bei Schritt 2 – Prüfen. Der Unterschied<br />
liegt in der zusätzlichen Aktivierung der Option „Intranet-Bestelldatensätze<br />
anlegen“ und dem Button Bestellen (bei Schritt 2 heisst der Button Prüfen).<br />
Bestätigen Sie die Optionen durch Anwahl des Buttons Bestellen.<br />
Beachten Sie unbedingt den folgenden Dialog und handeln Sie dem<br />
entsprechend:<br />
<strong>PC</strong> <strong>CADDIE</strong> - <strong>Personen</strong> 131
(Drucken Sie bitte nicht zuerst auf dem Bildschirm und leiten den Druck dann<br />
von dort aus an den Drucker weiter! Drucken Sie zur Intranet-Bestellung<br />
IMMER GLEICH DIREKT AN DEN DRUCKER! Nur so weiss <strong>PC</strong> <strong>CADDIE</strong>,<br />
dass Sie die Datei-Inhalte „schwarz auf weiß“ sehen konnten.)<br />
HINWEIS: Haben Sie die Liste bei Schritt 2 zur Kontrolle vorher NICHT ausgedruckt,<br />
werden Sie in einem Dialog darauf hingewiesen, dass die Intranet-Bestellung<br />
erst aktiviert werden kann, wenn die Liste vorher gedruckt worden ist.<br />
Gehen Sie dazu zurück zu Schritt 2 und wiederholen Sie den Vorgang).<br />
Überprüfen Sie nun das Ergebnis Ihrer Arbeit:<br />
RICHTIG:<br />
Waren die Eingaben einwandfrei, wurde für jede Person ein Intranet-Bestelldatensatz<br />
erzeugt. Hinter jedem Datensatz steht dann die Bezeichnung: „OK+B“.<br />
NICHT RICHTIG:<br />
Haben Sie doch über den Bildschirm gedruckt, fehlt das „+B“ für Bestellung.<br />
Sie sehen nur „OK“ und müssen Schritt 3 – Bestellen wie oben beschrieben<br />
wiederholen:<br />
132 / 163 <strong>PC</strong> <strong>CADDIE</strong>
Stimmt bei einer Person der Landescode oder die DGV-Clubnummer nicht,<br />
wird für diese Person kein Bestelldatensatz erzeugt. Sie sehen „ERROR“:<br />
Prüfen Sie den betreffenden <strong>Personen</strong>datensatz und korrigieren ggf. in der Mitgliedsnummer<br />
den Landescode oder die DGV-Clubnummer. Beginnen Sie die<br />
Ausweisbestellung noch mal mit Schritt 1 – Ausgeben.<br />
Finden Sie in der Liste viele ERROR-Einträge, kontaktieren Sie bitte den<br />
<strong>PC</strong> <strong>CADDIE</strong> Support.<br />
HINWEIS: Ist eine umfassendere Korrektur notwendig, sollte der Intranet-<br />
Datenabgleich nicht gestartet werden. Am besten Sie löschen die erzeugten<br />
Datensätze, indem Sie auf 3 - Bestellen klicken und dann den Button Intranet-<br />
Bestelldatensätze löschen (F5) wählen. Beenden Sie den Dialog mit Abbruch.<br />
Wurde die Intranet-Übertragung doch aktiviert, ist auch das nicht tragisch. In<br />
Ihrem Ausdruck sehen Sie, für welche Mitglieder keine Bestellung ausgelöst<br />
worden ist (siehe: ERROR).<br />
Sie können nach der Korrektur der <strong>Personen</strong>daten, eine neue Bestellung nur für<br />
diese <strong>Personen</strong> durchführen (s. Punkt V./2. dieses Kapitels). Damit keine Extra-<br />
Kosten entstehen, informieren Sie bitte umgehend den DGV-Intranetsupport<br />
oder die GHP Systems AG darüber, dass eine Bestellung folgen wird, die eine<br />
Anlage zur Erstbestellung darstellen soll.<br />
IV. Versand und Quittung<br />
Haben Sie den Versand aktiviert, öffnet sich dieses Fenster:<br />
<strong>PC</strong> <strong>CADDIE</strong> - <strong>Personen</strong> 133
Nach erfolgreicher Bestellung erhalten Sie im Infofenster unter der Rubrik<br />
Quittung einen Datensatz für jeden bestellten Ausweis:<br />
Mit der dem Button Bestellung im IIS prüfen (nach Übertragung) (F6) gelangen<br />
Sie nach dem Versand in das Intranet-Informations-System (IIS). Mit dem IIS<br />
verfolgen Sie den Bearbeitungsstand Ihrer Ausweis-Bestellung(en). Für<br />
Rückfragen finden Sie hier zusätzlich die Kontakt-Nummern der ComCard<br />
GmbH, Frau Glomb:<br />
134 / 163 <strong>PC</strong> <strong>CADDIE</strong>
V. Nachbestellung von Ausweisen<br />
1. Für Neueintritte<br />
Der Vorgang der Bestellung ist ähnlich wie zuvor beschrieben. Wichtig ist, dass<br />
Sie bei der Eröffnung einer neuen Person vor dem Verlassen des Fensters auf<br />
DGV-Ausweis klicken und die Option Diese Person für die nächste Nachbestellung<br />
vormerken aktivieren. Analog verfahren Sie mit den Nachbestellungen:<br />
Einfach in der <strong>Personen</strong>maske der betreffenden Person diese Option aktivieren.<br />
<strong>PC</strong> <strong>CADDIE</strong> - <strong>Personen</strong> 135
Möchten Sie nun die Ausweise bestellen, müssen Sie lediglich bei der<br />
Ausweisbestellung die Option mit dem Stern Nur zur Bestellung markierte<br />
<strong>Personen</strong> aktivieren und anschliessend die Ausweisbestellung ganz normal<br />
durchführen.<br />
ASG Ausweisbestellung (CH)<br />
I. Überlegungen<br />
Bevor Sie die <strong>PC</strong>-<strong>CADDIE</strong> Ausweisbestellung starten, überlegen Sie bitte folgendes:<br />
136 / 163 <strong>PC</strong> <strong>CADDIE</strong>
• Bin ich gesetzlicher und bevollmächtigter Vertreter des Clubs und zur ASG<br />
Ausweisbestellung berechtigt?<br />
• Für welchen <strong>Personen</strong>kreis möchte ich Ausweise bestellen?<br />
• Bekommen auch Nicht-Heimat-Mitglieder einen Vorgabenaufdruck?<br />
II. Die Vorbereitungen zur Jahres-Erstbestellung<br />
1. Austritte<br />
Hinterlegen Sie zuerst bei allen <strong>Personen</strong>, die austreten werden oder schon ausgetreten<br />
sind, das Austrittsdatum:<br />
2. Neueintritte<br />
Pflegen Sie alle Neueintritte – soweit bekannt – mit Eintrittsdatum und<br />
zukünftigen Mitgliedsmerkmalen in <strong>PC</strong> <strong>CADDIE</strong> ein:<br />
3. Nicht-Heimat-Mitglieder<br />
Geben Sie bei allen Nicht-Heimat-Mitgliedern den stammblattführenden<br />
Heimatclub für das folgende Jahr ein. Nähere Informationen zum Thema Nicht-<br />
Heimat-Mitglieder finden Sie im Kapitel „Erfassen von Zweitmitgliedern“.<br />
4. Funktion und Spielrecht<br />
<strong>PC</strong> <strong>CADDIE</strong> - <strong>Personen</strong> 137
Überprüfen Sie, ob bei allen Clubvorständen die aktuelle Funktion ausgewählt<br />
ist:<br />
Standardmässig wird beim Spielrecht für alle Mitglieder von <strong>PC</strong> <strong>CADDIE</strong> automatisch<br />
das Spielrecht gewählt, welches für den betreffenden Mitgliedstatus<br />
definiert wurde. Wir werden Ihnen nun nochmals kurz aufzeigen, wie Sie dafür<br />
vorgehen müssen. Die Informationen über das Spielrecht dienen lediglich als<br />
Information und werden nicht auf dem ASG-Ausweis gedruckt.<br />
Spielrecht für einen Mitgliedsstatus bestimmen<br />
Sie können diese Einstellungen unter Einstellungen/Programm-Einstellungen/<strong>Personen</strong>-Merkmale<br />
vornehmen:<br />
Aktivieren Sie „Mitgliedsstatus“ und klicken Sie anschliessend auf Bearbeiten<br />
bzw. F7:<br />
138 / 163 <strong>PC</strong> <strong>CADDIE</strong>
In diesem Fenster können Sie nun jeden Mitgliedsstatus bearbeiten. Wir werden<br />
Ihnen das Vorgehen am Beispiel der Aktivmitglieder aufzeigen: Wechseln Sie<br />
mit dem Cursor auf die Position „3 Aktiv“ und öffnen Sie die nächste Maske<br />
durch Klicken der Taste Bearbeiten (F7):<br />
<strong>PC</strong> <strong>CADDIE</strong> - <strong>Personen</strong> 139
In diesem Dialog haben Sie nun die Möglichkeit das gewünschte Spielrecht für<br />
den Mitgliedsstatus auszuwählen. In unserem Fall aktivieren Sie bitte „uneingeschränkt“.<br />
Ein anderer Mitgliedsstatus verfügt vielleicht auch über ein uneingeschränktes<br />
Spielrecht, benötigt jedoch keinen Ausweis (zum Beispiel Nicht-Heimat<br />
Mitglieder). Aktivieren Sie in diesem Fall einfach das Feld Trotzdem keinen<br />
Verbands-Ausweis bestellen. Die Option Trotzdem nicht ins Intranet können Sie<br />
ebenfalls je nach Bedarf aktivieren.<br />
Haben Sie alle Angaben nach Ihren Wünschen betätigt? Dann können Sie mit<br />
der Ausweisbestellung fortfahren:<br />
140 / 163 <strong>PC</strong> <strong>CADDIE</strong>
5. Ausnahmefälle<br />
Möchten Sie für eine Person ausnahmsweise keinen Ausweis bestellen, können<br />
Sie nach dem Klicken auf die Taste DGV-Ausweis das Feld Für diese Person<br />
normalerweise Ausweise bestellen deaktivieren. Im Normalfall müssen Sie in<br />
dieser Maske nichts ändern.<br />
6. Grundeinstellungen überprüfen<br />
Schauen Sie nun in Ihren Grundeinstellungen, wie viele Tage im Voraus<br />
<strong>PC</strong> <strong>CADDIE</strong> Ihre neuen Mitglieder erkennt und Ihre AUSTRITTE nicht mehr<br />
berücksichtigt. Gehen Sie dazu im Hauptmenü auf Einstellungen/Programm-<br />
Einstellungen/Allgemeine Einstellungen:<br />
Entscheidend ist die Anzahl der Tage in Vorziehen des Jahreswechsels um: Als<br />
Standardwert sind „31“ Tage angegeben. Bestätigen Sie in jedem Fall wieder<br />
mit OK. Hier ein Beispiel zur Anschaulichung: Sie möchten am 4. Dezember<br />
alle Ausweise für das Folgejahr bestellen: 4. Dezember + 31 Tage 4. Januar.<br />
<strong>PC</strong> <strong>CADDIE</strong> - <strong>Personen</strong> 141
<strong>PC</strong> <strong>CADDIE</strong> erkennt schon am 4. Dezember die NEUEN MITGLIEDER, die<br />
ein Eintrittsdatum bis zum 4. Januar des Folgejahres haben und nimmt sie in die<br />
Gruppe „Alle Mitglieder“ auf. Zusätzlich werden alle AUSTRITTE, die ein<br />
Austrittsdatum bis zum 4. Januar des Folgejahres haben, nicht mehr in der<br />
Gruppe „Alle Mitglieder“ aufgelistet.<br />
FAZIT: Für die Ausweisbestellung im Dezember genügt es in den meisten<br />
Fällen, den vorgegebenen <strong>PC</strong> <strong>CADDIE</strong>–Filter „Alle Mitglieder“ zu wählen.<br />
Steht der Jahreswechsel nicht auf „31 Tage“ oder möchten Sie bereits im<br />
November bestellen, sollten Sie eine eigene <strong>Personen</strong>gruppe definieren, durch<br />
die Ihre Mitglieder mit dem Eintritts-/Austrittsdatum passend zu einem späteren<br />
Termin ausgewählt werden, Eine Beschreibung zur Definition von<br />
<strong>Personen</strong>gruppen finden Sie im Kapitel „<strong>Personen</strong>gruppe“.<br />
III. Die Jahres-Erstbestellung<br />
Wählen Sie im <strong>PC</strong> <strong>CADDIE</strong> - Hauptmenü <strong>Personen</strong>/Ausweise bestellen<br />
(<strong>PC</strong> <strong>CADDIE</strong> sollte gleichzeitig in den Kontenbereich CLUB wechseln).<br />
Definition der Ausweisdatei<br />
In diesem Dialog bestimmen Sie, in welcher Form die Ausweisdatei erstellt<br />
werden soll.<br />
142 / 163 <strong>PC</strong> <strong>CADDIE</strong>
1. Layout (Die Einstellungen)<br />
Die hier eingetragenen Inhalte wurden aus Ihren Angaben (im Hauptmenü unter<br />
Einstellungen/Programm-Einstellungen/Club-Adresse, Bankverbindung, im<br />
Kontenbereich CLUB eingetragen) übernommen.<br />
Bitte überprüfen Sie die Angaben, ändern oder wählen die gewünschten Optionen,<br />
in dem Sie auf Editieren klicken:<br />
Speichern unter:<br />
Der Pfad steht normalerweise auf „C:\“. Für die Bestellung per Intranet lassen<br />
Sie ihn unbeachtet. Nur wenn Sie eine Datei erstellen und diese per E-Mail oder<br />
auf einer Diskette versenden wollen, müssen Sie sich diesen Speicherort<br />
merken.<br />
Clubname:<br />
Bitte überprüfen Sie, ob hier IHR CLUBNAME steht. Dieser wird auf dem Ausweis<br />
eingetragen!<br />
Anschrift:<br />
Bitte überprüfen Sie, ob hier PLZ + ORT korrekt sind. Auch diese werden auf<br />
dem Ausweis eingetragen!<br />
Grenze für Junior:<br />
Bitte überprüfen Sie, ob hier die Grenze für Junior richtig aktiviert ist, d.h<br />
welche Mitglieder noch als Junioren gelten (auf der ASG-Karte steht dann die<br />
Bezeichnung Junior).<br />
Zweitmitglieder:<br />
<strong>PC</strong> <strong>CADDIE</strong> - <strong>Personen</strong> 143
Hier sollte „’Z’ statt HCP“ gewählt sein. So wird für Ihre NICHT Heimatmitglieder<br />
keine Stammvorgabe auf dem Ausweis eingetragen, sondern ein „Z“.<br />
(Im anderen Fall wählen Sie „Handicap“).<br />
Bei Handicaps von...<br />
Hier können Sie angeben, dass alle Handicaps zw. 37 und 54 auf der ASG-<br />
Karte durch 36 ersetzt werden.<br />
Sind alle Angaben überprüft und korrekt gewählt, beenden Sie Ihre Eingabe mit<br />
OK. Das Eingangsfenster „Ausweisbestellung“ erscheint nun wieder auf Ihrem<br />
Bildschirm:<br />
2. Die <strong>Personen</strong>gruppe<br />
Im Normalfall können Sie hier die <strong>Personen</strong>gruppe „Alle Mitglieder“ aktiviert<br />
lassen, da <strong>PC</strong> <strong>CADDIE</strong> durch den Mitgliedsstatus bereits erkennt, welche<br />
<strong>Personen</strong> einen Ausweis erhalten.<br />
Wir bitten Sie aus diesem Grund nur in Ausnahmefällen einen eigenen Filter zu<br />
kreieren.<br />
3. Die Reihenfolge<br />
Bestimmen Sie nun, in welcher Reihenfolge die Ausweis-Datei erstellt werden<br />
soll. Durch Herunterklappen der Liste, können Sie die gewünschte Reihenfolge<br />
aktivieren. Die Ausweise werden dann in dieser Sortierung an Sie ausgeliefert.<br />
Sinnvoll ist demnach die Reihenfolge „Alphabet (Namen)“.<br />
4. Überprüfung<br />
Bitte vergewissern Sie sich vor der Bestellung, dass die Option Alle Mitglieder<br />
gemäss <strong>Personen</strong>gruppe aktiviert ist. Falls Sie mit dem Modul CRM\DMS arbeiten<br />
können Sie mit dem Button Markierung… die Bestellung bei jeder<br />
Person vermerken:<br />
144 / 163 <strong>PC</strong> <strong>CADDIE</strong>
Aktivieren Sie die gewünschten Optionen und starten Sie den Vorgang mit<br />
Starten. Der Button Vermerken bietet Ihnen ebenfalls diese Möglichkeit:<br />
<strong>PC</strong> <strong>CADDIE</strong> - <strong>Personen</strong> 145
Wählen Sie aus der Liste am Besten „Ausweis-Bestellung“ und geben Sie bei<br />
Bedarf noch zusätzliche Informationen ein oder hängen Sie noch ein Dokument<br />
an den Vermerk. Haben Sie alle Angaben getätigt, können Sie den Vorgang mit<br />
Vermerken starten!<br />
Kunden die dieses Modul nicht einsetzen, können das Vermerken zum Beispiel<br />
ins INFO Konto schreiben:<br />
146 / 163 <strong>PC</strong> <strong>CADDIE</strong>
Erzeugung der Bestellfiles<br />
Sind alle Einstellungen überprüft, beginnen Sie mit der Ausweisbestellung.<br />
Hierfür befolgen Sie die 2 Schritte zur Erzeugung der Bestelldateien.<br />
1 – Ausgeben:<br />
<strong>PC</strong> <strong>CADDIE</strong> - <strong>Personen</strong> 147
Starten Sie den ersten Schritt zur Ausweisbestellung durch Klicken auf den Button<br />
:<br />
Überprüfen Sie Ihre Angaben und Bestätigen mit OK.<br />
Bestätigen Sie mit Dateiausgabe starten. Die Ausweisdatei, die später an eine<br />
E-Mail angehängt werden kann, wird erstellt.<br />
Vorab-Prüfungsmöglichkeit: Prüfen Sie nun oben rechts, ob die angegebene<br />
Anzahl der <strong>Personen</strong> korrekt ist? Nein? Dann überprüfen Sie nochmals die<br />
gewählte <strong>Personen</strong>gruppe und korrigieren diese! Beginnen Sie danach wieder<br />
mit 1 – Ausgeben.<br />
2 – Prüfen:<br />
Prüfen Sie mit Schritt 2 den Inhalt der Ausweis-Datei. Klicken Sie dazu auf den<br />
Button :<br />
148 / 163 <strong>PC</strong> <strong>CADDIE</strong>
Im folgenden Dialog wird der Speicherort der Datei angezeigt. In der Regel gehen<br />
Sie hier direkt auf Drucken (F8). Vorher erzeugte, noch nicht versandte Intranet-Bestelldatensätze<br />
werden durch die aktivierte Option Ältere Intranet-Bestelldatensätze<br />
löschen mit entfernt. Wollen Sie wirklich sicher gehen, drücken<br />
Sie selbst den Button Intranet-Bestelldatensätze löschen (F5).<br />
Die Funktion Bestellung im IIS prüfen (nach Übertragung) (F6) kann nur für<br />
<strong>PC</strong> <strong>CADDIE</strong> Deutschland verwendet werden.<br />
Drucken Sie sich den Datei-Inhalt auf dem Drucker aus. So können Sie besser<br />
kontrollieren.<br />
<strong>PC</strong> <strong>CADDIE</strong> - <strong>Personen</strong> 149
Prüfen Sie jetzt den Ausdruck und machen ggf. Stichproben ob,<br />
• der Clubname und Ort richtig und ordentlich auf die Zeilen verteilt sind,<br />
• die laufende Nummer mit Ihrer Mitgliederanzahl übereinstimmt (Nr.),<br />
• das Ausgabe-Jahr korrekt ist (Jahr),<br />
• die Namen fehlerfrei und vollständig erscheinen, z.B. Adelstitel (Name),<br />
• die Funktionen aktuell eingetragen sind (Funktion),<br />
• das Spielrecht (SR) gewählt wurde (U = uneingeschränktes Spielrecht, E =<br />
eingeschränktes Spielrecht, K = kein Spielrecht -> es wird auch kein HCP<br />
gedruckt),<br />
• die Stammvorgaben-Einträge (HCP) stimmen,<br />
150 / 163 <strong>PC</strong> <strong>CADDIE</strong>
• ASG- und Mitgliedsnummer richtig sind (Überschneiden sich die Ziffern,<br />
liegt das an der eingestellten Schriftgröße. Für die korrekte<br />
Ausweisbestellung ist das nicht von Bedeutung.)<br />
Sind alle nicht alle Angaben korrekt, korrigieren Sie bitte die betreffenden<br />
Daten, wie vorher beschrieben, und beginnen danach wieder mit 1 - Ausgeben.<br />
IV. Nachbestellung von Ausweisen<br />
1. Für Neueintritte<br />
Der Vorgang der Bestellung ist ähnlich wie zuvor beschrieben. Wichtig ist, dass<br />
Sie bei der Eröffnung einer neuen Person vor dem Verlassen des Fensters auf<br />
DGV-Ausweis klicken und die Option Diese Person für die nächste Nachbestellung<br />
vormerken aktivieren. Analog verfahren Sie mit den Nachbestellungen:<br />
Einfach in der <strong>Personen</strong>maske der betreffenden Person diese Option aktivieren.<br />
Möchten Sie nun die Ausweise bestellen, müssen Sie lediglich bei der<br />
Ausweisbestellung die Option mit dem Stern Nur zur Bestellung markierte<br />
<strong>Personen</strong> aktivieren und anschliessend die Ausweisbestellung ganz normal<br />
durchführen.<br />
V. Bestellen<br />
Schreiben Sie nun eine E-Mail an die ASG (info@asg.ch) zu Handen von Frau<br />
Verena Schweizer. Unter Einfügen/Datei können Sie hier Ihre Bestellung<br />
anhängen. Im Normalfall ist die Datei unter „C:\ASGXXXX.TXT“ (wobei statt<br />
XXXX die vierstellige Clubnummer eingesetzt wird) gespeichert.<br />
HINWEIS: alle Kartenbestellungen für Juniorinnen und Junioren werden von<br />
<strong>PC</strong> <strong>CADDIE</strong> in einer separaten Datei abgespeichert. Bitte hängen Sie beide Dateien<br />
der E-Mail an. Sie finden diese Datei im selben Verzeichnis, wie die ASG<br />
Datei für die Erwachsenen Mitglieder.<br />
<strong>PC</strong> <strong>CADDIE</strong> - <strong>Personen</strong> 151
152 / 163 <strong>PC</strong> <strong>CADDIE</strong>
Doubletten-Prüfung<br />
Mit der Doublettenprüfung sucht <strong>PC</strong> <strong>CADDIE</strong> nach doppelten <strong>Personen</strong>. Sie<br />
finden diese Funktion unter <strong>Personen</strong>/Doubletten-Prüfung. Starten Sie den<br />
Vorgang mit OK:<br />
Findet <strong>PC</strong> <strong>CADDIE</strong> eine Person, die doppelt eingetragen wurde, erscheint folgendes<br />
Fenster:<br />
<strong>PC</strong> <strong>CADDIE</strong> - <strong>Personen</strong> 153
Bestimmen Sie nun in diesem Dialog, welche der beiden <strong>Personen</strong> Sie behalten<br />
oder bearbeiten möchten.<br />
Sie können die Prüfung jeder Zeit abbrechen. Für zwei Tage merkt sich <strong>PC</strong><br />
<strong>CADDIE</strong> wo die Prüfung fortgesetzt werden soll.<br />
154 / 163 <strong>PC</strong> <strong>CADDIE</strong>
Spielrecht automatisch zuweisen<br />
Unter <strong>Personen</strong>/Spielrecht automatisch zuweisen haben Sie die Möglichkeit das<br />
Spielrecht automatisch für bestimmte <strong>Personen</strong>gruppen setzten zu lassen.<br />
Bestimmen Sie, welches Spielrecht für welche <strong>Personen</strong>gruppe gewählt werden<br />
soll und bestätigen Sie Ihre Angaben anschliessend mit OK:<br />
Markieren Sie nun die zutreffenden Optionen und setzten Sie den Vorgang mit<br />
Starten in Gang.<br />
<strong>PC</strong> <strong>CADDIE</strong> - <strong>Personen</strong> 155
Daten von anderen Programmen importieren<br />
Automatische Datensuche<br />
<strong>PC</strong> <strong>CADDIE</strong> sucht automatisch nach Daten, welche importiert werden können.<br />
156 / 163 <strong>PC</strong> <strong>CADDIE</strong>
Manuelle Datensuche<br />
Geben Sie an, welche Daten übernommen werden sollen und bestätigen Sie die<br />
Eingabe mit OK.<br />
Datenübernahme aus einer ASCII-Datei<br />
Mit den folgenden Schritten können Sie sehr einfach <strong>Personen</strong>daten (Adressen,<br />
Handicaps etc.) aus anderen Programmen in <strong>PC</strong> <strong>CADDIE</strong> übernehmen.<br />
Als erstes müssen Sie die <strong>Personen</strong>daten in ein Standardformat bringen. Dieses<br />
Format sollte so aufgebaut sein, dass die Daten in einer Textdatei abgespeichert<br />
werden, in der jede Zeile die Daten einer Person beinhaltet. Die verschiedenen<br />
Felder sollten durch einen Tabulator oder ein Semikolon voneinander getrennt<br />
sein. In vielen Programmen können Sie eine solche Datei einfach dadurch<br />
erzeugen, dass Sie den Adress-Export für Serienbriefe benutzen. Mit dem<br />
Adressexport werden die <strong>Personen</strong>daten in eine Datei gespeichert, deren Namen<br />
Sie häufig selbst wählen können und sich merken müssen!<br />
Wenn Ihre Daten bisher beispielsweise im Programm Excel (© Microsoft) gespeichert<br />
sind, können Sie diese Daten wie folgt im entsprechenden Format<br />
speichern:<br />
• Öffnen Sie Ihre Excel-Datei<br />
• Wählen Sie im Menü Datei/Speichern unter<br />
<strong>PC</strong> <strong>CADDIE</strong> - <strong>Personen</strong> 157
• Wählen Sie oben bei Speichern in zunächst „(C:)“ und danach<br />
„<strong>PC</strong><strong>CADDIE</strong>“.<br />
• Wählen Sie bei Dateityp (ganz unten im Dialog) „Text (Tabs getrennt)<br />
(*.txt)“.<br />
• Geben Sie bei Dateiname beispielsweise „ADR.TXT“ ein (Sie können natürlich<br />
auch andere Namen verwenden, diesen Namen und den Eintrag bei<br />
Speichern in müssen Sie sich dann aber merken).<br />
Eventuelle Warnungen einfach bestätigen. Nach dem Speichern können Sie<br />
Excel wieder schließen.<br />
Wenn die Standarddatei fertig ist, starten Sie <strong>PC</strong> <strong>CADDIE</strong>. Wählen Sie hier den<br />
Menüpunkt <strong>Personen</strong>/Daten von anderen Programmen importieren und danach<br />
wiederum Import aus einer Textdatei (ASCII):<br />
Anschliessend muss die Datei angegeben werden, aus der <strong>PC</strong> <strong>CADDIE</strong> die<br />
Daten holen soll. Das ist eben jene Datei, die Sie soeben erzeugt haben. Bei der<br />
oben beschriebenen Ausgabe mit Excel heisst diese Datei beispielsweise<br />
„C:\<strong>PC</strong><strong>CADDIE</strong>\ADR.TXT“. Sie können aber auch mit Durchsuchen durch die<br />
Verzeichnisse blättern um die Datei zu finden. Abschliessend mit Weiter<br />
bestätigen:<br />
158 / 163 <strong>PC</strong> <strong>CADDIE</strong>
Jetzt müssen Sie Feldtrennzeichen (üblicherweise Tabulator oder Semikolon)<br />
festlegen und den Zeichensatz (ANSI = Windows-Norm, OEM = DOS-Norm)<br />
wählen. Das Feldtrennzeichen wird sicher von <strong>PC</strong> <strong>CADDIE</strong> automatisch<br />
erkannt. Um den Zeichensatz richtig festzulegen, schauen Sie im unteren<br />
Textfenster, ob Sie Umlaute (ä, ö, ü etc.) entdecken können. Wenn diese korrekt<br />
erscheinen, ist der richtige Zeichensatz ausgewählt, wenn nicht, müssen Sie<br />
umschalten! Danach wieder mit dem Button Weiter bestätigen:<br />
<strong>PC</strong> <strong>CADDIE</strong> - <strong>Personen</strong> 159
Nun müssen Sie noch festlegen, welche Bedeutung für <strong>PC</strong> <strong>CADDIE</strong> die einzelnen<br />
Felder in Ihrer Adressdatei haben. Sie wählen also beispielsweise in der<br />
oberen Liste das Feld „Nachname“ (dies ist nur ein Beispiel – wie die Felder in<br />
Ihrer Datei genau heissen, wissen Sie selbst am besten) und müssen dann in der<br />
unteren Liste ebenfalls „Nachname“ auswählen. Damit sagen Sie, dass in Ihrem<br />
Feld „Nachname“ für <strong>PC</strong> <strong>CADDIE</strong> der Nachname einer Person zu finden ist. So<br />
müssen Sie die Bedeutung aller Felder festlegen. Wenn Sie unsicher sind,<br />
welche Informationen bei Ihnen im betreffenden Feld stehen, drücken Sie auf<br />
Info (F1):<br />
160 / 163 <strong>PC</strong> <strong>CADDIE</strong>
<strong>PC</strong> <strong>CADDIE</strong> zeigt Ihnen nun den Feldinhalt für die ersten <strong>Personen</strong> an. Sie<br />
können natürlich auch Felder Ihrer Datenbank auslassen (ignorieren), wenn Sie<br />
diese in <strong>PC</strong> <strong>CADDIE</strong> nicht benötigen.<br />
Wenn Sie dann mit Starten bestätigen, werden die <strong>Personen</strong>daten übernommen:<br />
Nach der Übernahme folgt noch eine Rückfrage, wie die Mitgliedsarten umgesetzt<br />
werden sollen:<br />
<strong>PC</strong> <strong>CADDIE</strong> - <strong>Personen</strong> 161
Diesen Punkt können Sie aber zunächst überspringen (das heisst einfach mit OK<br />
bestätigen), das lässt sich später nachholen.<br />
Probieren Sie einfach mal aus, die Übernahme lässt sich auch wiederholen, falls<br />
etwas nicht geklappt haben sollte. Wichtig ist nur, dass Sie bei den Feldern<br />
mindestens die Mitgliedsnummer korrekt zuweisen, da ansonsten bei einer<br />
erneuten Übernahme gleiche <strong>Personen</strong> unter Umständen nicht als gleich erkannt<br />
werden können. Sobald die Änderungen einmal gedruckt wurden, gelten Sie als<br />
„alte Änderungen“. Wenn Sie diese Änderungen nochmals drucken möchten,<br />
müssen Sie „Auch alte Änderungen“ in der Liste anwählen und den Datums-<br />
Bereich genau einschränken.<br />
Mit Alte Änderungen löschen werden die bereits gedruckten alten Änderungen<br />
unwiederbringlich gelöscht.<br />
162 / 163 <strong>PC</strong> <strong>CADDIE</strong>
Daten von anderen <strong>PC</strong> <strong>CADDIE</strong>-Installationen importieren<br />
(nur CH)<br />
Unter <strong>Personen</strong>/Daten von anderen <strong>PC</strong> <strong>CADDIE</strong>-Installationen importieren<br />
können Sie Daten von anderen <strong>PC</strong> CADDI-Installationen importieren.<br />
Bestimmen Sie in diesem Dialog die Datei und aktivieren Sie die gewünschten<br />
Optionen. Bestätigen Sie anschliessend mit OK:<br />
Klicken Sie Ja, starten um den Import zu starten.<br />
<strong>PC</strong> <strong>CADDIE</strong> - <strong>Personen</strong> 163