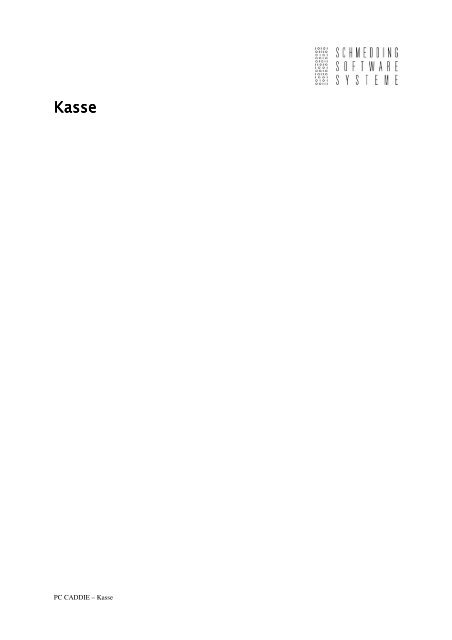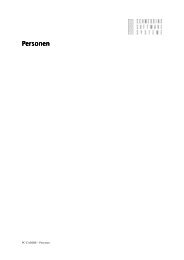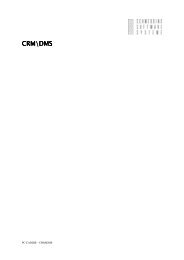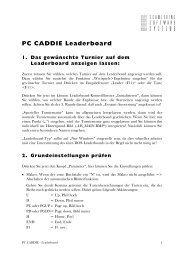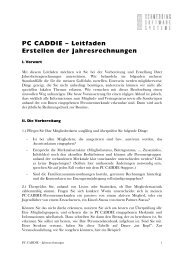Kasse - PC CADDIE
Kasse - PC CADDIE
Kasse - PC CADDIE
Erfolgreiche ePaper selbst erstellen
Machen Sie aus Ihren PDF Publikationen ein blätterbares Flipbook mit unserer einzigartigen Google optimierten e-Paper Software.
<strong>Kasse</strong><br />
<strong>Kasse</strong><br />
<strong>PC</strong> <strong>CADDIE</strong> – <strong>Kasse</strong>
<strong>PC</strong> <strong>CADDIE</strong> – <strong>Kasse</strong>
<strong>Kasse</strong> <strong>Kasse</strong> und Warenwirtschaft<br />
Um in der <strong>Kasse</strong> zu arbeiten, müssen Sie zuerst in den entsprechenden Kontenbereich<br />
„UMSATZ“ (für Greenfees, Token etc.), „PROSHOP“ oder „GASTRO“<br />
wechseln.<br />
Drücken Sie dazu auf den breiten Knopf in der Button-Leiste oder wählen Sie<br />
im Menü Umsätze/Kontenbereich wählen das passende Konto:<br />
<strong>PC</strong> <strong>CADDIE</strong> - <strong>Kasse</strong> und Warenwirtschaft 3
Eingabe der Lieferanten<br />
Beginnen Sie am besten mit der Erfassung der Lieferanten – das geschieht genau<br />
wie bei den Golfspielern und Firmenmitgliedschaften über Personen/...neu<br />
erfassen, ändern löschen. Allerdings geben Sie diesen Lieferanten als erstes das<br />
Geschlecht „7 – Lieferant, Ansp. m oder 8 – Lieferant, Ansp. w“. Ansonsten<br />
entspricht das Anlegen eines Lieferanten in etwa dem eines Firmenmitglieds.<br />
Allerdings ist es wichtig, dass Sie bei der Anwahl-Liste von „Mitglieder und<br />
Gäste“ auf „Alle Lieferanten“ umschalten.<br />
Die Lieferanten könne zwar auch sonst erfasst werden, sie erscheinen aber nur<br />
in der Auswahl, wenn hier auch „Alle Lieferanten“ gewählt ist!<br />
4 / 63 <strong>PC</strong> <strong>CADDIE</strong>
Eingabe der Artikel<br />
Voreinstellungen<br />
Bevor Sie die Artikel eingeben, prüfen Sie bitte unter dem Menüpunkt Einstellungen/Programm-Einstellungen/Allgemeine<br />
Einstellungen, im Eingabefeld<br />
„Währung“ die Bezeichnung und ob im Eingabefeld „Mehrwertsteuersatz“ der<br />
korrekte Prozentsatz eingegeben ist:<br />
Ist dies der Fall, bestätigen Sie mit OK. Andernfalls ändern Sie den Eintrag und<br />
bestätigen ebenfalls mit OK.<br />
Sollten Sie Artikel mit zum Beispiel 7% MwSt. anlegen, können Sie diesen individuell<br />
in der Artikeldefinition verändern. Für alle folgenden Artikel merkt<br />
sich <strong>PC</strong> <strong>CADDIE</strong> diesen Prozentsatz und ändert ihn erst dann wieder auf z.B.<br />
16%, sobald Sie für einen weiteren Artikel diesen Satz wieder einstellen.<br />
Artikel eingeben<br />
Zum Eingeben der Artikel benutzen Sie den Menüpunkt Artikel/...neu anlegen,<br />
bearbeiten, löschen. Hier können Sie alle ihre Artikel erfassen:<br />
<strong>PC</strong> <strong>CADDIE</strong> - <strong>Kasse</strong> und Warenwirtschaft 5
Artikel<br />
Artikel-Nr:<br />
Die Artikelnummer kann max. achtstellig sein. Sie können weniger Stellen,<br />
Zahlen oder Buchstaben eingeben – in Barcodes könnten allerdings nur achtstellige<br />
Kombinationen aus Grossbuchstaben und/oder Ziffern (z.B. GF00001,<br />
66660001) umgewandelt werden. Artikelnummern werden in der Regel schematisch<br />
vergeben. Sie beginnen zum Beispiel mit den ersten Buchstaben der Warengruppe.<br />
Hier ein Beispiel für „Greenfee Erwachsen-Werktags – gew“:<br />
6 / 63 <strong>PC</strong> <strong>CADDIE</strong>
Fibu-Konto:<br />
In diesem Feld können Sie die Nummer des Buchhaltungskontos eintragen, dem<br />
der Artikel letztendlich zugeordnet werden soll. Das ist für die Weitergabe der<br />
Umsätze an eine Buchhaltungsschnittstelle notwendig.<br />
Bezeichnung:<br />
Bestimmen Sie einen passenden Namen für den Artikel. Zum Beispiel „Greenfee<br />
Erwachsen-Werktags“. Sie sollte allerdings nur ein kurzer und eindeutiger<br />
Artikelname sein. Lange Artikelnamen könnten möglicherweise auf Barcodes<br />
nicht komplett ausgedruckt werden. In der Artikelliste werden die Warengruppen<br />
alphabetisch und die Artikel innerhalb der Warengruppe alphabetisch sortiert.<br />
Kennung:<br />
Hier geben Sie individuelle Kennungen ein, die Ihnen zum Beispiel auf einem<br />
Etikettenausdruck oder im Artikeltyp selbst eine Information geben. Häufig<br />
wird hier der Lieferzeitraum verschlüsselt eingetragen, um z.B. evtl. Nachlässe<br />
bei Schlussverkäufen zu bestimmen.<br />
Diese Kennung bedeutet: Artikellieferung im Januar(=1) 2001(=01)<br />
Gruppe:<br />
Hier wird die Warengruppe, welcher der angelegte Artikel zugeordnet werden<br />
soll, ausgewählt bzw. neu angelegt. Über einzelne Artikel oder Warengruppen<br />
können verschiedene Statistiken erzeugt werden. Die täglichen Gesamtumsätze<br />
der verschiedenen Warengruppen werden im <strong>Kasse</strong>nabschluss aufgeführt. Einige<br />
Beispiele für mögliche Warengruppen sind:<br />
• BALL Bälle<br />
• GF Greenfee<br />
<strong>PC</strong> <strong>CADDIE</strong> - <strong>Kasse</strong> und Warenwirtschaft 7
Soll der Artikel einer Gruppe zugeordnet werden, kann diese hier bestimmt werden.<br />
Um eine neue Gruppe zu erstellen, klicken Sie Neue Gruppe:<br />
Für die Gruppe „Greenfee“ zum Beispiel geben Sie hinter Kurz: „GF“ ein, bei<br />
Lang: „Greenfee“. Wählen Sie zudem den Buchungsbereich und eine passende<br />
Farbe. Sind Sie mit Ihren Einstellungen zufrieden, drücken Sie OK und <strong>PC</strong><br />
<strong>CADDIE</strong> erstellt die neue Warengruppe. Zum Löschen einer bestehenden Gruppe<br />
dient die Schaltfläche Löschen:<br />
ACHTUNG: Denken Sie daran, dass über gelöschte Warengruppen keine Statistik<br />
mehr ausgedruckt werden kann!<br />
Farbschema:<br />
Hier können Sie individuelle Farbschemen zu den Artikeln anwählen oder<br />
selbst anlegen. Wenn Sie kein Farbschema benötigen, müssen Sie dieses nicht<br />
anwählen. In der Greenfee-<strong>Kasse</strong> wären zum Beispiel die Farbschemen „HO-<br />
TEL-PARTNER“, „PARTNERCLUBS“, „GREENFEE-ABONNEMENTS“<br />
denkbar.<br />
8 / 63 <strong>PC</strong> <strong>CADDIE</strong>
Wählen Sie ein bereits vorhandenes Farbschema aus der Liste und verändern<br />
Sie dieses bei Bedarf mit Bearbeiten:<br />
Diese Farbschemen werden bei Artikelanwahl immer mit abgefragt. Sinnlose<br />
Farbschemen sollten vermieden werden, da bei jeder Artikelbuchung die Abfrage<br />
mit der Auswahlliste erscheint. Für die Neuanlage eines Farbschemas gehen<br />
Sie auf den Button Neu:<br />
<strong>PC</strong> <strong>CADDIE</strong> - <strong>Kasse</strong> und Warenwirtschaft 9
Bestimmen Sie zuerst eine Kurzkennung und geben anschliessend eine passende<br />
Bezeichnung ein. Für Partnerhotels können Sie zum Beispiel bei Kurzkennung:<br />
„HOT“ und dann „Partnerhotel“ eingeben. Im Feld Neuer Eintrag legen Sie<br />
nun nacheinander die gewünschten Farben an. Bestätigen Sie mit Enter oder<br />
Hinzufügen. Die Farben werden in der Reihenfolge von 01 -... angelegt.<br />
Mit Edit (F7) können Sie angewählte Farben bearbeiten, die Kennung oder Bedeutung<br />
ändern. Mit dem linken Löschen – Button löschen Sie einzelne Farben,<br />
mit dem rechten Löschen (F5)- Button löschen Sie das gesamte Farbschema.<br />
Für die Partnerhotels würde unser Farbenschema nun wie folgt aussehen:<br />
10 / 63 <strong>PC</strong> <strong>CADDIE</strong>
WICHTIG: Farbschemen, die für schon verkaufte oder noch zu verkaufende Artikel<br />
genutzt wurden sowie von Artikeln, die noch in einer Inventur oder Umsatzstatistik<br />
aufzuzeigen sind, dürfen nicht gelöscht werden!<br />
Grössensch.:<br />
Die Kombination Farb-/Grössenschema ist für eine Greenfee-<strong>Kasse</strong> nicht unbedingt<br />
bedeutsam. Sollten Sie dieses dennoch benötigen, wird das Grössenschema<br />
genauso wie ein Farbschema definiert.<br />
WICHTIG: Nutzen Sie die Farben/ Grössenkombinationen NICHT für ihre<br />
Greenfeearten, da über Farben- und Grössenkombinationen keine Umsatzstatistiken<br />
erstellt werden können, nur über den angelegten Hauptartikel.<br />
.<br />
<strong>PC</strong> <strong>CADDIE</strong> - <strong>Kasse</strong> und Warenwirtschaft 11
Preise/Mengen<br />
Status:<br />
Folgende Auswahlmöglichkeiten stellt Ihnen <strong>PC</strong> <strong>CADDIE</strong> zur Verfügung:<br />
• Normal Steht für den üblichen Einzelartikel.<br />
• Text-Abfrage Ein Artikel „Diverses“ mit einem festen Preis, jedoch ohne<br />
spezifische Bezeichnung. Die Abfrage der „Bezeichnung“ erfolgt bei Artikelanwahl.<br />
• Summen-Abfrage Für Artikel ohne festen Preis. z.B. ein allgemeiner Artikel<br />
„Zeitschriften“. Es erfolgt eine Preisabfrage bei Artikelanwahl.<br />
• Klein (kein Etikett) Es wird kein Etikett ausgedruckt, sondern es kann<br />
eine Kleinartikelliste mit den entsprechenden Barcodes für die <strong>Kasse</strong> ausgegeben<br />
werden (z.B. für Pitchgabeln, Bälle u.ä., s. Art.-Nr.).<br />
• Bagtag-Druck Es wird ein eingestelltes Bagtag direkt bei Artikelanwahl<br />
mitgedruckt, z.B. für Greenfee, Rangefee, Trolley...<br />
• Gutschein-Verkauf Status des Artikels, der bei einem Gutscheinverkauf<br />
gewählt wird.<br />
• Gutschein-Einlösung Status des Artikels, der bei Einlösung eines Gutscheines<br />
gewählt wird.<br />
• Versteckt Dieser Status wird nur für spezielle Artikel verwendet und im<br />
Normalfall vom <strong>PC</strong> <strong>CADDIE</strong> Support-Team angelegt.<br />
12 / 63 <strong>PC</strong> <strong>CADDIE</strong>
• Zahlart Für alle Zahlarten, wie bar, credit, ec, scheck o.ä. Diese werden<br />
dann auch gesondert im Tagesabschluss aufgeführt<br />
• Inaktiv Für alle Artikel, die nicht mehr verkauft werden, eine Umsatzstatistik<br />
jedoch noch benötigt wird, bzw. für Artikel die evtl. mal wieder in den<br />
Bestand aufgenommen werden sollen (Saisonartikel, z.B. Sonnencreme)<br />
In dem Beispiel würden Sie den Status „Bagtag-Druck“ einstellen.<br />
Einheit:<br />
beschreibt die Verkaufseinheit<br />
Kalkulation:<br />
In der Greenfee-<strong>Kasse</strong> werden i.d.R. nur die Verkaufspreise manuell eingegeben.<br />
Die in der Kalkulation einzugebende Formel ergibt sich immer aus dem eingegebenen<br />
EK (netto):<br />
Möchten Sie die automatische Kalkulation nutzen, geben Sie einfach im Feld<br />
Kalkulation die Ziffern 1, 2 oder 3 ein und bestätigen mit Tab:<br />
Der VK (brutto) wird dann automatisch berechnet. Kein Rabatt wird je nach<br />
Wunsch aktiviert - für Artikel die eine geringe Gewinnspanne beinhalten.<br />
<strong>PC</strong> <strong>CADDIE</strong> - <strong>Kasse</strong> und Warenwirtschaft 13
Farben/Grössenkombination:<br />
Abonnements<br />
In der Warengruppe „Greenfee“ möchten Sie den Artikel „Zehnerkarte“ verwalten.<br />
Dafür haben Sie für diesen Artikel das Farbschema „ABO“ angelegt beziehungsweise<br />
ausgewählt. Jetzt klicken Sie neben „Farben/ Grössenkombination“<br />
auf Neu (F2):<br />
Wählen Sie hier per Mausklick „Verkauf 10er Abo“ und „Einlösung“ an und<br />
bestätigen mit OK.<br />
14 / 63 <strong>PC</strong> <strong>CADDIE</strong>
Wählen Sie „Verkauf 10er Abo“ mit der Maus an und geben als Einheit „10,00“<br />
und „Abo“ ein sowie den Verkaufspreis (VK) zum Beispiel „300,00“ für die<br />
Zehnerkarte. Danach klicken Sie auf „Einlösung“ und geben als Einheit „−1,00“<br />
ein. Eine Preiseingabe ist nicht notwendig.<br />
Mit diesen Eingaben wird erreicht, dass <strong>PC</strong> <strong>CADDIE</strong> beim „Verkauf“ der<br />
Zehnerkarte an einen Kunden ein Bagtag zum Erwerb einer Zehnerkarte<br />
ausdruckt (z.B. als Quittung für den Kunden). Bei jeder „Einlösung“ errechnet<br />
<strong>PC</strong> <strong>CADDIE</strong> selbst, um die wievielte Einlösung es sich handelt und gibt Ihnen<br />
eine Information. Automatisch wird ein Bagtag gedruckt mit einem Preis von<br />
„0,00“. Lästiges manuelles Abzeichnen von Kundenkartei-Zehnerkarten hat<br />
damit ein Ende. Im <strong>PC</strong> <strong>CADDIE</strong>-Kundenkonto wird jede Einlösung mit Datum<br />
und Uhrzeit dokumentiert und bleibt nachvollziehbar.<br />
Mit dem Löschen- Button rechts neben dem Button Neu (F2) können falsch<br />
gewählte Kombinationen wieder entfernt werden. Markieren Sie die<br />
ensprechende Kombination und klicken dann auf Löschen.<br />
WICHTIG: Farben/Grössenkombinationen, die für schon verkaufte oder noch<br />
zu verkaufende Artikel genutzt wurden sowie von Artikeln, die noch in einer<br />
Inventur oder Umsatzstatistik aufzuzeigen sind, dürfen nicht gelöscht werden!<br />
Mindestbestand, Bestand, Bestellt:<br />
In der Regel werden in einer Greenfee- und Empfangskasse wenig Bestandsartikel<br />
verwaltet. Somit gelten folgende Dinge:<br />
<strong>PC</strong> <strong>CADDIE</strong> - <strong>Kasse</strong> und Warenwirtschaft 15
• Mindestbestand Möchten Sie keinen Mindestbestand verwalten, lassen<br />
Sie „-----„<br />
• Bestand Für Artikel OHNE festen Bestand, wie Token, Greenfee, Rangefee,<br />
können Sie „-999999,00“ eingeben oder Sie lassen „0,00“ dann zählt<br />
<strong>PC</strong> <strong>CADDIE</strong> von hier aus ins Minus.<br />
• Bestellt Ein Informationseintrag, den Sie selbstständig eintragen.<br />
Einkauf<br />
Diese Informationen dienen einem Warenwirtschaftssystem.<br />
Unter Barcode, können Sie, wenn Sie möchten, auch den von der Lieferfirma<br />
aufgedruckten Barcode einscannen. So brauchen Sie kein Etikett ausdrucken,<br />
zum Beispiel für Ballschachteln oder ähnliches.<br />
Weitere Eingaben<br />
Zusätzlich bietet Ihnen dieses Fenster folgende Möglichkeiten:<br />
Automatik:<br />
Hier definieren Sie eine pauschale, automatische Artikelzuordnung für eine bestimmte<br />
Personengruppe. (Für die Greenfee-<strong>Kasse</strong> nicht wesentlich).<br />
Eingang:<br />
Dient dem Warenwirtschaftssystem.<br />
Bestandteile:<br />
Diese Funktion hat für die Greenfee-Artikel wenig Bedeutung. Sie ermöglicht<br />
z.B. in der Gastronomie die Verwaltung von Artikeln, die sich aus Bestandteilen<br />
anderer Artikel zusammensetzen.<br />
Konto:<br />
Klicken Sie auf Konto und anschliessend auf den Button Anzeigen. Hier sehen<br />
Sie sämtliche Buchungen, die bis zum Tag für diesen Artikel getätigt worden<br />
sind.<br />
16 / 63 <strong>PC</strong> <strong>CADDIE</strong>
Spezielle Einstellungen der Greenfee-<strong>Kasse</strong><br />
Wählen Sie Einstellungen/Programm-Einstellungen/Greenfee-Buchung. Hier<br />
können Sie individuelle Eingaben vornehmen.<br />
Nächste Seriennummer: Legen Sie selbst die nächste Bagtag-Nummer fest, zum<br />
Beispiel am Anfang des neuen Geschäftsjahres. Kauft ein Kunde bei Ihnen ein<br />
Greenfee, wird Ihnen das unter Angezeigtes Merkmal eingestellte Personenmerkmal<br />
angezeigt. Das kann zum Beispiel für Wochentags-Mitgliedschaften<br />
zweckmässig sein. Wenn Sie Buchungszählung aktiveren und einen Zeitraum<br />
bestimmen, wird beim Greenfeekauf in dem von Ihnen angewählten Zeitraum<br />
angezeigt, dass wievielte Greenfee der betreffende Kunde bei Ihnen kauft. Diese<br />
Information ist für direkte Kundengespräche oder internes ein Bonussystem<br />
wertvoll. Alle Optionen gelten nur für die bei Warengruppen ausgesuchten Warengruppen.<br />
<strong>PC</strong> <strong>CADDIE</strong> - <strong>Kasse</strong> und Warenwirtschaft 17
<strong>PC</strong> <strong>CADDIE</strong> –<strong>Kasse</strong>n-Bedienung<br />
Wechseln Sie bitte in den Kontenbereich „UMSATZ“. Sie rufen die <strong>Kasse</strong> über<br />
den Button <strong>Kasse</strong> aufrufen in der <strong>PC</strong> <strong>CADDIE</strong> – Symbolleiste auf oder über<br />
Umsätze/<strong>Kasse</strong>:<br />
I. Kunden auswählen<br />
Mit dem Anmelden ist das Kunden-Eingabe-Feld (Kunde), in dem Sie Ihre Kunden<br />
anwählen können gleich automatisch aktiviert. Ansonsten drücken Sie die<br />
Taste F9. In der <strong>Kasse</strong> werden offene Kunden nach 180 Sekunden deaktiviert.<br />
18 / 63 <strong>PC</strong> <strong>CADDIE</strong>
Dadurch wird verhindert, dass versehentlich auf den zuletzt gewählten Kunden<br />
gebucht wird, obwohl eigentlich schon ein neuer Kunde beziehungsweise Tisch<br />
bebucht werden soll. Sie müssen dann den Kunden wieder gezielt anwählen.<br />
Auf einen Kunden buchen<br />
Um auf einen Kunden zu buchen, haben Sie verschiedene Möglichkeiten:<br />
• Geben Sie das Personen-Suchkürzel (SUKZ) ein (die ersten 2 Buchstaben<br />
des Nachnamens + die ersten 2 Buchstaben des Vornamens), also z.B. für<br />
Beispielhaft Julius „beju“ oder für Muster Hans „muha“.<br />
• Haben Sie einen Kartenleser, ziehen Sie an dieser Stelle den DGV-Ausweis<br />
durch den Leser. Die Person wird aufgerufen oder eine Personen-<br />
Eingabemaske zur Neuanlage öffnet sich.<br />
• Geben Sie die ersten drei Buchstaben des Nachnamens ein und bestätigen<br />
Sie mit Enter. Sie gelangen in die Personenauswahlliste, können mit den<br />
Pfeiltasten (,,,) die gewünschte Person anwählen und bestätigen mit<br />
Enter oder OK.<br />
• Drücken Sie die Taste F2. Sie kommen in die Personenauswahlliste und<br />
können jeden schon eingetragenen Kunden mit den Pfeiltasten, durch Suchkürzeleingabe<br />
(SUKZ) oder mit der Taste Suchen aufrufen und die Auswahl<br />
mit Enter oder OK bestätigen.<br />
• Sie wissen, dass der Kunde definitiv noch nicht angelegt ist. Tippen Sie einfach<br />
gleich das Wort „neu“ ein. Sie springen sofort in eine entsprechende<br />
Personen-Eingabe-Maske.<br />
• Für unbekannte Kunden können Sie ebenfalls die Buchstaben „l“ verwenden.<br />
<strong>PC</strong> <strong>CADDIE</strong> bucht die Artikel dann auf die so genannte Laufkundschaft.<br />
Schon eröffnete Kundenkonten aufrufen für weitere Funktionen<br />
Wurde auf den Kunden bereits etwas gebucht, drücken Sie F9 und Sie können<br />
mit den Tasten PgUp oder PgDn Ihren Kunden anwählen und dann weitere Artikel<br />
dazubuchen, die Bezahlung buchen oder eine Zwischenabrechnung oder<br />
drucken.<br />
<strong>PC</strong> <strong>CADDIE</strong> - <strong>Kasse</strong> und Warenwirtschaft 19
II. Artikel buchen<br />
Entweder Sie befinden sich bereits im Feld Artikel (F1) oder Sie drücken die<br />
Taste F1.<br />
Anwahl der Artikel<br />
Für die Auswahl der Artikel haben Sie ebenfalls mehrere Möglichkeiten:<br />
• Im Numerischen Tastenblock geben Sie die Artikelnummern in ihrer Ziffernfolge<br />
ein und bestätigen mit Tab oder Enter. Möchten Sie denselben Artikel<br />
mehrmals auswählen, so können Sie über den Multiplikationsfaktor tun. Tippen<br />
Sie also zum Beispiel „5 x 1002“ und bestätigen mit Enter.<br />
• Für die Greenfee-Buchung gehen Sie direkt auf Greenfee (F8) und folgen<br />
dem Menü.<br />
• Drücken Sie die Taste Liste (F2), Sie gelangen in die Artikelauswahlliste<br />
und können mit den Pfeiltasten den entsprechenden Artikel anwählen und<br />
mit Enter oder OK Ihre Wahl bestätigen. Soll dieser Artikel mehr als einmal<br />
gebucht werden, so springen Sie mit Tab in das Eingabefeld „Zahl“ und tippen<br />
die gewünschte Anzahl ein.<br />
• Wenn Sie mit Barcodes arbeiten, scannen Sie hier einfach den Barcode ein,<br />
1x oder mehrmals – je nachdem.<br />
Alle Artikel können nacheinander gewählt werden. Bei der Buchung von Artikeln<br />
mit zuzuordnenden Eigenschaften, wie Farben- und Grössenkombinationen,<br />
wird die Auswahl automatisch aufgerufen. Wählen Sie mit den Pfeiltasten<br />
(,,,) die entsprechende Kategorie aus und bestätigen Ihre Wahl mit Enter<br />
oder OK.<br />
Summenartikel<br />
Wenn Sie in der <strong>Kasse</strong> einen Artikel buchen, der im Status auf Summen-<br />
Abfrage gestellt ist und standardmässig keinen Wert zugewiesen bekommen hat<br />
(beispielsweise für einen Sammelartikel „Diverses“), springt <strong>PC</strong> <strong>CADDIE</strong> in<br />
den Original-Preis:<br />
20 / 63 <strong>PC</strong> <strong>CADDIE</strong>
Hier können Sie einen individuellen Preis (beispielsweise „10,00“) eintragen<br />
und auch die Prozentrechnungs-Funktion nutzen. Wenn Sie bei Rabatt zum Beispiel<br />
„7“ eintragen, errechnet <strong>PC</strong> <strong>CADDIE</strong> einen Einzelpreis von „9,30“.<br />
Ändern der Artikelanzahl im Nachhinein<br />
Sollten Sie die Anzahl eines Artikels im Nachhinein ändern wollen, können Sie<br />
mit den Pfeiltasten oder der Maus den entsprechenden Artikel anwählen und<br />
springen mit Tab oder Enter in das Eingabefeld „Zahl“ und tippen die entsprechende<br />
Anzahl ein.<br />
III. Spezialpreise/Preisänderungen<br />
Möchten Sie den einprogrammierten Preis eines Artikels ändern, so drücken Sie<br />
gleich nach Artikelanwahl die Taste Spezial (F7). Oder Sie wählen unter den<br />
schon aufgelisteten Artikeln mit den Pfeiltasten (,,,) den gewünschten<br />
Artikel an und drücken Spezial (F7):<br />
<strong>PC</strong> <strong>CADDIE</strong> - <strong>Kasse</strong> und Warenwirtschaft 21
Hier können Sie den Einzelpreis (Einzel:) ändern und Ihre Eingabe mit Enter<br />
oder OK bestätigen:<br />
Geben Sie den Grund der Preisänderung, z.B. WSV, SSV usw. Dieser Grund<br />
wird dann auf dem Bon oder Tagesabschluss mit ausgedruckt. Sollten Sie keinen<br />
konkreten Grund eingeben wollen, so tippen Sie einfach einen Buchstaben<br />
oder ein Zahl (z.B. „1“).<br />
22 / 63 <strong>PC</strong> <strong>CADDIE</strong>
IV. Direkte Bezahlung buchen – Rechnung drucken<br />
Wählen Sie Ihren Kunden aus. Drücken Sie nun die Taste Bezahlen (F12):<br />
Zwischenabrechnung<br />
Für eine Zwischenabrechnung drücken Sie nochmals die Taste F12 oder klicken<br />
Sie Zwischenabrechnung drucken.<br />
Zahlungsart bestimmen<br />
Wählen mit Tab oder den Tasten F1 bis F4 eine der vier Haupt-Zahlarten und<br />
springen in das dazugehörige Feld Betrag. Sollte eine Zahlart nicht aktiv gewählt<br />
sein, so überschreiben Sie in dem Feld Bezahlung einfach das eingegebene<br />
Zahlartenkürzel mit dem Kürzel einer anderen – im Hintergrund vordefinierten<br />
– Zahlart, zum Beispiel „amex“ für AMEXCO oder „diner“ für Diners, und<br />
bestätigen Ihre Eingabe mit Tab. Bestätigen Sie die Zahlung mit Enter oder OK.<br />
<strong>PC</strong> <strong>CADDIE</strong> - <strong>Kasse</strong> und Warenwirtschaft 23
Zahlung auf Laufkundschaft<br />
Haben Sie bisher alle zu zahlenden Artikel auf einen „namenlosen“ Kunden gebucht,<br />
also zum Beispiel auf „Laufkundschaft“ oder „Kunde 1“ dann können<br />
Sie hier an dieser Stelle, in der Bezahlmaske - wenn der Cursor in einem der<br />
Betragsfelder aktiv ist - auch die auf den Kunden zugelassene Karte in den Kartenleser<br />
einlegen. Die Bezahlung wird jetzt dem „namentlichen“ Kunden zugeordnet.<br />
EC-Cash-Verfahren<br />
In der <strong>Kasse</strong> können Sie auch ein ungesichertes EC-Cash-Verfahren integrieren.<br />
Das heisst, Sie wählen geggebenfalls beim Bezahlen statt „Bar“ eine Zahlart<br />
„EC-Cash“. Anschliessend verlangt <strong>PC</strong> <strong>CADDIE</strong> die Scheckkarte des Kunden,<br />
welche über einen Magnetkartenleser – in der Tastatur – eingelesen wird (Gegebenenfalls<br />
muss der Name noch ergänzt werden.) Nun druckt <strong>PC</strong> <strong>CADDIE</strong><br />
einen Lastschriftbeleg, welchen der Kunde unterschreiben muss. Abends oder<br />
alle paar Tage werden die EC-Cash-Zahlungen in eine Datenträger-<br />
Austauschdatei exportiert und per Diskette oder Online-Banking zur Bank übertragen.<br />
V. Bezahlung auf eine andere Person buchen<br />
Wählen Sie den Kunden aus, für den die Bezahlung der gebuchten Artikel durch<br />
einem anderen Kunden (Familienmitglied, Firma o.ä.) erfolgen soll. Drücken<br />
Sie die Tastenkombination Shift + F12 oder benutzen Sie stattdessen die Taste<br />
Bezahlen (F12) und wählen nun Auf anderen Kunden übertragen ( + F12).<br />
24 / 63 <strong>PC</strong> <strong>CADDIE</strong>
Suchen Sie die Person aus, auf den der zu zahlende Betrag umgebucht werden<br />
soll.<br />
TIPP: Wenn Sie schon wissen, welche Person die Gesamtbeträge bezahlen<br />
wird, geben Sie diese als erste Person in der <strong>Kasse</strong> ein, dann erst alle weiteren.<br />
Diese erste Person wird in der Funktion Umbuchen auf anderen Kunden automatisch<br />
vorgeschlagen.<br />
VI. Bezahlung als Offene Rechnung (oder gegen ein Guthaben) ins<br />
Konto buchen<br />
Wählen Sie zuerst Ihren Kunden aus und klicken auf Bezahlen (F12):<br />
<strong>PC</strong> <strong>CADDIE</strong> - <strong>Kasse</strong> und Warenwirtschaft 25
Gehen Sie nun auf Auf Rechnung ins Konto buchen (F11):<br />
Bestätigen Sie die Abfrage mit OK. Die Umsätze sind im Kundenkonto verbucht.<br />
Die so verbuchten Beträge erhalten im Umsatzkonto den Status „“ für<br />
„Rechnung gedruckt“.<br />
VII. Direkte Bezahlung „nur“ der in Rechnung gestellten Offenen<br />
Posten, weitere Beträge wurden nach Rechnungsstellung ins Konto<br />
gebucht<br />
Rufen Sie den Kunden, der nun zum Bezahlen vor Ihnen steht, in der <strong>Kasse</strong> auf.<br />
Drücken Sie den Button Konto:<br />
Hier können Sie sich das Konto nochmals mit F3 oder der Schaltfläche Konto<br />
anzeigen einsehen, eine Abrechnung drucken (F8) oder auch gleich die Bezahlung<br />
buchen (F12):<br />
26 / 63 <strong>PC</strong> <strong>CADDIE</strong>
Angezeigt wird der gesamte offene Betrag. Ändern Sie diesen auf den vom<br />
Kunden zu zahlenden Rechnungsbetrag, wählen Sie die Zahlart und bestätigen<br />
die Zahlung mit OK.<br />
Bestätigen Sie den Dialog mit OK.<br />
<strong>PC</strong> <strong>CADDIE</strong> - <strong>Kasse</strong> und Warenwirtschaft 27
Problematik:<br />
Da ein höherer als der bezahlte Rechnungsbetrag offen ist, kann <strong>PC</strong> <strong>CADDIE</strong><br />
nicht erkennen, welcher der Posten jetzt bezahlt worden ist. Daher bleiben alle<br />
bisher offenen Posten auf dem Status „“. Diese Posten werden weiterhin auf<br />
den nachfolgenden Rechnungen ausgedruckt oder in Saldenlisten als nicht ausgeglichen<br />
aufgeführt.<br />
Im Regelfall bezahlt ein Kunde an der <strong>Kasse</strong> immer ALLE seine bis zum Tage<br />
offenen Posten. Aus diesem Grunde werden Sie in diesen Fällen nach dem folgenden<br />
Schema vorgehen:<br />
VIII. Direkte Bezahlung aller Offenen Posten, der Kunde zahlt seine<br />
offenen Beträge bei Ihnen an der <strong>Kasse</strong>.<br />
Rufen Sie den Kunden, der nun zum Bezahlen vor Ihnen steht, in der <strong>Kasse</strong> auf.<br />
Drücken Sie nun den Button Konto. Der offene Gesamtbetrag wird mit Bezahlung<br />
buchen (F12) aufgezeigt, wählen Sie nun die Zahlart und bestätigen die<br />
Zahlung mit OK.<br />
Die Buchungen erhalten im Kundenumsatzkonto den Status „“:<br />
Das bedeutet diese Beträge sind ausgeglichen. In möglichen folgenden Rechnungen<br />
oder Saldenlisten offener Posten werden diese Positionen nicht mehr<br />
aufgeführt.<br />
Rechnung drucken<br />
Um die Rechnung an einen einzelnen Kunden auszudrucken, gehen Sie auf<br />
Umsätze/Konten bearbeiten. Wählen Sie den Kunden aus, gehen dann im Umsatzkonto<br />
auf den Button Druck (F8):<br />
28 / 63 <strong>PC</strong> <strong>CADDIE</strong>
Wählen Sie die entsprechenden Optionen und drucken Sie auf jeden Fall eine<br />
„Duplikat“, da der vorangegangene <strong>Kasse</strong>nvorgang einem Rechnungsablauf/druck<br />
gleich kommt.<br />
Alle offenen Posten pauschal in Rechnung stellen<br />
Um alle Offenen Posten pauschal in Rechnung zu stellen, wählen Sie Umsätze/Drucken…Rechnungen:<br />
<strong>PC</strong> <strong>CADDIE</strong> - <strong>Kasse</strong> und Warenwirtschaft 29
Auch hier wählen Sie wieder „Duplikat drucken“. Als Personengruppe nehmen<br />
Sie am besten „Alle Personen“ und grenzen ggf. den Fälligkeits- oder Saldenbereich,<br />
über den eine Rechnung erstellt werden soll, ein. Gehen Sie dann auch<br />
hier auf Drucken (F8). Alle offen ins Konto gebuchten und in Rechnung gestellten<br />
Beträge sind mit einem „“ für Rechnung versehen. Alle per Lastschrift<br />
versandten Beträge bekommen ein „“ für Einzug. Die eingegangenen<br />
Bezahlungen werden dann entweder einzeln über Umsätze/Konten bearbeiten,<br />
in dem der Kunde ausgewählt und dann mit Bezahlen gebucht wird oder<br />
getätigte Lastschriften werden über Umsätze/Lastschriften ausbuchen vermerkt.<br />
Bezahlen über das Konto<br />
Wenn Sie im Umsatzkonto auf Bezahlen klicken, ist folgendes zu beachten: In<br />
der Regel wurden in der Zeit zwischen Versand der Rechnung und Überweisung<br />
des Rechnungsbetrages weitere Salden auf das Kundenkonto gebucht.<br />
Muster Petra hat für ihre Umsätze bis zum 05.06.06 eine Rechnung erhalten.<br />
Am 07.06.06 hat sie eine weitere offene Rechnung auf ihr Konto buchen lassen.<br />
30 / 63 <strong>PC</strong> <strong>CADDIE</strong>
Am Abend des 07.06.06 möchten Sie die Überweisung buchen. Klicken Sie dafür<br />
im Umsatzkonto der Person auf Bezahlen. <strong>PC</strong> <strong>CADDIE</strong> erkennt, dass zum<br />
Datum mehr als „30,00“ offen sind und schlägt Ihnen zum heutigen Datum<br />
„100,00“ vor:<br />
Als Buchungstyp haben Sie die Zahlart „Banküberweisung“ gewählt.<br />
FALSCHES VORGEHEN<br />
Ändern Sie jetzt NUR den „Eingezahlten Betrag“ von den vorgeschlagenen<br />
„100,00“ auf „30,00“ gemäss Überweisung, weiss <strong>PC</strong> <strong>CADDIE</strong> nicht, welche<br />
Position tatsächlich überwiesen wurde:<br />
<strong>PC</strong> <strong>CADDIE</strong> - <strong>Kasse</strong> und Warenwirtschaft 31
<strong>PC</strong> <strong>CADDIE</strong> setzt deshalb alle Positionen auf den Status „○“ für Teilzahlung.<br />
Die Positionen werden weiterhin auf Rechnungen und Saldenlisten offener Posten<br />
erscheinen.<br />
KORREKTES VORGEHEN<br />
Ändern Sie zuerst den Datumseintrag bei Alle Buchungen bis auf das Datum,<br />
bis zu dem alle Posten der überwiesenen Rechnung gebucht worden sind. Im<br />
Regelfall ist es das Rechnungsdatum selbst. Überprüfen Sie dann, ob der Betrag<br />
für die einzelne Person oder für die gesamte Familie überwiesen wurde. Dementsprechend<br />
lassen Sie die Option Familie zusammenfassen aktiviert oder deaktivieren<br />
Sie diese.<br />
Springen Sie nun mit der Tabulatortaste weiter oder klicken Sie in das Feld Eingezahlter<br />
Betrag. <strong>PC</strong> <strong>CADDIE</strong> gibt Ihnen automatisch den, bis dahin offenen<br />
Posten vor. Entspricht dieser nicht dem überwiesenen Betrag, handelt es sich<br />
entweder um eine Fehlüberweisung oder Sie haben Datum und Familien zusammenfassen<br />
nicht korrekt eingegeben. Klicken Sie Abbruch und überprüfen<br />
Sie im Kundenkonto Ihre Angaben.<br />
ACHTUNG: Nur wenn <strong>PC</strong> <strong>CADDIE</strong> Ihnen automatisch den überwiesenen Betrag<br />
anzeigt, ist alles korrekt eingegeben<br />
Stimmen die Eingaben, wählen Sie die Zahlart. Auf diesen Artikel wird die<br />
Einzahlung zur Kontrolle gegen gebucht. So könnte dieser Artikel ganz allgemein<br />
„Banküberweisung“ heissen oder speziell „Sparkasse“.<br />
32 / 63 <strong>PC</strong> <strong>CADDIE</strong>
Bemerkung und Zahl-Datum sind freie Angaben, die im Konto mit vermerkt<br />
werden. Für alle anschliessenden Buchungen in den folgenden Kundenkonten<br />
wird dieser Inhalt beibehalten und ist individuell zu ändern.<br />
Klicken Sie nun auf Buchen. Das Ergebnis sollte so aussehen:<br />
Die überwiesenen Positionen bekommen ein „“ für ausgeglichen. Alle noch<br />
offenen Positionen haben den Status „“ beibehalten.<br />
Rufen Sie mit Wahl oder F9 den nächsten Kunden auf oder schliessen Sie mit<br />
Ende.<br />
<strong>PC</strong> <strong>CADDIE</strong> - <strong>Kasse</strong> und Warenwirtschaft 33
X. Stornieren in der <strong>Kasse</strong><br />
Vor Bezahlung und Rechnungsdruck<br />
Artikel-Posten vor dem Quittungsdruck löschen<br />
Wenn noch keine Quittung und kein Bon gedruckt wurde, kann die Buchung<br />
einfach gelöscht werden (Sie erkennen dies daran, dass hinter dem Bedienerkürzel<br />
noch keine Markierung durch ein Sternchen erfolgt ist). Wählen Sie den<br />
zu löschenden Artikel an und drücken Sie Löschen (F5). Wählen Sie dann den<br />
nächsten Artikel.<br />
34 / 63 <strong>PC</strong> <strong>CADDIE</strong>
Einen Artikel-Posten nach dem Belegdruck stornieren (z.B. bei Bag-Tag-<br />
Druck)<br />
Wählen Sie den zu stornierenden Artikel an und drücken Sie Storno (F5).<br />
Bestätigen Sie die Stornierung mit Enter oder OK. Bei Bedarf tippen Sie hier<br />
noch eine andere Anzahl der zu stornierenden, gleichartigen Artikel ein.<br />
Mehrere Artikel-Posten nach dem Belegdruck stornieren<br />
Wählen Sie einen der Artikel an und drücken Sie Storno (F5). Benutzen Sie nun<br />
erneut die Taste F5 oder die Schaltfläche Mehrfach-Stornierung:<br />
<strong>PC</strong> <strong>CADDIE</strong> - <strong>Kasse</strong> und Warenwirtschaft 35
Markieren Sie einzelne, zu stornierenden Artikel-Posten mit F2, alle Artikel mit<br />
F3 und heben fehlende Markierungen mit F4 auf. Sie können mit der Maus<br />
auch auf die gewünschten Schaltflächen klicken. Klicken Sie anschliessend auf<br />
Storno (F5). Um alles zu stornieren, können Sie F6 oder Alles betätigen. Beenden<br />
Sie die Buchung mit Ausbuchen (F12).<br />
Nach Bezahlung und Rechnungsdruck (ganze Rechnung stornieren)<br />
Drücken Sie Wiederholen (F4) und wählen mit den Pfeiltasten den Vorgang<br />
aus, den Sie aufrufen wollen.<br />
36 / 63 <strong>PC</strong> <strong>CADDIE</strong>
Klicken Sie nun Storno (F5):<br />
Zahlart ändern<br />
Um nur die Zahlart zu ändern, wählen Sie Zahlung stornieren und neu bezahlen<br />
und klicken anschliessend auf Bezahlen (F12). Suchen Sie sich nun die entspre-<br />
<strong>PC</strong> <strong>CADDIE</strong> - <strong>Kasse</strong> und Warenwirtschaft 37
chende Zahlart und bestätigen Ihre Eingabe mit Enter oder OK. Um einzelne<br />
oder mehrere Posten zu berichtigen o.ä. können Sie jetzt, wie oben beschrieben,<br />
fortfahren.<br />
Stornieren<br />
Soll die Buchung storniert werden, klicken Sie auf Rechnung stornieren (F5).<br />
Sind alle Storno gemacht, beenden Sie die Buchung wieder mit Ausbuchen<br />
(F12):<br />
Bestätigen Sie die Ausbuchung mit Enter. Der Vorgang sollte in der <strong>Kasse</strong><br />
nicht mehr sichtbar sein.<br />
Stornieren nach dem Tagesabschluss<br />
Eine Stornierung – wie oben beschrieben – ist nicht mehr möglich da alle Vorgänge<br />
abgeschlossen sind. Möchten Sie jetzt trotzdem eine Buchung korrigieren,<br />
rufen Sie wieder den Kunden auf, buchen den Artikel-Posten, der korrigiert<br />
werden soll und geben im Feld Zahl die entsprechende Korrekturanzahl mit einem<br />
Minus als Vorzeichen ein, also zum Beispiel „-1“:<br />
Bestätigen Ihre Eingabe mit Tab oder Enter.<br />
38 / 63 <strong>PC</strong> <strong>CADDIE</strong>
Geben Sie nun den richtigen Artikel ein oder wählen Sie - um die Auszahlung in<br />
der entsprechenden Zahlart zu buchen – Bezahlen/Rechnung (F12).<br />
<strong>PC</strong> <strong>CADDIE</strong> - <strong>Kasse</strong> und Warenwirtschaft 39
<strong>PC</strong> <strong>CADDIE</strong> – Kartenbuchung<br />
Personalisieren der Karte/ Kartenzulassung<br />
Üblicherweise befinden Sie sich dafür im <strong>PC</strong> <strong>CADDIE</strong> – <strong>Kasse</strong>nprogramm.<br />
Wählen Sie den Kunden, auf den die Karte zugelassen werden soll aus, so dass<br />
er in der <strong>Kasse</strong> steht und markiert ist. Lesen Sie einfach die zu personalisierende<br />
Karte im Kartenleser ein und klicken dann Karte (F6):<br />
Hier wählen Sie die entsprechenden Optionen, das heisst Kartentyp, Gültigkeit<br />
(Gültig von: … bis …), Zulassung für die entsprechenden Profit-Center, Umkleiden,<br />
Caddieräume etc. (Zugelassen:). Speichern Sie die Eingaben, die Karte<br />
ist personalisiert.<br />
40 / 63 <strong>PC</strong> <strong>CADDIE</strong>
Einen Wert auf die Karte buchen<br />
Entweder Sie buchen direkt beim Personalisieren einen Wert mit auf indem Sie<br />
den Betrag hinter Wert: eintragen:<br />
Eine andere Möglichkeit besteht darin die Karte einzulesen und im <strong>Kasse</strong>nprogramm<br />
anschliessend auf Karte (F6) zu klicken. Der Kunde/Karteninhaber wird<br />
dann automatisch aufgerufen. Sie befinden sich jetzt wieder im Fenster Kartenzulassung.<br />
Geben Sie nun im Feld Wert das aufzubuchende Geldguthaben ein,<br />
zum Beispiel „100“. (Das Feld Saldo wird für eine mögl. Verwaltung über die<br />
Konten gebraucht, üblicherweise wird es immer auf „0,00“ gelassen):<br />
Zusätzlich können Sie ein Kredit-Limit eingeben, meistens bleibt dieses Feld<br />
jedoch auf „0,00“. Vergessen Sie nicht die Eingaben mit Speichern zu bestätigen.<br />
Auf dem Kunden wurde jetzt eine „Kartenwertbuchung“ geschrieben:<br />
<strong>PC</strong> <strong>CADDIE</strong> - <strong>Kasse</strong> und Warenwirtschaft 41
Wählen Sie die Zahlart aus und bestätigen die Zahlung mit Enter oder OK.<br />
Der Kunde bezahlt mit seiner Karte<br />
Lesen Sie die Karte ein und klicken Karte (F6). Der Kunde wird aufgerufen.<br />
Buchen Sie nun wie sonst auch die zu bezahlenden Artikel. Gehen Sie dann auf<br />
Bezahlen (F12):<br />
42 / 63 <strong>PC</strong> <strong>CADDIE</strong>
In der Bezahlmaske wählen Sie nun aber den Button Karte/Clubkarte (F6). Nun<br />
kann die Bezahlung auf die Karte gebucht werden.<br />
Karten löschen<br />
Lesen Sie die Karte ein und klicken Karte (F6). Betätigen Sie Löschen (F5):<br />
Für die endgültige Löschung der Karte aus der Kartendatenbank klicken Sie auf<br />
Ja, löschen. Bitte vergewissern Sie sich vorher, dass die Karte keinen Wert<br />
mehr enthält, denn nur so kann der Löschvorgang gestartet werden.<br />
Karte sperren<br />
Ist eine Karte verloren gemeldet o.ä. sollte diese gesperrt werden. Rufen Sie dazu<br />
den Kunden auf, klicken auf Karte (F6) und aktivieren unter Zulassung<br />
„Karte gesperrt“.<br />
<strong>PC</strong> <strong>CADDIE</strong> - <strong>Kasse</strong> und Warenwirtschaft 43
Bestätigen Sie die Sperrung über den Button Speichern. Einen eventuellen Kartenwert<br />
können Sie auf die neue Karte übertragen.<br />
Karten-Historie<br />
Um zu sehen, wo eventuell verlorenen Karten das letzte Mal gebraucht worden<br />
sind, gehen Sie wieder in die Kartenzulassung und klicken hier Karten-Historie<br />
(F8).<br />
44 / 63 <strong>PC</strong> <strong>CADDIE</strong>
Dieses Vorgehen hilft manchmal um eine Karte konkret suchen zu können oder<br />
nachzuvollziehen, wer diese Karte wohl unzugelassen benutzt hat.<br />
<strong>PC</strong> <strong>CADDIE</strong> - <strong>Kasse</strong> und Warenwirtschaft 45
Bedienerabrechnung und Tagesabschluss<br />
Bedienerabrechnung<br />
Drücken Sie F3. Sie gelangen in die Abrechnungsmaske. Über Umsätze/<strong>Kasse</strong><br />
abrechnen wird ebenfalls die Abrechungsmaske geöffnet:<br />
Für Ihre Abrechnung wählen Sie erneut (F3). Möchten Sie die Abrechnung anderer<br />
Bediener drucken, wählen Sie bei Nur dieser Bediener den gewünschten<br />
Bediener aus und drücken danach F3.<br />
46 / 63 <strong>PC</strong> <strong>CADDIE</strong>
Tagesabschluss<br />
Sie sollten zuerst wie oben eine Bediener-Abrechnung, jedoch für „Alle Bediener“<br />
ausdrucken und diesen kurz prüfen. Für die Bediener-Abrechnung und für<br />
den Tagesabschluss gibt es verschiedene Optionen, „Komplett“ sollte hierbei<br />
die Standard-Einstellung sein:<br />
<strong>PC</strong> <strong>CADDIE</strong> - <strong>Kasse</strong> und Warenwirtschaft 47
Möchten Sie nun den Tagesabschluss drucken, gehen Sie auf Tagesabschluss<br />
(F4):<br />
Bestätigen Sie den Dialog mit Abschluss durchführen. Sie können nun den <strong>Kasse</strong>nbestand<br />
angeben:<br />
48 / 63 <strong>PC</strong> <strong>CADDIE</strong>
Bestätigen Sie mit OK und wählen Sie im anschliessenden Dialog Ja, buchen:<br />
Der Tagesabschluss wird durchgeführt.<br />
<strong>PC</strong> <strong>CADDIE</strong> - <strong>Kasse</strong> und Warenwirtschaft 49
Tagesabschluss erneut drucken<br />
Um einen Tagesabschluss noch mal zu drucken, wählen Sie Alten Abschluss<br />
drucken (F8):<br />
50 / 63 <strong>PC</strong> <strong>CADDIE</strong>
Bestimmen Sie die Abschlussnummer und bestätigen mit Enter.<br />
Um einen Tagesabschluss noch mal zu drucken, bei dem jeder Kunde und Tisch<br />
mit den dazugehörigen Buchungen und Stornierungen (inkl. Bediener) aufgelistet<br />
werden, wählen Sie Alten Abschluss detailliert (F9). Geben Sie die Abschlussnummer<br />
und ggf. noch andere Optionen ein. Bestätigen Sie die Eingabe<br />
mit Enter.<br />
Nur Verkaufszahlen<br />
Um zwischendurch nur Verkaufszahlen aus dem Bondrucker zu bekommen,<br />
können Sie eine Abrechnung mit der Einstellung „Alle Bediener“ und „Komplett<br />
mit Einzelartikeln“ machen! Das geht auch dann, wenn Bedienerabrechnungen<br />
eigentlich (bei noch offenen Tische) gesperrt sind, da das ja dann keine<br />
Bedienerabrechnung ist!<br />
Gutscheinverwaltung<br />
Mit Hilfe dieser Funktion können Sie leicht den Verkauf und die Einlösung der<br />
Gutscheine organisieren und die entsprechenden Umsätze nachvollziehen.<br />
<strong>PC</strong> <strong>CADDIE</strong> - <strong>Kasse</strong> und Warenwirtschaft 51
Anlage der Artikel<br />
Wählen Sie bitte den Kontenbereich, in dem Sie Ihre Gutscheine verkaufen und<br />
einlösen möchten, also in der Regel „PROSHOP“ oder „UMSATZ“.<br />
Wählen Sie dann über das Menü Artikel neu anlegen, bearbeiten, löschen, klicken<br />
auf Neu (F9) und legen die Artikel Gutscheinverkauf und Gutscheineinlösung,<br />
entsprechend den folgenden Masken, an:<br />
Für den Verkauf können Sie entweder einen allgemeinen Gutschein oder spezielle<br />
Gutscheine definieren, z.B. Greenfee-Gutschein, Proshop-Gutschein etc.<br />
Es können mehrere Artikel „Gutscheinverkauf“ existieren. Für die Gutscheineinlösung<br />
darf jedoch nur ein Artikel erstellt werden:<br />
52 / 63 <strong>PC</strong> <strong>CADDIE</strong>
Buchungsablauf im <strong>Kasse</strong>nsystem<br />
Gutscheinverkauf<br />
Bestimmen Sie in der <strong>Kasse</strong> den Kunden, an welchen der Gutschein verkauft<br />
werden soll. Wählen Sie anschliessend den Artikel „Gutscheinverkauf“ aus.<br />
Folgendes Fenster erscheint:<br />
<strong>PC</strong> <strong>CADDIE</strong> - <strong>Kasse</strong> und Warenwirtschaft 53
Automatisch sucht sich <strong>PC</strong> <strong>CADDIE</strong> die nächste freie Gutscheinnummer<br />
(Nummer:). Sie können diese jedoch auch manuell ändern. <strong>PC</strong> <strong>CADDIE</strong> wird<br />
sich die Nummer merken und nun von dieser aus die nächstfolgenden, laufenden<br />
Nummern anwählen (im Zahlenbereich von 1 – 99999).<br />
Wert und Texte können Sie selbst eintragen bzw. ergänzen. Als Ergänzung können<br />
Sie eine Person aus der Datenbank anwählen oder einfach den Namen der<br />
Person eintragen, die den Gutschein erhält. Durch Ihre Bestätigung mit OK wird<br />
der Gutschein gebucht und automatisch gedruckt. Die Druckeinstellungen für<br />
den Gutschein sind bei Bedarf unter Einstellungen/ Programm-<br />
Einstellungen/<strong>Kasse</strong> veränderbar.<br />
Gutscheineinlösung<br />
Wählen Sie in der <strong>Kasse</strong> den Kunden, der für den Kauf von bestimmten Artikeln<br />
seinen erhaltenen Gutschein einlösen möchte.<br />
Buchen Sie auf diesen Kunden die gewünschten Artikel in die <strong>Kasse</strong> ein und<br />
wählen - sowie die Kaufsumme feststeht - den Artikel Gutscheineinlösung:<br />
54 / 63 <strong>PC</strong> <strong>CADDIE</strong>
Sie finden eine Aufstellung aller noch nicht eingelösten Gutscheine. Mit Auch<br />
eingelöste Gutscheine anzeigen F7 können Sie sich zu diesen Gutscheinen auch<br />
die bereits eingelösten Gutscheine ansehen.<br />
Bestimmen Sie nun per Pfeiltaste oder Mausklick den vom Kunden vorgelegten<br />
Gutschein und bestätigen mit Enter oder OK:<br />
<strong>PC</strong> <strong>CADDIE</strong> - <strong>Kasse</strong> und Warenwirtschaft 55
Geben Sie jetzt den Betrag an und bestätigen mit OK.<br />
Hat der Kunde für einen geringeren Betrag eingekauft, wird hier auch nur dieser<br />
geringere Betrag, z.B. „40,00“ eingetragen. Der Restbetrag von € 10,00 bleibt<br />
vermerkt und dem Kunden so lange erhalten bis der Gutschein vollständig eingelöst<br />
worden ist. Sollte die Summe des Einkaufes den Gutscheinbetrag übersteigen,<br />
bestätigen Sie den Gutschein-Gesamtbetrag und der Kunde bezahlt den<br />
Mehrbetrag in die <strong>Kasse</strong> ein.<br />
Mit der Funktion Ausbuchen (F12) beziehungsweise Bezahlen (F12), und der<br />
Bestätigung durch OK schliessen Sie die <strong>Kasse</strong>nbuchung ab.<br />
Gutschein-Liste<br />
Einen Überblick über alle, im Umlauf befindlichen Gutscheine und deren Umsatzwert<br />
erhalten Sie über das <strong>PC</strong> <strong>CADDIE</strong> - Menü Artikel/... Drucken Gutschein-Liste<br />
:<br />
56 / 63 <strong>PC</strong> <strong>CADDIE</strong>
Treffen Sie Ihre Auswahl und wählen dann Drucken (F8):<br />
<strong>PC</strong> <strong>CADDIE</strong> - <strong>Kasse</strong> und Warenwirtschaft 57
<strong>PC</strong> <strong>CADDIE</strong> – Hotel-Schnittstelle<br />
Bitte speichern Sie die <strong>PC</strong>C_HOTL.DAT und die <strong>PC</strong>C_HOTL.DBF im<br />
<strong>PC</strong> <strong>CADDIE</strong>-Hauptdatenverzeichnis (Netzlaufwerk) unter „Laufwerksbuchstabe“:<br />
\<strong>PC</strong><strong>CADDIE</strong>\DATEN.<br />
<strong>PC</strong> <strong>CADDIE</strong> Interface Installation<br />
Auf dem Arbeitsplatz, an dem das Hotel Interface laufen soll, muss sich eine<br />
<strong>PC</strong> <strong>CADDIE</strong>- Arbeitsplatzinstallation befinden. Erstellen Sie eine Verknüpfung<br />
mit der <strong>PC</strong>C_WIN.EXE die sich unter C:<strong>PC</strong><strong>CADDIE</strong>/USER_1/PROGRAMM<br />
befindet. Ergänzen Sie in der Verknüpfung mit <strong>PC</strong> <strong>CADDIE</strong> den Parameter „<br />
/HOTEL“ (ein Leerzeichen vor dem „/“, kein Leerzeichen dahinter!):<br />
Wählen Sie gegebenenfalls noch das entsprechende Symbol aus:<br />
58 / 63 <strong>PC</strong> <strong>CADDIE</strong>
Bestätigen Sie Ihre Eingaben mit OK. Diese Verknüpfung sollten Sie auch in<br />
den Ordner „Autostart“ kopieren.<br />
Hotel-Schnittstellen-Einstellungen<br />
Starten Sie die so erstellte Verknüpfung und wählen Optionen im <strong>PC</strong> <strong>CADDIE</strong><br />
– Hotel-Interface. Hier passen Sie die Einstellungen individuell an.<br />
<strong>PC</strong> <strong>CADDIE</strong> - <strong>Kasse</strong> und Warenwirtschaft 59
Die Grundeinstellungen sind für die FIDELIO-Schnittstelle bereits konfiguriert.<br />
Bei Bedar ist der COM-PORT zu ändern.<br />
<strong>PC</strong> <strong>CADDIE</strong> übergibt die Buchungen an FIDELIO und hält danach die Datenbanken<br />
noch 30 Sekunden geöffnet. Jede Nacht um 1:00 Uhr werden die Daten<br />
mit FIDELIO synchronisiert. Das heisst <strong>PC</strong> <strong>CADDIE</strong> stellt eine eigene Liste<br />
mit den belegten Zimmern und Gästen zusammen. „LA“ – die Link-Alive-<br />
Wiederholungszeit bestimmt, wie oft <strong>PC</strong> <strong>CADDIE</strong> prüft, ob das FIDELIO-<br />
Interface noch läuft. Zum Prüfen der Schnittstelle sollte zum Anfang ein geringer<br />
Wert, zum Beispiel „10 s“, eingestellt werden. Für die Praxis ist ein Wert<br />
von „120 s“ ausreichend.<br />
Inofrmation für „PAYMASTER-KONTEN“<br />
Für die Fidelio-Paymaster-Konten wurden bei den bisherigen Installationen<br />
keine „GI“ (Guest-In) beziehungsweise „GO“ (Guest-Out) -Befehle gesendet.<br />
<strong>PC</strong> <strong>CADDIE</strong> benötigt diese Befehle aber, um die Zimmerdatenbank aktuell zu<br />
halten.<br />
Prinzipiell müsste dieser Punkt in FIDELIO geklärt werden (das heiss FIDELIO<br />
sollte auch für Paymaster-Konten „GI“ und „GO“ senden). Wenden Sie sich<br />
falls nötig diesbezügliche Fragen an Herr Bösel.<br />
Wenn dies aber nicht möglich ist, kann unter Spezial eine zyklische Synchronisation<br />
aktiviert werden: Dazu müssen Sie hier nur den Eintrag „SYNC60“ ergänzen,<br />
wobei „60“ für die Wiederholungs-Zeit in Minuten steht und natürlich<br />
variiert werden kann. „SYNC60“ bedeutet folglich, dass stündlich eine Synchronisation<br />
gestartet wird.<br />
60 / 63 <strong>PC</strong> <strong>CADDIE</strong>
Spezielle Befehle<br />
Die Spezial-Befehle werden jeweils durch die Wegnahme des „x“ aktiviert.<br />
• COM im Interface-Fenster werden alle Original-Schnittstellenbefehle angezeigt.<br />
• DETAIL im Interface-Fenster werden die einfachen Schnittstellenbefehle<br />
angezeigt.<br />
• SYNC30 Synchronisieren GUESTIN/ GUESTOUT alle 30 min (der Wert<br />
30 kann durchaus auf 60 o.ä. geändert werden).<br />
• WATCHDOG Im Hintergrund läuft ein Programm, dass ständig prüft, ob<br />
das <strong>PC</strong> <strong>CADDIE</strong>-Interface noch läuft. Sollte es aus irgendeinem Grund nicht<br />
mehr aktiv sein, wird WATCHDOG es selbständig wieder starten.<br />
Im Feld Umrechnungsfaktor der Währung können Sie bei Bedarf einen Wert<br />
eingegeben, mit dem die Buchungen umgerechnet und an FIDELIO weitergegeben<br />
werden sollen. Das trifft zum Beispiel nur zu, wenn in <strong>PC</strong> <strong>CADDIE</strong> noch<br />
in DM verkauft, in FIDELIO jedoch schon in EURO gebucht wird. Im anderen<br />
Fall ist der Wert „1,0“.<br />
Im Feld Service Outlet ist die Ziffer einzutragen, mit der die Warengruppe aus<br />
den <strong>PC</strong> <strong>CADDIE</strong>-Verkäufen (zum Beispiel Proshop) an FIDELIO weitergegeben<br />
werden soll. Workstation bezeichnet die Ziffer der <strong>PC</strong> <strong>CADDIE</strong>-<br />
<strong>Kasse</strong>nstation. Ein Eintrag ist ausschliesslich bei mehreren <strong>PC</strong> <strong>CADDIE</strong>-<br />
<strong>Kasse</strong>n notwendig.<br />
Link-Start (F2) startet den Initialisierungsprozess zwischen dem FIDELIO und<br />
dem <strong>PC</strong> <strong>CADDIE</strong> - Interface. Synchronisieren (F3) stellt die Zimmer- und Gäste-Liste<br />
aus FIDELIO neu zusammen. Zimmer- und Gäste-Liste (F4) listet alle<br />
aus FIDELIO synchronisierten Zimmer und Gäste auf. Interface starten (F7)<br />
startet das <strong>PC</strong> <strong>CADDIE</strong> – Hotel-Interface-Fenster aus der normalen<br />
<strong>PC</strong> <strong>CADDIE</strong>-Installation. Posting Protokoll drucken (F8) listet in <strong>PC</strong> <strong>CADDIE</strong><br />
gebuchte und an FIDELIO zur Übergabe gesandten Buchungen, erfolgreich und<br />
fehlerhaft übergebene Buchungen. Dieses Protokoll ist eine wichtige Kontrollfunktion.<br />
<strong>PC</strong> <strong>CADDIE</strong> - <strong>Kasse</strong> und Warenwirtschaft 61
<strong>PC</strong> <strong>CADDIE</strong> <strong>Kasse</strong>neinstellungen<br />
Hotelbuchung als Zahlart anlegen<br />
Wählen an Ihrem <strong>Kasse</strong>n-Arbeitsplatz in <strong>PC</strong> <strong>CADDIE</strong> Artikel/neu anlegen, bearbeiten,<br />
löschen und Neu (F9). Richten Sie eine weitere Zahlart ein, zum Beispiel<br />
„Hotelbuchung“ oder „Zimmerbuchung“.<br />
WICHTIG: Die Artikel-Nr. muss „hotel“ heissen, in Kleinbuchstaben ohne jeden<br />
weiteren Zusatz. Diese Zahlart wird NICHT unter Einstellungen/Programm-Einstellungen/<strong>Kasse</strong>-Zahlarten,<br />
eingetragen!<br />
Buchungen an das Hotelverwaltungsprogramm übertragen<br />
In der <strong>Kasse</strong>n-Bezahlmaske finden Sie jetzt eine Button Hotel (F9) mit dem die<br />
Buchungen an das Hotelverwaltungsprogramm übergeben werden. Wählen Sie<br />
62 / 63 <strong>PC</strong> <strong>CADDIE</strong>
Zimmer und Hotelgast aus, bestätigen Sie mit OK, die Buchung wurde übergeben.<br />
Bevor Sie den Tagesabschluss durchführen, prüfen Sie bitte, ob alle Buchungen<br />
erfolgreich übertragen wurden. Drücken Sie hierzu in der <strong>Kasse</strong> F3<br />
oder wählen Sie Umsätze/<strong>Kasse</strong> abrechnen und klicken dann „Hotel-<br />
Schnittstellen-Protokoll“ an. Wählen Sie die gewünschten Optionen und bestätigen<br />
mit OK. Hinter allen Buchungen sollte „OK“ stehen. Sind die Buchungen<br />
nicht mit OK vermerkt worden, könnten dafür folgende Gründe stehen:<br />
• Die Gäste sind bereits ausgecheckt ( PAYMASTER-KONTEN)<br />
• Die Schnittstellen von der Hotelverwaltung oder von <strong>PC</strong> <strong>CADDIE</strong> wurden<br />
deaktiviert (zum Beispiel bei Rechnerabsturz).<br />
Kann durch einen Neustart der Hotel- beziehungsweise <strong>PC</strong> <strong>CADDIE</strong> - Schnittstelle<br />
die Buchung nicht erfolgreich übertragen werden, müssten die<br />
<strong>PC</strong> <strong>CADDIE</strong>-Buchungen manuell im Hotelverwaltungsprogramm ergänzt werden.<br />
<strong>PC</strong> <strong>CADDIE</strong> - <strong>Kasse</strong> und Warenwirtschaft 63