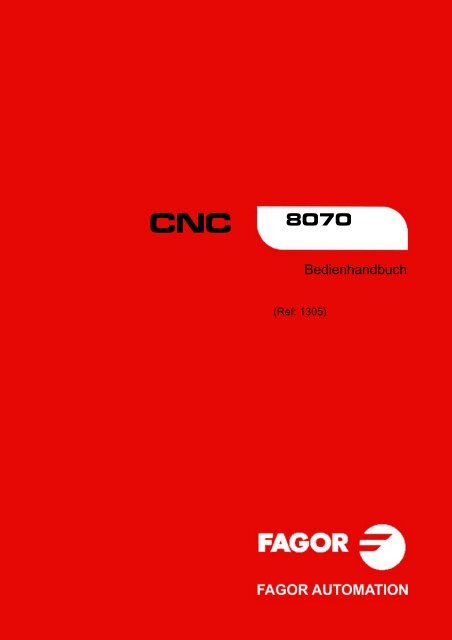DE: man_8070_opt.pdf - Fagor Automation
DE: man_8070_opt.pdf - Fagor Automation
DE: man_8070_opt.pdf - Fagor Automation
Sie wollen auch ein ePaper? Erhöhen Sie die Reichweite Ihrer Titel.
YUMPU macht aus Druck-PDFs automatisch weboptimierte ePaper, die Google liebt.
CNC<br />
<strong>8070</strong><br />
(Ref: 1305)<br />
Bedienhandbuch
Alle Rechte vorbehalten. Ohne ausdrückliche Genehmigung von <strong>Fagor</strong><br />
<strong>Automation</strong> darf keinerlei Teil dieser Dokumentation in ein<br />
Datenwiederherstellungssystem übertragen, darin gespeichert oder in<br />
irgendeine Sprache übersetzt werden. Die nicht genehmigte ganze oder<br />
teilweise Vervielfältigung oder Benutzung der Software ist verboten.<br />
Die in diesem Handbuch beschriebene Information kann aufgrund technischer<br />
Veränderungen Änderungen unterliegen. <strong>Fagor</strong> <strong>Automation</strong> behält sich das<br />
Recht vor, den Inhalt des Handbuchs zu modifizieren und ist nicht verpflichtet,<br />
diese Änderungen bekannt zu geben.<br />
Alle eingetragenen Schutz- und Handelsmarken, die in dieser<br />
Bedienungsvorschrift erscheinen, gehören ihren jeweiligen Eigentümern. Die<br />
Verwendung dieser Handelsmarken durch Dritte für ihre Zwecke kann die Rechte<br />
der Eigentümer verletzen.<br />
MASCHINESICHERHEIT<br />
Der Maschinenhersteller trägt die Verantwortung dafür, dass die<br />
Sicherheitseinrichtungen der Maschine aktiviert sind, um Verletzungen des<br />
Personals und Beschädigungen der CNC oder der daran angeschlossenen<br />
Produkte zu verhindern. Während des Starts und der Parametervalidierung der<br />
CNC wird der Zustand folgender Sicherheitseinrichtungen überprüft. Ist eine<br />
davon deaktiviert, zeigt die CNC eine Warnmeldung.<br />
Mess-Systemeingangsalarm für Analogachsen.<br />
Softwarebeschränkungen für analoge Linearachsen und Sercos-Achsen.<br />
Überwachung des Nachlauffehlers für Analog- und Sercos-Achsen<br />
(ausgenommen der Spindelstock) an CNC und Servoantrieben.<br />
Tendenztest an Analogachsen.<br />
FAGOR AUTOMATION übernimmt keinerlei Haftung für Personenschäden und<br />
physische oder materielle Schäden, die die CNC erleidet oder verursacht und<br />
die auf die Stornierung einer der Sicherheitseinrichtungen zurückzuführen sind.<br />
HARDWAREERWEITERUNGEN<br />
FAGOR AUTOMATION übernimmt keinerlei Haftung für Personenschäden und<br />
physische oder materielle Schäden, die die CNC erleidet oder verursacht und<br />
die auf eine Hardwareänderung durch nicht durch <strong>Fagor</strong> <strong>Automation</strong><br />
berechtigtes Personal zurückzuführen sind.<br />
Die Änderung der CNC-Hardware durch nicht durch <strong>Fagor</strong> <strong>Automation</strong><br />
berechtigtes Personal impliziert den Garantieverlust.<br />
COMPUTERVIREN<br />
FAGOR AUTOMATION garantiert die Virenfreiheit der installierten Software. Der<br />
Benutzer trägt die Verantwortung dafür, die Anlage zur Gewährleistung ihres<br />
einwandfreien Betriebs virenfrei zu halten.<br />
In der CNC vorhandene Computerviren können zu deren fehlerhaftem Betrieb<br />
führen. Wenn die CNC zur Informationsübertragung direkt an einen anderen PC<br />
angeschlossen wird, in einem Rechnernetz konfiguriert ist oder Disketten oder<br />
sonstige Datenträger benutzt werden, wird die Installation einer Antivirus-<br />
Software empfohlen.<br />
FAGOR AUTOMATION übernimmt keinerlei Haftung für Personenschäden und<br />
physische oder materielle Schäden, die die CNC erleidet oder verursacht und<br />
die auf die Existenz eines Computervirus im System zurückzuführen sind.<br />
Die Existenz von Computerviren im System impliziert den Garantieverlust.<br />
Es ist möglich, dass die CNC mehr Funktionen ausführen kann, als diejenigen,<br />
die in der Begleitdokumentation beschrieben worden sind; jedoch übernimmt<br />
<strong>Fagor</strong> <strong>Automation</strong> keine Gewährleistung für die Gültigkeit der besagten<br />
Anwendungen. Deshalb muss <strong>man</strong>, außer wenn die ausdrückliche Erlaubnis von<br />
<strong>Fagor</strong> <strong>Automation</strong> vorliegt, jede Anwendung der CNC, die nicht in der<br />
Dokumentation aufgeführt wird, als "unmöglich" betrachten. FAGOR<br />
AUTOMATION übernimmt keinerlei Haftung für Personenschäden und<br />
physische oder materielle Schäden, die die CNC erleidet oder verursacht, wenn<br />
die CNC auf verschiedene Weise als die in der entsprechende Dokumentation<br />
benutzt wird.<br />
Der Inhalt der Bedienungsvorschrift und ihre Gültigkeit für das beschriebene<br />
Produkt sind gegenübergestellt worden. Noch immer ist es möglich, dass aus<br />
Versehen irgendein Fehler gemacht wurde, und aus diesem Grunde wird keine<br />
absolute Übereinstimmung garantiert. Es werden jedenfalls die im Dokument<br />
enthaltenen Informationen regelmäßig überprüft, und die notwendigen<br />
Korrekturen, die in einer späteren Ausgabe aufgenommen wurden, werden<br />
vorgenommen. Wir danken Ihnen für Ihre Verbesserungsvorschläge.<br />
Die beschriebenen Beispiele in dieser Bedienungsanleitung sollen das Lernen<br />
erleichtern. Bevor die Maschine für industrielle Anwendungen eingesetzt wird,<br />
muss sie entsprechend angepasst werden, und es muss außerdem<br />
sichergestellt werden, dass die Sicherheitsvorschriften eingehalten werden.
Bedienhandbuch<br />
IN<strong>DE</strong>X<br />
Über das Handbuch...................................................................................................................... 9<br />
Konformitätserklärung................................................................................................................. 11<br />
Versionsübersicht ....................................................................................................................... 13<br />
Sicherheitsbedingungen ............................................................................................................. 23<br />
Garantiebedingungen ................................................................................................................. 27<br />
Rücksendungsbedingungen ....................................................................................................... 29<br />
CNC-Wartung ............................................................................................................................. 31<br />
Damit zusammenhängende Dokumentation............................................................................... 33<br />
KAPITEL 1 BESCHREIBUNG <strong>DE</strong>R TASTEN<br />
1.1 Monitor LCD-10. ............................................................................................................ 35<br />
1.2 Monitor LCD-10K. ......................................................................................................... 36<br />
1.3 WAAGERECHTE KEYB / WAAGERECHTE KEYB + MOUSE. .............................. 38<br />
1.4 VERTICAL KEYB / VERTICAL KEYB + MOUSE. .................................................... 39<br />
1.5 Monitor LCD-15 / LCD-15 SVGA / LCD-15 TOUCH. .................................................... 40<br />
1.6 OP-PANEL. ...................................................................................................................41<br />
1.7 JOG-BEDIENPULT. ...................................................................................................... 42<br />
1.8 OP PANEL / OP PANEL + SPDL RATE. ................................................................. 43<br />
1.9 OP-BEDIENPULT-H/E. ................................................................................................. 44<br />
1.10 Tastaturabkürzungen. .................................................................................................... 46<br />
KAPITEL 2 ALLGEMEINBEGRIFFE<br />
2.1 Ein- und Ausschalten der CNC ...................................................................................... 47<br />
2.1.1 Notaus mit Batterie..................................................................................................... 49<br />
2.2 Arbeitsweisen und Softwareschutz in der CNC. ............................................................ 50<br />
2.3 Netzanschluss (Ethernet)............................................................................................... 52<br />
2.4 Verzeichnisaufbau ......................................................................................................... 53<br />
2.4.1 MTB-Verzeichnis (Machine Tool Builder)................................................................... 54<br />
2.4.2 USERS-Verzeichnis ................................................................................................... 55<br />
KAPITEL 3 WIE WIRD DIE ARBEITSWEISE MIT <strong>DE</strong>R CNC<br />
3.1 Beschreibung der Schnittstelle. ..................................................................................... 57<br />
3.2 Ausführliche Beschreibung der Statusleiste der CNC ................................................... 58<br />
3.2.1 Fenster für die Synchronisation der Kanäle ............................................................... 60<br />
3.2.2 SPS-Meldungen......................................................................................................... 61<br />
3.3 Waagrechtes Schaltfläche-Menü ................................................................................... 62<br />
3.4 Operationsbetrieben ...................................................................................................... 63<br />
3.4.1 Beschreibung der verschiedenen Betriebsarten ........................................................ 65<br />
3.5 Das Aufgabenfenster ..................................................................................................... 67<br />
3.6 Meldungs- und Fehlerfehler ........................................................................................... 68<br />
3.6.1 Meldungs- und CNC-fehler ........................................................................................ 68<br />
3.6.2 SPS-Fehler.................................................................................................................69<br />
3.7 Fenster für die Auswahl von Dateien ............................................................................. 70<br />
3.8 Rechner ......................................................................................................................... 72<br />
3.8.1 Definition der Ausdrücke ............................................................................................ 74<br />
3.9 Dialogbildschirmen......................................................................................................... 76<br />
KAPITEL 4 AUTOMATIKBETRIEB<br />
4.1 Beschreibung der Schnittstelle ...................................................................................... 77<br />
4.1.1 Menüs der Schaltflächen............................................................................................ 79<br />
4.2 Programmstatus oder aktive Unterprogramme anzeigen. ............................................. 80<br />
4.3 Simulation und Ausführung eines Programms............................................................... 81<br />
4.3.1 Anwahl eines Programms. ......................................................................................... 81<br />
4.3.2 Wählen Sie die Start- und Endsätze der Ausführung................................................. 82<br />
4.3.3 Ausführung eines Programms.................................................................................... 85<br />
4.3.4 Ausführung eines Programms von dem Satz aus starten, bei dem es storniert wurde.<br />
86<br />
4.3.5 Die Ausführung stornieren und ab einem anderen Satz weitermachen, jedoch die His-<br />
CNC <strong>8070</strong><br />
(REF: 1305)<br />
·3·
CNC <strong>8070</strong><br />
(REF: 1305)<br />
·4·<br />
KAPITEL 5 HANDBETRIEB<br />
Bedienhandbuch<br />
torie aufbewahren.87<br />
4.3.6 Simulierte Ausführung eines Programms. ................................................................. 89<br />
4.3.7 Ausführung eines Programms (RETRACE)............................................................... 92<br />
4.3.8 Ausführung eines Programms in der Programmiersprache der 8055 MC/TC. .......... 95<br />
4.4 Ausführen von Programmsätzen in unabhängiger Form. .............................................. 96<br />
4.5 Werkzeugüberwachung. ............................................................................................... 97<br />
4.5.1 Die Werkzeuginspektion (Ausführung im Modus Zurückverfolgung, unabhängiger Interpolator<br />
oder interpoliertes Gewindeschneiden).100<br />
4.6 Satzsuche. ................................................................................................................... 102<br />
4.6.1 Die Behandlung der Hilfsfunktionen M, H, F, S. ...................................................... 104<br />
5.1 Beschreibung der Schnittstelle .................................................................................... 105<br />
5.1.1 Menüs der Schaltflächen. ........................................................................................ 107<br />
5.2 Operationen mit den Achsen. ...................................................................................... 108<br />
5.2.1 Maschinenreferenzsuche......................................................................................... 108<br />
5.2.2 Handverschiebung der Achsen (durch JOG-Tippbetrieb)........................................ 109<br />
5.2.3 Handverschiebung der Achsen (durch Steuerräder) ............................................... 111<br />
5.2.4 Achsverstellung in eine Position .............................................................................. 113<br />
5.2.5 Koordinatenvoreinstellung ....................................................................................... 113<br />
5.3 Steuerung der Spindel ................................................................................................. 114<br />
5.4 Werkzeuganwahl und -wechsel ................................................................................... 115<br />
5.5 Vorschub und Drehgeschwindigkeit definieren............................................................ 115<br />
5.6 Definieren und aktivieren Sie die Verschiebungen des Ursprungspunkts oder der Backen.<br />
116<br />
KAPITEL 6 HANDBETRIEB. EICHUNG <strong>DE</strong>S WERKZEUGS<br />
6.1 Manuelle Kalibrierung. Kalibrierung ohne Messtaster ................................................. 119<br />
6.2 Halbautomatische Kalibrierung. Kalibrierung mit Messtaster ...................................... 123<br />
6.3 Automatische Kalibrierung mit Messtaster und Festzyklus ......................................... 127<br />
6.3.1 Modell einer Fräsmaschine oder Drehmaschine (geometrische Konfiguration des "Dreiflächners")127<br />
6.3.2 Modell einer Drehmaschine, geometrische Konfiguration der Ebene...................... 130<br />
KAPITEL 7 HANDBETRIEB. DREHTEILZENTRIERUNG (MO<strong>DE</strong>LL EINER FRÄSMASCHINE)<br />
7.1 Wie <strong>man</strong> die Daten definiert werden............................................................................ 135<br />
7.2 Festlegung der Daten. ................................................................................................. 136<br />
7.3 Grundlegende Funktionsweise. ................................................................................... 139<br />
KAPITEL 8 MODUS EDISIMU (EINGABE- UND SIMULATIONSBETRIEB)<br />
8.1 Beschreibung der Schnittstelle .................................................................................... 141<br />
8.1.1 Menüs der Schaltflächen. ........................................................................................ 143<br />
8.2 Ausführung und Simulation eines Programms ............................................................ 144<br />
8.2.1 Edition eines Programms......................................................................................... 144<br />
8.2.2 Bearbeitung eines Programms (Programmiersprache der CNC 8055) ................... 146<br />
8.2.3 Simulation eines Programms ................................................................................... 148<br />
8.2.4 Simulationsfehler ..................................................................................................... 150<br />
8.3 Editionsfenster ............................................................................................................. 151<br />
8.3.1 Menü der Schaltflächen und hotkeys....................................................................... 153<br />
8.3.2 Grafische Programmierhilfen. .................................................................................. 154<br />
8.3.3 Hilfedateien für die Programmierung der Unterprogramme..................................... 155<br />
8.3.4 Syntaxfehler bei der Edition ..................................................................................... 156<br />
8.4 Im Editionsfenster arbeiten. ......................................................................................... 157<br />
8.4.1 Programm anwählen................................................................................................ 157<br />
8.4.2 Satzoperationen. Schneiden und Einfügen.............................................................. 157<br />
8.4.3 Suchen einer Zeile oder eines Textes im Programm............................................... 158<br />
8.4.4 Operationen aufheben und wiederherstellen. .......................................................... 158<br />
8.4.5 Operationen mit den Dateien. .................................................................................. 159<br />
8.4.6 Editor anpassen. ...................................................................................................... 161<br />
8.4.7 TEACH-IN ................................................................................................................ 163<br />
8.4.8 DXF-Dateien importieren ......................................................................................... 164<br />
8.4.9 Profileditor................................................................................................................ 165<br />
8.4.10 Festzykluseditor. ...................................................................................................... 165<br />
8.4.11 Geneigten Ebenen (Modell ·M·) ............................................................................... 166<br />
8.4.12 Editor für geometrische Hilfen (Modell ·M·).............................................................. 167<br />
8.5 Grafikfenster ................................................................................................................ 168<br />
8.6 Programmfenster ......................................................................................................... 169
Bedienhandbuch<br />
KAPITEL 9 PROFILEDITOR<br />
8.7 Im Programmfenster arbeiten. ..................................................................................... 170<br />
8.7.1 Wählen Sie die Start- und Endsätze der Ausführung............................................... 170<br />
8.7.2 Ausführen von Programmsätzen in unabhängiger Form. ........................................ 172<br />
8.7.3 Programmstatus oder aktive Unterprogramme anzeigen. ....................................... 173<br />
8.8 Statistikfenster ............................................................................................................. 174<br />
8.8.1 Zeitschätzung........................................................................................................... 175<br />
9.1 Beschreibung der Schnittstelle .................................................................................... 177<br />
9.1.1 Vorgehensweise mit dem Profileditor....................................................................... 179<br />
9.2 Definieren eines neuen Profils, Erweiterung eines vorhandenen Profils oder das Importieren<br />
eines Profils aus einer Datei.180<br />
9.2.1 Irgendein Profil anhand der geraden oder kreisförmigen Strecken definieren......... 181<br />
9.2.2 Festlegung eines kreisförmiges Profils. ................................................................... 183<br />
9.2.3 Festlegung eines rechteckigen Profils. .................................................................... 184<br />
9.2.4 Profil vergrößern ...................................................................................................... 184<br />
9.2.5 Ein Profil aus einer DXF-Datei importieren. ............................................................. 185<br />
9.3 Modifizierung eines Profils und Einfügen der Kanten .................................................. 187<br />
9.4 Profileditor konfigurieren. Angezeigter Bereich............................................................ 189<br />
9.5 Profileditor konfigurieren. Geeignete Arbeitsebene definieren. ................................... 189<br />
9.6 Beenden der Sitzung im Editor. ................................................................................... 189<br />
9.7 Beispiele für Profildefinitionen...................................................................................... 190<br />
9.7.1 Profileditor. Beispiel 1 (Fräsmaschine). ................................................................... 190<br />
9.7.2 Profileditor. Beispiel 2 (Fräsmaschine). ................................................................... 191<br />
9.7.3 Profileditor. Beispiel 3 (Fräsmaschine). ................................................................... 193<br />
9.7.4 Profileditor. Beispiel 4 (Drehmaschine).................................................................... 194<br />
KAPITEL 10 GRAPHISCHEN UMGEBUNG (MO<strong>DE</strong>LL FRÄSMASCHINE)<br />
10.1 Beschreibung der graphischen Umgebung.................................................................. 195<br />
10.1.1 Menüs der Schaltflächen.......................................................................................... 196<br />
10.2 Grafikart ....................................................................................................................... 197<br />
10.3 Zoom............................................................................................................................ 198<br />
10.4 Abmessungen .............................................................................................................. 199<br />
10.5 Standpunkt................................................................................................................... 199<br />
10.6 Messung ...................................................................................................................... 200<br />
10.7 Bildschirm löschen ....................................................................................................... 201<br />
10.8 Farben.......................................................................................................................... 201<br />
10.9 Optionen ...................................................................................................................... 202<br />
10.10 Ist-Positionen ............................................................................................................... 203<br />
10.11 Ist-Koordinaten mit erweiterten Fehler......................................................................... 203<br />
10.12 Simulationsgeschwindigkeit. ........................................................................................ 203<br />
KAPITEL 11 GRAPHISCHEN UMGEBUNG HD (MO<strong>DE</strong>LL FRÄSMASCHINE)<br />
11.1 Beschreibung der graphischen Umgebung.................................................................. 205<br />
11.1.1 Menüs der Schaltflächen.......................................................................................... 206<br />
11.2 Bewegen, drehen und Zoom über Grafik..................................................................... 207<br />
11.3 Auswählen der Art des Verfahrens. ............................................................................. 208<br />
11.4 Konfigurieren der Grafiken (Anzahl Fenster, Farben, usw). ........................................ 209<br />
11.5 Maßnahmen (Bewegung der Abschnitte und Drucken der Grafiken). ......................... 212<br />
11.6 Grafik löschen. ............................................................................................................. 213<br />
11.7 Werkstücke und Maße der Grafik definieren. .............................................................. 213<br />
11.8 Messen des Werkstücks. ............................................................................................. 214<br />
11.9 Simulationsgeschwindigkeit. ........................................................................................ 214<br />
KAPITEL 12 GRAPHISCHEN UMGEBUNG (MO<strong>DE</strong>LL DREHMASCHINE)<br />
12.1 Beschreibung der graphischen Umgebung.................................................................. 215<br />
12.1.1 Menüs der Schaltflächen.......................................................................................... 216<br />
12.2 Grafikart ....................................................................................................................... 217<br />
12.3 Zoom............................................................................................................................ 218<br />
12.4 Abmessungen .............................................................................................................. 219<br />
12.5 Messung ...................................................................................................................... 219<br />
12.6 Bildschirm löschen ....................................................................................................... 220<br />
12.7 Farben.......................................................................................................................... 220<br />
12.8 Optionen ...................................................................................................................... 221<br />
12.9 Ist-Positionen ............................................................................................................... 222<br />
12.10 Ist-Koordinaten mit erweiterten Fehler......................................................................... 222<br />
12.11 Simulationsgeschwindigkeit. ........................................................................................ 222<br />
CNC <strong>8070</strong><br />
(REF: 1305)<br />
·5·
CNC <strong>8070</strong><br />
(REF: 1305)<br />
·6·<br />
KAPITEL 13 GRAPHISCHEN UMGEBUNG HD (MO<strong>DE</strong>LL DREHMASCHINE)<br />
Bedienhandbuch<br />
13.1 Beschreibung der graphischen Umgebung. ................................................................ 223<br />
13.1.1 Menüs der Schaltflächen. ........................................................................................ 224<br />
13.2 Bewegen, drehen und Zoom über Grafik..................................................................... 225<br />
13.3 Auswählen der Art des Verfahrens. ............................................................................. 226<br />
13.4 Konfigurieren der Grafiken (Anzahl Fenster, Farben, usw). ........................................ 227<br />
13.5 Maßnahmen (Bewegung der Abschnitte und Drucken der Grafiken). ......................... 230<br />
13.6 Grafik löschen.............................................................................................................. 231<br />
13.7 Werkstücke und Maße der Grafik definieren. .............................................................. 231<br />
13.8 Messen des Werkstücks.............................................................................................. 232<br />
13.9 Simulationsgeschwindigkeit......................................................................................... 232<br />
KAPITEL 14 MDI- /MDA-MODUS.<br />
14.1 Beschreibung der Schnittstelle .................................................................................... 233<br />
14.1.1 Menüs der Schaltflächen. ........................................................................................ 234<br />
14.2 Editieren und Ausführen einzelner Sätze .................................................................... 235<br />
14.3 Die Satzübersicht......................................................................................................... 236<br />
KAPITEL 15 BENUTZERTABELLEN<br />
15.1 Darstellung der Benutzertabellen. ............................................................................... 237<br />
15.1.1 Menüs der Schaltflächen. ........................................................................................ 238<br />
15.2 Nullpunkttabellen ......................................................................................................... 239<br />
15.3 Backentabelle .............................................................................................................. 241<br />
15.4 Arithmetische Parametertabellen................................................................................. 242<br />
15.5 Operationen mit den Tabellen ..................................................................................... 243<br />
15.5.1 Datenedition............................................................................................................. 243<br />
15.5.2 Tabellen speichern und wiederherstellen ................................................................ 243<br />
15.5.3 Text suchen. ........................................................................................................... 245<br />
KAPITEL 16 WERKZEUG- UND MAGAZINTABELLE<br />
16.1 Darstellung der Werkzeugtabellen und Magazin ........................................................ 247<br />
16.1.1 Menüs der Schaltflächen. ........................................................................................ 248<br />
16.1.2 Suchen eines Textes in den Tabellen...................................................................... 249<br />
16.1.3 Tabellen speichern und laden.................................................................................. 250<br />
16.1.4 Tabelle drucken. ...................................................................................................... 252<br />
16.2 Werkzeugtabelle .......................................................................................................... 253<br />
16.2.1 Menüs der Schaltflächen. ........................................................................................ 254<br />
16.2.2 Kalibrierung des Werkzeugs .................................................................................... 255<br />
16.2.3 Beschreibung der Daten des Werkzeugs ................................................................ 256<br />
16.3 Operationen mit der Werkzeugtabelle ......................................................................... 265<br />
16.3.1 Werkzeugtabelle editieren ....................................................................................... 265<br />
16.4 Tabelle der aktiven Werkzeuge. .................................................................................. 266<br />
16.4.1 Menüs der Schaltflächen. ........................................................................................ 267<br />
16.4.2 Das Werkzeug von Spindel wird gewechselt ........................................................... 267<br />
16.5 Wechselprozess-Zustandtabelle.................................................................................. 268<br />
16.6 Magazintabelle............................................................................................................. 269<br />
16.6.1 Menüs der Schaltflächen. ........................................................................................ 270<br />
16.6.2 die Positionsliste des Magazins ............................................................................... 271<br />
16.6.3 Magazininformation.................................................................................................. 272<br />
16.7 Operationen mit der Magazintabelle............................................................................ 274<br />
16.7.1 Laden und Entladen der Werkzeuge aus dem Magazin .......................................... 274<br />
16.7.2 Das Laden und Entladen eines Werkzeugs aus dem Greiferarm des Werkzeugwechslers276<br />
KAPITEL 17 UTILITIES-BETRIEB<br />
KAPITEL 18 PLC<br />
17.1 Beschreibung der Schnittstelle .................................................................................... 277<br />
17.1.1 Menüs der Schaltflächen. ........................................................................................ 278<br />
17.2 Die Anzeige der Programmliste anpassen. ................................................................. 280<br />
17.3 Dateien wählen und Ordner anlegen. .......................................................................... 281<br />
17.4 Suche in Dateien ......................................................................................................... 282<br />
17.5 Schutz-Passwords ....................................................................................................... 283<br />
17.6 Sicherheitskopie der Daten. Backup - Restore............................................................ 285<br />
17.7 Verschlüsselung von Dateien. ..................................................................................... 287<br />
18.1 Vorstellung des SPS-Modus........................................................................................ 289<br />
18.1.1 Beschreibung der Symbole (senkrechte Softkeys) .................................................. 290
Bedienhandbuch<br />
18.2 Dienst "Programme" .................................................................................................... 291<br />
18.2.1 Menüs der Schaltflächen. SPS-Projekt .................................................................... 292<br />
18.2.2 Menüs der Schaltflächen. Dateien des SPS-Projekts. ............................................. 293<br />
18.3 Ein Programm editieren ............................................................................................... 294<br />
18.4 Bearbeitung in der Programmiersprache C oder der Mnemonik. ................................ 296<br />
18.4.1 Schaltfläche "Analysieren". ...................................................................................... 297<br />
18.4.2 Schaltfläche "Datei". ................................................................................................ 297<br />
18.4.3 Schaltfläche "Aufheben"........................................................................................... 297<br />
18.4.4 Schaltfläche "Satzoperationen"................................................................................ 298<br />
18.4.5 Schaltfläche "Suchen/Ersetzen"............................................................................... 299<br />
18.4.6 Schaltfläche "Benutzerspezifische Anpassung"....................................................... 300<br />
18.5 Bearbeitung in Kontaktplan (Schaltflächen)................................................................. 301<br />
18.5.1 Schaltfläche "Analysieren". ...................................................................................... 302<br />
18.5.2 Schaltfläche "Datei". ................................................................................................ 302<br />
18.5.3 Schaltfläche "Edition". ............................................................................................. 303<br />
18.5.4 Schaltfläche "Ansicht". ............................................................................................ 305<br />
18.5.5 Schaltfläche "Markierungen". .................................................................................. 306<br />
18.5.6 Schaltfläche "Suchen".............................................................................................. 307<br />
18.5.7 Schaltfläche "Benutzerspezifische Anpassung"....................................................... 307<br />
18.6 Ein Programm überwachen ......................................................................................... 308<br />
18.6.1 Menüs der Schaltflächen. Überwachung in der Programmiersprache C oder der Mnemonik.<br />
309<br />
18.6.2 Menüs der Schaltflächen. Überwachung in Schaltflächen. ..................................... 310<br />
18.7 Dienst "Befehle" ........................................................................................................... 312<br />
18.7.1 Menüs der Schaltflächen. Optionen des Dienstes "Befehle" ................................... 312<br />
18.8 Dienst "Ausgänge" ....................................................................................................... 313<br />
18.8.1 Menüs der Schaltflächen. Optionen des Dienstes "Ausgänge" ............................... 314<br />
18.9 Dienst "Logic Analizer"................................................................................................. 315<br />
18.9.1 Edition der Daten des Logic Analizers ..................................................................... 316<br />
18.9.2 Speichern, Laden und Initialisieren der Konfiguration des Analizers ....................... 318<br />
18.9.3 Abtastung ausführen und analysieren...................................................................... 319<br />
18.9.4 Benutzerdefinition des Aussehens des Logic Analyzers.......................................... 319<br />
18.10 Dienst "Überwachung" ................................................................................................. 320<br />
18.10.1 Beschreibung der Mitteltabellen............................................................................... 321<br />
18.10.2 Definition der Tabellenmittel..................................................................................... 322<br />
18.10.3 Optionen des Dienstes "Überwachung" (Softkeys).................................................. 323<br />
18.11 Dienst "Kreuzreferenzen"............................................................................................. 324<br />
18.11.1 Menüs der Schaltflächen. Optionen des Dienstes "Kreuzreferenzen". .................... 325<br />
18.12 Dienst "Statistiken"....................................................................................................... 326<br />
18.12.1 Menüs der Schaltflächen. Optionen des Dienstes "Statistiken" ............................... 326<br />
18.13 Dienst "Meldungen" ..................................................................................................... 327<br />
18.13.1 Menüs der Schaltflächen. Optionen des Dienstes "Meldungen".............................. 328<br />
18.13.2 Edition der Meldungs- und Fehlertabelle ................................................................. 328<br />
18.13.3 Anzeige der SPS-Meldungen................................................................................... 329<br />
18.13.4 Anzeige der SPS-Fehler .......................................................................................... 330<br />
18.13.5 Gruppieren der Dateien mit zusätzlichen Textinformationen in einer einzigen Datei.....<br />
331<br />
18.13.6 Speichern, Laden und Drucken der Meldungs- und Fehlertabelle........................... 332<br />
KAPITEL 19 MASCHINENPARAMETER<br />
19.1 Darstellung der Maschinenparametertabellen ............................................................. 333<br />
19.1.1 Menüs der Schaltflächen.......................................................................................... 334<br />
19.2 Beschreibung der Parametertabellen .......................................................................... 335<br />
19.2.1 Benutzerdefinitionstabelle für "M"-Funktionen ......................................................... 336<br />
19.2.2 Kompensationstabelle.............................................................................................. 337<br />
19.2.3 OEM-Parameter ....................................................................................................... 338<br />
19.3 Operationen mit den Tabellen...................................................................................... 339<br />
19.3.1 Datenedition und -validierung .................................................................................. 339<br />
19.3.2 Tabellen speichern und wiederherstellen................................................................. 340<br />
19.3.3 Text suchen. ............................................................................................................ 341<br />
19.3.4 Kompensationstabellen einführen und ausführen.................................................... 342<br />
KAPITEL 20 HILFEN BEI <strong>DE</strong>R INBETRIEBNAHME<br />
20.1 Oszilloskop................................................................................................................... 345<br />
20.1.1 Beschreibung der Schnittstelle................................................................................. 346<br />
20.1.2 Menüs der Schaltflächen.......................................................................................... 348<br />
20.1.3 Konfigurationsbildschirm .......................................................................................... 351<br />
20.1.4 Konfiguration und Ausführung der Funktion "Oszilloskop"....................................... 352<br />
20.1.5 Editieren der Maschinenparameter. ........................................................................ 353<br />
CNC <strong>8070</strong><br />
(REF: 1305)<br />
·7·
CNC <strong>8070</strong><br />
(REF: 1305)<br />
·8·<br />
KAPITEL 21 DDSSETUP<br />
KAPITEL 22 DIAGNOSE<br />
Bedienhandbuch<br />
20.2 Das Bodediagramm ..................................................................................................... 356<br />
20.2.1 Beschreibung der Schnittstelle ................................................................................ 356<br />
20.2.2 Menüs der Schaltflächen. ........................................................................................ 357<br />
20.2.3 Editieren der Maschinenparameter. ........................................................................ 360<br />
20.2.4 Konfigurationsbildschirm.......................................................................................... 362<br />
20.3 Der Rundlauftest.......................................................................................................... 365<br />
20.3.1 Beschreibung der Schnittstelle ................................................................................ 366<br />
20.3.2 Menüs der Schaltflächen. ........................................................................................ 368<br />
20.3.3 Konfiguration und Durchführung des Rundlauftests ................................................ 369<br />
20.3.4 Konfiguration der graphischen Umgebung .............................................................. 370<br />
20.3.5 Festlegen und Ausführen der Subroutine für die Bewegung ................................... 371<br />
20.3.6 Datenerfassung für die Grafik .................................................................................. 372<br />
20.3.7 Einstellung der dazugehörigen Maschinenparameter.............................................. 373<br />
20.3.8 Validierung der Änderungen und Sicherung der verwendeten Konfiguration. ......... 375<br />
20.3.9 Editierbare Maschinenparameter............................................................................. 376<br />
21.1 Darstellung des DDSSetup-Betriebs ........................................................................... 377<br />
21.1.1 Beschreibung der Symbole (senkrechte Softkeys) .................................................. 378<br />
21.2 Liste der Geräte, die an den Bus angeschlossen sind. ............................................... 379<br />
21.3 Zugriffsebene auf die Servoantriebe (nur Sercos)...................................................... 381<br />
21.4 Dienstleistung - Parameter und Variablen -................................................................. 382<br />
21.5 Dienstleistung – Fehlerverwaltung - ............................................................................ 385<br />
21.6 Dienst – Überwachung - .............................................................................................. 386<br />
21.7 Dienst – Information - .................................................................................................. 388<br />
21.8 Befehlserzeuger (nur Sercos). .................................................................................... 390<br />
21.9 Befehlsleiste. ............................................................................................................... 391<br />
21.10 Datei zur Festlegung der Parameter der Servoantriebe von Mechatrolink.................. 393<br />
22.1 Darstellung des Diagnosebetriebs............................................................................... 395<br />
22.1.1 Menüs der Schaltflächen. ........................................................................................ 396<br />
22.2 Konfigurationsdiagnose. .............................................................................................. 397<br />
22.2.1 Systemdiagnose ...................................................................................................... 397<br />
22.2.2 Softwarediagnose .................................................................................................... 398<br />
22.2.3 Diagnose von Hardware. Bus CAN, Sercos und Mechatrolink. ............................... 399<br />
22.3 Sercos Diagnose ......................................................................................................... 401<br />
22.4 Speichern der CAN-Konfiguration für die Testfunktion beim Start .............................. 402<br />
22.5 Bericht-Erstellung ........................................................................................................ 403<br />
22.6 Siehe Verlauf der Fehler- und Warnmeldungen, die von der CNC angezeigt wurden. 404<br />
22.7 Erzeugung der <strong>Fagor</strong>-Datei zur Fehlerdiagnose. ........................................................ 404
Bedienhandbuch<br />
ÜBER DAS HANDBUCH<br />
GRUNDMERKMALE.<br />
Grundmerkmale. ·BL· ·OL· ·M· / ·T·<br />
Leistungsfähige PC-basierte CNC. Geschlossenes<br />
System<br />
Betriebssystem. Windows XP<br />
Offenes System<br />
Anzahl der Achsen. 3 bis 7 3 bis 28<br />
Anzahl der Spindeln. 1 1 bis 4<br />
Anzahl Magazin. 1 1 bis 4<br />
Kanalzahl der Ausführung. 1 1 bis 4<br />
Anzahl der Handräder. 1 bis 12<br />
Regelungstyp. Analog / Digitale Sercos / Digitale Mechatrolink<br />
Verbindungen. RS485 / RS422 / RS232<br />
Ethernet<br />
PCI-Erweiterung Nein Option Nein<br />
Integrierte SPS-Steuerung.<br />
SPS-Ausführungszeit.<br />
Digitaleingänge / -ausgänge.<br />
Marken / Register.<br />
Zeitgeber / Zähler.<br />
Symbole.<br />
< 1ms/K<br />
1024 / 1024<br />
8192 / 1024<br />
512 / 256<br />
Unbegrenzte<br />
Satzprozesszeit. < 1 ms<br />
Fernschaltmodule. RIOW RIO5 RIO70<br />
Verbindung mit den Fernmodulen. CANopen CANopen CANfagor<br />
Modul-Digitaleingänge. 8 16 oder 32 16<br />
Modul-Digitalausgänge. 8 24 oder 48 16<br />
Modul-Analogeingänge 4 4 8<br />
Modul-Analogausgänge. 4 4 4<br />
Eingänge für die Temperaturmesser. 2 2 - - -<br />
Zähleingänge. - - - - - - 4<br />
TTL Differential<br />
1 Vpp sinusförmig<br />
Benutzerspezifische Anpassung<br />
Offenes System auf der Basis eines PCs, der vollständig anpassbar ist.<br />
INI-Konfigurationsdateien.<br />
Visuelles Hilfswerkzeug für die Konfiguration FGUIM.<br />
Visual Basic®, Visual C++®, etc.<br />
Microsoft interne Datenbanken in Microsoft® Access.<br />
OPC-Interface kompatibel.<br />
CNC <strong>8070</strong><br />
(REF: 1305)<br />
·9·
CNC <strong>8070</strong><br />
(REF: 1305)<br />
·10·<br />
SOFTWAREOPTIONEN.<br />
Bedienhandbuch<br />
Es ist zu berücksichtigen, dass einige der in diesem Handbuch beschriebenen Leistungen von den<br />
installierten Software<strong>opt</strong>ionen abhängen. Die Angaben der folgenden informativen Tabelle dienen nur als<br />
Richtlinie; im Moment des Erwerbs der Software<strong>opt</strong>ionen sind nur die Informationen gültig, die mit der<br />
Bestellung des Handbuchs angeboten werden.<br />
Offenes System.<br />
Zugriff auf den Modus "Verwalter"<br />
-BL- Modell -OL- Modell -M- Modell -T- Modell<br />
- - - Option - - - - - -<br />
Umgebung der Bearbeitung und Simulation - - - Standard Standard Standard<br />
Kanalzahl der Ausführung 1 1 bis 4 1 bis 4 1 bis 4<br />
Anzahl der Achsen 3 bis 7 3 bis 28 3 bis 28 3 bis 28<br />
Anzahl der Spindeln 1 1 bis 4 1 bis 4 1 bis 4<br />
Anzahl Magazin 1 1 bis 4 1 bis 4 1 bis 4<br />
Anzahl Achsen interpoliert (Maximal) 4 28 - - - - - -<br />
Begrenzung der 4 interpolierten Achsen Option Option Option Option<br />
IEC 61131 - Sprache Option Option - - - - - -<br />
HD-Grafiken - - - Option Option Option<br />
IIP - Konversationell - - - - - - Option Option<br />
Regelsystem nicht von <strong>Fagor</strong> Option Option - - - - - -<br />
Radiuskompensation Option Option Standard Standard<br />
C-Achse Option Option Standard Standard<br />
RTCP dynamisch Option Option - - - Option<br />
HSSA-Bearbeitungssystem. Option Option Standard Standard<br />
Meßtasterfestzyklen - - - - - - Option Standard<br />
Profileditor - - - - - - Standard Standard<br />
ISO-Zyklen des Bohren für das Modell OL.<br />
(G80, G81, G82, G83).<br />
- - - Option - - - - - -<br />
Tandem-Achsen - - - Option - - - Option<br />
Synchronismus und Nocken Option Option - - - - - -<br />
Tangentiale Steuerung Option Option - - - Standard<br />
Volumenkompensation (bis 10 m³). Option Option Option Option<br />
Volumenkompensation (mehr als 10 m³). Option Option Option Option
Bedienhandbuch<br />
KONFORMITÄTSERKLÄRUNG<br />
Der Hersteller:<br />
<strong>Fagor</strong> <strong>Automation</strong>, S. Coop.<br />
Barrio de San Andrés Nr. 19, PLZ. 20500-Mondragón Guipúzcoa - (SPANIEN).<br />
Wir erklären folgendes:<br />
Der Hersteller erklärt hiermit in ausschließlich eigener Verantwortung, daß das Produkt:<br />
NUMERISCH GESTEUERTE <strong>8070</strong><br />
Zusammengesetzt aus den folgenden Modulen und Zubehör<br />
<strong>8070</strong>-M-ICU, <strong>8070</strong>-T-ICU, <strong>8070</strong>-OL-ICU, <strong>8070</strong>-BL-ICU<br />
<strong>8070</strong>-M-MCU, <strong>8070</strong>-T-MCU, <strong>8070</strong>-OL-MCU, <strong>8070</strong>-BL-MCU, <strong>8070</strong>-OL-MCU-PCI<br />
<strong>8070</strong>-LCD-10, <strong>8070</strong>-LCD-15, LCD-15-SVGA<br />
JOG PANEL, KEYBOARD PANEL, OP PANEL<br />
HORIZONTAL-KEYB, VERTICAL-KEYB, OP-PANEL<br />
BATTERY, MOUSE UNIT<br />
Fernbediente Module RIOW, RIO5 und RIO70<br />
Anmerkung:Einige zusätzliche Zeichen können hinter den Referenzangaben der oben angezeigten Modelle<br />
stehen. Alle Komponenten erfüllen die aufgeführten Richtlinien. Jedoch kann die Einhaltung auf dem Etikett der<br />
Ausrüstung selbst überprüft werden.<br />
Auf den (die) sich diese Erklärung mit folgenden Standards und Normen bezieht.<br />
Niederspannungsnormen.<br />
EN 60204-1: 2006 Elektrische Geräte in Maschinen – Teil 1. Allgemeine Anforderungen.<br />
Normen hinsichtlich der elektromagnetischen Verträglichkeit.<br />
EN 61131-2: 2007 Steuerungen — Teil 2. Anforderungen und Prüfungen von Einrichtungen.<br />
In Übereinstimmung mit den Bestimmungen der EU-Richtlinien 2006/95/EG und 2004/108/EG<br />
Niederspannung Elektromagnetische Verträglichkeit und Updates<br />
Mondragón, 10 Mai 2013.<br />
CNC <strong>8070</strong><br />
(REF: 1305)<br />
·11·
Bedienhandbuch<br />
VERSIONSÜBERSICHT<br />
Danach erscheint die Liste mit den Leistungsmerkmalen, die jedes Referenzhandbuch hinzugefügt wird.<br />
Jede Referenz der Anleitung gilt für die angegebene und vorhergehende Softwareversion.<br />
Ref. 0201<br />
Software V01.00<br />
Erste Version. Modell Fräsmaschine.<br />
Ref. 0212<br />
Software V01.10<br />
Neuer Repositionierungsvorschub nach Werkzeugprüfung definieren. Maschinenparameter: REPOSFEED.<br />
Neue Behandlung der Jog-Tasten. Verschiedene Tasten zur Auswahl der<br />
Achse und Richtung.<br />
Maschinenparameter: JOGKEY<strong>DE</strong>F.<br />
Abfragen der Abmessungen der Kinematik auf einer Achse. Variable: (V.)A.HEADOF.xn<br />
Simulation der Tastatur von der SPS aus.<br />
Handbetrieb. Werkzeugkalibrierung mit oder ohne Messtaster.<br />
Handbetrieb. Automatische Ladung der Nullpunkttabelle<br />
Handbetrieb. Programmierung des Vorschubs "F" und der programmierten<br />
Geschwindigkeit "S".<br />
MDI-Betrieb. Sätzesyntaxprüfung.<br />
Utilities-Betrieb. Schutz-Passwords definieren.<br />
Satzsuche. Startsatz definieren.<br />
Verbesserungen der Werkzeugtabelle.<br />
Anwahl/Abwahl der Achse zum Verfahren mit Handrad.<br />
Simulation des Soll-Bahnverlaufs.<br />
Bestätigen der Programmausführung beim Drücken der Taste [START] in<br />
einem anderen Modus als den automatischen.<br />
Variable: (V.)G.KEY<br />
Maßstab Allgemein-Faktor Neue Anweisung #SCALE.<br />
Meßtasterauswahl. Neue Anweisung #SELECT PROBE.<br />
Meßtasterfestzyklen. Neue Anweisung #PROBE.<br />
Hinweiseprogrammierung. Neue Anweisung #WARNING.<br />
Satzwiederholung. Neue Anweisung #RPT.<br />
Gibt allgemeinen aktiven Maßstabsfaktor an. Variable: (V.)G.SCALE<br />
Erkennen, welches der aktive Messtaster ist. Variable: (V.)G.ACTIVPROBE<br />
Verbesserungen bei der Programmierung der Befehl #HSC.<br />
Hochgeschwindigkeitsbearbeitung.<br />
Verbesserungen in der Programmierung für den Austausch von Achsen. Anweisungen #SET, #CALL, #FREE, #RENAME.<br />
Die Anzahl der Makros in einem Programm ist auf 50 beschränkt. Makros.<br />
Ref. 0501<br />
Software V02.01<br />
Windows XP - Betriebssystem.<br />
Notaus mit Batterie (PC104 Zentraleinheit).<br />
Mehrkanalsystem, bis zu 4 Kanälen. Austausch von Achsen und Spindeln,<br />
Kommunikation und Synchronisation zwischen den Kanälen, gemeinsame<br />
arithmetische Parameter, Zugang zu den Variablen pro Kanal, usw.<br />
Mehrspindelsystem, bis zu 4 Spindeln.<br />
Werkzeugverwaltung mit mehreren Magazin, bis zu 4 Magazin.<br />
Neue Sprachen (Euskera und Portugiesisch). Maschinenparameter: LANGUAGE.<br />
Anordnung der vertikalen Schaltflächen, auf der linken oder rechten Seite. Maschinenparameter: VMENU.<br />
Kompensationstyp auf voreigestellten Radius (G136/G137). Maschinenparameter: IRCOMP.<br />
Allgemeine OEM-Maschinenparameter. Maschinenparameter: MTBPAR.<br />
Ablesung von Sercos-Variablen der CNC. Maschinenparameter: DRIVEVAR.<br />
Editor für die elektronischen Nocken Maschinenparameter: CAM.<br />
Neues Verhalten für Drehachsen.<br />
Die Variable (V.).TM.MZWAIT in der mit der Funktion M06 in Zusammenhang<br />
stehenden Subroutine ist nicht notwendig.<br />
M6 zugeordnetes Unterprogramm.<br />
Variable: (V.).TM.MZWAIT<br />
Die Softwareversion erkennen. Variable: (V.)G.SOFTWARE<br />
Variablen, die mit der Schleifeneinstellung in Verbindung stehen.<br />
Gewinneinstellung von der SPS aus.<br />
Variablen:<br />
(V.)A.PLCFFGAIN.xn (V.)A.PLCACFGAIN.xn<br />
(V.)A.PLCPROGAIN.xn<br />
CNC <strong>8070</strong><br />
(REF: 1305)<br />
·13·
CNC <strong>8070</strong><br />
(REF: 1305)<br />
·14·<br />
Software V02.01<br />
Variablen, die mit der Schleifeneinstellung in Verbindung stehen.<br />
Positionszunahme und Abtastzeit.<br />
Variablen, die mit der Schleifeneinstellung in Verbindung stehen.<br />
Feineinstellung des Vorschubs, der Beschleunigung und des<br />
Beschleunigungsrucks.<br />
Ref. 0504<br />
Ref. 0509<br />
Bedienhandbuch<br />
Variablen:<br />
(V.)A.POSINC.xn (V.)A.TPOSINC.xn<br />
(V.)A.PREVPOSINC.xn<br />
Variablen:<br />
(V.)A.FEED.xn (V.)A.TFEED.xn<br />
(V.)A.ACCEL.xn (V.)A.TACCEL.xn<br />
(V.)A.JERK.xn (V.)A.TJERK.xn<br />
Den Zählereingängen zugeordnete Variablen. Variablen:<br />
(V.)A.COUNTER.xn (V.)A.COUNTERST.xn<br />
(V.)A.ASINUS.xn (V.)A.BSINUS.xn<br />
Optimierung der Ablesung und Schreiben von den SPS-Variablen. Der<br />
Zugang zu den folgenden Variablen wird nur asynchron sein.<br />
Die Variablen des Werkzeugs werden asynchron gelesen, sobald das<br />
Werkzeug nicht aktiv ist und sich auch nicht im Speicher befindet.<br />
Die Variablen des Werkzeugs werden asynchron geschrieben, sobald sie<br />
aktiv oder nicht aktiv sind.<br />
Die Variablen, die sich auf die lokalen arithmetischen Parameter auf der<br />
aktiven Ebene beziehen, werden asynchron gelesen und geschrieben.<br />
Ablesung und Schreiben von den SPS-Variablen.<br />
Parken und Ausparken von Spindeln.<br />
Radiuskompensation.<br />
Verhalten am Anfang und Ende des Radiusausgleichs, wenn kein<br />
Verfahren einprogrammiert wird.<br />
Änderung der Art des Radiusausgleichs während Bearbeitung.<br />
Vom Programm aus wird ein Werkzeug geladen und in eine bestimmte<br />
Position im Werkzeugmagazin abgelegt.<br />
Anweisungen #PARK, #UNPARK.<br />
Programmierung von modalen Unterprogrammen. Neue Anweisung #MCALL.<br />
Satzausführung in einem Kanal. Neue Anweisung #EXBLK.<br />
Programmierung der Anzahl der Wiederholungen im Satz.<br />
Direkte Auflösung der 2D- und 3D-Aussparungen, ohne dass es notwendig ist,<br />
Schaltflächen zu benutzen.<br />
Simulation eines einzelnen festen Zykluses des Editors<br />
Importieren von ausführbaren Dateien im DXF-Format vom Programmeditor<br />
oder dem Profileditor.<br />
Importieren von CNC 8055/8055i - Programmen vom Programmeditor.<br />
Auswahl mit Hilfe der Schaltfläche für eine Zurücksetzung der Spindel nach<br />
einer Werkzeugkontrolle.<br />
Utilitie Backup-Restore.<br />
Profileditor-Verbesserungen.<br />
Hilfen für Programmeditor. Grafische Programmierhilfen.<br />
Bei der Programmierung von "#" wird die Anweisungsliste angezeigt.<br />
Befehl NR.<br />
Bei der Programmierung von "$" wird die Liste mit den<br />
Steuerungsanweisungen angezeigt.<br />
Bei der Programmierung von "V" wird die Variablenliste angezeigt.<br />
Besonderes Passwort für die kinematische Maschinenparametertabelle.<br />
Speichern der CAN-Konfiguration für die Testfunktion beim Systemstart.<br />
Im Diagnosemodus werden genaue Informationen über die Sercos-<br />
Verbindung (Typ und Version des Servoantriebs und des Motors) angezeigt.<br />
Von jedem Abschnitt des Diagnosemoduses werden alle Informationen über<br />
die Konfiguration ausgedruckt.<br />
Vom Zykluseditor aus ist es gestattet, einen Zyklus allein zu simulieren.<br />
Hilfen bei der Inbetriebnahme. Oszilloskop, Bodediagramm, Rundlauftest.<br />
Software V02.03<br />
Neue Werte für den Maschinenparameter SERPOWSE für die Platine Sercos Maschinenparameter: SERPOWSE.<br />
II.<br />
Die simulierten Achsen werden nicht vom Validierungskode beeinflusst.<br />
Programmierung des elektronischen Nockenschaltwerkes (Ist-Koordinaten). Neue Anweisung #CAM.<br />
Synchronisation der unabhängigen Achse (Ist-Koordinaten). Neue Anweisung #FOLLOW.<br />
Konfiguration für die unabhängige Achse. Neue Anweisung #MOVE.<br />
DDSSETUP – Betrieb.<br />
G31. Zeitweilige Verschiebung des Nullpunkts zur Mitte der Interpolation. Funktion G31.<br />
G112. Wechsel der Parametergruppe für den Servoantrieb. Funktion G112.<br />
Software V03.00<br />
Drehmaschine-Modell. Festzyklen der Bearbeitung, Kalibrierung der<br />
Werkzeuge für Drehmaschinen, Variablen für die Abfrage der Geometrie der<br />
Werkzeuge für Drehmaschinen, usw.<br />
Geneigte Achse.<br />
Benutzung der Funktion G95 in Handbetrieb zu gestatten. Maschinenparameter: FPRMAN.<br />
Drehmaschine-Modell. Die Konfiguration der Grafiken auswählen. Maschinenparameter: GRAPHTYPE.<br />
Drehmaschine-Modell. Die Konfiguration der Achsen auswählen. Maschinenparameter: GEOCONFIG.<br />
Parametergruppe für die Synchronisation auswählen. Maschinenparameter: SYNCSET.<br />
C-Achse gehalten. Maschinenparameter: PERCAX.<br />
System ohne zusätzliches Magazin.
Bedienhandbuch<br />
Software V03.00<br />
Nicht ins Magazin geladene Werkzeuge für einen Revolverkopfspeicher.<br />
Variable zum Lesen für die Wertvorgabe, die in der SPS gespeichert ist. Variable: (V.)[ch].A.ACTPLCOF.xn<br />
Variable zum Ausgeben einer linearen Auswertung des Verfolgungsfehlers. Variable: (V.)[ch].A.FLWEST.xn<br />
Variablen zum Lesen des Wertes für Feed Forward oder für den sofortigen AC-<br />
Forward.<br />
Variable zum Anzeigen der Zeilennummer der Datei, die gerade ausgeführt<br />
wird.<br />
Ref. 0601<br />
Ref. 0606<br />
Variablen:<br />
(V.)[ch].A.ACTFFW.xn (V.)[ch].A.ACTACF.xn<br />
Variable: (V.)[ch].G.LINEN<br />
Variable zum Abfragen, welcher Typ des Zyklus aktiviert ist. Variable: (V.)[ch].G.CYCLETYPEON<br />
Variable zur Kenntnis der Orientierung des Werkzeugs an. Variable: (V.)[ch].G.TOOLDIR<br />
Variable zum Abfragen, ob der HSC-Betrieb aktiv Ist. Variable: (V.)[ch].G.HSC<br />
Variable zum Lesen für den Soll-Vorschub in einem 3D-Bahnverlauf. Variable: (V.)[ch].G.F3D<br />
Variable zum Abfragen, welches die Nummer der angezeigten Warnung ist. Variable: (V.)[ch].G.CNCWARNING<br />
Die Variable (V.)G.CNCERR wird zum Kanal. Variable: (V.)G.CNCERR<br />
Die Art der Schleife, offen oder geschlossen, für die Spindel, auswählen. Neue Anweisung #SERVO.<br />
Spindelsynchronisierung. Neue Anweisung #SYNC.<br />
Spindelsynchronisierung. Neue Anweisung #TSYNC.<br />
Spindelsynchronisierung. Neue Anweisung #UNSYNC.<br />
Die Festzyklen für die Fräsmaschine bei einer Drehmaschine auswählen. Neue Anweisung #MILLCY.<br />
Die Festzyklen für die Drehmaschine bei einer Fräsmaschine auswählen. Neue Anweisung #LATHECY.<br />
Festlegung der Kinematik beim Aktivieren der Achse C. Befehl #CYL.<br />
Festlegung der Kinematik beim Aktivieren der Achse C. Befehl #FACE.<br />
Verbesserungen bei der Umwandlung der Koordinaten (#CS/#ACS).<br />
Anweisungen #CS, #ACS.<br />
Beibehalten<br />
Umwandlung.<br />
des Werkstücknullpunkts beim Deaktivieren der<br />
Arbeit mit Spindeln bei 45º. Anwählen zwischen den beiden Alternativen.<br />
Beibehalten der Drehung der Achsen auf der Ebene mit MO<strong>DE</strong> 6.<br />
G33. Neuer Parameter (Q1) für die Festlegung des Eintrittwinkels. Funktion G33.<br />
G63. Es ist gestattet, eine Werkzeugsinspektion während des starren<br />
Gewindeschneidens durchzuführen.<br />
Funktion G63.<br />
Funktion G112 ist für Spindeln ungültig.<br />
Das Kriterium wird im Moment der Übernahme einer neuen Hauptspindel im<br />
Kanal geändert.<br />
Verbesserungen der Werkzeugtabelle.<br />
Funktion G112.<br />
Software V03.01<br />
Achskopplung. Konfigurieren des standardmäßigen Statuses der Maschinenparameter: LINKCANCEL.<br />
Achskopplung.<br />
Radiuskompensation. Modus, in dem die Radiuskompensation abgebrochen Maschinenparameter: COMPCANCEL.<br />
wird.<br />
Überprüfung der Bildschirme beim Start; wenn ein Element fehlt, wird die<br />
Backup-Datei wieder geladen.<br />
Editionsbetrieb. Bearbeitung von Programmen in der Programmiersprache<br />
der CNC 8055<br />
DDSSETUP – Betrieb. Speichern und Laden der Daten von allen<br />
Servoantrieben gleichzeitig.<br />
Verwenden des Zeichens ";", um einen Kommentar im Werkstückprogramm<br />
hineinzuschreiben .<br />
Variablen. Geometrie der Drehwerkzeugen.<br />
Variablen. Nummer des Werkzeugs im Greiferarm des Werkzeugwechslers. Variablen:<br />
(V.)TM.TOOLCH1[mz] (V.)TM.TOOLCH2[mz]<br />
Automatikbetrieb. Gestattet das unabhängige Ausführen eines Programms.<br />
Die Programmzeile #EXEC wird keine Fehleranzeige geben, wenn der Kanal Befehl #EXEC.<br />
besetzt ist; die Programmzeile wartet darauf, dass der im Gange befindliche<br />
Arbeitsgang beendet wird.<br />
Die Programmzeile #EXBLK wird keine Fehleranzeige geben, wenn der Kanal Befehl #EXBLK.<br />
besetzt ist; die Programmzeile wartet darauf, dass der im Gange befindliche<br />
Arbeitsgang beendet wird.<br />
Software V03.10<br />
Vorschub. Maximaler Vorlauf für die Bearbeitung. Maschinenparameter: MAXFEED.<br />
Vorschub. Standardmäßiger Bearbeitungsvorschub, wenn es keinen Maschinenparameter: <strong>DE</strong>FAULTFEED.<br />
einprogrammierten Vorschub gibt.<br />
Die Tasten des Nutzers kann <strong>man</strong> als JOG-Tasten konfigurieren. Maschinenparameter: USERKEY<strong>DE</strong>F.<br />
Deaktivieren einer Tastatur oder eines JOG-Bedienpults, das im CAN-Bus PLC-Markierung: PANELOFF.<br />
integriert ist.<br />
Handrad mit Drucktaster. Nacheinander erfolgende Auswahl einer Achse für PLC-Markierung: NEXTMPGAXIS.<br />
das Verfahren mit dem Handrad.<br />
Neuer Parameter zur Definition, ob die CNC die Funktionen M, S, H zur SPS Maschinenparameter: FUNPLC.<br />
sendet, während sie nach den Sätzen sucht.<br />
Die CNC erlaubt, dass das override der Spindel während dem elektronischen<br />
Gewindeschneiden (G33) und in den festen Zyklen des Gewindeschneidens<br />
des T-Modells (G86, G87 und deren äquivalenten des Zykluseditors) geändert<br />
werden kann.<br />
Maschinenparameter:<br />
THREADOVR, OVRFILTER.<br />
CNC <strong>8070</strong><br />
(REF: 1305)<br />
·15·
CNC <strong>8070</strong><br />
(REF: 1305)<br />
·16·<br />
Ref. 0608<br />
Bedienhandbuch<br />
Software V03.10<br />
OEM-Maschinenparameter.<br />
Parameterbereich mit Schreibzugriff vom Programm, von der SPS oder<br />
von der Schnittstelle aus.<br />
Parameterbereich, der<br />
beeinträchtigt wird.<br />
durch die Änderung der Maßeinheiten<br />
Jeder Parameter kann einen dazugehörigen informativen Kommentar<br />
haben.<br />
I0-Suche. Neue Methode der Suche von Spindeln mit Mikroschalter. Die<br />
Spindel fahrt zwei Mal durch den Mikroschalter.<br />
Die CNC zeigt die Warnungen an, die vom Servoantrieb erzeugt werden.<br />
Tabelle der M-Funktionen. Neues Feld für die Festlegung, ob <strong>man</strong> die Funktion<br />
während der Satzsuche an die SPS schickt oder nicht.<br />
Feld: MPLC.<br />
Tabelle der M-Funktionen. Jede M-Funktion kann einen dazugehörigen<br />
informativen Kommentar haben.<br />
Hauptsteuerrad. Die CNC kann verschiedene Hauptsteueräder besitzen.<br />
Hauptsteuerrad. Ein allgemeines Handrad kann verschiedene Achsen<br />
gleichzeitig verfahren.<br />
Verbesserungen hinsichtlich der Aspekte von einigen Schaltflächen des<br />
Editors.<br />
Verbesserungen hinsichtlich der Aspekte von einigen Schaltflächen für das<br />
graphische Fenster.<br />
Editionsbetrieb. Hilfedateien zur Programmierung der OEM-Subroutinen und<br />
der globalen Subroutinen.<br />
Editionsbetrieb. Hilfedatei mit einer Liste der verfügbaren Subroutinen.<br />
Editionsbetrieb. Verbesserungen hinsichtlich der Kontexthilfen.<br />
Editionsbetrieb. Neue Schaltfläche zum Deaktivieren der Kontexthilfen.<br />
Editionsbetrieb. Verbesserungen des Aussehens der Schaltflächen.<br />
Im Automatikmodus gibt es eine Schaltfläche für die Auswahl eines<br />
Programms, das bearbeitet wird.<br />
Feld: COMMENT.<br />
Im Automatik- und Handbetrieb sieht die CNC den Zustand der<br />
Marke_FEEDHOL.<br />
PLC-Markierung: _FEEDHOL.<br />
Im Automatik- und Handbetrieb sieht die CNC den Zustand der<br />
Marke_INHIBIT von Achsen und Spindeln.<br />
Automatikbetrieb. Zeigt Information für alle Spindeln.<br />
Handbetrieb. Zeigt Information für alle Spindeln.<br />
Funktion retrace.<br />
Tangentiale Steuerung.<br />
Werkzeugtabelle. Neue Schaltfläche zum Initialisieren der Positionen; T1 in<br />
der Stellung 1, T2 in der Stellung 2 usw.<br />
Werkzeugtabelle. Neue Schaltflächen zur Kopieren und zum Einfügen von<br />
allen Daten eines Korrektors.<br />
Die CNC überprüft, ob die einprogrammierte Drehrichtung (M3/M4) mit der<br />
vorprogrammierten in der Tabelle der Werkzeuge zusammen fällt.<br />
Erzeugen des Formulars für die Produktregistrierung<br />
Fehler- und Meldungsfenster verbergen.<br />
PLC-Markierung: INHIBIT.<br />
M02/M30. Es ist nicht notwendig, die M02 oder die M30 zu programmieren,<br />
um ein Werkstückprogramm zu beenden.<br />
Funktionen M02/M30.<br />
Löschen der vorher festgelegten Drehrichtung bei einem Werkzeug. Variablen: (V.)G.SPDLTURDIR<br />
Modifizieren des maximal zulässigen Vorschubs im Kanal von der SPS aus. Variablen: (V.)[ch].PLC.PLCG00FEED<br />
Status des Notaus – Relais zeigen. Variablen: (V.)G.ERELAYST<br />
HSC. Neuer Modus FAST. Befehl #HSC.<br />
Achse C. In der Anweisung #CYL, die Radiusprogrammierung ist verbindlich.<br />
Verbesserungen in der Satzsuche.<br />
Eichung des Werkzeugs.<br />
Manuelle Kalibrierung. Nach der Beendigung der Kalibrierung, wird die<br />
Taste [Start] gedrückt und die neuen Werte werden übernommen.<br />
Halbautomatische Kalibrierung. Eichung der Drehwerkzeuge.<br />
Halbautomatische Kalibrierung. Nach der Beendigung der Kalibrierung,<br />
wird die Taste [Start] gedrückt und die neuen Werte werden<br />
übernommen.<br />
Automatische Kalibrierung. Nach der Beendigung der Kalibrierung<br />
übernimmt die CNC die neuen Werte.<br />
Befehl #CYL.<br />
Software V03.11<br />
Simulator. Möglichkeit zum Einsetzen des Dongles im Netz.<br />
Liniengrafiken. Verbesserungen bei der Bemessung der graphische<br />
Darstellungen auf dem Bildschirm.<br />
Funktion retrace. Verschiedene Verbesserungen bei der Funktion RETRACE.<br />
HSC. Neuer Befehl CORNER. Befehl #HSC.<br />
Der Standardwert von einigen Maschinenparametern ist anders für die CNC<br />
und für den Simulator, der auf einem PC installiert ist.<br />
G33. Die Einschränkung des Overrides wird während des Rücklaufs zum Funktion G33.<br />
Anfang des Gewindes beibehalten.<br />
RTCP. Es ist gestattet, die Maschinenreferenzsuche der nicht beteiligten<br />
Achsen in RTCP auszuführen.<br />
Abbrechen der Programmausführung und in einem anderen Punkt fortfahren. Neue Anweisung #ABORT.
Bedienhandbuch<br />
Ref. 0704 / Ref. 0706<br />
Software V03.13<br />
Kriterium der Zeichen für die Wertvorgabe (Abmessungen) und den Maschinenparameter: TOOLOFSG.<br />
Verschleiß des Werkzeugs.<br />
Festlegen des Werkzeugverschleißes in inkrementaler oder absoluter Form. Variablen:<br />
(V.)TM.TOOLCH1[mz] (V.)TM.TOOLCH2[mz]<br />
Die Variablen V.TM.TOOLCH1[mz] / V.TM.TOOLCH2[mz] mit Schreibzugriff<br />
von der SPS aus.<br />
MDI-Betrieb. Stornieren des in der Ausführung befindlichen Satzes, wobei die<br />
Bearbeitungsbedingungen beibehalten werden.<br />
Software V03.14<br />
Zentraleinheit MCU und ICU. RAM Batterieversorgt. Elektronische<br />
Handräder-Verbindung der Zentraleinheit Locale I/Os. Lokale<br />
Meßsystemeingänge. Lokale Messtaster.<br />
Definieren ob die Maschinenreferenzsuche automatisch zusammen mit der<br />
ersten Bewegung ausgeführt wird.<br />
Während des Ausschaltes der CNC wird die Anwendung reinitialisiert.<br />
Es ist gestattet, auf das Aufgabenfenster zuzugreifen, indem <strong>man</strong> einen<br />
Mausklick auf das Bildschirmsymbol des Herstellers macht (oben links an der<br />
Statusleiste).<br />
Es ist gestattet, auf die Kanäle zuzugreifen, indem <strong>man</strong> einen Mausklick auf<br />
das Bildschirmsymbol der Statusleiste macht.<br />
Es ist gestattet, auf die Seiten eines Betriebsmoduses zuzugreifen, indem<br />
<strong>man</strong> einen Mausklick auf den Namen des Moduses macht (oben rechts an der<br />
Statusleiste).<br />
Die Beschränkung der Drehzahl (G192) wird auch angewendet, wenn die<br />
Spindel mit konstanter Drehzahl (G97) arbeitet.<br />
Ref. 0707<br />
Ref. 0709<br />
Ref. 0712<br />
Ref. 0801<br />
Funktion G192.<br />
Software V03.15<br />
Hardwaretyp erkennen. Variable: (V.)G.HARDTYPE<br />
Theoretischer Vorlauf des Werkzeugs auf der Bahn. Variable: (V.)[ch].G.PATHFEED<br />
Jedes Mal, wenn <strong>man</strong> in den Diagnosemodus geht, erzeugt die CNC die<br />
Dateien SystenIno.txt und SercosInfo.txt.<br />
Die Fehler der SPS können eine Datei mit dazugehörigen, zusätzlichen<br />
Informationen haben, gleiches gilt für die Meldungen der SPS.<br />
Benutzertabellen. In der Tabelle der Nullpunkte zeigt <strong>man</strong> die Spindeln, die<br />
<strong>man</strong> als C-Achse aktivieren kann.<br />
Aktive Nullpunktverschiebung auf der C-Achse.<br />
Die CNC zeigt eine Warnung an, sobald ein Kanal ein Werkzeug erwartet, das<br />
gerade in einem anderen Kanal verwendet wird.<br />
Software V03.16<br />
Tandem-Spindeln.<br />
Diagnosemodus. Überwachung der Temperatur der CPU, des Laufwerks und<br />
des Gehäuses.<br />
Die CNC verwendet die Mischung aus Messwerterfassungen für die<br />
Berechnung des Einstellwertes; für die Berechnung der Kompensationen, für<br />
den Rundlauftest, usw. verwendet die CNC die direkte Messwerterfassung.<br />
Die CNC übernimmt keine Kinematik nach dem Einschalten. Maschinenparameter: KINID<br />
Maschinenparameter: KINID<br />
Die CNC gestattet nicht, dass der Override während eines<br />
Gewindeschneidvorgangs verändert wird, wenn registriert wird, dass in<br />
irgendeinem Geschwindigkeitsbereich der Feed-Forward (Parameter<br />
FFWTYPE) nicht aktiv ist, oder wenn der aktive Feed-Forward niedriger als<br />
90 % ist.<br />
Software V03.17<br />
C-Achse gehalten nach der Ausführung von M02, M30 oder nach einem<br />
Notaus oder Reset.<br />
Maschinenparameter: PERCAX.<br />
Software V03.20<br />
Die CNC verfügt über einen Ordner mit Namen MTB, der für jeden Typ der<br />
installierten Software anders ist; MTB_T für Drehmaschine, MTB_M für<br />
Fräsmaschine und MTB_MC für die Bewegungssteuerung.<br />
Standardmäßig sind die Messwerterfassungsalarme der Analogachsen aktiv.<br />
Schalter der Maße mit Hilfe eines Messtasters oder eines digitalen Eingangs. Variablen:<br />
(V.)[ch].A.LATCH1.xn (V.)[ch].A.LATCH2.xn<br />
SPS Das SPS-Programm kann verschiedene Dateien der Mnemonik<br />
(Dateierweiterung ".plc") haben.<br />
CNC <strong>8070</strong><br />
(REF: 1305)<br />
·17·
CNC <strong>8070</strong><br />
(REF: 1305)<br />
·18·<br />
Ref. 0809<br />
Bedienhandbuch<br />
Software V03.20<br />
Bereichswechsel.<br />
Damit die CNC den neuen Parametersatz übernehmen kann, muss <strong>man</strong><br />
warten, dass die SPS die Bestätigung von einer der Flaggen GEAR1 bis<br />
GEAR4 erhält.<br />
Der Wechsel des Bereiches gilt als beendet, sobald die SPS die<br />
Bestätigung des Signals AUXEND erhält.<br />
Sercos-Spindel. Die Schaltung der Vorschubbereiche wirkt sich nur auf<br />
den Servoantrieb aus, sobald dies eine Veränderung der Übersetzung<br />
beinhaltet.<br />
Die CNC kann den Achsbereich oder die abhängige Spindel des<br />
Tandems ändern.<br />
SPS Bei der Definition jedes Fehlers der SPS kann <strong>man</strong> auswählen, ob dies<br />
eine Auslösung des Notschalters oder nicht bewirkt.<br />
SPS Gruppieren der Dateien mit zusätzlichen Textinformationen in einer<br />
einzigen Datei.<br />
SPS Kontakteditor.<br />
Zustand der lokalen Messtaster. Variablen: (V.)G.PRBST1 (V.)G.PRBST2.<br />
Synchronisation der Achsen. Eine Rotationsachse als eine unendliche Achse<br />
zu behandeln und so das Inkrement der Achse unendlich zählen zu können<br />
und zwar unabhängig vom Wert des Moduls.<br />
Fehler und Warnungen.<br />
Von den Fehler- und Warnmeldungen aus kann <strong>man</strong> auf das Handbuch<br />
zur Fehlerbehebung zugreifen.<br />
Die Fehler der CNC mit den Nummern zwischen 10000 und 20000 sind<br />
für den Hersteller reserviert, damit dieser seine eigenen Warn- oder<br />
Fehlertexte in verschiedenen Sprachen erzeugen kann.<br />
Variablen: (V.)[ch].A.ACCUDIST.xn<br />
Eine Warnung anzuzeigen und die Programmausführung unterbrechen. Neue Anweisung #WARNINGSTOP.<br />
Programmierung des elektronischen Nockenschaltwerkes (Soll-<br />
Koordinaten).<br />
Neue Anweisung #TCAM.<br />
Dynamische Aufteilung der Bearbeitung zwischen den Kanälen.<br />
Die CNC kann die Hauptachsen parken.<br />
Neue Anweisung #DINDIST.<br />
Die Achsen kann <strong>man</strong> mit Hilfe des Platzhalters "?", der sich auf die Position<br />
der Achse im Kanal bezieht, programmieren.<br />
Platzhalter "?".<br />
Die CNC gestattet die Anwendung der Funktionen G130 (Prozentsatz der<br />
Beschleunigung) und G132 (Prozentsatz des Beschleunigungsrucks) auf die<br />
Spindeln<br />
Profileditor. Achsen mit Selbstskalierung durch Koordinaten und<br />
Achsenname.<br />
Profileditor. Zoom und Verfahren aus dem grafischen Bereich über die<br />
Tastatur.<br />
Funktionen G130 und G132.<br />
Profileditor. Bei der Drehmaschine wird die Orientierung der Achsen durch<br />
den Parameter GRAPHTYPE festgelegt.<br />
Edisimu-Betrieb. Hilfen bei der Programmierung von schiefen Ebenen.<br />
Edisimu-Betrieb. Für die Programmsimulation, sobald das Bildschirmsymbol<br />
"START" betätigt wird, übernimmt die CNC die reale Konfiguration der<br />
Spindeln des Kanals und die Konfiguration der Maschinenparameter. Die<br />
Anfangswerte für die Simulation sind die wirklichen Werte, welche die CNC<br />
im Moment des Einschaltens hat.<br />
Edisimu-Betrieb. Ein neues Fenster zum Abrufen des Status der Subroutinen,<br />
Festzyklen, Satzwiederholungen und Programmschleifen.<br />
Edisimu-Betrieb. Die Schaltfläche "START" speichert das Programm, welches<br />
gerade bearbeitet wird.<br />
Automatikbetrieb. Neue Funktionen und Befehle, die die Funktion RETRACE<br />
löschen.<br />
Automatikbetrieb. Ein neues Fenster zum Abrufen des Status der<br />
Subroutinen, Festzyklen, Satzwiederholungen und Programmschleifen.<br />
Automatikbetrieb. Die Taste [START] speichert das Programm, welches<br />
gerade bearbeitet wird.<br />
Diagnosemodus. Erzeugung der <strong>Fagor</strong>-Datei zur Fehlerdiagnose.<br />
Werkzeugtabelle. Sobald ein inkrementaler Verschleiß ausgewählt wird, kann<br />
<strong>man</strong> den maximal zulässigen Inkrement festlegen; dieser beträgt<br />
standardmäßig 0,5 mm (0,019685 Zoll).<br />
Maschinenparametertabellen. Kompensationsbellen einführen und<br />
ausführen.<br />
Innerhalb eines Arbeitsmoduses werden verschiedene Seiten in umgekehrter<br />
Reihenfolge mit Hilfe der Taste [SHIFT] ausgewählt.<br />
Hilfen bei der Inbetriebnahme. Bode.<br />
Die Schnittstelle zugeordnete Variablen.<br />
Maschinenparameter: GRAPHTYPE.<br />
Software V04.00 (Diese Version hat nicht die Leistungsmerkmale der V03.21)<br />
Unicode.<br />
Neue Sprache (Chinesisch).<br />
In der Maschinenparametertabelle weißt ein Bildschirmsymbol darauf hin,<br />
dass Parameter an der Homogenisierung teilnehmen.<br />
Handräder. Die Anzahl der verfügbaren Handräder steigt auf 12. Maschinenparameter: NMPG.<br />
Die CNC wendet die Modulkompensation entlang der gesamten Umdrehung Maschinenparameter: MODCOMP.<br />
der Achse an.<br />
Referenzsuche mit Bewegung der Achse zum Referenzpunkt. Maschinenparameter: POSINREF.<br />
SPS Die Anzahl der Meldungen der SPS steigt auf 1024. SPS-Ressourcen: MSG.
Bedienhandbuch<br />
Software V04.00 (Diese Version hat nicht die Leistungsmerkmale der V03.21)<br />
SPS Die Anzahl der Fehlermeldungen der SPS steigt auf 1024. SPS-Ressourcen: ERR.<br />
Handräder. Sperren der Handräder des Systems. PLC-Markierung:<br />
INHIBITMPG1/INHIBITMPG12.<br />
Abbrechen der Synchronisation der Spindeln nach der Ausführung einer M02, #SYNC und #TSYNC Anweisungen.<br />
M30 oder nach einem Fehler oder Reset.<br />
Positionieren eines Revolverkopfspeichers, unabhängig davon, ob in der Anweisungen #ROTATEMZ.<br />
angegebenen Stellung ein Werkzeug vorhanden ist oder nicht.<br />
Ein Kanal behält seine Hauptspindel nach der Ausführung von M02, M30, Befehl #MASTER.<br />
nach einem NOTAUS oder RESET und nach einem Neustart der CNC, bei.<br />
Erzwingen, dass der Wechsel des Drehzahlbereichs und/oder des Variable: (V.)A.SETGE.xn<br />
Parametersatzes eines Sercosregler erfolgt.<br />
Maschinenkoordinate festlegen. Funktion G174.<br />
Die Anzahl der Nullpunktverschiebungen steigt bis auf 99. Funktion G159.<br />
Die Anzahl der Flaggen für die Synchronisation steigt bis auf 100. Anweisungen #MEET, #WAIT und #SIGNAL.<br />
Auswählen einer Position des Revolverkopfes. Anweisungen #ROTATEMZ.<br />
Synchronisation der Achsen. Eine Rotationsachse als eine unendliche Achse Variablen: (V.)[ch].A.PREVACCUDIST.xn<br />
zu behandeln und so das Inkrement der Achse unendlich zählen zu können<br />
und zwar unabhängig vom Wert des Moduls.<br />
Variablen. Die Variable(V.)[ch].E.PROGSELECT hat Schreibzugriff vom Variablen: (V.)[ch].E.PROGSELECT<br />
Programm, von der SPS und der Schnittstelle. Bei dieser Variablen ist nur<br />
möglich, den Wert ·0· einzuschreiben<br />
Variablen. Die folgenden Variablen sind für die Spindel gültig. Variablen: (V.)[ch].A.MEAS.sn<br />
(V.)[ch].A.ATIPMEAS.sn (V.)[ch].A.MEASIN.sn<br />
(V.)[ch].A.MEASOF.sn (V.)[ch].A.MEASOK.sn<br />
Profileditor.<br />
Programmierung in Polarkoordinaten.<br />
Programmierung in inkrementalen Koordinaten.<br />
Optimaler Zoom, anzeigen des Werkstücknullpunkts und Autozoom über<br />
die Tastatur.<br />
Verbesserungen vom Menü der Schaltflächen.<br />
Handbetrieb. Neue Schaltfläche zum Abschalten der CNC.<br />
Handbetrieb. Im Modus Handrad wird zusammen mit jeder Achse angezeigt,<br />
ob dieses über ein spezifisches, damit in Verbindung stehendes Handrad<br />
verfügt.<br />
Handbetrieb. Die Bildschirmmaske zeigt die Abmessungen des Werkzeugs.<br />
Automatikbetrieb. Die Bildschirmmaske zeigt die Abmessungen des<br />
Werkzeugs.<br />
Handräder. Das allgemeine Handrad kann Achsen mit einem spezifischen<br />
Handrad bewegen, die mit diesem in Verbindung stehen.<br />
Handräder. Anzahl der Impulse, die vom Handrad ab Systemstart übertragen Variablen: (V.)G.HANDP[hw]<br />
werden<br />
Vorschub durch Steuerrad.<br />
Diagnosemodus. Siehe Verlauf der Fehler- und Warnmeldungen, die von der<br />
CNC angezeigt wurden.<br />
Edisimu-Betrieb und SPS-Betrieb.<br />
Neuer Tastaturkürzel für die Wiederholung eines Arbeitsgangs.<br />
Der Editor zeigt die Zeilennummer.<br />
Die Option "Suchen/Ersetzen" gestattet die Auswahl der Suchadresse<br />
nach oben oder nach unten. Neue Schaltfläche, um die Suche entgegen<br />
der Richtung ohne Ersetzen des Textes fortzusetzen.<br />
Der Editor passt die langen Sätze der Größe des Fensters an und teilt<br />
dazu den Satz auf verschiedene Zeilen auf.<br />
Der Editor verfügt über die Tastaturkürzel [CTRL]+[+] und [CTRL]+[–], um<br />
die Anzeige im Quelleneditor zu vergrößern oder zu verkleinern. Wenn<br />
die CNC über eine Maus mit Rad verfügt, erlaubt die Taste [CTRL] in<br />
Kombination mit diesem Rad auch das Vergrößern und Verkleinern des<br />
Texts.<br />
In großen Programmen (ab 200 kB) deaktiviert der Editor das Syntax<br />
Coloring.<br />
Bei den großen Dateien (ab 200 kB) speichert der Editor nicht das<br />
Programm beim Ändern des Satzes; der Editor speichert das Programm,<br />
sobald der Nutzer etwa 5 Sekunden ohne Programmveränderungen<br />
verstreichen lässt.<br />
Edisimu-Betrieb.<br />
Die Bemerkungen, die durch einen einzigen Asterisk (*) formatiert und<br />
am Anfang des Satzes einprogrammiert sind, gestatten, dass die Sätze<br />
gruppiert werden. Die Sätze, die zwischen zwei dieser Bemerkungen<br />
programmiert sind, bleiben gruppiert, und sie können auf dieselbe Weise<br />
wie die Zyklen oder Konturen angezeigt oder verborgen werden.<br />
Mit der Option "Verstecke Zyklus/Profil" aktiv erfolgt die Anzeige<br />
automatisch, sobald der Cursor über ein verborgenes Element<br />
hinweggeht; sobald der Cursor sich aber vom Element entfernt, wird<br />
dieses wieder versteckt.<br />
Der Editor nimmt das Tastaturkürzel [ALT]+[-] an, um Zyklen, Konturen<br />
und gruppierte Sätze anzuzeigen und zu verbergen. Wenn die CNC über<br />
eine Maus verfügt, klicken Sie auf das Symbol, welches sich links vom<br />
Zyklus, Profil oder der Satzgruppe befindet, um sie zu anzuzeigen oder<br />
zu verstecken.<br />
Bei den großen Dateien (ab 200 KB) versteckt der Editor keine Festzyklen<br />
und keine Konturen.<br />
SPS-Betrieb. Neue Schaltflächen, um die Dateien zu ordnen, aus denen das<br />
Projekt SPS besteht.<br />
CNC <strong>8070</strong><br />
(REF: 1305)<br />
·19·
CNC <strong>8070</strong><br />
(REF: 1305)<br />
·20·<br />
Ref. 0811<br />
Software V03.21 (Leistungen, die nicht in der Version V04.00 enthalten sind)<br />
Die Anzahl der Meldungen der SPS steigt auf 1024. SPS-Ressourcen: MSG.<br />
Die Anzahl der Fehlermeldungen der SPS steigt auf 1024. SPS-Ressourcen: ERR.<br />
Ref. 0907<br />
Software V04.01<br />
Wenn nötig, schaltet die CNC den internen Lüfter aus und ein. Sobald die<br />
Temperatur der CNC den maximal zulässigen Wert (50 ºC) übersteigt, schaltet<br />
den Lüfter ein, wenn die Temperatur kleiner als der eingestellte Sollwert (45<br />
ºC) ist, schaltet den Lüfter aus.<br />
Kommunikation über Bus Mechatrolink mit Servoantrieben (Achse und<br />
Spindel) und Inverter (Spindel), Modus Mlink-I (17 Bytes) und Mlink-II (17 oder<br />
32 Bytes).<br />
Definition der Beschleunigung und des maximal zulässigen<br />
Beschleunigungsrucks auf der Bahn.<br />
Variablen für die Abfrage des Nachlauffehlers, sobald die Mischung aus<br />
Messwerterfassungen aktiv ist.<br />
Variable für die Abfrage des Ist-Werts der ersten Messwerterfassung, sobald<br />
die Mischung aus Messwerterfassungen aktiv ist.<br />
Diagnosemodus. Überwachung der Batteriespannung.<br />
Bedienhandbuch<br />
Maschinenparameter:<br />
MAXACCEL, MAXJERK.<br />
Variablen:<br />
(V.)[ch].G.MAXACCEL (V.)[ch].G.MAXJERK<br />
Variablen:<br />
(V.)[ch].A.FLWE.xn (V.)[ch].A.FLWACT.xn<br />
Variable: (V.)[ch].A.POSMOTOR.xn<br />
Ref. 1007<br />
Software V04.00 (Diese Version hat nicht die Leistungsmerkmale der V04.02)<br />
Neue Sprachen (Russisch und Tschechisch). Maschinenparameter: LANGUAGE.<br />
Die geneigte Ebene am Start abbrechen. Maschinenparameter: CSCANCEL.<br />
Handräder. Die Festlegung einer negativen Entscheidung kehrt die Richtung Maschinenparameter: MPGRESOL.<br />
des Verfahrens der Achse.<br />
Schneller Vorlauf zur Aktivierung des Automatikbetriebs, während der<br />
Ausführung eines Programms.<br />
Maschinenparameter: RAPI<strong>DE</strong>N, FRAPI<strong>DE</strong>N.<br />
PLC-Markierung: EXRAPID.<br />
Höchstbearbeitungsvorschub der Achse. Maschinenparameter: MAXFEED.<br />
Verwaltung von verschiedenen Tastaturen. Maschinenparameter: NKEYBD.<br />
Die serielle Schnittstelle RS232, RS422 oder RS485 konfigurieren. Maschinenparameter: RSTYPE.<br />
Handrad HBLS aktivieren. Maschinenparameter: HBLS.<br />
Auswahl der Art der SPS (IEC61131 oder <strong>Fagor</strong>). Maschinenparameter: PLCTYPE<br />
RTCP. In Kipptischen, drehen Sie das Werkstückkoordinatensystem durch<br />
Drehung des Tisches.<br />
Kinematische TYPE9 bis TYPE12.<br />
SPS Die Anzahl der SPS-Zeitgeber steigt auf 512. SPS-Ressourcen: Zeitgeber.<br />
SPS Verwaltung von Spindelstock (M3, M4 und M5) von der SPS.<br />
Neue Ästhetik für die Schnittstelle.<br />
MDI-Betrieb. Der Vorschub wie im MDI-Betrieb definiert, ist der neue Vorschub<br />
für <strong>man</strong>uelle und automatische Betriebsarten.<br />
Handbetrieb. Definieren oder aktivieren Sie eine Verschiebung des<br />
Ursprungspunkts oder der Offset-Backen.<br />
Handbetrieb. Der Bildschirm zeigt ein Symbol für die Art von Werkzeug.<br />
Automatikbetrieb. Der Bildschirm zeigt ein Symbol für die Art von Werkzeug.<br />
Editionsbetrieb. Verwenden Sie eine Vorlage für den Teil-Programm.<br />
Utilities-Betrieb. Dateien kodifizieren.<br />
Die CNC ermöglicht es Ihnen, einige Fehler durch Drücken der [ESC] zu<br />
entfernen, ohne die Notwendigkeit für einen Reset durch.<br />
M-Funktionsspindel mit der dazugehörige Subroutine.<br />
SPS-Markierungen:<br />
PLCM5.<br />
PLCM3, PLCM4 und<br />
Das G174 unterstützt die Funktion CNC für die Achsen im Anzeigemodus und<br />
Spindel.<br />
Funktion G174.<br />
Detaillierte Aufstellung der CNC im <strong>man</strong>uellen Modus. Variable: (V.)[ch].G.CNCMANSTATUS<br />
Detaillierte Aufstellung der CNC in Automatikbetrieb. Variable: (V.)[ch].G.CNCAUTSTATUS<br />
Kenntnis der Achsen für eine Maschinenreferenzsuche, zurücksetzen von<br />
mehreren Achsen, Maßvorwahl oder Bewegung auf einer Position<br />
Variable: (V.)[ch].G.SELECTEDAXIS<br />
Kenntnis der aktuellen Position der wichtigsten rotierenden<br />
Achsen Kinematik (dritte Achse).<br />
Variable: (V.)[ch].G.POSROTT<br />
Kenntnis der aktuellen Position der wichtigsten rotierenden<br />
Achsen Kinematik (dritte Achse).<br />
Löschen Sie den Namenswechsel der Achsen und Spindeln (#RENAME),<br />
nach der Ausführung von M02 oder M30, nach einem Neustart oder zu Beginn<br />
eines neuen Programmteils im gleichen Kanal.<br />
Graphische Umgebung. Simulieren Sie den Ist-Bahnverlauf, aber erweitern<br />
Sie den Fehler in Bezug auf den theoretischen Verlauf.<br />
Variable: (V.)[ch].G.TOOLORIT1<br />
(V.)[ch].G.TOOLORIT2<br />
Befehl #RENAME.
Bedienhandbuch<br />
Ref. 1010<br />
Software V04.02 (Leistungen, die nicht in der Version V04.10 enthalten sind)<br />
Neue Sprache (Russisch). Maschinenparameter: LANGUAGE.<br />
Schneller Vorlauf zur Aktivierung des Automatikbetriebs, während der<br />
Ausführung eines Programms.<br />
Ref. 1304<br />
Maschinenparameter: RAPI<strong>DE</strong>N, FRAPI<strong>DE</strong>N.<br />
PLC-Markierung: EXRAPID.<br />
Höchstbearbeitungsvorschub der Achse. Maschinenparameter: MAXFEED.<br />
Verwaltung von verschiedenen Tastaturen. Maschinenparameter: NKEYBD.<br />
Die serielle Schnittstelle RS232, RS422 oder RS485 konfigurieren. Maschinenparameter: RSTYPE.<br />
Synchronisieren Sie die Spindeln, ohne die Einstellung zu erzwingen. Maschinenparameter: SYNCSET.<br />
Mechatrolink. Aktivieren Sie die Regler<strong>opt</strong>ionen. Maschinenparameter: OPTION.<br />
RTCP. In Kipptischen, drehen Sie das Werkstückkoordinatensystem durch Kinematische TYPE9 bis TYPE12.<br />
Drehung des Tisches.<br />
MDI-Betrieb. Der Vorschub wie im MDI-Betrieb definiert, ist der neue Vorschub<br />
für <strong>man</strong>uelle und automatische Betriebsarten.<br />
Handbetrieb. Definieren oder aktivieren Sie eine Verschiebung des<br />
Ursprungspunkts oder der Offset-Backen.<br />
Das G174 unterstützt die Funktion CNC für die Achsen im Anzeigemodus und Funktion G174.<br />
Spindel.<br />
Detaillierte Aufstellung der CNC im <strong>man</strong>uellen Modus. Variable: (V.)[ch].G.CNCMANSTATUS<br />
Detaillierte Aufstellung der CNC in Automatikbetrieb. Variable: (V.)[ch].G.CNCAUTSTATUS<br />
Kenntnis der Achsen für eine Maschinenreferenzsuche, zurücksetzen von Variable: (V.)[ch].G.SELECTEDAXIS<br />
mehreren Achsen, Maßvorwahl oder Bewegung auf einer Position<br />
Kenntnis der aktuellen Position der wichtigsten rotierenden Variable: (V.)[ch].G.POSROTT<br />
Achsen Kinematik (dritte Achse).<br />
Kenntnis der aktuellen Position der wichtigsten rotierenden<br />
Achsen Kinematik (dritte Achse).<br />
Variable: (V.)[ch].G.TOOLORIT1<br />
(V.)[ch].G.TOOLORIT2<br />
Abfragen des Zustands der Nocken. Variable: (V.)G.CAMST[cam]<br />
Ändern Sie den Slave-Achsenbereich, wenn die Nocke aktiviert wird. Variable: (V.)G.CAM[cam][index]<br />
Installieren Sie ein 0% feed override von SPS. Variable: (V.)[ch].PLC.FRO<br />
Löschen Sie den Namenswechsel der Achsen und Spindeln (#RENAME), Befehl #RENAME.<br />
nach der Ausführung von M02 oder M30, nach einem Neustart oder zu Beginn<br />
eines neuen Programmteils im gleichen Kanal.<br />
Graphische Umgebung. Simulieren Sie den Ist-Bahnverlauf, aber erweitern<br />
Sie den Fehler in Bezug auf den theoretischen Verlauf.<br />
Edisimu-Betrieb. Die Simulation übernimmt die Ursprünge, die für die<br />
Ausführung aktiv sind.<br />
Software V04.20<br />
Darin ist die Betriebsweise der CNC aufgeführt. Zugriff auf alle Arbeitsmodi Maschinenparameter: HMITYPE.<br />
anhand der Tastaturkürzel oder vom Menü der Schaltflächen aus.<br />
Höchsteinschränkungen der Sicherheit beim Achsvorschub Maschinenparameter: FLIMIT.<br />
Höchsteinschränkungen der Sicherheit beim Achsvorschub Maschinenparameter: SLIMIT.<br />
Interrupt-Unterprogramm zum Kanal. Programmieranweisungen: #REPOS.<br />
Die Anzahl der OEM Unterprogramme erhöht sich bis 30, die pro Kanal<br />
verfügbar sind (G180-G189 / G380-G399).<br />
Die OEM-Unterprogramme können nur in-nicht modaler Weise G180, G181,<br />
usw.) oder modal (MG180, MG181, usw.) ausgeführt werden.<br />
Abfragen des Zustands der Nocken. Variable: (V.)G.CAMST[cam]<br />
Ändern Sie den Slave-Achsenbereich, wenn die Nocke aktiviert wird. Variable: (V.)G.CAM[cam][index]<br />
Installieren Sie ein 0% feed override von SPS. Variable: (V.)[ch].PLC.FRO<br />
Detaillierte Aufstellung der CNC in Automatikbetrieb. Neue Werte. Variable: (V.)[ch].G.CNCAUTSTATUS<br />
Die CNC kann Programme der Modelle 8055 MC und 8055 TC ausführen, die<br />
aus festen kommunizierenden Zyklen, einschließlich der geometrischen<br />
Hilfen, bestehen.<br />
Werkzeugtabelle. Ordnen Sie einen Namen oder einen Text zu irgendeinem<br />
der 4 Parameter "custom" zu, die bei jedem Werkzeug verfügbar sind.<br />
Operativa mit dem Modell Touch Screen.<br />
Neue Werkzeuginspektion.<br />
Neue HD-Grafiken<br />
EDISIMU-Betrieb. Editor für geometrische Hilfen.<br />
Handbetrieb. Auf den Seiten für die Werkzeugeichung werden die Daten zur<br />
Eichung des Werkzeuges aufgeführt.<br />
MDI- /MDA-Modus. Die CNC erlaubt die Ausführung von Sätzen, wenn das<br />
Programm unterbrochen wurde.<br />
Automatikbetrieb. Simulation eines Programms in der Ausführung. Dieser<br />
Modus erlaubt, dass die Simulation eines Programms gestartet wird, dass<br />
diese an einem Punkt unterbrochen wird und dass die Ausführung ab diesem<br />
Punkt gestartet wird.<br />
Software V04.22<br />
Automatikbetrieb. Nummer der Zeile in Ausführung anzeigen<br />
Automatikbetrieb. Nummer der Zeile anzeigen, in der die Ausführung storniert wurde.<br />
Automatikbetrieb. Ausführung eines Programms von dem Satz aus starten, bei dem es storniert wurde.<br />
Automatikbetrieb. Wenn G95 aktiv ist, wird der Vorschub in Millimetern pro Umdrehung angegeben.<br />
Handbetrieb. Wenn G95 aktiv ist, wird der Vorschub in Millimetern pro Umdrehung angegeben.<br />
Benutzertabellen. Definieren Sie die absolute Nullpunktverschiebung mit einem groben und einem feinem Teil.<br />
CNC <strong>8070</strong><br />
(REF: 1305)<br />
·21·
CNC <strong>8070</strong><br />
(REF: 1305)<br />
·22·<br />
Ref. 1305<br />
Bedienhandbuch<br />
Software V04.22<br />
Benutzertabellen. In der Nullpunkttabelle die inkremental Nullpunktverschiebungen anzeigen (G158).<br />
Benutzertabellen. Die Nullpunkt-Tabelle zeigt mit einer markierten Farbe den aktiven Nullpunkt an, sowohl absolut sowie auch<br />
inkremental.<br />
Benutzertabellen. Die Backen-Tabelle wird mit einer markierten Farbe die aktive Backe angezeigt.<br />
Benutzertabellen. Definieren Sie die Daten der Nullpunkttabelle mit Hilfe eines Taschenrechners.<br />
Benutzertabellen. Definieren Sie die Daten der Backen mit Hilfe eines Taschenrechners.<br />
Werkzeugtabellen. Für das Nut- und Abstechwerkzeug, nimmt die Tabelle die Werte A=90, C=90 und Rp=0 an.<br />
Graphische Umgebung HD. Wählen Sie im Grafikfenster die Simulationsgeschwindigkeit aus.<br />
Software V04.24<br />
Automatikbetrieb. Die Ausführung stornieren und ab einem anderen Satz weitermachen, jedoch die Historie aufbewahren.<br />
Automatikbetrieb. Die CNC zeigt den Prozentsatz des ausgeführten Programms an.<br />
Software V04.25<br />
Automatikbetrieb. Die Art der Simulation „Hauptebene" sendet die Funktionen M-H-S-T nicht zur SPS.<br />
Utilities-Betrieb. Neue Backup-Restore.<br />
Software V04.26<br />
Rechner Im Handbetrieb oder Dialogmodus, rufen Sie den Rechner mit einem angewählten Feld (F, S, usw), zeigt der Rechner den<br />
Wert des Feldes.<br />
Die CNC zeigt und verbirgt den Softkey um den Anzeigemodus zwischen Zoll und Millimeter, wie in der Maschinenparametern<br />
MMINCHSOFTKEY definiert ändern.<br />
Automatikbetrieb. Programmen mit der Erweiterung .mod, die mit “Stornieren und Fortfahren” unterbrechen, können geändert werden.
Bedienhandbuch<br />
SICHERHEITSBEDINGUNGEN<br />
Die folgenden Sicherheitsmaßnahmen zur Vermeidung von Verletzungen und Schäden an diesem Produkt<br />
und an den daran angeschlossenen Produkten lesen. <strong>Fagor</strong> <strong>Automation</strong> übernimmt keinerlei Haftung für<br />
physische oder materielle Schäden, die sich aus der Nichteinhaltung dieser grundlegenden<br />
Sicherheitsrichtlinien ableiten.<br />
Vor der Inbetriebnahme überprüfen Sie, ob die Maschine, wo die CNC eingebaut wird, die Anforderungen<br />
in der EU-Richtlinie 89/392/EWG erfüllt.<br />
VORSICHTSMAßNAHMEN VOR <strong>DE</strong>M REINIGEN <strong>DE</strong>S GERÄTES.<br />
Wenn sich die CNC bei Betätigung des Einschalters nicht einschaltet, überprüfen Sie die Anschlüsse.<br />
Nicht im Geräteinneren herumhantieren. Das Geräteinnere darf nur von befugtem Personal von <strong>Fagor</strong><br />
<strong>Automation</strong> <strong>man</strong>ipuliert werden.<br />
Die Stecker nicht bei an das Stromnetz<br />
angeschlossenem Gerät handhaben.<br />
Sich vor der Handhabung der Stecker (Eingänge/Ausgänge, Mess-<br />
Systemeingang, etc.) vergewissern, dass das Gerät icht an das<br />
Stromnetz angeschlossen ist.<br />
VORKEHRUNGEN BEI REPARATUREN<br />
Das Gerät bei nicht einwandfreiem oder störungsfreiem Betrieb abschalten und den technischen<br />
Kundendienst rufen.<br />
Nicht im Geräteinneren herumhantieren. Das Geräteinnere darf nur von befugtem Personal von <strong>Fagor</strong><br />
<strong>Automation</strong> <strong>man</strong>ipuliert werden.<br />
Die Stecker nicht bei an das Stromnetz<br />
angeschlossenem Gerät handhaben.<br />
Sich vor der Handhabung der Stecker (Eingänge/Ausgänge, Mess-<br />
Systemeingang, etc.) vergewissern, dass das Gerät icht an das<br />
Stromnetz angeschlossen ist.<br />
VORKEHRUNGEN BEI PERSONENSCHÄ<strong>DE</strong>N<br />
Zwischenschaltung von Modulen. Die mit dem Gerät gelieferten Verbindungskabel benutzen.<br />
Geeignete Kabel benutzen. Zur Vermeidung von Risiken nur für dieses Gerät empfohlene Netz-<br />
, Sercos- und Can-Bus-Kabel benutzen.<br />
Zur Vermeidung des Risikos von Stromschlägen an der Zentraleinheit<br />
den geeigneten Netzstecker benutzen. Dreiadrige (eine davon<br />
Nullphase) Leistungskabel benutzen.<br />
Elektrische Überlastungen vermeiden. Zur Vermeidung von elektrischen Entladungen und Brandrisiken<br />
keine elektrische Spannung außerhalb des im hinteren Teils der<br />
Zentraleinheit des Geräts gewählten Bereichs anwenden.<br />
Erdanschluss. Zur Vermeidung elektrischer Entladungen die Erdklemmen aller<br />
Module an den Erdmittelpunkt anschließen. Ebenso vor dem<br />
Anschluss der Ein- und Ausgänge dieses Produkts sicherstellen,<br />
dass die Erdung vorgenommen wurde.<br />
Zur Vermeidung elektrischer Entladungen vor dem Einschalten des<br />
Geräts prüfen, dass die Erdung vorgenommen wurde.<br />
CNC <strong>8070</strong><br />
(REF: 1305)<br />
·23·
CNC <strong>8070</strong><br />
(REF: 1305)<br />
·24·<br />
VORKEHRUNGEN BEI PRODUKTSCHÄ<strong>DE</strong>N<br />
SCHUTZVORRICHTUNGEN <strong>DE</strong>S GERÄTS SELBST<br />
Bedienhandbuch<br />
Nicht in feuchten Räumen arbeiten. Zur Vermeidung elektrischer Entladungen immer in Räumen mit einer<br />
relativen Luftfeuchtigkeit unter 90% ohne Kondensation bei 45ºC<br />
(113ºF) arbeiten.<br />
Nicht in explosionsgefährdeter Umgebung<br />
arbeiten.<br />
Zur Vermeidung von Risiken, Verletzungen oder Schäden nicht in<br />
explosionsgefährdeter Umgebung arbeiten.<br />
Arbeitsumgebung. Dieses Gerät ist für den gewerblichen Einsatz ausgestattet und<br />
entspricht den in der Europäischen Wirtschaftsunion geltenden<br />
Richtlinien und Normen.<br />
<strong>Fagor</strong> <strong>Automation</strong> übernimmt keine Haftung für eventuell erlittene<br />
oder von CNC verursachte Schäden, wenn es unter anderen<br />
Bedingungen (Wohn- und Haushaltsumgebungen) montiert wird.<br />
Das Gerät am geeigneten Ort installieren. Es wird empfohlen, die Installation der numerischen Steuerung wann<br />
immer möglich von diese eventuell beschädigenden<br />
Kühlflüssigkeiten, Chemikalien, Schlageinwirkungen, etc. entfernt<br />
vorzunehmen.<br />
Das Gerät erfüllt die europäischen Richtlinien zur<br />
elektromagnetischen Verträglichkeit. Nichtsdestotrotz ist es ratsam,<br />
es von elektromagnetischen Störquellen fernzuhalten. Dazu gehören<br />
zum Beispiel:<br />
An das gleiche Netz wie das Gerät angeschlossene hohe<br />
Ladungen.<br />
Nahestehende tragbare Überträger (Funksprechgeräte,<br />
Hobbyradiosender).<br />
Nahestehende Radio-/Fernsehsender.<br />
Nahestehende Lichtbogenschweißmaschinen.<br />
Nahegelegene Hochspannungsleitungen.<br />
Schutzmäntel. Der Hersteller übernimmt die Gewährleistung dafür, dass der<br />
Schutz<strong>man</strong>tel, in den das Gerät montiert wurde, alle<br />
Gebrauchsrichtlinien in der Europäischen Wirtschaftsgemeinschaft<br />
erfüllt.<br />
Vermeiden von Interferenzen von der<br />
Maschine.<br />
An der Werkzeugmaschine müssen alle Interferenzen erzeugenden<br />
Elemente (Relaisspulen, Kontaktschütze, Motoren, etc.) abgekoppelt<br />
sein.<br />
Die geeignete Stromquelle benutzen. Für die Speisung der Tastatur und Fernschaltmodule eine<br />
stabilisierte externe Gleichstromquelle mit 24 V benutzen.<br />
Erdung der Stromquelle. Der Nullvoltpunkt der externen Stromquelle ist an den Haupterdpunkt<br />
der Maschine anzuschließen.<br />
Beschaltung der Analogeingänge und -<br />
ausgänge.<br />
Einrichten der Verbindung mit Hilfe von abgeschirmten Kabeln, wobei<br />
alle Abschirmungen mit dem entsprechenden Bildschirm verbunden<br />
werden.<br />
Umgebungsbedingungen. Für den Betriebsbereich muss eine Umgebungstemperatur von +5ºC<br />
bis +45ºC (41ºF bis 113ºF) herrschen.<br />
Für den Nichtbetriebsbereich muss eine Umgebungstemperatur von<br />
-25ºC bis 70ºC (-13ºF bis 158ºF) herrschen.<br />
Zentraleinheitsgehäuse. Garantieren, dass zwischen der Zentraleinheit und allen<br />
Seitenwänden des Gehäuses der geforderte Abstand eingehalten<br />
wird.<br />
Zur besseren Lüftung des Gehäuses einen Gleichstromlüfter<br />
benutzen.<br />
Trennschaltvorrichtung der<br />
Stromversorgung.<br />
Die Trennschaltvorrichtung der Stromversorgung ist an einer leicht<br />
zugänglichen Stelle und in einem Bodenabstand von 0,7 bis 1,7 m<br />
(2,3 und 5,6 Fuß) anzubringen.<br />
Fernschaltmodule. Alle digitalen Eingänge-Ausgänge sind zwischen der internen und<br />
externen Schaltungsanordnung mit Optokopplern galvanisch isoliert.
Bedienhandbuch<br />
Symbole, die im Handbuch vorkommen können.<br />
i<br />
SICHERHEITSSYMBOLE<br />
Gefahren- oder Verbotssymbole.<br />
Gibt Handlungen oder Vorgänge an, die zu Schäden an Personen oder Geräten führen können.<br />
Warn- oder Vorsichtssymbol.<br />
Weist auf Situationen hin, die bestimmte Vorgänge verursachen können und auf die zu deren Vermeidung<br />
durchzuführenden Handlungen.<br />
Pflichtsymbol.<br />
Weist auf Handlungen und Vorgänge hin, die unbedingt durchzuführen sind.<br />
Informationssymbol.<br />
Weist auf Anmerkungen, Hinweise und Ratschläge hin.<br />
Symbole, die auf dem Gerät selbst stehen können<br />
Erdungsschutz-Symbol.<br />
Dieses Symbol weist darauf hin, daß ein Punkt unter Spannung stehen kann.<br />
CNC <strong>8070</strong><br />
(REF: 1305)<br />
·25·
Bedienhandbuch<br />
GARANTIEBEDINGUNGEN<br />
ANFÄNGLICHE GARANTIE<br />
Sämtliche von FAGOR gefertigten oder vermarkteten Produkte haben eine Gewährleistung von 12<br />
Monaten für den Endnutzer, die über das Servicenetz mit Hilfe des Systems zur Überwachung der<br />
Gewährleistung überprüft werden kann, das von FAGOR zu diesem Zweck geschaffen wurde.<br />
Damit die Zeit, die zwischen dem Ausgang eines Produkts aus unseren Lagerhäusern bis zur Ankunft beim<br />
Nutzer vergeht, nicht gegen diese 12 Monate Gewährleistung aufgerechnet wird, hat FAGOR ein System<br />
zur Überwachung der Garantie eingeführt, welches auf die Kommunikation zwischen dem Hersteller oder<br />
dem Zwischenhändler mit FAGOR, auf die Identifikation und das Datum der Installation Maschine und auf<br />
die Dokumentation beruht, bei der jedes Produkt mit der Garantieurkunde begleitet wird. Dieses System<br />
gestattet es uns, dass, außer der Gewährung einer Garantie von einem Jahr für den Nutzer, Informationen<br />
über den Kundendienstservice im Netz für Geräte von FAGOR bereitgestellt werden, die Ihr Gebiet<br />
betreffen und von anderen Ländern herkommen.<br />
Das Datum des Beginns der Gewährleistung ist das, welches als Datum der Installation auf dem besagten<br />
Dokument erscheint; FAGOR gewährt dem Hersteller oder dem Zwischenhändler für die Installation und<br />
Vertrieb des Produktes eine Zeit von 12 Monaten, so dass das Datum des Beginns der Gewährleistung<br />
bis zu einem Jahr später als der Zeitpunkt liegen kann, an dem das Produkt unsere Warenhäuser verlassen<br />
hat, immer wenn und sobald uns das Blatt für die Garantie zurückgeschickt wurde. Dies bedeutet in der<br />
Praxis die Verlängerung der Gewährleistung auf zwei Jahre, ab dem Zeitpunkt, an dem das Produkt die<br />
Warenhäuser von FAGOR verlässt. In dem Fall, wenn das besagte Blatt nicht zugeschickt worden ist, endet<br />
die Periode der Gewährleistung nach 15 Monaten, ab dem Zeitpunkt, an dem das Produkt unser<br />
Warenhaus verlassen hat.<br />
Die besagte Gewährleistung gilt für alle Kosten von Materialien und Arbeitskräften, die für die Reparatur<br />
bei FAGOR anfallen und die zur Behebung von Störungen bei der Funktion von Anlagen aufgewendet<br />
werden. FAGOR verpflichtet sich zur Reparatur oder zum Ersatz seiner Produkte im Zeitraum von deren<br />
Fertigungsbeginn bis zu 8 Jahren ab dem Zeitpunkt, zu dem das Produkt aus dem Katalog genommen wird.<br />
Die Entscheidung darüber, ob die Reparatur in den als Garantie definierten Rahmen fällt, steht<br />
ausschließlich FAGOR zu.<br />
GEWÄHRLEISTUNGSBESCHRÄNKUNGEN<br />
Die Instandsetzung findet in unseren Einrichtungen statt. Die Gewährleistung deckt daher keinerlei Reisekosten<br />
des technischen Personals zum Zweck der Reparatur, selbst wenn die genannte Gewährleistungszeit<br />
noch nicht abgelaufen ist.<br />
Die erwähnte Garantie hat nur Geltung, wenn die Anlagen gemäß den Anweisungen installiert und gut<br />
behandelt wurden, keine Beschädigungen durch Unfall oder Nachlässigkeit erlitten oder daran keine<br />
Eingriffe durch nicht von FAGOR befugtes Personal vorgenommen wurden. Ist die Pannenursache nach<br />
erfolgter technischer Betreuung oder Reparatur nicht auf diese Elemente zurückzuführen, hat der Kunde<br />
die Verpflichtung, alle angefallenen Kosten nach den geltenden Tarifen zu übernehmen.<br />
Es werden keine sonstigen unausgesprochenen oder ausdrücklichen Garantien abgedeckt und FAGOR<br />
AUTOMATION übernimmt unter keinen Umständen die Haftung für andere eventuell auftretende Schäden.<br />
CNC <strong>8070</strong><br />
(REF: 1305)<br />
·27·
CNC <strong>8070</strong><br />
(REF: 1305)<br />
·28·<br />
GARANTIE FÜR REPARATUREN<br />
Bedienhandbuch<br />
Analog zur anfänglichen Garantie bietet FAGOR eine Garantie für Standardreparaturen zu folgenden<br />
Bedingungen:<br />
PERIODO 12 Monate.<br />
KONZEPT Dies betrifft die Werkstücke und Arbeitskräfte für die reparierten<br />
(oder ersetzten) Elemente in den Stationen im eigenen Netz.<br />
GEWÄHRLEISTUNGSBESCHRÄNK<br />
UNGEN<br />
Die gleichen, die <strong>man</strong> im Kapitel der Anfangsgewährleistung<br />
anwendet. Wenn die Reparatur im Zeitraum der Gewährleistung<br />
ausgeführt wird, hat die Verlängerung der Garantie keine<br />
Auswirkung.<br />
In den Fällen, bei denen die Reparatur nach einem Kostenvoranschlag gemacht wird, das heißt, dass nur<br />
das beschädigte Teil berücksichtigt wird, gilt die Gewährleistung für die erneuerten Teile und hat eine<br />
Laufzeit von 12 Monaten.<br />
Die losen, gelieferten Ersatzteile haben eine Gewährleistung von 12 Monaten.<br />
WARTUNGSVERTRÄGE<br />
Zur Verwendung durch den Verteiler oder den Hersteller, der unsere CNC-Systeme kauft oder installiert,<br />
gibt es einen SERVICEVERTRAG.
Bedienhandbuch<br />
RÜCKSENDUNGSBEDINGUNGEN<br />
Wenn Sie die Zentraleinheit oder die Fernschaltmodule einschicken, verpacken Sie diese mit dem<br />
Originalverpackungsmaterial in ihrem Originalkarton. Steht das Originalverpackungsmaterial nicht zur<br />
Verfügung, die Verpackung folgendermaßen vornehmen:<br />
1 Einen Pappkarton besorgen, dessen 3 Innenmaße wenigstens 15 cm (6 Zoll) größer als die des Geräts<br />
sind. Das Kartonmaterial muß eine Widerstandsfähigkeit von 170 kg (375 Pfund) haben.<br />
2 Dem Gerät ein Etikett beilegen, auf dem der Gerätebesitzer, dessen Anschrift, der Name des<br />
Ansprechpartners, der Gerätetyp und die Seriennummer stehen. Im Falle einer Panne auch das<br />
Symptom und eine kurze Beschreibung desselben angeben.<br />
3 Das Gerät zum Schutz mit einer Polyethylenrolle oder einem ähnlichen Material einwickeln. Wird eine<br />
Zentraleinheit mit Monitor eingeschickt, insbesondere den Bildschirm schützen.<br />
4 Das Gerät in dem Pappkarton polstern, indem dieser rund herum mit Polyurethanschaum gefüllt wird.<br />
5 Den Pappkarton mit Verpackungsband oder Industrieklammern versiegeln.<br />
CNC <strong>8070</strong><br />
(REF: 1305)<br />
·29·
Bedienhandbuch<br />
CNC-WARTUNG<br />
SÄUBERUNG<br />
Wenn sich Schmutz im Gerät ansammelt, kann dieser wie ein Schirm wirken, der eine angemessene Abfuhr<br />
der von den internen elektronischen Schaltkreisen erzeugten Wärme verhindert. Dies kann zu Überhitzung<br />
und Beschädigung der Anzeige führen. Schmutzansammlungen können <strong>man</strong>chmal außerdem als<br />
elektrischer Leiter wirken und so Störungen der internen Schaltkreise des Geräts hervorrufen, vor allem<br />
wenn die Luftfeuchtigkeit hoch ist.<br />
Um das Bedienpult und den Monitor zu reinigen, wird der Einsatz eines weichen Tuches empfohlen, das<br />
in desionisiertem Wasser und/oder Haushaltsgeschirrspülmittel, das nicht abreibend wirkt (flüssig, niemals<br />
in Pulverform) oder eher mit 75%-Alkohol eingetaucht wurde. Keine Pressluft zur Säuberung des Geräts<br />
verwenden, da dies Aufladungen bewirken kann, die dann wiederum zu elektrostatischen Entladungen<br />
führen können.<br />
Die Kunststoffteile, welche an der Vorderseite der Geräte verwendet werden, sind gegen Fette und<br />
Mineralöle, Basen und Laugen, Reinigungsmittellösungen und Alkohol beständig. Das Einwirken von<br />
Lösungsmitteln wie Chlorkohlenwasserstoffe, Benzol, Ester und Äther ist zu vermeiden, da diese die<br />
Kunststoffe der Vorderseite des Geräts beschädigen könnten.<br />
VORSICHTSMAßNAHMEN VOR <strong>DE</strong>M REINIGEN <strong>DE</strong>S GERÄTES.<br />
<strong>Fagor</strong> <strong>Automation</strong> ist nicht verantwortlich für irgendwelche materielle oder technische Schäden, die auf<br />
Grund der Nichteinhaltung dieser grundlegenden Anforderungen an die Sicherheit entstehen könnten.<br />
Die Stecker nicht bei an das Stromnetz angeschlossenem Gerät handhaben. Sich vor der Handhabung<br />
der Stecker (Eingänge/Ausgänge, Mess-Systemeingang, etc.) vergewissern, dass das Gerät icht an<br />
das Stromnetz angeschlossen ist.<br />
Nicht im Geräteinneren herumhantieren. Das Geräteinnere darf nur von befugtem Personal von <strong>Fagor</strong><br />
<strong>Automation</strong> <strong>man</strong>ipuliert werden.<br />
Wenn sich die CNC bei Betätigung des Einschalters nicht einschaltet, überprüfen Sie die Anschlüsse.<br />
CNC <strong>8070</strong><br />
(REF: 1305)<br />
·31·
Bedienhandbuch<br />
DAMIT ZUSAMMENHÄNGEN<strong>DE</strong><br />
DOKUMENTATION<br />
Unten ist die Liste der verfügbaren Handbücher für CNC sowie Sprachen, in denen es verfügbar ist. Alle<br />
Handbücher stehen auf unserer Webseite und einige von ihnen sind auf der CD-Rom gefunden werden,<br />
dass das Produkt begleitet Einige dieser Handbücher werden auch bei Bestellung als gedrucktes Material<br />
angeboten.<br />
Name und Beschreibung.<br />
Konfiguration der Hardware (Modell ·M· / ·T· / ·BL· / ·OL·)<br />
Darin ist die Hardware-Konfiguration und technisches Datenblatt vom<br />
jedem Element.<br />
Installationshandbuch (Modell ·M· / ·T· / ·BL· / ·OL·)<br />
Darin ist das Vorgehen für die Installation und die Einstellung aufgeführt.<br />
Betriebshandbuch (Modell ·M· / ·T· / ·BL· / ·OL·)<br />
Darin ist die Betriebsweise der CNC aufgeführt.<br />
Programmierungshandbuch (Modell ·M· / ·T· / ·BL· / ·OL·)<br />
Darin ist die Programmierweise der CNC aufgeführt.<br />
Meßtasterbetrieb (Modell ·M·)<br />
Dieses Handbuch beschreibt genau die Programmierung der<br />
Zustellbewegungen und der Festzyklen des Messtasters. Modell<br />
Fräsmaschine.<br />
Meßtasterbetrieb (Modell ·T·)<br />
Dieses Handbuch beschreibt genau die Programmierung der<br />
Zustellbewegungen und der Festzyklen des Messtasters.<br />
Drehmaschine-Modell.<br />
Bearbeitungsfestzyklen (Modell ·M· / ·OL·)<br />
Dieses Handbuch beschreibt genau die Art und Weise der<br />
Programmierung der Festzyklen für die Bearbeitung. Modell<br />
Fräsmaschine.<br />
Bearbeitungsfestzyklen (Modell ·T·)<br />
Dieses Handbuch beschreibt genau die Art und Weise der<br />
Programmierung der Festzyklen für die Bearbeitung. Drehmaschine-<br />
Modell.<br />
Schnelle Anleitung (Modell ·M· / ·T·)<br />
Führer-Zusammenfassung der Programmiersprachen der CNC.<br />
Beispiele für die Programmierung (Modell ·M·)<br />
Handbuch mit Programmierungsbeispielen des Fräsmaschinen-<br />
Modells.<br />
Beispiele für die Programmierung (Modell ·T·)<br />
Handbuch mit Programmierungsbeispielen des Drehmaschinen-<br />
Modells.<br />
Fehlerlösung (Modell ·M· / ·T· / ·BL· / ·OL·)<br />
Darin enthalten ist eine Beschreibung der Fehlermeldungen, welche die<br />
CNC ausgeben kann, sowie deren Ursache und die mögliche<br />
Fehlerbeseitigung.<br />
WEB<br />
Spanisch / Englisch - - -<br />
Spanisch / Englisch<br />
Spanisch / Englisch<br />
Italienisch / Französisch<br />
deutsch / brasilianisch<br />
Spanisch / Englisch<br />
Italienisch / Französisch<br />
deutsch / brasilianisch<br />
Spanisch / Englisch<br />
Italienisch / Französisch<br />
deutsch / brasilianisch<br />
Spanisch / Englisch<br />
Italienisch / Französisch<br />
Deutsch<br />
Spanisch / Englisch<br />
Italienisch / Französisch<br />
deutsch / brasilianisch<br />
- - -<br />
- - -<br />
Spanisch / Englisch<br />
Italienisch / Französisch / Deutsch<br />
Spanisch / Englisch<br />
Italienisch / Französisch<br />
Deutsch<br />
- - -<br />
Spanisch / Englisch - - -<br />
Spanisch / Englisch - - -<br />
Spanisch / Englisch - - -<br />
CNC <strong>8070</strong><br />
(REF: 1305)<br />
·33·
CNC <strong>8070</strong><br />
(REF: 1305)<br />
·34·<br />
Name und Beschreibung.<br />
Kanäle für die Ausführung (Modell ·M· / ·T· / ·OL·)<br />
Dieses Handbuch beschreibt genau, wie <strong>man</strong> die Konfiguration<br />
durchführt und wie <strong>man</strong> in einem Mehrkanalsystem arbeitet.<br />
Monographische Themen (Modell ·M· / ·T· / ·BL· / ·OL·)<br />
Dieses Handbuch bietet eine genaue Beschreibung darüber, wie <strong>man</strong><br />
die CNC konfiguriert und mit einigen Leistungsmerkmalen der CNC<br />
arbeitet.<br />
WEB<br />
Spanisch / Englisch<br />
Italienisch / Französisch<br />
deutsch / brasilianisch<br />
Spanisch / Englisch<br />
Italienisch / Französisch<br />
Deutsch<br />
Bedienhandbuch<br />
- - -<br />
- - -
BESCHREIBUNG <strong>DE</strong>R TASTEN<br />
1.1 Monitor LCD-10.<br />
Funktionstasten.<br />
F1<br />
Navigationstasten.<br />
NEXT<br />
FOCUS<br />
BACK<br />
?<br />
Schaltflächen.<br />
Die Tasten F1 bis F12 wählen die Optionen der<br />
Menüs der Schaltflächen aus.<br />
Taste NEXT.<br />
Einstellbare Taste, die eine der folgenden<br />
Aktionen durchführen kann.<br />
Hintereinander folgender Zugriff auf die<br />
verschiedenen Bildschirmmasken des<br />
aktiven Arbeitsmodus, jedes Mal, wenn <strong>man</strong><br />
zugleich die Taste [SHIFT] mitbetätigt, wird<br />
die Folge umgekehrt. Im SPS-Betrieb wird<br />
zwischen den verschiedenen aktiven<br />
Diensten umgeschaltet.<br />
Hintereinander auf verschiedene Kanäle<br />
zugreifen.<br />
Im horizontalen Menü der Schaltflächen<br />
werden die möglichen Fenster und im<br />
vertikalen Menü die verfügbaren Kanäle<br />
angezeigt.<br />
Taste FOCUS.<br />
Ermöglicht es, durch die verschiedenen Fenster<br />
des Bildschirms zu gehen.<br />
Taste BACK.<br />
Gestattet im waagrechten Softkey-Menü den<br />
Aufstieg von einem Softkey-Untermenü zu dem<br />
vorigen Menü von dem aus auf dieses<br />
Untermenü zugegriffen wurde.<br />
F1 F2 F3 F4 F5 F6 F7<br />
Hilfstaste.<br />
HELP<br />
?<br />
F8<br />
F9<br />
F10<br />
F11<br />
F12<br />
1<br />
Taste HELP.<br />
Greift auf das Hilfesystem der CNC zu.<br />
CNC <strong>8070</strong><br />
(REF: 1305)<br />
·35·
1.<br />
BESCHREIBUNG <strong>DE</strong>R TASTEN<br />
Monitor LCD-10K.<br />
CNC <strong>8070</strong><br />
(REF: 1305)<br />
·36·<br />
1.2 Monitor LCD-10K.<br />
Interface und Navigation.<br />
Funktionstasten.<br />
F1<br />
Navigationstasten.<br />
NEXT<br />
FOCUS<br />
BACK<br />
Hilfstaste.<br />
HELP<br />
?<br />
HELP<br />
?<br />
F8<br />
F9<br />
F10<br />
F11<br />
F12<br />
NEXT<br />
FOCUS<br />
BACK<br />
X Y Z<br />
_<br />
+<br />
4 5 6<br />
F1 F2 F3 F4 F5 F6 F7<br />
AUTO MANUAL EDIT MDI<br />
1<br />
10<br />
100<br />
TABLES TOOLS UTILITIES<br />
1<br />
10<br />
100<br />
1000<br />
10000<br />
Schaltflächen.<br />
Die Tasten F1 bis F12 wählen die Optionen der<br />
Menüs der Schaltflächen aus.<br />
Taste NEXT.<br />
Einstellbare Taste, die eine der folgenden<br />
Aktionen durchführen kann.<br />
Hintereinander folgender Zugriff auf die<br />
verschiedenen Bildschirmmasken des<br />
aktiven Arbeitsmodus, jedes Mal, wenn <strong>man</strong><br />
zugleich die Taste [SHIFT] mitbetätigt, wird<br />
die Folge umgekehrt. Im SPS-Betrieb wird<br />
zwischen den verschiedenen aktiven<br />
Diensten umgeschaltet.<br />
Hintereinander auf verschiedene Kanäle<br />
zugreifen.<br />
Im horizontalen Menü der Schaltflächen<br />
werden die möglichen Fenster und im<br />
vertikalen Menü die verfügbaren Kanäle<br />
angezeigt.<br />
Taste FOCUS.<br />
Ermöglicht es, durch die verschiedenen Fenster<br />
des Bildschirms zu gehen.<br />
Taste BACK.<br />
Gestattet im waagrechten Softkey-Menü den<br />
Aufstieg von einem Softkey-Untermenü zu dem<br />
vorigen Menü von dem aus auf dieses<br />
Untermenü zugegriffen wurde.<br />
Taste HELP.<br />
Greift auf das Hilfesystem der CNC zu.<br />
jog<br />
ZERO SINGLE<br />
RESET<br />
CUSTOM<br />
Arbeitsweisen.<br />
AUTO<br />
MANUAL<br />
EDIT<br />
MDI<br />
TABLES<br />
TOOLS<br />
UTILITIES<br />
CUSTOM<br />
+<br />
_<br />
A B C D E F<br />
G H I J K L<br />
M N Ñ O P Q<br />
R S T U V W<br />
X Y Z INS SUP<br />
ESC<br />
RECALL<br />
ENTER<br />
CAPS<br />
SHIFT<br />
CTRL<br />
=<br />
/<br />
*<br />
+<br />
HOME<br />
END<br />
ALT<br />
FEED %<br />
80 90 100<br />
70<br />
110<br />
60<br />
120<br />
50<br />
130<br />
40<br />
140<br />
30<br />
150<br />
20<br />
160<br />
10<br />
4<br />
2<br />
0<br />
0 200 190<br />
170<br />
180<br />
Automatikbetrieb.<br />
Handbetrieb.<br />
EDISIMU-Betrieb.<br />
MDI- /MDA-Modus.<br />
7 8 9<br />
4 5 6<br />
1 2 3<br />
_<br />
0 .<br />
SPACE<br />
Bedienhandbuch<br />
Anwendertabellen (Nullpunkte, Klemmbacken<br />
und arithmetrischen Parameter).<br />
Werkzeug- und Magazintabelle.<br />
Utilities-Betrieb.<br />
Konfigurierbare Betriebsart.<br />
Einstellbare Taste durch OEM, die die folgenden<br />
Aktionen durchführen kann.<br />
Zugriff auf eine Arbeitsweise der CNC.<br />
Ausführung einer Anwendung.<br />
Zugriff auf das Betriebssystem.<br />
Durchführung keiner Funktion.<br />
Nach dem Zugreifen auf den Arbeitsmodus erlauben<br />
diese Tasten, dass nacheinander auf die verschiedenen<br />
Bildschirmmasken des aktiven Arbeitsmodus zugegriffen<br />
wird; wenn <strong>man</strong> gleichzeitig die Taste [SHIFT] mitdrückt,<br />
wird die Folge umgekehrt.
Bedienhandbuch<br />
Tastatur.<br />
Tasten zur Bewegung des Cursors.<br />
HOME<br />
Bearbeitungstasten.<br />
SHIFT<br />
CAPS<br />
ALT<br />
<strong>DE</strong>L<br />
INS<br />
ESC<br />
ENTER<br />
RECALL<br />
END<br />
Jog-Bedienteile.<br />
Mit Hilfe der Pfeile bewegt den Cursor eine<br />
Position nach links, nach rechts, nach oben<br />
oder nach unten.<br />
Die Tasten zum zurück- und vorwärts<br />
blättern zeigen die vorherige oder die<br />
nächste Seite, in dem Programmeditor oder<br />
der SPS an.<br />
Die Tasten für Beginn und Ende verschieben<br />
den Cursor zum Beginn oder Ende der Zeile.<br />
Die Tabulator-Taste bewegt den Cursor in<br />
das nächste Feld des aktiven Menüs.<br />
Großbuchstaben.<br />
Halten Sie diese Taste gedrückt, um<br />
Großzuschreiben. Diese Taste funktioniert<br />
nur in Kombination mit einer Bewegung des<br />
Cursors und wird der Text gewählt, auf dem<br />
sich der Cursor umherbewegt.<br />
Blockierung von Großbuchstaben.<br />
Wechselt von Kleinschreibmodus auf<br />
Großschreibmodus und umgekehrt.<br />
ASCII-Zeichen.<br />
Halten Sie diese Taste gedrückt und tippen<br />
Sie den entsprechenden ASCII Code ein.<br />
Verwischen.<br />
Entfallen.<br />
Einfügen oder Überschreiben<br />
Die Escape-Taste dient zum stornieren der<br />
aktuellen Aktion, ohne Änderungen<br />
auszuführen.<br />
Die Taste zur Bewertung der Befehle, Daten<br />
und der Programmsätze des Editors.<br />
Daten wiederherstellen.<br />
Mit dem Modus Teach-in aktiv, führt diese<br />
Taste in dem Satz die Achsen ein und deren<br />
aktuelle Position.<br />
Wenn im Werkstückprogramm ein Profil<br />
oder ein konversationeller Festzyklus<br />
angewählt wird, erfolgt die Taste zum<br />
entsprechenden Profil- oder Zykluseditor.<br />
JOG-Tastatur für das Verfahren der Achsen.<br />
X+ 7+<br />
X- 7-<br />
X 7<br />
+<br />
_<br />
Die Tasten zur Auswahl der Achsen und um<br />
diese in positiver Richtung zu verstellen.<br />
Die Tasten zur Auswahl der Achsen und um<br />
diese in negativer Richtung zu verstellen.<br />
Tasten für die Auswahl der Achsen und<br />
Tasten zur Auswahl der Richtung der<br />
Verstellung. Zum Verfahren der Achse sind<br />
beide Tasten (Achse und Richtung) zu<br />
drücken.<br />
Schnell-Taste. Beim Drücken dieser Taste<br />
während der Achsbewegung, wendet die<br />
CNC den Schnellvorschub an.<br />
Vorschubwählschalter.<br />
10<br />
1<br />
100<br />
1<br />
10<br />
100<br />
1000<br />
10000<br />
80 90 100<br />
70<br />
110<br />
60<br />
120<br />
50<br />
130<br />
40<br />
140<br />
30<br />
150<br />
20<br />
160<br />
10<br />
4<br />
2<br />
0<br />
Ausführungstasten.<br />
RESET<br />
SINGLE<br />
ZERO<br />
Spindelsteuerung.<br />
+<br />
0 200190<br />
170<br />
180<br />
Externe Vorrichtungen.<br />
Auswähler für den <strong>man</strong>uellen<br />
Bewegungstyp; jog fortlaufend,<br />
jog ansteigend oder fliegend.<br />
Im Steuerradbetrieb ermöglicht<br />
er die Anwahl der<br />
Vervielfältigungsfaktors der<br />
Impulszahl des Steuerrads (x1,<br />
x10 oder x100).<br />
In inkrementaler Betriebsart<br />
ermöglicht er die Anwahl des<br />
inkrementalen Werts der<br />
Achsverstellung.<br />
Auswähler für den<br />
Vorschubprozentsatz, zwischen<br />
0% und 200%, für die <strong>man</strong>uellen<br />
und automatischen<br />
Bewegungen.<br />
Start-Taste [START].<br />
Ausführung des Programms im automatischen<br />
Modus ein Satz im Modus MDI/MDA, usw.<br />
Halt-Taste [STOP].<br />
Ausführung der CNC unterbrechen.<br />
RESET-Taste.<br />
Initialisierung des Systems unter den<br />
Bedingungen, die in den Maschinenparametern<br />
festgelegt sind.<br />
Einzelsatz-Ausführung.<br />
Beim Auswählen des Modus Ausführung Satz<br />
für Satz, wird die Programmausführung am<br />
Ende jedes Satzes unterbrochen.<br />
Maschinenreferenzsuche.<br />
_<br />
Die Funktion startet die Spindel nach rechts.<br />
Hält die Drehung der Spindel an.<br />
Die Spindel startet nach links.<br />
Prozentuale Änderung der<br />
Drehgeschwindigkeit.<br />
Orientierter Halt der Spindel.<br />
Die Funktionen dieser Tasten werden vom<br />
Maschinenhersteller definiert und ermöglichen die<br />
Steuerung der verschiedenen Maschinenvorrichtungen<br />
(Bohröl, Spanabscheider, etc.)<br />
1.<br />
BESCHREIBUNG <strong>DE</strong>R TASTEN<br />
Monitor LCD-10K.<br />
CNC <strong>8070</strong><br />
(REF: 1305)<br />
·37·
1.<br />
BESCHREIBUNG <strong>DE</strong>R TASTEN<br />
CNC <strong>8070</strong><br />
(REF: 1305)<br />
·38·<br />
WAAGERECHTE KEYB / WAAGERECHTE KEYB + MOUSE.<br />
Bedienhandbuch<br />
1.3 WAAGERECHTE KEYB / WAAGERECHTE KEYB + MOUSE.<br />
Tasten zu navigieren.<br />
MAIN<br />
MENU<br />
Arbeitsweisen.<br />
AUTO<br />
MANUAL<br />
EDIT<br />
MDI<br />
TABLES<br />
TOOLS<br />
UTILITIES<br />
CUSTOM<br />
ESC<br />
CTRL<br />
Nach dem Zugreifen auf den Arbeitsmodus erlauben<br />
diese Tasten, dass nacheinander auf die verschiedenen<br />
Bildschirmmasken des aktiven Arbeitsmodus zugegriffen<br />
wird; wenn <strong>man</strong> gleichzeitig die Taste [SHIFT] mitdrückt,<br />
wird die Folge umgekehrt.<br />
Tasten zur Bewegung des Cursors.<br />
HOME<br />
Q W E R T Y U I O P<br />
A S D F G H J K L Ñ<br />
< Z X C V B N M , . -<br />
CAPS { }<br />
INS<br />
SHIFT<br />
AUTO<br />
Hauptmenue.<br />
ALT<br />
MANUAL<br />
MDI<br />
EDIT<br />
SPACE<br />
TABLES<br />
ALTGR<br />
TOOLS<br />
Zustandsänderung eines Symbols. In dem<br />
Modus MC/TC, wird zwischen den Standard-<br />
und Hilfsbildschirmen gewechselt.<br />
Automatikbetrieb.<br />
Handbetrieb.<br />
EDISIMU-Betrieb.<br />
MDI- /MDA-Modus.<br />
Anwendertabellen (Nullpunkte, Klemmbacken<br />
und arithmetrischen Parameter).<br />
Werkzeug- und Magazintabelle.<br />
END<br />
Utilities-Betrieb.<br />
Konfigurierbare Betriebsart.<br />
Einstellbare Taste durch OEM, die die folgenden<br />
Aktionen durchführen kann.<br />
Zugriff auf eine Arbeitsweise der CNC.<br />
Ausführung einer Anwendung.<br />
Zugriff auf das Betriebssystem.<br />
Durchführung keiner Funktion.<br />
Mit Hilfe der Pfeile bewegt den Cursor eine<br />
Position nach links, nach rechts, nach oben<br />
oder nach unten.<br />
Die Tasten zum zurück- und vorwärts<br />
blättern zeigen die vorherige oder die<br />
nächste Seite, in dem Programmeditor oder<br />
der SPS an.<br />
Die Tasten für Beginn und Ende verschieben<br />
den Cursor zum Beginn oder Ende der Zeile.<br />
Die Tabulator-Taste bewegt den Cursor in<br />
das nächste Feld des aktiven Menüs.<br />
UTILITIES<br />
^<br />
SHIFT<br />
RECALL ENTER<br />
<strong>DE</strong>L<br />
Bearbeitungstasten.<br />
SHIFT<br />
CAPS<br />
ALTGR<br />
ALT<br />
<strong>DE</strong>L<br />
INS<br />
ESC<br />
ENTER<br />
RECALL<br />
=<br />
/<br />
*<br />
+<br />
HOME<br />
END<br />
CUSTOM<br />
7 8 9<br />
4 5 6<br />
1 2 3<br />
_<br />
0 .<br />
MAIN<br />
MENU<br />
Großbuchstaben.<br />
Halten Sie diese Taste gedrückt, um<br />
Großzuschreiben. Diese Taste funktioniert<br />
nur in Kombination mit einer Bewegung des<br />
Cursors und wird der Text gewählt, auf dem<br />
sich der Cursor umherbewegt.<br />
Blockierung von Großbuchstaben.<br />
Wechselt von Kleinschreibmodus auf<br />
Großschreibmodus und umgekehrt.<br />
Alternative Zeichen.<br />
Halten Sie diese Taste gedrückt, um auf den<br />
alternativen Zeichensatz der Tastatur<br />
zuzugreifen.<br />
ASCII-Zeichen.<br />
Halten Sie diese Taste gedrückt und tippen<br />
Sie den entsprechenden ASCII Code ein.<br />
Verwischen.<br />
Entfallen.<br />
Einfügen oder Überschreiben<br />
Die Escape-Taste dient zum stornieren der<br />
aktuellen Aktion, ohne Änderungen<br />
auszuführen.<br />
Die Taste zur Bewertung der Befehle, Daten<br />
und der Programmsätze des Editors.<br />
Daten wiederherstellen.<br />
Mit dem Modus Teach-in aktiv, führt diese<br />
Taste in dem Satz die Achsen ein und deren<br />
aktuelle Position.<br />
Wenn im Werkstückprogramm ein Profil<br />
oder ein konversationeller Festzyklus<br />
angewählt wird, erfolgt die Taste zum<br />
entsprechenden Profil- oder Zykluseditor.
Bedienhandbuch<br />
1.4 VERTICAL KEYB / VERTICAL KEYB + MOUSE.<br />
Tasten zu navigieren.<br />
MAIN<br />
MENU<br />
Hauptmenue.<br />
Zustandsänderung eines Symbols. In dem<br />
Modus MC/TC, wird zwischen den Standard-<br />
und Hilfsbildschirmen gewechselt.<br />
Arbeitsweisen.<br />
AUTO<br />
MANUAL<br />
EDIT<br />
MDI<br />
TABLES<br />
TOOLS<br />
UTILITIES<br />
CUSTOM<br />
Automatikbetrieb.<br />
Handbetrieb.<br />
EDISIMU-Betrieb.<br />
MDI- /MDA-Modus.<br />
Anwendertabellen (Nullpunkte, Klemmbacken<br />
und arithmetrischen Parameter).<br />
Werkzeug- und Magazintabelle.<br />
Utilities-Betrieb.<br />
A B C D E F<br />
G H I J K L<br />
M N Ñ O P Q<br />
R S T U V W<br />
X Y Z INS <strong>DE</strong>L<br />
ENTER<br />
RECALL<br />
ESC<br />
CAPS<br />
SHIFT<br />
CTRL<br />
CUSTOM<br />
AUTO<br />
MANUAL<br />
MDI<br />
=<br />
/<br />
*<br />
+<br />
HOME<br />
END<br />
ALT<br />
EDIT<br />
7 8 9<br />
4 5 6<br />
1 2 3<br />
_<br />
0 .<br />
SPACE<br />
TABLES TOOLS UTILITIES<br />
MAIN<br />
MENU<br />
Konfigurierbare Betriebsart.<br />
Einstellbare Taste durch OEM, die die folgenden<br />
Aktionen durchführen kann.<br />
Zugriff auf eine Arbeitsweise der CNC.<br />
Ausführung einer Anwendung.<br />
Zugriff auf das Betriebssystem.<br />
Durchführung keiner Funktion.<br />
Nach dem Zugreifen auf den Arbeitsmodus erlauben<br />
diese Tasten, dass nacheinander auf die verschiedenen<br />
Bildschirmmasken des aktiven Arbeitsmodus zugegriffen<br />
wird; wenn <strong>man</strong> gleichzeitig die Taste [SHIFT] mitdrückt,<br />
wird die Folge umgekehrt.<br />
Tasten zur Bewegung des Cursors.<br />
HOME<br />
Mit Hilfe der Pfeile bewegt den Cursor eine<br />
Position nach links, nach rechts, nach oben<br />
oder nach unten.<br />
Die Tasten zum zurück- und vorwärts<br />
blättern zeigen die vorherige oder die<br />
nächste Seite, in dem Programmeditor oder<br />
der SPS an.<br />
Die Tasten für Beginn und Ende verschieben<br />
den Cursor zum Beginn oder Ende der Zeile.<br />
Die Tabulator-Taste bewegt den Cursor in<br />
das nächste Feld des aktiven Menüs.<br />
Bearbeitungstasten.<br />
SHIFT<br />
CAPS<br />
ALT<br />
<strong>DE</strong>L<br />
INS<br />
ESC<br />
ENTER<br />
RECALL<br />
END<br />
Großbuchstaben.<br />
Halten Sie diese Taste gedrückt, um<br />
Großzuschreiben. Diese Taste funktioniert<br />
nur in Kombination mit einer Bewegung des<br />
Cursors und wird der Text gewählt, auf dem<br />
sich der Cursor umherbewegt.<br />
Blockierung von Großbuchstaben.<br />
Wechselt von Kleinschreibmodus auf<br />
Großschreibmodus und umgekehrt.<br />
ASCII-Zeichen.<br />
Halten Sie diese Taste gedrückt und tippen<br />
Sie den entsprechenden ASCII Code ein.<br />
Verwischen.<br />
Entfallen.<br />
Einfügen oder Überschreiben<br />
Die Escape-Taste dient zum stornieren der<br />
aktuellen Aktion, ohne Änderungen<br />
auszuführen.<br />
Die Taste zur Bewertung der Befehle, Daten<br />
und der Programmsätze des Editors.<br />
Daten wiederherstellen.<br />
Mit dem Modus Teach-in aktiv, führt diese<br />
Taste in dem Satz die Achsen ein und deren<br />
aktuelle Position.<br />
Wenn im Werkstückprogramm ein Profil<br />
oder ein konversationeller Festzyklus<br />
angewählt wird, erfolgt die Taste zum<br />
entsprechenden Profil- oder Zykluseditor.<br />
1.<br />
BESCHREIBUNG <strong>DE</strong>R TASTEN<br />
VERTICAL KEYB / VERTICAL KEYB + MOUSE.<br />
CNC <strong>8070</strong><br />
(REF: 1305)<br />
·39·
1.<br />
BESCHREIBUNG <strong>DE</strong>R TASTEN<br />
CNC <strong>8070</strong><br />
(REF: 1305)<br />
·40·<br />
Monitor LCD-15 / LCD-15 SVGA / LCD-15 TOUCH.<br />
1.5 Monitor LCD-15 / LCD-15 SVGA / LCD-15 TOUCH.<br />
Funktionstasten.<br />
F1<br />
Navigationstasten.<br />
NEXT<br />
FOCUS<br />
BACK<br />
Hilfstaste.<br />
HELP<br />
?<br />
HELP<br />
?<br />
F1 F2 F3 F4 F5 F6 F7<br />
Schaltflächen.<br />
Die Tasten F1 bis F12 wählen die Optionen der<br />
Menüs der Schaltflächen aus.<br />
Taste NEXT.<br />
Einstellbare Taste, die eine der folgenden<br />
Aktionen durchführen kann.<br />
Hintereinander folgender Zugriff auf die<br />
verschiedenen Bildschirmmasken des<br />
aktiven Arbeitsmodus, jedes Mal, wenn <strong>man</strong><br />
zugleich die Taste [SHIFT] mitbetätigt, wird<br />
die Folge umgekehrt. Im SPS-Betrieb wird<br />
zwischen den verschiedenen aktiven<br />
Diensten umgeschaltet.<br />
Hintereinander auf verschiedene Kanäle<br />
zugreifen.<br />
Im horizontalen Menü der Schaltflächen<br />
werden die möglichen Fenster und im<br />
vertikalen Menü die verfügbaren Kanäle<br />
angezeigt.<br />
Taste FOCUS.<br />
Ermöglicht es, durch die verschiedenen Fenster<br />
des Bildschirms zu gehen.<br />
Taste BACK.<br />
Gestattet im waagrechten Softkey-Menü den<br />
Aufstieg von einem Softkey-Untermenü zu dem<br />
vorigen Menü von dem aus auf dieses<br />
Untermenü zugegriffen wurde.<br />
Taste HELP.<br />
Greift auf das Hilfesystem der CNC zu.<br />
Bedienhandbuch<br />
NEXT<br />
F8<br />
F9<br />
F10<br />
F11<br />
F12<br />
FOCUS<br />
BACK
Bedienhandbuch<br />
1.6 OP-PANEL.<br />
Arbeitsweisen.<br />
Nach dem Zugreifen auf den Arbeitsmodus erlauben<br />
diese Tasten, dass nacheinander auf die verschiedenen<br />
Bildschirmmasken des aktiven Arbeitsmodus zugegriffen<br />
wird; wenn <strong>man</strong> gleichzeitig die Taste [SHIFT] mitdrückt,<br />
wird die Folge umgekehrt.<br />
Tasten zur Bewegung des Cursors.<br />
Home<br />
Automatikbetrieb.<br />
Handbetrieb.<br />
EDISIMU-Betrieb.<br />
MDI- /MDA-Modus.<br />
ESC<br />
CAPS<br />
SHIFT<br />
CTRL<br />
ALT<br />
B C F G<br />
H I J K M<br />
P R S T U<br />
V W X Y Z<br />
Anwendertabellen (Nullpunkte, Klemmbacken<br />
und arithmetrischen Parameter).<br />
Werkzeug- und Magazintabelle.<br />
Utilities-Betrieb.<br />
Konfigurierbare Betriebsart.<br />
Einstellbare Taste durch OEM, die die folgenden<br />
Aktionen durchführen kann.<br />
Zugriff auf eine Arbeitsweise der CNC.<br />
Ausführung einer Anwendung.<br />
Zugriff auf das Betriebssystem.<br />
Durchführung keiner Funktion.<br />
End<br />
A<br />
Mit Hilfe der Pfeile bewegt den Cursor eine<br />
Position nach links, nach rechts, nach oben<br />
oder nach unten.<br />
Die Tasten zum zurück- und vorwärts<br />
blättern zeigen die vorherige oder die<br />
nächste Seite, in dem Programmeditor oder<br />
der SPS an.<br />
Die Tasten für Beginn und Ende verschieben<br />
den Cursor zum Beginn oder Ende der Zeile.<br />
Die Tabulator-Taste bewegt den Cursor in<br />
das nächste Feld des aktiven Menüs.<br />
INS<br />
SUP<br />
Home<br />
End<br />
=<br />
/<br />
*<br />
+<br />
7 8 9<br />
4 5 6<br />
1 2 3<br />
Bearbeitungstasten.<br />
SHIFT<br />
CAPS<br />
ALT<br />
SUP<br />
INS<br />
ESC<br />
ENTER<br />
RECALL<br />
_<br />
0<br />
.<br />
ENTER<br />
RECALL<br />
SPACE<br />
Großbuchstaben.<br />
Halten Sie diese Taste gedrückt, um<br />
Großzuschreiben. Diese Taste funktioniert<br />
nur in Kombination mit einer Bewegung des<br />
Cursors und wird der Text gewählt, auf dem<br />
sich der Cursor umherbewegt.<br />
Blockierung von Großbuchstaben.<br />
Wechselt von Kleinschreibmodus auf<br />
Großschreibmodus und umgekehrt.<br />
ASCII-Zeichen.<br />
Halten Sie diese Taste gedrückt und tippen<br />
Sie den entsprechenden ASCII Code ein.<br />
Verwischen.<br />
Entfallen.<br />
Einfügen oder Überschreiben<br />
Die Escape-Taste dient zum stornieren der<br />
aktuellen Aktion, ohne Änderungen<br />
auszuführen.<br />
Die Taste zur Bewertung der Befehle, Daten<br />
und der Programmsätze des Editors.<br />
Daten wiederherstellen.<br />
Mit dem Modus Teach-in aktiv, führt diese<br />
Taste in dem Satz die Achsen ein und deren<br />
aktuelle Position.<br />
Wenn im Werkstückprogramm ein Profil<br />
oder ein konversationeller Festzyklus<br />
angewählt wird, erfolgt die Taste zum<br />
entsprechenden Profil- oder Zykluseditor.<br />
1.<br />
BESCHREIBUNG <strong>DE</strong>R TASTEN<br />
OP-PANEL.<br />
CNC <strong>8070</strong><br />
(REF: 1305)<br />
·41·
1.<br />
BESCHREIBUNG <strong>DE</strong>R TASTEN<br />
JOG-BEDIENPULT.<br />
CNC <strong>8070</strong><br />
(REF: 1305)<br />
·42·<br />
1.7 JOG-BEDIENPULT.<br />
JOG-Tastatur für das Verfahren der Achsen.<br />
X+ 7+<br />
X- 7-<br />
X 7<br />
+<br />
_<br />
Vorschubwählschalter.<br />
10<br />
1<br />
100<br />
Ausführungstasten.<br />
X Y Z<br />
_<br />
+<br />
4 5 6<br />
ZERO<br />
1<br />
10<br />
100<br />
1<br />
10<br />
100<br />
1000<br />
10000<br />
Die Tasten zur Auswahl der Achsen und um<br />
diese in positiver Richtung zu verstellen.<br />
Die Tasten zur Auswahl der Achsen und um<br />
diese in negativer Richtung zu verstellen.<br />
Tasten für die Auswahl der Achsen und<br />
Tasten zur Auswahl der Richtung der<br />
Verstellung. Zum Verfahren der Achse sind<br />
beide Tasten (Achse und Richtung) zu<br />
drücken.<br />
Schnell-Taste. Beim Drücken dieser Taste<br />
während der Achsbewegung, wendet die<br />
CNC den Schnellvorschub an.<br />
1<br />
10<br />
100<br />
1000<br />
10000<br />
80 90 100<br />
70<br />
110<br />
60<br />
120<br />
50<br />
130<br />
40<br />
30<br />
20<br />
10<br />
4<br />
2<br />
0<br />
RESET<br />
ZERO<br />
FEED<br />
jog<br />
200 190<br />
140<br />
150<br />
160<br />
170<br />
180<br />
Auswähler für den <strong>man</strong>uellen<br />
Bewegungstyp; jog fortlaufend,<br />
jog ansteigend oder fliegend.<br />
Im Steuerradbetrieb ermöglicht<br />
er die Anwahl der Vervielfältigungsfaktors<br />
der Impulszahl des<br />
Steuerrads (x1, x10 oder x100).<br />
In inkrementaler Betriebsart<br />
ermöglicht er die Anwahl des<br />
inkrementalen Werts der<br />
Achsverstellung.<br />
Auswähler für den Vorschubprozentsatz,<br />
zwischen 0% und<br />
200%, für die <strong>man</strong>uellen und automatischen<br />
Bewegungen.<br />
Start-Taste [START].<br />
Ausführung des Programms im automatischen<br />
Modus ein Satz im Modus MDI/MDA, usw.<br />
Halt-Taste [STOP].<br />
Ausführung der CNC unterbrechen.<br />
RESET-Taste.<br />
Initialisierung des Systems unter den<br />
Bedingungen, die in den Maschinenparametern<br />
festgelegt sind.<br />
Einzelsatz-Ausführung.<br />
Beim Auswählen des Modus Ausführung Satz<br />
für Satz, wird die Programmausführung am<br />
Ende jedes Satzes unterbrochen.<br />
Maschinenreferenzsuche.<br />
jog<br />
80 90 100<br />
70<br />
110<br />
60<br />
120<br />
50<br />
130<br />
40<br />
30<br />
20<br />
RESET<br />
10<br />
4<br />
2<br />
0<br />
FEED<br />
200 190<br />
140<br />
150<br />
160<br />
170<br />
180<br />
Bedienhandbuch<br />
Spindelsteuerung.<br />
Die Funktion startet die Spindel nach rechts.<br />
+<br />
_<br />
Externe Vorrichtungen.<br />
+<br />
_<br />
Hält die Drehung der Spindel an.<br />
Die Spindel startet nach links.<br />
Prozentuale Änderung der<br />
Drehgeschwindigkeit.<br />
Orientierter Halt der Spindel.<br />
Die Funktionen dieser Tasten werden vom<br />
Maschinenhersteller definiert und ermöglichen die<br />
Steuerung der verschiedenen Maschinenvorrichtungen<br />
(Bohröl, Spanabscheider, etc.)
Bedienhandbuch<br />
1.8 OP PANEL / OP PANEL + SPDL RATE.<br />
CNC<br />
OFF<br />
X+<br />
X-<br />
JOG-Tastatur für das Verfahren der Achsen.<br />
X+ 7+<br />
X- 7-<br />
X 7<br />
+<br />
_<br />
Vorschubwählschalter.<br />
10<br />
1<br />
100<br />
Ausführungstasten.<br />
Y+ Z+<br />
Y- Z-<br />
7+ 7- 0 200 190<br />
0<br />
4+ 5+ 6+<br />
4- 5- 6-<br />
jog<br />
1 1<br />
10 10<br />
100 100<br />
1000<br />
10000<br />
80 90 100<br />
70<br />
110<br />
60<br />
120<br />
50<br />
130<br />
40<br />
140<br />
30<br />
150<br />
20<br />
160<br />
10<br />
4<br />
2<br />
FEED<br />
ZERO SINGLE RESET<br />
Die Tasten zur Auswahl der Achsen und um<br />
diese in positiver Richtung zu verstellen.<br />
Die Tasten zur Auswahl der Achsen und um<br />
diese in negativer Richtung zu verstellen.<br />
Tasten für die Auswahl der Achsen und<br />
Tasten zur Auswahl der Richtung der<br />
Verstellung. Zum Verfahren der Achse sind<br />
beide Tasten (Achse und Richtung) zu<br />
drücken.<br />
Schnell-Taste. Beim Drücken dieser Taste<br />
während der Achsbewegung, wendet die<br />
CNC den Schnellvorschub an.<br />
jog<br />
1<br />
10<br />
100<br />
1000<br />
10000<br />
80 90 100<br />
70<br />
110<br />
60<br />
120<br />
50<br />
130<br />
40<br />
30<br />
20<br />
10<br />
4<br />
2<br />
0<br />
RESET<br />
SINGLE<br />
ZERO<br />
FEED<br />
200 190<br />
140<br />
150<br />
160<br />
170<br />
180<br />
Auswähler für den <strong>man</strong>uellen<br />
Bewegungstyp; jog fortlaufend,<br />
jog ansteigend oder fliegend.<br />
Im Steuerradbetrieb ermöglicht<br />
er die Anwahl der Vervielfältigungsfaktors<br />
der Impulszahl des<br />
Steuerrads (x1, x10 oder x100).<br />
In inkrementaler Betriebsart<br />
ermöglicht er die Anwahl des<br />
inkrementalen Werts der<br />
Achsverstellung.<br />
Auswähler für den Vorschubprozentsatz,<br />
zwischen 0% und<br />
200%, für die <strong>man</strong>uellen und automatischen<br />
Bewegungen.<br />
Start-Taste [START].<br />
Ausführung des Programms im automatischen<br />
Modus ein Satz im Modus MDI/MDA, usw.<br />
Halt-Taste [STOP].<br />
Ausführung der CNC unterbrechen.<br />
RESET-Taste.<br />
Initialisierung des Systems unter den<br />
Bedingungen, die in den Maschinenparametern<br />
festgelegt sind.<br />
Einzelsatz-Ausführung.<br />
Beim Auswählen des Modus Ausführung Satz<br />
für Satz, wird die Programmausführung am<br />
Ende jedes Satzes unterbrochen.<br />
Maschinenreferenzsuche.<br />
170<br />
180<br />
+<br />
_<br />
200 190<br />
80 90 100<br />
70<br />
110<br />
60<br />
120<br />
50<br />
130<br />
40<br />
140<br />
30<br />
150<br />
20<br />
160<br />
10<br />
170<br />
4<br />
180<br />
2<br />
0<br />
SPEED<br />
Spindelsteuerung.<br />
Die Funktion startet die Spindel nach rechts.<br />
+<br />
_<br />
80 90 100<br />
70<br />
110<br />
60<br />
120<br />
50<br />
130<br />
40<br />
30<br />
20<br />
10<br />
4<br />
2<br />
0<br />
SPEED<br />
200 190<br />
140<br />
150<br />
160<br />
170<br />
180<br />
Hält die Drehung der Spindel an.<br />
Die Spindel startet nach links.<br />
Prozentuale Änderung der<br />
Drehgeschwindigkeit.<br />
Orientierter Halt der Spindel.<br />
Externe Vorrichtungen.<br />
Auswähler des Geschwindigkeits-<br />
Prozentsatzes, zwischen 0% und 200%,<br />
für die Spindel.<br />
Die Funktionen dieser Tasten werden vom<br />
Maschinenhersteller definiert und ermöglichen die<br />
Steuerung der verschiedenen Maschinenvorrichtungen<br />
(Bohröl, Spanabscheider, etc.)<br />
1.<br />
BESCHREIBUNG <strong>DE</strong>R TASTEN<br />
OP PANEL / OP PANEL + SPDL RATE.<br />
CNC <strong>8070</strong><br />
(REF: 1305)<br />
·43·
1.<br />
BESCHREIBUNG <strong>DE</strong>R TASTEN<br />
OP-BEDIENPULT-H/E.<br />
CNC <strong>8070</strong><br />
(REF: 1305)<br />
·44·<br />
1.9 OP-BEDIENPULT-H/E.<br />
Interface und Navigation.<br />
Arbeitsweisen.<br />
Nach dem Zugreifen auf den Arbeitsmodus erlauben<br />
diese Tasten, dass nacheinander auf die verschiedenen<br />
Bildschirmmasken des aktiven Arbeitsmodus zugegriffen<br />
wird; wenn <strong>man</strong> gleichzeitig die Taste [SHIFT] mitdrückt,<br />
wird die Folge umgekehrt.<br />
Tastatur.<br />
X+<br />
X-<br />
Y+ Z+<br />
Y- Z-<br />
7+ 7-<br />
4+ 5+ 6+<br />
4- 5- 6-<br />
10<br />
1<br />
100<br />
Tasten zur Bewegung des Cursors.<br />
HOME<br />
ESC<br />
ª<br />
º<br />
SHIFT<br />
CAPS<br />
1 2 3 4 5 6 7 8<br />
><br />
<<br />
CTRL<br />
Automatikbetrieb.<br />
Handbetrieb.<br />
EDISIMU-Betrieb.<br />
MDI- /MDA-Modus.<br />
Q W E R T Y U I O P<br />
A<br />
S D F G H J K L Ñ<br />
Z X C V B N M<br />
ALT<br />
SPACE SPACE<br />
1<br />
10<br />
100<br />
1000<br />
10000<br />
Anwendertabellen (Nullpunkte, Klemmbacken<br />
und arithmetrischen Parameter).<br />
Werkzeug- und Magazintabelle.<br />
END<br />
Utilities-Betrieb.<br />
Konfigurierbare Betriebsart.<br />
Einstellbare Taste durch OEM, die die folgenden<br />
Aktionen durchführen kann.<br />
Zugriff auf eine Arbeitsweise der CNC.<br />
Ausführung einer Anwendung.<br />
Zugriff auf das Betriebssystem.<br />
Durchführung keiner Funktion.<br />
Mit Hilfe der Pfeile bewegt den Cursor eine<br />
Position nach links, nach rechts, nach oben<br />
oder nach unten.<br />
Die Tasten für Beginn und Ende verschieben<br />
den Cursor zum Beginn oder Ende der Zeile.<br />
ZERO<br />
JOG<br />
9<br />
; ,<br />
ALTGR<br />
80 90 100<br />
70<br />
110<br />
60<br />
120<br />
50<br />
130<br />
40<br />
140<br />
30<br />
150<br />
20<br />
160<br />
10<br />
4<br />
2<br />
0<br />
FEED %<br />
200 190<br />
170<br />
180<br />
RESET<br />
INS<br />
0 ? ¿<br />
: .<br />
SUP<br />
{ }<br />
SHIFT<br />
RECALL ENTER<br />
Bearbeitungstasten.<br />
SHIFT<br />
CAPS<br />
ALTGR<br />
ALT<br />
SUP<br />
INS<br />
ESC<br />
_<br />
-<br />
[ ]<br />
+<br />
_<br />
=<br />
/<br />
*<br />
+<br />
7<br />
4<br />
1<br />
_<br />
8<br />
5<br />
2<br />
0<br />
Bedienhandbuch<br />
9<br />
6<br />
3<br />
.<br />
HOME<br />
Die Tasten zum zurück- und vorwärts<br />
blättern zeigen die vorherige oder die<br />
nächste Seite, in dem Programmeditor oder<br />
der SPS an.<br />
Die Tabulator-Taste bewegt den Cursor in<br />
das nächste Feld des aktiven Menüs.<br />
Großbuchstaben.<br />
Halten Sie diese Taste gedrückt, um<br />
Großzuschreiben. Diese Taste funktioniert<br />
nur in Kombination mit einer Bewegung des<br />
Cursors und wird der Text gewählt, auf dem<br />
sich der Cursor umherbewegt.<br />
Blockierung von Großbuchstaben.<br />
Wechselt von Kleinschreibmodus auf<br />
Großschreibmodus und umgekehrt.<br />
Alternative Zeichen.<br />
Halten Sie diese Taste gedrückt, um auf den<br />
alternativen Zeichensatz der Tastatur<br />
zuzugreifen.<br />
ASCII-Zeichen.<br />
Halten Sie diese Taste gedrückt und tippen<br />
Sie den entsprechenden ASCII Code ein.<br />
Verwischen.<br />
Entfallen.<br />
END<br />
Einfügen oder Überschreiben<br />
Die Escape-Taste dient zum stornieren der<br />
aktuellen Aktion, ohne Änderungen<br />
auszuführen.
Bedienhandbuch<br />
ENTER<br />
RECALL<br />
Jog-Bedienteile.<br />
Die Taste zur Bewertung der Befehle, Daten<br />
und der Programmsätze des Editors.<br />
Daten wiederherstellen.<br />
Mit dem Modus Teach-in aktiv, führt diese<br />
Taste in dem Satz die Achsen ein und deren<br />
aktuelle Position.<br />
Wenn im Werkstückprogramm ein Profil<br />
oder ein konversationeller Festzyklus<br />
angewählt wird, erfolgt die Taste zum<br />
entsprechenden Profil- oder Zykluseditor.<br />
JOG-Tastatur für das Verfahren der Achsen.<br />
X+ 7+<br />
X- 7-<br />
X 7<br />
+<br />
_<br />
Die Tasten zur Auswahl der Achsen und um<br />
diese in positiver Richtung zu verstellen.<br />
Die Tasten zur Auswahl der Achsen und um<br />
diese in negativer Richtung zu verstellen.<br />
Tasten für die Auswahl der Achsen und<br />
Tasten zur Auswahl der Richtung der<br />
Verstellung. Zum Verfahren der Achse sind<br />
beide Tasten (Achse und Richtung) zu<br />
drücken.<br />
Schnell-Taste. Beim Drücken dieser Taste<br />
während der Achsbewegung, wendet die<br />
CNC den Schnellvorschub an.<br />
Vorschubwählschalter.<br />
10<br />
1<br />
100<br />
1<br />
10<br />
100<br />
1000<br />
10000<br />
80 90 100<br />
70<br />
110<br />
60<br />
120<br />
50<br />
130<br />
40<br />
30<br />
20<br />
10<br />
4<br />
2<br />
0<br />
200 190<br />
140<br />
150<br />
160<br />
170<br />
180<br />
Ausführungstasten.<br />
RESET<br />
ZERO<br />
FEED<br />
Auswähler für den <strong>man</strong>uellen<br />
Bewegungstyp; jog fortlaufend,<br />
jog ansteigend oder fliegend.<br />
Im Steuerradbetrieb ermöglicht<br />
er die Anwahl der<br />
Vervielfältigungsfaktors der<br />
Impulszahl des Steuerrads (x1,<br />
x10 oder x100).<br />
In inkrementaler Betriebsart<br />
ermöglicht er die Anwahl des<br />
inkrementalen Werts der<br />
Achsverstellung.<br />
Auswähler für den<br />
Vorschubprozentsatz, zwischen<br />
0% und 200%, für die <strong>man</strong>uellen<br />
und automatischen<br />
Bewegungen.<br />
Start-Taste [START].<br />
Ausführung des Programms im automatischen<br />
Modus ein Satz im Modus MDI/MDA, usw.<br />
Halt-Taste [STOP].<br />
Ausführung der CNC unterbrechen.<br />
RESET-Taste.<br />
Initialisierung des Systems unter den<br />
Bedingungen, die in den Maschinenparametern<br />
festgelegt sind.<br />
Einzelsatz-Ausführung.<br />
Beim Auswählen des Modus Ausführung Satz<br />
für Satz, wird die Programmausführung am<br />
Ende jedes Satzes unterbrochen.<br />
Maschinenreferenzsuche.<br />
Spindelsteuerung.<br />
Die Funktion startet die Spindel nach rechts.<br />
+<br />
_<br />
Hält die Drehung der Spindel an.<br />
Die Spindel startet nach links.<br />
Prozentuale Änderung der<br />
Drehgeschwindigkeit.<br />
Orientierter Halt der Spindel.<br />
Externe Vorrichtungen.<br />
Die Funktionen dieser Tasten werden vom<br />
Maschinenhersteller definiert und ermöglichen die<br />
Steuerung der verschiedenen Maschinenvorrichtungen<br />
(Bohröl, Spanabscheider, etc.)<br />
1.<br />
BESCHREIBUNG <strong>DE</strong>R TASTEN<br />
OP-BEDIENPULT-H/E.<br />
CNC <strong>8070</strong><br />
(REF: 1305)<br />
·45·
1.<br />
BESCHREIBUNG <strong>DE</strong>R TASTEN<br />
Tastaturabkürzungen.<br />
CNC <strong>8070</strong><br />
(REF: 1305)<br />
·46·<br />
1.10 Tastaturabkürzungen.<br />
Operationen an der Schnittstelle<br />
[CTRL] + [W]<br />
Minimieren / CNC - Maximieren.<br />
[CTRL] + [J]<br />
Virtuelles Bedienfeld Zeigen / Verbergen.<br />
[CTRL] + [M]<br />
SPS-Meldungsliste Zeigen / Verbergen.<br />
[CTRL] + [O]<br />
CNC - Meldungsliste Zeigen / Verbergen.<br />
[ALT] + [W]<br />
Fehler- und Meldungsfenster Zeigen / Verbergen.<br />
[ALT] + [F4]<br />
CNC ausschalten.<br />
Arbeitsweisen.<br />
[CTRL] + [A]<br />
Zeigt das Aufgabenfenster.<br />
[CTRL] + [F6]<br />
Automatikbetrieb.<br />
[CTRL] + [F7]<br />
Handbetrieb.<br />
[CTRL] + [F9]<br />
EDISIMU-Betrieb.<br />
[CTRL] + [F8]<br />
MDI-Betrieb.<br />
[CTRL] + [F10]<br />
Benutzertabellen.<br />
[CTRL] + [F11]<br />
Werkzeug- und Magazintabelle.<br />
[CTRL] + [F12]<br />
Utilities-Betrieb.<br />
[CTRL] + [K]<br />
Rechner<br />
Navigationstasten.<br />
[CTRL] + [F1]<br />
Taste voriges Menü.<br />
[CTRL] + [F2]<br />
Taste Fensterwechsel.<br />
[CTRL] + [F3]<br />
Taste Bildschirmwechsel.<br />
BACK<br />
FOCUS<br />
FOCUS<br />
Ausführungstasten.<br />
[CTRL]+[S]<br />
Start-Taste [START].<br />
[CTRL]+[P]<br />
Halt-Taste [STOP].<br />
[CTRL]+[R]<br />
RESET-Taste.<br />
[CTRL]+[B]<br />
Einzelsatz-Ausführung.<br />
Programmeditor<br />
[CTRL]+[C]<br />
Ausgewählten Text kopieren.<br />
[CTRL]+[X]<br />
Ausgewählten Text ausschneiden.<br />
[CTRL]+[V]<br />
Ausgewählten Text einfügen.<br />
[CTRL]+[Z]<br />
Letzte Änderung aufheben.<br />
[CTRL]+[Y]<br />
Den ausgewählten Text wiederherstellen.<br />
Bedienhandbuch<br />
[CTRL]+[G]<br />
Das Programm speichern/Das Originalprogramm<br />
wiederherstellen.<br />
[CTRL]+[+]<br />
Zoom vergrössern.<br />
[CTRL]+[–]<br />
Zoom verringern.<br />
[ALT]+[–]<br />
Zyklus expandieren oder ausblenden.<br />
[CTRL]+[HOME]<br />
Bewegt den Cursor an den Anfang des Programms.<br />
[CTRL]+[END]<br />
Bewegt den Cursor an das Ende des Programms.<br />
[CTRL]+[TAB]<br />
Vom Editor zu Fehlerfenster gehen und umgekehrt.<br />
[CTRL] + [F5]<br />
[RECALL] - Taste.<br />
RESET<br />
RECALL
ALLGEMEINBEGRIFFE<br />
2.1 Ein- und Ausschalten der CNC<br />
2<br />
Die Art und Weise des Ein- und Ausschaltens der CNC hängt davon ab, wie dies mit einem<br />
Speichermedium mit oder ohne Schreibschutz und wie dies vom Hersteller der Maschine<br />
benutzerspezifisch angepasst wurde. Nichtsdestotrotz erfolgen diese Operationen<br />
gewöhnlich so:<br />
Einschalten der CNC<br />
Nachdem der Strom eingeschaltet wurde, startet zuerst das Betriebssystem (Windows XP).<br />
Danach und in Abhängigkeit davon, wie der Eigentümer die Maschine angepasst hat, wird<br />
die Anwendung CNC direkt gestartet oder es ist notwendig, diese über ein<br />
Bildschirmsymbol, das auf dem Bildschirm erscheint, zu starten.<br />
Beim Start wird der Standardausgangsbildschirm der CNC oder der vom<br />
Maschinenhersteller erstellte Ausgangsbildschirm gezeigt. Sobald die CNC in Betrieb ist,<br />
wird der Bildschirm der vom Maschinenhersteller gewählten Arbeitsweise gezeigt.(Handoder<br />
Automatik-Betrieb).<br />
Meldungen und Optionen während des Startvorganges.<br />
Während des Startvorgangs der CNC gibt diese zufällig ausgewählte Informationen aus, die<br />
von Interesse sein könnten. In Abhängigkeit von den Prüfungen, welche die CNC während<br />
des Startvorgangs vornimmt, erfolgt, wenn die CNC dies als notwendig ansieht, die Anzeige<br />
der Option "Wiederherstellen der Sicherheitskopie und Fortsetzen". Diese Option zeigt die<br />
Liste der verfügbaren Sicherheitskopien an, und sobald erst einmal die gewünschte<br />
ausgewählt ist, führt die CNC eine Umbenennung des aktuellen MTB Ordners durch und<br />
stellt die ausgewählte Kopie wieder her. Wenn die Datenbanken nicht gültig sind, aktualisiert<br />
sie die CNC.<br />
Wenn wir eine Sicherheitskopie oder die Datenbanken mit der CNC im Anwendermodus<br />
wieder herstellen, zeigt die CNC eine Meldung an, die auf den temporären Charakter dieser<br />
Änderung hinweist. Diese zwei Situationen treten auf, weil in beiden Fällen die CNC Dateien<br />
modifiziert, die im Anwendermodus durch Schreibschutz geschützt sind. Damit diese<br />
Änderungen per<strong>man</strong>ent sind, muss <strong>man</strong> die CNC im Modus "Inbetriebnahme" starten.<br />
Wenn während des Starts der CNC die Taste [END] gedrückt gehalten wird, wird der besagte<br />
Prozess abgebrochen, und die CNC zeigt die Optionen zum Fortsetzen des Startvorganges:<br />
Besonderheiten mit einem Speichermedium mit Schreibschutz.<br />
Die Anwendung CNC startet nur, sobald sich die Anlage in einem der folgenden Arbeitsmodi<br />
befindet; im Modus "Administrator" startet die Anwendung CNC nicht.<br />
Modus Inbetriebnahme (set up).<br />
Diesen Modus darf <strong>man</strong> nur verwenden, um die Softwareaktualisierung der CNC<br />
durchzuführen und um die Inbetriebnahme der Maschine zu machen. Der Zugriff auf<br />
diesen Modus ist durch das Passwort "Maschinenparameter" geschützt, das im Modus<br />
"Utilities" festgelegt wird. Während des Starts zeigt die CNC eine Warnung an, die darauf<br />
hinweist, dass das Speichermedium ungeschützt ist.<br />
Benutzermodus.<br />
Dies ist der empfohlene Arbeitsmodus für den Nutzer, sobald erst einmal die<br />
Inbetriebnahme abgeschlossen ist. Der Hersteller muss dem Anwender die Anlage so<br />
konfiguriert übergeben, dass in diesem Modus gestartet werden kann. Der Zugriff auf<br />
diesen Modus ist nicht durch das Passwort geschützt.<br />
CNC <strong>8070</strong><br />
(REF: 1305)<br />
·47·
2.<br />
ALLGEMEINBEGRIFFE<br />
CNC <strong>8070</strong><br />
(REF: 1305)<br />
·48·<br />
Ein- und Ausschalten der CNC<br />
Abschalten der CNC.<br />
Bedienhandbuch<br />
Zum Abschalten der CNC die Tastenkombination [ALT]+[F4] drücken. Um die CNC<br />
ausschalten zu können, darf sich kein Programm in der Ausführung befinden.<br />
Nach dem Schließen der Anwendung CNC und in Abhängigkeit davon, wie der Eigentümer<br />
die Anpassung vorgenommen hat, schaltet sich die Maschine entweder automatisch ab oder<br />
es ist notwendig, die Option System ausschalten des Menüs Start. Wenn erst einmal die<br />
Anwendung geschlossen wurde, erscheint auf dem Bildschirm eine Mitteilung, dass der<br />
Nutzer die Maschine abschalten kann.<br />
Das Gerät sollte nicht mit dem Ein-/Ausschalter abgeschaltet werden, ohne die Anwendung vorher mit<br />
der erwähnten Tastenkombination geschlossen zu haben. Falsches Abschalten des Geräts kann zum<br />
Informationsverlust für Folgendes führen:<br />
Aktive Verschiebungen (Verschiebungen, Wertvorgabe, Werkstücknullpunkt, etc.).<br />
Positionen.<br />
Werkstückzähler.<br />
Aktive Achsbereiche.<br />
Information über das folgende Werkzeug.<br />
Wird beim Einschalten der Fehler "12 - Checksum-Fehler in den CNC-Daten" gezeigt, bedeutet dies,<br />
dass die CNC falsch ausgeschaltet wurde (Stromflussunterbrechung, etc.) und infolgedessen diese<br />
Information verloren ging: Wenn dieser Fehler angezeigt wird, muss erneut eine<br />
Maschinenreferenzsuche durchgeführt werden und die Verschiebungen (einschließlich des<br />
Werkstücknullpunkts) und Achsbereiche sind zu aktivieren.<br />
Erstellen einer Sicherheitskopie auf einer CNC mit einem Speichermedium ohne<br />
Schreibschutz.<br />
Wenn beim Ausschalten oder beim Neustart der CNC diese eine Veränderung bei der<br />
Konfiguration registriert, zeigt die CNC die Option zum Erzeugen einer Sicherheitskopie für<br />
die neue Konfiguration (Ordner MTB) an. Die Sicherheitskopien speichert <strong>man</strong> in<br />
komprimierter Form im Ordner \Backup ab.<br />
Erstellen einer Sicherheitskopie auf einer CNC mit einem Speichermedium mit<br />
Schreibschutz.<br />
Modus Inbetriebnahme (set up).<br />
Wenn die CNC im Modus Inbetriebnahme gestartet wird, bietet diese die Option zum<br />
Abspeichern einer Sicherheitskopie. Sobald erst einmal die Inbetriebnahme<br />
abgeschlossen ist, wird empfohlen, dass eine Sicherheitskopie der Konfiguration erstellt<br />
wird; wenn es keine gibt, erstellt die CNC automatisch eine.<br />
Jedes Mal, wenn die CNC abschaltet, fragt diese, ob die Einstellung abgeschlossen ist.<br />
Wenn die Inbetriebnahme nicht abgeschlossen ist, wird beim nächsten Mal, wenn das<br />
System neu gestartet wird, im Modus "Inbetriebnahme" fortgesetzt. Wenn die<br />
Inbetriebnahme abgeschlossen ist, erstellt die CNC, falls nötig, eine Sicherheitskopie,<br />
und beim nächsten Mal, wenn das System einen Neustart vornimmt, arbeitet sie im<br />
Anwendermodus. Die CNC erstellt eine Sicherheitskopie, sobald es eine Änderung in<br />
den Maschinenparametern im SPS-Programm oder in den OEM-Subroutinen gibt.<br />
Benutzermodus.<br />
Wenn die CNC im Anwendermodus gestartet wird, bietet diese nicht die Option zum<br />
Abspeichern einer Sicherheitskopie. Der Hersteller muss die Sicherheitskopie der<br />
Konfiguration während des Prozesses der Inbetriebnahme gespeichert haben. Die<br />
Sicherheitskopien speichert <strong>man</strong> in komprimierter Form im Ordner \Backup ab.
Bedienhandbuch<br />
2.1.1 Notaus mit Batterie<br />
Die Zentraleinheit wird von einer externen Versorgungsquelle mit 24 Volt Gleichstrom<br />
versorgt. Wahlweise ist es möglich, eine externe Batterie anzuschließen, die mit Sicherheit<br />
einen Stromausfall feststellt und dann die Maschine richtig herunter fährt.<br />
Wenn ein Stromausfall (bei der Versorgung mit 24 V GS) auftritt, und wenn <strong>man</strong> eine Batterie<br />
hat, die an der Zentraleinheit angeschlossen ist, reagiert diese wie folgt:<br />
Wenn die Stromversorgung für weniger als 2 Sekunden unterbrochen ist.<br />
Eine entsprechende Warnung erscheint auf dem Bildschirm und das System fährt richtig<br />
hoch. Es ist wahrscheinlich, dass CAN-Fehler auf Grund des Ausfalls 24 V GS bei den<br />
peripheren Modulen auftreten.<br />
Wenn die Stromversorgung für mehr als 2 Sekunden unterbrochen ist.<br />
Ab zwei Sekunden erscheint die entsprechende Fehlermeldung und es beginnt die<br />
automatische Abschaltsequenz. Zuerst wird diese, wenn die Maschine ein Programm<br />
ausführt, abgeschaltet. Die Anwendung CNC wird geschlossen, um danach das<br />
gesamte System abzuschalten und zum Schluss wird die Batterieversorgung<br />
ausgeschaltet.<br />
2.<br />
ALLGEMEINBEGRIFFE<br />
Ein- und Ausschalten der CNC<br />
CNC <strong>8070</strong><br />
(REF: 1305)<br />
·49·
2.<br />
ALLGEMEINBEGRIFFE<br />
CNC <strong>8070</strong><br />
·50·<br />
Arbeitsweisen und Softwareschutz in der CNC.<br />
(REF: 1305)<br />
2.2 Arbeitsweisen und Softwareschutz in der CNC.<br />
i<br />
Bedienhandbuch<br />
FAGOR übergibt die Anlage mit einem schreibgeschützten Speichermedium vom Typ<br />
Compact Flash; nicht schreibgeschützt sind jene Ordner oder Dateien, die ungeschützt sein<br />
müssen, damit die übliche Funktion der CNC gewährleistet ist. Die Änderungen, die in den<br />
schreibgeschützten Ordnern oder Dateien vorgenommen werden, sind operativ, bis die<br />
Anlage ausgeschaltet wird, und sie von Neuem gestartet wird, was der Moment ist, an dem<br />
die Anfangskonfiguration wieder hergestellt wird. Die Modifikationen, die <strong>man</strong> an den<br />
ungeschützten Teilen des Speichermediums vornimmt, bleiben erhalten.<br />
Das Speichermedium ist für drei Arten des Zugriffs vorkonfiguriert; jede einzelne davon<br />
bietet eine verschiedene Schutzebene. Das Gerät zeigt den aktiven Arbeitsmodus mit Hilfe<br />
eines Bildschirmsymbols in der Titelleiste des Betriebssystems neben der Uhr an.<br />
Symbol. Arbeitsweise.<br />
Modus "Administrator" (Administrator Mode).<br />
Modus "Setup" (Set Up Mode).<br />
Benutzermodus (User Mode).<br />
Bei einer Softwareaktualisierung von einer Version, bei der das Gerät ein Speichermedium ohne<br />
Schutz gegen Überschreiben hat, gibt es diese Arbeitsmodi nicht. Wenn kein Schreibschutz vorhanden<br />
ist, bleiben die Änderungen gültig, die vorgenommen werden.<br />
Änderung des Arbeitsmodus und der geschützten Ordner.<br />
Wenn das Symbol betätigt wird, das den aktiven Arbeitsmodus anzeigt, wird folgendes<br />
Fenster angezeigt, um von einem Arbeitsmodus in den anderen zu wechseln. Dieser<br />
Prozess beinhaltet einen Neustart der Anlage, und wenn der Hersteller dies so bestimmt hat,<br />
ist es auch notwendig, das jeweilige Passwort einzugeben.<br />
Die Ordner Schützen oder deren Schutz aufheben.<br />
Bei der Auswahl der Tastfläche -i- oben rechts, zeigt das Gerät die Liste der Ordner und<br />
Dateien an, die in diesem Moment nicht geschützt sind. Im Modus "Administrator" und mit<br />
der Liste der sichtbaren Ordner gestattet die Tastenkombination<br />
[CTRL]+[ALT]+[TAB]+[SHIFT], dass ein beliebiger Ordner oder eine Systemdatei geschützt<br />
oder deren Schutz aufgehoben wird, wenn sie für das richtige Funktionieren der Steuerung<br />
nicht von entscheidender Bedeutung sind. Die Tastenfolge drücken.
Bedienhandbuch<br />
Modus "Administrator".<br />
Der Zugriff auf den Modus "Administrator" wird mit dem Berechtigungskode aktiviert. Wenn<br />
Sie diese Software<strong>opt</strong>ion nicht haben, können Sie nicht auf den Modus "Administrator"<br />
zugreifen, und deshalb können Sie keine Software von Drittanbietern installieren.<br />
Diesen Modus darf <strong>man</strong> nur verwenden, um nicht von FAGOR produzierte Software zu<br />
installieren oder um die Konfiguration des Systems zu ändern. Im Modus "Administrator" gibt<br />
es keine geschützte Ebene; das ganze Speichermedium ist ungeschützt. Auf diese<br />
Arbeitsweise startet die Anwendung CNC nicht.<br />
Der Zugriff auf diesen Modus ist durch das Passwort "Administrator mode" geschützt, das<br />
im Modus "Dienstprogramme" festgelegt wird.<br />
ADMINISTRATOR MO<strong>DE</strong><br />
Beim Starten des Geräts in diesem Arbeitsmodus, verlangt dieses das Zugangspasswort.<br />
Modus "Setup".<br />
.<br />
Der Zugriff auf diesen Modus ist durch das Passwort "Maschinenparameter" geschützt, das<br />
im Modus "Utilities" festgelegt wird.<br />
Benutzermodus.<br />
Das Gerät zeigt auf der Arbeitsfläche folgendes Symbol auf rotem<br />
Hintergrund an; damit wird der aktive Arbeitsmodus angezeigt und<br />
es wird auch darauf hingewiesen, dass es sich um einen nicht<br />
sicheren Modus handelt.<br />
Diesen Modus darf <strong>man</strong> nur verwenden, um die Softwareaktualisierung der CNC<br />
durchzuführen und um die Inbetriebnahme der Maschine zu machen. Der Modus "Setup"<br />
verfügt eine Zwischenebenen für den Schutz, wo alle Dateien ungeschützt geöffnet liegen,<br />
die während des Anfahrens der Maschine gegenüber Veränderungen anfällig sind.<br />
SETUP MO<strong>DE</strong><br />
.<br />
Das Gerät zeigt auf der Arbeitsfläche folgendes Symbol auf rotem<br />
Hintergrund an; damit wird der aktive Arbeitsmodus angezeigt und<br />
es wird auch darauf hingewiesen, dass es sich um einen nicht<br />
sicheren Modus handelt.<br />
Dies ist der empfohlene Arbeitsmodus für den Nutzer, sobald erst einmal die Inbetriebnahme<br />
abgeschlossen ist. Hat die maximale Schutzebene, wo nur die Ordner und Dateien<br />
ungeschützt sind, die anfällig dagegen sind, während der üblichen Arbeiten der Maschine<br />
geändert zu werden. Die Werkstückprogramme müssen im Ordner ...\USERS gespeichert<br />
werden; die CNC betrachtet die schreibgeschützten Dateien, die sich in anderen Ordnern<br />
befinden, als temporäre Dateien und sie werden beim Ausschalten der CNC gelöscht.<br />
Der Zugriff auf diesen Modus ist nicht durch das Passwort geschützt.<br />
2.<br />
ALLGEMEINBEGRIFFE<br />
Arbeitsweisen und Softwareschutz in der CNC.<br />
CNC <strong>8070</strong><br />
(REF: 1305)<br />
·51·
2.<br />
ALLGEMEINBEGRIFFE<br />
CNC <strong>8070</strong><br />
(REF: 1305)<br />
·52·<br />
Netzanschluss (Ethernet)<br />
2.3 Netzanschluss (Ethernet)<br />
Bedienhandbuch<br />
Die CNC kann mit den hierfür vorgesehenen Steckern an ein Informatiknetz angeschlossen<br />
werden. Die Konfiguration der CNC als weiterer Knotenpunkt im Netz erfolgt so, als ob es<br />
ein normaler PC wäre.<br />
Wenn Sie über eine CNC verfügen, die wie ein weiterer Knoten innerhalb eines<br />
Informationsnetzes konfiguriert ist, können Sie zum Beispiel folgende Aufgaben<br />
durchführen.<br />
Von jedem PC aus kann <strong>man</strong> auf das Verzeichnis der Werkstückprogramme der CNC<br />
zugreifen.<br />
Von der CNC aus kann <strong>man</strong> auf jeden beliebigen PC zugreifen, um Programme<br />
auszuführen, zu simulieren, oder zu editieren. Es ist nicht notwendig, dass sich das<br />
auszuführende Programm auf der lokalen Festplatte befindet.<br />
Kopieren von Programmen und Tabellen der CNC auf einen PC und umgekehrt.<br />
Edition, Änderung, Löschung, Umbenennung, etc. der in der CNC gespeicherten<br />
Programme.<br />
Durchführung einer CNC-Ferndiagnose.
Bedienhandbuch<br />
2.4 Verzeichnisaufbau<br />
Die für den Betrieb der CNC erforderlichen Dateien befinden sich im Ordner C:\CNC<strong>8070</strong><br />
und dessen entsprechenden Unterordnern.<br />
Ordner. Inhalte.<br />
BACKUP Sicherheitskopien.<br />
Dieser Ordner enthält die Backup-Ordner MTB, in komprimierten Dateien<br />
CONFIGURATION MTB-Ordner des Systems.<br />
Dieser Ordner enthält die verschiedenen Systemordnern MTB; MTB_T für<br />
Drehbank und MTB_M für Fräsmaschine. Beim Start des Systems und in<br />
Abhängigkeit vom Berechtigungskode verschiebt das System den jeweiligen<br />
Ordner von KONFIGURATION in den Ordner CNC<strong>8070</strong>, und er wird in MTB<br />
umbenannt.<br />
DIAGNOSIS Information für die Diagnose.<br />
Dieser Ordner enthält relevanten Informationen für eine richtige<br />
Fehlerdiagnose, inklusive der Datei "reportfagor.zip".<br />
Der Unterordner .. \ CAPTURAS enthält die erfassten Punkte.<br />
FAGOR Versionordner.<br />
Dieser Ordner enthält die entsprechende Software für die CNC-Version<br />
installiert. Die Softwareaktualisierungen erfolgen in diesem Verzeichnis,<br />
wobei der Inhalt der Verzeichnisse MTB und USERS nicht betroffen wird.<br />
Nicht am Inhalt dieses Verzeichnisses herumhantieren. Der Inhalt dieses<br />
Verzeichnisses darf nur von befugtem Personal von <strong>Fagor</strong> <strong>Automation</strong><br />
geändert werden. <strong>Fagor</strong> <strong>Automation</strong> übernimmt keine Haftung für den<br />
Betrieb der CNC, wenn der Inhalt dieses Verzeichnisses geändert wurde.<br />
MTB Ordner für den Hersteller.<br />
Dieser Ordner richtet sich speziell an den Maschinenhersteller. Dieser<br />
Ordner werden die vom Hersteller an der CNC vorgenommenen<br />
Änderungen wie zum Beispiel das SPS-Programm, die<br />
Maschinenparameter, neue Bildschirme, Aufnahme externer<br />
Anwendungen, etc. gespeichert.<br />
TMP Temporäre Dateien.<br />
Die CNC nutzt diesen Ordner für Speicherung von erzeugten temporären<br />
Dateien während des Betriebs. Die CNC löscht den Inhalt dieses Ordners<br />
bei jedem Start.<br />
USERS Ordner für den Maschinenbenutzer.<br />
Dieser Ordner richtet sich speziell an den Benutzer. Der Zweck dieses<br />
Ordners soll dem Benutzer einen Raum geben, in dem er die erstellen<br />
Werkstück-, Profilprogramme, etc. geordnet speichern kann.<br />
UNINST Deinstallationsordner.<br />
Dieser Ordner enthält die notwendigen Dateien, um die CNC-Software zu<br />
deinstallieren. Um die Deinstallation durchzuführen, machen Sie einen<br />
Doppelklick auf die Datei fimain.exe und folgen den auf dem Bildschirm<br />
gegebenen Anweisungen.<br />
2.<br />
ALLGEMEINBEGRIFFE<br />
Verzeichnisaufbau<br />
CNC <strong>8070</strong><br />
(REF: 1305)<br />
·53·
2.<br />
ALLGEMEINBEGRIFFE<br />
CNC <strong>8070</strong><br />
·54·<br />
Verzeichnisaufbau<br />
(REF: 1305)<br />
2.4.1 MTB-Verzeichnis (Machine Tool Builder)<br />
Bedienhandbuch<br />
Dieser Ordner richtet sich speziell an den Maschinenhersteller. Dieser Ordner werden die<br />
vom Hersteller an der CNC vorgenommenen Änderungen wie zum Beispiel das SPS-<br />
Programm, die Maschinenparameter, neue Bildschirme, Aufnahme externer Anwendungen,<br />
etc. gespeichert.<br />
Ordner. Inhalte.<br />
DATA Dieser Ordner enthält die folgenden Dateien oder Unterordner.<br />
Die Datenbanken der Maschinenparameter, Tabellen, etc. und die<br />
Sicherheitskopien (in ASCII) dieser Tabellen.<br />
Die mit den Daten der Editorszyklen zusammenhängenden Dateien<br />
(Dateien.dat).<br />
Die Daten sollten nach dem Abschalten von der CNC gehalten werden<br />
(Koordinaten, Nullpunkte, usw.).<br />
In jede Sprache des Unterordners ...\LANG\ befindet sich die Datei<br />
"cncError.txt", die in verschiedenen Sprachen die Mitteilungen und<br />
Fehlermeldungen des Herstellers enthält. Wenn ein Text mit einer<br />
Fehlermeldung sich nicht im Ordner der aktiven Sprache der CNC<br />
befindet, sucht diese unter ..\LANG\ENGLISH\cncError.txt; wenn diese<br />
Datei dort auch nicht existiert, zeigt die CNC eine entsprechende<br />
Fehlermeldung an.<br />
DRIVE Dieser Ordner enthält Informationen über den Betrieb DDSSETUP.<br />
KINEMATIC Dieser Ordner enthält Informationen über Kinematik OEM.<br />
MMC Dieser Ordner enthält durch den Hersteller die Einstellung der CNC.<br />
Die Unterordner .. \ CONFIG enthält die Konfigurationsdateien (INI-<br />
Dateien) und die veränderte Dateien von der Werkzeuganpassung der<br />
Bildschirme (Fguim).<br />
Der Unterordner .. \IMAGES enthält Bilder, Icons, Videos, usw., dass der<br />
Hersteller für die Anpassung der CNC verwendet.<br />
In jeder Sprache des Unterordners .. \ LANG ist die Datei mit den Texten<br />
des verwendeten Skripte. Im Unterordner .. \ LANG ist die Datei mit den<br />
entsprechenden Texten für die aktive Sprache in der CNC. Wenn Sie die<br />
Sprache der CNC ändern, ersetzt es diese Datei mit der entsprechenden<br />
Sprache.<br />
SPS Dieser Ordner enthält Informationen über den Betrieb SPS.<br />
In jede Sprache des Unterordners ...\LANG\ befinden sich die<br />
Mitteilungen und SPS-Fehlermeldungen in den verschiedenen<br />
Sprachen.<br />
Der Unterordner .. \PROJECT enthält die Dateien, aus denen das SPS-<br />
Projekt und die Zieldatei gebildet wird.<br />
Der Unterordner .. \WATCH enthält die gespeicherten Daten aus der<br />
Überwachung-Leistungen und Logik-Analizer.<br />
RELEASE Dieser Ordner enthält die Komponenten (OCX-Dateien), die der Hersteller<br />
für ihren eigenen Anwendung benutzt.<br />
SUB Dieser Ordner enthält die folgenden Dateien oder Unterordner.<br />
Die Subroutinen des Herstellers (Werkzeugwechsel, Nullpunktsuche,<br />
usw.).<br />
In jede Sprache des Unterordners .."\HELP" sind die Hilfedateien, die mit<br />
den globalen Subroutinen des Herstellers in Verbindung stehen, und die<br />
Datei pcall.txt, welche die Liste der Subroutinen des Herstellers enthält.<br />
Wenn diese Dateien sich nicht im Ordner der aktiven Sprache der CNC<br />
befinden, bietet der Editor keine Hilfe an.<br />
TUNING Dieser Ordner enthält Informationen über die Hilfe der Einarbeitung
Bedienhandbuch<br />
2.4.2 USERS-Verzeichnis<br />
Dieser Ordner richtet sich speziell an den Benutzer. Der Zweck dieses Ordners soll dem<br />
Benutzer einen Raum geben, in dem er die erstellen Werkstück-, Profilprogramme, etc.<br />
geordnet speichern kann. Es wird doch empfohlen, diese Programme zur leichteren<br />
Ausfindigmachung und zur schnelleren und einfacheren Anfertigung von Sicherheitskopien<br />
in den hierfür vorgesehenen Verzeichnissen zu speichern.<br />
In einem System mit einem Speichermedium mit Schreibschutz sollen die Programme, die<br />
der Anwender erzeugt, in dieser nicht geschützten Ordner gespeichert werden. Jedes<br />
Programm, das in einem geschützten Ordner gespeichert wird, hat temporäre<br />
Eigenschaften, und es wird gelöscht, sobald die CNC abgeschaltet wird.<br />
Ordner. Inhalte.<br />
HELP In jede Sprache des Unterordners .."\HELP" sind die Hilfedateien, die mit den<br />
globalen Subroutinen des Benutzers in Verbindung stehen, und die Datei<br />
pcall.txt, welche die Liste der Subroutinen des Benutzers enthält.<br />
POCKET Dieser Ordner enthält die Profile erstellt mit dem Profil-Editor, die mit den<br />
Zyklen des Editors in Verbindung stehen.<br />
PRG In diesem Ordner werden die vom Benutzer erstellten Werkstückprogramme<br />
gespeichert, der neue Unterordner anlegen und die Programme so<br />
geordneter abspeichern kann.<br />
Der Unterordner ..\PRG_8055_TO_<strong>8070</strong> enthält die übersetzten<br />
Programme, aus der Datei im Format 8055. Die CNC speichert das<br />
übersetzte Programm mit dem gleichen Namen ab, jedoch mit der<br />
Erweiterung m55 (Fräsprogramm) oder t55 (Drehmaschinenprogramm).<br />
PROFILE Dieser Ordner enthält die Profile erstellt mit dem Profil-Editor.<br />
REPORTS Dieser Ordner enthält die Dateien (BMP-Format) durch die CNC erzeugt.<br />
Wenn Sie ein Diagramm in eine Datei drucken und Berichte (prn-Format) aus<br />
den Diagnose-Modus generiert.<br />
2.<br />
ALLGEMEINBEGRIFFE<br />
Verzeichnisaufbau<br />
CNC <strong>8070</strong><br />
(REF: 1305)<br />
·55·
2.<br />
ALLGEMEINBEGRIFFE<br />
Verzeichnisaufbau<br />
CNC <strong>8070</strong><br />
(REF: 1305)<br />
·56·<br />
Bedienhandbuch
WIE WIRD DIE ARBEITSWEISE MIT<br />
<strong>DE</strong>R CNC<br />
3.1 Beschreibung der Schnittstelle.<br />
A<br />
3<br />
B C<br />
D<br />
A Hauptstatusleiste der CNC.<br />
Dieser Bereich zeigt die Information bezüglich des in der Ausführung stehenden<br />
Programms, der aktiven Betriebsart, der SPS-Meldungen, usw. Kapitel "Ausführliche<br />
Beschreibung der Statusleiste der CNC" auf Seite 58.<br />
B Fenster der aktiven Arbeitsweise.<br />
Die in diesem Bereich gezeigte Information hängt von der aktiven Arbeitsweise<br />
(Automatik-, Handbetrieb, usw.) ab. Die in jeder Arbeitsweise gebotene Information wird<br />
im entsprechenden Kapitel beschrieben.<br />
C Menü der vertikalen Schaltflächen.<br />
Die Optionen des Menüs ändern sich je nach aktiver Arbeitsweise. Die verschiedenen<br />
Optionen werden mit den Softkeys F8 bis F12 angewählt.<br />
Dieses Menü kann links oder rechts von der Schnittstelle erscheinen, gemäß der<br />
Werkseinstellung der Maschine.<br />
D Waagrechtes Softkey-Menü.<br />
Die Optionen des Menüs ändern sich je nach aktiver Arbeitsweise. Die verschiedenen<br />
Optionen werden mit den Softkeys F1 bis F7 angewählt.<br />
CNC <strong>8070</strong><br />
(REF: 1305)<br />
·57·
3.<br />
WIE WIRD DIE ARBEITSWEISE MIT <strong>DE</strong>R CNC<br />
CNC <strong>8070</strong><br />
(REF: 1305)<br />
·58·<br />
Ausführliche Beschreibung der Statusleiste der CNC<br />
3.2 Ausführliche Beschreibung der Statusleiste der CNC<br />
Bedienhandbuch<br />
Die Statusleiste der CNC (oberer Bereich des Bildschirms) zeigt die folgenden Informationen<br />
an.<br />
A B C D E F<br />
A Symbol (benutzeranpassbar), das den Hersteller kennzeichnet.<br />
Beim Mausklick oder beim Drücken auf den touch-screen, zeigt die CNC das<br />
Aufgabenfenster an (entspricht dem Drücken der Tastenfolge [CTRL]+[A]), welche die<br />
Liste mit den Arbeitsmodi und den Tastaturkürzeln der CNC anbietet.<br />
B Bildschirmsymbol, das den Programmstatus des aktiven Kanals anzeigt. Die<br />
Hintergrundfarbe ist je nach Programmstatus anders.<br />
Symbol. Bedeutung.<br />
Stehendes Programm.<br />
Hintergrundfarbe: Weiss.<br />
Wenn das Programm ausgeführt wird.<br />
Hintergrundfarbe: Grün.<br />
Unterbrochenes Programm.<br />
Hintergrundfarbe: Dunkelgrün.<br />
Fehler-Programm.<br />
Hintergrundfarbe: Rot.<br />
C Das für die Ausführung ausgewählte Programm im aktiven Kanal.<br />
D Nummer des in der Ausführung stehenden Satzes. Das untere Bildschirmsymbol zeigt<br />
an, dass der Ausführungsmodus Satz für Satz aktiv ist.<br />
E Information über die Kanälen. Die Anzahl der verfügbaren Kanäle und der aktive Kanal<br />
(angezeigt in Blau). Mit Hilfe der Bildschirmsymbole wird angezeigt in welchem<br />
Betriebsmodus sich jeder Kanal befindet. Das Fenster für die Synchronisation der<br />
Kanäle kann <strong>man</strong> mit Hilfe der Tastenkombination [ALT]+[S] aufrufen.<br />
Das Klicken mit der Maus oder das Drücken auf den touch-screen, um auf den<br />
gewünschten Kanal zuzugreifen; indem es auf dem Symbol des aktiven Kanals erfolgt,<br />
hat die gleiche Auswirkung wie die Taste [ESC].<br />
Symbol. Bedeutung.<br />
Ausführungsbetrieb.<br />
Handbetrieb.<br />
MDI- /MDA-Modus.<br />
G H<br />
F Aktive Arbeitsweise (Automatik-, Handbetrieb, etc.), gewählte Bildschirmnummer und<br />
Gesamtzahl der verfügbaren Bildschirme. Systeminformation.<br />
Mit einem Klick der Maus auf einen aktiven Betriebsmodus, die CNC zeigt die Liste der<br />
verfügbaren Seiten und ermöglicht die Konfiguration, die verborgen und sichtbar werden<br />
sind.<br />
G Aktive Meldung der CNC.<br />
Für jeden Kanal wird die letzte Meldung angezeigt, die durch das sich in der Ausführung<br />
befindliche Programm ausgegeben wurde. Im Fenster erscheint die letzte Meldung des<br />
aktiven Kanals. Wenn Meldungen aus anderen Kanälen kommen, wird neben dem<br />
Mitteilungsfenster hervorgehoben das Symbol + angezeigt. Zur Anzeige der Liste aktiver<br />
Meldungen die Tastenkombination [CTRL]+[O] oder über die CNC-Meldungslinie mit der<br />
Maus drücken.<br />
In der Liste Mitteilungen wird neben jeder Mitteilung der Kanal angezeigt, von dem sie<br />
aktiviert wurde.
Bedienhandbuch<br />
H SPS-Meldungen.<br />
3.<br />
WIE WIRD DIE ARBEITSWEISE MIT <strong>DE</strong>R CNC<br />
Ausführliche Beschreibung der Statusleiste der CNC<br />
CNC <strong>8070</strong><br />
(REF: 1305)<br />
·59·
3.<br />
WIE WIRD DIE ARBEITSWEISE MIT <strong>DE</strong>R CNC<br />
CNC <strong>8070</strong><br />
·60·<br />
Ausführliche Beschreibung der Statusleiste der CNC<br />
(REF: 1305)<br />
3.2.1 Fenster für die Synchronisation der Kanäle<br />
Bedienhandbuch<br />
Das Fenster für die Synchronisation der Kanäle kann von allen Arbeitsmodi geöffnet werden.<br />
Auf das Fenster kann <strong>man</strong> mit Hilfe der Tastenkombination [CTRL]+[S] zugreifen. Die<br />
Synchronisation wird auf der Basis von Flaggen in den Programmen ausgeführt. Im Fenster<br />
sieht <strong>man</strong> für jeden Kanal, ob dieser Flaggen für die Synchronisation erwartet und <strong>man</strong><br />
erkennt den Status dieser Flags in dem Kanal, der sie erzeugen.<br />
Das Fenster zeigt mit Hilfe von LEDs mit verschiedenen Farben den Status der Flaggen für<br />
die Synchronisation jedes Kanals. Links befinden sich die Kanäle, die Flaggen erwarten, und<br />
im oberen Teil sind die Kanäle, die sie erzeugen.<br />
Led. Bedeutung.<br />
Weiss. Der Kanal wird keine Flagge für die Synchronisation erwarten.<br />
Grün Der Kanal wird eine Flagge für die Synchronisation erwarten.<br />
Die Flagge ist aktiv und hat den Wert ·1· in dem Kanal, der sie erzeugt.<br />
Rot Der Kanal wird eine Flagge für die Synchronisation erwarten.<br />
Die Flagge ist nicht aktiv und hat den Wert ·0· in dem Kanal, der sie erzeugt.<br />
Der Kanal 1(CH1) erwartet Flaggen für die<br />
Synchronisation der restlichen Kanäle. Die Flaggen der<br />
Kanäle 2 und 4 sind aktiv. Die Flagge des Kanals 3 ist<br />
nicht aktiv.<br />
Der Kanal 2 erwartet keine Flagge für die<br />
Synchronisierung.<br />
(Auf der nebenstehenden Grafik haben die weißen LEDs den<br />
Buchstaben –W-, die grünen den Buchstaben –G- und die<br />
roten den Buchstaben –R-)
Bedienhandbuch<br />
3.2.2 SPS-Meldungen.<br />
Wenn der SPS eine Nachricht aktiviert, zeigt die CNC auf der allgemeinen Statusleiste (im<br />
rechten inneren Bereich) die Nummer der Nachricht und ihren zugehörigen Text an. Wurde<br />
die Meldung dazu definiert, eine zusätzliche Informationsdatei zu zeigen, wird diese auf dem<br />
Vollbildschirm gezeigt (wenn die Datei nicht existiert, erschient die Datei blau).<br />
Ist mehr als eine Meldung aktiv, wird die vorrangigere Meldung gezeigt (wobei die<br />
vorrangigere Meldung die kleinste Nummer hat) und neben dem SPS-Meldungsfenster wird<br />
das Symbol "+" hervorgehoben, um darauf hinzuweisen, dass noch mehr von der SPS<br />
aktivierte Meldungen vorliegen. Zur Anzeige der Liste aktiver Meldungen die<br />
Tastenkombination [CTRL]+[M] oder über die PLC-Meldungslinie mit der Maus drücken.<br />
Liste der aktiven SPS-Meldungen<br />
In der Meldungsliste wird neben jeder Meldung ein Symbol gezeigt, um darauf hinzuweisen,<br />
ob der Meldung eine zusätzliche Informationsdatei zugeordnet ist oder nicht. Zur Anzeige<br />
einer Meldung diese mit dem Cursor anwählen und die Taste [ENTER] drücken. Wenn die<br />
Meldung eine zusätzliche Informationsdatei hat, wird diese auf dem Bildschirm gezeigt Um<br />
das Fenster mit den zusätzlichen Informationen zu schließen, drücken Sie die Taste [ESC].<br />
Symbol. Bedeutung.<br />
Zusätzliche Informationsdatei<br />
Die vom Maschinenhersteller definierten zusätzlichen Informationsdateien können<br />
automatisch gezeigt werden, wenn die Meldung aktiviert wird (wenn dies in der Fehler- und<br />
Meldungstabelle so definiert wurde) oder wenn dies der Benutzer anfordert (vom<br />
Meldungsfenster aus). Zur Bewegung durch das zusätzliche Informationsfenster stehen je<br />
nach angezeigter Dateiart (TXT, BMP, JPG, HTM, HTML oder AVI) folgende Tasten zur<br />
Verfügung:<br />
TXT-, BMP-, JPG-, HTM-, HTML-Datei.<br />
AVI-Datei.<br />
Die Meldung hat keine zusätzliche Informationsdatei.<br />
Die Meldung hat zusätzliche Hilfsdatei.<br />
Taste. Bedeutung.<br />
HOME<br />
Fenster von Zeile zu Zeile zu verschieben.<br />
Fenster seitenweise zu verschieben.<br />
Fenster zum Anfang oder Ende bringen.<br />
Taste. Bedeutung.<br />
HOME<br />
SPACE<br />
END<br />
END<br />
ENTER<br />
Halten Sie den Video an und Bild vorwärts oder zurück.<br />
Halten Sie den Video an und 5 Bilder vorwärts oder zurück.<br />
Halten Sie den Video an und vorwärts zum Ende oder<br />
zurück zum Anfang.<br />
Halten Sie den Video an.<br />
Den Video wiedergeben.<br />
3.<br />
WIE WIRD DIE ARBEITSWEISE MIT <strong>DE</strong>R CNC<br />
Ausführliche Beschreibung der Statusleiste der CNC<br />
CNC <strong>8070</strong><br />
(REF: 1305)<br />
·61·
3.<br />
WIE WIRD DIE ARBEITSWEISE MIT <strong>DE</strong>R CNC<br />
Waagrechtes Schaltfläche-Menü<br />
CNC <strong>8070</strong><br />
(REF: 1305)<br />
·62·<br />
3.3 Waagrechtes Schaltfläche-Menü<br />
Bedienhandbuch<br />
Der Hersteller der Maschine kann die Benutzungsweise des horizontalen Schaltflächen-<br />
Menüs (Parameter SFTYPE) verwenden, und zwar auf eine der folgenden Weisen.<br />
Standard-Schaltflächen-Menü.<br />
Schaltflächen-Baum basierend auf den Menüs und Untermenüs; das heißt, es gibt bei einer<br />
Betriebsart verschiedene Schaltflächen-Ebenen. Zur Rückkehr zum Hauptmenü die Taste<br />
[BACK] (voriges Menü) drücken.<br />
Taste. Bedeutung.<br />
BACK<br />
Voriges Menü.<br />
Schaltflächen-Menü.<br />
Der Schaltflächen-Baum basiert auf den aufklappbaren Menüs, und zwar in der Art und<br />
Weise, dass nur eine Schaltfläche-Ebene vorhanden ist. Es sind keine Schaltflächen-<br />
Untermenüs.<br />
Das Schaltfläche-Menü wird mit den Tasten [F1] bis [F7] aufund<br />
wieder eingeklappt. Das ausklappbare Schaltfläche-Menü<br />
wird mit der Taste [ENTER] oder von der numerischen Tastatur<br />
ausgewählt, indem die Nummer verwendet wird, die bei jeder<br />
Schaltfläche hinterlegt ist.
Bedienhandbuch<br />
3.4 Operationsbetrieben<br />
NEXT<br />
Zugang zu den Betriebsarten.<br />
Auf die Betriebsarten der CNC kann von der Tastatur oder von dem Aufgabenfester aus<br />
zugegriffen werden. Um das Vorgangsfenster zu öffnen, benutzt <strong>man</strong> die Tastenkombination<br />
[CTRL]+[A] oder macht einen Mausklick (oder auf den touch-screen drücken) auf das<br />
Bildschirmsymbol des Herstellers (links an der Statusleiste).<br />
Aus dem Aufgabenfenster können Sie auf alle Betriebsarten der CNC zugreifen, während<br />
es jedoch nicht möglich ist, dass Sie von der Tastatur auf die bestimmten Betriebsarten des<br />
Herstellers zugreifen können (SPS, Maschinenparameter, usw.). Wenn eine dieser<br />
Betriebsart aktiv ist, wird dies oben rechts auf der allgemeinen Statusleiste angezeigt.<br />
Operationsbetrieben mit der Tastatur zugänglich.<br />
Taste. Betriebsart.<br />
AUTO<br />
MANUAL<br />
EDIT<br />
MDI<br />
TABLES<br />
TOOLS<br />
UTILITIES<br />
CUSTOM<br />
Automatikbetrieb.<br />
Handbetrieb.<br />
Modus EDISIMU (Eingabe- und Simulationsbetrieb)<br />
MDI- /MDA-Modus.<br />
Anwendertabellen (Nullpunkte, Klemmbacken und arithmetrischen Parameter).<br />
Werkzeug- und Magazintabelle.<br />
Utilities-Betrieb.<br />
Konfigurierbare Betriebsart. Konfigurierbare Taste durch den OEM, durch den<br />
Sie auf die folgenden Betriebsarten zugreifen können.<br />
Maschinenparametertabellen.<br />
SPS<br />
Diagnosemodus.<br />
Hilfen bei der Inbetriebnahme.<br />
Mit der Taste [CUSTOM], in Abhängigkeit von deren Einstellung, können Sie auch eine<br />
Anwendung (FGUIM) ausführen, Sie können auf das Betriebssystem zugreifen oder keine<br />
Handlung ausführen.<br />
Bildschirme oder Fenster bestehend aus allen Arbeitsmodi.<br />
Jeder Betriebsmodus kann verschiedene Bildschirme oder Fenster beinhalten. Der<br />
Bildschirm oder Seite mit dem aktuellen Modus, in dem <strong>man</strong> sich gerade befindet und die<br />
Gesamtzahl der verfügbaren Bildschirme wird oben rechts auf der allgemeinen Statusleiste<br />
gezeigt.<br />
Der Austausch zwischen den verschiedenen Bildschirmen einer Betriebsart erfolgt anhand<br />
der Zugriffstaste auf diese Betriebsart oder mit der Taste [NEXT] (wenn diese vom Werk so<br />
eingestellt wurde). Jedes Mal, wenn <strong>man</strong> eine dieser Tasten betätigt, erscheint die folgende<br />
Bildschirmmaske, und wenn <strong>man</strong> diese zusammen mit [SHIFT] betätigt, erscheint die<br />
vorherige Bildschirmmaske. Der Wechsel von einem zum anderen Bildschirm ist rotativ, so<br />
dass, wenn <strong>man</strong> diese Taste auf den letzten Bildschirm betätigt, wieder der erste erscheint.<br />
Mit einem Klick der Maus auf einen aktiven Betriebsmodus, die CNC zeigt die Liste der<br />
verfügbaren Seiten und ermöglicht die Konfiguration, die verborgen und sichtbar werden<br />
sind.<br />
3.<br />
WIE WIRD DIE ARBEITSWEISE MIT <strong>DE</strong>R CNC<br />
Operationsbetrieben<br />
CNC <strong>8070</strong><br />
(REF: 1305)<br />
·63·
3.<br />
WIE WIRD DIE ARBEITSWEISE MIT <strong>DE</strong>R CNC<br />
Operationsbetrieben<br />
CNC <strong>8070</strong><br />
(REF: 1305)<br />
·64·<br />
Die Arbeitsmodi und die Kanäle.<br />
Bedienhandbuch<br />
Eine Mehrkanal-CNC kann über bis zu vier Kanäle verfügen, jeder einzelne der Kanäle bildet<br />
ein anderes Arbeitsumfeld, wo eine Komponente oder die Gesamtheit des Systems der CNC<br />
angesteuert wird. Einige Betriebsarten sind für jeden Kanal spezifisch, während andere<br />
allgemein für alle Kanäle (nur für die gesamte CNC gelten).<br />
Die Betriebsarten, die für jeden Kanal spezifisch sind, wirken auf unabhängige Weise für<br />
die restlichen Kanäle; zum Beispiel kann der automatische Modus in jedem Kanal ein<br />
anderes Programm ausführen. Die allgemeinen Betriebsmodi wirken auf alle CNC ein, sie<br />
betreffen alle Kanäle; zum Beispiel, gilt die SPS gilt für CNC.<br />
Betriebsart. Im Zusammenhang mit dem Kanal.<br />
Automatikbetrieb Der Automatikmodus ist für jeden Kanal spezifisch.<br />
Handbetrieb Der Handbetrieb ist für jeden Kanal spezifisch.<br />
MDI-/MDA-Modus Der MDI-Modus ist für jeden Kanal spezifisch.<br />
Modus EDISIMU<br />
(Eingabe- und Simulationsbetrieb)<br />
Der EDISIMU-Modus ist für jeden Kanal spezifisch.<br />
Benutzertabellen Diese Tabellen gelten für alle Kanäle gemeinsam.<br />
Werkzeugtabelle<br />
Magazintabelle<br />
Diese Tabellen gelten für alle Kanäle gemeinsam.<br />
Utilities-Betrieb Der Utilities-Betrieb gilt für alle Kanäle gemeinsam.<br />
SPS Die SPS gilt für alle Kanäle gemeinsam.<br />
Maschinenparameter Die Maschinenparameter gelten für alle Kanäle gemeinsam.<br />
Tuning-Betrieb<br />
(Hilfen bei der Inbetriebnahme)<br />
Der Tuning-Betrieb gilt für alle Kanäle gemeinsam.
Bedienhandbuch<br />
3.4.1 Beschreibung der verschiedenen Betriebsarten<br />
Die CNC verfügt über folgenden Operatorenarten.<br />
Betriebsart. Zulässige Arbeitsgänge.<br />
Automatikbetrieb Visualisieren Sie verschiedene Daten in Bezug auf die Achsposition,<br />
auf die aktiven Funktionen aktiven "M" und "G", das aktive Werkzeug,<br />
auf den Achsvorschub, die Spindelgeschwindigkeit, usw.<br />
Führen Sie ein Werkstückprogramm im Modus “Satz für Satz” oder<br />
“automatisch” aus.<br />
Ausführungsbedingungen (Ausgangs- und Endsatz) vor der<br />
Ausführung des Programms festlegen.<br />
Durchführung einer Satzsuche. Wiederherstellen des Verlaufs eines<br />
Programms bis zu einem bestimmten Satz mit der Option zur<br />
Änderung der aktiven Funktionen F, S, M, H, um danach mit der<br />
Programmausführung ab dem besagten Satz fortzufahren.<br />
Ermöglich bei der Ausführung eine grafische Darstellung des<br />
Programms.<br />
Bei der Programmausführung eine Werkzeugprüfung vornehmen.<br />
Handbetrieb Visualisieren Sie verschiedene Daten in Bezug auf die Achsposition,<br />
auf die aktiven Funktionen aktiven "M" und "G", das aktive Werkzeug,<br />
auf den Achsvorschub, die Spindelgeschwindigkeit, usw.<br />
Maschinenreferenzsuche der Achsen durchführen.<br />
Achsen von Hand durch die JOG-Tastatur oder durch elektronische<br />
Steuerräder verstellen.<br />
Eine Achse nach vorheriger Wahl des Zielpunkts in eine Position<br />
bringen.<br />
Koordinatenvoreinstellung durchführen.<br />
Betätigen Sie die Masterspindel durch die JOG-Tastatur aus.<br />
Werkzeugwechsel durchführen.<br />
Externe Vorrichtungen der Maschine mit der oben am Bedienteil befindlichen<br />
Tastatur aktivieren. Die jeder Taste zugeordneten externen<br />
Vorrichtungen müssen vom Maschinenhersteller definiert worden sein.<br />
Kalibrieren eines Werkzeugs im <strong>man</strong>uellen Modus (ohne Messtaster),<br />
im semiautomatischen Modus (wenn es einen Tischmesstaster<br />
gibt) oder mit Hilfe eines Werkzeugkalibrierungszykluses (auch wenn<br />
es einen Tischmesstaster gibt).<br />
Drehteilzentrierung (Modell einer Fräsmaschine)<br />
CNC über das Menü der Schaltflächen auschalten.<br />
MDI-/MDA-Modus Editieren und Ausführen einzelner Sätze.<br />
Speichern der Anordnung ausgeführter Sätze als unabhängiges<br />
Programm.<br />
EDISIMU-Betrieb<br />
( Edition und Simulation)<br />
Editieren, Ändern oder Ansehen des Inhalts eines<br />
Werkstückprogramms.<br />
Simulation der Programmausführung unter Anzeige einer grafischen<br />
Darstellung des gerade simulierten Programms.<br />
Vornahme einer Schätzung der Gesamtausführungszeit des<br />
Programms und der Bearbeitungszeit jedes einzelnen Werkzeugs.<br />
Syntaxanalyse des Programms durchführen.<br />
Benutzertabellen Edition und Änderung der Nullpunkttabellen, Backen und<br />
arithmetischen Parameter.<br />
Speichern eines Tabelleninhalts.<br />
Wiederherstellung eines Tabelleninhalts.<br />
Drucken eines Tabelleninhalts.<br />
Utilities-Betrieb Ansicht der in der CNC über ein Peripheriegerät oder in einer anderen<br />
via Ethernet angeschlossenen CNC (oder PC) gespeicherten<br />
Dateien.<br />
Anlage neuer Ordner zur Speicherung der Dateien.<br />
Auswahl einer Dateigruppe und Durchführung von Operationen wie<br />
Kopieren, Umbenennen oder Löschen der Dateien.<br />
Ändern der Dateiattribute.<br />
Durchführung einer Dateisuche auf der Grundlage eines darin<br />
definierten Textes.<br />
Einrichtung eines Passworts, um den Zugang zur<br />
Werkzeuganpassung FGUIM, zu den Maschinenparametern und zur<br />
SPS zu beschränken.<br />
Erstellen einer Sicherheitskopie oder Wiederherstellen der Daten für<br />
die CNC.<br />
3.<br />
WIE WIRD DIE ARBEITSWEISE MIT <strong>DE</strong>R CNC<br />
Operationsbetrieben<br />
CNC <strong>8070</strong><br />
(REF: 1305)<br />
·65·
3.<br />
WIE WIRD DIE ARBEITSWEISE MIT <strong>DE</strong>R CNC<br />
Operationsbetrieben<br />
CNC <strong>8070</strong><br />
(REF: 1305)<br />
·66·<br />
Betriebsart. Zulässige Arbeitsgänge.<br />
Werkzeugtabelle<br />
Magazintabelle<br />
Bedienhandbuch<br />
Edition und Änderung der Werkzeugtabelle<br />
Edition und Änderung der Magazintabelle. Die Anzeige und<br />
Überwachung der Werkzeugverteilung im Werkzeugspeicher und in<br />
den Werkzeugwechselarmen (wenn vorhanden).<br />
Anzeige von Prozessinformationen über den Werkzeugwechsel; die<br />
Operation, die bei der Ausführung der Funktion M06 erfolgt; den<br />
Überwachungsstatus, Status des Werkzeugwechsels (in der<br />
Ausführung oder in Ruhe), das Werkzeugmagazin, was beim<br />
Werkzeugwechsel beteiligt ist (wenn der Wechsel noch im Gange ist),<br />
und ob beim Prozess des Werkzeugwechsels ein Fehler aufgetreten<br />
ist oder nicht.<br />
Laden und Entladen eines Werkzeugs in die Werkzeugmagazine an<br />
der Spindel vorbei mit Hilfe der Steuerung.<br />
Speichern des Tabelleninhalts.<br />
Wiederherstellung des Tabelleninhalts.<br />
Drucken des Tabelleninhalts.<br />
SPS Diese Betriebsart ermöglicht den Zugriff auf die SPS, um deren<br />
Betriebsweise oder den Status der verschiedenen SPS-Variablen zu<br />
prüfen. Ebenso ermöglicht sie die Edition und Analyse des SPS-<br />
Programms und der Meldungs- und Fehlerdateien der SPS selbst.<br />
Maschinenparameter Edition und Änderung der Maschinenparametertabellen.<br />
Maschinenparametertabellen validieren.<br />
Speichern und wiederherstellen des Tabelleninhalts.<br />
Drucken des Tabelleninhalts.<br />
Die Maschinenparametertabellen können in dieser Arbeitsweise editiert<br />
oder auch von einer Diskette oder einem anderen über ein Informatiknetz<br />
(Ethernet) an die CNC angeschlossenen Peripheriegerät kopiert werden.<br />
Tuning-Betrieb (Hilfen<br />
bei der Inbetriebnahme)<br />
Die Gesamtheit der Dienstprogramme, welche die Hilfen bei der<br />
Inbetriebnahme bilden, sollen den Prozess der Inbetriebnahme an der<br />
Maschine erleichtern und vereinfachen. Zu den Hilfen bei der<br />
Inbetriebnahme gehören folgende Dienstprogramme.<br />
Oszilloskop.<br />
Rundlauftest<br />
Bodediagramm,<br />
Man muss berücksichtigen, dass diese Dienstprogramme Hilfswerkzeuge<br />
sind, die nur die Antwort des Systems auf die folgenden Einstellungen<br />
geben;<br />
DDSSETUP – Betrieb Siehe Liste der Geräte, die mit dem Antriebs-Bus verbunden sind.<br />
Modifizierung der Zugangsebene zu den Servoantriebsparameter.<br />
Bearbeiten der Parameter und Variablen der Sercos-Antriebe.<br />
Bearbeiten der Parameter der Servoantriebe von Mechatrolink.<br />
Anzeigen der Liste der aktiven Fehler bei den Servoantrieben.<br />
Überwachung des Wertes für die Variablen der Servoantriebe in<br />
Echtzeit.<br />
Aufrufen des Statuses der momentanen Aufgabe im Servoantrieb und<br />
des Statuses der digitalen Ein- und Ausgänge der<br />
Regeleinrichtungen.<br />
Konfigurieren und Einschalten des internen Vorzeichengenerators<br />
der Sercos-Antriebe.<br />
Diagnosemodus Testen Sie die Hardwarekonfiguration und die PC-Software auf der die<br />
CNC basiert.<br />
Systeminformation.<br />
Information der die CNC-Software bildenden Module.<br />
Information der über Bus CAN, SERCOS oder Mechatrolink an die<br />
CNC angeschlossenen Elemente.<br />
Diagnose ist ein Test- und Anzeigewerkzeug; es ermöglicht nicht die<br />
Änderung der gezeigten Werte.
Bedienhandbuch<br />
3.5 Das Aufgabenfenster<br />
Das Aufgabenfenster zeigt die Liste aller Betriebsarten der CNC an, sowie die verfügbaren<br />
Liste mit den Tastaturkürzeln (Tastenabkürzungen). Um das Vorgangsfenster zu öffnen,<br />
benutzt <strong>man</strong> die Tastenkombination [CTRL]+[A] oder macht einen Mausklick (oder auf den<br />
touch-screen drücken) auf das Bildschirmsymbol des Herstellers (links an der Statusleiste).<br />
Um das Fenster zu schließen, ohne dass eine Auswahl getroffen wird, betätigt <strong>man</strong> die Taste<br />
[ESC].<br />
Verfahren mit Hilfe des Aufgabenfensters<br />
Neben der Maus kann <strong>man</strong> noch folgende Tasten verwenden.<br />
[] [] Bewegt den Cursor mit Hilfe des Fensters.<br />
[CTRL]+[TAB] Bedienfeld-Änderung.<br />
[ENTER] Greift durch die gewählte Betriebsweise zu.<br />
3.<br />
WIE WIRD DIE ARBEITSWEISE MIT <strong>DE</strong>R CNC<br />
Das Aufgabenfenster<br />
CNC <strong>8070</strong><br />
(REF: 1305)<br />
·67·
3.<br />
WIE WIRD DIE ARBEITSWEISE MIT <strong>DE</strong>R CNC<br />
Meldungs- und Fehlerfehler<br />
CNC <strong>8070</strong><br />
(REF: 1305)<br />
·68·<br />
3.6 Meldungs- und Fehlerfehler<br />
3.6.1 Meldungs- und CNC-fehler<br />
Bedienhandbuch<br />
Wenn ein Fehler auftritt, zeigt die CNC dem Benutzer ein Fenster mit der Fehlerkategorie,<br />
dessen Nummer und dem dazugehörigen Text an. Es gibt drei Fehlerkategorien, jede von<br />
diesen zeigt ein Fenster mit einer anderen Farbe an.<br />
WARNING Grünfenster.<br />
FEHLER Rotfenster.<br />
FATALER FEHLER Violetterfenster.<br />
Sobald gleichzeitig verschiedene Warnungen und/oder Fehler erscheinen, werden diese<br />
dem Anwender geordnet von höchster bis geringer Priorität angezeigt. Mit dem Pfeil nach<br />
unten wird angezeigt, dass es Fehler oder Warnungen mit geringer Priorität und mit Pfeil<br />
nach oben wird angezeigt, dass es mit hoher Priorität gibt. Zusammen mit den Pfeilen<br />
erscheint die Reihenfolge der Priorität. Der Anwender kann zwischen den verschiedenen<br />
aktiven Fehlern oder Meldungen mit Hilfe der Tasten [][] abwechseln.<br />
Die Fenster mit Warn- und Fehlermeldungen kann <strong>man</strong> verstecken und mit Hilfe der<br />
Tastenkombination [ALT]+[W] anzeigen oder mit der Maus die Fenster und die Statusleiste<br />
anklicken. Wenn diese Fenster verborgen sind, erscheint in der Statusleiste eine Anzeige<br />
mit der Nummer des aktiven Fehlers. Wenn es verschiedene aktive Fehler gibt, erscheint<br />
neben der markierten Nummer das Symbol "+".<br />
Hilfe zu den Warnungen und Fehlern.<br />
WARNING<br />
Die Warnmeldungen des Systems sind nur ein Hinweis; sie stoppen nicht die Ausführung<br />
des Werkstückprogramms, und <strong>man</strong> kann sie löschen, indem <strong>man</strong> die Taste [ESC] drückt .<br />
Die Warnmeldungen, die mit Hilfe der Programmzeile #WARNINGSTOP programmiert<br />
wurden, stoppen die Ausführung des Programms an dem Punkt, wo die Programmzeile<br />
programmiert ist. Bei dieser Art von Warnmeldungen entscheidet der Anwender, ob die<br />
Ausführung ab diesem Punkt (Taste [START]) fortgesetzt wird oder ein Abbruch des<br />
Programms (Taste [RESET]) erfolgt.<br />
FEHLER<br />
Einige Warn- und Fehlermeldungen neben der Beschreibung derselben<br />
gestatten die Anzeigen von zusätzlichen Informationen über ihre Ursachen und<br />
deren Lösungen. Wenn die Warn- oder Fehlermeldung über diese Option verfügt,<br />
erscheint rechts von ihrer Nummer ein Hilfesymbol. Diese zusätzlichen<br />
Informationen kann <strong>man</strong> anzeigen, wenn <strong>man</strong> die Taste [HELP] betätigt oder auf<br />
das Hilfesymbol klickt. Zum Löschen des Hilfefensters der Warnungen und Fehler<br />
die Taste [ESC] drücken.<br />
In diese Kategorie gehören Syntaxfehler eines Programms, von der SPS generierte Fehler,<br />
etc. Diese Fehler beenden die Ausführung des Programms und gibt Fehler zu korrigieren.<br />
Bei aktivem Fehlerfenster ist keine andere Aktion zulässig, außer zu deren Löschung (der<br />
Kanal akzeptiert keine Betriebsartänderung). Einige Fehler können durch Drücken der<br />
[ESC] eliminiert werden, während für andere die [ESC] entfernt nur das Fenster, das<br />
angezeigt und Sie müssen die [RESET] drücken, um den Fehlerzustand zu entfernen. Nach<br />
Drücken der Taste [RESET] werden die vom Hersteller in den Maschinenparametern<br />
definierten Ausgangsbedingungen übernommen.<br />
Die [RESET] – Taste ist notwendig, um die Fehler, die das Notfallrelais öffnen, die<br />
eingetretenen Fehler in der Ausführung, die Schleifefehler, die Busfehler, die Fehler der SPS,<br />
die Fehler an der Hardware, usw. zu beseitigen.<br />
FATALER FEHLER<br />
Dies sind Fehler, die zum Abschalten der CNC zwingen. Besteht der Fehler weiterhin, sich<br />
mit dem Technischen Kundendienst von <strong>Fagor</strong> <strong>Automation</strong> in Verbindung setzen.
Bedienhandbuch<br />
3.6.2 SPS-Fehler.<br />
Wenn ein Fehler aktiviert wird, hält die CNC die Ausführung des Werkstückprogramms an<br />
und in der Mitte des Bildschirms wird ein Fenster mit der Fehlernummer und dem<br />
zugeordneten Text angezeigt. Wurde der Fehler dazu definiert, eine zusätzliche<br />
Informationsdatei zu zeigen, wird diese auf dem Vollbildschirm gezeigt. Wenn der Fehler das<br />
Feld "Emergen" anzeigt, öffnet der Fehler das Notfallrelais der CNC.<br />
Fehlerfenster.<br />
Wenn der Fehler mit einer Datei mit zusätzlichen Informationen in Verbindung steht, wird<br />
ein Bildschirmsymbol für den Zugang rechts neben der Fehlernummer angezeigt. Wenn der<br />
Fehler das Feld "ANZEIGEN" anzeigt, zeigt die CNC direkt auf dem Bildschirm die Datei mit<br />
den zusätzlichen Informationen an. Wenn das Feld "ANZEIGEN" nicht ausgewählt wurde,<br />
erscheint die Datei mit zusätzlichen Informationen bei der Betätigung der Taste [HELP] oder<br />
beim Anklicken des zuvor erwähnten Bildschirmsymbols. Zum Schließen des Fensters der<br />
zusätzlichen Informationsdatei, die Taste [ESC] drücken.<br />
Wenn ein aktiver Fehler vorliegt, ist keine andere Aktion als die Beseitigung des<br />
Fehlerzustands zulässig. Auch wenn das Fenster, in dem die Fehler gezeigt werden, mit der<br />
Taste [ESC] gelöscht werden kann, bedeutet dies doch nicht die Aufhebung des<br />
Fehlerstatus, wofür die Taste [RESET] zu drücken ist. Nach dem Betätigen der Taste<br />
[RESET] werden die Anfangsbedingungen übernommen.<br />
Zusätzliche Informationsdatei<br />
Die vom Maschinenhersteller definierten zusätzlichen Informationsdateien können<br />
automatisch gezeigt werden, wenn die Meldung aktiviert wird (wenn dies in der Fehler- und<br />
Meldungstabelle so definiert wurde) oder wenn dies der Benutzer anfordert (vom<br />
Meldungsfenster aus). Zur Bewegung durch das zusätzliche Informationsfenster stehen je<br />
nach angezeigter Dateiart (TXT, BMP, JPG, HTM, HTML oder AVI) folgende Tasten zur<br />
Verfügung:<br />
TXT-, BMP-, JPG-, HTM-, HTML-Datei.<br />
Taste. Bedeutung.<br />
HOME<br />
AVI-Datei.<br />
Fenster von Zeile zu Zeile zu verschieben.<br />
Fenster seitenweise zu verschieben.<br />
Fenster zum Anfang oder Ende bringen.<br />
Taste. Bedeutung.<br />
HOME<br />
SPACE<br />
END<br />
END<br />
ENTER<br />
Halten Sie den Video an und Bild vorwärts oder zurück.<br />
Halten Sie den Video an und 5 Bilder vorwärts oder zurück.<br />
Halten Sie den Video an und vorwärts zum Ende oder<br />
zurück zum Anfang.<br />
Halten Sie den Video an.<br />
Den Video wiedergeben.<br />
3.<br />
WIE WIRD DIE ARBEITSWEISE MIT <strong>DE</strong>R CNC<br />
Meldungs- und Fehlerfehler<br />
CNC <strong>8070</strong><br />
(REF: 1305)<br />
·69·
3.<br />
WIE WIRD DIE ARBEITSWEISE MIT <strong>DE</strong>R CNC<br />
CNC <strong>8070</strong><br />
(REF: 1305)<br />
·70·<br />
Fenster für die Auswahl von Dateien<br />
3.7 Fenster für die Auswahl von Dateien<br />
Bedienhandbuch<br />
Das Fenster für die Auswahl von Dateien ist das gleiche bei allen Betriebsmodi. Dieses<br />
Fenster erscheint, sobald von einem Betriebsmodus aus die Option Öffnen, Speichern oder<br />
Importieren einer Datei oder einer Tabelle, usw. gewählt wird.<br />
Vom Fenster aus kann <strong>man</strong> eine schon existierende Datei auswählen oder eine neue Datei<br />
erzeugen. Es ist nur gestattet, eine neue Datei zu erzeugen, wenn es ein gültiger Befehl ist.<br />
Je nach Betriebsmodus, von dem aus der Zugriff erfolgt, erscheinen in der Liste nur die<br />
entsprechenden Dateien<br />
A Dateityp und ausführender Arbeitsgang (öffnen, speichern, usw.).<br />
B Ordnerbaum.<br />
C Dateien, die in der ausgewählten Mappe enthalten sind.<br />
D Bereich, um den Namen der neuen Dateien festzulegen.. Man kann auch eine Datei<br />
auswählen, wenn ihr Name bekannt ist.<br />
Sich im Fenster bewegen<br />
Neben der Maus kann <strong>man</strong> noch folgende Tasten verwenden.<br />
Taste. Bedeutung.<br />
HOME<br />
ENTER<br />
ESC<br />
END<br />
A<br />
B C<br />
D<br />
Die Markierung im Fenster verändern.<br />
Wenn eine Mappe markiert ist, wird der Untermenü geöffnet<br />
und geschlossen.<br />
Bewegt den Cursor durch die Elemente des Fensters.<br />
Bewegt die Markierung von einer Seite zur nächsten Seite.<br />
Bewegt den Cursor zum Anfang oder Ende der Liste.<br />
Öffnet die ausgewählte Datei.<br />
Storniert die Anwahl und schließt die Programmliste.<br />
Eine neue Datei erzeugen<br />
Um eine neue Datei zu erzeugen:<br />
1 Wählen Sie die Mappe aus, in dem die Datei gespeichert werden soll.<br />
2 Namen der Datei im unteren Fenster schreiben.<br />
3 Betätigen Sie die Taste [ENTER], um den Befehl zu bestätigen.<br />
Mit der Taste [ESC] wird die Aktion jederzeit abgebrochen und das Fenster schließt sich.
Bedienhandbuch<br />
Auswählen einer Datei aus der Liste<br />
Zur Anwahl einer Datei der Liste:<br />
1 Mappe wählen, in der sich das Programm befindet.<br />
2 Aus der Liste die zu editierende Datei wiederherstellen oder dessen Namen in das untere<br />
Fenster schreiben.<br />
3 Betätigen Sie die Taste [ENTER], um die Auswahl zu bestätigen.<br />
Mit der Taste [ESC] wird die Aktion jederzeit abgebrochen und das Fenster schließt sich.<br />
Um die Suche zu erleichtern, kann <strong>man</strong> die Dateiliste nach verschiedenen Kriterien ordnen.<br />
Wie <strong>man</strong> ein Element in der Liste sucht<br />
Die Auswahl eines Elementes (Mappe oder Datei) aus der Liste kann <strong>man</strong> machen, indem<br />
<strong>man</strong> den Cursor bis zum gewünschten Element hinbewegt oder <strong>man</strong> nimmt dazu die<br />
alphanumerische Tastatur. Durch Drücken einer Taste wird das erste Element der Liste<br />
gewählt, das mit diesem Buchstaben oder dieser Nummer beginnt. Bei erneutem Drücken<br />
wird das Zweite gewählt und so weiter.<br />
Man kann die Dateien auch mit Hilfe der Schaltfläche "Datei suchen" auswählen.<br />
Ordnen der Dateiliste<br />
Die Dateiliste kann <strong>man</strong> alphabetisch, nach Größe oder nach Datum ordnen.<br />
Wenn eine Maus angeschlossen ist, wählen Sie mit dem Mauszeiger den Spaltenkopf.<br />
Jedes Mal, wenn Sie den gleichen Spaltenkopf anklicken, ändern sich das<br />
Sortierkriterium von absteigend zu aufsteigend und umgekehrt.<br />
Vom Menü der Schaltflächen. Jedes Mal, wenn Sie die gleiche Schaltfläche anklicken,<br />
ändert die CNC das Sortierkriterium von absteigend zu aufsteigend und umgekehrt.<br />
Datei suchen<br />
Die Option “Datei suchen” des Menüs der Schaltflächen erlaubt, die Suche in dem<br />
ausgewählten Ordner, nach den Dateien deren Namen einen bestimmten Text haben. Wenn<br />
diese Option angewählt wird, zeigt die CNC ein Dialogfeld, in dem der zu suchende Text<br />
angefordert wird. Die Programmsuche erfolgt sequentiell, das heißt, die Programme werden<br />
einzeln gesucht.<br />
Die Suche kann <strong>man</strong> vom Menü der Schaltflächen oder mit den folgenden Tasten<br />
durchführen. Je nachdem, wie <strong>man</strong> die Suche durchführt, erscheint die Markierung über der<br />
letzten gefundenen Datei, deren Name wird ebenfalls im oberen Teil des Fensters angezeigt.<br />
Zur Beendigung der Suche die Taste [ESC] drücken.<br />
Taste. Bedeutung.<br />
ENTER<br />
ESC<br />
Sucht das folgende Programm (absteigende Richtung).<br />
Sucht das vorige Programm (aufsteigende Richtung).<br />
Beendet die Suche und schließt das Dialogfeld.<br />
Wenn eine Suche definiert wurde, werden mit dem Menü der Schaltflächen die Optionen<br />
"Folgendes suchen" (in absteigender Richtung) und "Vorhergehendes suchen" (in<br />
aufsteigender Richtung) angezeigt.<br />
3.<br />
WIE WIRD DIE ARBEITSWEISE MIT <strong>DE</strong>R CNC<br />
Fenster für die Auswahl von Dateien<br />
CNC <strong>8070</strong><br />
(REF: 1305)<br />
·71·
3.<br />
WIE WIRD DIE ARBEITSWEISE MIT <strong>DE</strong>R CNC<br />
Rechner<br />
CNC <strong>8070</strong><br />
(REF: 1305)<br />
·72·<br />
3.8 Rechner<br />
Bedienhandbuch<br />
Der Zugriff auf den Rechner kann vom Aufgabenfenster oder direkt mit der<br />
Tastenkombination [CTRL]+[K] erfolgen. Zum Schließen des Rechners die Taste [ESC]<br />
drücken.<br />
Von jedem Betriebsmodus aus kann <strong>man</strong> zur Recheneinheit zugreifen. Wenn der Zugriff von<br />
einem editierbaren Element erfolgt, kann <strong>man</strong> das vom Rechner angezeigte Ergebnis<br />
einfügen. Als editierbares Element versteht <strong>man</strong> jedes Element, das markiert oder mit dem<br />
Cursor angeklickt werden kann, nämlich der Programmeditor, Tabellen, editierbare Daten,<br />
usw.<br />
Zum Einfügen des Ergebnisses, die Taste [INS] drücken. Der Rechner wird geschlossen und<br />
das Ergebnis wird an der Stelle eingefügt, wo sich der Cursor befand, als der Rechner<br />
aufgerufen wurde.<br />
Aussehens des Rechners<br />
Der Rechner bietet folgende Oberfläche.<br />
A<br />
B<br />
C<br />
A Fenster der Ergebnisse. Das Ergebnis der Formel erscheint in der Anzeige, nachdem<br />
diese mit Hilfe der Taste [ENTER] übernommen wurde. Dieser Wert kann mit dem Knopf<br />
"Acc" zurückgewonnen werden, so dass er bei einer späteren Berechnung zu verwenden<br />
ist.<br />
B Editionsfenster. Zeigt die mathematische Formel, die gerade erstellt wird. Der Ausdruck<br />
kann aus einer oder mehrerer Operationen bestehen, die direkt von der Tastatur aus oder<br />
mit Hilfe der vom Softkey-Menü gezeigten Optionen zu definieren sind. Das<br />
Editionsfenster mit den letzten durchgeführten Berechnungen wird gespeichert.<br />
C Abtastfenster. Zeigt ununterbrochen das Ergebnis der Auswertung der Formel an, die<br />
gerade aufgestellt wird. Wird im Editionsfenster ein Teil des Ausdrucks angewählt, wird<br />
das Bewertungsergebnis dieses Teils gezeigt.<br />
Das Bewertungsergebnis des Ausdrucks könnte so sein:<br />
OK: ########### Numerisches Ergebnis.<br />
OK: 1.#INF Infinites Ergebnis.<br />
Fehler: Syntaxfehler.<br />
Ausdruck ungültig Ausdruck nicht gültig.<br />
Operationsverlauf<br />
Die übernommenen Formeln werden im Order Verlauf gespeichert und können mit Hilfe der<br />
Tasten [][]. Nachdem eine Formel im Fenster ausgewählt wurde, betätigen Sie die Taste<br />
[ENTER], um diese erneut aufzurufen. Mit der Taste [ESC] wird das Verlaufsfenster<br />
geschlossen.
Bedienhandbuch<br />
Softkey-Menüs<br />
Im Menü der Schaltflächen erscheinen alle möglichen Berechnungen. Die Formeln kann<br />
<strong>man</strong> im Menü der Schaltflächen editieren oder <strong>man</strong> benutzt die Maus mit den Tasten des<br />
Rechners.<br />
Arbeitseinheiten<br />
Das Ergebnis der Berechnungen kann <strong>man</strong> sich in verschiedenen Einheiten anzeigen<br />
lassen Der Wechsel zu einer anderen Einheit erfolgt mit Hilfe der folgenden<br />
Bildschirmsymbole. Die Maßeinheiten, die ausgewählt wurden, werden in Farbe<br />
hervorgehoben.<br />
($)Hexadezimal-, (D)Dezimal- oder (B)Binärsystemeinheiten.<br />
Grad- oder Radianeinheiten.<br />
3.<br />
WIE WIRD DIE ARBEITSWEISE MIT <strong>DE</strong>R CNC<br />
Rechner<br />
CNC <strong>8070</strong><br />
(REF: 1305)<br />
·73·
3.<br />
WIE WIRD DIE ARBEITSWEISE MIT <strong>DE</strong>R CNC<br />
Rechner<br />
CNC <strong>8070</strong><br />
(REF: 1305)<br />
·74·<br />
3.8.1 Definition der Ausdrücke<br />
i<br />
Bedienhandbuch<br />
Eine Formel kann aus eine oder mehrere Rechenoperationen bestehen. Jede von ihnen<br />
kann mit Hilfe einer beliebigen, gültigen Kombination von Variablen, Konstanten, Funktionen<br />
und Rechenoperationen festgelegt werden. Um die eingegebene Formel zu übernehmen<br />
und das Ergebnis zu berechnen, betätigen Sie die Taste [ENTER].<br />
Schnelle Klammernsetzung<br />
Zur Setzung eines Teils des Ausdrucks in Klammern diesen anwählen und eine der<br />
entsprechenden Tasten für Klammern "(" oder ")" drücken. Wird bei einem angewählten Teil<br />
des Ausdrucks die einer Operation entsprechende Taste gedrückt, wird die Auswahl in<br />
Klammern gesetzt und steht nach der definierten Operation.<br />
Beispiel: Man hat den Ausdruck "1+1/X+1/(X+1)+1". Wird der Teil "1/(X+1)+1" gewählt<br />
und die Option "SIN" gedrückt, wandelt sich der Ausdruck um in "1+1/X+Sin(1/(X+1)+1)".<br />
Variablen zum Rechner<br />
Der Rechner verfügt über 26 Variablen (von „A“ bis „Z“, davon ausgenommen ist das „Ñ“)<br />
und diese werden für die Speicherung angeboten; diese werden auch dann mit<br />
nachgestellten numerischen Werten verwendet.<br />
Ein Wert einer Variable zuzuordnen: A = 34.234<br />
Referenz zu einer Variable: Sin(A/2)<br />
Eine einzige Formel kann die beiden Rechoperationen enthalten. Als Trennzeichen wird das<br />
Zeichen ":" verwendet<br />
A=34.234 :Sin(A/2) oder auch Sin((A=34.234)/2)<br />
Die Werte der Variablen "A" - "Z" bei der Berechnung sind unabhängig von den Werten der örtlichen<br />
Parameter "A" - "Z" (auch als P0 bis P25 bezeichnet).<br />
Konstanten<br />
Es gibt folgende Konstanten, die vom Menü der Schaltflächen zugänglich sind.<br />
PI Wert der Konstante Pi (3.14159...)<br />
MM -> ZOLL Verhältnis zwischen Millimeter und Zoll.<br />
INCHES ->MM Verhältnis zwischen Zoll und Millimeter.<br />
Verschiedene Arbeitsgänge<br />
In den folgenden Beispielen stehen die Variablen X und Y für jede gültige Kombination aus<br />
Konstanten, Variablen oder Formeln.<br />
Arithmetische Operationen.<br />
x + y Summe<br />
x - y Rest<br />
x * y Multiplikation<br />
x / y Division<br />
x% y Prozentsatz 10%50 = 5<br />
x^ y Potenz 2^3 = 2 ∗ 2 ∗ 2 = 8<br />
x! Fakultät 3! = 3 ∗ 2 ∗ 1 = 6
Bedienhandbuch<br />
Trigonometrische Operationen.<br />
SIN(x) Sinus SIN 30 = 0.5<br />
COS(x) Cosinus COS 60 = 0.5<br />
TAN(x) Tangente TAN 45 = 1<br />
INV SIN(x) Arcus sinus InvSin 0.5 = 30<br />
INV COS(x) Arcus cosinus InvCos 0.5 = 60<br />
INV TAN(x) Arcus tangente InvTan 1 = 45<br />
Umwandlungsfunktion.<br />
MM -> ZOLL Wandelt Millimeter in Zoll um.<br />
INCHES ->MM Wandelt Zoll in Millimeter um.<br />
ABS(x) Absoluter Wert.<br />
INT(x) Ganzer Teil.<br />
Binäre Operationen.<br />
AND AND binär 1001 AND 1010 = 1000<br />
OR OR binär 1001 OR 1010 = 1011<br />
XOR OR exklusive 1001 XOR 1010 = 0011<br />
NOT Komplementär NOT 101 = 1···1010<br />
Erweiterte Funktionen<br />
SQRT x Quadratwurzel SQRT 16<br />
LN x Natürliche<br />
Logarithmen<br />
LOG x Briggssche<br />
Logarithmen<br />
INTEGRAL-Funktion<br />
Ergibt als Ergebnis das Integral, das von der Funktion zwischen den von den Variablen "A"<br />
und "B" definierten Begrenzungen definiert wird.<br />
Die Genauigkeit des Ergebnisses hängt von der Variablen "N" ab, die die Anzahl der<br />
Intervalle angibt, in die die Funktion zur Berechnung des Integrals geteilt wird. Wenn "N"<br />
kleiner gleich Null ist, wird es nicht berücksichtigt und die Zahl der Intervalle ist 100. Wenn<br />
"N" größer 500000 ist, sind die Intervalle 500000.<br />
ZERO-Funktion<br />
LN 100<br />
LOG 100<br />
e ^ x "e"-Funktion InvLn 3<br />
10 ^ x Dezimalexponent InvLog 50<br />
INTEGRAL x Berechnung des<br />
Integrals<br />
N=100:A=1:B=5:Integral(x+2)<br />
ZERO x Nullstelle der Funktion N=100:E=1e-10:A=5:Zero(x^2)<br />
Ergibt als Ergebnis den Wert, der die Funktion Null werden lässt. Da es mehrere Werte<br />
geben kann, die diese Bedingung erfüllten, hängt das Ergebnis von dem mit der Variablen<br />
"A" definierten Abtastungsausgangswert ab.<br />
Die Genauigkeit des Ergebnisses hängt von der Variablen "N" ab, die die Anzahl der<br />
Iterationen des Auflösungsalgorithmus angibt. Wenn "N" kleiner gleich Null ist, wird es nicht<br />
berücksichtigt und die Zahl der Intervalle ist 100. Wenn "N" größer 500000 ist, sind die<br />
Iterationen 500000.<br />
Die Variable "E" definiert den zulässigen Fehler, so dass das Ergebnis der Funktion mit dem<br />
berechneten Wert kleiner als "E" ist. Diese Variable ist nützlich, wenn nicht bekannt ist,<br />
welcher Wert "N" zugeordnet werden soll; in diesem Fall wird empfohlen, "N" einen hohen<br />
Wert zuzuordnen und "E" den zulässigen Fehler.<br />
3.<br />
WIE WIRD DIE ARBEITSWEISE MIT <strong>DE</strong>R CNC<br />
Rechner<br />
CNC <strong>8070</strong><br />
(REF: 1305)<br />
·75·
3.<br />
WIE WIRD DIE ARBEITSWEISE MIT <strong>DE</strong>R CNC<br />
Dialogbildschirmen<br />
CNC <strong>8070</strong><br />
(REF: 1305)<br />
·76·<br />
3.9 Dialogbildschirmen<br />
Bedienhandbuch<br />
Die Dialogbildschirme beinhalten folgende Elemente. Alle Befehle lassen sich mit der Maus<br />
oder der Tastatur erteilen.<br />
Benutzung der Tastatur<br />
Wähl-Bedienteile.<br />
Man wählt unter den verschiedenen Gruppen von Optionen, die<br />
sich im gleichen Dialogbildschirm befinden.<br />
Pull-down-Liste.<br />
Eine Option aus einer Liste wird ausgewählt. Indem <strong>man</strong> das<br />
Bildschirmsymbol rechts anklickt, öffnet <strong>man</strong> die Liste.<br />
Auswahlbox.<br />
Aktiviert eine Option.<br />
Optionenwahl.<br />
Eine Option aus einer Gruppe wird gewählt. Wenn <strong>man</strong> eine<br />
auswählt, löscht <strong>man</strong> die vorherige.<br />
Farben-Palette.<br />
Auswahl einer Farbe.<br />
Auswahlknöpfe.<br />
Greift auf eine Gruppe von Optionen zu oder schließt den<br />
Dialogbildschirm.<br />
Nachdem die Änderungen gemacht wurden, schließt <strong>man</strong> die<br />
Dialogbildschirme mit eine der Tasten, die es gestatten, die<br />
eingegebenen Änderungen zu übernehmen oder abzulehnen.<br />
Die Daten der Dialogbildschirme werden mit der Tastatur wie folgt bearbeitet.<br />
Mit Hilfe der Tastenkombination [CTRL]+[TAB] kann <strong>man</strong> die verschiedenen<br />
Dialogbildschirme aufrufen.<br />
Die Taste [TAB] bewegt den Cursor über die Elemente des Bildschirms.<br />
Die Taste [SPACE] aktiviert eine Auswahlbox, eine Option und eine Farbe aus einer<br />
Farbpalette.<br />
Die Taste [ENTER] betätigt den Taster, der gewählt wurde.<br />
Die Taste [ESC] schließt den Dialogbildschirm, ohne die Änderungen zu übernehmen.<br />
In den sich öffnenden Listen kann <strong>man</strong> die gewünschte Option mit Hilfe der Buchstaben<br />
auf der Tastatur auswählen.<br />
Mit den Pfeiltasten [][][][] wird der Cursor über die Farbpalette und über die<br />
Optionen einer Liste bewegt.
AUTOMATIKBETRIEB<br />
4.1 Beschreibung der Schnittstelle<br />
4<br />
Der automatische Modus kann aus einer oder verschiedenen Datenseiten oder Grafiken<br />
bestehen.<br />
Die Datenbildschirme ermöglichen die Anzeige von mit der Ausführung<br />
zusammenhängender Information sowie der Achsposition, Verlauf der Funktionen "M"<br />
und "G", Werkzeug und aktiver Korrektor, Spindelgeschwindigkeit und Achsvorschub.<br />
Wenn auf diesem Bildschirm ein Fenster mit dem für die Ausführung angewählten<br />
Programm erscheint, können die Start- und Haltebedingungen der Ausführung<br />
angewählt werden und es kann der Verlauf des Programms bis zu einem bestimmten<br />
Block wiederhergestellt werden.<br />
Der grafische Bildschirm ermöglich bei der Ausführung eine grafische Darstellung des<br />
Programms. Bietet auch die Möglichkeit, Messungen auf der Grafik vorzunehmen.<br />
Beschreibung einer typischen Bildschir<strong>man</strong>zeige.<br />
Ein typischer Daten-Bildschirm für den Automatikmodus kann folgende Informationen<br />
anzeigen:<br />
A<br />
B<br />
I<br />
A Programmfenster. Zeigt Information über das für die Ausführung angewählte Programm<br />
und ermöglicht die Anwahl des Ausgangs- und Endsatzes der Ausführung.<br />
Erfolgt der Zugang zum Automatikbetrieb wird nach Beendigung der<br />
Programmausführung der dem Hauptprogramm entsprechende Teil gezeigt, auch wenn<br />
es im Programm definierte lokale Unterprogramme gibt. Es wird folgende Information<br />
gezeigt.<br />
Dem Programm oder Unterprogramm, das gerade ausgeführt wird, entsprechende<br />
Sätze.<br />
Programmzeile, auf der sich der Cursor befindet.<br />
Während der Ausführung werden in dem Fenster die folgenden Informationen<br />
angeboten.<br />
Der Cursor zeigt den Satz, der gerade ausgeführt wird, an.<br />
C<br />
D<br />
E<br />
F<br />
G<br />
H<br />
CNC <strong>8070</strong><br />
(REF: 1305)<br />
·77·
4.<br />
AUTOMATIKBETRIEB<br />
CNC <strong>8070</strong><br />
(REF: 1305)<br />
·78·<br />
Beschreibung der Schnittstelle<br />
Bedienhandbuch<br />
Im unteren Teil wird die Zeilennummer in Ausführung (Zeile) angezeigt und falls<br />
notwendig, die Zeilennummer, in der die Ausführung storniert wurde (INT).<br />
Wenn das Programm vorher schon einmal ausgeführt wurde, wird im unteren Bereich<br />
der Prozentsatz des ausgeführten Programms (Time) angezeigt. Wenn einmal ein<br />
Programm ausgeführt wurde, erkennt die CNC die Zeit und bei den darauf folgenden<br />
Ausführungen dessen, wird der Prozentsatz des ausgeführten Programms<br />
angezeigt. Dieser Prozentsatz ist immer dann zuverlässig, wenn der Prozentsatz des<br />
Vorschubs in Bezug auf die erste Ausführung nicht geändert wird.<br />
B Information zur Achsposition. Bei der Konfiguration der Bildschirme, die von FAGOR<br />
geliefert wurden, sind die angezeigten Bildschirminformationen bei jedem Bildschirm<br />
anders. In der Regel werden folgende Informationsarten angezeigt.<br />
Programmierte, das heißt, von der Achse zu erreichende Position.<br />
Die aktuelle Position der Achsen zum Werkstück- oder Maschinennullpunkt, wobei<br />
sich diese Position auf die Spitze des Werkzeugs oder deren Grundplatte bezieht.<br />
Nachlauffehler.<br />
Wenn der Name der Achse in roter Farbe erscheint, bedeutet dies, dass die SPS die<br />
Bewegung der Achsen verhindert (Flagge INHIBIT aktiv).<br />
C Aktive "M"-Funktionen.<br />
D Aktive "G"-Funktionen und aktive Befehle auf logisch Eins.<br />
E Information zum Werkzeug. Die Informationen, welche die CNC in diesem Bereich<br />
anzeigt, hängt vom Modell der Drehmaschine oder Fräsmaschine ab.<br />
Bei einem Modell einer Fräsmaschine werden in der Bildschirmmaske die Nummer des<br />
aktiven Werkzeugs "T", der aktive Werkzeugkorrektor "D" für dieses Werkzeug und die<br />
Nummer des folgenden Werkzeugs "Nx Tool" gezeigt, und ein Symbol für die Art von<br />
Werkzeug. Die CNC zeigt auch die Länge und den aktiven Werkzeugradius an.<br />
Bei einem Modell einer Drehmaschine werden in der Bildschirmmaske die Nummer des<br />
aktiven Werkzeugs "T", der aktive Werkzeugkorrektor "D" für dieses Werkzeug und ein<br />
Symbol für die Art von Werkzeug gezeigt. Die Bildschirmmaske zeigt auch die<br />
Wertvorgaben des Werkzeugs auf jeder Achse an.<br />
F Information zum Vorschub "F" der Achsen.<br />
"F real" Ist-Vorschub der Achsen.<br />
"F prog" Programmierter Vorschub. Wenn wir aus dem Modus MDI / MDA einen<br />
neuen Vorschub definieren, wird es den neuen Vorschub des<br />
Automatikbetriebs werden.<br />
"F%" Vorschubanteil des programmierten Vorschubs, der angewandt wird.<br />
Wenn der Text "F real" in roter Farbe erscheint, bedeutet dies, dass die SPS die<br />
Bewegung der Achsen verhindert (Flagge _FEEDHOL aktiv). Wenn auf dem Bildschirm<br />
dieser Text nicht erscheint, wird der Status dieser Flagge nicht angezeigt.<br />
G Information zur Geschwindigkeit "S" der Spindel.<br />
"S real" Ist-Geschwindigkeit der Spindel.<br />
"S prog" Programmierte Geschwindigkeit.<br />
"S%" Geschwindigkeitsanteil der programmierten Geschwindigkeit, die<br />
angewandt wird.<br />
Je nach aktivem Bildschirm wird auch die Spindelposition "S pos" und der<br />
Nachlauffehler der Spindel "S fwe" angezeigt.<br />
Auf dem Bildschirm erscheint nur die Informationen für eine Spindel. Wenn es<br />
verschiedene Spindeln im Kanal gibt, kann <strong>man</strong> die Informationen über die folgende<br />
Spindel sehen, indem <strong>man</strong> die Taste "S" drückt "<br />
Wenn der Text "S real" in roter Farbe erscheint, bedeutet dies, dass die SPS die<br />
Bewegung der Spindel verhindert (Flagge INHIBIT aktiv). Wenn auf dem Bildschirm<br />
dieser Text nicht erscheint, wird der Status dieser Flagge nicht angezeigt.<br />
H Ausführungszeit "Cy Time" des Programms und Anzahl der durchgeführten Teile<br />
"Par Ct".<br />
I CNC-Meldungen.
Bedienhandbuch<br />
4.1.1 Menüs der Schaltflächen.<br />
Waagrechtes Softkey-Menü.<br />
Wenn der Programmbildschirm ausgewählt wird, zeigt das horizontale Menü der<br />
Schaltflächen die folgenden Optionen an.<br />
Schaltfläche. Beschreibung.<br />
Ausgangssatz Gestattet die Festlegung des Ausgangssatzes die Ausführung.<br />
Haltebedingung. Stellen Sie die Bedingung auf, um die Ausführung oder die Suche<br />
nach dem <strong>man</strong>uellen Satz zu beenden.<br />
Satzsuche Ermöglicht die Wiederherstellung des Programmverlaufs bis zu<br />
einem bestimmten Satz und mit der Ausführung ab diesem Satz<br />
fortzufahren.<br />
Exblk. Nur den Programmsatz ausführen, der mit dem Cursor ausgewählt<br />
wurde.<br />
Aktive Unterprogramme. Wechselt zwischen der Anzeige der Programmsätze und der<br />
Anzeige der Informationen über den Status der Subroutinen,<br />
Festzyklen, Satzwiederholungen und Programmschleifen<br />
abwechselnd umzuschalten.<br />
Simulierte Ausführung. Die zur Verfügung simulierten Modi der Ausführung zeigen.<br />
Text suchen. Suchen einer Zeile oder eines Textes im Programm.<br />
Menü der vertikalen Schaltflächen.<br />
Im vertikalen Schaltfläche-Menü werden immer alle Optionen angezeigt, die zu diesem<br />
Betriebsmodus zugeordnet sind, unabhängig davon, zu welchem dieser aktive Bildschirm<br />
gehört.<br />
Schaltflä<br />
che.<br />
Beschreibung.<br />
Wählt ein Programm zu dessen Ausführung an.<br />
Werkzeugprüfung beginnen. Die Werkzeugprüfung ist nur dann verfügbar, wenn die<br />
Ausführung des Programms unterbrochen wird.<br />
Beenden Sie die simulierte Ausführung und beginnen Sie mit der Programmausführung.<br />
Programmauswahl in das zu editierende Programm.<br />
4.<br />
AUTOMATIKBETRIEB<br />
Beschreibung der Schnittstelle<br />
CNC <strong>8070</strong><br />
(REF: 1305)<br />
·79·
4.<br />
AUTOMATIKBETRIEB<br />
CNC <strong>8070</strong><br />
·80·<br />
Programmstatus oder aktive Unterprogramme anzeigen.<br />
(REF: 1305)<br />
4.2 Programmstatus oder aktive Unterprogramme anzeigen.<br />
Bedienhandbuch<br />
Vom horizontalen verlaufenden Menü der Schaltflächen kann <strong>man</strong> zwischen der Anzeige<br />
der Programmsätze und der Anzeige der Informationen über den Status der Subroutinen,<br />
Festzyklen, Satzwiederholungen und Programmschleifen abwechselnd umschalten.<br />
Wenn diese Option aktiv ist und die Programmausführung unterbrochen ist, kann der<br />
Anwender mit dem Cursor eine Informationszeile auswählen und die Taste [ENTER]<br />
drücken, um einen Sprung zum Programmsatz zu machen, der dieser entspricht.<br />
Beschreibung der angezeigten Information.<br />
Die Informationen werden in einer Tabelle mit vier Spalten mit folgender Benennung<br />
aufgebaut.<br />
Säule. Bedeutung.<br />
S Abarbeitung des Unterprogramms.<br />
P Ebenen der Verschachtelung der in dem Unterprogramm verwendeten lokalen<br />
Parameter.<br />
Sub Name des Programms, Unterprogramms oder Festzykluses.<br />
Op Satztyp, der simuliert wird. Die Programmschleifen erscheinen in der<br />
graphischen Darstellung mit einer Fortschrittsanzeige und einem Hinweistext<br />
über der Programmschleife und darüber, wo sie sich befindet.<br />
In diesem Fenster wird folgende Information geboten.<br />
Satztyp. Angezeigte Information.<br />
L Name der Subroutine.<br />
LL Name der Subroutine.<br />
#CALL Name der Subroutine.<br />
#PCALL Name der Subroutine.<br />
#MCALL Name der Subroutine.<br />
G180 a G189 Name des der G-Funktion zugeordneten Unterprogramms<br />
M-Funktion. Name des der M-Funktion zugeordneten Unterprogramms.<br />
T-Funktion. Name des der T-Funktion zugeordneten Unterprogramms.<br />
Festzyklen. G-Funktion, die mit dem Festzyklen zugeordnet ist.<br />
#EXEC Name der Subroutine.<br />
$RPT Nummer der aktuellen Schleife und Gesamtzahl der Schleifen.<br />
$FOR Nummer der aktuellen Schleife und Gesamtzahl der Schleifen.<br />
$WHILE Aktuelle Schleifennummer.<br />
$DO Aktuelle Schleifennummer.<br />
$IF "IF"-Text.<br />
$SWITCH "SWITCH"-Text.
Bedienhandbuch<br />
4.3 Simulation und Ausführung eines Programms<br />
4.3.1 Anwahl eines Programms.<br />
Die CNC kann in jedem Kanal ein anderes Programm auswählen und ausführen. Jeder<br />
Kanal wird das angewählte Programm ausgeführt. Um ein Programm auszuwählen, wird<br />
eine der folgenden Schaltflächen des senkrechten Menüs betätigt.<br />
Schaltflä<br />
che.<br />
Bedeutung.<br />
Diese Schaltfläche zeigt die Liste der verfügbaren<br />
Programme. Kapitel "3.7 Fenster für die Auswahl von<br />
Dateien" auf Seite 70.<br />
Mit dieser Schaltfläche wählt <strong>man</strong> direkt das Programm aus,<br />
das im gleichen Kanal bearbeitet wird.<br />
Sobald ein Programm erst einmal ausgewählt ist, erscheint der Programmname in der<br />
allgemeinen Statusleiste. Für jeden Kanal wird der Name des Programms angezeigt, das<br />
in diesem Kanal gewählt wurde.<br />
4.<br />
AUTOMATIKBETRIEB<br />
Simulation und Ausführung eines Programms<br />
CNC <strong>8070</strong><br />
(REF: 1305)<br />
·81·
4.<br />
AUTOMATIKBETRIEB<br />
CNC <strong>8070</strong><br />
·82·<br />
Simulation und Ausführung eines Programms<br />
(REF: 1305)<br />
4.3.2 Wählen Sie die Start- und Endsätze der Ausführung<br />
BACK<br />
Bedienhandbuch<br />
Das horizontale Menü der Schaltflächen zeigt die folgenden Optionen an, um den<br />
Ausgangssatz und das Ende der Ausführung festzulegen.<br />
Schaltfläche. Beschreibung.<br />
Ausgangssatz. Ausgangssatz für die Ausführung.<br />
Haltebedingung. Stellen Sie die Bedingung auf, um die Ausführung zu<br />
beenden.<br />
Automatische Satzsuche. Durchführung einer Satzsuche.<br />
Text suchen. Text suchen.<br />
Ausgangssatz.<br />
Diese Option legt als Startsatz für die Simulation, den Satz, der mit dem Cursor ausgewählt<br />
wurde, fest. Wird der Ausgangssatz nicht festgelegt, beginnt die Ausführung des Programms<br />
an dessen erstem Satz.<br />
Die Anwahl des Ausgangssatzes kann mit dem Cursor oder mit der Option "Textsuche" des<br />
Schaltfläche-Menüs erfolgen. Der ausgewählte Satz bleibt solange aktiv, bis er storniert wird<br />
(indem ein anderer Satz ausgewählt wird oder indem Sie erneut denselben auswählen) oder<br />
das Programm wird ausgeführt.<br />
Haltebedingung.<br />
Diese Option ermöglicht im Programm oder Unterprogramm die Festlegung des Satzes, bei<br />
dem die Programmausführung unterbrochen wird. Nach dem Ausführen des besagten<br />
Satzes, kann <strong>man</strong> die Ausführung mit der Taste [START] wiederaufnehmen oder mit der<br />
Taste [RESET] abbrechen. Wenn der Endsatz nicht festgelegt wird, endet die<br />
Programmausführung nach der Ausführung einer der Programmendfunktionen "M02" oder<br />
"M30".<br />
Wenn diese Option angewählt wird, zeigt die CNC im Softkey-Menü die zur Wahl der<br />
Haltebedingung verfügbaren Optionen. Zur Rückkehr zum Hauptmenü, Taste [BACK]<br />
betätigen.<br />
Unterprogramm wählen.<br />
Diese Option ermöglicht die Anwahl der Haltebedingung in einem vom Programm aus<br />
aufgerufenen Unterprogramm. Wenn diese Option angewählt wird, zeigt die CNC eine Liste<br />
mit den verfügbaren Subroutinen. Nachdem das gewünschte Unterprogramm ausgewählt<br />
wurde, erscheint dieses im Programmfenster.<br />
Endsatz.<br />
Diese Option legt als Satz, in dem die Ausführung unterbrochen wird, den mit dem Cursor<br />
ausgewählten Satz fest. Wenn der Endsatz nicht festgelegt wird, endet die<br />
Programmausführung nach der Ausführung einer der Programmendfunktionen "M02" oder<br />
"M30".<br />
Die Anwahl des Ausgangssatzes kann mit dem Cursor oder mit der Option "Textsuche" des<br />
Schaltfläche-Menüs erfolgen. Der ausgewählte Satz bleibt solange aktiv, bis er storniert wird<br />
(indem ein anderer Satz ausgewählt wird oder indem Sie erneut denselben auswählen) oder<br />
das Programm wird ausgeführt.<br />
Anzahl von Malen.<br />
Diese Option legt als Haltebedingung fest, dass der als Endsatz angewählte Satz eine<br />
bestimmte Anzahl von Malen ausgeführt wurde.<br />
Wenn diese Option angewählt wird, fordert die CNC die Anzahl von Malen die der Satz vor<br />
Ausführungsende des Programms auszuführen ist. Nach der Eingabe der Anzahl von Malen<br />
zur Annahme des Werts die Taste [ENTER] drücken oder die Taste [ESC], um ihn<br />
zurückzuweisen.
Bedienhandbuch<br />
BACK<br />
Satzsuche.<br />
Diese Option ermöglicht in einem Programm oder Unterprogramm die Festlegung des<br />
Endsatzes zur Wiederherstellung des Programmverlaufs und zur Fortsetzung der<br />
Programmausführung ab diesem Satz unter den gleichen Bedingungen, als ob es vom<br />
Anfang aus ausgeführt worden wären. Kapitel "4.6 Satzsuche." auf Seite 102.<br />
Wenn eine von dieser Option angewählt wird, zeigt die CNC im Softkey-Menü die<br />
verfügbaren Optionen zur Definition der Suche. Zur Rückkehr zum Hauptmenü, Taste<br />
[BACK] betätigen.<br />
Automatische Satzsuche.<br />
Diese Option ermöglicht die Wiederherstellung des Programmverlaufs bis zu dem Satz, an<br />
dem die vorige Ausführung abgebrochen wurde. Die CNC erinnert sich daran, an welchem<br />
Satz die Ausführung unterbrochen wurde, weshalb die Festlegung des Haltesatzes nicht<br />
erforderlich ist. Wenn nach der Satzsuche die Ausführung, ab diesem Punkt erneut gestartet<br />
wird, erfolgt das unter den gleichen Bedingungen, wie die Ausführung, die schon von Anfang<br />
an erfolgt wäre.<br />
Anzahl der Sätze. Diese Option gestattet es, dass die Satzsuche n-Sätze vor dem<br />
Satz beendet wird, in dem die Ausführung unterbrochen<br />
wurde. Wenn die Anzahl der Sätze ·0· (Null) ist, endet<br />
Satzsuche in den Satz, in dem die Ausführung unterbrochen<br />
wurde.<br />
CAM vereinfacht. Diese Option ist auf CAM-Programme ausgerichtet. Mit dieser<br />
Option werden nicht alle Bewegungssätze simuliert; die CNC<br />
eliminiert von der Simulation die Sätze, die zwischen dem<br />
letzten Satz, der die Bedingungen der Bewegung verändert,<br />
und dem n-ten Satz vor dem Unterbrechungssatz liegen.<br />
Unterbrechungspunkt. Wenn <strong>man</strong> diese Schaltfläche betätigt, lokalisiert die CNC den<br />
Satz, in dem die Satzsuche beenden wird. Der Endsatz ist der<br />
Satz, bei dem die Ausführung unterbrochen wurde; mit Hilfe<br />
der Schaltfläche "Satzzahl" kann <strong>man</strong> festlegen, ob die<br />
Satzsuche n-Sätze vor dem Satz endet, an dem die<br />
Ausführung unterbrochen wurde.<br />
Ausgangssatz. Diese Option legt als Startsatz für die Satzsuche, den Satz fest,<br />
der mit dem Cursor ausgewählt wurde. Wird der Ausgangssatz<br />
nicht festgelegt, beginnt die Simulation des Programms an<br />
dessen erstem Satz.<br />
Satzsuche von Hand<br />
Diese Option erlaubt die Rückgewinnung der Programmhistorie bis zu einem bestimmten<br />
Satz des Programms oder des Unterprogramms, das durch den Benutzer festgelegt wird.<br />
Wenn nach der Satzsuche die Ausführung, ab diesem Punkt erneut gestartet wird, erfolgt<br />
das unter den gleichen Bedingungen, wie die Ausführung, die schon von Anfang an erfolgt<br />
wäre.<br />
Unterprogramm wählen. Diese Option ermöglicht die Anwahl der Haltebedingung in<br />
einem vom Programm aus aufgerufenen Unterprogramm.<br />
Endsatz. Diese Option legt als Satz bei dem die Satzsuche<br />
unterbrochen wird, den mit dem Cursor ausgewählten Satz<br />
fest.<br />
Anzahl von Malen. Diese Option legt als Haltebedingung fest, dass der als<br />
Endsatz angewählte Satz eine bestimmte Anzahl von Malen<br />
ausgeführt wurde.<br />
Wenn als Anhalte-Satz ein Satz ausgewählt wurde, der einen<br />
mehrfachen Bearbeitungszyklus enthält (Modell ·M·), wird die<br />
Suche genau vor dem Beginn des n-ten wiederholten<br />
Modalzyklys bei der mehrfachen Bearbeitung anfangen.<br />
Unterbrechungspunkt. Wenn <strong>man</strong> diese Schaltfläche betätigt, lokalisiert die CNC den<br />
Satz, in dem die Ausführung unterbrochen wurde, und wählt<br />
ihn als den Stoppsatz aus. Mit Hilfe der Schaltfläche<br />
"Stoppsatz" kann <strong>man</strong> diesen Satz ändern.<br />
4.<br />
AUTOMATIKBETRIEB<br />
Simulation und Ausführung eines Programms<br />
CNC <strong>8070</strong><br />
(REF: 1305)<br />
·83·
4.<br />
AUTOMATIKBETRIEB<br />
CNC <strong>8070</strong><br />
·84·<br />
Simulation und Ausführung eines Programms<br />
(REF: 1305)<br />
Text suchen.<br />
Bedienhandbuch<br />
Ausgangssatz. Diese Option legt als Startsatz für die Satzsuche, den Satz fest,<br />
der mit dem Cursor ausgewählt wurde. Wird der Ausgangssatz<br />
nicht festgelegt, beginnt die Simulation des Programms an<br />
dessen erstem Satz.<br />
Diese Option zeigt ein Dialogfenster an, durch das erlaubt wird, dass der Cursor auf eine<br />
bestimmte Zeile des Programms positioniert wird oder dass eine Suche eines Textes oder<br />
einer Zeichenfolge im Programm ausgeführt wird.<br />
Gehe zu Zeile.<br />
In diesem Bereich des Dialogbildschirms, fordert die CNC die Zeilennummer. Sobald diese<br />
Nummer definiert und die Taste ENTER gedrückt wurde, geht der Cursor auf diese Zeile.<br />
Text suchen<br />
In diesem Bereich des Dialogbildschirms, fordert die CNC des zu suchenden Textes. Es kann<br />
auch ausgewählt werden, ob die Suche vom Programmbeginn aus oder ab der derzeitigen<br />
Cursorposition aus erfolgen soll.<br />
Zum Beginn der Suche die Taste [ENTER] drücken und der Cursor geht auf den gefundenen<br />
Text. Bei erneutem Drücken der Taste [ENTER] sucht die CNC die nächste<br />
Übereinstimmung mit dem definierten Text und so weiter. Zur Beendigung der Suche die<br />
Taste [ESC] drücken. Der Cursor stellt sich auf den Satz, in dem der gesuchte Text gefunden<br />
wurde.
Bedienhandbuch<br />
4.3.3 Ausführung eines Programms.<br />
i<br />
i<br />
Der Name des Programms, das in dem Kanal für die Ausführung ausgewählt wurde,<br />
erscheint in der allgemeinen Statusleiste. Wenn nicht das Gegenteil angezeigt wird, beginnt<br />
die Ausführung im ersten Satz des Programms und endet nach der Ausführung von einer<br />
der Sonderfunktionen am Ende des Programms M02 oder M30. Wahlweise kann <strong>man</strong> den<br />
Anfangs- und Endsatz der Ausführung festlegen. Kapitel "4.3.2 Wählen Sie die Start- und<br />
Endsätze der Ausführung" auf Seite 82.<br />
Ausführung starten<br />
Zum Starten der Programmausführung die Taste [START] des Bedienteils drücken.<br />
Sobald die Taste [START] zur Ausführung betätigt wird, speichert die CNC das Programm, das gerade<br />
bearbeitet wird, selbst wenn die ausgeführten und bearbeiten Programme verschieden sind.<br />
Das Programm kann im "Einzelsatz"- oder "Automatik"-Betrieb ausgeführt werden, wobei<br />
die Wahl sogar während der Ausführung des Programms möglich ist. Wenn die<br />
Ausführungsbetriebsart "Einzelsatz" aktiv ist, wird das Hinweissymbol der allgemeinen<br />
Statusleiste angezeigt.<br />
Wenn der "Einzelsatz"-Betrieb aktiv ist, wird die Ausführung des Programms am Ende eines<br />
jeden Satzes unterbrochen, wobei zur Ausführung des nächsten Satzes erneut die Taste<br />
[START] zu drücken ist. Ist der "Automatik"-Betrieb aktiv, erfolgt die Ausführung bis zum<br />
Programmende oder bis zu dem als Ausführungsende gewählten Satz.<br />
Ausführung unterbrechen<br />
Die Taste [STOP] unterbricht die Programmausführung. Zur Fortsetzung der Ausführung ist<br />
erneut die Taste [START] zu drücken und die Ausführung wird dann an der Stelle fortgesetzt,<br />
an der sie unterbrochen wurde.<br />
Die Ausführung kann jederzeit unterbrochen werden, ausgenommen während der<br />
Ausführung eines Gewindeschneidens. In diesem Fall hält die Ausführung am Ende des<br />
Gewindeschneidens an.<br />
Ausführung stoppen<br />
Die Taste [RESET] bricht die Ausführung des Programms ab, führt eine allgemeines Reset<br />
der CNC durch und initiiert den Programmverlauf, indem die Ausgangsbedingungen<br />
hergestellt werden.<br />
Das für die Ausführung angewählte Programm kann durch Drücken der Taste [START] des Bedienteils<br />
von jeder Betriebsart aus ausgeführt werden.} Die CNC fordert vor Beginn der Programmausführung<br />
eine Bestätigung an.<br />
Schneller Vorlauf während der Ausführung eines Programms<br />
aktivieren.<br />
Wenn der Hersteller es so (Parameter RAPI<strong>DE</strong>N) festgelegt hat, sind in der Durchführung<br />
des Programms die programmierten Bewegungen im Eilgang (mit Ausnahme von<br />
Zustellbewegungen und Gewinden G00) anzuwenden. Wie diese Option konfiguriert ist,<br />
wird der Schnellvorlauf von der SPS (zum Beispiel, mit einer Benutzertaste) oder mit<br />
Betätigung der „Schnelllauftaste“ der Jog-Bedienteile oder dagegen mit beiden aktiviert<br />
werden.<br />
Wenn nur eine der beiden Optionen zur Aktivierung des Eilgangs notwendig ist und die CNC über<br />
mehrere Kanäle verfügt, wird nur die Aktivierung des Eilgangs von der SPS den entsprechenden Kanal<br />
beeinträchtigen. Die Schnelltaste beeinträchtigt dagegen auf alle betroffenen Kanäle gleichzeitig zu<br />
diesem Zeitpunkt. Wenn der aktive Kanal im <strong>man</strong>uellen Modus und ein anderer Kanal bei der<br />
Ausführung eines Programms ist, drücken Sie die Schnelllauftaste auf den aktiven Kanal (<strong>man</strong>ueller<br />
Modus) und der Schnellvorlauf wird auch an den Kanal angewendet.<br />
Der Vorschub für diese Bewegungen ist in FRAPI<strong>DE</strong>N-Parameter der Achsen und Kanal<br />
definiert. Wenn diese Parameter den Wert 0 (Null) haben, wird die CNC den Vorschub nicht<br />
einschränken und der festgelegte für G00 anwenden. Der Vorschub darf den maximalen<br />
Vorschub durch SPS (Variable (V) SPS.G00FEED) nicht übersteigen, wird aber doch der<br />
Höchstvorschub bei der Bearbeitung (MAXFEED Parameter der Achsen und der Kanal) und<br />
der aktive Vorschub von SPS (Variable (V .) PLC.F) übersteigen.<br />
4.<br />
AUTOMATIKBETRIEB<br />
Simulation und Ausführung eines Programms<br />
CNC <strong>8070</strong><br />
(REF: 1305)<br />
·85·
4.<br />
AUTOMATIKBETRIEB<br />
CNC <strong>8070</strong><br />
(REF: 1305)<br />
·86·<br />
Simulation und Ausführung eines Programms<br />
Bedienhandbuch<br />
4.3.4 Ausführung eines Programms von dem Satz aus starten, bei dem es<br />
storniert wurde.<br />
i<br />
Nach der Stornierung der Programmausführung (Fehler, Reset, usw.), ist es normal, dass<br />
die Ausführung erneut gestartet werden soll und zwar ab einem bestimmten Satz,<br />
normalerweise einige Sätze vor Satz , an dem die Unterbrechung stattfand. Dafür speichert<br />
und zeigt die CNC bei der Stornierung der Ausführung die Satznummer auf dem Bildschirm<br />
an, bei der die Ausführung storniert wurde (INT=####).<br />
Die Vorgehensweise, wenn einmal die Ausführung storniert wurde, ist Folgende:<br />
1 Im Automatikbetrieb, werden anhand der Softkey-Taste "EXBLK" die Sätze der Kopfzeile<br />
des Programms ausgeführt, die die Bedingungen der Bearbeitung definieren. Kapitel<br />
"4.4 Ausführen von Programmsätzen in unabhängiger Form." auf Seite 96. Der<br />
Betriebsmodus MDI/MDA gestattet, zu jedem Zeitpunkt, dass die Bedingungen der<br />
Bearbeitung verändert werden können.<br />
2 Wurden einmal die Bearbeitungsbedingungen festgelegt, wird die Ausführung<br />
unabhängig von dem Satz (Softkey „EXBLK") deaktiviert und die Softkey-Taste für die<br />
Satzauswahl wird gedrückt, um den Startsatz zu finden und zu fixieren.<br />
3 Wählen Sie die Option „Text suchen" oder „Zeile suchen" aus. Wenn die Ausführung mit<br />
Reset storniert wurde oder durch einen Fehler, wird im Abschnitt „Zeile" dieses Fensters<br />
die Zeilennummer angezeigt, in der die Unterbrechung stattgefunden hat. Drücken Sie<br />
auf „Bestätigen", um den Cursor auf dieser Programmzeile anzubringen.<br />
4 Falls notwendig, bewegen Sie den Cursor, damit Sie eine andere Zeile auswählen<br />
können. Mit der Option „Start festlegen" wird als Startsatz für die Ausführung, der mit<br />
dem Cursor ausgewählte Satz festgelegt.<br />
5 Auf [START] drücken, um die Ausführung ab dem ausgewählten Satz zu starten, indem<br />
die aktive Historie zu diesem Zeitpunkt aufrechterhalten bleibt.<br />
Die CNC bietet durch die Satzsuche einen etwas vollständigeren Modus an, als beim Neustart der<br />
Programmausführung, nach der Stornierung der Ausführung. Durch die Satzsuche wird gestattet,<br />
dass die Programmhistorie, bis zu einem bestimmten Satz, Neuanordnung der Achsen, Zugriff auf die<br />
Werkzeuginspektion, usw., wiederhergestellt wird. Kapitel "4.6 Satzsuche." auf Seite 102.
Bedienhandbuch<br />
4.3.5 Die Ausführung stornieren und ab einem anderen Satz weitermachen,<br />
jedoch die Historie aufbewahren.<br />
Die CNC gestattet, dass die Ausführung eines unterbrochenen Programms storniert wird<br />
(Taste [STOP]), wobei die Historie des Programms (Bearbeitungsbedingungen) beibehalten<br />
wird und die Ausführung geht in einem anderen Satz des gleichen, vorherigen oder<br />
nachfolgenden Programms weiter. Bevor die Ausführung wieder neu gestartet wird,<br />
ermöglicht die CNC auf den Modus MDI/MDA zuzugreifen und die Sätze auszuführen. Die<br />
CNC beginnt mit dem Programm in dem ausgewählten Satz, wobei die Historie bis zu dem<br />
Satz aktiv ist, bei dem die Unterbrechung stattfand und die Änderungen ab MDI/MDA<br />
ausgeführt wurden.<br />
Diese Option für Stornieren und Fortfahren kann sehr nützlich sein, wenn sie mit der<br />
Werkzeugprüfung kombiniert wird, nachdem die Rücksetzung der Achsen storniert oder<br />
beendet wurde. Zu diesem Zeitpunkt ermöglicht die CNC, dass ein Programmsatz, der vor<br />
oder nach der Unterbrechung stattfand, ausgewählt werden kann und die<br />
Programmausführung in diesem Punkt fortgeführt werden kann. Wenn diese Option mit dem<br />
Ende der Werkzeugprüfung verknüpft wird, dann wird die Rücksetzung der Achsen immer<br />
dem Startpunkt der Überprüfung entsprechen und diese Rücksetzung erfolgt vor der<br />
Auswahl des Satzes, mit dem fortzufahren ist.<br />
Die Vorgehensweise ist wie folgt:<br />
1 Nach der Unterbrechung der Ausführung (Taste [STOP]), zeigt das vertikale<br />
Softkey-Menü bei Automatikbetrieb die folgende Softkey-Taste an. Wird die<br />
Softkey-Taste gedrückt, unterbricht die CNC die Ausführung des Programms,<br />
wobei die aktive Historie (Bearbeitungsbedingungen) an dem<br />
Unterbrechungspunkt erhalten bleibt. Die Nachrichtenzeile gibt an, dass ein<br />
Programmsatz ausgewählt werden kann, um fortzufahren.<br />
2 Falls notwendig, greifen Sie auf den Betriebsmodus MDI/MDA zu, damit die notwendigen<br />
Sätze ausgeführt werden können, um sich an den neuen Startpunkt anzupassen<br />
(Achsen positionieren, Bearbeitungsbedingungen ändern, usw.).<br />
3 Wählen Sie den neuen Startsatz aus, damit die Ausführung erneut begonnen werden<br />
kann, das kann ein vorhergehender oder nachfolgender Satz, jeweils nach oder vor dem<br />
unterbrochenen Satz sein. Die Auswahl des Satzes erfolgt durch die Verschiebung des<br />
Cursors durch das Programm oder durch die Such<strong>opt</strong>ionen eines Textes oder einer Zeile.<br />
4 Wurde dann einmal der Startsatz ausgewählt, drücken Sie die Taste [START], damit Sie<br />
die Ausführung dieses Satzes neu starten können. Der Start des Programms startet<br />
weder die Programmhistorie noch wird diese geändert und die möglichen<br />
programmierten Änderungen, in den nicht ausgeführten Sätzen zwischen<br />
Unterbrechungssätzen und dem Neustart des Programms, werden auch nicht beachtet.<br />
Die CNC startet die Ausführung mit der aktiven Historie bis zum unterbrochenen Satz<br />
und zusätzlich die Änderungen, die von MDI/MDA ausgeführt werden.<br />
Die CNC bietet keine automatische Rücksetzung der Achsen. Zur Positionierung, zum<br />
Beispiel in dem Startpunkt des Satzes, in dem die Ausführung fortgeführt werden soll, muss<br />
dieses anhand des MDI/MDA Betriebs (wenn der genaue Punkt bekannt ist) erfolgen oder<br />
als Startpunkt des vorhergehenden Bewegungssatzes des Gewünschten auswählen.<br />
Was vor dem Neustart der Programmausführung zu beachten ist.<br />
Es obliegt dem Benutzer, diese Leistung in dem richtigen Bereich und in der entsprechenden<br />
Weise zu benutzen, indem der Modus MDI/MDA verwendet wird, um den neuen Startpunkt<br />
der Lage des Unterbrechungspunktes anzupassen, falls dieses notwendig wäre. Zum<br />
Beispiel:<br />
Wird als Startpunkt ein Bogen ausgewählt, benutzen Sie bitte den Betriebsmodus<br />
MDI/MDA damit die Achsen an ihrem Startpunkt angebracht werden können, im<br />
entgegengesetzten Fall, zeigt die CNC Programmierfehler an oder führt Bögen aus, die<br />
anders sind als das Original. Diese Situation kann auch gelöst werden, indem als<br />
Startpunkt ein linearer vorhergehender Satz ausgewählt wird, der die Achsen in dem<br />
Startpunkt des richtigen Bogens positioniert.<br />
Wenn in der Programm-Historie G91 (Programmierung Inkremental) aktiv ist, muss die<br />
Positionierung in dem ursprünglichen Startpunkt des Satzes erfolgen. Im<br />
entgegengesetzten Fall wäre der sich daraus ergebende Verlauf gleich, da er immer<br />
inkremental in Bezug auf den Ausgangspunkt wäre.<br />
Es wird nicht gestattet, dass die Ausführung innerhalb des festen Zyklus erfolgt, sowohl<br />
ISO als auch Editor des Zyklus.<br />
4.<br />
AUTOMATIKBETRIEB<br />
Simulation und Ausführung eines Programms<br />
CNC <strong>8070</strong><br />
(REF: 1305)<br />
·87·
4.<br />
AUTOMATIKBETRIEB<br />
CNC <strong>8070</strong><br />
·88·<br />
Simulation und Ausführung eines Programms<br />
(REF: 1305)<br />
Bedienhandbuch<br />
In einer Schleife ($IF, $GOTO, usw.), wird nur gestattet, mit der Ausführung fortzufahren,<br />
wenn sich der Satz mit dem fortgefahren werden soll, auf der gleichen Ebene wie der<br />
Satz in dem storniert wurde, befindet.<br />
Ändern Sie das unterbrochene Programm.<br />
Wenn das unterbrochene Programm die Erweiterung .mod hat, erlaubt es zu modifizieren<br />
aus dem Verlag Bearbeitung, während unterbrochen Die Konsistenz der Änderungen liegt<br />
in der Verantwortung des Nutzers.<br />
Damit die CNC auf die Änderungen berücksichtigt, muss der Block nach dem Block, in dem<br />
die Ausführung wieder geändert werden.
Bedienhandbuch<br />
4.3.6 Simulierte Ausführung eines Programms.<br />
Die simulierte Ausführung erlaubt die Simulation eines Programms, die Unterbrechung in<br />
einem Punkt und den Start ab diesem Punkt. In Abhängigkeit der ausgewählten<br />
Simulationsart, kann diese die Achsbewegung, die Spindel, usw. einschließen. Nachdem<br />
die Simulation unterbrochen wurde und bevor die Ausführung startet, erlaubt die CNC, dass<br />
die Programmbedingungen aus dem Modus MDI/MDA geändert werden können, dass die<br />
Achsen bewegt werden können und dass auf die Spindel über die Tastatur von jog eingewirkt<br />
wird und auch die Möglichkeit geboten wird, dass die Achsen und Spindeln erneut<br />
angeordnet werden.<br />
Allgemeiner Betrieb.<br />
Die Simulation des Programms beginnen.<br />
1 Wählen Sie im horizontalen Menüs der Schaltflächen die gewünschte Simulationsart<br />
aus.<br />
Sollbahnverlauf<br />
G-Funktionen.<br />
2 Falls notwendig, legen Sie die gewünschten Simulationsbedingungen (Start- und<br />
Endsätze) fest. Kapitel "4.3.2 Wählen Sie die Start- und Endsätze der Ausführung" auf<br />
Seite 82.<br />
3 Für den Start der Simulation [START]-Softkey drücken. Das Programm kann im<br />
"Einzelsatz"- oder "Automatik"-Betrieb simuliert werden, wobei die Wahl sogar während<br />
der Simulation des Programms möglich ist.<br />
Beendigung der Programmsimulation und Start der Ausführung.<br />
1 Drücken Sie die [STOP]-Taste des Bedienpultes, um die Simulation zu unterbrechen. Mit<br />
dem unterbrochenen Programm, können Sie die Simulation mit der [START]- Taste<br />
erneut starten oder Sie gehen auf den Ausführungsmodus, von dem vertikalen<br />
Schaltflächen-Menü aus.<br />
Schaltflä<br />
che.<br />
2 Indem Sie in den Ausführungsmodus (nachdem die Schaltfläche-Taste gedrückt wurde)<br />
gehen, geht die CNC in den Werkzeug-Prüfmodus. In diesem Modus erlaubt die CNC<br />
die erneute Positionierung der Achsen, den Zugriff auf den Modus MDI/MDA, um die<br />
Programmbedingungen, usw. zu verändern. Kapitel "4.5 Werkzeugüberwachung." auf<br />
Seite 97.<br />
3 Um die Werkzeugprüfung zu beenden und bevor die Ausführung des Programms<br />
gestartet wird, muss die Spindeldrehung wieder hergestellt werden und die Achsen<br />
müssen neu angeordnet werden. Das vertikale Menü der Schaltflächen bietet zwei<br />
Optionen.<br />
Schaltflä<br />
che.<br />
Beschreibung.<br />
G M S T-Funktionen.<br />
Hauptebene.<br />
Beenden Sie die simulierte Ausführung und beginnen Sie<br />
mit der Programmausführung.<br />
Neuanordnungspunkt.<br />
Achsen am unterbrochenen Punkt repositionieren.<br />
Achsen am Anfangspunkt des unterbrochenen Satzes<br />
repositionieren.<br />
4 Für den Start der Simulation [START]-Taste drücken.<br />
Schnellgang.<br />
Schnell [S=0].<br />
4.<br />
AUTOMATIKBETRIEB<br />
Simulation und Ausführung eines Programms<br />
CNC <strong>8070</strong><br />
(REF: 1305)<br />
·89·
4.<br />
AUTOMATIKBETRIEB<br />
CNC <strong>8070</strong><br />
(REF: 1305)<br />
·90·<br />
Simulation und Ausführung eines Programms<br />
Simulationstypen.<br />
Bedienhandbuch<br />
Die Optionen der Simulation sind in dem horizontalen Menü der Schaltflächen verfügbar.<br />
Standardmäßig, das Menü bietet nur zwei der aufgenommenen Optionen. Um alle Optionen<br />
zu aktivieren, ist es notwendig, die Schaltfläche-Taste auszuklappen und auf den<br />
Konfigurator (letzte Schaltfläche-Taste) zuzugreifen.<br />
Graphische<br />
Darstellung<br />
Bewegung<br />
der Achsen<br />
Steuerung der<br />
Spindel<br />
Der SPS<br />
zugeordnete<br />
M-H-S-T<br />
Sollbahnverlauf Programmiert Nein Nein Nein<br />
G-Funktionen. Werkzeugmitte Nein Nein Nein<br />
G M S T-Funktionen. Werkzeugmitte Nein Nein Ja<br />
Hauptebene. Werkzeugmitte Ja Ja Nein<br />
Schnellgang. Werkzeugmitte Ja Ja Ja<br />
Schnell [S=0]. Werkzeugmitte Ja Nein Ja<br />
Sollbahnverlauf<br />
Bei der Simulation wird der Radiusausgleich (Funktionen G41, G42) nicht beachtet,<br />
deswegen erfolgt die grafische Darstellung der programmierten Strecke.<br />
Die Simulation schickt die Funktionen M H S T zum SPS nicht.<br />
Die Simulation verschiebt weder die Achsen der Maschine noch setzt in Betrieb die<br />
Spindeln.<br />
Die Simulation berücksichtigt die Zeittaktsteuerungen, die mit Hilfe der G4 programmiert<br />
sind.<br />
Die Simulation beachtet ebenfalls das Anhalten der programmierten Programme durch<br />
M00 und M01.<br />
G-Funktionen.<br />
Die Simulation berücksichtigt den Radiusausgleich (Funktionen G41, G42), weshalb die<br />
graphische Darstellung des Arbeitsgangs in der Mitte des Werkzeugs erfolgt.<br />
Die Simulation schickt die Funktionen M H S T zum SPS nicht.<br />
Die Simulation verschiebt weder die Achsen der Maschine noch setzt in Betrieb die<br />
Spindeln.<br />
Die Simulation berücksichtigt die Zeittaktsteuerungen, die mit Hilfe der G4 programmiert<br />
sind.<br />
Die Simulation beachtet ebenfalls das Anhalten der programmierten Programme durch<br />
M00 und M01.<br />
G M S T-Funktionen.<br />
Die Simulation berücksichtigt den Radiusausgleich (Funktionen G41, G42), weshalb die<br />
graphische Darstellung des Arbeitsgangs in der Mitte des Werkzeugs erfolgt.<br />
Die Simulation schickt die Funktionen M H S T zum SPS.<br />
Die Simulation verschiebt weder die Achsen der Maschine noch setzt in Betrieb die<br />
Spindeln.<br />
Die Simulation berücksichtigt die Zeittaktsteuerungen, die mit Hilfe der G4 programmiert<br />
sind.<br />
Die Simulation beachtet ebenfalls das Anhalten der programmierten Programme durch<br />
M00 und M01.<br />
Hauptebene.<br />
Die Simulation berücksichtigt den Radiusausgleich (Funktionen G41, G42), weshalb die<br />
graphische Darstellung des Arbeitsgangs in der Mitte des Werkzeugs erfolgt.<br />
Die Simulation schickt die Funktionen M H S T zum SPS nicht.<br />
Die Simulation führt nur die Verfahren der Achsen, welche die Hauptebene bilden, aus.<br />
Die Zustellbewegungen der Achsen werden mit dem maximal erlaubten Vorschub<br />
ausgeführt, unabhängig von dem programmierten Vorschub F. Die CNC erlaubt, dass<br />
dieser Vorschub durch den Umschalter "Feedrate Override" verändert wird.
Bedienhandbuch<br />
Setzt den Spindel in Gang, wenn programmiert.<br />
Die Simulation berücksichtigt nicht die Zeittaktsteuerungen, die mit Hilfe der G4<br />
programmiert sind.<br />
Die Simulation beachtet ebenfalls das Anhalten der programmierten Programme durch<br />
M00 und M01.<br />
Schnellgang.<br />
Die Simulation berücksichtigt den Radiusausgleich (Funktionen G41, G42), weshalb die<br />
graphische Darstellung des Arbeitsgangs in der Mitte des Werkzeugs erfolgt.<br />
Die Simulation schickt die Funktionen M H S T zum SPS.<br />
Die Simulation verschiebt die Achsen der Maschine. Die Zustellbewegungen der Achsen<br />
werden mit dem maximal erlaubten Vorschub ausgeführt, unabhängig von dem<br />
programmierten Vorschub F. Die CNC erlaubt, dass dieser Vorschub durch den<br />
Umschalter "Feedrate Override" verändert wird.<br />
Setzt den Spindel in Gang, wenn programmiert.<br />
Die Simulation berücksichtigt nicht die Zeittaktsteuerungen, die mit Hilfe der G4<br />
programmiert sind.<br />
Die Simulation beachtet ebenfalls das Anhalten der programmierten Programme durch<br />
M00 und M01.<br />
Schnell [S=0].<br />
Die Simulation berücksichtigt den Radiusausgleich (Funktionen G41, G42), weshalb die<br />
graphische Darstellung des Arbeitsgangs in der Mitte des Werkzeugs erfolgt.<br />
Die Simulation schickt die Funktionen M H S T zum SPS.<br />
Die Simulation verschiebt die Achsen der Maschine. Die Zustellbewegungen der Achsen<br />
werden mit dem maximal erlaubten Vorschub ausgeführt, unabhängig von dem<br />
programmierten Vorschub F. Die CNC erlaubt, dass dieser Vorschub durch den<br />
Umschalter "Feedrate Override" verändert wird.<br />
Durch die Simulation wird die Spindel nicht in Betrieb gesetzt, außer die Spindel arbeitet<br />
in einer geschlossenen Schleife M19.<br />
Die Simulation berücksichtigt nicht die Zeittaktsteuerungen, die mit Hilfe der G4<br />
programmiert sind.<br />
Die Simulation beachtet ebenfalls das Anhalten der programmierten Programme durch<br />
M00 und M01.<br />
4.<br />
AUTOMATIKBETRIEB<br />
Simulation und Ausführung eines Programms<br />
CNC <strong>8070</strong><br />
(REF: 1305)<br />
·91·
4.<br />
AUTOMATIKBETRIEB<br />
CNC <strong>8070</strong><br />
(REF: 1305)<br />
·92·<br />
Simulation und Ausführung eines Programms<br />
4.3.7 Ausführung eines Programms (RETRACE).<br />
Bedienhandbuch<br />
Die Funktion RETRACE stoppt die Programmausführung und beginnt die Ausführung<br />
ungefähr hinter der bis zu diesem Moment zurückgelegten Wegstrecke in dem aktuellen<br />
Satz plus dem letzten n-ten ausgeführten Sätze. Die Anzahl der Sätze, die zurückgegangen<br />
wird, wird vorher vom Hersteller festgelegt und beträgt in der Regel 75 Sätze.<br />
Wenn <strong>man</strong> die Funktion RETRACE löscht, setzt die CNC die normale Programmausführung<br />
fort. Während der Ausführung der Funktion RETRACE, wird der Programmverlauf nicht<br />
aktualisiert; die CNC behält den Programmverlauf an dem Punkt, an dem die Funktion<br />
RETRACE aktiviert wurde.<br />
Aktivierung der RETRACE-Funktion.<br />
Dieses Merkmal ist durch die SPS verwaltet. Gewöhnlich wird dieses Merkmal mit Hilfe eines<br />
externen Drucktasters oder einer Taste, die dazu konfiguriert wurde, aktiviert und deaktiviert.<br />
Die Funktion RETRACE kann <strong>man</strong> mit der Taste [STOP] unterbrechen. Wenn bei<br />
unterbrochener Funktion RETRACE die Taste [START] betätigt wird, wird die Ausführung<br />
im Modus RETRACE fortgesetzt. Die Funktion RETRACE kann <strong>man</strong> auch Satz für Satz<br />
ausführen. Den Modus Satz für Satz kann <strong>man</strong> jederzeit aktivieren, sogar wenn die Funktion<br />
RETRACE aktiv ist.<br />
Die Funktion RETRACE kann <strong>man</strong> während einer Interpolation mitten im Satz und auch am<br />
Ende des Satzes aktivieren, sowohl wenn die Ausführung durch eine M0 als auch durch den<br />
Modus Satz für Satz gestoppt ist.<br />
Die Funktion RETRACE kann <strong>man</strong> nicht während der Ausführung der Sätze vom Typ G33,<br />
G63 G100 oder G04 aktivieren. Die CNC beendet zuerst die Ausführung dieser Sätze und<br />
danach aktiviert sie die Ausführung im Modus RETRACE. Im Fall der Funktionen G33, G63<br />
und G100 wird die Funktion RETRACE gelöscht; mit der Funktion G04 wird die Ausführung<br />
im Modus RETRACE fortgesetzt.<br />
Bei der Annullierung der Funktion RETRACE.<br />
Der Kanal der CNC löscht in folgenden Fällen die Funktion RETRACE.<br />
Der Benutzer Annulliert die Funktion RETRACE.<br />
Da dieses Merkmal von der SPS aus überwacht wird, kann der Nutzer dies über die<br />
Tastatur löschen, wenn der Hersteller einen Knopf oder eine Taste zu diesem Zweck<br />
vorgesehen hat.<br />
Der Kanal der CNC hat alle gespeicherten Sätze für die Funktion RETRACE ausgeführt.<br />
Der Kanal der CNC hat den Programmbeginn erreicht.<br />
Der Kanal der CNC hat einen Satz erreicht, den <strong>man</strong> nicht mit der Funktion RETRACE<br />
ausführen kann.<br />
Die Funktion RETRACE löscht <strong>man</strong> auch nach der Ausführung einer M30 oder bei einem<br />
Reset.<br />
Nach Beendigung der Funktion retrace wird die Ausführung<br />
fortgesetzt.<br />
Die Wiederaufnahme der Ausführung, sobald erst einmal die Funktion RETRACE beendet<br />
ist, hängt von der Einstellung der SPS ab. Wenn erst einmal die Funktion RETRACE beendet<br />
ist, stellt die CNC die normale Programmausführung nicht wieder her; sie zeigt eine Meldung<br />
an, die darauf hinweist, dass <strong>man</strong> die Funktion RETRACE (zum Beispiel, über die Tastatur,<br />
wenn Hersteller einen Knopf oder eine Taste zu diesem Zweck vorgesehen hat) deaktivieren<br />
muss. Das gleiche passiert, wenn <strong>man</strong> die Ausführung eines neuen Programms nach der<br />
Ausführung der Funktion RETRACE beabsichtigt.
Bedienhandbuch<br />
Einfluss von einigen Funktionen bei der Ausführung im Modus<br />
RETRACE.<br />
Bearbeitungsbedingungen.<br />
Wenn RETRACE aktiv ist, werden die Bewegungen nach hinten ausgeführt, wobei der<br />
Vorschub und die Geschwindigkeit, mit der sie ursprünglich ausgeführt werden, erhalten<br />
bleiben.<br />
Die Aktivierung, die Löschung und der Wechsel der konstanten Schnittgeschwindigkeit<br />
(G96, G97) beenden die Funktion RETRACE. Wenn jedoch die konstante<br />
Schnittgeschwindigkeit aktiviert ist, wird der Wechsel der Drehzahl der Spindel in<br />
Abhängigkeit vom Koordinatenwert der Stirnachse respektiert.<br />
Werkzeug und Korrektor.<br />
Die Sätze mit der Programmierung T und D (Werkzeug und folgender Korrektor) werden<br />
während der Funktion RETRACE ignoriert. Die Sätze mit der Programmierung D (Änderung<br />
des aktiven Korrektors) löschen die Funktion RETRACE.<br />
·M·-Funktionen.<br />
Das Verhalten der Funktion RETRACE, wenn <strong>man</strong> die M-Funktionen ausführt, hängt davon<br />
ab, wie der Hersteller der Maschine das Verhalten konfiguriert hat. Wenn die CNC auf eine<br />
M-Funktion trifft, kann sie entweder diese ignorieren und die Ausführung von Sätzen mit<br />
RETRACE fortsetzen, oder die Funktion RETRACE löschen. In jedem Fall wirken die<br />
folgenden M-Funktionen immer wie folgt.<br />
Die Funktionen M00 und M01 führt <strong>man</strong> immer dann aus, wenn <strong>man</strong> sie an die SPS<br />
überträgt, und es ist notwendig, den Taster [START] zu betätigen, damit die Ausführung<br />
im Modus RETRACE fortgesetzt wird.<br />
Die Funktionen M03 und M04 werden immer dann ignoriert, wenn die CNC nicht die<br />
Spindel startet und auch nicht die Drehrichtung ändert.<br />
Wenn die Spindel im Gange ist, löscht die Funktion M05 die Funktion RETRACE; die<br />
CNC stoppt nicht die Spindel. Wenn die Spindel schon gestoppt war, wird diese Funktion<br />
ignoriert.<br />
Die Funktionen M19, M41, M42, M43 und M44 löschen die Funktion RETRACE.<br />
Funktionen, die die Funktion RETRACE löschen.<br />
Definition. Funktionen und Befehle.<br />
Geschwindigkeitsbereichwechsel. M41 M42 M43 M44<br />
Orientierter Halt der Spindel. M19<br />
Wirksamer Spindelhalt. Wenn die Spindel schon gestoppt<br />
war, wird die Funktion RETRACE nicht gelöscht.<br />
Änderung der Arbeitsebene. G17 G18 G19 G20<br />
Veränderung der Nullpunktverschiebungen,<br />
Klemmbacken, usw.<br />
G53-G59, G159 löschen nur die Funktion RETRACE, wenn<br />
sie eine aktive Verschiebung löschen.<br />
M5<br />
G92 G158 G53-G59 G159<br />
Meßtasterbetrieb G100 G101 G102<br />
#SELECT PROBE.<br />
Aktivieren, löschen oder modifizieren der konstanten<br />
Schnittgeschwindigkeit.<br />
C-Achse.<br />
Die Programmzeile #CAX OFF löscht nur die Funktion<br />
RETRACE, wenn eine aktive Zeile #CAX gelöscht wird.<br />
G96 G97<br />
Gewindeschneiden. G33 G63.<br />
#CAX ON #CAS OFF<br />
#FACE ON #FACE OFF<br />
#CYL ON #CYL OFF<br />
Änderungen im Feed-Forward oder im AC-Forward. G134 G135<br />
Maschinenreferenzsuche. G74<br />
Parameterbereichswechsel. G112<br />
Softwarebeschränkungen ändern. G198 G199<br />
4.<br />
AUTOMATIKBETRIEB<br />
Simulation und Ausführung eines Programms<br />
CNC <strong>8070</strong><br />
(REF: 1305)<br />
·93·
4.<br />
AUTOMATIKBETRIEB<br />
CNC <strong>8070</strong><br />
·94·<br />
Simulation und Ausführung eines Programms<br />
(REF: 1305)<br />
Definition. Funktionen und Befehle.<br />
Synchronisieren. #SYNC<br />
Hochgeschwindigkeitsbearbeitung. #HSC ON #HSC OFF<br />
Geneigte Achse.<br />
Das Stoppen (unterbrechen) einer geneigten Achse löscht<br />
nicht die Funktion RETRACE.<br />
Bedienhandbuch<br />
#ANGAX ON #ANGAX OFF<br />
Achsen ankoppeln. #LINK #UNLINK<br />
Achsen parken. #PARK #UNPARK<br />
Tangentiale Steuerung. G45 G145<br />
#TANGCTRL ON<br />
#TANGCTRL OFF<br />
#TANGCTRL SUSP<br />
#TANGCTRL RESUME<br />
Achsaustausch. #SET AX #CALL AX #PUT AX<br />
#RENAME AX<br />
Veränderung der Länge des Werkzeugs wegen eines<br />
Werkzeugwechsels.<br />
#TOOL AX<br />
#TLC OFF<br />
Programmierung des Maschinen-Koordinatensystems. #MCS ON #MCS OFF<br />
Koordinatentransformation.<br />
Die Anweisungen #ACS <strong>DE</strong>F, #ACS ACT, #CS <strong>DE</strong>F, #CS<br />
ACT löschen die Funktion RETRACE nicht.<br />
Kinematikänderung. #KIN ID<br />
#ACS ON #ACS OFF #ACS NEW<br />
#CS ON #CS OFF #CS NEW<br />
#RTCP OFF<br />
Unabhängige Achse. #MOVE #MOVE ABS<br />
#MOVE ADS #MOVE INF<br />
Elektronischer Nocken. #CAM ON #CAM OFF<br />
#FOLLOW ON #FOLLOW OFF
Bedienhandbuch<br />
4.3.8 Ausführung eines Programms in der Programmiersprache der 8055 MC/TC.<br />
Ein Programm, das in der Programmiersprache 8055 MC/TC editiert wird, kann in der CNC<br />
auf zwei Arten ausgeführt werden.<br />
Halten Sie die Programmerweiterung (.pim oder .pit) aufrecht und aktivieren Sie in dem<br />
Editor die Kompatibilität mit den Programmen des 8055. Vor der Ausführung oder<br />
Simulation eines Werkstückprogramms wird in die eigene CNC-Programmiersprache<br />
übersetzt. Die CNC simuliert und führt immer das übersetze Programm aus, das<br />
außerdem das ist, das auf dem Bildschirm während der Ausführung angezeigt wird.<br />
Ändern Sie die Programmerweiterung (.pim oder .pit) und deaktivieren Sie in dem Editor<br />
die Kompatibilität mit den Programmen des 8055. In beiden Fällen, versucht die CNC<br />
das Programm auszuführen, als ob es in seiner eigenen Sprache wäre. Die CNC wird<br />
die fest programmierten Zyklen (Anweisungen PCALL) verstehen, wird jedoch einen<br />
Fehler anzeigen, wenn es irgendeine andere Anweisung in der Programmiersprache des<br />
8055 gibt.<br />
Die Übersetzung des Werkstücksprogramms.<br />
Die CNC führt die Übersetzung des Programms nur einmal aus; beim ersten Mal, wenn <strong>man</strong><br />
das Programm simuliert oder beim ersten Mal, wenn <strong>man</strong> das Programm im<br />
Automatikmodus auswählt. Die CNC behält beide Programme; das im Format 8055<br />
geschriebene (das bearbeitete) und sein äquivalentes im Format <strong>8070</strong> (das übersetzte).<br />
Wenn im Moment der Auswahl eines Programms die Datei mit der Dateierweiterung .pit oder<br />
.pim ausgewählt wird, öffnet die CNC-Datei die übersetzte Datei, die dann diejenige ist, die<br />
auf dem Bildschirm angezeigt wird. Das übersetzte Programm wird in folgendem Ordner<br />
unter dem gleichen Name, aber mit der Dateierweiterung m55 (Fräsmaschinenprogramm)<br />
oder t55 (Drehmaschinenprogramm) gespeichert.<br />
C:\Cnc<strong>8070</strong>\Users\Prg\PRG_8055_TO_<strong>8070</strong><br />
Wird das Programm verändert, das in der Programmiersprache der CNC 8055 bearbeitet<br />
wird, dann wird es von der CNC erneut übersetzt. Wenn das übersetzte Programm verändert<br />
wird, aktualisiert die CNC das Programm nicht, das in der Programmiersprache CNC 8055<br />
bearbeitet wird.<br />
Wenn irgendein Fehler während der Ausführung auftritt, zeigt die CNC den Satz an, der<br />
diesen ausgelöst hat. Der Satz ist in der Programmiersprache der CNC, aber er ist auf Grund<br />
seines Formats der Übersetzung leicht zu identifizieren.<br />
Überlegungen zur Ausführung der Programme.<br />
Die programmierten Werkzeugkorrektoren in der Programmiersprache 8055 werden in<br />
der CNC immer wie D1 interpretiert.<br />
In dem 8055 MC, sind die 3D Taschen in verschiedenen Dateien definiert (Profil in der<br />
Ebene und Tiefenprofile). Auf die CNC müssen Sie nur die Datei importieren, die den<br />
Zykluseditor generiert, in dem bereits die Geometrie aller Profile enthalten ist. Der<br />
Dateiname wird 995###.pim sein, wobei ### der Feldwert CAJ.3D der Bearbeitungsseite<br />
des Zyklus ist.<br />
Einige Zyklen des 8055 TC sind nicht bei der CNC verfügbar, wie die Zyklen in der Y-<br />
Achse (Profile, rechteckige Taschen, kreisförmige Taschen und 2D Taschen auf den YZ<br />
und XY Ebenen) und die rechteckigen Taschen, kreisförmigen und 2D Taschen auf den<br />
ZC und XC Ebenen. Die CNC führt auch diese Zyklen aus, obwohl diese nicht im<br />
Zykluseditor verfügbar sind.<br />
Wenn in dem Programm des 8055, Arbeitsbereiche programmiert sind, zeigt die CNC<br />
bei der Ausführung der Originalprogramme (.pim oder .pit) ohne Übersetzung, einen<br />
Fehler an, da diese in der CNC nicht vorhanden sind. Bei der Ausführung des übersetzten<br />
Programms (.m55 oder .t55), richtet sich die CNC nicht nach den Arbeitsbereichen und<br />
zeigt keinen Fehler an.<br />
Um ein Programm in der Programmiersprache des 8055 zu ändern, indem Sätze in der<br />
eigenen Programmiersprache der CNC hinzugefügt werden müssen, muss die<br />
Erweiterung der Datei (.pim oder .pit) geändert werden, um zu vermeiden, dass dieser<br />
Fehler übersetzt wird.<br />
Die CNC akzeptiert die Etiketten der numerischen Sätze (N9999) im Format 8055,<br />
programmiert in den Anweisungen RPT und GOTO, aber diese werden nur in<br />
nachfolgenden Sätzen zum Anweisungsaufruf gefunden. Wenn sich der Satz in der<br />
vorherigen Zeile befindet, muss <strong>man</strong> diesem das Format des Etiketts der CNC geben,<br />
indem diesem das Zeichen ':' geben.<br />
4.<br />
AUTOMATIKBETRIEB<br />
Simulation und Ausführung eines Programms<br />
CNC <strong>8070</strong><br />
(REF: 1305)<br />
·95·
4.<br />
AUTOMATIKBETRIEB<br />
CNC <strong>8070</strong><br />
·96·<br />
Ausführen von Programmsätzen in unabhängiger Form.<br />
(REF: 1305)<br />
4.4 Ausführen von Programmsätzen in unabhängiger Form.<br />
Bedienhandbuch<br />
Vom Automatikmodus aus ist es möglich, dass die Sätze eines Programms unabhängig<br />
ausgeführt werden; das heißt, <strong>man</strong> kann einen Programmsatz auswählen und nur diesen<br />
Satz ausführen. Die so ausgeführten Sätze ändern den Verlauf der M-und G-Funktionen.<br />
Um diese Option zu aktivieren, klicken Sie auf die Schaltfläche "EXBLK" aus dem<br />
horizontalen Menü. Wenn diese Option aktiv ist, wird jedes Mal, wenn die Taste [START]<br />
betätigt wird, nur der Satz ausgeführt, der im aktiven Programm ausgewählt wurde. Sobald<br />
erst einmal der besagte Satz ausgeführt wurde, kann <strong>man</strong> einen anderen Satz ausführen,<br />
und dieser wird mit dem Cursor ausgewählt und die Taste [START] wird wiederum betätigt<br />
und so weiter. Die Sätze können mit denTasten [] [] ausgewählt werden.
Bedienhandbuch<br />
4.5 Werkzeugüberwachung.<br />
i<br />
Es gibt eine Reihe von Ausnahmen oder Spezialfällen, bei denen nicht erlaubt wird, auf eine<br />
Werkzeuginspektion zuzugreifen. In diesen Fällen aktiviert die CNC eine spezielle<br />
Werkzeuginspektion, so wie es im folgenden Abschnitt beschrieben wird.<br />
Die CNC führt das Programm im Modus RETRACE aus.<br />
Der unabhängige Interpolator ist in der Bewegung einiger Achsen inbegriffen (#MOVE, #FOLLOW,<br />
#CAM, usw.).<br />
Ein interpoliertes Gewindeschneiden ist aktiv (bei den restlichen Gewindeschneidungen ist keine<br />
Inspektionsart erlaubt).<br />
Wenn die Ausführung unterbrochen ist, erlaubt die Werkzeuginspektion, dass die jog-<br />
Achsen bewegt werden und dass diese die Spindel starten oder anhalten, und Sätze aus<br />
dem Modus MDI/MDA ausgeführt werden, usw. Beim Beenden der Werkzeuginspektion,<br />
erlaubt diese, dass die Achsen erneut an dem Punkt positioniert werden, wo der Satz<br />
unterbrochen wurde oder an dem Startpunkt des unterbrochenen Satzes und die<br />
Ausführung des Programms kann fortgesetzt werden.<br />
Wenn ein Fehler innerhalb des Werkzeug-Inspektionsmodus auftritt, wenn dies in der Lage<br />
ist, dass es mit [ESC] eliminiert wird, dann wird der Inspektionsvorgang nicht beeinflusst.<br />
Wenn es zur Beseitigung des Fehlers notwendig ist, einen Neustart auszuführen, fordert die<br />
CNC eine Bestätigung an, da ein Neustart die Inspektion storniert.<br />
Die Art und Weise, wie das Werkzeug im Inspektionsmodus funktioniert, kann mit den<br />
folgenden Schritten zusammengefasst werden.<br />
1 Unterbrechung der Programmausführung und die Werkzeuginspektion starten.<br />
2 Führen Sie die der Inspektion eigenen Vorgänge durch, wie das Bewegen der Achsen<br />
in jog, das Starten und Anhalten der Spindel, die Ausführung der Sätze im Modus<br />
MDI/MDA, usw.<br />
3 Achsen repositionieren und Wiederherstellung der Spindeldrehrichtung.<br />
4 Fortsetzung der Ausführung des Programms.<br />
Werkzeugprüfung beginnen.<br />
Auf die Werkzeuginspektion wird von dem vertikalen Menü der Schaltflächen zugegriffen,<br />
und zwar nur dann wenn die Programmausführung unterbrochen wird ([STOP] Taste). Nach<br />
Aktivierung der Werkzeugprüfung können folgende Operationen durchgeführt werden:<br />
Verschieben der Achsen mit Hilfe der JOG-Tastatur.<br />
Betätigen Sie die Masterspindel des Kanals vom Bedienfeld aus.<br />
Sätze vom MDI/MDA-Modus ausführen.<br />
Wenn dann einmal die Werkzeuginspektion beendet ist und bevor mit der Ausführung des<br />
Programms fortgefahren wird, muss die Spindeldrehung wieder hergestellt werden und die<br />
Achsen müssen neu angeordnet werden.<br />
Sätze vom MDI/MDA-Modus ausführen.<br />
Der Modus MDI/MDA erlaubt die Ausführung von jeglichen Programmsätzen. Die<br />
Bedingungen am Eingang der MDI/MDA sind die des Unterbrechungspunktes, das heißt,<br />
die CNC hält die Funktionshistorie von G und M aktiv aufrecht, den Vorschub, die<br />
Geschwindigkeit und andere programmierte Befehle. Trotzdem gibt die CNC den folgenden<br />
Funktionen und Befehlen eine besondere Behandlung.<br />
Die CNC übernimmt die Funktion G1; bei der Wiederherstellung der Ausführung nach<br />
der Inspektion, wird Funktion wiedergewonnen, die an dem Unterbrechungspunkt aktiv<br />
war.<br />
Die CNC aktiviert die Winkelumformungen, (#ANGAX) die beim Neustart der<br />
Ausführung nach der Inspektion suspendiert wurden und gewinnt diese wieder.<br />
Die CNC annulliert die Tangentialsteuerung (#TANGCTRL); beim Neustart der<br />
Ausführung nach der Inspektion, wird diese wiedergewonnen.<br />
Die CNC übernimmt die Funktion G40; bei der Wiederherstellung der Ausführung nach<br />
der Inspektion, wird Funktion wiedergewonnen, die an dem Unterbrechungspunkt aktiv<br />
war. Wenn aus dem Modus MDI irgendeine Funktion G40, G41 oder G42 programmiert<br />
4.<br />
AUTOMATIKBETRIEB<br />
Werkzeugüberwachung.<br />
CNC <strong>8070</strong><br />
(REF: 1305)<br />
·97·
4.<br />
AUTOMATIKBETRIEB<br />
CNC <strong>8070</strong><br />
(REF: 1305)<br />
·98·<br />
Werkzeugüberwachung.<br />
i<br />
Bedienhandbuch<br />
wird, speichert die CNC diese, ohne diese umzusetzen; beim Neustart der Ausführung<br />
nach der Inspektion, werden diese angewendet.<br />
Wenn sich zu dem Zeitpunkt der Unterbrechung eine Bewegung in Ausführung #TOOL<br />
ORI befindet oder anhängig ist, wird diese in den programmierten Sätzen MDI nicht<br />
wirksam; die Bewegung wird beim Neustart ausgeführt, nach der Inspektion.<br />
Die CNC führt weder Zyklen oder modale, aktive Unterprogramme in dem<br />
unterbrochenen Programm, noch Aufrufe von anderen Unterprogrammen, aus.<br />
Wenn aus dem Modus MDI die aktiven Spiegelfunktionen verändert werden,<br />
beeinflussen die Änderungen die folgenden Sätze, die in MDI editiert werden. Es werden<br />
jedoch weder die Bewegungen in jog, noch der Austausch, und der Endpunkt des<br />
unterbrochenen Satzes beeinflusst. Das unterbrochene Programm übernimmt die<br />
Änderungen ab dem folgenden Satz.<br />
Die CNC annulliert die Funktionen G200 und G201 (<strong>man</strong>ueller Eingriff); bei der erneuten<br />
Ausführung nachdem diese durch die Inspektion wiedergewonnen werden.<br />
Im Allgemeinen bleiben alle, im Modus MDI/MDA ausgeführten Änderungen aktiv, wenn das<br />
Programm nach der Werkzeuginspektion neu gestartet wird, außer den folgenden<br />
Funktionen, die zum Zeitpunkt der Unterbrechung wiedergewonnen werden.<br />
Die CNC gewinnt die Art der Überlagerung G00, G01, G02, G03, G33 oder G63 wieder,<br />
die zu dem Zeitpunkt der Unterbrechung aktiv war.<br />
Die CNC gewinnt die Funktion G90 oder G91 wieder, die zu dem Zeitpunkt der<br />
Unterbrechung aktiv war.<br />
Die CNC gewinnt den Zustand der Funktion #MCS wieder, der zu dem Zeitpunkt der<br />
Unterbrechung aktiv war.<br />
Achsen und Spindel repositionieren.<br />
Um die Werkzeugprüfung zu beenden und bevor mit der Ausführung des Programms<br />
fortgefahren wird, muss die Spindeldrehung wieder hergestellt werden und die Achsen<br />
müssen neu angeordnet werden. Das vertikale Menü der Schaltflächen bietet zwei<br />
Optionen.<br />
Schaltflä<br />
che.<br />
Neuanordnungspunkt.<br />
Achsen am unterbrochenen Punkt repositionieren.<br />
Achsen am Anfangspunkt des unterbrochenen Satzes<br />
repositionieren.<br />
Nachdem die zwei Optionen ausgewählt wurden, zeigt das vertikale Menü der Schaltflächen<br />
die Liste mit den Achsen an, die sich außerhalb der Position befinden. Wenn die<br />
Masterspindel während der Inspektion den Zustand geändert hat, erscheint in der<br />
Schaltflächen ebenfalls die Funktion M3, M4, M5 oder M19, die wiedergewonnen werden<br />
muss.<br />
Wenn die Ausführung während einer Polynom-Interpolation unterbrochen wird (#POLY), müssen die<br />
Achsen am Beginn des unterbrochenen Satzes erneut positioniert werden, um den gleichen Verlauf<br />
erneut zu beginnen.<br />
Achsen repositionieren.<br />
Die CNC erlaubt die erneute Positionierung der Achsen, einzeln oder in Gruppen. Wählen<br />
Sie in den vertikalen Schaltflächen die Achsen aus, die erneut positioniert werden sollen und<br />
drücken Sie die [START]-Taste. Die CNC positioniert die Achsen erneut in dem<br />
ausgewählten Punkt (gemäß der Schaltfläche-Taste, die vorher ausgewählt wurde) zum<br />
Vorschub, der durch den Hersteller der Maschine definiert wurde. Sobald eine Achse ihre<br />
Position erreicht hat, ist sie nicht mehr verfügbar.<br />
Die Bewegung der Achsen, kann anhand der [STOP]-Taste unterbrochen werden, nachdem<br />
erneut erlaubt ist, dass die Achsen mit der Tastatur jog verschoben werden. Nachdem eine<br />
Bewegung unterbrochen wurde ist es notwendig, dass die Achsen die erneut positioniert<br />
werden sollen, noch einmal ausgewählt werden.
Bedienhandbuch<br />
die Masterspindel repositionieren.<br />
Die Drehrichtung der Masterspindel kann <strong>man</strong> mit der Zurücksetzung der Achsen oder<br />
separat wiederherstellen. In der gleichen vertikalen Schaltflächen erscheint die Funktion<br />
M3, M4, M5 oder M19, die wiedergewonnen werden muss. Wenn die Spindel, in einer<br />
Positionierung mit M19 unterbrochen wurde, beendet die erneute Anordnung diese<br />
Positionierung. Sobald eine Achse ihre Position erreicht hat, ist sie nicht mehr verfügbar.<br />
Die Positionierung wird aufgehoben.<br />
Die CNC erlaubt die Möglichkeit, dass die Inspektion beendet wird, ohne dass diese<br />
vervollständigt wurde, das heißt, ohne Neuanordnung von allen Achsen. Das vertikale Menü<br />
der Schaltflächen zeigt, zusammen mit der Liste der Achsen, die folgende Schaltfläche an,<br />
damit die erneute Positionierung aufgehoben wird.<br />
Schaltflä<br />
che.<br />
Bedeutung.<br />
Die Positionierung wird aufgehoben.<br />
Fortfahren der Ausführung des Programms.<br />
Sobald die Achsrepositionierung beendet ist, zur Fortsetzung der Programmausführung die<br />
Taste [START] drücken.}<br />
Wenn die Werkzeuginspektion mit der erneuten Positionierung aller Achsen beendet<br />
wurde, beendet die CNC den unterbrochenen Verlauf, indem die [START]-Taste gedrückt<br />
wird und das restliche Programm wird ausgeführt.<br />
Wenn die Werkzeuginspektion beendet wurde, nachdem die Neuanordnung der Achsen<br />
erfolgt ist, verschieben sich die Achsen von ihrer aktuellen Position bis zum Endpunkt<br />
des unterbrochenen Verlaufs, indem auf [START] gedrückt wurde und im Anschluss fährt<br />
die CNC mit den restlichen Programmen fort.<br />
4.<br />
AUTOMATIKBETRIEB<br />
Werkzeugüberwachung.<br />
CNC <strong>8070</strong><br />
(REF: 1305)<br />
·99·
4.<br />
AUTOMATIKBETRIEB<br />
CNC <strong>8070</strong><br />
(REF: 1305)<br />
·100·<br />
Werkzeugüberwachung.<br />
Bedienhandbuch<br />
4.5.1 Die Werkzeuginspektion (Ausführung im Modus Zurückverfolgung,<br />
unabhängiger Interpolator oder interpoliertes Gewindeschneiden).<br />
In den folgenden Fällen, verwendet die CNC einen speziellen Fall der Werkzeuginspektion,<br />
der ebenfalls die Achsverschiebung erlaubt, und das auf die Spindel eingewirkt wird und das<br />
anhand des Modus MHFS der Vorschub, die Geschwindigkeit, die Ausführung der M-<br />
Funktionen, usw. geändert wird.<br />
Die CNC führt das Programm im Modus RETRACE aus.<br />
Der unabhängige Interpolator ist in der Bewegung einiger Achsen inbegriffen (#MOVE,<br />
#FOLLOW, #CAM, usw.).<br />
Ein interpoliertes Gewindeschneiden ist aktiv (bei den restlichen Gewindeschneidungen<br />
ist keine Inspektionsart erlaubt).<br />
Wenn in einem der vorhergehenden Fällen die Ausführung unterbrochen wurde, erlaubt<br />
diese Werkzeuginspektion, dass die folgenden Vorgänge ausgeführt werden:<br />
Verstellen der Achsen von Hand durch die am Bedienteil befindliche JOG-Tastatur oder<br />
durch Steuerräder.<br />
Anhalten und Inbetriebnahme der Spindel durch die Tastatur des Bedienteils.<br />
Zugriff auf die Tabellen der CNC (Werkzeuge, Korrektoren, etc.) und Änderung von deren<br />
Daten.<br />
Modifizieren der Bearbeitungsbedingungen, wobei jede beliebige Funktion M, F, H, S mit<br />
Hilfe der Schaltfläche MHSF ausgeführt wird.<br />
Sobald erst einmal die Werkzeugkontrolle beendet ist und bevor die Ausführung des<br />
Programms fortgesetzt wird, muss <strong>man</strong> die Spindel einschalten und die Achsen auf den<br />
Punkt zurücksetzen, an dem sie sich am Anfang der Werkzeugkontrolle befanden. Sobald<br />
die Achsrepositionierung beendet ist, zur Fortsetzung der Programmausführung die Taste<br />
[START] drücken.<br />
Das starre Gewindeschneiden und der Kontrollmodus für das Werkzeug<br />
Wenn <strong>man</strong> die Ausführung des starren Gewindeschneidens unterbricht und in den<br />
Kontrollmodus für das Werkzeug geht, ist es gestattet, den JOG-Tippbetrieb nur bei den<br />
Achsen anzuwenden, die beim Gewindeschneiden beteiligt sind. Bei der Bewegung der<br />
Achse bewegt sich auch die interpolierte Spindel; die Spindel, mit der das Gewinde<br />
geschnitten wird. Wenn beim starren Gewindeschneiden verschiedene Achsen beteiligt<br />
sind, bewegen sich bei der Bewegung von eine der Achsen alle Achsen zusammen, die beim<br />
Gewindeschneiden beteiligt sind.<br />
Auf diese Weise ist es gestattet, die Achse nach außen oder nach innen ins Gewinde so oft<br />
wie gewünscht zu bewegen, bis die Schaltfläche "Zurücksetzung" betätigt wird. Das<br />
Verfahren der Achsen erfolgt mit dem einprogrammierten F-Wert, außer wenn eine Achse<br />
oder Spindel den maximalen Vorschub übertrifft, wobei der Parameter MAXMANFEED<br />
zulässig ist, und in diesem Fall bleibt der Vorschub auf diesen Wert beschränkt.<br />
Während der Kontrolle bleibt die Tastatur für den JOG-Tippbetrieb der Spindel deaktiviert.<br />
Man kann nur aus dem Gewinde herausfahren, indem eine der Achsen, die am starren<br />
Gewindeschneiden beteiligt ist, im JOG-Tippbetrieb bewegt wird. Die Programmierung der<br />
Funktionen M3, M4, M5 und M19 in der Spindel werden auch nicht gestattet; diese<br />
Funktionen werden ignoriert.<br />
Während der Zurücksetzung werden bei der Auswahl von eine der Achsen für das<br />
Gewindeschneiden im Schaltflächenmenü alle Achsen und die Spindel bewegt, die beim<br />
Gewindeschneiden beteiligt sind.<br />
Achsen und Spindel repositionieren.<br />
Um die Werkzeugkontrolle zu beenden und die Spindel und die Achsen zu dem Punkt<br />
zurückzusetzen, wo die Kontrolle angefangen hat, klicken Sie auf das entsprechende<br />
Bildschirmsymbol Die Zurücksetzung der Achsen und der Spindel kann <strong>man</strong> gleichzeitig<br />
vornehmen.<br />
Nach dem Drücken dieses Symbols zeigt die CNC eine Liste der Achsen an, die sich<br />
außerhalb ihrer Position befinden. Wenn während der Inspektion die Spindel stoppt, wird<br />
auch neben der Liste der Achsen angezeigt, welches der Programmstatus der Spindel vor<br />
der Kontrolle war.
Bedienhandbuch<br />
Achsen repositionieren.<br />
Die Achsen können einzeln oder zu mehreren gleichzeitig repositioniert werden. Zur<br />
Durchführung der Repositionierung die Achsen mit dem entsprechenden Softkey anwählen<br />
und die Taste [START] drücken. Die Achsen positionieren sich mit einem vom<br />
Maschinenhersteller definierten Vorschub.<br />
Während der Repositionierung können die Achsen mit der JOG-Tastatur oder durch<br />
Steuerräder verstellt werden. Die Repositionierung kann auch zur Anwahl anderer Achsen<br />
(mit der Taste [STOP] unterbrochen werden. Sobald eine Achse ihre Position erreicht hat,<br />
ist sie nicht mehr verfügbar.<br />
Die Drehung der Spindel zurückstellen.<br />
Die Drehrichtung der Spindel kann <strong>man</strong> mit der Zurücksetzung der Achsen oder separat<br />
wiederherstellen. Dafür wird neben der Liste der zurückzusetzenden Achsen der vorherige<br />
Status der Spindel (M3, M4 oder M19) angezeigt. Um die Drehrichtung zu ändern, wird die<br />
entsprechende Schaltfläche ausgewählt und die Taste [START] gedrückt.<br />
Definition der Bearbeitungsbedingungen.<br />
Beim Aufrufen des Kontrollmoduses für das Werkzeug und auch nach der Neupositionierung<br />
der Achsen ist es gestattet, die Bearbeitungsbedingungen mit Hilfe der Schaltfläche "MHSF"<br />
zu modifizieren. Nach dem Anklicken dieser Schaltfläche, ist es gestattet, die Werte für den<br />
Vorschub und der Drehzahl zu bearbeiten, sowie die M- und H-Funktionen zu aktivieren. Um<br />
die neuen Werte zu übernehmen, wird die Taste [START] betätigt. Die CNC behält die neuen<br />
Werte gespeichert, sobald die Ausführung wieder aufgenommen wird.<br />
Verwenden der Taste [TAB] zur Bewegung in verschiedenen Daten. Betätigen von [ESC]<br />
oder der Schaltfläche "MHSF", um zur Standardbildschir<strong>man</strong>zeige im Automatikmodus<br />
zurückzukehren.<br />
4.<br />
AUTOMATIKBETRIEB<br />
Werkzeugüberwachung.<br />
CNC <strong>8070</strong><br />
(REF: 1305)<br />
·101·
4.<br />
AUTOMATIKBETRIEB<br />
Satzsuche.<br />
CNC <strong>8070</strong><br />
(REF: 1305)<br />
·102·<br />
4.6 Satzsuche.<br />
Bedienhandbuch<br />
Die Satzsuche ermöglicht die Wiederherstellung des Programmverlaufs bis zu einem<br />
bestimmten Satz, so dass die Ausführung des Programms ab diesem Satz unter den<br />
gleichen Bedingungen erfolgt, als wäre es von Anfang an ausgeführt worden.<br />
Wenn der Verlauf des Programms wiederhergestellt wird, nimmt die CNC dessen Ablesung<br />
bis zum festgelegten Satz vor, indem die Funktionen "G", die es auf dem Weg liest, aktiviert<br />
werden. Ebenso werden die Vorschub- und Geschwindigkeitsbedingungen des Programms<br />
festgelegt und die Position berechnet, in der die Achsen stehen müssten. Die Übertragung<br />
der M-Funktionen hängt davon ab, wie die Maschine konfiguriert ist; <strong>man</strong> kann sie während<br />
des Lesens des Programms übertragen oder erst, wenn dies beendet ist.<br />
Die Satzsuche und die Festzyklen.<br />
Wenn <strong>man</strong> keinen Festzyklus als Stoppsatz auswählt, werden bei der Satzsuche nur die<br />
Veränderungen von T, F, S und der Bewegung zum Endpunkt simuliert. Die Zyklen des<br />
Plandrehens, Fugenhobelns und der Bearbeitung von Profilen simulieren, statt der<br />
Simulation einer Bewegung zum Endpunkt, eine Bewegung zu dem Punkt, der auf der<br />
Sicherheitsebene der Z-Achse und durch die Referenzkante oder dem Eingangspunkt zur<br />
Kontur definiert wird.<br />
Wenn <strong>man</strong> als Stoppsatz einen Satz ausgewählt hat, der einen Mehrfachbearbeitungszyklus<br />
enthält, kann <strong>man</strong> die Anzahl der Male festlegen, wie oft die Bearbeitung wiederholt wird.<br />
Die Satzsuche endet genau vor dem Anfang des n-ten modalen Zykluses, der bei der<br />
Mehrfachbearbeitung wiederholt wird.<br />
Satzsuchsarten.<br />
Die CNC verfügt über zwei Modisuche; automatische und <strong>man</strong>uelle. Kapitel "4.3.2 Wählen<br />
Sie die Start- und Endsätze der Ausführung" auf Seite 82.<br />
Automatische Satzsuche.<br />
Die automatische Satzsuche ermöglicht die Wiederherstellung des Programmverlaufs bis<br />
zu dem Satz, an dem die vorige Ausführung abgebrochen wurde. Die CNC erinnert sich<br />
daran, an welchem Satz die Ausführung unterbrochen wurde, weshalb die Festlegung des<br />
Haltesatzes nicht erforderlich ist.<br />
Satzsuche von Hand<br />
Die <strong>man</strong>uelle Satzsuche erlaubt die Rückgewinnung der Programmhistorie bis zu einem<br />
bestimmten Satz des Programms oder des Unterprogramms, die von dem Benutzer<br />
festgelegt werden. Bei dieser Suche kann <strong>man</strong> als Bedingung für die Beendigung festlegen,<br />
dass der Stoppsatz so oft wie festgelegt wiederholt wird, zum Beispiel, als Zyklen der<br />
Mehrfachbearbeitung, Programmschleifen, usw.<br />
Satzsuche ausführen.<br />
Zur Wiederherstellung des Programmverlaufs ist Folgendes zu tun:<br />
1 Auswählen der Art der Suche; automatisch oder <strong>man</strong>uell.<br />
2 Haltesatz auswählen.<br />
Bei der automatischen Satzsuche ist es nicht obligatorisch, den Stoppsatz auszuwählen;<br />
standardmäßig, führt die CNC die Suche bis zu dem Satz aus, wo das Programm<br />
unterbrochen wurde.<br />
Bei der <strong>man</strong>uellen Satzsuche muss <strong>man</strong> den Punkt festlegen, wo die Suche beendet<br />
wird. Der Stoppsatz kann sich innerhalb dieser Subroutine befinden. Wenn <strong>man</strong> einen<br />
Satz mit Wiederholung als Stoppsatz, mit Mehrfachbearbeitung, usw. auswählt, kann<br />
<strong>man</strong> die Anzahl der Male festlegen, die dieser Satz wiederholt werden muss, damit die<br />
Suche als beendet angesehen wird.<br />
3 Auswählen des Anfangssatzes, ab dem <strong>man</strong> die Suche beginnen möchte. Wenn <strong>man</strong><br />
den Anfangssatz nicht auswählt, beginnt die Suche am Anfang des Programms.<br />
4 Die Taste [START] drücken um die Satzsuche zu beginnen.<br />
Die CNC führt das Lesen des Programms bis zum Anhalte-Satz durch, aktiviert die<br />
Funktionen "G", die bei seinem Verlauf gelesen wird, festigt die Vorschubbedingungen
Bedienhandbuch<br />
und die Geschwindigkeit und kalkuliert die Position, auf der sich die Achsen befinden<br />
müssten. Die Übertragung der M-Funktionen hängt davon ab, wie die Maschine<br />
konfiguriert ist; <strong>man</strong> kann sie während des Lesens des Programms übertragen oder erst,<br />
wenn dies beendet ist.<br />
5 Je nachdem, wie die Behandlung der Funktionen vom Typ M, H, F S konfiguriert ist, kann<br />
es notwendig sein, zu entscheiden, welche Funktionen an die SPS übertragen werden.<br />
6 Achsen in die Position zurücksetzen, in der die Ausführung beginnen soll.<br />
7 Die CNC erlaubt, dass auf die Werkzeuginspektion zugegriffen wird, um die<br />
Bearbeitungsbedingungen zu verändern.<br />
8 Zur Ausführung des Programms die Taste [START] drücken.<br />
Achsen repositionieren.<br />
Wurde dann einmal die Satzsuche beendet, wird die CNC die Achsen anzeigen, die sich<br />
außerhalb der Position befinden. Die Achsen sind auf folgende Weisen einzeln oder mehrere<br />
gleichzeitig zurückzusetzen:<br />
Von Hand. Achsen mit den Handräder oder der JOG-Tastatur verfahren. Die Bewegung<br />
wird durch den Rückstellendpunkt und die entsprechende Softwarebeschränkung<br />
begrenzt.<br />
Automatisch. Achsen mit dem entsprechenden Softkey anwählen und die Taste [START]<br />
drücken. Die Rückstellung kann auch zur Anwahl anderer Achsen (mit der Taste [STOP]<br />
unterbrochen werden.<br />
Erreicht eine Achse den Rückstellendpunkt, hört sie auf, verfügbar zu sein; trotzdem kann<br />
diese Achse aber mit den Handrädern oder der JOG-Tastatur unter den gleichen<br />
Bedingungen wie vorher verfahren werden. Sobald alle Achsen zurückgestellt sind, kann von<br />
diesen keine mehr verfahren werden.<br />
Definition der Bearbeitungsbedingungen.<br />
Nach der Neuanordnung der Achsen und bevor die Ausführung erneut gestartet wird, erlaubt<br />
die CNC den Zugriff auf die Werkzeuginspektion, um die Bearbeitungsbedingungen zu<br />
ändern. Die Werkzeuginspektion erlaubt, dass der Vorschub und die Geschwindigkeit<br />
geändert werden, dass die Sätze aus dem Modus MDI/MDA ausgeführt werden, sowie die<br />
Aktivierung der Funktionen M und H.<br />
4.<br />
AUTOMATIKBETRIEB<br />
Satzsuche.<br />
CNC <strong>8070</strong><br />
(REF: 1305)<br />
·103·
4.<br />
AUTOMATIKBETRIEB<br />
Satzsuche.<br />
CNC <strong>8070</strong><br />
(REF: 1305)<br />
·104·<br />
4.6.1 Die Behandlung der Hilfsfunktionen M, H, F, S.<br />
Bedienhandbuch<br />
Die Übertragung oder nicht der Funktionen M, H, F, S zur SPS während der Satzsuche hängt<br />
davon ab, wie der Maschinenparameter FUNPLC konfiguriert worden ist. Für die M-<br />
Funktionen muss <strong>man</strong> auch berücksichtigen, wie <strong>man</strong> die Tabelle der M-Funktionen<br />
festgelegt hat.<br />
Die Subroutine, die zu den M-Funktionen gehört, wird ausgeführt, wenn die M-Funktion an<br />
die SPS übertragen wird.<br />
Maschinenparameter. M-Funktionen-Tabelle.<br />
Die Tabelle der M-Funktionen hat das Feld MPLC, um festzulegen, ob <strong>man</strong> die Funktion an<br />
die SPS überträgt oder nicht. Die gesamte, angepasste M-Funktion in der Tabelle wird<br />
gemäß diesem neuen Feld an die SPS übertragen oder nicht; der Rest der M-Funktionen<br />
wird gemäß dem Maschinenparameter FUNPLC übertragen oder nicht.<br />
Maschinenparameter FUNPLC = Ja. Man überträgt die Funktionen an die SPS.<br />
In diesem Fall werden die Funktionen während Satzsuche zur SPS übertragen, und zwar<br />
in dem Maße, wie sie gelesen werden. Wurde einmal die Satzsuche beendet und nachdem<br />
die Achsen erneut angeordnet wurden, erlaubt die CNC, dass auf die Werkzeuginspektion<br />
zugegriffen wird, um die Bearbeitungsbedingungen zu ändern.<br />
Maschinenparameter FUNPLC = Nein. Man überträgt nicht die Funktionen an die SPS.<br />
In diesem Fall werden die Funktionen während Satzsuche zur SPS nicht übertragen. Nach<br />
der Beendigung der Suche zeigt die CNC auf dem Bildschirm den Verlauf der besagten<br />
Funktionen an, damit der Nutzer sie in der gewünschten Reihenfolge aktivieren kann.<br />
Obligatorische M-Funktionen. Die Liste der aktiven M-Funktionen bis zum erreichten<br />
Satz, und deren Ausführung ist für die Wiederaufnahme der Ausführung obligatorisch.<br />
Es sind Funktionen mit einem besonders Zweck für die SPS.<br />
In diesem Fenster wird nur eine der Funktionen M03/M04/M05/M19 auf der einen Seite,<br />
M08/M09 auf der anderen und die M41/M42/M43/M44 gezeigt. Der Rest der M-<br />
Funktionen wie die M00, M01, M02, M6, M30 werden nicht angeboten, weil sie nicht<br />
modal sind.<br />
Andere M-Funktionen. Die Liste der aktiven M-Funktionen bis zum erreichten Satz. Es<br />
sind Funktionen ohne einen speziellen Zweck für die SPS, und dessen Ausführung ist<br />
nicht obligatorisch. Diese Funktionen kann <strong>man</strong> in jeder beliebigen Reihenfolge<br />
ausführen, in Gruppen oder eine nach der anderen, wiederholt, usw.<br />
H-Funktionen. Liste der aktiven H-Funktionen bis zum erreichten Satz. Diese Funktionen<br />
kann <strong>man</strong> in jeder beliebigen Reihenfolge ausführen, in Gruppen oder eine nach der<br />
anderen, wiederholt, usw.<br />
Funktionen F und S. Es ist gestattet, die programmierten Werte von F und S zu<br />
modifizieren. Die Änderungen behalten ihre Gültigkeit, bis sie vom in der Ausführung<br />
befindlichen Programm geändert werden.<br />
Verwenden der Taste [TAB] zur Bewegung in verschiedenen Fenstern. Die Tasten [] []<br />
gestatten das Bewegen des Cursors über die M-und H-Funktionen in einen Fenster, und mit<br />
der Taste [ENTER] werden sie ausgewählt oder abgewählt, und durch Drücken der Taste<br />
[START] werden sie ausgeführt. Betätigen der Schaltfläche "MHSF", um zur<br />
Standardbildschir<strong>man</strong>zeige im Automatikmodus zurückzukehren.<br />
Die CNC zeigt in grüner Farbe die Funktionen M und H an, die an die SPS übertragen<br />
wurden; in roter Farbe diejenigen Funktionen, die ausgewählt, um sie an die SPS zu<br />
übertragen.
HANDBETRIEB<br />
5<br />
Erfolgt der Zugriff auf den Handbetrieb vom Automatikbetrieb aus, behält die CNC die in<br />
dieser letzten Betriebsart angewählten Bearbeitungsbedingungen bei.<br />
Der Kanal erlaubt nicht den Zugriff auf seinen <strong>man</strong>uellen Modus, wenn gerade in demselben<br />
Kanal ein Programm ausgeführt wird oder der Modus MDI/MDA führt gerade einen Satz aus.<br />
Wenn die Programmausführung unterbrochen ist, stoppt die CNC die Programmausführung<br />
und geht in den <strong>man</strong>uellen Modus. Es versteht sich, dass ein Programm unterbrochen ist,<br />
wenn die Taste [STOP] gedrückt worden ist oder wenn <strong>man</strong> im Modus "Satz für Satz" wartet.<br />
5.1 Beschreibung der Schnittstelle<br />
Beschreibung einer typischen Bildschir<strong>man</strong>zeige in diesem<br />
Arbeitsmodus<br />
Ein typischer Bildschirm im <strong>man</strong>uellen Modus kann folgende Informationen anzeigen:<br />
A<br />
G H<br />
A Information zur Achsposition. Bei der Konfiguration der Bildschirme, die von FAGOR<br />
geliefert wurden, sind die angezeigten Bildschirminformationen bei jedem Bildschirm<br />
anders.<br />
In der Regel wird die tatsächliche Stellung der Achsen in Bezug auf den<br />
Werkstücknullpunkt in großer Schrift gezeigt, und in kleiner Schrift wird der<br />
Verfolgungsfehler angezeigt. Bei einer anderer detaillierteren Option werden die<br />
wirklichen Koordinatenwerten des Punktes und Werkzeugbasis gezeigt, wobei sich<br />
beide Koordinatenwerte auf den Werkstücknullpunkt und den Nullpunkt der Maschine<br />
beziehen.<br />
Im Modus Handrad zeigt dieses Symbol neben einer Achse an, dass die Achse<br />
ein damit in Verbindung stehendes, spezifisches Handrad hat.<br />
Wenn der Name der Achse in roter Farbe erscheint, bedeutet dies, dass die SPS die<br />
Bewegung der Achsen verhindert (Flagge INHIBIT aktiv).<br />
B Aktive "M"-Funktionen.<br />
B<br />
C<br />
D<br />
E<br />
F<br />
CNC <strong>8070</strong><br />
(REF: 1305)<br />
·105·
5.<br />
HANDBETRIEB<br />
CNC <strong>8070</strong><br />
(REF: 1305)<br />
·106·<br />
Beschreibung der Schnittstelle<br />
Bedienhandbuch<br />
C Aktive "G"-Funktionen und aktive Befehle auf logisch Eins.<br />
D Information zum Werkzeug. Die Informationen, welche die CNC in diesem Bereich<br />
anzeigt, hängt vom Modell der Drehmaschine oder Fräsmaschine ab.<br />
Bei einem Modell einer Fräsmaschine werden in der Bildschirmmaske die Nummer des<br />
aktiven Werkzeugs "T", der aktive Werkzeugkorrektor "D" für dieses Werkzeug und die<br />
Nummer des folgenden Werkzeugs "Nx Tool" gezeigt, und ein Symbol für die Art von<br />
Werkzeug. Die CNC zeigt auch die Länge und den aktiven Werkzeugradius an.<br />
Bei einem Modell einer Drehmaschine werden in der Bildschirmmaske die Nummer des<br />
aktiven Werkzeugs "T", der aktive Werkzeugkorrektor "D" für dieses Werkzeug und ein<br />
Symbol für die Art von Werkzeug gezeigt. Die Bildschirmmaske zeigt auch die<br />
Wertvorgaben des Werkzeugs auf jeder Achse an.<br />
E Information zum Vorschub "F" der Achsen.<br />
"F real" Ist-Vorschub der Achsen.<br />
"F prog" Programmierter Vorschub.<br />
"F%" Vorschubanteil des programmierten Vorschubs, der angewandt wird.<br />
Wenn der Text "F real" in roter Farbe erscheint, bedeutet dies, dass die SPS die<br />
Bewegung der Achsen verhindert (Flagge _FEEDHOL aktiv). Wenn auf dem Bildschirm<br />
dieser Text nicht erscheint, wird der Status dieser Flagge nicht angezeigt.<br />
F Information zur Geschwindigkeit "S" der Spindel.<br />
"S real" Ist-Geschwindigkeit der Spindel.<br />
"S prog" Programmierte Geschwindigkeit.<br />
"S%" Geschwindigkeitsanteil der programmierten Geschwindigkeit, die<br />
angewandt wird.<br />
Je nach aktivem Bildschirm wird auch die Spindelposition "S pos" und der<br />
Nachlauffehler der Spindel "S fwe" angezeigt.<br />
Auf dem Bildschirm erscheint nur die Informationen für eine Spindel. Wenn es<br />
verschiedene Spindeln im Kanal gibt, kann <strong>man</strong> die Informationen über die folgende<br />
Spindel sehen, indem <strong>man</strong> zweimal die Taste "S" drückt (beim ersten Tastenanschlag<br />
wird die Drehzahl programmiert).<br />
Wenn der Text "S real" in roter Farbe erscheint, bedeutet dies, dass die SPS die<br />
Bewegung der Spindel verhindert (Flagge INHIBIT aktiv). Wenn auf dem Bildschirm<br />
dieser Text nicht erscheint, wird der Status dieser Flagge nicht angezeigt.<br />
G Mit dem Wählschalter des Bedienteils angewählter Verstellbetrieb.<br />
H Reserviert.
Bedienhandbuch<br />
5.1.1 Menüs der Schaltflächen.<br />
Waagrechtes Softkey-Menü.<br />
Schaltfläche. Beschreibung.<br />
CNC ausschalten. Die Einleitung des Herunterfahrens der CNC beginnen, das<br />
äquivalent der Betätigung der Tastenkombination [ALT]+[F4] ist.<br />
Menü der vertikalen Schaltflächen.<br />
Im vertikalen Schaltfläche-Menü werden immer alle Optionen angezeigt, die zu diesem<br />
Betriebsmodus zugeordnet sind, unabhängig davon, zu welchem dieser aktive Bildschirm<br />
gehört.<br />
Schaltfläche Beschreibung.<br />
Die Anzeigeeinheiten der Daten wechseln. Die Schaltfläche zeigt farblich<br />
hervorgehoben die Einheiten, die angewählt sind und in Millimeter oder Zoll lauten<br />
können.<br />
Die ausgewählten Einheiten sind nur für die Datenanzeige gültig. Für die<br />
Programmierung, die CNC wird die durch die aktive Funktion G70 oder G71<br />
definierten Einheiten oder in deren Er<strong>man</strong>gelung die vom Maschinenhersteller<br />
definierten Einheiten übernommen (Parameterwert INCHES).<br />
Die CNC zeigt oder nicht diesen Softkey als im Maschinen-Parameter definiert<br />
MMINCHSOFTKEY.<br />
Definieren und aktivieren Sie die Verschiebungen des Ursprungspunkts oder der<br />
Backen. Dieser Softkey zeigt die Liste der Nullpunktverschiebungen und<br />
Backensystem, entweder zum Speichern der aktiven Verschiebung oder zur<br />
Aktivierung einer neuen Verschiebung<br />
Eichung des Werkzeugs (Modell ·M·).<br />
Siehe Kapitel "6 Handbetrieb. Eichung des Werkzeugs".<br />
Eichung des Werkzeugs (Modell ·T·).<br />
Siehe Kapitel "6 Handbetrieb. Eichung des Werkzeugs".<br />
Drehteilzentrierung (Modell ·M·).<br />
5.<br />
HANDBETRIEB<br />
Beschreibung der Schnittstelle<br />
CNC <strong>8070</strong><br />
(REF: 1305)<br />
·107·
5.<br />
HANDBETRIEB<br />
CNC <strong>8070</strong><br />
(REF: 1305)<br />
·108·<br />
Operationen mit den Achsen.<br />
5.2 Operationen mit den Achsen.<br />
5.2.1 Maschinenreferenzsuche.<br />
i<br />
ZERO<br />
ZERO<br />
Bedienhandbuch<br />
Die Referenzsuche der Maschine ist der Vorgang, durch den die Synchronisierung des<br />
Systems erfolgt. Diese Operation ist erforderlich, wenn die CNC die Nullpunktposition<br />
verliegt (zum Beispiel beim Ausschalten der Maschine).<br />
Während der Operation "Maschinenreferenzsuche" fahren die Achsen zum<br />
Maschinenreferenzpunkt und die CNC übernimmt die vom Hersteller für diesen Punkt<br />
definierten Koordinaten bezüglich des Maschinennullpunkts. Stehen kodierte I0 oder ein<br />
absoluter Mess-Systemeingang zur Verfügung, verfahren die Achsen nur soweit, wie zur<br />
Überprüfung ihrer Position erforderlich ist.<br />
Die Suche der Maschinenreferenz der Achsen kann auf <strong>man</strong>uelle Art und Weise erfolgen<br />
(Achse für Achse vom Bedienpult aus) oder automatisch (mit Hilfe eines Unterprogramms).<br />
Manuelle Maschinenreferenzsuche (Achse für Achse).<br />
Die Suche der Maschinenreferenz, Achse für Achse, annulliert die Ursprungsverschiebung, die<br />
Einspannverschiebung und den Offset der Messungen. Die Position des Maschinennullpunkts wird als<br />
neuer Werkstücknullpunkt übernommen.<br />
1 Mit der alphanumerischen Tastatur die Achse anwählen, für die die Referenz hergestellt<br />
werden soll. Die CNC umrahmt die Position dieser Achse und weist so auf deren Anwahl<br />
hin.<br />
Um nummerierte Achsen auszuwählen (wie zum Beispiel X1), wählen Sie eine beliebige<br />
Achse und danach verschieben Sie die Markierung, bis sie sich über der gewünschten<br />
Achse befindet. Die Markierung kann <strong>man</strong> mit den Tasten [][] verfahren.<br />
2 Betätigen Sie für die Maschinenreferenzsuche die Taste [ZERO]. Die CNC zeigt im<br />
numerischen Bereich das Symbol "1" und weist so darauf hin, dass eine Suche<br />
vorgenommen wird.<br />
3 Betätigen Sie die Taste [Start], um die Maschinenreferenzsuche auszuführen, oder die<br />
Taste [ESC], um diesen Vorgang abzubrechen.<br />
Automatische Maschinenreferenzsuche (mit Unterprogramm).<br />
Diese Suchmöglichkeit steht nur zur Verfügung, wenn der Maschinenhersteller ein<br />
Referenzsuchunterprogramm definiert hat.<br />
1 Betätigen Sie für die Maschinenreferenzsuche die Taste [ZERO]. Die CNC zeigt ein<br />
Dialogfeld und fordert die Bestätigung für die Ausführung der Maschinenreferenzsuche<br />
an.<br />
2 Betätigen Sie die Taste [Start], um die Maschinenreferenzsuche auszuführen, oder die<br />
Taste [ESC], um diesen Vorgang abzubrechen.
Bedienhandbuch<br />
5.2.2 Handverschiebung der Achsen (durch JOG-Tippbetrieb)<br />
Die CNC ermöglicht das Handverfahren der Maschinenachsen durch die am Bedienteil<br />
befindliche JOG Tastatur. Die Anwahl der fortlaufenden oder inkrementalen Verstellart<br />
erfolgt mit dem am Bedienteil befindlichen Wählschalter.<br />
Die JOG-Tastatur und der Vorschubwähler.<br />
Jog Tastatur.<br />
In Abhängigkeit vom Verhalten der Tasten gibt es zwei Tastenarten für den JOG-Tippbetrieb.<br />
X+<br />
X-<br />
10<br />
1<br />
100<br />
1<br />
10<br />
jog<br />
100<br />
1000<br />
10000<br />
Y+ Z+<br />
Y- Z-<br />
7+ 7-<br />
X<br />
+<br />
Y Z<br />
4 5 6<br />
Benutzertaste als Jog-Taste.<br />
Die CNC bietet dem Hersteller die Möglichkeit, die Tasten des Nutzers als Tasten für den<br />
JOG-Tippbetrieb zu aktivieren. Die Tasten des Nutzers, die so belegt wurden, verhalten sich<br />
auf die gleiche Weise wie die JOG-Tasten.<br />
Vorschubwähler.<br />
80 90 100<br />
70<br />
110<br />
60<br />
120<br />
50<br />
130<br />
40<br />
30<br />
20<br />
10<br />
4<br />
2<br />
0<br />
FEED<br />
_<br />
200 190<br />
140<br />
150<br />
160<br />
170<br />
180<br />
Fortlaufende Jog-<br />
Tippbetrieb<br />
Inkrementaler Jog-<br />
Tippbetrieb<br />
Handräder<br />
Die Tastatur verfügt über zwei Tasten für jede Achse. Einer zum<br />
Verfahren der Achse in positiver Richtung und einer zum Verfahren in<br />
negativer Richtung.<br />
Zum Verfahren einer einzigen Achse muss die der Achse<br />
entsprechende Taste und die Verfahrrichtung gedrückt werden.<br />
Für jede Achse steht eine Taste und für die Richtung zwei Tasten zur<br />
Verfügung, die allen Achsen gemeinsam sind.<br />
Um eine Achse zu verfahren, ist es notwendig, dass sowohl die Taste<br />
der Achse als auch die für die Drehrichtung aktiviert sind. Es gibt zwei<br />
Optionen, die davon abhängen, wie die Tasten für den JOG-<br />
Tippbetrieb konfiguriert worden sind.<br />
Die Achse wird verfahren, solange beide Tasten gedrückt gehalten<br />
werden, d.h. die für die Achse und die für die Drehrichtung.<br />
Wenn die Taste für die Achse gedrückt wird, bleibt diese aktiviert.<br />
Die Achse verfährt, solange die Taste der Richtung niedergedrückt<br />
wird. Um die Auswahl für die Achse zu beenden, drücken Sie die<br />
Taste[ESC] oder [STOP].<br />
Das Verfahren erfolgt mit der Vorschubgeschwindigkeit, die vom<br />
Hersteller der Maschine festgelegt wurde. Der Vorschub kann zwischen<br />
0 % und 200 % variieren; dieser wird mit dem Wahlschalter für Vorschub<br />
auf Bedienpult eingestellt.<br />
jog<br />
5.<br />
HANDBETRIEB<br />
Operationen mit den Achsen.<br />
CNC <strong>8070</strong><br />
(REF: 1305)<br />
·109·
5.<br />
HANDBETRIEB<br />
CNC <strong>8070</strong><br />
(REF: 1305)<br />
·110·<br />
Operationen mit den Achsen.<br />
Fortlaufend, Jog-Verfahren.<br />
Bedienhandbuch<br />
Beim stufenlosen JOG-Tippbetrieb werden die Achsen solange verfahren, wie <strong>man</strong> die<br />
Tasten für JOG-Tippbetrieb gedrückt hält. Die Verfahrwege im fortlaufenden JOG-<br />
Tippbetrieb ermöglichen das gleichzeitige Verfahren mehrerer Achsen.<br />
1 Den Bewegungswählschalter des Bedienteils in die Stellung fortlaufender JOG-<br />
Tippbetrieb bringen.<br />
2 Gewünschte Achse mit der JOG-Tastatur verfahren. Wird während des Verfahrens eine<br />
zweite Achse angewähllt, verfährt die neue Achse gleichzeitig unter den gleichen<br />
Bedingungen mit der vorigen.<br />
Wird während des Verfahrens die Eilgangtaste gedrückt, erfolgt das Verfahren mit dem vom<br />
Maschinenhersteller spezifizierten Eilgang. Dieser Vorschub wird bei niedergedrückter<br />
Taste angewandt und bei deren Loslassen wird der vorige Vorschub wiederhergestellt. Der<br />
Eilgang kann mit dem Vorschubwählschalter des Bedienteils zwischen 0% und 200%<br />
geändert werden.<br />
Inkremental, Jog-Verfahren.<br />
Beim inkrementalen JOG-Tippbetrieb wird die Achse jedes Mal um eine bestimmte<br />
Entfernung verfahren, wenn <strong>man</strong> eine Taste drückt. Die Verfahrwege im inkrementalen JOG-<br />
Tippbetrieb ermöglichen das gleichzeitige Verfahren mehrerer Achsen.<br />
1 Den Bewegungswählschalter des Bedienteils in eine der Stellungen für inkrementalen<br />
JOG-Tippbetrieb bringen. Bei jeder Position wird die Achse um eine bestimmte Distanz<br />
verfahren, wobei in der Regel folgende Werte in Betracht kommen.<br />
Position. Verfahren bei jedem Drücken.<br />
1 0.001 mm oder 0.0001 Zoll.<br />
10 0.010 mm oder 0.0010 Zoll.<br />
100 0.100 mm oder 0.0100 Zoll.<br />
1000 1.000 mm oder 0.1000 Zoll.<br />
10000 10.000 mm oder 1.0000 Zoll.<br />
2 Gewünschte Achse mit der JOG-Tastatur verfahren. Bei jedem Drücken einer JOG-Taste<br />
verfährt die Achse die vom JOG-Wählschalter spezifizierte Strecke. Wird während des<br />
Verfahrens eine zweite Achse angewähllt, verfährt die neue Achse gleichzeitig unter den<br />
gleichen Bedingungen mit der vorigen.
Bedienhandbuch<br />
5.2.3 Handverschiebung der Achsen (durch Steuerräder)<br />
Die CNC ermöglicht die Steuerung der Achsverstellung durch elektronische Steuerräder. Je<br />
nach Art des Handrads, die CNC kann eine Hauptsteuerrad für das Verfahren irgendeiner<br />
Maschinenachse zur Verfügung stehen oder ein einzelnes Steuerrad pro Achse, das nur die<br />
Achse verfährt, der es zugeordnet ist.<br />
Zum Verfahren der Achsen mit Steuerrad den Bewegungswählschalter des Bedienteils in<br />
eine der Steuerradstellungen bringen. Jede Stellung gibt den Vervielfältigungsfaktor an, der<br />
auf die vom Steuerrad gelieferten Impulse angewandt wird, wobei folgende Werte typisch<br />
sind:<br />
Position. Verfahren durch Drehung des Handrads.<br />
1 0.100 mm oder 0.0100 Zoll.<br />
10 1.000 mm oder 0.1000 Zoll.<br />
100 10.000 mm oder 1.0000 Zoll.<br />
Sobald die gewünschte Auflösung gewählt ist, je nach zu benutzendem Haupt- oder<br />
Einzelsteuerrad in folgenden Schritten vorgehen:<br />
Hauptsteuerrad<br />
Die CNC kann verschiedene Hauptsteueräder besitzen. Das allgemeine Handrad ist mit<br />
keiner speziellen Achse verbunden, es gestattet das Verfahren jeder beliebigen Achse der<br />
Maschine, die ein damit verbundenes, spezifisches Handrad besitzt.<br />
Wenn es verschiedene Achsen gibt, die im Modus Handrad ausgewählt wurden, werden<br />
alle diese mit dem allgemeinen Handrad verfahren.<br />
Wenn eine Achse ausgewählt ist, die ein damit in Verbindung stehendes spezifisches<br />
Handrad hat, kann diese Achse mit dem allgemeinen Handrad, mit dem spezifischen<br />
oder mit beiden gleichzeitig bewegt werden. Wenn beide Handräder gleichzeitig<br />
verwendet werden, fügt die CNC die Impulse der beiden Handräder hinzu oder zieht sie<br />
ab, wobei dies von der Drehrichtung derselben abhängt.<br />
Wenn die CNC verschiedene allgemeine Handräder hat, kann jedes davon die Achsen<br />
verfahren, die im Modus Handrad ausgewählt wurden. Wenn <strong>man</strong> verschiedene<br />
Handräder gleichzeitig verwendet, wendet jede beteiligte Achse die Summe der<br />
Inkremente von allen Handrädern an.<br />
Die einzuhaltenden Schritte, um eine oder verschiedene Achsen mit dem allgemeinen<br />
Handrad zu verfahren, sind folgende.<br />
1 Achse oder Achsen anwählen, die verfahren werden sollen. Die CNC zeigt in<br />
umgekehrter Bildschirmdarstellung die ausgewählten Achsen. Bei der Anwahl einer<br />
Achse oder beim Verlassen des Handradbetriebs mit dem Bewegungswählschalter wird<br />
automatisch der vorherige abgewählt.<br />
2 Sobald die Achse angewählt ist, wird sie von der CNC entsprechend der Drehung des<br />
Steuerrads verfahren, wobei die Stellung des Wählschalters berücksichtigt und<br />
außerdem der angewandte Drehsinn beachtet wird.<br />
Der Vorschub, mit dem diese Verstellung erfolgt, hängt von der Geschwindigkeit ab, mit der<br />
das Steuerrad gedreht wird.<br />
Achsen anwählen, die verfahren werden sollen<br />
Es gibt zwei Wege um Achsen auszuwählen.<br />
1 Auf der JOG-Tastatur eine der Tasten drücken, die der zu verfahrenden Achse<br />
zugeordnet ist. Beim Auswählen einer Achse wird die vorherige abgewählt. Um<br />
verschiedene Achsen auszuwählen, wird gleichzeitig eine der Tasten für jede Achse<br />
betätigt.<br />
Um eine Achse auszuwählen, ist es nicht notwendig, dass diese zum aktiven Kanal<br />
gehört. Von einem Kanal aus kann <strong>man</strong> eine Achse eines anderen Kanals in den Modus<br />
Handrad umstellen, wenn dieser zweite Kanal sich auch im <strong>man</strong>uellen Modus befindet.<br />
2 Wenn <strong>man</strong> über ein Handrad mit Drucktaster verfügt, gestattet dies die sequentielle<br />
Auswahl der zu verfahrenden Achsen. Wenn der Drucktaster betätigt wird, wird die zuerst<br />
angezeigte Achsen ausgewählt. Wenn es schon eine ausgewählte Achse gibt, wird diese<br />
5.<br />
HANDBETRIEB<br />
Operationen mit den Achsen.<br />
CNC <strong>8070</strong><br />
(REF: 1305)<br />
·111·
5.<br />
HANDBETRIEB<br />
CNC <strong>8070</strong><br />
(REF: 1305)<br />
·112·<br />
Operationen mit den Achsen.<br />
i<br />
i<br />
Bedienhandbuch<br />
abgewählt und <strong>man</strong> wählt die folgende. Wenn es der letzte war, wird wieder der erste<br />
ausgewählt.<br />
Man kann nur die Achsen auswählen, die im aktiven Kanal angezeigt werden, dabei ist<br />
es ohne Bedeutung, zu welchem Kanal sie gehören. Es ist nicht erlaubt, die Achsen von<br />
einem anderen Kanal oder des eigenen Kanals auszuwählen, wenn sie nicht angezeigt<br />
sind.<br />
Die Auswahl der Achsen wird gelöscht, wenn <strong>man</strong> den Modus Handrad mit dem<br />
Wahlschalter "Bewegungen" und nach einem RESET verlässt. Wenn eine Achse von der<br />
SPS aus in den Handradmodus geschaltet worden ist, kann <strong>man</strong> sie nur von der SPS aus<br />
deaktivieren; ein Reset deaktiviert sie nicht.<br />
Auswahl einer Achse vom Automatikmodus aus<br />
Wenn <strong>man</strong> nur über einen Kanal verfügt und wenn <strong>man</strong> sich im Automatikmodus befindet,<br />
wird der Umschalter in den Modus Handrad gestellt, und <strong>man</strong> wählt eine Achse aus; beim<br />
Übergang zum <strong>man</strong>uellen Modus wird die ausgewählte Achse beibehalten.<br />
Einzelne Steuerrad<br />
Die CNC kann verschiedene, spezifische Handräder besitzen, wo jedes einzelne mit einer<br />
bestimmten Achse in Verbindung steht. Die CNC verfährt jede einzelne Achse entsprechend<br />
der Drehung des Steuerrads, wobei die Stellung des Wählschalters berücksichtigt und<br />
außerdem der angewandte Drehsinn beachtet wird.<br />
Im Modus Handrad zeigt dieses Symbol neben einer Achse an, dass die Achse ein<br />
damit in Verbindung stehendes, spezifisches Handrad hat.<br />
An einer gleichzeitigen Bewegung mehrerer Achsen durch Steuerräder können alle Achsen<br />
mit eigenem Steuerrad plus eine durch das Hauptsteuerrad anwählbare Achse teilnehmen.<br />
Wenn zwei oder mehr Achsen gleichzeitig verfahren werden, hängt der Vorschub, mit dem<br />
die Verstellung jeder Achse vorgenommen wird, von der Geschwindigkeit ab, mit der das<br />
zugeordnete Steuerrad gedreht wird.<br />
Es kann passieren, dass von der CNC je nach Drehgeschwindigkeit des Steuerrads und der Stellung<br />
des Wählschalters eine Verstellung mit einem über dem zulässigen Wert liegenden Vorschub<br />
angefordert wird. In diesem Fall wird die Achse zwar die angegebene Strecke verfahren, jedoch der<br />
Vorschub auf diesen Wert beschränkt.<br />
Vorschub durch Steuerrad.<br />
Gewöhnlich wird der Vorschub, sobald ein Werkstück zum ersten Mal bearbeitet wird, mit<br />
Hilfe des Schalters am Bedienpult gesteuert. Das Handrad für den Vorschub gestattet es,<br />
dass eines der Handräder der Maschine verwendet wird, um den besagten Vorschub in<br />
Abhängigkeit von der Schnelligkeit der Drehung des Handrads zu steuern.<br />
Die Verwaltung dieser Funktion muss von der SPS aus erfolgen. Gewöhnlich wird dieses Merkmal mit<br />
Hilfe eines externen Drucktasters oder einer Taste, die dazu konfiguriert wurde, aktiviert und<br />
deaktiviert.
Bedienhandbuch<br />
5.2.4 Achsverstellung in eine Position<br />
1 Mit der alphanumerischen Tastatur die Achse anwählen, für die die Achse verfahren<br />
werden soll. Die CNC umrahmt die Position dieser Achse und weist so auf deren Anwahl<br />
hin.<br />
Um nummerierte Achsen auszuwählen (wie zum Beispiel X1), wählen Sie eine beliebige<br />
Achse und danach verschieben Sie die Markierung, bis sie sich über der gewünschten<br />
Achse befindet. Die Markierung kann <strong>man</strong> mit den Tasten [][] verfahren.<br />
2 Die Position des Punkts eingeben, an den die Achse verfahren werden soll.<br />
3 Zur Ausführung der Verstellung die Taste [START] oder zum Abbruch der Operation die<br />
Taste [ESC] drücken<br />
Vorschubverhalten<br />
Der Vorschub, mit dem diese Verstellung erfolgt, hängt von der aktiven Funktion G00 oder<br />
G01 ab. Der Vorschub kann mit dem Wählschalter des Bedienteils zwischen 0% und 200%<br />
variiert werden. Der Anteil wird sowohl auf in G00 als auch in G01 vorgenommene<br />
Verstellungen angewandt.<br />
Bei aktiver Funktion G00 wird die Verstellung in dem vom Maschinenhersteller<br />
definierten Eilgang ausgeführt.<br />
Bei aktiver Funktion G01 wird die Verstellung im aktiven Vorschub ausgeführt. Ist<br />
keinerlei Vorschub aktiv, wird die Verstellung in dem vom Maschinenhersteller definierten<br />
Vorschub ausgeführt.<br />
5.2.5 Koordinatenvoreinstellung<br />
Die Koordinatenvoreinstellung ist achsweise durchzuführen. Die vorgenommene<br />
Voreinstellung kann mit einer achsweisen Maschinenreferenzsuche von Hand oder der<br />
Funktion "G53" storniert werden.<br />
1 Mit der alphanumerischen Tastatur die Achse mit dem gewünschten Koordinatenwert<br />
vorauswählen. Die CNC umrahmt die Position dieser Achse und weist so auf deren<br />
Anwahl hin.<br />
Um nummerierte Achsen auszuwählen (wie zum Beispiel X1), wählen Sie eine beliebige<br />
Achse und danach verschieben Sie die Markierung, bis sie sich über der gewünschten<br />
Achse befindet. Die Markierung kann <strong>man</strong> mit den Tasten [][] verfahren.<br />
2 Den Wert eingeben, der voreingestellt werden soll.<br />
3 Betätigen Sie die Taste [ENTER], um den eingegebenen Wert vorauszuwählen oder<br />
Taste [ESC], um diesen Vorgang abzubrechen.<br />
5.<br />
HANDBETRIEB<br />
Operationen mit den Achsen.<br />
CNC <strong>8070</strong><br />
(REF: 1305)<br />
·113·
5.<br />
HANDBETRIEB<br />
CNC <strong>8070</strong><br />
(REF: 1305)<br />
·114·<br />
Steuerung der Spindel<br />
5.3 Steuerung der Spindel<br />
Daten von verschiedenen Spindeln anzeigen<br />
Bedienhandbuch<br />
Auf dem Bildschirm erscheint nur die Informationen für eine Spindel. Wenn es verschiedene<br />
Spindeln im Kanal gibt, kann <strong>man</strong> die Informationen über die folgende Spindel sehen, indem<br />
<strong>man</strong> die Taste "S" drückt " Der erste Tastenanschlag dient zur Programmierung der Drehzahl,<br />
der zweite Anschlag zeigt Informationen über die zweite Spindel an und so weiter.<br />
Steuerung der Spindel<br />
Die CNC ermöglicht die Handsteuerung der Maschinenspindel durch die folgenden Tasten<br />
des Bedienteils. Die Tasten beziehen sich immer auf die Hauptspindel des aktiven Kanals.<br />
Es wird empfohlen, die Drehgeschwindigkeit der Spindel vor der Wahl des Drehsinns zu<br />
definieren (mit dem MDI-Betrieb) und damit bei der Definition der Geschwindigkeit "S"<br />
wegen des aktiven Drehsinns einem plötzlichen Anlauf der Spindel vorzubeugen.<br />
Taste. Bedeutung.<br />
Starten Sie die Spindel rechts (entsprechend der Funktion M03), bei aktiver<br />
Geschwindigkeit. Die CNC zeigt die Funktion M03 beim Programmablauf.<br />
Starten Sie die Spindel links (entsprechend der Funktion M04), bei aktiver<br />
Geschwindigkeit. Die CNC zeigt die Funktion M04 beim Programmablauf.<br />
Spindeldrehzahl anhalten (der Funktion M05 gleichwertig). Die CNC zeigt die<br />
Funktion M05 beim Programmablauf.<br />
Spindel orientieren (der Funktion M19 gleichwertig). Die CNC zeigt die Funktion M19<br />
beim Programmablauf.<br />
Modifizieren des Overrides der Geschwindigkeit vom Bedienpult.<br />
Durch das Bedienpult wird erlaubt, die Geschwindigkeit prozentual zu ändern, das erfolgt<br />
durch die Tastatur jog oder einen Umschalter (hängt vom Modell ab).<br />
Taste. Bedeutung.<br />
+<br />
_<br />
80 90 100<br />
70<br />
110<br />
60<br />
120<br />
50<br />
130<br />
40<br />
30<br />
20<br />
10<br />
4<br />
2<br />
0<br />
SPEED<br />
200 190<br />
140<br />
150<br />
160<br />
170<br />
180<br />
Prozentuale Vergrößerung oder verkleinerung der Drehgeschwindigkeit der Spindel<br />
Die Maximal- und Minimalwerte, sowie die inkrementale Steigung sind durch den<br />
OEM definiert, wobei diese die typischen Werte sind, mit einer Abweichung zwischen<br />
50% und 120%, bei einer Steigung von 5%.<br />
Legt der anzuwendende Anteil der Drehgeschwindigkeit fest. Die Maximal- und<br />
Minimalwerte werden durch OEM definiert, wobei eine Variation der Werte zwischen<br />
50% und 120% typisch ist.
Bedienhandbuch<br />
5.4 Werkzeuganwahl und -wechsel<br />
Vom Handbetrieb aus kann das Werkzeug gewechselt werden, das sich an der Spindel<br />
befindet. Die einzuhaltenden Arbeitsschritte sind folgenden.<br />
1 Auf der alphanumerischen Tastatur die Taste [T] drücken. Die CNC umrahmt die Nummer<br />
des aktuellen Werkzeugs und weist so auf dessen Anwahl hin.<br />
2 Die Nummer des Werkzeugs eingeben, das in die Spindel gesetzt werden soll.<br />
3 Betätigen Sie die Taste [START] für den Werkzeugwechsel, oder die Taste [ESC], um<br />
diesen Vorgang abzubrechen.<br />
5.5 Vorschub und Drehgeschwindigkeit definieren.<br />
Einen neuen Vorschub im Kanal definieren.<br />
Der definierte Vorschub aus dem <strong>man</strong>uellen Modus gilt nur für diese Art der Arbeit und für<br />
den aktiven Kanal. Wenn wir aus dem Modus MDI / MDA einen neuen Vorschub definieren,<br />
wird es den neuen Vorschub des Automatik- und Handbetriebs werden.<br />
Um einen neuen Vorschub auszuwählen, wählen Sie, die folgenden Schritte.<br />
1 In der alphanumerischen Tastatur, Taste [F] betätigen. Die CNC umrahmt den Namen<br />
dieser Achse und weist so auf deren Anwahl hin.<br />
2 Eingeben dem neuen Vorschub.<br />
3 Betätigen Sie die Taste [START], um den eingegebenen Wert zu übernehmen, oder die<br />
Taste [ESC], um diesen Vorgang abzubrechen.<br />
Eine neue Drehgeschwindigkeit für die Spindel definieren.<br />
Die definierte Geschwindigkeit aus dem <strong>man</strong>uellen Modus wird in diesem Moment zu der<br />
sichtbaren Spindel auf dem Bildschirm angewendet. Wenn es mehrere Spindel im Kanal<br />
sind, werden die übrigen Spindel abwechselnd durch Drücken der [S]-Taste angezeigt Die<br />
ausgewählte Geschwindigkeit im <strong>man</strong>uellen Modus wird bei der Umstellung auf<br />
Automatikbetrieb und umgekehrt beibehalten.<br />
Um eine neue Drehgeschwindigkeit auszuwählen, wählen Sie, die folgenden Schritte.<br />
1 In der alphanumerischen Tastatur, drücken Sie die [S]-Taste, um die gewünschte Spindel<br />
auszuwählen. Das erste Mal, wenn Sie diese Taste drücken, wird die CNC die<br />
entsprechenden Daten anzeigen, was sie gewählt ist.<br />
2 Neue Drehgeschwindigkeit einführen.<br />
3 Betätigen Sie die Taste [START], um den eingegebenen Wert zu übernehmen, oder die<br />
Taste [ESC], um diesen Vorgang abzubrechen.<br />
5.<br />
HANDBETRIEB<br />
Werkzeuganwahl und -wechsel<br />
CNC <strong>8070</strong><br />
(REF: 1305)<br />
·115·
5.<br />
HANDBETRIEB<br />
CNC <strong>8070</strong><br />
(REF: 1305)<br />
·116·<br />
Definieren und aktivieren Sie die Verschiebungen des<br />
Ursprungspunkts oder der Backen.<br />
Bedienhandbuch<br />
5.6 Definieren und aktivieren Sie die Verschiebungen des<br />
Ursprungspunkts oder der Backen.<br />
Der <strong>man</strong>uelle Modus können Sie in der Nullpunkt- oder Einspannungstabelle speichern<br />
(Nullpunktverschiebung, Vorauswahl von Koordinatenwerte, usw.) und eine<br />
Nullpunktverschiebung in den Tabellen definiert, aktivieren.<br />
Dieser Softkey zeigt die Liste der Nullpunktverschiebungen und Backensystem, und dessen<br />
Wert in jeder der Achsen des Kanals Diese Liste ist eine zusammenfassende Informationen<br />
über die Tabellen der Nullpunkte und Klemmbacken, und alle Änderungen vom Handbetrieb<br />
verändert auch diese Tabellen.<br />
Eine neue Nullpunktverschiebung oder Backen in der Tabelle laden.<br />
Mit einer Einspannverschiebung aktiv wählen Sie mit dem Cursor eine aus der Liste und<br />
drücken Sie die [ENTER]-Taste, um die aktuelle Verschiebung zu speichern In der<br />
ausgewählten Verschiebung wird die Position aller Achsen des Kanals aktualisiert.<br />
Eine neue Nullpunktverschiebung oder Backen in der gespeicherten Tabelle<br />
anwenden.<br />
Wählen Sie mit dem Cursor eine Nullpunktverschiebung oder Backen der Liste aus und<br />
drücken Sie die [START]-Taste zur Aktivierung. Eine neue Verschiebung wird auf alle Achsen<br />
des Kanals angewendet.
HANDBETRIEB. EICHUNG <strong>DE</strong>S<br />
WERKZEUGS<br />
6<br />
Die Werkzeugkalibrierung findet <strong>man</strong> im <strong>man</strong>uellen Modus. Die Schaltfläche für den Zugriff<br />
auf die Werkzeugkalibrierung ist jeweils eine andere und hängt von der installierten Software<br />
in der Dreh- oder der Fräsmaschine ab. Um den Kalibrierungsmodus zu verlassen und in<br />
den <strong>man</strong>uellen Modus zurückzukehren, betätigen Sie die Taste [ESC].<br />
Schaltfläche. Typ der Kalibrierung.<br />
Eichung des Werkzeugs (Modell Fräsmaschine).<br />
Eichung des Werkzeugs (Modell Drehmaschine).<br />
Die CNC bietet in beiden Modellen die Möglichkeit der Kalibrierung sowohl von<br />
Fräswerkzeugen als auch Drehwerkzeugen. Die CNC zeigt alle notwendigen Angaben an<br />
und aktualisiert die Hilfegrafik in Abhängigkeit vom ausgewählten Werkzeug.<br />
Arten der Kalibrierung<br />
Es gibt verschiedene Modi für das Kalibrieren eines Werkzeugs. Einige Modi stehen nur<br />
dann zur Verfügung, wenn <strong>man</strong> über einen Tischmesstaster verfügt.<br />
Wenn kein Tischmesstaster zur Verfügung steht, gibt es nur die<br />
<strong>man</strong>uelle Kalibrierung. Mit Hilfe des Tischmesstasters stehen alle<br />
Arten der Kalibrierung zur Verfügung. Die verschiedenen Modi der<br />
Kalibrierung kann <strong>man</strong> vom vertikalen Menü der Schaltflächen<br />
auswählen.<br />
Die aktiven Kinematiks berücksichtigen die Kalibrierung und behindern diese in diesem<br />
Modus nicht. Im Fall, dass irgendeine Umwandlung der Koordinaten ( #CS oder #ACS) noch<br />
aktiv ist, wodurch die Funktion RTCP oder TLC aktiviert wird, ist es nicht gestattet, die<br />
<strong>man</strong>uelle oder die halbautomatische Kalibrierung durchzuführen.<br />
Handkalibrierung. Eichung ohne Messtaster<br />
Dies erfolgt ohne den Tischmesstaster. Ein Referenzwerkstück ist notwendig, um das<br />
Werkzeug kalibrieren zu können. Alle Bewegungen werden <strong>man</strong>uell durchgeführt.<br />
Halbautomatische Kalibrierung. Eichung mit Messtaster<br />
Dieser Eichmodus ist verfügbar, wenn die Maschine über einen Tischmesstaster verfügt. Die<br />
Bewegungen zur Positionierung erfolgen <strong>man</strong>uell, und die Bewegung zur Abtastung erfolgt<br />
durch die CNC.<br />
Automatische Kalibrierung. Automatische Eichung mit Messtaster und Festzyklus<br />
Dieser Eichmodus ist verfügbar, wenn die Maschine über einen Tischmesstaster verfügt.<br />
Alle Bewegungen macht die CNC mit Hilfe des Festzyklus der Eichung #PROBE.<br />
CNC <strong>8070</strong><br />
(REF: 1305)<br />
·117·
6.<br />
HANDBETRIEB. EICHUNG <strong>DE</strong>S WERKZEUGS<br />
CNC <strong>8070</strong><br />
(REF: 1305)<br />
·118·<br />
Meßtasterauswahl<br />
Bedienhandbuch<br />
In der CNC kann <strong>man</strong> zwei Messtaster konfiguriert haben. Für die Kalibrierung verwendet<br />
<strong>man</strong> den Messtaster, der in diesem Moment aktiviert ist. Man kann vom Werkstückprogramm<br />
oder MDI mit der Anweisung #SELECT PROBE den aktiven Messtaster ändern.<br />
#SELECT PROBE [1]<br />
Wählt den ersten Messtaster an.<br />
#SELECT PROBE [2]<br />
Wählt den zweiten Messtaster an.<br />
Geometrische Konfiguration der Achsen auf der<br />
Drehmaschine: "Ebene" oder "Dreiflächner".<br />
Beim Modell für Drehmaschinen kann die geometrische Konfiguration der Achsen vom Typ<br />
"Ebene" oder "Dreiflächner" sein, was von der Verfügbarkeit einer dritte Hauptachse, in der<br />
Regel die Y-Achse, abhängt. Die verschiedenen Modi der Kalibrierung werden an die<br />
festgelegte Konfiguration angepasst, und die notwendigen Angaben für jede von ihnen<br />
werden angezeigt.<br />
Y+<br />
X+<br />
X+<br />
Z+<br />
Z+<br />
Geometrische Konfiguration der Achsen der<br />
"dreiflächigen" Art.<br />
Es ist die übliche Konfiguration einer Fräsmaschine oder einer<br />
Drehmaschine mit einer dritten Hauptachse, nämlich die ·Y·<br />
Achse.<br />
Es gibt drei Achsen, die einen kartesianischen Dreiflächner<br />
vom Typ XYZ wie in einer Fräsmaschine bilden. Es kann mehr<br />
Achsen geben, als die, welche den Dreiflächner bilden.<br />
Mit dieser Konfiguration ist das Verhalten der Ebenen wie bei<br />
einer Fräsmaschine, außer dass die übliche Arbeitsebene die<br />
G18 sein wird, wenn dies so konfiguriert worden ist.<br />
Geometrische Konfiguration der Achsen der "Ebene" Art.<br />
Es ist die übliche Konfiguration einer Drehmaschine.<br />
Es gibt zwei Achsen, die die übliche Arbeitsebene bilden. Es<br />
kann mehr Achsen geben, aber diese können nicht Bestandteil<br />
des Dreiflächners sein; sie müssen Hilfsachsen, Drehachsen<br />
usw. sein.<br />
Mit dieser Konfiguration wird die aktive Ebene durch die zwei<br />
ersten Achsen gebildet, die im Kanal festgelegt sind. Wenn<br />
<strong>man</strong> die X-Achse als erste und die Z-Achse als zweite<br />
festgelegt hat, ist die Arbeitsebene ZX, wobei die Z-Achse die<br />
Abszissenachse und die X-Achse die Ordinatenachse ist.<br />
Die Arbeitsebene ist immer die G18; es ist nicht erlaubt, die<br />
Ebene vom Werkstückprogramm aus zu ändern.<br />
Konfiguration der Achsen der "Ebene" Art. Die Längsachse.<br />
In dieser Konfiguration wird als Längsachse die zweite Achse des Kanals angesehen. Wenn<br />
<strong>man</strong> die X-Achse als erste und die Z-Achse als zweite festgelegt hat, ist die Arbeitsebene<br />
ZX, wobei die Z-Achse für die Längenkompensation bei Fräswerkzeugen angewendet wird.<br />
Mit den Drehwerkzeugen wird die Längenkompensation für alle Achsen angewendet, bei<br />
denen eine Wertvorgabe für das Werkzeug festgelegt worden ist.<br />
Wenn <strong>man</strong> bei der Drehbearbeitung Fräswerkzeuge anwenden will, kann <strong>man</strong> die Achse für<br />
den Längenausgleich mit der Programmzeile #TOOL AX oder der Funktion G20 ändern.
Bedienhandbuch<br />
6.1 Manuelle Kalibrierung. Kalibrierung ohne Messtaster<br />
Dieser Modus gestattet das Kalibrieren des aktiven Werkzeugs, welches sowohl ein Fräsals<br />
auch ein Drehwerkzeug sein kann. Die CNC zeigt alle notwendigen Angaben an und<br />
aktualisiert die Hilfegrafik in Abhängigkeit vom ausgewählten Werkzeug.<br />
Fenster zur Werkzeugkalibrierung (Modell ·M·).<br />
A<br />
Fenster zur Werkzeugkalibrierung (Modell ·T·).<br />
A<br />
A Maschinendaten. Position der Achsen, Werkzeug und der aktiven Korrektur, tatsächliche<br />
Drehzahl der Spindel und tatsächlicher Vorschub der Achsen.<br />
B Die Werkstückdaten, die zur Eichung dienen und aus der Zeichnung geht hervor, dass<br />
die Eichung erlaubt ist. Wenn keine Zeichnung angezeigt wird, ist das auf einen Fehler<br />
bei der Festzulegung einiger Daten zurückzuführen.<br />
C Notwendige Daten für die Kalibrierung.<br />
D Daten des Werkzeugs.<br />
Kalibrierung des Werkzeugs<br />
Da kein Messtaster zur Verfügung steht, ist es notwendig, ein Referenzwerkstück zu haben,<br />
um das Werkzeug kalibrieren zu können. Die Kalibrierung besteht aus dem <strong>man</strong>uellen<br />
Verfahren des Werkzeugs, bis das Werkstück angekratzt wird, und danach wird die<br />
Kalibrierung für jede einzelne Achse validiert. Nach der Validierung werden die neuen Werte<br />
in der Tabelle der Werkzeuge gespeichert.<br />
Anwahl eines Werkzeugs<br />
Direkt vom Kalibrierungsmodus kann <strong>man</strong> das Werkzeug und die aktive Korrektur ändern.<br />
Nach dem Festlegen des neuen Werkzeugs oder der Korrektur in den Daten des Zyklus<br />
betätigen Sie die Taste [START] und die CNC führt den Werkzeugwechsel aus.<br />
B<br />
C<br />
D<br />
B<br />
C<br />
D<br />
6.<br />
HANDBETRIEB. EICHUNG <strong>DE</strong>S WERKZEUGS<br />
Manuelle Kalibrierung. Kalibrierung ohne Messtaster<br />
CNC <strong>8070</strong><br />
(REF: 1305)<br />
·119·
6.<br />
HANDBETRIEB. EICHUNG <strong>DE</strong>S WERKZEUGS<br />
CNC <strong>8070</strong><br />
(REF: 1305)<br />
·120·<br />
Manuelle Kalibrierung. Kalibrierung ohne Messtaster<br />
Bedienhandbuch<br />
Berücksichtigen Sie, dass, wenn das festgelegte Werkzeug das aktive Werkzeug ist, die<br />
CNC die Werte übernimmt, die in diesem Moment der Korrektor hat, sobald die Taste<br />
[START] betätigt wird.<br />
Kalibrierung bei einer Fräsmaschine<br />
Bei den Fräswerkzeugen wird die Länge des Werkzeugs kalibriert, und der Wert für den<br />
Verschleiß wird mit Null initialisiert. Radius und Verschleiß des Radius können von Hand<br />
definiert werden.<br />
Für die Berechnung der Länge werden der Koordinatenwert der Längsachse des<br />
Werkzeug auf der aktiven Ebene (G17, G18, G19, G20), die Ausrichtung des Werkzeugs<br />
über der Achse (#TOOL AX) und der Koordinatenwert des Referenzwerkstücks<br />
berücksichtigt. Für die Kalibrierung wird davon ausgegangen, dass der Koordinatenwert<br />
des Referenzwerkstücks sich auf die Längsachse des Werkzeugs bezieht.<br />
Bei den Drehwerkzeugen werden die Wertvorgaben jeder einzelnen Achse kalibriert. Die<br />
Abnutzungen der Wertvorgaben werden mit Null initialisiert.<br />
Eichung in einer Drehmaschine (Achskonfiguration vom Typ Ebene).<br />
Bei den Dreh- und Fräswerkzeugen werden die Wertvorgaben jeder einzelnen Achse<br />
kalibriert. Wenn die Kalibrierung in eine der Wertvorgaben validiert wird, wird der Verschleiß<br />
für die Vorgabe auf Null gesetzt.<br />
Eichung in einer Drehmaschine (Achskonfiguration vom Typ „Dreiflächner“).<br />
Bei den Drehwerkzeugen werden die Wertvorgaben jeder einzelnen Achse kalibriert.<br />
Wenn die Kalibrierung in eine der Wertvorgaben validiert wird, wird der Verschleiß für<br />
die Vorgabe auf Null gesetzt.<br />
Bei den Fräswerkzeugen werden zwei Optionen angeboten, die mit Hilfe der folgenden<br />
Bildschirmsymbole ausgewählt werden können.<br />
Kalibrierung der Werkzeuglänge. Diese Option gestattet es, den Wert für die<br />
Länge zu aktualisieren, und <strong>man</strong> initialisiert den Verschleißwert mit Null. Es<br />
werden auch die Daten der Werkzeugtabelle aktualisiert.<br />
Kalibrierung der Wertvorgaben. Diese Option gestattet es, die Wertvorgabe<br />
für jede einzelne Achse zu aktualisieren. Die Abnutzungen der Wertvorgaben<br />
werden mit Null initialisiert.<br />
Validierung der Kalibrierung.<br />
Die Validierung erfolgt vom vertikalen Menü der Schaltflächen aus. Sobald erst einmal das<br />
Werkzeug kalibriert ist, wird die Taste [START] betätigt, um die neuen Werte des Korrektors<br />
in der CNC zu übernehmen.<br />
Schaltfläche. Beschreibung.<br />
Wenn bei einer Drehmaschine die Konfiguration der Achsen vom Typ "Dreiflächner" ist,<br />
erfolgt Kalibrierung auf der senkrecht zur Arbeitsfläche verlaufenden Achse vom<br />
horizontalen Menü der Schaltflächen aus.<br />
Festlegung der Daten<br />
Validieren der Kalibrierung der Länge eines Fräswerkzeugs.<br />
Validieren der Kalibrierung der Wertvorgaben eines Fräswerkzeugs.<br />
Validieren der Kalibrierung der Wertvorgaben eines Drehwerkzeugs.<br />
Zur Definition der Daten auf die entsprechende Angabe gehen, den gewünschten Wert<br />
eintippen und die Taste [ENTER drücken.
Bedienhandbuch<br />
Für ein Drehwerkzeug.<br />
Die Nomenklatur der Achsen hängt von der geometrischen Konfiguration der Achsenebenen<br />
oder der Dreiflächner ab. Für den Fall einer Konfiguration „Ebene“, werden die Namen der<br />
Achsen gemäß der DIN-Norm für Drehmaschinen bezeichnet; die Z-Achse als<br />
Abszissenachse und die X-Achse als Ordinatenachse.<br />
Daten Bedeutung<br />
Zp Xp Maße des Referenzwerkstücks, welches bei der Kalibrierung verwendet werden soll.<br />
Diese Koordinatenwerte beziehen sich auf die Hauptachsen des Werkzeugs.<br />
T Werkzeug zu kalibrieren<br />
D Korrektor zu kalibrieren.<br />
Off Y<br />
Off X<br />
Wenn bei der Drehbearbeitung eine dritte Achse lotrecht zur Arbeitsebene verfügbar ist,<br />
bietet die geometrische, "dreiflächige" Konfiguration auch ihre Daten an und gestattet die<br />
Kalibrierung auf dieser Achse. Die Daten der dritten Achse kann <strong>man</strong> verstecken oder vom<br />
horizontalen Menü der Schaltflächen anzeigen.<br />
Für ein Fräswerkzeug.<br />
Wertvorgaben für das Werkzeug auf jeder einzelnen Achse.<br />
Lw Abnutzung gemäß den Wertvorgaben für jede der Achsen.<br />
Daten Bedeutung<br />
Zp Koordinatenwert des Referenzwerkstücks, das für die Kalibrierung verwendet wird.<br />
Dieser Koordinatenwert bezieht sich auf die Längsachse des Werkzeugs.<br />
T Werkzeug zu kalibrieren<br />
D Korrektor zu kalibrieren.<br />
L Länge des Werkzeugs.<br />
Lw Längeabnutzung.<br />
R Radius des Werkzeugs.<br />
Rw Radiusabnutzung.<br />
Schritte, in denen bei der kalibrierung eines Werkzeugs<br />
vorzugehen ist<br />
Für die Kalibrierung der Länge ist folgendermaßen vorzugehen.<br />
1 Festlegung der Abmessungen des Referenzwerkstücks, das bei der Kalibrierung<br />
verwendet werden soll.<br />
2 Wählt das Werkzeug und den Korrektor zu kalibrieren aus. Nach der Auswahl zeigt die<br />
CNC die Abmessungen, die in der Tabelle der Werkzeuge für diese Korrektur festgelegt<br />
wurden.<br />
Für das Kalibrieren eines Werkzeugs muss dieses aktiv sein. Wenn <strong>man</strong> ein Werkzeug<br />
auswählt, und die Taste [ENTER] betätigt, zeigt die CNC nur die Daten dieses Werkzeugs<br />
an. Damit die CNC einen Werkzeugwechsel ausführt und dieses dann zum aktiven<br />
Werkzeug macht, muss <strong>man</strong> die Teste [START] drücken. Kapitel "Anwahl eines<br />
Werkzeugs." auf Seite 124.<br />
3 Werkzeug kalibrieren Manuelles Annähern des Werkzeugs, bis das Werkstück<br />
angekratzt wird, und danach erfolgt die Validierung der Kalibrierung vom Menü der<br />
Schaltflächen.<br />
Nach der Validierung der Kalibrierung werden die Werte aktualisiert, und der Wert für<br />
den Verschleiß wird mit Null initialisiert. Die neuen Werte werden in der Tabelle der<br />
Werkzeuge gespeichert.<br />
4 Wenn es gewünscht wird, dass die CNC die neuen Werte vom Korrektor übernimmt, wird<br />
nochmals die Taste [START] betätigt.<br />
Zur Kalibrierung eines anderen Werkzeugs Schritte 2 und 3 wiederholen.<br />
6.<br />
HANDBETRIEB. EICHUNG <strong>DE</strong>S WERKZEUGS<br />
Manuelle Kalibrierung. Kalibrierung ohne Messtaster<br />
CNC <strong>8070</strong><br />
(REF: 1305)<br />
·121·
6.<br />
HANDBETRIEB. EICHUNG <strong>DE</strong>S WERKZEUGS<br />
CNC <strong>8070</strong><br />
·122·<br />
Manuelle Kalibrierung. Kalibrierung ohne Messtaster<br />
(REF: 1305)<br />
Bedienhandbuch<br />
Überlegungen um die Wertvorgaben und Verschleißwerten.<br />
Man muss eingeben, dass die Wertvorgabe für ein Werkzeug auf einer Achse die Entfernung<br />
zwischen der Basis des Werkzeugs und dem Ende desselben ist. Dies bedeutet, dass dieser<br />
Radius, wenn <strong>man</strong> die Wertvorgabe eines Fräswerkzeugs auf einer Achse berechnet, wozu<br />
auch die Größe des Radiuses gehört, in die Wertvorgabe aufgenommen wird. Dasselbe gilt<br />
für die Länge.<br />
Wenn <strong>man</strong> die Wertvorgaben eines Werkzeugs für eine Fräsmaschine kalibriert, wird in der<br />
Tabelle der Werkzeuge der Wert für die Länge gelöscht, aber nicht der Wert für den Radius.<br />
Kriterium der Zeichen um die Wertvorgaben und Verschleißwerten.<br />
Das Kriterium der Zeichen, die relativ zu den Wertvorgaben und Verschleißwerten stehen,<br />
werden durch den Maschinenparameter TOOLOFSG definiert.<br />
TOOLOFSG Bedeutung.<br />
Negativ. Die Werkzeugkalibrierung gibt einen negativen Offsetwert an. Der Offset-<br />
Verschleiß muß mit positiven Wert angegeben werden.<br />
Positiv. Die Werkzeugkalibrierung gibt einen positiven Offsetwert an. Der Offset-<br />
Verschleiß muß mit negativen Wert angegeben werden.<br />
Eingabe der inkrementalen oder absoluten Werte für den Verschleiß.<br />
In der Tabelle der Werkzeuge kann <strong>man</strong> festlegen, ob der Verschleiß mit dem inkrementalen<br />
oder dem absoluten Wert eingegeben wird. Kapitel "Auswählen der inkrementalen oder<br />
absoluten Eingabewerte für den Verschleiß." auf Seite 262.<br />
Mit inkrementalen Verschleiß wird der Wert, den der Nutzer eingibt, zum absoluten Wert,<br />
den der Verschleiß hatte, summiert (oder davon abgezogen, im Fall, dass der Wert negativ<br />
ist). Nach dem Betätigen von [ENTER], um den neuen Wert zu übernehmen, wird im Feld<br />
für den Verschleiß der resultierende absolute Wert angezeigt.<br />
Eingangsverschleiß Verschleiß im<br />
Kettenmaßmodus<br />
Gesamtverschleiß<br />
1 0.2 1.2<br />
1 -0.2 0.8<br />
-1 0.2 -0.8<br />
-1 -0.2 -1.2
Bedienhandbuch<br />
6.2 Halbautomatische Kalibrierung. Kalibrierung mit Messtaster<br />
Diese Option ist nur verfügbar, wenn ein an der Maschine installierter Tischmesstaster<br />
vorhanden ist.<br />
Bei einem Modell einer Fräsmaschine ist es gestattet, die Länge oder den Radius der<br />
Fräswerkzeuge und die Offsets der Drehwerkzeuge zu kalibrieren. Bei einem Modell einer<br />
Drehmaschine ist es gestattet, die Wertvorgaben jedes Werkzeugs zu kalibrieren.<br />
Fenster zur Werkzeugkalibrierung (Modell ·M·).<br />
A<br />
Fenster zur Werkzeugkalibrierung (Modell ·T·).<br />
A<br />
A Maschinendaten. Position der Achsen, Werkzeug und der aktiven Korrektur, tatsächliche<br />
Drehzahl der Spindel und tatsächlicher Vorschub der Achsen.<br />
B Daten bei Meßtaster-Bewegung.<br />
C Notwendige Daten für die Kalibrierung.<br />
Das Werkzeug ist in der Spindel eingespannt. Nach der Kalibrierung wird der<br />
Längenverschleiß auf Null initialisiert.<br />
Werden die Werkzeugdaten geändert, werden die Daten der Werkzeugtabelle nach der<br />
Kalibrierung aktualisiert.<br />
Kalibrierung des Werkzeugs<br />
Die Kalibrierung besteht aus der <strong>man</strong>uellen Annäherung des Werkzeugs an den Messtaster,<br />
und danach wird der CNC der Befehl erteilt, dass sie die Bewegung der Abtastung ausführt.<br />
Die CNC verfährt das Werkzeug auf der ausgewählten Achse, bis der Kontakt mit dem<br />
Messtaster hergestellt ist. Nach dem Kontakt mit dem Messtaster wird die Kalibrierung auf<br />
dieser Achse beendet und die Werte werden aktualisiert.<br />
B<br />
C<br />
B<br />
C<br />
6.<br />
HANDBETRIEB. EICHUNG <strong>DE</strong>S WERKZEUGS<br />
Halbautomatische Kalibrierung. Kalibrierung mit Messtaster<br />
CNC <strong>8070</strong><br />
(REF: 1305)<br />
·123·
6.<br />
HANDBETRIEB. EICHUNG <strong>DE</strong>S WERKZEUGS<br />
CNC <strong>8070</strong><br />
·124·<br />
Halbautomatische Kalibrierung. Kalibrierung mit Messtaster<br />
(REF: 1305)<br />
Anwahl eines Werkzeugs.<br />
Bedienhandbuch<br />
Direkt vom Kalibrierungsmodus kann <strong>man</strong> das Werkzeug und die aktive Korrektur ändern.<br />
Nach dem Festlegen des neuen Werkzeugs oder der Korrektur in den Daten des Zyklus<br />
betätigen Sie die Taste [START] und die CNC führt den Werkzeugwechsel aus.<br />
Berücksichtigen Sie, dass in diesem Modus der Kalibrierung die Taste [START] zwei<br />
Funktionen hat. Wenn <strong>man</strong> ein neues Werkzeug ausgewählt hat, erfolgt der<br />
Werkzeugwechsel. Wenn das ausgewählte Werkzeug das aktivierte ist, beginnt beim<br />
Betätigen der Taste [START] die Kalibrierung.<br />
Kalibrierung bei einer Fräsmaschine<br />
Bei den Fräswerkzeugen wird die Länge oder der Werkzeugradius kalibriert. Nach der<br />
Kalibrierung von einer der zwei Abmessungen wird der Wert für den Verschleiß mit Null<br />
initialisiert.<br />
Bei den Drehwerkzeugen werden die Wertvorgaben jeder einzelnen Achse kalibriert. Die<br />
Abnutzungen der Wertvorgaben werden mit Null initialisiert.<br />
Kalibrierung bei einer Drehmaschine<br />
Bei den Drehwerkzeugen werden die Wertvorgaben jeder einzelnen Achse kalibriert. Wenn<br />
die Kalibrierung in eine der Wertvorgaben validiert wird, wird der Verschleiß für die Vorgabe<br />
auf Null gesetzt.<br />
Validierung der Kalibrierung<br />
Vom horizontalen Menü der Schaltflächen werden die Achse und die Vorschubrichtung zur<br />
Kalibrierung ausgewählt. Sobald erst einmal das Werkzeug ausgewählt wurde und nachdem<br />
das Werkzeug in die Spindel eingesetzt wurde, drücken Sie die Taste [START], um die<br />
Kalibrierung zu starten. Das Werkzeug bewegt sich in der angegebenen Richtung, bis es<br />
Kontakt mit dem Messtaster hergestellt hat, danach erfolgt als Abschluss die Kalibrierung<br />
auf dieser Achse, und die Daten des Werkzeugs werden mit den gemessenen Werten<br />
aktualisiert.<br />
Sobald erst einmal das Werkzeug kalibriert ist, zeigt die CNC eine Meldung an, die dazu<br />
auffordert, die Taste [START] betätigen, um die neuen Werte des Korrektors zu übernehmen.<br />
Wenn <strong>man</strong> die Taste [START] betätigt, wenn diese Meldung angezeigt wird, übernimmt die<br />
CNC die neuen Werte vom Korrektor; wenn diese Meldung nicht erscheint, wird wiederum<br />
beim Betätigen der Taste [START] die Bewegung der Abtastung ausgeführt.<br />
Als Hilfe wird im Fenster, sobald ein Verfahren der Maschine ausgewählt wurde, eine<br />
Informationszeichnung angezeigt, woraus die Art der auszuführenden Kalibrierung, die<br />
Länge oder der Radius hervorgehen.<br />
Festlegung der Daten<br />
Zur Definition der Daten auf die entsprechende Angabe gehen, den gewünschten Wert<br />
eintippen und die Taste [ENTER drücken.<br />
Daten Bedeutung<br />
PRBMOVE Abtasthöchstdistanz. Erhält die CNC nach erfolgtem Durchlauf dieser Distanz nicht<br />
das Messtastersignal, wird der entsprechende Fehlercode angezeigt und die<br />
Achsbewegung hält an.<br />
F Eindringvorschub.<br />
T Werkzeug zu kalibrieren<br />
D Korrektor zu kalibrieren.<br />
L Länge des Werkzeugs.<br />
Lw Längeabnutzung.<br />
R Radius des Werkzeugs.<br />
Rw Radiusabnutzung.
Bedienhandbuch<br />
Schritte, in denen bei der kalibrierung eines Werkzeugs<br />
vorzugehen ist<br />
Für seine Kalibrierung ist folgendermaßen vorzugehen:<br />
1 Abstand und Vorschub des Messtasterbetriebs definieren. Ist keinerlei Vorschub<br />
definiert, wird die Messtastung in dem vom Maschinenhersteller definierten<br />
Messtasterbetrieb ausgeführt.<br />
2 Wählt das Werkzeug und den Korrektor zu kalibrieren aus. Nach der Auswahl zeigt die<br />
CNC die Abmessungen, die in der Tabelle der Werkzeuge für diese Korrektur festgelegt<br />
wurden.<br />
Für das Kalibrieren eines Werkzeugs muss dieses aktiv sein. Wenn <strong>man</strong> ein Werkzeug<br />
auswählt, und die Taste [ENTER] betätigt, zeigt die CNC nur die Daten dieses Werkzeugs<br />
an. Damit die CNC einen Werkzeugwechsel ausführt und dieses dann zum aktiven<br />
Werkzeug macht, muss <strong>man</strong> die Teste [START] drücken. Kapitel "Kalibrierung des<br />
Werkzeugs" auf Seite 123.<br />
3 Manuelle Annäherung des Werkzeugs an den Messtaster, bis dieses sich auf der Bahn<br />
befindet, die für die Abtastung verwendet wird. Für das Kalibrieren des zylindrischen<br />
Radius mit dem Messtaster muss die Bahn mit dem Mittelpunkt des Messtasters<br />
zusammenfallen, und wenn dies nicht der Fall ist, hat die Radiusberechnung einen<br />
Fehler.<br />
4 Werkzeug kalibrieren Achse und Messtasterrichtung im Softkeymenü anwählen und<br />
[START] drücken.<br />
Der Messtaster wird parallel zur Achse und in der ausgewählten Richtung verfahren, bis<br />
der Messtaster berührt wird. Aktualisierung des gemessenen Werts und Initialisierung<br />
des Verschleißwerts auf Null. Die Daten werden auf der Werzeugmagazintabelle<br />
gespeichert.<br />
5 Wenn es gewünscht wird, dass die CNC die neuen Werte vom Korrektor übernimmt, wird<br />
nochmals die Taste [START] betätigt. Um die neuen Werte zu übernehmen, muss <strong>man</strong><br />
die Taste [START] drücken, während die Meldung im unteren Teil sichtbar ist; sonst wird<br />
nochmals die Bewegung der Abtastung ausgeführt.<br />
Überlegungen um die Wertvorgaben und Verschleißwerten.<br />
Man muss eingeben, dass die Wertvorgabe für ein Werkzeug auf einer Achse die Entfernung<br />
zwischen der Basis des Werkzeugs und dem Ende desselben ist. Dies bedeutet, dass dieser<br />
Radius, wenn <strong>man</strong> die Wertvorgabe eines Fräswerkzeugs auf einer Achse berechnet, wozu<br />
auch die Größe des Radiuses gehört, in die Wertvorgabe aufgenommen wird. Dasselbe gilt<br />
für die Länge.<br />
Wenn <strong>man</strong> die Wertvorgaben eines Werkzeugs für eine Fräsmaschine kalibriert, wird in der<br />
Tabelle der Werkzeuge der Wert für die Länge gelöscht, aber nicht der Wert für den Radius.<br />
Kriterium der Zeichen um die Wertvorgaben und Verschleißwerten.<br />
Das Kriterium der Zeichen, die relativ zu den Wertvorgaben und Verschleißwerten stehen,<br />
werden durch den Maschinenparameter TOOLOFSG definiert.<br />
TOOLOFSG Bedeutung.<br />
Negativ. Die Werkzeugkalibrierung gibt einen negativen Offsetwert an. Der Offset-<br />
Verschleiß muß mit positiven Wert angegeben werden.<br />
Positiv. Die Werkzeugkalibrierung gibt einen positiven Offsetwert an. Der Offset-<br />
Verschleiß muß mit negativen Wert angegeben werden.<br />
Eingabe der inkrementalen oder absoluten Werte für den Verschleiß.<br />
In der Tabelle der Werkzeuge kann <strong>man</strong> festlegen, ob der Verschleiß mit dem inkrementalen<br />
oder dem absoluten Wert eingegeben wird. Kapitel "Auswählen der inkrementalen oder<br />
absoluten Eingabewerte für den Verschleiß." auf Seite 262.<br />
Mit inkrementalen Verschleiß wird der Wert, den der Nutzer eingibt, zum absoluten Wert,<br />
den der Verschleiß hatte, summiert (oder davon abgezogen, im Fall, dass der Wert negativ<br />
6.<br />
HANDBETRIEB. EICHUNG <strong>DE</strong>S WERKZEUGS<br />
Halbautomatische Kalibrierung. Kalibrierung mit Messtaster<br />
CNC <strong>8070</strong><br />
(REF: 1305)<br />
·125·
6.<br />
HANDBETRIEB. EICHUNG <strong>DE</strong>S WERKZEUGS<br />
CNC <strong>8070</strong><br />
·126·<br />
Halbautomatische Kalibrierung. Kalibrierung mit Messtaster<br />
(REF: 1305)<br />
Bedienhandbuch<br />
ist). Nach dem Betätigen von [ENTER], um den neuen Wert zu übernehmen, wird im Feld<br />
für den Verschleiß der resultierende absolute Wert angezeigt.<br />
Eingangsverschleiß Verschleiß im Kettenmaßmodus Gesamtverschleiß<br />
1 0.2 1.2<br />
1 -0.2 0.8<br />
-1 0.2 -0.8<br />
-1 -0.2 -1.2
Bedienhandbuch<br />
6.3 Automatische Kalibrierung mit Messtaster und Festzyklus<br />
6.3.1 Modell einer Fräsmaschine oder Drehmaschine (geometrische Konfiguration<br />
des "Dreiflächners")<br />
Diese Option ist nur verfügbar, wenn ein an der Maschine installierter Tischmesstaster<br />
vorhanden ist. Dieser Modus gestattet sowohl das Kalibrieren von Fräswerkzeugen als auch<br />
von Drehmaschinenwerkzeugen. Die CNC zeigt alle notwendigen Angaben an und<br />
aktualisiert die Hilfegrafik in Abhängigkeit vom ausgewählten Werkzeug.<br />
A<br />
A Maschinendaten. Position der Achsen, Werkzeug und der aktiven Korrektur, tatsächliche<br />
Drehzahl der Spindel und tatsächlicher Vorschub der Achsen.<br />
B Werkzeug zu kalibrieren<br />
C Daten für die Kalibrierung und Meßtasterposition.<br />
D Daten für die Messung der Abnutzung:<br />
Kalibrierung des Werkzeugs<br />
Die Kalibrierung erfolgt mit Hilfe eines Festzyklus des Messtasters. Die CNC verfährt das<br />
Werkzeug, bis der Kontakt mit dem Messtaster hergestellt ist, und die Kalibrierung wird für<br />
jede einzelne Achse validiert. Das Werkzeug kann <strong>man</strong> auf zwei Achsen der Ebene oder<br />
den drei Achsen des Dreiflächners kalibrieren.<br />
Die Kalibrierung beginnt bei Betätigung der Taste [START]. Sobald die CNC die Kalibrierung<br />
auf den ausgewählten Achsen beendet, werden die Werte für die Abmessungen und den<br />
Verschleiß aktualisiert. Außerdem übernimmt die CNC die neuen Werte.<br />
Anwahl eines Werkzeugs<br />
In diesem Modus der Kalibrierung ist es der Zyklus selbst, der den Werkzeugwechsel und<br />
die Korrektur ausführt. Das Werkzeug muss nicht vorher in die Spindel eingesetzt werden.<br />
Berücksichtigen Sie, dass beim Betätigen der Taste [START], der Kalibrierungszyklus<br />
gestartet wird.<br />
Eine alternative Position für den Messtaster anwählen.<br />
Für die Kalibrierung verwendet <strong>man</strong> die Messtasterposition, die in den<br />
Maschinenparametern festgelegt wurde. Wahlweise kann <strong>man</strong> eine alternative<br />
Position für den Messtaster festlegen, die nicht nur für die festgelegte Kalibrierung<br />
gültig ist. Die neue Position beeinträchtigt die festgelegten Werte in den<br />
Maschinenparametern nicht.<br />
B<br />
C<br />
D<br />
6.<br />
HANDBETRIEB. EICHUNG <strong>DE</strong>S WERKZEUGS<br />
Automatische Kalibrierung mit Messtaster und Festzyklus<br />
CNC <strong>8070</strong><br />
(REF: 1305)<br />
·127·
6.<br />
HANDBETRIEB. EICHUNG <strong>DE</strong>S WERKZEUGS<br />
CNC <strong>8070</strong><br />
·128·<br />
Automatische Kalibrierung mit Messtaster und Festzyklus<br />
(REF: 1305)<br />
Eichung des Werkzeugs<br />
Bedienhandbuch<br />
Bei den Fräswerkzeugen werden zwei Optionen angeboten, die mit Hilfe der folgenden<br />
Bildschirmsymbole ausgewählt werden können.<br />
Kalibrieren der Wertvorgaben und Initialisierung des Verschleißes auf Null.<br />
Kalibrieren der Länge und des Radiuses sowie die Messung des<br />
Verschleißes.<br />
Bei den Drehwerkzeugen werden die Wertvorgaben jeder einzelnen Achse kalibriert. Die<br />
Abnutzungen der Wertvorgaben werden mit Null initialisiert.<br />
Festlegung der Daten<br />
Zur Definition der Daten auf die entsprechende Angabe gehen, den gewünschten Wert<br />
eintippen und die Taste [ENTER drücken. Um die Bildschirmsymbole zu ändern, werden<br />
diese markiert und <strong>man</strong> drückt die Taste [SPACE].<br />
Zur Kalibrierung von Radius, Länge und Abnutzung eines Fräswerkzeugs.<br />
Die Daten, die angezeigt werden, hängen von der Kalibrierungs<strong>opt</strong>ion ab, die aus dem<br />
horizontalen Menü der Schaltflächen gewählt wurde. Von diesem Menü kann <strong>man</strong> wählen,<br />
ob <strong>man</strong> eine Kalibrierung der Länge und/oder des Radiuses wünscht und ob eine<br />
Berechnung des Verschleißes gewünscht ist oder nicht. Wenn keine Berechnung des<br />
Verschleißes gemacht wird, erfolgt nach der Kalibrierung eine Initialisierung mit Null.<br />
Daten Bedeutung<br />
T Werkzeug zu kalibrieren<br />
D Korrektor zu kalibrieren.<br />
Ds Sicherheitsabstand.<br />
F Vorschub für die Bewegung bei der Abtastung.<br />
Wenn diese nicht definiert werden, erfolgen die Bewegungen mit dem<br />
standardmäßigen Vorschub, der vom Hersteller der Maschine festgelegt wurde.<br />
N Anzahl der Werkzeugstähle.<br />
Wenn <strong>man</strong> dafür den Wert ·0· festlegt, kennt die CNC die Position einer Schneide<br />
und macht die Bewegung nur einmal. Die Spindeldrehgeschwindigkeit muss ·0· sein.<br />
Wenn <strong>man</strong> den Wert nicht mit ·0· definiert, werden alle Schneiden kalibriert. Die CNC<br />
führt die erste Bewegung zur Erkennung einer Schneide aus, danach stoppt die<br />
Spindel, und es erfolgt die genaue Ausmessung jeder Schneide. Man muss die<br />
Drehzahl der Spindel und die Distanz Dm definieren.<br />
Dm Entfernung, auf die sich der Rand des Werkzeugs vom Mittelpunkt des Messtasters<br />
zurückzieht, um die nachfolgende Werkzeugschneide zu positionieren.<br />
S Spindeldrehzahl<br />
Messtasterfläche zu berühren.<br />
Verhalten, wenn der Verschleiß den maximal zulässigen Wert übersteigt; das<br />
Werkzeug ablehnen oder es ersetzen durch ein Werkzeug der gleichen Art.<br />
Lw Erlaubter Längenhöchstverschleiß.<br />
Rw Erlaubter Radiushöchstverschleiß.<br />
PRB1MAX<br />
···<br />
PRB2MIN<br />
Meßtasterposition.<br />
Die hier definierten Werte werden nur während des Zykluses für die<br />
Werkzeugkalibrierung berücksichtigt; die Werte in den Maschinenparametern<br />
werden nicht verändert.
Bedienhandbuch<br />
Für das Kalibrieren der Wertvorgaben eines Fräswerkzeugs oder eines<br />
Drehwerkzeugs.<br />
Daten Bedeutung<br />
T Werkzeug zu kalibrieren<br />
D Korrektor zu kalibrieren.<br />
Ds Sicherheitsabstand.<br />
F Vorschub für die Bewegung bei der Abtastung.<br />
Wenn diese nicht definiert werden, erfolgen die Bewegungen mit dem<br />
standardmäßigen Vorschub, der vom Hersteller der Maschine festgelegt wurde.<br />
PRB1MAX<br />
···<br />
PRB2MIN<br />
Meßtasterposition.<br />
Die hier definierten Werte werden nur während des Zykluses für die<br />
Werkzeugkalibrierung berücksichtigt; die Werte in den Maschinenparametern<br />
werden nicht verändert.<br />
Dieses Bildschirmsymbol bestimmt die Anzahl der Achsen, auf welche die Abtastung<br />
abgewendet werden soll.<br />
Schritte, in denen bei der kalibrierung eines Werkzeugs<br />
vorzugehen ist<br />
Für die Kalibrierung der Länge ist folgendermaßen vorzugehen.<br />
1 Wählt das Werkzeug und den Korrektor zu kalibrieren aus. Das Werkzeug braucht nicht<br />
in die Spindel gesetzt zu werden; die CNC übernimmt diesen Arbeitsgang, falls<br />
erforderlich.<br />
2 Festlegung der Daten, die zur Kalibrierung verwendet werden. Wenn <strong>man</strong> ein<br />
Fräswerkzeug kalibrieren will, wählen Sie im horizontalen Menü der Schaltflächen den<br />
auszuführenden Arbeitsgang aus.<br />
3 Die Taste [START] drücken um die Kalibrierung zu beginnen. Die CNC kalibriert das<br />
Werkzeug, wobei alle notwendigen Bewegungen ausgeführt werden; es ist nicht<br />
notwendig, das Werkzeug <strong>man</strong>uell heranzufahren. Falls nötig, nimmt die CNC den<br />
Werkzeugwechsel vor.<br />
4 Nach der Kalibrierung werden die Daten der Werkzeugtabelle aktualisiert.<br />
6.<br />
HANDBETRIEB. EICHUNG <strong>DE</strong>S WERKZEUGS<br />
Automatische Kalibrierung mit Messtaster und Festzyklus<br />
CNC <strong>8070</strong><br />
(REF: 1305)<br />
·129·
6.<br />
HANDBETRIEB. EICHUNG <strong>DE</strong>S WERKZEUGS<br />
CNC <strong>8070</strong><br />
(REF: 1305)<br />
·130·<br />
Automatische Kalibrierung mit Messtaster und Festzyklus<br />
Bedienhandbuch<br />
6.3.2 Modell einer Drehmaschine, geometrische Konfiguration der Ebene<br />
Diese Option ist nur verfügbar, wenn ein an der Maschine installierter Tischmesstaster<br />
vorhanden ist. Dieser Modus gestattet sowohl das Kalibrieren von Fräswerkzeugen als auch<br />
von Drehmaschinenwerkzeugen. Die CNC zeigt alle notwendigen Angaben an und<br />
aktualisiert die Hilfegrafik in Abhängigkeit vom ausgewählten Werkzeug.<br />
A<br />
A Maschinendaten. Position der Achsen, Werkzeug und der aktiven Korrektur, tatsächliche<br />
Drehzahl der Spindel und tatsächlicher Vorschub der Achsen.<br />
B Werkzeug zu kalibrieren<br />
C Daten für die Kalibrierung und Meßtasterposition.<br />
Kalibrierung des Werkzeugs<br />
Die Kalibrierung erfolgt mit Hilfe eines Festzyklus des Messtasters. Die CNC verfährt das<br />
Werkzeug, bis der Kontakt mit dem Messtaster hergestellt ist, und die Kalibrierung wird für<br />
jede einzelne Achse validiert. Das Werkzeug wird auf die zwei Achsen der Ebene kalibriert.<br />
Die Kalibrierung beginnt bei Betätigung der Taste [START]. Sobald die CNC die Kalibrierung<br />
auf den ausgewählten Achsen beendet, werden die Werte für die Abmessungen und den<br />
Verschleiß aktualisiert. Die neuen Werte werden in der Tabelle der Werkzeuge gespeichert.<br />
Anwahl eines Werkzeugs<br />
In diesem Modus der Kalibrierung ist es der Zyklus selbst, der den Werkzeugwechsel und<br />
die Korrektur ausführt. Das Werkzeug muss nicht vorher in die Spindel eingesetzt werden.<br />
Berücksichtigen Sie, dass beim Betätigen der Taste [START], der Kalibrierungszyklus<br />
gestartet wird.<br />
Eine alternative Position für den Messtaster anwählen.<br />
Für die Kalibrierung verwendet <strong>man</strong> die Messtasterposition, die in den<br />
Maschinenparametern festgelegt wurde. Wahlweise kann <strong>man</strong> eine alternative<br />
Position für den Messtaster festlegen, die nicht nur für die festgelegte Kalibrierung<br />
gültig ist. Die neue Position beeinträchtigt die festgelegten Werte in den<br />
Maschinenparametern nicht.<br />
Eichung des Werkzeugs<br />
Sowohl bei den Fräswerkzeugen als auch bei Drehwerkzeugen werden die Wertvorgaben<br />
jeder einzelnen Achse kalibriert. Die Abnutzungen der Wertvorgaben werden mit Null<br />
initialisiert.<br />
B<br />
C
Bedienhandbuch<br />
Festlegung der Daten<br />
Zur Definition der Daten auf die entsprechende Angabe gehen, den gewünschten Wert<br />
eintippen und die Taste [ENTER drücken. Um die Bildschirmsymbole zu ändern, werden<br />
diese markiert und <strong>man</strong> drückt die Taste [SPACE].<br />
Daten Bedeutung<br />
T Werkzeug zu kalibrieren<br />
D Korrektor zu kalibrieren.<br />
Ds Sicherheitsabstand.<br />
F Vorschub für die Bewegung bei der Abtastung.<br />
Wenn diese nicht definiert werden, erfolgen die Bewegungen mit dem<br />
standardmäßigen Vorschub, der vom Hersteller der Maschine festgelegt wurde.<br />
PRB1MAX<br />
···<br />
PRB2MIN<br />
Meßtasterposition.<br />
Die hier definierten Werte werden nur während des Zykluses für die<br />
Werkzeugkalibrierung berücksichtigt; die Werte in den Maschinenparametern<br />
werden nicht verändert.<br />
Schritte, in denen bei der kalibrierung eines Werkzeugs<br />
vorzugehen ist<br />
Für die Kalibrierung der Länge ist folgendermaßen vorzugehen.<br />
1 Wählt das Werkzeug und den Korrektor zu kalibrieren aus. Das Werkzeug braucht nicht<br />
in die Spindel gesetzt zu werden; die CNC übernimmt diesen Arbeitsgang, falls<br />
erforderlich.<br />
2 Festlegung der Daten, die zur Kalibrierung verwendet werden.<br />
3 Die Taste [START] drücken um die Kalibrierung zu beginnen. Die CNC kalibriert das<br />
Werkzeug, wobei alle notwendigen Bewegungen ausgeführt werden; es ist nicht<br />
notwendig, das Werkzeug <strong>man</strong>uell heranzufahren. Falls nötig, nimmt die CNC den<br />
Werkzeugwechsel vor.<br />
4 Nach der Kalibrierung werden die Daten der Werkzeugtabelle aktualisiert.<br />
6.<br />
HANDBETRIEB. EICHUNG <strong>DE</strong>S WERKZEUGS<br />
Automatische Kalibrierung mit Messtaster und Festzyklus<br />
CNC <strong>8070</strong><br />
(REF: 1305)<br />
·131·
6.<br />
HANDBETRIEB. EICHUNG <strong>DE</strong>S WERKZEUGS<br />
CNC <strong>8070</strong><br />
·132·<br />
Automatische Kalibrierung mit Messtaster und Festzyklus<br />
(REF: 1305)<br />
Bedienhandbuch
HANDBETRIEB. DREHTEILZEN-<br />
TRIERUNG (MO<strong>DE</strong>LL EINER FRÄS-<br />
MASCHINE)<br />
7<br />
Die Werkzeugkalibrierung findet <strong>man</strong> im <strong>man</strong>uellen Modus. Diese Option steht nur bei dem<br />
Modell einer Fräsmaschine zur Verfügung. Um den Kalibrierungsmodus zu verlassen und<br />
in den <strong>man</strong>uellen Modus zurückzukehren, betätigen Sie die Taste [ESC].<br />
Diese Betriebsart gestattet die Berechnung des Mittelpunktes des Drehzentrums eines<br />
rechteckigen oder eines kreisförmigen Werkstücks mit bekannten Abmessungen, und bei<br />
rechteckigen Werkstücken die Neigung des Werkstücks auf Abszissenachse. Der zu<br />
zentrierende Werkstücktyp wird mit den Parametern des Zykluses ausgewählt.<br />
Rechteckiges Werkstück. Rundes Werkstück.<br />
Vorherige Anforderungen an die Kalibrierung.<br />
Um diesen Zyklus auszuführen, muss der Messtaster richtig kalibriert sein. Bevor der Zyklus<br />
ausgeführt wird, muss sich der Messtaster nahe dem Werkstück, vor dem Punkt der<br />
Abtastung, so zentriert wie möglich, und am Koordinatenwert Z befinden, an dem <strong>man</strong> die<br />
Abtastungen durchführt.<br />
Vorherige Anforderungen an die Kalibrierung.<br />
Für die Werkstückzentrierung ist folgendermaßen vorzugehen.<br />
1 Wählt den Messtaster und den Korrektor aus. Wenn <strong>man</strong> keine Auswahl trifft, muss <strong>man</strong><br />
bei den Parametern des Zykluses den zu verwendenden Messtaster definieren.<br />
2 Zyklusdaten einfügen.<br />
3 Die Taste [START] drücken um den Zyklus zu beginnen. Die CNC führt die notwendigen<br />
Bewegungen für die Zentrierung des Werkstücks aus.<br />
4 Nach Ende des Zykluses aktualisiert die CNC die entsprechende Parameter.<br />
Informationen, die der Zyklus nach der Durchführung der<br />
Messung ausgibt.<br />
Nach Beendigung des Zyklus gibt die CNC die nach der Messung erzielten Ist-Werte in die<br />
folgenden arithmetischen Parameter zurück:<br />
P296 Neigungswinkel des Werkstücks gemäß Abszissenachse (rechteckiges Werkstück).<br />
P297 Position der Werkstückoberfläche.<br />
P298 Koordinate des Mittelpunkts des Teils nach der Abszissenachse.<br />
P299 Koordinate des Mittelpunkts des Teils nach der Ordinatenachse.<br />
CNC <strong>8070</strong><br />
(REF: 1305)<br />
·133·
7.<br />
HANDBETRIEB. DREHTEILZENTRIERUNG (MO<strong>DE</strong>LL EINER<br />
CNC <strong>8070</strong><br />
(REF: 1305)<br />
·134·<br />
Bedienhandbuch<br />
Wahlweise gestattet der Zyklus eine Vorauswahl der Koordinatenwerte, um einen neuen<br />
Werkstücknullpunkt auszuwählen, und bei rechteckigen Werkstücken kann eine<br />
Koordinatendrehung ausgeführt werden, um die Achsen zum Werkstück auszurichten.
Bedienhandbuch<br />
7.1 Wie <strong>man</strong> die Daten definiert werden.<br />
Um Daten einzugeben oder zu ändern, ist es notwendig, dass diese ausgewählt werden -<br />
diese müssen dafür markiert sein. Die Parameter für die Zyklen kann <strong>man</strong> mit Hilfe der Tasten<br />
[] [] [] [] für den direkten Zugriff auswählen. Man kann auch die erste vorgegebene<br />
Größe aus jeder Gruppe wählen, indem <strong>man</strong> die Pfeiltasten für die Seite [nach oben] oder<br />
[nach unten] betätigt.<br />
Die Tasten für den direkten Zugriff tragen den Namen des Parameters; [F] für die Vorschübe,<br />
[T] für die Werkzeuge, usw. Jedes Mal, wenn die gleiche Taste betätigt wird, wird die folgende<br />
vorgegebene Größe vom gleichen Typ gewählt.<br />
Manuelle Dateneingabe.<br />
Um diese Daten zu modifizieren, den gewünschten Wert eintippen oder die Taste [SUP]<br />
drücken, um die Angabe ohne Definition zu lassen. In beiden Fällen muss <strong>man</strong> die Taste<br />
[ENTER] betätigen, damit der Zyklus den neuen Wert übernimmt.<br />
Zum Wechseln der Zustandsänderung eines Symbols drückt <strong>man</strong> die Taste [SPACE].<br />
Weglassen der Festlegung eines Wertes.<br />
Einige Daten kann <strong>man</strong> so belassen, ohne dass sie definiert werden (leeres Kästchen). In<br />
diesem Fall, der Zyklus geht in folgendermaßen vor.<br />
Wenn <strong>man</strong> die Position des Zykluses nicht definiert, wird dieser an der Position<br />
ausgeführt, an der sich die Achsen befinden wenn der Zyklus aufgerufen wird.<br />
Wird die Nummer des Werkzeugs nicht definiert, der Zyklus wird mit dem Werkzeug<br />
ausgeführt, das zu diesem Zeitpunkt aktiv ist.<br />
Definition der Daten mit arithmetischen Parametern.<br />
Die numerischen Daten kann <strong>man</strong> mit Hilfe der globalen arithmetischen Parameter (P100<br />
- P9999) oder den gemeinsamen (P10000 - P19999) festlegen. In diesem Fall werden bei<br />
der Ausführung des Zykluses diese Daten den Wert annehmen, den der Parameter in<br />
diesem Moment hat.<br />
Im Moment der Verwendung der globalen Parameter muss <strong>man</strong> berücksichtigen, dass einige<br />
Zyklen den Wert dieser Parameter beim Beenden der Ausführung verändern. Abfragen bei<br />
jedem Zyklus, welches die modifizierten Parameter sind.<br />
Dateneingabe im Modus Teach-in.<br />
Wenn der Modus Teach-in immer aktiv ist, erscheint im unteren Teil ein Fenster mit den<br />
Achsen des Kanals. Der Modus Teach-in gestattet das <strong>man</strong>uelle Verfahren der Achsen und<br />
das Zuweisen der Position, welche die Daten anzeigen und die Position des Zykluses<br />
definieren. Die Achsen können über JOG-Tasten, mit Handrädern oder von MDI gefahren<br />
werden.<br />
Um einen Wert zu einer Angabe zuzuweisen, diese mit dem Cursor anwählen und die Taste<br />
[RECALL] drücken. Die Daten übernimmt <strong>man</strong> aus dem Kanal, in dem der Modus<br />
Werkstückzentrierung aktiv ist.<br />
Die Daten, die mit der X-Achse in Verbindung stehen, übernehmen den Koordinatenwert<br />
der ersten Achse des Kanals.<br />
Die Daten, die mit der Y-Achse in Verbindung stehen, übernehmen den Koordinatenwert<br />
der zweiten Achse des Kanals.<br />
Die Daten, die mit der Z-Achse in Verbindung stehen, übernehmen den Koordinatenwert<br />
der dritten Achse des Kanals.<br />
7.<br />
HANDBETRIEB. DREHTEILZENTRIERUNG (MO<strong>DE</strong>LL EINER<br />
Wie <strong>man</strong> die Daten definiert werden.<br />
CNC <strong>8070</strong><br />
(REF: 1305)<br />
·135·
7.<br />
HANDBETRIEB. DREHTEILZENTRIERUNG (MO<strong>DE</strong>LL EINER<br />
Festlegung der Daten.<br />
CNC <strong>8070</strong><br />
(REF: 1305)<br />
·136·<br />
7.2 Festlegung der Daten.<br />
Meßtasterposition.<br />
·Tp· Nummer des Werkzeugs, der den Messtaster erkennt.<br />
Bedienhandbuch<br />
Nummer des Werkzeugs, mit dem der Messtaster in der Tabelle der Werkzeuge definiert ist.<br />
Wird es nicht oder mit Wert 0 definiert, verwendet <strong>man</strong> den Messtaster, der in der Spindel<br />
im Moment der Ausführung des Zykluses eingespannt ist.<br />
·Dp· Nummer des Korrektors, der den Messtaster erkennt.<br />
Gestattet dem Meßtaster zugeordneten Korrektor, mit dem gearbeitet wird.<br />
Abtastbewegung.<br />
·X Y Z· Meßtasterposition zur Ausführung des Zyklus.<br />
Xm Position des Tasters, nach der Abszissenachse.<br />
Ym Position des Tasters, nach der Ordinatenachse.<br />
Zm Meßtasterposition gemäß lotrechte Achse der Ebene.<br />
Der Zyklus für die Zentrierung des Werkstücks wird auf der aktiven Arbeitsebene ausgeführt.<br />
·Symbol· Geometrie des zu zentrierenden Werkstücks.<br />
Dieser Parameter zeigt den zu zentrierenden Werkstücktyp an.<br />
Rechteck-Werkstückzentrierung.<br />
Drehteilzentrierung.<br />
·Symbol· Achse und Richtung der ersten Abtastbewegung.<br />
Dieser Parameter zeigt auf die Achse an, bei der die erste Meßtasterbewegung erfolgt.<br />
Der Meßtaster fährt im positiven Sinne der X-Achse vor.<br />
Der Meßtaster fährt im negativen Sinne der X-Achse vor.<br />
Der Meßtaster fährt im positiven Sinne der Y-Achse vor.<br />
Der Meßtaster fährt im negativen Sinne der Y-Achse vor.<br />
·Symbol· Messung der Oberfläche-Position.<br />
Dieser Parameter zeigt an, ob der Zyklus auch die Position der Fläche über dem Werkstück<br />
messen muss.<br />
Der Zyklus führt selbst die Messung des Koordinatenwertes der Oberfläche nicht<br />
durch.<br />
Der Zyklus führt selbst die Messung des Koordinatenwertes der Oberfläche<br />
durch.
Bedienhandbuch<br />
·Symbol· Vorauswahl des Werkstücknullpunkts nach Zyklusende.<br />
Dieser Parameter zeigt an, ob <strong>man</strong> den Werkstücknullpunkt vorher auswählen will, und falls<br />
ja, welchen Punkt <strong>man</strong> als Referenzpunkt nimmt. Diesen Punkt kann <strong>man</strong> mit jedem Wert<br />
mit Hilfe der Parameter "Px", Py" und "Pz" vorauswählen.<br />
·Symbol· Führt eine Koordinatendrehung aus.<br />
Bei rechteckigen Werkstücken zeigt dieser Parameter an, ob eine Koordinatendrehung mit<br />
dem gemessenen Winkel angewendet werden soll.<br />
·Lx Ly Ø· Abmessungen des Werkstücks.<br />
Diese Parameter legen die Abmessungen des rechteckigen oder kreisförmigen<br />
Werkstückes fest.<br />
Bei einem rechteckigen Werkstück zeigen die Parameter "Lx" und "Ly" die Länge der<br />
Aussparung auf jeder einzelnen Achsen an. Das Vorzeichen gibt die Orientierung des<br />
Werkzeugs an.<br />
·Ds· Sicherheitsabstand.<br />
Optionaler Parameter; Wenn <strong>man</strong> sie nicht definiert, übernimmt <strong>man</strong> die Entfernung<br />
zwischen dem Werkstück und der Position des Messtasters im Moment der Aufruf des<br />
Zykluses.<br />
Entfernung in Bezug auf den messenden Punkt, an den sich den Messtaster annähert, bevor<br />
die Bewegung zur Abtastung ausgeführt wird.<br />
·Dr· Rücklaufabstand nach Ausgangsabtastung.<br />
Dieser Parameter definiert die Entfernung, welche der Messtaster nach der anfänglichen<br />
Abtastung zurückfährt. Sobald der Messtaster sich erst einmal auf diese Entfernung<br />
zurückgezogen hat, führt die CNC eine zweite Bewegung der Abtastung durch.<br />
·Dz· Sicherheitsabstand auf Z.<br />
Um den Werkstücknullpunkt vor nicht einzustellen.<br />
Voreinstellung des Werkstücknullpunkts auf Werkstückmitte.<br />
Vorauswählen des Werkstücknullpunkts an einer der Kanten (der Zyklus<br />
zeigt ein Bildschirmsymbol für jede Kanten).<br />
Führt eine Koordinatendrehung nicht aus.<br />
Führt eine Koordinatendrehung aus.<br />
Lx Rechteckiges Werkstück. Länge des Werkstücks auf der Abszissenachse.<br />
Ly Rechteckiges Werkstück. Länge des Werkstücks auf der Ordinatenachse.<br />
Ø Rundes Werkstück. Durchmesser des Drehteils.<br />
P3<br />
P1<br />
70<br />
P4<br />
P2<br />
30<br />
P1 Lx=70<br />
P2 Lx=-70<br />
Entfernung, die der Messtaster auf der Höhe zurücklegen muss, um die Zustellbewegungen<br />
dafür über dem Werkstück auszuführen.<br />
P3<br />
Ly=30<br />
Ly=30<br />
Lx=70 Ly=-30<br />
P4 Lx=-70 Ly=-30<br />
7.<br />
HANDBETRIEB. DREHTEILZENTRIERUNG (MO<strong>DE</strong>LL EINER<br />
Festlegung der Daten.<br />
CNC <strong>8070</strong><br />
(REF: 1305)<br />
·137·
7.<br />
HANDBETRIEB. DREHTEILZENTRIERUNG (MO<strong>DE</strong>LL EINER<br />
Festlegung der Daten.<br />
CNC <strong>8070</strong><br />
(REF: 1305)<br />
·138·<br />
·Fs· Vorschub für die Bewegung bei der anfänglichen Abtastung.<br />
Bedienhandbuch<br />
Optionaler Parameter; wenn ihn nicht definiert, übernimmt der Zyklus den Wert des<br />
Maschinenparameters PROBEFEED der Achse.<br />
Dieser Parameter setzt den Vorschub fest, bei dem die anfänglichen Meßtasterbewegung<br />
erfolgt. Später wiederholt die CNC die Bewegung der Abtastung mit der<br />
Vorlaufgeschwindigkeit ·F·.<br />
·F· Vorschub für die Bewegung bei der Abtastung.<br />
Optionaler Parameter; wenn ihn nicht definiert, übernimmt der Zyklus 10% vom Wert des<br />
Maschinenparameters PROBEFEED der Achse.<br />
Dieser Parameter setzt den Vorschub fest, bei dem die zweiten Meßtasterbewegung erfolgt.<br />
·Symbol· Vorschub der Zustellungsbewegungen.<br />
Dieser Parameter setzt den Vorschubtyp fest, bei dem die Bewegungen zu<br />
Näherungspunkten erfolgen.<br />
Die Verschiebungen erfolgen im Eilgang.<br />
Die Verschiebungen erfolgen mit der Geschwindigkeit des Arbeitsvorlaufs.<br />
Wert der Maßvorwahl.<br />
·Px Py Pz· Wert der Maßvorwahl auf jeder einzelnen Achse.<br />
Px Wert der Maßvorwahl auf der Abszissenachse.<br />
Py Wert der Maßvorwahl auf der Ordinatenachse.<br />
Pz Wert der Maßvorwahl auf der senkrecht zur Fläche verlaufenden Achse.<br />
Diese Parameter sind nur gültig, wenn <strong>man</strong> die Vorauswahl des Werkstücknullpunktes trifft,<br />
und sie gestatten die Zuordnung eines jeden Wertes zu diesem Punkt.
Bedienhandbuch<br />
7.3 Grundlegende Funktionsweise.<br />
Z<br />
1<br />
3<br />
2<br />
Y<br />
X<br />
Dz<br />
8<br />
4<br />
Ds<br />
7<br />
9<br />
5<br />
10<br />
6<br />
12<br />
1 Zustellbewegung (falls einer der ·XYZ·-Parameter definiert wurde).<br />
Verfahren des Meßtasters mit dem ausgewählten Vorschub vom Punkt des<br />
Zyklusaufrufs bis zum ersten Zustellpunkt in den Maschinenparametern definiert.<br />
Diese Zustellbewegung erfolgt in zwei Phasen. Zuerst erfolgt die Verstellung nach der<br />
Arbeitsebene und dann nach der senkrecht zur aktiven Ebene.<br />
2 Abtastung des ersten Punkts.<br />
Der Zyklus führt eine anfängliche Abtastung, eine Rücklaufbewegung und zweite<br />
Abtastung durch. Nach der zweiten Abtastung geht der Messtaster auf den<br />
Annäherungspunkt zurück.<br />
Anfängliche Abtastbewegung. Verfahren des Meßtasters je nach ausgewählten Achse<br />
mit dem Vorschub ·Fs·, bis zum Eingang des Meßtastersignals.<br />
Rücklaufbewegung. Rückzug des Meßtasters im Eilgang (G00) zu ·Dr· angegebenen<br />
Abstand.<br />
Zweiter Messtastenbetrieb. Verfahren des Meßtasters mit dem angegebenen Vorschub<br />
·F·, bis zum Eingang des Meßtastersignals.<br />
Rücklaufbewegung. Verfahren des Meßtasters im Eilgang (G00) vom Punkt aus, an dem<br />
die Abtastung erfolgte, bis zum Anfangspunkt.<br />
3 Wenn der Werkstückrohling rechteckig ist, erfolgt die Bewegung der Annäherung für die<br />
Berechnung der Neigung.<br />
Paralleles Verfahren an der abgetasteten Seite, um einen anderen Punkt an derselben<br />
Seite anzukratzen.<br />
4 Wenn der Werkstückrohling rechteckig ist, erfolgt die Abtastung für die Berechnung der<br />
Neigung des Werkstücks.<br />
Verfahren des Meßtasters mit dem angegebenen Vorschub ·F·, bis zum Eingang des<br />
Meßtastersignals. Rücklauf des Messtasters bis zur Sicherheitsstellung, die sich in einer<br />
Entfernung ·Ds· vom Werkstück befindet.<br />
5 Zustellbewegung zum zweiten Meßtasterpunkt.<br />
Verfahren des Messtasters vom ersten Punkt der Annäherung zum zweiten, der sich<br />
gegenüber vom ersten befindet.<br />
Es erfolgt im Schnellgang (G00) eine Bewegung entlang der Vertikalachse auf die<br />
Entfernung ·Dz·. Danach fährt der Messtaster über das Werkstück und zwar mit dem<br />
ausgewählten Vorschub zum nächsten Annäherungspunkt. Der Messtaster senkt sich<br />
wieder mit dem Vorschub ·Fs· in einer Entfernung ·Dz·.<br />
Um das Verfahren durchzuführen muss der Zyklus die Abmessungen des Werkstückes<br />
berücksichtigen, und muss wissen, ob es rechteckig ist und welches der Neigungswinkel<br />
13<br />
1<br />
6<br />
Dz<br />
2<br />
Ds<br />
7<br />
5<br />
8<br />
11<br />
3<br />
10<br />
4<br />
9<br />
7.<br />
HANDBETRIEB. DREHTEILZENTRIERUNG (MO<strong>DE</strong>LL EINER<br />
Grundlegende Funktionsweise.<br />
CNC <strong>8070</strong><br />
(REF: 1305)<br />
·139·
7.<br />
HANDBETRIEB. DREHTEILZENTRIERUNG (MO<strong>DE</strong>LL EINER<br />
Grundlegende Funktionsweise.<br />
CNC <strong>8070</strong><br />
(REF: 1305)<br />
·140·<br />
Bedienhandbuch<br />
desselben ist. Wenn bei dieser letzten Bewegung der Messtaster das Werkstück<br />
angekratzt, zeigt die CNC einen Fehler beim Wert des Parameters für den Zyklus an.<br />
6 Messtastenbetrieb des zweiten Punkts.<br />
Dies erfolgt in analoger Form genauso wie der vorherige Prozess. Der Messtaster läuft<br />
bis zur Sicherheitsstellung zurück, die sich in einer Entfernung ·Ds· vom Werkstück<br />
befindet.<br />
7 Zustellbewegung zum dritten Meßtasterpunkt.<br />
Verfahren des Meßtasters vom zweiten Zustellpunkt zu dritten.<br />
8 Messtastenbetrieb des dritten Punkts.<br />
Dies erfolgt in analoger Form genauso wie der vorherige Prozess.<br />
9 Bewegung der Annäherung an die größere Oberfläche (nur wenn dies einprogrammiert<br />
wurde).<br />
Wenn <strong>man</strong> ausgewählt hat, dass die Fläche gemessen wird, fährt der Messtaster im<br />
Schnellgang (G00) auf die Entfernung "Dz" hoch, und der Messtaster fährt zur Mitte des<br />
Werkstücks.<br />
10 Messung der größeren Fläche (nur wenn dies einprogrammiert wurde).<br />
Der Messtaster führt eine anfängliche Abtastung, eine Rücklaufbewegung und zweite<br />
Abtastung durch. Nach der zweiten Abtastung geht der Messtaster auf den<br />
Annäherungspunkt zurück.<br />
Anfängliche Abtastbewegung. Verfahren des Meßtasters mit dem Vorschub ·Fs·, bis die<br />
Oberfläche des Werkstücks angekratzt wird.<br />
Rücklaufbewegung. Rückzug des Meßtasters im Eilgang (G00) zu ·Dr· angegebenen<br />
Abstand.<br />
Zweiter Messtastenbetrieb. Verfahren des Meßtasters mit dem angegebenen Vorschub<br />
·F·, bis zum Eingang des Meßtastersignals.<br />
Rücklaufbewegung. Verfahren des Meßtasters im Eilgang (G00) von dem Punkt aus, an<br />
dem die Abtastung erfolgte, bis zur Sicherheitsposition.<br />
11 Zustellbewegung zum vierten Meßtasterpunkt.<br />
Verfahren des Meßtasters vom dritten Zustellpunkt zu vierten.<br />
12 Abtastung des vierten Punkts.<br />
Dies erfolgt in analoger Form genauso wie der vorherige Prozess.<br />
13 Positionierung des Messtasters in der berechneten Mitte.<br />
Diese Bewegung erfolgt in 2 Phasen. Zuerst erfolgt das Verfahren auf der Vertikalachse<br />
mit dem Schnellvorlauf (G00) und danach das Verfahren auf der Fläche.
MODUS EDISIMU (EINGABE- UND<br />
SIMULATIONSBETRIEB)<br />
i<br />
Programmeditor. Unicode-Format.<br />
8<br />
Der CNC-Editor gestattet Unicode-Zeichen. Im Moment der Speicherung eines Programms<br />
speichert der Editor weiterhin Ihr ursprüngliches Format als ANSI- oder Unicode-<br />
Zeichensatz, außer wenn ein Unicode-Zeichen bearbeitet wird, speichert die CNC das<br />
Programm immer im Unicode-Format.<br />
Die Programme im Format Unicode sind nicht kompatibel mit den Versionen, die vor der Version V4.0<br />
herausgegeben wurden. Ein Programm im Format Unicode kann nicht mit einer Version editiert<br />
werden, die vor der Version V4.0 veröffentlicht wurde.<br />
Um Programme im Format Unicode in das ANSI-Format umzuwandeln kann ein Texteditor von einen<br />
Drittanbieter (zum Beispiel der Texteditor von Windows) verwendet werden, aber bei der Ausführung<br />
dieses Arbeitsgangs, gehen die Sonderzeichen verloren, die kein äquivalentes Zeichen im Format<br />
ANSI haben.<br />
8.1 Beschreibung der Schnittstelle<br />
Auf einer typischen Bildschir<strong>man</strong>zeige in diesem Arbeitsmodus werden die Informationen<br />
wie folgt dargestellt.<br />
B C D<br />
A<br />
A Fenster des Modus EDISIMU. Jeder Bildschirm kann aus einem Fenster oder mehreren<br />
Fenstern bestehen.<br />
B Der ausgewählte Programmstatus in diesem Modus oder die Nummer des Kanals, wenn<br />
diese vorhanden ist. In jedem Fall ist die Hintergrundfarbe anders, was vom Status des<br />
Programms abhängt, das gerade simuliert wird.<br />
Bereit Hintergrundfarbe: Weiss.<br />
In Simulation Hintergrundfarbe: Grün.<br />
Unterbrochen Hintergrundfarbe: Dunkelgrün.<br />
In Fehler Hintergrundfarbe: Rot.<br />
C Name und Speicherort des Programms.<br />
D CNC-Meldungen.<br />
CNC <strong>8070</strong><br />
(REF: 1305)<br />
·141·
8.<br />
MODUS EDISIMU (EINGABE- UND SIMULATIONSBETRIEB)<br />
Beschreibung der Schnittstelle<br />
CNC <strong>8070</strong><br />
(REF: 1305)<br />
·142·<br />
FOCUS<br />
Beschreibung der Fenster<br />
Bedienhandbuch<br />
Wie oben erwähnt wurde, kann jeder Bildschirm aus einem oder mehreren der folgenden<br />
Fenster (in aufeinanderfolgenden Abschnitten desselben Kapitels wird eine ausführliche<br />
Beschreibung der einzelnen Fenster geliefert) bestehen:<br />
Wenn der Bildschirm aus mehreren Fenstern besteht, zeigt das Softkey-Menü die Optionen<br />
des aktiven Fensters an. Zum Fensterwechsel und somit zum Zugriff auf das gewünschte<br />
Schaltfläche-Menü die [FOCUS] - Taste drücken.<br />
Editionsfenster: Dieses Fenster ermöglicht die Edition neuer oder die Änderung<br />
vorhandener Programme. Die Edition kann mit Hilfe eines Profileditors, eines<br />
konversationellen Festzykluseditors oder durch TEACH-IN erfolgen.<br />
Grafikfenster: Dieses Fenster ermöglicht bei der Simulation eine grafische Darstellung<br />
des Programms. Bietet auch die Möglichkeit, Messungen auf der Grafik vorzunehmen.<br />
Programmfenster: Dieses Fenster ermöglicht die Auswahl der Ausgangs- und<br />
Haltebedingungen der Simulation.<br />
Statistikfenster: Dieses Fenster ermöglicht die Vornahme einer Schätzung der<br />
Bearbeitungszeit jedes Werkzeugs und der Gesamtausführungszeit des Programms.<br />
Arbeitsablaufeditor. Der Zykluseditor ermöglicht die Edition des Bearbeitungs- und des<br />
Messtasterszyklus.<br />
Profileditor.<br />
Editor für geneigte Ebenen.<br />
Editor für geometrische Hilfen.
Bedienhandbuch<br />
8.1.1 Menüs der Schaltflächen.<br />
Menü der vertikalen Schaltflächen.<br />
Im vertikalen Schaltfläche-Menü werden immer alle Optionen angezeigt, die zu diesem<br />
Betriebsmodus zugeordnet sind, unabhängig davon, zu welchem dieser aktive Bildschirm<br />
gehört.<br />
Schaltflä<br />
che.<br />
Beschreibung.<br />
Weitere Optionen Im Schaltfläche-Menü zeigen<br />
START (Simulation)<br />
Starten Sie die Programmsimulation oder starten Sie diese erneut, wenn sie<br />
unterbrochen wurde. Bei der Simulation wird im Grafikfenster die dem gerade simulierten<br />
Programm entsprechende grafische Darstellung gezeigt.<br />
STOP (Simulation)<br />
Die Simulation des Programms unterbrechen. Die Simulation wird mit dem Symbol<br />
START wiederaufgenommen.<br />
RESET (Simulation)<br />
Die Simulation des Programms abbrechen. Ist bei der Simulation irgendein Fehler<br />
aufgetreten, das Reset wird der Fehlerstatus löschen und der Simulationsbetrieb in den<br />
Ausgangsbedingungen wiederherstellen.<br />
Der gerade angezeigte Kanal wechseln, um eine Edition und Simulation durchzuführen.<br />
Dies betrifft nicht den aktiven Kanal an der CNC.<br />
(Dieses Bildschirmsymbol steht nur zur Verfügung, wenn es Kanäle gibt).<br />
Der Simulationsbetrieb "Einzelsatz" oder "Fortlaufend" wählen, wobei die Wahl sogar<br />
während der Ausführung eines Programms möglich ist.<br />
Wenn die Betriebsart "Einzelsatz" aktiv ist (das Symbol erscheint gedrückt), wird die<br />
Programmsimulation am Ende eines jeden Satzes unterbrochen. Ist der "Automatik"-<br />
Betrieb aktiv, erfolgt die Simulation bis zum Programmende oder bis zu dem als<br />
Simulationsende gewählten Satz.<br />
Das Programm auf der Suche nach Syntaxfehlern analysieren. Die Syntaxanalyse steht<br />
nicht für Programme zur Verfügung, die in der Programmiersprache der CNC 8055<br />
geschrieben wurden.<br />
Liegen keine Fehler vor, wird unten auf dem Bildschirm eine Meldung gezeigt, die darauf<br />
hinweist, dass das Programm korrekt ist. Liegen Syntaxfehler vor, werden diese unten<br />
im Editionsfenster angezeigt.<br />
Eine Schätzung der Gesamtausführungszeit des Programms bei 100% des<br />
programmierten Vorschubs liefern. Das Ergebnis wird im Statistikfenster angezeigt.<br />
(Dieses Symbol ist nur verfügbar, wenn das Statistikfenster sichtbar ist).<br />
Die Simulations<strong>opt</strong>ionen konfigurieren.<br />
Aktivieren und deaktivieren des Radiusausgleichs.<br />
Bedingter Stop.<br />
Die Softwarebegrenzungen aktivieren und deaktivieren.<br />
Satzsprungbedingung.<br />
Löschung der Synchronisation der Kanäle bei der Simulation.<br />
8.<br />
MODUS EDISIMU (EINGABE- UND SIMULATIONSBETRIEB)<br />
Beschreibung der Schnittstelle<br />
CNC <strong>8070</strong><br />
(REF: 1305)<br />
·143·
8.<br />
MODUS EDISIMU (EINGABE- UND SIMULATIONSBETRIEB)<br />
Ausführung und Simulation eines Programms<br />
CNC <strong>8070</strong><br />
(REF: 1305)<br />
·144·<br />
8.2 Ausführung und Simulation eines Programms<br />
8.2.1 Edition eines Programms<br />
Bedienhandbuch<br />
Der Prozess zur Edition oder Änderung eines Programm ist folgender:<br />
1 Öffnen des Programms im Editor oder Erstellung eines neuen Programms.<br />
2 Mit dem Cursor den Satz anwählen, ab dem die neuen Sätze eingefügt werden sollen.<br />
Die Sätze des Programms mit den verfügbaren Editionsbetrieben editieren.<br />
3 Programm speichern, um es bei anderer Gelegenheit ändern oder ausführen zu können.<br />
Diese Operation kann gemäß der Programmedition automatisch durchgeführt werden,<br />
wenn der Editor in dieser Weise benutzerspezifisch angepasst wurde.<br />
Verfügbare Editionsbetrieben<br />
Die verschiedenen verfügbaren Editionsbetriebe können bei der Programmedition ohne<br />
Unterschied benutzt werden. Folgende Editionsbetrieben stehen zur Verfügung:<br />
CNC-Sprache<br />
Die Edition erfolg satzweise, wobei jeder Satz in ISO-Sprache oder höherer<br />
Programmiersprache abgefasst sein kann. Sobald die Befehle in einer höheren<br />
Programmsprache editiert werden und wenn diese von der Art der Befehle abhängen, bietet<br />
der Editor als Hilfe eine Liste der verfügbaren Befehle. Kapitel "8.3.2 Grafische<br />
Programmierhilfen." auf Seite 154.<br />
CNC 8055-Sprache<br />
Die Werkstückprogramme können sowohl in der CNC-Programmiersprache bearbeitet<br />
werden als auch in der Programmiersprache 8055. Die Programmierung in der CNC<br />
Programmiersprache 8055 wird im Programmeditor aktiviert, indem die Schaltfläche-Taste<br />
"Personalisieren" des horizontalen Menüs verwendet wird. Innerhalb dieser Option wird die<br />
Schaltfläche des Editors 8055 aktiviert. Kapitel "8.2.2 Bearbeitung eines Programms<br />
(Programmiersprache der CNC 8055)" auf Seite 146.<br />
Festzykluseditor<br />
Dieser Editor ermöglicht das einfache und schnelle Definieren von Bearbeitungs- und<br />
Positionierungsfestzyklen.. Nach Beendigung der Zyklusedition erstellt die CNC die<br />
erforderlichen Sätze und fügt diese dem Programm hinzu, indem sie sie nach dem durch<br />
den Cursor angegebenen Satz einfügt. Dieser Editionsbetrieb weist folgende Vorteile auf:<br />
Die Parameter der Festzyklen brauchen nicht bekannt zu sein.<br />
Die CNC ermöglicht nur die Eingabe der gezeigten Daten, weshalb die Zyklusdefinition<br />
fehlerfrei ist.<br />
Der Programmierer verfügt jederzeit durch Meldungen über die geeignete Hilfe zur<br />
Programmierung.<br />
Profileditor<br />
Dieser Editor gestattet die einfache und schnelle Edition neuer Profile. Der Editor zeigt eine<br />
grafische Darstellung des gerade definierten Profils. Nach der Definition der Profildaten<br />
erstellt die CNC die erforderlichen Sätze und fügt diese dem Programm hinzu, indem sie sie<br />
nach dem durch den Cursor angegebenen Satz einfügt.<br />
Geneigten Ebenen (nur Modell ·M·)<br />
Hilft dem Anwender, die geneigten Ebenen mit Hilfe der Programmzeilen #CS und #ACS zu<br />
programmieren. Mit der Schaltfläche "Einfügen" wird der Satz, welcher dem<br />
einprogrammierten Satz entspricht, nach dem Satz eingefügt, an dem sich der Cursor<br />
befindet.<br />
Geometriehilfen (nur Modell ·M·)<br />
Hilfe für den Benutzer beim Programmieren von geometrischen Hilfen (Faktor Maßstab,<br />
Abrundung der Kanten, usw.) durch die Anweisungen G72, G73, usw. Mit der Schaltfläche<br />
"Einfügen" wird der Satz, welcher dem einprogrammierten Satz entspricht, nach dem Satz<br />
eingefügt, an dem sich der Cursor befindet.
Bedienhandbuch<br />
TEACH-IN<br />
Dies entspricht, abgesehen von der Koordinatenprogrammierung, im Grunde genau der<br />
Edition in CNC-Sprache. Diese Option zeigt auf dem Bildschirm die Koordinaten jeder<br />
einzelnen Maschinenachse und gestattet die direkte Einführung dieser Koordinaten in den<br />
vom Cursor angegebenen Satz.<br />
8.<br />
MODUS EDISIMU (EINGABE- UND SIMULATIONSBETRIEB)<br />
Ausführung und Simulation eines Programms<br />
CNC <strong>8070</strong><br />
(REF: 1305)<br />
·145·
8.<br />
MODUS EDISIMU (EINGABE- UND SIMULATIONSBETRIEB)<br />
Ausführung und Simulation eines Programms<br />
CNC <strong>8070</strong><br />
(REF: 1305)<br />
·146·<br />
Bedienhandbuch<br />
8.2.2 Bearbeitung eines Programms (Programmiersprache der CNC 8055)<br />
Die Werkstückprogramme können sowohl in der CNC-Programmiersprache bearbeitet<br />
werden als auch in der Programmiersprache 8055. Die Programmierung in der CNC<br />
Programmiersprache 8055 wird im Programmeditor aktiviert, indem die Schaltfläche-Taste<br />
"Personalisieren" des horizontalen Menüs verwendet wird. Innerhalb dieser Option wird die<br />
Schaltfläche des Editors 8055 aktiviert. Wenn diese Option deaktiviert ist, arbeitet die CNC<br />
immer mit der eigene Programmiersprache.<br />
Obwohl diese Option aktiv ist, können auch Programme in der CNC-Programmiersprache<br />
bearbeitet werden. Die CNC verwendet die eine oder andere Programmiersprache, in<br />
Abhängigkeit des Werkstückprogramms. Sobald erst einmal eine Programmiersprache<br />
ausgewählt wurde, werden keine Bedienungsanweisungen einer anderen<br />
Programmiersprache zugelassen; das heißt, <strong>man</strong> kann nicht beide Programmiersprachen<br />
im gleichen Werkstückprogramm kombinieren.<br />
Wenn diese Option in der CNC aktiv ist, können Sie Werkstückprogramme bearbeiten und<br />
ausführen, die in der Programmiersprache 8055 geschrieben sind. Die CNC erlaubt nicht,<br />
dass die Anweisungen der CNC 8055 aus dem MDI-Modus ausgeführt werden.<br />
Bearbeitung eines Programms in der Programmiersprache der<br />
CNC 8055<br />
Mit dem Editor, der für die Annahme der Syntax der CNC 8055 angepasst wurde, versteht<br />
die CNC, dass <strong>man</strong> diese Programmiersprache in folgenden Fällen verwenden möchte. In<br />
den restlichen Fällen versteht die CNC, dass <strong>man</strong> die Programmiersprache der CNC 8055<br />
nicht verwenden möchtet und sie übernimmt die eigene Syntax.<br />
Sobald der Name des Programms eine Dateierweiterung pit besitzt (Programm für<br />
Drehmaschinen) oder pim (Programm für Fräsmaschinen). Diese sind die Grund-<br />
Erweiterungen der CNC 8055.<br />
Sobald der Name des Programms ein numerischer Wert von mehr als 6 Ziffern (999999)<br />
ist, der so ist, wie <strong>man</strong> die Programme in der CNC 8055 bezeichnet. In diesen Fällen fügt<br />
die CNC automatisch die Dateierweiterung pim (für Fräsmaschine) oder pit (für<br />
Drehmaschine) hinzu.<br />
Sobald erst einmal das Programm geöffnet ist, wird es bearbeitet, wobei die<br />
Programmiersprache der CNC 8055 verwendet wird; die CNC erlaubt keine<br />
Bedienungsanweisungen in ihrer eigenen Sprache.<br />
Einschränkungen bei der Bearbeitung eines Programms<br />
Es ist nicht erlaubt, Aufrufe von Subroutinen zu programmieren, die sich in anderen<br />
Programmen befinden.<br />
Die Syntaxanalyse steht nicht für Programme zur Verfügung, die in der Programmiersprache<br />
der 8055 geschrieben wurden. Die Schaltfläche zur Ausführung der Syntaxanalyse des<br />
Programms ist deaktiviert.<br />
Ausführen und Simulieren eines Programms, das in der<br />
Programmiersprache der 8055 bearbeitet wurde.<br />
Um ein geschriebenes Programm der CNC 8055 auszuführen oder zu simulieren, (jene mit<br />
den Erweiterungen pim oder pit), wird in die eigene CNC-Programmiersprache übersetzt.<br />
Die CNC simuliert und führt immer das übersetze Programm aus, das außerdem das ist,<br />
das auf dem Bildschirm während der Ausführung angezeigt wird.<br />
Wenn im Moment der Auswahl eines Programms die Datei mit der Dateierweiterung pit oder<br />
pim ausgewählt wird, öffnet die CNC die übersetzte Datei, die dann diejenige ist, die auf dem<br />
Bildschirm angezeigt wird.<br />
Wenn irgendein Fehler während der Ausführung auftritt, zeigt die CNC den Satz an, der<br />
diesen ausgelöst hat. Der Satz ist in der Programmiersprache der CNC, aber er ist auf Grund<br />
seines Formats der Übersetzung leicht zu identifizieren.
Bedienhandbuch<br />
Die Übersetzung des Werkstücksprogramms<br />
Die CNC behält beide Programme; das im Format 8055 geschriebene (das bearbeitete) und<br />
sein äquivalentes im Format <strong>8070</strong> (das übersetzte). Das übersetzte Programm wird in<br />
folgendem Ordner unter dem gleichen Name, aber mit der Dateierweiterung m55<br />
(Fräsmaschinenprogramm) oder t55 (Drehmaschinenprogramm) gespeichert.<br />
C:\Cnc<strong>8070</strong>\Users\Prg\PRG_8055_TO_<strong>8070</strong><br />
Die Übersetzung des Programms erfolgt nur einmal; beim ersten Mal, wenn <strong>man</strong> das<br />
Programm simuliert oder beim ersten Mal, wenn <strong>man</strong> das Programm im Automatikmodus<br />
auswählt.<br />
Wird das Programm verändert, das in der Programmiersprache der CNC 8055 bearbeitet<br />
wird, dann wird es von der CNC erneut übersetzt. Wenn das übersetzte Programm verändert<br />
wird, aktualisiert die CNC das Programm nicht, das in der Programmiersprache CNC 8055<br />
bearbeitet wird.<br />
Wenn die Syntax des übersetzten Satzes sich deutlich vom Original unterscheidet, fügt die<br />
CNC den Originalsatz als Kommentar ein, damit er leicht erkannt werden kann.<br />
8055-Sprache Übersetztes Programm<br />
G XYZ<br />
T1 D2 M6<br />
G01 G05 G90 F1000<br />
X10 Y23 Z33<br />
G75 X100<br />
M30<br />
G0 X0 Y0 Z0 (G XYZ)<br />
T1 D1 M06 (T1 D2 M6)<br />
G01 G05 G90 F1000<br />
X10 Y23 Z33<br />
G100 X100 (G75 X100)<br />
M30<br />
Sobald die CNC einen Satz nicht übersetzen kann, weil sie eine Funktion hat, die nicht<br />
äquivalent ist, erscheint die Mitteilung "Funktion ohne Übersetzung". Der Syntaxanalysator<br />
zeigt auch diese Meldung an, sobald die Anzeige eines Maschinenparameters in<br />
parametrischer Form erfolgt.<br />
8.<br />
MODUS EDISIMU (EINGABE- UND SIMULATIONSBETRIEB)<br />
Ausführung und Simulation eines Programms<br />
CNC <strong>8070</strong><br />
(REF: 1305)<br />
·147·
8.<br />
MODUS EDISIMU (EINGABE- UND SIMULATIONSBETRIEB)<br />
Ausführung und Simulation eines Programms<br />
CNC <strong>8070</strong><br />
(REF: 1305)<br />
·148·<br />
8.2.3 Simulation eines Programms<br />
Bedienhandbuch<br />
Im Grafikfenster wird das im Editionsfenster gewählte Programm simuliert, dessen Name<br />
unten in der Mitte des Bildschirms angezeigt wird.<br />
Für die Simulation angewähltes Programm.<br />
Der Prozess zur Simulation des angewählten Programms ist folgender:<br />
1 Art der grafischen Darstellung, deren Abmessungen und den Standpunkt wählen. Diese<br />
Daten können auch bei der Programmsimulation geändert werden.<br />
2 Im Symbolmenü die gewünschten Simulations<strong>opt</strong>ionen aktivieren.<br />
3 Für den Start der Simulation das Symbol START drücken. Jedes Mal, wenn <strong>man</strong> das<br />
Bildschirmsymbol START drückt, speichert der Editor das Programm, das gerade im<br />
Kanal bearbeitet wird, selbst wenn die Option "Immer Speichern" nicht aktiv ist.<br />
4 Die Simulation kann mit dem Symbol STOP unterbrochen oder mit dem Symbol RESET<br />
abgebrochen werden.<br />
Die Simulation des Programms beginnt am ersten Satz des Programms und endet nach<br />
Ausführung einer der spezifischen Programmendfunktionen "M02" oder "M30". Wahlweise<br />
kann <strong>man</strong> den Anfangs- und Endsatz der Simulation bestimmen. Kapitel "8.7 Im<br />
Programmfenster arbeiten." auf Seite 170.<br />
Für die Programmsimulation übernimmt die CNC die reale Konfiguration der Spindeln des<br />
Kanals und die Konfiguration der Maschinenparameter.<br />
Simulationsmodus "Satz für Satz"<br />
Wenn der Modus "Satz für Satz" aktiv ist, wird die Programmausführung am Ende jedes<br />
Satzes unterbrochen, wobei es dann notwendig ist, immer wieder das Bildschirmsymbol<br />
START anzuklicken, damit die Ausführung fortgesetzt werden kann.<br />
Die Auswahl des Modus "Satz für Satz" erfolgt im Menü der<br />
Bildschirmsymbole, und <strong>man</strong> kann dies vor oder während der Simulation des<br />
Programms machen.<br />
Simulations<strong>opt</strong>ionen<br />
Auf die verfügbaren Optionen für die Simulation kann <strong>man</strong> über das Menü der<br />
Bildschirmsymbole zugreifen. Nach dem Anklicken des Bildschirmsymbols erscheint ein<br />
Fenster mit folgenden Optionen.<br />
Radiuskompensation<br />
Aktiviert oder deaktiviert die Radiuskompensation für die<br />
Programmsimulation.<br />
Wenn der Radiusausgleich deaktiviert ist, wird während der Simulation der<br />
einprogrammierte Radiusausgleich nicht berücksichtigt.<br />
Bedingter Halt der Simulation<br />
Simuliert den Außenschalter für bedingten Halt.<br />
Wenn er aktiv ist, wird die Programmsimulation an den Sätzen unterbrochen,<br />
an denen die Funktion bedingter Halt "M01" programmiert ist. Die Simulation<br />
wird mit bei Drücken des Symbols START wiederaufgenommen.
Bedienhandbuch<br />
Softwarebeschränkungen<br />
Aktivierung oder Deaktivierung der Software-Grenzwerte für die<br />
Programmsimulation.<br />
Wenn die Grenzwerte aktiviert sind und wenn während der Simulation die<br />
Software-Grenzwerte erreicht werden, wird ein Simulationsfehler angezeigt.<br />
Ist er nicht aktiv, werden die Softwarebeschränkungen bei der Simulation<br />
nicht berücksichtigt.<br />
Satzsprung<br />
Simuliert den Außenschalter für Satzsprung.<br />
Wenn er aktiv ist, werden die Sätze, in denen die Satzsprungmarkierung "/"<br />
programmiert ist, nicht simuliert und die Simulation wird im nächsten Satz<br />
fortgesetzt.<br />
Löschung der Synchronisation der Kanäle<br />
Es gibt ein Bildschirmsymbol für jeden Kanal. Löscht die<br />
Synchronisationserwartungen des Kanals während Simulation.<br />
Wenn der Kanal aktiv ist, wird die Erwartung sofort gestoppt, während die<br />
Ausführung des Programms weitergeht.<br />
Spindelstöcke synchronisieren.<br />
Es ist ein Symbol für jede Spindel, die die Anzahl der Spindel, die<br />
synchronisiert wird angeben müssen. Der Wert ·0· storniert die<br />
Synchronisation.<br />
Zur Ausführung werden die aktiven Ursprünge übernommen.<br />
Mit dieser Option wendet die CNC, beim Start der Simulation oder beim<br />
Drücken auf reset Simulation, die Simulation der definierten Ursprünge in der<br />
Ausführungsumgebung an (zum Beispiel, der Werkstücknullpunkt wird aus<br />
dem <strong>man</strong>uellen Modus definiert).<br />
8.<br />
MODUS EDISIMU (EINGABE- UND SIMULATIONSBETRIEB)<br />
Ausführung und Simulation eines Programms<br />
CNC <strong>8070</strong><br />
(REF: 1305)<br />
·149·
8.<br />
MODUS EDISIMU (EINGABE- UND SIMULATIONSBETRIEB)<br />
Ausführung und Simulation eines Programms<br />
CNC <strong>8070</strong><br />
(REF: 1305)<br />
·150·<br />
8.2.4 Simulationsfehler<br />
Bedienhandbuch<br />
Wenn ein Fehler auftritt, wird dem Benutzer ein Fenster mit der der Fehlerursache<br />
entsprechenden Information gezeigt. Diese Fehler werden im mittleren Teil des Bildschirms<br />
angezeigt, dabei ist es unerheblich, welches das aktive Fenster ist. Indem <strong>man</strong> die Taste<br />
[ESC] drückt, werden die Fenster eines nach der anderen gelöscht. Um die verschiedenen<br />
Fenster ohne sie zu schließen, anzuschauen, werden die Bewegungspfeilen [][]<br />
eingesetzt.<br />
Es gibt zwei Fehlerkategorien. Die Kategorie erscheint im oberen Teil des Fensters, dieses<br />
hat eine andere Farbe, je nachdem welcher Fehlertyp angezeigt wird.<br />
WARNING<br />
Dies ist nur eine Meldung und haltet die Simulation des Programms nicht an.<br />
Die Warnmeldungen, die mit Hilfe der Programmzeile #WARNINGSTOP einprogrammiert<br />
wurden, stoppen natürlich die Simulation des Werkstückprogramms an dem Punkt, wo sich<br />
die Programmzeile befindet. In diesem Fall entscheidet der Anwender, ob die Simulation ab<br />
diesem Punkt [START] fortgesetzt oder das Programm [RESET] abgebrochen werden soll.<br />
FEHLER<br />
Die Fehler halten die Simulation des Programms an.<br />
Auch wenn das Fenster, in dem sie gezeigt werden, durch Drücken der Taste [ESC] gelöscht<br />
werden kann, bedeutet dies doch nicht die Aufhebung des Fehlerstatus, wofür das Symbol<br />
RESET zu drücken ist Solange der Fehlerstatus aktiv bleibt, kann das Programm weder<br />
editiert noch simuliert werden.
Bedienhandbuch<br />
8.3 Editionsfenster<br />
Dieses Fenster gestattet, den Inhalt eines Werkstückprogramms zu editieren, ändern oder<br />
anzuzeigen sowie das Programm auf der Suche nach Syntaxfehlern zu analysieren.<br />
Beschreibung des Editionsfensters<br />
Der Editionsbildschirm zeigt folgende Information:<br />
A<br />
B<br />
C<br />
A Titelleiste<br />
Name des für die Ausführung angewählten Programms. Wenn es angeht, wird auch<br />
angegeben, ob das Programm nur Lesezugriff hat (wenn es nur Lesezugriff hat, gerade<br />
simuliert oder ausgeführt wird). Wird neben dem Programmnamen das Symbol "*"<br />
gezeigt, soll dies darauf hinweisen, dass am Programm seit der letzten Abspeicherung<br />
Änderungen vorgenommen wurden (nur, wenn die automatische Speicherung des<br />
Programms deaktiviert ist).<br />
B Editionsbereich.<br />
Zeilennummer und eigener Bereich für die Bearbeitung des Programms.<br />
C Editionsfehler (nur bei deren Auftreten) und Programmierungshilfen. Wenn der Text nicht<br />
vollständig angezeigt wird, markieren Sie diesen Bereich und verschieben den Text mit<br />
Hilfe der Pfeile [][][][].<br />
Diese Zone zeigt auf rotem Hintergrund die Fehler, die während der Bearbeitung des<br />
Programms entstehen oder die Fehler, die nach der Durchführung einer<br />
Syntaxanalyse des Programms entstehen.<br />
Diese Zone zeigt auf Blaugrund die Kontexthilfe, die der Editor bietet, sobald die<br />
Befehle in einer höheren Programmsprache editiert werden.<br />
D Statusleiste.<br />
Information über die Position des Cursors und den Status der Editor<strong>opt</strong>ionen, wie zum<br />
Beispiel:<br />
AUTONUM: Automatische Satznumerierung. Ist diese aktiv, numeriert die CNC<br />
automatisch die neuen erstellten Sätze.<br />
CAP: Großschrift. Ist diese aktiv, wird der Text immer in Großbuchstaben<br />
geschrieben.<br />
OVR: Text ersetzen. Wechselt zwischen den Schreibbetriebsarten Einfügen<br />
und Ersetzen. Ist diese aktiv, wird in der Betriebsart Ersetzen<br />
geschrieben.<br />
NUM: Numerische Tastatur aktiv.<br />
Editor-Funktionalitäten.<br />
Linien im Editor gruppieren.<br />
Die Bemerkungen, die durch einen einzigen Asterisk (*) formatiert und am Anfang des<br />
Satzes einprogrammiert sind, gestatten, dass die Sätze gruppiert werden. Die Sätze, die<br />
D<br />
8.<br />
MODUS EDISIMU (EINGABE- UND SIMULATIONSBETRIEB)<br />
Editionsfenster<br />
CNC <strong>8070</strong><br />
(REF: 1305)<br />
·151·
8.<br />
MODUS EDISIMU (EINGABE- UND SIMULATIONSBETRIEB)<br />
Editionsfenster<br />
CNC <strong>8070</strong><br />
(REF: 1305)<br />
·152·<br />
Bedienhandbuch<br />
zwischen zwei dieser Bemerkungen programmiert sind, bleiben gruppiert, und sie können<br />
auf dieselbe Weise wie die Zyklen oder Konturen angezeigt oder verborgen werden.<br />
Anzeigen und verbergen der Zyklen, Konturen und gruppierten Sätze.<br />
Der Editor nimmt das Tastaturkürzel [ALT]+[-] an, um Zyklen, Konturen und gruppierte Sätze<br />
anzuzeigen und zu verbergen. Wenn die CNC über eine Maus verfügt, klicken Sie auf das<br />
Symbol, welches sich links vom Zyklus, Profil oder der Satzgruppe befindet, um sie zu<br />
anzuzeigen oder zu verstecken.<br />
Wenn die Option "Verstecke Zyklus/Profil" aktiv ist, wird im Programm nur der Name des<br />
Festzykluses oder des Profils angezeigt; Mit dieser Option erfolgt die Anzeige automatisch,<br />
sobald der Cursor über ein verborgenes Element hinweggeht; sobald der Cursor sich aber<br />
vom Element entfernt, wird dieses wieder versteckt.<br />
Zoom im Editor.<br />
Der Editor verfügt über folgende Tastaturkürzel, um die Anzeige im Quelleneditor zu<br />
vergrößern oder zu verkleinern. Wenn die CNC über eine Maus mit Rad verfügt, erlaubt die<br />
Taste [CTRL] in Kombination mit diesem Rad auch das Vergrößern und Verkleinern des<br />
Texts.<br />
[CTRL]+[+] Zoom vergrössern.<br />
[CTRL]+[–] Zoom verringern.<br />
Multi-Zeile Sätze.<br />
Der Editor passt die langen Sätze der Größe des Fensters an und teilt dazu<br />
den Satz auf verschiedene Zeilen auf. Auf der rechten Seite jeder<br />
unterbrochenen Zeile zeigt der Editor ein Symbol, das besagt, dass der Satz<br />
auf der folgenden Zeile fortgesetzt wird.
Bedienhandbuch<br />
8.3.1 Menü der Schaltflächen und hotkeys.<br />
Waagrechtes Softkey-Menü.<br />
Die Optionen, welche im Schaltflächenmenü zur Verfügung stehen, sind folgende:<br />
Schaltfläche. Beschreibung.<br />
Programm öffnen. Programm im Editor öffnen.<br />
Satzoperationen. Kopieren, Schneiden und Einfügen von Texten oder Sätzen, sowie<br />
das Kopieren eines Satzes oder einer Satzgruppe als unabhängiges<br />
Programm. Ebenfalls das Suchen einer Zeile oder eines Textes in<br />
dem Programm, sowie das Ersetzen eines Textes durch einen<br />
Anderen.<br />
Aufheben und<br />
wiederherstellen.<br />
Editor-Hotkeys.<br />
Aufhebung der zuletzt vorgenommenen Änderungen.<br />
Geometrie und Ebenen. Zugriff auf die Hilfe für die Programmierung der geneigten Ebenen<br />
und geometrischen Hilfen.<br />
Arbeitsablaufeditor. Zugriff auf den Editor der Festzyklen der Bearbeitung und des<br />
Messtasters.<br />
Profileditor. Ermöglicht den Zugriff auf den Profileditor und die Definition eines<br />
neuen oder Änderung eines bestehenden Profils.<br />
Datei. Ermöglicht das Wiederherstellen, Speichern, Speichern mit<br />
anderem Namen oder Drucken des Programms. Gestattet es, den<br />
Inhalt eines anderen Programms, aus einer DXF-Datei oder aus<br />
PIM- oder PIT-Dateien zu importieren.<br />
TEACH-IN Ermöglicht die Aktivierung und Deaktivierung des Arbeitsbetriebs<br />
TEACH-IN.<br />
Benutzerspezifische<br />
Anpassung<br />
Abkürzung. Funktion.<br />
[CTRL]+[C] Ausgewählten Text kopieren.<br />
[CTRL]+[X] Ausgewählten Text ausschneiden.<br />
[CTRL]+[V] Ausgewählten Text einfügen.<br />
[CTRL]+[Z] Letzte Änderung aufheben.<br />
Ermöglicht die benutzerspezifische Anpassung des Aussehens und<br />
der Eigenschaften des Editionsfenster.<br />
[CTRL]+[Y] Den ausgewählten Text wiederherstellen.<br />
[CTRL]+[G] Das Programm speichern/Das Originalprogramm wiederherstellen.<br />
[CTRL]+[+] Zoom vergrössern.<br />
[CTRL]+[–] Zoom verringern.<br />
[ALT]+[–] Zyklus expandieren oder ausblenden.<br />
[CTRL]+[HOME] Bewegt den Cursor an den Anfang des Programms.<br />
[CTRL]+[END] Bewegt den Cursor an das Ende des Programms.<br />
[CTRL]+[TAB] Vom Editor zu Fehlerfenster gehen und umgekehrt.<br />
8.<br />
MODUS EDISIMU (EINGABE- UND SIMULATIONSBETRIEB)<br />
Editionsfenster<br />
CNC <strong>8070</strong><br />
(REF: 1305)<br />
·153·
8.<br />
MODUS EDISIMU (EINGABE- UND SIMULATIONSBETRIEB)<br />
Editionsfenster<br />
CNC <strong>8070</strong><br />
(REF: 1305)<br />
·154·<br />
8.3.2 Grafische Programmierhilfen.<br />
Bedienhandbuch<br />
Die Kontexthilfe zeigt an, wenn Befehle in einer höheren Programmiersprache editiert<br />
werden.<br />
Wenn das Symbol "V" eingegeben wird, erscheint die Liste mit den Variablen für die CNC.<br />
Wenn das Symbol "#" eingegeben wird, erscheint die Liste mit den Befehlen für die CNC.<br />
Wenn das Symbol "$" eingegeben wird, erscheint die Liste mit den Fluss-<br />
Steuerungsanweisungen für die CNC.<br />
Bei allen diesen Befehlen, wenn dann als nächstes der Buchstaben des Namens der<br />
Variablen oder der Programmzeile geschrieben wird, stellt sich der Cursor automatisch an<br />
den ersten Befehl, der mit diesem Buchstaben beginnt. Mit den Tasten [][] kann <strong>man</strong> den<br />
Cursor über die Liste mit den Befehlen bewegen, und wenn Sie die Taste [ENTER] betätigen,<br />
wird der ausgewählte Befehl in den Satz, der gerade bearbeitet wird, eingefügt.<br />
Eingeben eines Hilfeelementes in dem Satz, der gerade bearbeitet wird.<br />
Wenn <strong>man</strong> ein Element aus der Liste ausgewählt hat und <strong>man</strong> die Taste [ENTER] betätigt,<br />
fügt der Editor an der Position des Cursors das im Pull-down-Menü ausgewählte Element<br />
ein.<br />
Wenn die Programmzeile keine Parameter hat, fügt der Editor die komplette Anweisung.<br />
Wenn die Programmzeile Parameter hat, aber der vom Nutzer geschriebene Text keine<br />
Parameter enthält, fügt der Editor nur den festen Teil der Programmzeile ein. Wenn der<br />
Nutzer einen Parameter geschrieben hat, fügt der Editor nichts ein.<br />
Wenn die Variable nicht zu einer Achse und/oder einer Gruppe gehört, fügt der Editor<br />
die gesamte Variable ein.<br />
Wenn die Variable einer Achse und/oder Gruppe gehört, aber der Nutzer hat sie nicht<br />
geschrieben, fügt der Editor nur den festen Teil der Variable ein. Wenn die Variable einer<br />
Achse und/oder Gruppe gehört, aber der Nutzer hat sie nicht geschrieben, fügt der Editor<br />
keinen Teil.<br />
Nach dem Einfügen eines Elementes, und falls nötig ist, wird im unteren Teil des Bildschirms<br />
die Kontexthilfe für das besagte Element weiterhin angezeigt, um die Bearbeitung des<br />
Satzes zu vollenden. Wenn <strong>man</strong> nochmals die Taste [ENTER] betätigt, verschwindet die<br />
Kontexthilfe vom unteren Teil des Fensters.<br />
Die Kontexthilfen aktivieren.<br />
Die textabhängigen Hilfen werden aus den allgemeinen Personalisierungshilfen aktiviert.<br />
Die Kontexthilfe steht nicht zur Verfügung, wenn die Programmiersprache der CNC 8055<br />
verwendet wird.
Bedienhandbuch<br />
8.3.3 Hilfedateien für die Programmierung der Unterprogramme.<br />
i<br />
Hilfedateien für die Subroutinen.<br />
Jede OEM-Subroutine (G180/G189 und G380/G399) und jede mit #MCALL oder #PCALL<br />
aufgerufene globale Subroutine kann <strong>man</strong> mit Hilfedateien verbinden, die während der<br />
Bearbeitung angezeigt werden. Jede Subroutine kann über zwei Hilfedateien verfügen; eine<br />
mit Text (txt) und eine andere mit Zeichnungen (bmp).<br />
Das Hilfefenster wird während der Bearbeitung nach dem Leerzeichen oder einem Tabulator<br />
nach einer G-Funktion oder dem Namen der Subroutine angezeigt. Da das Hilfefenster nur<br />
informativ ist, kann <strong>man</strong> nicht mit dem Cursor und auch nicht mit den Tasten darin navigieren.<br />
Sobald die Hilfedatei sichtbar ist, kann <strong>man</strong> den Text derselben in das Werkstückprogramm<br />
mit Hilfe der Taste [INS] einfügen. Das Hilfefenster verschwindet durch Drücken der Taste<br />
[ESC], wenn das Schlüsselwort gelöscht oder zu einer anderen Programmzeile gegangen<br />
wird.<br />
Das Hilfefenster der Unterprogramme ist nur dann verfügbar, wenn der Editor die<br />
Programmiersprache der CNC verwendet. Wenn der Editor für die Programmiersprache<br />
8055 aktiviert ist, sind diese Hilfen nicht verfügbar. Das Hilfefenster der Unterprogramme<br />
ist verfügbar, obwohl die Texthilfen des Editors deaktiviert sind.<br />
Liste der verfügbaren Subroutinen.<br />
Der Editor gestattet in einer Textdatei (.txt) eine Liste der Subroutinen und diese Liste<br />
erscheint während der Bearbeitung des Werkstückprogramms jedes Mal, wenn <strong>man</strong> die<br />
Programmzeile #PCALL oder #MCALL bearbeitet.<br />
Der Editor zeigt während der Bearbeitung die Liste der Subroutinen nach einem Leerzeichen<br />
oder einem Tabulatorzeichen hinter den Programmzeilen #PCALL oder #MCALL an. Die<br />
Funktion dieser Liste ist analog der Listen der Variablen, es ist möglich, sich mit den Pfeilen<br />
durch die verschiedenen Elemente zu bewegen. Mit der Taste [ENTER] fügt der Editor die<br />
ausgewählte Zeile an der aktuellen Position des Cursors ein. Die Liste der Subroutinen<br />
verschwindet durch Drücken der Taste [ESC], wenn das Schlüsselwort gelöscht oder zu<br />
einer anderen Zeile gegangen wird.<br />
Diese Hilfe ist immer aktiviert, obwohl die textabhängigen Hilfen des Editors deaktiviert sind.<br />
Um mehr Informationen über den Zugriff auf und die Verwendung der Unterprogramme zu bekommen,<br />
lesen Sie bitte im Programmierungshandbuch nach.<br />
8.<br />
MODUS EDISIMU (EINGABE- UND SIMULATIONSBETRIEB)<br />
Editionsfenster<br />
CNC <strong>8070</strong><br />
(REF: 1305)<br />
·155·
8.<br />
MODUS EDISIMU (EINGABE- UND SIMULATIONSBETRIEB)<br />
Editionsfenster<br />
CNC <strong>8070</strong><br />
(REF: 1305)<br />
·156·<br />
8.3.4 Syntaxfehler bei der Edition<br />
Bedienhandbuch<br />
Die bei der Edition oder nach der Durchführung einer Syntaxanalyse des Programms<br />
aufgetretenen Fehler werden unten im Editionsfenster angezeigt. Um mit dem Cursor<br />
zwischen dem Editor und der Fehlerliste hin- und herzuwechseln, benutzen Sie die<br />
Tastenkombination [CTRL]+[TAB].<br />
Fehler während Bearbeitung<br />
Während der Edition wird jeder Satz nach dem Editieren analysiert. Wird in dem Satz<br />
irgendein Syntaxfehler festgestellt, wird im Fehlerfenster folgende Information angezeigt:<br />
Position innerhalb des Satzes, in der sich der Fehler befindet.<br />
Fehlernummer und erläuternder Text des festgestellten Fehlers.<br />
Fehler nach der Durchführung einer Syntaxanalyse<br />
Die Syntaxanalyse wird über das Menü der Bildschirmsymbole ausgeführt. Die<br />
Syntaxanalyse steht nicht für Programme zur Verfügung, die in der Programmiersprache der<br />
CNC 8055 geschrieben wurden.<br />
Wenn eine Syntaxanalyse durchgeführt wird, werden alle Programmsätze geprüft. Wird in<br />
den Sätzen irgendein Syntaxfehler festgestellt, wird im Fehlerfenster folgende Information<br />
angezeigt:<br />
Standort und Name des gerade analysierten Programms.<br />
Zeilennummer des Programms und Position innerhalb des Satzes, in der sich der Fehler<br />
befindet.<br />
Erläuternder Text des festgestellten Fehlers.<br />
Beim Bewegen des Cursors durch die Fehler des Fensters wird im Editor der Satz, in dem<br />
sich der angewählte Fehler befindet, hervorgehoben gezeigt. Um den ausgewählten Cursor<br />
zu bewegen, werden die Bewegungspfeilen [][] eingesetzt. Zur Anwahl des Satzes, in<br />
dem sich der Fehler befindet, die Taste [ENTER] oder zum Schließen des Fehlerfensters die<br />
Taste [ESC] drücken.<br />
Wenn der Text nicht vollständig angezeigt wird, markieren Sie diesen Bereich und<br />
verschieben den Text mit Hilfe der Pfeile [][][][].
Bedienhandbuch<br />
8.4 Im Editionsfenster arbeiten.<br />
8.4.1 Programm anwählen.<br />
Die Schaltfläche-Taste "Programm öffnen" erlaubt, dass ein Programm im Modus EDISIMU<br />
ausgewählt werden kann, das kann sowohl ein neues Programm sein, als auch ein bereits<br />
Vorhandenes. Man kann in jedem Kanal ein anderes Programm editieren und simulieren.<br />
Wenn diese Option angewählt wird, zeigt die CNC eine Liste mit den verfügbaren<br />
Programmen. Kapitel "3.7 Fenster für die Auswahl von Dateien" auf Seite 70.<br />
Zur Anwahl eines Programms der Liste:<br />
1 Mappe wählen, in der sich das Programm befindet. Ist es ein neues Programm, wird es<br />
in dieser Mappe gespeichert.<br />
2 Aus der Liste das zu editierende Programm wählen oder dessen Namen in das untere<br />
Fenster schreiben. Zur Edition ein neues Programm, geben Sie den Name des<br />
Programms im unteren Fenster und die CNC wird ein leeres Programm oder eine<br />
vordefinierte Vorlage in Übereinstimmung mit der Konfiguration des Editors öffnen.<br />
Kapitel "8.4.6 Editor anpassen." auf Seite 161.<br />
3 Zur Annahme der Wahl und zum Öffnen des Programms die Taste [ENTER] oder zum<br />
Abbrechen der Auswahl und Schließen der Programmliste die Taste [ESC] drücken.<br />
8.4.2 Satzoperationen. Schneiden und Einfügen.<br />
Die Schaltfläche-Taste "Vorgänge mit Sätzen" ermöglicht das Kopieren, Ausschneiden und<br />
Einfügen der Information eines Satzes oder einer Satzgruppe und den Export dieser<br />
Information als unabhängiges Programm. Diese Option steht nur zur Verfügung, wenn in der<br />
Datei oder in der Zwischenablage ein Text ausgewählt ist. Zur Auswahl eines Textes in der<br />
Datei die Taste [SHIFT] während der Cursorbewegung gedrückt halten.<br />
Arbeitsgänge von Sätzen "Kopieren"<br />
Ausgewählten Text in die Zwischenablage kopieren.<br />
Arbeitsgänge von Sätzen "Ausschneiden"<br />
Kopiert den ausgewählten Text in die Zwischenablage und löscht ihn aus der Datei.<br />
Arbeitsgänge von Sätzen "Einsetzen"<br />
Fügt den Inhalt der Zwischenablage in die Datei ein.<br />
Operationen von Sätzen "Kopieren eines Programms"<br />
Speichert den ausgewählten Text als unabhängige Datei. Wenn diese Option angewählt<br />
wird, zeigt die CNC eine Liste mit den gespeicherten Dataien. Zur Speicherung des Textes<br />
als Datei:<br />
1 Mappe wählen, in der es gespeichert werden soll.<br />
2 Namen der Datei im unteren Fenster definieren. Soll eine bereits vorhandene Datei<br />
ersetzt werden, diese auf der Liste auswählen.<br />
3 Zur Annahme der Dateispeicherung die Taste [ENTER] oder zum Abbrechen und<br />
Schließen der Dateiliste die Taste [ESC] drücken.<br />
8.<br />
MODUS EDISIMU (EINGABE- UND SIMULATIONSBETRIEB)<br />
Im Editionsfenster arbeiten.<br />
CNC <strong>8070</strong><br />
(REF: 1305)<br />
·157·
8.<br />
MODUS EDISIMU (EINGABE- UND SIMULATIONSBETRIEB)<br />
Im Editionsfenster arbeiten.<br />
CNC <strong>8070</strong><br />
(REF: 1305)<br />
·158·<br />
8.4.3 Suchen einer Zeile oder eines Textes im Programm.<br />
Bedienhandbuch<br />
Die Schaltfläche-Taste "Vorgänge mit Sätzen" erlaubt die Durchführung einer Suche nach<br />
einer Zeile oder eines Textes im Programm, sowie das Ersetzen eines Textes durch einen<br />
Anderen. Wenn diese Option angewählt wird, zeigt die CNC ein Dialogfeld, in dem die zu<br />
suchende Zeile oder der zu suchende Text angefordert wird. Wenn die Suche eines Textes<br />
definiert wird, können einige Optionen definiert werden, die Folgendes ermöglichen:<br />
A<br />
B<br />
C<br />
D<br />
E<br />
F<br />
Nach der Definition der Such<strong>opt</strong>ionen zum Starten der Suche die Taste [ENTER] drücken<br />
oder die Taste [ESC], um die Suche abzubrechen. Der im Programm gefundene Text wird<br />
hervorgehoben angezeigt und das Softkey-Menü zeigt folgende Optionen:<br />
Option "Ersetzen", um den Text zu ersetzen, der hervorgehoben ist.<br />
Option "alles ersetzen", um den Text in dem ganzen Programm zu ersetzen.<br />
Option "Nächsten suchen", um die Suche ohne Ersetzen des Textes fortzusetzen.<br />
Option "Voriges suchen", um die Suche entgegen der Richtung ohne Ersetzen des<br />
Textes fortzusetzen.<br />
Zur Beendigung der Suche die Taste [ESC] drücken.<br />
8.4.4 Operationen aufheben und wiederherstellen.<br />
A Auf eine Zeile des Programms zu gehen.<br />
B Im Programm den gerade gesuchten Text durch<br />
einen anderen ersetzen.<br />
C Unterschied zwischen Klein- und<br />
Großschreibung ignorieren.<br />
D Zu suchenden Text als ganzes Wort betrachten.<br />
E Wählen, ob die Suche vom Programmbeginn<br />
aus oder ab der Cursorposition aus erfolgt.<br />
F Suchaufrichtung.<br />
Diese Schaltfläche ermöglicht die Aufhebung der zuletzt vorgenommenen Änderungen.<br />
Änderungen werden, angefangen von der zuletzt vorgenommenen Änderung, jeweils<br />
einzeln aufgehoben. Die CNC verfügt über die folgenden Tastenkombinationen für das<br />
Abbrechen und Neuausführen von Arbeitsgängen.<br />
[CTRL]+[Z] Letzte Änderung aufheben.<br />
[CTRL]+[Y] Den ausgewählten Text wiederherstellen.
Bedienhandbuch<br />
8.4.5 Operationen mit den Dateien.<br />
Die Schaltfläche-Taste "Datei" erlaubt die Wiedergewinnung, das Speichern oder das<br />
Ausdrucken des Programms, sowie das Importieren von dxf-, pit- oder pim-Dateien.<br />
Wiederherstellen der Originaldatei<br />
Diese Schaltfläche ermöglicht die Wiederherstellung der Originaldatei ohne die seit dem<br />
letzten Öffnen vorgenommenen Änderungen. Nach der Auswahl dieser Option fordert die<br />
CNC die Bestätigung des Befehls an: Bei Programmen, die größer als 2 MB sind, bietet der<br />
Editor keine Option an, um das Originalprogramm erneut zu erhalten.<br />
Diese Option steht nur dann zur Verfügung, wenn die Option "Automatisch Speichern" aktiv<br />
ist. Kapitel "8.4.6 Editor anpassen." auf Seite 161.<br />
Datei speichern<br />
Diese Schaltfläche ermöglicht das Speichern der gerade editierte Datei.<br />
Diese Option steht nur dann zur Verfügung, wenn die Option "Automatisch Speichern" nicht<br />
aktiv ist. Kapitel "8.4.6 Editor anpassen." auf Seite 161.<br />
Datei speichern als<br />
Diese Schaltfläche ermöglicht das Speichern der gerade editierte Datei mit einem anderen<br />
Namen. Nach dem Speichern der Datei wird mit der Edition der neuen Datei fortgefahren.<br />
Sobald das Programm gespeichert ist, zeigt die CNC oben im Editionsfenster den Namen<br />
des gewählten Programms.<br />
Wenn diese Option angewählt wird, zeigt die CNC eine Liste mit den gespeicherten<br />
Programmen. Zum Speichern des Programms mit anderem Namen:<br />
1 Mappe wählen, in der es gespeichert werden soll.<br />
2 Namen des Programms im unteren Fenster definieren. Soll ein bereits vorhandenes<br />
Programm ersetzt werden, dieses auf der Liste wählen<br />
3 Zum Speichern des Programms die Taste [ENTER] oder zur Rückkehr zum Editor ohne<br />
Speichern des Programms die Taste [ESC] drücken.<br />
Datei ins Programm einfügen<br />
Diese Schaltfläche gestattet den Import des Inhalts eines anderen Werkstückprogramms in<br />
das gerade editierte Programm. Importiert werden kann jedes von der CNC zugängliche<br />
Programm einschließlich des gerade in der Ausführung stehenden Programms. Das<br />
gewählte Programm wird dem gerade editierten nach dem vom Cursor angegebenen Satz<br />
hinzugefügt.<br />
Wenn diese Option angewählt wird, zeigt die CNC eine Liste mit den Programmen, die in<br />
das gerade editierte Programm importiert werden können. Zum Import eines Programms<br />
der Liste:<br />
1 Aus der Liste das Programm wählen, das importiert werden soll, oder dessen Namen<br />
in das untere Fenster schreiben.<br />
2 Zum Importieren des Programms die Taste [ENTER] oder zum Abbrechen der Auswahl<br />
und Schließen der Programmliste die Taste [ESC] drücken.<br />
Datei drucken<br />
Diese Schaltfläche gestattet das Ausdrucken des Programms auf einem vorher festgelegten<br />
Drucker.<br />
Datei importieren<br />
Diese Schaltfläche gestattet, dass DXF-, PIM- und PIT-Dateien in das Programm, das<br />
gerade bearbeitet wird, importiert werden.<br />
Das Format DXF ist das Standardformat für den Austausch von Grafikdateien. Das<br />
Importieren dieses Dateityp gestattet es, das Werkstückprogramm direkt von der<br />
Zeichnung zu erzeugen. Die Dateien sollen aus Punkten, Linien und Bögen bestehen.<br />
Kapitel "8.4.8 DXF-Dateien importieren" auf Seite 164.<br />
Die PIM- und PIT-Dateien sind die Werkstückprogramme, die von der CNC 8055<br />
verwendet werden. Beim Importieren dieses Dateityps passt <strong>man</strong> die<br />
Programmiersprache an die von CNC verwendeten an.<br />
8.<br />
MODUS EDISIMU (EINGABE- UND SIMULATIONSBETRIEB)<br />
Im Editionsfenster arbeiten.<br />
CNC <strong>8070</strong><br />
(REF: 1305)<br />
·159·
8.<br />
MODUS EDISIMU (EINGABE- UND SIMULATIONSBETRIEB)<br />
Im Editionsfenster arbeiten.<br />
CNC <strong>8070</strong><br />
(REF: 1305)<br />
·160·<br />
Bedienhandbuch<br />
Wenn diese Option angewählt wird, zeigt die CNC eine Liste mit den Programmen, die in<br />
das gerade editierte Programm importiert werden können. Auswahl des gewünschten<br />
Programms aus der Liste und Betätigen der Taste [ENTER].
Bedienhandbuch<br />
8.4.6 Editor anpassen.<br />
Die Schaltfläche "Personalizar" ermöglicht die Anpassung des Verhaltens, der<br />
Eigenschaften und des Aussehens des Programmeditors.<br />
Die allgemeine Optionen des Editors anpassen.<br />
Option. Bedeutung.<br />
Automatisch speichern. Aktivierung der automatischen Speicherung des Programms. Wenn<br />
diese Option aktiv ist, speichert die CNC das Programm automatisch,<br />
jedes Mal, wenn der Cursor den Satz ändert. In großen Programmen (ab<br />
200 kB) speichert die CNC das Programm, sobald der Anwender etwa<br />
5 Sekunden lang keine Veränderung im Programm vornimmt.<br />
Wenn diese Option nicht aktiv ist, wird das Programm vom Menü der<br />
Schaltflächen aus gespeichert.<br />
Zeile einstellen. Die langen Sätze auf der Größe des Fensters einstellen und der Satz auf<br />
verschiedenen Zeilen aufteilen. In großen Programmen (ab 200 kB)<br />
deaktiviert die CNC die Zeilen<br />
Zeilennummer zeigen. Die Nummerierung der Zeilen im Editor zeigen.<br />
Pull-down-Menüs. Organisieren Sie das Menü der horizontalen Schaltflächen im Pulldown-Menü.<br />
Zyklen und Profile<br />
ausblenden.<br />
Anpassen Sie die Vorlage für die neue Programme.<br />
Diese Option ermöglicht die Verwendung der Vorlage für die neue Programme. Die Taste<br />
"Vorlage bearbeiten" öffnet die Vorlage im Editor, um es zu ändern. Der Editor kann nur eine<br />
Vorlage haben, die als „Template.nc" bezeichnet wird und in dem folgenden Ordner<br />
gespeichert ist.<br />
C:\Cnc<strong>8070</strong>\Users\Session\Templates<br />
Die Option "Immer speichern" legt die Weise der Speicherung, automatisch oder über das<br />
Softkey-Menü, fest.<br />
Parameter zur Edition in TEACH-IN anpassen.<br />
Verbergen Sie die Inhalte der Festzykluseditor und der Profile. Mit dieser<br />
aktiven Option wird der Editor nur der Name der Datei für den Festzyklus<br />
oder für das Profil anzeigen; im entgegengesetzten Falls wird der<br />
komplette Inhalt angezeigt. In großen Programmen (ab 200 KB)<br />
versteckt der Editor keine Festzyklen und keine Konturen.<br />
Mit dieser Option erfolgt die Anzeige automatisch, sobald der Cursor<br />
über ein verborgenes Element hinweggeht; sobald der Cursor sich aber<br />
vom Element entfernt, wird dieses wieder versteckt.<br />
8055-EDITOR. Die Bearbeitung in der Programmiersprache der 8055 aktivieren. Kapitel<br />
"8.2.2 Bearbeitung eines Programms (Programmiersprache der CNC<br />
8055)" auf Seite 146.<br />
Hilfen bei der<br />
Programmierung.<br />
Diese Option legt das Verhalten der Achsen im TEACH-IN – Arbeitsmodus fest. Jede Achse<br />
kann einen der folgenden Verhaltensweisen haben. Nach der Festlegung des Verhaltens der<br />
Achsen, betätigen Sie die Taste [ENTER] für die Übernahme der Daten, oder die Taste [ESC]<br />
für den Abbruch.<br />
Verhalten. Bedeutung.<br />
Die Kontexthilfe zur Programmierung von Befehlen in einer höheren<br />
Programmiersprache aktivieren. Die Kontexthilfe steht nicht zur<br />
Verfügung, wenn die Programmiersprache der CNC 8055 verwendet<br />
wird. Kapitel "8.3.2 Grafische Programmierhilfen." auf Seite 154.<br />
Angewählt und sichtbar. Die Achse wird im Fenster TEACH-IN angezeigt und in die Sätze<br />
aufgenommen, die durch Drücken der Taste [RECALL] editiert<br />
werden.<br />
Nicht angewählt und nicht<br />
sichtbar.<br />
Die Achse wird im Fenster TEACH-IN angezeigt, jedoch nicht in die<br />
Sätze aufgenommen, die durch Drücken der Taste [RECALL]<br />
editiert werden.<br />
Nicht angewählt und versteckt. Die Achse wird nicht im Fenster TEACH-IN angezeigt und nicht in<br />
die Sätze aufgenommen, die durch Drücken der Taste [RECALL]<br />
editiert werden.<br />
8.<br />
MODUS EDISIMU (EINGABE- UND SIMULATIONSBETRIEB)<br />
Im Editionsfenster arbeiten.<br />
CNC <strong>8070</strong><br />
(REF: 1305)<br />
·161·
8.<br />
MODUS EDISIMU (EINGABE- UND SIMULATIONSBETRIEB)<br />
Im Editionsfenster arbeiten.<br />
CNC <strong>8070</strong><br />
(REF: 1305)<br />
·162·<br />
Die automatische Nummerierung von neuen Sätzen anpassen.<br />
Bedienhandbuch<br />
Diese Option ermöglicht die automatische Satznumerierung und gestattet die Konfiguration<br />
der Ausgangssatznummer und die Erhöhung der Numerierung für zwei aufeinanderfolgende<br />
Sätze. Bei aktiver automatischer Numerierung fügt die CNC bei jeder Erstellung eines neuen<br />
Satzes automatisch die Satznummer ein.<br />
Das Aussehen des Programmeditors anpassen.<br />
Diese Option individualisiert das Aussehen (Farbe, Schriftart, usw.) der Elemente, aus<br />
denen das Programmeditor gebildet wird. Nach der Festlegung des neuen Aussehens,<br />
betätigen Sie die Taste [ENTER], um die Änderungen zu übernehmen oder die Taste [ESC],<br />
um diese abzulehnen.<br />
Das Syntax Coloring anpassen.<br />
Mit dieser Option können Sie die Farben der Elemente (Funktionen, Kommentare, usw.), die<br />
das Programm machen, anpassen. Nach der Festlegung des neuen Aussehens, betätigen<br />
Sie die Taste [ENTER], um die Änderungen zu übernehmen oder die Taste [ESC], um diese<br />
abzulehnen. In großen Programmen (ab 200 kB) deaktiviert der Editor das Syntax Coloring
Bedienhandbuch<br />
8.4.7 TEACH-IN<br />
Die Schaltfläche "Teach-in" ermöglicht die Aktivierung und Deaktivierung der Betriebsart<br />
TEACH-IN, mit der die Maschinenachsen von Hand verfahren und einem Satz die<br />
Koordinaten dieser Position zugeordnet werden können. Ist diese Betriebsart aktiviert, zeigt<br />
die CNC oben im Editionsfenster die aktuelle Position der als "sichtbar" definierten Achsen<br />
für die Betriebsart TEACH-IN. Kapitel "8.4.6 Editor anpassen." auf Seite 161.<br />
Bei aktiver Betriebsart TEACH-IN können die Koordinaten der Achsen durch direkte Edition<br />
von der Tastatur aus verfolgt werden oder ihnen kann die Position zugeordnet werden, die<br />
die Maschinenachsen einnehmen. Beide Editionsweisen können unterschiedslos und selbst<br />
während der Definition eines gleichen Satzes benutzt werden. Zur Definition der Koordinaten<br />
einer Achse oder mehrerer Achsen durch TEACH-IN:<br />
1 Achsen mit JOG-Tastatur, Steuerrädern oder MDI in die gewünschte Position verfahren.<br />
2 Im Werkstückprogramm den Namen der Achse editieren, deren Position definiert werden<br />
soll oder keine Achse wählen, wenn die Position aller Achsen definiert werden soll.<br />
3 Taste [RECALL] drücken.<br />
Wurde eine Kanal-Achse editiert, ordnet ihr die CNC als Programmkoordinate die<br />
Position dieser Achse zu. Die Achse muss in dem Fenster TEACH-IN sichtbar sein.<br />
Wurde nur eine Satznummer oder eine Leerzeile editiert, wird ein Satz mit der Position<br />
aller als "angewählt" definierten Achsen für die Betriebsart TEACH-IN editiert.<br />
Wenn ein Zeichen bearbeitet worden ist, das anders als der Name der Achse oder<br />
Satznummer ist, wird nichts eingefügt und der Cursor bleibt an der gleichen Stelle stehen.<br />
8.<br />
MODUS EDISIMU (EINGABE- UND SIMULATIONSBETRIEB)<br />
Im Editionsfenster arbeiten.<br />
CNC <strong>8070</strong><br />
(REF: 1305)<br />
·163·
8.<br />
MODUS EDISIMU (EINGABE- UND SIMULATIONSBETRIEB)<br />
Im Editionsfenster arbeiten.<br />
CNC <strong>8070</strong><br />
(REF: 1305)<br />
·164·<br />
8.4.8 DXF-Dateien importieren<br />
Bedienhandbuch<br />
Das Format DXF ist das Standardformat für den Austausch von Grafikdateien. Das<br />
Importieren dieses Dateityp gestattet es, das Werkstückprogramm direkt von der Zeichnung<br />
zu erzeugen. Die DXF-Datei kann aus Punkten, Linien und Bögen bestehen. Sie kann auch<br />
aus Mehrfachlinien bestehen, diese aber müssen zerlegt worden sein.<br />
Der Programmeditor und der Profileditor können DXF-Dateien importieren. Wenn diese<br />
Option angewählt wird, zeigt der Editor eine Liste mit den verfügbaren Programmen.<br />
Auswahl des gewünschten Programms aus der Liste und Betätigen der Taste [ENTER].<br />
Nach der Auswahl der Datei ist es notwendig, den Modus zu bestimmen, in welchem <strong>man</strong><br />
die verschiedenen Ebenen der DXF-Datei in den ISO-Kode umwandelt. Sobald erst einmal<br />
diese Daten festgelegt sind, klicken Sie auf die Schaltfläche "Umwandeln", um die Datei in<br />
das Werkstückprogramm zu importieren.<br />
Konfiguration der DXF-Datei<br />
Sobald die DXF-Datei importiert wird, öffnet sich das Konfigurationsfenster, in dem <strong>man</strong><br />
eingeben muss, wie die verschiedenen Ebenen in der Zeichnung behandelt werden sollen.<br />
Das Konfigurationsfenster hat drei Bereiche, die sich deutlich unterscheiden.<br />
Bereich für die Beschreibung der Ebenen<br />
Die DXF-Dateien können aus Ebenen bestehen, in jeder der einzelnen Ebene ist die<br />
Zeichnung in verschiedenen Höhen dargestellt. Alle Ebenen zusammen bilden die<br />
komplette Zeichnung.<br />
Beim Importieren der Datei kann <strong>man</strong> auswählen, welche Ebenen <strong>man</strong> in das<br />
Werkstückprogramm eingefügt haben möchte. Standardmäßig werden alle Ebenen<br />
ausgewählt. Um eine der Ebenen auszuschließen, wählen Sie diese aus und klicken auf die<br />
Schaltfläche "Ebene deaktivieren"<br />
Für jede der Ebenen wird angezeigt, welche Priorität sie hat und welches ihr Offset (Höhe)<br />
über der Vertikalachse ist.<br />
Priorität und Höhe der Ebenen<br />
Die Angaben zur Ebene, die mit dem Cursor ausgewählt wurden, werden angezeigt. Für jede<br />
einzelne der Ebenen muss <strong>man</strong> festlegen, welches die Priorität und der Offset (Höhe) über<br />
der Vertikalachse ist.<br />
Die Priorität definiert die Reihenfolge, in der die Ebenen ausgeführt werden; das heißt,<br />
die Reihenfolge, in der sie im Werkstückprogramm eingesetzt werden. Die mit der<br />
Priorität ·1· werden die ersten sein, die ausgeführt werden und so weiter.<br />
Der Offsett (Höhe) über der Vertikalachse gestattet, dass jede Ebene im<br />
Koordinatenwert Z (oder der entsprechenden Vertikalachse) ausgeführt wird.<br />
Arbeitsebene<br />
Um die Datei in das Werkstückprogramm zu importieren, muss <strong>man</strong> die Arbeitsebene<br />
festlegen. Die Ebene definiert <strong>man</strong>, indem <strong>man</strong> die Abszissenachse, Ordinatenachse und<br />
Vertikalachse auswählt.<br />
Wenn <strong>man</strong> die Ebene in den Profileditor importiert, ist die Ebene die im Editor ausgewählte<br />
und es ist nur gestattet die Vertikalachse auszuwählen.
Bedienhandbuch<br />
8.4.9 Profileditor.<br />
Auf den Profileditor können Sie aus dem Schaltfläche-Menü zugreifen, um erneut zur<br />
Bearbeitung überzugehen oder indem Sie ein Programmprofil auswählen und die Taste<br />
[RECALL] drücken. Der Profileditor zeigt in dem Schaltfläche-Menü die Optionen des<br />
Profileditors an. Siehe Kapitel "9 Profileditor".<br />
Zur Rückkehr zur Programmedition den Softkey "Beenden" drücken. Das Schaltfläche-<br />
Menü des Programmeditors zeigt die Schaltfläche-Taste "Profil einfügen", damit das<br />
definierte Profil in das Programm eingefügt werden kann. Der Satz, welcher der festgelegten<br />
Ebene entspricht, wird nach dem Satz eingefügt, an dem sich der Cursor befindet.<br />
8.4.10 Festzykluseditor.<br />
BACK<br />
Auf den Zykluseditor können Sie aus dem Schaltfläche-Menü zugreifen, um ein Neues zu<br />
bearbeiten oder indem Sie einen Programmzyklus auswählen und die Taste [RECALL]<br />
drücken. Der Zykluseditor zeigt im Schaltfläche-Menü die verfügbaren, feststehenden<br />
Zyklen an.<br />
Zur Rückkehr zum Programmeditor, Taste [BACK] betätigen. Das Schaltfläche-Menü des<br />
Programmeditors zeigt die Schaltfläche-Taste "Zyklus einfügen" an, damit der definierte<br />
Zyklus in das Programm eingefügt werden kann. Der Satz, welcher dem festgelegten Zyklus<br />
entspricht, wird nach dem Satz eingefügt, an dem sich der Cursor befindet.<br />
Für die Festzyklen gibt es ein spezielles Handbuch, und zwar sowohl für die Fräsmaschine als auch<br />
für die Drehmaschine. Schlagen Sie in der Dokumentation einschließlich der beiliegenden CD-Rom<br />
nach, um mehr Informationen über das Produkt zu bekommen.<br />
8.<br />
MODUS EDISIMU (EINGABE- UND SIMULATIONSBETRIEB)<br />
Im Editionsfenster arbeiten.<br />
CNC <strong>8070</strong><br />
(REF: 1305)<br />
·165·
8.<br />
MODUS EDISIMU (EINGABE- UND SIMULATIONSBETRIEB)<br />
Im Editionsfenster arbeiten.<br />
CNC <strong>8070</strong><br />
(REF: 1305)<br />
·166·<br />
8.4.11 Geneigten Ebenen (Modell ·M·)<br />
BACK<br />
Bedienhandbuch<br />
Auf den Editor für geneigte Ebenen können Sie aus dem Schaltfläche-Menü zugreifen, um<br />
eine Neue zu bearbeiten oder um eine geneigte Ebene aus dem Programm auszuwählen,<br />
indem Sie die Taste [RECALL] drücken.<br />
Der Editor für geneigte Ebenen zeigt in dem Schaltfläche-Menü die verschiedenen Modi an,<br />
um die geneigten Ebenen zu programmieren. Zur Rückkehr zum Hauptmenü, Taste [BACK]<br />
betätigen.<br />
Die geneigten Ebenen, die direkt im ISO-Kode mit Hilfe der Programmzeilen #CS und #ACS<br />
programmiert wurden, kann <strong>man</strong> auch mit Hilfe der Taste [RECALL] wieder herstellen. Auf<br />
diese Weise kann <strong>man</strong> die einprogrammierten Parameter und die sich ergebende, geneigte<br />
Ebene prüfen.<br />
Sobald erst einmal die geneigte Ebene festgelegt ist, betätigen Sie die Taste [ESC], um den<br />
Editor zu verlassen. Im Schaltflächenmenü erscheint die Schaltfläche "Geneigte Ebene<br />
einfügen", um die festgelegte geneigte Ebene im Programm einzufügen. Der Satz, welcher<br />
der festgelegten, geneigten Ebene entspricht, wird nach dem Satz eingefügt, an dem sich<br />
der Cursor befindet.<br />
Um mehr Informationen über die Programmierung von schiefen Ebenen, Befehle #CS und #ACS, lesen<br />
Sie bitte im Programmierungshandbuch nach.<br />
Beschreibung des Hilfebildschirms für die geneigten Ebenen.<br />
A<br />
B<br />
A Hilfegrafik. Folge von Abbildungen, die bei jedem einzelnen der Schritte gezeigt wird, um<br />
die geneigte Ebene zu definieren. Sobald ein programmierbarer Parameter markiert ist,<br />
stoppt die Parameterfolge und die Zeichnung mit der entsprechenden Erklärung wird<br />
angezeigt.<br />
B Kurze Erklärung darüber, wie <strong>man</strong> die ausgewählte, geneigte Ebene programmieren<br />
kann.<br />
C Zeichnung der ergebenden schiefen Ebene. Die Zeichnung wird in dem Maße<br />
aktualisiert, wie der Anwender die verschiedenen Parameter programmiert, welche die<br />
Geometrie der geneigten Ebene beeinflussen. Auf der Zeichnung werden folgende<br />
Elemente festgestellt:<br />
Die geneigte Ebene in Weiß.<br />
Das Referenzsystem der schiefen Ebene X' Y' Z' in Blau.<br />
Sobald es einen Vektor der Bewegung (V1, V2, V3) gibt, erscheint auf der Zeichnung<br />
ein Bezugssystem im unteren Teil links. Die Entfernung zwischen diesem<br />
Bezugssystem und dem Würfel ist nicht proportional; es ist eine Darstellung, die nur<br />
zur Information dient.<br />
Sobald die Zeichnung auswählt und markiert ist, kann <strong>man</strong> den Würfel mit Hilfe der Pfeile<br />
[][][][] oder mit Hilfe des Mausrades drehen.<br />
D Parameter, um die geneigte Ebene zu definieren.<br />
C<br />
D
Bedienhandbuch<br />
8.4.12 Editor für geometrische Hilfen (Modell ·M·).<br />
BACK<br />
Auf den Editor für geometrische Hilfen können Sie aus dem Schaltfläche-Menü zugreifen,<br />
um eine Neue zu bearbeiten oder indem Sie eine der Programmhilfen auswählen und die<br />
Taste [RECALL] drücken. Die geometrischen Hilfen, die direkt im ISO-Code programmiert<br />
sind, können zurück gewonnen werden, indem die Taste [RECALL] gedrückt wird, und somit<br />
können die programmierten Parameter überprüft werden.<br />
Der Editor für geometrische Hilfen zeigt im Schaltfläche-Menü die verschiedenen<br />
programmierbaren Hilfen an. Zur Rückkehr zum Hauptmenü, Taste [BACK] betätigen.<br />
Sobald erst einmal die geneigte Ebene festgelegt ist, betätigen Sie die Taste [ESC], um den<br />
Editor zu verlassen. Im Schaltfläche-Menü wird die Schaltfläche-Taste "Geometrische Hilfe<br />
einfügen" erscheinen, um die Hilfe in dem Programm einzufügen. Der Satz, welcher der<br />
festgelegten, geometrischen Hilfe entspricht, wird nach dem Satz eingefügt, an dem sich der<br />
Cursor befindet.<br />
Um weitere Informationen über die Programmierung der geometrischen Hilfen zu erhalten,<br />
konsultieren Sie die Programmieranleitung.<br />
Waagrechtes Softkey-Menü.<br />
Schaltfläche<br />
.<br />
Beschreibung des Editorbildschirms für geometrische Hilfen.<br />
A<br />
B<br />
Bedeutung.<br />
Maßstab-Faktor.<br />
Spiegelbild.<br />
Drehung des Koordinatensystems.<br />
Abrundung und Abschrägung der Kanten.<br />
Tangentialzustellung und -rückzug,<br />
Scharfe Kante, halbrunde Kante oder abgerundete Kante.<br />
A Hilfegrafik.<br />
B Eine kurze Erklärung darüber, wie die geometrischen Hilfen programmiert werden.<br />
C Parameter, um die geneigte Ebene zu definieren.<br />
C<br />
8.<br />
MODUS EDISIMU (EINGABE- UND SIMULATIONSBETRIEB)<br />
Im Editionsfenster arbeiten.<br />
CNC <strong>8070</strong><br />
(REF: 1305)<br />
·167·
8.<br />
MODUS EDISIMU (EINGABE- UND SIMULATIONSBETRIEB)<br />
Grafikfenster<br />
CNC <strong>8070</strong><br />
(REF: 1305)<br />
·168·<br />
8.5 Grafikfenster<br />
Bedienhandbuch<br />
Dieses Fenster ermöglicht die Ansicht einer grafischen Darstellung des in der Simulation<br />
stehenden Programms und die Vornahme von Messungen auf der Grafik. Die CNC verfügt<br />
über verschiedene Typen der graphische Darstellung.
Bedienhandbuch<br />
8.6 Programmfenster<br />
Dieses Fenster zeigt den Inhalt des für die Simulation angewählten Programms und<br />
ermöglicht die Anwahl des Ausgangs- und Endsatzes der Simulation. Werden sie nicht<br />
festgelegt, beginnt die Simulation am ersten Satz des Programms und endet nach der<br />
Ausführung einer der Programmendfunktionen "M02" oder "M30". Während der Simulation<br />
zeigt der Cursor des Fensters den Satz, der gerade simuliert wird.<br />
Beschreibung des Programmfensters<br />
Der Programmbildschirm zeigt folgende Information:<br />
A<br />
B<br />
C<br />
A Titelleiste.<br />
Name des für die Simulation angewählten Programms.<br />
B Ausgewählte Programmsätze für die Simulation.<br />
Während der Simulation gibt der Cursor den Satz an, der gerade simuliert wird. Wenn<br />
die Option "Aktive Subroutinen " aktiv ist, werden im Fenster Informationen über die<br />
Ausführung der Subroutinen, Festzyklen, Wiederholungssätze und Programmschleifen<br />
angezeigt.<br />
C Programmzeile.<br />
Programmzeile, auf der sich der Cursor befindet.<br />
Waagrechtes Softkey-Menü.<br />
Wenn das Programmfenster angewählt wird, erscheinen im waagrechten Softkey-Menü die<br />
diesem Fenster zugeordneten Optionen.<br />
Schaltfläche. Beschreibung.<br />
Anfang festlegen Startblock für die Ausführung oder Suche nach <strong>man</strong>uellen Sätzen.<br />
Haltebedingung. Stellen Sie die Bedingung auf, um die Ausführung oder die Suche<br />
nach dem <strong>man</strong>uellen Satz zu beenden.<br />
Aktive Unterprogramme. Wechselt zwischen der Anzeige der Programmsätze und der<br />
Anzeige der Informationen über den Status der Subroutinen,<br />
Festzyklen, Satzwiederholungen und Programmschleifen<br />
abwechselnd umzuschalten.<br />
Text suchen. Text suchen<br />
8.<br />
MODUS EDISIMU (EINGABE- UND SIMULATIONSBETRIEB)<br />
Programmfenster<br />
CNC <strong>8070</strong><br />
(REF: 1305)<br />
·169·
8.<br />
MODUS EDISIMU (EINGABE- UND SIMULATIONSBETRIEB)<br />
Im Programmfenster arbeiten.<br />
CNC <strong>8070</strong><br />
(REF: 1305)<br />
·170·<br />
8.7 Im Programmfenster arbeiten.<br />
8.7.1 Wählen Sie die Start- und Endsätze der Ausführung<br />
BACK<br />
Anfang festlegen<br />
Bedienhandbuch<br />
Diese Option erstellt als Startsatz für die Simulation, den Satz, der mit dem Cursor<br />
ausgewählt wurde. Wird der Ausgangssatz nicht festgelegt, beginnt die Simulation des<br />
Programms an dessen erstem Satz.<br />
Die Anwahl des Ausgangssatzes kann mit dem Cursor oder mit der Option "Textsuche" des<br />
Schaltfläche-Menüs erfolgen. Der ausgewählte Satz bleibt solange aktiv, bis er storniert wird<br />
(indem ein anderer Satz ausgewählt wird oder indem Sie erneut denselben auswählen) oder<br />
das Programm wird simuliert.<br />
Haltebedingung.<br />
Diese Option ermöglicht im Programm oder Unterprogramm die Festlegung des Satzes, bei<br />
dem die Programmsimulation unterbrochen wird. Nach dem Ausführen des besagten<br />
Satzes, kann <strong>man</strong> die Ausführung mit dem Bildschirmsymbol START wiederaufnehmen oder<br />
<strong>man</strong> kann sie mit dem Bildschirmsymbol RESET abbrechen. Wenn der Endsatz nicht<br />
festgelegt wird, endet die Programmsimulation nach der Ausführung einer der<br />
Programmendfunktionen "M02" oder "M30".<br />
Nachdem die Schaltfläche-Taste "Bedingung für das Anhalten" aus dem horizontalen<br />
Schaltfläche-Menü ausgewählt wurde, werden folgende Optionen angezeigt. Zur Rückkehr<br />
zum Hauptmenü, Taste [BACK] betätigen.<br />
Unterprogramm wählen.<br />
Diese Option ermöglicht die Anwahl der Haltebedingung in einem vom Programm aus<br />
aufgerufenen Unterprogramm. Wenn diese Option angewählt wird, zeigt die CNC eine Liste<br />
mit den verfügbaren Subroutinen. Nachdem das gewünschte Unterprogramm ausgewählt<br />
wurde, erscheint dieses im Programmfenster.<br />
Haltesatz festlegen.<br />
Diese Option wird als Satz aufgeführt, in dem die Simulation unterbrochen wird, und zwar<br />
der mit dem Cursor ausgewählte Satz. Wenn der Endsatz nicht festgelegt wird, endet die<br />
Programmsimulation nach der Ausführung einer der Programmendfunktionen "M02" oder<br />
"M30".<br />
Die Anwahl des Ausgangssatzes kann mit dem Cursor oder mit der Option "Textsuche" des<br />
Schaltfläche-Menüs erfolgen. Der ausgewählte Satz bleibt solange aktiv, bis er storniert wird<br />
(indem ein anderer Satz ausgewählt wird oder indem Sie erneut denselben auswählen) oder<br />
das Programm wird ausgeführt.<br />
Anzahl von Malen.<br />
Diese Option legt als Haltebedingung fest, dass der als Endsatz angewählte Satz eine<br />
bestimmte Anzahl von Malen ausgeführt wurde.<br />
Wenn diese Option angewählt wird, fordert die CNC die Anzahl von Malen die der Satz vor<br />
Ausführungsende des Programms auszuführen ist. Nach der Eingabe der Anzahl von Malen<br />
zur Annahme des Werts die Taste [ENTER] drücken oder die Taste [ESC], um ihn<br />
zurückzuweisen.<br />
Text suchen.<br />
Diese Option zeigt ein Dialogfenster an, durch das erlaubt wird, dass der Cursor auf eine<br />
bestimmte Zeile des Programms positioniert wird oder dass eine Suche eines Textes oder<br />
einer Zeichenfolge im Programm ausgeführt wird.<br />
Gehe zu Zeile.<br />
In diesem Bereich des Dialogbildschirms, fordert die CNC die Zeilennummer. Sobald diese<br />
Nummer definiert und die Taste ENTER gedrückt wurde, geht der Cursor auf diese Zeile.
Bedienhandbuch<br />
Text suchen<br />
In diesem Bereich des Dialogbildschirms, fordert die CNC des zu suchenden Textes. Es kann<br />
auch ausgewählt werden, ob die Suche vom Programmbeginn aus oder ab der derzeitigen<br />
Cursorposition aus erfolgen soll.<br />
Zum Beginn der Suche die Taste [ENTER] drücken und der Cursor geht auf den gefundenen<br />
Text. Bei erneutem Drücken der Taste [ENTER] sucht die CNC die nächste<br />
Übereinstimmung mit dem definierten Text und so weiter. Zur Beendigung der Suche die<br />
Taste [ESC] drücken. Der Cursor stellt sich auf den Satz, in dem der gesuchte Text gefunden<br />
wurde.<br />
8.<br />
MODUS EDISIMU (EINGABE- UND SIMULATIONSBETRIEB)<br />
Im Programmfenster arbeiten.<br />
CNC <strong>8070</strong><br />
(REF: 1305)<br />
·171·
8.<br />
MODUS EDISIMU (EINGABE- UND SIMULATIONSBETRIEB)<br />
Im Programmfenster arbeiten.<br />
CNC <strong>8070</strong><br />
(REF: 1305)<br />
·172·<br />
8.7.2 Ausführen von Programmsätzen in unabhängiger Form.<br />
Bedienhandbuch<br />
Vom EDISIMU-Modus aus ist es möglich, dass die Sätze eines Programms unabhängig<br />
simuliert werden; das heißt, <strong>man</strong> kann einen Programmsatz auswählen und nur diesen Satz<br />
simulieren. Die so ausgeführten Sätze ändern den Verlauf der M-und G-Funktionen.<br />
Um diese Option zu aktivieren, klicken Sie auf die Schaltfläche "EXBLK" aus dem<br />
horizontalen Menü. Wenn diese Option aktiv ist, wird jedes Mal, wenn das Symbol START<br />
betätigt wird, nur der Satz simuliert, der im aktiven Programm ausgewählt wurde. Sobald erst<br />
einmal der besagte Satz simuliert wurde, kann <strong>man</strong> einen anderen Satz simulieren, und<br />
dieser wird mit dem Cursor ausgewählt und die Taste [START] wird wiederum betätigt und<br />
so weiter. Die Sätze können mit denTasten [] [] ausgewählt werden.
Bedienhandbuch<br />
8.7.3 Programmstatus oder aktive Unterprogramme anzeigen.<br />
Vom horizontalen verlaufenden Menü der Schaltflächen kann <strong>man</strong> zwischen der Anzeige<br />
der Programmsätze und der Anzeige der Informationen über den Status der Subroutinen,<br />
Festzyklen, Satzwiederholungen und Programmschleifen abwechselnd umschalten.<br />
Wenn diese Option aktiv ist und die Programmausführung unterbrochen ist, kann der<br />
Anwender mit dem Cursor eine Informationszeile auswählen und die Taste [ENTER]<br />
drücken, um einen Sprung zum Programmsatz zu machen, der dieser entspricht.<br />
Beschreibung der angezeigten Information.<br />
Die Informationen werden in einer Tabelle mit vier Spalten mit folgender Benennung<br />
aufgebaut.<br />
Säule. Bedeutung.<br />
S Abarbeitung des Unterprogramms.<br />
P Ebenen der Verschachtelung der in dem Unterprogramm verwendeten lokalen<br />
Parameter.<br />
Sub Name des Programms, Unterprogramms oder Festzykluses.<br />
Op Satztyp, der simuliert wird. Die Programmschleifen erscheinen in der<br />
graphischen Darstellung mit einer Fortschrittsanzeige und einem Hinweistext<br />
über der Programmschleife und darüber, wo sie sich befindet.<br />
In diesem Fenster wird folgende Information geboten.<br />
Satztyp. Angezeigte Information.<br />
L Name der Subroutine.<br />
LL Name der Subroutine.<br />
#CALL Name der Subroutine.<br />
#PCALL Name der Subroutine.<br />
#MCALL Name der Subroutine.<br />
G180 a G189 Name des der G-Funktion zugeordneten Unterprogramms<br />
M-Funktion. Name des der M-Funktion zugeordneten Unterprogramms.<br />
T-Funktion. Name des der T-Funktion zugeordneten Unterprogramms.<br />
Festzyklen. G-Funktion, die mit dem Festzyklen zugeordnet ist.<br />
#EXEC Name der Subroutine.<br />
#EXBLK<br />
$RPT Nummer der aktuellen Schleife und Gesamtzahl der Schleifen.<br />
$FOR Nummer der aktuellen Schleife und Gesamtzahl der Schleifen.<br />
$WHILE Aktuelle Schleifennummer.<br />
$DO Aktuelle Schleifennummer.<br />
$IF "IF"-Text.<br />
$SWITCH "SWITCH"-Text.<br />
8.<br />
MODUS EDISIMU (EINGABE- UND SIMULATIONSBETRIEB)<br />
Im Programmfenster arbeiten.<br />
CNC <strong>8070</strong><br />
(REF: 1305)<br />
·173·
8.<br />
MODUS EDISIMU (EINGABE- UND SIMULATIONSBETRIEB)<br />
Statistikfenster<br />
CNC <strong>8070</strong><br />
(REF: 1305)<br />
·174·<br />
8.8 Statistikfenster<br />
Bedienhandbuch<br />
Dieses Fenster ermöglicht eine Schätzung der Gesamtausführungszeit des Programms mit<br />
100% des einprogrammierten Vorschubs und der Bearbeitungszeit jedes einzelnen<br />
Werkzeugs. Für die Einschätzung der Ausführungszeit analysiert die CNC das Folgende.<br />
Die Bearbeitungs- und Positionierungszeit jedes einzelnen im Programm benutzten<br />
Werkzeugs.<br />
Die Anzahl der "M"-Funktionen, die ausgeführt werden.<br />
Die Anzahl der "M"-Funktionen, die ausgeführt werden.<br />
Beschreibung des Statistikfensters<br />
Dieses Statistikfenster zeigt folgende Information:<br />
A<br />
B<br />
C<br />
A Allgemeine Information<br />
Zeigt eine Schätzung der Gesamtausführungszeit des Programms bei 100%<br />
programmiertem Vorschub, die Anzahl der ausgeführten "M"-Funktionen und die Anzahl<br />
der vorgenommenen Werkzeugwechsel.<br />
B Bearbeitungszeit eines jeden Werkzeugs.<br />
Zeigt eine Liste der im Programm benutzten Werkzeuge, wobei für jedes Werkzeug die<br />
Bearbeitungszeit und die für Positionierungen aufgebrachte Zeit angegeben wird.<br />
C Aktive "G"-Funktionen bei der Simulation.
Bedienhandbuch<br />
8.8.1 Zeitschätzung<br />
Im Statistikfenster wird eine Schätzung der Ausführungszeit des im Editionsfenster<br />
gewählten Programms vorgenommen, dessen Name unten in der Mitte des Bildschirms<br />
angezeigt wird.<br />
Der Prozess zur Berechnung der Zeitschätzung ist folgender:<br />
1 Im Programmfenster den Ausgangs- und Endsatz für die Schätzung der Ausführungszeit<br />
wählen. Werden sie nicht festgelegt, beginnt die Ausführungszeitschätzung am ersten<br />
Satz des Programms und endet nach der Ausführung einer der Programmendfunktionen<br />
"M02" oder "M30".<br />
2 Die gewünschten Simulations<strong>opt</strong>ionen anwählen.<br />
3 Aus dem vertikalen Schaltfläche-Menü, wird die Berechnung der Einschätzung der<br />
Ausführungszeit gestartet.<br />
8.<br />
MODUS EDISIMU (EINGABE- UND SIMULATIONSBETRIEB)<br />
Statistikfenster<br />
CNC <strong>8070</strong><br />
(REF: 1305)<br />
·175·
8.<br />
MODUS EDISIMU (EINGABE- UND SIMULATIONSBETRIEB)<br />
Statistikfenster<br />
CNC <strong>8070</strong><br />
(REF: 1305)<br />
·176·<br />
Bedienhandbuch
PROFILEDITOR<br />
9.1 Beschreibung der Schnittstelle<br />
9<br />
Der Profileditor erlaubt, dass auf schnelle und einfache Art und Weise rechteckige Profile,<br />
Kreisprofile und jegliche Art von Profilen, die geradlinige und kreisförmige Abschnitte haben,<br />
bearbeitet werden können. Während Sie die Profildaten eingeben, zeigt der Editor eine<br />
graphische Profildarstellung an.<br />
A<br />
-50<br />
-40 -30 -20 -10 10 20 30 40 50<br />
A Grafikfenster. Graphische Darstellung der Kontur, die gezeichnet wird, der koordinierten<br />
Achsen mit automatischer Skalierung und der Namen der Achsen, die der Ebene<br />
definiert. Der Name der Achse fährt im positiven Sinne der Achse vor.<br />
B Status der Optionen Autozoom und Werkstücknullpunkt bezüglich der Anzeige des<br />
Profils im Editor.<br />
C Dateneingabebereich.<br />
D Übersetzung im ISO-Kode des Profils oder der ausgewählten Strecke.<br />
E Er wird für die Eingabe der Werte für die Kanten oder des Textes im ISO-Kode bei der<br />
Hinzufügung eines Elements verwendet.<br />
Tastaturabkürzungen.<br />
Diese Optionen stehen nicht zur Verfügung, sobald im Editor ein Menü zum Editieren von<br />
Daten oder zur Auswahl von Elementen aktiv ist.<br />
Tasten Bedeutung.<br />
[] [] [] [] Grafik verschieben.<br />
[+] [–] Der Anzeigebereich vergrößern oder verkleinern.<br />
[=] Optimaler Zoom einstellen.<br />
-10<br />
-20<br />
-30<br />
-40<br />
[/] Der Werkstücknullpunkt immer sichtbar zusammenhalten.<br />
[∗] Autozoom aktivieren.<br />
40<br />
30<br />
20<br />
10<br />
Y<br />
X<br />
Autozoom<br />
Part zero<br />
Cntr-clock. arc<br />
X1 -10.0000<br />
Y1 -20.0000<br />
X2 -20.0000<br />
Y2 -10.0000<br />
Xc -20.0000<br />
Yc -20.0000<br />
Radius 10.0000<br />
Tangency No<br />
ISO<br />
G03 G08 G90 X-20 Y-10 I-20<br />
J-20<br />
B<br />
C<br />
D<br />
E<br />
CNC <strong>8070</strong><br />
(REF: 1305)<br />
·177·
9.<br />
PROFILEDITOR<br />
CNC <strong>8070</strong><br />
·178·<br />
Beschreibung der Schnittstelle<br />
(REF: 1305)<br />
Softkey-Menüs.<br />
Bedienhandbuch<br />
Die auswählbaren Optionen im Menü der Schaltflächen gestatten das Editieren von Profilen,<br />
die Modifizierung der editierten Profile, die Auswahl des Zooms, Auswahl der Arbeitsebene,<br />
die Rückgängigmachung der letzten Änderung und das Beenden der Arbeitssitzung.<br />
Während der Bearbeitung oder Modifizierung des Profils über das Menü der Schaltflächen<br />
hat <strong>man</strong> die Option, den letzten Arbeitsschritt rückgängig zu machen. Genauso wird die<br />
Option geboten, das Profil jederzeit abzuspeichern.<br />
Schaltfläche. Bedeutung.<br />
Edition Bearbeiten eines neuen Profils, erweitert ein vorhandenes Profil oder<br />
das Importieren eines gespeicherten Profils im Format DXF. Kapitel<br />
"9.2 Definieren eines neuen Profils, Erweiterung eines vorhandenen<br />
Profils oder das Importieren eines Profils aus einer Datei." auf Seite 180.<br />
Ändern Gestattet die Modifizierung, das Einsetzen oder das Löschen von<br />
Elementen eines Profils. Kapitel "9.3 Modifizierung eines Profils und<br />
Einfügen der Kanten" auf Seite 187.<br />
Angezeigter Bereich Gestattet Veränderungen beim Zoom des Grafikbereichs. Kapitel<br />
"9.4 Profileditor konfigurieren. Angezeigter Bereich." auf Seite 189.<br />
Zeichnung Geeignete Arbeitsebene definieren. Kapitel "9.5 Profileditor<br />
konfigurieren. Geeignete Arbeitsebene definieren." auf Seite 189.<br />
Beenden Beenden der Bearbeitungssitzung der Profile und Einfügen in das<br />
Programm der bearbeiteten Profile. Kapitel "9.6 Beenden der Sitzung<br />
im Editor." auf Seite 189.<br />
Aufheben Letzten Bearbeitungsschritt aufheben.<br />
Speichern und fortsetzen Gestattet die Speicherung des Profils und die Fortsetzung der<br />
Bearbeitung. Um diese Schaltfläche zu verwenden, ist es nicht<br />
notwendig, dass die Bearbeitung des Profils abgeschlossen ist.
Bedienhandbuch<br />
9.1.1 Vorgehensweise mit dem Profileditor.<br />
Es können mehrere Profile editiert werden, ohne dass der Profileditor verlassen zu werden<br />
braucht. Zur Edition eines Profils ist wie folgt vorzugehen:<br />
1 Festlegen der Arbeitsebene im Profileditor.<br />
2 Auswahl des Profiltyps, das editiert werden soll, d.h. kreisförmig, rechteckig oder ein<br />
sonstiges Profil<br />
3 Im Falle eines rechteckigen oder kreisförmigen Profils müssen Sie die Daten festlegen<br />
und eingeben. Für den Fall eines sonstigen Profils muss <strong>man</strong> zuerst den Anfangspunkt<br />
des Profils auswählen. Sobald erst einmal der Anfangspunkt festgelegt ist, wird das Profil<br />
gezeichnet, das aus geraden und gebogenen Strecken besteht. Wenn das Profil<br />
Abrundungen, Fasen oder tangentiale Ein- und Ausgänge aufweist, ist in einer der<br />
folgenden Weisen vorzugehen:<br />
Diese als einzelne Abschnitte behandeln, wenn zu deren Definition ausreichend<br />
Information zur Verfügung steht.<br />
Diese bei der Definition des Profils nicht beachten, bei Beendigung der<br />
Profildefinition die Scheitelpunkte wählen, die diese Merkmale enthalten und sie<br />
einfügen.<br />
4 Die Profileditionssitzung beenden und diese dabei in das Programm einfügen. Der dem<br />
editierten Profil entsprechende Teil des Programms in ISO-Code wird mit der Linie<br />
"(#PERFIL)" gekennzeichnet oder von den Zeilen "(#PROFILE BEGIN)" und<br />
"(#PROFILE END)" eingerahmt.<br />
Datenedition<br />
Es brauchen zwar nicht alle Daten definiert zu werden, doch ist es ratsam, alle bekannten<br />
Daten zu definieren. Zur Definition der Profildaten ist wie folgt vorzugehen:<br />
1 Den Softkey drücken, der der zu definierenden Angabe entspricht.<br />
2 Gewünschten Wert in den Rechner eingeben (der eine numerische Konstante oder ein<br />
Ausdruck sein kann). Wenn Sie den Wert von Daten ändern wollen, die nicht numerisch<br />
(Berührung, Richtung, usw.) sind, wird die Taste [SPACE] verwendet. Um zum Rechner<br />
zu gelangen, [CTRL]+[K] eingeben.<br />
3 Betätigen Sie die Taste [Enter], um den festgelegten Wert zu übernehmen, oder die Taste<br />
[ESC], um den Vorgang abzubrechen und wieder zum vorherigen Wert zurückzukehren.<br />
Wird der eingegebene Wert akzeptiert, wählt die CNC die nächste Angabe.<br />
4 Sobald alle Daten definiert sind, den Softkey "Validieren" drücken und die CNC zeigt das<br />
definierte Profil.<br />
Darstellung von unvollständigen Strecken<br />
Stehen keine ausreichenden Daten zur Anzeige des definierten Abschnitts zur Verfügung,<br />
stellt die CNC grafisch alles dar, was bekannt ist. Die Strecken, die nicht ganz festgelegt sind,<br />
werden durch eine unterbrochene Linie dargestellt.<br />
Wenn es mehr als eine Möglichkeit gibt, werden hintereinander mit den Bewegungspfeilen<br />
die verfügbaren Optionen angezeigt, davon ausgenommen sind diejenigen, die später<br />
Tangensfehler verursachen können. Gewünschte Option wählen und Drücken der Taste<br />
[ENTER]. Die Strecken, bei denen es verschiedene Möglichkeiten gibt, werden in Grün<br />
angezeigt, während die restlichen Strecken in Weiß erscheinen.<br />
X1 = ? Y1 = ?<br />
X2 = ? Y2 = ?<br />
Winkel = 60º<br />
Berührung = Ja<br />
X1 = 40 Y1 = 30<br />
X2 = ? Y2 = ?<br />
Xc = ? Yc = ?<br />
Radius = 20<br />
Berührung = Ja<br />
9.<br />
PROFILEDITOR<br />
Beschreibung der Schnittstelle<br />
CNC <strong>8070</strong><br />
(REF: 1305)<br />
·179·
9.<br />
PROFILEDITOR<br />
CNC <strong>8070</strong><br />
(REF: 1305)<br />
·180·<br />
Definieren eines neuen Profils, Erweiterung eines vorhandenen<br />
Profils oder das Importieren eines Profils aus einer Datei.<br />
Bedienhandbuch<br />
9.2 Definieren eines neuen Profils, Erweiterung eines vorhandenen<br />
Profils oder das Importieren eines Profils aus einer Datei.<br />
Das Menü der Schaltflächen dieses Bildschirms gestattet die Festlegung eines beliebigen<br />
Profils, ein kreisförmiges Profil oder ein Rechteckprofil. Ebenfalls ist es gestattet, ein Profil<br />
schon definiert zu erweitern oder ein Profil im DXF-Format zu importieren.<br />
Schaltfläche. Bedeutung.<br />
Profil Softkey, um ein beliebiges Profil zu bearbeiten, indem die geraden und<br />
gebogenen Strecken, aus denen es besteht, festgelegt werden.<br />
Kapitel "9.2.1 Irgendein Profil anhand der geraden oder kreisförmigen<br />
Strecken definieren." auf Seite 181.<br />
Kreis Softkey für die schnelle Festlegung eines Kreisprofils.<br />
Kapitel "9.2.2 Festlegung eines kreisförmiges Profils." auf Seite 183.<br />
Rechteck Softkey für die schnelle Festlegung eines rechteckigen Profils.<br />
Kapitel "9.2.3 Festlegung eines rechteckigen Profils." auf Seite 184.<br />
Profil vergrößern Softkey, um geradlinige und kreisförmige Abschnitte dem Profil<br />
hinzuzufügen.<br />
Kapitel "9.2.4 Profil vergrößern" auf Seite 184.<br />
Profil importieren Softkey für den Import eines Profils in DXF-Format.<br />
Kapitel "9.2.5 Ein Profil aus einer DXF-Datei importieren." auf Seite 185.
Bedienhandbuch<br />
9.2.1 Irgendein Profil anhand der geraden oder kreisförmigen Strecken<br />
definieren.<br />
BACK<br />
Für jedes Element des Profils erlaubt uns das Menü der Schaltflächen, die Daten in<br />
kartesianischen Koordinaten oder Polarkoordinaten, sowie in absoluten oder inkrementalen<br />
Koordinaten festzulegen. Die Schaltfläche für diese Optionen stehen nur dann zur<br />
Verfügung, wenn die ausgewählte Angabe dies gestattet.<br />
Schaltfläche. Bedeutung.<br />
Kartesianische<br />
Polare<br />
ABS<br />
INC<br />
Der Profilausgangspunkt definieren.<br />
Den Anfangspunkt kann <strong>man</strong> sowohl in kartesianischen als auch polaren Koordinaten<br />
editieren, aber immer in Absolutkoordinaten.<br />
Zur Definition eines geraden Abschnitts des Profils.<br />
Den Endpunkt der Strecke kann <strong>man</strong> sowohl in kartesianischen als auch in polaren<br />
Koordinaten und in absoluten oder inkrementalen Koordinaten editieren. Wenn die<br />
inkrementalen Koordinaten aktiv sind, zeigt der Editor das Symbol Δ zusammen mit den<br />
betroffenen Daten an.<br />
Kartesische Koordinaten.<br />
Im Bereich der Datenfestlegung werden die folgenden Daten angezeigt.<br />
Polarkoordinaten.<br />
Schaltfläche für die Auswahl zwischen kartesianischen Koordinaten oder<br />
Polarkoordinaten.<br />
Schaltfläche für die Auswahl zwischen absoluten oder inkrementalen<br />
Koordinaten. Wenn die inkrementalen Koordinaten aktiv sind, zeigt der Editor<br />
das Symbol Δ zusammen mit den betroffenen Daten an.<br />
Polarnullpunkt. Schaltfläche, um den Polarnullpunkt zu definieren.<br />
Richtung Profilrichtung; im oder entgegen dem Uhrzeigersinn.<br />
Bestätigen Das definierte Profil validieren.<br />
Sobald wir ein neues Profil auswählen, muss <strong>man</strong> immer zuerst den Anfangspunkt festlegen.<br />
Sobald der Ausgangspunkt des Profils definiert ist, zeigt die CNC im Softkey-Menü die zur<br />
Definition des Profils erforderlichen Optionen. Zur Rückkehr zum Hauptmenü, Taste [BACK]<br />
betätigen.<br />
Daten. Information<br />
X1, Y1 Werte des Anfangspunktes der Strecke im Editor für jede einzelne Achse der<br />
aktiven Ebene.<br />
X2 Y2 Werte des Endpunktes der Strecke im Editor für jede einzelne Achse der aktiven<br />
Ebene.<br />
Winkel Winkel des Profils mit der Abszissenachse.<br />
Tangential Tangente mit der vorherigen Strecke des Profils.<br />
Im Bereich der Datenfestlegung werden die folgenden Daten angezeigt.<br />
Daten. Information<br />
r1, θ1 Radius und Polarwinkel des Anfangspunkts des Abschnitts.<br />
r2, θ2 Radius und Polarwinkel des Abschnittendpunkts.<br />
Winkel Winkel des Profils mit der Abszissenachse.<br />
Tangential Tangente mit der vorherigen Strecke des Profils.<br />
9.<br />
PROFILEDITOR<br />
Definieren eines neuen Profils, Erweiterung eines vorhandenen<br />
Profils oder das Importieren eines Profils aus einer Datei.<br />
CNC <strong>8070</strong><br />
(REF: 1305)<br />
·181·
9.<br />
PROFILEDITOR<br />
CNC <strong>8070</strong><br />
(REF: 1305)<br />
·182·<br />
Definieren eines neuen Profils, Erweiterung eines vorhandenen<br />
Profils oder das Importieren eines Profils aus einer Datei.<br />
Bedienhandbuch<br />
Festlegen einer gekrümmten Strecke des Profils (im oder<br />
entgegen dem Uhrzeigersinn).<br />
Den Endpunkt und die Mitte der Strecke kann <strong>man</strong> sowohl in kartesianischen als auch in<br />
polaren Koordinaten und in absoluten oder inkrementalen Koordinaten editieren. Beide<br />
Punkte können verschiedenen Arten von Koordinaten haben, und außerdem können beide<br />
Punkte, im Fall der Verwendung von Polarkoordinaten, verschiedene Polarnullpunkte haben.<br />
Wenn die inkrementalen Koordinaten aktiv sind, zeigt der Editor das Symbol Δ zusammen<br />
mit den betroffenen Daten an.<br />
Kartesische Koordinaten.<br />
Im Bereich der Datenfestlegung werden die folgenden Daten angezeigt.<br />
Daten. Information<br />
X1, Y1 Werte des Anfangspunktes der Strecke im Editor für jede einzelne Achse der<br />
aktiven Ebene.<br />
X2 Y2 Werte des Endpunktes der Strecke im Editor für jede einzelne Achse der aktiven<br />
Ebene.<br />
Xc, Yc Werte der Abschnittmitte im Editor für jede einzelne Achse der aktiven Ebene.<br />
Radius Bogenradius.<br />
Tangential Tangente mit der vorherigen Strecke des Profils.<br />
Polarkoordinaten.<br />
Im Bereich der Datenfestlegung werden die folgenden Daten angezeigt.<br />
Daten. Information<br />
r1, θ1 Radius und Polarwinkel des Anfangspunkts des Abschnitts.<br />
r2, θ2 Radius und Polarwinkel des Abschnittendpunkts.<br />
rc, θc Radius und Polarwinkel der Abschnittmitte.<br />
Radius Bogenradius.<br />
Tangential Tangente mit der vorherigen Strecke des Profils.<br />
Beginnen eines neuen Profils.<br />
Diese Schaltfläche gestattet, dass ein neues Profil zum aktuellen hinzugefügt wird, zum<br />
Beispiel, um eine Aussparung mit Inseln zu definieren.<br />
Modifizieren des letzten Elementes des Profils.<br />
Diese Schaltfläche gestattet, dass das letzte, zum Profil hinzugefügte Element modifiziert<br />
wird.<br />
Letzten Bearbeitungsschritt aufheben.<br />
Diese Schaltfläche gestattet die Löschung des letzten Arbeitsschrittes.<br />
Speichern und fortsetzen.<br />
Gestattet die Speicherung des Profils und die Fortsetzung der Bearbeitung. Um diese<br />
Schaltfläche zu verwenden, ist es nicht notwendig, dass die Bearbeitung des Profils<br />
abgeschlossen ist.
Bedienhandbuch<br />
9.2.2 Festlegung eines kreisförmiges Profils.<br />
Das Menü der Schaltflächen gestattet uns, dass die Daten in kartesianischen Koordinaten<br />
oder Polarkoordinaten sowie in absoluten oder inkrementalen Koordinaten festgelegt<br />
werden. Die Schaltfläche für diese Optionen stehen nur dann zur Verfügung, wenn die<br />
ausgewählte Angabe dies gestattet.<br />
Schaltfläche. Bedeutung.<br />
Kartesianische<br />
Polare<br />
ABS<br />
INC<br />
Wir können die Art der Koordinaten jederzeit ändern, und der Profileditor aktualisiert die<br />
angezeigten Werte.<br />
Den Anfangspunkt und den mittleren Teil kann <strong>man</strong> sowohl in kartesianischen als auch<br />
polaren Koordinaten editieren, aber beide Punkte müssen die gleiche Art von<br />
Koordinaten haben. Dafür verändert ein Wechsel der Art der Koordinaten beide Punkte.<br />
Wenn <strong>man</strong> ihn in Polarkoordinaten programmiert, ist der polare Nullpunkt für beide der<br />
gleiche.<br />
Den Anfangspunkt des Kreises kann nur in absoluten Koordinaten editieren, während<br />
der mittlere Teil sowohl in absoluten als auch in inkrementalen Koordinaten editiert<br />
werden kann.<br />
Definieren Sie die Profil-Daten.<br />
Im Bereich für die Datenfestlegung stehen alle Daten für die Festlegung des Profils zur<br />
Verfügung. Die Daten, die der Editor anzeigt, hängen von der Art der aktiven Koordinaten<br />
(kartesianischen oder polaren) ab. Wenn die inkrementalen Koordinaten aktiv sind, zeigt der<br />
Editor das Symbol Δ zusammen mit den betroffenen Daten an.<br />
Kartesische Koordinaten.<br />
Im Bereich der Datenfestlegung werden die folgenden Daten angezeigt.<br />
Polarkoordinaten.<br />
Schaltfläche für die Auswahl zwischen kartesianischen Koordinaten<br />
oder Polarkoordinaten.<br />
Schaltfläche für die Auswahl zwischen absoluten oder inkrementalen<br />
Koordinaten.<br />
Polarnullpunkt. Schaltfläche, um den Polarnullpunkt zu definieren. Die Schaltfläche<br />
steht nur dann zur Verfügung, sobald die Polarkoordinaten aktiv sind.<br />
Richtung Profilrichtung; im oder entgegen dem Uhrzeigersinn.<br />
Bestätigen Das definierte Profil validieren.<br />
Daten. Information<br />
X1, Y1 Werte des Profilausgangspunkts im Editor für jede einzelne Achse der aktiven<br />
Ebene.<br />
Xc, Yc Werte der Profilmitte im Editor für jede einzelne Achse der aktiven Ebene.<br />
Radius Bogenradius.<br />
Richtung Profilrichtung; im oder entgegen dem Uhrzeigersinn.<br />
Im Bereich der Datenfestlegung werden die folgenden Daten angezeigt.<br />
Daten. Information<br />
r1, θ1 Radius und Polarwinkel des Ausgangspunkts des Profils.<br />
rc, θc Radius und Polarwinkel der Profilmitte.<br />
Radius Bogenradius.<br />
Richtung Profilrichtung; im oder entgegen dem Uhrzeigersinn.<br />
9.<br />
PROFILEDITOR<br />
Definieren eines neuen Profils, Erweiterung eines vorhandenen<br />
Profils oder das Importieren eines Profils aus einer Datei.<br />
CNC <strong>8070</strong><br />
(REF: 1305)<br />
·183·
9.<br />
PROFILEDITOR<br />
CNC <strong>8070</strong><br />
(REF: 1305)<br />
·184·<br />
Definieren eines neuen Profils, Erweiterung eines vorhandenen<br />
Profils oder das Importieren eines Profils aus einer Datei.<br />
9.2.3 Festlegung eines rechteckigen Profils.<br />
Bedienhandbuch<br />
Das Menü der Schaltflächen gestattet uns, dass die Daten in Kartesianischen- oder<br />
Polarkoordinaten festgelegt werden. Die Schaltfläche für diese Option steht nur dann zur<br />
Verfügung, wenn die ausgewählte Angabe dies gestattet.<br />
Schaltfläche. Bedeutung.<br />
Kartesianische<br />
Polare<br />
Wir können die Art der Koordinaten jederzeit ändern, und der Profileditor aktualisiert die<br />
angezeigten Werte.<br />
Den Anfangspunkt kann <strong>man</strong> sowohl in kartesianischen als auch polaren Koordinaten<br />
editieren.<br />
Der Anfangspunkt des Rechtecks kann nur in absoluten Koordinaten editieren.<br />
Definieren Sie die Profil-Daten.<br />
Im Bereich für die Datenfestlegung stehen alle Daten für die Festlegung des Profils zur<br />
Verfügung. Die Daten, die der Editor anzeigt, hängen von der Art der aktiven Koordinaten<br />
(kartesianischen oder polaren) ab.<br />
Kartesische Koordinaten.<br />
Im Bereich der Datenfestlegung werden die folgenden Daten angezeigt.<br />
Polarkoordinaten.<br />
Im Bereich der Datenfestlegung werden die folgenden Daten angezeigt.<br />
9.2.4 Profil vergrößern<br />
Schaltfläche für die Auswahl zwischen kartesianischen Koordinaten<br />
oder Polarkoordinaten.<br />
Polarnullpunkt. Schaltfläche, um den Polarnullpunkt zu definieren. Die Schaltfläche<br />
steht nur dann zur Verfügung, sobald die Polarkoordinaten aktiv sind.<br />
Richtung Profilrichtung; im oder entgegen dem Uhrzeigersinn.<br />
Bestätigen Das definierte Profil validieren.<br />
Daten. Information<br />
X1, Y1 Werte des Profilausgangspunkts im Editor für jede einzelne Achse der aktiven<br />
Ebene.<br />
XL, YL Länge des Profils auf jeder einzelnen Achse der aktiven Ebene im Editor.<br />
Winkel Winkel des Profils mit der Abszissenachse.<br />
Richtung Profilrichtung; im oder entgegen dem Uhrzeigersinn.<br />
Daten. Information<br />
r1, θ1 Radius und Polarwinkel des Ausgangspunkts des Profils.<br />
XL, YL Länge des Profils auf jeder einzelnen Achse der aktiven Ebene im Editor.<br />
Winkel Winkel des Profils mit der Abszissenachse.<br />
Richtung Profilrichtung; im oder entgegen dem Uhrzeigersinn.<br />
Das Schaltfläche-Menü erlaubt uns, dass wir eines der Profile aus dem Editor auswählen<br />
und dessen Aufbau weiterführen, indem wir gerade oder kreisförmige Strecken hinzufügen.<br />
Nachdem das Profil ausgewählt wurde, drücken Sie die Taste [ENTER], um in den<br />
Bearbeitungsmodus hineinzugehen, wo das Schaltfläche-Menü die Optionen anzeigen<br />
wird, um die geraden und kurvigen Strecken zu definieren. Kapitel "9.2.1 Irgendein Profil<br />
anhand der geraden oder kreisförmigen Strecken definieren." auf Seite 181.
Bedienhandbuch<br />
9.2.5 Ein Profil aus einer DXF-Datei importieren.<br />
Das Format DXF ist das Standardformat für den Austausch von Grafikdateien. Die CNC kann<br />
diese Art von Dateien importieren und von den Konturen und Bahnen, die sie enthält, neue<br />
Sätze im ISO-Code des Werkstückprogramms direkt generieren.<br />
Die DXF-Dateien können in dem Programmeditor und in dem Profileditor importiert und<br />
geändert werden. Nach der Auswahl der Datei ist es notwendig, den Modus zu definieren,<br />
in welchem <strong>man</strong> die verschiedenen Ebenen der DXF-Datei interpretiert.<br />
Wie wird die Zeichnung gezeichnet und organisiert ?.<br />
Wie wird die die Außenkontur und die übrigen Komponenten gezeichnet ?.<br />
Element.<br />
Nullpunkt der Zeichnung. Die CNC wird der Nullpunkt der Zeichnung als Werkstücknullpunkt<br />
verwenden.<br />
Messeinheiten. Die DXF-Dateien enthalten keine relative Referenz für die Maßeinheiten<br />
(Millimeter oder Zoll), deswegen benutzt die CNC die, die im<br />
Werkstückprogramm definiert sind.<br />
Konturen. Die DXF-Datei kann aus Punkten, Bögen und Mehrfachlinien bestehen,<br />
jedoch müssen diese zerlegt sein. Wenn die Datei Vielecke enthält,<br />
müssen diese ebenfalls zerlegt sein, andernfalls werden sie ignoriert.<br />
Bohrungen. Die Bohrungen, die Gewindeschneidvorgänge mit Gewindebohrer usw.<br />
müssen mit einem einzigen Punkt dargestellt werden. Die CNC<br />
interpretiert die Kreise, die die Bohrer machen, usw. als Bahnen für die<br />
Bearbeitung.<br />
Um das Aussehen der Zeichnung zu bewahren, bringen Sie die<br />
Elemente in einer Schicht an, und zwar so, dass die CNC diese Schicht<br />
deaktivieren kann, wenn die Zeichnung importiert wird.<br />
Die Zeichnung in Schichten organisieren.<br />
Eine DXF-Datei kann in Schichten geteilt werden, wodurch dem Designer eine Art und Weise<br />
angeboten wird, um die Zeichnung zu organisieren. Obwohl jede Schicht jegliche Art von<br />
Informationen (Konturen, Koordinaten, usw.) enthalten kann, muss dabei beachtet werden,<br />
dass die CNC die Schichten verwendet, um die Bearbeitungsreihenfolge und die Höhe, die<br />
diese ausführen, aus diesem Grund müssen folgende Normen beachtet werden.<br />
Eine Schicht darf keine Profile enthalten, die sich auf unterschiedlichen Höhen befinden.<br />
Zum Zeitpunkt, an dem die Datei importiert werden soll, bringt die CNC den gesamten<br />
Inhalt der Schicht, auf die gleiche Bearbeitungshöhe.<br />
Die Profile, die sich auf der gleichen Höhe befinden, können sich in verschiedenen<br />
Schichten befinden.<br />
Die Elemente, die nicht Bestandteil der Bearbeitung sind (Achsen, Koordinaten, usw.)<br />
müssen sich in Schichten befinden, die keine Umrisse haben, und zwar in der Weise,<br />
dass die CNC diese Schichten ignorieren kann, wenn die Datei importiert wird.<br />
Ausführen der Datei im DXF-Format.<br />
Die DXF-Datei muss ASCII-Format haben, es werden keine Dateien im Binär-Format<br />
zugelassen. Bitte stellen Sie sicher, dass beim Erstellen der DXF-Datei aus dem<br />
Zeichnungs-Programm heraus, die Datei im Format ASCII gespeichert wird.<br />
Beim Erstellen der DXF-Datei aus dem Zeichnungsprogramm heraus, wählen Sie eine<br />
Auflösung mit 4 Dezimalstellen aus, wenn die Maßeinheit in der CNC Millimeter ist oder 5<br />
Dezimalstellen, wenn die Maßeinheit der CNC in Zoll angegeben wird. Eine größere<br />
Auflösung erhöht unnötigerweise die Größe der DXF-Datei, da die CNC das Übermaß der<br />
Auflösung ignoriert.<br />
9.<br />
PROFILEDITOR<br />
Definieren eines neuen Profils, Erweiterung eines vorhandenen<br />
Profils oder das Importieren eines Profils aus einer Datei.<br />
CNC <strong>8070</strong><br />
(REF: 1305)<br />
·185·
9.<br />
PROFILEDITOR<br />
CNC <strong>8070</strong><br />
(REF: 1305)<br />
·186·<br />
Definieren eines neuen Profils, Erweiterung eines vorhandenen<br />
Profils oder das Importieren eines Profils aus einer Datei.<br />
Einführen eines Profils in der CNC.<br />
Bedienhandbuch<br />
Sobald die DXF-Datei importiert wird, öffnet sich das Konfigurationsfenster, in dem <strong>man</strong><br />
eingeben muss, wie die verschiedenen Ebenen in der Zeichnung behandelt werden sollen.<br />
Das Konfigurationsfenster hat drei Bereiche, die sich deutlich unterscheiden.<br />
A B<br />
A Liste der Ebenen in der DXF-Datei. Für jede der Ebenen wird angezeigt, welche Priorität<br />
sie hat und welches ihr Offset (Höhe) über der Vertikalachse ist.<br />
Beim Importieren der Datei kann <strong>man</strong> auswählen, welche Ebenen <strong>man</strong> in das<br />
Werkstückprogramm eingefügt haben möchte. Um eine der Ebenen auszuschließen,<br />
wählen Sie diese aus und klicken auf die Schaltfläche "Ebene deaktivieren"<br />
B Angaben zur Ebene, die ausgewählt wurden; Priorität und Offset. Angaben zur Ebene,<br />
die mit dem Cursor ausgewählt wurden. Für jede einzelne der Ebenen muss <strong>man</strong><br />
festlegen, welches die Priorität und der Offset (Höhe) über der Vertikalachse ist.<br />
Die Priorität definiert die Reihenfolge, in der die Ebenen ausgeführt werden; das heißt,<br />
die Reihenfolge, in der sie im Werkstückprogramm eingesetzt werden. Die mit der<br />
Priorität ·1· werden die ersten sein, die ausgeführt werden und so weiter.<br />
Der Offsett (Höhe) über der Vertikalachse gestattet, dass jede Ebene im<br />
Koordinatenwert Z (oder der entsprechenden Vertikalachse) ausgeführt wird.<br />
C Arbeitsebene Wenn <strong>man</strong> die Ebene in den Profileditor importiert, ist die Ebene die im<br />
Editor ausgewählte und es ist nur gestattet die Vertikalachse auszuwählen.<br />
C
Bedienhandbuch<br />
9.3 Modifizierung eines Profils und Einfügen der Kanten<br />
Dieses Schaltfläche-Menü erlaubt, dass Sie definierte Profile ändern oder vorhandene<br />
Elemente ändern oder löschen, indem Sie neue oder auch sich überlagernde Abrundungen,<br />
Abphasungen und tangentiale Stirneinläufe oder Stirnausläufe einfügen können. Wenn<br />
diese Option angewählt wird, zeigt die CNC im Softkey-Menü die zur Änderung des Profils<br />
erforderlichen Optionen.<br />
Schaltfläche. Bedeutung.<br />
Element ändern Diese Schaltfläche gestattet die Modifizierung beliebiger Daten<br />
einer Strecke eines Profils.<br />
Element einfügen Diese Schaltfläche gestattet es, an jeder Position des Profils ein<br />
neues Element einzusetzen.<br />
Element löschen Diese Schaltfläche gestattet es, ein Element des ausgewählten<br />
Profils zu löschen.<br />
Kanten Diese Schaltfläche ermöglicht die Einschiebung von Abrundungen,<br />
Fasen oder tangentialen Ein- und Ausgängen in das definierte Profil.<br />
ISO zusätzlich Diese Schaltfläche gestattet es, zu einem vorher bearbeitetem Profil<br />
eine Linie im ISO-Kode hinzuzufügen. Sobald erst einmal die<br />
gewünschte Linie im ISO-Kode eingefügt ist, wird der Befehl<br />
bestätigt, indem <strong>man</strong> die Taste [ENTER]drückt.<br />
Aufheben Gestattet die Löschung des letzten Arbeitsschrittes.<br />
Speichern und fortsetzen Gestattet die Speicherung des Profils und die Fortsetzung der<br />
Bearbeitung. Um diese Schaltfläche zu verwenden, ist es nicht<br />
notwendig, dass die Bearbeitung des Profils abgeschlossen ist.<br />
Element ändern<br />
Diese Schaltfläche gestattet die Modifizierung beliebiger Daten einer Strecke eines Profils.<br />
Sobald das gewünschte Elemente angewählt ist, kann die Abschnittart (gerade oder Bogen)<br />
geändert oder es können die Abschnittdaten geändert werden. Sobald das Element<br />
geändert wurde, zur Bestätigung der Änderungen den Softkey "Validieren" drücken.<br />
Die CNC berechnet das neue Profil unter Berücksichtigung der Daten neu, mit denen dieser<br />
Abschnitt und der spätere Abschnitt (Tangente, Winkel, etc.) definiert wurde.<br />
Element einfügen<br />
Diese Schaltfläche gestattet es, an jeder Position des Profils ein neues Element einzusetzen.<br />
Sobald der Abschnitt gewählt wurde, nach dem das Element eingeschoben werden soll, die<br />
einschiebende Abschnittart (gerade oder Bogen) wählen, deren Parameter definieren und<br />
den Softkey "Validieren" drücken.<br />
Die CNC berechnet das neue Profil unter Berücksichtigung der Daten neu, mit denen dieser<br />
Abschnitt und der spätere Abschnitt (Tangente, Winkel, etc.) definiert wurde.<br />
Element löschen<br />
Diese Schaltfläche gestattet es, ein Element des ausgewählten Profils zu löschen. Sobald<br />
das Element ausgewählt wurde, das gelöscht werden soll, den Befehl durch Drücken der<br />
Taste [ENTER] bestätigen. Die CNC berechnet das neue Profil.<br />
9.<br />
PROFILEDITOR<br />
Modifizierung eines Profils und Einfügen der Kanten<br />
CNC <strong>8070</strong><br />
(REF: 1305)<br />
·187·
9.<br />
PROFILEDITOR<br />
CNC <strong>8070</strong><br />
(REF: 1305)<br />
·188·<br />
Modifizierung eines Profils und Einfügen der Kanten<br />
Kantendefinition<br />
Bedienhandbuch<br />
Diese Schaltfläche ermöglicht die Einschiebung von Abrundungen, Fasen oder tangentialen<br />
Ein- und Ausgängen in das definierte Profil. Bei der Auswahl dieser Option werden im<br />
Softkey-Menü die Kantenarten gezeigt, die eingeschoben werden können.<br />
Schaltfläche. Bedeutung.<br />
Verrundung Definieren Sie eine Abrundung in die Kanten des Profils, bei denen dies<br />
möglich ist.<br />
Fase: Definieren Sie eine Fase in die Kanten des Profils, bei denen dies<br />
möglich ist.<br />
Tangentialer Eingang Ermöglicht die Hinzufügung eines tangentialen Eingangs des<br />
Werkzeugs am Profilbeginn.<br />
Tangentialer Ausgang Ermöglicht die Hinzufügung eines tangentialen Ausgangs des<br />
Werkzeugs am Profilend.<br />
Sobald die Kantenart, die eingeschoben werden soll, ausgewählt ist, zeigt die CNC<br />
hervorgehoben in rot eine der Profilkanten. Verwenden des Menüs der Schaltflächen oder<br />
folgenden Tasten für die Auswahl eines anderen Elements des Profils oder Auswahl einer<br />
Kante eines anderen Profils.<br />
Taste. Bedeutung.<br />
Wählt die Kanten des Profils aus.<br />
Wählt eine Kante eines anderen Profils aus.<br />
Nach Auswahl des Kantenprofils, das bearbeitet werden soll, und die CNC wird den<br />
Kantenwert (Radius oder Größe) verlangen.<br />
Für eine Abrundung den Abrundungsradius eingeben.<br />
Für eine Fase die Fasengröße eingeben.<br />
Für einen tangentialen Eingang den Eingangsradius eingeben.<br />
Für einen tangentialen Ausgang den Ausgangsradius eingeben.<br />
Nach der Definition des Wertes der Kante, Taste [ENTER] drücken. Anschließend kann auch<br />
eine andere Kante ausgewählt werden oder durch Drücken der Taste [ESC] die<br />
Kanteninserierung verlassen.
Bedienhandbuch<br />
9.4 Profileditor konfigurieren. Angezeigter Bereich.<br />
Das Menü der Schaltflächen dieses Bildschirms gestattet uns, die den Zoom im<br />
Grafikbereich zu bearbeiten. Wenn <strong>man</strong> auf das Menü des Anzeigebereichs im<br />
Schaltflächemenü zugreift, erscheinen folgende Optionen:<br />
Schaltfläche. Bedeutung.<br />
Zoom +<br />
Zoom -<br />
Wenn im Editor kein Menü aktiv ist, um die Daten zu bearbeiten oder Elemente auszuwählen,<br />
können diese Optionen durch ihre entsprechenden hotkeys angewendet werden. Kapitel<br />
"Tastaturabkürzungen." auf Seite 177.<br />
9.5 Profileditor konfigurieren. Geeignete Arbeitsebene definieren.<br />
Das Menü der Schaltflächen dieses Bildschirms gestattet dem Anwender, die Achsen der<br />
Ebene und ihre Richtungen zu verändern. Bei der Drehmaschine werden die Verfahrrichtung<br />
und die Achsposition durch den Maschinenparameter GRAPHTYPE festgelegt. Sobald <strong>man</strong><br />
auf das Menü "Ebene" zugreift, werden im Schaltflächenmenü folgende Optionen angezeigt:<br />
9.6 Beenden der Sitzung im Editor.<br />
Der Anzeigebereich vergrößern oder verkleinern.<br />
Optimaler Bereich Der <strong>opt</strong>imale Zoom wird ausgewählt, d.h. diese Schaltfläche wird das Profil<br />
in den Mittelpunkt des Grafikbereichs stellen und es wird der<br />
größtmöglichste Zoom eingestellt, damit das ganze Profil zu sehen ist.<br />
Teilursprung Der Werkstücknullpunkt immer sichtbar zusammenhalten.<br />
Autozoom Autozoom aktivieren. Wenn Autozoom angewendet wird, wird das Profil,<br />
jedes Mal, wenn wir eine Strecke einsetzen, die über den Bildschirm<br />
hinausgeht, automatisch mit dem <strong>opt</strong>imalen Zoom in die Mitte des<br />
Bildschirms positioniert. Auf diese Weise wird wieder das ganze Profil<br />
angezeigt.<br />
Bestätigen Gestattet die Bestätigung der eingegebenen Änderungen.<br />
Schaltfläche. Bedeutung.<br />
Abszissenachse: Ermöglicht die Anwahl der Abszissenachse.<br />
Abszissenrichtung Ermöglicht die Anwahl des Sinns der Abszissenachse.<br />
Ordinatenachse Ermöglicht die Anwahl der Ordinatenachse.<br />
Ordinatenrichtung Ermöglicht die Anwahl des Sinns der Ordinatenachse.<br />
Bestätigen Gestattet die Bestätigung der eingegebenen Änderungen.<br />
Die Schaltfläche "Beenden" schließt die Profileditionssitzung ab. Vor dem Beenden des Profileditors<br />
wird dem Anwender die Option zur Speicherung oder Nichtspeicherung des bearbeiteten Profils<br />
angeboten.<br />
Schaltfläche. Bedeutung.<br />
Profil speichern Fügt das Profil in das Programm ein und verlässt den Profileditor.<br />
Wenn das Profil erledigt ist, fügt es die CNC in das gerade editierte<br />
Werkstückprogramm ein. Kann das Profil wegen fehlender Daten<br />
nicht erledigt werden, zeigt die CNC die entsprechende Meldung.<br />
Profil nicht speichern Fügt das Profil nicht in das Programm ein und verlässt den<br />
Profileditor.<br />
Fortfahren Fügt das Profil nicht in das Programm ein und fährt mit dem<br />
Profileditor fort.<br />
9.<br />
PROFILEDITOR<br />
Profileditor konfigurieren. Angezeigter Bereich.<br />
CNC <strong>8070</strong><br />
(REF: 1305)<br />
·189·
9.<br />
PROFILEDITOR<br />
CNC <strong>8070</strong><br />
(REF: 1305)<br />
·190·<br />
Beispiele für Profildefinitionen.<br />
9.7 Beispiele für Profildefinitionen.<br />
9.7.1 Profileditor. Beispiel 1 (Fräsmaschine).<br />
Bedienhandbuch<br />
Definition des Profils ohne Abrundungen, Fasen oder tangentiale Ein- und Ausgänge.<br />
Abschnitt. Geometrie.<br />
Ausgangspunkt X = 80 Y = -20<br />
Gerade X = 80 Y = 20<br />
Gerade X = 20 Y = 20<br />
Gerade X = 20 Y = 80<br />
Gerade X = 60 Y = 80<br />
Gegen Uhrzeigersinn X = 100 Y = 80 Zenter X = 80<br />
Zenter Y = 80<br />
Gerade X = 140 Y = 80<br />
Gerade X = 140 Y = 20<br />
Gerade X = 80 Y = 20<br />
Gerade X = 80 Y = -20<br />
Definition der Abrundungen, Fasen oder tangentialen Ein- und Ausgänge.<br />
Option "KANTEN" auswählen. Zum Verlassen der Option "KANTEN" [ESC] drücken.<br />
Editionsbereich.<br />
Radius = 20<br />
Kante<br />
Tangentialer Eingang Punkt "1" wählen Radius = 5<br />
Fase: Punkt "2" wählen Größe zuordnen = 10<br />
Verrundung Punkt "3" wählen Radius = 10<br />
Verrundung Punkt "4" wählen Radius = 5<br />
Verrundung Punkt "5" wählen Radius = 5<br />
Verrundung Punkt "6" wählen Radius = 10<br />
Fase: Punkt "7" wählen Größe zuordnen = 10<br />
Tangentialer Ausgang Punkt "1" wählen Radius = 5<br />
Option "BEEN<strong>DE</strong>N" auswählen und Profil speichern. Die CNC verlässt den Profileditor und<br />
fügt das Profil in das Werkstückprogramm ein.
Bedienhandbuch<br />
9.7.2 Profileditor. Beispiel 2 (Fräsmaschine).<br />
Definition des Profils ohne Abrundungen.<br />
Abschnitt. Geometrie.<br />
Ausgangspunkt X = 100 Y = 20<br />
Gerade X = 80 Y = 20<br />
Gerade X = 80 Winkel = 90<br />
Bogen gegen Uhrzeigersinn (1) Zenter X = 75<br />
:<br />
Radius = 5 Tangential = Ja<br />
Bogen gegen Uhrzeigersinn (2)<br />
:<br />
Bogen Uhrzeigersinn Zenter X = 40<br />
Zenter Y = 80<br />
Zenter X = 100 Radius = 150 Tangential = Ja<br />
Radius = 20 Tangential = Ja<br />
Die CNC zeigt die Optionen für Abschnitt 2. Geeignete auswählen.<br />
Die CNC zeigt die Optionen für Abschnitt 1. Geeignete auswählen.<br />
Bogen Uhrzeigersinn (3) : Radius = 200 Tangential = Ja<br />
Bogen Uhrzeigersinn Zenter X = 80<br />
Zenter Y = 160<br />
Radius = 10 Tangential = Ja<br />
Die CNC zeigt die Optionen für Abschnitt 3. Geeignete auswählen.<br />
Bogen gegen Uhrzeigersinn (4)<br />
:<br />
Radius = 40 Tangential = Ja<br />
Bogen Uhrzeigersinn Zenter X = 120<br />
Zenter Y = 160<br />
Radius = 10 Tangential = Ja<br />
Die CNC zeigt die Optionen für Abschnitt 4. Geeignete auswählen.<br />
Bogen Uhrzeigersinn (5) : Radius = 200 Tangential = Ja<br />
Bogen Uhrzeigersinn Zenter X = 160<br />
Zenter Y = 80<br />
Radius = 20 Tangential = Ja<br />
Die CNC zeigt die Optionen für Abschnitt 5. Geeignete auswählen.<br />
Bogen gegen Uhrzeigersinn (6) Zenter X = 100<br />
:<br />
Radius = 150 Tangential = Ja<br />
Die CNC zeigt die Optionen für Abschnitt 6. Geeignete auswählen.<br />
Bogen gegen Uhrzeigersinn (7) Zenter X = 125<br />
:<br />
Radius = 5 Tangential = Ja<br />
Die CNC zeigt die Optionen für Abschnitt 7. Geeignete auswählen.<br />
Gerade (8) X = 120 Y = 20 Tangential = Ja<br />
Die CNC zeigt die Optionen für Abschnitt 8. Geeignete auswählen.<br />
Gerade X = 100 Y = 20<br />
9.<br />
PROFILEDITOR<br />
Beispiele für Profildefinitionen.<br />
CNC <strong>8070</strong><br />
(REF: 1305)<br />
·191·
9.<br />
PROFILEDITOR<br />
CNC <strong>8070</strong><br />
(REF: 1305)<br />
·192·<br />
Beispiele für Profildefinitionen.<br />
Definition der Abrundungen "A" und "B".<br />
Bedienhandbuch<br />
Option "KANTEN" auswählen. Zum Verlassen der Option "KANTEN" [ESC] drücken.<br />
Kanten.<br />
Verrundung Punkt "A" wählen Radius = 5<br />
Verrundung Punkt "B" wählen Radius = 5<br />
Editionsbereich.<br />
Option "BEEN<strong>DE</strong>N" auswählen und Profil speichern. Die CNC verlässt den Profileditor und<br />
fügt das Profil in das Werkstückprogramm ein.
Bedienhandbuch<br />
9.7.3 Profileditor. Beispiel 3 (Fräsmaschine).<br />
Profildefinition<br />
Abschnitt. Geometrie.<br />
Ausgangspunkt X = -60 Y = 0<br />
Bogen Uhrzeigersinn Zenter X = -60<br />
Zenter Y = 20<br />
Editionsbereich.<br />
Radius = 20<br />
Gerade (1) Winkel = 60 Tangential = Ja<br />
Die CNC zeigt die Optionen für Abschnitt 1. Geeignete auswählen.<br />
Bogen gegen Uhrzeigersinn (2)<br />
:<br />
Radius = 15 Tangential = Ja<br />
Gerade (3) Winkel = -70 Tangential = Ja<br />
Bogen Uhrzeigersinn Zenter X = -40<br />
Zenter Y = 110<br />
Radius = 25 Tangential = Ja<br />
Die CNC zeigt die Optionen für Abschnitt 3. Geeignete auswählen.<br />
Die CNC zeigt die Optionen für Abschnitt 2. Geeignete auswählen.<br />
Bogen gegen Uhrzeigersinn (4)<br />
:<br />
Radius = 15 Tangential = Ja<br />
Gerade Y = 130 Winkel = 0 Tangential = Ja<br />
Die CNC zeigt die Optionen für Abschnitt 4. Geeignete auswählen.<br />
Bogen Uhrzeigersinn (5) : Zenter X = 50 Radius = 15 Tangential = Ja<br />
Die CNC zeigt die Optionen für Abschnitt 5. Geeignete auswählen.<br />
Bogen gegen Uhrzeigersinn (6)<br />
:<br />
Radius = 40 Tangential = Ja<br />
Gerade X = 50 Winkel = 270 Tangential = Ja<br />
Die CNC zeigt die Optionen für Abschnitt 6. Geeignete auswählen.<br />
Bogen gegen Uhrzeigersinn (7)<br />
:<br />
Radius = 10 Tangential = Ja<br />
Bogen Uhrzeigersinn Zenter X = 40<br />
Zenter Y = 30<br />
Radius = 30 Tangential = Ja<br />
Die CNC zeigt die Optionen für Abschnitt 7. Geeignete auswählen.<br />
Gerade (8) X = -60 Y = 0 Tangential = Ja<br />
Die CNC zeigt die Optionen für Abschnitt 8. Geeignete auswählen.<br />
Option "BEEN<strong>DE</strong>N" auswählen und Profil speichern. Die CNC verlässt den Profileditor und<br />
fügt das Profil in das Werkstückprogramm ein.<br />
9.<br />
PROFILEDITOR<br />
Beispiele für Profildefinitionen.<br />
CNC <strong>8070</strong><br />
(REF: 1305)<br />
·193·
9.<br />
PROFILEDITOR<br />
CNC <strong>8070</strong><br />
(REF: 1305)<br />
·194·<br />
Beispiele für Profildefinitionen.<br />
9.7.4 Profileditor. Beispiel 4 (Drehmaschine)<br />
Bedienhandbuch<br />
Definition des Profils ohne Abrundungen, Fasen oder tangentiale Ein- und Ausgänge.<br />
Abschnitt. Geometrie.<br />
Ausgangspunkt Z = 100 X = 0<br />
Gerade (1) Z = 80 X = 0<br />
Gerade (2) Z = 80 X = 50<br />
Gerade (3) Z = 60 X = 50<br />
Bogen Uhrzeigersinn (4) Z = 40 X = 90 Mitte Z = 60<br />
:<br />
Zenter X = 90<br />
Gerade (5) Z = 20 X = 90<br />
Gerade (6) Z = 20 X = 110<br />
Gerade (7) Z = 0 X = 110<br />
Gerade (8) Z = 0 X = 150<br />
Definition der Abrundungen, Fasen oder tangentialen Ein- und Ausgänge.<br />
Option "KANTEN" auswählen. Zum Verlassen der Option "KANTEN" [ESC] drücken.<br />
Editionsbereich.<br />
Radius = 20<br />
Kanten.<br />
Tangentialer Eingang Ecke "1-2" auswählen Radius = 5<br />
Fase: Ecke "2-3" auswählen Größe zuordnen = 10<br />
Verrundung Ecke "5-6" auswählen Radius = 5<br />
Verrundung Ecke "6-7" auswählen Radius = 5<br />
Tangentialer Ausgang Ecke "7-8" auswählen Radius = 5<br />
Option "BEEN<strong>DE</strong>N" auswählen und Profil speichern. Die CNC verlässt den Profileditor und<br />
fügt das Profil in das Werkstückprogramm ein.
GRAPHISCHEN UMGEBUNG<br />
(MO<strong>DE</strong>LL FRÄSMASCHINE)<br />
10.1 Beschreibung der graphischen Umgebung.<br />
10<br />
Die graphische Umgebung ermöglicht die Ansicht einer grafischen Darstellung des in der<br />
Ausführung stehenden Programms und die Vornahme von Messungen auf der Grafik.<br />
A<br />
A Grafischer Bereich.<br />
Zeigt eine grafische Darstellung der Bahnverläufe oder des Werkstücks, sowie die<br />
Programmausführung oder –simulation erfolgt.<br />
B Dialogbereich.<br />
Zeigt bei der Ausführung oder Simulation die Achsposition und die aktiven<br />
Bearbeitungsbedingungen (Vorschub, Geschwindigkeit, Werkzeug und Korrektor).<br />
Wenn bestimmte Optionen aus dem Softkey-Menü gewählt werden, wird die die vom<br />
Benutzer zu definierende dieser Option zugeordnete Information gezeigt.<br />
C Informationsbereich.<br />
Zeigt die Arbeitsebene, die im grafischen Bereich angezeigt wird, eine Abbildung, die die<br />
Größe des Anzeigebereichs darstellt und den mit der Option Zoom gewählten<br />
Grafikbereich.<br />
In den dreidimensionalen Grafiken zeigt die Abbildung die Orientierung (den<br />
Standpunkt) der dargestellten Grafik, die vom Benutzer geändert werden kann.<br />
Taste. Bedeutung.<br />
ENTER<br />
ESC<br />
Wählt einen neuen Standpunkt.<br />
Übernimmt den neuen gewählten Standpunkt.<br />
Löscht den gewählten Standpunkt.<br />
D<br />
D Diese Fläche erscheint nur während der Simulation und zeigt die G-Funktionen, die bei<br />
der Simulation aktiv sind.<br />
B<br />
C<br />
CNC <strong>8070</strong><br />
(REF: 1305)<br />
·195·
10.<br />
GRAPHISCHEN UMGEBUNG (MO<strong>DE</strong>LL FRÄSMASCHINE)<br />
Beschreibung der graphischen Umgebung.<br />
CNC <strong>8070</strong><br />
(REF: 1305)<br />
·196·<br />
10.1.1 Menüs der Schaltflächen.<br />
Menü der vertikalen Schaltflächen.<br />
Bedienhandbuch<br />
Das vertikale Schaltfläche-Menü zeigt die, zum Betriebsmodus zugeordneten Optionen an,<br />
die das grafische Umfeld (Modus EDISIMU für die Simulation, den automatischen Modus<br />
für die Ausführung, usw.) aufgerufen haben.<br />
Horizontales Schaltfläche-Menü (Programmbereich).<br />
Wenn dieser Bereich ausgewählt wurde, zeigt das horizontale Schaltfläche-Menü die<br />
notwendigen Optionen an, um mit der Grafik in Wechselwirkung zu treten.<br />
Schaltfläche. Beschreibung.<br />
"Grafikart" Ermöglicht die Anwahl der Art der grafischen Darstellung.<br />
"ZOOM" Gestattet die Vergrößerung oder Verkleinerung der dargestellten<br />
Grafik oder eines Teils davon.<br />
"Abmessungen" Festlegung der Größe der grafischen Darstellung.<br />
"Standpunkt" Ermöglicht die Änderung des Standpunkts der Grafik, um diese aus<br />
einem anderen Winkel zu zeigen.<br />
"Messung" Gestattet die Messung des Abstands zwischen zwei Punkten.<br />
"Bildschirm löschen" Ermöglicht das Löschen des Bildschirms oder der gezeigten<br />
grafischen Darstellung.<br />
"Farben" Ermöglicht die benutzerspezifische Anpassung des Aussehens der<br />
gezeigten grafischen Darstellung.<br />
"Optionen" Ermöglicht die benutzerspezifische Anpassung des Aussehens und<br />
einiger Optionen des grafischen Fensters.<br />
"+Wirklich" Ermöglicht die Anzeige des Ist-Bahnverlaufs oder des Soll-<br />
Bahnverlaufs.<br />
"+Fehler" Anzeigen des Ist-Bahnverlaufs, aber erweitern Sie den Fehler in<br />
Bezug auf den theoretischen Verlauf. Beim Drücken der Softkey wird<br />
die dem Ist-Bahnverlauf auf Entsprechende gedrückt.<br />
"Geschwindigkeit" Ermöglicht die Änderung der Simulationsgeschwindigkeit.
Bedienhandbuch<br />
10.2 Grafikart<br />
Wenn diese Option angewählt wird, zeigt die CNC im Softkey-Menü die verfügbaren<br />
Grafikarten. Die verschiedenen Grafikarten können in Liniengrafiken (Linien 3D, XY, XZ, YZ<br />
und Anordnung) und Festkörpergrafiken (Querschnitte und Festkörper 3D)<br />
zusammengefasst werden. Die Liniengrafiken zeigen den Bahnverlauf des Werkzeugs mit<br />
unterschiedlich farbigen Linien und die Festkörpergrafiken zeigen ein Bild des befindlichen<br />
Werkstücks.<br />
Die gewählte Grafikart bleibt aktiv, bis eine andere gewählt, die grafische Darstellung<br />
deaktiviert oder die CNC abgeschaltet wird. Bei jedem Grafikartwechsel werden auch alle<br />
in der zuletzt benutzten Grafikart definierten grafischen Bedingungen (Zoom,<br />
Grafikparameter, Anzeigebereiche, etc.) beibehalten.<br />
Grafik "3D-Anlagen"<br />
Diese Art der Grafik erstellt eine dreidimensionale Darstellung der Werkzeugbahnverläufe.<br />
Grafik "Querschnitte"<br />
Diese Art der Grafik erstellt eine Draufsichtdarstellung (XY-Ebene) des Werkstückes, wobei<br />
durch verschiedene Farbtönungen die Bearbeitungstiefe gezeigt wird. Es werden auch die<br />
Schnitte XZ und YZ angezeigt, die den von den Anzeigern der Draufsichtdarstellung<br />
gezeigten Bereichen entsprechen.<br />
Die Anzeiger können mit den Tasten verschoben werden[][][][], um unterschiedliche<br />
Schnitte des Werkstücks anzeigen zu können. Die CNC zeigt dynamisch den neuen<br />
angewählten Schnitt.<br />
Die Verschiebung der Anzeiger kann jederzeit und selbst während der<br />
Programmausführung erfolgen.<br />
Grafik "XY" - "XZ" - "YZ"<br />
Durch diese Grafikart erfolgt eine Darstellung in der XZ-, XC- oder ZC- Ebene, der<br />
Werkzeugverläufe.<br />
Grafik "Anordnung"<br />
Diese Art der Grafik teilt den Grafikbereich in vier Quadranten und nimmt die Darstellung<br />
des Werkzeugbahnverlaufs vor, die jeder einzelnen Ebene XY, XZ oder YZ und der<br />
dreidimensionalen Darstellung entspricht.<br />
Grafik "3D-Festkörper"<br />
Durch diese Grafikart erfolgt eine Darstellung der Werkstückbearbeitung. Ausgehend von<br />
einem dreidimensionalen Satz wird gemäß der Ausführung oder Simulation des Programms<br />
das sich ergebene Werkstück gezeigt.<br />
10.<br />
GRAPHISCHEN UMGEBUNG (MO<strong>DE</strong>LL FRÄSMASCHINE)<br />
Grafikart<br />
CNC <strong>8070</strong><br />
(REF: 1305)<br />
·197·
10.<br />
GRAPHISCHEN UMGEBUNG (MO<strong>DE</strong>LL FRÄSMASCHINE)<br />
Zoom<br />
CNC <strong>8070</strong><br />
(REF: 1305)<br />
·198·<br />
10.3 Zoom<br />
BACK<br />
Bedienhandbuch<br />
Die Option "Zoom" gestattet die Vergrößerung oder Verkleinerung der dargestellten Grafik<br />
oder eines Teils davon. Diese Option ist in der Grafikart "Anordnung" nicht verfügbar.<br />
Nach Anwahl der "Zoom"-Option wird das über die dargestellte Grafik gelegte<br />
Auswahlbildfeld des Zooms gezeigt. Dieses Bildfeld kann auf der Grafik vergrößert,<br />
verkleinert und bewegt werden, um den neuen anzuzeigenden Bereich zu wählen.<br />
Taste. Bedeutung.<br />
+<br />
ENTER<br />
_<br />
Die Grafik rechts unten auf dem Bildschirm zeigt zwei Abbildungen. Die nur mit Linien<br />
dargestellte Abbildung gibt die Abmessungen des Anzeigebereichs und die Abbildung mit<br />
farbigen Flächen gibt den mit dem Zoom gewählten Grafikbereich an.<br />
Wenn diese Option angewählt wird, zeigt die CNC im Softkey-Menü die verfügbaren<br />
Zoom<strong>opt</strong>ionen. Zur Rückkehr zum Hauptmenü, Taste [BACK] betätigen.<br />
Zoom "Ausgang"<br />
Diese Option stellt die Größe des grafischen Darstellungsbereichs mit den vom Programm<br />
aus oder mit der Option "Abmessungen" festgelegten Werten wieder her.<br />
Zoom "Automatisch"<br />
Die CNC zeigt das Zoom an, das je nach programmierten Verstellungen als <strong>opt</strong>imal betracht<br />
wird.<br />
Zoom "Vorherig"<br />
Diese Option zeigt die vorher definierten Zooms an, maximal zwei. Nach dem zweiten Zoom<br />
wird erneut das letzte definierte Zoom gezeigt.<br />
Zoom "Begrenzungen"<br />
Nur für die Grafikart "Schnitte". Auf dieser Grafik erfolgt das Zoom durch Verschieben der<br />
Anzeiger, die zu sehen sind und die Schnitte der Grafik umrahmen.<br />
Diese Option ermöglicht die Anwahl der Achse, deren Anzeiger verschoben werden soll. Die<br />
Wahl des Anzeigers kann auch mit den Tasten [+] und [-] der numerischen Tastatur erfolgen,<br />
wobei die Auswahl rotierend erfolgt (Xmin, Xmax, Ymin, Ymax, Zmin, Zmax).<br />
Zoom "Editieren"<br />
Verschiebt das Zoombildfeld.<br />
Vergrößert und verkleinert das Zoombildfeld.<br />
Übernimmt das gewählte Zoom und zeigt es an.<br />
Ermöglicht die Edition der Zoomwerte von Hand. Die Edition erfolgt im Dialogbereich des<br />
Grafikfensters, wo die Abmessungen des Zoombildfelds angezeigt werden.
Bedienhandbuch<br />
10.4 Abmessungen<br />
BACK<br />
10.5 Standpunkt<br />
BACK<br />
Diese Schaltfläche ermöglicht die Definition der Größer der grafischen Darstellung, indem<br />
bei jeder Achse die Höchst- und Mindestmaße des Grafik festgelegt werden.<br />
Wenn diese Option angewählt wird, zeigt die CNC im Softkey-Menü die verfügbaren<br />
Optionen zur Definition der Abmessungen. Zur Rückkehr zum Hauptmenü, Taste [BACK]<br />
betätigen.<br />
Abmessungen "Automatisch"<br />
Die CNC legt die Abmessungen fest, die je nach programmierten Verstellungen als <strong>opt</strong>imal<br />
betracht werden.<br />
Abmessungen "Editieren"<br />
Die CNC ermöglicht die Edition der Abmessungswerte von Hand. Die Edition erfolgt im<br />
Dialogbereich des Grafikfensters, wo bei jeder Achse die Abmessungen der Grafik<br />
angezeigt werden.<br />
Diese Schaltfläche ermöglicht die Auswahl des Standpunkts einer 3D-Grafik. Diese Option<br />
ist nur für die Grafikarten "Anordnung", "3D-Linien", "Querschnitte" und "Festkörper 3D"<br />
verfügbar.<br />
Die Ausrichtung der Grafik kann direkt im Grafikfenster durch Ausrichtung der XY-Ebene und<br />
der Z-Achse gewählt werden. Die XY-Ebene kann 360º drehen und die Z-Achse 90º. Die<br />
Grafik rechts unten auf dem Bildschirm zeigt den gerade gewählten Standpunkt.<br />
Taste. Bedeutung.<br />
ENTER<br />
ESC<br />
Orientierung der XY-Ebene.<br />
Orientierung der Z-Achse.<br />
Übernimmt den gewählten Standpunkt und zeigt diesen an.<br />
Löscht den gewählten Standpunkt.<br />
Wenn diese Option angewählt wird, zeigt die CNC im Softkey-Menü die zur Definition des<br />
Standpunkts verfügbaren Optionen. Zur Rückkehr zum Hauptmenü, Taste [BACK]<br />
betätigen.<br />
Standpunkt "Editieren"<br />
Ermöglicht die Edition der Orientierung der Achsen der Grafik von Hand. Die Edition erfolgt<br />
im Dialogbereich des Grafikfensters, wo die aktuelle Orientierung der Achsen angezeigt<br />
wird.<br />
10.<br />
GRAPHISCHEN UMGEBUNG (MO<strong>DE</strong>LL FRÄSMASCHINE)<br />
Abmessungen<br />
CNC <strong>8070</strong><br />
(REF: 1305)<br />
·199·
10.<br />
GRAPHISCHEN UMGEBUNG (MO<strong>DE</strong>LL FRÄSMASCHINE)<br />
Messung<br />
CNC <strong>8070</strong><br />
(REF: 1305)<br />
·200·<br />
10.6 Messung<br />
BACK<br />
Bedienhandbuch<br />
Diese Schaltfläche gestattet die Messung des Abstands zwischen zwei Punkten. Diese<br />
Option ist nur für die Grafikarten "XY", "XZ", "YZ" und "Festkörper 3D" verfügbar.<br />
Wenn diese Option gewählt wird, wird auf der dargestellten Grafik mit zwei Cursorn und einer<br />
gestrichelten Linie die vermessene Strecke gezeigt. Die CNC zeigt den angewählten Cursor<br />
in rot.<br />
Taste. Bedeutung.<br />
+<br />
Im Dialogbereich werden die Positionen beider Cursor, der geradlinige Abstand zwischen<br />
den beiden und die Komponenten dieses Abstands an den Achsen der aktiven Ebene<br />
angezeigt. Die CNC zeigt die dem angewählten Cursor entsprechenden Positionen in rot.<br />
Messung "Punkt1" & "Punkt2"<br />
Diese Option ermöglicht die Anwahl des Cursors, der bewegt werden soll (der Benutzung<br />
der Taste [+] gleichwertig).<br />
Messung "Editieren"<br />
Verschiebt das Zoombildfeld.<br />
Vergrößert und verkleinert das Zoombildfeld.<br />
Wenn diese Option angewählt wird, zeigt die CNC im Softkey-Menü die verfügbaren<br />
Optionen. Zur Rückkehr zum Hauptmenü, Taste [BACK] betätigen.<br />
Diese Option ermöglicht die Edition der Cursorposition von Hand. Die Edition erfolgt im<br />
Dialogbereich des Grafikfensters, wo die Position beider Cursor angezeigt wird.
Bedienhandbuch<br />
10.7 Bildschirm löschen<br />
10.8 Farben<br />
BACK<br />
Diese Schaltfläche ermöglicht das Löschen des Bildschirms oder der gezeigten grafischen<br />
Darstellung. Wenn eine Festkörpergrafikart angewählt ist, startet die grafische Darstellung,<br />
indem sie in ihren Ausgangszustand ohne Bearbeitung zurückkehrt.<br />
Diese Schaltfläche ermöglicht die Änderung der in der grafischen Darstellung benutzten<br />
Farben.<br />
Auf den Liniengrafiken kann <strong>man</strong> die Farbe für jede Art Bahn auswählen; die Farbe für<br />
die Zustellbewegungen im Schnellvorlauf, die Bahnen mit Ausgleich, usw.<br />
Die wirklichen Koordinatenwerte stehen nur für die Programmausführung zur Verfügung.<br />
Als wirklichen Koordinatenwert versteht <strong>man</strong> den Koordinatenwert, wohin <strong>man</strong> das<br />
Werkzeug wirklich verfahren hat, und <strong>man</strong> unterscheidet beim Verfolgungsfehler den<br />
angewiesenen Koordinatenwert.<br />
Bei den Solidgraphiken kann <strong>man</strong> die Farbe an jeder Fläche des Festkörpers auswählen.<br />
Wenn diese Option angewählt wird, zeigt die CNC im Softkey-Menü die verfügbaren<br />
Optionen. Zur Rückkehr zum Hauptmenü, Taste [BACK] betätigen.<br />
Farben "Anwenden"<br />
Übernahme der neuen Farben und deren Anwendung auf die nachfolgend gezeichneten<br />
Sätze. Solange die Farben nicht angewandt werden, wird die Grafik mit den alten Farben<br />
gezeichnet.<br />
Farben "Editieren"<br />
Ermöglicht die Auswahl der neuen Farben der Grafik. Die Auswahl erfolgt im Dialogbereich<br />
des Grafikfensters, wo die aktuellen Farben angezeigt werden.<br />
Taste. Bedeutung.<br />
ENTER<br />
ESC<br />
Bewegt den Cursor durch die Daten.<br />
Öffnet und schließt die Farbpalette.<br />
Bewegt den Cursor durch die Farben der Palette.<br />
Löscht die definierten Farben.<br />
10.<br />
GRAPHISCHEN UMGEBUNG (MO<strong>DE</strong>LL FRÄSMASCHINE)<br />
Bildschirm löschen<br />
CNC <strong>8070</strong><br />
(REF: 1305)<br />
·201·
10.<br />
GRAPHISCHEN UMGEBUNG (MO<strong>DE</strong>LL FRÄSMASCHINE)<br />
Optionen<br />
CNC <strong>8070</strong><br />
(REF: 1305)<br />
·202·<br />
10.9 Optionen<br />
BACK<br />
Bedienhandbuch<br />
Diese Schaltfläche ermöglicht die benutzerspezifische Anpassung des Aussehens und<br />
einiger Funktionen des grafischen Fensters. Diese Optionen können jederzeit benutzt<br />
werden, selbst während der Ausführung eines Programms.<br />
Wenn diese Option angewählt wird, zeigt die CNC im Softkey-Menü die verfügbaren<br />
Benutzeranpassungs<strong>opt</strong>ionen. Zur Rückkehr zum Hauptmenü, Taste [BACK] betätigen.<br />
Option "Aktivieren"<br />
Diese Schaltfläche ermöglicht die Aktivierung der grafischen Darstellung. Die Schaltfläche<br />
erscheint gedrückt, wenn diese Option aktiviert ist. Es ist nicht erlaubt, den Status dieser<br />
Schaltfläche zu verändern, während ein Programm ausgeführt oder simuliert wird.<br />
Wird die grafische Darstellung aktiviert oder deaktiviert, wird die dargestellte Grafik zwar<br />
gelöscht, doch werden die vor der Deaktivierung dieser Darstellungsart angewählten<br />
Anzeigebedingungen (Grafikart, Zoom, Grafikparameter und anzuzeigender Bereich)<br />
beibehalten.<br />
Option "Einfach"<br />
Diese Schaltfläche zeigt das einfache Fenster der grafischen Darstellung. Die Schaltfläche<br />
erscheint gedrückt, wenn diese Option aktiviert ist.<br />
Das einfache Fenster ermöglicht das Abblenden der Dialog- und Informationsbereiche<br />
rechts im Grafikfenster, so dass die grafische Darstellung das ganze Grafikfenster belegt.<br />
Option "Werkzeug verbergen"<br />
Diese Schaltfläche ermöglicht die Abblendung des Werkzeugs bei der Simulation in der<br />
Grafikart "Festkörper 3D". Die Schaltfläche erscheint gedrückt, wenn diese Option aktiviert<br />
ist.<br />
Die Drehwerkzeuge werden unabhängig vom Status der Schaltfläche niemals angezeigt.<br />
Wenn das Werkzeug zu einer Drehmaschine gehört, ist es gestattet, die Schaltfläche zum<br />
Verstecken des Werkzeugs zu aktivieren, aber es ist nicht erlaubt, diese zur Anzeige des<br />
Werkzeugs zu deaktivieren.<br />
Option "Drucken"<br />
Diese Schaltfläche ermöglicht das Drucken der Grafik in einem an die CNC<br />
angeschlossenen Drucker oder die Speicherung als Datei (Format .bmp) in die CNC. Wenn<br />
<strong>man</strong> die Option "Datei" trifft, wird diese im Ordner "C:\CNC<strong>8070</strong>\Users\Reports\"<br />
gespeichert; den Namen der Datei kann <strong>man</strong> von der Schaltfläche "Konfiguration Drucken"<br />
auswählen.<br />
Wenn diese Option angewählt wird, zeigt die CNC ein Dialogfeld, in dem angefragt wird, wo<br />
die Grafik gedruckt werden soll (Drucker oder Datei). Nach der Auswahl des Zielorts zum<br />
Drucken der Grafik die Taste [ENTER] drücken oder die Taste [ESC], um das Drucken<br />
abzubrechen.<br />
Option "Druck konfigurieren"<br />
Gestattet die Festlegung der Druckeigenschaften. Wenn diese Option angewählt wird, zeigt<br />
die CNC ein Dialogfeld, in dem Folgendes zu definieren ist:<br />
Die Überschrift der Grafik, die zusammen damit beim Drucken erscheint.<br />
Der Name der Datei, mit dem die Grafik gespeichert wird, falls sie als Datei gedruckt wird.<br />
Nach dem Ausfüllen der Daten zu deren Annahme die Taste [ENTER] drücken oder die Taste<br />
[ESC], um die definierte Konfiguration zu löschen.
Bedienhandbuch<br />
10.10 Ist-Positionen<br />
Diese Schaltfläche ermöglicht die Darstellung des Ist-Bahnverlaufs oder des Soll-<br />
Bahnverlaufs des Werkzeugs. Diese Option ist nur bei den Liniengrafikarten verfügbar.<br />
Diese Option steht nur für die Programmausführung zur Verfügung; nicht für die Simulation.<br />
Wenn diese Option gewählt wird (der Softkey wird gedrückt gezeigt), zeichnet die CNC den<br />
Ist-Bahnverlauf des Werkzeugs.<br />
10.11 Ist-Koordinaten mit erweiterten Fehler<br />
Diese Softkey zeigt den Ist-Bahnverlauf an, jedoch indem der Fehler in Hinsicht auf den<br />
theoretischen Bahnverlauf erweitert wird. Der Faktor für die Fehlererweiterung kann definiert<br />
werden, nachdem die Softkey-Taste gedrückt wurde.<br />
Diese Option steht nur für die Programmausführung zur Verfügung; nicht für die Simulation.<br />
Wenn diese Option gewählt wird (der Softkey wird gedrückt gezeigt), zeichnet die CNC den<br />
Ist-Bahnverlauf des Werkzeugs mit erweiterten Fehler. Beim Drücken der Softkey wird die<br />
dem Ist-Bahnverlauf auf Entsprechende gedrückt.<br />
10.12 Simulationsgeschwindigkeit.<br />
BACK<br />
Diese Schaltfläche ermöglicht die Änderung der Simulationsgeschwindigkeit.<br />
Wenn diese Option angewählt wird, zeigt die CNC im Softkey-Menü die Optionen zur<br />
Definition der Simulationsgeschwindigkeit. Zur Rückkehr zum Hauptmenü, Taste [BACK]<br />
betätigen.<br />
Diese Option steht nur für die Programmsimulation zur Verfügung; nicht für die Ausführung.<br />
Drehzahl "Editieren"<br />
Ermöglicht die Wahl der neuen Simulationsgeschwindigkeit. Die Wahl erfolgt mit dem<br />
graduierten Maßstab, der die aktive Simulationsgeschwindigkeit angibt.<br />
Taste. Bedeutung.<br />
Bewegt den Cursor des Maßstabs.<br />
10.<br />
GRAPHISCHEN UMGEBUNG (MO<strong>DE</strong>LL FRÄSMASCHINE)<br />
Ist-Positionen<br />
CNC <strong>8070</strong><br />
(REF: 1305)<br />
·203·
10.<br />
GRAPHISCHEN UMGEBUNG (MO<strong>DE</strong>LL FRÄSMASCHINE)<br />
Simulationsgeschwindigkeit.<br />
CNC <strong>8070</strong><br />
(REF: 1305)<br />
·204·<br />
Bedienhandbuch
GRAPHISCHEN UMGEBUNG HD<br />
(MO<strong>DE</strong>LL FRÄSMASCHINE)<br />
11.1 Beschreibung der graphischen Umgebung.<br />
11<br />
Die graphische Umgebung ermöglicht die Ansicht einer grafischen Darstellung des in der<br />
Ausführung stehenden Programms und die Vornahme von Messungen auf der Grafik.<br />
A<br />
B<br />
A Grafischer Bereich. Zeigt eine grafische Darstellung der Bahnverläufe oder des<br />
Werkstücks, sowie die Programmausführung oder –simulation erfolgt.<br />
B Dem Programm oder Unterprogramm, das gerade ausgeführt wird, entsprechende<br />
Sätze. Während der Ausführung zeigt der Cursor den Satz, der gerade ausgeführt wird.<br />
C Aktuelle Position der Achsen in Bezug auf den Werkstücknullpunkt, bezogen auf die<br />
Werkzeugspitze.<br />
D Aktive "G"-Funktionen.<br />
E Information in Bezug auf das Werkzeug; Werkzeugnummer "T" und Korrektor "D".<br />
F Information zum Vorschub "F" der Achsen.<br />
"F real" Ist-Vorschub der Achsen.<br />
"F prog" Programmierter Vorschub.<br />
G Information zur Geschwindigkeit "S" der Spindel.<br />
"S real" Ist-Geschwindigkeit der Spindel.<br />
"S prog" Programmierte Geschwindigkeit.<br />
C<br />
D<br />
E<br />
F<br />
G<br />
CNC <strong>8070</strong><br />
(REF: 1305)<br />
·205·
11.<br />
GRAPHISCHEN UMGEBUNG HD (MO<strong>DE</strong>LL FRÄSMASCHINE)<br />
Beschreibung der graphischen Umgebung.<br />
CNC <strong>8070</strong><br />
(REF: 1305)<br />
·206·<br />
11.1.1 Menüs der Schaltflächen.<br />
Menü der vertikalen Schaltflächen.<br />
Bedienhandbuch<br />
Das vertikale Schaltfläche-Menü zeigt die, zum Betriebsmodus zugeordneten Optionen an,<br />
die das grafische Umfeld (Modus EDISIMU für die Simulation, den automatischen Modus<br />
für die Ausführung, usw.) aufgerufen haben.<br />
Horizontales Schaltfläche-Menü (Programmbereich).<br />
Wenn dieser Bereich ausgewählt wurde, zeigt das horizontale Schaltfläche-Menü die<br />
notwendigen Optionen für die Simulation (Modus EDISIMU) oder die Ausführung des<br />
Programms (automatischer Modus) an.<br />
Horizontales Schaltfläche-Menü (Programmbereich).<br />
Wenn dieser Bereich ausgewählt wurde, zeigt das horizontale Schaltfläche-Menü die<br />
notwendigen Optionen an, um mit der Grafik in Wechselwirkung zu treten.<br />
Schaltfläche. Funktion.<br />
Auswählen der Art des Verfahrens.<br />
Konfigurieren der Grafiken (Anzahl Fenster, Farben, usw).<br />
Aktionen.<br />
Grafik löschen.<br />
Werkstücke und Maße der Grafik definieren.<br />
Messen des Werkstücks.<br />
Ansichten. Simulationsgeschwindigkeit.
Bedienhandbuch<br />
11.2 Bewegen, drehen und Zoom über Grafik.<br />
Wenn Im Schaltfläche-Menü keine Option im ausgewählt wurde, ist es möglich, dass auf die<br />
Grafik in folgender Weise eingegriffen werden kann.<br />
Grafik bewegen.<br />
Um das Werkstück in aktiver Ansicht, zu bewegen, bewegen Sie die Maus, indem Sie deren<br />
rechten Knopf drücken oder benutzen Sie die folgenden Tasten.<br />
Taste. Bedeutung.<br />
HOME<br />
END<br />
Grafik drehen.<br />
Verschiebt das Werkstück auf der linken oder rechten Seite.<br />
Das Werkstück nach oben oder nach unten verschieben.<br />
Um das Werkstück in aktiver Ansicht, zu drehen, bewegen Sie die Maus, indem Sie deren<br />
linken Knopf drücken oder benutzen Sie die folgenden Tasten [][][][].<br />
Zoom über Grafik.<br />
Um Zoom an der aktiven Ansicht vorzunehmen, Mausrades drehen oder Tasten [+][-]<br />
benutzen.<br />
11.<br />
GRAPHISCHEN UMGEBUNG HD (MO<strong>DE</strong>LL FRÄSMASCHINE)<br />
Bewegen, drehen und Zoom über Grafik.<br />
CNC <strong>8070</strong><br />
(REF: 1305)<br />
·207·
11.<br />
GRAPHISCHEN UMGEBUNG HD (MO<strong>DE</strong>LL FRÄSMASCHINE)<br />
Auswählen der Art des Verfahrens.<br />
CNC <strong>8070</strong><br />
(REF: 1305)<br />
·208·<br />
11.3 Auswählen der Art des Verfahrens.<br />
Bedienhandbuch<br />
Diese Option erlaubt die Auswahl der Werkstückansicht. Da der Bildschirm in 4 Fenster<br />
unterteilt wird kann, beeinflusst die Schaltfläche-Taste nur das aktive Fenster (die der<br />
Mittelpunkt hat). Das Fenster kann mit der Tabulator-Taste oder mit den Tasten [1] bis [4]<br />
ausgewählt werden (das hängt von dem Fenster ab, das ausgewählt werden soll).<br />
Werkansicht oder Ansicht von oben.<br />
Aufrissansicht oder Ansicht von vorn gesehen<br />
Linke Profilansicht<br />
Rechte Profilansicht<br />
Erste Ansicht des Nutzers<br />
Zweite Ansicht des Nutzers<br />
Die aktuelle Ansicht als Ansicht des Nutzers zu speichern.<br />
Anzuzeigendes Werkstück auswählen.<br />
Benutzeransichten.<br />
Ebene-, Aufriss- und Profilansichten sind ausgewählte Ansichten, die können sich mit Hilfe<br />
von Maus oder von den folgenden Tasten bewegt oder gedreht werden.<br />
Taste. Bedeutung.<br />
HOME<br />
END<br />
Werkstück drehen.<br />
Verschiebt das Werkstück auf der linken oder rechten Seite.<br />
Das Werkstück nach oben oder nach unten verschieben.<br />
Die neue Position und Ausrichtung des Werkstücks kann als Benutzeransicht gespeichert<br />
werden. Die CNC bewahrt die gespeicherte Benutzeransicht, sogar nach dem Ausschalten,<br />
bei.<br />
Anzuzeigendes Werkstück auswählen.<br />
Die Grafiken können bis zu vier verschiedene Werkstücke definieren. Jedes der vier Fenster<br />
in das der Bildschirm eingeteilt wird, kann das gleiche Werkstück oder unterschiedliche<br />
Werkstücke anzeigen. Die folgenden Schaltfläche-Tasten beeinflussen das aktive Fenster<br />
(das sich im Mittelpunkt befindet).<br />
Schaltfläche. Funktion.<br />
Allgemeine Ansicht für alle Teile.<br />
Siehe das erste Werkstück, auf dem der aktive Kanal<br />
arbeitet Beim Wechseln des Kanals wird das angezeigte<br />
Werkstück geändert. Wenn verschiedene Kanäle an dem<br />
gleichen Werkstück arbeiten, können alle das gleiche<br />
Werkstück anzeigen.<br />
Siehe das erste Werkstück. Das Menü zeigt eine<br />
Schaltfläche bei jedem vorhandenen Werkstück.
Bedienhandbuch<br />
11.4 Konfigurieren der Grafiken (Anzahl Fenster, Farben, usw).<br />
Diese Option erlaubt, dass das grafische Umfeld und jedes der Fenster eingestellt werden<br />
kann.<br />
Schaltfläche. Funktion.<br />
Einstellung des Fensters (Eigenschaften von jedem Fenster).<br />
Diese Schaltfläche-Taste erlaubt, dass die Eigenschaften des aktiven Fensters eingestellt<br />
werden können, und zwar auf die Weise, dass jedes der vier Fenster, in das der Bildschirm<br />
eingeteilt werden kann, unterschiedliche Eigenschaften besitzt. Es ist zum Beispiel möglich,<br />
dass ein Fenster nur das Werkstück anzeigt, das bearbeitet werden soll und im anderen<br />
werden die Bearbeitungsbahnverläufe angezeigt. Das Fenster kann mit der Tabulator-Taste<br />
oder mit den Tasten [1] bis [4] ausgewählt werden (das hängt von dem Fenster ab, das<br />
ausgewählt werden soll).<br />
Konfiguration der Abschnitte.<br />
Diese Option erlaubt die Definition von bis zu drei Ebenen, um die Grafik zu unterteilen. Die<br />
Abschnitte sind für alle definierten Werkstücke global. Wenn ein Abschnitt in X100 definiert<br />
wurde, schneidet dieser alle Werkstücke, die diese Koordinate in ihren Abmessungen<br />
haben.<br />
Die Definition der Abschnitte ist allgemein für alle definierten Fenster, aber bei jedem Fenster<br />
können verschiedene Abschnitte aktiv sein. Um die Abschnitte in einem Fenster zu sehen,<br />
muss auch die Option “Abschnitte ansehen” in den Eigenschaften des Fensters aktiviert<br />
sein.<br />
Abschnitte definieren.<br />
Einstellung des aktiven Fensters (Eigenschaften von jedem<br />
Fenster).<br />
Konfiguration der Abschnitte.<br />
Einstellung der Farben, sowie des Werkstücks und der<br />
Bahnen.<br />
Allgemeine Grafiken-Konfiguration.<br />
Grafiken deaktivieren.<br />
Eigenschaften. Bedeutung.<br />
Werkstück anzeigen. Die Grafik zeigt das feste Werkstück zu bearbeiten.<br />
Siehe Bahnverlauf. Die Grafik zeigt die Bearbeitungslinien.<br />
Maschine sehen. Ohne Funktion.<br />
Siehe Werkzeug-Farben. Die Grafik zeigt die Bearbeitung jedes Werkzeuges mit der definierten<br />
Farbe an, die in der Farbeinstellung eingestellt wurde.<br />
Siehe Achsen. Die Grafik zeigt die drei ersten Achsen des Kanals an, der als<br />
Ursprungskanal für das Werkstück definiert wurde. Diese Achsen bilden<br />
das Koordinatensystem, durch das das Werkstück definiert wird und<br />
dessen Ursprung mit dem Werkstücknullpunkt übereinstimmt.<br />
Siehe Abschnitte. Die Grafik aktiviert die Abschnitte, die in der Einstellung der Abschnitte<br />
als aktiv markiert sind.<br />
Werkstück-Kanten<br />
hervorheben.<br />
Die Grafik hebt die Kanten des angezeigten Werkstücks ab<br />
Jeder Abschnitt (Schnittebene) wird durch ihren Ausgangspunkt definiert und durch einen<br />
normalen Vektor, der dessen Richtung definiert. Beide Daten erscheinen auf der Seite der<br />
11.<br />
GRAPHISCHEN UMGEBUNG HD (MO<strong>DE</strong>LL FRÄSMASCHINE)<br />
Konfigurieren der Grafiken (Anzahl Fenster, Farben, usw).<br />
CNC <strong>8070</strong><br />
(REF: 1305)<br />
·209·
11.<br />
GRAPHISCHEN UMGEBUNG HD (MO<strong>DE</strong>LL FRÄSMASCHINE)<br />
CNC <strong>8070</strong><br />
(REF: 1305)<br />
·210·<br />
Konfigurieren der Grafiken (Anzahl Fenster, Farben, usw).<br />
Bedienhandbuch<br />
Einstellungsabschnitte als "Ursprung" und "Normal". Außerdem ist es möglich die Farbe für<br />
jeden Abschnitt definieren.<br />
Die Standardwerte definieren drei Abschnitte, jeder von diesen befindet sich senkrecht zu<br />
einer der Achsen, die das Werkstück halbieren.<br />
Abschnitte aktivieren.<br />
Jedem einzelnen Abschnitt kann <strong>man</strong> einzeln aktivieren. Die Definition der aktiven Fenster<br />
beeinflusst nur das aktive Fenster (das markiert ist).<br />
Um die Abschnitte in der Grafik zu sehen, muss auch die Option “Abschnitte ansehen” in<br />
den Eigenschaften des Fensters aktiviert sein. Wenn die Option “Abschnitte ansehen” nicht<br />
aktiviert ist, zeigt die Grafik keinen Abschnitt an, obwohl diese aktiviert sind. Wenn die Option<br />
“Abschnitte ansehen” aktiviert ist, zeigt die Grafik die Abschnitte an, die einzeln aktiviert<br />
wurden.<br />
Konfiguration der Farben..<br />
Die Schaltfläche-Taste erlaubt die Einstellung der Farben, sowie des Werkstücks und den<br />
Verlauf. Diese Konfiguration ist global und gilt für alle Fenster.<br />
Farben der Bahnverläufe<br />
Diese Option gestattet die Zuweisung von Farben zu den folgenden Bahnen.<br />
Eilgang (G0).<br />
Bewegungen mit Ausgleich.<br />
Bewegungen ohne Ausgleich.<br />
Festzyklen.<br />
Gewindeschneiden.<br />
Farben des Werkstücks.<br />
Diese Option erlaubt die Änderung der Hintergrundfarben, der Farben für die<br />
Bearbeitungsbereiche und für das Aussehen des Werkstückes. Die ausgewählten Werte<br />
bleiben bis zum Ausschalten der CNC erhalten.<br />
Hintergrundfarbe.<br />
Die Farbe der durchgeführten Bearbeitungen, die mit den ersten fünf Werkzeugen<br />
durchgeführt wurden, die in der Grafik benutzt wurden. Hier werden nur die Farben<br />
definiert; um diese anschaulich darzustellen, muss in den Eigenschaften der Ansicht, die<br />
Option “Farben des Werkzeuges anschauen” aktiviert sein.<br />
Material, mit dem das feste Werkstück angezeigt wird. Die Taste "Erweitert" erlaubt, dass<br />
die ausgewählten Materialeigenschaften geändert werden. Außer den<br />
unterschiedlichen Bestandteilen der Farbe (diffuse, ambient, usw.), kann der Glanz und<br />
die Klarheit des Werkstücks eingestellt werden. die Klarheit kann Werte zwischen 0 und<br />
1 beinhalten. Wenn der Wert für die Klarheit anders als Null ist, wird das feste Werkstück<br />
transparent.<br />
Z<br />
0,9<br />
1<br />
Y<br />
1<br />
0,5<br />
Origin<br />
Normal<br />
0,3<br />
X<br />
0<br />
0,3<br />
1<br />
Y<br />
0<br />
0,5<br />
X<br />
Z<br />
0<br />
0,9
Bedienhandbuch<br />
Allgemeine Grafiken-Konfiguration.<br />
Diese Schaltfläche-Taste erlaubt die Einstellung der allgemeinen Eigenschaften der<br />
Grafikumgebung, die alle Fenster beeinflussen.<br />
Anzahl der Fenster.<br />
Die Grafikumgebung kann ein Fenster mit vollständiger Bildschir<strong>man</strong>sicht sein oder sie kann<br />
in zwei oder vier Fenster geteilt werden (zum Beispiel, eine andere Ansicht des Werkstücks).<br />
Das Fenster kann mit der Tabulator-Taste oder mit den Tasten [1] bis [4] ausgewählt werden<br />
(das hängt von dem Fenster ab, das ausgewählt werden soll).<br />
Graphische Parameter.<br />
Die Taste "Voranschreiten" erlaubt die Veränderung der folgenden Parameter, die die<br />
Geschwindigkeit und die Qualität der Grafik beeinflussen. Je höher der Wert dieser<br />
Parameter ist, verbessert sich die grafische Qualität, jedoch verringert sich die<br />
Geschwindigkeit der Grafik.<br />
Feinbearbeitungen.<br />
Geschwindigkeit der Auffrischung.<br />
Simulationsgeschwindigkeit.<br />
Wenn ein Programm simuliert wird (aus dem Modus EDISIMU), ist es ebenfalls möglich, die<br />
Geschwindigkeit der Simulation zu definieren. Bei der Ausführung (Automatikbetrieb) ist<br />
dies nicht möglich.<br />
11.<br />
GRAPHISCHEN UMGEBUNG HD (MO<strong>DE</strong>LL FRÄSMASCHINE)<br />
Konfigurieren der Grafiken (Anzahl Fenster, Farben, usw).<br />
CNC <strong>8070</strong><br />
(REF: 1305)<br />
·211·
11.<br />
GRAPHISCHEN UMGEBUNG HD (MO<strong>DE</strong>LL FRÄSMASCHINE)<br />
CNC <strong>8070</strong><br />
(REF: 1305)<br />
·212·<br />
Maßnahmen (Bewegung der Abschnitte und Drucken der Grafiken).<br />
Bedienhandbuch<br />
11.5 Maßnahmen (Bewegung der Abschnitte und Drucken der Grafiken).<br />
Das Schaltfläche-Menü gestattet folgende Aktionen.<br />
Schaltfläche. Funktion.<br />
Bewegen der aktiven Abschnitte.<br />
Diese Option gestattet die Bewegung der aktiven Abschnitte. Zum Bewegen der Abschnitte,<br />
muss bei der aktiven Ansicht die Option “Abschnitte anschauen” aktiviert sein und außerdem<br />
muss ein Abschnitt aktiv sein. Um die Möglichkeit der Bewegung der Abschnitte zu beenden,<br />
drücken Sie die Taste [ESC] oder drücken Sie die gleiche Schaltfläche-Taste. Wenn diese<br />
Option aktiv ist, erscheint im inneren Bereich des Bildschirms eine Nachricht, mit der der<br />
aktive Bereich und dessen Daten angegeben werden.<br />
Die Abschnitte anwählen und bewegen.<br />
Ein der Abschnitte ist immer ausgewählt. Um den Abschnitt, der bewegt werden soll zu<br />
ändern, benutzen Sie die Tabulatortaste oder die Tasten [1] [2] [3] (gemäß der Nummer des<br />
Abschnittes). Der Abschnitt, der bewegt werden soll, erscheint in der Farbe orange und die<br />
anderen mit der Farbe, die für diese definiert wurde.<br />
Die Bewegung eines Abschnittes, ist in Wirklichkeit die Änderung des Ursprungspunktes von<br />
diesem, das ist der Punkt in dem Bereich, der durch seine drei Koordinaten X Y Z definiert<br />
wird. Deswegen ist es notwendig, um einen nicht senkrechten Abschnitt zu bewegen, die<br />
Koordinate des Ausgangspunktes zu kennen, die bewegt werden soll.<br />
Wenn der Abschnitt, der bewegt werden soll, senkrecht zu einer der Achsen des<br />
Dreiflächners ist, wie die Abschnitte laut Standard sind, bewegen die Tasten [][] den<br />
Abschnitt in positiver Richtung der Achse und die Tasten [][] bewegen den Abschnitt in<br />
negativer Richtung der Achse.<br />
Wenn der Abschnitt nicht senkrecht zu keiner der Achsen des Dreiflächners ist, ist es<br />
notwendig, dass eine der Achsen des Dreiflächners (halten Sie die Tasten [X] [Y] [Z])<br />
gedrückt und benutzen Sie die Tasten [][], um den Abschnitt in positiver Achsrichtung<br />
zu bewegen und die Tasten [][], um den Abschnitt in negativer Achsrichtung zu drehen.<br />
Ausdrucken der Grafik.<br />
Diese Option ermöglicht die Konfiguration auf einem vorbestimmten Drucker oder in eine<br />
Datei.<br />
Ausdrucken der Grafik.<br />
Diese Schaltfläche ermöglicht das Drucken der Grafik in einem an die CNC<br />
angeschlossenen Drucker oder die Speicherung als Datei (Format .bmp) in die CNC. Wenn<br />
beim Drucken einer Grafik in eine Datei, wird diese im Ordner "C:\CNC<strong>8070</strong>\Users\Reports\"<br />
gespeichert; den Namen der Datei kann <strong>man</strong> von der Schaltfläche "Konfiguration Drucken"<br />
auswählen.<br />
Wenn diese Option angewählt wird, zeigt die CNC ein Dialogfeld, in dem angefragt wird, wo<br />
die Grafik gedruckt werden soll (Drucker oder Datei). Nach der Auswahl des Zielorts zum<br />
Drucken der Grafik die Taste [ENTER] drücken oder die Taste [ESC], um das Drucken<br />
abzubrechen.<br />
Druck konfigurieren.<br />
Bewegen der aktiven Abschnitte.<br />
Ausdrucken der Grafik in dem vorbestimmten Drucker oder<br />
in eine Datei.<br />
Diese Schaltfläche gestattet die Festlegung der Druckeigenschaften. Wenn diese Option<br />
angewählt wird, zeigt die CNC ein Dialogfeld, in dem Folgendes zu definieren ist:<br />
Die Überschrift der Grafik, die zusammen damit beim Drucken erscheint.<br />
Der Name der Datei, mit dem die Grafik gespeichert wird, falls sie als Datei gedruckt wird.<br />
Nach dem Ausfüllen der Daten zu deren Annahme die Taste [ENTER] drücken oder die Taste<br />
[ESC], um die definierte Konfiguration zu löschen.
Bedienhandbuch<br />
11.6 Grafik löschen.<br />
Diese Option löscht die grafische Darstellung; löscht deren grafischen Verlauf und startet<br />
den Festkörper mit seinen anfänglichen Abmessungen.<br />
11.7 Werkstücke und Maße der Grafik definieren.<br />
Diese Option erlaubt die Definition von den Werkstücken in den Grafiken zu benutzen. Die<br />
Grafiken können bis zu vier verschiedene Werkstücke gleichzeitig darstellen, indem sie mit<br />
allen gleichzeitig arbeiten oder mit jeder von diesen separat. Jedes dieser Werkstücke kann<br />
zu einem anderen Ursprung, zu einem konkreten Kanal zugeordnet werden oder kann<br />
verschiedene Verschiebungen haben.<br />
Schaltfläche. Funktion.<br />
Werkstücke bearbeiten und anzeigen.<br />
Abmessungen "Automatisch".<br />
Werkstücke bearbeiten und anzeigen.<br />
Diese Schaltfläche zeigt folgende Optionbildschirm.<br />
A B<br />
C<br />
D<br />
E<br />
A Teile-Nummer.<br />
B Verwendeter Kanal, um die Nullpunkte und die Abmessungen zu definieren. Das Bild<br />
wird die Achsen des ausgewählten Kanals anzeigen.<br />
C Abmessungen des Werkstücks. Um in das Werkstück eine Verschiebung in Bezug auf<br />
den Werkstücknullpunkt einzuschließen, muss die Verschiebung in den Mindestwerten<br />
der Achsen bearbeitet werden.<br />
D Kanäle zu denen das Werkstück zugeordnet ist, damit dieses angezeigt werden kann.<br />
Da auf ein Werkstück verschiedene Kanäle einwirken können, um die Bearbeitung<br />
dieses Werkstückes, beim Wechsel des Kanals, weiterhin zu veranschaulichen, muss<br />
definiert werden, welche Kanäle auf das Werkstück einwirken.<br />
E Das endgültige Werkstück wird angezeigt und ausgeblendet.<br />
Abmessungen "Automatisch".<br />
Die CNC legt die Abmessungen fest, die je nach programmierten Verstellungen als <strong>opt</strong>imal<br />
betracht werden.<br />
11.<br />
GRAPHISCHEN UMGEBUNG HD (MO<strong>DE</strong>LL FRÄSMASCHINE)<br />
Grafik löschen.<br />
CNC <strong>8070</strong><br />
(REF: 1305)<br />
·213·
11.<br />
GRAPHISCHEN UMGEBUNG HD (MO<strong>DE</strong>LL FRÄSMASCHINE)<br />
Messen des Werkstücks.<br />
CNC <strong>8070</strong><br />
(REF: 1305)<br />
·214·<br />
11.8 Messen des Werkstücks.<br />
Bedienhandbuch<br />
Diese Option gestattet die Messung des Abstands zwischen zwei Punkten. Wurde dann ein<br />
Mal die Messung beendet, drücken Sie die Taste [ESC] oder drücken Sie erneut die gleiche<br />
Schaltfläche-Taste.<br />
Wenn die Ansicht in 3D erfolgt, liegen die Messpunkte immer innerhalb der<br />
Werkstückoberfläche. Wenn die Ansicht in 2D (Ebene, Aufriss und Profile) erfolgt, können<br />
die Messpunkte aus den Werkstückgrenzen herausragen. Es können nur<br />
Außenentfernungen zum Werkstück in 2D Ansicht gemessen werden (Messung von<br />
Verläufen).<br />
Wenn diese Option ausgewählt wird, erscheinen auf der Grafik zwei Messpunkte, die durch<br />
eine Strichlinie verbunden sind, welche die zu messende Entfernung darstellt. Diese<br />
Messpunkte sind in allen Ansichten sichtbar, werden jedoch an der aktiven Ansicht<br />
ausgeführt.<br />
Messpunkte auszuwählen und bewegen.<br />
Einer der Messpunkte ist immer aktiv; um den aktiven Messpunkt zu ändern, benutzen Sie<br />
die Tabulatortaste oder fahren Sie mit dem Cursor über ihn. Die CNC zeigt den aktiven<br />
Messpunkt in einer anderen Farbe an.<br />
Der aktive Messpunkt kann anhand der Maus oder mit den Tasten verschoben werden<br />
[][][][]. Indem Sie, mit der Maus, auf einen Punkt auf dem Bildschirm klicken,<br />
verschiebt sich dieser automatisch bis zu diesem Punkt. Indem Sie den Cursor, ebenfalls<br />
mit der Maus, auf einen Messpunkt stellen und die linke Taste drücken, kann der Messpunkt<br />
gezogen werden.<br />
11.9 Simulationsgeschwindigkeit.<br />
Diese Option gestattet, dass die Simulationsgeschwindigkeit verändert werden kann,<br />
genauso wie aus dem Grafik-Konfigurationsmenü. Nach der Aktivierung dieser Option zeigt<br />
die CNC einen Cursor an, damit die Simulationsgeschwindigkeit angegeben werden kann.<br />
Um den Cursor zu bewegen, benutzt <strong>man</strong> die Maus oder die Tasten [SHIFT][] o [SHIFT][].
GRAPHISCHEN UMGEBUNG<br />
(MO<strong>DE</strong>LL DREHMASCHINE)<br />
12.1 Beschreibung der graphischen Umgebung.<br />
12<br />
Die graphische Umgebung ermöglicht die Ansicht einer grafischen Darstellung des in der<br />
Ausführung stehenden Programms und die Vornahme von Messungen auf der Grafik.<br />
A<br />
D<br />
A Grafischer Bereich.<br />
Zeigt eine grafische Darstellung der Bahnverläufe oder des Werkstücks, sowie die<br />
Programmausführung oder –simulation erfolgt.<br />
B Dialogbereich.<br />
Zeigt bei der Ausführung oder Simulation die Achsposition und die aktiven<br />
Bearbeitungsbedingungen (Vorschub, Geschwindigkeit, Werkzeug und Korrektor).<br />
Wenn bestimmte Optionen aus dem Softkey-Menü gewählt werden, wird die die vom<br />
Benutzer zu definierende dieser Option zugeordnete Information gezeigt.<br />
C Informationsbereich.<br />
Zeigt die Arbeitsebene, die im grafischen Bereich angezeigt wird, eine Abbildung, die die<br />
Größe des Anzeigebereichs darstellt und den mit der Option Zoom gewählten<br />
Grafikbereich.<br />
D Diese Fläche erscheint nur während der Simulation und zeigt die G-Funktionen, die bei<br />
der Simulation aktiv sind.<br />
B<br />
C<br />
CNC <strong>8070</strong><br />
(REF: 1305)<br />
·215·
12.<br />
GRAPHISCHEN UMGEBUNG (MO<strong>DE</strong>LL DREHMASCHINE)<br />
Beschreibung der graphischen Umgebung.<br />
CNC <strong>8070</strong><br />
(REF: 1305)<br />
·216·<br />
12.1.1 Menüs der Schaltflächen.<br />
Menü der vertikalen Schaltflächen.<br />
Bedienhandbuch<br />
Das vertikale Schaltfläche-Menü zeigt die, zum Betriebsmodus zugeordneten Optionen an,<br />
die das grafische Umfeld (Modus EDISIMU für die Simulation, den automatischen Modus<br />
für die Ausführung, usw.) aufgerufen haben.<br />
Horizontales Schaltfläche-Menü (Programmbereich).<br />
Wenn dieser Bereich ausgewählt wurde, zeigt das horizontale Schaltfläche-Menü die<br />
notwendigen Optionen an, um mit der Grafik in Wechselwirkung zu treten.<br />
Schaltfläche. Beschreibung.<br />
"Grafikart" Ermöglicht die Anwahl der Art der grafischen Darstellung.<br />
"ZOOM" Gestattet die Vergrößerung oder Verkleinerung der dargestellten<br />
Grafik oder eines Teils davon.<br />
"Abmessungen" Festlegung der Größe der grafischen Darstellung.<br />
"Messung" Gestattet die Messung des Abstands zwischen zwei Punkten.<br />
"Bildschirm löschen" Ermöglicht das Löschen des Bildschirms oder der gezeigten<br />
grafischen Darstellung.<br />
"Farben" Ermöglicht die benutzerspezifische Anpassung des Aussehens der<br />
gezeigten grafischen Darstellung.<br />
"Optionen" Ermöglicht die benutzerspezifische Anpassung des Aussehens und<br />
einiger Optionen des grafischen Fensters.<br />
"+Wirklich" Ermöglicht die Anzeige des Ist-Bahnverlaufs oder des Soll-<br />
Bahnverlaufs.<br />
"+Fehler" Anzeigen des Ist-Bahnverlaufs, aber erweitern Sie den Fehler in<br />
Bezug auf den theoretischen Verlauf. Beim Drücken der Softkey wird<br />
die dem Ist-Bahnverlauf auf Entsprechende gedrückt.<br />
"Geschwindigkeit" Ermöglicht die Änderung der Simulationsgeschwindigkeit.
Bedienhandbuch<br />
12.2 Grafikart<br />
Wenn diese Option angewählt wird, zeigt die CNC im Softkey-Menü die verfügbaren<br />
Grafikarten. Die verschiedenen Grafikarten kann <strong>man</strong> in Liniengrafiken (XZ, XC) gruppieren.<br />
ZC und Anordnung) und Festkörpergrafiken (XZ-Festkörper, XC-Festkörper, ZC-<br />
Festkörper). Die Liniengrafiken zeigen den Bahnverlauf des Werkzeugs mit unterschiedlich<br />
farbigen Linien und die Festkörpergrafiken zeigen ein Bild des befindlichen Werkstücks.<br />
Die gewählte Grafikart bleibt aktiv, bis eine andere gewählt, die grafische Darstellung<br />
deaktiviert oder die CNC abgeschaltet wird. Bei jedem Grafikartwechsel werden auch alle<br />
in der zuletzt benutzten Grafikart definierten grafischen Bedingungen (Zoom,<br />
Grafikparameter, Anzeigebereiche, etc.) beibehalten.<br />
Grafik "XZ" - "XC" - "ZC"<br />
Durch diese Grafikart erfolgt eine Darstellung in der XZ-, XC- oder ZC- Ebene, der<br />
Werkzeugverläufe.<br />
Grafik "Anordnung"<br />
Durch diese Grafikart teilt den Grafikbereich in vier Quadranten und nimmt die Darstellung<br />
des Werkzeugbahnverlaufs vor, die jeder einzelnen Ebene XZ, XC oder ZC entspricht.<br />
Grafik "3D-Festkörper"<br />
Durch diese Grafikart erfolgt eine Darstellung der Werkstückbearbeitung. Ausgehend von<br />
einem festen Satz wird gemäß der Ausführung oder Simulation des Programms das sich<br />
ergebene Werkstück gezeigt.<br />
12.<br />
GRAPHISCHEN UMGEBUNG (MO<strong>DE</strong>LL DREHMASCHINE)<br />
Grafikart<br />
CNC <strong>8070</strong><br />
(REF: 1305)<br />
·217·
12.<br />
GRAPHISCHEN UMGEBUNG (MO<strong>DE</strong>LL DREHMASCHINE)<br />
Zoom<br />
CNC <strong>8070</strong><br />
(REF: 1305)<br />
·218·<br />
12.3 Zoom<br />
BACK<br />
Bedienhandbuch<br />
Die Option "Zoom" gestattet die Vergrößerung oder Verkleinerung der dargestellten Grafik<br />
oder eines Teils davon. Diese Option ist in der Grafikart "Anordnung" nicht verfügbar.<br />
Nach Anwahl der "Zoom"-Option wird das über die dargestellte Grafik gelegte<br />
Auswahlbildfeld des Zooms gezeigt. Dieses Bildfeld kann auf der Grafik vergrößert,<br />
verkleinert und bewegt werden, um den neuen anzuzeigenden Bereich zu wählen.<br />
Taste. Bedeutung.<br />
+<br />
ENTER<br />
_<br />
Über die Grafik rechts unten auf dem Bildschirm wird ein Fenster gezeigt. Dieses Fenster<br />
zeigt den Bereich der Grafik an, der mit Hilfe von Zoom ausgewählt wurde.<br />
Wenn diese Option angewählt wird, zeigt die CNC im Softkey-Menü die verfügbaren<br />
Zoom<strong>opt</strong>ionen. Zur Rückkehr zum Hauptmenü, Taste [BACK] betätigen.<br />
Zoom "Ausgang"<br />
Diese Option stellt die Größe des grafischen Darstellungsbereichs mit den vom Programm<br />
aus oder mit der Option "Abmessungen" festgelegten Werten wieder her.<br />
Zoom "Automatisch"<br />
Die CNC zeigt das Zoom an, das je nach programmierten Verstellungen als <strong>opt</strong>imal betracht<br />
wird.<br />
Zoom "Vorherig"<br />
Diese Option zeigt die vorher definierten Zooms an, maximal zwei. Nach dem zweiten Zoom<br />
wird erneut das letzte definierte Zoom gezeigt.<br />
Zoom "Editieren"<br />
Verschiebt das Zoombildfeld.<br />
Vergrößert und verkleinert das Zoombildfeld.<br />
Übernimmt das gewählte Zoom und zeigt es an.<br />
Ermöglicht die Edition der Zoomwerte von Hand. Die Edition erfolgt im Dialogbereich des<br />
Grafikfensters, wo die Abmessungen des Zoombildfelds angezeigt werden.
Bedienhandbuch<br />
12.4 Abmessungen<br />
BACK<br />
12.5 Messung<br />
BACK<br />
Ermöglicht die Definition der Größer der grafischen Darstellung, indem die Innen- und<br />
Außendurchmesser des Werkstücks und die Höchst- und Mindestmaße der Grafik in der<br />
Längsachse festgelegt werden.<br />
Wenn diese Option angewählt wird, zeigt die CNC im Softkey-Menü die verfügbaren<br />
Optionen zur Definition der Abmessungen. Zur Rückkehr zum Hauptmenü, Taste [BACK]<br />
betätigen.<br />
Abmessungen "Automatisch"<br />
Die CNC legt die Abmessungen fest, die je nach programmierten Verstellungen als <strong>opt</strong>imal<br />
betracht werden.<br />
Abmessungen "Editieren"<br />
Die CNC ermöglicht die Edition der Abmessungswerte von Hand. Die Edition erfolgt im<br />
Dialogbereich des Grafikfensters, wo die Abmessungen der Grafik angezeigt werden.<br />
Diese Schaltfläche gestattet die Messung des Abstands zwischen zwei Punkten. Diese<br />
Option ist in der Grafikart "Anordnung" nicht verfügbar.<br />
Wenn diese Option gewählt wird, wird auf der dargestellten Grafik mit zwei Cursorn und einer<br />
gestrichelten Linie die vermessene Strecke gezeigt. Die CNC zeigt den angewählten Cursor<br />
in rot.<br />
Taste. Bedeutung.<br />
+<br />
Im Dialogbereich werden die Positionen beider Cursor, der geradlinige Abstand zwischen<br />
den beiden und die Komponenten dieses Abstands an den Achsen der aktiven Ebene<br />
angezeigt. Die CNC zeigt die dem angewählten Cursor entsprechenden Positionen in rot.<br />
Messung "Punkt1" & "Punkt2"<br />
Diese Option ermöglicht die Anwahl des Cursors, der bewegt werden soll (der Benutzung<br />
der Taste [+] gleichwertig).<br />
Messung "Editieren"<br />
Verschiebt das Zoombildfeld.<br />
Vergrößert und verkleinert das Zoombildfeld.<br />
Wenn diese Option angewählt wird, zeigt die CNC im Softkey-Menü die verfügbaren<br />
Optionen. Zur Rückkehr zum Hauptmenü, Taste [BACK] betätigen.<br />
Diese Option ermöglicht die Edition der Cursorposition von Hand. Die Edition erfolgt im<br />
Dialogbereich des Grafikfensters, wo die Position beider Cursor angezeigt wird.<br />
12.<br />
GRAPHISCHEN UMGEBUNG (MO<strong>DE</strong>LL DREHMASCHINE)<br />
Abmessungen<br />
CNC <strong>8070</strong><br />
(REF: 1305)<br />
·219·
12.<br />
GRAPHISCHEN UMGEBUNG (MO<strong>DE</strong>LL DREHMASCHINE)<br />
Bildschirm löschen<br />
CNC <strong>8070</strong><br />
(REF: 1305)<br />
·220·<br />
12.6 Bildschirm löschen<br />
12.7 Farben<br />
BACK<br />
Bedienhandbuch<br />
Diese Schaltfläche ermöglicht das Löschen des Bildschirms oder der gezeigten grafischen<br />
Darstellung. Wenn eine Festkörpergrafikart angewählt ist, startet die grafische Darstellung,<br />
indem sie in ihren Ausgangszustand ohne Bearbeitung zurückkehrt.<br />
Diese Schaltfläche ermöglicht die Änderung der in der grafischen Darstellung benutzten<br />
Farben.<br />
Auf den Liniengrafiken kann <strong>man</strong> die Farbe für jede Art Bahn auswählen; die Farbe für<br />
die Zustellbewegungen im Schnellvorlauf, die Bahnen mit Ausgleich, usw.<br />
Die wirklichen Koordinatenwerte stehen nur für die Programmausführung zur Verfügung.<br />
Als wirklichen Koordinatenwert versteht <strong>man</strong> den Koordinatenwert, wohin <strong>man</strong> das<br />
Werkzeug wirklich verfahren hat, und <strong>man</strong> unterscheidet beim Verfolgungsfehler den<br />
angewiesenen Koordinatenwert.<br />
Bei den Solidgraphiken kann <strong>man</strong> die Farbe des Festkörpers, usw. auswählen.<br />
Wenn diese Option angewählt wird, zeigt die CNC im Softkey-Menü die verfügbaren<br />
Optionen. Zur Rückkehr zum Hauptmenü, Taste [BACK] betätigen.<br />
Farben "Anwenden"<br />
Übernahme der neuen Farben und deren Anwendung auf die nachfolgend gezeichneten<br />
Sätze. Solange die Farben nicht angewandt werden, wird die Grafik mit den alten Farben<br />
gezeichnet.<br />
Farben "Editieren"<br />
Ermöglicht die Auswahl der neuen Farben der Grafik. Die Auswahl erfolgt im Dialogbereich<br />
des Grafikfensters, wo die aktuellen Farben angezeigt werden.<br />
Taste. Bedeutung.<br />
ENTER<br />
ESC<br />
Bewegt den Cursor durch die Daten.<br />
Öffnet und schließt die Farbpalette.<br />
Bewegt den Cursor durch die Farben der Palette.<br />
Löscht die definierten Farben.
Bedienhandbuch<br />
12.8 Optionen<br />
BACK<br />
Diese Schaltfläche ermöglicht die benutzerspezifische Anpassung des Aussehens und<br />
einiger Funktionen des grafischen Fensters. Diese Optionen können jederzeit benutzt<br />
werden, selbst während der Ausführung eines Programms.<br />
Wenn diese Option angewählt wird, zeigt die CNC im Softkey-Menü die verfügbaren<br />
Benutzeranpassungs<strong>opt</strong>ionen. Zur Rückkehr zum Hauptmenü, Taste [BACK] betätigen.<br />
Option "Aktivieren"<br />
Diese Schaltfläche ermöglicht die Aktivierung der grafischen Darstellung. Die Schaltfläche<br />
erscheint gedrückt, wenn diese Option aktiviert ist. Es ist nicht erlaubt, den Status dieser<br />
Schaltfläche zu verändern, während ein Programm ausgeführt oder simuliert wird.<br />
Wird die grafische Darstellung aktiviert oder deaktiviert, wird die dargestellte Grafik zwar<br />
gelöscht, doch werden die vor der Deaktivierung dieser Darstellungsart angewählten<br />
Anzeigebedingungen (Grafikart, Zoom, Grafikparameter und anzuzeigender Bereich)<br />
beibehalten.<br />
Option "Einfach"<br />
Diese Schaltfläche zeigt das einfache Fenster der grafischen Darstellung. Die Schaltfläche<br />
erscheint gedrückt, wenn diese Option aktiviert ist.<br />
Das einfache Fenster ermöglicht das Abblenden der Dialog- und Informationsbereiche<br />
rechts im Grafikfenster, so dass die grafische Darstellung das ganze Grafikfenster belegt.<br />
Option "Linien"<br />
Diese Schaltfläche verbirgt den dreidimensionalen Teil der Grafik und zeigt nur die Bahnen<br />
des Werkzeugs. Die Schaltfläche erscheint gedrückt, wenn diese Option aktiviert ist.<br />
Option "Drucken"<br />
Diese Schaltfläche ermöglicht das Drucken der Grafik in einem an die CNC<br />
angeschlossenen Drucker oder die Speicherung als Datei (Format .bmp) in die CNC. Wenn<br />
<strong>man</strong> die Option "Datei" trifft, wird diese im Ordner "C:\CNC<strong>8070</strong>\Users\Reports\"<br />
gespeichert; den Namen der Datei kann <strong>man</strong> von der Schaltfläche "Konfiguration Drucken"<br />
auswählen.<br />
Wenn diese Option angewählt wird, zeigt die CNC ein Dialogfeld, in dem angefragt wird, wo<br />
die Grafik gedruckt werden soll (Drucker oder Datei). Nach der Auswahl des Zielorts zum<br />
Drucken der Grafik die Taste [ENTER] drücken oder die Taste [ESC], um das Drucken<br />
abzubrechen.<br />
Option "Druck konfigurieren"<br />
Gestattet die Festlegung der Druckeigenschaften. Wenn diese Option angewählt wird, zeigt<br />
die CNC ein Dialogfeld, in dem Folgendes zu definieren ist:<br />
Die Überschrift der Grafik, die zusammen damit beim Drucken erscheint.<br />
Der Name der Datei, mit dem die Grafik gespeichert wird, falls sie als Datei gedruckt wird.<br />
Nach dem Ausfüllen der Daten zu deren Annahme die Taste [ENTER] drücken oder die Taste<br />
[ESC], um die definierte Konfiguration zu löschen.<br />
12.<br />
GRAPHISCHEN UMGEBUNG (MO<strong>DE</strong>LL DREHMASCHINE)<br />
Optionen<br />
CNC <strong>8070</strong><br />
(REF: 1305)<br />
·221·
12.<br />
GRAPHISCHEN UMGEBUNG (MO<strong>DE</strong>LL DREHMASCHINE)<br />
Ist-Positionen<br />
CNC <strong>8070</strong><br />
(REF: 1305)<br />
·222·<br />
12.9 Ist-Positionen<br />
Bedienhandbuch<br />
Diese Schaltfläche ermöglicht die Darstellung des Ist-Bahnverlaufs oder des Soll-<br />
Bahnverlaufs des Werkzeugs. Diese Option ist nur bei den Liniengrafikarten verfügbar.<br />
Diese Option steht nur für die Programmausführung zur Verfügung; nicht für die Simulation.<br />
Wenn diese Option gewählt wird (der Softkey wird gedrückt gezeigt), zeichnet die CNC den<br />
Ist-Bahnverlauf des Werkzeugs.<br />
12.10 Ist-Koordinaten mit erweiterten Fehler<br />
Diese Softkey zeigt den Ist-Bahnverlauf an, jedoch indem der Fehler in Hinsicht auf den<br />
theoretischen Bahnverlauf erweitert wird. Der Faktor für die Fehlererweiterung kann definiert<br />
werden, nachdem die Softkey-Taste gedrückt wurde.<br />
Diese Option steht nur für die Programmausführung zur Verfügung; nicht für die Simulation.<br />
Wenn diese Option gewählt wird (der Softkey wird gedrückt gezeigt), zeichnet die CNC den<br />
Ist-Bahnverlauf des Werkzeugs mit erweiterten Fehler. Beim Drücken der Softkey wird die<br />
dem Ist-Bahnverlauf auf Entsprechende gedrückt.<br />
12.11 Simulationsgeschwindigkeit.<br />
BACK<br />
Diese Schaltfläche ermöglicht die Änderung der Simulationsgeschwindigkeit.<br />
Wenn diese Option angewählt wird, zeigt die CNC im Softkey-Menü die Optionen zur<br />
Definition der Simulationsgeschwindigkeit. Zur Rückkehr zum Hauptmenü, Taste [BACK]<br />
betätigen.<br />
Diese Option steht nur für die Programmsimulation zur Verfügung; nicht für die Ausführung.<br />
Drehzahl "Editieren"<br />
Ermöglicht die Wahl der neuen Simulationsgeschwindigkeit. Die Wahl erfolgt mit dem<br />
graduierten Maßstab, der die aktive Simulationsgeschwindigkeit angibt.<br />
Taste. Bedeutung.<br />
Bewegt den Cursor des Maßstabs.
GRAPHISCHEN UMGEBUNG HD<br />
(MO<strong>DE</strong>LL DREHMASCHINE)<br />
13.1 Beschreibung der graphischen Umgebung.<br />
13<br />
Die graphische Umgebung ermöglicht die Ansicht einer grafischen Darstellung des in der<br />
Ausführung stehenden Programms und die Vornahme von Messungen auf der Grafik.<br />
A<br />
B<br />
A Grafischer Bereich. Zeigt eine grafische Darstellung der Bahnverläufe oder des<br />
Werkstücks, sowie die Programmausführung oder –simulation erfolgt.<br />
B Dem Programm oder Unterprogramm, das gerade ausgeführt wird, entsprechende<br />
Sätze. Während der Ausführung zeigt der Cursor den Satz, der gerade ausgeführt wird.<br />
C Aktuelle Position der Achsen in Bezug auf den Werkstücknullpunkt, bezogen auf die<br />
Werkzeugspitze.<br />
D Aktive "G"-Funktionen.<br />
E Information in Bezug auf das Werkzeug; Werkzeugnummer "T" und Korrektor "D".<br />
F Information zum Vorschub "F" der Achsen.<br />
"F real" Ist-Vorschub der Achsen.<br />
"F prog" Programmierter Vorschub.<br />
G Information zur Geschwindigkeit "S" der Spindel.<br />
"S real" Ist-Geschwindigkeit der Spindel.<br />
"S prog" Programmierte Geschwindigkeit.<br />
C<br />
D<br />
E<br />
F<br />
G<br />
CNC <strong>8070</strong><br />
(REF: 1305)<br />
·223·
13.<br />
GRAPHISCHEN UMGEBUNG HD (MO<strong>DE</strong>LL DREHMASCHINE)<br />
Beschreibung der graphischen Umgebung.<br />
CNC <strong>8070</strong><br />
(REF: 1305)<br />
·224·<br />
13.1.1 Menüs der Schaltflächen.<br />
Menü der vertikalen Schaltflächen.<br />
Bedienhandbuch<br />
Das vertikale Schaltfläche-Menü zeigt die, zum Betriebsmodus zugeordneten Optionen an,<br />
die das grafische Umfeld (Modus EDISIMU für die Simulation, den automatischen Modus<br />
für die Ausführung, usw.) aufgerufen haben.<br />
Horizontales Schaltfläche-Menü (Programmbereich).<br />
Wenn dieser Bereich ausgewählt wurde, zeigt das horizontale Schaltfläche-Menü die<br />
notwendigen Optionen für die Simulation (Modus EDISIMU) oder die Ausführung des<br />
Programms (automatischer Modus) an.<br />
Horizontales Schaltfläche-Menü (Programmbereich).<br />
Wenn dieser Bereich ausgewählt wurde, zeigt das horizontale Schaltfläche-Menü die<br />
notwendigen Optionen an, um mit der Grafik in Wechselwirkung zu treten.<br />
Schaltfläche. Funktion.<br />
Auswählen der Art des Verfahrens.<br />
Konfigurieren der Grafiken (Anzahl Fenster, Farben, usw).<br />
Aktionen.<br />
Grafik löschen.<br />
Werkstücke und Maße der Grafik definieren.<br />
Messen des Werkstücks.<br />
Ansichten. Simulationsgeschwindigkeit.
Bedienhandbuch<br />
13.2 Bewegen, drehen und Zoom über Grafik.<br />
Wenn Im Schaltfläche-Menü keine Option im ausgewählt wurde, ist es möglich, dass auf die<br />
Grafik in folgender Weise eingegriffen werden kann.<br />
Grafik bewegen.<br />
Um das Werkstück in aktiver Ansicht, zu bewegen, bewegen Sie die Maus, indem Sie deren<br />
rechten Knopf drücken oder benutzen Sie die folgenden Tasten.<br />
Taste. Bedeutung.<br />
HOME<br />
END<br />
Grafik drehen.<br />
Verschiebt das Werkstück auf der linken oder rechten Seite.<br />
Das Werkstück nach oben oder nach unten verschieben.<br />
Um das Werkstück in aktiver Ansicht, zu drehen, bewegen Sie die Maus, indem Sie deren<br />
linken Knopf drücken oder benutzen Sie die folgenden Tasten [][][][].<br />
Zoom über Grafik.<br />
Um Zoom an der aktiven Ansicht vorzunehmen, Mausrades drehen oder Tasten [+][-]<br />
benutzen.<br />
13.<br />
GRAPHISCHEN UMGEBUNG HD (MO<strong>DE</strong>LL DREHMASCHINE)<br />
Bewegen, drehen und Zoom über Grafik.<br />
CNC <strong>8070</strong><br />
(REF: 1305)<br />
·225·
13.<br />
GRAPHISCHEN UMGEBUNG HD (MO<strong>DE</strong>LL DREHMASCHINE)<br />
Auswählen der Art des Verfahrens.<br />
CNC <strong>8070</strong><br />
(REF: 1305)<br />
·226·<br />
13.3 Auswählen der Art des Verfahrens.<br />
Bedienhandbuch<br />
Diese Option erlaubt die Auswahl der Werkstückansicht. Da der Bildschirm in 4 Fenster<br />
unterteilt wird kann, beeinflusst die Schaltfläche-Taste nur das aktive Fenster (die der<br />
Mittelpunkt hat). Das Fenster kann mit der Tabulator-Taste oder mit den Tasten [1] bis [4]<br />
ausgewählt werden (das hängt von dem Fenster ab, das ausgewählt werden soll).<br />
Werkansicht oder Ansicht von oben.<br />
Aufrissansicht oder Ansicht von vorn gesehen<br />
Linke Profilansicht<br />
Rechte Profilansicht<br />
Erste Ansicht des Nutzers<br />
Zweite Ansicht des Nutzers<br />
Die aktuelle Ansicht als Ansicht des Nutzers zu speichern.<br />
Anzuzeigendes Werkstück auswählen.<br />
Benutzeransichten.<br />
Ebene-, Aufriss- und Profilansichten sind ausgewählte Ansichten, die können sich mit Hilfe<br />
von Maus oder von den folgenden Tasten bewegt oder gedreht werden.<br />
Taste. Bedeutung.<br />
HOME<br />
END<br />
Werkstück drehen.<br />
Verschiebt das Werkstück auf der linken oder rechten Seite.<br />
Das Werkstück nach oben oder nach unten verschieben.<br />
Die neue Position und Ausrichtung des Werkstücks kann als Benutzeransicht gespeichert<br />
werden. Die CNC bewahrt die gespeicherte Benutzeransicht, sogar nach dem Ausschalten,<br />
bei.<br />
Anzuzeigendes Werkstück auswählen.<br />
Die Grafiken können bis zu vier verschiedene Werkstücke definieren. Jedes der vier Fenster<br />
in das der Bildschirm eingeteilt wird, kann das gleiche Werkstück oder unterschiedliche<br />
Werkstücke anzeigen. Die folgenden Schaltfläche-Tasten beeinflussen das aktive Fenster<br />
(das sich im Mittelpunkt befindet).<br />
Schaltfläche. Funktion.<br />
Allgemeine Ansicht für alle Teile.<br />
Siehe das erste Werkstück, auf dem der aktive Kanal<br />
arbeitet Beim Wechseln des Kanals wird das angezeigte<br />
Werkstück geändert. Wenn verschiedene Kanäle an dem<br />
gleichen Werkstück arbeiten, können alle das gleiche<br />
Werkstück anzeigen.<br />
Siehe das erste Werkstück. Das Menü zeigt eine<br />
Schaltfläche bei jedem vorhandenen Werkstück.
Bedienhandbuch<br />
13.4 Konfigurieren der Grafiken (Anzahl Fenster, Farben, usw).<br />
Diese Option erlaubt, dass das grafische Umfeld und jedes der Fenster eingestellt werden<br />
kann.<br />
Schaltfläche. Funktion.<br />
Einstellung des Fensters (Eigenschaften von jedem Fenster).<br />
Diese Schaltfläche-Taste erlaubt, dass die Eigenschaften des aktiven Fensters eingestellt<br />
werden können, und zwar auf die Weise, dass jedes der vier Fenster, in das der Bildschirm<br />
eingeteilt werden kann, unterschiedliche Eigenschaften besitzt. Es ist zum Beispiel möglich,<br />
dass ein Fenster nur das Werkstück anzeigt, das bearbeitet werden soll und im anderen<br />
werden die Bearbeitungsbahnverläufe angezeigt. Das Fenster kann mit der Tabulator-Taste<br />
oder mit den Tasten [1] bis [4] ausgewählt werden (das hängt von dem Fenster ab, das<br />
ausgewählt werden soll).<br />
Konfiguration der Abschnitte.<br />
Diese Option erlaubt die Definition von bis zu drei Ebenen, um die Grafik zu unterteilen. Die<br />
Abschnitte sind für alle definierten Werkstücke global. Wenn ein Abschnitt in X100 definiert<br />
wurde, schneidet dieser alle Werkstücke, die diese Koordinate in ihren Abmessungen<br />
haben.<br />
Die Definition der Abschnitte ist allgemein für alle definierten Fenster, aber bei jedem Fenster<br />
können verschiedene Abschnitte aktiv sein. Um die Abschnitte in einem Fenster zu sehen,<br />
muss auch die Option “Abschnitte ansehen” in den Eigenschaften des Fensters aktiviert<br />
sein.<br />
Abschnitte definieren.<br />
Einstellung des aktiven Fensters (Eigenschaften von jedem<br />
Fenster).<br />
Konfiguration der Abschnitte.<br />
Einstellung der Farben, sowie des Werkstücks und der<br />
Bahnen.<br />
Allgemeine Grafiken-Konfiguration.<br />
Grafiken deaktivieren.<br />
Eigenschaften. Bedeutung.<br />
Werkstück anzeigen. Die Grafik zeigt das feste Werkstück zu bearbeiten.<br />
Siehe Bahnverlauf. Die Grafik zeigt die Bearbeitungslinien.<br />
Maschine sehen. Ohne Funktion.<br />
Siehe Werkzeug-Farben. Die Grafik zeigt die Bearbeitung jedes Werkzeuges mit der definierten<br />
Farbe an, die in der Farbeinstellung eingestellt wurde.<br />
Siehe Achsen. Die Grafik zeigt die drei ersten Achsen des Kanals an, der als<br />
Ursprungskanal für das Werkstück definiert wurde. Diese Achsen bilden<br />
das Koordinatensystem, durch das das Werkstück definiert wird und<br />
dessen Ursprung mit dem Werkstücknullpunkt übereinstimmt.<br />
Siehe Abschnitte. Die Grafik aktiviert die Abschnitte, die in der Einstellung der Abschnitte<br />
als aktiv markiert sind.<br />
Werkstück-Kanten<br />
hervorheben.<br />
Die Grafik hebt die Kanten des angezeigten Werkstücks ab<br />
Jeder Abschnitt (Schnittebene) wird durch ihren Ausgangspunkt definiert und durch einen<br />
normalen Vektor, der dessen Richtung definiert. Beide Daten erscheinen auf der Seite der<br />
13.<br />
GRAPHISCHEN UMGEBUNG HD (MO<strong>DE</strong>LL DREHMASCHINE)<br />
Konfigurieren der Grafiken (Anzahl Fenster, Farben, usw).<br />
CNC <strong>8070</strong><br />
(REF: 1305)<br />
·227·
13.<br />
GRAPHISCHEN UMGEBUNG HD (MO<strong>DE</strong>LL DREHMASCHINE)<br />
CNC <strong>8070</strong><br />
(REF: 1305)<br />
·228·<br />
Konfigurieren der Grafiken (Anzahl Fenster, Farben, usw).<br />
Bedienhandbuch<br />
Einstellungsabschnitte als "Ursprung" und "Normal". Außerdem ist es möglich die Farbe für<br />
jeden Abschnitt definieren.<br />
Die Standardwerte definieren drei Abschnitte, jeder von diesen befindet sich senkrecht zu<br />
einer der Achsen, die das Werkstück halbieren.<br />
Abschnitte aktivieren.<br />
Jedem einzelnen Abschnitt kann <strong>man</strong> einzeln aktivieren. Die Definition der aktiven Fenster<br />
beeinflusst nur das aktive Fenster (das markiert ist).<br />
Um die Abschnitte in der Grafik zu sehen, muss auch die Option “Abschnitte ansehen” in<br />
den Eigenschaften des Fensters aktiviert sein. Wenn die Option “Abschnitte ansehen” nicht<br />
aktiviert ist, zeigt die Grafik keinen Abschnitt an, obwohl diese aktiviert sind. Wenn die Option<br />
“Abschnitte ansehen” aktiviert ist, zeigt die Grafik die Abschnitte an, die einzeln aktiviert<br />
wurden.<br />
Konfiguration der Farben..<br />
Die Schaltfläche-Taste erlaubt die Einstellung der Farben, sowie des Werkstücks und den<br />
Verlauf. Diese Konfiguration ist global und gilt für alle Fenster.<br />
Farben der Bahnverläufe<br />
Diese Option gestattet die Zuweisung von Farben zu den folgenden Bahnen.<br />
Eilgang (G0).<br />
Bewegungen mit Ausgleich.<br />
Bewegungen ohne Ausgleich.<br />
Festzyklen.<br />
Gewindeschneiden.<br />
Farben des Werkstücks.<br />
Diese Option erlaubt die Änderung der Hintergrundfarben, der Farben für die<br />
Bearbeitungsbereiche und für das Aussehen des Werkstückes. Die ausgewählten Werte<br />
bleiben bis zum Ausschalten der CNC erhalten.<br />
Hintergrundfarbe.<br />
Die Farbe der durchgeführten Bearbeitungen, die mit den ersten fünf Werkzeugen<br />
durchgeführt wurden, die in der Grafik benutzt wurden. Hier werden nur die Farben<br />
definiert; um diese anschaulich darzustellen, muss in den Eigenschaften der Ansicht, die<br />
Option “Farben des Werkzeuges anschauen” aktiviert sein.<br />
Material, mit dem das feste Werkstück angezeigt wird. Die Taste "Erweitert" erlaubt, dass<br />
die ausgewählten Materialeigenschaften geändert werden. Außer den<br />
unterschiedlichen Bestandteilen der Farbe (diffuse, ambient, usw.), kann der Glanz und<br />
die Klarheit des Werkstücks eingestellt werden. die Klarheit kann Werte zwischen 0 und<br />
1 beinhalten. Wenn der Wert für die Klarheit anders als Null ist, wird das feste Werkstück<br />
transparent.<br />
Z<br />
0,9<br />
1<br />
Y<br />
1<br />
0,5<br />
Origin<br />
Normal<br />
0,3<br />
X<br />
0<br />
0,3<br />
1<br />
Y<br />
0<br />
0,5<br />
X<br />
Z<br />
0<br />
0,9
Bedienhandbuch<br />
Allgemeine Grafiken-Konfiguration.<br />
Diese Schaltfläche-Taste erlaubt die Einstellung der allgemeinen Eigenschaften der<br />
Grafikumgebung, die alle Fenster beeinflussen.<br />
Anzahl der Fenster.<br />
Die Grafikumgebung kann ein Fenster mit vollständiger Bildschir<strong>man</strong>sicht sein oder sie kann<br />
in zwei oder vier Fenster geteilt werden (zum Beispiel, eine andere Ansicht des Werkstücks).<br />
Das Fenster kann mit der Tabulator-Taste oder mit den Tasten [1] bis [4] ausgewählt werden<br />
(das hängt von dem Fenster ab, das ausgewählt werden soll).<br />
Graphische Parameter.<br />
Die Taste "Voranschreiten" erlaubt die Veränderung der folgenden Parameter, die die<br />
Geschwindigkeit und die Qualität der Grafik beeinflussen. Je höher der Wert dieser<br />
Parameter ist, verbessert sich die grafische Qualität, jedoch verringert sich die<br />
Geschwindigkeit der Grafik.<br />
Feinbearbeitungen.<br />
Geschwindigkeit der Auffrischung.<br />
Simulationsgeschwindigkeit.<br />
Wenn ein Programm simuliert wird (aus dem Modus EDISIMU), ist es ebenfalls möglich, die<br />
Geschwindigkeit der Simulation zu definieren. Bei der Ausführung (Automatikbetrieb) ist<br />
dies nicht möglich.<br />
13.<br />
GRAPHISCHEN UMGEBUNG HD (MO<strong>DE</strong>LL DREHMASCHINE)<br />
Konfigurieren der Grafiken (Anzahl Fenster, Farben, usw).<br />
CNC <strong>8070</strong><br />
(REF: 1305)<br />
·229·
13.<br />
GRAPHISCHEN UMGEBUNG HD (MO<strong>DE</strong>LL DREHMASCHINE)<br />
CNC <strong>8070</strong><br />
(REF: 1305)<br />
·230·<br />
Maßnahmen (Bewegung der Abschnitte und Drucken der Grafiken).<br />
Bedienhandbuch<br />
13.5 Maßnahmen (Bewegung der Abschnitte und Drucken der Grafiken).<br />
Das Schaltfläche-Menü gestattet folgende Aktionen.<br />
Schaltfläche. Funktion.<br />
Bewegen der aktiven Abschnitte.<br />
Diese Option gestattet die Bewegung der aktiven Abschnitte. Zum Bewegen der Abschnitte,<br />
muss bei der aktiven Ansicht die Option “Abschnitte anschauen” aktiviert sein und außerdem<br />
muss ein Abschnitt aktiv sein. Um die Möglichkeit der Bewegung der Abschnitte zu beenden,<br />
drücken Sie die Taste [ESC] oder drücken Sie die gleiche Schaltfläche-Taste. Wenn diese<br />
Option aktiv ist, erscheint im inneren Bereich des Bildschirms eine Nachricht, mit der der<br />
aktive Bereich und dessen Daten angegeben werden.<br />
Die Abschnitte anwählen und bewegen.<br />
Ein der Abschnitte ist immer ausgewählt. Um den Abschnitt, der bewegt werden soll zu<br />
ändern, benutzen Sie die Tabulatortaste oder die Tasten [1] [2] [3] (gemäß der Nummer des<br />
Abschnittes). Der Abschnitt, der bewegt werden soll, erscheint in der Farbe orange und die<br />
anderen mit der Farbe, die für diese definiert wurde.<br />
Die Bewegung eines Abschnittes, ist in Wirklichkeit die Änderung des Ursprungspunktes von<br />
diesem, das ist der Punkt in dem Bereich, der durch seine drei Koordinaten X Y Z definiert<br />
wird. Deswegen ist es notwendig, um einen nicht senkrechten Abschnitt zu bewegen, die<br />
Koordinate des Ausgangspunktes zu kennen, die bewegt werden soll.<br />
Wenn der Abschnitt, der bewegt werden soll, senkrecht zu einer der Achsen des<br />
Dreiflächners ist, wie die Abschnitte laut Standard sind, bewegen die Tasten [][] den<br />
Abschnitt in positiver Richtung der Achse und die Tasten [][] bewegen den Abschnitt in<br />
negativer Richtung der Achse.<br />
Wenn der Abschnitt nicht senkrecht zu keiner der Achsen des Dreiflächners ist, ist es<br />
notwendig, dass eine der Achsen des Dreiflächners (halten Sie die Tasten [X] [Y] [Z])<br />
gedrückt und benutzen Sie die Tasten [][], um den Abschnitt in positiver Achsrichtung<br />
zu bewegen und die Tasten [][], um den Abschnitt in negativer Achsrichtung zu drehen.<br />
Ausdrucken der Grafik.<br />
Diese Option ermöglicht die Konfiguration auf einem vorbestimmten Drucker oder in eine<br />
Datei.<br />
Ausdrucken der Grafik.<br />
Diese Schaltfläche ermöglicht das Drucken der Grafik in einem an die CNC<br />
angeschlossenen Drucker oder die Speicherung als Datei (Format .bmp) in die CNC. Wenn<br />
beim Drucken einer Grafik in eine Datei, wird diese im Ordner "C:\CNC<strong>8070</strong>\Users\Reports\"<br />
gespeichert; den Namen der Datei kann <strong>man</strong> von der Schaltfläche "Konfiguration Drucken"<br />
auswählen.<br />
Wenn diese Option angewählt wird, zeigt die CNC ein Dialogfeld, in dem angefragt wird, wo<br />
die Grafik gedruckt werden soll (Drucker oder Datei). Nach der Auswahl des Zielorts zum<br />
Drucken der Grafik die Taste [ENTER] drücken oder die Taste [ESC], um das Drucken<br />
abzubrechen.<br />
Druck konfigurieren.<br />
Bewegen der aktiven Abschnitte.<br />
Ausdrucken der Grafik in dem vorbestimmten Drucker oder<br />
in eine Datei.<br />
Diese Schaltfläche gestattet die Festlegung der Druckeigenschaften. Wenn diese Option<br />
angewählt wird, zeigt die CNC ein Dialogfeld, in dem Folgendes zu definieren ist:<br />
Die Überschrift der Grafik, die zusammen damit beim Drucken erscheint.<br />
Der Name der Datei, mit dem die Grafik gespeichert wird, falls sie als Datei gedruckt wird.<br />
Nach dem Ausfüllen der Daten zu deren Annahme die Taste [ENTER] drücken oder die Taste<br />
[ESC], um die definierte Konfiguration zu löschen.
Bedienhandbuch<br />
13.6 Grafik löschen.<br />
Diese Option löscht die grafische Darstellung; löscht deren grafischen Verlauf und startet<br />
den Festkörper mit seinen anfänglichen Abmessungen.<br />
13.7 Werkstücke und Maße der Grafik definieren.<br />
Diese Option erlaubt die Definition von den Werkstücken in den Grafiken zu benutzen. Die<br />
Grafiken können bis zu vier verschiedene Werkstücke gleichzeitig darstellen, indem sie mit<br />
allen gleichzeitig arbeiten oder mit jeder von diesen separat. Jedes dieser Werkstücke kann<br />
zu einem anderen Ursprung, zu einem konkreten Kanal zugeordnet werden oder kann<br />
verschiedene Verschiebungen haben.<br />
Schaltfläche. Funktion.<br />
Werkstücke bearbeiten und anzeigen.<br />
Abmessungen "Automatisch".<br />
Werkstücke bearbeiten und anzeigen.<br />
Diese Schaltfläche zeigt folgende Optionbildschirm.<br />
A B<br />
C<br />
D<br />
E<br />
A Teile-Nummer.<br />
B Verwendeter Kanal, um die Nullpunkte und die Abmessungen zu definieren. Das Bild<br />
wird die Achsen des ausgewählten Kanals anzeigen.<br />
C Abmessungen des Werkstücks. Um in das Werkstück eine Verschiebung in Bezug auf<br />
den Werkstücknullpunkt einzuschließen, muss die Verschiebung in den Mindestwerten<br />
der Achsen bearbeitet werden.<br />
D Kanäle zu denen das Werkstück zugeordnet ist, damit dieses angezeigt werden kann.<br />
Da auf ein Werkstück verschiedene Kanäle einwirken können, um die Bearbeitung<br />
dieses Werkstückes, beim Wechsel des Kanals, weiterhin zu veranschaulichen, muss<br />
definiert werden, welche Kanäle auf das Werkstück einwirken.<br />
E Das endgültige Werkstück wird angezeigt und ausgeblendet.<br />
Abmessungen "Automatisch".<br />
Die CNC legt die Abmessungen fest, die je nach programmierten Verstellungen als <strong>opt</strong>imal<br />
betracht werden.<br />
13.<br />
GRAPHISCHEN UMGEBUNG HD (MO<strong>DE</strong>LL DREHMASCHINE)<br />
Grafik löschen.<br />
CNC <strong>8070</strong><br />
(REF: 1305)<br />
·231·
13.<br />
GRAPHISCHEN UMGEBUNG HD (MO<strong>DE</strong>LL DREHMASCHINE)<br />
Messen des Werkstücks.<br />
CNC <strong>8070</strong><br />
(REF: 1305)<br />
·232·<br />
13.8 Messen des Werkstücks.<br />
Bedienhandbuch<br />
Diese Option gestattet die Messung des Abstands zwischen zwei Punkten. Wurde dann ein<br />
Mal die Messung beendet, drücken Sie die Taste [ESC] oder drücken Sie erneut die gleiche<br />
Schaltfläche-Taste.<br />
Wenn die Ansicht in 3D erfolgt, liegen die Messpunkte immer innerhalb der<br />
Werkstückoberfläche. Wenn die Ansicht in 2D (Ebene, Aufriss und Profile) erfolgt, können<br />
die Messpunkte aus den Werkstückgrenzen herausragen. Es können nur<br />
Außenentfernungen zum Werkstück in 2D Ansicht gemessen werden (Messung von<br />
Verläufen).<br />
Wenn diese Option ausgewählt wird, erscheinen auf der Grafik zwei Messpunkte, die durch<br />
eine Strichlinie verbunden sind, welche die zu messende Entfernung darstellt. Diese<br />
Messpunkte sind in allen Ansichten sichtbar, werden jedoch an der aktiven Ansicht<br />
ausgeführt.<br />
Messpunkte auszuwählen und bewegen.<br />
Einer der Messpunkte ist immer aktiv; um den aktiven Messpunkt zu ändern, benutzen Sie<br />
die Tabulatortaste oder fahren Sie mit dem Cursor über ihn. Die CNC zeigt den aktiven<br />
Messpunkt in einer anderen Farbe an.<br />
Der aktive Messpunkt kann anhand der Maus oder mit den Tasten verschoben werden<br />
[][][][]. Indem Sie, mit der Maus, auf einen Punkt auf dem Bildschirm klicken,<br />
verschiebt sich dieser automatisch bis zu diesem Punkt. Indem Sie den Cursor, ebenfalls<br />
mit der Maus, auf einen Messpunkt stellen und die linke Taste drücken, kann der Messpunkt<br />
gezogen werden.<br />
13.9 Simulationsgeschwindigkeit.<br />
Diese Option gestattet, dass die Simulationsgeschwindigkeit verändert werden kann,<br />
genauso wie aus dem Grafik-Konfigurationsmenü. Nach der Aktivierung dieser Option zeigt<br />
die CNC einen Cursor an, damit die Simulationsgeschwindigkeit angegeben werden kann.<br />
Um den Cursor zu bewegen, benutzt <strong>man</strong> die Maus oder die Tasten [SHIFT][] o [SHIFT][].
MDI- /MDA-MODUS.<br />
14<br />
Der MDI-Betrieb überlagert die übrigen Arbeitsweisen, so dass beim Verlassen des MDI-<br />
Betriebs durch Drücken der Taste [ESC] zur Arbeitsweise zurückgekehrt wird, von der aus<br />
auf den MDI-Betrieb zugegriffen wurde.<br />
Der Kanal erlaubt nicht den Zugriff auf seinen Modus MDI/MDA wenn in demselben Kanal<br />
ein Programm gerade ausgeführt wird, jedoch ist der Zugriff gestattet, wenn dieses<br />
unterbrochen wird. Die ausgeführten Sätze mit einem unterbrochenen Programm verändern<br />
die Programm-Übersicht und diese Veränderungen bleiben bestehen, wenn die die<br />
Programmausführung erneut gestartet wird.<br />
14.1 Beschreibung der Schnittstelle<br />
Standardfenster (MDI).<br />
Dieses Fenster zeigt nur die Editionszeile des MDI-Betriebs. Im MDI-Fenster können neue<br />
Sätze editiert oder ausgeführt oder in der Satzübersicht gespeicherte Sätze<br />
wiederhergestellt werden, die vor ihrer Ausführung geändert werden können.<br />
A<br />
A Das Fenster des Modus MDI (Bearbeitungszeile), wo die Sätze, die ausgeführt werden<br />
sollen, bearbeitet werden. Die Sätze werden einzeln editiert.<br />
Vollständige Fenster (MDA).<br />
Dieses Fenster zeigt die bis dahin gespeicherten Sätze und die Editionszeile des MDI-<br />
Betriebs. Es können neue Sätze editiert oder ausgeführt oder in der Satzübersicht<br />
gespeicherte Sätze wiederhergestellt werden, die vor ihrer Ausführung geändert werden<br />
können.<br />
A<br />
B<br />
A Übersicht editierter Sätze im MDI-Betrieb. Bei jeder Edition eines neuen Satzes wird<br />
dieser der Übersicht hinzugefügt.<br />
B Eingabezeile, in der die Sätze editiert werden, die ausgeführt werden sollen. Die Sätze<br />
werden einzeln editiert.<br />
CNC <strong>8070</strong><br />
(REF: 1305)<br />
·233·
14.<br />
MDI- /MDA-MODUS.<br />
CNC <strong>8070</strong><br />
·234·<br />
Beschreibung der Schnittstelle<br />
(REF: 1305)<br />
14.1.1 Menüs der Schaltflächen.<br />
Waagrechtes Softkey-Menü.<br />
Bedienhandbuch<br />
Wenn das Vollbildschirmfenster angewählt wird, erscheinen im waagrechten Softkey-Menü<br />
die diesem Fenster zugeordneten Optionen.<br />
Schaltfläche. Beschreibung.<br />
Neuer Satz. Editions-Beginn eines neuen Satzes.<br />
Ändern. Die Wiedergewinnung der Übersicht des Satzes erfolgt mit dem<br />
Cursor und stellen Sie diesen in die Bearbeitungszeile. Diese Option<br />
entspricht der Betätigung der Taste [ENTER].<br />
Beseitigen. Entfernen den ausgewählten Satz mit dem Cursor.<br />
Editionsbetrieb abbrechen. Editionsbetrieb des Satzes, der editiert wird, abbrechen Diese<br />
Option steht nur zur Verfügung, wenn gerade ein Satz editiert wird.<br />
Alles löschen. Löscht alle Sätze aus der Übersicht.<br />
Speichern. Speichern der Satzübersicht als unabhängiges Programm.<br />
Verschiebt den ausgewählten Satz mit dem Cursor nach oben.<br />
Verschiebt den ausgewählten Satz mit dem Cursor nach unten.
Bedienhandbuch<br />
14.2 Editieren und Ausführen einzelner Sätze<br />
Bei der Edition erfolgt eine syntaktische Analyse des Satzes, der editiert wird. Wird versucht,<br />
es auszuführen, erscheint bei falschem Satz eine Warnung und es erfolgt keine Ausführung.<br />
Wie die Sätze editiert oder geändert werden.<br />
Sowohl in MDI als auch in MDA können neue Sätze bearbeitet oder wieder gewonnen<br />
werden, die in der Übersicht gespeichert sind. Die wieder gewonnenen Sätze der Übersicht<br />
können wir neue Sätze abgeändert werden.<br />
Edition neuer Sätze.<br />
Im Modus MDI, die Editionszeile ist immer sichtbar.<br />
Im MDA Modus, muss die Option eines neuen Satzes im Schaltfläche-Menü ausgewählt<br />
werden.<br />
Wählt einen Satz aus der Übersicht aus.<br />
Verwenden Sie, im Modus MDI, die Tasten [][] um die Übersicht zu öffnen, damit Sie<br />
sich darin fortbewegen können. Die Taste [ENTER] gewinnt den, mit dem Cursor<br />
ausgewählten, Satz zurück und stellt ihn in die Bearbeitungszeile.<br />
Verwenden Sie, im Modus MDA, die Tasten [][], die zur Auswahl eines Satzes aus<br />
der Übersicht dienen und verwenden Sie die Option “ändern” aus dem Schaltfläche-<br />
Menü (oder die Taste [ENTER]), damit Sie diesen in die Bearbeitungszeile kopieren<br />
können.<br />
Satzausführung<br />
Der in der Editionszeile vorhandene Satz wird durch Drücken der Taste [START] des<br />
Maschinenbedienteils ausgeführt. Sobald der Satz ausgeführt ist, wird dieser der<br />
Satzübersicht hinzugefügt. Mit dem unterbrochenen oder in der Ausführung befindlichen<br />
Satz gestattet die Taste [ESC], den MDI-Modus ohne Abbrechen der Ausführung zu<br />
verstecken.<br />
Die Taste [STOP] unterbricht die Satzausführung. Zur Fortsetzung der Ausführung ist erneut<br />
die Taste [START] zu drücken und die Ausführung wird dann an der Stelle fortgesetzt, an<br />
der sie unterbrochen wurde.<br />
Wenn die Ausführung unterbrochen ist, zeigt die CNC die Schaltfläche<br />
"LÖSCHEN" an, die das Abbrechen der Ausführung des Satzes gestattet,<br />
und die einprogrammierten Bearbeitungsbedingungen beibehält. Diese<br />
Schaltfläche bricht die Ausführung des Satzes ohne einen Reset der CNC<br />
ab. Wenn die Ausführung eines Satzes abgebrochen wird, wird dieser der<br />
Satzübersicht hinzugefügt.<br />
Die Taste [RESET] bricht die Ausführung des Satzes ab, führt ein allgemeines Reset der<br />
CNC durch und stellt dabei die Ausgangsbedingungen her.<br />
Satzausführung. Der Vorschub modifizieren.<br />
Wenn wir aus dem Modus MDI / MDA einen neuen Vorschub definieren, wird es den neuen<br />
Vorschub des Automatik- und Handbetriebs werden.<br />
14.<br />
MDI- /MDA-MODUS.<br />
Editieren und Ausführen einzelner Sätze<br />
CNC <strong>8070</strong><br />
(REF: 1305)<br />
·235·
14.<br />
MDI- /MDA-MODUS.<br />
CNC <strong>8070</strong><br />
(REF: 1305)<br />
·236·<br />
Die Satzübersicht.<br />
14.3 Die Satzübersicht.<br />
Sätze in der Übersicht speichern.<br />
Bedienhandbuch<br />
Im Modus MDI/MDA werden alle ausgeführten Sätze, in der Übersicht, auf richtige Art und<br />
Weise gespeichert. Zur Speicherung des Satzes in der Übersicht ohne dessen Ausführung<br />
die Taste [ENTER] drücken. Wenn es ein neuer Satz ist, wird er der Übersicht hinzugefügt<br />
und wenn es ein geänderter Satz ist, ersetzt er den vorigen Satz in der Übersicht.<br />
Sätze als Programm speichern<br />
Zum Speichern der Satzübersicht als unabhängiges Programm zeigt die CNC nach dem<br />
Drücken des Softkeys "Speichern" eine Liste der in der CNC gespeicherten Programme.<br />
1 Namen des Programms im unteren Fenster definieren. Soll ein bereits vorhandenes<br />
Programm ersetzt werden, dieses auf der Liste auswählen.<br />
2 Zum Speichern des Programms die Taste [ENTER] oder zur Rückkehr zum MDI-Betrieb<br />
ohne Speichern des Programms die Taste [ESC] drücken.
BENUTZERTABELLEN<br />
15.1 Darstellung der Benutzertabellen.<br />
15<br />
Die Benutzertabellen umfassen die folgenden Tabellen. Die Auswahl der verschiedenen<br />
Tabellen erfolgt mit dem horizontalen Menü der Schaltflächen.<br />
Nullpunkttabelle. Es gibt eine Tabelle für jede Kanal.<br />
Backentabelle (Befestigungen). Es gibt eine Tabelle für jede Kanal.<br />
Globalparametertabellen. Es gibt eine Tabelle für jede Kanal.<br />
Lokalparametertabelle. Es gibt sieben Tabellen für jeden Kanal; eine Tabelle für jede<br />
Ebene der Verschachtelung (7 Ebenen).<br />
Allgemeinparametertabelle. Die Tabelle gilt für alle Kanäle gemeinsam.<br />
Einige Tabellen sind für alle Kanäle gemeinsam, während andere wiederum zu einem<br />
bestimmten Kanal gehören. In diesem Fall werden standardmäßig die des aktiven Kanals<br />
angezeigt, aber kann <strong>man</strong> auf die Tabellen von jedem anderen Kanal über das vertikale<br />
Menü der Schaltflächen aus zugreifen.<br />
Die Tabellen der Nullpunkte und der Klemmbacken sind für alle Kanäle gleich, jedoch werden<br />
in jedem Kanal nur die Achsen dieses Kanals angezeigt. Wenn eine Verschiebung in einem<br />
Kanal vorgenommen wird, gilt diese nur auf die Achsen, die in diesem Moment zum Kanal<br />
gehören. Zur Aktivierung eines Einspann- oder Werkstücknullpunkts müssen diese Werte<br />
vorher in der entsprechenden Tabelle der CNC gespeichert worden sein.<br />
CNC <strong>8070</strong><br />
(REF: 1305)<br />
·237·
15.<br />
BENUTZERTABELLEN<br />
CNC <strong>8070</strong><br />
·238·<br />
Darstellung der Benutzertabellen.<br />
(REF: 1305)<br />
15.1.1 Menüs der Schaltflächen.<br />
Menü der vertikalen Schaltflächen.<br />
Schaltflä<br />
che.<br />
Beschreibung.<br />
Weitere Optionen Im Schaltfläche-Menü zeigen<br />
Bedienhandbuch<br />
Ermöglicht die Änderung der Einheiten, in denen die Positionen der Linearachsen<br />
dargestellt werden. Die Einheitenänderung betrifft nicht die Drehachsen, die immer in<br />
Grad angezeigt werden. Die Schaltfläche zeigt farblich hervorgehoben die Einheiten, die<br />
angewählt sind und in Millimeter oder Zoll lauten können.<br />
Die ausgewählten Einheiten sind nur für die Datenanzeige gültig. Für die<br />
Programmierung, die CNC wird die durch die aktive Funktion G70 oder G71 definierten<br />
Einheiten oder in deren Er<strong>man</strong>gelung die vom Maschinenhersteller definierten Einheiten<br />
übernommen (Parameterwert INCHES).<br />
Die CNC zeigt oder nicht diesen Softkey als im Maschinen-Parameter definiert<br />
MMINCHSOFTKEY.<br />
Initialisierung der Tabellen. Löscht alle Tabellendaten und weist allen den Wert "0" zu.<br />
Die CNC bittet um Bestätigung des Befehls.<br />
Ermöglich die Suche eines Textes oder Wert in der Tabelle. Wenn diese Option angewählt<br />
wird, zeigt die CNC ein Dialogfeld, in dem der zu suchende Text angefordert wird.<br />
Zugriff auf den Tabellen von anderen Kanälen. Da einige Tabellen nur die Daten des<br />
aktiven Kanals anzeigen, erlaubt diese Schaltfläche-Taste, dass die Tabellen der<br />
anderen Kanäle angezeigt werden. Diese Schaltfläche steht nur zur Verfügung, wenn es<br />
Kanäle gibt.<br />
Anwahl der Achsen, die in den Tabellen angezeigt werden sollen. In dem Fall, dass es<br />
verschiedene Kanäle gibt, können nur jene Achsen ausgewählt werden, die dem aktiven<br />
Kanal zugeordnet sind.<br />
Speichert die Werte der Tabelle in einer Datei.<br />
Stellt die zuvor in einer Datei gespeicherten Werte der Tabelle wieder her.<br />
Die Tabelle auf einem festgelegten Drucker drucken oder als Datei (Format .prn) in die<br />
CNC speichern.
Bedienhandbuch<br />
15.2 Nullpunkttabellen<br />
In dieser Tabelle werden die absoluten Nullpunktverschiebungen (G54 bis G59 und G159),<br />
dem inkremental (G158) und die SPS-Verschiebung (SPS Offset) der Achsen und Spindeln<br />
gespeichert, die als C-Achse aktiviert werden können. Die Tabelle zeigt in einer markierten<br />
Farbe die aktive Verschiebung an, sowohl absolut als auch inkremental.<br />
Die Nullpunkttabelle kann zwei unterschiedliche Aspekte bieten, mit oder ohne<br />
Feineinstellung für die absolute Nullpunktverschiebung. Die Tabellenart hängt von der<br />
Konfiguration ab die durch OEM (Parameter FINEORG) erfolgt ist.<br />
Die Tabelle zeigt die Achsen und Spindeln, die sich in diesem Moment im Kanal befinden;<br />
das heißt, nach einem Austausch zwischen Kanälen der Achsen oder Spindeln aktualisiert<br />
die CNC die Tabelle. Die Nullpunktverschiebungen, die mit den möglichen C-Achsen in<br />
Verbindung stehen, sind immer sichtbar, auch wenn die C-Achse nicht aktiv ist.<br />
Wenn von einem Kanal aus zugegriffen wird, werden in der Tabelle nur die Achsen und<br />
Spindeln dieses Kanals angezeigt. Das Vertikal-Menü der Softkey-Tasten gestattet, auf die<br />
Nullpunktverschiebungen der übrigen Kanäle zuzugreifen.<br />
Verschiebung der SPS (SPS Offset).<br />
Der SPS Offset kann nicht direkt in der Tabelle definiert werden, seine Werte werden von<br />
dem Automaten oder vom Werkstückprogramm, anhand von Variablen festgelegt. Diese<br />
Verschiebung wird zum Beispiel zur Korrektur von durch Ausdehnungen an der Maschine<br />
entstandenen Abweichungen benutzt. Die CNC fügt der angewählten<br />
Nullpunktverschiebung immer die SPS-Verschiebung hinzu.<br />
Inkrementale Nullpunktverschiebungen.<br />
Diese Nullpunktverschiebung kann nicht direkt in der Tabelle definiert werden, deren Werte,<br />
werden vom Werkstückprogramm, anhand von Variablen ausgeführt. Die CNC fügt die<br />
inkrementale Nullpunktverschiebung zur absoluten Nullpunktverschiebung hinzu, die zu<br />
diesem Zeitpunkt aktiv ist.<br />
Absolute Nullpunktverschiebungen<br />
Die Absolutmaß-Nullpunktverschiebungen, können außerdem, dass diese direkt in der<br />
Tabelle definiert werden auch vom Automaten aus festgelegt werden oder vom<br />
Werkstückprogramm aus, durch Variablen.<br />
Die absoluten Nullpunktverschiebungen werden benutzt, um den Werkstücknullpunkt in<br />
verschiedene Positionen der Maschine zu setzen. Wenn eine Nullpunktverschiebung<br />
angewendet wird, nimmt die CNC den Werkstücknullpunkt als definierten Punkt für die<br />
ausgewählte Nullpunktverschiebung an, in Bezug auf den Einspannungsnullpunkt (wenn<br />
diese aktiv ist) oder am Maschinennullpunkt (wenn der Einspannungsnullpunkt nicht aktiv<br />
ist). Zur Anwendung eines absoluten Nullpunkts muss dieser mit der entsprechenden<br />
Funktion vom Programm aus aktiviert werden.<br />
15.<br />
BENUTZERTABELLEN<br />
Nullpunkttabellen<br />
CNC <strong>8070</strong><br />
(REF: 1305)<br />
·239·
15.<br />
BENUTZERTABELLEN<br />
Nullpunkttabellen<br />
CNC <strong>8070</strong><br />
(REF: 1305)<br />
·240·<br />
Bedienhandbuch<br />
Absolute Nullpunktverschiebungen (mit Feineinstellung für die<br />
Nullpunktverschiebung).<br />
Jede Nullpunktverschiebung besteht aus einem eindeutigen Wert. Wenn eine Verschiebung<br />
festgelegt wird (Funktion G159), nimmt die CNC diesen Wert als neue<br />
Nullpunktverschiebung an.<br />
B<br />
A<br />
A Die Achsen des Kanals und die Maßeinheiten für die Anzeige (Millimeter, Zoll oder Grad).<br />
B Nullpunktverschiebungen.<br />
C Nullpunktverschiebungswert für jede der Kanalachsen.<br />
Absolute Nullpunktverschiebungen (mit Feineinstellung für die<br />
Nullpunktverschiebung).<br />
Jede Nullpunktverschiebung besteht aus einem Grobwert (oder absoluten Wert) und ein<br />
anderer Feinwert (oder inkremental). Wird der Grobwert einer Verschiebung definiert dann<br />
wird sein Feinwert gelöscht. Bei der Aktivierung einer Verschiebung (Funktion G159) nimmt<br />
die CNC als neue Nullpunktverschiebung die Summe beider Teile an.<br />
B<br />
C<br />
C<br />
A<br />
D<br />
A Die Achsen des Kanals und die Maßeinheiten für die Anzeige (Millimeter, Zoll oder Grad).<br />
B Nullpunktverschiebung (Grobteil).<br />
C Nullpunktverschiebung (Feinteil).<br />
D Nullpunktverschiebungswert für jede der Kanalachsen.
Bedienhandbuch<br />
15.3 Backentabelle<br />
In dieser Tabelle wird die jeder Achse entsprechende Verschiebung jeder einzelnen<br />
Einspannverschiebung gespeichert. Es stehen bis zu 10 verschiedene Einspannungen zur<br />
Verfügung. Die Tabelle zeigt mit einer markierten Farbe die aktive Verschiebung an.<br />
Wenn von einem Kanal aus zugegriffen wird, werden in der Tabelle nur die Achsen dieses<br />
Kanals angezeigt. Das Vertikal-Menü der Softkey-Tasten gestattet, auf die Verschiebungen<br />
der übrigen Kanäle zuzugreifen.<br />
B<br />
A Die Achsen des Kanals und die Maßeinheiten für die Anzeige (Millimeter, Zoll oder Grad).<br />
B Einspannverschiebung.<br />
C Einspannverschiebungswert für jede der Kanalachsen.<br />
Am Ende des gleichen Kapitels wird gezeigt, wie eine Tabelle editiert wird.<br />
Einspannverschiebung<br />
Die Einspannverschiebung, kann außerdem, dass diese direkt in der Tabelle definiert wird<br />
auch vom Automaten aus oder vom Werkstückprogramm aus, anhand von Variablen<br />
festgelegt werden.<br />
Die Einspannverschiebungen werden benutzt, um die Position der Einspannsysteme der<br />
Maschine zu definieren. Wenn eine Einspannverschiebung angewandt wird, übernimmt die<br />
CNC als neuen Einspannullpunkt den durch die angewählte Verschiebung definierten Punkt<br />
bezüglich des Maschinennullpunkt. Zur Anwendung einer Nullpunktverschiebung muss<br />
dieser mit der entsprechenden Variablen vom Programm aus aktiviert werden.<br />
C<br />
A<br />
15.<br />
BENUTZERTABELLEN<br />
Backentabelle<br />
CNC <strong>8070</strong><br />
(REF: 1305)<br />
·241·
15.<br />
BENUTZERTABELLEN<br />
CNC <strong>8070</strong><br />
(REF: 1305)<br />
·242·<br />
Arithmetische Parametertabellen<br />
15.4 Arithmetische Parametertabellen<br />
Bedienhandbuch<br />
Es stehen folgende Arithmetikparametertabellen zur Verfügung:<br />
Gemeinsame Parameter. Die Tabelle gilt für alle Kanäle gemeinsam.<br />
Allgemeine Parameter. Es gibt eine Tabelle für jede Kanal.<br />
Lokale Parameter. Es gibt sieben Tabellen für jeden Kanal; eine Tabelle für jede Ebene<br />
der Verschachtelung (7 Ebenen).<br />
Die CNC erstellt bei jeder Zuweisung von Parametern zu einem Unterprogramm eine neue<br />
Verschachtelungsebene lokaler Parameter. Am Ende des gleichen Kapitels wird gezeigt, wie<br />
die Tabellen editiert werden.<br />
A B C<br />
A Parameterliste.<br />
B Parameterwerte.<br />
C Beschreibender Kommentar des Parameters (nur in der Tabelle der gemeinsamen<br />
Parameter).<br />
Das Feld für den Kommentar bietet die Möglichkeit, eine kleine Beschreibung der M-Funktion<br />
einzusetzen. Dieses Feld dient zur Information; es wird nicht von der CNC verwendet. Die<br />
Bemerkungen werden in der Datei "UCPComments.txt" gespeichert, und <strong>man</strong> kann eine<br />
Datei für jede Sprache haben. Diese Dateien werden in den Ordner "../MTB /data /Lang"<br />
gespeichert.<br />
Arithmetik Parameter<br />
Der Bereich der verfügbaren lokalen und globalen Parameter wird vom Hersteller der<br />
Maschine festlegt, er kann dafür einen maximalen Bereich von bis zu 100 lokalen<br />
Parametern (P0 bis P99), 9900 globalen Parametern (P100 bis P9999), und 10000<br />
gemeinsamen Parametern (P10000 bis 10999) definieren.<br />
Wenn die lokalen Parameter im Aufrufsatz zu einem Unterprogramm benutzt werden, kann<br />
auf diese auch mit den Buchstaben A-Z (ausgenommen Ñ) Bezug genommen werden, so<br />
dass also "A" gleich P0 und "Z" gleich P25 ist. Deswegen zeigen die Tabellen lokaler<br />
Parameter neben der Parameternummer den dieser zugeordneten Buchstaben.<br />
Die Werte der Parameter können direkt in der Tabelle definiert oder von der SPS oder dem<br />
Werkstückprogramm aus festgelegt werden. In diesem Fall werden die Werte der Tabelle<br />
nach Erstellung der Operationen, die in dem in der Ausführung befindlichen Satz angegeben<br />
werden, aktualisiert.<br />
Die Werte der Parameter können in dezimaler Schreibweise (6475.873) oder<br />
wissenschaftlicher Notation (0.654E-3) dargestellt werden.
Bedienhandbuch<br />
15.5 Operationen mit den Tabellen<br />
15.5.1 Datenedition<br />
Mit dem horizontalen Schaltfläche-Menü die Tabelle wählen, deren Daten definiert werden<br />
sollen Zur Edition der Tabellendaten ist wie folgt vorzugehen:<br />
1 Mit dem Cursor das Feld wählen, dessen Wert geändert werden soll.<br />
2 Den neuen Wert eintippen.<br />
3 Zur Annahme des neuen Werts die Taste [ENTER] oder zur Rückweisung des neuen und<br />
zur Wiederherstellung des vorigen Werts die Taste [ESC] drücken.<br />
Taste. Bedeutung.<br />
HOME<br />
ENTER<br />
ESC<br />
END<br />
Cursor bewegen.<br />
Bewegt den Cursor Seite Vor und Zurück.<br />
Bewegt den Cursor zum Anfang oder Ende der Tabelle.<br />
Annahme des Werts.<br />
Rückweisung des Werts.<br />
Wie wird der Taschenrechner verwendet, um die Daten zu definieren (Tabelle für<br />
Nullpunkt- und Backenverschiebung).<br />
Mit dem Fokus auf jegliche Felder der Nullpunkt- oder der Backentabelle, drücken Sie [INS]<br />
oder [CTRL][K], um auf den Taschenrechner zuzugreifen. Der Taschenrechner nimmt den<br />
aktuellen Wert des Feldes und gestattet somit, dass jedweder Vorgang ausgeführt werden<br />
kann. Drücken Sie [INS] damit Sie den berechneten Wert in das Feld laden können und<br />
beenden Sie den Taschenrechner.<br />
Wenn anstatt [INS] die Taste [ENTER] gedrückt wird, dann wird der Wert berechnet, ohne<br />
diesen in das Feld einzusetzen und es können weitere Vorgänge ausgeführt werden.<br />
15.5.2 Tabellen speichern und wiederherstellen<br />
Eine Tabelle speichern.<br />
Gestattet, die Daten der Tabelle in einer Datei im ASCII-Format zu speichern. Nach Auswahl<br />
der Tabelle, deren Daten gespeichert werden sollen, die Schaltfläche "Speichern" drücken<br />
und die CNC zeigt eine Liste mit den Tabellen an, die gespeichert sind. Zur Speicherung<br />
der Tabellendaten ist wie folgt vorzugehen:<br />
1 Mappe wählen, in der es gespeichert werden soll.<br />
2 Namen der Datei im unteren Fenster definieren. Soll eine bereits vorhandene Datei<br />
ersetzt werden, diese auf der Liste auswählen.<br />
3 Zum Speichern der Datei die Taste [ENTER] oder zur Rückkehr zur Tabelle ohne<br />
Speichern der Datei die Taste [ESC] drücken.<br />
Je nach der gespeicherten Tabelle weist die CNC der Datei folgende Erweiterung zu:<br />
Erweiterung. Tabelle-Typ<br />
*.UPO Nullpunkttabelle.<br />
*.UPF Backentabelle.<br />
*.UPP Arithmetische Parametertabellen.<br />
15.<br />
BENUTZERTABELLEN<br />
Operationen mit den Tabellen<br />
CNC <strong>8070</strong><br />
(REF: 1305)<br />
·243·
15.<br />
BENUTZERTABELLEN<br />
CNC <strong>8070</strong><br />
(REF: 1305)<br />
·244·<br />
Operationen mit den Tabellen<br />
Wiederherstellung einer Tabelle.<br />
Bedienhandbuch<br />
Gestattet, die Daten der Tabelle aus einer Datei im ASCII-Format wiederzugewinnen. Nach<br />
Auswahl der Tabelle, deren Daten wiederherstellt werden sollen, die Schaltfläche "Laden"<br />
drücken und die CNC zeigt eine Liste mit den Tabellen an, die gespeichert sind. Zur<br />
Wiederherstellung der Tabellendaten ist wie folgt vorzugehen:<br />
1 Mappe wählen, in der sich die Datei befindet.<br />
2 Aus der Liste die zu editierende Datei wiederherstellen oder dessen Namen in das untere<br />
Fenster schreiben.<br />
3 Zur Wiederherstellung der Dateidaten die Taste [ENTER] oder zur Rückkehr zur Tabelle<br />
ohne Wiederherstellung der Daten die Taste [ESC] drücken.
Bedienhandbuch<br />
15.5.3 Text suchen.<br />
Diese Schaltfläche ermöglicht die Suche eines Textes oder eines Werts in der Tabelle.<br />
Nachdem diese Schaltfläche-Taste gedrückt wurde, wird die CNC ein Dialogfenster<br />
anzeigen, indem sie einen Text oder Wert der gesucht werden soll, beantragt. Es kann auch<br />
ausgewählt werden, ob die Suche vom Tabellenbeginn aus oder ab der derzeitigen<br />
Cursorposition erfolgen soll<br />
Taste. Bedeutung.<br />
ENTER<br />
ESC<br />
Cursor bewegen.<br />
Eine Option aus einer Gruppe wird gewählt.<br />
Starten der Suche.<br />
Bricht die Suche ab und schließt das Dialogfeld.<br />
Nach der Definition der Such<strong>opt</strong>ionen zum Starten der Suche die Taste [ENTER] drücken<br />
oder die Taste [ESC], um sie abzubrechen. Nach dem Betätigen der Tasten [ENTER] wird<br />
mit dem Cursor das erste Feld markiert, das den Parametern der Suche entspricht. Bei<br />
erneutem Drücken des Suchsymbols kann die Suche wiederholt oder ein andere Suche<br />
definiert werden.<br />
15.<br />
BENUTZERTABELLEN<br />
Operationen mit den Tabellen<br />
CNC <strong>8070</strong><br />
(REF: 1305)<br />
·245·
15.<br />
BENUTZERTABELLEN<br />
CNC <strong>8070</strong><br />
·246·<br />
Operationen mit den Tabellen<br />
(REF: 1305)<br />
Bedienhandbuch
WERKZEUG- UND<br />
MAGAZINTABELLE<br />
16.1 Darstellung der Werkzeugtabellen und Magazin<br />
BACK<br />
Werkzeugtabelle.<br />
Tabelle der aktiven Werkzeuge.<br />
Wechselprozess-Zustandtabelle<br />
Magazintabellen.<br />
16<br />
Dieser Betriebsmodus besteht aus verschiedenen Tabellen. Die Auswahl der verschiedenen<br />
Tabellen erfolgt mit dem horizontalen Menü der Schaltflächen. Wenn eine dieser Tabellen<br />
angewählt ist, wird die Taste [BACK] gedrückt, wird die Wahl dieser Tabelle aufgehoben.<br />
Um ein Werkzeug in den Werkzeugspeicher oder in die Spindel laden zu können, ist es<br />
erforderlich, dass das besagte Werkzeug zuvor in der entsprechenden Tabelle der CNC<br />
festgelegt wurde.<br />
CNC <strong>8070</strong><br />
(REF: 1305)<br />
·247·
16.<br />
WERKZEUG- UND MAGAZINTABELLE<br />
CNC <strong>8070</strong><br />
·248·<br />
Darstellung der Werkzeugtabellen und Magazin<br />
(REF: 1305)<br />
16.1.1 Menüs der Schaltflächen.<br />
Waagrechtes Softkey-Menü.<br />
Softkey Tabelle<br />
Werkzeugtabelle.<br />
Bedienhandbuch<br />
In dieser Tabelle werden die Liste verfügbarer Werkzeuge und die jedem<br />
einzelnen zugeordneten Daten definiert. Diese Tabelle gilt für alle<br />
Magazine gemeinsam.<br />
Aktive Werkzeugtabelle.<br />
In dieser Tabelle erscheint das Werkzeug, welches in jedem Kanal aktiv<br />
ist, und die dazugehörigen Daten.<br />
Wechselprozess.<br />
In dieser Tabelle wird der Werkzeugwechsel überwacht, der in jedem<br />
Kanal stattfindet.<br />
Werkzeugmagazintabelle (es gibt eine Tabelle für jeden<br />
Werkzeugspeicher)<br />
Für jeden Speicher zeigt <strong>man</strong> die Verteilung der Werkzeuge und die<br />
restliche Standzeit von jedem Werkzeug an, wenn die Überwachung der<br />
Werkzeugstandzeit aktiviert ist. Wenn der Werkzeugspeicher über einen<br />
Wechselarm verfügt, wird das Werkzeug angezeigt, das sich darin<br />
befindet. Wahlweise kann <strong>man</strong> die Beschreibung des<br />
Werkzeugspeichertyps anzeigen.<br />
Das dazugehörige Bildschirmsymbol dieser Tabelle hängt von der<br />
Softwarekonfiguration der Dreh- oder Fräsmaschine ab.<br />
Wenn <strong>man</strong> eine der Tabellen auswählt, wird diese auf dem Bildschirm angezeigt, und im<br />
vertikalen Menü der Bildschirmsymbole werden die Bildschirmsymbole angezeigt, die zur<br />
besagten Tabelle gehören. In den folgenden Abschnitten des gleichen Kapitels werden eine<br />
genauere Beschreibung der Bildschirmsymbole und der Arbeitsschritte gegeben, die <strong>man</strong><br />
in jede der Tabellen machen kann.<br />
Menü der vertikalen Schaltflächen.<br />
Wenn keine der Tabellen ausgewählt wurde, erscheinen im vertikalen Menü der<br />
Schaltflächen folgende Schaltfläche für das Speichern oder Laden aller Tabellen. Kapitel<br />
"16.1.3 Tabellen speichern und laden" auf Seite 250.<br />
Tabellen speichern<br />
Daten der Tabellen speichern.<br />
Tabellen wiederherstellen<br />
Stellt die zuvor gespeicherten Daten aller Tabellen wieder her.
Bedienhandbuch<br />
16.1.2 Suchen eines Textes in den Tabellen<br />
In der Liste der Werkzeuge und Werkzeugmagazinpositionen ist es gestattet, die Suche mit<br />
einem Text oder Wert auszuführen. Die Suche wird über das vertikale Menü der<br />
Schaltflächen gestartet.<br />
Dieses Symbol startet die Suche. Sobald erst einmal das Bildschirmsymbol<br />
angeklickt ist, zeigt die CNC einen Dialogbildschirm, um die Kriterien für die<br />
Suche festzulegen. Die festgelegten Kriterien werden beibehalten, bis neue<br />
festgelegt werden.<br />
Dieses Bildschirmsymbol zeigt, wenn es ein Kriterium für eine definierte Suche<br />
gibt; es gestattet die folgenden Koinzidenzsuche mit dem aktuellen<br />
Suchkriterium.<br />
Um die Suche anzufangen oder fortzusetzen, betätigen Sie die Taste [ENTER], und die<br />
Markierung erscheint auf der ersten gefundenen Übereinstimmung. Jedes Mal, wenn eines<br />
der Bildschirmsymbole anklickt, wird Ihnen die Möglichkeit geboten, die folgende<br />
Koinzidenzsuche oder eine andere Suche durchzuführen. Die Suche wird beim Drücken der<br />
Taste [ESC] abgebrochen.<br />
Definition der Suchkriterien<br />
Jedes Mal, wenn <strong>man</strong> auf eines der Bildschirmsymbole klickt, erscheint ein Dialogbildschirm<br />
für die Festlegung der Suchkriterien. In der besagten Tabelle kann <strong>man</strong> Folgendes festlegen:<br />
Der Text oder Wert zu suchen.<br />
Der Anfangspunkt für die Suche befindet sich nämlich am Anfang der Tabelle oder an<br />
der Cursorposition.<br />
Taste. Bedeutung.<br />
ENTER<br />
ESC<br />
Cursor bewegen.<br />
Eine Option aus einer Gruppe wird gewählt.<br />
Starten der Suche.<br />
Bricht die Suche ab und schließt das Dialogfeld.<br />
16.<br />
WERKZEUG- UND MAGAZINTABELLE<br />
Darstellung der Werkzeugtabellen und Magazin<br />
CNC <strong>8070</strong><br />
(REF: 1305)<br />
·249·
16.<br />
WERKZEUG- UND MAGAZINTABELLE<br />
CNC <strong>8070</strong><br />
(REF: 1305)<br />
·250·<br />
Darstellung der Werkzeugtabellen und Magazin<br />
16.1.3 Tabellen speichern und laden<br />
Bedienhandbuch<br />
Vom vertikalen Menü der Schaltflächen kann <strong>man</strong>, und es wird so empfohlen, eine<br />
Sicherheitskopie der Daten in den Tabellen machen. Diese Dateien gestatten, falls<br />
notwendig, die schnelle Wiederherstellung der Daten der Tabellen.<br />
Die Daten von jeder einzelnen Tabelle werden in einer Datei im ASCII-Format gespeichert.<br />
Diese Dateien kann <strong>man</strong> in der CNC, auf einer Diskette oder auf jedem Medium der CNC,<br />
des PCs, usw. im Ethernet-Netz speichern. Standardmäßig werden die Dateien im Ordner<br />
"C:\CNC<strong>8070</strong>\ MTB\ DATA" oder im letzten ausgewählten Verzeichnis gespeichert.<br />
Die Daten jeder einzelnen Tabelle werden in folgenden Dateien gespeichert. Die Tabelle,<br />
wo die Prozesse des Werkszeugaustausches überwacht werden, dient zur Information; es<br />
wird keine Sicherheitskopie derselben gemacht.<br />
Tabelle Datei<br />
Tabelle der Werkzeuge. Tools.TPT<br />
Tabelle der aktiven Werkzeuge. Toolsact.TPA<br />
Werkzeugmagazintabelle (wenn <strong>man</strong> nur über einen Werkzeugspeicher<br />
verfügt).<br />
Werkzeugmagazintabelle (wenn <strong>man</strong> über verschiedene<br />
Werkzeugspeicher verfügt).<br />
Überlegungen zum Speichern und Laden der Tabellen.<br />
Selbst wenn jede Tabelle separat abgespeichert werden kann, wird empfohlen, dass immer<br />
eine Kopie aller Tabellen angelegt wird. Außerdem muss <strong>man</strong> im Moment des Ladens der<br />
Tabellen Folgendes berücksichtigen<br />
Beim Laden der Werkzeugtabelle werden die Werkzeugmagazintabellen und die Tabelle<br />
der aktiven Werkzeuge initialisiert. Beim Ändern der Liste der verfügbaren Werkzeuge<br />
kann diese nicht mit der Verteilung der Werkzeuge im Speicher oder in den Spindeln<br />
übereinstimmen. Aus diesem Grunde ist es nach dem Laden dieser Tabelle notwendig,<br />
die Werkzeugmagazintabellen und die Tabelle der aktiven Werkzeuge zu definieren<br />
(oder zu laden), wenn diese vorhanden sein sollten, und zwar in dieser Reihenfolge.<br />
Beim Laden der Werkzeugmagazintabelle wird die Tabelle der aktiven Werkzeuge<br />
initialisiert. Dies ist darauf zurückzuführen, dass beim Laden der<br />
Werkzeugmagazintabellen die neue Verteilung der Werkzeuge vielleicht nicht mit den<br />
aktiven Werkzeugen kohärent sein. Aus diesem Grunde ist es nach dem Laden dieser<br />
Tabelle notwendig, die Tabelle der aktiven Werkzeuge zu laden.<br />
Tabellen speichern<br />
Die Tabellen kann <strong>man</strong> einzeln oder alle gleichzeitig speichern. In beiden Fällen werden die<br />
Eingaben vom vertikalen Menü Schaltfläche aus mit Hilfe von einem der folgenden<br />
Bildschirmsymbole gemacht.<br />
Nach dem Anklicken des Bildschirmsymbols fragt die CNC, wo die Dateien gespeichert<br />
werden sollen. Gewünschte Mappe wählen und Drücken der Taste [ENTER]. Der Prozess<br />
der Auswahl lässt sich abbrechen, indem <strong>man</strong> die Taste [ESC] drückt.<br />
Tabellen wiederherstellen<br />
Magazine.TPM<br />
Magazine1.TPM<br />
· · ·<br />
Magazine4.TPM<br />
Gleichzeitig speichern von allen Tabellen. Um alle Tabellen gleichzeitig zu<br />
speichern, ist es nicht nötig, eine Tabelle ausgewählt zu haben.<br />
Separates Speichern von jeder einzelnen Tabelle. Um die Tabellen einzeln<br />
abzuspeichern, wird jede einzelne der Tabellen im horizontalen Menü der<br />
Schaltflächen ausgewählt.<br />
Gestattet die Wiederherstellung der Daten der Tabellen aus Dateien im ASCII-Format. Die<br />
Tabellen kann <strong>man</strong> einzeln oder alle gleichzeitig laden. In beiden Fällen werden die Eingaben
Bedienhandbuch<br />
vom vertikalen Menü Schaltfläche aus mit Hilfe von einem der folgenden Bildschirmsymbole<br />
gemacht.<br />
Gleichzeitig laden von allen Tabellen. Um alle Tabellen gleichzeitig zu laden, ist<br />
es nicht nötig, eine Tabelle ausgewählt zu haben.<br />
Separates Laden von jeder einzelnen Tabelle. Um die Tabellen eine nach der<br />
anderen zu laden, wird jede einzelne der Tabellen im horizontalen Menü der<br />
Schaltflächen ausgewählt. Wenn <strong>man</strong> die Daten aller Tabellen laden will, wird<br />
empfohlen, dass <strong>man</strong> eine gewisse Reihenfolge beim Ladeprozess einhält, um<br />
den Zusammenhang der Daten zu sichern.<br />
Nach dem Anklicken des Symbols fragt die CNC, wo die Dateien sich befinden. Gewünschte<br />
Mappe wählen und Drücken der Taste [ENTER]. Der Prozess der Auswahl lässt sich<br />
abbrechen, indem <strong>man</strong> die Taste [ESC] drückt.<br />
Schritten vorzugehen um Laden der verschiedenen Tabellen<br />
Wie schon zuvor erwähnt, gibt es zwei Modi zum Laden der Daten aus den Tabellen im<br />
ASCII-Format; alle gleichzeitig laden oder jede Tabellen einzeln aufrufen wird ausgewählt,<br />
und es werden dann die entsprechenden Daten geladen.<br />
Gleichzeitig laden von allen Tabellen.<br />
In diesem Fall übernimmt die CNC die Aufgabe, die Reihenfolge festzulegen, in der die Daten<br />
geladen werden.<br />
Schritten vorzugehen um laden der Tabellen.<br />
Auf diese Weise wird jede der Tabellen ausgewählt und die entsprechenden Daten werden<br />
geladen. In diesem Fall muss im Moment des Ladens der Tabellen folgende Reihenfolge<br />
eingehalten werden.<br />
1 Zuerst laden der Werkzeugtabelle.<br />
Diese Tabelle definiert die Systemwerkzeuge. Beim Laden der Werkzeugtabelle werden<br />
die Werkzeugmagazintabellen und die Tabelle der aktiven Werkzeuge initialisiert.<br />
2 Zweitens die Magazintabellen laden.<br />
Da die Liste der Werkzeuge geändert worden ist, kann <strong>man</strong> nicht garantieren, wenn <strong>man</strong><br />
nicht die Werkzeugmagazintabellen lädt, ob die neuen Werkzeuge in den Tabellen des<br />
Magazins oder in der Tabelle der aktiven Werkzeuge aufgenommen wurde.<br />
3 Zuletzt, wird die aktive Werkzeugtabelle geladen.<br />
Beim Laden der Tabellen des Werkzeugmagazins kann <strong>man</strong> nicht garantieren, dass die<br />
aktuellen Positionen der Werkzeuge mit denen der aktiven Werkzeuge kompatibel sind.<br />
16.<br />
WERKZEUG- UND MAGAZINTABELLE<br />
Darstellung der Werkzeugtabellen und Magazin<br />
CNC <strong>8070</strong><br />
(REF: 1305)<br />
·251·
16.<br />
WERKZEUG- UND MAGAZINTABELLE<br />
CNC <strong>8070</strong><br />
·252·<br />
Darstellung der Werkzeugtabellen und Magazin<br />
(REF: 1305)<br />
16.1.4 Tabelle drucken.<br />
Bedienhandbuch<br />
Einige der Tabellen kann <strong>man</strong> mit einem Drucker ausdrucken, auf den <strong>man</strong> von der CNC<br />
oder einer Datei im Format PRN zugreifen kann. Wenn die Tabellen als Datei gespeichert<br />
werden, kann <strong>man</strong> diese Datei in der CNC, auf einer Diskette oder einem anderen Medium<br />
der CNC, des PCs, usw. speichern, die über Ethernet verbunden sind. Standardmäßig<br />
werden die Dateien im Ordner "C:\CNC<strong>8070</strong>\ USERS\ Reports".<br />
In beiden Fällen werden die Eingaben vom vertikalen Schaltfläche-Menü.<br />
Diese Schaltfläche startet das Drucken. Nach dem Drücken dieses Symbols zeigt<br />
die CNC ein Dialogfeld, in dem angefragt wird, wo die Tabelle gedruckt werden<br />
soll (Drucker oder Datei).<br />
Nach dem Auswählen der Zieldatei betätigen Sie die Taste [ENTER], um den Ausdruck zu<br />
starten. Zum Abbruch der Betriebswahl die Taste [ESC] drücken.
Bedienhandbuch<br />
16.2 Werkzeugtabelle<br />
FOCUS<br />
In dieser Tabelle werden die Liste verfügbarer Werkzeuge und die jedem einzelnen<br />
zugeordneten Daten definiert. Die Liste der Werkzeuge gilt für das gesamte System; d. h.,<br />
gilt für alle verfügbaren Magazine. Sobald erst einmal die Werkzeuge festgelegt sind, kann<br />
<strong>man</strong> diese in den verschiedenen Werkzeugmagazinen verteilen.<br />
Die Tabelle teilt sich in zwei Bedienteilen auf. Zum Wechseln des Bedienteils, betätigen Sie<br />
die Taste [FOCUS].<br />
Das linke Bedienteil zeigt die Liste der verfügbaren Werkzeuge. Für jedes Werkzeug wird<br />
die Position und der Speicher angezeigt, in dem es sich befindet, wenn es sich um ein nicht<br />
ins Magazin geladenes Werkzeug handelt oder wenn das Werkzeug in irgendeinem Kanal<br />
aktiviert ist.<br />
Das rechte Bedienteil zeigt die Daten des ausgewählten Werkzeugs in der Liste. Vom<br />
vertikalen Menü der Schaltflächen kann <strong>man</strong> die Daten auswählen, die dann auf der rechten<br />
Seite des Bildschirms erscheinen. Kapitel "16.2.3 Beschreibung der Daten des Werkzeugs"<br />
auf Seite 256.<br />
Über die Werkzeuge<br />
Jedes Werkzeug wird mit Hilfe seiner Nummer identifiziert, die im gesamten System<br />
einzigartig ist; diese darf nicht in den verschiedenen Werkzeugspeichern und auch nicht bei<br />
den nicht ins Magazin geladenen Werkzeugen wiederholt werden. In dieser Tabelle wird die<br />
Position und das Magazin angezeigt, wo sich jedes Werkzeug befindet, wenn es sich um<br />
ein nicht ins Magazin geladenes Werkzeug handelt oder wenn es in einem Kanal aktiv ist.<br />
Bodenwerkzeuge<br />
Als nicht ins Magazin geladenes Werkzeug wird das Werkzeug bezeichnet, das in keinem<br />
Speicher gespeichert ist und das <strong>man</strong>uell geladen wird, wenn es aufgerufen wird. Die nicht<br />
ins Magazin geladenen Werkzeuge definiert <strong>man</strong> in der Tabelle der Werkzeuge, aber sie<br />
stehen mit keiner Position im Speicher in Verbindung.<br />
Das Auswechseln von nicht ins Magazin geladenen Werkzeugen ist für das System global;<br />
es steht mit keinem Speicher und auch keinem besonderen Kanal in Verbindung.<br />
16.<br />
WERKZEUG- UND MAGAZINTABELLE<br />
Werkzeugtabelle<br />
CNC <strong>8070</strong><br />
(REF: 1305)<br />
·253·
16.<br />
WERKZEUG- UND MAGAZINTABELLE<br />
Werkzeugtabelle<br />
CNC <strong>8070</strong><br />
(REF: 1305)<br />
·254·<br />
16.2.1 Menüs der Schaltflächen.<br />
Menü der vertikalen Schaltflächen.<br />
Bedienhandbuch<br />
Die Optionen, die für die Tabelle der Werkzeuge angezeigt werden, sind Folgende.<br />
Berücksichtigen Sie, dass die Tabelle in zwei Spalten geteilt ist. Es gibt Optionen, die für<br />
beide Anzeigen gelten, und Optionen, die nur für einige zur Verfügung stehen.<br />
Softkey. Beschreibung.<br />
Weitere Optionen Im Schaltfläche-Menü zeigen<br />
Ermöglicht die Änderung der Einheiten, in denen die Daten dargestellt werden. Die<br />
Schaltfläche zeigt farblich hervorgehoben die Einheiten, die angewählt sind und in<br />
Millimeter oder Zoll lauten können.<br />
Die ausgewählten Einheiten sind nur für die Datenanzeige gültig. Für die<br />
Programmierung, die CNC wird die durch die aktive Funktion G70 oder G71 definierten<br />
Einheiten oder in deren Er<strong>man</strong>gelung die vom Maschinenhersteller definierten Einheiten<br />
übernommen (Parameterwert INCHES).<br />
Die CNC zeigt oder nicht diesen Softkey als im Maschinen-Parameter definiert<br />
MMINCHSOFTKEY.<br />
Gestattet die Textsuche in der Liste der Werkzeuge. Kapitel "16.1.2 Suchen eines Textes<br />
in den Tabellen" auf Seite 249.<br />
Fügt der Liste ein neues Werkzeug hinzu. Dieses Bildschirmsymbol steht nur für die<br />
Werkzeugliste zur Verfügung.<br />
Ein Werkzeug aus der Liste löschen. Es ist nicht erlaubt, ein Werkzeug zu löschen, wenn<br />
es sich im Werkzeugspeicher befindet. Dieses Bildschirmsymbol steht nur für die<br />
Werkzeugliste zur Verfügung.<br />
Löscht die Angabe, auf der sich der Cursor befindet. Beim Löschen einer Angabe<br />
bekommt diese den voreingestellt definierten Wert. Dieses Bildschirmsymbol steht nur<br />
für die Werkzeugdaten zur Verfügung.<br />
Ermöglicht die Konfiguration der Daten, die in der Werkzeugtabelle gezeigt werden.<br />
Dieses Bildschirmsymbol steht nur für die Werkzeugdaten zur Verfügung.<br />
Initialisiert die Werkzeugtabelle. Wenn die Tabelle initialisiert werden, werden alle<br />
Werkzeuge der Liste gelöscht. Es werden auch die Tabelle der aktiven Werkzeuge und<br />
die Tabellen des Magazins initialisiert, denn es wurden die verfügbaren Werkzeuge<br />
gelöscht. Die CNC bittet um Bestätigung des Befehls.<br />
Speichert die Daten der Tabelle in einer Datei. Kapitel "16.1.3 Tabellen speichern und<br />
laden" auf Seite 250.<br />
Stellt die zuvor in einer Datei gespeicherten Daten der Tabelle wieder her.<br />
Berücksichtigen Sie, dass beim Laden der Werkzeugtabelle die<br />
Werkzeugmagazintabellen und die Tabelle der aktiven Werkzeuge initialisiert werden.<br />
Kapitel "16.1.3 Tabellen speichern und laden" auf Seite 250.<br />
Die Tabelle auf einem festgelegten Drucker drucken oder als Datei (Format .prn) in die<br />
CNC speichern. Kapitel "16.1.4 Tabelle drucken." auf Seite 252.<br />
Kopieren der Daten des Korrektors auf dem Papierhalter, die angezeigt werden. Die so<br />
gespeicherten Daten kann <strong>man</strong> in einen neuen Korrektor hinein kopieren.<br />
Die Daten des Korrektors, die sich auf dem Papierhalter befinden, werden kopiert.
Bedienhandbuch<br />
16.2.2 Kalibrierung des Werkzeugs<br />
Die Liste der Werkzeuge wird im linken Fenster der Tabelle der Werkzeuge angezeigt. In der<br />
Liste werden die verfügbaren Werkzeuge und die Position angezeigt, in der sie sich befinden.<br />
Die Daten der Liste werden von der CNC bei jedem Werkzeugwechsel aktualisiert.<br />
Werkzeugnummer<br />
Die Werkzeugnummer wird automatisch zugeordnet, wenn ein Werkzeug zur Liste<br />
hinzugefügt wird und kann durch den Benutzer im Datenfenster abgeändert werden.<br />
Name des Werkzeugs<br />
Vom Benutzer im Datenfenster definierter Werkzeugkennzeichnungsname. Kann direkt in<br />
der Tabelle definiert werden.<br />
Werkzeugposition<br />
Zeigt an, wo sich das Werkzeug befindet: ob nun im Werkzeugmagazin, eingespannt in der<br />
Spindel oder im Greiferarm des Werkzeugwechslers.<br />
C1-C4 befindet sich in einer der Spindeln.<br />
C1-C4 befindet sich in einem der Magazinen. In diesem Fall wird auch die<br />
Magazinposition, in der es sich befindet, angezeigt.<br />
CH1-CH2 Es befindet sich im Greiferarm des Werkzeugwechslers.<br />
Wenn keine dieser Positionen angezeigt wird, bedeutet es, dass es ein nicht ins Magazin<br />
geladenes Werkzeug ist. Erdwerkzeuge werden nicht ins Magazin gespeichert und bei<br />
Anforderung von Hand geladen.<br />
Wie <strong>man</strong> sich in die Liste der Werkzeuge bewegt<br />
Taste. Bedeutung.<br />
HOME<br />
END<br />
ENTER<br />
Bewegt den Cursor von Zeile zu Zeile durch die Liste.<br />
Bewegt den Cursor von Seite zu Seite durch die Liste.<br />
Bewegt den Cursor zum Anfang oder Ende der Liste.<br />
Greift auf die Daten des angewählten Werkzeugs zu.<br />
16.<br />
WERKZEUG- UND MAGAZINTABELLE<br />
Werkzeugtabelle<br />
CNC <strong>8070</strong><br />
(REF: 1305)<br />
·255·
16.<br />
WERKZEUG- UND MAGAZINTABELLE<br />
Werkzeugtabelle<br />
CNC <strong>8070</strong><br />
(REF: 1305)<br />
·256·<br />
16.2.3 Beschreibung der Daten des Werkzeugs<br />
Bedienhandbuch<br />
Das rechte Bedienteil der Werkzeugtabelle zeigt die Daten des ausgewählten Werkzeugs<br />
in der Liste. Vom Benutzer zu definierenden Daten des Parameters. Wenn die CNC über die<br />
Option Steuerung der Werkzeuglebensdauer verfügt, ist die CNC die Beauftragte, um den<br />
Wert der realen Lebensdauer zu aktualisieren.<br />
Konfiguration der Anzeige der Daten des Werkzeugs<br />
Die Daten, die in der Werkzeugtabelle angezeigt werden, kann <strong>man</strong> über das vertikale Menü<br />
der Schaltflächen konfigurieren.<br />
Softkey, um auf das Einstellungs-Bedienpult der Werkzeugtabelle zuzugreifen.<br />
Nachdem diese Schaltfläche-Taste gedrückt wird, zeigt die CNC ein<br />
Dialogfenster an, in dem die folgenden Aktionen durchgeführt werden können.<br />
Die in der Werkzeugtabelle zu zeigenden Daten werden gewählt Um ein<br />
Datum anzuzeigen oder zu verstecken, aktivieren oder deaktivieren Sie sein<br />
Kontrollkästchen.<br />
Ordnen Sie einen Namen oder einen Text zu irgendeinem der 4 Parameter<br />
"custom" zu, die bei jedem Werkzeug verfügbar sind.<br />
Definieren Sie, ob die Abnutzung mit einem zunehmenden oder einem<br />
absoluten Wert eingegeben werden soll.<br />
Taste. Bedeutung.<br />
SPACE<br />
ENTER<br />
ESC<br />
Cursor bewegen.<br />
Beschreibung der Daten des Werkzeugs<br />
Die Werkzeugdaten sind folgendermaßen in Gruppen zusammengefasst:<br />
Kennzeichnung des Werkzeugs.<br />
Werkzeuggeometrie.<br />
Werkzeugüberwachung.<br />
Magazininformation.<br />
Custom<br />
Kommentar.<br />
Kennzeichnung des Werkzeugs<br />
Hinweise über das Werkzeug, Nummer, Name, Familie, Nummer der Korrektureinheit und<br />
Status.<br />
Werkzeugnummer<br />
Die Wahlkästchen aktivieren/deaktivieren.<br />
Die definierte Konfiguration übernehmen.<br />
Löscht die definierte Konfiguration.<br />
Die Werkzeugnummer wird beim Hinzufügen eines Werkzeugs in die Liste automatisch<br />
zugeordnet. Diese Nummer kann <strong>man</strong> immer dann modifizieren, wenn sich Werkzeug im<br />
nicht Magazin, in der Spindel oder im Wechselarm befindet.<br />
Für die Nummer des Werkzeugs können alle Werte zwischen 1 und 999999999 verwendet<br />
werden; standardmäßig wird der erste verfügbare Wert in der Liste zugewiesen. Wird die<br />
Nummer eines bereits vorhandenen Werkzeugs eingegeben, werden die Daten dieses<br />
Werkzeugs angezeigt.
Bedienhandbuch<br />
Name des Werkzeugs<br />
Kennzeichnungsname des Werkzeugs. Dieser Daten kann <strong>man</strong> auch in der Liste der<br />
Werkzeuge festlegen. Für den Namen des Werkzeugs können bis zu 32 Zeichen verwendet<br />
werden.<br />
Werkzeugfamilie<br />
Als Familie von Werkzeugen gelten jene Werkzeuge, die ähnliche Eigenschaften aufweisen.<br />
Diese Informationen verwendet <strong>man</strong>, wenn <strong>man</strong> über einen automatischen<br />
Werkzeugwechsler verfügt und der CNC gestattet, ein abgenutztes oder abgelehntes<br />
Werkzeug durch ein anderes ähnliches auszutauschen.<br />
Bei jeder Anforderung eines neuen Werkzeugs untersucht die CNC, ob dieses abgenutzt<br />
ist ("Ist-Standzeit" höher als "Nenn-Standzeit") oder ob es zurückgewiesen wurde. Ist dies<br />
der Fall, wird das nächste Werkzeug der Tabelle gewählt, das zur gleichen Familie gehört.<br />
Die Familie eines Werkzeuges kann jeglichen ganzen Zahlenwert zwischen 0 und 99999999<br />
einnehmen. Die Familie ·0· ist äquivalent keine Familie zu haben; das heißt, die Werkzeuge<br />
die zur Familie ·0· gehören, werden nicht durch eine andere ersetzt.<br />
Werkzeugkorrektoren<br />
Anzahl der Werkzeugkorrektoren. Jeder der Korrektoren hat verschiedene Geometrie- und<br />
Überwachungsdaten zugeordnet.<br />
Ein Werkzeug kann bis zu 8 Korrektoren haben. Wen ein Werkzeug über verschiedene<br />
Korrektoren verfügt, müssen diese konsekutiv sein; es ist nicht erlaubt, die Reihenfolge der<br />
Korrektoren zu überspringen.<br />
Beispiel für ein Fräswerkzeug mit Korrektor links und mit zwei Korrektoren rechts.<br />
Werkzeugstatus<br />
Gibt den Status der Werkzeuge an. Mögliche Statusarten sind folgende:<br />
Zustand Bedeutung<br />
Verfügbar Das Werkzeug ist verfügbar.<br />
Abgenutzt Die "Ist-Standzeit" übersteigt die "Nenn-Standzeit".<br />
Zurückgewiesen Das Werkzeug wurde von der SPS zurückgewiesen.<br />
Sobald <strong>man</strong> über eine Überwachung der Werkzeugstandzeit verfügt, werden die Anzeigen<br />
für Verschleiß und Werkzeugablehnung von der CNC ausgegeben, wenn einer der zuvor<br />
angegebenen Fälle eintritt.<br />
Werkzeuggeometrie<br />
In diesem Bereich findet <strong>man</strong> die Daten über die Art und die Abmessungen des Werkzeugs.<br />
Die Daten der Werkzeuggeometrie hängen vom Werkzeugtyp ab. In der Tabelle zeigt <strong>man</strong><br />
nur die Daten, die für den Typ des ausgewählten Werkzeugs Sinn machen.<br />
Während der Festlegung der Daten erscheinen verschiedene Informationsabbildungen in<br />
Abhängigkeit von den zu definierenden Daten auf dem Bildschirm. Außerdem, unten auf<br />
dem Bildschirm zeigt die Beschreibung der Ausgabe, die ausgewählt wurde.<br />
16.<br />
WERKZEUG- UND MAGAZINTABELLE<br />
Werkzeugtabelle<br />
CNC <strong>8070</strong><br />
(REF: 1305)<br />
·257·
16.<br />
WERKZEUG- UND MAGAZINTABELLE<br />
Werkzeugtabelle<br />
CNC <strong>8070</strong><br />
(REF: 1305)<br />
·258·<br />
Bedienhandbuch<br />
Der Zugriff auf die der Geometrie zugeordneten Daten kann mit folgenden Hotkeys erfolgen:<br />
Hotkey Zugang<br />
L Länge, Längenverschleiß und Schneidenlänge.<br />
R Radius, Radiusverschleiß, Spitzenradius und Radiusverschleiß der Spitze.<br />
A Einstechwinkel<br />
oder Offsets auf jede einzelne Achse.<br />
Wahl von Korrektor<br />
Die Daten der Geometrie stehen mit der Korrektur des Werkzeugs in Verbindung. Wurde das<br />
Werkzeug mit mehreren Korrektoren definiert, wird die Nummer des Korrektors gezeigt,<br />
dessen Daten angezeigt werden und außerdem ist die Anwahl des vorherigen oder nächsten<br />
Korrektors gestattet. Um die Korrektur zu ändern, werden die Schaltflächen markiert, und<br />
<strong>man</strong> drückt die Taste [SPACE].<br />
Bearbeitung- und Werkzeugtyp<br />
Korrekturnummer und Anwahl des vorherigen oder nächsten Korrektors.<br />
Sonst werden die Daten des zweiten Werkzeugkorrektors angezeigt.<br />
Unabhängig von der installierten Software kann <strong>man</strong> sowohl die Fräs- als auch die<br />
Drehwerkzeuge definieren. Die Festlegung des Werkzeugs erfolgt in Abhängigkeit von der<br />
Arbeitsoperation, die damit gemacht werden kann. Wenn das Werkzeug auf keine der<br />
vorgeschlagenen Arbeitsgänge eingestellt wird, erhält es die Zuordnung "Andere<br />
Arbeitsgänge".<br />
Sobald erst einmal der Arbeitsgang ausgewählt ist, werden die verfügbaren Werkzeuge<br />
angezeigt. Als Hilfe wird eine Grafik mit dem Typ des ausgewählten Werkzeugs angezeigt.<br />
Die Daten, mit denen die Geometrie des Werkzeugs festgelegt werden, stehen im Einklang<br />
mit dem ausgewählten Werkzeug. Es werden nur die Daten angezeigt, die für das<br />
ausgewählte Werkzeug sinnvoll sind.<br />
Vorgang Werkzeugtyp<br />
Fräsen<br />
(A)Flachfräse.<br />
(B)Torische Fräse.<br />
(C)Sphärische Fräse.<br />
(D)Scheibenfräser.<br />
Räumen<br />
(A)Aufreiber.<br />
Nuten/abstechen<br />
(A)Quadrat.<br />
Bohren<br />
(A)Bohrer.<br />
Ausbohren<br />
(A)Spannfutter.<br />
Drehen<br />
(A)Rhombisch.<br />
(B)Quadrat.<br />
(C)Rund.<br />
Planfräsen<br />
(A)Planfräse.<br />
(A) (B) (C) (D)<br />
(A)<br />
(A)<br />
(A)<br />
(A)<br />
(A) (B) (C)<br />
(A)
Bedienhandbuch<br />
Vorgang Werkzeugtyp<br />
Gewinde<br />
(A)Stahl.<br />
(B)Gewindebohrer.<br />
Messfühler<br />
Andere Um die Werkzeuge festzulegen, die nicht zu den<br />
vorgeschlagenen Arbeitsgängen passen.<br />
Drehachsen-Orientierung.<br />
Die Festlegung erfolgt mit Hilfe eines Bildschirmsymbols, das nur dann erscheint, wenn<br />
gerade ein Werkzeug für das Drehen festgelegt wird.<br />
Die Orientierung der Achsen wird vom Typ der horizontalen oder vertikalen Drehmaschine,<br />
der Position des Revolverkopfes und der Spindelposition rechts oder links bestimmt.<br />
Formfaktor oder Kalibrierungspunkt des Werkzeugs.<br />
Die Festlegung erfolgt mit Hilfe eines Bildschirmsymbols, das nur dann erscheint, wenn<br />
gerade ein Werkzeug für das Drehen festgelegt wird.<br />
Der Formfaktor zeigt an, welches die kalibrierte Spitze des Werkzeugs ist, und sie ist deshalb<br />
der Punkt, den die CNC steuert, um den Radiusausgleich anzuwenden. Der Formfaktor<br />
hängt von der Orientierung der Achsen der Maschine ab.<br />
Werkzeugorientierung.<br />
Die Festlegung erfolgt mit Hilfe eines Bildschirmsymbols, welche standardmäßig erscheint,<br />
in folgenden Fällen.<br />
Bei einem Modell einer Drehmaschine, für alle Werkzeuge.<br />
Bei einem Modell einer Fräsmaschine, nur für die Drehwerkzeuge.<br />
Die Orientierung der Werkzeughalter gibt an, ob es sich um ein Werkzeug für<br />
Längsbearbeitung oder die Bearbeitung von Radien handelt. Bei den Drehwerkzeugen<br />
hängt die Bedeutung des Bildschirmsymbols von der Orientierung der Achsen des<br />
Werkzeugs ab.<br />
Spindeldrehsinn.<br />
Die Drehrichtung der Spindel erfolgt mit Hilfe der folgenden Bildschirmsymbole.<br />
Symbol Spindeldrehsinn.<br />
Waagerechte Drehmaschine Radialbearbeitung.<br />
Senkrecht- Drehmaschine. Längsbearbeitung.<br />
Spindeldrehsinn ohne Definition.<br />
Spindeldrehsinn nach rechts.<br />
Spindeldrehsinn nach links.<br />
(A) (B)<br />
Die neuen Werkzeuge haben keine vorgegebene Drehrichtung der Spindel; während der<br />
Ausführung dreht sich die Spindel in der einprogrammierten Drehrichtung (M03/M04).<br />
Wenn <strong>man</strong> auf ein Werkzeug eine Drehrichtung aus der Tabelle zuweist, überprüft die CNC<br />
während der Ausführung, ob die Drehrichtung der Tabelle mit der programmierten<br />
zusammenfällt (M03/M04). Wenn beide Drehrichtungen stimmen nicht überein, zeigt die<br />
16.<br />
WERKZEUG- UND MAGAZINTABELLE<br />
Werkzeugtabelle<br />
CNC <strong>8070</strong><br />
(REF: 1305)<br />
·259·
16.<br />
WERKZEUG- UND MAGAZINTABELLE<br />
Werkzeugtabelle<br />
CNC <strong>8070</strong><br />
(REF: 1305)<br />
·260·<br />
Bedienhandbuch<br />
CNC den entsprechenden Fehler an. Die CNC führt diese Überprüfung jedes Mal durch,<br />
wenn <strong>man</strong> eine M03, M04 oder M06 programmiert.<br />
"L" - Länge des Werkzeugs<br />
Diese Größe wird nur für Werkzeuge angezeigt, die keine Drehwerkzeuge sind. Die<br />
Abmessungen der Drehwerkzeuge werden mit Hilfe der Offsetwerte definiert.<br />
"R" - Radius des Werkzeugs<br />
Diese Größe wird nur für Werkzeuge angezeigt, die keine Drehwerkzeuge sind. Die<br />
Abmessungen der Drehwerkzeuge werden mit Hilfe der Offsetwerte definiert.<br />
"LW" "RW" - Längen- und Radiusverschleiß<br />
Korrektur um Längen- und Radiusverschleiß eines Werkzeugs. Die CNC fügt den Wert für<br />
den Verschleiß für die Länge und dem nominellen Radius hinzu, um so die tatsächliche<br />
Länge (L+LW) und den tatsächlichen Radius des Werkzeugs (R+RW) zu berechnen.<br />
In der Tabelle der Werkzeuge kann <strong>man</strong> festlegen, ob der Verschleiß mit dem inkrementalen<br />
oder dem absoluten Wert eingegeben wird. In beiden Fällen bedeutet das Löschen des<br />
Wertes für den Verschleiß oder dessen Festlegung mit dem Wert 0, die Initialisierung des<br />
Verschleißes mit 0. Kapitel "Auswählen der inkrementalen oder absoluten Eingabewerte für<br />
den Verschleiß." auf Seite 262.<br />
Mit inkrementalen Verschleiß wird der Wert, den der Nutzer eingibt, zum absoluten Wert,<br />
den der Verschleiß hatte, summiert (oder davon abgezogen, im Fall, dass der Wert negativ<br />
ist). Nach dem Betätigen von [ENTER], um den neuen Wert zu übernehmen, wird im Feld<br />
für den Verschleiß der resultierende absolute Wert angezeigt.<br />
"A" - Winkel des Stahls<br />
Diese Größe wird nur für Drehwerkzeuge angezeigt. Für das Nut- und Abstechwerkzeug,<br />
nimmt dieser Datenwert den Wert 90º an.<br />
"C" - Schnittwinkel<br />
L Länge des Werkzeugs.<br />
R Radius des Werkzeugs.<br />
Lc Schnittlänge.<br />
Anfangslänge Verschleiss Endlänge<br />
50 0.2 50.2<br />
50 -0.2 49.8<br />
-50 0.2 -49.8<br />
-50 -0.2 -50.2<br />
Eingangsverschleiß Verschleiß im<br />
Kettenmaßmodus<br />
Gesamtverschleiß<br />
1 0.2 1.2<br />
1 -0.2 0.8<br />
-1 0.2 -0.8<br />
-1 -0.2 -1.2<br />
Diese Größe wird nur für Drehwerkzeuge angezeigt. Für das Nut- und Abstechwerkzeug,<br />
nimmt dieser Datenwert den Wert 90º an.
Bedienhandbuch<br />
"B" - Breite des Stahls<br />
Diese Größe wird nur für Drehwerkzeuge angezeigt.<br />
"Rp" - Radius der Spitze<br />
Radius der Werkzeugspitze. Für das Nut- und Abstechwerkzeug, nimmt dieser Datenwert<br />
den Wert 0 an.<br />
"RpW" – Verschleiß des Spitzenradius<br />
Korrektor der Abnutzung des Radius der Werkzeugspitze. Die CNC fügt dem Wert den<br />
Nennradius der Spitze hinzu, um den Ist-Radius der Spitze (Rp+RpW) des Werkzeugs zu<br />
berechnen.<br />
In der Tabelle der Werkzeuge kann <strong>man</strong> festlegen, ob der Verschleiß mit dem inkrementalen<br />
oder dem absoluten Wert eingegeben wird. In beiden Fällen bedeutet das Löschen des<br />
Wertes für den Verschleiß oder dessen Festlegung mit dem Wert 0, die Initialisierung des<br />
Verschleißes mit 0. Kapitel "Auswählen der inkrementalen oder absoluten Eingabewerte für<br />
den Verschleiß." auf Seite 262.<br />
Mit inkrementalen Verschleiß wird der Wert, den der Nutzer eingibt, zum absoluten Wert,<br />
den der Verschleiß hatte, summiert (oder davon abgezogen, im Fall, dass der Wert negativ<br />
ist). Nach dem Betätigen von [ENTER], um den neuen Wert zu übernehmen, wird im Feld<br />
für den Verschleiß der resultierende absolute Wert angezeigt.<br />
"Lc" - Schnittlänge<br />
Länge der Werkzeugschneide.<br />
"Ae" - Eintrittswinkel<br />
A Winkel des Stahls.<br />
C Schnittwinkel.<br />
B Breite des Stahls.<br />
Lc Schnittlänge.<br />
Diese Größe wird nur für Werkzeuge angezeigt, die keine Drehwerkzeuge sind.<br />
Einstechwinkel für die Vertiefung bei der Aussparungsbearbeitung.<br />
Wertvorgaben (Länge) für das Werkzeug und den Verschleiß der Offsetwerte.<br />
Die Wertvorgaben werden verwendet, um die Abmessungen des Werkzeugs auf jede<br />
einzelnen der Achsen festzulegen. Die Abmessungen der Drehwerkzeuge werden mit Hilfe<br />
dieser Offsetwerte definiert; für die Abmessungen der restlichen Werkzeuge kann <strong>man</strong><br />
entweder diese Offsetwerte oder die der Länge und des Radiuses verwenden.<br />
Bei Werkzeugen, die nicht ausschließlich zum Drehen, wie zum Beispiel Werkzeuge zum<br />
Fräsen und Räumen, verwendet werden, kann <strong>man</strong> auch die Wertvorgaben dafür<br />
verwenden, um die Werkzeugposition festzulegen, wenn ein Werkzeughalter oder ein<br />
Zwischenstück eingesetzt werden. In diesem Fall werden die Abmessungen des Werkzeugs<br />
mit der Länge und dem Radius definiert.<br />
16.<br />
WERKZEUG- UND MAGAZINTABELLE<br />
Werkzeugtabelle<br />
CNC <strong>8070</strong><br />
(REF: 1305)<br />
·261·
16.<br />
WERKZEUG- UND MAGAZINTABELLE<br />
Werkzeugtabelle<br />
CNC <strong>8070</strong><br />
(REF: 1305)<br />
·262·<br />
Bedienhandbuch<br />
Das Kriterium der Zeichen, die relativ zu den Wertvorgaben und Verschleißwerten stehen,<br />
werden durch den Maschinenparameter TOOLOFSG definiert.<br />
TOOLOFSG Bedeutung.<br />
Negativ. Die Werkzeugkalibrierung gibt einen negativen Offsetwert an. Der Offset-<br />
Verschleiß muß mit positiven Wert angegeben werden.<br />
Positiv. Die Werkzeugkalibrierung gibt einen positiven Offsetwert an. Der Offset-<br />
Verschleiß muß mit negativen Wert angegeben werden.<br />
In der Tabelle der Werkzeuge kann <strong>man</strong> festlegen, ob der Verschleiß mit dem inkrementalen<br />
oder dem absoluten Wert eingegeben wird. In beiden Fällen bedeutet das Löschen des<br />
Wertes für den Verschleiß oder dessen Festlegung mit dem Wert 0, die Initialisierung des<br />
Verschleißes mit 0. Kapitel "Auswählen der inkrementalen oder absoluten Eingabewerte für<br />
den Verschleiß." auf Seite 262.<br />
Mit inkrementalen Verschleiß wird der Wert, den der Nutzer eingibt, zum absoluten Wert,<br />
den der Verschleiß hatte, summiert (oder davon abgezogen, im Fall, dass der Wert negativ<br />
ist). Nach dem Betätigen von [ENTER], um den neuen Wert zu übernehmen, wird im Feld<br />
für den Verschleiß der resultierende absolute Wert angezeigt.<br />
Eingangsverschleiß Verschleiß im<br />
Kettenmaßmodus<br />
Auswählen der inkrementalen oder absoluten Eingabewerte für den<br />
Verschleiß.<br />
Die Verschleißwerte des Werkzeugkorrektors (Verschleiß der Länge, des Radiuses, des<br />
Radiuses der Spitze und des Offsets) können in absoluten oder inkrementalen Werten<br />
eingegeben werden. Der Wert, der in den jeweiligen Feldern in der Tabelle der Werkzeuge<br />
angezeigt wird, ist immer absolut.<br />
Nach dem Anklicken dieses Bildschirmsymbols zeigt die CNC den<br />
Dialogbildschirm für die Konfiguration der Werkzeugtabelle an. Hier kann der<br />
Nutzer festlegen, ob der Verschleiß mit einem inkrementalen Wert (Kästchen<br />
aktiviert) oder mit einem absoluten Wert (Kästchen deaktiviert) eingegeben wird.<br />
Standardmäßig erfolgt die Eingabe des Verschleißes mit einem absoluten Wert.<br />
Die gewählte Option in der Tabelle der Werkzeuge wird auch im Kalibrierungsmodus des<br />
Werkzeugs angewendet.<br />
Überwachung der Werkzeugstandzeit<br />
Gesamtverschleiß<br />
1 0.2 1.2<br />
1 -0.2 0.8<br />
-1 0.2 -0.8<br />
-1 -0.2 -1.2<br />
Sobald ein inkrementaler Verschleiß ausgewählt wird, kann <strong>man</strong> den maximal<br />
zulässigen Inkrement festlegen; dieser beträgt standardmäßig 0,5 mm (0,019685<br />
Zoll). Diese Daten schränken den zu bearbeitenden Inkrement des Verschleißes<br />
und nicht den absoluten, maximal zulässigen Verschleiß ein. Wenn kein Wert<br />
festgelegt wird und leere Datenfelder vorhanden sind, gibt es keine<br />
Einschränkungen hinsichtlich des Zeitpunkts der Eingabe des Inkrement für den<br />
Verschleiß.<br />
In dieser Gruppe werden die der Kontrolle der Werkzeuglebensdauer zugeordneten Daten<br />
gezeigt. Wurde ein Werkzeug mit mehreren Korrektoren definiert, kann der Status jedes<br />
einzelnen Korrektors verwaltet werden.
Bedienhandbuch<br />
Bei der Verwaltung der Lebensdauer von zwei oder mehr Korrektoren des gleichen<br />
Werkzeugs wird auf der Positionsliste des Magazins (Magazintabelle) nur darüber<br />
informiert, ob das Werkzeug zurückgewiesen wurde.<br />
Typ<br />
Ermöglicht die Aktivierung und Auswahl der Überwachungsart der Werkzeugstandzeit (in<br />
Zeit oder Operationen).<br />
Nenn-Standzeit<br />
Bearbeitungszeit (in Minuten) oder Anzahl der Operationen, die das Werkzeug durchführen<br />
kann.<br />
Ist-Lebenszeit<br />
Zeit, die bearbeitet wurde oder Anzahl der durchgeführten Operationen. Die CNC<br />
aktualisiert diesen Wert bei der Benutzung des Werkzeugs.<br />
Werkzeugmagazin<br />
Diese Information kann nicht geändert werden, wenn sich das Werkzeug an der Spindel,<br />
am Wechslerarm oder im Magazin befindet.<br />
Größe<br />
Größe des Werkzeugs. Die Größe bestimmt die Anzahl der Positionen, die das Werkzeug<br />
im Magazin belegt.<br />
Größe Magazinpositionen.<br />
Klein Es wird nur seine Position belegt. Belegt keine Extraposition.<br />
Mittel Belegen eine halbe Extraposition rechts und links.<br />
Groß Belegt eine Extraposition rechts und links.<br />
Benutzerdefiniert Der Benutzer definiert die Anzahl der Positionen, die das Werkzeug rechts und<br />
links belegt.<br />
(A)Kleines Werkzeug.<br />
(B)Mittelwerkzeug.<br />
Positionen rechts / Positionen links<br />
Platz, der im Magazin für das Werkzeug rechts und links von der Position reserviert ist.<br />
Diese Größe kann <strong>man</strong> festlegen, wenn ein Werkzeug eine angepasste Größe hat.<br />
Spezial<br />
1 2 3 4 5 6 7<br />
A B<br />
B<br />
A<br />
Das Werkzeug belegt immer die gleiche Position im Magazin.<br />
16.<br />
WERKZEUG- UND MAGAZINTABELLE<br />
Werkzeugtabelle<br />
CNC <strong>8070</strong><br />
(REF: 1305)<br />
·263·
16.<br />
WERKZEUG- UND MAGAZINTABELLE<br />
Werkzeugtabelle<br />
CNC <strong>8070</strong><br />
(REF: 1305)<br />
·264·<br />
Custom<br />
Bedienhandbuch<br />
Vom Hersteller definierte Daten. Auf dem Einstellungs-Bedienpult für die Daten der<br />
Werkzeugtabelle, ist es möglich einen Text zu irgendeinem von diesen 4 Parametern<br />
zuzuordnen.<br />
Angabe 1 / Angabe 2<br />
Diese Daten zeigen im numerischen Format die vom Hersteller gewählte Information.<br />
Angabe 3 / Angabe 4<br />
Diese Daten zeigen im binären Format die vom Hersteller gewählte Information.<br />
Kommentar<br />
Dem Werkzeug zugeordneter Kommentar.
Bedienhandbuch<br />
16.3 Operationen mit der Werkzeugtabelle<br />
16.3.1 Werkzeugtabelle editieren<br />
Tabelle initialisieren<br />
(Man kann die Tabelle nur initialisieren, wenn die CNC den Status READY hat). Die<br />
Initialisierung der Tabelle erfolgt vom vertikalen Menü der Schaltflächen.<br />
Hinfügen oder löschen eines Listenwerkzeugs<br />
Ein Werkzeug kann nur hinzugefügt oder gelöscht werden, wenn die Werkzeugliste<br />
angewählt ist. Beide Arbeitsgänge lassen sich über das vertikale Menü der Schaltflächen<br />
durchführen.<br />
Datenedition<br />
Bei der Initialisierung der Tabelle werden alle Werkzeuge der Liste gelöscht,<br />
einschließlich derer, die sich an der Spindel und am Wechslerarm befinden. Es<br />
werden auch die Tabelle der aktiven Werkzeuge und die Tabellen des Magazins<br />
initialisiert, denn es wurden die verfügbaren Werkzeuge gelöscht.<br />
Der Liste ein neues Werkzeug hinzufügen.<br />
Fügt der Liste ein neues Werkzeug hinzu. Das Werkzeug wird der Liste in der<br />
ersten freien Position hinzugefügt.<br />
Ein Werkzeug aus der Liste löschen.<br />
Löscht ein Werkzeug aus der Liste. Ein Werkzeug kann nicht gelöscht werden,<br />
wenn sich dieses im Magazin, an der Spindel oder am Wechslerarm befindet.<br />
Um die Daten der Werkzeugtabelle einzusetzen, wird wie folgt vorgegangen.<br />
1 Das zu definierende Werkzeug in der Liste auswählen und zum Zugriff auf die Daten<br />
dieses Werkzeugs die Taste [ENTER] drücken.<br />
2 Tabelle konfigurieren, um nur die Daten zu zeigen, die definiert werden sollen und dabei<br />
den Rest auszublenden.<br />
3 Definition der Daten des Werkzeugs. Bei jeder Definition eines neuen Werts zu dessen<br />
Annahme die Taste [ENTER] drücken.<br />
Wenn ein Werkzeug verschiedene Korrektoren hat, kann <strong>man</strong> alle Daten eines<br />
Korrektors für einen zweiten Korrektor kopieren. Dieser Arbeitsgang wird vom<br />
Softkeymenü ausgeführt.<br />
4 Anfertigung einer Sicherheitskopie der Daten der Tabelle in einer Datei.<br />
Taste. Bedeutung.<br />
ENTER<br />
SPACE<br />
HOME<br />
END<br />
Diese Schaltfläche gestatten es, auf dem Papierhalter die Daten<br />
des Korrektors zu kopieren, die angezeigt werden und diese später<br />
in einen anderen Korrektor hinein zu kopieren.<br />
Bewegt den Cursor durch die Daten der Tabelle.<br />
Annahme des Werts.<br />
Die Wahlkästchen aktivieren/deaktivieren.<br />
Die Pull-down-Menüs öffnen/Schließen<br />
Bewegt den Cursor innerhalb einer Angabe.<br />
Wählt die vorige oder spätere Zeile des Kommentars.<br />
Bewegt den Cursor zum Anfang oder Ende der Zeile eines<br />
Kommentars.<br />
16.<br />
WERKZEUG- UND MAGAZINTABELLE<br />
Operationen mit der Werkzeugtabelle<br />
CNC <strong>8070</strong><br />
(REF: 1305)<br />
·265·
16.<br />
WERKZEUG- UND MAGAZINTABELLE<br />
CNC <strong>8070</strong><br />
·266·<br />
Tabelle der aktiven Werkzeuge.<br />
(REF: 1305)<br />
16.4 Tabelle der aktiven Werkzeuge.<br />
FOCUS<br />
Bedienhandbuch<br />
Diese Tabelle zeigt die Liste der verfügbaren Werkzeuge an und welches in jedem der<br />
Kanäle das aktive Werkzeug ist.<br />
Die Tabelle teilt sich in zwei Bedienteilen auf. Zum Wechseln des Bedienteils, betätigen Sie<br />
die Taste [FOCUS].<br />
A<br />
(A)Werkzeugliste.<br />
(B)Aktive Werkzeuge.<br />
(C)Auf der Liste angewähltes Werkzeug.<br />
Auf der linken Seite erscheint die Liste der verfügbaren Werkzeuge, und rechts erscheinen<br />
die Daten der aktiven Werkzeuge für jeden Kanal.<br />
Werkzeugliste<br />
Für jedes Werkzeug wird die Position und der Speicher angezeigt, in dem es sich befindet,<br />
wenn es sich um ein nicht ins Magazin geladenes Werkzeug handelt oder wenn das<br />
Werkzeug in irgendeinem Kanal aktiviert ist. Die Daten der Liste werden von der CNC bei<br />
jedem Werkzeugwechsel aktualisiert.<br />
Dies ist die gleiche Liste, die in der Tabelle der Werkzeuge erscheint. Kapitel<br />
"16.2.2 Kalibrierung des Werkzeugs" auf Seite 255.<br />
Aktive Werkzeuge.<br />
Zeigt die Daten der aktiven Werkzeuge in jedem einzelnen der Kanäle und auch die Daten<br />
der Werkzeuge, die aus der Liste ausgewählt wurden. Ausserdem kann <strong>man</strong> damit das<br />
Werkzeug von Spindel gewechselt werden. Kapitel "16.4.2 Das Werkzeug von Spindel wird<br />
gewechselt" auf Seite 267.<br />
Von diesem Bildschirm ist es nicht erlaubt, die Daten des Werkzeugs zu bearbeiten. Die<br />
Daten, die in der Werkzeugtabelle angezeigt werden, werden definiert.<br />
B<br />
C
Bedienhandbuch<br />
16.4.1 Menüs der Schaltflächen.<br />
Menü der vertikalen Schaltflächen.<br />
Softkey. Beschreibung.<br />
Ermöglicht die Änderung der Einheiten, in denen die Daten dargestellt werden. Die<br />
Schaltfläche zeigt farblich hervorgehoben die Einheiten, die angewählt sind und in<br />
Millimeter oder Zoll lauten können.<br />
Die ausgewählten Einheiten sind nur für die Datenanzeige gültig. Für die<br />
Programmierung, die CNC wird die durch die aktive Funktion G70 oder G71 definierten<br />
Einheiten oder in deren Er<strong>man</strong>gelung die vom Maschinenhersteller definierten Einheiten<br />
übernommen (Parameterwert INCHES).<br />
Die CNC zeigt oder nicht diesen Softkey als im Maschinen-Parameter definiert<br />
MMINCHSOFTKEY.<br />
Initialisiert die Werkzeugtabelle. Wenn die Tabelle initialisiert werden, werden alle<br />
Werkzeuge der Liste gelöscht. Es werden auch die Tabelle der aktiven Werkzeuge und<br />
die Tabellen des Magazins initialisiert, denn es wurden die verfügbaren Werkzeuge<br />
gelöscht. Die CNC bittet um Bestätigung des Befehls.<br />
Speichert die Daten der Tabelle in einer Datei. Kapitel "16.1.3 Tabellen speichern und<br />
laden" auf Seite 250.<br />
Stellt die zuvor in einer Datei gespeicherten Daten der Tabelle wieder her.<br />
Berücksichtigen Sie, dass beim Laden der Werkzeugtabelle die<br />
Werkzeugmagazintabellen und die Tabelle der aktiven Werkzeuge initialisiert werden.<br />
Kapitel "16.1.3 Tabellen speichern und laden" auf Seite 250.<br />
Die Tabelle auf einem festgelegten Drucker drucken oder als Datei (Format .prn) in die<br />
CNC speichern. Kapitel "16.1.4 Tabelle drucken." auf Seite 252.<br />
16.4.2 Das Werkzeug von Spindel wird gewechselt<br />
Vom Bedienteil der aktiven Werkzeuge ist es möglich, das Werkzeug an den Spindeln zu<br />
wechseln. Das Werkzeug, das eingespannt werden soll, muss in der Tabelle der Werkzeuge<br />
aufgelistet sein. Um das aktive Werkzeug zu wechseln ist wie folgt vorzugehen:<br />
1 Mit dem Cursor wird das aktive Werkzeug ausgewählt, das ausgewechselt werden, und<br />
die Nummer des neuen Werkzeugs wird eingesetzt.<br />
2 Betätigen Sie die Taste [START], um das Werkzeug automatisch zu laden, oder die Taste<br />
[ENTER], um die Liste der Positionen nach einem <strong>man</strong>uellen Werkzeugwechsel zu<br />
aktualisieren.<br />
3 Auf der Liste der Werkzeuge erscheint, welches Werkzeug in der Spindel eingespannt<br />
ist.<br />
16.<br />
WERKZEUG- UND MAGAZINTABELLE<br />
Tabelle der aktiven Werkzeuge.<br />
CNC <strong>8070</strong><br />
(REF: 1305)<br />
·267·
16.<br />
WERKZEUG- UND MAGAZINTABELLE<br />
CNC <strong>8070</strong><br />
(REF: 1305)<br />
·268·<br />
Wechselprozess-Zustandtabelle<br />
16.5 Wechselprozess-Zustandtabelle<br />
Bedienhandbuch<br />
Mit dieser Bildschir<strong>man</strong>zeige wird der Werkzeugwechsel überwacht, der in jedem Kanal<br />
stattfindet.<br />
Für jeden einzelnen Wechselprozess wird folgendes gezeigt :<br />
Der gewählte Wechseltyp und das beteiligte Magazin.<br />
Als Art des Wechsels versteht <strong>man</strong> die Art des Arbeitsschritts, den <strong>man</strong> gerade ausführt<br />
oder den <strong>man</strong> ausführen wird, sobald die Funktion M06 abläuft. Die Arten des möglichen<br />
Werkzeugwechsels sind das Laden eines Werkzeugs in die Spindel oder das Laden und<br />
Entladen eines nicht ins Magazin geladene Werkzeug aus dem Werkzeugmagazin an<br />
der Spindel vorbei.<br />
Die LED "Ausführung" zeigt an, dass der Prozess des Werkzeugwechsels im Gange ist<br />
und dass im Werkzeugmagazin Arbeitsschritte ausgeführt werden.<br />
Die LED "Status" zeigt an, ob für das Werkzeugmagazin ein Fehlerstatus anliegt oder<br />
nicht. Um den Fehlerstatus zu beenden, klicken Sie auf die Schaltfläche Reset in der<br />
Speichertabelle.
Bedienhandbuch<br />
16.6 Magazintabelle<br />
Man kann bis zu 4 verschiedenen Magazinen konfiguriert. Jedes Werkzeugmagazin hat eine<br />
Tabelle, in der die Verteilung der Werkzeuge im Werkzeugmagazin gezeigt wird und welches<br />
Werkzeug sich in jedem Greiferarm des Werkzeugwechslers befindet (wenn dieser<br />
vorhanden ist). Die Daten der Tabelle werden von der CNC bei jedem Werkzeugwechsel<br />
aktualisiert.<br />
A<br />
(A)Magazinpositionen.<br />
(B)Magazininformation.<br />
Die Tabelle teilt sich in zwei Bedienteilen auf.<br />
Das linke Bedienteil zeigt die Positionsliste des Magazins. Für jede Position wird angezeigt,<br />
ob sie frei, deaktiviert oder durch ein Werkzeug besetzt ist. Für jedes Werkzeug wird die<br />
restliche Standzeit, wenn eine Überwachung der Werkzeugstandzeit vorhanden ist, und die<br />
Werkzeugfamilie angezeigt, zu der es gehört.<br />
Die auf der rechten Seite angezeigten Angaben dienen zur Information; eine Auswahl ist<br />
nicht möglich. Dieses Fenster enthält Informationen über den Zustand des Magazins und<br />
der Werkzeuge, die sich im Wechselarm befinden, sowie über das aus der Liste ausgewählte<br />
Werkzeug. Wahlweise kann <strong>man</strong> Informationen über die Art und die Konfiguration des<br />
Werkzeugspeichers anzeigen.<br />
B<br />
16.<br />
WERKZEUG- UND MAGAZINTABELLE<br />
Magazintabelle<br />
CNC <strong>8070</strong><br />
(REF: 1305)<br />
·269·
16.<br />
WERKZEUG- UND MAGAZINTABELLE<br />
Magazintabelle<br />
CNC <strong>8070</strong><br />
(REF: 1305)<br />
·270·<br />
16.6.1 Menüs der Schaltflächen.<br />
Menü der vertikalen Schaltflächen.<br />
Schaltflä<br />
che.<br />
Beschreibung.<br />
Weitere Optionen Im Schaltfläche-Menü zeigen<br />
Bedienhandbuch<br />
Das Laden und Entladen eines Werkzeugs aus dem Greiferarm des Werkzeugwechslers<br />
Dieses Bildschirmsymbol erscheint nur im Werkzeugmagazin in Zusammenhang mit<br />
dem Wechselarm. Kapitel "16.7.2 Das Laden und Entladen eines Werkzeugs aus dem<br />
Greiferarm des Werkzeugwechslers" auf Seite 276.<br />
Suchen eines Textes in den Tabellen Wenn diese Option angewählt wird, zeigt die CNC<br />
ein Dialogfeld, in dem der zu suchende Text angefordert wird. Kapitel "16.1.2 Suchen<br />
eines Textes in den Tabellen" auf Seite 249.<br />
Laden eines Werkzeugs in den Werkzeugspeicher Kapitel "16.7.1 Laden und Entladen<br />
der Werkzeuge aus dem Magazin" auf Seite 274.<br />
Entladen eines Werkzeugs aus dem Speicher Kapitel "16.7.1 Laden und Entladen der<br />
Werkzeuge aus dem Magazin" auf Seite 274.<br />
Initialisiert die Magazintabelle. Wenn die Tabelle initialisiert werden, werden alle<br />
Werkzeuge der Liste gelöscht. Es wird auch die Tabelle der aktiven Werkzeuge<br />
initialisiert, denn die Verteilung der Werkzeuge im Magazin kann sich geändert haben.<br />
Die CNC bittet um Bestätigung des Befehls.<br />
Speichert die Daten der Tabelle in einer Datei. Kapitel "16.1.3 Tabellen speichern und<br />
laden" auf Seite 250.<br />
Stellt die zuvor in einer Datei gespeicherten Daten der Tabelle wieder her.<br />
Berücksichtigen Sie, dass beim Laden der Tabelle aus dem Speicher die Tabelle der<br />
aktiven Werkzeuge initialisiert wird. Kapitel "16.1.3 Tabellen speichern und laden" auf<br />
Seite 250.<br />
Die Tabelle auf einem festgelegten Drucker drucken oder als Datei (Format .prn) in die<br />
CNC speichern. Kapitel "16.1.4 Tabelle drucken." auf Seite 252.<br />
Die mit dem Cursor gewählte Magazinposition aktivieren oder deaktivieren.<br />
Reset des Magazins. Hebt den Fehlerstatus des Verwalters auf. Dieses<br />
Bildschirmsymbol erscheint nur, wenn ein Fehler in der Überwachung aufgetreten ist.<br />
Magazininformation. Die Magazindaten zeigen oder blenden.<br />
Initialisierung der Magazindaten. Die CNC bittet um Bestätigung des Befehls.<br />
Es werden alle Werkzeugmagazinpositionen initialisiert, wobei die Position 1 für die T1,<br />
die Position 2 für die T2 und so weiter zugewiesen werden. Die Werkzeuge müssen<br />
vorhanden sein und dürfen sich nicht in einem anderen Magazin befinden.<br />
Es wird auch die Tabelle der aktiven Werkzeuge initialisiert, denn die Verteilung der<br />
Werkzeuge im Magazin kann sich geändert haben.
Bedienhandbuch<br />
16.6.2 die Positionsliste des Magazins<br />
Die Liste der Werkzeugmagazinposition erscheint im linken Fenster der<br />
Werkzeugmagazintabelle. Für jede Position wird angezeigt, ob sie frei, deaktiviert oder<br />
durch ein Werkzeug besetzt ist. Für jedes Werkzeug wird die restliche Standzeit, wenn eine<br />
Überwachung der Werkzeugstandzeit vorhanden ist, und die Werkzeugfamilie angezeigt, zu<br />
der es gehört.<br />
Magazinposition<br />
Neben der Positionsnummer wird mit Hilfe eines Symbols der Status dieser Position<br />
angezeigt.<br />
Die Position ist frei (Kreis mit weißem Grund).<br />
Die Position ist durch Anzeige eines Kreises mit weißem und schwarzem Hintergrund<br />
halbbesetzt.<br />
Die Position ist besetzt (Kreis mit schwarzem Grund).<br />
Die Position ist durch Anzeige eines Kreises mit rotem Hintergrund deaktiviert.<br />
Werkzeugnummer<br />
Werkzeugnummer, die die Magazinposition belegt.<br />
Verbliebene Standzeit<br />
Ist die Standzeitkontrolle des Werkzeugs aktiv, wird die verbliebene Standzeit in<br />
Bearbeitungszeit oder auszuführenden Operationen oder der Werkzeugstatus<br />
(zurückgewiesen oder abgenutzt) angezeigt.<br />
Werkzeugfamilie<br />
Vom Benutzer in der Werkzeugtabelle definierte Familie, zu der das Werkzeug gehört.<br />
16.<br />
WERKZEUG- UND MAGAZINTABELLE<br />
Magazintabelle<br />
CNC <strong>8070</strong><br />
(REF: 1305)<br />
·271·
16.<br />
WERKZEUG- UND MAGAZINTABELLE<br />
Magazintabelle<br />
CNC <strong>8070</strong><br />
(REF: 1305)<br />
·272·<br />
16.6.3 Magazininformation<br />
Bedienhandbuch<br />
Auf der rechten Bildschirmseite werden verschiedene Informationen über den Zustand des<br />
Werkzeugspeichers und des Wechselarms angezeigt. Es wird folgende Information gezeigt.<br />
Magazinverwaltung<br />
In diesem Bereich wird der Arbeitsschritt angezeigt, der gerade im Magazin stattfindet.<br />
En reposo : Das Magazin ist in Wartestellung.<br />
Ladend : Am Magazin wird gerade ein Ladevorgang ausgeführt.<br />
Entladend : Am Magazin wird gerade ein Entladevorgang ausgeführt.<br />
Wechsel-Zustand<br />
Wenn das Magazin in einen gegebenen Moment mit dem Wechseln eines Werkzeugs<br />
beschäftigt ist, werden Informationen über den Status dieses Werkzeugwechsels angezeigt;<br />
über die Arbeitsschritte beim Ausführen der Funktion M06, über den Status der<br />
Überwachung (in der Ausführung oder in Ruhe) und über den Status des<br />
Werkzeugwechselprozesses (ob Fehler anliegen oder nicht).<br />
Information über das Werkzeug<br />
A<br />
B<br />
C<br />
D<br />
(A)Magazinverwaltung<br />
(B)Werkzeug im Greiferarm des Werkzeugwechslers.<br />
(C)Auf der Liste angewähltes Werkzeug.<br />
(D)Magazindaten<br />
Mit der Led "Status" zeigt <strong>man</strong> an, dass sich das Magazin im Fehlerstatus<br />
befindet. Um den Fehlerstatus zu beenden, klicken Sie auf die Schaltfläche Reset<br />
in der Speichertabelle.<br />
Es werden die Daten bezüglich des Magazins des auf der Liste angewählten Werkzeugs<br />
gezeigt. Die Led "Status" gibt den Status des Werkzeugs an.<br />
Grün Das Werkzeug ist verfügbar.<br />
Gelb Das Standzeitende des Werkzeugs ist nahe.<br />
Rojo Das Werkzeug ist abgenutzt oder wurde von der SPS zurückgewiesen.
Bedienhandbuch<br />
Werkzeuge des Wechslerarms<br />
In diesem Bereich wird angezeigt, welches die Werkzeuge sind, die sich in jedem Greiferarm<br />
des Werkzeugwechslers befinden. Für jedes Werkzeug wird Nummer und Größe<br />
angegeben.<br />
Magazindaten<br />
Beschreibung des Magazintyps. Um diese Informationen anzuzeigen und<br />
auszublenden, klickt <strong>man</strong> auf die Schaltfläche "Informationen".<br />
16.<br />
WERKZEUG- UND MAGAZINTABELLE<br />
Magazintabelle<br />
CNC <strong>8070</strong><br />
(REF: 1305)<br />
·273·
16.<br />
WERKZEUG- UND MAGAZINTABELLE<br />
CNC <strong>8070</strong><br />
(REF: 1305)<br />
·274·<br />
Operationen mit der Magazintabelle<br />
16.7 Operationen mit der Magazintabelle<br />
16.7.1 Laden und Entladen der Werkzeuge aus dem Magazin<br />
i<br />
Bedienhandbuch<br />
Die Werkzeuge können vom Magazin aus von Hand oder automatisch geladen und entladen<br />
werden. Erfolgt dies von Hand, ist die Positionsliste zu aktualisieren.<br />
Laden / entladen von Hand<br />
Die Werkzeuge werden vom Arbeiter ohne Einsatz der CNC direkt ins Magazin gesetzt.<br />
Danach ist die Positionsliste zu aktualisieren.<br />
Laden / entladen automatisch<br />
Die Werkzeuge werden vom Arbeiter in die Spindel gesetzt und die CNC setzt das Werkzeug<br />
ins Magazin. Die Positionsliste wird automatisch aktualisiert.<br />
Tabelle initialisieren<br />
(Man kann die Tabelle nur initialisieren, wenn die CNC den Status READY hat). Die<br />
Initialisierung der Tabelle erfolgt vom vertikalen Menü der Schaltflächen. Die CNC bietet zwei<br />
Modi zur Initialisierung der Tabelle an.<br />
Wenn die Tabelle initialisiert wird, werden alle entsprechenden Daten über die<br />
Werkzeugposition im Werkzeugmagazin gelöscht. Es wird auch die Tabelle der<br />
aktiven Werkzeuge initialisiert, denn die Verteilung der Werkzeuge im<br />
Werkzeugmagazin ist verändert worden.<br />
Wenn die Tabelle initialisiert wird, werden die Werkzeugmagazinpositionen<br />
initialisiert, die der Position 1 für T1, der Position 2 für T2, und so weiter<br />
zugewiesen werden. Die Werkzeuge müssen vorhanden sein und dürfen sich<br />
nicht in einem anderen Magazin befinden.<br />
Es wird auch die Tabelle der aktiven Werkzeuge initialisiert, denn die Verteilung<br />
der Werkzeuge im Magazin kann sich geändert haben.<br />
Entladen eines Werkzeugs<br />
Die Aufnahme des Werkzeugs in den Speicher erfolgt über das vertikale Menü<br />
der Schaltflächen. Es dürfen nur die Werkzeuge ins Magazin geladen werden,<br />
die in der Werkzeugtabelle festgelegt wurden; diese sollen außerdem als nicht<br />
ins Magazin geladene Werkzeuge definiert sein. Das heißt, sie dürfen in keiner<br />
Position im Werkzeugspeicher liegen, nicht in der Spindel eingespannt sein, und<br />
sich auch nicht im Greiferarm des Werkzeugwechslers befinden.<br />
Obwohl die Werkzeugmagazine so konfiguriert sind, dass sie während Bearbeitung keine nicht ins<br />
Magazin geladene Werkzeuge annehmen, ist es mit diesem Trick doch möglich diese Art Werkzeuge<br />
zu laden.<br />
Je nach Größe des Werkzeugs kann dieses bei seiner Ladung in das Magazin mehrere<br />
Positionen betreffen.<br />
Steuern des Werkzeugspeichers mit Hilfe der Schaltfläche zum Laden des<br />
Werkzeugs.<br />
Diese Art der Überwachung ist für ein automatisches oder <strong>man</strong>uelles Laden des Werkzeugs<br />
gültig. Nach dem Klicken auf die Schaltfläche wird der Nutzer gefragt, welche Art des Ladens<br />
vorgenommen werden soll.<br />
1 Klicken auf die Schaltfläche, die mit der Funktion der Werkzeugladung in<br />
Zusammenhang steht.<br />
2 Nummer des Werkzeugs und Position definieren, in die es eingefügt werden soll.<br />
Standardmäßig wird die Position angeboten, welche schon mit Hilfe des Cursors in der<br />
Liste ausgewählt ist.
Bedienhandbuch<br />
3 Zur Ausführung einer automatischen Werkzeugladung die Taste [START] oder zur<br />
Aktualisierung der Positionsliste nach einer Handladung die Taste [ENTER] drücken.<br />
Automatisches Laden, indem die Taste [START] betätigt wird. Die CNC ladet in den<br />
Werkzeugspeicher ein zuvor in der Tabelle festgelegte Werkzeug. Der Ladevorgang<br />
erfolgt nicht aus dem Magazin an der Spindel vorbei.<br />
Manuelles Laden, indem die Taste [ENTER] betätigt wird. Die CNC wird davon<br />
ausgegangen, dass das Werkzeug, das in der Tabelle festgelegt wurde, bereits per<br />
Hand in das Magazin geladen wurde. Die Liste des Magazins wird aktualisiert.<br />
Verwaltung des Magazins durch Positionsliste.<br />
Diese Art der Überwachung ist für ein <strong>man</strong>uelles Laden des Werkzeugs gültig. Gestattet die<br />
Aktualisierung der Liste der Positionen, nachdem die Werkzeuge direkt im Speicher<br />
eingesetzt wurden, ohne dass die CNC dafür eingesetzt wurde.<br />
1 Auf der Liste einen Magazinplatz anwählen und die Nummer des Werkzeugs eingeben,<br />
die ihn belegt.<br />
2 Zur Aktualisierung der Tabelle die Taste [ENTER] drücken.<br />
Entladen eines Werkzeugs<br />
Die Entladung eines Werkzeugs in den Speicher erfolgt über das vertikale Menü<br />
der Schaltflächen. Nach dem Entladen eines Werkzeugs aus dem Speicher wird<br />
dieses zu einem nicht ins Magazin geladenem Werkzeug.<br />
Steuern des Werkzeugspeichers mit Hilfe der Schaltfläche zum Entladen des<br />
Werkzeugs.<br />
Diese Art der Überwachung ist für ein automatisches oder <strong>man</strong>uelles Auswechseln des<br />
Werkzeugs gültig. Nach dem Klicken auf die Schaltfläche wird der Nutzer gefragt, welche<br />
Art des Ladens vorgenommen werden soll.<br />
1 Klicken auf die Schaltfläche, die mit der Funktion der Werkzeugentladung in<br />
Zusammenhang steht.<br />
2 Die Nummer des Werkzeugs definieren, das gelöscht werden soll.<br />
3 Zur Ausführung einer automatischen Werkzeugladung zur Spindel die Taste [START]<br />
oder zur Aktualisierung der Positionsliste nach einer Handentladung die Taste [ENTER]<br />
drücken.<br />
Automatisches Entladen, indem die Taste [START] betätigt wird. Die CNC wird vom<br />
Magazin ein in der Tabelle festgelegte Werkzeug entladen. Der Entladevorgang erfolgt<br />
aus dem Magazin an der Spindel vorbei.<br />
Manuelles Laden, indem die Taste [ENTER] betätigt wird. Die CNC wird davon<br />
ausgegangen, dass das Werkzeug, das in der Tabelle ausgewählt wurde, bereits per<br />
Hand aus dem Magazin entladen wurde. Die Liste des Magazins wird aktualisiert.<br />
Verwaltung des Magazins durch Positionsliste.<br />
Diese Art der Überwachung ist für ein <strong>man</strong>uelles Entladen des Werkzeugs gültig. Gestattet<br />
die Aktualisierung der Liste der Positionen, nachdem die Werkzeuge direkt aus dem<br />
Speicher genommen wurden, ohne dass die CNC dafür eingesetzt wurde.<br />
1 Auf der Liste einen Magazinplatz anwählen und die Nummer des Werkzeugs löschen,<br />
die ihn belegt.<br />
2 Zur Aktualisierung der Tabelle die Taste [ENTER] drücken.<br />
16.<br />
WERKZEUG- UND MAGAZINTABELLE<br />
Operationen mit der Magazintabelle<br />
CNC <strong>8070</strong><br />
(REF: 1305)<br />
·275·
16.<br />
WERKZEUG- UND MAGAZINTABELLE<br />
CNC <strong>8070</strong><br />
(REF: 1305)<br />
·276·<br />
Operationen mit der Magazintabelle<br />
Bedienhandbuch<br />
16.7.2 Das Laden und Entladen eines Werkzeugs aus dem Greiferarm des<br />
Werkzeugwechslers<br />
Das Auswechseln eines Werkzeugs mit dem Greiferarm des Werkzeugwechslers erfolgt<br />
über das vertikale Menü der Schaltflächen. Um ein Werkzeug in den Greiferarm des<br />
Werkzeugwechslers aufzunehmen (wenn dieser vorhanden ist), muss das Werkzeug im<br />
Speicher sein. Es ist nicht erlaubt, nicht ins Magazin geladene Werkzeuge in den Greiferarm<br />
des Werkzeugwechslers einzusetzen.<br />
Werkzeuge, die sich an den Greifern des Wechslerarms befinden, können auch nicht in die<br />
Spindel eingesetzt werden.<br />
Zum Einsetzen oder Entladen eines dieser Werkzeuge:<br />
1 Klicken auf die Schaltfläche, die mit der Funktion des Wechselarms in Zusammenhang<br />
steht.<br />
2 Festlegung der Nummer des Werkzeugs für den Greiferarm.<br />
Steht ein Wechslerarm mit zwei Greifern zur Verfügung, können nicht gleichzeitig<br />
Werkzeuge an der Spindel und am zweiten Greifer des Wechslerarms sein.<br />
3 Zur Aktualisierung der Tabelle die Taste [ENTER] drücken.
UTILITIES-BETRIEB<br />
17.1 Beschreibung der Schnittstelle<br />
Der Bildschirm des Utilitiesbetriebs zeigt folgende Information:<br />
17<br />
A B<br />
A Ordnerbaum. Der Baum zeigt alle die von der CNC aus zugänglichen Ordner und deren<br />
Aufbauweise.<br />
B Liste der Dateien, die in dem im Ordnerbaum angewählten Ordner gespeichert sind.<br />
Sobald einer Ordner ausgewählt, wird unten im Fenster die Anzahl der in dem Ordner<br />
gespeicherten Dateien und die Gesamtgrößen in Bytes gezeigt.<br />
Dateiliste. Attributspalte (editierbare und versteckte Dateien).<br />
Die Attributspalte zeigt nur die Buchstaben der angewählten Attribute, wobei das Zeichen<br />
"_" gezeigt wird, wenn sie dies nicht sind.<br />
H Die Datei ist unsichtbar, das heißt, sie erscheint bei der Anwahl eines Programms<br />
für die Edition oder Ausführung nicht.<br />
M Die Datei ist änderbar, das heißt, das Programm kann editiert, kopiert, gelöscht, etc.<br />
werden.<br />
CNC <strong>8070</strong><br />
(REF: 1305)<br />
·277·
17.<br />
UTILITIES-BETRIEB<br />
CNC <strong>8070</strong><br />
·278·<br />
Beschreibung der Schnittstelle<br />
(REF: 1305)<br />
17.1.1 Menüs der Schaltflächen.<br />
Waagrechtes Softkey-Menü.<br />
Schaltfläche. Beschreibung.<br />
Geordnet nach. Ordnen der Dateiliste<br />
Optionen Wie in der Liste der Dateien angezeigt, anpassen.<br />
Suche in Dateien Durchführung einer Dateisuche.<br />
Alles wählen. Wählt alle Dateien der Liste.<br />
Auswahl umkehren. Auswahl von Dateien umkehren.<br />
Neues Verzeichnis. Ermöglicht das Anlegen eines neuen Ordners.<br />
Zugang-Codes. CNC-Passwörter überwachen.<br />
Automatischer Backup. Durchführung eines Backups des angewählten Ordners<br />
Backup restaurieren. Die gespeicherten Daten in einem Backup restaurieren.<br />
Optionen Backup. Konfiguration der Optionen für das Backup.<br />
Menü der vertikalen Schaltflächen.<br />
Bedienhandbuch<br />
Im vertikalen Schaltfläche-Menü werden immer alle Optionen angezeigt, die zu diesem<br />
Betriebsmodus zugeordnet sind, unabhängig davon, zu welchem dieser aktive Bildschirm<br />
gehört.<br />
Schaltflä<br />
che.<br />
Beschreibung.<br />
Weitere Optionen Im Schaltfläche-Menü zeigen<br />
Ausschneiden der angewählten Dateien und in die Zwischenablage kopieren. Mit dieser<br />
Option werden diese Dateien an ihren neuen Ort gebracht und aus dem aktuellen Ordner<br />
gelöscht.<br />
Die angewählte Dateien in die Zwischenablage kopieren.<br />
Fügt die Dateien der Zwischenablage in den ausgewählten Ordner ein. Wenn die Dateien<br />
mit der Option "Ausschneiden" in der Zwischenablage abgelegt wurden, werden sie aus<br />
ihrem Originalstandort gelöscht. Der Inhalt der Zwischenablage wird nach der Option<br />
"Einfügen" nicht gelöscht, weshalb diese Operation sooft wie gewünscht wiederholt<br />
werden kann.<br />
Umbenennung des Ordners oder der angewählten Datei. Wenn schon ein Ordner oder<br />
eine Datei mit dem neuen Namen vorhanden ist, wird der Wechsel ignoriert. Die Dateien,<br />
die in Benutzung sind, können nicht umbenannt werden (zum Beispiel, die ausgewählte<br />
Datei im automatischen Modus).<br />
Ermöglicht die Änderung des Attributs "änderbar" der angewählten Dateien. Die CNC<br />
zeigt in der Attributspalte das Symbol -M-, um anzuzeigen, dass das Programm änderbar<br />
ist.<br />
Wenn ein Programm nicht änderbar ist, kann der Besucher dessen Inhalt zwar sehen,<br />
aber nicht ändern.<br />
Ermöglicht die Änderung des Attributs "ausgeblendet" der angewählten Dateien. Die<br />
CNC zeigt in der Attributspalte das Symbol -H-, um anzuzeigen, dass das Programm<br />
ausgeblendet ist. Dieses Attribut ermöglicht den Schutz der Dateien, so dass diese bei<br />
der Anwahl eines Programms zu dessen Edition oder Ausführung nicht gezeigt werden.<br />
Da ausgeblendete Programme gelöscht werden können, wenn deren Name unbekannt<br />
ist, sollte diesen das Attribut änderbares Programm genommen werden, wenn dieses<br />
Programm nicht gelöscht werden können soll.
Bedienhandbuch<br />
Schaltflä<br />
che.<br />
Beschreibung.<br />
Dateien kodifizieren. Die Verschlüsselung kann eine beliebige Datei<br />
(Werkstückprogramm, Unterprogramm, usw.) schützen, indem er unlesbar wird, und<br />
kann daher nicht von anderen verwendet werden.<br />
Ermöglicht das Löschen des ausgewählten Ordners oder der ausgewählten Dateien.<br />
Zum Löschen der Dateien zeigt die CNC ein Dialogfeld, in dem die Bestätigung des<br />
Befehls angefordert wird, wohingegen leere Ordner direkt ohne<br />
Bestätigungsanforderung gelöscht werden.<br />
Ordner, die irgendeine Datei enthalten, können nicht gelöscht werden. Die Dateien, die<br />
in Benutzung sind, können nicht umbenannt werden (zum Beispiel, die ausgewählte<br />
Datei im automatischen Modus).<br />
17.<br />
UTILITIES-BETRIEB<br />
Beschreibung der Schnittstelle<br />
CNC <strong>8070</strong><br />
(REF: 1305)<br />
·279·
17.<br />
UTILITIES-BETRIEB<br />
CNC <strong>8070</strong><br />
·280·<br />
Die Anzeige der Programmliste anpassen.<br />
(REF: 1305)<br />
17.2 Die Anzeige der Programmliste anpassen.<br />
BACK<br />
BACK<br />
Ordnen der Dateiliste<br />
Bedienhandbuch<br />
Die Schaltfläche "Geordnet nach" ermöglicht das Ordnen der Dateiliste. Bei der Auswahl<br />
dieser Option zeigt das Softkey-Menü verschiedene Ordnungs<strong>opt</strong>ionen. Zur Rückkehr zum<br />
Hauptmenü, Taste [BACK] betätigen.<br />
Die Dateiliste kann alphabetisch, nach Größe, Datum oder Typ geordnet werden. Wird der<br />
gleiche Ordnungstyp zweimal oder mehrmals gedrückt, ändert die CNC das<br />
Ordnungskriterium von aufsteigend auf absteigend und umgekehrt.<br />
Benutzeranpassungs<strong>opt</strong>ionen.<br />
Die Schaltfläche "Optionen" ermöglicht die benutzerspezifische Anpassung der Art, in der<br />
die Programmliste auf dem Bildschirm angezeigt wird. Wenn diese Option angewählt wird,<br />
zeigt die CNC im Softkey-Menü die verfügbaren Benutzeranpassungs<strong>opt</strong>ionen. Zur<br />
Rückkehr zum Hauptmenü, Taste [BACK] betätigen.<br />
Aktualisieren<br />
Diese Option aktualisiert die Dateiliste und zeigt dabei die Dateien des Ordners, der gerade<br />
angewählt ist. Nur wenn die Option "Automatische Aktualisierung" nicht aktiv ist.<br />
Automatische Aktualisierung<br />
Wenn diese Option angewählt ist, aktualisiert die CNC bei jeder Anwahl eines Ordners<br />
automatisch die Dateiliste.<br />
Spalten einstellen<br />
Wenn diese Option angewählt ist, stellen sich die Spalten der Dateiliste auf den Text ein,<br />
den sie enthalten, so dass der Text zu sehen ist, der wegen seiner Überlänge abgebrochen<br />
sein kann.<br />
Alles reinitialisieren<br />
Schließen Sie den Ordnerbaum und es werden nur die Geräte angezeigt, die von der CNC<br />
aus zugänglich sind.<br />
Ausgeblendete zeigen<br />
Wenn diese Option angewählt ist, zeigt die Dateiliste alle Dateien des ausgewählten<br />
Ordners, einschließlich deren, die das Attribut "ausgeblendet" aufweisen. Im gegenteiligen<br />
Fall werden diese Dateien nicht gezeigt.
Bedienhandbuch<br />
17.3 Dateien wählen und Ordner anlegen.<br />
Wurde eine Dateigruppe angewählt, können durch Drücken des entsprechenden Symbols<br />
deren Attribute geändert, diese gelöscht, kopiert oder ausgeschnitten werden.<br />
Dateien und Ordner wählen.<br />
Um außer der Maus, Dateien oder Ordner, auszuwählen, können die folgenden Tasten<br />
verwendet werden. Zur Auswahl einer Dateigruppe von Tastatur, die Taste [SHIFT]<br />
während der Cursorbewegung gedrückt halten. Zum Hinzufügen oder Entfernen einer<br />
Datei der Auswahl den Cursor bei niedergedrückter [CTRL] Taste auf die Datei setzen<br />
und die Taste [SPACE] drücken.<br />
Taste. Bedeutung.<br />
FOCUS<br />
HOME<br />
END<br />
Mit der alphanumerischen Tastatur wird durch Drücken einer Taste das erste Element<br />
der Liste gewählt, das mit diesem Buchstaben oder dieser Nummer beginnt. Bei<br />
erneutem Drücken wird das Zweite gewählt und so weiter.<br />
Mit der Option "In Datei suchen" des Softkey-Menüs können alle Dateien gesucht<br />
werden, die einen bestimmten Text enthalten.<br />
Vom Menü der Schaltflächen.<br />
Alles wählen.<br />
Wählt alle Dateien der Liste. Die Auswahl wird durch Bewegen des Cursors aufgehoben.<br />
Wurde eine Dateigruppe angewählt, können durch Drücken des entsprechenden Symbols<br />
deren Attribute geändert, diese gelöscht, kopiert oder ausgeschnitten werden.<br />
Auswahl umkehren<br />
Die Markierung im Fenster verändern.<br />
Wenn eine Mappe markiert ist, wird der Untermenü geöffnet<br />
und geschlossen.<br />
Bewegt den Cursor von Element zu Element.<br />
Bewegt die Markierung von einer Seite zur nächsten Seite.<br />
Bewegt den Cursor zum Anfang oder Ende der Liste.<br />
Kehrt die getroffene Dateiauswahl um und wählt dabei die abgewählten Dateien und<br />
umgekehrt.<br />
Anlegen eines neuen Ordners vom Schaltfläche-Menü.<br />
Wenn diese Option angewählt wird, zeigt die CNC ein Dialogfeld, in dem der Name des<br />
Ordners angefordert wird. Neuen Namen definieren und eine der Schaltflächen wählen, um<br />
diesen anzunehmen oder zurückzuweisen. Sollte bei der Definition des Ordnernamens<br />
bereits ein Ordner mit diesem Namen vorhanden sein, wird kein neuer Ordner angelegt.<br />
17.<br />
UTILITIES-BETRIEB<br />
Dateien wählen und Ordner anlegen.<br />
CNC <strong>8070</strong><br />
(REF: 1305)<br />
·281·
17.<br />
UTILITIES-BETRIEB<br />
CNC <strong>8070</strong><br />
(REF: 1305)<br />
·282·<br />
Suche in Dateien<br />
17.4 Suche in Dateien<br />
Bedienhandbuch<br />
Ermöglicht eine Dateisuche. Wenn diese Option angewählt wird, zeigt die CNC ein<br />
Dialogfeld, in dem folgende Daten definiert werden können<br />
C<br />
A Beschreibung der zu suchenden Dateien. Lässt die Jokersymbole "*" und "?" mit<br />
folgender Bedeutung zu:<br />
* Jegliche Zeichenfolge.<br />
? Jegliches Zeichen.<br />
So dass Folgendes möglich ist:<br />
* Suche aller Dateien.<br />
*.NC Suche nach Dateien mit Erweiterung "NC".<br />
exa*.* Suche nach mit "exa" beginnenden Dateien.<br />
B In den Dateien enthaltener Text.<br />
C Definition der Suchkriterien.<br />
Suche in den Unterordnern.<br />
Unterschied zwischen Klein- und Großschreibung ignorieren.<br />
Zu suchenden Text als ganzes Wort betrachten.<br />
D Startet oder bricht die definierte Suche ab.<br />
Nach der Definition der Such<strong>opt</strong>ionen den Cursor auf eine der unteren Schaltflächen setzen,<br />
um die definierte Suche anzunehmen oder abzubrechen und die Taste [ENTER] drücken.<br />
Im Dateifenster wird die Liste der gefundenen Programme gezeigt.<br />
A<br />
B<br />
D
Bedienhandbuch<br />
17.5 Schutz-Passwords<br />
Die Passwörter gestatten die Festlegung von jedem einzelnen Kode, den der Anwender<br />
eingeben muss, bevor er Zugang zu irgendwelchen Funktionen der CNC erhält. Wenn die<br />
Eingabe richtig gemacht wird, erfolgt eine Speicherung, und es wird nicht wieder danach<br />
gefragt, solange <strong>man</strong> die CNC nicht abschaltet. Wenn das Passwort falsch ist, wird es ihm<br />
nicht erlaubt die gewünschte Aktion auszuführen und die Passwortabfrage erfolgt jedes Mal.<br />
Bei einer CNC mit einem Speichermedium, das gegen Überschreiben geschützt ist, wird,<br />
sobald die CNC im Modus "Setup" gestartet wird, nicht das Passwort verlangt. Sobald die<br />
CNC im Anwendermodus gestartet ist, wird natürlich das Passwort verlangt.<br />
Wie <strong>man</strong> Zugangspassworte festlegt.<br />
Um auf die Seite für die Festlegung der Passwörter zu gelangen, klicken Sie auf die<br />
Schaltfläche "Zugangskodes". Von dieser Seite kann <strong>man</strong> die Passwörter festlegen,<br />
verändern oder löschen. Wenn diese Seite geschützt ist, wird, sobald <strong>man</strong> auf die<br />
Schaltfläche klickt, der allgemeine Zugangskode abgefragt.<br />
Jedes Passwort kann eine Länge von 10 Zeichen haben und kann aus jedem beliebigen<br />
ASCII-Zeichen bestehen. Es wird zwischen Groß- und Kleinschreibung unterschieden.<br />
Mit der Schaltfläche "Alles Löschen" können alle festgelegten Passwörter gelöscht werden.<br />
Beschreibung der Zugangspasswörter.<br />
Allgemeiner Zugangskode<br />
Dieser wird abgefragt, sobald <strong>man</strong> beabsichtigt, die Seite für die Festlegung von Passwörter<br />
zu öffnen.<br />
SPS<br />
Das Passwort wird abgefragt, wenn <strong>man</strong> beabsichtigt, folgende Aktionen in der SPS<br />
auszuführen:<br />
SPS-Programm editieren. Wird nicht das richtige Passwort eingegeben, öffnet sich das<br />
SPS-Programm schreibgeschützt.<br />
Projekt Datei hinzufügen.<br />
Datei löschen.<br />
Datei umbenennen.<br />
SPS-Meldungen. Wird nicht das richtige Passwort eingegeben, können die SPS-<br />
Meldungen weder angezeigt noch editiert werden.<br />
SPS generieren.<br />
Beim Zugriff auf die Optionen des Betriebs "Befehle".<br />
Bei Überwachung bei der Statusänderung eines Mittels.<br />
Maschinenparameter<br />
Das Passwort wird abgefragt, wenn <strong>man</strong> beabsichtigt, folgende Aktionen in den Tabellen der<br />
Maschinenparameter durchzuführen:<br />
Wert des Parameters eingeben.<br />
Initialisierung einer Tabelle.<br />
Laden einer Tabelle<br />
Sobald die Anwendung CNC initialisiert wird und die Anlage im Modus "Setup" gestartet<br />
wird.<br />
Ausführung eines Restore der Daten der CNC<br />
Benutzerspezifische Anpassung<br />
Das Passwort wird abgefragt, wenn <strong>man</strong> beabsichtigt, die Anwendung FGIUM zu öffnen.<br />
Wird nicht das richtige Passwort eingegeben, kann kein Zugriff auf die Anwendung erfolgen.<br />
17.<br />
UTILITIES-BETRIEB<br />
Schutz-Passwords<br />
CNC <strong>8070</strong><br />
(REF: 1305)<br />
·283·
17.<br />
UTILITIES-BETRIEB<br />
CNC <strong>8070</strong><br />
(REF: 1305)<br />
·284·<br />
Schutz-Passwords<br />
Kinematische Maschinenparameter<br />
Bedienhandbuch<br />
Das Passwort wird abgefragt, wenn <strong>man</strong> beabsichtigt folgende Aktionen in der Tabelle der<br />
kinematischen Maschinenparameter durchzuführen. Wenn das Passwort nicht festlegt ist,<br />
wird das Passwort angewendet, das für die restlichen Maschinenparameter verwendet wird.<br />
Wert des Parameters eingeben.<br />
Initialisierung einer Tabelle.<br />
Laden einer Tabelle<br />
Administrator mode<br />
Wird abgefragt, um die Anlage im Modus "Administrator" zu starten. Der Zugriff auf den<br />
Modus "Administrator" wird mit dem Berechtigungskode aktiviert. Wenn Sie diese<br />
Software<strong>opt</strong>ion nicht haben, können Sie nicht auf den Modus "Administrator" zugreifen.
Bedienhandbuch<br />
17.6 Sicherheitskopie der Daten. Backup - Restore<br />
i<br />
Die CNC erlaubt nur die Durchführung des Backups oder Restores, wenn keine Spannung vorhanden<br />
ist (zum Beispiel, der Notaus-Taster wurde gedrückt).<br />
Diese Option gestattet es, eine Sicherheitskopie (Backup) der Daten in der Mappe CNC<br />
anzufertigen und auf diese Weise die Konfiguration danach wiederherzustellen (restore),<br />
falls es erforderlich sein sollte.<br />
Schaltfläche. Bedeutung.<br />
Erstellen einer Sicherheitskopie oder Wiederherstellen der Daten (Backup)für<br />
die CNC.<br />
Stellen Sie die Daten von der Sicherheitskopie wieder her (restore).<br />
Erstellen einer Sicherheitskopie oder Wiederherstellen der<br />
Daten (Backup)für die CNC.<br />
Das Backup der Daten kann anhand der CNC erfolgen, indem diese im SETUP und USER<br />
Modus gestartet wird.<br />
Im Explorer für Dateien, wählen Sie bitte den Ordner aus, wo das Backup gespeichert wird.<br />
Drücken Sie die Taste „BACKUP" und die CNC zeigt ein Auswahlfenster an, zur Auswahl der<br />
Daten an, die im Backup enthalten sein sollen.<br />
Stellen Sie die Daten von der Sicherheitskopie wieder her<br />
(restore).<br />
Der Restore der OEM Daten ist nur verfügbar, wenn die CNC im SETUP Modus gestartet<br />
wurde: wenn die CNC mit dem USER Modus gestartet wird, kann nur ein Restore der<br />
Benutzerdaten erfolgen und die übrigen Optionen werden deaktiviert. Die Option Restore<br />
ist durch das Passwort „Maschinenparameter" geschützt.<br />
Im Explorer für die Dateien bitte den Ordner auswählen, in dem das Backup gespeichert<br />
werden soll. Drücken Sie die Taste „RESTORE" und die CNC wird ein Auswahlfenster<br />
anzeigen, das dazu dient, um die Daten auszuwählen, die wiederhergestellt werden sollen.<br />
Wenn in dem ausgewählten Ordner keine der Backups vorhanden ist, wird ihre Auswahl als<br />
deaktiviert angezeigt. Nachdem die Wiederherstellung eines Backups erfolgt ist, ist es<br />
notwendig, die CNC Anwendung erneut zu starten.<br />
Wählen Sie die Daten aus, die im Backup oder Restore<br />
eingeschlossen werden sollen.<br />
Die ausgewählten Optionen bleiben erhalten, wenn diese nicht geändert werden.<br />
OEM-Daten.<br />
Maschinenparameter. Backup/Restore der Maschinenparameter der CNC. Das Backup<br />
speichert die Daten in der Datei BACKUP_OEM_MP.zip.<br />
Damit die CNC ein richtiges Backup und Restore der Volumenkompensationstabellen<br />
ausführt, wird empfohlen, diese in dem Ordner ...MTB/SUB zu speichern.<br />
Tabellen. Backup/Restore der Tabellen der CNC; Werkstückaufnahmebacken,<br />
Ursprungs- und arithmetische Parameter. Das Backup speichert die Daten in der Datei<br />
BACKUP_OEM_TABLES.zip.<br />
Magazinen und Werkzeugen. Backup/Restore der Tabellen von Lagern und<br />
Werkzeugen. Das Backup speichert die Daten in der Datei<br />
BACKUP_OEM_MZTOOLS.zip.<br />
Parameter der Servoantriebe. Backup/Restore der Parameter der Regler. Das Backup<br />
speichert die Daten in der Datei BACKUP_OEM_DRIVEMP.zip.<br />
17.<br />
UTILITIES-BETRIEB<br />
Sicherheitskopie der Daten. Backup - Restore<br />
CNC <strong>8070</strong><br />
(REF: 1305)<br />
·285·
17.<br />
UTILITIES-BETRIEB<br />
CNC <strong>8070</strong><br />
(REF: 1305)<br />
·286·<br />
Sicherheitskopie der Daten. Backup - Restore<br />
Bedienhandbuch<br />
Unterprogramme. Backup/Restore der Unterprogramme des Herstellers. Das Backup<br />
speichert die Daten in der Datei BACKUP_OEM_SUB.zip.<br />
SPS Backup/Restore der SPS; SPS Programme, Nachrichten und Fehler. Das Backup<br />
speichert die Daten in der Datei BACKUP_OEM_PLC.zip.<br />
Konfiguration und Seiten. Backup/Restore der Einstellung und der Seiten der CNC. Das<br />
Backup speichert die Daten in der Datei BACKUP_OEM_CONFIG.zip.<br />
Daten des Nutzers.<br />
Programme.<br />
Backup/Restore der Benutzerprogramme, Taschen, Profile, usw. Das Backup speichert<br />
die Daten in der Datei BACKUP_USER_PRG.zip. Dieses Backup schlie?t folgende<br />
Ordner ein.<br />
..\Users\Prg ..\Users\Pocket ..\Users\Profile ..\Users\CycleData
Bedienhandbuch<br />
17.7 Verschlüsselung von Dateien.<br />
i<br />
Die Verschlüsselung kann eine beliebige Datei (Werkstückprogramm, Unterprogramm,<br />
usw.) schützen, indem er unlesbar wird, und kann daher nicht von anderen verwendet<br />
werden. Ein verschlüsseltes Programm ist nicht editierbar, weder im Programmeditor noch<br />
im SPS-Editor, und wird nicht während der Ausführung angezeigt. Eine verschlüsselte Datei<br />
kann kopiert, löscht, usw. als ein Datei mehr.<br />
Bei Betätigung der Taste "Datei verschlüsseln" verschlüsselt die CNC mit dem Cursor die<br />
ausgewählte Datei. Die Verschlüsselung hält die ursprüngliche Datei und erzeugt eine neue<br />
verschlüsselte Datei mit dem gleichen Namen und die Erweiterung fcr. Wenn die CNC<br />
erfolgreich die Datei verschlüsselt, fragt sie den Benutzer, ob die ursprüngliche Datei zu<br />
löschen möchte, so dass nur die verschlüsselte Datei gelassen wird. Diese Datei kann nicht<br />
von der CNC entschlüsselt werden, so ist es empfehlenswert, eine Kopie der ursprünglichen<br />
Datei an einem sicheren Ort aufzubewahren.<br />
Die Datei-Verschlüsselung und Passwort direkt vom Hersteller.<br />
Die Verschlüsselungs-Algorithmus berücksichtigt das Passwort des Herstellers (Allgemeine<br />
Zugangskode). Wenn beim Versuch einer Datei zu verschlüsseln, ist das Passwort nicht<br />
vorhanden, wird die CNC die entsprechende Warnung geben und den Vorgang abbrechen.<br />
Wenn Sie eine Datei, nachdem Sie das Kennwort des Herstellers zu verschlüsseln, ändern,<br />
wird die Datei von der CNC nicht mehr lesbar.<br />
Wenn die CNC ein verschlüsseltes Programm oder Unterprogramm führt, prüft sie ob das<br />
aktuelle OEM-Password mit dem verwendeten Password zur verschlüsselten Datei stimmt.<br />
Wenn beide Passwörter nicht übereinstimmen, kann die CNC nicht das Programm oder<br />
Unterprogramm ausführen und zeigt die entsprechende Fehlermeldung an. Eine<br />
verschlüsselte Datei auf einer CNC kann in einer anderen CNC ausgeführt werden, wenn<br />
sie das Passwort des Herstellers in den beiden stimmen.<br />
Im Falle des SPS-Programms ist nicht notwendig die Quelldatei zu verschlüsseln, genügt es mit dem<br />
kompilierten Programm. Quelldatei kann gelöscht werden.<br />
17.<br />
UTILITIES-BETRIEB<br />
Verschlüsselung von Dateien.<br />
CNC <strong>8070</strong><br />
(REF: 1305)<br />
·287·
17.<br />
UTILITIES-BETRIEB<br />
CNC <strong>8070</strong><br />
·288·<br />
Verschlüsselung von Dateien.<br />
(REF: 1305)<br />
Bedienhandbuch
PLC<br />
18.1 Vorstellung des SPS-Modus<br />
FOCUS<br />
NEXT<br />
18<br />
Diese Betriebsart ermöglicht den Zugriff auf die SPS, um deren Betriebsweise oder den<br />
Status der verschiedenen SPS-Variablen zu prüfen. Ebenso ermöglicht sie die Edition und<br />
Analyse des SPS-Programms und der Meldungs- und Fehlerdateien der SPS selbst.<br />
Bei einer CNC mit einem Speichermedium, das einen Überschreibschutz hat, und wenn<br />
diese im Anwendermodus arbeitet, ist das SPS-Programm gegen Überschreiben geschützt,<br />
und jede Änderung ist temporär; das heißt, sie sind beim nachfolgenden Einschalten der<br />
Anlage nicht mehr vorhanden. Damit die Änderungen per<strong>man</strong>ent sind, muss <strong>man</strong> den<br />
Schutz des SPS-Programms aufheben und die Anlage im Modus "Setup" starten und die<br />
eingegebenen Änderungen validieren.<br />
Beschreibung der Schnittstelle<br />
Der Bildschirm des SPS-betriebs zeigt folgende Information. Zum Wechseln des Fensters,<br />
betätigen Sie die Taste [FOCUS].<br />
A B<br />
C D<br />
A Das Dienstfenster, das die verfügbaren Dienstleistungen in der SPS-Umgebung anzeigt.<br />
B Informationsfenster.<br />
C Zeigt den Programmstatus der SPS an, gestartet oder angehalten.<br />
D CNC-Meldungen.<br />
SPS-Dienstleistungen auswählen.<br />
Dieser Betriebsmodus kann verschiedene Bildschirme beinhalten. Jede steht für ein<br />
Dienstprogramm der SPS. Die Kommunikation zwischen den verschiedenen Diensten<br />
erfolgt mit Hilfe der Liste der Dienstprogramme.<br />
Die verschiedenen Dienste können sich überlappen. Wenn <strong>man</strong> zwei oder mehr aktive<br />
Dienste hat, kann <strong>man</strong> zwischen ihnen mit der entsprechenden Taste hin- und herschalten,<br />
wenn <strong>man</strong> die Taste dazu eingerichtet hat Der Wechsel zwischen den Diensten erfolgt von<br />
einem zum anderen, so dass Sie, wenn Sie beim zuletzt aktiven Dienst die Taste drücken,<br />
wieder zum zuerst aktivierten Dienst zurückkommen. Zum Schließen eines Bildschirms die<br />
Taste [ESC] drücken.<br />
CNC <strong>8070</strong><br />
(REF: 1305)<br />
·289·
18.<br />
PLC<br />
CNC <strong>8070</strong><br />
·290·<br />
Vorstellung des SPS-Modus<br />
(REF: 1305)<br />
18.1.1 Beschreibung der Symbole (senkrechte Softkeys)<br />
Waagrechtes Softkey-Menü.<br />
Bedienhandbuch<br />
Wenn der SPS-Betrieb angewählt wird, erscheinen im waagrechten Softkey-Menü die dem<br />
angewählten SPS-Dienst zugeordneten Optionen. Die von dem Menü gebotene<br />
Optionsgruppe kann mit dem Softkey "+" geändert werden, wodurch auf eine andere<br />
Optionsgruppe zugegriffen wird.<br />
Menü der vertikalen Schaltflächen.<br />
Im vertikalen Schaltfläche-Menü werden immer alle Optionen angezeigt, die zu diesem<br />
Betriebsmodus zugeordnet sind.<br />
Schaltflä<br />
che.<br />
Beschreibung.<br />
Dienstfenster zeigen/ausblenden. Diese Schaltfläche wechselt zwischen der<br />
gemeinsamen Nutzung des SPS-Umgebungsbereichs (bei der sowohl das Dienst- als<br />
auch das Informationsfenster zu sehen ist) und der Arbeit mit Vollbildschirm (bei der das<br />
Dienstfenster ausgeblendet wird, um die Erweiterung des Informationsfensters zur<br />
Nutzung des ganzen SPS-Umgebungsbereichs zu ermöglichen).<br />
Text suchen. Diese Schaltfläche ermöglicht die Suche eines Textes in allen Dateien des<br />
Projekts; deren Ergebnis erscheint dann in dem Dienst "Ausgänge".<br />
Gehe zu Datei. Steht der Cursor auf dem Ergebnis einer Textsuche, einem<br />
Kompilationsfehler oder einem SPS-Mittel öffnet sich nach Anwahl dieser Option die<br />
entsprechende Datei und der Cursor geht auf die Zeile, auf die sie Bezug nimmt.<br />
Diese Schaltfläche-Taste erscheint nur in den Dienstleistungen "Ausgänge" oder in<br />
"Kreuzreferenzen".<br />
Mnemonische Sprache oder Kontaktplan. Diese Schaltfläche schaltet bei der Anzeige<br />
des überwachten Programms zwischen der Sprache der Mnemonik und Kontaktplan<br />
umher.<br />
Diese Schaltfläche erscheint nur beim Dienstprogramm "Programme", sobald ein<br />
Programm überwacht wird.
Bedienhandbuch<br />
18.2 Dienst "Programme"<br />
Mit diesem Dienst können das SPS-Projekt und die dieses bildenden Dateien verwaltet<br />
werden.<br />
SPS-Projekt<br />
Das SPS-Projekt ist die Gesamtheit der Dateien, die nach erfolgter Kompilation das SPS-<br />
Programm generieren.<br />
Bei angewähltem SPS-Projekt werden im Softkey-Menü die Optionen zur Verwaltung dieses<br />
Projekts angezeigt. Unter diesen Optionen befinden sich die zum Hinzufügen von Dateien<br />
zum SPS-Projekt und zu dessen Kompilation.<br />
Dateien des SPS-Projekts<br />
SPS-Projekt<br />
Dateien, die das SPS-Projekt bilden<br />
Durch Anwahl des SPS-Projekts wird die Liste der daran beteiligten<br />
Dateien gezeigt oder ausgeblendet.<br />
Das SPS-Projekt kann aus einer oder mehreren Dateien bestehen, die in einer der folgenden<br />
Sprachen editiert wurden:<br />
Sprache der Mnemonik oder Gleichungen (Dateien mit Erweiterung .plc).<br />
Kontaktplan oder Sprache der Gleichungen (Dateien mit Erweiterung .Id).<br />
Programmiersprache C (Dateierweiterung .c)<br />
Das Projekt SPS kann aus verschiedenen Dateien der gleichen Sprache bestehen. Zwei<br />
Dateien, deren Name gleich ist und sich hinsichtlich ihrer Dateierweiterung unterscheiden,<br />
können nicht Teil des gleichen Projekts sein.<br />
Bei angewählter Datei werden im Softkey-Menü die Optionen zur Verwaltung dieser Datei<br />
angezeigt. Unter diesen Optionen befindet sich die zur Editierung und Überwachung der<br />
Datei, die die entsprechenden Editions- und Überwachungsbildschirme zeige.<br />
18.<br />
PLC<br />
Dienst "Programme"<br />
CNC <strong>8070</strong><br />
(REF: 1305)<br />
·291·
18.<br />
PLC<br />
CNC <strong>8070</strong><br />
(REF: 1305)<br />
·292·<br />
Dienst "Programme"<br />
18.2.1 Menüs der Schaltflächen. SPS-Projekt<br />
Bedienhandbuch<br />
Diese Optionen ermöglicht die Erstellung eines SPS-Projekts und dessen Kompilation zur<br />
Erstellung des SPS-Programms.<br />
Schaltfläche<br />
.<br />
Beschreibung.<br />
Das SPS-Projekt und dessen Kompilation zur Erstellung des<br />
SPS-Programms.<br />
Projekt SPS "Erstellen SPS"<br />
Zum Hinzufügen einer Datei zum SPS-Projekt.<br />
Zum Hinzufügen einer Büchereie zum SPS-Projekt.<br />
Diese Option kompiliert und lädt das SPS-Programm aus den das SPS-Projekt bildenden<br />
Dateien. Tritt während der Kompilation irgendein Fehler auf, wird das Programm nicht<br />
generiert und eine Liste mit den festgestellten Fehlern angezeigt.<br />
Die richtige Kompilation aus einer Datei in der Sprache der Mnemonik oder in Kontaktplan<br />
erzeugt die Dateien, die in beiden äquivalent sind. Aus diesem Grunde können zwei Dateien,<br />
deren Name gleich ist und die sich hinsichtlich ihrer Dateierweiterung unterscheiden, nicht<br />
Teil des gleichen Projekts sein, denn sobald sie erst einmal kompiliert sind, sind sich die<br />
gleiche Datei.<br />
Projekt SPS Hinzufügen Datei<br />
Diese Option ermöglicht das Hinzufügen einer Datei zum SPS-Projekt, wobei dies eine neue<br />
oder eine bereits bestehende Datei sein kann. Wenn diese Option angewählt wird, zeigt die<br />
CNC eine Liste mit den verfügbaren Dataien. Zum Hinzufügen einer Datei zum SPS-Projekt.<br />
1 Aus der Liste die zu editierende Datei wiederherstellen oder dessen Namen in das untere<br />
Fenster schreiben.<br />
2 Zur Annahme der Wahl und zum Hinzufügen von Dateien die Taste [ENTER] oder zum<br />
Abbrechen der Auswahl und Schließen der Dateienliste die Taste [ESC] drücken.<br />
Wird die Auswahl angenommen, wird die ausgewählte Datei in der Liste der Dateien, die das<br />
SPS-Projekt bilden, gezeigt.
Bedienhandbuch<br />
18.2.2 Menüs der Schaltflächen. Dateien des SPS-Projekts.<br />
Wird im Dienstfenster ein Programm des SPS-Projekts angewählt, bietet das Softkey-Menü<br />
folgende Optionen.<br />
Schaltfläche<br />
.<br />
Beschreibung.<br />
Dateien des SPS-Projekts „Editieren“. Diese Schaltfläche zeigt das Editionsfenster.<br />
Kapitel "18.3 Ein Programm editieren" auf Seite 294.<br />
Dateien des SPS-Projekts „Überwachen“. Diese Schaltfläche zeigt das Fenster zur<br />
Überwachung. Kapitel "18.6 Ein Programm überwachen" auf Seite 308.<br />
Dateien des SPS-Projekts „Löschen“. Diese Schaltfläche löscht die angewählte<br />
Datei aus dem SPS-Projekt (die Datei bleibt weiterhin auf der Festplatte der CNC<br />
verfügbar).<br />
Dateien des SPS-Projekts „Umbenennen“. Diese Schaltfläche ermöglicht die<br />
Änderung des Namens der angewählten Datei.<br />
Dateien des SPS-Projekts „Kopieren“. Diese Schaltfläche ermöglicht die Erstellung<br />
einer Kopie der angewählten Datei. Wenn diese Option angewählt wird, zeigt die<br />
CNC eine Liste mit den gespeicherten Programmen. Zur Erstellung einer Kopie der<br />
Datei:<br />
(1) Ordner wählen, in dem die Dateikopie gespeichert werden soll.<br />
(2) Namen der Datei im unteren Fenster definieren. Soll eine bereits vorhandene<br />
Datei ersetzt werden, diese auf der Liste auswählen.<br />
(3) Zur Annahme der Auswahl die Taste [ENTER] oder zum Abbrechen der Auswahl<br />
und Schließen der Dateiliste die Taste [ESC] drücken.<br />
Dateien des SPS-Projekts "Bewegung nach oben" Sobald das Projekt SPS<br />
verschiedene Dateien enthält, erlaubt diese Schaltfläche, dass die ausgewählte<br />
Datei nach oben verschoben wird.<br />
Dateien des SPS-Projekts "Bewegung nach unten" Sobald das Projekt SPS<br />
verschiedene Dateien enthält, erlaubt diese Schaltfläche, dass die ausgewählte<br />
Datei nach unten verschoben wird.<br />
18.<br />
PLC<br />
Dienst "Programme"<br />
CNC <strong>8070</strong><br />
(REF: 1305)<br />
·293·
18.<br />
PLC<br />
CNC <strong>8070</strong><br />
(REF: 1305)<br />
·294·<br />
Ein Programm editieren<br />
18.3 Ein Programm editieren<br />
Bedienhandbuch<br />
Zur Edition eines Programms dieses in der Liste des Betriebs "Programme" anwählen und<br />
die Option "Editieren" des Softkey-Menüs wählen. Die SPS zeigt den für die Sprache des<br />
ausgewählten Programms geeigneten Editor an; ein Texteditor, wenn das Programm in der<br />
Sprache der Mnemoniken oder der Programmiersprache C ist oder einen Kontaktplaneditor,<br />
wenn das Programm in Kontaktplan geschrieben ist.<br />
Beschreibung des Editors<br />
Das Bearbeitungsfenster für Texte (Abbildung oben) und dem Kontaktplaneditor (Abbildung<br />
unten) zeigt folgende Informationen an.<br />
A<br />
B<br />
A<br />
B<br />
A Titelleiste.<br />
Name des für die Ausführung angewählten Programms. Wird neben dem<br />
Programmnamen das Symbol "*" gezeigt, soll dies darauf hinweisen, dass die am<br />
Programm vorgenommen Änderungen nicht gespeichert sind (das Programm muss<br />
gespeichert werden, damit diese nicht verloren gehen).<br />
B Editionsbereich.<br />
Zeilennummer und eigener Bereich für die Bearbeitung des Programms. In einem<br />
Programm, das in Kontaktplan bearbeitet wird, erscheinen nummerierte Sätze, welche<br />
die verschiedenen Elemente darstellen.<br />
C Statusleiste.<br />
Bei einem Programm, das in der Programmiersprache C oder der Sprache der Mnemonik<br />
bearbeitet wird, zeigt die Leiste Informationen über die Cursorposition und den Status<br />
der Editor<strong>opt</strong>ionen an.<br />
CAP Großschrift. Ist diese aktiv, wird der Text immer in Großbuchstaben geschrieben.<br />
OVR Text ersetzen. Wechselt zwischen den Schreibbetriebsarten Einfügen und<br />
Ersetzen. Ist diese aktiv, wird in der Betriebsart Ersetzen geschrieben.<br />
NUM Numerische Tastatur aktiv.<br />
C<br />
C
Bedienhandbuch<br />
i<br />
In einem Programm, das in Kontaktplan bearbeitet wird, ist das der Bereich, wo die<br />
Statusleiste über einen Kontakt und weitere Meldungen angezeigt werden.<br />
Programmeditor. Unicode-Format.<br />
Der CNC-Editor gestattet Unicode-Zeichen. Im Moment der Speicherung eines Programms<br />
speichert der Editor weiterhin Ihr ursprüngliches Format als ANSI- oder Unicode-<br />
Zeichensatz, außer wenn ein Unicode-Zeichen bearbeitet wird, speichert die CNC das<br />
Programm immer im Unicode-Format.<br />
Die Programme im Format Unicode sind nicht kompatibel mit den Versionen, die vor der Version V4.0<br />
herausgegeben wurden. Ein Programm im Format Unicode kann nicht mit einer Version editiert<br />
werden, die vor der Version V4.0 veröffentlicht wurde.<br />
Um Programme im Format Unicode in das ANSI-Format umzuwandeln kann ein Texteditor von einen<br />
Drittanbieter (zum Beispiel der Texteditor von Windows) verwendet werden, aber bei der Ausführung<br />
dieses Arbeitsgangs, gehen die Sonderzeichen verloren, die kein äquivalentes Zeichen im Format<br />
ANSI haben.<br />
Editor-Funktionalitäten.<br />
Zoom im Editor.<br />
Der Editor verfügt über folgende Tastaturkürzel, um die Anzeige im Quelleneditor zu<br />
vergrößern oder zu verkleinern. Wenn die CNC über eine Maus mit Rad verfügt, erlaubt die<br />
Taste [CTRL] in Kombination mit diesem Rad auch das Vergrößern und Verkleinern des<br />
Texts.<br />
[CTRL]+[+] Zoom vergrössern.<br />
[CTRL]+[–] Zoom verringern.<br />
Multi-Zeile Sätze.<br />
Softkey-Menüs<br />
Der Editor passt die langen Sätze der Größe des Fensters an und teilt dazu<br />
den Satz auf verschiedene Zeilen auf. Auf der rechten Seite jeder<br />
unterbrochenen Zeile zeigt der Editor ein Symbol, das besagt, dass der Satz<br />
auf der folgenden Zeile fortgesetzt wird.<br />
Wenn auf den Programmeditor der SPS zugegriffen wird, stehen im waagrechten Softkey-<br />
Menü alle der Edition einer Datei zugeordneten Optionen zur Verfügung, in Abhängigkeit von<br />
der Bearbeitungssprache.<br />
18.<br />
PLC<br />
Ein Programm editieren<br />
CNC <strong>8070</strong><br />
(REF: 1305)<br />
·295·
18.<br />
PLC<br />
CNC <strong>8070</strong><br />
·296·<br />
Bearbeitung in der Programmiersprache C oder der Mnemonik.<br />
(REF: 1305)<br />
Bedienhandbuch<br />
18.4 Bearbeitung in der Programmiersprache C oder der Mnemonik.<br />
Waagrechtes Softkey-Menü.<br />
Schaltfläche. Beschreibung.<br />
Analysieren. Analysiert das Programm auf der Suche nach Fehlern.<br />
Datei. Ermöglicht das Wiederherstellen, Speichern, Importieren oder<br />
Drucken einer Datei.<br />
Aufheben. Aufhebung der zuletzt vorgenommenen Änderungen.<br />
Satzoperationen. Text kopieren, Text einfügen und Text importieren als unabhängige<br />
Datei.<br />
Suchen/Ersetzen Suchen einer Zeile oder eines Textes in dem Programm, sowie das<br />
Ersetzen eines Textes durch einen Anderen.<br />
Benutzerspezifische<br />
Anpassung<br />
Tastaturkürzel-Menü.<br />
Ermöglicht die Anpassung des Verhaltens, der Eigenschaften und<br />
des Aussehens des SPS-Editors.<br />
Während der Bearbeitung können sich folgende Tastaturkürzel als nützlich erweisen.<br />
Tastaturkürzel. Funktion.<br />
[CTRL]+[C] Ausgewählten Text kopieren.<br />
[CTRL]+[X] Ausgewählten Text ausschneiden.<br />
[CTRL]+[V] Ausgewählten Text einfügen.<br />
[CTRL]+[Z] Letzte Änderung aufheben.<br />
[CTRL]+[Y] Den ausgewählten Text wiederherstellen.<br />
[CTRL]+[G] Das Programm speichern/Das Originalprogramm wiederherstellen.<br />
[CTRL]+[+] Zoom vergrössern.<br />
[CTRL]+[–] Zoom verringern.<br />
[CTRL]+[HOME] Bewegt den Cursor an den Anfang des Programms.<br />
[CTRL]+[END] Bewegt den Cursor an das Ende des Programms.
Bedienhandbuch<br />
18.4.1 Schaltfläche "Analysieren".<br />
NEXT<br />
Diese Schaltfläche analysiert das Programm auf der Suche nach Fehlern. Die gefundenen<br />
Fehler werden im Fenster des Dienstes "Ausgänge" gezeigt.<br />
18.4.2 Schaltfläche "Datei".<br />
BACK<br />
Zum Schließen dieses Fensters und zur Rückkehr zum Editor die Taste [ESC] drücken. Zur<br />
Rückkehr zum Editor ohne Schließen des Fensters die Taste [NEXT] drücken.<br />
Diese Schaltfläche ermöglicht das Wiederherstellen, Speichern, Importieren oder Drucken<br />
einer Datei. Wenn diese Option angewählt wird, zeigt die CNC im Softkey-Menü die<br />
verfügbaren Optionen. Zur Rückkehr zum Hauptmenü, Taste [BACK] betätigen.<br />
Wiederherstellen der Originaldatei<br />
Diese Schaltfläche ermöglicht die Wiederherstellung der Originaldatei ohne die seit dem<br />
letzten Öffnen vorgenommenen Änderungen. Nach der Auswahl dieser Option fordert die<br />
CNC die Bestätigung des Befehls an:<br />
Diese Option steht nur dann zur Verfügung, wenn die Option "Automatisch Speichern" aktiv<br />
ist. Kapitel "18.4.6 Schaltfläche "Benutzerspezifische Anpassung"." auf Seite 300.<br />
Datei speichern<br />
Diese Schaltfläche ermöglicht das Speichern der gerade editierte Datei.<br />
Diese Option steht nur dann zur Verfügung, wenn die Option "Automatisch Speichern" nicht<br />
aktiv ist. Kapitel "18.4.6 Schaltfläche "Benutzerspezifische Anpassung"." auf Seite 300.<br />
Datei speichern als<br />
Diese Schaltfläche ermöglicht das Speichern der gerade editierte Datei mit einem anderen<br />
Namen. Nach dem Speichern der Datei wird mit der Edition der neuen Datei fortgefahren.<br />
Datei ins Programm einfügen<br />
Diese Schaltfläche gestattet die Aufnahme des Inhalts einer in der CNC gespeicherten Datei<br />
in das derzeit editierte Programm.<br />
Datei drucken<br />
Diese Schaltfläche gestattet das Ausdrucken des Programms auf einem vorher festgelegten<br />
Drucker.<br />
18.4.3 Schaltfläche "Aufheben".<br />
Diese Schaltfläche ermöglicht die Aufhebung der zuletzt vorgenommenen Änderungen.<br />
Änderungen werden, angefangen von der zuletzt vorgenommenen Änderung, jeweils<br />
einzeln aufgehoben. Die CNC verfügt über die folgenden Tastenkombinationen für das<br />
Abbrechen und Neuausführen von Arbeitsgängen.<br />
[CTRL]+[Z] Letzte Änderung aufheben.<br />
[CTRL]+[Y] Den ausgewählten Text wiederherstellen.<br />
18.<br />
PLC<br />
Bearbeitung in der Programmiersprache C oder der Mnemonik.<br />
CNC <strong>8070</strong><br />
(REF: 1305)<br />
·297·
18.<br />
PLC<br />
CNC <strong>8070</strong><br />
(REF: 1305)<br />
·298·<br />
Bearbeitung in der Programmiersprache C oder der Mnemonik.<br />
18.4.4 Schaltfläche "Satzoperationen".<br />
BACK<br />
Bedienhandbuch<br />
Ermöglicht das Kopieren und Einfügen von Text in die Datei und den Export dieser<br />
Information als unabhängige Datei. Diese Option steht nur zur Verfügung, wenn in der Datei<br />
oder in der Zwischenablage ein Text ausgewählt ist. Zur Auswahl eines Textes in der Datei<br />
die Taste [SHIFT] während der Cursorbewegung gedrückt halten.<br />
Wenn diese Option angewählt wird, zeigt die CNC im Softkey-Menü die verfügbaren<br />
Optionen. Zur Rückkehr zum Hauptmenü die Taste voriges Menü drücken.<br />
Arbeitsgänge von Sätzen "Kopieren"<br />
Ausgewählten Text in die Zwischenablage kopieren.<br />
Arbeitsgänge von Sätzen "Ausschneiden"<br />
Kopiert den ausgewählten Text in die Zwischenablage und löscht ihn aus der Datei.<br />
Arbeitsgänge von Sätzen "Einsetzen"<br />
Fügt den Inhalt der Zwischenablage in die Datei ein.<br />
Operationen von Sätzen "Kopieren eines Programms"<br />
Speichert den ausgewählten Text als unabhängige Datei. Wenn diese Option angewählt<br />
wird, zeigt die CNC eine Liste mit den gespeicherten Dataien. Zur Speicherung des Textes<br />
als Datei:<br />
1 Mappe wählen, in der es gespeichert werden soll.<br />
2 Namen der Datei im unteren Fenster definieren. Soll eine bereits vorhandene Datei<br />
ersetzt werden, diese auf der Liste auswählen.<br />
3 Zur Annahme der Dateispeicherung die Taste [ENTER] oder zum Abbrechen und<br />
Schließen der Dateiliste die Taste [ESC] drücken.
Bedienhandbuch<br />
18.4.5 Schaltfläche "Suchen/Ersetzen".<br />
Diese Schaltfläche-Taste erlaubt die Durchführung einer Suche nach einer Zeile oder eines<br />
Textes im Programm, sowie das Ersetzen eines Textes durch einen Anderen. Wenn diese<br />
Option angewählt wird, zeigt die CNC ein Dialogfeld, in dem die zu suchende Zeile oder der<br />
zu suchende Text angefordert wird. Wenn die Suche eines Textes definiert wird, können<br />
einige Optionen definiert werden, die Folgendes ermöglichen:<br />
A Auf eine Zeile des Programms zu gehen.<br />
B Im Programm den gerade gesuchten Text durch einen anderen ersetzen.<br />
C Unterschied zwischen Klein- und Großschreibung ignorieren.<br />
D Zu suchenden Text als ganzes Wort betrachten.<br />
E Wählen, ob die Suche vom Programmbeginn aus oder ab der Cursorposition aus erfolgt.<br />
F Suchaufrichtung.<br />
A<br />
B<br />
C<br />
D<br />
E<br />
F<br />
Nach der Definition der Such<strong>opt</strong>ionen zum Starten der Suche die Taste [ENTER] drücken<br />
oder die Taste [ESC], um die Suche abzubrechen. Der im Programm gefundene Text wird<br />
hervorgehoben angezeigt und das Softkey-Menü zeigt folgende Optionen:<br />
Option "Ersetzen", um den Text zu ersetzen, der hervorgehoben ist.<br />
Option "alles ersetzen", um den Text in dem ganzen Programm zu ersetzen.<br />
Option "Nächsten suchen", um die Suche ohne Ersetzen des Textes fortzusetzen.<br />
Option "Voriges suchen", um die Suche entgegen der Richtung ohne Ersetzen des<br />
Textes fortzusetzen.<br />
Zur Beendigung der Suche die Taste [ESC] drücken.<br />
18.<br />
PLC<br />
Bearbeitung in der Programmiersprache C oder der Mnemonik.<br />
CNC <strong>8070</strong><br />
(REF: 1305)<br />
·299·
18.<br />
PLC<br />
CNC <strong>8070</strong><br />
·300·<br />
Bearbeitung in der Programmiersprache C oder der Mnemonik.<br />
(REF: 1305)<br />
18.4.6 Schaltfläche "Benutzerspezifische Anpassung".<br />
Bedienhandbuch<br />
Dieser Softkey ermöglicht die Anpassung des Verhaltens, der Eigenschaften und des<br />
Aussehens des SPS-Editors.<br />
Die allgemeine Optionen des Editors anpassen.<br />
Option. Bedeutung.<br />
Automatisch speichern. Aktivierung der automatischen Speicherung des Programms. Wenn<br />
diese Option aktiv ist, speichert die CNC das Programm<br />
automatisch, jedes Mal, wenn der Cursor den Satz ändert. In großen<br />
Programmen (ab 200 kB) speichert die CNC das Programm, sobald<br />
der Anwender etwa 5 Sekunden lang keine Veränderung im<br />
Programm vornimmt.<br />
Wenn diese Option nicht aktiv ist, wird das Programm vom Menü der<br />
Schaltflächen aus gespeichert. Kapitel "18.4.2 Schaltfläche<br />
"Datei"." auf Seite 297.<br />
Zeile einstellen. Die langen Sätze auf der Größe des Fensters einstellen.<br />
Zeilennummer zeigen. Die Nummerierung der Zeilen im Editor zeigen.<br />
Pull-down-Menüs. Organisieren Sie das Menü der horizontalen Schaltflächen im Pulldown-Menü.<br />
Das Aussehen des Programmeditors anpassen.<br />
Diese Option individualisiert das Aussehen (Farbe, Schriftart, usw.) der Elemente, aus<br />
denen das Programmeditor gebildet wird. Nach der Festlegung des neuen Aussehens,<br />
betätigen Sie die Taste [ENTER], um die Änderungen zu übernehmen oder die Taste [ESC],<br />
um diese abzulehnen.<br />
Das Syntax Coloring anpassen.<br />
Mit dieser Option können Sie die Farben der Elemente, die das Programm machen,<br />
anpassen. Nach der Festlegung des neuen Aussehens, betätigen Sie die Taste [ENTER],<br />
um die Änderungen zu übernehmen oder die Taste [ESC], um diese abzulehnen. In großen<br />
Programmen (ab 200 kB) deaktiviert der Editor das Syntax Coloring
Bedienhandbuch<br />
18.5 Bearbeitung in Kontaktplan (Schaltflächen).<br />
Waagrechtes Softkey-Menü.<br />
Schaltfläche. Beschreibung.<br />
Analysieren. Analysiert das Programm auf der Suche nach Fehlern.<br />
Datei. Ermöglicht das Wiederherstellen, Ein- oder Ausführen der Datei.<br />
Eingabe. Gestattet die Bearbeitung vom ausgewählten Programm und das<br />
Kopieren, Ausschneiden und Einfügen eines Satzes oder einer<br />
Satzgruppe.<br />
Ansicht. Gestattet, dass die Größe der Kontakte und des Texts vergrößert<br />
oder verkleinert werden.<br />
Marke. Gestattet, dass Flaggen zur Verfolgung im Programm hinzugefügt<br />
oder gelöscht werden.<br />
Suchen. Suchen eines Textes oder eines Satzes mit Hilfe ihrer Nummer.<br />
Benutzerspezifische<br />
Anpassung<br />
Tastaturkürzel-Menü.<br />
Während der Bearbeitung können sich folgende Tastaturkürzel als nützlich erweisen.<br />
Tastaturkürzel. Funktion.<br />
[+] [-] Zoom des Grafikfensters.<br />
[CTRL][+]<br />
[CTRL][-]<br />
Ermöglicht die Anpassung des Verhaltens, der Eigenschaften und<br />
des Aussehens des SPS-Editors.<br />
Zoom des Feldes.<br />
[ENTER] Editiert die Angabe, auf der sich der Cursor befindet. Wenn der Cursor<br />
eine Spalte der linken Seite markiert, wird der Dialog für die Bearbeitung<br />
des Kommentars zum Satz angezeigt.<br />
[] [] [] [] Verfährt den Cursor in den 4 Richtungen.<br />
[SHIFT][] [SHIFT][]<br />
[SHIFT][] [SHIFT][]<br />
Modifiziert die Auswahl.<br />
18.<br />
PLC<br />
Bearbeitung in Kontaktplan (Schaltflächen).<br />
CNC <strong>8070</strong><br />
(REF: 1305)<br />
·301·
18.<br />
PLC<br />
CNC <strong>8070</strong><br />
(REF: 1305)<br />
·302·<br />
Bearbeitung in Kontaktplan (Schaltflächen).<br />
18.5.1 Schaltfläche "Analysieren".<br />
NEXT<br />
Bedienhandbuch<br />
Diese Schaltfläche analysiert das Programm auf der Suche nach Fehlern. Die gefundenen<br />
Fehler werden im Fenster des Dienstes "Ausgänge" gezeigt.<br />
18.5.2 Schaltfläche "Datei".<br />
BACK<br />
Zum Schließen dieses Fensters und zur Rückkehr zum Editor die Taste [ESC] drücken. Zur<br />
Rückkehr zum Editor ohne Schließen des Fensters die Taste [NEXT] drücken.<br />
Diese Schaltfläche ermöglicht das Wiederherstellen, Ein- oder Ausführen der Datei. Wenn<br />
diese Option angewählt wird, zeigt die CNC im Softkey-Menü die verfügbaren Optionen. Zur<br />
Rückkehr zum Hauptmenü, Taste [BACK] betätigen.<br />
Datei speichern<br />
Diese Schaltfläche ermöglicht das Speichern der gerade editierte Datei.<br />
Datei speichern als<br />
Diese Schaltfläche ermöglicht das Speichern der gerade editierte Datei mit einem anderen<br />
Namen. Nach dem Speichern der Datei wird mit der Edition der neuen Datei fortgefahren.<br />
Datei "Datei importieren"<br />
Diese Schaltfläche importiert die Übersetzung von einem Programm, das in der Sprache der<br />
Mnemonik bearbeitet wurde, in ein Programm, das gerade bearbeitet wird. Diese<br />
Schaltfläche ist nützlich für die Umwandlung einer Datei der Sprache der Mnemonik in eine<br />
Kontaktplan-Datei, ohne dass es notwendig ist, das SPS-Projekt zu kompilieren.<br />
Die folgenden arithmetischen Ausdrücke in der Sprache der Mnemonik kann <strong>man</strong> direkt in<br />
Kontaktplan übersetzen, weshalb die CNC sie wie folgt übersetzt.<br />
Ausdrücke, die den Bediener XOR enthalten.<br />
Arithmetische Ausdrücke, wo der Operator NOT sich auf verschiedene Kontakte<br />
auswirkt.<br />
Anfangsausdruck. Ausdruck umgewandelt.<br />
a XOR b (a OR b) AND (NOT a OR NOT b)<br />
NOT (a AND b) (NOT a OR NOT b)<br />
NOT (a OR b) (NOT a AND NOT b)<br />
Datei "Datei exportieren"<br />
Diese Schaltfläche exportiert die Übersetzung in die Sprache der Mnemonik in eine Datei<br />
vom Programm, das gerade bearbeitet wird.
Bedienhandbuch<br />
18.5.3 Schaltfläche "Edition".<br />
BACK<br />
Diese Schaltfläche gestattet die Bearbeitung vom ausgewählten Programm und das<br />
Kopieren, Ausschneiden und Einfügen eines Satzes oder einer Satzgruppe. Wenn diese<br />
Option angewählt wird, zeigt die CNC im Softkey-Menü die verfügbaren Optionen. Zur<br />
Rückkehr zum Hauptmenü, Taste [BACK] betätigen.<br />
Bearbeitung "Neuer Satz".<br />
Diese Schaltfläche Fügt einen neuen Satz mit einem leeren Kontakt hinzu. Dieser Kontakt<br />
ist die Aktion, die einer Anfrage entspricht, und wo "n" die Nummer ist, die den Satz<br />
kennzeichnet. Der neue Satz wird an dem Satz eingefügt, an dem der Cursor positioniert ist.<br />
n<br />
Das Bild mit den unterbrochenen Linien zeigt die Cursorposition.<br />
Indem der Cursor auf das Element Kontakt_Aktion bewegt wird und die Taste [ENTER]<br />
gedrückt wird, erscheint ein Dialogbildschirm, um einen Befehl und einen Kommentar zu<br />
verbinden. Im Feld "Se espera" bietet <strong>man</strong> eine Kontexthilfe mit den gültigen Anweisungen<br />
an.<br />
Den Befehl muss <strong>man</strong> in der Sprache der Mnemonik schreiben. Der Cursor wird mit Hilfe<br />
der Schaltfläche "Parallel" zum Element Kontakt_Aktion bewegt und Sie können andere<br />
Elemente vom Typ Kontakte_Aktion parallel hinzufügen.<br />
() = CNCRD(A.POS.X, R100, M100)<br />
Wenn <strong>man</strong> eine Anweisung festlegen möchte, muss <strong>man</strong> das Feld "Anweisung" im<br />
Dialogbildschirm aktivieren und danach die Programmzeile schreiben. Die Anweisungen<br />
kann <strong>man</strong> nur in einem Satz mit seinem Element Kontakt_Aktion leer und ohne dem Element<br />
Kontakte_Abfrage programmieren.<br />
Bearbeitung "Ausschneiden"<br />
Schneidet den Kontakt oder angewählten Satz.<br />
Bearbeitung "Kopieren"<br />
Kopiert die Kontakten oder ausgewählten Sätze.<br />
Bearbeitung "Einfügen"<br />
<strong>DE</strong>F MARCA M100<br />
CNCRD<br />
A.POS.X<br />
M100<br />
R200<br />
Einfügen der Kontakte oder Sätze, die zuvor ausgeschnitten oder kopiert wurden. Das<br />
Einfügen erfolgt parallel zur Auswahl.<br />
18.<br />
PLC<br />
Bearbeitung in Kontaktplan (Schaltflächen).<br />
CNC <strong>8070</strong><br />
(REF: 1305)<br />
·303·
18.<br />
PLC<br />
CNC <strong>8070</strong><br />
·304·<br />
Bearbeitung in Kontaktplan (Schaltflächen).<br />
(REF: 1305)<br />
Bearbeitung "Löschen"<br />
Löscht die Kontakten oder ausgewählten Sätze.<br />
Bearbeitung "Aufheben"<br />
Bedienhandbuch<br />
Diese Schaltfläche ermöglicht die Aufhebung der zuletzt vorgenommenen Änderungen.<br />
Änderungen werden, angefangen von der zuletzt vorgenommenen Änderung, jeweils<br />
einzeln aufgehoben.<br />
Bearbeitung "Wiederherstellen"<br />
Diese Schaltfläche ist nach der Verwendung von "Aufheben" aktiv und stellt nacheinander<br />
den vorherigen Status des Programms wieder her, bevor der Befehl "Aufheben" angewendet<br />
wurde.<br />
Bearbeitung "Linke Serie"<br />
Diese Schaltfläche fügt ein Element Kontakt_Abfrage auf die linke Seite des Kontaktes<br />
hinzu, das mit dem Cursor ausgewählt wurde.<br />
Indem der Cursor auf das Element Kontakt_Abfrage bewegt wird und die Taste [ENTER]<br />
gedrückt wird, erscheint ein Dialogbildschirm, um einen Befehl und einen Kommentar zu<br />
verbinden. Im Feld "Se espera" bietet <strong>man</strong> eine Kontexthilfe mit den gültigen Anweisungen an.<br />
M100<br />
Zum Beispiel kann der Nutzer festlegen, dass es einen Vergleichskontakt von zwei<br />
Registern mit dem Befehl "CPS R1 EQ R2" gibt, oder er kann einen einfachen Kontakt mit<br />
der Flagge "M100" machen.<br />
In Mnemonik entspricht M100 = CNCRD(A.POS.X, R100, M100)<br />
Bearbeitung "Rechte Serie"<br />
Diese Schaltfläche fügt ein Element Kontakt_Abfrage auf die rechte Seite des Kontaktes<br />
hinzu, das mit dem Cursor ausgewählt wurde.<br />
M100 M101<br />
M100 AND M101 = CNCRD(A.POS.X, R100, M100)<br />
CNCRD<br />
A.POS.X<br />
M100<br />
R200<br />
CNCRD<br />
A.POS.X<br />
M100<br />
R200<br />
CNCRD<br />
A.POS.X<br />
M100<br />
R200
Bedienhandbuch<br />
Bearbeitung "Parallel"<br />
Diese Schaltfläche fügt ein Element Kontakt_Abfrage parallel zum Symbol Kontakt hinzu,<br />
das mit dem Cursor ausgewählt wurde.<br />
Bearbeitung "Verneinen"<br />
Diese Schaltfläche verneint das Element Kontakt_Abfrage, das mit dem Cursor ausgewählt<br />
wurde.<br />
18.5.4 Schaltfläche "Ansicht".<br />
BACK<br />
Ansicht "Zoom +"<br />
Erhöht die Größe der Quelle, sowie die Höhe und Breite der Kontakte.<br />
Ansicht "Zoom -"<br />
Verringert die Größe der Quelle, sowie die Höhe und Breite der Kontakte.<br />
Ansicht "Feld +"<br />
Erhöht die Breite der Kontakte.<br />
Ansicht "Feld -"<br />
Verringert die Breite der Kontakte.<br />
M100 M101<br />
M102<br />
(M100 AND M101) OR M102 = CNCRD(A.POS.X, R100, M100)<br />
M100<br />
NOT M100 = CNCRD(A.POS.X, R100, M100)<br />
CNCRD<br />
A.POS.X<br />
M100<br />
R200<br />
CNCRD<br />
A.POS.X<br />
M100<br />
R200<br />
Diese Schaltfläche gestattet, dass die Größe der Kontakte und des Texts vergrößert oder<br />
verkleinert werden. Wenn diese Option angewählt wird, zeigt die CNC im Softkey-Menü die<br />
verfügbaren Optionen. Zur Rückkehr zum Hauptmenü, Taste [BACK] betätigen.<br />
18.<br />
PLC<br />
Bearbeitung in Kontaktplan (Schaltflächen).<br />
CNC <strong>8070</strong><br />
(REF: 1305)<br />
·305·
18.<br />
PLC<br />
CNC <strong>8070</strong><br />
·306·<br />
Bearbeitung in Kontaktplan (Schaltflächen).<br />
(REF: 1305)<br />
18.5.5 Schaltfläche "Markierungen".<br />
BACK<br />
Markierung "Setzen / Entfernen"<br />
Bedienhandbuch<br />
Diese Schaltfläche gestattet, dass Flaggen zur Verfolgung im Programm hinzugefügt oder<br />
gelöscht werden. Wenn diese Option angewählt wird, zeigt die CNC im Softkey-Menü die<br />
verfügbaren Optionen. Zur Rückkehr zum Hauptmenü, Taste [BACK] betätigen.<br />
Setzen Sie eine Markierung oder entfernen Sie die Markierung des Satzes, auf der der<br />
Cursor positioniert ist.<br />
Flaggen "Nächste Flagge"<br />
Der Cursor wird auf den folgenden markierten Satz geführt.<br />
Flaggen "Vorherige Flagge"<br />
Der Cursor wird auf den vorherigen markierten Satz geführt.<br />
Flaggen "Alle löschen"<br />
Zieht alle Flaggen zurück.
Bedienhandbuch<br />
18.5.6 Schaltfläche "Suchen".<br />
Diese Schaltfläche ermöglicht die Suche eines Textes oder eines Satzes mit Hilfe ihrer<br />
Nummer.<br />
Suchen "Suchen"<br />
Wenn diese Option angewählt wird, zeigt die CNC ein Dialogfeld, in dem die Nummer des<br />
Satzes oder der zu suchende Text angefordert wird. Wenn die Suche eines Textes definiert<br />
wird, können einige Optionen definiert werden, die Folgendes ermöglichen:<br />
A Auswählen der Feldtypen, wo die Suche ausgeführt wird.<br />
B Unterschied zwischen Klein- und Großschreibung ignorieren.<br />
C Zu suchenden Text als ganzes Wort betrachten.<br />
Nach der Definition der Such<strong>opt</strong>ionen zum Starten der Suche die Taste [ENTER] drücken<br />
oder die Taste [ESC], um sie abzubrechen. Nach dem Betätigen der Tasten [ENTER] wird<br />
mit dem Cursor das erste Feld markiert, das den Parametern der Suche entspricht.<br />
Suchen "Nächs suchen"<br />
Positioniert den Cursor auf das folgende Feld, das mit den Parametern der Suche<br />
zusammenfällt.<br />
Suchen "Vorige suchen"<br />
Positioniert den Cursors auf das vorherige Feld, das mit den Parametern der Suche<br />
zusammenfällt.<br />
18.5.7 Schaltfläche "Benutzerspezifische Anpassung".<br />
B<br />
C<br />
Ermöglicht die benutzerspezifische Anpassung (Farbe, Quelle, usw.) des Aussehens und<br />
der Eigenschaften des SPS-Editors.<br />
Nach der Definition des neuen Aussehens zur Annahme oder Rückweisung der<br />
vorgenommenen Änderungen mit dem Cursor eine der unteren Schaltfläche wählen und die<br />
Taste [ENTER] drücken Das Dialogfeld kann auch direkt ohne Durchführung der<br />
Änderungen geschlossen werden, indem die Taste [ESC] gedrückt wird.<br />
A<br />
18.<br />
PLC<br />
Bearbeitung in Kontaktplan (Schaltflächen).<br />
CNC <strong>8070</strong><br />
(REF: 1305)<br />
·307·
18.<br />
PLC<br />
CNC <strong>8070</strong><br />
(REF: 1305)<br />
·308·<br />
Ein Programm überwachen<br />
18.6 Ein Programm überwachen<br />
Bedienhandbuch<br />
Zur Überwachung eines Programms dieses in der Liste des Dienstfensters anwählen und<br />
die Option "Überwachen" des Softkey-Menüs wählen. Die CNC greift auf das<br />
Überwachungsfenster zu und zeigt die Anweisungen des ausgewählten Programms an.<br />
Zum Schließen des Überwachungsfensters die Taste [ESC] drücken.<br />
Beschreibung des Überwachungsfensters<br />
Der Editionsbildschirm zeigt folgende Information:<br />
A<br />
B<br />
C<br />
A Titelleiste. Zeigt den Namen des gerade überwachten Programms.<br />
B Überwachungsbereich. Zeigt den Status der in der Ausführung stehenden<br />
Anweisungen. Die Überwachung ist echt; es werden nur die Anweisungen analysiert, die<br />
gerade ausgeführt werden.<br />
Die SPS zeigt die Anweisungen, die nicht in der Ausführung stehen wie zum Beispiel den<br />
Ausgangszyklus oder die Unterprogramme, deren Aufruf nicht aktiv ist, in einer anderen<br />
Farbe an. Voreingestellt werden folgende Farben angezeigt:<br />
Rot Variablen aktiv.<br />
Grün Anweisung, die nicht in der Ausführung steht.<br />
Schwarz Variable nicht aktiv oder Kommentar.<br />
C In einem Programm, das in C oder Mnemonik bearbeitet wird, ist das der<br />
Dateneingabebereich. Dieser Bereich ermöglicht die Änderung der Werte der SPS-<br />
Mittel.<br />
In einem Programm, das in Kontaktplan bearbeitet wird, ist das der Bereich, wo die<br />
Anmerkungen über einen Kontakt und weitere Meldungen angezeigt werden. Beim<br />
Dienstprogramm "Überwachung" ist es nicht möglich, die Namen oder Bemerkungen,<br />
die mit den Kontakten in Verbindung stehen, zu ändern.
Bedienhandbuch<br />
18.6.1 Menüs der Schaltflächen. Überwachung in der Programmiersprache C<br />
oder der Mnemonik.<br />
Diese Schaltfläche schaltet bei der Anzeige des überwachten Programms zwischen der<br />
Sprache der Mnemonik und Kontaktplan umher. Die Schaltflächen des horizontalen Menüs<br />
ändern sich in Abhängigkeit von der ausgewählten Sprache.<br />
In einem Programm, das in C oder Mnemonik bearbeitet wird, werden im Schaltflächenmenü<br />
folgende Optionen angezeigt.<br />
Überwachung "Größe +"<br />
Bei jedem Drücken dieses Softkeys nimmt die Größe des Textes zu.<br />
Überwachung "Größe -"<br />
Bei jedem Drücken dieses Softkeys nimmt die Größe des Textes ab.<br />
Überwachung "Fettgedruckt"<br />
Wird diese Option angewählt, erscheint der Programmtext fettgedruckt.<br />
Überwachung "Suchen"<br />
Diese Schaltfläche ermöglicht die Suche eines Textes im Programm. Wenn diese Option<br />
angewählt wird, zeigt die CNC ein Dialogfeld, in dem der zu suchende Text angefordert wird.<br />
Nach der Definition des zu suchenden Textes zum Starten der Suche die Taste [ENTER]<br />
drücken.<br />
Der Cursor bei der Suche auf den gefundenen Text. Zur Beendigung der Suche die Taste<br />
[ESC] drücken.<br />
Überwachung "Benutzerspezifische Anpassung"<br />
Ermöglicht die benutzerspezifische Anpassung einiger Funktionen des<br />
Überwachungsfensters. Wenn diese Option angewählt wird, zeigt die CNC ein Dialogfeld mit<br />
den verfügbaren Benutzeranpassungs<strong>opt</strong>ionen.<br />
18.<br />
PLC<br />
Ein Programm überwachen<br />
CNC <strong>8070</strong><br />
(REF: 1305)<br />
·309·
18.<br />
PLC<br />
CNC <strong>8070</strong><br />
·310·<br />
Ein Programm überwachen<br />
(REF: 1305)<br />
18.6.2 Menüs der Schaltflächen. Überwachung in Schaltflächen.<br />
BACK<br />
BACK<br />
Bedienhandbuch<br />
Diese Schaltfläche schaltet bei der Anzeige des überwachten Programms zwischen der<br />
Sprache der Mnemonik und Kontaktplan umher. Die Schaltflächen des horizontalen Menüs<br />
ändern sich in Abhängigkeit von der ausgewählten Sprache.<br />
In einem Programm, das in Kontaktplan bearbeitet wird, werden im Schaltflächenmenü<br />
folgende Optionen angezeigt.<br />
Ansicht.<br />
Diese Schaltfläche gestattet, dass die Größe der Kontakte und des Texts vergrößert oder<br />
verkleinert werden. Wenn diese Option angewählt wird, zeigt die CNC im Softkey-Menü die<br />
verfügbaren Optionen. Zur Rückkehr zum Hauptmenü die Taste voriges Menü drücken.<br />
Ansicht "Zoom +"<br />
Erhöht die Größe der Quelle, sowie die Höhe und Breite der Kontakte.<br />
Ansicht "Zoom -"<br />
Verringert die Größe der Quelle, sowie die Höhe und Breite der Kontakte.<br />
Ansicht "Feld +"<br />
Erhöht die Breite der Kontakte.<br />
Ansicht "Feld -"<br />
Verringert die Breite der Kontakte.<br />
Marke.<br />
Diese Schaltfläche gestattet, dass Flaggen zur Verfolgung im Programm hinzugefügt oder<br />
gelöscht werden. Wenn diese Option angewählt wird, zeigt die CNC im Softkey-Menü die<br />
verfügbaren Optionen. Zur Rückkehr zum Hauptmenü die Taste voriges Menü drücken.<br />
Markierung "Setzen / Entfernen"<br />
Setzt oder löscht eine Flagge in einem Satz, in dem sich der Cursor befindet.<br />
Flaggen "Nächste Flagge"<br />
Der Cursor wird auf den folgenden markierten Satz geführt.<br />
Flaggen "Vorherige Flagge"<br />
Der Cursor wird auf den vorherigen markierten Satz geführt.<br />
Flaggen "Alle löschen"<br />
Zieht alle Flaggen zurück.<br />
Suchen<br />
Diese Schaltfläche ermöglicht die Suche eines Textes oder eines Satzes mit Hilfe ihrer<br />
Nummer.<br />
Suchen "Suchen"<br />
Wenn diese Option angewählt wird, zeigt die CNC ein Dialogfeld, in dem die Nummer des<br />
Satzes oder der zu suchende Text angefordert wird.<br />
Suchen "Nächs suchen"<br />
Diese Option positioniert den Cursor auf das folgende Feld, das mit den Parametern der<br />
Suche zusammenfällt.
Bedienhandbuch<br />
Suchen "Vorige suchen"<br />
Diese Option positioniert den Cursor auf das vorherige Feld, das mit den Parametern der<br />
Suche zusammenfällt.<br />
Benutzerspezifische Anpassung<br />
Diese Schaltfläche ermöglicht die benutzerspezifische Anpassung des Aussehens und der<br />
Eigenschaften des SPS-Editors. Wenn diese Option angewählt wird, erscheint ein<br />
Dialogfeld, in dem die benutzerdefinierbaren Elemente gezeigt werden.<br />
Aktivieren<br />
Diese Schaltfläche ermöglicht die Aktivierung oder Deaktivierung der Überwachung. Das<br />
Programm wird nicht überwacht, bis die Option "Aktivieren" betätigt wird.<br />
18.<br />
PLC<br />
Ein Programm überwachen<br />
CNC <strong>8070</strong><br />
(REF: 1305)<br />
·311·
18.<br />
PLC<br />
CNC <strong>8070</strong><br />
·312·<br />
Dienst "Befehle"<br />
(REF: 1305)<br />
18.7 Dienst "Befehle"<br />
Bedienhandbuch<br />
Der Dienst "Befehle" ermöglicht die Bereinigung der Ausführung des SPS-Programms durch<br />
die Möglichkeit zur getrennten Ausführung verschiedener Programmteile (Ausgangszyklus,<br />
Hauptmodul und periodisches Modul). Dieser Dienst bietet auch die Möglichkeit zum Starten<br />
und Anhalten der Ausführung des SPS-Programms.<br />
Wenn dieser Dienst angewählt wird, sind im waagrechten Softkey-Menü alle diesem Dienst<br />
zugeordneten Optionen verfügbar.<br />
18.7.1 Menüs der Schaltflächen. Optionen des Dienstes "Befehle"<br />
Befehle "Starten"<br />
Diese Schaltfläche ermöglicht den Start der Ausführung des SPS-Programms. Die SPS<br />
führt ein Mal den Startzyklus (CY1) aus und setzt die zyklische Hauptprogrammausführung<br />
(PRG) und das regelmäßige Modul (PE) fort. Das Hauptprogramm wird gemäß der<br />
festgelegten Frequenz für den Maschinenparameter ausgeführt. Das periodische Modul<br />
wird gemäß der im Programm festgelegten Frequenz ausgeführt.<br />
Befehle "Halten"<br />
Diese Schaltfläche ermöglicht das Anhalten der Ausführung des SPS-Programms.<br />
Befehle "CY1"<br />
Diese Schaltfläche ermöglicht die Ausführung des dem Ausgangszyklus (CY1)<br />
entsprechenden Programmteils. Die CNC führt diese Option nicht aus, wenn gerade das<br />
SPS-Programm ausgeführt wird.<br />
Befehle "Zyklus"<br />
Diese Schaltfläche ermöglicht die einmalige Ausführung des Hauptprogramms (PRG). Die<br />
CNC führt diese Option nicht aus, wenn gerade das SPS-Programm ausgeführt wird.<br />
Befehle "Fortfahren"<br />
Diese Schaltfläche ermöglicht die Fortsetzung der zyklischen Ausführung des SPS-<br />
Programms. Die CNC führt diese Option nicht aus, wenn gerade das SPS-Programm<br />
ausgeführt wird.<br />
Befehle "Modul PE"<br />
Diese Schaltfläche ermöglicht die einmalige Ausführung des periodisches Moduls (PE). Die<br />
CNC führt diese Option nicht aus, wenn gerade das SPS-Programm ausgeführt wird.
Bedienhandbuch<br />
18.8 Dienst "Ausgänge"<br />
Der Dienst "Ausgänge" ermöglicht es, folgende Information anzuzeigen:<br />
Ergebnis der Generierung (Kompilation) des SPS-Programms.<br />
Ergebnis der Analyse einer mnemonischen Codedatei.<br />
Ergebnis einer Textsuche in den das SPS-Projekt bildenden Dateien.<br />
Durch Drücken des Softkeys "Zeigen" erfolgt der Zugriff auf den eigenen Bildschirm dieses<br />
Dienstes, wo diese Information angezeigt wird. Zum Schließen des Fensters die Taste [ESC]<br />
drücken.<br />
Beschreibung der Dienste ""Ausgänge"<br />
Der Bildschirm dieses Dienstes sieht folgendermaßen aus:<br />
A<br />
B<br />
A Titelleiste.<br />
Zeigt die Art der Information, die in dem Fenster erscheint (Kompilations-, Dateianalyseoder<br />
Suchinformation) an.<br />
B Angeforderte Information.<br />
Zeigt die angeforderte Information.<br />
18.<br />
PLC<br />
Dienst "Ausgänge"<br />
CNC <strong>8070</strong><br />
(REF: 1305)<br />
·313·
18.<br />
PLC<br />
CNC <strong>8070</strong><br />
·314·<br />
Dienst "Ausgänge"<br />
(REF: 1305)<br />
18.8.1 Menüs der Schaltflächen. Optionen des Dienstes "Ausgänge"<br />
Bedienhandbuch<br />
Beim Zugriff auf den Dienst "Ausgänge" stehen im Softkey-Menü folgende Optionen zur<br />
Verfügung.<br />
Ausgänge "Generierinfo"<br />
Diese Schaltfläche zeigt das Ergebnis der Generierung des SPS-Programms. Auf dem<br />
Bildschirm erscheint eine Liste der während der Kompilation des SPS-Programms<br />
festgestellten Meldungen oder Fehler. Nach Auswahl einer Meldung oder eines Fehlers in<br />
der Liste kann durch Drücken des entsprechenden Symbols auf die Zeile des Programms<br />
zugegriffen werden, indem er sich befindet.<br />
Ausgänge "Analyseinfo"<br />
Diese Schaltfläche zeigt das Ergebnis der Analyse einer mnemonischen Codedatei. Auf<br />
dem Bildschirm erscheint eine Liste der bei der Program<strong>man</strong>alyse festgestellten Fehler.<br />
Nach Auswahl einer Meldung oder eines Fehlers in der Liste kann durch Drücken des<br />
entsprechenden Symbols auf die Zeile des Programms zugegriffen werden, indem er sich<br />
befindet.<br />
Ausgänge "Suchinfo"<br />
Diese Schaltfläche zeigt das Ergebnis einer Textsuche in den das SPS-Projekt bildenden<br />
Dateien. Nach Auswahl eines Elements aus der Liste kann durch Drücken des<br />
entsprechenden Symbols auf die Zeile des Programms zugegriffen werden, indem es sich<br />
befindet.
Bedienhandbuch<br />
18.9 Dienst "Logic Analizer"<br />
Der Dienst "Logic Analizer" ermöglicht die Analysierung des Verhaltens der logischen<br />
Signale des SPS-Programms auf der Grundlage der Auslösezeiten und<br />
Auslösebedingungen, die vom Benutzer festgelegt werden.<br />
Es können bis zu 8 SPS-Variablen oder –Ausdrücke gleichzeitig untersucht werden und das<br />
Untersuchungsergebnis (die Abtastungen) wird in einer grafischen Schnittstelle gezeigt, die<br />
die Interpretation der Daten erleichtert. Sobald die Datenerfassung beendet ist, kann der<br />
Benutzer Folgendes tun:<br />
Änderung der Zeitgrundlage zur Anzeige verschiedener Zooms der Abtastungen.<br />
Bewegung durch die Abtastungen zur Anzeige von Punkten, Zeiten, Zeitunterschieden,<br />
etc.<br />
Zum Schließen des Fensters die Taste [ESC] drücken.<br />
Beschreibung des Logic Analizers<br />
Der Logic Analizer sieht folgendermaßen aus:<br />
A B<br />
C<br />
D<br />
A Der Datenbereich ermöglicht die Definition der Variablen oder Ausdrücken, die<br />
untersucht werden sollen. Es können bis zu 8 verschiedene SPS-Variablen oder<br />
–Ausdrücke definiert werden.<br />
B Im grafischen Bereich werden die den definierten SPS-Variablen oder –Ausdrücken<br />
entsprechenden Abtastungen und eine Abtastung der SPS-Zyklen mit den<br />
angegebenen Bedingungen angezeigt.<br />
Ebenso wird eine senkrechte rote Linie zur Angabe des Auslösepunkts (falls vorhanden)<br />
und eine grüne Linie zur Angabe der Cursorposition dargestellt.<br />
C Der Informationsbereich ermöglicht die Definition der Daten, die die Anzeige der<br />
Abtastungen bedingen (Auslösung, Auslöseart, Zeitgrundlage und Abtaststatus)<br />
D Dateneingabebereich ermöglicht die Änderung der SPS-Mittel.<br />
Softkey-Menüs<br />
Wenn der Logic Analizer angewählt wird, sind im waagrechten Softkey-Menü die diesem<br />
Dienst zugeordneten Optionen verfügbar. Die von dem Menü gebotene Optionsgruppe kann<br />
mit dem Softkey "+" geändert werden, wodurch auf eine andere Optionsgruppe zugegriffen<br />
wird.<br />
18.<br />
PLC<br />
Dienst "Logic Analizer"<br />
CNC <strong>8070</strong><br />
(REF: 1305)<br />
·315·
18.<br />
PLC<br />
CNC <strong>8070</strong><br />
(REF: 1305)<br />
·316·<br />
Dienst "Logic Analizer"<br />
18.9.1 Edition der Daten des Logic Analizers<br />
Bedienhandbuch<br />
Für die Durchführung der Datenerfassung der Abtastungen müssen vom Benutzer die zu<br />
untersuchenden Variablen oder Ausdrücke, Art und Bedingungen der Auslösung und die<br />
Zeitgrundlage eingegeben werden, mit der die erfassten Werte angezeigt werden sollen. Zur<br />
Editierung dieser Daten bei angewähltem grafischem Bereich des Logic Analizers den<br />
Softkey "Editionsansicht" drücken, um den Cursor auf den Dateneditionsbereich zu setzen.<br />
Taste. Bedeutung.<br />
SPACE<br />
ENTER<br />
ESC<br />
Variablendefinition<br />
Es können bis zu 8 SPS-Variablen oder –Ausdrücke definiert werden, um deren Abtastung<br />
zu erzielen. Die Definition des Ausdrucks darf 80 Zeichen nicht überschreiten.<br />
Wird eine Variable geändert und bestand eine Abtastung dieses Ausdrucks, wird dieser<br />
Ausdruck bei der Validierung der neuen Edition gelöscht.<br />
Bedingung für die Auslösung<br />
Als Auslösebedingung wird die Bedingung definiert, um die herum die Datenerfassung<br />
erfolgen soll, und sie kann mit einer SPS-Variable oder einem SPS-Ausdruck definiert<br />
werden. Die Definition des Ausdrucks darf 80 Zeichen nicht überschreiten.<br />
Wird eine Auslösebedingung nach erfolgter Datenerfassung geändert, werden beim<br />
Validieren der neuen Bedingung alle Abtastungen gelöscht.<br />
Auslösetyp<br />
Definiert, ob die Datenerfassung vor, nach oder vor und nach der Erfüllung der gewählten<br />
Auslösebedingung erfolgen soll.<br />
Zeitbasis<br />
Bewegt den Cursor durch die Daten.<br />
Bewegt den Cursor innerhalb einer Angabe.<br />
Die Pull-down-Menüs öffnen/Schließen<br />
Das definierte Profil validieren.<br />
Editionsbetrieb abbrechen.<br />
Voreingestellt Die Datenerfassung beginnt und endet, wenn der Benutzer die Option zum<br />
Ausführen und Anhalten der Abtastung wählt.<br />
Vor Die Datenerfassung beginnt, wenn die Auslösebedingung erfüllt ist und endet,<br />
wenn der Benutzer die Option zum Anhalten der Abtastung anwählt.<br />
Sobald die Abtastung ausgeführt ist, wird das Auslösesignal am Anfang der<br />
Abtastung gezeigt.<br />
Nach Die Datenerfassung beginnt, wenn der Benutzer die Option zum Ausführen der<br />
Abtastung anwählt und endet, wenn die Auslösebedingung erfüllt ist.<br />
Sobald die Abtastung ausgeführt ist, wird das Auslösesignal am Ende der<br />
Abtastung gezeigt.<br />
In der Mitte Die Datenerfassung beginnt und endet, wenn der Benutzer die Option zum<br />
Ausführen und Anhalten der Abtastung wählt.<br />
Sobald die Abtastung ausgeführt ist, wird das Auslösesignal in der Mitte der<br />
Abtastung gezeigt.<br />
Mit diesem Parameter spezifiziert der Benutzer die an jedem einzelnen senkrechten Streifen<br />
spezifizierte Zeit. Da die Größe dieser Streifen fest ist, wird die Auflösung der Signale durch<br />
diese Zeitbasis definiert. Je geringer also die Zeitbasis ist, desto höher wird die Auflösung<br />
der Signale.
Bedienhandbuch<br />
Der Wert wird je nach den aktiven Einheiten in Millisekunden oder Mikrosekunden<br />
dargestellt, und der gewählte Wert wird im Informationsbereich angezeigt.<br />
Es steht eine Markierung zur Verfügung, die alle 2 ms den Status wechselt.<br />
Ihre Darstellung mit einer Zeitbasis von 10 ms, 20 ms und 4 ms.<br />
Bei angewähltem grafischem Fenster kann die Zeitbasis mit den Tasten "+" und "-" durch<br />
zwei geteilt oder mit zwei malgenommen werden.<br />
Ausgangsabstand / Auslöseabstand<br />
Diese Angabe wird nur gezeigt, wenn eine Abtastung vorliegt.<br />
Ausgangsabstand Stellt den Zeitunterschied zwischen dem Anzeigecursor und dem<br />
Grundpunkt der Abtastung dar (Beginn der Abtastung, wenn kein<br />
Auslösepunkt vorliegt oder dieser nicht erreicht wurde).<br />
Auslöseabstand AuslöseabstandStellt den Zeitunterschied zwischen dem<br />
Anzeigecursor und dem Auslösepunkt dar (wenn dies erfolgte).<br />
Der Wert wird bei der Bewegung des Anzeigecursors aus dem grafischen Bereich<br />
aktualisiert. Der Wert kann auch editiert werden, wodurch die Position des Cursors im<br />
grafischen Bereich aktualisiert wird.<br />
Referenzabstand<br />
Diese Angabe wird nur gezeigt, wenn eine Abtastung vorliegt und der Benutzer ein<br />
Referenzsignal gesetzt hat und stellt den Zeitunterschied zwischen dem Anzeigecursor und<br />
dem Referenzsignal dar.<br />
Der Wert wird bei der Bewegung des Anzeigecursors aus dem grafischen Bereich<br />
aktualisiert. Der Wert kann auch editiert werden, wodurch die Position des Cursors im<br />
grafischen Bereich aktualisiert wird.<br />
Abtastungsstatus<br />
Dieses Element, das nicht editierbar ist, spiegelt automatisch den Status der Abtastung<br />
wider. Möglich sind folgende Meldungen:<br />
Leer.<br />
Anfangen.<br />
Ausführen.<br />
Halten.<br />
Voll.<br />
18.<br />
PLC<br />
Dienst "Logic Analizer"<br />
CNC <strong>8070</strong><br />
(REF: 1305)<br />
·317·
18.<br />
PLC<br />
CNC <strong>8070</strong><br />
(REF: 1305)<br />
·318·<br />
Dienst "Logic Analizer"<br />
Bedienhandbuch<br />
18.9.2 Speichern, Laden und Initialisieren der Konfiguration des Analizers<br />
Konfiguration Speichern<br />
Diese Option gestattet dem Benutzer die Speicherung der derzeitigen Konfiguration des<br />
Logic Analizers (SPS-Variablen und –Ausdrücke, Auslösebedingungen, grafische<br />
Abtastungen) in einer Datei. Wenn diese Option angewählt wird, zeigt die CNC eine Liste<br />
mit den gespeicherten Abtastdateien (.TRC). Zum Speichern der derzeitigen Konfiguration:<br />
1 Namen der Datei im unteren Fenster definieren. Soll eine bereits vorhandene Datei<br />
ersetzt werden, diese auf der Liste auswählen.<br />
2 Zum Speichern der Konfiguration die Taste [ENTER] oder zur Rückkehr zum Logic<br />
Analizer ohne Speichern der Konfiguration die Taste [ESC] drücken.<br />
Laden der Konfiguration<br />
Diese Option ermöglicht dem Benutzer die Wiederherstellung einer zuvor in einer Datei<br />
gespeicherten Konfiguration des Logic Analizers. Wenn diese Option angewählt wird, zeigt<br />
die CNC eine Liste mit den gespeicherten Abtastdateien (.TRC). Zum Laden einer dieser<br />
Dateien:<br />
1 Namen der Datei im unteren Fenster definieren oder diesen in der Liste auswählen.<br />
2 Zum Laden der Konfiguration die Taste [ENTER] oder zur Rückkehr zum Logic Analizer<br />
ohne Laden der Konfiguration die Taste [ESC] drücken.<br />
Konfiguration initialisieren<br />
Diese Option ermöglicht die Initialisierung aller Daten des Analyzers und löscht dabei die<br />
definierten Variablen oder Ausdrücke, die Auslösebedingung und die Auslöseart. Ebenso<br />
werden die Abtastungen gelöscht, da keine zu analysierenden Variablen vorliegen.
Bedienhandbuch<br />
18.9.3 Abtastung ausführen und analysieren<br />
BACK<br />
Abtastung ausführen / Abtastung anhalten<br />
Diese Schaltfläche ermöglicht das Starten oder Anhalten der Datenerfassung für die<br />
Anzeige der Abtastungen.<br />
Abtastung analysieren<br />
Diese Schaltfläche ermöglicht die Analyse verschiedener grafischer Aspekte der Abtastung.<br />
Wenn <strong>man</strong> diese Option wählt, zeigt die CNC im Schaltflächenmenü die verfügbaren<br />
Optionen für die Analyse der Strecke an. Zur Rückkehr zum Hauptmenü, Taste [BACK]<br />
betätigen.<br />
Anfang suchen<br />
Bewegt den Anzeigecursor und die derzeitige grafische Ansicht zum Beginn der<br />
Abtastung.<br />
Ende suchen<br />
Bewegt den Anzeigecursor und die derzeitige grafische Ansicht zum Ende der<br />
Abtastung.<br />
Zeit suchen<br />
Bewegt den Anzeigecursor und die derzeitige grafische Ansicht zu dem vom Benutzer<br />
spezifizierten Zeitwert bezüglich des Grundpunkts der Abtastung (Ausgangspunkt der<br />
Abtastung, wenn keine Auslösung vorliegt oder Auslösepunkt, wenn diese vorliegt.).<br />
Auslösung suchen<br />
Bewegt den Anzeigecursor und die derzeitige grafische Ansicht zur Position des<br />
Auslösepunkts.<br />
Referenz suchen<br />
Bewegt den Anzeigecursor und die derzeitige grafische Ansicht zur Position des vorher<br />
definierten Referenzpunkts.<br />
Referenz setzen<br />
Setzt in der derzeitigen Position des Cursors einen Referenzpunkt für die Berechnung<br />
des Zeitunterschieds.<br />
Referenz entfernen<br />
Löscht den zuvor definierten Referenzpunkt.<br />
Abtastansicht / Editionsansicht<br />
Diese Schaltfläche ermöglicht die Abwechselung zwischen dem grafischen Fenster und<br />
dem Datenbereich und den Anzeigebedingungen.<br />
MS (Millisekunden) / US (Mikrosekunden)<br />
Diese Schaltfläche erlaubt die Änderungen der Zeiteinheiten, die verwendet werden,<br />
zwischen Milli- und Mikrosekunden.<br />
Drucken<br />
Diese Schaltfläche ermöglicht das Drucken der Grafik in einem an die CNC<br />
angeschlossenen Drucker oder die Übertragung als Datei (Format *.BMP) in die CNC. Wird<br />
sie in eine Datei übertragen, wird sie in folgender Mappe gespeichert:<br />
"C:\Cnc<strong>8070</strong>\Mtb\Plc\Watch\*.bmp"<br />
18.9.4 Benutzerdefinition des Aussehens des Logic Analyzers<br />
Ermöglicht die benutzerspezifische Anpassung des Aussehens der verschiedenen<br />
Elemente des Logic Analyzers. Wenn diese Option angewählt wird, zeigt die CNC ein<br />
Dialogfeld mit den verfügbaren Benutzeranpassungs<strong>opt</strong>ionen.<br />
18.<br />
PLC<br />
Dienst "Logic Analizer"<br />
CNC <strong>8070</strong><br />
(REF: 1305)<br />
·319·
18.<br />
PLC<br />
CNC <strong>8070</strong><br />
(REF: 1305)<br />
·320·<br />
Dienst "Überwachung"<br />
18.10 Dienst "Überwachung"<br />
Bedienhandbuch<br />
Der Dienst "Überwachung" ermöglicht die Analyse des Status der verschiedenen Mittel und<br />
Variablen der SPS. Bei angewählter Option "Überwachung" im Dienstfenster kann eine Liste<br />
der drei zuletzt benutzten Mitteldateien gezeigt werden, was die Wiederherstellung einer<br />
davon ermöglicht ohne dass diese erneut zu definieren ist.<br />
Durch Drücken des Softkeys "Zeigen" erfolgt der Zugriff auf den eigenen Bildschirm dieses<br />
Dienstes. War gerade eine Datei der Liste angewählt, werden die darin definierten Mittel<br />
angezeigt. Zum Schließen des Überwachungsbildschirms die Taste [ESC] drücken.<br />
Beschreibung des Überwachungsprogramms<br />
Der Bildschirm dieses Dienstes ist in mehrere Fenster aufgeteilt, auf die mit der Fenster-<br />
Wechseltaste zugegriffen werden kann. Der Überwachungsbildschirm sieht<br />
folgendermaßen aus:<br />
A<br />
B<br />
A Für die Überwachung angewählte Mittel. Dieser Bereich zeigt die gerade analysierten<br />
Mittel und Benutzersymbole. Die Ressourcen und Symbole werden gruppiert in den<br />
folgenden Tabellen dargestellt, jede von diesen zeigt Informationen über den Zustand<br />
dieser Ressourcen an.<br />
Zeitgeber Zähler<br />
Eingabe Binäre Mittel<br />
B Dateneingabebereich. Dieser Bereich ermöglicht die Definition der Mittel und<br />
Benutzersymbole, die analysiert werden sollen und die Änderung von deren Werten<br />
durch die direkte Zuordnung eines Werts.<br />
Softkey-Menüs<br />
Wenn dieser Dienst angewählt wird, sind im waagrechten Softkey-Menü alle der<br />
Mittelüberwachung zugeordneten Optionen verfügbar. Die von dem Menü gebotene<br />
Optionsgruppe kann mit dem Softkey "+" geändert werden, wodurch auf eine andere<br />
Optionsgruppe zugegriffen wird.
Bedienhandbuch<br />
18.10.1 Beschreibung der Mitteltabellen<br />
Wie oben erwähnt wurde, werden die definierten Benutzermittel und –symbole in<br />
verschiedenen Tabellen dargestellt, in denen jeweils folgende Information gezeigt wird.<br />
Zeitgeber<br />
In dieser Tabelle werden die Zeitgeber und die für die Zeitgeber definierten<br />
Benutzersymbole, sowie Information über den Status eines jeden gezeigt. Diese Tabelle<br />
zeigt folgende Felder:<br />
Feld. Bedeutung.<br />
G Gibt an, ob einer der Starteingänge des Zeitgebers aktiv ist<br />
(TG1, TG2, TG3 oder TG4).<br />
M Status des Zeitgebers:<br />
(S) Geparkt / (T) Zählend / (D) Deaktiviert.<br />
E Status des 'enable'-Eingangs (TEN).<br />
R Status des Reset-Eingangs (TRS).<br />
T Statusausgang.<br />
ET Gezählte Zeit.<br />
TO Verbliebene Zeit.<br />
Die Ein- und Ausgänge, die sich auf logisch Eins befinden, werden mit einem grünen Symbol<br />
angegeben.<br />
Eingabe<br />
In dieser Tabelle werden die Dateneingaben und die für die Dateneingaben definierten<br />
Benutzersymbole, sowie der Wert einer jeden Dateneingabe gezeigt.<br />
Die Werte können dezimal, hexadezimal oder binär angezeigt werden.<br />
Binäre Mittel<br />
In dieser Tabelle werden die binären Mittel (Eingänge, Ausgänge, Markierungen,<br />
Meldungen, Fehler), die für diese definierten Benutzersymbole und Information über den<br />
Status eines jeden Mittels angezeigt.<br />
Zähler<br />
In dieser Tabelle werden die Zähler und die für die Zähler definierten Benutzersymbole,<br />
sowie Information über den Status eines jeden gezeigt. Diese Tabelle zeigt folgende Felder:<br />
Feld. Bedeutung.<br />
E Status des 'enable'-Eingangs (CEN).<br />
U Status des Zählungseingangs (CUP).<br />
D Status des Abzählungseingangs (CDW).<br />
P Status des Voreinstellungseingangs (CPR).<br />
S Statusausgang.<br />
C Wert des internen Zählerkontos.<br />
Die Ein- und Ausgänge, die sich auf logisch Eins befinden, werden mit einem grünen Symbol<br />
angegeben.<br />
18.<br />
PLC<br />
Dienst "Überwachung"<br />
CNC <strong>8070</strong><br />
(REF: 1305)<br />
·321·
18.<br />
PLC<br />
CNC <strong>8070</strong><br />
(REF: 1305)<br />
·322·<br />
Dienst "Überwachung"<br />
18.10.2 Definition der Tabellenmittel<br />
Bedienhandbuch<br />
In jeder einzelnen Tabelle werden folgende Benutzermittel und –symbole angezeigt:<br />
Zeitgebertabelle<br />
Zeitgeber (T1...T512).<br />
Für die Zeitgeber definierte Benutzersymbole.<br />
Zählertabelle<br />
Zähler (C1...C256).<br />
Für die Zähler definierte Benutzersymbole.<br />
Dateneingabetabelle<br />
Eingabe (R1...R1024).<br />
Für die Dateneingabe definierte Benutzersymbole.<br />
SPS-CNC-Dateneigabevariablen.<br />
Binärmitteltabelle<br />
Eingänge (I1...I1024) und Ausgänge (O1...O1024).<br />
Marke (M1...M8192).<br />
Meldungen (MSG1... MSG1024) und Fehler (ERR1... ERR1024).<br />
Für die binären Mittel definierte Benutzersymbole.<br />
Boolesche Variablen CNC-SPS.<br />
Wenn ein Benutzermittel oder –symbol definiert wird, wird dies der entsprechenden Tabelle<br />
hinzugefügt.<br />
Dateneingabe<br />
Die Benutzermittel und –symbole der Tabellen werden vom Dateneingabebereich aus<br />
definiert, wobei die Änderung von deren Werten durch die direkte Zuordnung eines Werts<br />
möglich ist (M110=1, R300=34). Soll der Wert hexadezimal genommen werden, muss ihm<br />
das Symbol "$" (M10=$1, R200=$20) vorausgehen.<br />
Das Fenster speichert die letzten N-Zuordnungen, so dass diese später wieder angewählt<br />
werden können. Zur leichteren Anwahl kann ein Fenster mit der Liste der vorgenommenen<br />
Zuordnungen gezeigt werden.<br />
Taste. Bedeutung.<br />
Bewegt den Cursor durch die Ausdruckliste.<br />
Auswählen einer Datei aus der Liste<br />
Die Ausdruckliste zeigen.<br />
Die Ausdruckliste schließen.<br />
Zum Löschen eines Benutzermittels oder –symbols aus einer Tabelle dieses Element<br />
anwählen und die Taste [SUP] drücken.<br />
Taste. Bedeutung.<br />
HOME<br />
ENTER<br />
ESC<br />
END<br />
<strong>DE</strong>L<br />
Auswahl einer Tabelle.<br />
Cursor bewegen.<br />
Bewegt den Cursor Seite Vor und Zurück.<br />
Bewegt den Cursor zum Anfang oder Ende der Tabelle.<br />
Löscht das angewählte Mittel aus der Tabelle.
Bedienhandbuch<br />
18.10.3 Optionen des Dienstes "Überwachung" (Softkeys).<br />
Beim Zugriff auf den Dienst "Überwachungen" stehen im Softkey-Menü folgende Optionen<br />
zur Verfügung.<br />
Set speichern<br />
Diese Schaltfläche ermöglicht die Speicherung der Gesamtheit der definierten Mittel in einer<br />
Datei. Wenn diese Option angewählt wird, zeigt die CNC ein Fenster mit der Liste der<br />
Dateien, die gespeichert sind (.MON). Zum Speichern der Gesamtheit der definierten Mittel:<br />
1 Namen der Datei im unteren Fenster definieren. Zum Ersetzen einer vorhandenen Datei<br />
diese auf der Liste anwählen.<br />
2 Zur Annahme der Dateispeicherung die Taste [ENTER] oder zum Abbrechen und<br />
Schließen der Dateiliste die Taste [ESC] drücken.<br />
Set laden<br />
Diese Schaltfläche ermöglicht die Wiederherstellung der Gesamtheit der zuvor in einer Datei<br />
gespeicherten Mittel. Wenn diese Option angewählt wird, zeigt die CNC ein Fenster mit der<br />
Liste der verfügbaren Dateien. Zum Laden einer dieser Dateien:<br />
1 Namen der Datei im unteren Fenster definieren oder diesen in der Liste auswählen.<br />
2 Zur Annahme der Dateiladung die Taste [ENTER] oder zum Abbrechen und Schließen<br />
der Programmliste die Taste [ESC] drücken.<br />
Binär<br />
Diese Schaltfläche ermöglicht die Umschaltung zwischen der Anzeige des Werts der<br />
Dateneingaben in dezimal und hexadezimal oder nur in binär.<br />
Sichtbarkeit<br />
Diese Schaltfläche ermöglicht das Zeigen oder Ausblenden einiger der Mitteltabellen.<br />
Reihe hinzufügen<br />
Diese Schaltfläche erhöht die Größe des aktiven Fensters (auf dem sich der Cursor befindet)<br />
durch Hinzufügen einer Reihe.<br />
Reihe entfernen<br />
Diese Schaltfläche verringert die Größe des aktiven Fensters (auf dem sich der Cursor<br />
befindet) durch Wegnahme einer Reihe.<br />
Dateneingang<br />
Diese Schaltfläche wählt den Dateneingabebereich an.<br />
Alles entleeren<br />
Löscht alle Tabellenmittel.<br />
18.<br />
PLC<br />
Dienst "Überwachung"<br />
CNC <strong>8070</strong><br />
(REF: 1305)<br />
·323·
18.<br />
PLC<br />
CNC <strong>8070</strong><br />
(REF: 1305)<br />
·324·<br />
Dienst "Kreuzreferenzen"<br />
18.11 Dienst "Kreuzreferenzen"<br />
Bedienhandbuch<br />
Mit dem Dienst "Kreuzreferenzen" ist Information über die SPS-Mittel zu erzielen, die in dem<br />
SPS-Projekt eingesetzt werden. Durch Drücken des Softkeys "Zeigen" erfolgt der Zugriff auf<br />
das diesem Dienst eigene Fenster. Zum Schließen des Kreuzreferenzbildschirms die Taste<br />
[ESC] drücken.<br />
Beschreibung<br />
Der Bildschirm dieses Dienstes sieht folgendermaßen aus:<br />
A Name der Mittel, die gerade von dem SPS-Projekt eingesetzt werden.<br />
B Datei des SPS-Projekts, in der das Mittel gerade eingesetzt wird.<br />
C Zeile innerhalb der Datei, in der sich das Mittel befindet.<br />
D Betriebsart, in der das Mittel gerade eingesetzt wird.<br />
Für die Eingänge, Ausgänge, Markierungen und Dateneingaben:<br />
? Das Mittel wird als Anfrage eingesetzt.<br />
= Das Mittel wird als Aktion eingesetzt.<br />
Für die Zeitgeber.<br />
TG Start des Zeitgebers.<br />
T Statusanfrage.<br />
TEN 'enable'-Eingang<br />
TRS Reset-Eingang.<br />
Für die Zähler.<br />
A B C D<br />
C Statusanfrage.<br />
CPR Voreinstellung des Zählers.<br />
CEN 'enable'-Eingang.<br />
CUP Zählungseingang.<br />
CDW Abzählungseingang.
Bedienhandbuch<br />
18.11.1 Menüs der Schaltflächen. Optionen des Dienstes "Kreuzreferenzen".<br />
Beim Zugriff auf den Dienst "Kreuzreferenzen" stehen im Softkey-Menü folgende Optionen<br />
zur Verfügung.<br />
Eingänge<br />
Zeigt die Information bezüglich der Eingänge.<br />
Ausgänge<br />
Zeigt die Information bezüglich der Ausgänge.<br />
Marke<br />
Zeigt die Information bezüglich der Flaggen.<br />
Eingabe<br />
Zeigt die Information bezüglich der Dateneingaben.<br />
Zeitgeber<br />
Zeigt die Information bezüglich der Zeitgeber.<br />
Zähler<br />
Zeigt die Information bezüglich der Zähler.<br />
Drucken<br />
Ermöglicht das Drucken der aktiven Kreuzreferenztabellen auf einem an die CNC<br />
angeschlossenen Drucker oder als Datei (Format *.PRN) in die CNC. Wird sie in eine Datei<br />
übertragen, wird sie in folgender Mappe gespeichert:<br />
"C:\Cnc<strong>8070</strong>\Users\Reports\*.prn"<br />
Wenn diese Option angewählt wird, zeigt die CNC ein Dialogfeld, in dem angefragt wird, wo<br />
die Tabelle gedruckt werden soll (Drucker oder Datei). Wird sie in eine Datei gedruckt,<br />
können Name und Standort der Datei gewählt werden. Nach der Auswahl des Zielorts zum<br />
Drucken der Tabelle die Taste [ENTER] drücken oder die Taste [ESC], um das Drucken<br />
abzubrechen.<br />
18.<br />
PLC<br />
Dienst "Kreuzreferenzen"<br />
CNC <strong>8070</strong><br />
(REF: 1305)<br />
·325·
18.<br />
PLC<br />
CNC <strong>8070</strong><br />
(REF: 1305)<br />
·326·<br />
Dienst "Statistiken"<br />
18.12 Dienst "Statistiken"<br />
Bedienhandbuch<br />
Mit dem Dienst "Statistiken" ist Information über die Ausführungszeiten der SPS und die<br />
Dateien zu erzielen, aus denen das SPS-Projekt besteht. Durch Drücken des Softkeys<br />
"Zeigen" erfolgt der Zugriff auf den eigenen Bildschirm dieses Dienstes. Zum Schließen des<br />
Statistikbildschirms die Taste [ESC] drücken.<br />
Beschreibung<br />
Der Bildschirm dieses Dienstes sieht folgendermaßen aus:<br />
A<br />
B<br />
A Ausführungszeittabelle.<br />
In dieser Tabelle werden die folgenden Daten (von links nach rechts) gezeigt:<br />
Das SPS-Programm bildende Module.<br />
Mindestausführungszeit der Module.<br />
Höchstausführungszeit der Module.<br />
Mittlere Ausführungszeit der Module.<br />
Periodizität des Moduls.<br />
B SPS-Dateitabelle.<br />
In dieser Tabelle werden die folgenden Daten (von links nach rechts) gezeigt:<br />
Dateien, die das SPS-Projekt bilden.<br />
Größe einer jeden Datei.<br />
Dateityp.<br />
Datum der zuletzt durchgeführten Änderung.<br />
18.12.1 Menüs der Schaltflächen. Optionen des Dienstes "Statistiken"<br />
Schaltfläche. Beschreibung.<br />
Diese Schaltfläche ermöglicht die Auffrischung der Tabelleninformation.<br />
Diese Schaltfläche ermöglicht die Tabelle auf einem festgelegten Drucker oder die<br />
Speicherung als Datei (Format .prn) in die CNC. Wenn <strong>man</strong> die Option "Datei"<br />
auswählt, erfolgt die Speicherung im Ordner "C:\CNC<strong>8070</strong>\Users\Reports\"<br />
Wenn diese Option angewählt wird, zeigt die CNC ein Dialogfeld, in dem angefragt<br />
wird, wo die Grafik gedruckt werden soll (Drucker oder Datei). Nach der Auswahl<br />
des Zielorts zum Drucken der Grafik die Taste [ENTER] drücken oder die Taste<br />
[ESC], um das Drucken abzubrechen.
Bedienhandbuch<br />
18.13 Dienst "Meldungen"<br />
Mit dem Dienst "Meldungen" werden die den Meldungen und Fehlern der SPS zugeordneten<br />
Texte editiert. Diese Dateien können auch in jedem beliebigen Texteditor gesehen und<br />
editiert (und damit in andere Sprachen übersetzt) werden.<br />
Die Dateien mit den Meldungen und Fehlern werden in der Mappe<br />
"C:\CNC<strong>8070</strong>\MTB\PLC\LANG"\" entsprechend der aktiven<br />
Sprache in die CNC geladen. Dateien in die Mappe der gewünschten Sprache kopieren, um<br />
über die Meldungen und Fehler in anderen Sprachen zu verfügen. Beim Anlauf der CNC<br />
werden die Meldungen und Fehler der Mappe entsprechend der aktiven Sprache in die CNC<br />
geladen.<br />
Durch Drücken des Softkeys "Zeigen" erfolgt der Zugriff auf den eigenen Bildschirm dieses<br />
Dienstes. Zum Schließen des Meldungsbildschirms die Taste [ESC] drücken.<br />
Beschreibung<br />
Auf diesem Bildschirm werden die in der SPS definierten Meldungen (MSG) und Fehler<br />
(ERR) angezeigt. Der Bildschirm zeigt folgende Tabelle.<br />
A B C D E<br />
D<br />
E<br />
A<br />
A Identifikator der Meldung oder des Fehlers.<br />
Nummer zwischen 1 und 1024, die die Meldung (MSG) oder den Fehler (ERR)<br />
identifiziert. Die Numerierung muss nicht unbedingt korrelativ sein, das heißt, es sind<br />
übersprungene Nummern zulässig.<br />
B Anzeige der Zusatzinformationsdateien. Dieses Feld wird anzeigen, ob die Datei mit den<br />
zusätzlichen Informationen gezeigt werden muss, wenn die Mitteilung oder der Fehler<br />
erscheint.<br />
C Adresse der Datei mit den zusätzlichen Informationen, die eine Textdatei (*.txt) oder<br />
Bilddatei (*.bmp, *.jpg), eine Kombination aus beiden (*.htm, *.html) oder eine Videodatei<br />
(*.avi) sein kann.<br />
D Aktivieren des Notsignals (_EMERGEN) oder nicht beim Aktivieren des Fehlers. Dieses<br />
Feld erscheint standardmäßig ausgewählt, sobald eine neue Fehlermeldung bearbeitet<br />
wird. Bei der Bearbeitung der Meldungen erscheint dieses Feld nicht, weil die Meldungen<br />
der SPS das Notsignal nicht aktivieren.<br />
E Text der Meldung oder des Fehlers, der dem Benutzer gezeigt wird.<br />
C<br />
18.<br />
PLC<br />
Dienst "Meldungen"<br />
CNC <strong>8070</strong><br />
(REF: 1305)<br />
·327·
18.<br />
PLC<br />
CNC <strong>8070</strong><br />
(REF: 1305)<br />
·328·<br />
Dienst "Meldungen"<br />
18.13.1 Menüs der Schaltflächen. Optionen des Dienstes "Meldungen"<br />
Schaltfläche<br />
.<br />
Beschreibung.<br />
18.13.2 Edition der Meldungs- und Fehlertabelle<br />
Bedienhandbuch<br />
Ermöglicht das Speichern der Meldungs- und Fehlertabelle in einer Datei im Format<br />
ASCII (*.MEF).<br />
Stellt die zuvor auf der Festplatte der CNC gespeicherten Werte der Tabelle wieder<br />
her.<br />
Ermöglicht das Drucken der Meldungs- und Fehlertabelle auf einem an die CNC<br />
angeschlossenen Drucker oder als Datei (Format *.PRN) in die CNC.<br />
Ermöglicht die Definition einer neuen Meldung in der Tabelle.<br />
Ermöglicht die Definition einer neuen Meldung in der Tabelle.<br />
Ermöglicht die Anwahl der zusätzlichen Informationsdatei.<br />
Löscht die gewählte Meldung oder den gewählten Fehler aus der Tabelle.<br />
Um eine neue Mitteilung oder einen Fehler in der Tabelle hinzuzufügen, klickt <strong>man</strong> auf die<br />
Schaltfläche "Neue Mitteilung" oder "Neuer Fehler". Die CNC fügt eine Zeile zu der Tabelle<br />
hinzu und markiert sie mit -MSG- oder -ERR-, wodurch somit darauf hingewiesen wird, dass<br />
sie einer Mitteilung oder einem Fehler entspricht. Zum Löschen einer Meldung oder eines<br />
Fehlers aus der Tabelle diesen mit dem Cursor anwählen und den Softkey "Löschen"<br />
drücken.<br />
Zum Editieren oder Ändern der Tabellendaten nach Wahl des Feldes, dessen Wert geändert<br />
werden soll, mit dem Cursor, folgendermaßen die Daten definieren:<br />
Nummer und Text der Meldung oder des Fehlers werden direkt von der Tastatur aus<br />
eingegeben.<br />
Mit der Taste [SPACE] wird die Option "Zeigen" aktiviert und deaktiviert.<br />
Mit der Taste [SPACE] wird die Option "EMERGEN" aktiviert und deaktiviert. Diese<br />
Option erscheint nur bei der Fehleredition.<br />
Die zusätzliche Informationsdatei kann direkt eingegeben oder kann mit dem Softkey<br />
"Datei zuordnen" angewählt werden.<br />
Bei jeder Edition einer Angabe zur Annahme des neuen Werts die Taste [ENTER] oder zu<br />
dessen Abbruch die Taste [ESC] drücken.
Bedienhandbuch<br />
18.13.3 Anzeige der SPS-Meldungen<br />
Wenn eine Meldung (Markierung "MSG1" bis "MSG1024") aktiviert wird, zeigt die CNC im<br />
SPS-Meldungsfenster (oben rechts) die Meldungsnummer und deren zugeordneten Text.<br />
Wurde die Meldung dazu definiert, eine zusätzliche Informationsdatei zu zeigen, wird diese<br />
auf dem Vollbildschirm gezeigt (wenn die Datei nicht existiert, erschient die Datei blau).<br />
Ist mehr als eine Meldung aktiv, wird die vorrangigere Meldung gezeigt (wobei die<br />
vorrangigere Meldung die kleinste Nummer hat) und neben dem SPS-Meldungsfenster wird<br />
das Symbol "+" hervorgehoben, um darauf hinzuweisen, dass noch mehr von der SPS<br />
aktivierte Meldungen vorliegen.<br />
Meldungsfenster<br />
Zum Öffnen des SPS-Meldungsfensters und zur Anzeige der Liste aktiver Meldungen die<br />
Tastenkombination [CTRL]+[M] drücken. In der Meldungsliste wird neben jeder Meldung ein<br />
Symbol gezeigt, um darauf hinzuweisen, ob der Meldung eine zusätzliche Informationsdatei<br />
zugeordnet ist oder nicht.<br />
Zur Anzeige einer Meldung diese mit dem Cursor anwählen und die Taste [ENTER] drücken.<br />
Wenn die Meldung eine zusätzliche Informationsdatei hat, wird diese auf dem Bildschirm<br />
gezeigt Um das Fenster mit den zusätzlichen Informationen zu schließen, drücken Sie die<br />
Taste [ESC].<br />
Zusätzliche Informationsdatei<br />
Die vom Maschinenhersteller definierten zusätzlichen Informationsdateien können<br />
automatisch gezeigt werden, wenn die Meldung aktiviert wird (wenn dies in der Fehler- und<br />
Meldungstabelle so definiert wurde) oder wenn dies der Benutzer anfordert (vom<br />
Meldungsfenster aus). Zur Bewegung durch das zusätzliche Informationsfenster stehen je<br />
nach angezeigter Dateiart (TXT, BMP, JPG, HTM, HTML oder AVI) folgende Tasten zur<br />
Verfügung:<br />
TXT-, BMP-, JPG-, HTM-, HTML-Datei.<br />
AVI-Datei.<br />
Hat keine zusätzliche Informationsdatei.<br />
Hat eine zusätzliche Hilfsdatei.<br />
Taste. Bedeutung.<br />
HOME<br />
Fenster von Zeile zu Zeile zu verschieben.<br />
Fenster seitenweise zu verschieben.<br />
Fenster zum Anfang oder Ende bringen.<br />
Taste. Bedeutung.<br />
HOME<br />
SPACE<br />
END<br />
END<br />
ENTER<br />
Halten Sie den Video an und Bild vorwärts oder zurück.<br />
Halten Sie den Video an und 5 Bilder vorwärts oder zurück.<br />
Halten Sie den Video an und vorwärts zum Ende oder<br />
zurück zum Anfang.<br />
Halten Sie den Video an.<br />
Den Video wiedergeben.<br />
18.<br />
PLC<br />
Dienst "Meldungen"<br />
CNC <strong>8070</strong><br />
(REF: 1305)<br />
·329·
18.<br />
PLC<br />
CNC <strong>8070</strong><br />
·330·<br />
Dienst "Meldungen"<br />
(REF: 1305)<br />
18.13.4 Anzeige der SPS-Fehler<br />
Bedienhandbuch<br />
Wenn ein Fehler (Markierung "ERR1" bis "ERR1024") aktiviert wird, hält die Ausführung des<br />
Werkstückprogramms an und in der Mitte des Bildschirms wird ein Fenster mit der<br />
Fehlernummer und dem zugeordneten Text angezeigt. Wurde der Fehler dazu definiert, eine<br />
zusätzliche Informationsdatei zu zeigen, wird diese auf dem Vollbildschirm gezeigt. Wenn<br />
der Fehler das Feld "Emergen" anzeigt, öffnet der Fehler das Notfallrelais der CNC.<br />
Fehlerfenster.<br />
Wenn der Fehler mit einer Datei mit zusätzlichen Informationen in Verbindung steht, wird<br />
ein Bildschirmsymbol für den Zugang rechts neben der Fehlernummer angezeigt. Wenn der<br />
Fehler das Feld "ANZEIGEN" anzeigt, zeigt die CNC direkt auf dem Bildschirm die Datei mit<br />
den zusätzlichen Informationen an. Wenn das Feld "ANZEIGEN" nicht ausgewählt wurde,<br />
erscheint die Datei mit zusätzlichen Informationen bei der Betätigung der Taste [HELP] oder<br />
beim Anklicken des zuvor erwähnten Bildschirmsymbols. Zum Schließen des Fensters der<br />
zusätzlichen Informationsdatei, die Taste [ESC] drücken.<br />
Wenn ein aktiver Fehler vorliegt, ist keine andere Aktion als die Beseitigung des<br />
Fehlerzustands zulässig. Auch wenn das Fenster, in dem die Fehler gezeigt werden, mit der<br />
Taste [ESC] gelöscht werden kann, bedeutet dies doch nicht die Aufhebung des<br />
Fehlerstatus, wofür die Taste [RESET] zu drücken ist. Nach dem Betätigen der Taste<br />
[RESET] werden die Anfangsbedingungen übernommen.<br />
Zusätzliche Informationsdatei<br />
Die vom Maschinenhersteller definierten zusätzlichen Informationsdateien können<br />
automatisch gezeigt werden, wenn die Meldung aktiviert wird (wenn dies in der Fehler- und<br />
Meldungstabelle so definiert wurde) oder wenn dies der Benutzer anfordert (vom<br />
Meldungsfenster aus). Zur Bewegung durch das zusätzliche Informationsfenster stehen je<br />
nach angezeigter Dateiart (TXT, BMP, JPG, HTM, HTML oder AVI) folgende Tasten zur<br />
Verfügung:<br />
TXT-, BMP-, JPG-, HTM-, HTML-Datei.<br />
Taste. Bedeutung.<br />
HOME<br />
AVI-Datei.<br />
Fenster von Zeile zu Zeile zu verschieben.<br />
Fenster seitenweise zu verschieben.<br />
Fenster zum Anfang oder Ende bringen.<br />
Taste. Bedeutung.<br />
HOME<br />
SPACE<br />
END<br />
END<br />
ENTER<br />
Halten Sie den Video an und Bild vorwärts oder zurück.<br />
Halten Sie den Video an und 5 Bilder vorwärts oder zurück.<br />
Halten Sie den Video an und vorwärts zum Ende oder<br />
zurück zum Anfang.<br />
Halten Sie den Video an.<br />
Den Video wiedergeben.
Bedienhandbuch<br />
18.13.5 Gruppieren der Dateien mit zusätzlichen Textinformationen in einer<br />
einzigen Datei.<br />
Die Mitteilungen und Fehlermeldungen der SPS können eine Datei mit zusätzlichen<br />
Informationen im Text-Format anzeigen. Die SPS gestattet das Gruppieren von<br />
verschiedenen oder allen diesen Dateien in einer einzigen Datei in folgender Weise.<br />
Definition der zusätzlichen Informationsdatei.<br />
Die Datei muss eine Textdatei (Dateierweiterung ".txt") sein und sie kann einen beliebigen<br />
Namen haben. Die Informationen jeder Mitteilung und jeder Fehlermeldung müssen gemäß<br />
dem folgenden Format aufgebaut sein:<br />
[]<br />
<br />
Das Feld , ist der Identifikationscode des Hilfetextes in der Datei (die eckigen Klammern<br />
müssen bleiben); es muss keine Übereinstimmung mit der Fehlernummer oder<br />
Fehlermeldung vorhanden sein, mit der er in Verbindung stehen soll. Das Feld ist<br />
der Informationstext mit einer Größe von bis zu 500 Zeichen, der Zeilesprünge enthalten<br />
kann.<br />
Zum Beispiel, die Datei OEM.txt ist folgendermaßen aufgebaut.<br />
[10]<br />
Hilfetext.<br />
[27]<br />
Hilfetext.<br />
[33]<br />
Hilfetext.<br />
Aufruf der Texte durch die Meldung oder Fehlermeldung der SPS.<br />
Um die Hilfemeldung mit einer Mitteilung oder Fehlermeldung der SPS in Verbindung zu<br />
bringen, muss <strong>man</strong> das Feld "Dazugehörige Datei" so definieren: #. Das Feld<br />
wird der Pfad und der Name der Datei. Das Feld ist der Identifikationscode des<br />
Hilfetextes in der Datei.<br />
Zum Beispiel ist das Feld "Dazugehörige Datei" in der Form festgelegt.<br />
C:\CNC<strong>8070</strong>\MTB\PLC\LANG\OEM.txt#27<br />
18.<br />
PLC<br />
Dienst "Meldungen"<br />
CNC <strong>8070</strong><br />
(REF: 1305)<br />
·331·
18.<br />
PLC<br />
CNC <strong>8070</strong><br />
(REF: 1305)<br />
·332·<br />
Dienst "Meldungen"<br />
Bedienhandbuch<br />
18.13.6 Speichern, Laden und Drucken der Meldungs- und Fehlertabelle<br />
Tabelle speichern<br />
Zum Speichern der Tabellendaten zeigt die CNC nach dem Drücken des Softkeys<br />
"Speichern" eine Liste mit den in der CNC gespeicherten Dateien.<br />
Zum Speichern der Daten der Tabelle:<br />
1 Ordner wählen, in dem die Datei gespeichert werden soll.<br />
2 Namen der Datei im unteren Fenster definieren. Soll eine bereits vorhandene Datei<br />
ersetzt werden, diese auf der Liste auswählen.<br />
3 Zum Speichern der Datei die Taste [ENTER] oder zum Abbruch der Operation die Taste<br />
[ESC] drücken.<br />
Die Datei wird mit der Erweiterung *.MEF gespeichert.<br />
Tabelle laden<br />
Zur Wiederherstellung der Tabellendaten zeigt die CNC nach dem Drücken des Softkeys<br />
"Laden" eine Liste mit den in der CNC verfügbaren Dateien.<br />
Zum Weiderherstellen der Daten der Tabelle:<br />
1 Ordner wählen, in dem die Datei gespeichert ist.<br />
2 Datei auswählen oder deren Namen in das untere Fenster schreiben.<br />
3 Zur Annahme der Auswahl die Taste [ENTER] oder zum Abbrechen der Auswahl und<br />
Schließen der Dateiliste die Taste [ESC] drücken.<br />
Tabelle drucken<br />
Diese Schaltfläche ermöglicht die Meldungs- und Fehlertabelle auf einem festgelegten<br />
Drucker oder die Speicherung als Datei (Format .prn) in die CNC. Wenn <strong>man</strong> die Option<br />
"Datei" auswählt, erfolgt die Speicherung im Ordner "C:\CNC<strong>8070</strong>\Users\Reports\"<br />
Wenn diese Option angewählt wird, zeigt die CNC ein Dialogfeld, in dem angefragt wird, wo<br />
die Grafik gedruckt werden soll (Drucker oder Datei). Nach der Auswahl des Zielorts zum<br />
Drucken der Grafik die Taste [ENTER] drücken oder die Taste [ESC], um das Drucken<br />
abzubrechen.
MASCHINENPARAMETER<br />
19.1 Darstellung der Maschinenparametertabellen<br />
BACK<br />
19<br />
Zur korrekten Ausführung der programmierten Anweisungen durch die Werkzeugmaschine<br />
müssen der CNC die spezifischen Daten der Maschine wie zum Beispiel Vorschübe,<br />
Beschleunigungen, Mess-Systemeingänge, automatischer Werkzeugwechsel, etc.<br />
bekannt sein. Diese Daten werden vom Maschinenhersteller festgelegt und sind in den<br />
Maschinenparametertabellen zu definieren.<br />
Bei einer CNC mit einem Speichermedium, das einen Überschreibschutz hat, und wenn<br />
diese im Anwendermodus arbeitet, sind die Maschinenparameter gegen Überschreiben<br />
geschützt, und jede Änderung ist temporär; das heißt, sie sind beim nachfolgenden<br />
Einschalten der Anlage nicht mehr vorhanden. Damit die Änderungen per<strong>man</strong>ent sind, muss<br />
<strong>man</strong> den Schutz der Maschinenparameter aufheben und die Anlage im Modus "Setup"<br />
starten und die eingegebenen Änderungen validieren.<br />
Anwahl der Maschinenparametertabellen.<br />
Dieser Betriebsmodus besteht aus verschiedenen Tabellen. Die Auswahl der verschiedenen<br />
Tabellen erfolgt mit dem horizontalen Menü der Schaltflächen. Wenn eine dieser Tabellen<br />
angewählt ist, wird die Taste [BACK] gedrückt, wird die Wahl dieser Tabelle aufgehoben.<br />
Allgemeine Parameter.<br />
Achs- und Spindelparameter.<br />
Handbetriebsparameter.<br />
Zugeordnete "M"-Funktionsparameter.<br />
Kinematische Maschinenparameter.<br />
Magazinparameter.<br />
HMI-Parameter.<br />
OEM-Parameter.<br />
Definition der Parameter<br />
Zur Definition der Maschinenparametertabellen ist wie folgt vorzugehen:<br />
1 Edition der Tabellenwerte.<br />
Zuerst einmal sind die allgemeinen Maschinenparameter benutzerspezifisch<br />
anzupassen, da durch diese die Achsen der Maschine und damit die<br />
Maschinenparametertabellen der Achsen definiert werden.<br />
Mit den allgemeinen Maschinenparametern können auch die den<br />
Kreuzkompensationstabellen entsprechenden Daten definiert werden.<br />
Mit den Maschinenparametern der Achsen kann festgelegt werden, ob die Achse eine<br />
Spindelkompensation hat oder nicht und es können die Daten der entsprechenden<br />
Tabelle definiert werden.<br />
2 Daten der Tabellen validieren. Diese Operation ist nach der Definition der<br />
Tabellenparameter und bei jeder Änderung einer der Angaben erforderlich.<br />
3 Daten der Tabellen speichern. Es wird empfohlen, die Daten der<br />
Maschinenparametertabellen zu speichern, damit eine Sicherheitskopie davon zur<br />
Verfügung steht. Die Daten können in der CNC, auf Diskette oder in einer anderen via<br />
Ethernet angeschlossenen CNC (oder PC) gespeichert werden.<br />
CNC <strong>8070</strong><br />
(REF: 1305)<br />
·333·
19.<br />
MASCHINENPARAMETER<br />
CNC <strong>8070</strong><br />
·334·<br />
Darstellung der Maschinenparametertabellen<br />
(REF: 1305)<br />
19.1.1 Menüs der Schaltflächen.<br />
Menü der vertikalen Schaltflächen.<br />
Schaltfläche Beschreibung.<br />
Weitere Optionen Im Schaltfläche-Menü zeigen<br />
Bedienhandbuch<br />
Ermöglicht die Änderung der Einheiten, in denen die von diesen Einheiten<br />
abhängenden Parameter dargestellt werden (Koordinaten, Vorschübe, usw.). Die<br />
Schaltfläche zeigt farblich hervorgehoben die Einheiten, die angewählt sind und in<br />
Millimeter oder Zoll lauten können.<br />
Die CNC zeigt oder nicht diesen Softkey als im Maschinen-Parameter definiert<br />
MMINCHSOFTKEY.<br />
Initialisierung der Tabellen. Löscht alle Daten der Tabelle, wobei die Parameter mit<br />
den voreingestellt zugeordneten Werten initialisiert werden. Die CNC bittet um<br />
Bestätigung des Befehls.<br />
Ermöglich die Suche eines Textes oder Wert in der Tabelle. Wenn diese Option<br />
angewählt wird, zeigt die CNC ein Dialogfeld, in dem der zu suchende Text<br />
angefordert wird.<br />
Daten der Tabellen validieren. Ist keinerlei Tabelle angewählt, werden die Daten aller<br />
Tabellen validiert.<br />
Diese Operation ist nach der Änderung irgendeiner Angabe erforderlich. In machen<br />
Fällen ist zur Validierung der Daten das erneute Starten der CNC erforderlich.<br />
Speichert die Werte der Tabelle in einer Datei. Ist keinerlei Tabelle angewählt, werden<br />
die Daten aller Tabellen gespeichert.<br />
Stellt die zuvor in einer Datei gespeicherten Werte der Tabelle wieder her. Ist keinerlei<br />
Tabelle angewählt, werden die Daten aller Tabellen wiederhergestellt.<br />
Die Tabelle auf einem festgelegten Drucker drucken oder als Datei (Format .prn) in<br />
die CNC speichern.<br />
Ermöglicht die Aktivierung der Arbeitsweise TEACH-IN zur Definition der Daten der<br />
Spindel- und der Kreuzkompensationstabellen.<br />
Gestattet die Ausführung der Kreuzkompensationstabelle oder der Spindeltabelle<br />
aus einer Datei im ASCII-Format. Die Dateien haben die Erweiterung mp.<br />
Gestattet die Einführung der Tabellen der Kreuzkompensation und der Spindel, die<br />
zuvor in einer Datei gespeichert wurden.
Bedienhandbuch<br />
19.2 Beschreibung der Parametertabellen<br />
i<br />
Die Maschinenparametertabellen haben folgenden Aufbau:<br />
A Name der angewählten Maschinenparametertabelle.<br />
B Parameterliste.<br />
C Vom Benutzer definierter Wert des Parameters.<br />
D Einheiten, in denen der Parameter definiert wird.<br />
E Grenzwerte des Parameters.<br />
F Voreingestellter Wert des Parameters.<br />
G Beschreibung des Parameters.<br />
Im Abschnitt "19.3.1 Datenedition und -validierung" dieses gleichen Kapitels wird gezeigt,<br />
wie die Parameter der Tabellen zu editieren sind. Einige der Parameter sind nicht editierbar;<br />
sie greifen nur auf eine Parametergruppe oder eine Datentabelle zu. Diese Parameter sind<br />
folgendermaßen gekennzeichnet.<br />
Greift auf eine Parametergruppe zu.<br />
Greift auf eine Datentabelle zu.<br />
A<br />
B C D E F<br />
G<br />
Zum Zugriff auf die dem Parameter zugeordneten Daten diesen mit dem Cursor anwählen<br />
und die Taste [ENTER] drücken. Zur Rückkehr zur vorigen Parametertabelle die Taste [ESC]<br />
drücken.<br />
Für nähere Auskünfte zu den in der Tabelle erscheinenden Daten im Installationshandbuch unter dem<br />
entsprechenden Kapitel für Maschinenparameter nachschlagen.<br />
19.<br />
MASCHINENPARAMETER<br />
Beschreibung der Parametertabellen<br />
CNC <strong>8070</strong><br />
(REF: 1305)<br />
·335·
19.<br />
MASCHINENPARAMETER<br />
CNC <strong>8070</strong><br />
(REF: 1305)<br />
·336·<br />
Beschreibung der Parametertabellen<br />
19.2.1 Benutzerdefinitionstabelle für "M"-Funktionen<br />
i<br />
Bedienhandbuch<br />
Die Tabelle für die Benutzerdefinition der "M"-Funktionen, auf die mit dem M-<br />
Funktionsmaschinenparameter "DATA" zugegriffen wird, hat folgenden Aufbau:<br />
B C D E F G<br />
A Name der angewählten Maschinenparametertabelle.<br />
B Vom Benutzer definierte "M"-Funktionsliste.<br />
C Synchronisationstyp.<br />
D Zugeordnetes Unterprogramm.<br />
E Zeit für die Schätzungen der Ausführungszeit.<br />
F M-Funktion für die Satzsuche zu SPS zu senden.<br />
G Beschreibender Kommentar der Funktion.<br />
H Beschreibung des Parameters.<br />
A<br />
H<br />
Im Abschnitt "19.3.1 Datenedition und -validierung" dieses gleichen Kapitels wird gezeigt,<br />
wie die Parameter der Tabellen zu editieren sind.<br />
Für nähere Auskünfte zu den in der Tabelle erscheinenden Daten im Installationshandbuch unter dem<br />
entsprechenden Kapitel für Maschinenparameter nachschlagen.
Bedienhandbuch<br />
19.2.2 Kompensationstabelle<br />
i<br />
Es gibt zwei Kompensationstabellenarten:<br />
Spindelkompensation, auf die mit dem Achsmaschinenparameter "LSCRWDATA"<br />
zugegriffen wird, wenn die Kompensation aktiviert ist.<br />
Kreuzkompensation, auf die mit dem allgemeinen Maschinenparameter<br />
"CROSSCOMP" zugegriffen wird.<br />
Die Kompensationsbellen haben folgenden Aufbau:<br />
A Name der angewählten Maschinenparametertabelle.<br />
B Kompensationspunkt.<br />
C Vom Benutzer definierte Achsposition.<br />
D Im positiven Sinne zu kompensierender Fehler.<br />
E Im negativen Sinne zu kompensierender Fehler.<br />
F Beschreibung des Parameters.<br />
A<br />
B C D E<br />
F<br />
In den Abschnitten "19.3.1 Datenedition und -validierung" und<br />
"19.3.4 Kompensationstabellen einführen und ausführen." dieses gleichen Kapitels wird<br />
gezeigt, wie die Parameter der Tabellen zu editieren sind.<br />
Für nähere Auskünfte zu den in der Tabelle erscheinenden Daten im Installationshandbuch unter dem<br />
entsprechenden Kapitel für Maschinenparameter nachschlagen.<br />
19.<br />
MASCHINENPARAMETER<br />
Beschreibung der Parametertabellen<br />
CNC <strong>8070</strong><br />
(REF: 1305)<br />
·337·
19.<br />
MASCHINENPARAMETER<br />
CNC <strong>8070</strong><br />
(REF: 1305)<br />
·338·<br />
Beschreibung der Parametertabellen<br />
19.2.3 OEM-Parameter<br />
i<br />
Bedienhandbuch<br />
Die OEM-Parameter kann <strong>man</strong> direkt in die Tabelle oder über ihre dazugehörigen Variablen<br />
lesen und schreiben. Der Parameter "SIZE" zeigt die Parameterzahl der Tabelle an. Die<br />
Tabelle, auf der mit dem Maschinenparameter "DATA zugegriffen wird, hat folgenden Aufbau.<br />
B C D E F<br />
A Name der angewählten Maschinenparametertabelle.<br />
B Name des Parameters.<br />
C Grenzwerte des Parameters.<br />
D Art des Zugriffs zu diesem Parameter von seiner Variable.<br />
E Der Parameter wird durch die Änderung der Maßeinheiten beeinträchtigt.<br />
F Beschreibender Kommentar der Funktion.<br />
Die Werte der Tabelle können jederzeit modifiziert werden. Die neuen Werte werden sofort<br />
übernommen, ohne dass es notwendig ist, die Parameter zu validieren. Dies bedeutet, dass<br />
die Werte und Freigaben der Tabelle während der Ausführung eines Programms modifiziert<br />
werden können.<br />
Das Arbeitsumfeld der Simulation verfügt über eine Kopie dieser Tabelle. Wenn die CNC<br />
startet, werden die Werte der Parameter aus der tatsächlichen Tabelle in der Tabelle für die<br />
Simulation kopiert, und ab dort fangen mit dem Lesen der Variablen von beiden Tabellen die<br />
Unterschiede an.<br />
In der Tabelle der Simulation kann <strong>man</strong> nur die Werte der Parameter und nicht den Rest der<br />
Freigaben verändern. Die Werte der Tabelle für die Simulation können nur gelesen oder über<br />
eine Variable modifiziert werden.<br />
Für nähere Auskünfte zu den in der Tabelle erscheinenden Daten im Installationshandbuch unter dem<br />
entsprechenden Kapitel für Maschinenparameter nachschlagen.<br />
A<br />
G
Bedienhandbuch<br />
19.3 Operationen mit den Tabellen<br />
19.3.1 Datenedition und -validierung<br />
Mit dem Softkey-Menü die Tabelle wählen, die Maschinenparametertabellen deren Daten<br />
definiert werden sollen: Zur Edition der Tabellendaten ist wie folgt vorzugehen:<br />
1 Mit dem Cursor den Parameter wählen, dessen Wert definiert werden soll.<br />
2 Wert des Parameters eingeben. Wird die Taste [SUP] gedrückt, übernimmt der<br />
Parameter den voreingestellt zugeordneten Wert.<br />
3 Zur Annahme des neuen Werts die Taste [ENTER] oder zur Rückweisung des neuen und<br />
zur Wiederherstellung des vorigen Werts die Taste [ESC] drücken.<br />
Parametertypen<br />
Einige der Parameter können nur bestimmte Werte übernehmen. Diese Parameter sind<br />
folgendermaßen gekennzeichnet.<br />
Je nach Art des Wertes, den der Parameter übernehmen kann, erfolgt die Definition der<br />
Daten folgendermaßen:<br />
Wenn der Parameter einen Wert zwischen bestimmten Beschränkungen einnehmen<br />
kann, den gewünschten Wert eingeben. Überschreitet der Wert die zulässigen<br />
Beschränkungen, übernimmt der Parameter den voreingestellt zugeordneten Wert.<br />
Wenn der Parameter eine Optionsliste enthält, zum Öffnen des Menüs die Taste<br />
[ENTER] drücken und eine der Optionen wählen.<br />
Wenn sich der Parameter auf eine Datei bezieht, die Taste [ENTER] drücken, und die<br />
CNC zeigt die Liste der verfügbaren Dateien an.<br />
Datenvalidierung.<br />
Der Parameter besitzt eine Optionsliste.<br />
Der Parameter bezieht sich auf eine Datei.<br />
Nach dem Editieren oder Ändern der Daten der Tabelle, ist die Validierung der neuen Werte<br />
erforderlich, damit diese von der CNC übernommen werden. Zur Validierung der Daten, die<br />
Schaltfläche VALIDIEREN drücken. Zur Validierung einiger Parameter muss die CNC neu<br />
gestartet werden. Diese Parameter sind mit dem folgenden Symbol am Parameternamen<br />
gekennzeichnet:<br />
Die CNC muss neu gestartet werden.<br />
19.<br />
MASCHINENPARAMETER<br />
Operationen mit den Tabellen<br />
CNC <strong>8070</strong><br />
(REF: 1305)<br />
·339·
19.<br />
MASCHINENPARAMETER<br />
CNC <strong>8070</strong><br />
(REF: 1305)<br />
·340·<br />
Operationen mit den Tabellen<br />
19.3.2 Tabellen speichern und wiederherstellen<br />
Eine Tabelle speichern.<br />
Bedienhandbuch<br />
Gestattet, die Daten der Tabelle in einer Datei im ASCII-Format zu speichern. Mit dem<br />
Softkey-Menü die Tabelle wählen, deren Daten speichert werden sollen. Ist keinerlei Tabelle<br />
angewählt, werden die Daten aller Tabellen gespeichert. Nach Auswahl der Tabelle, deren<br />
Daten gespeichert werden sollen, die Schaltfläche "Speichern" drücken und die CNC zeigt<br />
eine Liste mit den Tabellen an, die gespeichert sind. Zur Speicherung der Tabellendaten ist<br />
wie folgt vorzugehen:<br />
1 Mappe wählen, in der es gespeichert werden soll.<br />
2 Namen der Datei im unteren Fenster definieren. Soll eine bereits vorhandene Datei<br />
ersetzt werden, diese auf der Liste auswählen.<br />
3 Zum Speichern der Datei die Taste [ENTER] oder zur Rückkehr zur Tabelle ohne<br />
Speichern der Datei die Taste [ESC] drücken.<br />
Die Dateien werden mit der Erweiterung *.MP gespeichert.<br />
Wiederherstellung einer Tabelle.<br />
Gestattet, die Daten der Tabelle aus einer Datei im ASCII-Format wiederzugewinnen. Mit<br />
dem Softkey-Menü die Tabelle wählen, deren Daten wiederherstellt werden sollen. Ist<br />
keinerlei Tabelle angewählt, werden die Daten aller Tabellen wiederhergestellt. Nach<br />
Auswahl der Tabelle, deren Daten wiederherstellt werden sollen, die Schaltfläche "Laden"<br />
drücken und die CNC zeigt eine Liste mit den Tabellen an, die gespeichert sind. Zur<br />
Wiederherstellung der Tabellendaten ist wie folgt vorzugehen:<br />
1 Mappe wählen, in der sich die Datei befindet.<br />
2 Aus der Liste die zu editierende Datei wiederherstellen oder dessen Namen in das untere<br />
Fenster schreiben.<br />
3 Zur Wiederherstellung der Dateidaten die Taste [ENTER] oder zur Rückkehr zur Tabelle<br />
ohne Wiederherstellung der Daten die Taste [ESC] drücken.
Bedienhandbuch<br />
19.3.3 Text suchen.<br />
Diese Schaltfläche ermöglicht die Suche eines Textes oder eines Werts in der Tabelle.<br />
Nachdem diese Schaltfläche-Taste gedrückt wurde, wird die CNC ein Dialogfenster<br />
anzeigen, indem sie einen Text oder Wert der gesucht werden soll, beantragt. Es kann auch<br />
ausgewählt werden, ob die Suche vom Tabellenbeginn aus oder ab der derzeitigen<br />
Cursorposition erfolgen soll<br />
Taste. Bedeutung.<br />
ENTER<br />
ESC<br />
Cursor bewegen.<br />
Eine Option aus einer Gruppe wird gewählt.<br />
Starten der Suche.<br />
Bricht die Suche ab und schließt das Dialogfeld.<br />
Nach der Definition der Such<strong>opt</strong>ionen zum Starten der Suche die Taste [ENTER] drücken<br />
oder die Taste [ESC], um sie abzubrechen. Nach dem Betätigen der Tasten [ENTER] wird<br />
mit dem Cursor das erste Feld markiert, das den Parametern der Suche entspricht. Bei<br />
erneutem Drücken des Suchsymbols kann die Suche wiederholt oder ein andere Suche<br />
definiert werden.<br />
19.<br />
MASCHINENPARAMETER<br />
Operationen mit den Tabellen<br />
CNC <strong>8070</strong><br />
(REF: 1305)<br />
·341·
19.<br />
MASCHINENPARAMETER<br />
CNC <strong>8070</strong><br />
(REF: 1305)<br />
·342·<br />
Operationen mit den Tabellen<br />
19.3.4 Kompensationstabellen einführen und ausführen.<br />
Bedienhandbuch<br />
Die Tabellen der Kreuzkompensation und der Spindel werden gespeichert und mit den<br />
restlichen allgemeinen Parametern und denen der Achse mit Hilfe der Schaltfläche "Tabelle<br />
speichern" und "Tabelle wiederherstellen" wieder hergestellt. Diese Tabellen kann <strong>man</strong> auch<br />
mit Hilfe der Schaltflächen "Tabelle exportieren" und "Tabelle importieren" einzeln<br />
exportieren und importieren.<br />
Diese Schaltfläche gestattet das Speichern der Parametertabellen der Maschine<br />
in einer Datei im ASCII-Format. Diese Schaltfläche speichert alle Parameter der<br />
Tabelle.<br />
Diese Schaltfläche gestattet die Wiederherstellung der Parametertabellen der<br />
Maschine in einer Datei im ASCII-Format. Diese Schaltfläche stellt alle Parameter<br />
der Tabelle wieder her.<br />
Sobald die allgemeinen Parameter oder die der Achse geladen werden, werden<br />
die Dateien nicht verwendet, die den Tabellen der Kreuzkompensation und der<br />
Spindel entsprechen.<br />
Diese Schaltfläche gestattet den Export der Tabelle der Kreuzkompensation oder<br />
der Spindel, die gerade in einer Datei im ASCII-Format angezeigt wird.<br />
Diese Schaltfläche gestattet den Export der Kreuzkompensationstabelle oder<br />
der Spindeltabelle aus einer Datei im ASCII-Format.<br />
Im Moment der Speicherung der Tabellen der Kreuzkompensation und der Spindel wird<br />
empfohlen, den Namen der Achse als Dateinamen zu verwenden, um die Identifikation zu<br />
erleichtern; zum Beispiel LSCRWX.mp für die Tabellen der Spindelkompensation und<br />
CROSS_XY.mp für die Tabellen der Kreuzkompensation.<br />
Manuelle Erstellung der ASCII-Datei mit den Tabellen der<br />
Kreuzkompensation und der Spindel.<br />
Um Zeit zu sparen und Fehler bei der Transkription zu eliminieren, statt die Daten <strong>man</strong>uell<br />
einzugeben, kann <strong>man</strong> das Format an eine Textdatei anpassen, in der das Ergebnis der<br />
Messung gespeichert wird und nachher importiert wird. Die Datei mit den Punkten muss die<br />
Dateierweiterung ".mp" haben und folgende Anforderungen erfüllen.<br />
Die Punkte auf der Tabelle müssen in geordneter Reihenfolge gemäß ihrer Position auf<br />
der Achse eingegeben werden. Es wird mit dem negativsten bzw. mit dem weniger<br />
positivsten zu kompensierenden Punkt angefangen. Für die Positionierungen der Achse<br />
außerhalb dieser Zone wendet die CNC die Kompensation an, die für das Ende<br />
festgelegt wurde, welches sich am nächsten befindet.<br />
Der Maschinenreferenzpunkt, dessen Position im Parameter REFVALUE angezeigt<br />
wird, muss den Fehler "0" haben.<br />
Für die Tabelle der Spindelkompensation beträgt die maximal zulässige Steigung "1";<br />
das heißt, dass keine Kompensationsinkrements zugelassen werden, die den Inkrement<br />
der Position zwischen zwei konsekutiven Punkte übersteigen.<br />
Das Textdateiformat muss wie im folgenden Beispiel sein. Die erste Spalte sowie die<br />
Spaltenbezeichnung sind <strong>opt</strong>ional und erscheinen nicht in der Datei ".mp", wenn die Tabellen<br />
exportiert werden. Die Daten der Tabellen können durch ein Leerzeichen oder einen<br />
Tabulator getrennt werden.<br />
POINT POSITION POSERROR<br />
0 -10,0000 -0,0023<br />
1 0,0000 -0,0007<br />
2 10,0000 0,0043<br />
3 20,0000 0,0036<br />
... ... ...<br />
Im Fall, dass es einen bidirektionalen Ausgleich gibt, muss <strong>man</strong> in der Tabelle eine neue<br />
Spalte mit dem auszugleichenden Fehler für die Zustellbewegungen in negativer Richtung<br />
einfügen.
HILFEN BEI <strong>DE</strong>R INBETRIEBNAHME<br />
20<br />
Die Gesamtheit der Dienstprogramme, welche die Hilfen bei der Inbetriebnahme bilden,<br />
sollen den Prozess der Inbetriebnahme an der Maschine erleichtern und vereinfachen. Der<br />
Zugang zu den verschiedenen Werkzeugen ist über das horizontal verlaufende Menü der<br />
Schaltflächen möglich.<br />
Man muss berücksichtigen, dass diese Dienstprogramme Hilfswerkzeuge sind, die nur die<br />
Antwort des Systems auf die folgenden Einstellungen geben;<br />
Oszilloskop.<br />
Oszilloskop.<br />
Das Oszilloskop ist ein Hilfswerkzeug für die Einstellung der CNC und der Servoantriebe.<br />
Dieses Dienstprogramm erlaubt es, 4 Variablen, die zuvor ausgewählt wurden, graphisch<br />
darzustellen, ihre Werte zu modifizieren und die verschiedenen Antworten des Systems zu<br />
sehen.<br />
Am Bildschirm kann <strong>man</strong> die Maschinenparameter der CNC verändern, welche Einfluss auf<br />
die Einstellung ausüben; bei den Sercos-Antrieben kann <strong>man</strong> die Variablen modifizieren, die<br />
Schreibzugriff haben, und bei den Geräten von Mechatrolink (Mlink-II) ist es gestattet, die<br />
Variablen und die Parameter zu ändern. In jedem Fall, sowohl um die Maschinenparameter<br />
der CNC als auch um die Variablen von einem Sercos-Servoantrieb zu modifizieren, muss<br />
<strong>man</strong> das Passwort kennen.<br />
Das Bodediagramm<br />
Das Bodediagramm ist ein Hilfswerkzeug für die Einstellung der CNC und der Servoantriebe<br />
Dieses Dienstprogramm erlaubt es, das Bodediagramm mit der Amplitude der Antworten<br />
als Funktion der Frequenz des Eingangssignals zu erhalten. Dieses Werkzeug erlaubt es,<br />
ein sinusförmiges Signal auf eine Achse zu legen, so dass <strong>man</strong>, wenn die Frequenz variiert<br />
und die Antwort analysiert wird, das Verhalten der Achse bei verschiedenen Frequenzen<br />
erkennen kann, was dem Anwender eine Vorstellung von ihrem Verhalten bei jedem Signal<br />
geben wird.<br />
Mit Hilfe dieses Diagramms kann <strong>man</strong> die Verstärkung des Systems, die Bandbreite und<br />
mechanischen Resonanzen nachweisen. Auf Grund dessen kann <strong>man</strong> eine richtig<br />
Einstellung der Programmschleifen vornehmen, die mechanischen Störungen analysieren<br />
und die endgültigen Leistungsparameter nachweisen.<br />
Der Rundlauftest<br />
Das Bodediagramm.<br />
Rundlauftest<br />
Dieses Werkzeug erlaubt es, den maximalen Umkehrwert der Achsen zu verbessern und<br />
einzustellen, was ein Effekt ist, der dann auftritt, sobald die Achsen Ihre Verfahrrichtung<br />
umkehren. Dieses Dienstprogramm erlaubt es, einen Kreis mit den Achsen auszuführen und<br />
das Ergebnis grafisch darzustellen. In dieser graphischen Darstellung sieht <strong>man</strong> den<br />
CNC <strong>8070</strong><br />
(REF: 1305)<br />
·343·
20.<br />
HILFEN BEI <strong>DE</strong>R INBETRIEBNAHME<br />
CNC <strong>8070</strong><br />
(REF: 1305)<br />
·344·<br />
Bedienhandbuch<br />
Unterschied zwischen dem wirklichen Koordinatenwert, welcher vom Messsystem ermittelt<br />
wurde, und dem theoretischen Koordinatenwert, der an jedem Punkt berechnet wurde.<br />
Auf dem gleichen Bildschirm, der die graphische Darstellung zeigt, werden die<br />
Maschinenparameter angezeigt, welche die Umkehrung der Bewegung beeinflussen. Diese<br />
Parameter kann <strong>man</strong> modifizieren, während <strong>man</strong> den Test durchführt, womit sich also die<br />
Antwort des Systems angesichts dieser Veränderungen auswerten lässt, und somit wird die<br />
Einstellung <strong>opt</strong>imiert.
Bedienhandbuch<br />
20.1 Oszilloskop<br />
i<br />
Das Oszilloskop ist ein hilfreiches Werkzeug für die Anpassung der CNC und der<br />
Servoantriebe, dass die Darstellung von 4 vorher ausgewählte grafische Variablen<br />
ermöglicht, deren Werte zu ändern und die unterschiedlichen Reaktionen des Systems zu<br />
sehen. Zusammen mit dem Rundlauftest und dem Bodediagramm wird das Oszilloskop<br />
erlauben, den Prozess der Inbetriebnahme zu beschleunigen und zu vereinfachen.<br />
Die Funktion Oszilloskop benötigt eine Verbindung zu Sercos und die Version 06.01 für den<br />
Servoantrieb oder höher. Sonst zeigt die CNC die Fehlermeldung "Zugriff unmöglich" an.<br />
Die Funktion Oszilloskop ist nicht mit den Servoantrieben ACSD verfügbar.<br />
Am Bildschirm kann <strong>man</strong> die Maschinenparameter der CNC verändern, welche Einfluss auf<br />
die Einstellung ausüben; bei den Sercos-Antrieben kann <strong>man</strong> die Variablen modifizieren, die<br />
Schreibzugriff haben, und bei den Geräten von Mechatrolink (Mlink-II) ist es gestattet, die<br />
Variablen und die Parameter zu ändern. In jedem Fall, sowohl um die Maschinenparameter<br />
der CNC als auch um die Variablen von einem Sercos-Servoantrieb zu modifizieren, muss<br />
<strong>man</strong> das Passwort kennen.<br />
Man muss berücksichtigen, dass diese Dienstprogramme Hilfswerkzeuge sind, die nur die<br />
Antwort des Systems auf die folgenden Einstellungen geben;<br />
20.<br />
HILFEN BEI <strong>DE</strong>R INBETRIEBNAHME<br />
Oszilloskop<br />
CNC <strong>8070</strong><br />
(REF: 1305)<br />
·345·
20.<br />
HILFEN BEI <strong>DE</strong>R INBETRIEBNAHME<br />
Oszilloskop<br />
CNC <strong>8070</strong><br />
(REF: 1305)<br />
·346·<br />
20.1.1 Beschreibung der Schnittstelle<br />
Bedienhandbuch<br />
Der Bildschirm für die Funktion Oszilloskop teilt sich wie folgt auf, wobei beide Seiten gut<br />
zu unterscheiden sind. Auf der linken Seite im unteren Teil sieht <strong>man</strong> die Daten der Variablen,<br />
die <strong>man</strong> darstellen will, sowie die Angaben des Triggers, die Zeitgrundlage und die<br />
Parameter, auf Grund dessen <strong>man</strong> handeln kann. Im oberen Teil rechts befindet sich das<br />
Fenster für die graphische Darstellung, wo dann die graphische Darstellung der Variablen<br />
erscheint.<br />
A B<br />
C D E<br />
A Die anzuzeigenden Variablen im graphischen Fenster. Die Höchstzahl der gleichzeitig<br />
anzuzeigenden Variablen ist 4. Die Sichtbarkeit und Farbe die mit jeder Variablen<br />
verbunden sind, können in der Konfiguration Seite definiert werden.<br />
B Grafik-Fenster, wo die ausgewählten Variablen dargestellt werden Für jede Variable wird<br />
der Maßstab der Darstellung angezeigt.<br />
C Zeitbasis<br />
D Trigger. In diesem Bereich kann der Anwender die Bedingungen für die Auslösung<br />
auswählen.<br />
E Einzustellende Maschinenparameter Das Oszilloskop kann direkt den Wert von bis zu<br />
20 Maschinen-Parameter verändern, um seine Wirkung auf die Einstellung zu<br />
überprüfen.<br />
Einige dieser Daten lassen sich auch über den Konfigurationsbildschirm definieren. Kapitel<br />
"20.1.3 Konfigurationsbildschirm" auf Seite 351.<br />
Daten des Triggers.<br />
In diesem Bereich kann der Anwender die Bedingungen für die Auslösung auswählen. Die<br />
Optionen, welche im Datenbereich des Triggers zur Verfügung stehen, sind folgende :<br />
Trigger Der Trigger zeigt an, wann die Datenerfassung beginnt. Wenn <strong>man</strong> diese<br />
Auswahl trifft, muss <strong>man</strong> die Bedingungen der Auslösung mit Angaben<br />
über "Flanke", "Ebene" und "Stellung" definieren.<br />
Wenn <strong>man</strong> keine Auswahl trifft, beginnt die Datenerfassung in dem<br />
Moment, wenn der Bediener den Startbefehl gibt. Die Angaben für<br />
"Flanke", "Ebene" und "Stellung" werden nicht berücksichtigt.<br />
Kanal Der Kanal zeigt an, welche Variablen oder welcher Kanal (CH1, CH2,<br />
CH3, CH4) <strong>man</strong> als Referenz oder Bedingung für die Auslösung nutzen<br />
möchte.
Bedienhandbuch<br />
Position (%) Die Position (%) muss beachtet werden wenn Trigger ausgewählt wurde<br />
und wird als ein Prozentsatz zwischen 0% und 100% definiert. Zeigt die<br />
Anzahl der Stichproben an, die vor dem Trigger genommen werden. Zum<br />
Beispiel weist die Stellung 10 % darauf hin, dass 10 % der Gesamtzahl<br />
der programmierten Proben vor der Auslösung des Trigger genommen<br />
werden, und die restlichen 90 % nach diesem Ereignis.<br />
Durch die Bedingung Trigger wird mit der Auswertung angefangen,<br />
nachdem ein bestimmter Prozentsatz der eingegebenen Proben zur<br />
Verfügung stehen. Wenn die Stellung bei 50 % definiert wird und die<br />
Triggerbedingung schon eintritt, sobald 10 % der Messungen gemacht<br />
wurden, wird das nicht berücksichtigt, weil <strong>man</strong> erwartet, vorher 50 % der<br />
Messungen zu haben.<br />
Flanke Es kann Hoch- oder Herabfahren der Flanke sein Es wird berücksichtigt,<br />
wann der Trigger ausgewählt wurde.<br />
Die EbeneSetzt<br />
den Wert fest, den die Variable annehmen muss, damit die<br />
Auslösung Datenerfassung beginnt. Es wird berücksichtigt, wann der Trigger<br />
ausgewählt wurde.<br />
20.<br />
HILFEN BEI <strong>DE</strong>R INBETRIEBNAHME<br />
Oszilloskop<br />
CNC <strong>8070</strong><br />
(REF: 1305)<br />
·347·
20.<br />
HILFEN BEI <strong>DE</strong>R INBETRIEBNAHME<br />
Oszilloskop<br />
CNC <strong>8070</strong><br />
(REF: 1305)<br />
·348·<br />
20.1.2 Menüs der Schaltflächen.<br />
Waagrechtes Softkey-Menü.<br />
Bedienhandbuch<br />
Im horizontalen Menü der Schaltflächen stehen folgende Optionen zur Verfügung :<br />
Schaltfläche. Beschreibung.<br />
Softkey "Konfig". Diese Schaltfläche öffnet den Konfigurationsbildschirm.<br />
Gestattet die Festlegung der Variablen, die angezeigt werden<br />
sollen, deren Maßstab, ihrer Farben, der Zeitgrundlage, des<br />
Triggers, der Auslösungsbedingung und der Parameter, auf<br />
deren Grundlage wir handeln wollen, usw.<br />
Softkey "Daten". Öffnet das Untermenü Datenbearbeitung. Dieses Untermenü<br />
gestattet es, die erfassten Daten sowie die mit ihnen definierte<br />
Konfiguration zu speichern und zu laden. Gestattet auch, dass<br />
die Informationen über die erfassten Daten ausgedruckt oder in<br />
eine Datei abgelegt werden.<br />
Softkey "Vergrößern des<br />
Fensters".<br />
Diese Option gestattet es, das graphische Fenster nach links hin<br />
zu vergrößern, dafür wird der Bereich benutzt, in dem die Daten<br />
der anzuzeigenden Variablen sind. Wenn die gleiche<br />
Schaltfläche angeklickt wird, nimmt der Bildschirm wieder die<br />
gleiche Größe wie vorher an.<br />
Softkey "Kanäle überlagern". Diese Option gestattet es, verschiedene Kanäle darüber zu<br />
legen.<br />
Softkey "Selbstskalierung" Sobald ein Kanal sich selbst skaliert, bestimmt das System die<br />
vertikale Skala und das geeignete Offset, damit das Signal so<br />
breit wie möglich innerhalb des entsprechenden graphischen<br />
Bereichs bleibt.<br />
Softkey "Datenerfassung starten". Initiierung der Datenerfassung, um diese graphisch darstellen<br />
zu können.<br />
Softkey "Datenerfassung<br />
beenden".<br />
Komplette Datenerfassung beenden und grafischen<br />
Darstellung stoppen.<br />
Softkey "Bildschirm einfrieren". Die Positionsanzeige anhalten, ohne dass die Datenerfassung<br />
beendet wird.<br />
Diese Schaltfläche erscheint nur im Menü der horizontalen<br />
Schaltflächen, wenn die Datenerfassung im Modus<br />
"Fortlaufend" ist. Um die Datenerfassung auf den Modus<br />
"Fortlaufend" einzustellen, wird die Option "Modus des<br />
Konfigurationsbildschirms" verändert.<br />
Softkey "Datenerfassung<br />
beenden".<br />
Anzeige beenden.
Bedienhandbuch<br />
i<br />
Menü der vertikalen Schaltflächen.<br />
Je nachdem, welche Daten markiert sind, bieten die vertikalen Schaltflächen verschiedene<br />
Optionen.<br />
1<br />
2<br />
3<br />
Zone 1. Markierung einer Variable vom Kanal.<br />
Sobald <strong>man</strong> eine beliebige Variablen markiert, hat <strong>man</strong> die folgenden vertikalen<br />
Schaltflächen zur Auswahl.<br />
Zone 2. Markierung des Feldes T/Div.<br />
Mit Hilfe der Schaltfläche "Maßstab" kann <strong>man</strong> den Maßstab der<br />
graphischen Darstellung verändern. Der neue Wert für den<br />
Maßstab wird in der Grafik neben der entsprechenden Variablen<br />
angezeigt.<br />
Mit Hilfe der Schaltfläche "Offset" kann <strong>man</strong> die Grafik für den<br />
gewünschten Kanal nach oben oder nach unten verschieben.<br />
Mit Hilfe dieser Schaltfläche kann <strong>man</strong> die Grafik in die Mitte<br />
bringen.<br />
In dem Moment, in dem eine der Variablen markiert ist, kann <strong>man</strong> einen neuen Namen für die Variable<br />
eintippen oder auswählen, ohne das <strong>man</strong> in das Menü CONFIG gehen muss.<br />
Sobald das Feld "T/Div" markiert ist, stehen die folgenden vertikalen Schaltflächen zur<br />
Verfügung.<br />
Mit Hilfe der Schaltfläche "Automaßstab" wählt das Oszilloskop<br />
den passenden Maßstab für die Zeiten aus, damit das so weit wie<br />
möglich verstärkte Signal innerhalb der entsprechenden Grafik<br />
bleibt.<br />
Vergrößert oder verkleinert den Maßstab für die Zeiten.<br />
Zone 3. Markierung des Feldes "WIN", "C1" und "C2".<br />
Mit dem Feld "WIN" wird das Fenster Oszilloskop repräsentiert, in welchem es sich befindet.<br />
Mit der Hilfe der Cursors für C1 und C2 ist es möglich, jedes einzelne der Signale der letzten<br />
durchgeführten Datenerfassung zu analysieren. Mit diesen zwei Cursors kann <strong>man</strong> die<br />
Position in Millisekunden für jedes der Signale erhalten und auch den Zeitunterschied<br />
zwischen diesen "Δ".<br />
4<br />
20.<br />
HILFEN BEI <strong>DE</strong>R INBETRIEBNAHME<br />
Oszilloskop<br />
CNC <strong>8070</strong><br />
(REF: 1305)<br />
·349·
20.<br />
HILFEN BEI <strong>DE</strong>R INBETRIEBNAHME<br />
Oszilloskop<br />
CNC <strong>8070</strong><br />
(REF: 1305)<br />
·350·<br />
i<br />
Bedienhandbuch<br />
Sobald eine dieser drei Felder markiert, hat <strong>man</strong> die folgenden vertikalen Schaltflächen zur<br />
Auswahl.<br />
Das Fenster zum Anfang oder Ende bringen.<br />
Das Fenster zum Trigger bringen. Wenn es keinen Trigger gibt,<br />
geht <strong>man</strong> zur Mitte des Fensters.<br />
Verschiebt das Fenster auf der linken oder rechten Seite.<br />
Zone 4. Markierung des Feldes "Parametername".<br />
Auf die gleiche Weise, wie es mit den Variablen gemacht wurde, werden die verschiedenen<br />
Parameter ausgewählt, es ist dabei möglich, den Namen und den Wert zu ändern.<br />
Wenn nach der Änderung eines Parameternamens die ENTER-Taste betätigt wird, muss<br />
<strong>man</strong> die Pfeiltasten [][][][] benutzen, um das nächste Feld zu markieren, wo <strong>man</strong> den<br />
besagten Parameter ändern kann. Nach der Änderung eines Wertes für einen Parameter<br />
und dem Drücken der [ENTER] -Taste wird nicht das folgende Feld markiert. Um zum<br />
folgenden Parameter zu gelangen, werden die Pfeiltasten benutzt. Sobald dieses Feld<br />
markiert ist, stehen 4 vertikale Schaltflächen zur Verfügung.<br />
Vergrößert den Parameter um den angezeigten Wertes auf dem<br />
Konfigurationsbildschirm.<br />
Verringert den Parameter um den angezeigten Wert auf dem<br />
Konfigurationsbildschirm.<br />
Stellt den Standardwert des Parameters wieder her.<br />
Validiert den Wert, den <strong>man</strong> dem Parameter gegeben hat.<br />
Mit Hilfe der Schaltfläche "Config" aus kann <strong>man</strong> ein Fenster öffnen, vom dem <strong>man</strong> auch die Liste der<br />
anzuzeigenden Parameter definieren kann.
Bedienhandbuch<br />
20.1.3 Konfigurationsbildschirm<br />
Den Konfigurationsbildschirm kann <strong>man</strong> mit Hilfe der horizontalen Schaltfläche CONFIG<br />
öffnen. Dieser Bildschirm zeigt Folgendes an, wobei <strong>man</strong> die beiden Seiten gut<br />
unterscheidet. Auf der linken Seite findet <strong>man</strong> die Daten der Variablen, die angezeigt werden<br />
sollen, die Daten des Triggers und Zeitgrundlage. Auf der rechten Seite finden wir die<br />
Anzeige der Parameter, auf Grund dessen wir handeln wollen, und die Werte, um die wir<br />
sie vergrößern bzw. verkleinern wollen.<br />
Auswahl der anzuzeigenden Variablen, des Triggers und der<br />
Zeitgrundlagen<br />
Es ist der Bereich, wo der Anwender die Variablen, die er im graphischen Fenster anzeigen<br />
lassen will, sowie die Optionen des Triggers und die Zeitgrundlagen auswählt. Die<br />
Höchstzahl der gleichzeitig anzuzeigenden Variablen ist 4. Sobald der Name einer Variable<br />
falsch eingegeben wird, gibt die CNC die Fehlermeldung "Zugriff unmöglich" aus.<br />
Außer den Daten des Triggers und der Zeitgrundlage gestattet es dieses Fenster, die Farbe<br />
für die Darstellung der Variable auszuwählen und zu entscheiden, ob sie sichtbar ist oder<br />
nicht.<br />
Abtastzeit.<br />
Die Zeit der Anzeige muss ein Mehrfaches des Maschinenparameters LOOPTIME betragen;<br />
wenn <strong>man</strong> einen nicht richtigen Wert eingibt, berichtigt ihn die CNC, damit ein richtiger Wert<br />
herauskommt.<br />
Wenn <strong>man</strong> die Datenerfassung von nur zwei Variablen des gleichen Sercosantriebs<br />
durchführt, kann <strong>man</strong> eine Anzeigezeit festlegen, die niedriger als LOOPTIME ist. In diesem<br />
Fall muss die Zeit der Anzeige das Mehrfache von 0,0625 ms betragen, wobei dies die<br />
Mindestzeit ist. Nicht alle Variablen des Sercoantriebs akzeptieren diese Zeit der Anzeige.<br />
Wenn <strong>man</strong> beabsichtigt, eine ungültige Variable anzeigen, zeigt die CNC einen Fehler an.<br />
Auswahl und Vergrößerung bzw. Verkleinerung der Parameter<br />
Es ist der Bereich, in dem der Anwender die Parameter auswählt, auf Grund dessen er<br />
handeln will. Rechts von jedem Parameter erscheint eine Tabelle, die dazu dient, die<br />
Vergrößerung bzw. Verkleinerung des Wertes dieses Parameters zu steuern.<br />
Auf diese Weise wird, sobald der Wert einer Variable im Hauptfenster markiert ist und die<br />
vertikale Schaltfläche V+ betätigt wird, der Wert des Parameters um den Wert, der zuvor über<br />
den Konfigurationsbildschirm festgelegt wurde, vergrößert.<br />
Der Wert für die Vergrößerung bzw. Verkleinerung eines Parameters wird standardmäßig<br />
auf 1 gesetzt.<br />
20.<br />
HILFEN BEI <strong>DE</strong>R INBETRIEBNAHME<br />
Oszilloskop<br />
CNC <strong>8070</strong><br />
(REF: 1305)<br />
·351·
20.<br />
HILFEN BEI <strong>DE</strong>R INBETRIEBNAHME<br />
Oszilloskop<br />
CNC <strong>8070</strong><br />
(REF: 1305)<br />
·352·<br />
20.1.4 Konfiguration und Ausführung der Funktion "Oszilloskop"<br />
i<br />
Bedienhandbuch<br />
Im Modus "Oszilloskop" kann <strong>man</strong> von einem einzigen Bildschirm aus die Variablen, die <strong>man</strong><br />
analysieren will, die Bedingungen für die Auslösung und die Maschinenparameter der CNC<br />
oder den Servoantrieb, der modifiziert werden kann, auswählen.<br />
Handlungsweise<br />
1 Ausführen eines Werkstückprogramms für die Verschiebung der Achse oder der Achsen,<br />
die <strong>man</strong> justieren möchte. Sobald das Programm erst einmal abläuft, geht <strong>man</strong> in den<br />
Modus "Einstellungen" und greift auf die Funktion "Oszilloskop" zu.<br />
2 Um die zu analysierenden Variablen im Oszilloskop, die Bedingungen für die Auslösung<br />
und die modifizierbaren Maschinenparameter der CNC oder des Servoantriebs zu<br />
definieren.<br />
Wenn die auszuführende Datenerfassung für 1 oder 2 Variablen des gleichen Servoantriebs gemacht<br />
wird, wird die Datenerfassung durch den eigenen Servoantrieb ausgeführt und die CNC ist damit<br />
beschäftigt, die Ergebnisse aufzuzeichnen. Wenn die Datenerfassung für 2 oder mehr als 2 Variablen<br />
vorgenommen werden soll und es aber verschiedene Servoantriebe sind und die Daten synchronisiert<br />
sein sollen, wird die Datenerfassung mit der CNC durchgeführt und die Zeit der Datenerfassung ist<br />
die Zykluszeit der CNC.<br />
3 Durchführen einer Datenerfassung und nachfolgende Analyse derselben.<br />
4 Sobald die Datenerfassung erst einmal beendet oder gestoppt ist, kann <strong>man</strong> die Signale<br />
analysieren und die Parameter modifizieren, die zuvor ausgewählt wurden, um die<br />
Bearbeitungsbedingungen zu verbessern.<br />
5 Wiederholen der Datenerfassung, Analyse und Modifizierung von Parametern, bis die<br />
beste Bearbeitungsbedingungen erreicht werden.<br />
Empfehlungen<br />
Endlose wiederholte Verschiebungen ausführen. Nach der einzelnen Einstellung der<br />
Achsen werden die untereinander interpolierenden Achsen nochmals gemeinsam justiert.<br />
Der Bediener muss festlegen, wann die Justierung am besten ist; die Funktion Oszilloskop<br />
ist eine Hilfsfunktion.<br />
Wie wird die Arbeitsweise mit dem Oszilloskop.<br />
Um eine vorgegebene Größe auf dem Bildschirm einzugeben oder zu modifizieren, ist es<br />
erforderlich, dass diese Größe ausgewählt ist, d.h. dass sie markiert ist. Um anderen Daten<br />
oder ein editierbares Feldern auszuwählen, muss <strong>man</strong> die Tasten [] [] benutzen. Die<br />
Auswahl ist rund, wenn das erste Element des Bildschirms gewählt ist und die Taste []<br />
gedrückt wird, dann wird das letzte Element zur Auswahl markiert; solange das letzte<br />
Element zur Auswahl steht und dann die Taste [] gedrückt wird, wird wieder das erste<br />
Element markiert.<br />
Nicht alle Daten können editiert werden; nur solche Angaben, die ausgewählt werden<br />
können, sind auch editierbar, d.h. solche Daten, die markiert werden können. Bei den<br />
editierbaren Feldern gibt es zwei Typen :<br />
Editierbare Werte :<br />
Man kann ihnen einen Wert zuweisen, der in einigen Fällen numerisch (nur Ziffern) und<br />
in anderen Fällen alphanumerisch (Ziffern und Buchstaben) ist. Bevor die vorgegebene<br />
Größe validiert wird, wird eine Überprüfung durchgeführt, und wenn die vorgegebene<br />
Größe nicht richtig ist, wird diese nicht akzeptiert und es wird eine Warnung ausgegeben.<br />
Auswählbare Werte :<br />
Die möglichen Angaben sind unveränderlich und <strong>man</strong> muss eine davon auswählen. Um<br />
die sich die möglichen Werte anzuschauen, werden die Tasten [] [] eingesetzt. Bei<br />
den Werte für diesen Typ, die Bildschirmsymbole sind, hat die Taste [SPACE] die gleiche<br />
Wirkung wie die Taste [].
Bedienhandbuch<br />
20.1.5 Editieren der Maschinenparameter.<br />
Die neuen Werte werden von der CNC nach dem Betätigen der Taste [ENTER] übernommen<br />
und sie bleiben bis zum Abschalten gespeichert. Sobald die Inbetriebnahme erst einmal<br />
abgeschlossen ist, müssen die Änderungen abgespeichert werden, damit sie beim<br />
nächsten Mal wirksam werden, wenn die CNC-Maschine eingeschaltet wird.<br />
Um die Daten abzuspeichern, benutzt <strong>man</strong> die Schaltfläche "Validieren". Die CNC speichert<br />
die neuen Werte in den Tabellen der CNC und/oder im Servoantrieb.<br />
Danach wird die Liste der Maschinenparameter und der vom Oszilloskop aus<br />
modifizierbaren Variablen des Servoantriebs angezeigt.<br />
Editierbare Maschinenparameter der Achse oder Spindel<br />
In der Tabelle werden die Parameter gezeigt, die am Anfang des folgenden Satzes<br />
übernommen werden. Damit dies so passiert, muss <strong>man</strong> nach jedem Satz mit Bewegung<br />
die Programmzeile #SYNC POS einprogrammieren.<br />
CNC Drive Diesbezügliche Variable Aktualisierung<br />
PRELOAD MPG.PRELOAD[tandem] Unmittelbar<br />
PRELFITI MPG.PRELFITI[tandem] Unmittelbar<br />
TPROGAIN MPG.TPROGAIN[tandem] Unmittelbar<br />
TINTIME MPG.TINTIME[tandem] Unmittelbar<br />
TCOMPLIM MPG.TCOMPLIM[tandem] Unmittelbar<br />
INPOSW MPA.INPOSW.[gamme].axis Unmittelbar<br />
BACKLASH PP58 MPA.BACKLASH.[set].axis Unmittelbar<br />
G00FEED MPA.G00FEED.[set].axis Beginn des folgenden Satzes<br />
MAXVOLT MPA.MAXVOLT.[set].axis Unmittelbar<br />
PROGAIN PP104 MPA.PROGAIN.[set].axis Unmittelbar<br />
FFGAIN PP216 MPA.FFGAIN.[set].axis Unmittelbar<br />
MANFFGAIN PP216 MPA.MANFFGAIN.[set].axis Unmittelbar<br />
ACFWFACTOR MPA.ACFWFACTOR.[set].axis Unmittelbar<br />
ACFGAIN PP217 MPA.ACFGAIN.[set].axis Unmittelbar<br />
MANACFGAIN PP217 MPA.MANACFGAIN.[set].axis Unmittelbar<br />
LACC1 MPA.LACC1.[set].axis Beginn des folgenden Satzes<br />
LACC2 MPA.LACC2.[set].axis Beginn des folgenden Satzes<br />
LFEED MPA.LFEED.[set].axis Beginn des folgenden Satzes<br />
ACCEL PP42 MPA.ACCEL.[set].axis Beginn des folgenden Satzes<br />
<strong>DE</strong>CEL PP42 MPA.<strong>DE</strong>CEL.[set].axis Beginn des folgenden Satzes<br />
ACCJERK MPA.ACCJERK.[set].axis Beginn des folgenden Satzes<br />
<strong>DE</strong>CJERK MPA.<strong>DE</strong>CJERK.[set].axis Beginn des folgenden Satzes<br />
EST<strong>DE</strong>LAY MPA.EST<strong>DE</strong>LAY.[set].axis Unmittelbar<br />
SERVOOFF MPA.SERVOOFF.[set].axis Unmittelbar<br />
MINANOUT MPA.MINAOUT.[set].axis Unmittelbar<br />
BAKANOUT PP2 MPA.BAKANOUT.[set].axis Unmittelbar<br />
BAKTIME PP3 MPA.BAKTIME.[set].axis Unmittelbar<br />
PEAKDISP PP14 MPA.PEAKDISP[set].axis Unmittelbar<br />
REVEHYST PP15 MPA.REVEHYST[set].axis Unmittelbar<br />
FBMIXTIME PP16 MPA.FBMIXTIME.axis Unmittelbar<br />
FLIMIT MPA.FLIMIT.axis Unmittelbar<br />
SLIMIT MPA.SLIMIT.axis Unmittelbar<br />
20.<br />
HILFEN BEI <strong>DE</strong>R INBETRIEBNAHME<br />
Oszilloskop<br />
CNC <strong>8070</strong><br />
(REF: 1305)<br />
·353·
20.<br />
HILFEN BEI <strong>DE</strong>R INBETRIEBNAHME<br />
Oszilloskop<br />
CNC <strong>8070</strong><br />
(REF: 1305)<br />
·354·<br />
CNC Drive Diesbezügliche Variable Aktualisierung<br />
Bedienhandbuch<br />
MAXACCEL [ch].G.MAXACCEL Beginn des folgenden Satzes<br />
MAXJERK [ch].G.MAXJERK Beginn des folgenden Satzes<br />
SERVOOFF MPA.SERVOOFF[set].axis Unmittelbar<br />
Wenn die Maschinenparameter geschützt sind, öffnet sich an der CNC immer dann ein<br />
Fenster, wo ein Passwort verlangt wird, wenn <strong>man</strong> zur Modifizierung Zugriff auf die<br />
Parameter nehmen will.<br />
Modifizierbare Variablen im Servoantrieb von Sercos<br />
Drive Name Aktualisierung<br />
CP1 CP1.Achse Unmittelbar<br />
CP2 CP2.Achse Unmittelbar<br />
CP3 CP3.Achse Unmittelbar<br />
CP30 CP30[Set].Achse Unmittelbar<br />
CP31 CP31[Set].Achse Unmittelbar<br />
CP32 CP32[Set].Achse Unmittelbar<br />
NP1 NP1.Achse Unmittelbar<br />
RP1 RP1.Achse Unmittelbar<br />
RP2 RP2.Achse Unmittelbar<br />
RP3 RP3.Achse Unmittelbar<br />
RP4 RP4.Achse Unmittelbar<br />
RP51 RP51.Achse Unmittelbar<br />
RP52 RP52.Achse Unmittelbar<br />
RP53 RP53.Achse Unmittelbar<br />
RP54 RP54.Achse Unmittelbar<br />
SP1 SP1[gama].Achse Unmittelbar<br />
SP2 SP2[gama].Achse Unmittelbar<br />
SP50 SP50.Achse Unmittelbar<br />
SP51 SP51.Achse Unmittelbar<br />
TP10 TP10.Achse Unmittelbar<br />
TP11 TP11.Achse Unmittelbar<br />
TP12 TP12.Achse Unmittelbar<br />
TP13 TP13.Achse Unmittelbar<br />
TP14 TP14.Achse Unmittelbar<br />
Außer den Parametern in der vorherigen Tabelle kann der Anwender auf jede Variable mit<br />
Schreiberlaubnis zugreifen, wenn er deren Name kennt. Dafür muss er folgende<br />
Nomenklatur verwenden :<br />
Anzeigen der Achse, des Namens des Parameter und des Bereichs, die alle durch einen<br />
Punkt getrennten werden.<br />
Sobald <strong>man</strong> einen Parameter aus der vorherigen Tabelle verändert, wird die Änderung sofort<br />
wirksam, ohne dass irgendeine Rücksetzung oder sogar ein Neustart notwendig wird, auch<br />
wenn es ein in der Ausführung befindliches Programm ist.<br />
Die dadurch veränderten Servoantriebsparameter stehen sofort zur Verfügung, aber diese<br />
Werte gehen verloren, sobald der Servoantrieb ausgeschaltet wird. Um die modifizierten<br />
Werte der besagten Maschinenparameter im Speicher zu behalten, muss <strong>man</strong> die Option<br />
"Sofort speichern" verwenden.
Bedienhandbuch<br />
Veränderbare Variablen und Parameter bei einem Antrieb von<br />
Mechatrolink<br />
Der Zugriff auf die Variablen und die Parameter des Antriebs ist vom Bildschirm nur bei einen<br />
32-Byte-Mlink-II-Bus möglich. Der gleichzeitige Zugriff auf die Parameter und die Variablen<br />
des gleichen Geräts ist nicht erlaubt.<br />
Am Bildschirm können maximal zwei Variablen eines jeden Gerätes angezeigt werden,<br />
welches die DRV-Variablen oder eigene Variablen des Antriebs (MLINK0 bis MLINKF) sein<br />
können. Diese Variablen stehen mit den Geräten über ihren Namen (MLINK7.X) oder durch<br />
die Nummer des Knotens (MLINK7.1) in Verbindung.<br />
Über den Bildschirm kann auf die Parameter der Antriebe mit Hilfe ihrer<br />
Identifizierungskennzeichnung (Hexadezimalzahl zwischen P0000 und PFFFF) zugegriffen<br />
werden.<br />
Speichern, Laden und Zurücksetzen der Konfigurationen<br />
Sobald <strong>man</strong> eine neue Konfiguration für die anzuzeigenden Variablen und modifizierten<br />
Parameter im Oszilloskop festlegt, erlaubt das System, die besagte Konfiguration in einer<br />
Datei zu speichern. Auf ähnliche Art und Weise erlaubt das System, dass eine zuvor<br />
gespeicherte Konfiguration geladen wird oder dass die aktuelle Konfiguration zurückgesetzt<br />
wird.<br />
Speichern<br />
Um die aktuelle Konfiguration zu speichern, wird der Konfigurationsbildschirm aufgerufen<br />
und auf die Schaltfläche "Speichern" geklickt. Danach erscheint ein neuer Bildschirm, wo<br />
die verfügbaren Konfigurationen angezeigt werden, wobei die letzte markiert ist. Außerdem<br />
bietet <strong>man</strong> die Möglichkeit, einen neuen Name für die neue Konfiguration zu vergeben, deren<br />
Dateierweiterung OSC lauten muss.<br />
Laden<br />
Um eine zuvor gespeicherte Konfiguration zu laden, wird der Konfigurationsbildschirm<br />
aufgerufen und auf die Schaltfläche "Laden" geklickt. Danach erscheint ein neuer<br />
Bildschirm, wo eine Liste mit den zuvor gespeicherten Konfigurationen angezeigt wird, aus<br />
der <strong>man</strong> eine Konfiguration auswählen kann.<br />
Resetieren<br />
Wenn <strong>man</strong> die Schaltfläche "Zurücksetzen" auf dem Konfigurationsbildschirm anklickt,<br />
löscht oder initiiert <strong>man</strong> die aktuelle Konfiguration. Es gibt keine Variablen und keine<br />
ausgewählten Parameter; und für die restlichen Bedingungen (Farben, Trigger, usw.) werden<br />
die Standardwerte übernommen.<br />
20.<br />
HILFEN BEI <strong>DE</strong>R INBETRIEBNAHME<br />
Oszilloskop<br />
CNC <strong>8070</strong><br />
(REF: 1305)<br />
·355·
20.<br />
HILFEN BEI <strong>DE</strong>R INBETRIEBNAHME<br />
Das Bodediagramm<br />
CNC <strong>8070</strong><br />
(REF: 1305)<br />
·356·<br />
20.2 Das Bodediagramm<br />
i<br />
Bedienhandbuch<br />
Das Bodediagramm ist ein Hilfswerkzeug für die Einstellung der CNC und der Servoantriebe<br />
Dieses Dienstprogramm erlaubt es, das Bodediagramm mit der Amplitude der Antworten<br />
als Funktion der Frequenz des Eingangssignals zu erhalten.<br />
Dieses Werkzeug erlaubt es, ein PRBS-Signal auf eine Achse zu legen, so dass <strong>man</strong>, wenn<br />
die Frequenz variiert und die Antwort analysiert wird, das Verhalten der Achse bei<br />
verschiedenen Frequenzen erkennen kann, was dem Anwender eine Vorstellung von ihrem<br />
Verhalten bei jedem Signal geben wird.<br />
Mit Hilfe dieses Diagramms kann <strong>man</strong> die Verstärkung des Systems, die Bandbreite und<br />
mechanischen Resonanzen nachweisen. Auf Grund dessen kann <strong>man</strong> eine richtig<br />
Einstellung der Programmschleifen vornehmen, die mechanischen Störungen analysieren<br />
und die endgültigen Leistungsparameter nachweisen.<br />
Man muss berücksichtigen, dass das Bodediagramm Hilfswerkzeuge sind, die nur die<br />
Antwort des Systems auf die folgenden Einstellungen geben; es bleibt immer Sache des<br />
Technikers, darüber zu entscheiden, welches die <strong>opt</strong>imale Einstellung ist<br />
Das Bodediagramm erfordert, dass eine Softwareversion des Servoantriebs V6.11 oder höher<br />
vorhanden ist.<br />
Das Bodediagramm ist nicht mit den Servoantrieben ACSD verfügbar.<br />
20.2.1 Beschreibung der Schnittstelle<br />
Der Bildschirm des Bodediagramms ähnelt dem Oszilloskop und teilt sich wie folgt auf, wobei<br />
beide Seiten gut zu unterscheiden sind. Auf der linken Seite und im unteren Teil werden die<br />
ausgewählte Achsen, die verschiedene Formen der graphischen Darstellung der erfassten<br />
Daten, die Zeitbasis oder die Frequenzen und die Parameter gezeigt, auf deren Grundlage<br />
Entscheidungen getroffen werden können. Im oberen Teil rechts befindet sich das Fenster<br />
für die graphische Darstellung, wo dann die graphische Darstellung der Daten erscheint.<br />
A<br />
C D<br />
A Weissen der Darstellung der erfassten Daten im Grafikfenster. Die Höchstzahl der Grafik,<br />
die gleichzeitig darstellen kann, ist 4. Der Anwender kann die Art der Grafik ändern, ohne<br />
dass es notwendig ist, eine neue Datenerfassung durchzuführen.<br />
B Grafik-Fenster, wo die ausgewählten Daten dargestellt werden. Für jede Grafik wird der<br />
Maßstab der Darstellung angezeigt.<br />
C Zeitbasis<br />
D Einzustellende Maschinenparameter Das Oszilloskop kann direkt den Wert von bis zu<br />
22 Maschinen-Parameter verändern, um seine Wirkung auf die Einstellung zu<br />
überprüfen.<br />
Einige dieser Daten lassen sich auch über den Konfigurationsbildschirm definieren. Kapitel<br />
"20.2.4 Konfigurationsbildschirm" auf Seite 362.<br />
B
Bedienhandbuch<br />
20.2.2 Menüs der Schaltflächen.<br />
Waagrechtes Softkey-Menü.<br />
Im horizontalen Menü der Schaltflächen stehen folgende Optionen zur Verfügung :<br />
Schaltfläche. Beschreibung.<br />
Softkey "Konfig". Diese Schaltfläche öffnet den Konfigurationsbildschirm.<br />
Gestattet die Festlegung der Achse, dessen Bodediagramm<br />
gemacht werden soll, der zwei Variablen (IN/OUT), die<br />
dargestellt werden sollen, die Arten der Grafik, um die Variablen<br />
darzustellen, deren Farben, die Konfiguration für die<br />
Datenerfassung und die Konfiguration der Bewegung.<br />
Auf dem Konfigurationsbildschirm bietet <strong>man</strong> die Möglichkeit<br />
zum Speichen, Laden oder Neustarten der aktuellen<br />
Konfiguration und auch zum Laden der Bodereferenz-<br />
Konfiguration.<br />
Softkey "Daten". Öffnet das Untermenü Datenbearbeitung. Dieses Untermenü<br />
gestattet es, die erfassten Daten sowie die mit ihnen definierte<br />
Konfiguration zu speichern und zu laden. Gestattet auch, dass<br />
die Informationen über die erfassten Daten ausgedruckt<br />
werden.<br />
Schaltfläche "Ansichten". Öffnet das Untermenü der Grafikanzeige.<br />
Schaltfläche "Skalen". Greift auf das Untermenü zur Konfiguration der Abszissen- und<br />
Ordinatenachse zu. Dieses Untermenü gestattet das Aktivieren<br />
der Logarithmusskala auf der Abszissenachse.<br />
Softkey "Datenerfassung starten". Initiierung der Datenerfassung, um diese graphisch darstellen<br />
zu können.<br />
Softkey "Datenerfassung<br />
beenden".<br />
Die Behandlung der gefangenen und erfassten Daten.<br />
Innerhalb des Menüs "Daten" erscheinen folgende Optionen.<br />
Schaltfläche. Beschreibung.<br />
Komplette Datenerfassung beenden und grafischen<br />
Darstellung stoppen.<br />
Speichern Die erfassten Daten speichern.<br />
Laden Laden einer Abtastung.<br />
Drucken. Die erfassten Daten drucken.<br />
Referenz speichern Die erfassten Daten als Referenz-Bode zu speichern.<br />
Referenz laden Eine Abtastung als Referenz-Bode zu laden.<br />
Zur Referenz-Datenerfassung<br />
umwandeln.<br />
Gestattet die Umwandlung der Daten der Kanäle der<br />
Datenerfassung in einem Bodereferenzdiagramm, damit die<br />
Daten mit den verglichen werden, die schon erfast wurden, oder<br />
mit anderen verglichen werden, die sich in einer Datei befinden.<br />
20.<br />
HILFEN BEI <strong>DE</strong>R INBETRIEBNAHME<br />
Das Bodediagramm<br />
CNC <strong>8070</strong><br />
(REF: 1305)<br />
·357·
20.<br />
HILFEN BEI <strong>DE</strong>R INBETRIEBNAHME<br />
Das Bodediagramm<br />
CNC <strong>8070</strong><br />
(REF: 1305)<br />
·358·<br />
i<br />
Die Behandlung der gefangenen und erfassten Daten.<br />
Innerhalb des Menüs "Ansichten" erscheinen folgende Optionen.<br />
Schaltfläche. Beschreibung.<br />
Menü der vertikalen Schaltflächen.<br />
Bedienhandbuch<br />
Vergrößern des Fensters. Diese Option gestattet es, das graphische Fenster nach links hin<br />
zu vergrößern, dafür wird der Bereich benutzt, in dem die Daten<br />
der anzuzeigenden Grafiken sind. Wenn die gleiche<br />
Schaltfläche angeklickt wird, nimmt der Bildschirm wieder die<br />
gleiche Größe wie vorher an.<br />
Kanäle überlagern. Diese Option gestattet es, verschiedene Kanäle darüber zu<br />
legen.<br />
Aktivieren der Referenz-<br />
Datenerfassung.<br />
Je nachdem, welche Daten markiert sind, bieten die vertikalen Schaltflächen verschiedene<br />
Optionen..<br />
1<br />
2<br />
3<br />
Zone 1. Markierung über graphischen Darstellungstyp.<br />
Gestattet das Aktivieren oder Deaktivieren des<br />
Bodereferenzdiagramms, jenes zum Vergleich der Daten, die<br />
schon erfasst wurden, oder das zum Vergleich mit anderen, die<br />
sich in einer Datei befinden.<br />
Sobald <strong>man</strong> eine beliebige grafische Darstellung markiert, hat <strong>man</strong> die folgenden vertikalen<br />
Schaltflächen zur Auswahl.<br />
4<br />
Mit Hilfe der Schaltfläche "Maßstab" kann <strong>man</strong> den Maßstab der<br />
graphischen Darstellung verändern. Der neue Wert für den<br />
Maßstab wird in der Grafik mit der gleichen Farbe des Grafiktyps<br />
angezeigt.<br />
Mit Hilfe der Schaltfläche "Offset" kann <strong>man</strong> die gewünschte Grafik<br />
nach oben oder nach unten verschieben.<br />
Mit Hilfe dieser Schaltfläche kann <strong>man</strong> die Grafik in die Mitte<br />
bringen.<br />
In dem Moment, in dem eine jeder Art der grafischen Darstellung markiert ist, kann <strong>man</strong> einen neuen<br />
Typ auswählen, ohne das <strong>man</strong> in das Menü CONFIG gehen muss und keine Datenerfassung gemacht<br />
wird.
Bedienhandbuch<br />
Zone 2. Markierung des Feldes "ABSZISSE".<br />
Sobald das Feld "ABSZISSE" markiert ist, stehen die folgenden vertikalen Schaltflächen zur<br />
Verfügung.<br />
Mit Hilfe der Schaltfläche "Automaßstab" wählt das<br />
Bodediagramm den passenden Maßstab für die Zeiten oder<br />
Frequenzen aus, damit das so weit wie möglich verstärkte Signal<br />
innerhalb der entsprechenden Grafik bleibt.<br />
Vergrößert oder verkleinert den Maßstab für die Zeiten oder<br />
Frequenzen.<br />
Zone 3. Markierung des Feldes "WIN", "C1" und "C2".<br />
Mit der Hilfe der Cursors für C1 und C2 ist es möglich, jedes einzelne der Signale der letzten<br />
durchgeführten Datenerfassung zu analysieren. Mit diesen zwei Cursors kann <strong>man</strong> die<br />
Position in Millisekunden oder Herz für jedes der Signale erhalten und auch den<br />
Zeitunterschied zwischen diesen "Δ".<br />
Sobald eine dieser drei Felder markiert, hat <strong>man</strong> die folgenden vertikalen Schaltflächen zur<br />
Auswahl.<br />
Das Fenster zum Anfang oder Ende bringen.<br />
Das Fenster zum Trigger bringen. Wenn es keinen Trigger gibt,<br />
geht <strong>man</strong> zur Mitte des Fensters.<br />
Verschiebt das Fenster auf der linken oder rechten Seite.<br />
Zone 4. Markierung des Feldes "Parametername".<br />
Durch Auswählen der verschiedenen Parameter ist es möglich, ihren Wert zu modifizieren.<br />
Wenn nach der Auswahl eines Parameters die [ENTER] -Taste betätigt wird, muss <strong>man</strong> die<br />
Pfeiltasten [][][][] benutzen, um das nächste Feld zu markieren, wo <strong>man</strong> den<br />
besagten Parameter ändern kann. Nach der Änderung eines Wertes für einen Parameter<br />
und dem Drücken der [ENTER] -Taste wird nicht das folgende Feld markiert. Um zum<br />
folgenden Parameter zu gelangen, werden die Pfeiltasten benutzt. Sobald dieses Feld<br />
markiert ist, stehen 4 vertikale Schaltflächen zur Verfügung.<br />
Vergrößert den Parameter um den angezeigten Wertes auf dem<br />
Konfigurationsbildschirm.<br />
Verringert den Parameter um den angezeigten Wert auf dem<br />
Konfigurationsbildschirm.<br />
Stellt den Standardwert des Parameters wieder her.<br />
Validiert den Wert, den <strong>man</strong> dem Parameter gegeben hat.<br />
20.<br />
HILFEN BEI <strong>DE</strong>R INBETRIEBNAHME<br />
Das Bodediagramm<br />
CNC <strong>8070</strong><br />
(REF: 1305)<br />
·359·
20.<br />
HILFEN BEI <strong>DE</strong>R INBETRIEBNAHME<br />
Das Bodediagramm<br />
CNC <strong>8070</strong><br />
(REF: 1305)<br />
·360·<br />
20.2.3 Editieren der Maschinenparameter.<br />
Bedienhandbuch<br />
Die neuen Werte werden von der CNC nach dem Betätigen der Taste [ENTER] übernommen<br />
und sie bleiben bis zum Abschalten gespeichert. Sobald die Inbetriebnahme erst einmal<br />
abgeschlossen ist, müssen die Änderungen abgespeichert werden, damit sie beim<br />
nächsten Mal wirksam werden, wenn die CNC-Maschine eingeschaltet wird.<br />
Um die Daten abzuspeichern, benutzt <strong>man</strong> die Schaltfläche "Validieren". Die CNC speichert<br />
die neuen Werte in den Tabellen der CNC und/oder im Servoantrieb.<br />
Danach wird die Liste der Maschinenparameter und der vom Bodediagramm aus<br />
modifizierbaren Variablen des Servoantriebs angezeigt.<br />
Editierbare Maschinenparameter der Achse oder Spindel<br />
In der Tabelle werden die Parameter gezeigt, die am Anfang des folgenden Satzes<br />
übernommen werden. Damit dies so passiert, muss <strong>man</strong> nach jedem Satz mit Bewegung<br />
die Programmzeile #SYNC POS einprogrammieren.<br />
CNC Drive Diesbezügliche Variable Aktualisierung<br />
PRELOAD MPG.PRELOAD[tándem] Unmittelbar<br />
PRELFITI MPG.PRELFITI[tándem] Unmittelbar<br />
TPROGAIN MPG.TPROGAIN[tandem] Unmittelbar<br />
TINTIME MPG.TINTIME[tandem] Unmittelbar<br />
TCOMPLIM MPG.TCOMPLIM[tandem] Unmittelbar<br />
INPOSW MPA.INPOSW.[Bereich].Achse Unmittelbar<br />
BACKLASH PP58 MPA.BACKLASH.[set].Achse Unmittelbar<br />
G00FEED MPA.G00FEED.[set].Achse Beginn des folgenden Satzes<br />
PROGAIN PP104 MPA.PROGAIN.[Set].Achse Unmittelbar<br />
FFGAIN PP216 MPA.FFGAIN.[Set].Achse Unmittelbar<br />
MANFFGAIN PP216 MPA.MANFFGAIN.[Set].Achse Unmittelbar<br />
ACFWFACTOR MPA.ACFWFACTOR.[Set].Achse Unmittelbar<br />
MANACFGAIN PP217 MPA.MANACFGAIN.[Set].Achse Unmittelbar<br />
LACC1 MPA.LACC1.[Set].Achse Beginn des folgenden Satzes<br />
LACC2 MPA.LACC2.[Set].Achse Beginn des folgenden Satzes<br />
LFEED MPA.LFEED.[Set].Achse Beginn des folgenden Satzes<br />
ACCEL PP42 MPA.ACCEL.[Set].Achse Beginn des folgenden Satzes<br />
<strong>DE</strong>CEL PP42 MPA.<strong>DE</strong>CEL.[Set].Achse Beginn des folgenden Satzes<br />
ACCJERK MPA.ACCJERK.[Set].Achse Beginn des folgenden Satzes<br />
<strong>DE</strong>CJERK MPA.<strong>DE</strong>CJERK.[Set].Achse Beginn des folgenden Satzes<br />
SERVOOFF MPA.SERVOOFF.[Set].Achse Unmittelbar<br />
BAKTIME PP3 MPA.BAKTIME.[Set].Achse Unmittelbar<br />
Wenn die Maschinenparameter geschützt sind, öffnet sich an der CNC immer dann ein<br />
Fenster, wo ein Passwort verlangt wird, wenn <strong>man</strong> zur Modifizierung Zugriff auf die<br />
Parameter nehmen will.
Bedienhandbuch<br />
Modifizierbare Variablen im Servoantrieb von Sercos<br />
Drive Name Aktualisierung<br />
CP1 CP1.Achse Unmittelbar<br />
CP2 CP2.Achse Unmittelbar<br />
CP3 CP3.Achse Unmittelbar<br />
CP30 CP30[Set].Achse Unmittelbar<br />
CP31 CP31[Set].Achse Unmittelbar<br />
CP32 CP32[Set].Achse Unmittelbar<br />
NP1 NP1.Achse Unmittelbar<br />
RP1 RP1.Achse Unmittelbar<br />
RP2 RP2.Achse Unmittelbar<br />
RP3 RP3.Achse Unmittelbar<br />
RP4 RP4.Achse Unmittelbar<br />
RP51 RP51.Achse Unmittelbar<br />
RP52 RP52.Achse Unmittelbar<br />
RP53 RP53.Achse Unmittelbar<br />
RP54 RP54.Achse Unmittelbar<br />
SP1 SP1[gama].Achse Unmittelbar<br />
SP2 SP2[gama].Achse Unmittelbar<br />
SP50 SP50.Achse Unmittelbar<br />
SP51 SP51.Achse Unmittelbar<br />
TP10 TP10.Achse Unmittelbar<br />
TP11 TP11.Achse Unmittelbar<br />
TP12 TP12.Achse Unmittelbar<br />
TP13 TP13.Achse Unmittelbar<br />
TP14 TP14.Achse Unmittelbar<br />
Außer den Parametern in der vorherigen Tabelle kann der Anwender auf jede Variable mit<br />
Schreiberlaubnis zugreifen, wenn er deren Name kennt. Dafür muss er folgende<br />
Nomenklatur verwenden :<br />
Anzeigen der Achse, des Namens des Parameter und des Bereichs, die alle durch einen<br />
Punkt getrennten werden.<br />
Sobald <strong>man</strong> einen Parameter aus der vorherigen Tabelle verändert, wird die Änderung sofort<br />
wirksam, ohne dass irgendeine Rücksetzung oder sogar ein Neustart notwendig wird, auch<br />
wenn es ein in der Ausführung befindliches Programm ist.<br />
Die dadurch veränderten Servoantriebsparameter stehen sofort zur Verfügung, aber diese<br />
Werte gehen verloren, sobald der Servoantrieb ausgeschaltet wird. Um die modifizierten<br />
Werte der besagten Maschinenparameter im Speicher zu behalten, muss <strong>man</strong> die Option<br />
"Sofort speichern" verwenden.<br />
20.<br />
HILFEN BEI <strong>DE</strong>R INBETRIEBNAHME<br />
Das Bodediagramm<br />
CNC <strong>8070</strong><br />
(REF: 1305)<br />
·361·
20.<br />
HILFEN BEI <strong>DE</strong>R INBETRIEBNAHME<br />
Das Bodediagramm<br />
CNC <strong>8070</strong><br />
(REF: 1305)<br />
·362·<br />
20.2.4 Konfigurationsbildschirm<br />
Bedienhandbuch<br />
Den Konfigurationsbildschirm kann <strong>man</strong> mit Hilfe der Schaltfläche "Config" öffnen. Dieser<br />
Bildschirm zeigt vier zu unterscheidenden Teilen.<br />
Die angewählte Achse und die zwei Variablen, die repräsentiert werden soll<br />
Formen der ausgewählten Darstellung.<br />
Die Datenerfassung-Konfiguration.<br />
Die Bewegungsdaten und des Erregungssignals.<br />
Achse<br />
Achse, dessen Bodediagramm ersetzt werden soll.<br />
Achstyp<br />
Die Variablen, die erfasst werden (In/Out), sind bereits für alle Typen der Datenerfassung<br />
vorbestimmt, davon ausgenommen ist der Typ "ADVANCED", wo der Anwender sie festlegt.<br />
Variable. Bedeutung.<br />
ADVANCED Variablen "In/Out", die vom Nutzer festgelegt werden können.<br />
CUR_CL Geschlossene Stromschleife.<br />
Strom-Analogsignal / Strom-Rückkopplung.<br />
VEL_CL Geschlossene Geschwindigkeitsschleife.<br />
Geschwindigkeit-Analogsignal / Geschwindigkeit-Rückkopplung.<br />
POS_CL Geschlossene Positionsschleife.<br />
Position-Analogsignal / Position-Rückkopplung.<br />
CUR_OL Offene Stromschleife.<br />
VEL_OL Offene Geschwindigkeitsschleife.<br />
POS_OL Offene Positionsschleife.<br />
TF_CURCOM_MOTSPE Übertragungsfunktion.<br />
Strom-Analogsignal / Motordrehzahl.<br />
TF_MOTSPE_LOASPE Übertragungsfunktion.<br />
Motorgeschwindigkeit / Ladungsgeschwindigkeit.
Bedienhandbuch<br />
Kanälen<br />
Verschiedene Formen der graphischen Darstellung der erhaltenen Daten. Die ausgewählten<br />
Kanäle müssen die gleichen Einheiten auf der Abszissenachse haben; <strong>man</strong> kann nicht<br />
gleichzeitig eine graphische Darstellung der Zeit und der Frequenz zeigen.<br />
"IN, OUT"<br />
Die eigenen erfassten Signale. Es sind graphische Darstellungen der Zeit; das heißt,<br />
dass die Skala der Abszissenachse in Einheiten der Zeit ausgedrückt wird.<br />
"MAG, PHASE"<br />
Verstärkung und Phase nach der Übertragung der Variablen "In/Out". Es sind graphische<br />
Darstellung der Frequenzen; das heißt, dass die Skala der Abszissenachse in Einheiten<br />
der Frequenz (Hz) ausgedrückt wird.<br />
Kanal. Bedeutung.<br />
MAG_AVG<br />
PHASE_AVG<br />
MAG_DB<br />
PHASE_DB<br />
MAG_OL<br />
PHASE_OL<br />
"COHERENCE"<br />
Zusammenhang nachdem die Übertragung der Variablen "In/Out" erfolgt ist. Es ist eine<br />
graphische Darstellung der Frequenz; das heißt, dass die Skala der Abszissenachse in<br />
Einheiten der Frequenz (Hz) ausgedrückt wird.<br />
Datenerfassung-Angaben.<br />
Außer das Feld "Anzahl der Mittelwerte", das immer bearbeitet werden kann, können die<br />
restlichen Felder nur vom Nutzer bearbeitet werden, sobald die Art der Datenerfassung<br />
"ADVANCED" ist.<br />
"ENDFREQUENZ"<br />
Angezeigte Maximalfrequenz. Es ist direkt mit einem Abtastzeit im Zusammenhang (1<br />
/ (2*Abtastzeit)).<br />
"FREQUENZZUNAHME"<br />
Übergang zwischen Frequenzen. Steht direkt in Verbindung mit einer Endfrequenz und<br />
die Anzahl der Stichproben (Endfrequenz / Anzahl der Stichproben).<br />
"ABTASTZEIT"<br />
"ANZAHL <strong>DE</strong>R STICHPROBEN"<br />
"ANZAHL <strong>DE</strong>R MITTELWERTE"<br />
Anzahl der nacheinander folgenden Datenerfassungen, die automatisch gemacht<br />
werden. Jede Datenerfassung bedeutet eine Bewegung der Achse, die Anwendung des<br />
PRBS und die Datenerfassung der besagten.<br />
Bewegung<br />
"VORSCHUB (F/S)"<br />
Geschwindigkeit der Bewegung..<br />
Mittelwert der bis dahin letzten Datenerfassungen.<br />
Angaben in Dezibel.<br />
Daten in einer geschlossenen Schleife, auf denen eine mathematische<br />
Umwandlung angewendet wird, um das System in einer offenen Schleife<br />
darzustellen.<br />
Ändert die Bewegungsrichtung im positiven Sinne oder im negativen Sinne zur<br />
Achse.<br />
"STARTPOSITION"<br />
Position, an der jede Datenerfassung beginnt.<br />
"PRBS AMPLITU<strong>DE</strong>"<br />
Signalamplitude für die Erregung.<br />
Ändert die Einheiten der Signalamplitude für die Erregung.<br />
20.<br />
HILFEN BEI <strong>DE</strong>R INBETRIEBNAHME<br />
Das Bodediagramm<br />
CNC <strong>8070</strong><br />
(REF: 1305)<br />
·363·
20.<br />
HILFEN BEI <strong>DE</strong>R INBETRIEBNAHME<br />
Das Bodediagramm<br />
CNC <strong>8070</strong><br />
(REF: 1305)<br />
·364·<br />
Bedienhandbuch<br />
EINGANGS-PUNKT<br />
Gestattet die Auswahl des Punktes, wo das Erregungssignal angewendet wird, und zwar<br />
nur sobald die Art der Datenerfassung "ADVANCED" ist.<br />
Waagerechtes Softkey-Menü.<br />
Sobald eine neue grafische Konfiguration und modifizierte Parameter festgelegt wird, erlaubt<br />
das System, die besagte Konfiguration in einer Datei zu speichern. Auf ähnliche Art und<br />
Weise erlaubt das System, dass eine zuvor gespeicherte Konfiguration geladen wird oder<br />
dass die aktuelle Konfiguration zurückgesetzt wird.<br />
Speichern der aktuellen Konfiguration.<br />
Nach dem Klicken auf die Schaltfläche "Speichern" zeigt die CNC die Liste der<br />
verfügbaren Konfigurationen an und gestattet, dass die aktuelle Konfiguration<br />
gespeichert wird. Die Datei muss die Extension bod haben.<br />
Lädt eine zuvor gespeicherte Konfiguration.<br />
Nach dem Drücken der Schaltfläche "Laden" wird eine Liste mit den zuvor gespeicherten<br />
Konfigurationen angezeigt, aus der <strong>man</strong> eine Konfiguration auswählen kann.<br />
Zum Speichern oder initialisieren der derzeitigen Konfiguration.<br />
Wenn <strong>man</strong> die Schaltfläche "Zurücksetzen" auf dem Konfigurationsbildschirm anklickt,<br />
löscht oder initiiert <strong>man</strong> die aktuelle Konfiguration. Es gibt keine Variablen und keine<br />
ausgewählten Parameter; und für die restlichen Bedingungen werden die Standardwerte<br />
übernommen.<br />
Aktivieren/Deaktivieren der Referenz-Datenerfassung.<br />
Gestattet die Aktivierung oder Deaktivierung der Bodereferenz-Konfiguration.
Bedienhandbuch<br />
20.3 Der Rundlauftest<br />
Dieses Werkzeug erlaubt es, den maximalen Umkehrwert der Achsen zu verbessern und<br />
einzustellen, was ein Effekt ist, der dann auftritt, sobald die Achsen Ihre Verfahrrichtung<br />
umkehren. Dieses Dienstprogramm erlaubt es, einen Kreis mit den Achsen auszuführen und<br />
das Ergebnis grafisch darzustellen. In dieser graphischen Darstellung sieht <strong>man</strong> den<br />
Unterschied zwischen dem wirklichen Koordinatenwert, welcher vom Messsystem ermittelt<br />
wurde, und dem theoretischen Koordinatenwert, der an jedem Punkt berechnet wurde.<br />
Dieser Unterschied zeigt sich in der radialen Projektion.<br />
Auf dem gleichen Bildschirm, der die graphische Darstellung zeigt, werden die<br />
Maschinenparameter angezeigt, welche die Umkehrung der Bewegung beeinflussen. Diese<br />
Parameter kann <strong>man</strong> modifizieren, während <strong>man</strong> den Test durchführt, womit sich also die<br />
Antwort des Systems angesichts dieser Veränderungen auswerten lässt, und somit wird die<br />
Einstellung <strong>opt</strong>imiert.<br />
Man muss berücksichtigen, dass der Rundlauftest Hilfswerkzeuge ist, die nur die Antwort<br />
des Systems auf die folgenden Einstellungen geben; es bleibt immer Sache des Technikers,<br />
darüber zu entscheiden, welches die <strong>opt</strong>imale Einstellung ist<br />
20.<br />
HILFEN BEI <strong>DE</strong>R INBETRIEBNAHME<br />
Der Rundlauftest<br />
CNC <strong>8070</strong><br />
(REF: 1305)<br />
·365·
20.<br />
HILFEN BEI <strong>DE</strong>R INBETRIEBNAHME<br />
Der Rundlauftest<br />
CNC <strong>8070</strong><br />
(REF: 1305)<br />
·366·<br />
20.3.1 Beschreibung der Schnittstelle<br />
Bedienhandbuch<br />
Das Fenster für den Rundlauftest ist wie folgend aufgebaut; es besteht aus zwei gut zu<br />
unterscheidenden Teilen. Ein graphisches Fenster, wo das Ergebnis des Tests und einen<br />
Datenbereich, von wo <strong>man</strong> mit dem System kommunizieren kann.<br />
Fenster für die graphische Darstellung<br />
Es ist der Bereich, wo graphisch das Ergebnis des Tests angezeigt wird. Die Grafik zeigt die<br />
zwei Achsen, bei denen die Bewegung stattfindet, und den theoretischen Kreis der<br />
Interpolation, den <strong>man</strong> ausführen will Im Laufe des Tests mit dem Kreis zeichnet sich der<br />
Positionsfehler an jedem Punkt ab. Dieser Fehler zeigt sich in der radialen Projektion<br />
Wenn die Grafik darüber gelegt wird, erscheinen die folgenden zusätzliche Daten, die durch<br />
die CNC aktualisiert werden.<br />
Die wirklichen Koordinatenwerte der Achsen.<br />
Der programmierte Vorschub und der angewendete Prozentsatz.<br />
Der Durchmesser des dargestellten Umfangs<br />
Der Maximal- und Minimalfehler am theoretischen Radius und die Winkelstellung, bei<br />
der er ermittelt wurde.<br />
Der Datenbereich<br />
Es ist der Bereich, von wo aus der Anwender mit dem System kommuniziert. Es gibt eine<br />
Gruppe von Daten für die Definition der graphischen Umgebung und der Subroutine, die <strong>man</strong><br />
verwenden will, um die Bewegung in der Maschine und in den zur Einstellung gehörigen<br />
Maschinenparameter zu erzeugen. Sobald <strong>man</strong> einen dieser Datensätze auswählt, wird die<br />
Parametergruppe, die dazugehört, eingerahmt.<br />
Daten für die Konfiguration der graphischen Umgebung<br />
Anzahl der Teilungen auf beiden Seiten des theoretischen Kreises.<br />
Maßstab oder Wert einer jeden Teilung in Mikron.<br />
Fehlerband. Prozentsatz des Bereichs, der vom Fehlerband (Bereich der Teilungen)<br />
besetzt ist.
Bedienhandbuch<br />
Subroutine der Bewegung<br />
Die Kreisinterpolation wird mit Hilfe einer Subroutine ausgeführt. Kapitel "20.3.5 Festlegen<br />
und Ausführen der Subroutine für die Bewegung" auf Seite 371.<br />
Um die Subroutine auszuführen, werden die folgenden Daten berücksichtigt.<br />
Ebene, auf der der Kreis ausgeführt wird.<br />
Koordinaten für den Kreismittelpunkt.<br />
Radius des Kreises.<br />
Programmierter Vorschub.<br />
Drehsinn<br />
Einzustellende Parameter<br />
Um die Einstellung vorzunehmen, ist es gestattet, die Maschinenparameter der CNC oder<br />
des dazugehörigen Servoantriebs verändern. Kapitel "20.3.7 Einstellung der<br />
dazugehörigen Maschinenparameter" auf Seite 373.<br />
Bis zu 11 verschiedene Maschinenparametern können miteinander in Wechselbeziehung<br />
gesetzt werden. Einige von diesen Parametern werden immer angezeigt, während der Rest<br />
frei definiert werden kann. Für jeden Parameter wird sein Wert für jede Achse der<br />
Arbeitsebene angezeigt.<br />
Um die komplette Liste der Parameter zu sehen, die <strong>man</strong> definieren kann, können Sie im<br />
Abschnitt "20.3.9 Editierbare Maschinenparameter" nachlesen.<br />
20.<br />
HILFEN BEI <strong>DE</strong>R INBETRIEBNAHME<br />
Der Rundlauftest<br />
CNC <strong>8070</strong><br />
(REF: 1305)<br />
·367·
20.<br />
HILFEN BEI <strong>DE</strong>R INBETRIEBNAHME<br />
Der Rundlauftest<br />
CNC <strong>8070</strong><br />
(REF: 1305)<br />
·368·<br />
20.3.2 Menüs der Schaltflächen.<br />
i<br />
Waagrechtes Softkey-Menü.<br />
Bedienhandbuch<br />
Im horizontalen Menü der Schaltflächen stehen die folgenden Optionen zur Verfügung.<br />
Schaltfläche. Beschreibung.<br />
Schaltfläche "Einfach". Führt die Datenerfassung eines kreises<br />
Schaltfläche "Fortlaufend". Führt die Datenerfassung bei laufender Maschine<br />
Schaltfläche "Halten". Hält die Datenerfassung an. Dieser Softkey wird angezeigt,<br />
wenn die Datenerfassung in Gang ist<br />
Schaltfläche "Element löschen". Die graphische Darstellung wird gelöscht. Es kann so erfolgen<br />
mit der Datenerfassung in Gang und die grafische Darstellung<br />
wird fortgefahren.<br />
Schaltfläche "Laden". Lädt eine zuvor gespeicherte Konfiguration.<br />
Schaltfläche "Speichern". Speichert die definierte Konfiguration.<br />
Der Schaltfläche "Stoppen" hält nur die Datenerfassung. Die Bewegung der Achsen wird nicht<br />
angehalten. Zum Anhalten die Bewegung der Achsen die Taste [STOP] des Bedienteils drücken.<br />
Menü der vertikalen Schaltflächen.<br />
Im vertikalen Menü der Schaltflächen stehen die folgenden Optionen zur Verfügung.<br />
Schaltfläche "Validieren".<br />
Die CNC speichert die Mschinenparameter in den Tabellen der CNC und/oder<br />
im Servoantrieb.<br />
Sobald die Werte der Maschinenparameter geändert werden, treten die<br />
Änderungen sofort in Kraft. Dessen ungeachtet bleiben diese Änderungen<br />
nur während der aktuellen Arbeitssitzung mit der CNC wirksam, das heißt, bis<br />
die Maschine abgeschaltet wird. Beim Einschalten werden die Werte, die in<br />
den Tabellen gespeichert sind, übernommen.<br />
Schaltfläche "Initialisieren".<br />
Für die Werte im Datenfenster werden bei der Initialisierung ihre Defaultwerte<br />
eingesetzt.
Bedienhandbuch<br />
20.3.3 Konfiguration und Durchführung des Rundlauftests<br />
Der Prozess besteht in der Ausführung eines Kreises mit den Achsen der Maschine und<br />
diesen in der graphischen Darstellung dann zu überprüfen. Auf der Grafik erscheint der<br />
Unterschied zwischen dem wirklichen Koordinatenwert, der über das Messsystem ermittelt<br />
wurde, und dem theoretischen Koordinatenwert, der für diesen Punkt berechnet wurde.<br />
Dieser Unterschied zeigt sich in der radialen Projektion.<br />
Die Interpolation der Achsen der Maschine und die Erfassung der Punkte für die Grafik<br />
werden separat initiiert. Die Datenerfassung wird über das Menü der Schaltfläche gesteuert,<br />
während die Vorschubbewegung der Achsen vom Bedienpult gesteuert wird.<br />
Der Prozess der Einstellung wird wiederholt durchgeführt, bis die <strong>opt</strong>imale Einstellung der<br />
Achsen erreicht ist. Man muss berücksichtigen, dass der Rundlauftest Hilfswerkzeuge ist,<br />
die nur die Antwort des Systems auf die folgenden Einstellungen geben; es bleibt immer<br />
Sache des Technikers, darüber zu entscheiden, welches die <strong>opt</strong>imale Einstellung ist<br />
Wie <strong>man</strong> den Rundlauftest durchführt<br />
Im Grunde wird dieser wie folgt durchgeführt. Jeder einzelne der Punkte wird im<br />
angegebenen Kapitel genauer erklärt. Die verwendete Konfiguration kann <strong>man</strong> in einer Datei<br />
sichern, um diese zu einem späteren Zeitpunkt nutzen zu können.<br />
1 Bevor der Prozess gestartet wird, muss <strong>man</strong> einige Aspekte desselben wie zum Beispiel<br />
die graphische Umgebung, die durchzuführenden Kreisinterpolation die Werte der<br />
dazugehörigen Parameter usw. konfigurieren. Eine zuvor gespeicherte Konfiguration<br />
kann verwendet werden. Kapitel "20.3.3 Konfiguration und Durchführung des<br />
Rundlauftests" auf Seite 369.<br />
2 Durchführung der Kreisinterpolation bei den Achsen der Maschine. Die Bewegung muss<br />
schon im Gange sein, bevor die Datenerfassung für die Grafik beginnt. Kapitel<br />
"20.3.5 Festlegen und Ausführen der Subroutine für die Bewegung" auf Seite 371.<br />
3 Starten der Datenerfassung und Beginn der graphischen Simulation. Sobald erst einmal<br />
die Vorschubbewegung der Achsen im Gange ist, kann <strong>man</strong> mit der Datenerfassung für<br />
die Grafik beginnen. Schon während Datenerfassung erscheint in der Grafik nach und<br />
nach der zu jedem Punkt gehörende Positionsfehler. Kapitel "20.3.6 Datenerfassung für<br />
die Grafik" auf Seite 372.<br />
4 Optimierung der Einstellung, indem einige Maschinenparameter der CNC oder des<br />
Servoantriebs geändert werden. Dies gestattet, dass die Antwort des Systems<br />
gegenüber den Änderungen ausgewertet wird, und dass auf diese Weise die Einstellung<br />
<strong>opt</strong>imiert wird. Kapitel "20.3.7 Einstellung der dazugehörigen Maschinenparameter" auf<br />
Seite 373.<br />
5 Speicherung der geänderten Werte und der verwendeten Konfiguration. Kapitel<br />
"20.3.8 Validierung der Änderungen und Sicherung der verwendeten Konfiguration." auf<br />
Seite 375.<br />
Sich innerhalb der Daten bewegen<br />
Um Daten einzugeben oder zu ändern, ist es notwendig, dass diese ausgewählt werden -<br />
diese müssen dafür markiert sein. Um Daten auszuwählen, muss <strong>man</strong> die Tasten<br />
[][][][] benutzen.<br />
Die Daten werden mit der Taste [ENTER] übernommen. Bevor Daten übernommen werden,<br />
überprüft <strong>man</strong> diese, und wenn die Daten nicht richtig sind, werden sie nicht angenommen.<br />
20.<br />
HILFEN BEI <strong>DE</strong>R INBETRIEBNAHME<br />
Der Rundlauftest<br />
CNC <strong>8070</strong><br />
(REF: 1305)<br />
·369·
20.<br />
HILFEN BEI <strong>DE</strong>R INBETRIEBNAHME<br />
Der Rundlauftest<br />
CNC <strong>8070</strong><br />
(REF: 1305)<br />
·370·<br />
20.3.4 Konfiguration der graphischen Umgebung<br />
i<br />
Bedienhandbuch<br />
Diese Aufgabe kann <strong>man</strong> vor oder während des Tests ausführen. Wenn <strong>man</strong> sie während<br />
des Tests ändert, wird der Inhalt des Bildschirms gelöscht, aber die graphische Darstellung<br />
wird fortgesetzt.<br />
Mit Hilfe des Datenfensters kann <strong>man</strong> die folgenden Eigenschaften der Grafik festlegen.<br />
Anzahl der Teilungen auf beiden Seiten des theoretischen Kreises.<br />
Maßstab oder Wert einer jeden Teilung in Mikron.<br />
Fehlerband. Prozentsatz des Bereichs, der vom Fehlerband (Bereich der Teilungen)<br />
besetzt ist.<br />
Initialisierung der Daten<br />
Sobald <strong>man</strong> auf den Rundlauftest zugreift, werden die zuletzt verwendeten Werte<br />
übernommen. Wenn die Schaltfläche "Initialisieren" betätigt wird, werden die Defaultwerte<br />
aufgerufen.<br />
Anzahl der Teilungen: 5<br />
Maßstab: 10 Mikron/Teilung<br />
Fehlerband: 50 %<br />
Berücksichtigen Sie bitte, dass Schaltfläche "Initialisieren" alle Daten im Fenster einschließlich der<br />
Werte für die Maschinenparameter werden initialisiert.
Bedienhandbuch<br />
20.3.5 Festlegen und Ausführen der Subroutine für die Bewegung<br />
i<br />
Um den Test auszuführen, muss <strong>man</strong> eine Kreisinterpolation mit den Achsen der Maschine<br />
im Gange sein. Diese Bewegung muss beginnen, bevor die Erfassung der Punkte startet,<br />
und während des Prozesses darf sie nicht unterbrochen werden. Um dies zu erreichen, muss<br />
<strong>man</strong> eine sich wiederholende Bewegung ausführen<br />
Die Vorschubbewegung der Achsen wird vom Bedienpult gesteuert. Vom Menü der Schaltflächen wird<br />
nur Erfassung der Daten für die Grafik gesteuert.<br />
Subroutine, die mit dem Rundlauftest zusammenhängt<br />
Die Kreisinterpolation wird mit Hilfe der Subroutine, die mit dem Rundlauftest<br />
zusammenhängt, ausgeführt. Dieses Unterprogramm befindet sich in der Mappe "C<br />
:\CNC<strong>8070</strong> \MTB \SUB \testcirc_vx.nc", wo vx die Version des Unterprogramms zeigt und<br />
weder der Name noch ihrem Originalstandort ändern darf. Diese Subroutine kann vom<br />
Eigentümer geändert werden, um sie an seine Bedürfnisse anzupassen.<br />
Einige Daten der Subroutine werden über das Fenster festgelegt.<br />
Ebene, auf der der Kreis ausgeführt wird.<br />
Koordinaten für den Kreismittelpunkt.<br />
Radius des Kreises.<br />
Programmierter Vorschub.<br />
Drehrichtung der Achsen. Die Drehrichtung wird mit Hilfe eines Bildschirmsymbols<br />
angezeigt. Um die Drehrichtung zu ändern, wird das entsprechende Symbol markiert<br />
und die Taste [SPACE] gedrückt.<br />
Ausführen der dazugehörigen Subroutine<br />
Um die Subroutine auszuführen, betätigen Sie die Taste [START]. Während der Ausführung<br />
der Subroutine ist es nicht erlaubt, irgendwelche ihrer Daten zu verändern. Um einige Daten<br />
davon zu ändern, wird zuerst die Bewegung eingestellt.<br />
Wenn <strong>man</strong> beabsichtigt, die Subroutine auszuführen und wenn diese sich nicht am ihrem<br />
zuvor festgelegten Speicherort befindet, nimmt die CNC an, dass die Subroutine nicht<br />
existiert und es wird eine vordefinierte erzeugt.<br />
Beispiel einer Subroutine<br />
Im folgenden Beispiel wird eine sich wiederholende Kreisbewegung auf der Ebene XY<br />
ausgeführt. In diesem Fall wird die sich wiederholende Bewegung mit Hilfe des Befehls<br />
"GOTO" ausgeführt, so dass sich eine Endlosschleife ergibt. Die Bewegung wird mit der Taste<br />
[STOP] auf dem Bedienpult gestoppt.<br />
%testcirc_V1<br />
G1 G5 X0 Y0 F1000<br />
N10:<br />
G2 X0 Y0 I10 J0<br />
$GOTO N10<br />
M29<br />
20.<br />
HILFEN BEI <strong>DE</strong>R INBETRIEBNAHME<br />
Der Rundlauftest<br />
CNC <strong>8070</strong><br />
(REF: 1305)<br />
·371·
20.<br />
HILFEN BEI <strong>DE</strong>R INBETRIEBNAHME<br />
Der Rundlauftest<br />
CNC <strong>8070</strong><br />
(REF: 1305)<br />
·372·<br />
20.3.6 Datenerfassung für die Grafik<br />
i<br />
i<br />
Bedienhandbuch<br />
Sobald die graphische Darstellung erst einmal festgelegt ist, und die Ausführung der<br />
Interpolation der Achsen der Maschine im Gange ist, kann <strong>man</strong> die Erfassung der Punkte<br />
für die Grafik starten.<br />
Die Erfassung der Punkte startet <strong>man</strong> vom Menü der Schaltflächen aus. Man kann eine<br />
einfache Erfassung der Punkte machen, indem <strong>man</strong> nur einmal die Grafik erzeugt (eine<br />
Drehung für die Kreisinterpolation), oder <strong>man</strong> macht eine ununterbrochene Datenerfassung<br />
der Punkte, wobei die Grafik für jede Interpolation der Maschine (bei jeder Umdrehung für<br />
die Kreisinterpolation) neugezeichnet wird.<br />
Sobald <strong>man</strong> dabei, ist Punkte für den Rundlauftest zu erfassen, werden diese nicht auf den Grafiken<br />
der CNC gargestellt.<br />
Während der Erfassung der Punkte kann <strong>man</strong> die Maschinenparameter ändern. Kapitel<br />
"20.3.7 Einstellung der dazugehörigen Maschinenparameter" auf Seite 373.<br />
Einfache Datenerfassung<br />
Die Datenerfassung startet <strong>man</strong> mit der Schaltfläche "Einfach". Diese Schaltfläche wird die<br />
Grafik löschen, und es beginnt die Aufzeichnung des Rundlauffehlers, der gemäß des<br />
festgelegten Maßstabs vergrößert wird. Die Datenerfassung endet nach einer vollständigen<br />
Umdrehung oder sobald die Schaltfläche "Stoppen" betätigt wird.<br />
Ununterbrochene Erfassung der Punkte<br />
Die Datenerfassung startet <strong>man</strong> mit der Schaltfläche "Fortlaufend". Diese Schaltfläche wird<br />
die Grafik löschen, und es beginnt die Aufzeichnung des Rundlauffehlers, der gemäß des<br />
festgelegten Maßstabs vergrößert wird. Die Datenerfassung endet sobald die Schaltfläche<br />
"Stoppen" betätigt wird.<br />
Sobald die Maschinenparameter verändert werden, kann <strong>man</strong> die neue graphische<br />
Darstellung sehen, die über die vorherige gelegt wird; oder <strong>man</strong> drückt auf die Schaltfläche<br />
"Löschen", um nur die neue Grafik zu sehen.<br />
Um die Erfassung der Punkte zu stoppen<br />
Um die Erfassung der Punkte einzustellen, benutzt <strong>man</strong> die Schaltfläche "Stoppen". Diese<br />
Schaltfläche wird die einfache Erfassung der Punkte halten, aber sie kann jederzeit<br />
fortgesetzt werden. Sobald die Datenerfassung erst einmal beendet ist, erscheinen zwei<br />
Linien auf der Grafik, womit der maximale und minimale Winkelfehler hinsichtlich der Position<br />
dargestellt wird.<br />
Diese Schaltfläche unterbricht nur die Datenerfassung. Die Bewegung der Achsen wird nicht<br />
angehalten. Um die Vorschubbewegung der Achsen zu halten, wird die Taste [STOP] auf dem<br />
Bedienpult verwendet.<br />
Löschen der Grafik<br />
Um die graphische Darstellung zu löschen, benutzt <strong>man</strong> die Schaltfläche "Löschen". Diese<br />
Schaltfläche löscht die Grafik und die Daten, die in dieser angezeigt werden. Man kann diese<br />
jederzeit betätigen, auch wenn gerade eine Grafik erzeugt wird.
Bedienhandbuch<br />
20.3.7 Einstellung der dazugehörigen Maschinenparameter<br />
Um eine <strong>opt</strong>imale Einstellung des maximalen Spiels zu erreichen, kann es notwendig sein,<br />
den Wert von einigen Maschinenparametern zu ändern. Dies kann <strong>man</strong> direkt in diesem<br />
Fenster machen, womit <strong>man</strong> so vermeidet, dass <strong>man</strong> die Parametertabelle der Maschine<br />
öffnen muss. Die Parameter kann <strong>man</strong> vor oder während des Tests ändern.<br />
Sobald die CNC eingeschaltet wird, werden die Werte in den Tabellen der CNC und/oder<br />
im Servoantrieb übernommen. Sobald die diese Werte verändert werden, treten die<br />
Änderungen sofort in Kraft und werden von der CNC übernommen, bis die Maschine<br />
abgeschaltet wird. Sobald die Inbetriebnahme erst einmal beendet ist, muss <strong>man</strong> die<br />
Änderungen validieren, damit sie beim nächsten Mal, wenn die CNC-Maschine einschaltet<br />
wird, wirksam sind.<br />
Auswahl der anzuzeigenden Parameter<br />
Bis zu 11 verschiedene Maschinenparametern können miteinander in Wechselbeziehung<br />
gesetzt werden. Einige von diesen Parametern werden immer angezeigt, während der Rest<br />
frei definiert werden kann. Trotzdem lässt die CNC nur solche Parameter zu, die für diese<br />
Art Einstellung gültig sind. Kapitel "20.3.9 Editierbare Maschinenparameter" auf Seite 376.<br />
BACKLASH Spiel<br />
BAKANOUT Zusätzlicher Befehlsimpuls<br />
BAKTIME Dauer des zusätzlichen Signalimpulses<br />
Wenn <strong>man</strong> Servoantriebe vom Sercos <strong>Fagor</strong> einsetzt, kann <strong>man</strong> auch die Parameter der<br />
Servoantriebe einstellen.<br />
Bei einem Mechatrolink-Bus ist der Zugriff auf die Parameter nur bei einem 32-Byte-Mlink-<br />
II-Bus möglich. Mit dem Rundlauftest kann auf die Parameter der Geräte mit ihrer<br />
Identifizierungskennzeichnung (Hexadezimalzahl zwischen P0000 und PFFFF) zugegriffen<br />
werden.<br />
Wie <strong>man</strong> die Parameter auswählt<br />
Im Bereich für die Festlegung der Parameter gibt es drei Spalten mit Daten. Die Parameter<br />
werden in der erste Spalte festgelegt. In den restlichen Feldern wird der Wert des Parameters<br />
für jede der Achsen angezeigt.<br />
Sobald einer der Parameter editiert wird, oder <strong>man</strong> die Leertaste [SPACE] betätigt, wird die<br />
Liste der gültigen Parameter angezeigt. Verwendung der Tasten [][] zum Bewegen in der<br />
Liste und [ENTER] um einen Parameter daraus auszuwählen. Sobald der Wert erst einmal<br />
aus den aufeinander folgenden Feldern ausgewählt wurde, wird der Parameterwert für jede<br />
der Achsen angezeigt.<br />
Um die Servoantriebsparameter auszuwählen, wird deren Name direkt eingegeben.<br />
Sicherung des Wertes für die Parameter<br />
Die neuen Daten werden von der CNC übernommen, bis die Maschine abgeschaltet wird.<br />
Sobald die Inbetriebnahme erst einmal abgeschlossen ist, müssen die Änderungen<br />
abgespeichert werden, damit sie beim nächsten Mal wirksam werden, wenn die CNC-<br />
Maschine eingeschaltet wird. Um die Daten abzuspeichern, benutzt <strong>man</strong> die Schaltfläche<br />
"Validieren". Die CNC speichert die neuen Werte in den Tabellen der CNC und/oder im<br />
Servoantrieb.<br />
Wenn <strong>man</strong> den Rundlauftest abbricht, ohne dass die Parameter gespeichert wurden, zeigt<br />
die CNC eine Meldung mit einem diesbezüglichen Hinweis und bietet dann die Gelegenheit,<br />
diese zu speichern.<br />
Durch Passwort geschützte Parameter<br />
Wenn die Maschinenparameter durch ein Passwort geschützt sind und sobald <strong>man</strong><br />
beabsichtigt, diese zu ändern, wird die Eingabe eines Zugangspassworts verlangt. Wenn<br />
die Eingabe richtig gemacht wird, erfolgt eine Speicherung, und es wird nicht wieder danach<br />
20.<br />
HILFEN BEI <strong>DE</strong>R INBETRIEBNAHME<br />
Der Rundlauftest<br />
CNC <strong>8070</strong><br />
(REF: 1305)<br />
·373·
20.<br />
HILFEN BEI <strong>DE</strong>R INBETRIEBNAHME<br />
Der Rundlauftest<br />
CNC <strong>8070</strong><br />
(REF: 1305)<br />
·374·<br />
i<br />
Bedienhandbuch<br />
gefragt, solange <strong>man</strong> die CNC nicht abschaltet. Wenn das Passwort falsch ist, wird es nicht<br />
erlaubt, die Parameter zu modifizieren, und die Abfrage wird wiederholt.<br />
Selbst wenn <strong>man</strong> nicht das Zugangspasswort kennt, kann <strong>man</strong> den Test durchführen, aber<br />
die Maschinenparameter kann <strong>man</strong> dazu nicht ändern. Das Zugangspasswort wird im<br />
Modus Dienstprogramme eingerichtet.<br />
Initiieren des Wertes für die Parameter<br />
Sobald die CNC eingeschaltet wird, werden die vom Hersteller festgelegten Werte in den<br />
Tabellen der CNC und/oder des Servoantriebs übernommen. Das nächste Mal, wenn <strong>man</strong><br />
den Test aufruft, werden die zuletzt verwendeten Werte gespeichert.<br />
Sobald <strong>man</strong> die Schaltfläche "Initialisieren" betätigt, werden die Werte aufgerufen, welche<br />
für die Parameter standardmäßig in den Tabellen zugewiesen wurden, wobei es sich nicht<br />
um die vom Eigentümer festgelegten Werte handelt.<br />
Berücksichtigen Sie bitte, dass die Schaltfläche “Initialisieren“ alle Daten im Fenster initialisiert.
Bedienhandbuch<br />
20.3.8 Validierung der Änderungen und Sicherung der verwendeten<br />
Konfiguration.<br />
i<br />
Validierung der Parameter<br />
Die neuen Daten werden von der CNC übernommen, bis die Maschine abgeschaltet wird.<br />
Sobald die Inbetriebnahme erst einmal abgeschlossen ist, müssen die Änderungen<br />
abgespeichert werden, damit sie beim nächsten Mal wirksam werden, wenn die CNC-<br />
Maschine eingeschaltet wird.<br />
Um die Daten abzuspeichern, benutzt <strong>man</strong> die Schaltfläche "Validieren". Die CNC speichert<br />
die neuen Werte in den Tabellen der CNC und/oder im Servoantrieb.<br />
Wenn <strong>man</strong> den Rundlauftest abbricht, ohne dass die Parameter gespeichert wurden, zeigt<br />
die CNC eine Meldung mit einem diesbezüglichen Hinweis und bietet dann die Gelegenheit,<br />
diese zu speichern.<br />
Speichern und Laden der Konfiguration<br />
Das System erlaubt es, die aktuelle Konfiguration in einer Datei im ASCII-Format (mit der<br />
Dateierweiterung TST) zu speichern. In dieser Datei wird nur die Konfiguration gespeichert.<br />
Es werden weder die Grafik noch die Werte der Maschinenparameter gespeichert. Sobald<br />
eine Konfiguration geladen wird, übernehmen die Parameter den Wert, den sie in diesem<br />
Moment haben.<br />
Die Option zur Speicherung der Konfiguration aktualisiert die Parametertabelle der Maschine nicht.<br />
Dafür muss <strong>man</strong> die Schaltfläche “Validieren“ benutzen<br />
Speichern der Konfiguration<br />
Um die aktuelle Konfiguration zu speichern, wird die Schaltfläche "Speichern" betätigt.<br />
Wählen Sie die Mappe und den Namen der Datei, und dann klicken Sie auf die Taste<br />
[ENTER] Wenn eine zuvor gespeicherte Konfiguration mit dem gleichen Namen existiert,<br />
wird abgefragt, ob diese ersetzt werden soll.<br />
Standardmäßig wird die Konfiguration in der Mappe "C :\CNC<strong>8070</strong> \MTB \DATA" oder in der<br />
letzten Mappe, der vom Anwender ausgewählt wurde, abgespeichert.<br />
Laden der Konfiguration<br />
Um eine zuvor gespeicherte Konfiguration zu laden, klicken Sie auf die Schaltfläche "Laden".<br />
Wählen Sie die Mappe und den Namen der Datei, und dann klicken Sie auf die Taste<br />
[ENTER]<br />
20.<br />
HILFEN BEI <strong>DE</strong>R INBETRIEBNAHME<br />
Der Rundlauftest<br />
CNC <strong>8070</strong><br />
(REF: 1305)<br />
·375·
20.<br />
HILFEN BEI <strong>DE</strong>R INBETRIEBNAHME<br />
Der Rundlauftest<br />
CNC <strong>8070</strong><br />
(REF: 1305)<br />
·376·<br />
20.3.9 Editierbare Maschinenparameter<br />
Allgemeine Maschinenparameter.<br />
Parameter Einheiten Aktualisierung<br />
PRELFITI ms Unmittelbar<br />
PRELOAD % Unmittelbar<br />
TCOMPLIM % Unmittelbar<br />
TINTIME ms Unmittelbar<br />
TPROGAIN % Unmittelbar<br />
Achsmaschinenparameter.<br />
Parameter Einheiten Aktualisierung<br />
BACKLASH mm(Zoll) oder Grade Unmittelbar<br />
BAKANOUT Upm Unmittelbar<br />
BAKTIME ms Unmittelbar<br />
Bedienhandbuch<br />
ACCEL mm(Zoll)/s² oder Grade/s² Beginn des folgenden Satzes<br />
ACCJERK mm(Zoll)/s³ oder Grade/s³ Beginn des folgenden Satzes<br />
ACFGAIN % Unmittelbar<br />
ACFWFACTOR ms Unmittelbar<br />
<strong>DE</strong>CEL mm(Zoll)/s² oder Grade/s² Beginn des folgenden Satzes<br />
<strong>DE</strong>CJERK mm(Zoll)/s³ oder Grade/s³ Beginn des folgenden Satzes<br />
FFGAIN % Unmittelbar<br />
G00FEED mm(Zoll) oder Grade Beginn des folgenden Satzes<br />
INPOSW mm(Zoll) oder Grade Unmittelbar<br />
LACC1 mm(Zoll)/s² oder Grade/s² Beginn des folgenden Satzes<br />
LACC2 mm(Zoll)/s² oder Grade/s² Beginn des folgenden Satzes<br />
LFEED mm(Zoll) oder Grade Beginn des folgenden Satzes<br />
MANACFGAIN % Unmittelbar<br />
MANFFGAIN % Unmittelbar<br />
MAXVOLT mV Unmittelbar<br />
PROGAIN 1000/min Unmittelbar<br />
SERVOOFF Unmittelbar
DDSSETUP<br />
21.1 Darstellung des DDSSetup-Betriebs<br />
NEXT<br />
21<br />
Dieser Betriebsmodus gestattet das Starten des Systems einer digitalen Regelung mit Hilfe<br />
der Bearbeitung der Parameter und Variablen; Sercos-Antriebe, Servoantriebe oder Inverter<br />
von Mechatrolink. Im DSS-Setup werden die entsprechenden Dienste für die Art von<br />
Geräten angezeigt.<br />
Beschreibung der Schnittstelle<br />
Der Bildschirm des DDSSetup-Betriebs zeigt folgende Information.<br />
A<br />
B<br />
C<br />
A Titelleiste, wo der Name des aktiven Dienstes erscheint.<br />
B Hauptfenster.<br />
C Befehlsleiste.<br />
DDSSetup-Dienstleistungen auswählen.<br />
Dieser Betriebsmodus kann verschiedene Bildschirme beinhalten. Jede steht für ein<br />
Dienstprogramm der DDSSetup. Die Kommunikation zwischen den verschiedenen<br />
Diensten erfolgt mit Hilfe der Liste der Dienstprogramme.<br />
Die verschiedenen Dienste können sich überlappen. Wenn <strong>man</strong> zwei oder mehr aktive<br />
Dienste hat, kann <strong>man</strong> zwischen ihnen mit der entsprechenden Taste hin- und herschalten,<br />
wenn <strong>man</strong> die Taste dazu eingerichtet hat Der Wechsel zwischen den Diensten erfolgt von<br />
einem zum anderen, so dass Sie, wenn Sie beim zuletzt aktiven Dienst die Taste drücken,<br />
wieder zum zuerst aktivierten Dienst zurückkommen. Zum Schließen eines Bildschirms die<br />
Taste [ESC] drücken.<br />
CNC <strong>8070</strong><br />
(REF: 1305)<br />
·377·
21.<br />
DDSSETUP<br />
CNC <strong>8070</strong><br />
·378·<br />
Darstellung des DDSSetup-Betriebs<br />
(REF: 1305)<br />
21.1.1 Beschreibung der Symbole (senkrechte Softkeys)<br />
Menü der vertikalen Schaltflächen.<br />
Schaltflä<br />
che.<br />
Beschreibung.<br />
Bedienhandbuch<br />
Anzeigen / Aktualisieren der Liste der Geräte. Sercos und Mechatrolink.<br />
Diese Schaltfläche greift auf das Hauptfenster des DDS-Setups zu und zeigt die<br />
Geräteliste an, die an den Sercos-Bus oder Mechatrolink-Bus angeschlossen sind. Die<br />
CNC zeigt eine kurze Beschreibung jedes einzelnen Gerätes an.<br />
Veränderung der Zugangsebene zum Servoantrieb. Nur Sercos.<br />
Diese Schaltfläche gestattet es, die Zugriffsebene zu den Parametern und Variablen des<br />
Servoantriebs zu ändern. Wenn diese Schaltfläche betätigt wird, öffnet sich ein Fenster,<br />
wo die Eingabe eines Passworts verlangt wird, um von der Grundebene Zugang zu einer<br />
neuen Ebene zu bekommen.<br />
Editor der Parameter und Variablen. Sercos und Mechatrolink.<br />
Dieser Dienst erlaubt die Bearbeitung der Parameter (Sercos und Mechatrolink) und der<br />
Variablen des Servoantriebs (Sercos).<br />
Fehlerverwalter. Sercos und Mechatrolink.<br />
Dieser Dienst zeigt die Liste der Warnungen, Alarmmeldungen und Fehlermeldungen bei<br />
den aktiven Geräten an, und wenn dies gestattet ist: Für die Servoantriebe von Sercos<br />
erlaubt dieser Dienst auch die Deaktivierung einiger Fehler.<br />
Überwachung der Variablen. Sercos und Mechatrolink.<br />
Dieser Dienst überwacht den Status der Variablen der Geräte.<br />
Programmfenster. Sercos und Mechatrolink.<br />
Dieser Dienst überwacht zwei Arten von Informationen; die Operationen, die das Gerät<br />
gerade ausgeführt, und den Status der Ein- und Ausgänge.<br />
Analogsignal-Simulator. Nur Sercos.<br />
Diese Option gestattet es, die Konfiguration und die Inbetriebnahme des internen<br />
Befehlserzeugers des Servoantriebs durchzuführen.<br />
Programmzeile. Sercos und Mechatrolink.<br />
Die Kom<strong>man</strong>dozeile gestattet es, dass der Befehl vom Servoantrieb (nur Sercos)<br />
ausgeführt wird, dass Variablen abgefragt, Parameter gelesen und geschrieben werden,<br />
dass Informationen über den Status der Geräte gegeben werden, und dass Variablen im<br />
Fenster zur Überwachung (nur Mechatrolink) eingegeben werden.
Bedienhandbuch<br />
21.2 Liste der Geräte, die an den Bus angeschlossen sind.<br />
Dieser Dienst zeigt die Liste der Geräte an, die an den Bus angeschlossen sind. Die<br />
Informationen, die von diesem Dienst angezeigt werden, hängen vom verwendeten Bustyp<br />
ab - Sercos oder Mechatrolink.<br />
Sercos. Für jeden Servoantrieb zeigt die Tabelle den Namen der Achse oder der<br />
Spindel an, mit der dieser in Verbindung steht, sowie die<br />
Identifizierungskennzeichnung innerhalb des Busses (Knotennummer)<br />
und eine kurze Beschreibung desselben (Softwareversion, Motornummer<br />
und Kennzeichnung des Servoantrieb selbst.<br />
Mechatrolink. Für jedes Gerät (Servoantrieb oder Inverter) zeigt die Tabelle den Namen<br />
der Achse oder der Spindel an, mit der dieses in Verbindung steht, sowie<br />
die Identifizierungskennzeichnung innerhalb des Busses<br />
(Knotennummer) und eine kurze Beschreibung desgleichen (Gerätetyp<br />
und Adressierung gemäß der Spezifikation von Mechatrolink).<br />
Im Unterteil des Fensters befindet sich die Befehlsleiste. Kapitel "21.9 Befehlsleiste." auf<br />
Seite 391.<br />
Liste der Servoantrieben bei einem Sercos-Bus.<br />
Liste der Geräte bei einem Mechatrolink-Bus.<br />
Waagrechtes Softkey-Menü.<br />
Speichern und Laden der Parameter aller Servosantriebe.<br />
Dieser Dienst gestattet das Speichern und Laden der Konfiguration von allen<br />
Servoantrieben von Sercos oder Mechatrolink mit Hilfe einer einzigen Schaltfläche. Die CNC<br />
speichert die Parameter jedes Gerätes in einer anderen Datei, dessen Name die<br />
Bezeichnung der Achse oder der Spindel ist, und die Dateierweiterung ist "lp"(Servoantriebe<br />
von Sercos) oder "mlp" (Servoantriebe von Mechatrolink).<br />
Schaltfläche. Funktion.<br />
Daten von allen Servoantrieben speichern.<br />
Bei einem Sercos-Bus werden mit dieser Schaltfläche die Parameter und<br />
Datenvariablen alle Servoantriebe in der CNC abgespeichert. Bei einem<br />
Mechatrolink-Bus werden mit dieser Schaltfläche die Parameter aller<br />
Servoantriebe in der CNC abgespeichert; die Parameter der Inverter werden<br />
nicht gespeichert.<br />
21.<br />
DDSSETUP<br />
Liste der Geräte, die an den Bus angeschlossen sind.<br />
CNC <strong>8070</strong><br />
(REF: 1305)<br />
·379·
21.<br />
DDSSETUP<br />
CNC <strong>8070</strong><br />
·380·<br />
Liste der Geräte, die an den Bus angeschlossen sind.<br />
(REF: 1305)<br />
Schaltfläche. Funktion.<br />
Bedienhandbuch<br />
Daten von allen Servoantrieben zurückstellen.<br />
Bei einem Sercos-Bus werden mit dieser Schaltfläche die Parameter und die<br />
Datenvariablen aller Servoantriebe aus den in der CNC gespeicherten<br />
Dateien wiederhergestellt. Der Prozess der Wiederherstellung der<br />
Parameter beinhaltet das Übertragen des Befehls einer Flash-Speicherung<br />
der Parameter.<br />
Bei einem Mechatrolink-Bus werden mit dieser Schaltfläche die Parameter<br />
aller Servoantriebe aus den in der CNC gespeicherten Dateien<br />
wiederhergestellt; die Parameter für die Inverter werden nicht<br />
wiederhergestellt.<br />
Wenn beim Wiederherstellen von Daten irgendein Schreibfehler bei einem Sercosantrieb<br />
auftritt, gibt die CNC eine Meldung aus und bietet außerdem die Option zur Fortsetzung oder<br />
zum Abbrechen des Prozesses an. Wenn beim Wiederherstellen von Daten, die Anzahl der<br />
Dateien mit den Elementen im Bus nicht übereinstimmt, gibt die CNC eine Meldung aus und<br />
bietet außerdem die Option zur Fortsetzung oder zum Abbrechen des Prozesses an.<br />
Bei den Geräten von Mechatrolink übernehmen nicht alle Parameter sofort die neuen Werte, in einigen<br />
Fällen ist es notwendig, den Servoantrieb neu zu starten, damit die neuen Werte gültig sind. Schlagen<br />
Sie in der Dokumentation der Geräte nach, um zu wissen, wann die Geräte die neuen Werte<br />
übernehmen.<br />
Aktualisieren des Deskriptors der Parameter und Variablen (nur Sercos).<br />
Schaltfläche. Funktion.<br />
Aktualisieren des Deskriptors der Parameter und Variablen.<br />
Bei einem Sercos-Bus wird mit dieser Schaltfläche die Datei mit den<br />
Beschreibungen der Parameter und Datenvariablen des Servoantriebs<br />
aktualisiert.
Bedienhandbuch<br />
21.3 Zugriffsebene auf die Servoantriebe (nur Sercos).<br />
Die Parameter, Variablen und Befehle des Servoantriebs sind nach Zugriffsebenen geordnet<br />
Um auf jeden einzelnen der Parameter zuzugreifen, ist es notwendig, den Servoantrieb auf<br />
der Zugriffsebene, die für diesen Parameter bestimmt wurde, zu konfigurieren. Der Zugang<br />
zu jeder Ebene erfordert die Eingabe eines Passwortes.<br />
Diese Schaltfläche gestattet es, die Zugriffsebene zu den Parametern und Variablen des<br />
Servoantriebs zu ändern. Wenn diese Schaltfläche betätigt wird, öffnet sich ein Fenster, wo<br />
die Eingabe eines Passworts verlangt wird, um von der Grundebene Zugang zu einer neuen<br />
Ebene zu bekommen.<br />
Die zur Verfügung stehenden Zugriffsebenen sind folgende:<br />
Grundebene (BENUTZER)<br />
Dies ist standardmäßig die Ebene, in die <strong>man</strong> beim Zugriff auf den Modus DDSSetup<br />
gelangt. Kein Passwort erforderlich. Vom Benutzerebene erfolgt der Zugriff auf eine<br />
Parametergruppe, die den Betrieb der Steuerung leicht verändern.<br />
Zwischen-Ebenen (OEM)<br />
Von dieser Ebene aus greift <strong>man</strong> auf eine große Parametergruppe zu, die vom<br />
angeschlossenen Motor abhängen und welche die Anpassung der Elektronik des<br />
Servoantriebs an diesen Motor vornehmen.<br />
Maximale Ebene (FAGOR)<br />
Diese Ebene gestattet einen völlig ungehinderten Zugang zu den Variablen, Parametern<br />
und Befehlen des Systems.<br />
Aus der Ebene FAGOR gelangt <strong>man</strong> zu einer Gruppe von Parametern, die von der Elektronik des<br />
Servoantriebs abhängig ist, so wie sie fabrikmäßig voreingestellt sind. Einzig und allein die Techniker<br />
von <strong>Fagor</strong> <strong>Automation</strong> haben Zugang zur Ebene FAGOR.<br />
21.<br />
DDSSETUP<br />
Zugriffsebene auf die Servoantriebe (nur Sercos).<br />
CNC <strong>8070</strong><br />
(REF: 1305)<br />
·381·
21.<br />
DDSSETUP<br />
CNC <strong>8070</strong><br />
(REF: 1305)<br />
·382·<br />
Dienstleistung - Parameter und Variablen -<br />
21.4 Dienstleistung - Parameter und Variablen -<br />
Bedienhandbuch<br />
Dieser Dienst erlaubt die Bearbeitung der Parameter (Sercos und Mechatrolink) und der<br />
Variablen des Servoantriebs (Sercos). Im Fall von Mechatrolink ist es mit diesem Dienst nur<br />
gestattet, die Parameter der Servoantriebe zu bearbeiten; auf die Parameter der Inverter<br />
kann nicht zugegriffen werden.<br />
Im oberen Teil des Fensters erscheint eine Liste mit den Achsen und Spindeln, den<br />
Parametergruppen, und im Falle der Servoantriebe von Sercos, mit den Parametersätzen.<br />
Im Unterteil des Fensters befindet sich die Befehlsleiste. Kapitel "21.9 Befehlsleiste." auf<br />
Seite 391.<br />
Liste der Parameter bei einem Servoantrieb von Sercos<br />
Mit Hilfe der Schaltfläche "Sehen" aus dem horizontalen Menü kann <strong>man</strong> wählen, ob die<br />
Parameter und die Variablen, nur die Parameter, oder nur die Variablen angezeigt werden.<br />
Für jede Variable oder jeden Parameter zeigt die Tabelle die folgenden Felder.<br />
Mnemonik der Variablen oder des Parameters.<br />
Aktueller Wert der Steuerung.<br />
Einheiten der Variable oder des Parameters.<br />
Gültiger Wertebereich. Wenn der Wert um eine Zeichenkette handelt, wird die maximal<br />
zulässige Länge angezeigt.<br />
Sercos-Kennung identifizieren.<br />
Name der Variablen oder des Parameters.<br />
Wenn <strong>man</strong> einen Bereich im oberen Teil auswählt, dann werden für jene Parameter und/oder<br />
Variablen mit Bereichen die Werte des besagten Bereichs angezeigt. Außerdem zeigt die<br />
Kennung den ausgewählten Bereich (z.B. für den Bereich 4 der Variablen SPS wird SP2.4<br />
angezeigt) Jene Parameter ohne Bereich werden durch die Änderung nicht betroffen.<br />
Liste der Parameter für einen Servoantrieb von Mechatrolink.<br />
Für jeden Parameter zeigt die Tabelle folgende Felder an.<br />
Identifizierungskennzahl des Parameters (Hexadezimalzahl zwischen P0000 und<br />
PFFFF). Das Symbol, das neben der Identifizierungskennzeichnung erscheint, zeigt an,<br />
wie der Parameter den neuen Wert übernimmt.<br />
Der Parameter kann jederzeit modifiziert werden und übernimmt den neuen<br />
Wert sofort.<br />
Der Parameter kann nur modifiziert werden, wenn der Servoantrieb aktiviert<br />
ist und der neue Wert sofort übernommen wird.<br />
Der Parameter kann jederzeit modifiziert werden, aber es ist notwendig, den<br />
Antrieb von Mechatrolink aus- und einzuschalten.
Bedienhandbuch<br />
Aktueller Wert des Parameters; wenn etwas vor dem Symbol "$" steht, ist es ein<br />
hexadezimaler Wert.<br />
Parametereinheiten.<br />
Gültiger Wertebereich. Wenn der Wert um eine Zeichenkette handelt, wird die maximal<br />
zulässige Länge angezeigt.<br />
Name des Parameters.<br />
Parameterliste.<br />
Bearbeiten der neuen Werte direkt im Feld "Wert" oder über die Kom<strong>man</strong>dozeile. Wenn der<br />
Parameter den neuen Wert annimmt, zeigt sich auch in der Tabelle die Änderung. Die<br />
Parametertabelle verfügt über eine Schaltfläche zur Initialisierung der Parameter mit ihren<br />
Defaultwerten.<br />
Im Falle der Servoantriebe von Sercos werden die Änderungen im RAM-Speicher des<br />
Servoantriebs abgespeichert; um die Änderungen per<strong>man</strong>ent zu speichern, verwenden Sie<br />
die Schaltflächen "Daten" + "Flash" aus dem horizontalen Menü.<br />
Waagrechtes Softkey-Menü.<br />
Operationen mit der Parametertabellen.<br />
Schaltfläche. Funktion.<br />
Initialisieren oder Validieren der Parametertabelle.<br />
Die Schaltfläche "Daten" aus dem horizontalen Menü verfügt über die Optionen "Initialisieren<br />
und Validieren" der Tabellen.<br />
Schaltfläche. Funktion.<br />
Ausdrucken der Parametertabelle.<br />
Diese Schaltfläche gestattet das Ausdrucken der Tabellen mit einem Drucker<br />
oder das Abspeichern in einer Datei (Dateierweiterung ".prn"). Wenn <strong>man</strong><br />
die Option "Datei" auswählt, erfolgt die Speicherung im Ordner<br />
C:\Cnc<strong>8070</strong>\MTB\DATA.<br />
Suchen eines Parameters.<br />
Diese Schaltfläche gestattet das Suchen eines Elementes in der Tabelle<br />
über die Identifizierungskennzeichnung.<br />
Speichern der Parameter des Servoantriebs in der CNC.<br />
Mit dieser Schaltfläche werden die Parameter von allen Tabellen mit ihren<br />
Defaultwerten initialisiert.<br />
Wiederherstellen der Parameter des Servoantriebs über die CNC.<br />
Diese Schaltfläche validiert alle Parameter des Servoantriebs.<br />
Bei den Geräten von Mechatrolink übernehmen nicht alle Parameter sofort die neuen Werte, in einigen<br />
Fällen ist es notwendig, den Servoantrieb neu zu starten, damit die neuen Werte gültig sind. Schlagen<br />
Sie in der Dokumentation der Geräte nach, um zu wissen, wann die Geräte die neuen Werte<br />
übernehmen.<br />
Speichern und Laden der Parameter des Servoantriebs.<br />
Mit der Schaltfläche "Daten" aus dem horizontalen Menü verfügt <strong>man</strong> über Serie von<br />
Optionen, um eine Sicherheitskopie der Tabellen anzulegen. Die CNC speichert die<br />
Parameter des Gerätes in einer Datei, dessen Name die Bezeichnung der Achse oder der<br />
21.<br />
DDSSETUP<br />
Dienstleistung - Parameter und Variablen -<br />
CNC <strong>8070</strong><br />
(REF: 1305)<br />
·383·
21.<br />
DDSSETUP<br />
CNC <strong>8070</strong><br />
·384·<br />
Dienstleistung - Parameter und Variablen -<br />
(REF: 1305)<br />
Bedienhandbuch<br />
Spindel ist, und sie hat die Dateierweiterung ".lp" (Servoantriebe von Sercos) oder ".mlp"<br />
(Servoantriebe von Mechatrolink).<br />
Schaltfläche. Funktion.<br />
Speichern der Parameter in der CNC.<br />
Bei einem Sercos-Bus werden mit dieser Schaltfläche die Parameter und die<br />
Variablen des Servoantriebs in der CNC abgespeichert. Bei einem<br />
Mechatrolink-Bus werden mit dieser Schaltfläche die Parameter des<br />
Servoantriebs in der CNC abgespeichert.<br />
Wiederherstellen der Parameter über die CNC.<br />
Bei einem Sercos-Bus werden mit dieser Schaltfläche die Parameter und<br />
Variablen des Servoantriebs aus der in der CNC gespeicherten Datei<br />
wiederhergestellt. Der Prozess der Wiederherstellung der Parameter<br />
beinhaltet das Übertragen des Befehls einer Flash-Speicherung der<br />
Parameter.<br />
Bei einem Mechatrolink-Bus werden mit dieser Schaltfläche die Parameter<br />
des Servoantriebs aus der in der CNC gespeicherten Datei<br />
wiederhergestellt.
Bedienhandbuch<br />
21.5 Dienstleistung – Fehlerverwaltung -<br />
Die Informationen, die dieser Dienst anzeigt, hängen vom verwendeten Bus-Typ ab - Sercos<br />
oder Mechatrolink.<br />
Sercos. Dieser Dienst zeigt die Auflistung der Fehler, die für den Servoantrieb<br />
gefunden wurden und ihre Deaktivierung gestattet. Die Fehler werden in<br />
der Reihenfolge ihres Auftretens angezeigt. Sobald erst einmal die<br />
Fehlerursache beseitigt wurde, lässt sich ein Reset mit Hilfe der<br />
Schaltfläche "Fehler neustarten" aus dem horizontalen Menü<br />
durchführen.<br />
Mechatrolink. Dieser Dienst zeigt die Liste der Warnungen, Alarmmeldungen und<br />
Fehlermeldungen bei den aktiven Geräten an, und wenn dies gestattet ist:<br />
Im oberen Teil des Fensters wird die Liste der verfügbaren Geräte angezeigt. Im Unterteil<br />
des Fensters befindet sich die Befehlsleiste. Kapitel "21.9 Befehlsleiste." auf Seite 391.<br />
Deaktivierung der Fehler (nur Sercos).<br />
Wenn es von Interesse ist, irgendwelche Fehler am Servoantrieb zu beseitigen, kann <strong>man</strong><br />
dies mit Hilfe der Schaltfläche "Liste der Fehler" aus dem horizontalen Menü machen. Diese<br />
Schaltfläche zeigt die komplette Auflistung aller möglichen Fehler an. Um die gewünschten<br />
Fehler zu beseitigen, muss das Kästchen auf der linken Seite aktiviert werden.<br />
Sind die Fehler erst einmal markiert, klicken Sie auf die Schaltfläche "Senden", um die Liste<br />
an den Servoantrieb zu schicken. Um die Fehlerbeseitigung wirksam zu machen, muss <strong>man</strong><br />
den Befehl DC1 (Fehler Neustarten) über die Befehlsleiste ausführen.<br />
Um die Fehler beseitigen zu können, ist es notwendig, Zugriff zur Ebene OEM oder FAGOR<br />
zu haben. Kapitel "21.3 Zugriffsebene auf die Servoantriebe (nur Sercos)." auf Seite 381.<br />
Und so kann <strong>man</strong> nur die Fehler löschen, die einen Reset erfordern, selbst dann, wenn in<br />
der Liste Fehler erscheinen, die nicht durch einen Reset gelöscht werden können<br />
Abfragen des Verzeichnisses der Alarmmeldungen des Geräts<br />
(nur Mechatrolink).<br />
Das horizontale Menü der Schaltflächen gestattet den Zugriff auf die Liste der Warnungen,<br />
Alarmmeldungen und aktiven Fehlermeldungen und auch auf das Verzeichnis der<br />
Alarmmeldungen des Gerätes, wenn dies es gestattet.<br />
Schaltfläche. Funktion.<br />
Liste der Warnungen, Alarmmeldungen und aktiven Fehlermeldungen.<br />
Diese Schaltflächen zeigen die Liste der Warnungen, Alarmmeldungen und<br />
aktiven Fehlermeldungen des Gerätes.<br />
Verzeichnis der Alarmmeldungen des Gerätes.<br />
Diese Schaltflächen zeigen das Verzeichnis der Alarmmeldungen des<br />
Gerätes, wenn dieses über diese Option verfügt.<br />
21.<br />
DDSSETUP<br />
Dienstleistung – Fehlerverwaltung -<br />
CNC <strong>8070</strong><br />
(REF: 1305)<br />
·385·
21.<br />
DDSSETUP<br />
CNC <strong>8070</strong><br />
·386·<br />
Dienst – Überwachung -<br />
(REF: 1305)<br />
21.6 Dienst – Überwachung -<br />
Variablenliste bei einem Sercos-Servoantrieb.<br />
Variablenliste bei einer Mechatrolink-Vorrichtung.<br />
Waagrechtes Softkey-Menü.<br />
Bedienhandbuch<br />
Dieser Dienst überwacht die Parameter (Sercos und Mechatrolink) und auch die Variablen<br />
(Sercos) jedes Servoantriebs. Die zu überwachenden Variablen werden vom Anwender<br />
ausgewählt.<br />
Im Unterteil des Fensters befindet sich die Befehlsleiste. Kapitel "21.9 Befehlsleiste." auf<br />
Seite 391.<br />
Speichern, Laden oder Initialisieren der Liste der zu überwachenden Variablen.<br />
Schaltfläche. Funktion.<br />
Starten und Beenden der Überwachung von Variablen.<br />
Schaltfläche. Funktion.<br />
Speichert die Liste der zu überwachenden Variablen.<br />
Diese Schaltfläche speichert die Liste der zu überwachenden Variablen<br />
(Dateierweiterung ".dwf") in einer Datei.<br />
Die Liste der zu überwachenden Variablen erstatten.<br />
Diese Schaltfläche erstattet die Liste der zu überwachenden Variablen aus<br />
einer Datei.<br />
Die Liste der zu überwachenden Variablen initialisieren.<br />
Diese Schaltfläche löscht alle Variablen, die in einem Fenster definiert<br />
wurden.<br />
Starten der Überwachung.<br />
Beenden der Überwachung.<br />
Die Liste der zu überwachenden Variablen bearbeiten.<br />
Die zu überwachenden Variablen werden über die Kom<strong>man</strong>dozeile festgelegt; Bearbeiten<br />
des Namens der Variable und dann Drücken der Taste [INS]. Im Falle von Sercos-Antrieben<br />
kann auch die Schaltfläche "Hinzufügen" verwendet werden, und diese zeigt dann ein<br />
Fenster an, um die zu überwachen Variablen oder Parameter dann auszuwählen.<br />
Um eine Variable oder ein Parameter aus der Liste zu löschen, wählen Sie diese oder diesen<br />
aus und drücken dann Sie die Taste [SUP]. Vom horizontalen Menü der Schaltflächen ist es<br />
möglich, die komplette Liste zu löschen.
Bedienhandbuch<br />
Mechatrolink-Variablen.<br />
Der Bereich der verfügbaren Variablen erstreckt sich von MLINK0 bis MLINKF, und sie<br />
stehen mit dem Namen (MLINK07.X) oder der Knotennummer (MLINK7.1) mit den Geräten<br />
in Verbindung. Wenn die Variable keinem Gerät zugeordnet ist, ordnet die CNC das Gerät<br />
dem Programm DDS-Setup zu. Das Fenster zur Überwachung zeigt immer die Variablen mit<br />
der Knotennummer (Antriebs-Kennung) des Gerätes an, sowie mit seiner Abkürzung<br />
(MLINK3.5 (APOS)).<br />
Überwachen des Statuses der Variablen und Parameter<br />
Verwenden der Schaltflächen aus dem horizontalen Menü, um die Überwachung der<br />
Variablen zu starten und zu stoppen. Während der Überwachung zeigt das Fenster zur<br />
Statusanzeige folgende Symbole zusammen mit jeder Variable an.<br />
Kanal besetzt.<br />
Kanal, der von den DRV-Variablen oder Timeout besetzt ist.<br />
Lesefehler.<br />
21.<br />
DDSSETUP<br />
Dienst – Überwachung -<br />
CNC <strong>8070</strong><br />
(REF: 1305)<br />
·387·
21.<br />
DDSSETUP<br />
CNC <strong>8070</strong><br />
·388·<br />
Dienst – Information -<br />
(REF: 1305)<br />
21.7 Dienst – Information -<br />
Bedienhandbuch<br />
Dieser Dienst überwacht zwei Arten von Informationen: Status des Servoantriebs und auch<br />
Status der Ein- und Ausgänge. Im Falle von Mechatrolink-Servoantrieben ist es nur gestattet,<br />
die Ein- und Ausgänge zu überwachen.<br />
Im oberen Teil des Fensters wird die Liste der verfügbaren Geräte angezeigt. Im Unterteil<br />
des Fensters befindet sich die Befehlsleiste. Kapitel "21.9 Befehlsleiste." auf Seite 391.<br />
Auswählen der Option Überwachen aus dem horizontalen Menü der Schaltflächen. In beiden<br />
Fällen wird der Status jeder Operation durch eine LED angezeigt; grün, wenn der Vorgang<br />
aktiv ist, und schwarz, wenn der Vorgang nicht aktiv ist.<br />
Überwachung des Status des Servoantriebs.<br />
Auf diese Option hat <strong>man</strong> mit Hilfe der Schaltfläche "Betriebsstatus" im horizontalen Menü<br />
Zugriff.<br />
Auf dieser Bildschir<strong>man</strong>zeige wird der momentane Betriebsstatus des Servoantriebs<br />
überwacht. Der Servoantrieb, dessen Betrieb überwacht werden soll, wird im oberen Teil des<br />
Fensters ausgewählt. Für jeden Arbeitsschritt gibt es eine LED, die den Status des Vorgangs<br />
am Servoantrieb anzeigt; grün, wenn der Vorgang aktiv ist, und schwarz, wenn der Vorgang<br />
nicht aktiv ist.<br />
Status eines Sercos-Servoantriebs.<br />
Status eines Mechatrolink-Servoantriebs.<br />
Überwachen des Status der Ein- und Ausgänge.<br />
Auf diese Option greift <strong>man</strong> mit der Schaltfläche "E/A Digital" im horizontalen Menü zu.<br />
Mit dieser Bildschir<strong>man</strong>zeige wird der Status der Ein- und Ausgänge des Servoantriebs<br />
überwacht. Der Servoantrieb, dessen digitale Ein- und Ausgänge überwacht werden sollen,<br />
wird im oberen Teil des Fensters ausgewählt. Für jeden digitalen Ein- und Ausgang des<br />
Servoantriebs gibt es eine LED, die den Betriebszustand desselben anzeigt; grün, wenn der<br />
Vorgang aktiv ist, und schwarz, wenn der Vorgang nicht aktiv ist.<br />
Status von Ein- und Ausgängen bei einen Servoantrieb von Sercos.
Bedienhandbuch<br />
Arten von Ein- und Ausgängen bei einen Servoantrieb von Sercos.<br />
Die Ein- und Ausgänge kann <strong>man</strong> wie folgt gruppieren.<br />
Ein- und Ausgänge, die nicht zugewiesen werden können. Diese Ein- und Ausgänge<br />
reflektieren den Status der Steuersignale des Servoantriebs.<br />
Speed enable Drive enable Fehler Reset<br />
LSC Status DR. Ok PROG. Ok.<br />
Master Speed Enable<br />
Torque Status<br />
Master Drive Enable Master Halt<br />
Ein- und Ausgänge, die zugewiesen werden können. Sowohl die Eingänge als auch die<br />
Ausgänge (analog und digital) können mit Variablen und/oder Parametern des<br />
Servoantriebs in Verbindung gebracht werden.<br />
Jene digitale Ausgänge, die mit keinem Parameter oder keiner Variable in Verbindung<br />
gebracht worden sind, können gezwungen werden, aktiv oder inaktiv zu sein; dafür<br />
befindet sich ein Taster links von der LED.<br />
21.<br />
DDSSETUP<br />
Dienst – Information -<br />
CNC <strong>8070</strong><br />
(REF: 1305)<br />
·389·
21.<br />
DDSSETUP<br />
CNC <strong>8070</strong><br />
(REF: 1305)<br />
·390·<br />
Befehlserzeuger (nur Sercos).<br />
21.8 Befehlserzeuger (nur Sercos).<br />
Die im Generator zu konfigurierenden Felder sind folgende.<br />
Bedienhandbuch<br />
Diese Option gestattet es, die Konfiguration und die Inbetriebnahme des internen<br />
Befehlserzeugers des Servoantriebs durchzuführen. In der Konfiguration kann <strong>man</strong> die<br />
Form des Signals, die Amplitude, die Periode, usw. festlegen.<br />
Wellenform. Gestattet die Auswahl des Signaltyps, das mit dem Servoantrieb<br />
(sinusförmig oder quadratisch) erzeugt werden soll.<br />
Amplitude Amplitude des Signals.<br />
Frequenz Signal-Frequenz.<br />
Offset Signal-Offset.<br />
Waves Anzahl Wellen zu erzeugen. Wenn es als 0 (Null) festgelegt wird,<br />
werden ununterbrochen Wellen erzeugt.<br />
Duty Cycle Wellen-%-Anteil bei 1/0 (Nur mit quadratischen Wellen).<br />
Die Aktivierung und Deaktivierung des internen Befehlsgenerators erfolgt mit Hilfe der<br />
unteren Tasten.<br />
Activiert Analogsignalerzeuger.<br />
Deaktiviert Analogsignalerzeuger.<br />
Servoantrieb ausgewählt.<br />
Analogsignalerzeuger-Konfiguration.<br />
Analogsignalerzeuger in Betrieb setzen.
Bedienhandbuch<br />
21.9 Befehlsleiste.<br />
Die Befehlsleiste befindet sich im unteren Teil bei allen DDS-Setup -Dienstprogrammen. Die<br />
Befehlsleiste gestattet das Aufrufen von Variablen, das Lesen und Schreiben von<br />
Parametern, die Abfrage von Informationen über den Gerätestatus und das Einfügen von<br />
Variablen im Fenster Überwachung.<br />
Arbeitsgänge mit einer Sercos-Vorrichtung.<br />
Überprüfen und Modifizieren der Variablen des Servoantriebs. Um eine Variable zu<br />
lesen, wird ihr Name angegeben, und <strong>man</strong> drückt die Taste [ENTER]. Um eine Variable<br />
einzusetzen, wird dieser ein Wert zugewiesen, und dann drückt <strong>man</strong> die Taste [ENTER].<br />
Man kann die Variablen überprüfen, die nur gelesen werden können (gekennzeichnet<br />
durch R in der Spalte der Attribute). Man kann die Variablen prüfen und/oder editieren,<br />
die gelesen und geschrieben werden können (gekennzeichnet durch RW in der Spalte<br />
der Attribute). Kapitel "21.4 Dienstleistung - Parameter und Variablen -" auf Seite 382.<br />
Die Variablen kann <strong>man</strong> mit Hilfe ihrer Mnemonik oder Sercos-Kennung identifizieren.<br />
Um die Liste der verfügbaren Variablen zu kennen zu lernen, können Sie im<br />
Betriebshandbuch des Servoantriebs nachschlagen.<br />
PV210 Prüft die Variable PV210.<br />
S36 Prüft die Variable SV1 (ID Sercos = 36).<br />
RV9 = 23 Der Variablen RV9 wird der Wert 23 zugewiesen.<br />
S36 = 100 Der Variablen S36 (Sercos-Kennung = 36) wird der Wert 100 zugewiesen.<br />
Wenn nicht das Gegenteil angezeigt wird, erfolgt DDSSetup auf die Variablen des<br />
Servoantrieb, indem diese im Dienstprogramm ausgewählt wird. Um auf die Variablen<br />
eines ganz bestimmten Servoantriebs zuzugreifen, wird dieser Antrieb in dem<br />
Dienstprogramm ausgewählt oder <strong>man</strong> fügt der Mnemonik (oder der Sercos-Kennung)<br />
der Variablen ein Suffix mit dem Namen der Achse hinzu.<br />
PV210.Y Prüft die Variable PV210 des Servoantriebs der Y-Achse.<br />
S36.S Prüft die Variable ( Sercos ID= 16) des Servoantriebs der Spindel.<br />
Befehle für den Servoantrieb ausführen.<br />
Das Balkenmenü bietet folgende Befehle. Um einen von diesen Befehlen auszuführen,<br />
wählen Sie ihn aus der Liste und drücken die Taste [ENTER].<br />
Arbeitsgänge mit einer Mechatrolink-Vorrichtung.<br />
Variablen überprüfen. Bearbeiten des Namens der Variable und dann Drücken der Taste<br />
[ENTER]<br />
Der Bereich der verfügbaren Variablen erstreckt sich von MLINK0 bis MLINKF, und sie<br />
stehen mit dem Namen (MLINK07.X) oder der Knotennummer (MLINK7.1) mit den<br />
21.<br />
DDSSETUP<br />
Befehlsleiste.<br />
CNC <strong>8070</strong><br />
(REF: 1305)<br />
·391·
21.<br />
DDSSETUP<br />
CNC <strong>8070</strong><br />
(REF: 1305)<br />
·392·<br />
Befehlsleiste.<br />
Bedienhandbuch<br />
Geräten in Verbindung. Wenn die Variable keinem Gerät zugeordnet ist, ordnet die CNC<br />
das Gerät dem Programm DDS-Setup zu.<br />
Parameter lesen und schreiben. Um einen Parameter zu lesen, wird ihr Name<br />
angegeben, und <strong>man</strong> drückt die Taste [ENTER]. Um einen Parameter zu schreiben, wird<br />
dieser ein Wert zugewiesen, und dann drückt <strong>man</strong> die Taste [ENTER].<br />
P102 Parameter P102 lesen.<br />
P102 = 800 Den Wert ·800· im Parameter P102 einzuschreiben.<br />
Von der Kom<strong>man</strong>dozeile aus kann <strong>man</strong> auf jeden Geräteparameter mit der<br />
Identifizierungskennzeichnung (Hexadezimalzahl zwischen P0000 und PFFFF)<br />
zugreifen.<br />
Information über den Status der Vorrichtung erzielen. Einsetzen des Namens des<br />
Kom<strong>man</strong>dos, und dann Drücken der Taste [ENTER].<br />
MSTATUS Vorrichtung-Zustand.<br />
MSUBSTAT Substatus der Vorrichtung.<br />
MALARM Fehlercode oder Warnmeldung, die von der Vorrichtung erzeugt wurden.<br />
MIOMON Status der Ein- und Ausgänge der Vorrichtung.<br />
Einsetzen von Variablen im Überwachungsfenster. Zugriff auf das<br />
Überwachungsdienstprogramm, Bearbeiten des Namens der Variable und dann<br />
Drücken der Taste [INS].
Bedienhandbuch<br />
21.10 Datei zur Festlegung der Parameter der Servoantriebe von<br />
Mechatrolink.<br />
Für die Kommunikation mit den Servoantrieben verwendet DDS-Setup die<br />
Parameterbeschreibung, die sich in der Datei SigmaII.dsc (im Ordner C:\...\<strong>Fagor</strong>\Drive).<br />
DDS-Setup zeigt nur die Gruppen und Parameter, die in dieser Datei festgelegt sind. Danach<br />
wird das Dateiformat so beschrieben, dass der Anwender die Datei für seine Geräte<br />
modifizieren kann. Die Eigenschaften der Parameter, die in der Datei beschrieben werden,<br />
müssen kohärent mit den Eigenschaften derselben Parameter im Antrieb sein.<br />
Aufbau der Datei zu Beschreibung der Parameter.<br />
Am Anfang der Datei befindet sich der Kopfteil zwischen dem Kennwort [INFO] und [\INFO].<br />
Der Kopfteil muss in der Datei vorhanden sein und darf nicht verändert werden.<br />
Nach dem Kopfteil kommen die Parametergruppen, jede von ihnen wird zwischen den<br />
Kennworten [GROUP] und [\GROUP] definiert. Innerhalb jede Gruppe werden die<br />
Parameter definiert, jeder von ihnen zwischen [P] und [\P]. Das Gruppenformat ist folgendes.<br />
[GROUP=]<br />
[P]<br />
Size=<br />
Type=<br />
Default=<br />
Range=[,]<br />
Name=<br />
Units=<br />
Application=<br />
[\P]<br />
· · ·<br />
[\GROUP]<br />
Ein Beispiel für die Beschreibung einer Parametergruppe wäre das Folgende.<br />
[GROUP=Position Related Parameters]<br />
[P200]<br />
Type=Hex<br />
Default=0100<br />
Range=[0000,1239]<br />
Name=Position Control References Selection Switches<br />
Application=Offline<br />
[\P200]<br />
[P804]<br />
Size=4 byte<br />
Type=Signed<br />
Default=819191808<br />
Range=[-1073741823,1073741823]<br />
Units=reference unit<br />
Name=Forward Software Limit<br />
[\P804]<br />
[\GROUP]<br />
Die Kennwörter haben die folgende Bedeutung.<br />
Etikett. Beschreibung.<br />
[GROUP] Kennwort am Anfang der Beschreibung der Gruppe und mit dem dazugehörigen<br />
Text der Gruppe, der von DDS-Setup angezeigt wird.<br />
[\GROUP] Kennwort am Ende der Beschreibung der Gruppe.<br />
[P] Kennwort am Anfang der Beschreibung der Parameter und die<br />
Identifizierungskennzeichnung des Parameters (zwischen 000 und FFF)<br />
[\P] Kennwort am Ende der Beschreibung der Parameter und die<br />
Identifizierungskennzeichnung der Parameter. Die<br />
Identifizierungskennzeichnung des Parameters ist die gleichen wie das<br />
Kennwort am Anfang.<br />
21.<br />
DDSSETUP<br />
Datei zur Festlegung der Parameter der Servoantriebe von<br />
Mechatrolink.<br />
CNC <strong>8070</strong><br />
(REF: 1305)<br />
·393·
21.<br />
DDSSETUP<br />
CNC <strong>8070</strong><br />
(REF: 1305)<br />
·394·<br />
Datei zur Festlegung der Parameter der Servoantriebe von<br />
Mechatrolink.<br />
Die Felder die jeder Parameter definieren, sind folgende.<br />
Feld. Beschreibung.<br />
Bedienhandbuch<br />
Size Größe der Parameterdaten (2 Byte / 4 Byte).<br />
Feld <strong>opt</strong>ional; wenn es nicht definiert wird, beträgt der Wert "2 Byte".<br />
Type Art der Parameterwerte (Unsigned/Signed/Hex). Die Art bedingt die Bearbeitung<br />
und die Anzeige der Parameterwerte.<br />
Type = Unsigned; Ganzer Wert ohne Vorzeichen.<br />
Type = Signed; Ganzer Wert mit Vorzeichen.<br />
Type = Hex; Hexadezimalformat.<br />
Feld <strong>opt</strong>ional; wenn es nicht definiert wird, beträgt der Wert "Unsigned".<br />
Default Voreingestellter Wert des Parameters.<br />
Feld <strong>opt</strong>ional; wenn es nicht definiert wird, beträgt der Wert "0".<br />
Range Wertebereich des Parameters; Maximal- und Minimalwerte.<br />
Feld <strong>opt</strong>ional; wenn es nicht definiert ist, erstreckt sich der Bereich von 0 bis<br />
FFFFFFFF.<br />
Name Name der zugeordneten Parameter.<br />
Optionales Feld.<br />
Units Parametereinheiten.<br />
Optionales Feld.<br />
Application Wie der Parameter die Änderungen des Wertes übernimmt<br />
(Online/Online<strong>DE</strong>N/offline)<br />
Application=Online; Der Parameter kann jederzeit modifiziert werden und<br />
übernimmt den neuen Wert sofort.<br />
Application=Online<strong>DE</strong>N; Wenn <strong>DE</strong>N=1 kann der Parameter modifiziert werden<br />
und übernimmt den neuen Wert sofort.<br />
Anwendung=Offline; Der Parameter kann jederzeit modifiziert werden und<br />
übernimmt den neuen Wert nach dem Aus- und Einschalten des Gerätes.<br />
Feld <strong>opt</strong>ional; wenn es nicht definiert wird, beträgt der Wert "Online".
DIAGNOSE<br />
22<br />
Diagnose ist ein Test- und Anzeigewerkzeug; es ermöglicht nicht die Änderung der<br />
gezeigten Werte. Mit dieser Betriebsweise kann die Hardware- und Softwarekonfiguration<br />
des PC, auf der die CNC basiert, getestet werden.<br />
Systeminformation.<br />
Information der die CNC-Software bildenden Module.<br />
Information der über Bus CAN, SERCOS oder Mechatrolink an die CNC<br />
angeschlossenen Elemente.<br />
22.1 Darstellung des Diagnosebetriebs.<br />
Der Bildschirm des Diagnose-betriebs zeigt folgende Information.<br />
A B<br />
C<br />
A Konfiguration der Hard- und Software der CNC.<br />
Systemdiagnose: Information der Systemelemente; CNC-Version, Benutzername,<br />
verwendeter Prozessor oder verwendete Prozessoren, Status der verschiedenen<br />
Systemspeicher, etc.<br />
Softwarediagnose: Information über die Module, die die CNC-Software bilden und die<br />
installierten Software<strong>opt</strong>ionen.<br />
Diagnose von Hardware: Information über die über Bus Can und Sercos an die CNC<br />
angeschlossenen Elemente (Regler, Eingangs- und Ausgangskarten, etc.) und<br />
Mechatrolink (Servoantriebe und Inverter).<br />
B Diagnose des ausgewählte Elements.<br />
C CNC-Meldungen.<br />
CNC <strong>8070</strong><br />
(REF: 1305)<br />
·395·
22.<br />
DIAGNOSE<br />
CNC <strong>8070</strong><br />
·396·<br />
Darstellung des Diagnosebetriebs.<br />
(REF: 1305)<br />
22.1.1 Menüs der Schaltflächen.<br />
Waagrechtes Softkey-Menü.<br />
Schaltfläche. Beschreibung.<br />
Menü der vertikalen Schaltflächen.<br />
Schaltflä<br />
che.<br />
Bedienhandbuch<br />
Das Menü bietet die Möglichkeit zur Erzeugung der Datei "reportfagor.zip" mit<br />
allen relevanten Informationen für die richtige Diagnose der Fehler, und falls<br />
notwendig kann der Endnutzer diese an <strong>Fagor</strong> <strong>Automation</strong> schicken.<br />
Siehe Verlauf der Fehler- und Warnmeldungen, die von der CNC angezeigt<br />
wurden.<br />
Beschreibung.<br />
Ermöglicht die Aktualisierung der Daten des Diagnosefensters.<br />
Die Tabelle auf einem festgelegten Drucker drucken oder als Datei (Format .prn) in die<br />
CNC speichern.
Bedienhandbuch<br />
22.2 Konfigurationsdiagnose.<br />
22.2.1 Systemdiagnose<br />
Wenn dieses Element der Konfiguration ausgewählt wird, wird im Diagnosefenster die Liste<br />
der Systemelemente und deren jeweiligen Wert angezeigt.<br />
A Systemelemente.<br />
B Wert der Elemente.<br />
A B<br />
22.<br />
DIAGNOSE<br />
Konfigurationsdiagnose.<br />
CNC <strong>8070</strong><br />
(REF: 1305)<br />
·397·
22.<br />
DIAGNOSE<br />
CNC <strong>8070</strong><br />
(REF: 1305)<br />
·398·<br />
Konfigurationsdiagnose.<br />
22.2.2 Softwarediagnose<br />
Bedienhandbuch<br />
Diese Option gestattet die Untersuchung der Module, die die CNC-Software bilden und der<br />
installierten Software<strong>opt</strong>ionen.<br />
Information der Module<br />
Wenn dieses Element der Konfiguration ausgewählt wird, wird im Diagnosefenster die Liste<br />
der Module angezeigt, die die CNC-Software bilden.<br />
A Modulliste.<br />
B Ausführliche Information des gewählten Moduls.<br />
Für jedes einzelne Modul wird die Größe in Bytes und das Erstellungsdatum angegeben.<br />
Wenn <strong>man</strong> ein Modul aus der Liste auswählt, erscheinen im unteren Teil des Fensters<br />
genaue Informationen über das Modul<br />
Software<strong>opt</strong>ionen<br />
Wird dieses Konfigurationselement angewählt, werden im Diagnosefenster die installierten<br />
Software<strong>opt</strong>ionen gezeigt.<br />
Es erscheint auch die horizontale Schaltfläche "Validierungskode", über die der<br />
Berechtigungskode eingegeben wird; dieser Kode ergibt sich aus Hardware-Nummer und<br />
den gewünschten Optionen.<br />
A<br />
B
Bedienhandbuch<br />
22.2.3 Diagnose von Hardware. Bus CAN, Sercos und Mechatrolink.<br />
Wenn dieses Element der Konfiguration ausgewählt wird, erscheinen im Diagnosefenster<br />
die Softwarekennung für die Kommunikationskarte der CNC (Version, Boot und Prüfsumme)<br />
und der an diese angeschlossene Bustyp. Es werden ebenfalls die verschiedenen Alarme<br />
für Spannung und Temperatur überwacht.<br />
Konfiguration des SERCOS Bus<br />
Liste der Knoten und jedem einzelnen zugeordneter Servoantrieb.<br />
Für jeden Servoantrieb werden die Softwareversion, der Typ und der angeschlossene<br />
Motor angezeigt<br />
Konfiguration des Can Bus<br />
Angeschlossene Hilfsmittel und deren jeweiliger Zustand.<br />
Die angeschlossenen Gruppen und die Anzahl der Knoten, aus denen jede Gruppe<br />
(gefunden und aktiv) besteht.<br />
Ausführliche Information der gewählten Gruppe.<br />
Hilfsmittel der Gruppe und deren jeweiliger Zustand.<br />
Information über die Knoten, die die Gruppe bilden<br />
Ausführliche Information des gewählten Knotens.<br />
Softwareversion, Boot und Prüfsumme des Kodes.<br />
Knotenzustand.<br />
Hilfsmittel der einzelnen Module.<br />
Das Symbol neben dem Knoten zeigt den Status und die mögliche Zugehörigkeit an.<br />
Aktiv.<br />
Aktiv, jedoch in Fehlerzustand.<br />
Nicht aktiv.<br />
22.<br />
DIAGNOSE<br />
Konfigurationsdiagnose.<br />
CNC <strong>8070</strong><br />
(REF: 1305)<br />
·399·
22.<br />
DIAGNOSE<br />
CNC <strong>8070</strong><br />
(REF: 1305)<br />
·400·<br />
Konfigurationsdiagnose.<br />
Konfiguration des Mechatrolink-Bus.<br />
Busdiagnose.<br />
Bedienhandbuch<br />
Wenn bei der Auswahl im Fenster zur Konfiguration der Mechatrolink-Bus gewählt wird,<br />
erscheint im Diagnosefenster die Bus-Konfiguration und die Liste der Geräte, die damit<br />
verbunden sind (Servoantriebe und Inverter). Für jedes Gerät werden die Knotennummer<br />
(Antriebs-Kennung), die interne Adresse gemäß der Spezifikation von Mechatrolink, die<br />
Achse oder Spindel, die damit verbunden sind, sowie der Gerätetyp (Servoantrieb in<br />
Position, Servoantrieb in Geschwindigkeit oder Inverter) angezeigt.<br />
Vorrichtungsdiagnose.<br />
Wenn im Fenster der Konfiguration ein Gerät vom Bus ausgewählt wird, erscheinen im<br />
Diagnosefenster folgende Informationen.<br />
Allgemeine Information Für jedes Gerät werden die Knotennummer (Antriebs-Kennung),<br />
die interne Adresse gemäß der Spezifikation von Mechatrolink, die Achse oder Spindel,<br />
die damit verbunden sind, sowie der Gerätetyp (Servoantrieb in Position, Servoantrieb<br />
in Geschwindigkeit oder Inverter) angezeigt.<br />
Vorrichtung zugeordnete Ressourcen<br />
Die Informationen über die aktiven Alarme bei der Vorrichtung.<br />
Die Informationen über die aktiven Prozesse bei der Vorrichtung.<br />
Verfahren. Bedeutung.<br />
Stufe. Kommunikationsstufe.<br />
I/O. Status der Ein- und Ausgänge der Vorrichtung (nur Servoantriebe).<br />
Befehl. Aktiver Befehl in der Vorrichtung und Status der Ausführung.<br />
Sub-Befehl. Aktiver Sub-Befehl in der Vorrichtung und Status der Ausführung.<br />
Kommunikationsfehler. Informationen über die Kommunikationsfehler der Vorrichtung.
Bedienhandbuch<br />
22.3 Sercos Diagnose<br />
Allgemeine Information des Bus<br />
Es werden in der Regel folgende Informationen des Sercos-Bus angezeigt.<br />
Feld. Bedeutung.<br />
Version SERCOS-Chip Version.<br />
Zykuszeit Zeit zwischen den zwei Synchronisationsmeldungen (MST) Ist gleich dem<br />
allgemeinen Parameter LOOPTIME.<br />
T2 Zeit von der Synchronisationsmeldung (MST) bis zu dem Zeitpunkt, bis die<br />
CNC die Übertragung des Datentelegramms mit den Positionsbefehlen<br />
startet (MDT)).<br />
T3 Zeit von der Synchronisationsmeldung, bis die Servoantriebe die<br />
Positionsbefehle haben.<br />
T4 Zeit von der Synchronisationsmeldung, in der die Servoantriebe die Werte<br />
des Feedbacks lesen.<br />
TL Zeit von der MST-Meldung, bis die CNC die RT IT erfährt.<br />
Verzerrungsfehler Zähler für Verzerrungsfehler in der CNC.<br />
Ringsfehler Sercos-Ring Fehlzähler.<br />
Stufe Aktuelle Sercos-Phase.<br />
Statusphase Statusphase (0 = OK).<br />
ID logisch und Name Name und ID-Laufwerk (Nummer des Drehschalters) der Sercos-Achsen.<br />
Allgemeine Information des Bus<br />
Für jeden einzelnen Servoantrieb werden folgende Informationen angezeigt.<br />
Allgemeine Information<br />
Feld. Bedeutung.<br />
T1 Zeit von der Synchronisationsmeldung (MST), bis der Servoantrieb die<br />
Übertragung seines Achsentelegramms (AT) startet.<br />
Steuerungsword Servoantrieb-Steuerungsword-Inhalt.<br />
Statusword Servoantrieb-Statusword-Inhalt.<br />
Name Sercos-Achsenname.<br />
Fehlerinformation<br />
Feld. Bedeutung.<br />
Reset-Hardware<br />
Zähler<br />
Anzahl der Resets des Servoantriebs.<br />
Verzerrungsfehler Fehlerzähler für die Verzerrungen, die beim Servoantrieb festgestellt<br />
wurden.<br />
AT-Fehler Fehlerzähler für den Empfang des Achsentelegramms (AT) bei jedem<br />
Servoantrieb.<br />
Angaben über letzte Bedienung, die über den Dienstprogrammkanal erfolgt ist.<br />
Feld. Bedeutung.<br />
ID Sercos-ID-Behandlung.<br />
Element Abgearbeitete Daten (Name, Einheiten, min./max. Wert, Status, Wert,<br />
Attribute).<br />
Verfahren Vorgang (Ablesen, Schrift).<br />
Befehlstatus Bei Befehlprozessen prüft deren Zustand.<br />
Fehler-Code Fehler-Code der Betriebsart (0 = OK).<br />
22.<br />
DIAGNOSE<br />
Sercos Diagnose<br />
CNC <strong>8070</strong><br />
(REF: 1305)<br />
·401·
22.<br />
DIAGNOSE<br />
CNC <strong>8070</strong><br />
(REF: 1305)<br />
·402·<br />
Speichern der CAN-Konfiguration für die Testfunktion beim Start<br />
Bedienhandbuch<br />
22.4 Speichern der CAN-Konfiguration für die Testfunktion beim Start<br />
Das Speichern der CAN-Konfiguration in einer Datei gestattet es, bei jedem Systemstart zu<br />
prüfen, ob die CAN-Konfiguration richtig ist. Die CAN-Konfiguration muss <strong>man</strong> nur in einer<br />
Datei speichern, nachdem <strong>man</strong> überprüft hat, ob sie richtig ist.<br />
Speichern der CAN-Konfiguration<br />
Nachdem <strong>man</strong> die Ebene CAN-Bus gewählt hat, erscheint die Schaltfläche "Speichern" mit<br />
der es möglich ist, die momentane CAN-Konfiguration abzuspeichern. Die Konfiguration<br />
wird im Datei C:\Cnc<strong>8070</strong> \mtb \data \canData.tab abgespeichert.<br />
In dieser Datei werden die Anzahl der vorhandenen Gruppen im Bus, die Anzahl der Module,<br />
die Anzahl der Ein- und Ausgänge, usw. gespeichert<br />
CAN-Konfiguration während des Maschinenstarts überprüfen.<br />
Um die Konfiguration zu überprüfen, muss <strong>man</strong> vorher die Informationen in der Datei<br />
canData.tabgespeichert werden..<br />
Während des Startvorganges werden die Daten in der Datei canData.tab mit den Daten<br />
verglichen, die beim Starten eingelesen wurden. Wenn sich beim Vergleich der Daten,<br />
herausstellt, dass diese nicht gleich sind, wird eine entsprechende Fehlermeldung<br />
angezeigt.<br />
Die CAN-Konfiguration stimmt nicht mit der in der Datei gespeicherten Konfiguration<br />
überein<br />
Wenn erst einmal der Fehler aufgetreten ist, wird sich dieser wiederholen, auch nachdem<br />
ein Reset gemacht wurde. Um die besagten Fehler zu beseitigen,es gibt zwei Optionen:<br />
Neustart der Steuerung mit der ursprünglichen CAN-Konfiguration; diese befindet sich<br />
in der Datei canData.tab.<br />
Speichern der neue CAN-Konfiguration Die CAN-Konfiguration muss <strong>man</strong> nur in einer<br />
Datei speichern, nachdem <strong>man</strong> überprüft hat, ob sie richtig ist.<br />
Bei einer CNC mit einem Speichermedium mit Schreibschutz ist der Ordner MTB, sobald<br />
der Start im Anwendermodus erfolgt, geschützt, und die Änderungen, die darin gemacht<br />
werden, sind temporär, bis die Anlage ausgeschaltet wird. Damit die Datei mit der CAN-<br />
Konfiguration beim Ausschalten des Gerätes nicht verschwindet, muss <strong>man</strong> den Start im<br />
Modus "Setup" vornehmen und dann die CAN-Konfiguration speichern.
Bedienhandbuch<br />
22.5 Bericht-Erstellung<br />
Automatische Meldungen, die beim Zugriff auf den<br />
Diagnosemodus erzeugt werden<br />
Jedes Mal, wenn <strong>man</strong> auf den Diagnosemodus zugreift, erzeugt die CNC folgende<br />
Informationen. Diese Meldungen werden im Ordner C:\CNC<strong>8070</strong> \Diagnose\Blackbox<br />
gespeichert<br />
SystemInfo.txt Validierungscode.<br />
SercosInfo.txt Version der Servoantriebe, Motoren und der Messwerterfassung.<br />
Ein Bericht mit der Konfiguration des Systems erstellen<br />
Aus jeden Modul des Diagnosemoduses kann <strong>man</strong> Meldungen mit allen Informationen des<br />
Diagnosemoduses erhalten. Auf diese Weise erhält <strong>man</strong> ein Dokument mit allen<br />
Informationen über das FAGOR-System, welches in der Maschine installiert ist, d.h., die<br />
Softwareversion, der Status der peripheren Module, der installierten Servoantriebe und<br />
Motoren, usw.<br />
Um diese Informationen auszudrucken, klicken Sie auf den Softkey<br />
"Drucken". Nach dem Anklicken dieser Schaltfläche, verlangt die CNC die<br />
Information, die im Bericht enthalten sein muss. Die CNC kann ein Formular<br />
mit den auf dem Bildschirm angezeigten Informationen oder mit der gesamten<br />
Konfiguration des Systems erzeugen.<br />
Diese Informationen kann <strong>man</strong> drucken oder in einer Datei speichern. Wird<br />
sie in eine Datei gedruckt, können Name und Standort der Datei gewählt<br />
werden.<br />
Erzeugen des Formulars für die Produktregistrierung<br />
Die CNC kann einen Vordruck erzeugen, damit der Endnutzer an <strong>Fagor</strong> die Dokumentation<br />
mit den Seriennummern von allen Elementen schicken kann, damit er die entsprechende<br />
Gewährleistung beanspruchen kann. Ist dieser Vordruck erst einmal ausgedruckt enthält er<br />
die Felder, die der Nutzer ausfüllen muss, um ihn an <strong>Fagor</strong> <strong>Automation</strong> zu schicken.<br />
Um das Formular für die Produktgarantie auszudrucken, benutzt <strong>man</strong> die<br />
Schaltfläche "Drucken" Nach dem Anklicken dieser Schaltfläche, wird<br />
"Formular für die Produktregistrierung" ausgewählt.<br />
Dieser Bericht kann <strong>man</strong> drucken oder in einer Datei speichern. Wird sie in<br />
eine Datei gedruckt, können Name und Standort der Datei gewählt werden.<br />
22.<br />
DIAGNOSE<br />
Bericht-Erstellung<br />
CNC <strong>8070</strong><br />
(REF: 1305)<br />
·403·
22.<br />
DIAGNOSE<br />
CNC <strong>8070</strong><br />
(REF: 1305)<br />
·404·<br />
Siehe Verlauf der Fehler- und Warnmeldungen, die von der CNC<br />
angezeigt wurden.<br />
Bedienhandbuch<br />
22.6 Siehe Verlauf der Fehler- und Warnmeldungen, die von der CNC<br />
angezeigt wurden.<br />
Das Menü der Schaltflächen zeigt ein Fenster mit den Warn- und<br />
Fehlermeldungen von der CNC an. Nach dem Anklicken dieser<br />
Schaltfläche, zeigt die CNC das nachfolgende Fenster.<br />
A B C D E<br />
A Fehler- oder Warnnummer.<br />
B Nummer des Kanals, in dem die Fehler- oder die Warnmeldung erzeugt wurde; bei den<br />
Fehler- oder Warnmeldungen des Systems zeigt die Zelle keinen Wert an.<br />
C Fehler- oder Warntext.<br />
D Interner Fehler- oder Warncode.<br />
E Datum, an dem eine Fehler- oder Warnmeldung erzeugt wurde.<br />
22.7 Erzeugung der <strong>Fagor</strong>-Datei zur Fehlerdiagnose.<br />
Das Menü der Schaltflächen bietet die Möglichkeit zur Erzeugung der<br />
Datei "reportfagor.zip" mit allen relevanten Informationen für die richtige<br />
Diagnose der Fehler, und falls notwendig kann der Endnutzer diese an<br />
<strong>Fagor</strong> <strong>Automation</strong> schicken.<br />
Nach dem Anklicken dieser Schaltfläche legt die CNC die Datei "reportfagor.zip" an und<br />
speichert sie im Ordner "C:\CNC<strong>8070</strong>\Diagnose". Sobald diese Schaltfläche betätigt wird,<br />
erzeugt die CNC auch die folgenden Dateien im Ordner C:\Cnc<strong>8070</strong>\Users\Reports und<br />
beinhaltet sie in der Datei reportfagor.zip.<br />
Diagcnc.txt CNC-Diagnosebericht.<br />
Hardware.txt Hardwarekonfigurationsbericht.<br />
Times.txt Bericht mit den Zeitstatistiken.
Bedienhandbuch<br />
CNC <strong>8070</strong><br />
(REF: 1305)<br />
·405·
CNC <strong>8070</strong><br />
(REF: 1305)<br />
·406·<br />
Bedienhandbuch