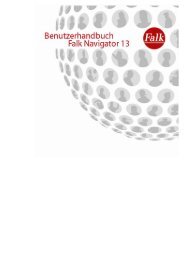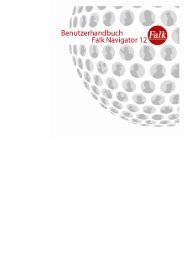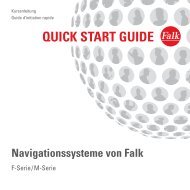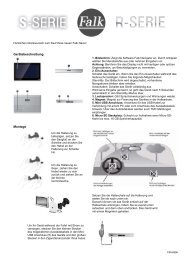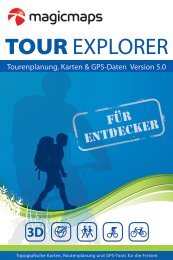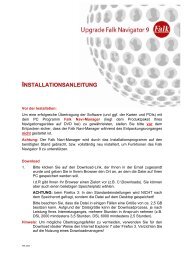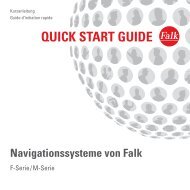download - Falk-Navigation
download - Falk-Navigation
download - Falk-Navigation
Sie wollen auch ein ePaper? Erhöhen Sie die Reichweite Ihrer Titel.
YUMPU macht aus Druck-PDFs automatisch weboptimierte ePaper, die Google liebt.
Herzlichen Glückwunsch zum Kauf Ihres neuen <strong>Falk</strong> PUR!<br />
In dieser Kurzanleitung werden Ihnen das Gerät und die<br />
wichtigsten Funktionen beschrieben.<br />
Viel Spaß und gute Fahrt mit Ihrem Gerät.<br />
QSG_PUR_Innenteil_FMI_9173.indd 1 7/27/2012 2:48:11 PM<br />
1
Gerätebeschreibung<br />
2<br />
1<br />
3 4<br />
2<br />
5 6<br />
Abbildungen ähnlich<br />
QSG_PUR_Innenteil_FMI_9173.indd 2 7/27/2012 2:48:14 PM
1. Bildschirm: Zeigt die Software <strong>Falk</strong> Navigator an. Durch Antippen wählen Sie Menübefehle<br />
aus oder nehmen Eingaben vor.<br />
Achtung: Berühren Sie das Display nicht mit kantigen oder spitzen Gegenständen,<br />
um Beschädigungen zu vermeiden.<br />
2. Ein-/Ausschalter: Schaltet das Gerät ein. Wenn Sie den Ein-/Ausschalter während des Gebrauchs<br />
betätigen, geht das Gerät in Stand-By. Die aktuelle <strong>Navigation</strong> bleibt erhalten. Durch erneutes<br />
Drücken ist das Gerät sofort wieder einsatzbereit. Wenn Sie den Ein-/Ausschalter 5 Sekunden lang<br />
gedrückt halten, schaltet sich das Gerät ganz aus.<br />
3. Lautsprecher: Gibt Sprachanweisungen und Warnungen wieder.<br />
4. Magnet: Magnet zur Fixierung des Gerätes in der Halteschale.<br />
5. Micro-USB Anschluss: Anschluss für das USB-Kabel zur Verbindung mit einem PC oder zum<br />
Anschluss des Autoladekabels.<br />
Hinweis: Über das Autoladekabel werden auch TMC Meldungen empfangen.<br />
6. Micro SD Steckplatz: Schacht zur Aufnahme einer Micro-SD-Karte bis<br />
max. 32 GB Speicherkapazität.<br />
QSG_PUR_Innenteil_FMI_9173.indd 3 7/27/2012 2:48:14 PM<br />
3
Erster Start<br />
Drücken Sie den Ein-/Ausschalter (2), um das Gerät zu starten.<br />
Wenn Sie das Gerät das erste Mal starten, werden grundlegende Einstellungen abgefragt.<br />
Dabei definieren Sie die zu verwendende Sprache, den Sprecher (optional), die Länderkarte<br />
und die Heimatadresse (Zuhause). Diese Abfrage kann nicht übersprungen werden.<br />
Durch die Abfrage Ihrer Heimatadresse können Sie fortan mit nur einem „Knopfdruck“<br />
nach Hause navigieren. Tippen Sie im Menü auf „Nach Hause“, um dorthin navigiert zu werden.<br />
Weitere Eingaben sind dazu nicht nötig, die Route wird sofort berechnet.<br />
4<br />
QSG_PUR_Innenteil_FMI_9173.indd 4 7/27/2012 2:48:16 PM
Hilfe<br />
Die Hilfe finden Sie unter „Anwendungen“ auf der zweiten Seite.<br />
Sie können sich Funktionen vorführen lassen, oder in das Handbuch wechseln.<br />
In der Hilfe finden Sie kurze Bedienungshinweise für Ihr <strong>Navigation</strong>ssystem.<br />
In jeder Ansicht im Menü, in der Sie das Zeichen sehen, können Sie darauf tippen<br />
und werden direkt zu dem Kapitel in der Hilfe geführt, das sich mit dem entsprechenden Thema<br />
befasst. So können Sie schnell in vielen Kontexten eine Erläuterung zur jeweiligen Funktion finden.<br />
QSG_PUR_Innenteil_FMI_9173.indd 5 7/27/2012 2:48:16 PM<br />
5
Montage<br />
Befestigung<br />
Um die Halterung zu befestigen, setzen Sie den Saugfuß an die Scheibe und drücken Sie den Hebel an<br />
der Halterung zur Scheibe hin.<br />
Um die Halterung zu lösen, ziehen Sie den Hebel wieder zu sich zurück und ziehen an der kleinen<br />
Gummilasche.<br />
6<br />
Optional:<br />
Bei einigen Geräten (bitte<br />
Verpackung beachten) kann<br />
die Stromversorgung des<br />
Geräts auch über die Rückseite<br />
der Halterung erfolgen.<br />
QSG_PUR_Innenteil_FMI_9173.indd 6 7/27/2012 2:48:17 PM
Nicht dort befestigen, wo<br />
das Sichtfeld des Fahrers<br />
eingeschränkt ist.<br />
Nicht auf Abdeckungen<br />
der Airbags verwenden.<br />
Nicht unbefestigt auf<br />
dem Armaturenbrett<br />
ablegen.<br />
Nicht dort befestigen, wo sich<br />
Airbags öffnen können.<br />
Um Ihr Gerät während der Fahrt mit Strom zu<br />
versorgen, stecken Sie den kleinen Stecker des<br />
mitgelieferten Autoladekabels in den Micro-USB<br />
Anschluss (5) des Geräts und den großen<br />
Stecker in den Zigarettenanzünder Ihres Autos.<br />
QSG_PUR_Innenteil_FMI_9173.indd 7 7/27/2012 2:48:18 PM<br />
7
Zieleingabe<br />
Tippen Sie im Hauptmenü auf „Zieleingabe > Adresse“.<br />
Wenn Sie im oberen Bereich des Bildschirms auf die Länderflagge tippen, können Sie das Zielland<br />
auswählen. Nun können Sie als Erstes den gewünschten Ortsnamen eingeben<br />
oder alternativ durch Tippen auf eine Postleitzahl.<br />
Tippen Sie auf „Weiter“ um die Straße und Hausnummer einzugeben. Wenn Sie keine Straße eingeben<br />
möchten, sondern einfach den Ort oder die Stadt ansteuern wollen, können Sie auf „Ortsmitte“ tippen.<br />
Ebenso können Sie bei der Hausnummerneingabe auf „Straßenmitte“ tippen.<br />
Nachdem Sie eine Straße und Hausnummer eingegeben haben, tippen Sie auf „Berechnen“, um die<br />
Routenberechnung zu starten.<br />
Hinweis: Um Umlaute oder Sonderzeichen (z. B. „Ä“) einzugeben, drücken Sie lange auf den<br />
entsprechenden Grundbuchstaben (z. B. „A“). Nachdem Sie einen Buchstaben eingegeben haben,<br />
werden alle Buchstaben ausgeblendet, die nicht mehr möglich sind.<br />
Wenn Sie auf tippen, wird eine Liste mit möglichen Orts- oder Straßennamen zu Ihrer<br />
Eingabe angezeigt.<br />
Mit dem Button können Sie das Ziel in der Karte anschauen.<br />
8<br />
QSG_PUR_Innenteil_FMI_9173.indd 8 7/27/2012 2:48:18 PM
<strong>Navigation</strong>sansicht<br />
N<br />
M<br />
A<br />
L K J I H G F<br />
A – Infozeile: Name (oder Nummer) der nächsten Straße<br />
B – Tempowarner: wenn aktiviert, wird die aktuell erlaubte Höchstgeschwindigkeit<br />
angezeigt. Wird sie überschritten erscheint Ihre aktuelle Geschwindigkeit darunter.<br />
C – Karte<br />
QSG_PUR_Innenteil_FMI_9173.indd 9 7/27/2012 2:48:18 PM<br />
B<br />
C<br />
D<br />
E<br />
9
D – Zu fahrende Route (dicke blaue Linie)<br />
E – Statussymbole: Profil, Kompass, GPS-Empfang, Batterie, Blitzerwarner (optional)<br />
F – TMC-Status:<br />
grau = kein Empfang;<br />
grün = störungsfreie Fahrt;<br />
gelb = Verkehrswarnung auf der berechneten Route;<br />
rot = Verkehrsbehinderung oder Gefahr auf der berechneten Route<br />
G – Sonderziele entlang der Route<br />
H – aktuelle Position<br />
I/J – Infofeld: Durch Antippen können Sie auswählen, welche Werte<br />
dort angezeigt werden sollen<br />
K – Lautstärke<br />
L – Menübutton: wechselt ins Menü<br />
M – Manöverpfeil: zeigt das nächste Manöver an<br />
N – Zoom-Button: Aktiviert die Zoom-Funktion. Mit den +/- Schaltflächen können Sie den<br />
Kartenausschnitt verkleinern oder vergrößern. Tippen Sie auf den Vogel, wird die<br />
Vogelperspektive der gesamten Route angezeigt.<br />
10<br />
QSG_PUR_Innenteil_FMI_9173.indd 10 7/27/2012 2:48:18 PM
Reiseführer<br />
Der Reiseführer ist der elektronische Reiseführer in Ihrem <strong>Falk</strong> Navigator. Mit ihm entdecken Sie<br />
romantische Plätze, gemütliche Cafés, die feinsten Delikatessen und alles, was Sie in einer Stadt<br />
sehen müssen und wollen. Neben Informationen in zahlreichen Themenkategorien stehen Ihnen<br />
Highlights sowie Insider Tipps aus den MARCO POLO Reiseführern zur Verfügung.<br />
1. Zunächst müssen Sie ein Suchzentrum festlegen.<br />
Sie können Ihren aktuellen Standort, ein aktuell angesteuertes Ziel (sofern Sie ein Ziel anfahren),<br />
ein Stadtzentrum, einen Ihrer Lieblingsplätze, sowie ein Ziel um Ihre Heimatadresse als Ihr<br />
Suchzentrum festlegen. Unter „Letzte Reiseführer“ finden Sie Ihre vorherigen Suchzentren.<br />
QSG_PUR_Innenteil_FMI_9173.indd 11 7/27/2012 2:48:18 PM<br />
11
2. Um dieses Suchzentrum herum werden dann Sonderziele angezeigt.<br />
Reiseführer Ziele (POI´s) sind nach Themen sortiert. Jedes Thema ist durch ein Symbol<br />
gekennzeichnet. So können Sie auf einen Blick erkennen, welche Inhalte sich hinter einem<br />
Thema verbergen. Eine Themenkategorie wählen Sie durch Antippen aus.<br />
12<br />
QSG_PUR_Innenteil_FMI_9173.indd 12 7/27/2012 2:48:18 PM
3. Anschließend werden die Sonderziele in der Nähe Ihres Suchzentrums in einer Liste angezeigt.<br />
Wenn Sie auf einen Listeneintrag tippen, wird die Detailansicht des Sonderziels mit allen<br />
Informationen dazu angezeigt.<br />
Durch Tippen auf „Berechnen“ starten Sie die Routenberechnung zum ausgewählten Sonderziel.<br />
QSG_PUR_Innenteil_FMI_9173.indd 13 7/27/2012 2:48:18 PM<br />
13
Detailansicht eines Sonderziels<br />
Ein Reiseziel ist in der Regel mit Basisinformationen wie Adresse und Telefonnummer hinterlegt.<br />
Zu einigen Einträgen liegen Bilder und/oder umfassendere Beschreibungstexte vor. Insbesondere<br />
hinter den Top Highlights verbergen sich umfangreiche Beschreibungstexte, die den MARCO POLO<br />
Reiseführern entnommen wurden (nur auf Deutsch).<br />
Die Detailansicht bietet Ihnen auf einen Blick alle Informationen, die zu dem gewählten Sonderziel<br />
vorhanden sind. Es sind nicht für alle Sonderziele alle Informationen verfügbar.<br />
In der POI-Detailansicht stehen Ihnen über die Registerkarten oben folgende Funktionen zur<br />
Verfügung:<br />
14<br />
QSG_PUR_Innenteil_FMI_9173.indd 14 7/27/2012 2:48:18 PM
Sonderziel um Sonderziel suchen: Hier können Sie ein<br />
weiteres Sonderziel um das aktuelle Sonderziel suchen<br />
(wenn Sie zum Beispiel ein Restaurant in der Nähe des<br />
aktuellen Sonderziels suchen möchten).<br />
Bewertung eingeben: Hier können Sie Ihre<br />
persönliche Bewertung für das Sonderziel eingeben.<br />
Sie können ein bis fünf Sterne vergeben.<br />
Sonderziel als Lieblingsplatz speichern: Hier können<br />
Sie das aktuelle Sonderziel als Lieblingsplatz speichern.<br />
Beschreibung: Zeigt die Adresse und den<br />
Beschreibungstext zum gewählten Sonderziel an.<br />
Karte: Zeigt den Standort des Sonderziels in der Karte an.<br />
Bild: Zeigt ein Bild des Sonderziels an. Über die Plusund<br />
Minus-Schaltflächen können Sie das Bild<br />
vergrößern bzw. verkleinern.<br />
Optionen: Unter Optionen stehen Ihnen folgende<br />
Funktionen zur Verfügung:<br />
QSG_PUR_Innenteil_FMI_9173.indd 15 7/27/2012 2:48:19 PM<br />
15
Routenplaner<br />
Mit dem Routenplaner können Sie Strecken bequem von zu Hause planen und sich die Route bereits<br />
vorab anschauen. Sie können sich dazu nicht nur Weg und Zeit anzeigen lassen, sondern die berechnete<br />
Streckenführung auch auf Ihrem mobilen <strong>Falk</strong> <strong>Navigation</strong>sgerät simulieren. Der Routenplaner ist<br />
dabei ähnlich aufgebaut wie das Zieleingabemenü.<br />
Gehen Sie zur Routenplanung wie folgt vor:<br />
16<br />
Tippen Sie auf Anwendungen > Routenplaner.<br />
Tippen Sie auf Start.<br />
Geben Sie nun die Startadresse ein oder wählen Sie<br />
ein Lieblingsplatz, eines der letzten Ziele, Ihre Heimatadresse<br />
oder ein Sonderziel aus. Tippen Sie auf<br />
das Symbol Karte, um sich die eingegebene Adresse<br />
auf der Karte anzusehen und bei Bedarf den Startpunkt<br />
durch Tippen in der Karte manuell auszuwählen.<br />
Bestätigen Sie die Eingabe mit Ok.<br />
Tippen Sie dann auf Ziel. Geben Sie anschließend die Zieladresse ein oder wählen Sie gegebenenfalls<br />
einen Lieblingsplatz, eines der letzten Ziele, Ihre Heimatadresse oder ein Sonderziel aus.<br />
Tippen Sie auf Berechnen, um die Route zu berechnen. Tippen Sie auf Zurück, um wieder in die<br />
Zielauswahl zu gelangen.<br />
QSG_PUR_Innenteil_FMI_9173.indd 16 7/27/2012 2:48:19 PM
Hinweis: Start- und Zielpunkt dürfen nicht identisch sein.<br />
Tippen Sie auf Berechnen.<br />
Mit der Schaltfläche Simulation können Sie sich den berechneten Streckenverlauf simulieren lassen.<br />
Die Fahrt verläuft dabei jedoch schneller als in der <strong>Navigation</strong>.<br />
Über <strong>Navigation</strong> starten Sie die <strong>Navigation</strong> zu der in der Routenplanung festgelegten Zieladresse.<br />
Die Startadresse wird dabei durch Ihren aktuellen Standort ersetzt.<br />
QSG_PUR_Innenteil_FMI_9173.indd 17 7/27/2012 2:48:19 PM<br />
17
Position merken<br />
Möchten Sie Ihre aktuelle Position speichern und später noch einmal ansteuern, tippen Sie auf die<br />
Schaltfläche Position merken. Damit können Sie beispielsweise in einer unbekannten Stadt schnell<br />
und einfach Ihren Parkplatz wieder finden.<br />
Für die Position wird zunächst das Datum und die Uhrzeit im Eingabefeld angezeigt.<br />
Sie können aber auch einen Namen statt des Datums eingeben.<br />
Mit der Löschentaste, im Adresseingabebildschirm, können Sie die Adresse löschen und einen<br />
neuen Namen eingeben.<br />
Tippen Sie auf Fertig. Die Position wird unter Lieblingsplätze gespeichert. Tippen Sie auf Weiter,<br />
um weitere Informationen zum Lieblingsplatz einzugeben.<br />
18<br />
QSG_PUR_Innenteil_FMI_9173.indd 18 7/27/2012 2:48:19 PM
Meine Lieblingsplätze<br />
Mit der Funktion Meine Lieblingsplätze haben Sie die Möglichkeit, Ziele Ihrer Wahl zu speichern<br />
und bei Bedarf schnell und bequem abzurufen, ohne nochmals die Adresse eingeben zu müssen.<br />
Dabei können Sie auch POIs (Sonderziele), die bereits vorinstalliert sind, zu Ihren persönlichen<br />
Lieblingsplätzen machen.<br />
Klicken Sie unter Anwendungen auf die Schaltfläche Meine Lieblingsplätze. Sind noch keine<br />
Lieblingsplätze angelegt, ist die Auswahlliste leer. Sind Lieblingsplätze bereits vorhanden, werden<br />
Ihnen die Ziele in alphabetischer Reihenfolge angezeigt. Mit den Pfeiltasten können Sie zwischen<br />
den Lieblingsplätzen hin und her blättern.<br />
Zum Anlegen eines neuen Lieblingsplatzes tippen Sie auf „Neu“.<br />
Für die Adresseingabe haben Sie verschiedene Möglichkeiten.<br />
Das Anlegen eines Lieblingsplatzes kann<br />
erfolgen über:<br />
• die aktuelle Position<br />
• die Angabe der Adresse<br />
• eines der letzten Ziele<br />
• ein Sonderziel<br />
QSG_PUR_Innenteil_FMI_9173.indd 19 7/27/2012 2:48:19 PM<br />
19
Geben Sie das gewünschte Ziel ein und tippen Sie auf Weiter.<br />
Geben Sie den Namen ein.<br />
Hinweis: Bei vorinstallierten Sonderzielen wird als Name die komplette Adresse eingetragen.<br />
Mit der Rückschritt können Sie den Namen ändern.<br />
Bestätigen Sie Ihre Eingabe mit Fertig.<br />
Zum Ansteuern eines Lieblingsplatzes, diesen in der Liste durch einmaliges Antippen markieren<br />
und anschließend auf Berechnen tippen.<br />
Die <strong>Navigation</strong> zu Ihrem Lieblingsplatz beginnt.<br />
20<br />
QSG_PUR_Innenteil_FMI_9173.indd 20 7/27/2012 2:48:19 PM
Einstellungen<br />
Die Einstellungen für Ihr Gerät sind in zwei Kategorien unterteilt:<br />
<strong>Navigation</strong>seinstellungen und System / Allgemein-Einstellungen.<br />
<strong>Navigation</strong>seinstellungen<br />
Tempowarner<br />
Der Navigator ist mit einem Tempowarner für Landstraßen, Bundesstraßen und Autobahnen ausgestattet.<br />
Mit dieser Funktion können Sie sich beim Überschreiten der zulässigen Höchstgeschwindigkeit<br />
warnen lassen. Dabei können Sie wählen, ob<br />
Sie sich optisch oder akustisch & optisch warnen<br />
lassen wollen.<br />
Auch bedingte Tempolimits, die nur mit dem Auftreten<br />
bestimmter Witterungen (z.B. Regen) gelten oder zeitlich<br />
begrenzte Tempolimits können beachtet werden.<br />
Im <strong>Navigation</strong>sscreen wird zusätzlich zum normalen<br />
Tempolimit-Verkehrszeichen ein Regen-/ Uhr-Symbol<br />
angezeigt.<br />
QSG_PUR_Innenteil_FMI_9173.indd 21 7/27/2012 2:48:19 PM<br />
21
22<br />
Wenn Sie Ihr <strong>Navigation</strong>sgerät zum ersten Mal<br />
starten, ist der Tempowarner aktiviert und gibt eine<br />
optische Warnung. Wählen Sie unter Einstellungen<br />
> <strong>Navigation</strong>seinstellungen den Tempowarner durch<br />
Antippen aus.<br />
Tippen Sie oben auf Art der Warnung.<br />
Hier können Sie wählen, ob Sie sich Akustisch & Optisch<br />
oder nur Optisch warnen lassen möchten. Wenn<br />
Sie den Tempowarner abstellen möchten, so wählen<br />
Sie Keine Warnung. Klicken Sie anschließend auf Ok.<br />
Wenn Sie den Tempowarner aktiviert haben, können Sie nun festlegen, ab welcher Geschwindigkeit<br />
Sie sich warnen lassen möchten. Dabei können für Stadtgebiete, Landstraßen und Autobahnen<br />
unterschiedliche Einstellungen vorgenommen werden. Sie können sich bei Erreichen der zulässigen<br />
Höchstgeschwindigkeit oder einer Überschreitung dieser von 5, 10, 15 oder 20 km/h warnen lassen.<br />
Zum Einstellen Ihrer persönlichen Geschwindigkeitsgrenze benutzen Sie die „+“ und „-“ Tasten, die<br />
sich links und rechts neben den Zahlenwerten befinden.<br />
Wenn Sie unten das Kontrollkästchen aktivieren, werden Sie auch bei bedingten Tempobegrenzungen<br />
gewarnt. Dann werden witterungsbedingte (regenabhängige) Höchstgeschwindigkeitsänderungen<br />
QSG_PUR_Innenteil_FMI_9173.indd 22 7/27/2012 2:48:19 PM
mit einbezogen und Sie werden entsprechend mit der bei Regen geltenden Höchstgeschwindigkeitsgrenze<br />
oder Ihrer persönlich eingestellten Geschwindigkeitsgrenze (in Abhängigkeit zur zulässigen<br />
Höchstgeschwindigkeit) gewarnt.<br />
Ebenso werden dann zeitlich begrenzte Geschwindigkeitsgrenzen beachtet. Dieser Zeitraum kann<br />
sich auf eine Datumsspanne oder eine Uhrzeitspanne beziehen. Sie werden dann mit der für bestimmte<br />
Zeiträume geltenden Höchstgeschwindigkeit oder Ihrer persönlichen Geschwindigkeitsgrenze<br />
(in Abhängigkeit zur zulässigen Höchstgeschwindigkeit) gewarnt.<br />
Die vorgenommenen Einstellungen werden mit dem Antippen von Ok übernommen.<br />
Routenoptionen<br />
Unter Einstellungen > <strong>Navigation</strong>seinstellungen<br />
können Sie auch die Routenoptionen für Ihre Route<br />
festlegen. Routenoptionen bestimmen nach welchen<br />
Kriterien die Route optimiert werden soll und ob<br />
bestimmte Verkehrswege (wie z.B. Fährverbindungen)<br />
bei der Routenberechnung ausgeschlossen werden<br />
sollen.<br />
Hinweis: Die zur Verfügung stehenden Routenoptionen<br />
sind abhängig vom ausgewählten Verkehrsmittel.<br />
QSG_PUR_Innenteil_FMI_9173.indd 23 7/27/2012 2:48:20 PM<br />
23
Verkehrsmittel wählen<br />
Wählen Sie zunächst das Verkehrsmittel aus, indem Sie oben auf die erste Zeile tippen.<br />
Zur Verfügung stehen PKW, Motorrad, Fahrrad und Fußgänger. Bestätigen Sie Ihre Auswahl mit Ok.<br />
Routenoptimierung<br />
Haben Sie als Verkehrsmittel PKW ausgewählt, können Sie zwischen folgenden Routenoptionen<br />
wählen:<br />
Schlau: Es wird automatisch die schlauste Route<br />
berechnet, die schnellstmöglich ans Ziel führt.<br />
Schnell: es wird die schnellste Route zu Ihrem Ziel berechnet,<br />
die aber nicht die „Schlauste“ sein muss, da das<br />
aktuelle Verkehrsauskommen nicht berücksichtigt wird.<br />
Kurz: Es wird der kürzeste, sinnvolle Weg zum Ziel<br />
berechnet. Dieser muss aber nicht immer der<br />
schnellste sein.<br />
Ökonomisch: Sie erhalten die Route, die den besten Kompromiss zwischen Zeit und Weg darstellt.<br />
Beim Abwägen der Alternativen wird auch berücksichtigt, dass der Zeitvorteil durch höhere<br />
Geschwindigkeiten durchaus einen höheren Benzinverbrauch zur Folge haben kann.<br />
Tippen Sie auf Weiter, um zu weiteren Routenoptionen zu gelangen.<br />
24<br />
QSG_PUR_Innenteil_FMI_9173.indd 24 7/27/2012 2:48:20 PM
Verkehrswege vermeiden<br />
Sie haben die Möglichkeit Autobahnen, Fähren,<br />
Tunnel, Straßen mit Vignettenpflicht und<br />
Mautstrecken während der Fahrt zu vermeiden.<br />
Außerdem können Sie Wintersperren berücksichtigen.<br />
Wenn Sie die Funktion aktivieren werden z.B. Pässe<br />
über die Alpen, die im Winter gesperrt sind, nicht für<br />
die Routenberechnung verwendet.<br />
Tippen Sie dazu auf die jeweilige Zeile. Ein Häkchen im Kontrollkästchen zeigt Ihnen an, dass Sie die<br />
entsprechenden Verkehrswege ausgeschlossen haben.<br />
Hinweis: Sollte es trotz Ausschlusses einer der Streckenoptionen keine andere Möglichkeit geben<br />
Ihr Ziel zu erreichen, wird der Navigator die Route dessen ungeachtet entlang der zu vermeidenden<br />
Strecke legen.<br />
Bestätigen Sie Ihre Einstellungen mit Ok.<br />
QSG_PUR_Innenteil_FMI_9173.indd 25 7/27/2012 2:48:20 PM<br />
25
Abfahrtszeit erfragen<br />
Für die Routenoption Schlau können Sie für Ihre Routenplanung ein tages- und uhrzeitgenaues<br />
Routing vornehmen, welches Ihnen die schlauste Route zu Ihrem Ziel berechnet.<br />
Wählen Sie die Routenoption Schlau aus und aktivieren Sie das Kästchen Abfahrtszeit erfragen.<br />
Ist die Funktion Abfahrtszeit erfragen aktiviert, können Sie bei jeder Routenberechnung einen<br />
Zeitpunkt für die Abfahrt eingeben. Ist diese Funktion deaktiviert, verwendet Ihr <strong>Navigation</strong>sgerät<br />
immer den dann aktuellen Zeitpunkt für die Routenberechnung.<br />
Kartenperspektive<br />
Durch Tippen auf Kartenperspektive können Sie zwischen der 2-dimensionalen und der 3-dimensionalen<br />
Kartenansicht wechseln. Je nach Zustand wechselt die Anzeige zwischen 2D oder 3D.<br />
26<br />
QSG_PUR_Innenteil_FMI_9173.indd 26 7/27/2012 2:48:20 PM
Manöverdarstellung<br />
Hier können Sie auswählen, ob Sie in der <strong>Navigation</strong>sansicht eine kleine oder große<br />
Manöverdarstellung sehen möchten.<br />
Sonderzielkategorien in Karte<br />
In der <strong>Navigation</strong>sansicht werden Ihnen Sonderziele in der Karte mit kleinen Symbolen angezeigt.<br />
Hier können Sie einstellen, aus welchen Kategorien Sonderziele angezeigt werden sollen.<br />
Wählen Sie aus der Liste Kategorien durch Antippen aus und bestätigen Sie Ihre Auswahl mit Ok.<br />
QSG_PUR_Innenteil_FMI_9173.indd 27 7/27/2012 2:48:20 PM<br />
27
System / Allgemein-Einstellungen<br />
Lautstärke<br />
Mittels der Option Lautstärke können Sie die Lautstärke Ihres <strong>Navigation</strong>sgerätes ändern oder ganz<br />
abschalten. Optional können Sie auch bei Bedarf eine gesonderte Lautstärkeanpassung für einzelne<br />
Funktionen im <strong>Falk</strong> Navigator vornehmen.<br />
Um die Systemlautstärke zu ändern oder ganz abzuschalten, tippen Sie zunächst auf die Schaltfläche<br />
Lautstärke. Sie können die Lautstärke erhöhen, indem Sie auf das Plus-Symbol tippen oder die<br />
Lautstärke verringern, indem Sie auf das Minus-Symbol tippen. Die eingestellte Lautstärke wird Ihnen<br />
mittels der Balkenlänge dargestellt und im Verhältnis zur maximalen Lautstärke angegeben.<br />
Sie haben aber auch die Möglichkeit den Ton mit einem Klick auszuschalten. Wenn Sie unten auf Ton<br />
tippen, wird der Ton stumm geschaltet. Sofern Sie die Stummschaltung wieder aufheben möchten, so<br />
klicken Sie wieder auf Ton oder aber auf das Plus- bzw. Minus-Zeichen.<br />
Bestätigen Sie Ihre Auswahl mit Ok oder verlassen Sie die Anzeige mit Abbrechen.<br />
Unter „Erweitert“ können Sie die Lautstärke des Sprechers und der Tastentöne separat einstellen.<br />
28<br />
QSG_PUR_Innenteil_FMI_9173.indd 28 7/27/2012 2:48:20 PM
Helligkeit<br />
Mit dem <strong>Falk</strong> Navigator haben Sie die Möglichkeit sich<br />
im Tag- oder im Nachtmodus navigieren zu lassen.<br />
Im Nachtmodus ist die Bildschirmansicht abgedunkelt,<br />
so dass Sie im Dunkeln nicht geblendet werden.<br />
Die Helligkeitseinstellungen haben starken Einfluss<br />
auf den Strombedarf Ihres <strong>Navigation</strong>sgerätes.<br />
Sie können die Helligkeit in Abhängigkeit der<br />
verwendeten Stromquelle einstellen.<br />
So stellen Sie die Helligkeit nach Ihrem Bedarf ein:<br />
Wählen Sie im Menü Einstellungen > Systemeinstellungen > Helligkeit.<br />
Wählen Sie durch Berühren der +/- Tasten bzw. der Führungslinie eine Helligkeitsstufe für die<br />
Tagansicht, für Batteriebetrieb und für den Betrieb mit Stromanschluss, nach Bedarf aus.<br />
Bestätigen Sie anschließend mit Weiter.<br />
Wählen Sie anschleißend die Helligkeitsstufe für die Nachtansicht aus.<br />
Zudem können Sie wählen, ob der Bildschirm bei schwacher Batterie automatisch abgedunkelt<br />
werden soll. Das erhöht die Laufzeit bei Batteriebetrieb.<br />
Bestätigen Sie anschließend mit Fertig.<br />
QSG_PUR_Innenteil_FMI_9173.indd 29 7/27/2012 2:48:20 PM<br />
29
Zuhause festlegen<br />
Hier können Sie Ihre Heimatadresse ändern, die Sie beim ersten Start eingegeben haben.<br />
Sprache<br />
Diese Einstellung legt fest, in welcher Sprache Texte angezeigt und Sprachansagen ausgegeben<br />
werden. Wählen Sie die gewünschte Sprache aus. Wenn Sie Deutsch wählen können Sie in<br />
einem zweiten Schritt einen Sprecher auswählen. Es steht Ihnen eine männliche und eine weibliche<br />
Stimme zur Verfügung. Bestätigen Sie Ihre Auswahl mit Ok.<br />
Verlauf löschen<br />
Wenn Sie den Verlauf löschen werden folgende Daten gelöscht:<br />
Letzte Ziele<br />
Letzte GPS Position<br />
Gefahrene Routen<br />
Letzte Reiseführer Positionen<br />
Bordcomputer Statistik<br />
Standardeinstellungen wiederherstellen<br />
Damit können Sie alle Einstellungen löschen und das Gerät auf Werkseinstellungen zurücksetzen.<br />
30<br />
QSG_PUR_Innenteil_FMI_9173.indd 30 7/27/2012 2:48:20 PM
Zeitzone<br />
Sie können die Zeitzone einstellen, falls Sie in eine andere Zeitzone fahren. Zusätzlich können Sie<br />
festlegen, ob die Sommerzeit automatisch eingestellt werden soll, oder ob Sie sie manuell ein- oder<br />
ausschalten möchten.<br />
Batterie<br />
Hier wird Ihnen die verbleibende Batteriekapazität angezeigt.<br />
Bildschirm kalibrieren<br />
Reagiert der Bildschirm nicht mehr fehlerfrei auf das Tippen, ist es erforderlich, ihn neu zu kalibrieren.<br />
Sie benötigen dafür einen Zeigestift (optional) oder einen anderen stumpfen Gegenstand.<br />
Um Schäden am Display zu vermeiden, tippen Sie niemals mit einem spitzen Gegenstand darauf.<br />
Wählen Sie die Option Bildschirm kalibrieren und starten die Sie Kalibrierung, indem Sie die darauf<br />
folgende Anzeige mit Ok bestätigen. Möchten Sie die Kalibrierung nicht durchführen, verlassen Sie<br />
die Anzeige, indem Sie auf Abbrechen tippen.<br />
Tippen und halten Sie den Zeigestift einen kurzen Moment auf das Kreuz. Wiederholen Sie den<br />
Vorgang für jede Position, an der sich das Kreuz befindet.<br />
Die Kalibrierung ist abgeschlossen, sobald kein Kreuz mehr angezeigt wird. Tippen Sie noch einmal<br />
auf den Bildschirm, um in das Menü zurück zu kehren.<br />
QSG_PUR_Innenteil_FMI_9173.indd 31 7/27/2012 2:48:20 PM<br />
31
Info über<br />
Über die Option Info über können Sie sich Systeminformationen anzeigen lassen, insbesondere<br />
über die Version der verwendeten <strong>Navigation</strong>ssoftware, über das verwendete Kartenmaterial und<br />
Kartendaten. Über den Button Zusatzfunktionen erhalten Sie eine Übersicht der Ihnen zur Verfügung<br />
stehenden, zeitlich begrenzten Software-Funktionen.<br />
Tippen Sie dazu einfach auf Info über. Um die Anzeige zu verlassen, tippen Sie auf Zurück.<br />
Tippen Sie auf die Schaltfläche Copyright, um sich Informationen zu Copyrights der verwendeten<br />
Software anzeigen zu lassen. Sie finden hier auch länderspezifische Copyright-Hinweise.<br />
32<br />
QSG_PUR_Innenteil_FMI_9173.indd 32 7/27/2012 2:48:20 PM