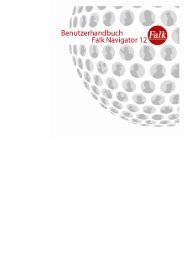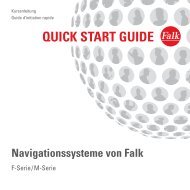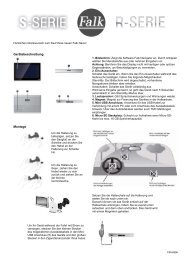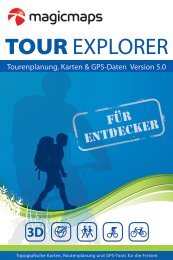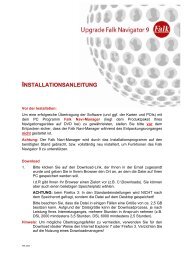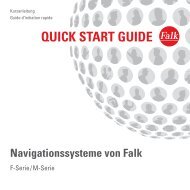Download - Falk-Navigation
Download - Falk-Navigation
Download - Falk-Navigation
Erfolgreiche ePaper selbst erstellen
Machen Sie aus Ihren PDF Publikationen ein blätterbares Flipbook mit unserer einzigartigen Google optimierten e-Paper Software.
Impressum<br />
United <strong>Navigation</strong> GmbH<br />
Marco-Polo-Str.1<br />
73760 Ostfildern<br />
Die United <strong>Navigation</strong> GmbH behält sich vor, die in diesem Handbuch enthaltenen Angaben<br />
und Daten auch ohne vorherige Ankündigung zu ändern. Ohne die ausdrückliche schriftliche<br />
Erlaubnis der United <strong>Navigation</strong> GmbH darf kein Teil dieser Unterlagen für jedwede Zwecke<br />
vervielfältigt oder übertragen werden, unabhängig davon, auf welche Art und Weise bzw. mit<br />
welchen Mitteln dies geschieht.<br />
Sämtliche in diesem Handbuch erwähnten Kennzeichen stehen ausschließlich den jeweiligen<br />
Inhabern zu und dürfen daher nicht zu gewerblichen oder sonstigen Zwecken verwendet<br />
werden.<br />
Da sich ungeachtet aller Anstrengungen Fehler nie vollständig ausschließen lassen, wird für<br />
die Richtigkeit der Inhalte in diesem Handbuch keine Haftung übernommen. Für Hinweise<br />
auf Fehler sind wir jederzeit dankbar.<br />
Alle Abbildungen ähnlich.<br />
© 2012 United <strong>Navigation</strong> GmbH, Ostfildern.<br />
Alle Rechte vorbehalten.<br />
Stand Juli 2012 FMI-9167
Inhalt<br />
1 EINLEITUNG .............................................................................................................................................. 4<br />
1.1 ÜBER DIESES HANDBUCH ....................................................................................................................... 4<br />
1.2 SICHERHEITSHINWEISE & WARTUNG - KONFORMITÄTSERKLÄRUNG ..................................................... 5<br />
1.3 SICHERHEITS- UND HILFS-FUNKTIONEN................................................................................................. 8<br />
1.3.1 Diebstahlschutz ................................................................................................................................. 8<br />
1.4 GERÄTEBESCHREIBUNG ....................................................................................................................... 10<br />
1.4.1 Speicherkarteneinschub .................................................................................................................. 11<br />
1.4.2 Seriennummer ................................................................................................................................. 11<br />
1.4.3 Technische Daten ............................................................................................................................ 11<br />
1.5 SERVICE & SUPPORT ............................................................................................................................ 13<br />
2 NAVIGATION ........................................................................................................................................... 14<br />
2.1 START-ASSISTENT................................................................................................................................ 14<br />
2.2 NAVIGATIONSBILDSCHIRM................................................................................................................... 15<br />
2.2.1 Überblick......................................................................................................................................... 15<br />
2.2.2 Split Screen-Belegung - Routenticker.............................................................................................. 20<br />
2.2.3 Echt-Sicht........................................................................................................................................ 20<br />
2.2.4 Klickbare POIs................................................................................................................................ 21<br />
2.2.5 Klickbare 3D-Gebäude (optional)................................................................................................... 21<br />
2.3 ZIELEINGABE........................................................................................................................................ 22<br />
2.3.1 Zieleingabe über die Eingabe einer Adresse................................................................................... 23<br />
2.3.2 Zieleingabe über die Auswahl der Heimatadresse (Nach Hause)................................................... 28<br />
2.3.3 Zieleingabe über die Auswahl eines der letzten Ziele ..................................................................... 28<br />
2.3.4 Zieleingabe über die Auswahl eines Lieblingsplatzes ..................................................................... 28<br />
2.3.5 Zieleingabe über die Auswahl eines Sonderziels (POI) .................................................................. 28<br />
2.3.6 Zieleingabe über Auswahl eines Reiseführer Ziels.......................................................................... 31<br />
2.3.7 Zieleingabe über Touren ................................................................................................................. 31<br />
2.3.8 Zieleingabe über Position in Karte ................................................................................................. 31<br />
2.3.9 Zieleingabe mit Koordinaten........................................................................................................... 32<br />
2.3.10 Eingabe eines Ziels als Zwischenziel.......................................................................................... 33<br />
2.3.11 Park & Go................................................................................................................................... 33<br />
2.3.12 Aktive Route ................................................................................................................................ 33<br />
2.3.13 Route ändern............................................................................................................................... 33<br />
2.4 ANWENDUNGEN ................................................................................................................................... 34<br />
2.4.1 Verbindungsplaner.......................................................................................................................... 34<br />
2.4.2 Routenplaner................................................................................................................................... 35<br />
2.4.3 Position merken............................................................................................................................... 37<br />
2.4.4 Meine Lieblingsplätze ..................................................................................................................... 37<br />
2.4.5 Umleitung........................................................................................................................................ 39<br />
2.4.6 Touren ............................................................................................................................................. 41<br />
2.4.7 Kartenfehler .................................................................................................................................... 44<br />
2.4.8 SOS/„Mein Standort“- Funktion..................................................................................................... 46<br />
2.4.9 Bordcomputer.................................................................................................................................. 46<br />
2.4.10 Extras (optional)......................................................................................................................... 48<br />
2.4.11 Hilfe ............................................................................................................................................ 48<br />
2.4.12 Menü sortieren............................................................................................................................ 48<br />
2.5. NAVIGATIONSEINSTELLUNGEN............................................................................................................. 49<br />
2.5.1 Tempowarner .................................................................................................................................. 49<br />
2.5.2 Blitzerwarner (optional).................................................................................................................. 50<br />
2.5.3 Routenoptionen ............................................................................................................................... 51<br />
2.5.4 <strong>Navigation</strong> automatisch starten an/aus........................................................................................... 52<br />
2.5.5 Verkehrsmeldungen automatisch anzeigen an/aus.......................................................................... 52<br />
2.6 DARSTELLUNG DER KARTE .................................................................................................................. 53<br />
2.6.1 Kartenperspektive ........................................................................................................................... 53<br />
2.6.2 2D-Luftbilder (optional).................................................................................................................. 53<br />
2.6.3 3D-Gelände (optional) .................................................................................................................... 53<br />
2.6.4 3D Gebäude (optional).................................................................................................................... 53<br />
2.6.5 Karte in Fahrtrichtung.................................................................................................................... 53<br />
2.6.6 Echt-Sicht........................................................................................................................................ 53<br />
Benutzerhandbuch <strong>Falk</strong> Navigator 13
Inhalt<br />
2.6.7 Auto-Zoom....................................................................................................................................... 53<br />
2.6.8 Splitscreen-Belegung - Routenticker ............................................................................................... 54<br />
2.6.9 Anzeige der Sonderzielkategorien................................................................................................... 54<br />
2.6.10 Kartenfarben............................................................................................................................... 54<br />
2.7 SYSTEM / ALLGEMEIN .......................................................................................................................... 55<br />
2.7.1 Lautstärke........................................................................................................................................ 55<br />
2.7.2 Helligkeit......................................................................................................................................... 55<br />
2.7.3 Tag/Nachtmodus ............................................................................................................................. 56<br />
2.7.4 Zuhause festlegen............................................................................................................................ 56<br />
2.7.5 Schnellzugriff-Menü festlegen ......................................................................................................... 57<br />
2.7.6 Sprache............................................................................................................................................ 57<br />
2.7.7 Tastaturlayout ................................................................................................................................. 57<br />
2.7.8 Diebstahlschutz ............................................................................................................................... 57<br />
2.7.9 Automatischer Stand-By.................................................................................................................. 57<br />
2.7.10 Verlauf löschen ........................................................................................................................... 58<br />
2.7.11 Standardeinstellungen wiederherstellen ..................................................................................... 58<br />
2.7.12 Entfernungseinheit...................................................................................................................... 58<br />
2.7.13 Zeitzone....................................................................................................................................... 58<br />
2.7.14 GPS-Info ..................................................................................................................................... 58<br />
2.7.15 Batteriekapazität......................................................................................................................... 59<br />
2.7.16 Bildschirm kalibrieren ................................................................................................................ 59<br />
2.7.17 Info über...................................................................................................................................... 59<br />
2.8 SPRACHSTEUERUNG (OPTIONAL).......................................................................................................... 60<br />
2.8.1 Aktivierung der Sprachsteuerung.................................................................................................... 60<br />
2.8.2 Zieleingabe mit der Sprachsteuerung.............................................................................................. 61<br />
2.9 BLUETOOTH®-FUNKTION (OPTIONAL) ................................................................................................. 63<br />
2.9.1 Geräte koppeln................................................................................................................................ 63<br />
2.9.2 Telefonieren..................................................................................................................................... 64<br />
2.9.3 Einstellungen................................................................................................................................... 67<br />
3 REISEFÜHRER (OPTIONAL) ................................................................................................................ 68<br />
3.1 FESTLEGUNG EINES SUCHZENTRUMS ................................................................................................... 68<br />
3.2 REISEFÜHRER THEMENKATEGORIE ...................................................................................................... 69<br />
3.2.1 Top Highlights................................................................................................................................. 69<br />
3.2.2 Lieblingslisten ................................................................................................................................. 70<br />
3.2.3 Meine Lieblingsplätze ..................................................................................................................... 70<br />
3.2.4 Sehenswertes ................................................................................................................................... 71<br />
3.2.5 Museen ............................................................................................................................................ 71<br />
3.2.6 Essen & Trinken.............................................................................................................................. 71<br />
3.2.7 Einkaufen ........................................................................................................................................ 72<br />
3.2.8 Übernachten.................................................................................................................................... 73<br />
3.2.9 Am Abend ........................................................................................................................................ 73<br />
3.2.10 Messe & Verkehr ........................................................................................................................ 74<br />
3.2.11 Kunst & Kultur............................................................................................................................ 74<br />
3.2.12 Alle Kategorien........................................................................................................................... 75<br />
3.3 DETAILANSICHT EINES SONDERZIELS................................................................................................... 76<br />
4 EXTRAS – MULTIMEDIAPAKET (OPTIONAL)................................................................................ 78<br />
4.1 ADRESSBUCH (OPTIONAL) .................................................................................................................... 78<br />
4.2 PICTURE VIEWER (OPTIONAL) .............................................................................................................. 80<br />
4.3 WÄHRUNGSRECHNER/TASCHENRECHNER (OPTIONAL)......................................................................... 81<br />
4.4 SPIELE – BUBBLE BREAKER (OPTIONAL) .............................................................................................. 83<br />
4.5 SPIELE – GALAXY (OPTIONAL) ............................................................................................................. 83<br />
4.6 SPIELE – SUDOKU (OPTIONAL).............................................................................................................. 84<br />
5 FALK NAVI-MANAGER ......................................................................................................................... 85<br />
5.1 EINFÜHRUNG ZUM FALK NAVI-MANAGER ........................................................................................... 86<br />
5.1.1 Erster Start...................................................................................................................................... 86<br />
5.2 ÜBERTRAGUNG VON INHALTEN............................................................................................................ 87<br />
Benutzerhandbuch <strong>Falk</strong> Navigator 13
Inhalt<br />
5.3 GERÄTEDATEN SICHERN / WIEDERHERSTELLEN.................................................................................... 88<br />
5.4 ZUSAMMENSTELLEN EINER EIGENEN TOUR AM PC .............................................................................. 89<br />
5.5 IMPORT VON POIS ................................................................................................................................ 90<br />
5.6 ONLINE-COMMUNITY „ 123POI“ ......................................................................................................... 92<br />
5.6.1 Lieblingslisten und POIs aus der Community nutzen...................................................................... 93<br />
5.6.2 Neue Lieblingsplätze austauschen................................................................................................... 94<br />
5.6.3 Neue und geänderte Bewertungen hochladen ................................................................................. 94<br />
5.7 SOFTWARE ........................................................................................................................................... 94<br />
5.8 RASTERKARTENVERWALTUNG (OPTIONAL).......................................................................................... 95<br />
6 ANHANG.................................................................................................................................................... 97<br />
6.1 GLOSSAR.............................................................................................................................................. 97<br />
6.2 PROBLEMBEHANDLUNG ..................................................................................................................... 100<br />
6.3 LIZENZBEDINGUNGEN FALK NAVIGATOR UND NAVI-MANAGER ....................................................... 102<br />
7 INDEX....................................................................................................................................................... 108<br />
Benutzerhandbuch <strong>Falk</strong> Navigator 13
Einleitung<br />
1 Einleitung<br />
Herzlichen Glückwunsch zum Kauf eines mobilen <strong>Falk</strong> <strong>Navigation</strong>sgerätes mit dem neuen<br />
<strong>Falk</strong> Navigator 13!<br />
Mit dem <strong>Falk</strong> Navigator haben Sie ein Produkt erworben, welches mit größter Sorgfalt entwickelt<br />
und getestet wurde. Es wird in Funktion und Bedienung höchsten Ansprüchen gerecht.<br />
Sollten Sie Hinweise haben, wie wir unsere Produkte verbessern können, würden wir uns<br />
über Ihre Rückmeldung freuen.<br />
Mit dem Handbuch des <strong>Falk</strong> Navigator lernen Sie die umfangreichen Funktionen Ihres <strong>Navigation</strong>sgerätes<br />
kennen. Des Weiteren können Probleme, welche durch eventuelle Bedienungsfehler<br />
hervorgerufen werden, durch das Lesen dieses Handbuches vermieden werden.<br />
Wir wünschen Ihnen viel Freude, eine gute Fahrt und ein sicheres Ankommen mit Ihrem mobilen<br />
<strong>Falk</strong> <strong>Navigation</strong>sgerät.<br />
1.1 Über dieses Handbuch<br />
In den folgenden Kapiteln werden Ihnen die Funktionen Ihrer <strong>Navigation</strong>ssoftware <strong>Falk</strong> Navigator<br />
ausführlich beschrieben. Einige Kapitel sind Funktionen bzw. optionalem Zubehör gewidmet,<br />
die nur für bestimmte Produkte der <strong>Falk</strong> Familie zutreffend sind. Diese sind durch<br />
den Hinweis „optional“ gekennzeichnet.<br />
Hinweise zu den genauen Funktionen und das im Lieferumfang Ihres Produktes beigefügte<br />
Zubehör entnehmen Sie bitte der Produktbeschreibung der Verkaufsverpackung.<br />
Zur besseren Lesbarkeit und Verständlichkeit werden in diesem Handbuch folgende<br />
Schreibweisen verwendet:<br />
Fett: Inhaltlich bedeutsame Textteile oder Begriffe, die in der Programmoberfläche des Navigators<br />
in Form von Bezeichnungen der benutzten Symbole verwendet werden.<br />
Hinweis: An vielen Stellen werden Sie durch Hinweise auf Informationen, die einen zusätzlichen<br />
Informationswert haben oder unbedingt zu beachten sind, hingewiesen.<br />
Tipp: Tipps sind Hinweise zur leichteren Handhabung oder zur Problemlösung.<br />
Hinweis: Die in diesem Dokument verwendeten Screens (Bildschirmoberflächen) zeigen alle<br />
im <strong>Falk</strong> Navigator verfügbaren Optionen an. Bei Produkten, die nicht mit allen Funktionen<br />
ausgestattet sind, werden diese Funktionen auch nicht im <strong>Navigation</strong>sbildschirm oder im<br />
Menü angezeigt. Aus diesem Grund können die im Dokument verwendeten Screens von<br />
denen Ihres <strong>Navigation</strong>ssystems abweichen.<br />
Prinzipiell können die im Handbuch abgebildeten Screens von den Screens der <strong>Navigation</strong>ssysteme<br />
abweichen.<br />
Benutzerhandbuch <strong>Falk</strong> Navigator 13<br />
- 4 -
Einleitung<br />
1.2 Sicherheitshinweise & Wartung - Konformitätserklärung<br />
Bitte lesen Sie dieses Kapitel aufmerksam durch und befolgen Sie alle aufgeführten Hinweise.<br />
So gewährleisten Sie einen zuverlässigen Betrieb und eine lange Lebenserwartung Ihres<br />
Gerätes.<br />
Führen Sie notwendige Einstellungen sowie die Eingabe des Zielortes vor Fahrtantritt<br />
durch. Bedienen Sie Ihr <strong>Navigation</strong>sgerät nicht während der Fahrt, da Sie dadurch vom<br />
Verkehrsgeschehen abgelenkt werden und einen Unfall verursachen können.<br />
Die Straßenverkehrsordnung hat in jedem Fall Vorrang vor den Anweisungen des <strong>Falk</strong><br />
Navigator. Sollten Sie die von Ihrem <strong>Navigation</strong>sgerät vorgeschlagene Route aus diesen<br />
Gründen verlassen müssen, wird der <strong>Falk</strong> Navigator den Weg neu berechnen und Sie<br />
auf einer alternativen Route ans Ziel führen.<br />
Verfolgen Sie die Anzeige des Geräts während der Fahrt nicht für längere Zeit.<br />
Befestigen Sie Ihr mobiles <strong>Falk</strong> <strong>Navigation</strong>sgerät immer mit einer von <strong>Falk</strong> empfohlenen<br />
Halterung in Ihrem Fahrzeug, um sicherzustellen, dass auch im Fall einer kritischen<br />
Fahrsituation wie einer Gefahrenbremsung das Gerät keine Gefahr für die Fahrzeuginsassen<br />
und das Fahrzeug darstellt. Achten Sie darauf, dass dabei die im Fahrzeug vorhandenen<br />
passiven Sicherheitssysteme, wie z.B. Airbags, in Ihrer Wirkung nicht beeinträchtigt<br />
werden können.<br />
Magnet<br />
PNDs von <strong>Falk</strong> können einen Magneten enthalten.<br />
Nicht in die Nähe von magnetischen Datenträgern (Notebook) oder Karten (EC-Karten,<br />
Kreditkarten etc.) bringen. Diese können bei Kontakt beschädigt bzw. unbrauchbar werden.<br />
Hinweis: Magnete können Herzschrittmacher in der Funktion beeinträchtigen! Personen<br />
mit einem Herzschrittmacher sollten das Gerät nicht zu nah am Körper tragen.<br />
Benutzerhandbuch <strong>Falk</strong> Navigator 13<br />
- 5 -
Einleitung<br />
Betriebsumgebung<br />
Fremdeinwirkungen:<br />
Stellen Sie nichts auf das Gerät und lassen Sie keine Objekte von oben auf das Gerät<br />
fallen.<br />
Lassen Sie Ihr Gerät nicht fallen und setzen Sie es auch keinen Erschütterungen aus.<br />
Bewahren bzw. tragen Sie keine entzündbaren Flüssigkeiten, Gase oder Explosivstoffe<br />
im gleichen Fach wie Ihr Gerät, seine Teile oder sein Zubehör.<br />
Drahtlosgeräte könnten den Empfang von GPS-Signalen stören und einen instabilen<br />
Signalempfang verursachen.<br />
GPS<br />
GPS wird in alleiniger Verantwortung von der Regierung der Vereinigten Staaten betrieben<br />
und kontrolliert, die auch für die Verfügbarkeit und Genauigkeit dieses Systems zuständig ist.<br />
Die United <strong>Navigation</strong> GmbH kann daher keine Verantwortung für die GPS-Verfügbarkeit<br />
und Genauigkeit übernehmen.<br />
GPS-Satellitensignale durchdringen keine festen Materialien (außer Glas). In einem Gebäude<br />
ist daher eine GPS-Positionierung nicht möglich.<br />
Es werden mindestens 4 GPS-Satellitensignale benötigt, um die aktuelle GPS-Position zu<br />
ermitteln. Der Signalempfang kann von schlechtem Wetter oder dichten, oberirdischen Behinderungen<br />
(z.B. Bäume und hohe Gebäude) beeinträchtigt werden.<br />
Temperatur<br />
Lassen Sie beim Aussteigen aus dem Fahrzeug Ihr Gerät nicht im Fahrzeug liegen, wo es<br />
der Sonnenstrahlung ausgesetzt sein könnte. Das Überhitzen des Akkus kann zu Betriebsstörungen<br />
und/oder gefährlichen Zwischenfällen führen.<br />
Das Gerät darf nur bei Temperaturen von -20°C – +60°C gelagert bzw. bei Temperaturen<br />
von -10°C – +60°C betrieben werden.<br />
Halten Sie Ihr Gerät fern von starker Feuchtigkeit und extremen Temperaturen. Das Gerät<br />
sollte nur bei einer Luftfeuchtigkeit von 0% bis 90% betrieben und gelagert werden.<br />
Setzen Sie Ihr Gerät nicht plötzlichen starken Temperaturschwankungen aus. Hierbei könnte<br />
sich Kondenswasser im Gerät ansammeln, wodurch es beschädigt werden könnte. Warten<br />
Sie bei der Bildung von Kondenswasser, bis das Gerät vollkommen getrocknet ist.<br />
Netzteil (optional)<br />
Bitte verwenden Sie nur original <strong>Falk</strong> Zubehör. Andere Netzteiltypen können Betriebsstörungen<br />
und/oder schwere Beschädigungen verursachen und die Haftung von United <strong>Navigation</strong><br />
für daraus entstehende Folgen aufheben.<br />
Verwenden Sie das Netzteil nicht in feuchten Umgebungen. Berühren Sie das Netzteil nie,<br />
wenn Ihre Hände oder Füße nass sind.<br />
Achten Sie auf eine ausreichende Belüftung um das Netzteil, wenn Sie es für den Betrieb<br />
des Geräts oder zum Laden des Akkus verwenden. Bedecken Sie das Netzteil nicht. Verwenden<br />
Sie das Netzteil nicht, wenn es sich in einer Tragetasche befindet.<br />
Schließen Sie das Netzteil an eine passende Stromquelle an. Die Spannungsangaben finden<br />
Sie auf dem Produktgehäuse.<br />
Verwenden Sie das Netzteil nicht, wenn seine Netzleitung beschädigt ist. Stecken Sie einen<br />
Stecker nie gewaltsam in einen Anschluss.<br />
Benutzerhandbuch <strong>Falk</strong> Navigator 13<br />
- 6 -
Einleitung<br />
Akku<br />
Verwenden Sie nur den Original-Akku und das mitgelieferte Original-Auto-Ladegerät. Die<br />
Verwendung anderer Teile kann zu Betriebsstörungen und/oder schweren Beschädigungen<br />
führen und die Haftung der United <strong>Navigation</strong> GmbH für die daraus entstehenden Folgen<br />
aufheben.<br />
Dieses Produkt arbeitet mit einem Lithium-Ionen-Akku. Verwenden Sie es nicht in einer<br />
feuchten, nassen und/ oder korrosiven Umgebung. Sie dürfen Ihr Produkt nicht in oder neben<br />
Hitzequellen, an Orten mit hohen Temperaturen oder einer starken Sonnenbestrahlung,<br />
in einen Mikrowellenherd oder Überdruckbehälter stellen, darin aufbewahren oder zurücklassen<br />
und es auch keinen Temperaturen über 60ºC (140ºF) aussetzen. Wenn Sie diese Richtlinien<br />
nicht beachten, könnte es dazu führen, dass Säure aus dem Lithium-Ionen-Akku ausläuft,<br />
er heiß wird, explodiert oder sich entzündet und Verletzungen und/oder Beschädigungen<br />
verursacht. Sie dürfen den Akku nicht anstechen, öffnen oder demontieren. Wenn der<br />
Akku ausläuft und Sie mit den ausgelaufenen Flüssigkeiten in Kontakt kommen, spülen Sie<br />
die Kontaktstellen gründlich mit Wasser ab und wenden Sie sich sofort an einen Arzt. Aus<br />
Sicherheitsgründen und zwecks Verlängerung der Akkulebensdauer lädt er sich bei niedrigen<br />
(unter 0ºC/32ºF) oder hohen (über 45ºC/110ºF) Temperaturen nicht auf.<br />
Entsorgung<br />
Das Symbol auf dem Produkt oder seiner Verpackung weist darauf hin, dass dieses<br />
Produkt nicht als normaler Haushaltsabfall zu behandeln ist, sondern an einer<br />
Annahmestelle für das Recycling von elektrischen und elektronischen Geräten abgegeben<br />
werden muss. Weitere Informationen über das Recycling dieses Produktes<br />
erhalten Sie von Ihrer Gemeinde, den kommunalen Entsorgungsbetrieben<br />
oder das Geschäft, in dem Sie das Produkt gekauft haben.<br />
WEEE-Reg.-Nr. DE 19715620<br />
Flugzeuge und Krankenhäuser<br />
In den meisten Flugzeugen, in vielen Krankenhäusern und an vielen anderen Orten ist die<br />
Verwendung von elektronischen Geräten verboten. Das Gerät darf in einem derartigen Umfeld<br />
nicht verwendet werden. Schalten Sie Ihr Gerät immer dort aus, wo entsprechende Aufforderungen<br />
gemacht werden.<br />
CE-Zertifikate und RoHs<br />
Das Gerät entspricht den Richtlinien der R&TTE 1999/5/EG und der Richtlinie 2002/95/EG<br />
DES EUROPÄISCHEN PARLAMENTS UND DES RATES vom 27. Januar 2003 zur Beschränkung<br />
der Verwendung bestimmter gefährlicher Stoffe in Elektro- und Elektronikgeräten<br />
(ROHS). Detaillierte Konformitätserklärungen finden Sie im Bereich Service & Support auf<br />
unseren Internet-Seiten www.falk-navigation.de.<br />
Diebstahl<br />
Bitte lassen Sie Ihr <strong>Navigation</strong>sgerät niemals unbeaufsichtigt im Auto liegen. Zubehörteile<br />
wie z.B. Halterungen an der Windschutzscheibe deuten auf die Verwendung eines <strong>Navigation</strong>sgerätes<br />
hin und sollten daher ebenfalls entfernt werden.<br />
Aktualisierung von Karten und Software<br />
Hinweise zur Aktualisierung von Software und Karten erhalten Sie im Handel oder im <strong>Falk</strong>-<br />
Online-Shop unter shop.gofalk.com/falk<br />
Benutzerhandbuch <strong>Falk</strong> Navigator 13<br />
- 7 -
Einleitung<br />
1.3 Sicherheits- und Hilfs-Funktionen<br />
1.3.1 Diebstahlschutz<br />
Schützen Sie Ihr <strong>Navigation</strong>sgerät vor unbefugter<br />
Nutzung durch das Einrichten des Diebstahlschutzes<br />
mit einer persönlichen PIN-Nummer.<br />
Hinweis: Der Diebstahlschutz kann nur mit Hilfe<br />
des PC-Programms <strong>Falk</strong> Navi-Manager aktiviert/geändert<br />
werden (vgl. Kapitel 5). Ihre persönliche<br />
PIN-Nummer wird auf Ihrem PC gespeichert<br />
und kann jederzeit wieder eingesehen werden.<br />
Voraussetzung: PC mit WinXP TM , Windows Vista TM oder Windows 7.<br />
Hinweis: Der Diebstahlschutz erfüllt höchste Sicherheitsanforderungen. Bitte beachten Sie,<br />
dass mit aktiviertem und eingeschaltetem Diebstahlschutz KEINE Möglichkeit besteht Ihr<br />
<strong>Navigation</strong>sgerät ohne PIN-Eingabe zu nutzen.<br />
Diebstahlschutz über den Navi-Manager einrichten<br />
Verbinden Sie Ihr <strong>Navigation</strong>sgerät über ein USB-Kabel mit Ihrem PC.<br />
Starten Sie den <strong>Falk</strong> Navi-Manager. Wählen sie im Menü des Navi-Manager unter Optionen<br />
> Diebstahlschutz.<br />
Geben Sie eine persönliche PIN (Achtung, nur Ziffern) ein und merken Sie sich diese gut.<br />
Die Anzahl der Ziffern ist beliebig. Bestätigen Sie mit OK.<br />
Trennen Sie Ihr <strong>Navigation</strong>sgerät vom PC. Der Diebstahlschutz ist nun eingerichtet und aktiviert.<br />
PIN über Navi-Manager ändern<br />
Verbinden Sie Ihr <strong>Navigation</strong>sgerät über ein USB-Kabel mit Ihrem PC.<br />
Hinweis: Ist bereits eine PIN eingerichtet und ist diese aktiviert, müssen Sie erst die PIN auf<br />
Ihrem <strong>Navigation</strong>sgerät eingeben, um eine Verbindung zum Navi-Manager herstellen zu<br />
können.<br />
Starten Sie den <strong>Falk</strong> Navi-Manager. Wählen sie im Menü des Navi-Manager unter Optionen<br />
> Diebstahlschutz.<br />
Ändern Sie Ihre persönliche PIN (Achtung, nur Ziffern) und merken Sie sich diese gut. Bestätigen<br />
Sie mit OK.<br />
Trennen Sie Ihr <strong>Navigation</strong>sgerät vom PC.<br />
Benutzerhandbuch <strong>Falk</strong> Navigator 13<br />
- 8 -
Einleitung<br />
Diebstahlschutz über Navi-Manager aufheben<br />
Hinweis: Ist bereits eine PIN eingerichtet und ist diese aktiviert, müssen Sie erst die PIN auf<br />
Ihrem <strong>Navigation</strong>sgerät eingeben, um eine Verbindung zum Navi-Manager herstellen zu<br />
können.<br />
Verbinden Sie Ihr <strong>Navigation</strong>sgerät über ein USB-Kabel mit Ihrem PC.<br />
Starten Sie den <strong>Falk</strong> Navi-Manager. Wählen sie im Navi-Manager den Reiter Diebstahlschutz.<br />
Wählen Sie Diebstahlschutz deaktivieren. Der Diebstahlschutz wurde deaktiviert.<br />
Diebstahlschutz nutzen<br />
Um den Diebstahlschutz zu nutzen müssen Sie nach jeder Fahrt das Gerät komplett ausschalten<br />
indem Sie den Ein-/Ausschalter für 3 Sekunden betätigen.<br />
Mit erneutem Anschalten müssen Sie Ihre PIN zur Identifikation angeben.<br />
Diebstahlschutz ein- und ausschalten<br />
Sie können den aktivierten Diebstahlschutz jederzeit über das Gerät ein- und ausschalten.<br />
Nach dem Ausschalten werden Sie nicht mehr nach der PIN gefragt.<br />
Wählen Sie zum Ein- und Ausschalten des Diebstahlschutzes im Menü die Option Einstellungen<br />
> System / Allgemein > Diebstahlschutz. Der Button wechselt zwischen Aktiviert<br />
und Deaktiviert.<br />
PIN vergessen<br />
Ihre PIN können Sie jederzeit über den Navi-Manager einsehen, indem Sie wie oben beschrieben<br />
Ihr <strong>Navigation</strong>sgerät mit dem PC verbinden und im Navi-Manager unter Optionen<br />
> Diebstahlschutz den Diebstahlschutz aufrufen.<br />
Hinweis: Die PIN Nummer wird auf Ihrem PC hinterlegt, sollte Ihr PC komplett formatiert<br />
worden sein oder nicht mehr funktionsfähig sein, ist eine Wiederherstellung Ihrer PIN-<br />
Nummer nicht möglich.<br />
<strong>Falk</strong> übernimmt keine Haftung für Aufwände die für etwaige Serviceleistungen entstehen,<br />
welche durch das Vergessen Ihrer persönlichen PIN-Nummer hervorgerufen werden.<br />
Benutzerhandbuch <strong>Falk</strong> Navigator 13<br />
- 9 -
Einleitung<br />
1.4 Gerätebeschreibung<br />
• Flex- und Neo-Serie<br />
1. Touchscreen: Zeigt die Software <strong>Falk</strong> Navigator an. Durch Antippen wählen Sie Menübefehle<br />
aus oder nehmen Eingaben vor.<br />
Achtung: Berühren Sie das Display nicht mit kantigen oder spitzen Gegenständen, um Beschädigungen<br />
zu vermeiden.<br />
2. Ein-/Ausschalter: Schaltet das Gerät ein. Wenn Sie den Ein-/Ausschalter während des<br />
Gebrauchs betätigen, geht das Gerät in Stand-By. Die aktuelle <strong>Navigation</strong> bleibt erhalten.<br />
Durch erneutes Drücken ist das Gerät sofort wieder einsatzbereit.<br />
Sollte Ihr Gerät einmal nicht mehr reagieren oder sich nicht mehr bedienen lassen, halten<br />
Sie den Ein-/Ausschalter 5 Sekunden gedrückt. Das Gerät schaltet sich dann ganz ab. Starten<br />
Sie es dann erneut durch Drücken des Ein-/Ausschalters.<br />
Tipp: Schalten Sie Ihr Gerät ganz ab, um Strom zu sparen, wenn Sie es zum Beispiel eine<br />
Weile nicht benutzen.<br />
3. Lautsprecher: Gibt Sprachanweisungen und Warnungen wieder.<br />
4. Magnet: Magnet zur Fixierung des Gerätes in der Halteschale.<br />
5. Micro SD Steckplatz: Schacht zur Aufnahme einer Micro-SD-Karte bis max. 32 GB Speicherkapazität.<br />
6. Micro-USB Anschluss: Anschluss für das USB-Kabel zur Verbindung mit einem PC oder<br />
zum Anschluss des Autoladekabels.<br />
Hinweis: Über das Autoladekabel werden auch TMC Meldungen empfangen.<br />
Benutzerhandbuch <strong>Falk</strong> Navigator 13<br />
- 10 -
Einleitung<br />
1.4.1 Speicherkarteneinschub<br />
Auf einer Speicherkarte können Sie Kartendaten und/oder Audiodateien (optional) speichern.<br />
Diese Dateien können vom <strong>Navigation</strong>sgerät erkannt und benutzt werden. Dazu müssen Sie<br />
eine mit Länderkarten oder Audiodateien (optional) bespielte SD-Karte in den Speicherkarteneinschub<br />
Ihres Gerätes einstecken.<br />
• Kartendaten:<br />
Die Kartendaten auf SD-Karten werden nur erkannt, wenn nach Einschieben der SD-Karte<br />
das Gerät neu gestartet wird. Bitte entfernen Sie die SD-Karte nicht während der <strong>Navigation</strong>.<br />
Es wird empfohlen die SD-Karte nur zu entfernen, wenn das Gerät ausgeschaltet ist.<br />
1.4.2 Seriennummer<br />
Für einige Serviceleistungen bzw. Angebote des <strong>Falk</strong> Online-<br />
Shop, ist die Angabe der Seriennummer Ihres <strong>Navigation</strong>sgerätes<br />
nötig.<br />
Die Seriennummer Ihres <strong>Navigation</strong>sgerätes finden Sie auf<br />
dem Produktaufkleber auf der Rückseite des Gerätes unter<br />
dem Strichcode.<br />
Sie steht nach: S/N z.B. S/N: MCA20G0803812<br />
Bitte geben Sie nur die Seriennummer ohne S/N ein, also in unserem Beispiel:<br />
MCA20G0803812<br />
1.4.3 Technische Daten<br />
Flex 4xx (10,9 cm Bildschirm-Diagonale)<br />
Bildschirm Display<br />
10,9 cm Diagonale , transmissive,<br />
LED Backlight<br />
Auflösung 480 x 272 Pixel (WQVGA-Auflösung)<br />
Interner Speicher<br />
Flash-Speicher<br />
RAM-Speicher<br />
2 GB bzw. 4GB<br />
128 MB<br />
Speicherkartensteckplatz<br />
SD/MMC-Karteneinschub (micro-SD) bis zu 32 GB (class 6<br />
SDHC)<br />
GPS Antenne<br />
Input / Output<br />
Benutzerhandbuch <strong>Falk</strong> Navigator 13<br />
Eingabe<br />
Lautsprecher<br />
TMC<br />
USB<br />
Bluetooth (optional)<br />
eingebaute Antenne<br />
Bildschirmoberfläche, Tastatur<br />
Eingebaut, 1,5 W<br />
externer TMC-Anschluss (über micro-USB)<br />
USB 2.0 (micro USB)<br />
CSR BC06<br />
TMC integriertes TMC-Modul, Antenne im Autoladekabel integriert<br />
Batterie<br />
Umweltbedingungen<br />
Betriebsdauer<br />
Betriebstemperatur<br />
Lagerung<br />
Luftfeuchtigkeit<br />
Lithium-Ionen Akku, 1200 mAh<br />
~ 3,5 Stunden<br />
-10~+60 °C<br />
-20~+60 °C Min. / Max. Lagertemperatur<br />
0~90% Luftfeuchtigkeit<br />
- 11 -
Einleitung<br />
Neo 4xx (10,9 cm Bildschirm-Diagonale)<br />
Bildschirm Display<br />
10,9 cm Diagonale , transmissive,<br />
LED Backlight<br />
Auflösung 480 × 272 Pixel (WQVGA-Auflösung)<br />
Interner Speicher<br />
Flash-Speicher<br />
RAM-Speicher<br />
2 bzw. 4GB<br />
128 MB<br />
Speicherkartensteckplatz<br />
SD/MMC-Karteneinschub(micro-SD) bis zu 32 GB (class 6<br />
SDHC)<br />
GPS<br />
Input / Output<br />
Neo / Flex 5xx (12,7 cm Bildschirm-Diagonale)<br />
Benutzerhandbuch <strong>Falk</strong> Navigator 13<br />
Antenne<br />
Eingabe<br />
Lautsprecher<br />
TMC<br />
USB<br />
Bluetooth (optional)<br />
eingebaute Antenne<br />
Bildschirmoberfläche, Tastatur<br />
Eingebaut, 1,5 W<br />
externer TMC-Anschluss (über micro-USB)<br />
USB 2.0 (micro USB)<br />
CSR BC06<br />
TMC integriertes TMC-Modul, Antenne im Autoladekabel integriert<br />
Batterie<br />
Umweltbedingungen<br />
Betriebsdauer<br />
Betriebstemperatur<br />
Lagerung<br />
Luftfeuchtigkeit<br />
Lithium-Ionen Akku, 1200 mAh<br />
~ 3,5 Stunden<br />
-10~+60 °C<br />
-20~+60 °C Min. / Max. Lagertemperatur<br />
0~90% Luftfeuchtigkeit<br />
Bildschirm Display<br />
12,7 cm Diagonale , transmissive,<br />
LED Backlight<br />
Auflösung 480 × 272 Pixel (WQVGA-Auflösung)<br />
Interner Speicher<br />
Flash-Speicher<br />
RAM-Speicher<br />
4GB<br />
128 MB<br />
Speicherkartensteckplatz<br />
SD/MMC-Karteneinschub(micro-SD) bis zu 32 GB (class 6<br />
SDHC)<br />
GPS<br />
Input / Output<br />
Antenne<br />
Eingabe<br />
Lautsprecher<br />
USB<br />
Bluetooth (optional)<br />
eingebaute Antenne<br />
Bildschirmoberfläche, Tastatur<br />
Eingebaut, 1,5 W<br />
USB 2.0 (micro USB)<br />
CSR BC06<br />
TMC integriertes TMC-Modul, integrierte TMC-Antenne<br />
Batterie<br />
Umweltbedingungen<br />
Betriebsdauer<br />
Betriebstemperatur<br />
Lagerung<br />
Luftfeuchtigkeit<br />
Lithium-Ionen Akku, 1200 mAh<br />
~ 2,5 Stunden<br />
-10~+60 °C<br />
-20~+60 °C Min. / Max. Lagertemperatur<br />
0~90% Luftfeuchtigkeit<br />
- 12 -
Einleitung<br />
1.5 Service & Support<br />
Wenn Sie Probleme mit dem <strong>Falk</strong> Navigator haben, können Sie unseren Telefon-Support in<br />
Anspruch nehmen.<br />
Deutschland: Für Fragen zur Garantie und Gewährleistung: 01805 32 55 46 (0,14 EUR/Min.<br />
aus dem deutschen Festnetz, Mobilfunkpreise können abweichen [max. 0,42 EUR/Min.])<br />
Für eine qualifizierte Beratung, Inbetriebnahme-Unterstützung oder Konfiguration:<br />
0900 132 55 00 (0,89 EUR/Min. aus dem deutschen Festnetz, Mobilfunkpreise können abweichen.)<br />
Schweiz: 0848 20 12 12 (0,11 SFR/Min.)<br />
Österreich: 0820 20 12 12 (0,15 EUR/Min.)<br />
Internet: www.falk-navigation.de<br />
Hinweis Serviceleistung: Beachten Sie vor Einsendung Ihres <strong>Navigation</strong>sgerätes, dass der<br />
Diebstahlschutz deaktiviert wurde, da sonst keine Fehlersuche bzw. Reparatur möglich ist.<br />
Die PIN Nummer wird auf Ihrem PC hinterlegt, sollte Ihr PC komplett formatiert worden sein<br />
oder nicht mehr funktionsfähig sein, ist eine Wiederherstellung Ihrer PIN- Nummer nicht<br />
möglich.<br />
<strong>Falk</strong> übernimmt keine Haftung für Aufwände, die für etwaige Serviceleistungen entstehen,<br />
welche durch das Vergessen Ihrer persönlichen PIN-Nummer hervorgerufen werden. Bei<br />
aktivierter PIN-Nummer bei Einsendung im <strong>Falk</strong>-Service, werden Ihnen die Kosten (zzgl.<br />
Servicepauschale) für die Rücksendung in Rechnung gestellt.<br />
Bitte beachten Sie dazu auch die Hinweise in unserem Service&Support Bereich im Internet<br />
unter www.falk-navigation.de.<br />
Umfang und Dauer der Gewährleistung<br />
United <strong>Navigation</strong> GmbH gewährleistet für die Dauer von 24 Monaten ab Kaufdatum, dass<br />
das Produkt zum Zeitpunkt des Gefahrenübergangs frei von Sach- und Rechtsmängeln gemäß<br />
§ 434, 435 BGB ist. Sollte ein geliefertes Produkt offensichtliche Material- oder Herstellungsfehler<br />
aufweisen, wozu auch Transportschäden zählen, muss der Fehler umgehend<br />
reklamiert werden. Es gelten im Übrigen die gesetzlichen Vorschriften gemäß §§ 434 ff., 475<br />
Abs. 1 BGB.<br />
Die Garantiezeit für den Akku (Verbrauchsmaterial) beträgt abweichend hiervon 6 Monate.<br />
Für die Inanspruchnahme einer Garantie ist Kaunachweis erforderlich.<br />
Nicht erfasst von der Garantie sind Mängel, welche durch unsachgemäße Wartung, unerlaubte<br />
Versuche zum Öffnen, Reparieren und/oder Modifizieren des Produkts oder seiner<br />
Teile durch unsachgemäße Installation, Verwendung vom Kunden selbst hinzugefügter<br />
Software, Viren, Ursachen außerhalb des Bereichs der vorgesehenen Verwendungszwecke,<br />
Unfälle, Brand, Blitz, Stromausfälle und/oder natürliche Katastrophen sowie vergleichbaren<br />
Ursachen entstanden sind. Diese Garantie erlischt ferner im Falle jeglicher versuchten oder<br />
erfolgten Veränderung oder Reparatur des Produkts durch unbefugte Personen, Entfernung<br />
oder Änderung der Geräteseriennummer.<br />
Benutzerhandbuch <strong>Falk</strong> Navigator 13<br />
- 13 -
Extras<br />
2 <strong>Navigation</strong><br />
Mit dem <strong>Falk</strong> Navigator stehen Ihnen umfangreiche Funktionen zur Verfügung, die Sie bequem<br />
über das Hauptmenü bedienen können.<br />
Über die Zieleingabe können Sie ganz einfach<br />
eingeben, wohin Sie fahren möchten.<br />
Die „Nach Hause“-Funktion führt Sie mit nur einem<br />
Antippen zurück nach Hause, egal wo Sie<br />
sich gerade befinden.<br />
Über die Schaltfläche Einstellungen gelangen<br />
Sie in das Einstellungsmenü, in dem Sie Ihr<br />
<strong>Navigation</strong>sgerät auf Ihre Bedürfnisse anpassen<br />
können.<br />
Unter Anwendungen finden Sie weitere, komfortable Funktionen des <strong>Falk</strong> Navigators.<br />
Über den Button Karte unten gelangen Sie zurück in die Kartenansicht.<br />
Hinweis: Bei Geräten mit einer Bluetooth-Schnittstelle (optional) und Sprachsteuerung (optional)<br />
können Sie diese direkt von hier aus bedienen.<br />
Um Eingaben zu machen, berühren Sie einfach die entsprechende Stelle auf dem Bildschirm.<br />
In Listenansichten können Sie diese mit dem Finger nach oben oder unten verschieben.<br />
Wenn es in einem Menü mehrere Seiten gibt, können Sie ebenfalls durch seitliches<br />
„Wischen“ mit dem Finger auf die nächste Seite wechseln.<br />
Tipp: Sie können aus jedem Menü wieder direkt in die Kartenansicht wechseln, wenn Sie<br />
den linken Button unten (meist „Zurück“ oder „Abbrechen“) lange gedrückt halten.<br />
Im folgenden Kapitel werden die <strong>Navigation</strong>sfunktionen im Detail beschrieben.<br />
2.1 Start-Assistent<br />
Bei der ersten Inbetriebnahme oder nach Zurücksetzen Ihres <strong>Navigation</strong>sgerätes in die<br />
Standardeinstellungen (vgl. Kap. 2.7.11) führt Sie der Start-Assistent durch die wesentlichen<br />
Grundeinstellungen.<br />
Dabei definieren Sie die zu verwendende Sprache, den Sprecher (optional), die Länderkarte<br />
und die Heimatadresse (Zuhause). Diese Abfrage kann nicht übersprungen werden.<br />
Tippen Sie jeweils auf Weiter, um die Einstellungen vorzunehmen. Tippen Sie auf „?“, um<br />
Erläuterungen zu den Optionen zu lesen.<br />
Tippen Sie auf Ok, um Ihre Eingaben zu speichern.<br />
Mit Tippen auf Zurück können Sie die vorherige Einstellung nochmals aufrufen.<br />
Über das Einstellungsmenü können Sie Ihre Einstellungen auch jederzeit einzeln anpassen.<br />
Benutzerhandbuch <strong>Falk</strong> Navigator 13<br />
- 14 -
Extras<br />
2.2 <strong>Navigation</strong>sbildschirm<br />
Dem <strong>Navigation</strong>sbildschirm können Sie, zusätzlich zu Ihrer aktuellen Position in der Kartenansicht,<br />
umfangreiche Zusatzinformationen entnehmen.<br />
Sicherheitshinweis: die Menüs des <strong>Navigation</strong>sscreens mit Zusatzinformationen sollten<br />
nicht während der Fahrt bedient werden, da dies vom Verkehrsgeschehen ablenkt.<br />
Ihre aktuelle Position wird in der Kartenansicht durch einen roten Pfeil (H) markiert.<br />
Die vom <strong>Falk</strong> Navigator berechnete Route, auf der Sie geführt werden, ist in der Kartenansicht<br />
blau hinterlegt (C). Sie können dadurch bereits vorab die Routenführung einsehen.<br />
In das Hauptmenü der Anwendung gelangen Sie jederzeit durch Tippen auf den Hauptme-<br />
nübutton (K).<br />
2.2.1 Überblick<br />
A Infozeile<br />
Die Infozeile zeigt den nächsten Straßennamen und gegebenenfalls die dazugehörige Straßennummer<br />
an. Sofern Sie sich auf einer Bundesstraße oder einer Autobahn befinden, werden<br />
vor einer Abfahrt zusätzliche Richtungsangaben angezeigt. Das heißt, Sie werden über<br />
die nachfolgend anzusteuernde Bundesstraßen- oder Autobahnnummer bzw. Ausfahrt informiert.<br />
Diese Nummer wird zusammen mit einem entsprechenden Symbol dargestellt.<br />
Hinweis: Ist Ihr nächstes Manöver mehr als 5 km entfernt, so wird die Infozeile ausgeblendet.<br />
Sofern Sie sich im Modus freies Fahren befinden, wird die Infozeile automatisch ausgeblendet.<br />
Benutzerhandbuch <strong>Falk</strong> Navigator 13<br />
- 15 -
Extras<br />
B Anzeigenbereich (Statussymbole)<br />
Im Anzeigenbereich werden Ihnen über die Statussymbole die aktuellen Gegebenheiten angezeigt.<br />
Abhängig vom Status werden die Symbole ggf. nur temporär angezeigt. Folgende<br />
Statussymbole können angezeigt werden.<br />
Profil: Über die Symbole Auto , Motorrad , Fahrrad und Fußgänger sehen Sie,<br />
welches Profil Sie gegenwärtig eingestellt haben.<br />
Kompass: Das Symbol Kompass zur Anzeige der Himmelsrichtung.<br />
GPS-Qualität: Über das Satellitensymbol können Sie die aktuell, verfügbare GPS-<br />
Qualität einsehen.<br />
• Rot: GPS-Signal ist nicht ausreichend zur Positionsbestimmung. Es werden<br />
weniger als 3 Satelliten empfangen.<br />
• Gelb: GPS-Signal ist ausreichend zur Positionsbestimmung, jedoch nicht ausreichend<br />
zur Bestimmung der aktuellen Höhenlage. Es werden 3 Satelliten empfangen.<br />
• Grün: GPS-Signal hat eine gute Qualität und erlaubt eine Bestimmung der<br />
Höhenlage. Es werden mindestens 4 Satelliten empfangen.<br />
• Grau: In Tunneln ist das Symbol grau (kein Empfang). Es wird aber das<br />
Durchfahren des Tunnels simuliert (Extrapolation). Nach dem Verlasen des Tunnels<br />
wird die <strong>Navigation</strong> nahtlos fortgesetzt.<br />
Batterie: Der Batterieanzeige entnehmen Sie, ob Ihrem Gerät noch genügend Strom zur<br />
Verfügung steht. Die Anzeige erscheint erstmalig im <strong>Navigation</strong>sscreen, wenn der Wert von<br />
50 % der maximalen Kapazität unterschritten wird. Sind nur noch 15 % der maximalen Kapazität<br />
verfügbar, wechselt die Batterieanzeige zu rot . Sie werden per Bildschirm aufgefordert<br />
Ihr Gerät an eine Stromquelle anzuschließen. Ist das Gerät an eine Stromquelle angeschlossen,<br />
zeigt das Symbol an, dass das <strong>Navigation</strong>sgerät gerade geladen wird.<br />
C Zu fahrende Route<br />
Die berechnete Route wird in der Kartenansicht blau hinterlegt.<br />
D Karte<br />
Der Maßstab der Kartenanzeige ist abhängig von der gefahrenen Geschwindigkeit. Je langsamer<br />
Sie fahren, umso detaillierter wird die Karte dargestellt.<br />
Hinweis: Über das Einstellungsmenü kann die Autozoom-Funktion deaktiviert werden (vgl.<br />
Kap. 2.6.7).<br />
Karte verschieben: Der angezeigte Kartenausschnitt kann verschoben werden. Tippen Sie<br />
dazu in die Karte und führen gleichzeitig eine ziehende Bewegung durch. So können Sie den<br />
Routenverlauf verfolgen.<br />
Wenn Sie die Fahrzeugposition in der Karte wieder in Fahrtrichtung ausrichten möchten,<br />
dann tippen Sie auf die Schaltfläche Position, die mit dem Verschieben der Karte im <strong>Navigation</strong>sbildsschirm<br />
angezeigt wird.<br />
Kartenmaßstab: Die Anzeige vermittelt Ihnen den aktuell verwendeten<br />
Maßstab. Der Kartenmaßstab wird Ihnen bei Betätigung der Zoom-Button in der Infozeile<br />
angezeigt. Je nach Geschwindigkeit und eingestellter Zoomstufe ändert sich der Maßstab<br />
der Kartenanzeige dynamisch.<br />
Benutzerhandbuch <strong>Falk</strong> Navigator 13<br />
- 16 -
Extras<br />
E TMC-Meldungen - Routenticker<br />
Der <strong>Falk</strong> Navigator empfängt während der Fahrt TMC- und/oder NAVTEQ Traffic Verkehrsmeldungen<br />
(optional) und verarbeitet diese für die Routenberechnung. Eine farbige<br />
Umrandung des Symbols zeigt Ihnen fortwährend im <strong>Navigation</strong>sscreen den TMC-Status an.<br />
Grau : Kein Empfang von TMC- bzw. NAVTEQ Traffic–Verkehrsmeldungen.<br />
Mögliche Ursachen können sein:<br />
Es wird ein unbekanntes TMC-Verschlüsselungsformat empfangen<br />
In der Region steht kein TMC-Sender zur Verfügung<br />
Grün : Störungsfreie Fahrt (Es liegen keine TMC-Meldungen zu Verkehrsbehinderungen<br />
auf der Strecke vor)<br />
Gelb : Es liegt eine Verkehrswarnung auf der berechneten Route vor.<br />
Rot : Es liegt eine Verkehrsbehinderung oder Gefahr auf der berechneten Route.<br />
Hinweis: Wenn Sie sich im Modus freies Fahren befinden, wechselt der TMC-Balken niemals<br />
in den roten Zustand, da Sie keine berechnete Route abfahren.<br />
Hinweis: Die Anzeige bleibt bei Staus, die sich auf Ihrer Strecke befinden, jedoch nicht innerhalb<br />
der nächsten 100 km liegen, gelb. Wenn Sie beispielsweise die Strecke Stuttgart-<br />
Hamburg fahren, dann benötigen Sie im ersten Abschnitt der Reise keine Informationen darüber,<br />
ob es kurz vor Hamburg zur Staubildung kommt. Wenn Sie einige Stunden später Ihr<br />
Ziel erreichen, hat sich der Stau eventuell bereits aufgelöst.<br />
Tippen Sie auf den Button im <strong>Navigation</strong>sscreen,<br />
sehen Sie rechts in der Karte eine Übersicht<br />
der zu erwartenden Behinderungen, sowie der<br />
Verzögerung, auf Ihrer Route.<br />
Wenn Sie auf eine der angezeigten Behinderungen<br />
tippen, wird Ihnen die Detailansicht dazu angezeigt.<br />
Wenn Sie oben auf „Liste“ tippen werden alle<br />
Staumeldungen in Listenform ausgegeben.<br />
In der Listenanzeige wird für jede Meldung ein Störungssymbol (Stau, Baustelle) sowie die<br />
Straßennummer und die Länge des Staus ausgegeben. Alle Meldungen werden aufsteigend<br />
nach Entfernung zur aktuellen Position sortiert.<br />
Mit Tippen auf die Schaltfläche Automatische Suche wird die Suche nach einem Sender,<br />
der Staumeldungen zur Verfügung stellt, gestartet. Sofern ein entsprechender Sender gefunden<br />
wurde, wird die automatische Suche beendet.<br />
Ein Listeneintrag kann durch Antippen ausgewählt werden. Der Screen mit Detailinformationen<br />
öffnet sich. Zusätzlich erhalten Sie eine Beschreibung der Verkehrsstörung und die ungefähre<br />
Dauer der Verzögerung.<br />
Benutzerhandbuch <strong>Falk</strong> Navigator 13<br />
- 17 -
Extras<br />
Liegen auf der berechneten Route ein oder<br />
mehrere Staus (Rote Anzeige), können Sie diese<br />
für die Routenberechnung berücksichtigen.<br />
Tippen Sie auf Berücksichtigen. Eine Ausweichroute<br />
wird berechnet.<br />
Die berechnete Ausweichroute wird Ihnen im<br />
Vergleich zu der aktuellen Route angezeigt.<br />
Mit Tippen auf Umfahren wird die Ausweichroute<br />
berechnet und für die weitere <strong>Navigation</strong> zum Ziel<br />
verwendet.<br />
Mit Tippen auf Abbrechen wird die aktuelle Route weiter beibehalten.<br />
Um die Stauumfahrung wieder aufzuheben, tippen Sie im Hauptmenü auf Anwendungen ><br />
Umleitung > Umleitungs-Manager. Alle Sperrungen werden in einer Liste angezeigt. Wählen<br />
Sie die Sperrung aus und löschen Sie diese.<br />
Hinweis: Bei Vollsperrungen wird Folgendes angezeigt: „Errechnete Verzögerung ca. > 1<br />
Stunde.“<br />
Mit Tippen auf den Button Anzeigen wechselt der Bildschirm in die Kartenanzeige und Sie<br />
sehen die Position des Staus in der Kartenansicht.<br />
F Schnellzugriff-Menü<br />
Unter dem Schnellzugriff-Menü verbergen sich eine Vielzahl an Funktionen und Einstellungen,<br />
die Sie während der <strong>Navigation</strong> aktivieren bzw. verändern können, ohne diese zu<br />
unterbrechen.<br />
Die im Schnellzugriff-Menü zur Verfügung stehenden Funktionen können Sie im Einstellungsmenü<br />
unter Einstellungen > System/Allgemein > Schnellzugriff-Menü festlegen auf<br />
Ihre Bedürfnisse anpassen (vgl. Kap. 2.7.5).<br />
G Routeninformationen<br />
Über die beiden Buttons in der <strong>Navigation</strong>sansicht, stehen Ihnen<br />
umfangreiche Reiseinformationen zu Ihrer Route und zu Ihrer<br />
Position zur Verfügung. Sie haben die Möglichkeit die<br />
Informationen Ihrem persönlichen Bedarf anzupassen.<br />
Tippen Sie auf einen der beiden Button mit den Reiseinformationen, um die Anzeige nach<br />
Ihren Wünschen festzulegen.<br />
Sie erhalten eine Auswahlliste in der die Routeninformationen (z.B. Höhe, aktuelle Geschwindigkeit,<br />
Uhrzeit, Distanz zum Ziel, Distanz zum nächsten Ziel, Ankunftszeit, Verbleibende<br />
Fahrzeit) in alphabetischer Reihenfolge einzusehen sind. Wählen Sie eine Reiseinformation<br />
aus und bestätigen Sie mit Ok. Die ausgewählte Information wird nun auf der<br />
Schaltfläche angezeigt.<br />
H Aktuelle Position<br />
Ihre aktuelle Position wird mit einem roten Pfeil in der Karte gekennzeichnet.<br />
Benutzerhandbuch <strong>Falk</strong> Navigator 13<br />
- 18 -
Extras<br />
I Fahrspurassistent<br />
Die Orientierung auf mehrspurigen Straßen und an komplexen<br />
Kreuzungen, d.h. auf Autobahnen, Autobahnkreuzen, Bundesstraßen<br />
und Straßen mit großer Wichtigkeit (z.B. in Richtung Flughafen), wird<br />
Ihnen dank des Fahrspurassistenten erleichtert.<br />
Der Fahrspurassistent zeigt anstelle der Routeninformationen an, auf welche der möglichen<br />
Fahrspuren Sie sich bei einer Abzweigung einordnen müssen.<br />
Die für die Route zu verwendenden Fahrspuren wird durch einen weißen Pfeil dargestellt,<br />
welcher zum nächsten Abbiegemanöver führt. Dabei wird auch ein folgendes Manöver<br />
berücksichtigt. Graue Pfeile geben weitere Spuren an, die Sie nicht befahren sollten.<br />
J Lautstärke<br />
Bei Aufruf des Lautsprechersymbols gelangen Sie zur Lautstärkenregelung. Die Lautstärke<br />
regulieren Sie, indem Sie den auf die +/- Button klicken. Möchten Sie den Ton ganz<br />
ausstellen, tippen Sie auf „Ton aus“.<br />
Stummschaltung: Wenn Sie die Stummschaltung der Systemlautstärke aktiviert haben,<br />
ändert sich das Lautsprechersymbol entsprechend.<br />
Optional: Mit Erweitert können Sie Lautstärkeeinstellungen für die einzelnen Audioquellen<br />
(z.B. Tastentöne) vornehmen.<br />
K Hauptmenü Button<br />
Durch Antippen dieses Buttons gelangen Sie zum Hauptmenü der Navigator-Funktionen.<br />
L Manöverfeld<br />
Im Manöverfeld wird Ihnen über einen Pfeil die nächste Abbiegerichtung,<br />
vorher abgehende Straßen und die Entfernung bis zum nächsten Manöver<br />
angezeigt. Befinden Sie sich in einem Kreisverkehr, so werden zum<br />
Abbiegepfeil auch die abgehenden Straßen ausgegeben.<br />
Der Balken links zeigt Ihnen optisch, wie weit es bis zur nächsten Abbiegung<br />
ist. Der Balken füllt sich bis zum Manöver ganz auf.<br />
Relevante Querstraßen und Kreuzungen, die sich vor Ihren nächsten Abbiegepunkt befinden,<br />
werden ebenfalls angezeigt. Wenn es mehrere abgehende Querstraßen vor Ihrem Manöver<br />
gibt, symbolisieren Zahlen an der Seite, wie viele Querstraßen Sie noch passieren<br />
müssen.<br />
Hinweis: Durch Klick auf das Manöverfeld wird Ihnen das System das nächste Abbiegekommando<br />
ansagen.<br />
Manöver-Vorschau<br />
Wenn Sie kurz nacheinander mehrere Manöver zu fahren haben, wird das übernächste Manöver<br />
in Form eines Richtungspfeils rechts neben dem Manöverfeld dargestellt. So ist eine<br />
rechtzeitige Orientierung möglich.<br />
Benutzerhandbuch <strong>Falk</strong> Navigator 13<br />
- 19 -
Extras<br />
M Tempowarner<br />
Der Tempowarner zeigt Ihnen die vorhandenen Höchstgeschwindigkeitsgrenzen auf Autobahnen<br />
und Bundesstraßen in Form eines Verkehrszeichens an. Überschreiten Sie<br />
die Höchstgeschwindigkeit um Ihre individuell festgelegte Geschwindigkeitsgrenze,<br />
so erscheint Ihre Geschwindigkeit darunter. Je nach Einstellung werden Sie dann<br />
auch akustisch gewarnt.<br />
Im Einstellungsmenü können Sie den Tempowarner aktivieren und persönliche Warneinstellungen<br />
vornehmen (siehe Kap. 2.5.1).<br />
Höchstgeschwindigkeitsgrenzen, die an bestimmte Gegebenheiten gebunden sind wie<br />
etwa Witterungsbedingungen oder Tageszeiten werden mit einem Regenschirm oder einer<br />
Uhr dargestellt.<br />
N Zoom-Funktion<br />
Durch Tippen auf das Lupensymbol aktivieren Sie den Zoom-Modus. Über die eingeblendeten<br />
+/- Schaltflächen können Sie den Kartenausschnitt vergrößern bzw. verkleinern<br />
(rein- und rauszoomen). Um die gesamte Route aus der Vogelperspektive zu betrachten,<br />
tippen Sie auf .<br />
2.2.2 Split Screen-Belegung - Routenticker<br />
Über die Split Screen-Funktion können Sie die <strong>Navigation</strong>sansicht teilen und rechts in einem<br />
separaten Bereich zusätzliche Informationen anzeigen lassen. Dieser Routenticker zeigt Ihnen<br />
hilfreiche Informationen zu Ihrer Route an.<br />
Tippen Sie dazu im Schnellzugriff-Menü auf „Split-Screen-Belegung“.<br />
Folgende Möglichkeiten stehen Ihnen zur Verfügung:<br />
Übersichtskarte – zeigt den gesamten Routenverlauf in einer zweiten Karte an<br />
Große Manöverdarstellung – zeigt den Manöverpfeil in größerer Darstellung an<br />
Reisedaten – zeigt Informationen zur aktuellen Route an (konfigurierbar)<br />
Sonderziele entlang der Route – zeigt Sonderziele an, die in der Nähe der Strecke liegen<br />
(konfigurierbar)<br />
Keine Split-Screen-Anzeige – zeigt die ungeteilte <strong>Navigation</strong>sansicht an<br />
Bestätigen Sie Ihre Auswahl mit Ok.<br />
Weitere Informationen zu den Funktionen des Routentickers finden Sie in Kapitel 2.6.8.<br />
2.2.3 Echt-Sicht<br />
Echt-Sicht ist die realitätsnahe Abbildung von<br />
Autobahnkreuzen, -dreiecken und Ausfahrten,<br />
sowie Kreisverkehren und Tunneln. Die Darstellung<br />
zeigt realitätsnah, welche Fahrspur Sie<br />
wählen und/oder welcher Beschilderung Sie<br />
folgen sollen.<br />
Voraussetzung: Echt-Sicht ist aktiviert.<br />
Benutzerhandbuch <strong>Falk</strong> Navigator 13<br />
- 20 -
Extras<br />
So aktivieren Sie die Echt-Sicht: Einstellungen > Darstellung der Karte > Echt-Sicht<br />
an/aus.<br />
Die Echt-Sicht wird angezeigt, wenn Sie sich während der Fahrt folgenden Punkten nähern:<br />
Autobahnkreuz, -dreieck<br />
Ausfahrten, an denen Sie die Autobahn verlassen<br />
Kreisverkehre<br />
Tunnel<br />
Die Anzeige bleibt statisch bis Sie die angezeigte Stelle passieren und wechselt dann zurück<br />
in die <strong>Navigation</strong>s-Anzeige.<br />
Über das automatisch eingeblendete Manöverfeld wird Ihnen die Distanz bis zum nächsten<br />
Manöver angezeigt.<br />
Um Echt-Sicht vorzeitig zu beenden, tippen Sie auf dem Bildschirm auf die Echt-Sicht Darstellung.<br />
Die Anzeige wechselt in die <strong>Navigation</strong>sansicht.<br />
Hinweis: die Verfügbarkeit von Echt-Sicht ist abhängig vom verwendeten Kartenmaterial<br />
und wird nur angezeigt, wenn eine Route berechnet wurde. Echt-Sicht steht nicht für alle<br />
Autobahnkreuze, -dreiecke, -Ausfahrten, Kreisverkehre und Tunnel zur Verfügung.<br />
2.2.4 Klickbare POIs<br />
Mit einem Klick in die Karte auf ein POI-Symbol können Sie sich bequem über die angezeigten<br />
Sonderziele (POIs) informieren und diese für die Routenberechnung auswählen.<br />
Wählen Sie ein POI-Symbol, über das Sie weitere Informationen wünschen, in der Karte aus.<br />
Tippen Sie dieses kurz an. Das Sonderziel wird in einem Infofenster angezeigt.<br />
Durch Tippen auf die Pfeiltasten im Infofenster<br />
können Sie sich alle weiteren im Umkreis befindlichen<br />
POIs anzeigen lassen. Durch Tippen auf<br />
„Details“ im Infofenster gelangen Sie in die POI-<br />
Detailansicht und können sich weitere Informationen<br />
ansehen und ggf. die Routenberechnung zu<br />
dem POI starten.<br />
Tippen Sie auf Schließen im Infofenster oder auf<br />
Position am unteren Bildschirmrand, um in die<br />
Karten-Ansicht zurück zu wechseln.<br />
2.2.5 Klickbare 3D-Gebäude (optional)<br />
Wie die POIs (siehe 2.2.4) können auch 3D-Gebäude (sofern entsprechende Daten auf dem<br />
Gerät installiert sind, optional) angeklickt werden.<br />
Über einen weiteren Klick auf „Details“ gelangen<br />
Sie in die Detailansicht.<br />
Voraussetzung: Die 3D-Gebäude sind aktiviert.<br />
Unter Einstellungen > Darstellung der Karte ><br />
3D-Gebäude in 3D-Karte anzeigen an/aus<br />
können Sie die 3D-Gebäudeansicht aktivieren.<br />
Tippen Sie auf Schließen im Infofenster oder auf<br />
Position am unteren Bildschirmrand um in die<br />
Karten-Ansicht zurück zu wechseln.<br />
Weitere Informationen zu den 3D-Gebäuden finden Sie unter 2.6.3.<br />
Benutzerhandbuch <strong>Falk</strong> Navigator 13<br />
- 21 -
Extras<br />
2.3 Zieleingabe<br />
GPS-Status<br />
Die Grundlage einer jeden <strong>Navigation</strong> ist die ausreichende Abdeckung durch Satelliten zur<br />
kontinuierlichen Bestimmung Ihres Aufenthaltsortes mit Hilfe eines GPS (Global Positioning<br />
System)-Signals. Wie Sie den GPS-Status Ihres Gerätes überprüfen erfahren Sie im Kapitel<br />
2.7.14).<br />
Hinweis: Es kann beim ersten Einschalten des Gerätes einige Minuten dauern bis die GPS-<br />
Position erkannt wird. Bei wiederholtem Anschalten des Gerätes wird Ihre Position schneller<br />
erkannt.<br />
Sollten Sie versehentlich eine Abbiegung verpassen oder in eine falsche Straße einfahren,<br />
wird automatisch eine neue Route berechnet. Sie werden sicher mittels Sprachansagen und<br />
Anzeige Ihrer Position, sowie der zu fahrenden Strecke zum gewünschten Ziel geführt.<br />
Sie befinden sich automatisch im Modus freies Fahren, sofern Sie kein Ziel ansteuern oder<br />
sich nicht im Simulationsmodus befinden. Auch wenn Sie kein bestimmtes Ziel ansteuern<br />
und einfach die Gegend erkunden möchten, können Sie sich so über den <strong>Navigation</strong>sscreen<br />
kontinuierlich Ihre aktuelle Position anzeigen lassen.<br />
Eine <strong>Navigation</strong> bzw. Simulation beenden Sie im<br />
Hauptmenü durch Antippen der Schaltfläche mit<br />
dem aktuellen Ziel.<br />
Sie können über den Button Zieleingabe ein Ziel Ihrer Wahl eingeben und sich bequem<br />
dorthin navigieren lassen. Mit dem <strong>Falk</strong> Navigator ist eine hausnummergenaue Zielführung<br />
möglich (in Abhängigkeit vom Kartenmaterial).<br />
Für die Auswahl eines Ziels haben Sie mehrere Optionen.<br />
Über die Eingabe einer Adresse<br />
Über die Auswahl eines Lieblingsplatzes<br />
Über die Auswahl eines Sonderziels<br />
Über die Auswahl eines der letzten Ziele<br />
Über eine Position in der Karte<br />
Über die Eingabe von Geokoordinaten<br />
Über den Reiseführer<br />
Über Touren<br />
Hinweis: Sie können jederzeit nach Hause navigieren, indem Sie im Menü auf „Nach Hause“<br />
tippen.<br />
Sie müssen die Adresse nicht immer vollständig angeben, um ein Ziel auszuwählen. Es genügt,<br />
ein Land und einen Ort und gegebenenfalls eine Straße auszuwählen, um eine Route<br />
zu berechnen oder um die Zieleingabe in der Kartenansicht oder über die Sonderzielsuche<br />
zu verfeinern. Die verschiedenen Zieleingabemöglichkeiten werden in den folgenden Kapiteln<br />
beschrieben.<br />
Benutzerhandbuch <strong>Falk</strong> Navigator 13<br />
- 22 -
Extras<br />
Menüreihenfolge Zieleingabe<br />
Bestimmen Sie Ihre persönliche Menüreihenfolge, um schnell und flexibel auf die für Sie<br />
bedeutsamen Zieleingabeoptionen zugreifen zu können.<br />
Tippen Sie auf Zieleingabe > Menü sortieren.<br />
Alle Möglichkeiten der Zieleingabe stehen Ihnen<br />
in einer Liste zur Verfügung. Mit den Pfeiltasten<br />
rechts können Sie durch die Liste blättern.<br />
Wählen Sie die Funktion, deren Position Sie verändern<br />
möchten, durch Antippen aus. Mit den<br />
eckigen Peilen rechts verschieben Sie die<br />
vorher ausgewählte Funktion beliebig an eine<br />
andere Stelle in der Liste.<br />
Bestätigen Sie die Änderung mit OK.<br />
Mit Wiederherstellen können Sie die voreingestellte Menüreihenfolge wiederherstellen.<br />
2.3.1 Zieleingabe über die Eingabe einer Adresse<br />
Tippen Sie auf Zieleingabe > Adresse.<br />
Land wählen<br />
In der Eingabezeile rechts ist die Länderflagge des momentan ausgewählten Landes zu sehen.<br />
Um ein Ziel in einem anderen Land einzugeben, klicken Sie auf die Länderflagge. Sie<br />
können dann aus einer Liste der installierten Länderkarten das gewünschte Land auswählen.<br />
Bestätigen Sie Ihre Auswahl mit OK.<br />
Tippen Sie auf neben dem Ländernamen,<br />
erhalten Sie detaillierte Informationen zu den<br />
Höchstgeschwindigkeiten, der Promillegrenze<br />
und gegebenenfalls zu weiteren wichtigen Regeln,<br />
die im jeweiligen Land gelten.<br />
Hinweis: Sie können ein Ziel nur eingeben, wenn<br />
auf Ihrem <strong>Navigation</strong>sgerät eine dem Zielland<br />
entsprechende Länderkarte installiert ist.<br />
Achtung: Je nach Produkttyp sind nicht alle mitgelieferten Detailkarten auf dem <strong>Navigation</strong>sgerät<br />
vorinstalliert. Zusätzliche Länderkarten können Sie mit dem PC-Programm <strong>Falk</strong><br />
Navi-Manager auf Ihr <strong>Navigation</strong>sgerät übertragen. Lesen Sie dazu das Kapitel 5.<br />
Aktuelle Länderkarten z.B. als <strong>Falk</strong> Premium Karten-Dienst erhalten Sie im Internet über<br />
den <strong>Falk</strong> Online Shop unter http://shop.gofalk.com/falk/.<br />
Hinweis: Für eine länderübergreifende Routenberechnung benötigen Sie in jedem Fall die<br />
Länderkarte des Ziellandes sowie der Länder, die Sie dabei durchfahren müssen. Liegen<br />
Ihnen nicht alle dazwischen liegenden Länderkarten vor, muss das Fernstraßennetz Europas<br />
installiert sein, damit Sie Ihr Zielland erreichen können.<br />
Weltregionen (optional)<br />
Hinweis: Die Schaltfläche Weltregionen wird Ihnen in der Länderauswahl nur angezeigt,<br />
wenn eine entsprechende Länderkarte installiert wurde.<br />
Länderkarten außerhalb Europas (z.B. Nordamerika) erhalten Sie im Internet über den <strong>Falk</strong><br />
Benutzerhandbuch <strong>Falk</strong> Navigator 13<br />
- 23 -
Extras<br />
Online Shop unter http://shop.gofalk.com/falk/.<br />
Alle verfügbaren Weltregionen werden Ihnen in Form einer Liste angezeigt. Durch Antippen<br />
eines Listeneintrags wird dieser ausgewählt. Anschließend bestätigen Sie Ihre Auswahl mit<br />
OK.<br />
Hinweis zu Fahrten nach Russland oder die<br />
Ukraine: Haben Sie als Länderkarte ein Land<br />
gewählt, das den kyrillischen Zeichensatz verwendet<br />
(z.B. Russland, Weißrussland, Ukraine),<br />
haben Sie die Möglichkeit zur genauen Zieleingabe<br />
in diesen Ländern die kyrillische Tastatur zu<br />
verwenden.<br />
Umschaltung auf die kyrillische Tastatur<br />
Umschaltung auf die lateinische Tastatur<br />
Ort wählen<br />
Nachdem Sie das Zielland gewählt haben, geben<br />
Sie Ihren Zielort über die Bildschirmtastatur ein.<br />
Bereits mit der Eingabe des ersten Buchstabens<br />
wird Ihnen im Eingabefeld ein Vorschlag gemacht.<br />
Geben Sie weitere Buchstaben ein, bis Ihr<br />
gewünschter Ort im Eingabefeld erscheint.<br />
Bestätigen Sie die Eingabe durch Tippen auf den<br />
Ortsnamen oder mit der Taste Weiter.<br />
Tipp: Um eine Liste mit mehreren Vorschlägen zu Ihrer Eingabe anzuzeigen, können Sie<br />
auch die Tastatur über den Tastatur-Button ausblenden. Wenn Sie einen Eintrag anklicken,<br />
wird dieser im Eingabefeld übernommen. Wenn Sie einen Eintrag doppelklicken,<br />
wird der Ort übernommen und direkt in die Eingabe der Straße gewechselt.<br />
Hinweis: Möchten Sie Ihre Suche nicht weiter durch die Auswahl einer Straße und/oder<br />
Hausnummer eingrenzen und nur in die Ortsmitte navigieren, tippen Sie nach der Ortsauswahl<br />
mit Weiter einfach auf Ortsmitte.<br />
Automatische Worterkennung: Bei der Eingabe<br />
steht Ihnen eine automatische Worterkennung<br />
(Look-Ahead Funktion) zur Verfügung, welche die<br />
Eingabe schnell und einfach gestaltet.<br />
Nicht mehr mögliche Buchstaben werden nicht<br />
mehr angezeigt. In der Regel müssen Sie auch<br />
nicht den kompletten Ortsnamen eingeben. So<br />
reicht es beispielsweise aus, wenn Sie bei der<br />
Suche nach „Schwäbisch Gmünd“ nur „Gm“<br />
eingeben. Bei Umlauten können Sie auch den entsprechenden Buchstaben ohne Umlaut<br />
eingeben.<br />
Hinweis: Für die Eingabe von Sonderzeichen tippen sie ca. 2 Sekunden auf den entsprechenden<br />
Buchstaben (z.B. zur Auswahl eines Ä auf den Buchstaben A). Es öffnet sich ein<br />
Fenster, aus dem Sie nun Ihr gewünschtes Sonderzeichen auswählen können.<br />
Benutzerhandbuch <strong>Falk</strong> Navigator 13<br />
- 24 -
Extras<br />
Postleitzahl wählen<br />
Die Ortseingabe kann alternativ auch über die<br />
Postleitzahl erfolgen. Um eine numerische Postleitzahl<br />
einzugeben, tippen Sie im Zieleingabe-<br />
bildschirm auf den Button . Geben Sie über<br />
das Tastenfeld die PLZ ein. Die gewählte PLZ<br />
und der Ort werden angezeigt.<br />
Hinweis: Möchten Sie Ihre Suche nicht weiter durch die Auswahl einer Straße und/oder<br />
Hausnummer eingrenzen und nur in die Ortsmitte navigieren, tippen Sie nach der Ortsauswahl<br />
im nächsten Bildschirm einfach auf Ortsmitte.<br />
Straße wählen<br />
Geben Sie die Zielstraße (z.B. „Unter den Linden“) ein. Bestätigen Sie den Straßennamen<br />
indem Sie auf die Straße tippen oder bestätigen Sie mit der Taste Weiter.<br />
Wenn Sie keine Hausnummer eingeben möchten, tippen Sie auf Straßenmitte. Sie werden<br />
dann zur Straßenmitte navigiert.<br />
Hinweis: Sie können während der Adresseingabe jederzeit über das Karten-Symbol Ihr gewähltes<br />
Ziel in der Karte anzeigen lassen. Ihre bisherigen Eingaben werden in der Titelleiste<br />
angezeigt.<br />
Hausnummer wählen<br />
Geben Sie die Hausnummer (z.B. „6“) ein. Bestätigen Sie diese durch Tippen auf die Ziffer<br />
oder die Schaltfläche Berechnen. Die Route wird berechnet.<br />
Hinweis: Ist Ihre Zielauswahl nicht eindeutig, weil die eingegebene Adresse in dem Zielort<br />
mehrfach vorhanden ist, erscheint vor der Routenberechnung ein weiterer Bildschirm. In diesem<br />
werden Ihnen alle zur Eingabe passenden Möglichkeiten in einer Liste dargestellt und<br />
über die Postleitzahl und die Benennung des zugehörigen Stadtteils unterschieden. Wählen<br />
Sie Ihr Ziel aus und bestätigen Sie die Eingabe, indem Sie auf Berechnen tippen. Die Routenberechnung<br />
zum ausgewählten Zielort wird gestartet.<br />
Abfahrtszeit erfragen<br />
Bei jeder <strong>Navigation</strong>, bei der Sie die Routenoption „Schlau“ nutzen, werden die aktuelle Zeit<br />
und der aktuelle Wochentag vom System übernommen. Möchten Sie eine Tour planen oder<br />
tatsächlich zu einem anderen Zeitpunkt die Strecke befahren, so haben Sie die Möglichkeit,<br />
den gewünschten Tag und die gewünschte Uhrzeit vor der Routenberechnung ein zu geben.<br />
Nur so ist sichergestellt, dass die zu dieser Uhrzeit verfügbaren Informationen über das Verkehrsaufkommen,<br />
die Sie aus der Lernenden <strong>Navigation</strong><br />
bezogen haben, auf der Strecke sinnvoll<br />
genutzt werden können.<br />
Voraussetzung: Um einen Zeitpunkt definieren zu<br />
können, müssen Sie unter Einstellungen ><br />
<strong>Navigation</strong>seinstellungen > Routenoptionen<br />
zunächst „Schlau“ auswählen und dann auf<br />
Abfarhtszeit erfragen tippen, so dass ein<br />
Häkchen im Kontrollkästchen erscheint.<br />
Benutzerhandbuch <strong>Falk</strong> Navigator 13<br />
- 25 -
Extras<br />
Hinweis: Definieren Sie keinen anderen<br />
Zeitpunkt für den Start, wird immer die aktuelle<br />
Systemzeit für die Berechnung herangezogen.<br />
Mit den Pfeiltasten im linken Feld können Sie den<br />
Wochentag an dem Sie losfahren wollen bestimmen.<br />
Dazu tippen Sie auf die Pfeiltasten nach<br />
oben oder nach unten.<br />
Hinweis: Wollen Sie an einem gesetzlichen<br />
Feiertag fahren, stellen Sie den Wochentag auf<br />
Sonntag ein.<br />
In den weiteren Feldern können Sie die Uhrzeit, zu der Sie die Abfahrt planen, eingeben.<br />
Dazu wählen Sie durch Tippen auf die Pfeiltasten die Stunden (Mitte) und die Minuten<br />
(rechts).<br />
Weitere Informationen zur lernenden <strong>Navigation</strong> finden Sie im Glossar (vgl. Kap. 6.1).<br />
Möchten Sie diese Einstellungen nicht ändern, kann die Routenberechnung sofort angestoßen<br />
werden, indem Sie auf die Schaltfläche Berechnen tippen.<br />
Die Routenberechnung dauert, je nach Entfernung des gewählten Ziels, einige Sekunden.<br />
Zieleingabe über die Auswahl in der Kartenansicht<br />
Haben Sie bei der Zielauswahl keine genaue Adresse zur Hand, wissen in der Karte das Ziel<br />
aber einzuordnen, können Sie es über die Kartenansicht auch manuell bestimmen.<br />
Dazu geben Sie zunächst in der Zielauswahl den Ort ein. Wenn Sie dann auf das Kartensymbol<br />
tippen, wird die Ortsmitte des Ortes in der<br />
Karte markiert.<br />
Mit Tippen der +/-Tasten in der Kartenansicht<br />
wird ein Schieberegler eingeblendet. Über den<br />
Schieberegler können Sie den Kartenausschnitt<br />
vergrößern oder verkleinern.<br />
Tippen Sie in der Karte auf die Stelle, die Sie als<br />
Ziel markieren möchten. Die Markierung in Form<br />
einer Zielflagge wird an diese Stelle gesetzt und<br />
die Adresse oben angezeigt.<br />
Tippen Sie auf Berechnen, um die Routenberechnung zu starten.<br />
Berechnete Route<br />
Nach erfolgreicher Routenberechnung wird Ihnen<br />
die Route in einer Übersichtskarte angezeigt.<br />
Folgende Optionen stehen Ihnen dann zur Verfügung:<br />
Start der <strong>Navigation</strong><br />
Streckeninformationen anzeigen<br />
Die Routenoptionen anpassen<br />
Eine Wegbeschreibung anzeigen<br />
Alternativrouten berechnen<br />
Eine Bus & Bahn-Verbindung berechnen<br />
Benutzerhandbuch <strong>Falk</strong> Navigator 13<br />
- 26 -
Extras<br />
Streckeninformationen<br />
Die Streckeninformationen können Sie abrufen,<br />
indem Sie auf tippen. Hier können Sie sich<br />
auch eine Wegbeschreibung zur berechneten<br />
Route ansehen und die Routenoptionen verändern.<br />
Wegbeschreibung<br />
Wenn Sie sich bereits in der <strong>Navigation</strong> befinden,<br />
wählen Sie dazu im Menü Aktuelle Route ><br />
Wegbeschreibung.<br />
Folgende Informationen werden Ihnen in einer<br />
Liste angezeigt:<br />
Der Name der jeweiligen Straße.<br />
Die Strecke, die auf der jeweiligen Straße zurückgelegt<br />
wird.<br />
Bei Bundesstraßen oder Autobahnen das Kürzel (z.B. B311).<br />
Das Ziel wird unten in einer Leiste angezeigt.<br />
Über die Schaltfläche Anzeigen können Sie den ausgewählten Eintrag in der Karte einsehen<br />
und durch die Route blättern.<br />
Routenoptionen<br />
Um die eingestellten Routenoptionen für die berechnete Route zu verändern, tippen Sie auf<br />
Routenoptionen. Wenn Sie die Routenoptionen verändern, wird die Route neu berechnet.<br />
Mehr zu den Routenoptionen finden Sie im Kapitel 2.5.3.<br />
Alternativrouten<br />
Nach erfolgter Zieleingabe können Sie sich zur berechneten Route zwei weitere Alternativrouten<br />
berechnen lassen.<br />
Tippen Sie auf den Button<br />
Die Alternativroutenberechnung erfolgt auf dem voreingestellten Profil und den ausgewählten<br />
Vermeidungsstrecken (z.B. je nach Ihren Einstellungen z.B. ohne Mautstraßen).<br />
In der Kartenansicht werden Ihnen zu der berechneten Route zwei weitere Alternativrouten<br />
angeboten. Des Weiteren können Sie Ihre aktuelle Position, Strecke und Fahrzeit und Ihr<br />
voreingestelltes Profil einsehen.<br />
Wählen Sie am rechten Bildschirmrand eine Alternativroute aus. Tippen Sie auf , um<br />
weitere Informationen für die jeweilige Route oder die Wegbeschreibung anzuzeigen.<br />
Tippen Sie auf <strong>Navigation</strong>, um die alternative Route für die Routenberechnung auszuwählen.<br />
Hinweis: Bei Auswahl der Routenliste werden andere Alternativrouten gelöscht.<br />
Benutzerhandbuch <strong>Falk</strong> Navigator 13<br />
- 27 -
Extras<br />
Bus & Bahn-Verbindung<br />
Alternativ zu der berechneten Route im Straßenverkehr können Sie sich auch eine Verbindung<br />
mit öffentlichen Verkehrsmitteln berechnen lassen, wenn Sie auf Bus & Bahn tippen.<br />
Mehr zur Bus & Bahn-Funktion finden Sie im Kapitel 2.4.1 und 2.4.2.<br />
2.3.2 Zieleingabe über die Auswahl der Heimatadresse (Nach Hause)<br />
Beim ersten Start des Geräts werden Sie aufgefordert, Ihre Heimatadresse einzugeben. Sie<br />
können dann immer schnell bequem über den Nach Hause-Button die Routenführung zur<br />
Heimatadresse starten. Die Route wird automatisch berechnet. Sie müssen die Auswahl<br />
nicht mehr bestätigen.<br />
Die eingegebene Adresse können Sie jederzeit wieder unter Einstellungen > System / Allgemein<br />
> Zu Hause festlegen ändern.<br />
2.3.3 Zieleingabe über die Auswahl eines der letzten Ziele<br />
Mit dem <strong>Falk</strong> Navigator können Sie die zuletzt angesteuerten Ziele einfach und schnell abrufen.<br />
Die Ziele werden kontinuierlich in einer Liste gespeichert und bei Bedarf in der Zielauswahl<br />
über die Schaltfläche Letzte Ziele angeboten.<br />
Tippen Sie auf Zieleingabe > Letzte Ziele.<br />
Wählen Sie ein Ziel aus. Sie können über die Pfeiltasten in der Liste blättern oder einen Ein-<br />
trag suchen, indem Sie über die Bildschirmtastatur den Namen des Zieles eingeben.<br />
Tippen Sie auf Berechnen, um die Routenberechnung zu starten.<br />
Hinweis: Der <strong>Falk</strong> Navigator speichert bis zu 20 letzte Ziele und überschreibt diese anschließend<br />
wieder mit dem ersten Eintrag beginnend.<br />
2.3.4 Zieleingabe über die Auswahl eines Lieblingsplatzes<br />
Über den Button „Meine Lieblingsplätze“ können Sie Ziele auswählen. Hier können auch<br />
Lieblingsplätze verwaltet werden. Nähere Informationen dazu, und wie Sie Lieblingsplätze<br />
anlegen, erfahren Sie im Kapitel 2.4.4.<br />
Um ein eingespeichertes Lieblingsziel auszuwählen, tippen Sie im Hauptmenü auf den Button<br />
Zieleingabe und anschließend auf Meine Lieblingsplätze. Ihre eingespeicherten Ziele<br />
werden Ihnen in alphabetischer Reihenfolge der Namen angezeigt.<br />
Wählen Sie ein Ziel aus. Sie können über die Pfeiltasten in der Liste blättern oder den Ein-<br />
trag suchen, indem Sie über die Bildschirmtastatur den Namen des Zieles eingeben.<br />
Tippen Sie auf Berechnen, um die Routenberechnung zu starten.<br />
2.3.5 Zieleingabe über die Auswahl eines Sonderziels (POI)<br />
Alternativ zur vollständigen Adresseingabe können Sie in einem Ort oder einer Straße nach<br />
Sonderzielen (POIs) suchen, zu denen die Adressen und gegebenenfalls weitere Informationen<br />
bereits im <strong>Falk</strong> Navigator hinterlegt sind. Diese Sonderziele sind in verschiedene Kategorien<br />
aufgeteilt und bieten Ihnen häufig eine Hilfe bei der Suche nach interessanten Orten,<br />
Sehenswürdigkeiten, Hotels, Restaurants und vielem mehr.<br />
Sie können die Sonderzielauswahl im Rahmen der Zielauswahl verwenden, aber auch wäh-<br />
Benutzerhandbuch <strong>Falk</strong> Navigator 13<br />
- 28 -
Extras<br />
rend der <strong>Navigation</strong> über das Schnellzugriff-Menü auf diese Funktion zurückgreifen.<br />
Tippen Sie auf den Button Sonderziele oder im Schnellzugriff-Menü auf Sonderzielsuche,<br />
um die Suche nach Sonderzielen zu starten.<br />
Zunächst wählen Sie eine Sonderzielkategorie<br />
aus. Die wichtigsten Sonderzielkategorien sind<br />
Parkplätze, Tankstellen, Essen & Trinken,<br />
Rasthöfe und Übernachten.<br />
Alle weiteren POI-Kategorien werden unter Alle<br />
Kategorien zusammengefasst. Bei Klick auf Alle<br />
Kategorien öffnet sich eine Liste mit zusätzlichen<br />
Sonderzielkategorien, aus der Sie eine, mehrere<br />
oder alle Kategorien durch Antippen auswählen können.<br />
Hinweis: Je nachdem, ob Sie persönliche Lieblingsplätze definiert haben, werden Ihnen diese<br />
in der Kategorie ("Meine Lieblingsplätze") angezeigt.<br />
Sie können aber auch über die Schaltfläche Volltextsuche<br />
gezielt nach einem bestimmten Sonderziel<br />
in mehreren Kategorien suchen. In den<br />
zuvor durch Antippen ausgewählten Kategorien<br />
wird nach einem Begriff gesucht.<br />
Über die Tastatur geben Sie den Namen oder<br />
einen Namensbestandteil des Sonderziels ein.<br />
Beispielsweise „Turm“. Der eingegebene Begriff<br />
wird in den ausgewählten Kategorien in<br />
Überschrift und Beschreibung der darin enthaltenen Sonderziele gesucht.<br />
Sofern Sie sich für eine Sonderzielkategorie<br />
entschieden haben, werden Sie gefragt, wo Sie<br />
nach Sonderzielen suchen möchten. Sie haben<br />
die Möglichkeit Ihre aktuelle Position, um das<br />
aktuelle Ziel, entlang der Route, um ein<br />
Stadtzentrum, um eine Adresse, um einen<br />
Lieblingsplatz, um ein weiteres Sonderziel oder<br />
um eine Position in der Karte nach Sonderzielen<br />
zu suchen.<br />
Tipp: Sie möchten um Ihren aktuellen Standort herum nach einem Sonderziel suchen, aber<br />
das <strong>Navigation</strong>ssystem hat Ihre aktuelle GPS-Position nicht vermerkt, dann öffnet sich eine<br />
Kartenansicht. Sie sehen den zuletzt gespeicherten Standort in der Kartenansicht. Stimmt<br />
dieser mit Ihrem aktuellen Standort überein, tippen Sie auf Weiter.<br />
Stimmt die Position nicht überein, wählen Sie in der Kartenansicht Ihre aktuelle Position.<br />
Hinweis: Um ein aktuelles Ziel können Sie nur suchen, sofern Sie gerade ein Ziel annavigieren.<br />
Möchten Sie um eine Adresse oder ein Stadtzentrum herum suchen, werden Sie<br />
aufgefordert die Adresse oder den Stadtnamen über die Tastatur einzugeben.<br />
Wenn Sie auf Position in der Karte tippen, wird Ihnen Ihre aktuelle Position angezeigt. Sie<br />
können in dieser Ansicht manuell einen Ort festlegen, um den herum Sie nach Sonderzielen<br />
suchen möchten. Wenn der gewünschte Ort nicht auf der Karte liegt, können Sie den Kartenausschnitt<br />
durch Tippen in die Karte und durch gleichzeitiges Ziehen verschieben. Mit<br />
Tippen auf die Karte wird die Stecknadel verschoben und damit die neue Position festgelegt.<br />
Benutzerhandbuch <strong>Falk</strong> Navigator 13<br />
- 29 -
Extras<br />
Nachdem Sie Ihr Suchzentrum festgelegt haben, werden alle verfügbaren POIs in der Reihenfolge<br />
Ihrer Entfernung zum Suchzentrum in einer Liste angegeben.<br />
Hinweis: Die Entfernungen in der POI-Liste<br />
geben den Luftlinienweg zum Suchzentrum an.<br />
Erst nach der Routenberechnung wird die genau<br />
zurückzulegende Strecke ermittelt.<br />
Sonderziellisten können mit den Pfeiltasten oder<br />
durch Wischen mit dem Finger durchblättert werden.<br />
Alle Listeneinträge werden mit dem Namen,<br />
der Entfernungsangabe, einem Wichtigkeits- und<br />
gegebenenfalls einem Themenicon angezeigt.<br />
Wichtigkeits-Icon Themen-Icons:<br />
MARCO POLO Insider Tipps<br />
Highlights<br />
Top Highlights<br />
Im oberen Eingabefeld können Sie über die Tastatur, welche über den Button eingeblendet<br />
werden kann, gezielt nach einem Begriff innerhalb der POI-Liste suchen. Geben Sie<br />
beispielsweise „RE“ in das Eingabefeld ein, so werden die POIs angezeigt, die mit den<br />
Buchstaben „RE“ beginnen angezeigt.<br />
Mit einem Klick auf einen Eintrag in der Liste, wählen Sie einen POI aus. Durch einen erneu-<br />
Benutzerhandbuch <strong>Falk</strong> Navigator 13<br />
Essen & Trinken<br />
Übernachten<br />
Museen<br />
Am Abend<br />
Einkaufen<br />
Sehenswürdigkeiten<br />
Kunst & Kultur<br />
Messe & Verkehr<br />
Lieblingslisten<br />
(von 123poi.com)<br />
- 30 -
Extras<br />
ten Klick auf den POI, wechseln Sie in die Detailansicht des POIs.<br />
In der Detailansicht können Sie die Adresse des Sonderziels (POI) sowie gegebenenfalls<br />
weitere Informationen einsehen, sowie das Sonderziel in der Karte anschauen. Zusätzliche<br />
Funktionen können Sie über Optionen aufrufen. Eine detaillierte Beschreibung zur Detailansicht<br />
von Sonderzielen finden Sie im Kapitel 3.3.<br />
Die Routenberechnung kann jederzeit angestoßen werden, indem Sie auf Berechnen tippen.<br />
2.3.6 Zieleingabe über Auswahl eines Reiseführer Ziels<br />
Über den Button Reiseführer können Sie ein Ziel im Rahmen des Reiseführers auswählen.<br />
In einem ersten Schritt legen Sie fest, wo Sie nach dem Ziel suchen möchten. Sie können<br />
den aktuellen Standort, ein aktuelles Ziel (sofern Sie ein Ziel anfahren), ein Stadtzentrum,<br />
Ihre Heimatadresse oder einen Ihrer Lieblingsplätze als Suchzentrum auswählen.<br />
Unter Letzte Reiseführer können Sie die letzten gewählten Reiseführer-Suchzentren auswählen,<br />
sofern Sie schon einmal ein Suchzentrum ausgewählt hatten.<br />
Die Datensätze werden berechnet. In einem weiteren Schritt legen Sie die Themenkategorie<br />
fest in der Sie nach dem Ziel suchen wollen. Zur Auswahl stehen Top-Highlights, Am Abend,<br />
Einkaufen, Essen & Trinken, Kunst & Kultur, Messe & Verkehr, Museen, Sehenswertes, Übernachten<br />
und alle verfügbaren Kategorien auf einen Blick.<br />
Jede Themenkategorie zeichnet sich durch weitere Unterkategorien aus. Um mehr Informationen<br />
zum Kategoriensystem des Reiseführers zu erhalten, lesen sie bitte das Kapitel 3.2.<br />
Zu jeder Unterkategorie, die Sie auswählen, wird Ihnen eine Liste mit Sonderzieleinträgen<br />
(POI-Liste) angezeigt. Ein Listeneintrag kann durch Antippen ausgewählt und anschließend<br />
die Routenberechnung durch Auswahl der Schaltfläche Berechnen gestartet werden.<br />
Bevor Sie die Routenberechnung starten, können Sie sich das Sonderziel in der Detailansicht<br />
anschauen. In die Detailansicht gelangen Sie, indem Sie den entsprechenden Eintrag<br />
auswählen und dann nochmals antippen. Weitere Informationen finden Sie im Kapitel 3.3.<br />
Sie können die Routenberechnung zum gewünschten Sonderziel starten, indem Sie auf den<br />
Button Berechnen tippen.<br />
2.3.7 Zieleingabe über Touren<br />
Sie können mit Ihrem <strong>Falk</strong> Navigator auch mehrere Zwischenziele auswählen und geordnet<br />
zu einer Tour zusammenstellen. Über diese Funktion lässt sich eine Route planen, im Rahmen<br />
derer Sie mehrere Ziele nacheinander ansteuern. Die Reihenfolge der Ziele bestimmen<br />
Sie. Der <strong>Falk</strong> Navigator führt sie immer in der Reihenfolge vom ersten bis zum letzten Ziel<br />
der Tour.<br />
Tippen Sie im Zieleingabescreen auf den Button Touren.<br />
Eine neue Oberfläche öffnet sich. Auch hier können Sie ein Suchzentrum definieren, um das<br />
die gespeicherten Touren nach der Entfernung sortiert angezeigt werden. Unter Anwendungen<br />
> Touren können Sie auch selbst Touren anlegen. Weiterführende Informationen zu<br />
Touren entnehmen Sie dem Kapitel 2.4.6.<br />
2.3.8 Zieleingabe über Position in Karte<br />
Sie können ein Ziel über direkte Eingabe in der Karte auswählen.<br />
Voraussetzung: GPS Empfang ist verfügbar.<br />
Wählen Sie in der Zieleingabe Position in Karte.<br />
Benutzerhandbuch <strong>Falk</strong> Navigator 13<br />
- 31 -
Extras<br />
Ihre aktuelle oder letzte GPS Position wird in der Karte angezeigt. Durch<br />
manuelles verschieben der Karte mit dem Finger wählen Sie das gewünschte Ziel und markieren<br />
Ihr Ziel durch einmaliges Tippen in die Karte.<br />
Eine Zielflagge symbolisiert Ihr gewähltes Ziel. Starten Sie die Routenberechnung durch<br />
Tippen auf Berechnen.<br />
2.3.9 Zieleingabe mit Koordinaten<br />
Tippen Sie auf den Button Koordinaten, um ein Ziel (Geo-Position) per Geokoordinaten einzugeben.<br />
Sie können über die Schaltfläche Format auswählen, in welchem Format Geokoordinaten<br />
angezeigt und eingegeben werden sollen.<br />
Dabei stehen Ihnen die folgenden Formate zur Verfügung:<br />
Grad, Dezimalminuten (dd°mm,mmmm´)<br />
Grad, Minuten, Sekunden (dd°mm´ss,ss“)<br />
Dezimalgrad (dd,ddddd°)<br />
Breitengrad: Mit dem Breitengrad wird die nördliche<br />
bzw. die südliche Entfernung zu einem<br />
Nullpunkt auf der Erdoberfläche angegeben.<br />
Dieser Nullpunkt stellt den Äquator dar. Die<br />
Breite sind Werte zwischen dem Nullpunkt und<br />
den Polen (±90°). Zunächst wählen Sie aus, ob<br />
die gewünschte Position sich auf der Nord- oder<br />
Südhalbkugel befindet. Dazu wählen Sie den<br />
jeweiligen Buchstaben N oder S aus. Mit den<br />
Buchstaben N und S legen Sie das Vorzeichen<br />
der Koordinate fest. (N= +, S = -, Äquator = 0) Anschließend geben Sie den gewünschten<br />
Breitengrad an.<br />
Längengrad: Mit Festlegung des Längengrads<br />
bestimmen Sie eine Position östlich oder westlich<br />
einer definierten Nord-Südlinie. Diese Linie stellt<br />
den Nullmeridian dar. Die geografische Länge<br />
wird ausgehend vom Nullmeridian bis 180° in<br />
östlicher und 180° in westlicher Richtung gemessen.<br />
Zur Eingabe des Längengrads wählen Sie<br />
den Buchstaben O oder W aus und geben<br />
anschließend den gewünschten Längengrad an.<br />
Bitte beachten Sie, dass bei einer einstelligen oder zweistelligen Längengradeingabe zwei<br />
bzw. eine Null vorangestellt werden muss. (z.B. 009° oder 013°)<br />
Nach vollständiger Koordinateneingabe wird die komplette Koordinate zusammen mit einer<br />
verfügbaren Adresse angezeigt. Voraussetzung dafür und für die Ansteuerung des Ziels über<br />
den Navigator ist, dass sich die angegebene Geo-Position im installierten Kartenmaterial<br />
befindet.<br />
Zusätzlich kann die angegebene Geo-Position in der Karte angeschaut und manuell durch<br />
Versetzen (per Klick in die Karte) der Stecknadel verändert werden. Um in die Kartenansicht<br />
zu gelangen, müssen Sie zunächst auf die Schaltfläche Karte tippen. Wenn Sie die richtigen<br />
Geokoordinaten eingegeben haben, tippen Sie auf die Schaltfläche Berechnen und die Route<br />
wird berechnet.<br />
Benutzerhandbuch <strong>Falk</strong> Navigator 13<br />
- 32 -
Extras<br />
2.3.10 Eingabe eines Ziels als Zwischenziel<br />
Nach erfolgter Routenberechnung haben Sie die Möglichkeit ein Zwischenziel für Ihre Route<br />
einzugeben.<br />
Voraussetzung: Route ist berechnet und Sie haben die <strong>Navigation</strong> gestartet.<br />
Wählen Sie im Hauptmenü > Route ändern > Zwischenziel eingeben. Wählen Sie die Art<br />
der Zieleingabe und geben Sie ein Ziel ein. Tippen Sie auf Berechnen.<br />
Hinweis: Sie können immer nur ein Zwischenziel eingeben. Bei der Eingabe eines neuen<br />
Zwischenziels wird das vorherige gelöscht.<br />
2.3.11 Park & Go<br />
Wenn Sie Ihr gewähltes Ziel erreichen, haben Sie die Möglichkeit, den nächsten Parkplatz<br />
um Ihr Ziel zu suchen. Tippen Sie dazu auf die im <strong>Navigation</strong>sscreen eingeblendete Schaltfläche<br />
Parken.<br />
Wenn Ihr Ziel ein Sonderziel (POI) ist, können Sie bei Ihrer Ankunft direkt in die Detailansicht<br />
des POI wechseln. Tippen Sie dazu auf die Schaltfläche POI Info.<br />
2.3.12 Aktive Route<br />
Wenn Sie eine Route berechnet haben und sich in der <strong>Navigation</strong> befinden haben Sie unter<br />
Aktive Route folgende Möglichkeiten:<br />
Wegbeschreibung – zeigt den Routenverlauf in Listenform an (siehe 2.3.1 unter Wegbeschreibung)<br />
Route in Karte – zeigt die gesamte Route in der Karte an<br />
Streckeninformationen – zeigt die Reiseinformationen an (siehe 2.3.1 unter Streckeninformationen)<br />
Aktueller Tourverlauf – wenn Sie eine Tour abfahren, können Sie hier den gesamten<br />
Tourverlauf einsehen<br />
Bus & Bahn-Verbindung – wenn Sie sich in einer Bus & Bahn-<strong>Navigation</strong> befinden,<br />
können Sie hier die gesamte Verbindung einsehen<br />
Nächstes Ziel – wenn Sie ein Zwischenziel eingegeben haben oder sich in einer Tour<br />
befinden können, Sie hier das nächste Ziel ansteuern.<br />
2.3.13 Route ändern<br />
Wenn Sie eine Route berechnet haben und sich in der <strong>Navigation</strong> befinden, haben Sie unter<br />
Route ändern folgende Möglichkeiten:<br />
Ziel ändern – hier können Sie das aktuelle Ziel ändern oder ein neues Ziel eingeben<br />
Alternative berechnen – berechnet zwei Alternativrouten (siehe 2.3.1 unter Alternativrouten)<br />
Strecke voraus umgehen – hier können Sie einen Teil der direkt vor Ihnen liegenden<br />
Strecke umgehen, wenn sich dort z.B. eine Baustelle befindet und die Durchfahrt nicht<br />
möglich ist. Wählen Sie dazu die Länge der zu umfahrenden Strecke aus und tippen Sie<br />
auf Ok.<br />
Zwischenziel – hier können Sie ein Zwischenziel eingeben, das dann vor dem bereits<br />
eingegebenen Ziel angesteuert wird.<br />
Routenoptionen – hier können Sie die Routenoptionen für die berechnete Route ändern.<br />
Benutzerhandbuch <strong>Falk</strong> Navigator 13<br />
- 33 -
Extras<br />
2.4 Anwendungen<br />
2.4.1 Verbindungsplaner<br />
Mit dem Verbindungsplaner können Sie sich eine Verbindung mit öffentlichen Verkehrsmitteln<br />
planen.<br />
Tippen Sie im Menü auf Anwendungen > Verbindungsplaner.<br />
Wenn Sie dann auf Start tippen, können Sie eine<br />
Haltestelle über verschiedene Suchkriterien, z.B.<br />
„Um Standort“, auswählen.<br />
Dann wird Ihnen eine Liste mit möglichen Haltestellen<br />
um ihren momentanen Standort sortiert<br />
angezeigt.<br />
Weitere Suchkriterien sind: „In Stadt“, „Um Adresse“,<br />
„Um Zuhause“, „Um Position in Karte“,<br />
„Bei Sonderziel“ und „Um aktuelles Ziel“.<br />
Wählen Sie im nächsten Schritt eine Haltestelle aus und tippen Sie auf Ok.<br />
Wählen Sie in gleicher Weise eine Zielhaltestelle aus und tippen Sie auf Suchen.<br />
Die Verbindung zwischen den zwei gewählten Haltestellen wird angezeigt.<br />
In der Verbindungsübersicht werden alle Informationen<br />
zur Verbindung angezeigt.<br />
Neben der Start- und Zielhaltestelle werden auch<br />
die Umstiegshaltestellen angezeigt, sowie die<br />
Anzahl der Haltestellen der Teilstücke, die passiert<br />
werden, und die jeweilige Fahrtdauer.<br />
Unten sehen sie bei „Gesamtverbindung“ die gesamte<br />
Anzahl der Umstiege und die Gesamtdauer<br />
der Verbindung.<br />
Über den Button Karte können Sie die gesamte Verbindung in der Karte anschauen.<br />
Wenn Sie auf Weiter tippen, können Sie „zur Starthaltestelle navigieren“ oder, wenn Sie sich<br />
schon dort befinden, „in Bus & Bahn einsteigen“.<br />
Hinweis: Wenn Sie eine Bus & Bahn-Verbindung in eine <strong>Navigation</strong> von einem Startpunkt zu<br />
einem Zielpunkt integrieren wollen, anstatt nur eine Verbindung zwischen zwei Haltestellen<br />
zu berechnen, können Sie das im Routenplaner tun. Wählen Sie unter Anwendungen ><br />
Routenplaner die Option „mit Bus & Bahn“ (siehe auch Kapitel 2.4.2).<br />
Benutzerhandbuch <strong>Falk</strong> Navigator 13<br />
- 34 -
Extras<br />
2.4.2 Routenplaner<br />
Mit dem Routenplaner können Sie Strecken bequem von zu Hause planen und sich die Route<br />
bereits vorab anschauen. Sie können sich dazu nicht nur Weg und Zeit anzeigen lassen,<br />
sondern die berechnete Streckenführung auch auf Ihrem mobilen <strong>Falk</strong> <strong>Navigation</strong>sgerät simulieren.<br />
Der Routenplaner ist dabei ähnlich aufgebaut wie das Zieleingabemenü.<br />
Gehen Sie zur Routenplanung wie folgt vor:<br />
Tippen Sie auf Anwendungen > Routenplaner.<br />
Tippen Sie auf Start.<br />
Geben Sie nun die Startadresse ein oder wählen Sie ein Lieblingsziel, eines der letzten<br />
Ziele, Ihre Heimatadresse, ein Sonderziel, ein Reiseführer Ziel aus bzw. geben Sie Geokoordinaten<br />
ein. Tippen Sie auf das Symbol Karte, um sich die eingegebene Adresse auf<br />
der Karte anzusehen und bei Bedarf den Startpunkt durch Tippen in der Karte manuell auszuwählen<br />
(vgl. Kap. 2.3)<br />
Bestätigen Sie die Eingabe mit Ok.<br />
Tippen Sie dann auf Ziel.<br />
Geben Sie anschließend die Zieladresse ein<br />
oder wählen Sie gegebenenfalls einen Lieblingsplatz,<br />
eines der letzten Ziele, Ihre Heimatadresse,<br />
ein Sonderziel, ein Reiseführer Ziel<br />
aus oder geben Geokoordinaten ein. Tippen Sie<br />
auf Berechnen, um die Route zu berechnen.<br />
Tippen Sie auf Zurück, um wieder in die<br />
Zielauswahl zu gelangen.<br />
Hinweis: Start- und Zielpunkt dürfen nicht identisch sein.<br />
Tippen Sie auf Berechnen.<br />
Mit der Schaltfläche Simulation können Sie sich den berechneten Streckenverlauf simulieren<br />
lassen. Die Fahrt verläuft dabei jedoch schneller als in der <strong>Navigation</strong>.<br />
Über <strong>Navigation</strong> starten Sie die <strong>Navigation</strong> zu der in der Routenplanung festgelegten Zieladresse.<br />
Die Startadresse wird dabei durch Ihren aktuellen Standort ersetzt.<br />
Routenplaner mit Bus & Bahn<br />
Mit der Bus & Bahn-Funktion können Sie die<br />
öffentlichen Verkehrsmittel mit in die Routenberechnung<br />
einbeziehen. Dabei werden die<br />
Haltestellen, die am nächsten vom Start- und<br />
Zielpunkt der Route liegen, ausgewählt. Die<br />
Routenführung verläuft bis zur Starthaltestelle<br />
und von der Zielhaltestelle zum endgültigen Ziel.<br />
Die Routenberechnung beinhaltet die ungefähren<br />
Fahrzeiten der benutzten öffentlichen Verkehrsmittel.<br />
Tippen Sie im Routenplaner auf mit Bus & Bahn.<br />
Geben Sie Ihr Ziel ein (siehe Zieleingabe).<br />
Bestätigen Sie ihre Eingabe mit Berechnen.<br />
Benutzerhandbuch <strong>Falk</strong> Navigator 13<br />
- 35 -
Extras<br />
Es erscheint eine Liste mit dem Start, dem Ein-<br />
und Ausstieg der öffentlichen Verkehrsmittel und<br />
dem Ziel.<br />
Wenn Sie auf Bearbeiten tippen, haben Sie folgende Möglichkeiten, die Verbindung anzupassen:<br />
Verkehrsmittel ab Startpunkt ändern – hier<br />
können Sie auswählen, wie Sie zur Starthaltestelle<br />
navigieren wollen (PKW, Motorrad,<br />
Fußgänger)<br />
Verkehrsmittel ab Ausstieg ändern – hier<br />
können Sie auswählen, wie Sie von der Zielhaltestelle<br />
zum Ziel navigieren wollen (PKW,<br />
Motorrad, Fußgänger)<br />
Einstiegshaltestelle ändern – hier können<br />
Sie aus einer Liste eine alternative Haltestelle<br />
aussuchen<br />
Ausstiegshaltestelle ändern – hier können Sie aus einer Liste eine alternative Zielhaltestelle<br />
aussuchen<br />
Tippen Sie auf Berechnen, um Ihre Auswahl zu bestätigen und die Routenberechnung zu<br />
starten. Tippen Sie auf <strong>Navigation</strong>, um die Routenführung zur Start-Haltestelle zu starten.<br />
Wenn Sie an der Start-Haltestelle angekommen sind, wird im <strong>Navigation</strong>sbildschirm automatisch<br />
die Bus & Bahn-Verbindung angezeigt.<br />
Hinweis: Das automatische Umschalten hängt vom GPS-Signal ab. Da in Gebäuden und in<br />
U-Bahn-Haltestellen oft kein Empfang des GPS-Signals möglich ist, kann es vorkommen,<br />
dass das Gerät nicht automatisch umschaltet. In diesem Fall können Sie manuell umschalten.<br />
Wählen Sie dazu unter Aktive Route > Bus & Bahn-Verbindung und tippen Sie auf<br />
Einsteigen.<br />
Im <strong>Navigation</strong>sbildschirm können Sie während der Fahrt mit den öffentlichen Verkehrsmitteln,<br />
die angezeigte Liste mit dem Finger nach oben oder unten verschieben. Wenn Sie auf<br />
einen Eintrag in der Liste tippen, wird die Haltestelle in der Karte angezeigt. Über die Schaltfläche<br />
Position geht die Karte auf die aktuelle Position zurück. Durch Tippen auf Bus &<br />
Bahn-Verbindung können Sie die gesamte Verbindung ansehen. An der Ziel-Haltestelle<br />
angekommen, wechselt die <strong>Navigation</strong> automatisch in die Routenführung zum Zielpunkt.<br />
Hinweis: Das automatische Umschalten hängt vom GPS-Signal ab. Da in Gebäuden und in<br />
U-Bahn-Haltestellen oft kein Empfang des GPS-Signals möglich ist, kann es vorkommen,<br />
dass das Gerät nicht automatisch umschaltet. In diesem Fall können Sie manuell umschalten.<br />
Wählen Sie dazu unter Aktive Route > Bus & Bahn-Verbindung > Aussteigen.<br />
Hinweis: Eine Liste der Abdeckung der Bus & Bahn-Daten und des Fernverkehrs finden Sie<br />
im Internet unter www.falk-navigation.de (unter <strong>Navigation</strong>sgeräte > Funktionen > StadtAktiv).<br />
Benutzerhandbuch <strong>Falk</strong> Navigator 13<br />
- 36 -
Extras<br />
2.4.3 Position merken<br />
Möchten Sie Ihre aktuelle Position speichern und später noch einmal ansteuern, tippen Sie<br />
auf die Schaltfläche Position merken. Damit können Sie beispielsweise in einer unbekannten<br />
Stadt schnell und einfach Ihren Parkplatz wieder finden.<br />
Für die Position wird zunächst das Datum und die<br />
Uhrzeit im Eingabefeld angezeigt.<br />
Sie können aber auch einen Namen statt des<br />
Datums eingeben.<br />
Mit der Löschentaste, bzw. Rückschritttaste<br />
im Adresseingabebildschirm, können Sie<br />
die Adresse löschen und einen neuen Namen<br />
eingeben.<br />
Tippen Sie auf Fertig. Die Position wird unter Lieblingsplätze gespeichert. Tippen Sie auf<br />
Weiter, um weitere Informationen zum Lieblingsplatz einzugeben.<br />
Hinweis: Bei unzureichendem GPS-Empfang, merkt sich das <strong>Navigation</strong>sgerät die Position<br />
an der Sie zuletzt GPS-Empfang hatten. Ist keine letzte GPS-Position vorhanden, kann keine<br />
Position unter Lieblingsplätze gespeichert werden.<br />
2.4.4 Meine Lieblingsplätze<br />
Mit der Funktion Meine Lieblingsplätze haben Sie die Möglichkeit Ziele Ihrer Wahl zu speichern<br />
und bei Bedarf schnell und bequem abzurufen, ohne nochmals die Adresse eingeben<br />
zu müssen.<br />
Dabei können Sie auch POIs (Sonderziele), die bereits vorinstalliert sind, zu Ihren persönlichen<br />
Lieblingsplätzen machen. Diese können dann von Ihnen aktualisiert oder bewertet werden.<br />
Klicken Sie unter Anwendungen auf den Button Meine Lieblingsplätze. Sind noch keine<br />
Lieblingsplätze angelegt, ist die Auswahlliste leer. Sind Lieblingsplätze bereits vorhanden,<br />
werden Ihnen die Ziele in alphabetischer Reihenfolge angezeigt. Mit den Pfeiltasten können<br />
Sie zwischen den Lieblingsplätzen hin und her blättern.<br />
Sie können mit Antippen des Symbols eine Tastatur einblenden mit deren Hilfe Sie<br />
gezielt in der Lieblingsplätzeliste suchen können. Geben Sie beispielsweise den Buchstaben<br />
R ein, werden nur noch die Listeneinträge gezeigt, die den Buchstaben R beinhalten.<br />
Lieblingsplatz anlegen<br />
Zum anlegen eines neuen Lieblingsplatzes tippen Sie auf „Neu“.<br />
Für die Adresseingabe haben Sie verschiedene Möglichkeiten. Das Anlegen eines Lieblingsplatzes<br />
kann erfolgen über:<br />
die aktuelle Position<br />
die Angabe der Adresse<br />
die Eingabe in der der Karte<br />
eines der letzten Ziele<br />
die Eingabe von Geokoordinaten<br />
ein Sonderziel<br />
Geben Sie das gewünschte Ziel ein und tippen Sie auf Weiter.<br />
Benutzerhandbuch <strong>Falk</strong> Navigator 13<br />
- 37 -
Extras<br />
Geben Sie den Namen ein.<br />
Hinweis: Bei vorinstallierten Sonderzielen wird als Name die komplette Adresse eingetra-<br />
gen. Mit der Rückschritt, bzw. Löschentaste können Sie den Namen ändern.<br />
Tippen Sie auf Weiter. Geben Sie in einem nächsten Schritt die Telefonnummer ein.<br />
Tippen Sie auf Weiter und geben Sie eine Bewertung für Ihren Lieblingsplatz ein. Eine Bewertung<br />
kann in Form von Sternen eingegeben werden, wobei 5 Sterne einer Top-<br />
Empfehlung und 1 Stern einer eher schlechten Bewertung entspricht. Mit dem Button keine<br />
Bewertung können Sie Ihre persönliche Bewertung wieder löschen.<br />
Bestätigen Sie Ihre Eingabe mit Fertig.<br />
Möchten Sie keine Telefonnummer oder Bewertung eingeben, tippen Sie nach der Eingabe<br />
des Namens auf Fertig.<br />
Meine Lieblingsplätze bearbeiten/aktualisieren<br />
Zum Bearbeiten eines Lieblingsplatzes wählen<br />
Sie einen Lieblingsplatz aus und tippen Sie auf<br />
die Schaltfläche Optionen.<br />
Folgende Möglichkeiten zum Bearbeiten stehen<br />
Ihnen dann zur Verfügung:<br />
Sie können sich den Lieblingsplatz in der Karte<br />
anzeigen lassen.<br />
Über Detail gelangen Sie in die Detailansicht des<br />
Lieblingsplatzes, in der alle Informationen zu dem Lieblingsplatz angezeigt werden. Weitere<br />
Informationen zu dieser POI-Detailansicht finden Sie im Kapitel 3.3.<br />
Wenn Sie auf Lieblingsplatz ändern tippen, können Sie den Namen des Lieblingsplatzes<br />
ändern oder neu eingeben.<br />
Sie können den Lieblingsplatz über Lieblingsplatz löschen wieder von Ihrem Gerät löschen.<br />
Hinweis: Die von Ihnen angelegten Lieblingsplätze und meine POI´s können über den <strong>Falk</strong><br />
Navi-Manager in die <strong>Falk</strong> Community (123poi.com) übertragen werden. Dort können Sie die<br />
Lieblingsplätze aktualisieren und mit Bewertungen, Kommentaren und z.B. einem Bild (optional)<br />
versehen und als Lieblingsplatz (vgl. Kap. 5) zurück auf den PND übertragen und<br />
dann im Rahmen des <strong>Falk</strong> Reiseführers verwenden.<br />
Für dauerhaftes Löschen von Lieblingsplätzen stellen Sie sicher, die die Auto-Update-<br />
Funktion zwischen <strong>Falk</strong> Navi-Manager und der <strong>Falk</strong> Internetcommunity im Navi Manager<br />
deaktiviert ist.<br />
Wie Sie dazu vorgehen, entnehmen sie bitte dem Kapitel 5 über den <strong>Falk</strong> Navi-Manager.<br />
Benutzerhandbuch <strong>Falk</strong> Navigator 13<br />
- 38 -
Extras<br />
2.4.5 Umleitung<br />
Mit der Menüfunktion Umleitung, haben Sie die Möglichkeit, Straßensegmente für die Routenberechnung<br />
zu sperren. So können Sie unkompliziert eine alternative Routenführung erzielen.<br />
Dies ist besonders hilfreich, um z.B. Ihnen bekannte Kurzzeitbaustellen oder unbeliebte<br />
Strecken zu vermeiden.<br />
Des Weiteren können Sie berücksichtigte Umleitungen<br />
durch Staumeldungen (TMC) bequem<br />
verwalten und ggf. wieder löschen.<br />
Alle vorgenommenen Sperrungen verwalten Sie<br />
über den Umleitungs-Manager.<br />
Hinweis: Sie können maximal 20 Sperrungen<br />
vornehmen.<br />
Straße sperren durch Klick in die Karte<br />
Tippen Sie auf Straße Sperren. Sie gelangen in die Kartenansicht mit Ihrer aktuellen Position.<br />
Die Karte ist nach Norden ausgerichtet.<br />
Wählen Sie den Straßenabschnitt den Sie sperren möchten durch Antippen aus. Ein Straßensegment<br />
kann immer zwischen zwei Nebenstraßen gesperrt werden. Weitere Straßensegmente<br />
wählen Sie ebenfalls durch Antippen aus. Durch erneutes Antippen eines bereits<br />
ausgewählten Straßenabschnittes wird die Markierung wieder aufgehoben.<br />
Im nebenstehenden Fenster in der Kartenansicht<br />
können die Straßensegmente und die Richtung,<br />
in der diese gesperrt werden sollen, angezeigt<br />
und geändert werden. Die Eingabe der Sperrungsrichtung<br />
erfolgt nach Himmelsrichtung.<br />
Bestätigen Sie die Sperrung mit OK.<br />
Über den Umleitungs-Mananger kann die Sperrung<br />
wieder aufgehoben werden.<br />
Um Straßensegmente außerhalb der Kartenansicht zu sperren, verschieben Sie die Karte<br />
mit dem Finger in die gewünschte Richtung, oder tippen Sie auf Suche.<br />
Geben Sie eine Adresse ein, um in den Kartenausschnitt für die gewünschte Sperrung zu<br />
gelangen.<br />
Strecke voraus umgehen<br />
Tippen Sie auf Umgehen.<br />
Durch die Option Strecke Umgehen, wird ein direkt vor Ihnen liegendes Teilstück der geplanten<br />
Route umgangen und eine alternative Route berechnet.<br />
Sie können die Länge der zu sperrenden Teilstrecke Ihrer Route festlegen. Wählen Sie beispielsweise<br />
10 km aus, so werden die nächsten 10 km Ihrer aktuellen Route gesperrt. Sie<br />
können aber auch verschiedene Kilometerzahlen auswählen z.B. 5 km + 10 km + 15 km.<br />
Die tatsächliche Länge des ausgewählten Streckenabschnittes hängt von Ihren Systemeinstellungen<br />
ab, je nachdem, ob Sie die Angabe in Kilometern oder Meilen gewählt haben (Vgl.<br />
Kapitel 2.7.12).<br />
Bestätigen Sie mit Ok. Die Route wird neu berechnet.<br />
Benutzerhandbuch <strong>Falk</strong> Navigator 13<br />
- 39 -
Extras<br />
Die Sperrung eines Streckenabschnittes heben Sie im Umleitungs-Manager<br />
wieder auf.<br />
TMC - Staumeldungen berücksichtigen<br />
Mit Tippen auf TMC werden aktuell vorliegende Staumeldungen angezeigt. Die Staumeldungen<br />
auf der berechneten Route können berücksichtigt und damit umfahren werden.<br />
Die Sperrungen werden im Umleitungs-Manager angezeigt und können hier wieder aufgehoben<br />
werden.<br />
Umleitungs-Manager – Verwalten<br />
Mit dem Umleitungs-Manager verwalten Sie alle vorgenommenen Sperrungen. In der Liste<br />
werden alle Sperrungen angezeigt.<br />
Mit Tippen auf Anzeigen, können Sie sich eine<br />
zuvor in der Liste ausgewählte Sperrung in der<br />
Kartenansicht anzeigen lassen.<br />
Mit dem +Symbol können Sie eine Sperrung<br />
hinzufügen.<br />
Mit dem X-Symbol löschen Sie eine Sperrung<br />
die vorher in der Liste ausgewählt wurde.<br />
Hinweis: Bei einem Kartenupdate werden Ihre<br />
gespeicherten Sperrungen nicht übernommen.<br />
Über Alle löschen können Sie alle Umleitungen löschen.<br />
Benutzerhandbuch <strong>Falk</strong> Navigator 13<br />
- 40 -
Extras<br />
2.4.6 Touren<br />
Sie können mit dem <strong>Falk</strong> Navigator auch mehrere Ziele nacheinander ansteuern. Solche<br />
„Touren“ können Sie selbst planen oder auf vorgefertigte Touren zurückgreifen.<br />
Die vorinstallierten Touren sind sogenannte „Guided Tours“, die Sie wie ein Fremdenführer<br />
zu sehenswerten Zielen führen und Ihnen interessante Informationen in Bild und Ton dazu<br />
liefern. Mit den <strong>Falk</strong> Guided Tours können Sie Europas reizvollste Regionen kennen lernen.<br />
Eine Tour ist ca. 300km lang und führt Sie in bis zu 3 Tagen zu bekannten Sehenswürdigkeiten<br />
in malerischen Landschaften.<br />
Die <strong>Falk</strong> Guided Tours erkennen Sie am Symbol .<br />
Selbst angelegte Touren erkennen Sie am Symbol .<br />
Tippen Sie auf Anwendungen > Touren.<br />
Hier haben Sie die Möglichkeit eine Guided Tour auszuwählen oder eine neue Tour anzulegen.<br />
Tour wählen<br />
Tippen Sie auf Tour wählen. Zunächst müssen Sie den Suchort für eine Tour festlegen.<br />
Folgende Möglichkeiten stehen Ihnen dafür zur<br />
Verfügung:<br />
• Standort: Sortiert die Touren nach der Entfernung<br />
zu Ihrem momentanen Standort.<br />
• Adresse: Sortiert die Touren nach der Entfernung<br />
zu einer von Ihnen definierbaren Adresse.<br />
• Alle Touren anzeigen: Zeigt alle Touren in<br />
alphabetischer Reihenfolge an.<br />
Wenn Sie eine Tour ausgewählt haben, tippen Sie auf Tour ansehen. Sie gelangen in die<br />
Detailansicht der Tour.<br />
Detailansicht<br />
In der Detailansicht der Tour können Sie über die verschiedenen Registerkarten (sog. Reiter)<br />
gezielt weitere Informationen abrufen. Dabei können Sie:<br />
• eine Beschreibung der Tour lesen (wenn<br />
vorhanden),<br />
• die Tour in der Karte anzeigen lassen,<br />
• ein Bild zur Tour sehen (wenn vorhanden),<br />
• sich die Etappen in einer Liste anzeigen lassen<br />
und bearbeiten.<br />
Sie können dann die Tour starten, oder die Tour<br />
weiter bearbeiten (siehe Tour bearbeiten unten).<br />
Benutzerhandbuch <strong>Falk</strong> Navigator 13<br />
- 41 -
Extras<br />
Eine neue Tour anlegen<br />
Um eine neue Tour anzulegen, tippen Sie auf die<br />
Schaltfläche Neue Tour anlegen. Über die Tastatur<br />
können Sie einen Namen für die Tour eingeben.<br />
Der eingegebene Name wird im oberen<br />
Bereich des <strong>Navigation</strong>sscreens angezeigt. Der<br />
Name der Tour wird bestätigt, indem Sie auf Ok<br />
tippen.<br />
Nun kann die neu angelegte Tour mit Zwischenzielen befüllt werden, die später angesteuert<br />
werden sollen. Ein weiterer Bildschirm öffnet sich. Sind noch keine Zwischenziele angelegt,<br />
wird eine leere Liste angezeigt. Mit Hilfe der Schaltfläche Station hinzufügen können neue<br />
Zwischenziele in die Tour aufgenommen werden. Dabei können Sie wählen, ob Sie eine<br />
Adresse, einen Lieblingsplatz, Ihr Zuhause, eines Ihrer letzten Ziele, ein Sonderziel, ein<br />
Reiseführer Ziel, einen Ort in der Karte oder ein Ziel mittels Geokoordinaten ergänzen<br />
wollen.<br />
Alle Zwischenziele einer Tour werden der Reihe nach abgefahren. Wenn Sie die Reihenfolge<br />
ändern möchten, können die Zwischenziele mit Hilfe der gekrümmten Pfeile verschoben<br />
werden. Tippen Sie dazu das Ziel an, das Sie verschieben wollen.<br />
Mit den geraden Pfeilen können Sie zwischen<br />
den einzelnen Zwischenzielen hin- und her<br />
springen und diese anwählen (farbig markiert).<br />
Klicken Sie auf OK, wenn Sie Ihre gewünschten<br />
Ziele eingegeben haben.<br />
Hinweis: Sie können beliebig viele Ziele zu einer<br />
Tour hinzufügen. Bitte beachten Sie, dass die<br />
Berechnungszeit länger wird, wenn Sie mehr Ziele<br />
hinzufügen. Es wird daher empfohlen, bei<br />
Touren nicht wesentlich mehr als 10 Ziele zu verwenden.<br />
Nachdem Sie eine Tour ausgewählt oder angelegt haben erhalten Sie detaillierte Informationen<br />
zu dieser Tour.<br />
Hinweis: Bei der Funktion „Automatische Sortierung“ werden die Ziele nach der idealen Reihenfolge<br />
(Luftlinienentfernung) sortiert.<br />
Tour bearbeiten<br />
Wenn Sie in der Detailansicht auf Bearbeiten tippen, können Sie weitere Einstellungen für<br />
die gewählte Tour vornehmen. Folgende Möglichkeiten stehen Ihnen zur Verfügung:<br />
• Stationen bearbeiten: Sie können die Reihenfolge ändern, Stationen hinzufügen oder<br />
löschen oder die Stationen zwischen Start und Ziel automatisch in der idealen Reihenfolge<br />
sortieren lassen.<br />
• Fahrtrichtung einstellen: Eine Tour kann auch in umgekehrter Reihenfolge abgefahren<br />
werden. Dann werden Sie ausgehend vom letzten Ziel der Liste zum ersten Ziel geführt.<br />
• Name ändern: Über eine Tastatur kann ein neuer Name eingegeben werden.<br />
• Anzeigeoptionen: Sie können festlegen, ob besuchte Stationen und/oder Via-Punkte<br />
(nur bei Guided Tours) in der Stationsübersicht angezeigt oder ausgeblendet werden sollen.<br />
• Tour löschen: Löscht die gewählte Tour.<br />
Benutzerhandbuch <strong>Falk</strong> Navigator 13<br />
- 42 -
Extras<br />
Hinweis: Bei den <strong>Falk</strong> Guided Tours können Sie nur die Fahrtrichtung definieren<br />
und die Anzeigeoptionen einstellen. Die einzelnen Stationen können nicht bearbeitet<br />
werden. Wenn Sie eine Guided Tour löschen möchten, können Sie das mit der PC-Software<br />
<strong>Falk</strong> Navi-Manager tun (siehe Kap. 5).<br />
Routenführung bei einer <strong>Falk</strong> Guided Tour<br />
Die vorinstallierten Touren auf Ihrem <strong>Navigation</strong>sgerät sind sogenannte Guided Tours, die<br />
Ihnen zu den einzelnen Stationen interessante Informationen bieten. Wenn Sie an einem<br />
Zwischenziel ankommen, wird (wenn vorhanden) automatisch ein Text mit Informationen zu<br />
diesem Ziel vorgelesen. Sie können diese Audio-Ausgabe jederzeit über den Button Ansage<br />
abbrechen beenden.<br />
Hinweis: Bei den <strong>Falk</strong> Guided Tours werden sogenannte Via-Punkte verwendet. Diese<br />
Punkte sind keine Zwischenziele sondern sorgen dafür, dass eine bestimmte Strecke zum<br />
nächsten Ziel gefahren wird. Sie können die Via-Punkte auch ausblenden (siehe Tour bearbeiten).<br />
Routenführung bei einer eigenen Tour<br />
Wenn Sie eine Tour abfahren und ein Zwischenziel der Tour erreichen, wird automatisch die<br />
Routenführung zum nächsten Zwischenziel gestartet. Wollen Sie vor Erreichen eines Zwischenzieles<br />
direkt zum nächsten Zwischenziel weiter fahren, wechseln Sie ins Hauptmenü<br />
und tippen Sie unter Aktive Route > Nächstes Ziel.<br />
Hinweis: Mit dem <strong>Falk</strong> Navi-Manager können Sie sich einfach und bequem eine Tour über<br />
die Internetseite www.falk.de zusammenstellen und diese mit allen Zwischenstationen auf Ihr<br />
<strong>Navigation</strong>sgerät übertragen. Die genaue Funktionsweise entnehmen Sie dem Kapitel zum<br />
<strong>Falk</strong> Navi-Manager (vgl. Kap. 5).<br />
Aktueller Tourverlauf<br />
Während der <strong>Navigation</strong> einer Tour, können Sie<br />
unter Aktive Route > Aktueller Tourverlauf den<br />
Verlauf der Tour einsehen.<br />
bedeutet, dass die Station bereits besucht<br />
wurde.<br />
bedeutet, dass die Station noch angesteuert<br />
wird.<br />
bedeutet, dass die Station ignoriert wird.<br />
Hinweis: Ob besuchte Stationen in der Liste angezeigt werden sollen oder nicht, können Sie<br />
selbst bestimmen (siehe oben bei Tour bearbeiten).<br />
Sie können auch während der Tour bestimmte Ziele der Tour abwählen, wenn Sie diese<br />
nicht ansteuern wollen. Tippen Sie dazu am Ende der Zeile der Station auf<br />
bol zeigt an, dass das Ziel ignoriert wird.<br />
. Das Sym-<br />
Benutzerhandbuch <strong>Falk</strong> Navigator 13<br />
- 43 -
Extras<br />
2.4.7 Kartenfehler<br />
Mit dem <strong>Falk</strong> Navigator haben Sie die Möglichkeit Kartenfehler zu melden und so selbst zur<br />
Qualität und Aktualität der Karten beizutragen.<br />
Ihre selbst angelegten Kartenfehler können Sie dann über den <strong>Falk</strong> Navi-Manager an <strong>Falk</strong><br />
übertragen.<br />
Sie können Kartenfehler im Menü anlegen oder direkt während der Fahrt erfassen und später<br />
bearbeiten.<br />
Kartenfehler im Menü anlegen<br />
Tippen Sie im Menü auf Anwendungen und anschließend<br />
auf Kartenfehler.<br />
Hier können Sie neue Kartenfehler anlegen, sowie<br />
bereits gespeicherte Karten- oder Sonderzielfehler<br />
einsehen.<br />
Tippen Sie auf Kartenfehler anlegen, um einen<br />
neuen Kartenfehler zu erfassen.<br />
Sie können dazu eine Adresse eingeben oder eine Position in der Karte markieren.<br />
Bestätigen Sie Ihre Auswahl mit Ok.<br />
Im zweiten Schritt wählen Sie die Art des Fehlers aus.<br />
Das kann zum Beispiel ein fehlender Kreisverkehr<br />
oder falsches Tempolimit sein.<br />
Unter weitere Kartenfehler finden Sie eine Liste<br />
mit allen möglichen Kartenfehlern.<br />
Anschließend können Sie noch einen Kommentar<br />
zum erfassten Kartenfehler eingeben, um den<br />
Fehler noch genauer zu beschreiben oder um<br />
zusätzliche Informationen aufzunehmen.<br />
Hinweis: Bitte geben Sie auf jeden Fall einen Kommentar ein, wenn Sie als Fehlerart „Sonstiges“<br />
ausgewählt haben.<br />
Kartenfehler während der Fahrt anlegen<br />
Wenn Sie unterwegs einen Fehler im Kartenmaterial entdecken, können Sie diesen schnell<br />
und einfach auch während der Fahrt erfassen.<br />
Tippen Sie dazu über das Schnellzugriff-Menü in der <strong>Navigation</strong>sansicht auf Kartenfehler<br />
melden. Als Ort des Fehlers wird die aktuelle Position verwendet. Diese können Sie aber<br />
auch nachträglich noch anpassen.<br />
Wählen Sie dann die Art des Fehlers aus oder tippen Sie auf Später, wenn Sie die Fehlerart<br />
im Nachhinein angeben möchten.<br />
Hinweis: Alle angelegten Kartenfehler können bearbeitet und verändert werden (siehe unten).<br />
Benutzerhandbuch <strong>Falk</strong> Navigator 13<br />
- 44 -
Extras<br />
Sonderzielfehler anlegen<br />
Wenn Sie einen Fehler bei einem Sonderziel bemerken, können Sie diesen ebenfalls erfassen.<br />
In der Detailansicht eines Sonderziels finden Sie alle Informationen zu diesem Ziel (siehe<br />
auch Kap.3.3).<br />
Um einen Fehler für dieses Sonderziel anzulegen, tippen Sie oben auf den Reiter Optionen<br />
und dann auf Fehler melden. Aus der Liste können Sie dann eine Fehlerart auswählen und,<br />
wenn Sie möchten, einen Kommentar dazu eingeben („Kommentar“).<br />
Bestätigen Sie Ihre Auswahl mit Ok.<br />
Karten- und Sonderzielfehler bearbeiten<br />
Wenn Sie einen angelegten Karten- oder Sonderzielfehler verändern wollen, tippen Sie unter<br />
Anwendungen > Kartenfehler auf Gespeicherte Kartenfehler oder auf Gespeicherte<br />
Sonderzielfehler je nachdem, welchen Fehler Sie bearbeiten möchten.<br />
In einer Kartenansicht sehen Sie dann alle von Ihnen angelegten Karten- bzw. Sonderzielfehler.<br />
Mit den Pfeilen unten können Sie zwischen den Fehlern hin- und herwechseln.<br />
Wählen Sie den Fehler aus, den Sie verändern möchten und tippen Sie auf Bearbeiten.<br />
Sie haben folgende Möglichkeiten den Fehler zu<br />
bearbeiten:<br />
Position in Karte korrigieren – hier können Sie<br />
die Position des Fehlers anpassen, wenn diese<br />
nicht korrekt eingegeben war<br />
Fehlerart korrigieren – hier können Sie die Art<br />
des Fehlers verändern<br />
Löschen – hier können Sie eingegebene Fehler<br />
wieder löschen<br />
Kommentar ändern – wenn Sie Ihren Kommentar zum erfassten Fehler verändern möchten<br />
oder einen Kommentar nachträglich eingeben möchten, können Sie das hier tun<br />
Sonderzieldetails (nur bei Sonderzielfehlern) – hier können Sie die Informationen zu dem<br />
Sonderziel, zu dem Sie einen Fehler angelegt haben, erneut einsehen<br />
Benutzerhandbuch <strong>Falk</strong> Navigator 13<br />
- 45 -
Extras<br />
2.4.8 SOS/„Mein Standort“- Funktion<br />
In Notfallsituationen sind schnelle Reaktionen gefragt. Damit Rettungsteams so schnell wie<br />
möglich an den Ort des Geschehens kommen können, ist eine genaue Ortsangabe zwingend<br />
notwendig. Jedoch stehen Betroffene oft unter Schock und sind mit der Situation überfordert.<br />
Sie sind oft nicht in der Lage eine genaue Ortsangabe zu machen.<br />
Das <strong>Navigation</strong>sgerät ist mit einer Funktion ausgestattet, die Ihnen im Notfall hilft, Ihren aktuellen<br />
Standort exakt anzugeben. Tippen Sie im Hauptmenü auf den Button SOS/Mein<br />
Standort (Umfang der Funktion ist abhängig vom Produkttyp), wird Ihnen eine ausformulierte<br />
Standortbeschreibung angezeigt. Sie müssen nur noch ablesen, wo Sie sich befinden.<br />
Befinden Sie sich auf einer Autobahn oder auf einer Bundesstraße wird keine Adresse ausgegeben,<br />
sondern die Straßennummer wie beispielsweise A8 oder B191.<br />
Zusätzlich zur Positionsangabe wird über die Anzeige der Geokoordinaten Ihr aktueller<br />
Standort exakter angegeben.<br />
Hinweis: Damit der Navigator Ihre aktuelle Position finden kann, müssen Sie sich einem<br />
Land befinden, dessen Kartenmaterial auf dem <strong>Navigation</strong>sgerät installiert ist.<br />
Hinweis: In einigen Gebieten mit keinem oder mangelhaftem GPS-Empfang bspw. in Tunneln,<br />
Garagen, Unterführungen etc. kann unter Umständen Ihre aktuelle GPS-Position mit<br />
Hilfe Ihres mobilen <strong>Navigation</strong>sgerätes nicht ermittelt werden. Somit kann die Funktion „Notruf/<br />
Hilfe“ in diesen Situationen auch nicht ausgeführt werden bzw. steht nur eingeschränkt<br />
zur Verfügung.<br />
Wenn Sie sich nicht sicher sind, ob es sich bei der angezeigten Position um Ihrer aktuellen<br />
Standort handelt, können Sie die Schaltfläche Aktualisieren antippen.<br />
Achtung: United <strong>Navigation</strong> GmbH übernimmt keine Verantwortung für die Richtigkeit und<br />
Vollständigkeit der eingepflegten Notrufnummer im mobilen <strong>Falk</strong> <strong>Navigation</strong>sgerät. Es wird<br />
für jegliche Schäden, gleich welcher Art, die sich aus der Verwendung der abgerufenen Informationen<br />
ergeben, keine Haftung übernommen!<br />
Hinweis: In Deutschland, sowie in den meisten anderen Staaten, gilt das absichtliche oder<br />
wissende Aussenden eines unbegründeten Notrufs als Straftat (§ 145 StGB). Ferner müssen<br />
die Personen Schadensersatz an die entsprechenden Organisationen leisten.<br />
2.4.9 Bordcomputer<br />
Der Bordcomputer stellt Ihnen umfangreiche Reiseinformationen zu Ihrer Route und zu<br />
Ihrer Position zur Verfügung. Sie haben die Möglichkeit, die zur Verfügung stehenden Informationen<br />
Ihrem persönlichen Bedarf anzupassen.<br />
Die Reihenfolge und Art der Informationen ist abhängig von Ihrem voreingestellten Profil<br />
Auto, Motorrad, Fahrrad oder Fußgänger.<br />
Tippen Sie auf den Button Bordcomputer. Im unteren Bereich der Anzeige wird Ihnen die<br />
Adresse oder ggf. die Geokoordinaten Ihrer aktuellen Position angezeigt. Bei einer aktiven<br />
Routenführung wird hier die Zieladresse angezeigt.<br />
Voraussetzung: GPS Empfang ist vorhanden. Steht kein GPS-Signal zur Verfügung wird<br />
Ihnen die letzte Position mit GPS-Empfang angezeigt.<br />
Sie haben die Möglichkeit 9 der für Sie wichtigsten Reiseinformationen auszuwählen, indem<br />
Sie auf die entsprechende Schaltfläche tippen. Hinter jeder Schaltfläche haben Sie Zugriff<br />
auf eine Liste mit Reiseinformationen.<br />
Benutzerhandbuch <strong>Falk</strong> Navigator 13<br />
- 46 -
Extras<br />
Je nach Profil haben Sie die Wahl zwischen:<br />
Entfernung zum Ziel<br />
Dauer zum Ziel<br />
Durchschnittsgeschwindigkeit ohne Stopps<br />
Uhrzeit<br />
Geschwindigkeit<br />
Höhe<br />
Höchster Punkt<br />
Tiefster Punkt<br />
TMC Meldungen<br />
TMC Frequenz<br />
Aktuelle Position<br />
Reisedauer<br />
Zeit im Stand<br />
Zeit in Bewegung<br />
Sonnenuntergang<br />
Sonnenaufgang<br />
Höchstgeschwindigkeit<br />
Zurückgelegte Strecke<br />
Richtung zum Ziel<br />
Ankunftszeit<br />
Nord-Peilung<br />
Durch die Liste blättern Sie durch Schieben mit dem Finger oder mit den Pfeiltasten.<br />
Wählen Sie eine Reiseinformation aus und bestätigen Sie mit OK. Die ausgewählte Information<br />
wird nun auf der Schaltfläche angezeigt.<br />
Tippen Sie auf Statistik, um sich eine Auswertung Ihrer Reisedaten für die zurückgelegte<br />
Strecke anzeigen zu lassen.<br />
Folgende Informationen stehen zur Verfügung:<br />
Zurückgelegte Strecke<br />
Zeit in Bewegung<br />
Zeit im Stand<br />
Höchstgeschwindigkeit<br />
Durchschnittsgeschwindigkeit<br />
Durchschnittsgeschwindigkeit ohne Stopps<br />
Tiefster Punkt<br />
Höchster Punkt<br />
Höhendifferenz<br />
Mit jeder neu berechneten Route werden die Daten auf 0 zurückgesetzt.<br />
Ist keine Route berechnet, können Sie mit Löschen die angezeigten Werte auf 0 zurücksetzen.<br />
Benutzerhandbuch <strong>Falk</strong> Navigator 13<br />
- 47 -
Extras<br />
2.4.10 Extras (optional)<br />
Mit Auswahl des Buttons Extras gelangen Sie zu den Multimediaanwendungen (optional)<br />
Ihres <strong>Navigation</strong>sgerätes.<br />
Ausführliche Bedienungshinweise zu den Multimediaanwendungen erhalten Sie im Kapitel 4.<br />
2.4.11 Hilfe<br />
Über Hilfe gelangen Sie in die Online-Hilfe mit kurzen Bedienungshinweisen für Ihr <strong>Navigation</strong>ssystem.<br />
In jeder Ansicht, in der Sie das Zeichen sehen, können Sie darauf tippen und<br />
werden direkt zu dem Kapitel in der Hilfe geführt, das sich mit dem entsprechenden Thema<br />
befasst. So können Sie schnell in vielen Kontexten eine Erläuterung zur jeweiligen Funktion<br />
finden.<br />
2.4.12 Menü sortieren<br />
Der <strong>Falk</strong> Navigator stellt Ihnen umfangreiche Funktionen zur Verfügung. Bestimmen Sie Ihre<br />
persönliche Menüreihenfolge um schnell und flexibel auf die für Sie bedeutsamen Funktionen<br />
zugreifen zu können.<br />
Tippen Sie auf Anwendungen > Menü sortieren.<br />
Alle Funktionen des Anwendungsmenüs stehen Ihnen in einer Liste zur Verfügung. Mit den<br />
Pfeiltasten links oder durch Schieben mit dem Finger können Sie durch die Liste blättern.<br />
Wählen Sie die Funktion, deren Position Sie verändern möchten, durch Antippen aus. Mit<br />
den eckigen Peilen rechts verschieben Sie die vorher ausgewählte Funktion beliebig an eine<br />
andere Stelle in der Liste.<br />
Bestätigen Sie die Änderung mit OK.<br />
Mit Wiederherstellen können Sie die voreingestellte Menüreihenfolge wiederherstellen.<br />
Benutzerhandbuch <strong>Falk</strong> Navigator 13<br />
- 48 -
Extras<br />
2.5. <strong>Navigation</strong>seinstellungen<br />
2.5.1 Tempowarner<br />
Der Navigator ist mit einem Tempowarner für Landstraßen, Bundesstraßen und Autobahnen<br />
ausgestattet. Mit dieser Funktion können Sie sich beim Überschreiten der zulässigen<br />
Höchstgeschwindigkeit warnen lassen. Dabei können Sie wählen, ob Sie sich optisch oder<br />
akustisch & optisch warnen lassen wollen.<br />
Auch bedingte Tempolimits, die nur mit dem Auftreten bestimmter Witterungen (z.B. Regen)<br />
gelten oder zeitlich begrenzte Tempolimits können beachtet werden. Im <strong>Navigation</strong>sscreen<br />
wird zusätzlich zum normalen Tempolimit-Verkehrszeichen ein Regen-/ Uhr-Symbol angezeigt.<br />
Wenn Sie Ihr <strong>Navigation</strong>sgerät zum ersten Mal starten, ist der Tempowarner aktiviert und<br />
gibt eine optische Warnung. Wählen Sie unter Einstellungen > <strong>Navigation</strong>seinstellungen<br />
den Tempowarner durch Antippen aus.<br />
Tippen Sie oben auf Art der Warnung.<br />
Hier können Sie wählen, ob Sie sich Akustisch &<br />
Optisch oder nur Optisch warnen lassen möchten.<br />
Wenn Sie den Tempowarner abstellen möchten,<br />
so wählen Sie Keine Warnung. Klicken Sie<br />
anschließend auf Ok.<br />
Wenn Sie den Tempowarner aktiviert haben,<br />
können Sie nun festlegen, ab welcher Geschwindigkeit<br />
Sie sich warnen lassen möchten.<br />
Dabei können für Stadtgebiete, Landstraßen und<br />
Autobahnen unterschiedliche Einstellungen<br />
vorgenommen werden. Sie können sich bei<br />
Erreichen der zulässigen Höchstgeschwindigkeit<br />
oder einer Überschreitung dieser von 5, 10, 15<br />
oder 20 km/h warnen lassen. Zum Einstellen<br />
Ihrer persönlichen Geschwindigkeitsgrenze<br />
benutzen Sie die „+“ und „-“ Tasten, die sich links und rechts neben den Zahlenwerten befinden.<br />
Wenn Sie unten das Kontrollkästchen aktivieren, werden Sie auch bei bedingten Tempobegrenzungen<br />
gewarnt. Dann werden witterungsbedingte (regenabhängige) Höchstgeschwindigkeitsänderungen<br />
mit einbezogen und Sie werden entsprechend mit der bei Regen geltenden<br />
Höchstgeschwindigkeitsgrenze oder Ihrer persönlich eingestellten Geschwindigkeitsgrenze<br />
(in Abhängigkeit zur zulässigen Höchstgeschwindigkeit) gewarnt.<br />
Ebenso werden dann zeitlich begrenzte Geschwindigkeitsgrenzen beachtet. Dieser Zeitraum<br />
kann sich auf eine Datumsspanne oder eine Uhrzeitspanne beziehen. Sie werden dann mit<br />
der für bestimmte Zeiträume geltenden Höchstgeschwindigkeit oder Ihrer persönlichen Geschwindigkeitsgrenze<br />
(in Abhängigkeit zur zulässigen Höchstgeschwindigkeit) gewarnt.<br />
Die vorgenommenen Einstellungen werden mit dem Antippen von Ok übernommen.<br />
Hinweis: Befinden Sie sich in einem Land in dem mp/h als Geschwindigkeitseinheit gilt und<br />
haben im <strong>Navigation</strong>ssystem km/h als Längeneinheit eingestellt, so wird die Geschwindig-<br />
Benutzerhandbuch <strong>Falk</strong> Navigator 13<br />
- 49 -
Extras<br />
keitseinheit mp/h in km/h per Stunde umgerechnet. Das heißt die angezeigte,<br />
umgerechnete Zahl stimmt nicht mit der Zahlenangabe des angezeigten Verkehrszeichens<br />
überein.<br />
2.5.2 Blitzerwarner (optional)<br />
Der Blitzerwarner ist eine optionale Zusatzfunktion, die Ihnen die Möglichkeit gibt, sich vor<br />
Standorten von stationären Verkehrsüberwachungsanlagen (Blitzer) warnen zu lassen.<br />
Wenn Sie die Funktion nutzen möchten, können Sie Daten zu Blitzerstandorten in Europa im<br />
<strong>Falk</strong> Online Shop erwerben und über den <strong>Falk</strong> Navi-Manager (Vgl. Kapitel 5) aus dem Internet<br />
auf Ihr mobiles <strong>Navigation</strong>sgerät laden. Erst danach steht diese Funktion in Ihrem <strong>Navigation</strong>sgerät<br />
zur Verfügung.<br />
Um die Funktion im <strong>Falk</strong> Navigator einzuschalten, tippen Sie auf Blitzerwarner unter Einstellungen<br />
> <strong>Navigation</strong>seinstellungen.<br />
Wählen Sie dann „Vor festinstallierten Blitzern<br />
warnen“ und bestätigen Sie mit Ok. Anschließend<br />
werden Sie bei Annährung an einen<br />
Blitzer entsprechend gewarnt. Um die Funktion<br />
wieder auszuschalten, tippen Sie auf „Keine<br />
Warnung“.<br />
Um den Blitzerwarner dauerhaft von Ihrem Gerät<br />
zu entfernen, tippen Sie auf „Blitzerwarner deinstallieren“.<br />
Hinweis: Bei ausgewählten Produkten steht Ihnen die Funktion des Blitzerwarners nach<br />
dem ersten GPS-Fix für 90 Tage zur Verfügung. Der Zeitraum beginnt mit dem ersten GPS-<br />
Fix und nicht mit der Aktivierung des Blitzerwarners über den <strong>Falk</strong> Navi-Manager. Nach Ablauf<br />
der Frist kann der Blitzerwarner im Internet im <strong>Falk</strong> Online Shop unter<br />
http://shop.gofalk.com/falk/ erworben werden. Bitte beachten Sie hierzu die Angaben auf der<br />
Produktverpackung ihres <strong>Navigation</strong>sgerätes.<br />
Hinweis: Die Zahlenanzeige des Blitzerwarner-Symbols bezieht sich auf die jeweilige Geschwindigkeitseinheit<br />
eines Landes (km/h oder mph).<br />
Achtung: In einigen Ländern ist der Einsatz des Blitzerwarners nicht erlaubt. Bitte überprüfen<br />
Sie, ob Sie den Blitzerwarner in Ihrem gegenwärtigen Land einsetzen dürfen. Sobald Sie<br />
Daten zu Blitzerstandorten auf Ihr Gerät geladen haben, gilt der Blitzerwarner als betriebsbereit.<br />
Sollten Sie sich über die Verwendung unklar sein, so empfehlen wir Ihnen vor <strong>Navigation</strong>en<br />
den Blitzerwarner über den <strong>Falk</strong> Navi-Manager auf Ihrem Gerät zu deinstallieren.<br />
Schweiz: Blitzerwarner-Daten für die Schweiz sind nicht in den Produkten von <strong>Falk</strong> enthalten.<br />
Diese sind auch nicht über das Internet herunterladbar.<br />
Deutschland: Der Betrieb des Blitzerwarners und das Mitführen eines betriebsbereiten Blitzerwarners<br />
ist im Anwendungsbereich der STVO gemäß § 23 Abs. 1b STVO nicht erlaubt.<br />
Bitte beachten Sie, dass der Blitzerwarner nur für die Routenplanung verwendet werden<br />
darf und vor Fahrten über den <strong>Falk</strong> Navi-Manager auf dem Gerät deinstalliert werden<br />
muss.<br />
Benutzerhandbuch <strong>Falk</strong> Navigator 13<br />
- 50 -
Extras<br />
2.5.3 Routenoptionen<br />
Unter Einstellungen > <strong>Navigation</strong>seinstellungen können Sie auch die Routenoptionen<br />
für Ihre Route festlegen. Routenoptionen bestimmen nach welchen Kriterien die Route optimiert<br />
werden soll und ob bestimmte Verkehrswege (wie z.B. Fährverbindungen) bei der Routenberechnung<br />
ausgeschlossen werden sollen.<br />
Hinweis: Die zur Verfügung stehenden Routenoptionen sind abhängig vom ausgewählten<br />
Verkehrsmittel.<br />
Verkehrsmittel wählen<br />
Wählen Sie zunächst das Verkehrsmittel aus, indem Sie oben auf die erste Zeile tippen.<br />
Zur Verfügung stehen PKW, Motorrad, Fahrrad und Fußgänger. Bestätigen Sie Ihre Auswahl<br />
mit Ok.<br />
Routenoptimierung<br />
Hinweis: Wenn Sie im ersten Schritt die Fahrrad- oder Fußgängernavigation auswählen,<br />
kann die Strecke nicht nach den folgenden Routenoptionen optimiert werden.<br />
Haben Sie als Verkehrsmittel PKW ausgewählt, können Sie zwischen folgenden Routenoptionen<br />
wählen:<br />
Schlau: Sie haben die Möglichkeit die Daten<br />
der Lernenden <strong>Navigation</strong> (Tages- und<br />
uhrzeitabhängiges Routing) Ihres<br />
<strong>Navigation</strong>sgerätes zu nutzen. Es wird<br />
<br />
automatisch die schlauste Route berechnet,<br />
die schnellstmöglich ans Ziel führt.<br />
Schnell: es wird die schnellste Route zu Ihrem<br />
Ziel berechnet, die aber nicht die<br />
„Schlauste“ sein muss, da das aktuelle<br />
Verkehrsauskommen<br />
wird.<br />
nicht berücksichtigt<br />
Kurz: Es wird der kürzeste, sinnvolle Weg zum Ziel berechnet. Dieser muss aber nicht<br />
immer der schnellste sein.<br />
Ökonomisch: Sie erhalten die Route, die den besten Kompromiss zwischen Zeit und<br />
Weg darstellt. Beim Abwägen der Alternativen wird auch berücksichtigt, dass der Zeitvorteil<br />
durch höhere Geschwindigkeiten durchaus einen höheren Benzinverbrauch zur Folge<br />
haben kann.<br />
Haben Sie das Profil Motorrad gewählt, können Sie zwischen folgenden Routenoptionen<br />
wählen:<br />
Schnell: an dieser Stelle wird die schnellste Route berechnet.<br />
Kurz: Sie erhalten den kürzesten, sinnvollen Weg zum Ziel.<br />
Ökonomisch: Sie erhalten die Route, die den besten Kompromiss zwischen Zeit und<br />
Weg darstellt. Beim Abwägen der Alternativen wird auch berücksichtigt, dass der Zeitvorteil<br />
durch höhere Geschwindigkeiten durchaus einen höheren Benzinverbrauch zur Folge<br />
haben kann.<br />
Tippen Sie auf Weiter, um zu weiteren Routenoptionen<br />
zu gelangen.<br />
Verkehrswege vermeiden<br />
Sie haben die Möglichkeit Autobahnen, Fähren,<br />
Tunnel, Straßen mit Vignettenpflicht und<br />
Mautstrecken sowie Umweltzonen während<br />
Benutzerhandbuch <strong>Falk</strong> Navigator 13<br />
- 51 -
Extras<br />
der Fahrt zu vermeiden.<br />
Außerdem können Sie Wintersperren berücksichtigen. Wenn Sie die Funktion aktivieren<br />
werden z.B. Pässe über die Alpen, die im Winter gesperrt sind, nicht für die Routenberechnung<br />
verwendet.<br />
Hinweis: Sofern Sie Fußgänger oder Fahrradnavigation gewählt haben, können Sie nur Fähren<br />
und Tunnel vermeiden.<br />
Tippen Sie dazu auf die jeweilige Zeile. Ein Häkchen im Kontrollkästchen zeigt Ihnen an,<br />
dass Sie die entsprechenden Verkehrswege ausgeschlossen haben.<br />
Hinweis: Sollte es trotz Ausschlusses einer der Streckenoptionen keine andere Möglichkeit<br />
geben Ihr Ziel zu erreichen, wird der Navigator die Route dessen ungeachtet entlang der zu<br />
vermeidenden Strecke legen.<br />
Bestätigen Sie Ihre Einstellungen mit Ok.<br />
Abfahrtszeit erfragen<br />
Für die Funktion der Lernenden <strong>Navigation</strong> (Routenoption schlau) können Sie für Ihre Routenplanung<br />
ein tages- und uhrzeitgenaues Routing vornehmen, welches Ihnen die<br />
schlauste Route zu Ihrem Ziel berechnet.<br />
Wählen Sie die Routenoption Schlau aus und<br />
aktivieren Sie das Kästchen Abfahrtszeit erfragen.<br />
Ist die Funktion Abfahrtszeit erfragen aktiviert,<br />
können Sie bei jeder Routenberechnung<br />
einen Zeitpunkt für die Abfahrt eingeben.<br />
Ist diese Funktion deaktiviert, verwendet Ihr<br />
<strong>Navigation</strong>sgerät immer den dann aktuellen<br />
Zeitpunkt für die Routenberechnung.<br />
2.5.4 Verkehrsmeldungen automatisch anzeigen an/aus<br />
Hier können Sie einstellen, ob Ihnen während der Fahrt TMC-Verkehrsmeldungen, die auf<br />
Ihrer Route liegen, automatisch angezeigt werden sollen. Wenn eine Meldung angezeigt<br />
wird, können Sie entscheiden, ob Sie eine Ausweichroute berechnen, oder die bestehende<br />
Route beibehalten wollen. Die beiden Routen werden in der Kartenansicht angezeigt.<br />
2.5.5 <strong>Navigation</strong> automatisch starten an/aus<br />
Ist die Einstellung „<strong>Navigation</strong> automatisch starten“ aktiviert, wird nach der Routenberechnung<br />
die <strong>Navigation</strong> sofort gestartet. Es erfolgt keine vorherige Abfrage der Routeninformationen<br />
bzw. Berücksichtigung von Alternativrouten.<br />
Tipp: Berühren Sie nach der Routenberechnung den Bildschirm wird die <strong>Navigation</strong> nicht<br />
automatisch gestartet.<br />
Benutzerhandbuch <strong>Falk</strong> Navigator 13<br />
- 52 -
Extras<br />
2.6 Darstellung der Karte<br />
Hier können Sie verschiedene Einstellungen vornehmen, die die Kartenansicht betreffen.<br />
Dazu klicken Sie im Menü auf Einstellungen > Darstellung der Karte.<br />
Folgende Optionen können verändert werden:<br />
2.6.1 Kartenperspektive<br />
Durch Tippen auf Kartenperspektive können Sie zwischen der 2-dimensionalen und der 3dimensionalen<br />
Kartenansicht wechseln. Je nach Zustand wechselt die Anzeige zwischen 3D<br />
oder 2D.<br />
2.6.2 2D-Luftbilder (optional)<br />
Über diesen Button können Sie die Luftbildansicht aktivieren oder deaktivieren. Voraussetzung:<br />
Sie haben die 2D-Kartenansicht aktiviert und Luftbildkarten sind auf Ihrem Gerät installiert.<br />
2.6.3 3D-Gelände (optional)<br />
Wenn Sie auf 3D-Gelände tippen werden Berge und Täler in der Karte plastisch dargestellt.<br />
Voraussetzung: Sie haben die 3D-Kartenansicht aktiviert.<br />
2.6.4 3D Gebäude (optional)<br />
Lassen Sie sich auffällige Gebäude und besondere<br />
sehenswerte Bauwerke in Städten während<br />
der <strong>Navigation</strong> in der Karte anzeigen, indem Sie<br />
auf 3D-Gebäude in 3D-Karte anzeigen tippen.<br />
Voraussetzung: Sie haben die 3D-Kartenansicht<br />
aktiviert.<br />
Hinweis: Sie können die 3D-Gebäude auch antippen,<br />
um Detailinformationen aufzurufen oder<br />
dorthin zu navigieren (siehe Kap. 2.2.5).<br />
2.6.5 Karte in Fahrtrichtung<br />
Mit Tippen auf Karte in Fahrtrichtung wird die Karte von Ihrer aktuellen Position aus in Bewegungsrichtung<br />
angezeigt, oder genordet.<br />
An bedeutet, die Karte ist in Bewegungsrichtung ausgerichtet.<br />
Aus bedeutet, dass die Karte immer nach Norden ausgerichtet ist und Ihre Bewegungsrichtung<br />
in Bezug auf Norden in der Karte angezeigt wird.<br />
2.6.6 Echt-Sicht<br />
Über die Schaltfläche aktivieren/deaktivieren Sie die Echt-Sicht (vgl. Kapitel 2.2.3).<br />
2.6.7 Auto-Zoom<br />
Über den Button Autozoom an/aus lässt sich die automatische Zoomfunktion Ihres <strong>Falk</strong><br />
Navigator aktivieren oder deaktivieren. Bei aktiviertem Autozoom passt Ihr <strong>Falk</strong> Navigator die<br />
Benutzerhandbuch <strong>Falk</strong> Navigator 13<br />
- 53 -
Extras<br />
Größe des dargestellten Kartenausschnitts der aktuell gefahrenen Geschwindigkeit<br />
an. Je nach voreingestellten Zustand wechselt die Anzeige zwischen Autozoom an<br />
oder Autozoom aus.<br />
2.6.8 Splitscreen-Belegung - Routenticker<br />
Über den Button Split-Screen-Belegung<br />
wechseln Sie die Darstellung der Split Screen-<br />
Anzeige im <strong>Navigation</strong>sscreen. Dabei wird die<br />
<strong>Navigation</strong>sansicht geteilt und rechts werden<br />
zusätzliche Informationen angezeigt.<br />
Folgende Möglichkeiten stehen Ihnen zur Verfügung:<br />
Übersichtskarte – zeigt den gesamten Routenverlauf<br />
in einer zweiten Karte an<br />
Große Manöverdarstellung – zeigt den Manöverpfeil in größerer Darstellung an<br />
Reisedaten – zeigt aktuelle Reisedaten an. Die einzelnen Felder können Sie durch Antippen<br />
selbst konfigurieren. Wählen Sie aus der Liste die gewünschte Information aus<br />
und bestätigen Sie mit Ok.<br />
Sonderziele entlang der Route – zeigt Sonderziele an, die in der Nähe der Strecke liegen.<br />
Die Entfernung zum aktuellen Standort wird jeweils darunter angezeigt. Durch Antippen<br />
der Symbole können Sie die Detailansicht mit allen Informationen zu dem jeweiligen<br />
Sonderziel einsehen.<br />
Sie können selbst bestimmen, aus welcher Kategorie Sonderziele angezeigt werden sollen.<br />
Tippen Sie dazu in der <strong>Navigation</strong>sansicht auf und wählen Sie anschließend Ihre<br />
drei favorisierten Sonderzielkategorien aus, indem Sie auf eines der drei Felder tippen<br />
und aus der Liste eine Kategorie aussuchen. Bestätigen Sie mit Ok.<br />
Keine Split-Screen-Anzeige – zeigt die ungeteilte <strong>Navigation</strong>sansicht an<br />
2.6.9 Anzeige der Sonderzielkategorien<br />
Hier können Sie aus den zur Verfügung stehenden Sonderzielkategorien diejenigen Kategorien<br />
auswählen, die in der Karte angezeigt werden sollen. Über den Button Alle können Sie<br />
alle Kategorien aktivieren oder deaktivieren.<br />
2.6.10 Kartenfarben<br />
Wählen Sie ihre persönliche Kartenfarbe für die Ansicht im <strong>Navigation</strong>sbildschirm aus. Sie<br />
können über die Schaltflächen auf der rechten Seite des Bildschirms auswählen, ob Sie die<br />
Kartenfarben für die Tag- oder die Nachtansicht verändern wollen. Für die Tagansicht tippen<br />
Sie auf das Sonnensymbol , für die Nachtansicht auf das Mondsymbol . Es stehen<br />
Ihnen 3 Farbvarianten für die Tagansicht, und zwei Varianten für die Nachtansicht zur Verfügung.<br />
Mit Hilfe der Pfeile unten können Sie zwischen den einzelnen Farben hin- und herwechseln.<br />
Bestätigen Sie Ihre Auswahl mit Ok.<br />
Benutzerhandbuch <strong>Falk</strong> Navigator 13<br />
- 54 -
Extras<br />
2.7 System / Allgemein<br />
2.7.1 Lautstärke<br />
Mittels der Option Lautstärke können Sie die Lautstärke Ihres <strong>Navigation</strong>sgerätes ändern<br />
oder ganz abschalten. Optional können Sie auch bei Bedarf eine gesonderte Lautstärkeanpassung<br />
für einzelne Funktionen im <strong>Falk</strong> Navigator vornehmen.<br />
Um die Systemlautstärke zu ändern oder ganz abzuschalten, tippen Sie zunächst auf die<br />
Schaltfläche Lautstärke. Sie können die Lautstärke erhöhen, indem Sie auf das Plus-<br />
Symbol tippen oder die Lautstärke verringern, indem Sie auf das Minus-Symbol tippen. Die<br />
eingestellte Lautstärke wird Ihnen mittels der Balkenlänge dargestellt und im Verhältnis zur<br />
maximalen Lautstärke angegeben.<br />
Sie haben aber auch die Möglichkeit den Ton mit einem Klick auszuschalten. Wenn Sie unten<br />
auf Ton tippen, wird der Ton stumm geschaltet. Sofern Sie die Stummschaltung wieder<br />
aufheben möchten, so klicken Sie wieder auf Ton oder aber auf das Plus- bzw. Minus-<br />
Zeichen.<br />
Bestätigen Sie Ihre Auswahl mit Ok oder verlassen Sie die Anzeige mit Abbrechen.<br />
Optional: In einer zweiten Ebene können Sie<br />
separate Einstellungen zur Lautstärke der<br />
Sprecher, der Bluetooth-Anwendung (optional),<br />
des MP3 Players (optional) und zu den systemseitigen<br />
Tastentönen vornehmen.<br />
Um die erweiterten Lautstärkeeinstellungen aufzurufen,<br />
tippen Sie im Lautstärkebildschirm auf<br />
Erweitert. Wie bereits in der vorangegangenen<br />
Einstellungsebene können Sie die Lautstärke<br />
erhöhen, indem Sie auf das Plus-Symbol tippen<br />
oder die Lautstärke verringern, indem Sie auf das Minus-Symbol tippen.<br />
Hinweis: Wenn Sie die Lautstärke des Sprechers verändern, betrifft diese Einstellung auch<br />
den Blitzer- und den Tempowarner.<br />
Tippen Sie auf Ok, um die Einstellungen zu speichern und die Anzeige zu verlassen. Sie<br />
gelangen zurück in die erste Ebene der Lautstärkeeinstellung. Tippen Sie auf Abbrechen, um<br />
die Anzeige zu verlassen, ohne die Einstellungen zu speichern.<br />
Hinweis: Die erweiterten Lautstärkeeinstellungen stehen immer in Abhängigkeit zur Systemlautstärke.<br />
Eine Veränderung der Systemlautstärke bewirkt somit auch immer eine Lautstärkeanpassung<br />
in den einzelnen Funktionen Ihres <strong>Falk</strong> Navigators.<br />
2.7.2 Helligkeit<br />
Mit dem <strong>Falk</strong> Navigator haben Sie die Möglichkeit<br />
sich im Tag- oder im Nachtmodus navigieren zu<br />
lassen. Im Nachtmodus ist die Bildschirmansicht<br />
abgedunkelt, so dass Sie im Dunkeln nicht geblendet<br />
werden.<br />
Die Helligkeitseinstellungen haben starken Einfluss<br />
auf den Strombedarf Ihres <strong>Navigation</strong>sgerätes.<br />
Sie können die Helligkeit in Abhängigkeit der<br />
verwendeten Stromquelle einstellen.<br />
Benutzerhandbuch <strong>Falk</strong> Navigator 13<br />
- 55 -
Extras<br />
So stellen Sie die Helligkeit nach Ihrem Bedarf ein:<br />
Wählen Sie im Menü Einstellungen > System / Allgemein > Helligkeit.<br />
Wählen Sie durch Berühren der +/- Tasten bzw. der Führungslinie eine Helligkeitsstufe für<br />
die Tagansicht, für Batteriebetrieb und für den Betrieb mit Stromanschluss, nach Bedarf<br />
aus.<br />
Bestätigen Sie anschließend mit Weiter.<br />
Wählen Sie anschleißend die Helligkeitsstufe für die Nachtansicht aus.<br />
Zudem können Sie wählen, ob der Bildschirm bei schwacher Batterie automatisch abgedunkelt<br />
werden soll. Das erhöht die Laufzeit bei Batteriebetrieb.<br />
Bestätigen Sie anschließend mit Fertig.<br />
2.7.3 Tag/Nachtmodus<br />
Wenn Sie die Option Tag/Nachtmodus auswählen, können Sie den aktuell ausgewählten<br />
Bildschirmmodus einsehen und verändern.<br />
Wünschen Sie einen automatischen Wechsel<br />
zwischen der Tag-/Nacht-Ansicht, tippen Sie auf<br />
Tag/Nachtmodus automatisch einstellen. Dank<br />
dieser Einstellung bleibt der Bildschirm von<br />
Sonnenauf- bis Sonnenuntergang in der<br />
Tagansicht und wechselt außerhalb dieses Zeitraums<br />
oder innerhalb von längeren Tunneln in<br />
den Nachtmodus. Sofern Sie diesen automatischen<br />
Wechsel nicht wünschen, so wählen Sie<br />
entweder die Tag- oder Nachtansicht. Der<br />
Bildschirm bleibt so lange im gewählten Modus bis Sie diese Einstellung wieder ändern.<br />
Bestätigen Sie anschließend mit Ok.<br />
2.7.4 Zuhause festlegen<br />
Über die Option Zuhause festlegen können Sie Ihre Heimatadresse ändern, die Sie beim<br />
ersten Start eingegeben haben.<br />
Tippen Sie auf Zuhause festlegen.<br />
Sie können Ihre Heimatadresse über die Bildschirmtastatur eingeben oder wählen Sie einen<br />
eines der letzten Ziele, oder eine Position in der Karte aus.<br />
Bestätigen Sie die Eingabe mit OK.<br />
Die Anzeige wechselt selbstständig zurück zum Einstellungsmenü.<br />
Die eingegebene Adresse kann jederzeit durch Eingabe einer neuen Adresse überschrieben<br />
werden. Welche Adresse Sie als Heimatadresse festgelegt haben, können Sie unter Meine<br />
Lieblingsplätze einsehen.<br />
Benutzerhandbuch <strong>Falk</strong> Navigator 13<br />
- 56 -
Extras<br />
2.7.5 Schnellzugriff-Menü festlegen<br />
Passen Sie das Schnellzugriff-Menü des <strong>Navigation</strong>sbildschirms auf Ihre individuellen Bedürfnisse<br />
an, indem Sie festlegen, auf welche Funktionen und Einstellungen des <strong>Falk</strong> Navigator<br />
Sie schnellen Zugriff wünschen.<br />
Tippen Sie auf Einstellungen > System / Allgemein > Schnellzugriff-Menü festlegen.<br />
Tippen Sie auf die Funktion, die Sie in der<br />
Schnellzugriff-Menü Ansicht ändern möchten.<br />
Wählen Sie aus der Liste eine Funktion oder<br />
Einstellung aus.<br />
Mit den Pfeiltasten können Sie durch die Liste<br />
blättern. Mit dem Button können Sie über<br />
die Namenseingabe nach einer Funktion suchen.<br />
Bestätigen Sie mit OK.<br />
Über Zurücksetzen können Sie die ursprüngliche Einstellung wiederherstellen.<br />
2.7.6 Sprache<br />
Sofern Ihr <strong>Falk</strong> Navigator für mehrere Sprachvarianten vorbereitet ist, können Sie diese über<br />
die Option Sprache auswählen oder ändern.<br />
Tippen Sie auf Sprache, um die Menüsprache und einen Sprecher auszuwählen. Zunächst<br />
wählen Sie die Sprache, in der Sie durch die Menüs im <strong>Falk</strong> Navigator geführt werden wollen.<br />
Die Sprache wird immer in der jeweiligen Landessprache angegeben.<br />
Sollten mehrere Sprecher in einer Sprache auf Ihrem Gerät vorinstalliert sein, wählen Sie<br />
den gewünschten Sprecher aus. Bestätigen Sie Ihre Auswahl mit Ok.<br />
2.7.7 Tastaturlayout<br />
Hier können Sie wählen, ob die Tastatur auf dem Gerät alphabetisch sortiert oder in der<br />
"QWERTZ"-Anordnung (wie bei einer Computer-Tastatur) angezeigt werden soll.<br />
2.7.8 Diebstahlschutz<br />
Mit dieser Funktion aktivieren Sie den Diebstahlschutz.<br />
Voraussetzung ist zunächst das Einrichten einer persönlichen PIN-Nummer über das PC<br />
Programm <strong>Falk</strong> Navi-Manager.<br />
Wie Sie den Diebstahlschutz einrichten erfahren Sie in Kapitel 1.3.1<br />
2.7.9 Automatischer Stand-By<br />
Wenn diese Funktion aktiviert ist, geht das Gerät bei unterbrochener Stromzufuhr (bei Abschalten<br />
der Zündung oder Abziehen des Stromkabels) nach kurzer Zeit automatisch in den<br />
Stand-By Modus.<br />
Benutzerhandbuch <strong>Falk</strong> Navigator 13<br />
- 57 -
Extras<br />
2.7.10 Verlauf löschen<br />
Mit der Option Verlauf löschen können Sie alle<br />
Nutzerdaten löschen. Welche Daten gelöscht<br />
werden, sehen Sie dann in der Sicherheitsabfrage.<br />
2.7.11 Standardeinstellungen wiederherstellen<br />
Mit Tippen auf Standardeinstellungen wiederherstellen setzen Sie die Einstellungen des<br />
<strong>Falk</strong> Navigator in die Werkseinstellungen zurück, das <strong>Navigation</strong>sgerät wird dabei automatisch<br />
neu gestartet. Danach haben Sie über den Start-Assistent die Möglichkeit die Einstellungen<br />
neu vor zu nehmen (vgl. Kapitel 2.1).<br />
2.7.12 Entfernungseinheit<br />
Tippen Sie auf Entfernungseinheit, um die Maßeinheit für die Angabe der Weglängen zu<br />
bestimmen. Sie können zwischen Kilometer und Meilen wechseln. Das Symbol des ausgewählten<br />
Formats wird dabei blau dargestellt. Das Symbol des nicht gewählten Formats wird<br />
grau angezeigt.<br />
2.7.13 Zeitzone<br />
Über die Option Zeitzone können Sie die Zeitzone und das Zeitformat einstellen.<br />
Hinweis: Das aktuelle Datum sowie die aktuelle Uhrzeit werden mit dem GPS-Signal empfangen<br />
und sind damit immer sekundengenau<br />
eingestellt.<br />
Um die Zeitzone einzustellen, in der Sie sich aufhalten,<br />
tippen Sie auf den Links- oder Rechts-<br />
Pfeil im oberen Teil des Bildschirmes.<br />
Ein automatischer Wechsel zwischen Winter- und<br />
Sommerzeit ist voreingestellt. Möchten Sie lieber<br />
manuell die Sommerzeit einstellen, so wählen Sie<br />
Ein. Ist Aus aktiviert, so wird die Winterzeit angezeigt.<br />
Bestätigen Sie die Einstellungen mit Ok oder verlassen Sie die Anzeige, ohne die Einstellungen<br />
zu speichern über die Schaltfläche Abbrechen.<br />
2.7.14 GPS-Info<br />
GPS: gibt die Signalstärke des GPS-Empfängers<br />
am aktuellen Standort an. Ein ausreichender<br />
GPS-Empfang ist die Grundlage einer jeden <strong>Navigation</strong>.<br />
Tippen Sie auf die Schaltfläche GPS-Info, um<br />
einen Test der GPS-Funktionalität Ihres mobilen<br />
<strong>Navigation</strong>sgerätes durchzuführen. Eine Infoseite<br />
mit Informationen zur bestehenden GPS-<br />
Benutzerhandbuch <strong>Falk</strong> Navigator 13<br />
- 58 -
Extras<br />
Verbindung und zu Ihrer aktuellen Position, sowie der Höhe und<br />
Geschwindigkeit wird angezeigt. Über die Schaltfläche Zurück gelangen Sie wieder in das<br />
Einstellungs-Menü.<br />
Die Färbung gibt Ihnen auf den ersten Blick eine Auskunft über den GPS-Status:<br />
Rot: GPS-Signal ist nicht ausreichend zur Positionsbestimmung. Es werden weniger als 3<br />
Satelliten empfangen.<br />
Gelb: GPS-Signal ist ausreichend zur Positionsbestimmung, jedoch nicht ausreichend zur<br />
Bestimmung der aktuellen Höhenlage. Es werden 3 Satelliten empfangen.<br />
Grün: GPS-Signal hat eine gute Qualität und erlaubt eine Bestimmung der Höhenlage. Es<br />
werden mindestens 4 Satelliten empfangen.<br />
2.7.15 Batteriekapazität<br />
Über die Option Batterie können Sie die verbleibende Batteriekapazität Ihres mobilen <strong>Navigation</strong>sgerätes<br />
überprüfen. Während das Gerät geladen wird erscheint Aufladen unter der<br />
Anzeige der momentanen Batteriekapazität.<br />
2.7.16 Bildschirm kalibrieren<br />
Reagiert der Bildschirm nicht mehr fehlerfrei auf das Tippen, ist es erforderlich, ihn neu zu<br />
kalibrieren. Sie benötigen dafür einen Zeigestift (optional) oder einen anderen stumpfen Gegenstand.<br />
Um Schäden am Display zu vermeiden, tippen Sie niemals mit einem spitzen Gegenstand<br />
darauf.<br />
Wählen Sie die Option Bildschirm kalibrieren und starten die Sie Kalibrierung, indem Sie<br />
die darauf folgende Anzeige mit Ok bestätigen. Möchten Sie die Kalibrierung nicht durchführen,<br />
verlassen Sie die Anzeige, indem Sie auf Abbrechen tippen.<br />
Tippen und halten Sie den Zeigestift einen kurzen Moment auf das Kreuz. Wiederholen Sie<br />
den Vorgang für jede Position, an der sich das Kreuz befindet.<br />
Die Kalibrierung ist abgeschlossen, sobald kein Kreuz mehr angezeigt wird. Tippen Sie noch<br />
einmal auf den Bildschirm, um in das Menü zurück zu kehren.<br />
2.7.17 Info über<br />
Über die Option Info über können Sie sich Systeminformationen anzeigen lassen, insbesondere<br />
über die Version der verwendeten <strong>Navigation</strong>ssoftware, über das verwendete Kartenmaterial<br />
und Kartendaten. Über den Button Zusatzfunktionen erhalten Sie eine Übersicht<br />
der Ihnen zur Verfügung stehenden, zeitlich begrenzten Software-Funktionen.<br />
Tippen Sie dazu einfach auf Info über. Um die Anzeige zu verlassen, tippen Sie auf Zurück.<br />
Tippen Sie auf die Schaltfläche Copyright, um sich Informationen zu Copyrights der verwendeten<br />
Software anzeigen zu lassen. Sie finden hier auch länderspezifische Copyright-<br />
Hinweise.<br />
Benutzerhandbuch <strong>Falk</strong> Navigator 13<br />
- 59 -
Extras<br />
2.8 Sprachsteuerung (optional)<br />
Bei einigen Produkten ist alternativ zur Bedienung des <strong>Falk</strong> Navigators über die Bildschirmoberfläche<br />
auch die Steuerung durch gesprochene Anweisungen möglich.<br />
Sie können beispielsweise Ihre Zieladresse einfach per Sprachkommando eingeben. Der<br />
<strong>Falk</strong> Navigator erkennt Ihre Kommandos und startet anschließend die <strong>Navigation</strong> zum angestrebten<br />
Zielort.<br />
Hinweis: Bitte machen Sie sich mit den Sprachkommandos und der Funktionsweise des<br />
Sprachsteuerungssystem vertraut, bevor Sie diese Funktion verwenden.<br />
2.8.1 Aktivierung der Sprachsteuerung<br />
Sie können die Sprachsteuerung aktivieren, indem Sie im Menü auf Spracheingabe tippen.<br />
Zwei zentrale Symbole kennzeichnen die Sprachsteuerung:<br />
Hören: bei laufenden Ansagen der Sprachsteuerung.<br />
Sprechen: zeigt an, dass das Gerät für Ihre Spracheingaben bereit ist.<br />
Nach Aktivierung der Sprachsteuerung erhalten Sie vom Gerät ein akustisches und optisches<br />
Feedback in Form eines Signaltons. Nach dem Signalton können Sie mit der Spracheingabe<br />
beginnen. Das Sprachsteuerungssymbol wechselt zu „Sprechen“.<br />
Tipp: Mögliche Sprachkommandos werden rechts neben der jeweiligen Auswahlliste angezeigt.<br />
So wissen Sie, welche Kommandos Sie zusätzlich benutzen können.<br />
Hinweis: Während der Sprachsteuerung sind die akustischen Ausgaben anderer Anwendungen<br />
automatisch stumm geschaltet.<br />
Hinweis: Es ist empfehlenswert die Lautstärke anderer Ausgabegeräte zu reduzieren, wenn<br />
Sie die Sprachsteuerungsanwendung nutzen möchten. Wenn Hintergrundgeräusche, beispielsweise<br />
das Radio zu laut werden, kann es zu Problemen mit der Spracherkennung<br />
kommen.<br />
Hinweis: Während eines Telefonates über die Bluetooth®-Freisprecheinrichtung Ihres <strong>Navigation</strong>sgerätes,<br />
kann die Sprachsteuerung nicht aktiviert werden.<br />
Abbrechen einer Sprachkommando-Ansage<br />
Während einer Sprachansage Ihres <strong>Navigation</strong>sgerätes, können Ihre Sprachkommandos<br />
nicht vom <strong>Navigation</strong>sgerät erkannt werden.<br />
Wenn Sie eine Spracheingabe vornehmen möchten, während die Sprachsteuerung noch<br />
eine Ansage macht, klicken Sie auf den Button . Die aktuelle Ansage wird abgebrochen<br />
und der Signalton zur Eingabe ertönt. Anschließend können Sie direkt mit der<br />
Spracheingabe beginnen.<br />
Ausschalten der Sprachsteuerung<br />
Die Sprachsteuerung wird automatisch ausgeschaltet, wenn Sie einige Sekunden keine<br />
Spracheingaben tätigen.<br />
Durch Tippen auf Abbrechen wird die Spracheingabe verlassen.<br />
Wenn Sie per Sprachkommando eine <strong>Navigation</strong> zu einem Ziel gestartet haben, wird der<br />
Spracherkennungsmodus automatisch verlassen. Die Sprachsteuerung wird ebenfalls beendet,<br />
wenn Sie eine Funktion auf dem Bildschirm antippen.<br />
Benutzerhandbuch <strong>Falk</strong> Navigator 13<br />
- 60 -
Extras<br />
Steuerung einer Liste<br />
Im Rahmen der Sprachsteuerung werden Ihnen häufig mögliche Alternativen in Listenform<br />
angeboten. Die Alternativlisten können mit Hilfe der folgenden Kommandos gesteuert werden.<br />
Die Kommandos „runter“ und „hoch“ werden zum Durchblättern von Listen verwendet. Mit<br />
diesen Kommandos können Sie von Eintrag zu Eintrag blättern.<br />
Alle Einträge in der Liste sind nummeriert. Ein Listeneintrag kann ausgewählt werden, indem<br />
Sie die Nummer des gewünschten Eintrags nennen.<br />
2.8.2 Zieleingabe mit der Sprachsteuerung<br />
Adresse eingeben<br />
Sprechen Sie nach dem Signalton das Kommando Adresse eingeben, wenn Sie eine Adresse<br />
eingeben möchten.<br />
Folgen Sie den Anweisungen der Sprachsteuerung.<br />
Hinweis: Bei der Eingabe der Adresse, können Sie mittels Spracheingabe keinen Länderwechsel<br />
durchführen. Wenn Sie einen Länderwechsel wünschen, dann tippen Sie auf die<br />
Schaltfläche Länderkarte. Die Sprachsteuerung wird beendet. Nach der Länderauswahl<br />
kann die Sprachsteuerung wieder aktiviert werden.<br />
Sollte bei der Zieleingabe der von Ihnen gewünschte Ort oder die Straße durch das System<br />
nicht in der Auswahlliste angeboten werden, können Sie, nach Eingabe des Kommandos<br />
Ortsname Wiederholen (anstatt der Eingabe einer Zeilennummer), Ihre Eingabe erneut<br />
vornehmen.<br />
Hinweis: Die Ortseingabe über die Postleitzahl ist in der Sprachsteuerung nicht möglich.<br />
Es können Hausnummern zwischen 1 und 1000 genannt werden z.B. 512.<br />
Möchten Sie keine Hausnummer angeben oder konnte die Hausnummer nicht gefunden<br />
werden, nennen Sie bei Aufforderung zur Auswahl eines Listeneintrags das Kommando<br />
Straßenmitte. Die Berechnung der Route erfolgt zu Straßenmitte.<br />
Hinweis: Kann das Gerät eines Ihrer Kommandos nicht erkennen, werden Sie aufgefordert<br />
Ihre Eingabe zu wiederholen. Wird das Kommando nach wiederholter Eingabe nicht erkannt,<br />
wird der Sprachsteuerungsmodus automatisch beendet.<br />
Das Starten der <strong>Navigation</strong> beendet automatisch die Sprachsteuerung.<br />
Letzte Ziele<br />
Alle Ziele, die Sie in Ihr <strong>Navigation</strong>sgerät eingeben und ansteuern werden in einer Liste der<br />
letzten Ziele abgelegt. Auf diese Liste können Sie auch mit Hilfe der Sprachsteuerung zugreifen.<br />
Hinweis: Haben Sie zuvor noch keine Ziele angefahren bzw. eingegeben, so ist der Button<br />
Letzte Ziele nicht aktiv und kann weder per Spracheingabe noch per Bildschirmberührung<br />
ausgewählt werden.<br />
Lieblingsplätze<br />
Möchten Sie einen Lieblingsplatz über die Sprachsteuerung ansteuern, muss bereits ein<br />
Lieblingsplatz angelegt sein. Tippen Sie auf Spracheingabe und sagen Sie Meine Lieblingsplätze.<br />
Benutzerhandbuch <strong>Falk</strong> Navigator 13<br />
- 61 -
Extras<br />
Wählen Sie eine Zeilennummer oder sagen Sie Menü, um zurück zum<br />
Auswahlmenü zu gelangen.<br />
Sonderziele<br />
Über die Sprachsteuerung können Sonderziele ausgewählt und angesteuert werden. So<br />
können Sie während der Fahrt beispielsweise Raststätten oder Tankstellen mit Hilfe weniger<br />
Sprachkommandos anfahren.<br />
Tippen Sie im Menü auf Spracheingabe.<br />
Sprechen Sie nach dem Signalton das Sprachkommando Sonderziele. Das Menü wechselt,<br />
die verfügbaren Sonderzielkategorien werden angezeigt, und Sie werden vom <strong>Navigation</strong>sgerät<br />
aufgefordert, eine Sonderzielkategorie aus der Liste auszuwählen. Sprechen Sie dazu<br />
die entsprechende Zeilennummer.<br />
Hinweis: Wählen Sie die Zeilennummer 6 (weitere Sonderziele), so werden alle verfügbaren<br />
Sonderziele in Form einer Liste angezeigt. Wählen Sie nun die gewünschte Kategorie durch<br />
Sprechen der gewünschten Listeneintragsnummer (1-6) aus. Blättern Sie ggf. durch die Liste<br />
mit den Kommandos Hoch und Runter.<br />
Nun werden Sie gefragt, wo Sie nach dem Sonderziel suchen wollen. Dabei können Sie um<br />
den aktuellen Standort, entlang der Route oder um das aktuelle Ziel nach Sonderzielen<br />
suchen. Sprechen Sie dazu die entsprechend Zeilennummer.<br />
Hinweis: Das Kommando aktuelles Ziel können Sie nur auswählen, sofern Sie bereits in<br />
einer <strong>Navigation</strong> befinden. Das Kommando Entlang der Route können Sie nur auswählen,<br />
sofern Sie ein Ziel ansteuern und die berechnete Route abfahren.<br />
Kurzkommandos<br />
Unter Sonderziele in der Spracheingabe haben Sie auch die Möglichkeit über kurze Kommandos<br />
sofort ein Sonderziel (Tankstelle, Parkplatz, Hotel, Restaurant, Fast Food, Krankenhaus)<br />
in Ihrer Nähe anzusteuern. Dabei wird automatisch das nächstgelegene Sonderziel<br />
der entsprechenden Kategorie angesteuert.<br />
Um das nächste Sonderziel der entsprechenden Kategorie anzusteuern, sprechen Sie eines<br />
der folgenden Kommandos:<br />
„Nächste Tankstelle“<br />
„Nächster Parkplatz"<br />
„Nächstes Hotel“<br />
„Nächstes Restaurant“<br />
„Nächstes Fast Food“<br />
„Nächstes Krankenhaus“<br />
Die Route zum nächst gelegenen Sonderziel wird berechnet.<br />
Voraussetzung: Empfang von GPS-Signalen.<br />
Hinweis: Haben Sie bereits eine Route berechnet, erfolgt die Suche nach dem gewählten<br />
Sonderziel entlang der Route. Wurde noch keine Route berechnet erfolgt die Suche nach<br />
dem gewählten Sonderziel um Ihre aktuelle Position.<br />
Heimatadresse<br />
Sie haben die Möglichkeit mit der Sprachsteuerung Ihre Heimatadresse anzusteuern.<br />
Aktivieren Sie die Sprachsteuerung. Nach dem Signalton sprechen Sie das Kommando nach<br />
Hause. Die Routenberechnung wird automatisch gestartet.<br />
Benutzerhandbuch <strong>Falk</strong> Navigator 13<br />
- 62 -
Extras<br />
Telefonnummer eingeben<br />
Sie können über die Spracheingabe auch eine Telefonnummer eingeben. Aktivieren Sie die<br />
Sprachsteuerung. Nach dem Signalton sprechen Sie das Kommando Telefonnummer eingeben.<br />
Folgen Sie den Anweisungen. Näheres zur Telefonnummereingabe finden Sie auch<br />
im Kapitel 2.9.2.<br />
2.9 Bluetooth®-Funktion (optional)<br />
Mit der Bluetooth®-Funktion können Sie eine kabellose Verbindung zwischen Ihrem <strong>Navigation</strong>sgerät<br />
und einem Bluetooth®-fähigen Handy herstellen. Ihr <strong>Navigation</strong>sgerät wird damit<br />
zur Freisprechanlage im Fahrzeug.<br />
2.9.1 Geräte koppeln<br />
Beim Erstgebrauch oder beim Wechsel des mobilen Telefons sind die Geräte (Handy und<br />
<strong>Navigation</strong>sgerät) nicht automatisch verbunden, auch wenn Sie sich in unmittelbarer Nähe<br />
befinden. Damit diese kabellos miteinander kommunizieren können, muss eine Ersteinrichtung<br />
erfolgen.<br />
Achtung: Gekoppelte Geräte sind die Voraussetzung für sämtliche, verfügbaren Bluetooth®-<br />
Funktionen.<br />
Aktivieren Sie die Bluetooth®-Funktion Ihres Handys. Achten Sie darauf, dass die Einstellung<br />
erlaubt, dass Ihr Handy auch von anderen Bluetooth®-Geräten gefunden werden kann.<br />
Wie Sie die Bluetooth®-Funktion Ihres Handys aktivieren, entnehmen Sie dem Handbuch<br />
Ihres Mobiltelefons. Mit Aktivierung wird das Telefon in einen Zustand versetzt, in dem es<br />
von anderen bluetooth®fähigen Geräten erkannt werden kann. Stellen Sie sicher, dass keine<br />
anderen Programme auf das Handy zugreifen.<br />
Öffnen Sie die Bluetooth®-Anwendung Ihres <strong>Navigation</strong>sgerätes durch Antippen des Buttons<br />
Telefonieren im Menü.<br />
Wenn Sie die Anwendung das erste Mal starten werden Sie automatisch gefragt, ob Sie<br />
nach Handys suchen wollen. Tippen Sie auf Ja. Die Suche startet.<br />
Hinweis: Können keine kompatiblen Geräte gefunden werden, so erhalten Sie einen Hinweis<br />
über den Bildschirm. Klicken Sie auf den Button Ok, so wird das Gerät erneut nach<br />
kompatiblen Geräten suchen.<br />
Hinweis: Die Suche und anschließende Kopplung zu anderen Geräten muss über die Bluetooth®-Anwendung<br />
des <strong>Navigation</strong>sgerätes gestartet werden.<br />
Eine Liste mit allen vom <strong>Navigation</strong>sgerät gefundenen Geräten wird Ihnen angezeigt. Einen<br />
Eintrag wählen Sie durch Antippen aus. Tippen Sie auf Verbinden, um das Handy zu koppeln.<br />
Passwortschutz:<br />
Geben Sie anschließend ein Ziffernpasswort Ihrer Wahl ein. Aus Sicherheitsgründen wird<br />
empfohlen ein mindestens 4stelliges Passwort zu verwenden. Haben Sie das Passwort eingegeben,<br />
bestätigen Sie dieses mit der Schaltfläche Ok. Standardmäßig ist das Passwort<br />
1234 eingegeben.<br />
Das von Ihnen gewählte Passwort muss ebenfalls in Ihr Handy eingegeben werden. Stimmen<br />
Passwort in <strong>Navigation</strong>sgerät und Handy überein, so werden die Geräte gekoppelt. Bei<br />
erfolgreicher Kopplung wechselt die Anwendung in das Hauptmenü und die verfügbaren<br />
Funktionen sind aktiv.<br />
Die Bluetooth®-Anwendung des <strong>Navigation</strong>sgerätes versucht bei erneutem Start automa-<br />
Benutzerhandbuch <strong>Falk</strong> Navigator 13<br />
- 63 -
Extras<br />
tisch eine Verbindung mit dem zuletzt verwendeten Telefon herzustellen.<br />
Über den Button Suche kann der Suchprozess nach weiteren kompatiblen Geräten jederzeit<br />
manuell angestoßen werden.<br />
Hinweis: Besteht eine aktive Verbindung zu einem Handy, wird dies in der Kartenansicht mit<br />
dem Symbol angezeigt. Auch in der Menüoberfläche ist dann in der Titelleiste ein Handysymbol<br />
dargestellt. Wird die Verbindung getrennt, ist in der Titelleiste das Handysymbol<br />
durchgestrichen dargestellt.<br />
2.9.2 Telefonieren<br />
Eingehende Anrufe<br />
Eingehende Anrufe werden über einen Rufton<br />
und ein Hinweisfenster signalisiert. Einige Mobiltelefone<br />
unterstützen die Ausgabe des Klingeltons<br />
des Handys über die Lautsprecher des <strong>Navigation</strong>sgerätes.<br />
Wenn nicht, wird ein Standardton<br />
verwendet.<br />
Wenn Sie das Telefonat annehmen möchten,<br />
dann tippen Sie auf Annehmen. Möchten Sie das<br />
Telefonat ablehnen, so tippen Sie auf Ablehnen.<br />
Durch Tippen auf Auflegen beenden Sie den Anruf.<br />
Entgangene Anrufe<br />
Über entgangene Anrufe werden Sie unter Angabe der Nummer und des Datums informiert.<br />
Ist die Nummer des Anrufers im Telefonbuch hinterlegt und Sie haben das Adressbuch importiert<br />
(siehe unten), wird mit der Nachricht der Name des Anrufers visualisiert.<br />
Wählen Sie Ja, wenn Sie den Anrufer zurückrufen möchten.<br />
Einen Anruf tätigen<br />
Sie haben verschiedene Möglichkeiten einen Anruf über die Bluetooth®-Anwendung zu tätigen.<br />
Sie können eine Nummer eingeben, die Anrufliste oder das Telefonbuch Ihres Mobiltelefons<br />
übertragen und anschließend einen Eintrag zum Telefonieren verwenden. Des Weiteren<br />
können Sie eine Nummer per Sprachkommando eingeben oder ein Sonderziel anrufen.<br />
Hinweis: Ob die jeweiligen Funktionen unterstützt werden, hängt vom Typ Ihres Mobiltelefons<br />
ab. Im Internet unter www.falk-navigation.de können Sie eine Liste mit unterstützten<br />
Mobiltelefonen einsehen.<br />
Benutzerhandbuch <strong>Falk</strong> Navigator 13<br />
- 64 -
Extras<br />
Während des Anrufs<br />
Während des Telefonats können Sie Details zum<br />
Telefonat einsehen. Ist die gewählte/eingehende<br />
Nummer im Telefonbuch angelegt, so wird der<br />
Name angezeigt. (Voraussetzung: Ihr Handy<br />
muss diese Funktion unterstützten).<br />
Über das Symbol können Sie die Lautstärke<br />
über die +/- Tasten regulieren. Die<br />
Lautstärkeregelung bezieht sich auf das gesamte<br />
Gerät. Eine Änderung hat Auswirkungen auf alle<br />
Anwendungen.<br />
Mit Tippen auf Ton wird der eingehende Ton abgeschaltet.<br />
Mit Tippen auf Mikrofon wird das eingebaute<br />
Mikrofon stumm geschaltet.<br />
Wenn Sie den Bildschirm während des Telefonats<br />
ausblenden möchten, tippen Sie auf die<br />
Schaltfläche in der rechten, oberen Ecke. Tippen<br />
Sie erneut auf diese Schaltfläche, so wird der<br />
Bildschirm wieder eingeblendet.<br />
Zum Beenden des Gesprächs tippen Sie auf Auflegen.<br />
Tastenfeld<br />
Wenn Sie eine Telefonnummer manuell eingeben möchten, dann tippen Sie im Menü der<br />
Bluetooth®-Anwendung auf den Button Tastenfeld.<br />
Sie können anschließend die gewünschte Telefonnummer eingeben. Tippen Sie auf Wählen,<br />
um die eingegebene Nummer anzurufen oder auf Abbrechen um ins Menü zurückzukehren.<br />
Hinweis: Bei Eingabe einer internationalen Nummer, muss ein + oder 2 Nullen sowie der<br />
jeweilige Ländercode vorangestellt werden. Beispielsweise geben Sie +46 oder 0046 für<br />
Schweden als Vorwahl ein.<br />
Hinweis: Über die Pfeiltaste können falsch eingegebene Ziffern gelöscht werden.<br />
Anrufhistorie<br />
Um eine Nummer aus einer Anrufliste anzurufen, wählen Sie im Menü der Bluetooth®-<br />
Anwendung den Button Anrufhistorie.<br />
Sie können aus folgenden Listen auswählen:<br />
angenommenen Anrufe<br />
gewählte Rufnummern<br />
Anrufe in Abwesenheit<br />
Mit den Pfeiltasten können Sie durch die jeweilige Liste zur gewünschten Nummer navigieren.<br />
Wählen Sie die gewünschte Nummer durch Antippen eines Listeneintrages aus. Informationen<br />
wie Zeitpunkt, Datum und gegebenenfalls der Name des Anrufers werden Ihnen<br />
zum ausgewählten Eintrag angezeigt.<br />
Benutzerhandbuch <strong>Falk</strong> Navigator 13<br />
- 65 -
Extras<br />
Um einen Anruf zur ausgewählten Nummer zu tätigen, tippen Sie auf Wählen.<br />
Eine Verbindung zur gewünschten Telefonnummer wird aufgebaut.<br />
Sprachwahl<br />
Um eine Telefonnummer über die Sprachsteuerung (Sprachwahl) einzugeben, tippen Sie im<br />
Menü der Bluetooth®-Anwendung auf den Button Sprachwahl.<br />
Nach Aktivierung der Sprachsteuerungsfunktion werden Sie vom <strong>Navigation</strong>sgerät aufgefordert<br />
eine Telefonnummer einzugeben.<br />
Per Sprachkommando können Ziffern zwischen 0 und 9 angegeben werden.<br />
Tipp: Sie können ohne Pause bis zu fünf Ziffern eingeben.<br />
Hinweis: Einzelne Ziffern z.B. 1-2-3 werden vom <strong>Navigation</strong>sgerät erkannt, nicht jedoch die<br />
Zahl 123 (hundertdreiundzwanzig).<br />
Es können maximal 39 Ziffern eingegeben werden.<br />
Folgende Sprachkommandos stehen Ihnen zur Telefonnummerneingabe zur Verfügung:<br />
0-9<br />
Zwo<br />
Stern, Raute, Plus<br />
Für Korrekturen/Löschen stehen Ihnen folgende Sprachkommandos zur Verfügung:<br />
Korrektur<br />
Alles löschen<br />
Weitere Sprachkommandos sind:<br />
Wählen<br />
Menü<br />
Mit Anwahl der Telefonnummer wird die Sprachsteuerung beendet.<br />
Adressbuch<br />
Um eine Nummer aus dem Telefonbuch auszuwählen, tippen Sie im Hauptmenü der Bluetooth®-Anwendung<br />
auf Adressbuch.<br />
Das Telefonbuch Ihres Mobiltelefons wird automatisch auf das <strong>Navigation</strong>sgerät übertragen.<br />
Das Telefonbuch wird in einer Liste angezeigt.<br />
Mit einem Klick auf Suche können Sie die Tastatur einblenden. Mit Eingabe eines Namens<br />
können Sie gezielt nach einem Eintrag suchen. Bestätigen Sie Ihre Eingabe mit Ok.<br />
Mit Hilfe der Pfeiltasten können Sie die Liste der Einträge durchblättern.<br />
Mit Klick auf einen Eintrag wird dieser ausgewählt.<br />
Sind zu diesem Namen mehrere Nummern (z.B. Mobil, Fest, Büro) oder Informationen zur<br />
Adresse hinterlegt, so öffnet sich ein weiterer Bildschirm und die Informationen können eingesehen<br />
werden.<br />
Wählen Sie die richtige Nummer durch Antippen aus. Die Nummer wird automatisch angewählt.<br />
Kurzwahl<br />
Sie können bis zu vier sogenannte Kurzwahlnummern hinterlegen. Damit können Sie schnell<br />
und bequem eine Nummer anrufen. Tippen Sie dazu auf eines der Kurzwahlfelder.<br />
Sie können entweder eine Nummer aus dem Adressbuch wählen oder per Eingabe der<br />
Benutzerhandbuch <strong>Falk</strong> Navigator 13<br />
- 66 -
Extras<br />
Nummer festlegen, welche Telefonnummer als Kurzwahl angelegt werden soll.<br />
Wenn Sie einen Eintrag aus dem Adressbuch wählen, wird dieser mit dem gespeicherten<br />
Namen auf dem Kurzwahlfeld hinterlegt. Wenn Sie eine Nummer eingeben können Sie in<br />
einem zweiten Schritt einen Namen eingeben, der dann auf dem Kurzwahlfeld angezeigt<br />
werden soll.<br />
Ein Sonderziel anrufen<br />
Ihr <strong>Falk</strong> <strong>Navigation</strong>sgerät ist mit vielen Sonderzielen, wie beispielsweise Restaurants, Hotels<br />
und Ausgehtipps angereichert. Zu diesen Sonderzielen sind z.T. sehr umfangreiche Informationen<br />
wie Beschreibungen, Kontaktdaten und Öffnungszeiten hinterlegt.<br />
Sonderziele können beispielsweise im Rahmen der Zieleingabe (Vgl. Kapitel 2.3.5) oder direkt<br />
bei der Sonderzielsuche ausgewählt und über eine Detailansicht mit allen verfügbaren<br />
Informationen angezeigt werden.<br />
In der Detailansicht des Sonderziels können Sie, sofern eine Telefonnummer vorliegt,<br />
durch Antippen der Telefonnummer direkt dort anrufen.<br />
Liegen mehr als eine Telefonnummer für ein Sonderziel vor, so wird Ihnen eine Liste mit den<br />
verfügbaren Telefonnummern angezeigt, aus der Sie die gewünschte Nummer auswählen<br />
können und mit Ok bestätigen.<br />
Damit das Sonderziel über die Bluetooth®-Anwendung angerufen werden kann, muss ein<br />
Bluetooth®-fähiges Mobiltelefon mit dem <strong>Navigation</strong>sgerät gekoppelt sein.<br />
2.9.3 Einstellungen<br />
Verbundene Handys<br />
Unter diesem Menüpunkt finden Sie eine Liste mit Handys, die bereits einmal mit dem Gerät<br />
verbunden waren. So können Sie ohne eine erneute Suche ein Handy verbinden. Wählen<br />
Sie den entsprechenden Eintrag aus der Liste aus und tippen Sie auf Verbinden.<br />
Über den Button Löschen können Sie einzelne Handys aus der Liste löschen.<br />
Bluetooth Funktion<br />
Hier können Sie die Bluetooth Funktion Ihres Gerätes an oder ausschalten.<br />
Hinweis: Bei ausgeschalteter Bluetooth Funktion stehen Ihnen keine der Funktionen der<br />
Bluetooth-Anwendung mehr zur Verfügung.<br />
Kurzwahl ändern<br />
Wenn Sie bereits eine oder mehrere Kurzwahlen angelegt haben (siehe oben unter Kurzwahl),<br />
können Sie diese hier ändern. Wählen Sie aus der Liste mit den vier Kurzwahlen die<br />
aus, die Sie ändern wollen.<br />
Über Zurücksetzen können Sie den Eintrag wieder löschen.<br />
Unter Bearbeiten haben Sie drei Möglichkeiten, die Kurzwahl zu ändern. Sie können per<br />
Adressbuch einen neuen Kontakt für die Kurzwahl wählen. Oder Sie können per Eingabe<br />
einer Rufnummer eine neue Nummer für die Kurzwahl eingeben. Über Name ändern können<br />
Sie den Namen für die Kurzwahl abändern.<br />
Version / Build<br />
Unter Version / Build finden Sie die Information zur Version der Bluetooth-Anwendung.<br />
Benutzerhandbuch <strong>Falk</strong> Navigator 13<br />
- 67 -
Extras<br />
3 Reiseführer (optional)<br />
Der Reiseführer ist der multimediale elektronische Reiseführer in Ihrem <strong>Falk</strong> Navigator. Mit<br />
ihm entdecken Sie romantische Plätze, gemütliche Cafés, die feinsten Delikatessen und alles,<br />
was Sie in einer Stadt sehen müssen und wollen. Neben Informationen in zahlreichen<br />
Themenkategorien stehen Ihnen Highlights sowie Insider Tipps aus den MARCO POLO Reiseführern<br />
zur Verfügung. Damit Ihr Städtetrip zum unvergesslichen Erlebnis wird.<br />
Mit vorinstallierten, ausführlichen MARCO POLO Reiseführerinhalten von Hunderten von<br />
Städten und Hunderttausenden von POIs (Point of Interest – Sonderziele), teilweise mit Erläuterungstext<br />
und Bild ist der Reiseführer nicht nur der perfekte Reisebegleiter, sondern<br />
auch ein Führer zu außergewöhnlichen Sehenswürdigkeiten.<br />
Mit dem <strong>Falk</strong> Reiseführer können Sie die vorinstallierten POIs durch Ihre persönlichen Lieblingsplätze<br />
erweitern und über die <strong>Falk</strong> Internet Community mit anderen <strong>Falk</strong> Nutzern tauschen<br />
(vgl. Kap.5).<br />
In den nachfolgenden Kapiteln wird beschrieben, wie Sie im Reiseführer gezielt nach touristischen<br />
Zielen suchen können, neue Ziele hinzufügen, bewerten und tauschen können und<br />
so gewünschte Reiseinformationen zu Ihrem Ziel erhalten.<br />
3.1 Festlegung eines Suchzentrums<br />
Zunächst müssen Sie ein Suchzentrum festlegen. In den folgenden Kapiteln wird die Struktur<br />
des Reiseführers beschrieben, so dass Sie gezielt nach touristischen Zielen suchen oder<br />
einfach nur stöbern können und sich je nach Interesse genauer über touristische Attraktionen<br />
informieren können.<br />
Sie können Ihren aktuellen Standort, ein aktuell angesteuertes Ziel (sofern Sie ein Ziel anfahren),<br />
ein Stadtzentrum, einen Ihrer Lieblingsplätze ein Ziel um Ihre Heimatadresse als<br />
Ihr Suchzentrum festlegen. Oder Sie öffnen einfach eine der letzten Positionen, die Sie<br />
bereits zu einem früheren Zeitpunkt aufgerufen haben.<br />
Ist Ihr Ausgangspunkt der aktuelle Standort, ist es wichtig, dass das <strong>Navigation</strong>ssystem<br />
Ihre aktuelle GPS-Position vermerkt hat. Ist dies nicht der Fall, so öffnet sich eine Kartenansicht.<br />
Sie sehen den zuletzt gespeicherten Standort in der Kartenansicht. Dort tippen Sie auf<br />
die Schaltfläche Aktualisieren und Ihre aktuelle Position wird neu erfasst. Stimmt die angezeigte<br />
Position mit Ihrem aktuellen Standort überein, tippen Sie auf Ok.<br />
Möchten Sie für eine Adresse (aktuelles Ziel) oder ein Stadtzentrum einen Reiseführer<br />
erstellen, werden Sie aufgefordert die Adresse oder den Stadtnamen über die Tastatur einzugeben.<br />
Wenn Sie um einen Ihrer Lieblingsplätze suchen möchten, müssen Sie zunächst persönliche<br />
Lieblingsplätze anlegen. Wie Sie dazu vorgehen, erfahren Sie im Kapitel 2.4.4.<br />
Letzte Positionen werden in einer Liste angezeigt. Mit den Pfeiltasten können Sie zwischen<br />
den letzten Positionen hin- und herblättern. Durch Antippen eines Eintrages wird dieser ausgewählt<br />
und durch Anklicken der Schaltfläche OK als Suchzentrum festgelegt.<br />
Nach Festlegen des Suchzentrums wechselt der Bildschirm zu einer Ansicht aller verfügbaren<br />
Themenkategorien.<br />
Benutzerhandbuch <strong>Falk</strong> Navigator 13<br />
- 68 -
Extras<br />
3.2 Reiseführer Themenkategorie<br />
Reiseführer Ziele (POI´s) sind nach Themen sortiert. Jedes Thema ist durch ein Symbol gekennzeichnet.<br />
So können Sie auf einen Blick erkennen, welche Inhalte sich hinter einem<br />
Thema verbergen.<br />
Je nach festgelegtem Suchzentrum stehen Ihnen alle verfügbaren oder nur ein Teil der<br />
Themenkategorien zur Verfügung. Liegt ein Suchzentrum in einer Großstadt wie Berlin, finden<br />
Sie mit Sicherheit Ziele und zusätzliche Informationen in allen Themenkategorien. Suchzentren<br />
in kleineren Orten oder ländlichen Gegenden zeigen nur die Themenkategorien an,<br />
zu denen Reiseführer Ziele vorliegen. Liegen zu einer Themenkategorie keine Ziele vor, wird<br />
diese Kategorie nicht im Bildschirm angezeigt.<br />
Eine Themenkategorie wählen Sie durch Antippen aus.<br />
3.2.1 Top Highlights<br />
Mit Auswahl der Kategorie Top Highlights verpassen Sie nie mehr die wichtigsten Sehenswürdigkeiten<br />
Ihres Suchzentrums (z.B. Berlin Stadtzentrum). Die Top Highlights sollten Sie<br />
unbedingt gesehen haben. Insbesondere wenn Sie sich nur kurz in Ihrem Suchzentrum aufhalten<br />
bietet es sich an, alle wichtigen Sehenswürdigkeiten auf einen Blick einsehen zu können.<br />
Alle für Ihr Suchzentrum verfügbaren Ziele werden in einer Liste, Ihrer Entfernung nach, sortiert<br />
zusammengestellt. Ziele mit der kürzesten Entfernung zum Suchzentrum werden als<br />
erstes in der Liste angezeigt.<br />
Hinweis: Die Entfernungen in der POI-Liste geben den Luftlinienweg zum Ziel an. Erst nach<br />
der Routenberechnung wird die genau zurückzulegende Strecke ermittelt.<br />
Hinweis: Die Kategorie Top Highlights enthält themenübergreifende Ziele, welche auch in<br />
anderen Themenkategorien gefunden werden können.<br />
Sortieren von Zusatzinformationen<br />
Im Rahmen der Listenanzeige haben Sie die Möglichkeit die Sortierung zu ändern oder die<br />
Daten zu filtern. Dazu tippen Sie auf die Schaltfläche Sortieren im oberen Bereich.<br />
Die Sonderziele werden standardmäßig nach der Entfernung zum Suchzentrum sortiert angezeigt.<br />
Hinweis: Manche Optionen beim Sortieren und Filtern sind nur für bestimmte Kategorien<br />
verfügbar.<br />
Tippen Sie auf Alphabetisch, werden die<br />
gefundenen Einträge (POIs) in alphabetischer<br />
Reihenfolge sortiert. Des Weiteren können die<br />
Einträge nach Umfang der vorhandenen Zusatzinformationen<br />
gefiltert werden. Die Einträge,<br />
zu denen neben den Standardinformationen<br />
Name und Adresse noch weitere Informationen<br />
(z.B. Beschreibungen) vorliegen, werden dann<br />
angezeigt. Mit Tippen auf Preisklasse werden<br />
die Einträge nach der Preisklasse sortiert (z.B.<br />
bei Hotels und Restaurants: „preiswerte“ (€), „mittlere“ (€€), „gehobene“ (€€€) Klasse). Mit<br />
Tippen auf Komfortklasse (bei der Kategorie Übernachten) werden die Einträge nach der<br />
klassischen Hotelbewertung (1 bis 5 Sterne) sortiert. Mit Tippen auf Bewertung (vgl. 3.3)<br />
Benutzerhandbuch <strong>Falk</strong> Navigator 13<br />
- 69 -
Extras<br />
werden die Einträge (POIs), beginnend mit der höchsten Bewertung sortiert<br />
(sofern Bewertungen vorhanden sind).<br />
Detailansicht<br />
Mit nochmaligem Tippen auf den Listeneintrag können Sie sich in der Detailansicht weitere<br />
Informationen (Bilder, Telefonnummern oder Beschreibungstexte) zu einem POI anzeigen<br />
lassen, oder Sie starten die Routenberechnung indem Sie auf die Schaltfläche Berechnen<br />
tippen.<br />
Für weitere Informationen zur Detailansicht eines Listeneintrags, lesen Sie bitte das Kapitel<br />
3.3.<br />
3.2.2 Lieblingslisten<br />
Tippen Sie im Hauptmenü > Anwendungen > Reiseführer. Legen in einem weiteren Schritt<br />
Ihr Suchzentrum (vgl. Kap. 3.1) fest und wählen Sie anschließend den Button Lieblingslisten.<br />
Voraussetzung: Sie haben in der Online Community 123poi.com eigene Lieblingslisten<br />
angelegt und diese auf Ihr <strong>Navigation</strong>sgerät übertragen. Registrieren Sie sich dazu unter<br />
123poi.com und erweitern Sie Ihren Reiseführer über den <strong>Falk</strong> Navi-Manager um unzählige<br />
POIs mit Bildern, Bewertungen und Kommentaren von anderen Benutzern. Wie Sie dazu<br />
vorgehen, erfahren Sie im Kapitel 5 zum <strong>Falk</strong> Navi-Manager. Sie erhalten direkten Zugriff auf<br />
die POIs, die Sie aus der Online Community auf Ihr <strong>Navigation</strong>sgerät übertragen haben.<br />
Alle für Ihr Suchzentrum verfügbaren Ziele werden in einer Liste, ihrer Entfernung nach sortiert,<br />
zusammengestellt. Dies bedeutet, dass Ziele mit der kürzesten Entfernung zum Suchzentrum<br />
als erstes in der Liste angezeigt werden.<br />
Wählen Sie ein Ziel aus und tippen Sie auf Berechnen.<br />
Hinweis: Die Entfernungen in der POI-Liste geben den Luftlinienweg zum Ziel an. Erst mit<br />
der Routenberechnung wird die genau zurückzulegende Strecke ermittelt.<br />
3.2.3 Meine Lieblingsplätze<br />
Im Reiseführer können Sie auf Ihre persönlichen Lieblingsziele zugreifen und für die Zieleingabe<br />
und die Reiseplanung mit dem Reiseführer heranziehen.<br />
Tippen Sie im Hauptmenü > Reiseführer. Legen in einem weiteren Schritt Ihr Suchzentrum<br />
fest und wählen Sie anschließend den Button Meine Lieblingsplätze.<br />
Wie Sie Lieblingsplätze anlegen entnehmen Sie dem Kapitel 2.4.4.<br />
Alle für Ihr Suchzentrum verfügbaren Ziele werden in einer Liste, ihrer Entfernung nach, sortiert<br />
zusammengestellt. Dies bedeutet, dass Ziele mit der kürzesten Entfernung zum Suchzentrum<br />
als erstes in der Liste angezeigt werden.<br />
Jetzt können Sie einen Ihrer Lieblingsplätze auswählen und die Route berechnen.<br />
Hinweis: Die Entfernungen in der POI-Liste geben den Luftlinienweg zum Ziel an. Erst nach<br />
der Routenberechnung wird die genau zurückzulegende Strecke ermittelt.<br />
Benutzerhandbuch <strong>Falk</strong> Navigator 13<br />
- 70 -
Extras<br />
3.2.4 Sehenswertes<br />
Wählen Sie in der Themenauswahl den Button Sehenswertes. Es erscheint eine Anzeige<br />
mit weiteren Unterkategorien.<br />
Jetzt können Sie entweder nach allen sehenswerten Zielen suchen, nur die Highlights auswählen<br />
oder nur die Insider Tipps der MARCO POLO Redaktion anzeigen lassen.<br />
Liegen für Ihr Suchzentrum beispielsweise keine MARCO POLO Insider Tipps vor, wird die<br />
Kategorie Insider Tipps nicht angezeigt.<br />
Je nach ausgewählter Unterkategorie, werden<br />
verfügbare Einträge zu einer Liste zusammengestellt.<br />
Die Listeneinträge sind nach Entfernung<br />
beginnend mit der kürzesten Distanz zu Ihrem<br />
aktuellen Suchzentrum sortiert.<br />
Hinweis: Die Entfernungen in der POI-Liste geben<br />
den Luftlinienweg zum Ziel an. Erst nach der<br />
Routenberechnung wird die genau zurückzulegende<br />
Strecke ermittelt.<br />
3.2.5 Museen<br />
Wählen Sie in der Themenauswahl den Button Museen. Es erscheint eine Anzeige mit weiteren<br />
Unterkategorien.<br />
Sie können entweder nach allen Museen suchen, nur die Highlights zum Thema auswählen<br />
oder nur die Insider Tipps anzeigen lassen.<br />
Liegen für Ihr Suchzentrum beispielsweise keine<br />
MARCO POLO Insider Tipps vor, so wird die<br />
Kategorie Insider Tipps nicht im Bildschirm angezeigt.<br />
Je nach ausgewählter Kategorie, werden verfügbare<br />
Einträge zu einer jeweiligen Liste zusammengestellt.<br />
Die Listeneinträge sind nach Entfernung,<br />
beginnend mit der kürzesten Distanz, zu<br />
Ihrem aktuellen Suchzentrum sortiert.<br />
Hinweis: Die Entfernungen in der POI-Liste geben den Luftlinienweg zum Ziel an. Erst nach<br />
der Routenberechnung wird die genau zurückzulegende Strecke ermittelt.<br />
3.2.6 Essen & Trinken<br />
Wählen Sie in der Themenauswahl den Button Essen & Trinken.<br />
Das Thema Essen & Trinken ist in weitere<br />
Kategorien unterteilt. Sie haben z.B. die Möglichkeit,<br />
gezielt nach Restaurants mit einem<br />
bestimmten Küchenstil zu suchen.<br />
Es wird Ihnen ein Bildschirm mit weiteren Unterkategorien<br />
angezeigt, die Sie durch Antippen<br />
Benutzerhandbuch <strong>Falk</strong> Navigator 13<br />
- 71 -
Extras<br />
auswählen können. Zur Wahl stehen Ihnen: Alle, Highlights, Insider Tipps,<br />
Biergärten, Bistros, Eisdielen, Imbiss, Asiatisch, Französisch, Italienisch, Regional, Seafood<br />
und Sonstiges.<br />
Liegen zu allen Unterkategorien Ziele vor, so werden diese auf drei Seiten verteilt angezeigt.<br />
Tippen Sie auf den blauen Pfeil und Sie gelangen zur nächsten Seite.<br />
Sollte ein kleinerer Ort oder eine ländliche Gegend Ihr Suchzentrum darstellen, kann es sein,<br />
dass nicht zu allen Unterkategorien Ziele<br />
vorliegen. Die entsprechenden Unterkategorien<br />
werden dann nicht im Bildschirm angezeigt.<br />
Nachdem Sie eine Kategorie gewählt haben, erhalten<br />
Sie eine Liste mit den Zielen, die innerhalb<br />
der Kategorie gefunden werden. Sie können<br />
den Pfeiltasten durch die Listeneinträge springen.<br />
Die Liste ist zunächst nach Entfernung sortiert.<br />
Das bedeutet, dass die Ziele, die die kürzeste<br />
Entfernung zu Ihrem Suchzentrum aufweisen, als erstes angezeigt werden.<br />
Hinweis: Die Entfernungen in der POI-Liste geben den Luftlinienweg zum Ziel an. Erst nach<br />
der Routenberechnung wird die genau zurückzulegende Strecke ermittelt.<br />
3.2.7 Einkaufen<br />
Das Thema Einkaufen ist in weitere Kategorien unterteilt. Sie haben z.B. die Möglichkeit,<br />
gezielt nach Delikatessen oder Modegeschäften<br />
zu suchen.<br />
Wählen Sie in der Themenauswahl den Button<br />
Einkaufen aus. Es wird Ihnen anschließend ein<br />
Bildschirm mit weiteren Unterkategorien, die Sie<br />
durch Antippen auswählen können, angezeigt.<br />
Zur Wahl stehen: Alle, Highlights, Insider Tipps,<br />
Antiquitäten, Bücher & Musik, Delikatessen, Filialgeschäfte,<br />
Kaufhäuser, Kunstgalerien, Märkte &<br />
Flohmärkte, Mode, Schmuck, Schuhe und Sonstiges.<br />
Liegen zu allen Unterkategorien Ziele vor, so werden diese auf drei Seiten verteilt angezeigt.<br />
Tippen Sie auf den blauen Pfeil und Sie gelangen zur nächsten Seite.<br />
Sollte ein kleinerer Ort oder eine ländliche Gegend Ihr Suchzentrum darstellen, kann es sein,<br />
dass nicht zu allen Unterkategorien Ziele vorliegen. Die entsprechenden Unterkategorien<br />
werden dann nicht im Bildschirm angezeigt.<br />
Nachdem Sie eine Kategorie gewählt haben, erhalten<br />
Sie eine Liste mit den Zielen, die innerhalb<br />
der Kategorie gefunden werden. Sie können<br />
mit den Pfeiltasten durch die Listeneinträge<br />
springen. Die Liste ist zunächst nach Entfernung<br />
sortiert. Das bedeutet, dass die Ziele, die die kürzeste<br />
Entfernung zu Ihrem Suchzentrum aufweisen,<br />
als erstes in der Liste angezeigt werden.<br />
Hinweis: Die Entfernungen in der POI-Liste geben den Luftlinienweg zum Ziel an. Erst nach<br />
der Routenberechnung wird die genau zurückzulegende Strecke ermittelt.<br />
Benutzerhandbuch <strong>Falk</strong> Navigator 13<br />
- 72 -
Extras<br />
3.2.8 Übernachten<br />
Das Thema Übernachten ist in weitere Kategorien unterteilt. Suchen Sie nach Highlights,<br />
besonderen Insider Tipps oder gezielt nach Hotels mit Komfortfaktor.<br />
Wählen Sie in der Themenauswahl den Button<br />
Übernachten aus. Es wird Ihnen anschließend<br />
ein Bildschirm mit weiteren Unterkategorien, die<br />
Sie durch Antippen auswählen können, angezeigt.<br />
Zur Wahl stehen Ihnen: Alle, Highlights, Insider<br />
Tipps, First-Class, Mittelklasse, Preiswert und<br />
Sonstiges.<br />
In der Kategorie Sonstige finden Sie die Hotels,<br />
zu denen keine Informationen über Preisklasse oder Komfort vorliegen.<br />
Liegen zu allen Unterkategorien Ziele vor, so werden diese auf zwei Seiten verteilt angezeigt.<br />
Tippen Sie auf den blauen Pfeil und Sie gelangen zur nächsten Seite.<br />
Sollte ein kleinerer Ort oder eine ländliche Gegend<br />
Ihr Suchzentrum darstellen, kann es sein,<br />
dass nicht zu allen Unterkategorien Ziele<br />
vorliegen. Die entsprechenden Unterkategorien<br />
werden dann nicht im Bildschirm angezeigt.<br />
Nachdem Sie eine Kategorie gewählt haben, erhalten<br />
Sie eine Liste mit den Zielen, die innerhalb<br />
der Kategorie gefunden werden. Sie können<br />
mit den Pfeiltasten durch die Listeneinträge<br />
springen. Die Liste ist zunächst nach Entfernung sortiert. Das bedeutet, dass die Ziele, die<br />
die kürzeste Entfernung zu Ihrem Suchzentrum aufweisen, als erstes in der Liste angezeigt<br />
werden.<br />
Hinweis: Die Entfernungen in der POI-Liste geben den Luftlinienweg zum Ziel an. Erst nach<br />
der Routenberechnung wird die genau zurückzulegende Strecke ermittelt.<br />
3.2.9 Am Abend<br />
Das Thema Am Abend ist in weitere Kategorien<br />
unterteilt. Sie haben z.B. die Möglichkeit, gezielt<br />
nach Bars, Clubs oder Kneipen zu suchen.<br />
Wählen Sie in der Themenauswahl den Button<br />
Am Abend aus. Es wird Ihnen anschließend ein<br />
Bildschirm mit weiteren Unterkategorien, die Sie<br />
durch Antippen auswählen können, angezeigt.<br />
Zur Wahl stehen Ihnen: Alle, Highlights, Insider<br />
Tipps, Bars & Lounges, Cafes, Cafes, Casinos, Clubs & Discos und Kneipen.<br />
Liegen zu allen Unterkategorien Ziele vor, so werden diese auf drei Seiten verteilt angezeigt.<br />
Tippen Sie auf den blauen Pfeil und Sie gelangen zur nächsten Seite.<br />
Sollte ein kleinerer Ort oder eine ländliche Gegend Ihr Suchzentrum darstellen, kann es sein,<br />
Benutzerhandbuch <strong>Falk</strong> Navigator 13<br />
- 73 -
Extras<br />
dass nicht zu allen Unterkategorien Ziele vorliegen. Die entsprechenden<br />
Unterkategorien werden dann nicht im Bildschirm angezeigt.<br />
Nachdem Sie eine Kategorie gewählt haben,<br />
erhalten Sie eine Liste mit den Zielen, die innerhalb<br />
der Kategorie gefunden werden. Sie<br />
können mit den Pfeiltasten durch die Listeneinträge<br />
springen. Die Liste ist zunächst nach<br />
Entfernung sortiert. Das bedeutet, dass die Ziele,<br />
die die kürzeste Entfernung zu Ihrem<br />
Suchzentrum aufweisen, als erstes in der Liste<br />
angezeigt werden.<br />
Hinweis: Die Entfernungen in der POI-Liste geben den Luftlinienweg zum Ziel an. Erst nach<br />
der Routenberechnung wird die genau zurückzulegende Strecke ermittelt.<br />
3.2.10 Messe & Verkehr<br />
Das Thema Messe & Verkehr ist in weitere<br />
Kategorien unterteilt. Sie haben z.B. die Möglichkeit,<br />
gezielt nach Bahnhöfen oder Flughäfen<br />
zu suchen.<br />
Wählen Sie in der Themenauswahl den Button<br />
Messe & Verkehr. Ihnen wird anschließend ein<br />
Bildschirm mit weiteren Unterkategorien, angezeigt.<br />
Zur Wahl stehen Ihnen: Alle, Bahnhöfe, Flughäfen<br />
und Messen.<br />
Sollte ein kleinerer Ort oder eine ländliche Gegend Ihr Suchzentrum sein, kann es sein, dass<br />
nicht zu allen Unterkategorien Ziele vorliegen. Die entsprechenden Unterkategorien werden<br />
dann nicht im Bildschirm angezeigt.<br />
Nachdem Sie eine Kategorie gewählt haben,<br />
erhalten Sie eine Liste mit Zielen, die innerhalb<br />
der Kategorie gefunden werden. Sie können mit<br />
den Pfeiltasten durch die Listeneinträge springen.<br />
Die Liste ist zunächst nach Entfernung sortiert.<br />
Das bedeutet, dass die Ziele, die die kürzeste<br />
Entfernung zu Ihrem Suchzentrum aufweisen, als<br />
erstes in der Liste angezeigt werden.<br />
Hinweis: Die Entfernungen in der POI-Liste geben den Luftlinienweg zum Ziel an. Erst nach<br />
der Routenberechnung wird die genau zurückzulegende Strecke ermittelt.<br />
3.2.11 Kunst & Kultur<br />
Das Thema Kunst & Kultur ist in weitere Kategorien<br />
unterteilt. Sie haben z.B. die Möglichkeit,<br />
gezielt nach Kinos oder Theatern zu suchen.<br />
Wählen Sie in der Themenauswahl Kunst & Kultur<br />
aus. Es wird Ihnen anschließend ein Bild-<br />
Benutzerhandbuch <strong>Falk</strong> Navigator 13<br />
- 74 -
Extras<br />
schirm mit weiteren Unterkategorien, die Sie durch Antippen auswählen<br />
können, angezeigt.<br />
Zur Wahl stehen Ihnen: Alle, Highlights, Insider-Tipps, Kinos und Theater & Oper.<br />
Sollte ein kleinerer Ort oder eine ländliche Gegend Ihr Suchzentrum darstellen, kann es sein,<br />
dass nicht zu allen Unterkategorien Ziele vorliegen. Die entsprechenden Unterkategorien<br />
werden dann nicht im Bildschirm angezeigt.<br />
Nachdem Sie eine Kategorie gewählt haben,<br />
erhalten Sie eine Liste mit den Zielen, die innerhalb<br />
der Kategorie gefunden werden. Sie<br />
können mit den Pfeiltasten durch die Listeneinträge<br />
springen. Die Liste ist zunächst nach Entfernung<br />
sortiert. Das bedeutet, dass die Ziele, die<br />
die kürzeste Entfernung zu Ihrem Suchzentrum<br />
aufweisen, als erstes in der Liste angezeigt werden.<br />
Hinweis: Die Entfernungen in der POI-Liste geben den Luftlinienweg zum Ziel an. Erst nach<br />
der Routenberechnung wird die genau zurückzulegende Strecke ermittelt.<br />
3.2.12 Alle Kategorien<br />
Hinter dem Button Alle Kategorien verbergen<br />
sich zusätzlich zu den bereits genannten Kategorien<br />
noch weitere Kategorien wie beispielsweise<br />
Touristeninformationen, Krankenhäuser<br />
oder Freizeitparks.<br />
Alle verfügbaren Kategorien werden in einer Liste<br />
angezeigt. Mit den Pfeiltasten blättern Sie<br />
durch die einzelnen Kategorien. Wenn Sie eine<br />
oder mehrere Kategorien antippen, sind diese<br />
ausgewählt. Mit dem Weiter Button bestätigen Sie Ihre Auswahl.<br />
Sie können aber auch über die Schaltfläche Volltextsuche gezielt nach einem bestimmten<br />
Sonderziel in mehreren Kategorien suchen. In den zuvor durch Antippen ausgewählten Kategorien<br />
wird nach einem Begriff gesucht.<br />
Wählen Sie keine Sonderzielkategorie aus, wird im Rahmen der Volltextsuche in allen Kategorien<br />
nach dem Begriff gesucht.<br />
Über die Tastatur geben Sie den Namen oder<br />
einen Namensbestandteil des Sonderziels ein<br />
beispielsweise Turm. Der eingegebene Begriff<br />
wird in den ausgewählten Kategorien in<br />
Überschrift und Beschreibung der darin<br />
enthaltenen Sonderziele gesucht.<br />
Alle verfügbaren Einträge der ausgewählten<br />
Kategorien bzw. die Ergebnisse der Volltextsuche<br />
werden in einer weiteren Liste angezeigt. Die Listeneinträge sind nach Entfernung zu Ihrem<br />
Suchzentrum sortiert. Dies bedeutet die Ziele, die die kürzeste Entfernung zum Suchzentrum<br />
aufweisen, werden zuerst angezeigt.<br />
Hinweis: Die Entfernungen in der POI-Liste geben den Luftlinienweg zum Ziel an. Erst nach<br />
der Routenberechnung wird die genau zurückzulegende Strecke ermittelt.<br />
Benutzerhandbuch <strong>Falk</strong> Navigator 13<br />
- 75 -
Extras<br />
3.3 Detailansicht eines Sonderziels<br />
Was gibt es schöneres, als sich vorab über Reiseziele zu informieren und anschließend eine<br />
fremde Stadt mit all ihren Facetten zu erleben?<br />
Sie haben eine oder mehrere Kategorien an<br />
Sonderzielen im Rahmen der Reiseführer Zusammenstellung<br />
oder der Sonderzielsuche ausgewählt<br />
und möchten sich nun einzelne Listeneinträge<br />
genauer anschauen?<br />
Wählen Sie einen Listeneintrag aus, dieser wird<br />
farbig hinterlegt. Mit nochmaligem Antippen gelangen<br />
Sie in die Detailansicht.<br />
Ein Reiseziel ist in der Regel mit Basisinformationen wie Adresse und Telefonnummer<br />
hinterlegt. Zu einigen Einträgen liegen Bilder und/oder umfassendere Beschreibungstexte<br />
vor. Insbesondere hinter den Top Highlights verbergen sich umfangreiche Beschreibungstexte,<br />
die den MARCO POLO Reiseführern entnommen wurden (nur auf Deutsch).<br />
Die Detailansicht bietet Ihnen auf einen Blick alle<br />
Informationen, die zu dem gewählten Sonderziel<br />
verfügbar sind.<br />
In der POI-Detailansicht stehen Ihnen über die<br />
Registerkarten oben folgende Funktionen zur<br />
Verfügung:<br />
Beschreibung – Zeigt die Adresse und den<br />
Beschreibungstext zum gewählten Sonderziel<br />
an.<br />
Karte – zeigt den Standort des Sonderziels in der Karte an.<br />
Bild – zeigt ein Bild des Sonderziels an. Über die Plus- und Minus-Schaltflächen können<br />
Sie das Bild vergrößern bzw. verkleinern.<br />
Optionen – Unter Optionen stehen Ihnen folgende Funktionen zur Verfügung:<br />
Sonderziel um Sonderziel suchen – Hier<br />
können Sie ein weiteres Sonderziel um das<br />
aktuelle Sonderziel suchen (wenn Sie zum<br />
Beispiel ein Restaurant in der Nähe des aktuellen<br />
Sonderziels suchen möchten).<br />
Bewertung eingeben – Hier können Sie Ihre<br />
persönliche Bewertung für das Sonderziel<br />
eingeben. Sie können ein bis fünf Sterne vergeben.<br />
Sonderziel als Lieblingsplatz speichern –<br />
Hier können Sie das aktuelle Sonderziel als Lieblingsplatz speichern (siehe Kap. 2.4.4).<br />
Fehler melden – Hier können Sie einen Fehler zum Sonderziel melden (wenn zum Beispiel<br />
die Adresse falsch hinterlegt ist). Die Eingabe erfolgt analog zum Kartenfehler melden<br />
(Kap.2.4.7)<br />
Hinweis: Nicht alle hier beschriebenen Funktionen und Informationen sind für jedes Sonderziel<br />
verfügbar. Ist eine Option nicht verfügbar, so ist die entsprechende Schaltfläche nicht<br />
aktiv oder wird nicht im Bildschirm angezeigt.<br />
Benutzerhandbuch <strong>Falk</strong> Navigator 13<br />
- 76 -
Extras<br />
Folgende Informationen werden, wenn vorhanden, im oberen Bereich der<br />
Detailansicht angezeigt:<br />
• Die Entfernung zum Suchzentrum<br />
• Ihre Bewertung (und wenn Sie die Community-Anbindung nutzen die Community-<br />
Bewertung)<br />
• Bei Restaurants falls vorhanden die Preisklasse: €€€ = gehobene Preisklasse, €€ = mittlere<br />
Preisklasse, € = günstige Preisklasse.<br />
• Bei Hotels wenn vorhanden die Komfortklasse: Ein Stern bis fünf Sterne.<br />
Die Wichtigkeits- und die Themenkategorie des MARCO POLO Reiseführers:<br />
Wichtigkeits-Icon Themen-Icons:<br />
MARCO POLO Insider Tipps<br />
Highlights<br />
Top Highlights<br />
Benutzerhandbuch <strong>Falk</strong> Navigator 13<br />
Essen & Trinken<br />
Übernachten<br />
Museen<br />
Am Abend<br />
Einkaufen<br />
Sehenswürdigkeiten<br />
Kunst & Kultur<br />
Messe & Verkehr<br />
Lieblingslisten<br />
- 77 -
Extras<br />
4 Extras – Multimediapaket (optional)<br />
4.1 Adressbuch (optional)<br />
Mit dem Adressbuch haben Sie die Möglichkeit<br />
Ihre persönlichen Kontakte mit entsprechenden<br />
Informationen z. B. Vor- und Zuname, Telefonnummer<br />
usw. zu verwalten.<br />
Das heißt, Sie können einen Kontakt: anlegen,<br />
aktualisieren, anzeigen und löschen.<br />
Kontakte (Kontaktkarte) erstellen<br />
Um einen Kontakt anzulegen, tippen Sie auf diesen Button.<br />
Über die Tastatur können Sie Ihre Kontakte anlegen.<br />
Ermöglicht die Erfassung von Umlauten, Sonderzeichen, Symbolen und Zahlen.<br />
Umstellung von Groß- und Kleinschreibung.<br />
Erfassung von Satzzeichen, Sonderzeichen und Symbolen.<br />
Korrektur der Eingabe.<br />
Leerzeichen eingeben werden.<br />
Innerhalb des Eingabefelde vor- oder zurückspringen.<br />
Speichern des zu erfassende Kontaktes<br />
Hinweis: mit Betätigen des Button gelangen Sie zurück (z.B. zur Startseite).<br />
Erfassungsmaske<br />
Die Eingabekategorie - der Kontaktkarte - z.B. General (Allgemein) wird oben links in der<br />
ersten Menüzeile angezeigt.<br />
Sie finden in der ersten Menüzeile zwei Pfeiltasten. Mit diesen können Sie im Menü der Kontaktkarte<br />
vor oder zurück blättern, je nachdem welche Kontaktdaten Sie erfassen möchten.<br />
In der zweiten Menüzeile der Erfassungsmaske finden Sie das Eingabefeld zur Erfassung<br />
Ihrer Kontaktdaten. Vor dem Eingabefeld erscheint die Information, welche Eingabe Sie an<br />
dieser Stelle tätigen können, z. B. Firstname (Vorname).<br />
Möchten Sie Ihre komplette Eingabe im Eingabefeld löschen, tippen Sie auf dem Button<br />
„Radiergummi“ . Diesen finden Sie direkt rechts neben dem Eingabefeld.<br />
Folgende Daten können Sie jeweils zu Ihrem Kontakt (Kontaktkarte) erfassen:<br />
General (Allgemein)<br />
First Name (Vorname)<br />
Last Name (Nachname)<br />
Email<br />
Company (Firma)<br />
Benutzerhandbuch <strong>Falk</strong> Navigator 13<br />
- 78 -
Extras<br />
Phone (Telefon)<br />
Mobile (Handy)<br />
Home (Privat)<br />
Office (Büro)<br />
Home (Privatadresse)<br />
Street (Straße)<br />
City (Stadt)<br />
State (Bundesland)<br />
Zip (PLZ)<br />
Country (Staat)<br />
Office (Firmenadresse)<br />
Street (Straße)<br />
City (Stadt)<br />
State (Bundesland)<br />
Zip (PLZ)<br />
Country (Staat)<br />
Kontakte bearbeiten<br />
Markieren Sie auf der Startseite des Adressbuch den Kontakt den Sie bearbeiten möchten.<br />
Um diesen Kontakt zu bearbeiten betätigen Sie anschließend den Button .<br />
Je nach dem in welcher Eingabekategorie (General, Home, Phone, Office) Sie Ihre Kontaktdaten<br />
bearbeiten wollen, wählen Sie die entsprechende Eingabekategorie durch Tippen des<br />
jeweiligen Buttons aus.<br />
Bestätigen Sie die Eingabe mit OK.<br />
Kontakte löschen<br />
Markieren Sie auf der Startseite von Kontakte den<br />
Kontakt welchen Sie löschen möchten.<br />
Um diesen Kontakt zu löschen, betätigen Sie an-<br />
schließend den Button .<br />
Bitte bestätigen Sie den Löschvorgang mit.<br />
Mit dem Button beenden Sie das Adressbuch.<br />
Kontakte Synchronisation mit MS Outlook®<br />
Kontaktdaten des Adressbuches können mit Kontaktdaten Ihres PCs/Laptops synchronisiert<br />
werden. Voraussetzung hierfür ist, dass Sie über MS Outlook® verfügen.<br />
Starten Sie die Anwendung MS Outlook® über den Button Start > Anwendungen > Outlook.<br />
Verbinden Sie anschließend Ihr <strong>Navigation</strong>sgerät mit Hilfe des USB-Kabels mit Ihrem<br />
PC/Laptop.<br />
Voraussetzung: Aktive Verbindung mit „ActiveSync®“.<br />
Anschließend starten Sie die Applikation PC-Sync. Dieses erfolgt über Start > Programme ><br />
<strong>Falk</strong> > PC-Sync.<br />
Benutzerhandbuch <strong>Falk</strong> Navigator 13<br />
- 79 -
Extras<br />
Nachdem Sie die Applikation PCSync gestartet haben, können Sie entweder<br />
einen Export oder einen Import der Kontaktdaten von Ihrem PC/Laptop auf Ihr <strong>Navigation</strong>sgerät<br />
vornehmen.<br />
Möchten Sie Kontaktdaten von Ihrem PC/Laptop auf Ihr <strong>Navigation</strong>sgerät übertragen, führen<br />
Sie bitte folgende Schritte durch: File > Export to PND.<br />
Möchten Sie Kontaktdaten von Ihrem <strong>Navigation</strong>sgerät auf Ihren PC/Laptop übertragen, führen<br />
Sie bitte folgende Schritt durch: File > Import from PND.<br />
So erfolgt der Datenaustausch. Nach erfolgreicher Übertragung der Daten führen Sie bitte<br />
folgende Schritte durch:<br />
Beenden Sie bitte die Applikation PCSync und entfernen Sie anschließend das USB-Kabel.<br />
4.2 Picture Viewer (optional)<br />
Der Picture Viewer ist ein mobiler Bildbetrachter, mit dem Sie Fotos auf Ihrem <strong>Navigation</strong>sgerät<br />
anschauen und verwalten können.<br />
Fotos übertragen/speichern<br />
Die Fotos müssen auf einer SD-Memory Card (z.B. Übertragung mit Hilfe eines Kartenlesegerätes)<br />
oder im Verzeichnis My Flash Disk\Photos auf dem <strong>Navigation</strong>sgerät (Übertragung<br />
der Daten erfolgt, indem Sie Ihr <strong>Navigation</strong>sgerät mit dem PC verbinden) gespeichert werden.<br />
Unterstützte Formate: JPEG, BMP, GIF<br />
Fotos anschauen & verwalten<br />
Das Startmenü des Picture Viewers zeigt automatisch<br />
Ordner mit Bildinhalten an. Mit Tippen auf<br />
die Ordner werden auf dem Display die Bilder, die<br />
sich auf der SD- Karte oder dem Flash Speicher<br />
befinden, sichtbar. Mit den Pfeiltasten am rechten<br />
Bildschirmrand können weitere Bilder angezeigt<br />
werden.<br />
Mit dem Button können Sie in der Ordnerstruktur eine Ebene vor- oder zurück navigieren.<br />
Ein Doppelklick auf das entsprechende Bild öffnet die Ansicht eines Fotos im Vollbildmodus.<br />
Am rechten Bildschirmrand befinden sich Buttons für verschiedene Optionen die im Folgenden<br />
von oben nach unten erklärt werden.<br />
Benutzerhandbuch <strong>Falk</strong> Navigator 13<br />
Zurück zur Übersicht des Albums<br />
Drehen um 90° (gegen Uhrzeigersinn)<br />
Drehen um 90° (im Uhrzeigersinn)<br />
Reinzoomen (Bild vergrößern)<br />
Rauszoomen (Bild verkleinern)<br />
Zum vorherigen Foto<br />
- 80 -
Extras<br />
Um die Diashow zu aktivieren, müssen Sie sich in der Ordnerübersicht mit den sichtbaren<br />
Fotos befinden. Die Diashow startet mit Tippen auf die Schaltfläche .<br />
Um die Diashow zu stoppen, tippen sie an einer beliebigen Stelle auf den Bildschirm.<br />
4.3 Währungsrechner/Taschenrechner (optional)<br />
Ihr mobiles <strong>Navigation</strong>sgerät verfügt über einen integrierten Währungsrechner, der ca. 80<br />
unterschiedliche Währungen unterstützt und auch als Taschenrechner genutzt werden kann.<br />
Der Währungsrechner ermöglicht es Ihnen, Beträge flexibel zwischen den verfügbaren Währungen<br />
in beliebiger Konstellation um zu rechnen.<br />
Achtung: Die in der Vorseinstellung enthaltenen Umrechnungskurse müssen bei der Umrechnung<br />
durch die aktuellen Kurse des jeweiligen Landes ersetzt werden.<br />
Der Taschenrechner beherrscht neben den einfachen Grund-Rechenarten auch kompliziertere<br />
Quadrat-, Prozent- und Wurzelberechnungen.<br />
Mit der Schaltfläche bzw. können Sie zwischen dem Taschenrechnermodus<br />
und dem Währungsrechnermodus hin und her wechseln.<br />
Währungsrechner<br />
Betätigen Sie gegebenenfalls die Schaltfläche um den Währungsrechner anzuzeigen.<br />
In der linken oberen Ecke des Eingabedisplays werden die beiden Währungen angezeigt, für<br />
die zuletzt Berechnungen angestellt wurden.<br />
Zu Beginn einer Berechnung wählen Sie bitte die beiden Währungen aus, zwischen denen<br />
Sie umrechnen möchten (z.B. USD in EUR). Tippen Sie dazu auf das kleine Dreieck neben<br />
der jeweiligen Währungsanzeige.<br />
Es erscheint das Auswahlfenster für die Währung (Currency) und das Feld in dem die aktuellen<br />
Umrechnungsraten (Rate) für die Währung eingetragen werden kann.<br />
Mit Tippen auf das kleine Dreieck im Currency-Fenster öffnet sich eine Drop Down Liste mit<br />
allen verfügbaren Währungen. Wählen Sie jetzt eine gewünschte Währung aus.<br />
Benutzerhandbuch <strong>Falk</strong> Navigator 13<br />
- 81 -
Extras<br />
Um die Umrechnungskurse aktuell zu halten, sollten Sie, in regelmäßigen Abständen, aktualisiert<br />
werden. Dazu tragen Sie im Feld Rate die aktuelle Umrechnungsrate ein, indem Sie<br />
die eingetragene Zahl markieren und dann mit Hilfe der Zahleneingabefelder den aktuellen<br />
Umrechnungskurs eingeben.<br />
Als Basis für den jeweiligen Wechselkurs gilt bei allen Währungen der USD.<br />
Mit der Schaltfläche Zurück , wechseln Sie in den Umrechnungsmodus.<br />
Wählen Sie nun die Währung in die Sie umrechnen wollen auf die gleiche Weise aus.<br />
Beispiel: Umrechnung von 50$ (USD) in EUR.<br />
Wählen Sie USD (ist bei Auswahl blau hinterlegt) und tragen sie 50 mit Hilfe der Zahleneingabe<br />
Schaltfläche ein.<br />
Tippen Sie nun auf das Symbol EUR, der Betrag in EUR wird angezeigt.<br />
Mit der Schaltfläche verlassen sie den Währungsrechner .<br />
Benutzerhandbuch <strong>Falk</strong> Navigator 13<br />
- 82 -
Extras<br />
4.4 Spiele – Bubble Breaker (optional)<br />
Was ist BubbleBreaker?: BubbleBreaker ist ein Spiel, bei dem es darum geht, farbige Kugeln<br />
vom Spielfeld zu entfernen. Man kann Kugeln dann entfernen, wenn mehrere Kugeln<br />
gleicher Farben direkt neben- oder übereinander liegen. Die Kugeln fallen dabei von oben in<br />
frei werdende Räume nach und wandern spaltenweise nach rechts, wenn eine ganze Spalte<br />
leer ist. Das Ziel ist es, alle Kugeln vom Spielfeld zu entfernen.<br />
BubbleBreaker spielen: Es müssen möglichst<br />
viele gleichfarbige, einander angrenzende Kugeln<br />
angeklickt werden (min.2). Nach wiederholtem<br />
Klicken auf die bereits markierten Punkte können<br />
diese platzen und es rücken Kugeln von oben<br />
nach und füllen die Zwischenräume aus. Dadurch<br />
ergeben sich nun neue Farbkonstellationen. Je<br />
mehr Kugeln einer Farbe gleichzeitig markiert<br />
werden und platzen, je größer ist die zu erreichende<br />
Punktzahl.<br />
Je mehr farbige Kugeln gleichzeitig zum platzen gebracht werden, umso mehr Punkte können<br />
erzielt werden und umso höher ist am Ende die HighScore-Liste bzw. der Level. Die ersten<br />
drei geplatzten Kugeln erhalten jeweils einen Punkt. Jede weitere Kugel bekommt zwei<br />
Punkte mehr. Wenn die zu entfernende Gruppe von Kugeln den Boden berührt, bekommt<br />
jede entfernte Kugel fünf weitere Punkte. Sind am Ende eines Spieldurchlaufes weniger als<br />
fünf unzerplatzte Kugeln auf dem Spielfeld übrig, werden weitere Zusatzpunkte vergeben.<br />
Die Schaltfläche Score zeigt die aktuelle Punktzahl an. Mit der Schaltfläche wird ein<br />
neues Spiel gestartet. Mit der Schaltfläche Standard/Continue wird der Spielmodus geändert.<br />
Mit der Schaltfläche beenden Sie das Spiel.<br />
4.5 Spiele – Galaxy (optional)<br />
Was ist Galaxy?: Galaxy ist ein Spiel, bei dem<br />
man ein Raumschiff von links nach rechts steuert<br />
und dabei angreifende Raumschiffen ausweichen<br />
und diese abschießen muss.<br />
Galaxy spielen: Ihre Aufgabe ist es, die<br />
feindlichen Jäger abzuschießen und dabei<br />
möglichst nicht selbst getroffen zu werden. Ihr<br />
Raumschiff feuert automatisch und kann mit den<br />
Pfeiltasten am unteren Bildschirmrand nach Links<br />
und Rechts bewegt werden.<br />
Folgende Punkte können durch Abschuss der feindlichen Objekte erzielt werden:<br />
Ufos: 100 Punkte<br />
Kleine Jäger: 20 Punkte<br />
Sonstige Raumschiffe: 5 Punkte<br />
Mit der Schaltfläche starten Sie ein neues Spiel bzw. können es unterbrechen.<br />
Mit der Schaltfläche verlassen Sie das Spiel.<br />
Benutzerhandbuch <strong>Falk</strong> Navigator 13<br />
- 83 -
Extras<br />
4.6 Spiele – Sudoku (optional)<br />
Was ist Sudoku?: Sudoku ist ein beliebtes Logikrätsel mit dem Ziel, ein 9x9-Gitter mit den<br />
Ziffern 1 bis 9 so zu füllen, dass jede Ziffer in einer Spalte, in einer Reihe und in einem Block<br />
(3x3-Unterquadrat) nur einmal vorkommt.<br />
Sudoku - die Regeln: Ein Sudoku besteht aus<br />
9x9 Feldern, die zusätzlich in 3x3 Blöcken mit 3x3<br />
Feldern aufgeteilt sind. Jede Zeile, Spalte und<br />
jeder Block darf alle Zahlen von 1 bis 9 jeweils<br />
genau einmal enthalten. In einigen Feldern sind<br />
bereits Zahlen vorgegeben.<br />
Der Schwierigkeitsgrad eines Sudokus kann von<br />
der Anzahl der vorgegebenen Zahlen abhängig<br />
sein oder aber auch von der Position der angegebenen Zahlen.<br />
Da jede Zahl pro Zeile, Spalte und Block nur einmal vorkommen darf, können durch vorgegebene<br />
Zahlen die Positionen für andere Zahlen dieses Wertes ausgeschlossen werden.<br />
Sudoku spielen: Nach Auswahl des Spiels Sudoku erscheint die Spieloberfläche auf dem<br />
Screen Ihres <strong>Navigation</strong>sgerätes.<br />
Beim ersten Aufruf sehen Sie bereits die voreingestellte Spieloberfläche mit dem ersten<br />
Spiel. Um ein neues Spiel zu Starten tippen Sie am rechten Bildschirmrand auf die Schaltfläche<br />
Menu > New.<br />
Um ein Spiel zu speichern, tippen Sie auf Menu > Save. Um ein gespeichertes Spiel zu Laden<br />
tippen Sie auf Menu > Load.<br />
Um das Sudoku Feld mit einer Zahl zu befüllen, tippen Sie auf das zu befüllende Feld. Es<br />
erscheint ein Auswahlfenster mit Zahlen von 1 bis 9. Wählen Sie eine Zahl durch antippen<br />
aus. Das Feld wird befüllt.<br />
Am unteren Rand des Spielfeldes befinden sich<br />
die Zahlen 1 bis 9. Tippen Sie auf eine Zahl (z.B.<br />
7) und alle bereits im Spielfeld eingetragenen<br />
identischen Zahlen (alle 7en) werden zur Hilfe im<br />
Spielfeld blau markiert angezeigt.<br />
Um zum Ausfüllen der Felder eine Hilfe zu erhalten,<br />
tippen Sie auf die Schaltfläche (oben links)<br />
um die Hilfe ein- und auszuschalten.<br />
Um einen Schritt zurück zu gehen, tippen Sie auf die Schaltfläche zurück.<br />
Mit der Schaltfläche am oberen Bildschirmrand kann der Schwierigkeitsgrad des Spiels variiert<br />
werden. Es gibt vier Schwierigkeitsstufen von „Easy“ bis „Expert“.<br />
Mit Tippen auf am rechten oberen Bildschirmrand wird das Spiel geschlossen.<br />
Benutzerhandbuch <strong>Falk</strong> Navigator 13<br />
- 84 -
<strong>Falk</strong> Navi-Manager<br />
5 <strong>Falk</strong> Navi-Manager<br />
In diesem Kapitel erhalten Sie eine kurze Einführung zum <strong>Falk</strong> Navi-Manager.<br />
Den <strong>Falk</strong> Mavi-Manager finden Sie zum kostenlosen <strong>Download</strong> im Internet auf www.falknavigation.de<br />
unter Service > Navi-Manager.<br />
Die folgenden Erläuterungen beziehen sich auf die Version 2.7 des Navi-Managers. Falls Sie<br />
inzwischen eine neuere Version nutzen, finden Sie dazu Informationen in der Programmhilfe.<br />
Zur Hilfe gelangen Sie über das ? in der Menüleiste der Navi-Manager-Programmoberfläche.<br />
Dort finden Sie auch ausführliche Informationen zu den im Folgenden dargestellten Funktionen,<br />
sowie zu weiteren Funktionen.<br />
Mit dem <strong>Falk</strong> Navi-Manager haben Sie die Möglichkeit, die Daten Ihres mobilen <strong>Falk</strong> <strong>Navigation</strong>sgerätes<br />
immer auf dem aktuellsten Stand zu halten. Sie können über den <strong>Falk</strong> Navi-<br />
Manager z.B. aktuelle Länderkarten, Sprecher, POIs, Touren und Blitzerwarnerdaten übertragen.<br />
Der Navi-Manager sorgt außerdem dafür, dass das Navi regelmäßig mit den neuesten Erfahrungen<br />
aus den Fahrten aller <strong>Falk</strong>-Nutzer versorgt wird (lernende <strong>Navigation</strong>). Dadurch navigiert<br />
das <strong>Falk</strong>-Navi immer auf den individuell schnellsten Routen, je nach Wochentag bzw.<br />
Uhrzeit.<br />
Zusätzlich können Sie über den Navi-Manager individuell zusammengestellte Inhalte von der<br />
Online-Community 123poi.com auf das Navi übertragen. Darüber hinaus können Sie auch<br />
eigene „Lieblingsplätze“ auf dem Navi anlegen und in die Online-Community übertragen<br />
(siehe Kapitel 5.6).<br />
Da die Speicherkapazität auf Ihrem <strong>Navigation</strong>sgerät begrenzt ist, bietet Ihnen der <strong>Falk</strong> Navi-<br />
Manager außerdem die Möglichkeit, Ihre Daten zu verwalten, indem Sie beispielsweise nur<br />
die aktuell benötigten Daten auf Ihrem <strong>Navigation</strong>sgerät speichern und weitere Daten auf<br />
eine Speicherkarte oder den PC laden.<br />
Der <strong>Falk</strong> Navi-Manager stellt Ihnen folgende weitere Funktionen zur Verfügung:<br />
<strong>Navigation</strong>ssoftware aktualisieren<br />
Aktuelle Kartendaten (z.B. <strong>Falk</strong> Premium Karten-Dienst) übertragen.<br />
Einrichten, Aktivieren und ändern des Diebstahlschutzes (vgl. Kap 1.3.1)<br />
Touren aus dem <strong>Falk</strong> Online-Routenplaner auf das <strong>Navigation</strong>sgerät übernehmen<br />
POI-Import aus z.B. Google Earth<br />
Blitzerstandorte aktualisieren<br />
Verwaltung von Rasterkarten (optional)<br />
Benutzerhandbuch <strong>Falk</strong> Navigator 13<br />
- 85 -
<strong>Falk</strong> Navi-Manager<br />
5.1 Einführung zum <strong>Falk</strong> Navi-Manager<br />
Zunächst müssen Sie den <strong>Falk</strong> Navi-Manager auf Ihrem PC installieren. Laden Sie den <strong>Falk</strong><br />
Navi-Manager auf www.falk-navigation.de unter Service > Navi-Manager herunter.<br />
Klicken Sie doppelt auf die Datei „setup.exe“ und folgen Sie anschließend den Anweisungen<br />
des Installationsassistenten.<br />
Eine wichtige Voraussetzung für die Funktionsfähigkeit des <strong>Falk</strong> Navi-Manager ist die Software<br />
Adobe Acrobat Reader. Dieses Programm kann bei Bedarf ebenfalls mit Hilfe des Installationsassistenten<br />
installiert werden.<br />
Verbinden Sie nun Ihr <strong>Navigation</strong>sgerät über das USB-Kabel mit Ihrem PC.<br />
Zum Starten des <strong>Falk</strong> Navi-Manager klicken Sie auf das Startmenü von Windows:<br />
Start/Programme/<strong>Falk</strong>/Navi-Manager oder gegebenenfalls auf das Navi-Manager Symbol,<br />
welches mit der Installation auf Ihrem Desktop abgelegt wurde. Anschließend öffnet sich der<br />
<strong>Falk</strong> Navi-Manager.<br />
Hinweis: Beim ersten Start des Navi-Managers muss das Gerät angeschlossen sein.<br />
5.1.1 Erster Start<br />
Beim ersten Start des <strong>Falk</strong> Navi-Manager erscheint ein Assistent für die Festlegung der regelmäßigen<br />
Aktualisierungswünsche. Der Navi-Manager führt dann bei jedem Start eine automatische<br />
Updatesuche durch und aktualisiert die anfangs ausgewählten Daten. Die folgenden<br />
Aktualisierungen können ausgewählt werden:<br />
Blitzerdaten (optional)<br />
Lernende <strong>Navigation</strong><br />
Updates der <strong>Navigation</strong>ssoftware<br />
News-Fenster<br />
Die Aktualisierungseinstellungen können jederzeit über die Menüleiste Optionen > Einstellungen<br />
geändert werden.<br />
Hinweis: Voraussetzung für das Funktionieren der automatischen Aktualisierungen und der<br />
Datenaustausch mit der Online-Community ist eine aktive Internetverbindung.<br />
Benutzerhandbuch <strong>Falk</strong> Navigator 13<br />
- 86 -
<strong>Falk</strong> Navi-Manager<br />
5.2 Übertragung von Inhalten<br />
Alle verfügbaren Daten sind in verschiedenen Kategorien zusammengefasst. Im oberen Bereich<br />
der Oberfläche werden die Kategorien Software, Länderkarten, POI`s (Sonderziele),<br />
Meine Lieblingsplätze, Touren, Sprecher in Form von Reitern dargestellt.<br />
Klicken Sie auf den von Ihnen ausgewählten Reiter, so werden alle Daten dieser Kategorie in<br />
Listenform in der Übersicht dargestellt.<br />
Der Übersicht können Sie dank entsprechenden Symbolen entnehmen wo die einzelnen Daten<br />
der verschieden Kategorien gespeichert sind.<br />
Die Daten können<br />
im internen Speicher (Flash-Rom)<br />
auf der SD-Karte,<br />
auf dem PC,<br />
auf CD/DVD oder<br />
auf einem Internetserver<br />
hinterlegt sein.<br />
Benutzerhandbuch <strong>Falk</strong> Navigator 13<br />
- 87 -
<strong>Falk</strong> Navi-Manager<br />
Wichtig: Für das Herunterladen aus dem Internet muss eine aktive<br />
Internetverbindung bestehen.<br />
Zum Kopieren oder Löschen von Daten haben Sie folgende Möglichkeiten:<br />
Die ausgewählten Daten werden vom PC auf die SD-Karte kopiert.<br />
Die ausgewählten Daten werden vom PC in den Speicher Ihres Gerätes kopiert.<br />
Die ausgewählten Daten werden aus dem internen Speicher des Gerätes gelöscht.<br />
Die ausgewählten Daten werden von der SD-Karte gelöscht.<br />
Die ausgewählten Daten werden von Ihrem PC gelöscht.<br />
Bitte beachten Sie, dass die Speicherfähigkeit des internen Speichers und einer SD-Karte<br />
begrenzt sind. Mit Hilfe der Balken unten wird die Auslastung des Gerätespeichers und der<br />
Speicherkarte (optional) angezeigt. Wenn der Speicherplatz nicht ausreicht, kopieren Sie<br />
nicht benötigte Daten zum Beispiel auf Ihren PC.<br />
Hinweis: Um den Datenübertragungsvorgang zu beschleunigen können Sie die Daten auf<br />
eine SD-Karte in einem Kartenlesegerät übertragen. Voraussetzung dafür ist, dass das <strong>Navigation</strong>sgerät<br />
während der gesamten Übertragung mit dem PC verbunden ist und sich keine<br />
SD-Karte im <strong>Navigation</strong>sgerät befindet.<br />
Wählen Sie den Funktionsbutton Kopieren von PC zu SD-Karte in der Bildschirmansicht<br />
des Navi-Managers. Wählen Sie anschließend aus der erscheinenden Liste den Wechseldatenträger<br />
aus, auf den Sie die ausgewählten Elemente kopieren möchten. Nach der Auswahl<br />
startet der Kopiervorgang. Nach dem Kopiervorgang kann die SD-Karte aus dem Kartenlesegerät<br />
entnommen werden und in den Speicherkarteneinschub des <strong>Navigation</strong>sgerätes<br />
eingesteckt werden. Bitte trennen Sie anschließend die Verbindung PC zu <strong>Navigation</strong>sgerät,<br />
damit Ihnen die übertragenen Daten zur Verfügung stehen.<br />
5.3 Gerätedaten sichern / wiederherstellen<br />
Die Funktion Gerätedaten sichern ermöglicht Ihnen die Erstellung einer Sicherung<br />
Ihrer Gerätedaten und gegebenenfalls der Daten Ihrer SD-Karte. So lassen sich später versehentlich<br />
gelöschte Daten einfach wiederherstellen.<br />
Hinweis: Es wird empfohlen, gleich nach dem Kauf eine Sicherung durchzuführen. Vor dem<br />
Übertragen von Software-Updates empfiehlt es sich ebenso, eine Sicherung zu erstellen.<br />
Nach Aufruf der Funktion werden Sie aufgefordert, eine Beschreibung der Sicherung einzugeben<br />
und einen Speicherort für die Sicherung auszuwählen. Sofern sich Daten auf einer<br />
SD-Karte (im Gerät oder im Kartenleser) befinden, kann die Option "SD-Karte mitsichern"<br />
ausgewählt werden. Eine Fortschrittsanzeige zeigt Ihnen den Fortschritt bei der Erstellung<br />
der Sicherung an.<br />
Die Funktion Gerätedaten wiederherstellen ermöglicht Ihnen die Wiederherstellung<br />
Ihrer Gerätedaten und gegebenenfalls der Daten Ihrer SD-Karte. Die auf dem Gerät vorhandenen<br />
Daten werden hierbei ersetzt.<br />
Nach Aufruf der Funktion werden Sie aufgefordert, eine zuvor erstellte Sicherung auszuwählen.<br />
Sofern die Daten Ihrer SD-Karte mitgesichert wurden, kann die Option "SD-Karte auch<br />
wiederherstellen" ausgewählt werden. Eine Fortschrittsanzeige zeigt Ihnen den Fortschritt<br />
bei der Wiederherstellung der Sicherung an.<br />
Benutzerhandbuch <strong>Falk</strong> Navigator 13<br />
- 88 -
<strong>Falk</strong> Navi-Manager<br />
5.4 Zusammenstellen einer eigenen Tour am PC<br />
Der <strong>Falk</strong> Navi-Manager bietet die Möglichkeit über den Online-Routenplaner von <strong>Falk</strong> Ihre<br />
Fahrten bereits am PC zu planen. Sie haben die Möglichkeit, die so geplanten Touren auf<br />
das <strong>Navigation</strong>sgerät zu übertragen und dort damit zu navigieren.<br />
Wichtige Voraussetzungen zum Gebrauch dieser Funktion sind eine aktive Internetverbindung<br />
sowie der Anschluss des <strong>Navigation</strong>sgeräts per USB-Kabel an den PC.<br />
Gehen Sie zunächst wie in der Einführung beschrieben vor.<br />
Im geöffneten <strong>Falk</strong> Navi-Manager finden Sie in der Menüleiste den Punkt Service. Wählen<br />
Sie den Unterpunkt <strong>Falk</strong> Routenplaner aus.<br />
Sie gelangen direkt auf die Internet-Seiten von <strong>Falk</strong>. Dort haben Sie mit dem Routenplaner<br />
die Möglichkeit eine Route zu planen. Geben Sie zunächst Ihre Startadresse und anschließend<br />
Ihren Zielpunkt ein und klicken Sie dann auf Route planen. Gegebenenfalls erstellen<br />
Sie noch Zwischenstationen für Ihre Tour.<br />
In der oberen Menüleiste wird der Button Tour übertragen (rechts) nach der Routenberechnung<br />
aktiviert. Wählen Sie diesen, um die Tour auf Ihr Gerät zu übertragen. Es erscheint ein<br />
Eingabefeld, in das Sie einen Namen für Ihre Tour eintragen können. Dieser Name wird<br />
dann als Tourname in das <strong>Navigation</strong>sgerät übernommen.<br />
Sie finden die auf das <strong>Navigation</strong>sgerät übertragenen Touren im Hauptmenü des <strong>Falk</strong> Navigator<br />
unter dem Menüpunkt Touren. Wählen Sie die Tour durch Antippen aus und wählen<br />
Sie anschließend Berechnen. Nun können Sie sich durch die zusammengestellte Tour navigieren<br />
lassen.<br />
Hinweis: Sie haben zusätzlich die Möglichkeit auf vordefinierte Touren im Navi-Manager<br />
zuzugreifen. Diese finden Sie im Navi-Manager unter dem Reiter Touren. Auch diese Touren<br />
können auf das <strong>Navigation</strong>sgerät übertragen werden. Sie finden diese dann im <strong>Falk</strong> Navigator<br />
ebenfalls im Hauptmenü unter dem Menüpunkt Touren.<br />
Wichtig: Die im <strong>Falk</strong> Navi-Manager über den <strong>Falk</strong>-Routenplaner erstellten, und auf das <strong>Navigation</strong>sgerät<br />
übertragenen Touren erscheinen im Navi-Manager nicht unter dem Reiter<br />
Touren. Auch Touren, die Sie im <strong>Falk</strong> Navigator selbst erstellt haben, erscheinen dort nicht.<br />
Benutzerhandbuch <strong>Falk</strong> Navigator 13<br />
- 89 -
<strong>Falk</strong> Navi-Manager<br />
5.5 Import von POIs<br />
Auf <strong>Falk</strong>.de, Google Earth und vielen weiteren<br />
Internetseiten stehen eine Vielzahl an Sonderzielen<br />
(POIs= Points of Interest) zum<br />
<strong>Download</strong> bereit. Sofern diese POIs im KMLoder<br />
im KMZ-Format vorliegen, können Sie<br />
diese über das KML-Import Plugin des Navi-<br />
Manager auf Ihr <strong>Navigation</strong>sgerät übertragen.<br />
Besuchen Sie die entsprechende Internetseite,<br />
von der Sie die KML-Dateien herunterladen wollen.<br />
KML-Dateien vom <strong>Falk</strong> Routenplaner<br />
Im Navi-Manager finden Sie oben unter Service<br />
den <strong>Falk</strong> Routenplaner. Hier können Sie unter „Stadtplan“ nach POIs suchen. Geben Sie<br />
im Eingabemenü (oben links) eine Adresse ein, in deren Umgebung Sie POIs suchen möchten.<br />
Rechts neben diesem Eingabebereich können Sie ein Thema für die Suche auswählen,<br />
z. B. Restaurant, Kino etc.<br />
Zum Abschluss Ihrer Eingaben bestätigen Sie diese mit dem Button „anzeigen“. Sie erhalten<br />
unterhalb des Eingabebereichs eine Auswahlliste an POIs. Zusätzlich erhalten Sie eine Kartendarstellung<br />
mit den eingezeichneten POIs.<br />
Zur Selektion des POIs, den Sie auf Ihr <strong>Navigation</strong>sgerät übertragen wollen, klicken Sie direkt<br />
in der Karte auf den entsprechenden POI oder wählen diesen durch Anklicken aus der<br />
Auswahlliste aus. Nach der Auswahl eines POI´s erscheint ein zum POI gehöriges Info Fenster.<br />
Wählen Sie nun den Button Werkzeuge. Eine Liste öffnet sich. Wählen Sie nun Speichern<br />
und Für mein <strong>Falk</strong> Navi.<br />
Der POI wird als KML-Datei auf Ihrem Navi gespeichert.<br />
KMZ/KML-Dateien aus Google Earth<br />
Viele interessante POIs finden Sie auch bei Google Earth. Wie Sie mehrere POIs als neue<br />
POI-Kategorie übernehmen, wird im Folgenden beschrieben.<br />
Hinweis: <strong>Falk</strong> hat keinen Einfluss auf in der Anleitung beschriebene Funktionen von Google<br />
Earth. Es kann daher zu Änderungen in dem beschriebenen Ablauf kommen.<br />
Starten Sie das Programm Google Earth.<br />
Geben Sie im Suchfeld links oben einen Ort und eine Themenrubrik ein (z.B. „Stuttgart“ und<br />
„Museen“).<br />
Selektion der POIs, die übernommen werden sollen:<br />
Sie können Blöcke von POIs übernehmen, in dem Sie den Übergriff<br />
(z.B. „Museen (1 – 10)“) mittels Klick auf die rechte Maustaste und anschließend Auswahl<br />
des Menüpunktes „Unter „Meine Orte“ speichern“ übernehmen.<br />
Einzelne POIs übernehmen Sie mittels Klick auf die rechte Maustaste und anschließend<br />
Auswahl des Menüpunktes „Unter „Meine Orte“ speichern“.<br />
Die selektierten POIs werden unter „Meine Orte“ angezeigt.<br />
Auf die oben beschriebene Weise können nun auch noch weitere POIs, auch aus anderen<br />
Benutzerhandbuch <strong>Falk</strong> Navigator 13<br />
- 90 -
<strong>Falk</strong> Navi-Manager<br />
Städten zu „Meine Orte“ hinzugefügt werden.<br />
Den Punkt „Meine Orte“ mittels der rechten Maustaste anklicken und den Menüpunkt „Speichern<br />
unter....“ wählen. Die Datei kann nun auf dem PC als KMZ-Datei gespeichert werden.<br />
KML-/KMZ-Import im <strong>Falk</strong> Navi-Manager<br />
Im Folgenden wird beschrieben, wie KML- und KMZ-Dateien über den <strong>Falk</strong> Navi-Manager<br />
auf das Navi importiert werden können.<br />
Starten Sie den Navi-Manager.<br />
Rufen Sie in der Navi-Manager-<br />
Oberfläche in der Menüleiste<br />
unter „Plugins“ den Menüpunkt<br />
„KML-Import Plugin“ auf.<br />
Hier erscheint dann das Fenster<br />
des Import-Assistenten.<br />
Dieses bestätigen Sie mit dem<br />
Button Weiter. Mit Hilfe des<br />
Buttons „Auswählen“ können<br />
Sie die KML- oder die KMZ-<br />
Datei auf Ihrem PC auswählen,<br />
welche Sie auf Ihr <strong>Navigation</strong>sgerät<br />
übertragen möchten. Haben<br />
Sie eine Datei ausgewählt<br />
erscheint darunter eine Liste<br />
der darin befindlichen POIs. Betätigen Sie den Button Weiter.<br />
Im nächsten Fenster müssen<br />
Sie für Ihre POI-Kategorie<br />
einen individuellen Kategorienamen<br />
vergeben. Ebenso<br />
können Sie hier optional nähere<br />
Informationen zu der<br />
jeweiligen POI-Kategorie<br />
hinterlegen. Haben Sie die<br />
POI-Kategorie mit einem<br />
Namen und den gewünschten<br />
Informationen versehen,<br />
bestätigen Sie Ihre Eingaben<br />
wieder mit dem Button Weiter.<br />
Im nächsten Schritt haben Sie<br />
die Möglichkeit ein Icon auszuwählen,<br />
welches in der Karte<br />
bei den jeweiligen POIs angezeigt wird. Es wird Ihnen eine kleine Auswahl an Icons vorgegeben.<br />
Sie können aber auch ein eigenes Icon (falls vorhanden) von Ihrem PC auswählen. Dieses<br />
Icon sollte eine Auflösung von 72 dpi und die Bildgröße 16x16 Pixel haben.<br />
Abschließend bestätigen Sie Ihre Eingabe wieder mit dem Button „Weiter“. Sollten Sie kein<br />
eigenes Icon angeben, so wird das angezeigte Standard-Icon zur Darstellung des POIs in<br />
der Karte verwendet.<br />
Das abschließende Fenster fasst noch einmal die Informationen der zu importierenden POI-<br />
Kategorie zusammen. Mit Betätigung des Buttons Fertigstellen starten Sie den Konvertierungsprozess<br />
(die kml-Datei wird in das <strong>Falk</strong> Format konvertiert).<br />
Benutzerhandbuch <strong>Falk</strong> Navigator 13<br />
- 91 -
<strong>Falk</strong> Navi-Manager<br />
Hinweis: Die Konvertierung kann einige Zeit in Anspruch nehmen.<br />
Die konvertierte POI-Kategorie erscheint automatisch nach einigen Sekunden in der Registerkarte<br />
„Meine Lieblingsplätze“. Die POI-Kategorie befindet sich nun auf dem PC. Zur<br />
Übertragung der POI-Kategorie auf das <strong>Navigation</strong>sgerät müssen Sie auf der rechten Seite<br />
des Fensters auf den Button Kopieren PC > Flash bzw. Kopieren PC > SD-Karte klicken.<br />
Nach erfolgreicher Übertragung befindet sich die eigene POI-Kategorie zur weiteren Verwendung,<br />
z.B. für Umkreissuchen oder <strong>Navigation</strong>en auf dem <strong>Navigation</strong>sgerät.<br />
Hinweis: Die über das KML-Import Plugin importierten POIs können auf dem <strong>Navigation</strong>sgerät<br />
nicht bewertet werden.<br />
5.6 Online-Community „ 123POI“<br />
Neben den vorinstallierten, ausführlichen MARCO POLO Reiseführerinhalten für hunderte<br />
Städte mit hunderttausenden POIs (Points-of-Interest z.B. Hotels Sehenswürdigkeiten etc.),<br />
können Sie Ihr <strong>Falk</strong> <strong>Navigation</strong>sgerät mit vielen individuellen POIs befüllen. Erstellen Sie<br />
weitere Inhalte im Menü Anwendungen unter dem Punkt Lieblingsplätze direkt in Ihrem <strong>Navigation</strong>sgerät,<br />
oder laden Sie sich aus unserer Online-Community www.123poi.com weitere<br />
POIs auf Ihr <strong>Navigation</strong>sgerät.<br />
Für die Nutzung dieser Funktionalitäten über den Navi-Manager benötigen Sie zunächst einen<br />
kostenlosen Zugang mit Benutzernamen und Passwort. Registrieren Sie sich auf<br />
„www.123poi.com“ über die Schaltfläche „Anmelden/Registrieren“. Schließen Sie Ihr <strong>Navigation</strong>sgerät<br />
an den PC an und geben Sie Ihre Anmeldedaten in den <strong>Falk</strong> Navi-Manager ein<br />
(Optionen – Community Einstellungen) und stellen Sie so die Verbindung zwischen Portal<br />
und <strong>Navigation</strong>sgerät her. Es erfolgt nun ein vollautomatischer Abgleich Ihrer POIs inklusive<br />
Bewertungen und Kommentare – in beide Richtungen.<br />
Ihre auf dem Portal gespeicherte POIs werden auf das <strong>Navigation</strong>sgerät übertragen, und<br />
umgekehrt werden Ihre auf dem Gerät erstellten Lieblingsplätze (privat) in Ihr persönliches<br />
Portalkonto gelegt.<br />
Dort haben Sie die Möglichkeit, einen Beschreibungstext und auch Bilder Ihren POIs hinzuzufügen.<br />
Machen Sie POIs öffentlich einsehbar, damit andere Nutzer diese mit Ihren eigenen<br />
Erfahrungen kommentieren, eigene Bilder und Beschreibungstexte hinzufügen oder einfach<br />
mit bis zu 5 Sternen bewerten können.<br />
Für weitere Fragen steht Ihnen die 123POI Hilfe unter www.123poi.com/de/seite/FAQ/86/ zur<br />
Verfügung.<br />
Benutzerhandbuch <strong>Falk</strong> Navigator 13<br />
- 92 -
<strong>Falk</strong> Navi-Manager<br />
5.6.1 Lieblingslisten und POIs aus der Community nutzen<br />
Durch Klick auf den Reiter „Meine Lieblingsplätze“ im Hauptfenster des Navi-Manager wird<br />
eine Übersichtsliste der verfügbaren „eigenen“ POI-Sammlungen angezeigt.<br />
Dabei kann es sich zum einen um POI-Sammlungen handeln, die mit dem KML-Import Plugin<br />
erzeugt wurden (vgl. 5.4).<br />
Zum anderen werden hier die eigenen „Lieblingslisten“ aufgeführt, welche unter<br />
„123poi.com“ vorhanden sind.<br />
Um die Anbindung an die Community zu nutzen, müssen Sie zunächst im Navi-Manager<br />
unter Optionen > Community Einstellungen die Anbindung aktivieren. Setzen Sie dazu ein<br />
Häkchen im Kontrollfenster oben. Sie können zusätzlich festlegen, ob Ihre Lieblingsplätze<br />
und Bewertungen automatisch in die Community übertragen werden sollen. Außerdem können<br />
Sie Ihre Zugangs-Daten von 123poi.com hier speichern, damit Sie nicht jedes Mal neu<br />
eingegeben werden müssen.<br />
Benutzerhandbuch <strong>Falk</strong> Navigator 13<br />
- 93 -
<strong>Falk</strong> Navi-Manager<br />
5.6.2 Neue Lieblingsplätze austauschen<br />
Auf dem Navi angelegte Lieblingsplätze können vom Navi in die Online-Community übertragen<br />
werden. Die eigenen POIs sind zunächst nur für Sie sichtbar. Um die Übertragung zu<br />
starten müssen Sie im Menü unter „Verwalten“ auf „Lieblingsplätze synchronisieren“ klicken.<br />
In der Internet Community können diese „Lieblingsplätze“ dann weiterbearbeitet werden,<br />
d.h. es können z.B. Beschreibungstexte, Fotos, etc. hinzugefügt werden. Außerdem<br />
können dort die „Lieblingsplätze“ auch den anderen Community-Mitgliedern zugänglich<br />
gemacht werden. Natürlich können Sie die mit Informationen angereicherten „Lieblingsplätze“<br />
in eine „Lieblingsliste“ übernehmen und so wieder auf das Navi übertragen.<br />
Im Gegenzug werden auch POIs, die Sie auf www.123poi.com in Ihrem Account gespeichert<br />
haben, auf Ihr Navi übertragen und dort in Ihren Lieblingsplätzen zur Verfügung gestellt.<br />
Falls die automatische Aktualisierungsfunktion entsprechend eingestellt ist, wird der Austausch<br />
der „Lieblingsplätze“ bei jedem Start des Navi-Manger automatisch ausgeführt (siehe<br />
5.5.1).<br />
5.6.3 Neue und geänderte Bewertungen hochladen<br />
Sie können auf dem Navi, in der Detailansicht eines Sonderzieles (POI), eine Bewertung von<br />
1 bis 5 Sternen abgeben. Damit können Sie z.B. ein von Ihnen besuchtes Restaurant bewerten.<br />
Diese Bewertungen können Sie in die Online-Community hochladen, wo diese zu einer<br />
Gesamtbewertung zusammengefasst werden. Dazu müssen Sie im Menü unter „Verwalten“<br />
auf „Neue und geänderte Bewertungen zur <strong>Falk</strong>-Community übertragen“ klicken.<br />
Falls die automatische Aktualisierungsfunktion entsprechend eingestellt ist, wird das Hochladen<br />
der neuen und geänderten Bewertungen bei jedem Start des Navi-Manager automatisch<br />
ausgeführt (siehe 5.5.1).<br />
5.7 Software<br />
Im Reiter Software werden Ihnen Software Updates angezeigt, die für Ihr Gerät kompatibel<br />
sind. Außerdem werden Zusatzprodukte angezeigt, mit denen Sie Ihr Gerät um bestimmte<br />
Funktionen erweitern können (z.B. 3D-Gebäude). Wenn Sie auf „Kaufen“ klicken, werden<br />
Sie automatisch zum <strong>Falk</strong> Onlineshop geleitet, wo Sie weitere Informationen zu den Zusatzprodukten<br />
erhalten und diese kaufen können.<br />
Benutzerhandbuch <strong>Falk</strong> Navigator 13<br />
- 94 -
<strong>Falk</strong> Navi-Manager<br />
5.8 Rasterkartenverwaltung (optional)<br />
Sie können Ihre Luftbildkarten über den Navi-Manager verwalten. Sie können die vorinstallierten<br />
Rasterkarten verändern oder, wenn Sie das Zusatzprodukt Rasterkarten erworben<br />
haben, können Sie Ihre eigenen Kartenausschnitte festlegen und auf Ihr Gerät übertragen.<br />
Wechseln Sie dazu in den Reiter Rasterkarten.<br />
Um einen neuen Kartenausschnitt zu erstellen, klicken Sie auf „Neuer Kartenausschnitt“<br />
und wählen Sie eine Karte aus.<br />
Klicken Sie am oberen Rand der Karte auf die Schaltfläche , um die Karte in die gewünschte<br />
Region zu verschieben.<br />
Über den Schieberegler auf der rechten Seite können Sie den Maßstab verändern. Klicken<br />
Sie auf das Plus-Zeichen, um näher heran zu zoomen und auf das Minus-Zeichen um weiter<br />
heraus zu zoomen. Um einen Kartenausschnitt zu erstellen, müssen Sie zunächst so weit<br />
heranzoomen, bis Sie in der Karte eine Einteilung in quadratische Kartenteile (Kacheln) sehen.<br />
Klicken Sie dann auf die Schaltfläche am oberen Rand der Karte, um einzelne Kacheln<br />
zu markieren. Klicken Sie auf die gewünschten Kacheln. Diese werden farbig markiert.<br />
Auf der rechten Seite sehen Sie dann Detailinformationen zu den markierten Rastern.<br />
Wenn Sie alle gewünschten Kacheln ausgewählt haben, klicken Sie auf „Auf PC speichern“<br />
um den Kartenausschnitt zu speichern. Geben Sie einen Pfad an, in dem der Kar-<br />
Benutzerhandbuch <strong>Falk</strong> Navigator 13<br />
- 95 -
<strong>Falk</strong> Navi-Manager<br />
tenausschnitt gespeichert werden soll.<br />
Um den erstellten Kartenausschnitt auf das Gerät zu übertragen, tippen Sie rechts auf die<br />
Schaltfläche „Kopieren PC > Flash“.<br />
Die weiteren Funktionen der Rasterkartenverwaltung entnehmen Sie bitte der Hilfe des Navi-<br />
Manager. Über das Fragezeichen in der Menüleiste gelangen Sie in die Hilfe.<br />
Benutzerhandbuch <strong>Falk</strong> Navigator 13<br />
- 96 -
<strong>Falk</strong> Navi-Manager<br />
6 Anhang<br />
6.1 Glossar<br />
Auto-Memory-Funktion<br />
Das Gerät merkt sich die letzten Eingaben und stellt diese bei Bedarf schnell und einfach<br />
wieder zur Verfügung. Die erforderliche Zeit zum Eingeben des Ziels verringert sich um bis<br />
zu 80 %.<br />
Button<br />
Das Haupt- und auch das Einstellungsmenü bestehen aus Buttons. Unter einem Button werden<br />
die Symbole auf der Bildschirmoberfläche verstanden, mit denen Sie das Menü des <strong>Falk</strong><br />
Navigators bedienen können. Die grafischen Symbole werden immer auch durch einen Textzug<br />
genauer erklärt.<br />
Schaltflächen: Schaltflächen sind die Felder, die vorrangig zur Eingabe von Zielen verwendet<br />
werden. Dabei werden nur in seltenen Fällen Symbole genutzt, sondern vielmehr Textfelder<br />
wie z.B. die Schaltflächen Zurück, Karte oder PLZ<br />
Screen: Unter einem Screen wird die angezeigte Bildschirmoberfläche des <strong>Falk</strong> Navigators<br />
verstanden. Screen = Bildschirm<br />
Online-Community<br />
Die Internet-Community 123poi.com bietet im Internet die Möglichkeit, eigene Lieblingsplätze<br />
mit Name, Adresse und Beschreibungstext zu erstellen. Des Weiteren können Bilder eines<br />
Lieblingsplatzes hinzugefügt und mit einer persönlichen Bewertung versehen werden. Alle<br />
Nutzer der Online Community können einen Kommentar zu einem Lieblingsplatz schreiben<br />
oder eine Bewertung in Form von 5 Sternen abgeben. Aus allen Bewertungen wird ein<br />
Durchschnitt gebildet und angezeigt.<br />
Lieblingsplätze können mit sämtlichen Informationen einfach und bequem über den <strong>Falk</strong> Navi-Manager<br />
mit dem <strong>Navigation</strong>sgerät synchronisiert werden. Dadurch stehen alle Informationen<br />
aus der Internet Community auf dem <strong>Navigation</strong>sgerät als POI zur Verfügung. Die Daten<br />
können dort in den Reiseführer integriert oder auch für diverse Suchfunktionen genutzt<br />
werden.<br />
GPS<br />
Das Global Positioning System ist ein satellitengestütztes System zur weltweiten Positionsbestimmung.<br />
Über das herkömmliche GPS-Satellitensystem lässt sich Ihr Standort jederzeit<br />
auf bis zu 15 Meter genau bestimmen – Empfang eines GPS-Signals vorausgesetzt.<br />
Lernende <strong>Navigation</strong> von <strong>Falk</strong><br />
Das <strong>Navigation</strong>sgerät kann von Ihren gefahrenen Routen und denen der anderen <strong>Falk</strong> Nutzer<br />
dazu lernen.<br />
Voraussetzung: Sie übertragen Ihre gefahrenen Routen mit dem <strong>Falk</strong> Navi-Manager vollständig<br />
anonymisiert an den <strong>Falk</strong> Kartenserver und erhalten dafür monatlich die aufbereiteten<br />
Daten aller Nutzer zum kostenlosen <strong>Download</strong>.<br />
Ihr lernendes <strong>Falk</strong> Navi registriert permanent, wie schnell Sie tatsächlich vorankommen. Dazu<br />
lernt jedes <strong>Navigation</strong>sgerät die aktuellen Daten der gefahrenen Strecken. Wurde das Ziel<br />
schneller als geplant erreicht, weil Sie beispielsweise als Ortskundiger eine schlauere Strecke<br />
zum Ziel für die momentane Uhrzeit gefunden haben, registriert dies das System.<br />
Damit wird das wahrscheinliche Verkehrsaufkommen in Abhängigkeit von Uhrzeit und Tag<br />
bei der Routenberechnung berücksichtigt. So bringt Sie Ihr Navi über die schlauste <strong>Falk</strong>-<br />
Benutzerhandbuch <strong>Falk</strong> Navigator 13<br />
- 97 -
<strong>Falk</strong> Navi-Manager<br />
Route schneller, stressfreier und spritsparender ans Ziel<br />
Ihr <strong>Falk</strong> <strong>Navigation</strong>sgerät sammelt neues Wissen und sendet dieses vollständig anonymisiert<br />
und nur mit Ihrer Einwilligung an den <strong>Falk</strong> Kartenserver. Dadurch kann jedes <strong>Falk</strong> Navi von<br />
den Erfahrungen der anderen <strong>Falk</strong> Kunden lernen. Es entsteht eine ständig lernende <strong>Navigation</strong>s-Community,<br />
die auch das Wissen von Ortskundigen, wie z. B. Taxifahrern und Kurierfahrern<br />
nutzt.<br />
*Voraussetzung: PC mit WinXP TM , Windows Vista TM oder Windows 7 und Internet<br />
Hinweis: Ihre zur Verfügung gestellten Daten werden vollkommen anonym behandelt.<br />
POI<br />
Points of Interest (Orte von Interesse) sind Sonderziele wie Restaurants, Hotels, Museen,<br />
Tankstellen und vielem mehr. Die zugehörigen Zieladressen sind bereits im <strong>Falk</strong> Navigator<br />
hinterlegt. So können Sie alternativ zur Eingabe einer Adresse auch nach POIs in den verschiedensten<br />
Kategorien im Rahmen der Sonderzielsuche oder des Reiseführers suchen.<br />
Look-Ahead-Funktion<br />
Die Look-Ahead-Funktion ist eine automatische Worterkennungsfunktion, durch die während<br />
der Eingabe einer Adresse vorausschauend nicht mehr mögliche Buchstaben ausgeblendet<br />
werden. Der <strong>Falk</strong> Navigator sucht kontinuierlich nach möglichen Buchstabenkombinationen<br />
und zeigt Ihnen dementsprechend nur noch die Felder an, welche die Eingabe eines Ortsoder<br />
Straßennamen vervollständigen können. Gleichzeitig sehen Sie in der Liste die Ergebnisse<br />
der Suche eingeblendet.<br />
SD-Speicherkarte<br />
Die Secure Digital Speicherkarte ist ein digitales Speichermedium zum Speichern z.B. von<br />
Musik- oder Hörbuchtiteln sowie zusätzlichen Karten, POIs und Touren. Ihr <strong>Falk</strong> <strong>Navigation</strong>sgerät<br />
kann micro SD-Speicherkarten bis 32 GB (Gigabyte) Speichervolumen lesen.<br />
TMC<br />
Traffic Message Channel ist ein digitaler Datendienst zur Übertragung von Verkehrsstörungen<br />
an ein geeignetes Empfangsgerät. Quellen für die Verkehrsinformationen sind unter anderem<br />
Polizei, ADAC oder andere Staumelder. TMC ist abhängig vom Empfang eines geeigneten<br />
Radiosenders, der die TMC-Verkehrsmeldungen verschlüsselt mit dem Radiosignal<br />
überträgt. Der <strong>Falk</strong> Navigator kann diese Signale entschlüsseln und in die <strong>Navigation</strong> einbinden,<br />
um Ihnen im Falle einer längeren Verkehrsstörung eine geeignete Alternativroute vorzuschlagen.<br />
Bitte beachten Sie, dass zum Empfang von TMC-Verkehrsmeldungen ein <strong>Navigation</strong>sgerät<br />
mit TMC-Empfangsteil notwendig ist.<br />
NAVTEQ Traffic (ehemals TMCpro)<br />
NAVTEQ Traffic ist ein Premium Datendienst, der im Unterschied zum herkömmlichen TMC<br />
Ihnen noch hochwertigere Verkehrsdaten zur Verfügung stellt. NAVTEQ Traffic nutzt über<br />
den Meldungsumfang der öffentlichen TMC-Quellen hinaus exklusive Daten aus einem automatisierten<br />
Sensornetz. Ausgewertet werden dabei Informationen aus Datensensoren an<br />
Autobahnbrücken, Sensorschleifen in den Fahrbahnen sowie aus Fahrzeugen, die automatisch<br />
Verkehrsdaten über den Verkehrsfluss übertragen.<br />
NAVTEQ Traffic Starter<br />
Der NAVTEQ Traffic Starter bietet Ihnen für 90 Tage die Möglichkeit NAVTEQ Traffic zu testen.<br />
In dieser Zeit steht Ihnen NAVTEQ Traffic unbegrenzt zur Verfügung. Nach Ablauf der<br />
Frist können Sie NAVTEQ Traffic im Online-Shop (shop.gofalk.com) erwerben.<br />
Reiseführer<br />
Der Reiseführer ist der multimediale elektronische Städteführer in Ihrem <strong>Falk</strong> Navigator. Mit<br />
ihm entdecken Sie romantische Plätze, gemütliche Cafés, die feinsten Delikatessen und al-<br />
Benutzerhandbuch <strong>Falk</strong> Navigator 13<br />
- 98 -
<strong>Falk</strong> Navi-Manager<br />
les, was Sie in einer Stadt sehen wollen.<br />
Selbstverständlich baut der Reiseführer auf die gewohnte Kompetenz unserer Reiseführerredaktionen.<br />
Neben Informationen in zahlreichen Themenkategorien stehen Ihnen Highlights<br />
sowie Insider Tipps aus den MARCO POLO Reiseführern in Text, Bild und Ton zur Verfügung.<br />
Unsere Autoren recherchieren extra für Sie kontinuierlich Insider Tipps, mit denen Sie<br />
auch außergewöhnliche Dinge erleben können die nicht jeder kennt. Oder Sie besuchen die<br />
Top Highlights, die Sie auf keinen Fall verpassen sollten. Zu den Top Highlights können Sie<br />
umfangreiche MARCO POLO Originaltexte lesen (nur in deutscher Sprache) und sind damit<br />
für einen Besuch bestens gerüstet.<br />
Der <strong>Falk</strong> Reiseführer ist aber nicht nur ein Reiseführer der Ihnen Reiseziele vorschlägt.<br />
Sie haben sich schon immer gefragt, wie Sie tausenden von Menschen Ihr Lieblingscafé<br />
empfehlen können? Die Weltneuheit des lernenden Reiseführers macht dies und vieles andere<br />
möglich.<br />
Der Reiseführer bietet Ihnen des Weiteren die Möglichkeit Ihre Lieblingsplätze direkt auf Ihrem<br />
<strong>Navigation</strong>sgerät zu bewerten. Ebenso können Sie direkt auf Ihrem Gerät neue Lieblingsplätze<br />
als Reisetipps anlegen, die Sie anschließend über die Internet Community unter<br />
www.123poi.com mit Ihren Freunden teilen können.<br />
Benutzerhandbuch <strong>Falk</strong> Navigator 13<br />
- 99 -
<strong>Falk</strong> Navi-Manager<br />
6.2 Problembehandlung<br />
Problem Mögliche Ursache Lösung<br />
<strong>Navigation</strong>sgerät startet<br />
nicht<br />
Kein GPS Empfang /<br />
GPS Empfang wird unterbrochen<br />
Kein TMC- / NAVTEQ<br />
Traffic-Empfang<br />
Das gesuchte Ziel kann<br />
nicht eingegeben werden<br />
Benutzerhandbuch <strong>Falk</strong> Navigator 13<br />
Batteriekapazität zu gering.<br />
GPS Empfang kann durch, bedampfte<br />
Windschutzscheiben, enge Häuserschluchten,<br />
starke Bewölkung usw.<br />
gestört werden<br />
Bei vollständigem Ausschalten werden<br />
alle GPS-Einstellungen zurückgesetzt.<br />
Gerät ist nicht mit der Funktion NAVTEQ<br />
Traffic ausgestattet.<br />
Keine TMC / NAVTEQ Traffic-<br />
Meldungen vorhanden. Schlechtes Empfangsgebiet.<br />
Autoladekabel mit integrierter TMC-<br />
Antenne nicht richtig eingesteckt und<br />
TMC-Antennel nicht an Windschutzscheibe<br />
verlegt.<br />
Länderkarte nicht vorhanden /<br />
Fernstraßennetz / Major Roads nicht<br />
installiert.<br />
Schließen Sie das Gerät an eine geeignete<br />
Stromquelle an. Das Gerät sollte<br />
dann nach ein paar Minuten automatisch<br />
starten.<br />
Ein Ladevorgang kann bis zu 4 Stunden<br />
dauern. Bei längerer Nichtverwendung<br />
bitte das Gerät ausschalten.<br />
<strong>Navigation</strong>sgerät evtl. neu positionieren.<br />
Für eine <strong>Navigation</strong> werden min. 4 Sat.<br />
benötigt. Diese Information ist auf dem<br />
PND unter „Einstellungen“ -> „GPS-Info“<br />
abrufbar (siehe Kap.2.7.14).<br />
GPS-Fix kann im Stand und unter freien<br />
Himmel im Ausnahmefall bis zu 30 Min.<br />
dauern.<br />
Diese kann in unserem Online-Shop<br />
zusätzlich erworben werden.<br />
TMC / NAVTEQ Traffic wird von Radiosendern<br />
und NAVTEQ Traffic Anbietern<br />
versorgt. Zur Verbesserung des Empfanges<br />
empfehlen wir die Befestigung<br />
der im Ladekabel integrierten TMC-<br />
Antenne an der Windschutzscheibe.<br />
Prüfen sie, ob das Kabel am <strong>Navigation</strong>sgerät<br />
richtig und vollständig eingesteckt<br />
ist. Befestigen Sie die TMC-<br />
Antenne mit dem Saugnapf an der<br />
Windschutzscheibe.<br />
Bitte prüfen Sie, ob die entsprechende<br />
Detailkarte im Lieferumfang enthalten<br />
bzw. bereits vorinstalliert ist. Für eine<br />
evtl. notwendige Installation verwenden<br />
Sie bitte den Navi-Manager.<br />
- 100 -
<strong>Falk</strong> Navi-Manager<br />
Straßennamen werden<br />
nicht angesagt<br />
Tempowarner funktioniert<br />
nicht / wird nicht<br />
permanent angezeigt<br />
Benutzerhandbuch <strong>Falk</strong> Navigator 13<br />
Ort / Straße / Hausnummer nicht im<br />
Kartenmaterial hinterlegt.<br />
Gerät ist evtl. nicht mit der Funktion<br />
Text-to-speech ausgestattet.<br />
Tempowarner ist deaktiviert.<br />
Keine Tempowarnung hinterlegt.<br />
Blitzerwarner ist nicht<br />
vorhanden / funktioniert<br />
Blitzerwarner ist nicht installiert.<br />
nicht Blitzerwarner<br />
deaktiviert.<br />
ist im Navigatiosmenü<br />
Echt-Sicht Pro ist nicht<br />
vorhanden / funktioniert<br />
nicht<br />
Gerät ist nicht mit „Echt-Sicht Pro“ ausgestattet.<br />
Echt-Sicht Pro ist im Navigatiosmenü<br />
deaktiviert.<br />
Wählen Sie eine(n) angrenzende(n) Ort /<br />
Straße / Hausnummer in der Eingabemaske.<br />
Alternativ kann in der Ansicht<br />
„Karte“ der Zielpunkt manuell gesetzt<br />
werden.<br />
Trotz aktuellster Kartenversionen gibt es<br />
immer noch nichterfasste Bereiche.<br />
Informationen zur Kartenabdeckung<br />
erhalten Sie auf unseren Service &<br />
Support Seiten im Internet.<br />
Diese kann in unserem Online-Shop<br />
(shop.gofalk.com) zusätzlich erworben<br />
werden.<br />
Funktion im Menü aktivieren.<br />
(siehe Kap. 2.5.1)<br />
Tempowarnungen müssen wie Kartendaten<br />
manuell erfasst werden und sind<br />
nicht zu 100% vorhanden.<br />
Der Blitzerwarner kann im <strong>Falk</strong> Online-<br />
Shop erworben werden.<br />
Aktivieren Sie den Blitzerwarner (siehe<br />
Kap. 2.5.2)<br />
Diese kann in unserem Online-Shop<br />
zusätzlich erworben werden<br />
(shop.gofalk.com).<br />
Echt-Sicht<br />
aktivieren.<br />
Pro im <strong>Navigation</strong>smenu<br />
(siehe Kap. 2.6.6)<br />
- 101 -
<strong>Falk</strong> Navi-Manager<br />
6.3 Lizenzbedingungen <strong>Falk</strong> Navigator und Navi-Manager<br />
§ 1<br />
Vertragsgegenstand<br />
1. Lizenzgeber ist die United <strong>Navigation</strong> GmbH, Marco-Polo-Zentrum, 73760 Ostfildern -<br />
nachfolgend "Lizenzgeber" genannt. Der Lizenzgeber räumt dem Lizenznehmer für die Dauer<br />
des Vertrages gemäß § 6 ein einfaches (nicht ausschließliches) und gemäß nachfolgender<br />
Bestimmungen beschränktes Recht ein, das beiliegende datenträgergespeicherte Softwareprogramm<br />
in maschinenlesbarer Form (Object-Code) - nachfolgend "Software" genannt<br />
– einschließlich der enthaltenen Daten sowie das Begleitmaterial zu nutzen. Begleitmaterial<br />
in diesem Sinne sind die Programmbeschreibung und die Bedienungsanleitung.<br />
2. Ein darüber hinausgehender Erwerb von Rechten an der Software ist mit dieser Nutzungsrechtseinräumung<br />
nicht verbunden. Der Lizenzgeber behalten sich insbesondere alle<br />
Verbreitungs-, Ausstellungs-, Vorführung-, Aufführungs- und Veröffentlichungsrechte an der<br />
Software vor. Gleiches gilt für die Bearbeitungs- und Vervielfältigungsrechte, soweit nicht<br />
nachfolgend ausdrücklich anders vereinbart.<br />
§ 2<br />
Umfang der Nutzungsrechte<br />
1. Die Einräumung der Lizenz berechtigt den Lizenznehmer zur Installation und zum Betrieb<br />
der Software und zur Verwendung der Daten an einem Bildschirmarbeitsplatz (Einzelplatzanwendung).<br />
Ferner darf der Lizenznehmer das von der Software bereitgestellte Installationsprogramm<br />
einsetzen, um die Software auf einem tragbaren Windows CE-Gerät (Einzelplatzanwendung),<br />
welches vom Lizenzgeber verkauft wird, zu installieren. Der Einsatz der<br />
Software und der Daten in einem Netzwerk oder einem Mehrplatzsystem ist nur gestattet,<br />
wenn der Lizenznehmer für jeden Bildschirmarbeitsplatz, an dem die Software und Daten<br />
genutzt werden können, eine besondere Lizenz erworben hat. Eine Nutzung der Software<br />
und Daten per Datenfernübertragung ist nicht gestattet.<br />
2. Die Einräumung der Lizenz berechtigt ausschließlich zur privaten Nutzung der Software,<br />
eine gewerbliche Nutzung ist unzulässig.<br />
3. Das Nutzungsrecht ist auf den Object-Code des Softwareprogramms beschränkt. Ein Anspruch<br />
des Lizenznehmers auf Herausgabe des Quell-Codes (Source-Code) besteht nicht.<br />
Dem Lizenznehmer ist es – mit Ausnahme zu Zwecken der Herstellung der Interoperabilität<br />
gemäß § 69e Urheberrechtsgesetz – untersagt, den Object-Code der Software zurückzuentwickeln<br />
(Reverse-Engineering), zu re-assemblieren, zu übersetzen oder in sonstiger Weise<br />
zu bearbeiten oder zu ändern. Insbesondere dürfen die Software und Datensowie die durch<br />
deren Verwendung erzielten Ergebnisse nicht für die Erstellung eines eigenen Produktes des<br />
Lizenznehmers verwendet werden.<br />
4. Jegliche Vervielfältigung des Begleitmaterials, der Datenträger, der Software sowie der<br />
Daten, insbesondere das Kopieren auf Datenträger sowie das Bereitstellen zur und/oder<br />
Übertragen per Datenfernübertragung ist untersagt. Ausgenommen hiervon sind die einmalige<br />
Installation der Software von den mitgelieferten Datenträgern auf die Festplatte, die mit<br />
der Nutzung gemäß § 2 Abs. 1 einhergehenden, unabdingbaren flüchtigen Vervielfältigungen<br />
sowie das Herunterladen oder Ausdrucken von Daten aus der laufenden Anwendung heraus<br />
zum ausschließlichen persönlichen Gebrauch. Eine berechtigte "einmalige Installation" liegt<br />
auch dann vor, wenn die Software zuvor unwiderruflich und vollständig von dem Rechner,<br />
auf dem sie installiert war, gelöscht wurde und sie erst anschließend auf demselben oder<br />
einem anderen Rechner neu installiert wird.<br />
Benutzerhandbuch <strong>Falk</strong> Navigator 13<br />
- 102 -
<strong>Falk</strong> Navi-Manager<br />
5. Vom Vervielfältigungsverbot ausgenommen ist ferner die Erstellung einer Sicherheitskopie,<br />
soweit dies für die Sicherung künftiger Benutzungen der Software zum vertraglich vorausgesetzten,<br />
ausschließlich persönlichen Gebrauch notwendig ist. Diese Kopie ist ausdrücklich<br />
als Sicherungskopie zu kennzeichnen und darf nur als eine solche verwendet werden.<br />
Sie muss im Besitz und unter Verschluss des Lizenznehmers bleiben.<br />
§ 3<br />
Weitergabe<br />
1. Dem Lizenznehmer ist es nicht gestattet, die Software, Daten und/oder das Begleitmaterial<br />
im Rahmen einer gewerblichen Tätigkeit Dritten zu vermieten.<br />
2. Dem Lizenznehmer ist es nicht gestattet, die Software, Daten und/oder das Begleitmaterial<br />
im Rahmen einer gewerblichen oder nicht-gewerblichen Tätigkeit Dritten zugänglich zu<br />
machen, zu verbreiten und/oder öffentlich wiederzugeben.<br />
3. Der Lizenznehmer ist jedoch dann zur Weitergabe der Originaldatenträger mit der Software,<br />
den Datenund des Begleitmaterials berechtigt, wenn er<br />
a) die installierte Software und alle eventuell gespeicherten Datenbestände und etwaige Sicherungskopien<br />
gelöscht hat,<br />
b) wenn der Dritte sich schriftlich unmittelbar gegenüber den Lizenzgebern verpflichtet, die<br />
vorliegenden Lizenzbedingungen einzuhalten,<br />
c) dem Lizenzgeber diese schriftliche Einverständniserklärung übersandt wird und<br />
d) der Lizenznehmer die Software, Daten und das Begleitmaterial vollständig an den Empfänger<br />
ohne Zurückbehaltung jeglicher Kopien übergeben hat.<br />
§ 4<br />
Gewährleistung<br />
1. Der Lizenznehmer hat offensichtliche Mängel innerhalb einer angemessen Frist und<br />
schriftlich mit genauer Beschreibung des Mangels zu rügen. Die Mängelrüge hat dabei ausschließlich<br />
gegenüber einem der oben genannten Lizenzgeber – nach Wahl des Lizenznehmers<br />
- zu erfolgen. Verspätete oder unbegründete Rügen offensichtlicher Mängel befreien<br />
den Lizenzgeber von seinen Leistungspflichten. Soweit der Lizenzgeber bei vom Lizenznehmer<br />
grob fahrlässig oder vorsätzlich erhobenen, unbegründeten Mängelrügen dennoch<br />
tätig wird, sind sie berechtigt, dem Lizenznehmer den Aufwand in Rechnung zu stellen. Soweit<br />
der Lizenznehmer Kaufmann ist, hat er über die Verpflichtung aus Satz 1 hinaus die<br />
Lieferungen und Leistungen der Lizenzgeber unverzüglich zu untersuchen und erkannte<br />
Mängel unverzüglich schriftlich und mit möglichst genauer Beschreibung des Mangels zu<br />
rügen.<br />
2. Der Lizenzgeber leistet Gewähr dafür, dass die Programmfunktionen entsprechend den<br />
Programmbeschreibungen und Vertragsunterlagen fehlerfrei ausführbar sind. Fehler, die nur<br />
zu einer unerheblichen Minderung der Nutzbarkeit der Software führen, berechtigen nicht zur<br />
Minderung des Entgelts für die erfolgte Einräumung der Nutzungsrechte am Vertragsgegenstand<br />
oder zum Rücktritt vom Vertrag.<br />
3. Außerhalb der Gewährleistungsansprüche besteht kein Anspruch des Lizenznehmers gegen<br />
den Lizenzgeber auf Aktualisierung der Software und/oder Daten.<br />
Benutzerhandbuch <strong>Falk</strong> Navigator 13<br />
- 103 -
<strong>Falk</strong> Navi-Manager<br />
4. Der Lizenzgeber erbringt Gewährleistungen bei Sachmängeln durch<br />
Nacherfüllung, und zwar nach seiner Wahl durch Mängelbeseitigung oder Ersatzlieferung.<br />
Die Nacherfüllung kann insbesondere durch Überlassen eines neuen Programmstandes<br />
oder dadurch erfolgen, dass der Lizenzgeber Möglichkeiten aufzeigt, die Wirkungen des<br />
Mangels zu vermeiden. Ein neuer Programmstand muss vom Kunden auch dann übernommen<br />
werden, wenn dies für ihn zu einem hinnehmbaren Anpassungsaufwand führt. Schlägt<br />
die Nacherfüllung fehl, befindet der Lizenzgeber sich mit ihr in Verzug, verweigert diese oder<br />
ist die Nacherfüllung dem Lizenznehmer im Einzelfall nicht zumutbar, ist der Lizenznehmer<br />
berechtigt, nach seiner Wahl vom Vertrag zurückzutreten oder Minderung zu verlangen. Für<br />
Schadensersatzansprüche gilt § 5.<br />
5. Hat der Lizenzgeber ausnahmsweise Eigenschaften der Software, der Daten, des Begleitmaterials<br />
oder der Datenträger ausdrücklich oder eigenschaftsbeschreibend in eigener<br />
Werbung zugesichert oder vorgespiegelt oder Fehler dieser Gegenstände arglistig verschwiegen,<br />
finden die vorgenannten Absätze 2 und 4 keine Anwendung. In diesem Fall gilt §<br />
5 Abs. 1 a) entsprechend.<br />
6. Eine Gewährleistung des Lizenzgebers in Fällen von Funktionsbeeinträchtigungen, die<br />
aus der vom Lizenznehmer zur Verfügung gestellten Hardware- und Software-Umgebung,<br />
Fehlbedienung, fehlerhafter, unsachgemäßer Inbetriebnahme, Verwendung und/oder Behandlung<br />
des Vertragsgegenstandes durch den Lizenznehmer, externer schadhafter Daten<br />
oder sonstigen, aus dem Risikobereich des Lizenznehmers stammenden Gründen resultieren<br />
wie nicht ordnungsgemäßer Wartung, Änderungen und/oder unsachgemäßer Nachbesserungen<br />
durch den Lizenznehmer oder Dritte sowie aus natürlicher Abnutzung, ist ausgeschlossen,<br />
sofern der Lizenznehmer nicht nachweist, dass der Mangel hiervon unabhängig<br />
ist.<br />
§ 5<br />
Haftung<br />
1. Der Lizenzgeber leistet Schadensersatz oder Ersatz vergeblicher Aufwendungen, gleich<br />
aus welchem Rechtsgrund, nur im folgenden Umfang:<br />
a) bei Vorsatz des Lizenzgebers, seiner gesetzlichen Vertreter oder Erfüllungsgehilfen sowie<br />
bei Übernahme einer Garantie bezüglich der vereinbarten Beschaffenheit in voller Höhe;<br />
b) bei grober Fahrlässigkeit des Lizenzgebers, seiner gesetzlichen Vertreter oder Erfüllungsgehilfen<br />
in Höhe des vertragstypischen und vorhersehbaren Schadens, der durch die Sorgfaltspflicht<br />
verhindert werden sollte;<br />
c) in anderen Fällen nur bei Verletzung einer wesentlichen Vertragspflicht und bei Verzug,<br />
und zwar auf Ersatz des typischen und vorhersehbaren Schadens.<br />
2. Die gesetzliche Haftung bei schuldhafter Verletzung von Leben, Körper, Gesundheit und<br />
nach dem Produkthaftungsgesetz bleibt unberührt.<br />
3. Dem Lizenzgeber steht der Einwand des Mitverschuldens offen.<br />
4. Bei Datenverlusten haftet der Lizenzgeber nur für Schäden, die auch bei ordnungsgemäßer<br />
Datensicherung durch den Lizenznehmer entstanden wären.<br />
§ 6<br />
Dauer des Vertrages<br />
1. Der Vertrag läuft auf unbestimmte Zeit.<br />
2. Der Lizenzgeber ist berechtigt, die Nutzungsbefugnis jederzeit aus wichtigem Grund zu<br />
widerrufen. Ein wichtiger Grund liegt insbesondere vor, wenn der Lizenznehmer die Nutzungsbeschränkungen<br />
gemäß § 2 nicht einhält oder gegen die Bedingungen für eine Weitergabe<br />
gemäß § 3 verstößt und dieses Verhalten auch nach schriftlicher Abmahnung mit Widerrufsandrohung<br />
nicht sofort unterlässt.<br />
Benutzerhandbuch <strong>Falk</strong> Navigator 13<br />
- 104 -
<strong>Falk</strong> Navi-Manager<br />
3. Bei Widerruf der Nutzungsbefugnisse hat der Lizenznehmer die<br />
Originaldatenträger und vorhandene Kopien zu vernichten und gespeicherte Software und<br />
Daten vollständig und unwiderruflich zu löschen. Er hat gegenüber dem Lizenzgeber die<br />
vollständige Vernichtung und Löschung schriftlich zu versichern.<br />
§ 7<br />
Verjährung<br />
Ansprüche des Lizenznehmers wegen Mängeln verjähren innerhalb eines Jahres. Soweit es<br />
sich bei den Vertragsgegenständen um neue bewegliche Sachen handelt und der Lizenznehmer<br />
ein Verbraucher ist, verjähren alle Ansprüche erst in 24 Monaten. Für vorsätzliches<br />
oder arglistiges Verhalten, bei Personenschäden sowie bei Ansprüchen nach dem Produkthaftungsgesetz<br />
gelten die gesetzlichen Vorschriften. Der Beginn der Verjährung richtet sich<br />
nach den gesetzlichen Vorschriften.<br />
§ 8<br />
Schlussbestimmungen<br />
Die hier getroffene Vereinbarung unterliegt dem Recht der Bundesrepublik Deutschland unter<br />
Ausschluss des UN-Kaufrechts. Erfüllungsort für sämtliche Verpflichtungen daraus ist<br />
Esslingen (Deutschland). Für alle Streitigkeiten aus dieser Lizenzvereinbarung vereinbaren<br />
die Parteien als Gerichtsstand Esslingen (Deutschland), wenn der Lizenznehmer Vollkaufmann<br />
oder einem solchen gleichgestellt ist oder falls er seinen Sitz oder seine Niederlassung<br />
im Ausland hat.<br />
Vertragsbedingungen für Endbenutzer<br />
Die Daten („Daten") sind ausschließlich Ihrem eigenen, persönlichen Gebrauch vorbehalten<br />
und dürfen nicht weiterveräußert werden. Sie unterliegen dem Urheberrechtsschutz und den<br />
folgenden Bestimmungen und Bedingungen des Vertrags, der zwischen Ihnen auf der einen<br />
Seite sowie United <strong>Navigation</strong> GmbH und seinen Lizenzgebern (einschließlich deren Lizenzgebern<br />
und Lieferanten) auf der anderen Seite geschlossen wird.<br />
© 2010 NAVTEQ<br />
[Austria © Bundesamt für Eich- und Vermessungswesen; Croatia, Cyprus, Estonia, Latvia,<br />
Lithuania, Moldova, Poland, Slovenia and Ucraine © EuroGeographics; France Source:<br />
Géoroute® IGN France & BD Carto® IGN France; Germany Die Grundlagendaten wurden<br />
mit Genehmigung der zuständigen Behörden entnommen.; Great Britain © Based upon<br />
Crown Copyright material.; Greece Copyright Geomatics Ltd.; Hungary Copyright ©2003;<br />
Top-Map Ltd.; Italy La Banca Dati Italiana è stata prodotta usando quale riferimento anche<br />
cartografia numerica ed al tratto prodotta e fornita dalla Regione Toscana.; Norway Copyright<br />
© 2000; Norwegian Mapping Authority; Portugal Source: IgeoE – Portugal; Spain Información<br />
geográfica propiedad del CNIG.; Sweden Based upon electronic data © National<br />
Land Survey Sweden.; Switzerland Topografische Grundlage: © Bundesamt für Landestopographie]<br />
Alle Rechte vorbehalten.<br />
Für geographische Bereiche in Kanada liegt eine Erlaubnis für die Nutzung von Daten der<br />
kanadischen Behörden vor. Dazu gehören: © Her Majesty the Queen in Right of Canada,©<br />
Queen's Printer for Ontario, © Canada Post Corporation, GeoBase®.<br />
NAVTEQ verfügt über eine nicht-exklusive Lizenz des United States Postal Service® für die<br />
Veröffentlichung und Vermarktung von ZIP+4®-Daten.<br />
©United States Postal Service® 2005. Der United States Postal Service® ist nicht für die<br />
Festlegung, Kontrolle und Genehmigung der Preise zuständig. Die folgenden Markenzeichen<br />
und Eintragungen sind Eigentum von USPS: United States Postal Service, USPS und ZIP+4.<br />
Benutzerhandbuch <strong>Falk</strong> Navigator 13<br />
- 105 -
<strong>Falk</strong> Navi-Manager<br />
Vertragsbedingungen<br />
Nur zum persönlichen Gebrauch. Sie versichern, diese Daten in Verbindung mit dem <strong>Falk</strong><br />
Navigator ausschließlich für persönliche, nicht gewerbsmäßige und lizenzierte Zwecke zu<br />
verwenden und diese nicht für die Erbringung von Service-Leistungen, für Timesharing- oder<br />
für ähnliche Zwecke einzusetzen. Unter Beachtung der in den folgenden Abschnitten angegebenen<br />
Einschränkungen sind Sie jedoch berechtigt, diese Daten nur für Ihren persönlichen<br />
Gebrauch zu kopieren, um diese (i) anzeigen zu lassen und (ii) zu sichern. Dies gilt unter der<br />
Voraussetzung, dass Sie weder die vorhandenen Copyright-Hinweise entfernen noch dass<br />
Sie die Daten in irgendeiner Weise modifizieren. Darüber hinaus versichern Sie, die Daten<br />
weder ganz noch teilweise zu kopieren, zu modifizieren, zu dekompilieren, zu disassemblieren<br />
noch nachzubauen. Sie dürfen die Daten in keiner Form und für keinerlei Zwecke übertragen<br />
oder weitergeben, es sei denn, dies wäre aufgrund geltender Gesetze gestattet. Aus<br />
mehreren Datenträgern bestehende Sets dürfen nur als komplettes Set, wie es durch United<br />
<strong>Navigation</strong> GmbH bereitgestellt wurde, weitergegeben oder verkauft werden.<br />
Einschränkungen. Mit Ausnahme der Fälle, in denen eine besondere Erlaubnis von United<br />
<strong>Navigation</strong> GmbH dazu vorliegt, und ohne das in den voraus gehenden Abschnitten Gesagte<br />
einzuschränken, ist eine Nutzung dieser Daten unter den folgenden Umständen unzulässig.<br />
(a) Nutzung zusammen mit Produkten, Systemen oder Applikationen, welche im Rahmen der<br />
Fahrzeugkommunikation, Fahrzeugnavigation, Wegsteuerung und Positionsbestimmung von<br />
Fahrzeugen, Echtzeit-Routenplanung, des Flottenmanagements oder ähnlichen Systemen<br />
zum Einsatz kommen. (b) Nutzung gemeinsam mit oder in der Kommunikation mit Geräten<br />
zur Positionsbestimmung oder anderen mobilen oder drahtlos arbeitenden, elektronischen<br />
Endgeräten oder Computern, einschließlich von, aber nicht begrenzt auf, Handys, Palmtops<br />
und tragbare Computer, Funkrufempfänger und PDAs.<br />
Warnung. Die Daten können aufgrund mangelnder Aktualität, sich ändernder Umstände, der<br />
verwendeten Informationsquellen und aufgrund der Art und Weise, in der umfassende geographische<br />
Daten kompiliert werden, ungenaue oder unvollständige Informationen enthalten.<br />
Keine Gewährleistung. Die Daten werden Ihnen „wie gesehen“ zur Verfügung gestellt und<br />
Sie erklären sich mit der Übernahme des Nutzungsrisikos einverstanden. United <strong>Navigation</strong><br />
GmbH und seine Lizenzgeber (und deren Lizenzgeber und Lieferanten) geben, weder explizit<br />
noch implizit, irgendeine aus gesetzlichen oder sonstigen Vorschriften erwachsende Zusicherung<br />
und Gewährleistung mit Bezug auf, einschließlich aber nicht begrenzt auf, Inhalte,<br />
Genauigkeit, Vollständigkeit, Wirksamkeit, Zuverlässigkeit, Eignung für einen bestimmten<br />
Zweck, Brauchbarkeit, Nutzung oder mit diesen Daten zu erzielende Ergebnisse, oder mit<br />
Bezug auf die unterbrechungsfreie und fehlerlose Verfügbarkeit von Daten und Servern.<br />
Haftungsausschluss. United <strong>Navigation</strong> GmbH und seine Lizenzgeber (einschließlich deren<br />
Lizenzgeber und Lieferanten) lehnen die direkte oder indirekte Haftung mit Bezug auf Qualität,<br />
Leistung, Marktfähigkeit, Eignung für einen bestimmten Zweck oder mit Bezug auf die<br />
Verletzung von Rechten ab. In einigen Staaten, Territorien und Ländern sind bestimmte Haftungseinschränkungen<br />
unzulässig. Soweit dies für Sie zutrifft, sind die obigen Einschränkungen<br />
nicht anwendbar.<br />
Ablehnung der Haftung. United <strong>Navigation</strong> GmbH und seine Lizenzgeber (einschließlich<br />
deren Lizenzgeber und Lieferanten) sind Ihnen gegenüber nicht haftbar für Ersatzansprüche,<br />
Forderungen oder Klagen, unabhängig davon, wie diese Ersatzansprüche, Forderungen<br />
oder Klagen begründet werden, soweit die entstandenen Verluste oder Schäden möglicherweise<br />
direkt oder indirekt, mit der Nutzung oder dem Besitz der Daten in Zusammenhang<br />
stehen. Des weiteren sind sie nicht haftbar für entgangene Gewinne, Einnahmen, Aufträge<br />
oder Einsparungen oder sonstige direkte, indirekte, zufällige, spezielle oder Folgeschäden<br />
aufgrund der Nutzung oder der Unfähigkeit zur Nutzung dieser Daten, aufgrund von Mängeln<br />
an diesen Daten oder aufgrund der Missachtung dieser Vertragsbedingungen. Dies gilt un-<br />
Benutzerhandbuch <strong>Falk</strong> Navigator 13<br />
- 106 -
<strong>Falk</strong> Navi-Manager<br />
abhängig davon, ob es sich um einen Schadensersatzanspruch wegen Vertragsverletzung<br />
oder wegen unerlaubter Handlungen oder um einen Gewährleistungsfall<br />
handelt, auch wenn United <strong>Navigation</strong> GmbH oder seine Lizenzgeber über die Möglichkeit<br />
solcher Schadensersatzansprüche informiert waren. In manchen Staaten, Territorien und<br />
Ländern sind bestimmte Haftungseinschränkungen unzulässig. Soweit dies für Sie zutrifft,<br />
sind die obigen Einschränkungen nicht anwendbar.<br />
Exportkontrolle. Sie sind damit einverstanden, dass die Ihnen zur Verfügung gestellten Daten,<br />
oder direkt daraus abgeleitete Produkte, weder ganz noch teilweise exportiert werden<br />
dürfen.<br />
Vollständige Vereinbarung. Diese Vertragsbedingungen beinhalten alle zwischen United <strong>Navigation</strong><br />
GmbH (und seinen Lizenzgebern und Lieferanten) und Ihnen mit Bezug auf den Vertragsgegenstand<br />
getroffenen Vereinbarungen.<br />
Geltendes Recht. Die oben genannten Liefer- und Zahlungsbedingungen unterliegen niederländischem<br />
Recht. Die Anwendung (i) des niederländischen Kollisionsrechts, oder (ii) der<br />
UN-Konvention über Verträge im internationalen Warenverkehr (Convention for Contracts for<br />
the International Sale of Goods) ist ausdrücklich ausgeschlossen. Sie erkennen die Zuständigkeit<br />
der niederländischen Gerichte für alle aus der vertraglichen Bereitstellung dieser Daten<br />
resultierenden Rechtsstreitigkeiten, Ersatzansprüche und Klagen an.<br />
Behörden als Endbenutzer. Werden die Nutzungsrechte der Daten von oder im Auftrag der<br />
Regierung der Vereinigten Staaten oder anderen Institutionen mit ähnlicher Rechtsstellung<br />
erworben, so sind die Daten als "Handelsware“ (Commercial Item) gemäß Definition in 48<br />
C.F.R. anzusehen. (“FAR”) 2.101, wird gemäß den Vertragsbedingungen für die Bereitstellung<br />
der Daten für Endbenutzer lizenziert. Jede ausgelieferte oder in anderer Weise bereitgestellte<br />
Kopie der Daten ist dabei in geeigneter Weise mit dem folgenden, eingebetteten<br />
Nutzungshinweis zu kennzeichnen:<br />
Nutzungshinweis<br />
Name des Vertragspartners (Hersteller, Lieferant): NAVTEQ<br />
Adresse des Vertragspartners (Hersteller, Lieferant): 222 Merchandise Mart Plaza, Suite<br />
900, Chicago, Illinois 60654<br />
Diese Daten sind eine Handelsware gemäß FAR 2.101 und unterliegen den Vertragsbedingungen<br />
für Endbenutzer, gemäß denen diese Daten zur Verfügung gestellt wurden.<br />
© 2010 NAVTEQ – All rights reserved.<br />
Wenn der zuständige Beamte, eine Bundesagentur oder sonstige Bundesbeamte den vertraglich<br />
vereinbarten Hinweistext ablehnen, so sind der zuständige Beamte, die Bundesagentur<br />
oder die sonstigen jeweiligen Bundesbeamten, bevor Sie weitere oder alternative<br />
Rechte an den Daten einfordern, verpflichtet, NAVTEQ darüber in Kenntnis zu setzen.<br />
Benutzerhandbuch <strong>Falk</strong> Navigator 13<br />
- 107 -
<strong>Falk</strong> Navi-Manager<br />
7 Index<br />
3D-Gebäude...............................21, 53, 94<br />
3D-Gelände ............................................53<br />
Alternativrouten ....................26, 27, 33, 52<br />
Autoladekabel.....................10, 11, 12, 100<br />
Auto-Zoom..............................................53<br />
Batterie .......................................16, 56, 59<br />
Bedienung ..............................................60<br />
Betriebsumgebung ...................................6<br />
Blitzerwarner ..................................50, 101<br />
Bordcomputer.........................................46<br />
Bus & Bahn ..............26, 28, 33, 34, 35, 36<br />
Copyright ................................59, 105, 106<br />
Diebstahlschutz ......................................57<br />
Ein-/Ausschalter .....................................10<br />
Einstellungen 14, 18, 21, 25, 28, 49, 50,<br />
51, 52, 57, 58, 67, 93<br />
Entsorgung ...............................................7<br />
Fahrspurassistent...................................19<br />
<strong>Falk</strong> Navi-Manager 8, 38, 44, 50, 57, 70,<br />
85, 86, 89, 91, 97<br />
Garantie..........................................13, 104<br />
Geokoordinaten........22, 32, 35, 37, 42, 46<br />
Gewährleistung ....................103, 104, 106<br />
GPS 6, 16, 22, 29, 31, 32, 36, 37, 46, 50,<br />
58, 59, 62, 68, 97<br />
Halterung..................................................5<br />
Hauptmenü 15, 18, 19, 22, 28, 33, 46, 63,<br />
66, 70, 89<br />
Kartendaten................................11, 59, 85<br />
Klickbare POIs........................................21<br />
Lautsprecher ..........................................64<br />
Lautstärke.............................19, 55, 60, 65<br />
Lernende <strong>Navigation</strong> ........................86, 97<br />
Benutzerhandbuch <strong>Falk</strong> Navigator 13<br />
Lieblingsplätze 28, 29, 37, 38, 56, 61, 68,<br />
70, 85, 87, 92, 93, 94, 97, 99<br />
Magnet ...............................................5, 10<br />
Micro-USB Anschluss.............................10<br />
Multimedia<br />
Adressbuch.................64, 66, 67, 78, 79<br />
Picture Viewer.....................................80<br />
Spiele............................................83, 84<br />
Währungsrechner .........................81, 82<br />
<strong>Navigation</strong> 10, 11, 14, 18, 22, 25, 26, 27,<br />
28, 33, 34, 35, 36, 43, 46, 51, 52, 58, 60,<br />
61, 62, 85, 98<br />
NAVTEQ Traffic........................17, 98, 100<br />
Online-Community..........85, 86, 92, 94, 97<br />
Routenoptionen ..............25, 26, 27, 33, 51<br />
Routenplaner........................34, 35, 85, 89<br />
Routenticker ...............................17, 20, 54<br />
Schnellzugriff-Menü..18, 20, 28, 29, 44, 57<br />
SD-Karte.........................10, 11, 87, 88, 92<br />
Seriennummer........................................11<br />
Sicherheit .................................................5<br />
Sonderziele 20, 21, 28, 29, 30, 31, 37,<br />
38, 54, 62, 67, 68, 69, 70, 71, 72, 73, 74,<br />
75, 85, 87, 90, 91, 92, 93, 94, 97, 98<br />
Speicherkapazität.............................10, 85<br />
Split-Screen......................................20, 54<br />
Standardeinstellungen......................14, 58<br />
Tag-/Nachtansicht ..................................56<br />
Tempowarner ...................................20, 49<br />
TMC-Empfang ........................................17<br />
Umleitung .........................................18, 39<br />
Umleitungs-Manager ..............................18<br />
Zieleingabe.................................28, 33, 61<br />
- 108 -