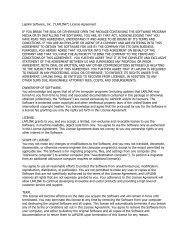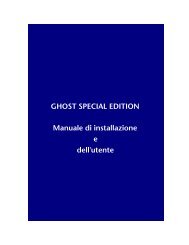Einführungshandbuch - Laplink® Software
Einführungshandbuch - Laplink® Software
Einführungshandbuch - Laplink® Software
Sie wollen auch ein ePaper? Erhöhen Sie die Reichweite Ihrer Titel.
YUMPU macht aus Druck-PDFs automatisch weboptimierte ePaper, die Google liebt.
<strong>Einführungshandbuch</strong>
2<br />
Urheberrecht<br />
Kein Teil dieser Veröffentlichung darf in irgendeiner Form oder mit irgendeinem<br />
Verfahren ohne ausdrückliche schriftliche Genehmigung der Traveling<br />
<strong>Software</strong>, Inc., 18702 North Creek Parkway, Bothell, Washington, 98011, USA,<br />
reproduziert, übertragen, transkribiert, auf einem elektronischen Speichermedium<br />
gespeichert oder in eine natürliche oder Computersprache übersetzt<br />
werden.<br />
Warenzeichen<br />
Traveling <strong>Software</strong>, das Traveling <strong>Software</strong>-Logo, LapLink, SpeedSync und<br />
SmartXchange sind Warenzeichen oder eingetragene Warenzeichen von<br />
Traveling <strong>Software</strong>, Inc.<br />
Acrobat und das Acrobat-Logo sind Warenzeichen von Adobe Systems Incorporated<br />
oder deren Niederlassungen und sind möglicherweise in bestimmten<br />
Rechtsgebieten eingetragen.<br />
Andere Markennamen oder Produktbezeichnungen sind Warenzeichen oder eingetragene<br />
Warenzeichen der jeweiligen Inhaber.<br />
Patente<br />
SpeedSync ® besitzt die US-Patentnummer 5,446,888.<br />
Dieses Produkt enthält den RSA Data Security, Inc. MD5 Message-Digest-<br />
Algorithmus. Copyright © 1991–2, RSA Data Security, Inc. Erstellt 1991.<br />
Alle Rechte vorbehalten.<br />
LapLink ® Professional<br />
© 1986–1998 von Traveling <strong>Software</strong>, Inc. Alle Rechte vorbehalten.<br />
18702 North Creek Parkway<br />
Bothell, WA 98011, USA.<br />
LapLink ® Professional <strong>Einführungshandbuch</strong><br />
© 1998 Traveling <strong>Software</strong>, Inc.<br />
Gedruckt in den USA.<br />
MN-LLPRQS-XX-DE
Inhaltsverzeichnis<br />
Was ist LapLink Professional? 4<br />
Voraussetzungen für die Installation 6<br />
Installation von LapLink Professional 8<br />
Einrichten des Computers für ankommende Verbindungen:<br />
Sicherheit in LapLink 10<br />
Herstellen einer Verbindung 12<br />
Aktivieren von LapLink-Diensten 14<br />
Fernsteuern eines Computers 16<br />
Ändern der Hostanzeige 18<br />
Übertragen von Dateien 20<br />
Synchronisieren von Dateien 22<br />
Drucken über eine LapLink-Verbindung 24<br />
Drucken eines Dokuments 26<br />
Senden von Nachrichten mit dem Dienst Textdialog 28<br />
Anzeigen des Online-Handbuchs und der Online-Hilfe 30<br />
Konfigurieren von Anschlüssen in LapLink 32<br />
Traveling <strong>Software</strong>-Lizenzvertrag 34<br />
Index 36<br />
3<br />
3
LapLink Professional <strong>Einführungshandbuch</strong><br />
Was ist LapLink Professional?<br />
LapLink Professional ermöglicht Ihnen den Zugriff auf Dateien und Informationen auf einem Remote-Computer<br />
und die Zusammenarbeit mit einem Benutzer an einem anderen Computer. Dabei können Sie eine<br />
Vielzahl verschiedener Dienste verwenden, wie Dateiübertragung, Fernsteuerung und Druckumleitung.<br />
Außerdem können Sie mit dem Xchange-Dienst auch Dateien zwischen zwei Computern synchronisieren.<br />
Zwei Computer lassen sich auf viele verschiedene Arten miteinander verbinden .<br />
4<br />
LapLink Professional ermöglicht die schnelle Verbindungsherstellung mit<br />
Ihrem Desktop-Computer von jedem beliebigen Standort aus. Sie können von<br />
zuhause aus eine Verbindung mit Ihrem Bürocomputer herstellen, auf Bürodateien<br />
zugreifen, während Sie auf Reisen sind, zusammen mit räumlich entfernten<br />
Kollegen an einem Projekt arbeiten, Dateien auf einen Computer in einem<br />
anderen Büro kopieren oder eine Verbindung mit dem Computer eines Freundes<br />
herstellen, um bei Computerproblemen zu helfen.<br />
LapLink Professional stellt verschiedene Dienste bereit:<br />
❍ Fernsteuerung ermöglicht Ihnen die Steuerung eines anderen Computers,<br />
ganz so, als säßen Sie vor diesem Computer. Der Desktop des Remote-Computers<br />
wird im Fernsteuerungsfenster angezeigt, und Sie verwenden Ihre<br />
Maus und Tastatur zum Bedienen des anderen Computers und zum Ausführen<br />
von Programmen und Dateien des Remote-Computers. Und Sie können<br />
gemeinsam mit dem Benutzer des anderen Computers im selben Programm<br />
arbeiten, indem Sie Tastatur und Maus abwechselnd verwenden.<br />
❍ Dateiübertragung ermöglicht Ihnen das Verschieben und Kopieren von Dateien<br />
zwischen zwei Remote-Computern und das Verwalten von Dateien auf<br />
dem Remote-Computer und dem Stammcomputer. Außerdem können Sie<br />
Ordner synchronisieren, so daß beide dieselben Dateien enthalten. Darüber<br />
hinaus steht Ihnen mit dem Dienst Dateiübertragung die SpeedSync ®-Technologie<br />
zur Verfügung, die Dateiübertragungen beschleunigt, indem nur die<br />
geänderten Teile von Dateien aktualisiert werden.<br />
❍ Xchange-Dienst ist ein vielseitiges Werkzeug, mit dem Sie Dateien automatisch<br />
übertragen und synchronisieren können, unabhängig davon, wo Sie<br />
sich momentan befinden. Mit dem Xchange-Dienst stellen Sie sicher, daß<br />
Ihr Laptop-Computer dieselben Dateien wie Ihr Desktop-Computer enthält.<br />
Oder sichern Sie wichtige Dateien mit dem Xchange-Dienst auf dem<br />
Netzwerk.<br />
❍ Druckumleitung ermöglicht Ihnen das Drucken eines Dokuments, das Sie<br />
in einer Fernsteuerungssitzung anzeigen, auf Ihrem lokalen Drucker. Sie können<br />
auch ein Dokument über eine LapLink-Verbindung auf einem Drucker<br />
ausgeben, der an einen Computer angeschlossen ist, mit dem Sie verbunden<br />
sind.<br />
❍ Textdialog ermöglicht Ihnen, sich mit einem Benutzer zu “unterhalten”,<br />
mit dem Sie über LapLink verbunden sind, indem Sie Nachrichten in ein<br />
Textfeld eingeben. Dieser Dienst ist nützlich, wenn Sie eine LapLink-Verbindung<br />
über Modem hergestellt haben und nur über eine einzige Telefonleitung<br />
verfügen.
Sie können Sicherheitseinstellungen in LapLink festlegen, um den Zugriff auf<br />
Ihren Computer und die Verwendung von Programmen und Dateien auf Ihrem<br />
Computer zu beschränken. Sie können sogar Modem-Rückruffunktionen verwenden,<br />
um den unerlaubten Zugriff von Benutzern über eine Modemverbindung<br />
zu unterbinden. Regelmäßige Verbindungen können mit Hilfe der<br />
Adreßbuchfunktion gespeichert werden, so daß Sie Verbindungen einfach und<br />
schnell wiederherstellen können.<br />
LapLink Professional kann unter Windows 95, Windows 98 und Windows NT<br />
4.0 ausgeführt werden. LapLink für Windows 3.1 ist ebenfalls in LapLink Professional<br />
enthalten. Ein Benutzerhandbuch für LapLink für Windows 3.1 ist online<br />
verfügbar. Weitere Informationen zur Online-Dokumentation finden Sie auf<br />
Seite 30.<br />
Herstellen von Verbindungen<br />
Sie können LapLink Professional verwenden, um auf verschiedene Arten<br />
von Verbindungen mit anderen Computern herzustellen.<br />
Folgende Verbindungsarten sind verfügbar:<br />
❍ Verbindung über Modem ❍ Verbindung über serielles,<br />
paralleles* oder USB*-Kabel<br />
❍ Verbindung über Internet ❍ Verbindung über ein drahtloses<br />
❍ Verbindung über IPX-Netzwerk<br />
(Novell)<br />
❍ Verbindung über TCP/IP-Netzwerk<br />
(Infrarot-) Gerät*<br />
❍ Verbindung über ein CAPI 2.0/<br />
ISDN-Gerät<br />
* Diese Verbindungsarten werden in Windows NT nicht unterstützt. .<br />
Was ist LapLink Professional?5<br />
Alles, was Sie für den<br />
schnellen, einfachen und<br />
sicheren Zugriff<br />
auf Ihren Büro-PC<br />
benötigen.<br />
5
LapLink Professional <strong>Einführungshandbuch</strong><br />
Voraussetzungen für die Installation<br />
Bevor Sie mit der Installation von LapLink Professional beginnen, sollten Sie sicherstellen, daß Sie über<br />
die Hard- und <strong>Software</strong> verfügen, die Sie für die Ausführung des Programms benötigen. Da Sie mit LapLink<br />
auf viele verschiedene Arten eine Verbindung herstellen können, hängen die Voraussetzungen davon ab, wie<br />
Sie eine Verbindung mit LapLink herzustellen planen.<br />
■ Wenn Sie prüfen<br />
möchten, wieviel Festplattenspeicherverfügbar<br />
ist, doppelklicken Sie<br />
auf “Arbeitsplatz”, klikken<br />
Sie mit der rechten<br />
Maustaste auf das Laufwerk,<br />
das Sie überprüfen<br />
möchten, und klicken<br />
Sie dann auf “Eigenschaften”.<br />
6<br />
Stellen Sie sicher, daß Ihr Computer die Mindestanforderungen für die Ausführung<br />
von LapLink und für die Verwendung der gewünschten Verbindungsarten<br />
und Dienste erfüllt.<br />
Allgemeine Voraussetzungen für jeden Computer<br />
❍ Microsoft Windows 95, 98 oder NT 4.0<br />
❍ Intel- oder Intel-kompatibler 486/100-Prozessor (oder besser)<br />
❍ 16 MB RAM (24 MB empfohlen)<br />
❍ 9 MB freier Festplattenspeicher<br />
❍ VGA-Bildschirm (oder höher)<br />
❍ Microsoft-Maus oder kompatibles Zeigegerät<br />
Voraussetzungen für die Modemkommunikation<br />
In Windows 95/98 sollte eine dieser beiden Möglichkeiten gegeben sein:<br />
❍ Windows-kompatibles Modem<br />
❍ Hayes-kompatibles Modem<br />
In Windows NT:<br />
❍ In Windows NT eingerichtetes Modem (mit TAPI-Funktionalität)<br />
Voraussetzungen für die Netzwerkkommunikation<br />
❍ Für IPX-Verbindungen: Client für Microsoft-Netzwerke oder Client für<br />
NetWare-Netzwerke (beide Bestandteil von Windows).<br />
❍ Für TCP/IP-Verbindungen: Windows Sockets (Bestandteil von Windows).<br />
Voraussetzungen für die DFÜ-Netzwerkkommunikation<br />
❍ Auf dem Gastcomputer muß die DFÜ-Netzwerkfunktion von Windows installiert<br />
sein, mit DFÜ-Netzwerkverbindung zum geeigneten DFÜ-Server.<br />
❍ Der Hostcomputer muß sich in einem Netzwerk befinden, an das ein dedizierter<br />
DFÜ-Server angeschlossen ist, oder auf dem Hostcomputer muß ein<br />
DFÜ-Serverprogramm ausgeführt werden.<br />
Dedizierte DFÜ-Server sind zum Beispiel Novell NetWare Connect und<br />
Shiva NetModem. DFÜ-Serverprogramme sind zum Beispiel der DFÜ-<br />
Netzwerkserver, der in Microsoft PLUS! Companion für Windows 95 enthalten<br />
ist, der mit Windows 98 gelieferte DFÜ-Netzwerkserver und Windows NT<br />
Remote Access Server.
Voraussetzungen für die Kabelkommunikation<br />
❍ Für serielle Verbindungen: ein serielles LapLink-Kabel und ein serieller<br />
(COM-) RS-232-Anschluß an jedem Computer.<br />
❍ Für parallele Verbindungen: ein paralleles LapLink-Kabel und ein paralleler<br />
(Drucker-) Anschluß an jedem Computer, oder ein DirectParallel Universal-<br />
Kabel und ein ECP-Anschluß (Extended Capabilities Port) an jedem<br />
Computer.<br />
❍ Für USB-Verbindungen: ein LapLink-USB-Kabel und ein USB-Anschluß<br />
(Universal Serial Bus) an jedem Computer. USB muß in Windows korrekt<br />
konfiguriert sein.<br />
✔ Kabel sind über Traveling <strong>Software</strong> oder Ihren LapLink-Händler erhältlich.<br />
Voraussetzungen für die drahtlose Kommunikation<br />
Eine dieser Möglichkeiten sollte gegeben sein:<br />
❍ Ein eingebauter Infrarotanschluß, wie bei einigen Laptops (zum Beispiel den<br />
neuen Modellen von Gateway, Toshiba, Dell und IBM).<br />
❍ Ein eingebautes Infrarotgerät, wie das des NEC PowerMate Desktop-Computers.<br />
In Ihrer Hardwaredokumentation finden Sie Anweisungen dazu, wie Sie<br />
Ihren Infrarotanschluß aktivieren müssen.<br />
❍ Ein Infrarotgerät, das an den seriellen Anschluß Ihres Computers angeschlossen<br />
wird, wie das Extended Systems JetEye Infrared PC Interface (nur mit variabler<br />
Baudrate).<br />
Sie müssen auch sicherstellen, daß ein Windows-Infrarottreiber für Ihr Infrarotgerät<br />
eingerichtet ist. LapLink unterstützt sowohl Standardinfrarot- als auch<br />
schnelle (FIR) Infrarotverbindungen.<br />
Voraussetzungen für CAPI 2.0/ISDN-Kommunikation<br />
❍ Ein ISDN-Adapter mit CAPI 2.0-konformem Treiber an beiden Enden der<br />
Verbindung.<br />
❍ Eine ISDN-Leitung.<br />
Voraussetzungen für die Installation 7<br />
■ Parallele und USB-<br />
Kabelverbindungen<br />
sind unter Windows NT<br />
nicht möglich.<br />
■ Drahtlose Verbindungen<br />
sind unter Windows<br />
NT nicht möglich.<br />
■ CAPI 2.0/ISDN ist ein<br />
in Europa gängiger Standard.<br />
In den USA ist CAPI<br />
2.0/ISDN nicht üblich.<br />
7
LapLink Professional <strong>Einführungshandbuch</strong><br />
Installation von LapLink Professional<br />
Installieren Sie LapLink Professional vom LapLink-Begrüßungsbildschirm aus, indem Sie auf “<strong>Software</strong> jetzt<br />
installieren” klicken. Sie können den Begrüßungsbildschirm auch verwenden, um Installationsdisketten zu<br />
erstellen (wenn Sie LapLink auf einem Computer ohne CD-ROM-Laufwerk installieren möchten) und um auf<br />
die Online-Dokumentation zuzugreifen.<br />
■ Um Disketten für die<br />
Installation von LapLink<br />
Professional auf anderen<br />
Computern zu erstellen,<br />
klicken Sie im LapLink-<br />
Begrüßungsbildschirm<br />
auf “Installationsdisketten<br />
erstellen” und befolgen<br />
die Anweisungen.<br />
■ Um Installationsdisketten<br />
für LapLink für<br />
Windows 3.1 zu erstellen,<br />
suchen Sie im Datei-<br />
Manager nach dem<br />
Win16-Ordner auf Ihrer<br />
CD-ROM. Kopieren Sie<br />
im LLW16-Ordner innerhalb<br />
dieses Ordners den<br />
Inhalt von \D1 und \D2<br />
auf zwei Disketten.<br />
8<br />
Sie können LapLink Professional auf einem Windows 95-, 98- und NT-Computer<br />
installieren. Anweisungen zur Installation von LapLink auf Windows 3.1-<br />
Computern finden Sie weiter unten.<br />
So installieren Sie LapLink Professional:<br />
1 Legen Sie die LapLink-CD-ROM in ein CD-ROM-Laufwerk ein.<br />
✔ Der LapLink-Begrüßungsbildschirm wird normalerweise automatisch angezeigt,<br />
wenn Sie die CD-ROM einlegen. Ist das nicht der Fall, öffnen Sie den<br />
Windows-Explorer und doppelklicken Sie auf die Datei Start.exe auf der<br />
LapLink-CD-ROM. Oder doppelklicken Sie auf die Datei Welcome.exe in dem<br />
Ordner, in dem Sie LapLink gespeichert haben, falls Sie LapLink vom Web<br />
heruntergeladen haben.<br />
2 Klicken Sie im Begrüßungsbildschirm auf “<strong>Software</strong> jetzt installieren”.<br />
3 Geben Sie Ihre Produktseriennummer ein.<br />
4 Geben Sie Ihren Computernamen ein. Dies ist der Name, den Sie verwenden<br />
werden, wenn Sie von einem anderen Computer aus eine Verbindung mit<br />
diesem Computer herstellen.<br />
5 Wählen Sie den gewünschten Installationstyp:<br />
Klicken Sie auf “Express”, um LapLink mit minimalen Eingabeaufforderungen<br />
zu installieren. Klicken Sie auf “Benutzerdefiniert”, um Verbindungsinformationen<br />
anzuzeigen und zu konfigurieren.<br />
Installieren von LapLink für Windows 3.1<br />
LapLink Professional enthält eine Kopie von LapLink für Windows 3.1. Installieren<br />
Sie dieses Programm auf einem Computer, auf dem LapLink für Windows<br />
3.1 ausgeführt wird, um von LapLink Professional aus eine Verbindung mit diesem<br />
Computer herzustellen und Dateiübertragung, Fernsteuerung und Textdialog<br />
verwenden zu können.<br />
So installieren Sie LapLink für Windows 3.1:<br />
1 Legen Sie die LapLink-CD-ROM in ein CD-ROM-Laufwerk ein.<br />
2 Klicken Sie im Windows-Programm-Manager auf “Ausführen” im Menü<br />
“Datei”.<br />
3 Geben Sie e:start ein, wobei e der Buchstabe Ihres CD-ROM-Laufwerks ist,<br />
und klicken Sie auf “OK”.<br />
4 Geben Sie Ihren Computernamen ein. Dies ist der Name, den Sie verwenden<br />
werden, wenn Sie von einem anderen Computer aus eine Verbindung mit<br />
diesem Computer herstellen.
Installation von LapLink Professional<br />
In Windows 95, 98 und NT wird der LapLink<br />
Professional-Begrüßungsbildschirm angezeigt.<br />
Von hier aus können Sie unter anderem<br />
die <strong>Software</strong> installieren, Installationsdisketten<br />
erstellen und die Online-Dokumentation<br />
anzeigen lassen. Klicken Sie auf “<strong>Software</strong><br />
jetzt installieren” und installieren Sie<br />
LapLink.<br />
In Windows 3.1 starten Sie die Installation<br />
wie links angegeben. Die Installation wird<br />
sofort gestartet.<br />
5 Geben Sie den Typ der am meisten verwendeten Verbindung an. Wenn Sie<br />
Modem, Kabel oder drahtlos (AirShare) wählen, müssen Sie den Anschluß<br />
angeben, an den das Gerät angeschlossen ist.<br />
Installieren von LapLink von Disketten<br />
Wenn Sie einen Satz Installationsdisketten für LapLink Professional oder<br />
LapLink für Windows 3.1 erstellen, können Sie LapLink mit Hilfe dieser Disketten<br />
installieren, wie unten beschrieben.<br />
So installieren Sie LapLink von Disketten:<br />
1 Legen Sie die erste Diskette in das Laufwerk ein.<br />
2 Klicken Sie auf die Schaltfläche “Start” und dann auf “Ausführen”.<br />
3 Geben Sie a:setup ein (oder b:setup, wenn Sie die Diskette in Laufwerk b:<br />
eingelegt haben) und klicken Sie auf “OK”.<br />
Installation von LapLink Professional 9<br />
Legen Sie die LapLink-CD-ROM in Ihr<br />
CD-ROM-Laufwerk ein.<br />
Starten Sie das Installationsprogramm<br />
wie auf der gegenüberliegenden Seite<br />
beschrieben.<br />
9
LapLink Professional <strong>Einführungshandbuch</strong><br />
Einrichten des Computers für ankommende Verbindungen:<br />
Sicherheit in LapLink<br />
Bevor Sie beginnen, mit LapLink Professional zu arbeiten, sollten Sie sicherstellen, daß andere Computer<br />
Verbindungen mit Ihrem Computer herstellen können. Sie können das Sicherheitssystem so einrichten, daß<br />
jeder eine Verbindung mit Ihrem Computer herstellen kann, oder nur bestimmten Personen die Verbindungsherstellung<br />
erlauben, indem Sie deren Benutzernamen in eine Anmeldeliste aufnehmen. Außerdem<br />
können Sie festlegen, welche Dienste und Funktionen andere Benutzer verwenden können, wenn sie mit<br />
Ihrem Computer verbunden sind.<br />
■ Um Kabelverbindungen<br />
und drahtlose Verbindungen<br />
einzuschränken,<br />
klicken Sie im Dialogfeld<br />
“Sicherheitseinstellungen”<br />
auf “Sicherheit auf<br />
Stammcomputerverbindungen<br />
ausdehnen”.<br />
Weitere Informationen<br />
finden Sie in der Online-<br />
Hilfe.<br />
■ Wenn der Benutzer<br />
den Dienst Fernsteuerung<br />
verwenden und in<br />
der Lage sein soll, Ihren<br />
Computerbildschirm,<br />
Ihre Tastatur oder Ihre<br />
Maus zu deaktivieren,<br />
klicken Sie unter “Zulässige<br />
Deaktivierungen”<br />
auf die entsprechenden<br />
Optionen.<br />
10<br />
Um ankommende LapLink-Verbindungen über Modem, Netzwerk oder CAPI<br />
2.0/ISDN zu ermöglichen, müssen Sie die Standardsicherheitseinstellungen auf<br />
Ihrem Computer ändern. Sie können den Zugriff nur bestimmten Personen<br />
erlauben, indem Sie sie Ihrer Anmeldeliste hinzufügen, oder jedem ermöglichen,<br />
auf Ihren Computer zuzugreifen.<br />
So ermöglichen Sie nur bestimmten Personen den Zugriff auf Ihren Computer:<br />
1 Klicken Sie in der Symbolleiste auf die Schaltfläche “Sicherheitseinstellungen”.<br />
2 Klicken Sie unter “Verbindungen sind zulässig mit” auf “Mitgliedern der<br />
Anmeldeliste (Geschütztes System)”.<br />
3 Nehmen Sie alle Benutzer, denen Sie den Zugriff auf Ihren Computer erlauben<br />
möchten, in die Anmeldeliste auf.<br />
✔ Sie müssen auch sich selbst in die Anmeldeliste aufnehmen, da auch Sie<br />
sich anmelden müssen, wenn Sie eine Verbindung herstellen.<br />
So fügen Sie Benutzer zur Anmeldeliste hinzu:<br />
1 Klicken Sie in der Symbolleiste auf die Schaltfläche “Sicherheitseinstellungen”.<br />
2 Klicken Sie auf die Registerkarte “Anmeldeliste”.<br />
3 Klicken Sie auf “Hinzufügen”.<br />
4 Geben Sie in das Feld “Benutzername” den Namen ein, den der Benutzer für<br />
den Zugriff auf Ihren Computer verwendet.<br />
5 Geben Sie in das Feld “Kennwort” das Kennwort für diesen Benutzer ein.<br />
6 Aktivieren Sie unter “Dienste” die Dienste, die dem Benutzer zur Verfügung<br />
stehen sollen, zum Beispiel “Dateiübertragung” und “Fernsteuerung”.<br />
Sie können die Sicherheit für Modemverbindungen erhöhen, indem Sie auf<br />
eine der Modem-Rückrufoptionen klicken. Weitere Informationen hierzu finden<br />
Sie in der Online-Hilfe.<br />
7 Klicken Sie auf “OK”, um den Benutzer zur Anmeldeliste hinzuzufügen.<br />
Wenn dieser Benutzer eine Verbindung mit Ihrem Computer herstellt, kann<br />
er sich bei Ihrem Computer anmelden, indem er den von Ihnen angegebenen<br />
Benutzernamen und das Kennwort eingibt.<br />
So gestatten Sie jedermann den Zugriff auf Ihren Computer:<br />
1 Klicken Sie in der Symbolleiste auf die Schaltfläche “Sicherheitseinstellungen”.<br />
2 Klicken Sie unter “Verbindungen sind zulässig mit” auf “Jedermann (Offenes<br />
System)”.
Einrichten des Computers für ankommende Verbindungen: Sicherheit in LapLink 11<br />
Einrichten des Sicherheitssystems in LapLink<br />
Klicken Sie auf “Mitgliedern der Anmeldeliste”,<br />
um bestimmten Personen den<br />
Zugriff auf Ihren Computer zu gestatten,<br />
und klicken Sie dann zum Festlegen<br />
der Anmeldeinformationen auf die Registerkarte<br />
“Anmeldeliste”.<br />
Klicken Sie auf “Jedermann”, um den<br />
Zugriff auf Ihren Computer ohne Kennwortschutz<br />
zu gestatten.<br />
Wenn Sie“Jedermann” wählen, geben<br />
Sie an, welche Dienste zur Verfügung<br />
stehen sollen.<br />
Hinzufügen eines Eintrags zur Anmeldeliste<br />
Klicken Sie zum Einrichten des Sicherheitssystems<br />
in der Symbolleiste auf “Sicherheitseinstellungen”.<br />
Geben Sie einen Benutzernamen und ein<br />
Kennwort für den Benutzer ein. Der Remote-<br />
Benutzer muß diese Informationen beim Herstellen<br />
einer Verbindung eingeben.<br />
Aktivieren Sie die Dienste, die dem Benutzer<br />
zur Verfügung stehen sollen.<br />
Geben Sie für Fernsteuerungsitzungen an, ob<br />
das Deaktivieren Ihres Bildschirms, der Maus<br />
und der Tastatur gestattet sein soll.<br />
Für Remote-Modemverbindungen können<br />
Sie Modem-Rückrufoptionen einstellen,<br />
um die Sicherheit zu erhöhen.<br />
! Wenn Sie “Jedermann (Offenes System)” wählen, erlauben Sie allen Benutzern,<br />
die eine Verbindung mit Ihrem Computer über LapLink herstellen<br />
können, uneingeschränkten Zugriff auf Ihren Computer.<br />
3 Aktivieren Sie unter “Dienste” die Dienste, die anderen Benutzern zur Verfügung<br />
stehen sollen, zum Beispiel “Dateiübertragung” und “Fernsteuerung”.<br />
Wenn Sie den Dienst Fernsteuerung aktiviert haben, bestimmen Sie unter<br />
“Deaktivierungen”, welche Deaktivierungen erlaubt sind: “Leerer Bildschirm”,<br />
“Maus deaktivieren”, “Tastatur deaktivieren”.<br />
11
LapLink Professional <strong>Einführungshandbuch</strong><br />
Herstellen einer Verbindung<br />
Um mit LapLink Professional zu arbeiten, müssen Sie zunächst eine Verbindung mit einem anderen Computer<br />
herstellen, auf dem LapLink Professional oder eine andere Windows-Version von LapLink ausgeführt<br />
wird. Zum Herstellen der Verbindung klicken Sie in der LapLink-Symbolleiste auf die Schaltfläche “Verbindung<br />
über” und wählen dann die Verbindungsart.<br />
■ Sie können Verbindungen<br />
mit Computern<br />
herstellen, auf denen<br />
eine beliebige LapLink<br />
für Windows-Version ausgeführt<br />
wird.<br />
■ Möglicherweise stehen<br />
auf Ihrem Computer<br />
nicht alle aufgeführten<br />
Verbindungstypen zur<br />
Verfügung. Weitere Informationen<br />
zur Verbindungsherstellung<br />
finden<br />
Sie im Online-Benutzerhandbuch.<br />
■ Klicken Sie zum Herstellen<br />
einer neuen DFÜ-<br />
Netzwerkverbindung<br />
auf die Schaltfläche<br />
“Neue Verbindung”.<br />
12<br />
Damit eine Verbindung mit einem anderen Computer hergestellt werden kann,<br />
muß LapLink auf beiden Computern ausgeführt und der gewünschte Verbindungstyp<br />
(zum Beispiel Modem- oder Netzwerkverbindung) verwendungsbereit<br />
sein. Wenn die LapLink-Einstellungen auf dem anderen Computer dies erfordern,<br />
müssen Sie außerdem einen Benutzernamen und ein Kennwort eingeben,<br />
um eine Verbindung mit diesem Computer herstellen zu können.<br />
Herstellen einer Verbindung<br />
Verbindungen können auf verschiedene Arten hergestellt werden. Welchen<br />
Verbindungstyp Sie verwenden, hängt davon ab, wie Ihr Computer eingerichtet ist<br />
und wo sich der Remote-Computer befindet . Sie können auch verschiedene Verbindungsarten<br />
innerhalb einer einzigen Sitzung verwenden.<br />
Nicht alle Windows-Versionen unterstützen sämtliche Verbindungstypen.<br />
Weitere Informationen hierzu finden Sie auf Seite 5.<br />
So stellen Sie eine Verbindung mit einem anderen Computer her:<br />
1 Klicken Sie in der Symbolleiste auf die Schaltfläche “Verbindung über” und<br />
dann auf den gewünschten Verbindungstyp.<br />
2 Aktivieren Sie im daraufhin angezeigten Dialogfeld unter “Dienste” die Dienste,<br />
die Sie während der Verbindung verwenden möchten. Sie müssen mindestens<br />
einen Dienst aktivieren.<br />
3 Geben Sie wie im folgenden beschrieben den gewünschten Verbindungstyp an:<br />
Modem. Klicken Sie auf “Manuelles Wählen” und geben Sie dann die Rufnummer<br />
und weitere Wählinformationen für den Remote-Computer ein.<br />
Falls Sie zuvor einen Adreßbucheintrag für die Verbindung erstellt haben,<br />
klicken Sie statt dessen in der Verbindungsliste auf den Namen der Verbindung.<br />
Klicken Sie dann auf “Wählen”.<br />
DFÜ-Netzwerk. Klicken Sie auf die gewünschte DFÜ-Netzwerkverbindung.<br />
Um die DFÜ-Netzwerkoptionen für diese Sitzung zu ändern, nehmen Sie die<br />
entsprechenden Verbindungseinstellungen im unteren Teil des Dialogfelds<br />
vor. Klicken Sie dann auf “Wählen”. Nach der Verbindungsherstellung wird<br />
das Dialogfeld “Verbindung über Netzwerk” angezeigt. Geben Sie hier den<br />
LapLink-Computer im Netzwerk an, mit dem Sie eine Verbindung herstellen<br />
möchten.<br />
✔ Um eine Verbindung mit einem Computer über das Internet herzustellen,<br />
stellen Sie eine DFÜ-Netzwerkverbindung her und geben Sie die IP-Adresse<br />
des Computers in das Dialogfeld “Verbindung über Netzwerk” ein. Falls Sie<br />
die Adresse des Computers nicht kennen, können Sie mit Hilfe des WINS-<br />
Servers von Traveling <strong>Software</strong> trotzdem eine Verbindung herstellen. Informationen<br />
zum Einrichten des WINS-Servers finden Sie im Online-<br />
Benutzerhandbuch.
Herstellen einer Verbindung in LapLink<br />
Klicken Sie auf die Schaltfläche “Verbindung über”.<br />
Netzwerk. Wählen Sie einen verfügbaren Computer, indem Sie dessen Namen<br />
markieren. Oder geben Sie, falls vorhanden, die IP-Adresse des Computers<br />
ein: Klicken Sie auf der Registerkarte “TCP/IP-Adressen” auf “Manuelle Verbindungsherstellung”,<br />
geben Sie die IP-Adresse ein und klicken Sie auf “OK”.<br />
Kabel. Ist ein Computer über Kabel verbunden, wird der Name des anderen<br />
Computers in der Liste aufgeführt. Klicken Sie auf den Computernamen und<br />
auf “OK”, um die Verbindung herzustellen.<br />
Drahtlos. Ist ein Computer über ein drahtloses Gerät verbunden, wird der<br />
Name des anderen Computers in der Verbindungsliste aufgeführt. Klicken Sie<br />
auf den Computernamen und auf “OK”, um die Verbindung herzustellen.<br />
✔ Haben Sie die automatische Verbindungsherstellung aktiviert (im Dialogfeld<br />
“Verbindungsoptionen”), werden drahtlose und Kabelverbindungen<br />
automatisch hergestellt, wenn LapLink auf beiden Computern gestartet wird.<br />
CAPI 2.0/ISDN. Klicken Sie auf “Manuelles Wählen” und geben Sie die Rufnummer<br />
für den Remote-Computer ein. Falls Sie zuvor einen Adreßbucheintrag<br />
für die Verbindung erstellt haben, klicken Sie statt dessen in der<br />
Verbindungsliste auf den Verbindungsnamen. Klicken Sie dann auf “Wählen”.<br />
4 Wenn Sie dazu aufgefordert werden, geben Sie Ihren Benutzernamen und das<br />
Kennwort ein. Die Verbindung wird dann hergestellt und die ausgewählten<br />
Dienste werden aktiviert.<br />
✔ Kann die Verbindung nicht hergestellt werden, überprüfen Sie, ob die Einstellungen<br />
des anderen Computers von Ihnen ausgehende Verbindungen zulassen<br />
und die gewünschten Dienste (z.B. Dateiübertragung und Fernsteuerung) erlauben.<br />
Informationen zu den Sicherheitseinstellungen finden Sie auf Seite 10. Weitere<br />
Informationen zur Problembehebung finden Sie im Online-<br />
Benutzerhandbuch und in der Online-Hilfe.<br />
Herstellen einer Verbindung13<br />
Klicken Sie dann auf den gewünschten Verbindungstyp.<br />
(Die verfügbaren Verbindungstypen sind abhängig von der<br />
Einrichtung Ihres Computers.)<br />
Daraufhin wird ein Dialogfeld<br />
für den gewählten Verbindungstyp<br />
angezeigt.<br />
Ändern Sie falls notwendig die<br />
Verbindungsinformationen.<br />
Klicken Sie auf die Dienste,<br />
die nach der Verbindungsherstellung<br />
aktiviert werden<br />
sollen.<br />
■ Verwenden Sie den<br />
Befehl “Drahtlos” für<br />
Verbindungen über<br />
Infrarotgeräte oder<br />
drahtlose Geräte bei<br />
kurzen Entfernungen<br />
zwischen Computern.<br />
Um eine Verbindung<br />
über Mobilmodem herzustellen,<br />
verwenden Sie<br />
den Befehl “Modemverbindung”.<br />
Für Verbindungen<br />
über einen<br />
drahtlosen LAN-Adapter<br />
verwenden Sie den<br />
Befehl “Netzwerkverbindung”.<br />
13
LapLink Professional <strong>Einführungshandbuch</strong><br />
Aktivieren von LapLink-Diensten<br />
LapLink-Dienste können, wie im vorhergehenden Abschnitt beschrieben, nach der Verbindungsherstellung<br />
durch Klicken auf die betreffende Schaltfläche in der Symbolleiste gestartet werden. Verwenden<br />
Sie die Adreßbucheinträge, um den Vorgang der Verbindungsherstellung und des Startens von Diensten<br />
zu vereinfachen.<br />
■ Wenn Sie versuchen,<br />
einen Dienst zu aktivieren,<br />
jedoch keine Verbindung<br />
besteht, geschieht<br />
nichts. Sie müssen zuerst<br />
eine Verbindung mit<br />
einem anderen Computer<br />
herstellen, wie im vorhergehenden<br />
Abschnitt<br />
beschrieben.<br />
■ Um einen Adreßbucheintrag<br />
für eine DFÜ-<br />
Netzwerkverbindung zu<br />
erstellen (zum Festlegen<br />
der während der Verbindung<br />
zu verwendenden<br />
Dienste und Deaktivierungsarten),<br />
geben Sie als<br />
Verbindungstyp “Netzwerk”<br />
an.<br />
14<br />
Starten von Diensten nach der Verbindungsherstellung<br />
Wenn Sie mit einem Computer verbunden sind, können Sie einen beliebigen<br />
Dienst starten, für dessen Verwendung Sie auf diesem Computer ermächtigt<br />
sind.<br />
✔ Haben Sie mehrere Verbindungen hergestellt, klicken Sie zuerst auf ein Fenster<br />
für die gewünschte Verbindung und aktivieren Sie dann den Dienst.<br />
So öffnen Sie einen Dienst nach der Verbindungsherstellung:<br />
■ Klicken Sie in der Symbolleiste auf die Schaltfläche für den gewünschten Dienst.<br />
Oder wählen Sie im Menü “Fenster” den betreffenden Befehl.<br />
Für den Dienst Fernsteuerung zum Beispiel klicken Sie in der Symbolleiste auf<br />
die Schaltfläche “Fernsteuerung” oder im Menü “Fenster” auf den Befehl<br />
“Fernsteuerung”.<br />
✔ Falls das Öffnen eines Dienstes nicht möglich ist, überprüfen Sie, ob die Einstellungen<br />
des anderen Computers den von Ihnen angeforderten Dienst zulassen.<br />
Informationen zu den Sicherheitseinstellungen finden Sie auf Seite 10.<br />
Verwenden des Adreßbuchs zum Herstellen von Verbindungen und<br />
Starten von Diensten<br />
Wenn Sie häufig Verbindungen mit dem gleichen Computer herstellen, sollten<br />
Sie einen Adreßbucheintrag für den Computer erstellen. Adreßbucheinträge<br />
speichern alle Informationen, die Sie normalerweise bei der Verbindungsherstellung<br />
angeben müssen, wie der Remote-Computername, die Telefonnummer,<br />
der Benutzername und das Kennwort sowie die Dienste, die auf diesem Computer<br />
ausgeführt werden sollen.<br />
So erstellen Sie einen Adreßbucheintrag:<br />
1 Klicken Sie im Menü “Optionen” auf den Befehl “Adreßbuch”.<br />
2 Klicken Sie auf die Schaltfläche “Hinzufügen”.<br />
3 Geben Sie die erforderlichen Informationen in das Dialogfeld “Adreßbuch”<br />
ein, wie in der Abbildung auf der gegenüberliegenden Seite beschrieben.<br />
4 Klicken Sie auf “OK”, um den Adreßbucheintrag zu erstellen.<br />
Der Adreßbucheintrag wird im Dialogfeld “Verbindung über ...” für den angegebenen<br />
Verbindungstyp angezeigt. Wenn Sie zum Beispiel einen Eintrag mit dem<br />
Namen “Mein Bürocomputer” erstellt haben, durch den Ihr Bürocomputer per<br />
Modem angewählt wird, erscheint der Eintrag “Mein Bürocomputer” in der Verbindungsliste,<br />
wenn Sie den Befehl “Modemverbindung” wählen.
Dateiübertragung<br />
Geben Sie eine Beschreibung<br />
für den Computer ein.<br />
Geben Sie den (in LapLink<br />
zugewiesenen) Namen des<br />
Remote-Computers ein.<br />
Geben Sie den Verbindungstyp<br />
an.<br />
Falls der Remote-Computer<br />
einen Benutzernamen und ein<br />
Kennwort erfordert, geben Sie<br />
diese hier ein.<br />
Starten von LapLink-Diensten<br />
Fern-<br />
steuerung<br />
DruckumleitungChat<br />
✔ Wenn Sie für einen Computer einen Adreßbucheintrag mit dem Verbindungstyp<br />
“Netzwerk” erstellen, wird die Beschreibung nicht unter “Netzwerk: Jetzt verfügbar”<br />
angezeigt. Sobald Sie jedoch eine Verbindung mit dem im Adreßbucheintrag<br />
angegebenen Computer herstellen, werden die Adreßbucheinstellungen<br />
verwendet.<br />
Aktivieren von LapLink-Diensten15<br />
Textdialog<br />
Erstellen eines Adreßbucheintrags<br />
Geben Sie hier Informationen<br />
über die Verbindung<br />
ein.<br />
Klicken Sie auf die<br />
gewünschten Dienste.Wenn<br />
Sie “Fernsteuerung”<br />
wählen, geben Sie<br />
die gewünschten Deaktivierungsarten<br />
an.<br />
15
LapLink Professional <strong>Einführungshandbuch</strong><br />
Fernsteuern eines Computers<br />
Sie können den Dienst Fernsteuerung verwenden, um einen anderen Computer fernzusteuern. Wenn Sie<br />
eine Verbindung mit diesem Computer herstellen, sind Sie der Fernsteuerungsgast und der Remote-Computer,<br />
der auf Ihrem Bildschirm angezeigt wird, ist der Host. Als Gast können Sie den Bildschirm, die Tastatur<br />
und die Maus des Hostcomputers deaktivieren. Außerdem können Sie den Host neubooten. Um die Sicherheit<br />
Ihrer Fernsteuerungssitzung zu erhöhen, legen Sie fest, daß LapLink vor der Windows-Anmeldung<br />
gestartet wird.<br />
■ Öffnen Sie ein Fernsteuerungsfenster,<br />
indem Sie in der Symbolleiste<br />
auf die Schaltfläche<br />
“Fernsteuerung”<br />
klicken. Weitere Informationen<br />
zum Aktivieren<br />
von Diensten finden<br />
Sie auf Seite 14.<br />
■ Um Deaktivierungen<br />
auf dem Host zu erlauben,<br />
müssen Sie die<br />
Deaktivierungsoptionen<br />
im Dialogfeld “Sicherheitseinstellungen”<br />
auf<br />
dem Hostcomputer<br />
ändern.<br />
16<br />
Sie können einen anderen Computer fernsteuern (die Rolle des Gastes übernehmen)<br />
oder Ihren Computer von einem anderen Computer, auf dem LapLink<br />
ausgeführt wird, fernsteuern lassen (die Rolle des Hosts übernehmen).<br />
Gast. Wenn Sie die Rolle des Gastes übernehmen, wird der Hostbildschirm in<br />
einem Fernsteuerungsfenster innerhalb der LapLink-Benutzeroberfläche auf<br />
Ihrem Bildschirm angezeigt. Sie können Ihre Maus und Tastatur verwenden, um<br />
auf dem Hostcomputer zu arbeiten.<br />
Host. Wenn Sie in einer Fernsteuerungssitzung die Rolle des Hosts übernehmen,<br />
können andere eine Verbindung mit Ihrem Computer herstellen und auf Ihrem<br />
Computer arbeiten, sofern Sie ihnen die dazu erforderlichen Rechte zuerkennen.<br />
Es sind keine besonderen Schritte notwendig, um einen Computer als Host<br />
zu konfigurieren. Ihr Computer muß lediglich LapLink ausführen und im Dialogfeld<br />
“Sicherheitseinstellungen” so eingerichtet sein, daß andere eine Verbindung<br />
mit Ihrem Computer herstellen können.<br />
Deaktivieren des Hosts<br />
Wenn Sie einen Computer fernsteuern, können Sie verhindern, daß andere auf<br />
dem Hostcomputer arbeiten oder Ihre Fernsteuerungssitzung beobachten. Dafür<br />
müssen die Einstellungen auf dem Hostcomputer entsprechend eingerichtet<br />
sein. Standardmäßig sind Deaktivierungen nicht zulässig.<br />
Mit Erlaubnis des Hosts können Sie:<br />
Hosttastatur deaktivieren. Dadurch wird verhindert, daß andere die Hosttastatur<br />
während Ihrer Fernsteuerungssitzung benutzen können.<br />
Hostmaus deaktivieren. Dadurch wird verhindert, daß andere die Hostmaus<br />
während Ihrer Fernsteuerungssitzung benutzen können.<br />
Hostbildschirm ausblenden. Dadurch wird verhindert, daß andere Ihre Fernsteuerungssitzung<br />
beobachten.<br />
Verwenden Sie eine der folgenden Möglichkeiten, um den Host zu deaktivieren:<br />
❍ Stellen Sie vor der Verbindungsherstellung sicher, daß der Adreßbucheintrag<br />
für den Hostcomputer das Deaktivieren und Ausblenden erforderlich macht.<br />
Wenn Sie für die Verbindungsherstellung den Adreßbucheintrag verwenden,<br />
treten die Deaktivierungen und das Ausblenden sofort in Kraft.<br />
❍ Klicken Sie nach der Verbindungsherstellung im Menü “Sitzung” auf die Befehle<br />
“Hostbildschirm ausblenden”, “Hostmaus deaktivieren” oder “Hosttastatur<br />
deaktivieren”. Sind diese Optionen nicht verfügbar,<br />
läßt der Host möglicherweise keine Deaktivierungen zu.
Fernsteuern eines Remote-Computers<br />
Neubooten des Hostcomputers<br />
Wenn der Host entsprechend konfiguriert ist, können Sie einen ferngesteuerten<br />
Computer neubooten. Das Neubooten des Hosts ist zum Beispiel erforderlich,<br />
damit Änderungen, die Sie auf diesem Computer vorgenommen haben, wirksam<br />
werden, oder wenn Sie Schwierigkeiten mit der Ausführung eines Programms<br />
auf dem Host haben.<br />
So wird der Host durch den Gast neu gebootet:<br />
■ Klicken Sie im Menü “Sitzung” auf den Befehl “Host neu booten”.<br />
Zusätzliche Sicherheit: Starten von LapLink vor der Windows-<br />
Anmeldung<br />
Sie können einstellen, daß Benutzer, die Ihren Computer fernsteuern, Ihren<br />
Windows-Anmeldenamen und Ihr Kennwort eingeben müssen, um Windows<br />
ausführen zu können. Richten Sie LapLink dazu so ein, daß das Programm vor<br />
der Windows-Anmeldeaufforderung gestartet wird.<br />
So starten Sie LapLink vor der Windows-Anmeldung:<br />
1 Klicken Sie im Menü “Optionen” auf “Fernsteuerung”.<br />
2 Klicken Sie auf die Registerkarte “Programmstart”.<br />
3 Aktivieren Sie das Kontrollkästchen “LapLink immer bei Windows-<br />
Anmeldung starten”.<br />
✔ Wird LapLink auf einem Windows NT-Computer ausgeführt, muß der<br />
Fernsteuerungsgast STRG+ALT+ ENTF an den Host senden, um sich anmelden<br />
zu können. Er kann dazu auf dem Gastcomputer im Menü “Sitzung” auf<br />
den Befehl “STRG+ALT+ENTF an Host senden” klicken oder eine Tastenkombination<br />
(standardmäßig STRG+UMSCHALT+D) drücken. Sie können diese<br />
Tastenkombination im Dialogfeld “Fernsteuerungsoptionen” des Hosts<br />
ändern.<br />
Fernsteuern eines Computers17<br />
Fernsteuerungsgast Fernsteuerungshost<br />
Bei der Verwendung der Fernsteuerung wird der Desktop des Remote-Computers in LapLink auf Ihrem Computer<br />
angezeigt. Sie können dann auf dem Remote-Computer arbeiten, als ob Sie direkt davor säßen.<br />
■ Um das Neubooten zu<br />
erlauben, ändern Sie die<br />
entsprechende Option<br />
auf dem Hostcomputer<br />
im Dialogfeld “Fernsteuerungsoptionen”.<br />
17
LapLink Professional <strong>Einführungshandbuch</strong><br />
Fernsteuern eines Computers<br />
Ändern der Hostanzeige<br />
Wenn Sie einen anderen Computer fernsteuern, können Sie die Anzeige des Hostbildschirms auf Ihrem<br />
Bildschirm ändern. Sie können den Hostbildschirm in einem Fenster oder im Vollbildmodus anzeigen. Können<br />
Sie nicht den ganzen Hostbildschirm sehen, skalieren Sie das Hostfenster oder ändern Sie die Auflösung<br />
des Hostbildschirms. Sie können auch einstellen, wie Hostfarben und -grafiken angezeigt werden, um die<br />
Fernsteuerungsleistung oder -qualität zu verbessern.<br />
■ Sie können die Tastenkombination<br />
zum Wechseln<br />
in den Vollbildmodus<br />
ändern. Es ist auch möglich,<br />
den Host stets im<br />
Vollbildmodus anzuzeigen.<br />
Weitere Informationen<br />
hierzu finden Sie im<br />
Online-Benutzerhandbuch.<br />
■ Wenn Sie die Anzeige<br />
des Hostbildschirms skalieren,<br />
wird immer der<br />
gesamte Hostbildschirm<br />
angezeigt, die Anzeige<br />
kann jedoch verzerrt<br />
erscheinen.<br />
18<br />
Sie können die Anzeige des Bildschirms des Computers, mit dem Sie über die<br />
Fernsteuerung verbunden sind (dem Host), ändern, um die Arbeit zu erleichtern.<br />
Außerdem können Sie die Leistung des Hosts ändern, um die Anzeige zu<br />
beschleunigen oder deutlicher zu machen.<br />
Anzeige des Hosts im Vollbildmodus<br />
Normalerweise wird der Hostbildschirm in einem Fenster innerhalb von<br />
LapLink auf Ihrem Bildschirm angezeigt. Sie können dieses Fenster wie jedes<br />
andere Fenster verschieben, skalieren, minimieren und maximieren. Der Hostbildschirm<br />
kann, statt in einem Fenster angezeigt zu werden, aber auch Ihren<br />
gesamten Bildschirm einnehmen. Ihr eigener Desktop wird dann verdeckt; Sie<br />
können nur den Desktop des Hosts sehen.<br />
So zeigen Sie den Hostbildschirm im Vollbildmodus an:<br />
■ Drücken Sie STRG+UMSCHALT+F.<br />
So zeigen Sie den Hostbildschirm in einem Fenster an:<br />
■ Drücken Sie erneut STRG+UMSCHALT+F.<br />
Anzeige des gesamten Hostbildschirms<br />
Bei der Anzeige des Hostbildschirms in einem Fenster können Sie möglicherweise<br />
nicht den gesamten Desktop des Remote-Computers sehen. Es gibt zwei<br />
Arten, den Hostbildschirm Ihrem Anzeigebereich anzupassen:<br />
❍ Skalieren Sie die Anzeige des Hostbildschirms, um sie Ihrem Anzeigebereich<br />
anzupassen.<br />
❍ Passen Sie die Auflösung des Hostbildschirms der Auflösung Ihres<br />
Bildschirms an.<br />
So skalieren Sie die Anzeige des Hostbildschirms, um sie Ihrer Fenstergröße<br />
anzupassen:<br />
■ Drücken Sie STRG+UMSCHALT+S.<br />
Drücken Sie erneut STRG+UMSCHALT+S, um die ursprüngliche Größe der<br />
Hostanzeige wieder herzustellen.<br />
✔ Sie können die Anzeige des Hostbildschirms auch im Vollbildmodus skalieren.<br />
Drücken Sie dazu STRG+UMSCHALT+S oder klicken Sie auf dem Host<br />
in LapLink auf das Fernsteuerungssymbol und dann auf “Fensteranpassung -<br />
Gast”.
Fernsteuerungssitzung<br />
in einem LapLink-Fenster<br />
Anzeige des Hosts in einem Fenster oder im Vollbildmodus<br />
Drücken Sie zum<br />
Umschalten zwischen<br />
Fensteranzeige und<br />
Vollbildmodus<br />
STRG+UMSCHALT+F.<br />
So passen Sie die Auflösung des Hostbildschirms an die Ihres Bildschirms an:<br />
1 Klicken Sie im Menü “Optionen” auf “Fernsteuerung”.<br />
2 Aktivieren Sie auf der Registerkarte “Gast” die Option “Host an Gast<br />
anpassen”.<br />
Durch Deaktivieren dieser Option wird die Originalauflösung des Hosts<br />
wiederhergestellt.<br />
3 Klicken Sie auf “OK”.<br />
Die Änderung der Auflösung ist nur während der Fernsteuerung wirksam.<br />
Sobald Sie die Fernsteuerungssitzung beenden, wird die Originalauflösung<br />
wiederhergestellt.<br />
Ändern von Farben und Grafiken auf dem Host<br />
Sie können festlegen, wie Farben und Grafiken auf dem Hostbildschirm angezeigt<br />
werden, um so die Leistung oder die Anzeigequalität zu verbessern.<br />
So ändern Sie Farben und Grafiken:<br />
1 Klicken Sie im Menü “Optionen” auf “Fernsteuerung”.<br />
2 Klicken Sie auf der Registerkarte “Leistung” auf eine der folgenden Optionen:<br />
■ Topqualität (Die Anzeige von Schriftarten wird verbessert. Die Anzeige des<br />
Hostbildschirms wird dabei nicht geändert; es werden lediglich dessen Bildschirmschoner<br />
deaktiviert.)<br />
■ Höchstleistung (Kleinere Bitmaps werden in Schwarzweiß angezeigt.<br />
Größere Bitmaps werden überhaupt nicht angezeigt. Die Anzeige des Hostbildschirms<br />
wird zugunsten der Leistung geändert.)<br />
■ Benutzerdefiniert (Von den Standardeinstellungen ausgehend können Sie<br />
Änderungen vornehmen, indem Sie auf die Schaltfläche “Einstellungen”<br />
klicken.)<br />
✔ Um die Einstellungen für eine dieser Optionen anzupassen, klicken Sie auf die<br />
Schaltfläche “Einstellungen” und ändern Sie die Einstellungen auf den Registerkarten<br />
“Gastanzeige” und “Hostanzeige”. Weitere Informationen zum Anpassen<br />
von Einstellungen finden Sie in der Online-Hilfe.<br />
Fernsteuern eines Computers19<br />
Fernsteuerungssitzung<br />
im Vollbildmodus<br />
■ Sie brauchen diese<br />
Einstellung nur einmal<br />
vorzunehmen. Die Anpassung<br />
erfolgt dann bei<br />
jeder Verbindungsherstellung.<br />
■ Die Standardeinstellung<br />
für die Fernsteuerungsleistung<br />
ist<br />
“Standard”. Um die Originaleinstellungenwiederherzustellen,<br />
klicken<br />
Sie auf “Standard”.<br />
19
LapLink Professional <strong>Einführungshandbuch</strong><br />
Übertragen von Dateien<br />
Nach der Herstellung einer Verbindung mit einem anderen Computer und dem Starten der Dateiübertragung<br />
können Sie Dateien zwischen Computern übertragen. Zeigen Sie erst das Ziel an und wählen Sie dann<br />
die Dateien aus, die Sie übertragen wollen. Sollen die Dateien auf beiden Computern vorhanden sein, kopieren<br />
Sie sie. Sollen die Dateien auf den einen Computer übertragen und auf dem anderen gelöscht werden,<br />
verschieben Sie sie.<br />
■ Klicken Sie zum Starten<br />
der Dateiübertragung<br />
in der Symbolleiste<br />
auf die Schaltfläche<br />
“Dateiübertragung”.<br />
Weitere Informationen<br />
zum Aktivieren von<br />
Diensten finden Sie auf<br />
Seite 14.<br />
■ Sind Sie sich nicht<br />
sicher, welches Dateiübertragungsfenster<br />
zu<br />
welchem Computer<br />
gehört, schauen Sie auf<br />
den Computernamen in<br />
der Titelleiste, am oberen<br />
Rand eines jeden Fensters.<br />
■ Sie können eine<br />
Gruppe von Dateien oder<br />
Ordnern auch auswählen,<br />
indem Sie in die rechte<br />
Ecke dieser Gruppe klikken<br />
und die Maus zur gegenüberliegenden<br />
Ecke<br />
ziehen, um ein Auswahlfeld<br />
um die Gruppe zu<br />
ziehen.<br />
20<br />
Nach der Herstellung einer Verbindung mit einem Remote-Computer und dem<br />
Starten der Dateiübertragung können Sie Dateien und Ordner auf einfache<br />
Weise zwischen dem anderen und Ihrem Computer übertragen, indem Sie folgende<br />
Schritte ausführen.<br />
Schritt eins: Ziel anzeigen<br />
Da Sie Dateien mit Hilfe der Ziehen-und-Ablegen-Methode kopieren und verschieben,<br />
suchen Sie zunächst Ihr Ziel, so daß es auf dem Bildschirm sichtbar ist.<br />
Das Ziel ist das Bestimmungslaufwerk oder der Bestimmungsordner für die<br />
Dateiübertragung.<br />
So zeigen Sie das Ziel an:<br />
1 Identifizieren Sie das Zielfenster: Dies kann das Fenster für Ihren Computer<br />
oder das für den Remote-Computer sein, abhängig davon, auf welchen Computer<br />
die Dateien übertragen werden sollen.<br />
2 Doppelklicken Sie im linken Feld des Zielfensters auf das Ziellaufwerk.<br />
3 Klicken Sie auf den Zielordner. Der Ordnerinhalt wird im rechten Feld angezeigt.<br />
4 Um einen untergeordneten Ordner auszuwählen, klicken Sie auf das Pluszeichen<br />
(+) neben dem Ordner, der den untergeordneten Ordner enthält.<br />
klicken Sie dann auf den gewünschten Unterordner.<br />
Schritt zwei: Auswahl der Dateien<br />
Wählen Sie im anderen Dateiübertragungsfenster die Dateien aus, die Sie in das<br />
gerade angezeigte Ziel übertragen wollen.<br />
So wählen Sie die Ordner und Dateien aus, die Sie übertragen wollen:<br />
■ Klicken Sie im rechten Feld des Fensters auf den Ordner bzw. die Datei, den/die<br />
Sie übertragen wollen.<br />
■ Um mehrere Elemente auszuwählen, gehen Sie nach einem dieser beiden<br />
Verfahren vor:<br />
■ Halten Sie beim Klicken auf die Elemente die STRG-Taste gedrückt.<br />
■ Um zwei oder mehrere Elemente in Folge auszuwählen, klicken Sie auf das<br />
erste Element und halten Sie die UMSCHALT-Taste gedrückt, während Sie<br />
auf das letzte gewünschte Element in der Liste klicken.<br />
Schritt drei: Ziehen und Ablegen<br />
Ziehen und Ablegen mit der Maus erleichtert die Dateiübertragung. Beachten Sie<br />
dabei den Unterschied zwischen Kopieren und Verschieben. Durch Kopieren<br />
wird eine Kopie der Datei auf dem anderen Computer erstellt, wobei sich an der<br />
Position des Originals nichts ändert. Durch Verschieben wird eine Datei von<br />
einem Computer zum anderen Computer bewegt und die Originaldatei gelöscht.
Schritt 1:<br />
Zeigen Sie das Ziellaufwerk<br />
oder den Zielordner<br />
an.<br />
Schritt 2:<br />
Wählen Sie die zu übertragenden<br />
Dateien aus.<br />
Schritt 3:<br />
Ziehen Sie die ausgewählten<br />
Dateien und<br />
legen Sie sie auf dem<br />
Ziel ab.<br />
Übertragen von Dateien mit Ziehen und Ablegen<br />
So gehen Sie beim Ziehen und Ablegen von Dateien vor:<br />
1 Ziehen Sie die Dateien wie unten beschrieben zum Zielordner:<br />
■ Halten Sie zum Kopieren von Dateien die STRG-Taste und die linke<br />
Maustaste gedrückt, während Sie die Dateien zum Zielordner ziehen .<br />
■ Halten Sie zum Verschieben von Dateien die UMSCHALT-Taste und die<br />
linke Maustaste gedrückt, während Sie die Dateien zum Zielordner ziehen .<br />
✔ Wenn Sie die Dateien ziehen, ohne die STRG- oder die UMSCHALT-Taste<br />
gedrückt zu halten, werden die Dateien kopiert, wenn Sie sie zu einem anderen<br />
Laufwerk oder Computer ziehen, und sie werden verschoben, wenn Sie sie<br />
zu einer anderen Stelle auf demselben Laufwerk ziehen.<br />
2 Führen Sie in den Dialogfeldern “Kopieren von Datei” und “Verschieben von<br />
Datei” einen der folgenden Schritte aus:<br />
■ Überprüfen Sie unter “Ziel” das Übertragungsziel und ändern Sie es falls<br />
notwendig.<br />
■ Aktivieren bzw. deaktivieren Sie unter “Optionen” die gewünschten Optionen.<br />
Weitere Informationen hierzu finden Sie in der Online-Hilfe.<br />
3 Mit “OK” können Sie den Vorgang abschließen, mit “Abbrechen” abbrechen.<br />
✔ Im Dialogfeld “Dateiübertragungsoptionen” können Sie Voreinstellungen für<br />
Kopier- und Verschiebevorgänge vornehmen. Weitere Informationen finden Sie<br />
in der Online-Hilfe.<br />
Tips zur Dateiübertragung<br />
✔ Auf einem Ordner abgelegte Elemente werden im Ordner gespeichert.<br />
✔ Auf einer Datei abgelegte Elemente werden auf derselben Ebene wie<br />
die Datei gespeichert.<br />
✔ Um alle Dateien im aktuellen Ordner auszuwählen, klicken Sie im Menü<br />
“Datei” auf den Befehl “Alle auswählen”.<br />
✔ Um die Auswahl einer Datei oder eines Ordners aufzuheben, klicken<br />
Sie erneut auf das Element.<br />
Weitere Tips zur Dateiübertragung finden Sie im Online-Benutzerhandbuch.<br />
Übertragen von Dateien21<br />
■ Wenn Sie Ordner<br />
übertragen, die sich<br />
noch nicht im Ziel befinden,<br />
werden die Ordner<br />
neu erstellt. Sie müssen<br />
sie nicht selbst erstellen.<br />
21
LapLink Professional <strong>Einführungshandbuch</strong><br />
Übertragen von Dateien<br />
Synchronisieren von Dateien<br />
Wenn Sie Dateien auf zwei verschiedenen Computern bearbeiten, können Sie Ihre Dateien aktualisieren,<br />
indem Sie sie mit Hilfe des Xchange-Dienstes synchronisieren. Um einen Xchange-Dienst einzurichten, stellen<br />
Sie eine Verbindung mit einem anderen Computer her, starten Sie den Xchange-Dienstassistenten, wählen<br />
Sie Ordnerpaare zur Synchronisierung aus, zeigen Sie eine Vorschau an und führen Sie dann die<br />
Synchronisierung durch. Sie können einen Dienst ausführen, indem Sie auf sein Verknüpfungssymbol doppelklicken<br />
oder die Ausführung des Dienstes in Ihrer Abwesenheit planen. LapLink erlaubt auch das Duplizieren<br />
und das Synchronisieren von Ordnern auf direkten Befehl.<br />
■ Der Xchange-Dienst<br />
verwendet zur Synchronisierung<br />
automatisch<br />
die neueren Kopien aller<br />
Dateien, egal auf welchem<br />
Computer sich<br />
diese befinden. Dateien<br />
ohne Entsprechung werden<br />
auf den Computer<br />
kopiert, auf dem sie<br />
fehlen.<br />
■ Der Xchange-Dienst<br />
ist auch für Synchronisierungen<br />
auf dem<br />
Stammcomputer von<br />
Nutzen, wenn Sie zum<br />
Beispiel Dateien auf<br />
Ihrem Desktop-Computer<br />
Dateien auf Ihrem<br />
Firmennetzwerk angleichen<br />
möchten.<br />
22<br />
Der Xchange-Dienst vereinfacht den wiederholten Vorgang der Synchronisierung<br />
zweier Computer - zum Beispiel eines Laptops und eines Desktop-Computers.<br />
Unabhängig davon, ob Ihre letzten Arbeitsvorgänge auf einem oder beiden<br />
Computern durchgeführt wurden, überträgt der Xchange-Dienst Dateien so,<br />
daß beide Computer über die neuesten Dateiversionen verfügen.<br />
Der Xchange-Dienst automatisiert die Verbindungsherstellung, die Auswahl<br />
von zu synchronisierenden Ordnerpaaren, die Einstellung der entsprechenden<br />
Optionen, die Initiierung des Austausches und den Abbruch der Verbindung.<br />
Um unerwünschte Ergebnisse zu vermeiden, sollten Sie eine Vorschau des Dienstes<br />
anzeigen, bevor Sie ihn ausführen.<br />
Erstellen eines Xchange-Dienstes<br />
Stellen Sie zuerst eine Verbindung mit dem Computer her, mit dem Sie Dateien<br />
synchronisieren möchten.<br />
Starten Sie dann den Xchange-Dienstassistenten (klicken Sie im LapLink-Menü<br />
“SyncTools” auf den Befehl “Xchange-Dienstassistent”).<br />
❍ Wählen Sie in der für jeden Computer angezeigten Ordnerhierarchie das<br />
Ordnerpaar - einen Ordner pro Computer - aus, das Sie synchronisieren<br />
möchten. Sie können beliebig viele Ordnerpaare auswählen.<br />
❍ Benennen Sie Ihre Xchange-Dienstdatei und speichern Sie sie.<br />
❍ Zeigen Sie den gerade erstellen Dienst in der Vorschau an und stellen Sie sicher,<br />
daß Sie ihn wie gewünscht eingerichtet haben.<br />
Führen Sie dann den Dienst aus. Danach sind die Dateien in allen ausgewählten<br />
Ordnerpaaren identisch.<br />
Anzeigen der Vorschau eines Xchange-Dienstes<br />
Um unerwünschte Dateiübertragungen zu vermeiden, sollten Sie vor dem Synchronisieren<br />
eine Vorschau anzeigen. In der Vorschau werden die Ordnerpaare<br />
und Dateien angezeigt. Pfeile geben die Richtung an, in der Dateien bei der Ausführung<br />
des Dienstes kopiert werden.<br />
Im Vorschaufenster können Sie den Dienst anpassen, indem Sie Dateipaare<br />
(und ganze Ordner) aus der aktuellen Synchronisierung ausschließen und diese<br />
Dateien auf beiden Computern unverändert lassen.
Synchronisieren von Dateien mit dem Xchange-Dienstassistenten<br />
Erstellen Sie einen Dienst, indem Sie eine<br />
Verbindung mit einem anderen Computer<br />
herstellen und die zu synchronisierenden<br />
Ordnerpaare auswählen.<br />
Ausführen eines Xchange-Dienstes<br />
Sie können einen Xchange-Dienst auf verschiedene Arten ausführen:<br />
❍ Doppelklicken Sie auf sein Verknüpfungssymbol auf dem Desktop.<br />
❍ Planen Sie den Dienst für die Ausführung in Ihrer Abwesenheit. Im Online-<br />
Benutzerhandbuch finden Sie weitere Informationen zum Planen<br />
von Diensten.<br />
❍ Starten Sie LapLink und führen Sie den Dienst aus.<br />
❍ Doppelklicken Sie im Windows-Explorer auf die Dienstdatei.<br />
Weitere Synchronisierungsmethoden: Ordner duplizieren und<br />
SmartXchange<br />
LapLink stellt zwei weitere Möglichkeiten zum Synchronisieren von Dateien<br />
zwischen Computern (oder auf einem Computer) bereit.<br />
Ordner duplizieren. Gleicht einen Ordner durch Hinzufügen, Löschen und<br />
Aktualisieren von Dateien an einen anderen an.<br />
! Verwenden Sie diesen Befehl mit Vorsicht. Alle Ordner oder Dateien, die<br />
nicht in der Quelle vorhanden sind, werden aus dem Ziel gelöscht.<br />
SmartXchange. Synchronisiert Ordner auf die gleiche Weise wie der Xchange-<br />
Dienst, schließt jedoch nur jeweils ein Ordnerpaar (samt Unterordnern) in den<br />
Vorgang ein.<br />
Im Online-Benutzerhandbuch finden Sie Anweisungen zur Verwendung der<br />
Befehle “Ordner duplizieren” und “SmartXchange”.<br />
Übertragen von Dateien23<br />
Zeigen Sie eine Vorschau an und richten Sie den Dienst<br />
nach Bedarf ein. Führen Sie den Dienst dann aus.<br />
Sie können einen Dienst auch vom<br />
Desktop aus starten oder seine spätere<br />
Ausführung planen.<br />
■ Der Xchange-Dienst<br />
tauscht Dateien zwischen<br />
Ordnern aus. Der<br />
Inhalt der Dateien wird<br />
nicht zusammengeführt.<br />
Verwenden Sie zum<br />
Zusammenführen von<br />
Datenbanken und anderen<br />
gemeinsam verwendeten<br />
Dateien das<br />
Programm, mit dem die<br />
Dateien erstellt wurden.<br />
23
LapLink Professional <strong>Einführungshandbuch</strong><br />
Drucken über eine LapLink-Verbindung<br />
Es gibt zwei Möglichkeiten, um über eine LapLink-Verbindung zu drucken. Während einer Fernsteuerung<br />
können Sie vom Remote-Computer direkt auf Ihrem lokalen Drucker drucken. Oder Sie können die Richtung<br />
umkehren und direkt von Ihrem lokalen Computer auf einem Remote-Drucker drucken . Bei beiden Möglichkeiten<br />
wird die Druckumleitung dazu verwendet, ein Dokument über LapLink am anderen Ende der Verbindung<br />
zu drucken.<br />
■ Informationen zum<br />
Drucken über eine<br />
LapLink-Verbindung<br />
finden Sie im nächsten<br />
Abschnitt.<br />
24<br />
Nachdem Sie eine LapLink-Verbindung hergestellt haben, können Sie die<br />
Druckumleitung dazu verwenden, ein Dokument vom Computer an einem<br />
Ende der Verbindung zu einem Drukker am anderen Ende der Verbindung<br />
senden.<br />
Das Drucken mit Hilfe der Druckumleitung über eine LapLink-Verbindung kann<br />
auf zwei Arten erfolgen:<br />
Drucken: Remote-Lokal Während Sie einen anderen Computer fernsteuern,<br />
können Sie ein Dokument von diesem Computer auf einem lokalen Drucker<br />
ausgeben. Sie können beispielsweise ein Dokument auf Ihrem Bürocomputer<br />
von zuhause aus vorbereiten und es auf Ihrem Drucker zuhause ausgeben.<br />
Drucken: Lokal-Remote Wenn Sie mit einem anderen LapLink-Computer<br />
verbunden sind, können Sie ein Dokument von Ihrem Computer auf einem<br />
Drucker des Remote-Computers ausgeben. Nachdem Sie zum Beispiel<br />
zuhause oder auf Reisen einen Bericht bearbeitet haben, können Sie eine Verbindung<br />
mit Ihrem Bürocomputer herstellen und den Bericht auf einem<br />
Qualitätslaserdrucker im Büro drucken.<br />
Ohne Druckumleitung müßten Sie das Dokument zum anderen Computer<br />
übertragen und dann ein Programm auf dem Remote-Computer fernsteuern,<br />
um das Dokument zu drucken.<br />
Beim Drucken mit Hilfe der Druckumleitung über eine LapLink-Verbindung<br />
gehen Sie ähnlich vor wie bei der Ausgabe eines Dokuments auf einem lokalen<br />
Drucker: Sie verwenden den Standarddruckbefehl Ihres Programms, in dem Sie<br />
das Dokument bearbeitet haben. Normalerweise würden Sie dann den nächstliegenden<br />
Drucker auswählen. Sie wählen jedoch statt dessen in der Druckumleitung<br />
einen Drucker, der sich am anderen Ende der Verbindung befindet.<br />
Beim Drucken von einem Remote-Computer auf einem lokalem Drucker verwenden<br />
Sie die Fernsteuerung, um den Druckbefehl auf dem Remote-Computer<br />
auszuwählen. Wählen Sie danach einen Drucker aus, der an Ihren lokalen Computer<br />
angeschlossen ist.<br />
Beim Drucken von einem lokalen Computer auf einem Remote-Drucker wählen<br />
Sie den Druckbefehl auf Ihrem lokalen Computer. Wählen Sie dann einen an<br />
den Computer am anderen Ende der Verbindung angeschlossenen Drucker aus.
Drucken:<br />
Remote-Lokal<br />
Drucken:<br />
Lokal-Remote<br />
Konfigurieren eines Druckers<br />
Drucken über eine LapLink-Verbindung<br />
Drucken über eine LapLink-Verbindung 25<br />
Während der Fernsteuerung können Sie ein Dokument auf<br />
dem Remote-Computer vorbereiten und es auf Ihrem lokalen<br />
Drucker drucken.<br />
Sie können ein Dokument auf Ihrem lokalen Computer<br />
vorbereiten, eine LapLink-Verbindung herstellen und das<br />
Dokument zu einem Drucker am anderen Ende der Verbindung<br />
senden.<br />
Bevor Sie die Druckumleitung verwenden können, müssen Sie für die Druckumleitung<br />
einen Druckertreiber auf dem Computer hinzufügen, von dem aus Sie<br />
drucken möchten. Sie benötigen wahrscheinlich Ihre Windows-CD-ROM oder<br />
Ihre Druckerdisketten.<br />
So konfigurieren Sie einen Drucker:<br />
1 Klicken Sie auf “Druckumleitung” im Menü “Optionen”.<br />
2 Klicken Sie auf die Schaltfläche “Konfiguration”, um den Setup-Assistenten<br />
für die Druckumleitung zu öffnen.<br />
3 Befolgen Sie die Anweisungen des Assistenten.<br />
Nachdem Sie den Drucker konfiguriert haben, können Sie auf diesem Drukker<br />
drucken, wie im nächsten Abschnitt beschrieben.<br />
■ Der Druckertreiber<br />
muß dem Computer<br />
hinzugefügt werden,<br />
an den der Zieldrucker<br />
nicht angeschlossen ist.<br />
■ Weitere Informationen<br />
zum Konfigurieren<br />
eines Druckers finden Sie<br />
im Online-Benutzerhandbuch.<br />
25
LapLink Professional <strong>Einführungshandbuch</strong><br />
Drucken über eine LapLink-Verbindung<br />
Drucken eines Dokuments<br />
Um über eine LapLink-Verbindung drucken zu können, wählen Sie den Standarddruckbefehl in Ihrem<br />
Windows-Programm aus und wählen einen Drucker, der speziell für das Drucken von Dokumenten von<br />
Remote-Computern eingerichtet wurde. Ihr Dokument wird dann über die LapLink-Verbindung zu einem<br />
Drucker am anderen Ende der Verbindung gesendet und dort gedruckt.<br />
■ Informationen über<br />
die Konfiguration eines<br />
Druckers für die Druckumleitung<br />
finden Sie im<br />
vorhergehenden<br />
Abschnitt.<br />
■ Sie können die Druckumleitung<br />
über eine<br />
LapLink-Verbindung auch<br />
dann verwenden, wenn<br />
sie nicht einen der momentan<br />
geöffneten Dienste<br />
darstellt. Die Druckumleitung<br />
wird nach<br />
Bedarf zur Verfügung<br />
gestellt.<br />
26<br />
Das Drucken über eine LapLink-Verbindung kommt dem Drucken auf<br />
einem lokalen Drucker sehr nahe. Sie wählen einfach einen anderen Drucker -<br />
einer, der speziell für das Drucken über LapLink installiert wurde.<br />
Wenn Sie von einem Remote-Computer auf einem lokalen Drucker drucken,<br />
wählen Sie vom Remote-Computer aus einen lokalen Drucker mit Hilfe der<br />
Fernsteuerung. Wenn Sie von einem lokalen Computer auf einem Remote-<br />
Drucker drucken, wählen Sie einen Remote-Drucker vom lokalen Computer aus.<br />
So drucken Sie über eine LapLink-Verbindung:<br />
1 Stellen Sie eine LapLink-Verbindung mit dem Remote-Computer her.<br />
■ Um Remote-Lokal zu drucken, muß die Fernsteuerung als Dienst ausgewählt<br />
und geöffnet werden.<br />
■ Um Lokal-Remote zu drucken, öffnen Sie die Druckumleitung oder einen<br />
der anderen Dienste.<br />
2 Öffnen Sie ein Textverarbeitungs, Tabellenkalkulations- oder ein anderes<br />
Programm und bereiten Sie das Dokument zum Drucken vor.<br />
3 Verwenden Sie den Standarddruckbefehl Ihres Programms und wählen Sie<br />
den Drucker, den Sie nur für die Druckumleitung konfiguriert haben. (Normalerweise<br />
endet der Name dieses Druckers mit [LapLink]).<br />
Das Druckumleitungssymbol in der LapLink-Statusleiste zeigt durch einen sich<br />
bewegenden Pfeil (Animation) an, daß das Dokument über eine LapLink-Verbindung<br />
zum Zieldrucker gesendet wird.<br />
Ist die Animation des Druckumleitungssymbol beendet, wurde das Dokument<br />
zum anderen Computer übertragen. Sie können LapLink jetzt beenden.<br />
✔ Sie können den Druckstatus überwachen, nachdem das Dokument über eine<br />
LapLink-Verbindung gesendet wurde. Klicken Sie auf dem Computer, an den der<br />
Drucker angeschlossen ist, auf die Windows-Schaltfläche “Start”, zeigen Sie auf<br />
“Systemsteuerung” und klicken Sie auf “Drucker”. Doppelklicken Sie dann auf<br />
das Druckersymbol.<br />
Wählen zwischen mehreren Druckern<br />
Normalerweise werden mit der Druckumleitung zu druckende Dokumente zum<br />
Standarddrucker des verbundenen Computers umgeleitet. Wenn Sie beispielsweise<br />
einen Druckjob von zuhause ins Büro senden, wird dem auf dem Bürocomputer<br />
als Standarddrucker definierten Drucker automatisch der Job<br />
zugewiesen. (Ist nur ein Drucker auf einem Computer definiert, wird dieser<br />
Computer immer verwendet.)
Drucken Sie aus einem Windows-<br />
Programm und wählen Sie wie<br />
gewöhnlich den Druckbefehl.<br />
Wählen Sie dann den<br />
für die Druckumleitung<br />
eingerichteten<br />
Drucker aus.<br />
Drucken über eine LapLink-Verbindung<br />
Das Druckumleitungssymbol in der Statusleiste zeigt<br />
einen sich bewegenden Pfeil an, während das Dokument<br />
an den anderen Computer gesendet wird. Das<br />
Dokument wird dann gedruckt.<br />
Drucken über eine LapLink-Verbindung 27<br />
Wenn Sie einen anderen als den Standarddrucker verwenden möchten, müssen<br />
Sie LapLink so einrichten, daß jedesmal, wenn Sie drucken, eine Druckerliste<br />
angezeigt wird. Diese Einstellung wird auf dem Computer geändert, an den die<br />
Drucker angeschlossen sind, nicht auf dem Computer, von dem aus Sie drucken.<br />
✔ Wenn Sie nicht an dem Computer sitzen, können Sie diese Einstellung per<br />
Fernsteuerung ändern.<br />
So lassen Sie eine Druckerliste anzeigen:<br />
1 Klicken Sie auf dem Computer, an den die Drucker angeschlossen sind, im<br />
Menü “Optionen” auf “Druckumleitung”.<br />
2 Klicken Sie auf “Liste der verfügbaren Drucker anzeigen”.<br />
Wenn Sie nun ein Dokument über diesen Computer drucken, wird eine Liste<br />
aller Drucker angezeigt, die an den Computer angeschlossen sind.<br />
27
LapLink Professional <strong>Einführungshandbuch</strong><br />
Senden von Nachrichten mit dem Dienst Textdialog<br />
Über den Dienst Textdialog können Sie schriftliche Mitteilungen mit einer an einem Remote-Computer<br />
arbeitenden Person austauschen. Nachdem Sie ein Textdialogfenster geöffnet haben, geben Sie Ihre Nachricht<br />
ein und drücken Sie die EINGABE-Taste oder fügen Sie Text in Ihr Textdialogfenster ein. Sie können auch<br />
Text aus dem Textdialogfenster für die Verwendung in anderen Programmen kopieren.<br />
■ Starten Sie den Textdialog,<br />
indem Sie in der<br />
Symbolleiste auf die<br />
Schaltfläche “Textdialog”<br />
klicken. Weitere Informationen<br />
zum Starten von<br />
LapLink-Diensten finden<br />
Sie auf Seite 14.<br />
■ Standardmäßig wird<br />
ein Textdialogfenster auf<br />
Ihrem Bildschirm im<br />
Vordergrund eingeblendet,<br />
wenn ein Remote-<br />
Benutzer eine Mitteilung<br />
sendet. Damit nicht automatisch<br />
zum Textdialogfenster<br />
gewechselt wird,<br />
klicken Sie im Menü<br />
“Optionen” auf “Textdialog”<br />
und deaktivieren Sie<br />
dann das Kontrollkästchen<br />
“Textdialogfenster<br />
automatisch wiederherstellen”.<br />
28<br />
Verwenden Sie den Dienst Textdialog, um sich mit einer Person am anderen<br />
Ende einer LapLink-Verbindung zu “unterhalten”. Zusammen mit anderen<br />
LapLink-Diensten wie Fernsteuerung oder Dateiübertragung oder auch allein<br />
kann Textdialog dazu verwendet werden, kurze Mitteilungen auszutauschen<br />
und Anweisungen zu senden. Textdialog ist besonders nützlich, wenn Sie eine<br />
Modemverbindung herstellen und nur eine Telefonleitung verfügbar ist.<br />
Senden von Mitteilungen<br />
Ein Textdialogfenster besteht aus zwei Feldern:<br />
❍ Im oberen Feld werden sowohl die von Ihnen an den anderen Benutzer gesendeten<br />
als auch die vom anderen Benutzer an Sie gesendeten Mitteilungen<br />
angezeigt. Über jeder Mitteilung erscheint der Name des Computers, von<br />
dem aus sie gesendet wurde.<br />
❍ Das untere Feld dient als Notizblock, auf dem Sie Ihre Mitteilungen schreiben.<br />
Der Inhalt wird gelöscht, sobald Sie eine Mitteilung senden.<br />
So senden Sie eine Mitteilung an einen Remote-Benutzer:<br />
1 Klicken Sie auf das Textdialogfenster.<br />
2 Geben Sie Ihre Mitteilung ein.<br />
Drücken Sie die EINGABE-Taste erst, wenn Ihre Mitteilung vollständig ist.<br />
Um einen neuen Absatz zu beginnen, drücken Sie STRG+EINGABE.<br />
3 Drücken Sie zum Senden der Mitteilung die EINGABE-Taste.<br />
Einfügen von Text in Ihr Textdialogfenster<br />
Anstatt Ihre Mitteilung während der Verbindung einzugeben, können Sie diese<br />
vor der Herstellung der Verbindung vorbereiten und sie bei Bedarf in das Textdialogfenster<br />
einfügen.<br />
So fügen Sie Text in ein Textdialogfenster ein:<br />
1 Markieren Sie im Editor oder in einem anderen Windows-Texteditor den<br />
Text und kopieren Sie ihn mit Hilfe des Kopierbefehls des betreffenden Programms.<br />
2 Klicken Sie in LapLink auf den unteren Teil des Textdialogfensters.<br />
3 Klicken Sie im Menü “Bearbeiten” auf den Befehl “Einfügen”.
Kopieren von Text aus Ihrem Textdialogfenster<br />
Senden von Nachrichten mit dem Dienst Textdialog 29<br />
Verwenden des Dienstes Textdialog<br />
Sie können die ganze Textdialogkonversation oder nur einen Teil davon kopieren<br />
und in ein anderes Windows-Programm einfügen.<br />
So kopieren Sie Ihre Textdialogkonversation:<br />
1 Markieren Sie im oberen Teil des Textdialogfensters einen Teil des Textes.<br />
Oder markieren Sie den gesamten Text, indem Sie im Menü “Bearbeiten” auf<br />
den Befehl “Alles markieren” klicken.<br />
2 Klicken Sie im Menü “Bearbeiten” auf den Befehl “Kopieren”.<br />
3 Wechseln Sie zu einem anderen Windows-Programm und fügen Sie den Text<br />
in dieses Programm ein.<br />
✔ Während einer Fernsteuerungssitzung können Sie als Gast einen Textdialog<br />
mit dem Host nur dann weiterführen, wenn Sie den Hostbildschirm als Fenster<br />
anzeigen. (Wird für den Hostbildschirm die Vollbildanzeige aktiviert, können Sie<br />
Ihr eigenes Textdialogfenster nicht mehr sehen.) Wenn Sie das Textdialogfenster<br />
neben dem Fernsteuerungsfenster anzeigen möchten, klicken Sie im Menü “Fenster”<br />
auf den Befehl “Nebeneinander”.<br />
Lesen Sie im oberen Teil des Textdialogfensters<br />
sowohl die Mitteilungen<br />
vom Remote-Computer als auch Ihre<br />
eigenen.<br />
Geben Sie Ihre Mitteilungen im unteren<br />
Teil des Textdialogfensters ein.<br />
Drücken Sie zum Senden die EIN-<br />
GABE-Taste.<br />
■ Um Ihren letzten<br />
Bearbeitungsvorgang im<br />
unteren Teil des Textdialogfensters<br />
rückgängig<br />
zu machen, klicken<br />
Sie im Menü “Bearbeiten”<br />
auf den Befehl<br />
“Rückgängig”.<br />
29
LapLink Professional <strong>Einführungshandbuch</strong><br />
Anzeigen des Online-Handbuchs und der Online-Hilfe<br />
Hilfe zu LapLink Professional finden Sie in verschiedenen Informationsquellen. Das Online-Benutzerhandbuch<br />
ist im Adobe Acrobat-Format verfügbar. Auf die Online-Hilfe können Sie während der Arbeit mit<br />
LapLink über das Menü “?” zugreifen.<br />
■ Das Benutzerhandbuch<br />
für LapLink für<br />
Windows 3.1 ist ebenfalls<br />
im Acrobat-Format<br />
verfügbar. Zeigen Sie<br />
die Dokumentation<br />
direkt von der LapLink-<br />
CD-ROM oder vom Web<br />
an, wie im untenstehenden<br />
Tip beschrieben.<br />
■ Informationen zum<br />
Anzeigen und Drucken<br />
in Acrobat finden Sie im<br />
Acrobat Reader-Hilfemenü.<br />
30<br />
LapLink Professional enthält ein Online-Benutzerhandbuch im Adobe ® Acrobat<br />
® -Format. Adobe Acrobat Reader ist ein kostenlos erhältliches Programm,<br />
mit dem Sie Adobe Acrobat-Dokumente anzeigen und drucken können. Zum<br />
Anzeigen des Online-Benutzerhandbuchs benötigen Sie Adobe Acrobat Reader<br />
Version 3.0 oder höher.<br />
So erhalten und installieren Sie Adobe Acrobat Reader:<br />
1 Öffnen Sie den LapLink-Begrüßungsbildschirm, indem Sie die LapLink-CD-<br />
ROM in Ihr CD-ROM-Laufwerk einlegen. Falls Sie LapLink vom Web heruntergeladen<br />
haben, führen Sie die Datei Welcome.exe in Ihrem LapLink-<br />
Installationsordner aus.<br />
2 Klicken Sie auf “Dokumentation anzeigen” und dann auf “Adobe Acrobat<br />
Reader installieren”.<br />
Sie können Adobe Acrobat Reader auch direkt vom Adobe-Web-Site unter<br />
http://www.adobe.com herunterladen.<br />
So zeigen Sie das Online-Benutzerhandbuch für LapLink Professional an:<br />
1 Installieren Sie Adobe Acrobat Reader wie oben beschrieben.<br />
2 Öffnen Sie den LapLink-Begrüßungsbildschirm wie oben beschrieben.<br />
3 Klicken Sie auf “Dokumentation anzeigen”.<br />
■ Wenn Sie die LapLink-CD verwenden, wird das Handbuch sofort in<br />
Acrobat Reader geöffnet.<br />
■ Wenn Sie die Web-Version von LapLink verwenden, wird eine Web-Seite<br />
geöffnet, von der Sie das Benutzerhandbuch herunterladen können.<br />
✔ Sie können auch über den Ordner /Docs auf der LapLink-CD-ROM oder vom<br />
Web auf Acrobat Reader und die Benutzerhandbücher (für LapLink Professional<br />
und für LapLink für Windows 3.1) zugreifen. Um vom Web aus auf die Benutzerhandbücher<br />
zuzugreifen, doppelklicken Sie auf die Datei OnlineDoc.URL im<br />
LapLink Professional-Ordner. Windows 3.1-Benutzer müssen auf diesen URL von<br />
einem Computer aus zugreifen, auf dem LapLink Professional ausgeführt wird.<br />
✔ Ist Acrobat Reader auf Ihrem Computer installiert, wird jedoch nicht automatisch<br />
ausgeführt, starten Sie zuerst das Programm Acrobat Reader und öffnen Sie<br />
dann die gewünschte Datei mit Hilfe des Befehls “Öffnen” im Acrobat Reader-<br />
Menü “Datei”.
Möchten Sie mehr über ein Element in<br />
einem Dialogfeld erfahren, klicken Sie<br />
auf das Fragezeichen in der Titelleiste<br />
und dann auf das Element.<br />
Eine Kontexterklärung wird<br />
angezeigt.<br />
Verwenden der Online-Hilfe<br />
Anzeigen des Online-Handbuchs und der Online-Hilfe 31<br />
Aufrufen von Hilfeinformationen zu einem Dialogfeld<br />
Haben Sie die Funktion “Automatische Hilfe” aktiviert,<br />
wird neben dem Dialogfeld ein Hilfefenster angezeigt, um<br />
Ihnen die Durchführung Ihrer Aufgabe zu erleichtern.<br />
LapLink stellt ein komplettes Online-Hilfesystem zur Problembehebung bereit,<br />
das unter anderem folgende Elemente enthält:<br />
Online-Hilfe. Verwenden Sie die Online-Hilfe, wenn Sie Informationen zur<br />
Arbeit mit LapLink-Funktionen benötigen. Verwenden Sie den Hilfeindex und<br />
die Suchfunktionen, um spezielle Informationen zu finden. Klicken Sie im<br />
LapLink-Menü “?” auf “Hilfethemen”.<br />
Ratgeber. Definieren Sie das aufgetretene Problem. Die Ratgeber bieten Ihnen<br />
eine Reihe möglicher Lösungen an. Doppelklicken Sie in der Online-Hilfe auf<br />
das Problembehebungsbuch, um die Ratgeber anzuzeigen.<br />
Automatische Hilfe. Die automatische Hilfe wird angezeigt, wenn Sie ein Dialogfeld<br />
in LapLink öffnen, und stellt Informationen zum betreffenden Dialogfeld<br />
bereit. Deaktivieren Sie die automatische Hilfe, indem Sie im LapLink-Menü<br />
“?” auf den Befehl “Automatische Hilfe” oder in der Symbolleiste auf die Schaltfläche<br />
“Automatische Hilfe” klicken.<br />
Direkthilfe. Verwenden Sie die Direkthilfe, wenn Sie Informationen zu einem<br />
Element in einem geöffneten Dialogfeld benötigen. Klicken Sie auf das Fragezeichen<br />
rechts oben im Dialogfeld und dann auf das Element .<br />
F1-Hilfe. Um Soforthilfe zu einem Menübefehl zu erhalten, markieren Sie den<br />
Befehl und drücken Sie die Taste F1 auf der Tastatur.<br />
Quickinfo. Um schnelle Hilfe zu einem Element in der Werkzeugleiste zu erhalten,<br />
lassen Sie den Mauszeiger für wenige Sekunden auf einer Schaltfläche stehen .<br />
31
LapLink Professional <strong>Einführungshandbuch</strong><br />
Konfigurieren von Anschlüssen in LapLink<br />
Falls Sie Schwierigkeiten bei der Verbindungsherstellung haben oder Verbindungseinstellungen ändern<br />
möchten, verwenden Sie das Dialogfeld “Anschlußeinstellungen” zum Konfigurieren, Aktivieren oder Deaktivieren<br />
von LapLink-Verbindungstypen.<br />
■ Weitere Informationen<br />
zum Konfigurieren<br />
von Anschlüssen finden<br />
Sie in der Online-Hilfe.<br />
Informationen zu den<br />
Voraussetzungen für die<br />
verschiedenen Verbindungstypen<br />
finden Sie<br />
auf Seite 6.<br />
■ Um ein Modem an<br />
einem COM-Anschluß<br />
einzurichten, klicken Sie<br />
auf den COM-Anschluß<br />
für das Modem und<br />
wählen Sie “Modem” in<br />
der Liste “Typ”.<br />
32<br />
Von LapLink zu verwendende Anschlüsse werden während der Installation<br />
automatisch von LapLink konfiguriert. Sie müssen die Anschlußeinstellungen<br />
jedoch möglicherweise modifizieren, wenn Sie Verbindungsschwierigkeiten<br />
haben, Hardware- oder <strong>Software</strong>änderungen auf Ihrem Computer vornehmen<br />
oder wenn Sie die Geschwindigkeit einer Verbindung oder andere Verbindungseigenschaften<br />
ändern möchten.<br />
So ändern Sie Anschlußeinstellungen:<br />
1 Klicken Sie im Menü “Optionen” auf “Anschluß einstellen”.<br />
2 Überprüfen Sie die Einträge in der Liste, um sicherzustellen, daß die<br />
Anschlüsse, die Sie verwenden möchten, aktiviert sind.<br />
✔ Aktivieren Sie einen Anschluß, wenn Sie ihn zur Verbindungsherstellung<br />
in LapLink verwenden möchten. Deaktivieren Sie einen Anschluß, den Sie<br />
nicht verwenden möchten, damit die Warnung, daß dieser Anschluß nicht<br />
verfügbar ist, nicht mehr angezeigt wird, wenn Sie LapLink starten.<br />
3 Um einen Anschluß zu konfigurieren, markieren Sie ihn und klicken Sie auf<br />
die Schaltfläche “Konfigurieren”. Im folgenden finden Sie Informationen<br />
zum Konfigurieren der verschiedenen Gerätetypen mit Hilfe dieses Dialogfelds.<br />
Konfigurieren von Modemverbindungen<br />
Modems können in LapLink abhängig von der verwendeten Windows-Version<br />
auf verschiedene Arten konfiguriert werden:<br />
❍ In Windows 95/98 können Sie entweder die bereits in Windows eingerichteten<br />
Modems verwenden, indem Sie den Anschluß “Windows Modems” wählen<br />
(empfohlen), oder Modems an einem oder mehreren seriellen (COM-)<br />
Anschlüssen einrichten.<br />
❍ In Windows NT müssen Sie Ihre Modems einrichten, indem Sie den<br />
Anschluß “Windows Modems” verwenden.<br />
Ungeachtet dessen, wie Ihr Modem eingerichtet wird, können Sie Einstellungen<br />
für automatische Anrufannahme oder Zeitlimits für das Modem konfigurieren,<br />
indem Sie auf den Anschluß klicken, an den das Modem angeschlossen ist<br />
(siehe oben), und auf die Schaltfläche “Konfigurieren” klicken.<br />
Wenn Sie weitere Modemeinstellungen ändern möchten, klicken Sie entweder<br />
auf die Schaltfläche “Eigenschaften” (Windows-Anschluß) oder auf die Schaltfläche<br />
“Einrichten” (COM-Anschluß).
Konfigurieren von DFÜ-Netzwerkverbindungen<br />
Konfigurieren von Anschlüssen in LapLink 33<br />
Konfigurieren von Anschlüssen in LapLink<br />
Zeigt den zu konfigurierenden Anschluß an.<br />
Klicken Sie, um die Einstellungen für den ausgewählten<br />
Anschluß zu ändern.<br />
Hier konfigurieren Sie COM- und LPT-<br />
Anschlüsse für Modem, Kabel und drahtlose<br />
Geräte.<br />
Aktiviert den ausgewählten Anschluß.<br />
DFÜ-Netzwerkverbindungen werden in Windows, nicht in LapLink konfiguriert.<br />
Um DFÜ-Netzwerkeinstellungen zu ändern, öffnen Sie “Arbeitsplatz” auf<br />
Ihrem Windows-Desktop und dann den Ordner oder das Symbol “DFÜ-Netzwerk”.<br />
Konfigurieren von Netzwerkverbindungen<br />
Netzwerkverbindungen werden über einen IPX- oder TCP/IP-Anschluß konfiguriert.<br />
Wenn Netzwerkverbindungen in Windows korrekt eingerichtet sind,<br />
brauchen Sie wahrscheinlich keine Netzwerkeinstellungen in LapLink zu konfigurieren.<br />
Konfigurieren von Kabelverbindungen<br />
Die verwendete Kabelverbindung hängt vom verfügbaren Kabeltyp, von den<br />
freien Anschlüssen an Ihrem Computer und von dem Computer ab,<br />
mit dem Sie eine Verbindung herstellen.<br />
Parallele Kabelverbindungen werden über einen parallelen Anschluß (LPT),<br />
serielle Kabelverbindungen über einen seriellen Anschluß (COM) und USB-Verbindungen<br />
werden über einen Universal Serial Bus-Anschluß (USB) konfiguriert.<br />
In den meisten Fällen ist es nicht erforderlich, Anschlüsse in LapLink zu<br />
konfigurieren.<br />
Konfigurieren von drahtlosen Verbindungen<br />
Drahtlose Geräte werden über einen seriellen (COM-) Anschluß konfiguriert.<br />
Wenn Sie ein internes drahtloses Gerät haben, ziehen Sie Ihre Hardwaredokumentation<br />
zu Rate, um herauszufinden, welcher Anschluß verwendet wird.<br />
Für bestimmte drahtlose Geräte sind unter Umständen weitere Einstellungen<br />
erforderlich. Weitere Informationen hierzu finden Sie im Online-Benutzerhandbuch.<br />
Konfigurieren von CAPI 2.0/ISDN-Verbindungen<br />
CAPI 2.0/ISDN-Verbindungen werden über einen CAPI 2.0/ISDN-Anschluß<br />
konfiguriert. Sie können automatische Anrufannahme, Zeitlimits, Anruffilter<br />
und Kanalzuweisung konfigurieren, indem Sie den CAPI 2.0/ISDN-Anschluß<br />
markieren und auf die Schaltfläche “Konfigurieren” klicken.<br />
■ Parallele und USB-<br />
Kabelverbindungen werden<br />
unter Windows NT<br />
nicht unterstützt.<br />
■ Drahtlose Verbindungen<br />
werden unter<br />
Windows NT nicht<br />
unterstützt.<br />
33
Traveling <strong>Software</strong>-Lizenzvertrag<br />
DURCH AUFBRECHEN DES SIEGELS ODER ÖFFNEN DER DIE PROGRAMMEDIEN ENTHALTENDEN VERPACKUNG<br />
AUF ANDERE WEISE ERKLÄREN SIE SICH BEREIT, DEN BEDINGUNGEN DIESES LIZENZVERTRAGS FOLGE ZU LEI-<br />
STEN.<br />
Eigentümer der <strong>Software</strong>. Sie erkennen an, daß alle in diesem Paket enthaltenen Computerprogramme und die<br />
zugehörige Dokumentation (nachfogend zusammenfassend als “<strong>Software</strong>” bezeichnet) ausschließliches Eigentum von<br />
Traveling <strong>Software</strong> und/oder dessen Lizenzgebern ist (sind). Die <strong>Software</strong> fällt unter den Schutz der Urheberrechtsschutzgesetze<br />
und anderer, geistiges Eigentum betreffende Gesetze der Vereinigten Staaten und der internationalen<br />
Urherberrechtsschutzverträge. Sie erklären sich damit einverstanden, daß der von Ihnen bezahlte Preis für die <strong>Software</strong><br />
eine Lizenzgebühr ist, die Ihnen ausschließlich die in diesem Lizenzvertrag festgelegten Rechte zuweist.<br />
Lizenz. Traveling <strong>Software</strong> verleiht Ihnen - und Sie akzeptieren dies - eine beschränkte, nicht ausschließliche und<br />
widerrufliche Lizenz zur Verwendung der <strong>Software</strong> ausschließlich in maschinenlesbarem Objektcode. Sie erklären sich<br />
einverstanden, die <strong>Software</strong> ausschließlich diesem Lizenzvertrag entsprechend zu verwenden. Der Lizenzvertrag überträgt<br />
Ihnen keine Eigentumsansprüche bzw. andere Anteile an der <strong>Software</strong>.<br />
Lizenzumfang. Bei der vorliegenden Lizenz handelt es sich um eine Einzelbenutzerlizenz für den Einsatz auf mehreren<br />
Rechnern. Als einzigem Benutzer ist es Ihnen erlaubt, die <strong>Software</strong> auf bis zu drei ausschließlich Ihnen zugänglichen<br />
Rechnern zu verwenden (zum Beispiel im Büro, auf Ihrem tragbaren Computer und zu Hause). Für jede Person,<br />
die die <strong>Software</strong> verwenden möchte, muß eine gültige Lizenz erworben werden. Sie dürfen die <strong>Software</strong> nur dann zur<br />
Verbindungsherstellung mit einem nicht ausschließlich von Ihnen benutzten Rechner verwenden, wenn der Benutzer<br />
dieses Rechners über eine gültige Lizenz verfügt.<br />
Falls die <strong>Software</strong> auf einem Netzwerkserver installiert wird oder von mehr als einem Benutzer ausgeführt werden kann,<br />
ist für jeden Benutzer bzw. jede Computer-Workstation eine zusätzliche Lizenz zu erwerben. Wenn Sie zusätzliche<br />
Lizenzen erwerben möchten, nehmen Sie bitte Kontakt mit Ihrem örtlichen Traveling <strong>Software</strong>-Händler, bei dem Sie<br />
das Produkt zusammen mit dieser Lizenz erworben haben, oder mit Traveling <strong>Software</strong> auf.<br />
Sie sind nicht befugt, die <strong>Software</strong> zu kopieren, zu ändern bzw. zu modifizieren oder die <strong>Software</strong> zu übersetzen, zu entkompilieren,<br />
zu entassemblieren oder auf andere Weise zu versuchen, dem Code dieser <strong>Software</strong> auf die Spur zu kommen.<br />
Sie sind nicht befugt, die <strong>Software</strong> oder Kopien der <strong>Software</strong> zu irgendwelchen Zwecken an andere Benutzer zu<br />
verleihen, zu vermieten, zu leasen oder unterzulizensieren. Sie erklären sich bereit, die <strong>Software</strong> in angemessener Weise<br />
vor unbefugter Verwendung, Modifizierung, Vervielfältigung, Verteilung und Veröffentlichung zu schützen. Für Verwendungen<br />
und Kopien der <strong>Software</strong>, die in vorliegendem Lizenzvertrag nicht ausdrücklich erwähnt werden, besteht<br />
keine Befugnis.Traveling <strong>Software</strong> behält sich alle Rechte vor, die Ihnen nicht ausdrücklich zugesprochen wurden.<br />
Durch die Einhaltung dieses Vertrags ermöglichen Sie Traveling <strong>Software</strong> die weitere Entwicklung innovativer und<br />
nützlicher Produkte sowie die Gewährleistung eines hohen Niveaus an Kundenbetreuung und technischer Unterstützung.<br />
Laufzeit. Die Lizenz ist ab dem Kaufdatum gültig. Sie ist solange gültig, bis sie annulliert wird. Sie können die Lizenz<br />
jederzeit anullieren, indem Sie die <strong>Software</strong> von Ihrem Rechner entfernen und die Original-<strong>Software</strong> mitsamt allen<br />
Kopien vernichten. Die Lizenz wird automatisch anulliert, wenn Sie die in diesem Lizenzvertrag enthaltenen Bedingungen<br />
nicht einhalten. Wenn die Lizenz aus irgendeinem Grunde anulliert wird, erklären Sie sich damit einverstanden,<br />
die <strong>Software</strong> von Ihrem Rechner zu entfernen und die Original-<strong>Software</strong> mitsamt allen Kopien und der<br />
zugehörigen Dokumentation entweder zu vernichten oder diese an Traveling <strong>Software</strong> zurückzugeben.<br />
Abtretbarkeit. Sie sind berechtigt, Ihre Lizenz der <strong>Software</strong> an eine andere Partei abzutreten, indem Sie die Original-<br />
Programmedien und die gesamte dazugehörige Dokumentation, einschließlich des Originals des vorliegenden Lizenzvertrags,<br />
an diese übertragen. Die andere Partei muß hierbei diesen Lizenzbedingungen zustimmen. Alle anderen<br />
Kopien der <strong>Software</strong> müssen gelöscht bzw. vernichtet werden. Jegliche Abtretung der <strong>Software</strong> annulliert Ihre Lizenz<br />
und jegliche aus vorliegendem Lizenzvertrag hervorgehenden Rechte. Traveling <strong>Software</strong> muß von einer derartigen<br />
Abtretung schriftlich benachrichtigt werden.<br />
Archivkopie. Ausschließlich zu Sicherungs- bzw. Archivierungszwecken ist es Ihnen gestattet, eine Kopie der <strong>Software</strong><br />
und der dazugehörigen Dokumentation anzufertigen. Als Alternative können Sie die <strong>Software</strong> auf ein einziges Festplattenlaufwerk<br />
übertragen und die Originalprogrammedien samt zugehöriger Dokumentation als Sicherungs- bzw. Archivierungskopie<br />
aufbewahren. Jede Kopie der <strong>Software</strong> bzw. der Dokumentation muß die Hinweise zum Urheberrecht<br />
von Traveling <strong>Software</strong> und zu anderen Eigentumsrechten beinhalten. Es dürfen weder von Ihnen noch von einer<br />
anderen Person unter Ihrer Führung bzw. Aufsicht weitere Kopien der <strong>Software</strong> bzw. der Dokumentation angefertigt<br />
werden.<br />
34
Eingeschränkte Gewährleistung. Traveling <strong>Software</strong> gewährleistet für einen Zeitraum von 90 Tagen nach dem<br />
Kaufdatum, daß die physikalischen Programmedien, das Kabel und die Dokumentation keine Material- bzw. Herstellungsfehler<br />
aufweisen. Vorausgesetzt, daß Traveling <strong>Software</strong> während der Gewährleistungsfrist über etwaige Materialbzw.<br />
Herstellungsfehler unterrichtet wird, ersetzt das Unternehmen die mangelhaften Programmedien, die Dokumentation<br />
oder den Anschaffungspreis. Die Haftung beschränkt sich auf die Ersatzleistung bzw. Rückvergütung und<br />
erstreckt sich nicht auf Schadensersatzansprüche anderer Art. Händler, Vertragshändler, Vertreter oder Angestellte von<br />
Traveling <strong>Software</strong> sind nicht befugt, obengenannte Gewährleistung und Ersatzleistungen zu ändern bzw. zu erweitern.<br />
TRAVELING SOFTWARE ÜBERNIMMT AUSDRÜCKLICH KEINE HAFTUNG FÜR ANDERE EXPLIZIT ERWÄHNTE<br />
ODER IMPLIZIERTE GEWÄHRLEISTUNGEN - WIE ZUM BEISPIEL DIE HANDELSFÄHIGKEIT ODER NUTZBARKEIT<br />
FÜR EINEN BESTIMMTE ZWECK. TRAVELING SOFTWARE HAFTET - ABGESEHEN VON OBENGENANNTEN BEDIN-<br />
GUNGEN - NICHT FÜR PHYSIKALISCHE PROGRAMMEDIEN,KABEL, DOKUMENTATION ODER COMPUTERPO-<br />
GRAMM(E), NOCH HAFTET TRAVELING SOFTWARE FÜR DEN BETRIEB DER SOFTWARE IM HINBLICK AUF EINE<br />
BESTIMMTE ANWENDUNG, VERWENDUNG ODER EINEN BESTIMMTEN ZWECK.<br />
Beschränkung der Haftung und Schadensbehebung. UNTER KEINEN UMSTÄNDEN HAFTEN TRAVELING<br />
SOFTWARE ODER DESSEN LIZENZGEBER FÜR JEGLICHEN ENTGANGENEN GEWINN ODER IRGENDWELCHE<br />
ANDEREN WIRTSCHAFTLICHEN FOLGESCHÄDEN, WIE ZUM BEISPIEL SCHÄDEN SPEZIELLER, INZIDENTELLER,<br />
KONSEQUENTIELLER, PUNITIVER ODER ANDERER ART - AUCH DANN NICHT, WENN TRAVELING SOFTWARE<br />
ODER DESSEN LIZENZGEBER IM VORAUS AUF DIE MÖGLICHKEIT DERARTIGER SCHÄDEN HINGEWIESEN WUR-<br />
DEN. UNTER KEINEN UMSTÄNDEN WIRD DIE HAFTUNG VON TRAVELING SOFTWARE ODER DESSEN LIZENZGE-<br />
BER DEN FÜR DIE SOFTWARE GEZAHLTEN PREIS - EXKL. EVENTUELLER STEUERN UND ZOLLGEBÜHREN -<br />
ÜBERSTEIGEN. IN MANCHEN STAATEN BZW. LÄNDERN IST DER AUSSCHLUSS BZW. DIE BESCHRÄNKUNG DER<br />
HAFTUNG FÜR INZIDENTELLE ODER KONSEQUENTIELLE SCHÄDEN NICHT ZULÄSSIG. DAHER TRIFFT OBENGE-<br />
NANNTES FÜR SIE MÖGLICHERWEISE NICHT ZU .<br />
"Restricted Rights" der Regierung der Vereinigten Staaten. Die <strong>Software</strong> ist mit begrenzten Rechten versehen.<br />
Gebrauch, Vervielfältigung oder Weitergabe der <strong>Software</strong> durch die Regierung der Vereinigten Staaten ist beschränkt<br />
durch Maßgabe von Absatz (c)(1)(ii) der Bestimmung DFARS 252.227-7013 der "Rights in Technical Data and Computer<br />
<strong>Software</strong>", bzw. Absatz (c)(1) und (2) der Bestimmung 48 CFR 52.227-19 der "Commercial Computer <strong>Software</strong>—Restricted<br />
Rights". Vertragspartner/Hersteller ist Traveling <strong>Software</strong>, Inc., 18702 North Creek Parkway, Bothell, Washington<br />
98011 USA.<br />
Updates. Um über zukünftige Aktualisierungen der <strong>Software</strong> informiert zu werden, sollten Sie die beiliegende Registrierungskarte<br />
ausfüllen und einsenden. Die Seriennummer Ihrer Kopie der <strong>Software</strong> finden Sie auf den Programmmedien.<br />
Aktualisierte Versionen der <strong>Software</strong> sowie technischen Support von Traveling <strong>Software</strong> erhalten Sie nur, wenn<br />
Sie über diese Seriennummer verfügen.<br />
Warenzeichen. TRAVELING SOFTWARE, LAPLINK, DESKLINK und die zugehörigen Logos sind eingetragene Warenzeichen<br />
von Traveling <strong>Software</strong>, Inc. Dieser Vertrag verleiht weder das Recht noch die Lizenz zur Verwendung von<br />
Warenzeichen von Traveling <strong>Software</strong> oder anderen Unternehmen, die in der <strong>Software</strong> oder der Verpackung erscheinen.<br />
Sonstiges. Sofern nicht anderweitig per Gesetz vorgegeben, erklären Sie sich damit einverstanden, daß die Auslegung,<br />
Interpretation und Überwachung dieses Lizenzvertrages entsprechend den Gesetzen des amerikanischen Bundesstaates<br />
Washington unter Nichtberücksichtigung der Gesetze über Rechtskonflikte erfolgt. Ensteht aufgrund dieses Lizenzvertrages<br />
ein Rechtsstreit zwischen beiden Vertragsparteien, wird die sich im Recht befindliche Partei - zusätzlich zu anderen<br />
zugesagten Unterstützungen - für Anwalts- und Prozeßkosten in angemessener Höhe entschädigt. Sie erklären sich<br />
weiter damit einverstanden, daß jede diesen Lizenzvertrag betreffende Forderung vor ein zuständiges Gericht des Bundesstaats<br />
Washington gebracht wird. Sollte eine Bedingung dieses Lizenzvertrages von einem zuständigen Gericht für<br />
null und nichtig oder nicht durchsetzbar erklärt werden, so hat dies auf die Vollstreckbarkeit der übrigen Bedingungen<br />
absolut keinen Einfluß. Der Verzicht auf im Lizenzvertrag festgelegte Rechte tritt nur in Kraft, wenn der Verzicht schriftlich<br />
festgelegt und von beiden Vertragsparteien unterzeichnet wurde. Der aufgrund von Verletzung oder Nichtausübung<br />
entstandene Verzicht auf ein früheres oder momentanes Recht ist nicht als Verzicht auf zukünftige im<br />
Lizenzvertrag festgelegte Rechte zu verstehen. Der vorliegende Lizenzvertrag erläutert den gesamten Inhalt des Vertrages<br />
zwischen Ihnen und Traveling <strong>Software</strong> im Hinblick auf alle hierin enthaltenen Aspekte .<br />
FALLS SIE FRAGEN IN BEZUG AUF DEN VORLIEGENDEN LIZENZVERTRAG HABEN, WENDEN SIE SICH<br />
BITTE AN TRAVELING SOFTWARE, 18702 NORTH CREEK PARKWAY, BOTHELL, WASHINGTON 98011, USA<br />
(+1 425.483.8088), ODER DIE ÖRTLICHE TRAVELING SOFTWARE-NIEDERLASSUNG .<br />
35
Adreßbuch 14<br />
Anschlüsse, Konfigurieren 32<br />
Ausblenden des Hostbildschirms 10, 16<br />
CAPI 2.0/ISDN<br />
Konfigurieren 33<br />
Verbindung über CAPI 2.0/ISDN 13<br />
Voraussetzungen 7<br />
Dateien<br />
Kopieren und Verschieben 20<br />
Synchronisieren 22<br />
Dateiübertragung<br />
Auswählen von Objekten 20<br />
Kopieren von Dateien 20<br />
Starten 14, 20<br />
Tips 21<br />
Verschieben von Dateien 20<br />
Ziehen und Ablegen 20<br />
Deaktivieren der Hosttastatur und -maus 10, 16<br />
DFÜ-Netzwerk<br />
Konfigurieren 33<br />
Verbindung über DFÜ-Netzwerk 12<br />
Voraussetzungen 6<br />
Dienste 4<br />
Starten 14<br />
Verhindern des unerlaubten Zugriffs 10<br />
Dokumentation 30<br />
Drahtlos 5<br />
Konfigurieren 33<br />
Voraussetzungen 7<br />
Drahtloses Gerät<br />
Verbindung über drahtloses Gerät 13<br />
Druckumleitung<br />
Anfordern einer Druckerliste 27<br />
Konfigurieren eines Druckers 25<br />
Starten 14<br />
Übersicht 24<br />
Verwenden 26<br />
Wählen eines Druckers 26<br />
Einfügen von Text aus einem Textdialogfenster 28<br />
Eingeben von Nachrichten mit Textdialog 28<br />
Fenster, Anzeigen der Fernsteuerungssitzung 18<br />
Fernsteuerung<br />
Ändern der Auflösung 19<br />
Ändern der Hostanzeige 18<br />
Anzeigen als Vollbild oder Fenster 18<br />
Drucken über 24<br />
Neubooten des Hostcomputers 17<br />
Optionen 19<br />
Starten 14, 16<br />
Übersicht 16<br />
Grafiken, Ändern während Fernsteuerung 19<br />
Index<br />
Herstellen einer Verbindung<br />
Methoden 5<br />
mit einem anderen Computer 12<br />
über das Adreßbuch 14<br />
Hilfe 30, 31<br />
Host an Gast anpassen, Befehl 19<br />
Infrarot. Siehe Drahtlos<br />
Installieren von LapLink 6, 9<br />
Kabel 5<br />
Konfigurieren 33<br />
Verbindung über Kabel 13<br />
Voraussetzungen 7<br />
Kennwort 10, 13<br />
Kopieren von Text in/aus einem Textdialogfenster 28, 29<br />
LapLink<br />
Erstellen von Installationsdisketten 6<br />
für Windows 3.1 5, 6<br />
Installieren 6<br />
Übersicht 4<br />
Voraussetzungen 6<br />
Modem 5<br />
Konfigurieren 32<br />
Rückruf 10<br />
Verbindung über Modem 12<br />
Vorraussetzungen 6<br />
Netzwerk 5<br />
Konfigurieren 33<br />
Verbindung über Netzwerk 13<br />
Voraussetzungen 6<br />
Neubooten des Hostcomputers 17<br />
Ordner duplizieren 23<br />
Paralleles Kabel. Siehe Kabel<br />
Serielles Kabel. Siehe Kabel<br />
Sicherheit 10<br />
SmartXchange 23<br />
Starten von LapLink vor der Windows-Anmeldung 17<br />
STRG+ALT+ENTF, Senden an Windows NT-Computer 17<br />
Symbolleiste<br />
Verbindungsherstellung über die Symbolleiste 14<br />
Verwenden 12<br />
Textdialog<br />
Kopieren von Text 29<br />
Starten 14, 28<br />
Verwenden 28<br />
USB-Kabel. Siehe Kabel<br />
Vollbildmodus bei der Fernsteuerung 18<br />
Windows NT, Anmelden bei Windows NT 17<br />
Windows, unterstützte Versionen 5<br />
WINS-Server 12<br />
Xchange-Dienst 22, 23<br />
Ausführen 23<br />
Erstellen eines Dienstes 22<br />
Planen 23<br />
Vorschau eines Dienstes anzeigen 22