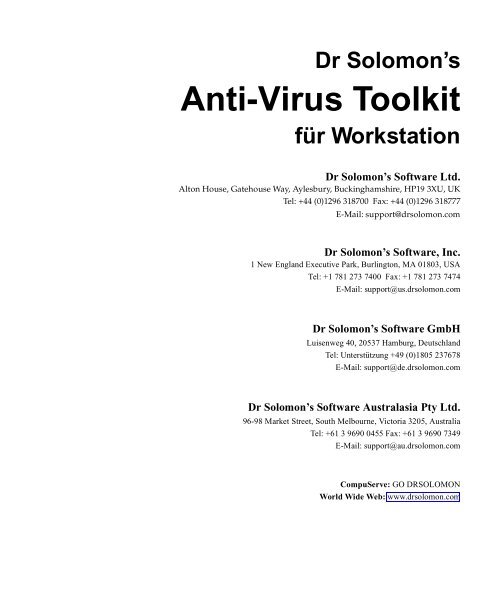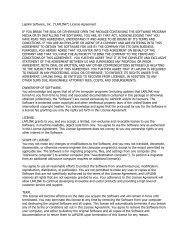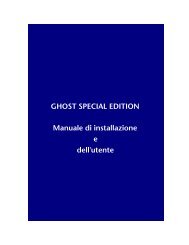Dr Solomon's Anti-Virus Toolkit für Workstation - Laplink® Software
Dr Solomon's Anti-Virus Toolkit für Workstation - Laplink® Software
Dr Solomon's Anti-Virus Toolkit für Workstation - Laplink® Software
Sie wollen auch ein ePaper? Erhöhen Sie die Reichweite Ihrer Titel.
YUMPU macht aus Druck-PDFs automatisch weboptimierte ePaper, die Google liebt.
<strong>Dr</strong> Solomon’s<br />
<strong>Anti</strong>-<strong>Virus</strong> <strong>Toolkit</strong><br />
<strong>für</strong> <strong>Workstation</strong><br />
<strong>Dr</strong> Solomon’s <strong>Software</strong> Ltd.<br />
Alton House, Gatehouse Way, Aylesbury, Buckinghamshire, HP19 3XU, UK<br />
Tel: +44 (0)1296 318700 Fax: +44 (0)1296 318777<br />
E-Mail: support@drsolomon.com<br />
<strong>Dr</strong> Solomon’s <strong>Software</strong>, Inc.<br />
1 New England Executive Park, Burlington, MA 01803, USA<br />
Tel: +1 781 273 7400 Fax: +1 781 273 7474<br />
E-Mail: support@us.drsolomon.com<br />
<strong>Dr</strong> Solomon’s <strong>Software</strong> GmbH<br />
Luisenweg 40, 20537 Hamburg, Deutschland<br />
Tel: Unterstützung +49 (0)1805 237678<br />
E-Mail: support@de.drsolomon.com<br />
<strong>Dr</strong> Solomon’s <strong>Software</strong> Australasia Pty Ltd.<br />
96-98 Market Street, South Melbourne, Victoria 3205, Australia<br />
Tel: +61 3 9690 0455 Fax: +61 3 9690 7349<br />
E-Mail: support@au.drsolomon.com<br />
CompuServe: GO DRSOLOMON<br />
World Wide Web: www.drsolomon.com
Copyright<br />
<strong>Dr</strong> Solomon’s <strong>Anti</strong>-<strong>Virus</strong> <strong>Toolkit</strong>, Copyright © 1997, <strong>Dr</strong> Solomon’s <strong>Software</strong> Ltd. Alle<br />
Rechte vorbehalten. <strong>Dr</strong> Solomon’s <strong>Anti</strong>-<strong>Virus</strong> <strong>Toolkit</strong> ist nicht kopiergeschützt. Dies bedeutet<br />
aber nicht, daß Sie eine unbegrenzte Anzahl Kopien erstellen können. <strong>Dr</strong> Solomon’s <strong>Anti</strong>-<br />
<strong>Virus</strong> <strong>Toolkit</strong> ist durch die Copyrightgesetze <strong>für</strong> Computersoftware geschützt. Es ist eine<br />
widerrechtliche Handlung, ohne vorherige schriftliche Zustimmung von <strong>Dr</strong> Solomon’s<br />
<strong>Software</strong> Ltd. weitere Kopien als diejenigen anzufertigen, die lizenziert worden sind oder als<br />
Sicherungskopien angelegt wurden. Kein Teil des Handbuchs bzw. des anderen <strong>Dr</strong> Solomon’s<br />
<strong>Anti</strong>-<strong>Virus</strong> <strong>Toolkit</strong> begleitenden Dokumentationsmaterials darf ohne vorherige schriftliche<br />
Zustimmung von <strong>Dr</strong> Solomon’s <strong>Software</strong> Ltd. in irgendeiner Form oder auf irgendeine Weise<br />
reproduziert, übertragen, abgeschrieben, in einem Speicher- und Zugriffssystem gespeichert<br />
oder in andere Sprachen übersetzt werden.<br />
Haftungsausschluß<br />
Weder <strong>Dr</strong> Solomon’s <strong>Software</strong> Ltd. noch alle sonst an der Entwicklung, Produktion oder<br />
Lieferung von <strong>Dr</strong> Solomon’s <strong>Anti</strong>-<strong>Virus</strong> <strong>Toolkit</strong> oder diesem Handbuch beteiligten Personen<br />
geben Garantien jedweder Art bezüglich des Inhalts der <strong>Software</strong> bzw. dieses Handbuchs. Im<br />
von der geltenden Gesetzgebung zulässigen Rahmen schließen alle beteiligten Personen<br />
insbesondere jedwede stillschweigende Garantien aus. <strong>Dr</strong> Solomon’s <strong>Software</strong> Ltd. behält sich<br />
das Recht vor, die <strong>Software</strong> und das Handbuch zu überarbeiten und von Zeit zu Zeit<br />
Änderungen des Inhalts vorzunehmen, ohne verpflichtet zu sein, irgendwelche Personen<br />
davon in Kenntnis zu setzen.<br />
Warenzeichen<br />
<strong>Dr</strong> Solomon’s ist ein eingetragenes Warenzeichen von <strong>Dr</strong> Solomon’s <strong>Software</strong> Ltd. Alle<br />
anderen erwähnten Produktnamen sind Warenzeichen der jeweiligen Hersteller.<br />
<strong>Software</strong>-Version<br />
In diesem Handbuch wird Version 7.78 von <strong>Dr</strong> Solomon’s <strong>Anti</strong>-<strong>Virus</strong> <strong>Toolkit</strong> beschrieben.<br />
Handbuchausgabe<br />
Ausgabe 1.0<br />
November 1997
Inhalt<br />
Vorwort . . . . . . . . . . . . . . . . . . . . . . . . . . . . . . . . . . . . . . . . . . . . . . . . . . . . . . . . . . . . .vii<br />
Konventionen . . . . . . . . . . . . . . . . . . . . . . . . . . . . . . . . . . . . . . . . . . . . . . . . . . . . . . . . . . . . . . .viii<br />
Bildschirmauszüge . . . . . . . . . . . . . . . . . . . . . . . . . . . . . . . . . . . . . . . . . . . . . . . . . . . ix<br />
Verwandte Produkte . . . . . . . . . . . . . . . . . . . . . . . . . . . . . . . . . . . . . . . . . . . . . . . . . . . . . . . . . . .x<br />
Das Virenlexikon . . . . . . . . . . . . . . . . . . . . . . . . . . . . . . . . . . . . . . . . . . . . . . . . . . . . . . . . .x<br />
Andere Versionen des <strong>Anti</strong>-<strong>Virus</strong> <strong>Toolkit</strong> . . . . . . . . . . . . . . . . . . . . . . . . . . . . . . . . . . . .x<br />
Windows NT-Version <strong>für</strong> Server . . . . . . . . . . . . . . . . . . . . . . . . . . . . . . . . . . . . . . . .x<br />
Novell NetWare . . . . . . . . . . . . . . . . . . . . . . . . . . . . . . . . . . . . . . . . . . . . . . . . . . . . . . .x<br />
SCO UNIX . . . . . . . . . . . . . . . . . . . . . . . . . . . . . . . . . . . . . . . . . . . . . . . . . . . . . . . . . . . .x<br />
Macintosh-Betriebssysteme . . . . . . . . . . . . . . . . . . . . . . . . . . . . . . . . . . . . . . . . . . . . .x<br />
Registrierung und Aktualisierungen . . . . . . . . . . . . . . . . . . . . . . . . . . . . . . . . . . . . . . . . . . . . xi<br />
Falls Sie Hilfe benötigen . . . . . . . . . . . . . . . . . . . . . . . . . . . . . . . . . . . . . . . . . . . . . . . . . . . . . . xii<br />
Deutschland . . . . . . . . . . . . . . . . . . . . . . . . . . . . . . . . . . . . . . . . . . . . . . . . . . . . . . . . xii<br />
Großbritannien . . . . . . . . . . . . . . . . . . . . . . . . . . . . . . . . . . . . . . . . . . . . . . . . . . . . . . xiii<br />
USA . . . . . . . . . . . . . . . . . . . . . . . . . . . . . . . . . . . . . . . . . . . . . . . . . . . . . . . . . . . . . . . xiii<br />
Australien . . . . . . . . . . . . . . . . . . . . . . . . . . . . . . . . . . . . . . . . . . . . . . . . . . . . . . . . . . xiii<br />
Weltweit . . . . . . . . . . . . . . . . . . . . . . . . . . . . . . . . . . . . . . . . . . . . . . . . . . . . . . . . . . . xiv<br />
1. Installation des <strong>Toolkit</strong> . . . . . . . . . . . . . . . . . . . . . . . . . . . . . . . . . . . . . . . . . . . . . . 1<br />
1.1 Erste Überprüfung auf Viren . . . . . . . . . . . . . . . . . . . . . . . . . . . . . . . . . . . . . . . . . . . . . . . . .1<br />
SOS-Diskette . . . . . . . . . . . . . . . . . . . . . . . . . . . . . . . . . . . . . . . . . . . . . . . . . . . . . . . . . . . .1<br />
Standardüberprüfung . . . . . . . . . . . . . . . . . . . . . . . . . . . . . . . . . . . . . . . . . . . . . . . . . .1<br />
Besonderes Überprüfungsverfahren . . . . . . . . . . . . . . . . . . . . . . . . . . . . . . . . . . . . . .2<br />
1.2 README-Dateien . . . . . . . . . . . . . . . . . . . . . . . . . . . . . . . . . . . . . . . . . . . . . . . . . . . . . . . . . . .5<br />
1.3 Windows 3.x . . . . . . . . . . . . . . . . . . . . . . . . . . . . . . . . . . . . . . . . . . . . . . . . . . . . . . . . . . . . . . .6<br />
Systemvoraussetzungen . . . . . . . . . . . . . . . . . . . . . . . . . . . . . . . . . . . . . . . . . . . . . . . . . . .6<br />
Installation des <strong>Toolkit</strong> . . . . . . . . . . . . . . . . . . . . . . . . . . . . . . . . . . . . . . . . . . . . . . . . . . . .7<br />
Vermeiden von Konflikten mit anderer <strong>Anti</strong>-<strong>Virus</strong>-<strong>Software</strong> . . . . . . . . . . . . . . . .7<br />
Installation von CD-ROM . . . . . . . . . . . . . . . . . . . . . . . . . . . . . . . . . . . . . . . . . . . . . . . . .7<br />
Erweiterte Installationsoption . . . . . . . . . . . . . . . . . . . . . . . . . . . . . . . . . . . . . . . . . .10<br />
Installation von Diskette . . . . . . . . . . . . . . . . . . . . . . . . . . . . . . . . . . . . . . . . . . . . . . . . .15<br />
Deinstallation des <strong>Toolkit</strong> . . . . . . . . . . . . . . . . . . . . . . . . . . . . . . . . . . . . . . . . . . . . . . . .19<br />
1.4 Windows 95 . . . . . . . . . . . . . . . . . . . . . . . . . . . . . . . . . . . . . . . . . . . . . . . . . . . . . . . . . . . . . . .21<br />
Systemvoraussetzungen . . . . . . . . . . . . . . . . . . . . . . . . . . . . . . . . . . . . . . . . . . . . . . . . . .21<br />
Installation des <strong>Toolkit</strong> . . . . . . . . . . . . . . . . . . . . . . . . . . . . . . . . . . . . . . . . . . . . . . . . . . .21<br />
Vermeiden von Konflikten mit anderer <strong>Anti</strong>-<strong>Virus</strong>-<strong>Software</strong> . . . . . . . . . . . . . . .21<br />
Installation von CD-ROM . . . . . . . . . . . . . . . . . . . . . . . . . . . . . . . . . . . . . . . . . . . . . . . .21<br />
Schnellinstallation . . . . . . . . . . . . . . . . . . . . . . . . . . . . . . . . . . . . . . . . . . . . . . . . . . . .22<br />
Erweiterte Installationsoption . . . . . . . . . . . . . . . . . . . . . . . . . . . . . . . . . . . . . . . . . .25<br />
Installation von Diskette . . . . . . . . . . . . . . . . . . . . . . . . . . . . . . . . . . . . . . . . . . . . . . . . .31<br />
Deinstallation des <strong>Toolkit</strong> . . . . . . . . . . . . . . . . . . . . . . . . . . . . . . . . . . . . . . . . . . . . . . . .38<br />
Inhalt<br />
i
Inhalt<br />
1.5 Windows NT . . . . . . . . . . . . . . . . . . . . . . . . . . . . . . . . . . . . . . . . . . . . . . . . . . . . . . . . . . . . . . 39<br />
Systemvoraussetzungen . . . . . . . . . . . . . . . . . . . . . . . . . . . . . . . . . . . . . . . . . . . . . . . . . 39<br />
Hardwarevoraussetzungen . . . . . . . . . . . . . . . . . . . . . . . . . . . . . . . . . . . . . . . . . . . . 39<br />
<strong>Software</strong>voraussetzungen . . . . . . . . . . . . . . . . . . . . . . . . . . . . . . . . . . . . . . . . . . . . . 39<br />
Installation des <strong>Toolkit</strong> . . . . . . . . . . . . . . . . . . . . . . . . . . . . . . . . . . . . . . . . . . . . . . . . . . 40<br />
Vermeiden von Konflikten mit anderer <strong>Anti</strong>-<strong>Virus</strong>-<strong>Software</strong> . . . . . . . . . . . . . . . 40<br />
Installation von CD-ROM . . . . . . . . . . . . . . . . . . . . . . . . . . . . . . . . . . . . . . . . . . . . . . . . 40<br />
Installation von Diskette . . . . . . . . . . . . . . . . . . . . . . . . . . . . . . . . . . . . . . . . . . . . . . . . . 47<br />
Deinstallation des <strong>Toolkit</strong> (Windows NT Version 4) . . . . . . . . . . . . . . . . . . . . . . . . . 50<br />
Deinstallation des <strong>Toolkit</strong> (Windows NT Version 3.51) . . . . . . . . . . . . . . . . . . . . . . . 50<br />
1.6 OS/2 . . . . . . . . . . . . . . . . . . . . . . . . . . . . . . . . . . . . . . . . . . . . . . . . . . . . . . . . . . . . . . . . . . . . . 51<br />
Systemvoraussetzungen . . . . . . . . . . . . . . . . . . . . . . . . . . . . . . . . . . . . . . . . . . . . . . . . . 51<br />
Installation des <strong>Toolkit</strong> . . . . . . . . . . . . . . . . . . . . . . . . . . . . . . . . . . . . . . . . . . . . . . . . . . 51<br />
Installation von CD-ROM . . . . . . . . . . . . . . . . . . . . . . . . . . . . . . . . . . . . . . . . . . . . . . . . 51<br />
Installation von Diskette . . . . . . . . . . . . . . . . . . . . . . . . . . . . . . . . . . . . . . . . . . . . . . . . . 52<br />
Deinstallation des <strong>Toolkit</strong> . . . . . . . . . . . . . . . . . . . . . . . . . . . . . . . . . . . . . . . . . . . . . . . . 54<br />
1.7 DOS . . . . . . . . . . . . . . . . . . . . . . . . . . . . . . . . . . . . . . . . . . . . . . . . . . . . . . . . . . . . . . . . . . . . . 55<br />
Systemvoraussetzungen . . . . . . . . . . . . . . . . . . . . . . . . . . . . . . . . . . . . . . . . . . . . . . . . . 55<br />
Installation des <strong>Toolkit</strong> . . . . . . . . . . . . . . . . . . . . . . . . . . . . . . . . . . . . . . . . . . . . . . . . . . 55<br />
Installation von CD-ROM . . . . . . . . . . . . . . . . . . . . . . . . . . . . . . . . . . . . . . . . . . . . . . . . 55<br />
Installation von Diskette . . . . . . . . . . . . . . . . . . . . . . . . . . . . . . . . . . . . . . . . . . . . . . . . . 60<br />
Deinstallation des <strong>Toolkit</strong> . . . . . . . . . . . . . . . . . . . . . . . . . . . . . . . . . . . . . . . . . . . . . . . . 63<br />
2. Aktualisierung des <strong>Toolkit</strong> . . . . . . . . . . . . . . . . . . . . . . . . . . . . . . . . . . . . . . . . . . 65<br />
2.1 Windows 3.x . . . . . . . . . . . . . . . . . . . . . . . . . . . . . . . . . . . . . . . . . . . . . . . . . . . . . . . . . . . . . . 65<br />
Aktualisierung von CD-ROM . . . . . . . . . . . . . . . . . . . . . . . . . . . . . . . . . . . . . . . . . . . . . 65<br />
Schnellinstallation . . . . . . . . . . . . . . . . . . . . . . . . . . . . . . . . . . . . . . . . . . . . . . . . . . . . 65<br />
Aktualisierung von Diskette . . . . . . . . . . . . . . . . . . . . . . . . . . . . . . . . . . . . . . . . . . . . . . 66<br />
2.2 Windows 95 . . . . . . . . . . . . . . . . . . . . . . . . . . . . . . . . . . . . . . . . . . . . . . . . . . . . . . . . . . . . . . 67<br />
Aktualisierung von CD-ROM . . . . . . . . . . . . . . . . . . . . . . . . . . . . . . . . . . . . . . . . . . . . . 67<br />
Schnellinstallation . . . . . . . . . . . . . . . . . . . . . . . . . . . . . . . . . . . . . . . . . . . . . . . . . . . . 67<br />
Aktualisierung von Diskette . . . . . . . . . . . . . . . . . . . . . . . . . . . . . . . . . . . . . . . . . . . . . . 67<br />
2.3 Windows NT . . . . . . . . . . . . . . . . . . . . . . . . . . . . . . . . . . . . . . . . . . . . . . . . . . . . . . . . . . . . . . 68<br />
Aktualisierung von CD-ROM . . . . . . . . . . . . . . . . . . . . . . . . . . . . . . . . . . . . . . . . . . . . . 68<br />
Schnellinstallation . . . . . . . . . . . . . . . . . . . . . . . . . . . . . . . . . . . . . . . . . . . . . . . . . . . . 68<br />
Aktualisierung von Diskette . . . . . . . . . . . . . . . . . . . . . . . . . . . . . . . . . . . . . . . . . . . . . . 69<br />
2.4 OS/2 . . . . . . . . . . . . . . . . . . . . . . . . . . . . . . . . . . . . . . . . . . . . . . . . . . . . . . . . . . . . . . . . . . . . . 70<br />
Aktualisierung von CD-ROM . . . . . . . . . . . . . . . . . . . . . . . . . . . . . . . . . . . . . . . . . . . . . 70<br />
Aktualisierung von Diskette . . . . . . . . . . . . . . . . . . . . . . . . . . . . . . . . . . . . . . . . . . . . . . 71<br />
2.5 DOS . . . . . . . . . . . . . . . . . . . . . . . . . . . . . . . . . . . . . . . . . . . . . . . . . . . . . . . . . . . . . . . . . . . . . 72<br />
Aktualisierung von CD-ROM . . . . . . . . . . . . . . . . . . . . . . . . . . . . . . . . . . . . . . . . . . . . . 72<br />
Aktualisierung von Diskette . . . . . . . . . . . . . . . . . . . . . . . . . . . . . . . . . . . . . . . . . . . . . . 73<br />
ii
3. Überprüfung auf Viren . . . . . . . . . . . . . . . . . . . . . . . . . . . . . . . . . . . . . . . . . . . . . 75<br />
3.1 Überprüfungsprogramme, die bei Bedarf ausgeführt werden . . . . . . . . . . . . . . . . . . . .75<br />
Find<strong>Virus</strong> <strong>für</strong> Windows 3.x, Windows 95, Windows NT, OS/2 und DOS . . . . . . .75<br />
Überprüfung auf Viren . . . . . . . . . . . . . . . . . . . . . . . . . . . . . . . . . . . . . . . . . . . . . . . .75<br />
ViVerify <strong>für</strong> Windows 3.x, Windows 95, Windows NT, OS/2 und DOS . . . . . . . . .77<br />
3.2 Automatische Überprüfungsprogramme (Zugriffsscanner) . . . . . . . . . . . . . . . . . . . . . .77<br />
WinGuard <strong>für</strong> Windows 3.x, Windows 95 und Windows NT . . . . . . . . . . . . . . . . . .77<br />
WinGuard im täglichen Gebrauch . . . . . . . . . . . . . . . . . . . . . . . . . . . . . . . . . . . . . .78<br />
<strong>Virus</strong>Guard <strong>für</strong> Windows 3.x, Windows 95 und DOS . . . . . . . . . . . . . . . . . . . . . . . .79<br />
So starten Sie <strong>Virus</strong>Guard . . . . . . . . . . . . . . . . . . . . . . . . . . . . . . . . . . . . . . . . . . . . .79<br />
Falls <strong>Virus</strong>Guard einen <strong>Virus</strong> findet . . . . . . . . . . . . . . . . . . . . . . . . . . . . . . . . . . . . .81<br />
4. Weitere Einstellungen <strong>für</strong> die Virensuche . . . . . . . . . . . . . . . . . . . . . . . . . . . . . 83<br />
4.1 Erweiterte Virensuche mit Find<strong>Virus</strong> <strong>für</strong> Windows 3.x, Windows 95,<br />
Windows NT, OS/2 und DOS . . . . . . . . . . . . . . . . . . . . . . . . . . . . . . . . . . . . . . . . . . . . . . . . . .83<br />
Benutzerdefinierte Virensuche . . . . . . . . . . . . . . . . . . . . . . . . . . . . . . . . . . . . . . . . . . . .83<br />
4.2 Erweiterte Virensuche mit ViVerify <strong>für</strong> Windows 3.x, Windows 95,<br />
Windows NT, OS/2 und DOS . . . . . . . . . . . . . . . . . . . . . . . . . . . . . . . . . . . . . . . . . . . . . . . . . .86<br />
Viverify . . . . . . . . . . . . . . . . . . . . . . . . . . . . . . . . . . . . . . . . . . . . . . . . . . . . . . . . . . . . . . . .86<br />
Reparaturdatenbank . . . . . . . . . . . . . . . . . . . . . . . . . . . . . . . . . . . . . . . . . . . . . . . . . .87<br />
Von der Überprüfung ausgeschlossene Dateien . . . . . . . . . . . . . . . . . . . . . . . . . . .87<br />
Suche nach geänderten Dateien . . . . . . . . . . . . . . . . . . . . . . . . . . . . . . . . . . . . . . . .88<br />
Berechnen von Prüfsummen . . . . . . . . . . . . . . . . . . . . . . . . . . . . . . . . . . . . . . . . . . .88<br />
Überprüfen von Dateien . . . . . . . . . . . . . . . . . . . . . . . . . . . . . . . . . . . . . . . . . . . . . . .90<br />
4.3 Erweiterte Virensuche mit <strong>Virus</strong>Guard <strong>für</strong> Windows 3.x, Windows 95 und DOS . . .92<br />
Testen von <strong>Virus</strong>Guard . . . . . . . . . . . . . . . . . . . . . . . . . . . . . . . . . . . . . . . . . . . . . . . . . .92<br />
4.4 Erweiterte Virensuche mit WinGuard <strong>für</strong> Windows 3.x und Windows 95 . . . . . . . . . .93<br />
Testen von WinGuard . . . . . . . . . . . . . . . . . . . . . . . . . . . . . . . . . . . . . . . . . . . . . . . . . . .93<br />
Ändern der Konfiguration von WinGuard . . . . . . . . . . . . . . . . . . . . . . . . . . . . . . . . . .94<br />
Allgemeine Hinweise . . . . . . . . . . . . . . . . . . . . . . . . . . . . . . . . . . . . . . . . . . . . . . . . .94<br />
Ändern der Konfiguration <strong>für</strong> die Überprüfung . . . . . . . . . . . . . . . . . . . . . . . . . .95<br />
Übersicht über die Überprüfungseinstellungen . . . . . . . . . . . . . . . . . . . . . . . . . . .97<br />
Ändern der Warnmeldungen . . . . . . . . . . . . . . . . . . . . . . . . . . . . . . . . . . . . . . . . . . . .101<br />
Berichterstellung . . . . . . . . . . . . . . . . . . . . . . . . . . . . . . . . . . . . . . . . . . . . . . . . . . . . . . .103<br />
Aktivierung . . . . . . . . . . . . . . . . . . . . . . . . . . . . . . . . . . . . . . . . . . . . . . . . . . . . . . . .103<br />
Dateiansicht . . . . . . . . . . . . . . . . . . . . . . . . . . . . . . . . . . . . . . . . . . . . . . . . . . . . . . . .104<br />
Falls WinGuard einen <strong>Virus</strong> findet . . . . . . . . . . . . . . . . . . . . . . . . . . . . . . . . . . . . . . . .105<br />
4.5 Erweiterte Virensuche mit WinGuard <strong>für</strong> Windows NT . . . . . . . . . . . . . . . . . . . . . . . .107<br />
Falls WinGuard einen <strong>Virus</strong> findet - „Entfernen“ nicht aktiviert . . . . . . . . . . . . . .107<br />
Falls WinGuard einen <strong>Virus</strong> findet - „Entfernen“ aktiviert . . . . . . . . . . . . . . . . . . .108<br />
Das Warndialogfeld - Bisher-Liste . . . . . . . . . . . . . . . . . . . . . . . . . . . . . . . . . . . . .110<br />
Das Warndialogfeld - Benutzerdefinierte Meldung . . . . . . . . . . . . . . . . . . . . . . .111<br />
Ändern der Einstellungen . . . . . . . . . . . . . . . . . . . . . . . . . . . . . . . . . . . . . . . . . . . .112<br />
Inhalt<br />
iii
Inhalt<br />
5. Verwendung des Zeitplaners in Windows 3.x, Windows 95 und<br />
Windows NT . . . . . . . . . . . . . . . . . . . . . . . . . . . . . . . . . . . . . . . . . . . . . . . . . . . . . . . . 123<br />
5.1 Zeitplan-Editor - Übersicht und Aufrufen . . . . . . . . . . . . . . . . . . . . . . . . . . . . . . . . . . . . 123<br />
Erstellen neuer Ereignisse . . . . . . . . . . . . . . . . . . . . . . . . . . . . . . . . . . . . . . . . . . . . . . . 124<br />
Registerkarte „Ereignis“ . . . . . . . . . . . . . . . . . . . . . . . . . . . . . . . . . . . . . . . . . . . . . . . . 124<br />
Registerkarte „Intervall“ . . . . . . . . . . . . . . . . . . . . . . . . . . . . . . . . . . . . . . . . . . . . . . . . 127<br />
Registerkarte „Einstellungen <strong>für</strong> Virensuche“ . . . . . . . . . . . . . . . . . . . . . . . . . . . . . . 128<br />
Registerkarte „Einstellungen <strong>für</strong> Überprüfung“ . . . . . . . . . . . . . . . . . . . . . . . . . . . . 134<br />
5.2 Ausführung des Zeitplaners . . . . . . . . . . . . . . . . . . . . . . . . . . . . . . . . . . . . . . . . . . . . . . . 138<br />
5.3 Ereignisverwaltung . . . . . . . . . . . . . . . . . . . . . . . . . . . . . . . . . . . . . . . . . . . . . . . . . . . . . . . 140<br />
Bearbeiten von Ereignissen . . . . . . . . . . . . . . . . . . . . . . . . . . . . . . . . . . . . . . . . . . . . . . 140<br />
Löschen von Ereignissen . . . . . . . . . . . . . . . . . . . . . . . . . . . . . . . . . . . . . . . . . . . . . . . . 141<br />
Deaktivieren von Ereignissen . . . . . . . . . . . . . . . . . . . . . . . . . . . . . . . . . . . . . . . . . . . . 141<br />
Aktivieren von Ereignissen . . . . . . . . . . . . . . . . . . . . . . . . . . . . . . . . . . . . . . . . . . . . . . 141<br />
Ausschneiden und Einfügen von Ereignissen . . . . . . . . . . . . . . . . . . . . . . . . . . . . . . 142<br />
Kopieren und Einfügen von Ereignissen . . . . . . . . . . . . . . . . . . . . . . . . . . . . . . . . . . 143<br />
Gültigkeitsprüfung von Ereignissen (nur <strong>für</strong> Windows 3.x verfügbar) . . . . . . . . . 143<br />
5.4 Protokolldatei des Zeitplaners . . . . . . . . . . . . . . . . . . . . . . . . . . . . . . . . . . . . . . . . . . . . . . 144<br />
Ansicht der Protokolldatei . . . . . . . . . . . . . . . . . . . . . . . . . . . . . . . . . . . . . . . . . . . . . . 144<br />
Umbenennen der Protokolldatei . . . . . . . . . . . . . . . . . . . . . . . . . . . . . . . . . . . . . . . . . 145<br />
5.5 Vorgabeeinstellungen im Dialogfeld „Neues Ereignis“ . . . . . . . . . . . . . . . . . . . . . . . . 145<br />
5.6 Allgemeine Umgebungseinstellungen . . . . . . . . . . . . . . . . . . . . . . . . . . . . . . . . . . . . . . . 149<br />
6. Entfernung von Viren . . . . . . . . . . . . . . . . . . . . . . . . . . . . . . . . . . . . . . . . . . . . . . 151<br />
6.1 Entfernung von Viren aus Laufwerken . . . . . . . . . . . . . . . . . . . . . . . . . . . . . . . . . . . . . . 151<br />
6.2 Ersetzen von Bootsektoren . . . . . . . . . . . . . . . . . . . . . . . . . . . . . . . . . . . . . . . . . . . . . . . . . 154<br />
7. Online-Dokumentation . . . . . . . . . . . . . . . . . . . . . . . . . . . . . . . . . . . . . . . . . . . . 157<br />
7.1 Windows 3.x . . . . . . . . . . . . . . . . . . . . . . . . . . . . . . . . . . . . . . . . . . . . . . . . . . . . . . . . . . . . . 158<br />
Installation von Adobe Acrobat Reader . . . . . . . . . . . . . . . . . . . . . . . . . . . . . . . . . . . 158<br />
Kopieren des Handbuchs . . . . . . . . . . . . . . . . . . . . . . . . . . . . . . . . . . . . . . . . . . . . . . . 159<br />
7.2 Windows 95 . . . . . . . . . . . . . . . . . . . . . . . . . . . . . . . . . . . . . . . . . . . . . . . . . . . . . . . . . . . . . 160<br />
Installation von Adobe Acrobat Reader . . . . . . . . . . . . . . . . . . . . . . . . . . . . . . . . . . . 160<br />
Kopieren des Handbuchs . . . . . . . . . . . . . . . . . . . . . . . . . . . . . . . . . . . . . . . . . . . . . . . 161<br />
7.3 Windows NT . . . . . . . . . . . . . . . . . . . . . . . . . . . . . . . . . . . . . . . . . . . . . . . . . . . . . . . . . . . . . 162<br />
Installation von Adobe Acrobat Reader . . . . . . . . . . . . . . . . . . . . . . . . . . . . . . . . . . . 162<br />
Kopieren des Handbuchs . . . . . . . . . . . . . . . . . . . . . . . . . . . . . . . . . . . . . . . . . . . . . . . 163<br />
7.4 OS/2 . . . . . . . . . . . . . . . . . . . . . . . . . . . . . . . . . . . . . . . . . . . . . . . . . . . . . . . . . . . . . . . . . . . . 165<br />
Installation von Adobe Acrobat Reader . . . . . . . . . . . . . . . . . . . . . . . . . . . . . . . . . . . 165<br />
Kopieren des Handbuchs . . . . . . . . . . . . . . . . . . . . . . . . . . . . . . . . . . . . . . . . . . . . . . . 166<br />
7.5 Gleichzeitiges Installieren von Adobe Acrobat Reader und Kopieren<br />
des Handbuchs . . . . . . . . . . . . . . . . . . . . . . . . . . . . . . . . . . . . . . . . . . . . . . . . . . . . . . . . . . . . . . 168<br />
iv
8. Überblick über Computerviren . . . . . . . . . . . . . . . . . . . . . . . . . . . . . . . . . . . . . 169<br />
8.1 Was ist ein <strong>Virus</strong>? . . . . . . . . . . . . . . . . . . . . . . . . . . . . . . . . . . . . . . . . . . . . . . . . . . . . . . . . .169<br />
8.2 Verbreitung von Viren . . . . . . . . . . . . . . . . . . . . . . . . . . . . . . . . . . . . . . . . . . . . . . . . . . . . .170<br />
8.3 Weitere mögliche Probleme . . . . . . . . . . . . . . . . . . . . . . . . . . . . . . . . . . . . . . . . . . . . . . . .171<br />
<strong>Software</strong>fehler . . . . . . . . . . . . . . . . . . . . . . . . . . . . . . . . . . . . . . . . . . . . . . . . . . . . . . . . .171<br />
Konflikte durch hardwarenahe <strong>Software</strong> . . . . . . . . . . . . . . . . . . . . . . . . . . . . . . . . . .172<br />
Trojanische Pferde . . . . . . . . . . . . . . . . . . . . . . . . . . . . . . . . . . . . . . . . . . . . . . . . . . . . . .173<br />
Zeitbomben und logische Bomben . . . . . . . . . . . . . . . . . . . . . . . . . . . . . . . . . . . . . . . .173<br />
Scherzprogramme . . . . . . . . . . . . . . . . . . . . . . . . . . . . . . . . . . . . . . . . . . . . . . . . . . . . . .173<br />
Benutzerfehler . . . . . . . . . . . . . . . . . . . . . . . . . . . . . . . . . . . . . . . . . . . . . . . . . . . . . . . . .174<br />
8.4 Vorkehrungen . . . . . . . . . . . . . . . . . . . . . . . . . . . . . . . . . . . . . . . . . . . . . . . . . . . . . . . . . . . .174<br />
Datensicherungen . . . . . . . . . . . . . . . . . . . . . . . . . . . . . . . . . . . . . . . . . . . . . . . . . . . . . .175<br />
<strong>Software</strong>kauf . . . . . . . . . . . . . . . . . . . . . . . . . . . . . . . . . . . . . . . . . . . . . . . . . . . . . . . . . .175<br />
Disketten und andere Datenträger . . . . . . . . . . . . . . . . . . . . . . . . . . . . . . . . . . . . . . . .175<br />
Vermeiden von Verschlüsselung und Kennwortschutz . . . . . . . . . . . . . . . . . . . . . .176<br />
Kooperation der Mitarbeiter . . . . . . . . . . . . . . . . . . . . . . . . . . . . . . . . . . . . . . . . . . . . .176<br />
Das <strong>Anti</strong>-<strong>Virus</strong> <strong>Toolkit</strong> . . . . . . . . . . . . . . . . . . . . . . . . . . . . . . . . . . . . . . . . . . . . . . . . . .177<br />
WinGuard . . . . . . . . . . . . . . . . . . . . . . . . . . . . . . . . . . . . . . . . . . . . . . . . . . . . . . . . . .177<br />
<strong>Virus</strong>Guard . . . . . . . . . . . . . . . . . . . . . . . . . . . . . . . . . . . . . . . . . . . . . . . . . . . . . . . . .177<br />
Find<strong>Virus</strong> . . . . . . . . . . . . . . . . . . . . . . . . . . . . . . . . . . . . . . . . . . . . . . . . . . . . . . . . . .178<br />
ViVerify . . . . . . . . . . . . . . . . . . . . . . . . . . . . . . . . . . . . . . . . . . . . . . . . . . . . . . . . . . . .178<br />
SOS-Diskette . . . . . . . . . . . . . . . . . . . . . . . . . . . . . . . . . . . . . . . . . . . . . . . . . . . . . . . .178<br />
Zeitplaner . . . . . . . . . . . . . . . . . . . . . . . . . . . . . . . . . . . . . . . . . . . . . . . . . . . . . . . . . .178<br />
Virenlexikon . . . . . . . . . . . . . . . . . . . . . . . . . . . . . . . . . . . . . . . . . . . . . . . . . . . . . . . .178<br />
9. Fehlerbehebung und erweiterte Einstellungen . . . . . . . . . . . . . . . . . . . . . . . 179<br />
9.1 Fehlerbehebung . . . . . . . . . . . . . . . . . . . . . . . . . . . . . . . . . . . . . . . . . . . . . . . . . . . . . . . . . .179<br />
Meldung über fehlerhafte Datei MESSAGES.DRV . . . . . . . . . . . . . . . . . . . . . . . . . .179<br />
Deinstallation ohne ein Deinstallationsprogramm . . . . . . . . . . . . . . . . . . . . . . . . . .179<br />
Durch die Installation des <strong>Toolkit</strong> kann Windows 95 nicht mehr ausgeführt<br />
werden Meldung „Legen Sie eine Diskette mit \COMMAND.COM ein.“ . . . . . .180<br />
9.2 Erweiterte Installationsoptionen . . . . . . . . . . . . . . . . . . . . . . . . . . . . . . . . . . . . . . . . . . . .181<br />
9.3 Zusätzliche Dienstprogramme . . . . . . . . . . . . . . . . . . . . . . . . . . . . . . . . . . . . . . . . . . . . . .181<br />
CleanBoot . . . . . . . . . . . . . . . . . . . . . . . . . . . . . . . . . . . . . . . . . . . . . . . . . . . . . . . . . . . . .182<br />
Disketten mit geändertem Format . . . . . . . . . . . . . . . . . . . . . . . . . . . . . . . . . . . . .184<br />
CleanPart . . . . . . . . . . . . . . . . . . . . . . . . . . . . . . . . . . . . . . . . . . . . . . . . . . . . . . . . . . . . .184<br />
TKUTIL . . . . . . . . . . . . . . . . . . . . . . . . . . . . . . . . . . . . . . . . . . . . . . . . . . . . . . . . . . . . . . .185<br />
Angabe des Laufwerks . . . . . . . . . . . . . . . . . . . . . . . . . . . . . . . . . . . . . . . . . . . . . . .187<br />
Angabe des freien Speicherplatzes . . . . . . . . . . . . . . . . . . . . . . . . . . . . . . . . . . . . .187<br />
Angabe des Hauptprozessortyps . . . . . . . . . . . . . . . . . . . . . . . . . . . . . . . . . . . . . .187<br />
Angabe des Arbeitsspeichertyps . . . . . . . . . . . . . . . . . . . . . . . . . . . . . . . . . . . . . . .188<br />
Angabe der speicherresidenten Programme des <strong>Toolkit</strong> . . . . . . . . . . . . . . . . . .188<br />
Angabe des letzten Tastenanschlags . . . . . . . . . . . . . . . . . . . . . . . . . . . . . . . . . . .188<br />
Angabe der Ausführung einer Stapeldatei . . . . . . . . . . . . . . . . . . . . . . . . . . . . . .189<br />
Erstellung eines neuen Verzeichnisses . . . . . . . . . . . . . . . . . . . . . . . . . . . . . . . . . .189<br />
Inhalt<br />
v
Inhalt<br />
Aktualisierung von Dateien . . . . . . . . . . . . . . . . . . . . . . . . . . . . . . . . . . . . . . . . . . 190<br />
Synchronisierung von .INI-Dateien . . . . . . . . . . . . . . . . . . . . . . . . . . . . . . . . . . . . 191<br />
Hinzufügen von Text in einer Datei . . . . . . . . . . . . . . . . . . . . . . . . . . . . . . . . . . . . 191<br />
Starten von WinGuard beim Systemstart . . . . . . . . . . . . . . . . . . . . . . . . . . . . . . . 193<br />
Löschen von Text aus einer Datei . . . . . . . . . . . . . . . . . . . . . . . . . . . . . . . . . . . . . . 193<br />
Deaktivierung des automatischen Starts von WinGuard<br />
beim Systemstart . . . . . . . . . . . . . . . . . . . . . . . . . . . . . . . . . . . . . . . . . . . . . . . . . . . . 194<br />
Textsuche . . . . . . . . . . . . . . . . . . . . . . . . . . . . . . . . . . . . . . . . . . . . . . . . . . . . . . . . . . 194<br />
Überprüfung, ob <strong>Virus</strong>Guard installiert ist . . . . . . . . . . . . . . . . . . . . . . . . . . . . . 195<br />
Überprüfung, ob RingFence installiert ist . . . . . . . . . . . . . . . . . . . . . . . . . . . . . . . 195<br />
Bestimmung des Wochentages . . . . . . . . . . . . . . . . . . . . . . . . . . . . . . . . . . . . . . . . 196<br />
Bestimmung des Monatstages . . . . . . . . . . . . . . . . . . . . . . . . . . . . . . . . . . . . . . . . 196<br />
Sperren des Computers . . . . . . . . . . . . . . . . . . . . . . . . . . . . . . . . . . . . . . . . . . . . . . 196<br />
Ausgabe von Warnsignalen . . . . . . . . . . . . . . . . . . . . . . . . . . . . . . . . . . . . . . . . . . 197<br />
Abspielen einer Melodie . . . . . . . . . . . . . . . . . . . . . . . . . . . . . . . . . . . . . . . . . . . . . 197<br />
Entfernung anderer <strong>Anti</strong>-<strong>Virus</strong>-Produkte . . . . . . . . . . . . . . . . . . . . . . . . . . . . . . . 197<br />
Senden eines Formularvorschubzeichens an den <strong>Dr</strong>ucker . . . . . . . . . . . . . . . . . 198<br />
Neustart von <strong>Virus</strong>Guard . . . . . . . . . . . . . . . . . . . . . . . . . . . . . . . . . . . . . . . . . . . . 198<br />
Neustart von speicherresidenten Programmen . . . . . . . . . . . . . . . . . . . . . . . . . . 198<br />
Angabe technischer Informationen . . . . . . . . . . . . . . . . . . . . . . . . . . . . . . . . . . . . 199<br />
WTKUTIL . . . . . . . . . . . . . . . . . . . . . . . . . . . . . . . . . . . . . . . . . . . . . . . . . . . . . . . . . . . . 199<br />
Hinzufügen von WinGuard . . . . . . . . . . . . . . . . . . . . . . . . . . . . . . . . . . . . . . . . . . 199<br />
Entfernung von WinGuard . . . . . . . . . . . . . . . . . . . . . . . . . . . . . . . . . . . . . . . . . . . 200<br />
Überprüfung, ob WinGuard läuft . . . . . . . . . . . . . . . . . . . . . . . . . . . . . . . . . . . . . 200<br />
Speichern der Einstellungen . . . . . . . . . . . . . . . . . . . . . . . . . . . . . . . . . . . . . . . . . . 200<br />
Wiederherstellung von Einstellungen . . . . . . . . . . . . . . . . . . . . . . . . . . . . . . . . . . 201<br />
Vergleichen von Einstellungen . . . . . . . . . . . . . . . . . . . . . . . . . . . . . . . . . . . . . . . . 201<br />
Zusammenfassung aller Befehle . . . . . . . . . . . . . . . . . . . . . . . . . . . . . . . . . . . . . . . 201<br />
9.4 Find<strong>Virus</strong>-Fehlerebenen . . . . . . . . . . . . . . . . . . . . . . . . . . . . . . . . . . . . . . . . . . . . . . . . . . . 202<br />
Erweiterte Fehlerebenen von Find<strong>Virus</strong> . . . . . . . . . . . . . . . . . . . . . . . . . . . . . . . . . . . 202<br />
Glossar . . . . . . . . . . . . . . . . . . . . . . . . . . . . . . . . . . . . . . . . . . . . . . . . . . . . . . . . . . . . . 205<br />
Index . . . . . . . . . . . . . . . . . . . . . . . . . . . . . . . . . . . . . . . . . . . . . . . . . . . . . . . . . . . . . . . 211<br />
vi
Vorwort<br />
Vorwort<br />
<strong>Dr</strong> Solomon’s <strong>Anti</strong>-<strong>Virus</strong> <strong>Toolkit</strong> bietet alle Funktionen, die Sie benötigen,<br />
um <strong>Virus</strong>infektionen auf Ihrem Computer festzustellen, vorhandene Viren<br />
zu entfernen und zukünftigen <strong>Virus</strong>infektionen vorzubeugen.<br />
Um Ihnen bei der möglichst effizienten Nutzung des <strong>Toolkit</strong> zu helfen, ist<br />
dieses Handbuch in folgende Abschnitte unterteilt:<br />
Kapitel 1: „Installation des <strong>Toolkit</strong>“. In diesem Kapitel finden Sie<br />
schrittweise Anleitungen <strong>für</strong> die Installation des <strong>Toolkit</strong>.<br />
Kapitel 2: „Aktualisierung des <strong>Toolkit</strong>“. In diesem Kapitel wird erläutert,<br />
wie Sie das <strong>Toolkit</strong> von Diskette und CD-ROM aktualisieren.<br />
Kapitel 3: „Überprüfung auf Viren“. In diesem Kapitel werden die<br />
<strong>Dr</strong> Solomon’s-Produkte <strong>für</strong> die automatische Virensuche und die<br />
Überprüfung bei Bedarf erläutert. Darüber hinaus enthält das Kapitel die<br />
Grundlagen der Überprüfung auf Viren.<br />
Kapitel 4: „Weitere Einstellungen <strong>für</strong> die Virensuche“. In diesem Kapitel<br />
finden Sie detaillierte Anleitungen zur Verwendung und Konfiguration von<br />
<strong>Dr</strong> Solomon’s <strong>Anti</strong>-<strong>Virus</strong>-Programmen.<br />
Kapitel 5: „Verwendung des Zeitplaners in Windows 3.x, Windows 95 und<br />
Windows NT“. In diesem Kapitel wird die Verwendung des Zeitplaners<br />
<strong>Dr</strong> Solomon’s Scheduler erläutert.<br />
Kapitel 6: „Entfernung von Viren“. In diesem Kapitel wird erläutert, wie<br />
Viren aus Dateien, Bootsektoren und Partitionssektoren entfernt werden.<br />
Kapitel 7: „Online-Dokumentation“. In diesem Kapitel wird erläutert, wie<br />
Sie Adobe Acrobat Reader von der CD-ROM installieren und das Online-<br />
Handbuch mit Hilfe von Adobe Acrobat Reader anzeigen.<br />
Kapitel 8: „Überblick über Computerviren“. In diesem Kapitel wird<br />
erläutert, was Computerviren sind. Außerdem finden Sie Ratschläge zu<br />
einfachen Maßnahmen, die Sie zum Schutz des Systems vor Viren ergreifen<br />
können.<br />
vii
Vorwort<br />
Konventionen<br />
viii<br />
Kapitel 9: „Fehlerbehebung und erweiterte Einstellungen“. In diesem<br />
Kapitel werden einige allgemeine Probleme behandelt, zu denen die<br />
Benutzer möglicherweise Fragen haben. Außerdem werden erweiterte<br />
<strong>Toolkit</strong>-Optionen erläutert.<br />
Am Ende des Handbuchs finden Sie ein Glossar, das unter anderem die<br />
wichtigsten im Handbuch verwendeten Begriffe enthält. Das Handbuch hat<br />
außerdem einen umfangreichen Index.<br />
In diesem Handbuch werden bestimmte Konventionen verwendet.<br />
Zur einfachen Referenz sind Seiten, die Informationen über ein bestimmtes<br />
Betriebssystem enthalten, mit dem Namen des Betriebssystems<br />
gekennzeichnet.<br />
Von Ihnen einzugebende Informationen sind in der Schriftart Courier<br />
dargestellt. Beispiel:<br />
D:\SETUP<br />
Variablen werden in der Schriftart Courier kursiv gedruckt und innerhalb<br />
spitzer Klammern angezeigt. Beispiel: Installationsanleitungen <strong>für</strong> das<br />
OS/2-<strong>Toolkit</strong>:<br />
„Geben Sie den Buchstaben des CD-ROM-Laufwerks ein, gefolgt von<br />
\PRODUCTS\OS/2<br />
und drücken Sie die .“<br />
In diesem Fall ersetzen Sie durch den Namen der Sprache der<br />
zu installierenden <strong>Software</strong>. Der Name der Sprache muß in der<br />
entsprechenden Sprache sein. Wenn Sie zum Beispiel auf einem englischen<br />
System arbeiten, aber ein deutsches OS/2-<strong>Toolkit</strong> installieren möchten, ist<br />
der Name des Verzeichnisses „Deutsch“, nicht „German“.<br />
Maustasten, mit denen Sie klicken und Optionen, die Sie auswählen müssen,<br />
sind fettgedruckt dargestellt.
Tasten, die Sie drücken müssen, stehen in spitzen Klammern. Beispiele:<br />
bezeichnet die Eingabetaste.<br />
bezeichnet die Esc-Taste.<br />
Im Text finden Sie am Rand Symbole, mit denen bestimmte Punkte<br />
hervorgehoben werden. Diese Symbole haben folgende Bedeutungen:<br />
Warnung Warnung, die Sie sorgfältig lesen sollten.<br />
Tip Hinweis auf wichtige Informationen bzw. Tips, die Sie<br />
besonders beachten sollten.<br />
Hilfe Hinweis auf zusätzliche Informationen.<br />
Vorwort<br />
Bildschirmauszüge<br />
In den allgemeinen Abschnitten stammen die meisten Bildschirmauszüge<br />
aus der Windows 95-Version des <strong>Anti</strong>-<strong>Virus</strong> <strong>Toolkit</strong>. Bildschirmauszüge von<br />
anderen Betriebssystemen sind als solche gekennzeichnet.<br />
ix
Vorwort<br />
Verwandte Produkte<br />
Das Virenlexikon<br />
x<br />
Das <strong>Toolkit</strong> enthält das Virenlexikon, das Hintergrundinformationen über<br />
Viren bietet und ausführlich über die Viren informiert, die vom <strong>Toolkit</strong><br />
erkannt werden. Sie sind im Lexikon in verschiedene Kategorien aufgeteilt.<br />
Ihre Auswirkungen werden beschrieben, und es werden alle zusätzlichen<br />
Namen aufgeführt, unter denen ein <strong>Virus</strong> bekannt ist.<br />
Das <strong>Toolkit</strong> enthält auch eine Online-Fassung des Virenlexikons. Neue Viren<br />
werden jeweils in die aktuelle Version aufgenommen. Die Online-Fassung<br />
des Lexikons ist im Gegensatz zur gedruckten Ausgabe stets auf dem<br />
neuesten Stand.<br />
Andere Versionen des <strong>Anti</strong>-<strong>Virus</strong> <strong>Toolkit</strong><br />
Windows NT-Version <strong>für</strong> Server<br />
Die Windows NT-Version <strong>für</strong> Server bietet Hilfsprogramme <strong>für</strong> die<br />
Installation, Konfiguration, Aktualisierung, Deinstallation und Verwaltung<br />
von Anwendungen des <strong>Dr</strong> Solomon’s <strong>Anti</strong>-<strong>Virus</strong> <strong>Toolkit</strong> auf<br />
Netzwerkcomputern in einem Windows NT-Netzwerk.<br />
Novell NetWare<br />
Die NetWare-Version des <strong>Anti</strong>-<strong>Virus</strong> <strong>Toolkit</strong> bietet Hilfsprogramme <strong>für</strong> den<br />
Schutz von NetWare-Servern gegen Viren. Um einen umfassenden Schutz zu<br />
gewährleisten, enthält das Paket auch die <strong>Toolkit</strong>-Versionen <strong>für</strong> DOS und<br />
Windows.<br />
SCO UNIX<br />
Die SCO UNIX-Version des <strong>Anti</strong>-<strong>Virus</strong> <strong>Toolkit</strong> bietet Virenerkennung,<br />
Virenentfernung und Schutz vor Viren <strong>für</strong> Computer, auf denen SCO UNIX<br />
ausgeführt wird. Das Paket enthält auch die DOS-Version des <strong>Toolkit</strong>.<br />
Macintosh-Betriebssysteme<br />
Die Macintosh-Version des <strong>Anti</strong>-<strong>Virus</strong> <strong>Toolkit</strong> bietet Virenerkennung,<br />
Virenentfernung und Schutz vor Viren <strong>für</strong> Macintosh-Betriebssysteme.
Registrierung und Aktualisierungen<br />
Vorwort<br />
Die Virenforscher von <strong>Dr</strong> Solomon’s erhalten monatlich zwischen 300 und<br />
400 neue Viren zur Untersuchung, und das <strong>Toolkit</strong> wird jeden Monat<br />
aktualisiert, um wirkungsvollen Schutz vor diesen neuen Viren zu bieten.<br />
Zu Ihrer eigenen Sicherheit sollten Sie den regelmäßigen <strong>Software</strong>-<br />
Aktualisierungsdienst nutzen. Für viele Benutzer ist bereits eine<br />
vierteljährliche Aktualisierung ausreichend. Wenn Ihr System jedoch<br />
besonders gefährdet oder Sicherheit von besonderer Wichtigkeit ist, können<br />
Sie Ihren Virenschutz auch monatlich aktualisieren.<br />
Sie haben möglicherweise ein <strong>Toolkit</strong> erworben, zu dem Sie ein Jahr lang<br />
kostenlose Aktualisierungen beziehen können. In diesem Fall erhalten Sie<br />
nach der Registrierung automatisch 12 Monate ab dem Datum auf der<br />
Registrierkarte entweder monatliche oder vierteljährliche Aktualisierungen.<br />
Warnung Wenn Sie die Registrierkarte nicht einsenden, erhalten Sie<br />
keine Aktualisierungen, obwohl Sie sie bereits bezahlt<br />
haben.<br />
Wenn Sie kein <strong>Toolkit</strong>-Paket mit kostenlosen Aktualisierungen erworben<br />
haben, rufen Sie bei <strong>Dr</strong> Solomon’s an, um Aktualisierungen zu bestellen.<br />
Weitere Informationen finden Sie auf der Karte selbst.<br />
Dem <strong>Toolkit</strong>-Paket liegt eine Registrierkarte bei. Bitte füllen Sie diese aus,<br />
und senden Sie sie an <strong>Dr</strong> Solomon’s oder die <strong>Dr</strong> Solomon’s-Vertretung in<br />
Ihrem Land.<br />
Warnung Wenn Sie das von Ihnen erworbene Produkt nicht<br />
registrieren lassen, erhalten Sie keine Aktualisierungen <strong>für</strong><br />
das <strong>Toolkit</strong>.<br />
xi
Vorwort<br />
xii<br />
Falls die Registrierkarte in Ihrem Paket fehlt, rufen Sie <strong>Dr</strong> Solomon’s oder die<br />
<strong>Dr</strong> Solomon’s-Vertretung in Ihrem Land an.<br />
Falls Sie Hilfe benötigen<br />
Tip Senden Sie Ihre Registrierkarte ein.<br />
Falls bei der Installation oder Verwendung des <strong>Toolkit</strong> Probleme auftreten,<br />
haben Sie mehrere Möglichkeiten, Hilfe zu erhalten.<br />
Lesen Sie die Dokumentation, einschließlich der README-Dateien auf der<br />
CD-ROM bzw. den Disketten, sowie das Handbuch und die Hilfetexte.<br />
Überprüfen Sie, ob die <strong>Software</strong> richtig installiert ist. Wenden Sie sich<br />
gegebenenfalls an Ihren Fachhändler.<br />
Wenn Sie ein Problem nicht selbst beheben können, sind Ihnen die<br />
Mitarbeiter der technischen Unterstützung von <strong>Dr</strong> Solomon’s gern behilflich.<br />
Die Unterstützung ist kostenlos.<br />
Sie können <strong>Dr</strong> Solomon’s <strong>Software</strong> wie folgt erreichen:<br />
Deutschland<br />
Telefon: Technische Unterstützung 01805 237678<br />
Fax: Verkauf 01805 237677<br />
E-Mail: support@de.drsolomon.com<br />
Adresse: <strong>Dr</strong> Solomon’s <strong>Software</strong> GmbH<br />
Luisenweg 40<br />
D-20537 Hamburg
Großbritannien<br />
Telefon: +44 (0)1296 318700<br />
Fax: +44 (0)1296 318734<br />
E-Mail: support@drsolomon.com<br />
BBS: +44 (0)1296 318810<br />
Adresse: <strong>Dr</strong> Solomon’s <strong>Software</strong> Ltd.<br />
Alton House<br />
Gatehouse Way<br />
Aylesbury<br />
Buckinghamshire<br />
HP19 3XU<br />
Großbritannien<br />
Vorwort<br />
Tip Falls Sie außerhalb der normalen Arbeitszeiten anrufen,<br />
hören Sie sich den gesamten Text des Anrufbeantworters an,<br />
und folgen Sie den Anleitungen.<br />
USA<br />
Telefon: +1 781 273 7400<br />
Fax: +1 781 273 7474<br />
E-Mail: support@us.drsolomon.com<br />
BBS: +1 781 229 8804<br />
Adresse: <strong>Dr</strong> Solomon’s <strong>Software</strong>, Inc.<br />
1 New England Executive Park<br />
Burlington<br />
MA 01803, USA<br />
Australien<br />
Telefon: +61 3 9690 0455<br />
Fax: +61 3 9690 7349<br />
E-Mail: support@au.drsolomon.com<br />
Adresse: <strong>Dr</strong> Solomon’s <strong>Software</strong> Australasia Pty Ltd.<br />
96-98 Market Street<br />
South Melbourne<br />
Victoria 3205<br />
Australien<br />
xiii
Vorwort<br />
xiv<br />
Weltweit<br />
CompuServe: GO DRSOLOMON<br />
World Wide Web: www.drsolomon.com<br />
Wenn Sie sich mit <strong>Dr</strong> Solomon’s in Verbindung setzen, sollten Sie folgendes<br />
bereithalten:<br />
● Die Seriennummer. Sie finden sie auf der Registrierkarte.<br />
● Die Version von Windows 3.x, Windows 95, Windows NT, OS/2 oder<br />
DOS, die Sie benutzen.<br />
● Die Versionsnummer des <strong>Toolkit</strong>, das Sie benutzen. Diese Nummer<br />
finden Sie auf der <strong>Toolkit</strong>-CD oder auf den Etiketten der<br />
Installationsdisketten.<br />
● Die Versionsnummer des <strong>Toolkit</strong>-Handbuchs, das Sie benutzen. Diese<br />
Nummer finden Sie auf der Copyright-Seite des Handbuchs.<br />
● Die SOS-Diskette oder eine saubere (d. h. virenfreie), schreibgeschützte<br />
DOS Systemdiskette oder einen sauberen, schreibgeschützten Satz<br />
OS/2-Systemdisketten.<br />
● Die angezeigten Fehlermeldungen, falls es sich um einen<br />
Anwendungsfehler handelt.<br />
Wenn möglich, sollten Sie sich bei einem Anruf an dem infizierten Computer<br />
befinden. Wir benötigen unter Umständen weitere Informationen, oder wir<br />
bitten Sie gegebenenfalls, einige Diagnosetests durchzuführen.
1. Installation des <strong>Toolkit</strong><br />
Installation des <strong>Toolkit</strong><br />
In diesem Kapitel wird erläutert, wie Sie eine erste Überprüfung auf Viren<br />
durchführen und das <strong>Toolkit</strong> installieren und deinstallieren. Anleitungen zur<br />
Aktualisierung des <strong>Toolkit</strong> finden Sie im Abschnitt „Aktualisierung des<br />
<strong>Toolkit</strong>“ auf Seite 65.<br />
1.1 Erste Überprüfung auf Viren<br />
SOS-Diskette<br />
Sie müssen sicherstellen, daß Ihr Computer virenfrei ist, bevor Sie die<br />
<strong>Dr</strong> Solomon’s-<strong>Software</strong> installieren. <strong>Dr</strong> Solomon’s bietet zwei Möglichkeiten<br />
<strong>für</strong> die Überprüfung des Computers.<br />
Tip Wenn Sie mit Windows NT oder OS/2 arbeiten, fahren Sie<br />
bitte direkt mit den Installationsanleitungen <strong>für</strong> diese<br />
Betriebssysteme fort. Die Installationsanleitungen <strong>für</strong><br />
Windows NT finden Sie im Abschnitt „Windows NT“ auf<br />
Seite 39, die Installationsanleitungen <strong>für</strong> OS/2 im Abschnitt<br />
„OS/2“ auf Seite 51.<br />
Standardüberprüfung<br />
Warnung Falls Sie ein komprimiertes Laufwerk oder besondere<br />
Hardware haben, können Sie den Computer möglicherweise<br />
nicht vollständig mit der SOS-Diskette überprüfen.<br />
Sie können die SOS-Diskette nicht verwenden, um ein<br />
Netzwerk auf Viren zu überprüfen, oder wenn Sie mit<br />
Windows NT oder OS/2 arbeiten. Wenn Sie die SOS-<br />
Diskette nicht verwenden können, finden Sie weitere<br />
Informationen unter „Besonderes Überprüfungsverfahren“<br />
auf Seite 2.<br />
1
Installation des <strong>Toolkit</strong><br />
2<br />
1. Schalten Sie den Computer aus.<br />
2. Legen Sie die SOS-Diskette in Laufwerk A: ein, und schalten Sie den<br />
Computer wieder ein.<br />
[Hinweis: Sie sehen kurz die Meldung „Die SOS-Diskette wird gestartet...“,<br />
anschließend wird die Benutzeroberfläche der SOS-Diskette angezeigt.]<br />
3. Mit starten Sie die Überprüfung aller ausführbaren Dateien auf der<br />
(den) lokalen Festplatte(n).<br />
4. Wenn der Bericht anzeigt, daß der Computer virenfrei ist, beenden Sie die<br />
SOS-Diskette durch <strong>Dr</strong>ücken von ; nehmen Sie dann die Diskette<br />
aus dem Laufwerk, und starten Sie den Computer neu. Fahren Sie mit<br />
Schritt 5 fort, falls ein <strong>Virus</strong> gefunden wird.<br />
5. <strong>Dr</strong>ücken Sie auf der Benutzeroberfläche der SOS-Diskette, um den<br />
Computer auf Viren zu überprüfen und bekannte Viren zu entfernen,<br />
bevor Sie mit der Installation fortfahren. Wenn der Bericht anzeigt, daß<br />
der Computer virenfrei ist, beenden Sie die SOS-Diskette durch <strong>Dr</strong>ücken<br />
von ; nehmen Sie dann die Diskette aus dem Laufwerk, und starten<br />
Sie den Computer neu.<br />
Besonderes Überprüfungsverfahren<br />
Falls Sie ein komprimiertes Laufwerk oder besondere Hardware haben,<br />
müssen Sie die folgenden Schritte ausführen.<br />
Warnung Sie können dieses Verfahren nicht anwenden, um ein<br />
Netzwerk auf Viren zu überprüfen, oder wenn Sie mit<br />
Windows NT oder OS/2 arbeiten.<br />
1. Legen Sie eine saubere (d. h. virenfreie), schreibgeschützte<br />
DOS-Systemdiskette in Laufwerk A: ein. Diese Systemdiskette sollte<br />
dieselbe DOS-Version wie die Festplatte haben. Die Diskette muß alle<br />
Treiber haben, die <strong>für</strong> von Ihnen verwendete Dienstprogramme zur<br />
Festplattenkomprimierung und <strong>für</strong> besondere Hardware benötigt<br />
werden.
Installation des <strong>Toolkit</strong><br />
Um eine saubere Systemdiskette zu erstellen, müssen Sie eine Diskette als<br />
Systemdiskette formatieren. Falls Sie mit besonderen Treibern auf die<br />
Festplatte zugreifen, kopieren Sie diese ebenfalls auf die Diskette, und<br />
erstellen Sie eine entsprechende CONFIG.SYS-Datei.<br />
Warnung Denken Sie daran, daß durch Formatieren einer Diskette alle<br />
auf ihr gespeicherten Daten verlorengehen.<br />
Wenn Sie zum Beispiel Stacker oder SuperStore verwenden (d. h.<br />
Komprimierungsprogramme, die nicht Teil des Betriebssystems sind),<br />
müssen Sie eine Systemdiskette erstellen, die saubere Kopien der<br />
Komprimierungstreiber sowie eine CONFIG.SYS-Datei enthält, die diese<br />
Treiber lädt. Durch diese saubere Systemdiskette kann das Betriebssystem<br />
die Festplatte lesen, und Find<strong>Virus</strong> kann die Dateien auf der Festplatte<br />
überprüfen.<br />
Wenn Sie beispielsweise das Microsoft-Dienstprogramm <strong>Dr</strong>iveSpace in<br />
MS-DOS 6.22 verwenden, formatieren Sie die saubere Systemdiskette mit<br />
folgendem Befehl (wenn die Diskette in Laufwerk A: eingelegt ist):<br />
FORMAT A: /U /S<br />
Mit Hilfe dieser Diskette können Sie den Computer starten und auf das<br />
komprimierte Laufwerk zugreifen.<br />
Wenn eine Festplatte mit den Microsoft-Programmen DoubleSpace oder<br />
<strong>Dr</strong>iveSpace komprimiert ist, wird ein „Host“-Laufwerk erstellt. Diesem<br />
Laufwerk wird im allgemeinen der Buchstabe H zugewiesen. Das<br />
Laufwerk enthält die Datei COMMAND.COM und folgende versteckte<br />
Dateien:<br />
IO.SYS<br />
MSDOS.SYS<br />
DRVSPACE.BIN<br />
DRVSPACE.000<br />
3
Installation des <strong>Toolkit</strong><br />
4<br />
DRVSPACE.INI<br />
Wenn der Computer normal gestartet wird, werden die Systemdateien<br />
von Laufwerk H: (dem „Host“-Laufwerk) geladen, das mit Hilfe von<br />
DRVSPACE.BIN die Datei DRVSPACE.000 als Laufwerk C: aufsetzt.<br />
Eine wie beschrieben formatierte Diskette enthält die normalen<br />
Systemdateien sowie die Datei DRVSPACE.BIN, durch die sowohl auf<br />
das „Host“-Laufwerk (H:) als auch auf das komprimierte Laufwerk (C:)<br />
normal zugegriffen werden kann.<br />
Falls Sie ein anderes Dienstprogramm zur Festplattenkomprimierung<br />
verwenden, sind die in diesem Handbuch angegebenen Dateinamen<br />
möglicherweise anders.<br />
2. Schalten Sie den Computer ein. Entfernen Sie die DOS-Systemdiskette,<br />
wenn die Eingabeaufforderung A:\ angezeigt wird. Wir empfehlen<br />
Ihnen, an diesem Punkt zu überprüfen, ob Sie auf alle normalen<br />
Laufwerke zugreifen können. Falls Sie nicht auf alle normalen Laufwerke<br />
zugreifen können, liegt gegebenenfalls ein Konfigurationsproblem vor.<br />
3. Legen Sie die SOS-Diskette ein. Geben Sie folgendes ein:<br />
MB_MENU <br />
4. <strong>Dr</strong>ücken Sie , wenn die Benutzeroberfläche der SOS-Diskette<br />
angezeigt wird, um mit der Überprüfung aller ausführbaren Dateien auf<br />
der (den) lokalen Festplatte(n) zu beginnen.<br />
5. Wenn der Bericht anzeigt, daß der Computer virenfrei ist, beenden Sie die<br />
SOS-Diskette durch <strong>Dr</strong>ücken von ; nehmen Sie dann die Diskette<br />
aus dem Laufwerk, und starten Sie den Computer neu. Fahren Sie mit<br />
Schritt 6 fort, falls ein <strong>Virus</strong> gefunden wird.<br />
6. <strong>Dr</strong>ücken Sie F4 auf der Benutzeroberfläche der SOS-Diskette, um den<br />
Computer auf Viren zu überprüfen und bekannte Viren zu entfernen,<br />
bevor Sie mit der Installation fortfahren. Wenn der Bericht anzeigt, daß<br />
der Computer virenfrei ist, beenden Sie die SOS-Diskette durch <strong>Dr</strong>ücken<br />
von ; nehmen Sie dann die Diskette aus dem Laufwerk, und starten<br />
Sie den Computer neu.
1.2 README-Dateien<br />
Installation des <strong>Toolkit</strong><br />
Als Teil der Installation wird eine README-Datei in den <strong>Toolkit</strong>-Ordner<br />
kopiert. Diese Datei enthält Ergänzungen zu den Handbüchern sowie<br />
Informationen über die neuesten <strong>Toolkit</strong>-Entwicklungen; wir empfehlen<br />
daher, diese Datei genau durchzulesen.<br />
Sie werden während der <strong>Toolkit</strong>-Installation gefragt, ob Sie die README-<br />
Datei lesen möchten. Sie können die Datei auch zu einem späteren Zeitpunkt<br />
in einem Texteditor anzeigen lassen, wie z. B. dem Editor von Microsoft.<br />
5
Windows 3.x<br />
1.3 Windows 3.x<br />
Systemvoraussetzungen<br />
6<br />
<strong>Dr</strong> Solomon’s <strong>Anti</strong>-<strong>Virus</strong> <strong>Toolkit</strong> läuft auf jedem IBM- oder IBM-kompatiblen<br />
Computer, auf dem Windows 3.x ausgeführt wird. Das System sollte über<br />
folgendes verfügen:<br />
● DOS 3.3 oder höher; geben Sie folgendes ein, um zu überprüfen, welche<br />
DOS-Version ausgeführt wird:<br />
VER <br />
Diese Eingabe erfolgt an der DOS-Eingabeaufforderung.<br />
Für die Installation benötigen Sie:<br />
● 5 MB Festplattenspeicher <strong>für</strong> das Windows- und DOS <strong>Toolkit</strong>.<br />
So überprüfen Sie, ob Sie genügend Festplattenspeicher haben:<br />
Gehen Sie zur DOS-Eingabeaufforderung. Geben Sie den Buchstaben des<br />
Laufwerks ein, auf dem Sie das <strong>Toolkit</strong> installieren möchten, und drücken<br />
Sie dann die Eingabetaste. Beispiel: Geben Sie<br />
C:\ <br />
ein. Wenn die Eingabeaufforderung C: angezeigt wird, geben Sie<br />
DIR <br />
ein. Sie sehen eine Verzeichnisliste des Laufwerks, gefolgt von der<br />
Anzeige, wieviel Festplattenspeicher benutzt wird und wie viele Byte<br />
frei sind. Für die Installation des Windows- und DOS-<strong>Toolkit</strong> müssen<br />
mindestens 5.000.000 Byte frei sein.
<strong>Virus</strong>Guard, das in DOS residente Überprüfungsprogramm, läuft schneller,<br />
wenn Ihr System über folgendes verfügt:<br />
● XMS-Speicher;<br />
● EMS-Speicher;<br />
Installation des <strong>Toolkit</strong><br />
● ein RAM-Laufwerk.<br />
Installation von CD-ROM<br />
Falls Sie das <strong>Toolkit</strong> in einem Netzwerk oder auf mehreren Computern<br />
gleichzeitig ausführen möchten, sollten Sie sich bei <strong>Dr</strong> Solomon’s oder Ihrem<br />
Händler nach einer Unternehmslizenz erkundigen.<br />
Vor der Installation von <strong>Dr</strong> Solomon’s <strong>Anti</strong>-<strong>Virus</strong> <strong>Toolkit</strong> sollten Sie alle<br />
laufenden Windows-Anwendungen schließen.<br />
Vermeiden von Konflikten mit anderer <strong>Anti</strong>-<strong>Virus</strong>-<strong>Software</strong><br />
Um Konflikte zu vermeiden, empfehlen wir, vor der Installation des <strong>Toolkit</strong><br />
alle anderen <strong>Anti</strong>-<strong>Virus</strong>-Programme zu deinstallieren.<br />
Warnung Insbesondere müssen Sie vor der Installation von WinGuard<br />
alle anderen automatischen Überprüfungsprogramme<br />
(Zugriffsscanner) bzw. speicherresidenten<br />
Virensuchprogramme deinstallieren, wie zum Beispiel<br />
Scanshield von McAfee.<br />
Schnellinstallation<br />
Tip In Kürze wird <strong>Software</strong> <strong>für</strong> die schrittweise Aktualisierung<br />
erhältlich sein, durch die Sie das Verfahren zur<br />
Schnellinstallation verwenden können, um Ihr <strong>Toolkit</strong> zu<br />
aktualisieren. Durch die Aktualisierung des <strong>Toolkit</strong> können<br />
Sie bestehende <strong>Toolkit</strong>-Konfigurationen der vorigen <strong>Toolkit</strong>-<br />
Version beibehalten. Anleitungen <strong>für</strong> die vollständige<br />
Installation des <strong>Toolkit</strong> finden Sie im Abschnitt „Erweiterte<br />
Installationsoption“ auf Seite 10.<br />
7<br />
Windows 3.x
Windows 3.x<br />
8<br />
1. Starten Sie den Computer, und rufen Sie Windows 3.x auf. Legen Sie die<br />
<strong>Toolkit</strong>-CD in das CD-ROM-Laufwerk ein, wenn der Desktop von<br />
Windows 3.x angezeigt wird.<br />
2. Wählen Sie Ausführen aus dem Menü Datei.<br />
3. Geben Sie in das angezeigte Eingabefeld den Buchstaben des CD-ROM-<br />
Laufwerks ein, gefolgt von einem Doppelpunkt. Geben Sie anschließend<br />
\SETUP<br />
ein, und wählen Sie OK. Beispiel:<br />
D:\SETUP<br />
4. Ein <strong>Toolkit</strong>-CD-Startbildschirm wird angezeigt. Wählen Sie im nächsten<br />
Dialogfeld Schnellinstallation, und klicken Sie auf Weiter.<br />
5. Im nächsten Dialogfeld werden Sie aufgefordert, die Installation von<br />
<strong>Dr</strong> Solomon’s <strong>Anti</strong>-<strong>Virus</strong> <strong>Toolkit</strong> <strong>für</strong> Windows 3.x zu bestätigen. Klicken<br />
Sie auf Installieren.<br />
6. Das Dialogfeld <strong>für</strong> die Überprüfung des Datenträgers mit der SOS-<br />
Diskette wird angezeigt. Klicken Sie auf OK, wenn Sie den Computer<br />
bereits mit der SOS-Diskette von <strong>Dr</strong> Solomon’s überprüft haben. Wenn<br />
Sie den Computer noch nicht überprüft haben, lesen Sie den Abschnitt<br />
„Erste Überprüfung auf Viren“ auf Seite 1.<br />
7. Das Dialogfeld Zielverzeichnis auswählen wird angezeigt. Wenn Sie das<br />
<strong>Toolkit</strong> in einem anderen Verzeichnis als dem angegebenen installieren<br />
möchten, klicken Sie auf Durchsuchen und wählen dann das Laufwerk<br />
und/oder Verzeichnis aus, wo das <strong>Toolkit</strong> installiert werden soll. Klicken<br />
Sie auf Weiter.<br />
Sie können die Installation durch Klicken auf Abbrechen beenden.
8. Klicken Sie auf Ja, um die Aktivierung der automatischen Überprüfung<br />
(der Zugriffsscanner) zu bestätigen.<br />
Tip Wir empfehlen Ihnen, die Aktivierung der automatischen<br />
Überprüfung (der Zugriffsscanner) zu bestätigen. Wenn Sie<br />
sich entscheiden, diese nicht zu aktivieren, können Sie dies<br />
später tun. Informationen zur Aktivierung von <strong>Virus</strong>Guard<br />
finden Sie im Thema „<strong>Virus</strong>Guard“ der Online-Hilfe zum<br />
<strong>Toolkit</strong>. Informationen zur Aktivierung von WinGuard<br />
finden Sie im Abschnitt „Ändern der Konfiguration von<br />
WinGuard“ auf Seite 94.<br />
9. Klicken Sie auf Ja, um die Aktivierung des Zeitplaners <strong>Dr</strong> Solomon’s<br />
Scheduler zu bestätigen. Wenn Sie auf Nein klicken, können Sie den<br />
Zeitplaner auch später aktivieren. Anleitungen zur Ausführung des<br />
Zeitplaners nach der Installation des <strong>Toolkit</strong> finden Sie im Anschnitt<br />
„Ausführung des Zeitplaners“ auf Seite 138.<br />
Der Zeitplaner ermöglicht Ihnen die Ausführung von Ereignissen zu<br />
vorher festgelegten Zeiten. Bei den Ereignissen kann es sich um<br />
Überprüfungen auf Viren, Dateiprüfungen oder die Ausführung einer<br />
beliebigen Anwendung handeln. Ereignisse können nur einmal oder in<br />
regelmäßigen Abständen ausgeführt werden.<br />
10. Klicken Sie auf Ja, um die README-Datei zu lesen, und schließen Sie<br />
nach dem Lesen die Datei, um zur Installation zurückzukehren.<br />
11. Klicken Sie auf OK, um eine Überprüfung des Computers auf Viren zu<br />
starten. Find<strong>Virus</strong> wird sofort ausgeführt. Falls ein <strong>Virus</strong> gefunden wird,<br />
finden Sie Informationen zur Beseitigung der Infektion im Abschnitt<br />
„Entfernung von Viren aus Laufwerken“ auf Seite 151.<br />
12. Klicken Sie im Dialogfeld Alles in Ordnung auf OK und anschließend<br />
auf Beenden, um das Find<strong>Virus</strong>-Fenster zu schließen. Falls eine Diskette<br />
im Diskettenlaufwerk ist, entfernen Sie diese.<br />
Tip Wir empfehlen, den Computer jetzt neu zu starten, damit<br />
<strong>Virus</strong>Guard und WinGuard, die automatischen<br />
Virensuchprogramme (Zugriffsscanner) von <strong>Dr</strong> Solomon’s<br />
aktiviert werden.<br />
9<br />
Windows 3.x
Windows 3.x<br />
10<br />
13. Wählen Sie eine der Optionen im Dialogfeld Installation abgeschlossen,<br />
und klicken Sie auf Weiter.<br />
Falls Sie Probleme bei der Installation des <strong>Toolkit</strong> haben, vergewissern Sie<br />
sich, daß Sie die in diesem Handbuch aufgeführten Schritte richtig befolgt<br />
haben, und lesen Sie auch den Abschnitt zur Fehlerbehebung unter<br />
„Fehlerbehebung und erweiterte Einstellungen“ auf Seite 179. Falls Sie das<br />
Problem nicht lösen können, wenden Sie sich an die technische<br />
Unterstützung von <strong>Dr</strong> Solomon’s. Adressen und Telefon- und Faxnummern<br />
von <strong>Dr</strong> Solomon’s <strong>Software</strong> finden Sie im Abschnitt „Falls Sie Hilfe<br />
benötigen“ auf Seite xii.<br />
Erweiterte Installationsoption<br />
Tip Über diese Option wird eine vollständige Version des <strong>Toolkit</strong><br />
installiert, durch die das bereits vorhandene <strong>Toolkit</strong> mit allen<br />
da<strong>für</strong> festgelegten Konfigurationen überschrieben wird.<br />
1. Starten Sie den Computer, und rufen Sie Windows 3.x auf. Legen Sie die<br />
<strong>Workstation</strong> CD in das CD-ROM-Laufwerk ein, wenn der Desktop von<br />
Windows 3.x angezeigt wird.<br />
2. Wählen Sie Ausführen aus dem Menü Datei.<br />
3. Geben Sie in das angezeigte Eingabefeld den Buchstaben des CD-ROM-<br />
Laufwerks ein, gefolgt von einem Doppelpunkt. Geben Sie anschließend<br />
\SETUP<br />
ein, und klicken Sie auf OK. Beispiel:<br />
D:\SETUP
4. Ein <strong>Toolkit</strong>-CD-Startbildschirm wird angezeigt. Wählen Sie im nächsten<br />
Dialogfeld Erweiterte Installationsoptionen, und klicken Sie auf Weiter.<br />
5. Wählen Sie im nächsten Dialogfeld <strong>Dr</strong> Solomon’s <strong>Anti</strong>-<strong>Virus</strong> <strong>Toolkit</strong><br />
installieren, und klicken Sie auf Weiter.<br />
6. Im nächsten Dialogfeld werden Sie aufgefordert, die Installation von<br />
<strong>Dr</strong> Solomon’s <strong>Anti</strong>-<strong>Virus</strong> <strong>Toolkit</strong> <strong>für</strong> Windows 3.x zu bestätigen. Klicken<br />
Sie auf Installieren.<br />
7. Das folgende Dialogfeld wird angezeigt:<br />
Klicken Sie auf OK, wenn Sie den Computer bereits mit der SOS-Diskette<br />
von <strong>Dr</strong> Solomon’s überprüft haben. Wenn Sie den Computer noch nicht<br />
überprüft haben, lesen Sie den Abschnitt „Erste Überprüfung auf Viren“<br />
auf Seite 1.<br />
8. Im Dialogfeld Zielverzeichnis auswählen können Sie Laufwerk und<br />
Verzeichnis <strong>für</strong> die Installation des <strong>Toolkit</strong> festlegen. Wenn Sie das <strong>Toolkit</strong><br />
in einem anderen Verzeichnis als dem vorgegebenen installieren<br />
möchten, klicken Sie auf Durchsuchen und wählen dann das Laufwerk<br />
und/oder Verzeichnis aus, wo das <strong>Toolkit</strong> installiert werden soll. Klicken<br />
11<br />
Windows 3.x
Windows 3.x<br />
12<br />
Sie auf Weiter, wenn Sie einen Installationspfad <strong>für</strong> das <strong>Toolkit</strong> festgelegt<br />
haben.<br />
Sie können die Installation durch Klicken auf Abbrechen beenden.<br />
9. Klicken Sie auf Ja, um die Aktivierung der automatischen Überprüfung<br />
(der Zugriffsscanner) zu bestätigen.<br />
.<br />
Tip Wir empfehlen Ihnen, die Aktivierung der automatischen<br />
Überprüfung (der Zugriffsscanner) zu bestätigen. Wenn Sie<br />
sich entscheiden, diese nicht zu aktivieren, können Sie dies<br />
später tun. Informationen zur Aktivierung von <strong>Virus</strong>Guard<br />
finden Sie im Thema „<strong>Virus</strong>Guard“ der Online-Hilfe zum<br />
<strong>Toolkit</strong>. Informationen zur Aktivierung von WinGuard<br />
finden Sie im Abschnitt „Ändern der Konfiguration von<br />
WinGuard“ auf Seite 94.
10. Klicken Sie auf Ja, um die Aktivierung des Zeitplaners <strong>Dr</strong> Solomon’s<br />
Scheduler zu bestätigen. Wenn Sie auf Nein klicken, können Sie den<br />
Zeitplaner auch später aktivieren. Anleitungen zur Ausführung des<br />
Zeitplaners nach der Installation des <strong>Toolkit</strong> finden Sie im Anschnitt<br />
„Ausführung des Zeitplaners“ auf Seite 138.<br />
Der Zeitplaner ermöglicht Ihnen die Ausführung von Ereignissen zu<br />
vorher festgelegten Zeiten. Bei den Ereignissen kann es sich um<br />
Überprüfungen auf Viren, Dateiprüfungen oder die Ausführung einer<br />
beliebigen Anwendung handeln. Ereignisse können nur einmal oder in<br />
regelmäßigen Abständen ausgeführt werden.<br />
11. Klicken Sie auf Ja, um die README-Datei zu lesen, und schließen Sie<br />
nach dem Lesen die Datei, um zur Installation zurückzukehren.<br />
12. Klicken Sie auf OK, um eine Überprüfung des Computers auf Viren zu<br />
starten. Find<strong>Virus</strong> wird sofort ausgeführt.<br />
13<br />
Windows 3.x
Windows 3.x<br />
14<br />
Falls ein <strong>Virus</strong> gefunden wird, finden Sie Informationen zur Beseitigung<br />
der Infektion im Abschnitt „Entfernung von Viren aus Laufwerken“ auf<br />
Seite 151.<br />
13. Klicken Sie im Dialogfeld Alles in Ordnung auf OK und anschließend<br />
auf Beenden, um das Find<strong>Virus</strong>-Fenster zu schließen. Falls eine Diskette<br />
im Diskettenlaufwerk ist, entfernen Sie diese.<br />
Tip Wir empfehlen, den Computer jetzt neu zu starten, damit<br />
<strong>Virus</strong>Guard und WinGuard, die automatischen<br />
Virensuchprogramme (Zugriffsscanner) von <strong>Dr</strong> Solomon’s<br />
aktiviert werden.<br />
14. Wählen Sie eine der Optionen im Dialogfeld Installation abgeschlossen,<br />
und klicken Sie auf Beenden.<br />
Falls Sie Probleme bei der Installation des <strong>Toolkit</strong> haben, vergewissern Sie<br />
sich, daß Sie die in diesem Handbuch aufgeführten Schritte richtig befolgt<br />
haben, und lesen Sie auch den Abschnitt zur Fehlerbehebung unter<br />
„Fehlerbehebung und erweiterte Einstellungen“ auf Seite 179. Falls Sie das<br />
Problem nicht lösen können, wenden Sie sich an die technische<br />
Unterstützung von <strong>Dr</strong> Solomon’s. Adressen und Telefon- und Faxnummern<br />
von <strong>Dr</strong> Solomon’s <strong>Software</strong> finden Sie im Abschnitt „Falls Sie Hilfe<br />
benötigen“ auf Seite xii.
Installation von Diskette<br />
1. Legen Sie die <strong>Dr</strong> Solomon’s <strong>Anti</strong>-<strong>Virus</strong> <strong>Toolkit</strong> Installationsdiskette 1 (mit<br />
der Aufschrift Windows 3.X) in das Diskettenlaufwerk ein.<br />
2. Wählen Sie Ausführen aus dem Menü Datei des Programm-Managers.<br />
3. Geben Sie A:\Setup ein, und klicken Sie auf OK.<br />
4. Das Dialogfeld <strong>für</strong> die Überprüfung des Datenträgers mit der SOS-<br />
Diskette wird angezeigt. Klicken Sie auf OK, wenn Sie den Computer<br />
bereits mit der SOS-Diskette von <strong>Dr</strong> Solomon’s überprüft haben. Wenn<br />
Sie den Computer noch nicht überprüft haben, lesen Sie den Abschnitt<br />
„Erste Überprüfung auf Viren“ auf Seite 1.<br />
5. Im Dialogfeld Zielverzeichnis auswählen können Sie Laufwerk und<br />
Verzeichnis <strong>für</strong> die Installation des <strong>Toolkit</strong> festlegen. Wenn Sie das <strong>Toolkit</strong><br />
in einem anderen Verzeichnis als dem vorgegebenen installieren möchten,<br />
klicken Sie auf Durchsuchen und wählen dann das Laufwerk und/oder<br />
15<br />
Windows 3.x
Windows 3.x<br />
16<br />
Verzeichnis aus, wo das <strong>Toolkit</strong> installiert werden soll. Klicken Sie auf<br />
Weiter, wenn Sie einen Installationspfad <strong>für</strong> das <strong>Toolkit</strong> festgelegt haben.<br />
6. Legen Sie weitere Installationsdisketten ein, wenn Sie dazu aufgefordert<br />
werden, und klicken Sie danach jeweils auf OK.<br />
Sie können die Installation durch Klicken auf Abbrechen beenden.<br />
7. Klicken Sie auf Ja, um die Aktivierung der automatischen Überprüfung<br />
(der Zugriffsscanner) zu bestätigen.<br />
Tip Wir empfehlen Ihnen, die Aktivierung der automatischen<br />
Überprüfung (der Zugriffsscanner) zu bestätigen. Wenn Sie<br />
sich entscheiden, diese nicht zu aktivieren, können Sie dies<br />
später tun. Informationen zur Aktivierung von <strong>Virus</strong>Guard<br />
finden Sie im Thema „<strong>Virus</strong>Guard“ der Online-Hilfe zum<br />
<strong>Toolkit</strong>. Informationen zur Aktivierung von WinGuard<br />
finden Sie im Abschnitt „Ändern der Konfiguration von<br />
WinGuard“ auf Seite 94.
8. Klicken Sie auf Ja, um die Aktivierung des Zeitplaners <strong>Dr</strong> Solomon’s<br />
Scheduler zu bestätigen. Wenn Sie auf Nein klicken, können Sie den<br />
Zeitplaner auch später aktivieren. Anleitungen zur Ausführung des<br />
Zeitplaners nach der Installation des <strong>Toolkit</strong> finden Sie im Anschnitt<br />
„Ausführung des Zeitplaners“ auf Seite 138.<br />
Der Zeitplaner ermöglicht Ihnen die Ausführung von Ereignissen zu<br />
vorher festgelegten Zeiten. Bei den Ereignissen kann es sich um<br />
Überprüfungen auf Viren, Dateiprüfungen oder die Ausführung einer<br />
beliebigen Anwendung handeln. Ereignisse können nur einmal oder in<br />
regelmäßigen Abständen ausgeführt werden.<br />
9. Klicken Sie auf Ja, um die README-Datei zu lesen, und schließen Sie<br />
nach dem Lesen die Datei, um zur Installation zurückzukehren.<br />
10. Klicken Sie auf OK, um eine Überprüfung des Computers auf Viren zu<br />
starten. Find<strong>Virus</strong> wird sofort ausgeführt.<br />
17<br />
Windows 3.x
Windows 3.x<br />
18<br />
Falls ein <strong>Virus</strong> gefunden wird, finden Sie Informationen zur Beseitigung<br />
der Infektion im Abschnitt „Entfernung von Viren aus Laufwerken“ auf<br />
Seite 151.<br />
11. Klicken Sie im Dialogfeld Alles in Ordnung auf OK und anschließend<br />
auf Beenden, um das Find<strong>Virus</strong>-Fenster zu schließen. Falls eine Diskette<br />
im Diskettenlaufwerk ist, entfernen Sie diese.<br />
Tip Wir empfehlen, den Computer jetzt neu zu starten, damit<br />
<strong>Virus</strong>Guard und WinGuard, die automatischen<br />
Virensuchprogramme (Zugriffsscanner) von <strong>Dr</strong> Solomon’s<br />
aktiviert werden.<br />
12. Wählen Sie eine der Optionen im Dialogfeld Installation abgeschlossen,<br />
und klicken Sie auf Weiter.<br />
Falls Sie Probleme bei der Installation des <strong>Toolkit</strong> haben, vergewissern Sie<br />
sich, daß Sie die in diesem Handbuch aufgeführten Schritte richtig befolgt<br />
haben, und lesen Sie auch den Abschnitt zur Fehlerbehebung unter<br />
„Fehlerbehebung und erweiterte Einstellungen“ auf Seite 179. Falls Sie das<br />
Problem nicht lösen können, wenden Sie sich an die technische<br />
Unterstützung von <strong>Dr</strong> Solomon’s. Adressen und Telefon- und Faxnummern<br />
von <strong>Dr</strong> Solomon’s <strong>Software</strong> finden Sie im Abschnitt „Falls Sie Hilfe<br />
benötigen“ auf Seite xii.
Deinstallation des <strong>Toolkit</strong><br />
Warnung Wenn Sie Ihr System von Windows 3.x auf Windows 95<br />
aufrüsten, müssen Sie zunächst WinGuard deaktivieren. Die<br />
Windows 3.x-Version von WinGuard ist mit Windows 95<br />
nicht kompatibel.<br />
Tip Wenn Sie ein Windows 3.x-<strong>Toolkit</strong> in der Version 7.75 oder<br />
früher deinstallieren, müssen Sie die Deinstallation des<br />
<strong>Toolkit</strong> manuell vornehmen. Anleitungen zur manuellen<br />
Deinstallation des Windows 3.x-<strong>Toolkit</strong> finden Sie im<br />
Abschnitt „Deinstallation ohne ein<br />
Deinstallationsprogramm“ auf Seite 179.<br />
So deinstallieren Sie <strong>Dr</strong> Solomon’s <strong>Anti</strong>-<strong>Virus</strong> <strong>Toolkit</strong> <strong>für</strong> Windows 3.x:<br />
1. Doppelklicken Sie in Windows auf die Programmgruppe <strong>Dr</strong> Solomon’s<br />
AVTK.<br />
2. Doppelklicken Sie auf <strong>Dr</strong> Solomon’s AVTK deinstallieren.<br />
3. Klicken Sie in dem angezeigten Warndialogfeld auf Ja.<br />
4. Falls WinGuard läuft, muß das Deinstallationsprogramm den Computer<br />
neu starten, um WinGuard zu deaktivieren. Sie werden in einem<br />
Dialogfeld gefragt, ob das Deinstallationsprogramm den Computer neu<br />
starten soll. Klicken Sie auf Ja. Wenn Sie Nein wählen, wird die<br />
Deinstallation abgebrochen.<br />
Der Bildschirm wird schwarz, Windows wird neu gestartet und die<br />
Deinstallation von <strong>Dr</strong> Solomon’s <strong>Anti</strong>-<strong>Virus</strong> <strong>Toolkit</strong> fortgesetzt.<br />
19<br />
Windows 3.x
Windows 3.x<br />
20<br />
5. An diesem Punkt fragt Sie das Deinstallationsprogramm möglicherweise,<br />
ob einige Dateien gelöscht oder verschoben werden sollen, zum Beispiel<br />
Protokoll- oder Zeitplanerdateien. In diesem Dialogfeld können Sie<br />
folgende Möglichkeiten wählen:<br />
● Löschen: Es wird nur die angezeigte Datei gelöscht.<br />
● Alle löschen: Die angezeigte Datei und alle anderen Dateien in diesem<br />
Verzeichnis werden ohne weitere Bestätigungsaufforderungen gelöscht.<br />
● Verschieben: Es wird nur die angezeigte Datei verschoben. Das<br />
Dialogfeld Speichern unter wird angezeigt. Wählen Sie ein neues<br />
Verzeichnis und/oder einen neuen Dateinamen <strong>für</strong> die Datei.<br />
● Alle verschieben: Die angezeigte Datei und alle anderen Dateien in<br />
diesem Verzeichnis werden ohne weitere Bestätigungsaufforderungen<br />
verschoben. Das Dialogfeld Zielverzeichnis auswählen wird angezeigt.<br />
Wählen Sie ein neues Verzeichnis aus.<br />
Entscheiden Sie sich <strong>für</strong> eine dieser Möglichkeiten.<br />
6. Klicken Sie im nächsten Dialogfeld auf Fertig, um die Deinstallation von<br />
<strong>Dr</strong> Solomon’s <strong>Toolkit</strong> abzuschließen.
1.4 Windows 95<br />
Systemvoraussetzungen<br />
Installation des <strong>Toolkit</strong><br />
Installation von CD-ROM<br />
Das <strong>Anti</strong>-<strong>Virus</strong> <strong>Toolkit</strong> <strong>für</strong> Windows 95 läuft auf jedem Computer, auf dem<br />
Windows 95 ausgeführt wird.<br />
Es werden etwa 5 MB Festplattenspeicher benötigt.<br />
Falls Sie das <strong>Toolkit</strong> auf mehreren Computern gleichzeitig installieren<br />
möchten, sollten Sie sich bei <strong>Dr</strong> Solomon’s oder Ihrem Händler nach einer<br />
Unternehmslizenz erkundigen.<br />
Vermeiden von Konflikten mit anderer <strong>Anti</strong>-<strong>Virus</strong>-<strong>Software</strong><br />
Um Konflikte zu vermeiden, empfehlen wir, vor der Installation des <strong>Toolkit</strong><br />
alle anderen <strong>Anti</strong>-<strong>Virus</strong>-Programme zu deinstallieren.<br />
Warnung Insbesondere müssen Sie vor der Installation von WinGuard<br />
alle anderen automatischen Überprüfungsprogramme<br />
(Zugriffsscanner) bzw. speicherresidenten<br />
Virensuchprogramme deinstallieren, wie zum Beispiel<br />
Scanshield von McAfee.<br />
Warnung Falls Sie ein Windows 3.x-<strong>Toolkit</strong> installiert haben, müssen<br />
Sie dieses vor der Installation des Windows 95-<strong>Toolkit</strong><br />
entfernen. Anleitungen zur Entfernung des Windows 3.x-<br />
<strong>Toolkit</strong> finden Sie im Abschnitt „Deinstallation des <strong>Toolkit</strong>“<br />
auf Seite 19.<br />
21<br />
Windows 95
Windows 95<br />
22<br />
Schnellinstallation<br />
Tip In Kürze wird <strong>Software</strong> <strong>für</strong> die schrittweise Aktualisierung<br />
erhältlich sein, durch die Sie das Verfahren zur<br />
Schnellinstallation verwenden können, um Ihr <strong>Toolkit</strong> zu<br />
aktualisieren. Durch die Aktualisierung des <strong>Toolkit</strong> können<br />
Sie bestehende <strong>Toolkit</strong>-Konfigurationen der vorigen <strong>Toolkit</strong>-<br />
Version beibehalten. Anleitungen <strong>für</strong> die vollständige<br />
Installation des <strong>Toolkit</strong> finden Sie im Abschnitt „Erweiterte<br />
Installationsoption“ auf Seite 25.<br />
1. Starten Sie den Computer. Legen Sie die <strong>Toolkit</strong>-CD in das CD-ROM-<br />
Laufwerk ein, wenn der Desktop von Windows 95 angezeigt wird.<br />
2. Ein <strong>Toolkit</strong>-CD-Startbildschirm wird angezeigt. Wählen Sie im nächsten<br />
Dialogfeld Schnellinstallation, und klicken Sie auf Weiter.<br />
3. Im nächsten Dialogfeld werden Sie aufgefordert, die Installation von<br />
<strong>Dr</strong> Solomon’s <strong>Anti</strong>-<strong>Virus</strong> <strong>Toolkit</strong> <strong>für</strong> Windows 95 zu bestätigen. Klicken<br />
Sie auf Installieren.<br />
4. In einem weiteren Dialogfeld werden Sie aufgefordert, die Installation<br />
fortzusetzen oder abzubrechen. Klicken Sie auf Weiter.<br />
5. Im nächsten Dialogfeld werden Sie gefragt, wo das <strong>Toolkit</strong> installiert<br />
werden soll. Geben Sie den gewünschten Installationspfad ein, falls Sie<br />
das vorgegebene Verzeichnis nicht übernehmen möchten. Klicken Sie<br />
danach auf OK.<br />
Durch Klicken auf Abbrechen können Sie die Installation beenden.<br />
6. Sie werden gefragt, welche Einstellungen WinGuard haben soll.<br />
Tip Wir empfehlen die Auswahl von WinGuard automatisch<br />
ausführen. WinGuard läuft dann ständig im Hintergrund.<br />
Das Programm überprüft, ob Dateien virenfrei sind, bevor<br />
Sie auf sie zugreifen können. Ausführliche Informationen<br />
hierzu finden Sie im Abschnitt „WinGuard <strong>für</strong> Windows 3.x,<br />
Windows 95 und Windows NT“ auf Seite 77.
7. Sie werden gefragt, welche Einstellungen <strong>Virus</strong>Guard haben soll.<br />
<strong>Virus</strong>Guard ist das DOS-Gegenstück zu WinGuard. Das Programm bietet<br />
Virenschutz, wenn Windows 95 nicht aktiv ist. <strong>Virus</strong>Guard kann so<br />
konfiguriert werden, daß bei verschiedenen Operationen eine<br />
Überprüfung auf Viren stattfindet (beim Kopieren von Dateien, der<br />
Ausführung von Programmdateien usw.).<br />
Hilfe Einzelheiten über die <strong>Virus</strong>Guard-Optionen finden Sie im<br />
Überblick über die Parameter des Themas „<strong>Virus</strong>Guard“ in<br />
der Online-Hilfe zum <strong>Toolkit</strong>.<br />
Tip Wir empfehlen die Auswahl einer der Optionen unter<br />
<strong>Virus</strong>Guard installieren..... . Wenn Sie Standardsicherheit<br />
wählen, werden Dateien bei jedem Kopierversuch<br />
überprüft, während bei Auswahl der Option Minimale<br />
Sicherheit lediglich Dateien überprüft werden, die von<br />
Disketten kopiert werden sollen.<br />
8. Wenn Sie sich <strong>für</strong> die Installation von <strong>Virus</strong>Guard entscheiden, wird<br />
Ihnen in einem Dialogfeld mitgeteilt, daß die Datei AUTOEXEC.BAT<br />
dahingehend geändert wurde, daß <strong>Virus</strong>Guard gestartet wird, und daß<br />
die ursprüngliche Datei AUTOEXEC.BAT als AUTOEXEC.DRS<br />
gespeichert wurde. Klicken Sie auf OK, um fortzufahren.<br />
9. Sie werden nach den Einstellungen <strong>für</strong> die Ausführung des Zeitplaners<br />
<strong>Dr</strong> Solomon’s Scheduler gefragt. Wenn Sie Ja wählen, wird der Zeitplaner<br />
dem Autostart-Ordner hinzugefügt. Wenn Sie Nein wählen, müssen Sie<br />
den Zeitplaner manuell aufrufen, wenn Sie ihn ausführen möchten.<br />
Anleitungen zum Starten des Zeitplaners nach der Installation des <strong>Toolkit</strong><br />
finden Sie im Abschnitt „Ausführung des Zeitplaners“ auf Seite 138.<br />
Der Zeitplaner ermöglicht Ihnen die Ausführung von Ereignissen zu<br />
vorher festgelegten Zeiten. Bei den Ereignissen kann es sich um<br />
Überprüfungen auf Viren, Dateiprüfungen oder die Ausführung einer<br />
beliebigen Anwendung handeln. Ereignisse können nur einmal oder in<br />
regelmäßigen Abständen ausgeführt werden.<br />
23<br />
Windows 95
Windows 95<br />
24<br />
10. Sie werden gefragt, ob Sie das 16-Bit DOS-Dienstprogramm<br />
„CLEANBOO“ installieren möchten. Dieses Dienstprogramm kann<br />
hilfreich sein, und wir empfehlen seine Installation. Weitere<br />
Informationen über das Dienstprogramm finden Sie im Abschnitt<br />
„CleanBoot“ auf Seite 182 oder unter dem Thema „CleanBoot“ in<br />
der Online-Hilfe zum <strong>Toolkit</strong>.<br />
11. Wenn die Dateien auf die Festplatte kopiert worden sind, wird ein<br />
Meldungsfeld angezeigt, in dem Ihnen mitgeteilt wird, daß eine<br />
Find<strong>Virus</strong>-Überprüfung gestartet wird. Klicken Sie auf OK, um<br />
fortzufahren.<br />
In einem Dialogfeld wird der Fortschritt angezeigt. Sie können auf<br />
Beenden klicken, um die Überprüfung abzubrechen. Es wird empfohlen,<br />
dies nicht zu tun, da dann möglicherweise unentdeckte Viren auf der<br />
Festplatte bleiben. Wenn Sie diese Überprüfung abbrechen, sollten Sie so<br />
bald wie möglich nach Abschluß der Installation eine vollständige<br />
Find<strong>Virus</strong>-Überprüfung durchführen.<br />
Wenn die Überprüfung abgeschlossen ist, werden die Ergebnisse in<br />
einem Meldungsfeld angezeigt. Klicken Sie auf OK, um fortzufahren.<br />
Weitere Informationen über Find<strong>Virus</strong> finden Sie im Abschnitt<br />
„Find<strong>Virus</strong> <strong>für</strong> Windows 3.x, Windows 95, Windows NT, OS/2 und DOS“<br />
auf Seite 75.<br />
12. Klicken Sie auf Beenden.<br />
13. Sie werden gefragt, ob Sie die neuesten Änderungen an <strong>Dr</strong> Solomon’s<br />
<strong>Anti</strong>-<strong>Virus</strong> <strong>Toolkit</strong> <strong>für</strong> Windows 95 einsehen möchten. Klicken Sie auf Ja,<br />
um die README-Datei anzusehen. Wenn Sie Nein wählen, wird die<br />
Installation ohne Anzeige der README-Datei fortgesetzt. Wir empfehlen<br />
Ihnen, die Datei zu lesen, da sie Informationen über neue Funktionen und<br />
Änderungen an der <strong>Software</strong> enthält.<br />
14. Sie werden gefragt, ob Sie den Computer neu starten möchten. Wenn Sie<br />
Nein wählen, werden der Zeitplaner, <strong>Virus</strong>Guard und WinGuard erst<br />
beim nächsten Neustart des Computers aktiv.
Falls Sie Probleme bei der Installation des <strong>Toolkit</strong> haben, vergewissern Sie<br />
sich, daß Sie die in diesem Handbuch aufgeführten Schritte richtig befolgt<br />
haben, und lesen Sie auch den Abschnitt zur Fehlerbehebung unter<br />
„Fehlerbehebung und erweiterte Einstellungen“ auf Seite 179. Falls Sie das<br />
Problem nicht lösen können, wenden Sie sich an die technische<br />
Unterstützung von <strong>Dr</strong> Solomon’s. Adressen und Telefon- und Faxnummern<br />
von <strong>Dr</strong> Solomon’s <strong>Software</strong> finden Sie im Abschnitt „Falls Sie Hilfe<br />
benötigen“ auf Seite xii.<br />
Erweiterte Installationsoption<br />
Warnung Falls Sie ein Windows 3.x-<strong>Toolkit</strong> installiert haben, müssen<br />
Sie dieses vor der Installation des Windows 95-<strong>Toolkit</strong><br />
entfernen. Anleitungen zur Entfernung des Windows 3.x-<br />
<strong>Toolkit</strong> finden Sie im Abschnitt „Deinstallation des <strong>Toolkit</strong>“<br />
auf Seite 19.<br />
Tip Über diese Option wird eine vollständige Version des <strong>Toolkit</strong><br />
installiert, durch die das bereits vorhandene <strong>Toolkit</strong> mit allen<br />
da<strong>für</strong> festgelegten Konfigurationen überschrieben wird.<br />
Tip <strong>Dr</strong> Solomon’s <strong>Anti</strong>-<strong>Virus</strong> <strong>Toolkit</strong> <strong>für</strong> Windows 95 kann über<br />
SMS installiert werden. Installationsoptionen finden Sie in<br />
der mit Ihrem <strong>Toolkit</strong> gelieferten Microsoft SMS PDF-Datei.<br />
1. Starten Sie den Computer. Legen Sie die <strong>Toolkit</strong>-CD in das CD-ROM-<br />
Laufwerk ein, wenn der Desktop von Windows 95 angezeigt wird.<br />
2. Ein <strong>Toolkit</strong>-CD-Startbildschirm wird angezeigt. Wählen Sie im nächsten<br />
Dialogfeld Erweiterte Installationsoptionen, und klicken Sie auf Weiter.<br />
3. Wählen Sie im nächsten Dialogfeld <strong>Dr</strong> Solomon’s <strong>Anti</strong>-<strong>Virus</strong> <strong>Toolkit</strong><br />
installieren, und klicken Sie auf Weiter.<br />
25<br />
Windows 95
Windows 95<br />
26<br />
4. Im nächsten Dialogfeld werden Sie aufgefordert, die Installation von<br />
<strong>Dr</strong> Solomon’s <strong>Anti</strong>-<strong>Virus</strong> <strong>Toolkit</strong> <strong>für</strong> Windows 95 zu bestätigen. Klicken<br />
Sie auf Installieren.<br />
5. In einem weiteren Dialogfeld werden Sie aufgefordert, die Installation<br />
fortzusetzen oder abzubrechen. Klicken Sie auf Weiter.<br />
Im nächsten Dialogfeld werden Sie gefragt, wo das <strong>Toolkit</strong> installiert<br />
werden soll.<br />
6. Geben Sie den gewünschten Installationspfad ein, falls Sie das<br />
vorgegebene Verzeichnis nicht übernehmen möchten, und klicken<br />
Sie danach auf OK.<br />
Durch Klicken auf Abbrechen können Sie die Installation beenden.
7. Sie werden nach den Einstellungen <strong>für</strong> die Ausführung von WinGuard<br />
gefragt.<br />
Tip Wir empfehlen die Auswahl von WinGuard automatisch<br />
ausführen. WinGuard läuft dann ständig im Hintergrund.<br />
Das Programm überprüft, ob Dateien virenfrei sind, bevor<br />
Sie auf sie zugreifen können. Ausführliche Informationen<br />
hierzu finden Sie im Abschnitt „WinGuard <strong>für</strong> Windows 3.x,<br />
Windows 95 und Windows NT“ auf Seite 77.<br />
8. Sie werden nach den Einstellungen <strong>für</strong> die Ausführung von <strong>Virus</strong>Guard<br />
gefragt.<br />
27<br />
Windows 95
Windows 95<br />
28<br />
<strong>Virus</strong>Guard ist das DOS-Gegenstück zu WinGuard. Das Programm bietet<br />
Virenschutz, wenn Windows 95 nicht aktiv ist. <strong>Virus</strong>Guard kann so<br />
konfiguriert werden, daß bei verschiedenen Operationen eine Überprüfung<br />
auf Viren stattfindet (beim Kopieren von Dateien, der Ausführung von<br />
Programmdateien usw.)<br />
Hilfe Einzelheiten über die <strong>Virus</strong>Guard-Optionen finden Sie im<br />
Überblick über die Parameter des Themas „<strong>Virus</strong>Guard“ in<br />
der Online-Hilfe zum <strong>Toolkit</strong>.<br />
Tip Wir empfehlen die Auswahl einer der Optionen unter<br />
<strong>Virus</strong>Guard installieren..... . Wenn Sie Standardsicherheit<br />
wählen, werden Dateien bei jedem Kopierversuch<br />
überprüft, während bei Auswahl der Option Minimale<br />
Sicherheit lediglich Dateien überprüft werden, die von<br />
Disketten kopiert werden sollen.<br />
9. Wenn Sie sich <strong>für</strong> die Installation von <strong>Virus</strong>Guard entscheiden, wird<br />
Ihnen in einem Dialogfeld mitgeteilt, daß die Datei AUTOEXEC.BAT<br />
dahingehend geändert wurde, daß <strong>Virus</strong>Guard gestartet wird, und daß<br />
die ursprüngliche Datei AUTOEXEC.BAT als AUTOEXEC.DRS<br />
gespeichert wurde. Klicken Sie auf OK, um fortzufahren.
10. Sie werden nach den Einstellungen <strong>für</strong> die Ausführung des Zeitplaners<br />
<strong>Dr</strong> Solomon’s Scheduler gefragt.<br />
Wenn Sie Ja wählen, wird der Zeitplaner dem Autostart-Ordner<br />
hinzugefügt. Wenn Sie Nein wählen, müssen Sie den Zeitplaner manuell<br />
aufrufen, wenn Sie ihn ausführen möchten. Anleitungen zum Starten des<br />
Zeitplaners nach der Installation des <strong>Toolkit</strong> finden Sie im Abschnitt<br />
„Ausführung des Zeitplaners“ auf Seite 138.<br />
Der Zeitplaner ermöglicht Ihnen die Ausführung von Ereignissen zu<br />
vorher festgelegten Zeiten. Bei den Ereignissen kann es sich um<br />
Überprüfungen auf Viren, Dateiprüfungen oder die Ausführung einer<br />
beliebigen Anwendung handeln. Ereignisse können nur einmal oder in<br />
regelmäßigen Abständen ausgeführt werden.<br />
11. Sie werden gefragt, ob Sie das 16-Bit DOS-Dienstprogramm<br />
„CLEANBOO“ installieren möchten. Dieses Dienstprogramm kann<br />
hilfreich sein, und wir empfehlen seine Installation. Weitere<br />
Informationen über das Dienstprogramm finden Sie im Abschnitt<br />
„CleanBoot“ auf Seite 182 oder unter dem Thema „Cleanboot“ in<br />
der Online-Hilfe zum <strong>Toolkit</strong>.<br />
12. Wenn die Dateien auf die Festplatte kopiert worden sind, wird ein<br />
Meldungsfeld angezeigt, in dem Ihnen mitgeteilt wird, daß eine<br />
Find<strong>Virus</strong>-Überprüfung gestartet wird. Klicken Sie auf OK, um<br />
fortzufahren.<br />
29<br />
Windows 95
Windows 95<br />
30<br />
In einem Dialogfeld wird der Fortschritt angezeigt:<br />
Sie können auf Beenden klicken, um die Überprüfung abzubrechen. Es<br />
wird empfohlen, dies nicht zu tun, da dann möglicherweise unentdeckte<br />
Viren auf der Festplatte bleiben. Wenn Sie diese Überprüfung abbrechen,<br />
sollten Sie so bald wie möglich nach Abschluß der Installation eine<br />
vollständige Find<strong>Virus</strong>-Überprüfung durchführen.<br />
13. Wenn die Überprüfung abgeschlossen ist, werden die Ergebnisse in<br />
einem Meldungsfeld angezeigt. Klicken Sie auf OK, um fortzufahren.<br />
Weitere Informationen über Find<strong>Virus</strong> finden Sie im Abschnitt<br />
„Find<strong>Virus</strong> <strong>für</strong> Windows 3.x, Windows 95, Windows NT, OS/2 und DOS“<br />
auf Seite 75.<br />
14. Klicken Sie auf Beenden.<br />
15. Sie werden gefragt, ob Sie die neuesten Änderungen an <strong>Dr</strong> Solomon’s<br />
<strong>Anti</strong>-<strong>Virus</strong> <strong>Toolkit</strong> <strong>für</strong> Windows 95 einsehen möchten.<br />
Klicken Sie auf Ja, um die README-Datei anzusehen. Wenn Sie Nein<br />
wählen, wird die Installation ohne Anzeige der README-Datei
Installation von Diskette<br />
fortgesetzt. Wir empfehlen Ihnen, die Datei zu lesen, da sie Informationen<br />
über neue Funktionen und Änderungen an der <strong>Software</strong> enthält.<br />
16. Sie werden gefragt, ob Sie den Computer neu starten möchten.<br />
Wenn Sie Nein wählen, werden der Zeitplaner, <strong>Virus</strong>Guard und<br />
WinGuard erst beim nächsten Neustart des Computers aktiv.<br />
Falls Sie Probleme bei der Installation des <strong>Toolkit</strong> haben, vergewissern Sie<br />
sich, daß Sie die in diesem Handbuch aufgeführten Schritte richtig befolgt<br />
haben, und lesen Sie auch den Abschnitt zur Fehlerbehebung unter<br />
„Fehlerbehebung und erweiterte Einstellungen“ auf Seite 179. Falls Sie das<br />
Problem nicht lösen können, wenden Sie sich an die technische<br />
Unterstützung von <strong>Dr</strong> Solomon’s. Adressen und Telefon- und Faxnummern<br />
von <strong>Dr</strong> Solomon’s <strong>Software</strong> finden Sie im Abschnitt „Falls Sie Hilfe<br />
benötigen“ auf Seite xii.<br />
Warnung Falls Sie ein Windows 3.x-<strong>Toolkit</strong> installiert haben, müssen<br />
Sie dieses vor der Installation des Windows 95-<strong>Toolkit</strong><br />
entfernen. Anleitungen zur Entfernung des Windows 3.x-<br />
<strong>Toolkit</strong> finden Sie im Abschnitt „Deinstallation des <strong>Toolkit</strong>“<br />
auf Seite 19.<br />
Wenn Sie wissen, daß der Computer virenfrei ist und Sie das Windows 3.x-<br />
<strong>Toolkit</strong> deinstalliert haben, können Sie das Windows 95-<strong>Toolkit</strong> installieren.<br />
31<br />
Windows 95
Windows 95<br />
32<br />
1. Starten Sie Windows 95, und legen Sie <strong>Dr</strong> Solomon’s <strong>Anti</strong>-<strong>Virus</strong> <strong>Toolkit</strong><br />
Installationsdiskette 1 (mit der Aufschrift Windows 95) in das<br />
Diskettenlaufwerk ein.<br />
2. Klicken Sie auf Start und anschließend auf Ausführen. Geben Sie im<br />
Dialogfeld Öffnen folgendes ein:<br />
A:\SETUP<br />
3. Klicken Sie auf OK.<br />
4. In einem Dialogfeld werden Sie aufgefordert, die Installation fortzusetzen<br />
oder abzubrechen. Klicken Sie auf Weiter.<br />
Im nächsten Dialogfeld werden Sie gefragt, wo das <strong>Toolkit</strong> installiert<br />
werden soll.
5. Geben Sie den gewünschten Installationspfad ein, falls Sie das<br />
vorgegebene Verzeichnis nicht übernehmen möchten. Klicken Sie danach<br />
auf OK.<br />
6. Folgen Sie den Aufforderungen, weitere Disketten einzulegen. Durch<br />
Klicken auf Abbrechen können Sie die Installation beenden.<br />
7. Sie werden nach den Einstellungen <strong>für</strong> die Ausführung von WinGuard<br />
gefragt.<br />
Tip Wir empfehlen die Auswahl von WinGuard automatisch<br />
ausführen. WinGuard läuft dann ständig im Hintergrund.<br />
Das Programm überprüft, ob Dateien virenfrei sind, bevor<br />
Sie auf sie zugreifen können. Ausführliche Informationen<br />
hierzu finden Sie im Abschnitt „WinGuard <strong>für</strong> Windows 3.x,<br />
Windows 95 und Windows NT“ auf Seite 77.<br />
33<br />
Windows 95
Windows 95<br />
34<br />
8. Sie werden nach den Einstellungen <strong>für</strong> die Ausführung von <strong>Virus</strong>Guard<br />
gefragt.<br />
<strong>Virus</strong>Guard ist das DOS-Gegenstück zu WinGuard. Das Programm bietet<br />
Virenschutz, wenn Windows 95 nicht aktiv ist. <strong>Virus</strong>Guard kann so<br />
konfiguriert werden, daß bei verschiedenen Operationen eine Überprüfung<br />
auf Viren stattfindet (beim Kopieren von Dateien, der Ausführung von<br />
Programmdateien usw.)<br />
Hilfe Einzelheiten über die <strong>Virus</strong>Guard-Optionen finden Sie im<br />
Überblick über die Parameter des Themas „<strong>Virus</strong>Guard“ in<br />
der Online-Hilfe zum <strong>Toolkit</strong>.<br />
Tip Wir empfehlen die Auswahl einer der Optionen unter<br />
<strong>Virus</strong>Guard installieren..... . Wenn Sie Standardsicherheit<br />
wählen, werden Dateien bei jedem Kopierversuch<br />
überprüft, während bei Auswahl der Option Minimale<br />
Sicherheit lediglich Dateien überprüft werden, die von<br />
Disketten kopiert werden sollen.<br />
9. Wenn Sie sich <strong>für</strong> die Installation von <strong>Virus</strong>Guard entscheiden, wird<br />
Ihnen in einem Dialogfeld mitgeteilt, daß die Datei AUTOEXEC.BAT<br />
dahingehend geändert wurde, daß <strong>Virus</strong>Guard gestartet wird, und daß<br />
die ursprüngliche Datei AUTOEXEC.BAT als AUTOEXEC.DRS<br />
gespeichert wurde. Klicken Sie auf OK, um fortzufahren.
10. Sie werden nach den Einstellungen <strong>für</strong> die Ausführung des Zeitplaners<br />
<strong>Dr</strong> Solomon’s Scheduler gefragt.<br />
Wenn Sie Ja wählen, wird der Zeitplaner dem Autostart-Ordner<br />
hinzugefügt. Wenn Sie Nein wählen, müssen Sie den Zeitplaner manuell<br />
aufrufen, wenn Sie ihn ausführen möchten. Anleitungen zum Starten des<br />
Zeitplaners nach der Installation des <strong>Toolkit</strong> finden Sie im Abschnitt<br />
„Ausführung des Zeitplaners“ auf Seite 138.<br />
Der Zeitplaner ermöglicht Ihnen die Ausführung von Ereignissen zu<br />
vorher festgelegten Zeiten. Bei den Ereignissen kann es sich um<br />
Überprüfungen auf Viren, Dateiprüfungen oder die Ausführung einer<br />
beliebigen Anwendung handeln. Ereignisse können nur einmal oder in<br />
regelmäßigen Abständen ausgeführt werden.<br />
11. Sie werden gefragt, ob Sie das 16-Bit DOS-Dienstprogramm<br />
„CLEANBOO“ installieren möchten. Dieses Dienstprogramm kann<br />
hilfreich sein, und wir empfehlen seine Installation. Weitere<br />
Informationen über das Dienstprogramm finden Sie im Abschnitt<br />
„CleanBoot“ auf Seite 182 oder unter dem Thema „CleanBoot“ in<br />
der Online-Hilfe zum <strong>Toolkit</strong>.<br />
35<br />
Windows 95
Windows 95<br />
36<br />
12. Wenn die Dateien auf die Festplatte kopiert worden sind, wird ein<br />
Meldungsfeld angezeigt, in dem Ihnen mitgeteilt wird, daß eine<br />
Find<strong>Virus</strong>-Überprüfung gestartet wird. Klicken Sie auf OK, um<br />
fortzufahren.<br />
In einem Dialogfeld wird der Fortschritt angezeigt:<br />
Sie können auf Beenden klicken, um die Überprüfung abzubrechen. Es<br />
wird empfohlen, dies nicht zu tun, da dann möglicherweise unentdeckte<br />
Viren auf der Festplatte bleiben. Wenn Sie diese Überprüfung abbrechen,<br />
sollten Sie so bald wie möglich nach Abschluß der Installation eine<br />
vollständige Find<strong>Virus</strong>-Überprüfung durchführen.<br />
13. Wenn die Überprüfung abgeschlossen ist, werden die Ergebnisse in<br />
einem Meldungsfeld angezeigt. Klicken Sie auf OK, um fortzufahren.<br />
Weitere Informationen über Find<strong>Virus</strong> finden Sie im Abschnitt<br />
„Find<strong>Virus</strong> <strong>für</strong> Windows 3.x, Windows 95, Windows NT, OS/2 und DOS“<br />
auf Seite 75.
14. Klicken Sie auf Beenden.<br />
15. Sie werden gefragt, ob Sie die neuesten Änderungen an <strong>Dr</strong> Solomon’s<br />
<strong>Anti</strong>-<strong>Virus</strong> <strong>Toolkit</strong> <strong>für</strong> Windows 95 einsehen möchten.<br />
Klicken Sie auf Ja, um die README-Datei anzusehen. Wenn Sie Nein<br />
wählen, wird die Installation ohne Anzeige der README-Datei<br />
fortgesetzt. Wir empfehlen Ihnen, die Datei zu lesen, da sie Informationen<br />
über neue Funktionen und Änderungen an der <strong>Software</strong> enthält.<br />
16. Sie werden gefragt, ob Sie den Computer neu starten möchten.<br />
Wenn Sie Nein wählen, werden der Zeitplaner, <strong>Virus</strong>Guard und<br />
WinGuard erst beim nächsten Neustart des Computers aktiv.<br />
Falls Sie Probleme bei der Installation des <strong>Toolkit</strong> haben, vergewissern Sie<br />
sich, daß Sie die in diesem Handbuch aufgeführten Schritte richtig befolgt<br />
haben, und lesen Sie auch den Abschnitt zur Fehlerbehebung unter<br />
„Fehlerbehebung und erweiterte Einstellungen“ auf Seite 179. Falls Sie das<br />
Problem nicht lösen können, wenden Sie sich an die technische<br />
Unterstützung von <strong>Dr</strong> Solomon’s. Adressen und Telefon- und Faxnummern<br />
von <strong>Dr</strong> Solomon’s <strong>Software</strong> finden Sie im Abschnitt „Falls Sie Hilfe<br />
benötigen“ auf Seite xii.<br />
37<br />
Windows 95
Windows 95<br />
Deinstallation des <strong>Toolkit</strong><br />
38<br />
Tip Falls <strong>Dr</strong> Solomon’s <strong>Anti</strong>-<strong>Virus</strong> <strong>Toolkit</strong> nicht auf der<br />
Registerkarte Installieren/Deinstallieren des Dialogfelds<br />
Eigenschaften von <strong>Software</strong> in der Systemsteuerung<br />
aufgeführt ist, müssen Sie das <strong>Toolkit</strong> manuell<br />
deinstallieren. Anleitung zur manuellen Deinstallation des<br />
<strong>Toolkit</strong> finden Sie im Abschnitt „Deinstallation ohne ein<br />
Deinstallationsprogramm“ auf Seite 179.<br />
So deinstallieren Sie das <strong>Toolkit</strong>:<br />
1. Klicken Sie auf Start und anschließend auf Einstellungen und auf<br />
Systemsteuerung.<br />
2. Klicken Sie in der Systemsteuerung auf das Symbol <strong>Software</strong>.<br />
3. Wählen Sie <strong>Dr</strong> <strong>Solomon's</strong> <strong>Anti</strong>-<strong>Virus</strong> <strong>Toolkit</strong> aus der Liste.<br />
4. Klicken Sie auf Hinzufügen/Entfernen.<br />
5. Bestätigen Sie die Entfernung des Programms, wenn Sie dazu<br />
aufgefordert werden.<br />
6. Reagieren Sie auf die Aufforderung, dem <strong>Toolkit</strong>-Verzeichnis seit der<br />
Installation hinzugefügte Dateien (wie z. B. Berichtdateien) zu<br />
verschieben oder zu löschen.
1.5 Windows NT<br />
Systemvoraussetzungen<br />
Tip <strong>Dr</strong> Solomon’s <strong>Anti</strong>-<strong>Virus</strong> <strong>Toolkit</strong> <strong>für</strong> Windows NT kann über<br />
SMS installiert werden. Installationsoptionen finden Sie in<br />
der mit Ihrem <strong>Toolkit</strong> gelieferten Microsoft SMS PDF-Datei.<br />
Hardwarevoraussetzungen<br />
Das <strong>Anti</strong>-<strong>Virus</strong> <strong>Toolkit</strong> <strong>für</strong> Windows NT läuft auf Computern, auf denen<br />
Windows NT <strong>Workstation</strong> oder Server ausgeführt wird. Für das Programm<br />
wird ein Intel-Prozessor benötigt, und es läuft auf keiner anderen<br />
Windows NT-Hardwareplattform.<br />
Es werden etwa 5 MB Festplattenspeicher benötigt.<br />
WinGuard NT <strong>für</strong> Digital Alpha-Computer ist ebenfalls erhältlich. Weitere<br />
Informationen erhalten Sie von <strong>Dr</strong> Solomon’s <strong>Software</strong> oder Ihrem Händler.<br />
<strong>Software</strong>voraussetzungen<br />
Für die Ausführung des <strong>Anti</strong>-<strong>Virus</strong> <strong>Toolkit</strong> <strong>für</strong> Windows NT wird<br />
Windows NT Version 3.51 oder höher benötigt.<br />
Wir empfehlen, daß Sie das jeweils neueste Service Pack von Microsoft <strong>für</strong><br />
Windows NT verwenden.<br />
Falls Sie das <strong>Toolkit</strong> in einem Netzwerk oder auf mehreren Computern<br />
gleichzeitig ausführen möchten, sollten Sie sich bei <strong>Dr</strong> Solomon’s oder Ihrem<br />
Händler nach einer unternehmensweiten Lizenz erkundigen.<br />
<strong>Dr</strong> Solomon’s hat auch eine <strong>Anti</strong>-<strong>Virus</strong> <strong>Toolkit</strong> Management Edition <strong>für</strong><br />
Windows NT Server entwickelt. Dieses Management Edition <strong>Toolkit</strong> verfügt<br />
über Funktionen zur Verteilung von <strong>Software</strong> und Konfiguration von<br />
Netzwerkcomputern.<br />
39<br />
Windows NT
Windows NT<br />
Installation des <strong>Toolkit</strong><br />
Installation von CD-ROM<br />
40<br />
Vermeiden von Konflikten mit anderer <strong>Anti</strong>-<strong>Virus</strong>-<strong>Software</strong><br />
Um Konflikte zu vermeiden, empfehlen wir, vor der Installation des <strong>Toolkit</strong><br />
alle anderen <strong>Anti</strong>-<strong>Virus</strong>-Programme zu deinstallieren.<br />
Warnung Insbesondere müssen Sie vor der Installation von<br />
WinGuard NT alle anderen automatischen<br />
Überprüfungsprogramme (Zugriffsscanner) bzw.<br />
speicherresidenten Virensuchprogramme deinstallieren,<br />
wie zum Beispiel Scanshield von McAfee.<br />
Schnellinstallation<br />
Tip In Kürze wird <strong>Software</strong> <strong>für</strong> die schrittweise Aktualisierung<br />
erhältlich sein, durch die Sie das Verfahren zur<br />
Schnellinstallation verwenden können, um Ihr <strong>Toolkit</strong> zu<br />
aktualisieren. Anleitungen <strong>für</strong> die vollständige Installation<br />
des <strong>Toolkit</strong> finden Sie im Abschnitt „Erweiterte<br />
Installationsoption“ auf Seite 43.<br />
1. Starten Sie den Computer, und melden Sie sich mit einem<br />
Benutzernamen, der zur Administratorgruppe gehört, am Desktop von<br />
Windows NT an. Legen Sie die <strong>Toolkit</strong>-CD in das CD-ROM-Laufwerk ein.<br />
2. Wenn Sie Windows NT Version 4 ausführen, wird ein <strong>Toolkit</strong>-CD-<br />
Startbildschirm angezeigt.<br />
Für Benutzer von Windows NT Version 3.51:<br />
Wählen Sie nach dem Einlegen der <strong>Toolkit</strong>-CD in das CD-ROM-Laufwerk<br />
Ausführen aus dem Menü Datei.<br />
Geben Sie in das angezeigte Eingabefeld den Buchstaben des CD-ROM-<br />
Laufwerks ein, gefolgt von einem Doppelpunkt. Geben Sie anschließend<br />
\SETUP
ein, und wählen Sie OK. Beispiel:<br />
D:\SETUP<br />
Der <strong>Toolkit</strong>-CD-Startbildschirm wird angezeigt.<br />
3. Wählen Sie in dem angezeigten Dialogfeld Schnellinstallation, und<br />
klicken Sie auf Weiter.<br />
4. Im nächsten Dialogfeld werden Sie aufgefordert, die Installation von<br />
<strong>Dr</strong> Solomon’s <strong>Anti</strong>-<strong>Virus</strong> <strong>Toolkit</strong> <strong>für</strong> Windows NT zu bestätigen. Klicken<br />
Sie auf Installieren.<br />
5. Sie werden aufgefordert, das Installationsverzeichnis zu bestätigen.<br />
Geben Sie einen anderen Verzeichnispfad ein, wenn Sie die angezeigte<br />
Vorgabe nicht übernehmen möchten, und klicken Sie auf Weiter. Der<br />
Installationsprozeß wird gestartet.<br />
Durch Klicken auf Abbrechen können Sie die Installation jederzeit<br />
beenden. Wenn Sie das Programm später neu installieren möchten,<br />
sollten Sie alle im <strong>Toolkit</strong>-Verzeichnis vorhandenen Dateien löschen,<br />
die während der ersten Installation erstellt wurden.<br />
6. Sie werden nach den Einstellungen <strong>für</strong> die Ausführung des Zeitplaners<br />
<strong>Dr</strong> Solomon’s Scheduler gefragt. Der Zeitplaner ermöglicht Ihnen die<br />
Ausführung von Ereignissen zu vorher festgelegten Zeiten. Bei den<br />
Ereignissen kann es sich um Überprüfungen auf Viren, Dateiprüfungen<br />
oder die Ausführung einer beliebigen Anwendung handeln. Ereignisse<br />
können nur einmal oder in regelmäßigen Abständen ausgeführt werden.<br />
Wählen Sie Ja, um zu bestätigen, daß der Zeitplaner aktiviert werden soll.<br />
Wenn Sie Nein wählen, können Sie den Zeitplaner später aktivieren.<br />
Anleitungen zur Ausführung des Zeitplaners nach der Installation des<br />
<strong>Toolkit</strong> finden Sie im Abschnitt „Ausführung des Zeitplaners“ auf<br />
Seite 138.<br />
41<br />
Windows NT
Windows NT<br />
42<br />
7. Sie werden nach den Einstellungen <strong>für</strong> die Ausführung von<br />
WinGuard NT gefragt.<br />
WinGuard NT läuft ständig im Hintergrund. Das Programm überprüft,<br />
ob Dateien virenfrei sind, bevor Sie auf sie zugreifen können.<br />
Ausführliche Informationen hierzu finden Sie im Abschnitt „WinGuard<br />
<strong>für</strong> Windows 3.x, Windows 95 und Windows NT“ auf Seite 77. Wir<br />
empfehlen Ihnen, Ja zu wählen.<br />
8. Sie werden gefragt, ob Sie die neuesten Änderungen an <strong>Dr</strong> Solomon’s<br />
<strong>Anti</strong>-<strong>Virus</strong> <strong>Toolkit</strong> <strong>für</strong> Windows NT einsehen möchten. Klicken Sie auf Ja,<br />
um die README-Datei anzusehen. Wenn Sie Nein wählen, wird die<br />
Installation ohne Anzeige der README-Datei fortgesetzt. Wir empfehlen<br />
Ihnen, die Datei zu lesen, da sie Informationen über neue Funktionen und<br />
Änderungen an der <strong>Software</strong> enthält.<br />
9. Find<strong>Virus</strong> wird automatisch ausgeführt, um die lokalen Festplatten auf<br />
Viren zu überprüfen. Weitere Informationen über Find<strong>Virus</strong> finden Sie im<br />
Abschnitt „Find<strong>Virus</strong> <strong>für</strong> Windows 3.x, Windows 95, Windows NT, OS/2<br />
und DOS“ auf Seite 75.<br />
Warnung Geraten Sie nicht in Panik, falls Find<strong>Virus</strong> einen <strong>Virus</strong> auf<br />
dem Computer findet! Informationen über Vorgehensweisen<br />
bei Virenbefall des Computers finden Sie in Kapitel 6,<br />
„Entfernung von Viren“.<br />
An dieser Stelle werden Sie möglicherweise aufgefordert, den Computer<br />
neu zu starten.<br />
Die Installation ist jetzt abgeschlossen, und der Computer ist auf Viren<br />
überprüft worden. Falls Sie Probleme bei der Installation des <strong>Toolkit</strong><br />
haben, vergewissern Sie sich, daß Sie die in diesem Handbuch<br />
aufgeführten Schritte richtig befolgt haben. Wenn Sie das Problem nicht<br />
lösen können, wenden Sie sich an die technische Unterstützung von<br />
<strong>Dr</strong> Solomon’s. Adressen und Telefon- und Faxnummern von<br />
<strong>Dr</strong> Solomon’s <strong>Software</strong> finden Sie im Abschnitt „Falls Sie Hilfe<br />
benötigen“ auf Seite xii.
Erweiterte Installationsoption<br />
Tip Über diese Option wird eine vollständige Version des <strong>Toolkit</strong><br />
installiert. Durch die in Kürze erhältliche <strong>Software</strong> <strong>für</strong> die<br />
Aktualisierung können Sie das Schnellinstallationsverfahren<br />
<strong>für</strong> die Aktualisierung eines bereits vorhandenen <strong>Toolkit</strong><br />
verwenden.<br />
1. Starten Sie den Computer, und melden Sie sich mit einem<br />
Benutzernamen, der zur Administratorgruppe gehört, am Desktop von<br />
Windows NT an. Legen Sie die <strong>Toolkit</strong>-CD in das CD-ROM-Laufwerk ein.<br />
2. Wenn Sie Windows NT Version 4 ausführen, wird ein <strong>Toolkit</strong>-CD-<br />
Startbildschirm angezeigt.<br />
Für Benutzer von Windows NT Version 3.51:<br />
Wählen Sie nach dem Einlegen der <strong>Toolkit</strong>-CD in das CD-ROM-Laufwerk<br />
Ausführen aus dem Menü Datei.<br />
Geben Sie in das angezeigte Eingabefeld den Buchstaben des CD-ROM-<br />
Laufwerks ein, gefolgt von einem Doppelpunkt. Geben Sie anschließend<br />
\SETUP<br />
ein, und wählen Sie OK. Beispiel:<br />
D:\SETUP<br />
Der <strong>Toolkit</strong>-CD-Startbildschirm wird angezeigt.<br />
3. Wählen Sie in dem angezeigten Dialogfeld Erweiterte<br />
Installationsoptionen, und klicken Sie auf Weiter.<br />
4. Wählen Sie im nächsten Dialogfeld <strong>Dr</strong> Solomon’s <strong>Anti</strong>-<strong>Virus</strong> <strong>Toolkit</strong><br />
installieren, und klicken Sie auf Weiter.<br />
5. Im nächsten Dialogfeld werden Sie aufgefordert, die Installation von<br />
<strong>Dr</strong> Solomon’s <strong>Anti</strong>-<strong>Virus</strong> <strong>Toolkit</strong> <strong>für</strong> Windows NT zu bestätigen. Klicken<br />
Sie auf Installieren.<br />
43<br />
Windows NT
Windows NT<br />
44<br />
6. Sie werden aufgefordert, das Installationsverzeichnis zu bestätigen:<br />
7. Geben Sie einen anderen Verzeichnispfad ein, wenn Sie die angezeigte<br />
Vorgabe nicht übernehmen möchten, und klicken Sie auf Weiter. Der<br />
Installationsprozeß wird gestartet.<br />
Durch Klicken auf Abbrechen können Sie die Installation jederzeit<br />
beenden. Wenn Sie das Programm später neu installieren möchten,<br />
sollten Sie alle im <strong>Toolkit</strong>-Verzeichnis vorhandenen Dateien löschen,<br />
die während der ersten Installation erstellt wurden.<br />
8. Sie werden nach den Einstellungen <strong>für</strong> die Ausführung des Zeitplaners<br />
<strong>Dr</strong> Solomon’s Scheduler gefragt.
Der Zeitplaner ermöglicht Ihnen die Ausführung von Ereignissen zu<br />
vorher festgelegten Zeiten. Bei den Ereignissen kann es sich um<br />
Überprüfungen auf Viren, Dateiprüfungen oder die Ausführung einer<br />
beliebigen Anwendung handeln. Ereignisse können nur einmal oder in<br />
regelmäßigen Abständen ausgeführt werden.<br />
Wählen Sie Ja, um zu bestätigen, daß der Zeitplaner aktiviert werden soll.<br />
Wenn Sie Nein wählen, können Sie den Zeitplaner später aktivieren.<br />
Anleitungen zur Ausführung des Zeitplaners nach der Installation des<br />
<strong>Toolkit</strong> finden Sie im Abschnitt „Ausführung des Zeitplaners“ auf<br />
Seite 138.<br />
9. Sie werden nach den Einstellungen <strong>für</strong> die Ausführung von<br />
WinGuard NT gefragt.<br />
WinGuard NT läuft ständig im Hintergrund. Das Programm überprüft,<br />
ob Dateien virenfrei sind, bevor Sie auf sie zugreifen können.<br />
Ausführliche Informationen hierzu finden Sie im Abschnitt „WinGuard<br />
<strong>für</strong> Windows 3.x, Windows 95 und Windows NT“ auf Seite 77. Wir<br />
empfehlen Ihnen, Ja zu wählen.<br />
10. Sie werden gefragt, ob Sie die neuesten Änderungen an <strong>Dr</strong> Solomon’s<br />
<strong>Anti</strong>-<strong>Virus</strong> <strong>Toolkit</strong> <strong>für</strong> Windows NT einsehen möchten. Klicken Sie auf Ja,<br />
um die README-Datei anzusehen. Wenn Sie Nein wählen, wird die<br />
Installation ohne Anzeige der README-Datei fortgesetzt. Wir empfehlen<br />
Ihnen, die Datei zu lesen, da sie Informationen über neue Funktionen und<br />
Änderungen an der <strong>Software</strong> enthält.<br />
45<br />
Windows NT
Windows NT<br />
46<br />
11. Find<strong>Virus</strong> wird automatisch ausgeführt, um die lokalen Festplatten auf<br />
Viren zu überprüfen. Weitere Informationen über Find<strong>Virus</strong> finden Sie im<br />
Abschnitt „Find<strong>Virus</strong> <strong>für</strong> Windows 3.x, Windows 95, Windows NT, OS/2<br />
und DOS“ auf Seite 75.<br />
Warnung Geraten Sie nicht in Panik, falls Find<strong>Virus</strong> einen <strong>Virus</strong> auf<br />
dem Computer findet! Informationen über Vorgehensweisen<br />
bei Virenbefall des Computers finden Sie in Kapitel 6,<br />
„Entfernung von Viren“.<br />
An dieser Stelle werden Sie möglicherweise aufgefordert, den Computer<br />
neu zu starten.<br />
Die Installation ist jetzt abgeschlossen, und der Computer ist auf Viren<br />
überprüft worden. Falls Sie Probleme bei der Installation des <strong>Toolkit</strong><br />
haben, vergewissern Sie sich, daß Sie die in diesem Handbuch<br />
aufgeführten Schritte richtig befolgt haben. Wenn Sie das Problem nicht<br />
lösen können, wenden Sie sich an die technische Unterstützung von<br />
<strong>Dr</strong> Solomon’s. Adressen und Telefon- und Faxnummern von<br />
<strong>Dr</strong> Solomon’s <strong>Software</strong> finden Sie im Abschnitt „Falls Sie Hilfe<br />
benötigen“ auf Seite xii.
Installation von Diskette<br />
1. Starten Sie den Computer wie gewohnt. Melden Sie sich mit einem<br />
Benutzernamen an, der zur Administratorgruppe gehört.<br />
2. Legen Sie die <strong>Dr</strong> Solomon’s <strong>Anti</strong>-<strong>Virus</strong> <strong>Toolkit</strong> Installationsdiskette 1 (mit<br />
der Aufschrift Windows NT) in das Diskettenlaufwerk ein.<br />
3. Wählen Sie Ausführen aus dem Menü Datei des Programm-Managers<br />
oder aus dem Menü Start.<br />
4. Geben Sie an der Eingabeaufforderung A:\SETUP ein, und drücken Sie<br />
die . Folgen Sie den angezeigten Anweisungen.<br />
5. Sie werden aufgefordert, das Installationsverzeichnis zu bestätigen:<br />
6. Geben Sie einen anderen Verzeichnispfad ein, wenn Sie die angezeigte<br />
Vorgabe nicht übernehmen möchten, und klicken Sie auf Weiter. Der<br />
Installationsprozeß wird gestartet.<br />
7. Legen Sie weitere Disketten ein, wenn Sie dazu aufgefordert werden.<br />
Durch Klicken auf Abbrechen können Sie die Installation jederzeit<br />
abbrechen. Wenn Sie das Programm später neu installieren möchten,<br />
sollten Sie alle im <strong>Toolkit</strong>-Verzeichnis vorhandenen Dateien löschen, die<br />
während der ersten Installation erstellt wurden.<br />
47<br />
Windows NT
Windows NT<br />
48<br />
8. Sie werden nach den Einstellungen <strong>für</strong> die Ausführung des Zeitplaners<br />
<strong>Dr</strong> Solomon’s Scheduler gefragt.<br />
Der Zeitplaner ermöglicht Ihnen die Ausführung von Ereignissen zu<br />
vorher festgelegten Zeiten. Bei den Ereignissen kann es sich um<br />
Überprüfungen auf Viren, Dateiprüfungen oder die Ausführung einer<br />
beliebigen Anwendung handeln. Ereignisse können nur einmal oder in<br />
regelmäßigen Abständen ausgeführt werden.<br />
Wählen Sie Ja, um zu bestätigen, daß der Zeitplaner aktiviert werden soll.<br />
Wenn Sie Nein wählen, können Sie den Zeitplaner später aktivieren.<br />
Anleitungen zur Ausführung des Zeitplaners nach der Installation des<br />
<strong>Toolkit</strong> finden Sie im Abschnitt „Ausführung des Zeitplaners“ auf<br />
Seite 138.<br />
9. Sie werden nach den Einstellungen <strong>für</strong> die Ausführung von<br />
WinGuard NT gefragt.
WinGuard NT läuft ständig im Hintergrund. Das Programm überprüft,<br />
ob Dateien virenfrei sind, bevor Sie auf sie zugreifen können.<br />
Ausführliche Informationen hierzu finden Sie im Abschnitt „WinGuard<br />
<strong>für</strong> Windows 3.x, Windows 95 und Windows NT“ auf Seite 77. Wir<br />
empfehlen Ihnen, Ja zu wählen.<br />
10. Sie werden gefragt, ob Sie die neuesten Änderungen an <strong>Dr</strong> Solomon’s<br />
<strong>Anti</strong>-<strong>Virus</strong> <strong>Toolkit</strong> <strong>für</strong> Windows NT einsehen möchten. Klicken Sie auf Ja,<br />
um die README-Datei anzusehen. Wenn Sie Nein wählen, wird die<br />
Installation ohne Anzeige der README-Datei fortgesetzt. Wir empfehlen<br />
Ihnen, die Datei zu lesen, da sie Informationen über neue Funktionen und<br />
Änderungen an der <strong>Software</strong> enthält.<br />
11. Find<strong>Virus</strong> wird automatisch ausgeführt, um die lokalen Festplatten auf<br />
Viren zu überprüfen. Weitere Informationen über Find<strong>Virus</strong> finden Sie im<br />
Abschnitt „Find<strong>Virus</strong> <strong>für</strong> Windows 3.x, Windows 95, Windows NT, OS/2<br />
und DOS“ auf Seite 75.<br />
Warnung Geraten Sie nicht in Panik, falls Find<strong>Virus</strong> einen <strong>Virus</strong> auf<br />
dem Computer findet! Informationen über Vorgehensweisen<br />
bei Virenbefall des Computers finden Sie in Kapitel 6,<br />
„Entfernung von Viren“.<br />
49<br />
Windows NT
Windows NT<br />
50<br />
An dieser Stelle werden Sie möglicherweise aufgefordert, den Computer<br />
neu zu starten.<br />
Die Installation ist jetzt abgeschlossen, und der Computer ist auf Viren<br />
überprüft worden. Falls Sie Probleme bei der Installation des <strong>Toolkit</strong><br />
haben, vergewissern Sie sich, daß Sie die in diesem Handbuch<br />
aufgeführten Schritte richtig befolgt haben. Wenn Sie das Problem nicht<br />
lösen können, wenden Sie sich an die technische Unterstützung von<br />
<strong>Dr</strong> Solomon’s. Adressen und Telefon- und Faxnummern von<br />
<strong>Dr</strong> Solomon’s <strong>Software</strong> finden Sie im Abschnitt „Falls Sie Hilfe<br />
benötigen“ auf Seite xii.<br />
Deinstallation des <strong>Toolkit</strong> (Windows NT Version 4)<br />
1. Wählen Sie Einstellungen und anschließend Systemsteuerung aus dem<br />
Menü Start.<br />
2. Klicken Sie in der Systemsteuerung auf das Symbol <strong>Software</strong>.<br />
3. Wählen Sie <strong>Dr</strong> <strong>Solomon's</strong> <strong>Anti</strong>-<strong>Virus</strong> <strong>Toolkit</strong> aus der Liste.<br />
4. Klicken Sie auf Hinzufügen/Entfernen.<br />
5. Bestätigen Sie die Entfernung des Programms, wenn Sie dazu<br />
aufgefordert werden.<br />
6. Reagieren Sie auf die Aufforderung, dem <strong>Toolkit</strong>-Verzeichnis seit der<br />
Installation hinzugefügte Dateien (wie z. B. Berichtdateien) zu<br />
verschieben oder zu löschen.<br />
Deinstallation des <strong>Toolkit</strong> (Windows NT Version 3.51)<br />
1. Wählen Sie aus der Programmgruppe <strong>Dr</strong> Solomon’s AVTK das Symbol<br />
Deinstallation.<br />
2. Bestätigen Sie die Entfernung des Programms, wenn Sie dazu<br />
aufgefordert werden.<br />
3. Reagieren Sie auf die Aufforderung, dem <strong>Toolkit</strong>-Verzeichnis seit der<br />
Installation hinzugefügte Dateien (wie z. B. Berichtdateien) zu<br />
verschieben oder zu löschen.
1.6 OS/2<br />
Systemvoraussetzungen<br />
Installation des <strong>Toolkit</strong><br />
Installation von CD-ROM<br />
Das <strong>Anti</strong>-<strong>Virus</strong> <strong>Toolkit</strong> <strong>für</strong> OS/2 läuft auf jedem Computer, auf dem OS/2<br />
Version 2 oder höher ausgeführt wird.<br />
Es werden etwa 2,5 MB Festplattenspeicher benötigt.<br />
Wenn Sie das <strong>Toolkit</strong> auf mehreren Computern gleichzeitig installieren<br />
möchten, sollten Sie sich bei <strong>Dr</strong> Solomon’s <strong>Software</strong> oder Ihrem Händler<br />
nach einer Unternehmenslizenz erkundigen.<br />
1. Starten Sie den Computer. Legen Sie die CD-ROM in das CD-ROM-<br />
Laufwerk ein, wenn der Präsentationsmanager angezeigt wird.<br />
2. Öffnen Sie eine OS/2-Befehlssitzung.<br />
Geben Sie den Buchstaben des CD-ROM-Laufwerks ein, gefolgt von<br />
einem Doppelpunkt, und drücken Sie dann die Eingabetaste. Beispiel:<br />
D: <br />
Geben Sie dann folgendes ein:<br />
CD \PRODUCTS\OS2\AVTK <br />
Wenn Sie zum Beispiel das englische OS/2-<strong>Toolkit</strong> installieren, geben Sie<br />
folgendes ein:<br />
CD ENGLISH\PRODUCTS\OS2\AVTK <br />
Der Name der Sprache muß in der entsprechenden Sprache sein. Wenn<br />
Sie beispielsweise auf einem englischen System arbeiten, aber ein<br />
deutsches OS/2-<strong>Toolkit</strong> installieren möchten, muß der Name des<br />
Verzeichnisses DEUTSCH sein, nicht GERMAN.<br />
51<br />
OS/2
OS/2<br />
Installation von Diskette<br />
52<br />
Geben Sie an der neuen Eingabeaufforderung folgendes ein:<br />
SETUP <br />
3. In einem Dialogfeld werden Sie nach dem Installationsverzeichnis <strong>für</strong> das<br />
<strong>Toolkit</strong> gefragt. Geben Sie einen anderen Pfad ein, wenn Sie die Vorgabe<br />
nicht übernehmen möchten. Klicken Sie auf OK.<br />
Sie können die Installation durch Klicken auf Pause unterbrechen und<br />
durch Klicken auf OK wieder aufnehmen. Durch Klicken auf Beenden<br />
können Sie die Installation jederzeit abbrechen.<br />
Falls Sie die Installation abbrechen und später fortsetzen möchten,<br />
müssen Sie zunächst alle bereits installierten Dateien löschen.<br />
Anleitungen zum Löschen eines teilweise installierten <strong>Toolkit</strong> finden Sie<br />
im Abschnitt „Deinstallation des <strong>Toolkit</strong>“ auf Seite 54.<br />
Falls Sie Probleme bei der Installation des <strong>Toolkit</strong> haben, vergewissern Sie<br />
sich, daß Sie die in diesem Handbuch aufgeführten Schritte richtig befolgt<br />
haben. Wenn Sie das Problem nicht lösen können, wenden Sie sich an die<br />
technische Unterstützung von <strong>Dr</strong> Solomon’s. Adressen und Telefon- und<br />
Faxnummern von <strong>Dr</strong> Solomon’s <strong>Software</strong> finden Sie im Abschnitt „Falls<br />
Sie Hilfe benötigen“ auf Seite xii.<br />
1. Starten Sie den Computer. Legen Sie die <strong>Dr</strong> Solomon’s <strong>Anti</strong>-<strong>Virus</strong> <strong>Toolkit</strong><br />
Installationsdiskette 1 (mit der Aufschrift OS/2) in das Diskettenlaufwerk<br />
ein, wenn der Desktop des Präsentationsmanagers angezeigt wird.<br />
2. Öffnen Sie eine OS/2-Befehlssitzung.
Geben Sie den Buchstaben des CD-ROM-Laufwerks ein, gefolgt von<br />
einem Doppelpunkt, und drücken Sie dann die Eingabetaste. Beispiel:<br />
A: <br />
Geben Sie an der neuen Eingabeaufforderung folgendes ein:<br />
SETUP <br />
3. In einem Dialogfeld werden Sie nach dem Installationsverzeichnis <strong>für</strong> das<br />
<strong>Toolkit</strong> gefragt. Geben Sie einen andere Pfad ein, wenn Sie die Vorgabe<br />
nicht übernehmen möchten. Klicken Sie auf OK.<br />
Sie können die Installation durch Klicken auf Pause unterbrechen und<br />
durch Klicken auf OK wieder aufnehmen. Durch Klicken auf Beenden<br />
können Sie die Installation jederzeit abbrechen.<br />
Falls Sie die Installation abbrechen und später fortsetzen möchten,<br />
müssen Sie zunächst alle bereits installierten Dateien löschen.<br />
Anleitungen zum Löschen eines teilweise installierten <strong>Toolkit</strong> finden Sie<br />
im folgenden Abschnitt, „Deinstallation des <strong>Toolkit</strong>“.<br />
Falls Sie Probleme bei der Installation des <strong>Toolkit</strong> haben, vergewissern Sie<br />
sich, daß Sie die in diesem Handbuch aufgeführten Schritte richtig befolgt<br />
haben. Wenn Sie das Problem nicht lösen können, wenden Sie sich an die<br />
technische Unterstützung von <strong>Dr</strong> Solomon’s. Adressen und Telefon- und<br />
Faxnummern von <strong>Dr</strong> Solomon’s <strong>Software</strong> finden Sie im Abschnitt „Falls<br />
Sie Hilfe benötigen“ auf Seite xii.<br />
53<br />
OS/2
OS/2<br />
Deinstallation des <strong>Toolkit</strong><br />
54<br />
So deinstallieren Sie das <strong>Toolkit</strong>:<br />
1. Öffnen Sie eine OS/2-Befehlssitzung.<br />
2. Wechseln Sie zu dem Laufwerk und Verzeichnis, wo die <strong>Toolkit</strong>-Dateien<br />
installiert sind.<br />
3. Geben Sie an der neuen Eingabeaufforderung folgendes ein:<br />
DEL TOOLKIT <br />
Sie werden aufgefordert, das Löschen des <strong>Toolkit</strong>-Verzeichnisses zu<br />
bestätigen. Geben Sie folgendes ein:<br />
J <br />
4. Geben Sie an der neuen Eingabeaufforderung folgendes ein:<br />
RD TOOLKIT <br />
5. Kehren Sie zum Desktop zurück. Klicken Sie mit der rechten Maustaste<br />
auf das <strong>Toolkit</strong>-Symbol, und wählen Sie Löschen aus dem angezeigten<br />
Menü. Bestätigen Sie in den folgenden Dialogfeldern, daß Sie das<br />
<strong>Toolkit</strong>-Symbol vom Desktop löschen möchten.
1.7 DOS<br />
Systemvoraussetzungen<br />
<strong>Dr</strong> Solomon’s <strong>Anti</strong>-<strong>Virus</strong> <strong>Toolkit</strong> läuft auf jedem IBM- bzw. IBM-kompatiblen<br />
Computer. Das System sollte über folgendes verfügen:<br />
● DOS 3.3 oder höher; geben Sie folgendes ein, um zu überprüfen, welche<br />
DOS-Version ausgeführt wird:<br />
VER <br />
Diese Eingabe erfolgt an der DOS-Eingabeaufforderung.<br />
Für die Installation benötigen Sie:<br />
● 2,5 MB Festplattenspeicher <strong>für</strong> das DOS-<strong>Toolkit</strong>.<br />
<strong>Virus</strong>Guard, das DOS-residente Überprüfungsprogramm, läuft schneller,<br />
wenn Ihr System über folgendes verfügt:<br />
● XMS-Speicher;<br />
● EMS-Speicher;<br />
Installation des <strong>Toolkit</strong><br />
● ein RAM-Laufwerk.<br />
Installation von CD-ROM<br />
Falls Sie das <strong>Toolkit</strong> in einem Netzwerk oder auf mehreren Computern<br />
gleichzeitig ausführen möchten, sollten Sie sich bei <strong>Dr</strong> Solomon’s oder Ihrem<br />
Händler nach einer Unternehmenslizenz erkundigen.<br />
1. Starten Sie den Computer, und vergewissern Sie sich, daß Sie an einer<br />
DOS-Eingabeaufforderung sind. Legen Sie die <strong>Toolkit</strong>-CD in das CD-<br />
ROM-Laufwerk ein.<br />
55<br />
DOS
DOS<br />
56<br />
Geben Sie den Buchstaben des CD-ROM-Laufwerks ein, gefolgt von<br />
einem Doppelpunkt, und drücken Sie die . Beispiel:<br />
D: <br />
Geben Sie dann folgendes ein:<br />
CD \PRODUCTS\DOS\AVTK <br />
Wenn Sie zum Beispiel das englische DOS-<strong>Toolkit</strong> installieren, geben Sie<br />
folgendes ein:<br />
CD ENGLISH\PRODUCTS\DOS\AVTK <br />
Der Name der Sprache muß in der entsprechenden Sprache sein. Wenn<br />
Sie beispielsweise auf einem englischen System arbeiten, aber ein<br />
deutsches DOS-<strong>Toolkit</strong> installieren möchten, muß der Name des<br />
Verzeichnisses DEUTSCH sein, nicht GERMAN.<br />
Geben Sie an der neuen Eingabeaufforderung folgendes ein:<br />
INSTALL <br />
2. Im ersten angezeigten Bildschirm werden Sie nach dem Laufwerk<br />
gefragt, auf dem das <strong>Toolkit</strong> installiert werden soll. Wählen Sie mit Hilfe<br />
der Pfeiltasten nach links und rechts ein Laufwerk aus, und drücken Sie<br />
die , um Ihre Auswahl zu bestätigen. Auf diesem<br />
Bildschirm wird außerdem angezeigt, wieviel freien Festplattenspeicher<br />
das System hat, wieviel Speicherplatz das <strong>Toolkit</strong> in Anspruch nimmt,
und wieviel Speicherplatz nach der Installation des <strong>Toolkit</strong> verbleibt.<br />
<strong>Dr</strong>ücken Sie , wenn Sie die Installation abbrechen möchten.<br />
3. Im folgenden Bildschirm werden Sie aufgefordert, das Verzeichnis zu<br />
bestätigen, in dem das <strong>Toolkit</strong> installiert werden soll. Geben Sie ein<br />
anderes Verzeichnis ein, wenn Sie die Vorgabe nicht übernehmen<br />
möchten. <strong>Dr</strong>ücken Sie die , um die Installation<br />
fortzusetzen.<br />
<strong>Dr</strong>ücken Sie , wenn Sie die Installation abbrechen möchten.<br />
4. Im nächsten Bildschirm wird der Fortschritt der Installation angezeigt.<br />
Danach werden Sie gefragt, ob Sie <strong>Virus</strong>Guard aktivieren möchten.<br />
57<br />
DOS
DOS<br />
58<br />
Geben Sie J ein, um <strong>Virus</strong>Guard zu aktivieren.<br />
Tip Wir empfehlen die Aktivierung von <strong>Virus</strong>Guard. Wenn Sie<br />
das Programm nicht aktivieren möchten, können Sie dies<br />
später nachholen.<br />
Wenn Sie sich <strong>für</strong> die Installation von <strong>Virus</strong>Guard entscheiden, werden<br />
Sie in einem weiteren Bildschirm aufgefordert, zu bestätigen, daß das<br />
Programm Änderungen an den Dateien AUTOEXEC.BAT und<br />
CONFIG.SYS vornehmen soll. Wenn das Programm Änderungen<br />
vornimmt, werden Sicherungskopien dieser Dateien im<br />
Stammverzeichnis des Laufwerks gespeichert, das die Dateien enthält.<br />
Geben Sie J ein, um fortzufahren.<br />
5. Im nächsten Bildschirm werden Sie aufgefordert, die<br />
Sicherheitseinstellung <strong>für</strong> <strong>Virus</strong>Guard auszuwählen. Wählen Sie die<br />
Einstellung mit Hilfe der Pfeiltasten nach oben und unten aus, und
drücken Sie die , um die gewählte Einstellung zu<br />
bestätigen.<br />
6. Ein Bildschirm wird angezeigt, auf dem alle Informationen<br />
zusammengefaßt sind. Im nächsten Bildschirm teilt Ihnen das<br />
Installationsprogramm den Namen der AUTOEXEC.BAT-<br />
Sicherungsdatei mit.<br />
7. Der letzte Bildschirm bestätigt, daß die Installation abgeschlossen und<br />
Find<strong>Virus</strong> jetzt die lokale(n) Festplatte(n) überprüft.<br />
Falls Sie Probleme bei der Installation des <strong>Toolkit</strong> haben, vergewissern Sie<br />
sich, daß Sie die in diesem Handbuch aufgeführten Schritte richtig befolgt<br />
haben. Wenn Sie das Problem nicht lösen können, wenden Sie sich an die<br />
technische Unterstützung von <strong>Dr</strong> Solomon’s. Adressen und Telefon- und<br />
Faxnummern von <strong>Dr</strong> Solomon’s <strong>Software</strong> finden Sie im Abschnitt „Falls<br />
Sie Hilfe benötigen“ auf Seite xii.<br />
Tip Wir empfehlen eine weitere vollständige Überprüfung auf<br />
Viren nach Abschluß der Installation.<br />
59<br />
DOS
DOS<br />
Installation von Diskette<br />
60<br />
1. Starten Sie den Computer, und vergewissern Sie sich, daß Sie an einer<br />
DOS-Eingabeaufforderung sind.<br />
2. Legen Sie die <strong>Dr</strong> Solomon’s <strong>Anti</strong>-<strong>Virus</strong> <strong>Toolkit</strong> Installationsdiskette 1 (mit<br />
der Aufschrift DOS) in das Diskettenlaufwerk ein.<br />
3. Geben Sie den Buchstaben des CD-ROM-Laufwerks ein, gefolgt von<br />
einem Doppelpunkt, und drücken Sie die . Beispiel:<br />
A: <br />
4. Geben Sie INSTALL an der Eingabeaufforderung A: ein, und drücken Sie<br />
die .<br />
5. Im ersten angezeigten Bildschirm werden Sie nach dem Laufwerk<br />
gefragt, auf dem das <strong>Toolkit</strong> installiert werden soll. Wählen Sie mit Hilfe<br />
der Pfeiltasten nach links und rechts ein Laufwerk aus, und drücken Sie<br />
die , um Ihre Auswahl zu bestätigen. Auf diesem<br />
Bildschirm wird außerdem angezeigt, wieviel freien Festplattenspeicher<br />
das System hat, wieviel Speicherplatz das <strong>Toolkit</strong> in Anspruch nimmt,<br />
und wieviel Speicherplatz nach der Installation des <strong>Toolkit</strong> verbleibt.<br />
.<br />
<strong>Dr</strong>ücken Sie , wenn Sie die Installation abbrechen möchten.
6. Im folgenden Bildschirm werden Sie aufgefordert, das Verzeichnis zu<br />
bestätigen, in dem das <strong>Toolkit</strong> installiert werden soll. Geben Sie ein<br />
anderes Verzeichnis ein, wenn Sie die Vorgabe nicht übernehmen<br />
möchten. <strong>Dr</strong>ücken Sie die , um die Installation<br />
fortzusetzen.<br />
<strong>Dr</strong>ücken Sie , wenn Sie die Installation abbrechen möchten.<br />
7. Im nächsten Bildschirm wird der Fortschritt der Installation angezeigt.<br />
Danach werden Sie gefragt, ob Sie <strong>Virus</strong>Guard aktivieren möchten.<br />
Geben Sie J ein, um <strong>Virus</strong>Guard zu aktivieren.<br />
Tip Wir empfehlen die Aktivierung von <strong>Virus</strong>Guard. Wenn Sie<br />
das Programm nicht aktivieren möchten, können Sie dies<br />
später nachholen.<br />
61<br />
DOS
DOS<br />
62<br />
Wenn Sie sich <strong>für</strong> die Installation von <strong>Virus</strong>Guard entscheiden, werden<br />
Sie in einem weiteren Bildschirm aufgefordert, zu bestätigen, daß das<br />
Programm Änderungen an den Dateien AUTOEXEC.BAT und<br />
CONFIG.SYS vornehmen soll. Wenn das Programm Änderungen<br />
vornimmt, werden Sicherungskopien dieser Dateien im<br />
Stammverzeichnis des Laufwerks gespeichert, das die Dateien enthält.<br />
Geben Sie J ein, um fortzufahren.<br />
8. Im nächsten Bildschirm werden Sie aufgefordert, die<br />
Sicherheitseinstellung <strong>für</strong> <strong>Virus</strong>Guard auszuwählen. Wählen Sie die<br />
Einstellung mit Hilfe der Pfeiltasten nach oben und unten aus, und<br />
drücken Sie die , um die gewählte Einstellung zu<br />
bestätigen.<br />
9. Ein Bildschirm wird angezeigt, auf dem alle Informationen<br />
zusammengefaßt sind. Im nächsten Bildschirm teilt Ihnen das<br />
Installationsprogramm den Namen der AUTOEXEC.BAT-<br />
Sicherungsdatei mit.<br />
10. Der letzte Bildschirm bestätigt, daß die Installation abgeschlossen ist und<br />
Find<strong>Virus</strong> jetzt die lokale(n) Festplatte(n) überprüft.<br />
Falls Sie Probleme bei der Installation des <strong>Toolkit</strong> haben, vergewissern Sie<br />
sich, daß Sie die in diesem Handbuch aufgeführten Schritte richtig befolgt<br />
haben. Wenn Sie das Problem nicht lösen können, wenden Sie sich an die<br />
technische Unterstützung von <strong>Dr</strong> Solomon’s. Adressen und Telefon- und
Deinstallation des <strong>Toolkit</strong><br />
Faxnummern von <strong>Dr</strong> Solomon’s <strong>Software</strong> finden Sie im Abschnitt „Falls<br />
Sie Hilfe benötigen“ auf Seite xii.<br />
Tip Wir empfehlen eine weitere vollständige Überprüfung auf<br />
Viren nach Abschluß der Installation.<br />
1. Wechseln Sie zu dem Laufwerk und/oder Verzeichnis, wo die <strong>Toolkit</strong>-<br />
Dateien installiert sind.<br />
2. Löschen Sie alle <strong>Toolkit</strong>-Dateien aus dem <strong>Toolkit</strong>-Verzeichnis. Falls Sie<br />
beispielsweise das <strong>Toolkit</strong> im Vorgabeverzeichnis C:\TOOLKIT installiert<br />
haben, löschen Sie die <strong>Toolkit</strong>-Dateien wie in den folgenden Anleitungen<br />
beschrieben. Geben Sie an der Eingabeaufforderung C:\<br />
CD TOOLKIT <br />
ein, um in das <strong>Toolkit</strong>-Verzeichnis zu wechseln. Geben Sie an der<br />
Eingabeaufforderung C:\<strong>Toolkit</strong> folgendes ein:<br />
DEL *.* <br />
Sie werden aufgefordert, zu bestätigen, daß Sie die <strong>Toolkit</strong>-Dateien<br />
löschen möchten. Geben Sie folgendes ein:<br />
J <br />
3. Löschen Sie das <strong>Toolkit</strong>, indem Sie folgendes eingeben:<br />
DEL TOOLKIT <br />
Sie werden aufgefordert, zu bestätigen, daß Sie das <strong>Toolkit</strong>-Verzeichnis<br />
löschen möchten. Geben Sie folgendes ein:<br />
J <br />
63<br />
DOS
DOS<br />
64<br />
4. Geben Sie an der neuen Eingabeaufforderung folgendes ein:<br />
RD TOOLKIT <br />
5. Öffnen Sie die Datei AUTOEXEC.BAT, und löschen Sie die Zeile, die den<br />
Befehl <strong>Virus</strong>Guard enthält. Die <strong>Virus</strong>Guard-Datei heißt GUARD.COM.<br />
Wenn Sie <strong>Virus</strong>Guard im Verzeichnis C:\TOOLKIT installiert hatten,<br />
heißt die zu löschende Zeile<br />
C:\TOOLKIT\GUARD.COM<br />
6. Starten Sie den Computer neu.
2. Aktualisierung des <strong>Toolkit</strong><br />
2.1 Windows 3.x<br />
Aktualisierung des <strong>Toolkit</strong><br />
Das <strong>Toolkit</strong> wird monatlich aktualisiert, um neue Viren erkennen zu können,<br />
und Aktualisierungen sind vierteljährlich oder monatlich erhältlich.<br />
<strong>Dr</strong> Solomon’s empfiehlt ein Abonnement des Aktualisierungsservices, damit<br />
Sie sicher sein können, jederzeit vor Viren geschützt zu sein. Weitere<br />
Informationen finden Sie im Abschnitt „Registrierung und<br />
Aktualisierungen“ auf Seite xi.<br />
Aktualisierung von CD-ROM<br />
Schnellinstallation<br />
Tip In Kürze wird <strong>Software</strong> <strong>für</strong> die schrittweise Aktualisierung<br />
erhältlich sein, durch die Sie das Verfahren zur<br />
Schnellinstallation verwenden können, um Ihr <strong>Toolkit</strong> zu<br />
aktualisieren. Durch die Aktualisierung des <strong>Toolkit</strong> können<br />
Sie bestehende <strong>Toolkit</strong>-Konfigurationen der vorigen <strong>Toolkit</strong>-<br />
Version beibehalten. Anleitungen <strong>für</strong> die vollständige<br />
Installation des <strong>Toolkit</strong> finden Sie im Abschnitt „Erweiterte<br />
Installationsoption“ auf Seite 10.<br />
1. Starten Sie den Computer, und rufen Sie Windows 3.x auf. Legen Sie die<br />
<strong>Toolkit</strong>-CD in das CD-ROM-Laufwerk ein, wenn der Desktop von<br />
Windows 3.x angezeigt wird.<br />
2. Wählen Sie Ausführen aus dem Menü Datei.<br />
3. Geben Sie in das angezeigte Eingabefeld den Buchstaben des CD-ROM-<br />
Laufwerks ein, gefolgt von einem Doppelpunkt. Geben Sie anschließend<br />
\SETUP<br />
ein, und klicken Sie auf OK. Beispiel:<br />
D:\SETUP<br />
65<br />
Windows 3.x
Windows 3.x<br />
Aktualisierung des <strong>Toolkit</strong><br />
66<br />
4. Ein <strong>Toolkit</strong>-CD-Startbildschirm wird angezeigt. Wählen Sie im nächsten<br />
Dialogfeld Schnellinstallation, und klicken Sie auf Weiter.<br />
5. Im nächsten Dialogfeld werden Sie aufgefordert, die Aktualisierung von<br />
<strong>Dr</strong> Solomon’s <strong>Anti</strong>-<strong>Virus</strong> <strong>Toolkit</strong> <strong>für</strong> Windows 3.x zu bestätigen. Klicken<br />
Sie auf Aktualisieren.<br />
6. Folgen Sie den angezeigten Anweisungen.<br />
Aktualisierung von Diskette<br />
1. Starten Sie den Computer, und rufen Sie Windows 3.x auf. Legen Sie die<br />
<strong>Dr</strong> Solomon’s <strong>Anti</strong>-<strong>Virus</strong> <strong>Toolkit</strong> Installationsdiskette 1 (mit der<br />
Aufschrift Windows 3.X) in das Diskettenlaufwerk ein, wenn der<br />
Desktop von Windows 3.x angezeigt wird.<br />
2. Wählen Sie Ausführen aus dem Menü Datei des Datei-Manangers.<br />
3. Geben Sie A:\SETUP im Dialogfeld Öffnen ein, und klicken Sie auf OK.<br />
4. Folgen Sie den angezeigten Anweisungen.
2.2 Windows 95<br />
Aktualisierung von CD-ROM<br />
Schnellinstallation<br />
Aktualisierung des <strong>Toolkit</strong><br />
1. Starten Sie den Computer. Legen Sie die <strong>Toolkit</strong>-CD in das CD-ROM-<br />
Laufwerk ein, wenn der Desktop von Windows 95 angezeigt wird.<br />
2. Ein <strong>Toolkit</strong>-CD-Startbildschirm wird angezeigt. Wählen Sie im nächsten<br />
Dialogfeld Schnellinstallation, und klicken Sie auf Weiter.<br />
3. Im nächsten Dialogfeld werden Sie aufgefordert, die Aktualisierung von<br />
<strong>Dr</strong> Solomon’s <strong>Anti</strong>-<strong>Virus</strong> <strong>Toolkit</strong> <strong>für</strong> Windows 95 zu bestätigen. Klicken<br />
Sie auf Aktualisieren.<br />
4. Folgen Sie den angezeigten Anweisungen.<br />
Aktualisierung von Diskette<br />
Tip In Kürze wird <strong>Software</strong> <strong>für</strong> die schrittweise Aktualisierung<br />
erhältlich sein, durch die Sie das Verfahren zur<br />
Schnellinstallation verwenden können, um Ihr <strong>Toolkit</strong> zu<br />
aktualisieren. Durch die Aktualisierung des <strong>Toolkit</strong> können<br />
Sie bestehende <strong>Toolkit</strong>-Konfigurationen der vorigen <strong>Toolkit</strong>-<br />
Version beibehalten. Anleitungen <strong>für</strong> die vollständige<br />
Installation des <strong>Toolkit</strong> finden Sie im Abschnitt „Erweiterte<br />
Installationsoption“ auf Seite 25.<br />
1. Starten Sie den Computer. Legen Sie die Installationsdiskette 1 (mit der<br />
Aufschrift WINDOWS 95) in das Diskettenlaufwerk ein, wenn der<br />
Desktop von Windows 95 angezeigt wird.<br />
2. Klicken Sie auf Start und anschließend auf Ausführen.<br />
3. Geben Sie A:\SETUP im Dialogfeld Öffnen ein, und klicken Sie auf OK.<br />
4. Folgen Sie den angezeigten Anweisungen.<br />
67<br />
Windows 95
Windows NT<br />
Aktualisierung des <strong>Toolkit</strong><br />
2.3 Windows NT<br />
Aktualisierung von CD-ROM<br />
68<br />
Schnellinstallation<br />
Tip In Kürze wird <strong>Software</strong> <strong>für</strong> die schrittweise Aktualisierung<br />
erhältlich sein, durch die Sie das Verfahren zur<br />
Schnellinstallation verwenden können, um Ihr <strong>Toolkit</strong> zu<br />
aktualisieren. Anleitungen <strong>für</strong> die vollständige Installation<br />
des <strong>Toolkit</strong> finden Sie im Abschnitt „Erweiterte<br />
Installationsoption“ auf Seite 43.<br />
1. Starten Sie den Computer, und melden Sie sich mit einem<br />
Benutzernamen, der zur Administratorgruppe gehört, am Desktop von<br />
Windows NT an. Legen Sie die <strong>Toolkit</strong>-CD in das CD-ROM-Laufwerk ein.<br />
2. Wenn Sie Windows NT Version 4 ausführen, wird ein <strong>Toolkit</strong>-CD-<br />
Startbildschirm angezeigt.<br />
Für Benutzer von Windows NT Version 3.51:<br />
Wählen Sie nach dem Einlegen der <strong>Toolkit</strong>-CD in das CD-ROM-Laufwerk<br />
Ausführen aus dem Menü Datei.<br />
Geben Sie in das angezeigte Eingabefeld den Buchstaben des CD-ROM-<br />
Laufwerks ein, gefolgt von einem Doppelpunkt. Geben Sie anschließend<br />
\SETUP<br />
ein, und klicken Sie auf OK. Beispiel:<br />
D:\SETUP<br />
Ein <strong>Toolkit</strong>-CD-Startbildschirm wird angezeigt.<br />
3. Wählen Sie in dem angezeigten Dialogfeld Schnellinstallation, und<br />
klicken Sie auf Weiter.
Aktualisierung des <strong>Toolkit</strong><br />
4. Im nächsten Dialogfeld werden Sie aufgefordert, die Aktualisierung von<br />
<strong>Dr</strong> Solomon’s <strong>Anti</strong>-<strong>Virus</strong> <strong>Toolkit</strong> <strong>für</strong> Windows NT zu bestätigen. Klicken<br />
Sie auf Aktualisieren.<br />
5. Folgen Sie den angezeigten Anweisungen.<br />
Aktualisierung von Diskette<br />
1. Starten Sie den Computer, und melden Sie sich mit einem<br />
Benutzernamen, der zur Administratorgruppe gehört, am Desktop von<br />
Windows NT an. Legen Sie die <strong>Dr</strong> Solomon’s <strong>Anti</strong>-<strong>Virus</strong> <strong>Toolkit</strong><br />
Installationsdiskette 1 (mit der Aufschrift Windows NT) in das<br />
Diskettenlaufwerk ein.<br />
2. Wählen Sie Ausführen aus dem Menü Datei des Programm-Managers<br />
oder aus dem Menü Start.<br />
3. Geben Sie A:\SETUP an der Eingabeaufforderung ein, und drücken Sie<br />
die .<br />
4. Folgen Sie den angezeigten Anweisungen.<br />
69<br />
Windows NT
OS/2<br />
Aktualisierung des <strong>Toolkit</strong><br />
2.4 OS/2<br />
Aktualisierung von CD-ROM<br />
70<br />
1. Starten Sie den Computer. Legen Sie die CD-ROM in das CD-ROM-<br />
Laufwerk ein, wenn der Präsentationsmanager angezeigt wird.<br />
2. Öffnen Sie eine OS/2-Befehlssitzung.<br />
Geben Sie den Buchstaben des CD-ROM-Laufwerks ein, gefolgt von<br />
einem Doppelpunkt, und drücken Sie dann die Eingabetaste. Beispiel:<br />
D: <br />
Geben Sie dann folgendes ein:<br />
CD \PRODUCTS\OS2\AVTK <br />
Wenn Sie zum Beispiel das englische OS/2-<strong>Toolkit</strong> aktualisieren, geben<br />
Sie folgendes ein:<br />
CD ENGLISH\PRODUCTS\OS2\AVTK <br />
Der Name der Sprache muß in der entsprechenden Sprache sein. Wenn<br />
Sie beispielsweise auf einem englischen System arbeiten, aber das<br />
deutsche OS/2-<strong>Toolkit</strong> aktualisieren möchten, muß der Name des<br />
Verzeichnisses DEUTSCH sein, nicht GERMAN.<br />
Geben Sie an der neuen Eingabeaufforderung folgendes ein:<br />
SETUP <br />
3. Folgen Sie den angezeigten Anweisungen.
Aktualisierung von Diskette<br />
Aktualisierung des <strong>Toolkit</strong><br />
1. Starten Sie den Computer. Legen Sie die <strong>Dr</strong> Solomon’s <strong>Anti</strong>-<strong>Virus</strong> <strong>Toolkit</strong><br />
Installationsdiskette 1 (mit der Aufschrift OS/2) in das Diskettenlaufwerk<br />
ein, wenn der Präsentationsmanager angezeigt wird.<br />
2. Öffnen Sie eine OS/2-Befehlssitzung.<br />
Geben Sie den Buchstaben des Diskettenlaufwerks ein, gefolgt von einem<br />
Doppelpunkt, und drücken Sie dann die Eingabetaste. Beispiel:<br />
A: <br />
Geben Sie an der neuen Eingabeaufforderung folgendes ein:<br />
SETUP <br />
3. Folgen Sie den angezeigten Anweisungen.<br />
71<br />
OS/2
DOS<br />
Aktualisierung des <strong>Toolkit</strong><br />
2.5 DOS<br />
Aktualisierung von CD-ROM<br />
72<br />
1. Starten Sie den Computer, und vergewissern Sie sich, daß Sie an einer<br />
DOS-Eingabeaufforderung sind. Legen Sie die <strong>Toolkit</strong>-CD in das CD-<br />
ROM-Laufwerk ein.<br />
Geben Sie den Buchstaben des CD-ROM-Laufwerks ein, gefolgt von<br />
einem Doppelpunkt, und drücken Sie dann die Eingabetaste. Beispiel:<br />
D: <br />
Geben Sie dann folgendes ein:<br />
CD \PRODUCTS\DOS\AVTK <br />
Wenn Sie zum Beispiel das englische DOS-<strong>Toolkit</strong> aktualisieren, geben Sie<br />
folgendes ein:<br />
CD ENGLISH\PRODUCTS\DOS\AVTK <br />
Der Name der Sprache muß in der entsprechenden Sprache sein. Wenn<br />
Sie beispielsweise auf einem englischen System arbeiten, aber das<br />
deutsche DOS-<strong>Toolkit</strong> aktualisieren möchten, muß der Name des<br />
Verzeichnisses DEUTSCH sein, nicht GERMAN.<br />
Geben Sie an der neuen Eingabeaufforderung folgendes ein:<br />
INSTALL <br />
2. Folgen Sie den angezeigten Anweisungen.
Aktualisierung von Diskette<br />
Aktualisierung des <strong>Toolkit</strong><br />
1. Starten Sie den Computer, und vergewissern Sie sich, daß Sie an einer<br />
DOS-Eingabeaufforderung sind. Legen Sie die <strong>Dr</strong> Solomon’s <strong>Anti</strong>-<strong>Virus</strong><br />
<strong>Toolkit</strong> Installationsdiskette 1 (mit der Aufschrift DOS) in das<br />
Diskettenlaufwerk ein.<br />
2. Geben Sie den Buchstaben des Diskettenlaufwerks ein, gefolgt von einem<br />
Doppelpunkt, und drücken Sie dann die Eingabetaste. Beispiel:<br />
A: <br />
3. Geben Sie INSTALL an der Eingabeaufforderung A: ein, und drücken Sie<br />
die .<br />
4. Folgen Sie den angezeigten Anweisungen.<br />
73<br />
DOS
Aktualisierung des <strong>Toolkit</strong><br />
74
3. Überprüfung auf Viren<br />
Überprüfung auf Viren<br />
3.1 Überprüfungsprogramme, die bei Bedarf ausgeführt<br />
werden<br />
<strong>Dr</strong> Solomon’s <strong>Toolkit</strong> enthält zwei Virensuchprogramme, die Sie bei Bedarf<br />
ausführen können: Find<strong>Virus</strong> und Viverify.<br />
Find<strong>Virus</strong> <strong>für</strong> Windows 3.x, Windows 95, Windows NT, OS/2 und DOS<br />
Wenn ein neuer <strong>Virus</strong> entdeckt wird, wird er analysiert, um seine<br />
Eigenschaften festzustellen. Sobald diese bekannt sind, können sie in ein<br />
Suchprogramm einprogrammiert werden, das den <strong>Virus</strong> dann auf<br />
Computern identifizieren kann.<br />
Bei dem <strong>Dr</strong> Solomon’s-Programm <strong>für</strong> die Virensuche handelt es sich um das<br />
Überprüfungsprogramm „Find<strong>Virus</strong>“. Find<strong>Virus</strong> wird ständig mit den<br />
Informationen über neu entdeckte Viren aktualisiert.<br />
Find<strong>Virus</strong> kann auch Viren aus Dateien, Boot und Partitionssektoren<br />
entfernen. Wenn ein <strong>Virus</strong> im Boot- oder Partitionssektor einer Festplatte<br />
gefunden wird, wird eine Meldung über die Infektion angezeigt, die<br />
Überprüfung aber gleichzeitig abgebrochen, was <strong>für</strong> zusätzliche Sicherheit<br />
sorgt. Sie sollten die Entfernungsfunktion ausführen und die Festplatte<br />
danach erneut überprüfen. Infizierte Dateien können auch in Bilddateien<br />
von Bootsektoren gefunden werden.<br />
Die Vorgabeeinstellungen <strong>für</strong> Find<strong>Virus</strong> sind so gewählt worden, daß sie <strong>für</strong><br />
die meisten Situationen angemessen sind und die Dateien überprüft werden,<br />
die <strong>für</strong> <strong>Virus</strong>infektionen am anfälligsten sind. Sie können eine Überprüfung<br />
mit diesen Vorgabeeinstellungen ausführen, oder Sie können die Optionen<br />
an Ihre Anforderungen anpassen.<br />
Überprüfung auf Viren<br />
Verwenden Sie den Hauptbildschirm, um mit den ursprünglichen<br />
Einstellungen bzw. den zuletzt im Menü Prüfen vorgenommenen<br />
Einstellungen nach Viren zu suchen:<br />
75
Überprüfung auf Viren<br />
76<br />
1. Wählen Sie im Feld Laufwerke das (die) zu überprüfende(n) Laufwerk(e)<br />
aus.<br />
2. Klicken Sie auf die Schaltfläche Suchen.<br />
3. Ein Dialogfeld wird angezeigt, das zunächst den Fortschritt der<br />
Überprüfung und anschließend das Ergebnis anzeigt.<br />
Durch Klicken auf Beenden können Sie die Überprüfung jederzeit<br />
abbrechen. Der Bericht führt alle Viren auf, die bis zum Abbruch der<br />
Überprüfung gefunden wurden. Wenn während dieser Zeit keine Viren<br />
gefunden wurden, wird das Dialogfeld Viren suchen wieder angezeigt.<br />
4. Sehen Sie sich die Ergebnisse an, wenn die Überprüfung abgeschlossen<br />
ist, und klicken Sie dann auf Beenden, um zum Dialogfeld Viren suchen<br />
zurückzukehren.<br />
Warnung Für Benutzer von Windows NT: Wenn Ihr Benutzername<br />
(d. h. der Name, mit dem Sie sich angemeldet haben) nicht<br />
in der Administratorgruppe zu finden ist, kann Find<strong>Virus</strong><br />
den Partitionssektor und den Bootsektor der Festplatte nicht<br />
überprüfen. In diesem Fall werden die Meldungen<br />
„Partitionssektor kann nicht gelesen werden“ und<br />
„Bootsektor kann nicht gelesen werden“ angezeigt. Wenden<br />
Sie sich an den Systemadministrator, wenn Sie diese<br />
Sektoren überprüfen müssen.
Überprüfung auf Viren<br />
Wenn eine <strong>Virus</strong>infektion gefunden wird, entfernen Sie diese über das<br />
Find<strong>Virus</strong>-Menü Entfernen; weitere Informationen finden Sie im Abschnitt<br />
„Entfernung von Viren aus Laufwerken“ auf Seite 151 oder in den<br />
Erläuterungen zur Verwendung des <strong>Toolkit</strong> in der Online-Hilfe.<br />
Hilfe Informationen über die Ausführung von Find<strong>Virus</strong> von<br />
einer Befehlszeile finden Sie unter dem Thema „Find<strong>Virus</strong>“<br />
in der Online-Hilfe zum <strong>Toolkit</strong>.<br />
ViVerify <strong>für</strong> Windows 3.x, Windows 95, Windows NT, OS/2 und DOS<br />
ViVerify ist das erweiterte Suchprogramm von <strong>Dr</strong> Solomon’s, das Sie bei<br />
Bedarf ausführen können. Informationen über ViVerify finden Sie im<br />
Abschnitt „Erweiterte Virensuche mit ViVerify <strong>für</strong> Windows 3.x,<br />
Windows 95, Windows NT, OS/2 und DOS“ auf Seite 86.<br />
3.2 Automatische Überprüfungsprogramme (Zugriffsscanner)<br />
Die <strong>Dr</strong> Solomon’s <strong>Toolkit</strong>s <strong>für</strong> Windows 3.x, Windows 95 und Windows NT<br />
enthalten jeweils das automatische Überprüfungsprogramm WinGuard, das<br />
beim Zugriff auf Dateien bzw. Boot- und Partitionssektoren ausgeführt wird<br />
und daher auch als Zugriffsscanner bezeichnet wird. Der Zugriffsscanner <strong>für</strong><br />
DOS heißt <strong>Virus</strong>Guard.<br />
WinGuard <strong>für</strong> Windows 3.x, Windows 95 und Windows NT<br />
WinGuard läuft ständig im Hintergrund und überwacht den Computer.<br />
WinGuard wird zusammen mit Windows gestartet. Wenn Sie einen Vorgang<br />
ausführen, durch den ein <strong>Virus</strong> verbreitet werden könnte, kann WinGuard<br />
die betreffende Datei bzw. den Boot- oder Partitionssektor überprüfen. Falls<br />
das Programm einen <strong>Virus</strong> findet, wird der Vorgang blockiert und eine<br />
Warnmeldung angezeigt. Sie können aber auch festlegen, daß Viren<br />
automatisch entfernt werden.<br />
77
Überprüfung auf Viren<br />
78<br />
Sie können die Funktionsweise von WinGuard ändern. Die ursprünglichen<br />
Einstellungen (die Vorgabeeinstellungen bei Installation) sind so gewählt<br />
worden, daß sie <strong>für</strong> die meisten Situationen angemessen sind. Sie können<br />
diese Einstellungen jedoch ändern und an Ihre persönlichen Anforderungen<br />
anpassen.<br />
Sie können zum Beispiel festlegen, durch welche Vorgänge eine<br />
Überprüfung ausgelöst wird und welche Dateiformate überprüft werden.<br />
Weitere Informationen über die Änderung der Vorgabekonfiguration von<br />
WinGuard finden Sie im Abschnitt „Erweiterte Virensuche mit WinGuard <strong>für</strong><br />
Windows 3.x und Windows 95“ auf Seite 93 bzw. „Erweiterte Virensuche mit<br />
WinGuard <strong>für</strong> Windows NT“ auf Seite 107.<br />
Tip In Windows NT können nur Administratoren die<br />
WinGuard-Einstellungen ändern.<br />
WinGuard im täglichen Gebrauch<br />
WinGuard wird bei jedem Start von Windows mit aufgerufen. Um<br />
anzugeben, daß das Programm aktiviert ist, wird in Windows 3.x und<br />
Windows NT (Version 3.51) auf dem Desktop und in Windows 95 und<br />
Windows NT (Version 4) in der Task-Leiste ein Symbol angezeigt.<br />
Wenn Sie dieses Symbol nicht sehen, haben Sie WinGuard möglicherweise<br />
bei der Installation des <strong>Toolkit</strong> nicht installiert, oder WinGuard ist deaktiviert<br />
worden; weitere Informationen finden Sie im Abschnitt „Übersicht über die<br />
Überprüfungseinstellungen“ auf Seite 97.<br />
Wenn WinGuard einmal aktiviert ist, läuft es automatisch. Der einzige<br />
Hinweis, daß das Programm aktiv ist, ist das Symbol; Sie bemerken<br />
WinGuard nur, falls ein <strong>Virus</strong> gefunden wird.
<strong>Virus</strong>Guard <strong>für</strong> Windows 3.x, Windows 95 und DOS<br />
Überprüfung auf Viren<br />
<strong>Virus</strong>Guard ist das DOS-Gegenstück zu WinGuard. Wenn Sie sich bei der<br />
Installation des <strong>Toolkit</strong> entscheiden, <strong>Virus</strong>Guard zu aktivieren (siehe<br />
Kapitel 1), bietet <strong>Virus</strong>Guard unter DOS automatischen Schutz. Wenn<br />
Windows gestartet wird, übernimmt WinGuard diese Funktion.<br />
Ohne <strong>Virus</strong>Guard kann unter DOS eine <strong>Virus</strong>infektion auftreten. Diese<br />
Infektion würde zwar bei der nächsten Windows-Sitzung von WinGuard<br />
erkannt werden (falls Sie auf die infizierte Datei zugreifen und es sich um<br />
einen Dateivirus handelt), der <strong>Virus</strong> kann unter Umständen jedoch schon<br />
vorher ausgelöst werden und Schäden verursachen.<br />
<strong>Dr</strong> Solomon’s <strong>Software</strong> empfiehlt, daß Sie, wenn Sie mit Windows 3.x oder<br />
Windows 95 arbeiten, sowohl WinGuard als auch <strong>Virus</strong>Guard ständig<br />
ausführen, um den bestmöglichen Schutz vor Viren zu gewährleisten.<br />
Tip <strong>Virus</strong>Guard unterstützt keine Extratreiberdateien.<br />
So starten Sie <strong>Virus</strong>Guard<br />
Tip Falls Sie sich bei der Installation des <strong>Toolkit</strong> entschieden<br />
haben, <strong>Virus</strong>Guard nicht zu aktivieren, können Sie es mit<br />
Hilfe der in diesem Abschnitt und in der Online-Hilfe zum<br />
<strong>Toolkit</strong> beschriebenen Befehle auch später aktivieren.<br />
Geben Sie an der DOS-Eingabeaufforderung den Befehl zum Starten von<br />
<strong>Virus</strong>Guard ein. Der Befehl hat folgende Syntax:<br />
GUARD [/Parameter]...<br />
Hilfe Informationen über die Parameter finden Sie im Abschnitt<br />
„Überblick über die Parameter“ des Themas „<strong>Virus</strong>Guard“<br />
in der Online-Hilfe zum <strong>Toolkit</strong>.<br />
79
Überprüfung auf Viren<br />
80<br />
Beim Starten von <strong>Virus</strong>Guard wird kurz folgender Bildschirm angezeigt:<br />
Tip <strong>Virus</strong>Guard kann nach dem Starten nicht mehr abgebrochen<br />
werden.
Falls <strong>Virus</strong>Guard einen <strong>Virus</strong> findet<br />
Falls <strong>Virus</strong>Guard einen <strong>Virus</strong> findet, wird folgendes ausgelöst:<br />
● Der aktuelle Vorgang wird unterbrochen.<br />
● Ein Alarmsignal ertönt.<br />
Überprüfung auf Viren<br />
● Im Bildschirm-Vordergrund wird eine Warnmeldung angezeigt.<br />
<strong>Dr</strong>ücken Sie die Taste , und entfernen Sie die Infektion sofort mit Hilfe<br />
von Find<strong>Virus</strong>. Verwenden Sie dazu entweder die Benutzeroberfläche oder<br />
die SOS-Diskette (siehe Seite 1).<br />
81
Überprüfung auf Viren<br />
82
Weitere Einstellungen <strong>für</strong> die Virensuche<br />
4. Weitere Einstellungen <strong>für</strong> die Virensuche<br />
4.1 Erweiterte Virensuche mit Find<strong>Virus</strong> <strong>für</strong> Windows 3.x,<br />
Windows 95, Windows NT, OS/2 und DOS<br />
Tip Nicht alle in diesem Kapitel beschriebenen Einstellungen<br />
sind <strong>für</strong> alle Betriebssysteme verfügbar.<br />
Mit Hilfe des Menüs Prüfen können Sie die Virensuche starten. Das Menü<br />
bietet Optionen, über die Sie die Art der Suche ändern können.<br />
Benutzerdefinierte Virensuche<br />
1. Wenn Sie Ihre eigenen Einstellungen <strong>für</strong> die Virensuche festlegen<br />
möchten, wählen Sie Viren suchen aus dem Menü Prüfen.<br />
Das Dialogfeld Viren suchen wird angezeigt.<br />
2. Wählen Sie im Feld Laufwerke das (die) zu überprüfende(n) Laufwerk(e)<br />
aus.<br />
83
Weitere Einstellungen <strong>für</strong> die Virensuche<br />
84<br />
3. Wählen Sie im Feld Bericht die gewünschte Option: Bericht in Datei oder<br />
Bericht auf <strong>Dr</strong>ucker.<br />
Tip Die Optionen in diesem Dialogfeld gelten auch <strong>für</strong><br />
Suchvorgänge, bei denen Viren entfernt werden, wenn diese<br />
Suchvorgänge über die Option Viren von Laufwerk<br />
entfernen aus dem Menü Entfernen oder über die<br />
Schaltfläche Entfernen gestartet werden.<br />
4. Durch Klicken auf die Schaltfläche Erweitert können Sie die<br />
Einstellungen <strong>für</strong> den Suchvorgang an Ihre Anforderungen anpassen.<br />
Das Dialogfeld Viren suchen - Zusätzliche Einstellungen wird<br />
angezeigt.<br />
Klicken Sie nach dem Festlegen der Einstellungen auf die Schaltfläche<br />
Zurück, um zum Dialogfeld Viren suchen zurückzukehren.<br />
5. Klicken Sie auf die Schaltfläche Suchen.
Weitere Einstellungen <strong>für</strong> die Virensuche<br />
6. Ein Dialogfeld wird angezeigt, in dem zunächst der Fortschritt und dann<br />
die Ergebnisse des Suchvorgangs angezeigt werden.<br />
Durch Klicken auf Beenden können Sie die Überprüfung jederzeit<br />
abbrechen. Der Bericht führt alle Viren auf, die bis zum Abbruch der<br />
Überprüfung gefunden wurden. Wenn während dieser Zeit keine Viren<br />
gefunden wurden, wird das Dialogfeld Viren suchen angezeigt.<br />
7. Sehen Sie sich die Ergebnisse an, wenn die Überprüfung abgeschlossen<br />
ist, und klicken Sie dann auf Beenden, um zum Dialogfeld Viren suchen<br />
zurückzukehren.<br />
Warnung Für Benutzer von Windows NT: Wenn Ihr Benutzername<br />
(d. h. der Name, mit dem Sie sich angemeldet haben) nicht<br />
in der Administratorgruppe zu finden ist, kann Find<strong>Virus</strong><br />
den Partitionssektor und den Bootsektor der Festplatte nicht<br />
überprüfen. In diesem Fall werden die Meldungen<br />
„Partitionssektor kann nicht gelesen werden“ und<br />
„Bootsektor kann nicht gelesen werden“ angezeigt. Wenden<br />
Sie sich an den Systemadministrator, wenn Sie diese<br />
Sektoren überprüfen müssen.<br />
85
Weitere Einstellungen <strong>für</strong> die Virensuche<br />
86<br />
Wenn eine <strong>Virus</strong>infektion gefunden wird, beseitigen Sie diese mit Hilfe der<br />
Find<strong>Virus</strong>-Option Entfernen; weitere Informationen finden Sie in der<br />
Erläuterung der Verwendung des <strong>Toolkit</strong> in der Online-Hilfe.<br />
4.2 Erweiterte Virensuche mit ViVerify <strong>für</strong> Windows 3.x,<br />
Windows 95, Windows NT, OS/2 und DOS<br />
Viverify<br />
Tip Nicht alle in diesem Kapitel beschriebenen Einstellungen<br />
sind <strong>für</strong> alle Betriebssysteme verfügbar.<br />
Ausführbare Dateien ändern sich im allgemeinen nicht; wenn sich eine<br />
ausführbare Datei geändert hat, ist sie möglicherweise mit einem <strong>Virus</strong><br />
infiziert. Durch Ausführen eines Überprüfungsvorgangs, bei dem mitgeteilt<br />
wird, welche Dateien sich geändert haben, erfährt der Benutzer, welche<br />
Dateien gegebenenfalls infiziert sind.<br />
Das <strong>Dr</strong> Solomon’s-Programm, das nach geänderten Dateien sucht, heißt<br />
ViVerify. ViVerify überprüft auch, ob sich Boot- und Partitionssektoren<br />
geändert haben.<br />
Um eine Datei zu überprüfen, erstellt ViVerify eine neue Prüfsumme <strong>für</strong> die<br />
Datei und vergleicht diese mit der bereits berechneten und gespeicherten<br />
Prüfsumme. Wenn die Datei sich geändert hat, stimmen die Prüfsummen<br />
nicht überein.<br />
Sie müssen Prüfsummen nur berechnen, wenn Sie das <strong>Toolkit</strong> neu<br />
installieren und wenn Sie neue <strong>Software</strong> installieren. Sobald die<br />
Prüfsummen berechnet sind, können Sie sie regelmäßig auf Änderungen<br />
prüfen.<br />
Die Dateien, die gespeicherte Prüfsummen enthalten, werden codiert, um sie<br />
vor Viren zu schützen. Sie geben diesen Code ein, wenn Sie die Prüfsummen<br />
berechnen lassen.
Weitere Einstellungen <strong>für</strong> die Virensuche<br />
Sie können ViVerify über die Benutzeroberfläche oder von der Befehlszeile<br />
aus aufrufen.<br />
Sie können die Funktionsweise von ViVerify ändern und folgendes festlegen:<br />
● ob Sie nach Änderungen suchen oder Prüfsummen berechnen lassen<br />
möchten;<br />
● welche Laufwerke überprüft werden sollen.<br />
Es stehen auch erweiterte Optionen zur Verfügung, die Sie nur benötigen,<br />
wenn Sie die Suche an Ihre Anforderungen anpassen möchten. Die<br />
Vorgabeeinstellungen dieser erweiterten Optionen sind <strong>für</strong> die meisten<br />
Situationen ausreichend.<br />
Reparaturdatenbank<br />
ViVerify verfügt über eine sogenannte „Reparaturdatenbank“. Diese<br />
Datenbank wird gleichzeitig mit einer Prüfsummendatei erstellt und ist mit<br />
dieser Datei verknüpft. Die Reparaturdatenbank enthält eine Kopie der<br />
Abschnitte einer Datei, die <strong>für</strong> eine <strong>Virus</strong>infektion am anfälligsten sind.<br />
Der Bericht am Ende der Überprüfung auf Änderungen enthält eine<br />
Aufforderung zur Reparatur geänderter Dateien. Wenn Sie diese Option<br />
auswählen, werden die Abschnitte der Datei aus der Reparaturdatenbank<br />
wieder in die Datei zurückkopiert, so daß der Ausgangszustand<br />
wiederhergestellt wird.<br />
Von der Überprüfung ausgeschlossene Dateien<br />
ViVerify sucht nur in ausführbaren Dateien nach Änderungen. Obwohl sich<br />
die meisten ausführbaren Dateien nicht ändern, gibt es Ausnahmen, die von<br />
der Überprüfung durch ViVerify ausgeschlossen sind. Es handelt sich um<br />
folgende Dateien:<br />
CONFIG.SYS<br />
WPQUE.SYS<br />
WPSYSD.SYS<br />
BOOTCONF.SYS<br />
TELIX.FON<br />
Es wird empfohlen, diese Dateien von Zeit zu Zeit mit Find<strong>Virus</strong> zu<br />
überprüfen. ViVerify überprüft nicht den Papierkorb.<br />
87
Weitere Einstellungen <strong>für</strong> die Virensuche<br />
88<br />
Suche nach geänderten Dateien<br />
Anders als Datendateien ändern sich die meisten ausführbaren Dateien nicht<br />
von einem Tag zum andern. Wenn eine ausführbare Datei sich geändert hat,<br />
ist sie möglicherweise mit einem <strong>Virus</strong> infiziert.<br />
Berechnen von Prüfsummen<br />
Bevor Sie Dateien auf Änderungen überprüfen können, müssen Sie<br />
sogenannte „Prüfsummen“ erzeugen. Bei einer Prüfsumme handelt es sich<br />
um die Aufzeichnung des Status einer Datei; eine Änderung der Prüfsumme<br />
deutet auf eine Änderung der Datei hin.<br />
Wenn Sie eine neue <strong>Software</strong>anwendung installieren, sollten Sie<br />
Prüfsummen neu berechnen, damit die neuen Dateien aufgezeichnete<br />
Prüfsummen haben.<br />
1. Wählen Sie Änderungen prüfen im Menü Prüfen. Das Dialogfeld<br />
Änderungen prüfen wird angezeigt.<br />
2. Wählen Sie Prüfsummen berechnen.<br />
Das Dialogfeld sieht jetzt folgendermaßen aus:<br />
3. Wählen Sie die Laufwerke aus, die auf Änderungen überprüft werden<br />
sollen.<br />
4. Geben Sie mindestens acht alphanumerische Zeichen in das Feld<br />
Schlüsselwort ein. Dieses Schlüsselwort wird verwendet, um die<br />
Prüfsummendatei zu verschlüsseln und so vor Schäden durch Viren<br />
zu schützen. Das Schlüsselwort ist kein Kennwort.
Weitere Einstellungen <strong>für</strong> die Virensuche<br />
5. Wenn Sie <strong>für</strong> die Art der Prüfsummenberechnung keine besonderen<br />
Wünsche haben, können Sie jetzt die Prüfsummen auf der Grundlage der<br />
aktuellen Einstellungen berechnen lassen (im allgemeinen sind die<br />
Vorgabeeinstellungen ausreichend). Fahren Sie mit Schritt 8. fort. Wenn<br />
Sie besondere Wünsche <strong>für</strong> die Art des Überprüfungsvorgangs haben,<br />
fahren Sie mit dem nächsten Schritt fort.<br />
6. Klicken Sie auf Erweitert, wenn Sie besondere Anforderungen <strong>für</strong> die Art<br />
der Berechnung der Prüfsummen haben.<br />
Das Dialogfeld Änderungen prüfen - Zusätzliche Einstellungen wird<br />
angezeigt.<br />
Hilfe Informationen über die Optionen in diesem Dialogfeld<br />
finden Sie unter dem Thema „Dialogfeld Änderungen<br />
prüfen - Zusätzliche Einstellungen“ in der Online-Hilfe<br />
zum <strong>Toolkit</strong>.<br />
89
Weitere Einstellungen <strong>für</strong> die Virensuche<br />
90<br />
Tip Mit Hilfe dieses Dialogfelds können Sie mehrere<br />
Prüfsummendateien mit Namen Ihrer Wahl erstellen,<br />
und so jede Prüfsummendatei an eine bestimmte<br />
Laufwerksauswahl anpassen.<br />
7. Klicken Sie nach dem Festlegen der Einstellungen auf Zurück, um zum<br />
Dialogfeld Änderungen prüfen zurückzukehren.<br />
8. Klicken Sie auf Berechnen, oder drücken Sie die .<br />
9. Möglicherweise wird ein Dialogfeld mit der Meldung „Prüfsummendatei<br />
existiert bereits. Überschreiben?“ angezeigt. Wenn Sie die<br />
Prüfsummendatei nicht überschreiben möchten, können Sie mit Hilfe der<br />
zusätzlichen Einstellungen eine andere Datei angeben; siehe Schritt 6.<br />
10. In einem Dialogfeld wird der Fortschritt der Prüfsummenberechnung<br />
und anschließend die Meldung angezeigt, daß die Prüfsummen<br />
berechnet worden sind. Klicken Sie auf Beenden, um zum Dialogfeld<br />
Änderungen prüfen zurückzukehren.<br />
Sie können die Dateien jetzt auf Änderungen überprüfen. Dabei werden nur<br />
die Dateien überprüft, die eine Prüfsumme haben.<br />
Überprüfen von Dateien<br />
Sobald Sie die Prüfsummen berechnet haben, können Sie sie verwenden, um<br />
Dateien auf Änderungen zu überprüfen:<br />
1. Aktivieren Sie im Dialogfeld Änderungen prüfen die Option<br />
Prüfsummen kontrollieren.<br />
2. Wählen Sie die zu überprüfenden Laufwerke aus.<br />
3. Geben Sie das bei der Berechnung der Prüfsummen verwendete<br />
Schlüsselwort in das Feld Schlüsselwort ein; siehe Schritt 4 auf Seite 88.
Weitere Einstellungen <strong>für</strong> die Virensuche<br />
4. Klicken Sie auf die Schaltfläche Kontrollieren, oder drücken Sie die<br />
.<br />
5. In einem Dialogfeld wird der Fortschritt der Überprüfung angezeigt. Sie<br />
können jederzeit auf Abbrechen klicken. Wenn Sie den Vorgang<br />
abbrechen, werden Sie aufgefordert, dies zu bestätigen. Anschließend<br />
wird ein Meldungsdialogfeld mit den Ergebnissen der Überprüfung bis<br />
zum Abbruch des Vorgangs angezeigt.<br />
6. Wenn die Überprüfung abgeschlossen ist, werden die Ergebnisse in<br />
einem Dialogfeld angezeigt. In diesem Dialogfeld werden die Dateien in<br />
drei Kategorien aufgelistet:<br />
● Dateien, die sich verändert haben, jedoch reparabel sind;<br />
● Dateien, die sich verändert haben, jedoch nicht reparabel sind;<br />
● Neue Dateien (hierbei handelt es sich um Dateien, die gefunden wurden,<br />
aber in der Prüfsummendatei keine Prüfsumme haben).<br />
7. Wenn ViVerify angibt, daß sich eine Datei geändert hat, bedeutet dies<br />
nicht unbedingt, daß sie infiziert ist. Überprüfen Sie die Datei mit<br />
Find<strong>Virus</strong>, und aktivieren Sie <strong>für</strong> die Überprüfung die Option<br />
Heuristische Suche.<br />
8. Falls geänderte Dateien gefunden wurden, klicken Sie auf eine der<br />
Dateien. Die Schaltfläche Aktualisieren wird aktiviert (d. h. sie ist nicht<br />
mehr grau unterlegt). Bei reparablen Dateien wird auch die Schaltfläche<br />
Reparieren aktiviert.<br />
9. Klicken Sie auf Aktualisieren, um die Prüfsummendatei mit einer neu<br />
berechneten Prüfsumme <strong>für</strong> die geänderte Datei zu aktualisieren, damit<br />
die Datei bei der nächsten Überprüfung nicht als geändert aufgeführt<br />
wird. Klicken Sie auf Reparieren, damit die Datei repariert wird.<br />
Informationen darüber, wie Dateien repariert werden, finden Sie im<br />
Abschnitt „Reparaturdatenbank“ auf Seite 87.<br />
91
Weitere Einstellungen <strong>für</strong> die Virensuche<br />
92<br />
10. Falls neue Dateien gefunden wurden, sollten Sie diese mit Find<strong>Virus</strong><br />
überprüfen. Wenn Sie sicher sind, daß diese Dateien virenfrei sind,<br />
klicken Sie auf eine der Dateien. Die Schaltfläche Aktualisieren wird<br />
aktiviert (d. h. sie ist nicht mehr grau unterlegt). Dateien werden<br />
möglicherweise als „Neu“ aufgeführt, wenn Sie ein anderes Laufwerk<br />
ausgewählt haben als das, auf dem die Prüfsummen berechnet wurden,<br />
oder weil Dateien nach der Berechnung der Prüfsummen auf das<br />
Laufwerk kopiert wurden.<br />
11. Klicken Sie auf Aktualisieren, um die Prüfsummendatei mit einer neu<br />
berechneten Prüfsumme <strong>für</strong> die neue Datei zu aktualisieren, damit die<br />
Datei bei der nächsten Überprüfung nicht als neu aufgeführt wird.<br />
4.3 Erweiterte Virensuche mit <strong>Virus</strong>Guard <strong>für</strong> Windows 3.x,<br />
Windows 95 und DOS<br />
Testen von <strong>Virus</strong>Guard<br />
In den Anleitungen dieses Abschnitts wird beschrieben, wie Sie <strong>Virus</strong>Guard<br />
testen, indem Sie eine <strong>Virus</strong>Guard-Warnung auslösen. Sie lösen diese<br />
Warnung aus, indem Sie eine Datei erstellen, die <strong>für</strong> <strong>Virus</strong>Guard wie ein<br />
<strong>Virus</strong> aussieht. Sie können diesen Vorgang verwenden, um die Funktion von<br />
<strong>Virus</strong>Guard zu testen und zu sehen, was bei einer Warnung passiert. Durch<br />
den Test wird <strong>Virus</strong>Guard mit der Vorgabeeinstellung <strong>für</strong> Sicherheit<br />
ausgelöst.<br />
So lösen Sie eine <strong>Virus</strong>Guard-Warnung aus:<br />
1. Fahren Sie den Computer herunter, und starten Sie ihn erneut im DOS-<br />
Modus.<br />
2. Geben Sie folgendes ein:<br />
COPY CON TRYGUARD.COM <br />
Geben Sie anschließend folgende Zeichenfolge ein:<br />
ZQZXJVBVT <br />
Sie müssen Großbuchstaben eingeben.
Geben Sie dann folgendes ein:<br />
CTRL Z <br />
Weitere Einstellungen <strong>für</strong> die Virensuche<br />
3. Benennen Sie die soeben erstellte Datei TRYGUARD.COM um.<br />
<strong>Virus</strong>Guard gibt jetzt eine Warnung aus; weitere Informationen finden Sie<br />
im Abschnitt „Falls <strong>Virus</strong>Guard einen <strong>Virus</strong> findet“ auf Seite 81.<br />
Löschen Sie nach dem Test die Datei TRYGUARD.COM, um weitere<br />
Warnungen zu vermeiden.<br />
4.4 Erweiterte Virensuche mit WinGuard <strong>für</strong> Windows 3.x und<br />
Windows 95<br />
Testen von WinGuard<br />
Sie können eine WinGuard-Warnung auslösen, um WinGuard zu testen und<br />
zu sehen, was bei einer Warnung passiert.<br />
So lösen Sie eine WinGuard-Warnung aus:<br />
1. Öffnen Sie eine neue Datei in einem Texteditor, wie zum Beispiel dem<br />
Editor von Microsoft Windows.<br />
2. Geben Sie die Zeichenfolge ZQZXJVBVT ein. Sie müssen Großbuchstaben<br />
eingeben.<br />
3. Speichern Sie diese Zeichenfolge auf einer Diskette. Sie können einen<br />
beliebigen Dateinamen mit einer Erweiterung <strong>für</strong> eine ausführbare Datei<br />
verwenden. Nennen Sie Datei beispielsweise TRYGUARD.COM oder<br />
TRYGUARD.EXE.<br />
4. Wenn die Option Überprüfen beim Schreiben aktiviert ist (siehe<br />
Seite 98), gibt WinGuard jetzt eine Warnung aus; siehe „Falls WinGuard<br />
einen <strong>Virus</strong> findet“ auf Seite 105. WinGuard kann den <strong>Virus</strong> nicht aus<br />
dieser Testdatei entfernen, die Warnung ist daher dieselbe, die<br />
ausgegeben würde, wenn Automatische Entfernung deaktiviert wäre<br />
(siehe Seite 99), wobei gleichgültig ist, ob diese Option tatsächlich<br />
deaktiviert ist.<br />
93
Weitere Einstellungen <strong>für</strong> die Virensuche<br />
94<br />
5. Wenn WinGuard noch keine Warnung ausgegeben hat, benennen Sie die<br />
Datei um und geben ihr eine andere Erweiterung <strong>für</strong> eine ausführbare<br />
Datei. Wenn Sie die Datei beispielsweise TRYGUARD.COM genannt haben,<br />
ändern Sie dies zu TRYGUARD.EXE. WinGuard wird jetzt eine Warnung<br />
ausgeben.<br />
6. Löschen Sie nach dem Test die Datei, falls WinGuard erlaubt hat, sie zu<br />
speichern, um weitere Warnungen zu vermeiden.<br />
Ändern der Konfiguration von WinGuard<br />
Sie können die Funktionsweise von WinGuard ändern. Die von<br />
<strong>Dr</strong> Solomon’s festgelegten Vorgabeeinstellungen sind <strong>für</strong> die meisten<br />
Benutzer ausreichend, möglicherweise möchten Sie diese Einstellungen aber<br />
ändern, um sie an Ihre persönlichen Anforderungen anzupassen.<br />
Sie können die WinGuard-Einstellungen mit Hilfe des WinGuard-<br />
Konfigurationsprogramms ändern.<br />
Sie können die WinGuard-Konfiguration <strong>für</strong> die Überprüfung und den Text<br />
ändern, der in der Warnmeldung angezeigt wird, wenn ein <strong>Virus</strong> gefunden<br />
wird. Um weitere Änderungen durch andere Benutzer zu blockieren, können<br />
Sie auch ein Kennwort festlegen.<br />
Allgemeine Hinweise<br />
Wie bereits erwähnt, ist die Vorgabekonfiguration von WinGuard <strong>für</strong> die<br />
meisten Situationen ausreichend.<br />
Die häufigsten Ausnahmen sind:<br />
● Sie arbeiten mit Dateien, die eingebettete OLE-Objekte enthalten<br />
(z. B. Microsoft Word-Dokumente). In diesem Fall empfehlen wir die<br />
Aktivierung der Option Alle OLE-Dateien überprüfen (siehe Seite 98).<br />
● Sie laden Dateien entweder aus dem Internet oder von verschiedenen<br />
BBS, oder Sie arbeiten mit komprimierten Dateien. In diesem Fall<br />
empfehlen wir die Aktivierung der Option Überprüfen beim Schreiben<br />
(siehe Seite 98).
Weitere Einstellungen <strong>für</strong> die Virensuche<br />
Ändern der Konfiguration <strong>für</strong> die Überprüfung<br />
So ändern Sie die WinGuard-Einstellungen <strong>für</strong> die Überprüfung:<br />
1. Öffnen Sie WinGuard durch Doppelklicken auf das WinGuard-Symbol<br />
auf dem Desktop (Windows 3.x) oder Klicken auf das WinGuard-Symbol<br />
in der Task-Leiste (Windows 95):<br />
Falls WinGuard deaktiviert ist, wird das Symbol nicht angezeigt. In<br />
diesem Fall müssen Sie das Programm von der Programmgruppe <strong>Anti</strong>-<br />
<strong>Virus</strong> <strong>Toolkit</strong> (Windows 3.x) oder <strong>Dr</strong> Solomon’s AVTK (Windows 95)<br />
aus starten.<br />
Das folgende Dialogfeld wird angezeigt:<br />
Überprüfen Sie die Konfiguration, und entscheiden Sie sich, ob Sie sie<br />
ändern möchten. Falls WinGuard nicht aktiviert ist, wird die Meldung<br />
„WinGuard ist NICHT geladen“ angezeigt.<br />
2. Wenn Sie die Konfiguration ändern oder WinGuard aktivieren möchten,<br />
wählen Sie Schutz aus dem Menü Konfigurieren.<br />
95
Weitere Einstellungen <strong>für</strong> die Virensuche<br />
96<br />
3. Geben Sie das Kennwort ein, falls Sie dazu aufgefordert werden.<br />
Wenn kein Kennwort vorhanden ist, können Sie eins festlegen. Wenn Sie<br />
das Kennwort kennen, können Sie es ändern. Weitere Informationen<br />
finden Sie auf Seite 102.<br />
Das folgende Dialogfeld wird angezeigt:<br />
4. Nehmen Sie die Änderungen an der Konfiguration vor.<br />
5. Klicken Sie auf OK, wenn Sie fertig sind. Eine Bestätigungsaufforderung<br />
wird angezeigt:<br />
6. Klicken Sie auf OK, um die Änderungen zu bestätigen. Durch Klicken auf<br />
Abbrechen ignorieren Sie die vorgenommenen Änderungen. Wenn Sie
Weitere Einstellungen <strong>für</strong> die Virensuche<br />
auf OK klicken, werden Sie aufgefordert, Windows neu zu starten, damit<br />
die Änderungen wirksam werden:<br />
7. Klicken Sie auf Ja, um Windows neu zu starten. Kicken Sie auf<br />
Abbrechen, wenn Sie Windows nicht neu starten möchten. Wenn Sie<br />
jetzt nicht neu starten, werden die Änderungen beim nächsten Starten<br />
des Computers wirksam.<br />
Übersicht über die Überprüfungseinstellungen<br />
Das WinGuard-Konfigurationsdialogfeld ist auf Seite 96 abgebildet.<br />
Es enthält folgende Optionen:<br />
● WinGuard aktiviert: Wenn dieses Kontrollkästchen aktiviert ist, läuft<br />
WinGuard im Hintergrund. Wenn Sie diese Option deaktivieren, läuft<br />
WinGuard nicht automatisch.<br />
Warnung Wenn Sie WinGuard deaktivieren, ist das System anfällig <strong>für</strong><br />
<strong>Virus</strong>infektionen.<br />
Alle Dateien überprüfen: Aktivieren Sie dieses Kontrollkästchen, um alle<br />
Dateien auf Viren zu überprüfen.<br />
Wenn diese Option nicht aktiviert ist, werden nur die Dateien überprüft,<br />
die <strong>für</strong> <strong>Virus</strong>infektionen am anfälligsten sind. Diese Dateien werden<br />
aufgrund ihrer Erweiterung ausgewählt, und zwar auf der Grundlage,<br />
daß nur Dateien mit ausführbarem Code infiziert werden können.<br />
Typische Beispiele <strong>für</strong> diese Dateiformate sind Programmdateien mit der<br />
Erweiterung .EXE oder .COM, oder Dateien, die Makros enthalten.<br />
Dateien, die keinen ausführbaren Code enthalten, wie zum Beispiel die<br />
Datendateien, in denen die Ergebnisse Ihrer Arbeit auf dem Computer<br />
gespeichert sind, können nicht infiziert werden.<br />
97
Weitere Einstellungen <strong>für</strong> die Virensuche<br />
98<br />
Wenn Alle Dateien überprüfen deaktiviert ist, werden nur Dateien mit<br />
folgenden Erweiterungen überprüft:<br />
APP<br />
BIN<br />
COM<br />
DLL<br />
DOC<br />
DOT<br />
EXE<br />
OVL<br />
OVR<br />
SCR<br />
SYS<br />
XLA<br />
XLB<br />
XLS<br />
XTP<br />
Die Überprüfung aller Dateien dauert länger; wählen Sie diese Option<br />
daher nur, wenn Sie beispielsweise ausführbare Dateien haben, deren<br />
Erweiterung aufgrund einer Umbenennung nicht in der Liste aufgeführt<br />
ist.<br />
Durch die Aktivierung dieser Option wird automatisch auch das<br />
Kontrollkästchen Alle OLE-Dateien überprüfen aktiviert.<br />
● Alle OLE-Dateien überprüfen: Aktivieren Sie dieses Kontrollkästchen,<br />
um sicherzugehen, daß alle Dateien, die OLE-Objekte enthalten (Object<br />
Linking and Embedding = Objekte verknüpfen und einbetten), überprüft<br />
werden.<br />
Diese Option wird automatisch aktiviert, wenn Alle Dateien überprüfen<br />
aktiviert ist.<br />
Diese OLE-Option ist vorhanden, weil Datendateien, wie z. B. Microsoft<br />
Word-Dokumente, infiziert werden können, wenn Sie ausführbaren Code<br />
in Form von Makros enthalten.<br />
Sie haben auch ohne die Aktivierung dieser Option einen gewissen<br />
Schutz, weil die Liste mit Erweiterungen, aufgrund derer Dateien <strong>für</strong> die<br />
Überprüfung ausgewählt werden, wenn Alle Dateien überprüfen<br />
deaktiviert ist (wie weiter oben gezeigt) die Microsoft Word-<br />
Erweiterungen .DOC und .DOT sowie die Excel-Erweiterungen .XL?<br />
enthält. Die Option Alle OLE-Dateien überprüfen bietet jedoch dann<br />
Schutz, wenn Sie Dateien mit anderen Erweiterungen haben, die OLE-<br />
Objekte enthalten.<br />
● Überprüfen beim Schreiben: Aktivieren Sie dieses Kontrollkästchen,<br />
damit Dateien sofort nach dem Schreiben auf den Datenträger überprüft<br />
werden.
Weitere Einstellungen <strong>für</strong> die Virensuche<br />
Dadurch ist Ihr System geschützt, wenn Sie z. B. Dateien aus dem<br />
Internet laden.<br />
Tip Sie sollten diese Option aktivieren, wenn Sie<br />
Dateikomprimierung oder Archivdienstprogramme wie<br />
PKZIP verwenden. Wenn Überprüfen beim Schreiben<br />
aktiviert ist, werden Dateien sofort nach der<br />
Entkomprimierung überprüft.<br />
● Heurist. Suche - Programmdateien: Aktivieren Sie diese Option, wenn<br />
bei der Überprüfung nach möglichem neuem (d. h. bisher unentdecktem)<br />
<strong>Virus</strong>code in Programmdateien gesucht werden soll. Durch diese Option<br />
wird die Sicherheit erhöht, aber auch die Überprüfungszeit verlängert.<br />
● Heuristische Suche - Word-Makros: Aktivieren Sie diese Option, wenn<br />
bei der Überprüfung nach möglichem neuem (d. h. bisher unentdecktem)<br />
<strong>Virus</strong>code in Word-Makros gesucht werden soll. Durch diese Option wird<br />
die Sicherheit erhöht, aber auch die Überprüfungszeit verlängert.<br />
● Automatische Entfernung: Aktivieren Sie diese Option, damit WinGuard<br />
infizierende Viren automatisch entfernt, sobald sie entdeckt werden.<br />
Weitere Informationen finden Sie im Abschnitt „Falls WinGuard einen<br />
<strong>Virus</strong> findet“ auf Seite 105.<br />
● Bestätigung vor <strong>Virus</strong>entfernung: Aktivieren Sie diese Option, damit<br />
WinGuard Sie auffordert, zu bestätigen, daß der <strong>Virus</strong> automatisch<br />
entfernt werden soll. Diese Option ist deaktiviert, d. h. grau unterlegt,<br />
wenn Automatische Entfernung deaktiviert ist.<br />
● DOS-Box bei <strong>Virus</strong>befall schließen: Aktivieren Sie diese Option, damit<br />
die von WinGuard ausgeführten Maßnahmen bei einer <strong>Virus</strong>warnung<br />
das Schließen von DOS beinhalten, wenn Sie in DOS arbeiten. Wenn diese<br />
Option deaktiviert ist, wird DOS lediglich zum Symbol verkleinert.<br />
● Treiberdatei: Treiberdateien enthalten die Information über bekannte<br />
Viren, aufgrund derer diese Viren entdeckt werden. WinGuard<br />
verwendet vorgabemäßig die Treiberdatei FINDVIRU.DRV.<br />
Falls Sie diese Option benutzen müssen, sollten Sie sich auf jeden Fall an<br />
die technische Unterstützung von <strong>Dr</strong> Solomon’s wenden.<br />
99
Weitere Einstellungen <strong>für</strong> die Virensuche<br />
100<br />
● Extratreiber: <strong>Dr</strong> Solomon’s gibt von Zeit zu Zeit Extratreiberdateien<br />
heraus. Sie enthalten Informationen über neue Viren, die nicht in der<br />
Standard-Treiberdatei enthalten sind, und ergänzen daher die Liste der<br />
Viren, die gefunden werden können.<br />
Falls Sie diese Option benutzen müssen, um den Namen der<br />
Extratreiberdatei anzugeben, sollten Sie sich auf jeden Fall an die<br />
technische Unterstützung von <strong>Dr</strong> Solomon’s wenden. Sie müssen den<br />
vollständigen Pfad der Extratreiberdatei angeben.<br />
Tip Wenn die Extratreiberdatei den Namen EXTRA.DRV hat<br />
und im <strong>Toolkit</strong>-Verzeichnis gespeichert ist, braucht sie nicht<br />
gesondert angegeben zu werden, da sie dann automatisch<br />
verwendet wird.<br />
Tip Sie können Extratreiberdateien Ihre eigenen Anmerkungen<br />
hinzufügen, um sie leichter zu identifizieren und<br />
auseinanderzuhalten. Verwenden Sie einen Texteditor, wie<br />
z. B. den Editor von Microsoft Windows, um Ihre<br />
Anmerkungen hinzuzufügen und anzeigen zu lassen. Jede<br />
Anmerkungszeile muß mit einem Semikolon (;) beginnen.<br />
● Dateiüberprüfung auf Laufwerken: Lokale Laufwerke sind die<br />
Festplatten, die lokal auf dem Computer installiert sind, im allgemeinen<br />
Laufwerk C: und möglicherweise weitere Laufwerke. Auf Netzlaufwerke<br />
wird über ein Netzwerk zugegriffen.<br />
Tip Es wird empfohlen, Alle auszuwählen, da durch diese<br />
Option Viren gefunden werden, wenn auf einer lokalen<br />
Festplatte auf sie zugegriffen wird, und der Computer<br />
außerdem vor einer <strong>Virus</strong>infektion durch externe Quellen<br />
geschützt ist.<br />
Falls Sie Benutzerdefinierte wählen, müssen Sie die Buchstaben der zu<br />
überprüfenden Laufwerke in das Feld eingeben; die Buchstaben<br />
brauchen nicht durch Leerzeichen oder Interpunktionszeichen getrennt<br />
zu werden.
Ändern der Warnmeldungen<br />
So ändern Sie den Text der WinGuard-Meldungen:<br />
Weitere Einstellungen <strong>für</strong> die Virensuche<br />
1. Öffnen Sie WinGuard durch Doppelklicken auf das WinGuard-Symbol<br />
auf dem Desktop (Windows 3.x) oder Klicken auf das WinGuard-Symbol<br />
in der Task-Leiste (Windows 95):<br />
Falls WinGuard deaktiviert ist, wird das Symbol nicht angezeigt. In<br />
diesem Fall müssen Sie WinGuard zunächst aktivieren; Informationen<br />
dazu finden Sie im Abschnitt „Ändern der Konfiguration <strong>für</strong> die<br />
Überprüfung“ auf Seite 95.<br />
Das folgende Dialogfeld wird angezeigt:<br />
2. Wählen Sie Warnung aus dem Menü Konfigurieren.<br />
3. Geben Sie das Kennwort ein, falls Sie dazu aufgefordert werden.<br />
101
Weitere Einstellungen <strong>für</strong> die Virensuche<br />
102<br />
Das folgende Dialogfeld wird angezeigt:<br />
Das Dialogfeld enthält die Warnungen, die angezeigt werden, wenn ein<br />
<strong>Virus</strong> gefunden wird. Je nachdem, ob es sich um einen Dateivirus oder<br />
einen Boot- oder Partitionssektorvirus handelt, wird jeweils eine andere<br />
Meldung angezeigt. Die Netzwerkmeldung wird zusätzlich zur lokalen<br />
Warnmeldung über das Netzwerk gesendet.<br />
4. Geben Sie den gewünschten Text ein. Sie können alles außer ändern. Der Text in spitzen Klammern wird durch die<br />
entsprechenden Datei- bzw. <strong>Virus</strong>namen ersetzt, wenn die Meldung<br />
angezeigt wird.<br />
5. Wenn Sie ein neues Kennwort festlegen oder das Kennwort ändern<br />
möchten, geben Sie es in das Feld Kennwort ein. Bestätigen Sie das<br />
Kennwort, indem Sie es erneut in das Feld Kennwort wiederholen<br />
eingeben.<br />
Durch das Kennwort sind beide Optionen des Menüs Konfigurieren<br />
geschützt.
Berichterstellung<br />
Weitere Einstellungen <strong>für</strong> die Virensuche<br />
WinGuard kann seine Aktivitäten in einer Protokolldatei aufzeichnen. Es<br />
werden nur die Überprüfungen protokolliert, bei denen ein <strong>Virus</strong> gefunden<br />
wurde. Bei dem Protokoll handelt es sich um eine Textdatei. Diese Datei wird<br />
vorgabemäßig im <strong>Toolkit</strong>-Verzeichnis gespeichert.<br />
Aktivierung<br />
So aktivieren Sie die Berichterstellung:<br />
1. Öffnen Sie WinGuard durch Doppelklicken auf das WinGuard-Symbol<br />
auf dem Desktop (Windows 3.x) oder Klicken auf das WinGuard-Symbol<br />
in der Task-Leiste (Windows 95):<br />
Falls WinGuard deaktiviert ist, wird das Symbol nicht angezeigt. In<br />
diesem Fall müssen Sie WinGuard zunächst aktivieren; Informationen<br />
dazu finden Sie im Abschnitt „Ändern der Konfiguration <strong>für</strong> die<br />
Überprüfung“ auf Seite 95.<br />
2. Das folgende Dialogfeld wird angezeigt:<br />
3. Wählen Sie Optionen aus dem Menü Protokoll.<br />
103
Weitere Einstellungen <strong>für</strong> die Virensuche<br />
104<br />
4. Geben Sie das Kennwort ein, falls Sie dazu aufgefordert werden.<br />
Das folgende Dialogfeld wird angezeigt:<br />
5. Aktivieren Sie das Kontrollkästchen Protokolldatei aktiviert.<br />
6. Wenn Sie möchten, können Sie den Vorgabenamen der Protokolldatei<br />
ändern. Sie können ein anderes Verzeichnis <strong>für</strong> die Datei festlegen, indem<br />
Sie den Pfad direkt eingeben, oder indem Sie auf die Schaltfläche<br />
Durchsuchen klicken und den Pfad aus dem angezeigten Dialogfeld<br />
auswählen.<br />
7. Klicken Sie auf OK.<br />
Dateiansicht<br />
Die Protokolldatei hat ein Standard-Textformat. Sie können sie in einem<br />
Texteditor ansehen.<br />
Sie können auch das WinGuard-Konfigurationsprogramm verwenden:<br />
1. Öffnen Sie WinGuard durch Doppelklicken auf das WinGuard-Symbol<br />
auf dem Desktop (Windows 3.x) oder Klicken auf das WinGuard-Symbol<br />
in der Task-Leiste (Windows 95):
Weitere Einstellungen <strong>für</strong> die Virensuche<br />
Falls WinGuard deaktiviert ist, wird das Symbol nicht angezeigt. In<br />
diesem Fall müssen Sie WinGuard zunächst aktivieren; Informationen<br />
dazu finden Sie im Abschnitt „Ändern der Konfiguration <strong>für</strong> die<br />
Überprüfung“ auf Seite 95.<br />
2. Wählen Sie Ansicht aus dem Menü Protokoll.<br />
Die Protokolldatei wird im Editor von Microsoft Windows angezeigt.<br />
Falls WinGuard einen <strong>Virus</strong> findet<br />
Was passiert, wenn WinGuard einen <strong>Virus</strong> findet, hängt davon ab, ob die<br />
Option Automatische Entfernung aktiviert oder deaktiviert ist.<br />
Tip Automatische Entfernung ist vorgabemäßig deaktiviert; Sie<br />
müssen diese Option manuell aktivieren (siehe Seite 99).<br />
Falls WinGuard einen <strong>Virus</strong> findet und Automatische Entfernung nicht<br />
aktiviert ist:<br />
● Wenn die Überprüfung nicht beim Schreiben in eine Datei stattfindet<br />
(siehe Überprüfen beim Schreiben auf Seite 98), wird der Vorgang<br />
abgebrochen.<br />
● Im Bildschirmvordergrund wird eine Warnung angezeigt:<br />
● Je nachdem, welche Optionen Sie festgelegt haben (siehe „Ändern der<br />
Warnmeldungen“ auf Seite 101), wird entweder ein Bericht über den<br />
<strong>Virus</strong> in einer Protokolldatei gespeichert oder eine Netzwerkmeldung<br />
weitergeleitet.<br />
● Wenn die Überprüfung nicht beim Schreiben in eine Datei stattfindet,<br />
erhalten Sie wahrscheinlich auch von Ihrer Anwendung die Meldung,<br />
105
Weitere Einstellungen <strong>für</strong> die Virensuche<br />
106<br />
daß nicht auf die angegebene Datei bzw. den angegebenen Datenträger<br />
zugegriffen werden kann.<br />
Sie sollten auf OK klicken und die Infektion sofort beseitigen. Sie haben<br />
folgende Möglichkeiten <strong>für</strong> die Entfernung von Viren:<br />
● Aktivieren Sie die WinGuard-Option Automatische Entfernung (Sie<br />
müssen nach Aktivierung von Automatische Entfernung den Computer<br />
neu starten, damit diese Einstellung wirksam wird), und wiederholen Sie<br />
dann den Vorgang;<br />
● Führen Sie Find<strong>Virus</strong> aus, entweder von der Benutzeroberfläche oder von<br />
der SOS-Diskette (siehe „SOS-Diskette“ auf Seite 1).<br />
Falls WinGuard einen <strong>Virus</strong> findet, Automatische Entfernung aktiviert und<br />
die Entfernung erfolgreich ist, wird eine Meldung angezeigt, z. B.:<br />
Klicken Sie auf OK, um fortzufahren.<br />
Falls der <strong>Virus</strong> nicht entfernt werden kann, passiert das gleiche wie bei<br />
Deaktivierung von Automatische Entfernung. Wenden Sie sich in diesem<br />
Fall an die technische Unterstützung von <strong>Dr</strong> Solomon’s.<br />
Warnung Für Benutzer von Windows 95: Falls WinGuard einen<br />
Dateivirus nicht entfernen kann, sollten Sie die Datei<br />
löschen. Nach dem Löschen der Datei müssen Sie den<br />
Papierkorb auf dem Desktop leeren, um sicherzustellen, daß<br />
die infizierte Datei nicht auf dem Computer bleibt.
Weitere Einstellungen <strong>für</strong> die Virensuche<br />
4.5 Erweiterte Virensuche mit WinGuard <strong>für</strong> Windows NT<br />
Entfernen ist eine der Optionen, die Sie <strong>für</strong> während eines Lesezugriffs<br />
gefundene infizierte Dateien auswählen, und (unabhängig davon) als den<br />
Vorgang festlegen können, der ausgeführt wird, wenn bei einem<br />
Schreibzugriff infizierte Dateien gefunden werden. Als Vorgabe ist Nichts<br />
unternehmen festgelegt; wenn WinGuard den <strong>Virus</strong> automatisch entfernen<br />
soll, müssen Sie die Option Entfernen aktivieren. Sie nehmen die Auswahl<br />
auf der Registerkarte Operation vor; siehe Seite 114.<br />
Falls WinGuard einen <strong>Virus</strong> findet - „Entfernen“ nicht aktiviert<br />
Die Option Entfernen bezieht sich nicht auf die Boot- und Partitionssektoren<br />
von Festplatten. Falls WinGuard einen <strong>Virus</strong> in einem dieser Sektoren findet,<br />
werden immer die in diesem Abschnitt beschriebenen Vorgänge ausgeführt.<br />
Falls WinGuard einen <strong>Virus</strong> findet und Entfernen <strong>für</strong> die Zugriffsart nicht<br />
aktiviert ist:<br />
● Der ausgeführte Vorgang wird abgebrochen.<br />
● Das Warndialogfeld (in einer seiner beiden Formen) wird im<br />
Bildschirmvordergrund angezeigt. Dieses Dialogfeld ist auf den<br />
Seiten 110 und 111 abgebildet.<br />
● Je nach den festgelegten Optionen werden Berichte über den <strong>Virus</strong> als<br />
Warnmeldungen weitergegeben oder im Ereignisprotokoll aufgezeichnet.<br />
Weitere Informationen finden Sie im Abschnitt „Registerkarte<br />
„Ausgabe““ auf Seite 117.<br />
● Je nachdem, welche Maßnahmen <strong>für</strong> welche Zugriffsart festgelegt<br />
wurden (siehe „Registerkarte „Operation““ auf Seite 114), unternimmt<br />
WinGuard gar nichts, die Datei wird gelöscht oder in ein<br />
Quarantäneverzeichnis verschoben.<br />
● Sie erhalten wahrscheinlich auch eine Warnung von der ausgeführten<br />
Anwendung, daß auf die angegebene Datei/den angegebenen<br />
Datenträger nicht zugegriffen werden kann.<br />
● Alle anderen Aktivitäten des Systems werden wie gewohnt fortgesetzt.<br />
107<br />
Windows NT
Windows NT<br />
Weitere Einstellungen <strong>für</strong> die Virensuche<br />
108<br />
Führen Sie die folgenden Schritte aus:<br />
1. Wenn Sie als Warndialogfeld die Bisher-Liste verwenden, können Sie<br />
durch Klicken auf die Schaltfläche Find<strong>Virus</strong> ausführen die Infektionen<br />
schnell entfernen. Sie müssen dazu allerdings die Option Entfernen auf<br />
der Registerkarte Find<strong>Virus</strong> aktiviert haben. Es wird empfohlen, auch die<br />
nächsten Schritte auszuführen.<br />
2. Notieren Sie sich die Einzelheiten der infizierten Dateien aus dem<br />
Warndialogfeld, und schließen Sie das Dialogfeld.<br />
3. Beenden Sie das Programm wie gewohnt, und speichern Sie alle Dateien,<br />
an denen Sie gearbeitet haben.<br />
4. Versuchen Sie, eine weitere Verbreitung des <strong>Virus</strong> zu verhindern; beenden<br />
Sie alle nicht unbedingt notwendigen Anwendungen auf dem Computer.<br />
Warnung Beenden Sie ohne die entsprechende Vorbereitung keine<br />
Anwendungen, die <strong>für</strong> die Ausführung der<br />
Netzwerkfunktionen benötigt werden.<br />
5. Sie sollten den <strong>Virus</strong> so bald wie möglich mit Hilfe von Find<strong>Virus</strong><br />
entfernen; weitere Informationen finden Sie im Abschnitt „Entfernung<br />
von Viren aus Laufwerken“ auf Seite 151. Sie können auch die Option<br />
Entfernen aktivieren und den Vorgang wiederholen.<br />
Falls WinGuard einen <strong>Virus</strong> findet - „Entfernen“ aktiviert<br />
Die Option Entfernen bezieht sich nicht auf die Boot- und Partitionssektoren<br />
von Festplatten. Falls WinGuard einen <strong>Virus</strong> in einem dieser Sektoren findet,<br />
werden immer die auf Seite 107 beschriebenen Vorgänge ausgeführt.<br />
Falls WinGuard einen <strong>Virus</strong> in einer Datei oder im Bootsektor einer Diskette<br />
findet und Entfernen <strong>für</strong> die entsprechende Zugriffsart aktiviert ist, wird<br />
automatisch versucht, den <strong>Virus</strong> zu entfernen.
Weitere Einstellungen <strong>für</strong> die Virensuche<br />
Wenn der <strong>Virus</strong> erfolgreich entfernt werden kann, können Sie normal<br />
weiterarbeiten. Wenn die Option Warndialogfeld bei erfolgreicher<br />
Entfernung nicht anzeigen auf der Registerkarte Entfernung deaktiviert ist<br />
(siehe Seite 116), wird das Dialogfeld angezeigt, um Sie zu informieren, daß<br />
der <strong>Virus</strong> entfernt worden ist. Wenn Warndialogfeld bei erfolgreicher<br />
Entfernung nicht anzeigen aktiviert ist, wird das Warndialogfeld nicht<br />
angezeigt.<br />
Wenn WinGuard erfolglos versucht, einen <strong>Virus</strong> aus dem Bootsektor einer<br />
Diskette zu entfernen, verhält sich das Programm so, als wäre Entfernen<br />
nicht aktiviert, wie auf Seite 107 beschrieben.<br />
Was passiert, wenn WinGuard erfolglos versucht, einen <strong>Virus</strong> aus einer Datei<br />
zu entfernen, hängt davon ab, welche Option im Feld Falls der Dateivirus<br />
nicht entfernt werden kann auf der Registerkarte Entfernung ausgewählt<br />
ist (siehe Seite 116).<br />
● Wenn Nichts unternehmen ausgewählt ist, zeigt WinGuard nur das<br />
Warndialogfeld an.<br />
● Wenn Löschen ausgewählt ist, löscht WinGuard zusätzlich zur Anzeige<br />
des Warndialogfelds die Datei.<br />
● Wenn In Quarantäneverzeichnis verschieben ausgewählt ist, verschiebt<br />
WinGuard zusätzlich zur Anzeige des Warndialogfelds die Datei in das<br />
auf der Registerkarte Operation angegebene Quarantäneverzeichnis.<br />
Auf Seite 107 finden Sie eine Beschreibung der ausgeführten Vorgänge, wenn<br />
WinGuard einen <strong>Virus</strong> findet und Entfernen <strong>für</strong> die aktuelle Zugriffsart<br />
nicht aktiviert ist.<br />
109<br />
Windows NT
Windows NT<br />
Weitere Einstellungen <strong>für</strong> die Virensuche<br />
110<br />
Das Warndialogfeld - Bisher-Liste<br />
Sie können WinGuard so konfigurieren, daß eins von zwei unterschiedlichen<br />
Warndialogfeldern angezeigt wird; in diesem Abschnitt wird die sogenannte<br />
„Bisher-Liste“ beschrieben. Informationen über benutzerdefinierte<br />
Meldungen finden Sie im nächsten Abschnitt.<br />
Die Bisher-Liste sieht folgendermaßen aus:<br />
Löscht die<br />
Berichte, ohne<br />
das Warndialogfeld<br />
zu schließen<br />
Schließt das Warndialogfeld,<br />
ohne die Berichte zu<br />
löschen.<br />
Führt eine Find<strong>Virus</strong>-Überprüfung<br />
auf allen Laufwerken aus, auf<br />
denen sich eine in einem<br />
Infektionsbericht aufgeführte<br />
Datei befindet.<br />
Diese Schaltfläche ist grau<br />
unterlegt, wenn Find<strong>Virus</strong> nicht<br />
installiert ist.<br />
Ruft das Hauptdialogfeld<br />
von <strong>Dr</strong> Solomon’s <strong>Anti</strong>-<strong>Virus</strong><br />
<strong>Toolkit</strong> auf.<br />
Diese Schaltfläche ist<br />
grau unterlegt, wenn das<br />
<strong>Anti</strong>-<strong>Virus</strong> <strong>Toolkit</strong> nicht<br />
installiert ist.<br />
In dem Dialogfeld werden Berichte über <strong>Virus</strong>infektionen aufgeführt.<br />
Wenn die Option Warndialogfeld bei erfolgreicher Entfernung nicht<br />
anzeigen auf der Registerkarte Entfernung (siehe Seite 116) deaktiviert ist,<br />
enthält das Dialogfeld auch Berichte über erfolgreiche <strong>Virus</strong>entfernungen.<br />
Das Dialogfeld bietet Ihnen die Möglichkeit, Find<strong>Virus</strong> oder das <strong>Toolkit</strong><br />
auszuführen (vorausgesetzt, sie sind installiert).<br />
Die Berichte enthalten Datum und Zeit und den Namen der infizierten Datei<br />
bzw. der Datei, aus der ein <strong>Virus</strong> entfernt wurde. Neue Berichte werden an<br />
das Ende der Liste angehängt; die Berichte werden gespeichert, bis Sie auf<br />
Löschen klicken.
Weitere Einstellungen <strong>für</strong> die Virensuche<br />
Das Warndialogfeld - Benutzerdefinierte Meldung<br />
Sie können WinGuard so konfigurieren, daß eins von zwei unterschiedlichen<br />
Warndialogfeldern angezeigt wird; in diesem Abschnitt wird die<br />
benutzerdefinierte Warnmeldung beschrieben. Informationen über die<br />
Bisher-Liste finden Sie im vorigen Abschnitt.<br />
Das Dialogfeld mit der benutzerdefinierten Warnmeldung sieht<br />
folgendermaßen aus:<br />
Das Dialogfeld zeigt folgendes an:<br />
● <strong>Virus</strong>infektionen;<br />
● erfolglose Versuche, Viren zu entfernen;<br />
● erfolgreiche Entfernungen von Viren (aber nur, wenn die Option<br />
Warndialogfeld bei erfolgreicher Entfernung nicht anzeigen auf der<br />
Registerkarte Entfernung (siehe Seite 116) deaktiviert ist).<br />
Auf der Registerkarte Meldung (siehe Seite 118) können Sie Ihren eigenen<br />
Text <strong>für</strong> die Meldungen eingeben, die bei Infektionen von Dateien, Boot- und<br />
Partitionssektoren angezeigt werden.<br />
111<br />
Windows NT
Windows NT<br />
Weitere Einstellungen <strong>für</strong> die Virensuche<br />
112<br />
Ändern der Einstellungen<br />
Die Vorgabeeinstellungen von WinGuard, mit denen das Programm<br />
installiert wird, sind <strong>für</strong> die meisten Situationen ausreichend. Sie können die<br />
Einstellungen jedoch ändern, um sie an Ihre Anforderungen anzupassen.<br />
Ausführliche Informationen über die Vorgabeeinstellungen finden Sie in der<br />
Übersichtstabelle unter dem Thema „Konfiguration“ in der WinGuard-Hilfe.<br />
Starten des Konfigurationsdienstprogramms<br />
Sie ändern die Einstellungen über das Konfigurationsdienstprogramm in der<br />
Systemsteuerung.<br />
Tip Nur Administratoren können die Konfiguration der<br />
Einstellungen ändern.<br />
Ein Dialogfeld mit mehreren Registerkarten wird angezeigt. Durch Klicken<br />
auf eine Registerkarte wird diese im Vordergrund angezeigt.<br />
In den folgenden Abschnitten werden die Optionen auf den Registerkarten<br />
im einzelnen aufgeführt.
Registerkarte „Scanner“<br />
Weitere Einstellungen <strong>für</strong> die Virensuche<br />
Auf dieser Registerkarte legen Sie fest, was überprüft wird, und wann<br />
Dateien überprüft werden. Außerdem geben Sie an, ob ein Extratreiber<br />
verwendet werden soll.<br />
Alle Dateien mit OLE-<br />
Objekten auf Netzlaufwerken<br />
und/oder<br />
lokalen Laufwerken<br />
werden überprüft.<br />
Hierbei werden auch<br />
Makroviren gefunden.<br />
Alle Datendateien<br />
und ausführbaren<br />
Dateien auf lokalen<br />
und/oder Netzlaufwerken<br />
werden<br />
überprüft.<br />
Es wird nach neuen<br />
bzw. unentdeckten<br />
Viren gesucht<br />
(heuristische Suche).<br />
Die Sicherheit wird<br />
erhöht, die Überprüfungszeit<br />
verlängert.<br />
Dateien, die mit<br />
Programmen wie<br />
PKLite oder LZExe<br />
komprimiert sind,<br />
werden überprüft.<br />
Die Bootsektoren von<br />
lokalen Festplatten<br />
(NTFS oder DOS<br />
FAT) werden beim<br />
Systemstart bzw. bei<br />
jedem Neustart von<br />
WinGuard überprüft.<br />
Auch Bootsektoren<br />
von Disketten werden<br />
beim Zugriff überprüft.<br />
Ignorieren aller Änderungen.<br />
Übernahme von Änderungen. Falls ein<br />
Extratreiber hinzugefügt wird, muß Windows NT<br />
neu gestartet werden, damit die Änderungen<br />
Geben Sie den Dateinamen des Extratreibers hier<br />
ein, oder klicken Sie auf Durchsuchen, um ihn aus<br />
dem angezeigten Dialogfeld auszuwählen.<br />
Verwenden Sie diese Option nur unter Anleitung von<br />
<strong>Dr</strong> Solomon’s, z. B. wenn ein neuer Extratreiber <strong>für</strong><br />
einen plötzlichen <strong>Virus</strong>notfall herausgegeben wird.<br />
Überprüfung von Dateien<br />
bei Lesezugriff auf lokalen<br />
Festplatten und/oder<br />
Netzlaufwerken.<br />
Überprüfung von Dateien<br />
sofort nach dem Schreiben<br />
auf lokale Festplatten und/<br />
oder Netzlaufwerke.<br />
Überprüfung der Partitionstabellen<br />
von lokalen Festplatten<br />
bei jedem Systemstart<br />
bzw. Neustart von<br />
WinGuard.<br />
Aufrufen der Online-<br />
Hilfedatei <strong>für</strong> dieses<br />
Dialogfeld.<br />
113<br />
Windows NT
Windows NT<br />
Weitere Einstellungen <strong>für</strong> die Virensuche<br />
114<br />
Registerkarte „Operation“<br />
Auf dieser Registerkarte legen Sie fest, welche Schritte WinGuard zusätzlich<br />
zur Anzeige des Warndialogfelds und dem Senden einer Netzwerknachricht<br />
(falls aktiviert) ausführt, wenn ein <strong>Virus</strong> gefunden wird.<br />
Klicken Sie <strong>für</strong> die Optionen Überprüfen beim Lesen und Überprüfen beim<br />
Schreiben auf den Pfeil nach unten , und wählen Sie die gewünschte<br />
Einstellung aus dem <strong>Dr</strong>opdown-Menü.<br />
Tip Keine der Einstellungen, die Sie auf dieser Registerkarte<br />
festlegen, gelten <strong>für</strong> Lese- oder Schreibzugriffe auf<br />
Netzlaufwerke; <strong>für</strong> diese Laufwerke gilt immer die<br />
Einstellung Nichts unternehmen.<br />
Ignorieren aller Änderungen.<br />
Übernahme von Änderungen.<br />
Bestimmt, was mit einer infizierten Datei passiert,<br />
wenn diese gelesen wird. Wählen Sie Entfernen,<br />
um den <strong>Virus</strong> automatisch zu entfernen,<br />
In Quarantäneverzeichnis verschieben, um die<br />
infizierte Datei in das unter Quarantäneverzeichnis<br />
festgelegte Verzeichnis zu<br />
verschieben, und Nichts unternehmen, damit<br />
lediglich ein Bericht erstellt wird.<br />
Bestimmt, was mit einer infizierten Datei passiert,<br />
wenn diese auf einen Datenträger geschrieben<br />
wird: Entfernen, In Quarantäneverzeichnis<br />
verschieben, Nichts unternehmen oder<br />
Löschen, um die infizierte Datei zu entfernen.<br />
Erstellen des Verzeichnisses, in das infizierte<br />
Dateien verschoben werden, wenn <strong>für</strong> Überprüfen<br />
beim Lesen oder Überprüfen beim Schreiben die<br />
Option In Quarantäneverzeichnis verschieben<br />
ausgewählt ist. Geben Sie den Verzeichnisnamen<br />
und/oder Pfad ein, aber keinen<br />
Laufwerksbuchstaben.<br />
Aufrufen der Online-Hilfedatei <strong>für</strong> dieses<br />
Dialogfeld.
Weitere Einstellungen <strong>für</strong> die Virensuche<br />
Wenn eine Datei in ein Quarantäneverzeichnis verschoben wird, das bereits<br />
eine Datei mit demselben Namen enthält, wird die Dateierweiterung<br />
geändert. Die neue Erweiterung besteht aus dem „alten“ ersten Zeichen und<br />
einer Zahl. Beispiel: Die Datei AFILE.COM wird umbenannt zu AFILE.C01;<br />
bei der nächsten Verschiebung wird AFILE.C02 aus AFILE.COM usw.<br />
Warnung Wenn Sie <strong>für</strong> Überprüfen beim Schreiben die Option<br />
Löschen wählen, gehen möglicherweise Dateien verloren.<br />
Beispiel: Auf einem nicht geschützten Computer wird ein<br />
MS Word-Dokument auf einem gemeinsam benutzten<br />
Computer in einem Netzwerk geöffnet. Der Computer, auf<br />
dem die Datei ursprünglich gespeichert war, ist geschützt.<br />
Die Datei wird mit einem Makro-<strong>Virus</strong> infiziert und dann<br />
gespeichert. Wenn auf dem geschützten Computer<br />
Überprüfen beim Schreiben aktiviert ist, wird die Datei<br />
sofort nach dem Speichern überprüft. Die Infektion wird<br />
festgestellt und die Datei gelöscht; das Dokument geht<br />
verloren.<br />
115<br />
Windows NT
Windows NT<br />
Weitere Einstellungen <strong>für</strong> die Virensuche<br />
116<br />
Registerkarte „Entfernung“<br />
Auf dieser Registerkarte legen Sie fest, welche Maßnahmen WinGuard<br />
ergreift, wenn <strong>für</strong> Überprüfen beim Lesen oder Überprüfen beim<br />
Schreiben auf der Registerkarte Operation (siehe Seite 114) die Option<br />
Entfernen aktiviert ist. Außerdem legen Sie fest, ob Viren automatisch aus<br />
dem Bootsektor von Disketten entfernt werden sollen (aus den Bootsektoren<br />
von Festplatten werden Viren nicht automatisch entfernt).<br />
Automatische Entfernung<br />
von Viren aus den Bootsektoren<br />
von Disketten.<br />
Sicherung der Dateien im<br />
angegebenen Sicherungsverzeichnis<br />
vor der automatischen<br />
Entfernung.<br />
Name des Verzeichnisses,<br />
in das die Sicherungsdateien<br />
kopiert werden.<br />
Warndialogfeld bei<br />
Entfernung von Dateiviren<br />
nicht anzeigen.<br />
Ignorieren aller Änderungen.<br />
Übernahme von Änderungen.<br />
Festlegen der zu ergreifenden<br />
Maßnahmen,<br />
falls ein Dateivirus nicht<br />
automatisch entfernt<br />
werden kann.<br />
Nichts unternehmen:<br />
Es wird ein Bericht über<br />
die Infektion ausgegeben,<br />
so als wäre die<br />
Option Entfernen nicht<br />
aktiviert.<br />
In Quarantäneverzeichnis<br />
verschieben: Die infizierte<br />
Datei wird in das<br />
im Feld Quarantäneverzeichnis<br />
auf der<br />
Registerkarte Operation<br />
angegebene Verzeichnis<br />
kopiert.<br />
Löschen: Die infizierte<br />
Datei wird gelöscht.<br />
Aufrufen der Online-<br />
Hilfedatei <strong>für</strong> dieses<br />
Dialogfeld.
Registerkarte „Ausgabe“<br />
Weitere Einstellungen <strong>für</strong> die Virensuche<br />
Auf dieser Registerkarte legen Sie fest, welche Berichte WinGuard ausgibt,<br />
wenn ein <strong>Virus</strong> gefunden wird. WinGuard erstellt die Berichte zusätzlich zur<br />
Anzeige des Warndialogfelds.<br />
Kopieren der Namen<br />
der Datei und des<br />
infizierenden <strong>Virus</strong> in<br />
das NT-Ereignisprotokoll.<br />
Geben Sie den Namen<br />
eines Benutzers oder<br />
Computers ein, oder<br />
klicken Sie auf<br />
Benutzer oder<br />
Computer, und<br />
wählen Sie einen<br />
Namen aus der Liste,<br />
um über den<br />
Windows NT-Meldungsdienst<br />
Berichte<br />
an den ausgewählten<br />
Benutzer oder<br />
Computer zu senden.<br />
Übernahme von<br />
Änderungen.<br />
Ignorieren aller<br />
Änderungen.<br />
Aufrufen der<br />
Online-Hilfedatei<br />
<strong>für</strong><br />
dieses<br />
Dialogfeld.<br />
Geben Sie den Namen<br />
des Computers ein, in<br />
dessen Ereignisprotokoll<br />
der Bericht angezeigt<br />
werden soll.<br />
Hinweis: Sie müssen die<br />
entsprechenden Zugriffsrechte<br />
haben. Die Rechte<br />
können manuell konfiguriert<br />
werden. Siehe Online-<br />
Hilfethema „Konfiguration<br />
eines Fernrechners <strong>für</strong> die<br />
Aufzeichnung von<br />
Ereignisprotokollen“.<br />
Geben Sie einen Dateinamen<br />
in das entsprechende<br />
Feld ein, oder<br />
wählen Sie über die<br />
Schaltfläche Durchsuchen<br />
eine bestehende<br />
Berichtdatei aus, um ein<br />
ständiges Protokoll von<br />
<strong>Virus</strong>infektionen zu<br />
erstellen.<br />
Datum und Zeit der<br />
Entdeckung der Infektion<br />
sowie der Dateiname,<br />
der <strong>Virus</strong>typ und der<br />
Name des Benutzers, der<br />
auf die Datei zugreifen<br />
wollte, werden<br />
aufgezeichnet. Neue<br />
Berichte werden an das<br />
Ende der bestehen-den<br />
Datei angehängt.<br />
117<br />
Windows NT
Windows NT<br />
Weitere Einstellungen <strong>für</strong> die Virensuche<br />
118<br />
Registerkarte „Meldung“<br />
Auf dieser Registerkarte geben Sie den Text der Meldungen ein, die im<br />
benutzerdefinierten Warndialogfeld angezeigt werden (siehe Seite 111).<br />
Aktivieren Sie dieses<br />
Kontrollkästchen,<br />
damit im Warndialogfeld<br />
die auf dieser<br />
Registerkarte festgelegte<br />
Warnmeldung<br />
angezeigt wird.<br />
Wenn diese Option<br />
nicht aktiviert ist, zeigt<br />
das Warndialogfeld<br />
eine Liste aller seit<br />
dem letzten Löschen<br />
der Liste gefundenen<br />
<strong>Virus</strong>infektionen an.<br />
Geben Sie den Text<br />
ein, der bei erfolgreicher<br />
Entfernung<br />
eines <strong>Virus</strong> im Warndialogfeld<br />
angezeigt<br />
werden soll. Es<br />
müssen folgende<br />
Informationen<br />
enthalten sein:<br />
, um den<br />
Namen des infizierenden<br />
<strong>Virus</strong><br />
anzuzeigen;<br />
, um den<br />
Namen der infizierten<br />
Datei anzuzeigen;<br />
, um den<br />
Buchstaben des<br />
infizierten Laufwerks<br />
anzuzeigen.<br />
Übernahme<br />
von<br />
Änderungen.<br />
Ignorieren<br />
aller<br />
Änderungen.<br />
Aufrufen der<br />
Online-Hilfedatei<br />
<strong>für</strong><br />
dieses<br />
Dialogfeld.<br />
Geben Sie den Text ein,<br />
der im Warndialogfeld<br />
angezeigt wird, wenn ein<br />
<strong>Virus</strong> gefunden wird.<br />
Folgende Informationen<br />
müssen enthalten sein:<br />
, um den Namen<br />
des infizierenden <strong>Virus</strong><br />
anzuzeigen; , um<br />
den Namen der infizierten<br />
Datei anzuzeigen; ,<br />
um den Buchstaben des<br />
infizierten Laufwerks<br />
anzuzeigen.<br />
Geben Sie den Text <strong>für</strong><br />
die Meldung ein, die in<br />
das auf der Registerkarte<br />
Ausgabe unter Benachrichtigung<br />
über Netzwerk<br />
angegebene Ziel<br />
gesendet werden soll,<br />
falls ein <strong>Virus</strong> gefunden<br />
wird. Folgende Informationen<br />
müssen enthalten<br />
sein:<br />
, um den Namen<br />
des angemeldeten<br />
Benutzers anzuzeigen;<br />
, um den Namen<br />
des infizierenden <strong>Virus</strong><br />
anzuzeigen; , um<br />
den Namen der infizierten<br />
Datei anzuzeigen.
Registerkarte „Find<strong>Virus</strong>“<br />
Weitere Einstellungen <strong>für</strong> die Virensuche<br />
Wenn Find<strong>Virus</strong> installiert ist, haben Sie im Dialogfeld mit der Bisher-Liste<br />
die Möglichkeit, Find<strong>Virus</strong> zu starten. Auf der Registerkarte Find<strong>Virus</strong> legen<br />
Sie die von Find<strong>Virus</strong> verwendeten Einstellungen fest.<br />
Find<strong>Virus</strong> entfernt<br />
Viren bei Ausführung.<br />
Wenn diese Option<br />
aktiviert ist, verwendet<br />
Find<strong>Virus</strong> bei Ausführung<br />
den auf der<br />
Registerkarte<br />
Scanner angegebenen<br />
Extratreiber.<br />
Extratreiber werden<br />
manchmal zwischen<br />
regulären Aktualisierungenherausgegeben,<br />
um Schutz vor<br />
plötzlich auftretenden<br />
<strong>Virus</strong>notfällen zu<br />
bieten.<br />
Es handelt sich hier<br />
um eine unabhängige<br />
Funktion, die sich nicht<br />
auf die im Find<strong>Virus</strong>-<br />
Hauptdialogfeld des<br />
<strong>Toolkit</strong> vorgenommenen<br />
Einstellungen<br />
auswirkt.<br />
Übernahme<br />
von<br />
Änderungen.<br />
Ignorieren<br />
aller<br />
Änderungen.<br />
Aufrufen der<br />
Online-Hilfedatei<br />
<strong>für</strong> dieses<br />
Dialogfeld.<br />
Geben Sie den Dateinamen<br />
oder vollständigen<br />
Pfad einer Datei ein, oder<br />
wählen Sie über die Schaltfläche<br />
Durchsuchen eine<br />
Datei aus, in die Berichte<br />
von Find<strong>Virus</strong>-<br />
Überprüfungen kopiert<br />
werden sollen.<br />
Es handelt sich hier um<br />
eine unabhängige<br />
Funktion, die sich nicht auf<br />
die im Find<strong>Virus</strong>-Hauptdialogfeld<br />
des <strong>Toolkit</strong><br />
vorgenommenen<br />
Einstellungen auswirkt.<br />
119<br />
Windows NT
Windows NT<br />
Weitere Einstellungen <strong>für</strong> die Virensuche<br />
120<br />
Registerkarte „Erweitert“<br />
Über diese Registerkarte erfolgt die Feinabstimmung der internen<br />
Funktionsweise von WinGuard. Die Vorgabeeinstellungen auf dieser<br />
Registerkarte sind <strong>für</strong> die meisten Benutzer ausreichend. Sollten Sie dennoch<br />
Änderungen vornehmen wollen, gehen Sie äußerst vorsichtig vor, und seien<br />
Sie sich der Konsequenzen bewußt.<br />
WinGuard wird in das<br />
NetWare-<strong>Toolkit</strong><br />
integriert, das auf<br />
einem Server läuft.<br />
Das NetWare-<strong>Toolkit</strong><br />
überprüft, ob<br />
WinGuard auch auf der<br />
Arbeitsstation läuft,<br />
bevor eine Anmeldung<br />
im Netzwerk<br />
zugelassen wird.<br />
Löschen aller Einträge<br />
aus dem Scan-Cache.<br />
Übernahme von<br />
Änderungen.<br />
Ignorieren aller<br />
Änderungen.<br />
Aufrufen der Online-<br />
Hilfedatei <strong>für</strong> dieses<br />
Dialogfeld.<br />
Anzahl der Dateien<br />
(höchstens 64), die mit Hilfe<br />
von Windows NT-<br />
Multithreading gleichzeitig<br />
gelesen werden können.<br />
WinGuard-Prozeßpriorität.<br />
Wenn Hoch ausgewählt ist,<br />
überprüft WinGuard<br />
Dateien so schnell wie<br />
möglich. Dies wirkt sich<br />
nicht auf andere Anwendungen<br />
aus, da WinGuard<br />
nur bei einer Überprüfung<br />
Prozessorzeit beansprucht.<br />
Festlegen der Größe des<br />
Scan-Cache. Im Scan-<br />
Cache sind die Dateien<br />
gespeichert, auf die seit der<br />
letzten Überprüfung kein<br />
Schreibzugriff mehr erfolgt<br />
ist. Da Dateien nur durch<br />
Schreibzugriff geändert<br />
werden können, werden<br />
diese Dateien nicht untersucht,<br />
wodurch die Überprüfungszeit<br />
reduziert wird.<br />
Auf einem Netzwerkcomputer<br />
gelesene Dateien<br />
werden in den Scan-Cache<br />
aufgenommen. Diese<br />
Option kann gefahrlos<br />
verwendet werden, wenn<br />
auf allen vernetzten Computern<br />
WinGuard NT ausgeführt<br />
wird. Wenn nicht,<br />
seien Sie VORSICHTIG,<br />
da eine Datei nicht aus<br />
dem Scan-Cache entfernt<br />
wird, wenn auf einem<br />
anderen Computer in sie<br />
geschrieben wird.
Registerkarte „Info“<br />
Weitere Einstellungen <strong>für</strong> die Virensuche<br />
Auf dieser Registerkarte wird die Statistik des Überprüfungsvorgangs<br />
angezeigt. Es handelt sich herbei nicht um eine Registerkarte mit<br />
konfigurierbaren Einstellungen.<br />
Ignorieren aller<br />
Änderungen.<br />
Übernahme von Änderungen.<br />
Anzeige der WinGuard-Versionsnummer<br />
und der Versionsnummer des<br />
Überprüfungsengine (mit Find<strong>Virus</strong><br />
gemeinsam benutzt).<br />
Anzeige des Datums der Treiberdatei und<br />
der Anzahl von Viren, trojanischen Pferden<br />
und Varianten, deren eindeutige<br />
Prüfsumme WinGuard überprüft.<br />
Diese Informationen werden mit jeder<br />
neuen Version aktualisiert.<br />
Anzahl der seit dem Starten von<br />
WinGuard NT aufgerufenen Dateien und<br />
durchgeführten Überprüfungsvorgänge.<br />
Aufrufen der Online-Hilfedatei <strong>für</strong> dieses<br />
Dialogfeld.<br />
121<br />
Windows NT
Windows NT<br />
Weitere Einstellungen <strong>für</strong> die Virensuche<br />
122<br />
Registerkarte „Ausnahmen“<br />
Auf dieser Registerkarte legen Sie Dateien oder Pfade fest, die nicht<br />
überprüft werden sollen.<br />
Ignorieren aller<br />
Änderungen.<br />
Übernahme von Änderungen.<br />
Zeigt eine Liste mit Dateien bzw. Pfaden an, die<br />
von der Überprüfung ausgenommen werden.<br />
Über diese Schaltfläche fügen Sie der Liste einen<br />
Eintrag hinzu. Sie können Dateien aus dem Datei-<br />
Manager oder Explorer ziehen und im Listenfeld<br />
ablegen.<br />
Bearbeiten eines Eintrags in der Ausnahmenliste.<br />
Entfernen eines Eintrags aus der Ausnahmenliste.<br />
Aufrufen der Online-Hilfedatei <strong>für</strong> dieses<br />
Dialogfeld.
Verwendung des Zeitplaners in Windows 3.x, Windows 95 und Windows NT<br />
5. Verwendung des Zeitplaners in Windows 3.x,<br />
Windows 95 und Windows NT<br />
Mit Hilfe des Zeitplaner-Editors erstellen Sie Ereignisse, die zu festgesetzten<br />
Zeiten ausgeführt werden. Bei den Ereignissen kann es sich um<br />
Überprüfungen auf Viren, Dateiprüfungen oder die Ausführung einer<br />
beliebigen Anwendung handeln. Ereignisse können lediglich einmal oder in<br />
regelmäßigen Zeitabständen ausgeführt werden.<br />
Wenn die Ereignisse erstellt sind, sorgt der speicherresidente Zeitplaner<br />
da<strong>für</strong>, daß sie zu ihren festgesetzten Zeiten ausgeführt werden.<br />
Die Ergebnisse von Ereignissen können in eine Protokolldatei geschrieben<br />
werden, so daß Sie sie später einsehen können.<br />
5.1 Zeitplan-Editor - Übersicht und Aufrufen<br />
Sie können den Zeitplan-Editor über das entsprechende Symbol in der<br />
Programmgruppe <strong>Dr</strong> Solomon’s AVTK aufrufen.<br />
Der Zeitplan-Editor sieht folgendermaßen aus:<br />
Auf dem Bildschirm werden bereits erstellte Ereignisse zusammengefaßt,<br />
jeweils ein Ereignis pro Zeile.<br />
123
Verwendung des Zeitplaners in Windows 3.x, Windows 95 und Windows NT<br />
Erstellen neuer Ereignisse<br />
Registerkarte „Ereignis“<br />
124<br />
Wenn Sie auf die Ränder der Überschriftenfelder klicken und mit gedrückter<br />
linker Maustaste ziehen, können Sie die Größe der Spalten ändern.<br />
Klicken Sie auf ein bestehendes Ereignis, um es auszuwählen und zu<br />
bearbeiten.<br />
Sie können eine Symbolleiste anzeigen lassen (siehe Seite 149), die Symbole<br />
<strong>für</strong> Elemente des Menüs Bearbeiten enthält. Wenn Sie mit dem Mauszeiger<br />
auf ein Symbol zeigen, werden Kurzinformationen über die Funktionsweise<br />
des Symbols angezeigt (siehe Seite 149).<br />
Tip Wenn Sie wie in diesem Abschnitt beschrieben ein neues<br />
Ereignis erstellt haben, müssen Sie darauf achten, daß der<br />
Zeitplaner läuft, damit das Ereignis ausgeführt werden<br />
kann. Weitere Informationen finden Sie im Abschnitt<br />
„Ausführung des Zeitplaners“ auf Seite 138.<br />
So erstellen Sie ein neues Ereignis:<br />
1. Klicken Sie auf das Symbol Neues Ereignis, oder wählen Sie Ereignis<br />
hinzufügen aus dem Menü Ereignis. Das Dialogfeld Neues Ereignis<br />
wird angezeigt:
Verwendung des Zeitplaners in Windows 3.x, Windows 95 und Windows NT<br />
2. Geben Sie in das Feld Name einen eindeutigen Namen <strong>für</strong> das Ereignis<br />
ein.<br />
3. Wählen Sie im Feld Typ einen Ereignistyp aus dem <strong>Dr</strong>opdown-Menü aus.<br />
Folgende Möglichkeiten stehen zur Verfügung:<br />
● Virensuche - Find<strong>Virus</strong> ausführen. Wenn Sie diese Option auswählen,<br />
wird dem Dialogfeld die Registerkarte Einstellungen <strong>für</strong> Virensuche<br />
hinzugefügt.<br />
● Änderungen prüfen - ViVerify ausführen. Wenn Sie diese Option<br />
auswählen, wird dem Dialogfeld die Registerkarte Einstellungen <strong>für</strong><br />
Überprüfung hinzugefügt.<br />
● Anwendung ausführen. In Windows NT steht diese Option nur<br />
Administratoren zur Verfügung. Wenn Sie diese Option auswählen, wird<br />
am unteren Rand des Dialogfelds das Feld Programm hinzugefügt, in das<br />
Sie Informationen eingeben müssen.<br />
● Nachricht senden (nur <strong>für</strong> Windows 3.x und Windows NT). Wenn Sie<br />
diese Option auswählen, wird am unteren Rand des Dialogfelds das Feld<br />
Nachricht hinzugefügt, in das Sie Informationen eingeben müssen.<br />
4. Wählen Sie das Format der Fensteranzeige aus dem <strong>Dr</strong>opdown-Menü<br />
aus. Dadurch wird festgelegt, wie das Fenster <strong>für</strong> das Ereignis während<br />
der Ausführung angezeigt wird.<br />
5. Aktivieren Sie im Feld Schreiben in Protokolldatei des Zeitplaners eins<br />
der runden Optionsfelder. In der Protokolldatei werden die Einzelheiten<br />
jedes ausgelösten Ereignisses aufgezeichnet, unter anderem die<br />
festgelegte Zeit und das Datum des Ereignisses und ob es erfolgreich<br />
ausgelöst wurde. Folgende Optionen stehen <strong>für</strong> das Schreiben in die<br />
Protokolldatei zur Verfügung:<br />
● Immer.<br />
● Nur bei Fehler. Ein Fehler liegt beispielsweise dann vor, wenn das<br />
Ereignis nicht ausgeführt werden kann oder die ausführbare Datei einer<br />
Anwendung nicht gefunden wird.<br />
● Nie.<br />
125
Verwendung des Zeitplaners in Windows 3.x, Windows 95 und Windows NT<br />
126<br />
6. Gehen Sie zur Registerkarte Intervall, und legen Sie die gewünschten<br />
Einstellungen fest wie im Abschnitt „Registerkarte „Intervall““ auf<br />
Seite 127 beschrieben.<br />
7. Wenn Sie Virensuche - Find<strong>Virus</strong> ausführen als Ereignistyp gewählt<br />
haben, gehen Sie zur Registerkarte Einstellungen <strong>für</strong> Virensuche und<br />
legen die gewünschten Einstellungen fest wie im Abschnitt<br />
„Registerkarte „Einstellungen <strong>für</strong> Virensuche““ auf Seite 128 beschrieben.<br />
8. Wenn Sie Änderungen prüfen - ViVerify ausführen als Ereignistyp<br />
gewählt haben, gehen Sie zur Registerkarte Einstellungen <strong>für</strong><br />
Überprüfung und legen die gewünschten Einstellungen fest wie im<br />
Abschnitt „Registerkarte „Einstellungen <strong>für</strong> Überprüfung““ auf Seite 134<br />
beschrieben.<br />
9. Wenn Sie Anwendung ausführen gewählt haben, füllen Sie die<br />
Eingabefelder im Feld Programm aus, das am unteren Rand des<br />
Dialogfelds angezeigt wird. Machen Sie folgende Angaben:<br />
● In das Feld Beschreibung können Sie Text direkt eingeben. Sie können<br />
auch auf den Pfeil nach unten neben dem Eingabefeld klicken, um eine<br />
<strong>Dr</strong>opdown-Liste anzuzeigen. In der Liste sind Beschreibungen von<br />
Programmen aufgeführt, die auf der Registerkarte Listenfelder im<br />
Dialogfeld Vorgabeeinstellungen <strong>für</strong> <strong>Dr</strong> <strong>Solomon's</strong> Scheduler festgelegt<br />
wurden (siehe Schritt 11 auf Seite 148). Klicken Sie auf eine dieser<br />
Beschreibungen, um das entsprechende Programm auszuwählen.<br />
● Geben Sie die Befehlszeile direkt in das Feld Befehlszeile ein, oder<br />
suchen Sie die ausführbare Datei über die Schaltfläche Durchsuchen. Das<br />
Feld wird automatisch ausgefüllt, wenn Sie die Beschreibung des<br />
Programms über die <strong>Dr</strong>opdown-Liste des Feldes Beschreibung<br />
auswählen.<br />
● Geben Sie das Ausgangsverzeichnis des Programms in das Feld<br />
Anfangsverzeichnis ein.<br />
● Klicken Sie auf OK.
Registerkarte „Intervall“<br />
Verwendung des Zeitplaners in Windows 3.x, Windows 95 und Windows NT<br />
10. Nur <strong>für</strong> Benutzer von Windows 3.x und Windows NT: Wenn Sie<br />
Nachricht senden ausgewählt haben, geben Sie den Text der Nachricht in<br />
das Feld Nachricht und die Anmelde-ID des Zielbenutzers in das Feld<br />
Senden an ein. Klicken Sie auf OK. Den Text der Nachricht geben Sie im<br />
Dialogfeld Vorgabeeinstellungen <strong>für</strong> <strong>Dr</strong> Solomon’s Scheduler ein (siehe<br />
Seite 145).<br />
11. Wenn Sie die Konfiguration des Ereignisses abgeschlossen haben und<br />
möchten, daß der Zeitplaner ausgeführt wird, klicken Sie auf OK. Das<br />
Dialogfeld Speichern wird angezeigt. Wählen Sie die gewünschte<br />
Option, und klicken Sie auf OK.<br />
In Schritt 6 der Beschreibungen im Abschnitt „Erstellen neuer Ereignisse“<br />
(siehe Seite 126) gehen Sie zu dieser Registerkarte. Fahren Sie mit Schritt 7<br />
der Beschreibung fort, wenn Sie die Einstellungen festgelegt haben.<br />
Erläuterungen zu den Elementen der Registerkarte Intervall:<br />
● Das Format <strong>für</strong> Datum und Uhrzeit ist das in Windows festgelegte<br />
Format.<br />
● Sie können kein Datum und keine Uhrzeit nach 23:59 Uhr am<br />
31. Dezember 2038 wählen.<br />
127
Verwendung des Zeitplaners in Windows 3.x, Windows 95 und Windows NT<br />
128<br />
● Sie können kein Datum und keine Zeit aus der Vergangenheit wählen.<br />
● Anmerkung <strong>für</strong> die Option Dieses Ereignis an Wochenenden<br />
deaktivieren: Wochenenden beginnen Freitags um Mitternacht und<br />
enden Sonntags um Mitternacht.<br />
● Wenn Sie ein monatliches Intervall und als Startdatum den letzten Tag<br />
eines Monats wählen, werden Sie gefragt, ob das Ereignis am letzten Tag<br />
jedes Monats oder an dem tatsächlich angegebenen Tag ausgeführt<br />
werden soll.<br />
● Sie können Datum und Uhrzeit jeweils direkt eingeben oder mit Hilfe der<br />
Pfeilschaltflächen einstellen.<br />
● Um ein Datum einzugeben, klicken Sie auf den Pfeil nach unten neben<br />
dem Eingabefeld und wählen ein Datum aus dem daraufhin angezeigten<br />
Kalender aus.<br />
● Die Einstellungen im Abschnitt Regelmäßig ausführen sind die auf der<br />
Registerkarte Allgemein des Dialogfelds Vorgabeeinstellungen <strong>für</strong><br />
<strong>Dr</strong> Solomon’s Scheduler festgelegten Einstellungen (siehe Schritte 4 bis 7<br />
auf Seite 147). Sie sollten diese Funktion verwenden, wenn Sie häufig<br />
dieselben Einstellungen benutzen.<br />
Registerkarte „Einstellungen <strong>für</strong> Virensuche“<br />
In Schritt 7 der Beschreibungen im Abschnitt „Erstellen neuer Ereignisse“<br />
(siehe Seite 126) gehen Sie zu dieser Registerkarte. Klicken Sie auf OK, wenn<br />
Sie die gewünschten Einstellungen festgelegt haben. Die<br />
Ereigniskonfiguration ist damit abgeschlossen.<br />
Tip Die Anfangseinstellungen auf dieser Registerkarte werden<br />
auf der Registerkarte Einstellungen <strong>für</strong> Virensuche des<br />
Dialogfelds Vorgabeeinstellungen <strong>für</strong> <strong>Dr</strong> Solomon’s<br />
Scheduler festgelegt; siehe Schritt 9 auf Seite 147. Sie sollten<br />
diese Funktion verwenden, wenn Sie häufig dieselben<br />
Einstellungen benutzen.
Verwendung des Zeitplaners in Windows 3.x, Windows 95 und Windows NT<br />
Windows NT enthält eine weitere Option, Bericht in NT-Ereignisprotokoll:<br />
Aktivieren Sie diese Option, um dem NT-Ereignisprotokoll bei jeder Ausführung<br />
eines Ereignisses einen Eintrag hinzuzufügen.<br />
129
Verwendung des Zeitplaners in Windows 3.x, Windows 95 und Windows NT<br />
130<br />
Für Find<strong>Virus</strong> gibt es folgende Optionen und Einstellungen:<br />
Funktion Beschreibung<br />
Zu prüfende<br />
Laufwerke:<br />
Was prüfen:<br />
Ausführbare<br />
Dateien<br />
Klicken Sie auf ein nicht markiertes<br />
Laufwerk, um es auszuwählen. Klicken<br />
Sie auf ein markiertes Laufwerk, um die<br />
Auswahl aufzuheben. Klicken Sie auf die<br />
Schaltfläche Lokal, um zusätzlich zu allen<br />
bereits ausgewählten Laufwerken alle<br />
lokalen Laufwerke zu markieren. Klicken<br />
Sie auf die Schaltfläche Netz, um<br />
zusätzlich zu allen bereits ausgewählten<br />
Laufwerken alle Netzlaufwerke zu<br />
markieren. UNC-Pfadnamen werden<br />
unterstützt.<br />
Diese Option ist grau unterlegt, weil<br />
ausführbare Dateien immer überprüft<br />
werden. Find<strong>Virus</strong> verwendet die<br />
Erweiterung einer Datei, um sie zu<br />
identifizieren und so festzustellen, ob sie<br />
überprüft werden muß. Wenn Sie<br />
ausführbare Dateien mit nicht<br />
standardmäßigen Erweiterungen haben,<br />
sollten Sie Alle Dateien wählen.<br />
Alle Dateien Aktivieren Sie diese Option, um alle<br />
Dateien zu überprüfen, nicht nur solche<br />
mit der Erweiterung einer ausführbaren<br />
Datei. Dadurch wird die Sicherheit erhöht,<br />
aber auch die Überprüfungszeit<br />
verlängert. Sie sollten diese Option auf<br />
Quarantänecomputern aktivieren, wenn<br />
Sie nach einer Infektion das gesamte<br />
System säubern möchten, oder wenn Sie<br />
ausführbare Dateien mit nicht<br />
standardmäßigen Erweiterungen haben.
Verwendung des Zeitplaners in Windows 3.x, Windows 95 und Windows NT<br />
Funktion Beschreibung<br />
ZIP, ARJ usw. Aktivieren Sie diese Option, damit<br />
komprimierte Dateien zeitweise<br />
entkomprimiert werden und die in ihnen<br />
enthaltenen Dateien überprüft werden<br />
können. Die Funktion kann <strong>für</strong><br />
komprimierte Dateien in den folgenden<br />
Formaten angewendet werden: ARC,<br />
PKZip, PKLite, LZExe, ARJ, ICE, LZH,<br />
Diet (Version 1.0) und CryptCom-<br />
Dienstprogramme.<br />
Die komprimierten Mutterdateien selbst<br />
(z. B. Archivdateien mit der Erweiterung<br />
.ZIP) werden überprüft, wenn Alle<br />
Dateien aktiviert ist.<br />
PKLite usw. Aktivieren Sie diese Option, damit<br />
komprimierte Dateien zeitweise<br />
entkomprimiert werden und die in ihnen<br />
enthaltenen Dateien überprüft werden<br />
können. Die Funktion kann <strong>für</strong><br />
komprimierte Dateien in den folgenden<br />
Formaten angewendet werden: PKLite,<br />
LZExe, ICE, Diet (Version 1.0) und<br />
CryptCom.<br />
Die komprimierten Mutterdateien selbst<br />
(z. B. Archivdateien mit der Erweiterung<br />
.ZIP) werden überprüft, wenn Alle<br />
Dateien aktiviert ist.<br />
Bootsektoren Sie sollten diese Option nur dann<br />
deaktivieren, wenn sie ein besonderes<br />
Problem verursacht, z. B. wenn Sie ein<br />
Netzlaufwerk überprüfen, das keinen<br />
Bootsektor hat.<br />
Partitionen Sie sollten diese Option nur dann<br />
deaktivieren, wenn sie ein besonderes<br />
Problem verursacht.<br />
131
Verwendung des Zeitplaners in Windows 3.x, Windows 95 und Windows NT<br />
132<br />
Funktion Beschreibung<br />
Einstellungen:<br />
Viren aus<br />
infizierten<br />
Dateien<br />
entfernen<br />
Löschen,<br />
wenn Virenentfernung<br />
nicht möglich<br />
Signal bei<br />
jedem <strong>Virus</strong><br />
Heuristische<br />
Suche<br />
Zusätzliche<br />
Befehlsparameter<br />
Aktivieren Sie diese Option, damit Viren<br />
aus infizierten Dateien entfernt werden.<br />
Wenn nicht durch Zusätzliche<br />
Befehlsparameter anders angegeben,<br />
werden infizierte Dateien, aus denen der<br />
<strong>Virus</strong> nicht entfernt werden kann,<br />
umbenannt; der erste Buchstabe der<br />
Dateierweiterung wird zu „V“.<br />
Wenn diese Option ausgewählt ist und<br />
Find<strong>Virus</strong> den <strong>Virus</strong> nicht aus einer Datei<br />
entfernen kann, wird die Datei gelöscht.<br />
Gibt bei jedem gefundenen <strong>Virus</strong> einen<br />
Signalton aus.<br />
Bei der heuristischen Analyse handelt es<br />
sich um eine Technik zur Identifizierung<br />
möglichen neuen <strong>Virus</strong>codes (auch in<br />
Makros). Durch die Aktivierung dieser<br />
Option wird die Sicherheit erhöht, aber<br />
auch die Überprüfungszeit verlängert.<br />
Sie können die Suche noch weiter<br />
anpassen, indem Sie Find<strong>Virus</strong>-<br />
Parameter in dieses Feld eingeben;<br />
weitere Informationen finden Sie unter<br />
dem Thema „Find<strong>Virus</strong>“ in der Online-<br />
Hilfe zum <strong>Toolkit</strong>. Die meisten der<br />
verfügbaren Parameter brauchen Sie nicht<br />
anzugeben, da es <strong>für</strong> sie Einstellungen auf<br />
der Registerkarte gibt, die Sie statt dessen<br />
verwenden. Für einige Parameter gibt es<br />
jedoch keine entsprechenden Optionen<br />
auf der Registerkarte. Wenn Sie ihre<br />
Funktionen benötigen, müssen Sie den<br />
entsprechenden Parameter angeben.
Verwendung des Zeitplaners in Windows 3.x, Windows 95 und Windows NT<br />
Funktion Beschreibung<br />
Netzwerkalarm:<br />
Aktiviert Aktivieren Sie diese Option, damit im<br />
gesamten Netzwerk eine <strong>Virus</strong>warnung<br />
ausgelöst wird.<br />
Ziel Gibt die Anmelde-ID des Zielbenutzers<br />
an.<br />
Meldungstext Gibt den Text der Netzwerkmeldung an.<br />
Bericht:<br />
Aktiviert Aktivieren Sie diese Option, wenn die<br />
Ergebnisse der Überprüfung zusätzlich<br />
zur Anzeige auf dem Bildschirm in eine<br />
ASCII-DAtei kopiert werden sollen. Der<br />
Name der Berichtdatei muß über die<br />
Schaltfläche Berichtdatei angegeben<br />
werden.<br />
Berichtdatei Durch Klicken auf diese Schaltfläche wird<br />
ein Dialogfeld geöffnet, in dem Sie eine<br />
bereits vorhandene Datei öffnen oder den<br />
Namen einer neuen Datei angeben<br />
können. Vorhandene Dateien werden<br />
überschrieben, neue Dateien erstellt. Das<br />
Kontrollkästchen Aktiviert muß markiert<br />
sein.<br />
Hilfe Wenn Sie eine Einstellung festlegen möchten, die im<br />
Dialogfeld Viren suchen oder Viren suchen - Zusätzliche<br />
Einstellungen ist, aber auf dieser Registerkarte nicht<br />
angezeigt wird, können Sie den entsprechenden<br />
Befehlsparameter <strong>für</strong> diese Einstellung im Feld Zusätzliche<br />
Befehlsparameter eingeben. Weitere Informationen finden<br />
Sie unter dem Thema „Find<strong>Virus</strong>“ in der Online-Hilfe zum<br />
<strong>Toolkit</strong>.<br />
133
Verwendung des Zeitplaners in Windows 3.x, Windows 95 und Windows NT<br />
Registerkarte „Einstellungen <strong>für</strong> Überprüfung“<br />
134<br />
Warnung Obwohl bei Find<strong>Virus</strong>-Überprüfungen zu festgelegten<br />
Zeiten Boot- und Partitionssektorviren auf Festplatten<br />
gefunden werden können, kann Find<strong>Virus</strong> diese Viren nicht<br />
automatisch entfernen. Wenn Find<strong>Virus</strong> bei einer Zeitplaner-<br />
Überprüfung einen Boot- oder Partitionssektorvirus<br />
feststellt, müssen Sie die Viren anschließend unter<br />
Verwendung der SOS-Diskette von dem entsprechenden<br />
Laufwerk entfernen. Informationen über die SOS-Diskette<br />
finden Sie im Abschnitt „SOS-Diskette“ auf Seite 1.<br />
Wenn Sie mit Windows NT arbeiten und Find<strong>Virus</strong> einen<br />
Boot- oder Partitionssektorvirus auf einer Festplatte findet,<br />
sollten Sie sich an die technische Unterstützung von<br />
<strong>Dr</strong> Solomon’s wenden. Adressen und Telefon- und<br />
Faxnummern von <strong>Dr</strong> Solomon’s <strong>Software</strong> finden Sie im<br />
Abschnitt „Falls Sie Hilfe benötigen“ auf Seite xii.<br />
In Schritt 8 der Beschreibung im Abschnitt „Erstellen neuer Ereignisse“<br />
(siehe Seite 126) gehen Sie zu dieser Registerkarte. Klicken Sie auf OK, wenn<br />
Sie die gewünschten Einstellungen festgelegt haben. Die<br />
Ereigniskonfiguration ist damit abgeschlossen.<br />
Tip Die Anfangseinstellungen auf dieser Registerkarte werden<br />
auf der Registerkarte Einstellungen <strong>für</strong> Überprüfung des<br />
Dialogfelds Vorgabeeinstellungen <strong>für</strong> <strong>Dr</strong> Solomon’s<br />
Scheduler festgelegt; siehe Schritt 10 auf Seite 148. Sie<br />
sollten diese Funktion verwenden, wenn Sie häufig<br />
dieselben Einstellungen benutzen.
Verwendung des Zeitplaners in Windows 3.x, Windows 95 und Windows NT<br />
Bei der Überprüfung wird nach Änderungen in den Prüfsummendateien<br />
gesucht, die bereits manuell erstellt wurden.<br />
Für ViVerify gibt es folgende Optionen und Einstellungen:<br />
Funktion Beschreibung<br />
Laufwerke: Klicken Sie auf ein nicht markiertes<br />
Laufwerk, um es auszuwählen.<br />
Klicken Sie auf ein markiertes<br />
Laufwerk, um die Auswahl<br />
aufzuheben. Klicken Sie auf die<br />
Schaltfläche Lokal, um zusätzlich zu<br />
allen bereits ausgewählten<br />
Laufwerken alle lokalen Laufwerke<br />
zu markieren. Klicken Sie auf die<br />
Schaltfläche Netz, um zusätzlich zu<br />
allen bereits ausgewählten<br />
Laufwerken alle Netzlaufwerke zu<br />
markieren. UNC-Pfadnamen werden<br />
unterstützt.<br />
135
Verwendung des Zeitplaners in Windows 3.x, Windows 95 und Windows NT<br />
136<br />
Funktion Beschreibung<br />
Bootsektoren Bootsektoren werden überprüft.<br />
Partitionen Partitionssektoren werden überprüft.<br />
Bericht:<br />
Bericht auf<br />
<strong>Dr</strong>ucker<br />
Aktivieren Sie diese Option, wenn die<br />
Ergebnisse der Überprüfung<br />
zusätzlich zur Anzeige auf dem<br />
Bildschirm auch auf dem<br />
Standarddrucker ausgegeben werden<br />
sollen.<br />
Bericht in Datei Aktivieren Sie diese Option, wenn die<br />
Ergebnisse der Überprüfung<br />
zusätzlich zur Anzeige auf dem<br />
Bildschirm auch in eine ASCII-Datei<br />
kopiert werden sollen. Der<br />
Vorgabename der Berichtdatei ist<br />
VIVERIFY.REP im <strong>Toolkit</strong>-Verzeichnis;<br />
über das Eingabefeld Bericht können<br />
Sie den Namen ändern.<br />
Bericht: Über dieses Eingabefeld können Sie<br />
eine andere Berichtdatei festlegen,<br />
indem Sie einen neuen Pfad und/oder<br />
Dateinamen eingeben, oder indem Sie<br />
eine Datei aus der <strong>Dr</strong>opdown-Liste<br />
auswählen. Die Liste enthält die<br />
letzten vorgenommenen Einträge.<br />
Signal bei<br />
Änderung<br />
Es wird jedesmal ein Signalton<br />
ausgegeben, wenn eine Änderung<br />
festgestellt wird.
Verwendung des Zeitplaners in Windows 3.x, Windows 95 und Windows NT<br />
Funktion Beschreibung<br />
Allgemeine Einstellungen:<br />
Prüfsummen In diesem Feld geben Sie die<br />
Prüfsummendatei an, indem Sie einen<br />
neuen Pfad und/oder Dateinamen<br />
eingeben, oder indem Sie eine Datei<br />
aus der <strong>Dr</strong>opdown-Liste auswählen.<br />
Die Liste enthält die letzten<br />
vorgenommenen Einträge.<br />
Nur solche Dateien, <strong>für</strong> die ein Eintrag<br />
in der Prüfsummendatei besteht,<br />
können auf Änderungen geprüft<br />
werden. Jede Datei, die ViVerify zu<br />
überprüfen versucht, aber keinen<br />
Eintrag hat, wird als „neue“ Datei<br />
gemeldet. Sie können dies umgehen,<br />
indem Sie bei der Überprüfung auf<br />
Änderungen mit einer bestimmten<br />
Laufwerksauswahl die<br />
Prüfsummendatei verwenden, die mit<br />
derselben Laufwerkskombination<br />
erstellt wurde.<br />
Schlüsselwort Prüfsummendateien werden unter<br />
Verwendung des von Ihnen<br />
eingegebenen Schlüsselworts<br />
verschlüsselt, um sie vor Virenbefall<br />
zu schützen. Geben Sie das bei der<br />
Berechnung der Prüfsummendatei<br />
verwendete Schlüsselwort ein.<br />
137
Verwendung des Zeitplaners in Windows 3.x, Windows 95 und Windows NT<br />
5.2 Ausführung des Zeitplaners<br />
138<br />
Funktion Beschreibung<br />
Weitere<br />
Einstellungen<br />
Sie können die Suche noch weiter<br />
anpassen, indem Sie ViVerify-<br />
Parameter in dieses Feld eingeben;<br />
weitere Informationen finden Sie<br />
unter dem Thema „ViVerify“ in der<br />
Online-Hilfe zum <strong>Toolkit</strong>. Die meisten<br />
der verfügbaren Parameter brauchen<br />
Sie nicht anzugeben, da es <strong>für</strong> sie<br />
Einstellungen auf der Registerkarte<br />
gibt, die Sie statt dessen verwenden.<br />
Für einige Parameter gibt es jedoch<br />
keine entsprechenden Optionen auf<br />
der Registerkarte. Wenn Sie ihre<br />
Funktionen benötigen, müssen Sie<br />
den entsprechenden Parameter<br />
angeben.<br />
Tip Die meisten dieser Optionen werden auch im Dialogfeld<br />
Änderungen prüfen (siehe Seite 88) oder Änderungen<br />
prüfen - Zusätzliche Einstellungen (siehe Seite 89) der<br />
<strong>Toolkit</strong>-Benutzeroberfläche angezeigt. Wenn Sie eine<br />
Einstellung festlegen möchten, die in einem dieser<br />
Dialogfelder ist, aber auf dieser Registerkarte nicht<br />
angezeigt wird, können Sie den entsprechenden<br />
Befehlsparameter <strong>für</strong> diese Einstellung im Feld Weitere<br />
Einstellungen angeben.<br />
Wenn Sie regelmäßige Ereignisse eingerichtet haben, müssen Sie darauf<br />
achten, daß der Zeitplaner läuft. Wenn dies der Fall ist, wird sein Symbol<br />
angezeigt.<br />
Wenn Sie während der Installation festgelegt haben, daß der Zeitplaner nicht<br />
aktiviert sein soll, können Sie ihn später aktivieren.
Verwendung des Zeitplaners in Windows 3.x, Windows 95 und Windows NT<br />
Für Benutzer von Windows 3.x:<br />
1. Klicken Sie in der Programmgruppe <strong>Anti</strong>-<strong>Virus</strong> <strong>Toolkit</strong> auf das Symbol<br />
des Zeitplaners, und halten Sie die Maustaste gedrückt.<br />
2. Ziehen Sie den Zeitplaner in die Programmgruppe Autostart.<br />
3. Starten Sie Windows neu. Der Zeitplaner ist jetzt aktiviert, und das<br />
Symbol wird am unteren Rand des Bildschirms angezeigt.<br />
Für Benutzer von Windows 95:<br />
Falls der Zeitplaner nicht läuft, starten Sie ihn von der Programmgruppe<br />
<strong>Dr</strong> Solomon’s AVTK im Startmenü aus.<br />
Für Benutzer von Windows NT:<br />
1. Klicken Sie auf Start, und wählen Sie Einstellungen und anschließend<br />
Systemsteuerung.<br />
2. Doppelklicken Sie in der Systemsteuerung auf das Symbol Dienste.<br />
3. Blättern Sie in dem angezeigten Dialogfeld durch die Liste der Dienste,<br />
und wählen Sie <strong>Dr</strong> Solomon’s Scheduler. Klicken Sie auf Start.<br />
Konfiguration des Zeitplaner-Dienstes in Windows NT<br />
Möglicherweise möchten Sie das Konto ändern, das der Zeitplaner-Dienst<br />
<strong>für</strong> die Anmeldung verwendet. Vorgabemäßig wird das Konto System<br />
verwendet.<br />
Tip Sie sollten ein Konto nur <strong>für</strong> den Zeitplaner einrichten.<br />
Sie können mit Hilfe des Zeitplaners Find<strong>Virus</strong>-Überprüfungen festlegen,<br />
bei denen gemeinsame benutzte Netzlaufwerke durchsucht oder Berichte<br />
auf andere gemeinsam benutzte Computer im Netzwerk kopiert werden. In<br />
diesem Fall müssen Sie darauf achten, daß sich der Zeitplaner-Dienst mit<br />
einem Konto anmeldet, das die entsprechenden Rechte <strong>für</strong> die gemeinsam<br />
benutzten Computer hat.<br />
139
Verwendung des Zeitplaners in Windows 3.x, Windows 95 und Windows NT<br />
140<br />
Damit bei Find<strong>Virus</strong>-Überprüfungen per Zeitplaner andere im Netzwerk<br />
gemeinsam benutzte Computer durchsucht werden können, muß sich der<br />
Zeitplaner-Dienst über ein Konto anmelden, das Lesezugriff auf die<br />
gemeinsam benutzten Computer hat.<br />
Damit bei Find<strong>Virus</strong>-Überprüfungen per Zeitplaner Berichte auf andere im<br />
Netzwerk gemeinsam benutzte Computer kopiert werden können, muß sich<br />
der Zeitplaner-Dienst über ein Konto anmelden, das Schreibzugriff auf die<br />
gemeinsam benutzten Computer hat.<br />
5.3 Ereignisverwaltung<br />
Bearbeiten von Ereignissen<br />
So bearbeiten Sie ein bestehendes Ereignis:<br />
1. Rufen Sie den Zeitplan-Editor auf.<br />
2. Markieren Sie das zu bearbeitende Ereignis, und wählen Sie Ereignis<br />
bearbeiten aus dem Menü Bearbeiten. Sie können auch auf das Ereignis<br />
doppelklicken.<br />
Das Dialogfeld Ereignis bearbeiten wird angezeigt. Dieses Dialogfeld ist<br />
identisch mit dem Dialogfeld Neues Ereignis. Der einzige Unterschied<br />
besteht darin, daß es mit den zuletzt <strong>für</strong> das zu bearbeitende Ereignis<br />
gespeicherten Einstellungen angezeigt wird und nicht wie durch das<br />
Dialogfeld Vorgabeeinstellungen festgelegt.<br />
3. Wiederholen Sie die im Abschnitt „Erstellen neuer Ereignisse“ auf<br />
Seite 124 aufgeführten Schritte, und ändern Sie die bestehenden<br />
Einstellungen nach Ihren Wünschen. Klicken Sie auf OK, wenn Sie die<br />
Eingabe der Änderungen abgeschlossen haben.<br />
4. Wählen Sie die gewünschte Option im Dialogfeld Speichern.<br />
5. Klicken Sie auf OK.
Löschen von Ereignissen<br />
Verwendung des Zeitplaners in Windows 3.x, Windows 95 und Windows NT<br />
1. Rufen Sie den Zeitplan-Editor auf.<br />
2. Markieren Sie das gewünschte Ereignis.<br />
3. Klicken Sie auf das Symbol Ereignis löschen, oder wählen Sie Ereignis<br />
löschen aus dem Menü Bearbeiten.<br />
4. Klicken Sie auf Ja.<br />
5. Wählen Sie die gewünschte Option im Dialogfeld Speichern.<br />
6. Klicken Sie auf OK.<br />
Deaktivieren von Ereignissen<br />
Ereignisse sind vorgabemäßig aktiviert. Dies wird durch ein Symbol in der<br />
Spalte Aktiviert angezeigt.<br />
1. Rufen Sie den Zeitplan-Editor auf.<br />
2. Markieren Sie das gewünschte Ereignis.<br />
3. Klicken Sie auf das Symbol Ereignis deaktivieren, oder wählen Sie<br />
Ereignis deaktivieren aus dem Menü Bearbeiten.<br />
4. Wählen Sie die gewünschte Option im Dialogfeld Speichern.<br />
5. Klicken Sie auf OK.<br />
Aktivieren von Ereignissen<br />
Ein aktiviertes Ereignis wird durch ein Symbol in der Spalte Aktiviert<br />
angezeigt.<br />
1. Rufen Sie den Zeitplan-Editor auf.<br />
2. Markieren Sie das gewünschte Ereignis.<br />
3. Klicken Sie auf das Symbol Ereignis aktivieren, oder wählen Sie Ereignis<br />
aktivieren aus dem Menü Bearbeiten.<br />
141
Verwendung des Zeitplaners in Windows 3.x, Windows 95 und Windows NT<br />
142<br />
4. Wählen Sie die gewünschte Option im Dialogfeld Speichern.<br />
5. Klicken Sie auf OK.<br />
Ausschneiden und Einfügen von Ereignissen<br />
Wenn Sie ein Ereignis ausschneiden, wird das ursprüngliche Ereignis aus<br />
dem Dialogfeld Zeitplan-Editor entfernt, aber seine Einstellungen können in<br />
ein neues Ereignis eingefügt werden.<br />
1. Rufen Sie den Zeitplan-Editor auf.<br />
2. Markieren Sie das gewünschte Ereignis.<br />
3. Klicken Sie auf das Symbol Ausschneiden, oder wählen Sie<br />
Ausschneiden aus dem Menü Bearbeiten.<br />
4. Wählen Sie die gewünschte Option im Dialogfeld Speichern.<br />
5. Klicken Sie auf OK.<br />
6. Klicken Sie auf das Symbol Einfügen, oder wählen Sie Einfügen aus dem<br />
Menü Bearbeiten.<br />
7. Machen Sie die entsprechenden Angaben, und klicken Sie auf OK.<br />
8. Wählen Sie die gewünschte Option im Dialogfeld Speichern.<br />
9. Klicken Sie auf OK.
Verwendung des Zeitplaners in Windows 3.x, Windows 95 und Windows NT<br />
Kopieren und Einfügen von Ereignissen<br />
Wenn Sie ein Ereignis kopieren, bleibt das ursprüngliche Ereignis<br />
unangetastet, aber die Einstellungen können in ein neues Ereignis eingefügt<br />
werden. Wenn ein Ereignis kopiert worden ist, muß es einen neuen Namen<br />
erhalten.<br />
1. Rufen Sie den Zeitplan-Editor auf.<br />
2. Markieren Sie das gewünschte Ereignis.<br />
3. Klicken Sie auf das Symbol Kopieren, oder wählen Sie Kopieren aus dem<br />
Menü Bearbeiten.<br />
4. Klicken Sie auf das Symbol Einfügen, oder wählen Sie Einfügen aus dem<br />
Menü Bearbeiten.<br />
5. Machen Sie die entsprechenden Angaben, und klicken Sie auf OK.<br />
6. Wählen Sie die gewünschte Option im Dialogfeld Speichern.<br />
7. Klicken Sie auf OK.<br />
Gültigkeitsprüfung von Ereignissen (nur <strong>für</strong> Windows 3.x verfügbar)<br />
Sie können die Gültigkeit von Ereignissen prüfen. Ereignisse, bei denen<br />
Dateien beschädigt worden sind, werden gelöscht.<br />
1. Rufen Sie den Zeitplan-Editor auf.<br />
143
Verwendung des Zeitplaners in Windows 3.x, Windows 95 und Windows NT<br />
144<br />
2. Wählen Sie Zeitplan prüfen aus dem Menü Datei.<br />
3. Wählen Sie Ja. Wenn keine fehlerhaften Ereignisse vorhanden sind, wird<br />
eine Meldung angezeigt, daß die Gültigkeitsprüfung abgeschlossen ist.<br />
4. Klicken Sie auf OK.<br />
Falls Ereignisse fehlerhaft sind, werden sie gelöscht.<br />
5.4 Protokolldatei des Zeitplaners<br />
Ansicht der Protokolldatei<br />
In der Protokolldatei des Zeitplaners können Einzelheiten über die<br />
Auslösung von Ereignissen aufgezeichnet werden, unter anderem die<br />
festgesetzte Uhrzeit und das festgelegte Datum <strong>für</strong> das Ereignis und ob die<br />
Auslösung erfolgreich war.<br />
Weitere Informationen über die Einstellungen <strong>für</strong> das Schreiben in die<br />
Protokolldatei des Zeitplaners finden Sie in Schritt 5 auf Seite 125.<br />
1. Rufen Sie den Zeitplan-Editor auf.<br />
2. Wählen Sie Protokolldatei des Zeitplaners aus dem Menü Datei.<br />
3. Wählen Sie Anzeigen.<br />
Die Protokolldatei wird im Windows-Editor geöffnet.
Verwendung des Zeitplaners in Windows 3.x, Windows 95 und Windows NT<br />
Umbenennen der Protokolldatei<br />
Der Vorgabename <strong>für</strong> die Protokolldatei ist TK_SCHED.LOG im <strong>Toolkit</strong>-<br />
Verzeichnis. So ändern Sie den Namen:<br />
1. Rufen Sie den Zeitplan-Editor auf.<br />
2. Wählen Sie Protokolldatei des Zeitplaners aus dem Menü Datei und<br />
anschließend Namen ändern.<br />
Das Dialogfeld Protokolldatei des Zeitplaners umbenennen wird<br />
angezeigt.<br />
3. In diesem Dialogfeld können Sie eine neue Datei erstellen oder eine<br />
bereits bestehende Datei auswählen, um sie zu überschreiben.<br />
5.5 Vorgabeeinstellungen im Dialogfeld „Neues Ereignis“<br />
Die Anfangseinstellungen <strong>für</strong> die Registerkarten Intervall, Einstellungen<br />
<strong>für</strong> Virensuche und Einstellungen <strong>für</strong> Überprüfung des Dialogfelds Neues<br />
Ereignis werden durch die im Dialogfeld Vorgabeeinstellungen <strong>für</strong><br />
<strong>Dr</strong> Solomon’s Scheduler festgelegten Optionen bestimmt.<br />
In diesem Dialogfeld legen Sie die Optionen <strong>für</strong> das Speichern von<br />
Ereignisdaten fest und erstellen Auswahloptionen <strong>für</strong> einige der <strong>Dr</strong>opdown-<br />
Menüs im Dialogfeld Neues Ereignis.<br />
So legen Sie die Einstellungen im Dialogfeld „Vorgabeeinstellungen <strong>für</strong><br />
<strong>Dr</strong> Solomon’s Scheduler“ fest:<br />
1. Rufen Sie den Zeitplan-Editor auf.<br />
2. Wählen Sie Vorgabeeinstellungen aus dem Menü Einstellungen.<br />
Das Dialogfeld Vorgabeeinstellungen <strong>für</strong> <strong>Dr</strong> Solomon’s Scheduler wird<br />
angezeigt. Das Dialogfeld hat mehrere Registerkarten; anfangs wird die<br />
Registerkarte Allgemein angezeigt.<br />
145
Verwendung des Zeitplaners in Windows 3.x, Windows 95 und Windows NT<br />
146<br />
Tip Wenn Sie keine weiteren Änderungen vornehmen möchten,<br />
können Sie jederzeit auf OK klicken, um das Dialogfeld zu<br />
schließen.<br />
3. Markieren Sie eins der drei runden Optionsfelder im Abschnitt<br />
Speichern. Folgende Optionen stehen zur Verfügung:<br />
● Änderungen sofort speichern: Alle vorgenommenen Änderungen<br />
werden direkt auf der Festplatte gespeichert und daher sofort wirksam.<br />
Wenn Sie ein Ereignis beispielsweise so konfigurieren, daß es in<br />
5 Minuten ausgelöst werden soll, wird es unabhängig davon, ob der<br />
Zeitplan-Editor noch ausgeführt wird, an dem festgelegten Zeitpunkt<br />
ausgelöst.
Verwendung des Zeitplaners in Windows 3.x, Windows 95 und Windows NT<br />
● Änderungen am Ende der Sitzung speichern: Alle vorgenommenen<br />
Änderungen werden erst beim Beenden des Zeitplan-Editors auf der<br />
Festplatte gespeichert und auch erst dann wirksam.<br />
● Abfrage beim Hinzufügen, Bearbeiten oder Löschen eines Ereignisses:<br />
Jedes Mal, wenn Sie eine Änderung vornehmen, werden Sie in einem<br />
Dialogfeld gefragt, ob Sie die Änderungen sofort übernehmen möchten<br />
(dies entspricht der Option Änderungen sofort speichern) oder erst<br />
später (dies entspricht der Option Änderungen am Ende der Sitzung<br />
speichern). Außerdem können Sie in diesem Dialogfeld das<br />
Kontrollkästchen Getroffene Auswahl beibehalten - dieses Feld nicht<br />
wieder anzeigen aktivieren.<br />
4. Bearbeiten Sie das Vorgabeintervall so, daß die gewünschte Einstellung<br />
angezeigt wird, wenn Sie die Registerkarte Intervall des Dialogfelds<br />
Neues Ereignis aufrufen (siehe Schritt 6 auf Seite 126).<br />
5. Aktivieren Sie das runde Optionsfeld Das Ereignis wird unbeschränkt<br />
ausgeführt, wenn beim ersten Aufrufen der Registerkarte Intervall des<br />
Dialogfelds Neues Ereignis die Felder in der Zeile bis: deaktiviert, d. h.<br />
grau unterlegt sein sollen.<br />
6. Aktivieren Sie das runde Optionsfeld Das Ereignis wird nur bis zur<br />
angegebenen Stoppzeit ausgeführt, wenn beim ersten Aufrufen der<br />
Registerkarte Intervall des Dialogfelds Neues Ereignis die Felder in der<br />
Zeile bis: aktiviert sein sollen.<br />
7. Legen Sie fest, ob beim Aufrufen des Dialogfelds Neues Ereignis die<br />
Option Ereignis an Wochenenden deaktivieren markiert sein soll.<br />
8. Markieren Sie im Abschnitt Schreiben in Protokolldatei des Zeitplaners<br />
das runde Optionsfeld, das beim Aufrufen des Dialogfelds Neues<br />
Ereignis aktiviert sein soll.<br />
9. Gehen Sie zur Registerkarte Einstellungen <strong>für</strong> Virensuche. Bearbeiten<br />
Sie die Einstellungen so, daß auf der gleichen Registerkarte beim ersten<br />
Aufrufen des Dialogfelds Neues Ereignis die gewünschten Einstellungen<br />
angezeigt werden (siehe Seite 128).<br />
147
Verwendung des Zeitplaners in Windows 3.x, Windows 95 und Windows NT<br />
148<br />
10. Gehen Sie zur Registerkarte Einstellungen <strong>für</strong> Überprüfung. Bearbeiten<br />
Sie die Einstellungen so, daß auf der gleichen Registerkarte beim ersten<br />
Aufrufen des Dialogfelds Neues Ereignis die gewünschten Einstellungen<br />
angezeigt werden (siehe Seite 134).<br />
11. Gehen Sie zur Registerkarte Listenfelder.<br />
12. Auf dieser Registerkarte können Sie Programme festlegen, die ausgeführt<br />
werden, wenn Anwendung ausführen ausgewählt ist. In Windows 3.x<br />
und Windows NT können Sie in das Nachrichten-Listenfeld auch<br />
Meldungen eingeben, die angezeigt werden, wenn Nachricht senden<br />
ausgewählt ist. Dieser Bereich wird auf der Registerkarte Ereignis in den<br />
Dialogfeldern Neues Ereignis (siehe Schritt 9 auf Seite 126) und Ereignis<br />
bearbeiten angezeigt, wenn Anwendung ausführen oder Nachricht<br />
senden ausgewählt ist.<br />
Klicken Sie im Programm-Listenfeld auf die Schaltfläche Neu, oder<br />
wählen Sie eine Beschreibung aus, und klicken Sie auf Bearbeiten. Das<br />
Dialogfeld Programmangaben wird angezeigt. In diesem Dialogfeld<br />
legen Sie die Angaben fest, die im Bereich Programm der Dialogfelder<br />
Neues Ereignis und Ereignis bearbeiten angezeigt werden, wenn Sie die<br />
Beschreibung eines Programms aus der <strong>Dr</strong>opdown-Liste auswählen.<br />
Machen Sie in diesem Dialogfeld die gewünschten Angaben. Um ein<br />
Programm zu entfernen, markieren Sie es und klicken auf die Schaltfläche<br />
Entfernen.<br />
Tip Für Benutzer von Windows NT: Nur Administratoren<br />
haben Zugriff auf das Programm-Listenfeld.<br />
Für Benutzer von Windows 3.x und Windows NT: Klicken Sie im<br />
Nachrichten-Listenfeld auf die Schaltfläche Neu, oder wählen Sie eine<br />
Meldung aus, und klicken Sie auf Bearbeiten. Das Dialogfeld Nachricht<br />
wird angezeigt. In diesem Dialogfeld können Sie Meldungen erstellen, die in<br />
der <strong>Dr</strong>opdown-Liste angezeigt werden. Machen Sie in diesem Dialogfeld die<br />
gewünschten Angaben. Um eine Meldung zu entfernen, markieren Sie sie<br />
und klicken auf die Schaltfläche Entfernen.
Verwendung des Zeitplaners in Windows 3.x, Windows 95 und Windows NT<br />
5.6 Allgemeine Umgebungseinstellungen<br />
Folgende Einstellungen sind verfügbar, um die Umgebung des Zeitplan-<br />
Editors zu ändern:<br />
Elemente im<br />
Menü<br />
„Einstellungen“ Funktion<br />
Schriftart Öffnet ein Dialogfeld, in dem Sie die<br />
Anzeigeschriftart <strong>für</strong> den Zeitplan-<br />
Editor auswählen können.<br />
Symbolleiste<br />
anzeigen<br />
Statusleiste<br />
anzeigen<br />
Hinweise<br />
aktivieren<br />
Aktiviert bzw. deaktiviert die Anzeige<br />
der Symbolleiste (siehe Seite 124).<br />
Aktiviert bzw. deaktiviert die Anzeige<br />
der Statusleiste.<br />
Aktiviert bzw. deaktiviert die Anzeige<br />
der Hinweise (siehe Seite 124).<br />
149
Verwendung des Zeitplaners in Windows 3.x, Windows 95 und Windows NT<br />
150
6. Entfernung von Viren<br />
6.1 Entfernung von Viren aus Laufwerken<br />
Entfernung von Viren<br />
Am schnellsten entfernen Sie Viren mit Hilfe des <strong>Toolkit</strong>-Hauptbildschirms,<br />
unter Verwendung der Anfangseinstellungen oder der Einstellungen, die Sie<br />
zuletzt über das Menü Entfernen (und das Menü Prüfen) vorgenommen<br />
haben:<br />
1. Wählen Sie die Laufwerke, von denen Viren entfernt werden sollen, im<br />
Feld Laufwerke aus.<br />
2. Klicken Sie auf die Schaltfläche Entfernen. (OS/2-Benutzer: Klicken Sie<br />
auf die Schaltfläche Reparieren.)<br />
3. Ein Dialogfeld wird aufgerufen, in dem zunächst der Fortschritt und<br />
anschließend die Ergebnisse der Entfernung angezeigt werden. Durch<br />
Klicken auf Beenden können Sie die Entfernung jederzeit abbrechen. Der<br />
<strong>Toolkit</strong>-Hauptbildschirm wird wieder angezeigt.<br />
4. Sehen Sie sich nach Abschluß der Entfernung die Ergebnisse an, und<br />
klicken Sie dann auf Beenden, um zum <strong>Toolkit</strong>-Hauptbildschirm<br />
zurückzukehren.<br />
Warnung Für Benutzer von Windows NT: Wenn Ihr Benutzername<br />
(d. h. der Name, mit dem Sie sich angemeldet haben) nicht<br />
in der Administratorgruppe zu finden ist, kann Find<strong>Virus</strong><br />
nicht auf den Partitionssektor und den Bootsektor des<br />
Laufwerks zugreifen. In diesem Fall werden die Meldungen<br />
„Partitionssektor kann nicht gelesen werden“ und<br />
„Bootsektor kann nicht gelesen werden“ angezeigt. Wenden<br />
Sie sich an den Systemadministrator, wenn Sie Viren aus<br />
diesen Sektoren entfernen müssen.<br />
Sie können Viren mit Hilfe des Menüs Entfernen aus Dateien, Bootsektoren<br />
und Partitionssektoren entfernen. Das Menü bietet Optionen zur Änderung<br />
der Funktionsweise einer Überprüfung, bei der Viren entfernt werden.<br />
151
Entfernung von Viren<br />
152<br />
So ändern Sie die Einstellungen und entfernen Viren von Laufwerken:<br />
1. Wählen Sie <strong>Virus</strong> von Laufwerk entfernen aus dem Menü Entfernen.<br />
Das Dialogfeld <strong>Virus</strong> von Laufwerk entfernen wird angezeigt.<br />
Tip Für OS/2Benutzer: Wählen Sie Laufwerk reparieren aus<br />
dem Menü Reparieren. Das Dialogfeld Laufwerk<br />
reparieren wird angezeigt.<br />
.<br />
2. Wählen Sie die Laufwerke, von denen Viren entfernt werden sollen, im<br />
Feld Laufwerke aus.<br />
3. Sie können jetzt mit der Entfernung beginnen; Fahren Sie mit Schritt 8<br />
fort. Wenn Sie noch weitere Optionen festlegen möchten, fahren Sie mit<br />
dem nächsten Schritt fort.<br />
4. Wählen Sie Bericht in Datei, wenn die Ergebnisse der Entfernung<br />
zusätzlich zur Anzeige auf dem Bildschirm auch in eine ASCII-Datei<br />
kopiert werden sollen. Die Datei erhält den Namen FINDVIRU.REP und<br />
wird im <strong>Toolkit</strong>-Verzeichnis erstellt.<br />
5. Wählen Sie Bericht auf <strong>Dr</strong>ucker, wenn die Ergebnisse der Entfernung<br />
zusätzlich zur Anzeige auf dem Bildschirm auch ausgedruckt werden<br />
sollen.
Entfernung von Viren<br />
6. Wählen Sie Infizierte Dateien umbenennen, wenn Dateien, aus denen<br />
Viren nicht entfernt werden können, umbenannt anstatt gelöscht werden<br />
sollen. Wenn diese Option ausgewählt ist, wird der erste Buchstabe der<br />
Erweiterung einer infizierten Datei zu „V“. Beispiel: FORMAT.COM wird<br />
geändert zu FORMAT.VOM.<br />
7. Wählen Sie Infizierte Dateien löschen, wenn infizierte Dateien, aus<br />
denen Viren nicht entfernt werden können, gelöscht anstatt umbenannt<br />
werden sollen.<br />
8. Klicken Sie auf Entfernen.<br />
Tip Für OS/2-Benutzer: Klicken Sie auf Reparieren.<br />
Ein Dialogfeld wird angezeigt, in dem zunächst der Fortschritt und<br />
anschließend die Ergebnisse der Entfernung angezeigt werden.<br />
Durch Klicken auf Beenden können Sie die Entfernung jederzeit<br />
abbrechen. Der <strong>Toolkit</strong>-Hauptbildschirm wird wieder angezeigt.<br />
153
Entfernung von Viren<br />
154<br />
9. Sehen Sie sich nach Abschluß der Entfernung die Ergebnisse an, und<br />
klicken Sie dann auf Beenden, um zum <strong>Toolkit</strong>-Hauptbildschirm<br />
zurückzukehren.<br />
Warnung Für Benutzer von Windows NT: Wenn Ihr Benutzername<br />
(d. h. der Name, mit dem Sie sich angemeldet haben) nicht<br />
in der Administratorgruppe zu finden ist, kann Find<strong>Virus</strong><br />
nicht auf den Partitionssektor und den Bootsektor des<br />
Laufwerks zugreifen. In diesem Fall werden die Meldungen<br />
„Partitionssektor kann nicht gelesen werden“ und<br />
„Bootsektor kann nicht gelesen werden“ angezeigt. Wenden<br />
Sie sich an den Systemadministrator, wenn Sie Viren aus<br />
diesen Sektoren entfernen müssen.<br />
6.2 Ersetzen von Bootsektoren<br />
Tip Diese Option steht <strong>für</strong> das OS/2-<strong>Toolkit</strong> nicht zur<br />
Verfügung. Wenden Sie sich an die technische<br />
Unterstützung von <strong>Dr</strong> Solomon’s, wenn Sie mit OS/2<br />
arbeiten und einen Boot- oder Partitionssektor finden.<br />
Adressen und Telefon- und Faxnummern von <strong>Dr</strong> Solomon’s<br />
<strong>Software</strong> finden Sie im Abschnitt „Falls Sie Hilfe benötigen“<br />
auf Seite xii.<br />
So ersetzen Sie den Bootsektor einer Diskette:<br />
Tip Viren müssen aus Bootsektoren von Festplatten (anders als<br />
bei Bootsektoren von Disketten) in Computern, auf denen<br />
Windows 3.x, Windows 95 oder DOS ausgeführt wird, mit<br />
Hilfe der SOS-Diskette entfernt werden. Informationen über<br />
die Verwendung der SOS-Diskette finden Sie im Abschnitt<br />
„SOS-Diskette“ auf Seite 1.<br />
Wenn Sie mit Windows NT arbeiten und einen Boot- oder<br />
Partitionssektorvirus auf der Festplatte finden, wenden Sie<br />
sich an die technische Unterstützung von <strong>Dr</strong> Solomon’s.<br />
Adressen und Telefon- und Faxnummern von <strong>Dr</strong> Solomon’s<br />
<strong>Software</strong> finden Sie im Abschnitt „Falls Sie Hilfe benötigen“<br />
auf Seite xii.
1. Wählen Sie Bootsektor ersetzen aus dem Menü Entfernen.<br />
Das Dialogfeld Bootsektor ersetzen wird angezeigt.<br />
2. Wählen Sie den Laufwerksbuchstaben aus.<br />
Entfernung von Viren<br />
3. Aktivieren Sie das Kontrollkästchen Automatische Diskettenerkennung,<br />
wenn Sie eine Diskette säubern möchten, ohne den Diskettentyp<br />
auswählen zu müssen. Der Diskettentyp wird vor der Entfernung von<br />
Viren automatisch ausgewählt.<br />
4. Klicken Sie auf Ersetzen.<br />
5. Ein Dialogfeld mit der Meldung, daß der <strong>Virus</strong> erfolgreich entfernt<br />
wurde, wird angezeigt. Klicken Sie auf OK.<br />
6. Wenn Sie Automatische Diskettenerkennung nicht aktiviert haben,<br />
müssen Sie einen Diskettentyp aus der Liste auswählen. Wenn Sie den<br />
falschen Diskettentyp gewählt haben, wird folgendes Dialogfeld<br />
angezeigt:<br />
155
Entfernung von Viren<br />
156<br />
Wählen Sie nur dann Ja, wenn Sie sicher sind, daß Sie den Bootsektor<br />
durch den gewählten Diskettentyp ersetzen möchten. Klicken Sie auf<br />
Nein, wenn Sie nicht sicher sind. Wenn Sie auf Nein klicken, kehren Sie<br />
zurück zum Dialogfeld Bootsektor ersetzen. Aktivieren Sie in diesem<br />
Dialogfeld das Kontrollkästchen Automatische Diskettenerkennung,<br />
und klicken Sie dann auf Ersetzen.<br />
7. Falls Sie im vorigen Schritt Ja gewählt haben und nach dem Ersetzen des<br />
Bootsektors nicht auf die Diskette zugreifen können:<br />
Warnung Schreiben Sie nicht auf die Diskette. Das Schreiben auf eine<br />
Diskette mit einem falschen Bootsektor kann Datenverluste<br />
zur Folge haben.<br />
Wählen Sie Bootsektor ersetzen aus dem Menü Entfernen. Aktivieren Sie<br />
Automatische Diskettenerkennung im Dialogfeld Bootsektor ersetzen,<br />
und klicken Sie auf Ersetzen. Dadurch wird der richtige Bootsektor auf<br />
die Diskette geschrieben, und Sie können wie gewohnt auf die Diskette<br />
zugreifen.<br />
Eine Meldung, daß der Bootsektor nicht geschrieben werden kann,<br />
bedeutet möglicherweise, daß die Diskette schreibgeschützt ist.
7. Online-Dokumentation<br />
Online-Dokumentation<br />
Tip Die Informationen in diesem Kapitel gelten nur <strong>für</strong><br />
Benutzer von Windows 3.x, Windows 95, Windows NT<br />
und OS/2 mit <strong>Dr</strong> Solomon’s <strong>Anti</strong>-<strong>Virus</strong> <strong>Toolkit</strong> <strong>für</strong><br />
<strong>Workstation</strong> auf CD-ROM.<br />
Sie können auf das Handbuch „<strong>Dr</strong> Solomon’s <strong>Anti</strong>-<strong>Virus</strong> <strong>Toolkit</strong> <strong>für</strong><br />
<strong>Workstation</strong>“ auf der <strong>Toolkit</strong>-CD zugreifen. Für die Anzeige des Handbuchs<br />
benötigen Sie einen PDF-Viewer. Wenn Sie noch keinen PDF-Viewer haben,<br />
können Sie Adobe Acrobat Reader von der <strong>Toolkit</strong>-CD installieren.<br />
157
Windows 3.x<br />
Online-Dokumentation<br />
7.1 Windows 3.x<br />
Installation von Adobe Acrobat Reader<br />
158<br />
Tip Sie können Adobe Acrobat Reader installieren und<br />
gleichzeitig das Handbuch kopieren. Anleitungen dazu<br />
finden Sie im Abschnitt „Gleichzeitiges Installieren von<br />
Adobe Acrobat Reader und Kopieren des Handbuchs“ auf<br />
Seite 168.<br />
1. Starten Sie den Computer, und rufen Sie Windows 3.x auf. Legen Sie die<br />
<strong>Toolkit</strong>-CD in das CD-ROM-Laufwerk ein, wenn der Desktop von<br />
Windows 3.x angezeigt wird.<br />
2. Wählen Sie Ausführen aus dem Menü Datei.<br />
3. Geben Sie in das angezeigte Eingabefeld den Laufwerksbuchstaben des<br />
CD-ROM-Laufwerks ein. Geben Sie dann<br />
\SETUP<br />
ein, und klicken Sie auf OK. Beispiel:<br />
D:\SETUP<br />
4. Ein <strong>Toolkit</strong>-CD-Startbildschirm wird angezeigt. Wählen Sie Handbuch<br />
im nächsten angezeigten Dialogfeld, und klicken Sie auf Weiter.<br />
5. Wählen Sie im nächsten Dialogfeld Adobe Acrobat Reader installieren.<br />
Wenn Sie Adobe Acrobat Reader in einer anderen Sprache installieren<br />
möchten, klicken Sie auf Sprache ändern. Das daraufhin aufgerufene<br />
Dialogfeld enthält eine Liste mit den verfügbaren Sprachen. Wählen Sie<br />
die gewünschte Sprache <strong>für</strong> Adobe Acrobat Reader aus, und klicken Sie<br />
auf OK. Das Dialogfeld, in dem Sie Adobe Acrobat Reader installieren<br />
ausgewählt haben, wird wieder angezeigt. Klicken Sie auf Weiter.
Kopieren des Handbuchs<br />
Online-Dokumentation<br />
6. Im folgenden Dialogfeld wird bestätigt, daß Sie Adobe Acrobat Reader<br />
installieren möchten. Klicken Sie auf Installieren.<br />
7. Folgen Sie den angezeigten Anweisungen.<br />
1. Starten Sie den Computer, und rufen Sie Windows 3.x auf. Legen Sie die<br />
<strong>Toolkit</strong>-CD in das CD-ROM-Laufwerk ein, wenn der Desktop von<br />
Windows 3.x angezeigt wird.<br />
2. Wählen Sie Ausführen aus dem Menü Datei.<br />
3. Geben Sie in das angezeigte Eingabefeld den Laufwerksbuchstaben des<br />
CD-ROM-Laufwerks ein. Geben Sie dann<br />
\SETUP<br />
ein, und klicken Sie auf OK. Beispiel:<br />
D:\SETUP<br />
4. Ein <strong>Toolkit</strong>-CD-Startbildschirm wird angezeigt. Wählen Sie Handbuch<br />
im nächsten angezeigten Dialogfeld, und klicken Sie auf Weiter.<br />
5. Wählen Sie im nächsten Dialogfeld Handbuch kopieren. Wählen Sie ein<br />
Laufwerk und ein Verzeichnis <strong>für</strong> das Handbuch aus, indem Sie den Pfad<br />
im Eingabefeld am oberen Rand des Dialogfelds angeben. Sie können<br />
Laufwerk und Verzeichnis auch über die Schaltfläche Durchsuchen<br />
angeben, oder indem Sie den Pfad direkt in das Eingabefeld eingeben.<br />
6. Wenn Sie ein Handbuch in einer anderen Sprache kopieren möchten,<br />
klicken Sie auf Sprache ändern. Das daraufhin aufgerufene Dialogfeld<br />
enthält eine Liste mit den verfügbaren Sprachen. Wählen Sie die<br />
gewünschte Sprache <strong>für</strong> das zu kopierende Handbuch, und klicken Sie<br />
auf OK. Das Dialogfeld, in dem Sie Handbuch kopieren ausgewählt<br />
haben, wird wieder angezeigt. Klicken Sie auf Weiter.<br />
7. Im folgenden Dialogfeld wird bestätigt, daß Sie das Handbuch kopieren<br />
möchten. Klicken Sie auf Kopieren.<br />
8. Folgen Sie den angezeigten Anweisungen.<br />
159<br />
Windows 3.x
Windows 95<br />
Online-Dokumentation<br />
7.2 Windows 95<br />
Installation von Adobe Acrobat Reader<br />
160<br />
Tip Sie können Adobe Acrobat Reader installieren und<br />
gleichzeitig das Handbuch kopieren. Anleitungen dazu<br />
finden Sie im Abschnitt „Gleichzeitiges Installieren von<br />
Adobe Acrobat Reader und Kopieren des Handbuchs“ auf<br />
Seite 168.<br />
1. Starten Sie den Computer. Legen Sie die <strong>Toolkit</strong>-CD in das CD-ROM-<br />
Laufwerk ein, wenn der Desktop von Windows 95 angezeigt wird.<br />
2. Ein <strong>Toolkit</strong>-CD-Startbildschirm wird angezeigt. Wählen Sie Handbuch<br />
im nächsten angezeigten Dialogfeld, und klicken Sie auf Weiter.<br />
3. Wählen Sie im nächsten Dialogfeld Adobe Acrobat Reader installieren.<br />
Wenn Sie Adobe Acrobat Reader in einer anderen Sprache installieren<br />
möchten, klicken Sie auf Sprache ändern. Das daraufhin aufgerufene<br />
Dialogfeld enthält eine Liste mit den verfügbaren Sprachen. Wählen Sie<br />
die gewünschte Sprache <strong>für</strong> Adobe Acrobat Reader aus, und klicken Sie<br />
auf OK. Das Dialogfeld, in dem Sie Adobe Acrobat Reader installieren<br />
ausgewählt haben, wird wieder angezeigt. Klicken Sie auf Weiter.<br />
4. Im folgenden Dialogfeld wird bestätigt, daß Sie Adobe Acrobat Reader<br />
installieren möchten. Klicken Sie auf Installieren.<br />
5. Folgen Sie den angezeigten Anweisungen.
Kopieren des Handbuchs<br />
Online-Dokumentation<br />
1. Starten Sie den Computer. Legen Sie die <strong>Toolkit</strong>-CD in das CD-ROM-<br />
Laufwerk ein, wenn der Desktop von Windows 95 angezeigt wird.<br />
2. Ein <strong>Toolkit</strong>-CD-Startbildschirm wird angezeigt. Wählen Sie Handbuch<br />
im nächsten angezeigten Dialogfeld, und klicken Sie auf Weiter.<br />
3. Wählen Sie im nächsten Dialogfeld Handbuch kopieren. Wählen Sie ein<br />
Laufwerk und ein Verzeichnis <strong>für</strong> das Handbuch aus, indem Sie den Pfad<br />
im Eingabefeld am oberen Rand des Dialogfelds angeben. Sie können<br />
Laufwerk und Verzeichnis auch über die Schaltfläche Durchsuchen<br />
angeben, oder indem Sie den Pfad direkt in das Eingabefeld eingeben.<br />
4. Wenn Sie ein Handbuch in einer anderen Sprache kopieren möchten,<br />
klicken Sie auf Sprache ändern. Das daraufhin aufgerufene Dialogfeld<br />
enthält eine Liste mit den verfügbaren Sprachen. Wählen Sie die<br />
gewünschte Sprache <strong>für</strong> das zu kopierende Handbuch, und klicken Sie<br />
auf OK. Das Dialogfeld, in dem Sie Handbuch kopieren ausgewählt<br />
haben, wird wieder angezeigt. Klicken Sie auf Weiter.<br />
5. Im folgenden Dialogfeld wird bestätigt, daß Sie das Handbuch kopieren<br />
möchten. Klicken Sie auf Kopieren.<br />
6. Folgen Sie den angezeigten Anweisungen.<br />
161<br />
Windows 95
Windows NT<br />
Online-Dokumentation<br />
7.3 Windows NT<br />
Installation von Adobe Acrobat Reader<br />
162<br />
Tip Sie können Adobe Acrobat Reader installieren und<br />
gleichzeitig das Handbuch kopieren. Anleitungen dazu<br />
finden Sie im Abschnitt „Gleichzeitiges Installieren von<br />
Adobe Acrobat Reader und Kopieren des Handbuchs“ auf<br />
Seite 168.<br />
1. Starten Sie den Computer, und melden Sie sich mit einem<br />
Benutzernamen, der zur Administratorgruppe gehört, am Desktop von<br />
Windows NT an. Legen Sie die <strong>Toolkit</strong>-CD in das CD-ROM-Laufwerk ein.<br />
2. Wenn Sie Windows NT Version 4 ausführen, wird ein <strong>Toolkit</strong>-CD-<br />
Startbildschirm angezeigt.<br />
Für Benutzer von Windows NT Version 3.51:<br />
Wählen Sie nach dem Einlegen der <strong>Toolkit</strong>-CD in das CD-ROM-Laufwerk<br />
Ausführen aus dem Menü Datei.<br />
Geben Sie in das angezeigte Eingabefeld den Laufwerksbuchstaben des<br />
CD-ROM-Laufwerks ein. Geben Sie dann<br />
\SETUP<br />
ein, und klicken Sie auf OK. Beispiel:<br />
D:\SETUP<br />
Der <strong>Toolkit</strong>-CD-Startbildschirm wird angezeigt.<br />
3. Wählen Sie Handbuch im nächsten angezeigten Dialogfeld, und klicken<br />
Sie auf Weiter.
Kopieren des Handbuchs<br />
Online-Dokumentation<br />
4. Wählen Sie im nächsten Dialogfeld Adobe Acrobat Reader installieren.<br />
Wenn Sie Adobe Acrobat Reader in einer anderen Sprache installieren<br />
möchten, klicken Sie auf Sprache ändern. Das daraufhin aufgerufene<br />
Dialogfeld enthält eine Liste mit den verfügbaren Sprachen. Wählen Sie<br />
die gewünschte Sprache <strong>für</strong> Adobe Acrobat Reader aus, und klicken Sie<br />
auf OK. Das Dialogfeld, in dem Sie Adobe Acrobat Reader installieren<br />
ausgewählt haben, wird wieder angezeigt. Klicken Sie auf Weiter.<br />
5. Im folgenden Dialogfeld wird bestätigt, daß Sie Adobe Acrobat Reader<br />
installieren möchten. Klicken Sie auf Installieren.<br />
6. Folgen Sie den angezeigten Anweisungen.<br />
1. Starten Sie den Computer, und melden Sie sich mit einem<br />
Benutzernamen, der zur Administratorgruppe gehört, am Desktop von<br />
Windows NT an. Legen Sie die <strong>Toolkit</strong> CD in das CD-ROM-Laufwerk ein.<br />
2. Wenn Sie Windows NT Version 4 ausführen, wird ein <strong>Toolkit</strong>-CD-<br />
Startbildschirm angezeigt.<br />
Für Benutzer von Windows NT Version 3.51:<br />
Wählen Sie nach dem Einlegen der <strong>Toolkit</strong>-CD in das CD-ROM-Laufwerk<br />
Ausführen aus dem Menü Datei.<br />
Geben Sie in das angezeigte Eingabefeld den Laufwerksbuchstaben des<br />
CD-ROM-Laufwerks ein. Geben Sie dann<br />
\SETUP<br />
ein, und klicken Sie auf OK. Beispiel:<br />
D:\SETUP<br />
Der <strong>Toolkit</strong>-CD-Startbildschirm wird angezeigt.<br />
3. Wählen Sie Handbuch im nächsten angezeigten Dialogfeld, und klicken<br />
Sie auf Weiter.<br />
163<br />
Windows NT
Windows NT<br />
Online-Dokumentation<br />
164<br />
4. Wählen Sie im nächsten Dialogfeld Handbuch kopieren. Wählen Sie ein<br />
Laufwerk und ein Verzeichnis <strong>für</strong> das Handbuch aus, indem Sie den Pfad<br />
im Eingabefeld am oberen Rand des Dialogfelds angeben. Sie können<br />
Laufwerk und Verzeichnis auch über die Schaltfläche Durchsuchen<br />
angeben, oder indem Sie den Pfad direkt in das Eingabefeld eingeben.<br />
5. Wenn Sie ein Handbuch in einer anderen Sprache kopieren möchten,<br />
klicken Sie auf Sprache ändern. Das daraufhin aufgerufene Dialogfeld<br />
enthält eine Liste mit den verfügbaren Sprachen. Wählen Sie die<br />
gewünschte Sprache <strong>für</strong> das zu kopierende Handbuch, und klicken Sie<br />
auf OK. Das Dialogfeld, in dem Sie Handbuch kopieren ausgewählt<br />
haben, wird wieder angezeigt. Klicken Sie auf Weiter.<br />
6. Im folgenden Dialogfeld wird bestätigt, daß Sie das Handbuch kopieren<br />
möchten. Klicken Sie auf Kopieren.<br />
7. Folgen Sie den angezeigten Anweisungen.
7.4 OS/2<br />
Installation von Adobe Acrobat Reader<br />
Online-Dokumentation<br />
1. Starten Sie den Computer. Legen Sie die <strong>Toolkit</strong>-CD in das CD-ROM-<br />
Laufwerk ein, wenn der Desktop des Präsentationsmanagers angezeigt<br />
wird.<br />
2. Öffnen Sie eine OS/2-Befehlssitzung.<br />
Geben Sie den Buchstaben des CD-ROM-Laufwerks ein, gefolgt von<br />
einem Doppelpunkt, und drücken Sie dann die Eingabetaste. Beispiel:<br />
D: <br />
Geben Sie dann folgendes ein:<br />
CD \MANUALS\OS2 <br />
Wenn Sie zum Beispiel die englische Version von Adobe Acrobat Reader<br />
installieren, geben Sie folgendes ein:<br />
CD ENGLISH\MANUALS\OS2 <br />
Der Name der Sprache muß in der entsprechenden Sprache sein. Wenn<br />
Sie beispielsweise auf einem englischen System arbeiten, aber die<br />
deutsche Version von Adobe Acrobat Reader installieren möchten, muß<br />
der Name des Verzeichnisses DEUTSCH sein, nicht GERMAN.<br />
Geben Sie an der neuen Eingabeaufforderung folgendes ein:<br />
DIR <br />
Durch diesen Befehl wird eine Liste aller Dateien des Verzeichnisses<br />
angezeigt. Eine dieser Dateien ist die ausführbare Datei von Adobe mit<br />
der Erweiterung .EXE. Geben Sie folgendes ein, um das Adobe-<br />
Installationsprogramm zu starten:<br />
<br />
165<br />
OS/2
OS/2<br />
Online-Dokumentation<br />
Kopieren des Handbuchs<br />
166<br />
ist der Name der ausführbaren Datei von Adobe mit der<br />
Erweiterung .EXE. Wenn Sie zum Beispiel die englische Version von<br />
Adobe Acrobat Reader installieren, heißt die Datei ARO2E30.<br />
3. Folgen Sie den angezeigten Anweisungen.<br />
1. Starten Sie den Computer. Legen Sie die <strong>Toolkit</strong>-CD in das CD-ROM-<br />
Laufwerk ein, wenn der Desktop des Präsentationsmanagers angezeigt<br />
wird.<br />
2. Öffnen Sie eine OS/2-Befehlssitzung.<br />
Geben Sie den Buchstaben des CD-ROM-Laufwerks ein, gefolgt von<br />
einem Doppelpunkt, und drücken Sie dann die Eingabetaste. Beispiel:<br />
D: <br />
Geben Sie dann folgendes ein:<br />
CD \MANUALS <br />
Wenn Sie zum Beispiel die englische Version des Handbuchs kopieren,<br />
geben Sie folgendes ein:<br />
CD ENGLISH\MANUALS <br />
Der Name der Sprache muß in der entsprechenden Sprache sein. Wenn<br />
Sie beispielsweise auf einem englischen System arbeiten, aber ein<br />
deutsches Handbuch kopieren möchten, muß der Name des<br />
Verzeichnisses DEUTSCH sein, nicht GERMAN.<br />
Geben Sie an der neuen Eingabeaufforderung folgendes ein:<br />
DIR <br />
Durch diesen Befehl wird der Name der Handbuchdatei angezeigt. In<br />
dem Verzeichnis befindet sich nur eine einzige Datei.
3. Geben Sie folgendes ein, um das Handbuch zu kopieren:<br />
Online-Dokumentation<br />
copy .PDF<br />
[:\] <br />
ist der Dateiname des Handbuchs, und<br />
[:\] sind Laufwerk<br />
und Verzeichnis, in das das Handbuch kopiert werden soll.<br />
167<br />
OS/2
Online-Dokumentation<br />
7.5 Gleichzeitiges Installieren von Adobe Acrobat Reader und<br />
Kopieren des Handbuchs<br />
168<br />
Tip Diese Option ist nur <strong>für</strong> Benutzer von Windows 3.x,<br />
Windows 95 und Windows NT verfügbar.<br />
1. Folgen Sie den Anleitungen <strong>für</strong> Ihr Betriebssystem, um das <strong>Toolkit</strong>-CD-<br />
Installationsprogramm zu starten.<br />
2. Ein <strong>Toolkit</strong>-CD-Startbildschirm wird angezeigt. Wählen Sie Handbuch<br />
im nächsten angezeigten Dialogfeld, und klicken Sie auf Weiter.<br />
3. Wählen Sie im nächsten Dialogfeld Handbuch kopieren und Adobe<br />
Acrobat Reader installieren.<br />
4. Wählen Sie ein Laufwerk und ein Verzeichnis <strong>für</strong> das Handbuch aus,<br />
indem Sie den Pfad im Eingabefeld am oberen Rand des Dialogfelds<br />
angeben. Sie können Laufwerk und Verzeichnis auch über die<br />
Schaltfläche Durchsuchen angeben, oder indem Sie den Pfad direkt in<br />
das Eingabefeld eingeben.<br />
5. Wenn das Handbuch und Adobe Acrobat Reader in einer anderen<br />
Sprache sein sollen, klicken Sie auf Sprache ändern. Das nächste<br />
Dialogfeld enthält eine Liste mit verfügbaren Sprachen. Wählen Sie eine<br />
Sprache <strong>für</strong> das Handbuch und Adobe Acrobat Reader aus, und klicken<br />
Sie auf OK. Das Dialogfeld, in dem Sie Handbuch kopieren und Adobe<br />
Acrobat Reader installieren ausgewählt haben, wird wieder angezeigt.<br />
Klicken Sie auf Weiter.<br />
6. Im folgenden Dialogfeld wird bestätigt, daß Sie das Handbuch kopieren<br />
und Adobe Acrobat Reader installieren möchten. Klicken Sie auf<br />
Installieren.<br />
7. Folgen Sie den angezeigten Anweisungen.
8. Überblick über Computerviren<br />
8.1 Was ist ein <strong>Virus</strong>?<br />
Überblick über Computerviren<br />
In diesem Kapitel finden Sie Informationen über Computerviren sowie über<br />
Probleme, die zum Teil <strong>für</strong> Viren gehalten werden und Maßnahmen, die Sie<br />
zum Schutz gegen Virenbefall ergreifen können.<br />
Viele Computerbenutzer geraten in Panik, wenn sie sich mit einem<br />
Computervirus konfrontiert sehen. Bedenken Sie dabei jedoch, daß<br />
Computerviren vorgebeugt werden kann, und wenn ein Virenbefall früh<br />
genug festgestellt wird, können die Schäden in Grenzen gehalten werden.<br />
Vorbeugende Maßnahmen sind von entscheidender Bedeutung, Sie sollten<br />
aber auch <strong>für</strong> den Fall einer <strong>Virus</strong>infektion gerüstet sein.<br />
<strong>Dr</strong> Solomon’s <strong>Anti</strong>-<strong>Virus</strong> <strong>Toolkit</strong> bietet die Möglichkeit, Viren aufzufinden<br />
und <strong>Virus</strong>infektionen zu beseitigen. Das Programm entdeckt und entfernt<br />
jeden in der aktuellen Treiberdatei erfaßten <strong>Virus</strong>. Darüber hinaus kann das<br />
<strong>Toolkit</strong> auch nach neuen, d. h. bisher unbekannten Viren suchen.<br />
Computerviren werden als Viren bezeichnet, weil sie sich selbst<br />
reproduzieren. Sie sind im allgemeinen darauf ausgelegt, dies ohne Ihr<br />
Wissen zu tun. Ein <strong>Virus</strong> könnte sich beispielsweise an das Programm<br />
FORMAT anhängen, so daß er jedes Mal ausgeführt wird, wenn Sie eine<br />
Diskette formatieren. Auf Ihrem Computer können aber auch andere<br />
Probleme auftreten, die nicht von Viren verursacht werden. Einige davon<br />
werden im Abschnitt „Weitere mögliche Probleme“ behandelt.<br />
Fast alle Viren haben beabsichtige oder zufällige Auswirkungen. Manche<br />
dieser Auswirkungen sind harmlos: Der <strong>Virus</strong> zeigt vielleicht nur eine<br />
Meldung an, läßt die Buchstaben vom Bildschirm purzeln oder spielt eine<br />
Melodie. Andere Viren sind zerstörerischer Natur; sie überschreiben<br />
bestimmte Daten oder löschen Dateien von der Festplatte. Außerdem<br />
funktionieren viele Viren aufgrund von Fehlern in der <strong>Software</strong> nicht so, wie<br />
von ihren Programmierern beabsichtigt. Die Auswirkungen solcher Viren<br />
sind nicht vorhersehbar. Die meisten Viren setzen sich im Arbeitsspeicher<br />
des Computers fest, wo sie Probleme verursachen können, indem sie die<br />
Ausführung anderer Programme beeinflussen.<br />
169
Überblick über Computerviren<br />
170<br />
Computerviren sind niemals völlig harmlos. <strong>Dr</strong> Solomon’s <strong>Anti</strong>-<strong>Virus</strong><br />
<strong>Toolkit</strong> kann Ihnen dabei helfen, sicherzugehen, daß Ihr Computer von<br />
einem Virenbefall verschont bleibt.<br />
Es gibt viele Arten von Viren, darunter:<br />
● Dateiviren<br />
● Makroviren<br />
● Boot- und Partitionssektorviren<br />
● Multivalente Viren<br />
Hilfe Weitere Informationen über Viren und ihre Eigenschaften<br />
finden Sie in der Hilfe zum <strong>Toolkit</strong> unter „Info über Viren“.<br />
8.2 Verbreitung von Viren<br />
Viren werden meistens über infizierte Disketten oder an E-Mails angehängte<br />
Dateien verbreitet. Makroviren sind zur Zeit die am häufigsten auftretenden<br />
Viren, gefolgt von Bootsektorviren.<br />
Makroviren können durch die Übertragung infizierter Dateien von Disketten<br />
oder als Anhänge an E-Mails verbreitet werden, oder auch durch das Laden<br />
von infizierten Dateien aus dem Internet.<br />
Bootsektorviren können nur über Disketten verbreitet werden. Wenn<br />
Benutzer dieselben Disketten auf mehreren Computern verwenden, erhöht<br />
sich die Wahrscheinlichkeit, daß sie über eine infizierte Diskette einen <strong>Virus</strong><br />
verbreiten.
Überblick über Computerviren<br />
Manche Computerbenutzer sind fälschlicherweise der Ansicht, daß<br />
Shareware, Demodisketten und Spiele die einzige „Brutstätte“ von Viren<br />
sind. Obwohl Viren manchmal über diese Arten von <strong>Software</strong> übertragen<br />
werden, da sie häufiger kopiert werden, wurden Viren auch in<br />
originalverpackter <strong>Software</strong> namhafter Hersteller sowie auf Hardware<br />
beiliegenden Disketten gefunden. Aus diesem Grund sollten Sie immer alle<br />
Disketten auf Viren prüfen, bevor Sie sie verwenden.<br />
Dateiviren können auch durch das Laden infizierter Programme aus Bulletin<br />
Boards und dem Internet oder durch Übertragung infizierter Dateien als<br />
Anhänge an E-Mails verbreitet werden. Aus diesem Grund sollten Sie sich<br />
die Mühe machen, jede über ein Netzwerk oder eine Datenleitung<br />
übertragene <strong>Software</strong> auf Viren zu prüfen, bevor Sie sie verwenden.<br />
Ein Arbeitsplatzrechner in einem Netzwerk kann auf die gleiche Weise<br />
infiziert werden wie ein Einzelcomputer, und ein <strong>Virus</strong> kann in einem<br />
Netzwerk sehr schnell verbreitet werden. Da die Auswirkungen besonders<br />
schwerwiegend sein können, wenn ein Dateiserver infiziert wird, müssen<br />
Netzwerke besonders sorgfältig geschützt werden.<br />
8.3 Weitere mögliche Probleme<br />
<strong>Software</strong>fehler<br />
Wenn ein Computer nicht wie gewohnt funktioniert, wird häufig<br />
angenommen, daß ein <strong>Virus</strong> daran schuld ist. Leider gibt es jedoch auch viele<br />
andere Probleme, die ein Weiterarbeiten unmöglich machen und Daten<br />
zerstören können. Einige davon werden im folgenden beschrieben.<br />
Bei einem <strong>Software</strong>fehler handelt es sich um eine nicht beabsichtigte<br />
Schwachstelle in einem Programm. Praktisch jede komplexe <strong>Software</strong> enthält<br />
Fehler. Kleinere Fehler sind meist nur unangenehm, grobe Fehler hingegen<br />
können schwerwiegende Datenverluste verursachen. Fehler lassen sich<br />
vorab nur schwer feststellen, so daß der einzige Schutz dagegen in<br />
regelmäßigen Sicherungen wichtiger Daten besteht.<br />
171
Überblick über Computerviren<br />
Konflikte durch hardwarenahe <strong>Software</strong><br />
172<br />
Hardwarenahe <strong>Software</strong>programme greifen direkt auf Datenträger zu. Sie<br />
werden deshalb als „hardwarenah“ bezeichnet, weil sie auf einer noch<br />
niedrigeren Ebene agieren als das Betriebssystem, das im allgemeinen den<br />
Zugriff auf Datenträger steuert und bestimmte Regeln erzwingt. Zu den<br />
hardwarenahen Programmen zählen:<br />
● Disk-Editoren<br />
● Plattencache-Programme<br />
● Plattenkomprimierungsprogramme<br />
● Defragmentierungsprogramme<br />
Die Verwendung solcher Programme verursacht normalerweise keine<br />
Probleme, sofern jeweils nur ein Programm ausgeführt wird. Es können<br />
jedoch Probleme auftreten, wenn zwei oder mehr hardwarenahe Programme<br />
gleichzeitig ausgeführt werden. Wenn mehrere solcher Programme<br />
versuchen, auf einen Datenträger zuzugreifen, kann dies zu potentiell<br />
gefährlichen Konflikten führen. Da hardwarenahe Programme von immer<br />
mehr Benutzern eingesetzt werden, tritt diese Art von Problem immer<br />
häufiger auf.<br />
So vermeiden Sie Probleme mit hardwarenahen Programmen:<br />
● Sichern Sie immer Ihre Daten, bevor Sie ein Festplattendienstprogramm<br />
verwenden.<br />
● Führen Sie jeweils nur ein Dienstprogramm aus.<br />
● Vermeiden Sie es, hardwarenahe Programme auszuführen, wenn<br />
speicherresidente <strong>Software</strong> geladen ist.<br />
● Lesen Sie immer die Handbücher und README-Dateien, die mit einem<br />
Produkt geliefert werden. Wenn der Hersteller bestimmte Warnungen in<br />
die Dokumentation aufnimmt, hat dies in der Regel auch einen guten<br />
Grund!
Trojanische Pferde<br />
Überblick über Computerviren<br />
Trojanische Pferde sind Programme, die unerwartet eine Funktion<br />
ausführen, die meistens einen Schaden verursacht. Sie sind weniger weit<br />
verbreitet als Viren, da sie sich nicht vermehren. Allerdings stellen sie eine<br />
Gefahr dar, wenn sie kopiert werden. Viele Benutzer verwechseln Viren und<br />
trojanische Pferde: Die AIDS-Aufklärungsdiskette, die in den Medien oft als<br />
Beispiel <strong>für</strong> einen <strong>Virus</strong> genannt wurde, war in Wirklichkeit ein trojanisches<br />
Pferd. Außerdem enthalten Viren manchmal trojanische Pferde.<br />
Sie bekommen ein trojanisches Pferd wahrscheinlich nie zu sehen, wenn Sie<br />
Ihre <strong>Software</strong> stets beim Fachhändler erwerben. Der beste Schutz gegen<br />
einen von solchen Programmen verursachten Schaden ist und bleibt jedoch<br />
eine vollständige Sicherung aller Daten Ihres Systems.<br />
Das <strong>Toolkit</strong> findet und identifiziert einige bekannte trojanische Pferde und<br />
behandelt sie wie Viren.<br />
Zeitbomben und logische Bomben<br />
Scherzprogramme<br />
Bei Zeitbomben und logischen Bomben handelt es sich um besondere Arten<br />
von trojanischen Pferden. Eine Zeitbombe wird an einem festgelegten Datum<br />
aktiv, eine logische Bombe wird unter bestimmten Bedingungen ausgelöst,<br />
etwa durch die Anzahl der Dateien auf einem Datenträger oder die Eingabe<br />
einer bestimmten Zeichenfolge. Beide Arten verursachen in der Regel<br />
Schäden.<br />
Einige Programme geben vor, auf einem Computer Schäden anzurichten. In<br />
Wirklichkeit handelt es sich dabei jedoch um einen harmlosen Scherz. Es<br />
könnte zum Beispiel eine Meldung angezeigt werden, die angibt, daß Ihre<br />
Festplatte neu formatiert wird. Leider lösen solche Scherzprogramme oft<br />
eine Überreaktion aus, wodurch möglicherweise bei dem Versuch, den<br />
vermeintlichen <strong>Virus</strong> auszumerzen, tatsächlich ein Schaden entsteht.<br />
173
Überblick über Computerviren<br />
Benutzerfehler<br />
8.4 Vorkehrungen<br />
174<br />
Wenn der Computer nicht wie erwartet funktioniert oder Daten<br />
verlorengehen, ist die Ursache meistens weder ein <strong>Virus</strong> noch ein<br />
<strong>Software</strong>fehler, sondern ein Benutzerfehler. Jeder Benutzer macht hin und<br />
wieder Fehler, drückt beispielsweise eine falsche Tastenfolge oder gibt<br />
DEL *.* im falschen Verzeichnis ein. Solche Fehler können drastische Folgen<br />
haben.<br />
Tip Bedenken Sie stets, daß der wertvollste Teil Ihres Computers<br />
die darauf gespeicherten Daten sind. Hardware und<br />
Programme lassen sich ersetzen, Daten jedoch nur dann,<br />
wenn sie gesichert wurden.<br />
Obwohl Computerviren ein Problem darstellen, sollte ihre Bedeutung nicht<br />
überbewertet werden. Die häufigste Ursache <strong>für</strong> Datenverluste sind<br />
Benutzerfehler. Die zweithäufigste Ursache sind Hardwarefehler, gefolgt<br />
von <strong>Software</strong>fehlern. Viren kommen erst an vierter Stelle.<br />
Die Umsetzung einer konsequenten <strong>Anti</strong>-<strong>Virus</strong>-Strategie ist jedoch ein<br />
wirksamer Schutz vor allen Arten von Datenverlusten, auch solchen, die von<br />
Viren verursacht werden. Sie sollten vor allem die folgenden drei Aspekte<br />
des Virenschutzes berücksichtigen:<br />
● Vorbeugung - um die Ausbreitung von Viren einzuschränken.<br />
● Entdeckung - um sicherzustellen, daß ein <strong>Virus</strong>, der in das System<br />
eindringen konnte, so rasch wie möglich gefunden wird.<br />
● Wiederherstellung - um sicherzugehen, daß Dateien, die<br />
verlorengegangen oder beschädigt sind, so rasch wie möglich<br />
wiederhergestellt werden können.
Datensicherungen<br />
<strong>Software</strong>kauf<br />
Überblick über Computerviren<br />
Warnung Die wichtigste Vorsichtsmaßnahme, die Sie gegen alle<br />
möglichen Arten von Datenverlusten treffen können, sind<br />
regelmäßige Sicherungen aller Daten Ihres Systems.<br />
Wenn Sie Ihre Daten nicht regelmäßig sichern, setzen Sie<br />
sie einem Risiko aus.<br />
Denken Sie daran, Ihre Sicherungskopien regelmäßig zu überprüfen, und<br />
prüfen Sie auch, ob Ihre Daten mit Hilfe der Sicherungskopien<br />
wiederhergestellt werden können.<br />
Überprüfen Sie, ob Sie saubere, d. h. virenfreie Kopien aller ausführbaren<br />
Dateien auf Diskette haben. Alle Sicherungsdisketten sowie Ihre<br />
Startdisketten sollten schreibgeschützt sein.<br />
Sie sollten Ihre gesamte <strong>Software</strong> von Fachhändlern beziehen. Prüfen Sie, ob<br />
sich die <strong>Software</strong> in der Originalverpackung befindet.<br />
Verwenden Sie niemals Raubkopien. Auch wenn Sie glauben,<br />
zwischenzeitlich eine weitere Kopie verwenden zu dürfen (etwa wenn Sie<br />
die lizenzierte Kopie an einem anderen Ort gelassen haben), bedenken Sie,<br />
daß Sie sich mit jeder Kopie dem Risiko eines Virenbefalls aussetzen.<br />
<strong>Software</strong> kann über Datenleitungen und tragbare Datenträger auf Ihren<br />
Computer gelangen. Lassen Sie die nötige Vorsicht walten, wenn Sie<br />
<strong>Software</strong> auf bzw. von Laptops und innerhalb von Netzwerken übertragen<br />
oder durch Laden von Bulletin Boards oder aus dem Internet beziehen.<br />
Disketten und andere Datenträger<br />
Das Risiko eines Virenbefalls durch Dateiübertragungen von Disketten ist<br />
besonders hoch; Sie können jedoch mit Hilfe einiger einfacher Schritte die<br />
Sicherheit erhöhen.<br />
175
Überblick über Computerviren<br />
176<br />
● Versehen Sie Disketten nach Möglichkeit stets mit einem Schreibschutz,<br />
so daß keine Viren auf sie kopiert werden können.<br />
● Lassen Sie keine Diskette im Laufwerk, wenn Sie den Computer<br />
ausschalten. Dadurch vermeiden Sie ein versehentliches Starten von einer<br />
Diskette, die mit einem Bootsektorvirus infiziert ist.<br />
● Falls Sie das System versehentlich mit einer nicht startfähigen Diskette<br />
starten, sollten Sie den Computer aus- und wieder einschalten, anstatt<br />
den Startvorgang von Laufwerk C: fortzusetzen.<br />
● Ändern Sie die entsprechende CMOS-Einstellung des Computers, so daß<br />
er zuerst von Laufwerk C: anstatt von Laufwerk A: startet. Dies ist<br />
allerdings bei SCSI-Laufwerken nicht immer möglich.<br />
● Berücksichtigen Sie, daß auch Dateien auf Band infiziert sein können, da<br />
sie möglicherweise zum Zeitpunkt der Sicherung bereits infiziert waren.<br />
Vermeiden von Verschlüsselung und Kennwortschutz<br />
Durch Verschlüsselung und Kennwortschutz können Dateien vor<br />
unberechtigtem Zugriff geschützt werden<br />
Leider können Virensuchprogramme nicht auf derart geschützte Dateien<br />
zugreifen, was dazu führen kann, daß Viren nicht entdeckt werden.<br />
Wenn ein Dokument nicht durch ein Kennwort geschützt ist, kann es<br />
überprüft und ein möglicherweise vorhandener <strong>Virus</strong> gefunden werden.<br />
Kooperation der Mitarbeiter<br />
Arbeitgeber benötigen <strong>für</strong> jede <strong>Anti</strong>-<strong>Virus</strong>-Strategie die Kooperation ihrer<br />
Mitarbeiter. Wenn die Mitarbeiter annehmen müssen, daß die Entdeckung<br />
eines <strong>Virus</strong> <strong>für</strong> sie mit Nachteilen verbunden ist, werden sie Probleme<br />
wahrscheinlich niemals melden.<br />
Manche Firmen haben versucht, Spielesoftware zu verbieten. Es ist jedoch<br />
wesentlich erfolgversprechender, sicherzustellen, daß Spiele von einem<br />
Fachhändler stammen und vor der Verwendung überprüft werden. Es kann<br />
sich als vorteilhaft erweisen, einer Person oder einer kleinen Gruppe die<br />
Verantwortung <strong>für</strong> die Überprüfung und Verteilung von Spielesoftware zu<br />
übertragen.
Das <strong>Anti</strong>-<strong>Virus</strong> <strong>Toolkit</strong><br />
Überblick über Computerviren<br />
Der Funktionsumfang von <strong>Dr</strong> Solomon’s <strong>Anti</strong>-<strong>Virus</strong> <strong>Toolkit</strong> reicht von<br />
schneller und benutzerfreundlicher Virensuche auf Einzelcomputern bis zur<br />
Unterstützung von <strong>Anti</strong>-<strong>Virus</strong>-Strategien in großen Organisationen mit<br />
umfangreichen Netzwerken.<br />
Das <strong>Anti</strong>-<strong>Virus</strong> <strong>Toolkit</strong> bietet Hilfsmittel <strong>für</strong> die Entdeckung und Entfernung<br />
von Viren. Es gibt zwei Hauptarten von <strong>Anti</strong>-<strong>Virus</strong>-<strong>Software</strong>:<br />
● Ein Virensuchprogramm ist ein Programm, das nach Viren sucht. Da<br />
laufend neue Viren auftreten, müssen Suchprogramme regelmäßig<br />
aktualisiert werden.<br />
● Ein Prüfsummenprogramm erkennt Änderungen an Dateien. Es berechnet<br />
<strong>für</strong> jede zu schützende Datei eine eindeutige numerische Prüfsumme.<br />
Das Prüfsummenprogramm kann dann die Prüfsumme einer Datei<br />
erneut berechnen, so daß Abweichungen erkannt werden. Ausführbare<br />
Dateien ändern sich im allgemeinen nicht; wenn also die neu berechnete<br />
Prüfsumme von der ursprünglichen Prüfsumme abweicht, ist<br />
möglicherweise ein <strong>Virus</strong> vorhanden.<br />
<strong>Dr</strong> Solomon’s <strong>Anti</strong> <strong>Virus</strong> <strong>Toolkit</strong> enthält folgende Elemente:<br />
WinGuard<br />
WinGuard wird beim Starten von Windows automatisch aufgerufen und<br />
läuft dann im Hintergrund. WinGuard überprüft Dateien, Boot- und<br />
Partitionssektoren automatisch, wenn auf sie zugegriffen wird. Wenn<br />
WinGuard einen <strong>Virus</strong> findet, wird der Zugriff blockiert und ein<br />
Warndialogfeld aufgerufen.<br />
<strong>Virus</strong>Guard<br />
<strong>Virus</strong>Guard ist ein Zugriffssuchprogramm, das fortlaufend im Hintergrund<br />
ausgeführt wird, wenn Sie im DOS-Modus arbeiten. <strong>Virus</strong>Guard überprüft<br />
Dateien, Boot- und Partitionssektoren automatisch, wenn auf sie zugegriffen<br />
wird.<br />
177
Überblick über Computerviren<br />
178<br />
Find<strong>Virus</strong><br />
Find<strong>Virus</strong> ist ein Virensuchprogramm, mit dessen Hilfe Sie die Festplatten<br />
und neu erhaltene Disketten regelmäßig auf Viren überprüfen können. Das<br />
Programm findet und meldet jeden in der aktuellen Version der Treiberdatei<br />
enthaltenen <strong>Virus</strong>. Es enthält darüber hinaus ein optionales heuristisches<br />
Suchprogramm, das in Dateien nach verdächtigem Code sucht, der auf einen<br />
bisher unbekannten <strong>Virus</strong> verweisen könnte.<br />
Find<strong>Virus</strong> entdeckt Viren und entfernt sie aus Dateien, Bootsektoren und<br />
Partitionssektoren. Mit Hilfe von Find<strong>Virus</strong> können Sie neu erhaltene<br />
Disketten und Dateien auf einem sogenannten Quarantänecomputer<br />
überprüfen, d. h. einem Computer, der nur <strong>für</strong> diesen Zweck verwendet<br />
wird. Die Überprüfung durch Find<strong>Virus</strong> ist sehr schnell und daher <strong>für</strong> eine<br />
tägliche Untersuchung der Festplatten geeignet.<br />
ViVerify<br />
ViVerify ist ein Prüfsummenprogramm, das Änderungen an ausführbaren<br />
Dateien erkennt, die durch einen Virenbefall entstanden sein können. Sie<br />
können ViVerify einsetzen, um <strong>für</strong> jede Datei eine Prüfsumme zu berechnen.<br />
Danach können Sie ViVerify regelmäßig ausführen, um diese Prüfsumme<br />
neu zu berechnen und zu überprüfen, ob Änderungen aufgetreten sind.<br />
Obwohl eine Änderung an einer ausführbaren Datei nicht unbedingt<br />
bedeuten muß, daß sie infiziert ist, ändert sich ausführbarer Code im<br />
allgemeinen nicht. ViVerify meldet jede auf einen <strong>Virus</strong> hindeutende<br />
Änderung, auch wenn es sich um einen bisher nicht bekannten <strong>Virus</strong><br />
handeln könnte.<br />
SOS-Diskette<br />
Bei der SOS-Diskette handelt es sich um eine Diskette, von der aus Sie den<br />
Computer starten und eine DOS-Version von Find<strong>Virus</strong> ausführen können.<br />
Zeitplaner<br />
Der Zeitplaner <strong>Dr</strong> Solomon’s Scheduler ist ein Hilfsprogramm, über das<br />
Sie Ereignisse zu vorher festgelegten Zeiten ausführen können, wie z. B.<br />
Überprüfungen auf Viren usw.<br />
Virenlexikon<br />
Die Online-Fassung des Virenlexikons enthält ausführliche Informationen<br />
über die am weitesten verbreiteten Viren, die vom <strong>Toolkit</strong> erkannt werden.
Fehlerbehebung und erweiterte Einstellungen<br />
9. Fehlerbehebung und erweiterte Einstellungen<br />
9.1 Fehlerbehebung<br />
In diesem Kapitel werden potentielle Probleme und die technisch<br />
komplexeren Funktionen des <strong>Toolkit</strong> behandelt.<br />
Dieser Abschnitt behandelt einige der möglichen Probleme bei der<br />
Installation und Benutzung des <strong>Toolkit</strong> und bietet Lösungsmöglichkeiten.<br />
Meldung über fehlerhafte Datei MESSAGES.DRV<br />
Beim Starten des <strong>Toolkit</strong> erhalten Sie möglicherweise eine Meldung über die<br />
fehlerhafte Datei MESSAGES.DRV.<br />
Diese Meldung kommt daher, daß auf dem System mehrere Dateien mit dem<br />
Namen MESSAGES.DRV sind; der Grund da<strong>für</strong> könnte sein, daß Sie<br />
vielleicht einzelne <strong>Toolkit</strong>-Komponenten auf einem System installiert haben,<br />
auf dem bereits ein vollständiges <strong>Toolkit</strong> installiert war.<br />
Sie sollten alle Dateien mit dem Namen MESSAGES.DRV, die nicht im<br />
<strong>Toolkit</strong>-Verzeichnis sind, aus dem System löschen. Sie können die Dateien<br />
beispielsweise im Verzeichnis S&STEMP oder im Papierkorb finden.<br />
Wenn das Problem damit nicht behoben ist, sollten Sie alle älteren <strong>Toolkit</strong>s<br />
deinstallieren und dann die aktuelle Version erneut installieren.<br />
Deinstallation ohne ein Deinstallationsprogramm<br />
Die <strong>Toolkit</strong>s <strong>für</strong> OS/2 und DOS müssen manuell deinstalliert werden;<br />
Informationen dazu finden Sie auf Seite 54 (OS/2) und Seite 63 (DOS).<br />
Wenn Ihr Windows-<strong>Toolkit</strong> ein Dienstprogramm <strong>für</strong> die Deinstallation hat,<br />
sollten Sie dieses verwenden; Informationen dazu finden Sie auf Seite 19<br />
(Windows 3.x) und Seite 38 (Windows 95).<br />
179
Fehlerbehebung und erweiterte Einstellungen<br />
180<br />
So installieren Sie ein älteres Windows-<strong>Toolkit</strong>, das kein Dienstprogramm <strong>für</strong><br />
die Deinstallation hat:<br />
1. Deaktivieren Sie WinGuard.<br />
2. Starten Sie den Computer neu.<br />
3. Löschen Sie das <strong>Toolkit</strong>-Verzeichnis mit allen seinen Dateien.<br />
Durch die Installation des <strong>Toolkit</strong> kann Windows 95 nicht mehr<br />
ausgeführt werden<br />
Nach der Installation des Windows 95-<strong>Toolkit</strong> startet Windows 95 manchmal<br />
nur noch im abgesicherten Modus.<br />
Der Grund da<strong>für</strong> kann WinGuard sein. Deaktivieren Sie WinGuard, und<br />
starten Sie den Computer neu.<br />
Wenn Windows 95 noch immer nur im abgesicherten Modus startet, müssen<br />
Sie das <strong>Toolkit</strong> wie auf Seite 38 beschrieben deinstallieren und sich an die<br />
technische Unterstützung von <strong>Dr</strong> Solomon’s wenden. Adressen und Telefon-<br />
und Faxnummern von <strong>Dr</strong> Solomon’s <strong>Software</strong> finden Sie im Abschnitt „Falls<br />
Sie Hilfe benötigen“ auf Seite xii.<br />
Meldung „Legen Sie eine Diskette mit \COMMAND.COM ein.“<br />
Wenn Sie an einer DOS-Eingabeaufforderung arbeiten, wird möglicherweise<br />
die Meldung „Legen Sie eine Diskette mit \COMMAND.COM in Laufwerk<br />
A: ein“ angezeigt.<br />
Legen Sie eine Systemdiskette (d. h. Startdiskette) ein, und drücken Sie eine<br />
beliebige Taste.
9.2 Erweiterte Installationsoptionen<br />
Fehlerbehebung und erweiterte Einstellungen<br />
Auf dem Anfangsbildschirm des Installationsprogramms auf der CD können<br />
Sie Erweiterte Installationsoptionen auswählen; Informationen über diese<br />
Optionen finden Sie in der Hilfe zum Installationsprogramm auf der CD. Im<br />
wesentlichen haben Sie folgende Möglichkeiten:<br />
● Ein vollständiges <strong>Toolkit</strong> installieren. Hierbei wird eine neue Installation<br />
vorgenommen, im Gegensatz zur Option Schnellinstallation auf dem<br />
Anfangsbildschirm, bei dem eine bereits vorhandene <strong>Toolkit</strong>-Version<br />
aktualisiert wird.<br />
● Einzelne <strong>Toolkit</strong>-Komponenten installieren.<br />
● Die Installationsdateien <strong>für</strong> das vollständige <strong>Toolkit</strong> oder ausgewählte<br />
Komponenten auf das System kopieren. Mit diesen Dateien können Sie<br />
das <strong>Toolkit</strong> später installieren. Diese Option ist zum Beispiel dann<br />
hilfreich, wenn Sie das <strong>Toolkit</strong> von einem zentralen Netzwerkverzeichnis<br />
auf einem Arbeitsplatzcomputer installieren möchten.<br />
● Die Aktualisierungsdateien auf das System kopieren. Mit Hilfe dieser<br />
Dateien können Sie <strong>Toolkit</strong>s von der <strong>Toolkit</strong>-Benutzeroberfläche aus<br />
aktualisieren.<br />
● Installationsdiskettensätze erstellen. Sie können die <strong>Toolkit</strong>-Installation<br />
später von diesen Disketten vornehmen. Wenn Sie eine<br />
Unternehmenslizenz haben, können Sie <strong>Dr</strong> Solomon’s-<strong>Software</strong> von<br />
diesen Disketten auf Einzelcomputern installieren.<br />
9.3 Zusätzliche Dienstprogramme<br />
Dieser Abschnitt enthält Informationen über die mit dem <strong>Toolkit</strong> gelieferten<br />
zusätzlichen DOS-Dienstprogramme.<br />
181
Fehlerbehebung und erweiterte Einstellungen<br />
CleanBoot<br />
182<br />
In Windows können Sie den Menübefehl Bootsektor ersetzen verwenden.<br />
Wenn Sie mit DOS arbeiten, müssen Sie das Dienstprogramm CleanBoot<br />
verwenden.<br />
1. Legen Sie die verdächtige Diskette ein.<br />
2. Geben Sie folgenden Befehl ein:<br />
CLEANBOO [Laufwerk] [/Typ] [/silent]<br />
Erläuterung:<br />
Laufwerk ist das Laufwerk, in dem sich die infizierte Diskette befindet.<br />
Typ wird aus der folgenden Tabelle gewählt:<br />
Typ Diskettengröße Speicherkapazität<br />
1 5¼ Zoll 360 KB<br />
2 5¼ Zoll 1,2 MB<br />
3 3½ Zoll 720 KB<br />
4 3½ Zoll 1,44 MB<br />
5 3½ Zoll 2,88 MB<br />
A Beliebig Automatische<br />
Feststellung<br />
silent unterdrückt die Bildschirmanzeige.<br />
Es wird empfohlen, den Parameter /oneonly zusammen mit<br />
diesem Parameter zu verwenden, da Sie sonst unter<br />
Umständen vergessen, daß das Programm auf eine Angabe<br />
von Ihnen wartet, ob Sie eine weitere Diskette bearbeiten<br />
möchten, da Sie keine Aufforderung vom Programm<br />
erhalten.
Beispiel <strong>für</strong> einen Befehl:<br />
CLEANBOO B: /4<br />
Fehlerbehebung und erweiterte Einstellungen<br />
Durch diesen Befehl wird ein sauberer Bootsektor auf einer 3½-Zoll-<br />
Diskette mit 1,44 MB Speicherkapazität in Laufwerk B: erstellt.<br />
3. Geben Sie das Diskettenlaufwerk an, wenn Sie dazu aufgefordert werden<br />
(Sie erhalten keine Aufforderung, wenn Sie den Parameter /silent<br />
angegeben haben).<br />
4. Geben Sie den Diskettentyp an, wenn Sie dazu aufgefordert werden (Sie<br />
erhalten keine Aufforderung, wenn Sie den Parameter /silent<br />
angegeben haben).<br />
Tip Wir empfehlen die automatische Feststellung, da die<br />
Wahrscheinlichkeit eines Fehlers bei der Erkennung des<br />
Diskettentyps äußerst gering ist.<br />
5. Wenn Sie die automatische Feststellung angegeben haben, bestätigen Sie<br />
die automatische Diskettenauswahl.<br />
6. Reagieren Sie auf das Meldungsfeld, in dem Sie informiert werden, daß<br />
keine Übereinstimmung vorliegt (diese Meldung wird nur angezeigt,<br />
wenn der angegebene Dateityp nicht dem festgestellten Dateityp<br />
entspricht).<br />
7. <strong>Dr</strong>ücken Sie nach Abschluß des Vorgangs J, um eine weitere Diskette zu<br />
säubern, oder N, um zu beenden.<br />
8. Geben Sie dir an der Eingabeaufforderung <strong>für</strong> das Diskettenlaufwerk<br />
ein, um zu sehen, welche Dateien auf der (den) Diskette(n) sind. Wenn<br />
Dateien fehlen oder Verzeichnisse beschädigt sind, ist möglicherweise der<br />
falsche Bootsektor auf die Diskette geschrieben worden. Versuchen Sie in<br />
diesem Fall, mit Hilfe von CleanBoot einen anderen Bootsektor auf die<br />
Diskette zu schreiben. Wenn Sie zunächst die automatische<br />
Diskettenerkennung deaktiviert hatten, sollten Sie diese Option jetzt<br />
aktivieren, da dann häufig ermittelt werden kann, welche Form der<br />
183
Fehlerbehebung und erweiterte Einstellungen<br />
CleanPart<br />
184<br />
Bootsektor haben sollte. Sie können auch versuchen, den Diskettentyp<br />
manuell anzugeben. Dateien gehen nur dann verloren, wenn Sie auf die<br />
Diskette schreiben, während sie den falschen Bootsektor hat.<br />
Disketten mit geändertem Format<br />
Eine Diskette kann so formatiert werden, daß sie eine andere<br />
Speicherkapazität als die hat, <strong>für</strong> die sie ursprünglich entwickelt wurde.<br />
Wenn zum Beispiel eine 360-KB-Diskette so formatiert wird, als hätte sie<br />
1,2 MB, werden Sie bei der Ausführung von CHKDSK unter Umständen<br />
informiert, daß die Diskette 800 bis 900 KB benutzbaren Speicherplatz und<br />
300 bis 400 KB in fehlerhaften Sektoren hat. Falls diese Diskette zum<br />
Speichern von Daten verwendet wird, kann auf die Daten gegebenenfalls<br />
nicht mehr zugegriffen werden.<br />
Dasselbe Problem kann auftreten, wenn eine 720-KB-Diskette so formatiert<br />
wird, daß sie 1,44 MB hat.<br />
Diese Probleme werden durch Computer verursacht, die nicht zwischen den<br />
beiden Diskettentypen unterscheiden können, weil sie die zweite Öffnung<br />
nicht feststellen können, durch die HD-Disketten, d. h. Disketten mit hoher<br />
Dichte, identifiziert werden.<br />
Falls Sie eine Diskette mit geändertem Format haben, sollten Sie die Daten<br />
auf einen anderen Datenträger übertragen und die Diskette so bald wie<br />
möglich mit dem richtigen Format neu formatieren.<br />
Sowohl das Dienstprogramm CleanPart als auch Find<strong>Virus</strong> entfernen Viren<br />
aus Partitions- und Bootsektoren. CleanPart kann verwendet werden, wenn<br />
Sie erfolglos versucht haben, einen <strong>Virus</strong> mit Hilfe von Find<strong>Virus</strong> zu<br />
entfernen.<br />
Warnung Die nicht ordnungsgemäße Verwendung von CleanPart<br />
kann zu Datenträgerbeschädigungen führen. Sie sollten das<br />
Programm nur unter Anleitung durch Mitarbeiter der<br />
technischen Unterstützung von <strong>Dr</strong> Solomon’s verwenden;<br />
weitere Informationen finden Sie auf Seite xii.
TKUTIL<br />
Fehlerbehebung und erweiterte Einstellungen<br />
Tip TKUTIL wird nicht mit dem <strong>Toolkit</strong> <strong>für</strong> Windows NT<br />
geliefert. Benutzer von Windows NT können diesen<br />
Abschnitt ignorieren.<br />
Die TKUTIL-Dienstprogramme werden in der folgenden Tabelle aufgeführt<br />
und in den nachfolgenden Abschnitten detailliert erläutert.<br />
Dienstprogramm Zweck<br />
ADD Fügt Text an einer bestimmten Stelle in<br />
einer Textdatei hinzu.<br />
ADUPDATE Ersetzt eine ältere Datei durch eine<br />
neue mit demselben Namen.<br />
ADD WINGUARD Fügt Windows-.INI-Dateien Zeilen <strong>für</strong><br />
den automatischen Start von WinGuard<br />
beim Starten von Windows hinzu.<br />
ALARM Erzeugt eine sichtbare Warnung.<br />
CPU Gibt den Typ des Hauptprozessors an.<br />
DELETE Löscht eine Zeile aus einer Textdatei.<br />
DISKSPACE Gibt an, wieviel freier Speicherplatz auf<br />
dem Laufwerk ist.<br />
DRIVETYPE Gibt den aktuellen Laufwerkstyp an.<br />
FORMFEED Sendet ein Formularvorschubzeichen<br />
an den <strong>Dr</strong>ucker.<br />
FROM Löscht Verweise auf andere <strong>Anti</strong>-<strong>Virus</strong>-<br />
Produkte aus den Systemdateien.<br />
GUARDCHECK Gibt an, ob <strong>Virus</strong>Guard installiert ist.<br />
INIUPDATE Synchronisiert .INI-Dateien.<br />
185
Fehlerbehebung und erweiterte Einstellungen<br />
186<br />
Dienstprogramm Zweck<br />
LASTRUN Gibt an, wann das Programm zuletzt<br />
ausgeführt wurde.<br />
LOCK Erzwingt einen Kaltstart des<br />
Computers.<br />
MEMTYPE Gibt den Typ des Arbeitsspeichers an.<br />
MKDIR Erstellt ein neues Verzeichnis.<br />
MONTHDAY Gibt den Tag des Monats an.<br />
REGUARD Initialisiert <strong>Virus</strong>Guard nach dem<br />
Netzwerkstart neu.<br />
REMOVE<br />
WINGUARD<br />
Löscht die Zeilen <strong>für</strong> den<br />
automatischen Start von WinGuard<br />
beim Starten von Windows aus den<br />
Windows-.INI-Dateien.<br />
RETKEY Gibt die ASCII-Zeichenfolge <strong>für</strong> den<br />
Tastenanschlag in Großbuchstaben an.<br />
RETSR Initialisiert alle speicherresidenten<br />
Programme des <strong>Toolkit</strong> nach dem<br />
Netzwerkstart neu.<br />
RFCHECK Gibt an, ob RingFence installiert ist.<br />
SEARCH Sucht in einer ASCII-Datei nach einer<br />
angegebenen Zeichenfolge.<br />
TECHFILE Erzeugt eine Datei mit Informationen<br />
über das System.<br />
TSRMAP Gibt eine Liste der Programme im<br />
Arbeitsspeicher zurück.<br />
TUNE Spielt eine Melodie ab.<br />
UPDATE Ersetzt eine ältere Datei durch eine<br />
neue mit demselben Namen.<br />
WEEKDAY Gibt den Tag der Woche an.
Fehlerbehebung und erweiterte Einstellungen<br />
Angabe des Laufwerks<br />
Durch den Befehl DRIVETYPE wird der Typ des aktuellen Laufwerks<br />
angegeben. Der Befehl hat die folgende Syntax:<br />
TKUTIL DRIVETYPE<br />
Die zurückgegebene Fehlerebene gibt den Laufwerkstyp an:<br />
Angabe des freien Speicherplatzes<br />
Durch den Befehl DISKSPACE wird eine Fehlerebene des auf dem Laufwerk<br />
verbleibenden Speicherplatzes, abgerundet auf eine Ganzzahl von<br />
Megabyte, zurückgegeben.<br />
Auf dem Bildschirm wird auch der auf dem Laufwerk verbleibende<br />
Speicherplatz in Byte angezeigt.<br />
Angabe des Hauptprozessortyps<br />
Der Befehl CPU gibt den Prozessortyp zurück. Der Befehl hat die folgende<br />
Syntax:<br />
TKUTIL CPU<br />
Fehlerebene Laufwerk<br />
1 Diskettenlaufwerk<br />
2 Lokale Festplatte<br />
3 Netzlaufwerk<br />
Die zurückgegebene Fehlerebene gibt den im Computer installierten<br />
Hauptprozessortyp an:<br />
Fehlerebene Prozessortyp<br />
0 8086<br />
2 80286<br />
3 80386<br />
4 80486<br />
5 Pentium<br />
187
Fehlerbehebung und erweiterte Einstellungen<br />
188<br />
Angabe des Arbeitsspeichertyps<br />
Durch den Befehl MEMTYPE wird angegeben, welcher Typ von<br />
Arbeitsspeicher installiert ist. Der Befehl hat die folgende Syntax:<br />
TKUTIL MEMTYPE<br />
Die zurückgegebene Fehlerebene gibt den im Computer installierten Typ des<br />
Arbeitsspeichers an:<br />
Angabe der speicherresidenten Programme des <strong>Toolkit</strong><br />
Durch den Befehl TSRMAP werden alle im Arbeitsspeicher residenten<br />
Programme angegeben. Der Befehl hat die folgende Syntax:<br />
TKUTIL TSRMAP<br />
Wenn Sie mit DOS 5.0 oder höher arbeiten, können Sie auch den Befehl<br />
MEM /C verwenden, der dieselbe Funktion hat.<br />
Angabe des letzten Tastenanschlags<br />
Durch den Befehl RETKEY wird der ASCII-Code des aktuellen<br />
Tastenanschlags in Großbuchstaben angegeben. Sie können diesen Befehl<br />
verwenden, um zu überprüfen, ob der Benutzer als Antwort auf eine<br />
Eingabeaufforderung J oder N eingegeben hat. Der Befehl hat die folgende<br />
Syntax:<br />
TKUTIL RETKEY<br />
Fehlerebene Arbeitsspeichertyp<br />
0 Konventionell<br />
1 EMS<br />
2 XMS<br />
3 EMS und XMS<br />
Der Tastenanschlag wird als die Fehlerebene zurückgegeben.
Fehlerbehebung und erweiterte Einstellungen<br />
Angabe der Ausführung einer Stapeldatei<br />
Durch den Befehl TKUTIL LASTRUN wird die Anzahl der Tage seit der<br />
letzten Ausführung zurückgegeben. Sie können diesen Befehl in einer<br />
Stapeldatei verwenden, um anzugeben, wann diese Datei zuletzt ausgeführt<br />
wurde. Geben Sie den Befehl beispielsweise in die Datei AUTOEXEC.BAT<br />
ein, um sicherzustellen, daß eine Überprüfung auf Viren nur beim ersten<br />
Systemstart eines Tages ausgeführt wird (wenn TKUTIL LASTRUN=0 ist,<br />
findet keine Überprüfung statt).<br />
Sie können den Befehl zusammen mit TKUTIL WEEKDAY verwenden, um<br />
eine Stapeldatei zu schreiben, durch die eine Überprüfung ausgelöst wird,<br />
wenn die Datei an einem bestimmten Wochentag ausgeführt wird und an<br />
diesem Tag noch keine Überprüfung stattgefunden hat.<br />
Der Befehl hat die folgende Syntax:<br />
TKUTIL LASTRUN <br />
Erläuterung:<br />
wird verwendet, um die Datumsinformationen zu<br />
speichern. Wenn Sie keinen Dateinamen angeben,<br />
wird die Datei TKUTIL.DAT genannt.<br />
Durch den Befehl wird die Anzahl Tage zurückgegeben, die seit der letzten<br />
Ausführung des Programms vergangen sind. In folgenden Fällen wird die<br />
Fehlerebene 254 zurückgegeben:<br />
● Wenn die Anzahl der Tage seit der letzten Ausführung des Programms<br />
größer als 254 ist.<br />
● Wenn das Stapelprogramm noch nie ausgeführt wurde.<br />
● Wenn die angegebene Datendatei nicht gefunden werden kann.<br />
Erstellung eines neuen Verzeichnisses<br />
Mit Hilfe des Befehls MKDIR erstellen Sie ein neues Verzeichnis. Der Befehl<br />
hat die folgende Syntax:<br />
TKUTIL MKDIR <br />
189
Fehlerbehebung und erweiterte Einstellungen<br />
190<br />
Folgende Fehlerebenen werden zurückgegeben:<br />
Fehlerebene Bedeutung<br />
0 Verzeichnis erstellt.<br />
1 Verzeichnis besteht bereits.<br />
2 Verzeichnis konnte nicht erstellt<br />
werden.<br />
Aktualisierung von Dateien<br />
Mit Hilfe der Befehle UPDATE und ADUPDATE können Sie bestehende<br />
Dateien durch neuere Versionen ersetzen. Die beiden Befehle haben die<br />
folgende Syntax:<br />
TKUTIL UPDATE [/A] [/N]<br />
TKUTIL ADUPDATE [/A] [/N]<br />
wobei und Verzeichnisnamen sind. Die Dateien im<br />
Zielverzeichnis werden durch neuere Dateien mit denselben Namen im<br />
Quellverzeichnis ersetzt. Es gibt zwei optionale Parameter:<br />
/A aktualisiert Dateien und fügt dem Zielverzeichnis<br />
neue Dateien aus dem Quellverzeichnis hinzu.<br />
/N kopiert neue Dateien aus dem Quellverzeichnis in<br />
das Zielverzeichnis.<br />
Durch die Befehle UPDATE und ADUPDATE werden folgende Fehlerebenen<br />
zurückgegeben:<br />
Fehlerebene Bedeutung<br />
0 Es wurde nichts unternommen.<br />
1 Die Dateien wurden aktualisiert, aber nicht<br />
kopiert.<br />
2 Die Dateien wurden kopiert, aber nicht<br />
aktualisiert.
Fehlerbehebung und erweiterte Einstellungen<br />
Synchronisierung von .INI-Dateien<br />
Durch den Befehl INIUPDATE werden Windows-.INI-Dateien<br />
synchronisiert. Jeder Abschnitt wird aus der Quell-.INI-Datei in die Ziel-<br />
.INI-Datei kopiert, wodurch alle in der Zieldatei bereits vorhandenen<br />
Abschnitte überschrieben werden.<br />
Der Befehl hat die folgende Syntax:<br />
TKUTIL INIUPDATE <br />
Erläuterung:<br />
Fehlerebene Bedeutung<br />
3 Die Dateien wurden kopiert und<br />
aktualisiert.<br />
5 Ungültiges Quellverzeichnis.<br />
6 Ungültiges Zielverzeichnis.<br />
11 Zu wenig Arbeitsspeicher.<br />
12 Quell- und Zielverzeichnis sind identisch.<br />
14 Fehler beim Kopieren.<br />
17 Leeres Quellverzeichnis (nur bei<br />
ADUPDATE).<br />
18 Leeres Zielverzeichnis (nur bei UPDATE).<br />
255 Fehler bei DOS-Version/Prüfsumme.<br />
ist der Name der Quelldatei.<br />
ist der Name der Zieldatei.<br />
Hinzufügen von Text in einer Datei<br />
Mit Hilfe des Befehls ADD können Sie einer Datei Text hinzufügen. Sie<br />
können diesen Befehl verwenden, um den Dateien AUTOEXEC.BAT und<br />
CONFIG.SYS Einträge hinzuzufügen. Der Befehl hat die folgende Syntax:<br />
TKUTIL ADD '' [/START][/END]<br />
[/AFTER '']<br />
191
Fehlerbehebung und erweiterte Einstellungen<br />
192<br />
Erläuterung:<br />
ist die Datei, der der Text hinzugefügt wird.<br />
ist der hinzuzufügende Text.<br />
Einer der optionalen Parameter /START, /END oder /AFTER muß<br />
angegeben werden, um die Position des Textes in der Datei festzulegen.<br />
Wenn Sie /AFTER angeben und bereits nach in der<br />
Datei ist, wird nicht eingefügt. Wenn Sie /AFTER angeben und<br />
bereits in der Datei ist, aber vor , wird nach<br />
eingefügt (und kommt daher in der Datei doppelt vor).<br />
Durch den Befehl ADD werden folgende Fehlerebenen zurückgegeben:<br />
Fehlerebene Bedeutung<br />
1 Falsche Parameter.<br />
2 Datei nicht gefunden.<br />
3 Fehler beim Lesen der Datei.<br />
4 Fehler beim Schreiben in die Datei.<br />
5 Der Parameter /AFTER wurde angegeben,<br />
aber es wurde kein Text gefunden.<br />
Beispiele <strong>für</strong> die Verwendung des Befehls ADD:<br />
TKUTIL ADD C:\AUTOEXEC.BAT 'GUARD /COPY=FLOPPY' /START<br />
GUARD /COPY=FLOPPY wird am Anfang der Datei AUTOEXEC.BAT<br />
hinzugefügt.<br />
TKUTIL ADD C:\AUTOEXEC.BAT 'GUARD /REGUARD' /AFTER<br />
'login'<br />
GUARD /REGUARD wird der Datei AUTOEXEC.BAT nach der Zeile mit dem<br />
Text „login“ hinzugefügt.
Fehlerbehebung und erweiterte Einstellungen<br />
Starten von WinGuard beim Systemstart<br />
Durch den Befehl ADD WINGUARD werden den Dateien WIN.INI und<br />
SYSTEM.INI die <strong>für</strong> den automatischen Start von WinGuard beim<br />
Systemstart benötigen Zeilen hinzugefügt.<br />
„....(Pfad)....\wgfe.exe“ wird der Zeile „run“ der Datei WIN.INI und<br />
„device=....(Pfad)....\windguard.386“ dem Anfang des Abschnitts „386Enh“<br />
der Datei SYSTEM.INI hinzugefügt.<br />
Der Befehl hat die folgende Syntax:<br />
TKUTIL ADD WINGUARD <br />
Erläuterung:<br />
ist das Verzeichnis, in dem das <strong>Toolkit</strong> installiert ist.<br />
Das Verzeichnis enthält die Datei WINGUARD.386.<br />
ist das Windows-Verzeichnis. Das Verzeichnis<br />
enthält die Dateien WIN.INI und SYSTEM.INI.<br />
Löschen von Text aus einer Datei<br />
Mit Hilfe des Befehls DELETE können Sie eine bestimmte Textzeile aus einer<br />
Datei löschen. Der Befehl hat die folgende Syntax:<br />
TKUTIL DELETE ''<br />
Erläuterung:<br />
ist die Datei, aus der Text gelöscht werden soll.<br />
ist die zu löschende Zeile.<br />
Durch den Befehl werden folgende Fehlerebenen zurückgegeben:<br />
Fehlerebene Bedeutung<br />
255 Datei- oder Befehlszeilenfehler.<br />
1 Eintrag nicht gefunden.<br />
0 Eintrag gefunden.<br />
193
Fehlerbehebung und erweiterte Einstellungen<br />
194<br />
Deaktivierung des automatischen Starts von WinGuard beim<br />
Systemstart<br />
Durch den Befehl REMOVE WINGUARD werden die Zeilen, durch die<br />
WinGuard beim Systemstart automatisch gestartet wird, aus den Dateien<br />
WIN.INI und SYSTEM.INI entfernt.<br />
Der Befehl hat die folgende Syntax:<br />
TKUTIL REMOVE WINGUARD <br />
Erläuterung:<br />
ist das Windows-Verzeichnis. Das Verzeichnis<br />
enthält die Dateien WIN.INI und SYSTEM.INI.<br />
Textsuche<br />
Mit Hilfe des Befehls SEARCH können Sie in einer Datei nach einer<br />
bestimmten Textzeile suchen. Der Befehl hat die folgende Syntax:<br />
TKUTIL SEARCH ''<br />
Erläuterung:<br />
ist die zu durchsuchende Datei.<br />
ist der zu suchende Text.<br />
Folgende Fehlerebenen werden zurückgegeben:<br />
Fehlerebene Bedeutung<br />
255 Datei- oder Befehlszeilenfehler.<br />
1 Text gefunden.<br />
0 Text nicht gefunden.
Fehlerbehebung und erweiterte Einstellungen<br />
Überprüfung, ob <strong>Virus</strong>Guard installiert ist<br />
Mit Hilfe des Befehls GUARDCHECK können Sie überprüfen, ob <strong>Virus</strong>Guard<br />
installiert ist. Der Befehl hat die folgende Syntax:<br />
TKUTIL GUARDCHECK<br />
Folgende Fehlerebenen werden zurückgegeben:<br />
Überprüfung, ob RingFence installiert ist<br />
Mit Hilfe des Befehls RFCHECK können Sie überprüfen, ob RingFence<br />
installiert ist. Durch RingFence wird verhindert, daß Disketten benutzt<br />
werden, wenn sie nicht vorher auf dem Quarantänecomputer auf Viren<br />
überprüft worden sind. Dadurch kann die Benutzung jeder beliebigen<br />
<strong>Software</strong> verhindert werden, wobei gleichgültig ist, ob die <strong>Software</strong> sauber<br />
oder mit einem <strong>Virus</strong> infiziert ist. Weitere Informationen über RingFence<br />
erhalten Sie von <strong>Dr</strong> Solomon’s.<br />
Der Befehl hat die folgende Syntax:<br />
TKUTIL RFCHECK<br />
Fehlerebene Bedeutung<br />
0 <strong>Virus</strong>Guard ist installiert.<br />
1 <strong>Virus</strong>Guard ist nicht installiert.<br />
Folgende Fehlerebenen werden zurückgegeben:<br />
Fehlerebene Bedeutung<br />
0 RingFence ist installiert.<br />
1 RingFence ist nicht installiert.<br />
195
Fehlerbehebung und erweiterte Einstellungen<br />
196<br />
Bestimmung des Wochentages<br />
Mit Hilfe des Befehls WEEKDAY können Sie den Wochentag feststellen. Der<br />
Befehl hat die folgende Syntax:<br />
TKUTIL WEEKDAY<br />
Es wird eine Fehlerebene zwischen 1 und 7 zurückgegeben:<br />
Bestimmung des Monatstages<br />
Mit Hilfe des Befehls MONTHDAY können Sie den Tag des Monats feststellen.<br />
Der Befehl hat die folgende Syntax:<br />
TKUTIL MONTHDAY<br />
Es wird eine Fehlerebene zwischen 1 und 31 zurückgegeben, durch die der<br />
Tag des Monats angegeben wird.<br />
Sperren des Computers<br />
Sie können den Befehl LOCK verwenden, um den Kaltstart des Computers zu<br />
erzwingen, falls ein Problem aufgetreten ist. Durch den Befehl wird die<br />
Tastenkombination Strg + Alt + Entf<br />
deaktiviert und der Benutzer zum<br />
Ausschalten des Computers gezwungen. Der Befehl hat die folgende Syntax:<br />
TKUTIL LOCK<br />
Fehlerebene Bedeutung<br />
1 Montag<br />
2 Dienstag<br />
3 Mittwoch<br />
4 Donnerstag<br />
5 Freitag<br />
6 Samstag<br />
7 Sonntag
Fehlerbehebung und erweiterte Einstellungen<br />
Ausgabe von Warnsignalen<br />
Mit Hilfe des Befehls ALARM können Sie den Computer Warnsignale<br />
erzeugen lassen, wenn ein Problem auftritt. Der Befehl hat die folgende<br />
Syntax:<br />
TKUTIL ALARM<br />
Der Befehl bewirkt, daß bei einem Alarm eine blinkende Meldung angezeigt<br />
wird. Die Zeit, zu der der Alarm ausgelöst wurde, wird ebenfalls auf dem<br />
Bildschirm angezeigt.<br />
Abspielen einer Melodie<br />
Mit Hilfe des Befehls TUNE können Sie festlegen, daß bei einem <strong>Virus</strong>alarm<br />
eine von vier Melodien abgespielt wird. Der Befehl hat die folgende Syntax:<br />
TKUTIL TUNE n<br />
n ist eine Zahl zwischen 1 und 4.<br />
Entfernung anderer <strong>Anti</strong>-<strong>Virus</strong>-Produkte<br />
Wenn Sie bisher eine andere <strong>Anti</strong>-<strong>Virus</strong>-<strong>Software</strong> verwendet haben, können<br />
Sie mit Hilfe des Befehls FROM alle Verweise auf diese <strong>Software</strong> aus den<br />
Systemdateien löschen. Der Befehl hat die folgende Syntax (nach FROM steht<br />
kein Leerzeichen):<br />
TKUTIL FROM[CPAV][NAV][MSAV] [\]<br />
Erläuterung:<br />
CPAV entfernt alle Verweise auf die <strong>Anti</strong>-<strong>Virus</strong>-<strong>Software</strong><br />
Central Point.<br />
NAV entfernt alle Verweise auf die Norton <strong>Anti</strong>-<strong>Virus</strong>-<br />
<strong>Software</strong>.<br />
MSAV entfernt alle Verweise auf die Microsoft <strong>Anti</strong>-<strong>Virus</strong>-<br />
<strong>Software</strong>.<br />
\ gibt an, wo die <strong>Software</strong> installiert ist. Wenn Sie<br />
diesen Parameter nicht angeben, werden Sie dazu<br />
aufgefordert.<br />
197
Fehlerbehebung und erweiterte Einstellungen<br />
198<br />
Folgende Fehlerebenen werden zurückgegeben:<br />
Senden eines Formularvorschubzeichens an den <strong>Dr</strong>ucker<br />
Durch den Befehl FORMFEED wird ein Formularvorschubzeichen an den<br />
Systemdrucker gesendet. Der Befehl hat folgende Syntax:<br />
TKUTIL FORMFEED<br />
Folgende Fehlerebenen werden zurückgegeben:<br />
Neustart von <strong>Virus</strong>Guard<br />
Wenn Sie <strong>Virus</strong>Guard in einem Netzwerk ausführen, müssen Sie unter<br />
Umständen den Befehl REGUARD verwenden. Wenn Sie <strong>Virus</strong>Guard starten,<br />
bevor Sie sich im Netzwerk anmelden, funktioniert das Programm<br />
möglicherweise nicht einwandfrei, und Sie sollten es mit Hilfe des Befehls<br />
REGUARD erneut aktivieren. Der Befehl hat die folgende Syntax:<br />
TKUTIL REGUARD<br />
Der Befehl sollte am Ende des Anmeldeskripts stehen.<br />
Neustart von speicherresidenten Programmen<br />
Wenn Sie <strong>Virus</strong>Guard in einem Netzwerk ausführen, müssen Sie unter<br />
Umständen den Befehl RETSR ausführen. Durch diesen Befehl werden die<br />
speicherresidenten Programme nach der Anmeldung im Netzwerk erneut<br />
aktiviert und ihre einwandfreie Funktion sichergestellt. Der Befehl hat die<br />
folgende Syntax:<br />
TKUTIL RETSR<br />
Fehlerebene Bedeutung<br />
255 Dateifehler.<br />
0 Verweise entfernt.<br />
Fehlerebene Bedeutung<br />
1 Kein <strong>Dr</strong>ucker angeschlossen.<br />
0 Formularvorschubzeichen gesendet.
WTKUTIL<br />
Fehlerbehebung und erweiterte Einstellungen<br />
Der Befehl sollte am Ende des Anmeldeskripts stehen. Wenn Sie RETSR<br />
verwenden, brauchen Sie REGUARD nicht zu verwenden.<br />
Angabe technischer Informationen<br />
Durch den Befehls TECHFILE wird eine Datei mit Systeminformationen<br />
erstellt, die den Inhalt der Dateien AUTOEXEC.BAT und CONFIG.SYS<br />
enthält. Falls Sie Probleme mit der <strong>Software</strong> haben und sich an die technische<br />
Unterstützung von <strong>Dr</strong> Solomon’s wenden, werden Sie möglicherweise nach<br />
dieser Datei gefragt.<br />
Der Befehl hat die folgende Syntax:<br />
TKUTIL TECHFILE <br />
gibt den Namen der zu erstellenden Datei an. Wenn Sie keinen<br />
Dateinamen angeben, wird die Datei TECHDATA.S&S genannt.<br />
Tip WTKUTIL wird nicht mit dem <strong>Toolkit</strong> <strong>für</strong> Windows NT<br />
geliefert. Benutzer von Windows NT können diesen<br />
Abschnitt ignorieren.<br />
WTKUTIL ist ein Dienstprogramm zur Verwaltung der WinGuard-<br />
Installation. Es umfaßt verschiedene Befehle mit unterschiedlichen<br />
Funktionen.<br />
Hinzufügen von WinGuard<br />
Es gibt eine Funktion <strong>für</strong> die Änderung der Registrierung, so daß WinGuard<br />
beim Start von Windows 95 automatisch gestartet wird. Sie können diese<br />
Funktion verwenden, wenn Sie sich bei der Installation des <strong>Toolkit</strong> da<strong>für</strong><br />
entschieden haben, WinGuard nicht zu aktivieren.<br />
199
Fehlerbehebung und erweiterte Einstellungen<br />
200<br />
Der Befehl hat die folgende Syntax:<br />
WTKUTIL ADD WINGUARD <br />
<strong>Toolkit</strong>pfad ist der vollständige Pfad des <strong>Toolkit</strong>-Verzeichnisses, das auch<br />
die ausführbare Datei von WinGuard enthält.<br />
Entfernung von WinGuard<br />
Wenn Sie WinGuard nicht über das Konfigurationsprogramm deaktivieren<br />
möchten, können Sie eine andere Funktion verwenden, bei der die<br />
Registrierung geändert wird, so daß WinGuard beim Start von Windows 95<br />
nicht mehr automatisch gestartet wird.<br />
Geben Sie folgenden Befehl ein:<br />
WTKUTIL REMOVE WINGUARD<br />
Überprüfung, ob WinGuard läuft<br />
Es gibt eine Funktion, durch die eine Meldung angezeigt wird, ob WinGuard<br />
aktiviert ist. Wenn WinGuard geladen ist, wird die Fehlerebene 0<br />
zurückgegeben; wenn es nicht geladen ist, die Fehlerebene 1.<br />
Geben Sie folgenden Befehl ein:<br />
WTKUTIL WINGUARDCHECK<br />
Speichern der Einstellungen<br />
Es gibt eine Funktion zum Speichern der aktuellen WinGuard-Einstellungen<br />
in einer Datei, im Textformat (.TXT). Wenn die Datei oder die Registrierung<br />
nicht geöffnet werden kann, wird die Fehlerebene 255 zurückgegeben; die<br />
Fehlerebene 0 wird zurückgegeben, wenn das Speichern erfolgreich war. Die<br />
Datei enthält Informationen über Optionen, deren Vorgabeeinstellungen<br />
geändert wurden.<br />
Geben Sie folgenden Befehl ein:<br />
WTKUTIL SAVESETTINGS WINGUARD
Fehlerbehebung und erweiterte Einstellungen<br />
Wiederherstellung von Einstellungen<br />
Es gibt eine Funktion zum Ersetzen der aktuellen Einstellungen durch<br />
Einstellungen, die früher in einer Datei gespeichert wurden. Wenn die Datei<br />
nicht geöffnet werden kann, wird die Fehlerebene 255 zurückgegeben;<br />
Fehlerebene 0 wird zurückgegeben, wenn die Wiederherstellung erfolgreich<br />
war.<br />
Geben Sie folgenden Befehl ein:<br />
WTKUTIL LOADSETTINGS WINGUARD <br />
Vergleichen von Einstellungen<br />
Es gibt eine Funktion zum Vergleich der aktuellen WinGuard-Einstellungen<br />
mit den Einstellungen, die in der angegebenen Datei gespeichert sind. Wenn<br />
die Einstellungen gleich sind, wird die Fehlerebene 1 zurückgegeben; die<br />
Fehlerebene 2 wird zurückgegeben, wenn die Einstellungen unterschiedlich<br />
sind, und Fehlerebene 255, wenn die Datei bzw. der Registrierungsabschnitt<br />
nicht geöffnet werden kann.<br />
Geben Sie folgenden Befehl ein:<br />
WTKUTIL CHECKSETTINGS WINGUARD <br />
Zusammenfassung aller Befehle<br />
Sie erhalten eine Zusammenfassung der verfügbaren Befehle, wenn Sie<br />
folgenden Befehl eingeben:<br />
WTKUTIL /?<br />
oder<br />
WTKUTIL /HELP<br />
201
Fehlerbehebung und erweiterte Einstellungen<br />
9.4 Find<strong>Virus</strong>-Fehlerebenen<br />
202<br />
Find<strong>Virus</strong> legt bei jeder Ausführung eine Fehlerebene fest. Sie können<br />
Fehlerebenen <strong>für</strong> bedingte Verzweigungen in Stapeldateien verwenden.<br />
Um Fehlerebenen erfolgreich festzulegen, müssen Sie in der Stapeldatei<br />
folgenden Befehl eingeben:<br />
start /w wfindv32 [Pfad[\Datei]] [/Parameter]<br />
[/Parameter]...<br />
Durch Angabe des Parameters /exterror (siehe nächster Abschnitt)<br />
können Sie einen erweiterten Satz von Fehlerebenen festlegen.<br />
Die Standard-Fehlerebenen sind wie folgt:<br />
255 Die Ausführung wurde durch den Benutzer abgebrochen.<br />
2 Es wurde ein <strong>Virus</strong> gefunden.<br />
1 Ein Problem ist aufgetreten, bei dem es sich nicht um einen <strong>Virus</strong><br />
handelt. Der Grund kann zum Beispiel sein, daß eine Datei<br />
verschlüsselt ist oder von einer Anwendung benutzt wird. Diese<br />
Fehlerebene wird auch zurückgegeben, wenn Find<strong>Virus</strong> einen<br />
angegebenen Parameter nicht erkannt hat.<br />
0 Es liegen keine Probleme vor.<br />
Erweiterte Fehlerebenen von Find<strong>Virus</strong><br />
Durch Angabe des Parameters /exterror im Stapeldateibefehl zum Starten<br />
von Find<strong>Virus</strong> können Sie erweiterte Fehlerebenen festlegen (siehe voriger<br />
Abschnitt).<br />
Die erweiterten Fehlerebenen sind wie folgt:<br />
255 Die Ausführung wurde durch den Benutzer abgebrochen.<br />
48 Dateivirus, <strong>Virus</strong>-<strong>Dr</strong>opper oder Testvirus gefunden.<br />
47 Partitionssektorvirus gefunden.
46 Bootsektorvirus gefunden.<br />
45 <strong>Virus</strong> im Arbeitsspeicher gefunden.<br />
44 Trojanisches Pferd gefunden.<br />
22 Falsche Prüfsumme im Treiber.<br />
21 Treiberdatei nicht gefunden.<br />
20 Integritätsprüfung nicht bestanden.<br />
11 Scherzprogramm gefunden.<br />
10 Komprimierte Dateien gefunden.<br />
Fehlerbehebung und erweiterte Einstellungen<br />
1 Ein Problem ist aufgetreten, bei dem es sich nicht um einen <strong>Virus</strong><br />
handelt. Der Grund kann zum Beispiel sein, daß eine Datei<br />
verschlüsselt ist oder von einer Anwendung benutzt wird. Diese<br />
Fehlerebene wird auch zurückgegeben, wenn Find<strong>Virus</strong> einen<br />
angegebenen Parameter nicht erkannt hat.<br />
0 Es liegen keine Probleme vor.<br />
203
Fehlerbehebung und erweiterte Einstellungen<br />
204
Glossar<br />
Aktualisierung Eine neue Version des <strong>Toolkit</strong>, die aktualisiert<br />
wurde, um neu entdeckte Viren festzustellen.<br />
Aktualisierungen sind vierteljährlich oder<br />
monatlich erhältlich.<br />
Alias Anderer Name <strong>für</strong> einen <strong>Virus</strong>.<br />
Ausführbare Datei Eine Datei, die ein Programm enthält, das durch<br />
Eingabe des Dateinamens an der DOS-<br />
Eingabeaufforderung oder durch Klicken auf den<br />
Dateinamen in der vom Explorer angezeigten<br />
Programmliste aufgerufen werden kann.<br />
AUTOEXEC.BAT Diese Datei wird bei jedem Systemstart ausgeführt<br />
(gilt nicht <strong>für</strong> Windows NT). Für OS/2 wird die<br />
Datei AUTOEXEC.BAT bei jeder Ausführung<br />
einer Win-OS/2- oder DOS-Sitzung verwendet.<br />
BBS Bulletin Board System. Ein elektronisches Mail-<br />
System zum Senden von Nachrichten und<br />
Übertragen von Dateien.<br />
BIOS Basic Input/Output System. Programme, mit<br />
deren Hilfe beim Start des Computers das<br />
Betriebssystem geladen wird.<br />
Bootsektor Der Teil jeder Festplatte und Diskette, der vom<br />
Computer beim Systemstart gelesen wird.<br />
Bootsektorvirus Ein <strong>Virus</strong>, der in den Bootsektor einer Diskette<br />
übertragen wurde. Bootsektorviren infizieren den<br />
Bootsektor von Festplatten und häufig auch den<br />
Partitionssektor.<br />
CARO Computer <strong>Anti</strong>-<strong>Virus</strong> Researchers Organization.<br />
Mehrere Mitarbeiter von <strong>Dr</strong> Solomon’s sind<br />
CARO-Mitglieder.<br />
205
206<br />
COM-Datei Eine ausführbare Datei mit der Erweiterung .COM.<br />
CONFIG.SYS Diese Datei wird bei jedem Systemstart ausgeführt<br />
(gilt nicht <strong>für</strong> Windows NT).<br />
Dateivirus Ein <strong>Virus</strong>, der ausführbare Dateien infiziert. Wenn<br />
das entsprechende Programm ausgeführt wird,<br />
kopiert der <strong>Virus</strong> sich selbst. Die meisten<br />
Dateiviren sind speicherresident.<br />
Defragmentierungs- Ein Programm, das eine Festplatte neu organisiert,<br />
programm so daß verschiedene Zuordnungseinheiten jeder<br />
Datei möglichst zusammenhängend gespeichert<br />
werden. Dadurch wird der Festplattendurchsatz<br />
verbessert.<br />
<strong>Dr</strong>opper Ein Programm, das weder selbst ein <strong>Virus</strong> noch<br />
mit einem <strong>Virus</strong> infiziert ist, bei der Ausführung<br />
jedoch einen <strong>Virus</strong> im Arbeitsspeicher, auf der<br />
Festplatte oder in einer Datei installiert. <strong>Dr</strong>opper<br />
werden zum Teil als bequeme Träger von Viren<br />
und zum Teil als Sabotageakte geschrieben.<br />
EICAR European Institute for Computer <strong>Anti</strong>-<strong>Virus</strong><br />
Research. <strong>Dr</strong> Solomon’s ist Mitglied von EICAR.<br />
EXE-Datei Eine ausführbare Datei mit der Erweiterung .EXE.<br />
Falscher Alarm Die fälschliche Meldung eines <strong>Virus</strong>.<br />
Festplatten- Ein Programm, das Dateien in komprimierter<br />
komprimierungs- Form speichert, um eine maximale Ausnutzung<br />
programm des Speicherplatzes auf der Festplatte zu<br />
gewährleisten.<br />
Formatierung Die Methode, durch die ein Datenträger<br />
vorbereitet wird, bevor Daten auf ihn geschrieben<br />
werden. Der Formatierungsvorgang wird durch<br />
den Befehl FORMAT ausgelöst.
GDE Generic Decryption Engine (allgemeine<br />
Entschlüsselungsroutinen). Ein Element von<br />
Find<strong>Virus</strong>, durch das die Anwendung in der Lage<br />
ist, auch die komplexesten polymorphen<br />
verschlüsselten Viren zu identifizieren.<br />
Gerätetreiber Ein Programm <strong>für</strong> die Steuerung der an den<br />
Computer angeschlossenen Hardware, wie zum<br />
Beispiel Laufwerke und <strong>Dr</strong>ucker.<br />
Heuristisches Ein Element von Find<strong>Virus</strong>, das nach<br />
Suchprogramm verdächtigem Code sucht, der möglicherweise<br />
auf einen neuen <strong>Virus</strong> hindeutet.<br />
Hexadezimal Darstellung mit der Basis 16.<br />
Infizierte Datei Eine Datei, die einen <strong>Virus</strong> enthält.<br />
Logische Bombe Eine Art von trojanischem Pferd, das durch<br />
bestimmte Konstellationen aktiviert wird.<br />
Makrodatei Eine Datei, die Anweisungen enthält, durch die<br />
von einem Programm auszuführende Funktionen<br />
angegeben werden.<br />
Master Boot Record Der Partitionssektor einer Festplatte.<br />
(MBR)<br />
Multivalenter <strong>Virus</strong> Ein <strong>Virus</strong>, der eine Kombination aus<br />
verschiedenen Verfahren nutzt, um sich<br />
auszubreiten, z. B. indem er sowohl Dateien als<br />
auch Bootsektoren infiziert.<br />
Ordner Eine logische Unterteilung eines Laufwerks, bei<br />
der Dateien in Gruppen angeordnet werden.<br />
Partitionssektor Der erste Teil einer Festplatte, der gelesen wird. Er<br />
enthält die Position und die Anzahl Sektoren jeder<br />
Partition.<br />
Partitionssektorvirus Ein <strong>Virus</strong>, der den normalen Partitionssektor einer<br />
Festplatte ersetzt.<br />
207
208<br />
Polymorpher <strong>Virus</strong> Ein <strong>Virus</strong>, der versucht, der Entdeckung durch ein<br />
Virensuchprogramm zu entgehen, indem er<br />
sicherstellt, daß er kein festes Bytemuster hat. Das<br />
<strong>Toolkit</strong> kann polymorphe Viren mit Hilfe von<br />
allgemeinen Entschlüsselungsroutinen feststellen.<br />
Prüfsumme Eine eindeutige numerische Zeichenfolge, durch<br />
die eine Datei identifiziert wird. Prüfsummen<br />
werden von Prüfsummenprogrammen benutzt, um<br />
ausführbare Dateien auf Änderungen zu prüfen.<br />
Prüfsummenprogramm Ein Programm, das Viren feststellt, indem es<br />
ausführbare Dateien auf Änderungen überprüft.<br />
ViVerify ist ein Beispiel <strong>für</strong> ein<br />
Prüfsummenprogramm.<br />
Public Domain-<strong>Software</strong> <strong>Software</strong>, die legal kopiert und verteilt werden<br />
darf.<br />
Quarantänecomputer Ein Computer, auf dem eingehende Dateien und<br />
Disketten auf Viren überprüft werden.<br />
Sauber Virenfrei.<br />
Scherzprogramm Programme, mit denen jemand an der Nase<br />
herumgeführt werden soll. Es handelt sich dabei<br />
nicht um Viren, manchmal ist jedoch in einem<br />
Scherzprogramm ein <strong>Virus</strong> enthalten.<br />
Schnellinfizierender Dateivirus, der ein Programm sowohl beim Öffnen<br />
<strong>Virus</strong> oder Kopieren als auch bei der Ausführung<br />
infiziert.<br />
Schreibschutz Datenträger und Dateien können mit einem<br />
Schreibschutz versehen werden, damit nicht in sie<br />
geschrieben werden kann. Eine 5¼-Zoll-Diskette<br />
wird mit einem Schreibschutz versehen, indem ein<br />
Etikett über die Kerbe geklebt wird. Eine 3½-Zoll-<br />
Diskette wird schreibgeschützt, indem ein kleiner<br />
Plastikriegel nach oben geschoben wird, um die<br />
Öffnung zu schließen.
Shareware <strong>Software</strong>, die legal kopiert werden darf, <strong>für</strong> die<br />
jedoch eine Registrierungsgebühr fällig wird,<br />
wenn sie dauerhaft verwendet wird.<br />
Sicherung Eine Kopie Ihrer Daten, die an einem anderen Ort<br />
gespeichert ist, als Vorsichtsmaßnahme <strong>für</strong> den<br />
Fall, daß die Kopie, mit der Sie arbeiten,<br />
verlorengeht oder beschädigt wird.<br />
<strong>Software</strong>fehler Ein unbeabsichtigter Fehler in einem Programm.<br />
Speicherresidentes Ein Programm, das nach Ausführung im<br />
Programm Arbeitsspeicher des Computers verbleibt. Diese<br />
Programme werden auch TSR oder VxD genannt.<br />
Stammverzeichnis Der oberste Ordner auf einem Laufwerk, in dem<br />
alle anderen Ordner und Dateien gespeichert sind.<br />
Stapelverarbeitungs- Eine Datei, die eine Reihe von Befehlen enthält, die<br />
programm durch Eingabe eines einzigen Befehls ausgeführt<br />
werden können. Stapelverarbeitungsdateien<br />
haben die Dateierweiterung .BAT.<br />
Startdiskette Eine Diskette, die Betriebssystemdateien enthält,<br />
mit denen der Computer gestartet werden kann.<br />
Starten Starten des Computers.<br />
Stealth-<strong>Virus</strong> <strong>Virus</strong>, der versucht, seine Entdeckung z<br />
verhindern, indem er sich tarnt. Stealth-Viren<br />
greifen in DOS- und BIOS-Interruptleitungen ein,<br />
um ihr Vorhandensein zu verbergen.<br />
SYS-Datei Eine Datei, meistens ein Gerätetreiber, mit der<br />
Erweiterung .SYS.<br />
Treiberdatei Eine Datei, die vom <strong>Toolkit</strong> da<strong>für</strong> verwendet wird,<br />
die Identifizierung von und Berichterstellung über<br />
Viren zu aktivieren.<br />
209
210<br />
Trojanisches Pferd Ein Programm, das einen unerwarteten Vorgang<br />
ausführt. Trojanische Pferde sind keine Viren, da<br />
sie sich nicht vermehren, sie verursachen jedoch<br />
häufig Schäden und werden vom <strong>Toolkit</strong> erkannt.<br />
TSR Terminate and Stay Resident. Ein DOS-Programm,<br />
das nach der Ausführung im Arbeitsspeicher<br />
verbleibt. Siehe Speicherresident.<br />
Überschreibender <strong>Virus</strong> Ein <strong>Virus</strong>, der die Dateien überschreibt, die er<br />
infiziert hat.<br />
Variante Eine Variante eines <strong>Virus</strong>, die meistens durch<br />
Ergänzung des Codes eines existierenden <strong>Virus</strong><br />
verursacht wird.<br />
Verzeichnis Siehe „Ordner“.<br />
Virensuchprogramm Ein Programm, das Viren feststellt, indem es nach<br />
ihnen sucht. Find<strong>Virus</strong> ist ein Beispiel <strong>für</strong> ein<br />
Virensuchprogramm.<br />
<strong>Virus</strong> Ein Programm, das sich selbst reproduziert.<br />
VxD Virtueller Gerätetreiber. Ein Windows-Programm,<br />
das nach der Ausführung im Arbeitsspeicher<br />
verbleibt. Siehe Speicherresident.<br />
Zeitbombe Eine Art von trojanischem Pferd, das zu einem<br />
bestimmten Zeitpunkt aktiviert wird.
Index<br />
A<br />
Abspielen einer Melodie mit TKUTIL 197<br />
ADD, Befehl 191<br />
Adobe Acrobat Reader installieren<br />
OS/2 165<br />
Windows 3.x 158<br />
Windows 95 160<br />
Windows NT 162<br />
Adressen xii<br />
CompuServe xiv<br />
<strong>Dr</strong> Solomon’s xii<br />
<strong>Dr</strong> Solomon’s Australien xiii<br />
<strong>Dr</strong> Solomon’s Deutschland xii<br />
<strong>Dr</strong> Solomon’s Großbritannien xiii<br />
<strong>Dr</strong> Solomon’s USA xiii<br />
Technische Unterstützung xii<br />
World Wide Web xiv<br />
ADUPDATE, Befehl 190<br />
Aktivierung<br />
WinGuard 97<br />
Aktualisierung<br />
DOS <strong>Toolkit</strong> 72<br />
OS/2-<strong>Toolkit</strong> 70<br />
Windows 3.x-<strong>Toolkit</strong> 65<br />
Windows 95-<strong>Toolkit</strong> 67<br />
Windows NT-<strong>Toolkit</strong> 68<br />
Aktualisierung von CD-ROM<br />
DOS-<strong>Toolkit</strong> 72<br />
OS/2-<strong>Toolkit</strong> 70<br />
Windows 3.x-<strong>Toolkit</strong> 65<br />
Windows 95-<strong>Toolkit</strong> 67<br />
Windows NT-<strong>Toolkit</strong> 68<br />
Aktualisierung von Dateien mit TKUTIL 190<br />
Aktualisierung von Diskette<br />
DOS-<strong>Toolkit</strong> 73<br />
OS/2-<strong>Toolkit</strong> 71<br />
Windows 3.x-<strong>Toolkit</strong> 66<br />
Windows 95-<strong>Toolkit</strong> 67<br />
Windows NT-<strong>Toolkit</strong> 69<br />
Aktualisierungen xi, 65<br />
ALARM, Befehl 197<br />
Angabe der Ausführung einer Stapeldatei mit<br />
TKUTIL 189<br />
Angabe der speicherresidenten <strong>Toolkit</strong>-<br />
Programme mit TKUTIL 188<br />
Index<br />
Angabe des Arbeitsspeichertyps mit TKUTIL 188<br />
Angabe des freien Speicherplatzes mit TKUTIL<br />
187<br />
Angabe des Hauptprozessortyps mit TKUTIL<br />
187<br />
Angabe des Laufwerkstyps mit TKUTIL 187<br />
Angabe des letzten Tastenanschlags mit TKUTIL<br />
188<br />
Angabe technischer Informationen mit TKUTIL<br />
199<br />
Ansicht<br />
Protokolldatei des Zeitplaners 144<br />
<strong>Anti</strong>-<strong>Virus</strong>-Strategie 174<br />
Arbeitsspeichertyp<br />
Angabe mit TKUTIL 188<br />
ASCII-Code 188<br />
Auflistung von speicherresidenten Programmen<br />
188<br />
Ausführung von Stapeldateien angeben 189<br />
Ausgabe von Warnsignalen mit TKUTIL 197<br />
Automatische Diskettenerkennung 155<br />
Automatische Entfernung<br />
WinGuard <strong>für</strong> Windows 3.x und Windows<br />
95 99<br />
Automatische Überprüfung 77<br />
B<br />
Befehle<br />
ADD 191<br />
ADUPDATE 190<br />
ALARM 197<br />
CPU 187<br />
DELETE 193<br />
DRIVETYPE 187<br />
FORMFEED 198<br />
FROM 197<br />
GUARDCHECK 195<br />
LASTRUN 189<br />
LOCK 196<br />
MEMTYPE 188<br />
MKDIR 189<br />
MONTHDAY 196<br />
REGUARD 198<br />
RETKEY 188<br />
RETSR 198<br />
211
Index<br />
RFCHECK 195<br />
SEARCH 194<br />
TECHFILE 199<br />
TSRMAP 188<br />
TUNE 197<br />
UPDATE 190<br />
WEEKDAY 196<br />
Benutzerdefinierte Virensuche<br />
Find<strong>Virus</strong> 83<br />
Benutzerfehler 174<br />
Bericht auf <strong>Dr</strong>ucker<br />
Ergebnisse der Entfernung 152<br />
Bericht in Datei 84<br />
Ergebnisse der Entfernung 152<br />
Besondere Hardware 1, 2<br />
Bestimmung des Monatstages mit TKUTIL 196<br />
Bestimmung des Wochentages mit TKUTIL 196<br />
BIOS 205<br />
Bootsektor 205<br />
Bootsektor ersetzen 154, 155<br />
Bulletin Boards 171, 175<br />
C<br />
CD-ROM-Installation<br />
erweiterte Installationsoptionen 181<br />
CleanBoot, Dienstprogramm 182<br />
Disketten mit geändertem Format 184<br />
CleanPart, Dienstprogramm 184<br />
CMOS 176<br />
CompuServe xiv<br />
Computer sperren mit TKUTIL 196<br />
CPU, Befehl 187<br />
D<br />
Dateien aktualisieren mit TKUTIL 190<br />
Deaktivierung<br />
WinGuard-Start beim Systemstart mit<br />
TKUTIL 194<br />
Deinstallation<br />
DOS-<strong>Toolkit</strong> 63<br />
OS/2-<strong>Toolkit</strong> 54<br />
Windows 3.x-<strong>Toolkit</strong> 19<br />
Windows 95-<strong>Toolkit</strong> 38<br />
Windows NT-<strong>Toolkit</strong> (Version 3.51) 50<br />
Windows NT-<strong>Toolkit</strong> (Version 4)t 50<br />
Deinstallation ohne Deinstallationsprogramm<br />
179<br />
DELETE, Befehl 193<br />
Disketten mit geändertem Format 184<br />
212<br />
DOS<br />
Bootsektor ersetzen 154<br />
Find<strong>Virus</strong> 75<br />
Find<strong>Virus</strong>, erweiterte Virensuche 83<br />
Viren von Laufwerken entfernen 151<br />
<strong>Virus</strong>Guard 79<br />
<strong>Virus</strong>Guard, erweiterte Virensuche 92<br />
ViVerify 77<br />
ViVerify, erweiterte Virensuche 86<br />
DOS-<strong>Toolkit</strong><br />
Aktualisierung von CD-ROM 72<br />
Aktualisierung von Diskette 73<br />
Deinstallation 63<br />
Installation von CD-ROM 55<br />
Installation von Diskette 60<br />
<strong>Dr</strong> Solomon’s<br />
Adressen xii<br />
Australien xiii<br />
Deutschland xii<br />
Großbritannien xiii<br />
USA xiii<br />
DRIVETYPE, Befehl 187<br />
E<br />
Entfernen<br />
DOS-<strong>Toolkit</strong> 63<br />
OS/2-<strong>Toolkit</strong> 54<br />
Windows 3.x-<strong>Toolkit</strong> 19<br />
Windows 95-<strong>Toolkit</strong> 38<br />
Windows NT-<strong>Toolkit</strong> (Version 3.51) 50<br />
Windows NT-<strong>Toolkit</strong> (Version 4) 50<br />
Entfernen anderer <strong>Anti</strong>-<strong>Virus</strong>-Produkte mit<br />
TKUTIL 197<br />
Erstellen eines neuen Verzeichnisses mit TKUTIL<br />
189<br />
Erstmalige Überprüfung 1<br />
Erweiterte Fehlerebenen, Find<strong>Virus</strong> 202<br />
Erweiterte Installationsoptionen 181<br />
Extratreiber<br />
Anmerkungen hinzufügen 100<br />
WinGuard 100<br />
F<br />
Fehlerbehebung 179<br />
Deinstallation ohne<br />
Deinstallationsprogramm 179<br />
Diskette mit COMMAND.COM einlegen<br />
180<br />
erweiterte Einstellungen 179
fehlerhafte Datei MESSAGES.DRV 179<br />
<strong>Toolkit</strong>-Installation stoppt Windows 95 180<br />
Fehlerebenen, Find<strong>Virus</strong> 202<br />
Fehlerhafte Meldungsdatei 179<br />
Festplatte<br />
Dienstprogramme zur Komprimierung 2<br />
Festplattenspeicher 26, 32, 41, 44, 47<br />
Find<strong>Virus</strong> 75<br />
erweiterte Fehlerebenen 202<br />
erweiterte Virensuche 83<br />
Fehlerebenen 202<br />
Überprüfung auf Viren 75<br />
Verwendung 75<br />
FORMFEED, Befehl 198<br />
Freier Speicherplatz<br />
Angabe mit TKUTIL 187<br />
FROM, Befehl 197<br />
G<br />
GUARDCHECK, Befehl 195<br />
H<br />
Handbuch kopieren<br />
OS/2 166<br />
Windows 3.x 159<br />
Windows 95 161<br />
Windows NT 163<br />
Hardware 2<br />
Hardware, besondere 2<br />
Hardwarenahe <strong>Software</strong> 172<br />
Hardwarevoraussetzungen<br />
Windows NT-<strong>Toolkit</strong> 39<br />
Hauptprozessortyp 187<br />
Angabe mit TKUTIL 187<br />
Hilfe xii, 179<br />
Hinzufügen von Text in einer Datei mit TKUTIL<br />
191<br />
I<br />
Infizierte Dateien<br />
löschen 153<br />
umbenennen 153<br />
INI-Dateien<br />
Synchronisierung mit TKUTIL 191<br />
Installation<br />
Adobe Acrobat Reader <strong>für</strong> OS/2 165<br />
Adobe Acrobat Reader <strong>für</strong> Windows 3.x 158<br />
Adobe Acrobat Reader <strong>für</strong> Windows 95 160<br />
Adobe Acrobat Reader <strong>für</strong> Windows NT 162<br />
Index<br />
Aktualisierung <strong>für</strong> DOS 72<br />
Aktualisierung <strong>für</strong> OS/2 70<br />
Aktualisierung <strong>für</strong> Windows 3.x 65<br />
Aktualisierung <strong>für</strong> Windows 95 67<br />
Aktualisierung <strong>für</strong> Windows NT 68<br />
Aktualisierungen 65<br />
DOS-<strong>Toolkit</strong> 55<br />
OS/2-<strong>Toolkit</strong> 51<br />
Windows 3.x-<strong>Toolkit</strong> 7<br />
Windows 95-<strong>Toolkit</strong> 21<br />
Windows NT-<strong>Toolkit</strong> 40<br />
Zeitplaner (<strong>für</strong> Windows 3.x) 9, 13, 17<br />
Zeitplaner (<strong>für</strong> Windows 95) 23, 27, 33<br />
Zeitplaner (<strong>für</strong> Windows NT) 41, 44, 48<br />
Installation von Adobe Acrobat Reader<br />
OS/2 165<br />
Windows 95 160<br />
Windows NT 162<br />
Installation von Adobe Acrobat Reader und<br />
Kopieren des Handbuchs<br />
Windows 3.x 168<br />
Windows 95 168<br />
Windows NT 168<br />
Internet 171<br />
K<br />
Komprimierte Festplatte 206<br />
Komprimiertes Laufwerk 1, 2<br />
Konfiguration<br />
WinGuard <strong>für</strong> Windows NT, Registerkarte<br />
„Ausgabe“ 117<br />
WinGuard <strong>für</strong> Windows NT, Registerkarte<br />
„Ausnahmen“ 122<br />
WinGuard <strong>für</strong> Windows NT, Registerkarte<br />
„Entfernung“ 116<br />
WinGuard <strong>für</strong> Windows NT, Registerkarte<br />
„Erweitert“ 120<br />
WinGuard <strong>für</strong> Windows NT, Registerkarte<br />
„Find<strong>Virus</strong>“ 119<br />
WinGuard <strong>für</strong> Windows NT, Registerkarte<br />
„Info“ 121<br />
WinGuard <strong>für</strong> Windows NT, Registerkarte<br />
„Meldung“ 118<br />
WinGuard <strong>für</strong> Windows NT, Registerkarte<br />
„Operation“ 114<br />
WinGuard <strong>für</strong> Windows NT, Registerkarte<br />
„Scanner“ 113<br />
Kontaktadressen xii<br />
Konventionen viii<br />
213
Index<br />
Kopieren des Handbuchs<br />
OS/2 166<br />
Windows 3.x 159<br />
Windows 95 161<br />
Windows NT 163<br />
L<br />
Laden von <strong>Software</strong> 175<br />
LASTRUN, Befehl 189<br />
Laufwerk, komprimiert 2<br />
Laufwerkstyp 187<br />
Angabe mit TKUTIL 187<br />
Letzter Tastenanschlag<br />
Angabe mit TKUTIL 188<br />
LOCK, Befehl 196<br />
Logische Bomben 173<br />
Löschen<br />
infizierte Dateien 153<br />
Text aus einer Datei mit TKUTIL 193<br />
M<br />
Makroviren 98<br />
McAfee, Scanshield 7, 21, 40<br />
Melodie<br />
Abspielen mit TKUTIL 197<br />
MEMTYPE, Befehl 188<br />
Menü „Entfernen“<br />
Bootsektor ersetzen 155<br />
MKDIR, Befehl 189<br />
Monatstag<br />
Bestimmung mit TKUTIL 196<br />
MONTHDAY, Befehl 196<br />
N<br />
Netzwerk<br />
Virenbefall 171<br />
Neues Verzeichnis<br />
Erstellung mit TKUTIL 189<br />
Neustart von speicherresidenten <strong>Toolkit</strong>-<br />
Programmen mit TKUTIL 198<br />
Neustart von <strong>Virus</strong>Guard mit TKUTIL 198<br />
O<br />
OLE, überprüfen 94<br />
Online-Dokumentation<br />
OS/2 165<br />
Windows 3.x 158<br />
Windows 95 160<br />
Windows NT 162<br />
214<br />
OS/2<br />
Adobe Acrobat Reader installieren 165<br />
Bootsektor ersetzen 154<br />
Find<strong>Virus</strong> 75<br />
Find<strong>Virus</strong>, erweiterte Virensuche 83<br />
Handbuch kopieren 166<br />
Online-Dokumentation 165<br />
Viren von Laufwerken entfernen 151<br />
ViVerify 77<br />
ViVerify, erweiterte Virensuche 86<br />
OS/2-<strong>Toolkit</strong><br />
Aktualisierung von CD-ROM 70<br />
Aktualisierung von Diskette 71<br />
Deinstallation 54<br />
Installation von CD-ROM 51<br />
Installation von Diskette 52<br />
P<br />
Partitionssektor 207<br />
Probleme xii, 179<br />
Deinstallation ohne<br />
Deinstallationsprogramm 179<br />
Diskette mit COMMAND.COM einlegen<br />
180<br />
fehlerhafte Datei MESSAGES.DRV 179<br />
<strong>Toolkit</strong>-Installation stoppt Windows 95 180<br />
R<br />
Ratschläge xii<br />
Raubkopien 175<br />
README-Dateien xii, 5, 172<br />
Regelmäßige Aktualisierungen xi<br />
Registerkarten<br />
„Ausgabe“, WinGuard <strong>für</strong> Windows NT-<br />
Konfiguration 117<br />
„Ausnahmen“, WinGuard <strong>für</strong> Windows-<br />
NT-Konfiguration 122<br />
„Erweitert“, WinGuard <strong>für</strong> Windows NT-<br />
Konfiguration 120<br />
„Find<strong>Virus</strong>“, WinGuard <strong>für</strong> Windows NT-<br />
Konfiguration 119<br />
„Info“, WinGuard <strong>für</strong> Windows NT-<br />
Konfiguration 121<br />
„Meldung“, WinGuard <strong>für</strong> Windows NT-<br />
Konfiguration 118<br />
„Operation“, WinGuard <strong>für</strong> Windows NT-<br />
Konfiguration 114<br />
Registrierung xi<br />
REGUARD, Befehl 198
Reparaturdatenbank 87<br />
RETKEY, Befehl 188<br />
RETSR, Befehl 198<br />
RFCHECK, Befehl 195<br />
RingFence 195<br />
Installationsüberprüfung mit TKUTIL 195<br />
S<br />
Scanshield 7, 21, 40<br />
Schaltflächen<br />
Entfernen 151<br />
Ersetzen 155<br />
Reparieren 151<br />
Suchen 76<br />
Scherzprogramme 173<br />
Schlüsselwort (ViVerify) 88, 90<br />
SEARCH, Befehl 194<br />
Senden eines Formularvorschubzeichens an den<br />
<strong>Dr</strong>ucker mit TKUTIL 198<br />
SETUP 53, 71<br />
Shareware 171<br />
Sicherungen 174, 175<br />
<strong>Software</strong><br />
Konflikte vermeiden 7, 21, 40<br />
<strong>Software</strong>fehler 171<br />
<strong>Software</strong>kauf 175<br />
<strong>Software</strong>voraussetzungen<br />
Windows NT-<strong>Toolkit</strong> 39<br />
SOS-Diskette<br />
besonderes Überprüfungsverfahren 2<br />
Standardüberprüfung 1<br />
Speicher<br />
DOS 55<br />
OS/2 51<br />
Windows 3.x 6<br />
Windows 95 21<br />
Windows NT 39<br />
Speicherresidente <strong>Toolkit</strong>-Programme<br />
Angabe mit TKUTIL 188<br />
Neustart mit TKUTIL 198<br />
Sperren des Computers mit TKUTIL 196<br />
Spiele 171<br />
Stapeldatei-Ausführung<br />
Angabe mit TKUTIL 189<br />
Startdiskette 209<br />
Starten von WinGuard beim Systemstart mit<br />
TKUTIL 193<br />
Suchen nach Text mit TKUTIL 194<br />
Index<br />
Synchronisierung von .INI-Dateien mit TKUTIL<br />
191<br />
Systemdiskette 2<br />
Systemvoraussetzungen<br />
DOS 55<br />
OS/2 51<br />
Windows 3.x 6<br />
Windows 95 21<br />
Windows NT 39<br />
T<br />
Tag des Monats bestimmen 196<br />
TECHDATA.S&S 199<br />
TECHFILE, Befehl 199<br />
Technische Informationen<br />
Angabe mit TKUTIL 199<br />
Technische Unterstützung xii<br />
Adressen xii<br />
Hinweis auf 10, 14, 18, 25, 31, 37, 42, 46,<br />
50, 52, 53, 59, 62<br />
Telefonnummern xii<br />
Testen<br />
<strong>Virus</strong>Guard 92<br />
Text<br />
Löschen aus einer Datei mit TKUTIL 193<br />
Suche mit TKUTIL 194<br />
TKUTIL 185<br />
.INI-Dateien synchronisieren 191<br />
ADD 185, 191<br />
ADD WINGUARD 185<br />
ADUPDATE 185, 190<br />
ALARM 185, 197<br />
andere <strong>Anti</strong>-<strong>Virus</strong>-Produkte entfernen 197<br />
Arbeitsspeichertyp angeben 188<br />
Ausführung einer Stapeldatei angeben 189<br />
Computer sperren 196<br />
CPU 185, 187<br />
Dateien aktualisieren 190<br />
DELETE 185, 193<br />
DISKSPACE 185<br />
DRIVETYPE 185, 187<br />
Erläuterung 185<br />
FORMFEED 185, 198<br />
Formularvorschubzeichen an <strong>Dr</strong>ucker<br />
senden 198<br />
freien Speicherplatz angeben 187<br />
FROM 185, 197<br />
GUARDCHECK 185, 195<br />
Hauptprozessortyp angeben 187<br />
215
Index<br />
INIUPDATE 185<br />
LASTRUN 186, 189<br />
Laufwerkstyp angeben 187<br />
letzten Tastenanschlag angeben 188<br />
LOCK 186, 196<br />
Melodie abspielen 197<br />
MEMTYPE 186, 188<br />
MKDIR 186, 189<br />
Monatstag bestimmen 196<br />
MONTHDAY 186, 196<br />
neues Verzeichnis erstellen 189<br />
REGUARD 186, 198<br />
REMOVE WINGUARD 186<br />
RETKEY 186, 188<br />
RETSR 186, 198<br />
RFCHECK 186, 195<br />
RingFence-Installation überprüfen 195<br />
SEARCH 186, 194<br />
speicherresidente <strong>Toolkit</strong>-Programme<br />
angeben 188<br />
speicherresidente <strong>Toolkit</strong>-Programme neu<br />
starten 198<br />
TECHFILE 186, 199<br />
technische Informationen angeben 199<br />
Text aus einer Datei löschen 193<br />
Text in einer Datei hinzufügen 191<br />
Textsuche 194<br />
TSRMAP 186, 188<br />
TUNE 186, 197<br />
UPDATE 186, 190<br />
<strong>Virus</strong>Guard neu starten 198<br />
<strong>Virus</strong>Guard-Installation überprüfen 195<br />
Warnsignale ausgeben 197<br />
WEEKDAY 186, 196<br />
WinGuard beim Systemstart starten 193<br />
WinGuard-Start beim Systemstart<br />
deaktivieren 194<br />
Wochentag bestimmen 196<br />
<strong>Toolkit</strong><br />
Aktualisierungen xi<br />
andere Versionen x<br />
Installation stoppt Windows 95 180<br />
Registrierung xi<br />
Treiberdatei 209<br />
Virensuchprogramm 210<br />
Windows-Version 60, 73<br />
zusätzliche Dienstprogramme 181<br />
<strong>Toolkit</strong>-Installation<br />
erweiterte Installationsoptionen 181<br />
216<br />
Treiber, besondere 2<br />
Trojanische Pferde 173<br />
TSRMAP, Befehl 188<br />
TUNE, Befehl 197<br />
U<br />
Überprüfen der <strong>Virus</strong>Guard-Installation mit<br />
TKUTIL 195<br />
Überprüfung<br />
automatisch 77<br />
bei Bedarf 75<br />
erstmalig 1<br />
Magic Bullet 1<br />
Systemdiskette 2<br />
Überprüfung auf Viren vor Installation 1, 2<br />
Überprüfung der RingFence-Installation mit<br />
TKUTIL 195<br />
Umbenennen<br />
infizierte Dateien 153<br />
Unterstützung xii<br />
UPDATE, Befehl 190<br />
V<br />
Vermeiden, <strong>Software</strong>konflikte 7, 21, 40<br />
Verwandte Produkte x<br />
Viren<br />
Alias 205<br />
Bootsetor 205<br />
Dateiviren 206<br />
Definition 169<br />
<strong>Dr</strong>opper 206<br />
falscher Alarm 206<br />
heuristisches Suchprogramm 207<br />
infizierte Datei 207<br />
logische Bombe 207<br />
Makro 207<br />
multivalente Viren 207<br />
Partitionssektor 207<br />
polymorphe Viren 208<br />
Scherzprogramme 173, 208<br />
schnellinfizierende Viren 208<br />
Stealth-Viren 209<br />
Trojanische Pferde 173, 210<br />
über E-Mail 171<br />
überschreibende Viren 210<br />
Variante 210<br />
Vorbeugung 174<br />
Zeitbomben 173, 210
Viren entfernen<br />
von Laufwerken 151<br />
Viren suchen<br />
Dialogfeld 83<br />
Zusätzliche Einstellungen 84<br />
Virenlexikon x<br />
<strong>Virus</strong>Guard 79<br />
bei Virenbefall 81<br />
erweiterte Virensuche 92<br />
Installationsüberprüfung mit TKUTIL 195<br />
Neustart mit TKUTIL 198<br />
Testen 92<br />
Warnungt 81<br />
ViVerify 77, 86<br />
ausgeschlossene Dateien 87<br />
Dateien überprüfen 90<br />
erweiterte Virensuche 86<br />
geänderte Dateien suchen 88<br />
Papierkorb 87<br />
Prüfsumme 208<br />
Prüfsummen berechnen 88, 90<br />
Prüfsummenprogramm 208<br />
Reparaturdatenbank 87<br />
Schlüsselwort 88, 90<br />
W<br />
Warndialogfeld<br />
Benutzerdefinierte Meldung 111<br />
Bisher-Liste 110<br />
Warnsignale<br />
Ausgabe mit TKUTIL 197<br />
WEEKDAY, Befehl 196<br />
Windows 3.x<br />
Adobe Acrobat Reader installieren 158<br />
Bootsektor ersetzen 154<br />
Find<strong>Virus</strong> 75<br />
Find<strong>Virus</strong>, erweiterte Virensuche 83<br />
gleichzeitiges Installieren von Adobe<br />
Acrobat Reader und Kopieren des<br />
Handbuchs 168<br />
Handbuch kopieren 159<br />
Online-Dokumentation 158<br />
Viren von Laufwerken entfernen 151<br />
<strong>Virus</strong>Guard 79<br />
<strong>Virus</strong>Guard, erweiterte Virensuche 92<br />
ViVerify 77<br />
ViVerify, erweiterte Virensuche 86<br />
WinGuard 77<br />
WinGuard, allgemeine Hinweise 94<br />
Index<br />
WinGuard, bei Virenbefall 105<br />
WinGuard, Berichterstellung 103<br />
WinGuard, Berichterstellung aktivieren 103<br />
WinGuard, Einstellungen ändern 95<br />
WinGuard, erweiterte Virensuche 93<br />
WinGuard, Konfiguration ändern 94<br />
WinGuard, Protokolldatei ansehen 104<br />
WinGuard, Übersicht über Einstellungen 97<br />
Zeitplan-Editor, allgemeine<br />
Umgebungseinstellungen 149<br />
Zeitplan-Editor, aufrufen 123<br />
Zeitplan-Editor, neues Ereignis erstellen 124<br />
Zeitplan-Editor, Registerkarte<br />
„Einstellungen <strong>für</strong> Überprüfung“<br />
134<br />
Zeitplan-Editor, Registerkarte<br />
„Einstellungen <strong>für</strong> Virensuche“ 128<br />
Zeitplan-Editor, Registerkarte „Ereignis“<br />
124<br />
Zeitplan-Editor, Registerkarte „Intervall“<br />
127<br />
Zeitplan-Editor, Vorgabeeinstellungen im<br />
Dialogfeld „Neues Ereignis“ 145<br />
Zeitplaner, ausführen 138<br />
Zeitplaner, Ereignisse aktivieren 141<br />
Zeitplaner, Ereignisse ausschneiden und<br />
einfügen 142<br />
Zeitplaner, Ereignisse bearbeiten 140<br />
Zeitplaner, Ereignisse deaktivieren 141<br />
Zeitplaner, Ereignisse kopieren und<br />
einfügen 143<br />
Zeitplaner, Ereignisse löschen 141<br />
Zeitplaner, Ereignisverwaltung 140<br />
Zeitplaner, Gültigkeitsprüfung von<br />
Ereignissen 143<br />
Zeitplaner, Protokolldatei 144<br />
Zeitplaner, Protokolldatei anzeigen 144<br />
Zeitplaner, Protokolldatei umbenennen 145<br />
Windows 3.x-<strong>Toolkit</strong><br />
Aktualisierung von CD-ROM 65<br />
Aktualisierung von Diskette 66<br />
Deinstallation 19<br />
erweiterte Installationsoption auf CD-ROM<br />
10<br />
Installation von CD-ROM 7<br />
Installation von Diskette 15<br />
Schnellinstallation von CD-ROM 7<br />
Windows 95 97<br />
Adobe Acrobat Reader installieren 160<br />
217
Index<br />
218<br />
Bootsektor ersetzen 154<br />
Find<strong>Virus</strong> 75<br />
Find<strong>Virus</strong>, erweiterte Virensuche 83<br />
gleichzeitiges Installieren von Adobe<br />
Acrobat Reader und Kopieren des<br />
Handbuchs 168<br />
Handbuch kopieren 161<br />
Online-Dokumentation 160<br />
Probleme, <strong>Toolkit</strong>-Installation stoppt<br />
Windows 180<br />
Viren von Laufwerken entfernen 151<br />
<strong>Virus</strong>Guard 79<br />
<strong>Virus</strong>Guard, erweiterte Virensuche 92<br />
ViVerify 77<br />
ViVerify, erweiterte Virensuche 86<br />
WinGuard 77<br />
WinGuard, allgemeine Hinweise 94<br />
WinGuard, bei Virenbefall 105<br />
WinGuard, Berichterstellung 103<br />
WinGuard, Berichterstellung aktivieren 103<br />
WinGuard, Einstellungen ändern 95<br />
WinGuard, erweiterte Virensuche 93<br />
WinGuard, Konfiguration ändern 94<br />
WinGuard, Protokolldatei ansehen 104<br />
Zeitplan-Editor, allgemeine<br />
Umgebungseinstellungen 149<br />
Zeitplan-Editor, aufrufen 123<br />
Zeitplan-Editor, neues Ereignis erstellen 124<br />
Zeitplan-Editor, Registerkarte<br />
„Einstellungen <strong>für</strong> Überprüfung“<br />
134<br />
Zeitplan-Editor, Registerkarte<br />
„Einstellungen <strong>für</strong> Virensuche“ 128<br />
Zeitplan-Editor, Registerkarte „Ereignis“<br />
124<br />
Zeitplan-Editor, Registerkarte „Intervall“<br />
127<br />
Zeitplan-Editor, Vorgabeeinstellungen im<br />
Dialogfeld „Neues Ereignis“ 145<br />
Zeitplaner, ausführen 138<br />
Zeitplaner, Ereignisse aktivieren 141<br />
Zeitplaner, Ereignisse ausschneiden und<br />
einfügen 142<br />
Zeitplaner, Ereignisse bearbeiten 140<br />
Zeitplaner, Ereignisse deaktivieren 141<br />
Zeitplaner, Ereignisse kopieren und<br />
einfügen 143<br />
Zeitplaner, Ereignisse löschen 141<br />
Zeitplaner, Ereignisverwaltung 140<br />
Zeitplaner, Protokolldatei 144<br />
Zeitplaner, Protokolldatei anzeigen 144<br />
Zeitplaner, Protokolldatei umbenennen 145<br />
Windows 95-<strong>Toolkit</strong><br />
Aktualisierung von CD-ROM 67<br />
Aktualisierung von Diskette 67<br />
Deinstallation 38<br />
erweiterte Installationsoption auf CD-ROM<br />
25<br />
Installation von CD-ROM 21<br />
Installation von Diskette 31<br />
Schnellinstallation von CD-ROM 22<br />
Windows NT 77, 124<br />
Adobe Acrobat Reader installieren 162<br />
Bootsektor ersetzen 154<br />
Find<strong>Virus</strong> 75<br />
Find<strong>Virus</strong>, erweiterte Virensuche 83<br />
gleichzeitiges Installieren von Adobe<br />
Acrobat Reader und Kopieren des<br />
Handbuchs 168<br />
Handbuch kopieren 163<br />
Online-Dokumentation 162<br />
Viren von Laufwerken entfernen 151<br />
ViVerify 77<br />
ViVerify, erweiterte Virensuche 86<br />
WinGuard, bei Virenbefall 107<br />
WinGuard, Einstellungen ändern 112<br />
WinGuard, erweiterte Virensuche 107<br />
WinGuard, Konfigurationsdienstprogramm<br />
starten 112<br />
WinGuard, Warndialogfeld -<br />
Benutzerdefinierte Meldung 111<br />
WinGuard, Warndialogfeld - Bisher-Liste<br />
110<br />
WinGuard-Konfiguration, Registerkarte<br />
„Ausgabe“ 117<br />
WinGuard-Konfiguration, Registerkarte<br />
„Ausnahmen“ 122<br />
WinGuard-Konfiguration, Registerkarte<br />
„Entfernung“ 116<br />
WinGuard-Konfiguration, Registerkarte<br />
„Erweitert“ 120<br />
WinGuard-Konfiguration, Registerkarte<br />
„Find<strong>Virus</strong>“ 119<br />
WinGuard-Konfiguration, Registerkarte<br />
„Info“ 121<br />
WinGuard-Konfiguration, Registerkarte<br />
„Meldung“ 118
WinGuard-Konfiguration, Registerkarte<br />
„Operation“ 114<br />
WinGuard-Konfiguration, Registerkarte<br />
„Scanner“ 113<br />
Zeitplan-Editor, allgemeine<br />
Umgebungseinstellungen 149<br />
Zeitplan-Editor, aufrufen 123<br />
Zeitplan-Editor, neues Ereignis erstellen 124<br />
Zeitplan-Editor, Registerkarte<br />
„Einstellungen <strong>für</strong> Überprüfung“<br />
134<br />
Zeitplan-Editor, Registerkarte<br />
„Einstellungen <strong>für</strong> Virensuche“ 128<br />
Zeitplan-Editor, Registerkarte „Intervall“<br />
127<br />
Zeitplan-Editor, Vorgabeeinstellungen im<br />
Dialogfeld „Neues Ereignis“ 145<br />
Zeitplaner, ausführen 138<br />
Zeitplaner, Ereignisse aktivieren 141<br />
Zeitplaner, Ereignisse ausschneiden und<br />
einfügen 142<br />
Zeitplaner, Ereignisse bearbeiten 140<br />
Zeitplaner, Ereignisse deaktivieren 141<br />
Zeitplaner, Ereignisse kopieren und<br />
einfügen 143<br />
Zeitplaner, Ereignisse löschen 141<br />
Zeitplaner, Ereignisverwaltung 140<br />
Zeitplaner, Protokolldatei 144<br />
Zeitplaner, Protokolldatei anzeigen 144<br />
Zeitplaner, Protokolldatei umbenennen 145<br />
Zeitplaner-Dienst, Konfiguration 139<br />
Windows NT-<strong>Toolkit</strong><br />
Aktualisierung von CD-ROM 68<br />
Aktualisierung von Diskette 69<br />
erweiterte Installationsoption auf CD-ROM<br />
43<br />
Installation von CD-ROM 40<br />
Installation von Diskette 47<br />
Schnellinstallation von CD-ROM 40<br />
Windows NT-<strong>Toolkit</strong> (Version 3.51)<br />
Deinstallation 50<br />
Windows NT-<strong>Toolkit</strong> (Version 4)<br />
Deinstallation 50<br />
WinGuard 77<br />
aktiviert 97<br />
Alle Dateien überprüfen 97<br />
Alle OLE-Dateien überprüfen 94, 98<br />
Automatische Entfernung 99<br />
bei Virenbefall 106<br />
Index<br />
Berichterstellung 103<br />
Bestätigung vor <strong>Virus</strong>entfernung 99<br />
Dateiüberprüfung auf Laufwerken 100<br />
DOS-Box bei <strong>Virus</strong>befall schließen 99<br />
erweiterte Virensuche 93<br />
Extratreiber 100<br />
Heuristische Suche, Programmdateien 99<br />
Heuristische Suche, Word-Makros 99<br />
Protokolldatei 105<br />
Starten beim Systemstart mit TKUTIL 193<br />
Treiberdatei 99<br />
Überprüfen beim Schreiben 94<br />
Warndialogfeld 107, 117<br />
Warnmeldungen ändern 101<br />
WinGuard <strong>für</strong> Windows 3.x und Windows 95<br />
allgemeine Hinweise 94<br />
bei Virenbefall 105<br />
Berichterstellung 103<br />
Berichterstellung aktivieren 103<br />
Einstellungen ändern 95<br />
Einstellungen, Übersicht 97<br />
Konfiguration ändern 94<br />
Protokolldatei ansehen 104<br />
Testen 93<br />
WinGuard <strong>für</strong> Windows NT<br />
bei Virenbefall 107<br />
Einstellungen ändern 112<br />
erweiterte Virensuche 107<br />
Konfiguationsdienstprogramm starten 112<br />
Warndialogfeld - Benutzerdefinierte<br />
Meldung 111<br />
Warndialogfeld - Bisher-Liste 110<br />
WinGuard <strong>für</strong> Windows NT-Konfiguration<br />
Registerkarte „Ausgabe“ 117<br />
Registerkarte „Ausnahmen“ 122<br />
Registerkarte „Entfernung“ 116<br />
Registerkarte „Erweitert“ 120<br />
Registerkarte „Find<strong>Virus</strong>“ 119<br />
Registerkarte „Info“ 121<br />
Registerkarte „Meldung“ 118<br />
Registerkarte „Operation“ 114<br />
Registerkarte „Scanner“ 113<br />
WinGuard, Übersicht über Einstellungen 97<br />
WinGuard-Start beim Systemstart deaktivieren<br />
mit TKUTIL 194<br />
Wochentag<br />
Bestimmung mit TKUTIL 196<br />
World Wide Web xiv<br />
219
Index<br />
WTKUTIL<br />
Einstellungen speichern 200<br />
Einstellungen vergleichen 201<br />
Einstellungen wiederherstellen 201<br />
Überprüfung, ob WinGuard läuft 200<br />
WinGuard entfernen 200<br />
WinGuard hinzufügen 199<br />
Zusammenfassung aller Befehle 201<br />
WTKUTIL, Dienstprogramm 199<br />
WWW xiv<br />
Z<br />
Zeitbomben 173<br />
Zeitplan-Editor<br />
allgemeine Umgebungseinstellungen 149<br />
aufrufen 123<br />
neues Ereignis erstellen 124<br />
neues Ereignis erstellen, Registerkarte<br />
„Einstellungen <strong>für</strong> Überprüfung“<br />
134<br />
neues Ereignis erstellen, Registerkarte<br />
„Einstellungen <strong>für</strong> Virensuche“ 128<br />
neues Ereignis erstellen, Registerkarte<br />
„Ereignis“ 124<br />
neues Ereignis erstellen, Registerkarte<br />
„Intervall“ 127<br />
Registerkarte „Einstellungen <strong>für</strong><br />
Überprüfung“ 134<br />
Registerkarte „Einstellungen <strong>für</strong><br />
Virensuche“ 128<br />
Registerkarte „Ereignis“ 124<br />
Registerkarte „Intervall“ 127<br />
Symbolleiste 124<br />
Vorgabeeinstellungen im Dialogfeld „Neues<br />
Ereignis“ 145<br />
220<br />
Zeitplaner<br />
ausführen 138<br />
Ereignis hinzufügen 124<br />
Ereignisse aktivieren 141<br />
Ereignisse ausschneiden und einfügen 142<br />
Ereignisse bearbeiten 140<br />
Ereignisse deaktivieren 141<br />
Ereignisse kopieren und einfügen 143<br />
Ereignisse löschen 141<br />
Ereignisverwaltung 140<br />
Find<strong>Virus</strong>-Einstellungen 129<br />
Gültigkeitsprüfung von Ereignissen 143<br />
Intervalleinstellungen 127<br />
Protokolldatei 144<br />
Protokolldatei anzeigen 144<br />
Protokolldatei umbenennen 145<br />
ViVerify-Einstellungen 135<br />
Zugriffs-Scanner 77<br />
Zusätzliche Dienstprogramme 181<br />
CleanBoot 182<br />
CleanPart 184<br />
TKUTIL 185<br />
WTKUTIL 199