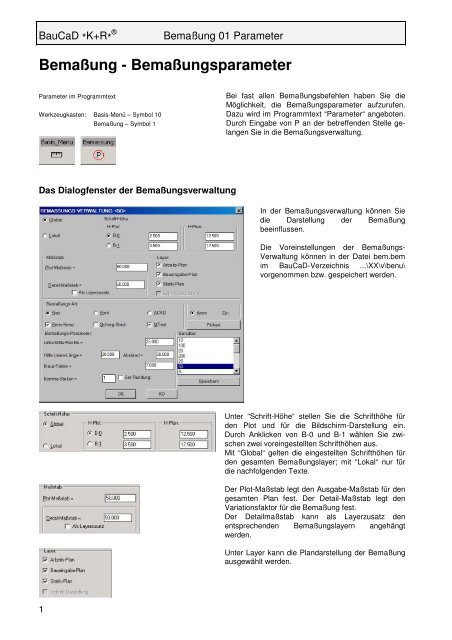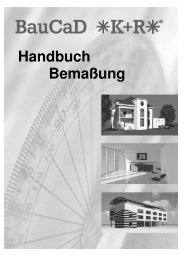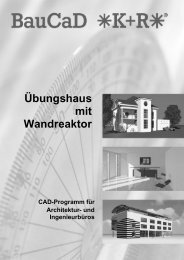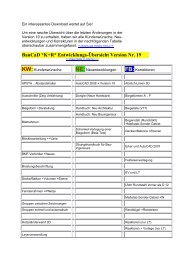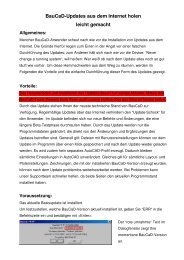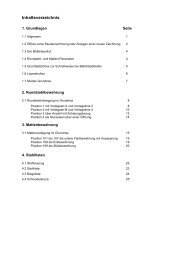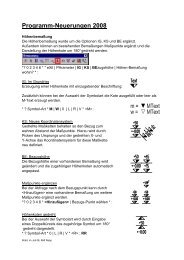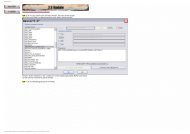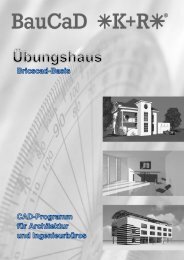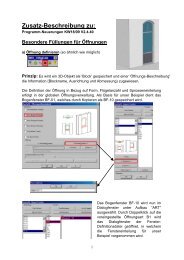Bemaßung - Bemaßungsparameter - BauCaD *K+R
Bemaßung - Bemaßungsparameter - BauCaD *K+R
Bemaßung - Bemaßungsparameter - BauCaD *K+R
Sie wollen auch ein ePaper? Erhöhen Sie die Reichweite Ihrer Titel.
YUMPU macht aus Druck-PDFs automatisch weboptimierte ePaper, die Google liebt.
<strong>BauCaD</strong> <strong>*K+R</strong>* ® <strong>Bemaßung</strong> 01 Parameter<br />
<strong>Bemaßung</strong> - <strong>Bemaßung</strong>sparameter<br />
Parameter im Programmtext<br />
Werkzeugkasten: Basis-Menü – Symbol 10<br />
1<br />
<strong>Bemaßung</strong> – Symbol 1<br />
Das Dialogfenster der <strong>Bemaßung</strong>sverwaltung<br />
Bei fast allen <strong>Bemaßung</strong>sbefehlen haben Sie die<br />
Möglichkeit, die <strong>Bemaßung</strong>sparameter aufzurufen.<br />
Dazu wird im Programmtext “Parameter“ angeboten.<br />
Durch Eingabe von P an der betreffenden Stelle gelangen<br />
Sie in die <strong>Bemaßung</strong>sverwaltung.<br />
In der <strong>Bemaßung</strong>sverwaltung können Sie<br />
die Darstellung der <strong>Bemaßung</strong><br />
beeinflussen.<br />
Die Voreinstellungen der <strong>Bemaßung</strong>s-<br />
Verwaltung können in der Datei bem.bem<br />
im <strong>BauCaD</strong>-Verzeichnis ...\XX\v\benu\<br />
vorgenommen bzw. gespeichert werden.<br />
Unter “Schrift-Höhe“ stellen Sie die Schrifthöhe für<br />
den Plot und für die Bildschirm-Darstellung ein.<br />
Durch Anklicken von B-0 und B-1 wählen Sie zwischen<br />
zwei voreingestellten Schrifthöhen aus.<br />
Mit “Global“ gelten die eingestellten Schrifthöhen für<br />
den gesamten <strong>Bemaßung</strong>slayer; mit “Lokal“ nur für<br />
die nachfolgenden Texte.<br />
Der Plot-Maßstab legt den Ausgabe-Maßstab für den<br />
gesamten Plan fest. Der Detail-Maßstab legt den<br />
Variationsfaktor für die <strong>Bemaßung</strong> fest.<br />
Der Detailmaßstab kann als Layerzusatz den<br />
entsprechenden <strong>Bemaßung</strong>slayern angehängt<br />
werden.<br />
Unter Layer kann die Plandarstellung der <strong>Bemaßung</strong><br />
ausgewählt werden.
<strong>BauCaD</strong> <strong>*K+R</strong>* ® <strong>Bemaßung</strong> 01 Parameter<br />
Die <strong>Bemaßung</strong>sart legt zum einen die Darstellung<br />
des Maßtextes fest. Zum anderen können Sie einstellen,<br />
ob der <strong>Bemaßung</strong>spunkt einen Kreis mit<br />
Kreuz oder einen Schrägstrich erhalten soll.<br />
Für die <strong>Bemaßung</strong>sart “Bau“ kann der M-Text zur<br />
Beschriftung verwendet werden.<br />
Maßtext<br />
<strong>Bemaßung</strong>spunkte<br />
Durch Anklicken des Kreises schalten Sie die assoziative<br />
<strong>Bemaßung</strong> ein und aus. Ist die assoziative<br />
<strong>Bemaßung</strong> inaktiv, ist eine Korrektur nach einer<br />
Änderung nicht möglich.<br />
Geben Sie das Mindestmaß ein, von dem an die<br />
Abfrage eingeblendet werden soll, wo der Maßtext<br />
platziert werden soll.<br />
Hier können Sie die Hilfslinienlänge und deren Mindest-Abstand<br />
voneinander definieren.<br />
Länge 50 Länge 25<br />
Mit dem Kreuz-Faktor bestimmen Sie die Größe des<br />
Kreis-Kreuzes.<br />
Faktor 7 Faktor 14<br />
Hier können Sie die Anzahl der Nachkomma-Stellen<br />
bestimmen. Mit der 5er-Rundung legen Sie fest, dass<br />
die letzte Nachkommastelle nur auf 5 bzw. 0<br />
gerundet werden soll.<br />
In diesem Feld kann ein Benutzer ausgewählt<br />
werden.<br />
Über die Taste “Speichern“ können die aktuell eingestellten<br />
Werte unter verschiedenen Benutzer-Profilen<br />
gespeichert werden.<br />
Bei verschiedenen <strong>BauCaD</strong>-Befehlen werden<br />
Objekte automatisch bemaßt. Hierfür sind eigene<br />
Benutzer angelegt, deren Einstellungen für diese<br />
Befehle immer verwendet werden.<br />
Durch “Picken“ können die Parameter einer<br />
vorhandenen Maßkette eingestellt werden.<br />
2
<strong>BauCaD</strong> <strong>*K+R</strong>* ® <strong>Bemaßung</strong> 01 Parameter<br />
Benutzerspezifische <strong>Bemaßung</strong>svariablen<br />
Befehl: EV<br />
3<br />
Sie aktivieren den<br />
Befehl durch Eingabe<br />
von EV über die<br />
Tastatur. Daraufhin<br />
wird das links abgebildete<br />
Dialogfenster<br />
eingeblendet.<br />
Die <strong>Bemaßung</strong>svariablen<br />
befinden<br />
sich in der Allg.<br />
Variablen-Liste.<br />
Im Feld “Mögliche Zustände“ erhalten Sie die Einstellungsmöglichkeiten<br />
zur jeweils aktuell markierten<br />
Variablen. Markieren Sie das Feld der gewünschten<br />
Einstellung. Die Beschreibung der Einstellungsmöglichkeiten<br />
finden Sie im Feld “Erläuterung“.<br />
Soll die Einstellung dauerhaft bestehen, lassen Sie<br />
diese in eine Datei ACADZ.LSP eintragen, indem Sie<br />
auf die Schaltfläche “In ACADZ.LSP eintragen“<br />
klicken.<br />
Um die Einstellung für die aktuelle Arbeitssitzung zu<br />
übernehmen, verlassen Sie den Dialog durch Picken<br />
der Schaltfläche OK.<br />
bb_massk_bmk_schnittpunkt Steuert den voreingestellten Objektfang beim Picken<br />
der einzelnen Maßpunkte.<br />
bb_bem_einh_hoch Für die <strong>Bemaßung</strong>sart “Einheit“ werden die<br />
Nachkommastellen hochgestellt.<br />
bb_bem_hlx Erweiterung der Hilfslinie als gepunktete Linie zum<br />
Pickpunkt.<br />
bb_bmk_ohne_ok Die Maßzahl muss nicht mit Return bestätigt werden.