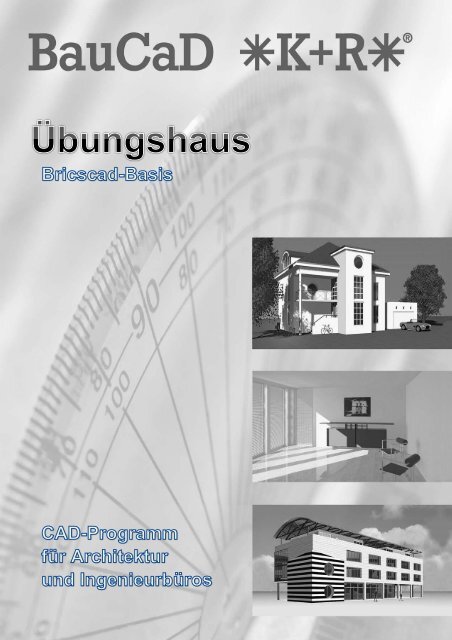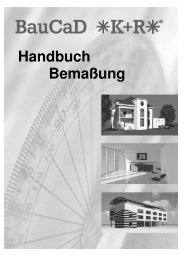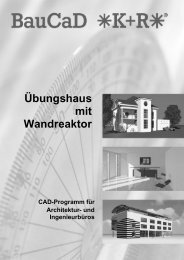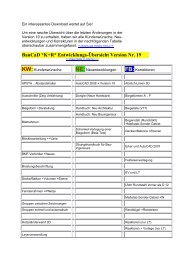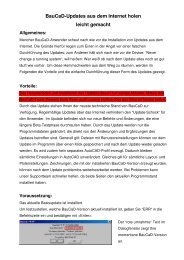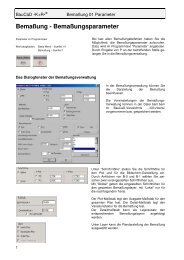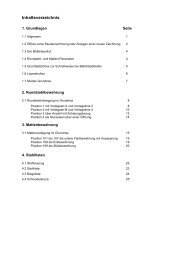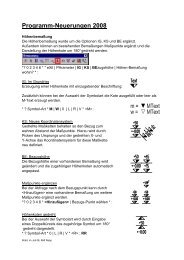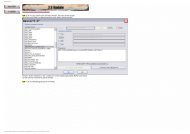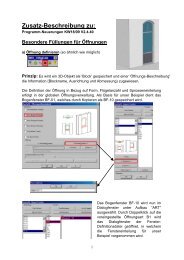ÜbungsHaus Bricscad - BauCaD *K+R
ÜbungsHaus Bricscad - BauCaD *K+R
ÜbungsHaus Bricscad - BauCaD *K+R
Sie wollen auch ein ePaper? Erhöhen Sie die Reichweite Ihrer Titel.
YUMPU macht aus Druck-PDFs automatisch weboptimierte ePaper, die Google liebt.
Das in diesem Handbuch beschriebene Software-<br />
Programm <strong>BauCaD</strong> wird auf der Basis eines<br />
Lizenzvertrages geliefert. Das Kopieren der<br />
Software auf andere als auf dem Lizenzvertrag<br />
angegebene Datenträger unterliegt ohne<br />
Ausnahme den Bestimmungen des<br />
Lizenzvertrages und ist ein Verstoß gegen<br />
einschlägige Gesetze.<br />
Ohne die schriftliche Erlaubnis der Kempter<br />
GmbH dürfen keine Bestandteile des Handbuchs<br />
zu irgendeinem Zwecke auf elektronischem oder<br />
mechanischem Wege die Fotokopie und<br />
Datenspeicherung inbegriffen, kopiert, übermittelt<br />
oder vervielfältigt werden.<br />
� Copyright 1987-2012<br />
<strong>BauCaD</strong> �K+R�� Kempter<br />
GmbH<br />
Von-Weckenstein-Straße 9<br />
88639 Wald<br />
2
1 Einleitung Seite<br />
1/1 Allgemein 5<br />
1/2 Schreibweise im Befehlsablauf 6<br />
1/3 Befehlsaufruf 7<br />
1/4 Grundsätzliches 8<br />
1/5 Layerstruktur 9<br />
1/6 Anlegen einer Zeichnung 10<br />
1/7 Ebenenverwaltung: EG, UG und DG anlegen 11<br />
2 Erdgeschoss Seite<br />
2/1 Außenwände zeichnen 12<br />
2/2 Innenwände zeichnen 19<br />
2/3 Öffnungen zeichnen 21<br />
2/4 Treppe zeichnen 26<br />
2/5 Decke zeichnen 28<br />
2/6 Kamin zeichnen 30<br />
2/7 Bemaßung 32<br />
2/8 Wohnflächenberechnung 34<br />
2/9 Möbel zeichnen 36<br />
3 Untergeschoss Seite<br />
3/1 Wände ins UG kopieren 38<br />
3/2 Öffnungen in aktuelle Ebene kopieren 39<br />
3/3 Ebenen-Verwaltung 40<br />
3/4 Öffnungen ändern 42<br />
3/5 Fundamente zeichnen 43<br />
3/6 Bodenplatte zeichnen 43<br />
4 Dachgeschoss Seite<br />
4/1 Wände ins DG kopieren 44<br />
4/2 Dach zeichnen 46<br />
4/3 Öffnungen 49<br />
4/4 Balkonbelag 52<br />
4/5 Balkongeländer 54<br />
4/6 Dachkamin 55<br />
4/7 Dachfenster 56<br />
3
5 Ansichten und Schnitte Seite<br />
5/1 Gelände um Wände 58<br />
5/2 Keller-Fenster-Licht-Schacht 59<br />
5/3 Eingangs-Treppe 60<br />
5/4 Fassade 61<br />
5/5 Ansichten 63<br />
5/6 Schnitte 65<br />
6 Plandarstellung Seite<br />
6/1 Papier- / Modellbereich 68<br />
6/2 Seiteneinrichtung 69<br />
6/3 Rahmen und Schriftkopf 70<br />
6/4 Ansichtsfenster 71<br />
6/5 Ebenen-Verwaltung und Layerschaltung 73<br />
7 Visualisierung - Rendern Seite<br />
7/1 Allgemeines 74<br />
7/2 Zugewiesene Render-Materialien anzeigen 74<br />
7/3 Render-Material zuweisen 75<br />
7/4 Rendering anzeigen 76<br />
4
1 / 1 Allgemein<br />
In diesem Handbuch wird dem Anwender der Umgang<br />
mit <strong>BauCaD</strong> in einzelnen Schritten erklärt. Somit wird<br />
es dem Einsteiger gelingen, mit Hilfe dieses<br />
Übungshandbuches selbstständig einen vollständigen<br />
Grundriss mit Ansichten und Schnitten und einer<br />
einfachen Planausgabe, zu erzeugen.<br />
Die einzelnen Befehlsabläufe und Arbeitsschritte<br />
hierzu werden anhand eines Übungshauses<br />
durchgespielt.<br />
Durch die Anwendung der Befehle bei einem<br />
Übungsgrundriss ist es nicht möglich, alle Varianten<br />
einzelner <strong>BauCaD</strong>-Befehle durchzuspielen. In diesem<br />
Zusammenhang wird zusätzlich auf die Online-Hilfe im<br />
Abrollmenü <strong>BauCaD</strong>2 > Handbuch des CAD-<br />
Programms verwiesen, in der weitere Möglichkeiten<br />
nachgelesen werden können.<br />
5
1 / 2 Schreibweise im Befehlsablauf<br />
Beispiel:<br />
Alle Texte, die in der Befehlszeile (erweiterbar mit der Funktionstaste F2)<br />
erscheinen, werden mit fetter Schrift dargestellt.<br />
Beispiel:<br />
*? E R * -X- Haus-Länge :<br />
In der Spitzen Klammer < ... > steht der Vorgabewert,<br />
der mit Enter übernommen wird.<br />
Eigene Eingaben in der Befehlsabfrage, werden in kursiver Schrift dargestellt.<br />
Beispiel:<br />
*? E R * -X- Haus-Länge : 550<br />
Die unterschiedlichen Optionen eines durch Großbuchstaben dargestellten<br />
Befehls können durch Eingabe der jeweiligen Großbuchstaben gewählt<br />
werden.<br />
Beispiel:<br />
*? Ebenen-Darstellung * -Wie zuvor | AKtuell | ALle : ak<br />
Geben Sie ak ein und bestätigen Sie mit Enter.<br />
Alle Texte für Bestätigungen oder Auswahlpunkte in Dialogfenstern werden mit<br />
FETTEN GROSSBUCHSTABEN dargestellt.<br />
Wählen Sie im Dialogfenster<br />
“EBENEN-VERWALTUNG“ die<br />
Schaltfläche KOPIEREN>>.<br />
Bestätigen Sie die Wahl mit OK.<br />
6
1 / 3 Befehlsaufruf<br />
Befehle, welche im AbrollMenü (AM) sind, werden so dargestellt.<br />
Beispiel:<br />
AM: <strong>BauCaD</strong>2 / MOD / Ebenen-Schaltung<br />
Zunächst muss das Basis_Menü für die Architektur erzeugt werden:<br />
Befehle, welche in WerKZeugkästen (WKZ) sind,<br />
werden so dargestellt.<br />
Beispiel: Fundamentplan<br />
WKZ: Bauteile / 3 / 3<br />
Durch Auswahl eines Symbols mit schwarzer<br />
Ecke öffnet sich ein “Flyout“. Das nachfolgende<br />
Symbol wird als erstes Symbol des “Flyouts“<br />
gezählt.<br />
In den meisten “Flyouts“ von <strong>BauCaD</strong> befindet<br />
sich jeweils am Ende das “Und du bist draus ...“-<br />
Symbol:<br />
Mit diesem Befehl kann der<br />
jeweilige Werkzeugkasten<br />
geöffnet werden.<br />
7<br />
Darunter befinden sich die Hauptmenüs:<br />
BAUTEILE<br />
GEBÄUDE<br />
AUSWERTUNG<br />
VERWALTUNG<br />
3.Symbol von links<br />
1.<br />
2.<br />
WKZ BAUTEILE<br />
aufrufen<br />
3. Symbol von oben<br />
Im Zuge der Befehlseingabe wird nach einzelnen Bezugspunkten gefragt,<br />
welche durch “Picken innerhalb der Zeichnung angegeben werden.<br />
Anstelle des Wortes Picken wird das Symbol # verwendet.<br />
*? 2 3 4 6 * ULeg ein * 1. Punkt = BezusPunkt: #1<br />
Picken Sie den mit 1 gekennzeichneten Bezugspunkt.<br />
*? 2 3 4 6 * ULeg ein * 2. Punkt = In welche Richtung: #2<br />
Picken Sie den mit 2 gekennzeichneten Bezugspunkt.
1 / 4 Grundsätzliches<br />
EINHEITEN <strong>BauCaD</strong> arbeitet mit der Einheit “cm“.<br />
Dies gilt grundsätzlich für alle Zahlenangaben, die<br />
Strecken und Längen beschreiben.<br />
Die Ausgabe einer Strecke als Bemaßungszahl<br />
erfolgt selbstverständlich nach den Regeln der<br />
“Baukunst“.<br />
Alle Zahlen unter 100 in “cm“, alle anderen in “m“,<br />
wobei der Millimeter, auf eine Stelle gerundet,<br />
hochgestellt wird.<br />
* N -S- I M E L Q T Z P B K O<br />
N = Nächster<br />
S = Schnittpunkt<br />
I = Indirekter Punkt<br />
M = Mittelpunkt<br />
E = Endpunkt<br />
L = Lot<br />
Q = Quadrant<br />
T = Tangente<br />
Z = Zentrum<br />
P = Punkt<br />
B = Basispunkt<br />
K = Keiner<br />
O = Mehrfache Auswahl<br />
*? 2 3 4 6 *<br />
2 = Schnittpunkt zweier Linien bzw. der<br />
Verlängerung zweier Linien.<br />
*? E R *<br />
Nil<br />
ESC<br />
3 = Schnittpunkt zweier Kanten.<br />
4 = Schnittpunkt zweier Linien,<br />
versetzt um Delta -X, -Y, -Z.<br />
6 = Pickpunkt als Teiler einer<br />
definierten Strecke.<br />
8<br />
An verschiedenen Stellen bietet <strong>BauCaD</strong> mit dem<br />
links stehenden Programmtext die Auswahl eines<br />
Objektfang-Modus an. Hier ist der aktive<br />
Objektfang in Gedankenstriche eingeschlossen<br />
(- S -).<br />
Zur Wahl eines anderen Objektfanges wird der<br />
entsprechende Anfangsbuchstabe eingegeben.<br />
Durch doppelte Eingabe eines Kürzels wird<br />
innerhalb eines Befehls (z. B. Bemaßung) der<br />
Objektfang dauerhaft umgestellt.<br />
<strong>BauCaD</strong> schlägt, wo erforderlich, automatisch<br />
den jeweils sinnvollen Objektfang vor.<br />
Im Programmtext wird an vielen Stellen die<br />
Möglichkeit ange-boten, einen Pickpunkt mit Hilfe<br />
der links abgebildeten Punktabfrage zu<br />
definieren.<br />
Um eine Pickpunkt-Definition über die<br />
Punktabfrage vorzunehmen, wird die betreffende<br />
Ziffer eingegeben, statt einen Punkt in der<br />
Zeichnung anzupicken.<br />
Die Bedeutung der einzelnen Ziffern ist links<br />
aufgeführt.<br />
Durch Eingabe eines ? wird die entsprechende<br />
“Online-Hilfe“ geöffnet.<br />
Durch Eingabe von E wird die Länge eines<br />
Elements direkt übernommen.<br />
Durch Eingabe von R wird die Teillänge durch<br />
Rechenschritte ermittelt.<br />
Ein Befehlsablauf wird mit “nil“ beendet und alle<br />
vom Programm gesetzten Grund-Einstellungen<br />
werden zurückgenommen.<br />
Abbruch eines Befehls.
1 / 5 Layerstruktur<br />
Wand-Layer-Struktur<br />
Layer-Struktur (Allgemein)<br />
E00 Ebenen<br />
GRPP Gruppe z. B. OFFG bei Öffnungen<br />
9<br />
Die Wandlayer setzen sich zusammen, wie auf<br />
der Abbildung links gezeigt.<br />
Im Folgenden wird die Angabe der Ebene<br />
weggelassen und das Unterscheidungsmerkmal<br />
unterstrichen dargestellt.<br />
WPA0-W0300R Sichtbares Wandende<br />
WPA1-W0300R Wandseite<br />
WPA2-W0300R Wandübergang am Anschluss<br />
WPA3-W0300R Nicht immer sichtbares<br />
Wandende<br />
WPA4-W0300R Wandende (unverputzt)<br />
WPA5-W0300R Öffnungslinie bei<br />
benutzerdefinierten Öffnungen<br />
Die Abbildung links soll den Aufbau der Layer<br />
verdeutlichen.<br />
20FABS0 Filter für die Layersteuerung (LS) 2 Sichtbar bei LS 2D<br />
KOMMENTAR Beliebige Beschreibung<br />
3 Sichtbar bei LS 3D<br />
F Sichtbar bei LS Fassade<br />
A Sichtbar bei LS Arbeitsplan<br />
B Sichtbar bei LS Baueingabeplan<br />
S Sichtbar bei LS Schalungsplan<br />
0 Reserviert<br />
Hinweis:<br />
Mit ALayer / 3 “Einen<br />
<strong>BauCaD</strong>-Layer setzen“<br />
können mit Hilfe des<br />
Dialogfensters <strong>BauCaD</strong>-<br />
Layer bearbeitet oder<br />
angelegt werden.
1 / 6 Anlegen einer Zeichnung<br />
10<br />
Starten Sie das Programm <strong>BauCaD</strong> durch<br />
Doppelklick auf den Start-Icon “<strong>BauCaD</strong> xxx“.<br />
Im Startdialogfenster wählen Sie “Starte mit<br />
Standardvorlage“.<br />
In den Einstellungen ist dieser Vorlagenpfad auf<br />
das Vorlagenverzeichnis von <strong>BauCaD</strong><br />
eingerichtet.<br />
Bestätigen Sie die Auswahl mit “Fertig“.<br />
In der so geöffneten Zeichnung1.dwg kann<br />
sofort gezeichnet werden, es ist jedoch ratsam,<br />
der Zeichnung einen Namen zu geben, indem sie<br />
gespeichert wird.<br />
Wählen Sie das Planverzeichnis und speichern<br />
Sie die Datei unter dem Namen DemoHaus.dwg.<br />
Im Dialogfenster “Verwaltung“ können die<br />
wichtigsten Daten eingegeben und gespeichert<br />
werden.<br />
AM: <strong>BauCaD</strong>2 / MOD / Verwaltung<br />
Die nächste Zeichnung, welche im gleichen<br />
Verzeichnis gespeichert wird, übernimmt die<br />
Daten dann automatisch.<br />
Sie können den neuen Zeichnungsnamen am oberen Bildschirmrand ablesen.
1 / 7 Ebenenverwaltung: EG, UG und DG anlegen<br />
In der Ebenenverwaltung werden die Höhendaten vor dem Zeichnen der einzelnen Geschosse<br />
verwaltet und gegebenenfalls geändert.<br />
Die Ebenenverwaltung kann über das Abrollmenü<br />
oder den Werkzeugkasten geöffnet werden.<br />
<strong>BauCaD</strong>2 / MOD / Ebenen-Schaltung<br />
WKZ:<br />
Ebene E00: Erdgeschoss<br />
Ebene U00: Untergeschoss<br />
Ebene D00: Dachgeschoss<br />
11<br />
Übernehmen Sie die Daten der voreingestellten<br />
Ebene E00.<br />
Die Höhendaten werden von den<br />
höhenbezogenen Befehlen direkt übernommen.<br />
Geben Sie den Namen der neuen Ebene U00 ein.<br />
Wählen Sie die Bemerkung für das<br />
Untergeschoss.<br />
Aktivieren Sie die Ebene mit “Setz+Aus“.<br />
Passen Sie die Daten für den Geschossaufbau an<br />
Geben Sie den Namen der neuen Ebene D00 ein.<br />
Wählen Sie die Bemerkung für das<br />
Dachgeschoss.<br />
Passen Sie die Daten für den Geschossaufbau<br />
an.<br />
Zum Zeichnen des Erdgeschosses aktivieren Sie<br />
nun wieder die Ebene E00 mit “Setz+Aus“.
2 / 1 Außenwände zeichnen<br />
Für die Erstellung von Außenwänden stehen verschiedene Methoden<br />
zur Auswahl, die je nach Situation unterschiedliche Vorteile haben.<br />
Methode 1 <strong>BauCaD</strong>-Außen- / -Innenwände Seite 13<br />
Methode 2 Recht-Eck-Haus + 3-Ecks-Erker Seite 15<br />
Methode 3 PolyLinie � Außenwände<br />
Seite 17<br />
Im Folgenden werden die unterschiedlichen Methoden nach unten abgebildeten Grundriss<br />
beschrieben.<br />
HINWEIS: Das Zeichnen von Fenstern und Türen wird im Abschnitt 2/3 ab Seite 21 beschrieben.<br />
12
Außenwand-Befehl<br />
Methode 1 – <strong>BauCaD</strong>-Außenwand-Befehl<br />
Rufen Sie den Befehl<br />
WKZ: AWände / 5 (Aussenwand) auf.<br />
°* -N- S X M E L Q T Z P B K O *<br />
*0 2 3 4 6 NI * Objekt(Picken) | Wand-Start-Punkt * :<br />
1000,1000<br />
*E * Wand-Richtung : Enter<br />
Je nach Fortschritt ändert sich der Programmtext.<br />
°°WW=Wechsel >> Wandseiten-Wechsel<br />
°°AA=Anschluss >> Anschluss an 'schräge' Wand<br />
*E R * WW | RR | AA * Wand-Länge : 550<br />
°°RW= RWinkel >> Rechter Winkel in andere Richtung<br />
°°WE= WandEnde >> Umfahrung beenden<br />
°°ZZ=Zurück >> Letzten Wand-Abschnitt löschen<br />
*E * RW | WE | ZZ * Wand-Richtung : Enter<br />
°°WW=Wechsel >> Wandseiten-Wechsel<br />
°°RR=Richtung >> Neue Start-Richtung<br />
°°DD=Definition >> Neue Wand-Daten<br />
°°ZZ=Zurück >> Aktuellen Wand-Abschnitt löschen<br />
°°AA=Anschluss >> Anschluss an 'schräge' Wand<br />
*E R * WW | DD | ZZ | AA * Wand-Länge : 800<br />
13<br />
Wählen Sie als Startpunkt die<br />
Koordinaten 1000,1000.<br />
Die “Wand-Richtung“ kann per Picken gezeigt<br />
oder per Eingabe eines Wertes angegeben<br />
werden.<br />
Das links abgebildete Dialogfenster für die<br />
Wand-Definitionen wird geöffnet.<br />
Übernehmen Sie folgende Einstellungen:<br />
WAND-MATERIAL P<br />
WAND-ART A<br />
RENDER-MATERIAL Wand_PA<br />
BMK (Bemerkung) Poroton PA 30.0<br />
ANPASSEN DECKE<br />
DICKE 30.0<br />
Geben Sie die Wand-Länge des ersten<br />
Wandabschnittes an.<br />
Automatisch wird die Wand-Richtung mit<br />
90° zur zuletzt angegebenen Wandseite<br />
vorgegeben.<br />
Übernehmen Sie diesen Wert mit Enter.
*E * RW | WE | WS | ZZ * Wand-Richtung : Enter<br />
*E R * WW | DD | ZZ | AA * Wand-Länge : 125<br />
*E * RW | WE | WS | ZZ * Wand-Richtung : 135<br />
*E R * WW | DD | ZZ | AA * Wand-Länge :<br />
@150,150<br />
Die Wand-Länge wird in diesem Beispiel mit relativen<br />
Koordinaten angegeben und ist unabhängig von der<br />
Richtung.<br />
*E * RW | WE | WS | ZZ * Wand-Richtung : Enter<br />
*E R * WW | DD | ZZ | AA * Wand-Länge :<br />
@150,150<br />
*E * RW | WE | WS | ZZ * Wand-Richtung : 180<br />
*E R * WW | DD | ZZ | AA * Wand-Länge : 125<br />
*E * RW | WE | WS | ZZ * Wand-Richtung : WS<br />
Durch Eingabe von “WS“ wird der Grundriss<br />
geschlossen und der Befehl beendet.<br />
Nun kann mit den Innenwänden im Kapitel 2 / 2 fortgefahren werden.<br />
An dieser Stelle werden jedoch zunächst die alternativen Methoden<br />
zum Zeichnen von Außenwänden beschrieben.<br />
14
Recht-Eck-Haus<br />
Methode 2 – Recht-Eck-Haus + 3-Ecks-Erker<br />
Rufen Sie den Befehl<br />
WKZ: AWände / 1 (Recht-Eck-Haus) auf.<br />
°* N S I M E L Q T Z P B -K- O *<br />
*? 0 2 3 4 6 * Erste GebäudeEcke : Enter<br />
*? E R * -X- Haus-Länge : 550<br />
*? E R * -Y- Haus-Breite : 800<br />
15<br />
Das Dialogfenster für die Wand-Definitionen wird<br />
geöffnet.<br />
Übernehmen Sie die Einstellungen wie auf Seite<br />
13 beschrieben.<br />
Als Startpunkt wird 1000,1000 vorgegeben.<br />
Diese Koordinaten können mit Enter bestätigt<br />
werden oder per Picken oder Eingabe von<br />
Koordinaten geändert werden.<br />
Die X-Haus-Länge geben Sie mit 550 an.<br />
Die Y-Haus-Breite geben Sie mit 800 an.
3-Ecks-Erker<br />
Der rechteckige Grundriss wird nachträglich mit dem 3-Ecks-Erker versehen.<br />
Rufen Sie den Befehl<br />
WKZ: AWände / 22 (3-Eck-Erker) auf.<br />
°°Drei-Ecks-Erker ...<br />
* ? * Erker, bitte Wand wählen : #1<br />
*? 3-Ecks-Erker*Abstand |Stich | Fase | * : A<br />
*? E R * Abstand von der WandEcke : 125<br />
*? E R * Stich : 150<br />
*? E R * Fase : 150<br />
* ? 3-Ecks-Erker * Abstand | Stich | Fase | * :<br />
Enter<br />
16
PolyLinie � Außenwände<br />
Methode 3 – PolyLinie � Außenwände<br />
Rufen Sie den Befehl<br />
: _pline<br />
AM: Zeichnen / Polylinie auf.<br />
EINGABETASTE für letzten Punkt/Folgen/:<br />
1000,1000<br />
Kreisbogen/Abstand/Folgen/Halbbreite/Breite/:<br />
@550
Rufen Sie den Befehl<br />
WKZ: AWände / 5 (Aussenwand) auf.<br />
: awand2<br />
°* -N- S X M E L Q T Z P B K O *<br />
*0 2 3 4 6 NI * Objekt(Picken) | Wand-Start-Punkt * : #1<br />
°* N S I M E L Q T Z P B -K- O *<br />
*0 2 3 4 6 NI * | Andere Wand-Seite zeigen * :<br />
18<br />
Wählen Sie die Polylinie durch Picken aus.<br />
Das Dialogfenster für die Wand-Definitionen wird<br />
geöffnet.<br />
Übernehmen Sie die Einstellungen wie auf Seite<br />
13 beschrieben.<br />
Picken Sie nun innerhalb der geschlossenen<br />
Polylinie.<br />
Mit dieser Methode kann jeder beliebige 2D-Grundriss in 3D-Wände umgewandelt werden.
2 / 2 Innenwände zeichnen<br />
Beginnen Sie mit der 24 cm starken Innenwand.<br />
Rufen Sie den Befehl<br />
WKZ: AWände / 6 (Innewand) auf.<br />
: iwand2<br />
* ? * Innenwand *<br />
Objekt(Picken) | Start-Wand-Seite wählen * : #1<br />
*E R * Abstand vom Bezugs-Punkt : 326<br />
°°WW=Wechsel >> Wandseiten-Wechsel<br />
°°RR=Richtung >> Neue Start-Richtung<br />
°°AA=Anschluss >> Anschluss an 'schräge' Wand<br />
*E R * WW | RR | AA * Wand-Länge : #2<br />
Die Anschlüsse werden automatisch erzeugt und<br />
der Befehl wird beendet.<br />
19<br />
Das links abgebildete Dialogfenster für die Wand-<br />
Definitionen wird geöffnet.<br />
Übernehmen Sie folgende Einstellungen:<br />
WAND-MATERIAL H<br />
WAND-ART I<br />
RENDER-MATERIAL Wand_HI<br />
BMK hlz HI 24.0<br />
ANPASSEN DECKE<br />
DICKE 24.0<br />
Die Wandlänge kann per Eingabe oder per<br />
Picken mit Hilfe der Objektfänge angegeben<br />
werden.<br />
Picken Sie die gegenüberliegende Wandseite an<br />
#2.
Fahren Sie mit der 11,5 cm starken Innenwand<br />
fort.<br />
Rufen Sie den Befehl<br />
WKZ: AWände / 6 (Innewand) auf.<br />
* ? * Innenwand *<br />
Objekt(Picken) | Start-Wand-Seite wählen * : #1<br />
*E R * Abstand vom Bezugs-Punkt : 301<br />
°°WW=Wechsel >> Wandseiten-Wechsel<br />
°°RR=Richtung >> Neue Start-Richtung<br />
°°AA=Anschluss >> Anschluss an 'schräge' Wand<br />
*E R * WW | RR | AA * Wand-Länge :#2<br />
20<br />
Das Dialogfenster für die Wand-Definitionen wird<br />
geöffnet.<br />
Ändern Sie folgende Einstellungen:<br />
BMK hlz HI 11.5<br />
DICKE 11.5<br />
Die Wandlänge kann per Eingabe oder per<br />
Picken mit Hilfe der Objektfänge angegeben<br />
werden.<br />
Picken Sie die gegenüberliegende Wandseite an<br />
#2.
2 / 3 Öffnungen zeichnen<br />
Zunächst werden die Fenster gezeichnet.<br />
Rufen Sie den Befehl<br />
WKZ: AÖffnungen / 1 (Fenster in geraden Wänden) auf.<br />
* ? * Wand-Reaktor(Öffnung einbauen): Wand wählen : #1<br />
Das Dialogfenster “Lokale-Öffnungs-Definition“ wird eingeblendet.<br />
Hier wählen Sie die Größe und Darstellung der Öffnung.<br />
Wählen Sie im Feld “Name“ das Fenster FF-01 aus.<br />
Im Feld “Höhen“ können weitere Angaben gemacht<br />
werden, wie die BRH, Fenster, Rolladen- und<br />
Sturzhöhe.<br />
Das Dialogfenster “ Lokale-Öffnungs-Definition“<br />
bestätigen Sie ebenfalls mit OK.<br />
Das Fenster wird ohne weitere Abfragen eingebaut<br />
(Entsprechend der Grundeinstellung mit oder ohne<br />
Gurtroller GR).<br />
* ? * Wand-Reaktor(Öffnung einbauen): Wand wählen : Enter<br />
21<br />
Geben Sie im Feld<br />
“Vermaßung“<br />
folgende Werte ein:<br />
ABSTAND 49<br />
ÖFFNUNG 88.5<br />
(HINWEIS:<br />
Wenn Sie “Verwendung:<br />
Direkt“ deaktivieren, wird<br />
im Befehlstext das Pfeiler-<br />
und Öffnungsmaß<br />
abgefragt.)<br />
Mit Enter wird der Befehl beendet.
Schieben<br />
Nachträglich soll nun die Lage der Öffnung<br />
geändert werden.<br />
Rufen Sie den Befehl<br />
AM: Ändern / Schieben auf.<br />
Objekte wählen, die verschoben werden sollen: #1<br />
Objekte im Satz: 1<br />
Objekte wählen, die verschoben werden sollen:: Enter<br />
Basispunkt eingeben: :<br />
Zweiten Punkt eingeben: : @-25,0<br />
Kopieren<br />
Die Öffnung soll oben links nochmals eingebaut<br />
werden.<br />
Diese wird als Kopie eingefügt.<br />
Rufen Sie den Befehl<br />
AM: Ändern / Kopieren auf.<br />
Objekte wählen, die kopiert werden sollen: #1<br />
Objekte wählen, die kopiert werden sollen: Enter<br />
Basispunkt eingeben: mOdus/: #2<br />
Zweiten Punkt eingeben: : #3<br />
Zweiten Punkt eingeben: Zurück/Beenden: Enter<br />
22<br />
Geben Sie einen beliebigen Bezugspunkt per<br />
Picken an.<br />
Picken Sie einen beliebigen Punkt innerhalb der<br />
Öffnung.<br />
Picken Sie einen Punkt innerhalb der Wand,<br />
ungefähr an der Stelle, an der die Öffnung<br />
eingebaut werden soll.<br />
Bestätigen Sie die Abfrage mit Enter.<br />
Die Öffnung wird in Berücksichtigung zur<br />
Außenseite gedreht und in die Wand eingebaut.
Pfeilermaß ändern<br />
Die Öffnung ist nur ungefähr an der richtigen Stelle eingebaut, d. h. das Pfeiler-Maß ist nicht korrekt.<br />
Rufen Sie den Befehl<br />
WKZ: AWände / 11 (Wand-Pfeiler ändern) auf.<br />
* ? * Bitte Wand-Seite wählen : #1<br />
Wählen Sie den zu ändernden Pfeiler so nah wie<br />
möglich an der Haus-Ecke.<br />
*E R * Neue Pfeiler-Länge : 74 Geben Sie das gewünschte Maß für den Pfeiler<br />
ein.<br />
23
Türen zeichnen<br />
Für die Außentür rufen Sie<br />
WKZ: AÖffnungen / 2 (Außen-Türe in geraden Wänden) auf.<br />
* ? * Wand-Reaktor(Öffnung einbauen): Wand wählen : #1<br />
Das Dialogfenster “Lokale-Öffnungs-Definition“wird<br />
eingeblendet.<br />
Gehen Sie bei den Einstellungen vor, wie auf Seite 21<br />
beschrieben.<br />
Nach bestätigen der Öffnungs-Definition wird die<br />
Öffnungsrichtung abgefragt.<br />
Tür-Drehpunkt * Pick=Ja | Nein * : Enter<br />
Lassen Sie die gestrichelt angedeutete<br />
Öffnungsrichtung so oft mit ENTER rotieren, bis<br />
diese wie oben dargestellt, nach innen zeigt.<br />
(Dies ist beliebig oft wiederholbar.)<br />
Bestätigen Sie die Öffnungsrichtung per PICKEN.<br />
Für die Innentüren rufen Sie<br />
WKZ: AÖffnungen / 3 (Innen-Türe in geraden Wänden) auf.<br />
Das Dialogfenster<br />
“Lokale-Öffnungs-Definition“ wird eingeblendet.<br />
24<br />
1<br />
ABSTAND 224<br />
ÖFFNUNG 113.5<br />
ÖFFNUNG-NAME AT-02<br />
ÖFFNUNG-NAME IT-01<br />
Die Innentüren sollen nicht “Direkt“<br />
eingebaut werden.<br />
Schließen Sie das Dialogfenster mit “OK“.<br />
Nach dem Picken des Wandpfeilers wird das Pfeilermaß<br />
und die Öffnungsbreite in der Befehlszeile abgefragt.<br />
* ? * WR(Öffnung einbauen): * Wand/Öffnung wählen * :<br />
*? E R * Mittig * Abstand : 50<br />
*? E R * Öffnungs-Breite : 88.5<br />
Bauen Sie diese Türe, wie nachfolgend dargestellt in die senkrechte 11,5er-Wand ein.<br />
Der Befehl bleibt nach dem Einbau der ersten Tür aktiv.<br />
Da Sie die gleiche Türe in der waagrechten 24er-Wand einbauen,<br />
können Sie an dieser Stelle den Befehl weiterführen.
Zeichnen Sie die noch fehlenden Öffnungen wie<br />
ab Seite 21 beschrieben.<br />
25
2 / 4 Treppe zeichnen<br />
In der Diele soll eine 2x¼-gewendelte-Treppe gezeichnet werden.<br />
Rufen Sie den Befehl<br />
WKZ: ATreppen / 3 (2*1/4 gewendelte Treppe) auf.<br />
Das Dialogfenster “TREPPEN“ wird geöffnet.<br />
°* N S I M -E- L Q T Z P B K O *<br />
*? 0 2 3 4 6 NI * Treppen-Ecke (Rücken/Unten/Aussen) : #1<br />
*? E * (frei: TA|TR|-TE-) | Daten | Breiten |<br />
Lauflinie | Treppen-Richtung : #2<br />
°* N S I M E L Q T Z P B -K- O *<br />
*? 0 2 3 4 6 * | Auf welche Seite : #3<br />
*? E * (frei: TA|TR|-TE-) | Daten | Breiten |<br />
Lauflinie | Treppen-Richtung : B<br />
°* N S I M E L Q T Z P B -K- O *<br />
*? 0 2 3 4 6 * Treppen-Außen-Länge -Anfang- (178) :<br />
2. Eck-Punkt : Enter<br />
°* N S I M E L Q T Z P B -K- O *<br />
*? 0 2 3 4 6 * Treppen-Rücken-Länge (251) :<br />
2. Eck-Punkt : E<br />
°* N S I M E L Q T Z P B -K- O *<br />
*? 0 2 3 4 6 * Treppen-Rücken-Länge (251) :<br />
2. Eck-Punkt : #4<br />
* ? * TreppenAnfang = TreppenEnde : J<br />
*? E * (frei: TA|TR|-TE-) | Daten | Breiten |<br />
Lauflinie | Treppen-Richtung : Enter<br />
°* N S I M E L Q T Z P B -K- O *<br />
*? 0 2 3 4 6 * | Auf welche Seite : Enter<br />
26<br />
Die Daten des Rohbaus werden berücksichtigt;<br />
Steigung und Auftritt werden ermittelt und<br />
voreingestellt.<br />
Ändern Sie folgende Werte:<br />
AUSTRITT 26<br />
SCHRIFTGRÖSSE 12<br />
Bestätigen Sie die Einstellungen per Pick auf OK.
Die Treppe wird mit den vorgenommenen<br />
Einstellungen gezeichnet.<br />
Die fertig eingezeichnete Treppe sieht in der<br />
Schaltung für Baueingabepläne wie rechts<br />
dargestellt aus.<br />
27<br />
Das Dialogfenster<br />
TREPPEN-VERZIEH-ALGORITHMUS<br />
wird eingeblendet.<br />
Schreiben Sie in das Feld *VZ-ALGORITHMUS:<br />
0 1 2 2 2 1 1 1 1 2 2 2 1 0<br />
und picken Sie auf ZEIG.<br />
Für jede Stufe steht eine Zahl.<br />
Die Quersumme verteilt den Richtungswechsel<br />
(2x90°) anteilmäßig auf die einzelnen Stufen.<br />
Wenn Sie auf ZEIG picken, erhalten Sie eine<br />
Voransicht der Treppe.<br />
Somit haben Sie die Möglichkeit, die Einteilung<br />
bevor die Treppe in den Grundriss eingebaut<br />
wird, anzupassen.<br />
Bestätigen Sie den gewählten Verzug mit OK.
2 / 5 Decke zeichnen<br />
Eine Decke soll gezeichnet werden.<br />
Rufen Sie den Befehl<br />
WKZ: ADeckenUndBalkone / 1 (Deckenplan...)auf.<br />
Aussparung zeichnen<br />
28<br />
* ? Deckenplan: Umfahrung OK? * Nein | Ja *<br />
: Enter<br />
*? E R * Vormauerung/Isolierung : Enter<br />
Die Wandumfahrung wird automatisch<br />
ermittelt und der Deckenrand wird<br />
gezeichnet.<br />
Schalten Sie mit folgendem Befehl von<br />
der schattierten Darstellung wieder zurück<br />
in das 2D-Drahtmodell.<br />
Die Deckenaussparung der Treppe wird vom Treppen-Befehl automatisch mitgezeichnet.<br />
Aussparungen können aber auch frei konstruiert werden.<br />
WKZ: ADeckenUndBalkone / 1 (Decke über...) auf.<br />
Wählen Sie die Schaltfläche ABZUG>>.
* eXit | Rechteck | pick=Defi | Intern | Polylinie | Wandverfolgung * : R<br />
°* N S I M E L Q T Z P B -K- O *<br />
*? 0 2 3 4 6 * Einfügepunkt : E<br />
°* N S I M E L Q T Z P B -K- O *<br />
*? 0 2 3 4 6 * Einfügepunkt : #1<br />
*? E R * Breite in -X-Richtung : -15<br />
*? E R * Länge in -Y-Richtung : 100<br />
29<br />
Wählen Sie eine Option um die<br />
Aussparung zu definieren.<br />
Die Decke wird inklusive den Aussparungen<br />
als Volumenkörper gezeichnet.
2 / 6 Kamin zeichnen<br />
Im rechten unteren Raum soll ein Kamin eingefügt werden.<br />
Rufen Sie den Befehl<br />
WKZ: AKamine / 1 (Kamine(Geschoß) auf.<br />
* ? Kamine und Ebenen *<br />
'G'etrennt | 'E'in Kamin für alle Ebenen * :<br />
°* N S I M -E- L Q T Z P B K O *<br />
*? 0 2 3 4 6 NI * Kamin-Einfüge-Punkt (Linke Ecke) : 4<br />
Bitte 1. Kante wählen : #1<br />
Bitte 2. Kante wählen : #2<br />
30<br />
Mit bestätigen Sie den<br />
geschossweisen Einbau für jede Ebene.<br />
Das links abgebildete Dialogfenster wird geöffnet.<br />
Wählen Sie “SIH-SCHIEDEL“ aus.<br />
Tippen Sie auf OK.<br />
Wählen Sie “SIH_184“ aus.<br />
Tippen Sie auf OK.<br />
Der Einfügepunkt wird mit Hilfe von<br />
Schnittpunkt 4 definiert.
*? E R * X-Richtung dx : 5<br />
*? E R * Y-Richtung dy : -5<br />
*? E R * Z-Richtung Z : Enter<br />
*? E * Richtung der Kaminkante : Enter<br />
*? 0 2 3 4 6 NI * Auf welche Seite : #3<br />
*? E R * * Picken * Oberkante-Roh-Fussboden :<br />
Enter<br />
*? E R * Kamin-Höhe : Enter<br />
Der Kamin wird eingebaut und beschriftet.<br />
Da die Decke bereits gezeichnet worden ist, wird<br />
die Deckenaussparung für den Kamin gleich<br />
mitgezeichnet.<br />
Korrektur Decken-Volumen<br />
31<br />
Der Kamin soll rundum 5 cm Abstand von der<br />
Wand haben.<br />
Geben Sie folgende Werte ein:<br />
dx 5<br />
dy -5<br />
dz 0<br />
Übernehmen Sie die vorgegebenen Werte für<br />
OKRB und Kamin-Höhe.<br />
Nun sind für dieses Geschoss die Decken-Umfahrungen und -Aussparungen gezeichnet.<br />
Das Decken-Volumen kann berechnet bzw. korrigiert werden.<br />
Rufen Sie den Befehl<br />
WKZ: ADeckenUndBalkone / 1 (Decke über...) auf.<br />
Wählen Sie die Schaltfläche AKTUELLE<br />
EBENE>>.<br />
Die Decke wird unter Berücksichtigung der<br />
Decken-Umfahrung und -Aussparungen korrigiert.
2 / 7 Bemaßung<br />
Bemaßungs-Verwaltung<br />
Rufen Sie die Bemaßungs-Verwaltung<br />
WKZ: ABemassungAllgemein / 6<br />
(Bemaßung(Parameter)) auf.<br />
Für mehr Informationen lesen Sie in der Hilfe über<br />
das “?“.<br />
Bemaßung Wand<br />
Rufen Sie den Bemaßungs-Befehl<br />
WKZ: ABemassungAllgemein / 7<br />
(Bemaßung(Wandseite: Gesamt+Öffnungen+Innenwände))<br />
auf.<br />
* ? * Bemassung: Wand wählen : #1<br />
°* N S I M E L Q T Z P B -K- O *<br />
*? 0 2 3 4 6 * Bemassung * |<br />
WW=Wandseitenwechsel| Wohin * : Enter<br />
32<br />
Die “BEMASSUNGS-VERWALTUNG“ wird<br />
geöffnet.<br />
Unter “SCHRIFT-HÖHE“ stellen Sie die Schrifthöhe<br />
für Plot- und Bildschirm-Darstellung ein.<br />
Der PLOT-MASSSTAB legt den Ausgabe-<br />
Maßstab für den gesamten Plan fest.<br />
Der DETAIL-MASSSTAB legt den<br />
Variationsfaktor für die Bemaßung fest.<br />
Alternativ erfolgt die Maßstabseinstellung durch<br />
das Maßstab-Sonder-Gebiet.<br />
Unter LAYER kann die Plandarstellung der<br />
Bemaßung gewählt werden.<br />
Die BEMASSUNGS-ART legt die Darstellung des<br />
Maßtextes und des Bemaßungspunktes fest.<br />
Unter BEMASSUNGS-PARAMETER können die<br />
Werte für die Maßketten-Darstellung angepasst<br />
werden.<br />
Bestätigen Sie Ihre Einstellungen mit OK.
Die Bemaßung der Wand wird mit Gesamt-,<br />
Innenwand- und Fenster-Bemaßung erzeugt.<br />
Hand-Bemaßung<br />
Rufen Sie den Bemaßungs-Befehl<br />
WKZ: ABemassungAllgemein / 1<br />
(Bemaßung(Hand)) auf.<br />
°* N S I M E L Q T Z P B -K- O *<br />
*? 0 2 3 4 6 * ZM | EL | eXit | PArameter *<br />
BemassungsRichtung(50) : #1<br />
°* N S I M E L Q T Z P B -K- O *<br />
*? 0 2 3 4 6 * nach : L<br />
°* N S I M E L Q T Z P B -K- O *<br />
*? 0 2 3 4 6 * nach : #2<br />
°* N S I M -E- L Q T Z P B K O *<br />
*? 0 2 3 4 6 * * daVOr | daHInter * MassLinie wohin : #3<br />
°* N S I M -E- L Q T Z P B K O *<br />
*? 0 2 3 4 6 * 1. MassPunkt : #4<br />
°* N S I M -E- L Q T Z P B K O *<br />
*? 0 2 3 4 6 * 2. MassPunkt : #5<br />
* Varia = 1.000 * MassZahl [cm] : Enter<br />
°* N S I M -E- L Q T Z P B K O *<br />
*? 0 2 3 4 6 * * | FEnster | 2. MassPunkt : #6<br />
* Varia = 1.000 * MassZahl [cm] : Enter<br />
°* N S I M -E- L Q T Z P B K O *<br />
*? 0 2 3 4 6 * * | FEnster | 2. MassPunkt : #7<br />
* Varia = 1.000 * MassZahl [cm] : Enter<br />
°* N S I M -E- L Q T Z P B K O *<br />
*? 0 2 3 4 6 * * | FEnster | 2. MassPunkt : Enter<br />
33
2 / 8 Wohnflächenberechnung<br />
Wohnflächen-Ermittlung<br />
Rufen Sie den Raumart-Befehl<br />
WKZ: AWohnflächen / 1 (Wohnfläche(Grundriss)) auf.<br />
Picken Sie den Einfügepunkt der<br />
Raumbeschreibung.<br />
°* N S I M E L Q T Z P B -K- O *<br />
*0 2 3 4 6 * Einfüge-Punkt der Raumbeschreibung : #1<br />
Die Umfahrung wird automatisch erkannt und die<br />
Raumbeschreibung wird am gewählten Punkt<br />
geschrieben.<br />
34<br />
Das Dialogfenster “Wohnflächen-Ermittlung“<br />
wird geöffnet.<br />
Unter ERMITTLUNG wählen Sie<br />
AUTOMATIK.<br />
Unter BEZEICHNUNG wählen Sie<br />
WOHNEN.<br />
Unter BELAG wählen Sie<br />
PARKETT.<br />
Bestätigen Sie die Einstellungen mit<br />
OK.
Auswertung der Wohnflächen nach EXCEL<br />
Rufen Sie den Raumart-Befehl<br />
WKZ: AWohnflächen / 7<br />
(Wohnflächenberechnung(MSExcel MSAccess)) auf.<br />
Das Dialogfenster<br />
“WOHNFLÄCHENBERECHNUNG IN<br />
DATENBANK:“ wird geöffnet.<br />
Die Werte werden an EXCEL übergeben.<br />
Es werden Register je Nutzung und<br />
Ebene angelegt.<br />
Auf weiteren Registern werden die<br />
jeweiligen Zusammenfassungen<br />
aufgeführt.<br />
Der Listenkopf der EXCEL-Liste wird aus<br />
der Verwaltung importiert und kann<br />
darüber oder direkt in der EXCEL-Tabelle<br />
angepasst werden.<br />
Über die Register am unteren<br />
Bildschirmrand kann zwischen den<br />
einzelnen Blättern gewechselt werden.<br />
35<br />
Die Wohnflächen aller Räume der aktiven und<br />
Ebenen werden gelesen<br />
Navigieren Sie in das Planverzeichnis.<br />
Suchen Sie “ÜberDwg“.<br />
Wählen Sie die “DemoHaus.dwg“ aus.<br />
Picken Sie bei der Übergabe auf “EXCEL“
2 / 9 Möbel zeichnen<br />
Zunächst geben Sie “EV“ ein.<br />
Wählen Sie die rechts angezeigte Variable<br />
aus.<br />
Aktivieren Sie “ZS2“.Gehen Sie auf die<br />
Schaltfläche:<br />
„In ACADZ.LSP eintragen>>“<br />
Nun erfolgt zusätzlich zum Einfügepunkt<br />
die Abfrage nach dem Drehwinkel.<br />
Die Möbel-Bibliothek<br />
Rufen Sie den Befehl<br />
WKZ: ASymbole / 1 (<strong>BauCaD</strong> <strong>*K+R</strong>* 2D Symbole) auf.<br />
Picken Sie auf die Schaltfläche<br />
“Essen“ und Sie erhalten die<br />
rechts angezeigte Auswahlliste mit<br />
den zugehörigen Vorschau-Dias.<br />
Wählen Sie die Eckbank “essen06“ und<br />
bestätigen Sie die Auswahl mit OK.<br />
Der Block hängt am Cursor.<br />
Picken Sie den Einfügepunkt an #1.<br />
Zeigen Sie per Picken den Drehwinkel für den<br />
Block an #2.<br />
36
Schalten Sie für den weiteren Ablauf in eine isometrische Ansicht.<br />
WKZ: ADarstellung / 2 (Fixe Isometrie) auf.<br />
Um eine bessere Übersicht über den Plan zu erhalten, können einzelne Layer deaktiviert werden.<br />
Rufen Sie den Befehl<br />
WKZ: ALayerWie / 5<br />
(Aus wie...) auf.<br />
Picken Sie ein Objekt der<br />
Bemaßung.<br />
Objekte wählen: #<br />
Objekte wählen: Enter<br />
Bestätigen Sie mit G für Gruppe,<br />
damit die ganzen Bemaßungslayer<br />
ausgeschaltet werden.<br />
* ? * GGruppe | EEinzeln * : Enter<br />
37
3 / 1 Wände ins UG kopieren<br />
Rufen Sie den Befehl<br />
WKZ: AWandCopyUndCo / 3<br />
(Wände ohne Öffnungen ins UG kopieren)<br />
auf.<br />
* ? * WANDKOPIE(UG): Wand wählen |<br />
*: Enter<br />
Die Ebene U00 wird gesetzt.<br />
38<br />
Mit Enter werden alle Wände der aktuellen Ebene<br />
kopiert, durch Wahl werden nur der gewählte<br />
Wandtyp kopiert.<br />
Die Wände werden ohne Öffnungen in das UG<br />
kopiert.<br />
Die Öffnungen können mit dem Befehl “Öffnungen in aktuelle Ebene<br />
kopieren“ kopiert werden.<br />
Die Vorgehensweise wird im folgenden Kapitel 3 / 2 beschrieben.<br />
Über die Ebenenverwaltung (Kapitel 1/7) können auch sämtliche<br />
Wände und Öffnungen in eine neue Ebene kopiert werden.<br />
Die Decke mit Aussparungen, der Kamin und die Treppe werden im Kapitel<br />
3 / 3 ab Seite 40 mit der Ebenen-Verwaltung in das Untergeschoß kopiert.
3 / 2 Öffnungen in aktuelle Ebene kopieren<br />
Rufen Sie den Befehl<br />
WKZ: AWandCopyUndCo / 6<br />
(Öffnungen von anderen Ebenen in die<br />
AKTUELLE kopieren))<br />
auf.<br />
Die Ebene des Grundrisses, in den die Öffnungen eingefügt<br />
werden, muss(!) die aktuelle Ebene [U00] sein.<br />
Von den Öffnungenaus den anderen Ebenen werden nur einzelne<br />
“Teile“ angewählt.<br />
Das Kopieren und Einbauen in die gefundenen Wände erfolgt dann<br />
ohne weitere Rückfragen.<br />
Die betreffende, neue Geschoß-Höhe wird der Ebenen-Steuerung<br />
(aktuelle Ebene) entnommen.<br />
Bitte Öffnungen aus den nicht-aktuellen-Ebenen ...<br />
Objekte wählen: #<br />
Die 2 Innentüren und die 2 markierten Fenster werden<br />
kopiert.<br />
Es genügt, wenn jeweils nur einzelne “Teile“, wie<br />
z. B. die Öffnungs-Beschreibung, gewählt werden.<br />
39
3 / 3 Ebenen-Verwaltung<br />
Rufen Sie den Befehl<br />
WKZ: BCDEbenen / 2 oder ASchaltung / 1 auf<br />
Setzen Sie die Ebene E00 als<br />
aktuelle Arbeitsebene.<br />
Objekte isolieren<br />
Zunächst werden die entsprechenden Layer isoliert.<br />
Rufen Sie den Befehl<br />
WKZ: ALayerWie / 6 (Isolieren wie...) auf.<br />
Wählen Sie je ein Objekt von Treppe, Kamin<br />
und Decke.<br />
°! LAYER SETZEN * ALLE ANDEREN FRIEREN !<br />
Objekte wählen: #1<br />
Objekte wählen: #2<br />
Objekte wählen: #3<br />
Objekte wählen: Enter<br />
* ? * GGruppe | EEinzeln * : gg<br />
Geben Sie GG für GesamtGruppe ein.<br />
40
Rufen Sie den Befehl<br />
WKZ: BCDEbenen / 2 oder<br />
ASchaltung / 1 auf<br />
41<br />
Wählen Sie die Ebene “E00“ aus.<br />
“ALL“ deaktivieren, um im Befehlsablauf<br />
die Objektwahl zu aktivieren.<br />
Picken Sie auf KOPIEREN>>.<br />
Objekte wählen: Wählen Sie die zuvor isolierten Objekte.<br />
Bezeichnung für die neue Ebene : U00<br />
Für die “neue Ebene“ geben Sie den Namen<br />
U00 ein.<br />
E R * Veränderung in Z-Richtung : -268 Geben Sie -268 für die Veränderung in Z-<br />
Richtung ein.<br />
°* N S I M E L Q T Z P B -K- O *<br />
*0 2 3 4 6 * Neuer Punkt im Grundriss (X,Y) |<br />
für gleichen Ort * : Enter<br />
* ? Objekte auf der Ursprung-Ebene löschen ? *<br />
Nein | Ja * : Enter<br />
Bestätigen Sie den X-Y-Punkt mit Enter, damit<br />
die kopierten Objekte nur in Z- Richtung<br />
verschoben werden.<br />
Die Objekte auf der Ursprung-Ebene sollen nicht<br />
gelöscht werden.<br />
Das Dialogfenster EBENEN-VERWALTUNG wird<br />
erneut eingeblendet.<br />
Bestätigen Sie mit OK.
3 / 4 Öffnungen ändern<br />
Die Fenster in U00 sollen nachträglich geändert werden.<br />
Rufen Sie den Befehl<br />
WKZ: AÖffnungen / 7 (Öffnungen<br />
ändern(Einzelwerte)) auf.<br />
* ? * FenDef: Bitte ÖffnungsObjekt wählen : #<br />
Picken Sie die Öffnungsbeschreibung.<br />
GurtRoller ändern<br />
* ? Gurt-Roller * Keiner | Beide | Tauschen * : K<br />
Brüstungshöhe ändern<br />
*? E R * Brüstungs-Höhe : 140<br />
*? E R * Brüstungs-Breite : Enter<br />
Rolladen-Kasten-Höhe ändern<br />
*? E R * Rolladen-Kasten-Höhe : 0<br />
42<br />
Die Gurtroller und der Rollladenkasten<br />
werden entfernt und die Brüstung wird<br />
erhöht.<br />
Die Änderungen gelten für beide<br />
Öffnungen im Untergeschoß.<br />
Zuerst wird der GurtRoller entfernt.<br />
Picken Sie auf ÄNDERN>> neben GRR.<br />
Geben Sie K für Keiner ein.<br />
Mit B wird der GurtRoller auf beide Seiten<br />
gezeichnet.<br />
Mit T wird die Einbauseite getauscht.<br />
Rufen Sie den Befehl erneut auf.<br />
Picken Sie auf ÄNDERN>> neben BRG.<br />
Geben Sie die neue Brüstungs-Höhe mit<br />
140 ein.<br />
Die Brüstungsbreite bleibt unverändert.<br />
Bestätigen Sie den vorgeschlagenen Wert<br />
mit Enter.<br />
Rufen Sie den Befehl erneut auf.<br />
Picken Sie auf ÄNDERN>> neben ROK.<br />
Geben Sie die neue Rollladen-Kasten-<br />
Höhe mit 0 ein.
3 / 5 Fundamente zeichnen<br />
Rufen Sie den Befehl<br />
WKZ: AExtras / 3 (Fundamentplan) auf.<br />
Ohne weitere Abfrage werden die<br />
Fundamente unter die aktuell<br />
gesetzten Wände auf eine neue<br />
Ebene F00 gezeichnet.<br />
3 / 6 Bodenplatte zeichnen<br />
Rufen Sie den Befehl<br />
WKZ: Decken / 1 (Deckenplan(Automatisch,<br />
bildet Hausvolumen)) auf.<br />
43<br />
* ? Deckenplan: Umfahrung OK? * Nein | Ja * : Enter<br />
* ? Deckenplan: Umfahrung OK? * Nein | Ja * : Enter<br />
*? E R * Vormauerung/Isolierung : Enter<br />
Die Wandumfahrung wird<br />
automatisch ermittelt und der<br />
Plattenrand wird gezeichnet.
4 / 1 Wände ins DG kopieren<br />
Zunächst wird die Ebene E00 gesetzt.<br />
Rufen Sie den Befehl<br />
WKZ: BCDEbenen / 2<br />
oder ASchaltung / 1 auf<br />
Folgend wird der Erdgeschoß-Grundriss ins DG kopiert.<br />
Rufen Sie den Befehl<br />
WKZ: AWandCopyUndCo / 3 (Wände ohne<br />
Öffnungen in das DG kopieren...) auf.<br />
* ? * WANDKOPIE(DG): Wand wählen |<br />
*: Enter<br />
44<br />
Wählen Sie die Ebene “E00“ aus und<br />
picken Sie auf “SETZ+AUS >“.<br />
Die gewählte Ebene wird gesetzt und<br />
alle anderen werden ausgeschaltet.<br />
Bestätigen Sie das Dialogfenster mit<br />
OK.<br />
Mit Enter werden alle Wände der aktuellen Ebene<br />
kopiert, durch Wahl werden nur der gewählte<br />
Wandtyp kopiert.<br />
Die Wände werden ohne Öffnungen in das DG<br />
kopiert und mit den Eigenschaften für ein<br />
Dachgeschoß belegt.
Erker löschen<br />
Der Erker soll einem Balkon weichen.<br />
Rufen Sie den Befehl Löschen auf<br />
oder verwenden Sie die Entf-Taste.<br />
Objekte wählen: #1und #2<br />
Objekte wählen: Enter<br />
Wand heilen<br />
Der Grundriss soll wieder geschlossen werden.<br />
Rufen Sie den Befehl<br />
WKZ: AWände / 24 (Heile) auf<br />
* ? * 1. Wand wählen :#1<br />
* ? * 2. Wand wählen : #2<br />
Die Wände werden miteinander verbunden.<br />
45<br />
1 2<br />
1 2
4 / 2 Dach zeichnen<br />
Dachrand erzeugen<br />
Rufen Sie den Befehl<br />
WKZ: ADachRand / 1 (Dachrand(Konstant)) auf.<br />
°* N S I M E L Q T Z P B -K- O *<br />
*? 0 2 3 4 6 * |<br />
Wand-Reaktor::Umfahrung(Such-Punkt) * : #1<br />
°* N S I M E L Q T Z P B -K- O *<br />
*? 0 2 3 4 6 * Einen Punkt auf der 'Versetz'-Seite : #2<br />
*? E R * Rand-Abstand * "Da"chvorsprung | : Enter<br />
Die gestrichelte Polylinie entspricht dem Dachrand. Die Polylinie kann durch STRECKEN angepasst<br />
werden.<br />
Ebenso kann bei umfangreichen Dächern eine Polylinie gezeichnet werden; diese kann dann anstelle<br />
der Wand (-umfahrung) zur Erzeugung des Dachrandes benutzt werden.<br />
46
Satteldach zeichnen<br />
Rufen Sie den Befehl<br />
WKZ: ADächer / 3 (Satteldach(Volumen)) auf.<br />
Definieren Sie die Fixpunkte für die Kniestockhöhe 1 und 2.<br />
°* -N- S I M E L Q T Z P B K O *<br />
*? 0 2 3 4 6 * 1. Punkt (Im Grundriss: FixPunkt<br />
KnieStockHöhe-1-) : #1<br />
°* N S I M E -L- Q T Z P B K O *<br />
*? 0 2 3 4 6 * 2. Punkt (Im Grundriss: FixPunkt<br />
KnieStockHöhe-2-) : #2<br />
* ? * Bitte Dachrand(Polylinie) wählen : #3<br />
47<br />
Das Dialogfenster “SATTELDACH“ wird<br />
eingeblendet.<br />
Zunächst ist nur die “UMGRENZUNG“ aktiv.<br />
Wählen Sie “DACHRAND(POLYLINIE)“.<br />
Notieren Sie sich den Wert bei FHuks für den späteren Einbau der Öffnungen.<br />
Das Dialogfenster<br />
“SATTELDACH“ wird erneut<br />
eingeblendet.<br />
Es werden folgende Werte<br />
geändert.<br />
KNh1 175<br />
KNh2 175<br />
Alfa1 30<br />
Alfa2 30
Das Dach wird in der Zeichnung im Schnitt skizziert.<br />
* ? Alles OK ? * KontrollPunkte | Neu | * : Enter<br />
48<br />
Mit “K“(Kontrollpunkte) können Sie<br />
Dachhöhen aus Ihrer Zeichnung abfragen,<br />
mit “N“(Neu) wird der Satteldach- Dialog<br />
nochmals geöffnet.<br />
Bestätigen Sie mit “OK“, damit der Befehl<br />
weiter ausgeführt wird.
4 / 3 Öffnungen<br />
Öffnungen aus EG kopieren<br />
Zunächst wird die Ebene E00 eingeschaltet,<br />
Ebene D00 bleibt gesetzt.<br />
Rufen Sie den Befehl<br />
WKZ: BCDEbenen / 2<br />
oder ASchaltung / 1 auf<br />
Rufen Sie den Befehl<br />
WKZ: AWandCopyUndCo / 6<br />
(Öffnungen von anderer Ebene in<br />
die AKTUELLE kopieren.) auf.<br />
Die Ebene des Grundrisses, in den die Öffnungen<br />
eingefügt werden, muss(!) die aktuelle Ebene sein.<br />
Von den Öffnungen aus den anderen Ebenen werden<br />
nur einzelne “Teile“ angewählt.<br />
Das Kopieren und Einbauen in die gefundenen Wände<br />
erfolgt dann ohne weitere Rückfragen.<br />
Die betreffende, neue Geschoß-Höhe wird der Ebenen-<br />
Steuerung (aktuelle Ebene) entnommen.<br />
Bitte Öffnungen aus den nicht-aktuellen-Ebenen ...<br />
Objekte wählen: #<br />
Die 2 Innentüren und das markierte Fenster<br />
werden kopiert.<br />
Es genügt, wenn jeweils nur einzelne “Teile“, wie<br />
z. B. die Öffnungs-Beschreibung, gewählt<br />
werden.<br />
Für die weitere Bearbeitung kann die Ebene D00<br />
mit “SETZ+AUS>“ isoliert werden.<br />
49<br />
Wählen Sie die Ebene “E00“ aus und picken Sie<br />
auf “EIN >“.<br />
Bestätigen Sie das Dialogfenster mit OK.
Öffnungen dachhoch zeichnen<br />
An der oberen Giebelseite sollen 2 Öffnungen dachhoch gezeichnet werden.<br />
Hierzu wird die betroffene Giebel-Wand zunächst angepasst.<br />
Rufen Sie den Befehl<br />
WKZ: AWände / 12 (Wände ändern..) auf.<br />
* ? * Wand wählen : ° #1<br />
°* Weitere Wände für diese Änderung wählen |<br />
*Objekte wählen: Enter<br />
50<br />
Das Dialogfenster mit den Wand-Informationen<br />
wird geöffnet.<br />
Geben Sie die Wand-Höhe bis UK-Sparren an.<br />
Wandhöhe | OK-Sturz 334<br />
Der Wert hierfür wird beim Zeichnen des Daches<br />
im Dialogfenster angezeigt.<br />
Der Wert wird auf 334 gerundet.<br />
Es sollen keine weiteren Wände geändert<br />
werden.<br />
Bestätigen Sie die Abfrage mit Enter.<br />
Es wird der gleiche Befehl verwendet, wie im Kapitel 2 / 3 beschrieben.<br />
Rufen Sie den Befehl<br />
WKZ: AÖffnungen / 1 (Fenster in geraden Wänden) auf.
Öffnungen ändern<br />
Die Giebel-Fenster werden nachträglich angepasst, wie im Kapitel 3 / 4 beschrieben.<br />
Rufen Sie den Befehl<br />
WKZ: AÖffnungen / 7<br />
(Öffnungen ändern(Einzelwerte)) auf.<br />
* ? * FenDef: Bitte ÖffnungsObjekt wählen : #<br />
* ? Gurt-Roller * Keiner | Beide | Tauschen * : K<br />
*? E R * Rolladen-Kasten-Höhe : 0<br />
*E R * Sturz-Höhe : 33<br />
51<br />
Die Gurtroller und der Rollladenkasten<br />
werden entfernt und der Sturz wird<br />
verändert.<br />
Die Änderungen gelten für beide<br />
Giebelfenster.<br />
Geben Sie K für Keiner ein.<br />
Geben Sie die neue Rollladen-Kasten-Höhe mit 0<br />
ein.<br />
Geben Sie die neue Sturz-Höhe mit 33 ein.
4 / 4 Balkonbelag<br />
Rufen Sie den Befehl<br />
AM: Zeichnen / Polylinie auf<br />
Mit dem Befehl “Versetz(MehrereAbstände)“ kann die<br />
Polylinie nach außen versetzt werden, um einen Überstand<br />
zu erhalten.<br />
Rufen Sie den Befehl<br />
WKZ: AHilfsmittel / 1 (Versetz(MehrereAbstände)) auf.<br />
Versetzen (Mehrere Abstände durch Komma trennen) : : 0,5<br />
Objekt wählen, das versetzt werden soll : #1<br />
°* N S I M E L Q T Z P B K -O- *<br />
*0 2 3 4 6 * Seite zeigen, auf die versetzt werden soll : #2<br />
Objekt wählen, das versetzt werden soll : Enter<br />
52<br />
Zeichnen Sie die äußere Umfahrung<br />
des Erdgeschoß-Grundrisses nach.<br />
Geben Sie 0,5 ein.<br />
Damit wird das Objekt um 5 cm<br />
versetzt und das Ausgangsobjekt wird<br />
gelöscht.
Rufen Sie den Befehl<br />
WKZ: ADeckenUndBalkone / 3<br />
(Balkon über...) auf.<br />
53<br />
Wählen Sie die Schaltfläche<br />
.<br />
Im Dialogfenster “Ebenen-Verwaltung“ wählen<br />
Sie die Ebene D00 aus und geben die folgende<br />
Werte ein:<br />
Wand-Höhe 1<br />
Decken-Dicke 4<br />
* eXit | Rechteck | pick=Defi | Intern | Polylinie | Wandverfolgung * : P<br />
Bitte *Polylinie|Kreis|Bogen* wählen : #1<br />
Schließen Sie das Dialogfenster mit “OK“.<br />
Wieder zurück im Dialogfenster “Balkon“ tragen<br />
Sie die Bezeichnung “Balkon“ ein und picken auf<br />
die Schaltfläche “Hinzu>>“.<br />
Geben Sie P für Polylinie ein.
4 / 5 Balkongeländer<br />
Rufen Sie den Befehl<br />
WKZ: AGeländer / 2 auf<br />
* eXit | Rechteck | pick=Defi | Intern | Polylinie | Wandverfolgung * :D<br />
*? 0 2 3 4 6 * 1. Punkt : #1<br />
*? 0 2 3 4 6 * ZUrück * 2. Punkt : #2<br />
*? 0 2 3 4 6 * ZUrück * 3. Punkt :#3<br />
*? 0 2 3 4 6 * ZUrück | VIereck * 4. Punkt : Enter<br />
* ? Schließen * Ja | Nein * : N<br />
* 01..06 | 11..16 | 21..26 | Dia * Geländer-Form : D<br />
*? E R * Höhe UK-Geländer : 280<br />
*? E R * Geländer-Höhe(UK-Geländer) : Enter<br />
*? E R * Abstand von Balkon-Außen-Rand - Achse - : -5<br />
°* N S I M E L Q T Z P B -K- O *<br />
*? 0 2 3 4 6 * Auf welche Seite : #4<br />
*? E R * Abstand am Anfang zum Geländer : Enter<br />
*? E R * Einbau-Länge : Enter<br />
*? E R * Abstand am Ende zum Geländer : Enter<br />
54<br />
Geben Sie D für Definieren ein.<br />
Wählen Sie Dia mit Eingabe von D.<br />
Wählen Sie im Dialogfenster “DIA-AUSWAHL“<br />
eine Geländer-Form aus.<br />
In diesem Beispiel wird die Geländer-Form<br />
“G27X“ gewählt.<br />
Bestätigen Sie die Auswahl mit OK.
4 / 6 Dachkamin<br />
Rufen Sie den Befehl<br />
WKZ: AKamin / 2 auf<br />
°* N S I M -E- L Q T Z P B K O *<br />
*? 0 2 3 4 6 * Kamin-Einfüge-Punkt (Linke untere Ecke) : 4<br />
Bitte 1. Kante wählen : #1<br />
Bitte 2. Kante wählen : #2<br />
*? E R * X-Richtung dx : 5<br />
*? E R * Y-Richtung dy : -5<br />
*? E R * Z-Richtung Z : Enter<br />
*? E * Richtung der Kaminkante : Enter<br />
*? 0 2 3 4 6 * Auf welche Seite : #3<br />
*? E R * * Picken * Oberkante-Roh-Fussboden : Enter<br />
:Dachneigung = 30 Grad.<br />
:BezugsFläche(Vermassung) = Oberkante DachHaut.<br />
:BezugsHöhe(Vermassung) = 0 cm.<br />
:DachHöhe(Kamin am höchsten Punkt) = 595.698 cm.<br />
:Höhe UnterKante Sparren(Kamin am tiefsten Punkt) = 542.016 cm.<br />
:KaminHöhe = 687.556 cm.<br />
:KaminHöhe(über Dach) = 91.858 cm.<br />
:KaminHöhe(über First) = 50.000 cm.<br />
:KaminHöhe(RechtWinklig über Dach) = 79.551 cm.<br />
* ? Korrektur(KaminHöhe) * First | Rechtwinklig | Höhe | * : R<br />
*? E R * KaminHöhe(Rechtwinkelig über Dach) : 50<br />
:Dachneigung = 30 Grad.<br />
:BezugsFläche(Vermassung) = Oberkante DachHaut.<br />
:BezugsHöhe(Vermassung) = 0 cm.<br />
:DachHöhe(Kamin am höchsten Punkt) = 595.698 cm.<br />
:Höhe UnterKante Sparren(Kamin am tiefsten Punkt) = 542.016 cm.<br />
:KaminHöhe = 653.433 cm.<br />
:KaminHöhe(über Dach) = 57.735 cm.<br />
:KaminHöhe(über First) = 15.877 cm.<br />
:KaminHöhe(RechtWinklig über Dach) = 50.000 cm.<br />
Wählen Sie wie im Kapitel 2 / 6 auf Seite 30 den Kamin<br />
“SIH_184“ aus der Gruppe “SIH-SCHIEDEL“ aus.<br />
55<br />
Der Einfügepunkt wird mit Hilfe von<br />
Schnittpunkt 4 definiert.<br />
Der Kamin soll 5 cm Abstand von den<br />
anliegenden Wänden haben.<br />
Geben Sie folgende Werte ein:<br />
dx 5<br />
dy -5<br />
Z Enter<br />
Übernehmen Sie den vorgegebenen<br />
Wert für OKRB mit Enter.<br />
Die Werte der vorhandenen<br />
Dachfläche und die Höhen des<br />
geplanten Kamins werden<br />
aufgeführt.<br />
Geben Sie R für Rechtwinklig<br />
ein und ändern Sie den<br />
vorgegebenen Wert auf 50 ab.<br />
* ? Korrektur(KaminHöhe) * First | Rechtwinklig | Höhe | * : Enter Bestätigen Sie W mit Enter.
4 / 7 Dachfenster<br />
Rufen Sie den Befehl<br />
WKZ: AÖffnungen / 6 auf<br />
Im kleinen Dachgeschoß-Zimmer wird das Dachflächen-Fenster<br />
mittig eingezeichnet.<br />
* ? Nur Dachflächen auf der aktuellen Ebene? * Ja | Nein * : Enter<br />
°* N S I M E L Q T Z P B -K- O *<br />
*? 0 2 3 4 6 * Bitte innerhalb einer DachFläche picken : m<br />
°* N S I M E L Q T Z P B -K- O *<br />
*? 0 2 3 4 6 * Bitte innerhalb einer DachFläche picken : #1<br />
*? E R * * Picken * Oberkante-Roh-Fussboden : Enter<br />
:DachFenster(UK-Sparren):<br />
BezugsHöhe[cm] = 268<br />
UK = 192.321<br />
OK = 247.821<br />
* ? Änderung * Mittelpunkt | Aussparung | Uk | Ok | * : u<br />
*? E R * Neue Höhe für UK-Fenster/UK-Sparren : 200<br />
:DachFenster(UK-Sparren):<br />
BezugsHöhe[cm] = 268<br />
UK = 200.000<br />
OK = 255.500<br />
* ? Änderung * Mittelpunkt | Aussparung | Uk | Ok | * : Enter<br />
Die Fensterbeschriftung wird mit dem Schiebe-Befehl nach unten<br />
verschoben.<br />
56<br />
Wählen Sie eine Öffnungs-Definition “BAO0711“<br />
aus und bestätigen Sie mit OK.
Die Grundrisse sind soweit fertig.<br />
Schalten Sie zunächst alle Ebenen ein.<br />
Rufen Sie den Befehl<br />
WKZ: BCDEbenen / 2 auf.<br />
Für Ansichten und Schnitte wird ein Gelände gezeichnet.<br />
Um hierfür eine eigene Ebene anzulegen,<br />
rufen Sie erneut<br />
WKZ: BCDEbenen / 2 auf.<br />
57<br />
Wählen Sie -.??? und picken<br />
Sie auf “EIN >“.<br />
Damit werden alle Ebenen<br />
eingeschaltet.<br />
Geben Sie bei Ebene GEL als<br />
neuen Ebenen-Namen ein.<br />
Picken Sie auf “SETZ +Aus>“<br />
damit auf dieser Ebene<br />
weitergezeichnet wird.<br />
Bei Bemerkung geben Sie<br />
GELÄNDE ein.<br />
Schalten Sie die anderen<br />
Ebenen wieder ein.<br />
Bestätigen Sie Ihre<br />
Anpassungen mit OK.
5 / 1 Gelände um Wände<br />
Rufen Sie den Befehl<br />
WKZ: AGelände / 1 auf<br />
* ? * Bitte ein Wand-Objekt (Ebene) wählen : #1<br />
Wählen Sie ein beliebiges Wand-Objekt vom<br />
Erdgeschoß-Grundriss per Picken.<br />
*E R * OK-Gelände-Fläche : -30<br />
58<br />
Die Gelände-Fläche soll 30 cm tiefer als OKRB-<br />
E00 sein.<br />
Das Gelände wird gezeichnet und der Grundriss<br />
wird ausgespart ...
5 / 2 Keller-Fenster-Licht-Schacht<br />
Rufen Sie den Befehl<br />
WKZ: AExtras / 4 auf<br />
* ? * Bitte Öffnungs-Objekt wählen : #1<br />
Wählen Sie ein beliebiges Öffnungs-<br />
Objekt der Öffnung, die den Licht-<br />
Schacht erhalten soll.<br />
*E R * Gelände-Höhe für OK-Licht-Schacht : -30<br />
Der Licht-Schacht wird<br />
gezeichnet und das Gelände<br />
ausgeschnitten.<br />
Gehen Sie bei der zweiten<br />
Öffnung im UG auf dieselbe<br />
Weise vor.<br />
59<br />
Die Gelände Höhe geben Sie mit -30 an.
5 / 3 Eingangs-Treppe<br />
Rufen Sie den Befehl<br />
WKZ: AExtras / 5 auf<br />
* ? * Bitte Öffnungs-Objekt wählen : #1<br />
Wählen Sie ein beliebiges Öffnungs-<br />
Objekt der Aussentüre im Erdgeschoss.<br />
*E R * Gelände-Höhe für Eingangs-Treppe : -30<br />
Die Eingangs-Treppe wird<br />
gezeichnet und das Gelände<br />
ausgeschnitten.<br />
60<br />
Die Gelände-Höhe geben Sie mit -30 an.
5 / 4 Fassade<br />
Optionen<br />
Rufen Sie den Befehl<br />
WKZ: Fassade / 4 auf<br />
Fassade EINZEL >><br />
Rufen Sie den Befehl<br />
WKZ: Fassade / 2 auf<br />
* ? * Wand-Objekt wählen : #1<br />
61<br />
Ist “Nur aktuelle Ebene“ aktiviert, wird nur die<br />
gesetzte Ebene bei der Umwandlung berechnet.<br />
Mit “Nach Korrektur immer wieder<br />
automatisch erzeugen“ wird die Fassade bei<br />
jeder Änderung neu berechnet. Dies ist in der<br />
Planungsfase nicht empfehlenswert, da bei jeder<br />
Änderung das gesamte Volumen neu erzeugt<br />
wird.<br />
Bestätigen Sie Ihre Einstellungen mit OK.<br />
Wählen Sie eine beliebige Wand per Picken.<br />
Das Volumen der gewählten Wand und die<br />
Öffnungs-füllungen werden berechnet.<br />
Gleichzeitig wird die Fassaden-Schaltung aktiviert<br />
und die aktuelle Ansicht Verdeckt dargestellt.
Fassade GESAMT >><br />
Rufen Sie den Befehl<br />
WKZ: Fassade / 1 auf<br />
Das Volumen der Wände und die Öffnungsfüllungen werden ohne weitere Abfragen berechnet.<br />
Gleichzeitig wird die Fassaden-Schaltung aktiviert.<br />
: vdkt<br />
°*** RENDERN/SCHATTIEREN/VERDECKEN ***<br />
* ? * mit(Layerschaltung) | Drahtmodell | Verdeckt |<br />
Schattiert | Rendern * : S<br />
: vdkt<br />
°*** RENDERN/SCHATTIEREN/VERDECKEN ***<br />
* ? * mit(Layerschaltung) | Drahtmodell | Verdeckt |<br />
Schattiert | Rendern * : D<br />
62<br />
Mit den Befehlen des links angezeigten<br />
Werkzeugkastens können Sie die Ansicht und die<br />
Darstellung des Modells einstellen.<br />
Die angezeigte schattierte Darstellung erhalten<br />
Sie über die Option Schattiert.<br />
Mit dem gleichen Befehl schalten Sie wieder<br />
zurück in das Drahtmodell.
5 / 5 Ansichten<br />
Rufen Sie den Befehl<br />
WKZ: AANsichtenUndSchnitte<br />
3D2D / 2- 5 auf.<br />
Rufen Sie nacheinander die Ansichtsbefehle für<br />
alle 4 Himmelsrichtungen auf.<br />
Bestätigen Sie jeweils die rechts angezeigten<br />
Meldungen.<br />
*? 0 2 3 4 6 NI *Einfügepunkt(Ansicht von Süden):<br />
*0 2 3 4 6 NI * Einfügepunkt(Ansicht von Osten) :<br />
*0 2 3 4 6 NI *Einfügepunkt(Ansicht von Norden) :<br />
*0 2 3 4 6 NI * Einfügepunkt(Ansicht von Westen):<br />
Für jede Ansicht wird ein Layout im Maßstab<br />
1:100 angelegt. Als Vorlage dient das<br />
Standardlayout mit dem Namen BCD.<br />
63<br />
Fügen Sie die 4 Ansichten in die Zeichnung ein.
Die Ansichten sind als GRUPPE eingefügt. Für die Weiterbearbeitung der einzelnen Ansichtsobjekte<br />
müssen diese GRUPPEN über folgenden Befehl gelöscht werden.<br />
Die Ansichten können nun mit unterschiedlichen Linien-Typen und Linien-Stärken ausgearbeitet<br />
werden, Bäume, Fahrzeuge und Menschen können über die Symbol-Bibliothek eingefügt werden und<br />
Schattierungen können gezeichnet werden.<br />
64
5 / 6 Schnitte<br />
Rufen Sie den Befehl<br />
WKZ: ASchnitte / 4 auf.<br />
65<br />
Zur Vorbereitung der Schnitterzeugung bestätigen<br />
Sie die links angezeigten Meldungen mit “OK“.<br />
Der Schnitt wird automatisch erstellt.<br />
Zur Anzeige der Schnittfüllung schalten Sie<br />
den Layer BAUCAD-SCHNITT ein.<br />
Die Schnitt-Linie kann beliebig editiert werden.<br />
Wählen Sie die Schnitt-Linie per Picken aus.<br />
Mit dem mittleren “Griff“ können Sie die Schnitt-<br />
Ebene und -Grenze verschieben.
Einstellungen<br />
66<br />
Zu den Einstellungen der Schnitt-Ebenen öffnen<br />
Sie den Zeichnungs-Explorer.<br />
1.) Hier schalten Sie die Schnittdarstellung ein oder aus.<br />
2.) Hier wählen Sie die Schnitteinstellung, für die Sie nachfolgende Einstellungen ändern können.<br />
3.) Einstellungen zu den Begrenzungslinien des Schnittes.<br />
4.) Einstellungen zu der Füllung des Schnittes.<br />
5.) Einstellungen zu den abgeschnittenen Objekten.<br />
Einstellungen anpassen<br />
Zu den Einstellungen der Schnitt-Ebenen öffnen<br />
Sie wieder den Zeichnungs-Explorer.<br />
“2D-Schitt-/Erhebungsblockerstellungs-<br />
Eigenschaften aktivieren.<br />
Unter “Hintergrundlinien“ ändern Sie<br />
“Verdeckte Linien“ auf NEIN.
2D-Schnitt als Plan<br />
67<br />
Wählen Sie Schnittebene als Block.<br />
Picken Sie über “Auswählen“ die Schnittlinie in<br />
der Zeichnung und schließen Sie das<br />
Dialogfenster mit “OK“.<br />
Fügen Sie nun den Schnitt als Block in die<br />
Zeichnung ein.<br />
Von der Abflachung werden nur Volumen und<br />
Regionen berücksichtigt, alle anderen Objekte<br />
wie PNETZE, 3DFLÄCHEN, LINIEN, etc. werden<br />
ignoriert.<br />
Der Schnitt kann mit unterschiedlichen Linien-<br />
Typen und Linien-Stärken ausgearbeitet werden<br />
und Bemassung, Höhenkoten, Symbole, etc.<br />
gezeichnet werden.
6 / 1 Papier- / Modellbereich<br />
Im Papierbereich wird anders als beim Entwerfen und Konstruieren im Modellbereich, ein endgültiges<br />
Druck- oder Plotlayout erstellt. Die Ansichtsfenster im Papierbereich werden mit Hilfe von Layout-<br />
Registerkarten gestaltet. Im Modellbereich werden die Zeichnungen erstellt. Das abschließende<br />
Layout spezieller Ansichten und Anmerkungen dieses Modells wird im Papierbereich abgelegt.<br />
Die Layout-Funktionalität bietet die Möglichkeit, in einer Zeichnung das Layout von mehreren<br />
Papierbereichen zu erstellen. Sie können die Zeichnung sichtbar auf einem virtuellen Blatt Papier<br />
arrangieren. Mit visuellen Hilfen, die den Plot-Bereich andeuten, wird das Konfigurieren von<br />
Plotmaßstab, Papierformat, Plotbereich, Papierausrichtung und Plotgerät zu einer einfachen Aufgabe.<br />
In den verschiedenen Ansichtsfenstern gibt es mehr Bearbeitungs- und Ansichtsmöglichkeiten:<br />
- Layer können in den einzelnen Ansichtsfenstern unabhängig gefroren bzw. getaut werden.<br />
- Die Anzeige eines gesamten Fensters kann ein- und ausgeschaltet werden.<br />
- Ausrichten / Skalieren der Ansichtsfenster relativ zum Gesamtlayout.<br />
Im Gegensatz zum Modell können alle Ebenen zusammen geplottet werden.<br />
68
6 / 2 Seiteneinrichtung<br />
Schalten Sie im MODELL alle Ebenen ein;<br />
damit werden gleichzeitig alle Layer eingeschaltet.<br />
69<br />
Picken Sie auf der linken, unteren Seite des<br />
Zeichenbereiches mit der rechten Maustaste auf<br />
das Register “Modell“.<br />
Im Abrollmenü wählen Sie “Neu“ aus.<br />
Das neue Register Layout1 wird angelegt.<br />
Mit der rechten Maustaste können Sie im<br />
Kontextmenü “UMBENENNEN“ wählen.<br />
Benennen Sie das Layout “BE 1-100“.<br />
Um Ausgabegerät, Blattgröße, Plotstil, usw.<br />
anzupassen, wählen Sie im selben Kontextmenü<br />
“Seite einrichten…“.<br />
Im Zeichnungsexplorer<br />
wählen Sie das Layout<br />
“BE 1-100“<br />
aus und wählen zum<br />
Bearbeiten der<br />
Seiteneinrichtung die<br />
links markierte<br />
Schaltfläche.<br />
Bei der Seiteneinrichtung sind<br />
folgende Einstellungen für das<br />
Plotten anzugeben:<br />
Der Drucker/Plotter für die<br />
Planausgabe.<br />
Das Papierformat.<br />
Für die Plot-Skalierung wählen<br />
Sie 10:1, da die Zeichnung in<br />
CM gezeichnet wurde.<br />
Bestätigen Sie Ihre<br />
Einstellungen mit OK.<br />
Den Zeichnungs-Explorer, der<br />
nun noch erscheint können Sie<br />
schließen.
6 / 3 Rahmen und Schriftkopf<br />
Blattrahmen<br />
Rufen Sie den Befehl<br />
WKZ: ABlattrahmen / 1 (Blatt-Rahmen-Programm)<br />
auf.<br />
Es wird ein Blattrahmen entsprechend dem voreingestellten Papierformat in das Layout eingefügt.<br />
Je nach Formatrichtung muss dieser Rahmen noch gedreht werden.<br />
Schriftkopf<br />
Rufen Sie den Befehl<br />
WKZ: ABlattrahmen / 7 (Schriftfeld 2) auf.<br />
Name des Plan-Kopfes : Enter Bestätigen Sie den Namen des Plankopfes mit<br />
Enter.<br />
°* N S I M E L Q T Z P B -K- O *<br />
*0 2 3 4 6 * Einfüge-Punkt : #<br />
Die Werte der Verwaltung werden automatisch<br />
übernommen und der Schriftkopf wird eingefügt.<br />
70<br />
Fügen Sie den Schriftkopf an der rechten unteren<br />
Rahmen-Seite des Planrahmens ein.
6 / 4 Ansichtsfenster<br />
Zeichnen Sie das erste Ansichtsfenster für die Grundrisse.<br />
: _vports<br />
AFenster:<br />
eIn/Aus/Sperren/Einpassen/2/3/4/Objekt/Polygonal<br />
: 3,1.5<br />
Gegenüberliegende Ecke: 22,21.5<br />
Ansichtfenster-Maßstab<br />
Durch einen Doppelklick auf den Rahmen des<br />
Ansichtsfensters wird das Eigenschaftenfenster<br />
aktiviert.<br />
Hier stellen Sie die Standard-Skalierung auf 1:100<br />
ein.<br />
71
Damit nun der richtige Ausschnitt im<br />
Ansichtfenster angezeigt wird, kann dieser<br />
verschoben werden.<br />
Wechseln Sie mit einem Doppelklick innerhalb<br />
des Ansichtsfensters oder wechseln Sie in der<br />
Statusleiste den Ansichtsfenster-Modus.<br />
Sie erkennen am veränderten BKS-Symbol, in<br />
welchem Modus Sie sich gerade befinden.<br />
Das aktuelle Ansichtsfenster im Modell-Modus ist<br />
mit einem dicken Rahmen gekennzeichnet.<br />
Verschieben Sie den sichtbaren Ausschnitt im<br />
Ansichts-fenster mit PAN oder den seitlichen<br />
Rollbalken, bis Sie die gewünschte Ansicht<br />
haben.<br />
Das bereits gezeichnete Ansichtsfenster kann für<br />
die verbliebenen Grundrisse kopiert werden.<br />
Wechseln Sie dazu wieder zurück in den<br />
Papierbereich.<br />
Kopieren Sie das Ansichtsfenster 2 mal nach rechts.<br />
72
6 / 5 Ebenen-Verwaltung und Layerschaltung<br />
Noch sind in den Ansichtsfenstern alle Ebenen und Layer aktiv.<br />
Mit der Ebenen-Verwaltung können für jedes<br />
Ansichtsfenster eigene Layer-Schaltungen<br />
geschaltet werden.<br />
Wechseln Sie in Modell-Bereich und aktivieren<br />
Sie das erste Ansichtsfenster.<br />
In diesem soll das Keller-Geschoß dargestellt<br />
werden.<br />
Rufen Sie die Ebenen-Verwaltung<br />
WKZ: BCDEbenen / 2 auf.<br />
Verfahren Sie mit den weiteren Ansichtsfenstern wie beschrieben.<br />
73<br />
Isolieren Sie die Ebene U00 mit<br />
“SETZ-AUS>“.<br />
Erzeugen Sie für Ansichten und Schnitte auf dieselbe Weise Ansichtsfenster.<br />
Wählen Sie Layerschaltung “BE >>“.<br />
Sie können auch Maßstäbe auf dem Plan “mischen“ ...<br />
z. B. können Sie Details mit Maßstab 1:10 und Übersichtsplan mit Maßstab 1:200 anlegen.
7 / 1 Allgemeines<br />
Für das Rendern werden Materialien<br />
zugewiesen, die als Bilddateien hinterlegt sind.<br />
Der Pfad zu diesen Bilddateien muss in den<br />
Support-Dateien-Suchpfad eingetragen sein.<br />
Die Zuweisung erfolgt global für einen Layer,<br />
oder lokal für ein Objekt.<br />
In der <strong>BauCaD</strong>-Vorlagenzeichnung<br />
<strong>BauCaD</strong>2_13_.dwt sind für die relevanten<br />
Fassadenlayer globale Materialien zugewiesen.<br />
7 / 2 Zugewiesene Render-Materialien anzeigen<br />
Um festzustellen, welches Rendermaterial einem Layer/Objekt zugewiesen ist, verwenden Sie<br />
nachfolgenden Befehl.<br />
Rufen Sie den Befehl<br />
WKZ: ARendern / 12 (Zugewiesene Render-<br />
Materialien teigen..) auf.<br />
: bcd_get_mat_layer<br />
* ? * Objekt für Layer/Material-Anfrage wählen : Pick<br />
°Layer mit Material<br />
und Objekt mit Material <br />
74<br />
Wählen Sie die Geländekante entlang der<br />
Aussenwände durch Picken aus.<br />
Im Dialogfenster und in der Befehlszeile erhalten<br />
Sie die gewünschten Informationen.
7 / 3 Render-Material zuweisen<br />
Zunächst wird dem Layer der Lichtschächte ein<br />
anderes Material zugewiesen. Im Anschluss wird<br />
der Eingangstreppe ein neues Material<br />
zugewiesen.<br />
Schalten Sie in der Ebenenverwaltung die Ebene<br />
GEL mit “Setz + Aus“ aktuell.<br />
Rufen Sie den Befehl “Fixe Isometrie“ und dann<br />
“2D-Draht-Modell“ auf.<br />
Sie erhalten die rechts dargestellte Anzeige.<br />
Material einem Layer zuweisen<br />
Rufen Sie den Befehl<br />
WKZ: ARendern / 12 (Render-Materialien einem<br />
Layer / Objekt zuweisen) auf.<br />
: bcd_matlayerattach<br />
* ? * | Material-Zuweisung(Layer/Objekt) .. Objekt<br />
wählen : Pick<br />
* ? Objekt(ByLayer); Layer(FSSD_VOL): Neue Material-<br />
Zuweisung an * 'L'ayer | 'O'bjekt * : ENTER<br />
75<br />
Wählen Sie einen Lichtschacht durch Picken aus.<br />
Bestätigen Sie die Materialzuweisung an den<br />
Layer mit ENTER.<br />
Wählen Sie aus der Liste das Material<br />
WAND_KA aus.
Material einem Objekt zuweisen<br />
Rufen Sie den Befehl<br />
WKZ: ARendern / 12 (Render-Materialien einem<br />
Layer / Objekt zuweisen) auf.<br />
: bcd_matlayerattach<br />
* ? * | Material-Zuweisung(Layer/Objekt) .. Objekt<br />
wählen : Pick<br />
* ? Objekt(ByLayer); Layer(TRPP_EINGANGSTREPPE):<br />
Neue Material-Zuweisung an * 'L'ayer | 'O'bjekt * : O<br />
7 / 4 Rendering anzeigen<br />
76<br />
Wählen Sie die Eingangstreppe durch Picken<br />
aus.<br />
Geben Sie O für Objekt ein und bestätigen Sie mit<br />
ENTER.<br />
Wählen Sie aus der Liste das Material OFFG_SI<br />
aus.<br />
Zur Anzeige des gesamten Übungshauses im Rendermodus wird die Fassade eingeschaltet, die über<br />
die Anzeigeoption “Modellierung“ die zugewiesenen Materialien anzeigt.<br />
Fassade schalten<br />
Rufen Sie die Ebenen-Verwaltung<br />
WKZ: BCDEbenen / 2 auf.<br />
Wählen Sie in der Ebenenliste “-.???“ aus und<br />
picken die Schaltfläche “Ein>“.<br />
Aktivieren Sie nun für die Ebenen(Layer-<br />
Schaltung) die Option “Alle“ und aktivieren die<br />
Schaltung “FS>>>“.
Anzeige rendern<br />
Rufen Sie den Befehl<br />
WKZ: ARendern / 4 (Verdeckt(Allgemein)) auf.<br />
°*** RENDERN/SCHATTIEREN/VERDECKEN ***<br />
* ? * Fassadenschaltung | Drahtmodell | Verdeckt |<br />
Schattiert | Rendern * : S<br />
Perspektive einstellen<br />
Rufen Sie den Befehl<br />
AM: Ansicht<br />
Perspektive auf.<br />
: _perspective<br />
Neuer aktueller Wert für PERSPECTIVE (Aus oder Ein)<br />
: E<br />
Ansicht drehen<br />
Rufen Sie den Befehl<br />
AM: Ansicht<br />
Echt-Zeit Bewegung<br />
Echt-Zeit eingeschränkte Kugel auf.<br />
77<br />
Geben Sie S für Schattiert ein und bestätigen Sie<br />
mit ENTER.<br />
Stellen Sie den Wert für die Perspektive auf E.<br />
Mit der Picktaste können Sie nun das gerenderte Modell beliebig im Orbit drehen.<br />
Die Anzeige kann, wie dargestellt, ausgedruckt werden.