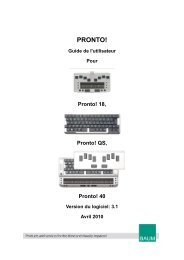iphone BAUM Braillezeile mit iphone verbinden
iphone BAUM Braillezeile mit iphone verbinden
iphone BAUM Braillezeile mit iphone verbinden
Erfolgreiche ePaper selbst erstellen
Machen Sie aus Ihren PDF Publikationen ein blätterbares Flipbook mit unserer einzigartigen Google optimierten e-Paper Software.
iPhone<br />
<strong>BAUM</strong> <strong>Braillezeile</strong> <strong>mit</strong> iPhone <strong>verbinden</strong><br />
VoiceOver ist der Screenreader von Apple für das iPhone (und den iPod touch).<br />
Dieser Screenreader ist auf jedem iPhone installiert, denn er ist Bestandteil des<br />
Betriebssystems. Die Bedienungsanleitung von VoiceOver ist in der<br />
Bedienungsanleitung des iPhones enthalten.<br />
VoiceOver kann nicht nur den Bildschirm vorlesen, es kann auch eine <strong>Braillezeile</strong><br />
ansteuern.<br />
Alle Bluetooth <strong>Braillezeile</strong>n von <strong>BAUM</strong> werden vom iPhone unterstützt. Das sind die<br />
<strong>BAUM</strong> <strong>Braillezeile</strong>n der Serien VarioConnect, Conny, SuperVario und SuperVario2.<br />
Wenn VoiceOver bereits aktiviert wurde, kann die <strong>Braillezeile</strong> ohne sehende Hilfe<br />
verbunden werden. Einmal eingerichtet verbindet sich das iPhone automatisch <strong>mit</strong><br />
der <strong>Braillezeile</strong>.<br />
Vorausetzungen<br />
� Benötigt wird ein iPhone 3G oder 4G <strong>mit</strong> Betriebssystem IOS 4. Empfohlen<br />
wird ein iPhone 4G <strong>mit</strong> dem neuesten Betriebssystem, zum Zeitpunkt der<br />
Erstellung dieses Dokumentes IOS 4.1.<br />
� VoiceOver ist bereits aktiviert.
Verbinden von iPhone und <strong>BAUM</strong> <strong>Braillezeile</strong><br />
Schalten Sie das iPhone ein (der Einschalter befindet sich<br />
an der Oberseite des Gerätes) oder wecken Sie das iPhone<br />
auf indem Sie die HOME Taste (direkt unter dem<br />
Bildschirm) drücken.<br />
Entriegeln Sie das iPhone durch streichen über den<br />
Schalter von links nach rechts.<br />
Sie befinden sich nun im Home Bildschirm des iPhone.<br />
Tippen Sie im Home Bildschirm auf „Einstellungen“, das ist<br />
das Symbol <strong>mit</strong> dem Zahnrad, um in den<br />
Einstellungsbildschirm zu gelangen bzw. navigieren Sie<br />
durch Wischen nach rechts oder links bis zu diesem<br />
Menüpunkt und doppeltippen Sie dann auf den Bildschirm.<br />
Navigieren Sie in der sich öffnenden Liste <strong>mit</strong> Wischen zum<br />
Menüpunkt „Allgemein“ und doppeltippen Sie auf den<br />
Bildschirm.
Schieben Sie das Menü der allgemeinen Einstellungen <strong>mit</strong><br />
drei Fingern nach oben, bis „Bedienungshilfen“ sichtbar ist<br />
oder wischen Sie bis zu diesem Menüpunkt.<br />
Doppeltippen Sie auf den Bildschirm um die Bedienhilfen zu<br />
öffnen.<br />
Der erste Eintrag im Bedienungshilfen Menü ist VoiceOver.<br />
Doppeltippen Sie auf „VoiceOver.<br />
(An diesem Bildschirm steigen Sie ein, wenn Sie das<br />
aktivieren von VoiceOver gerade vorgenommen haben und<br />
direkt im Anschluss eine <strong>BAUM</strong> <strong>Braillezeile</strong> anbinden<br />
möchten.)<br />
Spätestens jetzt sollten Sie die <strong>BAUM</strong> <strong>Braillezeile</strong><br />
einschalten. Vergewissern Sie sich im Systemmenü der<br />
<strong>Braillezeile</strong>, dass die Zeile auf Bluetooth als Schnittstelle<br />
eingestellt ist und das <strong>BAUM</strong> Protokoll verwendet. (In der<br />
Bedienungsanleitung der <strong>Braillezeile</strong> wird das Systemmenü<br />
erklärt. Das erweiterte Systemmenü erreichen Sie <strong>mit</strong> der<br />
ersten und letzten Positionstaste gleichzeitig <strong>mit</strong> D1 und D4<br />
gedrückt.).
Schieben Sie den Bildschirm <strong>mit</strong> drei Fingern nach oben,<br />
bis „Blindenschrift“ sichbar ist und tippen Sie dann darauf<br />
oder wischen Sie über den Bildschirm, bis Sie diesen<br />
Menüpunkt ausgewählt haben. Aktivieren Sie<br />
„Blindenschrift“ durch Doppeltippen auf den Bildschirm.<br />
Falls Bluetooth am iPhone nicht eingeschaltet ist, erhalten<br />
Sie die Fehlermeldung, dass Bluetooth deaktiviert ist. In<br />
diesem Fall wischen Sie zu „OK“ und bestätigen <strong>mit</strong><br />
Doppeltippen, dass Bluetooth eingeschaltet werden soll.<br />
Das iPhone sucht nun nach unterstützten <strong>Braillezeile</strong>n.
Sobald eine <strong>Braillezeile</strong> gefunden wurde, wird diese<br />
angezeigt. Navigieren Sie durch wischen auf die <strong>Braillezeile</strong><br />
und doppeltippen Sie auf den Bildschirm. Im Beispiel wurde<br />
die <strong>BAUM</strong> Conny 51000161 gefunden.<br />
Geben Sie nun die PIN ein. Diese lautet „1234“.<br />
Navigieren Sie dazu nacheinander <strong>mit</strong> Wischen auf die<br />
Ziffern und doppeltippen Sie jeweils auf den Schirm zur<br />
Eingabe.<br />
Sind alle Ziffern eingegeben, navigieren Sie zu „Koppeln“<br />
und doppeltippen Sie.<br />
Die vom iPhone bereitgestellte Zeit für die Eingabe der PIN<br />
und das anschließende Betätigen der „Koppeln“<br />
Schaltfläche ist erfahrungsgemäß für Anfänger recht knapp<br />
bemessen. Bei Zeitüberschreitung erscheint eine<br />
Fehlermeldung. Jeder weitere Verbindungsversuch<br />
scheitert dann. Siehe übernächster Punkt dieser Anleitung.
Die <strong>Braillezeile</strong> wird nun angehakt dargestellt. Die<br />
<strong>Braillezeile</strong> piept zum Zeichen einer erfolgreichen Kopplung<br />
und zeigt den ausgewählten Menüpunkt an. iPhone lässt<br />
sich nun auch <strong>mit</strong> der <strong>Braillezeile</strong> bedienen.<br />
Sie haben es geschafft!<br />
iPhone verbindet sich übrigens automatisch wieder <strong>mit</strong> der<br />
<strong>Braillezeile</strong>. Sie können dem auch nachhelfen, indem Sie<br />
die Zeile aus- und einschalten und dann das iPhone <strong>mit</strong><br />
kurzem Druck auf den Einschalter an der Oberseite<br />
schlafen legen und wieder aufwecken und entriegeln.<br />
Was tun, wenn die Verbindung fehlschlug.<br />
Die vom iPhone bereitgestellte Zeit für die Eingabe der PIN<br />
und das anschließende Betätigen der „Koppeln“<br />
Schaltfläche ist erfahrungsgemäß für Anfänger recht knapp<br />
bemessen. Bei Zeitüberschreitung erscheint eine<br />
Fehlermeldung. Jeder weitere Verbindungsversuch<br />
scheitert dann. Bestätigen Sie diese Fehlermeldung <strong>mit</strong><br />
„OK“ und schalten Sie die <strong>Braillezeile</strong> aus.<br />
Sie sind nun wieder im „Blindenschrift“ Menü.<br />
Wählen Sie dann rechts neben dem Namen der <strong>Braillezeile</strong><br />
Den Menüpunkt „weitere Infos“, den Sie wieder durch<br />
Wischen erreichen und bestätigen Sie <strong>mit</strong> Doppeltippen.<br />
Sie sind nun im Menü für die <strong>Braillezeile</strong>. Wählen Sie den<br />
Eintrag „Dieses Gerät ignorieren“ und bestätigen Sie <strong>mit</strong><br />
Doppeltippen.
Im sich öffnenden Dialog wählen Sie wiederum „Gerät<br />
ignorieren“ und bestätigen Sie <strong>mit</strong> Doppeltippen.<br />
Danach befinden Sie sich wieder im „Suchen“ Dialog des<br />
„Blindenschrift“ Menüs.<br />
Schalten Sie die <strong>Braillezeile</strong> wieder ein, warten Sie, bis<br />
diese gefunden wurde und selektieren Sie diese dann und<br />
aktivieren <strong>mit</strong> Doppeltipp. Fahren Sie nun <strong>mit</strong> der PIN<br />
Eingabe fort wie oben beschrieben.