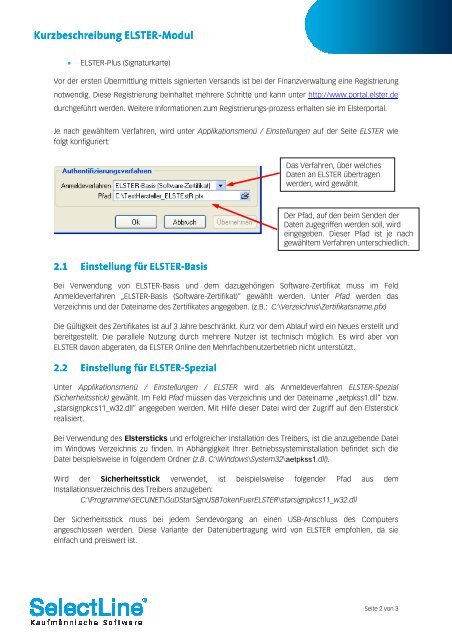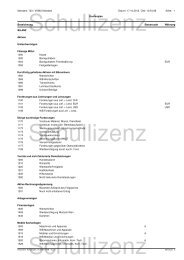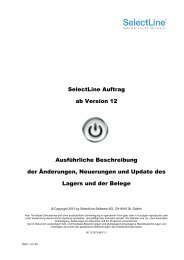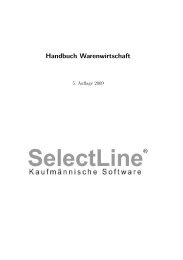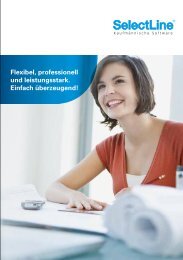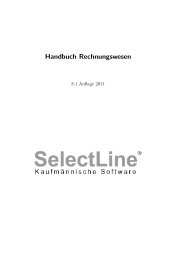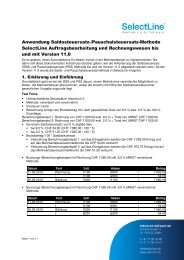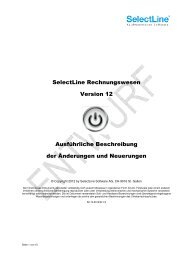ELSTER Beschreibung - SelectLine
ELSTER Beschreibung - SelectLine
ELSTER Beschreibung - SelectLine
Erfolgreiche ePaper selbst erstellen
Machen Sie aus Ihren PDF Publikationen ein blätterbares Flipbook mit unserer einzigartigen Google optimierten e-Paper Software.
Kurzbeschreibung urzbeschreibung <strong>ELSTER</strong> <strong>ELSTER</strong>-Modul<br />
<strong>ELSTER</strong> Modul<br />
• <strong>ELSTER</strong>-Plus (Signaturkarte)<br />
Vor der ersten Übermittlung mittels signierten Versands ist bei der Finanzverwaltung eine Registrierung<br />
notwendig. Diese Registrierung beinhaltet mehrere Schritte und kann unter http://www.portal.elster.de<br />
durchgeführt werden. Weitere Informationen zum Registrierungs-prozess erhalten sie im Elsterportal.<br />
Je nach gewähltem Verfahren, wird unter Applikationsmenü / Einstellungen auf der Seite <strong>ELSTER</strong> wie<br />
folgt konfiguriert:<br />
2.1 Einstellung Einstellung für für <strong>ELSTER</strong> <strong>ELSTER</strong>-Basis<br />
<strong>ELSTER</strong><br />
Basis<br />
Bei Verwendung von <strong>ELSTER</strong>-Basis und dem dazugehörigen Software-Zertifikat muss im Feld<br />
Anmeldeverfahren „<strong>ELSTER</strong>-Basis (Software-Zertifikat)“ gewählt werden. Unter Pfad werden das<br />
Verzeichnis und der Dateiname des Zertifikates angegeben. (z.B.: C:\Verzeichnis\Zertifikatsname.pfx)<br />
Die Gültigkeit des Zertifikates ist auf 3 Jahre beschränkt. Kurz vor dem Ablauf wird ein Neues erstellt und<br />
bereitgestellt. Die parallele Nutzung durch mehrere Nutzer ist technisch möglich. Es wird aber von<br />
<strong>ELSTER</strong> davon abgeraten, da <strong>ELSTER</strong> Online den Mehrfachbenutzerbetrieb nicht unterstützt.<br />
2.2 Einstellung Einstellung für für <strong>ELSTER</strong> <strong>ELSTER</strong>-Spezial<br />
<strong>ELSTER</strong> Spezial Spezial<br />
Das Verfahren, über welches<br />
Daten an <strong>ELSTER</strong> übertragen<br />
werden, wird gewählt.<br />
Der Pfad, auf den beim Senden der<br />
Daten zugegriffen werden soll, wird<br />
eingegeben. Dieser Pfad ist je nach<br />
gewähltem Verfahren unterschiedlich.<br />
Unter Applikationsmenü / Einstellungen / <strong>ELSTER</strong> wird als Anmeldeverfahren <strong>ELSTER</strong>-Spezial<br />
(Sicherheitsstick) gewählt. Im Feld Pfad müssen das Verzeichnis und der Dateiname „aetpkss1.dll“ bzw.<br />
„starsignpkcs11_w32.dll“ angegeben werden. Mit Hilfe dieser Datei wird der Zugriff auf den Elsterstick<br />
realisiert.<br />
Bei Verwendung des Elstersticks und erfolgreicher Installation des Treibers, ist die anzugebende Datei<br />
im Windows Verzeichnis zu finden. In Abhängigkeit Ihrer Betriebssysteminstallation befindet sich die<br />
Datei beispielsweise in folgendem Ordner (z.B. C:\Windows\System32\aetpkss1.dll).<br />
Wird der Sicherheitsstick verwendet, ist beispielsweise folgender Pfad aus dem<br />
Installationsverzeichnis des Treibers anzugeben:<br />
C:\Programme\SECUNET\GuDStarSignUSBTokenFuer<strong>ELSTER</strong>\starsignpkcs11_w32.dll<br />
Der Sicherheitsstick muss bei jedem Sendevorgang an einen USB-Anschluss des Computers<br />
angeschlossen werden. Diese Variante der Datenübertragung wird von <strong>ELSTER</strong> empfohlen, da sie<br />
einfach und preiswert ist.<br />
Seite 2 von 3