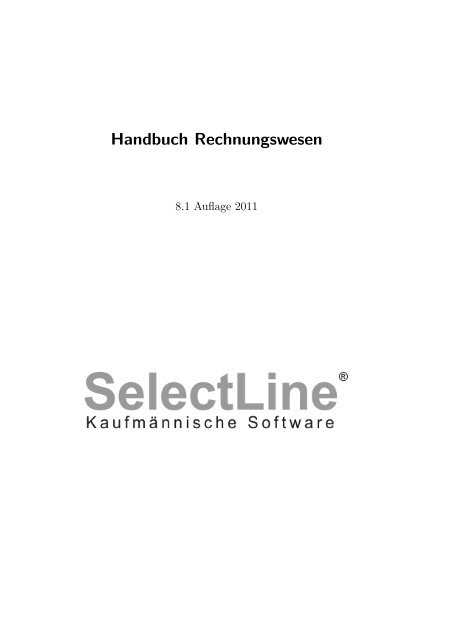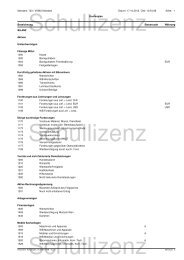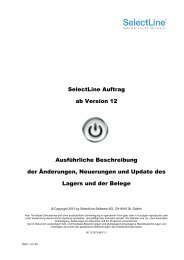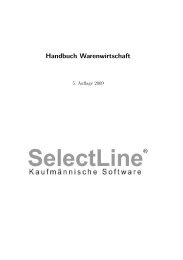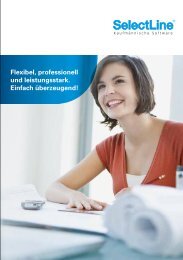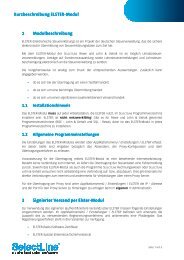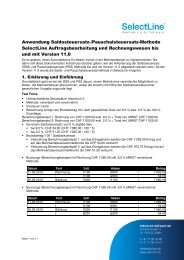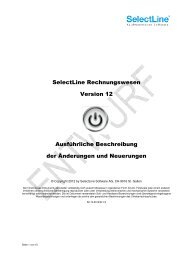Handbuch Rechnungswesen - SelectLine
Handbuch Rechnungswesen - SelectLine
Handbuch Rechnungswesen - SelectLine
Erfolgreiche ePaper selbst erstellen
Machen Sie aus Ihren PDF Publikationen ein blätterbares Flipbook mit unserer einzigartigen Google optimierten e-Paper Software.
<strong>Handbuch</strong> <strong>Rechnungswesen</strong><br />
8.1 Auflage 2011
ab Version 10<br />
Technische Änderungen vorbehalten.<br />
Alle Rechte vorbehalten.<br />
Kein Teil dieses <strong>Handbuch</strong>es darf ohne ausdrückliche Genehmigung in irgendeiner<br />
Form ganz oder in Auszügen reproduziert oder unter Verwendung elektronischer<br />
Systeme verarbeitet, vervielfältigt oder verbreitet werden. Wir behalten uns vor,<br />
ohne besondere Ankündigung, Änderungen am <strong>Handbuch</strong> und am Programm vorzunehmen.<br />
Dieses <strong>Handbuch</strong> wird laufend überarbeitet und ist deshalb nicht vollständig, wir<br />
verweisen auf die Online Hilfen im entsprechenden Programm.<br />
<strong>SelectLine</strong> Auftrag, <strong>SelectLine</strong> <strong>Rechnungswesen</strong>, <strong>SelectLine</strong> Kassabuch,<br />
<strong>SelectLine</strong> Lohn und <strong>SelectLine</strong> Datanorm sind Produkte der <strong>SelectLine</strong><br />
Software AG. MS-Windows und MS-DOS sind Warenzeichen der Microsoft Corp.<br />
Alle anderen Warenzeichen sind Eigentum des jeweiligen Rechtsinhabers.<br />
Um die in diesem <strong>Handbuch</strong> beschriebene Software nutzen zu können, wird eine<br />
lizenzierte Originalversion von Microsoft Windows benötigt.<br />
Printed in Switzerland.<br />
© Copyright 2009 <strong>SelectLine</strong> Software AG<br />
iii
Inhaltsverzeichnis<br />
1 Einführung 1<br />
1.1 Willkommen . . . . . . . . . . . . . . . . . . . . . . . . . . . . . . . 1<br />
1.2 Allgemeine Programmbeschreibung . . . . . . . . . . . . . . . . . 1<br />
1.3 <strong>Handbuch</strong> . . . . . . . . . . . . . . . . . . . . . . . . . . . . . . . . 4<br />
1.4 Erste Schritte . . . . . . . . . . . . . . . . . . . . . . . . . . . . . . 4<br />
2 Die Menüs des <strong>Rechnungswesen</strong>s 7<br />
3 Mandanten 13<br />
3.1 Vorüberlegungen . . . . . . . . . . . . . . . . . . . . . . . . . . . . 13<br />
3.2 Mandant anlegen . . . . . . . . . . . . . . . . . . . . . . . . . . . . 14<br />
3.2.1 Wirtschaftsjahr . . . . . . . . . . . . . . . . . . . . . . . . . 16<br />
3.2.2 Versteuerungsart . . . . . . . . . . . . . . . . . . . . . . . . 17<br />
3.2.3 Mandantenoptionen . . . . . . . . . . . . . . . . . . . . . . 17<br />
3.3 Mandant wählen . . . . . . . . . . . . . . . . . . . . . . . . . . . . 18<br />
3.4 Mandanteinstellungen . . . . . . . . . . . . . . . . . . . . . . . . . 19<br />
3.4.1 Adresse . . . . . . . . . . . . . . . . . . . . . . . . . . . . . 19<br />
3.4.2 Finanzamt . . . . . . . . . . . . . . . . . . . . . . . . . . . 21<br />
3.4.3 Optionen . . . . . . . . . . . . . . . . . . . . . . . . . . . . 21<br />
3.4.4 Zahlungsverkehr . . . . . . . . . . . . . . . . . . . . . . . . 23<br />
3.4.5 Mahnungen . . . . . . . . . . . . . . . . . . . . . . . . . . . 25<br />
3.4.6 Buchungsmaske . . . . . . . . . . . . . . . . . . . . . . . . . 27<br />
3.4.7 Freie Felder . . . . . . . . . . . . . . . . . . . . . . . . . . . 27<br />
3.4.8 Anlagenbuchhaltung . . . . . . . . . . . . . . . . . . . . . . 28<br />
3.4.9 Kostenrechnung . . . . . . . . . . . . . . . . . . . . . . . . . 28<br />
3.4.10 Zugriffsrechte und Listeneinstellungen . . . . . . . . . . . . 28<br />
3.4.11 Verwaltung Masken- und Toolbox-Editor . . . . . . . . . . 28<br />
3.4.12 Regionaleinstellungen . . . . . . . . . . . . . . . . . . . . . 29<br />
4 Stammdaten 31<br />
4.1 Konten . . . . . . . . . . . . . . . . . . . . . . . . . . . . . . . . . 31<br />
4.1.1 Konten . . . . . . . . . . . . . . . . . . . . . . . . . . . . . 31<br />
4.1.1.1 Konto . . . . . . . . . . . . . . . . . . . . . . . . . 31<br />
4.1.1.2 Salden / Budget . . . . . . . . . . . . . . . . . . . 34<br />
4.1.1.3 Kontenblatt . . . . . . . . . . . . . . . . . . . . . 35<br />
4.1.1.4 Einstellungen . . . . . . . . . . . . . . . . . . . . . 36<br />
4.1.2 Automatikkonten . . . . . . . . . . . . . . . . . . . . . . . . 37<br />
4.1.3 Kontenplan . . . . . . . . . . . . . . . . . . . . . . . . . . . 38<br />
4.1.3.1 Struktur . . . . . . . . . . . . . . . . . . . . . . . 39<br />
4.1.3.2 Gruppen . . . . . . . . . . . . . . . . . . . . . . . 41<br />
v
Inhaltsverzeichnis<br />
4.1.3.3 Konten . . . . . . . . . . . . . . . . . . . . . . . . 43<br />
4.1.3.4 Zähler . . . . . . . . . . . . . . . . . . . . . . . . . 44<br />
4.1.3.5 Kennzahlen . . . . . . . . . . . . . . . . . . . . . 45<br />
4.2 Konstanten . . . . . . . . . . . . . . . . . . . . . . . . . . . . . . . 46<br />
4.2.1 Steuerschlüssel . . . . . . . . . . . . . . . . . . . . . . . . . 46<br />
4.2.2 Währungen . . . . . . . . . . . . . . . . . . . . . . . . . . . 49<br />
4.2.3 Banken . . . . . . . . . . . . . . . . . . . . . . . . . . . . . 51<br />
4.2.3.1 Bankbezüge . . . . . . . . . . . . . . . . . . . . . 52<br />
4.2.4 Buchungstexte . . . . . . . . . . . . . . . . . . . . . . . . . 53<br />
4.2.5 Geschäftsvorfälle . . . . . . . . . . . . . . . . . . . . . . . . 54<br />
4.2.6 Nummernkreise . . . . . . . . . . . . . . . . . . . . . . . . . 55<br />
4.2.7 Weitere...... . . . . . . . . . . . . . . . . . . . . . . . . . . . 56<br />
4.2.7.1 Finanzämter . . . . . . . . . . . . . . . . . . . . . 56<br />
4.2.7.2 PLZ-Verzeichnis . . . . . . . . . . . . . . . . . . . 56<br />
4.2.7.3 Ländercodes . . . . . . . . . . . . . . . . . . . . . 56<br />
4.2.7.4 Sprachen . . . . . . . . . . . . . . . . . . . . . . . 57<br />
4.2.7.5 Textbausteine . . . . . . . . . . . . . . . . . . . . 57<br />
4.2.7.6 Formate, Etiketten und Schriften . . . . . . . . . . 58<br />
4.3 Anpassung . . . . . . . . . . . . . . . . . . . . . . . . . . . . . . . 58<br />
4.3.1 Datenaktualisierung . . . . . . . . . . . . . . . . . . . . . . 58<br />
4.3.2 Kontoänderungsassistent . . . . . . . . . . . . . . . . . . . . 60<br />
5 Buchen 63<br />
5.1 Jahreswechsel . . . . . . . . . . . . . . . . . . . . . . . . . . . . . . 63<br />
5.2 Buchen . . . . . . . . . . . . . . . . . . . . . . . . . . . . . . . . . 65<br />
5.2.1 Konfiguration der Buchungsmaske . . . . . . . . . . . . . . 65<br />
5.2.1.1 Nutzer- und Mandanteneinstellungen . . . . . . . 66<br />
5.2.1.2 Eingabereihenfolge . . . . . . . . . . . . . . . . . 69<br />
5.2.1.3 Abstimmsumme . . . . . . . . . . . . . . . . . . . 70<br />
5.2.1.4 Prüfroutine . . . . . . . . . . . . . . . . . . . . . . 71<br />
5.2.2 Dialogbuchen . . . . . . . . . . . . . . . . . . . . . . . . . 72<br />
5.2.2.1 Einfachbeleg . . . . . . . . . . . . . . . . . . . . . 72<br />
5.2.2.2 Sammelbeleg . . . . . . . . . . . . . . . . . . . . 75<br />
5.2.2.3 Belegart . . . . . . . . . . . . . . . . . . . . . . . . 76<br />
5.2.3 Stapelbuchen . . . . . . . . . . . . . . . . . . . . . . . . . . 78<br />
5.2.3.1 Transitorische Buchungen . . . . . . . . . . . . . 81<br />
5.2.4 Kontierungsassistent . . . . . . . . . . . . . . . . . . . . . . 85<br />
5.2.4.1 Kontoauszug einlesen . . . . . . . . . . . . . . . . 86<br />
5.2.4.2 Einstellungen . . . . . . . . . . . . . . . . . . . . . 87<br />
5.2.4.3 Positionen bearbeiten . . . . . . . . . . . . . . . . 93<br />
5.2.4.4 Kontierungsassistent über Stapel verbuchen . . . 96<br />
5.2.5 Positionen verbuchen . . . . . . . . . . . . . . . . . . . . . 96<br />
5.2.6 Periodenabschluss . . . . . . . . . . . . . . . . . . . . . . . 98<br />
5.2.7 Eröffnungsbilanz . . . . . . . . . . . . . . . . . . . . . . . . 99<br />
5.2.8 Valuta-Ausgleich . . . . . . . . . . . . . . . . . . . . . . . . 100<br />
5.2.9 Steuer umbuchen . . . . . . . . . . . . . . . . . . . . . . . 102<br />
5.3 Ansicht . . . . . . . . . . . . . . . . . . . . . . . . . . . . . . . . . 104<br />
vi
Inhaltsverzeichnis<br />
5.4 Prüfen . . . . . . . . . . . . . . . . . . . . . . . . . . . . . . . . . . 106<br />
5.4.1 Salden prüfen . . . . . . . . . . . . . . . . . . . . . . . . . 106<br />
5.4.2 Budget prüfen . . . . . . . . . . . . . . . . . . . . . . . . . 107<br />
5.5 Bilanzen . . . . . . . . . . . . . . . . . . . . . . . . . . . . . . . . . 108<br />
5.5.1 Buchungssätze fixieren . . . . . . . . . . . . . . . . . . . . . 108<br />
6 Auswertungen 109<br />
6.1 Druckjobs . . . . . . . . . . . . . . . . . . . . . . . . . . . . . . . . 109<br />
6.2 Monatsauswertungen . . . . . . . . . . . . . . . . . . . . . . . . . . 112<br />
6.2.1 Buchungslisten . . . . . . . . . . . . . . . . . . . . . . . . . 112<br />
6.2.2 Kontoauszug . . . . . . . . . . . . . . . . . . . . . . . . . . 113<br />
6.2.3 Saldenliste . . . . . . . . . . . . . . . . . . . . . . . . . . . 114<br />
6.2.3.1 Tagessalden . . . . . . . . . . . . . . . . . . . . . . 115<br />
6.2.3.2 Monatssummen . . . . . . . . . . . . . . . . . . . 117<br />
6.3 Jahresauswertungen . . . . . . . . . . . . . . . . . . . . . . . . . . 117<br />
6.3.1 Bilanz . . . . . . . . . . . . . . . . . . . . . . . . . . . . . . 117<br />
6.3.1.1 Bilanzentwicklung . . . . . . . . . . . . . . . . . . 119<br />
6.3.1.2 Kontokorrentliste . . . . . . . . . . . . . . . . . . 119<br />
6.3.2 Erfolgsrechnung . . . . . . . . . . . . . . . . . . . . . . . . . 120<br />
6.3.3 Jahresübersicht . . . . . . . . . . . . . . . . . . . . . . . . . 122<br />
6.3.4 Kennzahlen . . . . . . . . . . . . . . . . . . . . . . . . . . . 124<br />
6.4 Mehrwertsteuer . . . . . . . . . . . . . . . . . . . . . . . . . . . . 125<br />
6.4.1 MwSt-Abrechnung Vordrucke . . . . . . . . . . . . . . . . . 125<br />
6.4.1.1 MwSt-Abrechnung (DE - AT - CH) . . . . . . . . 126<br />
6.4.1.2 Kontenzuordnung MwSt . . . . . . . . . . . . . . . 127<br />
6.4.2 Mehrwertsteuer-Sondervorauszahlung . . . . . . . . . . . . 127<br />
6.4.3 Mehrwertsteuer-Zahlungen . . . . . . . . . . . . . . . . . . 128<br />
6.4.4 Mehrwertsteuer-Abstimmung . . . . . . . . . . . . . . . . . 128<br />
6.5 Parameter . . . . . . . . . . . . . . . . . . . . . . . . . . . . . . . . 131<br />
6.5.1 Stempel . . . . . . . . . . . . . . . . . . . . . . . . . . . . . 131<br />
6.5.2 Datum für Ausdrucke . . . . . . . . . . . . . . . . . . . . . 131<br />
6.6 Fehlerprotokolle . . . . . . . . . . . . . . . . . . . . . . . . . . . . 131<br />
7 Offene Posten 133<br />
7.1 Personendaten . . . . . . . . . . . . . . . . . . . . . . . . . . . . . 134<br />
7.1.1 Debitoren & Kreditoren . . . . . . . . . . . . . . . . . . . . 134<br />
7.1.1.1 Adresse . . . . . . . . . . . . . . . . . . . . . . . . 134<br />
7.1.1.2 Ansprechpartner . . . . . . . . . . . . . . . . . . 136<br />
7.1.1.3 Zahlungskonditionen . . . . . . . . . . . . . . . . 137<br />
7.1.1.4 Verbandsregulierung . . . . . . . . . . . . . . . . . 139<br />
7.1.1.5 Kontoauszug . . . . . . . . . . . . . . . . . . . . . 141<br />
7.1.1.6 Mahnhistorie . . . . . . . . . . . . . . . . . . . . 141<br />
7.1.1.7 Text, Freie Felder, Notizen und Extrafelder . . . . 142<br />
7.1.2 Zahlungsbedingungen . . . . . . . . . . . . . . . . . . . . . 142<br />
7.1.3 Mitarbeiter . . . . . . . . . . . . . . . . . . . . . . . . . . . 143<br />
7.2 Offene Posten . . . . . . . . . . . . . . . . . . . . . . . . . . . . . . 145<br />
7.2.1 Offene Posten bearbeiten . . . . . . . . . . . . . . . . . . . 145<br />
vii
Inhaltsverzeichnis<br />
7.2.2 Ausgleich und Zahlung . . . . . . . . . . . . . . . . . . . . 147<br />
7.2.2.1 Zahlung aus der Postenliste . . . . . . . . . . . . 148<br />
7.2.2.2 Zahlung aus dem Ausgleichsdialog . . . . . . . . . 149<br />
7.2.2.3 OP-Ausgleich . . . . . . . . . . . . . . . . . . . . 150<br />
7.2.2.4 Ausgleichsinformationen und -rücknahme . . . . . 151<br />
7.2.2.5 Nachlass ausbuchen . . . . . . . . . . . . . . . . . 152<br />
7.2.3 Offene Posten zusammenfassen . . . . . . . . . . . . . . . . 154<br />
7.2.4 Ratenzahlung . . . . . . . . . . . . . . . . . . . . . . . . . . 155<br />
7.2.5 Währung anpassen . . . . . . . . . . . . . . . . . . . . . . . 156<br />
7.2.6 OP-Informationen . . . . . . . . . . . . . . . . . . . . . . . 157<br />
7.3 Offene Posten-Vortrag . . . . . . . . . . . . . . . . . . . . . . . . . 157<br />
7.4 Kleindifferenzen ausbuchen . . . . . . . . . . . . . . . . . . . . . . 159<br />
7.5 OP-Reorganisation . . . . . . . . . . . . . . . . . . . . . . . . . . . 160<br />
7.6 Zahlungsverkehr . . . . . . . . . . . . . . . . . . . . . . . . . . . . 162<br />
7.7 Mahnwesen . . . . . . . . . . . . . . . . . . . . . . . . . . . . . . . 163<br />
7.7.1 Mahnvorschlag . . . . . . . . . . . . . . . . . . . . . . . . . 163<br />
7.7.1.1 Mahnvorschlag ohne gesperrte Posten . . . . . . . 167<br />
7.7.2 Mahnbelege . . . . . . . . . . . . . . . . . . . . . . . . . . . 168<br />
7.7.3 Betreibungsliste . . . . . . . . . . . . . . . . . . . . . . . . 170<br />
7.8 Auswertungen Offene Posten . . . . . . . . . . . . . . . . . . . . . 171<br />
7.8.1 Offene Posten Konten . . . . . . . . . . . . . . . . . . . . . 171<br />
7.8.2 Umsatzliste . . . . . . . . . . . . . . . . . . . . . . . . . . . 173<br />
7.8.3 Kontoauszug . . . . . . . . . . . . . . . . . . . . . . . . . . 174<br />
7.8.4 Fälligkeitsliste . . . . . . . . . . . . . . . . . . . . . . . . . 175<br />
7.8.5 Zahlungsmoral . . . . . . . . . . . . . . . . . . . . . . . . . 176<br />
7.8.6 Forderungsalter . . . . . . . . . . . . . . . . . . . . . . . . . 177<br />
7.8.7 Liquiditätsvorschau . . . . . . . . . . . . . . . . . . . . . . 178<br />
8 Zahlungsverkehr elektronischer 181<br />
8.1 Mandant . . . . . . . . . . . . . . . . . . . . . . . . . . . . . . . . . 181<br />
8.2 Stammdaten . . . . . . . . . . . . . . . . . . . . . . . . . . . . . . 182<br />
8.2.1 Kunden Stammdaten . . . . . . . . . . . . . . . . . . . . . 182<br />
8.2.2 Lieferanten Stammdaten . . . . . . . . . . . . . . . . . . . . 185<br />
8.2.2.1 Erfassung der Bankverbindungen . . . . . . . . . 185<br />
8.2.3 generelle Funktionen und Informationen . . . . . . . . . . . 186<br />
8.2.3.1 Spesenregelung . . . . . . . . . . . . . . . . . . . . 186<br />
8.2.3.2 automatischen Adressdatenübernahme . . . . . . 188<br />
8.2.3.3 automatische Bankdatenübernahme . . . . . . . . 189<br />
8.2.3.4 Bankverbindungen prüfen . . . . . . . . . . . . . 191<br />
8.2.4 Zahlungsarten . . . . . . . . . . . . . . . . . . . . . . . . . 192<br />
8.2.4.1 Zahlungsanweisung . . . . . . . . . . . . . . . . . 192<br />
8.2.4.2 ESR Bank erfassen . . . . . . . . . . . . . . . . . 193<br />
8.2.4.3 ESR Post erfassen . . . . . . . . . . . . . . . . . . 194<br />
8.2.4.4 ES Bank erfassen . . . . . . . . . . . . . . . . . . 195<br />
8.2.4.5 ES Post erfassen . . . . . . . . . . . . . . . . . . 196<br />
8.3 Zahlungsverkehr . . . . . . . . . . . . . . . . . . . . . . . . . . . . 197<br />
8.3.1 Zahlungsvorschlag . . . . . . . . . . . . . . . . . . . . . . . 197<br />
viii
Inhaltsverzeichnis<br />
8.3.1.1 Parameter . . . . . . . . . . . . . . . . . . . . . . 197<br />
8.3.1.2 Vorschlagsliste . . . . . . . . . . . . . . . . . . . . 201<br />
8.3.2 Zahlungsläufe . . . . . . . . . . . . . . . . . . . . . . . . . . 203<br />
8.3.2.1 Allgemeines . . . . . . . . . . . . . . . . . . . . . . 204<br />
8.3.2.2 Zahlungspositionen selektieren . . . . . . . . . . . 206<br />
8.3.2.3 Zahlung bearbeiten . . . . . . . . . . . . . . . . . 207<br />
8.3.2.4 Zahlungslauf verbuchen . . . . . . . . . . . . . . . 209<br />
8.3.2.5 Zahlungstransfer . . . . . . . . . . . . . . . . . . 210<br />
8.3.2.6 weitere Funktionen . . . . . . . . . . . . . . . . . 212<br />
8.3.3 Zahlungsdatei einlesen . . . . . . . . . . . . . . . . . . . . . 213<br />
8.4 EZ einlesen . . . . . . . . . . . . . . . . . . . . . . . . . . . . . . . 214<br />
8.4.1 Einlesevorgang und Zuweisungsabfrage des Einzahlungsscheintyps<br />
. . . . . . . . . . . . . . . . . . . . . . . . . . . . . . . 215<br />
8.4.2 Erfassung mehrerer Artikel . . . . . . . . . . . . . . . . . . 216<br />
8.4.3 Speicherung der Einzahlungsscheine und Filterung des Status<br />
. . . . . . . . . . . . . . . . . . . . . . . . . . . . . . . 218<br />
8.4.4 Zuweisungsabfrage bei Lieferanten mit derselben Bank-ESR-<br />
Teilnehmernummer . . . . . . . . . . . . . . . . . . . . . . 219<br />
8.4.5 Zuweisungsabfrage bei unbekanntem Lieferanten . . . . . . 220<br />
8.4.6 Abbruch der Aktion . . . . . . . . . . . . . . . . . . . . . . 220<br />
8.4.7 Löschung der Bankverbindung . . . . . . . . . . . . . . . . 221<br />
8.5 Eingangsrechnung . . . . . . . . . . . . . . . . . . . . . . . . . . . 221<br />
8.5.1 EZ zuordnen . . . . . . . . . . . . . . . . . . . . . . . . . . 221<br />
8.5.2 EZ Zuordnung aufheben . . . . . . . . . . . . . . . . . . . 223<br />
8.6 Zahlungsläufe . . . . . . . . . . . . . . . . . . . . . . . . . . . . . 223<br />
8.6.1 Ersetzungstexte Sammelzahlung . . . . . . . . . . . . . . . 225<br />
8.6.2 Verwendungszwecke . . . . . . . . . . . . . . . . . . . . . . 225<br />
8.6.3 Spesenregelung pro Zahlung . . . . . . . . . . . . . . . . . . 226<br />
9 Anlagenbuchhaltung 229<br />
9.1 Voreinstellungen . . . . . . . . . . . . . . . . . . . . . . . . . . . . 229<br />
9.1.1 Mandanteneinstellungen . . . . . . . . . . . . . . . . . . . . 229<br />
9.1.2 Import Vortragsdaten . . . . . . . . . . . . . . . . . . . . . 231<br />
9.2 Übernahme Vorjahr . . . . . . . . . . . . . . . . . . . . . . . . . . 232<br />
9.3 Anlagen = Wirtschaftsgüter . . . . . . . . . . . . . . . . . . . . . . 233<br />
9.3.1 Anlagen aufnehmen . . . . . . . . . . . . . . . . . . . . . . 234<br />
9.3.1.1 Zugang . . . . . . . . . . . . . . . . . . . . . . . . 235<br />
9.3.1.2 Vortrag . . . . . . . . . . . . . . . . . . . . . . . . 239<br />
9.3.2 Angaben zur Anlage . . . . . . . . . . . . . . . . . . . . . . 240<br />
9.3.2.1 Statusanzeige . . . . . . . . . . . . . . . . . . . . . 240<br />
9.3.2.2 Erweiterte Angaben zur Anlage . . . . . . . . . . 240<br />
9.3.2.3 Bewegungen erfassen bearbeiten . . . . . . . . . . 242<br />
9.3.2.4 Buchungen . . . . . . . . . . . . . . . . . . . . . . 245<br />
9.3.2.5 Notizen . . . . . . . . . . . . . . . . . . . . . . . . 246<br />
9.3.3 Anlagespiegel . . . . . . . . . . . . . . . . . . . . . . . . . . 246<br />
9.3.4 Abschreibungsarten . . . . . . . . . . . . . . . . . . . . . . 248<br />
9.3.5 Afa-Tabellen . . . . . . . . . . . . . . . . . . . . . . . . . . 251<br />
ix
Inhaltsverzeichnis<br />
9.3.6 Weitere... . . . . . . . . . . . . . . . . . . . . . . . . . . . . 252<br />
9.3.6.1 Sonderabschreibungsarten . . . . . . . . . . . . . . 252<br />
9.3.7 Zugehörigkeiten . . . . . . . . . . . . . . . . . . . . . . . . . 253<br />
9.3.8 Preisindizes . . . . . . . . . . . . . . . . . . . . . . . . . . . 254<br />
9.3.9 Abschreibungskreise . . . . . . . . . . . . . . . . . . . . . . 254<br />
9.3.10 Nummernkreise . . . . . . . . . . . . . . . . . . . . . . . . . 255<br />
9.4 Finanzbuchhaltung . . . . . . . . . . . . . . . . . . . . . . . . . . 256<br />
9.4.1 Anlagenstapel . . . . . . . . . . . . . . . . . . . . . . . . . 256<br />
9.4.2 Buchungen erstellen . . . . . . . . . . . . . . . . . . . . . . 257<br />
9.4.3 Buchungen löschen . . . . . . . . . . . . . . . . . . . . . . 259<br />
9.5 Auswertungen . . . . . . . . . . . . . . . . . . . . . . . . . . . . . . 260<br />
9.5.1 Anlagespiegel . . . . . . . . . . . . . . . . . . . . . . . . . . 260<br />
9.5.2 Abschreibungsvorschau . . . . . . . . . . . . . . . . . . . . 261<br />
9.5.3 Inventarliste . . . . . . . . . . . . . . . . . . . . . . . . . . . 262<br />
9.5.4 Zugangs- und Abgangsliste . . . . . . . . . . . . . . . . . . 262<br />
9.5.5 Buchungsliste . . . . . . . . . . . . . . . . . . . . . . . . . . 262<br />
9.5.6 Wiederbeschaffungs- und Versicherungsliste . . . . . . . . . 263<br />
9.5.7 Liste (Sonder-) Abschreibungsarten . . . . . . . . . . . . . . 263<br />
9.5.8 Bewegungslisten . . . . . . . . . . . . . . . . . . . . . . . . 264<br />
10 Kostenrechnung 265<br />
10.1 Voreinstellungen . . . . . . . . . . . . . . . . . . . . . . . . . . . . 265<br />
10.1.1 Mandanteneinstellungen . . . . . . . . . . . . . . . . . . . . 265<br />
10.1.2 Konten . . . . . . . . . . . . . . . . . . . . . . . . . . . . . 267<br />
10.2 Kostenstruktur . . . . . . . . . . . . . . . . . . . . . . . . . . . . . 268<br />
10.2.1 Kostenarten . . . . . . . . . . . . . . . . . . . . . . . . . . 268<br />
10.2.2 Kostenstellen & Kostenträger . . . . . . . . . . . . . . . . . 270<br />
10.2.3 Strukturplan . . . . . . . . . . . . . . . . . . . . . . . . . . 273<br />
10.3 Verteilungsschemata . . . . . . . . . . . . . . . . . . . . . . . . . . 274<br />
10.3.1 Hilfskostenstellen . . . . . . . . . . . . . . . . . . . . . . . . 274<br />
10.3.2 Hilfskostenträger . . . . . . . . . . . . . . . . . . . . . . . . 275<br />
10.3.3 Kostenstellen zu Kostenträger . . . . . . . . . . . . . . . . . 275<br />
10.3.4 Buchen . . . . . . . . . . . . . . . . . . . . . . . . . . . . . 275<br />
10.3.5 Verteilungstypen . . . . . . . . . . . . . . . . . . . . . . . . 276<br />
10.3.6 Buchschema . . . . . . . . . . . . . . . . . . . . . . . . . . 277<br />
10.4 Kostenrechnung . . . . . . . . . . . . . . . . . . . . . . . . . . . . . 278<br />
10.4.1 Kosten erfassen . . . . . . . . . . . . . . . . . . . . . . . . 278<br />
10.4.2 Kosten anlegen . . . . . . . . . . . . . . . . . . . . . . . . . 279<br />
10.4.2.1 Buchungsmaske . . . . . . . . . . . . . . . . . . . 280<br />
10.4.2.2 Kosten separat buchen . . . . . . . . . . . . . . . 282<br />
10.4.3 Kosten bearbeiten . . . . . . . . . . . . . . . . . . . . . . . 283<br />
10.4.4 Kosten verteilen . . . . . . . . . . . . . . . . . . . . . . . . 283<br />
10.5 Auswertungen Kostenrechnung . . . . . . . . . . . . . . . . . . . . 285<br />
10.5.1 Kostenarten . . . . . . . . . . . . . . . . . . . . . . . . . . . 285<br />
10.5.1.1 Journal . . . . . . . . . . . . . . . . . . . . . . . . 285<br />
10.5.1.2 Kostenartenblatt . . . . . . . . . . . . . . . . . . . 285<br />
10.5.1.3 Summen und Salden . . . . . . . . . . . . . . . . . 286<br />
x
Inhaltsverzeichnis<br />
10.5.2 Kostenstellen . . . . . . . . . . . . . . . . . . . . . . . . . . 287<br />
10.5.2.1 Journal . . . . . . . . . . . . . . . . . . . . . . . . 287<br />
10.5.2.2 Kostenstellenblatt . . . . . . . . . . . . . . . . . . 288<br />
10.5.2.3 Summen und Salden . . . . . . . . . . . . . . . . . 288<br />
10.5.2.4 Budgetabrechnung . . . . . . . . . . . . . . . . . . 289<br />
10.5.2.5 Erfolgsrechnung . . . . . . . . . . . . . . . . . . . 290<br />
10.5.2.6 Betriebsabrechnungbogen . . . . . . . . . . . . . 291<br />
10.5.3 Kostenträger . . . . . . . . . . . . . . . . . . . . . . . . . . 292<br />
10.5.3.1 Deckungsbeitragsrechnung . . . . . . . . . . . . . 292<br />
11 Schnittstellen 295<br />
12 D-A-CH 297<br />
12.1 eigenes Modul . . . . . . . . . . . . . . . . . . . . . . . . . . . . . 297<br />
12.1.1 Skalierung Gold . . . . . . . . . . . . . . . . . . . . . . . . 297<br />
12.1.2 Skalierung Platin . . . . . . . . . . . . . . . . . . . . . . . 298<br />
12.2 Mandant anlegen . . . . . . . . . . . . . . . . . . . . . . . . . . . 298<br />
12.3 Update Bewegungsdaten / Währungen . . . . . . . . . . . . . . . 300<br />
12.4 MWST-Abrechnung . . . . . . . . . . . . . . . . . . . . . . . . . . 301<br />
12.5 Zahlungen . . . . . . . . . . . . . . . . . . . . . . . . . . . . . . . 302<br />
12.6 Abstimmung . . . . . . . . . . . . . . . . . . . . . . . . . . . . . . 302<br />
12.7 Steuerland in Konto und Steuerschlüssel . . . . . . . . . . . . . . 302<br />
12.8 Monatsmittelkurse . . . . . . . . . . . . . . . . . . . . . . . . . . . 304<br />
13 Lizenz und Gewährleistung 305<br />
xi
Inhaltsverzeichnis<br />
xii
1 Einführung<br />
1.1 Willkommen<br />
Willkommen zum <strong>SelectLine</strong> <strong>Rechnungswesen</strong>, dem leicht zu bedienenden,<br />
professionellen Softwarepaket, bestehend aus den Modulen Finanzbuchhaltung,<br />
Anlagenbuchhaltung und Kostenrechnung, unter Windows.<br />
Wir danken Ihnen, dass Sie sich für unser Produkt entschieden haben.<br />
Dieses Programmpaket wurde konsequent objektorientiert in der Programmiersprache<br />
Borland Delphi programmiert. Dies und der modulare Aufbau ermöglichen eine<br />
enge Verknüpfung vieler Programmteile, einen kompakten Programmcode und eine<br />
leichte Anpassung an Anwenderwünsche. Die <strong>SelectLine</strong>-Anwendungen stehen<br />
als SQL- (Structured Query Language) Version zur Verfügung.<br />
<strong>SelectLine</strong><br />
<strong>SelectLine</strong> Software AG<br />
Achslenstrasse 15<br />
CH-9016 St. Gallen<br />
Die Internetadresse www.selectline.ch erreichen Sie bequem mit dem Schalter Internet<br />
oder über Hilfe / Internet / Homepage. Auf der Homepage können Sie sich<br />
jederzeit über Neuigkeiten der Software informieren.<br />
1.2 Allgemeine Programmbeschreibung<br />
Das <strong>SelectLine</strong> <strong>Rechnungswesen</strong> erfüllt alle Anforderungen an ein kompe- Allg. Programmtentes,<br />
multifunktionales Buchhaltungsprogramm mit anwenderspezifischen Bilanzierungsmöglichkeiten,<br />
synchroner Anlagenbuchhaltung und integrierter Kostenund<br />
Ergebnisrechnung.<br />
beschreibung<br />
Die modulare Programmorganisation bietet den unterschiedlichen Anwendern das<br />
jeweils optimale Programm. Damit ist es für den Einsatz in grossen Unternehmen<br />
ebenso geeignet wie für kleinere Firmen. Zugleich wird es durch die uneingeschränkte<br />
Mehrmandantenfähigkeit auch dem Steuerberater gerecht, der viele<br />
Firmen betreut.<br />
1
1.2. ALLGEMEINE PROGRAMMBESCHREIBUNG<br />
Besonders effizient wird die Arbeit, wenn das <strong>Rechnungswesen</strong> im Komplex mit<br />
weiteren Programmen der <strong>SelectLine</strong>-Reihe eingesetzt wird, z.B.:<br />
• Selectline Auftrag<br />
• Selectline Kassabuch<br />
• Selectline Datanorm<br />
• Selectline Lohnbuchhaltung<br />
In diesem Fall können Sie die Programme teils mit dem selben Datenbestand bearbeiten<br />
bzw. auf diese zugreifen.<br />
<strong>SelectLine</strong> <strong>Rechnungswesen</strong> bietet Ihnen:<br />
Stamm- und Bewegungsdatenverwaltung<br />
• Konten mit frei gestaltbaren Kontenplänen<br />
• Buchungen in Dialogform oder im Stapelbetrieb<br />
• Fremdwährungen<br />
• OP-Verwaltung mit Zahlungsmodul und Mahnwesen<br />
• Verbandsregulierung<br />
• Kostenstellen- und Kostenträgerverwaltung als Grundlage der Kosten- und<br />
Leistungsrechnung<br />
• Verwaltung von Anlagen<br />
• Import- und Export von Daten (Text, dBase, Paradox, Rema, Stapel)<br />
Ausgaben und Auswertungen<br />
• zahlreiche vordefinierte Formulare, die beliebig erweitert oder geändert werden<br />
können<br />
• Ausdrucke in Listenform, als Datenblatt oder auf Etikettenformulare<br />
• von den Finanzbehörden anerkannte Ausdrucke<br />
• Geschäftsgrafiken<br />
jede Menge Extras<br />
• Passwortverwaltung<br />
• Aufgaben- und Terminverwaltung<br />
• Kontierungsassistent<br />
• SQL-Assistent<br />
• Netzkommunikation<br />
• Toolboxeditor<br />
• Interne und externe Archivierung<br />
Bei der Entwicklung des <strong>SelectLine</strong> <strong>Rechnungswesen</strong>s wurden folgende Zielvorstellungen<br />
realisiert:<br />
2<br />
• komfortable Bedienungsmechanismen<br />
• hohe Flexibilität
• sichere Handhabung<br />
• Beachtung der gesetzlichen Voraussetzungen<br />
• unbegrenzte Mandantenfähigkeit<br />
• komplette Ausstattung<br />
KAPITEL 1. EINFÜHRUNG<br />
• kompakter Programmcode, um möglichst wenig Speicherkapazität zu belegen<br />
• Zukunftssicherheit und Erweiterbarkeit<br />
Das Programm erlaubt das gleichzeitige Offenhalten mehrerer Eingabemasken und Komfortable<br />
Dialogfenster. Sie können zwischen den Fenstern wechseln.<br />
Bedienmechanismen<br />
Einmal erfasste Daten können über einfache Auswahlmechanismen weiterverwendet<br />
werden. Einstellungen bleiben erhalten, wenn Sie das Programm zwischendurch<br />
verlassen.<br />
Um Ihrer gewohnten Arbeitsweise entgegen zu kommen, lassen sich viele Aktionen<br />
über unterschiedliches Handling steuern - per Mausklick, über Kontextmenüs, mit<br />
Funktionstasten und Tastenkombinationen oder per Drag & Drop.<br />
Das Drücken der Taste [F1] bringt Ihnen eine kontextbezogene Hilfe.<br />
Stammdaten, die für spezielle Zeiträume gelten, z.B. Steuern und Währungskurse, Flexibilität<br />
werden zeitabhängig verwaltet und können vom Nutzer selbst aktualisiert werden.<br />
Mit den "Freien Feldern" oder Extrafeldern stehen Ihnen zusätzliche Datenfelder<br />
zur Verfügung, die Sie nach Ihren Gegebenheiten verwenden. Alle Formulare und<br />
Ausdrucke können entsprechend Ihren Wünschen angepasst werden. Zusätzliche,<br />
eigene Auswertungen, das Herausfiltern von Daten nach betriebsbedingten Kriterien<br />
und beliebige andere Aktionen lassen sich mit Hilfe des Makro-Assistenten<br />
verwirklichen.<br />
Über vielfältige Import- und Exportmöglichkeiten ist ein einfacher Datenaustausch<br />
mit anderen Programmen möglich. Für Softwareentwickler steht mit der COM-<br />
Schnittstelle eine Programmierschnittstelle zur Verfügung.<br />
Das <strong>SelectLine</strong> <strong>Rechnungswesen</strong> kann zusammen mit anderen Programmen Gemeinsamer<br />
aus der <strong>SelectLine</strong>-Reihe einen gemeinsamen Datenbestand nutzen. Das betrifft Datenbestand<br />
sowohl Daten, wie z.B. Debitoren, Kreditoren, Offene Posten, Postleitzahlen und<br />
Passwörter als auch Druckvorlagen für diese Daten.<br />
Auch die Nutzerkommunikation erfolgt programmübergreifend.<br />
Wir garantieren für ein zukunftssicheres Programm. Ergeben sich aufgrund von Zukunfts-<br />
neuen gesetzlichen Bestimmungen oder durch eine veränderte betriebliche Situation orientiert<br />
notwendige Änderungen und Erweiterungen des Programms, so sind diese ohne<br />
grossen Aufwand für den Anwender zu realisieren.<br />
3
1.3. HANDBUCH<br />
1.3 <strong>Handbuch</strong><br />
Das <strong>Handbuch</strong> ist kein Lehrbuch, sondern es setzt Grundkenntnisse des betrieblichen<br />
<strong>Rechnungswesen</strong>s voraus. Hierin werden alle Gegebenheiten und Funktionen<br />
beschrieben, die speziell die Finanzbuchhaltung, Anlagenbuchhaltung und Kostenrechnung<br />
betreffen.<br />
Die Handhabung von Programmfunktionen, die generell alle Programme aus der<br />
<strong>SelectLine</strong>-Reihe betreffen, wird im <strong>SelectLine</strong> Systemhandbuch ausführlich<br />
beschrieben.<br />
Einzelne Programmfunktionen werden an Hand von allgemeinen, in jeder Firma<br />
auftretenden und für das <strong>Rechnungswesen</strong> massgeblichen Geschäftsvorfällen erläutert.<br />
Wenn Ihnen der Sachverhalt vertraut ist, finden Sie im Buch die Informationen,<br />
wie Sie vorgehen müssen, um ihn mit diesem Programm zu realisieren.<br />
Bitte nutzen Sie auch die Online-Hilfe zum Programm. Sie enthält Beschreibungen<br />
von Funktionserweiterungen sofort mit dem Update auf die aktuelle Version.<br />
Damit Sie schnell zum Ergebnis kommen, hier die Konventionen der Schreibweise:<br />
Stammdaten Menüs werden kursiv dargestellt<br />
Buchen / OffenePosten Hauptmenü/Untermenü<br />
[Alt] Tastaturtasten<br />
Daten Verzeichnis- und Tabellennamen<br />
"Buchen" Schalter in Eingabemasken<br />
1.4 Erste Schritte<br />
Hilfeindex Erste Informationen über das Programm vermittelt das Hilfesystem, das Sie über<br />
die Menüleiste Hilfe erreichen.<br />
Es bietet Ihnen zum Einen über das Inhaltsverzeichnis eine Einführung in das<br />
Programm in logischer Abfolge der einzelnen Kapitel, zum Anderen haben Sie die<br />
Möglichkeit eine Stichwortsuche zu starten. So erhalten Sie Erläuterungen im Kontext<br />
zum Suchbegriff.<br />
Tipp des Tages In aufgelockerter Form erhalten Sie hier hilfreiche Tipps und Anregungen für eine<br />
optimale Programmnutzung.<br />
Vorüberlegungen Der Einsatz des <strong>Rechnungswesen</strong>s kann zu jedem beliebigen Zeitpunkt erfolgen<br />
- mit Beginn der Firmengründung, mit einem neuen Wirtschaftsjahr oder unterjährig.<br />
Für jede Firma, die verwaltet werden soll, wird zuerst ein Mandant angelegt und<br />
der Zeitraum des ersten Buchungsjahres bestimmt.<br />
Übernehmen Sie für einen neuen Mandanten bestimmte Stammdaten aus einem<br />
der mitgelieferten Vorlagemandanten VKMU, VKMUF oder VKMUI.<br />
Jedem Mandanten wird mit der Zuordnung des Kontenrahmens auch das Steuerschlüsselsystem<br />
zugeordnet.<br />
4
KAPITEL 1. EINFÜHRUNG<br />
Die Verwaltung der Kontenstammdaten erfolgt je Buchungsjahr.<br />
Kontenpläne, Steuerschlüsseldetails, wie Automatik- und Skontokonten getrennt<br />
nach Gültigkeitszeiträumen, werden zeitraumübergreifend je Mandant verwaltet.<br />
Salden aus einer vorigen Buchhaltung können Sie über manuelle Eröffnungsbuchungen<br />
oder als Vortragswerte erfassen.<br />
Neben den Personenkonten, unterschieden nach Typ Kreditor und Debitor, werden Verbindung<br />
Kreditoren- und Debitorenstammdaten (Lieferanten- und Kundenstammdaten) separat<br />
verwaltet.<br />
Es besteht die Möglichkeit, die Kunden- und Lieferantennummern (kurz Adressnummern)<br />
mit den Kontonummern zu synchronisieren oder mit unterschiedlichen<br />
Nummern zu arbeiten.<br />
Sollen die Nummern einheitlich sein, werden die Personenkonten mit der Nummer<br />
der Adressnummer automatisch beim Anlegen eines neuen Kreditors oder Debitors<br />
erzeugt.<br />
Sind Kontonummer und Adressnummer nicht identisch, also nicht synchron, können<br />
Sie in den Personenstammdaten das entsprechende Personenkonto, das vorher<br />
manuell angelegt wurde, hinterlegen. In diesem Fall wird beim Bebuchen eines Personenkontos<br />
in einem zusätzlichen Feld der jeweilige Debitor oder Kreditor erfasst.<br />
Dies ist für die Offene Posten-Verwaltung von Bedeutung.<br />
Die Art und Weise der Verbindung zwischen den Personenstammdaten und Personenkonten<br />
wird mandantenabhängig festgelegt.<br />
Konten +<br />
Debitoren /<br />
Kreditoren<br />
Ziel des <strong>Rechnungswesen</strong>s ist es, Sie in Ihrer eigenen Vorgehensweise zu unter- Checkliste<br />
stützen. Aber damit Sie zu Beginn Ihrer Arbeit mit dem neuen Programm nicht<br />
die Übersicht verlieren und sicher sein können, nichts Wichtiges zu vergessen, empfehlen<br />
wir Ihnen folgende Bearbeitungsreihenfolge:<br />
• Mandant anlegen<br />
• Mandant bearbeiten<br />
• Konten, Kontenpläne<br />
• Zahlungsbedingungen<br />
• Bankbezüge<br />
• Debitoren / Kreditoren<br />
• bei Nutzung der Kostenrechnung:<br />
– Kostenarten<br />
– Kostenstellen<br />
– Kostenträger<br />
– Verteilungsschemen und Buchungsschemen<br />
• bei Nutzung der Anlagenbuchhaltung:<br />
– Strukturierung Anlagespiegel<br />
– Abschreibungsarten<br />
– Strukturplan für die Zugehörigkeit der Anlagegüter erstellen<br />
5
1.4. ERSTE SCHRITTE<br />
6<br />
• ggf. Vortragswerte erfassen
2 Die Menüs des <strong>Rechnungswesen</strong>s<br />
Verschaffen Sie sich einen Überblick über die Menüstruktur des <strong>Rechnungswesen</strong>s,<br />
indem Sie die einzelnen Menüs einmal öffnen.<br />
Eine ausführlichere Beschreibung der Menüpunkte, die für alle Programme gültig<br />
sind und nicht in diesem <strong>Handbuch</strong> beschrieben werden, finden Sie im System-<br />
<strong>Handbuch</strong> der <strong>SelectLine</strong>-Programme.<br />
Über das Applikationsmenü können Sie neue Mandanten anlegen, zwischen Applikations-<br />
angelegten Mandanten wechseln sowie nutzerbezogene Programm- und Druckereinstellungen<br />
vornehmen.<br />
menü<br />
Abbildung 2.1: Applikationsmenü<br />
Von hier aus werden auch die Routinen zur Erstellung bzw. zum Einlesen einer Datensicherung,<br />
zur Reorganisation der Datenbanken, zur Stammdatenaktualisierung<br />
und zum Update der Daten gestartet.<br />
Ausserdem erreichen Sie über dieses Menü die Passwort- und Druckvorlagenverwaltung<br />
sowie die Internetverbindung zur <strong>SelectLine</strong> Software AG.<br />
Weiterhin können Sie über Einstellungen Konfigurationen zum Programm, wie z.B.<br />
farbliche Darstellung, Fensterverwaltung, Programmmeldungen, Prüfintervalle und<br />
Archivierung, definieren.<br />
7
Weitere Details zum Applikationsmenü entnehmen Sie dem <strong>SelectLine</strong> Systemhandbuch.<br />
Mandant Über das Menü Mandant erreichen Sie die Mandantenverwaltung und können spezielle<br />
Tabellenvorgaben definieren.<br />
Abbildung 2.2: Menü Mandant<br />
Die Funktion Liste bietet eine einfache, komfortable Handhabung zur schnellen<br />
Information über alle Stammdaten und sonstige angelegte Datenbestände.<br />
Spezielle Nutzerfunktionen, wie die Notiz- und Terminverwaltung, sowie die windowsüblichen<br />
Bearbeitungswerkzeuge stehen hier ausserdem zur Verfügung.<br />
Stammdaten Über das Menü Stammdaten werden spezielle und allgemeine finanzbuchhalterische<br />
Stammdaten zu Konten, Steuerschlüsseln, Banken, Währungen usw. verwaltet.<br />
Abbildung 2.3: Menü Stammdaten<br />
Den Wechsel der Gewinnermittlung, die Übernahme von Daten aus Ihrem Vorlagemandanten<br />
und Erweiterungen der Kontonummern hinsichtlich ihrer Stelligkeit<br />
können Sie hierüber tätigen.<br />
Buchen Über das Menü Buchen erreichen Sie alle Buchungsverfahren - Stapelbuchen, Einfachbelege,<br />
Sammelbelege und nach Belegart.<br />
8<br />
Abbildung 2.4: Menü Buchen
KAPITEL 2. DIE MENÜS DES RECHNUNGSWESENS<br />
Über die verschiedenen Ansichten können Sie sich zusätzlich zur Buchungsmaske<br />
bestimmte Informationen, z.B. eine Liste aller Buchungssätze und/oder der Offenen<br />
Posten, anzeigen lassen.<br />
Ein Abgleich der Salden bzw. Budgets erreichen Sie über die Prüfroutinen Salden<br />
prüfen bzw. Budgets prüfen.<br />
Das Menü Auswertungen liefert Ihnen alle mandantenbezogenen Auswertungen zur Auswertungen<br />
Buchungskontrolle und zur Gewinn- und Bilanzermittlung.<br />
Über das Untermenü Mehrwertsteuer drucken Sie die Mwst-Abrechnung. Auch die<br />
entsprechende Zuordnung der Konten zu den Steuerkennzahlen finden Sie hier.<br />
Abbildung 2.5: Menü Auswertungen<br />
Es ist möglich, mehrere vorkonfigurierte Auswertungen in einem Druckjob zusammenzufassen.<br />
Dieser steht Ihnen dann jeweils als weiteres Untermenü zur Verfügung.<br />
Die Verwaltung der Forderungen und Verbindlichkeiten (Offene Posten), den Zah- Offene Posten<br />
lungsverkehr und das Mahnwesen erreichen Sie über das Menü Offene Posten.<br />
Das Menü umfasst sowohl die Stamm- und Bewegungsdaten als auch deren vielfältigen<br />
Auswertungsmöglichkeiten.<br />
Abbildung 2.6: Menü Offene Posten<br />
Das Menü Anlagen erhalten Sie nur bei lizenzierter <strong>SelectLine</strong> AnlagenbuchAnlagenhaltung. Buchhaltung<br />
Hierüber finden Sie sämtliche Eingabe- und Auswertungsmöglichkeiten um Ihr Anlagevermögen<br />
zu verwalten.<br />
9
Abbildung 2.7: Menü Anlagen<br />
Über den Anlagenstapel können Sie die anlagenbuchhalterischen Daten aus dem<br />
Modul Finanzbuchhaltung automatisch in das Anlag-Modul übernehmen.<br />
Kostenrechnung Bei lizenziertem Kostenrechnungsmodul steht Ihnen der Menüpunkt Kostenrechnung<br />
zur Verfügung.<br />
Das <strong>SelectLine</strong> <strong>Rechnungswesen</strong> realisiert die Zuweisung von Aufwendungen<br />
und Erlösen auf Kostenstellen und Kostenträger bzw. Hilfskostenstellen/-trägern,<br />
sowie verschiedene Möglichkeiten der Kostenumverteilung.<br />
Sie finden entsprechende Stammdaten, Verteilungsschemen und Bewegungsdaten,<br />
sowie umfangreiche Auswertungen bzgl. der Kostenkontrolle unter diesem Menüpunkt.<br />
Abbildung 2.8: Menü Kostenrechnung<br />
Eigene Daten Das Menü Eigene Daten enthält den Makro-Assistenten und Menüpunkte zur Toolbox.<br />
Es kann mit Menüpunkten zum Starten eigener Makro-Abfragen und mit<br />
eigenen Dialogen erweitert werden.<br />
Abbildung 2.9: Menü Eigene Daten<br />
Schnittstellen Über das Menü Schnittstellen erreichen Sie verschiedene Verfahren des Datenaustausches.<br />
Hier stehen Ihnen verschiedene Möglichkeiten zum Daten-Import bzw. Export zur<br />
Verfügung.<br />
10
KAPITEL 2. DIE MENÜS DES RECHNUNGSWESENS<br />
Details zum Menü Schnittstellen finden Sie im Systemhandbuch der <strong>SelectLine</strong><br />
Programme.<br />
Abbildung 2.10: Menü Schnittstellen<br />
Im Menü Fenster können Sie die Anordnung der geöffneten Fenster und die Anzeige Fenster<br />
der Fensterleiste organisieren.<br />
Details zum Menü Fenster finden Sie im Systemhandbuch der <strong>SelectLine</strong> Programme.<br />
Abbildung 2.11: Menü Fenster<br />
Das Menü Hilfe bietet Ihnen verschiedene Möglichkeiten, um mehr Informationen Hilfe<br />
und Tipps für das Arbeiten mit den <strong>SelectLine</strong> Programmen zu erhalten.<br />
Informationen über - Kalender - Rechner - Nachricht senden - Homepage - Newsletter<br />
- Dokumente und weitere Details hierzu erhalten Sie im <strong>SelectLine</strong> Systemhandbuch.<br />
Abbildung 2.12: Menü Hilfe<br />
Unter Hilfeindex finden Sie die Beschreibung der einzelnen Programmfunktionen,<br />
die thematisch gegliedert sind bzw. in der Sie gezielt über Suchbegriffe Informationen<br />
abrufen können.<br />
Interessante Anregungen über zusätzliche Verfahrensweisen finden Sie im Tipp des<br />
Tages.<br />
11
Informationen zur Programmversion bzw. zur Datenbank stehen unter Programmversion<br />
bzw. Systeminformation bereit.<br />
Über Registrierung kann ein als Demoversion installiertes <strong>SelectLine</strong>-Programm<br />
in eine registrierte Vollversion umgewandelt oder eine Lizenzänderung vorgenommen<br />
werden. Geben Sie dazu Firmenname, PLZ und Ort in der Form genau so ein,<br />
wie in Ihrem Registrierungsbescheid ausgewiesen. Sowohl An- und Abmeldung für<br />
den <strong>SelectLine</strong>-Newsletter als auch das Öffnen der <strong>SelectLine</strong>-Homepage regeln<br />
Sie über den Menüpunkt Hilfe. Die Ereignisanzeige bzw. die Meldungsliste<br />
protokollieren alle Vorgänge bzw. Programmmeldungen innerhalb der <strong>SelectLine</strong>-Anwendung.<br />
Auch ein Nachrichtenaustausch (Nachricht senden) zwischen den<br />
aktiven Nutzern kann hierüber organisieren werden.<br />
Um bei Problemen ggf. schnell und effektiv mit Ihrem Fachhändler zu kommunizieren<br />
haben Sie die Möglichkeit ein Fernwartungstool in den Programmeinstellungen<br />
zu integrieren (Vgl. <strong>SelectLine</strong> Systemhandbuch).<br />
12
3 Mandanten<br />
3.1 Vorüberlegungen<br />
Das Programm kann gleichzeitig die Datenbestände mehrerer Firmen (Mandanten)<br />
verwalten.<br />
Allgemeingültige Daten, wie Passwörter, Postleitzahlen, Steuerämter, Formeln, mandanten-<br />
Schriften und Etiketten werden zentral in der Datenbank SL_Daten (SQL) bzw.<br />
im Verzeichnis Daten (BDE) verwaltet.<br />
Diese vom Mandanten unabhängigen, so genannten Programmdaten werden vom<br />
Programm geliefert und ggf. per Update aktualisiert (Bankarchiv, PLZ) oder sie<br />
werden erst mit der Nutzung erstellt (Passwörter).<br />
unabhängig<br />
Für die mandantenspezifischen Daten, wie Bankbezüge, Kunden, Lieferanten, Gemandantenschäftsvorfälle etc., wird für jeden Mandanten ein eigener Datenbestand verwaltet. abhängig<br />
Je Mandant wird dazu bei einer BDE-Installation im Verzeichnis Daten ein neues<br />
Verzeichnis unter dem Namen M, ergänzt um die Mandantennummer, angelegt.<br />
Bspw. werden die Daten des Mandanten mit Kennzeichen Test im Verzeichnis<br />
Mtest verwaltet.<br />
In den SQL-Programmversionen werden die mandantenabhängigen Daten in getrennten<br />
Datenbanken am SQL-Server verwaltet; im Beispiel in der Datenbank<br />
CH_mtest.<br />
Für jahresabhängige Daten, wie Konten, Anlagespiegel, Kostenstellen und -träger, jahres-abhängig<br />
werden unter dem Mandantenverzeichnis bzw. der Mandantendatenbank weitere<br />
Ordner für die jeweiligen Jahre angelegt.<br />
Im BDE-Verzeichnis wird der Unterordner aus dem Buchungsjahr und dem Startmonat<br />
gebildet. Zum Beispiel beginnt das Buchungsjahr im Januar 2008, so wird<br />
der Unterordner 200801 angelegt.<br />
In der SQL-Version wird die Jahresdatenbank zusätzlich noch um die Bezeichnung<br />
der Mandantendatenbank ergänzt; im Beispiel CH_mtest-200801.<br />
Auch wenn Sie selbst nur die Daten einer Firma verwalten wollen, können Sie die Hinweis<br />
Mandantenfähigkeit dazu nutzen, an einem Testmandanten mit überschaubarem<br />
Datenbestand das Programm kennen zu lernen und Aktionen, deren Ausgang Ihnen<br />
unklar erscheint, erst einmal mit dem Testmandanten auszuprobieren.<br />
13
3.2. MANDANT ANLEGEN<br />
3.2 Mandant anlegen<br />
Mandant neu Bei der Mandanteneröffnung kann festgelegt werden, um welches Land (D, A, CH)<br />
es sich für die neue Firma handeln soll und in welcher Währung der Mandant<br />
geführt werden soll.<br />
Abbildung 3.1: Mandant anlegen<br />
Das Mandantenland ist dabei vom gewählten Vorlagemandanten abhängig, d.h.<br />
wird der österreichische Kontenrahmen RLG als Vorlagemandant gewählt, dann<br />
muss der Mandant auch zwingend mit Land Österreich erstellt werden. Es werden<br />
Ihnen die Vorlagemandanten<br />
• VKMU (Schweiz)<br />
• SKR03 und SKR04 (beide Deutschland),<br />
• RLG (Österreich)<br />
standardmässig mitgeliefert. Je nach gewähltem Mandantenland wird Ihnen auch<br />
der entsprechende Vorlagemandant vorgeschlagen.<br />
Die Währung kann unabhängig vom Mandantenland beliebig eingestellt werden.<br />
Bei der Auswahl einer Fremdwährung werden die Einträge der Währungstabelle<br />
entsprechend umgerechnet, so dass die Fremdwährung als Leitwährung gilt.<br />
Hier werden frühere bzw. Vor-Euro-Währungen eliminiert und nur noch aktuell<br />
gebräuchliche angezeigt und zur Verwendung vorgeschlagen.<br />
14<br />
• Update Bewegungsdaten<br />
Im Zuge dessen wurden die Betragsfelder vereinheitlicht und DM-Werte<br />
verabschiedet. Dazu durchläuft jeder Mandant ein Update, wobei das Feld<br />
Betrag, in dem bisher der DM-Wert stand, mit dem EUR-Betrag aktualisiert<br />
wird. Die D-Mark Werte werden vorübergehend in das Feld BetragAlt<br />
gespeichert. In alten DM-Jahren wird D-Mark daher als Fremdwährung behandelt<br />
und zusätzlich als Fremdwährungsbetrag übernommen. Diese alten
KAPITEL 3. MANDANTEN<br />
Jahre dienen jedoch nur noch zur Ansicht, es kann nicht mehr damit gearbeitet<br />
bzw. gebucht werden. Die Jahre vor 2002 werden daher mit Hilfe<br />
eines Periodenabschlusses automatisch komplett gesperrt. Aufgrund dieses<br />
umfangreichen Updates ist es ratsam, vor der Aktualisierung auf Version 11<br />
eine Datensicherung aller Mandanten dauerhaft abzulegen.<br />
• Steuerland in Steuerschlüssel<br />
In den Steuerschlüsselstammdaten ist bei lizenziertem D-A-CH-Modul ein<br />
Länderkennzeichen hinterlegt. Benötigen Sie in Ihrem Mandanten Steuerinformationen<br />
für die Schweiz, Deutschland und Österreich wird es u.U.<br />
notwendig, separate Steuerschlüssel je Land zu führen. Diese kennzeichnen<br />
Sie dann entsprechend über „Stammdaten / Steuerschlüssel“. Ist kein Kennzeichen<br />
gesetzt, werden die Datensätze zum Mandantenland zugehörig interpretiert.<br />
Anwendung findet diese Funktion eigentlich erst für die Auswertungen<br />
im Bereich der Mehrwertsteuer in <strong>SelectLine</strong> <strong>Rechnungswesen</strong>.<br />
• Monatsmittelkurse<br />
Werte in fremder Währung sind zur Berechnung der Steuer und der abziehbaren<br />
Vorsteuerbeträge auf CHF nach den Durchschnittskursen umzurechnen,<br />
die die eidgenössische Steuerverwaltung (ESTV) für den Monat<br />
öffentlich bekannt gibt. Um dies für einen Fremdwährungsmandanten zu<br />
gewährleisten, wurde die Möglichkeit geschaffen, in den Währungsstammdaten<br />
die Monatskurse online direkt von der Homepage zu importieren. Der<br />
Währungsdialog wurde dafür komplett überarbeitet.<br />
Die Mandantennummer kann aus maximal 6 Zeichen bestehen.<br />
Mandanten-<br />
Da diese Nummer zur Erstellung eines Verzeichnisses innerhalb des Datenverzeichnummernisses genutzt wird, darf sie neben Ziffern und Buchstaben nur Zeichen enthalten,<br />
die den Konventionen für gültige Dateinamen entsprechen.<br />
Das Programm prüft Ihre Eingabe und weist Sie ggf. auf Unzulänglichkeiten hin.<br />
Ein neuer Rewe-Mandant kann auch zu einem vorhandenen Nicht-Rewe-Mandanten<br />
(z.B. ein bisher reiner Auftragsmandant) angelegt werden. Der bestehende Mandant<br />
wird um die Rewe-Daten erweitert.<br />
Über den Schalter wählen Sie den entsprechende Mandant aus<br />
einer Liste aus. Um Mandanten aus anderen Programmen angezeigt zu bekommen,<br />
aktivieren Sie in der angezeigten Liste die Option ”Mandanten aller Programme<br />
anzeigen”.<br />
Die Nicht-Rewe-Mandanten werden grau dargestellt.<br />
In den SQL-Programmversionen sind für das Anlegen von Mandanten die Rechte Hinweis<br />
eines Datenbank-Administrators erforderlich.<br />
Im Installationsumfang sind die Vorlagemandanten VKMU, VKMUF und VKMUI Vorlagemandant<br />
enthalten. Aus dem Vorlagemandanten werden Konten, Steuerschlüssel, Kontenplan,<br />
Mehrwertsteuerzuordnungen und Abschreibungsarten in den neu angelegten<br />
Mandanten übernommen.<br />
Bei einem Jahreswechsel können neue Konten und sonstige Änderungen und Er-<br />
15
abweichendes<br />
Wirtschaftsjahr<br />
3.2. MANDANT ANLEGEN<br />
weiterungen aus dem aktualisierten Vorlagemandanten übernommen werden.<br />
3.2.1 Wirtschaftsjahr<br />
Der Assistent zur Anlage eines Mandanten führt Sie nach der Auswahl des Vorlagemandanten<br />
zur Festlegung des Geschäftsjahresbeginn.<br />
Hier legen Sie Startmonat und Startjahr fest.<br />
Es ist auch möglich ein abweichendes Wirtschaftsjahr anzulegen. Das Buchungsjahr<br />
ist dann abweichend, wenn es nicht mit dem Kalenderjahr übereinstimmt.<br />
Liegt ein abweichendes Wirtschaftsjahr vor, wird dieses vom Programm automatisch<br />
berücksichtigt und beim Buchen entsprechend geprüft.<br />
Abbildung 3.2: Beginn Wirtschaftsjahr<br />
Bei allen periodenbezogenen Auswertungen ist die Eingabe des Auswertungszeitraumes<br />
nur innerhalb des Buchungsjahres möglich. Datumseingaben bei den tagesgenauen<br />
Auswertungen, Primanota und Journal, die ausserhalb der Grenzen des<br />
Buchungsjahres liegen, werden vom Programm intern auf die Grenzwerte korrigiert.<br />
Unberührt von der Einstellung des Geschäftsjahres bleiben die Mehrwertsteuerauswertungen.<br />
Sie beziehen sich stets auf das Kalenderjahr. Daten, die für eine<br />
Mehrwertsteuerauswertung relevant sind, werden vom Programm aus den angrenzenden<br />
Buchungsjahren geholt.<br />
Auswertungen mit Vorjahresvergleich (Bilanz, Erfolgsrechnung, Gewinn & Verlust,<br />
BWA) sind nur dann sinnvoll, wenn auch die entsprechenden Buchungsjahre hinsichtlich<br />
Beginn und Dauer vergleichbar sind.<br />
Die Anzahl der Monate im Wirtschaftsjahr ist fest vorbelegt mit 12 Monaten und<br />
16
kann nicht über das Programm angepasst werden.<br />
KAPITEL 3. MANDANTEN<br />
Um Ihre Jahresabschlüsse übersichtlich zu gliedern können Sie bis zu acht AbAbschlussschlussperioden einstellen.<br />
perioden<br />
Diese Einstellung kann jederzeit nachträglich in den Mandanteneinstellungen angepasst<br />
werden.<br />
3.2.2 Versteuerungsart<br />
Sie können zwischen der Versteuerungsart vereinbart oder vereinnahmt wählen. vereinbart<br />
vereinnahmt<br />
Bei der Abrechnung der Steuer nach vereinbarten Entgelten muss die steuerpflichtige<br />
Person das Entgelt in derjenigen Abrechnungsperiode deklarieren, in der sie<br />
die Leistungen ihren Kunden in Rechnung gestellt hat. Dementsprechend kann sie<br />
die Vorsteuer in der Abrechnungsperiode abziehen, in welcher sie die Rechnung<br />
vom Leistungserbringer erhalten hat.<br />
Bei der Abrechnung nach vereinnahmten Entgelten entsteht die Umsatzsteuerschuld<br />
hingegen in dem Moment, in dem die steuerpflichtige Person das Entgelt<br />
tatsächlich erhält. Der Anspruch auf den Vorsteuerabzug entsteht im Zeitpunkt<br />
der Bezahlung. Diese Abrechnungsart ist auch möglich, wenn eine Debitorenbuchhaltung<br />
geführt wird.<br />
Das Buchen von Ausgangsrechnungen ist bei beiden Formen gleich. Programmin- vereinnahmte<br />
tern wird jedoch bei der vereinnahmten Versteuerung der Steuerbetrag auf das im<br />
Steuerschlüssel hinterlegte "Nicht fällig"-Konto gebucht.<br />
Versteuerung<br />
3.2.3 Mandantenoptionen<br />
Bereits bei der Anlage eines Mandanten können Sie sich für die Verwaltung der Mandanten-<br />
Offenen Posten und/oder der Kostenrechnung, deren Option Ihnen nur bei lizenoptionenziertem Kosten-Modul zur Verfügung steht, entscheiden.<br />
Für die OP-Verwaltung kann ausserdem noch festgelegt werden, ob Personenkonto<br />
und Kontonummer identisch sein sollen oder asynchron, d.h. Kunden-/ Lieferantennummer<br />
wird abweichend von dem Personenkonto verwaltet.<br />
Die Mandantenoptionen können in den Einstellungen des Mandanten nach Anlage<br />
nochmals angepasst werden. (siehe Kapitel 3.4.3 auf Seite 21)<br />
Über einen konsolidierten Mandanten können Sie die Einzelabschlüsse mehrerer konsolidierter<br />
Betriebsstätten bereinigen und zusammenführen.<br />
Mandant<br />
Für einen solchen Mandanten ist keine OP-Verwaltung und Kostenrechnung möglich.<br />
17
3.3. MANDANT WÄHLEN<br />
Abbildung 3.3: Mandantenoptionen<br />
Wurden alle Einstellungen getroffen, wird der <strong>Rechnungswesen</strong>-Mandant ab dem<br />
Startjahr angelegt.<br />
3.3 Mandant wählen<br />
Der gerade aktive Mandant wird zusammen mit dem aktiven Zeitraum ständig in<br />
der Statuszeile angezeigt.<br />
Über Mandant / Wechseln oder über Applikationsmenü / Wechseln können Sie zu<br />
einem anderen Mandanten bzw. in einen anderen Zeitraum wechseln.<br />
Ein neuer Zeitraum wird mit dem Jahreswechsel über das Menü Buchen / Jahreswechsel<br />
angelegt.<br />
Abbildung 3.4: Mandant wählen<br />
In einer Tabelle werden alle für das Programm verfügbaren Mandanten, in der SQL-<br />
Version alle für den Nutzer freigegebenen Mandanten angezeigt. Per Doppelklick<br />
oder über den Schalter auswählen.<br />
18
KAPITEL 3. MANDANTEN<br />
Mit dem Schalter können Sie nicht mehr benötigte Mandanten entfernen.<br />
Es darf sich dabei aber nicht um den aktuell geöffneten Mandanten handeln. Das<br />
Programm lässt sich den Löschvorgang zweimal bestätigen, da die Daten unter<br />
Umständen auch noch von anderen Programmen genutzt werden. Anschliessend<br />
wird das komplette Mandantenverzeichnis im Ordner Daten bzw. die Mandantendatenbank<br />
im SQL-Server gelöscht.<br />
3.4 Mandanteinstellungen<br />
Über Mandant / Einstellungen werden Details und Voreinstellungen zum Programmverhalten<br />
für den entsprechenden Mandanten festgelegt.<br />
Über die Baumstruktur wechseln Sie zwischen den einzelnen Seiten.<br />
Egal auf welchem Reiter der Mandanteneinstellungen Sie sich befinden, in der<br />
obersten Zeile wird Ihnen immer der Buchungszeitraum des aktuellen Jahres und<br />
des Vorjahres und der verwendete Vorlagemandant angezeigt. Diese Einstellungen<br />
können nicht mehr über eine Programmfunktion angepasst werden.<br />
Sie gelangen auch per Doppelklick auf die Mandantennummer in der Statusleiste Hinweis<br />
in die Mandanteneinstellungen.<br />
3.4.1 Adresse<br />
Auf der Seite Adresse können Sie die Anschriftsdaten Ihres Mandanten ergänzen, Seite Adresse<br />
da bei der Neuanlage nur der Mandantenname erfasst werden konnte.<br />
19
3.4. MANDANTEINSTELLUNGEN<br />
Abbildung 3.5: Mandant Adresse<br />
Durch Mausklick auf die Symbole der Eingabefelder Telefon-, E-Mail- oder Internetverbindung<br />
werden bei vorhandener Software automatisch die entsprechenden<br />
Programme gestartet.<br />
Durch Klick mit der rechten Maustaste auf das Telefonsymbol gelangen Sie<br />
in die Maske zur Telefon-Konfiguration. Nähere Erläuterungen hierzu finden Sie<br />
unter Abschnitt Tapi- Konfiguration im System-<strong>Handbuch</strong> der <strong>SelectLine</strong>-<br />
Programme.<br />
Die hier hinterlegte Währung ist die Leitwährung des Mandanten.<br />
20
3.4.2 Finanzamt<br />
Abbildung 3.6: Seite Finanzamt<br />
KAPITEL 3. MANDANTEN<br />
Wählen Sie hier die für den Mandanten zuständigen Finanzämter aus.<br />
3.4.3 Optionen<br />
Auf der Seite Optionen finden Sie die Anzahl der Buchungsperioden wieder. Auch Seite Optionen<br />
die Versteuerungsart und die Gewinnermittlung wird Ihnen hier angezeigt. Die<br />
Werte stehen fest und können über die Mandanteneinstellungen nicht angepasst<br />
werden. Allerdings ist es möglich über entsprechende Programmfunktionen die Gewinnermittlung<br />
umzustellen und von Ist- auf Sollversteuerung zu wechseln.<br />
Bei der Anlage des Mandanten hatten Sie bereits die Möglichkeit Abschlussmonate<br />
einzugeben, diese Einstellung kann jederzeit angepasst werden, um umfangreiche<br />
Buchungen zum Jahresabschluss zu gliedern und eine grössere Übersichtlichkeit zu<br />
schaffen.<br />
Bei lizenzierter Kostenrechnung können Sie für jeden Mandanten eine begleitende Kostenrechnung<br />
Kostenrechnung einstellen. Ist die Option deaktiviert, stehen Ihnen zwar noch alle<br />
entsprechenden Menüpunkte zur Verfügung, Sie erhalten allerdings einen Hinweis<br />
auf die Mandantenoption, wenn ein solcher Menüpunkt aufgerufen werden soll.<br />
Die Art der Offene Posten-Verwaltung und des OP-Ausgleichs legen Sie ebenfalls OP-Verwaltung<br />
hier fest. Es ist möglich komplett ohne Offene Posten zu arbeiten. Deaktivieren Sie<br />
21
3.4. MANDANTEINSTELLUNGEN<br />
dazu die entsprechenden Optionen für Debitoren und Kreditoren. Ebenso kann eine<br />
einseitige Sperrung der OP-Verwaltung erfolgen. Das Ausschalten der Arbeit mit<br />
Offenen Posten bewirkt, dass beim Bebuchen von Debitoren (Kunden) und Kreditoren<br />
(Lieferanten) keine OPs mehr angelegt werden. Die bereits zum Zeitpunkt<br />
der Deaktivierung bestehenden Posten werden allerdings weiterhin angezeigt, können<br />
allerdings nicht mehr bearbeitet werden.<br />
Weiterhin können Sie hier die Einstellung für die Synchronisierung der Kunden-/<br />
Lieferantennummer und Fibukonto nochmals anpassen. Ist die Option nicht aktiv,<br />
können zu einer Kontonummer eine oder mehrere beliebige Adressnummern<br />
gehören. Ist die Option aktiv, wird mit dem Anlegen eines Debitoren / Kreditoren<br />
automatisch das entsprechende Personenkonto angelegt.<br />
Für den OP-Ausgleich gibt es verschiedene Möglichkeiten die entsprechenden Optionen<br />
zu kombinieren. Nachfolgend werden Ihnen verschiedene Kombinationsmöglichkeiten<br />
der Optionen und deren Auswirkungen aufgelistet:<br />
Nur der "voll"automatische Ausgleich ist ausgeschaltet. Beim Buchen von Offenen<br />
Posten erscheint immer der Ausgleichsdialog, wenn ein Ausgleich möglich ist – auch<br />
bei Neuanlegen eines OPs. Findet das Programm bei der Anlage eines neuen Postens<br />
keinen entsprechenden Ausgleichsposten erscheint der OP-Bearbeitungsdialog.<br />
Bei der Neuanlage eines OPs (manuelles Buchen) erscheint immer der Bearbeitungsdialog<br />
– unabhängig davon, ob eine Ausgleichsmöglichkeit gegeben ist.<br />
Es erscheint kein OP-Folgedialog bei der Neuanlage (manuelles Buchen) eines Offenen<br />
Postens.<br />
22
KAPITEL 3. MANDANTEN<br />
Es erscheint keinerlei Ausgleichsdialog – es wird ein neuer GU- oder Zahlungs-OP<br />
mit Status "offen" angelegt.<br />
Wenn im Kontierungsassistenten oder im Zahlungslauf OPs zugeordnet wurden, Hinweis<br />
erfolgt der Ausgleich immer – unabhängig von diesen Mandantenoptionen!<br />
Bei aktiver Option "OP-Abgleich mit SQL-Auftrag" steht Ihnen unter Schnittstel- COM-Kopplung<br />
len / Abgleich zusätzlich der Menüpunkt SQL Auftrag zur Verfügung. Verwendung<br />
findet diese Schnittstelle nur für den Fall der COM-Kopplung eines SQL-Auftrags-<br />
Mandanten mit einem Rewe-Mandanten in einem separatem Datenbestand um die<br />
OP-Verwaltung im <strong>SelectLine</strong> Auftrag mit der des <strong>Rechnungswesen</strong>s abzugleichen.<br />
Bei lizenziertem Modul Konsolidierung kann beim Neuanlegen eines Mandanten Konsolidierung<br />
die Option „Konsolidierter Mandant“ gesetzt werden. Diese Option kann nachträglich<br />
nicht mehr geändert werden.<br />
Ein solcher Mandant nimmt dann Werte der zu konsolidierenden Mandanten auf.<br />
Die Buchungen werden je Mandant in einen separaten Buchungskreis importiert.<br />
Zu beachten ist, dass beim Jahreswechsel keine Salden übernommen werden können<br />
und der konsolidierte Mandant weder über eine OP-Verwaltung noch über<br />
Kostenstellenrechnung verfügt.<br />
3.4.4 Zahlungsverkehr<br />
Variablen und Konstanten für den Verwendungszweck beim automatischen ZahVerwendungslungsverkehr können hier oder direkt beim Zahlungslauf erfasst und bearbeitet<br />
werden.<br />
zweck<br />
23
3.4. MANDANTEINSTELLUNGEN<br />
Abbildung 3.7: Seite Zahlungsverkehr<br />
Je nach Art der Zusammenfassung (kein OP, max.14 oder alle) von OPs im Zahlungslauf,<br />
können Sie getrennte Verwendungszwecke einrichten. Der Verwendungszweck<br />
”Zahlungsgrund je OP” wird verwendet wenn der Zahlungsgrund auf ”Keine”<br />
oder ”14” steht. Der Sammelzahlungsgrund wird herangezogen wenn alle OPs<br />
einer Kunden-/ Lieferantennummer zusammengefasst werden.<br />
Ist die Option gesetzt, wird unabhängig vom eingestellten<br />
Zahlungsgrund immer der Sammelgrund verwendet.<br />
Zahlungstext Buchungstexte für Zahlungsbuchungen aus z.B. der OP-Liste heraus können ebenfalls<br />
automatisch gebildet werden. Über einen Testschalter können Sie Ihre Eingabe<br />
überprüfen.<br />
Sowohl bei der Bildung der Verwendungszwecke als auch bei der Zusammensetzung<br />
der Zahlungstexte stehen Ihnen über verschiedene Platzhalter bzw. Felder<br />
als Auswahl zur Verfügung. Über ’+’ können Sie Konstanten und Variablen miteinander<br />
verbinden. Feste Texte in den Zahlungstexten geben Sie in doppelten<br />
Hochkommas ein, für die Verwendungszwecke ist dies nicht notwendig.<br />
Beispiel Beispiel Text für Zahlungen:<br />
if ({Zahlung aus Rechnung}; "Zahlung";{OPBeleg})<br />
Übersetzung:<br />
24
KAPITEL 3. MANDANTEN<br />
Wird eine Rechnung über die OPListe gezahlt wird automatisch in den Buchungstext<br />
’Zahlung’ geschrieben, ansonsten sucht das Programm den OPBeleg aus dem<br />
zu zahlenden Offenen Posten.<br />
Hier wird definiert, wie mit den beim Auslandszahlungsverkehr anfallenden Ge- Spesenregelung<br />
bühren zu verfahren ist.<br />
Hier wird die Grösse und Darstellung der VESR Nummer definiert.<br />
VESR<br />
Einstellung<br />
3.4.5 Mahnungen<br />
Auf der Seite Mahnungen haben Sie die Möglichkeit, die Anzahl der Mahnstufen Mahnstufen<br />
festzulegen. Das Programm kann maximal 5 Stufen verwalten.<br />
Über die Option können Sie jedoch für Offenen Debitoren<br />
manuell höhere Mahnstufen vergeben, allerdings werden für diese Mahnstufen<br />
keine Mahnbelege erstellt. Nutzen bringt dies, wenn Sie z.B. die in Betreibung befindlichen<br />
Mahnungen abtrennen wollen.<br />
Weiterhin können Sie eine Formel für die Berechnung von Verzugszinsen hinterle- Zinsberechnung<br />
gen.<br />
Mahnzinsen werden standardmässig nach der ”kaufmännischen Zinsmethode” ermittelt.<br />
Das bedeutet, bei der Ermittlung der Zinstage wird jeder Monat mit 30<br />
und das Jahr mit 360 Tagen angenommen.<br />
Die Berechnung erfolgt nach interner Standardformel:<br />
rn2(zinstage({Fälligdatum};{Mahndatum})*{Betrag}/36000*{Zinsprozente})<br />
Vom Standard abweichend können die Mahnzinsen auch mittels einer selbst definierten<br />
Formel berechnet werden. Die Zinsangaben im Mahnvorschlag sind dann<br />
hinfällig.<br />
25
3.4. MANDANTEINSTELLUNGEN<br />
Abbildung 3.8: Seite Mahnungen<br />
Mahnstaffel In der Tabelle legen Sie in Abhängigkeit des Betrages die Mahngebühr fest.<br />
Eine neue Zeile können Sie mit der Taste [Einfg] oder aus der letzten Zeile mit<br />
der Taste [Enter] einfügen. Das Löschen einer Zeile ist über die Tastenkombination<br />
[Strg] + [Entf] möglich. Zusätzlich zur Mahngebührenstaffel kann die Staffelung je<br />
weitere x CHF hinterlegt werden (als Betrag ist der Bis-Wert anzugeben).<br />
Die Eingaben der Mahnstaffel werden gezogen, sobald im Mahnvorschlag für die<br />
”Gebühr je Mahnposten” die Einstellung ”lt. Tabelle” getroffen wird.<br />
Unter „Mandant / Einstellungen“ auf der Seite „Mahnungen“ können Sie Feldzuordnungen<br />
treffen, wie die Adressfelder für den Mahnbeleg gefüllt werden sollen.<br />
Diese Einstellungen gelten programmübergreifend. Sie können über die Feldzuordnung<br />
festlegen, wie die Mahnadresse aus den Adressfeldern der Stammdaten gebildet<br />
werden soll. Auf den vom Programm vorgeschlagenen Standard kann jederzeit<br />
über das Menü „Extras“ zurückgesetzt werden.<br />
Über [Bearbeiten] können Sie die markierte Zeile anpassen und entsprechend Ihren<br />
Wünschen zuordnen. Mit Zielfeld ist das Feld im Mahnbeleg bezeichnet, die<br />
Zuordnung erfolgt mit Hilfe ausgewählter Felder aus dem Debitorenstamm.<br />
Mahntexte Für jede unter Stammdaten / Weitere... / Sprachen angelegte Sprache erscheint in<br />
der Baumstruktur der Mandanteneingabemaske ein Untereintrag zur Seite Mahnungen.<br />
Hier können Sie Ihre Standard-Mahntexte je Mahnstufe und Sprache erfassen.<br />
26
3.4.6 Buchungsmaske<br />
KAPITEL 3. MANDANTEN<br />
Mögliche Konfigurationen der Buchungsmaske, getrennt nach Gültigkeit für den<br />
Mandanten, den Nutzer oder das jeweilige Buchungsjahr, werden im Kapitel „Buchen“<br />
beschrieben.<br />
3.4.7 Freie Felder<br />
Jedem Mandanten stehen für die individuelle Erfassung zusätzlicher Daten freie<br />
Felder zur Verfügung. Diesen können Sie selbst eine Bedeutung geben und über<br />
den Schalter eine eigene Bezeichnung für die Bildschirmanzeige und<br />
den Ausdruck zuordnen.<br />
Besonderheit für das kaufmännische UND (”&”, engl. Ampersand): Wenn ein ”&” Hinweis<br />
in der Feldbezeichnung angezeigt werden soll, ist noch ein zweites einzugeben:<br />
”&&”.<br />
Die Felder sind wie folgt definiert:<br />
Abbildung 3.9: Seite Freie Felder<br />
• 2 Textfelder mit jeweils 30 Zeichen<br />
• 2 Felder für Dezimalzahlen<br />
• 2 Felder für ganze Zahlen<br />
27
3.4. MANDANTEINSTELLUNGEN<br />
• 2 Felder für Datumseingaben<br />
• 4 Optionsfelder<br />
3.4.8 Anlagenbuchhaltung<br />
Die Seite Anlagenbuchhaltung steht Ihnen nur bei lizenziertem Anlag-Modul zur<br />
Verfügung.<br />
Die Konfigurationsmöglichkeiten werden Ihnen im Kapitel ”Anlagenbuchhaltung”<br />
näher erläutert.<br />
3.4.9 Kostenrechnung<br />
Bei lizenziertem Kosten-Modul und bei aktivierter Kostenrechnung unter Mandant<br />
/ Einstellungen / Optionen haben Sie Zugriff auf die Seite Kostenrechnung.<br />
Möglichkeiten der Konfiguration werden Ihnen im Kapitel ”Kostenrechnung” näher<br />
gebracht.<br />
3.4.10 Zugriffsrechte und Listeneinstellungen<br />
Die Seiten Zugriffsrechte und Listeneinstellungen gibt es nur in den Programmversionen<br />
für die SQL-Datenbank.<br />
Zugriffsrechte Die Zugriffsrechte resultieren aus der Rechteverwaltung des SQL-Servers.<br />
Auf dieser Seite erhalten Sie einen Überblick über alle unter Applikationsmenü /<br />
Passwörter angelegten Nutzer und deren Zugriffsrechte auf den aktiven Mandanten.<br />
Mit den Pfeilsymbolen können Sie den ausgewählten Nutzern den Zugriff auf diesen<br />
Mandanten erlauben bzw. entziehen.<br />
Hierzu sind allerdings die Rechte eines Datenbank-Administrators erforderlich.<br />
Listeneinstellungen Voreinstellungen für den Aufbau aller Tabellen/Listen beim Öffnen nehmen Sie auf<br />
dieser Seite vor. Die Einstellungen gelten für alle Tabellen des Mandanten.<br />
Optionen können aber auch unter Mandant / Einstellungen / Vorgabewerte speziell<br />
für jede Tabelle gesetzt werden. Es sollte also je Tabelle entschieden werden, welche<br />
Arbeitsweise zum optimalen Ergebnis führt.<br />
Nähere Erläuterungen finden Sie hierzu im System-<strong>Handbuch</strong> der Selectline-<br />
Programme.<br />
3.4.11 Verwaltung Masken- und Toolbox-Editor<br />
Spezielle Anpassungen über den Maskeneditor und der Toolbox in den Masken bzw.<br />
über den Spalteneditor in den Tabellen werden vom Programm nutzerspezifisch gespeichert<br />
und verwaltet. Wenn mehrere Benutzer dieselben Einstellungen nutzen<br />
28
KAPITEL 3. MANDANTEN<br />
sollen, brauchen diese nur für einen Benutzer angelegt werden. Allen anderen Benutzern<br />
kann man diese Einstellungen an dieser Stelle übertragen. Ausserdem können<br />
optional auch die Spalteneinstellungen der Tabellen durch den Spalteneditor<br />
für andere Benutzer übertragen werden.<br />
Abbildung 3.10: Seite Verwaltung Toolbox<br />
Weitere Hinweise zum Masken- bzw. Toolboxeditor finden Sie unter Kapitel ”Toolbox<br />
und Maskeneditor” im System-<strong>Handbuch</strong> der <strong>SelectLine</strong>-Programme.<br />
3.4.12 Regionaleinstellungen<br />
Bestimmen Sie hier die gewünschten Dezimaltrennzeichen und Tausendertrennzeichen.<br />
29
3.4. MANDANTEINSTELLUNGEN<br />
30
4 Stammdaten<br />
4.1 Konten<br />
Die Verwaltung der Kontenstammdaten erfolgt je Buchungsjahr.<br />
Die Informationen zu den Konten erfassen Sie auf mehreren Seiten. Der Wechsel<br />
zum jeweiligen Dialog wird über eine Baumstruktur im linken Maskenbereich gesteuert.<br />
Konto ist das Schlüsselfeld der Konten.<br />
Konto<br />
Es erlaubt die Eingabe einer 15-stelligen Zeichenkette, also auch Buchstaben und<br />
Sonderzeichen.<br />
Mit der Eingabe des Kontos erhalten die Datensätze zusätzlich eine numerische Hinweis<br />
Kontonummer. Dies ist zu beachten, wenn die Konten in numerischer Reihenfolge<br />
angezeigt werden sollen. Sortieren Sie dann nach Kontonummer!<br />
4.1.1 Konten<br />
4.1.1.1 Konto<br />
Abbildung 4.1: Seite Konto<br />
31
4.1. KONTEN<br />
Bezeichnung Für die Bezeichnung des Kontos sind 40 Zeichen vorgesehen.<br />
Um ein Konto detaillierter zu beschreiben stehen Ihnen im Feld ”Bezeichnung<br />
(lang)” weitere 80 Zeichen zur Verfügung.<br />
Autotext Der Autotext wird beim Buchen als Buchungstext übernommen, solange das entsprechende<br />
Eingabefeld in der Buchungsmaske noch keine Eintragung hat.<br />
Zuordnung Die Zuordnung ist für den Kontenplan von Bedeutung. Bei der Prüfung des Kontenplanes<br />
auf logische Richtigkeit wird geprüft, ob die Zuordnung in der Erfolgsrechnung<br />
oder in die Bilanz auch der Zuordnung lt. Konto entspricht.<br />
’Keine’ Zuordnung erfolgt für Personenkonten.<br />
Typ Der Typ bestimmt die Art der Verwendung des Kontos beim Buchen und ist somit<br />
dessen wichtigstes Kennzeichen.<br />
• Finanzkonto<br />
Für typische Finanzkonten wie Bank, Postbank und Kasse, auch für Transferkonten.<br />
Wird ein Finanzkonto an ein "nicht" Finanzkonto gebucht, haben<br />
Sie zusätzlich die Möglichkeit einen Steuerschlüssel und Skontowert einzugeben.<br />
• Debitor<br />
Für Kundenkonten. Die Personenkonten 10000 bis 69999 sind hierfür ein<br />
typischer Bereich (DATEV).<br />
• Kreditor<br />
Für Lieferantenkonten. Die Personenkonten 70000 bis 99999 sind hierfür ein<br />
typischer Bereich (DATEV).<br />
• Umsatzsteuer<br />
Konten diesen Typs können mit Mehrwertsteuerschlüssel gebucht werden.<br />
Das bedeutet, diesen Konten wird dann automatisch der um den Mehrwertsteuerbetrag<br />
geminderte Buchungsbetrag zugewiesen. Bei Buchungen von<br />
Mehrwertsteuerkonto gegen Mehrwertsteuerkonto ist kein Steuerschlüssel<br />
zulässig. Buchungen gegen Vorsteuerkonten sind nicht erlaubt.<br />
• Vorsteuer<br />
Konten diesen Typs können mit Vorsteuerschlüssel gebucht werden. Das<br />
bedeutet, diesen Konten wird dann automatisch der um den Vorsteuersteuerbetrag<br />
geminderte Buchungsbetrag zugewiesen. Bei Buchungen von<br />
Vorsteuerkonto gegen Vorsteuerkonto ist kein Steuerschlüssel zulässig. Buchungen<br />
gegen Erwerbsteuerkonten und Mehrwertsteuerkonten sind nicht<br />
erlaubt.<br />
• Steuerfrei<br />
Konten diesen Typs können nicht mit Steuerschlüssel gebucht werden.<br />
Hinweis Die genannten Buchungsvorschriften gelten nur für das Buchen von Einfachbelegen,<br />
in Sammelbelegen können Sie alle Kontenkombinationen verwenden.<br />
32
KAPITEL 4. STAMMDATEN<br />
Ist als Kontentyp Umsatzsteuer, Vorsteuer oder Debitor ausgewählt, kann ein Steu- Steuercode<br />
erschlüssel eintragen werden. Dieser wird dann beim Buchen vorgeschlagen.<br />
Einem Debitorenkonto können Sie nur bei der Ist-Versteuerung einen Steuerschlüssel<br />
zuweisen. Dadurch wird beim Zahlungseingang der nötige Steuerschlüssel für<br />
die Umbuchung vom Steuerkonto "nicht fällig" auf "fällig" automatisch in der Buchungsmaske<br />
vorgeschlagen.<br />
Das Feld ”Sammelkonto” ist nur für Personenkonten (Typ Debitor/Kreditor) ak- Sammelkonto<br />
tiv. Hier kann ein vom Standard abweichendes Sammelkonto, das entsprechend in<br />
den Stammdaten / Konten / Automatikkonten hinterlegt sein muss, eingetragen<br />
werden. Wird kein Konto hinterlegt, zieht das Programm automatisch das Standardsammelkonto<br />
aus den Automatikkonten.<br />
Konten, die Sie nicht mehr bebuchen wollen, können Sie mit einer datumsbezoge- Buchsperre ab<br />
nen Buchungssperre versehen.<br />
Ist die Option markiert, kann dieses Konto nicht mehr di- Konto nur<br />
rekt, sondern nur noch automatisch bebucht werden (z.B. die Sammelkonten für<br />
Verbindlichkeiten und Forderungen).<br />
Wird ein solches Konto beim Buchen ausgewählt, weist das Programm Sie beim<br />
Abspeichern des Buchungssatzes auf diese Einstellung hin.<br />
Die Konten für die Mehrwertsteuer sollten nie direkt bebucht werden, da dann keine<br />
Mehrwertsteuerverprobung mehr möglich ist und direkt gebuchte Beträge auf<br />
diese Konten nicht in der Mehrwertsteuer-Voranmeldung beachtet werden.<br />
indirekt buchen<br />
Sind Konten in den Kostenstammdaten mit der Option „Konto nur indirekt bu- Hinweis<br />
chen“ geschlüsselt, können für diese Stammdaten keine Eröffnungswerte unter „Buchen<br />
/ Eröffnungsbilanz“ mehr eingegeben werden. Das Eingabefeld ist ausgegraut.<br />
Es wird empfohlen, nach einer Mandanteneröffnung für die erstmalige Erfassung<br />
der Eröffnungsbilanzwerte die Checkbox „Konto nur indirekt buchen“ zu deaktivieren,<br />
dann den Saldo zu erfassen und danach die Checkbox wieder zu aktivieren,<br />
da bei den weiteren Jahreswechseln die Salden ja automatisch übertragen werden.<br />
Markieren Sie die Option , wenn Sie sicherstellen möchten, Steuercode<br />
dass das eingestellte Konto nur mit dem im Feld Steuercode hinterlegten Steuerschlüssel<br />
gebucht wird.<br />
Diese Option ist für Erlöskonten sinnvoll – dann ist eine eindeutige und einfache<br />
Mehrwertsteuerverprobung sichergestellt.<br />
feststellen<br />
Wird parallel das Modul <strong>SelectLine</strong> Anlagenbuchhaltung genutzt, wird über Anlagenkonto<br />
das Kennzeichen selektiert, welche Konten in der Anlagenbuchhaltung<br />
als Sachkonten für die Anlage zur Verfügung stehen.<br />
Wird ein solches Konto über Buchen / Dialogbuchen angesprochen, wird die Position<br />
automatisch in den Anlagestapel geschrieben.<br />
Die Salden der Konten mit der Option werden beim automa- Jahreswechsel<br />
tischen Jahreswechsel nicht mit in das Folgejahr übernommen (z.B. Steuerkonten, ohne Saldo<br />
33
Kontenblatt<br />
verdichten<br />
4.1. KONTEN<br />
Privatentnahme, Saldenvortragskonten etc.).<br />
Für Konten, die der Erfolgsrechnung zugeordnet sind, erfolgt der Jahreswechsel<br />
grundsätzlich ohne Saldo.<br />
Alternativ zum Druck jeder einzelnen Buchung im Kontenblatt können über die<br />
Option auch nur die Monatssummen ausgegeben werden.<br />
Hinweis Welche der o.g. Optionen Sie für ein Konto einstellen können, hängt von der Zuordnung<br />
und dem Kontentyp ab.<br />
Salden Im Kontensaldo wird Ihnen der aufgelaufene Saldo des Kontos angezeigt.<br />
4.1.1.2 Salden / Budget<br />
Auf der Seite Salden/Budget erhalten Sie einen Überblick über die monatlichen<br />
Salden des gewählten Kontos. Ausserdem können Sie für jedes Konto Periodenwerte<br />
als Budget eingeben.Über den Schalter haben Sie die Möglichkeit<br />
das Budget wahlweise aus dem Vorjahresbudget oder den Kontensalden des Vorjahres<br />
zu übernehmen. Beim Kopieren der Werte können Sie diese entsprechend<br />
eines Bewertungsfaktors anpassen.<br />
Soll keine automatische Übernahme des Etats erfolgen, kann die Eingabe separat<br />
für jeden Monat erfolgen oder Sie geben im Feld ”Gesamtsaldo” einen Betrag ein,<br />
dieser wird dann gleichmässig auf die einzelnen Monate aufgeteilt. Ist die Kostenrechnung<br />
aktiviert, kann zudem eine Uebergabe des Budgets auf die entpsrechende<br />
Kostenart erfolgen. Das Kostenartenbudget wird aus allen Kontenbudgets<br />
summiert, die dieselbe Kostenart unter der Konteneinstellungen hinterlegt haben.<br />
Die Anzeige kann für alle Buchungsjahre erfolgen, d.h. Sie müssen nicht zwingend<br />
per Mandantenwahl direkt in Vorjahre wechseln, um sich die Salden anzeigen zu<br />
lassen.<br />
Des Weiteren kann die Ansicht sowohl in der Standardeinstellung CHF als auch in<br />
Euro erfolgen.<br />
34
4.1.1.3 Kontenblatt<br />
Abbildung 4.2: Seite Salden / Budget<br />
KAPITEL 4. STAMMDATEN<br />
Auf der Seite Kontenblatt sind alle Buchungen getrennt nach Buchungszeiträumen<br />
gelistet.<br />
Optional können Sie sich auch die stornierten Buchungssätze anzeigen lassen. Diese<br />
werden Ihnen rot dargestellt.<br />
Abbildung 4.3: Seite Kontenblatt<br />
Über einen Doppelklick auf eine Buchung gelangen Sie automatisch in die Bu- Hinweis<br />
chungsmaske, in welcher der entsprechende Satz im Editiermodus angezeigt wird.<br />
35
4.1. KONTEN<br />
4.1.1.4 Einstellungen<br />
Abbildung 4.4: Seite Einstellungen<br />
Fremdwährung Sie können jedes Konto beliebig mit Fremdwährungen bebuchen. Das heisst, in<br />
Ihre Kasse könnten bei Bedarf, Zahlungseingänge z.B. in EUR, CHF, US$, PFD<br />
gebucht werden. Die Salden werden getrennt nach Leitwährung und Fremdwährungen<br />
ermittelt und ausgewiesen.<br />
Über den Schalter erreicht man die Saldenübersicht der Buchungen<br />
in Fremdwährung.<br />
Um mit Fremdwährungen zu buchen, setzen Sie die Option und<br />
wählen die entsprechende Währung aus. Die hier eingestellte Fremdwährung ist<br />
ein Vorschlagswert, solange nicht die Option gesetzt ist. Wird die<br />
Fremdwährung festgestellt, kann nur noch in dieser Einheit auf das Konto gebucht<br />
werden.<br />
Kostenrechnung Die Einstellungen zur Kostenerfassung für Gewinn- und Verlustkonten sind nur bei<br />
Aktivierung des Moduls <strong>SelectLine</strong> Kostenrechnung sichtbar.<br />
Weitere Hinweise zu den einzelnen Funktionen finden Sie im Kapitel Kostenrechnung.<br />
Zusatz Ihnen stehen zwei Textfelder mit jeweils 40 Zeichen für zusätzliche Informationen<br />
zur freien Verfügung.<br />
Konsolidierung Für die Konsolidierung eines Mandanten gibt es überdies noch die Möglichkeit ein<br />
Konsolidierungskonto einzugeben. Statt dem ursprünglich gebuchten Konto wird<br />
36
KAPITEL 4. STAMMDATEN<br />
bei der Übergabe der Daten in den konsolidierten Mandanten das Konsolidierungskonto<br />
herangezogen.<br />
In der Passwortverwaltung hinterlegte Sichtbarkeitsebenen können hier zugeordnet Zugriffsebene<br />
werden.<br />
Der Nutzer kann dann nur die Datensätze sehen, bearbeiten und löschen, die sich<br />
auf seiner Sichtbarkeitsebene befinden. Legt der Nutzer ein neues Konto oder Buchung<br />
an, erhält dieser Datensatz automatisch die Sichtbarkeitsebene, welche für<br />
den Benutzer in der Passwortverwaltung hinterlegt ist.<br />
Eine Zuweisung der Zugriffsebene kann nur mit der sa-Anmeldung in der SQL-<br />
Version erfolgen.<br />
Für die Zusammenfassende Meldung relevante Konten (Mehrwertsteuer, FinanzZusammen- und steuerfreie Konten) werden ebenfalls über die Konteneinstellungen geschlüsselt.<br />
Ist die Option aktiviert, wird bei der Buchung dieses Kontos<br />
ein Dialog zur Eingabe der Mwst-Identnummer des Rechnungsempfängers geöffnet.<br />
Ist das Gegenkonto ein Personenkonto wird die im Debitorenstamm eingetragene<br />
Mwst-ID vorgeschlagen.<br />
Alle Buchungen zu diesem Konto, die mit einer Mwst-Identnummer erfasst wurden,<br />
werden für die Zusammenfassende Meldung des entsprechenden Quartals berücksichtigt.<br />
fassende<br />
Meldung<br />
Für Dreiecksgeschäfte ist ein separates Konto mit entsprechender Schlüsselung an- Dreiecksgeschäfte<br />
zulegen. Auch steuerfreie Skonti aus Dreiecksgeschäften müssen mit einem separaten<br />
steuerfreien Skontokonto gebucht werden um die Trennung auf der Zusammenfassenden<br />
Meldung zu erlangen.<br />
Mit der Option werden Buchungen zu diesem Konto auf der<br />
Zusammenfassenden Meldung mit einer ’1’ im Feld Dreiecksgeschäfte ausgewiesen.<br />
Die Option ist nur aktivierbar wenn das Konto für die ZM berücksichtigt wird.<br />
Auch hier ist die Eingabe der Mwst-Identnummer des Rechnungsempfängers bei<br />
der Buchung notwendig.<br />
Die Seite Extrafelder erscheint nur, wenn Sie über Mandant / Einstellungen / Extrafelder<br />
Vorgabewerte Extrafelder angelegt wurden.<br />
Nähere Erläuterungen finden Sie im <strong>SelectLine</strong> Systemhandbuch im Kapitel<br />
”Extrafelder”.<br />
4.1.2 Automatikkonten<br />
Konten mit einer Automatikfunktion werden unter Stammdaten / Konten / Automatikkonten<br />
verwaltet. Die Vorgaben werden bei der Anlage des Mandanten aus<br />
dem Vorlagemandanten übernommen.<br />
Die hier hinterlegten Konten werden automatisch vom Programm herangezogen,<br />
wenn z.B. Saldenvorträge erfasst oder Debitoren- bzw. Kreditorenbuchungen erstellt<br />
werden. Die Konten können, solange noch nicht bebucht, umgestellt werden.<br />
Das Konto Skontiertrag steuerfrei wird als Skontokonto angesprochen, wenn eine Skontokonten<br />
Buchung ohne Steuerschlüssel, aber mit Skonto erfolgt und der Betrag für das steuerfrei<br />
37
4.1. KONTEN<br />
Konto im Haben steht. Das Konto Skontiaufwand steuerfrei wird als Skontokonto<br />
angesprochen, wenn eine Buchung ohne Steuerschlüssel, aber mit Skonto erfolgt<br />
und der Betrag für das Konto im Soll steht.<br />
Abbildung 4.5: Automatikkonten<br />
Eröffnungskonten Das Konto Eröffnungskonto Sachkonten wird automatisch herangezogen, wenn Vortragswerte<br />
über Buchen / Vortragswerte oder mit der Saldenübernahme von Bilanzkonten<br />
beim Jahreswechsel gebucht werden.<br />
Die Konten Eröffnungskonto Debitoren / Kreditoren werden automatisch gezogen,<br />
wenn OP-Vorträge über Offene Posten / Offene Posten - Vortrag oder mit der<br />
Saldenübernahme von Personenkonten beim Jahreswechsel gebucht werden.<br />
Buchungen gegen dieses Konten werden in den Salden getrennt als EB-Werte ausgewiesen.<br />
Summen Das als Automatikkonto definierte Summenvortragskonto ermöglicht das unter-<br />
Vortragskonten jährige Vortragen von Offenen Posten und Bebuchen von Sachkonten mit Steuerschlüssel<br />
als reine Steuercode-Information, ohne dass eine Steuerbuchung erfolgt.<br />
Sammelkonten Alle Debitorenbuchungen werden vom Programm zusätzlich und automatisch auf<br />
das Sammelkonto Debitoren gebucht – sowie die Kreditorenbuchungen auf das<br />
Sammelkonto Kreditoren.<br />
Diese Konten sollten nicht direkt bebucht werden. Hält man sich an diese Regel,<br />
entspricht der Saldo dieses Kontos der Summe aller Debitorenkonten.<br />
Sollen für bestimmte Debitoren / Kreditoren gesonderte Sammelkonten genutzt<br />
werden, sind diese als alternative Konten festzulegen. Wird ein Konto als alternatives<br />
Sammelkonto hinterlegt, passt das Programm automatisch die Schlüsselung<br />
des Kontos in den Stammdaten auf Zuordnung Bilanz und Typ steuerfrei an.<br />
4.1.3 Kontenplan<br />
Im Kontenplan werden die Konten den verschiedenen Auswertungen (Bilanz, Erfolgsrechnung,<br />
BWA) zugeordnet.<br />
Für die Standardkontenrahmen Käfer und KMU werden verschiedene Kontenplä-<br />
38
KAPITEL 4. STAMMDATEN<br />
ne (z.B. Kapital- und Personenkontenplan) mitgeliefert. Beim Anlegen eines neuen<br />
Mandanten werden die Kontenpläne aus dem Vorlagemandanten übernommen.<br />
4.1.3.1 Struktur<br />
Abbildung 4.6: Kontenplan<br />
Der Kontenplan ist als Baumstruktur organisiert, die bis zu 20 Ebenen zulässt<br />
(ähnlich der Dateiverzeichnisstruktur).<br />
Für jeden Kontenplan ist ein Grundgerüst (Bilanz - unterteilt in Aktiva und Passiva,<br />
Gewinn und Verlust, BWA) vorgegeben, dieses kann weder verschoben, noch<br />
gelöscht werden. Allerdings können Sie diese Grundstruktur um zusätzliche untergeordnete<br />
Ebenen erweitern.<br />
Gruppen, Konten und Zähler können Sie über hinzufügen oder über entfer- Handhabung<br />
nen.<br />
Gruppen und Zähler werden stets am Ende der zugehörigen Einträge angefügt;<br />
Konten werden sortiert nach Kontonummer eingeordnet.<br />
Gelöscht wird immer die gerade markierte Position mit sämtlichen Untereinträgen.<br />
Über die Auswahlfelder<br />
können Sie die Anzeige des Kontenplans beeinflussen. Das Arbeiten mit nur einem<br />
Teil bzw. einer Hauptgruppe erhöht die Übersicht und erleichtert die Suchfunktion.<br />
Über Ebenen lässt sich die Ansicht in ihrer Schachtelungstiefe variieren.<br />
Jeder im Mandanten hinterlegte Kontenplan kann hier ausgewählt und hinsichtlich<br />
39
4.1. KONTEN<br />
seiner Hauptgruppen in der Ansicht eingeschränkt werden.<br />
Die Einschränkung der Anzeige gilt nur für die Stammdaten, sie greift nicht auf<br />
Auswertungen, welche sich auf die Kontenpläne beziehen.<br />
Gruppen, Konten Die Struktur wird durch Gruppen gebildet, denen wieder Gruppen untergeordnet<br />
werden können. In der jeweils untersten Ebene befinden sich die Konten, als<br />
Einzelkonto oder als Kontengruppe. Eine Gruppe weist immer den Saldo der untergeordneten<br />
Gruppen mit ihren Konten aus.<br />
Einzelne Gruppen können Sie mit einem Doppelklick auf das Gruppensymbol "aufund<br />
zuklappen".<br />
Zähler Für Teilsummen muss man Zähler einfügen. Jeder Gruppe, Kontengruppe bzw.<br />
jedem Konto, dessen/deren Wert mitgezählt werden soll, ist die Schlüsselnummer<br />
des entsprechenden Zählers mitzuteilen.<br />
Speichern<br />
Kopieren<br />
Löschen<br />
Generell gilt, die mitgelieferten Kontenpläne sollten nicht angepasst werden.<br />
Benötigen Sie Anpassungen am Kontenplan, sollte Sie einen bestehenden Standard<br />
kopieren und die Änderungen dort durchführen.<br />
Über Funktionen und Anzeigeoptionen finden Sie die Funktion Kontenplan Speichern<br />
unter, hierüber können Sie den aktuellen Kontenplan unter einem neuen<br />
Namen kopieren.<br />
Für jeden neu erstellten Kontenplan wird im Mandantenverzeichnis der Installation<br />
eine entsprechende KPL-Datei angelegt. In dieser wird die Struktur des Kontenplans<br />
abgespeichert.<br />
Alle Änderungen im Kontenplan sind erst mit dem Speichern wirksam. Das heisst,<br />
erst wenn gespeichert wurde, sind die gewünschten Änderungen in den entsprechenden<br />
Auswertungen sichtbar. Soll lediglich ein modifizierter Kontenplan unter<br />
bereits bestehenden Namen gespeichert werden, erfolgt dies ebenfalls über Funktionen<br />
und Anzeigeoptionen.<br />
Auch das Löschen erfolgt über diesen Menüpunkt. Es können allerdings nur individuelle<br />
Kontenpläne wieder gelöscht werden. Das Löschen der Standardkontenpläne<br />
ist nicht möglich.<br />
Prüfen Das Programm bietet Ihnen unter Funktionen und Anzeigeoptionen zwei Prüfroutinen,<br />
um die Zuordnungen im Kontenplan automatisch zu kontrollieren.<br />
Mit der Funktion Kontenplan prüfen wird der Kontenplan auf falsch zugeordnete<br />
Konten untersucht. ER Konten prüfen kontrolliert, ob jedes ER-Konto im aktuell<br />
bearbeiteten Kontenplan enthalten ist. Fehler bzw. die Informationen über nicht<br />
verwendete Konten werden in einem Prüfprotokoll dargestellt.<br />
Drucken Über Kontenplan drucken haben Sie die Möglichkeit sich die Zuordnungen der Konten<br />
in einer Übersicht getrennt nach BWA, Bilanz und ER ausgeben zu lassen. Im<br />
Druckparameter-Dialog geben Sie an, welche Informationen, z.B. Kontonummer,<br />
Zählerzuordnungen etc., Sie auswerten lassen wollen.<br />
40
KAPITEL 4. STAMMDATEN<br />
Auch den Kontenplan selbst können Sie hinsichtlich den angezeigten Informationen Anzeigeoptionen<br />
beeinflussen. Über Funktionen und Anzeigeoptionen können verschiedene Einstellungen<br />
getroffen werden. Zählerzuordnungen, Kennzahlen und Kennzeichen lassen<br />
sich ein- bzw. ausblenden. Ob eine Anzeige der genannten Daten erfolgt, erkennen<br />
Sie an dem Haken vor der entsprechenden Funktion.<br />
4.1.3.2 Gruppen<br />
Gruppen sind definiert durch ihre Bezeichnung, für die zwei Zeilen zur Verfügung Bezeichnung<br />
stehen. Je nach ausgewählter Option für die Anzeige, wird den Zeilen unterschiedliche<br />
Bedeutung zugewiesen:<br />
2-zeilig beide Zeilen erscheinen in den Auswertungen über die Platzhalter<br />
"Vorzeile" und "Hauptzeile"<br />
Vorzeichen positives Gruppensaldo – die 1. Zeile wird in den Auswertungen über<br />
"Hauptzeile" ausgewiesen<br />
negatives Gruppensaldo – die 2. Zeile wird in den Auswertungen über<br />
"Hauptzeile" ausgewiesen<br />
Abbildung 4.7: Gruppe bearbeiten<br />
Die Zuordnung der Gruppen in der Bilanz hinsichtlich Aktiva und Passiva ist in Spiegelgruppen<br />
Abhängigkeit vom Vorzeichen geregelt.<br />
Eine "Spiegelgruppe Soll" erscheint nur dann, wenn der Gruppensaldo positiv ist.<br />
Die dazugehörige "Spiegelgruppe Haben" weist nur dann einen Wert aus, wenn der<br />
Gruppensaldo negativ ist.<br />
Es ist wichtig, dass beide Spiegelgruppen in Bezug auf die dazugehörigen Konten<br />
und Kontengruppen genau identisch sind!<br />
Soll keine Trennung nach negativen und positiven Saldo erfolgen, hinterlegen Sie<br />
die Gruppe ohne Spiegelgruppen-Funktion.<br />
Spiegelgruppen erkennen Sie an dem roten (Haben) bzw. blauen (Soll) Punkt im<br />
Gruppenordner<br />
41
4.1. KONTEN<br />
Funktion Ausserdem sind Gruppen durch ihre Sonderfunktion definiert:<br />
Keine Der Gruppe ist keine Sonderfunktion hinterlegt.<br />
Sammelgruppe Alle bebuchten, aber nicht im Kontenplan enthaltenen<br />
Konten unabhängig vom Saldo werden hier gesammelt –<br />
Auffangposten.<br />
Sammelgruppe Soll Alle bebuchten, aber nicht im Kontenplan enthaltenen<br />
Konten mit positivem Saldo werden hier gesammelt –<br />
Sonstige Aktiva.<br />
Sammelgruppe Haben Alle bebuchten aber nicht im Kontenplan enthaltenen<br />
Konten mit negativem Saldo werden hier gesammelt –<br />
Sonstige Passiva.<br />
Eigenkapital Der Saldo dieser Gruppe muss für die Bilanz immer im<br />
Haben stehen. Die fehlende Differenz wird ermittelt. Um<br />
diesen Fehlbetrag wird die Aktiv- und die Passivseite<br />
ergänzt.<br />
EK-Fehlbetrag Soll Der ermittelte Fehlbetrag für Aktiva.<br />
EK-Fehlbetrag Haben Der ermittelte Fehlbetrag für Passiva. Die beiden Werte<br />
sind identisch.<br />
Bilanzgewinn/ -verlust Hier wird der ermittelte Gewinn oder Verlust<br />
ausgewiesen.<br />
Die Anzeigeoption steht bei einer Gruppe mit dieser<br />
Sonderfunktion auf Vorzeichen.<br />
Bezugszeile In den Strukturen der Gewinnermittlung und der BWA können Sie eine Gruppe<br />
oder einen Zähler als Bezugszeile festlegen, deren bzw. dessen Saldo für prozentuale<br />
Auswertungen (z.B. ER mit Umsatzrelation in %) zu anderen Zeilen in Bezug<br />
gesetzt wird (100%).<br />
Für die Gruppe mit aktiver Option ”Bezugszeile” wird die Bezeichnung grün dargestellt.<br />
Sobald in einer weiteren Gruppe bzw. Zähler die Option gesetzt wird,<br />
deaktiviert das Programm automatisch die vorher festgelegte Bezugszeile.<br />
Kennzeichen Die frei zu definierenden Kennzeichen können für die Gestaltung der Druckvorlagen<br />
verwendet werden. z.B. kann das Kennzeichen in einem Bedingungsplatzhalter<br />
ausgewertet werden, der den Schriftstil der folgenden Platzhalter regelt.<br />
Kennzahl Über die Zuweisung einer Bedeutung, die Sie vorher im Kontenplan unter Funktionen<br />
und Anzeigeoptionen / Kennzahlen bearbeiten definiert haben müssen, werden<br />
die Gruppen für die Auswertung der Bilanzkennzahlen gekennzeichnet.<br />
Zähler zuordnen Zähler können der Struktur zugefügt werden, um innerhalb einer Gruppe Davon-<br />
Werte zu ermitteln.<br />
Den Gruppen innerhalb einer übergeordneten Gruppe, deren Salden zu einem<br />
Davon-Wert addiert werden sollen, wird der entsprechende Schlüssel angefügt.<br />
XBRL-<br />
Zuordnung<br />
Um die Bilanz elektronisch über den XBRL-Export versenden zu können, muss im<br />
Kontenplan die Struktur für die Datenübermittlung hinterlegt werden.<br />
42
KAPITEL 4. STAMMDATEN<br />
In den Kontenplänen der Vorlagemandanten finden Sie die entsprechende Zuordnung.<br />
4.1.3.3 Konten<br />
Konten sind entweder als Einzelkonto oder als Kontenbereich den Gruppen zugeordnet.<br />
Die Zuordnung der Gruppen in der Bilanz hinsichtlich Aktiva und Passiva Spiegelkonten<br />
ist in Abhängigkeit vom Vorzeichen geregelt.<br />
Konten, die nur mit Guthaben im Aktiva erscheinen sollen, werden dort als "Spiegelkonto<br />
Soll" deklariert, gleichzeitig sind diese Konten dann als "Spiegelkonto Haben"<br />
im Passiva zu definieren. Dann erscheint dieses Konto bei Negativsaldo auf der<br />
Passivseite der Bilanz. Solche Konten(-bereiche) müssen paarweise in der Auswertung<br />
vorhanden sein! Wird für ein Konto ”ohne Spiegelkontenfunktion” zugeordnet,<br />
ist dieses je Auswertung nur einmal vorhanden; unabhängig vom Wert erscheint es<br />
immer an der einen festgelegten Position.<br />
Abbildung 4.8: Konto bearbeiten<br />
In den Strukturen der Gewinnermittlung und der BWA können Sie ein Konto, eine Bezugszeile<br />
Gruppe oder einen Zähler als Bezugszeile festlegen, deren bzw. dessen Saldo für<br />
prozentuale Auswertungen (z.B. ER mit Umsatzrelation in %) zu anderen Zeilen<br />
in Bezug gesetzt wird (100%).<br />
Für das Konto mit aktiver Option ”Bezugszeile” wird die Bezeichnung grün dargestellt.<br />
Sobald in einem weiteren Konto, Gruppe bzw. Zähler die Option gesetzt<br />
wird, deaktiviert das Programm automatisch die vorher festgelegte Bezugszeile.<br />
Die frei zu definierenden Kennzeichen können für die Gestaltung der Druckvorla- Kennzeichen<br />
gen verwendet werden. z.B. kann das Kennzeichen in einem Bedingungsplatzhalter<br />
ausgewertet werden, der den Schriftstil der folgenden Platzhalter regelt.<br />
43
4.1. KONTEN<br />
Kennzahl Über die Zuweisung einer Bedeutung, die Sie vorher im Kontenplan unter Funktionen<br />
und Anzeigeoptionen / Kennzahlen bearbeiten definiert haben müssen, werden<br />
die Konten für die Auswertung der Bilanzkennzahlen gekennzeichnet.<br />
Zähler zuordnen Den Konten innerhalb einer Gruppe, deren Salden zu einem Davon-Wert addiert<br />
werden sollen, wird der entsprechende Schlüssel angefügt.<br />
Hinweis Wenn Sie Änderungen und Ergänzungen am Kontenplan vornehmen und gleichzeitig<br />
den Kontenstamm geöffnet haben, steht bei der Auswahl eines Kontos im Kontenplan<br />
automatisch der Fokus in den Stammdaten auf diesem bzw. dem nächstgrösseren<br />
Konto. Änderungen am Konto sind nach Speichern/Verlassen des Kontos<br />
sofort im Kontenplan wirksam.<br />
4.1.3.4 Zähler<br />
Zähler können der Struktur zugefügt werden, um innerhalb einer Gruppe „Davon-<br />
Werte“ zu ermitteln. Analog zu den Gruppen sind die Zähler definiert durch eine<br />
zweizeilige Bezeichnung, ihre Bedeutung für die Anzeige und durch ihre Schlüsselnummer.<br />
Abbildung 4.9: Zähler bearbeiten<br />
Bezugszeile In den Strukturen der Gewinnermittlung und der BWA können Sie ein Konto, eine<br />
Gruppe oder einen Zähler als Bezugszeile festlegen, deren bzw. dessen Saldo für<br />
prozentuale Auswertungen (z.B. ER mit Umsatzrelation in %) zu anderen Zeilen<br />
in Bezug gesetzt wird (100%).<br />
Sobald in einem weiteren Zähler, Gruppe bzw. Konto die Option gesetzt wird, deaktiviert<br />
das Programm automatisch die vorher festgelegte Bezugszeile.<br />
Kennzeichen Die frei zu definierenden Kennzeichen können für die Gestaltung der Druckvorlagen<br />
verwendet werden. z.B. kann das Kennzeichen in einem Bedingungsplatzhalter<br />
44
KAPITEL 4. STAMMDATEN<br />
ausgewertet werden, der den Schriftstil der folgenden Platzhalter regelt.<br />
Über die Zuweisung einer Bedeutung, die Sie vorher im Kontenplan unter Funktio- Kennzahl<br />
nen und Anzeigeoptionen / Kennzahlen bearbeiten definiert haben müssen, werden<br />
die Zähler für die Auswertung der Bilanzkennzahlen gekennzeichnet.<br />
Um die Bilanz elektronisch über den XBRL-Export versenden zu können, muss im XBRL-<br />
Kontenplan die Struktur für die Datenübermittlung hinterlegt werden.<br />
Zuordnung<br />
In den Kontenplänen der Vorlagemandanten finden Sie die entsprechende Zuordnung.<br />
Den Konten innerhalb einer Gruppe und den Gruppen innerhalb einer übergeord- Hinweis<br />
neten Gruppe, deren Salden zu einem Davon-Wert addiert werden sollen, wird der<br />
entsprechende Schlüssel angefügt.<br />
4.1.3.5 Kennzahlen<br />
Gruppen und Zähler, theoretisch auch separate Konten können für die Auswertung<br />
der Bilanzkennzahlen ausgewählt werden. Sie werden mit der Zuweisung einer Bedeutung,<br />
die vorher unter Funktionen und Anzeigeoptionen / Kennzahlen bearbeiten<br />
definiert sein muss, für die Auswertung gekennzeichnet.<br />
Bedeutungen können Sie über Kennzahlen bearbeiten anlegen, gestalten und löschen.<br />
Diese Begriffe stehen Ihnen dann im Formulareditor für die Auswertung<br />
Kennzahlen als Datenfelder zur Verfügung.<br />
Will man zusätzliche Bilanzkennzahlen in die Auswertung aufnehmen, empfiehlt<br />
sich folgende Vorgehensweise:<br />
• Überprüfen, ob im Kontenplan ein/e Zähler/Gruppe als Kennzahlen-Komponente<br />
vorhanden ist, oder noch angelegt werden muss.<br />
• Aussagefähigen Begriff als neue Kennzahl definieren.<br />
• Diese Kennzahl der entsprechenden Gliederung im Kontenplan zuweisen.<br />
• Über Auswertungen / Jahresauswertungen / Kennzahlen den Formulareditor<br />
starten.<br />
• Im Block "Kennzahlen Bilanz" im Bereich Positionen müssen die neuen Zeilen<br />
aufgenommen werden.<br />
Hinweise zur Arbeit mit dem Formulareditor finden Sie im <strong>SelectLine</strong> Systemhandbuch<br />
unter Kapitel ”Formulareditor”.<br />
45
4.2. KONSTANTEN<br />
Abbildung 4.10: Kennzahlen bearbeiten<br />
Hinweis Für die Standardkontenrahmen sind bereits Kennzahlen in den Kontenplänen hinterlegt,<br />
so dass nur in Ausnahmefällen ein Neuanlegen und Definieren von Kennzahlen<br />
und deren Auswertung notwendig wird.<br />
4.2 Konstanten<br />
4.2.1 Steuerschlüssel<br />
Die Verwaltung der Steuerschlüssel erfolgt über Stammdaten / Konstanten / Steuerschlüssel.<br />
Die Daten werden bei der Anlage des Mandanten aus dem Vorlagemandanten übernommen<br />
und müssen daher nicht komplett selbst angelegt werden. Es werden alle<br />
gebräuchlichen Steuercodes mitgeliefert.<br />
Steuercode Der Steuercode ist der maximal zweistellige Datensatzschlüssel.<br />
Bezeichnung Vergeben Sie eine möglichst aussagekräftige Bezeichnung für neue Steuerschlüssel.<br />
Es stehen Ihnen hierzu 40 Zeichen zur Verfügung.<br />
Exportsteuerschlüssel<br />
Wenn die Steuercodes im <strong>SelectLine</strong>-Programm, nicht mit den Steuerschlüsseln<br />
im Ziel-Programm übereinstimmen, haben Sie die Möglichkeit, über den Exportsteuerschlüssel<br />
den entsprechenden Steuercode des Ziel-Programms mitzugeben.<br />
Dieser Weg funktioniert nur beim Export. Der Import greift nicht auf das Feld<br />
zurück.<br />
Berechnung Die Berechnung der Mehrwertsteuer aus dem Bruttobetrag kann:<br />
"Brutto" nach der Formel:<br />
Steuerbetrag = Bruttobetrag / (100 + Steuerprozent) * Steuerprozent / 100 *<br />
46
Quote<br />
z.B. 19 = 108 / (100 + 8) * 8 / 100 * 100<br />
KAPITEL 4. STAMMDATEN<br />
"Pauschal" nach der Formel:<br />
Steuerbetrag = Bruttobetrag / 100 * Steuerprozent / 100 * Quote<br />
z.B. 22,61 = 100 / 100 * 8 / 100 * 100 erfolgen.<br />
Bei den Steuerarten Umsatzsteuer und Vorsteuer wird der Steuerbetrag in der Regel<br />
"Brutto" berechnet, bei der Saldosteuersätzen immer "Pauschal".<br />
Sie können Umsatzsteuer- und Vorsteuer- und Saldosteuerschlüssel verwalten. Steuerart<br />
Bei den Steuerarten Mehrwertsteuer und Vorsteuer wird der Steuerbetrag in der<br />
Regel ”Brutto” berechnet, bei Saldosteuer immer ”Pauschal”.<br />
Abbildung 4.11: Steuerschlüssel<br />
Wenn Sie während des Buchens den Steuerbetrag noch ändern wollen, müssen Sie Steuerbetrag<br />
die Option setzen. Wenn der betreffende Steuercode dann änderbar<br />
in der Buchungsmaske angesprochen wird, ist das Feld für den Steuerbetrag zur<br />
Bearbeitung freigegeben.<br />
Bei aktiviertem DACH-Modul können Sie einem Steuerschlüssel ein Länderkenn- Länder<br />
zeichen mitgeben. Ist kein Kennzeichen gesetzt, werden die Datensätze zum Man- Kennzeichen<br />
dantenland zugehörig interpretiert. Berücksichtigung finden die Option für Auswertungen<br />
/ Umsatzsteuer / Abstimmung, in der lediglich die Steuerschlüssel herangezogen<br />
werden, die den Kennschlüssel des gewählten Landes beinhalten.<br />
Im unteren Teil der Eingabemaske befindet sich eine Tabelle, in der Sie selbst die Steuerdetails<br />
aktuellen Steuerkonditionen zusammen mit dem Gültigkeitsdatum eintragen können.<br />
Die Gültigkeitsbereiche werden von uns anhand gesetzlicher Änderungen stets gepflegt<br />
und über die Vorlagemandanten eingebunden.<br />
47
4.2. KONSTANTEN<br />
Abbildung 4.12: Steuerschlüsseldetails<br />
Gültig ab Das Steuerdetail wird ab diesem Datum gültig. D.h. wird ein Buchungssatz mit<br />
einem nach dem GültigAb-Datum liegenden Zeitraum erfasst, greift das Programm<br />
automatisch auf das entsprechende Steuerdetail zu. Die Gültigkeit bleibt bestehen,<br />
bis zum GültigBis-Datum bzw. bis ein neues Steuerdetail angelegt wird..<br />
Gültig bis Das Steuerdetail ist bis zu diesem Datum gültig.<br />
Steuer Hier hinterlegen Sie die vom Programm zu beachtenden Steuersätze.<br />
Quote Über die Quote legen Sie den abzugsfähigen Anteil der Steuer fest.<br />
Automatikkonto Das Automatikkonto wird für die Buchung des Steueranteils verwendet. Das Programm<br />
bucht automatisch auf dieses Konto, wenn der entsprechende Steuercode<br />
in der Buchung verwendet wird.<br />
Nicht Fällig Bei der vereinnahmten Versteuerung wird der Steueranteil bei Rechnungslegung<br />
auf das NichtFällig-Konto gebucht. Erst bei Eingang der Zahlung bucht das Programm<br />
automatisch vom NichtFällig-Konto auf das Automatikkonto um.<br />
Diese Funktionsweise betrifft nur Steuerschlüssel der Steuerart Mehrwertsteuer.<br />
Skontokonto Auf das Skontokonto wird der Nachlass einer Rechnung, der auf diesen Steuerschlüssel<br />
entfällt, gebucht.<br />
Das Konto für steuerfreie Skonti hinterlegen Sie unter Stammdaten / Konten /<br />
Automatikkonten.<br />
Export-<br />
Steuerschlüssel<br />
Für jedes Steuerdetail kann auch ein separater Exportsteuerschlüssel hinterlegt<br />
werden. Dieser überwiegt in seiner Wertigkeit dem allgemeinen Exportsteuercode.<br />
Steueränderung Der Steueränderungsschlüssel hält die Steuerprozente und Konten für Skonto-<br />
Buchungen zu Vorjahreskonditionen bereit. Das Programm erkennt jeweils am<br />
Beleg-Datum, ob der Steueränderungsschlüssel relevant ist.<br />
48
4.2.2 Währungen<br />
KAPITEL 4. STAMMDATEN<br />
Das Programm unterstützt Buchungen mit unterschiedlichen Währungen. Dazu<br />
werden Kalkulationskurse und aktuelle Tageskurse benötigt, die im Programmteil<br />
Stammdaten / Konstanten / Währungen verwaltet werden.<br />
Die Währungstabelle wurde im Zuge der D-A-CH-Funktionalität überarbeitet und Währungstabelle<br />
angepasst. Die Kalkulationskurse wurden in den Vorlagemandanten (VKMU, SKR03,<br />
SKR04, RLG) aktualisiert und sind damit näher an den aktuellen Monatskurs gerichtet.<br />
Sie sind in der Einheit 1 CHF zu x Fremdwährungen hinterlegt. EUR-<br />
Vorgänger Währungen sind aus der Tabelle entfernt und durch relevantere und<br />
häufig genutzte Währungen ersetzt wurden. Die Währung PFD (Britische Pfund)<br />
ist als ISO-Code GBP umdeklariert worden. Währungstabellen in bestehenden<br />
Mandanten bleiben von diesen Änderungen unberührt. Sie werden bei der Neuanlage<br />
eines Mandanten aus dem gewählten Vorlagemandanten übernommen.<br />
Abbildung 4.13: Währungen<br />
Auch hier wird Ihnen vom Programm wieder ein bestimmter Stammdatenteil mitgeliefert,<br />
den Sie nur noch anpassen bzw. ergänzen müssen.<br />
Legen Sie im Feld ”Währung” einen aussagekräftigen, bis zu 3-stelligen Währungs- Währung<br />
code fest. Beachten Sie hierbei Gross- und Kleinschreibung.<br />
Hinterlegen Sie hier den 3-stelligen ISO-Code für die eindeutige Identifikation der ISO-Code<br />
Währung im internationalen Zahlungsverkehr, z.B. USD.<br />
Ihnen stehen bis zu 40 Zeichen zur Verfügung, um die Währung genauer zu benen- Bezeichnung<br />
nen.<br />
49
Konto<br />
Erfolgsrechnung<br />
4.2. KONSTANTEN<br />
Auf das jeweilige Differenzkonto werden beim automatischen Valutaausgleich die<br />
Währungsgewinne bzw. -verluste gebucht.<br />
Die Konten können auch erst direkt beim Valutaausgleich angegeben werden.<br />
Tageskurs Mit den Werten für Tageskurse legen Sie den kalkulatorischen Wert der Währung in<br />
Bezug auf Ihre Leitwährung fest. Bei Zahlungen und beim Valutaausgleich werden<br />
die aktuellen Tageskurse zu Grunde gelegt.<br />
Abbildung 4.14: Tageskurse<br />
Wie bereits aus anderen Stammdatenmasken bekannt, steht Ihnen nun auch hier<br />
die Baumansicht zum Wechsel zwischen den einzelnen Seiten zur Verfügung. Die<br />
allgemeinen Einstellungen unter Währung und Tageskurse sind bereits bekannt.<br />
Neu hinzugekommen ist die Seite „Monatskurse“. Auf diese Position werden die<br />
importieren Monatsmittelkurse je Periode geschrieben. Sie können auch nach bearbeitet,<br />
gelöscht oder manuell angelegt werden. Diese Kurse werden nur zur Berechnung<br />
der Werte für die Mehrwertsteuer-Abrechnung verwendet. Die Währungsumrechnung<br />
selber läuft weiterhin über die Tageskurse bzw. den Kalkulationskurs.<br />
Beim Import der Monatskurse haben Sie allerdings die Möglichkeit, den aktuellen<br />
Monatskurs für den aktiven Mandanten als Kalkulationskurs zu übernehmen.<br />
Monatskurs Während die Währungsdaten und Tageskurse pro Mandant verwaltet werden, sind<br />
die Monatskurse mandantenübergreifend im Datenverzeichnis abgelegt. D.h. werden<br />
die Kurse importiert, werden die Monatskurse aller Mandanten angepasst.<br />
50
4.2.3 Banken<br />
Abbildung 4.15: Monatskurse<br />
KAPITEL 4. STAMMDATEN<br />
Zum Installationsumfang des Programm gehört ein mandantenunabhängiges Bankenarchiv.<br />
Je Mandant legen Sie unter Stammdaten / Konstanten / Banken die benötigten<br />
Bankanschriften an, indem Sie die Banken aus dem Archiv übernehmen oder ggf.<br />
die Angaben manuell erfassen.<br />
Abbildung 4.16: Banken<br />
51
4.2. KONSTANTEN<br />
Mit der Option bestimmen Sie, welche Banken an SEPA-<br />
Überweisungen teilnehmen. Unter Einstellungen und Zusatzfunktionen können die<br />
Angaben hinsichtlich BIC und SEPA-fähiger Bank aus dem Bankenarchiv übernommen<br />
werden.<br />
4.2.3.1 Bankbezüge<br />
In den Bankbezügen unter Stammdaten / Banken / Bankbezüge verwalten Sie die<br />
Bankverbindungen und Kassen Ihres Mandanten.<br />
Abbildung 4.17: Bankbezüge<br />
Nummer Die Nummer ist der zweistellige Datensatzschlüssel der Bankbezüge.<br />
Typ Bankbezüge vom Typ "Bank" sind in der Regel Finanzkonten bei einer Bank. Bankbezüge<br />
vom Typ "Kasse" kommen bei Barzahlungen von Rechnungen oder bei der<br />
Arbeit mit dem Programm Selectline Kassenbuch zur Anwendung.<br />
Fibu-Konto Das Fibu-Konto ist das Finanzkonto, auf das die Zahlungen bei der Verwendung<br />
des entsprechenden Bankbezugs gebucht werden.<br />
Währung Bankbezüge können in beliebiger Währung geführt werden.<br />
52
KAPITEL 4. STAMMDATEN<br />
Ist der Typ des Bankbezugs auf "Bank" gesetzt, haben Sie zusätzlich die Mög- Bankdaten<br />
lichkeit die zum Finanzkonto gehörenden Bankkontodaten anzugeben. Geben Sie<br />
Kontonummer und Kontoinhaber an. Die Bankleitzahl wählen Sie aus den Bankstammdaten<br />
aus. Ist für die Bank eine IBAN und BIC hinterlegt, wird diese automatisch<br />
bei der Auswahl der Bank in den Bankbezug übernommen. Diese Angaben<br />
sind wichtig für die Arbeit mit dem automatischen Zahlungsverkehr.<br />
Analog zur Berechnung der IBAN in einer Zahlungslaufposition bzw. im Debitoren- IBAN<br />
oder Kreditorenstamm, wurde die Ermittlung der Bankleitzahl und Kontonummer automatisch<br />
aus einer vorgegebenen IBAN in die „Stammdaten / Bankbezüge“ integriert. Es ist<br />
im Bankbezug möglich, aus der hinterlegten IBAN automatisch die Clearing-Nr.<br />
(sofern diese unter „Stammdaten / Banken“ vorhanden ist) und die Kontonummer<br />
zu ermitteln.<br />
4.2.4 Buchungstexte<br />
Mit Stammdaten / Konstanten / Buchungstexte können Sie sich die Arbeit beim<br />
Buchen vereinfachen.<br />
Abbildung 4.18: Buchungstexte<br />
In der Buchungsmaske haben Sie die Möglichkeit, im Eingabefeld Text1 einfach<br />
das Textkürzel des Buchungstextes einzutippen. Beim Verlassen des Eingabefeldes<br />
werden je nach Definition beide Textfelder mit den entsprechenden Buchungstexten<br />
gefüllt.<br />
Das Textkürzel dient als max. 6stelliges alphanumerisches Schlüsselfeld.<br />
Kürzel<br />
Verwenden Sie Kleinbuchstaben, dies erleichtert die Nutzung der Buchungstexte Hinweis<br />
beim Buchen.<br />
Die beiden Textzeilen bieten analog zu den Buchungstexten in der Dialogbuchen- Textzeilen<br />
maske jeweils 40 Zeichen zur Eingabe eines Buchungstextes.<br />
53
4.2. KONSTANTEN<br />
4.2.5 Geschäftsvorfälle<br />
Mit der Verwaltung von Geschäftsvorfällen unter Stammdaten / Konstanten / Geschäftsvorfälle<br />
erreichen Sie eine Automatisierung Ihrer Buchungsaktivitäten. Zu<br />
den vordefinierten und in Zuordnungs- und Typfestlegungen nicht zu verändernden<br />
Geschäftsvorfällen können Sie weitere Geschäftsvorfälle, passend zur eigenen Buchungspraxis,<br />
anlegen. Beim Buchen mit der Einstellung "Belegart" können diese<br />
Fälle ausgewählt werden.<br />
Abbildung 4.19: Geschäftsvorfälle<br />
Ein Geschäftsvorfall ist definiert durch ein maximal 3-stelliges Kürzel, die Bezeichnung<br />
und durch einen beschreibenden Hinweis.<br />
(Gegen-)Konto Für Konto und Gegenkonto sind die Merkmale festzulegen, die das Konto im Soll<br />
und das Konto im Haben erfüllen muss. Ein passendes Konto kann als Vorschlagskonto<br />
aufgenommen werden.<br />
54
Abbildung 4.20: Kontentyp<br />
KAPITEL 4. STAMMDATEN<br />
Für die Eingabe des Betrags wird festgelegt, ob diese Brutto, Netto oder steuerfrei Betragseingabe<br />
erfolgt. Das Programm berechnet dann automatisch anhand des Steuerschlüssels<br />
den Steuerbetrag.<br />
Sie können je Geschäftsvorfall einen separaten Nummernkreis vergeben um u.a. Nummernkreis<br />
eine fortlaufende Belegnummer zu gewährleisten.<br />
4.2.6 Nummernkreise<br />
Belegnummern über Nummernkreise zu erstellen, erleichtert die Zuordnung von<br />
Buchungssätzen zu bestimmten Geschäftsvorfällen. Weiterhin wird durch Nummernkreise<br />
die chronologische Vergabe der Belegnummern auch bei Mehrplatzarbeit<br />
sichergestellt.<br />
Die Tabelle unter Stammdaten / Konstanten / Nummernkreise wird jahresweise<br />
gespeichert.<br />
Abbildung 4.21: Nummernkreise<br />
Mit dem Feld Nummernkreis steht Ihnen ein 3stelliges Schlüsselfeld zur Verfügung, Nummernkreis<br />
55
4.2. KONSTANTEN<br />
über welches Sie später z.B. in der Buchungsmaske den Nummernkreis auswählen.<br />
Bezeichnung Mit einer 40stelligen Bezeichnung geben Sie dem Nummernkreis einen Namen.<br />
Belegnummer Die nächstfolgende Nummer wird auf der Grundlage der hinterlegten Formel für<br />
die letzte Belegnummer berechnet.<br />
4.2.7 Weitere......<br />
4.2.7.1 Finanzämter<br />
Finanzämter werden zum Erstellen der Umsatzsteuererklärungen benötigt. Sie werden<br />
mandantenunabhängig verwaltet.<br />
4.2.7.2 PLZ-Verzeichnis<br />
Es steht ihnen unter Stammdaten / Konstanten / Weitere... / PLZ-Verzeichnis<br />
ein Archiv aller deutschen, schweizer und österreichischen Postleitzahlen zur Verfügung.<br />
Wenn die entsprechende Angabe im PLZ-Verzeichnis existiert, wird die Adresse<br />
nach der Eingabe der Postleitzahl automatisch mit dem Ort vervollständigt. Das<br />
PLZ-Verzeichnis wird bei jeder neuen Adressangabe in jeder beliebigen Maske automatisch<br />
erweitert.<br />
Abbildung 4.22: PLZ-Verzeichnis<br />
Eine Aktualisierung des Verzeichnisses auf den Stand des letzten Updates können<br />
Sie über das Applikationsmenü / Reorganisieren / Stammdaten aktualisieren<br />
vornehmen.<br />
4.2.7.3 Ländercodes<br />
Unter Stammdaten / Konstanten / Weitere... / Ländercodes werden die international<br />
gültigen Ländercodes mandantenübergreifend verwaltet.<br />
56
4.2.7.4 Sprachen<br />
Abbildung 4.23: Ländercodes<br />
KAPITEL 4. STAMMDATEN<br />
Für die Erstellung fremdsprachiger Mahnbelege können Sie unter Stammdaten /<br />
Konstanten / Weitere... / Sprachen Stammdaten für verschiedene Sprachen anlegen.<br />
In den Mandanteneinstellungen / Mahnungen erhalten Sie zu jeder hinterlegten<br />
Sprache einen Untereintrag um entsprechende Mahntexte zu hinterlegen. Diese<br />
werden dann bei passender Zuordnung der Sprache in den Kunden- bzw. Lieferantenstammdaten<br />
beim Druck des Mahnbeleges eingebunden.<br />
Abbildung 4.24: Sprachen<br />
Als gestalterisches Mittel können Sie je Sprache eine eigene Schriftart hinterlegen. Font<br />
4.2.7.5 Textbausteine<br />
Textbausteine, die Sie im Programmteil Stammdaten / Konstanten / Weitere.../<br />
Textbausteine erfassen und verwalten, können Sie in Langtextfeldern an der gewünschten<br />
Position einfügen.<br />
57
4.3. ANPASSUNG<br />
Abbildung 4.25: Textbausteine<br />
Hinweis Textbausteine werden in den Langtexten der Eingabemasken üblicherweise über<br />
das Kontextmenü eingefügt. Wenn Sie im Langtextfeld den Datensatzschlüssel eines<br />
Textbausteins eingeben, erreichen Sie mit der Tastenkombination [Strg] + [T],<br />
dass die Eingabe des Schlüssels mit dem entsprechend hinterlegten Langtext ausgetauscht<br />
wird.<br />
4.2.7.6 Formate, Etiketten und Schriften<br />
Im <strong>SelectLine</strong> Systemhandbuch finden Sie entsprechende Hinweise.<br />
4.3 Anpassung<br />
4.3.1 Datenaktualisierung<br />
Über Stammdaten / Anpassung / Datenaktualisierung können Sie bestimmte Stammdaten<br />
aus einem anderen Mandanten, z.B. einem der mitgelieferten Vorlagemandanten,<br />
für das aktuelle Buchungsjahr übernehmen bzw. aktualisieren. Standardmässig<br />
wird der zu Grunde liegende Vorlagemandant für die Aktualisierung vorgeschlagen.<br />
58
Abbildung 4.26: Datenaktualisierung<br />
KAPITEL 4. STAMMDATEN<br />
Es stehen Ihnen verschiedene Aktualisierungsmöglichkeiten zur Verfügung:<br />
• Neue Daten zufügen<br />
Es werden nur Daten, die im aktuellen Mandanten noch nicht vorhanden<br />
sind, vom ausgewählten Mandanten übernommen.<br />
• Vorhandene Daten aktualisieren<br />
Daten, die bereits im aktuellen Mandanten vorhanden sind, werden mit<br />
den Daten des ausgewählten Mandanten überschrieben. Alle anderen Daten<br />
bleiben unangetastet, d.h. es werden keine neuen Daten hinzugefügt und<br />
auch Daten, die zusätzlich im aktuellen Mandanten vorhanden sind bleiben<br />
unberührt.<br />
• Vorhandene Daten ersetzen<br />
Die Daten des aktuellen Mandanten werden ersetzt durch die Daten des ausgewählten<br />
Mandanten. Spezifisch im aktuellen Mandanten erstellte Daten<br />
sind damit verloren - ausgenommen Personenkonten.<br />
Folgende Daten können aktualisiert werden:<br />
• Steuerschlüssel<br />
Die Stammdaten der Steuerschlüssel und entsprechende Steuerschlüsseldetails<br />
können um die Daten aus dem Vorlagemandanten ergänzt, aktualisiert<br />
oder ersetzt werden.<br />
• Konten<br />
Konten, die im Quellmandanten existieren, nicht aber im Zielmandanten,<br />
können in den aktuellen Mandanten hinzugefügt werden.<br />
Konten, die weder im aktuellen Buchungsjahr noch im Vorjahr bebucht wurden<br />
und auch keine Sonderfunktion (z.B. Personen- oder Automatikkonten)<br />
inne haben, können ersetzt werden.<br />
Eine Aktualisierung der Konten erfolgt, wenn die o.g. Bedingungen für das<br />
59
4.3. ANPASSUNG<br />
Ersetzen der Konten zutreffen, die Bezeichnung aktualisiert werden darf<br />
und der Steuercode des Zielkontos mit dem Steuerschlüssel aus dem Vorjahreskonto<br />
des Quellmandanten übereinstimmt. Trifft eine der Bedingungen<br />
nicht, wird im Anschluss nochmals der Steuercode überprüft und ggf. nur<br />
dieser im Konto aktualisiert.<br />
• Kontenbezeichnungen<br />
Es kann eine Aktualisierung der Felder ”Bezeichnung” und ”Bezeichnung<br />
(lang)” in der Kontentabelle durchgeführt werden, wenn die Zielfelder leer<br />
sind oder der Feldinhalt im Zielkonto mit dem Inhalt des Vorjahreskontos<br />
im Quellmandanten übereinstimmt. Zusätzlich muss dann im aktuellen Jahr<br />
die Kontenbezeichnung im Zielmandanten von der im Vorlagemandanten<br />
abweichen.<br />
• Kontenpläne<br />
Die Kontenplandateien können ersetzt bzw. neue hinzugefügt werden. Bereits<br />
vorhandene Kontenpläne werden zuvor in *.bak umbenannt und im<br />
Mandantenverzeichnis abgelegt.<br />
• Mahntexte<br />
Die Mahntexte können mit denen von einem anderen Mandanten ersetzt<br />
werden. Die vorhandene Mahn.ini wird zuvor in Mahn.bak umbenannt und<br />
im Mandantenverzeichnis abgespeichert.<br />
• Abschreibungsarten<br />
Bei lizenzierter <strong>SelectLine</strong> Anlagenbuchhaltung gibt es zusätzlich die<br />
Möglichkeit Abschreibungsarten zu aktualisieren bzw. zu ersetzen. Es werden<br />
u.a. die (Sonder-)Abschreibungsarten, der Anlagespiegel und die Preisindices<br />
aus der Vorlage übernommen.<br />
Hinweis Wird bei der Aktualisierung ein Mandant abweichend vom voreingestellten Vorlagemandanten<br />
gewählt, wird dieser Mandant als neuer Vorlagemandant für das<br />
aktuelle Jahr übernommen.<br />
4.3.2 Kontoänderungsassistent<br />
In einem reinen <strong>Rechnungswesen</strong>mandanten kann eine Umstellung der Kontenstelligkeit<br />
automatisch erfolgen. Hierfür sind exklusive Benutzerrechte nötig. Es erfolgt<br />
eine Anpassung des gesamten Mandanten hinsichtlich Konten, Buchungen, Offenen<br />
Posten, Anlagen und Kostenrechnung.<br />
60
Abbildung 4.27: Kontoänderungsassistent<br />
KAPITEL 4. STAMMDATEN<br />
Der Kontenrahmen kann auf bis zu 8 Stellen erweitert werden. Um eine Umstellung Stelligkeit<br />
zu ermöglichen, wird ermittelt wie die bisherigen Vorgaben sind. Dabei werden die<br />
maximalen Stellen der Sachkonten als Bewertung der aktuellen Stelligkeit herangezogen.<br />
Auf Grund dieser Werte, werden die Konten dann angepasst und mit<br />
nachgestellten 0 aufgefüllt.<br />
Zusätzlich zur Stelligkeit kann den Konten auch ein Präfix in Form führender Führende Nullen<br />
Nullen zugefügt werden. Die Konten werden dann bis zur gewünschten Stelligkeit<br />
erweitert und danach gegebenenfalls mit vorangestellten Nullen aufgefüllt. Es ist<br />
also nicht möglich die Konten nur mit Nullen aufzufüllen.<br />
Es sollte immer eine Datensicherung vor der Anpassung der Konten durchgeführt Datensicherung<br />
werden.<br />
Die Anpassung läuft jahresübergreifend über alle Tabellen, in denen Konteninformationen<br />
zu finden sind. So wird der Vorjahresvergleich gewährleistet. Nach der<br />
Anpassung ist eine Aktualisierung mit dem Vorlagemandanten nicht mehr möglich.<br />
Folgende Einstellungen müssen nach der Umstellung manuell angepasst bzw. kontrolliert<br />
werden:<br />
• Auswertungsparameter (z.B. Druckjobs)<br />
• Benutzer-Vorgaben in den Vortragswerten<br />
• Datev- und Konsolidierungskonto in den Kontenstammdaten<br />
• Inventarnummer unter Mandant / Einstellungen / Anlagenbuchhaltung<br />
61
4.3. ANPASSUNG<br />
62
5 Buchen<br />
5.1 Jahreswechsel<br />
Das Buchen im <strong>SelectLine</strong> <strong>Rechnungswesen</strong> erfolgt jahresbezogen, d.h. beginnt<br />
ein neues Wirtschaftsjahr ist über Buchen / Jahreswechsel, ein neuer Buchungszeitraum<br />
anzulegen. Der Jahreswechsel kann zu jedem beliebigen Zeitpunkt durchgeführt<br />
und wiederholt werden. Über Mandant / Wechseln kann jederzeit zwischen<br />
den bestehenden Jahren gewechselt werden. Sie können bereits mit dem neuen<br />
Wirtschaftsjahr arbeiten und trotzdem noch (Abschluss-)Buchungen im alten Jahr<br />
erstellen. Zu beachten ist dann lediglich, dass Sie einen wiederholten Jahreswechsel<br />
durchführen, um die nachträglich erfassten Daten auch in das aktuelle Jahr zu<br />
kopieren.<br />
Der Jahreswechsel kann beliebig oft wiederholt werden. Dabei werden die sich ggf.<br />
ergebenden Differenzen zwischen dem Endbestand eines Kontos im alten Jahr und<br />
dessen Eröffnungsbestand im neuen Jahr verbucht.<br />
Wird der Wechsel in den neuen Buchungszeitraum zum ersten Mal durchgeführt,<br />
legt das Programm in erster Instanz eine neue Jahresdatenbank (SQL) bzw. ein<br />
neues Jahresverzeichnis (BDE) an. Im Anschluss gelangen Sie in den Dialog zur<br />
Jahresübernahme. Wird ein wiederholter Jahreswechsel durchgeführt erhalten Sie<br />
sofort diesen Übernahmedialog.<br />
Abbildung 5.1: Jahreswechsel<br />
63
Konten<br />
Aktualisierung<br />
5.1. JAHRESWECHSEL<br />
Es wird Ihnen eine Übernahme von Konten, Salden, Budgets und Kostenrechnungsdaten<br />
angeboten.<br />
Die Kontenstammdaten können komplett oder eingeschränkt nach nur bebuchten<br />
Konten aus dem Vorjahr übernommen werden. Gleichzeitig kann eine Aktualisierung<br />
mit den Konten des Vorlagemandanten erfolgen. Konten, die es noch nicht gibt<br />
werden aus dem Vorlagemandanten übernommen und nur Originalkontenbezeichnungen<br />
werden ggf. durch veränderte Kontenbezeichnungen im Vorlagemandanten<br />
ersetzt.<br />
Saldenübernahme Die Salden können Sie als Vorträge übernehmen, auch wenn das vorige Buchungsjahr<br />
noch nicht endgültig abgeschlossen ist. Der Saldovortrag kann separat für<br />
Personen-, Finanz- und sonstige Bilanzkonten erfolgen. ER-Konten werden immer<br />
mit einem Anfangsbestand von 0 übernommen. Die Vorträge werden mit Hilfe der<br />
entsprechenden Eröffnungskonten aus Stammdaten / Konten / Automatikkonten<br />
verbucht. Die Belegnummer und das Buchdatum geben Sie im Dialog der Jahresübernahme<br />
an.<br />
Hinweis Für einzelne Konten können Sie die Übernahme des Saldos ausschliessen, indem<br />
Sie für diese Konten die Option<br />
in den Kontenstammdaten des Vorjahres setzen.<br />
Soll im neuen Geschäftsjahr mit einem anderen Vorlagemandanten bzw. Kontenstamm<br />
gearbeitet werden, empfehlen wir Ihnen den Jahreswechsel ohne Kontenund<br />
Saldenübernahme durchzuführen. Ausnahme bei der Saldenübernahme bilden<br />
die Debitor- und Kreditorenkonten. Erfassen Sie ihren Eröffnungsbestand dann<br />
über Buchen / Eröffnungsbilanz.<br />
Budget Auch die in den Kontenstammdaten hinterlegten Budgets können in das neue Jahr<br />
kopiert werden. Bei der Übernahme kann eine Neubewertung des Budgets um einen<br />
selbst festgelegten Faktor erfolgen. Des Weiteren bestimmen Sie, inwieweit die<br />
Budgetwerte gerundet werden sollen, mit wie vielen Nachkommastellen gearbeitet<br />
wird. Bereits bestehende Budgets im neuen Jahr werden dabei überschrieben.<br />
Hinweis Über das erweiterte Budget in den Kontenstammdaten können Sie für jedes Konto<br />
einzeln die Vorjahreswerte übernommen werden.<br />
Kostenrechnung Wird mit der Kostenrechnung gearbeitet, können auch hierfür die entsprechenden<br />
Stammdaten und Salden übernommen werden. Bei der Übergabe der Stammdaten<br />
werden sowohl die Kostenarten als auch Kostenstellen und -träger im neuen Jahr<br />
angelegt. Kostenstellen werden zu Jahresbeginn stets mit einem Saldo 0 vorbelegt.<br />
Für Kostenträger hingegen können optional die Werte aus dem zurückliegenden<br />
Jahr vorgetragen werden. Auch die Budgets können Sie für die Kostenrechnungsstammdaten<br />
per Jahreswechsel übernehmen. Den Bewertungsfaktor legen Sie unter<br />
dem Block ”Budget” fest.<br />
Hinweis Für einzelne Kostenträger können Sie die Übernahme des Saldos ausschliessen,<br />
indem Sie für den entsprechenden Stammdatensatz im Vorjahr die Option<br />
setzen.<br />
64
KAPITEL 5. BUCHEN<br />
Über das erweiterte Budget in den Kostenrechnungsstammdaten können die Vorjahreswerte<br />
einzeln übernommen werden.<br />
Falls es Änderungen in der Kontenstruktur (Typ, Funktion, Zuordnung) gibt, oder Fehlerprotokoll<br />
Konten im aktuellen Jahr fehlen, werden die Salden zu diesen Konten nicht übernommen<br />
und die Konten werden in einem Fehlerprotokoll aufgelistet.<br />
Für einen konsolidierten Mandanten können beim Jahreswechsel nur Konten, Bud- Konsolidierung<br />
gets und Buchungskreise übernommen werden.<br />
5.2 Buchen<br />
Mit dem <strong>SelectLine</strong> <strong>Rechnungswesen</strong> können Sie im Dialog, d.h. mit Abschluss<br />
des Buchungssatzes sind die Kontensalden aktualisiert, und im Stapel, d.h. die<br />
Buchung wird vorläufig erstellt und kann zu einem beliebigen Zeitpunkt tatsächlich<br />
verbucht werden, arbeiten. Zum Erfassen der Buchungen steht Ihnen für beide<br />
Buchungsarten die Buchungsmaske in drei Formen zur Verfügung:<br />
• als Einfachbeleg (jeweils ein Konto und ein Gegenkonto)<br />
• als Sammelbeleg (beliebig viele Konten im Soll und beliebig viele Konten<br />
im Haben)<br />
• als Belegart (einzelne Geschäftsvorfälle mit Vorschlagskonten)<br />
Je nach Bedarf und Buchungssicherheit bei unterschiedlichsten Geschäftsvorfällen<br />
wählen Sie die passende Belegart aus.<br />
Die Länge der Felder Buch-Beleg und OPBeleg wurde im gesamten Programm auf Feldlänge<br />
40 Zeichen vereinheitlicht. Die Eingabe ist entsprechend auf 40 Codes beschränkt.<br />
5.2.1 Konfiguration der Buchungsmaske<br />
Um die Arbeit in der Dialogbuchenmaske zu optimieren finden Sie über bzw.<br />
[Alt] + [1] oder Einstellungen + Zusatzfunktionen / Maske konfigurieren verschiedene<br />
nutzer- und mandantenabhängige Einstellungen.<br />
65
Nutzer<br />
einstellungen<br />
5.2. BUCHEN<br />
Abbildung 5.2: Buchungsmaske konfigurieren<br />
5.2.1.1 Nutzer- und Mandanteneinstellungen<br />
Für Sammelbelege können Sie mit<br />
einstellen, ob der Buchungstext je Position erfasst oder für alle Positionen aus dem<br />
ersten Posten übernommen werden soll.<br />
Stornierte Buchungssätze können optional über die Option<br />
ein- oder ausgeblendet werden. Entscheiden Sie sich für die Anzeige dieser Buchungen,<br />
werden sie rot im Tabellenbereich der Buchungsmaske dargestellt. Sie können<br />
dann zwar zur Ansicht noch editiert werden, aber eine Bearbeitung ist nicht mehr<br />
möglich.<br />
Um auch indirekt gebuchte Positionen (Buchung auf Steuerkonto, Sammelkonto<br />
und Skonto) angezeigt zu bekommen, lassen Sie sich<br />
.<br />
Wobei die jeweiligen Positionen farblich gekennzeichnet werden:<br />
66<br />
• Lila: Zeile für Buchung auf Sammelkonto Debitoren / Kreditoren<br />
• Blau: Zeile für Buchung auf Steuerkonto
• Grün: Zeile für Buchung auf Skontokonto<br />
Der Tabellenbereich der Buchungsmaske kann über<br />
KAPITEL 5. BUCHEN<br />
so eingeschränkt werden, dass nur die vom angemeldeten Nutzer getätigten Buchungen<br />
aufgelistet werden.<br />
Die Sortierung der Buchungsmaske kann per Option<br />
auf- oder absteigend nach der Satznummer erfolgen. Eine andere Anordnung der<br />
Buchungen ist nicht möglich.<br />
Wird der Betrag negativ eingegeben erfolgt automatisch ein Tausch von Soll und<br />
Haben. Dies kann auch erreicht werden, indem Sie erst den Betrag eingeben und<br />
dann das Betragsfeld über die Minus- bzw. die Plustaste, je nach gesetzter Option<br />
oder<br />
in den Nutzereinstellungen der Buchungsmaske, im Ziffernblock verlassen.<br />
Bei der Zahlung eines Offenen Posten mit Skonto wird bei der Anpassung des<br />
Zahlbetrages im Feld ”Brutto” automatisch der Skontobetrag neu ermittelt, wenn<br />
die Einstellung<br />
gesetzt ist.<br />
Im Normalfall springt das Programm nach der Erfassung einer Sammelposition<br />
in die nächste Position bzw. speichert den Buchungssatz ab, wenn der Saldo der<br />
Buchung Null ergibt. Über die Option<br />
können Sie dies verhindern. D.h. Sie speichern die Position, behalten Sie aber noch<br />
im Bearbeiungsmodus. Erst über kann die nächste Sammelposition<br />
erfasst werden.<br />
Über den Quickfilter können Sie die Buchungsmaske nach bestimmten Kriterien<br />
filtern. Da in einem Sammelbeleg u.U. eine grosse Anzahl von Buchpositionen<br />
enthalten sein können,<br />
gibt es über<br />
die Möglichkeit für eine Sammelbuchung nur die Positionen anzeigen zu lassen, die<br />
den Filterkriterien entsprechen.<br />
Bei grossen Datenmengen lässt sich über die Einschränkung der Buchungssätze<br />
die benötigte Zeit zum Dialog öffnen verkürzen, indem die Anzahl der anzuzeigenden<br />
Buchungssätze eingeschränkt wird. Mit der Angabe ”-1” werden alle Buchungssätze<br />
zur Verfügung gestellt.<br />
67
Mandanten<br />
einstellungen<br />
Jahres<br />
einstellungen<br />
5.2. BUCHEN<br />
Um eine möglichst vollständige Erfassung eines Buchungssatzes zu gewährleisten,<br />
gibt es die Möglichkeiten die Buchung auf Vorhandensein von Buchungstext und<br />
Belegnummer zu prüfen. Ist eines der Felder leer können Sie entweder eine Warnung<br />
vom Programm ausgeben lassen, die Sie auf die fehlende Eingabe hinweist, aber<br />
trotzdem einen Abschluss des Buchungsatzes zulässt, oder Sie machen das jeweilige<br />
Feld zu einem Pflichtfeld , d.h. die Buchung kann nur<br />
gespeichert werden wenn das Feld ausgefüllt wird.<br />
Über<br />
legen Sie fest, dass Ihre Belegnummer mit jedem Buchungssatz um 1 hochgezählt<br />
wird. Ist die Option deaktiv, wird das Feld für jeden neuen Buchungssatz geleert<br />
und enthält keinen Vorschlagswert. Bei der manuellen Vergabe der Belegnummer<br />
haben Sie neben dem Eingabefeld ”Buchbeleg” einen zusätzlichen Schalter , mit<br />
diesem holen Sie die zuletzt verwendete Belegnummer + 1.<br />
Bei einem grossen Datenbestand kann das Aktualisieren der Buchungsmaske einige<br />
Zeit in Anspruch nehmen, daher kann über<br />
vorher eine Abfrage ausgegeben werden, ob die Aktualisierung wirklich durchgeführt<br />
werden soll.<br />
Ergibt sich beim Ausgleich eines Fremdwährungs-OPs eine Kursdifferenz kommt<br />
mit Hilfe der Option<br />
automatisch ein Folgedialog hoch, der Ihnen den Valutaausgleich ermöglicht. Nach<br />
Bestätigung des Dialogs erfolgt sofort eine Buchung auf das Differenzkonto. Wird<br />
mit deaktiver Option gearbeitet, finden Sie die Währungsdifferenzen unter Buchen<br />
/ Valuta-Ausgleich wieder und können diese darüber ausbuchen.<br />
Über<br />
legen Sie fest, ob eine automatische Abwicklung des Rücklastschriftverfahrens erfolgen<br />
soll. Dies bedeutet, dass bei Erfassung der Rückbuchung der Zahlung gleichzeitig<br />
die bereits erledigte Rechnung wieder geöffnet und die ggf. anfallenden Gebühren<br />
über einen Folgedialog auf ein selbst festzulegendes Gebührenkonto gebucht<br />
wird.<br />
Für alte Jahre gibt es über die Deaktivierung der Option<br />
die Möglichkeit unterhalb der Zeile zur Betragseingabe die Werte in anderen Währungen<br />
anzeigen zu lassen.<br />
68
5.2.1.2 Eingabereihenfolge<br />
KAPITEL 5. BUCHEN<br />
Nutzerabhängig können Sie die Buchungsmaske über Einstellungen + Zusatzfunktionen<br />
/ Eingabereihenfolge bzw. [Alt] + [F2] so gestalten, dass sie an Ihre individuellen<br />
Bedürfnisse zur Erfassung von Buchungen angepasst ist.<br />
Abbildung 5.3: Eingabereihenfolge<br />
Sie können selbst festlegen in welcher Reihenfolge Sie die einzelnen Felder während<br />
des Buchungsvorganges anspringen wollen. Über legen Sie fest nach welcher<br />
Sortierung die Felder angesprochen werden. Für die aufgelisteten Eingabefelder<br />
kann ausserdem festgelegt werden, ob das Feld beim Bewegen in der Buchungsmaske<br />
übersprungen und/oder sein Inhalt festgehalten werden soll. Dies legen Sie<br />
entweder mit einem Doppelklick auf die jeweilige Eigenschaft fest oder über die<br />
Schalter und . Diese Einstellungsmöglichkeit erreichen Sie<br />
auch direkt in der Buchungsmaske über das Kontextmenü des jeweiligen Feldes.<br />
Die übersprungenen bzw. festgehaltenen Bereiche werden entsprechend gekennzeichnet:<br />
• Festhalten über ein kleines schwarzes Dreieck in der linken oberen Ecke<br />
• Überspringen das Feld wird ausgegraut<br />
69
5.2. BUCHEN<br />
Abbildung 5.4: Darstellung Überspringen und Festhalten in der Buchungsmaske<br />
Wird ein Wert festgehalten, geht dieser erst mit dem Schliessen der Buchungsmaske<br />
verloren.<br />
Über bekommt man die Werkeinstellungen zurück.<br />
Die Angaben können separat sowohl für die Belegtypen Einfachbeleg und Sammelbeleg<br />
gesetzt werden. Für Belegarten kann keine Eingabereihenfolge bestimmt<br />
werden.<br />
5.2.1.3 Abstimmsumme<br />
Um z.B. bei der Abbuchung eines Kontoauszugs den Banksaldo abzustimmen nutzen<br />
Sie die Funktion Einstellungen & Zusatzfunktionen / Abstimmsumme. Sie<br />
erreichen die Angabe auch per Doppelklick auf die Anzeige in der Statuszeile des<br />
Buchdialogs oder über [Alt] + [F3].<br />
Abbildung 5.5: Abstimmsumme<br />
Geben Sie das Konto, welches abgestimmt werden soll, und den Startwert für den<br />
Abgleich an. Wird dieses Konto nun bebucht, werden die Buchbeträge auf diese<br />
Vorgabe saldiert. Die Abstimmsumme bleibt gesetzt, bis eine neue vergeben wird.<br />
Es kann immer nur ein Konto abgeglichen werden.<br />
Für Sammelbelege sowie für Buchungen vom Typ Belegart gilt, dass das abzustimmende<br />
Konto immer in der ersten Position des Beleges stehen muss, sonst erfolgt<br />
kein Abgleich. D.h. insbesondere für den Sammelbeleg muss die korrekte Buchrichtung<br />
über das Vorzeichen im Betrag bzw. über den Soll/Haben-Wechsel geregelt<br />
werden.<br />
70
5.2.1.4 Prüfroutine<br />
KAPITEL 5. BUCHEN<br />
Über Einstellungen + Zusatzfunktionen / Buchungen Neu Verarbeiten oder [Umsch]<br />
+ [F9] erreichen Sie die Prüfroutine Buchungen neu verarbeiten.<br />
Infolge eines unkontrollierten Programmendes durch einen Rechnerabsturz, bei<br />
Stromausfall oder ähnlichen Zwischenfällen kann es dazu kommen, dass z.B. Ihre<br />
Summen- und Saldenliste nicht mit den Salden der Kontenblätter übereinstimmt<br />
oder es gibt Differenzen zwischen OP-Auswertungen und Kontensalden. Für solche,<br />
auf den ersten Blick unerklärlichen Unstimmigkeiten, steht Ihnen das ”Neu<br />
Verarbeiten” zur Verfügung.<br />
Abbildung 5.6: Buchungen neu verarbeiten<br />
Dabei wird im Allgemeinen geprüft, ob die erfassten Buchungen sinnvoll sind und<br />
mit den Stammdaten übereinstimmen. So wird z.B. die korrekte Verwendung der<br />
Steuerschlüssel, die Kontenzuordnungen und Kontenkombinationen geprüft.<br />
Bei der Neuberechnung der Kostenarten wird zuerst geprüft, ob die verwendeten Kostenarten<br />
Stammdaten (Kostenstellen, -träger und -arten) auch in den Kostenstammdaten<br />
vorhanden sind und ob die gesetzten Optionen und Einstellungen beim Erfassen<br />
der Kostensätze berücksichtigt wurden. Des Weiteren erfolgt eine Prüfung, ob zu<br />
allen kostenrelevanten Buchungen Kostensätze existieren. Ist dies nicht der Fall,<br />
werden sie angelegt bzw., bei bestehendem Kostensatz zu stornierter Buchung,<br />
gelöscht.<br />
Es kann zudem ein Abgleich der Buchtabelle mit der OP-Tabelle erfolgen. Dabei Offene Posten<br />
erfolgt ein Vergleich der bestehenden Buchungen des aktuellen Buchungsjahres mit<br />
den Offenen Posten. Existieren Datensätze ohne OP wird der Offene Posten angelegt,<br />
gibt es Offene Posten ohne dazugehörigen Buchungssatz wird dieser gelöscht.<br />
Bei der Prüfung der Steuerbuchungen werden alle Buchungssätze daraufhin ge- Steuerbuchungen<br />
prüft, ob sie komplett sind. D.h., dass alle notwendigen und zur Buchung gehörenden<br />
Buchpositionen existieren (z.B. Steuerbuchung)<br />
Optional legen Sie fest, ob das Programm auch in den bereits abgeschlossenen Pe- abgeschlossene<br />
rioden nach Unstimmigkeiten suchen soll, oder nur die noch offenen berücksichtigt. Perioden<br />
71
5.2. BUCHEN<br />
5.2.2 Dialogbuchen<br />
Über Buchen / Dialogbuchen öffnen Sie die Buchungsmaske.<br />
Maskenaufbau Abweichend zu sonst üblichen Dialogmasken gibt es hier keinen Wechsel zwischen<br />
Bearbeitungs- und Tabellenansicht. Unabhängig von der Belegart sind alle Buchungsmasken<br />
zweigeteilt in einen oberen Bereich für die Buchungserfassung und<br />
einen unteren Bereich mit der Liste aller erfassten Buchungssätze.<br />
Buchungsart Der Wechsel zwischen den verschiedenen Buchungsarten erfolgt über<br />
oder [F9].<br />
Neu Will man Eingaben verwerfen, erhält man über , [F2] oder Einstellungen Zusatzfunktionen<br />
/ Buchung / Neu wieder leere Eingabefelder.<br />
Kopieren Über können vorhandene Buchungssätze kopiert werden. Der zu kopierende<br />
Datensatz muss dazu im Editiermodus stehen.<br />
Sie können einen Buchungssatz über , die so genannte Schnellspeichertaste [F10]<br />
oder der Plustaste im Nummernblock schon vor Verlassen des letzten Eingabefeldes<br />
speichern.<br />
Bearbeiten Per Doppelklick auf einen bereits erfassten Buchungssatz oder über Einstellungen<br />
Zusatzfunktionen / Buchung / Einlesen bzw. [F3] gelangt der gewählte Buchungssatz<br />
erneut in die Erfassungsmaske und kann ggf. angepasst werden. Im Normalfall<br />
wird beim Abspeichern der Änderung dann aufgrund der ordnungsgemässen Buchführung<br />
ein Stornosatz für die Originalbuchung angelegt und ein neuer Satz mit<br />
der Anpassung erstellt. Ausnahme bildet hier eine Änderung des Buchungstextes,<br />
dieser wird ohne Storno übernommen.<br />
Stornieren Ein Buchungssatz kann über oder [F8] storniert werden. Jede Buchung muss<br />
einzeln storniert werden, eine Sammelstornierung ist nicht möglich. Stornierte Buchungen<br />
bleiben erhalten – sie sind entsprechend gekennzeichnet und können in<br />
der Buchungsmaske und in Auswertungen optional mit angezeigt werden.<br />
Soll/Haben-<br />
Wechsel<br />
Ein Wechsel zwischen Soll und Haben erfolgt über oder [F11] im aktuellen<br />
Buchungssatz. Um die Funktion zu nutzen muss zumindest der Betrag vorhanden<br />
sein.<br />
Konfiguration Über oder [Alt] + [1] können Sie die Buchungsmaske konfigurieren.<br />
Weitere Beschreibungen zu den Funktionen im Menü finden Sie im <strong>SelectLine</strong><br />
Systemhandbuch wieder.<br />
5.2.2.1 Einfachbeleg<br />
Im Buchungssatz kann jeweils nur ein Konto im SOLL und ein Konto im HA-<br />
BEN bebucht werden. Weitere Buchungspositionen entstehen automatisch beim<br />
Buchen mit Steuercode gegen das Steuerkonto (aus den Steuerschlüsseldetails),<br />
beim Bebuchen eines Personenkontos gegen das entsprechende Sammelkonto (aus<br />
den Automatikkonten) und beim Buchen mit Skonto gegen das Skontokonto (aus<br />
den Steuerschlüsseldetails oder bei steuerfreier Buchung aus den Automatikkonten).<br />
72
Abbildung 5.7: Dialogbuchen<br />
KAPITEL 5. BUCHEN<br />
Das Buchdatum kann sowohl auf zurückliegende als auch auf zukünftige Monate Datum<br />
datiert werden. Es muss lediglich im Buchungszeitraum liegen. Die Eingabe des<br />
Datums können Sie auf ein Minimum reduzieren. Wollen Sie für das aktuelle Datum<br />
buchen, genügt eine Bestätigung mit der [Leertaste]. Soll die Buchung im<br />
angegebenen Monat erfolgen, brauchen Sie nur den Tag einzugeben.<br />
Buchungen werden nach Perioden zusammengefasst. Sie können in eine vom Buch- Periode<br />
datum abweichende Periode buchen. Perioden können abgeschlossen werden um<br />
einen bestimmten Buchungsstand festzuschreiben. Dann können Buchungen mit<br />
dem Belegdatum eines früheren Zeitraums erfasst werden, ohne dass sich das festgeschriebene<br />
Resultat, z.B. die Umsatzsteuer-Voranmeldung, verändert.<br />
Die Belegnummern können Sie manuell eingeben oder aus den Nummernkreisen Buchbeleg<br />
bilden lassen.<br />
Standardmässig wird die Belegnummer als OPBeleg übernommen. Sie kann aber OPBeleg<br />
durch die tatsächliche, abweichende Original-OP-Belegnummer ersetzt werden. Anhand<br />
der OP-Belegnummer erfolgt später der Ausgleich der Offenen Posten.<br />
Die Kontonummer kann frei eingetragen oder aus der Liste der Konten ausgewählt Soll / Haben<br />
werden. Automatisch werden daneben die Konto-Bezeichnung und der aktuelle<br />
Saldo des gewählten Kontos angezeigt. Im Einfachbeleg wird auf logische Kombination<br />
der Konten geprüft, d.h. es sind nicht alle Kontenkombinationen zulässig,<br />
z.b. können Sie nicht zwei Steuerkonten gegeneinander buchen.<br />
Wird asynchron gearbeitet, d.h. die KundenLieferanten-Nummer ist nicht gleich KLNr<br />
dem Personenkonto, steht Ihnen zusätzlich nach der Eingabe eines Personenkontos<br />
das Feld ”Kunde” bzw. ”Liefer” zur Verfügung. Hier wählen Sie den Kunden<br />
bzw. Lieferanten aus den Offene Posten / Personendaten / Debitoren bzw. Kreditoren<br />
aus, für den ein OP erzeugt werden soll. Es stehen Ihnen nur die Kunden<br />
73
5.2. BUCHEN<br />
bzw. Lieferanten zur Verfügung, die in den Stammdaten das angegebene Fibukonto<br />
hinterlegt haben.<br />
Text Sie können zweimal bis zu 40 Zeichen Text erfassen. Aus den Stammdaten der Buchungstexte<br />
erhalten Sie durch Eingabe eines Buchungstextschlüssels in das erste<br />
Textfeld den hinterlegten Buchungstext. Solange die erste Buchungstextzeile leer<br />
ist, wird sie nach dem Einfügen eines Kontos mit dem im Feld "Autotext" der<br />
Kontenstammdaten hinterlegten Text gefüllt.<br />
Währung Aus den Währungsstammdaten können Sie die zu buchende Währung auswählen.<br />
Standardmässig wird die Leitwährung des Mandanten vorgeschlagen. Wird ein<br />
Fremdwährungskonto angesprochen, wird die Währung automatisch entsprechend<br />
umgestellt.<br />
Brutto Wird der Bruttobetrag eingegeben errechnet sich der Steuerwert, insofern ein Steuercode<br />
angegeben wurde, und der Nettowert automatisch. Wird der Betrag negativ<br />
eingegeben, erfolgt ein Wechsel der Konten in Soll und Haben.<br />
Der Schalter öffnet die Maske Umrechnung zur Fremdwährungsumrechnung.<br />
Über diesen Weg können Sie Kursänderungen übernehmen und somit einen vollständigen<br />
OP-Ausgleich von Fremdwährungsbelegen gewährleisten.<br />
Abbildung 5.8: Fremdwährung anpassen<br />
Geben Sie die Währung und den Fremdwährungsbetrag an. Anhand der Einträge<br />
in der Währungstabelle zieht das Programm den zum Belegdatum gültigen Kurs<br />
und berechnet den entsprechenden Wert in der Leitwährung. Sie können an dieser<br />
Stelle auch den Kurs anpassen und optional in die Währungstabelle übernehmen.<br />
Dabei wird das Belegdatum als Datum für den Tageskurs verwendet. Ist Ihnen der<br />
Kurs nicht bekannt, Ihnen liegt aber der Betrag in Leitwährung vor, berechnet das<br />
Programm anhand des FW-Wertes und des z.B. EUR-Wertes den passenden Kurs.<br />
Skonto Das Eingabefeld ist nur aktiv, wenn ein Finanzkonto im Buchungssatz enthalten<br />
ist. Der Skontobetrag ist grundsätzlich positiv einzugeben.<br />
Steuer Wurde ein Konto vom Typ Umsatzsteuer oder Vorsteuer eingegeben, ist das Feld<br />
aktiv und ein Steuerschlüssel kann eingetragen werden. Ist dem Konto schon ein<br />
74
KAPITEL 5. BUCHEN<br />
Steuerschlüssel zugeordnet, wird dieser automatisch vorgeschlagen. Haben Sie im<br />
Sachkonto die Einstellung aktiviert, kann der Steuerschlüssel<br />
beim Buchen nicht geändert werden. Der Steuerbetrag wird entsprechend des<br />
Steuercodes ermittelt und automatisch auf das Steuerkonto gebucht.<br />
Die Felder ”Steuerprozent” und ”Steuerwert” sind aktiv, wenn in den Stammdaten Steuerprozent<br />
der Steuerschlüssel die Option gesetzt ist. Wenn Sie den -wert<br />
Steuerprozentsatz oder den -wert ändern, wird automatisch der Nettobetrag und<br />
der Prozentsatz bzw. Steuerbetrag angepasst.<br />
Obwohl dies möglich ist, empfehlen wir, dass für abweichende Steuersätze immer Hinweis<br />
neue Steuerschlüssel und separate Steuerkonten eingerichtet werden.<br />
Wenn Sie den Nettobetrag ändern, werden die Felder ”Brutto” und ”Steuerwert” Netto<br />
neu berechnet.<br />
5.2.2.2 Sammelbeleg<br />
Für Splittbuchungen wählen Sie die Belegart Sammelbeleg.<br />
Es gilt folgendes zu beachten:<br />
• Es können beliebig viele Konten im Soll oder Haben angesprochen werden.<br />
• Es sind alle Kontenkombinationen zulässig.<br />
• Die Skontikonten sind direkt zu bebuchen.<br />
Da Sie beliebig viele Konten im Soll und im Haben erfassen können, müssen alle<br />
erfassten einzelnen Buchungspositionen bis zum Abschluss des Buchungssatzes<br />
gesammelt werden. Um diesen Sammelbereich ist der obere Eingabebereich der Buchungsmaske<br />
erweitert. Mit einem Doppelklick können Sie die einzelnen Positionen<br />
wieder zur Bearbeitung in den Eingabebereich holen.<br />
Abbildung 5.9: Sammelbeleg mit Buchrichtung Soll<br />
Abbildung 5.10: Sammelbeleg mit Buchrichtung Haben<br />
75
5.2. BUCHEN<br />
Saldo Im Sammelbeleg wird zusätzlich der Saldo der jeweiligen Buchung mitgeführt und<br />
nach jeder Splittposition aktualisiert. Erst wenn der Saldo aller Einzelbuchungen<br />
Null ist, kann der Sammelbeleg verbucht werden.<br />
Skonto Es fehlt das Feld ”Skonto” – Skonto muss in einer separaten Buchungsposition<br />
erfasst werden.<br />
Hinweise zu den anderen Feldern finden Sie unter Einfachbeleg. 5.2.2.1<br />
Buchen Ob das eingegebene Konto im Soll oder im Haben bebucht wird, entscheidet sich<br />
erst mit der Betragseingabe. Wird der Wert positiv erfasst, wird für das Konto die<br />
Buchrichtung Soll eingestellt. Bei negativer Eingabe erfolgt die Buchung im Haben.<br />
Neue Sammelpositionen fügen Sie entweder über den Schalter hinzu bzw.<br />
speichern die aktuelle über ab oder Sie bestätigen die erfasste Position<br />
mit [Enter] bzw. [F10]. Einzelne Positionen können über gelöscht werden.<br />
Abbildung 5.11: Sammelbeleg<br />
Hinweis Sammelbuchungen erhalten in der Buchungstabelle in der Spalte "Gkonto" den<br />
Eintrag "diverse".<br />
5.2.2.3 Belegart<br />
Über Belegart buchen Sie mit den vordefinierten und selbst angelegten Geschäftsvorfällen<br />
aus den Stammdaten. Gerade, wenn Sie kein versierter Buchhalter sind<br />
und die Buchungstätigkeit nur ein geringer Teil Ihres Aufgabenspektrums darstellt,<br />
sollten Sie von der Möglichkeit Gebrauch machen, einmal für richtig Befundenes<br />
immer erneut zu benutzen.<br />
Es gilt folgendes zu beachten:<br />
76
KAPITEL 5. BUCHEN<br />
• Es sind jeweils die Kontenkombinationen zulässig, die unter Stammdaten /<br />
Konstanten / Geschäftsvorfälle je Fall festgelegt sind.<br />
• Indirekt bebucht werden nur die Steuer- und Sammelkonten.<br />
• Für das Erfassen von Skonto ist eine Splittbuchung, Belegart SH - Habensplitt<br />
oder SS - Sollsplitt, vorzunehmen.<br />
• Splittbuchungen können nur in eine Richtung erfolgen, d.h. wurde zuerst der<br />
Sollwert erfasst, kann nur die Habenseite auf mehrere Positionen aufgeteilt<br />
werden und umgekehrt.<br />
Abbildung 5.12: Belegart<br />
Beim Erfassen der einzelnen Buchungen muss nicht mehr über Soll und Haben entschieden<br />
werden. Da je Geschäftsvorfall festgelegt ist, wie die Konten zu bebuchen<br />
sind, ist auch nur die jeweils relevante Buchungsseite für die Eingabe aktiv.<br />
Das bedeutet gleichzeitig, es gibt keinen Grund einen negativen Betrag einzugeben Hinweis<br />
(ein Betrag mit vorangestelltem Minus wird ohne Vorzeichen gebucht).<br />
Die Belegnummern können Sie manuell eingeben oder aus den Nummernkreisen Buchbeleg<br />
bilden lassen. Der Buchbeleg bildet gleichzeitig auch den OPBeleg.<br />
Im obersten Auswahlfeld geben Sie den zu buchenden Geschäftsvorfall an. Geschäftsvorfall<br />
Für die Eingabe des Betrags wird festgelegt, ob diese Brutto, Netto oder steuerfrei Betragseingabe<br />
erfolgt. Das Programm berechnet dann automatisch anhand des Steuerschlüssels<br />
den Steuerbetrag. Die Angabe wird automatisch aus dem gewählten Geschäftsvorfall<br />
vorgeschlagen.<br />
Die Eingabe der Gesamt-Steuersumme eines Belegs dient bei Splittbuchungen, die Steuersumme<br />
mehrfach Steuern enthalten, der Abstimmung des ermittelten Steuerbetrags mit<br />
der eingetragenen Steuersumme. In der Statusleiste des Eingabebereichs wird Ihnen<br />
77
5.2. BUCHEN<br />
die Differenz zwischen der Steuersumme und dem bereits gebuchten Steuerbetrag<br />
angezeigt.<br />
5.2.3 Stapelbuchen<br />
Um vorläufige Buchungen zu erstellen, welche Sie zu einem späteren Zeitpunkt<br />
verbuchen wollen, nutzen Sie die Funktion Buchen / Stapelbuchen.<br />
Abbildung 5.13: Stapelbuchen<br />
Ein Stapel kann manuell oder per Import angelegt werden.<br />
Stapel Bei der Anlage eines neuen Datensatzes wird eine numerische Stapelnummer vergeben.<br />
Bezeichnung Für die Bezeichnung des Stapels sind 40 Zeichen vorgesehen.<br />
einmalig /<br />
wiederkehrend<br />
Belegdatum<br />
korrigieren<br />
Es kann zwischen einem einmaligen Stapel und einem wiederkehrenden Stapel unterschieden<br />
werden. Die einmalige Verarbeitung kann z.B. für vorbereitende Zahlungen<br />
verwendet werden. Nach der Erledigung des Stapels, wird dieser automatisch<br />
vom Programm gelöscht.<br />
Bei der wiederkehrenden Aufbereitung von Buchungen bleibt der Stapel nach der<br />
Verarbeitung bestehen und kann jederzeit erneut verbucht werden. Anwendung<br />
findet dies bei regelmässig zu buchenden Geschäftsvorfällen, wie z.B. Löhne und<br />
Gehälter oder Betriebskosten.<br />
Um einen wiederkehrenden Stapel zu realisieren geben Sie ein Belegdatum an. Bei<br />
der Verbuchung des Stapels wird das Datum nach der Vorgabe unter ”Belegdatum<br />
korrigieren” in die Buchpositionen geschrieben. Optional legen Sie fest, welcher Teil<br />
Datums angepasst werden soll. Dadurch ist es möglich denselben Stapel tages-,<br />
monats- und jahresübergreifend immer wieder zu verwenden.<br />
78
KAPITEL 5. BUCHEN<br />
Neben dem Belegdatum ist es für wiederkehrende Buchungen auch wichtig, Bu- Ersetzungstexte<br />
chungstexte anzupassen. Um diese Variabel zu gestalten stehen Ihnen die Platzhalter<br />
#1 bis # 8 zur Verfügung. Die Platzhalter #1 bis #4 werden automatisch<br />
vom Programm erzeugt. Sie haben folgende Bedeutung:<br />
Platzhalter Funktion Beispiel<br />
#1 Belegmonat numerisch 8<br />
#2 Belegmonat als Text August<br />
#3 Belegdatum (TT.MM.JJJJ) 10.08.2009<br />
#4 Systemdatum (TT.MM.JJJJ) 25.08.2009<br />
Die Platzhalter #5 bis #8 können Sie für jeden Buchungsstapel individuell festlegen.<br />
Tragen Sie das Kürzel für den gewünschten Ersetzungstext in den Buchungstext<br />
der Stapelposition ein. Bei der Verarbeitung des Stapels wird dann der Platzhalter<br />
mit dem entsprechenden Wert überschrieben.<br />
Das Datum der letzten Verarbeitung des Stapels sowie der ausführende Nutzer und Information<br />
die Anzahl der bisher durchgeführten Verbuchungen werden in den Stapelkopf für<br />
Informationszwecke mitgeschrieben.<br />
Es besteht die Möglichkeit die Buchungen eines oder mehrerer Stapel Vorverarbei- Vorverarbeiten<br />
ten zu lassen. Diese Option bietet die komfortable Möglichkeit, die Auswirkungen<br />
eventueller Buchungen auf das Betriebsergebnis anzeigen zu lassen. Gerade bei den<br />
Entscheidungen zu den Buchungen zum Jahresabschluss können Sie sich so optimal<br />
vom Programm unterstützen lassen.<br />
Salden, die aus ”vorzuverarbeitenden” Stapeln resultieren, sind in der Saldenanzeige<br />
der Konten beim Stapelbuchen und beim Dialogbuchen enthalten. In den<br />
Auswertungen, welche die Berücksichtigung solcher Stapel zulassen (z.B. Bilanz),<br />
gibt es die Option<br />
.<br />
Damit können Sie optional festlegen, ob die Salden für die entsprechende Auswertung<br />
mit herangezogen werden sollen.<br />
Standardmässig werden der Kontonummer vorangestellte Nullen abgeschnitten. führende Nullen<br />
Mit gesetzter Option bleiben diese jedoch beim Import erhalten.<br />
beim Import<br />
Über den Schalter öffnen Sie die Maske zur Erfassung der Stapelposi- Positionen<br />
tionen. Alle Einstellungen, Funktionen und Buchungsmöglichkeiten sind identisch<br />
mit denen beim Dialogbuchen, mit Ausnahme der Valutakorrekturbuchung, Generalumkehrbuchung<br />
und dem Anlegen von Notizen. Diese drei Funktionen stehen<br />
Ihnen im Stapel nicht zur Verfügung..<br />
Neben Buchungsstapeln aus dem <strong>SelectLine</strong> Auftrag oder dem <strong>SelectLine</strong> Import<br />
Lohn (*.dat) können auch Stapel aus Fremdsystemen im dbf - oder txt-Format<br />
importiert werden. Beim Import im Text-Format erhalten Sie nach der Auswahl<br />
der Import-Datei einen Folgedialog zur Festlegung der Importeinstellungen, entsprechende<br />
Hinweise finden Sie im Systemhandbuch. Eine Strukturbeschreibung<br />
79
5.2. BUCHEN<br />
Hinweis<br />
zum Stapelimport erhalten Sie in unserer Online Hilfe zum <strong>SelectLine</strong> <strong>Rechnungswesen</strong><br />
oder über unsere Supportabteilung.<br />
Wir empfehlen das Einlesen von Buchungssätzen aus einem Fremdprogramm immer<br />
über den Stapel zu realisieren. Vermeiden Sie einen Import direkt in die Buchtabelle!<br />
Prüfen Mit dem Schalter wird ein Testlauf durchgeführt, ob eine Verarbeitung<br />
des Stapels möglich ist. Werden Fehler bzw. Unstimmigkeiten festgestellt wird<br />
Ihnen ein Fehlerprotokoll ausgegeben. Bevor der Stapel verarbeitet werden kann,<br />
müssen diese Hinweise geprüft und korrigiert werden. Führen Sie diese Routine insbesondere<br />
bei importierten Stapel durch. Es erfolgt u.a. eine Überprüfung, ob alle<br />
angesprochenen Konten im Kontenstamm enthalten sind und ob die verschiedenen<br />
Kontenkombinationen korrekt gewählt wurden.<br />
Verarbeiten Mit dem eines Stapel werden die Stapelpositionen tatsächlich verbucht und<br />
gelangen in die Reihe der Dialogbuchungen. Sie werden ans Ende der Buchtabelle<br />
geschrieben und erhalten somit eine fortlaufende Satznummer. Im Stapel variabel<br />
festgelegte Buchungstexte, Belegdaten und Belegnummern (über Nummernkreise)<br />
werden mit der Verbuchung korrekt geschrieben.<br />
Abbildung 5.14: Stapelverarbeitung<br />
Verarbeiten Mit dem eines Stapel werden die Stapelpositionen tatsächlich verbucht und gelangen<br />
in die Reihe der Dialogbuchungen.<br />
Sie werden ans Ende der Buchtabelle geschrieben und erhalten somit eine fortlaufende<br />
Satznummer. Im Stapel variabel festgelegte Buchungstexte, Belegdaten<br />
und Belegnummern (über Nummernkreise) werden mit der Verbuchung korrekt<br />
geschrieben.<br />
Mit dem Verarbeiten eines Stapels gelangen Sie in einen Folgedialog. In diesem können<br />
per Multiselektion mehrere Stapel gewählt und gleichzeitig verarbeitet werden.<br />
Einmal verbuchte Stapel können nicht mehr rückgängig gemacht werden, d.h. die<br />
Buchungen stehen fest in der Buchtabelle und müssen dann ggf. einzeln storniert<br />
werden. Auch beim Verarbeiten durchläuft das Programm eine Prüfroutine. Werden<br />
fehlerhafte Positionen festgestellt wird ein Fehlerprotokoll ausgegeben und der<br />
komplette Stapel nicht verbucht.<br />
Verdichten Wurden z.B. per Import Stapelpositionen in Einfachbelegen angelegt mit derselben<br />
Belegnummer, identischem Personenkonto und gleichem Valutadatum können diese<br />
über im Stapelkopf zu einem Sammelbeleg zusammengefasst werden. Es<br />
80
KAPITEL 5. BUCHEN<br />
entsteht ein neuer Stapel mit der Bezeichnung z.B. ”Verdichtet von 1”. Eine weitere<br />
Möglichkeit solche Einfachbelege zu konsolidieren besteht direkt in den Stapelpositionen<br />
über Einstellungen + Zusatzfunktionen / Buchungen zusammenfassen. Die<br />
Positionen werden direkt im aktuellen Stapel zusammengefasst, die originalen Einfachbelege<br />
werden aus dem Stapel entfernt. Dies ist z.B. nach einem Datev-Import<br />
sinnvoll, da Datev keine Sammelbelege verarbeiten kann und somit die Buchungen<br />
als Einfachbelege übergibt.<br />
5.2.3.1 Transitorische Buchungen<br />
Die Funktionalität des Buchungsstapels wurde um transitorische Buchungen ergänzt.<br />
D.h. Sie können über die Erfassung eines Stapels die Erstellung Ihrer Rechnungsabgrenzungsposten<br />
zum Ende eines Geschäftsjahres und deren Rückbuchung<br />
im neuen Jahr weitestgehend automatisieren.<br />
Abbildung 5.15: transitorischer Stapel<br />
Es steht Ihnen unter „Buchen / Stapelbuchen“ zusätzlich zu den Verarbeitungsarten<br />
wiederkehrend und einmalig der transitorische Stapel zur Verfügung. Erfassen<br />
Sie Ihre aktiven und passiven Rechnungsabgrenzungen in einem transitorischen<br />
Stapel. Dieser ist eine Unterart des wiederkehrenden Stapels und kann mehrfach<br />
verarbeitet werden.<br />
Mit der ersten Verarbeitung der Stapelpositionen wird die periodengerechte Abgrenzung<br />
gebucht. Der Aufwand bzw. Ertrag im aktuellen Geschäftsjahr wird neutralisiert.<br />
Die Buchung erfolgt immer zum letzten Stichtag eines Geschäftsjahres.<br />
Abgrenzung:<br />
81
5.2. BUCHEN<br />
Abbildung 5.16: Abgrenzung<br />
Die Rückbuchung dieser Neutralisierung erfolgt nach dem Jahreswechsel. Bei diesem<br />
erhaltenen Sie einen Hinweis, dass, falls transitorische Stapel existieren, diese<br />
noch zu verarbeiten sind.<br />
Abbildung 5.17: Bestätigen<br />
Wird diese Abfrage mit [Nein] bestätigt, passiert weiter nichts und Sie können<br />
selber bestimmen, wann genau dieser Stapel verarbeitet werden soll. Durch die<br />
Rückbuchungsfunktion wurde das Verarbeitungsdatum automatisch auf den ersten<br />
Tag des aktuellen Geschäftsjahres geändert.<br />
82<br />
Abbildung 5.18: aktuelles Geschäftsjahr
Wird obenerwähnte Meldung mit [Ja] bestätigt,<br />
Abbildung 5.19: Bestätigung<br />
KAPITEL 5. BUCHEN<br />
erscheint danach der Auswahldialog aller vorhanden Stapel, die ausgewählt und<br />
verarbeitet werden können.<br />
Wenn mehrere Stapel vorhanden sind, können diese mit der rechten Maustaste<br />
und dem Menüpunkt „Alle markieren“ entsprechend gesamthaft ausgewählt und<br />
verarbeitet werden.<br />
Abbildung 5.20: mehrere Stapel<br />
Im Folgejahr gilt es nun die Rechnungsabgrenzungsposten wieder aufzulösen. Verarbeiten<br />
Sie dazu den Stapel ein zweites Mal. Hierbei wird automatisch der erste<br />
Tag des neuen Wirtschaftsjahres als Buchungsdatum übernommen. Bei der zweiten<br />
Verarbeitung des Stapels werden die Beträge getauscht, so dass eine Rückbuchung<br />
der Aufwendungen und Erträge erfolgt. Entsprechend wird auch der Buchungstext<br />
angepasst. Es wird der Begriff ‘Rückbuchung‘ vorangestellt.<br />
Rückbuchung:<br />
83
5.2. BUCHEN<br />
Abbildung 5.21: Rückbuchung<br />
Nach dieser Verarbeitung erhalten Sie eine Abfrage, ob der transitorische Stapel<br />
gelöscht oder für weitere Verwendung beibehalten werden soll. Bei jeder weiteren<br />
Verbuchung werden die Beträge wieder getauscht und das Verarbeitungsdatum<br />
ändert sich automatisch auf den letzten Tag des aktuellen Geschäftsjahres.<br />
84<br />
Abbildung 5.22: löschen bestätigen<br />
Abbildung 5.23: Datum korrigieren
5.2.4 Kontierungsassistent<br />
KAPITEL 5. BUCHEN<br />
Der Kontierungsassistent ist ein zusätzliches Modul, welches Sie beim Kontieren<br />
und Verbuchen des elektronischen Kontoauszugs unterstützt. Wenn alle Kontobewegungen<br />
eindeutig zugeordnet werden konnten - automatisch oder manuell - und<br />
mit ”Buchen möglich” gekennzeichnet sind, können Sie die Positionen verarbeiten<br />
lassen und somit automatisch Ihre Bankbuchungen und ggf. OP-Ausgleiche erstellen.<br />
In der Dialogbuchenmaske werden die entsprechenden Buchungen erzeugt und<br />
in der OP-Verwaltung werden zugeordnete Posten selbstständig erledigt.<br />
Der Kontierungsassistent lernt mit Ihren Eingabe stets dazu, womit sich die Trefferquote<br />
beim Einlesen eines Kontoauszugs ständig verbessert und sich der Zeitaufwand<br />
für das manuelle Nachbearbeiten der Positionen immer weiter verringert.<br />
Über Buchen / Kontierungsassistent öffnen Sie den Dialog.<br />
Die Positionstabelle listet standardmässig alle nicht verbuchten Datensätze getrennt<br />
nach Bankbezug im ausgewählten Zeitraum (Von - Bis-Bereich) auf. Alle<br />
Kontoauszugspositionen sind durch einen konkreten Status gekennzeichnet:<br />
• Buchen nicht möglich<br />
Es hat noch keine Zuordnung stattgefunden, die Datei kann nicht verbucht<br />
werden.<br />
• Buchen möglich<br />
Die Position konnte zugeordnet werden und kann somit verbucht werden.<br />
• Gesperrt<br />
Der Datensatz ist für die Verarbeitung gesperrt.<br />
• Verbucht<br />
Für die Position wurde bereits eine Buchung erstellt.<br />
Abbildung 5.24: Kontierungsassistent<br />
Über die Status-Schalter im unteren Tabellenbereich können Sie die Tabelle nach<br />
den unterschiedlichen Zuständen filtern.<br />
Eine Änderung des Status einer Position erreichen Sie über deren Markierung und<br />
die Tastenkombination [Umsch] + [Leer]. Ausnahmen bilden die Zustände ”Buchen<br />
möglich” und ”Verbucht”, diese können nicht manuell umgestellt werden.<br />
85
5.2. BUCHEN<br />
5.2.4.1 Kontoauszug einlesen<br />
Die Daten der Kontoauszugsdatei werden mit dem Einlesen über Kontoauszug einlesen<br />
in die Positionstabelle des Kontierungsassistenten übertragen - komplett<br />
oder ab einem bestimmten Datum. Die Positionen werden einer Zuordnungsroutine<br />
- Zuordnung zu Fibukonto und OPs - unterzogen und je nach Erfolg gekennzeichnet.<br />
Die Zuordnungsergebnisse können je Position kontrolliert und manuell bearbeitet<br />
werden.<br />
Abbildung 5.25: Kontoauszug einlesen<br />
Format Es können folgende Formate der Kontoauszugsdatei eingelesen werden:<br />
• MT940 (Swift und Non-Swift)<br />
• Multicash<br />
• Postbank<br />
• Quicken (mit unterschiedlichen Datumsformaten)<br />
• Starmoney (Text)<br />
Das zu verwendende Format erfragen Sie bei Ihrer Bank.<br />
Dateipfad Wählen Sie den Pfad der Kontoauszugsdatei aus<br />
Bankbezug Geben Sie den Bankbezug, über welchen die Datei verarbeitet werden soll, an.<br />
Über<br />
vorgemerkt.<br />
wird der Dateipfad und der Bankbezug für das nächste Einlesen<br />
Hinweis Beim Format MT940 muss Kontonummer und BLZ im Bankbezug mit den Angaben<br />
im Kontoauszug übereinstimmen.<br />
Datum Da die Kontoauszug-Datei fortlaufend geschrieben wird, kann das neue Einlesen<br />
per Datum gesteuert werden. Als Vorschlagswert wird das letzte Datum vom vorherigen<br />
Einlesen übernommen.<br />
Das Programm verhindert automatisch das doppelte Einlesen von Positionen. D.h.<br />
gibt es im Kontoauszug einen Datensatz, der bereits mit einer 100% igen Übereinstimmung<br />
im Kontierungsassistenten enthalten ist, wird dieser nicht erneut importiert,<br />
sondern beim Import ignoriert.<br />
86
KAPITEL 5. BUCHEN<br />
Damit der Kontierungsassistent Posten als Fremdwährungspositionen erkennt, muss Fremdwährung<br />
die entsprechende Kontoauszugsdatei in einen Bankbezug eingelesen werden, der<br />
mit der betreffenden Währung geschlüsselt ist. Dabei ist es egal, welche Währung<br />
im Kontoauszug selbst hinterlegt war. Alle eingelesenen Posten werden als Fremdwährung<br />
interpretiert. Es können dann auch nur Offene Posten zugeordnet werden,<br />
die als OPWährung den Währungscode des Bankbezuges besitzen.<br />
Sollen die Kontoauszugspositionen nach dem Einlesen erneut auf Zuordnungsmög- Kontoauszug<br />
lichkeiten geprüft werden, z.b. weil neue Einstellungen im Kontierungsassistenten prüfen<br />
getroffen wurden oder zwischenzeitlich neue OPs entstanden sind, gehen Sie über<br />
Kontoauszug verarbeiten. Das Programm durchläuft dieselbe Prüfroutine wie beim<br />
Einlesen des Kontoauszugs.<br />
Es erscheint eine Meldung, wie viele Positionen geprüft und wie viele automatisch<br />
erkannt wurden.<br />
5.2.4.2 Einstellungen<br />
Über das Menü Einstellungen erfolgt die Konfiguration des Kontierungsassistenten.<br />
Sie legen fest über welche Optionen und Eingaben das <strong>SelectLine</strong> <strong>Rechnungswesen</strong><br />
Zuordnungen zu Offenen Posten bzw. Konten suchen und finden soll.<br />
Allgemein In den allgemeinen Einstellungen setzen Sie Kriterien zur OP-Suche,<br />
für das Einlesen von MT940-Dateien, Buchungstexte und für das Arbeiten im<br />
Kontierungsassistenten.<br />
87
5.2. BUCHEN<br />
Abbildung 5.26: allgemeine Einstellungen<br />
Skonto Es kann eine Skontotoleranz sowohl in Tagen als auch in Prozent angegeben werden.<br />
Dadurch kann bei einer Unterzahlung bzw. Überschreitung der Skontofrist im<br />
Toleranzbereich ein automatisches "Buchen möglich" erreicht werden.<br />
OP-Suche Standardmässig sucht das Programm in der Kontoauszugsdatei nach dem Absender<br />
bzw. Empfänger, findet er diesen nicht, werden die Verwendungszwecke auf<br />
Vorhandensein einer KLNr durchsucht. Wird eines der Kriterien erkannt, sucht<br />
das Programm in zweiter Instanz nach der OP-Belegnummer bzw. dem Betrag<br />
und gleicht diese Informationen mit der OP-Liste ab. Bei erfolgreicher Suche wird<br />
der gefundene OP der Kontoauszugsposition zugeordnet.<br />
Optimal können diese Suchkriterien verfeinert werden, um eine möglichst genaue<br />
Zuordnung Offener Posten zu den Kontoauszugspositionen zu gewährleisten.<br />
Über die Option<br />
88
KAPITEL 5. BUCHEN<br />
gilt der OPBeleg als wichtigstes Suchkriterium. D.h. noch bevor nach dem Absender<br />
/ Empfänger bzw. nach der KLNr gesucht wird, werden die Verwendungszwecke<br />
auf Vorhandensein eines OPBelegs überprüft. Es darf lediglich der OPBeleg im<br />
Verwendungszweck stehen, keine weiteren Informationen. Auch sobald eine Kennzeichnung,<br />
z.B. RE, vor der Belegnummer steht, kann das Programm den Eintrag<br />
nicht als OPBeleg deuten.<br />
Hierfür ist die Option<br />
vorgesehen. Wird diese gesetzt, erkennt das Programm, dass solche Zusätze, wie<br />
z.B. RE, nicht zum OPBeleg gehören und kann die entsprechende Zuordnung vornehmen.<br />
Voraussetzung für das Erkennen solcher Merkmale ist, dass Sie den Kennzeichen<br />
zugeordnet sind.<br />
Bei gesetzter Option<br />
muss, wenn der Debitor bzw. Kreditor gefunden wurde, der Betrag der Kontoauszugsdatei<br />
(ggf. Skontotoleranz berücksichtigen) mit dem Betrag des gefundenen<br />
Posten für eine erfolgreiche Zuordnung übereinstimmen.<br />
Die Suche kann über<br />
auch unabhängig von der KLNr und dem OPBeleg nur über den offenen OP-Betrag<br />
erfolgen. Dabei muss der Betrag identisch mit dem Wert der Kontoauszugsposition<br />
sein. Die Einstellungen für die Skontotoleranz greifen hier nicht.<br />
Ist im Absender / Empfänger nicht die komplette Bezeichnung des in den Kunden- Statistische<br />
bzw. Lieferantenstammdaten hinterlegten Namen angegeben, kann über die Option Suche<br />
auch eine Teilzeichenfolge gesucht werden.<br />
Wird für eine Kontoauszugsposition keine eindeutige Zuordnung zu einem OP, aber automatische<br />
die KLNr gefunden, werden diese nicht automatisch auf ”Buchen möglich” gesetzt.<br />
Durch die Einstellung<br />
Zuordnung<br />
kann erreicht werden, dass auch solche Posten für die Verbuchung freigeschaltet<br />
werden. Die Zahlungen werden dann entweder ohne OP-Ausgleich, als offener Posten<br />
verbucht, oder über die OP-Ausgleichsmöglichkeit beim Buchen der Vorgänge<br />
noch einem Posten zugeordnet.<br />
Das Format MT940, sowohl SWIFT als auch Non-SWIFT, enthält zwei Datums- MT940<br />
felder je Position. Optional kann festgelegt werden, welches als Belegdatum übernommen<br />
werden soll. Standardmässig nimmt das Programm das Buchungsdatum.<br />
Für das Non-SWIFT Format kann des Weiteren bei leerem Buchungsdatum das<br />
Datum des Kontoauszugs als Belegdatum verwendet werden. Wird dies nicht optional<br />
festgelegt, verwendet das Programm in einem solchen Fall automatisch das<br />
Valutadatum.<br />
Über vorgegebene Platzhalter können die Buchungstexte definiert werden. Wird Buchungstext<br />
kein Buchtext festgelegt, wird der OP-Text als Buchungstext übernommen. Er<br />
89
5.2. BUCHEN<br />
kann allerdings auch manuell in den einzelnen Kontoauszugspositionen angepasst<br />
werden.<br />
Bearbeitung Nach dem manuellem Bearbeiten von Positionen kann über<br />
der Cursor optional auf der Position beharren oder zur nächsten springen.<br />
OP Zuordnung Mit den folgenden Optionen können Sie verhindern, dass bereits zugeordnete OPs<br />
wieder zur Auswahl vorgeschlagen werden. Die Auswahl<br />
verhindert die doppelte Zuordnung im kompletten Assistenten. D.h. wurde ein<br />
Offener Posten einer Kontoauszugsposition zugewiesen, steht Ihnen dieser Posten<br />
für keine weitere Zuordnung zur Verfügung. Handelt es sich bei dem OP um einen<br />
Teilausgleich, erscheint der Restbetrag erst nach dem Verbuchen des Kontoauszugs<br />
wieder in der Auswahlliste.<br />
Diese Sperrung kann über<br />
etwas gelockert werden. Wird nur diese Option gesetzt, kann ein OP einer Kontoauszugsposition<br />
einmalig zugeordnet werden, bei Splittungen steht er nicht mehr<br />
zur Verfügung. Wird aber eine weitere Position bearbeitet, erhalten Sie auch wieder<br />
eine komplette OP-Liste und können den Posten erneut wählen.<br />
Suchtexte Über Suchtexte können Sie anhand unterschiedlicher Suchkriterien eine<br />
direkte Kontenzuordnung vornehmen. Im oberen Eingabeteil erfolgt die Erfassung<br />
der Schlüsselkriterien für die Suche und im unteren Teil legen Sie fest, welche<br />
Buchung entstehen soll, wenn die Suchkriterien zutreffen.<br />
90
Abbildung 5.27: Suchtexte<br />
KAPITEL 5. BUCHEN<br />
Optional können Sie festlegen, in welchen Feldern des Kontoauszugs gesucht wer- Suche nach...<br />
den soll. Wird der Suchtext beachtet, erfolgt die Recherche in den Verwendungszwecken;<br />
bei Beachtung des Absenders / Empfängers in dem entsprechenden Feld<br />
des Auszugs. Werden mehrere Suchkriterien aktiviert sind diese mit einer Und-<br />
Verknüpfung verbunden, d.h. es müssen alle Begriffe bzw. Einstellungen auf eine<br />
Kontoauszugsposition zutreffen, um eine Zuordnung zu erreichen. Des Weiteren<br />
gilt, dass die Suchbegriffe mit dem genauen Wortlaut im Verwendungszweck bzw.<br />
Absender / Empfänger zu finden sein müssen. Der Sucherfolg kann zusätzlich vom<br />
Vorzeichen des Betrages abhängig gemacht werden. Ausserdem können Sie festlegen,<br />
dass der Suchtext nur für einen bestimmten Bankbezug gelten soll. Erfolgt<br />
hier keine Eingabe gilt der Datensatz für alle internen Bankverbindungen.<br />
Gelangt man über die manuelle Kontozuordnung in diese Maske, werden die Be- Hinweis<br />
griffe aus den Verwendungszwecken bzw. Absender / Empfänger automatisch in<br />
den Suchtext übernommen.<br />
Bei erfolgreicher Suche wird die entsprechende Kontoauszugsposition mit den Einstellungen<br />
für Konto, Buchbeleg, Steuer, Kostenstelle bzw. -träger und den Bu-<br />
91
5.2. BUCHEN<br />
chungstexten belegt und auf ”Buchen möglich” gesetzt. Es können sowohl Einzelbuchungen<br />
als auch Splittbuchungen festgelegt werden. Für Splittbuchungen ist<br />
die Art der Zahlbetragsaufteilung (Absolut, Prozentual oder Rest) und der entsprechende<br />
Wert zu hinterlegen. Eine Aufteilung erreichen Sie über den Schalter<br />
. Sind Splittungen angelegt, können diese über wieder entfernt<br />
werden.<br />
Kennzeichen Über Kennzeichen wird das Finden von Kunden-/ Lieferantennummern<br />
und OP-Belegen in den Verwendungszwecken bzw. im Absender / Empfänger<br />
erleichtert. Das Programm gibt Ihnen bereits eine Anzahl von Einstellungen vor,<br />
diese können beliebig ergänzt und bearbeitet werden.<br />
Abbildung 5.28: Kennzeichen<br />
Der Dialog ist in zwei Tabellen unterteilt. Im oberen Bereich finden Sie die Kenn-<br />
92
KAPITEL 5. BUCHEN<br />
zeichnungen für den OP-Beleg und im unteren für die Kunden-/ Lieferantennummer<br />
wieder. Über fügen Sie neue Merkmale hinzu, welche wiederum über<br />
angepasst werden können. Mit Hilfe von löschen Sie den markierten<br />
Eintrag.<br />
Kennzeichen, die sich nur durch enthaltene Sonder- oder Leerzeichen unterscheiden, Hinweis<br />
müssen nicht separat angelegt werden.<br />
RG NR<br />
RG.NR.<br />
RG-NR<br />
werden z.B. gleich interpretiert, d.h. es genügt, RG NR als Kennzeichen aufzunehmen.<br />
Standardmässig sucht das Programm mit Hilfe der hinterlegten Kennzeichen und<br />
interpretiert eine Angabe im Verwendungszweck nur als KLNr bzw. OP-Beleg wenn<br />
ihr eine der Kennungen vorangestellt ist. Über die allgemeinen Einstellungen im<br />
Kontierungsassistent können Sie die Suche optional auch ohne Verwendung der<br />
Kennzeichen durchführen lassen.<br />
5.2.4.3 Positionen bearbeiten<br />
Position manuell bearbeiten oder Doppelklick auf die Position öffnet den Bankvorgang<br />
zur manuellen Bearbeitung, zeigt die gefundenen Informationen und den<br />
Erkennungsstatus. Wird der Betrag auf mehrere Konten bzw. OPs verteilt, wer-<br />
den mehrere Splittbuchungen angelegt. Wurde die Position automatisch erkannt, Erkennungsstatus<br />
wird Ihnen im oberen Bereich der Grund für die Zuordnung im grünen Schriftzug<br />
angezeigt. Bei nicht erkannter Zuordnung erscheint ein roter Fehlertext mit der<br />
Begründung warum die Position nicht sofort verbucht werden kann.<br />
Im Bereich ”Zahlung” werden die Informationen aus dem Kontoauszug sowie der Zahlung<br />
verbleibende Restbetrag nach einer (Splitt-) Buchung angezeigt. Wurde der Betrag<br />
so aufgeteilt, das ein Rest von 0,00 angezeigt wird, kann die Position verbucht<br />
werden.<br />
Konnten einer Position Informationen zugeordnet werden, sind diese im Bereich Buchung<br />
”Buchung” sicht- und änderbar. Diese Angaben werden beim Verbuchen des Kontoauszugs<br />
herangezogen um die Buchung zu bilden. Wurde ein Suchtext erkannt<br />
oder konnte eine Kunden- / Lieferantennummer zugeordnet werden, füllt das Programm<br />
die entsprechenden Felder so weit wie möglich automatisch. Für die Bildung<br />
der Buchtexte steht Ihnen eine Liste ausgewählter Platzhalter und die Angaben<br />
des Absenders / Empfängers sowie die Verwendungszwecke der Kontierungsposition<br />
zur Verfügung. Im Buchtext 1 können Sie zusätzlich auf die Tabelle Stammdaten<br />
/ Konstanten / Buchungstexte zugreifen. Ist das Kostenrechnungs-Modul lizenziert<br />
und aktiviert haben Sie die Möglichkeit eine Kostenstelle bzw. -träger anzugeben.<br />
Das Programm berücksichtigt hierbei die Mandanteneinstellungen, ob sowohl mit<br />
Kostenstellen als auch Kostenträgern gebucht werden darf, oder ob nur eines von<br />
beiden erlaubt ist.<br />
Für die getroffenen Zuordnungen kann jederzeit über ein Suchtext ange- Suchtext<br />
legt werden. Die getätigten Angaben werden dabei in diesen übernommen und für<br />
93
5.2. BUCHEN<br />
weitere Suchen gespeichert.<br />
Abbildung 5.29: Position bearbeiten<br />
Teilzahlung Die Kontierungsposition kann auch auf mehrere Konten aufgeteilt werden. Dazu<br />
werden so genannte Teilzahlungen angelegt.<br />
Kann das Programm über die Verwendungszwecke mehrere Suchtexte bzw. Offene<br />
Posten zuordnen, teilt es den Betrag automatisch auf die verschiedenen Posten auf.<br />
Manuell werden die Teilzahlungen über den Schalter zugewiesen oder<br />
per Multiselektion bei der OP-Auswahl .<br />
Bei der Aufteilung der Zahlung über den entsprechenden Schalter legen Sie zusätzlich<br />
zu der bestehenden ”Haupt”buchung weitere neue Positionen an. Bei der Splittung<br />
über das Auswählen mehrerer Offener Posten teilen Sie die selektierte Position<br />
in mehrere Teilbeträge auf.<br />
Existieren mehrere Zuordnungen werden diese in einer Tabelle dargestellt. Per<br />
Doppelklick oder über gelangen Sie in den Bearbeitungsdialog einer bestehenden<br />
Position. Über bzw. können Sie eine neue Splittbuchung<br />
hinzufügen bzw. entfernen. Es gibt keine Begrenzung der möglichen Splittungen.<br />
Die Aufteilung kann absolut, mit einem fest vorgegebenen Betrag, prozentual auf<br />
den Zahlbetrag oder über den Restbetrag erfolgen. Wird für den Restbetrag 0,00<br />
angezeigt, ist der Zahlbetrag vollständig aufgeteilt und die Position kann verbucht<br />
werden.<br />
94
Abbildung 5.30: Splittbuchung<br />
KAPITEL 5. BUCHEN<br />
Wird im Feld ”Konto” ein Personenkonto gewählt, steht Ihnen der zusätzliche Ein- Offene Posten<br />
gabebereich für Offene Posten zu Verfügung. Hier ordnen Sie über aus einer<br />
nach der Zahlungsrichtung gefilterten OP-Liste einen Posten für den Ausgleich zu.<br />
Wurde bereits ein Personenkonto gewählt, wird die Liste zusätzlich nach diesem<br />
eingeschränkt. Ist ein OP falsch zugeordnet wurden, können Sie diesen über<br />
wieder entfernen. Ihnen werden alle OP-relevanten Informationen, wie OP-Beleg,<br />
Gesamtbetrag, offener Betrag, Fälligkeiten etc., des gewählten Postens angezeigt.<br />
Der Ausgleichsbetrag kann jederzeit von Ihnen anpasst werden, d.h. es können<br />
auch Teilzahlungen getätigt werden. Wird ein Posten gewählt, der innerhalb der<br />
Skontofrist bzw. -toleranz liegt, berechnet das Programm den entsprechenden Skontobetrag<br />
und trägt diesen in das Feld ”Skonto” ein. Über den - Schalter<br />
können Sie sich, bei nicht automatisch ermitteltem Skonto, die Differenz zwischen<br />
Ausgleichsbetrag und offenem OP-Betrag berechnen und eintragen lassen. Wurde<br />
noch kein Buchtext hinterlegt, wird der Buchungstext aus dem OP übernommen<br />
und für die Zahlung herangezogen. Auch der OP-Beleg des gewählten Postens wird<br />
für die Zahlung verwendet. Bei zugeordnetem OP werden die Felder ”Steuer” und<br />
”Buchbeleg” aus dem Bereich ”Buchung” nicht ausgewertet. Die Informationen<br />
werden aus dem jeweiligen OP übernommen.<br />
Haben Sie alle Zuordnungen für die Auszugsposition getroffen, bestätigen Sie diese<br />
mit . Das Programm prüft dann, ob der Zahlbetrag komplett aufgeteilt<br />
wurde und setzt Ihnen bei vollständiger Aufteilung die Position auf ”Buchen möglich”.<br />
95
5.2. BUCHEN<br />
5.2.4.4 Kontierungsassistent über Stapel verbuchen<br />
Im Kontierungsassistenten besteht die Möglichkeit, die entstehenden Buchungen<br />
per Option wahlweise in einen neuen oder einen bestehenden Buchungsstapel zu<br />
schreiben. Dadurch können die Zahlungen vor der tatsächlichen Verbuchung nochmals<br />
geprüft und ggf. eine Saldenkontrolle durchgeführt werden.<br />
Abbildung 5.31: Stapel buchen<br />
Im Verbuchen-Dialog des Kontierungsassistenten steht Ihnen die Option „Buchungsstapel<br />
erzeugen“ zur Verfügung. Ist diese aktiviert, kann unter Stapelnummer ein<br />
bereits existierender Stapel gewählt werden, in dem die Buchungen geschrieben<br />
werden oder es kann bei leerem Eintrag ein neuer Stapel erzeugt werden. Beim<br />
Verbuchen in einen Stapel können keine fehlenden OP-Zuordnungen vorgenommen<br />
werden und auch das Buchen von Rücklastschriften ist nicht möglich.<br />
5.2.5 Positionen verbuchen<br />
Positionen, welche manuell oder automatisch auf ”Buchen möglich” gesetzt wurden,<br />
können über den Menüpunkt Positionen verbuchen tatsächlich verbucht werden.<br />
Anhand der hinterlegten Buchungsinformationen in den einzelnen Posten wird der<br />
Buchungssatz erzeugt. Für Splittbuchungen entsteht automatisch ein Sammelbeleg.<br />
Sie haben die Wahl, ob alle Positionen mit dem Status ”Buchen möglich” verbucht<br />
werden sollen, oder ob sich der Buchlauf nur auf markierte Positionen beziehen<br />
soll.<br />
Buchen bis Es werden nur die kontierten Positionen einschliesslich des Bis-Datum verbucht.<br />
Belegnummer Die generierten Buchungen können Belegnummern über die unter Stammdaten<br />
/ Konstanten / Nummernkreise festgelegten Buchkreise erhalten. Des Weiteren<br />
kann der Buchbeleg manuell definiert werden. Um für alle folgenden Verbuchungen<br />
des Kontierungsassistenten eine einheitliche Belegnummer zu erhalten, können Sie<br />
den Buchbeleg hochzählen lassen. Die hier hinterlegten Angaben überlagern die<br />
in den einzelnen Positionen eingetragenen Belegnummern. D.h. wurde in einer zu<br />
96
KAPITEL 5. BUCHEN<br />
verbuchenden Position ein Buchbeleg eingetragen, wird dieser nicht gezogen, wenn<br />
ebenfalls beim Verbuchen der Position eine Belegnummer angegeben wird. Der<br />
Buchbeleg greift nicht, wenn den Positionen ein eindeutiger OP zugeordnet werden<br />
konnte und die Option<br />
gesetzt ist. Dann übernimmt das Programm den OP-Beleg des zugeordneten Postens<br />
auch als Buchbeleg.<br />
Wenn bei Zahlung mehrerer OPs keine automatische OP-Zuordnung möglich ist, OP-Ausgleich<br />
die Personenkontonummer aber eindeutig ermittelt wurde, gelangt man bei gesetzter<br />
Option<br />
beim Verbuchen in die OP-Ausgleichsmaske des betreffenden Debitoren / Kreditoren<br />
und kann dort in gewohnter Weise OPs für den Ausgleich wählen.<br />
Abbildung 5.32: Positionen verbuchen<br />
Ist diese Option<br />
Forderungs<br />
Buchung<br />
gesetzt, erfolgt, bei Erfüllung aller Bedingungen an eine automatische Buchung der<br />
Rücklastschrift, der Aufruf des Dialoges zur Erstellung der Forderungsbuchung.<br />
Zusätzliche Voraussetzungen beim Verbuchen über den Konas sind, dass kein OP<br />
für die entsprechende Position im Kontoauszug hinterlegt wurde. Der OP-Beleg für<br />
die Forderungsbuchung wird dabei aus dem Buchbeleg des Verbuchen-Dialoges des<br />
Kontierungsassistenten geholt. D.h. es wird empfohlen Rücklastschriften separat<br />
zu verbuchen.<br />
Mit einem Klick auf werden die Buchungen erstellt und können über die<br />
Dialogbuchenmaske eingesehen werden. Die zugeordneten OPs werden gleichzeitig<br />
ausgeglichen und gelangen auf die erledigte Seite der OP-Tabelle.<br />
Vor dem Verbuchen können Sie sich über Drucken ein Buchprotokoll ausgeben um Hinweis<br />
zu kontrollieren was verbucht wird.<br />
97
5.2. BUCHEN<br />
5.2.6 Periodenabschluss<br />
Buchungen werden standardmässig in Abhängigkeit vom Belegdatum in die entsprechende<br />
Periode (Monat) eingeordnet. Die Periode kann frei gewählt werden,<br />
solange sie noch nicht über Buchen / Periodenabschluss abgeschlossen wurde. Um<br />
zu verhindern, dass z.B. nach Abgabe der Umsatzsteuer-Voranmeldung noch steuerrelevante<br />
Buchungen für die gemeldete Periode erfasst werden, kann der jeweilige<br />
Monat geschlossen werden.<br />
Abbildung 5.33: Periodenabschluss<br />
Dadurch erreicht man, dass die Buchung mit korrektem Belegdatum gebucht wird,<br />
aber der nächsten offenen Periode zugeordnet wird. Damit erscheint der Beleg in<br />
Auswertungen nach Periode (z.B. MwSt-VA) nicht in dem Monat entsprechend<br />
Belegdatum sondern lt. Eintrag im Feld Periode. Der Abschluss kann für jeden<br />
Monat gesetzt werden, es können aber auch Perioden übersprungen werden.<br />
Sie können optional festlegen, ob Sie beim Buchen in einen gesperrten Monat einen<br />
Hinweis erhalten wollen und dann die Möglichkeit haben den Buchungssatz<br />
anzupassen, oder ob automatisch ohne Nachfrage in die nächste freie<br />
Periode gebucht werden soll. Im zweiten Fall wird das Feld ”Periode” vom Programm<br />
angepasst und abgespeichert.<br />
Hinweis Auch der Direktexport aus dem <strong>SelectLine</strong> Auftrag oder dem <strong>SelectLine</strong><br />
Kassabuch, Verbuchungen aus dem Zahlungslauf, Kontierungsassistenten und<br />
Stapelbuchen berücksichtigen diese Einstellung.<br />
Exklusivität Es wird empfohlen das Setzen des Periodenabschlusses exklusiv vorzunehmen, um<br />
zu verhindern, dass z.B. noch Exporte aus dem Auftrag in das <strong>Rechnungswesen</strong><br />
mit abgeschlossener Periode gelangen. Daher kann vorher auf Exklusivität geprüft<br />
werden. D.h. das Programm prüft, ob sich noch andere Nutzer im Mandanten,<br />
sowohl auftrags- als auch reweseitig, befinden.<br />
Rücknahme Bei Bedarf kann ein Periodenabschluss zurückgenommen werden. Dazu wird der<br />
Abschluss auf einen zurückliegenden Monat oder auf ”keinen” gesetzt. Die Periode<br />
ist somit wieder freigegeben und kann normal bebucht werden.<br />
98
5.2.7 Eröffnungsbilanz<br />
KAPITEL 5. BUCHEN<br />
Für das erste, mit dem <strong>SelectLine</strong> <strong>Rechnungswesen</strong> gebuchte, Geschäftsjahr<br />
eines Mandanten erfassen Sie die Saldovortragsbuchungen der Bilanzkonten über<br />
Buchen / Eröffnungsbilanz als Eröffnungsbuchungen.<br />
Abbildung 5.34: Vortragswerte<br />
Im Tabellenbereich werden Ihnen alle Bilanzkonten aufgelistet. Über die Spalte<br />
”SaldoNeu” legen Sie den Anfangsbestand des jeweiligen Kontos fest. Haben Sie<br />
alle Ihre Eingaben getroffen, verbuchen Sie die Eröffnungssalden über den Schalter<br />
. Erst dann werden die entsprechenden Saldovortragsbuchungen zum angegebenen<br />
Datum mit dem hier hinterlegten Beleg und Buchungstext erstellt und<br />
können über die Dialogbuchenmaske eingesehen werden.<br />
Die Angaben können nicht zwischengespeichert werden, d.h. wenn Sie den Dialog Hinweis<br />
schliessen, ohne zu verbuchen, gehen die bereits eingegebenen Salden verloren.<br />
Die Saldenvorträge können beliebig oft angepasst und verbucht werden. Es wird<br />
immer die Differenz zwischen ”SaldoAlt” (aktueller Eröffnungsbestand) und ”SaldoNeu”<br />
(neuer Eröffnungsbestand) ermittelt und gebucht. Vor dem Buchen wird<br />
geprüft, ob die veränderte Eröffnungsbilanz ausgeglichen ist. Ist dies nicht der Fall<br />
erhalten Sie einen entsprechenden Hinweis. Sie können die Verarbeitung dann abbrechen<br />
oder trotzdem fortsetzen, da es durchaus möglich ist, dass die endgültigen<br />
Werte erst später feststehen und dann nachgetragen bzw. aktualisiert werden sollen.<br />
99
5.2. BUCHEN<br />
Fremdwährung Die Vortragswerte müssen für alle Währungen einzeln erfasst werden. Die Kontenliste<br />
ist dann hinsichtlich der betreffenden Fremdwährungskonten eingeschränkt.<br />
Neben dem Auswahlfeld der Währung erscheint eine zusätzliche Eingabemöglichkeit<br />
für den zu verwendenden Umrechnungskurs. Standardmässig wird der, in den<br />
Stammdaten / Konstanten / Währungen hinterlegte Kurs zum gewählten Belegdatum<br />
vorgeschlagen.<br />
Folgejahre Der Vortrag in alle folgenden Wirtschaftsjahre erfolgt bei gleich bleibenden Kontenstrukturen<br />
mit Buchen / Jahreswechsel. Bei einem Jahreswechsel mit Saldenübernahme<br />
werden die Vortragswerte stets mit den Werten aus dem Vorjahr überschrieben.<br />
Bei veränderten Kontenstrukturen (z.B. durch Wechsel des Vorlagemandanten)<br />
in aufeinander folgenden Buchungsjahren können Sie die Vortragswerte allerdings<br />
nicht über einen Jahreswechsel übernehmen. Korrigieren Sie in einem solchen Fall<br />
die entsprechenden Werte auch in dem Folgejahr über Buchen / Eröffnungsbilanz.<br />
Hinweis Die Sammelkonten für Debitoren und Kreditoren werden bei der Prüfung der Eröffnungsbilanz<br />
mit herangezogen (sie sind in den Vortragswerten gelistet – aber<br />
nicht editierbar). Vorträge für Offene Posten erfassen Sie im ersten Fibuzeitraum<br />
über Offene Posten / Offene Posten - Vortrag.<br />
Um ein Vorjahresvergleich für ER-Konten zu ermöglichen, nutzen Sie im ersten<br />
Buchungsjahr Stammdaten / Konten / Vorjahreswerte.<br />
5.2.8 Valuta-Ausgleich<br />
Sobald Sie Konten mit Fremdwährungen verwalten, wird es notwendig, Währungsdifferenzen<br />
aus Kursänderungen zu berücksichtigen.<br />
Zu einem beliebigen Zeitpunkt - zum Periodenabschluss oder am Ende des Buchungsjahres,<br />
können Sie eine Korrektur über Buchen / Valuta-Ausgleich durchführen,<br />
in dem Sie für die verwendeten Währungen die Kurse überprüfen, bei<br />
Kursänderungen die Differenzen ermitteln und die Differenzbeträge auf das entsprechende<br />
Konto buchen lassen. Es wird der EUR-Saldo zum aktuellen Kurs und<br />
die sich ergebende Differenz zum ursprünglichen EUR-Saldo ermittelt.<br />
Abbildung 5.35: Valuta-Ausgleich<br />
Valuta-Ausgleich Im Listenbereich der Maske erhalten Sie eine Liste aller Konten mit differierenden<br />
Fremdwährungssalden. Über die Option<br />
100
KAPITEL 5. BUCHEN<br />
können Sie die Tabelle so einschränken, dass Ihnen nur die ausgeglichenen Forderungen<br />
bzw. Verbindlichkeiten aufgelistet werden. Noch Offene Posten, welche<br />
aufgrund einer Anpassung der Währungsstammdaten in den Valuta-Ausgleich kommen,<br />
werden dann ausgeblendet. Umrechnungsdifferenzen auf Finanzkonten werden<br />
unabhängig von der Option immer angezeigt.<br />
Mit dem Feld ”Valutaausgleich zum” geben Sie den Ausgleichszeitraum an. Es werden<br />
nur Daten beachtet, die innerhalb diese Abschnitts liegen. Wird eine bestimmte<br />
Periode gewählt, wird das Belegdatum auf den letzten Tag des Monats festgelegt.<br />
Erfolgt der Ausgleich zum Gesamtsaldo kann das Belegdatum individuell eingestellt<br />
werden. Mit diesem Datum, dem angegebenen Beleg und dem Buchungstext<br />
werden die entsprechenden Valutakorrekturbuchungen über den Schalter<br />
erstellt. Es können alle Datensätze verarbeitet werden oder nur markierte.<br />
Vor dem Verbuchen können Sie sich über eine Ausgleichsliste zur Kontrolle<br />
anzeigen lassen.<br />
Aus der Liste der Konten gelangen Sie bei markiertem Konto über oder<br />
Doppelklick in den Kursanpassungsdialog.<br />
Abbildung 5.36: Kurs anpassen<br />
Hier können Sie für die markierte Position den Tageskurs nochmals ändern. Zusätzlich<br />
besteht die Möglichkeit den Kurs zum gewählten Belegdatum in die Währungsstammdaten<br />
zu übernehmen, um ihn auch für alle anderen Positionen mit<br />
derselben Währung gelten zu lassen. Der Kurs wird im Verhältnis x Leitwährung<br />
(z.B. CHF) zu 1 Fremdwährung (z.B. USD) angegeben.<br />
Im Folgenden wird die Ermittlung der Umrechnungsdifferenzen anhand der Listenfelder<br />
näher erläutert:<br />
• Die Spalten ”FW-Kurs” bzw. ”LW-Kurs” geben den aktuellen CHF-Kurs<br />
zur Fremdwährung bzw. zur Leitwährung an.<br />
• ”FWSaldo” entspricht dem Kontensaldo in der geführten Fremdwährung.<br />
101
5.2. BUCHEN<br />
• Der Unterschiedsbetrag wird in die Spalte ”Differenz” eingetragen. Bei einem<br />
positiven Wert handelt es sich um einen Gewinn aus Kursdifferenzen,<br />
bei einem negativen um einen Verlust. Das Differenzkonto wird aus den<br />
entsprechenden Währungsstammdaten vorgeschlagen.<br />
Hinweis Der Valuta-Ausgleich kann auch manuell über eine Valutakorrekturbuchung in der<br />
Dialogbuchenmaske erfolgen.<br />
Des Weiteren kann in der Konfiguration der Buchungsmaske optional festgelegt<br />
werden, ob eine automatische Valutabuchung, beim Ausgleich eines Fremdwährungsposten,<br />
erstellt werden soll. D.h. wird eine Rechnung mit einer Zahlung ausgeglichen<br />
und der Tageskurs hat sich zwischenzeitlich verändert, kommt im Anschluss<br />
an die Zahlungsbuchung ein zusätzlicher Dialog zur Erstellung der Valutabuchung.<br />
Abbildung 5.37: Buchdialog für Valuta-Ausgleich<br />
In die Valuta-Ausgleichsbuchung wird das Belegdatum und der Buchbeleg aus der<br />
Zahlungsbuchung kopiert, wie auch das Personenkonto, welches nicht mehr angepasst<br />
werden kann. Das Differenzkonto übernimmt das Programm aus den Angaben<br />
in den entsprechenden Währungsstammdaten. Der Buchbetrag wird aus der<br />
Differenz zwischen dem Wert in Mandantenwährung der Rechnung und der Zahlung<br />
ermittelt und als Vorschlag in die Valutabuchung übernommen. Für die Kursdifferenz<br />
erstellt das Programm automatisch nach dem Bestätigen des Dialoges eine<br />
separate Valuta-Ausgleichsbuchung.<br />
Wird der Dialog abgebrochen bzw. wird nicht mit dem Valuta-Ausgleich beim Buchen<br />
gearbeitet, gelangen solche Positionen zwangsläufig in die Tabelle des automatischen<br />
Valuta-Ausgleichs und können gesammelt zu einem bestimmten Zeitpunkt<br />
verbucht werden.<br />
5.2.9 Steuer umbuchen<br />
Steuer umbuchen Mit dieser Funktion können Sie die bebuchten Automatikkonten mit dem Mehrwertsteuerkonto<br />
um- bzw. auf ein dafür vorgesehenes Kreditorenkonto gegen bu-<br />
102
chen.<br />
Abbildung 5.38: Steuer umbuchen<br />
Dafür stehen folgende Eingabemöglichkeiten zur Verfügung:<br />
KAPITEL 5. BUCHEN<br />
• Zeitraum: Von Periode bis Periode<br />
Zeitraum<br />
• Umbuchen auf:<br />
Kreditor Umbuchen auf:<br />
Umbuchen auf das dafür vorgesehene Kreditorenkonto für die Mehrwertsteuer<br />
• Umbuchen von:<br />
Mit dem Schalter [Anlegen] können Sie hier die entsprechenden zu entlas- Umbuchen von:<br />
tenden Vorsteuer- und Mehrwertsteuer-Automatik-Konten auswählen und<br />
hinzufügen bzw. auch wieder entfernen.<br />
• Buchung:<br />
• Buchdatum:<br />
Empfohlen wird hier, den letzten Tag der entsprechenden Periode „Bis“ zu Buchungsdatum<br />
verwenden<br />
• Buchungstext:<br />
Ein von Ihnen gewünschter Text kann hier erfasst werden<br />
Buchungstext<br />
• Buchbeleg:<br />
Hier kann manuell eine Belegnummer oder ein Wert aus den bestehenden Buchbeleg<br />
Kreisen erfasst bzw. zugewiesen werden.<br />
103
5.3. ANSICHT<br />
Der umzubuchende Betrag resultiert gemäss dem Mehrwertsteuer-Abrechnungsformular<br />
aus der Ziffer 399 abzüglich Ziffer 479 und entspricht bei einer Schuld der Ziffer<br />
500 und bei einem Guthaben der Ziffer 510 gegenüber der eidgenössischen Steuerverwaltung.<br />
Weiter sind die umzubuchenden Vorsteuer- und Umsatzsteuer-Beträge<br />
auf der darauf folgenden Seite in Form eines Buchungsvorschlages ersichtlich.<br />
Beachten Sie bei einer allfälligen Umbuchung aber mögliche berechnete Felder, wie<br />
im Beispiel der Bezugssteuer (Ziffer 380), bei denen keine physische Buchung zu<br />
Grunde liegt!<br />
Mittels Bestätigung von [OK] wird die Buchung entsprechend ausgeführt und ist<br />
danach im Dialogbuchen als Sammelbuchung ersichtlich.<br />
Abbildung 5.39: Umbuchungsliste<br />
Diese Buchung liesse sich im Bedarfsfall auch löschen und über die Funktion „Steuer<br />
umbuchen“ nochmals neu generieren.<br />
Hinweis Wenn Sie diese Umbuchungsfunktion nutzen wollen, dann darf der Periodenabschluss<br />
erst nach der Umbuchung erfolgen.<br />
5.3 Ansicht<br />
Eine komfortable Arbeitsweise beim Buchen, insbesondere zu Kontrollzwecken und<br />
beim Bearbeiten erfasster Buchungssätze, aber auch zum Erstellen von Ausgleichsbuchungen,<br />
bietet sich Ihnen, wenn Sie neben der Buchungsmaske die speziellen<br />
Ansichtsfenster unter Buchen / Ansicht geöffnet haben. Es stehen Ihnen folgende<br />
Zusatzdialoge zur Verfügung:<br />
• Kontoauszug<br />
• Offene Posten<br />
• Kosten (bei aktivierter Kostenrechnung)<br />
• Notizen<br />
Im Systemmenü des jeweiligen Dialogs kann mit dem Menüeintrag ”Autom.<br />
Öffnen” festgelegt werden, dass sich die Anzeige automatisch mit der Eingabemaske<br />
zum Dialogbuchen öffnet und schliesst.<br />
Kontenblatt Das Kontenblatt zeigt alle Buchungen für ein bestimmtes Konto.<br />
104
Das angezeigte Konto:<br />
Abbildung 5.40: Ansicht Kontenblatt<br />
• kann im Eingabefeld eingetragen oder ausgewählt werden.<br />
KAPITEL 5. BUCHEN<br />
• kann per Kontextmenü im Auswahlfeld über die Funktion ”Konto tauschen”<br />
oder [Strg+T] gegen das nicht aktive und grau hinterlegte Konto getauscht<br />
werden.<br />
• wird beim Blättern in den Kontenstammdaten automatisch mitgeführt.<br />
• wird beim Buchen nach Eingabe oder Änderung des Soll- oder Habenkontos<br />
aktualisiert.<br />
Sie können die Buchungen per Drag & Drop in die Buchungsmaske ziehen bzw.<br />
per Doppelklick oder [Alt]+[Enter] kann die entsprechende Buchung geöffnet werden.<br />
Wenn Sie in der Liste der Dialogbuchungen die Buchungssätze wechseln und<br />
editieren, wechselt synchron das in der Ansicht angezeigte Konto mit, sofern es<br />
sich um Einfachbelege handelt. Als nicht aktives Konto wird Ihnen entweder das<br />
zuletzt gewählte oder das Gegenkonto der selektierten Buchung angezeigt.<br />
Über die Option werden Ihnen in der Tabellenansicht drei zusätzliche<br />
Felder ”Saldo”, ”Soll” und ”Haben” zur Verfügung gestellt. Anhand dieser Felder<br />
können Sie die Entwicklung des Kontensaldos nachvollziehen.<br />
Die Liste Buchen / Ansicht / Offene Posten zeigt zunächst alle offenen Debitoren- Offene Posten<br />
und Kreditorenposten an.<br />
105
5.4. PRÜFEN<br />
Abbildung 5.41: Ansicht Offene Posten<br />
Mit einem Doppelklick oder per Drag & Drop kann aus einem OP eine Ausgleichsbuchung<br />
in der Buchungsmaske erstellt werden. Wird in der Buchungsmaske ein<br />
Personenkonto eingegeben, sind nur noch die entsprechenden OPs gelistet.<br />
In der Ansicht Buchen / Ansicht / Kosten werden Ihnen zunächst alle Kostensätze<br />
angezeigt. Wenn Sie in der Liste der Dialogbuchungen die Buchungssätze wechseln,<br />
wechselt synchron der Datensatz in der Liste der Kostensätze. Hilfreich ist dies<br />
z.B. wenn eine Buchung auf diverse Kostenstellen verteilt wurde. In einem solchen<br />
Fall erkennen Sie in der Buchtabelle nicht mehr welche Kostenstellen bzw. -träger<br />
angesprochen wurden, in der Ansicht Kosten erkennt man allerdings die Verteilung<br />
im Detail. Weitere Funktionen dieses Dialogs finden Sie im Kapitel Kostenrechnung<br />
wieder.<br />
Notizen Die Buchungsmaske ist mit einer Notizfunktion versehen, sodass zu einer Buchung<br />
beliebig viele Notizen angelegt werden können. Die Liste Buchen / Ansicht / Notizen<br />
zeigt zunächst alle jahresabhängigen Einträge an. Wird in der Buchungsmaske<br />
eine Position mit Notizen editiert, wird die Ansicht auf die entsprechenden Datensätze<br />
eingeschränkt. Notizen können hierüber bearbeitet oder auch gelöscht werden.<br />
Ist eine Buchung aktiviert, können Sie auch neue Vermerke anhängen. Hinweise zur<br />
Bearbeitung von Notizen finden Sie im <strong>SelectLine</strong> Systemhandbuch.<br />
5.4 Prüfen<br />
5.4.1 Salden prüfen<br />
Buchen / Prüfen / Salden prüfen dient Ihnen als Kontrolle zur schnellen Ansicht<br />
Ihrer Periodenwerte und zur Prüfung einer korrekten Datenerfassung.<br />
106
Abbildung 5.42: Salden prüfen<br />
KAPITEL 5. BUCHEN<br />
Sie können eine Saldenübersicht für den Gesamtsaldo oder je Periode erhalten. Da- Saldenübersicht<br />
bei werden Ihnen in den ersten vier Feldern die konsolidierten Salden der Debitorbzw.<br />
Kreditorenkonten und der Bilanz- bzw. Erfolgskonten aufgezeigt.<br />
Treten Unstimmigkeiten im Datenbestand auf, wird ein Wert im Feld ”Konten ohne<br />
Zuordnung” ausgewiesen. Dieser ergibt sich u.a. aus einer fehlerhaften Kombination<br />
der Konteneinstellungen ”Zuordnung” und ”Typ”. Prüfen Sie daher in einem<br />
solchen Fall Ihre Kontenstammdaten.<br />
Der Gesamtsaldo wird aus der Summe der Bilanz- und Erfolgskonten sowie der<br />
Konten ohne Zuordnung ermittelt. Tritt hier eine Differenz auf, kann dies auf<br />
defekte Buchungen hinweisen. Nutzen Sie in diesem Fall die Routine ”Buchungen<br />
neu verarbeiten” im Dialogbuchen.<br />
Im Idealfall stimmt die Summe der Bilanz- und Erfolgskonten überein und die<br />
Felder ”Konten ohne Zuordnung” und ”Gesamtsaldo” weisen einen Wert von 0<br />
aus.<br />
5.4.2 Budget prüfen<br />
Mit Hilfe der Funktion Buchen / Prüfen / Budgets prüfen werden optional die in<br />
Konten, Kostenarten, Kostenstellen und Kostenträgern hinterlegten Budgetwerte<br />
mit den tatsächlich gebuchten Werten abgeglichen und als Ergebnis angezeigt.<br />
107
5.5. BILANZEN<br />
Abbildung 5.43: Budget prüfen<br />
Die Auswertung erfolgt über das Gesamtbudget. Über die Meldegrenze geben Sie<br />
an, ab welcher prozentualen Überschreitung des Budgetwertes ein Ausweis bei der<br />
Prüfung erfolgen soll. Im Folgenden wird Ihnen das Ergebnis, wie viele Konten,<br />
Kostenarten, Kostenstellen bzw. -träger das Budget überschreiten und die Gesamtsumme<br />
angezeigt. In den jeweiligen Unterseiten finden Sie eine detaillierte<br />
Auflistung welche Datensätze genau, um welche Differenz, das Budget übersteigen.<br />
Diese Detailliste können Sie sich zur Kontrolle ausdrucken.<br />
Über die Option<br />
wird diese Funktion sofort nach dem Öffnen des Programm aufgerufen.<br />
5.5 Bilanzen<br />
5.5.1 Buchungssätze fixieren<br />
Hier werden die für die Bilanz benötigten Buchungssätze auf das gewünschten,<br />
definierte Datum festgeschrieben.<br />
108
6 Auswertungen<br />
Inhalt und Form aller Auswertungen können Sie mit Hilfe des Formulareditors<br />
Ihren eigenen Wünschen anpassen. Nähere Informationen zur Bearbeitung von<br />
Druckvorlagen finden Sie im <strong>SelectLine</strong> Systemhandbuch.<br />
Zu einem Grossteil der Auswertungen stehen Ihnen zahlreiche unterschiedliche<br />
Druckvorlagen mit verschiedenem Informationsgehalt zur Verfügung. Im Folgenden<br />
wird Ihnen die allgemeine Funktionalität der verschiedenen Auswertungsarten<br />
näher erläutert, auf jede einzelne Druckvorlage wird dabei nicht eingegangen.<br />
6.1 Druckjobs<br />
Mit der Funktionalität Auswertungen / Druckjobs haben Sie die Möglichkeit Auswertungen<br />
zu einem beliebigen Zeitpunkt wiederholbar und vorkonfiguriert per<br />
„Knopfdruck“ gebündelt auszugeben. Dazu wählen Sie die gewünschten Auswertungen<br />
aus und fassen Sie im Druckjob zusammen.<br />
Abbildung 6.1: Druckjob<br />
Bei der Auswahl der Auswertungen, die in einem Druckjob ausgeführt werden<br />
sollen, ist es möglich, mehrere Auswertungen gleichzeitig per Multiselektion auszuwählen.<br />
Die Selektion erfolgt über die [Ctrl] + [Leer]-Taste bzw. per [Ctrl] + linke Maustaste.<br />
109
6.1. DRUCKJOBS<br />
Abbildung 6.2: Druckjobliste<br />
Angaben und Festlegungen zu Druckjobs werden auf mehreren Seiten erfasst. Der<br />
Wechsel zu den jeweiligen Seiten wird über eine Baumstruktur im linken Maskenbereich<br />
gesteuert. Beim Anlegen eines neuen Druckjobs legen Sie zuerst die<br />
Nummer, welche als Schlüsselfeld dient, fest. Im Folgenden werden die allgemeinen<br />
Einstellungen getroffen.<br />
Bezeichnung Vergeben Sie eine aussagekräftige bis zu 40 stellige Bezeichnung. Für jeden erstellten<br />
Sammeldruck steht Ihnen ein Untermenü mit dessen Bezeichnung zur Verfügung.<br />
Ausgabeziel Als Ausgabeziel steht Ihnen<br />
• Drucker<br />
• Bildschirm<br />
• Datei<br />
• Zwischenablage<br />
• Email<br />
zur Verfügung. Wird in den einzelnen zugeordneten Auswertungen kein abweichendes<br />
Ausgabeziel gewählt, greifen die allgemeinen Einstellungen.<br />
Ausgabedatei Wird als Ausgabeziel Datei oder EMail gewählt, können Sie zusätzlich festlegen,<br />
ob die einzelnen Auswertung gemeinsam in eine Datei bzw. Mail abgelegt oder ob<br />
jede Auswertung einzeln gespeichert bzw. versendet werden soll. Für alle anderen<br />
Ausgaben erfolgt der Druck in eine separate Datei.<br />
Nummerierung Die Nummerierung kann fortlaufend über alle Auswertungen gehen oder für jede<br />
Liste neu beginnen. Mit welcher Seitenzahl begonnen werden soll, legen Sie<br />
ebenfalls individuell fest.<br />
110
KAPITEL 6. AUSWERTUNGEN<br />
Konfigurieren Sie die Anzahl der Kopien die Sie bei der Ausgabe des Druckjobs Kopien<br />
erhalten wollen.<br />
Ist STAMPIT installiert, steht Ihnen zusätzlich das Feld ”STAMPIT-Datum” zur STAMPIT<br />
Verfügung. Hierüber ist es möglich das Frankierdatum vordatieren zu lassen.<br />
Auf der Seite ”Auswertungen” findet die Zuordnung der gewünschten Druckvor- Auswertungen<br />
lagen statt. Über die SL-typische Menüleiste können die Vorlagen eingebunden,<br />
bearbeitet und wieder entfernt werden.<br />
Abbildung 6.3: Zuordnung Auswertungen zu Druckjob<br />
Über steht Ihnen eine Auswahl der im <strong>SelectLine</strong> <strong>Rechnungswesen</strong><br />
bereitgestellten Auswertungen zur Verfügung. Aus dieser Vorauswahl können Sie<br />
beliebig viele Zuordnungen vornehmen, des Weiteren kann eine Auswertung auch<br />
mehrmals ausgewählt werden. Die gewählten Listen werden Ihnen dann tabellarisch<br />
aufgelistet. Über bzw. Doppelklick auf eine Position gelangen Sie in den<br />
Bearbeitungsmodus und können die Auswertungsparameter pro Position vergeben.<br />
Ausserdem steht Ihnen für jede Auswertung ein Untereintrag in der Baumansicht<br />
zur Bearbeitung zur Verfügung.<br />
111
Auswertungs<br />
Parameter<br />
6.2. MONATSAUSWERTUNGEN<br />
Abbildung 6.4: Auswertungsparameter<br />
In den Parametern wählen Sie zuerst die gewünschte Druckvorlage aus, mit welcher<br />
die Ausgabe erfolgen soll. Unter den Optionen können Sie eine von den Standardeinstellungen<br />
des Druckjobs abweichende Nummerierung und Ausgabeziel festlegen.<br />
Mit Hilfe der für die jeweiligen Auswertung typischen Einstellungsparameter legen<br />
Sie u.a. den auszuwertenden Zeitraum und den zu berücksichtigenden Kontenbereich<br />
fest.<br />
Drucken Haben Sie alle Angaben getroffen, kann der Druckjob jederzeit über das Drucksymbol<br />
oder den separaten Menüpunkt ausgeführt werden.<br />
6.2 Monatsauswertungen<br />
6.2.1 Buchungslisten<br />
Über Auswertungen / Monatsauswertungen / Buchungsliste bzw. Auswertungen<br />
/ Monatsauswertungen / Kontoauszug erhalten Sie ein Protokoll aller erfasster<br />
Buchungen in einem bestimmten Zeitraum oder innerhalb einer Belegnummernauswahl.<br />
112
KAPITEL 6. AUSWERTUNGEN<br />
Abbildung 6.5: Buchungsliste<br />
Je nach gewähltem Sortierungsmerkmal stehen Ihnen unterschiedliche, der Selektion<br />
entsprechende Einschränkungsmöglichkeiten der Anzeige zur Verfügung. Über<br />
das Kürzel können Sie die Buchungen für einen bestimmten Benutzer selektiert<br />
oder für alle Anwender anzeigen lassen. Optional können Sie weiterhin festlegen,<br />
ob stornierte Buchungen angezeigt werden sollen. Stornierte Buchungssätze werden<br />
dann durchgestrichen dargestellt.<br />
Handelt es sich bei dem Mandanten um einen konsolidierten, steht zusätzlich die Hinweis<br />
Einschränkung der auszugebenden Daten nach Buchungskreis zur Verfügung.<br />
6.2.2 Kontoauszug<br />
Die Auswertung Auswertungen / Monatsauswertungen / Kontoauszug steht Ihnen<br />
ein Ausdruck, auf welchem alle Umsätze der gewählten Konten, einschliesslich der<br />
sich hieraus ergebenden Salden, zur Verfügung. Es erfolgt keine Untergliederung<br />
in Perioden.<br />
113
6.2. MONATSAUSWERTUNGEN<br />
Abbildung 6.6: Kontoauszug<br />
Die Anzeige kann hinsichtlich Konten, Buchungs- und Erfassungsdatum sowie Belegnummer<br />
standardmässig eingeschränkt werden. Auch die Sortierung kann individuell<br />
nach unterschiedlichen Kriterien erfolgen. Dabei können Sie auch eine<br />
mehrstufige Sortierung festlegen, d.h. eine Ordnung nach mehreren Gesichtspunkten<br />
erstellen.<br />
Stornierte Buchungen können optional mit angezeigt werden. Sie werden in die<br />
Auflistung aufgenommen und sind durch den Buchungstext ”Storno Satz: x” gekennzeichnet.<br />
Über eine erweiterte Abfrage kann mit Hilfe des Druckfilters eine detaillierte Selektion<br />
und Sortierung des Ausdrucks erfolgen. Hinweise zur Nutzung des Druckfilters<br />
finden Sie im <strong>SelectLine</strong> Systemhandbuch.<br />
6.2.3 Saldenliste<br />
Die Summen- und Saldenliste unter Auswertungen / Monatsauswertungen / Salden<br />
gehört zu den wichtigsten buchhalterischen Auswertungen. Sie ermöglicht dem<br />
Betrachter einen Überblick über die Vollständigkeit und Richtigkeit der getätigten<br />
Buchungen.<br />
114
KAPITEL 6. AUSWERTUNGEN<br />
Abbildung 6.7: Summen- und Saldenliste<br />
Sie erhalten eine Liste mit den Summen und Salden der einzelnen Konten im<br />
gewähltem Auswertungszeitraum, Informationen zum Eröffnungssaldo (Saldovortrag),<br />
zu den Kontobewegungen im Soll und Haben und zum Endsaldo. Es erfolgt<br />
dabei eine Zwischensummenbildung nach den Kontenklassen.<br />
Für den gewählten Kontenbereich kann zusätzlich noch eine Einschränkung der<br />
Anzeige hinsichtlich der Kontenart erfolgen. Sie können Sachkonten, Debitoren<br />
bzw. Kreditoren, welche in dem angegeben Bereich fallen, ausblenden.<br />
Arbeiten Sie mit verschiedenen Währungen können Sie eine separate Summen- und<br />
Saldenliste je Währung für Ihre Fremdwährungskonten erstellen. Bei der Ausgabe<br />
in Leitwährung werden Ihre Fremdwährungssalden in CHF bewertet. Wenn Sie<br />
trotzdem den anderen Währungssaldo in der Auswertung sehen wollen, können<br />
sich sich optional Fremdwährungen anzeigen lassen. Es wird dann unterhalb des<br />
entsprechenden Kontos eine zusätzliche Zeile für die Fremdwährung ausgewiesen.<br />
6.2.3.1 Tagessalden<br />
Über Auswertungen / Monatsauswertungen / Summen und Salden / Tagessalden<br />
erhalten Sie die taggenaue Saldoentwicklung eines gewählten Kontos.<br />
115
6.2. MONATSAUSWERTUNGEN<br />
Abbildung 6.8: Tagessalden<br />
Die Liste weist Ihnen den aufgelaufenen Kontensaldo eines jeden Tages für das<br />
gewählte Buchungsjahr aus. Die Sortierung kann dabei nach Buchungsdatum oder<br />
aufsteigend nach Saldo erfolgen. Der EB-Wert wird dabei allerdings immer an<br />
erster Position geführt.<br />
116
6.2.3.2 Monatssummen<br />
KAPITEL 6. AUSWERTUNGEN<br />
Über Auswertungen / Monatsauswertungen / Kontoauszug steht Ihnen ein Ausdruck,<br />
auf welchem alle Umsätze der gewählten Konten einschliesslich der sich<br />
hieraus ergebenden Salden, zur Verfügung. Es erfolgt keine Untergliederung in Perioden.<br />
Die Auswertung Auswertungen / Monatsauswertungen / Summen und Salden /<br />
Monatssummen liefert Ihnen eine Saldenliste mit den einzelnen Monatssummen<br />
pro Konto.<br />
Abbildung 6.9: Monatssummen<br />
Ihnen steht der Vorjahressaldo zum Vergleich zur Verfügung sowie die gebuchten<br />
Soll- und Habenwerte einer Periode.<br />
6.3 Jahresauswertungen<br />
6.3.1 Bilanz<br />
Die Bilanz unter Auswertungen / Jahresauswertungen / Bilanz gibt Ihnen die Mittelherkunft<br />
und Mittelverwendung des Unternehmenskapitals wieder. Die Bilanz<br />
ist eine kurz gefasste Gegenüberstellung von Vermögen und Schulden in Kontenform.<br />
117
6.3. JAHRESAUSWERTUNGEN<br />
Abbildung 6.10: Bilanz<br />
Es werden alle Buchungen für den gewählten Zeitraum entsprechend des eingestellten<br />
Kontenplans ausgewertet. Der Zeitraum Modus kann monats-, quartalsweise<br />
oder individuell erfolgen.<br />
Der Ausdruck kann durch verschiedene Gestaltungsmöglichkeiten von Ihnen beeinflusst<br />
werden.<br />
Kontennachweis Zusätzlich zur Gliederung werden die im Kontenplan zugeordneten Konten an entsprechender<br />
Stelle aufgelistet.<br />
Saldo = 0 Konten, welche einen Saldo von 0,00 aufweisen und im laufenden Geschäftsjahr<br />
nicht bebucht wurden, werden nicht ausgewiesen. Werden zusätzlich Vorjahreswerte<br />
ermittelt und ein Konto wurde im vorigen Zeitraum angesprochen, allerdings<br />
nicht im aktuellen, wird dieses trotz Unterdrückung von Nullsalden angezeigt.<br />
Gliederung Werden Gruppen des Bilanz-Kontenplans nicht verwendet, können diese unterdrückt<br />
werden. Dies dient der Übersichtlichkeit über Ihre tatsächlich aufgelaufenen<br />
Werte.<br />
Vorjahreswerte Um einen Vergleich mit dem Vorjahr anzustellen, können Sie sich auch die Vorjahreswerte<br />
anzeigen lassen.<br />
Strukturprüfung Über die Prüfung der Struktur findet ein Saldenabgleich statt. Findet das Programm<br />
Unstimmigkeiten, z.B. fehlerhafte Kontenschlüsselungen, wird eine entsprechende<br />
Fehlermeldung ausgegeben.<br />
Saldenvor<br />
verarbeitung<br />
Buchungsstapel unter Buchen / Stapelbuchen können vor dem eigentlichen Verarbeiten<br />
vor verarbeitet werden.<br />
118
KAPITEL 6. AUSWERTUNGEN<br />
Arbeiten Sie mit verschiedenen Währungen können Sie eine separate BWA je Währung<br />
Fremdwährung erstellen. Bei der Ausgabe in Leitwährung werden Ihre Fremdwährungssalden<br />
in Euro bewertet.<br />
6.3.1.1 Bilanzentwicklung<br />
Die Bilanzentwicklungsübersicht unter Auswertungen / Jahresauswertungen / Bilanz<br />
/ Bilanzentwicklung gibt Ihnen einen schnellen Überblick über die Entwicklung<br />
der Konten vom Eröffnungsbilanzwert über die Jahresverkehrszahlen und Umbuchungen<br />
(Buchungen in Abschlussperioden) bis zum Schlussbestand.<br />
Abbildung 6.11: Bilanzentwicklung<br />
Die Auswertung erfolgt in der (alten) Leitwährung bzw. in EUR.<br />
Die Bilanzentwicklung kann auch als Übersicht für die Entwicklung der Erfolgsrech- Hinweis<br />
nung dienen, da auch für diese entsprechenden Konten der Saldenverlauf angezeigt<br />
wird.<br />
6.3.1.2 Kontokorrentliste<br />
Die Kontokorrentliste unter Auswertungen / Jahresauswertungen / Bilanz / Kontokorrentliste<br />
dient der Feststellung des Saldos der Forderungen und Verbindlichkeiten<br />
nach Personenkonto als Hilfsmittel für eine wechselseitige Leistungsabwicklung.<br />
119
6.3. JAHRESAUSWERTUNGEN<br />
Abbildung 6.12: Kontokorrentliste<br />
Dabei werden die Gesamtsalden getrennt nach Soll- und Habensalden ausgewiesen.<br />
Die Sortierung kann nach Konto oder Personenkontenbezeichnung erfolgen.<br />
6.3.2 Erfolgsrechnung<br />
Die Gewinnverwendungsrechnung unter Auswertungen / Jahresauswertungen / Erfolgsrechnung<br />
ist neben der Bilanz ein wesentlicher Teil des Jahresabschlusses. Sie<br />
stellt Erträge und Aufwendungen eines bestimmten Zeitraumes gegenüber und<br />
weist dadurch die Art, Höhe und Quellen des unternehmerischen Erfolges aus.<br />
120
KAPITEL 6. AUSWERTUNGEN<br />
Abbildung 6.13: Erfolgsrechnung<br />
Es werden alle Buchungen für den gewählten Zeitraum entsprechend des eingestellten<br />
Kontenplans ausgewertet. Der Zeitraum Modus kann monats-, quartalsweise<br />
oder individuell erfolgen.<br />
Der Ausdruck kann durch verschiedene Gestaltungsmöglichkeiten von Ihnen beeinflusst<br />
werden.<br />
Zusätzlich zur Gliederung werden die im Kontenplan zugeordneten Konten an ent- Kontennachweis<br />
sprechender Stelle aufgelistet.<br />
Konten, welche einen Saldo von 0,00 aufweisen und im laufenden Geschäftsjahr Saldo = 0<br />
nicht bebucht wurden, werden nicht ausgewiesen. Werden zusätzlich Vorjahreswerte<br />
ermittelt und ein Konto wurde im vorigen Zeitraum angesprochen, allerdings<br />
nicht im aktuellen, wird dieses trotz Unterdrückung von Nullsalden angezeigt.<br />
Werden Gruppen der Erfolgsrechnung nicht verwendet, können diese unterdrückt Gliederung<br />
werden. Dies dient der Übersichtlichkeit über Ihre tatsächlich aufgelaufenen Werte.<br />
Um einen Vergleich mit dem Vorjahr anzustellen, können Sie sich auch die Vorjah- Vorjahreswerte<br />
reswerte anzeigen lassen.<br />
Über die Prüfung der Struktur findet ein Saldenabgleich statt. Findet das Pro- Strukturprüfung<br />
gramm Unstimmigkeiten, z.B. fehlerhafte Kontenschlüsselungen, wird eine entsprechende<br />
Fehlermeldung ausgegeben.<br />
121
Saldenvor<br />
verarbeitung<br />
6.3. JAHRESAUSWERTUNGEN<br />
Buchungsstapel unter Buchen / Stapelbuchen können vor dem eigentlichen Verarbeiten<br />
vor verarbeitet werden.<br />
Währung Arbeiten Sie mit verschiedenen Währungen können Sie eine separate BWA je<br />
Fremdwährung erstellen. Bei der Ausgabe in Leitwährung werden Ihre Fremdwährungssalden<br />
in CHF bewertet.<br />
Hinweis Für Einnahme-Überschuss-Rechner steht die Anlage EÜR als Druckvorlage zur<br />
Verfügung.<br />
Bearbeitungs<br />
Ansicht<br />
6.3.3 Jahresübersicht<br />
Über Auswertungen / Jahresauswertungen / Jahresübersicht steht Ihnen die Möglichkeit<br />
zur Verfügung eigene beliebige Kontenauswertungen zu erstellen und grafisch<br />
darzustellen.<br />
Abbildung 6.14: Jahresübersicht<br />
Auf der Eingangsseite finden Sie eine Auflistung aller vorhandener Diagramme.<br />
Über und erstellen Sie neue bzw. überarbeiten bestehende Auswertungen.<br />
Nicht mehr verwendete Grafiken können über gelöscht werden.<br />
Die Auswertung erfolgt durch die Markierung der gewünschten Grafik und der<br />
Bestätigung über .<br />
In der Bearbeitungsansicht legen Sie die Parameter für die Erstellung des Diagramms<br />
fest. Hinterlegen Sie eine aussagekräftige Bezeichnung. Die Auflösung der<br />
Grafik kann taggenau oder periodenweise erfolgen. Wollen Sie eine bestehende<br />
Darstellung anpassen, ohne dabei das Original zu verändern, erstellen Sie über die<br />
Option , eine Kopie und arbeiten automatisch in dieser weiter.<br />
Formel Je Diagramm können bis zu 10 Formeln hinterlegt und optional aktiviert werden.<br />
Der Abschnitt ”Formel” ist in zwei Teile untergliedert. Auf der linken Seite finden<br />
Sie die Formelauflistung. Den einzelnen Schemen kann per Doppelklick auf<br />
122
KAPITEL 6. AUSWERTUNGEN<br />
das Bezeichnungsfeld bzw. über (bei Neuanlage ist das Feld leer) ein Name<br />
hinterlegt werden. Für die jeweils markierte Formel steht Ihnen auf der rechten<br />
Seite der Dialog für die Eingabe der Kontenformel zur Verfügung. Über den Schal-<br />
ter legen Sie das Konto fest, welches für die Auswertung<br />
herangezogen werden soll. Sie bestimmen optional, ob dessen aktuelle oder Vorjahreswerte<br />
separat oder kumuliert in die Formel aufgenommen werden.<br />
Abbildung 6.15: Kontenformel<br />
Klicken Sie in der Formel selbst doppelt auf eine Kontenangabe gelangen Sie ebenfalls<br />
in den Parameterdialog zur Kontenauswahl. Einzelne Konten können über die<br />
Grundrechenzeichen (+, -, /, * etc.) miteinander verbunden und verrechnet werden.<br />
Die Standardzeichen Plus und Minus können über die entsprechenden Schalter eingefügt<br />
werden. Für jede Formel wird die Darstellungsform zwischen Fläche, Balken,<br />
Kreis und Linie gewählt.<br />
Auch bei der Ausgabe des Diagramms haben Sie noch verschiedenen Einstellungs- Darstellung<br />
möglichkeiten über die Menüleiste. Werden Formeln mit Balken als Diagrammtyp<br />
verwendet können Sie sich die entsprechende Daten in unterschiedliche Weise darstellen:<br />
über-, neben- und hintereinander. Wird keine der aktivierten Formeln mit<br />
Balken dargestellt, sind die entsprechenden Schalter nicht aktiv. Die Ausgabe kann<br />
sowohl 3-dimensional als auch 2-dimensional erfolgen. Des Weiteren ist es möglich<br />
sich die Werte zu dem Diagramm anzeigen zu lassen. Auch die Anzeige hinsichtlich<br />
Positionierung der Überschrift und der Legende sowie ein Farbverlauf im Hintergrund<br />
kann vom Nutzer über den Menüpunkt Einstellungen individuell festgelegt<br />
werden. Sie können die Formel während der Bildschirmdarstellung jederzeit über<br />
das Menü Parameter anpassen und dadurch eine Veränderung an Ihren Eingaben<br />
sofort grafisch nachverfolgen.<br />
Mit der rechten Maustaste können Sie den sichtbaren Bereich des Diagramms verändern,<br />
d.h. der Anzeigebereich der Achsen kann verschoben werden.<br />
Die Ausgabe Ihrer Auswertung kann per Drucker, in die Zwischenablage im wmfoder<br />
bmp-Format oder gespeichert als Bilddatei über Funktionen erfolgen.<br />
Beispiele für diese Auswertung finden Sie im <strong>SelectLine</strong> Fibu- Mustermandanten. Hinweis<br />
123
6.3. JAHRESAUSWERTUNGEN<br />
6.3.4 Kennzahlen<br />
Als Hilfsmittel für die Beurteilung und Quantifizierung Ihres Unternehmens steht<br />
Ihnen unter Auswertungen / Jahresauswertung / Kennzahlen eine Auswertung zur<br />
Verfügung, in welcher ausgewählte betriebswirtschaftliche Kennzahlen berechnet<br />
werde. Die Datenerhebung basiert auf den Einstellungen im gewählten Kontenplan.<br />
Standardmässig erhalten Sie eine Übersicht über alle im jeweiligen Kontenplan<br />
von uns mitgelieferten Kennzahlen. Die Auswertung kann beliebig, wie in Kapitel<br />
beschrieben, erweitert werden.<br />
Abbildung 6.16: Kennzahlen<br />
Die Anzeige kann periodenweise eingeschränkt werden. Zusätzlich zu den aktuellen<br />
Werten können für Vergleichszwecke auch die Vorjahreswerte ermittelt werden.<br />
Hinweis Um eine Übersicht darüber zu erhalten, aus welchen Zuordnungen im Kontenplan<br />
sich die angezeigten Werte zusammensetzen wählen Sie die Druckvorlage ”Kontennachweis”<br />
aus.<br />
124
6.4 Mehrwertsteuer<br />
6.4.1 MwSt-Abrechnung Vordrucke<br />
KAPITEL 6. AUSWERTUNGEN<br />
Unter Mehrwertsteuer / MwSt-Abrechnung / Vordruck druckt das Programm die MwSt-Vordrucke<br />
MwSt_Voranmeldung auf weissem Papier und erstellt damit einen durch die eidg.<br />
Steuerverwaltung landesweit genehmigten Vordruck, der in dieser Form beim Steueramt<br />
abgegeben werden kann.<br />
Eine Änderung der Druckvorlage ist daher nicht zulässig!<br />
Hinweis<br />
Abbildung 6.17: MwSt-Formular<br />
Das Programm entscheidet anhand der angefallenen Buchungen, ob die Kurz- oder<br />
Langform des Vordrucks ausgegeben wird. (Wenn der Ausdruck in Kurzform nicht<br />
erwünscht ist, kann man über die Bildschirmvorschau die Langform drucken).<br />
MWST-Formularzuordnung in SQL-Tabellen Mit dem Update auf Version 11<br />
erfolgt während der ersten Reorganisation eines jeden Mandanten eine automatische<br />
Übernahme der Kontenzuordnungen für die MWST-Abrechnung in eine SQL-<br />
Server-Tabelle. Die bisher mandantenweise verwalteten jahresabhängigen Dat-Dateien<br />
„MWSTJJJJ.DAT“ werden nach dem Kopieren in die Mandantentabelle gelöscht.<br />
Besitzt der Mandant keine Zuordnungsinformationen, werden diese aus dem Vorlagemandanten<br />
übernommen. Nach dem Update erhalten Sie einen Hinweis, dass<br />
die MWST-Formularzuordnungen überprüft werden sollten.<br />
125
6.4. MEHRWERTSTEUER<br />
Abbildung 6.18: MwSt-Formularzuordnung<br />
Auch die Informationen zu den einzelnen Kennziffern (bisher verwaltet in den mandantenübergreifenden<br />
MWST.DAT) werden bei der Programmaktualisierung in<br />
eine SQL-Server-Tabelle (USVADAT) geschrieben. Die Daten werden länderübergreifend<br />
für Deutschland, Österreich und Schweiz verwaltet. Um die USVADAT<br />
ggf. bei Neuerungen aktualisieren zu können, steht Ihnen unter „Applikationsmenü<br />
/ Reorganisation / Stammdaten aktualisieren...“ das Skript “USVADAT“ zur Verfügung.<br />
Damit können Sie die von uns eingepflegten Änderungen hinsichtlich neuer<br />
Kennziffern übernehmen. Für die Anpassung der jährlichen Neuerungen betreffend<br />
Kontenzuordnungen ist wie gewohnt die Datenaktualisierung unter Stammdaten<br />
vorgesehen.<br />
6.4.1.1 MwSt-Abrechnung (DE - AT - CH)<br />
MwSt-Liste Unter Mehrwertsteuer / MwSt-Abrechnung / Liste druckt das Programm die Liste.<br />
Für Abstimmungszwecke empfiehlt sich die Listenform der Auswertung, da hier alle<br />
Konten und Beträge ausgedruckt werden, aus denen das Programm die Werte für<br />
die MwSt-Voranmeldung ermittelt.<br />
126<br />
Abbildung 6.19: MwSt-Liste
6.4.1.2 Kontenzuordnung MwSt<br />
KAPITEL 6. AUSWERTUNGEN<br />
Auswertungen / Mehrwertsteuer / MwSt-Abrechnung / MwSt-Formularzuordnung<br />
.....<br />
Um Mehrwertsteuervoranmeldungen erstellen zu können, müssen den einzelnen<br />
Formularzeilen bzw. den Formular-Kennzahlen die entsprechenden Konten bzw.<br />
Kontengruppen mitgeteilt werden. Zur Wertermittlung können als Kontenbereiche<br />
spezifische Konten oder, bei der Spezifizierung nach bestimmten Steuerschlüsseln,<br />
pauschale Von-bis-Gruppen angegeben werden.<br />
Mit der Übernahme aus den Vorlagemandanten können die MwSt- Formularzuordnungen<br />
standardmässig übernommen werden.<br />
Die Formularzuordnungen werden Jahresweise verwaltet. In Abhängigkeit von den Hinweis<br />
von Ihnen verwendeten Konten und von Veränderungen lt. Steuergesetzgebung<br />
können die Dateien jährlich verschieden sein.<br />
Abbildung 6.20: Kontenzuordnung<br />
6.4.2 Mehrwertsteuer-Sondervorauszahlung<br />
Auswertungen / Mehrwertsteuer / Sondervorauszahlung können Sie einen "Antrag<br />
auf Dauerfristverlängerung, Anmeldung der Sondervorauszahlung" stellen, um<br />
durch Zahlung eines Elftels der Umsatzsteuersumme des Vorjahres einen einmonatigen<br />
Aufschub für die Abgabe der Umsatzsteuervoranmeldungen zu erhalten. Die<br />
Umsatzsteuersumme des Vorjahres wird aus den gedruckten Voranmeldungen des<br />
Vorjahres ermittelt.<br />
Die Bemessungsgrundlage sollte die Umsatzsteuersumme des Vorjahres sein.<br />
Optionen: Die Optionen, die in der Eingabemaske gesetzt werden können, werden<br />
nur in der Langform des Vordrucks ausgegeben.<br />
127<br />
Bemessungs<br />
grundlage
6.4. MEHRWERTSTEUER<br />
6.4.3 Mehrwertsteuer-Zahlungen<br />
Auswertungen / Mehrwertsteuer / MwSt-Zahlungen<br />
MwSt-Zahlungen Die Darstellung der Mehrwertsteuerzahlungen gibt Ihnen einen Überblick über<br />
erfolgte Mehrwertsteuerabrechnungen.<br />
6.4.4 Mehrwertsteuer-Abstimmung<br />
Über die Auswertung Abstimmung unter „Auswertungen / Mehrwertsteuer / Abstimmung“<br />
war es bis anhin nur möglich zu prüfen, ob Konten- und Steuerschlüssel-<br />
Kombinationen im Bereich der Vorsteuer oder Umsätze gebucht wurden, die nicht<br />
in der MWST-Formular-Zuordnung zu finden sind und somit nicht MWST-Abrechnung<br />
erscheinen. Neu können nun auch wahlweise ein oder mehrere Konten mit Zuordnung<br />
„Erfolg“ ausgewählt und nach belieben den Kriterien „Vorsteuer“ oder „Umsatzsteuer“<br />
zugewiesen werden.<br />
Abbildung 6.21: MwSt-Abstimmung<br />
Über die Auswertung Abstimmung unter „Auswertungen / Mehrwertsteuer / Abstimmung“<br />
war es bis anhin nur möglich zu prüfen, ob Konten- und Steuerschlüssel-<br />
Kombinationen im Bereich der Vorsteuer oder Umsätze gebucht wurden, die nicht<br />
in der MWST-Formular-Zuordnung zu finden sind und somit nicht in der MWST-<br />
Abrechnung erscheinen. Neu können nun auch wahlweise ein oder mehrere Konten<br />
mit Zuordnung „Erfolg“ ausgewählt und nach belieben den Kriterien „Vorsteuer“<br />
oder „Umsatzsteuer“ zugewiesen werden.<br />
Durch Betätigung des Pulldown-Menüs öffnet sich die Kontenliste, in der mittels<br />
Doppelklick auf ein bestimmtes Konten die Auswahl getätigt werden kann.<br />
Ansonsten kann mit halten der [CTRL]-Taste und Markierung von Konten eine<br />
Multiauswahl getroffen, mit dem Icon alle ausgewählt oder mit wieder aufgehoben<br />
werden.<br />
128
KAPITEL 6. AUSWERTUNGEN<br />
Abbildung 6.22: MwSt-Konto<br />
Das Menü Kontenzuordnung ändert sich in der Ansicht von „Keine Auswahl“ auf<br />
„Auswahl“ was nun darauf hindeutet, dass eine Selektion getroffen wurde. Durch<br />
drücken der Taste [Delete] im Feld ändert sich der Eintrag wieder auf „Keine<br />
Auswahl“<br />
Abbildung 6.23: keine bzw. Auswahl<br />
Abbildung 6.24: Fehlerprotokoll<br />
Falls nicht alle Konten ausgewählt wurden, weist Sie ein Fehlerprotokoll entsprechend<br />
darauf hin. Dies ist insofern mehr als Hinweis gedacht, da u.U. weiterhin Unstimmigkeiten<br />
und Differenzen vorliegen könnten. Da aber die Abstimmung eher<br />
als interne Auswertung und Kontrollinstrument gedacht ist, steht es Ihnen frei, die<br />
Auswertung in sämtlichen Kombinationen und Zuordnungen zu erstellen.<br />
129
6.4. MEHRWERTSTEUER<br />
Abbildung 6.25: Abstimmung Umsatzsteuer<br />
Wie hier nun ersichtlich, wurde zusätzlich zur „regulären“ MWST-Buchung mit<br />
Steuerschlüsseln noch das Konto 8000 ausgewertet, was auch die Totalwerte des<br />
gesamten Umsatzes und des steuerfreien Anteils anzeigt. Zum Vergleich der obere<br />
Teil der Auswertung ohne Auswahl:<br />
130<br />
Abbildung 6.26: Abstimmung USteuer
6.5 Parameter<br />
6.5.1 Stempel<br />
KAPITEL 6. AUSWERTUNGEN<br />
Wenn Steuermeldungen oder Jahresabschlüsse im Auftrag für Mandanten erstellt<br />
werden, verlangt das Steueramt die Angabe des Mitwirkenden. Über Auswertungen<br />
/ Parameter / Stempel werden diese Eingaben hinterlegt und können in entsprechenden<br />
Auswertungen über Platzhalter eingebunden werden.<br />
Die Daten können mandantenübergreifend gelten oder nur für den aktuellen Mandanten<br />
gespeichert werden.<br />
6.5.2 Datum für Ausdrucke<br />
Unter Auswertungen / Parameter / Datum für Ausdrucke können Sie ein Datum<br />
hinterlegen, welches in den verschiedenen Auswertungen als Datum für den Ausdruck<br />
übernommen wird. Diese Angabe gilt modulübergreifend für die <strong>SelectLine</strong><br />
Finanzbuchhaltung, <strong>SelectLine</strong> Kostenrechnung und <strong>SelectLine</strong> Anlagenbuchhaltung.<br />
6.6 Fehlerprotokolle<br />
Fehlerprotokolle jeglicher Art werden unter diesem Menüpunkt abgespeichert und<br />
archiviert. In der Protokolltabelle steht Ihnen eine Filterungsmöglichkeit nach Protokollart<br />
zur Verfügung. Per Doppelklick auf eine Position oder über das Druckmenü<br />
kann das entsprechende Dokument erneut aufgerufen und geprüft werden.<br />
131<br />
Fehlerprotokolle
6.6. FEHLERPROTOKOLLE<br />
132
7 Offene Posten<br />
Die Funktion der OP-Verwaltung steht Ihnen sowohl im der <strong>SelectLine</strong> Auftrag<br />
als auch im <strong>SelectLine</strong> <strong>Rechnungswesen</strong> zur Verfügung. Da es sich im<br />
Allgemeinen um dieselbe Funktionalität handelt, gilt dieses Kapitel für beide Programme.<br />
Unterschiedliche Handhabungen werden entsprechend gekennzeichnet.<br />
Das Buchen mit OP-Verwaltung wird Ihnen im Kapitel des <strong>Rechnungswesen</strong>- Hinweis<br />
<strong>Handbuch</strong>s näher erläutert.<br />
Offene Posten entstehen im Auftrag mit dem Erfassen von Umsatzbelegen (z.B.<br />
Eingangs- oder Ausgangsrechnungen).<br />
Wenn in Ihrem Programmverzeichnis auch das <strong>SelectLine</strong> <strong>Rechnungswesen</strong><br />
installiert ist, werden Sie beim Anlegen eines neuen Mandanten im <strong>SelectLine</strong><br />
Auftrag gefragt, ob Sie die OP-Verwaltung gemeinsam mit dem <strong>SelectLine</strong><br />
<strong>Rechnungswesen</strong> nutzen wollen.<br />
Ja<br />
Der OP wird erst angelegt, wenn der Beleg in die Fibu exportiert wurde (Direktexport).<br />
Im Auftrag ist die Postenliste nur von informativer Bedeutung. Bei allen<br />
Funktionen, wie Bearbeiten, Zahlen, Ausgleichen oder Nachlassen werden Sie an<br />
die Fibu verwiesen.<br />
Nein<br />
Der OP wird mit dem Speichern des Beleges angelegt. In der Postenliste kann der<br />
offene Posten bearbeitet, gezahlt, ausgeglichen und nachgelassen werden. Ebenso<br />
kann ein Ausgleich zurück genommen werden.<br />
Im <strong>Rechnungswesen</strong> entsteht ein Offener Posten beim Buchen von Rechnungen<br />
und Zahlungen, an denen ein Debitor oder Kreditor beteiligt ist. Es gilt ohne<br />
Buchung kein OP!<br />
In allen Fällen entstehen Forderungen oder Verbindlichkeiten, die mit dem Eingang<br />
oder Ausgang von Zahlungen - automatisch oder manuell - ausgeglichen werden.<br />
133
Hauptstammdaten<br />
7.1. PERSONENDATEN<br />
7.1 Personendaten<br />
7.1.1 Debitoren & Kreditoren<br />
Die Hauptstammdaten der OP-Verwaltung sind die Debitoren und Kreditoren bzw.<br />
Kunden und Lieferanten. Sie erreichen die entsprechenden Tabellen über Offene<br />
Posten / Personendaten / Debitoren bzw. Offene Posten / Personendaten / Kreditoren.<br />
synchron Vor dem Arbeiten mit Offenen Posten sollten Sie sich schlüssig sein, ob Sie Ihre<br />
OP-Stammdaten mit den Kontendaten synchronisieren wollen oder asynchron arbeiten.<br />
Diese Einstellung treffen Sie in den Mandanteneinstellungen unter Mandant<br />
/ Einstellungen / Optionen. Bei synchroner Arbeitsweise wird mit dem Erfassen<br />
eines Debitoren oder Kreditoren automatisch das Personenkonto unter Stammdaten<br />
/ Konten mit identischer Kontonummer angelegt. Daher sollten Kunden bzw.<br />
Lieferanten immer zuerst über die OP-Verwaltung erfasst werden.<br />
Hinweis Für im <strong>SelectLine</strong> Auftrag angelegte Stammdaten werden mit dem ersten<br />
Direkt- bzw. COM-Export die entsprechenden Personenkonten angelegt. Zusätzlich<br />
besteht die Möglichkeit in den Kontenstammdaten über das Funktionsmenü<br />
Personenkonten anlegen zu lassen. D.h. besteht das Fibukonto noch nicht, aber der<br />
Kunde bzw. Lieferant existiert in den Stammdaten können die Kontenstammdaten<br />
entsprechend angepasst werden.<br />
asynchron Soll die Adressnummer und das Personenkonto nicht identisch sein, arbeiten Sie<br />
asynchron. Das entsprechende Personenkonto muss dann als Fibukonto in den<br />
Debitoren- bzw. Kreditorenstamm eingetragen werden. Dieses Konto muss vorher<br />
manuell angelegt werden. So können z.B. eine Gruppe von Debitoren ein gemeinsames<br />
Fibukonto nutzen.<br />
Kundennummer Die Debitor- bzw. Kreditorenummer kann maximal 13 stellig sein. Dabei sind sowohl<br />
numerische als auch alphanumerische Angaben erlaubt.<br />
Handelt es sich bei einem Mandanten um einen Auftrags- und Fibu-Mandanten,<br />
greifen beide Programme auf denselben Kunden- und Lieferantenstamm zu.<br />
Die Information zu den Kunden und Lieferanten werden auf mehreren Seiten erfasst.<br />
Der Wechsel zu den jeweiligen Punkten erfolgt über eine Baumstruktur im<br />
linken Maskenbereich.<br />
7.1.1.1 Adresse<br />
Adressdaten Auf der Seite Adresse werden die Adressdaten sowie die Kommunikationsverbindungen<br />
des Kunden bzw. Lieferanten verwaltet.<br />
134
KAPITEL 7. OFFENE POSTEN<br />
Abbildung 7.1: Seite Adresse<br />
Für die Felder ”Briefanrede” und ”Anrede” speichert das Programm Ihre letzten<br />
Eingaben. Über den Auswahlschalter können diese dann wieder abgerufen werden.<br />
Durch Mausklick auf die Symbole der Eingabefelder ”Telefon-”, ”E-Mail-” oder<br />
”Internetverbindung” werden bei vorhandener Software automatisch die entsprechenden<br />
Programme gestartet. Durch Klick mit der rechten Maustaste auf das<br />
Telefonsymbol gelangen Sie in die Maske zur Telefon-Konfiguration.<br />
Nähere Erläuterungen hierzu finden Sie unter Abschnitt Tapi-Konfiguration im<br />
<strong>SelectLine</strong> System-<strong>Handbuch</strong>.<br />
Die eigene Nummer ist die Lieferantennummer, unter der Sie beim Kunden geführt Eigene Nr.<br />
werden bzw. die Kundennummer, unter der Sie beim Lieferanten erfasst sind.<br />
Erfassen Sie die Mehrwertsteuer-Nummer. Die Eingabe wird beim Speichern der Mwst<br />
Daten auf ihre Richtigkeit geprüft.<br />
Geben Sie die Steuernummer des Kunden bzw. Lieferanten an. Sie muss z.B. in<br />
Rechnungen und Gutschriften mit angedruckt werden.<br />
Die Angabe der Sprache ist notwendig, wenn über die Sprache Fremdsprachentex- Sprache<br />
te selektiert werden sollen. Zur Auswahl stehen Ihnen alle unter Stammdaten /<br />
Konstanten / Weitere... / Sprachen hinterlegten Datensätze.<br />
Die Leitwährung wird Ihnen als Vorgabewert für die Währung vorgeschlagen. Han- Währung<br />
delt es sich um ein Fremdwährungskunden bzw. -lieferanten können Sie über den<br />
Auswahlschalter aus der Währungstabelle unter Stammdaten / Konstanten / Währungen<br />
die entsprechende Fremdwährung wählen. Existiert das Personenkonto zu<br />
135
7.1. PERSONENDATEN<br />
dem Kunden bzw. Lieferanten noch nicht, wird dieses beim Speichern als Fremdwährungskonto<br />
angelegt.<br />
Fibukonto Bei asynchroner Arbeitsweise geben Sie das Personenkonto an, auf welchem der<br />
Debitor bzw. Kreditor geführt werden soll. Diese Eingabemöglichkeit steht Ihnen<br />
zur Verfügung wenn die KLNr ungleich dem Personenkonto sein soll.<br />
Mitarbeiter Als Mitarbeiter können Sie den Betreuer des Kunden eintragen, er hat nur informellen<br />
Charakter.<br />
Vertreter Der Vertreter wird in der Provisionsabrechnung (<strong>SelectLine</strong> Auftrag) am Umsatz<br />
dieses Kunden beteiligt. Er wird bei der Anlage eines neuen Offenen Posten<br />
automatisch in den OP übernommen.<br />
Kostenstelle bzw.<br />
-träger<br />
Ist die Kostenrechnung für Personenkonten aktiviert, werden die hier hinterlegten<br />
Daten automatisch als Vorschlagswert in den Kostendialog übernommen, sobald<br />
dieser Debitor bzw. Kreditor bebucht wird. Wurde in den Kostenrechnungsoptionen<br />
der Mandanteneinstellungen festgelegt, dass nur Kostenstelle oder -träger erlaubt<br />
ist, kann nur ein Wert in Kostenstelle oder -träger hinterlegt werden. Das jeweils<br />
andere Feld wird ausgegraut.<br />
7.1.1.2 Ansprechpartner<br />
Sie können zu einem Kunden bzw. Lieferanten beliebig viele Kontaktpersonen verwalten<br />
und einen Standardansprechpartner festlegen. Je Kontaktadresse können in<br />
einem Memo-Feld zusätzliche Informationen gespeichert werden.<br />
136<br />
Abbildung 7.2: Seite Ansprechpartner
KAPITEL 7. OFFENE POSTEN<br />
Mit Hilfe der <strong>SelectLine</strong>-typischen Bearbeitungsmaske erstellen Sie neue Kontaktdaten,<br />
bearbeiten bestehende oder löschen nicht mehr benötigte.<br />
Sie können je Ansprechpartner alle Adressangaben, die auch für die Originaladres- Adresse<br />
se möglich sind, erfassen oder wenn die Kontaktdaten der Originaladresse entsprechen,<br />
diese über übernehmen. Des Weiteren ist möglich, Prioritäten<br />
zu vergeben. Die hier eingetragene Zahl bestimmt die Reihenfolge der Adressen in<br />
der Tabellenanzeige. Adressen mit niedriger Priorität werden oben eingeordnet.<br />
Der Untereintrag Info erscheint erst, nach dem Speichern der Kontaktdaten und Info<br />
erneuten Bearbeiten. Hierüber können Sie zur gewählten Adresse Langtexte hinterlegen.<br />
Die Seite Extrafelder erscheint nur, wenn Sie über Mandant / Einstellungen / Extrafelder<br />
Vorgabewerte Extrafelder angelegt wurden.<br />
Nähere Erläuterungen finden Sie im <strong>SelectLine</strong> Systemhandbuch.<br />
7.1.1.3 Zahlungskonditionen<br />
Auf der Seite Zahlungskonditionen hinterlegen Sie wichtige Informationen hinsichtlich<br />
der Zahlungsbedingungen und des automatischen Zahlungsverkehrs.<br />
Abbildung 7.3: Seite Zahlungskonditionen<br />
Die Zahlungsbedingungen bilden die Grundlage für die Verwaltung der Offenen Zahlungs<br />
Posten und für die Erzeugung von Zahlungs- bzw. Mahnvorschlägen. Mit ihnen wer- bedingungen<br />
137
7.1. PERSONENDATEN<br />
den die Skontofälligkeiten und die Endfälligkeit eines OPs festgelegt. Bei der Erstellung<br />
des Postens können im OP-Bearbeitungsdialog die Fälligkeitsdaten nochmals<br />
angepasst werden. Alle Zahlungsbedingungen werden im Programmpunkt Offene<br />
Posten / Personendaten / Zahlungsbedingungen erfasst und verwaltet.<br />
Sperren Zu den Zahlungskonditionen können auch eventuelle Sperren und ein Kreditlimit<br />
geregelt werden. Wird für den Kunden eine Mahnsperre gesetzt, gelangt kein OP<br />
mit entsprechender KLNr in den Mahnlauf. Soll für den Debitor generell keine<br />
Mahnsperre bestehen, aber einzelne Posten trotzdem nicht in die Mahnung gelangen,<br />
können Sie auch für jeden einzelnen OP eine Mahnsperre setzen.<br />
Hinweis Die Belegsperre und das Kreditlimit sind nur im <strong>SelectLine</strong> Auftrag von Bedeutung<br />
und dient im <strong>Rechnungswesen</strong> nur als Information.<br />
Automatischer<br />
Zahlungsverkehr<br />
Für die automatische Erstellung von Zahlungsvorschlägen können Sie auswählen,<br />
in welcher Form die Offenen Posten des Kunden am Zahlungsverkehr teilnehmen<br />
sollen.<br />
• Nur Zahlungseingänge<br />
• Nur Zahlungsausgänge<br />
• Zahlungsein- und Zahlungsausgänge<br />
Ein OP kommt nur dann automatisch in den Zahlungsvorschlag, wenn für den<br />
Kunden die entsprechende Teilnahme eingestellt ist.<br />
Bankverbindung Sie können jedem Kunden bzw. Lieferanten eine oder über den Schalter mehrere<br />
Bankverbindungen , den Textschlüssel für den Zahlungsverkehr<br />
sowie den Bankbezug hinterlegen.<br />
Der hinterlegte Kontoinhaber wird in allen Auswertungen und Ausdrucken, die<br />
Zahlungen betreffen (z.B. Zahlungslauf), anstelle des Firmennamens benutzt.<br />
Die Bankleitzahl dieser Bankverbindung können Sie aus den im Menüpunkt Stammdaten<br />
/ Konstanten / Banken erfassten oder dem mitgelieferten Bankenverzeichnis<br />
auswählen bzw. eintragen.<br />
IBAN Bei der IBAN (International Banking Account Number) handelt es sich um eine<br />
weltweit gültige Nummer für ein Girokonto. Sie wird aus der Kombination Kontonummer<br />
und Bankleitzahl gebildet. Mit Hilfe des Auswahlschalters am Eingabefeld<br />
kann die IBAN aus den Kontendaten oder die Kontonummer und die Bankleitzahl<br />
aus der IBAN automatisch gebildet werden. Voraussetzung hierfür ist, dass die<br />
Bank in den Stammdaten existiert.<br />
Hinweis Die IBAN findet immer mehr Wichtigkeit beim bargeldlosen Zahlungsverkehr und<br />
sollte daher, wenn vorhanden, ordnungsgemäss in das Programm eingepflegt werden.<br />
Textschlüssel Die Angaben des Textschlüssels werden benötigt, um den Zahlungsverkehr per<br />
Diskette (DTA) abwickeln zu können. Entsprechend der Einstellung im Feld ”Automatischer<br />
Zahlungsverkehr” in den Kunden- oder Lieferantenstammdaten lassen<br />
sich diese Felder bedienen.<br />
Zahlungsausgang Sie legen fest, welchen Schlüssel die Überweisung in der Datei erhält:<br />
138<br />
• manuell/DTA-Sfr-Inland
• VESR 15-stellig<br />
• VESR 16-stellig<br />
• VESR 27-stellig<br />
• ”Roter” (Bank)<br />
• ”Roter” (Post)<br />
• Postmandant<br />
• Fremdwährung<br />
• IBAN/IPI<br />
KAPITEL 7. OFFENE POSTEN<br />
Im Allgemeinen wird die Voreinstellung ”manuell/DTA-Sfr-Inland” benutzt. Für<br />
Inlands- und Auslandszahlungsverkehr entstehen jeweils getrennte Zahlungsläufe<br />
und DTA-Dateien unterschiedlicher Formate:<br />
• Inland: DTAUS<br />
• Ausland: DTAZV<br />
Zahlungseingänge können im Lastschriftverfahren wie folgt realisiert werden: Zahlungseingang<br />
• manuell/DTA-Sfr-Inland<br />
• VESR<br />
• ”Roter” Bank<br />
• ”Roter” Post<br />
• Postmandant<br />
• Fremdwährung<br />
• IBAN/IPI<br />
Der Bankbezug ist die Bankverbindung des Mandanten, über die der Zahlungs- Bankbezug<br />
verkehr abgewickelt werden soll. Die angegebene Verbindung wird in den Offenen<br />
Posten übernommen.<br />
Wenn mehrere Bankverbindungen erfasst wurden, können Sie die Verbindung festStandardbanklegen, über die der Zahlungsverkehr standardmässig ablaufen soll.<br />
verbindung<br />
Details zum elektronischen Zahlungsverkehr finden Sie im separaten Kapitel elek- Hinweis<br />
tronischer Zahlungsverkehr.<br />
7.1.1.4 Verbandsregulierung<br />
Mit der Verbandsregulierung ist über einen bestimmten Debitor bzw. Kreditor eine<br />
zentrale Regulierung von Rechnungen, Mahnungen etc. aller, dem Zentralregulierer<br />
angeschlossenen, Kunden bzw. Lieferanten möglich.<br />
139
7.1. PERSONENDATEN<br />
Abbildung 7.4: Seite Verbandsregulierung<br />
Verbandsmitglied Allen Mitgliedern eines Verbandes können Sie den entsprechenden Verbandsregulierer<br />
(muss in den Stammdaten vorhanden sein) zuordnen. Das Feld ist für Eingaben<br />
nur frei, wenn der Kunde selbst kein Verbandsregulierer ist, d.h. wenn es<br />
keine Angaben zu Delkredere gibt.<br />
Tragen Sie Ihre eigene Mitgliedsnummer ein, unter der Sie als Mitglied innerhalb<br />
des Verbandes geführt werden.<br />
Die Aktivierung der Option bewirkt, dass in den Offenen<br />
Posten des Kunden anstelle der Zahlungsbedingung des Verbandsregulierers die<br />
eigene, unter Zahlungskonditionen festgelegte, Zahlungsbedingung verwendet wird.<br />
Verband Für Zentralregulierer können Sie die vertraglich vereinbarte Provision getrennt für<br />
Rechnungen und Gutschriften in Prozent hinterlegen. Geben Sie zudem das Konto<br />
an, auf welches das Delkredere laufen soll. Diese Felder sind nur eingabebereit,<br />
wenn es sich nicht um ein Verbandsmitglied handelt.<br />
Offene Posten Die OP-Verwaltung (Zahlungslauf, Mahnungen etc.) läuft komplett über den Zentralregulierer.<br />
Wird mit einer Rechnung ein Mitgliedskonto bebucht, dann erfolgt<br />
automatisch eine Umbuchung auf das Verbandskonto. Das bedeutet, es gibt nur<br />
einen offenen Rechnungs-OP für den Verband, aber keinen für den eigentlichen<br />
Rechnungsempfänger. Durch die Eingabe von Delkredere-Prozenten wird der Offene<br />
Posten des Verbandes entsprechend vermindert. Die Mahnungen werden dann<br />
für den Zentralregulierer erstellt. Zusätzlich kann ein informelles Mahnformular für<br />
das Verbandsmitglied gedruckt werden.<br />
140
7.1.1.5 Kontoauszug<br />
KAPITEL 7. OFFENE POSTEN<br />
Der Kontoauszug gibt Ihnen einen Überblick über alle offenen und erledigten Posten<br />
eines Kunden bzw. Lieferanten.<br />
Abbildung 7.5: Seite Kontoauszug<br />
Im oberen Maskenbereich wird Ihnen der Gesamtsaldo des Debitors bzw. Kreditors<br />
und für Kunden zusätzlich die gemahnte Summe angezeigt. Der untere Bereich<br />
stellt dann je nach Auswahl alle offenen und / oder erledigten Posten zu dem aktuellen<br />
Datensatz dar. Dadurch erhalten Sie stets einen kompakten Überblick über<br />
die offenen Forderungen bzw. Verbindlichkeiten Ihres Kunden bzw- Lieferanten.<br />
7.1.1.6 Mahnhistorie<br />
Über die Mahnhistorie eines Kunden erhalten Sie einen detaillierten Überblick über<br />
alle getätigten Mahnungen und deren einzelne Positionen. Mit Doppelklick auf eine<br />
Position, gelangen Sie in den entsprechenden Mahnbeleg.<br />
Abbildung 7.6: Seite Mahnhistorie<br />
Die obere Tabelle listet alle erstellten Mahnungen auf. Für den jeweils markierten<br />
Datensatz werden in der unteren Tabelle die einzelnen gemahnten Positionen<br />
141
7.1. PERSONENDATEN<br />
angezeigt.<br />
7.1.1.7 Text, Freie Felder, Notizen und Extrafelder<br />
Text Ihnen steht ein Langtextfeld für die Erfassung zusätzlicher Informationen des Debitors<br />
bzw. Kreditors zur Verfügung.<br />
Freie Felder Jedem Kunden bzw. Lieferanten stehen für die individuelle Erfassung zusätzlicher<br />
Daten freie Felder zur Verfügung. Diesen können Sie selbst eine Bedeutung geben<br />
und über den Schalter eine eigene Bezeichnung für die Bildschirmanzeige<br />
und den Ausdruck zuordnen.<br />
Notizen Auf der Seite Notizen haben Sie die Möglichkeit, datensatzbezogene Notizen und<br />
Termine anzulegen. Nichterledigte Termine werden in den offenen Terminen gelistet.<br />
Näheres zum Anlegen und Bearbeiten erfahren Sie im Abschnitt Notizen/Termine<br />
im System-<strong>Handbuch</strong> der <strong>SelectLine</strong>-Programme.<br />
Extrafelder Die Seite Extrafelder erscheint nur, wenn über Mandant / Einstellungen / Vorgabewerte<br />
für die Tabelle Extrafelder angelegt wurden. Das Einfügen in diesen<br />
zusätzlichen Maskenbereich erfolgt in allen Datenmasken, für die Extrafelder vorgesehen<br />
sind gleich und ist im Abschnitt Extrafelder im System-<strong>Handbuch</strong> der<br />
<strong>SelectLine</strong>-Programme beschrieben.<br />
7.1.2 Zahlungsbedingungen<br />
Für die Verwaltung von Skontofristen und Fälligkeiten erfassen Sie über Offene<br />
Posten / Personendaten / Zahlungsbedingungen Ihre Zahlungsbedingungen als<br />
Stammdaten. Die Zahlungskonditionen bilden die Grundlage für die Verwaltung<br />
der Offenen Posten und damit für die Erzeugung von Zahlungs- bzw. Mahnvorschlägen.<br />
142<br />
Abbildung 7.7: Zahlungsbedingungen
KAPITEL 7. OFFENE POSTEN<br />
Der Datensatzschlüssel für die Zahlungsbedingungen ist 2-stellig.<br />
Neben einer ausführlichen Bezeichnung (2 mal 40 Zeichen) können Sie eintragen,<br />
nach wie vielen Tagen Rechnungen zu bezahlen sind und innerhalb welcher Frist<br />
Skonto auf den Rechnungsbetrag gewährt wird. Die Fristen können als Abstand<br />
zum Rechnungsdatum (in Tagen) oder als konkretes Datum angegeben werden.<br />
Sie wählen ”innerhalb von ?? Tagen” und tragen in das folgende Eingabefeld eine Beispiel<br />
20 ein, dann ist die Rechnung in 20 Tagen zu bezahlen. Wählen Sie aber ”zum<br />
nächsten ??.” aus und tragen in das folgende Eingabefeld eine 20 ein, dann ist die<br />
Rechnung zum 20. des aktuellen Monats zu begleichen, wenn ihr Datum vor dem<br />
20. liegt, bzw. zum 20. des Folgemonats, wenn das Datum nach dem 20. liegt.<br />
In den Offenen Posten haben Sie die Möglichkeit, für die Berechnung der Zahlungs- Hinweis<br />
fristen, abweichend zum Belegdatum ein Valuta-Datum zu erfassen. Die Zahlungsfrist<br />
wird dadurch erst beginnend ab diesem Datum berechnet.<br />
Die Seite Extrafelder erscheint nur, wenn über Mandant / Einstellungen / Vor- Extrafelder<br />
gabewerte für die Tabelle Extrafelder angelegt wurden. Das Einfügen in diesen<br />
zusätzlichen Maskenbereich erfolgt in allen Datenmasken, für die Extrafelder vorgesehen<br />
sind gleich und ist im Abschnitt Extrafelder im System-<strong>Handbuch</strong> der<br />
<strong>SelectLine</strong>-Programme beschrieben.<br />
7.1.3 Mitarbeiter<br />
Die Verwaltung von Mitarbeitern unter Offene Posten / Personendaten / Mitarbeiter<br />
ermöglicht es Ihnen, für jeden Offenen Posten einen Betreuer zuzuordnen<br />
und somit ggf. eine Provisionsberechnung zu gewährleisten.<br />
Abbildung 7.8: Mitarbeiter<br />
Für die Mitarbeiternummer steht ein maximal 6-stelliger Datensatzschlüssel zur Mitarbeiternummer<br />
143
7.1. PERSONENDATEN<br />
Verfügung. Es bietet sich an, die firmeninternen Personalnummern als eindeutigen<br />
Datensatzschlüssel zu verwenden. Soll diese nicht verwendet werden, steht Ihnen<br />
für die Angabe das 6-stellige Eingabefeld ”Personalnummer” zur Verfügung.<br />
Benutzer Wird die Passwortverwaltung genutzt und der Mitarbeiter arbeitet auch mit dem<br />
Programm, ist im Feld ”Benutzer” der Benutzername des Mitarbeiters aus der<br />
Passwortverwaltung auszuwählen. Diese Angabe ist wichtig für die Terminverwaltung<br />
Hinweis Bei der Bearbeitung des Offenen Postens hinterlegen Sie den entsprechenden Mitarbeiter<br />
als Vertreter.<br />
Text Ihnen steht ein Memofeld für die Erfassung zusätzlicher Informationen über den<br />
Mitarbeiter zur Verfügung.<br />
Freie Felder Jedem Mitarbeiter steht für die individuelle Erfassung zusätzlicher Daten freie<br />
Felder zur Verfügung. Diesen können Sie selbst eine Bedeutung geben und über<br />
den Schalter eine eigene Bezeichnung für die Bildschirmanzeige und<br />
den Ausdruck zuordnen.<br />
Notizen Auf der Seite Notizen haben Sie die Möglichkeit, datensatzbezogene Notizen und<br />
Termine anzulegen. Nichterledigte Termine werden in den offenen Terminen gelistet.<br />
Näheres zum Anlegen und Bearbeiten erfahren Sie im Abschnitt Notizen/Termine<br />
im System-<strong>Handbuch</strong> der <strong>SelectLine</strong>-Programme.<br />
Extrafelder Die Seite Extrafelder erscheint nur, wenn über Mandant / Einstellungen / Vorgabewerte<br />
für die Tabelle Extrafelder angelegt wurden. Das Einfügen in diesen<br />
zusätzlichen Maskenbereich erfolgt in allen Datenmasken, für die Extrafelder vorgesehen<br />
sind gleich und ist im Abschnitt Extrafelder im System-<strong>Handbuch</strong> der<br />
<strong>SelectLine</strong>-Programme beschrieben.<br />
144
7.2 Offene Posten<br />
KAPITEL 7. OFFENE POSTEN<br />
In der Offenen Postenliste unter Offene Posten / Bearbeiten erhalten Sie einen<br />
Überblick über alle Ihre offenen und erledigten Debitoren und Kreditoren. Die<br />
Ansicht erfolgt jahresübergreifend, d.h. Sie können jederzeit zurückverfolgen wann<br />
welcher OP angelegt und welche Posten miteinander verrechnet wurden.<br />
Sie erhalten die Postenliste in getrennten Ansichten für offene und erledigte Debitoren<br />
und für offene und erledigte Kreditoren. Mit Klick auf das jeweilige Schaltersymbol<br />
wechseln Sie in der Tabelle zwischen den einzelnen Stati. Über<br />
laden Sie die Tabelle neu und aktualisieren Sie mit ggf. geänderten oder neu<br />
angelegten Daten.<br />
Abbildung 7.9: Postenliste<br />
Alle Aktionen, die Offenen Posten betreffend, erreichen Sie aus der Postenliste Funktionsaufruf<br />
über die Icons in der Funktionsleiste, über das Kontextmenü (rechte Maustaste)<br />
und über Tastenkürzel.<br />
Anhand der Fälligkeit wird ermittelt, ob ein Posten regulär offen, überfällig oder Legende<br />
bereits gemahnt ist und farblich, laut Legende in der Statuszeile, entsprechend<br />
dargestellt.<br />
7.2.1 Offene Posten bearbeiten<br />
Über oder [Alt] + [Enter] bekommen Sie alle Informationen zum ausgewählten Offene Posten<br />
Posten. In Abhängigkeit von Status und Art des Postens können einzelne Felder<br />
noch bearbeitet werden. Um die Übersichtlichkeit in dieser Anzeige zu erhöhen,<br />
lassen sich die einzelnen Abschnitte "Rechnung", "Zahlungsverkehr", "Mahnung",<br />
"Vertreter", "Kostenrechnung" und "Extrafelder" auf- und zuklappen.<br />
bearbeiten<br />
145
7.2. OFFENE POSTEN<br />
Abbildung 7.10: Offene Posten ändern<br />
Allgemein Im allgemeinen Bereich werden beleg- bzw. buchungsrelevante Daten, wie z.B. Betrag,<br />
Kunde und OP-Beleg, angezeigt. Wird asynchron gearbeitet existiert unterhalb<br />
des Fibukontos noch das Feld ”Debitor” bzw. ”Kreditor”. An diesen Angaben<br />
kann über die ”Offenen Posten” keine Änderung durchgeführt werden. Sollen Anpassungen<br />
erfolgen, müssen Sie über die Quelle, also den Beleg im <strong>SelectLine</strong><br />
Auftrag bzw. den Buchungssatz im <strong>SelectLine</strong> <strong>Rechnungswesen</strong> gehen.<br />
Im Auftrag steht Ihnen zusätzlich das Feld ”Projekt” zur Verfügung. Sie können<br />
einen Beleg jederzeit einem für den jeweiligen Kunden bzw. Lieferanten offenes<br />
Projekt zuordnen.<br />
Rechnung Der Abschnitt ”Rechnung” stellt Ihnen die Zahlungsziel- und Skontidaten dar. Sollen<br />
Anpassungen erfolgen, müssen diese ebenfalls über die Quelle des OPs durchgeführt<br />
werden. Für Zahlungen ist dieser Reiter nicht von Interesse und es können<br />
keine Einstellungen vorgenommen werden.<br />
Soll die Fälligkeit nicht auf dem Beleg- bzw. Buchdatum basieren, können Sie<br />
ein Valutadatum eintragen. Die Fälligkeitsberechnung erfolgt dann anhand dieses<br />
Datums.<br />
Der Steuersplitt gibt an, auf welche Steuerschlüssel zu welchem Anteil der OP-<br />
Betrag verteilt ist. Diese Information wird bei der Skontoberechnung dringend<br />
benötigt.<br />
Hinweis Bei der Erfassung von OP-Vorträgen im <strong>SelectLine</strong> <strong>Rechnungswesen</strong> ist auf<br />
die Angabe des Steuersplitts besonders zu achten.<br />
Zahlungsverkehr Die Einstellungen für den Zahlungsverkehr werden aus dem Kunden bzw. Lieferanten<br />
übernommen und können ggf. für jeden einzelnen OP angepasst werden. Soll<br />
146
KAPITEL 7. OFFENE POSTEN<br />
ein einzelner Posten nicht in den automatischen Zahlungsverkehr gelangen, setzen<br />
Sie eine Zahlsperre.<br />
Der Bankbezug gibt die Mandantenbank an, über welche der Zahlungsverkehr für<br />
diesen OP abgewickelt werden soll. Die <strong>Rechnungswesen</strong> Bankverbindung entspricht<br />
dem Bankkonto des Kunden bzw. Lieferanten über welchen die Überweisung<br />
bzw. die Lastschrift erfolgt.<br />
Der Zu-zahlen-Betrag ist der noch offene Betrag des OPs abzüglich Teilzahlungen.<br />
Das Feld ”Zu zahlen” sollte nicht manuell angepasst werden, sondern automatisch Hinweis<br />
über entsprechende Teilzahlungen seinen Wert erhalten.<br />
Die Mahnstufe kann manuell hoch- bzw. runtergesetzt werden. Beim Zurückset- Mahnung<br />
zen wird die Mahnposition aus dem entsprechenden Mahnbeleg gelöscht. Optional<br />
können Sie für jeden Posten eine Mahnsperre vergeben.<br />
Über das Kontextmenü der OP-Verwaltung können Sie sich eine Mahninfo anzeigen Hinweis<br />
lassen. Sie erhalten eine Übersicht über die Belege, in denen sich der Posten zur<br />
Mahnung befindet. Ebenfalls über dieses Kontextmenü können Sie Mahnstufen<br />
zurücknehmen, ohne extra in den OP-Bearbeitungsdialog zu gehen.<br />
Für die Provisionsrechnung Ihrer Mitarbeiter hinterlegen Sie je Offenen Posten Vertreter<br />
einen Vertreter. Im <strong>SelectLine</strong> Auftrag wird dieser über den Kunden bzw.<br />
Lieferanten oder über den Beleg übernommen. Sind im Mitarbeiterstamm Provisionsgruppen<br />
hinterlegt, wird die Vermittlungsgebühr anhand des provisionsfähigen<br />
Betrags, welcher als Bemessungsgrundlage dient, automatisch errechnet. Bei der<br />
manuellen Auswahl eines Vertreters im OP, müssen die Provision und BMG manuell<br />
eingegeben werden.<br />
Kostenrechnungsdaten können nur direkt über die Quelle angepasst werden. Die Kostenrechnung<br />
Felder werden nur gefüllt, wenn der OP im Auftrag entsteht oder über einen OP-<br />
Vortrag im <strong>Rechnungswesen</strong> erfasst wurde. Für über Buchungen entstandenen<br />
Offene Posten findet das Programm die entsprechenden Kostensätze über einen<br />
Verweis in der Kostensatztabelle.<br />
Der Bereich ”Extrafelder” erscheint nur, wenn über Mandant / Einstellungen / Extrafelder<br />
Vorgabewerte für die Tabelle Opos Extrafelder angelegt wurden. Das Anlegen von<br />
Extrafeldern und das Einfügen in diesen zusätzlichen Maskenbereich erfolgt in<br />
allen Datenmasken, für die Extrafelder vorgesehen sind, gleich. (Siehe Abschnitt<br />
Extrafelder im <strong>SelectLine</strong> Systemhandbuch)<br />
7.2.2 Ausgleich und Zahlung<br />
Zahlungsbuchungen und OP-Ausgleiche können in der <strong>SelectLine</strong> auf unterschiedliche<br />
Wege erfolgen. Zahlungen können direkt im Beleg oder über die Postenliste<br />
erfasst werden. Dabei entsteht, wie beim manuellen Buchen, aus der Zahlung<br />
ein Zahlungs-OP, mit dem der Rechnungs-OP entweder sofort oder zu einem späteren<br />
Zeitpunkt ausgeglichen werden kann. Beim Verrechnen gelangen dann beide<br />
Posten, insofern ein vollständiger Ausgleich erfolgt, auf die erledigte Seite der OPs.<br />
Bleibt ein Differenzbetrag bestehen bleibt der Posten als Rest-OP in der OP-Liste<br />
stehen. Dieser kann nach verfolgt oder ggf. ausgebucht / nachgelassen werden.<br />
147
7.2. OFFENE POSTEN<br />
7.2.2.1 Zahlung aus der Postenliste<br />
Direkt aus der grossen Postenliste kann jeweils nur für einen Offenen Posten eine<br />
Zahlung generiert werden.<br />
Zahlen Markieren Sie den Posten, für den Sie eine Zahlung erfassen wollen. Über den<br />
Schalter bzw. [Strg] + [Z] der OP-Tabelle oder über den Schalter im<br />
Statusbereich der Belegmaske erhalten Sie den Zahlungsdialog.<br />
Abbildung 7.11: Zahlung Rewe und Auftrag<br />
Hier erfassen Sie alle zahlungsrelevanten Daten. Das Programm schlägt Ihnen mit<br />
Hilfe der Werte aus dem OP bereits bestimmte Einstellungen vor.<br />
Datum Das aktuelle Systemdatum wird als Zahldatum vorgeschlagen.<br />
OPBeleg Der OPBeleg wird aus dem Rechnungs-OP übernommen. Im <strong>SelectLine</strong> Auftrag<br />
repräsentiert das Belegfeld sowohl OPBeleg als auch die Belegnummer. Für<br />
das <strong>SelectLine</strong> <strong>Rechnungswesen</strong> sind hierfür zwei separate Eintragungsmöglichkeiten<br />
vorgesehen. Der Buchbeleg kann dabei auch aus einem Nummernkreis<br />
übernommen werden.<br />
Fibukonto /<br />
Bankbezug<br />
Um die Zahlung zu erstellen ist es zwingend erforderlich ein Fibukonto (Finanzkonto)<br />
bzw. einen Bankbezug anzugeben. Über den Bankbezug wird beim Export<br />
aus dem Auftrag das spätere Fibukonto ermittelt.<br />
Buchungstext Wurde in den Mandanteneinstellungen auf der Seite Zahlung ein Text für Zahlungen<br />
hinterlegt, wird dieser an der Stelle herangezogen.<br />
Betrag Als Zahlbetrag wird Ihnen automatisch der offene Betrag des OPs ggf. abzüglich<br />
Skonto angezeigt. Soll eine Teilzahlung erfolgen muss der Betrag entsprechend<br />
angepasst werden.<br />
Skonto Im <strong>SelectLine</strong> <strong>Rechnungswesen</strong> bedingen sich die Felder ”Zahlbetrag” und<br />
”Skonto”. D.h. wird eines der beiden verändert, berechnet das Programm automatisch<br />
das andere Feld neu. Soll nur eine Teilzahlung erfolgen ist dann der Wert aus<br />
dem Feld ”Skonto” zu entfernen (keine 0 eintragen).<br />
148
KAPITEL 7. OFFENE POSTEN<br />
Liegt der OP in der Skontofrist, trägt das Programm automatisch die Felder mit<br />
entsprechenden Werten vor. Im <strong>Rechnungswesen</strong> wird zusätzlich bei überschrittener<br />
Skontofrist ein Abfrage für die Skontogewährung gestellt, bei positiver Antwort<br />
wird auch in diesem Fall das Skonto vorgetragen. Wird Skonto gezogen erscheint<br />
nach Bestätigung des Zahlungsdialogs ein neues Fenster um den Nachlass<br />
zu verbuchen (nur <strong>Rechnungswesen</strong>).<br />
Mit dem Verbuchen der Zahlung wird im Auftrag der entsprechende Offene Pos- Zahlung erstellen<br />
ten angelegt bzw. im <strong>Rechnungswesen</strong> der dazugehörige Buchungssatz erzeugt,<br />
auf welchem der Zahlungs-OP beruht. Teilausgleiche und komplette Verrechnungen<br />
der gewählten Posten erfolgt automatisch.<br />
Bei der Zahlung von Fremdwährungs-OP’s wird zusätzlich die Möglichkeit geboten, OP in<br />
die Währungskurse anzupassen. In der dazugehörigen Eingabemaske wird über die<br />
Eingabe des tatsächlichen Zahlbetrages der aktuelle Währungskurs, oder über die<br />
Eingabe des aktuellen Kurses der erforderliche Zahlbetrag ermittelt.<br />
7.2.2.2 Zahlung aus dem Ausgleichsdialog<br />
Sollen mit einem Zahlbetrag mehrere OP’s ausgeglichen werden, hat man aus der<br />
OP-Ausgleichsmaske heraus die Möglichkeit der Mehrfachselektion. Dabei muss<br />
der Saldo der OP-Beträge plus Skonto dem Zahlbetrag entsprechen.<br />
Über den Schalter oder per Doppelklick aus der OP-Tabelle bzw. über den<br />
Schalter im Statusbereich der Belegmaske starten Sie den OP-Ausgleich für<br />
den jeweiligen (markierten) Debitor bzw. Kreditor ausgehend vom ausgewählten<br />
Beleg. In der Ausgleichsmaske werden alle zum Debitor bzw. Kreditor existierenden<br />
offenen Posten zum Ausgleich angeboten.<br />
Abbildung 7.12: mehrere Offene Posten zahlen<br />
Fremdwährung<br />
zahlen<br />
Über kennzeichnen Sie die Posten, die am Ausgleich teilnehmen sollen Selektion<br />
149
7.2. OFFENE POSTEN<br />
(diese Posten werden gelb gekennzeichnet). Markieren und Demarkieren können<br />
Sie auch per Leertaste oder Doppelklick auf den Posten. Eine bereichsweise Markierung<br />
(von/bis) erreichen Sie, indem Sie mit der Tastenkombination [Umschalt]<br />
+ [Leertaste] jeweils den ersten und letzten Posten markieren. Nach dem selben<br />
Prinzip aber mit der Tastenkombination dem [Strg] + [Leertaste] können Sie bereichsweise<br />
die Posten Markierung wieder aufheben.<br />
Skonto Liegt der markierte Posten innerhalb der Skontofrist wird dieses automatisch vorgetragen.<br />
Ist die Skontofrist überschritten, erhalten Sie eine Nachfrage, ob es trotzdem<br />
gewährt werden soll.<br />
Saldo In der Statuszeile wird der Saldo des Ausgleichs mitgeführt. Erst wenn dieser Null<br />
ist, ist der Ausgleich möglich.<br />
Zahlung Werden alle Posten komplett gezahlt und es ist keine Anpassung notwendig, kann<br />
über aus dem Ausgleichsfenster die Zahlung für diesen Geschäftsvorfall generiert<br />
werden. Der Zahlungsdialog entspricht dem aus dem SeletLine Auftrag,<br />
mit dem Unterschied, dass im <strong>SelectLine</strong> Auftrag über den Ausgleichs-Dialog<br />
kein Skonto manuell angepasst werden kann. Mit Bestätigung des Zahlungsdialoges<br />
entsteht ein neuer Offener Posten, mit welchem die selektierten Belege sofort<br />
ausgeglichen und erledigt werden. Im <strong>Rechnungswesen</strong> wird zusätzlich der entsprechende<br />
Buchungssatz erzeugt. Nach dem Ausgleich sind die markierten Zeilen<br />
nicht mehr in der Tabelle der offenen Posten vorhanden. Sie erscheinen jetzt in der<br />
Tabelle der erledigten Posten.<br />
Hinweis Ist der Saldo des Ausgleichs nicht Null, Sie wollen den Fehlbetrag aber nicht als<br />
Nachlass verbuchen, ist ein Teilausgleich möglich.<br />
7.2.2.3 OP-Ausgleich<br />
Existiert die Zahlung bereits, d.h. es befindet sich bereits ein entsprechender Posten<br />
in den offenen Debitoren bzw. Kreditoren, aber es hat noch kein Ausgleich<br />
mit einer Rechnung stattgefunden, können Sie die Verrechnung ebenfalls über die<br />
Ausgleichsmaske der OP-Verwaltung abwickeln. Dabei werden Offene Posten mit<br />
dem dazugehörigen Zahlungseingang oder Zahlungsausgang ausgeglichen. Aus den<br />
offenen werden dadurch erledigte Posten.<br />
Ausgleich Markieren Sie für einen einfachen Ausgleich wie unter Punkt beschrieben die auszugleichenden<br />
Belege (Rechnungen und Zahlungen). Der Saldo des Ausgleichs in<br />
der Statuszeile muss Null ergeben. gleicht die selektierten Posten gegeneinander<br />
aus - sie erhalten den Status erledigt und wechseln damit in der Liste der erledigten<br />
Posten.<br />
Anpassen Über den Schalter können Sie den Ausgleichsbetrag eines oder mehrerer<br />
OP’s so ändern, dass gegen eine nicht komplette Zahlung ausgeglichen werden kann<br />
und somit Teilzahlungen möglich sind. Wenn z.B. der Fehlbetrag nicht als Nachlass<br />
gewährt werden soll, wird auf diese Weise ein aktueller Rest-OP zum Nachverfolgen<br />
erzeugt.<br />
In der OP-Liste bleibt nach dem Ausgleich nur der Posten mit dem fehlenden<br />
Restbetrag stehen.<br />
150
KAPITEL 7. OFFENE POSTEN<br />
Abbildung 7.13: Offene Posten anpassen<br />
Der OP, welcher angepasst werden soll, muss von den markierten der aktive (Pfeil<br />
im Markierungsfeld) sein - in der Regel betrifft dies den Rechnungs-OP.<br />
Über den Schalter bzw. mit der Funktionstaste [F9] können Sie die angebotenen<br />
Beträge für die Ausgleichsanpassung übernehmen. Wurden für alle Belege die Beträge<br />
entsprechend angepasst, muss der Ausgleichssaldo Null ergeben, erst wenn<br />
dies der Fall ist kann der Ausgleich auch tatsächlich erfolgen. gleicht die selektierten<br />
Posten gegeneinander aus - sie erhalten den Status erledigt und wechseln<br />
damit in der Liste der erledigten Posten. In der Liste der offenen Posten bleibt nur<br />
der OP mit dem fehlenden Restbetrag stehen.<br />
Abbildung 7.14: Offene Posten Rest-OP<br />
Wurde Skonto gewährt, erscheint im <strong>SelectLine</strong> <strong>Rechnungswesen</strong> der Folge- Hinweis<br />
dialog um den Nachlass zu verbuchen. Im <strong>SelectLine</strong> Auftrag wird das Skontokonto<br />
über den verwendeten Steuercode gezogen.<br />
7.2.2.4 Ausgleichsinformationen und -rücknahme<br />
Sie haben mehrere Möglichkeiten sich per Postenliste über die einzelnen getätigten<br />
Ausgleiche zu informieren.<br />
151
Ausgleich<br />
zurücknehmen<br />
Ausgleichs<br />
information<br />
7.2. OFFENE POSTEN<br />
Die Schalter [F6] und [F3] sind nur für Posten aktiv, die bereits ausgeglichen<br />
bzw. teilweise ausgeglichen sind.<br />
Wird z.B. ein Zahlungseingang von der Bank wieder eingezogen, muss auch der<br />
OP-Ausgleich wieder rückgängig gemacht werden, d.h. die betroffenen Posten erscheinen<br />
wieder unter offene Debitoren bzw. Kreditoren. Über nehmen Sie den<br />
Ausgleich zurück. Hängen an einem Ausgleich mehrere Rechnung, erhalten alle<br />
beteiligten Belege wieder den Status offen.<br />
Über erhalten Sie Ausgleichsinformationen mit welchem Posten der markierte<br />
verrechnet wurde.<br />
Abbildung 7.15: OP-Ausgleichsinformation<br />
Die Ausgleichsinformation zu einem erledigten Beleg (z.B. Rechnung, Eingangsrechnung)<br />
erhalten Sie auch aus dem Statusbereich der Belege über den Schalter<br />
.<br />
Zahlung löschen Im <strong>SelectLine</strong> Auftrag über die Postenliste erzeugte Zahlungen können über<br />
gelöscht werden.<br />
7.2.2.5 Nachlass ausbuchen<br />
Soll ein offener Posten aus der Postenliste gelöscht werden, weil sich ein Nachverfolgen<br />
nicht lohnt, kann der Betrag über [Alt] + [Entf] ausgebucht (nachgelassen)<br />
werden. Dabei wird der offene Betrag gegen einen Nachlass ausgeglichen.<br />
Im <strong>SelectLine</strong> Auftrag muss hierbei lediglich das Ausbuchungsdatum für den<br />
entstehenden Nachlass-OP angegeben werden. Für das <strong>SelectLine</strong> <strong>Rechnungswesen</strong><br />
können zusätzliche Angaben getroffen werden.<br />
152
KAPITEL 7. OFFENE POSTEN<br />
Abbildung 7.16: Offene Posten ausbuchen (Rewe)<br />
Geben Sie das Ausbuchungsdatum für den späteren Buchungssatz.<br />
Datum<br />
Sie können Ihren Buchbeleg über einen Nummernkreis aus Stammdaten / Kon- Beleg<br />
stanten / Nummernkreise bilden lassen oder manuell einen Beleg eintragen. Dieser<br />
kann optional hochgezählt werden, sodass beim nächsten auszubuchenden Nachlass<br />
die zuletzt verwendete Nummer + 1 vorgeschlagen wird.<br />
Als Buchungstext wird standardmässig Nachlassbuchung vorgeschlagen. Sie können Text<br />
den Text aber auch manuell vergeben oder die Buchungssatztexte aus Stammdaten<br />
/ Konstanten / Buchungstexte verwenden.<br />
Der Restbetrag zeigt Ihnen an, welcher Betrag noch auf Nachlasskonten verteilt Restbetrag<br />
werden muss. Erst wenn eine vollständige Verteilung stattgefunden hat, kann der<br />
Nachlassdialog bestätigt werden.<br />
In der Tabellenansicht legen Sie Ihre Nachlasspositionen an. Je nach OP sind diese Positionen<br />
bereits vorgetragen und können noch korrigiert werden. Die entsprechenden Informationen<br />
welcher Betrag auf welches Nachlasskonto geht, sucht sich das Programm<br />
über den Steuersplitt des Offenen Posten, d.h. die Aufteilung erfolgt je verwendeten<br />
Steuerschlüssel und der hinterlegten Prozente. Das entsprechende Konto wird<br />
aus den Stammdaten der Steuerschlüssel ermittelt bzw. bei Offenen Posten ohne<br />
Steuer aus den Automatikkonten.<br />
Existieren mehrere Positionen für einen Steuerschlüssel und mit demselben Pro- Zusammenfassen<br />
zentsatz in der Tabelle können diese über<br />
geführt werden.<br />
zu einer Position zusammen-<br />
Mit dem Bestätigen des Dialogs wird ein Gutschrift-OP erzeugt - beide Offenen Nachlass buchen<br />
Posten, der unbedeutende Rechnungs-OP und der Nachlassposten, werden ausgeglichen<br />
und auf die erledigte Seite der Debitoren bzw. Kreditoren ausgewiesen. Der<br />
entsprechende Buchungssatz wird im <strong>SelectLine</strong> <strong>Rechnungswesen</strong> erzeugt.<br />
153
7.2. OFFENE POSTEN<br />
7.2.3 Offene Posten zusammenfassen<br />
Offene und noch nicht angezahlte OPs gleichen Typs (z.B. Rechnung) und vom<br />
gleichen Debitor bzw. Kreditor können zu einem Offenen Posten zusammengefasst<br />
werden. Des Weiteren muss die gleiche Steuersplitt-Information vorliegen und dieselbe<br />
Währung, wobei zusätzlich zum Währungscode auch der Währungsfaktor<br />
geprüft wird, hinterlegt sein.<br />
Abbildung 7.17: OP zusammenfassen<br />
Haupt-OP Markieren Sie den Offenen Posten, welcher Ihr Haupt-OP sein soll, und wählen Sie<br />
aus. In der Folgeliste werden Ihnen alle Posten der gewählten KLNr angezeigt,<br />
die den o.g. Kriterien entsprechen. Ihr Haupt-OP ist der Posten, welcher nach<br />
der Zusammenfassung auf der offene Seite bestehen bleiben soll. Dieser wird grün<br />
markiert. Geändert werden kann diese Selektion über [Shift] + [Leer].<br />
konsolidierte<br />
OPs<br />
Über kennzeichnen Sie die Posten, die zusammengefasst werden sollen<br />
(diese Posten werden gelb angestrichen). Markieren und Demarkieren können Sie<br />
auch per Leertaste oder Doppelklick auf den Posten. Eine bereichsweise Markierung<br />
(von/bis) erreichen Sie, indem Sie mit der Tastenkombination [Umschalt] + [Leertaste]<br />
jeweils den ersten und letzten Posten markieren. Nach dem selben Prinzip<br />
aber mit der Tastenkombination dem [Strg] + [Leertaste] können Sie bereichsweise<br />
die Posten Markierung wieder aufheben.<br />
Zusammenfassen Haben Sie alle zu konsolidierenden Posten selektiert, fassen Sie diese über<br />
zusammen. Die Offenen Posten, mit denen zusammengefasst wurde (gelb markierte),<br />
gelangen auf die erledigte Seite der OP-Tabelle. Ihr Betrag wurde auf den<br />
Haupt-OP aufsummiert. Der Haupt-OP bleibt weiterhin offen mit dem summierten<br />
Betrag. Den ursprünglichen OP-Betrag dieses Postens können Sie im Feld ”Betrag”<br />
der OP-Tabelle einsehen.<br />
154
KAPITEL 7. OFFENE POSTEN<br />
Die Zusammenfassung können Sie über den Haupt-OP mit Hilfe von zurück- Zurücknehmen<br />
nehmen. Die Summierung auf den offenen Posten wird rückgängig gemacht und<br />
die konsolidierten Posten gelangen wieder auf die offene Seite.<br />
7.2.4 Ratenzahlung<br />
Existiert ein Offener Posten bereits und werden nun nachträglich mit dem Kunden<br />
bzw. Lieferanten Ratenzahlung vereinbart, können Sie dies über die OP-Tabelle<br />
entsprechend realisieren. Sie gelangen über den Schalter oder der Tastenkombination<br />
[Strg] + [T] in die Maske zur OP-Aufteilung.<br />
Abbildung 7.18: Offene Posten aufteilen<br />
In diesem Dialog werden Ihnen informativ die Belegnummer, das Belegdatum, der OP-Verteilung<br />
Betrag und falls vorhanden der dazugehörige Fibusatz angezeigt. Im Tabellenbereich<br />
sind alle zum Ursprungsbeleg gehörenden OPs lt. Zahlungsplan (<strong>SelectLine</strong><br />
Auftrag) oder aus der manuellen Aufteilung aufgelistet. Hat noch keine Aufteilung<br />
stattgefunden wird nur der Originalbeleg angezeigt. Im unteren Dialogbereich<br />
wird Ihnen der noch nicht verteilte Betrag angezeigt. Auch für diesen wird mit einem<br />
manuell hinterlegtem Zahlungsziel ein Teil-OP angelegt. Wird der OP-Betrag<br />
komplett verteilt, wird im Zahlungsziel das späteste Fälligkeitsdatum angezeigt.<br />
Soll eine Aufsplittung des Betrages stattfinden, sind die bestehenden Posten aus Raten bearbeiten<br />
der Liste über zu löschen. Über die Bearbeitungsleiste können Sie dann<br />
155
7.2. OFFENE POSTEN<br />
neue Verteilungen anlegen bzw. bestehende anpassen . In beiden<br />
Fällen gelangen Sie in die Erfassungsmaske der Raten.<br />
Betrag Legen Sie hier den aufzuteilenden bzw. den einfachen Ratenbetrag mit Zahlungsziel<br />
fest. Optional können Sie den erfassten Betrag in mehrere gleiche Raten aufteilen.<br />
Somit ersparen Sie sich die Erfassung der einzelnen Raten. Ist die Option gesetzt,<br />
wird der untere Eingabebereich freigegeben.<br />
Ratenzahlung Hier legen Sie fest in wie viele Raten der Betrag geteilt werden soll. Des Weiteren<br />
bestimmen Sie innerhalb welchen Intervallen die einzelnen Raten fällig werden<br />
und welches Datum als Zahlungsziel für die erste Rate verwendet werden soll. Auf<br />
diesem Datum basierend wird dann je nach gewähltem Intervall die Fälligkeit der<br />
Folgeraten ermittelt.<br />
Auch wenn prinzipiell gleiche Raten gebildet werden sollen, kann eine Rate abweichen.<br />
Setzen Sie die entsprechende Option und wählen Sie dann die gewünschte<br />
Rate aus und geben Sie den Betrag ein, um den sich die Rate von den Übrigen<br />
unterscheiden soll.<br />
Erstellen Mit Bestätigen des Dialoges werden Ihnen die Teilzahlungen in der OP-Verteilung<br />
angezeigt. Wird auch dieses Fenster bestätigt, wird für jede Rate ein eigener OP<br />
mit den entsprechenden Fälligkeitsdaten angelegt.<br />
ungleiche Raten Wenn die Raten nicht gleich sein sollen, muss jeder Teilbetrag mit seinem Zahlungsziel<br />
separat manuell als Rate erfasst werden.<br />
Zusammenführen Das Zusammenführen von OPs erreichen Sie, indem Sie im Dialog die angelegten<br />
Raten entfernen. Die einzelnen Teilbelege werden wieder zu einem Offenen Posten<br />
zusammengefasst.<br />
Hinweis Wurde ein Posten bereits angezahlt ist eine Aufteilung nicht möglich.<br />
7.2.5 Währung anpassen<br />
Für den Ausgleich von OP’s ist eine gemeinsame Währung erforderlich. OPs mit<br />
abweichender Währung sind über bzw. [Strg] + [W] vor dem Ausgleich umzubewerten.<br />
Die Umbewertung kann nur für Posten erfolgen die nicht über einen<br />
Beleg, d.h. Quelle F besitzen, entstanden sind.<br />
156<br />
Abbildung 7.19: Offene Posten umbewerten
KAPITEL 7. OFFENE POSTEN<br />
Bei der Umbewertung eines Offenen Postens ist die Zielwährung anzugeben und<br />
ggf. der Umrechnungskurs anzupassen.<br />
Als Ergebnis der Umbewertung entstehen intern zwei OPs. Einer in der Ursprungswährung<br />
- er wird automatisch mit dem Original-OP ausgeglichen. Der zweite -<br />
übrig gebliebene - liegt in der gewünschten Zielwährung vor und kann nun am<br />
Ausgleichsvorgang teilnehmen.<br />
7.2.6 OP-Informationen<br />
Zu einem in der Postenliste markierten Debitor oder Kreditor erhalten Sie über<br />
bzw. der Funktionstaste [F7] OP-übergreifende Informationen.<br />
Abbildung 7.20: Debitoren-Info<br />
Es erfolgt eine summierte Anzeige des Saldos je OP-Typ und ein Vergleich der<br />
gesamten Werte mit den noch offenen. Wird der Zeitraum oder der Debitor bzw.<br />
Kreditor gewechselt, werden die angezeigten Daten nach Aktivierung des Schalters<br />
aktualisiert.<br />
7.3 Offene Posten-Vortrag<br />
Im ersten Wirtschaftsjahr der Programmnutzung haben Sie die Möglichkeit über<br />
Offene Posten / Offene Posten - Vortrag Offene Posten für Debitoren und Kreditoren<br />
vorzutragen. Die Notwendigkeit besteht nur im <strong>SelectLine</strong> <strong>Rechnungswesen</strong>.<br />
157
7.3. OFFENE POSTEN-VORTRAG<br />
Bereits bestehende OPs aus dem Vorjahr können somit einzeln als Vorträge aufgenommen<br />
werden. Für folgende Jahre erübrigt sich diese Vorgehensweise - mit dem<br />
Jahreswechsel werden alle Personenkonten automatisch über Eröffnungsbuchungen<br />
in den nächsten Zeitraum übernommen.<br />
Hinweis Wird ein <strong>Rechnungswesen</strong>-Mandant an einen bereits bestehenden Auftrags-<br />
Mandanten angebunden, werden die Offenen Posten des Auftrags-Mandanten<br />
von vor dem ersten Fibuzeitraum als OP-Vorträge übernommen und müssen somit<br />
nur noch verbucht werden.<br />
Abbildung 7.21: OP-Vortrag<br />
Über oder [Strg] + [N] definieren Sie in bekannter OP-Detailansicht einen<br />
neuen Offenen Posten. Alle sonst automatisch durch Buchung oder Beleg übernommenen<br />
Informationen können Sie hier manuell aufnehmen. Die so angelegten<br />
OPs können Sie bearbeiten oder wieder löschen.<br />
Hinweis Besonders wichtig hierbei ist die Angabe der Steuer. Bei fehlendem Steuercode<br />
wird bei Skontogewährung das steuerfreie Skontokonto vorgeschlagen. Bei Vergabe<br />
der Steuer kann auch eine prozentuale Aufteilung auf verschiedene Steuerschlüssel<br />
über den Schalter erfolgen.<br />
Die OP-Vorträge sind sofort als Offene Posten in der OP-Tabelle aufgenommen<br />
und werden für alle Auswertungen der OP-Verwaltung herangezogen.<br />
Erst mit dem Verbuchen der Vortragswerte über werden die Personenkonten<br />
mit dem Saldo der Vorträge bebucht. Dabei wird pro Personenkonto der Saldo<br />
zusammengezogen und nur eine Vortragsbuchung erzeugt. D.h. wurden für einen<br />
Kunden mehrere OP-Vorträge erfasst und diese werden nun verbucht, zieht das<br />
158
KAPITEL 7. OFFENE POSTEN<br />
Programm die Beträge der Posten zu einem Saldo für das Personenkonto zusammen.<br />
Auch bereits verbuchte Vortragsposten können erneut bearbeitet und gelöscht werden.<br />
Auch können jederzeit weitere OP-Vorträge aufgenommen werden. Das erneute<br />
Buchen übernimmt dann nur die Differenzen zu den bereits übernommenen<br />
Salden.<br />
Die Felder ”OP-Beleg” und ”Buchbeleg” haben ausschliesslich für den OP Bedeu- Hinweis<br />
tung. Für die aus den OPs zum Zeitpunkt des Buchens gebildeten Sammelbuchungen<br />
sind sie nicht relevant.<br />
Vorträge aus dem <strong>SelectLine</strong>-Auftrag können nicht nachbearbeitet werden. Hinweis<br />
7.4 Kleindifferenzen ausbuchen<br />
Im <strong>SelectLine</strong> <strong>Rechnungswesen</strong> ist es möglich, eine Gruppe von geringfügige<br />
OPs, die nicht nach verfolgt werden sollen oder die aus Währungsumrechnungen<br />
entstanden sind, über das Kriterium der Betragshöhe auszubuchen. Die Funktion<br />
steht Ihnen über Offene Posten / Kleindifferenzen zur Verfügung.<br />
Abbildung 7.22: Kleindifferenzen ausbuchen<br />
Optional haben Sie die Möglichkeit das Ausbuchen der Differenzen auf Kreditoren Kleindifferenzen<br />
bzw. Debitoren zu beschränken.<br />
Geben Sie die maximale Differenz an, die automatisch ausgebucht werden soll. Die<br />
Differenz bezieht sich jeweils auf einen einzelnen Posten. Des Weiteren hinterlegen<br />
Sie alle zusätzlich notwendigen Angaben, wie z.B. Belegdatum und -nummer, für<br />
den zu generierenden Buchungssatz. Je nachdem ob es sich um einen Gewinn oder<br />
Verlust für Sie handelt, wird das entsprechende Konto für die Bildung des Satzes<br />
gezogen.<br />
Mit der Bestätigung des Dialoges durchläuft das Programm die OP-Tabelle nach<br />
Offenen Posten, deren Betrag unterhalb der angegebenen Differenz liegen, und<br />
159
7.5. OP-REORGANISATION<br />
erzeugt pro gefundenen Posten einen neuen Buchungssatz. Die betroffenen Posten<br />
gelangen auf die erledigte Seite der OP-Tabelle und sind ausgeglichen.<br />
7.5 OP-Reorganisation<br />
Für Unstimmigkeiten in der OP-Verwaltung steht Ihnen unter Applikationsmenü<br />
/ Reorganisation / Offene Posten der OP-Reorg als Prüf- und Ausgleichsroutine<br />
zur Verfügung.<br />
Abbildung 7.23: Offene Posten ausgleichen und verrechnen<br />
Prüfen Mit der Datenintegritätsprüfung werden Ihre Offene Posten auf Berechtigung und<br />
korrekte Datenerfassung geprüft:<br />
160<br />
• Prüfung der OP-Quellen (Vorhandensein der Beleg- und Zahlungsdatensätze<br />
bzw. Buchungssätze) - bei negativem Ergebnis wird der OP gelöscht<br />
• Prüfung auf Berechtigung von OP-Vorträgen (das OP-Datum muss vor dem<br />
ersten Buchungszeitraum liegen) - bei negativem Ergebnis wird der OP gelöscht<br />
(nur Selectline <strong>Rechnungswesen</strong>)<br />
• Prüfung der Ausgleichsinformationen auf Vorhandensein und Null-Saldo -<br />
bei Unstimmigkeiten erhalten alle beteiligten OPs wieder den Status offen<br />
• Prüfung Fibukonto und KLNr entsprechend der aktuellen Mandantenoption<br />
"Konto- und Adressnummer synchronisieren" - bei Unstimmigkeiten wird der<br />
Status aller beteiligten OPs auf offen gesetzt
KAPITEL 7. OFFENE POSTEN<br />
Für den Fall, dass auch bereits bezahlte Rechnungen mit den entsprechenden Ausgleich<br />
Zahlungs-OPs nicht ausgeglichen sind, d.h. beide Posten existieren auf der offenen<br />
Seite der Postenliste, können diese über die Routine des OP-Ausgleichs automatisch<br />
gefunden und erledigt werden. Die Hauptkriterien der auszugleichenden<br />
Offenen Posten sind eine identische KLNr, ein passendes Fibukonto und der gleiche<br />
OPBeleg. Dabei können Sie individuell festlegen anhand welcher Eigenschaften der<br />
OP-Ausgleich stattfinden soll:<br />
• Offene Beträge identisch<br />
Die noch ausstehenden Beträge des Zahlungs- und Rechnungsposten sind<br />
gleich.<br />
• OPBeleg-Summe = 0<br />
Es werden mehrere OPs auf den Gesamtsaldo Null summiert und ausgeglichen.<br />
• Teilbeträge ausgleichen<br />
Mehrere OPs mit gleichem OPBeleg, deren Saldo aber nicht Null ergibt,<br />
werden ausgeglichen - es entsteht ein Rest-OP.<br />
Ist das Kriterium des identischen OPBelegs in der Zahlung und der Rechnung<br />
bei Ihnen nicht gegeben, stehen Ihnen noch folgende Ausgleichsmöglichkeiten zur<br />
Verfügung:<br />
• Ausgleich bei gleichen Beträgen<br />
Zwei OPs mit identischen Beträgen werden ausgeglichen.<br />
• Verrechnung Saldo<br />
Es erfolgt ein Verrechnen aller OP-Typen, deren Gesamtsaldo pro Fibukonto<br />
kleiner als der eingegebene Saldo ist. Die Reihenfolge der Verrechnung<br />
erfolgt datumsbezogen. Nach der Verrechnung bleiben die jüngsten OPs im<br />
offenen OP-Bestand.<br />
Zusätzlich kann der OP-Ausgleich vorgefiltert werden, d.h. Sie bestimmen genau Filter<br />
welche Daten Sie für eine automatische Verrechnung freigeben:<br />
• Datumseinschränkung<br />
Die Beschränkung bezieht sich auf das OP-Datum. So können Sie Offene<br />
Posten eines bestimmten Zeitraums miteinander verrechnen.<br />
• Debitoren- bzw. Kreditoreneinschränkung<br />
Mit diesem Filter können Sie die Verrechnung auf einzelne Debitoren bzw.<br />
Kreditoren beschränken.<br />
Diese Routinen sollten nur nach erfolgter Datensicherung ausgeführt werden! Datensicherung<br />
Die Ausführung der Reorganisation kann je nach Datenbestand einige Zeit in Anspruch<br />
nehmen. Im Anschluss wird Ihnen ein Fehler- bzw. Ausgleichsprotokoll ausgegeben.<br />
161
7.6. ZAHLUNGSVERKEHR<br />
7.6 Zahlungsverkehr<br />
Ein weiterer wichtiger Bereich ist das skonto- bzw. fristgerechte Zahlen von Verbindlichkeiten<br />
und das Einziehen von Forderungen. Hierfür steht Ihnen unter Offene<br />
Posten / Zahlungsverkehr eine Möglichkeit zur Verfügung automatische Zahlungsvorgänge<br />
zu generieren. Es ist somit möglich, in einem Arbeitsgang aus dem<br />
Zahlungsvorschlag den Zahlungslauf zu generieren, die DTA-Datei oder den Überweisungsträger<br />
zu erstellen und anschliessend den Vorgang zu buchen.<br />
Am automatischen Zahlungsverkehr nehmen grundsätzlich nur die Offenen Posten<br />
teil, die in den Stammdaten des entsprechenden Debitoren bzw. Kreditoren für den<br />
Zahlungsverkehr geschlüsselt sind. Ausserdem darf der OP nicht auf Zahlsperre<br />
gesetzt sein.<br />
Hinweis Der Zahlungsverkehr wird ausführlich beschrieben im separaten Kapitel<br />
elektronischer Zahlungsverkehr.<br />
162
7.7 Mahnwesen<br />
KAPITEL 7. OFFENE POSTEN<br />
Für alle offenen Rechnungen, die eine bestimmte Fälligkeitsfrist überschritten haben,<br />
können Sie Mahnungen erstellen.<br />
In den Mandanteneinstellungen legen Sie dazu die Anzahl der Mahnstufen fest. Sie<br />
können dann stufenweise die fälligen Gebühren bzw. Zinsen staffeln.<br />
Die anfallenden Gebühren oder Zinsen werden je Stufe ermittelt und nicht kumuliert.<br />
7.7.1 Mahnvorschlag<br />
Über den Menüpunkt Offene Posten / Mahnwesen / Mahnvorschlag werden Sie<br />
über einen Assistenten vom Mahnvorschlag bis hin zum Druck der Mahnbelege<br />
geführt. Dabei legen Sie im ersten Schritt die Kriterien für die zu mahnenden<br />
Debitor-Rechnungen fest.<br />
Abbildung 7.24: Mahnlauf Kriterien<br />
Ist kein Kunde ausgewählt, werden für alle Kunden Mahnungen der fälligen OP’s Kundenauswahl<br />
vorbereitet. Die Kunden können in einem von-bis Bereich eingegrenzt werden.<br />
Über den Schalter ist die Kundenauswahl nach weiteren Kriterien,<br />
z.B. nach Vertreter, möglich. Die Selektion erfolgt anhand eines Filters. Ausführliche<br />
Informationen zur Handhabung des Filters finden Sie im <strong>SelectLine</strong><br />
Systemhandbuch.<br />
Ist keine Währung ausgewählt, werden unabhängig vom Währungscode für alle Währung<br />
fälligen OP’s Mahnungen vorbereitet. Die Mahnbelege werden getrennt nach der<br />
Währung erstellt.<br />
163
7.7. MAHNWESEN<br />
Mahnuntergrenze Gemahnt wird erst, wenn die Mahnuntergrenze überschritten wird. Die Eingabe<br />
ist als ”kleiner als” zu übersetzen. Der Wert der Mahnuntergrenze sowie alle<br />
Wertangaben für Mahngebühren werden währungsspezifisch verwaltet. Mit dem<br />
Auswahlschalter gelangen Sie in die Tabelle der Mahneinstellungen. Dort werden<br />
die Werte für die Mahnuntergrenze je Währung abgelegt.<br />
Gutschriften<br />
einbeziehen<br />
in Zahlung<br />
befindliche nicht<br />
mahnen<br />
Die Eingabe der Untergrenze steht im Zusammenhang mit der Form der Mahnung.<br />
Erfolgt diese kundenweise, werden alle offenen Posten des Kunden (auch noch<br />
nicht fällige) summiert und in den Vergleich mit der Untergrenze gesetzt. Soll jede<br />
Rechnung einzeln gemahnt werden, wird die Untergrenze auch nur pro Rechnung<br />
herangezogen.<br />
Bei aktiver Option werden bei der Prüfung, ob die Mahnuntergrenze überschritten<br />
ist, die Offenen Posten insgesamt inklusive auch der Gutschriften und Zahlungen<br />
geprüft, andernfalls nur Rechnungen. Die Option kann nicht gesetzt werden, wenn<br />
alle Rechnungen einzeln gemahnt werden sollen.<br />
Rechnungen, die für den automatischen Zahlungsverkehr komplett in einen Zahlungslauf<br />
aufgenommen wurden, dieser jedoch noch nicht verbucht wurde, werden<br />
nicht für die Mahnung vorgeschlagen.<br />
Hinweis Alternativ sollten vor Erstellung des Mahnvorschlages die Zahlungsläufe zunächst<br />
verbucht werden.<br />
Mahnstufe Über die Optionsfelder können Sie einstellen, welche Mahnstufen für diesen Vorschlag<br />
berücksichtigt werden sollen.<br />
In den Mandanteneinstellungen können Sie generell die Anzahl der Mahnstufen (1<br />
bis 5) festlegen. Die Anzeige der möglichen Stufen wird im Mahnvorschlag entsprechend<br />
eingeschränkt.<br />
Kulanztage Mit den Kulanztagen können Sie für jede Mahnstufe noch die Zahlungsfrist über<br />
die Fälligkeit hinaus verlängern bzw. verkürzen.<br />
Mahnform Der Mahnassistent unterstützt drei Mahnformen:<br />
• Jede Rechnung einzeln<br />
Für jede fällige offene Rechnung wird jeweils eine Mahnung erstellt.<br />
• Kundenweise, getrennt nach Mahnstufen<br />
Alle Rechnungen eines Kunden (und einer Währung) werden je Mahnstufe<br />
in einer Mahnung zusammengefasst.<br />
• Kundenweise, ohne Trennung von Mahnstufen<br />
Alle Rechnungen eines Kunden (und einer Währung) werden unabhängig<br />
von der Mahnstufe in einer Mahnung zusammengefasst.<br />
Vorschlagsliste Über starten Sie die Ermittlung und gelangen in die Mahnvorschlagsliste.<br />
164
KAPITEL 7. OFFENE POSTEN<br />
Abbildung 7.25: Mahnvorschlagsliste<br />
Die ermittelten Kunden, denen lt. Voreinstellungen eine Mahnung zugestellt werden<br />
muss, sind im oberen Bereich aufgelistet. Im unteren Bereich werden die einzelnen<br />
Rechnungen und Gutschriften zum oben ausgewählten Kunde gezeigt.<br />
In beiden Tabellen können noch Einträge mit der Tastenkombination [Strg] +<br />
[Entf] oder über den vorhandenen Schalter gelöscht werden. Das Entfernen der<br />
Datensätze ist auch per Multiselektion möglich.<br />
Die zu mahnenden Posten selbst werden grün dargestellt. Schwarze Positionen stellen<br />
den Kontoauszug des Kunden dar. D.h. schwarz werden alle Offenen Posten des<br />
gewählten Kunden dargestellt, die mit der selektierten Mahnung nicht angemahnt<br />
werden.<br />
Mit den Schaltern oder wechseln Sie zwischen den einzelnen Seiten,<br />
z.B. wenn Sie evtl. doch eine andere Mahnform wählen wollen.<br />
Über können Sie eine Liste des Mahnvorschlages erhalten.<br />
Haben Sie die Mahnvorschlagsliste soweit angepasst bzw. kontrolliert, dass sie die Mahnkonditionen<br />
korrekten Posten beinhaltet, geben Sie auf der Folgeseite die Mahnkonditionen an.<br />
165
7.7. MAHNWESEN<br />
Abbildung 7.26: Mahnlauf Konditionen<br />
Mahndatum Das Mahndatum ist das Erstellungsdatum der Mahnung - es ist aber nicht Basis<br />
für die Fälligkeitsberechnung.<br />
Eingang bis Mit dem Eingang bis - Datum kann dem Kunden über den Platzhalter @2 in den<br />
Mahntexten unter Mandant / Einstellungen / Mahnungen mitgeteilt werden, bis zu<br />
welchem Datum seine Rechnungen für die jeweilige Mahnung Beachtung gefunden<br />
haben.<br />
Kontoauszug<br />
erstellen<br />
Bei aktivierter Option wird zur Mahnung der aktuelle Kontoauszug bereitgestellt.<br />
D.h. es werden alle Offenen Posten des gewählten Kunden aufgelistet. Es empfiehlt<br />
sich, die Kontoauszugsinformationen immer mit bereitstellen zu lassen.<br />
Mahngebühren in Wenn in unterschiedlichen Währungen gemahnt werden soll, darf auch die Währung<br />
für die Mahngebühren nicht festgelegt werden. Standardeinstellung ist die<br />
Mandantenwährung.<br />
Mahngebühren Für die Erhebung von Mahngebühren stehen Ihnen unterschiedliche Möglichkeiten<br />
zur Verfügung:<br />
Zinsen auf<br />
offenen Betrag<br />
• je Mahnposten absolut, prozentual oder lt. Tabelle (Mahnstaffel)<br />
• je Mahnbeleg absolut<br />
• als Zinsen auf den offenen Betrag<br />
Für jeden einzelnen Mahnposten wird standardmässig anhand der deutschen kaufmännischen<br />
Zinsmethode der Zinsbetrag errechnet, sobald ein Zinssatz angegeben<br />
wurde. Über die Mandanteneinstellungen können Sie ggf. eine selbst definierte<br />
Zinsformel hinterlegen, z.B. um je Mahnstufe unterschiedliche Zinsprozente zu realisieren.<br />
je Mahnposten Erheben Sie prozentual oder absolut auf jeden Mahnposten eine Gebühr, erhalten<br />
Sie ein zusätzliches Eingabefeld um den entsprechenden Prozentsatz bzw. festen<br />
Wert einzutragen. Sollen sich die Gebühren je Posten lt. Tabelle bilden, greift das<br />
Programm auf die Mahnstaffel in den Mandanteneinstellungen zurück.<br />
166
KAPITEL 7. OFFENE POSTEN<br />
Der absolute Gebührenwert je Mahnbeleg wird währungsspezifisch verwaltet. Mit je Mahnung<br />
dem Auswahlschalter gelangen Sie in die Tabelle der Gebühreinstellungen.<br />
Bei der Mahnform nach Kunde ohne Trennung von Mahnstufen ist zu beachten,<br />
dass sich die Mahngebühr je Mahnbeleg aus der Festlegung zur höchsten Mahnstufe<br />
ergibt.<br />
Je Mahnstufe können Sie neue Zahlungsfristen in Tagen festlegen. Grundlage für Fälligkeit<br />
die Berechnung des neuen Fälligkeitsdatums ist das Systemdatum.<br />
Sind alle Eingaben getroffen, erstellen Sie über den Schalter die entsprechenden<br />
Mahnbelege.<br />
Abbildung 7.27: Erstellte Mahnungen<br />
Sie erhalten eine Liste aller generierten Mahnungen und können den selektierten<br />
Beleg über einsehen und ggf. vor dem Druck noch korrigieren. Ebenfalls<br />
können Sie über diesen Dialog mit Hilfe von die Mahnung ausgeben lassen.<br />
Erstellte Mahnungen können Sie auch über den Menüpunkt Offene Posten / Mahnwesen<br />
/ Mahnbelege oder im Statusbereich der Belege einsehen.<br />
7.7.1.1 Mahnvorschlag ohne gesperrte Posten<br />
Die Auswertungsmöglichkeiten des Mahnvorschlages wurden um eine weitere Druckvorlage<br />
ergänzt. OPs mit hinterlegter Mahnsperre werden in dieser nicht berücksichtigt.<br />
167
7.7. MAHNWESEN<br />
7.7.2 Mahnbelege<br />
Abbildung 7.28: Mahnvorschlag ohne gesperrte<br />
Die erstellten Mahnungen werden unter Offene Posten / Mahnwesen / Mahnbelege<br />
verwaltet. Auch hier kann wie gewohnt zwischen der Tabellen- und Bearbeitungsansicht<br />
gewechselt werden.<br />
Analog zu den Zahlungsläufen können die Mahnbelege aus einem Vorschlag erstellt<br />
oder als neuer, leerer Beleg über [Strg] + [N] angelegt werden.<br />
Hinweis Wenn Sie direkt über die Mahnbelege einen neuen Beleg erstellen, kann nur der<br />
Kontoauszug gedruckt werden. Daher empfehlen wir, Mahnungen immer über den<br />
Mahnvorschlag zu erstellen.<br />
168<br />
Abbildung 7.29: Mahnung Mahnposten
KAPITEL 7. OFFENE POSTEN<br />
Im oberen Abschnitt werden Ihnen die allgemeinen Mahninformationen angezeigt.<br />
Sie können nachträglich angepasst werden und werden für den Auskunftsgehalt Ihrer<br />
gedruckten Mahnung herangezogen. Eine Anpassung der Einstellung ist nur für<br />
den Druck relevant, die Einstellungen der offenen Posten werden nicht angefasst.<br />
Lediglich bei einer Veränderung des Zinssatzes werden die Zinsen Ihrer Mahnposten<br />
nach entsprechender Abfrage neu berechnet.<br />
Im unteren Bereich der Bearbeitungsansicht einer Mahnung kann man sich die<br />
Mahnposten oder den hinterlegten, dieser Mahnung zugrunde liegenden Kontoauszug<br />
für den Kunden anzeigen lassen.<br />
Es werden Ihnen nur die tatsächlich mit dem aktuellen Mahnbeleg gemahnten Mahnposten<br />
Offenen Posten angezeigt. Die einzelnen Mahnposten sind detailliert mit Zinsen<br />
und Gebühren sowie neuen Fälligkeitsdaten aufgelistet.<br />
Über den Schalter erhalten Sie ein Abbild der postenrelevanten Belege des Kontoauszug<br />
Kunden zum Zeitpunkt der Mahnungserstellung.<br />
Abbildung 7.30: Mahnung Kontoauszug<br />
Ergeben sich Veränderungen durch neue oder stornierte OPs dieses Kunden, ist<br />
die Aussage des hinterlegten Kontoauszugs hinfällig. Über kann daher<br />
der bestehende Kontoauszug aktualisiert und mit den neuen Informationen gefüllt<br />
werden.<br />
Sollen der Mahnung zusätzliche Informationen zugefügt werden, steht Ihnen hier- Kommentar<br />
für ein Langtextfeld zur Verfügung. Dieses Feld erreichen Sie über den Schalter<br />
.<br />
Mahnungen können vor dem Druck problemlos gelöscht werden. Auch einzelne Löschen<br />
Mahnposten können ohne Weiteres über wieder entfernt werden. Die Mahninformation<br />
im Offenen Posten wird dann zurückgesetzt, wenn es sich bei der gelöschten<br />
Mahninformation um die zuletzt gesetzte, also höchste, Mahnstufe handelt,<br />
somit werden betroffene OPs beim nächsten Mahnlauf wieder überprüft.<br />
169
7.7. MAHNWESEN<br />
Hinweis Mahnungen können pro Posten auch direkt in der OP-Tabelle zurückgenommen<br />
werden:<br />
• über die Bearbeitung des Offenen Posten die Mahnstufe runtersetzen<br />
• über die Funktion Mahnung zurücknehmen im Kontextmenü der OP-Tabelle.<br />
Sammeldruck Über das Druckmenü können mehrere Mahnungen in einem Arbeitsschritt als<br />
Sammeldruck erstellt werden. Es erscheint die Tabelle, in der zunächst alle Mahnungen<br />
markiert sind, die nicht als gedruckt gekennzeichnet sind. Sie können die<br />
Tabelle beliebig umsortieren, filtern und die Markierungen ändern.<br />
Ihnen stehen unterschiedliche Druckvorlagen für die Ausgabe zur Verfügung. Je<br />
nach Anspruch können z.B. die Kontoauszugspositionen dem Kunden mitgeteilt<br />
werden oder nur die tatsächlich gemahnten Posten. Des Weiteren können Sie auch<br />
noch nicht verrechnete Gutschriften und Zahlungen des Kunden mit auflisten.<br />
Wurde eine Mahnung physisch gedruckt, erhält Sie ein Gedruckt-Kennzeichen.<br />
7.7.3 Betreibungsliste<br />
Die Betreibungsliste unter Offene Posten / Mahnwesen / Betreibungsliste führt<br />
alle offenen Debitorenposten auf, die trotz Mahnung mit letzter Mahnstufe noch<br />
nicht ausgeglichen sind. Auf diesem Weg erhalten Sie eine Liste aller überfälligen<br />
Posten, welche Ihnen als Information und als Entscheidungshilfe für die Einleitung<br />
weiterer rechtlicher Schritte dienen soll.<br />
Abbildung 7.31: Offene Posten Betreibungliste<br />
Für die Ermittlung der Auswertung werden alle Posten berücksichtigt, die zum<br />
Systemdatum über der letzten Fälligkeit liegen.<br />
170
7.8 Auswertungen Offene Posten<br />
KAPITEL 7. OFFENE POSTEN<br />
Umfangreiche Auswertungen in Bezug auf offene Forderungen und Verbindlichkeiten<br />
erhalten Sie über den Programmteil Offene Posten / Auswertungen Offene<br />
Posten.<br />
Inhalt und Form aller Auswertungen können Sie mit Hilfe des Formulareditors<br />
Ihren eigenen Wünschen anpassen. Nähere Informationen zur Bearbeitung von<br />
Druckvorlagen finden Sie im <strong>SelectLine</strong> Systemhandbuch.<br />
Zu einem Grossteil der Auswerungen stehen Ihnen zahlreiche unterschiedliche Druckvorlagen<br />
mit verschiedenem Informationsgehalt zur Verfügung. Im Folgenden wird<br />
Ihnen die allgemeine Funktionalität der verschiedenen Auswertungsarten näher erläutert,<br />
auf jede einzelne Druckvorlage wird dabei nicht eingegangen.<br />
7.8.1 Offene Posten Konten<br />
Die Auswertung Offene Posten / Auswertungen Offene Posten / Offene Posten -<br />
Konten listet alle einzelnen OP’s je Personenkonto auf. Damit erhalten Sie einen<br />
detaillierten Überblick über alle, bis zum gewählten Datum, offenen Posten zu den<br />
selektierten Debitor- bzw. Kreditorkonten.<br />
Im <strong>SelectLine</strong> Auftrag erreichen Sie diese Auswertung über Offene Posten /<br />
Auswertungen Offene Posten / Offene Posten zum... . Der Unterschied besteht<br />
lediglich darin, dass hierbei nicht auf die Personenkonten zurückgegriffen wird,<br />
sondern direkt die Debitoren bzw. Kreditoren angesprochen werden.<br />
Wird asynchron gearbeitet, d.h. die Kunden- / Lieferantennummer ist nicht gleich Hinweis<br />
dem Personenkonto, steht Ihnen im <strong>SelectLine</strong> <strong>Rechnungswesen</strong> zusätzlich die<br />
Auswertung Offene Posten / Auswertungen Offene Posten / Offene Posten - Debitoren/Kreditoren<br />
zur Verfügung. Diese richtet sich dann, wie die Auswertung<br />
Offene Posten zum... im <strong>SelectLine</strong> Auftrag, direkt an die Kunden- bzw. Lieferantennummern.<br />
171
7.8. AUSWERTUNGEN OFFENE POSTEN<br />
Abbildung 7.32: Auswertung Offene Posten - Konten<br />
Sie können die angezeigten Datensätze neben der KLNr auch nach weiteren Kriterien,<br />
wie z.B. Mahnstufe, einschränken lassen. Des Weiteren bestimmen Sie, welche<br />
OP-Typen in der Liste ausgewertet werden sollen. Wird mit Fremdwährungen gearbeitet<br />
kann die Bewertung des Fremdwährungsbetrages anhand verschiedener<br />
Daten erfolgen:<br />
• Fremdwährungsbewertung zum OP-Datum<br />
• Fremdwährungsbewertung zum aktuellen Datum<br />
• Fremdwährungsbewertung zum Bis-Datum<br />
Im <strong>SelectLine</strong> <strong>Rechnungswesen</strong> kann die Liste zusätzlich hinsichtlich des Sammelkontos<br />
eingeschränkt werden. Dies dient einem besseren Abgleich der OP-<br />
Salden mit den Sammelkonten.<br />
Prüfliste Zudem steht Ihnen im <strong>Rechnungswesen</strong> eine zusätzliche Auswertung ”OP Konten<br />
Salden-Prüfliste” zur Verfügung, über die Sie einen Vergleich der Konten- mit<br />
den Kunden- bzw. Lieferantensalden erreichen. Differenzen werden Ihnen entsprechend<br />
ausgewiesen.<br />
172
7.8.2 Umsatzliste<br />
KAPITEL 7. OFFENE POSTEN<br />
Über Offene Posten / Auswertungen Offene Posten / Umsatzliste - Konten im <strong>SelectLine</strong><br />
<strong>Rechnungswesen</strong> bzw. Offene Posten / Auswertungen Offene Posten<br />
/ Umsatzliste im <strong>SelectLine</strong> Auftrag erhalten Sie einen Überblick über die,<br />
in einem frei gewählten Zeitraum, getätigten Umsätze eines jeden Kunden bzw.<br />
Lieferanten.<br />
Wird asynchron gearbeitet, d.h. die Kunden- / Lieferantennummer ist nicht gleich Hinweis<br />
dem Personenkonto, steht Ihnen im <strong>SelectLine</strong> <strong>Rechnungswesen</strong> zusätzlich die<br />
Auswertung Offene Posten / Auswertungen Offene Posten / Umsatzliste - Debitoren/Kreditoren<br />
zur Verfügung. Diese richtet sich dann, wie die Auswertung Umsatz<br />
im <strong>SelectLine</strong> Auftrag, direkt an die Kunden- bzw. Lieferantennummern.<br />
Abbildung 7.33: Auswertung Offene Posten Umsatz<br />
173
7.8. AUSWERTUNGEN OFFENE POSTEN<br />
Sie können die angezeigten Datensätze neben der KLNr auch nach weiteren Kriterien,<br />
wie z.B. Mahnstufe, einschränken lassen. Des Weiteren bestimmen Sie, welche<br />
OP-Typen in der Liste ausgewertet werden sollen. Zahlungen werden dabei jedoch<br />
nicht berücksichtigt.<br />
Wird mit Fremdwährungen gearbeitet kann die Bewertung des Fremdwährungsbetrages<br />
anhand verschiedener Daten erfolgen:<br />
• Fremdwährungsbewertung zum OP-Datum<br />
• Fremdwährungsbewertung zum aktuellen Datum<br />
• Fremdwährungsbewertung zum Bis-Datum<br />
Die Sortierung kann optional statt nach der KundenLieferantenNummer auch nach<br />
dem Namen der Debitoren bzw. Kreditoren erfolgen.<br />
7.8.3 Kontoauszug<br />
Mit dem Kontoauszug unter Offene Posten / Auswertungen Offene Posten / Kontoauszug<br />
steht Ihnen ein Ausdruck zur Verfügung, über welchen Sie für einen bestimmten<br />
Zeitraum alle Umsätze der gewählten Kunden bzw. Lieferanten, einschliesslich<br />
der sich hieraus ergebenden Salden überprüfen können. Des Weiteren<br />
können Sie hierüber einen Überblick über die getätigten Ausgleiche erhalten, sodass<br />
eine Nachverfolgung welcher Posten mit welcher Zahlung verrechnet wurde<br />
möglich ist.<br />
Abbildung 7.34: Auswertung Offene Posten Kontoauszug<br />
Sie können die angezeigten Datensätze neben der KLNr auch nach weiteren Kriterien,<br />
wie z.B. Mahnstufe, einschränken lassen. Des Weiteren bestimmen Sie, welche<br />
OP-Typen in der Liste ausgewertet werden sollen.<br />
174
KAPITEL 7. OFFENE POSTEN<br />
Wird mit Fremdwährungen gearbeitet kann die Bewertung des Fremdwährungsbetrages<br />
anhand verschiedener Daten erfolgen:<br />
• Fremdwährungsbewertung zum OP-Datum<br />
• Fremdwährungsbewertung zum aktuellen Datum<br />
• Fremdwährungsbewertung zum Bis-Datum<br />
Die Sortierung kann optional statt nach der KundenLieferantenNummer auch nach<br />
dem Namen der Debitoren bzw. Kreditoren erfolgen.<br />
7.8.4 Fälligkeitsliste<br />
Mit der Fälligkeitsliste über Offene Posten / Auswertungen Offene Posten / Fälligkeitsliste<br />
können Sie auf einfache Weise herausfinden welche Forderungen bzw.<br />
Verbindlichkeiten innerhalb des gewählten Zeitraumes fällig werden. Diese Informationen<br />
bilden eine wichtige Grundlage für Ihre Liquiditätsplanung.<br />
Abbildung 7.35: Auswertung Offene Posten Fälligkeitsliste<br />
175
7.8. AUSWERTUNGEN OFFENE POSTEN<br />
Die Sortierung der Liste kann auf- bzw. absteigend nach unterschiedlichen Kriterien,<br />
wie Fälligkeitsdatum oder Name des Kunden bzw. Lieferanten, erfolgen.<br />
Hinweis Sie können die Liste als Hilfsmittel für den Abgleich bzw. für die Erstellung des<br />
automatischen Zahlungsverkehrs verwenden.<br />
7.8.5 Zahlungsmoral<br />
Über die Liste Offene Posten / Auswertungen Offene Posten / Zahlungsmoral<br />
(<strong>SelectLine</strong> Auftrag) bzw. Offene Posten / Auswertungen Offene Posten /<br />
Fälligkeitsliste / Zahlungsmoral (<strong>SelectLine</strong> <strong>Rechnungswesen</strong>) erhalten Sie eine<br />
Statistik über die Zahlungsbereitschaft Ihrer Kunden bzw. über Ihre eigenen<br />
Zahlungstätigkeiten gegenüber Ihren Lieferanten.<br />
Abbildung 7.36: Auswertung Offene Posten Zahlungsmoral<br />
Die Liste kann sortiert nach KLNr, Name oder nach dem mittleren, maximalen<br />
bzw. minimalen Zahlungsverzug erstellt werden. Erfolgt eine Sortierung nach Zahlungsverzug<br />
steht Ihnen ein zusätzliches Eingabefeld für die Anzahl der anzuzeigenden<br />
Datensätze zur Verfügung. D.h. Sie können sich je nach Sortierungsrichtung<br />
die höchsten bzw. niedrigsten Zahlen anzeigen lassen.<br />
Die in den Klassen einzustellenden Tage bedeuten Zuordnung ab Anzahl der ermittelten<br />
Differenztage.<br />
Beispiel Wird Klasse 1 mit 10 Tagen belegt, werden die erledigten OPs gezählt, für die Differenztage<br />
zwischen ErledigtAm und FälligAm grösser oder gleich 10 und kleiner<br />
176
KAPITEL 7. OFFENE POSTEN<br />
dem Wert in Klasse 2 ermittelt wurden. Erledigte OPs mit ermittelten Differenztagen<br />
kleiner 10 werden in der Spalte 0 gezählt.<br />
In der Auswertung werden die Daten wie folgt ermittelt:<br />
• Gesamt<br />
Anzahl der OP’s<br />
• Minimum<br />
Die kleinste Zahl der ermittelten Differenztage - kann bei vorfristiger Zahlung<br />
auch negativ sein.<br />
• Maximum<br />
Gibt die grösste Zahl der ermittelten Differenztage aus.<br />
• Mittelwert<br />
Ergibt den Wert aus der Summe aller ermittelten Differenztage dividiert<br />
durch die Anzahl der OP’s<br />
7.8.6 Forderungsalter<br />
Offene Posten / Auswertungen Offene Posten / Forderungsalter (<strong>SelectLine</strong><br />
Auftrag) bzw. Offene Posten / Auswertungen Offene Posten / Fälligkeitsliste<br />
/ Forderungsalter (<strong>SelectLine</strong> <strong>Rechnungswesen</strong>) klassifiziert die offenen Posten<br />
Ihrer Debitoren nach dem Alter ihrer Forderungen.<br />
Abbildung 7.37: Auswertung Offene Posten Forderungsalter<br />
Die Auswertung kann für jeden Debitor einzeln oder, wird das entsprechende Feld<br />
177
7.8. AUSWERTUNGEN OFFENE POSTEN<br />
nicht gefüllt, für alle Kunden ermittelt werden.<br />
Der Stichtag wird verwendet, um das Forderungsalter zu berechnen. Dabei kann<br />
optional bestimmt werden, ob die Offenen Posten ab dem Fälligkeitsdatum berücksichtigt<br />
werden, oder bei inaktiver Option ab dem OP-Datum.<br />
Neben der KLNr kann auch nach Name der selektierten Kunden sortiert werden.<br />
Alle Fremdwährungen werden in die Währung umgerechnet, in der der Ausdruck<br />
erfolgt. Folgende Möglichkeiten der Bewertung gibt es:<br />
• Fremdwährungsbewertung zum OP-Datum<br />
• Fremdwährungsbewertung zum aktuellen Datum<br />
• Fremdwährungsbewertung zum Stichtag<br />
7.8.7 Liquiditätsvorschau<br />
Die Liquiditätsvorschau unter Offene Posten / Auswertungen Offene Posten /<br />
Liquiditätsvorschau simuliert für einen bestimmten einzugebenden Zeitraum den<br />
Zahlungsein- bzw. Zahlungsausgang zum Fälligkeitstermin. Die entstehenden Salden<br />
geben einen ersten Überblick über die finanzielle Lage bei pünktlich vollzogenen<br />
Zahlungen.<br />
Abbildung 7.38: Auswertung Offene Posten Liquiditätsvorschau<br />
Sie legen über das Datum fest, ab wann die Vorschau beginnen soll. Die Vorschautage<br />
bestimmen die Länge der Simulation. Optional können hierbei auch überfällige<br />
OP’s einbezogen werden.<br />
178
KAPITEL 7. OFFENE POSTEN<br />
Der Startbetrag stellt den Kontostand aller Ihrer Finanzkonten dar. Er entspricht<br />
dem Startsaldo, anhand dessen der imaginäre Endbestand berechnet wird.<br />
179
7.8. AUSWERTUNGEN OFFENE POSTEN<br />
180
8 Zahlungsverkehr elektronischer<br />
eigenes Modul Neu wird der elektronische Zahlungsverkehr ab der Version 11 elektronischer<br />
als eigenständiges Modul geführt, was aber keine Auswirkung auf die bisherige<br />
Anwendung hat. Die Bedienung und Funktionalitäten bleiben erhalten.<br />
Zahlungsverkehr<br />
Zu beachten gilt lediglich, dass bei der Zustellung der neuen Lizenznummern für<br />
die Version 11 zur eigentlichen Auftragslizenz der Skalierung Gold und Platin und<br />
den sonstigen erworbenen Modulen eine Lizenznummer für den Elektronischen Zahlungsverkehr<br />
dazukommt und auf dem Lizenzzertifikat entsprechend ersichtlich ist.<br />
Es empfiehlt sich, diese ebenfalls sofort zu lizenzieren, damit keine unangenehmen<br />
Verzögerungen bei Erstellung oder Empfang von Zahlungsdaten entstehen.<br />
Hinweis zum Update und Datenkonvertierung<br />
Aufgrund der nachfolgend beschriebenen Änderungen bzw. Erweiterungen kann es<br />
vorkommen, dass Ihre aktuellen Bankverbindungsdaten in Bezug auf die Zahlungsart<br />
nicht 1:1 konvertiert werden konnten!<br />
Dies stellen Sie aber erst beim Einlesevorgang von Einzahlungsscheinen mittels<br />
Belegleser fest und können ggf. dort gleich die entsprechende Korrektur anbringen.<br />
8.1 Mandant<br />
Variablen und Konstanten für den Verwendungszweck beim automatischen Zahlungsverkehr<br />
können unter Mandant / Einstellungen / Zahlungsverkehr oder direkt<br />
beim Zahlungslauf erfasst und bearbeitet werden.<br />
181
8.2. STAMMDATEN<br />
Abbildung 8.1: Mandant Zahlungsverkehr<br />
Da für die Postfinance nur eine einheitliche Clearing-Nr. (9000) existiert, wird<br />
diese neu zentral in den Mandanteneinstellungen auf der Seite „Zahlungsverkehr“<br />
hinterlegt. Somit muss die Nummer nun nicht mehr bei jeder Bankverbindung<br />
individuell hinterlegt werden. Das Feld bleibt in den Bankverbindungen allerdings<br />
nach wie vor vorhanden und wird automatisch durch diesen Wert abgefüllt.<br />
Obwohl die Clearing-Nr. 9000 zum jetzigen Zeitpunkt einen verbindlichen Wert im<br />
schweizerischen Zahlungsverkehr darstellt, wurde bewusst eine dynamische Eingabemöglichkeit<br />
belassen um diese ggf. im Falle einer Änderung individuell anpassen<br />
zu können.<br />
8.2 Stammdaten<br />
8.2.1 Kunden Stammdaten<br />
Auf der Seite Zahlung der Kunden-Stammdatenmaske des <strong>SelectLine</strong> Auftrags<br />
hinterlegen Sie unter Stammdaten / Kunden wichtige Informationen hinsichtlich<br />
der Preisfindung und des Liefer- und Zahlungsverkehrs mit dem Kunden.<br />
182
KAPITEL 8. ZAHLUNGSVERKEHR ELEKTRONISCHER<br />
Abbildung 8.2: Kunde Zahlung<br />
Die ausgewählte Zahlungsbedingung wird in den Belegen des Kunden verwendet, Zahlungsbedin-<br />
kann jedoch bei der Belegerstellung noch geändert werden.<br />
gungen<br />
Alle Zahlungsbedingungen werden im Programmpunkt Stammdaten / Konstanten<br />
/ Zahlungsbedingungen des <strong>SelectLine</strong> Auftrags erfasst und verwaltet. Sie bilden<br />
wiederum die Grundlage für die Verwaltung der offenen Posten und für die<br />
Erzeugung von Zahlungs- bzw. Mahnvorschlägen.<br />
Unter WIR geben Sie die Art der Berechnung ”Brutto”, ”Netto”, ”Brutto5” oder WIR<br />
”Netto5” ein. Ebenfalls definieren Sie den Anteil der WIR Zahlung am Gesamtbetrag.<br />
Für die automatische Erstellung von Zahlungsvorschlägen können Sie auswählen, Automatischer<br />
in welcher Form die Offenen Posten des Kunden am Zahlungsverkehr teilnehmen<br />
sollen.<br />
Zahlungsverkehr<br />
• Nur Zahlungseingänge<br />
• Nur Zahlungsausgänge<br />
• Zahlungsein- und Zahlungsausgänge<br />
Ein OP kommt nur dann automatisch in den Zahlungsvorschlag, wenn für den<br />
Kunden die entsprechende Teilnahme eingestellt ist.<br />
183
8.2. STAMMDATEN<br />
Abbildung 8.3: Kunde Bankverbindung<br />
Bankverbindung Sie können für jeden Kunden eine oder mehrere Bankverbindungen, den Textschlüssel<br />
für den Zahlungsverkehr sowie den Bankbezug hinterlegen.<br />
Falls der Kunde nicht der Kontoinhaber ist, kann dieser hier eingegeben werden.<br />
Der hinterlegte Kontoinhaber wird in allen Auswertungen und Ausdrucken, die<br />
Zahlungen betreffen, anstelle des Kundennamens benutzt.<br />
Die Bankleitzahl dieser Bankverbindung können Sie aus den im Menüpunkt Stammdaten<br />
/ Konstanten / Banken erfassten oder dem mitgelieferten Bankenverzeichnis<br />
auswählen bzw. eintragen.<br />
IBAN Bei der IBAN (International Banking Account Number) handelt es sich um eine<br />
weltweit gültige Nummer für ein Girokonto. Sie wird aus der Kombination Kontonummer<br />
und Bankleitzahl gebildet.<br />
Mit Hilfe des Auswahlschalters am Eingabefeld kann die IBAN aus den Kontendaten<br />
oder die Kontonummer aus der Bankleitzahl und der IBAN automatisch<br />
gebildet werden.<br />
Textschlüssel Textschlüssel für automatischen Zahlungsverkehr<br />
Diese Angaben werden benötigt, um den Zahlungsverkehr per Diskette (DTA)<br />
abwickeln zu können.<br />
Entsprechend der Einstellung im Feld ”Automatischer Zahlungsverkehr” in den<br />
Kunden- oder Lieferantenstammdaten lassen sich diese Felder bedienen.<br />
Zahlungsausgang Hier legen Sie fest, welchen Schlüssel die Überweisung in der Datei erhält.<br />
184
KAPITEL 8. ZAHLUNGSVERKEHR ELEKTRONISCHER<br />
Abbildung 8.4: Zahlungsausgang<br />
Für Inlands- und Auslandszahlungsverkehr entstehen jeweils getrennte Zahlungsläufe<br />
und DTA-Dateien unterschiedlicher Formate.<br />
• Inland: DTAUS<br />
• Ausland: DTAZV<br />
Zahlungseingänge können im Lastschriftverfahren wie folgt realisiert werden: Zahlungseingang<br />
Abbildung 8.5: Zahlungseingang<br />
Welches Verfahren zur Anwendung kommt, entscheidet der Kunde/Debitor.<br />
Der Bankbezug ist die Bankverbindung des Mandanten, über die der Zahlungsver- Bankbezug<br />
kehr abgewickelt werden soll.<br />
Wenn mehrere Bankverbindungen erfasst wurden, können Sie im Optionsfeld die Standardbank-<br />
Verbindung festlegen, die standardmässig benutzt werden soll.<br />
verbindung<br />
8.2.2 Lieferanten Stammdaten<br />
8.2.2.1 Erfassung der Bankverbindungen<br />
Im Lieferantenstamm wurde die Erfassung der Bankverbindungen für den inländi- Erfassung<br />
schen Zahlungsverkehr mittels grafischer Oberfläche wie folgt gestaltet:<br />
Bankverbindung<br />
185
8.2. STAMMDATEN<br />
Abbildung 8.6: Erfassen Bankverbindung<br />
8.2.3 generelle Funktionen und Informationen<br />
8.2.3.1 Spesenregelung<br />
Unabhängig von der gewählten Zahlungsfunktion wurde übergreifend die Spesenregelung<br />
implementiert. Beim Aufruf der gewünschten Zahlungsfunktion wird zwischen<br />
folgenden Spesenregelungen unterschieden:<br />
- Alle Spesen zu Lasten Auftraggeber<br />
- Alle Spesen zu Lasten Auftragnehmer<br />
- Spesen-Teilung (SEPA)<br />
186
KAPITEL 8. ZAHLUNGSVERKEHR ELEKTRONISCHER<br />
Abbildung 8.7: Zahlungsanweisung erfassen<br />
Der Spesenregelungstyp „Spesenteilung (SEPA)“ kann auch ausserhalb des SEPA-<br />
Zahlungsverkehrs genutzt werden. Vielmehr dient die Information (SEPA) dazu<br />
aufzuzeigen, dass es innerhalb des SEPA-Zahlungsverkehrs AUSSCHLIESSLICH<br />
Spesenteilung gibt! Wenn die Banken des Absenders und des Empfängers (entsprechend<br />
ersichtlich) bei SEPA teilnehmen, darf nur diese Spesenregelung verwendet<br />
werden darf!<br />
187
8.2. STAMMDATEN<br />
Abbildung 8.8: Spesenregelung<br />
Dieser Eintrag generiert sich aufgrund der im Bankenstamm aktivierten Checkbox<br />
„SEPA-teilnehmende Bank“.<br />
8.2.3.2 automatischen Adressdatenübernahme<br />
Abbildung 8.9: Adressübernahme<br />
Bei den verschiedenen Zahlungsarten werden von der Seite Adresse des Lieferanten<br />
folgende Felder in die jeweiligen Zeilen<br />
188<br />
• Zeile 1: Name<br />
• Zeile 2: Zusatz1<br />
• Zeile 3: Strasse/Postfach<br />
• Zeile 4: Land-PLZ-Ort
des Bereichs<br />
KAPITEL 8. ZAHLUNGSVERKEHR ELEKTRONISCHER<br />
• „Name und Adresse“<br />
• „Zugunsten von“<br />
• „Einzahlung für“<br />
des Empfängers übernommen:<br />
Abbildung 8.10: Datenübernahme<br />
Abbildung 8.11: Datenübernahme<br />
In der Zahlungsart „Zahlungsanweisung“ lassen sich alle 4 Zeilen anpassen bzw.<br />
abändern. Bei allen anderen Zahlungsarten ist nur die Zeile 1 (Name) mutierbar,<br />
die restlichen Informationen sind statisch.<br />
8.2.3.3 automatische Bankdatenübernahme<br />
Ähnlich wie beim Empfänger, werden auch die nötigen Bankdaten des Empfängers<br />
aus dem Bankenstamm übertragen. Das setzt voraus, dass diese entsprechend<br />
gepflegt werden.<br />
189
8.2. STAMMDATEN<br />
Abbildung 8.12: Bankdatenübernahme<br />
So werden aus dem Bankenstamm bei der Zahlungsart „Zahlungsanweisung“ folgende<br />
Felder in die jeweiligen Zeilen<br />
• Zeile 1: Name<br />
• Zeile 2: Zusatz<br />
• Zeile 3: Strasse<br />
• Zeile 4: Land-PLZ-Ort<br />
übernommen.<br />
Bei den Zahlungsarten<br />
190<br />
• ES Bank<br />
Abbildung 8.13: Bank des Empfängers
KAPITEL 8. ZAHLUNGSVERKEHR ELEKTRONISCHER<br />
• ”Roter Bank“<br />
hingegen werden folgende Felder in die jeweiligen Zeilen bei „Einzahlung“<br />
• Zeile 1: Name<br />
• Zeile 2: PLZ-Ort<br />
übernommen.<br />
Bei der Zahlungsart „Roter Bank“ wird zusätzlich noch automatisch das Feld „Konto“<br />
auf Grund des Feldes „PC Kontonummer“ des Bankenstammes übertragen.<br />
8.2.3.4 Bankverbindungen prüfen<br />
Abbildung 8.14: Bankverbindung Giro<br />
Weiter besteht auf der Seite Zahlung über den Schalter [Extras] die Möglichkeit,<br />
Bankverbindungen auf ihre Richtigkeit bzw. Vollständigkeit im Bezug auf den Einsatz<br />
im elektronischen Zahlungsverkehr zu prüfen.<br />
191
8.2. STAMMDATEN<br />
Abbildung 8.15: Bankdaten prüfen<br />
Wichtiger Hinweis:<br />
Im Moment greift diese Funktion noch über ALLE Lieferanten. Geplant ist, diese<br />
globale Prüfroutine in den Bereich „Reorganisationen“ im Applikationsmenü zu<br />
integrieren und dass an dieser Stelle nur der jeweilige Lieferant geprüft wird.<br />
8.2.4 Zahlungsarten<br />
8.2.4.1 Zahlungsanweisung<br />
Für Zahlungen, denen keine elektronischen Ur-Belege zugrunde liegen oder auf manuelle<br />
Weise ausgeführt werden sollen, kann der Zahlungstyp „Zahlungsanweisung“<br />
mit folgenden Arten verwendet werden:<br />
192<br />
• Manuell- / DTA-SFr-Inland<br />
• Postmandant<br />
• Fremdwährung<br />
• IBAN/IPI
Anmerkungen:<br />
KAPITEL 8. ZAHLUNGSVERKEHR ELEKTRONISCHER<br />
Abbildung 8.16: Zahlungsanweisung<br />
• Entsprechend können im linken Teil der Maske die Konto-/IBAN- und Adressdaten<br />
des Empfängers erfasst oder die vorgeschlagenen abgeändert und im<br />
rechten Teil diejenigen seiner Bank erfasst werden.<br />
• Als Typ beim Zahlungseingang wird „manuell/DTA-SFr-Inland“ festgelegt<br />
und kann nicht geändert werden!<br />
8.2.4.2 ESR Bank erfassen<br />
Diese Maske dient zur Erfassung von ESR-Einzahlungsscheinen, bei denen der Betrag<br />
via Bank zum Kunden gelangt. Im Feld Zahlungsausgang lassen sich dadurch<br />
folgende drei VESR-Arten festlegen:<br />
• VESR 15-stellig<br />
• VESR 16-stellig<br />
• VESR 27-stellig<br />
193
8.2. STAMMDATEN<br />
Anmerkungen<br />
Abbildung 8.17: VESR-Einzahlung Bank<br />
• Entsprechend können im linken Teil der Maske im Feld „BC-Nr.“ die Bank-<br />
Clearingnummer und im Feld „Konto“ die Teilnehmernummer der Bank des<br />
Empfängers erfasst werden.<br />
• Wie erwähnt, lässt sich allerdings nur noch die Zeile 1 (Name) beliebig<br />
anpassen bzw. ändern!<br />
• Als Typ beim Zahlungseingang wird „VESR“ festgelegt und kann nicht<br />
geändert werden!<br />
8.2.4.3 ESR Post erfassen<br />
Diese Maske dient zur Erfassung von ESR-Einzahlungsscheinen, bei denen der<br />
Betrag direkt zum Kunden gelangt bzw. dieser selber über eine eigene Teilnehmernummer<br />
verfügt. Im Feld Zahlungsausgang lassen sich dadurch folgende drei<br />
VESR-Arten festlegen:<br />
194<br />
• VESR 15-stellig<br />
• VESR 16-stellig<br />
• VESR 27-stellig
Anmerkungen<br />
KAPITEL 8. ZAHLUNGSVERKEHR ELEKTRONISCHER<br />
Abbildung 8.18: VESR-Einzahlung Post<br />
• Entsprechend können im linken Teil der Maske im Feld „Konto“ die Teilnehmernummer<br />
des Empfängers erfasst werden.<br />
• Hier lassen sich nur noch die Zeile 1 (Name) beliebig anpassen bzw. ändern!<br />
• Die Bank mit dem Wert 9000 wird neu nun aus den Mandanteneinstellungen<br />
aus der Seite „Zahlungsverkehr“ übernommen.<br />
• Als Typ beim Zahlungseingang wird „VESR“ festgelegt und kann nicht<br />
geändert werden!<br />
8.2.4.4 ES Bank erfassen<br />
Diese Maske dient zur Erfassung von „Roten“ Einzahlungsscheinen, bei denen der<br />
Betrag via Postcheck-Konto einer Bank zum Kunden gelangt. Im Feld Zahlungsausgang<br />
lässt sich nun keine Zahlungsart mehr auswählen. Diese ist wie folgt festgelegt:<br />
• „Roter“ (Bank)<br />
• IBAN/IPI<br />
195
8.2. STAMMDATEN<br />
Abbildung 8.19: Einzahlung Bank<br />
Entsprechend können im linken Teil der Maske die Konto-/IBAN- und Clearingnummer<br />
der Bank des Empfängers erfasst werden. Die Adressfelder im Bereich<br />
„Zugunsten von“ werden dabei aus der Seite „Adresse“ des Lieferanten wie folgt<br />
automatisch übernommen.<br />
Anmerkungen<br />
• Hier lassen sich nur noch die Zeile 1 (Name) beliebig anpassen bzw. ändern!<br />
• Ebenfalls nicht mutiert werden kann der Wert des Feldes Konto. Dieser<br />
wird automatisch aus dem Feld „PC Kontonummer“ aus dem Bankenstamm<br />
übertragen.<br />
• Als Typ beim Zahlungseingang wird „Roter (Bank)“ festgelegt und kann<br />
nicht geändert werden!<br />
8.2.4.5 ES Post erfassen<br />
Diese Maske dient zur Erfassung von „Roten“ Einzahlungsscheinen, bei denen der<br />
Betrag direkt auf das Postcheck-Konto des Kunden gelangt. Im Feld Zahlungsausgang<br />
lässt sich nun keine Zahlungsart mehr auswählen. Diese ist wie folgt festgelegt:<br />
196<br />
• „Roter“ (Post)<br />
• IBAN/IPI
Anmerkungen<br />
KAPITEL 8. ZAHLUNGSVERKEHR ELEKTRONISCHER<br />
Abbildung 8.20: Einzahlung Post<br />
• Entsprechend kann im linken Teil der Maske die IBAN-Nummer des Empfängers<br />
erfasst werden.<br />
• Hier lässt sich nur noch die Zeile 1 (Name) beliebig anpassen bzw. ändern!<br />
• Die Bank mit dem Wert 9000 wird neu nun aus den Mandanten-Einstellungen<br />
aus der Seite „Zahlungsverkehr“ übernommen.<br />
• Als Typ beim Zahlungseingang wird „Roter (Post)“ festgelegt und kann<br />
nicht geändert werden!<br />
8.3 Zahlungsverkehr<br />
8.3.1 Zahlungsvorschlag<br />
Über Offene Posten / Zahlungsverkehr / Zahlungsvorschlag erstellen Sie eine Liste<br />
aller Offenen Posten, die Sie in einen neuen Zahlungslauf übernehmen und verarbeiten<br />
wollen.<br />
8.3.1.1 Parameter<br />
Um eine korrekte Liste zu erstellen, steht Ihnen ein Parameterdialog zur Verfügung,<br />
mit dessen Hilfe Sie die Kriterien für die Auswahl der zu zahlenden bzw.<br />
197
8.3. ZAHLUNGSVERKEHR<br />
einzuziehenden Offenen Posten festlegen.<br />
Abbildung 8.21: Zahlungsvorschlag Parameter<br />
Fällig zum Alle zum Termin im nebenstehenden Datumsfeld fälligen OP’s, die noch nicht oder<br />
nicht vollständig zur Zahlung angewiesen sind, werden in den Zahlungsvorschlag<br />
eingefügt. Die Posten können auch x Tage vor der eigentlichen Fälligkeit für den<br />
automatischen Zahlungsverkehr berücksichtigt werden.<br />
Skontofähig<br />
fällige zum<br />
Gutschriften<br />
berücksichtigen<br />
Es werden ausschliesslich OP’s in den Vorschlag eingefügt, bei denen am nebenstehenden<br />
Termin der Skontoanspruch verfallen würde. Skontofähige Rechnungen<br />
sollen nicht zu früh, aber auch (im Sinne der Skontofrist) nicht zu spät bezahlt<br />
werden. Dafür lassen sich zum Datum noch Toleranztage angeben. Je nach dem<br />
Intervall Ihrer Zahlungen, sollten Sie Belege vor ihrer Fälligkeit berücksichtigen.<br />
Um Offene Posten zu berücksichtigen, bei denen die Fälligkeit bereits überschritten<br />
ist, können Sie Toleranztage nach dem Ablauf der Skontofrist eintragen.<br />
Wollen Sie eine Verrechnung Ihrer Rechnungen mit den vorhandenen Gutschriften<br />
erreichen, müssen Sie Gutschriften für den Zahlungsvorschlag berücksichtigen.<br />
Hinweis Dadurch dreht sich ggf. die standardmässige Zahlungsrichtung um. Wenn beispielsweise<br />
die Summe der offenen Debitor-Gutschriften grösser als die der offenen Rechnungen<br />
ist, steht der Summeneintrag auf der Seite der Zahlungsausgänge.<br />
Ob eine in der Zahlungsrichtung abweichende Zahlung vorgeschlagen werden kann,<br />
hängt davon ab, ob in den Stammdaten des Debitoren bzw. Kreditoren der Zahlungsverkehr<br />
für Zahlungsein- und -ausgänge geschlüsselt wurde. Standardmässig<br />
ist für Debitoren Zahlungseingänge und für Kreditoren Zahlungsausgänge vorgesehen.<br />
198
KAPITEL 8. ZAHLUNGSVERKEHR ELEKTRONISCHER<br />
Es werden nur OP’s in die Liste übernommen, die einen Bankbezug hinterlegt Fehlende<br />
haben. Offene Posten ohne Bankbezug erhalten den hier angegebenen.<br />
Bankbezüge<br />
Anhand des Zahldatums werden die Skontobeträge sowohl für Zahlungsausgänge Zahldatum<br />
als auch für Zahlungseingänge ermittelt. Diesem Datum kommt gerade bei der<br />
Berücksichtigung von gestaffelten Skontobeträgen besondere Bedeutung zu.<br />
Je Debitor bzw. Kreditor können Sie die anfallenden Zahlungen einzeln oder zu- Zahlungen<br />
sammengefasst ausweisen. Besondere Bedeutung findet dies bei der Übermittlung<br />
Ihrer DTA-Datei, da sich daran die zu zahlenden Gebühren richten.<br />
zusammenfassen<br />
• Keine (Ein offener Posten je Zahlung)<br />
• Alle (Sammelzahlungsgrund je DTA-Zahlung)<br />
Es werden alle gewählten OP’s eines Kunden bzw. Lieferanten zu einer Zahlung<br />
zusammengefasst.<br />
Es gibt einen gemeinsamen Zahlungsgrund.<br />
Zusätzlich zu den Parametereinstellungen können Sie die Daten, welche für den Filter<br />
Zahlungsverkehr herangezogen werden sollen, per Filter einschränken.<br />
Abbildung 8.22: Zahlungsvorschlag Filter<br />
Es stehen Ihnen folgende Möglichkeiten zur Verfügung:<br />
• Zahlungseingänge und/oder Zahlungsausgänge<br />
Nur Debitoren bzw. Kreditoren mit einer entsprechenden Schlüsselung in<br />
den Stammdaten gelangen in den Zahlungsvorschlag.<br />
• einen festgelegten Bankbezug<br />
Nur Offene Posten, in denen der angegebene Bankbezug hinterlegt ist, wer-<br />
199
8.3. ZAHLUNGSVERKEHR<br />
den in die Vorschlagsliste übernommen. Die Einstellung wird für einen<br />
nächsten Zahlungsvorschlag gespeichert.<br />
• ausgewählte Kunden und/oder Lieferanten<br />
Die Erstellung des Zahlungsvorschlages kann konkret auf einen bestimmten<br />
Kunden- bzw. Lieferantenbereich eingegrenzt werden.<br />
• Belegnummern<br />
Sollen nur Zahlungsein- oder -ausgänge generiert werden, können Sie zusätzlich<br />
noch eine Festlegung treffen, welche Belegnummernreihe für die Erstellung<br />
des Vorschlags Berücksichtigung findet. Dabei können Sie über die<br />
Auswahl auf die OP-Tabelle zugreifen und entsprechende Posten auswählen.<br />
• Beträge<br />
Nur Offene Posten deren Beträge innerhalb des angegebenen Bereichs liegen<br />
werden herangezogen.<br />
Protokoll Auf der Seite Protokoll legen Sie fest ob und wie Ihnen Daten, die trotz übereinstimmender<br />
Parameter nicht in den Vorschlag übernommen wurden, ausgegeben<br />
werden.<br />
Abbildung 8.23: Zahlungsvorschlag Protokoll<br />
Optional können Sie einstellen, dass Ihnen ein Ereignisprotokoll für den Zahlungsvorschlag<br />
erstellt wird. Dort werden Ihnen die Datensätze aufgezeigt, die aufgrund<br />
von:<br />
200<br />
• Zahlsperren,<br />
• fehlenden Daten (z.B. Bankbezug),
KAPITEL 8. ZAHLUNGSVERKEHR ELEKTRONISCHER<br />
• falschen Daten,<br />
• nicht vereinbarte Zahlungsrichtung (z.B. Gutschriften)<br />
nicht in die Vorschlagsliste übernommen wurden.<br />
Für fällige OP’s, die wegen einer nicht vereinbarten Zahlungsrichtung nicht in den<br />
Vorschlag kommen würden, kann festgelegt werden, dass sie ignoriert werden oder<br />
dass die Summeneinträge zur Nachbearbeitung markiert in den Vorschlag kommen.<br />
Dort können diese Einträge dann per Rechtsklick auf den entsprechenden Datensatz<br />
für die Zahlung freigeschalten werden.<br />
8.3.1.2 Vorschlagsliste<br />
Sind alle Parameter gesetzt und bestätigt, werden hiernach die Offenen Posten<br />
ermittelt und in der Vorschlagsliste zur Zahlung vorgeschlagen.<br />
Die Vorschlagsliste ist in zwei Bereiche geteilt. Auf der linken Seite werden die<br />
Zahlungsaus- und -eingänge strukturiert dargestellt. Untergeordnet erscheinen alle<br />
im System befindlichen Bankbezüge und darunter, je nach Art der Zusammenfassung<br />
der Offenen Posten, die Summen der OP’s je Kunden bzw. Lieferanten oder<br />
alle Posten einzeln. Je nach markierter Zeile sind rechts die einzelnen Posten des<br />
markierten Personenkontos, Bankbezugs bzw. der Zahlungsrichtung gelistet.<br />
Abbildung 8.24: Zahlungslauf Vorschlagsliste<br />
Über lässt sich die Vorschlagsliste ergänzen. Die Auswahl kann über eine erneute Eintrag zufügen<br />
Vorschlagsliste oder als Einzelbeleg erfolgen. Wählen Sie den Weg über eine erneute<br />
Liste, werden die bestehenden Einträge nicht gelöscht sondern ggf. mit weiteren<br />
Posten aufgefüllt. Über Einzelbeleg können Sie auch die Zahlungen aufnehmen,<br />
201
8.3. ZAHLUNGSVERKEHR<br />
die aufgrund ihrer Einstellungen, z.B. ausserhalb des Fälligkeitsbereiches liegende,<br />
nicht vorgeschlagen werden.<br />
Eintrag löschen Über können Zahlungen auf beiden Seiten des Dialogs einzeln oder je Debitor<br />
bzw. Kreditor gelöscht werden. Per Mehrfachselektion können Sie auch mehrere<br />
Zahlungen bzw. Personenkonten gleichzeitig entfernen.<br />
Eintrag suchen Mit können Sie in der Vorschlagsliste nach dem Namen eines Debitors bzw. Kreditors<br />
suchen. Hierbei wird auch die Eingabe unvollständiger Namen unterstützt.<br />
Zahlungsvorschlag<br />
ändern<br />
Nur markierte<br />
Einträge zeigen<br />
Zahlungslauf<br />
erzeugen<br />
Über oder mit Doppelklick auf einen Einzelposten öffnen Sie die Eingabemaske<br />
zur Bearbeitung des Zahlungsein- bzw. -ausganges. Werte, die die Zahlung kennzeichnen,<br />
sind im oberen grauen Bereich ersichtlich. Es ist an dieser Stelle noch<br />
möglich, die Angaben zum Debitor/ Kreditor zu verändern, Nachlass zu gewähren<br />
oder das Nachlasskonto neu festzulegen.<br />
Mit dem Filtersymbol kann die Vorschlagsliste nach markierten Einträgen gefiltert<br />
werden. Markierte Einträge entstehen, wenn in den Parametervorgaben zum<br />
Zahlungsvorschlag die Option ”Summeneinträge zur Nachbearbeitung markieren”<br />
festgelegt wurde. Sie entstehen für fällige OP’s, die wegen einer nicht vereinbarten<br />
Zahlungsrichtung nicht in den Vorschlag kommen würden. Solche Einträge werden<br />
bei der Erzeugung des Zahlungslaufes zunächst nicht berücksichtigt. Sie können<br />
dafür über das Kontextmenü (rechte Maustaste) zur Zahlung freigeschaltet werden.<br />
Über den Schalter generieren Sie den Zahlungslauf und erhalten hier noch einmal<br />
die Möglichkeit zu entscheiden, ob alle aufgeführten Vorschläge für die Erstellung<br />
der Zahlungsläufe berücksichtigt werden sollen. Entsprechend Ihrer Auswahl wird<br />
je Bankbezug und je Zahlungsrichtung ein Zahlungslauf erzeugt. Sie erhalten eine<br />
kurze Information, welche Zahlungsläufe erstellt wurden.<br />
Drucken Zu Kontrollzwecken können Sie sich die Vorschlagsliste über separiert nach Zahlungsrichtung<br />
ausgeben lassen. Dabei kann die Sortierung nach Fällig-Am Datum,<br />
OP-Datum, Buchbeleg oder OP-Beleg erfolgen.<br />
fehlende OP’s im<br />
Vorschlag<br />
Da eine Vielzahl von Komponenten für die Aufnahme eines OP’s in die Vorschlagsliste<br />
ausschlaggebend sind, kann es vorkommen, dass OP’s nicht vorgeschlagen<br />
werden, obwohl sie Ihrer Meinung nach berücksichtigt werden müssten.<br />
202
KAPITEL 8. ZAHLUNGSVERKEHR ELEKTRONISCHER<br />
Problem Ursache<br />
Von einem bestimmten<br />
Kunden bzw. Lieferanten<br />
gelangen keine OP’s in den<br />
Vorschlag.<br />
Es werden keine<br />
Gutschriften in den<br />
Vorschlag eingefügt.<br />
Bestimmte OP’s gelangen<br />
nicht in den Vorschlag.<br />
8.3.2 Zahlungsläufe<br />
Debitor- bzw. Kreditorstammdaten: Im Feld<br />
”Automatischer Zahlungsverkehr” steht<br />
”Kein”.<br />
Der Debitor bzw. Kreditor nimmt nicht am<br />
automatischen Zahlungsverkehr teil und<br />
wird niemals vorgeschlagen.<br />
oder:<br />
Im Beleg zum OP steht kein Bankbezug.<br />
Abhilfe:<br />
Ergänzen Sie die Stammdaten bzw. tragen<br />
Sie im Parameterdialog im Feld ”fehlende<br />
Bankbezüge zuordnen” einen Bankbezug ein.<br />
Die Option ”Gutschriften berücksichtigen”<br />
im Parameterdialog ist nicht gesetzt.<br />
Im OP ist die Option ”Zahlsperre” gesetzt.<br />
Abhilfe:<br />
Über Offene Posten / Bearbeiten setzen Sie<br />
im entsprechenden OP die ”Zahlsperre” auf<br />
Nein.<br />
oder:<br />
Die OP’s werden aufgrund der eingestellten<br />
Fälligkeiten nicht eingefügt.<br />
Über Offene Posten / Zahlungsverkehr / Zahlungsläufe gelangen Sie in die Erfassungsmaske<br />
für den automatischen Zahlungsverkehr. Hierüber erstellen Sie Ihre<br />
Lastschriften und Überweisungen, die Sie dann per DTA-Datei an Ihre Bank übergeben.<br />
Ein neuer Zahlungslauf kann aus einem Zahlungsvorschlag generiert oder als neuer,<br />
leerer Datensatz über [Strg] + [N] angelegt werden. Je Zahlungslauf haben alle<br />
Zahlungen die gleiche Zahlungsrichtung, den gleichen Bankbezug, eine gemeinsame<br />
Transferart.<br />
Offene Posten, die sich in einem noch nicht verbuchten Zahlungslauf befinden,<br />
gelten als ’in Zahlung befindlich’ und werden für weitere Zahlungsläufe und Mahnvorschläge<br />
nicht berücksichtigt.<br />
203
8.3. ZAHLUNGSVERKEHR<br />
8.3.2.1 Allgemeines<br />
Abbildung 8.25: Zahlungslauf aus Vorschlag<br />
Zahldatum Das Zahldatum wird als Ausführungsdatum in die DTA-Datei geschrieben. Es darf<br />
weder vor dem Erstellungsdatum (Systemdatum) noch weiter als 15 Tage in der<br />
Zukunft liegen.<br />
Zahlungen<br />
zusammenfassen<br />
Je Debitor bzw. Kreditor können Sie die anfallenden Zahlungen einzeln oder zusammengefasst<br />
ausweisen. Besondere Bedeutung findet dies bei der Übermittlung<br />
Ihrer DTA-Datei, da sich daran die zu zahlenden Gebühren richten.<br />
• Keine (Ein offener Posten je Zahlung)<br />
• Alle (Sammelzahlungsgrund je DTA-Zahlung)<br />
Es werden alle gewählten OP’s eines Kunden bzw. Lieferanten zu einer Zahlung<br />
zusammengefasst.<br />
Es gibt einen gemeinsamen Zahlungsgrund.<br />
Befinden sich bereits Zahlungen im Zahlungslauf kann diese Einstellung nicht mehr<br />
korrigiert werden.<br />
Bevor Sie über den Schalter im neu angelegten Zahlungslauf (weitere)<br />
Zahlungen aufnehmen können, ist der Bankbezug einzutragen und die Zahlungsart<br />
festzulegen. Bei der Erstellung eines Zahlungslaufes über die Vorschlagsliste werden<br />
diese Daten bereits mitgebracht.<br />
Bankbezug Hinterlegen Sie den Bankbezug, über den Ihre Zahlungen abgewickelt werden sollen.<br />
Hinweis Um eine ordnungsgemässe OP-Verwaltung zu führen und einen Überblick über die<br />
tatsächliche Liquidität Ihres Mandanten zu erhalten, sollten Sie die Möglichkeit in<br />
Betracht ziehen den Bankbezug auf ein Geldtransitkonto zu legen:<br />
204
KAPITEL 8. ZAHLUNGSVERKEHR ELEKTRONISCHER<br />
• Damit kann sofort nach Erstellung des Zahlungslaufes (und nicht erst nach<br />
Realisierung der Zahlungen lt. Kontoauszug) gebucht werden.<br />
• Die OPs sind mit dem Verbuchen sofort ausgeglichen.<br />
• Damit erhalten Sie einen besseren Überblick bzgl. Ihrer tatsächlichen Liquidität<br />
aus der Bilanz.<br />
• Erst bei erfolgreicher Zahlung lt. Kontoauszug wird auf das Bankkonto umgebucht.<br />
Mit der Zahlungsart legen Sie fest, welche Art von Zahlungsabwicklung Sie vorneh- Zahlungsart<br />
men wollen. Für die Übertragung von Debitorenzahlungen steht Ihnen der Zahlungseingang<br />
zur Verfügung. Die Kreditorzahlungen werden in drei verschiedene<br />
Arten unterteilt:<br />
Zahlungsausgang (Inland)<br />
Zahlungsausgang (Fremdwährung Ausland)<br />
Diese Variante beinhaltet Überweisungen ins Ausland mit Fremdwährung. Die<br />
Währung hängt vom jeweiligen Bankbezug ab.<br />
Je nach eingestellter Zahlungsart können Sie über verschiedene Transferar- Transferart<br />
ten durchführen. Die ausgeübte wird entsprechend hinterlegt. Sobald eine Transferart<br />
eingestellt ist, kann der Zahlungslauf nicht mehr bearbeitet werden. Es stehen<br />
Ihnen folgende Übermittlungsmöglichkeiten zur Verfügung:<br />
Diskette Sepa Scheck Überwsg<br />
Zahlungseingang X (DTAUS)<br />
Zahlungsausgang X (DTAUS) X X X<br />
Zahlungsausgang (EU) X (DTAZV) X<br />
Zahlungsausgang (Fremdwg) X (DTAZV)<br />
Sind nach erfolgter Transaktion Änderungen am Zahlungslauf notwendig, kann die<br />
Transferart manuell wieder auf ’Keine’ gesetzt werden.<br />
Ausserdem müssen Sie festlegen, ob die anfallenden OP’s je Kunde/Lieferant in OP’s je Zahlung<br />
einer Zahlung zusammengefasst oder einzeln ausgewiesen werden sollen. Hierzu<br />
werden vom Programm folgende Möglichkeiten angeboten:<br />
zusammenfassen<br />
• Keine (Ein offener Posten je Zahlung)<br />
• Alle (Sammelzahlungsgrund je DTA-Zahlung)<br />
Es werden alle gewählten OP’s zu einer Zahlung zusammengefasst. Es gibt<br />
einen gemeinsamen Zahlungsgrund.<br />
Befinden sich bereits Zahlungen im Zahlungslauf kann diese Einstellung nicht mehr<br />
verändert werden (z.B: nach Übernahme aus Zahlungsvorschlag).<br />
Über den Schalter können Sie die einzelnen Positionen einer Zahlung ein- Details anzeigen<br />
bzw. ausblenden. Es werden immer nur die in fetter Schrift angezeigten (Summen-)<br />
Zeilen als Zahlungsanweisung ausgegeben. Je nach Art der Zusammenfassung der<br />
OPs kann dies pro einzelnen Posten erfolgen oder pro Kunde bzw. Lieferant.<br />
Die einzelnen Positionen bilden die Grundlage für die Sammelbuchung, die mit<br />
dem Buchen generiert wird, und damit auch für den OP-Ausgleich.<br />
205
8.3. ZAHLUNGSVERKEHR<br />
8.3.2.2 Zahlungspositionen selektieren<br />
Die Zahlungspositionen werden im unteren Dialogbereich tabellarisch dargestellt.<br />
Die Zahlungen werden getrennt nach Kunde bzw. Lieferant und verwendeter Bankverbindung<br />
aufgelistet.<br />
Hinzufügen Generell können alle Offenen Posten, also auch die, die sich z.B. aus einem einmaligen<br />
Geschäft ergaben und für die daher kein automatischer Zahlungsverkehr<br />
geschlüsselt ist, im Zahlungslauf zugeordnet werden. Sofern noch keine Transferart<br />
existiert und der Zahlungslauf noch nicht verbucht wurde, können über<br />
weitere Positionen hinzugefügt werden. Sie können getrennt nach Debitoren und<br />
Kreditoren aus einer Auswahlliste offene Rechnungen oder Gutschriften in einen<br />
Zahlungslauf aufnehmen. Sie haben die Möglichkeit, mehrere Posten für die Übernahme<br />
zu markieren. Einzelne Posten lassen sich per Mausklick mit gleichzeitig<br />
gedrückter [Strg]-Taste sowie durch Cursorauswahl und Leertaste markieren. Ganze<br />
Bereiche (von-bis) erreichen Sie, indem Sie den ersten Datensatz mit [Strg] +<br />
linker Maustaste und den letzten mit [Umschalt] + linker Maustaste markieren.<br />
Weiter stehen der Schalter zur Markierung aller Posten und der Schalter<br />
zum Löschen aller Markierungen zur Verfügung.<br />
Manuelle<br />
Zahlung<br />
Es sollte dabei darauf geachtet werden, dass nur Posten ausgewählt werden, die<br />
zur Zahlungsrichtung passen, d.h. bei Zahlungseingängen offene Ausgangsrechnungen<br />
und Kreditorengutschriften (insofern der Wert der Gutschriften den Wert der<br />
Rechnungen des jeweiligen Lieferanten übersteigen) und bei Zahlungsausgängen<br />
offene Eingangsrechnungen und Debitorengutschriften (insofern der Wert der Gutschriften<br />
den Wert der Rechnungen des jeweiligen Kunden übersteigen).<br />
Für alle selektierten Posten wird nacheinander eine nochmalige Bearbeitung für<br />
den Zahlungsein- bzw. -ausgang angeboten. Dieser ist jeweils zu bestätigen. Ein<br />
Abbruch bewirkt, dass der Posten nicht mit übernommen wird.<br />
Es können auch manuell zu erfassende (Einmal-)Forderungen oder Verbindlichkeiten<br />
zur Zahlung in einen Zahlungslauf aufgenommen werden. Hierfür legen Sie eine<br />
manuelle Zahlung an.<br />
206
KAPITEL 8. ZAHLUNGSVERKEHR ELEKTRONISCHER<br />
Abbildung 8.26: Zahlungslauf manuelle Zahlung<br />
Wählen Sie zuerst den Kunden bzw. Lieferanten, für welchen Sie die Zahlung erfassen<br />
wollen. Über den Schalter Debitor bzw. Kreditor schränken Sie die Auswahl<br />
des Empfängers entsprechend ein. Die Adress- und Bankdaten werden dann, soweit<br />
entsprechend hinterlegt, aus den Stammdaten übernommen.<br />
Die IBAN können Sie, falls noch nicht hinterlegt, per Auswahl aus der Kontonummer<br />
und Bankleitzahl berechnen lassen. Ist die IBAN hinterlegt, nicht aber die<br />
BLZ und Kontonummer, können auch diese aus der vorhandenen IBAN ermittelt<br />
werden. Voraussetzung hierfür ist das Vorhandensein der Bank im Bankenarchiv.<br />
Für die Verwendungszwecke wird soweit möglich die Bildungsvorschrift aus den<br />
Mandanteneinstellungen herangezogen. Im Textschlüssel wählen Sie mit welchem<br />
Kennzeichen die DTA-Diskette hinsichtlich dieser Zahlung gefüllt werden soll.<br />
Mit dem Verbuchen des Zahlungslaufes wird für die manuell erstellte Zahlung ein<br />
entsprechender OP erzeugt.<br />
Über können Zahlungslaufpositionen entfernt werden. Es können nur einzelne Entfernen<br />
Posten gelöscht werden.<br />
8.3.2.3 Zahlung bearbeiten<br />
Per Doppelklick auf eine der vorhandenen Positionen, über bzw. bei der<br />
manuellen Übernahme von OPs gelangen Sie in den Bearbeitungsdialog der Zahlung.<br />
207
8.3. ZAHLUNGSVERKEHR<br />
Abbildung 8.27: Position bearbeiten<br />
OP- Im oberen Bereich werden Ihnen die Informationen, z.B. Fälligkeiten, zum selek-<br />
Informationen tierten Beleg angezeigt. Die Skontodaten könnten per Auswahlpfeil automatisch in<br />
das entsprechende Nachlassfeld übernommen werden.<br />
Stammdaten Die Adress- und Bankdaten übernimmt das Programm automatisch aus den Stammdaten<br />
des Kunden bzw. Lieferanten. Sie können allerdings noch angepasst werden.<br />
Für die Erstellung der DTA-Diskette ist sowohl die Eingabe der Adresse als auch<br />
der Kontonummer und Bank erforderlich. Für Auslandszahlungen muss zudem die<br />
IBAN korrekt hinterlegt sein. Die IBAN können Sie, falls noch nicht hinterlegt, per<br />
Auswahl aus der Kontonummer und Bankleitzahl berechnen lassen. Ist die IBAN<br />
hinterlegt, nicht aber die BLZ und Kontonummer, können auch diese aus der vorhandenen<br />
IBAN ermittelt werden. Voraussetzung hierfür ist das Vorhandensein der<br />
Bank im Bankenarchiv.<br />
Betrag + Skonto Im Feld ’Zahlung’ geben Sie den Zahlbetrag ein. Ist dieser abweichend vom Gesamtbetrag<br />
der gewählten Rechnung wird der Restwert automatisch als Skonto<br />
vorgeschlagen. Ist keine Skontoverrechnung gewünscht, entfernen Sie den Nachlassbetrag<br />
- es erfolgt ein Teilausgleich.<br />
Die Informationen, auf welches Nachlasskonto mit welchem Betrag gebucht werden<br />
soll, legen Sie über fest. In einem neuen Dialog geben Sie tabellarisch die<br />
einzelnen zu verwendenden Skontikonten an. Standarmässig werden die Positionen<br />
laut im Offenen Posten hinterlegtem Steuersplitt gezogen. Das dazugehörige Nachlasskonto<br />
zieht das Programm aus dem verwendeten Steuerschlüssel. Nur wenn<br />
208
KAPITEL 8. ZAHLUNGSVERKEHR ELEKTRONISCHER<br />
eine Skontoverteilung abweichend von den im OP hinterlegten Angaben erfolgen<br />
soll, ist eine Bearbeitung notwendig.<br />
Der Verwendungszweck wird anhand der unter Mandant / Einstellungen / Zah- Verwendungs<br />
lungsläufe hinterlegten Variablen und Konstanten gebildet. Werden manuelle An- zweck<br />
passungen am Zweck vorgenommen, können diese jederzeit wieder mit den Standardeinstellungen<br />
aktualisiert werden.<br />
Im Textschlüssel wählen Sie mit welchem Kennzeichen die DTA-Diskette hinsicht- Textschlüssel<br />
lich dieser Zahlung gefüllt werden soll.<br />
Mit Bestätigung der Position werden die Einstellungen für den Zahlungslauf übernommen.<br />
8.3.2.4 Zahlungslauf verbuchen<br />
Wenn lt. Kontoauszug die Zahlungen erfolgt sind, sollte über den Schalter<br />
der Zahlungslauf verbucht werden. Damit erstellt das Programm automatisch die<br />
Zahlungs-OPs und führt die Ausgleiche mit den Rechnungen durch. Im Select-<br />
Line <strong>Rechnungswesen</strong> wird zudem ein Sammelbeleg für diesen Zahlungslauf erstellt.<br />
Anschliessend hat der Zahlungslauf den Status ”verbucht”. Das bedeutet, alle im<br />
Zahlungslauf enthaltenen Zahlungsposten sind damit keine offenen Posten mehr.<br />
Sie sind ausgeglichen und den erledigten Posten zugeordnet. Verarbeitete Zahlungsläufe<br />
können Sie nicht mehr bearbeiten. Es ist allerdings noch möglich den<br />
Zahlungstransfer durchzuführen.<br />
Abbildung 8.28: Zahlungslauf verbuchen<br />
Bei der Verbuchung des Zahlungslaufes geben Sie das Zahldatum und im Select-<br />
209
8.3. ZAHLUNGSVERKEHR<br />
Line <strong>Rechnungswesen</strong> zusätzlich die Belegnummer für die Zahlung an.<br />
Hinweis Beim Buchen über ein Geldtransitkonto kann der Zahlungslauf sofort nach Erstellung<br />
verbucht werden, es müsste nicht auf den Eingang des Kontoauszugs gewartet<br />
werden. Bei Realisierung der Zahlung lt. Kontoauszug erfolgt dann die Umbuchung<br />
auf das tatsächliche Finanzkonto für diese Bank.<br />
8.3.2.5 Zahlungstransfer<br />
Über den Schalter werden die Transferdaten erstellt; in Form von maschinenlesbaren<br />
Überweisungsträgern, als DTA-Datei, als Checkvordrucke oder als<br />
Vergütungsauftrag. Je nach Zahlungsart sind die möglichen Transferarten eingeschränkt.<br />
Die Datei kann auf einem externen Datenträger gespeichert und der Bank<br />
als Datenträger oder auch, wenn Ihr Onlinebanking-Programm dies anbietet, online<br />
übergeben werden.<br />
Mit der Datenausgabe wird die Transferart festgesetzt. Sobald eine Transaktion<br />
stattgefunden hat, kann keine weitere erfolgen. Die Transferart muss für einen<br />
solchen Fall manuell wieder auf ’Keine’ gesetzt werden.<br />
Hinweis Es werden immer die in fetter Schrift angezeigten (Summen)-Zeilen als Zahlungsanweisung<br />
ausgegeben.<br />
Transferarten Die enthaltenen Systemdruckvorlagen basieren auf bankneutralen Vordrucken (von<br />
LaserWare)<br />
Abbildung 8.29: Transferarten<br />
DTA EZAG Der Datenträgeraustausch gestattet das Zahlen von Rechnungen oder das Einziehen<br />
von Beträgen im Lastschriftverfahren per Datei. Je nach Zahlungsart wird<br />
dabei eine DTAUS- oder für Auslandszahlungen eine DTAZV-Datei erstellt.<br />
210
KAPITEL 8. ZAHLUNGSVERKEHR ELEKTRONISCHER<br />
Abbildung 8.30: DTA-Diskette erstellen<br />
Für den Inlandszahlungsverkehr ist die Vergabe der Kontonummer und der Bank- Inland<br />
leitzahl in allen Zahlungspositionen des Empfängers notwendig. Bei der Erstellung<br />
der DTA-Datei können Sie die Identifikationsnummer für den zu erstellenden<br />
Datenträger, den Datenpfad der zu erstellenden Datei und das Bundesland des<br />
Auftraggebers angeben.<br />
Für den Auslandszahlungsverkehr können zusätzliche Optionen gesetzt werden. Ausland<br />
Optional legen Sie u.a. fest, ob die Datei an die Bundesbank weitergeleitet werden<br />
soll. Soll Ihre Datei SFirm32-konfirm erstellt werden, können Sie das Ausführungsdatum<br />
der Einzahlungen automatisch mit dem Ausführungstermin der Datei füllen<br />
lassen<br />
Für die Weisungsschlüssel erfolgt eine Prüfung der Abhängigkeiten untereinander<br />
und zwischen der gewählten Zahlungsart, d.h. bestimmte Weisungsschlüssel können<br />
nicht in Verbindung mit anderen Schlüsseln genutzt werden. Als Zusatzinfo zum<br />
Weisungsschlüssel kann z.B. Telex, Telefonnummer oder Kabelanschrift hinterlegt<br />
werden. Bei Checkzahlungen können Sie einen Ordervermerk mitgeben. Vom Auftraggeber<br />
kann ein variabler Text, z.B. Referenznummer, belegt werden. Dieser<br />
wird allerdings nicht weitergeleitet und bearbeitet. Relevante Informationen sollten<br />
daher im Verwendungszweck hinterlegt werden. Für womögliche Rückfragen<br />
der beauftragten Bank können Sie einen Ansprechpartner hinterlegen. Des Weiteren<br />
kann die Weiterleitung des Zahlungsauftrages auf die statistischen Angaben<br />
eingeschränkt werden.<br />
211
8.3. ZAHLUNGSVERKEHR<br />
Abbildung 8.31: optionale Felder für den Zahlungsdatensatz<br />
Die Informationen zu den optionalen Feldern können für jede Summenzeile separat<br />
oder optional für alle folgenden Summen übernommen und in der DTA-Datei<br />
hinterlegt werden. Im oberen Dialogteil finden Sie den Hinweis, für welche Summe<br />
der jeweilige Datensatz gerade erfasst wird.<br />
Es können bis zu 8 Sätze pro Position erstellt werden. Mit dem Schalter<br />
werden die Angaben in die Datei übernommen und der Dialog schliesst sich. In<br />
den V- bzw. W-Sätzen gibt es bestimmte Pflichtfelder. Werden diese nicht gefüllt,<br />
kann der jeweilige Satz nicht abgespeichert werden. Ausserdem wird der verteilte<br />
Betrag auf Vollständigkeit geprüft, d.h. es darf vom Gesamtbetrag kein Restwert<br />
bleiben.<br />
Begleitzettel Für den Datenträgeraustausch kann ein Begleitzettel gedruckt werden.<br />
Edifact Für einen österreichischen Mandanten kann die Datenübermittlung zusätzlich über<br />
Edifact erfolgen. Die Datei kann für Inland- oder Auslandszahlungsverkehr erstellt<br />
werden. Anhand des Länderkürzels in der IBAN identifiziert das Programm, welche<br />
Positionen des Zahlungslaufes in welche Datei geschrieben werden müssen.<br />
Als Sender-ID wird üblicherweise der Firmenkurzwortlaut angegeben. In die Empfänger-ID<br />
wird die internationale EDIFACT-Kennung der Bank eingetragen.<br />
Falls es Unstimmigkeiten mit den Daten gibt, hinterlegen Sie einen Ansprechpartner,<br />
an welchen sich die Bank ggf. wenden kann.<br />
8.3.2.6 weitere Funktionen<br />
Ersetzungstexte Die Angaben zu den Ersetzungstexten sind sowohl über als auch über<br />
Mandant / Einstellungen / Zahlungsläufe zu erreichen. Werden die Ersetzungstexte<br />
im Zahlungslauf selbst angepasst, gilt diese Umstellung nur für den aktiven<br />
212
KAPITEL 8. ZAHLUNGSVERKEHR ELEKTRONISCHER<br />
Zahlungslauf. D.h. über diesen Weg können Sie je Zahlungslauf separate Verwendungszwecke<br />
hinterlegen. Wird die Änderung gespeichert, fragt das Programm<br />
nach, ob der neue Verwendungszweck in die bereits bestehenden Positionen des<br />
Zahlungslaufes übernommen werden sollen.<br />
Bei Zahlungsanweisungen per Diskette können Sie 4 Zeilen, per Überweisungsträger<br />
3 Zeilen, für den Verwendungszweck angeben. Die Angaben in diesen Zeilen lassen<br />
sich über Variablen und Konstanten immer nach einheitlichem Muster zusammenstellen.<br />
Soll eine Position zu einem bestimmten Kunden bzw. Lieferanten nachbearbeitet Suche<br />
bzw. kontrolliert werden, bietet sich bei einem Zahlungslauf mit vielen Posten<br />
die Suche über den Namen des Kreditoren bzw. Debitoren an. Dabei kann auch<br />
noch eine Teilzeichenfolge als Suchkriterium angegeben werden. Das Programm<br />
springt zu der ersten Zahlung des entsprechenden Kunden bzw. Lieferanten im<br />
Zahlungslauf.<br />
Unter Umständen wird es notwendig, einem Kunden seine Überzahlung zurückzu- Überzahlung in<br />
erstatten. Da es sich dabei allerdings um einen Zahlungseingang handelt, hat man<br />
keine Möglichkeit diesen in den Zahlungslauf zu bekommen. Hierfür steht für die<br />
Zahlungsart Zahlungsausgang eine Funktion zur Verfügung, mit welcher Sie Zahlungseingänge<br />
in Gutschriften umwandeln können. Über Überzahlung in Gutschrift<br />
wandeln ist es also möglich, eine Überzahlung in den Zahlungslauf aufzunehmen.<br />
Dazu benötigen Sie die OP Nummer der Zahlung als eindeutiges Merkmal. Diese<br />
geben Sie für die Umwandlung an. Im Anschluss an die Transformation können Sie<br />
entscheiden, ob Sie die Gutschrift sofort in den aktuellen Zahlungslauf übernehmen<br />
wollen.<br />
Gutschrift<br />
wandeln<br />
Im Allgemeinen ist die Umstellung des OP-Typs nicht wieder umkehrbar. Das Hinweis<br />
<strong>SelectLine</strong> <strong>Rechnungswesen</strong> bildet mit der Funktion des Neu Verarbeitens eine<br />
Ausnahme; hierüber ist ein Zurücksetzen des OP-Status möglich.<br />
Über das Drucksymbol der Menüleiste können Sie sich für die aktuell markierte Zahlungsavis<br />
(Summen-)Zeile einen Zahlungsavis ausgeben lassen.<br />
8.3.3 Zahlungsdatei einlesen<br />
Unter Offene Posten / Zahlungsverkehr / Zahlungsdatei einlesen Zahlungsdatei<br />
einlesen<br />
werden die Zahlungseingänge bei einem bestimmten Kreditinstitut vom Datenträger<br />
(DTA) in die offenen Posten eingelesen und bearbeitet.<br />
Abbildung 8.32: Zahlungsdatei einlesen<br />
213
EZ einlesen<br />
8.4. EZ EINLESEN<br />
Mit werden die Zahlungsdateien in die Offenen Posten eingelesen, mit öffnen<br />
Sie die Liste der Pendenten Aufträge BESR/VESR zur Bearbeitung.<br />
Abbildung 8.33: pendente BESR/VESR<br />
Wählen Sie das gewünschte Institut aus und bearbeiten Sie die pendenten Aufträge.<br />
Hier stehen Ihnen die Befehle zur Markierung aller Belege und zum Löschen<br />
der Markierungen zur Verfügung. Mit fügen Sie die ausgewählten Positionen zum<br />
Zahlungsvorschlag hinzu und schliessen die Datei.<br />
8.4 EZ einlesen<br />
Es bestehen die zwei folgenden Möglichkeit für den Einlesevorgang:<br />
214<br />
• Offene Posten / Zahlungsverkehr / EZ einlesen<br />
Abbildung 8.34: EZ einlesen<br />
• Belege Eingangsrechnung unter den Einstellungen und Zusatzfunktionen
KAPITEL 8. ZAHLUNGSVERKEHR ELEKTRONISCHER<br />
Abbildung 8.35: EZ einlesen Rechnung<br />
8.4.1 Einlesevorgang und Zuweisungsabfrage des Einzahlungsscheintyps<br />
Hier wird die Codierzeile eingelesen:<br />
Codierzeile<br />
einlesen<br />
Abbildung 8.36: Codierzeile<br />
Da aufgrund der einheitlichen Struktur des orangenen Einzahlungsscheins nicht<br />
unterschieden werden kann, ob es sich um einen ESR Bank oder ESR Post handelt,<br />
erscheint diese Abfrage.<br />
Abbildung 8.37: Einzahlungsschein Typ<br />
215
8.4. EZ EINLESEN<br />
Wurde ein Lieferant automatisch erkannt oder entsprechend ausgewählt, können<br />
hier nun die restlichen Daten erfasst werden.<br />
8.4.2 Erfassung mehrerer Artikel<br />
Abbildung 8.38: EZ Bank erfassen<br />
Abbildung 8.39: Erfassen mehrere Artikel<br />
Während der Einzahlungsscheinerfassung können mehrere Artikel ausgewählt werden.<br />
Nach der Auswahl des ersten Artikels, der automatisch den Totalbetrag vor-<br />
216
KAPITEL 8. ZAHLUNGSVERKEHR ELEKTRONISCHER<br />
schlägt, können mit dem Schalter nun weitere Positionen erfasst werden,<br />
bis der Betrag vollständig aufgeteilt ist. Bis dahin wird stets der Fehlbetrag als<br />
weitere Position ohne Artikel vorgeschlagen. Wird jene Zeile gelöscht, ändert sich<br />
automatisch im rechten Teil der Maske die schwarze Beschriftung „Betrag vollständig<br />
aufgeteilt.“ in die rote Beschriftung „Betrag noch nicht vollständig aufgeteilt.“<br />
und dem entsprechenden Fehlbetrag.<br />
Abbildung 8.40: Erfassen mehrere Artikel 2<br />
Wird die Einzahlungsscheinmaske mit [OK] bestätigt, obwohl der Betrag noch<br />
nicht vollständig aufgeteilt ist, erscheint eine entsprechende Fehlermeldung.<br />
Abbildung 8.41: Betrag nicht korrekt<br />
Nun können diese oder sämtliche Rechnungen verarbeitet werden. Die Funktionen<br />
innerhalb dieser Maske werden nachfolgend beschrieben.<br />
217
8.4. EZ EINLESEN<br />
Abbildung 8.42: EZ einlesen alle oder eine Rechnung<br />
8.4.3 Speicherung der Einzahlungsscheine und Filterung des Status<br />
Sämtliche jemals eingelesenen und verarbeiteten Einzahlungsscheine bleiben gespeichert<br />
und können nach belieben (z.B. zu Kontrollzwecken) wieder aufgelistet<br />
werden.<br />
Abbildung 8.43: EZ Ansicht filtern<br />
Mit diesen Schaltern kann die Ansicht jeweils gefiltert werden, wobei beim Start des<br />
Programmes immer die nicht verarbeiteten Einzahlungsscheine dargestellt werden.<br />
Wenn ein Filter aktiviert oder deaktiviert ist wird dies mit der entsprechenden<br />
Farbe signalisiert:<br />
• grau = Filter aktiv<br />
• blau = Filter inaktiv<br />
Der Status selbst erklärt sich mit diesen Symbolen wie folgt:<br />
• = alle nicht verarbeiteten Einzahlungsscheine<br />
• = alle verarbeiteten Einzahlungsscheine, bei denen noch eine nachträgliche<br />
Änderung erfolgte<br />
• = alle verarbeiteten Einzahlungsscheine<br />
Irrtümlich eingelesene Einzahlungsscheine würden sich auch wieder mit dem Icon<br />
löschen lassen. In Zukunft wird es auch möglich sein, diese Filtereinstellung pro<br />
Benutzer abzuspeichern.<br />
218
KAPITEL 8. ZAHLUNGSVERKEHR ELEKTRONISCHER<br />
8.4.4 Zuweisungsabfrage bei Lieferanten mit derselben<br />
Bank-ESR-Teilnehmernummer<br />
Wird ein Einzahlungsschein, bei dem aufgrund der Einzahlungsscheinart „Roter<br />
ESR“ mehrere Lieferanten über dieselbe Teilnehmernummer verfügen, wie vorgängig<br />
beschrieben eingelesen, öffnet sich zuerst ein Auswahlfenster mit den bereits<br />
bestehenden Lieferanten:<br />
Abbildung 8.44: Lieferant Bankverbindung<br />
Wird hier einer ausgewählt und mit [OK] bestätigt, generiert dies automatisch<br />
einen Eintrag in der Bankverbindung des entsprechenden Lieferanten auf der Seite<br />
Zahlung. Wird diese Auswahl mit [Abbruch] geschlossen erscheint folgender Dialog:<br />
Abbildung 8.45: Bestätigen<br />
Bei Bestätigung mit [Ja] schlägt das Programm den nächsten freien Lieferanten<br />
zur Erfassung vor<br />
219
8.4. EZ EINLESEN<br />
Abbildung 8.46: Datensatz anlegen<br />
und generiert ebenfalls automatisch den entsprechenden Bankverbindungseintrag<br />
auf der Seite Zahlung des entsprechenden Lieferanten.<br />
Abbildung 8.47: Zahlung Lieferant<br />
Mit dem Einlesevorgang werden allerdings keine weiteren Lieferantendaten geschrieben<br />
und die restlichen Felder der Adresse, Zahlungsbedingungen müssen jetzt<br />
auch innerhalb der Bankverbindung(!) noch manuell ergänzt werden!<br />
8.4.5 Zuweisungsabfrage bei unbekanntem Lieferanten<br />
Dieser Fall verhält sich analog zum vorherigen Punkt mit der Ausnahme, dass der<br />
Dialog „Auswahl Lieferant/Bankverbindung“ nicht erscheint.<br />
8.4.6 Abbruch der Aktion<br />
Abbruch Würde die Bestätigungsabfrage der Zuweisung mit [Nein] oder die Abfrage „Datensatz<br />
anlegen“ mit [Abbruch] geschlossen werden, erfolgt keine weitere Aktion<br />
mehr und ein Einzahlungsschein-Datensatz wurde auch nicht angelegt!<br />
220
KAPITEL 8. ZAHLUNGSVERKEHR ELEKTRONISCHER<br />
8.4.7 Löschung der Bankverbindung<br />
Sollte die Zuweisung irrtümlich an einen falschen Lieferanten erfolgt sein, kann<br />
diese Bankverbindung natürlich auch wieder gelöscht werden.<br />
Wichtiger Hinweis:<br />
Die ganze Logik des EZ-Einlesevorganges wird in einem kommenden Release durch<br />
einen Assistenten vereinheitlicht und vereinfacht.<br />
8.5 Eingangsrechnung<br />
Abbildung 8.48: Eingangsrechnung<br />
Die Belegart Eingangsrechnung wurde unterhalb der Notizen um die Seite EZ-<br />
Schein erweitert. Des weiteren finden sich unter den Einstellungen und Zusatzfunktionen<br />
ergänzend zur bestehenden Funktion „EZ einlesen“ die beiden Menüpunkte<br />
„EZ zuordnen“ und „EZ Zuordnung aufheben“.<br />
8.5.1 EZ zuordnen<br />
Diese Funktion dient dazu, bereits über „Offene Posten / EZ einlesen“ erfasste Einzahlungsscheine<br />
einem Beleg zu zuordnen. Somit besteht die Möglichkeit, losgelöst<br />
von der Eingangsrechnung, Einzahlungsscheine einzulesen bzw. so eine Vorerfassung<br />
abzudecken und diese zu einem beliebigen Zeitpunkt der Eingangsrechnung<br />
zuzuweisen. Natürlich besteht nach wie vor über die Funktion „EZ einlesen“ die<br />
Möglichkeit, Einzahlungsscheine direkt in der Eingangsrechnung einzulesen.<br />
221
8.5. EINGANGSRECHNUNG<br />
Abbildung 8.49: VESR einlesen<br />
Bei der Anwahl des Menüpunktes „EZ zuordnen“ öffnet sich dieses weitere Fenster,<br />
in dem sämtliche diesem Lieferanten zugeordneten ESR-Einzahlungsscheine<br />
ersichtlich sind und ausgewählt werden können.<br />
Abbildung 8.50: EZ-Schein Eingangsrechnung<br />
Danach ist die vollständig auszuführende Zahlung in Form<br />
222<br />
• des Einzahlungsscheines<br />
• der Zahlungsart<br />
• Belegnummer (auf Grund Format Referenznummer)<br />
• Kreditor
KAPITEL 8. ZAHLUNGSVERKEHR ELEKTRONISCHER<br />
• Datum<br />
• Teilnehmernummer<br />
• Aufwandsartikel<br />
ersichtlich und kann nicht mehr mutiert werden!<br />
8.5.2 EZ Zuordnung aufheben<br />
Sollte irrtümlich ein falscher Einzahlungsschein zugeordnet worden sein, kann diese<br />
mit der Funktion „EZ Zuordnung aufheben“ wieder entfernt werden.<br />
Wichtig! Wird die Eingangsrechnung als solches gelöscht, wird auch<br />
der entsprechende VESR-Datensatz mit gelöscht und muss neu erfasst<br />
werden!<br />
Entsprechend empfehlen wir, unbedingt diese Funktion zu nutzen. Danach ist auf<br />
der Seite wieder der Hinweis: „Referenznummer: kein Einzahlungsschein zugeordnet“<br />
ersichtlich.<br />
8.6 Zahlungsläufe<br />
Die Zahlungsläufe wurden ab Version 11 um gewisse Funktionen erweitert bzw. Zahlungsläufe<br />
vereinfacht.<br />
Ersetzungstexte<br />
Die Maske der Ersetzungstexte wurde auf den Verwendungszweck „Zahlungsgrund<br />
je OP“ reduziert.<br />
vorher in 10.1.7<br />
223
8.6. ZAHLUNGSLÄUFE<br />
neu in 11.0.0<br />
Abbildung 8.51: Ersetzungstexte alt<br />
Abbildung 8.52: Ersetzungstext<br />
Dies bedeutet nicht, dass weniger Funktionen zur Auswahl stehen, sondern sich<br />
bis zur Version 10.1.7 im Prinzip die Seite Zahlungsläufe der Mandanteneinstellungen<br />
öffnete und sämtliche an dieser Stelle vorgenommenen Änderungen im eigentlichen<br />
Sinn auf Mandantenebene erfolgten. Somit gelten die Angaben in den<br />
Mandanteneinstellung ab jetzt als Vorgabe für jeden Zahlungslauf und abgeänderte<br />
Verwendungszwecke gelten nur noch für diesen Zahlungslauf!<br />
224
KAPITEL 8. ZAHLUNGSVERKEHR ELEKTRONISCHER<br />
8.6.1 Ersetzungstexte Sammelzahlung<br />
Es ist in Sammelzahlungen nicht möglich, Ersetzungstexte auf der Ebene Details<br />
zu hinterlegen. Dies ist überflüssig, da sowieso nur der Record der Sammelzahlung<br />
mit den entsprechenden Ersetzungstexten in das DTA-File bzw. in den Vergütungsauftrag<br />
geschrieben wird.<br />
8.6.2 Verwendungszwecke<br />
Abbildung 8.53: Sammelzahlung<br />
Früher wurde in die Tabellenansicht des Zahlungslauf der erstmalig erstellte Verwendungszweck<br />
geschrieben bzw. die statische Bezeichnung „Sammelzahlungsgrund“<br />
übernommen und erst bei der Erstellung des DTA-Files bzw. Vergütungsauftrages<br />
wurden die zu jenem Zeitpunkt korrekten Daten übernommen.<br />
Abbildung 8.54: Verwendungszweck<br />
Nun werden bereits von Anfang an nach Eingabe und Bestätigung mit [Ja] des<br />
225
8.6. ZAHLUNGSLÄUFE<br />
nachfolgenden Dialoges die Verwendungszwecke ins File übertragen UND als Vorgabe<br />
abgespeichert:<br />
Nach Bestätigung mit [Ja]:<br />
Abbildung 8.55: Zahlungslauf bestätigen<br />
Abbildung 8.56: Nach Bestätigung<br />
Wird der Dialog mit [Nein] beendet, werden die Verwendungszwecke als Vorgabe<br />
quasi zwischen-gespeichert, noch nicht in die Zahlung übertragen und erst zu einem<br />
späteren Zeitpunkt aktualisiert, indem die Ersetzungstexte erneut aufgerufen und<br />
wie vorgängig beschrieben mit [Ja] bestätigt werden.<br />
8.6.3 Spesenregelung pro Zahlung<br />
Abbildung 8.57: Ersetzungstexte Verwendung<br />
Aus der Maske „Ersetzungstexte“ wurde auch die Spesenregelung pro Zahlung<br />
entfernt. Diese lässt sich zu einem späteren Zeitpunkt in den Zahlungsdetails im<br />
226
KAPITEL 8. ZAHLUNGSVERKEHR ELEKTRONISCHER<br />
Zahlungslauf einstellen. Zum Zeitpunkt der Version 11.0.0 steht dies aber noch<br />
nicht zur Verfügung sondern ist auf den nächstfolgenden Release geplant.<br />
227
8.6. ZAHLUNGSLÄUFE<br />
228
9 Anlagenbuchhaltung<br />
Das Modul <strong>SelectLine</strong> Anlagenbuchhatlung bietet Ihnen mehr Transparenz<br />
in der Verwaltung der Wirtschaftsgüter im Unternehmen. Das Zusammenspiel<br />
zwischen Finanzbuchhaltung und Anlagenbuchhaltung beginnt mit der Aufnahme<br />
einer Anlage aus der Eingangsbuchung, passiert mit der Generierung der Abschreibungsbuchungen<br />
und endet mit der Erzeugung der Abgangsbuchung. Ihre<br />
Abschreibungen sehen Sie auf Knopfdruck und sämtliche Abschreibungsverläufe<br />
lassen sich in verschiedenen Ansichten darstellen.<br />
Die <strong>SelectLine</strong> Anlagenbuchhaltung kann sowohl einzeln, ohne die Module<br />
Finanzbuchhaltung und Kostenrechnung, genutzt werden, als auch im Verbund.<br />
Werden die Module gemeinsam verwendet, erzeugt eine Buchung gegen ein<br />
Anlagekonto automatisch einen Datensatz im Anlagestapel. Somit ist es nicht notwendig<br />
eine doppelte Datenhaltung durchzuführen und Sie haben in einem Schritt<br />
die Daten als Buchungssatz und Anlage erfasst.<br />
9.1 Voreinstellungen<br />
9.1.1 Mandanteneinstellungen<br />
Mit der Freischaltung der <strong>SelectLine</strong> Anlagenbuchhaltung über deren Lizenzierung<br />
steht Ihnen unter Mandant / Einstellungen eine zusätzliche Seite Anlagenbuchhaltung<br />
zur Verfügung. Hierüber erfassen Sie Details und Voreinstellungen<br />
zum Programmverhalten hinsichtlich der Generierung von Anlagdaten.<br />
Über Inventarnummer<br />
können Sie die Bildung der Inventarnummer automatisch bei der Neuanlage eines<br />
Wirtschaftsgutes aus dem Anlagekonto (K) und einer fortlaufenden Nummer (N)<br />
festlegen lassen.<br />
Alternativ kann im Anlagen-Erfassungsdialog die Inventarnummer manuell einge- Hinweis<br />
tragen oder über einen Nummernkreis bestimmt werden.<br />
Das Programm schreibt das Wirtschaftsgut bis auf den hier hinterlegten Betrag ab. Erinnerungswert<br />
Dieser Wert wird bis zum Abgang als Restbuchwert im Anlagespiegel ausgewiesen.<br />
Der Betrag wird automatisch als Vorschlagswert für eine neue Anlage übernommen.<br />
Ist die Option<br />
Buchwerte<br />
runden<br />
aktiv, werden Nachkommastellen im ersten Jahr abgeschrieben, so dass in den Folgejahren<br />
gerundete Buchwerte und gerundete AfA-Beträge entstehen. Ein Wechsel<br />
229
Buchung<br />
erstellen<br />
9.1. VOREINSTELLUNGEN<br />
der Option ist nur für die Erfassung neuer Anlagen wirksam bzw. bei der Anpassung<br />
und Bearbeitung bereits bestehender Anlagegüter.<br />
Bei aktiver Option<br />
,<br />
wird mit dem Anlegen, Vortragen, Ändern (z.B. neue Bewegung) einer Anlage in<br />
der Anlagenbuchhaltung automatisch die entsprechende Dialogbuchung generiert.<br />
Bei inaktiver Option werden auch die Vortrags-, Zugangs- und Änderungsbuchungen<br />
erst mit dem Fibuexport über Anlagen / Finanzbuchhaltung / Buchungen<br />
erstellen im neuen Buchungsstapel erzeugt .<br />
Abbildung 9.1: Mandant Anlagenbuchhaltung<br />
Hinweis Abschreibungsbuchungen gelangen generell nur über Anlagen / Finanzbuchhaltung<br />
/ Buchungen erstellen in die Buchungsmaske der <strong>SelectLine</strong> Finanzbuchhaltung.<br />
Afa monatlich Die Ermittlung der zu tätigenden Abschreibungen erfolgt standardmässig jahresweise.<br />
Über die Option<br />
können Sie diese allerdings auch monatlich ermitteln und über Anlagen / Finanzbuchhaltung<br />
/ Buchungen erstellen verbuchen lassen. Bei einer unterjährigen Umstellung<br />
der Option werden die Abschreibungswerte Ihrer Anlagen automatisch<br />
angepasst.<br />
230
KAPITEL 9. ANLAGENBUCHHALTUNG<br />
Die Vorschlagswerte für die Fibukonten werden bei der Anlage und Bearbeitung der Fibukonten<br />
Wirtschaftsgüter automatisch vorgeschlagen. Sie können für folgende Bewegungen<br />
angegeben werden:<br />
• Abschreibung (Das Konto wird verwendet insofern unter Anlagen / Anlagespiegel<br />
kein separates Konto hinterlegt wurde.)<br />
• aussergewöhnliche Abnutzung<br />
• Teilwert Afa<br />
• Wertaufholung / Zuschreibung.<br />
9.1.2 Import Vortragsdaten<br />
Wurde bisher mit der <strong>SelectLine</strong> Anlagenbuchhaltung Version 8.2.13 gearbeitet<br />
können Sie diese Anlagen über Schnittstellen / Import / Anlagen XML als<br />
Vortragsdaten für das Anlag-Modul übernehmen.<br />
In der alten Version 8.2.13 steht Ihnen eine Export Schnittstelle für die Erstellung<br />
einer XML-Datei mit den Daten der Anlagegüter zur Verfügung. Darüber<br />
wird der Stand der bisherigen Anlagenbuchhaltung zum bestimmten Stichtag<br />
– zum Wirtschaftsjahresende – exportiert. Diese Daten werden dann in das aktuelle<br />
<strong>SelectLine</strong> <strong>Rechnungswesen</strong> per Import als Vortrag aufgenommen. Damit<br />
ist sichergestellt, dass der Anlagespiegel Ende des Wirtschaftsjahres im „alten System“<br />
mit dem Anlagespiegel zur Eröffnung des neuen Wirtschaftsjahres im „neuen<br />
System“ übereinstimmt.<br />
Wir empfehlen, die Übernahme zum letzten abgeschlossenen Buchungsjahr durch- Hinweis<br />
zuführen. Die Entscheidung zu welchem Geschäftsjahresende Sie exportieren, treffen<br />
Sie durch die Wahl des Geschäftsjahres in Anlag 8.2.13.<br />
Der Import der Daten erfolgt in das dem Geschäftsjahr des Exportes folgendem<br />
Jahr in der aktuellen Version.<br />
Geben Sie den Pfad zur XML-Datei an. Standardmässig wird die Datei beim Ex- Dateipfad<br />
port in das Jahresverzeichnis des Mandanten der Anlagenbuchhaltung Version<br />
8.2.13 geschrieben.<br />
Bei aktivierter Option<br />
Nummerierung<br />
erfolgt eine Neunummerierung für die importierten Anlagen laut hinterlegter automatischer<br />
Inventarnummer unter Mandant / Einstellungen / Anlagenbuchhaltung,<br />
unabhängig davon ob die Einstellung<br />
aktiv ist. Sollen die Anlagennummern aus der alten Version übernommen werden,<br />
dürfen die Anlagen nicht neu nummeriert werden.<br />
231
9.2. ÜBERNAHME VORJAHR<br />
Abbildung 9.2: Schnittstelle Anlagen XML<br />
Anlagen löschen Optional können Sie alle im aktuellen Buchungsjahr bestehenden Anlagen löschen<br />
und nur die Wirtschaftsgüter aus der alten Anlagenbuchhaltung übernehmen.<br />
Anlage Beim Import der Anlagen ins <strong>SelectLine</strong> <strong>Rechnungswesen</strong> wird der Buchwert<br />
zum Stichtag übernommen. Das bedeutet, Bewegungen und Historie, die vor diesem<br />
Stichtag in Anlag 8.2.13 erfasst wurden, sind nicht sichtbar. Übernommen werden<br />
folgende abschreibungsrelevante Parameter:<br />
• AHK = Anschaffungs- / Herstellungskosten<br />
• Anschaffungsdatum<br />
• Abschreibungsart<br />
• Nutzungsdauer<br />
• ggf. abweichender Abschreibungsbeginn<br />
• Erinnerungswert<br />
• Konto<br />
• Buchwert zum Geschäftsjahresende des Vorjahres<br />
• Standort<br />
• Betriebsstätte<br />
• Kostenstelle<br />
Um nach dem Import auch die entsprechenden Buchungssätze zu erhalten, führen<br />
Sie die Funktion Anlagen / Finanzbuchhaltung / Buchungen erstellen aus .<br />
9.2 Übernahme Vorjahr<br />
Die Übernahme der Anlagegüter erfolgt mit dem ersten Jahreswechsel in das neue<br />
Jahr . Werden aber im Vorjahr Nacharbeiten getätigt, welche u.a. auch die Wirtschaftsgüter<br />
betreffen, werden diese Anpassungen bei einem erneuten Jahreswechsel<br />
nicht mehr vorgetragen. Hierfür steht Ihnen die Funktion Vorjahresübernahme<br />
unter Anlagen / Vorjahr / Übernahme Vorjahr zur Verfügung.<br />
Der Menüpunkt wird nur angezeigt, wenn ein voranliegendes Geschäftsjahr existiert.<br />
Mit dieser Übernahme aus dem Vorjahr werden nachträglich im Vorjahr angelegte<br />
oder angepasste Anlagen in das aktuelle Jahr übernommen.<br />
232
KAPITEL 9. ANLAGENBUCHHALTUNG<br />
Abbildung 9.3: Übernahme Vorjahr<br />
Optional können Sie den kompletten Anlagenstamm des aktuellen Jahres überschreiben<br />
und mit dem des Vorjahres ersetzen. Diese Vorgehensweise löscht bereits im<br />
neuen Jahr erfasste Anlagen. Bei deaktivierter Option werden nur nachträgliche<br />
Änderungen zum aktuellen Stamm hinzugefügt.<br />
9.3 Anlagen = Wirtschaftsgüter<br />
Ein Grossteil der Stammdaten, wie z.B. Abschreibungsarten, AfA-Tabellen und die<br />
Gliederung im Anlagespiegel, werden bei der Neuanlage eines Mandanten automatisch<br />
vom Vorlagemandanten übernommen. Mit Hilfe von Stammdaten / Anpassung<br />
/ Datenaktualisierung können Sie über den Punkt Abschreibungsarten auch<br />
jederzeit in einem aktiven Mandanten eine Aktualisierung mit dem Vorlagemandanten<br />
durchführen.<br />
Über Anlagen / Anlagen öffnen Sie die Verwaltung der Wirtschaftsgüter. Sie erfolgt<br />
je Wirtschaftsjahr. Der Jahreswechsel übernimmt die Daten in den nächsten<br />
Zeitraum.<br />
233
Anlage<br />
aufnehmen<br />
9.3. ANLAGEN = WIRTSCHAFTSGÜTER<br />
Abbildung 9.4: Anlagen anlegen<br />
Eine neue Anlage kann als Zugang oder Vortrag aufgenommen werden – aus dem<br />
Anlagestapel, dessen Positionen automatisch als Folgeaktion aus einem Dialogbuchungssatz<br />
gegen Anlagekonto erzeugt werden oder manuell im Anlagen-Dialog<br />
über Datensatz neu.<br />
Anlage ”bewegen” Anlagen-Minderungen, -Erweiterungen, -Abgänge können ebenfalls aus dem Anlagestapel<br />
übernommen oder direkt in der Anlage erfasst werden.<br />
Abschreibungen<br />
buchen<br />
Zugang im<br />
aktuellen Jahr<br />
Die sich aus der Nutzungsdauer ergebenden Abschreibungsbuchungen werden als<br />
Stapelbuchungen exportiert.<br />
9.3.1 Anlagen aufnehmen<br />
Wirtschaftsgüter können, neben der Generierung aus einem Buchungssatz gegen<br />
ein Anlagekonto, auch über das Anlagenmenü und als Zugang im aktuellen<br />
Jahr oder als neuer Vortrag angelegt werden.<br />
Über den Zugang im aktuellen Jahr erfassen Sie im gegenwärtigen Geschäftsjahr<br />
ein neu angeschafftes Anlagegut. Sie gelangen in den Eingabedialog zur Erfassung<br />
der relevanten Daten. Details zu den Eingabemöglichkeiten finden Sie im folgenden<br />
Kapitel.<br />
Vortrag Um im ersten Jahr der Anwendung der <strong>SelectLine</strong> Anlagenbuchhaltung Vorjahreswerte<br />
zu erfassen, haben Sie die Möglichkeit dies zum Wirtschaftsjahrbeginn<br />
oder unterjährig zu tätigen. Welche Art der Eröffnungsbuchung Sie wählen, hängt<br />
davon ab, wann mit der <strong>SelectLine</strong> begonnen wurde zu arbeiten. Erfolgt der<br />
234
KAPITEL 9. ANLAGENBUCHHALTUNG<br />
Wechsel vom alten Software-System auf die <strong>SelectLine</strong> zum Geschäftsjahresbeginn,<br />
nutzen Sie die erste Variante. Als Gegenkonto wird das Saldenvortragskonto<br />
für Sachkonten vorgeschlagen. Aus den Anschaffungs-/ Herstellungskosten und dem<br />
Buchwert wird die bisherige Normal AfA ermittelt und umgekehrt. Alle weiteren<br />
Angaben sind identisch mit denen beim Anlagenzugang.<br />
Abbildung 9.5: Anlagen anlegen Kriterien<br />
Wechseln Sie mitten im Geschäftsjahr Ihr Software-System, ist der unterjährige<br />
Vortrag zu verwenden. Das Belegdatum ist frei wählbar, muss jedoch grösser als<br />
der erste Tag des Wirtschaftsjahres sein. Als Gegenkonto wird das Summenvortragskonto<br />
vorgeschlagen.<br />
Soll ein Wirtschaftsgut nur in die Inventarverwaltung aufgenommen werden, dann ohne<br />
erfolgt die Neuanlage ohne Abschreibung. Nur das Anschaffungsdatum, das Anla- Abschreibung<br />
gekonto für die Zuordnung und ggf. die Nummernbildung sowie eine Bezeichnung<br />
werden erfasst.<br />
Eine neue Anlage kann nur im handelsbilanziellen Abschreibungskreis erstellt wer- Hinweis<br />
den.<br />
9.3.1.1 Zugang<br />
Damit aus dem angelegten Wirtschaftsgut eine korrekte Eingangsbuchung generiert<br />
werden kann, ist die Erfassung der Detailinformationen zur Anlage erforderlich.<br />
235
9.3. ANLAGEN = WIRTSCHAFTSGÜTER<br />
Abbildung 9.6: Anlagenzugang<br />
Datum Das Anschaffungsdatum ist das Datum der Inbetriebnahme bzw. das Lieferdatum<br />
des Wirtschaftsgutes. Bei der Übernahme aus dem Anlagestapel ist das Anschaffungsdatum<br />
das Belegdatum und nicht änderbar.<br />
Beleg Als Beleg sollten Sie die Original-Belegnummer eingetragen.<br />
Anlagekonto Als Anlagekonto können Sie per Auswahlschalter aus allen, in den Kontenstammdaten<br />
über<br />
als Anlagekonto geschlüsselten Sachkonten, auswählen.<br />
Anlage Wurde in den Mandanteneinstellungen die Option für die automatische Generierung<br />
der Inventarnummer gesetzt, wird die Anlagennummer automatisch, entsprechend<br />
der hinterlegten Vorgabe, gebildet (siehe Kapitel 9.3.10 auf Seite 255).<br />
Ansonsten ist eine manuelle Eingabe möglich oder das Verwenden von Nummernkreisen.<br />
Es ist die Eingabe einer 20-stelligen Zeichenkette, also auch Buchstaben<br />
und Sonderzeichen, erlaubt.<br />
Bezeichnung Erfassen Sie eine aussagekräftige bis zu 40 stellige Bezeichnung für das Wirtschaftsgut.<br />
Gegenkonto Um die Zugangsbuchung zu generieren, ist ein Gegenkonto (z.B. Kreditor oder<br />
Finanzkonto) anzugeben.<br />
Steuer Auch die Angabe des Steuerschlüssels wird für die Bildung der Zugangsbuchung<br />
benötigt. Zu dem wird er für die Ermittlung der AHK herangezogen.<br />
AHK Brutto Aus dem Bruttowert der Anschaffungs-/Herstellungskosten wird die Nettowert der<br />
AHK ermittelt.<br />
236
KAPITEL 9. ANLAGENBUCHHALTUNG<br />
Die Berechnung der Absetzung im Jahr der Anschaffung wird speziell geregelt. Afa im 1. Jahr<br />
Mögliche Einstellungen sind Monat, Jahr, Halbjahr und Datum. Die Angabe wird<br />
aus der Abschreibungsart übernommen und kann an dieser Stelle pro Wirtschaftsgut<br />
nochmals individuell angepasst werden.<br />
Die Vorbelegung des Abschreibungsbeginns mit dem ersten Tag des AnschaffungsAbschreibungsmonats kann geändert werden – das angepasste Datum wird jedoch nur bei Einstellung<br />
der Abschreibung im 1. Jahr nach Datum ausgewertet.<br />
beginn<br />
Die Anschaffungs- / Herstellungskosten werden aus dem Bruttobetrag abzgl. der AHK<br />
hinterlegten Steuer ermittelt. Sie spiegeln den Netto-AHK wieder.<br />
Über die Abschreibungsart wird der jährliche Wertverlust der Anlage berechnet. Abschreibungsart<br />
Die wählbaren Abschreibungsarten werden unter Anlagen / Abschreibungsarten<br />
verwaltet (siehe Kapitel 9.3.4 auf Seite 248). Die Abschreibungsmethode im 1.<br />
Jahr und die Nutzungsdauer werden als Vorschlagswert über die Afa-Art in die<br />
Zugangsbuchung übernommen.<br />
Die Nutzungsdauer kann frei eingegeben oder aus der AfA-Tabelle gewählt werden. Nutzungsdauer<br />
Sie wird im Format JJ-MM hinterlegt.<br />
Ist im Anlagespiegel in der relevanten Kontengruppe ein Afa-Konto hinterlegt, wird Afa-Konto<br />
dieses automatisch übernommen und vorgeschlagen. Es kann allerdings auch per<br />
Auswahl aus der Kontentabelle übernommen werden.<br />
Der Erinnerungswert wird anhand der Mandanteneinstellung vorbelegt. Das Pro- Erinnerungswert<br />
gramm schreibt das Wirtschaftsgut bis zu diesem Betrag ab. Bis zum Abgang wird<br />
dieser Wert als Restbuchwert im Anlagespiegel ausgewiesen.<br />
Wird zusätzlich zur Normalabschreibung eine Sonderabschreibung beansprucht, Sonder-Afa<br />
wählen Sie den entsprechenden Datensatz aus der Tabelle unter Anlagen / Weitere...<br />
/ Sonderabschreibungen aus (siehe Kapitel 9.3.6.1 auf Seite 252).<br />
Ihnen steht je nach eingestellter Methode der (Sonder-) Abschreibungsart ein zu- Details<br />
sätzlicher Schalter zur Verfügung. Über diesen können Sie nochmals die<br />
Detailtabelle für die anzuwendenden Prozente je Begünstigtenjahr und das Abschreibungskonto<br />
einsehen und anpassen.<br />
• degressiv<br />
Sie legen fest, ob der Wechsel zwischen degressiver und und linearer Abschreibung<br />
automatisch erfolgen soll sobald der degressive Wert den linearen<br />
unterschreitet, oder ob Sie dies manuell erfassen möchten. Zudem wird der<br />
Prozentsatzes für die Absetzung für Abnutzung hinterlegt. Er wird dem Jahr<br />
der Anschaffung entsprechend korrekt vorgeschlagen. Für das Jahr 2010 ist<br />
der degressive Multiplikator das 2,5-fache der linearen AfA, maximal jedoch<br />
25 Prozent des linear anzuwendenden v. H.-Satzes.<br />
237
9.3. ANLAGEN = WIRTSCHAFTSGÜTER<br />
Abbildung 9.7: Parameter für degressive Abschreibung<br />
• manuell<br />
Für die manuelle Abschreibung erhalten Sie über die Details eine Tabelle zur<br />
Angabe des jährlichen Abnutzungswertes. Optional können Sie den zuerst<br />
eingegeben Wert für alle weiteren Jahre automatisch übernehmen. Im letzten<br />
Abschreibungsjahr wird dann der Restbetrag vorgeschlagen. Im rechten<br />
Bereich rechnet das Programm den Abschreibungsbetrag und Restbuchwert<br />
mit.<br />
Abbildung 9.8: Parameter manuelle Abschreibung<br />
Vorschau Bereits vor dem Speichern der Anlage können Sie sich eine Vorschau über die<br />
Abschreibungen und Wertentwicklung erstellen lassen. Dabei listet die Jahresvorschau<br />
alle Jahre bis Abschreibungsende und die Monatsvorschau die 12 Monate<br />
des aktuellen Wirtschaftsjahres auf.<br />
Über wird die Anlage schliesslich erstellt.<br />
238
9.3.1.2 Vortrag<br />
KAPITEL 9. ANLAGENBUCHHALTUNG<br />
Der Vortrag kann zu Beginn des Wirtschaftsjahres erfasst werden oder unterjährig.<br />
Der Unterschied besteht im fixen oder variablen Belegdatum sowie im vorgeschlagenen<br />
Gegenkonto.<br />
Das Belegdatum ist für den Vortrag zu Beginn des Wirtschaftsjahres immer der 1. Belegdatum<br />
des Geschäftsjahres. Für den unterjährigen Vortrag ist das Belegdatum änderbar<br />
und muss grösser als der 1. Tag im Wirtschaftsjahr sein. Der Buchwert und die<br />
AfA sind dann auch zu diesem Belegdatum einzugeben. Das Programm rechnet ab<br />
dem Belegdatum den weiteren Verlauf der Abschreibungen.<br />
Abbildung 9.9: Vortragswert<br />
Als Anlagekonto können Sie per Auswahlschalter aus allen, in den Kontenstamm- Anlagekonto<br />
daten über<br />
als Anlagekonto geschlüsselten Sachkonten, auswählen.<br />
Die Nummer der Anlage kann manuell angepasst oder über einen Nummernkreis Anlage<br />
übernommen werden (siehe Kapitel 9.3.10 auf Seite 255). Ist die Option für die<br />
automatische Bildung der Inventarnummer in den Mandanteneinstellungen gesetzt,<br />
wird die Anlagennummer mit entsprechender Struktur vorgeschlagen.<br />
Als Gegenkonto wird standardmässig das Eröffnungskonto für Sachkonten aus den Gegenkonto<br />
Stammdaten / Konten / Automatikkonten vorgeschlagen. Für den unterjährigen<br />
Vortrag ist der Vorschlag entsprechend das Summenvortragskonto.<br />
239
9.3. ANLAGEN = WIRTSCHAFTSGÜTER<br />
In den historischen Werten sind das Anschaffungsdatum, AHK und der Buchwert<br />
sowie die bisherigen aufgelaufenen Werte für die einzelnen Abschreibungsarten zu<br />
erfassen.<br />
Datum Das Anschaffungsdatum muss vor dem 1. des ersten Fibu-Zeitraums liegen.<br />
Abschreibungsbeginn<br />
Der Abschreibungsbeginn bei Vorträgen muss kleiner dem aktuellen Wirtschaftsjahr<br />
sein.<br />
AHK Die Anschaffungs- / Herstellungskosten werden exklusive Steuer hinterlegt. Sie<br />
spiegeln den Netto-AHK wieder.<br />
Buchwert Hinterlegen Sie den Wert der Anlage zu Beginn des Wirtschaftsjahres als Buchwert.<br />
aufgelaufene<br />
Werte<br />
Hinterlegen Sie die bisherigen Werte für die entsprechenden Abschreibungsarten<br />
(Normal-, Sonder-, Teilwertabschreibung und Afa auf aussergewöhnliche Abnutzung)<br />
sowie die Wertaufholung.<br />
Zugang Vorträge zum Wirtschaftsjahrbeginn können optional als Zugänge dargestellt werden.<br />
Abschreibungsparameter<br />
Informationen zu den Abschreibungsparametern entnehmen Sie aus dem Kapitel<br />
9.3.1.1.<br />
9.3.2 Angaben zur Anlage<br />
Ist die Anlage erfasst, können Sie diese über Anlagen einsehen und zusätzliche, die<br />
Anlage spezifizierende, Angaben hinterlegen. Die Festlegungen werden auf mehreren<br />
Seiten erfasst bzw. dargestellt. Der Wechsel zu den jeweiligen Seiten wird über<br />
eine Baumstruktur im linken Maskenbereich gesteuert.<br />
9.3.2.1 Statusanzeige<br />
Die ersten Seite des Wirtschaftsguts hat den Charakter einer Statusanzeige. Die<br />
bei der Erstellung der Anlage erfassten Daten werden informationshalber angezeigt<br />
und können nur noch über das Erfassen von Bewegungen geändert werden.<br />
Bezeichnung Die Bezeichnung des Wirtschaftsguts kann nachträglich angepasst werden.<br />
Unteranlage Innerhalb eines Anlagekontos kann eine Einordnung der Anlagen als Unteranlage<br />
einer anderen Anlage vorgenommen werden Die Gliederung ist in der Anlagespiegelstruktur<br />
und im Anlagespiegel zu sehen.<br />
Werte Die bisher aufgelaufenen Werte werden aufsummiert getrennt je Abschreibungskreis<br />
und nach Abschreibungs- bzw. Zugangsart aufgelistet.<br />
9.3.2.2 Erweiterte Angaben zur Anlage<br />
Auf der Seite Erweitert definieren Sie die Anlage im Detail.<br />
Fibukonto Es ist möglich, mit der Abschreibungsbuchung ein separates Anlagekonto zu belasten<br />
– dieses wird als abweichendes Gegenkonto eingetragen.<br />
Kostenrechnung Die eingetragenen Kostenstellen oder Kostenträger werden bei aktivierter Kostenrechnung<br />
für die Abschreibungsbuchungen herangezogen.<br />
240
KAPITEL 9. ANLAGENBUCHHALTUNG<br />
Abbildung 9.10: Anlagen erweitert<br />
Die unter Anlagen / Weitere... getroffenen Struktuzuordnungen zu OrganisationsStruktureinheiten, Standorten und Anlagegruppen werden hier angezeigt.<br />
informationen<br />
Als Berechnungsgrundlage für den Wiederbeschaffungs- oder Versicherungsbetrag Wieder-<br />
kann zwischen Anschaffungskosten, Buchwert und einem manuell erfassten Wiederbeschaffungs-<br />
bzw. Versicherungswert gewählt werden, auch der Verzicht auf eine<br />
Berechnung ist möglich. Die Aktualisierung des Wertes erfolgt über den Preisindex<br />
(siehe Kapitel 9.3.8 auf Seite 254). Folgendermassen wird die Berechnung für die<br />
Wiederbeschaffungs- bzw. Versicherungsliste vorgenommen:<br />
• Wiederbeschaffungswert bzw. Versicherungswert<br />
Wert / %-Wert aus Tabelle zum AHK-Datum * %-Wert aus Tabelle zum<br />
WJ-Ende<br />
• Anschaffungskosten<br />
AHK zum WJ-Ende / %-Wert aus Tabelle zum AHK-Datum * %-Wert aus<br />
Tabelle zum WJ-Ende<br />
• Buchwert<br />
BW zum WJ-Ende / 100 * %-Wert aus Tabelle zum WJ-Ende<br />
• ohne Berechnung<br />
Anlage gelangt nicht in die Wiederbeschaffungs- bzw. Versicherungsliste<br />
beschaffung<br />
+<br />
Versicherung<br />
Als Zusatzinformation können Sie den Lieferanten und die Seriennummer der An- Sonstiges<br />
lage hinterlegen.<br />
241
9.3. ANLAGEN = WIRTSCHAFTSGÜTER<br />
9.3.2.3 Bewegungen erfassen bearbeiten<br />
Abbildung 9.11: Anlagen Bewegungen<br />
Die Seite Bewegungen unterteilt sich in zwei Tabellenbereiche. Im oberen Bereich<br />
können über die selectline-typische Bearbeitungsmaske neue Bewegungen angelegt<br />
und bestehende bearbeitet oder entfernt werden. Dabei ist vorher festzulegen in<br />
welchem Abschreibungskreis die Bewegung erfolgen soll. Im unteren Bereich kann<br />
man zwischen der Jahres- und Monatsübersicht wechseln und somit aufgelaufene<br />
bzw. zukünftige Entwicklungen der Anlage einsehen.<br />
Die erfassten Anlagebewegungen können per Doppelklick oder angepasst<br />
werden. Stammt die Anlage aus dem Vorjahr steht Ihnen im Bearbeitungsdialog<br />
die Option<br />
zur Verfügung. Ist diese aktiviert können die Daten nicht angepasst werden. Ih-<br />
nen steht dann aber über die Möglichkeit zur Verfügung die Angaben<br />
zur Abschreibungsart anzupassen (z.B. Wechsel von degressiv zu linear). Bei Deaktivierung<br />
der Option werden Ihnen die Felder zur Eingabe und Aktualisierung<br />
freigegeben. Eine Aktualisierung mit den Werten aus dem Vorjahr ist dann allerdings<br />
nicht mehr möglich.<br />
Bei der Nachbearbeitung anderer Bewegungen kann nur der Text angepasst werden.<br />
242
KAPITEL 9. ANLAGENBUCHHALTUNG<br />
Bewegungen können nur nacheinander entfernt werden. D.h. die zuletzt erfasste<br />
Buchungsart muss zuerst gelöscht werden. Der Zugang bzw. Vortrag selbst kann<br />
nicht entfernt werden.<br />
Im Folgenden werden die über wählbaren Buchungsarten näher erläutert.<br />
Beschreibungen zu den einzelnen Eingabefeldern finden Sie im Kapitel 9.3.1.1.<br />
Bei der nachträglichen AHK wird das Anlagegut ergänzt bzw. komplettiert. Neben Nachträgliche<br />
der Angabe des Betrags sind noch die Daten für den zu generierenden Buchungs- AHK<br />
satz, wie z.B. Steuerschlüssel und Text, zu erfassen. Als mögliches Gegenkonto<br />
empfiehlt sich ein Kreditor- oder Finanzkonto zu wählen (siehe Abbildung 9.12 auf<br />
Seite 243).<br />
Abbildung 9.12: Nachträgliche AHK<br />
Wird das Anlagegut bezuschusst (z.B. Fördermittel), ist eine AHK Minderung zu AHK<br />
erfassen. Die Anschaffungskosten mindern sich entsprechend. Neben der Angabe Minderung<br />
des Betrags sind hier noch die Daten für den zu generierenden Buchungssatz zu<br />
erfassen.<br />
Bei einer Veräusserung der Anlage ist ein Vollabgang anzulegen. Der Restbuch- Vollabgang<br />
wert des aktuellen Wirtschaftsjahres wird als Betrag automatisch übernommen.<br />
Optional kann über<br />
zusätzlich zur Abgangsbuchung eine Forderungsfolgebuchung erzeugt werden. Es<br />
erscheint ein neuer Eingabebereich, in welchem Sie die entsprechenden Buchungsangaben<br />
tätigen (siehe Abbildung 9.13 auf Seite 244).<br />
243
9.3. ANLAGEN = WIRTSCHAFTSGÜTER<br />
Abbildung 9.13: Vollabgang<br />
Teilabgang Von einem Teilabgang wird gesprochen, wenn Teile eines Wirtschaftsgutes veräussert<br />
oder entnommen werden. Er verringert die Anschaffungs-/ Herstellungskosten<br />
des Anlagegutes. Das Verfahren folgt dem eines Vollabgangs, mit dem Unterschied,<br />
dass der Betrag absolut oder prozentual angepasst werden kann.<br />
aussergewöhnliche<br />
Abnutzung<br />
Hinweis Beim Entfernen eines Voll- bzw. Teilabgangs wird die Forderungsfolgebuchung<br />
nicht automatisch storniert. Dies muss ggf. manuell erfolgen.<br />
Ist das Wirtschaftsgut in seiner Nutzungsfähigkeit beeinträchtigt, kann eine aussergewöhnliche<br />
Absetzung als Abschreibung für aussergewöhnliche Abnutzung erfolgen.<br />
Der Buchwert mindert sich um den eingegeben Betrag.<br />
Umbuchung Die Umbuchung übernimmt den Buchwert zum eingegebenen Datum in eine andere<br />
bzw. neue Anlage. Der Buchwert wird taggenau ermittelt. Bei der Umbuchung auf<br />
ein anderes Konto wird ein separater Buchungssatz erzeugt; innerhalb eines Kontos<br />
entsteht kein Buchungssatz.<br />
244
KAPITEL 9. ANLAGENBUCHHALTUNG<br />
Abbildung 9.14: Umbuchung<br />
Die Teilwertabschreibung entspricht der Differenz zwischen dem Buchwert und Teilwert-Afa<br />
dem Teilwert des Wirtschaftsgutes. Sie wird eingesetzt, wenn der Teilwert der<br />
Anlage voraussichtlich dauerhaft gesunken ist. Der Buchwert mindert sich um den<br />
eingegebenen Betrag.<br />
Bei einer Wertzunahme der Anlage oder als Korrektur einer überhöhter Abschrei- Wertaufholung<br />
bungen in vorangegangen Perioden ist eine Zuschreibung zu erfassen. Sie erhöht<br />
den Buchwert um den eingegeben Betrag.<br />
9.3.2.4 Buchungen<br />
Über die Seite Buchungen können Sie sich die zur Anlage gehörenden Buchungssätze<br />
getrennt nach Abschreibungskreis (siehe Kapitel 9.3.9 auf Seite 254) auflisten<br />
lassen. Dabei sind drei verschiedene Ansichten möglich:<br />
• Buchungsliste<br />
Es werden alle Buchungen, unabhängig vom Exportstatus, aufgezeigt.<br />
• Verbuchte Sätze<br />
Die in die Finanzbuchhaltung exportierten Buchungen werden angezeigt.<br />
• Ausstehende Buchungssätze<br />
Die gelisteten Buchungen sind noch nicht exportiert.<br />
245
9.3. ANLAGEN = WIRTSCHAFTSGÜTER<br />
9.3.2.5 Notizen<br />
Abbildung 9.15: Buchungsliste-zur-Anlage<br />
Auf der Seite Notizen haben Sie die Möglichkeit, datensatzbezogene Notizen und<br />
Termine anzulegen. Nicht erledigte Termine werden in den offenen Terminen gelistet.<br />
Näheres zum Anlegen und Bearbeiten erfahren Sie im Abschnitt Notizen /<br />
Termine im <strong>SelectLine</strong> Systemhandbuch.<br />
9.3.3 Anlagespiegel<br />
Über Anlagen / Anlagespiegel steht Ihnen der Strukturplan des Anlagespiegels zur<br />
Verfügung. Die vorgegebene Anordnung wird in den Auswertungen zur Anlagenbuchhaltung<br />
verwendet (siehe Kapitel 9.3.3 auf Seite 246).<br />
Die Struktur steht Ihnen über in drei verschiedenen Ansichten zur Verfügung:<br />
• Ansicht zum Bearbeiten<br />
• Ansicht mit Abschreibungen<br />
• Ansicht mit Vorschau.<br />
Der Strukturplan ist als Baumstruktur organisiert. In diesem Aufbau befinden sich<br />
Obergruppen mit weiteren untergeordneten Gruppen und deren Konten.<br />
246
KAPITEL 9. ANLAGENBUCHHALTUNG<br />
Abbildung 9.16: Bearbeitungsansicht Anlagespiegel<br />
Bei aktivierter Ansicht zum Bearbeiten können Sie über Kontenbereiche und Ansicht zum<br />
Gruppen hinzufügen. Es sind bis zu zwei Ordnerebenen möglich. Den Anlagespiegelgruppen<br />
können wiederum Kontenbereiche zugeordnet werden. Zu jeder Kontengruppe<br />
können das Abschreibungskonto und die Abschreibungsart als Vorschlagswert<br />
bei Neuanlage festgelegt werden. Diese werden dann automatisch bei der Neuanlage<br />
eines Wirtschaftsgutes als Wert in die entsprechenden Felder übernommen.<br />
Auch in den einzelnen Gruppen können Abschreibungskonto und -art hinterlegt<br />
werden. Diese gelten übergreifend für alle untergeordneten Konten bzw. Gruppen,<br />
Bearbeiten<br />
insofern in diesen keine separaten Angaben erfolgt sind. Über oder Doppelklick<br />
auf einen Kontenbereich gelangen Sie in die Bearbeitungsansicht und können ggf.<br />
Anpassungen durchführen. Eine Verschiebung bestehender Strukturzuordnungen<br />
kann per Drag & Drop oder für Gruppen per Pfeiltasten erfolgen. Alle Funktionen,<br />
wie Kontengruppe bearbeiten, Kontengruppe löschen , Anlagespiegel aktualisie-<br />
ren , Ordnung höher, Ordnung tiefer , erreichen Sie auch im Kontextmenü<br />
per rechter Maustaste.<br />
In der Ansicht mit Abschreibungen werden Ihnen unterhalb der Anlagekonten zu- Ansicht mit<br />
sätzlich die einzelnen Anlagen aufgeführt.<br />
Abschreibung<br />
Der Tabelle können Sie dann pro Anlage die Werte für die getätigten Bewegungen,<br />
z.B. Zugänge, Umbuchungen etc., entnehmen. Für die Gruppen erfolgt eine<br />
Summierung der ihr untergeordneten Beträge. Somit steht Ihnen stets ein schneller<br />
Überblick über Ihre aufgelaufenen Werte zur Verfügung.<br />
247
Ansicht mit<br />
Vorschau<br />
9.3. ANLAGEN = WIRTSCHAFTSGÜTER<br />
Abbildung 9.17: Struktur Anlagespiegel mit Abschreibungen<br />
In der Ansicht mit Vorschau erhalten Sie ebenfalls eine Übersicht – allerdings<br />
nicht über die aktuellen Jahreswerte – sondern ein Ausblick auf die Entwicklung<br />
der Anlagegüter in den kommenden Jahren. Pro Jahr wird Ihnen der Buchwert<br />
sowie die planmässigen Abschreibungen aufgelistet.<br />
Drucken Über<br />
drucken.<br />
haben Sie die Möglichkeit den Anlagespiegel direkt als Auswertung zu<br />
9.3.4 Abschreibungsarten<br />
Über die Abschreibungsart wird der zeitgemässe Wertverlust des Unternehmensvermögens<br />
definiert. Das Programm liefert Ihnen alle üblichen Abschreibungsarten<br />
als Systemvorgabe mit.<br />
Nummer Die Nummer der Abschreibungsart kann numerisch oder alphanumerisch bis zu<br />
sechs Stellen umfassen.<br />
Bezeichnung Die Bezeichnung der Abschreibungsart sollte kurz und aussagekräftig sein. Zudem<br />
sollte sie ggf. weitere Parameter wie degressiv oder eventuell verwendete Abschreibungssätze<br />
enthalten, damit bei der späteren Verwendung eine problemlose Auswahl<br />
möglich ist.<br />
248
KAPITEL 9. ANLAGENBUCHHALTUNG<br />
Abbildung 9.18: Abschreibungsarten<br />
In der Rechtsgrundlage wird die zugrunde liegende gesetzliche Vorgabe hinterlegt. Rechtsgrundlage<br />
Sie wird in einigen Auswertungen, z.B. im Anlagespiegel, verwendet.<br />
Über die Methode legen Sie schliesslich die Art der Abschreibung fest. Es stehen Methode<br />
Ihnen verschiedene Möglichkeiten zur Verfügung:<br />
• Keine<br />
Es wird keine Normalabschreibung berechnet. Sie können jedoch Sonderabschreibungen<br />
in Anspruch nehmen. Eine weitere Anwendung erfolgt bei<br />
Wirtschaftsgütern, welche nicht abgeschrieben werden, wie z.B. Grundstücke.<br />
• Linear<br />
Die AHK des abzuschreibenden Wirtschaftsgutes werden gleichmässig auf<br />
die Jahre der Nutzungsdauer verteilt.<br />
• Degressiv<br />
Die degressive Abschreibung ist dadurch gekennzeichnet, dass die einzelnen<br />
Jahresbeträge im Abschreibungszeitraum geringer werden. Die AfA wird mit<br />
einem konstanten Abschreibungssatz vom jeweiligen Buchwert (Restwert)<br />
vorgenommen. Der zu verwendende Prozentsatz wird bei der Anlage des<br />
Wirtschaftsgutes festgelegt.<br />
• Manuell<br />
Bei einigen Anlagegütern wird der Abschreibungsverlauf nicht durch die<br />
einfache Nutzungsdauer bestimmt, sondern z.B. durch die effektiven Betriebsstunden<br />
(Maschinen, Baufahrzeuge etc.). In diesen Fällen wird die<br />
Normal-AfA extern kalkuliert und kann als manuelle Abschreibung eingegeben<br />
werden. Ein weiteres Anwendungsgebiet manueller Abschreibung ist<br />
249
9.3. ANLAGEN = WIRTSCHAFTSGÜTER<br />
die Korrektur von anderweitig nicht zu korrigierenden fehlerhaften Abschreibungen.<br />
• Gebäude linear<br />
Die lineare Gebäudeabschreibung ergibt sich aus den entsprechenden Steuergesetzen<br />
von Bund und Kanton.<br />
• Gebäude degressiv<br />
Die degressive Gebäudeabschreibung ergibt sich aus den entsprechenden<br />
Steuergesetzen von Bund und Kanton. Hier stehen unterschiedliche Abschreibungsarten<br />
zur Verfügung, je nachdem ob das Gebäude als Wohnoder<br />
Geschäftsgebäude genutzt wird, wann es angeschafft oder hergestellt<br />
wurde bzw. der Bauantrag eingereicht wurde.<br />
• Sofort<br />
Die Sofortabschreibung wird bei geringwertigen Wirtschaftsgütern gewählt.<br />
Für die Gebäudeabschreibungen stehen Ihnen zusätzliche Eingabebereiche zur Verfügung.<br />
Gebäude linear Für die lineare Gebäude-AfA geben Sie den zu verwendenten Prozentsatz bzw.<br />
die Abschreibungsjahre an. Die beiden Felder bedingen einander und berechnen,<br />
je nachdem welche Eingabe erfolgt ist, das andere Feld automatisch nach den den<br />
entsprechenden Steuergesetzen von Bund und Kanton.<br />
Gebäude<br />
degressiv<br />
Bei der degressiven Gebäudeabschreibung kann der Prozentsatz von Jahr zu Jahr<br />
unterschiedlich sein. Daher legen Sie in einer Tabelle die entsprechenden Werte<br />
fest. Über das selectline-typische Bearbeitungsmenü legen Sie neue Zeilen an,<br />
bearbeiten oder löschen bestehende. Hinterlegen Sie pro Zeile die Abschreibungskonditionen<br />
über wie viele Jahre welcher Prozentsatz abgeschrieben werden soll.<br />
Wird über die Jahre nicht der volle Betrag abgeschrieben, können Sie einen Restwertabschreibungssatz<br />
hinterlegen. Mit diesem wird der restliche Betrag bis zum<br />
Erinnerungswert abgeschrieben. Die Nutzungsdauer wird aus den Teilzeiträumen<br />
und dem Restwertabschreibungssatz ermittelt.<br />
Afa im 1. Jahr Sie regeln über die Abschreibung im 1. Jahr, ob diese zeitanteilig erfolgen oder die<br />
Vereinfachungsregel Halbjahresabschreibung bzw. Jahresabschreibung verwendet<br />
werden soll.<br />
Nutzungsdauer Legen Sie, ausser für Gebäudeabschreibungen, die Nutzungsdauer in Jahren fest.<br />
Grenze<br />
von / bis<br />
Gültig<br />
von / bis<br />
Soll eine Unter- bzw. Höchstgrenze der AHK nicht überschritten werden, so können<br />
Sie diese Vorgaben entsprechend hinterlegen. Eine solche Grenze kann gesetzlich<br />
vorgeschrieben sein, kann aber auch individuell vorgegeben werden.<br />
Es bestehen zeitliche Einschränkungen bei der Anwendung von Abschreibungsarten.<br />
Grundlage sind die gesetzlichen Bestimmungen, welche einen Zeitpunkt für die<br />
Anschaffung / Herstellung bzw. die Einreichung des Bauantrags bei Anwendung<br />
dieser Abschreibungsart vorgeben. Die Abschreibung darf auf alle Anlagen, die bis<br />
zum Bis-Datum angeschafft worden sind (bzw. wo der Bauantrag bis zu diesem<br />
Termin eingereicht werden musste), angewendet werden.<br />
Text Auf der Seite Text steht Ihnen ein Memofeld für zusätzliche Informationen, wie<br />
z.B. Erläuterungen zur Anwendung der Abschreibungsart, zu den gesetzlichen Vorschriften<br />
etc., zur Verfügung.<br />
250
9.3.5 Afa-Tabellen<br />
KAPITEL 9. ANLAGENBUCHHALTUNG<br />
Abbildung 9.19: Afa-Tabellen<br />
Über Anlagen / AfA-Tabellen erreichen Sie die mit der Installation mitgelieferten<br />
aktuellen Nutzungsdauern der Wirtschaftsgüter je Branche. Sie haben die Möglichkeit,<br />
die Anzeige systematisch oder alphabetisch sortiert zu haben. Eine einfache<br />
Suche ist per Filter möglich.<br />
Das Aktualisieren der AfA-Tabellen kann über Applikationsmenü / Reorganisieren<br />
/ Stammdaten aktualisieren erfolgen. Es wird Ihnen die Notwendigkeit einer Anpassung<br />
Ihrer Tabelle angezeigt und wenn gewünscht, die Aktualisierung gestartet.<br />
251
9.3. ANLAGEN = WIRTSCHAFTSGÜTER<br />
9.3.6 Weitere...<br />
9.3.6.1 Sonderabschreibungsarten<br />
Eine Sonderabschreibung ist diejenige Abschreibung, die im Begünstigungszeitraum<br />
zusätzlich zur Normalabschreibung bei einem Wirtschaftsgut beansprucht<br />
wird. Sie vermindert in den Jahren nach dem Begünstigungszeitraum die Normalabschreibung<br />
entsprechend. Im Lieferumfang des Programms sind bereits Sonderabschreibungsarten<br />
enthalten. Sie erreichen Sie über Anlagen / Weitere... /<br />
Sonderabschreibungsarten.<br />
Nummer Die Nummer der Abschreibungsart kann numerisch oder alphanumerisch bis zu<br />
sechs Stellen umfassen.<br />
Bezeichnung Die Bezeichnung der Abschreibungsart sollte kurz und aussagekräftig sein. Zudem<br />
sollte sie ggf. weitere Parameter wie degressiv oder eventuell verwendete Abschreibungssätze<br />
enthalten, damit bei der späteren Verwendung eine problemlose Auswahl<br />
möglich ist.<br />
Rechtsgrundlage In der Rechtsgrundlage wird die zugrunde liegende gesetzliche Vorgabe hinterlegt.<br />
Sie wird in einigen Auswertungen, z.B. im Anlagespiegel, verwendet.<br />
Abschreibungssatz<br />
Begünstigungszeitraum<br />
Abbildung 9.20: Sonderabschreibungsarten<br />
Der maximale Abschreibungssatz legt fest, welcher Prozentsatz innerhalb des Begünstigungszeitraums<br />
höchstens abgesetzt werden darf.<br />
Innerhalb des gewählten Zeitraums kann bei einer Aufteilung der Abschreibung die<br />
maximal mögliche Abschreibung, gerechnet von der ersten Nutzung, in Anspruch<br />
genommen worden sein. Wird nicht der komplette Abschreibungssatz verwendet,<br />
erhalten Sie einen entsprechenden Hinweis.<br />
252
KAPITEL 9. ANLAGENBUCHHALTUNG<br />
Bei diesem Wert wird der maximale Anspruch für eine Sonderabschreibung geprüft. Höchstgrenze<br />
Übersteigende Werte werden nicht berücksichtigt. Bei Überschreiten des Höchstwertes<br />
wird eine entsprechende Meldung angezeigt.<br />
Ist bei der Anwendung der Sonderabschreibung eine Mindestzugehörigkeit des Mindest-<br />
Wirtschaftsgutes im Unternehmen vorgegeben, so können Sie diese angeben. zugehörigkeit<br />
Die Abschreibungsart kann nur ab bzw. bis zum angegebenen Gültigkeitszeitraum Gültig von / bis<br />
genutzt werden.<br />
Für die Abschreibungsbuchung wird ein Fibukonto als Vorschlagswert angegeben. Afa-Konto<br />
9.3.7 Zugehörigkeiten<br />
Abbildung 9.21: Zugehörigkeit nach Standorte<br />
Sie haben die Möglichkeit, drei verschiedene betriebliche Strukturen für Ihre Anlagegüter<br />
abzubilden. Ein Anlagegut kann<br />
• einer Anlagegruppe Anlagen / Weitere... / Anlagegruppen<br />
• einem Standort Anlagen / Weitere... / Standorte<br />
• einer Organisationseinheit Anlagen / Weitere... / Organisationseinheit<br />
zugeordnet werden.<br />
Die Bearbeitung der unterschiedlichen Strukturen ist gleich und entspricht dem<br />
Aufbau des Anlagespiegels unter Anlagen / Anlagespiegel. Die Ansicht kann ebenfalls<br />
in den drei Stufen Ansicht zum Bearbeiten, Ansicht mit Abschreibungen und<br />
Ansicht mit Vorschau erfolgen, wobei in den beiden letzten Ansichten nicht zugeordnete<br />
Anlagen unter einer extra Gruppe ”ohne Zuordnung” ausgewiesen werden.<br />
Jedes Anlagegut steht jeweils nur einmal zur Auswahl für die Zuordnung zur Verfügung.<br />
Bearbeitungshinweise siehe Kapitel 9.3.3 auf Seite 246.<br />
Per Druck können Sie sich die Struktur komplett oder je Gruppe ausgeben lassen. Drucken<br />
253
9.3. ANLAGEN = WIRTSCHAFTSGÜTER<br />
9.3.8 Preisindizes<br />
Mittels der Preisindizes unter<br />
Anlagen / Weitere... / Preisindizes<br />
können Wiederbeschaffungs- und Versicherungswert von Anlagegütern bestimmt<br />
und in der Wiederbeschaffungs- oder Versicherungsliste ausgewiesen werden.<br />
Abbildung 9.22: Preisindizes<br />
Im Anlagegut auf der Seite Erweitert kann für Wiederbeschaffungs- und Versicherungswert<br />
der Preisindex angegeben werden. Der in der jeweiligen Auswertung<br />
angegebene Wert wird aktuell entsprechend den Index-Prozenten ermittelt.<br />
9.3.9 Abschreibungskreise<br />
Abschreibungskreise dienen der unterschiedlichen Bewertung des Anlagevermögens.<br />
In Abhängigkeit von der Mandantenoption (siehe Kapitel 3.4.3 auf Seite 21)<br />
stehen in der Programmausprägung Standard für Handelsbilanz und Steuerbilanz<br />
separate Bewertungskreise in den Anlagen unter Bewegungen zur Verfügung.<br />
In der Programmausprägung Platin können zudem noch eigene Bewertungskreise<br />
angelegt und in den Anlagen verwaltet werden. Ein Beispiel dafür wären kalkulatorische<br />
Abschreibungen.<br />
254
KAPITEL 9. ANLAGENBUCHHALTUNG<br />
Abbildung 9.23: Abschreibungskreise<br />
Der Bilanztyp ist lediglich für Systemabschreibungskreise, d.h. Vorgaben durch<br />
<strong>SelectLine</strong> wie z.B. der Abschreibungskreis der Steuerbilanz, relevant.<br />
Bilanztyp<br />
Buchungen für die Finanzbuchhaltung werden nur für die Abschreibungskreise Hinweis<br />
Handels- und Steuerbilanz erstellt.<br />
9.3.10 Nummernkreise<br />
Für die Anlagennummern können separate Nummernkreise über Anlagen / Weitere...<br />
/ Nummernkreise definiert werden.<br />
Abbildung 9.24: Nummernkreise<br />
Mit dem Feld ”Nummernkreis” steht Ihnen ein 10-stelliges numerisches Schlüssel- Nummernkreis<br />
feld zur Verfügung, über welches Sie später den Nummernkreis auswählen.<br />
Mit einer 40-stelligen Bezeichnung geben Sie dem Nummernkreis einen Namen. Bezeichnung<br />
Die nächstfolgende Nummer wird auf der Grundlage der hinterlegten Formel für Belegnummer<br />
die letzte Belegnummer berechnet.<br />
Mit Nummernkreisen zu arbeiten ist nur sinnvoll, wenn unter Mandant / Ein- Hinweis<br />
stellungen / Anlagenbuchhaltung die Inventarnummer nicht automatisch gebildet<br />
wird.<br />
255
9.4. FINANZBUCHHALTUNG<br />
9.4 Finanzbuchhaltung<br />
9.4.1 Anlagenstapel<br />
Abbildung 9.25: Anlagenstapel<br />
Mit dem Speichern einer Dialogbuchung gegen ein im Kontenstamm als Anlagekonto<br />
gekennzeichnetes Konto wird ein Datensatz im Anlagestapel unter Anlagen<br />
/ Finanzbuchhaltung / Anlagenstapel erzeugt. Auch Buchungen, die über den Fibuexport<br />
von z.B. Eingangsrechnungen aus der <strong>SelectLine</strong> Auftrag erzeugt<br />
wurden, bilden eine Position im Anlagenstapel.<br />
Das Belegdatum wird dabei als Anschaffungsdatum übernommen. Es kann nachträglich<br />
nicht angepasst werden.<br />
Die markierte Position wird über oder Doppelklick in die Anlagegüter<br />
aufgenommen bzw. verarbeitet. Es erscheint ein Folgedialog, über welchen Sie die<br />
Buchungsart eingeben.<br />
Es kann in Abhängigkeit der getätigten Buchung zwischen folgenden Buchungsarten<br />
gewählt werden:<br />
• Zugang (Es wird eine neue Anlage erfasst.)<br />
• Nachträglicher AHK<br />
• AHK Minderung<br />
• Vollabgang<br />
• Teilabgang<br />
• Absetzung für aussergewöhnliche Abnutzung<br />
• Teilwertabschreibung<br />
• Wertaufholung<br />
Hinweis Buchungen aus der Steuerbilanz (siehe Kapitel 3.4.3 auf Seite 21) können lediglich<br />
einer Anlage zugeordnet werden, es können keine neuen Wirtschaftsgüter generiert<br />
werden.<br />
256
KAPITEL 9. ANLAGENBUCHHALTUNG<br />
Abbildung 9.26: Buchauswahl<br />
Für alle Bewegungen, exklusive Zugänge, müssen Sie die Anlage angeben, zu welcher<br />
die Änderung erfolgt ist. Der entsprechende Datensatz wird im betreffenden<br />
Wirtschaftsgut hinterlegt.<br />
Es ist möglich eine Position auf mehrere Anlagen aufzuteilen. Nach der Übernahme<br />
eines Teilbetrags, verbleibt die Position im Stapel bis der Betrag 0,00 ergibt.<br />
Haben Sie die Buchungsart ausgewählt und den Dialog mit bestätigt,<br />
gelangen Sie in den aus Kapitel 9.3.1.1 bekannten Zugangs- bzw. Abgangsdialog.<br />
Angaben aus dem Buchungsatz, wie Belegdatum, Belegnummer, Anlagekonto<br />
und daraus resultierend Anlagenummer, Gegenkonto, Steuerschlüssel und<br />
Anschaffungs-/ Herstellungskosten werden automatisch in die Anlage übernommen.<br />
Sie sind hier nicht mehr änderbar. Die noch fehlenden, die Anlage spezifizierenden<br />
weiteren Angaben, wie Abschreibungsart, Nutzungsdauer etc. werden<br />
ergänzt.<br />
Das Löschen einer Anlagenposition über storniert gleichzeitig den entsprechenden<br />
Buchungssatz nach entsprechender Abfrage.<br />
Es stehen Ihnen also zwei Wege zur Verfügung, wie die Kopplung zwischen der Se- Hinweis<br />
lectLine Anlagenbuchhaltung und der Finanzbuchhaltung genutzt werden<br />
kann:<br />
1. Über das Erfassen von z.B. Eingangsbelegen im Dialogbuchen (Buchen /<br />
Dialogbuchen) wird, bei Nutzung eines Anlagekontos, eine Anlagestapelposition<br />
gebildet. Aus dieser können Sie einen neuen Anlagenzugang oder eine<br />
Anlagenbewegung erzeugen.<br />
2. Sie erstellen im Modul Anlagenbuchhaltung eine neue Anlage bzw. erzeugen<br />
Bewegungen zu den bestehenden Wirtschaftsgütern. Diese Positionen<br />
werden automatisch als Buchung im Dialogbuchen angelegt.<br />
9.4.2 Buchungen erstellen<br />
Aus dem Modul <strong>SelectLine</strong> Anlagenbuchhaltung können über Anlagen / Finanzbuchhaltung<br />
/ Buchungen erstellen sowohl Abschreibungs- als auch Zugangs-,<br />
257
9.4. FINANZBUCHHALTUNG<br />
Änderungs- und Abgangsbuchungen für die Finanzbuchhaltung exportiert werden.<br />
Separat können auch die Positionen, welche in der Steuerbilanz erfasst wurden,<br />
übergeben werden.<br />
Optional können Sie die Buchungen in eine externe Datei ausgeben. Es steht Ihnen<br />
dann zusätzlich die Angabe des Ablagepfades zur Verfügung. Standardmässig wird<br />
beim Export ein neuer Buchungsstapel unter Buchen / Stapelbuchen erzeugt (siehe<br />
Kapitel 5.2.3 auf Seite 78).<br />
Exportierte Buchungen erhalten ein Kennzeichen, so dass der Zeitraum, für den<br />
Buchungen zu erzeugen sind, über den Bis-Monat definiert wird. Es können Buchungen<br />
für alle, es erfolgt keine Auswahl einer Anlage, oder eine Anlage generiert<br />
werden. Per Option entscheiden Sie, welche Anlagebewegungen übergeben werden<br />
sollen.<br />
Abschreibungen Abschreibungsbuchungen werden generell nicht automatisch erzeugt. Sie müssen<br />
immer selbst über das Menü Buchungen erstellen übergeben werden. Optional<br />
können Abschreibungsbuchungen für Anlagen zusammengefasst werden, die im Anlagekonto<br />
und im Abschreibungskonto übereinstimmen.<br />
Abbildung 9.27: Export Anlagen<br />
Hinweis Bei der Zusammenfassung wird nicht die originale Belegnummer aus der Anlage<br />
in den Buchungssatz übernommen, da hier keine Übereinstimmung vorausgesetzt<br />
wird.<br />
Zugänge,<br />
Abgänge,<br />
Umbuchungen<br />
Ist die betreffende Mandanteneinstellung<br />
gesetzt, werden Zugänge, Abgänge und alle weiteren Anlagebewegungen direkt bei<br />
der Erfassung verbucht, eine Übernahme per Buchungsstapel ist nicht notwendig.<br />
Der entsprechende Buchungssatz wird sofort in die Dialogbuchenmaske geschrieben.<br />
Ausnahme:<br />
258
KAPITEL 9. ANLAGENBUCHHALTUNG<br />
Steuerbilanziele: Bewegungen müssen immer über den Menüpunkt Buchungen erstellen<br />
in die Finanzbuchhaltung exportiert werden.<br />
Bei deaktivierter Mandantenoption werden die Anlagebewegungen per Einstellung<br />
ebenfalls über die Funktion Buchungen erstellen in einen Stapel übergeben und<br />
können von dort aus weiterverarbeitet werden.<br />
Änderungen an den direkt exportierten Anlagenbuchungen können zu Differenzen Hinweis<br />
führen. Sie erhalten beim Ändern des Buchungssatzes einen entsprechenden Hinweis.<br />
Daher wird empfohlen, eine Anpassung stets über die Anlage durchzuführen.<br />
Über einen Testlauf können Sie einen imaginären Export durchführen und erhalten Testlauf<br />
ein Vorschau-Protokoll. Dieses listet die Datensätze auf, welche exportiert werden<br />
würden und weist evtl. Unstimmigkeiten auf.<br />
9.4.3 Buchungen löschen<br />
Wurden fehlerhafte Exporte durchgeführt oder sollen aus einem anderen Grund die<br />
Anlagenbuchungen erneut übergeben werden, ist das Exportkennzeichen zurückzunehmen.<br />
Dies erfolgt über Anlagen / Finanzbuchhaltung / Buchungen löschen.<br />
Nach einer evtl. nötigen Änderung kann dann der Export erneut durchgeführt<br />
werden.<br />
Abbildung 9.28: Export löschen<br />
Die entsprechenden Buchungen, für die das Kennzeichen gelöscht werden soll, werden<br />
über den Abschreibungskreis und Ab-Monat definiert. Es kann das Kennzeichen<br />
für alle, es wird keine explizite Anlage ausgewählt, oder einer Anlage gelöscht<br />
werden.<br />
Sie können zudem festlegen, welche Art von Anlagebewegungen auf nicht exportiert<br />
gesetzt werden sollen. Auch für direkt transferierte Zugänge, Abgänge und sonstige<br />
Änderungen kann das Exportkennzeichen zurückgesetzt werden.<br />
Das Löschen des Exportkennzeichens löscht nicht den Buchungsstapel und storniert Hinweis<br />
auch nicht die betreffende Dialogbuchung.<br />
259
9.5. AUSWERTUNGEN<br />
9.5 Auswertungen<br />
Inhalt und Form aller Auswertungen können Sie mit Hilfe des Formulareditors<br />
Ihren eigenen Wünschen anpassen. Nähere Informationen zur Bearbeitung von<br />
Druckvorlagen finden Sie im <strong>SelectLine</strong> Systemhandbuch.<br />
Zu einem Grossteil der Auswertungen stehen Ihnen zahlreiche unterschiedliche<br />
Druckvorlagen mit verschiedenem Informationsgehalt zur Verfügung. Im Folgenden<br />
wird Ihnen die allgemeine Funktionalität der verschiedenen Auswertungsarten<br />
näher erläutert, auf jede einzelne Druckvorlage wird dabei nicht eingegangen.<br />
9.5.1 Anlagespiegel<br />
Unter Anlagen / Auswertungen Anlagen / Anlagespiegel wird Ihnen der Entwicklungsstand<br />
der einzelnen Posten Ihres Anlagevermögens in einem Anlagespiegel<br />
ausgewiesen.<br />
Die Auswertung erfolgt über den eingegebenen Zeitraum periodenweise. Sie können<br />
die Auswertung weiterhin hinsichtlich des Kontenbereichs und nach Kostenstellen<br />
bzw. -träger einschränken. Nur Daten, die unter die selektierten Parameter fallen,<br />
werden für den Druck berücksichtigt. Keine Angaben für den einzelnen Bereich bedeuten<br />
keine Einschränkung. Des Weiteren kann die Ausgabe auch eingeschränkt<br />
nach einer unter Anlagen / Weitere... / Anlagegruppe definierten Gruppe erfolgen<br />
(siehe Kapitel 9.3.7 auf Seite 253). Auch der auszuwertende Abschreibungskreis<br />
kann entsprechend eingestellt werden. Optional kann der Anlagespiegel mit<br />
Konten- und Inventarnachweis erfolgen. Der Nachweis des Inventars listet die einzelnen<br />
Anlagen mit entsprechenden Werten auf. Er ist nur in Verbindung mit dem<br />
Nachweis der Konten möglich.<br />
260<br />
Abbildung 9.29: Bruttoanlagespiegel
KAPITEL 9. ANLAGENBUCHHALTUNG<br />
Der Aufbau des Anlagespiegels erfolgt anhand der unter Anlagen / Anlagespiegel<br />
erfassten Struktur (siehe Kapitel 9.3.3 auf Seite 246). Wurden hier angegebene<br />
Gruppen nicht verwendeten, können diese optional beim Ausdruck des Anlagegitters<br />
gelöscht werden. Dies erhöht die Übersichtlichkeit Ihrer tatsächlich erfassten<br />
Werte. Sie können die Auswertung weiterhin hinsichtlich des Kontenbereichs und<br />
nach Kostenstellen bzw. -träger einschränken. Nur Daten, die unter die selektierten<br />
Parameter fallen, werden für den Druck berücksichtigt. Keine Angaben für<br />
den einzelnen Bereich bedeuten keine Einschränkung. Des Weiteren kann die Ausgabe<br />
auch eingeschränkt nach einer unter Anlagen / Weitere... / Anlagegruppe<br />
definierten Gruppe erfolgen (siehe Kapitel 9.3.7 auf Seite 253). Auch der auszuwertende<br />
Abschreibungskreis kann entsprechend eingestellt werden. Optional kann<br />
der Anlagespiegel mit Konten- und Inventarnachweis erfolgen. Der Nachweis des<br />
Inventars listet die einzelnen Anlagen mit entsprechenden Werten auf. Er ist nur<br />
in Verbindung mit dem Nachweis der Konten möglich.<br />
Es stehen Ihnen über die Auswahl der Druckvorlage verschiedene Ausgabemöglichkeiten<br />
zur Verfügung:<br />
• Brutto Anlagespiegel<br />
Brutto = Auswertung inkl. Neuwertangaben<br />
• Netto Anlagespiegel<br />
Netto = Auswertung nur mit Buchwerten<br />
• Restwertverzeichnis<br />
Auswertung weist die AHK und den Buchwert zum jeweiligen Jahresende<br />
aus.<br />
Bei aktivierter Kostenrechnung steht Ihnen zusätzlich unter Anlagen / Auswer- Hinweis<br />
tungen Anlagen / Anlagespiegel / Anlagespiegel je Kostenstelle/Kostenträger ein<br />
weiterer Anlagespiegel zur Verfügung. Dieser gruppiert Ihre Wirtschaftsgüter nach<br />
Kostenstellen oder Kostenträger.<br />
9.5.2 Abschreibungsvorschau<br />
Für Auswertung Anlagen / Auswertungen Anlagen / Abschreibungsvorschau entfällt<br />
die Auswahl der Periode. Sie zeigt eine Vorschau der Abschreibungen oder<br />
Buchwerte für die nächste Dekade.<br />
Sie können die Auswertung hinsichtlich des Kontenbereichs und nach Kostenstellen<br />
bzw. -träger einschränken. Nur Daten, die unter die selektierten Parameter fallen,<br />
werden für den Druck berücksichtigt. Keine Angaben für den einzelnen Bereich bedeuten<br />
keine Einschränkung. Des Weiteren kann die Ausgabe auch eingeschränkt<br />
nach einer unter Anlagen / Weitere... / Anlagegruppe definierten Gruppe erfolgen<br />
(siehe Kapitel 9.3.7 auf Seite 253). Auch der auszuwertende Abschreibungskreis<br />
kann entsprechend eingestellt werden. Optional kann der Anlagespiegel mit<br />
Konten- und Inventarnachweis erfolgen. Der Nachweis des Inventars listet die einzelnen<br />
Anlagen mit entsprechenden Werten auf. Er ist nur in Verbindung mit dem<br />
Nachweis der Konten möglich.<br />
261
9.5. AUSWERTUNGEN<br />
9.5.3 Inventarliste<br />
In der Inventarliste über Anlagen / Auswertungen Anlagen / Inventarliste werden<br />
ausgewählte Anlagen aufgelistet. Sie kann auch als Wirtschaftsgüterkartei gedruckt<br />
werden. Diese zeigt zusätzlich einen Abschreibungsverlauf.<br />
Die Liste kann für alle, ausgewählte oder nur einer Anlage erstellt werden. Nach der<br />
Auswahl des entsprechenden Parameter öffnet sich der Auswahldialog zur Selektion<br />
einer oder mehrerer Anlagegüter.<br />
9.5.4 Zugangs- und Abgangsliste<br />
In der Zugangsliste über Anlagen / Auswertungen Anlagen / Zugangsliste sind für<br />
die ausgewählten Anlagen die nachträglichen AHK und die Zuschüsse aufgeführt.<br />
Abbildung 9.30: Zugangs- und Abgangsliste<br />
Die Abgangsliste unter Anlagen / Auswertungen Anlagen / Abgangsliste zeigt für<br />
die ausgewählten Anlagen die Teilabgänge und die Vollabgänge.<br />
Die Listen können für alle, ausgewählte oder nur eine Anlage je Abschreibungskreis<br />
erstellt werden. Nach der Auswahl der Parameter öffnet sich der Auswahldialog zur<br />
Selektion einer oder mehrerer Anlagegüter.<br />
9.5.5 Buchungsliste<br />
Die Buchungsliste unter Anlagen / Auswertungen Anlagen / Weitere... / Buchungsliste<br />
erstellt eine Vorschau der für die gewählte Periode zu erstellenden bzw. bereits<br />
erstellten Buchungen.<br />
262
KAPITEL 9. ANLAGENBUCHHALTUNG<br />
Die Liste kann für alle oder eine Anlage je Abschreibungskreis erzeugt werden,<br />
dabei werden alle zugehörigen Buchungen aufgelistet, unabhängig ob sie bereits<br />
exportiert oder noch zu übergeben sind. Sie können einstellen, ob sowohl Abschreibungsbuchungen<br />
als auch Buchungen zu Anlagebewegungen (Zu-, Abgänge, Umbuchungen<br />
etc.) angezeigt werden sollen. Optional können Abschreibungsbuchungen<br />
für Anlagen zusammengefasst werden, die im Anlagekonto und im Abschreibungskonto<br />
übereinstimmen.<br />
9.5.6 Wiederbeschaffungs- und Versicherungsliste<br />
Abbildung 9.31: Wiederbeschaffungsliste<br />
Die Wiederbeschaffungsliste unter Anlagen / Auswertungen Anlagen / Weitere...<br />
/ Wiederbeschaffungsliste und die Versicherungsliste aus Anlagen / Auswertungen<br />
Anlagen / Weitere... / Versicherungsliste weisen Ihnen zu jeder Anlage den Wiederbeschaffungswert<br />
bzw. den Versicherungswert aus. Sie werden ohne Bereichseinstellungen<br />
sofort gedruckt. Es wird der im Anlagegut hinterlegte Preisindex und<br />
die Bemessungsgrundlage für die Ermittlung von Wiederbeschaffungs- und Versicherungswert<br />
berücksichtigt.<br />
9.5.7 Liste (Sonder-) Abschreibungsarten<br />
Die Liste der Abschreibungsarten bzw. Sonderabschreibungsarten zeigt für die ausgewählten<br />
Datensätze die Details, wie Rechtsgrundlage, Restwertabschreibungssatz<br />
und Höchstbetrag in Listenform.<br />
Die Liste kann für alle, ausgewählte oder nur eine Anlage erstellt werden. Nach der<br />
Auswahl des entsprechenden Parameter öffnet sich der Auswahldialog zur Selektion<br />
einer oder mehrerer Abschreibungsarten.<br />
Die Listen sind über Anlagen / Auswertungen Anlagen / Weitere... / Abschreibungsarten<br />
bzw. Anlagen / Auswertungen Anlagen / Weitere... / Sonderabschreibungsarten<br />
zu erreichen.<br />
263
9.5. AUSWERTUNGEN<br />
9.5.8 Bewegungslisten<br />
Die unter Anlagen / Auswertungen Anlagen / Weitere... / Bewegungsliste zur Verfügung<br />
stehende Auswertung zeigt alle nach dem Zugang oder Vortrag erfassten<br />
Bewegungen für die gewählte Anlage im Abschreibungskreis und den gewählten<br />
Zeitraum.<br />
Wird keine Anlage ausgewählt wird die Bewegungsliste über alle Wirtschaftsgüter<br />
erstellt. Optional können Sie sich auch die Jahresübernahmen ausweisen lassen.<br />
264
10 Kostenrechnung<br />
Für die Unternehmensführung dient das Modul <strong>SelectLine</strong> Kostenrechnung<br />
als Information nach innen, mit dem Ziel der Erfassung, Verrechnung und Kontrolle<br />
von Kosten und Leistungen. Es wird die Zuweisung von Kosten und Leistungen<br />
nach Kostenarten auf Kostenstellen und Kostenträger realisiert. Dabei ist<br />
die Kostensplittung ebenso möglich wie eine Umverteilung per Verteilungsschema.<br />
Die Kostenstellen lassen sich betriebswirtschaftlich auswerten – der Betriebsabrechnungsbogen<br />
kann variable und fixe Kosten separat ausweisen – und je Kostenträger<br />
können die Deckungsbeiträge ermittelt werden.<br />
Für Form und Inhalt der Kostenrechnung gibt es keine bindenden Vorrschriften.<br />
Die Gestaltung hängt letztlich von den Informationsbedürfnissen der Entscheidungsträger<br />
sowie den Gegebenheiten des Betriebes ab.<br />
Das <strong>SelectLine</strong> Kostenrechnungsmodul steht Ihnen daher mit einer umfangreichen<br />
und individuell gestaltbaren Programmfunktionalität zur Verfügung.<br />
Das Modul kann sowohl einzeln, ohne die Module Finanzbuchhaltung und Anlagenbuchhaltung,<br />
genutzt werden, als auch im Verbund. Im Fall einer Einzelnutzung<br />
müssen alle Kosten und Leistungen manuell erfasst werden. Arbeiten<br />
die Module Hand in Hand, werden beim Buchen von Kostenkonten automatisch<br />
Kosten-Datensätze erzeugt. Damit erreichen Sie eine Minimierung Ihres Arbeitsaufwandes.<br />
10.1 Voreinstellungen<br />
10.1.1 Mandanteneinstellungen<br />
Ueber Mandant / Einstellungen werden Details und Voreinstellungen zum Pro- Mandant<br />
grammverhalten für den entsprechenden Mandanten festgelegt, u.a. auch für die<br />
Kostenrechnung. Nach Freischaltung des Kosten-Moduls steht unter Optionen eine<br />
neue Eingabe<br />
Einstellungen<br />
zur Verfügung. Sie können also mandantenabhängig konfigurieren, ob mit Kostenrechnung<br />
gearbeitet werden soll. Ist die Option deaktiviert werden alle kostenrelevanten<br />
Eingabemöglichkeiten unsichtbar. Haben Sie sich für das Arbeiten mit<br />
der Kostenrechnung entschieden, steht Ihnen in den Mandanteneinstellungen eine<br />
weitere Seite Kostenrechnung für mandantenspezifische Angaben zur Verfügung.<br />
265
10.1. VOREINSTELLUNGEN<br />
Abbildung 10.1: Mandant Kostenrechnung<br />
Kostenart Fehlt beim Buchen eines ER-Kontos die entsprechende Kostenart, so wird die Kostenart<br />
bei aktiver Option<br />
automatisch mit dem Typ ”Fix” angelegt. Nur abweichende Kostenarten müssen<br />
manuell erstellt und im Kontenstamm als Kostenart eingetragen werden.<br />
Pflichteingabe Die Eingabe einer Kostenstelle oder des Kostenträgers kann über die Option<br />
KSt + KTr<br />
erlauben<br />
zur Pflicht gemacht werden. Dadurch wird verhindert, dass Kostendatensätze auf<br />
Fehlerkostenstelle bzw. -kostenträger entstehen können. Der Kostenfolgedialog kann<br />
erst nach entsprechender Eingabe verlassen werden.<br />
Standardmässig kann ein Betrag nur entweder einer Kostenstelle oder einem Kostenträger<br />
zugewiesen werden. Sollen für einen Kostensatz die Erfassung beider<br />
Möglichkeiten gleichzeitig gegeben sein, setzen Sie die Option<br />
.<br />
Hinweis Bei inaktiver Option besteht die Möglichkeit, die Kosten der Kostenstellen über<br />
spezielle Verteilungsschemen auf Kostenträger zu übertragen. (siehe Kapitel 10.3<br />
auf Seite 274)<br />
Personenkonten Mit der Standardeinstellung können nur für ER-Konten Kosten erfasst werden. Mit<br />
aktivierter Option<br />
Abschluss<br />
perioden<br />
können Sie auch für Personenkonten Kostenarten anlegen und Kosten erfassen.<br />
Bei der automatischen Anlage der Kostenart für das Personenkonto beim Buchen<br />
erhält die Kostenart den Typ ”Variabel”.<br />
Wurden Kosten in den Abschlussperioden erfasst, werden diese standardmässig<br />
zur letzten Periode des Geschäftsjahres zugeordnet. Möchten Sie eine Trennung<br />
der Kosten nach den Abschlussperioden erreichen, setzen Sie die Option<br />
266
KAPITEL 10. KOSTENRECHNUNG<br />
.<br />
In den monatsbezogenen Auswertungen der Kostenrechnung stehen Ihnen dann die<br />
Abschlussmonate als separate Auswahl zur Verfügung.<br />
Ergibt sich beim Verteilen eine Rundungsdifferenz wird diese automatisch mit der Rundungs<br />
letzten Position im Verteilschema verrechnet.<br />
differenzen<br />
10.1.2 Konten<br />
Um bei der Erstellung von Buchungen im <strong>SelectLine</strong> <strong>Rechnungswesen</strong> automatisch<br />
Kostensätze zu erzeugen, ist es erforderlich die kostenrelevanten ER-Konten<br />
für die Kostenrechnung zu aktivieren. Dies erreichen Sie über Stammdaten / Konten<br />
/ Einstellungen.<br />
Abbildung 10.2: Einstellungen Kontenstamm<br />
Im Bereich Kostenrechnung setzen Sie u.a. die Einstellungen für den Folgedialog Kostendialog<br />
um Kosten zu erfassen:<br />
Kostendialog<br />
• Keine Kostenerfassung<br />
Obwohl für das Konto Zuordnung ER eingestellt ist, soll es nicht an der<br />
Kostenrechnung teilnehmen. Es werden keine Kosten-Datensätze gebildet.<br />
267
10.2. KOSTENSTRUKTUR<br />
• Kostendialog anzeigen<br />
Diese Einstellung ist Standard für ER-Konten. Mit dem Speichern einer<br />
Buchung gegen dieses Konto erscheint ein Folgedialog zur Zuweisung des<br />
Betrages auf eine bzw. mehrere Kostenstellen oder Kostenträger und die<br />
Kostenart inkl. Kostentyp.<br />
• Kostendialog nicht anzeigen<br />
Wenn im Konto bereits alle notwendigen Angaben, z.B. Buchungsschema<br />
oder Kostenstelle bzw. -träger, hinterlegt sind, können Sie auf den Folgedialog<br />
verzichten.<br />
Hinweis Für den Fall, dass es keine Vorbelegung im Kontenstamm gibt, aber die Option<br />
aktiv ist, erscheint der Kostendialog unabhängig von der jeweiligen Einstellung.<br />
Kostenart Für jedes Konto ist die Kostenart zu hinterlegen, über welche die Kostendatensätze<br />
gebildet werden sollen. Soll die Kostenart gleich dem Konto sein, muss keine<br />
Eintragung in das Feld erfolgen. Ueber eine abweichende Kostenart besteht die<br />
Möglichkeit mehrere Konten zu einer gemeinsamen Kostenart zusammenzufassen,<br />
um z.B. eine Gruppierung der Kostenauswertung zu erreichen.<br />
Buchschema Für direkt zuweisbare Kosten, die als Ziel immer die gleiche Kostenstellen bzw.<br />
Kostenträger haben, können Sie ein Buchungsschema zu einem Konto hinterlegen<br />
(siehe Kapitel 10.3.6 auf Seite 277). Wenn es sich nicht um eine automatische Kostenart,<br />
d.h. der Kostendialog soll angezeigt werden, handelt, können beim Buchen<br />
noch Aenderungen vorgenommen werden.<br />
KSt / KTr Können Konten direkt einem Konto zugeordnet werden, können Sie diese Informationen<br />
entsprechend in das Feld ”Kostenstelle” bzw. ”Kostenträger hinterlegen.<br />
Hinweis Ist breits ein Buchschema hinterlegt, kann keine Kostenstelle bzw. kein Kostenträger<br />
mehr ausgewählt werden und umgekehrt.<br />
10.2 Kostenstruktur<br />
10.2.1 Kostenarten<br />
Ueber die Kostenarten erfolgt eine Zuordnung der Kosten nach Zurechenbarkeit.<br />
Sie beantworten die Frage, welche Kosten, z.B. Miet- Heizungs- und Materialkosten<br />
ect., entstehen.<br />
Die Verwaltung der Kostenarten erreichen Sie über Kostenrechnung / Kostenstruktur<br />
/ Kostenarten.<br />
Neuanlage Sie können manuell über die Neuanlage eines Datensatzes erfasst oder bei entsprechender<br />
Kostenrechnungsoption in den Mandanteneinstellungen automatisch<br />
mit dem Buchen eines ER-Kontos angelegt werden. Zusätzlich steht Ihnen im<br />
Kontenstamm über Einstellungen + Zusatzfunktionen eine Funktion ”Kostenarten<br />
anlegen” zur Verfügung. Diese übernimmt Ihre Konten, optional nur für bereits<br />
bebuchte ER- bzw. Personenkonten.<br />
268
KAPITEL 10. KOSTENRECHNUNG<br />
Abbildung 10.3: Kostenart<br />
Die Angaben zur Kostenart werden auf mehreren Seiten erfasst bzw. dargestellt.<br />
Der Wechsel zu den jeweiligen Seiten wird über eine Baumstruktur im linken Maskenbereich<br />
gesteuert.<br />
Kostenart ist das Schlüsselfeld der Kostenarten. Es erlaubt die Eingabe einer 15- Kostenart<br />
stelligen Zeichenkette, also auch Buchstaben und Sonderzeichen.<br />
Neben einer max. 40 stelligen Bezeichnung müssen Sie noch den Kostentyp der Kostentyp<br />
Kostenart einstellen. Die Auswertungen unterscheiden zwischen fixen und variablen<br />
Kosten; für eine Kostenverteilung nach Umsatz werden die Umsatzkostenarten<br />
ausgewertet. Der Kostentyp ist der Vorschlagswert im Kostendialog. Er wird in die<br />
Kostendatensätze übernommen und findet Niederschlag im Betriebsabrechnugsbogen<br />
(siehe Kapitel 10.5.2.6 auf Seite 291) und in der Deckungsbeitragsrechnung<br />
(siehe Kapitel 10.5.3.1 auf Seite 292).<br />
Auf der Seite Salden/Budget erhalten Sie einen Ueberblick über die monatlichen Salden Budget<br />
Salden der gewählten Kostenart.<br />
Abbildung 10.4: Kostenart Seite Salden / Budget<br />
269
10.2. KOSTENSTRUKTUR<br />
Analog der Budgetverwaltung für Konten, können auch Budgets für Kostenarten<br />
erfasst oder über ein erweitertes Budget auf Kostenstellen bzw. -träger verteilt<br />
oder aus Vorjahressalden bzw. -budgets übernommen werden. Wurden verteilte<br />
Kostenstellen- bzw. Kostenträgerbudgets erstellt, wird die Baumansicht um die<br />
entsprechenden Untereinträge erweitert. Des Weiteren können die Kostenartenbudgets<br />
einzeln oder in Summe als Kontenbudget übernommen werden. Dies gilt<br />
allerdings nur, wenn eine Kostenart nicht mehrere Konten anspricht, d.h. eine Kostenart<br />
ist nur genau einem Konto zugeordnet.<br />
Die Anzeige kann optional mit oder ohne verteilte Kosten erfolgen. D.h. wurden<br />
Kosten bereits verteilt, können Sie sich die Werte noch einmal anzeigen lassen, wie<br />
sie vor der Verteilung waren.<br />
Hinweis Die Budgets der Kostenarten und Kostenstellen bzw. -träger ergänzen sich gegenseitig.<br />
D.h. wird z.B. der Kostenstelle 001 über ein verteiltes Budget Kostenart<br />
4997 ein Wert zugewiesen, hinterlegt das Programm automatisch einen Eintrag für<br />
die Kostenart 4997 in der Budgettabelle der Kostenstelle 001.<br />
Kostendatensätze Auf der Seite Kostendatensätze sind alle Konten, welche auf die gewählte Kostenart<br />
gelaufen sind, getrennt nach Buchungszeiträumen aufgelistet.<br />
Abbildung 10.5: Kostenart Seite Kostendatensätze<br />
Hinweis Ueber einen Doppelklick auf einen Datensatz gelangen Sie automatisch in die Erfassungsmaske<br />
des Kostendatensatzes und können falls erforderlich Anpassungen<br />
durchführen (siehe Kapitel 10.4.1 auf Seite 278).<br />
10.2.2 Kostenstellen & Kostenträger<br />
Kostenstelle Kostenstellen sind für die Leistungserbringung relevante Orte, an denen Kosten<br />
entstehen, z.B. Abteilungen, aber auch Fertigungsmaschinen, für welche der Kos-<br />
270
KAPITEL 10. KOSTENRECHNUNG<br />
tenanfall erfasst und kontrolliert werde soll. Kostenstellen erklären wo sich Kosten<br />
ergeben.<br />
Es ist möglich zwischen Haupt- und Hilfskostenstellen zu unterscheiden. Für Hauptoder<br />
Endkostenstellen erfolgt keine Verteilung auf andere Kostenstellen. Hilfs- oder<br />
Vorkostenstellen werden per Schema auf Hauptkostenstellen verteilt.<br />
Kostenträger sind Leistungen des Unternehmens, deren Erbringung bzw. Erstellung Kostenträger<br />
Kosten verursachen. Es entstehen Kosten für Kundenaufträge, Produkte, Dienstleistungen<br />
usw. Sie beantworten die Frage, wofür Kosten entstehen.<br />
Auch Kostenträger können in Haupt- und Hilfskostenträger eingeteilt werden.<br />
Die Verwaltung der Kostenstellen- und Kostenträgerstammdaten erreichen Sie über Stammdialog<br />
Kostenrechnung / Kostenstruktur / Kostenstellen bzw. Kostenrechnung / Kostenstruktur<br />
/ Kostenräger. Der Stammdialog ist für Kostenstellen und -träger weitestgehend<br />
identisch.<br />
Abbildung 10.6: Kostenstelle & Kostenträger<br />
Für das Schlüsselfeld können bis zu 15 Zeichen, auch Buchstaben und Sonderzei- Nummer<br />
chen, verwendet werden. Kostenstellen und Kostenträger haben einen gemeinsamen<br />
Nummernkreis, d.h. obwohl die Daten in der Jahresdatenbank in separaten<br />
Tabellen verwaltet werden, muss für die Übernahme in die Mandantenkostentabelle<br />
(findet Verwendung im <strong>SelectLine</strong> Auftrag) sichergestellt sein, dass keine<br />
gleichen Schlüssel für Kostenstelle und Kostenträger existieren.<br />
Mit Bezeichnung und Zusatz stehen Ihnen zwei Textfelder für eine konkrete Be- Bezeichnung<br />
nennung der Kostenstelle bzw. des Kostenträgers zur Verfügung.<br />
Über den Typ regeln Sie die Art der Kostenstelle bzw. des -trägers. Hilfskosten- Typ<br />
stellen sind Gemeinkosten, welche noch nicht direkt einer Kostenstelle zugeordnet<br />
werden können und erst zu einem späteren Zeitpunkt über die Hauptkostenstellen<br />
anhand eines Verteilungsschemas aufgelöst werden. Kosten für eine Gruppe von<br />
Kostenträgern können über Hilfskostenträger erfasst und im zweiten Schritt per<br />
Verteilungsschema den Kostenträgern zugerechnet werden.<br />
271
Verteilungs<br />
schema<br />
10.2. KOSTENSTRUKTUR<br />
Je nach eingestelltem Typ stehen unterschiedliche Verteilungsschemata zur Verfügung<br />
(siehe Kapitel 10.3 auf Seite 274). Für Hilfskostenstellen bzw. -träger die unter<br />
Kostenrechnung / Verteilungsschemata / Hilfkostenstellen bzw. Kostenrechnung /<br />
Verteilungsschemata / Hilfkostenträger erfassten Verteilungen und für Kostenstellen<br />
die Verteilungsschemata aus Kostenrechnung / Verteilungsschemata / Kostenstellen<br />
zu Kostenträger. Eine Verteilung der Kostenträger ist nicht möglich.<br />
Eingabesperre Für abgeschlossene Kostenstellen- bzw. Kostenträgerstammsätze kann ein Sperrdatum<br />
vergeben werden. D.h. ab dem hinterlegten Datum können dieser Kostenstelle<br />
bzw. diesem Kostenträger keine Kosten mehr zugewiesen werden.<br />
Jahreswechsel Pro Kostenträger kann optional verhindert werden, dass dessen Saldo beim Jahreswechsel<br />
in das neue Jahr übernommen wird. Für Kostenstellen erfolgt generell<br />
keine Saldenübernahme.<br />
keine Verteilung Gibt es sowohl Kostenstellen, die auf Kostenträger verteilt werden, als auch Kostenstellen<br />
für die keine Verteilung erfolgen soll, so ist für die zuletzt genannten die<br />
Option zu setzen.<br />
Salden Budget Auf der Seite Salden/Budget erhalten Sie einen Überblick über die monatlichen<br />
Salden der gewählten Kostenstelle bzw. Kostenträgers.<br />
Abbildung 10.7: Kostenstelle Seite Salden/Budget<br />
Analog der Budgetverwaltung für Konten, können auch Budgets für Kostenstellen<br />
und -träger erfasst oder über ein erweitertes Budget auf Kostenarten verteilt<br />
oder aus den Vorjahressalden bzw. -budgets übernommen werden. Wurden verteilte<br />
Kostenstellen- bzw- Kostenträgerbudgets erstellt, wird die Baumansicht um<br />
die entsprechenden Untereinträge erweitert. Einzelne Verteilungen können nur direkt<br />
über den entsprechenden Untereintrag mit Hilfe des Schalters<br />
entfernt werden.<br />
272
KAPITEL 10. KOSTENRECHNUNG<br />
Die Budgets der Kostenarten und Kostenstellen bzw. -träger ergänzen sich gegen- Hinweis<br />
seitig. D.h. wird z.B. der Kostenart 4997 über ein verteiltes Budget der Kostenstelle<br />
001 ein Wert zugewiesen, hinterlegt das Programm automastisch einen Eintrag für<br />
die Kostenstelle 001 in der Budgettabelle der Kostenart 4997.<br />
Auf der Seite Kostendatensätze sind alle Kosten, welche auf die gewählte Kosten- Kostendatensätze<br />
stelle bzw. -träger gelaufen sind, getrennt nach Buchungszeiträumen aufgelistet.<br />
Abbildung 10.8: Kostenstelle Seite Kostendatensätze<br />
Über einen Doppelklick auf einen Datensatz gelangen Sie automatisch in die Er- Hinweis<br />
fassungsmaske des Kostendatensatzes und können ggf. Anpassungen durchführen<br />
(vgl. siehe Kapitel 10.4.1 auf Seite 278).<br />
10.2.3 Strukturplan<br />
Über die Einordnung von Kostenstellen bzw. Kostenträgern über Kostenrechnung<br />
/ Kostenstruktur / Kostenstellen / Kostenstellenstruktur bzw. Kostenrechnung /<br />
Kostenstruktur / Kostenträger / Kostenträgerstruktur erreichen Sie eine zusätzliche<br />
Gruppierung für hierarchische Auswertungen.<br />
273
10.3. VERTEILUNGSSCHEMATA<br />
Abbildung 10.9: Kostenträgerstruktur<br />
Um eine neue Struktur zu erstellen bzw. neue Ebenen hinzuzufügen gehen Sie über<br />
. Sie gelangen in eine Auswahl des Kostenstellen- bzw. Kostenträgerstamms. Per<br />
Einfachauswahl oder Multiselekt ordnen Sie die Datensätze im Strukturplan zu.<br />
Die Einordnung erfolgt immer unterhalb der markierten Ebene. Per gelangen<br />
Sie in den Stammdatensatz der gewählten Kostenstelle bzw. -trägers. Dort können<br />
Sie ggf. Anpassungen durchführen und speichern. Über die Pfeiltasten können Sie<br />
Datensätze um Ebenen oder Ordnungen nach oben bzw. unten verschieben. Auch<br />
per Drag & Drop können Verschiebungen erfolgen. Haben Sie Ihre Anpassungen<br />
erfolgreich durchgeführt, verlassen Sie den Dialog über .<br />
10.3 Verteilungsschemata<br />
Insgesamt stehen Ihnen über Kostenrechnung / Verteilungsschemata vier Menüs<br />
zur Verwaltung von Verteilungsmöglichkeiten von Kostenstellen und -trägern zur<br />
Verfügung. Es wird festgelegt, wie zum Zeitpunkt der Verteilung die Anteile auf<br />
die einzelnen Kostenstellen und -träger zu ermitteln sind.<br />
Mit den Einstellungen in den Stammdaten wird die Verteilung organisiert.<br />
Die Handhabung der einzelnen Verteilungsschemen ist zum Grossteil identisch,<br />
daher wird auf eine separate Darstellung verzichtet. Eine Ausnahme bildet das<br />
Buchschema, dieses wird separat erläutert.<br />
Folgende Verteilungen stehen Ihnen zur Verfügung:<br />
10.3.1 Hilfskostenstellen<br />
274<br />
• Kostenrechnung / Verteilungsschemata / Hilfskostenstellen<br />
Verteilung von (vorgelagerten) Hilfskostenstellen auf (Hilfs-)Kostenstellen.
10.3.2 Hilfskostenträger<br />
KAPITEL 10. KOSTENRECHNUNG<br />
• Kostenrechnung / Verteilungsschemata / Hilfskostenträger<br />
Verteilung von (vorgelagerten) Hilfskostenträgern auf (Hilfs-)Kostenträger.<br />
10.3.3 Kostenstellen zu Kostenträger<br />
• Kostenrechnung / Verteilungsschemata / Kostenstellen zu Kostenträger<br />
Verteilung von Kostenstellen auf (Hilfs-)Kostenträger.<br />
10.3.4 Buchen<br />
• Kostenrechnung / Verteilungsschemata / Buchen<br />
Prozentuale Aufteilung auf Kostenstellen und Kostenträger.<br />
Für die ersten drei Verteilungsschemata Hilfskostenstellen, Hilfskostenträger und<br />
Kostenstellen zu Kostenträger erfolgt die Ermittlung der Anteile und die Verteilung<br />
erst über Kostenrechnung / Kosten verteilen. (siehe Kapitel 10.4.4 auf Seite 283)<br />
Abbildung 10.10: Verteilungsschema Kostenstellen<br />
Für die eindeutige Kennzeichnung des Verteilungsschemas vergeben Sie eine max. Kostenschema<br />
6stellige Kennung, welche sowohl Buchstaben und Zahlen als auch Sonderzeichen<br />
enthalten kann.<br />
Wählen Sie eine eindeutige, bis zu 40stellige, Bezeichnung, aus der auch die Ver- Bezeichnung<br />
teilung hervorgeht, aus. Hierzu stehen Ihnen zwei Eingabefelder zur Verfügung.<br />
275
10.3. VERTEILUNGSSCHEMATA<br />
Zielkostenart Es besteht die Möglichkeit, neben der Verteilung auf verschiedene Kostenstellen<br />
bzw. -träger den gebuchten Wert einer anderen Kostenart zuzuordnen. Z.B. könnten<br />
Anteile der Telefon-, der Portokosten und der Kosten für Zeitschriften und<br />
Bücher den Kosten für Akquise zugeordnet werden.<br />
Typ Es stehen Ihnen verschiedene Verteilungstypen zur Verfügung:<br />
• Statische, direkte Verteilung: Prozentual<br />
• Dynamische Verteilung: Ergebnisabhängig, Umsatzabhängig, Kostenartabhängig.<br />
Je nach eingestelltem Verteilungstyp kann es ein weiteres Eingabefeld geben. Für<br />
die prozentuale Verteilung die Angabe des Prozentsatzes und für kostenartabhängige<br />
Aufteilungen die Angabe der Verteilungskostenart.<br />
Tabelle Im unteren Tabellenbereich sind die Kostenstellen bzw. Kostenträger aufzunehmen,<br />
auf die umverteilt werden soll. Das bedeutet, die Kosten, die für eine Hilfskostenstellen<br />
bzw. -träger angefallen sind, werden zum Stichtag auf die Kostenstellen bzw.<br />
Kostenträger, die im in den Stammdaten der Kostenstelle bzw. -träger hinterlegten<br />
Verteilungsschema enthalten sind, umverteilt. Über die <strong>SelectLine</strong>-typische<br />
Bearbeitungsleiste können Sie Datensätze zuordnen, bearbeiten und entfernen.<br />
10.3.5 Verteilungstypen<br />
Ziel der Verteilung ist, dass alle angefallenen Kosten auf die Leistungsträger (die<br />
Kostenträger) übergewälzt werden, um so die Effizienz der Produkte oder Projekte<br />
vergleichen zu können. In der Kostenrechnung spricht man vom Deckungsbeitrag,<br />
der über mehrere Stufen dargestellt wird – erst gehen nur die variablen Kosten ein,<br />
dann die direkten fixen Kosten und danach die indirekten aus Gruppenkosten und<br />
Kostenstellen.<br />
Umsatzabhängig Verteilt wird, entsprechend des erzielten Umsatzes, je an der Verteilung beteiligter<br />
Kostenstellen bzw. -träger. Das heisst, auf die Kostenstelle oder auch den Kostenträger<br />
in der Tabelle mit dem grössten Umsatz entfällt der grösste Anteil der zu<br />
verteilenden Kosten. Für die Kostenarten, die die Basis für den Erlös bilden, ist<br />
in den Stammdaten der Typ "Umsatz" einzustellen. Entsprechen nur bestimmte<br />
Kostendatensätze der verwendeten Kostenart dem Erlös, sind für diese Kostendatensätze<br />
der Kostenartentyp auf ”Umsatz” zu stellen. Nachträglich erreichen Sie<br />
dies über das Bearbeiten des Satzes über Kostenrechnung / Kosten erfassen. Für<br />
die Ermittlung des Umsatzes werden nur Kostendatensätze vom Typ ”Umsatz”<br />
herangezogen. Das Verteilungsverhältnis aus dem Umsatzverhältnis der beteiligten<br />
Kostenstellen/ Kostenträger zu einander wird zum aktuellen Zeitpunkt der<br />
Kostenverteilung bestimmt.<br />
Prozentual Bei der prozentualen Aufteilung stehen die Anteile fest und werden mit entsprechendem<br />
Prozentsatz den Kostenstellen bzw. Kostenträgern zugeordnet. Die Felder<br />
"Anteile total" und "aufgeteilt" sind nur für den prozentabhängigen Typen vorhanden.<br />
Für jede einzelne Position ist der Prozentsatz zu erfassen, mit welchem die<br />
betreffende Kostenstelle bzw. -träger pro Kostendatensatz belastet werden soll. Die<br />
Gesamtanteile werden mit dem Speichern der Positionen ermittelt. Die Verteilung<br />
276
KAPITEL 10. KOSTENRECHNUNG<br />
des gebuchten Wertes erfolgt zu einem Stichtag über Kostenrechnung / Kosten<br />
verteilen anhand der hinterlegten Prozente.<br />
Verteilt wird, entsprechend des erzielten Ergebnisses, je an der Verteilung betei- Ergebnisabhängig<br />
ligter Kostenstellen bzw. -träger. Das heisst, auf die Kostenstelle oder den Kostenträger<br />
in der Tabelle mit dem besten Ergebnis entfällt der grösste Anteil der zu<br />
verteilenden Kosten.<br />
Das Ergebnis wird aus den jeweiligen Erlösen und Kosten ermittelt, wofür alle Kostendatensätze<br />
der betreffenden Kostenstelle bzw. -träger herangezogen werden. Um<br />
eine ordnungsgemässe Deckungsbeitragsrechnung zu erhalten empfehlen wir Ihnen<br />
für die Kostenarten, die die Basis für den Erlös bilden, in den Stammdaten den Typ<br />
"Umsatz" einzustellen (vgl. Sie auch mit Umsatzabhängig). Das Verteilungsverhältnis<br />
lt. Ergebnis der beteiligten Kostenstellen bzw. -träger zu einander wird zum<br />
aktuellen Zeitpunkt der Kostenverteilung über Kostenrechnung / Kosten verteilen<br />
bestimmt.<br />
Verteilt wird, entsprechend der Verteilungskostenart, je an der Verteilung beteilig- Kostenart<br />
ter Kostenstellen bzw. -träger. Das heisst, auf die Kostenstelle bzw. den Kostenträger<br />
in der Tabelle mit dem grössten Wert für die angegebene Verteilungskostenart<br />
entfällt der grösste Anteil der zu verteilenden Kosten.<br />
Die Wareneingangskosten werden beim Bebuchen von 3400 auf drei Produktions- Beispiel<br />
abteilungen (Kostenstellen PROD1, PROD2, PROD3) verteilt. Die Kosten der Lagerhaltung<br />
(Miete, Neubau, Sanierung) werden einer Hilfskostenstelle zugewiesen.<br />
Mit der Kostenverteilung sollen diese Lagerkosten auf die Produktionskostenstellen<br />
verteilt werden – auf Basis der Wareneingangskosten der Produktionskostenstellen.<br />
In diesem Fall wäre das Wareneingangskonto 3400 die Verteilungskostenart.<br />
10.3.6 Buchschema<br />
Eine Ausnahme zu den restlichen Verteilungsschemata bildet das Buchschema. Hier<br />
ist nur die prozentuale Verteilung möglich. Da es keine Abhängigkeit gibt, bewirkt<br />
ein im Konto hinterlegtes Buchschema, dass der Betrag sofort und automatisch auf<br />
die im Buchschema hinterlegten Kostenstellen oder Kostenträger aufgeteilt wird.<br />
Die Verteilung muss nicht über einen separaten Menüpunkt angestossen werden.<br />
277
10.4. KOSTENRECHNUNG<br />
Abbildung 10.11: Verteilungsschema Buchen<br />
Es handelt sich hierbei um direkt zuweisbare, prozentual zu verteilende Kosten,<br />
die als Ziel immer die gleichen Kostenstellen bzw. -träger haben.<br />
Anteile total Hinterlegen Sie den Gesamtanteil. Der Wert muss für die Ermittlung der Prozentwerte<br />
vorgegeben sein. Als Standard wird Ihnen 100 vorgeschlagen.<br />
Anteil Je Kostenstelle bzw. -träger, auf die der gebuchte Wert verteilt werden soll, sind die<br />
Anteile einzutragen. Die Prozente werden in Bezug zum Gesamtanteil ermittelt.<br />
10.4 Kostenrechnung<br />
10.4.1 Kosten erfassen<br />
Die Liste Ihrer erfassten Kostendatensätze finden Sie unter Kostenrechnung / Kosten<br />
erfassen. Hierüber legen Sie manuell neue Kosten an, bearbeiten bestehende<br />
und entfernen nicht mehr benötigte.<br />
Zusatztext Des Weiteren können Sie über das Kontextmenü (rechte Maustaste) für jeden einzelnen<br />
Kostendatensatz einen Zusatztext für weitere Informationen hinterlegen. Sie<br />
haben die Möglichkeit, Werte in Extrafeldern der Kostentabelle zu erfassen. Sind<br />
Extrafelder vorhanden, erscheint der entsprechende Dialog auch als Folgedialog<br />
beim manuellen Buchen.<br />
278
KAPITEL 10. KOSTENRECHNUNG<br />
Abbildung 10.12: Kostentabelle<br />
Ebenfalls über das Kontextmenü können Sie sich die Tabelle vorgefiltert nach Vorträgen<br />
oder manuell erfassten Kosten anzeigen lassen. Anhand der farblichen Gestaltung<br />
der Legende ist auch auf den ersten Blick ersichtlich wie welcher Kostensatz<br />
entstanden ist:<br />
• grün - Vorträge<br />
• rot - manuell erfasste Kosten<br />
• schwarz - automatisch erstellte Kosten (aus Buchungen)<br />
• blau - verteilte Kosten.<br />
Im Systemmenü des Dialogs kann mit dem Menüeintrag Autom. Öffnen festge- Hinweis<br />
legt werden, dass sich die Anzeige automatisch mit der Eingabemaske zum Dialogbuchen<br />
öffnet und schliesst.<br />
10.4.2 Kosten anlegen<br />
„Kosten erfassen“ bedeutet es entsteht ein neuer Datensatz in der Tabelle KOS-<br />
TEN. Bei aktivierter Kostenrechnung ist das über zwei Wege möglich:<br />
• über manuelles Buchen über Dialogbuchen oder auch bei der automatischen<br />
Erstellung eines Buchungssatzes durch Verarbeitung eines Buchungsstapels<br />
oder dem Direktexport ins <strong>SelectLine</strong> <strong>Rechnungswesen</strong> über den <strong>SelectLine</strong><br />
Auftrag<br />
• Kosten können auch unabhängig von einer Buchung direkt manuell erfasst<br />
werden<br />
Felder Buch- und OPBeleg<br />
Buch- und<br />
Die Erfassungsmaske für Kosten wurde um die Felder Buch-Beleg und OPBeleg OPBeleg<br />
erweitert. Es ist nun möglich beim manuellen Anlegen von Kostenbuchungen die<br />
beiden Felder zu belegen. Bei der Übernahme der Kostenbuchung aus einem Buchungssatz<br />
wird sowohl der Buch- als auch der OPBeleg aus der Buchung übernommen.<br />
Eine Anpassung ist nicht möglich. Die Verteilung der Kosten übernimmt<br />
279
10.4. KOSTENRECHNUNG<br />
die beiden Felder in die verteilten Kostensätze. Im Zuge dieser Erweiterung wurde<br />
auch die Tabelle der angezeigten Kostendatensätze in den Kostenstammdaten<br />
unter Kostensätze um Buch- und OPBeleg ergänzt. Ein Update der bestehenden<br />
Kostensätze erfolgt nicht.<br />
10.4.2.1 Buchungsmaske<br />
Abbildung 10.13: Kosten anlegen<br />
Wird ein ER-Konto bzw. Personenkonten (bei gesetzter Option in den Mandanteneinstellungen)<br />
bebucht, für das in den Kontenstammdaten die Einstellung „Kostendialog<br />
anzeigen“ hinterlegt ist, wird beim Speichern der Buchung ein zusätzlicher<br />
Dialog zur Zuweisung bzw. Aufteilung des Betrages auf Kostenstellen oder Kostenträger<br />
eingeblendet. Wurde in den Kontenstammdaten bereits eine feste Kostenzuordnung<br />
vorgenommen, z.B. durch das Hinterlegen eines Buchschemas, werden<br />
die entsprechenden Werte hier vorgeschlagen.<br />
280<br />
Abbildung 10.14: Kosten erfassen über manuelles Buchen
KAPITEL 10. KOSTENRECHNUNG<br />
Als Kostenart wird Ihnen automatisch die im Kontenstamm hinterlegte vorge- Kostenart<br />
schlagen. Über den Auswahlschalter können Sie allerdings auch eine abweichende<br />
Kostenart angeben.<br />
Je nachdem, ob Sie sowohl Kostenstellen als auch Kostenträger für ein und densel- KSt / KTr<br />
ben Kostendatensatz erlauben oder nicht (Mandanteneinstellung), prüft das Programm<br />
Ihre Eingaben und weist Sie auf evtl. Unstimmigkeiten hin.<br />
Der Kostenartentyp wird aus den Stammdaten der verwendeten Kostenart ermit- Typ<br />
telt, kann jedoch für jeden einzelnen Kostensatz angepasst werden. Der Typ wird<br />
z.B. für die Deckungsbeitragsrechnung und die umsatzabhängige Verteilung von<br />
Kosten berücksichtigt.<br />
Als Betrag wird der Nettobetrag der Buchung vorgeschlagen.<br />
Betrag<br />
Ist eine Aufteilung auf mehrere Kostenstellen bzw. -träger vorgesehen, gelangen Aufteilung<br />
Sie über oder [F9] in die erweiterte Eingabemaske für die Kostenaufteilung.<br />
Abbildung 10.15: Kosten verteilen<br />
Die Aufteilung kann durch die Auswahl eines unter Kostenrechnung / Verteilungsschemata<br />
/ Buchen hinterlegten Verteilungsschema erfolgen oder über die manuelle<br />
Eingabe von Positionen. Bei der manuellen Erfassung wählen Sie pro Position (siehe<br />
10.3 auf Seite 274) die Kostenart, Kostenstelle und / oder Kostenträger sowie<br />
den Kostensatztyp (Fix, Variabel und Umsatz) aus und ordnen den entsprechenden<br />
Splittbetrag zu. Über dem Tabellenbereich wird Ihnen stets der Gesamtbetrag<br />
sowie der noch zu verteilende Restbetrag der Kostenbuchung angezeigt. Dadurch<br />
behalten Sie immer den Überblick zu welchem Anteil Sie die Kosten bereits verteilt<br />
haben. Der Betrag muss allerdings nicht vollständig Kostenstellen bzw. -trägern zugewiesen<br />
werden. Nicht zugeordnete Kosten werden automatisch einer sogenannten<br />
Fehlerkostenstelle zugewiesen - Im Kostendatensatz sind die Felder für Kostenstelle<br />
und -träger leer. In den Auswertungen der Kostenrechnung, z.B. Kostenstellenblatt,<br />
wird die Fehlerkostenstelle angezeigt sobald kein Eintrag in die Felder Kostenstelle<br />
und Kostenträger erfolgt.<br />
281
10.4. KOSTENRECHNUNG<br />
Abbruch Bemerken Sie bei der Erstellung des Kostensatzes, dass der Buchungssatz fehler-<br />
haft erfasst wurde, gelangen Sie über zurück in die Eingabemaske der<br />
Buchung und können die Änderungen durchführen. Mit dem erneuten Abschliessen<br />
des Satzes gelangen Sie wieder in den Dialog der Kostenerfassung.<br />
Speichern Über speichern Sie Ihre Eingaben und der Kostendatensatz wird erstellt.<br />
Hinweis Haben Sie in den Konteneinstellungen den Kostendialog auf nicht anzeigen eingestellt,<br />
erfolgt das Speichern der Kostenbuchung automatisch ohne den oben beschriebenen<br />
Dialog. Dies ist zu empfehlen, wenn Sie ebenfalls in den Kostenrechnungseinstellungen<br />
der Konten ein festes Buchschema bzw. eine Kostenstelle oder<br />
einen Kostenträger hinterlegt haben.<br />
10.4.2.2 Kosten separat buchen<br />
Über Kostenrechnung / Kosten erfassen bzw. Buchen / Ansicht / Kosten ist es<br />
möglich, Kosten unabhängig vom Vorhandensein eines Buchungssatzes über<br />
zu erfassen. Das ermöglicht, vergleichbar mit den Vortragswerten für Bilanzkonten,<br />
das Vortragen von Kostenträgersalden im begonnenen neuen Zeitraum. Das unabhängige<br />
manuelle Erfassen kann auch für Kostenumbuchungen verwendet werden<br />
– ein Kostenträger wird entlastet, ein anderer belastet.<br />
Abbildung 10.16: Kosten manuell erfassen<br />
Vortrag Vorträge können nur für Kostenträger und zum ersten Tag des Wirtschaftsjahres<br />
angelegt werden. Dieser ggf. geschätzte Vortragswert wird mit der Übernahme<br />
von Kostenträgersalden bei der Wiederholung des Jahreswechsels (siehe Abschnitt<br />
Jahreswechsel) durch den tatsächlichen Wert entsprechend des Kostenträgersaldos<br />
aktualisiert.<br />
Kostenart Die Kostenart ist als Pflichtfeld definiert. Ohne eine passende Eingabe kann der<br />
Kostenerfassungsdialog nicht verlassen werden.<br />
282
KAPITEL 10. KOSTENRECHNUNG<br />
Für die Eingabe der Kostenstelle und / oder des Kostenträgers werden die op- KSt / KTr<br />
tionalen Angaben in den Mandanteneinstellungen berücksichtigt und geprüft. Sie<br />
erhalten bei Unstimmigkeiten entsprechende Hinweismeldungen.<br />
Es können auch für die Kostenerfassung sowohl eine Belegnummer als auch ein OP- Belegnummer<br />
Beleg hinterlegt werden. Entsteht der Kostendatensatz über eine Buchung, werden<br />
die Felder mit den Daten aus dem Buchungssatz vorbelegt.<br />
Im Betrag hinterlegen Sie den Wert, mit welchem die Kostenstelle bzw. der Kos- Betrag<br />
tenträger belastet werden soll. Die Eingabe ist auch mit Vorzeichen möglich.<br />
Der Kostenartentyp wird aus den Stammdaten der verwendeten Kostenart ermit- Typ<br />
telt, kann jedoch für jeden einzelnen Kostensatz angepasst werden. Der Typ wird<br />
z.B. für die Deckungsbeitragsrechnung und die umsatzabhängige Verteilung von<br />
Kosten berücksichtigt.<br />
10.4.3 Kosten bearbeiten<br />
Vorhandene Kostendatensätze können unabhängig vom zu Grunde liegenden Buchungssatz<br />
bearbeitet werden. Das bedeutet, z.b. Kostensätze auf so genannte Fehlerkostenstellen<br />
bzw. Fehlerkostenträger können nachträglich die tatsächlichen Daten<br />
eingetragen werden. Sowohl über Kostenrechnung / Kosten erfassen als auch<br />
über Buchen / Ansicht / Kosten können Sie den vorhandenen Datensatz zum Bearbeiten<br />
öffnen. Die Art des Bearbeitungsdialogs ist abhängig davon, auf welche<br />
Weise der Datensatz entstanden ist. Es können alle Angaben geändert und angepasst<br />
werden.<br />
Verteilte Kosten können nicht bearbeitet werden. Diese müssen Sie über eine Neu- Hinweis<br />
verteilung unter Kostenrechnung / Kosten verteilen aktualisieren.<br />
10.4.4 Kosten verteilen<br />
Eine Aufteilung direkt beim Buchen ist nur für alle manuell verteilten Beträge und<br />
für prozentual zu verteilenden Kosten und Erlöse nach Buchschema möglich.<br />
Umsatz-, ergebnis- und kostenartabhängiges Verteilen wird zu einem bestimmten<br />
Zeitpunkt über Kostenrechnung / Kosten verteilen ausgeführt. Die Verteilung erfolgt<br />
nach bestimmten in den Stammdaten definierten Verteilungsschemata ( 10.3<br />
auf Seite 274).<br />
283
10.4. KOSTENRECHNUNG<br />
Abbildung 10.17: Kosten verteilen<br />
Zum bestimmten Stichtag, z.B. immer nach dem Periodenabschluss, können die<br />
Kosten entsprechend der hinterlegten Verteilungsschemata für die aktuelle Periode,<br />
für alle zurückliegenden Perioden oder für alle Perioden umverteilt werden.<br />
Im oberen Tabellenbereich werden die bisher getätigten Verteilungen und auch ob<br />
und wann ggf. nachträglich in eine bereits verteilte Periode gebucht wurde, angezeigt.<br />
Wird neu verteilt, ist die für den gewählten Zeitraum evtl. schon vorliegende<br />
die Verteilung hinfällig.<br />
Die Verteilung erfolgt schrittweise nacheinander:<br />
• Verteilung von Hilfskostenstellen auf Kostenstellen. Dabei ist eine Zwischenstation<br />
auf andere Hilfskostenstellen möglich. Man spricht vom so genannten<br />
Stufenleiterverfahren.<br />
• Verteilung von Kostenstellen auf Kostenträger – auch auf Hilfskostenträger.<br />
• Verteilung von Hilfskostenstellen auf Kostenträger.<br />
Optional können die einzelnen Schritte auch ausgelassen werden. Die Verteilung<br />
von Kostenstellen muss zwingend separat durchgeführt werden.<br />
Nach erfolgreicher Aufteilung erhalten Sie ein Protokoll anhand dessen Sie die<br />
getätigten Verteilungen ersehen können.<br />
Hinweis Die Kosten können jederzeit für beliebige Zeiträume wiederholt werden. Dies wird<br />
z.b. erforderlich, wenn kostenrelevante Nachbuchungen erfolgt sind.<br />
284
10.5 Auswertungen Kostenrechnung<br />
KAPITEL 10. KOSTENRECHNUNG<br />
Die Auswertungen sind im Programm gruppiert nach Kostenarten-, Kostenstellenund<br />
Kostenträgerrechnung zusammengestellt.<br />
10.5.1 Kostenarten<br />
Die Auswertungslisten zu den Kostenarten erreichen Sie über Kostenrechnung /<br />
Auswertungen Kostenrechnung / Kostenarten.<br />
10.5.1.1 Journal<br />
Sie haben die Möglichkeit, sich die erfassten Kosten für einen bestimmten Zeitraum<br />
als Protokoll der Erfassung darstellen zu lassen. Es werden Ihnen alle Kostendatensätze<br />
sortiert nach Datum aufgelistet.<br />
Abbildung 10.18: Kostenart Journal<br />
Der auszuwertende Bereich kann nach Periode oder exaktem Datum eingeschränkt<br />
werden.<br />
10.5.1.2 Kostenartenblatt<br />
Das Kostenartenblatt gruppiert je Kostenstelle bzw. -träger die Datensätze nach<br />
Kostenarten.<br />
285
10.5. AUSWERTUNGEN KOSTENRECHNUNG<br />
Die Auswertung erfolgt periodenweise.<br />
10.5.1.3 Summen und Salden<br />
Abbildung 10.19: Kostenartenblatt<br />
Sie haben die Möglichkeit, sich die erfassten Kosten für einen bestimmten Zeitraum<br />
als Saldenliste darstellen zu lassen.<br />
286
KAPITEL 10. KOSTENRECHNUNG<br />
Abbildung 10.20: Kostenart Summen und Salden<br />
Die Einschränkung der angezeigten Daten erfolgt periodenweise. Die Auswertung<br />
kann über alle Kostenarten erfolgen, dann darf keine Eintragung in dem entsprechenden<br />
Feld vorgenommen werden, über eine Auswahl an Kostenarten, welche Sie<br />
über den Auswahlschalter und Multiselekt wählen, oder über eine einzelne Kostenart.<br />
Des Weiteren geben Sie an, ob Sie die aufgelaufenen Werte der Kostenstellen<br />
oder -träger in der Anzeige erhalten wollen. Die Auswertung kann optional mit<br />
oder ohne Verteilung erfolgen. D.h. wurden Kosten bereits verteilt können Sie sich<br />
die Werte noch einmal anzeigen lassen, wie sie vor der Verteilung waren.<br />
Die Summen und Salden Liste dient Ihnen ebenfalls als Vergleichsmöglichkeit der Hinweis<br />
Ist-Werte mit dem hinterlegten Budget.<br />
10.5.2 Kostenstellen<br />
Die Auswertungslisten zu den Kostenstellen erreichen Sie über Kostenrechnung /<br />
Auswertungen Kostenrechnung / Kostenstellen.<br />
10.5.2.1 Journal<br />
Sie haben die Möglichkeit, sich die erfassten Kosten für einen bestimmten Zeitraum<br />
als Protokoll der Erfassung darstellen zu lassen. Es werden Ihnen alle Kostendatensätze<br />
sortiert nach Datum aufgelistet. Der auszuwertende Bereich kann nach<br />
Periode oder exaktem Datum eingeschränkt werden. Im Gegensatz zum Journal<br />
für Kostenarten können Sie für die Kostenstellen optional festlegen, ob mit oder ohne<br />
Verteilung ausgewertet werden soll. D.h. wurden Kosten bereits verteilt können<br />
Sie sich die Werte noch einmal anzeigen lassen, wie sie vor der Verteilung waren.<br />
287
10.5. AUSWERTUNGEN KOSTENRECHNUNG<br />
10.5.2.2 Kostenstellenblatt<br />
Das Kostenstellenblatt listet Ihnen alle Kostendatensätze gruppiert nach Kostenart<br />
je ausgewählter Kostenstelle auf.<br />
Abbildung 10.21: Kostenstellenblatt<br />
Die Auswertung kann sowohl in Lang- als auch in Kurzform gedruckt werden.<br />
Zudem steht Ihnen auch die Möglichkeit zur Verfügung eine Monatsauswertung<br />
mit Gegenüberstellung zu den Jahressummen zu erstellen.<br />
Es kann ein bestimmter Bereich von Kostenstellen, eine einzelne Kostenstelle oder,<br />
bei leerem Eintrag, die Fehlerkostenstelle ausgewertet werden.<br />
Die angezeigten Daten können perioden- oder datumsweise eingeschränkt werden.<br />
10.5.2.3 Summen und Salden<br />
Sie haben die Möglichkeit, sich die erfassten Kosten für einen bestimmten Zeitraum<br />
als Saldenliste darstellen zu lassen.<br />
Die Einschränkung kann, im Gegensatz zur Summen und Salden Liste für Kostenarten,<br />
perioden- oder datumsweise erfolgen. Die Auswertung kann über alle<br />
Kostenstellen erfolgen, dann darf keine Eintragung in dem entsprechenden Feld<br />
vorgenommen werden, über eine Auswahl an Kostenstellen, welche Sie über den<br />
Auswahlschalter und Multiselekt wählen, oder über eine einzelne Kostenstelle. Die<br />
Liste kann optional mit oder ohne Details erfolgen. D.h. mit detaillierten Informationen<br />
wird Ihnen der Saldo jeder Kostenstelle separat ausgewiesen ohne die<br />
288
KAPITEL 10. KOSTENRECHNUNG<br />
Detailinformation wird nur eine Gesamtsumme über alle gewählten Kostenstellen<br />
ausgedruckt.<br />
Die Summen und Salden Liste dient Ihnen ebenfalls als Vergleichsmöglichkeit der Hinweis<br />
Ist-Werte mit dem hinterlegten Budget.<br />
10.5.2.4 Budgetabrechnung<br />
Zusätzlich zu den Summen und Salden Auswertungen mit Budgets gibt es für Kostenstellen<br />
noch eine separate Budgetabrechnung. Hier werden Ihnen die einzelnen<br />
verteilten Budgets der gewählten Kostenstellen je Kostenart aufgeschlüsselt und<br />
ausgewertet.<br />
Abbildung 10.22: Budgetabrechnung Kostenstelle<br />
Die Einschränkung kann, im Gegensatz zur Summen und Salden Liste für Kostenarten,<br />
perioden- oder datumsweise erfolgen. Die Auswertung kann über alle<br />
Kostenstellen erfolgen, dann darf keine Eintragung in dem entsprechenden Feld<br />
vorgenommen werden, über eine Auswahl an Kostenstellen, welche Sie über den<br />
Auswahlschalter und Multiselekt wählen, oder über eine einzelne Kostenstelle. Des<br />
Weiteren kann die Ausgabe der Daten optional mit oder ohne Verteilung erfolgen.<br />
D.h. wurden Kosten bereits verteilt können Sie sich die Werte noch einmal anzeigen<br />
lassen, wie sie vor der Verteilung waren.<br />
Die Auswertung Budgetabrechnung konsolidiert kumuliert die Kostenarten über Hinweis<br />
alle Kostenstellen.<br />
289
10.5. AUSWERTUNGEN KOSTENRECHNUNG<br />
10.5.2.5 Erfolgsrechnung<br />
Um einen betriebswirtschaftlichen Überblick über Ihre Kostenstellen zu erhalten,<br />
und zu kontrollieren welche Kostenstellen Gewinne bzw. Verluste erwirtschaftet<br />
haben, können Sie sich eine Erfolgsrechnung zur Kostenstellenrechnung ausgeben<br />
lassen.<br />
Abbildung 10.23: Erfolgsrechnung Kostenstelle<br />
Es werden alle Kostendatensätze für den gewählten Zeitraum entsprechend des eingestellten<br />
Kontenplans und der gewählten Kostenstellen ausgewertet. Der Zeitraum<br />
Modus kann monats-, quartalsweise oder individuell erfolgen.<br />
Soll nur eine Kostenstelle ausgewertet werden ist diese entsprechend einzutragen,<br />
wird keine Kostenstelle angegeben erfolgt die Auswertung über die Fehlerkostenstelle.<br />
Bei der Erstellung der Liste über mehrere Kostenstellen erscheint ein Auswahldialog<br />
über alle Stammdatensätze, die dann per Multiselektion übernommen<br />
werden können.<br />
Der Ausdruck kann durch verschiedene Gestaltungsmöglichkeiten von Ihnen beeinflusst<br />
werden.<br />
Konsolidiert Sollen mehrere Kostenstellen für die Auswertung beachtet werden, können Sie optional<br />
festlegen, ob die Daten aufsummiert zu einem Betriebsergebnis konsolidiert<br />
290
KAPITEL 10. KOSTENRECHNUNG<br />
oder für jede gewählte Kostenstelle eine separate BWA erstellt werden soll.<br />
Zusätzlich zur Gliederung werden die im Kontenplan zugeordneten Kostenarten an Kosten<br />
entsprechender Stelle aufgelistet.<br />
artennachweis<br />
Kostenarten, welche einen Saldo von 0,00 aufweisen und im laufenden Geschäftsjahr Saldo = 0<br />
nicht angesprochen wurden, werden nicht ausgewiesen. Werden zusätzlich Vorjahreswerte<br />
ermittelt und eine Kostenart wurde im vorigen Zeitraum benutzt, allerdings<br />
nicht im aktuellen, wird dieses trotz Unterdrückung von Nullsalden angezeigt.<br />
Da über die Erfolgsrechnung eine Darstellung der prozentualen Veränderung zum<br />
Vorjahr erfolgt.<br />
Werden Gruppen des Erfolgsrechnungs-Kontenplans nicht verwendet, können diese Gliederung<br />
unterdrückt werden. Dies dient der Übersichtlichkeit über Ihre tatsächlich aufgelaufenen<br />
Werte.<br />
Um einen Vergleich mit dem Vorjahr anzustellen, können Sie sich auch die Vorjah- Vorjahreswerte<br />
reswerte anzeigen lassen.<br />
Über die Prüfung der Struktur findet ein Saldenabgleich statt. Findet das Pro- Strukturprüfung<br />
gramm Unstimmigkeiten, z.B. fehlerhafte Kontenschlüsselungen, wird eine entsprechende<br />
Fehlermeldung ausgegeben.<br />
Möchten Sie nur eine einzelne bzw. eine Auswahl an Kostenstellen für die Ermitt- Einordnung<br />
lung des Betriebsergebnisses heranziehen, können Sie optional festlegen, ob auch<br />
die dieser Kostenstelle/n über Kostenrechnung / Kostenstruktur / Kostenstellen /<br />
Kostenstellenstruktur eingeordneten Unterkostenstellen mit beachtet werden sollen.<br />
( 10.2.3 auf Seite 273)<br />
Die Erfolgsrechnung weist immer alle Kosten aus, auch wenn alle Kostenstellenkos- Hinweis<br />
ten auf Kostenträger übergewälzt wurden. Das heisst, bei einer generellen Zuordnung<br />
von Gemeinkosten auf Kostenstellen und von Leistungen auf Kostenträger,<br />
weist die Erfolgsrechnungs-Kostenstellen immer Verlust aus.<br />
10.5.2.6 Betriebsabrechnungbogen<br />
Der BAB ist ein Kalkulationsschema für die Verrechnung für die interne Kostenrechnung.<br />
Er dient der Erfassung von Einzelkosten und der Umlage von Gemeinkosten<br />
auf Kostenstellen. Dadurch erhalten Sie einen Überblick über die in den<br />
unterschiedlichen Bereichen entstandenen Kosten und können dies als Grundlage<br />
für die Ermittlung von Zuschlagssätzen verwenden.<br />
291
10.5. AUSWERTUNGEN KOSTENRECHNUNG<br />
Abbildung 10.24: Betriebsabrechnungsbogen<br />
Die Ausgabe des Betriebsabrechnungsbogens erfolgt horizontal oder vertikal ausgerichtet<br />
über eine csv-Datei für Excel und kann dadurch einfach auf Ihre Bedürfnisse<br />
angepasst und gestaltet werden.<br />
Die Auswertung ist nach Datum oder Periode möglich. Optional kann eingestellt<br />
werden, ob die Kosten nach fix und variabel separiert werden sollen oder ob eine<br />
Zusammenfassung dieser Kosten je Kostenstelle erfolgt.<br />
10.5.3 Kostenträger<br />
Die Auswertungslisten zu den Kostenstellen erreichen Sie über Kostenrechnung /<br />
Auswertungen Kostenrechnung / Kostenträger.<br />
Da die Bereichsdialoge und Auswertungen zum Grossteil identisch zu den jeweiligen<br />
Kostenstellenauswertungen sind, werden sie hier nicht noch einmal separat<br />
erläutert. Für die Kostenträger stehen folgende Auswertungen analog zu den Kostenstellen<br />
zur Verfügung:<br />
• Journal<br />
• Kostenträgerblatt<br />
• Summen und Salden<br />
• Budgetabrechnung<br />
• Budgetabrechnung konsolidiert<br />
• Deckungsbeitragsrechnung<br />
10.5.3.1 Deckungsbeitragsrechnung<br />
Als zusätzliche Auswertung nur für die Kostenträger ist die Deckungsbeitragsrechnung<br />
integriert. Über den Deckungsbeitrag ermitteln Sie u.a. den Betrag, der<br />
Ihnen für die Deckung Ihrer Fixkosten zur Verfügung steht und den nach Abzug<br />
aller Kosten entstehenden Ertrag je Kostenträger.<br />
292
KAPITEL 10. KOSTENRECHNUNG<br />
Abbildung 10.25: Deckungsbeitragsrechnung<br />
Im <strong>SelectLine</strong> <strong>Rechnungswesen</strong> steht Ihnen die mehrstufige Deckungsbeitragsrechnung<br />
zur Verfügung:<br />
Mehrstufige Deckungsbeitragsrechnung<br />
Umsatzerlös<br />
- Variable Kosten<br />
= Deckungsbeitrag I<br />
- Produktfixkosten<br />
= Deckungsbeitrag II<br />
- Produktgruppenfixkosten<br />
= Deckungsbeitrag III<br />
- Kostenstellenfixkosten<br />
= Deckungsbeitrag IV<br />
Voraussetzung ist, eine entsprechende Kostenstellen- und Kostenträgerstruktur,<br />
in der zwischen Gemeinkosten, direkten Einzelkosten und Gruppenkosten (Hilfskostenträger)<br />
unterschieden wird und die Zuweisung der Kosten auch nach dieser<br />
Struktur erfolgt. Es ist auf die korrekte Schlüsselung des Kostentyps (Fix, Variabel<br />
bzw. Umsatz) in den Kostenartenstammdaten bzw. auf die korrekte Angabe beim<br />
Kostenerfassen zu achten.<br />
293
10.5. AUSWERTUNGEN KOSTENRECHNUNG<br />
294
11 Schnittstellen<br />
Unter Schnittstellen finden Sie die verschiedenen Möglichkeiten über den Import<br />
und/oder Export bestimmter Dateien.<br />
Die weiteren Details hierzu entnehmen Sie bitte dem SeletLine Systemhandbuch.<br />
295
296
12 D-A-CH<br />
12.1 eigenes Modul<br />
Ab der Version 11 besteht die Möglichkeit, DACH als eigenständiges Modul zu<br />
erwerben, was aber keine Auswirkungen auf die bestehenden Daten hat. Die DACH-<br />
Lizenz ermöglicht es, in einer Schweizer Version ein abweichendes Mandantenland<br />
(D, A) zu wählen und / oder den Mandanten in einer anderen Währung zu führen.<br />
DACH wird als eigenständiges Modul geführt.<br />
Abbildung 12.1: Programmlizenzierung<br />
Zu beachten gilt lediglich, dass bei der Zustellung der neuen Lizenznummern für Lizenzierung<br />
die Version 11 zur eigentlichen Auftragslizenz der Versionen Gold und Platin und<br />
den sonstigen erworbenen Modulen eine weitere Lizenznummer für DACH in den<br />
Skalierungen Gold und Platin dazukommt und auf dem Lizenzzertifikat entsprechend<br />
ersichtlich ist. Es empfiehlt sich daher, diese ebenfalls sofort zu lizenzieren,<br />
damit der Funktionsumfang umgehend genutzt werden kann.<br />
D-A-CH ist infolge der Fremdwährungen deshalb erst ab der Skalierung Gold im<br />
Auftrag verfügbar.<br />
12.1.1 Skalierung Gold<br />
Die Skalierung Gold beinhaltet:<br />
297
12.2. MANDANT ANLEGEN<br />
• Führung des Mandanten in einer abweichenden Währung<br />
• Import der Monatsmittelkurse für die abweichende Währung des Mandanten<br />
12.1.2 Skalierung Platin<br />
Die Skalierung Platin beinhaltet zusätzlich:<br />
• Führung von länderbezogenen Konten<br />
• Führung von länderbezogenen Steuerschlüsseln<br />
• Vorlagemandanten Deutschland und Österreich<br />
• Länderbezogene Auswertungen im Bereich Mehrwertsteuer<br />
• Länderbezogene Schnittstellen<br />
12.2 Mandant anlegen<br />
Bei der Mandanteneröffnung kann festgelegt werden, um welches Land (D, A, CH)<br />
es sich für die neue Firma handeln soll und in welcher Währung der Mandant<br />
geführt werden soll.<br />
Abbildung 12.2: Mandant anlegen<br />
Das Mandantenland ist dabei vom gewählten Vorlagemandanten abhängig. Wird<br />
der österreichische Kontenrahmen RLG als Vorlagemandant gewählt, dann muss<br />
der Mandant auch zwingend mit Land Österreich erstellt werden. Es werden Ihnen<br />
die Vorlagemandanten<br />
298<br />
• VKMU (CH)<br />
• SKR03 und SKR04 (beide DE),<br />
• RLG (AT)
KAPITEL 12. D-A-CH<br />
standardmässig mitgeliefert. Je nach gewähltem Mandantenland wird Ihnen auch Mandantenland<br />
der entsprechende Vorlagemandant vorgeschlagen.<br />
Die Währung kann unabhängig vom Mandantenland beliebig eingestellt werden.<br />
Bei der Auswahl einer Fremdwährung werden die Einträge der Währungstabelle<br />
entsprechend umgerechnet, so dass die Fremdwährung als Leitwährung gilt.<br />
Abbildung 12.3: Geschäftsjahr<br />
In diesem Zug wurde die Tabelle der Finanzämter um das Feld „Land“ erweitert<br />
und es werden die Finanzämter aus allen drei Ländern aufgelistet. Notwendig ist<br />
dies für die Vergabe der Steuerinformationen Finanzamt und Steuernummer je<br />
Land. In den Mandanteneinstellungen wird die Angabe der Steuerdaten für das<br />
Mandantenland weiterhin unter der Seite „Finanzamt“ gewährleistet und für die<br />
abweichend möglichen Steuermeldungen werden die Steuerdaten hinterlegt und<br />
gespeichert.<br />
299
12.3. UPDATE BEWEGUNGSDATEN / WÄHRUNGEN<br />
Abbildung 12.4: Finanzamt<br />
12.3 Update Bewegungsdaten / Währungen<br />
Im Zuge dessen wurden die Betragsfelder vereinheitlicht und DM-Werte verabschiedet.<br />
Dazu durchläuft jeder Mandant ein Update, über das Feld Betrag, in<br />
dem bisher der DM-Wert stand, mit dem EUR-Betrag aktualisiert wird. Die D-<br />
Mark Werte werden vorübergehend in das Feld BetragAlt gespeichert. In alten<br />
DM-Jahren wird D-Mark daher als Fremdwährung behandelt und zusätzlich als<br />
Fremdwährungsbetrag übernommen. Diese alten Jahre dienen jedoch nur noch zur<br />
Ansicht, es kann nicht mehr damit gearbeitet bzw. gebucht werden. Die Jahre<br />
vor 2002 werden daher mit Hilfe eines Periodenabschlusses automatisch komplett<br />
gesperrt.<br />
Aufgrund dieses umfangreichen Updates ist es ratsam vor der Aktualisierung auf<br />
Version 11 eine Datensicherung aller Mandanten dauerhaft abzulegen Hier werden<br />
frühere bzw. Vor-Euro-Währungen eliminiert und nur noch aktuell gebräuchliche<br />
angezeigt und zur Verwendung vorgeschlagen.<br />
300
.<br />
12.4 MWST-Abrechnung<br />
Abbildung 12.5: ISO-Währungscode<br />
KAPITEL 12. D-A-CH<br />
Die Mehrwert- bzw. Umsatzsteuer kann bei der DACH-Funktionalität für Deutschland,<br />
Österreich und auch Schweiz abgegeben werden. Hierzu stehen Ihnen die<br />
entsprechenden Programmpunkte in dreimaliger Ausführung zur Verfügung.<br />
Abbildung 12.6: MwSt-Abrechnung<br />
Die MWST-Formularzuordnung wird allerdings nur einmalig automatisch gefüllt<br />
und zwar für die Zuordnung, die sich im Vorlagemandanten befindet. Soll eine<br />
abweichende Meldung abgegeben werden, sind die Formularzuordnungen manuell<br />
zu hinterlegen.<br />
301
12.5. ZAHLUNGEN<br />
12.5 Zahlungen<br />
Auch die Zahlungen, die Auskunft über die jeweilige Steuerschuld oder Steuerguthaben<br />
geben, sind für alle drei Länder entsprechend verfügbar.<br />
12.6 Abstimmung<br />
Abbildung 12.7: Zahlungen<br />
Die Abstimmung kann ebenfalls pro Land erstellt und mit den bereits erwähnten<br />
Funktionalitäten ausgegeben werden.<br />
Abbildung 12.8: Abstimmung<br />
12.7 Steuerland in Konto und Steuerschlüssel<br />
In den Konten- und Steuerschlüsselstammdaten ist bei lizenziertem D-A-CH-Modul<br />
ein Länderkennzeichen hinterlegt. Benötigen Sie in Ihrem Mandanten Steuerinformationen<br />
für die Schweiz, Deutschland und Österreich wird es u.U. notwendig<br />
separate Konten und Steuerschlüssel je Land zu führen. Diese kennzeichnen<br />
302
KAPITEL 12. D-A-CH<br />
Sie dann entsprechend über „Stammdaten / Konten“ auf der Seite „Einstellungen“<br />
bzw. „Stammdaten / Steuerschlüssel“. Ist kein Kennzeichen gesetzt, werden<br />
die Datensätze zum Mandantenland zugehörig interpretiert. Berücksichtigung findet<br />
die Option bei der Auswertung Abstimmung, in der lediglich die Konten und<br />
Steuerschlüssel herangezogen werden, die den Kennschlüssel des gewählten Landes<br />
beinhalten.<br />
Abbildung 12.9: Konten-Einstellungen<br />
Abbildung 12.10: Steuer-Schlüssel<br />
303
12.8. MONATSMITTELKURSE<br />
12.8 Monatsmittelkurse<br />
Werte in fremder Währung sind zur Berechnung der Steuer und der abziehbaren<br />
Vorsteuerbeträge auf CHF nach den Durchschnittskursen umzurechnen, die die eidgenössische<br />
Steuerverwaltung (ESTV) für den Monat öffentlich bekannt gibt. Um<br />
dies für einen Fremdwährungsmandanten zu gewährleisten, wurde die Möglichkeit<br />
geschaffen in den Währungsstammdaten die Monatskurse online direkt von der Homepage<br />
zu importieren. Der Währungsdialog wurde dafür komplett überarbeitet:<br />
Abbildung 12.11: Währungen<br />
Wie bereits aus anderen Stammdatenmasken bekannt, steht Ihnen nun auch hier<br />
die Baumansicht zum Wechsel zwischen den einzelnen Seiten zur Verfügung. Die<br />
allgemeinen Einstellungen unter Währung und Tageskurse sind bereits bekannt.<br />
Neu hinzugekommen ist die Seite „Monatskurse“. An diese Position werden die<br />
importieren Monatsmittelkurse je Periode geschrieben. Sie können auch nach bearbeitet,<br />
gelöscht oder manuell angelegt werden. Diese Kurse werden nur zur Berechnung<br />
der Werte für die Mehrwertsteuer-Abrechnung verwendet. Die Währungsumrechnung<br />
selber läuft weiterhin über die Tageskurse bzw. den Kalkulationskurs.<br />
Beim Import der Monatskurse haben Sie allerdings die Möglichkeit, den aktuellen<br />
Monatskurs für den aktiven Mandanten als Kalkulationskurs zu übernehmen.<br />
Während die Währungsdaten und Tageskurse pro Mandant verwaltet werden, sind<br />
die Monatskurse mandantenübergreifend im Datenverzeichnis abgelegt. D.h. werden<br />
die Kurse importiert, werden die Monatskurse aller Mandanten angepasst.<br />
304
13 Lizenz und Gewährleistung<br />
<strong>SelectLine</strong> ist ein eingetragenes Warenzeichen der <strong>SelectLine</strong> Software AG.<br />
Alle Rechte sind vorbehalten. Das <strong>Handbuch</strong> und die gelieferte Software sind urheberrechtlich<br />
geschützt. Die Herstellung von Programmkopien ist unzulässig und<br />
strafbar. Lediglich die Herstellung einer Sicherungskopie für den persönlichen Gebrauch<br />
ist zulässig. Weitere Programmkopien oder Vervielfältigungen sind nicht<br />
zulässig. Zusätzliche Handbücher können gegen eine Schutzgebühr zzgl. Versandkosten<br />
nachbestellt werden. Verstösse gegen das Urheberrecht oder gegen die nachfolgenden<br />
Nutzungsbedingungen können straf- und zivilrechtlich verfolgt werden.<br />
Gegenstand des Vertrages zwischen dem Programmautor und dem Anwender ist<br />
das auf dem Datenträger (CD) aufgezeichnete Computerprogramm - im Folgenden<br />
Software genannt - sowie das dazugehörige <strong>Handbuch</strong>. Eigentum erwirbt der<br />
Anwender nur an dem körperlichen Datenträger und an dem <strong>Handbuch</strong>. An der<br />
Software erwirbt der Anwender eine Lizenz zur nicht ausschliesslichen Benutzung<br />
gegen Zahlung einer Lizenzgebühr gemäss gesonderter Vereinbarung mit der <strong>SelectLine</strong><br />
Software AG.<br />
Die im Lizenzpapier definierte maximale Anzahl von Nutzern erhält die Möglichkeit<br />
des zeitgleichen Zugriffs (”concurrend user”) auf das erworbene Programm. Eine<br />
namentliche Lizenzierung jedes Arbeitsplatzes (”named user”) erfolgt nicht. Die<br />
Software darf weder geändert, angepasst, noch übersetzt werden. Das Vermieten<br />
und Verleihen der Software, des <strong>Handbuch</strong>s oder von Teilen davon, ist dem Anwender<br />
nicht gestattet. Die <strong>SelectLine</strong>-Software gewährleistet, dass der Datenträger<br />
zum Zeitpunkt der Übergabe physikalisch fehlerfrei ist. Die Garantie beträgt sechs<br />
Monate. Sollte der Datenträger fehlerhaft sein, wird dieser nach Rücksendung unverzüglich<br />
gegen einen fehlerfreien Datenträger ausgetauscht.<br />
Wir weisen jedoch gleichfalls darauf hin, dass es nach dem Stand der Technik nicht<br />
möglich ist, Computersoftware so zu erstellen, dass sie in allen Anwendungen und<br />
Kombinationen fehlerfrei arbeitet. Der Lizenznehmer hat Anspruch darauf, dass<br />
die Software im Sinne der Programmbeschreibung einsetzbar ist.<br />
Die Haftung für Schäden jedweder Art, die durch die Benutzung der Software<br />
eintreten (z. B. Datenverlust, Betriebsunterbrechung), ist ausgeschlossen, es sei<br />
denn, dass wir vorsätzlich oder grob fahrlässig den Schaden herbeigeführt haben.<br />
In einem solchen Fall beschränkt sich die Haftung auf die Höhe des Kaufpreises<br />
der Software. Änderungen am Programm und der Programmbeschreibung bleiben<br />
vorbehalten.<br />
Januar 2009, <strong>SelectLine</strong> Software AG<br />
305
306
Index<br />
Übernahme Vorjahr, 232<br />
Überweisungen, 203<br />
Überzahlung, 213<br />
Abgangsliste, 262<br />
Abnutzungswert, 238<br />
Abschlussperioden, 266<br />
Abschreibung, 230, 250<br />
Abschreibungsart, 237, 240, 248, 263<br />
Abschreibungsbeginn, 237, 240<br />
Abschreibungsbuchung, 240, 258<br />
Abschreibungskonditionen, 250<br />
Abschreibungskonto, 237, 247, 253<br />
Abschreibungskreise, 254<br />
Abschreibungsmethode, 249<br />
Abschreibungssatz, 249, 252<br />
Abschreibungsvorschau, 261<br />
Abstimmsumme, 70<br />
Abstimmung, 128<br />
Abstimmung pro Land, 302<br />
Adressdaten, 134<br />
Adresse, 19, 134<br />
AfA-Beträge, 229<br />
Afa-Tabellen, 251<br />
AHK, 235, 236<br />
AHK Minderung, 243<br />
Anlagebewegungen, 242, 258<br />
Anlagegruppen, 253<br />
Anlagegut, 231, 234, 253<br />
Anlagekonto, 236, 239, 240<br />
Anlagen, 233<br />
Anlagen aufnehmen, 234<br />
Anlagen XML, 231<br />
Anlagenbuchhaltung, 28, 229<br />
Anlagenstapel, 256<br />
Anlagespiegel, 246, 260<br />
Anlagespiegelgruppen, 247<br />
Anlagespiegelstruktur, 240<br />
Anlagestapel, 256<br />
Anschaffungs-/ Herstellungskosten, 235<br />
Anschaffungsdatum, 236, 240, 256<br />
Anschaffungskosten, 241<br />
Ansicht, 104<br />
Ansprechpartner, 136<br />
Applikationsmenü, 7<br />
außergewöhnliche Abnutzung, 231, 244<br />
Ausbuchungsdatum, 152<br />
Ausführungsdatum, 211<br />
Ausgleich zurücknehmen, 151<br />
Ausgleichsinformationen, 151<br />
Auslandszahlungsverkehr, 211<br />
Auswertungen, 109, 285<br />
Auswertungen Offene Posten, 171<br />
Automatikkonten, 37<br />
BAB, 291<br />
Banken, 51<br />
Bankverbindung, 184<br />
Begünstigungszeitraum, 252<br />
Begleitzettel, 212<br />
Beitreibungsliste, 170<br />
Belegart, 76<br />
Belegnummer, 96<br />
Belegsperre, 138<br />
Betriebsabrechnungbogen, 291<br />
Bewegungen löschen, 242<br />
Bewegungsliste, 264<br />
Bilanz, 117<br />
Bilanzen, 108<br />
Bilanzentwicklung, 119<br />
Buchen, 65, 275<br />
Buchschema, 277<br />
Buchung bearbeiten, 72<br />
Buchung kopieren, 72<br />
Buchung stornieren, 72<br />
Buchungen, 245<br />
Buchungen erstellen, 257<br />
Buchungen löschen, 259<br />
Buchungsarten, 72<br />
Buchungsliste, 262<br />
307
Index<br />
Buchungslisten, 112<br />
Buchungsmaske, 27, 65, 280<br />
Buchwert, 240, 241<br />
Budgetabrechnung, 289<br />
Bundesbank, 211<br />
D-A-CH, 297<br />
DACH, 47<br />
DACH-Funktionalität, 301<br />
Datenaktualisierung, 58<br />
Datenintegritätsprüfung, 160<br />
Datenträgeraustausch, 210<br />
Debitoren, 134<br />
Deckungsbeitragsrechnung, 292<br />
degressive Abschreibung, 249<br />
degressive Gebäudeabschreibung, 250<br />
Dezimaltrennzeichen, 29<br />
Dialogbuchen, 72<br />
direkt zuweisbare Kosten, 268, 278<br />
Dokumente, 11<br />
Druckjobs, 109<br />
DTAUS, 210<br />
DTAZV, 210<br />
Edifact, 212<br />
Einfachbeleg, 72<br />
Eingabereihenfolge, 69<br />
Eingangsrechnung, 221<br />
Einlesevorgang, 215<br />
Einzahlungsscheinerfassung, 216<br />
Einzelkosten, 293<br />
Eröffnungsbilanz, 99<br />
Eröffnungsbuchung, 234<br />
Eröffnungskonten, 239<br />
Ereignisanzeige, 12<br />
Erfassung der Bankverbindungen, 185<br />
Erfolgsrechnung, 120, 290<br />
ergebnisabhängige Verteilung, 277<br />
Erinnerungswert, 229, 237, 250<br />
Ersetzungstexte, 212, 223<br />
Ersetzungstexte Sammelzahlung, 225<br />
ES Bank erfassen, 195<br />
ES Post erfassen, 196<br />
ESR Bank erfassen, 193<br />
ESR Post erfassen, 194<br />
Extrafelder, 142<br />
EZ einlesen, 214<br />
308<br />
EZ zuordnen, 221<br />
EZ Zuordnung aufheben, 223<br />
Fälligkeit, 167, 198<br />
Fälligkeiten, 142<br />
Fälligkeitsfrist, 163<br />
Fälligkeitsliste, 175<br />
Fehlerkostenstelle, 281<br />
Fehlerkostenträger, 283<br />
Fehlerprotokolle, 131<br />
Felder Buch- und OPBeleg, 279<br />
Fernwartung, 12<br />
Fibukonto, 231<br />
Finanzämter, 56<br />
Finanzamt, 21<br />
Finanzbuchhaltung, 256<br />
fixe Kosten, 269<br />
Forderungen, 171, 175<br />
Forderungsalter, 177<br />
Forderungsfolgebuchung, 243<br />
Freie Felder, 27, 142<br />
Fremdwährung, 74, 139, 178<br />
Fremdwährungen, 172<br />
Gemeinkosten, 271, 293<br />
geringwertige Wirtschaftsgüter, 250<br />
Gesamtbudget, 108<br />
Gruppenkosten, 293<br />
Hauptkostenstellen, 271<br />
Hauptkostenträger, 271<br />
Hilfe, 11<br />
Hilfeindex, 11<br />
Hilfskostenstellen, 271, 274, 284<br />
Hilfskostenträger, 271, 275<br />
Homepage, 11<br />
IBAN, 208<br />
IBAN/IPI, 139<br />
Inlandszahlungsverkehr, 211<br />
Inventarliste, 262<br />
Inventarnachweis, 260, 261<br />
Inventarnummer, 229, 236, 239, 255<br />
Inventarverwaltung, 235<br />
Jahresübersicht, 122<br />
Jahresauswertungen, 117
Jahreswechsel, 63<br />
Journal, 285, 287<br />
Kalender, 11<br />
Kennzahlen, 45, 124<br />
Kennzeichen, 92<br />
Kleindifferenzen ausbuchen, 159<br />
Kontaktpersonen, 136<br />
Konten, 31, 43, 267<br />
Kontenbudget, 270<br />
Kontendaten synchronisieren, 134<br />
Kontenplan, 38<br />
Kontierungsassistent, 85<br />
Kontierungsassistent über Stapel verbuchen,<br />
96<br />
Kontoänderungsassistent, 60<br />
Kontoauszug, 104, 113, 141, 166, 169,<br />
174<br />
Kontoauszug einlesen, 86<br />
Kontoauszugs, 85<br />
Kontokorrentliste, 119<br />
Kosten, 265<br />
Kosten anlegen, 279<br />
Kosten bearbeiten, 283<br />
Kosten separat buchen, 282<br />
Kosten verteilen, 275, 283<br />
Kostenart, 266, 268, 276<br />
Kostenarten, 268, 285<br />
kostenartenabhängige Verteilung, 277<br />
Kostenartenblatt, 285<br />
Kostenartenbudget, 270<br />
Kostenartentyp, 281<br />
Kostenbudget, 287, 289<br />
Kostendatensätze, 270, 273, 278, 283<br />
Kostenrechnung, 28, 240, 265, 278<br />
Kostenstelle, 266<br />
Kostenstellen, 270, 287<br />
Kostenstellen zu Kostenträger, 275<br />
Kostenstellenblatt, 288<br />
Kostenstellenbudget, 272<br />
Kostenstruktur, 268<br />
Kostenträger, 270, 292<br />
Kostenträgerblatt, 292<br />
Kostenträgerbudget, 272<br />
Kostentyp, 269<br />
Kostenverteilung, 287<br />
Kreditlimit, 138<br />
Kreditoren, 134<br />
Kulanztage, 164<br />
Kunden Stammdaten, 182<br />
Index<br />
Länderkennzeichen, 47<br />
Lastschriften, 203<br />
Lastschriftverfahren, 210<br />
Leistungen, 265<br />
Lieferanten Stammdaten, 185<br />
lineare Abschreibung, 249<br />
lineare Gebäudeabschreibung, 250<br />
Liquiditätsvorschau, 178<br />
Listeneinstellungen, 28<br />
Lizenz, 305<br />
Lizenzierung, 12<br />
Mahnbelege, 168<br />
Mahndatum, 166<br />
Mahnform, 164<br />
Mahngebühren, 163<br />
Mahnhistorie, 141<br />
Mahninfo, 147<br />
Mahnkonditionen, 165<br />
Mahnposten, 169<br />
Mahnstufe, 147<br />
Mahnstufen, 163, 164<br />
Mahntext, 166<br />
Mahnungen, 25, 163<br />
Mahnuntergrenze, 164<br />
Mahnvorschlag, 163<br />
Mahnvorschlag ohne gesperrte Posten,<br />
167<br />
Mahnwesen, 163<br />
Mandant, 181<br />
Mandant anlegen, 14, 298<br />
Mandant wählen, 18<br />
Mandanteinstellungen, 19<br />
Mandanteneröffnung, 298<br />
Mandantenland, 299<br />
Mandantenoptionen, 17<br />
manuelle Abschreibung, 249<br />
Manuelle Zahlung, 206<br />
Masken- und Toolbox-Editor, 28<br />
Mehrwertsteuer, 125<br />
Mehrwertsteuer-Nummer, 135<br />
Meldungsliste, 12<br />
Menü Anlagen, 9<br />
309
Index<br />
Menü Auswertungen, 9<br />
Menü Buchen, 8<br />
Menü Eigene Daten, 10<br />
Menü Fenster, 11<br />
Menü Kostenrechnung, 10<br />
Menü Mandant, 8<br />
Menü Offene Posten, 9<br />
Menü Schnittstellen, 10<br />
Menü Stammdaten, 8<br />
Mindestzugehörigkeit, 253<br />
Mitarbeiter, 136, 143, 147<br />
Mitgliedern, 140<br />
Monatsmittelkurse, 304<br />
Monatssummen, 117<br />
MT940, 86<br />
Multicash, 86<br />
MWST-Abrechnung, 301<br />
MwSt-Abrechnung (DE - AT - CH),<br />
126<br />
MwSt-Abrechnung Vordrucke, 125<br />
MWST-Formularzuordnung in SQL-<br />
Tabellen, 125<br />
Nachlass ausbuchen, 152<br />
Nachricht senden, 11<br />
nachträgliche AHK, 243<br />
Newsletter, 11<br />
Normalabschreibung, 249<br />
Notizen, 104, 142, 246<br />
Nummernkreise, 255<br />
Nutzungsdauer, 237, 249–251<br />
Offene Posten, 104, 133, 145<br />
Offene Posten bearbeiten, 145<br />
Offene Posten Konten, 171<br />
OP zusammenfassen, 154<br />
OP-Aufteilung, 155<br />
OP-Ausgleich, 147, 149, 150<br />
OP-Informationen, 157<br />
OP-Reorganisation, 160<br />
OP-Verwaltung, 85<br />
OPBeleg, 148<br />
Optionen, 21<br />
Organisationseinheit, 253<br />
osten (bei aktivierter Kostenrechnung),<br />
104<br />
310<br />
Parameter, 131<br />
Periodenabschluss, 98<br />
Personalnummern, 144<br />
Personenkonten, 158<br />
Positionen bearbeiten (Konas), 93<br />
Positionen verbuchen, 96<br />
Postbank, 86<br />
Postmandant, 139<br />
Prüfroutine, 71<br />
Preisindex, 254, 263<br />
Programmbeschreibung, 1<br />
Programmversion, 12<br />
Provisionsberechnung, 143<br />
prozentuale Verteilung, 276, 277<br />
Quicken, 86<br />
Rücklastschrift, 97<br />
Ratenbetrag, 156<br />
Ratenzahlung, 155<br />
Rechner, 11<br />
Regionaleinstellungen, 29<br />
Restbuchwert, 229<br />
Restwertabschreibungssatz, 250<br />
Restwertverzeichnis, 261<br />
Roter (Bank), 139<br />
Roter (Post), 139<br />
Saldenübersicht, 107<br />
Saldenliste, 114, 288<br />
Saldenvortragskonto, 235<br />
Sammelbeleg, 75<br />
<strong>SelectLine</strong>-Newsletter, 12<br />
SFirm32, 211<br />
Skalierung Gold, 297<br />
Skalierung Platin, 298<br />
Skonto, 208<br />
Skontofälligkeiten, 138<br />
Skontofristen, 142<br />
Skontokonto, 37<br />
Sofortabschreibung, 250<br />
Sonderabschreibung, 237, 249<br />
Sonderabschreibungsarten, 252, 263<br />
Sondervorauszahlung, 127<br />
Sperrdatum, 272<br />
Spesenregelung, 186<br />
Spesenregelung pro Zahlung, 226
Splittbuchungen, 77, 94<br />
Stammdaten, 31<br />
Standorte, 253<br />
Stapel verarbeiten, 80<br />
Stapelbuchen, 78<br />
Starmoney, 86<br />
Steuer umbuchen, 102<br />
Steuerland in Konto, 302<br />
Steuernummer, 135<br />
Steuerschlüssel, 302<br />
Steuersplitt, 146, 153<br />
Strukturplan, 273<br />
Stufenleiterverfahren, 284<br />
Summen und Salden, 286, 288<br />
Summenvortragskonto, 239<br />
Summenzeile, 210<br />
Synchronisierung, 146, 171<br />
Systeminformation, 12<br />
Tagessalden, 115<br />
Tausendertrennzeichen, 29<br />
Teilabgang, 244<br />
Teilausgleich, 150<br />
Teilwertabschreibung, 231, 245<br />
Teilzahlung, 94<br />
Text, 142<br />
Tipp des Tages, 11<br />
Transferarten, 205<br />
Transitorische Buchungen, 81<br />
Umbewertung, 156<br />
Umbuchung, 244<br />
umsatzabhängige Verteilung, 276<br />
Umsatzliste, 173<br />
Unteranlage, 240<br />
unterjähriger Vortrag, 235, 239<br />
Update Bewegungsdaten / Währungen,<br />
300<br />
Valuta-Ausgleich, 100<br />
Valuta-Datum, 143<br />
variable Kosten, 269<br />
Verbandsregulierung, 139<br />
Verbindlichkeiten, 171, 175<br />
Versicherungsliste, 263<br />
Versicherungswert, 241, 254, 263<br />
Versteuerungsart, 17<br />
Index<br />
Verteilung, 272<br />
Verteilungsschemata, 274<br />
Verteilungstypen, 276<br />
Vertreter, 136, 147<br />
Verwendungszweck, 181, 209, 213<br />
VESR, 139<br />
VESR-Arten, 193<br />
Vollabgang, 243<br />
Vorjahreswerte, 291<br />
Vorlagemandanten, 233<br />
Vorschlagsliste, 201<br />
Vortrag, 234, 239<br />
Vortragsbuchung, 158<br />
Vortragsdaten, 231<br />
Vortragswerte, 158<br />
Währung anpassen, 156<br />
Währungen, 49<br />
Währungsumrechnungen, 159<br />
Weisungsschlüssel, 211<br />
Wertaufholung, 231, 240, 245<br />
Wertverlust, 248<br />
Wiederbeschaffungsliste, 263<br />
Wiederbeschaffungswert, 241, 254, 263<br />
WIR, 183<br />
Wirtschaftsgüterkartei, 262<br />
Wirtschaftsgut, 240, 247, 257<br />
Wirtschaftsjahr, 16<br />
Zahlbetrag, 208<br />
Zahldatum, 148<br />
Zahldatums, 199<br />
Zahlung, 147, 149<br />
Zahlung bearbeiten, 207<br />
Zahlungen, 128, 302<br />
Zahlungsanweisung, 192, 205<br />
Zahlungsart, 205<br />
Zahlungsarten, 192<br />
Zahlungsausgänge, 138, 199<br />
Zahlungsavis, 213<br />
Zahlungsbedingungen, 142, 183<br />
Zahlungseingänge, 138, 199<br />
Zahlungseingang, 205<br />
Zahlungsfunktion, 186<br />
Zahlungskonditionen, 137, 142<br />
Zahlungsläufe, 203, 223<br />
Zahlungsläufe erzeugen, 202<br />
311
Index<br />
Zahlungslauf verbuchen, 209<br />
Zahlungsmoral, 176<br />
Zahlungsplan, 155<br />
Zahlungspositionen, 206<br />
Zahlungsrichtung, 198<br />
Zahlungstransfer, 210<br />
Zahlungsverkehr, 23, 146, 162, 164,<br />
176, 181, 197<br />
Zahlungsverzug, 176<br />
Zahlungsvorschläge, 138, 183<br />
Zahlungsvorschlag, 197<br />
Zahlungsziel, 146<br />
Zugang, 234, 235, 240<br />
Zugangsbuchung, 236<br />
Zugangsliste, 262<br />
Zugehörigkeit, 241, 253<br />
Zugriffsrechte, 28<br />
Zusatztext, 278<br />
Zuschreibung, 245<br />
Zuweisungsabfrage, 219, 220<br />
312
Abbildungsverzeichnis<br />
2.1 Applikationsmenü . . . . . . . . . . . . . . . . . . . . . . . . . . . 7<br />
2.2 Menü Mandant . . . . . . . . . . . . . . . . . . . . . . . . . . . . . 8<br />
2.3 Menü Stammdaten . . . . . . . . . . . . . . . . . . . . . . . . . . . 8<br />
2.4 Menü Buchen . . . . . . . . . . . . . . . . . . . . . . . . . . . . . . 8<br />
2.5 Menü Auswertungen . . . . . . . . . . . . . . . . . . . . . . . . . . 9<br />
2.6 Menü Offene Posten . . . . . . . . . . . . . . . . . . . . . . . . . . 9<br />
2.7 Menü Anlagen . . . . . . . . . . . . . . . . . . . . . . . . . . . . . 10<br />
2.8 Menü Kostenrechnung . . . . . . . . . . . . . . . . . . . . . . . . . 10<br />
2.9 Menü Eigene Daten . . . . . . . . . . . . . . . . . . . . . . . . . . 10<br />
2.10 Menü Schnittstellen . . . . . . . . . . . . . . . . . . . . . . . . . . 11<br />
2.11 Menü Fenster . . . . . . . . . . . . . . . . . . . . . . . . . . . . . . 11<br />
2.12 Menü Hilfe . . . . . . . . . . . . . . . . . . . . . . . . . . . . . . . 11<br />
3.1 Mandant anlegen . . . . . . . . . . . . . . . . . . . . . . . . . . . . 14<br />
3.2 Beginn Wirtschaftsjahr . . . . . . . . . . . . . . . . . . . . . . . . . 16<br />
3.3 Mandantenoptionen . . . . . . . . . . . . . . . . . . . . . . . . . . 18<br />
3.4 Mandant wählen . . . . . . . . . . . . . . . . . . . . . . . . . . . . 18<br />
3.5 Mandant Adresse . . . . . . . . . . . . . . . . . . . . . . . . . . . . 20<br />
3.6 Seite Finanzamt . . . . . . . . . . . . . . . . . . . . . . . . . . . . 21<br />
3.7 Seite Zahlungsverkehr . . . . . . . . . . . . . . . . . . . . . . . . . 24<br />
3.8 Seite Mahnungen . . . . . . . . . . . . . . . . . . . . . . . . . . . . 26<br />
3.9 Seite Freie Felder . . . . . . . . . . . . . . . . . . . . . . . . . . . . 27<br />
3.10 Seite Verwaltung Toolbox . . . . . . . . . . . . . . . . . . . . . . . 29<br />
4.1 Seite Konto . . . . . . . . . . . . . . . . . . . . . . . . . . . . . . . 31<br />
4.2 Seite Salden / Budget . . . . . . . . . . . . . . . . . . . . . . . . . 35<br />
4.3 Seite Kontenblatt . . . . . . . . . . . . . . . . . . . . . . . . . . . . 35<br />
4.4 Seite Einstellungen . . . . . . . . . . . . . . . . . . . . . . . . . . . 36<br />
4.5 Automatikkonten . . . . . . . . . . . . . . . . . . . . . . . . . . . . 38<br />
4.6 Kontenplan . . . . . . . . . . . . . . . . . . . . . . . . . . . . . . . 39<br />
4.7 Gruppe bearbeiten . . . . . . . . . . . . . . . . . . . . . . . . . . . 41<br />
4.8 Konto bearbeiten . . . . . . . . . . . . . . . . . . . . . . . . . . . . 43<br />
4.9 Zähler bearbeiten . . . . . . . . . . . . . . . . . . . . . . . . . . . . 44<br />
4.10 Kennzahlen bearbeiten . . . . . . . . . . . . . . . . . . . . . . . . . 46<br />
4.11 Steuerschlüssel . . . . . . . . . . . . . . . . . . . . . . . . . . . . . 47<br />
4.12 Steuerschlüsseldetails . . . . . . . . . . . . . . . . . . . . . . . . . . 48<br />
4.13 Währungen . . . . . . . . . . . . . . . . . . . . . . . . . . . . . . . 49<br />
4.14 Tageskurse . . . . . . . . . . . . . . . . . . . . . . . . . . . . . . . 50<br />
4.15 Monatskurse . . . . . . . . . . . . . . . . . . . . . . . . . . . . . . 51<br />
4.16 Banken . . . . . . . . . . . . . . . . . . . . . . . . . . . . . . . . . 51<br />
313
Abbildungsverzeichnis<br />
314<br />
4.17 Bankbezüge . . . . . . . . . . . . . . . . . . . . . . . . . . . . . . . 52<br />
4.18 Buchungstexte . . . . . . . . . . . . . . . . . . . . . . . . . . . . . 53<br />
4.19 Geschäftsvorfälle . . . . . . . . . . . . . . . . . . . . . . . . . . . . 54<br />
4.20 Kontentyp . . . . . . . . . . . . . . . . . . . . . . . . . . . . . . . . 55<br />
4.21 Nummernkreise . . . . . . . . . . . . . . . . . . . . . . . . . . . . . 55<br />
4.22 PLZ-Verzeichnis . . . . . . . . . . . . . . . . . . . . . . . . . . . . 56<br />
4.23 Ländercodes . . . . . . . . . . . . . . . . . . . . . . . . . . . . . . . 57<br />
4.24 Sprachen . . . . . . . . . . . . . . . . . . . . . . . . . . . . . . . . . 57<br />
4.25 Textbausteine . . . . . . . . . . . . . . . . . . . . . . . . . . . . . . 58<br />
4.26 Datenaktualisierung . . . . . . . . . . . . . . . . . . . . . . . . . . 59<br />
4.27 Kontoänderungsassistent . . . . . . . . . . . . . . . . . . . . . . . . 61<br />
5.1 Jahreswechsel . . . . . . . . . . . . . . . . . . . . . . . . . . . . . . 63<br />
5.2 Buchungsmaske konfigurieren . . . . . . . . . . . . . . . . . . . . . 66<br />
5.3 Eingabereihenfolge . . . . . . . . . . . . . . . . . . . . . . . . . . . 69<br />
5.4 Darstellung Überspringen und Festhalten in der Buchungsmaske . 70<br />
5.5 Abstimmsumme . . . . . . . . . . . . . . . . . . . . . . . . . . . . 70<br />
5.6 Buchungen neu verarbeiten . . . . . . . . . . . . . . . . . . . . . . 71<br />
5.7 Dialogbuchen . . . . . . . . . . . . . . . . . . . . . . . . . . . . . . 73<br />
5.8 Fremdwährung anpassen . . . . . . . . . . . . . . . . . . . . . . . . 74<br />
5.9 Sammelbeleg mit Buchrichtung Soll . . . . . . . . . . . . . . . . . 75<br />
5.10 Sammelbeleg mit Buchrichtung Haben . . . . . . . . . . . . . . . . 75<br />
5.11 Sammelbeleg . . . . . . . . . . . . . . . . . . . . . . . . . . . . . . 76<br />
5.12 Belegart . . . . . . . . . . . . . . . . . . . . . . . . . . . . . . . . . 77<br />
5.13 Stapelbuchen . . . . . . . . . . . . . . . . . . . . . . . . . . . . . . 78<br />
5.14 Stapelverarbeitung . . . . . . . . . . . . . . . . . . . . . . . . . . . 80<br />
5.15 transitorischer Stapel . . . . . . . . . . . . . . . . . . . . . . . . . . 81<br />
5.16 Abgrenzung . . . . . . . . . . . . . . . . . . . . . . . . . . . . . . . 82<br />
5.17 Bestätigen . . . . . . . . . . . . . . . . . . . . . . . . . . . . . . . . 82<br />
5.18 aktuelles Geschäftsjahr . . . . . . . . . . . . . . . . . . . . . . . . . 82<br />
5.19 Bestätigung . . . . . . . . . . . . . . . . . . . . . . . . . . . . . . . 83<br />
5.20 mehrere Stapel . . . . . . . . . . . . . . . . . . . . . . . . . . . . . 83<br />
5.21 Rückbuchung . . . . . . . . . . . . . . . . . . . . . . . . . . . . . . 84<br />
5.22 löschen bestätigen . . . . . . . . . . . . . . . . . . . . . . . . . . . 84<br />
5.23 Datum korrigieren . . . . . . . . . . . . . . . . . . . . . . . . . . . 84<br />
5.24 Kontierungsassistent . . . . . . . . . . . . . . . . . . . . . . . . . . 85<br />
5.25 Kontoauszug einlesen . . . . . . . . . . . . . . . . . . . . . . . . . . 86<br />
5.26 allgemeine Einstellungen . . . . . . . . . . . . . . . . . . . . . . . . 88<br />
5.27 Suchtexte . . . . . . . . . . . . . . . . . . . . . . . . . . . . . . . . 91<br />
5.28 Kennzeichen . . . . . . . . . . . . . . . . . . . . . . . . . . . . . . . 92<br />
5.29 Position bearbeiten . . . . . . . . . . . . . . . . . . . . . . . . . . . 94<br />
5.30 Splittbuchung . . . . . . . . . . . . . . . . . . . . . . . . . . . . . . 95<br />
5.31 Stapel buchen . . . . . . . . . . . . . . . . . . . . . . . . . . . . . . 96<br />
5.32 Positionen verbuchen . . . . . . . . . . . . . . . . . . . . . . . . . . 97<br />
5.33 Periodenabschluss . . . . . . . . . . . . . . . . . . . . . . . . . . . 98<br />
5.34 Vortragswerte . . . . . . . . . . . . . . . . . . . . . . . . . . . . . . 99<br />
5.35 Valuta-Ausgleich . . . . . . . . . . . . . . . . . . . . . . . . . . . . 100
Abbildungsverzeichnis<br />
5.36 Kurs anpassen . . . . . . . . . . . . . . . . . . . . . . . . . . . . . 101<br />
5.37 Buchdialog für Valuta-Ausgleich . . . . . . . . . . . . . . . . . . . 102<br />
5.38 Steuer umbuchen . . . . . . . . . . . . . . . . . . . . . . . . . . . . 103<br />
5.39 Umbuchungsliste . . . . . . . . . . . . . . . . . . . . . . . . . . . . 104<br />
5.40 Ansicht Kontenblatt . . . . . . . . . . . . . . . . . . . . . . . . . . 105<br />
5.41 Ansicht Offene Posten . . . . . . . . . . . . . . . . . . . . . . . . . 106<br />
5.42 Salden prüfen . . . . . . . . . . . . . . . . . . . . . . . . . . . . . . 107<br />
5.43 Budget prüfen . . . . . . . . . . . . . . . . . . . . . . . . . . . . . . 108<br />
6.1 Druckjob . . . . . . . . . . . . . . . . . . . . . . . . . . . . . . . . 109<br />
6.2 Druckjobliste . . . . . . . . . . . . . . . . . . . . . . . . . . . . . . 110<br />
6.3 Zuordnung Auswertungen zu Druckjob . . . . . . . . . . . . . . . . 111<br />
6.4 Auswertungsparameter . . . . . . . . . . . . . . . . . . . . . . . . . 112<br />
6.5 Buchungsliste . . . . . . . . . . . . . . . . . . . . . . . . . . . . . . 113<br />
6.6 Kontoauszug . . . . . . . . . . . . . . . . . . . . . . . . . . . . . . 114<br />
6.7 Summen- und Saldenliste . . . . . . . . . . . . . . . . . . . . . . . 115<br />
6.8 Tagessalden . . . . . . . . . . . . . . . . . . . . . . . . . . . . . . . 116<br />
6.9 Monatssummen . . . . . . . . . . . . . . . . . . . . . . . . . . . . . 117<br />
6.10 Bilanz . . . . . . . . . . . . . . . . . . . . . . . . . . . . . . . . . . 118<br />
6.11 Bilanzentwicklung . . . . . . . . . . . . . . . . . . . . . . . . . . . 119<br />
6.12 Kontokorrentliste . . . . . . . . . . . . . . . . . . . . . . . . . . . . 120<br />
6.13 Erfolgsrechnung . . . . . . . . . . . . . . . . . . . . . . . . . . . . . 121<br />
6.14 Jahresübersicht . . . . . . . . . . . . . . . . . . . . . . . . . . . . . 122<br />
6.15 Kontenformel . . . . . . . . . . . . . . . . . . . . . . . . . . . . . . 123<br />
6.16 Kennzahlen . . . . . . . . . . . . . . . . . . . . . . . . . . . . . . . 124<br />
6.17 MwSt-Formular . . . . . . . . . . . . . . . . . . . . . . . . . . . . . 125<br />
6.18 MwSt-Formularzuordnung . . . . . . . . . . . . . . . . . . . . . . . 126<br />
6.19 MwSt-Liste . . . . . . . . . . . . . . . . . . . . . . . . . . . . . . . 126<br />
6.20 Kontenzuordnung . . . . . . . . . . . . . . . . . . . . . . . . . . . . 127<br />
6.21 MwSt-Abstimmung . . . . . . . . . . . . . . . . . . . . . . . . . . . 128<br />
6.22 MwSt-Konto . . . . . . . . . . . . . . . . . . . . . . . . . . . . . . 129<br />
6.23 keine bzw. Auswahl . . . . . . . . . . . . . . . . . . . . . . . . . . . 129<br />
6.24 Fehlerprotokoll . . . . . . . . . . . . . . . . . . . . . . . . . . . . . 129<br />
6.25 Abstimmung Umsatzsteuer . . . . . . . . . . . . . . . . . . . . . . 130<br />
6.26 Abstimmung USteuer . . . . . . . . . . . . . . . . . . . . . . . . . 130<br />
7.1 Seite Adresse . . . . . . . . . . . . . . . . . . . . . . . . . . . . . . 135<br />
7.2 Seite Ansprechpartner . . . . . . . . . . . . . . . . . . . . . . . . . 136<br />
7.3 Seite Zahlungskonditionen . . . . . . . . . . . . . . . . . . . . . . . 137<br />
7.4 Seite Verbandsregulierung . . . . . . . . . . . . . . . . . . . . . . . 140<br />
7.5 Seite Kontoauszug . . . . . . . . . . . . . . . . . . . . . . . . . . . 141<br />
7.6 Seite Mahnhistorie . . . . . . . . . . . . . . . . . . . . . . . . . . . 141<br />
7.7 Zahlungsbedingungen . . . . . . . . . . . . . . . . . . . . . . . . . 142<br />
7.8 Mitarbeiter . . . . . . . . . . . . . . . . . . . . . . . . . . . . . . . 143<br />
7.9 Postenliste . . . . . . . . . . . . . . . . . . . . . . . . . . . . . . . . 145<br />
7.10 Offene Posten ändern . . . . . . . . . . . . . . . . . . . . . . . . . . 146<br />
7.11 Zahlung Rewe und Auftrag . . . . . . . . . . . . . . . . . . . . . . 148<br />
315
Abbildungsverzeichnis<br />
316<br />
7.12 mehrere Offene Posten zahlen . . . . . . . . . . . . . . . . . . . . . 149<br />
7.13 Offene Posten anpassen . . . . . . . . . . . . . . . . . . . . . . . . 151<br />
7.14 Offene Posten Rest-OP . . . . . . . . . . . . . . . . . . . . . . . . . 151<br />
7.15 OP-Ausgleichsinformation . . . . . . . . . . . . . . . . . . . . . . . 152<br />
7.16 Offene Posten ausbuchen (Rewe) . . . . . . . . . . . . . . . . . . . 153<br />
7.17 OP zusammenfassen . . . . . . . . . . . . . . . . . . . . . . . . . . 154<br />
7.18 Offene Posten aufteilen . . . . . . . . . . . . . . . . . . . . . . . . . 155<br />
7.19 Offene Posten umbewerten . . . . . . . . . . . . . . . . . . . . . . . 156<br />
7.20 Debitoren-Info . . . . . . . . . . . . . . . . . . . . . . . . . . . . . 157<br />
7.21 OP-Vortrag . . . . . . . . . . . . . . . . . . . . . . . . . . . . . . . 158<br />
7.22 Kleindifferenzen ausbuchen . . . . . . . . . . . . . . . . . . . . . . 159<br />
7.23 Offene Posten ausgleichen und verrechnen . . . . . . . . . . . . . . 160<br />
7.24 Mahnlauf Kriterien . . . . . . . . . . . . . . . . . . . . . . . . . . . 163<br />
7.25 Mahnvorschlagsliste . . . . . . . . . . . . . . . . . . . . . . . . . . 165<br />
7.26 Mahnlauf Konditionen . . . . . . . . . . . . . . . . . . . . . . . . . 166<br />
7.27 Erstellte Mahnungen . . . . . . . . . . . . . . . . . . . . . . . . . . 167<br />
7.28 Mahnvorschlag ohne gesperrte . . . . . . . . . . . . . . . . . . . . . 168<br />
7.29 Mahnung Mahnposten . . . . . . . . . . . . . . . . . . . . . . . . . 168<br />
7.30 Mahnung Kontoauszug . . . . . . . . . . . . . . . . . . . . . . . . . 169<br />
7.31 Offene Posten Betreibungliste . . . . . . . . . . . . . . . . . . . . . 170<br />
7.32 Auswertung Offene Posten - Konten . . . . . . . . . . . . . . . . . 172<br />
7.33 Auswertung Offene Posten Umsatz . . . . . . . . . . . . . . . . . . 173<br />
7.34 Auswertung Offene Posten Kontoauszug . . . . . . . . . . . . . . . 174<br />
7.35 Auswertung Offene Posten Fälligkeitsliste . . . . . . . . . . . . . . 175<br />
7.36 Auswertung Offene Posten Zahlungsmoral . . . . . . . . . . . . . . 176<br />
7.37 Auswertung Offene Posten Forderungsalter . . . . . . . . . . . . . 177<br />
7.38 Auswertung Offene Posten Liquiditätsvorschau . . . . . . . . . . . 178<br />
8.1 Mandant Zahlungsverkehr . . . . . . . . . . . . . . . . . . . . . . . 182<br />
8.2 Kunde Zahlung . . . . . . . . . . . . . . . . . . . . . . . . . . . . . 183<br />
8.3 Kunde Bankverbindung . . . . . . . . . . . . . . . . . . . . . . . . 184<br />
8.4 Zahlungsausgang . . . . . . . . . . . . . . . . . . . . . . . . . . . . 185<br />
8.5 Zahlungseingang . . . . . . . . . . . . . . . . . . . . . . . . . . . . 185<br />
8.6 Erfassen Bankverbindung . . . . . . . . . . . . . . . . . . . . . . . 186<br />
8.7 Zahlungsanweisung erfassen . . . . . . . . . . . . . . . . . . . . . . 187<br />
8.8 Spesenregelung . . . . . . . . . . . . . . . . . . . . . . . . . . . . . 188<br />
8.9 Adressübernahme . . . . . . . . . . . . . . . . . . . . . . . . . . . . 188<br />
8.10 Datenübernahme . . . . . . . . . . . . . . . . . . . . . . . . . . . . 189<br />
8.11 Datenübernahme . . . . . . . . . . . . . . . . . . . . . . . . . . . . 189<br />
8.12 Bankdatenübernahme . . . . . . . . . . . . . . . . . . . . . . . . . 190<br />
8.13 Bank des Empfängers . . . . . . . . . . . . . . . . . . . . . . . . . 190<br />
8.14 Bankverbindung Giro . . . . . . . . . . . . . . . . . . . . . . . . . 191<br />
8.15 Bankdaten prüfen . . . . . . . . . . . . . . . . . . . . . . . . . . . 192<br />
8.16 Zahlungsanweisung . . . . . . . . . . . . . . . . . . . . . . . . . . . 193<br />
8.17 VESR-Einzahlung Bank . . . . . . . . . . . . . . . . . . . . . . . . 194<br />
8.18 VESR-Einzahlung Post . . . . . . . . . . . . . . . . . . . . . . . . 195<br />
8.19 Einzahlung Bank . . . . . . . . . . . . . . . . . . . . . . . . . . . . 196
Abbildungsverzeichnis<br />
8.20 Einzahlung Post . . . . . . . . . . . . . . . . . . . . . . . . . . . . 197<br />
8.21 Zahlungsvorschlag Parameter . . . . . . . . . . . . . . . . . . . . . 198<br />
8.22 Zahlungsvorschlag Filter . . . . . . . . . . . . . . . . . . . . . . . . 199<br />
8.23 Zahlungsvorschlag Protokoll . . . . . . . . . . . . . . . . . . . . . . 200<br />
8.24 Zahlungslauf Vorschlagsliste . . . . . . . . . . . . . . . . . . . . . . 201<br />
8.25 Zahlungslauf aus Vorschlag . . . . . . . . . . . . . . . . . . . . . . 204<br />
8.26 Zahlungslauf manuelle Zahlung . . . . . . . . . . . . . . . . . . . . 207<br />
8.27 Position bearbeiten . . . . . . . . . . . . . . . . . . . . . . . . . . . 208<br />
8.28 Zahlungslauf verbuchen . . . . . . . . . . . . . . . . . . . . . . . . 209<br />
8.29 Transferarten . . . . . . . . . . . . . . . . . . . . . . . . . . . . . . 210<br />
8.30 DTA-Diskette erstellen . . . . . . . . . . . . . . . . . . . . . . . . . 211<br />
8.31 optionale Felder für den Zahlungsdatensatz . . . . . . . . . . . . . 212<br />
8.32 Zahlungsdatei einlesen . . . . . . . . . . . . . . . . . . . . . . . . . 213<br />
8.33 pendente BESR/VESR . . . . . . . . . . . . . . . . . . . . . . . . . 214<br />
8.34 EZ einlesen . . . . . . . . . . . . . . . . . . . . . . . . . . . . . . . 214<br />
8.35 EZ einlesen Rechnung . . . . . . . . . . . . . . . . . . . . . . . . . 215<br />
8.36 Codierzeile . . . . . . . . . . . . . . . . . . . . . . . . . . . . . . . 215<br />
8.37 Einzahlungsschein Typ . . . . . . . . . . . . . . . . . . . . . . . . . 215<br />
8.38 EZ Bank erfassen . . . . . . . . . . . . . . . . . . . . . . . . . . . . 216<br />
8.39 Erfassen mehrere Artikel . . . . . . . . . . . . . . . . . . . . . . . . 216<br />
8.40 Erfassen mehrere Artikel 2 . . . . . . . . . . . . . . . . . . . . . . . 217<br />
8.41 Betrag nicht korrekt . . . . . . . . . . . . . . . . . . . . . . . . . . 217<br />
8.42 EZ einlesen alle oder eine Rechnung . . . . . . . . . . . . . . . . . 218<br />
8.43 EZ Ansicht filtern . . . . . . . . . . . . . . . . . . . . . . . . . . . 218<br />
8.44 Lieferant Bankverbindung . . . . . . . . . . . . . . . . . . . . . . . 219<br />
8.45 Bestätigen . . . . . . . . . . . . . . . . . . . . . . . . . . . . . . . . 219<br />
8.46 Datensatz anlegen . . . . . . . . . . . . . . . . . . . . . . . . . . . 220<br />
8.47 Zahlung Lieferant . . . . . . . . . . . . . . . . . . . . . . . . . . . . 220<br />
8.48 Eingangsrechnung . . . . . . . . . . . . . . . . . . . . . . . . . . . 221<br />
8.49 VESR einlesen . . . . . . . . . . . . . . . . . . . . . . . . . . . . . 222<br />
8.50 EZ-Schein Eingangsrechnung . . . . . . . . . . . . . . . . . . . . . 222<br />
8.51 Ersetzungstexte alt . . . . . . . . . . . . . . . . . . . . . . . . . . . 224<br />
8.52 Ersetzungstext . . . . . . . . . . . . . . . . . . . . . . . . . . . . . 224<br />
8.53 Sammelzahlung . . . . . . . . . . . . . . . . . . . . . . . . . . . . . 225<br />
8.54 Verwendungszweck . . . . . . . . . . . . . . . . . . . . . . . . . . . 225<br />
8.55 Zahlungslauf bestätigen . . . . . . . . . . . . . . . . . . . . . . . . 226<br />
8.56 Nach Bestätigung . . . . . . . . . . . . . . . . . . . . . . . . . . . . 226<br />
8.57 Ersetzungstexte Verwendung . . . . . . . . . . . . . . . . . . . . . 226<br />
9.1 Mandant Anlagenbuchhaltung . . . . . . . . . . . . . . . . . . . . . 230<br />
9.2 Schnittstelle Anlagen XML . . . . . . . . . . . . . . . . . . . . . . 232<br />
9.3 Übernahme Vorjahr . . . . . . . . . . . . . . . . . . . . . . . . . . 233<br />
9.4 Anlagen anlegen . . . . . . . . . . . . . . . . . . . . . . . . . . . . 234<br />
9.5 Anlagen anlegen Kriterien . . . . . . . . . . . . . . . . . . . . . . . 235<br />
9.6 Anlagenzugang . . . . . . . . . . . . . . . . . . . . . . . . . . . . . 236<br />
9.7 Parameter für degressive Abschreibung . . . . . . . . . . . . . . . . 238<br />
9.8 Parameter manuelle Abschreibung . . . . . . . . . . . . . . . . . . 238<br />
317
Abbildungsverzeichnis<br />
318<br />
9.9 Vortragswert . . . . . . . . . . . . . . . . . . . . . . . . . . . . . . 239<br />
9.10 Anlagen erweitert . . . . . . . . . . . . . . . . . . . . . . . . . . . . 241<br />
9.11 Anlagen Bewegungen . . . . . . . . . . . . . . . . . . . . . . . . . . 242<br />
9.12 Nachträgliche AHK . . . . . . . . . . . . . . . . . . . . . . . . . . . 243<br />
9.13 Vollabgang . . . . . . . . . . . . . . . . . . . . . . . . . . . . . . . 244<br />
9.14 Umbuchung . . . . . . . . . . . . . . . . . . . . . . . . . . . . . . . 245<br />
9.15 Buchungsliste-zur-Anlage . . . . . . . . . . . . . . . . . . . . . . . 246<br />
9.16 Bearbeitungsansicht Anlagespiegel . . . . . . . . . . . . . . . . . . 247<br />
9.17 Struktur Anlagespiegel mit Abschreibungen . . . . . . . . . . . . . 248<br />
9.18 Abschreibungsarten . . . . . . . . . . . . . . . . . . . . . . . . . . . 249<br />
9.19 Afa-Tabellen . . . . . . . . . . . . . . . . . . . . . . . . . . . . . . 251<br />
9.20 Sonderabschreibungsarten . . . . . . . . . . . . . . . . . . . . . . . 252<br />
9.21 Zugehörigkeit nach Standorte . . . . . . . . . . . . . . . . . . . . . 253<br />
9.22 Preisindizes . . . . . . . . . . . . . . . . . . . . . . . . . . . . . . . 254<br />
9.23 Abschreibungskreise . . . . . . . . . . . . . . . . . . . . . . . . . . 255<br />
9.24 Nummernkreise . . . . . . . . . . . . . . . . . . . . . . . . . . . . . 255<br />
9.25 Anlagenstapel . . . . . . . . . . . . . . . . . . . . . . . . . . . . . . 256<br />
9.26 Buchauswahl . . . . . . . . . . . . . . . . . . . . . . . . . . . . . . 257<br />
9.27 Export Anlagen . . . . . . . . . . . . . . . . . . . . . . . . . . . . . 258<br />
9.28 Export löschen . . . . . . . . . . . . . . . . . . . . . . . . . . . . . 259<br />
9.29 Bruttoanlagespiegel . . . . . . . . . . . . . . . . . . . . . . . . . . . 260<br />
9.30 Zugangs- und Abgangsliste . . . . . . . . . . . . . . . . . . . . . . 262<br />
9.31 Wiederbeschaffungsliste . . . . . . . . . . . . . . . . . . . . . . . . 263<br />
10.1 Mandant Kostenrechnung . . . . . . . . . . . . . . . . . . . . . . . 266<br />
10.2 Einstellungen Kontenstamm . . . . . . . . . . . . . . . . . . . . . . 267<br />
10.3 Kostenart . . . . . . . . . . . . . . . . . . . . . . . . . . . . . . . . 269<br />
10.4 Kostenart Seite Salden / Budget . . . . . . . . . . . . . . . . . . . 269<br />
10.5 Kostenart Seite Kostendatensätze . . . . . . . . . . . . . . . . . . . 270<br />
10.6 Kostenstelle & Kostenträger . . . . . . . . . . . . . . . . . . . . . . 271<br />
10.7 Kostenstelle Seite Salden/Budget . . . . . . . . . . . . . . . . . . . 272<br />
10.8 Kostenstelle Seite Kostendatensätze . . . . . . . . . . . . . . . . . 273<br />
10.9 Kostenträgerstruktur . . . . . . . . . . . . . . . . . . . . . . . . . . 274<br />
10.10Verteilungsschema Kostenstellen . . . . . . . . . . . . . . . . . . . 275<br />
10.11Verteilungsschema Buchen . . . . . . . . . . . . . . . . . . . . . . . 278<br />
10.12Kostentabelle . . . . . . . . . . . . . . . . . . . . . . . . . . . . . . 279<br />
10.13Kosten anlegen . . . . . . . . . . . . . . . . . . . . . . . . . . . . . 280<br />
10.14Kosten erfassen über manuelles Buchen . . . . . . . . . . . . . . . 280<br />
10.15Kosten verteilen . . . . . . . . . . . . . . . . . . . . . . . . . . . . 281<br />
10.16Kosten manuell erfassen . . . . . . . . . . . . . . . . . . . . . . . . 282<br />
10.17Kosten verteilen . . . . . . . . . . . . . . . . . . . . . . . . . . . . 284<br />
10.18Kostenart Journal . . . . . . . . . . . . . . . . . . . . . . . . . . . 285<br />
10.19Kostenartenblatt . . . . . . . . . . . . . . . . . . . . . . . . . . . . 286<br />
10.20Kostenart Summen und Salden . . . . . . . . . . . . . . . . . . . . 287<br />
10.21Kostenstellenblatt . . . . . . . . . . . . . . . . . . . . . . . . . . . 288<br />
10.22Budgetabrechnung Kostenstelle . . . . . . . . . . . . . . . . . . . . 289<br />
10.23Erfolgsrechnung Kostenstelle . . . . . . . . . . . . . . . . . . . . . 290
Abbildungsverzeichnis<br />
10.24Betriebsabrechnungsbogen . . . . . . . . . . . . . . . . . . . . . . . 292<br />
10.25Deckungsbeitragsrechnung . . . . . . . . . . . . . . . . . . . . . . . 293<br />
12.1 Programmlizenzierung . . . . . . . . . . . . . . . . . . . . . . . . . 297<br />
12.2 Mandant anlegen . . . . . . . . . . . . . . . . . . . . . . . . . . . . 298<br />
12.3 Geschäftsjahr . . . . . . . . . . . . . . . . . . . . . . . . . . . . . . 299<br />
12.4 Finanzamt . . . . . . . . . . . . . . . . . . . . . . . . . . . . . . . . 300<br />
12.5 ISO-Währungscode . . . . . . . . . . . . . . . . . . . . . . . . . . . 301<br />
12.6 MwSt-Abrechnung . . . . . . . . . . . . . . . . . . . . . . . . . . . 301<br />
12.7 Zahlungen . . . . . . . . . . . . . . . . . . . . . . . . . . . . . . . . 302<br />
12.8 Abstimmung . . . . . . . . . . . . . . . . . . . . . . . . . . . . . . 302<br />
12.9 Konten-Einstellungen . . . . . . . . . . . . . . . . . . . . . . . . . . 303<br />
12.10Steuer-Schlüssel . . . . . . . . . . . . . . . . . . . . . . . . . . . . . 303<br />
12.11Währungen . . . . . . . . . . . . . . . . . . . . . . . . . . . . . . . 304<br />
319