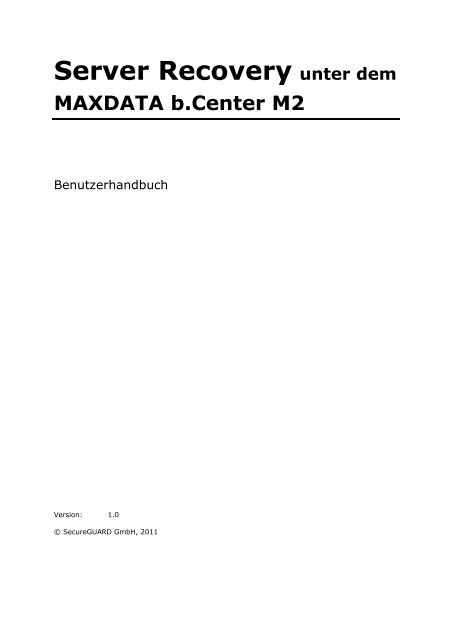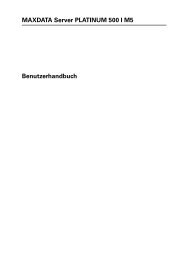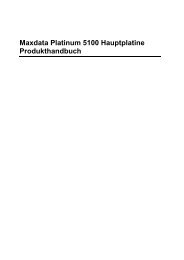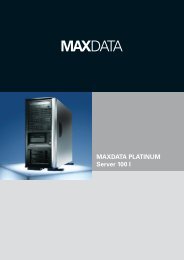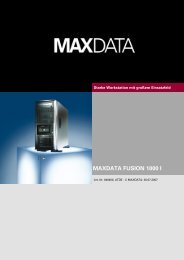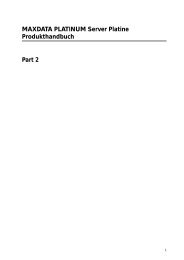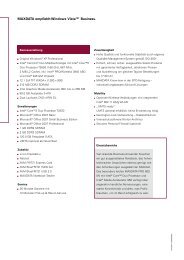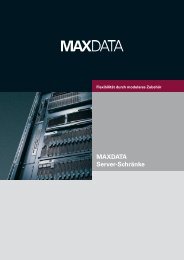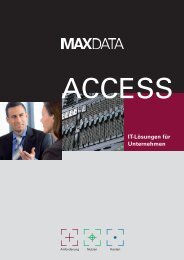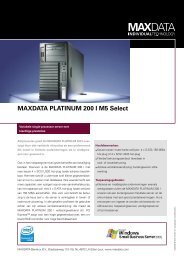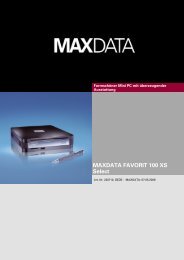Server Recovery unter dem MAXDATA b.Center M2
Server Recovery unter dem MAXDATA b.Center M2
Server Recovery unter dem MAXDATA b.Center M2
Erfolgreiche ePaper selbst erstellen
Machen Sie aus Ihren PDF Publikationen ein blätterbares Flipbook mit unserer einzigartigen Google optimierten e-Paper Software.
<strong>Server</strong> <strong>Recovery</strong> <strong>unter</strong> <strong>dem</strong><br />
<strong>MAXDATA</strong> b.<strong>Center</strong> <strong>M2</strong><br />
Benutzerhandbuch<br />
Version: 1.0<br />
© SecureGUARD GmbH, 2011
Inhalt:<br />
<strong>Server</strong> <strong>Recovery</strong> Handbuch<br />
1. Einleitung ............................................................................................ 3<br />
2. <strong>Recovery</strong>-Vorgang ................................................................................ 3<br />
2.1. Voraussetzungen ............................................................................. 3<br />
2.2. Vorgehensweise .............................................................................. 3<br />
3. Vorgehen nach <strong>dem</strong> Factory-Reset ........................................................ 11<br />
3.1. Laufwerksbuchstaben zuweisen ....................................................... 11<br />
3.2. <strong>Server</strong>ordner auffinden und modifizieren .......................................... 14<br />
4. Literaturverzeichnis ............................................................................. 18<br />
4.1. Abbildverzeichnis .......................................................................... 18<br />
© SecureGUARD GmbH S e i t e | 2
1. Einleitung<br />
<strong>Server</strong> <strong>Recovery</strong> Handbuch<br />
Sollte der <strong>Server</strong> durch einen Fehler in einen Zustand gelangen, in <strong>dem</strong> er nicht<br />
mehr produktiv verwendet werden kann, so besteht die Möglichkeit, den <strong>Server</strong><br />
auf eine frühere Sicherung bzw. auf Auslieferungszustand zurückzusetzen.<br />
2. <strong>Recovery</strong>-Vorgang<br />
Man kann den <strong>Server</strong> entweder auf vordefinierte Backups (<strong>Server</strong>sicherungen)<br />
oder auch auf den Auslieferungszustand zurücksetzen. Um die Sicherheit des<br />
<strong>Server</strong>s gewährleisten zu können, müssen regelmäßig Backups vom <strong>Server</strong><br />
erstellt werden. Dieser Vorgang wird mit den „Aufgaben <strong>unter</strong> „Erste Schritte““<br />
definiert.<br />
In je<strong>dem</strong> Fall des <strong>Recovery</strong>-Vorgangs muss man sich darüber im Klaren sein,<br />
dass Daten verloren gehen könnten, sollten diese nicht durch Backups gesichert<br />
worden sein.<br />
ACHTUNG: Beim Factory Reset (Zurücksetzen auf Auslieferungszustand) gehen<br />
alle Daten auf der Systempartition (C:\) verloren. Stellen Sie vor <strong>dem</strong> <strong>Recovery</strong><br />
sicher, alle benötigten Daten zu sichern!<br />
2.1. Voraussetzungen<br />
Um ein <strong>Recovery</strong> erfolgreich durchführen zu können, müssen folgende<br />
Voraussetzungen gegeben sein:<br />
mitgelieferte <strong>Recovery</strong>-DVD ist vorhanden<br />
Besitz eines USB-Sticks mit mindestens 8GB Speicherplatz<br />
<strong>Server</strong> und Client-PC, von <strong>dem</strong> aus gesichert wird, sind im selben Netz (am<br />
selben Switch/Router angeschlossen)<br />
2.2. Vorgehensweise<br />
Um das <strong>Recovery</strong> durchführen zu können, gehen Sie wie folgt vor:<br />
Am CLIENT-PC:<br />
1. Legen Sie die <strong>MAXDATA</strong> b.<strong>Center</strong> <strong>M2</strong> <strong>Server</strong> <strong>Recovery</strong> DVD in Ihr Client-<br />
DVD-Laufwerk ein.<br />
Abbildung 1 - <strong>Server</strong> <strong>Recovery</strong> DVD<br />
2. Öffnen Sie den Inhalt der DVD im Explorer.<br />
3. Doppelklicken Sie auf die Datei „setup.exe“ um den Wizard für das <strong>Recovery</strong><br />
zu starten.<br />
© SecureGUARD GmbH S e i t e | 3
<strong>Server</strong> <strong>Recovery</strong> Handbuch<br />
Abbildung 2 - Setup.exe starten<br />
4. Lesen Sie die Anweisung genau durch und fahren Sie den Vorgang mit Klick<br />
auf „Weiter“ fort.<br />
Abbildung 3 - Startseite des Wizards<br />
5. Im nächsten Schritt werden Sie aufgefordert, einen USB-Stick (größer gleich<br />
8GB) in den Clientcomputer einzustecken.<br />
Abbildung 4 - USB-Stick mit <strong>dem</strong> Client-PC verbinden<br />
6. Wählen Sie den USB-Stick aus, der für den <strong>Recovery</strong>-Vorgang herangezogen<br />
werden soll und bestätigen Sie den Hinweis der Löschung aller Daten des<br />
USB-Sticks.<br />
© SecureGUARD GmbH S e i t e | 4
<strong>Server</strong> <strong>Recovery</strong> Handbuch<br />
Abbildung 5 - USB-Stick wählen<br />
ACHTUNG: Mit <strong>dem</strong> Klick auf „Weiter“ wird der USB-Stick formatiert und alle<br />
benötigten Dateien für den <strong>Recovery</strong>-Vorgang auf den Stick kopiert.<br />
7. Warten Sie, bis der Kopiervorgang abgeschlossen wurde.<br />
Abbildung 6 - Warten auf Fertigstellung des Kopiervorgangs<br />
INFORMATION: Dieser Vorgang kann sehr viel Zeit in Anspruch nehmen, da<br />
mehrere Gigabytes Daten kopiert werden.<br />
8. Entfernen Sie nach Beendigung des Kopiervorgangs den USB-Stick vom<br />
Client-PC und bestätigen Sie anschließend mit „Weiter“.<br />
© SecureGUARD GmbH S e i t e | 5
Beim SERVER:<br />
<strong>Server</strong> <strong>Recovery</strong> Handbuch<br />
Abbildung 7 - USB-Stick entfernen<br />
9. Gehen Sie nun zu Ihrem <strong>MAXDATA</strong> b.<strong>Center</strong> <strong>M2</strong> <strong>Server</strong>, stecken Sie den<br />
eben erstellten USB-Stick in einen freien USB-Slot ein und starten Sie ihn<br />
neu.<br />
Am CLIENT-PC:<br />
Abbildung 8 - Vorgehensweise beim <strong>Server</strong><br />
10.Warten Sie nun mindestens 5 Minuten lang bevor Sie auf „Weiter drücken“.<br />
INFORMATION: Falls Sie versehentlich auf weiter gedrückt haben und der<br />
<strong>Server</strong> noch nicht gefunden wird, so brechen Sie den Wizard einfach ab und<br />
starten Sie erneut die Datei „setup.exe“ und markieren Sie die Box in der<br />
© SecureGUARD GmbH S e i t e | 6
<strong>Server</strong> <strong>Recovery</strong> Handbuch<br />
steht, dass die Erstellung des bootfähigen USB-Sticks übersprungen werden<br />
soll. Schon sind Sie wieder bei Schritt 10 angelangt.<br />
11.Nach<strong>dem</strong> die 5 Minuten Wartezeit vorbei sind, drücken Sie auf „Weiter“ um<br />
den Wiederherstellungsprozess fortzuführen.<br />
Abbildung 9 - <strong>Server</strong> suchen<br />
INFORMATION: Sollte der <strong>Server</strong> nicht gefunden werden, so erscheint<br />
folgendes Fenster. Um trotz<strong>dem</strong> schnell fortfahren zu können, folgen Sie <strong>dem</strong><br />
Hinweis <strong>unter</strong> Punkt 10.<br />
Abbildung 10 - <strong>Server</strong> wurde nicht gefunden<br />
12.Nach<strong>dem</strong> der <strong>Server</strong> gefunden wurde, fahren Sie mit einem Klick auf „Weiter“<br />
fort.<br />
© SecureGUARD GmbH S e i t e | 7
<strong>Server</strong> <strong>Recovery</strong> Handbuch<br />
Abbildung 11 - <strong>Server</strong> wurde gefunden<br />
13.Wählen Sie nun aus, welche Wiederherstellungsoption verwendet werden soll.<br />
Abbildung 12 - Verfügbare Wiederherstellungsoptionen<br />
INFORMATION: Es gibt grundsätzlich 2 verschiedene Optionen. Zum einen<br />
gibt es die Option zur Wiederherstellung des <strong>Server</strong>s zu einem früheren<br />
Zeitpunkt an <strong>dem</strong> ein Backup erfolgreich erstellt wurde. Andererseits kann<br />
man aber den <strong>Server</strong> zum Herstellerstandard zurücksetzen (Factory Reset).<br />
In dieser Dokumentation wird auf letztere Methode eingegangen. Bei der<br />
ersten Methode kann man einfach ein verfügbares Backup (die externe<br />
<strong>Server</strong>sicherungsfestplatte muss am <strong>Server</strong> angesteckt sein) auswählen und<br />
dieses wiederherstellen. Nach einem Neustart ist der <strong>Server</strong> einfach auf einem<br />
definierten Zustand (lt. Backup) zurückgesetzt.<br />
© SecureGUARD GmbH S e i t e | 8
<strong>Server</strong> <strong>Recovery</strong> Handbuch<br />
14.Wählen Sie Punkt 2 an und klicken Sie auf „Weiter“ um mit <strong>dem</strong> Factory Reset<br />
fortzufahren.<br />
ACHTUNG: Beim Factory-Reset gehen alle auf der Systempartition liegenden<br />
Daten (inklusive benutzerdefinierte Einstellungen) des <strong>Server</strong>s verloren.<br />
Führen Sie diese Option nur im Notfall durch.<br />
15.Wählen Sie nun aus, ob nur die Daten der Systemplatte (vgl. Punkt 1), oder<br />
ob auch alle anderen internen Platten formatiert (gelöscht) werden sollen<br />
(vgl. Punkt 2). Haken Sie zu<strong>dem</strong> Ihre Einverständniserklärung über die<br />
Löschung der Daten an und drücken Sie auf „Weiter“ um fortzufahren.<br />
Abbildung 13 – Factory-Reset Einstellungen<br />
16.Lesen Sie die abschließende Zusammenfassung genau durch und Bestätigen<br />
Sie nochmals mit „Weiter“. Der Prozess wird anschließend begonnen.<br />
© SecureGUARD GmbH S e i t e | 9
<strong>Server</strong> <strong>Recovery</strong> Handbuch<br />
Abbildung 14 - Verbindung zum <strong>Server</strong> herstellen<br />
17.Warten Sie, während die Wiederherstellung im Gange ist.<br />
Abbildung 15 - Wiederherstellungsprozess im Gange<br />
18.Drücken Sie „Schließen“ um den Wizard nach <strong>dem</strong> erfolgreichen Vorgang zu<br />
Beenden.<br />
© SecureGUARD GmbH S e i t e | 10
Beim SERVER:<br />
<strong>Server</strong> <strong>Recovery</strong> Handbuch<br />
Abbildung 16 - <strong>Server</strong> wurde wiederhergestellt<br />
19.Gehen Sie zum <strong>MAXDATA</strong> b.<strong>Center</strong> <strong>M2</strong> <strong>Server</strong>, entfernen Sie den USB-<br />
Stick für den <strong>Recovery</strong>-Vorgang und starten Sie den <strong>Server</strong> erneut.<br />
Am CLIENT-PC:<br />
20.Warten Sie nun ca. 1 Stunde bevor Sie sich mit <strong>dem</strong> <strong>Server</strong> via<br />
http://bcenter/connect verbinden.<br />
21.Herzlichen Glückwunsch. Sie haben den <strong>Server</strong> erfolgreich wiederhergestellt.<br />
3. Vorgehen nach <strong>dem</strong> Factory-Reset<br />
Nach der Wiederherstellung des <strong>Server</strong>s auf den Herstellerstandard, wobei nun<br />
davon ausgegangen wird, dass die persönlichen Daten (die auf einem sicheren<br />
Verbung [RAID] liegen) nicht gelöscht wurden, muss man wie folgt vorgehen, um<br />
den <strong>Server</strong> wieder wie vor der Wiederherstellung verwenden zu können.<br />
Natürlich sind dazu weitaus mehrere Schritte notwendig, man muss alle<br />
Einstellungen erneut durchgehen und <strong>dem</strong>entsprechend modifizieren (Benutzer<br />
anlegen, Clients neu verbinden…). Doch in diesem Abschnitt wird erklärt, wie<br />
man den Zugriff auf die <strong>Server</strong>ordner wiederherstellt, ohne dabei Daten zu<br />
verlieren.<br />
3.1. Laufwerksbuchstaben zuweisen<br />
Nach <strong>dem</strong> Factory-Reset werden den Partitionen des sicheren Verbunds nicht<br />
automatisch Laufwerksbuchstaben zugewiesen, darum kann man nicht von<br />
Anfang an darauf zugreifen. Die Zuweisung von Laufwerksbuchstaben<br />
funktioniert wie folgt:<br />
© SecureGUARD GmbH S e i t e | 11
<strong>Server</strong> <strong>Recovery</strong> Handbuch<br />
1. Verbinden Sie sich via Remote Desktop Verbindung (betätigen Sie die<br />
Windows-Taste gleichzeitig mit der R-Taste und geben Sie in das<br />
anschließend sich öffnende Fenster ein mstsc.exe) zum <strong>MAXDATA</strong> b.<strong>Center</strong><br />
<strong>M2</strong>. Geben Sie für den Computernamen bcenter und als Passwort das<br />
Standardpasswort b.center<strong>M2</strong> ein. Dieses sollte jedoch schnellstens über das<br />
Dashboard geändert werden. Sollte dieser Vorgang schon geschehen sein, so<br />
geben Sie als Passwort Ihr persönliches Storage-<strong>Server</strong>-Passwort ein und<br />
drücken Sie auf „Verbinden“<br />
2. Akzeptieren Sie im Falle die für den erfolgreichen Verbindungsvorgang<br />
erscheinende Zertifikatswarnung.<br />
3. Sie sehen nun den Desktop des <strong>Server</strong>s. Navigieren Sie nun wie folgt:<br />
a. Start<br />
b. Verwaltung<br />
c. Computerverwaltung<br />
4. Öffnen Sie die Computerverwaltung und klicken Sie auf<br />
„Datenträgerverwaltung“ <strong>unter</strong> <strong>dem</strong> Abschnitt „Datenspeicher“.<br />
© SecureGUARD GmbH S e i t e | 12
<strong>Server</strong> <strong>Recovery</strong> Handbuch<br />
Abbildung 17 - Datenträgerverwaltung<br />
5. Sie sind nun in der benötigten Verwaltungsebene angelangt. Bei der<br />
Datenträgerübersicht (graphische Ansicht) sehen Sie jeweils die Buchstaben<br />
der einzelnen Partitionen (C ist z.B.: das System). Nun sehen Sie, dass eine<br />
Festplatte (Datenträger 1 - in diesem Fall bestehend aus mehreren<br />
Partitionen) keine Buchstaben zugeteilt bekommen hat.<br />
Abbildung 18 - Datenträger-Übersicht<br />
ACHTUNG: Bei je<strong>dem</strong> System ist der Datenträger 0 die Systemplatte. Ändern<br />
Sie deren Buchstaben auf KEINEN FALL! Bei der Systemplatte hat eine<br />
Partition (Größe: 100MB) keinen Laufwerksbuchstaben, die andere Partition<br />
trägt den Buchstaben C: (Größe: ca. 15GB). Belassen Sie deren Buchstaben<br />
so wie sie sind. Die erste Partition benötigt keinen Buchstaben und dient<br />
lediglich der Funktionstüchtigkeit des Systems.<br />
6. Bei der/den anderen Festplatte/n (wird pro Verbund als eine erkannt, obwohl<br />
mehrere Festplatten verbunden sind => ganz im Sinne eines sicheren RAID-<br />
Verbundes) drücken Sie nun auf jede einzelne Partition mit einem Rechtsklick<br />
und drücken auf „Laufwerksbuchstaben und –pfade ändern“. Es öffnet sich<br />
nun das linke Fenster:<br />
Abbildung 19 - Laufwerksbuchstaben ändern<br />
© SecureGUARD GmbH S e i t e | 13
<strong>Server</strong> <strong>Recovery</strong> Handbuch<br />
7. Sie sehen, dass keine Buchstaben vergeben sind – deshalb drücken Sie nun<br />
auf „Hinzufügen“. Daraufhin öffnet sich ein weiteres Fenster, in <strong>dem</strong> man den<br />
Buchstaben wählen kann. Wählen Sie einen Buchstaben aus, der für Sie in<br />
Ordnung geht und drücken Sie auf „OK“. Gehen Sie diesen und den letzten<br />
Schritt für jede Partition ihrer Festplatten durch, die noch keinen Buchstaben<br />
besitzen, mit Ausnahme der Systemplatte (Datenträger 0)<br />
3.2. <strong>Server</strong>ordner auffinden und modifizieren<br />
Bleiben Sie in der bestehenden Remote-Desktop-Verbindung und öffnen Sie den<br />
„Computer“ über Start – Computer. Navigieren Sie durch alle nun sichtbaren<br />
Partitionen und überprüfen Sie, wo Ihre Daten spezifischen Daten liegen. (die<br />
Standard-<strong>Server</strong>ordner liegen immer in einem Verzeichnis „<strong>Server</strong>Folders“ an der<br />
obersten Hierarchie des Laufwerks.<br />
Sollten Sie die Ordner gefunden haben (können Sich natürlich auf verschiedenen<br />
Partitionen befinden) dann ändern Sie die Struktur dieser – das heißt, sollte es<br />
sich um Ordner auf einer Partition handeln, die im Ordner „<strong>Server</strong>Folders“ …<br />
liegen, dann benennen Sie diesen Ordner um, z.B.: in <strong>Server</strong>FoldersOld da<br />
man die Struktur ja wieder gleich aufbauen will, muss man immer die Ordner<br />
ändern. Man könnte aber auch alle Standardordner ändern, das würde jedoch<br />
eine Menge Arbeit mehr bedeuten, deshalb nimmt man gleich die oberste<br />
Hierarchie.<br />
Abbildung 20 - Betroffene Hierarchie umbenennen<br />
Öffnen Sie nun das Dashboard (am Desktop liegt eine Verknüpfung) und<br />
navigieren Sie zur Kachel „<strong>Server</strong>ordner und Festplatten“ und anschließend<br />
stellen Sie sicher, dass das Register „<strong>Server</strong>ordner“ geöffnet ist. Klicken Sie nun<br />
auf jeden einzelnen <strong>Server</strong>ordner mit einem Rechtsklick und wählen Sie die<br />
Aufgabe „Ordner verschieben“.<br />
Abbildung 21 - Vordefinierte <strong>Server</strong>ordner verschieben<br />
© SecureGUARD GmbH S e i t e | 14
<strong>Server</strong> <strong>Recovery</strong> Handbuch<br />
Wählen Sie im anschließend sich öffnenden Fenster aus, auf welche Partition der<br />
Ordner verschoben werden soll (soll die Hierarchie behalten werden, dann<br />
wählen Sie die Partition, auf der sich dieser Ordner momentan befindet).<br />
Abbildung 22 - Ordner verschieben<br />
Schließen Sie den Assistenten nach der Erfolgsmeldung und führen Sie den<br />
Verschiebungs-Vorgang für jeden weiteren <strong>Server</strong>ordner erneut aus.<br />
Abbildung 23 - Ordner wurde erfolgreich verschoben<br />
Wenn alle Ordner verschoben wurden navigieren Sie im Explorer zu den<br />
bestehenden (umbenannten) Ordnern und verschieben den gesamten Inhalt<br />
(einfach im alten Ordner (nicht alle Unterordner der <strong>Server</strong>folder, sondern im<br />
<strong>Server</strong>ordner selbst z.B.: D:\<strong>Server</strong>FoldersOld\Musik) alles markieren, rechts auf<br />
die Markierung klicken und auf „Ausschneiden“ klicken.<br />
© SecureGUARD GmbH S e i t e | 15
<strong>Server</strong> <strong>Recovery</strong> Handbuch<br />
Abbildung 24 - Unterordner und Dateien der alten <strong>Server</strong>ordner ausschneiden<br />
Navigieren Sie nun zum jeweiligen neuen Ordner (z.B.: D:\<strong>Server</strong>Folders\Musik),<br />
der durch das Verschieben über das Dashboard entstand und fügen Sie in diesen<br />
Ordner nun den gesamten Inhalt über einen rechten Mausklick und Klick auf<br />
„Einfügen“ ein. Wiederholen Sie diesen Schritt für alle weiteren <strong>Server</strong>ordner.<br />
Abbildung 25 - <strong>Server</strong>ordner-Inhalt in die neuen Ordner einfügen<br />
Abbildung 26 - Dateien und Ordner wurden eingefügt<br />
© SecureGUARD GmbH S e i t e | 16
<strong>Server</strong> <strong>Recovery</strong> Handbuch<br />
Nach<strong>dem</strong> diese Schritte erledigt wurden, können Sie die umbenannten Ordner<br />
löschen (sofern alle Dateien kopiert wurden!) und mit der weiteren Konfiguration<br />
starten (siehe Dashboard – Startseite: „Aufgaben <strong>unter</strong> „Erste Schritte““)<br />
© SecureGUARD GmbH S e i t e | 17
<strong>Server</strong> <strong>Recovery</strong> Handbuch<br />
4. Literaturverzeichnis<br />
4.1. Abbildverzeichnis<br />
Abbildung 1 - <strong>Server</strong> <strong>Recovery</strong> DVD .............................................................. 3<br />
Abbildung 2 - Setup.exe starten ................................................................... 4<br />
Abbildung 3 - Startseite des Wizards ............................................................ 4<br />
Abbildung 4 - USB-Stick mit <strong>dem</strong> Client-PC verbinden ..................................... 4<br />
Abbildung 5 - USB-Stick wählen ................................................................... 5<br />
Abbildung 6 - Warten auf Fertigstellung des Kopiervorgangs ............................ 5<br />
Abbildung 7 - USB-Stick entfernen ............................................................... 6<br />
Abbildung 8 - Vorgehensweise beim <strong>Server</strong> ................................................... 6<br />
Abbildung 9 - <strong>Server</strong> suchen ........................................................................ 7<br />
Abbildung 10 - <strong>Server</strong> wurde nicht gefunden ................................................. 7<br />
Abbildung 11 - <strong>Server</strong> wurde gefunden ......................................................... 8<br />
Abbildung 12 - Verfügbare Wiederherstellungsoptionen ................................... 8<br />
Abbildung 13 – Factory-Reset Einstellungen ................................................... 9<br />
Abbildung 14 - Verbindung zum <strong>Server</strong> herstellen ........................................ 10<br />
Abbildung 15 - Wiederherstellungsprozess im Gange .................................... 10<br />
Abbildung 16 - <strong>Server</strong> wurde wiederhergestellt ............................................ 11<br />
Abbildung 17 - Datenträgerverwaltung ........................................................ 13<br />
Abbildung 18 - Datenträger-Übersicht ......................................................... 13<br />
Abbildung 19 - Laufwerksbuchstaben ändern ............................................... 13<br />
Abbildung 20 - Betroffene Hierarchie umbenennen ....................................... 14<br />
Abbildung 21 - Vordefinierte <strong>Server</strong>ordner verschieben ................................. 14<br />
Abbildung 22 - Ordner verschieben ............................................................. 15<br />
Abbildung 23 - Ordner wurde erfolgreich verschoben .................................... 15<br />
Abbildung 24 - Unterordner und Dateien der alten <strong>Server</strong>ordner ausschneiden 16<br />
Abbildung 25 - <strong>Server</strong>ordner-Inhalt in die neuen Ordner einfügen .................. 16<br />
Abbildung 26 - Dateien und Ordner wurden eingefügt ................................... 16<br />
© SecureGUARD GmbH S e i t e | 18