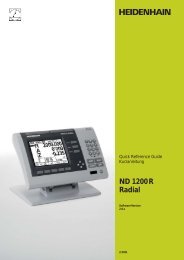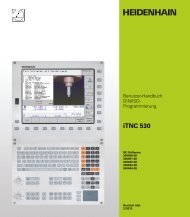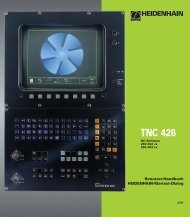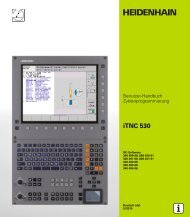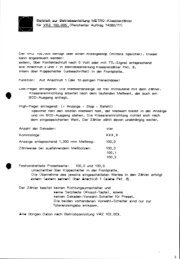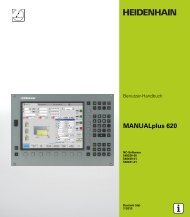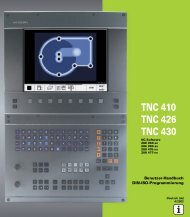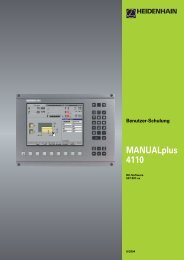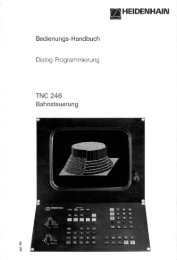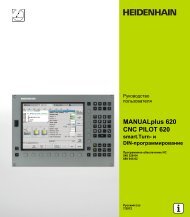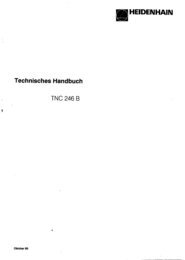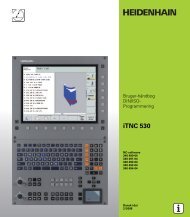iTNC 530 - heidenhain
iTNC 530 - heidenhain
iTNC 530 - heidenhain
Erfolgreiche ePaper selbst erstellen
Machen Sie aus Ihren PDF Publikationen ein blätterbares Flipbook mit unserer einzigartigen Google optimierten e-Paper Software.
Lotse<br />
smarT.NC<br />
<strong>iTNC</strong> <strong>530</strong><br />
NC-Software<br />
340490-08, 606420-03<br />
340491-08, 606421-03<br />
340492-08<br />
340493-08<br />
340494-08<br />
Deutsch (de)<br />
2/2013
Der smarT.NC-Lotse<br />
... ist die Programmier-Hilfe für die Betriebsart smarT.NC der<br />
<strong>iTNC</strong> <strong>530</strong> in Kurzfassung. Eine vollständige Anleitung zum<br />
Programmieren und Bedienen der <strong>iTNC</strong> <strong>530</strong> finden Sie im<br />
Benutzer-Handbuch.<br />
Symbole im Lotsen<br />
Wichtige Informationen werden im Lotsen mit folgenden<br />
Symbolen herausgestellt:<br />
Wichtiger Hinweis!<br />
Maschine und TNC müssen vom Maschinen-<br />
Hersteller für die beschriebene Funktion vorbereitet<br />
sein!<br />
Warnung: Bei Nichtbeachten Gefahr für Bediener<br />
oder Maschine!<br />
Steuerung NC-Software-Nummer<br />
<strong>iTNC</strong> <strong>530</strong> 340490-08<br />
<strong>iTNC</strong> <strong>530</strong> mit HSCI 606420-03<br />
<strong>iTNC</strong> <strong>530</strong>, Export-Version 340491-08<br />
<strong>iTNC</strong> <strong>530</strong>, Export-Version mit HSCI 606421-03<br />
<strong>iTNC</strong> <strong>530</strong> mit Windows XP 340492-08<br />
<strong>iTNC</strong> <strong>530</strong> mit Windows XP,<br />
Export-Version<br />
340493-08<br />
<strong>iTNC</strong> <strong>530</strong> Programmierplatz 340494-08<br />
<strong>iTNC</strong> <strong>530</strong> Programmierplatz 606424-03<br />
3
Inhalt<br />
4<br />
Inhalt<br />
Der smarT.NC-Lotse.................................................................................................................................................... 3<br />
Quickstart, der Schnelleinstieg ................................................................................................................................... 5<br />
Grundlagen .................................................................................................................................................................. 16<br />
Bearbeitungen definieren ........................................................................................................................................... 46<br />
Bearbeitungspositionen definieren ............................................................................................................................. 157<br />
Konturen definieren..................................................................................................................................................... 180<br />
DXF-Dateien verarbeiten (Software-Option................................................................................................................. 190<br />
Datenübernahme aus Klartext-Dialog-Programmen (Software-Option)....................................................................... 217<br />
UNIT-Programm grafisch testen und abarbeiten......................................................................................................... 219
Quickstart, der Schnelleinstieg<br />
Das erste Mal die neue Betriebsart wählen und ein<br />
neues Programm erstellen<br />
Betriebsart smarT.NC wählen: Die TNC befindet sich in der<br />
Datei-Verwaltung (siehe Bild rechts). Wenn sich die TNC<br />
nicht in der Datei-Verwaltung befindet: Taste PGM MGT<br />
drücken<br />
Um ein neues Bearbeitungs-Programm zu eröffnen, Softkey<br />
NEUE DATEI drücken: smarT.NC zeigt ein Überblendfenster<br />
Datei-Namen mit Datei-Typ .HU eingeben, mit Taste ENT<br />
bestätigen<br />
Softkey MM (bzw. INCH) oder Schaltfläche MM (bzw. INCH)<br />
bestätigen: smarT.NC öffnet ein .HU-Programm in der<br />
gewählten Maßeinheit und fügt automatisch das<br />
Programmkopf-Formular ein. Dieses Formular enthält neben<br />
der Rohteil-Definition auch die wichtigsten<br />
Voreinstellungen, die für das ganze restliche Programm<br />
gelten<br />
Standardwerte übernehmen und Programmkopf-Formular<br />
speichern: Taste END drücken: Sie können jetzt<br />
Bearbeitungsschritte definieren<br />
Quickstart, der Schnelleinstieg<br />
5
Quickstart, der Schnelleinstieg<br />
6<br />
Übung 1: Einfache Bohrbearbeitungen in<br />
smarT.NC<br />
Aufgabe<br />
Lochkreis zentrieren, bohren und gewindebohren.<br />
Voraussetzungen<br />
In der Werkzeug-Tabelle TOOL.T müssen folgende Werkzeuge definiert<br />
sein:<br />
NC-Anbohrer, Durchmesser 10 mm<br />
Bohrer, Durchmesser 5 mm<br />
Gewindebohrer M6<br />
50<br />
0<br />
0<br />
50<br />
¬80<br />
20<br />
0<br />
M6
Zentrieren definieren<br />
Bearbeitungsabschnitt einfügen: Softkey EINFÜGEN<br />
drücken<br />
Bearbeitung einfügen<br />
Bohrbearbeitung einfügen: Die TNC zeigt eine Softkeyleiste<br />
mit den verfügbaren Bohrbearbeitungen an<br />
Zentrieren wählen: Die TNC zeigt das Übersichtsformular zur<br />
Definition der kompletten Zentrierbearbeitung an<br />
Werkzeug festlegen: Softkey WÄHLEN drücken, die TNC<br />
zeigt in einem Überblendfenster den Inhalt der Werkzeug-<br />
Tabelle TOOL.T an<br />
Hellfeld mit den Pfeiltasten auf den NC-Anbohrer bewegen<br />
und mit Taste ENT ins Formular übernehmen. Alternativ<br />
können Sie die Werkzeug-Nummer auch direkt eingeben,<br />
mit Taste ENT bestätigen<br />
Spindeldrehzahl eingeben, mit Taste ENT bestätigen<br />
Zentriervorschub eingeben, mit Taste ENT bestätigen<br />
Per Softkey auf Tiefeneingabe umschalten, mit Taste ENT<br />
bestätigen. Gewünschte Tiefe eingeben<br />
Mit der Reiter-Umschalttaste das Detailformular Position<br />
wählen<br />
Auf Lochkreis-Definition umschalten. Erforderliche<br />
Lochkreisdaten eingeben, jeweils mit Taste ENT bestätigen<br />
Formular mit Taste END speichern. Die Zentrierbearbeitung<br />
ist vollständig definiert<br />
Quickstart, der Schnelleinstieg<br />
7
Quickstart, der Schnelleinstieg<br />
8<br />
Bohren definieren<br />
Bohren wählen: Softkey UNIT 205 drücken, die TNC zeigt<br />
das Formular für Bohrbearbeitungen an<br />
Werkzeug festlegen: Softkey WÄHLEN drücken, die TNC<br />
zeigt in einem Überblendfenster den Inhalt der Werkzeug-<br />
Tabelle TOOL.T an<br />
Hellfeld mit den Pfeiltasten auf den Bohrer bewegen und mit<br />
Taste ENT ins Formular übernehmen<br />
Spindeldrehzahl eingeben, mit Taste ENT bestätigen<br />
Bohrvorschub eingeben, mit Taste ENT bestätigen<br />
Bohrtiefe eingeben, mit Taste ENT bestätigen<br />
Zustelltiefe eingeben, das Formular mit Taste END<br />
speichern<br />
Die Bohrpositionen müssen Sie nicht noch einmal definieren.<br />
Die TNC verwendet automatisch die zuletzt, also für die<br />
Zentrierbearbeitung, definierten Positionen.
Gewindebohren definieren<br />
Mit Softkey BACK eine Ebene nach oben<br />
Gewindebohrbearbeitung einfügen: Softkey GEWINDE<br />
drücken, die TNC zeigt eine Softkeyleiste mit den<br />
verfügbaren Gewindebohrbearbeitungen an<br />
Gewindebohren ohne Ausgleichsfutter wählen: Softkey<br />
UNIT 209 drücken, die TNC zeigt das Formular zur Definition<br />
der Gewindebohrbearbeitung an<br />
Werkzeug festlegen: Softkey WÄHLEN drücken, die TNC<br />
zeigt in einem Überblendfenster den Inhalt der Werkzeug-<br />
Tabelle TOOL.T an<br />
Hellfeld mit den Pfeiltasten auf den Gewindebohrer<br />
bewegen und mit Taste ENT ins Formular übernehmen<br />
Spindeldrehzahl eingeben, mit Taste ENT bestätigen<br />
Gewindetiefe eingeben, mit Taste ENT bestätigen<br />
Gewindesteigung eingeben, das Formular mit Taste END<br />
speichern<br />
Die Bohrpositionen müssen Sie nicht noch einmal definieren.<br />
Die TNC verwendet automatisch die zuletzt, also für die<br />
Zentrierbearbeitung, definierten Positionen.<br />
Quickstart, der Schnelleinstieg<br />
9
Quickstart, der Schnelleinstieg<br />
10<br />
Programm testen<br />
Mit Taste smarT.NC die Einstiegs-Softkey-Leiste wählen<br />
(Home-Funktion)<br />
Unterbetriebsart Programm-Test wählen<br />
Programm-Test starten, die TNC simuliert die von Ihnen<br />
definierten Bearbeitungen<br />
Nach Programm-Ende mit Taste smarT.NC die Einstiegs-<br />
Softkey-Leiste wählen (Home-Funktion)<br />
Programm abarbeiten<br />
Mit Taste smarT.NC die Einstiegs-Softkey-Leiste wählen<br />
(Home-Funktion)<br />
Unterbetriebsart Abarbeiten wählen<br />
Programmlauf starten, die TNC arbeitet die von Ihnen<br />
definierten Bearbeitungen ab<br />
Nach Programm-Ende mit Taste smarT.NC die Einstiegs-<br />
Softkey-Leiste wählen (Home-Funktion)
Übung 2: Einfache Fräsbearbeitung in smarT.NC<br />
Aufgabe<br />
Kreistasche mit einem Werkzeugen schruppen und schlichten.<br />
Voraussetzungen<br />
In der Werkzeug-Tabelle TOOL.T muss folgendes Werkzeug definiert<br />
sein:<br />
Schaftfräser, Durchmesser 10 mm<br />
50<br />
0<br />
0<br />
50<br />
¬80<br />
20<br />
15<br />
0<br />
Quickstart, der Schnelleinstieg<br />
11
Quickstart, der Schnelleinstieg<br />
12<br />
Kreistasche definieren<br />
Bearbeitungsabschnitt einfügen: Softkey EINFÜGEN<br />
drücken<br />
Bearbeitung einfügen<br />
Taschenbearbeitung einfügen: Softkey TASCHEN/ZAPFEN<br />
drücken, die TNC zeigt eine Softkeyleiste mit den<br />
verfügbaren Fräsbearbeitungen an<br />
Kreistasche wählen: Softkey UNIT 252 drücken, die TNC<br />
zeigt das Formular für eine Kreistaschenbearbeitung an. Der<br />
Bearbeitungsumfang steht auf schruppen und schlichten<br />
Werkzeug festlegen: Softkey WÄHLEN drücken, die TNC<br />
zeigt in einem Überblendfenster den Inhalt der Werkzeug-<br />
Tabelle TOOL.T an<br />
Hellfeld mit den Pfeiltasten auf den Schaftfräser bewegen<br />
und mit Taste ENT ins Formular übernehmen<br />
Spindeldrehzahl eingeben, mit Taste ENT bestätigen<br />
Eintauchvorschub eingeben, mit Taste ENT bestätigen<br />
Fräsvorschub eingeben, mit Taste ENT bestätigen<br />
Durchmesser der Kreistasche eingeben, mit Taste ENT<br />
bestätigen<br />
Tiefe, Zustell-Tiefe und Schlichtaufmaß Seite eingeben,<br />
jeweils mit Taste ENT bestätigen<br />
Mittelpunktskoordinaten der Kreistasche in X und Y<br />
eingeben, jeweils mit Taste ENT bestätigen<br />
Formular mit Taste END speichern. Die<br />
Kreistaschenbearbeitung ist vollständig definiert<br />
Das erstellte Programm wie zuvor beschrieben testen und<br />
abarbeiten
Übung 3: Konturfräsen in smarT.NC<br />
Aufgabe<br />
Kontur mit einem Werkzeugen schruppen und schlichten.<br />
Voraussetzungen<br />
In der Werkzeug-Tabelle TOOL.T muss folgendes Werkzeug definiert<br />
sein:<br />
Schaftfräser, Durchmesser 22 mm<br />
90<br />
70<br />
10<br />
0<br />
2 R8<br />
1<br />
6<br />
3<br />
0 10 80 90<br />
4<br />
5<br />
6x45°<br />
Quickstart, der Schnelleinstieg<br />
13
Quickstart, der Schnelleinstieg<br />
14<br />
Konturbearbeitung definieren<br />
Bearbeitungsabschnitt einfügen: Softkey EINFÜGEN<br />
drücken<br />
Bearbeitung einfügen<br />
Konturbearbeitung einfügen: Softkey KONTUR-PGM<br />
drücken, die TNC zeigt eine Softkeyleiste mit den<br />
verfügbaren Konturbeitungen an<br />
Konturzugbearbeitung wählen: Softkey UNIT 125 drücken,<br />
die TNC zeigt das Formular für eine Konturbearbeitung an.<br />
Werkzeug festlegen: Softkey WÄHLEN drücken, die TNC<br />
zeigt in einem Überblendfenster den Inhalt der Werkzeug-<br />
Tabelle TOOL.T an<br />
Hellfeld mit den Pfeiltasten auf den Schaftfräser bewegen<br />
und mit Taste ENT ins Formular übernehmen<br />
Spindeldrehzahl eingeben, mit Taste ENT bestätigen<br />
Eintauchvorschub eingeben, mit Taste ENT bestätigen<br />
Fräsvorschub eingeben, mit Taste ENT bestätigen<br />
Koordinate der Werkstück-Oberkante, Tiefe, Zustell-Tiefe<br />
und Schlichtaufmaß Seite eingeben, jeweils mit Taste ENT<br />
bestätigen<br />
Fräsart, Radiuskorrektur und Anfahrart per Softkeys wählen,<br />
jeweils mit Taste ENT bestätigen<br />
Anfahrparameter eingeben, jeweils mit Taste ENT<br />
bestätigen
Das Eingabefeld Konturname ist aktiv. Neues<br />
Konturprogramm erstellen: smarT.NC zeigt ein<br />
Überblendfenster zur Eingabe des Konturnamens. Namen<br />
der Kontur eingeben, mit Taste ENT bestätigen, smarT.NC<br />
befindet sich jetzt im Modus Konturprogrammierung<br />
Mit der Taste L den Startpunkt der Kontur in X und Y<br />
definieren: X=10, Y=10, mit Taste END speichern<br />
Mit der Taste L Punkt 2 anfahren: X=90, mit Taste END<br />
speichern<br />
Mit der Taste RND den Rundungsradius von 8 mm<br />
definieren, mit Taste END speichern<br />
Mit der Taste L den Punkt 3 anfahren: Y=80, mit Taste END<br />
speichern<br />
Mit der Taste L den Punkt 4 anfahren: X=90, Y=70, mit Taste<br />
END speichern<br />
Mit der Taste L den Punkt 5 anfahren: Y=10, mit Taste END<br />
speichern<br />
Mit der Taste CHF die Fase von 6 mm definieren, mit Taste<br />
END speichern<br />
Mit der Taste L den Endpunkt 6 anfahren: X=10, mit Taste<br />
END speichern<br />
Konturprogramm mit Taste END speichern: smarT.NC<br />
befindet sich jetzt wieder im Formular zur Definition der<br />
Konturbearbeitung<br />
Gesamte Konturbearbeitung mit Taste END speichern. Die<br />
Konturbearbeitung ist vollständig definiert<br />
Das erstellte Programm wie zuvor beschrieben testen und<br />
abarbeiten<br />
Quickstart, der Schnelleinstieg<br />
15
Grundlagen<br />
16<br />
Grundlagen<br />
Einführung in smarT.NC<br />
Mit smarT.NC erstellen Sie auf einfache Weise in getrennte<br />
Bearbeitungsschritte (Units) unterteilte Klartext-Dialog-Programme, die<br />
Sie auch mit dem Klartext-Editor bearbeiten können. Im Klartext-Editor<br />
geänderte Daten sehen Sie selbstverständlich auch in der Formular-<br />
Darstellung, da smarT.NC immer das „normale“ Klartext-Dialog-<br />
Programm als einzige Datenbasis verwendet.<br />
Übersichtliche Eingabeformulare in der rechten Bildschirmhälfte<br />
erleichtern die Definition der erforderlichen Bearbeitungsparameter, die<br />
zusätzlich in einem Hilfsbild grafisch dargestellt sind (linke untere<br />
Bildschirmhälfte). Die strukturierte Programm-Darstellung in einer<br />
Baumstruktur (linke obere Bildschirmhälfte) hilft, einen schnellen<br />
Überblick über die Bearbeitungsschritte des jeweiligen<br />
Bearbeitungsprogramms zu erhalten.<br />
smarT.NC ist eine separate Universal-Betriebsart, die Sie alternativ zur<br />
bekannten Klartext-Dialog-Programmierung einsetzen können. Sobald<br />
Sie einen Bearbeitungsschritt definiert haben, können Sie diesen in der<br />
neuen Betriebsart grafisch testen und/oder abarbeiten.<br />
Darüber hinaus können Sie die UNIT-Programmierung auch in normalen<br />
Klartext-Dialog-Programmen (.H-Programmen) nutzen. Über die Funktion<br />
smartWizard können Sie alle zur Verfügung stehenden UNIT‘s an einer<br />
beliebigen Stelle des Klartext-Programmes einfügen. Beachten Sie hierzu<br />
auch das Benutzer-Handbuch Klartext-Dialog-Programmierung, Kapitel<br />
Sonderfunktionen.
Parallel-Programmierung<br />
smarT.NC-Programme können Sie auch erstellen oder editieren, wenn<br />
die TNC gerade ein Programm abarbeitet. Wechseln Sie dazu einfach in<br />
die Betriebsart Programm-Einspeichern/Editieren und öffnen dort das<br />
gewünschte smarT.NC-Programm.<br />
Wenn Sie das smarT.NC-Programm mit dem Klartext-Editor bearbeiten<br />
wollen, wählen Sie in der Datei-Verwaltung die Funktion ÖFFNEN MIT<br />
und anschließend KLARTEXT.<br />
Grundlagen<br />
17
Grundlagen<br />
18<br />
Programme/Dateien<br />
Programme, Tabellen und Texte speichert die TNC in Dateien. Die Datei-<br />
Bezeichnung besteht aus zwei Komponenten:<br />
PROG20 .HU<br />
Datei-Name Datei-Typ<br />
smarT.NC verwendet überwiegend drei Datei-Typen:<br />
Unit-Programme (Datei-Typ .HU)<br />
Unit-Programme sind Klartext-Dialog-Programme, die zwei zusätzliche<br />
Strukturierungselemente enthalten: Den Anfang (UNIT XXX) und das<br />
Ende (END OF UNIT XXX) eines Bearbeitungsschrittes<br />
Konturbeschreibungen (Datei-Typ .HC)<br />
Konturbeschreibungen sind Klartext-Dialog-Programme, die<br />
ausschließlich Bahnfunktionen enthalten dürfen, mit denen eine<br />
Kontur in der Bearbeitungsebene zu beschreiben ist: Dies sind die<br />
Elemente L, C mit CC, CT, CR, RND, CHF und die Elemente der Freien<br />
Kontur-Programmierung FK FPOL, FL, FLT, FC und FCT<br />
Punkte-Tabellen (Datei-Typ .HP)<br />
In Punkte-Tabellen speichert smarT.NC Bearbeitungspositionen, die<br />
Sie über den leistungsfähigen Mustergenerator definiert haben<br />
smarT.NC legt standardmäßig alle Dateien im Verzeichnis<br />
TNC:\smarTNC ab. Sie können jedoch auch ein beliebig<br />
anderes Verzeichnis wählen.<br />
Dateien in der TNC Typ<br />
Programme<br />
im HEIDENHAIN-Format<br />
im DIN/ISO-Format<br />
smarT.NC-Dateien<br />
Strukturierte Unit-Programme<br />
Konturbeschreibungen<br />
Punkte-Tabellen für<br />
Bearbeitungspositionen<br />
Tabellen für<br />
Werkzeuge<br />
Werkzeug-Wechsler<br />
Paletten<br />
Nullpunkte<br />
Presets (Bezugspunkte)<br />
Schnittdaten<br />
Schneidstoffe, Werkstoffe<br />
Texte als<br />
ASCII-Dateien<br />
Hilfe-Dateien<br />
.H<br />
.I<br />
.HU<br />
.HC<br />
.HP<br />
.T<br />
.TCH<br />
.P<br />
.D<br />
.PR<br />
.CDT<br />
.TAB<br />
.A<br />
.CHM<br />
Zeichnungsdaten als<br />
DXF-Dateien .DXF
Das erste Mal die neue Betriebsart wählen<br />
Betriebsart smarT.NC wählen: Die TNC befindet sich in der<br />
Datei-Verwaltung<br />
Eines der verfügbaren Beispielprogramme mit den<br />
Pfeiltasten und der Taste ENT wählen, oder<br />
Um ein neues Bearbeitungs-Programm zu eröffnen, Softkey<br />
NEUE DATEI drücken: smarT.NC zeigt ein Überblendfenster<br />
Datei-Namen mit Datei-Typ .HU eingeben, mit Taste ENT<br />
bestätigen<br />
Softkey MM (bzw. INCH) oder Schaltfläche MM (bzw. INCH)<br />
bestätigen: smarT.NC öffnet ein .HU-Programm in der<br />
gewählten Maßeinheit und fügt automatisch das<br />
Programmkopf-Formular ein<br />
Die Daten des Programmkopf-Formulares sind zwingend<br />
einzugeben, da diese global für das komplette<br />
Bearbeitungsprogramm gelten. Die Defaultwerte sind intern<br />
festgelegt. Daten bei Bedarf ändern und mit Taste END<br />
speichern<br />
Um Bearbeitungsschritte zu definieren, über Softkey<br />
EDITIEREN den gewünschten Bearbeitungsschritt wählen<br />
Grundlagen<br />
19
Grundlagen<br />
20<br />
Datei-Verwaltung in smarT.NC<br />
Wie zuvor bereits erwähnt, unterscheidet smarT.NC die drei Datei-Typen<br />
Unit-Programme (.HU), Konturbeschreibungen (.HC) und Punkte-Tabellen<br />
(.HP). Diese drei Datei-Typen lassen sich über die Datei-Verwaltung in der<br />
Betriebsart smarT.NC wählen und editieren. Das Editieren von<br />
Konturbeschreibungen und Punkte-Tabellen ist auch dann möglich, wenn<br />
Sie gerade eine Bearbeitungseinheit definieren.<br />
Zusätzlich können Sie innerhalb von smarT.NC auch DXF-Dateien öffnen,<br />
um daraus Konturbeschreibungen (.HC-Dateien) und<br />
Bearbeitungspositionen (.HP-Dateien) zu extrahieren (Software-Option).<br />
Die Datei-Verwaltung in smarT.NC ist ohne Einschränkungen auch per<br />
Maus bedienbar. Insbesondere können Sie die Fenstergrößen innerhalb<br />
der Datei-Verwaltung mit der Maus verschieben. Klicken Sie dazu auf die<br />
horizontale bzw. vertikale Trennlinie und verschieben diese mit<br />
gedrückter Maus-Taste auf die gewünschte Position.
Datei-Verwaltung aufrufen<br />
Datei-Verwaltung wählen: Taste PGM MGT drücken: Die TNC zeigt das<br />
Fenster zur Datei-Verwaltung (das Bild rechts zeigt die<br />
Grundeinstellung). Wenn die TNC eine andere Bildschirm-Aufteilung<br />
anzeigt, drükken Sie den Softkey FENSTER auf der zweiten Softkey-<br />
Leiste)<br />
Das linke, obere Fenster zeigt die vorhandenen Laufwerke und<br />
Verzeichnisse an. Laufwerke bezeichnen Geräte, mit denen Daten<br />
gespeichert oder übertragen werden. Ein Laufwerk ist die Festplatte der<br />
TNC, über ein Netzwerk verbundene Verzeichnisse oder USB-Geräte. Ein<br />
Verzeichnis ist immer durch ein Ordner-Symbol (links) und den<br />
Verzeichnis-Namen (rechts daneben) gekennzeichnet.<br />
Unterverzeichnisse sind nach rechts eingerückt. Befindet sich vor dem<br />
Ordner-Symbol ein nach rechts zeigendes Dreieck, dann sind noch<br />
weitere Unterverzeichnisse vorhanden, die Sie mit der Taste Pfeil nach<br />
rechts einblenden können.<br />
Das linke, untere Fenster zeigt eine Vorschau des jeweiligen Datei-Inhalts<br />
an, wenn das Hellfeld auf einer .HP- oder .HC-Datei steht.<br />
Grundlagen<br />
21
Grundlagen<br />
22<br />
Das rechte, breite Fenster zeigt alle Dateien an, die in dem gewählten<br />
Verzeichnis gespeichert sind. Zu jeder Datei werden mehrere<br />
Informationen gezeigt, die in der Tabelle unten aufgeschlüsselt sind.<br />
Anzeige Bedeutung<br />
Datei-Name Name mit maximal 25 Zeichen<br />
Typ Datei-Typ<br />
Größe Dateigröße in Byte<br />
Geändert Datum und Uhrzeit der letzten Änderung<br />
Status Eigenschaft der Datei:<br />
E: Programm ist in der Betriebsart Programm-<br />
Einspeichern/Editieren angewählt<br />
S: Programm ist in der Betriebsart Programm-<br />
Test angewählt<br />
M: Programm ist in einer Programmlauf-<br />
Betriebsart angewählt<br />
P: Datei ist gegen Löschen und Ändern<br />
geschützt (Protected)<br />
+: Es sind abhängige Dateien vorhanden<br />
(Gliederungs-Datei, Werkzeug-Einsatzdatei)
Laufwerke, Verzeichnisse und Dateien wählen<br />
Datei-Verwaltung aufrufen<br />
Benutzen Sie die Pfeil-Tasten oder die Softkeys, um das Hellfeld an die<br />
gewünschte Stelle auf dem Bildschirm zu bewegen:<br />
Bewegt das Hellfeld vom rechten ins linke Fenster und<br />
umgekehrt<br />
Bewegt das Hellfeld in einem Fenster auf und ab<br />
Bewegt das Hellfeld in einem Fenster seitenweise auf<br />
und ab<br />
Grundlagen<br />
23
Grundlagen<br />
24<br />
Schritt 1: Laufwerk wählen<br />
Laufwerk im linken Fenster markieren:<br />
Laufwerk wählen: Softkey WÄHLEN drücken, oder<br />
Taste ENT drücken<br />
Schritt 2: Verzeichnis wählen<br />
Verzeichnis im linken Fenster markieren: Das rechte Fenster zeigt<br />
automatisch alle Dateien aus dem Verzeichnis an, das markiert (hell<br />
hinterlegt) ist
Schritt 3: Datei wählen<br />
Softkey TYP WÄHLEN drücken<br />
Softkey des gewünschten Datei-Typs drücken, oder<br />
alle Dateien anzeigen: Softkey ALLE ANZ. drücken, oder<br />
Datei im rechten Fenster markieren:<br />
Softkey WÄHLEN drücken, oder<br />
Taste ENT drücken: Die TNC öffnet die gewählte Datei<br />
Wenn Sie per Tastatur einen Namen eintippen, dann<br />
synchronisiert die TNC das Hellfeld auf die eingegebenen<br />
Ziffern, so dass Sie Datei leicht auffinden können.<br />
Grundlagen<br />
25
Grundlagen<br />
26<br />
Neues Verzeichnis erstellen<br />
Datei-Verwaltung wählen: Taste PGM MGT drücken<br />
Mit Taste Pfeil nach links den Verzeichnisbaum wählen<br />
Laufwerk TNC:\ wählen, wenn Sie ein neues Hauptverzeichnis<br />
erstellen wollen oder vorhandenes Verzeichnis wählen, in dem Sie ein<br />
neues Unterverzeichnis erstellen wollen<br />
Neuen Verzeichnisnamen eingeben, mit Taste ENT bestätigen:<br />
smarT.NC zeigt ein Überblendfenster zur Bestätigung des neuen<br />
Verzeichnisnamens<br />
Mit Taste ENT oder Schaltfläche Ja bestätigen. Um den Vorgang<br />
abzubrechen: Taste ESC oder Schaltfläche Nein drücken<br />
Sie können ein neues Verzeichnis auch über den Softkey<br />
NEUES VERZEICHN. öffnen. Geben Sie den Verzeichnis-<br />
Namen dann im Überblendfenster ein und bestätigen mit der<br />
Taste ENT.<br />
Neue Datei öffnen<br />
Datei-Verwaltung wählen: Taste PGM MGT drücken<br />
Datei-Typ der neuen Datei wählen wie zuvor beschrieben<br />
Datei-Namen ohne Datei-Typ eingeben, mit Taste ENT bestätigen<br />
Softkey MM (bzw. INCH) oder Schaltfläche MM (bzw. INCH)<br />
bestätigen: smarT.NC öffnet eine Datei in der gewählten Maßeinheit.<br />
Um den Vorgang abzubrechen: Taste ESC oder Schaltfläche Abbrechen<br />
drücken<br />
Sie können eine neue Datei auch über den Softkey NEUE<br />
DATEI öffnen. Geben Sie den Datei-Namen dann im<br />
Überblendfenster ein und bestätigen mit der Taste ENT.
Datei in dasselbe Verzeichnis kopieren<br />
Datei-Verwaltung wählen: Taste PGM MGT drücken<br />
Mit den Pfeiltasten Hellfeld auf die Datei schieben, die Sie kopieren<br />
wollen<br />
Softkey KOPIEREN drücken: smarT.NC zeigt ein Überblendfenster<br />
Datei-Namen der Ziel-Datei ohne Datei-Typ eingeben, mit Taste ENT<br />
oder Schaltfläche OK bestätigen: smarT.NC kopiert den Inhalt der<br />
gewählte Datei in eine neue Datei vom gleichen Datei-Typ. Um den<br />
Vorgang abzubrechen: Taste ESC oder Schaltfläche Abbrechen drücken<br />
Wenn Sie die Datei in ein anderes Verzeichnis kopieren wollen: Softkey<br />
zur Pfadauswahl drücken, im Überblendfenster gewünschtes<br />
Verzeichnis wählen und mit Taste ENT oder Schaltfläche OK bestätigen<br />
Grundlagen<br />
27
Grundlagen<br />
28<br />
Datei in ein anderes Verzeichnis kopieren<br />
Datei-Verwaltung wählen: Taste PGM MGT drücken<br />
Mit den Pfeiltasten Hellfeld auf die Datei schieben, die Sie kopieren<br />
wollen<br />
Zweite Softkey-Leiste wählen, Softkey FENSTER drücken, um den<br />
TNC-Bildschirm zu teilen<br />
Mit Taste Pfeil nach links das Hellfeld in das linke Fenster schieben<br />
Softkey PFAD drücken: smarT.NC zeigt ein Überblendfenster<br />
Im Überblendfenster das Verzeichnis wählen, in das Sie die Datei<br />
kopieren wollen, mit Taste ENT oder Schaltfläche OK bestätigen<br />
Mit Taste Pfeil nach rechts das Hellfeld in das rechte Fenster schieben<br />
Softkey KOPIEREN drücken: smarT.NC zeigt ein Überblendfenster<br />
Wenn erforderlich neuen Datei-Namen der Ziel-Datei ohne Datei-Typ<br />
eingeben, mit Taste ENT oder Schaltfläche OK bestätigen: smarT.NC<br />
kopiert den Inhalt der gewählte Datei in eine neue Datei vom gleichen<br />
Datei-Typ. Um den Vorgang abzubrechen: Taste ESC oder Schaltfläche<br />
Abbrechen drücken<br />
Wenn Sie mehrere Dateien kopieren wollen, dann können<br />
Sie mit der Maus-Taste weitere Dateien markieren. Drücken<br />
Sie dazu die CTRL-Taste und anschließend auf die<br />
gewünschte Datei.
Datei löschen<br />
Datei-Verwaltung wählen: Taste PGM MGT drücken<br />
Mit den Pfeiltasten Hellfeld auf die Datei schieben, die Sie löschen<br />
wollen<br />
Zweite Softkey-Leiste wählen<br />
Softkey LÖSCHEN drücken: smarT.NC zeigt ein Überblendfenster<br />
Um die gewählte Datei zu löschen: Taste ENT oder Schaltfläche Ja<br />
drücken. Um den Löschvorgang abzubrechen: Taste ESC oder<br />
Schaltfläche Nein drücken<br />
Datei umbenennen<br />
Datei-Verwaltung wählen: Taste PGM MGT drücken<br />
Mit den Pfeiltasten Hellfeld auf die Datei schieben, die Sie<br />
umbenennen wollen<br />
Zweite Softkey-Leiste wählen<br />
Softkey UMBENEN. drücken: smarT.NC zeigt ein Überblendfenster<br />
Neuen Datei-Namen eingeben, mit Taste ENT oder Schaltfläche OK<br />
bestätigen. Um den Vorgang abzubrechen: Taste ESC oder<br />
Schaltfläche Abbrechen drücken<br />
Grundlagen<br />
29
Grundlagen<br />
30<br />
Datei schützen/Dateischutz aufheben<br />
Datei-Verwaltung wählen: Taste PGM MGT drücken<br />
Mit den Pfeiltasten Hellfeld auf die Datei schieben, die Sie schützen,<br />
bzw. deren Dateischutz Sie aufheben wollen<br />
Dritte Softkey-Leiste wählen<br />
Softkey LÖSCHEN drücken: smarT.NC zeigt ein Überblendfenster<br />
Softkey ZUSÄTZL. FUNKT. drücken<br />
Um die gewählte Datei zu schützen: Softkey SCHÜTZEN drücken, um<br />
den Dateischutz aufzuhenen: Softkey UNGESCH. drücken<br />
Eine der letzten 15 gewählten Dateien wählen<br />
Datei-Verwaltung wählen: Taste PGM MGT drücken<br />
Softkey LETZTE DATEIEN drücken: smarT.NC zeigt die letzten 15<br />
Dateien an, die Sie in der Betriebsart smarT.NC gewählt hatten<br />
Mit den Pfeiltasten Hellfeld auf die Datei schieben, die Sie wählen<br />
wollen<br />
Gewählte Datei übernehmen: Taste ENT drücken<br />
Verzeichnisse aktualisieren<br />
Wenn Sie auf einem externen Datenträger navigieren, kann es<br />
erforderlich sein den Verzeichnisbaum zu aktualisieren:<br />
Datei-Verwaltung wählen: Taste PGM MGT drücken<br />
Mit Taste Pfeil nach links den Verzeichnisbaum wählen<br />
Softkey AKT. BAUM drücken: Die TNC aktualisiert den<br />
Verzeichnisbaum
Dateien sortieren<br />
Die Funktionen zum Sortieren von Dateien führen Sie per Maus-Klick aus.<br />
Sie können nach Datei-Name, Datei-Typ, Datei-Größe, Änderungs-Datum<br />
und Datei-Status auf- oder absteigend sortieren:<br />
Datei-Verwaltung wählen: Taste PGM MGT drücken<br />
Mit der Maus auf den Spaltenkopf klicken nach dem Sie sortieren<br />
wollen: Ein Dreieck im Spaltenkopf zeigt die Sortierfolge an, erneuter<br />
Klick auf denselben Spaltenkopf dreht die Sortierreihenfolge um<br />
Grundlagen<br />
31
Grundlagen<br />
32<br />
Datei-Verwaltung anpassen<br />
Das Menü für die Anpassung können Sie entweder durch Maus-Klick auf<br />
den Pfadnamen, oder per Softkeys öffnen:<br />
Datei-Verwaltung wählen: Taste PGM MGT drücken<br />
Dritte Softkey-Leiste wählen<br />
Softkey ZUSÄTZL. FUNKT. drücken<br />
Softkey OPTIONEN drücken: Die TNC blendet das Menü zur<br />
Anpassung der Datei-Verwaltung ein<br />
Mit den Pfeiltasten Hellfeld auf die gewünschte Einstellung schieben<br />
Mit der Blank-Taste die gewünschte Einstellung aktivieren/deaktivieren<br />
Folgende Anpassungen können Sie an der Datei-Verwaltung vornehmen:<br />
Bookmarks<br />
Über Bookmarks verwalten Sie Ihre Verzeichnis-Favoriten. Sie können<br />
das aktive Verzeichnis hinzufügen oder löschen oder alle Bookmarks<br />
löschen. Alle von Ihnen hinzugefügten Verzeichnisse erscheinen in der<br />
Bookmark-Liste und lassen sich somit schnell anwählen<br />
Ansicht<br />
Im Menüpunkt Ansicht legen Sie fest, welche Informationen die TNC<br />
im Dateifenster anzeigen soll<br />
Datums-Format<br />
Im Menüpunkt Datums-Format legen Sie fest, in welchem Format die<br />
TNC das Datum in der Spalte Geändert anzeigen soll<br />
Einstellungen<br />
Wenn Cursor im Verzeichnisbaum steht: Festlegen, ob die TNC beim<br />
Drücken der Pfeil nach rechts-Taste das Fenster wechseln soll, oder ob<br />
die TNC ggf. vorhandene Unterverzeichnisse aufklappen soll
Navigieren in smarT.NC<br />
Bei der Entwicklung von smarT.NC wurde darauf geachtet, dass die vom<br />
Klartext-Dialog her bekannten Bedientasten (ENT, DEL, END, ...) auch in<br />
der neuen Betriebsart weitestgehend identisch verwendbar sind. Die<br />
Tasten haben folgende Funktionalität:<br />
Funktion wenn Treeview (linke Bildschirmseite)<br />
aktiv ist<br />
Formular aktivieren, um Daten eingeben bzw. ändern zu<br />
können<br />
Editieren beenden: smarT.NC ruft automatisch die Datei-<br />
Verwaltung auf<br />
Angewählten Bearbeitungsschritt (komplette Unit) löschen<br />
Hellfeld auf nächsten/vorherigen Bearbeitungsschritt<br />
positionieren<br />
Symbole für Detailformulare im Treeview einblenden,<br />
wenn vor dem Treeview-Symbol ein nach rechts<br />
ausgerichteter Pfeil angezeigt wird, oder ins Formular<br />
wechseln, wenn Treeview bereits aufgeklappt ist<br />
Symbole für Detailformulare im Treeview ausblenden,<br />
wenn vor dem Treeview-Symbol ein nach unten<br />
ausgerichteter Pfeil angezeigt wird<br />
Taste<br />
Grundlagen<br />
33
Grundlagen<br />
34<br />
Funktion wenn Treeview (linke Bildschirmseite)<br />
aktiv ist<br />
Seite nach oben blättern<br />
Seite nach unten blättern<br />
Sprung zum Datei-Anfang<br />
Sprung zum Datei-Ende<br />
Funktion wenn Formular (rechte Bildschirmseite)<br />
aktiv ist<br />
Nächstes Eingabefeld wählen<br />
Editieren des Formulars beenden: smarT.NC speichert alle<br />
geänderten Daten<br />
Editieren des Formulars abbrechen: smarT.NC speichert<br />
die geänderten Daten nicht ab<br />
Hellfeld auf nächstes/vorheriges Eingabefeld/<br />
Eingabeelement positionieren<br />
Cursor im aktiven Eingabefeld positionieren, um einzelne<br />
Teilwerte abändern zu können, oder wenn eine Option-Box<br />
aktiv ist: Nächste/vorherige Option wählen<br />
Taste<br />
Taste
Funktion wenn Formular (rechte Bildschirmseite)<br />
aktiv ist<br />
Bereits eingegebenen Zahlenwert auf 0 rücksetzen<br />
Inhalt des aktiven Eingabefeldes komplett löschen<br />
Darüber hinaus stehen auf der Tastatur-Einheit drei Tasten zur<br />
Verfügung, mit denen Sie innerhalb von Formularen noch schneller<br />
navigieren können:<br />
Funktion wenn Formular (rechte Bildschirmseite)<br />
aktiv ist<br />
Nächstes Unterformular wählen<br />
Ersten Eingabeparameter im nächsten Rahmen wählen<br />
Ersten Eingabeparameter im vorherigen Rahmen wählen<br />
Taste<br />
Taste<br />
Grundlagen<br />
35
Grundlagen<br />
36<br />
Wenn Sie Konturen editieren, dann können Sie den Cursor auch mit den<br />
orangenen Achstasten positionieren, so dass die Koordinaten-Eingabe<br />
identisch zur Klartext-Dialog-Eingabe ist. Ebenso können Sie Absolut-/<br />
Inkremental-Umschaltungen oder Umschaltungen zwischen kartesischer<br />
und Polarkoordinaten-Programmierung mit den entsprechenden Klartext-<br />
Dialog-Tasten durchführen.<br />
Funktion wenn Formular (rechte Bildschirmseite)<br />
aktiv ist<br />
Eingabefeld für X-Achse wählen<br />
Eingabefeld für Y-Achse wählen<br />
Eingabefeld für Z-Achse wählen<br />
Umschaltung Inkremental-/Absoultwert-Eingabe<br />
Umschaltung kartesische/Polarkoordinaten-Eingabe<br />
Taste
Bildschirm-Aufteilung beim Editieren<br />
Der Bildschirm beim Editieren in smarT.NC hängt vom Datei-Typ ab, den<br />
Sie gerade zum Editieren angewählt haben.<br />
Unit-Programme editieren<br />
1 Kopfzeile: Betriebsartentext, Fehlermeldungen<br />
2 Aktive Hintergrund-Betriebsart<br />
3 Baumstruktur (Treeview), in dem die definierten<br />
Bearbeitungseinheiten strukturiert dargestellt werden<br />
4 Formularfenster mit den jeweiligen Eingabeparametern: In<br />
Abhängigkeit vom gewählten Bearbeitungsschritt, können bis zu<br />
fünf Formulare vorhanden sein:<br />
4.1: Übersichtsformular<br />
Die Eingabe der Parameter im Übersichtsformular genügt, um den<br />
jeweiligen Bearbeitungsschritt mit Grundfunktionalität<br />
auszuführen. Die Daten des Übersichtsformulars sind ein Auszug<br />
der wichtigsten Daten, die auch in den Detailformularen eingebbar<br />
sind<br />
4.2: Detailformular Werkzeug<br />
Eingabe zusätzlicher werkzeugspezifischer Daten<br />
4.3: Detailformular optionale Parameter<br />
Eingabe von zusätzlichen, otionalen Bearbeitungsparametern<br />
4.4: Detailformular Positionen<br />
Eingabe von zusätzlichen Bearbeitungspositionen<br />
4.5: Detailformular Globale Daten<br />
Liste der wirksamen globalen Daten<br />
5 Hilfsbildfenster, in dem der im Formular jeweils aktive<br />
Eingabeparameter grafisch dargestellt ist<br />
13<br />
15<br />
13<br />
15<br />
1 2<br />
4.1 1 4.2 1 4.3 1 4.4 1<br />
14<br />
14<br />
1 2<br />
4.5 1<br />
Grundlagen<br />
37
Grundlagen<br />
38<br />
Bearbeitungspositionen editieren<br />
1 Kopfzeile: Betriebsartentext, Fehlermeldungen<br />
2 Aktive Hintergrund-Betriebsart<br />
3 Baumstruktur (Treeview), in dem die definierten<br />
Bearbeitungsmuster strukturiert dargestellt werden<br />
4 Formularfenster mit den jeweiligen Eingabeparametern<br />
5 Hilfsbildfenster, in dem der jeweils aktive Eingabeparameter grafisch<br />
dargestellt ist<br />
6 Grafikfenster, in dem die programmierten Bearbeitungspositionen<br />
sofort nach dem Speichern des Formulars dargestellt werden<br />
13<br />
15<br />
14<br />
1 2<br />
16
Konturen editieren<br />
1 Kopfzeile: Betriebsartentext, Fehlermeldungen<br />
2 Aktive Hintergrund-Betriebsart<br />
3 Baumstruktur (Treeview), in dem die jeweiligen Konturelemente<br />
strukturiert dargestellt werden<br />
4 Formularfenster mit den jeweiligen Eingabeparametern: Bei der<br />
FK-Programmierung sind bis zu vier Formulare vorhanden:<br />
4.1: Übersichtsformular<br />
Enthält die am meisten verwendeten Eingabemöglichkeiten<br />
4.2: Detailformular 1<br />
Enthält Eingabemöglichkeiten für Hilspunkte (FL/FLT) bzw. für<br />
Kreisdaten (FC/FCT)<br />
4.3: Detailformular 2<br />
Enthält Eingabemöglichkeiten für Relativ-Bezüge (FL/FLT) bzw. für<br />
Hilfspunkte (FC/FCT)<br />
4.4: Detailformular 3<br />
Nur verfügbar bei FC/FCT, enthält Eingabemöglichkeiten für<br />
Relativ-Bezüge<br />
5 Hilfsbildfenster, in dem der jeweils aktive Eingabeparameter<br />
grafisch dargestellt ist<br />
6 Grafikfenster, in dem die programmierten Konturen sofort nach dem<br />
Speichern des Formulars dargestellt werden<br />
13<br />
15<br />
4.1 1 4.2 1 4.3 1<br />
14<br />
1 2<br />
16<br />
Grundlagen<br />
39
Grundlagen<br />
40<br />
DXF-Dateien anzeigen<br />
1 Kopfzeile: Betriebsartentext, Fehlermeldungen<br />
2 Aktive Hintergrund-Betriebsart<br />
3 In der DXF-Datei enthaltene Layer oder bereits selektierte<br />
Konturelemente bzw. selektierte Positionen<br />
4 Zeichnungsfenster, in dem smarT.NC den Inhalt der DXF-Datei<br />
anzeigt<br />
13<br />
14<br />
1 2
Maus-Bedienung<br />
Besonders einfach ist auch die Bedienung per Maus. Beachten Sie bitte<br />
folgende Besonderheiten:<br />
Neben den von Windows her bekannten Maus-Funktionen, können Sie<br />
auch die smarT.NC-Softkeys per Maus-Klick bedienen<br />
Wenn mehrere Softkey-Leisten verfügbar sind (Anzeige durch Balken<br />
direkt über den Softkeys), können Sie per Klick auf einen der Balken die<br />
gewünschte Leiste aktivieren<br />
Um im Treeview Detailformulare anzuzeigen: Auf das waagrecht<br />
liegende Dreieck klicken, zum Ausblenden auf das senkrecht liegende<br />
Dreieck klicken<br />
Um Werte im Formular ändern zu können: In beliebiges Eingabefeld<br />
oder auf eine Option-Box klicken, smarT.NC wechselt dann<br />
automatisch in den Editiermodus.<br />
Um das Formular wieder zu verlassen (zum Beenden des<br />
Editiermodus): An eine beliebige Stelle im Treeview klicken, smarT.NC<br />
blendet dann eine Abfrage ein, ob Änderungen im Formular<br />
gespeichert werden sollen oder nicht<br />
Wenn Sie mit der Maus über ein beliebiges Element fahren, zeigt<br />
smarT.NC einen Tipp-Text an. Der Tipp-Text enthält kurze<br />
Informationen zur jeweiligen Funktion des Elements<br />
Grundlagen<br />
41
Grundlagen<br />
42<br />
Kopieren von Units<br />
Einzelne Bearbeitungsunits kopieren Sie ganz einfach mit den von<br />
Windows her bekannten Kurzbefehlen:<br />
STRG+C, um die Unit zu kopieren<br />
STRG+X, um die Unit auszuschneiden<br />
STRG+V, um die Unit hinter der momentan aktiven Unit einzufügen<br />
Wenn Sie mehrere Units gleichzeitig kopieren wollen, gehen Sie wie<br />
folgt vor:<br />
Softkey-Leiste in der obersten Ebene umschalten<br />
Mit den Pfeiltasten oder per Maus-Klick die erste zu<br />
kopierende Unit wählen<br />
Markieren-Funktion aktivieren<br />
Mit den Pfeiltasten oder per Softkey NÄCHSTEN BLOCK<br />
MARKIEREN alle zu kopierenden Units wählen<br />
Markierten Block in den Zwischenspeicher kopieren<br />
(funktioniert auch mit STRG+C)<br />
Mit den Pfeiltasten oder per Softkey die Unit wählen, hinter<br />
der Sie den kopierten Block einfügen wollen<br />
Block aus dem Zwischenspeicher einfügen (funktioniert<br />
auch mit STRG+V)
Werkzeug-Tabelle editieren<br />
Direkt nachdem Sie die Betriebsart smarT.NC gewählt haben, können Sie<br />
die Werkzeug-Tabelle TOOL.T editieren. Die TNC stellt die Werkzeug-<br />
Daten in Formularen gegliedert dar, die Navigation in der Werkzeug-<br />
Tabelle ist identisch zur Navigation in smarT.NC (siehe “Navigieren in<br />
smarT.NC” auf Seite 33).<br />
Die Werkzeug-Daten sind in folgende Gruppen gegliedert:<br />
Reiter Übersicht:<br />
Zusammenfassung der am häufigsten verwendeten Werkzeug-Daten<br />
wie Werkzeug-Name, -Länge oder -Radius<br />
Reiter Zus. Daten:<br />
Zusätzliche Werkzeugdaten, die für Sonderanwendung wichtig sind<br />
Reiter Zus. Daten:<br />
Schwester-Werkzeugverwaltung und weitere zusätzliche<br />
Werkzeugdaten<br />
Reiter Tastsystem:<br />
Daten für 3D-Tastsysteme und Tisch-Tastsysteme<br />
Reiter PLC:<br />
Daten, die für die Anpassung Ihrer Maschine an die TNC erforderlich<br />
sind und von Ihrem Maschinenhersteller festgelegt werden<br />
Reiter CDT:<br />
Daten für automatische Schnittdaten-Berechnung<br />
Grundlagen<br />
43
Grundlagen<br />
44<br />
Beachten Sie auch die detailliertere Beschreibung der<br />
Werkzeug-Daten im Benutzer-Handbuch Klartext-Dialog.<br />
Über den Werkzeug-Typ legen Sie fest, welches Symbol die<br />
TNC im Treeview anzeigt. Zusätzlich zeigt die TNC im<br />
Treeview auch den eingegebenen Werkzeug-Namen an.<br />
Werkzeug-Daten, die per Maschinen-Parameter deaktiviert<br />
sind, stellt smarT.NC im jeweiligen Reiter nicht dar. Ggf. sind<br />
dann ein oder mehrere Reiter nicht sichtbar.
MOD-Funktion<br />
Über die MOD-Funktionen können Sie zusätzliche Anzeigen und<br />
Eingabemöglichkeiten wählen.<br />
MOD-Funktionen wählen<br />
Taste MOD drücken: Die TNC zeigt die Einstellmöglichkeiten<br />
in der Betriebsart smarT.NC<br />
Einstellungen ändern<br />
MOD-Funktion im angezeigten Menü mit Pfeiltasten wählen<br />
Um eine Einstellung zu ändern, stehen – abhängig von der gewählten<br />
Funktion – drei Möglichkeiten zur Verfügung:<br />
Zahlenwert direkt eingeben, z.B. beim Festlegen der Verfahrbereichs-<br />
Begrenzung<br />
Einstellung durch Drücken der Taste ENT ändern, z.B. beim Festlegen<br />
der Programm-Eingabe<br />
Einstellung ändern über ein Auswahlfenster. Wenn mehrere<br />
Einstellmöglichkeiten zur Verfügung stehen, können Sie durch<br />
Drücken der Taste GOTO ein Fenster einblenden, in dem alle<br />
Einstellmöglichkeiten auf einen Blick sichtbar sind. Wählen Sie die<br />
gewünschte Einstellung direkt durch Drücken der entsprechenden<br />
Zifferntaste (links vom Doppelpunkt), oder mit der Pfeiltaste und<br />
anschließendem bestätigen mit der Taste ENT. Wenn Sie die<br />
Einstellung nicht ändern wollen, schließen Sie das Fenster mit der<br />
Taste END<br />
MOD-Funktionen verlassen<br />
MOD-Funktion beenden: Softkey ENDE oder Taste END drücken<br />
Grundlagen<br />
45
46<br />
Bearbeitungen definieren<br />
Bearbeitungen definieren<br />
Grundlagen<br />
Bearbeitungen in smarT.NC definieren Sie grundsätzlich als<br />
Bearbeitungsschritte (Units), die in der Regel aus mehreren Klartext-<br />
Dialog-Sätzen bestehen. Die Klartext-Dialog-Sätze erzeugt smarT.NC<br />
automatisch im Hintergrund in einer .HU-Datei (HU: HEIDENHAIN Unit-<br />
Programm), die wie ein normales Klartext-Dialog-Programm aussieht.<br />
Die eigentliche Bearbeitung wird in der Regel von einem in der TNC<br />
verfügbaren Zyklus ausgeführt, dessen Parameter von Ihnen über die<br />
Eingabefelder der Formulare festgelegt werden.<br />
Einen Bearbeitungsschritt können Sie bereits durch wenige Eingaben im<br />
Übersichts-Formular 1 definieren (siehe Bild rechts oben). smarT.NC<br />
führt die Bearbeitung dann mit Grundfunktionalität aus. Um zusätzliche<br />
Bearbeitungsdaten eingeben zu können, stehen Detailformulare 2 zur<br />
Verfügung. Eingabewerte in den Detailformularen werden mit den<br />
Eingabewerten des Übersichts-Formulars automatisch synchronisiert,<br />
müssen also nicht doppelt eingegeben werden. Folgende<br />
Detailformulare stehen zur Verfügung:<br />
Detailformular Werkzeug (3)<br />
Im Detailformular Werkzeug können Sie zusätzliche<br />
werkzeugspezifische Daten eingeben, z.B. Delta-Werte für Länge und<br />
Radius oder Zusatz-Funktionen M<br />
13<br />
1<br />
12
Detailformular optionale Parameter (4)<br />
In Detailformular optionale Parameter können Sie zusätzliche<br />
Bearbeitungsparameter definieren, die im Übersichtsformular nicht<br />
aufgeführt sind, z.B. Abnahmebeträge beim Bohren oder<br />
Taschenlagen beim Fräsen<br />
Detailformular Positionen (5)<br />
Im Detailformular Positionen können Sie zusätzliche<br />
Bearbeitungspositionen definieren, wenn die drei Bearbeitungsorte<br />
des Übersichtsformulars nicht ausreichen. Wenn Sie<br />
Bearbeitungspositionen in Punkte-Dateien definieren, enthält das<br />
Detailformular Positionen ebenso wie das Übersichtsformular lediglich<br />
den Dateinamen der jeweiligen Punkte-Datei (siehe „Grundlagen” auf<br />
Seite 157)<br />
14<br />
15<br />
Bearbeitungen definieren<br />
47
48<br />
Bearbeitungen definieren<br />
Detailformular globale Daten (6)<br />
In Detailformular globale Daten sind die im Programmkopf definierten<br />
global wirksamen Bearbeitungsparameter aufgeführt. Bei Bedarf<br />
können Sie diese Parameter für die jeweilige Unit lokal abändern<br />
16
Programm-Einstellungen<br />
Nachdem Sie ein neues Unit-Programm eröffnet haben, fügt smarT.NC<br />
automatisch die Unit 700 Programm-Einstellungen ein.<br />
Die Unit 700 Programm-Einstellungen muss in jedem<br />
Programm zwingend vorhanden sein, ansonsten kann dieses<br />
Programm von smarT.NC nicht abgearbeitet werden.<br />
In den Programm-Einstellungen müssen folgende Daten definiert sein:<br />
Rohteil-Definition zur Festlegung der Bearbeitungsebene und für die<br />
grafische Simulation<br />
Optionen, für die Auswahl des Werkstück-Bezugspunktes und die zu<br />
verwendende Nullpunkt-Tabelle<br />
Globale Daten, die für das komplette Programm gelten. Die globalen<br />
Daten werden von smarT.NC automatisch mit Defaultwerten vorbelegt<br />
und sind jederzeit änderbar<br />
Beachten Sie, dass sich nachträgliche Änderungen der<br />
Programm-Einstellungen auf das gesamte<br />
Bearbeitungsprogramm auswirken und somit den<br />
Bearbeitungsablauf erheblich verändern können.<br />
Bearbeitungen definieren<br />
49
50<br />
Bearbeitungen definieren<br />
Globale Daten<br />
Die globalen Daten sind in sechs Gruppen unterteilt:<br />
Allgemeingültige globale Daten<br />
Globale Daten, die ausschließlich für Bohrbearbeitungen gelten<br />
Globale Daten, die das Positionierverhalten festlegen<br />
Globale Daten, die ausschließlich für Fräsbearbeitungen mit<br />
Taschenzyklen gelten<br />
Globale Daten, die ausschließlich für Fräsbearbeitungen mit<br />
Konturzyklen gelten<br />
Globale Daten, die ausschließlich für Antastfunktionen gelten<br />
Wie zuvor bereits erwähnt, gelten die globalen Daten für das komplette<br />
Bearbeitungs-Programm. Selbstverständlich können Sie bei Bedarf für<br />
jeden Bearbeitungsschritt die globalen Daten ändern:<br />
Wechseln Sie dazu in das Detailformular Globale Daten des<br />
Bearbeitungsschrittes: Im Formular zeigt smarT.NC die für den<br />
jeweiligen Bearbeitungsschritt gültigen Parameter mit dem jeweils<br />
aktiven Wert an. Auf der rechten Seite des grünen Eingabefeldes steht<br />
ein G als Kennung dafür, das der jeweilige Wert global gültig ist<br />
Globalen Parameter wählen, den Sie verändern wollen<br />
Neuen Wert eingeben und mit Taste ENTER bestätigen, smarT.NC<br />
ändert die Farbe des Eingabefeldes auf rot<br />
Auf der rechten Seite des roten Eingabefeldes steht jetzt ein L als<br />
Kennung für einen lokal wirksamen Wert
Die Änderung eines globalen Parameters über das<br />
Detailformular Globale Daten bewirkt lediglich eine lokale,<br />
für den jeweiligen Bearbeitungsschritt gültige, Änderung des<br />
Parameters. Das Eingabefeld lokal veränderter Parameter<br />
zeigt smarT.NC mit rotem Hintergrund an. Rechts neben<br />
dem Eingabefeld steht ein L als Kennung für einen lokalen<br />
Wert.<br />
Über den Softkey STANDARDWERT SETZEN können Sie<br />
den Wert des globalen Parameters aus dem Programm-Kopf<br />
wieder laden und somit aktivieren. Das Eingabefeld eines<br />
globalen Parameters, dessen Wert aus dem Programm-Kopf<br />
wirkt, zeigt smarT.NC mit grünem Hintergrund an. Rechts<br />
neben dem Eingabefeld steht ein G als Kennung für einen<br />
globalen Wert.<br />
Bearbeitungen definieren<br />
51
52<br />
Bearbeitungen definieren<br />
Allgemeingültige globale Daten<br />
Sicherheits-Abstand: Abstand zwischen Werkzeug-Stirnfläche und<br />
Werkstück-Oberfläche beim automatischen Anfahren der Zyklus-<br />
Startposition in der Werkzeug-Achse<br />
2. Sicherheits-Abstand: Position, auf die smarT.NC das Werkzeug am<br />
Ende eines Bearbeitungsschrittes positioniert. Auf dieser Höhe wird<br />
die nächste Bearbeitungsposition in der Bearbeitungsebene<br />
angefahren<br />
F Positionieren: Vorschub, mit dem smarT.NC das Werkzeug<br />
innerhalb eines Zyklus verfährt<br />
F Rückzug: Vorschub, mit dem smarT.NC das Werkzeug<br />
zurückpositioniert<br />
Globale Daten für das Positionierverhalten<br />
Positionier-Verhalten: Rückzug in der Werkzeug-Achse am Ende<br />
eines Bearbeitungsschrittes: Auf 2. Sicherheits-Abstand oder auf die<br />
Position am Unit-Anfang zurückziehen
Globale Daten für Bohrbearbeitungen<br />
Rückzug Spanbruch: Wert, um den smarT.NC das Werkzeug beim<br />
Spanbrechen zurückzieht<br />
Verweilzeit unten: Zeit in Sekunden, die das Werkzeug am<br />
Bohrungsgrund verweilt<br />
Verweilzeit oben: Zeit in Sekunden, die das Werkzeug auf Sicherheits-<br />
Abstand verweilt<br />
Globale Daten für Fräsbearbeitungen mit Taschenzyklen<br />
Überlappungs-Faktor: Werkzeug-Radius x Überlappungsfaktor ergibt<br />
die seitliche Zustellung<br />
Fräsart: Gleichlauf/Gegenlauf<br />
Eintauchart: helixförmig, pendelnd oder senkrecht ins Material<br />
eintauchen<br />
Bearbeitungen definieren<br />
53
54<br />
Bearbeitungen definieren<br />
Globale Daten für Fräsbearbeitungen mit Konturzyklen<br />
Sicherheits-Abstand: Abstand zwischen Werkzeug-Stirnfläche und<br />
Werkstück-Oberfläche beim automatischen Anfahren der Zyklus-<br />
Startposition in der Werkzeug-Achse<br />
Sichere Höhe: Absolute Höhe, in der keine Kollision mit dem<br />
Werkstück erfolgen kann (für Zwischenpositionierungen und Rückzug<br />
am Zyklus-Ende)<br />
Überlappungs-Faktor: Werkzeug-Radius x Überlappungsfaktor ergibt<br />
die seitliche Zustellung<br />
Fräsart: Gleichlauf/Gegenlauf<br />
Globale Daten für Antastfunktionen<br />
Sicherheits-Abstand: Abstand zwischen Taststift und Werkstück-<br />
Oberfläche beim automatischen Anfahren der Antastposition<br />
Sichere Höhe: Koordinate in der Tastsystem-Achse, auf der smarT.NC<br />
das Tastsystem zwischen Messpunkten verfährt, sofern Option Fahren<br />
auf sichere Höhe aktiviert ist<br />
Fahren auf sichere Höhe: Wählen, ob smarT.NC zwischen<br />
Messpunkten auf Sicherheits-Abstand oder auf sicherer Höhe<br />
verfahren soll
Werkzeug-Auswahl<br />
Sobald ein Eingabefeld zur Werkzeug-Auswahl aktiv ist, können Sie per<br />
Softkey WERKZEUG-NAME wählen, ob Sie die Werkzeug-Nummer oder<br />
den Werkzeug-Namen eingeben wollen.<br />
Darüber hinaus können Sie per Softkey WÄHLEN ein Fenster einblenden,<br />
über das Sie ein in der Werkzeug-Tabelle TOOL.T definiertes Werkzeug<br />
wählen können. smarT.NC schreibt die Werkzeug-Nummer bzw. den<br />
Werkzeug-Namen des gewählten Werkzeuges dann automatisch in das<br />
entsprechende Eingabefeld.<br />
Bei Bedarf können Sie die angezeigten Werkzeugdaten auch editieren:<br />
Per Pfeiltasten die Zeile und anschließend die Spalte des zu<br />
editierenden Wertes wählen: Der hellblaue Rahmen kennzeichnet das<br />
editierbare Feld<br />
Softkey EDITIEREN auf EIN stellen, gewünschten Wert eingeben und<br />
mit Taste ENT bestätigen<br />
Bei Bedarf weitere Spalten wählen und zuvor beschriebene<br />
Vorgehensweise erneut durchführen<br />
Bearbeitungen definieren<br />
55
56<br />
Bearbeitungen definieren<br />
Umschaltung Drehzahl /Schnittgeschwindigkeit<br />
Sobald ein Eingabefeld zur Definition der Spindeldrezahl aktiv ist, können<br />
Sie wählen, ob Sie die Drehzahl in U/min oder eine<br />
Schnittgeschwindigkeit in m/min [bzw. inch/min] eingeben wollen.<br />
Um eine Schnittgeschwindigkeit einzugeben<br />
Softkey VC drücken: Die TNC schaltet das Eingabefeld um<br />
Um von Schnittgeschwindigkeit auf Drehzahleingabe umzuschalten<br />
Taste NO ENT drücken: Die TNC löscht die Schnittgeschwindigkeits-<br />
Eingabe<br />
Um Drehzahl einzugeben: Mit Pfeiltaste zurück auf das Eingabefeld<br />
cursorn<br />
Umschaltung F/FZ/FU/FMAX<br />
Sobald ein Eingabefeld zur Definition eines Vorschubes aktiv ist, können<br />
Sie wählen, ob Sie den Vorschub in mm/min (F), in U/min (FU) oder in<br />
mm/Zahn (FZ) eingeben wollen. Welche Vorschubalternativen erlaubt<br />
sind, hängt von der jeweiligen Bearbeitung ab. Bei einigen<br />
Eingabefeldern ist auch die Eingabe FMAX (Eilgang) erlaubt.<br />
Um eine Vorschubalternative einzugeben<br />
Softkey F, FZ, FU oder FMAX drücken
Daten aus vorheriger, gleichartiger Unit<br />
übernehmen<br />
Nachdem Sie eine neue Unit eröffnet haben, können Sie über den<br />
Softkey UNIT-DATEN ÜBERNEHMEN alle Daten einer zuvor definierten,<br />
gleichartigen Unit übernehmen. smarT.NC übernimmt dann alle in dieser<br />
Unit definierten Werte, und trägt diese in die aktive Unit ein.<br />
Insbesondere bei den Fräs-Units können Sie auf diese Weise besonders<br />
einfach Schrupp-/Schlichtbearbeitungen definieren, indem Sie z.B. bei<br />
der Folgeunit nach der Datenübernahme lediglich das Aufmaß und bei<br />
Bedarf auch das Werkzeug korrigieren.<br />
smarT.NC durchsucht das smarT-Programm zunächst nach<br />
oben auf eine gleichartige Unit:<br />
Sollte smarT.NC bis zum Programmanfang keine<br />
entsprechende Unit gefunden haben, dann startet die<br />
Suche am Programmende bis zum aktuellen Satz.<br />
Wenn smarT.NC im gesamten Programm keine<br />
entsprechende Unit findet, zeigt die Steuerung eine<br />
Fehlermeldung an.<br />
Bearbeitungen definieren<br />
57
58<br />
Bearbeitungen definieren<br />
Verfügbare Bearbeitungsschritte (Units)<br />
Nach Anwahl der Betriebsart smarT.NC wählen Sie über den Softkey<br />
EINFÜGEN die verfügbaren Bearbeitungsschritte an. Die<br />
Bearbeitungsschritte sind in folgende Hauptgruppen unterteilt:<br />
Hauptgruppe Softkey Seite<br />
BEARBEITEN:<br />
Bohren, Gewindebearbeitung, Fräsen<br />
ANTASTEN:<br />
Antast-Funktionen für 3D-Tastsystem<br />
UMRECHNEN:<br />
Funktionen zur Koordinaten-Umrechnung<br />
SONDERFUNKTIONEN:<br />
Programm-Aufruf, Positionier-Unit,<br />
M-Funktions-Unit, Klartext-Dialog-Unit,<br />
Programm-Ende-Unit<br />
59<br />
134<br />
143<br />
151<br />
Die Softkeys KONTUR-PGM und POSITIONEN auf der dritten<br />
Softkey-Leiste, starten die Kontur-Programmierung bzw. den<br />
Mustergenerator.
Hauptgruppe Bearbeiten<br />
In der Hauptgruppe Bearbeiten wählen Sie folgende<br />
Bearbeitungsgruppen aus:<br />
Bearbeitungsgruppe Softkey Seite<br />
BOHREN:<br />
Zentrieren, Bohren, Reiben, Ausdrehen,<br />
Rückwärts-Senken<br />
GEWINDE:<br />
Gewindebohren mit und ohne<br />
Ausgleichsfutter, Gewindefräsen<br />
TASCHEN/ZAPFEN:<br />
Bohrfräsen, Rechtecktasche, Kreistasche,<br />
Nut, runde Nut<br />
KONTUR-PGM:<br />
Kontur-Programme bearbeiten:<br />
Konturzug, Konturtasche schruppen,<br />
nachräumen und schlichten<br />
FLÄCHEN:<br />
Planfräsen<br />
SONDER UNITS:<br />
Gravieren und Interpolationsdrehen<br />
60<br />
73<br />
88<br />
103<br />
125<br />
129<br />
Bearbeitungen definieren<br />
59
60<br />
Bearbeitungen definieren<br />
Bearbeitungsgruppe Bohren<br />
In der Bearbeitungsgruppe Bohren stehen folgende Units für die<br />
Bohrbearbeitung zur Verfügung:<br />
Unit Softkey Seite<br />
Unit 240 Zentrieren 61<br />
Unit 205 Bohren 63<br />
Unit 201 Reiben 65<br />
Unit 202 Ausdrehen 67<br />
Unit 204 Rückwärts-Senken 69<br />
Unit 241 Einlippen-Bohren 71
Unit 240 Zentrieren<br />
Parameter im Formular Übersicht:<br />
T: Werkzeug-Nummer oder -Name (per Softkey umschaltbar)<br />
S: Spindeldrehzahl [U/min] oder Schnittgeschwindigkeit [m/min]<br />
F: Zentriervorschub [mm/min] oder FU [mm/U]<br />
Auswahl Tiefe/Durchmesser: Auswahl, ob auf Tiefe oder auf<br />
Durchmesser zentriert werden soll<br />
Durchmesser: Zentrierdurchmesser. Eingabe von T-ANGLE in TOOL.T<br />
erforderlich<br />
Tiefe: Zentriertiefe<br />
Bearbeitungspositionen (siehe „Bearbeitungspositionen definieren”<br />
auf Seite 157)<br />
Zusätzliche Parameter im Detailformular Tool:<br />
DL: Delta-Länge für Werkzeug T<br />
M-Funktion: Beliebige Zusatzfunktionen M<br />
Spindel: Spindeldrehrichtung. smarT.NC setzt standardmäßig M3<br />
WZ-Vorauswahl: Bei Bedarf Nummer des nächsten Werkzeugs zur<br />
Beschleunigung des Werkzeug-Wechsels (maschinenabhängig)<br />
Zusätzliche Parameter im Detailformular Bohrparameter:<br />
Keine<br />
Bearbeitungen definieren<br />
61
62<br />
Bearbeitungen definieren<br />
Global wirksame Parameter im Detailformular Globale Daten:<br />
Sicherheits-Abstand<br />
2. Sicherheits-Abstand<br />
Verweilzeit unten<br />
Vorschub beim Verfahren zwischen Bearbeitungspositionen
Unit 205 Bohren<br />
Parameter im Formular Übersicht:<br />
T: Werkzeug-Nummer oder -Name (per Softkey umschaltbar)<br />
S: Spindeldrehzahl [U/min] oder Schnittgeschwindigkeit [m/min]<br />
F: Bohrvorschub [mm/min] oder FU [mm/U]<br />
Tiefe: Bohrtiefe<br />
Zustell-Tiefe: Maß, um welches das Werkzeug vor dem<br />
Herausfahren aus der Bohrung jeweils zugestellt wird<br />
Tiefe Spanbruch: Zustellung, nach der smarT.NC einen Spanbruch<br />
durchführt<br />
Bearbeitungspositionen (siehe „Bearbeitungspositionen definieren”<br />
auf Seite 157)<br />
Zusätzliche Parameter im Detailformular Tool:<br />
DL: Delta-Länge für Werkzeug T<br />
M-Funktion: Beliebige Zusatzfunktionen M<br />
Spindel: Spindeldrehrichtung. smarT.NC setzt standardmäßig M3<br />
WZ-Vorauswahl: Bei Bedarf Nummer des nächsten Werkzeugs zur<br />
Beschleunigung des Werkzeug-Wechsels (maschinenabhängig)<br />
Bearbeitungen definieren<br />
63
64<br />
Bearbeitungen definieren<br />
Zusätzliche Parameter im Detailformular Bohrparameter:<br />
Tiefe Spanbruch: Zustellung, nach der smarT.NC einen Spanbruch<br />
durchführt<br />
Abnahmebetrag: Wert, um den smarT.NC die Zustell-Tiefe verkleinert<br />
Min. Zustellung: Wenn Abnahmebetrag eingegeben: Begrenzung für<br />
minimale Zustellung<br />
Vorhalteabstand oben: Sicherheits-Abstand oben beim<br />
Rückpositionieren nach Spanbruch<br />
Vorhalteabst. unten: Sicherheits-Abstand unten beim<br />
Rückpositionieren nach Spanbruch<br />
Startpunkt Zustellung: Vertiefter Startpunkt bezogen auf die<br />
Koordinate Oberfläche bei vorbearbeiteten Bohrungen<br />
Global wirksame Parameter im Detailformular Globale Daten:<br />
Sicherheits-Abstand<br />
2. Sicherheits-Abstand<br />
Rückzugsbetrag bei Spanbruch<br />
Verweilzeit unten<br />
Vorschub beim Verfahren zwischen Bearbeitungspositionen
Unit 201 Reiben<br />
Parameter im Formular Übersicht:<br />
T: Werkzeug-Nummer oder -Name (per Softkey umschaltbar)<br />
S: Spindeldrehzahl [U/min] oder Schnittgeschwindigkeit [m/min]<br />
F: Reibvorschub [mm/min] oder FU [mm/U]<br />
Tiefe: Reibtiefe<br />
Bearbeitungspositionen (siehe „Bearbeitungspositionen definieren”<br />
auf Seite 157)<br />
Zusätzliche Parameter im Detailformular Tool:<br />
DL: Delta-Länge für Werkzeug T<br />
M-Funktion: Beliebige Zusatzfunktionen M<br />
Spindel: Spindeldrehrichtung. smarT.NC setzt standardmäßig M3<br />
WZ-Vorauswahl: Bei Bedarf Nummer des nächsten Werkzeugs zur<br />
Beschleunigung des Werkzeug-Wechsels (maschinenabhängig)<br />
Bearbeitungen definieren<br />
65
66<br />
Bearbeitungen definieren<br />
Zusätzliche Parameter im Detailformular Bohrparameter:<br />
Keine.<br />
Global wirksame Parameter im Detailformular Globale Daten:<br />
Sicherheits-Abstand<br />
2. Sicherheits-Abstand<br />
Vorschub Rückzug<br />
Verweilzeit unten<br />
Vorschub beim Verfahren zwischen Bearbeitungspositionen
Unit 202 Ausdrehen<br />
Parameter im Formular Übersicht:<br />
T: Werkzeug-Nummer oder -Name (per Softkey umschaltbar)<br />
S: Spindeldrehzahl [U/min] oder Schnittgeschwindigkeit [m/min]<br />
F: Bohrvorschub [mm/min] oder FU [mm/U]<br />
Tiefe: Ausdrehtiefe<br />
Freifahr-Richtung: Richtung, in der smarT.NC das Werkzeug am<br />
Bohrungsgrund freifährt<br />
Bearbeitungspositionen (siehe „Bearbeitungspositionen definieren”<br />
auf Seite 157)<br />
Zusätzliche Parameter im Detailformular Tool:<br />
DL: Delta-Länge für Werkzeug T<br />
M-Funktion: Beliebige Zusatzfunktionen M<br />
Spindel: Spindeldrehrichtung. smarT.NC setzt standardmäßig M3<br />
WZ-Vorauswahl: Bei Bedarf Nummer des nächsten Werkzeugs zur<br />
Beschleunigung des Werkzeug-Wechsels (maschinenabhängig)<br />
Bearbeitungen definieren<br />
67
68<br />
Bearbeitungen definieren<br />
Zusätzliche Parameter im Detailformular Bohrparameter:<br />
Winkel Spindel: Winkel, auf den smarT.NC das Werkzeug vor dem<br />
Freifahren positioniert<br />
Global wirksame Parameter im Detailformular Globale Daten:<br />
Sicherheits-Abstand<br />
2. Sicherheits-Abstand<br />
Vorschub Rückzug<br />
Verweilzeit unten<br />
Vorschub beim Verfahren zwischen Bearbeitungspositionen
Unit 204 Rückwärts-Senken<br />
Parameter im Formular Übersicht:<br />
T: Werkzeug-Nummer oder -Name (per Softkey umschaltbar)<br />
S: Spindeldrehzahl [U/min] oder Schnittgeschwindigkeit [m/min]<br />
F: Bohrvorschub [mm/min] oder FU [mm/U]<br />
Senktiefe: Tiefe der Senkung<br />
Materialstärke: Dicke des Werkstücks<br />
Exzentermaß: Exzentermaß der Bohrstange<br />
Schneidenhöhe: Abstand Unterkante Bohrstange – Hauptschneide<br />
Freifahr-Richtung: Richtung, in der smarT.NC das Werkzeug um das<br />
Exzentermaß versetzen soll<br />
Bearbeitungspositionen (siehe „Bearbeitungspositionen definieren”<br />
auf Seite 157)<br />
Zusätzliche Parameter im Detailformular Tool:<br />
DL: Delta-Länge für Werkzeug T<br />
M-Funktion: Beliebige Zusatzfunktionen M<br />
Spindel: Spindeldrehrichtung. smarT.NC setzt standardmäßig M3<br />
WZ-Vorauswahl: Bei Bedarf Nummer des nächsten Werkzeugs zur<br />
Beschleunigung des Werkzeug-Wechsels (maschinenabhängig)<br />
Bearbeitungen definieren<br />
69
70<br />
Bearbeitungen definieren<br />
Zusätzliche Parameter im Detailformular Bohrparameter:<br />
Winkel Spindel: Winkel, auf den smarT.NC das Werkzeug vor dem<br />
Eintauchen und vor dem Herausfahren aus der Bohrung positioniert<br />
Verweilzeit: Verweilzeit am Senkungsgrund<br />
Global wirksame Parameter im Detailformular Globale Daten:<br />
Sicherheits-Abstand<br />
2. Sicherheits-Abstand<br />
Vorschub Positionieren<br />
Vorschub beim Verfahren zwischen Bearbeitungspositionen
Unit 241 Einlippen-Bohren<br />
Parameter im Formular Übersicht:<br />
T: Werkzeug-Nummer oder -Name (per Softkey umschaltbar)<br />
S: Spindeldrehzahl [U/min] beim Bohren<br />
F: Bohrvorschub [mm/min] oder FU [mm/U]<br />
Tiefe: Bohrtiefe<br />
Startpunkt Zust.: Startpunkt der eigentlichen Bohrbearbeitung. Die<br />
TNC fährt im Vorschub Vorpositionieren vom Sicherheits-Abstand auf<br />
den vertieften Startpunkt<br />
Drehrich. ein-/ausfahren: Drehrichtung der Spindel beim Einfahren<br />
in die Bohrung und beim Herausfahren aus der Bohrung drehen soll<br />
Drehzahl Einfahren: Drehzahl, mit der das Werkzeug beim Einfahren<br />
in die Bohrung und beim Herausfahren aus der Bohrung drehen soll<br />
Kühlmittel EIN: M?: Zusatz-Funktion M zum Einschalten des<br />
Kühlmittels. Die TNC schaltet das Kühlmittel ein, wenn das Werkzeug<br />
in der Bohrung auf dem vertieften Startpunkt steht<br />
Kühlmittel AUS: M?: Zusatz-Funktion M zum Ausschalten des<br />
Kühlmittels. Die TNC schaltet das Kühlmittel aus, wenn das Werkzeug<br />
auf der Bohrtiefe steht<br />
Bearbeitungspositionen (siehe „Bearbeitungspositionen definieren”<br />
auf Seite 157)<br />
Bearbeitungen definieren<br />
71
72<br />
Bearbeitungen definieren<br />
Zusätzliche Parameter im Detailformular Tool:<br />
DL: Delta-Länge für Werkzeug T<br />
M-Funktion: Beliebige Zusatzfunktionen M<br />
WZ-Vorauswahl: Bei Bedarf Nummer des nächsten Werkzeugs zur<br />
Beschleunigung des Werkzeug-Wechsels (maschinenabhängig)<br />
Zusätzliche Parameter im Detailformular Bohrparameter:<br />
Verweiltiefe: Koordinate Spindelachse, auf der das Werkzeug<br />
verweilen soll. Funktion ist nicht aktiv bei Eingabe von 0<br />
Global wirksame Parameter im Detailformular Globale Daten:<br />
Sicherheits-Abstand<br />
2. Sicherheits-Abstand<br />
Vorschub Positionieren<br />
Verweilzeit unten<br />
Vorschub Rückzug<br />
Vorschub beim Verfahren zwischen Bearbeitungspositionen
Bearbeitungsgruppe Gewinde<br />
In der Bearbeitungsgruppe Gewinde stehen folgende Units für die<br />
Gewindebearbeitung zur Verfügung:<br />
Unit Softkey Seite<br />
Unit 206 Gewindebohren mit<br />
Ausgleichsfutter<br />
Unit 209 Gewindebohren ohne<br />
Ausgleichsfutter (auch mit Spanbruch)<br />
Unit 262 Gewindefräsen 78<br />
Unit 263 Senkgewindefräsen 80<br />
Unit 264 Bohrgewindefräsen 82<br />
Unit 265 Helix-Bohrgewindefräsen 84<br />
Unit 267 Außengewindefräsen 86<br />
74<br />
76<br />
Bearbeitungen definieren<br />
73
74<br />
Bearbeitungen definieren<br />
Unit 206 Gewindebohren mit Ausgleichsfutter<br />
Parameter im Formular Übersicht:<br />
T: Werkzeug-Nummer oder -Name (per Softkey umschaltbar)<br />
S: Spindeldrehzahl [U/min] oder Schnittgeschwindigkeit [m/min]<br />
F: Bohrvorschub: Berechnen aus S x Gewindesteigung p<br />
Gewindetiefe: Tiefe des Gewindes<br />
Bearbeitungspositionen (siehe „Grundlagen” auf Seite 157)<br />
Zusätzliche Parameter im Detailformular Tool:<br />
DL: Delta-Länge für Werkzeug T<br />
M-Funktion: Beliebige Zusatzfunktionen M<br />
Spindel: Spindeldrehrichtung. smarT.NC setzt standardmäßig M3<br />
WZ-Vorauswahl: Bei Bedarf Nummer des nächsten Werkzeugs zur<br />
Beschleunigung des Werkzeug-Wechsels (maschinenabhängig)
Zusätzliche Parameter im Detailformular Bohrparameter:<br />
Keine.<br />
Global wirksame Parameter im Detailformular Globale Daten:<br />
Sicherheits-Abstand<br />
2. Sicherheits-Abstand<br />
Verweilzeit unten<br />
Vorschub beim Verfahren zwischen Bearbeitungspositionen<br />
Bearbeitungen definieren<br />
75
76<br />
Bearbeitungen definieren<br />
Unit 209 Gewindebohren ohne Ausgleichsfutter<br />
Parameter im Formular Übersicht:<br />
T: Werkzeug-Nummer oder -Name (per Softkey umschaltbar)<br />
S: Spindeldrehzahl [U/min] oder Schnittgeschwindigkeit [m/min]<br />
Gewindetiefe: Tiefe des Gewindes<br />
Gewindesteigung: Steigung des Gewindes<br />
Bearbeitungspositionen (siehe „Bearbeitungspositionen definieren”<br />
auf Seite 157)<br />
Zusätzliche Parameter im Detailformular Tool:<br />
DL: Delta-Länge für Werkzeug T<br />
M-Funktion: Beliebige Zusatzfunktionen M<br />
Spindel: Spindeldrehrichtung. smarT.NC setzt standardmäßig M3<br />
WZ-Vorauswahl: Bei Bedarf Nummer des nächsten Werkzeugs zur<br />
Beschleunigung des Werkzeug-Wechsels (maschinenabhängig)
Zusätzliche Parameter im Detailformular Bohrparameter:<br />
Tiefe Spanbruch: Zustellung, nach der ein Spanbruch erfolgen soll<br />
Winkel Spindel: Winkel, auf den smarT.NC das Werkzeug vor dem<br />
Gewindeschneid-Vorgang positionieren soll: Dadurch Gewinde bei<br />
Bedarf nachschneidbar<br />
Faktor für S bei Rückzug Q403: Faktor, um den die TNC die<br />
Spindeldrehzahl - und damit auch den Rückzugsvorschub - beim<br />
Herausfahren aus der Bohrung erhöht<br />
Global wirksame Parameter im Detailformular Globale Daten:<br />
Sicherheits-Abstand<br />
2. Sicherheits-Abstand<br />
Rückzugsbetrag bei Spanbruch<br />
Vorschub beim Verfahren zwischen Bearbeitungspositionen<br />
Bearbeitungen definieren<br />
77
78<br />
Bearbeitungen definieren<br />
Unit 262 Gewindefräsen<br />
Parameter im Formular Übersicht:<br />
T: Werkzeug-Nummer oder -Name (per Softkey umschaltbar)<br />
S: Spindeldrehzahl [U/min] oder Schnittgeschwindigkeit [m/min]<br />
F: Fräsvorschub<br />
Durchmesser: Nenndurchmesser des Gewindes<br />
Gewindesteigung: Steigung des Gewindes<br />
Tiefe: Gewindetiefe<br />
Bearbeitungspositionen (siehe „Bearbeitungspositionen definieren”<br />
auf Seite 157)<br />
Zusätzliche Parameter im Detailformular Tool:<br />
DL: Delta-Länge für Werkzeug T<br />
DR: Delta-Radius für Werkzeug T<br />
M-Funktion: Beliebige Zusatzfunktionen M<br />
Spindel: Spindeldrehrichtung. smarT.NC setzt standardmäßig M3<br />
WZ-Vorauswahl: Bei Bedarf Nummer des nächsten Werkzeugs zur<br />
Beschleunigung des Werkzeug-Wechsels (maschinenabhängig)
Zusätzliche Parameter im Detailformular Bohrparameter:<br />
Nachsetzen Gänge: Anzahl der Gewindegänge, um die das Werkzeug<br />
versetzt wird<br />
Vorschub anfahren: Vorschub zum Einfahren in das Gewinde<br />
Global wirksame Parameter im Detailformular Globale Daten:<br />
Sicherheits-Abstand<br />
2. Sicherheits-Abstand<br />
Positioniervorschub<br />
Vorschub beim Verfahren zwischen Bearbeitungspositionen<br />
Fräsen im Gleichlauf, oder<br />
Fräsen im Gegenlauf<br />
Bearbeitungen definieren<br />
79
80<br />
Bearbeitungen definieren<br />
Unit 263 Senkgewindefräsen<br />
Parameter im Formular Übersicht:<br />
T: Werkzeug-Nummer oder -Name (per Softkey umschaltbar)<br />
S: Spindeldrehzahl [U/min] oder Schnittgeschwindigkeit [m/min]<br />
F: Fräsvorschub<br />
F: Senkvorschub [mm/min] oder FU [mm/U]<br />
Durchmesser: Nenndurchmesser des Gewindes<br />
Gewindesteigung: Steigung des Gewindes<br />
Tiefe: Gewindetiefe<br />
Senktiefe: Abstand zwischen Werkstück-Oberfläche und Werkzeug-<br />
Spitze beim Senken<br />
Abstand Seite: Abstand zwischen Werkzeugschneide und<br />
Bohrungswand<br />
Bearbeitungspositionen (siehe „Bearbeitungspositionen definieren”<br />
auf Seite 157)<br />
Zusätzliche Parameter im Detailformular Tool:<br />
DL: Delta-Länge für Werkzeug T<br />
DR: Delta-Radius für Werkzeug T<br />
M-Funktion: Beliebige Zusatzfunktionen M<br />
Spindel: Spindeldrehrichtung. smarT.NC setzt standardmäßig M3<br />
WZ-Vorauswahl: Bei Bedarf Nummer des nächsten Werkzeugs zur<br />
Beschleunigung des Werkzeug-Wechsels (maschinenabhängig)
Zusätzliche Parameter im Detailformular Bohrparameter:<br />
Senktiefe stirnseitig: Senktiefe beim stirnseitigen Senken<br />
Versatz stirnseitig: Abstand, um den die TNC die Werkzeugmitte<br />
beim stirnseitigen Senken aus der Bohrung versetzt<br />
Vorschub anfahren: Vorschub zum Einfahren in das Gewinde<br />
Global wirksame Parameter im Detailformular Globale Daten:<br />
Sicherheits-Abstand<br />
2. Sicherheits-Abstand<br />
Positioniervorschub<br />
Vorschub beim Verfahren zwischen Bearbeitungspositionen<br />
Fräsen im Gleichlauf, oder<br />
Fräsen im Gegenlauf<br />
Bearbeitungen definieren<br />
81
82<br />
Bearbeitungen definieren<br />
Unit 264 Bohrgewindefräsen<br />
Parameter im Formular Übersicht:<br />
T: Werkzeug-Nummer oder -Name (per Softkey umschaltbar)<br />
S: Spindeldrehzahl [U/min] oder Schnittgeschwindigkeit [m/min]<br />
F: Fräsvorschub<br />
F: Bohrvorschub [mm/min] oder FU [mm/U]<br />
Durchmesser: Nenndurchmesser des Gewindes<br />
Gewindesteigung: Steigung des Gewindes<br />
Tiefe: Gewindetiefe<br />
Bohrtiefe: Bohrtiefe<br />
Zustell-Tiefe Bohren<br />
Bearbeitungspositionen (siehe „Bearbeitungspositionen definieren”<br />
auf Seite 157)<br />
Zusätzliche Parameter im Detailformular Tool:<br />
DL: Delta-Länge für Werkzeug T<br />
DR: Delta-Radius für Werkzeug T<br />
M-Funktion: Beliebige Zusatzfunktionen M<br />
Spindel: Spindeldrehrichtung. smarT.NC setzt standardmäßig M3<br />
WZ-Vorauswahl: Bei Bedarf Nummer des nächsten Werkzeugs zur<br />
Beschleunigung des Werkzeug-Wechsels (maschinenabhängig)
Zusätzliche Parameter im Detailformular Bohrparameter:<br />
Tiefe Spanbruch: Zustellung, nach dem die TNC beim Bohren einen<br />
Spanbruch durchführen soll<br />
Vorhalteabstand oben: Sicherheits-Abstand, wenn die TNC das<br />
Werkzeug nach einem Spanbruch wieder auf die aktuelle Zustell-Tiefe<br />
fährt<br />
Senktiefe stirnseitig: Senktiefe beim stirnseitigen Senken<br />
Versatz stirnseitig: Abstand, um den die TNC die Werkzeugmitte<br />
aus der Bohrungsmitte versetzt<br />
Vorschub anfahren: Vorschub zum Einfahren in das Gewinde<br />
Global wirksame Parameter im Detailformular Globale Daten:<br />
Sicherheits-Abstand<br />
2. Sicherheits-Abstand<br />
Positioniervorschub<br />
Rückzugsbetrag bei Spanbruch<br />
Vorschub beim Verfahren zwischen Bearbeitungspositionen<br />
Fräsen im Gleichlauf, oder<br />
Fräsen im Gegenlauf<br />
Bearbeitungen definieren<br />
83
84<br />
Bearbeitungen definieren<br />
Unit 265 Helix-Bohrgewindefräsen<br />
Parameter im Formular Übersicht:<br />
T: Werkzeug-Nummer oder -Name (per Softkey umschaltbar)<br />
S: Spindeldrehzahl [U/min] oder Schnittgeschwindigkeit [m/min]<br />
F: Fräsvorschub<br />
F: Senkvorschub [mm/min] oder FU [mm/U]<br />
Durchmesser: Nenndurchmesser des Gewindes<br />
Gewindesteigung: Steigung des Gewindes<br />
Tiefe: Gewindetiefe<br />
Senkvorgang: Auswahl, ob vor oder nach dem Gewindefräsen gesenkt<br />
werden soll<br />
Senktiefe stirnseitig: Senktiefe beim stirnseitigen Senken<br />
Versatz stirnseitig: Abstand, um den die TNC die Werkzeugmitte<br />
aus der Bohrungsmitte versetzt<br />
Bearbeitungspositionen (siehe „Bearbeitungspositionen definieren”<br />
auf Seite 157)<br />
Zusätzliche Parameter im Detailformular Tool:<br />
DL: Delta-Länge für Werkzeug T<br />
DR: Delta-Radius für Werkzeug T<br />
M-Funktion: Beliebige Zusatzfunktionen M<br />
Spindel: Spindeldrehrichtung. smarT.NC setzt standardmäßig M3<br />
WZ-Vorauswahl: Bei Bedarf Nummer des nächsten Werkzeugs zur<br />
Beschleunigung des Werkzeug-Wechsels (maschinenabhängig)
Zusätzliche Parameter im Detailformular Bohrparameter:<br />
Keine.<br />
Global wirksame Parameter im Detailformular Globale Daten:<br />
Sicherheits-Abstand<br />
2. Sicherheits-Abstand<br />
Positioniervorschub<br />
Vorschub beim Verfahren zwischen Bearbeitungspositionen<br />
Bearbeitungen definieren<br />
85
86<br />
Bearbeitungen definieren<br />
Unit 267 Gewindefräsen<br />
Parameter im Formular Übersicht:<br />
T: Werkzeug-Nummer oder -Name (per Softkey umschaltbar)<br />
S: Spindeldrehzahl [U/min] oder Schnittgeschwindigkeit [m/min]<br />
F: Fräsvorschub<br />
F: Senkvorschub [mm/min] oder FU [mm/U]<br />
Durchmesser: Nenndurchmesser des Gewindes<br />
Gewindesteigung: Steigung des Gewindes<br />
Tiefe: Gewindetiefe<br />
Bearbeitungspositionen (siehe „Bearbeitungspositionen definieren”<br />
auf Seite 157)<br />
Zusätzliche Parameter im Detailformular Tool:<br />
DL: Delta-Länge für Werkzeug T<br />
DR: Delta-Radius für Werkzeug T<br />
M-Funktion: Beliebige Zusatzfunktionen M<br />
Spindel: Spindeldrehrichtung. smarT.NC setzt standardmäßig M3<br />
WZ-Vorauswahl: Bei Bedarf Nummer des nächsten Werkzeugs zur<br />
Beschleunigung des Werkzeug-Wechsels (maschinenabhängig)
Zusätzliche Parameter im Detailformular Bohrparameter:<br />
Nachsetzen Gänge: Anzahl der Gewindegänge, um die das Werkzeug<br />
versetzt wird<br />
Senktiefe stirnseitig: Senktiefe beim stirnseitigen Senken<br />
Versatz stirnseitig: Abstand, um den die TNC die Werkzeugmitte<br />
aus der Zapfenmitte versetzt<br />
Vorschub anfahren: Vorschub zum Einfahren in das Gewinde<br />
Global wirksame Parameter im Detailformular Globale Daten:<br />
Sicherheits-Abstand<br />
2. Sicherheits-Abstand<br />
Positioniervorschub<br />
Vorschub beim Verfahren zwischen Bearbeitungspositionen<br />
Fräsen im Gleichlauf, oder<br />
Fräsen im Gegenlauf<br />
Bearbeitungen definieren<br />
87
88<br />
Bearbeitungen definieren<br />
Bearbeitungsgruppe Taschen/Zapfen<br />
In der Bearbeitungsgruppe Taschen/Zapfen stehen folgende Units für die<br />
Fräsbearbeitung von einfachen Taschen, Zapfen und Nuten zur<br />
Verfügung:<br />
Unit Softkey Seite<br />
Unit 251 Rechtecktasche 89<br />
Unit 252 Kreistasche 91<br />
Unit 253 Nut 93<br />
Unit 254 Runde Nut 95<br />
Unit 256 Rechteckzapfen 97<br />
Unit 257 Kreiszapfen 99<br />
Unit 208 Bohrfräsen 101
Unit 251 Rechtecktasche<br />
Parameter im Formular Übersicht:<br />
Bearbeitungs-Umfang: Schruppen und schlichten, nur schruppen oder<br />
nur schlichten per Softkey wählen<br />
T: Werkzeug-Nummer oder -Name (per Softkey umschaltbar)<br />
S: Spindeldrehzahl [U/min] oder Schnittgeschwindigkeit [m/min]<br />
F: Vorschub Tiefenzustellung [mm/min], FU [mm/U] oder FZ [mm/Zahn]<br />
F: Fräsvorschub [mm/min], FU [mm/U] oder FZ [mm/Zahn]<br />
Taschenlänge: Länge der Tasche in der Hauptachse<br />
Taschenbreite: Breite der Tasche in der Nebenachse<br />
Eckenradius: Wenn nicht eingegeben, setzt smarT.NC den<br />
Eckenradius gleich dem Werkzeug-Radius<br />
Tiefe: Endtiefe der Tasche<br />
Zustell-Tiefe: Maß, um welches das Werkzeug jeweils zugestellt<br />
wird<br />
Bearbeitungspositionen (siehe „Bearbeitungspositionen definieren”<br />
auf Seite 157)<br />
Zusätzliche Parameter im Detailformular Tool:<br />
DL: Delta-Länge für Werkzeug T<br />
DR: Delta-Radius für Werkzeug T<br />
DR2: Delta-Radius 2 (Eckenradius) für Werkzeug T<br />
M-Funktion: Beliebige Zusatzfunktionen M<br />
Spindel: Spindeldrehrichtung. smarT.NC setzt standardmäßig M3<br />
WZ-Vorauswahl: Bei Bedarf Nummer des nächsten Werkzeugs zur<br />
Beschleunigung des Werkzeug-Wechsels (maschinenabhängig)<br />
Bearbeitungen definieren<br />
89
90<br />
Bearbeitungen definieren<br />
Zusätzliche Parameter im Detailformular Taschenparameter:<br />
Aufmaß Seite: Schlichtaufmaß Seite<br />
Aufmaß Tiefe: Schlichtaufmaß Tiefe<br />
Zustellung Schlichten: Zustellung für Schlichten Seite. Wenn nicht<br />
eingegeben, dann schlichten mit 1 Zustellung<br />
F Schlichten: Vorschub fürs Schlichten [mm/min], FU [mm/U] oder FZ<br />
[mm/Zahn]<br />
Drehlage: Winkel, um den die gesamte Tasche gedreht wird<br />
Taschenlage: Lage der Tasche bezogen auf die programmierte Position<br />
Global wirksame Parameter im Detailformular Globale Daten:<br />
Sicherheits-Abstand<br />
2. Sicherheits-Abstand<br />
Überlappungsfaktor<br />
Vorschub beim Verfahren zwischen Bearbeitungspositionen<br />
Fräsen im Gleichlauf, oder<br />
Fräsen im Gegenlauf<br />
Helixförmig eintauchen, oder<br />
Pendelnd eintauchen, oder<br />
Senkrecht eintauchen
Unit 252 Kreistasche<br />
Parameter im Formular Übersicht:<br />
Bearbeitungs-Umfang: Schruppen und schlichten, nur schruppen oder<br />
nur schlichten per Softkey wählen<br />
T: Werkzeug-Nummer oder -Name (per Softkey umschaltbar)<br />
S: Spindeldrehzahl [U/min] oder Schnittgeschwindigkeit [m/min]<br />
F: Vorschub Tiefenzustellung [mm/min], FU [mm/U] oder FZ [mm/Zahn]<br />
F: Fräsvorschub [mm/min], FU [mm/U] oder FZ [mm/Zahn]<br />
Durchmesser: Fertigteil-Durchmesser der Kreistasche<br />
Tiefe: Endtiefe der Tasche<br />
Zustell-Tiefe: Maß, um welches das Werkzeug jeweils zugestellt<br />
wird<br />
Bearbeitungspositionen (siehe „Grundlagen” auf Seite 157)<br />
Zusätzliche Parameter im Detailformular Tool:<br />
DL: Delta-Länge für Werkzeug T<br />
DR: Delta-Radius für Werkzeug T<br />
DR2: Delta-Radius 2 (Eckenradius) für Werkzeug T<br />
M-Funktion: Beliebige Zusatzfunktionen M<br />
Spindel: Spindeldrehrichtung. smarT.NC setzt standardmäßig M3<br />
WZ-Vorauswahl: Bei Bedarf Nummer des nächsten Werkzeugs zur<br />
Beschleunigung des Werkzeug-Wechsels (maschinenabhängig)<br />
Bearbeitungen definieren<br />
91
92<br />
Bearbeitungen definieren<br />
Zusätzliche Parameter im Detailformular Taschenparameter:<br />
Aufmaß Seite: Schlichtaufmaß Seite<br />
Aufmaß Tiefe: Schlichtaufmaß Tiefe<br />
Zustellung Schlichten: Zustellung für Schlichten Seite. Wenn nicht<br />
eingegeben, dann schlichten mit 1 Zustellung<br />
F Schlichten: Vorschub fürs Schlichten [mm/min], FU [mm/U] oder FZ<br />
[mm/Zahn]<br />
Global wirksame Parameter im Detailformular Globale Daten:<br />
Sicherheits-Abstand<br />
2. Sicherheits-Abstand<br />
Überlappungsfaktor<br />
Vorschub beim Verfahren zwischen Bearbeitungspositionen<br />
Fräsen im Gleichlauf, oder<br />
Fräsen im Gegenlauf<br />
Helixförmig eintauchen, oder<br />
Senkrecht eintauchen
Unit 253 Nut<br />
Parameter im Formular Übersicht:<br />
Bearbeitungs-Umfang: Schruppen und schlichten, nur schruppen oder<br />
nur schlichten per Softkey wählen<br />
T: Werkzeug-Nummer oder -Name (per Softkey umschaltbar)<br />
S: Spindeldrehzahl [U/min] oder Schnittgeschwindigkeit [m/min]<br />
F: Vorschub Tiefenzustellung [mm/min], FU [mm/U] oder FZ [mm/Zahn]<br />
F: Fräsvorschub [mm/min], FU [mm/U] oder FZ [mm/Zahn]<br />
Nutlänge: Länge der Nut in der Hauptachse<br />
Nutbreite: Breite der Nut in der Nebenachse<br />
Tiefe: Endtiefe der Nut<br />
Zustell-Tiefe: Maß, um welches das Werkzeug jeweils zugestellt<br />
wird<br />
Bearbeitungspositionen (siehe „Grundlagen” auf Seite 157)<br />
Zusätzliche Parameter im Detailformular Tool:<br />
DL: Delta-Länge für Werkzeug T<br />
DR: Delta-Radius für Werkzeug T<br />
DR2: Delta-Radius 2 (Eckenradius) für Werkzeug T<br />
M-Funktion: Beliebige Zusatzfunktionen M<br />
Spindel: Spindeldrehrichtung. smarT.NC setzt standardmäßig M3<br />
WZ-Vorauswahl: Bei Bedarf Nummer des nächsten Werkzeugs zur<br />
Beschleunigung des Werkzeug-Wechsels (maschinenabhängig)<br />
Bearbeitungen definieren<br />
93
94<br />
Bearbeitungen definieren<br />
Zusätzliche Parameter im Detailformular Taschenparameter:<br />
Aufmaß Seite: Schlichtaufmaß Seite<br />
Aufmaß Tiefe: Schlichtaufmaß Tiefe<br />
Zustellung Schlichten: Zustellung für Schlichten Seite. Wenn nicht<br />
eingegeben, dann schlichten mit 1 Zustellung<br />
F Schlichten: Vorschub fürs Schlichten [mm/min], FU [mm/U] oder FZ<br />
[mm/Zahn]<br />
Drehlage: Winkel, um den die gesamte Tasche gedreht wird<br />
Nutlage: Lage der Nut bezogen auf die programmierte Position<br />
Global wirksame Parameter im Detailformular Globale Daten:<br />
Sicherheits-Abstand<br />
2. Sicherheits-Abstand<br />
Vorschub beim Verfahren zwischen Bearbeitungspositionen<br />
Fräsen im Gleichlauf, oder<br />
Fräsen im Gegenlauf<br />
Helixförmig eintauchen, oder<br />
Pendelnd eintauchen, oder<br />
Senkrecht eintauchen
Unit 254 Runde Nut<br />
Parameter im Formular Übersicht:<br />
Bearbeitungs-Umfang: Schruppen und schlichten, nur schruppen oder<br />
nur schlichten per Softkey wählen<br />
T: Werkzeug-Nummer oder -Name (per Softkey umschaltbar)<br />
S: Spindeldrehzahl [U/min] oder Schnittgeschwindigkeit [m/min]<br />
F: Vorschub Tiefenzustellung [mm/min], FU [mm/U] oder FZ [mm/Zahn]<br />
F: Fräsvorschub [mm/min], FU [mm/U] oder FZ [mm/Zahn]<br />
Mitte 1. Achse: Teilkreis-Mitte Hauptachse<br />
Mitte 2. Achse: Teilkreis-Mitte Nebenachse<br />
Teilkreis-Durchmesser<br />
Startwinkel: Polarwinkel des Startpunktes<br />
Öffnungswinkel<br />
Nutbreite<br />
Tiefe: Endtiefe der Nut<br />
Zustell-Tiefe: Maß, um welches das Werkzeug jeweils zugestellt wird<br />
Bearbeitungspositionen (siehe „Bearbeitungspositionen definieren”<br />
auf Seite 157)<br />
Zusätzliche Parameter im Detailformular Tool:<br />
DL: Delta-Länge für Werkzeug T<br />
DR: Delta-Radius für Werkzeug T<br />
DR2: Delta-Radius 2 (Eckenradius) für Werkzeug T<br />
M-Funktion: Beliebige Zusatzfunktionen M<br />
Spindel: Spindeldrehrichtung. smarT.NC setzt standardmäßig M3<br />
WZ-Vorauswahl: Bei Bedarf Nummer des nächsten Werkzeugs zur<br />
Beschleunigung des Werkzeug-Wechsels (maschinenabhängig)<br />
Bearbeitungen definieren<br />
95
96<br />
Bearbeitungen definieren<br />
Zusätzliche Parameter im Detailformular Taschenparameter:<br />
Aufmaß Seite: Schlichtaufmaß Seite<br />
Aufmaß Tiefe: Schlichtaufmaß Tiefe<br />
Zustellung Schlichten: Zustellung für Schlichten Seite. Wenn nicht<br />
eingegeben, dann schlichten mit 1 Zustellung<br />
F Schlichten: Vorschub fürs Schlichten [mm/min], FU [mm/U] oder FZ<br />
[mm/Zahn]<br />
Winkelschritt: Winkel, um den die gesamte Nut weiter gedreht wird<br />
Anzahl Bearbeitungen: Anzahl Bearbeitungen auf dem Teilkreis<br />
Nutlage: Lage der Nut bezogen auf die programmierte Position<br />
Global wirksame Parameter im Detailformular Globale Daten:<br />
Sicherheits-Abstand<br />
2. Sicherheits-Abstand<br />
Vorschub beim Verfahren zwischen Bearbeitungspositionen<br />
Fräsen im Gleichlauf, oder<br />
Fräsen im Gegenlauf<br />
Helixförmig eintauchen, oder<br />
Pendelnd eintauchen, oder<br />
Senkrecht eintauchen
Unit 256 Rechteckzapfen<br />
Parameter im Formular Übersicht:<br />
T: Werkzeug-Nummer oder -Name (per Softkey umschaltbar)<br />
S: Spindeldrehzahl [U/min] oder Schnittgeschwindigkeit [m/min]<br />
F: Vorschub Tiefenzustellung [mm/min], FU [mm/U] oder FZ [mm/Zahn]<br />
F: Fräsvorschub [mm/min], FU [mm/U] oder FZ [mm/Zahn]<br />
Zapfenlänge: Länge des Zapfens in der Hauptachse<br />
Rohteilmaß Länge: Länge des Rohteils in der Hauptachse<br />
Zapfenbreite: Breite des Zapfens in der Nebenachse<br />
Rohteilmaß Breite: Breite des Rohteils in der Hauptachse<br />
Eckenradius: Radius an der Zapfenecke<br />
Tiefe: Endtiefe des Zapfens<br />
Zustell-Tiefe: Maß, um welches das Werkzeug jeweils zugestellt wird<br />
Bearbeitungspositionen (siehe „Bearbeitungspositionen definieren”<br />
auf Seite 157)<br />
Zusätzliche Parameter im Detailformular Tool:<br />
DL: Delta-Länge für Werkzeug T<br />
DR: Delta-Radius für Werkzeug T<br />
DR2: Delta-Radius 2 (Eckenradius) für Werkzeug T<br />
M-Funktion: Beliebige Zusatzfunktionen M<br />
Spindel: Spindeldrehrichtung. smarT.NC setzt standardmäßig M3<br />
WZ-Vorauswahl: Bei Bedarf Nummer des nächsten Werkzeugs zur<br />
Beschleunigung des Werkzeug-Wechsels (maschinenabhängig)<br />
Bearbeitungen definieren<br />
97
98<br />
Bearbeitungen definieren<br />
Zusätzliche Parameter im Detailformular Zapfenparameter:<br />
Aufmaß Seite: Schlichtaufmaß Seite<br />
Drehlage: Winkel, um den der gesamte Zapfen gedreht wird<br />
Zapfenlage: Lage des Zapfens bezogen auf die programmierte Position<br />
Anfahrposition: Festlegung der Anfahrposition am Zapfen<br />
Global wirksame Parameter im Detailformular Globale Daten:<br />
Sicherheits-Abstand<br />
2. Sicherheits-Abstand<br />
Überlappungsfaktor<br />
Vorschub beim Verfahren zwischen Bearbeitungspositionen<br />
Fräsen im Gleichlauf, oder<br />
Fräsen im Gegenlauf
Unit 257 Kreiszapfen<br />
Parameter im Formular Übersicht:<br />
T: Werkzeug-Nummer oder -Name (per Softkey umschaltbar)<br />
S: Spindeldrehzahl [U/min] oder Schnittgeschwindigkeit [m/min]<br />
F: Vorschub Tiefenzustellung [mm/min], FU [mm/U] oder FZ [mm/Zahn]<br />
F: Fräsvorschub [mm/min], FU [mm/U] oder FZ [mm/Zahn]<br />
Fertigteil-Durchmesser: Fertigteil-Durchmesser des Kreiszapfens<br />
Rohteil-Durchmesser: Rohteil-Durchmesser des Kreiszapfens<br />
Tiefe: Endtiefe des Zapfens<br />
Zustell-Tiefe: Maß, um welches das Werkzeug jeweils zugestellt<br />
wird<br />
Bearbeitungspositionen (siehe „Grundlagen” auf Seite 157)<br />
Zusätzliche Parameter im Detailformular Tool:<br />
DL: Delta-Länge für Werkzeug T<br />
DR: Delta-Radius für Werkzeug T<br />
DR2: Delta-Radius 2 (Eckenradius) für Werkzeug T<br />
M-Funktion: Beliebige Zusatzfunktionen M<br />
Spindel: Spindeldrehrichtung. smarT.NC setzt standardmäßig M3<br />
WZ-Vorauswahl: Bei Bedarf Nummer des nächsten Werkzeugs zur<br />
Beschleunigung des Werkzeug-Wechsels (maschinenabhängig)<br />
Bearbeitungen definieren<br />
99
Bearbeitungen definieren<br />
100<br />
Zusätzliche Parameter im Detailformular Zapfenparameter:<br />
Aufmaß Seite: Schlichtaufmaß Seite<br />
Startwinkel: Polarwinkel bezogen auf die Zapfenmitte, von dem aus<br />
das Werkzeug an den Zapfen anfahren soll<br />
Global wirksame Parameter im Detailformular Globale Daten:<br />
Sicherheits-Abstand<br />
2. Sicherheits-Abstand<br />
Überlappungsfaktor<br />
Vorschub beim Verfahren zwischen Bearbeitungspositionen<br />
Fräsen im Gleichlauf, oder<br />
Fräsen im Gegenlauf
Unit 208 Bohrfräsen<br />
Parameter im Formular Übersicht:<br />
T: Werkzeug-Nummer oder -Name (per Softkey umschaltbar)<br />
S: Spindeldrehzahl [U/min] oder Schnittgeschwindigkeit [m/min]<br />
F: Fräsvorschub [mm/min], FU [mm/U] oder FZ [mm/Zahn]<br />
Durchmesser: Soll-Durchmesser der Bohrung<br />
Tiefe: Frästiefe<br />
Zustell-Tiefe: Maß, um welches das Werkzeug auf einer<br />
Schraubenlinie (360°) jeweils zugestellt wird<br />
Bearbeitungspositionen (siehe „Bearbeitungspositionen definieren”<br />
auf Seite 157)<br />
Zusätzliche Parameter im Detailformular Tool:<br />
DL: Delta-Länge für Werkzeug T<br />
DR: Delta-Radius für Werkzeug T<br />
DR2: Delta-Radius 2 (Eckenradius) für Werkzeug T<br />
M-Funktion: Beliebige Zusatzfunktionen M<br />
Spindel: Spindeldrehrichtung. smarT.NC setzt standardmäßig M3<br />
WZ-Vorauswahl: Bei Bedarf Nummer des nächsten Werkzeugs zur<br />
Beschleunigung des Werkzeug-Wechsels (maschinenabhängig)<br />
Bearbeitungen definieren<br />
101
Bearbeitungen definieren<br />
102<br />
Zusätzliche Parameter im Detailformular Bohrparameter:<br />
Vorgebohrter Durchmesser: Eingeben, wenn vorgefertigte Bohrungen<br />
nachbearbeitet werden sollen. Dadurch können Sie Bohrungen<br />
ausfräsen, die mehr als doppelt so groß wie der Werkzeug-<br />
Durchmesser sind<br />
Global wirksame Parameter im Detailformular Globale Daten:<br />
Sicherheits-Abstand<br />
2. Sicherheits-Abstand<br />
Vorschub beim Verfahren zwischen Bearbeitungspositionen<br />
Fräsen im Gleichlauf, oder<br />
Fräsen im Gegenlauf
Bearbeitungsgruppe Kontur-Programm<br />
In der Bearbeitungsgruppe Kontur-Programm stehen folgende Units für<br />
die Bearbeitung beliebig geformter Taschen und Konturzüge zur<br />
Verfügung:<br />
Unit Softkey Seite<br />
Unit 122 Konturtasche ausräumen 104<br />
Unit 22 Konturtasche nachräumen 108<br />
Unit 123 Konturtasche Schlichten Tiefe 110<br />
Unit 124 Konturtasche Schlichten Seite 111<br />
Unit 125 Konturzug 113<br />
Unit 275 Konturzug trochoidal 116<br />
Unit 276 Konturzug 3D 118<br />
Unit 130 Konturtasche auf Punktemuster 121<br />
Bearbeitungen definieren<br />
103
Bearbeitungen definieren<br />
104<br />
Unit 122 Konturtasche<br />
Mit der Konturtasche können Sie beliebig geformte Taschen, die auch<br />
Inseln enthalten dürfen, ausräumen.<br />
Wenn erforderlich, können Sie im Detailformular Kontur jeder Teilkontur<br />
eine separate Tiefe zuweisen (FCL 2-Funktion). In diesem Fall müssen<br />
Sie immer mit der tiefsten Tasche beginnen.<br />
Parameter im Formular Übersicht:<br />
T: Werkzeug-Nummer oder -Name (per Softkey umschaltbar)<br />
S: Spindeldrehzahl [U/min] oder Schnittgeschwindigkeit [m/min]<br />
F: Vorschub Einpendeln [mm/min], FU [mm/U] oder FZ [mm/Zahn].<br />
0 eingeben, wenn senkrecht eingetaucht werden soll<br />
F: Vorschub Tiefenzustellung [mm/min], FU [mm/U] oder FZ [mm/Zahn]<br />
F: Fräsvorschub [mm/min], FU [mm/U] oder FZ [mm/Zahn]<br />
Koordinate Oberfläche: Koordinate der Werkstück-Oberfläche, auf die<br />
sich eingegebene Tiefen beziehen<br />
Tiefe: Frästiefe<br />
Zustell-Tiefe: Maß, um welches das Werkzeug jeweils zugestellt wird<br />
Aufmaß Seite: Schlichtaufmaß Seite<br />
Aufmaß Tiefe: Schlichtaufmaß Tiefe<br />
Konturname: Liste der Teilkonturen (.HC-Dateien) die verknüpft werden<br />
sollen. Wenn Option DXF-Konverter verfügbar ist, dann können Sie<br />
direkt aus dem Formular heraus eine Kontur mit dem DXF-Konverter<br />
erstellen
Per Softkey bestimmen, ob die jeweilige Teilkontur eine<br />
Tasche oder eine Insel ist!<br />
Liste der Teilkonturen grundsätzlich immer mit der tiefsten<br />
Tasche beginnen!<br />
Maximal können Sie im Detailformular Kontur bis zu 9<br />
Teilkonturen definieren!<br />
Bearbeitungen definieren<br />
105
Bearbeitungen definieren<br />
106<br />
Zusätzliche Parameter im Detailformular Tool:<br />
DL: Delta-Länge für Werkzeug T<br />
DR: Delta-Radius für Werkzeug T<br />
DR2: Delta-Radius 2 (Eckenradius) für Werkzeug T<br />
M-Funktion: Beliebige Zusatzfunktionen M<br />
Spindel: Spindeldrehrichtung. smarT.NC setzt standardmäßig M3<br />
WZ-Vorauswahl: Bei Bedarf Nummer des nächsten Werkzeugs zur<br />
Beschleunigung des Werkzeug-Wechsels (maschinenabhängig)<br />
Zusätzliche Parameter im Detailformular Fräsparameter:<br />
Rundungs-Radius: Verrundungs-Radius der Werkzeug-<br />
Mittelpunktsbahn an den Innen-Ecken<br />
Vorschubfaktor in %: Prozentualer Faktor, um den die TNC den<br />
Bearbeitungs-Vorschub reduziert, sobald das Werkzeug beim<br />
Ausräumen mit dem vollen Umfang im Material verfährt. Wenn Sie die<br />
Vorschubreduzierung nutzen, dann können Sie den Vorschub<br />
Ausräumen so groß definieren, dass bei der festgelegten Bahn-<br />
Überlappung (globale Daten) optimale Schnittbedingungen herrschen.<br />
Die TNC reduziert dann an Übergängen oder Engstellen den Vorschub<br />
wie von Ihnen definiert, so dass die Bearbeitungszeit insgesamt kleiner<br />
sein sollte
Zusätzliche Parameter im Detailformular Kontur:<br />
Tiefe: Separat definierbare Tiefen für jede Teilkontur (FCL 2-Funktion)<br />
Liste der Teilkonturen grundsätzlich immer mit der tiefsten<br />
Tasche beginnen!<br />
Wenn die Kontur als Insel definiert ist, dann interpretiert<br />
die TNC die eingegebene Tiefe als Inselhöhe. Der<br />
eingegebene, vorzeichenlose Wert bezieht sich dann auf<br />
die Werkstück-Oberfläche!<br />
Wenn Tiefe mit 0 eingegeben ist, dann wirkt bei Taschen<br />
die im Übersichtsformular definierte Tiefe, Inseln ragen<br />
dann bis zur Werkstück-Oberfläche!<br />
Global wirksame Parameter im Detailformular Globale Daten:<br />
Sicherheits-Abstand<br />
2. Sicherheits-Abstand<br />
Überlappungsfaktor<br />
Vorschub Rückzug<br />
Fräsen im Gleichlauf, oder<br />
Fräsen im Gegenlauf<br />
Bearbeitungen definieren<br />
107
Bearbeitungen definieren<br />
108<br />
Unit 22 Nachräumen<br />
Mit der Unit Nachräumen können Sie eine zuvor mit der Unit 122<br />
ausgeräumte Konturtasche mit einem kleineren Werkzeug<br />
nachbearbeiten. smarT.NC bearbeitet dann nur die Stellen, an denen<br />
Restmaterial vorhanden ist.<br />
Parameter im Formular Übersicht:<br />
T: Werkzeug-Nummer oder -Name (per Softkey umschaltbar)<br />
S: Spindeldrehzahl [U/min] oder Schnittgeschwindigkeit [m/min]<br />
F: Vorschub Tiefenzustellung [mm/min], FU [mm/U] oder FZ [mm/Zahn]<br />
F: Fräsvorschub [mm/min], FU [mm/U] oder FZ [mm/Zahn]<br />
Vorräum-Werkzeug: Nummer oder Name des Werkzeugs (per Softkey<br />
umschaltbar), mit dem Sie die Konturtasche vorgeräumt haben<br />
Zustell-Tiefe: Maß, um welches das Werkzeug jeweils zugestellt<br />
wird<br />
Zusätzliche Parameter im Detailformular Tool:<br />
DL: Delta-Länge für Werkzeug T<br />
DR: Delta-Radius für Werkzeug T<br />
DR2: Delta-Radius 2 (Eckenradius) für Werkzeug T<br />
M-Funktion: Beliebige Zusatzfunktionen M<br />
Spindel: Spindeldrehrichtung. smarT.NC setzt standardmäßig M3<br />
WZ-Vorauswahl: Bei Bedarf Nummer des nächsten Werkzeugs zur<br />
Beschleunigung des Werkzeug-Wechsels (maschinenabhängig)
Zusätzliche Parameter im Detailformular Fräsparameter:<br />
Nachräumstrategie. Dieser Parameter ist nur wirksam, wenn der<br />
Radius des Nachräumwerkzeuges größer als die Hälfte des Radius des<br />
Vorräumwerkzeuges ist:<br />
Das Werkzeug zwischen nachzuräumenden Bereichen auf<br />
aktueller Tiefe entlang der Kontur verfahren<br />
Das Werkzeug zwischen nachzuräumenden Bereichen auf<br />
Sicherheits-Abstand abheben und zum Startpunkt des<br />
nächsten Ausräumbereiches fahren<br />
Global wirksame Parameter im Detailformular Globale Daten:<br />
Vorschub Rückzug<br />
Bearbeitungen definieren<br />
109
Bearbeitungen definieren<br />
110<br />
Unit 123 Konturtasche Schlichten Tiefe<br />
Mit der Unit Schlichten Tiefe können Sie eine zuvor mit der Unit 122<br />
ausgeräumte Konturtasche tiefenschlichten.<br />
Schlichten Tiefe grundsätzlich immer vor Schlichten Seite<br />
ausführen!<br />
Parameter im Formular Übersicht:<br />
T: Werkzeug-Nummer oder -Name (per Softkey umschaltbar)<br />
S: Spindeldrehzahl [U/min] oder Schnittgeschwindigkeit [m/min]<br />
F: Vorschub Tiefenzustellung [mm/min], FU [mm/U] oder FZ [mm/Zahn]<br />
F: Fräsvorschub [mm/min], FU [mm/U] oder FZ [mm/Zahn]<br />
Zusätzliche Parameter im Detailformular Tool:<br />
DL: Delta-Länge für Werkzeug T<br />
DR: Delta-Radius für Werkzeug T<br />
DR2: Delta-Radius 2 (Eckenradius) für Werkzeug T<br />
M-Funktion: Beliebige Zusatzfunktionen M<br />
Spindel: Spindeldrehrichtung. smarT.NC setzt standardmäßig M3<br />
WZ-Vorauswahl: Bei Bedarf Nummer des nächsten Werkzeugs zur<br />
Beschleunigung des Werkzeug-Wechsels (maschinenabhängig)<br />
Global wirksame Parameter im Detailformular Globale Daten:<br />
Vorschub Rückzug
Unit 124 Konturtasche Schlichten Seite<br />
Mit der Unit Schlichten Seite können Sie eine zuvor mit der Unit 122<br />
ausgeräumte Konturtasche seitenschlichten.<br />
Schlichten Seite grundsätzlich immer nach Schlichten Tiefe<br />
ausführen!<br />
Parameter im Formular Übersicht:<br />
T: Werkzeug-Nummer oder -Name (per Softkey umschaltbar)<br />
S: Spindeldrehzahl [U/min] oder Schnittgeschwindigkeit [m/min]<br />
F: Vorschub Tiefenzustellung [mm/min], FU [mm/U] oder FZ [mm/Zahn]<br />
F: Fräsvorschub [mm/min], FU [mm/U] oder FZ [mm/Zahn]<br />
Zustell-Tiefe: Maß, um welches das Werkzeug jeweils zugestellt<br />
wird<br />
Zusätzliche Parameter im Detailformular Tool:<br />
DL: Delta-Länge für Werkzeug T<br />
DR: Delta-Radius für Werkzeug T<br />
DR2: Delta-Radius 2 (Eckenradius) für Werkzeug T<br />
M-Funktion: Beliebige Zusatzfunktionen M<br />
Spindel: Spindeldrehrichtung. smarT.NC setzt standardmäßig M3<br />
WZ-Vorauswahl: Bei Bedarf Nummer des nächsten Werkzeugs zur<br />
Beschleunigung des Werkzeug-Wechsels (maschinenabhängig)<br />
Bearbeitungen definieren<br />
111
Bearbeitungen definieren<br />
112<br />
Zusätzliche Parameter im Detailformular Fräsparameter:<br />
Aufmaß Seite Schlichten: Schlichtaufmaß, wenn in mehreren<br />
Schritten geschlichtet werden soll<br />
Global wirksame Parameter im Detailformular Globale Daten:<br />
Fräsen im Gleichlauf, oder<br />
Fräsen im Gegenlauf
Unit 125 Konturzug<br />
Mit dem Konturzug lassen sich offene und geschlossene Konturen<br />
bearbeiten, die Sie in einem .HC-Programm definiert, oder mit dem DXF-<br />
Konverter erzeugt haben.<br />
Start- und Endpunkt der Kontur so wählen, das genügend<br />
Platz für An- und Wegfahrbewegungen vorhanden ist!<br />
Parameter im Formular Übersicht:<br />
T: Werkzeug-Nummer oder -Name (per Softkey umschaltbar)<br />
S: Spindeldrehzahl [U/min] oder Schnittgeschwindigkeit [m/min]<br />
F: Vorschub Tiefenzustellung [mm/min], FU [mm/U] oder FZ [mm/Zahn]<br />
F: Fräsvorschub [mm/min], FU [mm/U] oder FZ [mm/Zahn]<br />
Koordinate Oberfläche: Koordinate der Werkstück-Oberfläche, auf die<br />
sich eingegebene Tiefen beziehen<br />
Tiefe: Frästiefe<br />
Zustell-Tiefe: Maß, um welches das Werkzeug jeweils zugestellt<br />
wird<br />
Aufmaß Seite: Schlichtaufmaß<br />
Fräsart: Gleichlauffräsen, Gegenlauffräsen oder Pendelbearbeitung<br />
Radius-Korrektur: Die Kontur linkskorrigiert, rechtskorrigiert oder<br />
unkorrigiert bearbeiten<br />
Anfahrart: Tangentiales Anfahren auf einem Kreisbogen oder<br />
tangentiales Anfahren auf einer Geraden oder senkrecht auf die Kontur<br />
anfahren<br />
Anfahr-Radius (nur wirksam, wenn tangentiales Anfahren auf einem<br />
Kreisbogen gewählt ist): Radius des Einfahrkreises<br />
Bearbeitungen definieren<br />
113
Bearbeitungen definieren<br />
114<br />
Mittelpunktswinkel (nur wirksam, wenn tangentiales Anfahren auf<br />
einem Kreisbogen gewählt ist): Winkel des Einfahrkreises<br />
Abstand Hilfspunkt (nur wirksam, wenn tangentiales Anfahren auf<br />
einer Geraden oder senkrechtes Anfahren gewählt ist): Abstand des<br />
Hilfspunktes, von dem aus die Kontur angefahren wird<br />
Konturname: Name der Kontur-Datei (.HC), die bearbeitet werden soll.<br />
Wenn Option DXF-Konverter verfügbar ist, dann können Sie direkt aus<br />
dem Formular heraus eine Kontur mit dem DXF-Konverter erstellen
Zusätzliche Parameter im Detailformular Tool:<br />
DL: Delta-Länge für Werkzeug T<br />
DR: Delta-Radius für Werkzeug T<br />
DR2: Delta-Radius 2 (Eckenradius) für Werkzeug T<br />
M-Funktion: Beliebige Zusatzfunktionen M<br />
Spindel: Spindeldrehrichtung. smarT.NC setzt standardmäßig M3<br />
WZ-Vorauswahl: Bei Bedarf Nummer des nächsten Werkzeugs zur<br />
Beschleunigung des Werkzeug-Wechsels (maschinenabhängig)<br />
Zusätzliche Parameter im Detailformular Fräsparameter:<br />
Keine.<br />
Global wirksame Parameter im Detailformular Globale Daten:<br />
2. Sicherheits-Abstand<br />
Bearbeitungen definieren<br />
115
Bearbeitungen definieren<br />
116<br />
Unit 275 Konturnut<br />
Mit der Konturnut lassen sich offene und geschlossene Konturnuten<br />
bearbeiten, die Sie in einem .HC-Programm definiert, oder mit dem DXF-<br />
Konverter erzeugt haben.<br />
Parameter im Formular Übersicht:<br />
T: Werkzeug-Nummer oder -Name (per Softkey umschaltbar)<br />
S: Spindeldrehzahl [U/min] oder Schnittgeschwindigkeit [m/min]<br />
F: Vorschub Tiefenzustellung [mm/min], FU [mm/U] oder FZ [mm/Zahn]<br />
F: Fräsvorschub [mm/min], FU [mm/U] oder FZ [mm/Zahn]<br />
Fräsart: Gleichlauffräsen, Gegenlauffräsen oder Pendelbearbeitung<br />
Nutbreite: Breite der Nut eingeben; wenn Nutbreite gleich Werkzeug-<br />
Durchmesser eingegeben, dann fährt die TNC das Werkzeug lediglich<br />
entlang der definierten Kontur<br />
Zust. pro Umlauf: Wert, um den die TNC das Werkzeug pro Umlauf in<br />
Bearbeitungsrichtung versetzt<br />
Koordinate Oberfläche: Koordinate der Werkstück-Oberfläche, auf die<br />
sich eingegebene Tiefen beziehen<br />
Tiefe: Frästiefe<br />
Zustell-Tiefe: Maß, um welches das Werkzeug jeweils zugestellt<br />
wird<br />
Aufmaß Seite: Schlichtaufmaß<br />
Konturname: Name der Kontur-Datei (.HC), die bearbeitet werden soll.<br />
Wenn Option DXF-Konverter verfügbar ist, dann können Sie direkt aus<br />
dem Formular heraus eine Kontur mit dem DXF-Konverter erstellen
Zusätzliche Parameter im Detailformular Tool:<br />
DL: Delta-Länge für Werkzeug T<br />
DR: Delta-Radius für Werkzeug T<br />
DR2: Delta-Radius 2 (Eckenradius) für Werkzeug T<br />
M-Funktion: Beliebige Zusatzfunktionen M<br />
Spindel: Spindeldrehrichtung. smarT.NC setzt standardmäßig M3<br />
WZ-Vorauswahl: Bei Bedarf Nummer des nächsten Werkzeugs zur<br />
Beschleunigung des Werkzeug-Wechsels (maschinenabhängig)<br />
Zusätzliche Parameter im Detailformular Fräsparameter:<br />
Zustellung Schlichten: Zustellung für Schlichten Seite. Wenn nicht<br />
eingegeben, dann schlichten mit 1 Zustellung<br />
F Schlichten: Vorschub fürs Schlichten [mm/min], FU [mm/U] oder FZ<br />
[mm/Zahn]<br />
Global wirksame Parameter im Detailformular Globale Daten:<br />
Sicherheits-Abstand<br />
2. Sicherheits-Abstand<br />
Fräsen im Gleichlauf, oder<br />
Fräsen im Gegenlauf<br />
Helixförmig eintauchen, oder<br />
Pendelnd eintauchen, oder<br />
Senkrecht eintauchen<br />
Bearbeitungen definieren<br />
117
Bearbeitungen definieren<br />
118<br />
Unit 276 Konturzug 3D<br />
Mit dem Konturzug lassen sich offene und geschlossene Konturen<br />
bearbeiten, die Sie in einem .HC-Programm definiert, oder mit dem<br />
DXF-Konverter erzeugt haben.<br />
Start- und Endpunkt der Kontur so wählen, das genügend<br />
Platz für An- und Wegfahrbewegungen vorhanden ist!<br />
Parameter im Formular Übersicht:<br />
T: Werkzeug-Nummer oder -Name (per Softkey umschaltbar)<br />
S: Spindeldrehzahl [U/min] oder Schnittgeschwindigkeit [m/min]<br />
F: Vorschub Tiefenzustellung [mm/min], FU [mm/U] oder FZ [mm/Zahn]<br />
F: Fräsvorschub [mm/min], FU [mm/U] oder FZ [mm/Zahn]<br />
Tiefe: Frästiefe, wenn mit 0 programmiert, fährt die TNC auf der<br />
Z-Koordinate des Kontur-Unterprogramms<br />
Zustell-Tiefe: Maß, um welches das Werkzeug jeweils zugestellt<br />
wird<br />
Aufmaß Seite: Schlichtaufmaß<br />
Fräsart: Gleichlauffräsen, Gegenlauffräsen oder Pendelbearbeitung<br />
Radius-Korrektur: Die Kontur linkskorrigiert, rechtskorrigiert oder<br />
unkorrigiert bearbeiten<br />
Anfahrart: Tangentiales Anfahren auf einem Kreisbogen oder<br />
tangentiales Anfahren auf einer Geraden oder senkrecht auf die Kontur<br />
anfahren<br />
Anfahr-Radius (nur wirksam, wenn tangentiales Anfahren auf einem<br />
Kreisbogen gewählt ist): Radius des Einfahrkreises
Mittelpunktswinkel (nur wirksam, wenn tangentiales Anfahren auf<br />
einem Kreisbogen gewählt ist): Winkel des Einfahrkreises<br />
Abstand Hilfspunkt (nur wirksam, wenn tangentiales Anfahren auf<br />
einer Geraden oder senkrechtes Anfahren gewählt ist): Abstand des<br />
Hilfspunktes, von dem aus die Kontur angefahren wird<br />
Konturname: Name der Kontur-Datei (.HC), die bearbeitet werden soll.<br />
Wenn Option DXF-Konverter verfügbar ist, dann können Sie direkt aus<br />
dem Formular heraus eine Kontur mit dem DXF-Konverter erstellen<br />
Bearbeitungen definieren<br />
119
Bearbeitungen definieren<br />
120<br />
Zusätzliche Parameter im Detailformular Tool:<br />
DL: Delta-Länge für Werkzeug T<br />
DR: Delta-Radius für Werkzeug T<br />
DR2: Delta-Radius 2 (Eckenradius) für Werkzeug T<br />
M-Funktion: Beliebige Zusatzfunktionen M<br />
Spindel: Spindeldrehrichtung. smarT.NC setzt standardmäßig M3<br />
WZ-Vorauswahl: Bei Bedarf Nummer des nächsten Werkzeugs zur<br />
Beschleunigung des Werkzeug-Wechsels (maschinenabhängig)<br />
Zusätzliche Parameter im Detailformular Fräsparameter:<br />
Keine.<br />
Global wirksame Parameter im Detailformular Globale Daten:<br />
Sichere Höhe
Unit 130 Kontutasche auf Punktemuster (FCL 3-Funktion)<br />
Mit dieser UNIT können Sie beliebig geformte Taschen, die auch Inseln<br />
enthalten dürfen, auf einem beliebigen Punktemuster anordnen und<br />
ausräumen.<br />
Wenn erforderlich, können Sie im Detailformular Kontur jeder Teilkontur<br />
eine separate Tiefe zuweisen (FCL2-Funktion). In diesem Fall müssen Sie<br />
immer mit der tiefsten Tasche beginnen.<br />
Parameter im Formular Übersicht:<br />
T: Werkzeug-Nummer oder -Name (per Softkey umschaltbar)<br />
S: Spindeldrehzahl [U/min] oder Schnittgeschwindigkeit [m/min]<br />
F: Vorschub Einpendeln [mm/min], FU [mm/U] oder FZ [mm/Zahn]. 0<br />
eingeben, wenn senkrecht eingetaucht werden soll<br />
F: Vorschub Tiefenzustellung [mm/min], FU [mm/U] oder FZ [mm/Zahn]<br />
F: Fräsvorschub [mm/min], FU [mm/U] oder FZ [mm/Zahn]<br />
Tiefe: Frästiefe<br />
Zustell-Tiefe: Maß, um welches das Werkzeug jeweils zugestellt wird<br />
Aufmaß Seite: Schlichtaufmaß Seite<br />
Aufmaß Tiefe: Schlichtaufmaß Tiefe<br />
Konturname: Liste der Teilkonturen (.HC-Dateien) die verknüpft werden<br />
sollen. Wenn Option DXF-Konverter verfügbar ist, dann können Sie<br />
direkt aus dem Formular heraus eine Kontur mit dem DXF-Konverter<br />
erstellen<br />
Positionen oder Punktemuster: Positionen definieren, auf denen die TNC<br />
die Konturtasche abarbeiten soll (siehe „Grundlagen” auf Seite 157)<br />
Bearbeitungen definieren<br />
121
Bearbeitungen definieren<br />
122<br />
Per Softkey bestimmen, ob die jeweilige Teilkontur eine<br />
Tasche oder eine Insel ist!<br />
Liste der Teilkonturen grundsätzlich immer mit einer<br />
Tasche (ggf. der tiefsten Tasche) beginnen!<br />
Maximal können Sie im Detailformular Kontur bis zu 9<br />
Teilkonturen definieren!
Zusätzliche Parameter im Detailformular Tool:<br />
DL: Delta-Länge für Werkzeug T<br />
DR: Delta-Radius für Werkzeug T<br />
DR2: Delta-Radius 2 (Eckenradius) für Werkzeug T<br />
M-Funktion: Beliebige Zusatzfunktionen M<br />
Spindel: Spindeldrehrichtung. smarT.NC setzt standardmäßig M3<br />
WZ-Vorauswahl: Bei Bedarf Nummer des nächsten Werkzeugs zur<br />
Beschleunigung des Werkzeug-Wechsels (maschinenabhängig)<br />
Zusätzliche Parameter im Detailformular Fräsparameter:<br />
Rundungs-Radius: Verrundungs-Radius der Werkzeug-<br />
Mittelpunktsbahn an den Innen-Ecken<br />
Vorschubfaktor in %: Prozentualer Faktor, um den die TNC den<br />
Bearbeitungs-Vorschub reduziert, sobald das Werkzeug beim<br />
Ausräumen mit dem vollen Umfang im Material verfährt. Wenn Sie die<br />
Vorschubreduzierung nutzen, dann können Sie den Vorschub<br />
Ausräumen so groß definieren, dass bei der festgelegten Bahn-<br />
Überlappung (globale Daten) optimale Schnittbedingungen herrschen.<br />
Die TNC reduziert dann an Übergängen oder Engstellen den Vorschub<br />
wie von Ihnen definiert, so dass die Bearbeitungszeit insgesamt kleiner<br />
sein sollte<br />
Bearbeitungen definieren<br />
123
Bearbeitungen definieren<br />
124<br />
Zusätzliche Parameter im Detailformular Kontur:<br />
Tiefe: Separat definierbare Tiefen für jede Teilkontur (FCL 2-Funktion)<br />
Liste der Teilkonturen grundsätzlich immer mit der tiefsten<br />
Tasche beginnen!<br />
Wenn die Kontur als Insel definiert ist, dann interpretiert<br />
die TNC die eingegebene Tiefe als Inselhöhe. Der<br />
eingegebene, vorzeichenlose Wert bezieht sich dann auf<br />
die Werkstück-Oberfläche!<br />
Wenn Tiefe mit 0 eingegeben ist, dann wirkt bei Taschen<br />
die im Übersichtsformular definierte Tiefe, Inseln ragen<br />
dann bis zur Werkstück-Oberfläche!<br />
Global wirksame Parameter im Detailformular Globale Daten:<br />
Sicherheits-Abstand<br />
2. Sicherheits-Abstand<br />
Überlappungsfaktor<br />
Vorschub Rückzug<br />
Fräsen im Gleichlauf, oder<br />
Fräsen im Gegenlauf
Bearbeitungsgruppe Flächen<br />
In der Bearbeitungsgruppe Flächen steht folgende Unit zur Bearbeitung<br />
von Flächen zur Verfügung:<br />
Unit Softkey Seite<br />
Unit 232 Planfräsen 126<br />
Bearbeitungen definieren<br />
125
Bearbeitungen definieren<br />
126<br />
Unit 232 Planfräsen<br />
Parameter im Formular Übersicht:<br />
T: Werkzeug-Nummer oder -Name (per Softkey umschaltbar)<br />
S: Spindeldrehzahl [U/min] oder Schnittgeschwindigkeit [m/min]<br />
F: Fräsvorschub [mm/min], FU [mm/U] oder FZ [mm/Zahn]<br />
Frässtrategie: Auswahl der Frässtrategie<br />
Startpunkt 1. Achse: Startpunkt in der Hauptachse<br />
Startpunkt 2. Achse: Startpunkt in der Nebenachse<br />
Startpunkt 3. Achse: Startpunkt in der Werkzeugachse<br />
Endpunkt 3. Achse: Endpunkt in der Werkzeugachse<br />
Aufmaß Tiefe: Schlichtaufmaß Tiefe<br />
1. Seiten-Länge: Länge der abzufräsenden Fläche in der Hauptachse<br />
bezogen auf den Startpunkt<br />
2. Seiten-Länge: Länge der abzufräsenden Fläche in der Nebenachse<br />
bezogen auf den Startpunkt<br />
Maximale Zustellung: Maß, um das das Werkzeug jeweils maximal<br />
zugestellt wird<br />
Abstand Seite: Seitlicher Abstand, um den das Werkzeug über die<br />
Fläche hinaus fährt
Zusätzliche Parameter im Detailformular Tool:<br />
DL: Delta-Länge für Werkzeug T<br />
DR: Delta-Radius für Werkzeug T<br />
DR2: Delta-Radius 2 (Eckenradius) für Werkzeug T<br />
M-Funktion: Beliebige Zusatzfunktionen M<br />
Spindel: Spindeldrehrichtung. smarT.NC setzt standardmäßig M3<br />
WZ-Vorauswahl: Bei Bedarf Nummer des nächsten Werkzeugs zur<br />
Beschleunigung des Werkzeug-Wechsels (maschinenabhängig)<br />
Zusätzliche Parameter im Detailformular Fräsparameter:<br />
F Schlichten: Vorschub für den letzten Schlichtschnitt<br />
Bearbeitungen definieren<br />
127
Bearbeitungen definieren<br />
128<br />
Global wirksame Parameter im Detailformular Globale Daten:<br />
Sicherheits-Abstand<br />
2. Sicherheits-Abstand<br />
Positioniervorschub<br />
Überlappungsfaktor
Bearbeitungsgruppe Sonder UNITs<br />
In der Bearbeitungsgruppe Sonder UNITs stehen folgende Units zur<br />
Verfügung:<br />
Unit Softkey Seite<br />
Unit 225 Gravieren 130<br />
Unit 290 Interpolationsdrehen (Option) 132<br />
Bearbeitungen definieren<br />
129
Bearbeitungen definieren<br />
130<br />
Unit 225 Gravieren<br />
Parameter im Formular Übersicht:<br />
T: Werkzeug-Nummer oder -Name (per Softkey umschaltbar)<br />
S: Spindeldrehzahl [U/min] oder Schnittgeschwindigkeit [m/min]<br />
F: Fräsvorschub [mm/min]<br />
F: Vorschub Tiefenzustellung [mm/min]<br />
Text: Zu gravierenden Text definieren<br />
Zeichenhöhe: Höhe der zu gravierenden Zeichen in mm (inch)<br />
Faktor Abstand F: Faktor der den Abstand der Zeichen untereinander<br />
definiert<br />
Koordinate Oberfläche: Koordinate der Werkstück-Oberfläche, auf die<br />
sich die eingegebene Tiefe bezieht<br />
Tiefe: Graviertiefe<br />
Zusätzliche Parameter im Detailformular Tool:<br />
DL: Delta-Länge für Werkzeug T<br />
DR: Delta-Radius für Werkzeug T<br />
M-Funktion: Beliebige Zusatzfunktionen M<br />
Spindel: Spindeldrehrichtung. smarT.NC setzt standardmäßig M3<br />
WZ-Vorauswahl: Bei Bedarf Nummer des nächsten Werkzeugs zur<br />
Beschleunigung des Werkzeug-Wechsels (maschinenabhängig)
Zusätzliche Parameter im Detailformular Fräsparameter:<br />
Textanordnung: Festlegung ob Text auf einer Geraden oder einem<br />
Kreisbogen angeordnet werden soll<br />
Drehlage: Mittelpunktswinkel, wenn die TNC den Text auf einem Kreis<br />
anordnen soll<br />
Kreisradius: Radius des Kreisbogens, auf dem die TNC den Text<br />
anordnen soll in mm<br />
Global wirksame Parameter im Detailformular Globale Daten:<br />
Sicherheits-Abstand<br />
2. Sicherheits-Abstand<br />
Bearbeitungen definieren<br />
131
Bearbeitungen definieren<br />
132<br />
Unit 290 Interpolationsdrehen (Option)<br />
Parameter im Formular Übersicht:<br />
T: Werkzeug-Nummer oder -Name (per Softkey umschaltbar)<br />
Schnittgeschwindigkeit: Schnittgeschwindigkeit [m/min]<br />
Startdurchmesser: Ecke des Startpunkts in X, Durchmesser eingeben<br />
Konturstart Z: Ecke des Startpunkts in Z<br />
Enddurchmesser: Ecke des Endpunkts in X, Durchmesser eingeben<br />
Konturende Z: Ecke des Endpunkts in Z<br />
Bearbeit.-Richtung: Bearbeitung im Gegenuhrzeigersinn oder im<br />
Uhrzeigersinn ausführen<br />
Interpol.-Achse: Achsbezeichnung der interpolierenden Achse<br />
definieren<br />
Zusätzliche Parameter im Detailformular Tool:<br />
DL: Delta-Länge für Werkzeug T<br />
DR: Delta-Radius für Werkzeug T<br />
M-Funktion: Beliebige Zusatzfunktionen M<br />
WZ-Vorauswahl: Bei Bedarf Nummer des nächsten Werkzeugs zur<br />
Beschleunigung des Werkzeug-Wechsels (maschinenabhängig)
Zusätzliche Parameter im Detailformular Fräsparameter:<br />
Startwinkel: Startwinkel in der XY-Ebene<br />
Winkel Umfangsfläche: Winkel der ersten zu bearbeitenden Fläche<br />
Winkel Planfläche: Winkel der zweiten zu bearbeitenden Fläche<br />
Radius Konturecke: Eckenverrundung zwischen den zu bearbeitenden<br />
Flächen in mm<br />
Sichere Höhe: Absolute Höhe, in der keine Kollision zwischen<br />
Werkzeug und Werkstück erfolgen kann<br />
Spindel: Spindeldrehrichtung. smarT.NC setzt standardmäßig M5. Nur<br />
wenn Modus MILL gewählt ist, dann können Sie eine Spindeldrehzahl<br />
und die Spindeldrehrichtung definieren<br />
Global wirksame Parameter im Detailformular Globale Daten:<br />
Sicherheits-Abstand<br />
Bearbeitungen definieren<br />
133
Bearbeitungen definieren<br />
134<br />
Hauptgruppe Antasten<br />
In der Hauptgruppe Antasten wählen Sie folgende Funktionsgruppen<br />
aus:<br />
Funktionsgruppe Softkey<br />
ROTATION:<br />
Antastfunktionen zur automatischen Ermittlung einer<br />
Grunddrehung<br />
PRESET:<br />
Antastfunktionen zur automatischen Ermittlung eines<br />
Bezugspunktes<br />
MESSEN:<br />
Antastfunktionen zur automatischen Werkstück-<br />
Vermessung<br />
SONDERFUNKT.:<br />
Sonderfunktion zum Setzen von Tastsystemdaten<br />
KINEMATIK.:<br />
Antastfunktionen zur Prüfung und Optimierung der<br />
Maschinenkinematik<br />
WERKZEUG:<br />
Antastfunktionen zur automatischen Werkzeug-<br />
Vermessung<br />
Eine detailierte Beschreibung zur Funktionsweise der<br />
Antastzyklen finden Sie im Benutzer-Handbuch Tastsystem-<br />
Zyklen.
Funktionsgruppe Rotation<br />
In der Funktionsgruppe Rotation stehen folgende Units zur<br />
automatischen Ermittlung einer Grunddrehung zur Verfügung:<br />
Unit Softkey<br />
Unit 400 Rotation über Gerade<br />
Unit 401 Rotation 2 Bohrungen<br />
Unit 402 Rotation 2 Zapfen<br />
Unit 403 Rotation Drehachse<br />
Unit 405 Rotation C-Achse<br />
Bearbeitungen definieren<br />
135
Bearbeitungen definieren<br />
136<br />
Funktionsgruppe Preset (Bezugspunkt)<br />
In der Funktionsgruppe Preset stehen folgende Units zum automatischen<br />
Bezugspunkt-Setzen zur Verfügung:<br />
Unit Softkey<br />
Unit 408 Bezugspunkt Nut innen (FCL 3-Funktion)<br />
Unit 409 Bezugspunkt Nut außen (FCL 3-Funktion)<br />
Unit 410 Bezugspunkt Rechteck innen<br />
Unit 411 Bezugspunkt Rechteck außen<br />
Unit 412 Bezugspunkt Kreis innen<br />
Unit 413 Bezugspunkt Kreis außen<br />
Unit 414 Bezugspunkt Ecke außen<br />
Unit 415 Bezugspunkt Ecke innen<br />
Unit 416 Bezugspunkt Lochkreismitte
Unit Softkey<br />
Unit 417 Bezugspunkt Tastsystem-Achse<br />
Unit 418 Bezugspunkt 4 Bohrungen<br />
Unit 419 Bezugspunkt einzelne Achse<br />
Bearbeitungen definieren<br />
137
Bearbeitungen definieren<br />
138<br />
Funktionsgruppe Messen<br />
In der Funktionsgruppe Messen stehen folgende Units zur<br />
automatischen Werkstück-Vermessung zur Verfügung:<br />
Unit Softkey<br />
Unit 420 Messen Winkel<br />
Unit 421 Messen Bohrung<br />
Unit 422 Messen Kreiszapfen<br />
Unit 423 Messen Rechteck innen<br />
Unit 424 Messen Rechteck außen<br />
Unit 425 Messen Breite innen<br />
Unit 426 Messen Breite außen<br />
Unit 427 Messen Koordinate
Unit Softkey<br />
Unit 430 Messen Lochkreis<br />
Unit 431 Messen Ebene<br />
Bearbeitungen definieren<br />
139
Bearbeitungen definieren<br />
140<br />
Funktionsgruppe Sonderfunktionen<br />
In der Funktionsgruppe Sonderfunktionen stehen folgende Units zur<br />
Verfügung:<br />
Unit Softkey<br />
Unit 441 Antast-Parameter<br />
Unit 460 3D-Tastsystem kalibrieren
Funktionsgruppe Kinematikvermessung (Option)<br />
In der Funktionsgruppe Kinematik stehen folgende Units zur Verfügung:<br />
Unit Softkey<br />
Unit 450 Kinematik sichern/wiederherstellen<br />
Unit 451 Kinematik prüfen/optimieren<br />
Unit 452 Preset-Kompensation<br />
Unit 460 3D-Tastsystem kalibrieren<br />
Bearbeitungen definieren<br />
141
Bearbeitungen definieren<br />
142<br />
Funktionsgruppe Werkzeug<br />
In der Funktionsgruppe Werkzeug stehen folgende Units für die<br />
automatische Werkzeug-Vermessung zur Verfügung:<br />
Unit Softkey<br />
Unit 480 TT: TT kalibrieren<br />
Unit 481 TT: Werkzeug-Länge messen<br />
Unit 482 TT: Werkzeug-Radius messen<br />
Unit 483 TT: Werkzeug komplett messen
Hauptgruppe Umrechnen<br />
In der Hauptgruppe Umrechnen stehen Funktionen zur Koordinaten-<br />
Umrechnung zur Verfügung:<br />
Funktion Softkey Seite<br />
UNIT 141 (FCL 2-FUNKTION):<br />
Nullpunkt-Verschiebung<br />
UNIT 8 (FCL 2-Funktion):<br />
Spiegeln<br />
UNIT 10 (FCL 2-Funktion):<br />
Drehung<br />
UNIT 11 (FCL 2-Funktion):<br />
Skalierung<br />
UNIT 140 (FCL 2-Funktion):<br />
Bearbeitungsebene schwenken mit der<br />
PLANE-Funktion<br />
UNIT 247:<br />
Preset-Nummer<br />
UNIT 7 (FCL 2-FUNKTION, 2. SOFTKEY-<br />
LEISTE):<br />
Nullpunkt-Verschiebung über Nullpunkt-<br />
Tabelle<br />
UNIT 404 (2. Softkey-Leiste):<br />
Grunddrehung setzen<br />
144<br />
145<br />
145<br />
146<br />
147<br />
149<br />
150<br />
150<br />
Bearbeitungen definieren<br />
143
Bearbeitungen definieren<br />
144<br />
Unit 141 Nullpunkt-Verschiebung<br />
Mit der Unit 141 Nullpunkt-Verschiebung definieren Sie eine Nullpunkt-<br />
Verschiebung durch direkte Eingabe von Verschiebungswerten in den<br />
einzelnen Achsen, oder durch Definition einer Nummer aus der<br />
Nullpunkt-Tabelle. Die Nullpunkt-Tabelle müssen Sie im Program-Kopf<br />
festgelegt haben.<br />
Per Softkey die gewünschte Definitionsart wählen<br />
Nullpunkt-Verschiebung durch Werteingabe definieren<br />
Nullpunkt-Verschiebung über Nullpunkt-Tabelle definieren.<br />
Nullpunkt-Nummer eingeben, oder per Softkey NUMMER<br />
WÄHLEN auswählen. Bei Bedarf Nullpunkt-Tabelle wählen<br />
Nullpunkt-Verschiebung rücksetzen<br />
Wenn Sie eine Nullpunkt-Tabelle gewählt haben, dann<br />
verwendet die TNC die programmierte Zeilennummer nur bis<br />
zum nächsten Aufruf einer Nullpunkt-Nummer (unitweise<br />
wirksame Nullpunkt-Verschiebung).<br />
Nullpunkt-Verschiebung vollständig rücksetzen: Softkey<br />
NULLPUNKT-VERSCHIEB. RÜCKSETZEN drücken. Wenn<br />
Sie die Nullpunkt-Verschiebung nur in einzelnen Achsen<br />
rücksetzen wollen, dann im Formular für diese Achse den<br />
Wert 0 programmieren.
Unit 8 Spiegeln (FCL 2-Funktion)<br />
Mit der Unit 8 definieren Sie per Checkbox die gewünschten<br />
Spiegelachsen.<br />
Wenn Sie nur eine Spiegelachse definieren, ändert die TNC<br />
die Bearbeitungs-Richtung.<br />
Spiegeln rücksetzen: Unit 8 ohne Spiegelachsen definieren.<br />
Unit 10 Drehung (FCL 2-Funktion)<br />
Mit der Unit 10 Drehung definieren Sie einen Drehwinkel, um den<br />
smarT.NC die nachfolgend definierten Bearbeitungen in der aktiven<br />
Bearbeitungsebene gedreht ausführen soll.<br />
Vor Zyklus 10 muss zumindest ein Werkzeug-Aufruf mit<br />
Definition der Werkzeug-Achse programmiert sein, damit<br />
smarT.NC die Ebene bestimmen kann, in der gedreht<br />
werden soll.<br />
Drehung rücksetzen: Unit 10 mit Drehung 0 definieren.<br />
Bearbeitungen definieren<br />
145
Bearbeitungen definieren<br />
146<br />
Unit 11 Skalierung (FCL 2-Funktion)<br />
Mit der Unit 11 definieren Sie einen Maßfaktor, mit dem Sie nachfolgend<br />
definierte Bearbeitungen vergrößert bzw- verkleinert ausführen können.<br />
Mit Maschinen-Parameter MP7411 stellen Sie ein, ob der<br />
Maßfaktor nur in der aktiven Bearbeitungsebene oder<br />
zusätzlich auch in der Werkzeugachse wirken soll.<br />
Maßfaktor rücksetzen: Unit 11 mit Maßfaktor 1 definieren.
Unit 140 Ebene schwenken (FCL 2-Funktion)<br />
Die Funktionen zum Schwenken der Bearbeitungsebene<br />
müssen von Ihrem Maschinenhersteller freigegeben sein!<br />
Die PLANE-Funktion können Sie grundsätzlich nur an<br />
Maschinen einsetzen, die über mindestens zwei<br />
Schwenkachsen (Tisch oder/und Kopf) verfügt. Ausnahme:<br />
Die Funktion PLANE AXIAL (FCL 3-Funktion) können Sie auch<br />
dann verwenden, wenn an Ihrer Maschine nur eine einzelne<br />
Drehachse vorhanden bzw. aktiv ist.<br />
Mit der Unit 140 können Sie auf unterschiedliche Weise geschwenkte<br />
Bearbeitungsebenen definieren. Ebenendefinition und Positionierverhalten<br />
können Sie unabhängig voneinander einstellen.<br />
Bearbeitungen definieren<br />
147
Bearbeitungen definieren<br />
148<br />
Folgende Ebenen-Definitionen stehen zur Verfügung:<br />
Art der Ebenen-Definition Softkey<br />
Ebene über Raumwinkel definieren<br />
Ebene über Projektionswinkel definieren<br />
Ebene über Eulerwinkel definieren<br />
Ebene über Vektoren definieren<br />
Ebene über drei Punkte definieren<br />
Inkrementalen Raumwinkel definieren<br />
Achswinkel definieren (FCL 3-Funktion)<br />
Rücksetzen der Funktion Bearbeitungsebene<br />
Das Positionier-Verhalten, die Auswahl der Schwenkrichtung und die<br />
Transformationsart können Sie per Softkey umschalten.<br />
Die Transformationsart wirkt nur bei Transformationen mit<br />
einer C-Achse (Rundtisch).
Unit 247 Bezugspunkt wählen<br />
Mit der Unit 247 definieren Sie einen Bezugspunkt aus der aktiven<br />
Preset-Tabelle.<br />
Bearbeitungen definieren<br />
149
Bearbeitungen definieren<br />
150<br />
Unit 7 Nullpunkt-Verschiebung (FCL 2-Funktion)<br />
Bevor Sie Unit 7 verwenden, müssen Sie die Nullpunkt-<br />
Tabelle im Programm-Kopf wählen, aus der smarT.NC die<br />
Nullpunkt-Nummer verwenden soll (siehe „Programm-<br />
Einstellungen” auf Seite 49).<br />
Nullpunkt-Verschiebung rücksetzen: Unit 7 mit Nummer 0<br />
defieren. Darauf achten, dass in Zeile 0 alle Koordinaten mit<br />
0 definiert sind.<br />
Wenn Sie eine Nullpunkt-Verschiebung mit Koordinaten-<br />
Eingabe definieren wollen: Klartext-Dialog-Unit verwenden<br />
(siehe „Unit 40 Klartext-Dialog-Unit” auf Seite 156).<br />
Mit der Unit 7 Nullpunkt-Verschiebung definieren Sie eine Nullpunkt-<br />
Nummer aus der Nullpunkt-Tabelle, die Sie im Program-Kopf festgelegt<br />
haben. Nullpunkt-Nummer per Softkey wählen.<br />
Unit 404 Grunddrehung setzen<br />
Mit der Unit 404 setzen Sie eine beliebige Grunddrehung. Vorzugsweise<br />
verwenden, um Grunddrehungen zurückzusetzen, die Sie über Antast-<br />
Funktionen ermittelt haben.
Hauptgruppe Sonder-Funktionen<br />
In der Hauptgruppe Sonder-Funktionen stehen verschiedenste<br />
Funktionen Verfügung:<br />
Funktion Softkey Seite<br />
UNIT 151:<br />
Programm-Aufruf<br />
UNIT 799:<br />
Programm-Ende-Unit<br />
UNIT 70:<br />
Positioniersatz eingeben<br />
UNIT 60:<br />
Zusatz-Funktionen M eingeben<br />
UNIT 50:<br />
Separater Werkzeug-Aufruf<br />
UNIT 40:<br />
Klartext-Dialog-Unit<br />
UNIT 700 (2. Softkey-Leiste):<br />
Programm-Einstellungen<br />
152<br />
153<br />
154<br />
155<br />
155<br />
156<br />
49<br />
Bearbeitungen definieren<br />
151
Bearbeitungen definieren<br />
152<br />
Unit 151 Programm-Aufruf<br />
Mit dieser Unit können Sie von smarT.NC aus ein beliebiges Programm<br />
mit folgenden Datei-Typen aufrufen:<br />
smarT.NC Unit-Programm (Datei-Typ .HU)<br />
Klartext-Dialog-Programm (Datei-Typ .H)<br />
DIN/ISO-Programm (Datei-Typ .I)<br />
Parameter im Übersichtsformular:<br />
Programm-Name: Pfadname des aufzurufenden Programmes eingeben<br />
Wenn Sie das gewünschte Programm per Softkey wählen<br />
wollen (Überblendfenster, siehe Bild rechts unten), muss<br />
es im Verzeichnis TNC:\smarTNC gespeichert sein!<br />
Ist das gewünschte Programm nicht im Verzeichnis<br />
TNC:\smarTNC gespeichert, dann vollständigen Pfadnamen<br />
direkt eingeben!
Unit 799 Programm-Ende-Unit<br />
Mit dieser Unit kennzeichnen Sie das Ende eines Unit-Programmes. Sie<br />
können Zusatz-Funktionen M definieren und alternativ eine Position, die<br />
die TNC anfahren soll.<br />
Parameter:<br />
M-Funktion: Bei Bedarf Eingabe von beliebigen Zusatzfunktionen M,<br />
die TNC fügt beim Definieren standardmäßig M2 (Programm-Ende) ein<br />
Endposition anfahren: Bei Bedarf Eingabe einer Position, die am<br />
Programmende angefahren werden soll. Positionierfolge: Zuerst<br />
Werkzeugachse (Z), dann Bearbeitungsebene (X/Y)<br />
Bezugssystem Werkstück: Die eingegebenen Koordinaten beziehen<br />
sich auf den aktiven Werkstück-Bezugspunkt<br />
M91: Die eingegebenen Koordinaten beziehen sich auf den Maschinen-<br />
Nullpunkt (M91)<br />
M92: Die eingegebenen Koordinaten beziehen sich auf eine vom<br />
Maschinenhersteller definierte, maschinenfeste Position (M92)<br />
Bearbeitungen definieren<br />
153
Bearbeitungen definieren<br />
154<br />
Unit 70 Positionier-Unit<br />
Mit dieser Unit können Sie eine Positionierung definieren, die die TNC<br />
zwischen beliebigen Units ausführen soll.<br />
Parameter:<br />
Endposition anfahren: Bei Bedarf Eingabe einer Position, die die TNC<br />
anfahren soll. Positionierfolge: Zuerst Werkzeugachse (Z), dann<br />
Bearbeitungsebene (X/Y)<br />
Bezugssystem Werkstück: Die eingegebenen Koordinaten beziehen<br />
sich auf den aktiven Werkstück-Bezugspunkt<br />
M91: Die eingegebenen Koordinaten beziehen sich auf den Maschinen-<br />
Nullpunkt (M91)<br />
M92: Die eingegebenen Koordinaten beziehen sich auf eine vom<br />
Maschinenhersteller definierte, maschinenfeste Position (M92)
Unit 60 M-Funktions-Unit<br />
Mit dieser Unit können Sie zwei beliebige Zusatzfunktionen M definieren.<br />
Parameter:<br />
M-Funktion: Eingabe von beliebigen Zusatzfunktionen M<br />
Unit 50 Separater Werkzeug-Aufruf<br />
Mit dieser Unit können Sie einen separaten Werkzeug-Aufruf definieren.<br />
Parameter im Übersichtsformular:<br />
T: Werkzeug-Nummer oder -Name (per Softkey umschaltbar)<br />
S: Spindeldrehzahl [U/min] oder Schnittgeschwindigkeit [m/min]<br />
DL: Delta-Länge für Werkzeug T<br />
DR: Delta-Radius für Werkzeug T<br />
DR2: Delta-Radius 2 (Eckenradius) für Werkzeug T<br />
M-Funktion definieren: Bei Bedarf Eingabe von beliebigen<br />
Zusatzfunktionen M<br />
Vorpositionierung definieren: Bei Bedarf Eingabe einer Position, die<br />
nach dem Werkzeugwechsel angefahren werden soll. Positionierfolge:<br />
Zuerst Bearbeitungsebene (X/Y), dann Werkzeugachse (Z)<br />
WZ-Vorauswahl: Bei Bedarf Nummer des nächsten Werkzeugs zur<br />
Beschleunigung des Werkzeug-Wechsels (maschinenabhängig)<br />
Bearbeitungen definieren<br />
155
Bearbeitungen definieren<br />
156<br />
Unit 40 Klartext-Dialog-Unit<br />
Mit dieser Unit können Sie Klartext-Dialog-Sequenzen zwischen<br />
Bearbeitungsblöcke einfügen. Sie ist immer dann verwendbar, wenn<br />
Sie TNC-Funktionen benötigen, für die noch keine Formulareingabe zur<br />
Verfügung steht<br />
Sie Hersteller-Zyklen definieren wollen<br />
Die Anzahl der einfügbaren Klartext-Dialog-Sätze pro Klartext-<br />
Dialog-Sequenz ist nicht begrenzt!<br />
Folgende Klartext-Funktionen für die keine Formulareingabe möglich ist,<br />
sind einfügbar:<br />
Bahnfunktionen L, CHF, CC, C, CR, CT, RND über die grauen<br />
Bahnfunktions-Tasten<br />
STOP-Satz über STOP-Taste<br />
Separater M-Funktions-Satz über ASCII-Taste M<br />
Werkzeug-Aufruf über Taste TOOL CALL<br />
Zyklus-Definitionen<br />
Antast-Zyklus-Definitionen<br />
Programmteil-Wiederholung/Unterprogramm-Technik<br />
Q-Parameter-Programmierung
Bearbeitungspositionen definieren<br />
Grundlagen<br />
Bearbeitungspositionen können Sie direkt im Übersichts-Formular 1<br />
des jeweiligen Bearbeitungsschrittes in kartesischen Koordinaten<br />
definieren (siehe Bild rechts oben). Wenn Sie die Bearbeitung an mehr<br />
als drei Positionen oder auf Bearbeitungsmustern durchführen wollen,<br />
können Sie im Detailformular Positionen (2) bis zu 6 weitere – also<br />
insgesamt bis zu 9 Bearbeitungspositionen – eingeben, oder alternativ<br />
verschiedene Bearbeitungsmuster definieren.<br />
Inkremental-Eingabe ist ab der 2. Bearbeitungsposition erlaubt.<br />
Umschaltung per Taste I oder per Softkey möglich, die 1.<br />
Bearbeitungsposition ist zwingend absolut einzugeben.<br />
Besonders komfortabel definieren Sie Bearbeitungspositionen über den<br />
Mustergenerator. Der Mustergenerator zeigt die eingegebenen<br />
Bearbeitungspositionen sofort grafisch an, nachdem Sie die<br />
erforderlichen Parameter eingegeben und gespeichert haben.<br />
Bearbeitungspositionen, die Sie über den Mustergenerator definiert<br />
haben, speichert smarT.NC automatisch in einer Punkte-Tabelle<br />
(.HP-Datei), die Sie beliebig oft wiederverwenden können. Besonders<br />
praktisch ist die Möglichkeit, beliebige, grafisch selektierbare<br />
Bearbeitungspositionen auszublenden oder zu sperren.<br />
Wenn Sie bereits auf älteren Steuerungen Punkte-Tabellen verwendet<br />
haben (.PNT-Dateien), können Sie diese über die Schnittstellen einlesen<br />
auch in smarT.NC verwenden.<br />
Wenn Sie regelmäßige Bearbeitungsmuster benötigen,<br />
verwenden Sie die Definitionsmöglichkeiten im<br />
Detailformular Positionen. Wenn Sie umfangreiche und<br />
unregelmäßige Bearbeitungsmuster benötigen, verwenden<br />
Sie den Mustergenerator.<br />
1<br />
12<br />
Bearbeitungspositionen<br />
definieren<br />
157
Bearbeitungspositionen<br />
definieren<br />
158<br />
Bearbeitungspositionen wiederholt verwenden<br />
Unabhängig davon, ob Sie die Bearbeitungspositionen direkt im Formular<br />
oder als .HP-Datei im Mustergenerator erstellt haben, können Sie diese<br />
Bearbeitungspositionen für alle direkt nachfolgenden Bearbeitungsunits<br />
verwenden. Lassen sie dazu die Eingabefelder für die<br />
Bearbeitungspositionen einfach leer, smarT.NC verwendet dann<br />
automatisch die zuletzt von Ihnen definierten Bearbeitungspositionen.<br />
Bearbeitungspositionen bleiben so lange wirksam, bis Sie in<br />
einer beliebigen, folgenden Unit neue<br />
Bearbeitungspositionen definieren.
Bearbeitungsmuster im Detailformular Positionen<br />
definieren<br />
Beliebige Bearbeitungs-Unit wählen<br />
Detailformular Position wählen<br />
Per Softkey das gewünschte Bearbeitungsmuster wählen<br />
Wenn Sie ein Bearbeitungsmuster definiert haben, dann<br />
zeigt smarT.NC im Übersichts-Formular aus Platzgründen<br />
anstelle der Eingabewerte einen entsprechenden<br />
Hinweistext mit zugehöriger Grafik an.<br />
Werteänderungen können Sie im Detailformular Position<br />
durchführen!<br />
Bearbeitungspositionen<br />
definieren<br />
159
Bearbeitungspositionen<br />
definieren<br />
160<br />
Einzelne Reihe, gerade oder gedreht<br />
Startpunkt 1. Achse: Koordinate des Reihen-Startpunktes<br />
in der Hauptachse der Bearbeitungsebene<br />
Startpunkt 2. Achse: Koordinate des Reihen-Startpunktes<br />
in der Nebenachse der Bearbeitungsebene<br />
Abstand: Abstand zwischen den Bearbeitungspositionen.<br />
Wert positiv oder negativ eingebbar<br />
Anzahl Bearbeitungen: Gesamtanzahl der<br />
Bearbeitungspositionen<br />
Drehung: Drehwinkel um den eingegebenen Startpunkt.<br />
Bezugsachse: Hauptachse der aktiven Bearbeitungsebene<br />
(z.B. X bei Werkzeug-Achse Z). Wert positiv oder negativ<br />
eingebbar<br />
Koordinate Oberfläche: Koordinate Werkstück-Oberfläche
Muster, gerade, gedreht oder verzerrt<br />
Startpunkt 1. Achse: Koordinate des Muster-Startpunktes<br />
1 in der Hauptachse der Bearbeitungsebene<br />
Startpunkt 2. Achse: Koordinate des Muster-Startpunktes<br />
2 in der Nebenachse der Bearbeitungsebene<br />
Abstand 1. Achse: Abstand der Bearbeitungspositionen in<br />
der Hauptachse der Bearbeitungsebene. Wert positiv oder<br />
negativ eingebbar<br />
Abstand 2. Achse: Abstand der Bearbeitungspositionen in<br />
der Nebenachse der Bearbeitungsebene. Wert positiv oder<br />
negativ eingebbar<br />
Anzahl Spalten: Gesamt-Spaltenanzahl des Musters<br />
Anzahl Zeilen: Gesamt-Zeilenanzahl des Musters<br />
Drehung: Drehwinkel, um den das gesamte Muster um den<br />
eingegebenen Startpunkt gedreht wird. Bezugsachse:<br />
Hauptachse der aktiven Bearbeitungsebene (z.B. X bei<br />
Werkzeug-Achse Z). Wert positiv oder negativ eingebbar<br />
Drehlage Hauptachse: Drehwinkel, um den ausschließlich<br />
die Hauptachse der Bearbeitungsebene bezogen auf den<br />
eingegebenen Startpunkt verzerrt wird. Wert positiv oder<br />
negativ eingebbar.<br />
Drehlage Nebenachse: Drehwinkel, um den ausschließlich<br />
die Nebenachse der Bearbeitungsebene bezogen auf den<br />
eingegebenen Startpunkt verzerrt wird. Wert positiv oder<br />
negativ eingebbar.<br />
Koordinate Oberfläche: Koordinate Werkstück-Oberfläche<br />
Die Parameter Drehlage Hauptachse und Drehlage<br />
Nebenachse wirken additiv auf eine zuvor durchgeführte<br />
Drehung des gesamten Musters.<br />
Bearbeitungspositionen<br />
definieren<br />
161
Bearbeitungspositionen<br />
definieren<br />
162<br />
Rahmen, gerade, gedreht oder verzerrt<br />
Startpunkt 1. Achse: Koordinate des Rahmen-Startpunktes<br />
1 in der Hauptachse der Bearbeitungsebene<br />
Startpunkt 2. Achse: Koordinate des Rahmen-Startpunktes<br />
2 in der Nebenachse der Bearbeitungsebene<br />
Abstand 1. Achse: Abstand der Bearbeitungspositionen in<br />
der Hauptachse der Bearbeitungsebene. Wert positiv oder<br />
negativ eingebbar<br />
Abstand 2. Achse: Abstand der Bearbeitungspositionen in<br />
der Nebenachse der Bearbeitungsebene. Wert positiv oder<br />
negativ eingebbar<br />
Anzahl Zeilen: Gesamt-Zeilenanzahl des Rahmens<br />
Anzahl Spalten: Gesamt-Spaltenanzahl des Rahmens<br />
Drehung: Drehwinkel, um den der gesamte Rahmen um den<br />
eingegebenen Startpunkt gedreht wird. Bezugsachse:<br />
Hauptachse der aktiven Bearbeitungsebene (z.B. X bei<br />
Werkzeug-Achse Z). Wert positiv oder negativ eingebbar<br />
Drehlage Hauptachse: Drehwinkel, um den ausschließlich<br />
die Hauptachse der Bearbeitungsebene bezogen auf den<br />
eingegebenen Startpunkt verzerrt wird. Wert positiv oder<br />
negativ eingebbar.<br />
Drehlage Nebenachse: Drehwinkel, um den ausschließlich<br />
die Nebenachse der Bearbeitungsebene bezogen auf den<br />
eingegebenen Startpunkt verzerrt wird. Wert positiv oder<br />
negativ eingebbar.<br />
Koordinate Oberfläche: Koordinate Werkstück-Oberfläche<br />
Die Parameter Drehlage Hauptachse und Drehlage<br />
Nebenachse wirken additiv auf eine zuvor durchgeführte<br />
Drehung des gesamten Rahmens.
Vollkreis<br />
Mitte 1. Achse: Koordinate des Kreis-Mittelpunktes 1 in der<br />
Hauptachse der Bearbeitungsebene<br />
Mitte 2. Achse: Koordinate des Kreis-Mittelpunktes 2 in der<br />
Nebenachse der Bearbeitungsebene<br />
Durchmesser: Durchmesser des Lochkreises<br />
Startwinkel: Polarwinkel der ersten Bearbeitungsposition.<br />
Bezugsachse: Hauptachse der aktiven Bearbeitungsebene<br />
(z.B. X bei Werkzeug-Achse Z). Wert positiv oder negativ<br />
eingebbar<br />
Anzahl Bearbeitungen: Gesamtanzahl der<br />
Bearbeitungspositionen auf dem Kreis<br />
Koordinate Oberfläche: Koordinate Werkstück-Oberfläche<br />
smarT.NC berechnet den Winkelschritt zwischen zwei<br />
Bearbeitungspositionen immer aus 360° dividiert durch die<br />
Anzahl der Bearbeitungen.<br />
Bearbeitungspositionen<br />
definieren<br />
163
Bearbeitungspositionen<br />
definieren<br />
164<br />
Teilkreis<br />
Mitte 1. Achse: Koordinate des Kreis-Mittelpunktes 1 in der<br />
Hauptachse der Bearbeitungsebene<br />
Mitte 2. Achse: Koordinate des Kreis-Mittelpunktes 2 in der<br />
Nebenachse der Bearbeitungsebene<br />
Durchmesser: Durchmesser des Lochkreises<br />
Startwinkel: Polarwinkel der ersten Bearbeitungsposition.<br />
Bezugsachse: Hauptachse der aktiven Bearbeitungsebene<br />
(z.B. X bei Werkzeug-Achse Z). Wert positiv oder negativ<br />
eingebbar<br />
Winkelschritt/Endwinkel: Inkrementaler Polarwinkel<br />
zwischen zwei Bearbeitungspositionen. Alternativ absoluter<br />
Endwinkel eingebbar (per Softkey umschalten). Werte<br />
positiv oder negativ eingebbar<br />
Anzahl Bearbeitungen: Gesamtanzahl der<br />
Bearbeitungspositionen auf dem Kreis<br />
Koordinate Oberfläche: Koordinate Werkstück-Oberfläche
Mustergenerator starten<br />
Der smarT.NC-Mustergenerator lässt sich auf zwei unterschiedliche<br />
Weisen starten:<br />
Direkt aus der dritten Softkeyleiste des smarT.NC-Hauptmenüs, wenn<br />
Sie mehrere Punkte-Dateien direkt hintereinander definieren wollen<br />
Während der Bearbeitungsdefinition aus dem Formular heraus, wenn<br />
Sie Bearbeitungspositionen eingeben wollen<br />
Mustergenerator aus der Hauptleiste des Editieren-Menüs starten<br />
Betriebsart smarT.NC wählen<br />
Dritte Softkey-Leiste wählen<br />
Mustergenerator starten: smarT.NC wechselt in die Datei-<br />
Verwaltung (siehe Bild rechts) und zeigt - wenn vorhanden -<br />
bereits existierende Punkte-Dateien an<br />
Vorhandene Punkte-Datei (*.HP) wählen, mit Taste ENT<br />
übernehmen, oder<br />
Neue Punkte-Datei öffnen: Datei-Namen (ohne Datei-Typ)<br />
eingeben, mit Taste MM oder INCH bestätigen: smarT.NC<br />
öffnet eine Punkte-Datei in der von Ihnen gewählten<br />
Maßeinheit und befindet sich anschließend im<br />
Mustergenerator<br />
Bearbeitungspositionen<br />
definieren<br />
165
Bearbeitungspositionen<br />
definieren<br />
166<br />
Mustergenerator aus einem Formular heraus starten<br />
Betriebsart smarT.NC wählen<br />
Beliebigen Bearbeitungsschritt wählen, bei dem<br />
Bearbeitungspositionen definierbar sind<br />
Eines der Eingabefeld wählen, in dem eine<br />
Bearbeitungspositionen zu definieren ist (siehe Bild rechts<br />
oben)<br />
Umschalten auf Bearbeitungspositionen in Punkte-Datei<br />
definieren<br />
Um eine neue Datei zu erstellen: Datei-Namen (ohne<br />
Datei-Typ) eingeben, mit Softkey NEU .HP bestätigen<br />
Maßeinheit der neuen Punktedatei im Überblendfenster mit<br />
Taste MM oder INCH bestätigen: smarT.NC befindet sich<br />
jetzt im Mustergenerator<br />
Um eine vorhandene HP-Datei zu wählen: Softkey<br />
WÄHLEN .HP drücken: smarT.NC zeigt ein<br />
Überblendfenster mit vorhandenen Punktedateien. Eine der<br />
angezeigten Dateien wählen und mit Taste ENT oder<br />
Schalftläche OK ins Formular übernehmen.<br />
Um eine bereits gewählte HP-Datei zu editieren: Softkey<br />
EDITIEREN .HP drücken: smarT.NC startet dann direkt den<br />
Mustergenerator<br />
Um eine vorhandene PNT-Datei zu wählen: Softkey<br />
WÄHLEN .PNT drücken: smarT.NC zeigt ein<br />
Überblendfenster mit vorhandenen Punktedateien. Eine der<br />
angezeigten Dateien wählen und mit Taste ENT oder<br />
Schalftläche OK ins Formular übernehmen.<br />
Wenn Sie eine .PNT-Datei editieren wollen, dann konvertiert<br />
smarT.NC diese Datei in eine .HP-Datei! Dialogfrage mit OK<br />
beantworten.
Mustergenerator beenden<br />
Taste END oder Softkey ENDE drücken: smarT.NC zeigt ein<br />
Überblendfenster an (siehe Bild rechts)<br />
Taste ENT oder Schaltfläche Ja drücken, um alle<br />
durchgeführten Änderungen zu speichern – bzw. eine neu<br />
erstellte Datei zu speichern – und den Mustergenerator zu<br />
beenden<br />
Taste NO ENT oder Schaltfläche Nein drücken, um alle<br />
durchgeführten Änderungen nicht zu speichern und den<br />
Mustergenerator zu beenden<br />
Taste ESC drücken, um zurück in den Mustergenerator zu<br />
gelangen<br />
Wenn Sie den Mustergenerator aus einem Formular heraus<br />
gestartet haben, dann kehren Sie nach dem Beenden<br />
automatisch wieder dorthin zurück.<br />
Wenn Sie den Mustergenerator aus der Hauptleiste gestartet<br />
haben, dann kehren Sie nach dem Beenden automatisch<br />
wieder in das zuletzt angewählte .HU-Programm zurück.<br />
Bearbeitungspositionen<br />
definieren<br />
167
Bearbeitungspositionen<br />
definieren<br />
168<br />
Arbeiten mit dem Mustergenerator<br />
Übersicht<br />
Um Bearbeitungspositionen zu definieren, stehen im Mustergenerator<br />
folgende Möglichkeiten zur Verfügung:<br />
Funktion Softkey Seite<br />
Einzelner Punkt, kartesisch 173<br />
Einzelne Reihe, gerade oder gedreht 173<br />
Muster gerade, gedreht oder verzerrt 174<br />
Rahmen gerade, gedreht oder verzerrt 175<br />
Vollkreis 176<br />
Teilkreis 177<br />
Starthöhe verändern 178
Muster definieren<br />
Zu definierendes Muster per Softkey wählen<br />
Erforderliche Eingabeparameter im Formular definieren: Mit Taste ENT<br />
oder Taste „Pfeil nach unten“ nächstes Eingabefeld wählen<br />
Eingabeparameter speichern: Taste END drücken<br />
Nachdem Sie ein beliebiges Muster per Formular eingegeben haben,<br />
stellt smarT.NC dieses symbolisch als Icon auf der linken<br />
Bildschirmhälfte im Treeview 1 dar.<br />
In der rechten unteren Bildschirmhälfte 2 wird unmittelbar nach dem<br />
Speichern der Eingabeparameter das Muster grafisch dargestellt.<br />
Wenn Sie mit der „Pfeiltaste rechts“ den Treeview öffnen, lässt sich per<br />
„Pfeiltaste nach unten“ jeder Punkt innerhalb des von Ihnen zuvor<br />
definierten Musters selektieren. smarT.NC zeigt den links selektierten<br />
Punkt in der Grafik rechts blau markiert an (3). Zur Information werden in<br />
der rechten oberen Bildschirmhälfte 4 zusätzlich die kartesischen<br />
Koordinaten des jeweils selektierten Punktes angezeigt.<br />
1<br />
12<br />
14<br />
13<br />
Bearbeitungspositionen<br />
definieren<br />
169
Bearbeitungspositionen<br />
definieren<br />
170<br />
Funktionen des Mustergenerators<br />
Funktion Softkey<br />
Im Treeview gewähltes Muster bzw. gewählte Position,<br />
für die Bearbeitung ausblenden. Ausgeblendete Muster<br />
bzw. Positionen werden im Treeview mit einem roten<br />
Schrägstrich und in der Vorschau-Grafik durch einen<br />
hellroten Punkt markiert<br />
Ausgeblendetes Muster, bzw. ausgeblendete Position,<br />
wieder aktivieren<br />
Im Treeview gewählte Position für die Bearbeitung<br />
sperren. Gesperrte Positionen werden im Treeview mit<br />
einem roten Kreuz markiert. In der Grafik zeigt smarT.NC<br />
gesperrte Positionen nicht an. Diese Positionen werden<br />
nicht in der .HP-Datei gespeichert, die smarT.NC anlegt,<br />
sobald Sie den Musterbenerator beenden<br />
Gesperrte Positionen wieder aktivieren<br />
Definierte Bearbeitungspositionen in eine .PNT-Datei<br />
exportieren. Nur erforderlich, wenn Sie das<br />
Bearbeitungsmuster auf älteren Software-Ständen der<br />
<strong>iTNC</strong> <strong>530</strong> verwenden wollen<br />
Nur im Treeview gewähltes Muster anzeigen/alle<br />
definierten Muster anzeigen. Im Treeview gewähltes<br />
Muster zeigt smarT.NC blau an.
Funktion Softkey<br />
Lineale anzeigen/ausblenden<br />
Seite nach oben blättern<br />
Seite nach unten blättern<br />
Sprung zum Datei-Anfang<br />
Sprung zum Datei-Ende<br />
Zoom-Funktion: Zoombereich nach oben verschieben<br />
(letzte Softkey-Leiste)<br />
Zoom-Funktion: Zoombereich nach unten verschieben<br />
(letzte Softkey-Leiste)<br />
Zoom-Funktion: Zoombereich nach links verschieben<br />
(letzte Softkey-Leiste)<br />
Zoom-Funktion: Zoombereich nach rechts verschieben<br />
(letzte Softkey-Leiste)<br />
Bearbeitungspositionen<br />
definieren<br />
171
Bearbeitungspositionen<br />
definieren<br />
172<br />
Funktion Softkey<br />
Zoom-Funktion: Werkstück vergrößern. Die TNC<br />
vergrößert grundsätzlich so, dass die Mitte des momentan<br />
dargestellten Ausschnittes jeweils vergrößert wird. Ggf.<br />
mit den Bildlaufleisten die Zeichnung so im Fenster<br />
positionieren, dass das gewünschte Detail nach<br />
Betätigung des Softkeys direkt sichtbar ist (letzte Softkey-<br />
Leiste)<br />
Zoom-Funktion: Werkstück verkleinern (letzte Softkey-<br />
Leiste)<br />
Zoom-Funktion: Werkstück in Originalgröße anzeigen<br />
(letzte Softkey-Leiste)
Einzelner Punkt, kartesisch<br />
X: Koordinate in der Hauptachse der Bearbeitungsebene<br />
Y: Koordinate in der Nebenachse der Bearbeitungsebene<br />
Einzelne Reihe, gerade oder gedreht<br />
Startpunkt 1. Achse: Koordinate des Reihen-Startpunktes<br />
in der Hauptachse der Bearbeitungsebene<br />
Startpunkt 2. Achse: Koordinate des Reihen-Startpunktes<br />
in der Nebenachse der Bearbeitungsebene<br />
Abstand: Abstand zwischen den Bearbeitungspositionen.<br />
Wert positiv oder negativ eingebbar<br />
Anzahl Bearbeitungen: Gesamtanzahl der<br />
Bearbeitungspositionen<br />
Drehung: Drehwinkel um den eingegebenen Startpunkt.<br />
Bezugsachse: Hauptachse der aktiven Bearbeitungsebene<br />
(z.B. X bei Werkzeug-Achse Z). Wert positiv oder negativ<br />
eingebbar<br />
Bearbeitungspositionen<br />
definieren<br />
173
Bearbeitungspositionen<br />
definieren<br />
174<br />
Muster, gerade, gedreht oder verzerrt<br />
Startpunkt 1. Achse: Koordinate des Muster-Startpunktes<br />
1 in der Hauptachse der Bearbeitungsebene<br />
Startpunkt 2. Achse: Koordinate des Muster-Startpunktes<br />
2 in der Nebenachse der Bearbeitungsebene<br />
Abstand 1. Achse: Abstand der Bearbeitungspositionen in<br />
der Hauptachse der Bearbeitungsebene. Wert positiv oder<br />
negativ eingebbar<br />
Abstand 2. Achse: Abstand der Bearbeitungspositionen in<br />
der Nebenachse der Bearbeitungsebene. Wert positiv oder<br />
negativ eingebbar<br />
Anzahl Zeilen: Gesamt-Zeilenanzahl des Musters<br />
Anzahl Spalten: Gesamt-Spaltenanzahl des Musters<br />
Drehung: Drehwinkel, um den das gesamte Muster um den<br />
eingegebenen Startpunkt gedreht wird. Bezugsachse:<br />
Hauptachse der aktiven Bearbeitungsebene (z.B. X bei<br />
Werkzeug-Achse Z). Wert positiv oder negativ eingebbar<br />
Drehlage Hauptachse: Drehwinkel, um den ausschließlich<br />
die Hauptachse der Bearbeitungsebene bezogen auf den<br />
eingegebenen Startpunkt verzerrt wird. Wert positiv oder<br />
negativ eingebbar.<br />
Drehlage Nebenachse: Drehwinkel, um den ausschließlich<br />
die Nebenachse der Bearbeitungsebene bezogen auf den<br />
eingegebenen Startpunkt verzerrt wird. Wert positiv oder<br />
negativ eingebbar.<br />
Die Parameter Drehlage Hauptachse und Drehlage<br />
Nebenachse wirken additiv auf eine zuvor durchgeführte<br />
Drehung des gesamten Musters.
Rahmen, gerade, gedreht oder verzerrt<br />
Startpunkt 1. Achse: Koordinate des Rahmen-Startpunktes<br />
1 in der Hauptachse der Bearbeitungsebene<br />
Startpunkt 2. Achse: Koordinate des Rahmen-Startpunktes<br />
2 in der Nebenachse der Bearbeitungsebene<br />
Abstand 1. Achse: Abstand der Bearbeitungspositionen in<br />
der Hauptachse der Bearbeitungsebene. Wert positiv oder<br />
negativ eingebbar<br />
Abstand 2. Achse: Abstand der Bearbeitungspositionen in<br />
der Nebenachse der Bearbeitungsebene. Wert positiv oder<br />
negativ eingebbar<br />
Anzahl Zeilen: Gesamt-Zeilenanzahl des Rahmens<br />
Anzahl Spalten: Gesamt-Spaltenanzahl des Rahmens<br />
Drehung: Drehwinkel, um den der gesamte Rahmen um den<br />
eingegebenen Startpunkt gedreht wird. Bezugsachse:<br />
Hauptachse der aktiven Bearbeitungsebene (z.B. X bei<br />
Werkzeug-Achse Z). Wert positiv oder negativ eingebbar<br />
Drehlage Hauptachse: Drehwinkel, um den ausschließlich<br />
die Hauptachse der Bearbeitungsebene bezogen auf den<br />
eingegebenen Startpunkt verzerrt wird. Wert positiv oder<br />
negativ eingebbar.<br />
Drehlage Nebenachse: Drehwinkel, um den ausschließlich<br />
die Nebenachse der Bearbeitungsebene bezogen auf den<br />
eingegebenen Startpunkt verzerrt wird. Wert positiv oder<br />
negativ eingebbar.<br />
Die Parameter Drehlage Hauptachse und Drehlage<br />
Nebenachse wirken additiv auf eine zuvor durchgeführte<br />
Drehung des gesamten Rahmens.<br />
Bearbeitungspositionen<br />
definieren<br />
175
Bearbeitungspositionen<br />
definieren<br />
176<br />
Vollkreis<br />
Mitte 1. Achse: Koordinate des Kreis-Mittelpunktes 1 in der<br />
Hauptachse der Bearbeitungsebene<br />
Mitte 2. Achse: Koordinate des Kreis-Mittelpunktes 2 in der<br />
Nebenachse der Bearbeitungsebene<br />
Durchmesser: Kreis-Durchmesser<br />
Startwinkel: Polarwinkel der ersten Bearbeitungsposition.<br />
Bezugsachse: Hauptachse der aktiven Bearbeitungsebene<br />
(z.B. X bei Werkzeug-Achse Z). Wert positiv oder negativ<br />
eingebbar<br />
Anzahl Bearbeitungen: Gesamtanzahl der<br />
Bearbeitungspositionen auf dem Kreis<br />
smarT.NC berechnet den Winkelschritt zwischen zwei<br />
Bearbeitungspositionen immer aus 360° dividiert durch die<br />
Anzahl der Bearbeitungen.
Teilkreis<br />
Mitte 1. Achse: Koordinate des Kreis-Mittelpunktes 1 in der<br />
Hauptachse der Bearbeitungsebene<br />
Mitte 2. Achse: Koordinate des Kreis-Mittelpunktes 2 in der<br />
Nebenachse der Bearbeitungsebene<br />
Durchmesser: Kreis-Durchmesser<br />
Startwinkel: Polarwinkel der ersten Bearbeitungsposition.<br />
Bezugsachse: Hauptachse der aktiven Bearbeitungsebene<br />
(z.B. X bei Werkzeug-Achse Z). Wert positiv oder negativ<br />
eingebbar<br />
Winkelschritt: Inkrementaler Polarwinkel zwischen zwei<br />
Bearbeitungspositionen. Wert positiv oder negativ<br />
eingebbar. Eine Änderung des Winkelschritts bewirkt<br />
automatisch eine Änderung des definierten Endwinkels<br />
Anzahl Bearbeitungen: Gesamtanzahl der<br />
Bearbeitungspositionen auf dem Kreis<br />
Endwinkel: Polarwinkel der letzten Bohrung. Bezugsachse:<br />
Hauptachse der aktiven Bearbeitungsebene (z.B. X bei<br />
Werkzeug-Achse Z). Wert positiv oder negativ eingebbar.<br />
Eine Änderung des Endwinkels bewirkt automatisch eine<br />
Änderung des ggf. zuvor definierten Winkelschritts<br />
Bearbeitungspositionen<br />
definieren<br />
177
Bearbeitungspositionen<br />
definieren<br />
178<br />
Starthöhe verändern<br />
Koordinate Oberfläche: Koordinate der Werkstück-<br />
Oberfläche<br />
Wenn Sie bei der Definition der Bearbeitungspositionen<br />
keine Starthöhe definieren, setzt smarT.NC die Koordinate<br />
der Werkstück-Oberfläche immer auf 0.<br />
Wenn Sie die Starthöhe verändern, dann gilt die neue<br />
Starthöhe für alle nachfolgend programmierten<br />
Bearbeitungspositionen.<br />
Wenn Sie im Treeview das Symbol für Koordinate Oberfläche<br />
anwählen, markiert die Vorschau-Grafik alle<br />
Bearbeitungspositionen grün, für die diese Starthöhe gilt.
Rückzugshöhe für Anpositionierung definieren (FCL 3-Funktion)<br />
Per Pfeiltasten beliebige einzelne Position wählen, die auf einer von<br />
Ihnen definierten Höhe angefahren werden soll<br />
Rückzugshöhe: Absolute Koordinate eingeben, in der die TNC<br />
diese Position anfahren soll. Position wird von der TNC mit<br />
einem zusätzlichen Kreis markiert<br />
Die von Ihnen definierte Rückzugshöhe bezieht sich<br />
grundsätzlich auf den aktiven Bezugspunkt.<br />
Bearbeitungspositionen<br />
definieren<br />
179
Konturen definieren<br />
180<br />
Konturen definieren<br />
Grundlagen<br />
Konturen definieren Sie grundsätzlich in separaten Dateien (Datei-Typ .HC).<br />
Da .HC-Dateien reine Konturbeschreibung – nur Geometrie-, keine<br />
Technologiedaten – beinhalten, können Sie diese flexibel einsetzen: als<br />
Konturzug, als Tasche oder als Insel.<br />
HC-Dateien können Sie entweder mit den zur Verfügung stehenden<br />
Bahnfunktionen erstellen oder mit Hilfe des DXF-Konverters (Software-<br />
Option) aus existierenden DXF-Dateien exportieren.<br />
Bereits existierende Konturbeschreibungen in älteren Klartext-Dialog-<br />
Programmen (.H-Dateien), können Sie mit wenigen Handgriffen in eine<br />
smarT.NC-Konturbeschreibung konvertieren (siehe Seite 189).<br />
Ebenso wie in Unitprogrammen und beim Mustergenerator, stellt<br />
smarT.NC jedes einzelne Konturelement im Treeview 1 mit einem<br />
entsprechenden Icon dar. Im Eingabeformular 2 geben Sie die Daten zum<br />
jeweiligen Konturelement ein. Bei der Freien Kontur-Programmierung FK<br />
stehen neben dem Übersichtsformular 3 bis zu 3 weitere Detailformulare<br />
(4) zur Verfügung, in denen Sie Daten eingeben können (siehe Bild rechts<br />
unten).<br />
1<br />
12<br />
13 14
Konturprogrammierung starten<br />
Die smarT.NC-Konturprogrammierung lässt sich auf zwei<br />
unterschiedliche Weisen starten:<br />
Direkt aus der Hauptleiste des Editieren-Menüs, wenn Sie mehrere<br />
separate Konturen direkt hintereinander definieren wollen<br />
Während der Bearbeitungsdefinition aus dem Formular heraus, wenn<br />
Sie die zu bearbeitenden Konturnamen eingeben sollen<br />
Konturprogrammierung aus der Hauptleiste des Editieren-Menüs<br />
starten<br />
Betriebsart smarT.NC wählen<br />
Dritte Softkey-Leiste wählen<br />
Konturprogrammierung starten: smarT.NC wechselt in die<br />
Datei-Verwaltung (siehe Bild rechts) und zeigt - wenn<br />
vorhanden - bereits existierende Konturprogramme an<br />
Vorhandens Konturprogramm (*.HC) wählen, mit Taste ENT<br />
übernehmen, oder<br />
Neues Konturprogramm öffnen: Datei-Namen (ohne Datei-<br />
Typ) eingeben, mit Taste MM oder INCH bestätigen:<br />
smarT.NC öffnet ein Konturprogramm in der von Ihnen<br />
gewählten Maßeinheit<br />
smarT.NC fügt automatisch zwei Zeilen zur Definition der<br />
Zeichenfläche ein. Ggf. Dimensionen anpassen<br />
Konturen definieren<br />
181
Konturen definieren<br />
182<br />
Konturprogrammierung aus einem Formular heraus starten<br />
Betriebsart smarT.NC wählen<br />
Beliebigen Bearbeitungsschritt wählen, für den<br />
Konturprogramme erforderlich sind (UNIT 122, UNIT 125)<br />
Eingabefeld wählen, in dem der Name des<br />
Konturprogramms zu definieren ist (1, siehe Bild)<br />
Um eine neue Datei zu erstellen: Datei-Namen (ohne<br />
Datei-Typ) eingeben, mit Softkey NEU bestätigen<br />
Maßeinheit des neuen Konturprogramms im<br />
Überblendfenster mit Taste MM oder INCH bestätigen:<br />
smarT.NC öffnet ein Konturprogramm in der von Ihnen<br />
gewählten Maßeinheit, befindet sich anschließend in der<br />
Konturprogrammierung und übernimmt automatisch die im<br />
Unit-Programm festgelegte Rohteildefinition (Definition der<br />
Zeichenfläche)<br />
Um eine vorhandene HC-Datei zu wählen: Softkey<br />
WÄHLEN HC drücken: smarT.NC zeigt ein<br />
Überblendfenster mit vorhandenen Konturprogrammen.<br />
Eine der angezeigten Konturprogramme wählen und mit<br />
Taste ENT oder Schalftläche OK ins Formular übernehmen<br />
Um eine bereits gewählte HC-Datei zu editieren: Softkey<br />
EDITIEREN drücken: smarT.NC startet dann direkt die<br />
Konturprogrammeirung<br />
Um eine HC-Datei mit dem DXF-Konverter zu erstellen:<br />
Softkey ZEIGE DXF drücken: smarT.NC zeigt ein<br />
Überblendfenster mit vorhandenen DXF-Dateien. Eine der<br />
angezeigten DXF-Dateien wählen und mit Taste ENT oder<br />
Schalftläche OK übernehmen: Die TNC startet den DXF-<br />
Konverter, mit dem Sie die gewünschte Kontur selektieren<br />
und den Konturnamen direkt ins Formular speichern können<br />
(siehe “DXF-Dateien verarbeiten (Software-Option)” auf<br />
Seite 190.)<br />
1
Konturprogrammierung beenden<br />
Taste END drücken: smarT.NC beendet die<br />
Konturprogrammierung und kehrt in den Zustand zurück,<br />
von wo aus Sie die Konturprogrammierung gestartet haben:<br />
In das zuletzt aktive HU-Programm - sofern Sie aus der<br />
smarT.NC-Hauptleiste gestartet haben, bzw. in das<br />
Eingabeformular des jeweiligen Bearbeitungsschrittes,<br />
sofern Sie aus dem Formular heraus gestartet haben<br />
Wenn Sie die Konturprogrammierung aus einem Formular<br />
heraus gestartet haben, dann kehren Sie nach dem Beenden<br />
automatisch wieder dorthin zurück.<br />
Wenn Sie die Konturprogrammierung aus der Hauptleiste<br />
gestartet haben, dann kehren Sie nach dem Beenden<br />
automatisch wieder in das zuletzt angewählte HU-Programm<br />
zurück.<br />
Konturen definieren<br />
183
Konturen definieren<br />
184<br />
Arbeiten mit der Konturprogrammierung<br />
Übersicht<br />
Die Programmierung der Konturelemente erfolgt mit den bekannten<br />
Klartext-Dialog-Funktionen. Neben den grauen Bahnfunktionstasten<br />
steht selbstverständlich auch die leistungsfähige Freie<br />
Konturprogrammierung FK zur Verfügung, deren Formulare per Softkeys<br />
aufzurufen sind.<br />
Besonders hilfreich bei der Freien Kontur-Programmierung FK sind die<br />
Hilfsbilder, die zu jedem Eingabefeld verfügbar sind und verdeutlichen,<br />
welcher Parameter einzugeben ist.<br />
Alle bekannten Funktionen der Programmier-Grafik, stehen auch in<br />
smarT.NC uneingeschränkt zur Verfügung.<br />
Die Dialogführung in den Formularen ist nahezu identisch zur<br />
Dialogführung bei der Klartext-Programmierung:<br />
Die orangenen Achstasten positionieren den Cursor ins entsprechende<br />
Eingabefeld<br />
Mit der orangenen Taste I schalten Sie zwischen Absolut- und<br />
Inkremental-Programmierung um<br />
Mit der orangenen Taste P schalten Sie zwischen kartesischer und<br />
Polarkoordinaten-Programmierung um
Freie Kontur-Programmierung FK<br />
Werkstückzeichnungen, die nicht NC-gerecht bemaßt sind, enthalten oft<br />
Koordinaten-Angaben, die Sie nicht über die grauen Dialog-Tasten<br />
eingeben können.<br />
Solche Angaben programmieren Sie direkt mit der Freien Kontur-<br />
Programmierung FK. Die TNC errechnet die Kontur aus den von Ihnen per<br />
Formular eingegebenen, bekanten Kontur-Informationen. Folgende<br />
Funktionen stehen zur Verfügung:<br />
Funktion Softkey<br />
Gerade mit tangentialem Anschluss<br />
Gerade ohne tangentialen Anschluss<br />
Kreisbogen mit tangentialem Anschluss<br />
Kreisbogen ohne tangentialen Anschluss<br />
Pol für FK-Programmierung<br />
Informationen zu den möglichen Kontur-Angaben finden Sie<br />
im Tipp-Text, den die TNC zu jedem Eingabefeld einblendet<br />
(siehe “Maus-Bedienung” auf Seite 41.) und im Benutzer-<br />
Handbuch Klartext-Dialog.<br />
Konturen definieren<br />
185
Konturen definieren<br />
186<br />
Funktionen der Programmier-Grafik<br />
Funktion Softkey<br />
Programmier-Grafik vollständig erstellen<br />
Programmier-Grafik satzweise erstellen<br />
Programmier-Grafik komplett erstellen, oder<br />
nach RESET + START vervollständigen<br />
Programmier-Grafik anhalten. Dieser Softkey<br />
erscheint nur, während die TNC eine<br />
Programmier-Grafik erstellt<br />
Zoom-Funktion (Softkey-Leiste 3): Rahmen<br />
einblenden und verschieben<br />
Zoom-Funktion: Ausschnitt verkleinern, zum<br />
Verkleinern Softkey mehrfach drücken<br />
Zoom-Funktion: Ausschnitt vergrößern, zum<br />
Vergrößern Softkey mehrfach drücken<br />
Ursprünglichen Ausschnitt wieder herstellen<br />
Ausgewählten Bereich übernehmen
Unterschiedliche Farben der angezeigten Konturelemente bestimmen<br />
deren Gültigkeit:<br />
blau Das Konturelement ist eindeutig bestimmt<br />
grün Die eingegebenen Daten lassen mehrere Lösungen zu;<br />
Sie wählen die richtige aus<br />
rot Die eingegebenen Daten legen das Konturelement noch<br />
nicht ausreichend fest; Sie geben weitere Angaben ein<br />
Wählen aus mehreren möglichen Lösungen<br />
Sofern unvollständige Eingaben auf mehrere, theoretisch mögliche<br />
Lösungen führen, können Sie per Softkey die richtige Lösung grafisch<br />
unterstützt wählen:<br />
Die verschiedenen Lösungen anzeigen<br />
Die angezeigte Lösung auswählen und übernehmen<br />
Weitere Konturelemente programmieren<br />
Programmier-Grafik zum nächsten programmierten Satz<br />
erstellen<br />
Konturen definieren<br />
187
Konturen definieren<br />
188<br />
Verfügbare Funktionen bei der Kontur-Programmierung<br />
Funktion Softkey<br />
Rohteil-Definition aus dem .HU-Programm übernehmen,<br />
wenn Sie die Kontur-Programmierung aus einer<br />
smarT.NC-Unit heraus aufgerufen haben<br />
Anzeigen/Ausblenden der Satznummer<br />
Programmier-Grafik neu zeichnen, wenn z.B. durch<br />
Überschneidungen Linien gelöscht wurden<br />
Programmier-Grafik löschen<br />
Programmierte Konturelemente sofort nach der Eingabe<br />
grafisch darstellen: Funktion AUS / EIN
Vorhandene Klartext-Dialog-Programme in Kontur-Programme<br />
konvertieren<br />
Bei diesem Vorgang müssen Sie ein vorhandenes Klartext-Dialog-<br />
Programm (.H-Datei) in eine Konturbeschreibung (.HC-Datei) kopieren.<br />
Da beide Datei-Typen ein unterschiedliches internes Datenformat<br />
besitzen, muss der Kopiervorgang über eine ASCII-Datei laufen. Gehen<br />
Sie wie folgt vor:<br />
Betriebsart Programm-Einspeichern/Editieren wählen<br />
Datei-Verwaltung aufrufen<br />
zu konvertierendes .H-Programm wählen<br />
Kopierfunktion wählen: Als Zieldatei *.A eingeben, die TNC<br />
erstellt aus dem Klartext-.Dialog-Programm eine ASCII-Datei<br />
Zuvor erstellte ASCII-Datei wählen<br />
Kopierfunktion wählen: Als Zieldatei *.HC eingeben, die TNC<br />
erstellt aus der ASCII-Datei eine Konturbeschreibung<br />
Neu erstellte .HC-Datei wählen und alle Sätze – mit<br />
Ausnahme der Rohteil-Definition BLK FORM – entfernen, die<br />
keine Kontur beschreiben<br />
Programmierte Radius-Korrekturen, Vorschübe und Zusatz-<br />
Funktionen M entfernen, die HC-Datei ist jetzt von<br />
smarT.NC verwendbar<br />
Konturen definieren<br />
189
DXF-Dateien verarbeiten<br />
(Software-Option)<br />
190<br />
DXF-Dateien verarbeiten<br />
(Software-Option)<br />
Anwendung<br />
Auf einem CAD-System erzeugte DXF-Dateien können Sie direkt auf der<br />
TNC öffnen, um daraus Konturen oder Bearbeitungspositionen zu<br />
extrahieren und diese als Klartext-Dialog-Programme bzw. als Punkte-<br />
Dateien zu speichern. Die bei der Konturselektion gewonnen Klartext-<br />
Dialog-Programme können auch von älteren TNC-Steuerungen<br />
abgearbeitet werden, da die Konturprogramme nur L- und CC-/C-Sätze<br />
enthalten.
Die zu verarbeitende DXF-Datei muss auf der Festplatte<br />
der TNC gespeichert sein.<br />
Vor dem Einlesen in die TNC darauf achten, dass der<br />
Dateiname der DXF-Datei keine Leerzeichen bzw.<br />
unzulässige Sonderzeichen enthält.<br />
Die zu öffnende DXF-Datei muss mindestens einen Layer<br />
enthalten.<br />
Die TNC unterstützt das am weitesten verbreitete<br />
DXF-Format R12 (entspricht AC1009).<br />
Die TNC unterstützt kein binäres DXF-Format. Beim Erzeugen<br />
der DXF-Datei aus dem CAD- oder Zeichenprogramm darauf<br />
achten, dass Sie die Datei im ASCII-Format speichern.<br />
Als Kontur selektierbar sind folgende DXF-Elemente:<br />
LINE (Gerade)<br />
CIRCLE (Vollkreis)<br />
ARC (Teilkreis)<br />
POLYLINE (Poly-Linie)<br />
DXF-Dateien verarbeiten<br />
(Software-Option)<br />
191
DXF-Dateien verarbeiten<br />
(Software-Option)<br />
192<br />
DXF-Datei öffnen<br />
Der DXF-Konverter lässt sich auf unterschiedliche Weisen starten:<br />
Über die Datei-Verwaltung, wenn Sie mehrere Kontur- oder Positions-<br />
Dateien hintereinander extrahieren wollen<br />
Während der Bearbeitungsdefinition der Units 125 (Konturzug), 122<br />
(Konturtasche) und 130 (Konturtasche auf Punktemuster) aus dem<br />
Formular heraus, wenn Sie die zu bearbeitenden Konturnamen<br />
eingeben sollen<br />
Während der Bearbeitungsdefinition, wenn Sie<br />
Bearbeitungspositionen über Punkte-Dateien eingeben<br />
Die TNC speichert beim Beenden des DXF-Konverters<br />
automatisch den von Ihnen definierten Bezugspunkt und<br />
zusätzlich den aktuellen Zoom-Zustand. Wenn Sie dieselbe<br />
DXF-Datei erneut öffnen, dann lädt die TNC diese<br />
Informationen (gilt für die zuletzt gewählte Datei).
DXF-Konverter über die Datei-Verwaltung starten<br />
Betriebsart smarT.NC wählen<br />
Datei-Verwaltung wählen<br />
Softkey-Menü zur Auswahl der anzuzeigenden Datei-Typen<br />
wählen: Softkey TYP WÄHLEN drücken<br />
Alle DXF-Dateien anzeigen lassen: Softkey ZEIGE DXF<br />
drücken<br />
Gewünschte DXF-Datei wählen, mit Taste ENT<br />
übernehmen: smarT.NC startet den DXF-Konverter und<br />
zeigt den Inhalt der DXF-Datei am Bildschirm an. Im linken<br />
Fenster zeigt die TNC die sogenannten Layer (Ebenen) an,<br />
im rechten Fenster die Zeichnung<br />
DXF-Dateien verarbeiten<br />
(Software-Option)<br />
193
DXF-Dateien verarbeiten<br />
(Software-Option)<br />
194<br />
DXF-Konverter aus einem Formular heraus starten<br />
Betriebsart smarT.NC wählen<br />
Beliebigen Bearbeitungsschritt wählen, für den<br />
Konturprogramme oder Punkte-Dateien erforderlich sind<br />
Eingabefeld wählen, in dem der Name eines<br />
Konturprogramms bzw. der Name einer Punkte-Datei zu<br />
definieren ist<br />
DXF-Konverter starten: Softkey ZEIGE DXF drücken:<br />
smarT.NC zeigt ein Überblendfenster mit vorhandenen<br />
DXF-Dateien. Bei Bedarf Verzeichnis wählen, in dem die zu<br />
öffnende DXF-Datei gespeichert ist. Eine der angezeigten<br />
DXF-Dateien wählen und mit Taste ENT oder Schalftläche<br />
OK übernehmen: Die TNC startet den DXF-Konverter, mit<br />
dem Sie die gewünschte Kontur oder die gewünschten<br />
Positionen selektieren und den Konturnamen bzw. den<br />
Namen der Punkte-Datei direkt ins Formular speichern<br />
können (siehe “DXF-Dateien verarbeiten (Software-<br />
Option)” auf Seite 190.)
Grundeinstellungen<br />
Auf der dritten Softkey-Leiste stehen verschieden Einstellmöglichkeiten<br />
zur Verfügung:<br />
Einstellung Softkey<br />
FARBE NORMAL/INVERS: Umschalten des<br />
Farbschemas<br />
3D-MODUS/2D-MODUS: Umschalten zwischen<br />
2D- und 3D-Modus<br />
Maßeinheit MM/INCH: Maßeinheit der DXF-Datei<br />
einstellen. In dieser Maßeinheit gibt die TNC auch<br />
das Kontur-Programm aus.<br />
Toleranz einstellen. Die Toleranz legt fest, wie weit<br />
benachbarte Konturelemente voneinander entfernt sein<br />
dürfen. Mit der Toleranz können Sie Ungenauigkeiten<br />
ausgleichen, die bei der Zeichnungserstellung gemacht<br />
wurden. Grundeinstellung ist abhängig von der<br />
Ausdehnung der gesamten DXF-Datei.<br />
Auflösung einstellen. Die Auflösung legt fest, mit<br />
wieviel Nachkommastellen die TNC das Kontur-<br />
Programm erzeugen soll. Grundeinstellung: 4<br />
Nachkommastellen (entspricht 0.1 µm Auflösung)<br />
DXF-Dateien verarbeiten<br />
(Software-Option)<br />
195
DXF-Dateien verarbeiten<br />
(Software-Option)<br />
196<br />
Einstellung Softkey<br />
Modus für Punktübernahme bei Kreisen und<br />
Teilkreisen. Modus legt fest, ob die TNC beim<br />
Wählen von Bearbeitungspositionen mit einem<br />
Maus-Klick den Kreismittelpunkt direkt übernehmen<br />
soll (AUS), oder ob zunächst zusätzliche Kreispunkte<br />
angezeigt werden sollen.<br />
AUS<br />
Zusätzliche Kreispunkte nicht anzeigen,<br />
Kreismittelpunkt direkt übernehmen, wenn Sie<br />
einen Kreis oder einen Teilkreis anklicken<br />
EIN<br />
Zusätzliche Kreispunkte anzeigen,<br />
gewünschten Kreispunkt durch erneutes<br />
Anklicken übernehmen<br />
Werkzeugbahn anzeigen: Festlegen, ob die TNC<br />
beim Wählen von Bearbeitungspositionen den<br />
Verfahrweg des Werkzeugs anzeigen soll oder nicht.<br />
Beachten Sie, dass Sie die richtige Maßeinheit einstellen<br />
müssen, da in der DXF-Datei diesbezüglich keine<br />
Informationen enthalten sind.
Layer einstellen<br />
DXF-Dateien enthalten in der Regel mehrere Layer (Ebenen), mit denen<br />
der Konstrukteur seine Zeichnung organisieren kann. Mit Hilfe der<br />
Layertechnik gruppiert der Konstrukteur verschiedenartige Elemente,<br />
z.B. die eigentliche Werkstück-Kontur, Bemaßungen, Hilfs- und<br />
Konstruktionslinien, Schraffuren und Texte.<br />
Um bei der Konturauswahl möglichst wenig überflüssige Informationen<br />
am Bildschirm zu haben, können Sie alle überflüssigen, in der DXF-Datei<br />
enthaltenen Layer ausblenden.<br />
Die zu verarbeitende DXF-Datei muss mindestens einen<br />
Layer enthalten.<br />
Sie können eine Kontur auch dann selektieren, wenn der<br />
Konstrukteur diese auf unterschiedlichen Layern<br />
gespeichert hat.<br />
Wenn nicht schon aktiv, den Modus zum Einstellen der<br />
Layer wählen: Die TNC zeigt im linken Fenster alle Layer an,<br />
die in der aktiven DXF-Datei enthalten sind<br />
Um einen Layer auszublenden: Mit der linken Maus-Taste<br />
den gewünschten Layer wählen und durch Klicken auf das<br />
Kontrollkästchen ausblenden<br />
Um einen Layer einzublenden: Mit der linken Maus-Taste<br />
den gewünschten Layer wählen und durch Klicken auf das<br />
Kontrollkästchen wieder einblenden<br />
DXF-Dateien verarbeiten<br />
(Software-Option)<br />
197
DXF-Dateien verarbeiten<br />
(Software-Option)<br />
198<br />
Bezugspunkt festlegen<br />
Der Zeichnungs-Nullpunkt der DXF-Datei liegt nicht immer so, dass Sie<br />
diesen direkt als Werkstück-Bezugspunkt verwenden können. Die TNC<br />
stellt daher eine Funktion zur Verfügung, mit der Sie den Zeichnungs-<br />
Nullpunkt durch Anklicken eines Elementes an eine sinnvolle Stelle<br />
verschieben können.<br />
An folgenden Stellen können Sie den Bezugspunkt definieren:<br />
am Anfangs-, Endpunkt oder in der Mitte einer Geraden<br />
am Anfangs- oder Endpunkt eines Kreisbogens<br />
jeweils am Quadrantenübergang oder in der Mitte eines Vollkreises<br />
im Schnittpunkt von<br />
Gerade – Gerade, auch wenn der Schnittpunkt in der Verlängerung<br />
der jeweiligen Geraden liegt<br />
Gerade – Kreisbogen<br />
Gerade – Vollkreis<br />
Vollkreis/Teilkreis – Vollkreis/Teilkreis<br />
Um einen Bezugspunkt festlegen zu können, müssen Sie<br />
das Touch-Pad auf der TNC-Tastatur oder eine über USB<br />
angeschlossene Maus verwenden.<br />
Sie können den Bezugspunkt auch noch verändern, wenn<br />
Sie die Kontur bereits gewählt haben. Die TNC berechnet<br />
die tatsächlichen Konturdaten erst, wenn Sie die<br />
gewählte Kontur in ein Konturprogramm speichern.
Bezugspunkt auf einzelnem Element wählen<br />
Modus zum Festlegen des Bezugspunktes wählen<br />
Mit der linken Maus-Taste das gewünschte Element<br />
anklicken, auf das Sie den Bezugspunkt legen wollen: Die<br />
TNC zeigt per Stern wählbare Bezugspunkte an, die auf dem<br />
selektierten Element liegen<br />
Auf den Stern klicken, den Sie als Bezugspunkt wählen<br />
wollen: Die TNC setzt das Bezugspunkt-Symbol auf die<br />
gewählte Stelle. Ggf. Zoom-Funktion verwenden, wenn das<br />
gewählte Element zu klein ist<br />
Bezugspunkt als Schnittpunkt zweier Elemente wählen<br />
Modus zum Festlegen des Bezugspunktes wählen<br />
Mit der linken Maus-Taste das erste Element (Gerade,<br />
Vollkreis oder Kreisbogen) anklicken: Die TNC zeigt per<br />
Stern wählbare Bezugspunkte an, die auf dem selektierten<br />
Element liegen<br />
Mit der linken Maus-Taste das zweite Element (Gerade,<br />
Vollkreis oder Kreisbogen) anklicken: Die TNC setzt das<br />
Bezugspunkt-Symbol auf den Schnittpunkt<br />
Die TNC berechnet den Schnittpunkt zweier Elemente<br />
auch dann, wenn dieser in der Verlängerung eines<br />
Elementes liegt.<br />
Wenn die TNC mehrere Schnittpunkte berechnen kann,<br />
dann wählt die Steuerung den Schnittpunkt, der dem<br />
Mausklick des zweiten Elementes am nächsten liegt.<br />
Wenn die TNC keinen Schnittpunkt berechnen kann, dann<br />
hebt sie ein bereits markiertes Element wieder auf.<br />
DXF-Dateien verarbeiten<br />
(Software-Option)<br />
199
DXF-Dateien verarbeiten<br />
(Software-Option)<br />
200<br />
Elementinformationen<br />
Die TNC zeigt im Bildschirm links unten an, wie weit der von Ihnen<br />
gewählte Bezugspunkt vom Zeichnungsnullpunkt entfernt ist.
Kontur wählen, Konturprogramm speichern<br />
Um eine Kontur wählen zu können, müssen Sie das<br />
Touch-Pad auf der TNC-Tastatur oder eine über USB<br />
angeschlossene Maus verwenden.<br />
Wählen Sie das erste Konturelement so aus, dass ein<br />
kollisionsfreies Anfahren möglich ist.<br />
Sollten die Konturelemente sehr dicht aufeinander liegen,<br />
Zoom-Funktion nutzen<br />
Modus zum Selektieren der Kontur wählen: Die TNC blendet<br />
die im linken Fenster angezeigten Layer aus und das rechte<br />
Fenster ist für die Konturauswahl aktiv<br />
Um ein Konturelement zu wählen: Mit der linken Maus-Taste<br />
auf das gewünschten Konturelement klicken. Die TNC stellt<br />
das ausgewählte Konturelement blau dar. Gleichzeitig zeigt<br />
die TNC das gewählte Element mit einem Symbol (Kreis<br />
oder Gerade) im linken Fenster an<br />
Um das nächste Konturelement zu wählen: Mit der linken<br />
Maus-Taste auf das gewünschte Konturelement klicken.<br />
Die TNC stellt das ausgewählte Konturelement blau dar.<br />
Wenn weitere Konturelemente in der gewählten<br />
Umlaufrichtung eindeutig selektierbar sind, dann<br />
kennzeichnet die TNC diese Elemente grün. Durch Klicken<br />
auf das letzte grüne Element übernehmen Sie alle Elemente<br />
in das Kontur-Programm. Im linken Fenster zeigt die TNC<br />
alle selektierten Konturelemente an. Noch grün markierte<br />
Elemente zeigt die TNC ohne Häkchen in der Spalte NC an.<br />
Solche Elemente speichert die TNC nicht in das<br />
Konturprogramm<br />
DXF-Dateien verarbeiten<br />
(Software-Option)<br />
201
DXF-Dateien verarbeiten<br />
(Software-Option)<br />
202<br />
Bei Bedarf können Sie bereits selektierte Elemente wieder<br />
deselektieren, indem Sie das Element im rechten Fenster<br />
erneut anklicken, jedoch zusätzlich die Taste CTRL gedrückt<br />
halten<br />
Wenn Sie Poly-Linien selektiert haben, dann zeigt die TNC<br />
im linken Fenster eine zweistufige Id-Nummer an. Die<br />
erste Nummer ist die fortlaufende Konturelement-<br />
Nummer, die zweite Nummer ist die aus der DXF-Datei<br />
stammende Elementnummer der jeweiligen Poly-Linie.<br />
Gewählte Konturelemente in einem Klartext-Dialog-<br />
Programm speichen: Die TNC zeigt ein Überblendfenster, in<br />
dem Sie einen beliebigen Dateinamen eingeben können.<br />
Grundeinstellung: Name der DXF-Datei<br />
Eingabe bestätigen: Die TNC speichert das Kontur-<br />
Programm in dem Verzeichnis, in dem auch die DXF-Datei<br />
gespeichert ist<br />
Wenn Sie noch weitere Konturen wählen wollen: Softkey<br />
GEWÄHLTE ELEMENTE AUFHEBEN drücken und nächste<br />
Kontur wie zuvor beschrieben wählen
Die TNC gibt zwei Rohteil-Definitionen (BLK FORM) mit ins<br />
Konturprogramm aus. Die erste Definition enthält die<br />
Abmessungen der gesamten DXF-Datei, die zweite und<br />
damit - zunächst wirksame Definition - umschließt die<br />
selektierten Konturelemente, so dass eine optimierte<br />
Rohteilgröße entsteht.<br />
Die TNC speichert nur die Elemente, die tatsächlich auch<br />
selektiert sind (blaue markierte Elemente), also mit einem<br />
Häckchen im linken Fenster versehen sind.<br />
Wenn Sie den DXF-Konverter aus einem Formular heraus<br />
aufgerufen haben, dann beendet smarT.NC den DXF-<br />
Konverter automatisch, nachdem Sie die Funktion<br />
GEWÄHLTE ELEMENTE SPEICHERN ausgeführt haben.<br />
Den definierten Konturnamen schreibt smarT.NC dann in<br />
das Eingabefeld, von dem aus Sie den DXF-Konverter<br />
gestartet haben.<br />
DXF-Dateien verarbeiten<br />
(Software-Option)<br />
203
DXF-Dateien verarbeiten<br />
(Software-Option)<br />
204<br />
Konturelemente teilen, verlängern, verkürzen<br />
Wenn zu selektierende Konturelemente in der Zeichnung stumpf<br />
aneinderstoßen, müssen Sie das entsprechende Konturelement<br />
zunächst teilen. Diese Funktion steht Ihnen automatisch zur Verfügung,<br />
wenn Sie sich im Modus zum Selektieren einer Kontur befinden.<br />
Gehen Sie wie folgt vor:<br />
Das stumpf anstoßende Konturelement ist ausgewählt, also blau<br />
markiert<br />
Zu teilendes Konturelement anklicken: Die TNC zeigt den Schnittpunkt<br />
durch einen Stern mit Kreis an und die selektierbaren Endpunkte durch<br />
einen einfachen Stern<br />
Mit gedrückter Taste CTRL auf den Schnittpunkt klicken: Die TNC teilt<br />
das Konturelement im Schnittpunkt und blendet die Punkte wieder<br />
aus. Ggf. verlängert oder verkürzt die TNC das stumpf anstoßende<br />
Konturelement bis an den Schnittpunkt beider Elemente<br />
Das geteilte Konturelement erneut anklicken: Die TNC blendet den<br />
Schnitt- und die Endpunkte wieder ein<br />
Gewünschten Endpunkt anklicken: Die TNC markiert das jetzt geteilte<br />
Element blau<br />
Nächstes Konturelement wählen<br />
Wenn das zu verlängernde/zu verkürzende<br />
Konturelement eine Gerade ist, dann verlängert/verkürzt<br />
die TNC das Konturelement linear. Wenn das zu<br />
verlängernde/zu verkürzende Konturelement ein<br />
Kreisbogen ist, dann verlängert/verkürzt die TNC den<br />
Kreisbogen zirkular.<br />
Um diese Funktionen nutzen zu können, müssen<br />
mindestens zwei Konturelemente bereits selektiert sein,<br />
damit die Richtung eindeutig bestimmt ist.
Elementinformationen<br />
Die TNC zeigt im Bildschirm links unten verschiedene Informationen zu<br />
dem Konturelement an, das Sie zuletzt im linken oder rechten Fenster<br />
per Maus-Klick gewählt haben.<br />
Gerade<br />
Endpunkt der Geraden und zusätzlich ausgegraut den Startpunkt der<br />
Geraden<br />
Kreis, Teilkreis<br />
Kreismittelpunkt, Kreisendpunkt und Drehsinn. Zusätzlich ausgegraut<br />
Startpunkt und Radius des Kreises<br />
DXF-Dateien verarbeiten<br />
(Software-Option)<br />
205
DXF-Dateien verarbeiten<br />
(Software-Option)<br />
206<br />
Bearbeitungspositionen wählen und speichern<br />
Um Bearbeitungspositionen wählen zu können, müssen<br />
Sie das Touch-Pad auf der TNC-Tastatur oder eine über<br />
USB angeschlossene Maus verwenden.<br />
Sollten die zu wählenden Positionen sehr dicht<br />
aufeinander liegen, Zoom-Funktion nutzen.<br />
Ggf. Grundeinstellung so wählen, dass die TNC<br />
Werkzeugbahnen anzeigt (siehe “Grundeinstellungen”<br />
auf Seite 195.).<br />
Um Bearbeitungspositionen zu wählen, stehen Ihnen drei Möglichkeiten<br />
zur Verfügung:<br />
Einzelanwahl:<br />
Sie wählen die gewünschte Bearbeitungsposition durch einzelne<br />
Maus-Klicks<br />
Schnellanwahl für Bohrpositionen über Maus-Bereich:<br />
Sie wählen durch Aufziehen eines Bereiches mit der Maus alle darin<br />
enthaltenen Bohrpositionen aus<br />
Schnellanwahl für Bohrpositionen über Durchmesser-Eingabe:<br />
Sie wählen durch Eingabe eines Bohrungsdurchmessers alle in der<br />
DXF-Datei enthaltenen Bohrpositionen mit diesem Durchmesser aus
Einzelanwahl<br />
Modus zum Selektieren von Bearbeitungsposition wählen:<br />
Die TNC blendet die im linken Fenster angezeigten Layer<br />
aus und das rechte Fenster ist für die Positionsauswahl aktiv<br />
Um eine Bearbeitungsposition zu wählen: Mit der linken<br />
Maus-Taste das gewünschte Element anklicken: Die TNC<br />
zeigt per Stern wählbare Bearbeitungspositionen an, die auf<br />
dem selektierten Element liegen. Einen der Sterne<br />
anklicken: Die TNC übernimmt die gewählte Position ins<br />
linke Fenster (anzeigen eines Punkt-Symbols). Wenn Sie<br />
einen Kreis anklicken, dann übernimmt die TNC den<br />
Kreismittelpunkt direkt als Bearbeitungsposition<br />
Bei Bedarf können Sie bereits selektierte Elemente wieder<br />
deselektieren, indem Sie das Element im rechten Fenster<br />
erneut anklicken, jedoch zusätzlich die Taste CTRL gedrückt<br />
halten (innerhalb der Markierung anklicken)<br />
Wenn Sie die Bearbeitungsposition durch Schneiden zweier<br />
Elemente bestimmen wollen, erstes Element mit der linken<br />
Maus-Taste anklicken: Die TNC zeigt per Stern wählbare<br />
Bearbeitungspositionen an<br />
Mit der linken Maus-Taste das zweite Element (Gerade,<br />
Vollkreis oder Kreisbogen) anklicken: Die TNC übernimmt<br />
den Schnittpunkt der Elemente ins linke Fenster (anzeigen<br />
eines Punkt-Symbols)<br />
DXF-Dateien verarbeiten<br />
(Software-Option)<br />
207
DXF-Dateien verarbeiten<br />
(Software-Option)<br />
208<br />
Gewählte Bearbeitungspositionen in eine Punkte-Datei<br />
speichern: Die TNC zeigt ein Überblendfenster, in dem Sie<br />
einen beliebigen Dateinamen eingeben können.<br />
Grundeinstellung: Name der DXF-Datei<br />
Eingabe bestätigen: Die TNC speichert das Kontur-<br />
Programm in dem Verzeichnis, in dem auch die DXF-Datei<br />
gespeichert ist<br />
Wenn Sie noch weitere Bearbeitungspositionen wählen<br />
wollen, um diese in einer anderen Datei zu speichern:<br />
Softkey GEWÄHLTE ELEMENTE AUFHEBEN drücken und<br />
wie zuvor beschrieben wählen
Schnellanwahl von Bohrpositionen über Maus-Bereich<br />
Modus zum Selektieren von Bearbeitungsposition wählen:<br />
Die TNC blendet die im linken Fenster angezeigten Layer<br />
aus und das rechte Fenster ist für die Positionsauswahl aktiv<br />
Shift-Taste auf der Tastatur drücken und mit der linken<br />
Maus-Taste einen Bereich aufziehen, in dem die TNC alle<br />
enthaltenen Kreismittelpunkte als Bohrpositionen<br />
übernehmen soll: Die TNC blendet ein Fenster ein, in dem<br />
Sie die Bohrungen nach ihrer Größe filtern können<br />
Filtereinstellungen setzen (siehe „Filtereinstellungen” auf<br />
Seite 212) und mit Schaltfläche Anwenden bestätigen: Die<br />
TNC übernimmt die gewählten Positionen ins linke Fenster<br />
(Anzeigen eines Punkt-Symbols)<br />
Bei Bedarf können Sie bereits selektierte Elemente wieder<br />
deselektieren, indem Sie nochmal einen Bereich aufziehen,<br />
jedoch zusätzlich die Taste CTRL gedrückt halten<br />
Gewählte Bearbeitungspositionen in eine Punkte-Datei<br />
speichen: Die TNC zeigt ein Überblendfenster, in dem Sie<br />
einen beliebigen Dateinamen eingeben können.<br />
Grundeinstellung: Name der DXF-Datei. Wenn der Name<br />
der DXF Umlaute oder Leerstellen enthält, dann ersetzt die<br />
TNC diese Zeichen durch einen Unterstrich<br />
Eingabe bestätigen: Die TNC speichert das Kontur-<br />
Programm in dem Verzeichnis, in dem auch die DXF-Datei<br />
gespeichert ist<br />
Wenn Sie noch weiter Bearbeitungspositionen wählen<br />
wollen um diese in einer anderen Datei zu speichern:<br />
Softkey GEWÄHLTE ELEMENTE AUFHEBEN drücken und<br />
wie zuvor beschrieben wählen<br />
DXF-Dateien verarbeiten<br />
(Software-Option)<br />
209
DXF-Dateien verarbeiten<br />
(Software-Option)<br />
210<br />
Schnellanwahl von Bohrpositionen über Durchmesser-Eingabe<br />
Modus zum Selektieren von Bearbeitungsposition wählen:<br />
Die TNC blendet die im linken Fenster angezeigten Layer<br />
aus und das rechte Fenster ist für die Positionsauswahl aktiv<br />
Letzte Softkey-Leiste wählen<br />
Dialog zur Durchmessereingabe öffnen: Die TNC zeigt ein<br />
Überblendfenster, in dem Sie einen beliebigen<br />
Durchmesser eingeben können<br />
Gewünschten Durchmesser eingeben, mit Taste ENT<br />
bestätigen: Die TNC durchsucht die DXF-Datei nach dem<br />
eingegebenen Durchmesser und blendet danach ein<br />
Fenster ein, in dem der Durchmesser gewählt ist, der dem<br />
von Ihnen eingegebenen Durchmesser am nächsten<br />
kommt. Zusätzlich können Sie die Bohrungen nachträglich<br />
nach ihrer Größe filtern<br />
Ggf. Filtereinstellungen setzen (siehe „Filtereinstellungen”<br />
auf Seite 212) und mit Schaltfläche Anwenden bestätigen: Die<br />
TNC übernimmt die gewählten Positionen ins linke Fenster<br />
(Anzeigen eines Punkt-Symbols)<br />
Bei Bedarf können Sie bereits selektierte Elemente wieder<br />
deselektieren, indem Sie nochmal einen Bereich aufziehen,<br />
jedoch zusätzlich die Taste CTRL gedrückt halten
Gewählte Bearbeitungspositionen in eine Punkte-Datei<br />
speichen: Die TNC zeigt ein Überblendfenster, in dem Sie<br />
einen beliebigen Dateinamen eingeben können.<br />
Grundeinstellung: Name der DXF-Datei. Wenn der Name<br />
der DXF Umlaute oder Leerstellen enthält, dann ersetzt die<br />
TNC diese Zeichen durch einen Unterstrich<br />
Eingabe bestätigen: Die TNC speichert das Kontur-<br />
Programm in dem Verzeichnis, in dem auch die DXF-Datei<br />
gespeichert ist<br />
Wenn Sie noch weiter Bearbeitungspositionen wählen<br />
wollen um diese in einer anderen Datei zu speichern:<br />
Softkey GEWÄHLTE ELEMENTE AUFHEBEN drücken und<br />
wie zuvor beschrieben wählen<br />
DXF-Dateien verarbeiten<br />
(Software-Option)<br />
211
DXF-Dateien verarbeiten<br />
(Software-Option)<br />
212<br />
Filtereinstellungen<br />
Nachdem Sie über die Schnellauswahl Bohrpositionen markiert haben,<br />
zeigt die TNC ein Überblendfenster an, in dem links der kleinste und<br />
rechts der größte gefundene Bohrungsdurchmesser angezeigt wird. Mit<br />
den Schaltflächen unterhalb der Durchmesseranzeige können Sie im<br />
linken Bereich den unteren und im rechten Bereich den oberen<br />
Durchmesser so einstellen, dass Sie die von Ihnen gewünschten<br />
Bohrungsdurchmesser übernehmen können.<br />
Folgende Schaltflächen stehen zur Verfügung:<br />
Filtereinstellung kleinster Durchmesser Softkey<br />
Kleinsten gefundenen Durchmesser anzeigen<br />
(Grundeinstellung)<br />
Nächst kleineren gefundenen Durchmesser<br />
anzeigen<br />
Nächst größeren gefundenen Durchmesser<br />
anzeigen<br />
Größten gefundenen Durchmesser anzeigen. Die<br />
TNC setzt den Filter für den kleinsten<br />
Durchmesser auf den Wert, der für den größten<br />
Durchmesser gesetzt ist
Filtereinstellung größter Durchmesser Softkey<br />
Kleinsten gefundenen Durchmesser anzeigen.<br />
Die TNC setzt den Filter für den größten<br />
Durchmesser auf den Wert, der für den kleinsten<br />
Durchmesser gesetzt ist<br />
Nächst kleineren gefundenen Durchmesser<br />
anzeigen<br />
Nächst größeren gefundenen Durchmesser<br />
anzeigen<br />
Größten gefundenen Durchmesser anzeigen<br />
(Grundeinstellung)<br />
Mit der Option Wegoptimierung anwenden (Grundeinstellung ist<br />
Wegoptimierung anwenden) sortiert die TNC die gewählten<br />
Bearbeitungspositionen so, dass möglichst keine unnötigen Leerwege<br />
entstehen. Die Werkzeugbahn können Sie sich über den Softkey<br />
WERKZEUGBAHN ANZEIGEN einblenden lassen (siehe<br />
“Grundeinstellungen” auf Seite 195.).<br />
DXF-Dateien verarbeiten<br />
(Software-Option)<br />
213
DXF-Dateien verarbeiten<br />
(Software-Option)<br />
214<br />
Elementinformationen<br />
Die TNC zeigt im Bildschirm links unten die Koordinaten der<br />
Bearbeitungsposition an, die Sie zuletzt im linken oder rechten Fenster<br />
per Maus-Klick gewählt haben.<br />
Aktionen rückgängig machen<br />
Sie können die letzten vier Aktionen, die Sie im Modus zum Selektieren<br />
von Bearbeitungspositionen durchgeführt haben, rückgängig machen.<br />
Hierfür stehen auf der letzten Softkey-Leiste folgende Softkeys zur<br />
Verfügung:<br />
Funktion Softkey<br />
Zuletzt durchgeführte Aktion rückgängig machen<br />
Zuletzt durchgeführte Aktion wiederholen
Zoom-Funktion<br />
Um bei der Kontur- oder Punkteauswahl auch kleine Details leicht<br />
erkennen zu können, stellt die TNC eine leistungsfähige Zoom-Funktion<br />
zur Verfügung:<br />
Funktion Softkey<br />
Werkstück vergrößern. Die TNC vergrößert<br />
grundsätzlich so, dass die Mitte des momentan<br />
dargestellten Ausschnittes jeweils vergrößert wird.<br />
Ggf. mit den Bildlaufleisten die Zeichnung so im<br />
Fenster positionieren, dass das gewünschte Detail<br />
nach Betätigung des Softkeys direkt sichtbar ist.<br />
Werkstück verkleinern<br />
Werkstück in Originalgröße anzeigen<br />
Zoombereich nach oben verschieben<br />
Zoombereich nach unten verschieben<br />
Zoombereich nach links verschieben<br />
Zoombereich nach rechts verschieben<br />
DXF-Dateien verarbeiten<br />
(Software-Option)<br />
215
DXF-Dateien verarbeiten<br />
(Software-Option)<br />
216<br />
Wenn Sie eine Maus mit Rad verwenden, dann können<br />
Sie durch Drehen des Rades Aus- und Einzoomen. Das<br />
Zoomzentrum liegt an der Stelle, an der sich der Maus-<br />
Zeiger gerade befindet.
Datenübernahme aus Klartext-Dialog-<br />
Programmen (Software-Option)<br />
Anwendung<br />
Mit dieser Funktion können Sie Konturabschnitte oder auch vollständige<br />
Konturen aus bestehenden, insbesondere mit CAM-Systemen<br />
erzeugten, Klartext-Dialog-Programmen entnehmen. Die TNC stellt die<br />
Klartext-Dialog-Programme zwei- oder dreidimensional dar.<br />
Klartext-Dialogdatei öffnen<br />
Betriebsart smarT.NC wählen<br />
Beliebigen Bearbeitungsschritt wählen, für den<br />
Konturprogramme erforderlich sind<br />
Eingabefeld wählen, in dem der Name eines<br />
Konturprogramms bzw. der Name einer Punkte-Datei zu<br />
definieren ist<br />
Alle Klartext-Dialog-Dateien anzeigen lassen: Softkey ZEIGE<br />
H drücken<br />
Verzeichnis wählen, in dem die Datei gespeichert ist<br />
Gewünschte H-Datei wählen<br />
Datenübernahme aus Klartext-Dialog-<br />
Programmen (Software-Option)<br />
217
Datenübernahme aus Klartext-Dialog-<br />
Programmen (Software-Option)<br />
218<br />
Bezugspunkt festlegen, Konturen wählen und<br />
speichern<br />
Das Setzen des Bezugspunktes und das Wählen der Konturen ist<br />
identisch wie bei der Datenübernahme aus einer DXF-Datei:<br />
Siehe „Bezugspunkt festlegen”, Seite 198<br />
Siehe „Kontur wählen, Konturprogramm speichern”, Seite 201
UNIT-Programm grafisch testen und<br />
abarbeiten<br />
Programmier-Grafik<br />
Die Programmier-Grafik steht nur bei der Erstellung eines<br />
Kontur-Programms (.HC-Datei) zur Verfügung.<br />
Während der Programm-Eingabe kann die TNC die programmierte Kontur<br />
mit einer zweidimensionalen Grafik darstellen:<br />
Programmier-Grafik vollständig erstellen<br />
Programmier-Grafik satzweise erstellen<br />
Grafik starten und vervollständigen<br />
Automatisch mitzeichnen<br />
Grafik löschen<br />
Grafik neu zeichnen<br />
Satznummern anzeigen oder ausblenden<br />
UNIT-Programm grafisch testen<br />
und abarbeiten<br />
219
UNIT-Programm grafisch testen<br />
und abarbeiten<br />
220<br />
Test-Grafik und Programmlauf-Grafik<br />
Die Bildschirmaufteilung GRAFIK oder<br />
PROGRAMM+GRAFIK wählen!<br />
In den Unter-Betriebsarten Testen und Abarbeiten kann die TNC eine<br />
Bearbeitung grafisch darstellen. Über Softkey sind folgende Funktionen<br />
wählbar:<br />
Draufsicht<br />
Darstellung in 3 Ebenen<br />
3D-Darstellung<br />
Programm-Test bis zu einem bestimmten Satz ausführen<br />
Gesamtes Programm testen<br />
Programm unitweise testen<br />
Rohteil rücksetzen und gesamtes Programm testen<br />
Rohteilumriss anzeigen/nicht anzeigen<br />
Rohteil zurücksetzen<br />
Werkzeug anzeigen/ausblenden
Funktion „Bearbeitungszeit ermitteln“ ein-/ausschalten<br />
Programm-Sätze mit „/“-Zeichen beachten oder nicht<br />
beachten<br />
Stoppuhr-Funktionen anwählen<br />
Simulations-Geschwindigkeit einstellen<br />
Funktionen zur Auschnitts-Vergrößerung<br />
Funktionen für die Schnittebenen<br />
Funktionen zum Drehen und Vergrößern/Verkleinern<br />
UNIT-Programm grafisch testen<br />
und abarbeiten<br />
221
UNIT-Programm grafisch testen<br />
und abarbeiten<br />
222<br />
Status-Anzeigen<br />
Die Bildschirmaufteilung PROGRAMM+STATUS wählen!<br />
Im unteren Abschnitt des Bildschirms stehen in den Programmlauf-<br />
Betriebsarten Informationen über<br />
Werkzeug-Position<br />
Vorschub<br />
aktive Zusatz-Funktionen<br />
Über Softkeys oder durch Maus-Klick auf den jeweiligen Reiter können<br />
Sie weitere Status-Informationen in einem Bildschirmfenster einblenden<br />
lassen:<br />
Reiter Übersicht aktivieren: Anzeige der wichtigsten Status-<br />
Informationen<br />
Reiter POS aktivieren: Anzeige von Positionen<br />
Reiter TOOL aktivieren: Anzeige von Werkzeug-Daten<br />
Reiter TRANS aktivieren: Anzeige von aktiven Koordinaten-<br />
Tranformationen<br />
Reiter nach links weiterschalten<br />
Reiter nach rechts weiterschalten
UNIT-Programm Abarbeiten<br />
UNIT-Programme (*.HU) können Sie in der Betriebsart<br />
smarT.NC oder in den herkömmlichen Programmlauf-<br />
Betriebsarten Einzelsatz bzw. Satzfolge ausführen.<br />
Die TNC deaktiviert beim Wählen der Betriebsart<br />
smarT.NC-Abarbeiten automatisch alle globalen<br />
Programmlaufeinstellungen, die Sie in den herkömmlichen<br />
Programmlauf-Betriebsarten Einzelsatz bzw. Satzfolge<br />
aktiviert haben. Weitere Informationen hierzu finden Sie im<br />
Benutzer-Handbuch Klartext-Dialog.<br />
In der Unter-Betriebsart Abarbeiten können Sie ein UNIT-Programm auf<br />
folgende Arten ausführen:<br />
UNIT-Programm unitweise ausführen<br />
UNIT-Programm komplett ausführen<br />
Einzelne, aktive Unit ausführen<br />
Beachten Sie die Hinweise zum Ausführen eines Programms<br />
im Maschinen-Handbuch und im Benutzer-Handbuch.<br />
UNIT-Programm grafisch testen<br />
und abarbeiten<br />
223
UNIT-Programm grafisch testen<br />
und abarbeiten<br />
224<br />
Vorgehensweise<br />
Betriebsart smarT.NC wählen<br />
Unter-Betriebsart Abarbeiten wählen<br />
Softkey UNIT EINZELN ABARBEITEN wählen, oder<br />
Softkey ALLE UNITS ABARBEITEN wählen, oder<br />
Softkey AKTIVE UNIT ABARBEITEN wählen
Beliebiger Einstieg ins Programm (Satzvorlauf, FCL 2-Funktion)<br />
Mit der Funktion Satzvorlauf können Sie ein Bearbeitungs-Programm ab<br />
einer frei wählbaren Zeilennummer abarbeiten. Die Werkstück-<br />
Bearbeitung bis zu dieser Zeilennummer wird von der TNC rechnerisch<br />
berücksichtigt und grafisch dargestellt (Bildschirm-Aufteilung<br />
PROGRAMM + GRAFIK wählen).<br />
Wenn die Wiedereinstiegsstelle auf einem Bearbeitungsschritt liegt, bei<br />
dem Sie mehrere Bearbeitungspositionen definiert haben, dann können<br />
Sie die gewünschte Einstiegsstelle per Eingabe eines Punkte-Index<br />
wählen. Der Punkte-Index entspricht der Position des Punktes im<br />
Eingabeformular.<br />
Besonders komfortabel können Sie den Punkte-Index wählen, wenn Sie<br />
die Bearbeitungspositionen in einer Punkte-Tabelle definiert haben.<br />
smarT.NC zeigt dann automatisch das definierte Bearbeitungsmuster in<br />
einem Vorschaufenster an und Sie können per Softkey die gewünschte<br />
Einstiegsstelle grafisch unterstützt wählen.<br />
UNIT-Programm grafisch testen<br />
und abarbeiten<br />
225
UNIT-Programm grafisch testen<br />
und abarbeiten<br />
226<br />
Satzvorlauf in eine Punkte-Tabelle (FCL 2-Funktion)<br />
Betriebsart smarT.NC wählen<br />
Unter-Betriebsart Abarbeiten wählen<br />
Funktion Satzvorlauf wählen<br />
Zeilennummer der Bearbeitungsunit eingeben in der Sie den<br />
Programmlauf starten wollen, mit Taste ENT bestätigen:<br />
smarT.NC zeigt im Vorschaufenster den Inhalt der Punkte-<br />
Tabelle an<br />
Gewünschte Bearbeitungsposition wählen, an der Sie<br />
einsteigen wollen<br />
NC-Start-Taste drücken: smarT.NC berechnet alle für den<br />
Programmeinstieg erforderlichen Faktoren<br />
Funktion zum Anfahren der Startposition wählen: smarT.NC<br />
zeigt in einem Überblendfenster den an der Einstiegsstelle<br />
erforderlichen Maschinenstatus an<br />
NC-Start-Taste drücken: smarT.NC stellt den<br />
Maschinenstatus her (z.B. erforderliches Werkzeug<br />
einwechseln)<br />
NC-Start-Taste erneut drücken: smarT.NC fährt die<br />
Startposition in der im Überblendfenster gezeigten<br />
Reihenfolge an, alternativ können Sie per Softkey jede<br />
Achse separat auf die Startposition fahren<br />
NC-Start-Taste drücken: smarT.NC setzt den Programmlauf<br />
fort
Zusätzlich stehen im Überblendfenster noch folgende Funktionen zur<br />
Verfügung:<br />
Vorschau-Fenster ein-/ausblenden<br />
Letzten gespeicherten Programm-Unterbrechungspunkt<br />
ein-/ausblenden<br />
Letzten gespeicherten Programm-Unterbrechungspunkt<br />
übernehmen<br />
UNIT-Programm grafisch testen<br />
und abarbeiten<br />
227
533191-17 · Ver07 · SW08 · 2/2013 · Printed in Germany · F&W<br />
*I_533191-17*