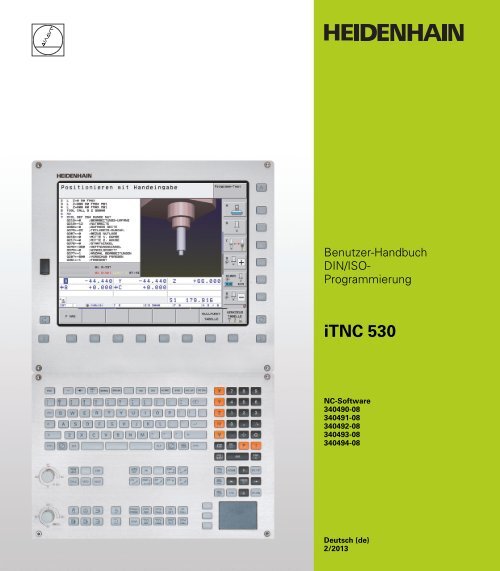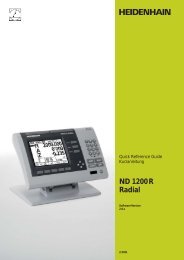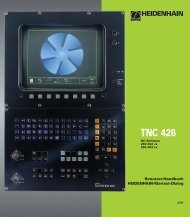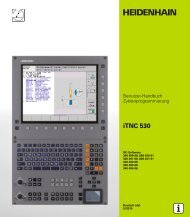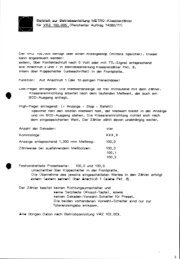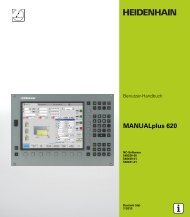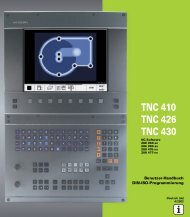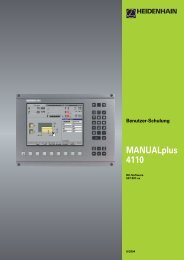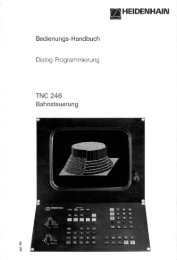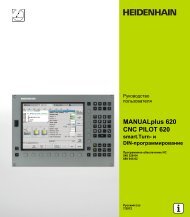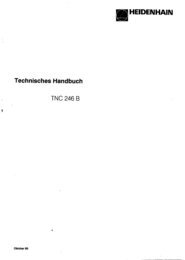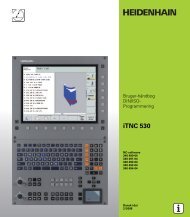Geänderte Funktionen 34049x-08 - Heidenhain.de
Geänderte Funktionen 34049x-08 - Heidenhain.de
Geänderte Funktionen 34049x-08 - Heidenhain.de
Erfolgreiche ePaper selbst erstellen
Machen Sie aus Ihren PDF Publikationen ein blätterbares Flipbook mit unserer einzigartigen Google optimierten e-Paper Software.
Benutzer-Handbuch<br />
DIN/ISO-<br />
Programmierung<br />
iTNC 530<br />
NC-Software<br />
340490-<strong>08</strong><br />
340491-<strong>08</strong><br />
340492-<strong>08</strong><br />
340493-<strong>08</strong><br />
340494-<strong>08</strong><br />
Deutsch (<strong>de</strong>)<br />
2/2013
Bedienelemente <strong>de</strong>r TNC<br />
Bedienelemente am Bildschirm<br />
Taste<br />
Alpha-Tastatur<br />
Taste<br />
Maschinen-Betriebsarten<br />
Taste<br />
Funktion<br />
Bildschirm-Aufteilung wählen<br />
Bildschirm zwischen Maschinen- und<br />
Programmier-Betriebsart umschalten<br />
Softkeys: Funktion im Bildschirm wählen<br />
Softkey-Leisten umschalten<br />
Funktion<br />
Dateinamen, Kommentare<br />
DIN/ISO-Programmierung<br />
Funktion<br />
Manueller Betrieb<br />
Elektronisches Handrad<br />
Programme/Dateien verwalten, TNC-<strong>Funktionen</strong><br />
Taste<br />
Funktion<br />
Programme/Dateien wählen und<br />
löschen, externe Datenübertragung<br />
Programm-Aufruf <strong>de</strong>finieren, Nullpunktund<br />
Punkte Tabellen wählen<br />
MOD-Funktion wählen<br />
Hilfstexte anzeigen bei NC-<br />
Fehlermeldungen, TNCgui<strong>de</strong> aufrufen<br />
Alle anstehen<strong>de</strong>n Fehlermeldungen<br />
anzeigen<br />
Taschenrechner einblen<strong>de</strong>n<br />
Navigationstasten<br />
Taste<br />
Funktion<br />
Hellfeld verschieben<br />
Potentiometer für Vorschub und Spin<strong>de</strong>ldrehzahl<br />
Vorschub<br />
Sätze, Zyklen und Parameter-<strong>Funktionen</strong><br />
direkt wählen<br />
Spin<strong>de</strong>ldrehzahl<br />
smarT.NC<br />
100<br />
100<br />
Positionieren mit Han<strong>de</strong>ingabe<br />
Programmlauf Einzelsatz<br />
Programmlauf Satzfolge<br />
Programmier-Betriebsarten<br />
Taste<br />
Funktion<br />
Programm Einspeichern/Editieren<br />
Programm-Test<br />
50<br />
Zyklen, Unterprogramme und Programmteil-<br />
Wie<strong>de</strong>rholungen<br />
Taste<br />
0<br />
150<br />
F %<br />
50<br />
Funktion<br />
Tastsystem-Zyklen <strong>de</strong>finieren<br />
Zyklen <strong>de</strong>finieren und aufrufen<br />
150<br />
Unterprogramme und Programmteil-<br />
Wie<strong>de</strong>rholungen eingeben und aufrufen<br />
0<br />
S %<br />
Programm-Halt in ein Programm<br />
eingeben
Angaben zu Werkzeugen<br />
Taste<br />
Funktion<br />
Werkzeugdaten im Programm<br />
<strong>de</strong>finieren<br />
Koordinatenachsen und Ziffern eingeben, Editieren<br />
Taste<br />
. . .<br />
Funktion<br />
Koordinatenachsen wählen bzw.<br />
ins Programm eingeben<br />
Werkzeugdaten aufrufen<br />
Bahnbewegungen programmieren<br />
Taste<br />
Funktion<br />
Kontur anfahren/verlassen<br />
Freie Konturprogrammierung FK<br />
Gera<strong>de</strong><br />
Kreismittelpunkt/Pol für<br />
Polarkoordinaten<br />
Kreisbahn um Kreismittelpunkt<br />
Kreisbahn mit Radius<br />
Kreisbahn mit tangentialem Anschluss<br />
Fase/Ecken-Run<strong>de</strong>n<br />
. . .<br />
Ziffern<br />
Dezimal-Punkt/Vorzeichen umkehren<br />
Polarkoordinaten Eingabe / Inkremental-<br />
Werte<br />
Q-Parameter-Programmierung /<br />
Q-Parameter-Status<br />
Ist-Position, Werte vom Taschenrechner<br />
übernehmen<br />
Dialogfragen übergehen und Wörter<br />
löschen<br />
Eingabe abschließen und Dialog<br />
fortsetzen<br />
Satz abschließen, Eingabe been<strong>de</strong>n<br />
Zahlenwert-Eingaben rücksetzen o<strong>de</strong>r<br />
TNC Fehlermeldung löschen<br />
Dialog abbrechen, Programmteil löschen<br />
Son<strong>de</strong>rfunktionen/smarT.NC<br />
Taste<br />
Funktion<br />
Son<strong>de</strong>rfunktionen anzeigen<br />
smarT.NC: Nächsten Reiter im Formular<br />
wählen<br />
smarT.NC: Erstes Eingabefeld im<br />
vorherigen/ nächsten Rahmen wählen
Über dieses Handbuch<br />
Nachfolgend fin<strong>de</strong>n Sie eine Liste <strong>de</strong>r in diesem Handbuch<br />
verwen<strong>de</strong>ten Hinweis-Symbole<br />
Dieses Symbol zeigt Ihnen, dass zur beschriebenen<br />
Funktion beson<strong>de</strong>re Hinweise zu beachten sind.<br />
Dieses Symbol zeigt Ihnen, dass bei Verwendung <strong>de</strong>r<br />
beschriebenen Funktion eine o<strong>de</strong>r mehrere <strong>de</strong>r folgen<strong>de</strong>n<br />
Gefahren bestehen:<br />
• Gefahren für Werkstück<br />
• Gefahren für Spannmittel<br />
• Gefahren für Werkzeug<br />
• Gefahren für Maschine<br />
• Gefahren für Bediener<br />
Über dieses Handbuch<br />
Dieses Symbol zeigt Ihnen, dass die beschriebene<br />
Funktion von Ihrem Maschinenhersteller angepasst<br />
wer<strong>de</strong>n muss. Die beschriebene Funktion kann <strong>de</strong>mnach<br />
von Maschine zu Maschine unterschiedlich wirken.<br />
Dieses Symbol zeigt Ihnen, dass Sie <strong>de</strong>tailliertere<br />
Beschreibungen einer Funktion in einem an<strong>de</strong>ren<br />
Benutzer-Handbuch fin<strong>de</strong>n.<br />
Än<strong>de</strong>rungen gewünscht o<strong>de</strong>r <strong>de</strong>n Fehlerteufel<br />
ent<strong>de</strong>ckt?<br />
Wir sind ständig bemüht unsere Dokumentation für Sie zu verbessern.<br />
Helfen Sie uns dabei und teilen uns bitte Ihre Än<strong>de</strong>rungswünsche<br />
unter folgen<strong>de</strong>r E-Mail-Adresse mit: tnc-userdoc@hei<strong>de</strong>nhain.<strong>de</strong>.<br />
HEIDENHAIN iTNC 530 5
TNC-Typ, Software und <strong>Funktionen</strong><br />
TNC-Typ, Software und <strong>Funktionen</strong><br />
Dieses Handbuch beschreibt <strong>Funktionen</strong>, die in <strong>de</strong>n TNCs ab <strong>de</strong>n<br />
folgen<strong>de</strong>n NC-Software-Nummern verfügbar sind.<br />
TNC-Typ<br />
NC-Software-Nr.<br />
iTNC 530 340490-<strong>08</strong><br />
iTNC 530 E 340491-<strong>08</strong><br />
iTNC 530 340492-<strong>08</strong><br />
iTNC 530 E 340493-<strong>08</strong><br />
iTNC 530 Programmierplatz 340494-<strong>08</strong><br />
Der Kennbuchstabe E kennzeichnet die Exportversion <strong>de</strong>r TNC. Für<br />
die Exportversionen <strong>de</strong>r TNC gilt folgen<strong>de</strong> Einschränkung:<br />
• Gera<strong>de</strong>nbewegungen simultan bis zu 4 Achsen<br />
Der Maschinenhersteller paßt <strong>de</strong>n nutzbaren Leistungsumfang <strong>de</strong>r<br />
TNC über Maschinen-Parameter an die jeweilige Maschine an. Daher<br />
sind in diesem Handbuch auch <strong>Funktionen</strong> beschrieben, die nicht an<br />
je<strong>de</strong>r TNC verfügbar sind.<br />
TNC-<strong>Funktionen</strong>, die nicht an allen Maschinen zur Verfügung stehen,<br />
sind beispielsweise:<br />
• Werkzeug-Vermessung mit <strong>de</strong>m TT<br />
Setzen Sie sich bitte mit <strong>de</strong>m Maschinenhersteller in Verbindung, um<br />
<strong>de</strong>n tatsächlichen Funktionsumfang Ihrer Maschine kennenzulernen.<br />
Viele Maschinenhersteller und HEIDENHAIN bieten für die TNCs<br />
Programmier-Kurse an. Die Teilnahme an solchen Kursen ist<br />
empfehlenswert, um sich intensiv mit <strong>de</strong>n TNC-<strong>Funktionen</strong> vertraut zu<br />
machen.<br />
Benutzer-Handbuch Zyklenprogrammierung:<br />
Alle Zyklen-<strong>Funktionen</strong> (Tastsystem-Zyklen und<br />
Bearbeitungszyklen sind in einem separaten Benutzer-<br />
Handbuch beschrieben. Wen<strong>de</strong>n Sie sich ggf. an<br />
HEIDENHAIN, wenn Sie dieses Benutzer-Handbuch<br />
benötigen. ID: 670388-xx<br />
Benutzer-Dokumentation smarT.NC:<br />
Die Betriebsart smarT.NC ist in einem separaten Lotsen<br />
beschrieben. Wen<strong>de</strong>n Sie sich ggf. an HEIDENHAIN, wenn<br />
Sie diesen Lotsen benötigen. ID: 533191-xx.<br />
6
Software-Optionen<br />
Die iTNC 530 verfügt über verschie<strong>de</strong>ne Software-Optionen, die von<br />
Ihnen o<strong>de</strong>r Ihrem Maschinenhersteller freigeschaltet wer<strong>de</strong>n können.<br />
Je<strong>de</strong> Option ist separat freizuschalten und beinhaltet jeweils die<br />
nachfolgend aufgeführten <strong>Funktionen</strong>:<br />
Software-Option 1<br />
Zylin<strong>de</strong>rmantel-Interpolation (Zyklen 27, 28, 29 und 39)<br />
Vorschub in mm/min bei Rundachsen: M116<br />
Schwenken <strong>de</strong>r Bearbeitungsebene (Zyklus 19, PLANE-Funktion und<br />
Softkey 3D-ROT in <strong>de</strong>r Betriebsart Manuell)<br />
Kreis in 3 Achsen bei geschwenkter Bearbeitungsebene<br />
Software-Option 2<br />
5-Achs-Interpolation<br />
Spline-Interpolation<br />
3D-Bearbeitung:<br />
• M114: Automatische Korrektur <strong>de</strong>r Maschinengeometrie beim<br />
Arbeiten mit Schwenkachsen<br />
• M128: Position <strong>de</strong>r Werkzeugspitze beim Positionieren von<br />
Schwenkachsen beibehalten (TCPM)<br />
• FUNCTION TCPM: Position <strong>de</strong>r Werkzeugspitze beim<br />
Positionieren von Schwenkachsen beibehalten (TCPM) mit<br />
Einstellmöglichkeit <strong>de</strong>r Wirkungsweise<br />
• M144: Berücksichtigung <strong>de</strong>r Maschinen-Kinematik in IST/SOLL-<br />
Positionen am Satzen<strong>de</strong><br />
• Zusätzliche Parameter Schlichten/Schruppen und Toleranz für<br />
Drehachsen im Zyklus 32 (G62)<br />
• LN-Sätze (3D-Korrektur)<br />
TNC-Typ, Software und <strong>Funktionen</strong><br />
Software-Option DCM Collision<br />
Funktion, die vom Maschinenhersteller<br />
<strong>de</strong>finierte Bereiche überwacht, um<br />
Kollisionen zu vermei<strong>de</strong>n.<br />
Beschreibung<br />
Seite 357<br />
Software-Option DXF-Converter<br />
Konturen und Bearbeitungspositionen aus<br />
DXF-Dateien (Format R12) extrahieren.<br />
Beschreibung<br />
Seite 244<br />
HEIDENHAIN iTNC 530 7
TNC-Typ, Software und <strong>Funktionen</strong><br />
Software-Option zusätzliche<br />
Dialogsprache<br />
Funktion, zur Freischaltung <strong>de</strong>r<br />
Dialogsprachen slowenisch, slowakisch,<br />
norwegisch, lettisch, estnisch, koreanisch,<br />
türkisch, rumänisch, litauisch.<br />
Software-Option Globale Programm-<br />
Einstellungen<br />
Funktion zur Überlagerung von Koordinaten-<br />
Transformationen in <strong>de</strong>n Abarbeiten-<br />
Betriebsarten, handragüberlagertes<br />
Verfahren in virtueller Achsrichtung.<br />
Software-Option AFC<br />
Funktion adaptive Vorschubregelung zur<br />
Optimierung <strong>de</strong>r Schnittbedingungen bei<br />
Serienproduktion.<br />
Software-Option KinematicsOpt<br />
Tastsystem-Zyklen zur Prüfung und<br />
Optimierung <strong>de</strong>r Maschinengenauigkeit.<br />
Beschreibung<br />
Seite 610<br />
Beschreibung<br />
Seite 376<br />
Beschreibung<br />
Seite 391<br />
Beschreibung<br />
Benutzer-<br />
Handbuch Zyklen<br />
Software-Option erweiterte Werkzeug-<br />
Verwaltung<br />
Vom Maschinenhersteller über Python-<br />
Scripte anpassbare Werkzeug-Verwaltung.<br />
Beschreibung<br />
Seite 198<br />
Software-Option Interpolationsdrehen<br />
Interpolationsdrehen eines Absatzes mit<br />
Zyklus 290.<br />
Beschreibung<br />
Benutzer-<br />
Handbuch Zyklen<br />
8
Entwicklungsstand (Upgra<strong>de</strong>-<strong>Funktionen</strong>)<br />
Neben Software-Optionen wer<strong>de</strong>n wesentliche Weiterentwicklungen<br />
<strong>de</strong>r TNC-Software über Upgra<strong>de</strong>-<strong>Funktionen</strong>, <strong>de</strong>n sogenannten<br />
Feature Content Level (engl. Begriff für Entwicklungsstand),<br />
verwaltet. <strong>Funktionen</strong> die <strong>de</strong>m FCL unterliegen, stehen Ihnen nicht zur<br />
Verfügung, wenn Sie an Ihrer TNC einen Software-Update erhalten.<br />
Wenn Sie eine neue Maschine erhalten, dann stehen Ihnen<br />
alle Upgra<strong>de</strong>-<strong>Funktionen</strong> ohne Mehrkosten zur Verfügung.<br />
Upgra<strong>de</strong>-<strong>Funktionen</strong> sind im Handbuch mit FCL n gekennzeichnet,<br />
wobei n die fortlaufen<strong>de</strong> Nummer <strong>de</strong>s Entwicklungsstan<strong>de</strong>s<br />
kennzeichnet.<br />
Sie können durch eine käuflich zu erwerben<strong>de</strong> Schlüsselzahl die FCL-<br />
<strong>Funktionen</strong> dauerhaft freischalten. Setzen Sie sich hierzu mit Ihrem<br />
Maschinenhersteller o<strong>de</strong>r mit HEIDENHAIN in Verbindung.<br />
FCL 4-<strong>Funktionen</strong><br />
Grafische Darstellung <strong>de</strong>s<br />
Schutzraumes bei aktiver<br />
Kollisionsüberwachung DCM<br />
Handradüberlagerung in gestopptem<br />
Zustand bei aktiver<br />
Kollisionsüberwachung DCM<br />
Beschreibung<br />
Seite 361<br />
Seite 360<br />
TNC-Typ, Software und <strong>Funktionen</strong><br />
3D-Grunddrehung<br />
(Aufspannkompensation)<br />
Maschinen-Handbuch<br />
FCL 3-<strong>Funktionen</strong><br />
Tastsystem-Zyklus zum 3D-Antasten<br />
Tastsystem-Zyklen zum automatischen<br />
Bezugspunkt-Setzen Mitte Nut/Mitte<br />
Steg<br />
Vorschubreduzierung bei<br />
Konturtaschenbearbeitung wenn<br />
Werkzeug im Volleingriff ist<br />
Beschreibung<br />
Benutzer-Handbuch<br />
Zyklen<br />
Benutzer-Handbuch<br />
Zyklen<br />
Benutzer-Handbuch<br />
Zyklen<br />
PLANE-Funktion: Achswinkeleingabe Seite 432<br />
Benutzer-Dokumentation als<br />
Kontextsensitives Hilfesystem<br />
smarT.NC: smarT.NC programmieren<br />
parallel zur Bearbeitung<br />
smarT.NC: Konturtasche auf<br />
Punktemuster<br />
Seite 164<br />
Seite 128<br />
Lotse smarT.NC<br />
HEIDENHAIN iTNC 530 9
TNC-Typ, Software und <strong>Funktionen</strong><br />
FCL 3-<strong>Funktionen</strong><br />
smarT.NC: Preview von<br />
Konturprogrammen im Datei-Manager<br />
smarT.NC: Positionierstrategie bei<br />
Punkte-Bearbeitungen<br />
FCL 2-<strong>Funktionen</strong><br />
Lotse smarT.NC<br />
Lotse smarT.NC<br />
Beschreibung<br />
3D-Liniengrafik Seite 156<br />
Virtuelle Werkzeug-Achse Seite 526<br />
USB-Unterstützung von Block-Geräten<br />
(Speicher-Sticks, Festplatten, CD-ROM-<br />
Laufwerke)<br />
Möglichkeit, je<strong>de</strong>r Teilkontur bei <strong>de</strong>r<br />
Konturformel unterschiedliche Tiefen<br />
zuzuweisen<br />
Dynamische IP-Adressen-Verwaltung<br />
DHCP<br />
Tastsystem-Zyklus zum globalen<br />
Einstellen von Tastsystem-Parametern<br />
Beschreibung<br />
Seite 138<br />
Benutzer-Handbuch<br />
Zyklen<br />
Seite 583<br />
Benutzer-Handbuch<br />
Tastsystem-Zyklen<br />
smarT.NC: Satzvorlauf grafisch<br />
unterstützt<br />
smarT.NC: Koordinaten-<br />
Transformationen<br />
smarT.NC: PLANE-Funktion<br />
Lotse smarT.NC<br />
Lotse smarT.NC<br />
Lotse smarT.NC<br />
Vorgesehener Einsatzort<br />
Die TNC entspricht <strong>de</strong>r Klasse A nach EN 55022 und ist hauptsächlich<br />
für <strong>de</strong>n Betrieb in Industriegebieten vorgesehen.<br />
Rechtlicher Hinweis<br />
Dieses Produkt verwen<strong>de</strong>t Open Source Software. Weitere<br />
Informationen fin<strong>de</strong>n Sie auf <strong>de</strong>r Steuerung unter<br />
Betriebsart Einspeichern/Editieren<br />
MOD-Funktion<br />
Softkey RECHTLICHE HINWEISE<br />
10
Neue <strong>Funktionen</strong> <strong>34049x</strong>-01<br />
bezogen auf die Vorgänger-<br />
Versionen 340422-xx/340423-xx<br />
• Es wur<strong>de</strong> die neue formularbasierte Betriebsart smarT.NC<br />
eingeführt. Hierfür steht eine separate Benutzer-Dokumentation zur<br />
Verfügung. In diesem Zusammenhang wur<strong>de</strong> auch das TNC<br />
Bedienfeld erweitert. Es stehen neue Tasten zur Verfügung, mit<br />
<strong>de</strong>nen innerhalb von smarT.NC schnell navigiert wer<strong>de</strong>n kann<br />
• Die Einprozessor-Version unterstützt via USB-Schnittstelle<br />
Zeigegeräte (Mäuse)<br />
• Zahnvorschub f z und Umdrehungsvorschub f u jetzt als alternative<br />
Vorschubeingaben <strong>de</strong>finierbar<br />
• Neuer Zyklus ZENTRIEREN (siehe Benutzer-Handbuch Zyklen)<br />
• Neue M-Funktion M150 zum Unterdrücken von<br />
Endschaltermeldungen (siehe „Endschaltermeldung unterdrücken:<br />
M150” auf Seite 350)<br />
• M128 ist jetzt auch bei Satzvorlauf erlaubt (siehe „Beliebiger<br />
Einstieg ins Programm (Satzvorlauf)” auf Seite 557)<br />
• Die Anzahl <strong>de</strong>r zur Verfügung stehen<strong>de</strong>n Q-Parameter wur<strong>de</strong> auf<br />
2000 erweitert (siehe „Prinzip und Funktionsübersicht” auf Seite<br />
282)<br />
• Die Anzahl <strong>de</strong>r zur Verfügung stehen<strong>de</strong>n Label-Nummern wur<strong>de</strong> auf<br />
1000 erweitert. Zusätzlich können jetzt auch Label-Namen vergeben<br />
wer<strong>de</strong>n (siehe „Unterprogramme und Programmteil-<br />
Wie<strong>de</strong>rholungen kennzeichnen” auf Seite 264)<br />
• Bei <strong>de</strong>n Q-Parameter-<strong>Funktionen</strong> FN 9 bis FN 12 können als<br />
Sprungziel auch Label-Namen vergeben wer<strong>de</strong>n (siehe<br />
„Wenn/dann-Entscheidungen mit Q-Parametern” auf Seite 291)<br />
• Punkte aus <strong>de</strong>r Punkte-Tabelle wahlweise abarbeiten (siehe<br />
Benutzer-Handbuch Zyklen)<br />
• In <strong>de</strong>r zusätzlichen Status-Anzeige wird jetzt auch die aktuelle<br />
Uhrzeit angezeigt (siehe „Allgemeine Programm-Information (Reiter<br />
PGM)” auf Seite 90)<br />
• Die Werkzeug-Tabelle wur<strong>de</strong> um verschie<strong>de</strong>ne Spalten erweitert<br />
(siehe „Werkzeug-Tabelle: Standard Werkzeug-Daten” auf Seite<br />
175)<br />
• Der Programm-Test kann jetzt auch innerhalb von<br />
Bearbeitungszyklen angehalten und wie<strong>de</strong>r fortgesetzt wer<strong>de</strong>n<br />
(siehe „Programm-Test ausführen” auf Seite 547)<br />
Neue <strong>Funktionen</strong> <strong>34049x</strong>-01 bezogen auf die Vorgänger-Versionen<br />
340422-xx/340423-xx<br />
HEIDENHAIN iTNC 530 11
Neue <strong>Funktionen</strong> <strong>34049x</strong>-02<br />
Neue <strong>Funktionen</strong> <strong>34049x</strong>-02<br />
• DXF-Dateien können jetzt direkt auf <strong>de</strong>r TNC geöffnet wer<strong>de</strong>n, um<br />
daraus Konturen in ein Klartext-Dialog-Programm zu extrahieren<br />
(siehe „DXF-Dateien verarbeiten (Software-Option)” auf Seite 244)<br />
• In <strong>de</strong>r Betriebsart Programm-Einspeichern steht jetzt eine 3D-<br />
Liniengrafik zur Verfügung (siehe „3D-Liniengrafik (FCL2-Funktion)”<br />
auf Seite 156)<br />
• Die aktive Werkzeugachs-Richtung kann jetzt im manuellen Betrieb<br />
als aktive Bearbeitungsrichtung gesetzt wer<strong>de</strong>n (siehe „Aktuelle<br />
Werkzeugachs-Richtung als aktive Bearbeitungsrichtung setzen<br />
(FCL 2-Funktion)” auf Seite 526)<br />
• Der Maschinenhersteller kann jetzt beliebig <strong>de</strong>finierbare Bereiche<br />
<strong>de</strong>r Maschine auf Kollision überwachen (siehe „Dynamische<br />
Kollisionsüberwachung (Software-Option)” auf Seite 357)<br />
• Anstelle <strong>de</strong>r Spin<strong>de</strong>ldrehzahl S können Sie jetzt auch eine<br />
Schnittgeschwindigkeit Vc in m/min <strong>de</strong>finieren (siehe „Werkzeug-<br />
Daten aufrufen” auf Seite 190)<br />
• Frei <strong>de</strong>finierbare Tabellen kann die TNC jetzt in <strong>de</strong>r bisherigen<br />
Tabellenansicht o<strong>de</strong>r alternativ in einer Formularansicht darstellen<br />
• Die Funktion Programm von FK nach H konvertieren wur<strong>de</strong><br />
erweitert. Programm können jetzt auch linearisiert ausgegeben<br />
wer<strong>de</strong>n<br />
• Sie können Konturen filtern, die auf externen<br />
Programmiersystemen erezugt wur<strong>de</strong>n<br />
• Bei Konturen, die Sie über die Konturformel verknüpfen, kann jetzt<br />
für je<strong>de</strong> Teilkontur eine separate Bearbeitungstiefe eingegeben<br />
wer<strong>de</strong>n (siehe Benutzer-Handbuch Zyklen)<br />
• Die Einprozessor-Version unterstützt jetzt neben Zeigegeräten<br />
(Mäuse) auch USB-Blockgeräte (Memory-Stick, Disketten-<br />
Laufwerke, Festplatten, CD-ROM-Laufwerke) (siehe „USB-Geräte<br />
an <strong>de</strong>r TNC (FCL 2-Funktion)” auf Seite 146)<br />
12
Neue <strong>Funktionen</strong> <strong>34049x</strong>-03<br />
• Es wur<strong>de</strong> die Funktion automatische Vorschubregelung AFC<br />
(Adaptive Feed Control) eingeführt (siehe „Adaptive<br />
Vorschubregelung AFC (Software-Option)” auf Seite 391)<br />
• Mit <strong>de</strong>r Funktion globale Programmeinstellungen lassen sich<br />
verschie<strong>de</strong>nen Transformationen und Programmeinstellungen in<br />
<strong>de</strong>n Programmlauf-Betriebsarten einstellen (siehe „Globale<br />
Programm-einstellungen (Software-Option)” auf Seite 376)<br />
• Mit <strong>de</strong>m TNCgui<strong>de</strong> steht jetzt ein kontextsensitives Hilfesystem<br />
auf <strong>de</strong>r TNC zur Verfügung (siehe „Kontextsensitives Hilfesystem<br />
TNCgui<strong>de</strong> (FCL3-Funktion)” auf Seite 164)<br />
• Aus DXF-Dateien können Sie jetzt auch Punktefiles extrahieren<br />
(siehe „Bearbeitungspositionen wählen und speichern” auf Seite<br />
254)<br />
• Im DXF-Konverter können Sie jetzt bei <strong>de</strong>r Konturauswahl stumpf<br />
aneinan<strong>de</strong>rstoßen<strong>de</strong> Konturelement teilen bzw. verlängern (siehe<br />
„Konturelemente teilen, verlängern, verkürzen” auf Seite 253)<br />
• Bei <strong>de</strong>r PLANE-Funktion kann die Bearbeitungsebene jetzt auch direkt<br />
über Achswinkel <strong>de</strong>finiert wer<strong>de</strong>n (siehe „Bearbeitungsebene über<br />
Achswinkel: PLANE AXIAL (FCL 3-Funktion)” auf Seite 432)<br />
• Im Zyklus 22 RÄUMEN, können Sie jetzt eine Vorschubreduzierung<br />
<strong>de</strong>finieren, wenn das Werkzeug mit vollem Umfang schnei<strong>de</strong>t<br />
(FCL3-Funktion, siehe Benutzer-Handbuch Zyklen)<br />
• Im Zyklus 2<strong>08</strong> BOHRFRÄSEN, können Sie jetzt die Fräsart (Gleich-<br />
/Gegenlauf) wählen (siehe Benutzer-Handbuch Zyklen)<br />
• Bei <strong>de</strong>r Q-Parameter-Programmierung wur<strong>de</strong> die String-<br />
Verarbeitung eingeführt (siehe „String-Parameter” auf Seite 305)<br />
• Über <strong>de</strong>n Maschinen-Parameter 7392 lässt sich ein<br />
Bildschirmschoner aktivieren (siehe „Allgemeine<br />
Anwen<strong>de</strong>rparameter” auf Seite 610)<br />
• Die TNC unterstützt jetzt auch eine Netzwerk-Verbindung über das<br />
NFS V3-Protokoll (siehe „Ethernet-Schnittstelle” auf Seite 575)<br />
• Die Anzahl <strong>de</strong>r in einer Platz-Tabelle verwaltbaren Werkzeuge wur<strong>de</strong><br />
auf 9999 erhöht (siehe „Platz-Tabelle für Werkzeug-Wechsler” auf<br />
Seite 187)<br />
• Parallel-Programmierung mit smarT.NC möglich (siehe „smarT.NC-<br />
Programme wählen” auf Seite 128)<br />
• Über die MOD-Funktion lässt sich jetzt die Systemzeit einstellen<br />
(siehe „Systemzeit einstellen” auf Seite 601)<br />
Neue <strong>Funktionen</strong> <strong>34049x</strong>-03<br />
HEIDENHAIN iTNC 530 13
Neue <strong>Funktionen</strong> <strong>34049x</strong>-04<br />
Neue <strong>Funktionen</strong> <strong>34049x</strong>-04<br />
• Mit <strong>de</strong>r Funktion globale Programmeinstellungen lässt sich nun<br />
auch das handradüberlagerte Verfahren in aktiver Werkzeugachs-<br />
Richtung (virtuelle Achse) aktivieren (siehe „Virtuelle Achse VT” auf<br />
Seite 386)<br />
• Bearbeitungsmuster können nun auf einfache Weise über<br />
PATTERN DEF festgelegt wer<strong>de</strong>n (siehe Benutzer-Handbuch<br />
Zyklen)<br />
• Für Bearbeitungsszyklen können nun global gültige<br />
Programmvorgaben festgelegt wer<strong>de</strong>n (siehe Benutzer-Handbuch<br />
Zyklen)<br />
• Im Zyklus 209 GEWINDEBOHREN SPANBRUCH, können Sie jetzt einen<br />
Faktor für die Rückzugsdrehzahl <strong>de</strong>finieren, damit Sie schneller aus<br />
<strong>de</strong>r Bohrung herausfahren können (siehe Benutzer-Handbuch<br />
Zyklen)<br />
• Im Zyklus 22 RÄUMEN, können Sie jetzt die Nachräumstrategie<br />
<strong>de</strong>finieren, (siehe Benutzer-Handbuch Zyklen)<br />
• Im neuen Zyklus 270 KONTURZUG-DATEN, können Sie die Anfahrart<br />
<strong>de</strong>s Zyklus 25 KONTUR-ZUG festlegen (siehe Benutzer-Handbuch<br />
Zyklen)<br />
• Neue Q-Parameter-Funktion zum Lesen eines Systemdatums<br />
wur<strong>de</strong> eingeführt (siehe „Systemdaten in einen String-Parameter<br />
kopieren”, Seite 310)<br />
• Neue <strong>Funktionen</strong> zum Kopieren, Verschieben und Löschen von<br />
Dateien aus <strong>de</strong>m NC-Programm heraus wur<strong>de</strong>n eingeführt<br />
• DCM: Kollisionskörper können beim Abarbeiten jetzt<br />
dreidimensional angezeigt wer<strong>de</strong>n (siehe „Grafische Darstellung<br />
<strong>de</strong>s Schutzraumes (FCL4-Funktion)”, Seite 361)<br />
• DXF-Konverter: Neue Einstellmöglichkeit wur<strong>de</strong> eingeführt, mit <strong>de</strong>r<br />
die TNC bei Punkteübernahme aus Kreiselementen <strong>de</strong>n<br />
Kreismittelpunkt automatisch selektiert (siehe<br />
„Grun<strong>de</strong>instellungen”, Seite 246)<br />
• DXF-Konverter: Elementinformationen wer<strong>de</strong>n zusätzlich in einem<br />
Infofenster angezeigt (siehe „Kontur wählen und speichern”, Seite<br />
251)<br />
• AFC: In <strong>de</strong>r zusätzlichen Status-Anzeige für AFC wird jetzt ein<br />
Liniendiagramm angezeigt (siehe „Adaptive Vorschubregelung AFC<br />
(Reiter AFC, Software-Option)” auf Seite 96)<br />
• AFC: Regeleingangsparameter vom Maschinenhersteller wählbar<br />
(siehe „Adaptive Vorschubregelung AFC (Software-Option)” auf<br />
Seite 391)<br />
• AFC: Im Lernmodus wird die aktuell eingelernte Spin<strong>de</strong>lreferenzlast<br />
in einem Überblendfenster angezeigt. Zusätzlich kann die<br />
Lernphase je<strong>de</strong>rzeit per Softkeydruck neu gestartet wer<strong>de</strong>n (siehe<br />
„Lernschnitt durchführen” auf Seite 395)<br />
• AFC: Die abhängige Datei .H.AFC.DEP lässt sich jetzt auch in<br />
<strong>de</strong>r Betriebsart Programm-Einspeichern/Editieren modifizieren<br />
(siehe „Lernschnitt durchführen” auf Seite 395)<br />
• Der maximal erlaubte Weg beim LIFTOFF wur<strong>de</strong> auf 30 mm erhöht<br />
(siehe „Werkzeug bei NC-Stopp automatisch von <strong>de</strong>r Kontur<br />
abheben: M148” auf Seite 349)<br />
14
• Die Datei-Verwaltung wur<strong>de</strong> an die Datei-Verwaltung in smarT.NC<br />
angepasst (siehe „Übersicht: <strong>Funktionen</strong> <strong>de</strong>r Datei-Verwaltung” auf<br />
Seite 123)<br />
• Neue Funktion zum Erzeugen von Servicedateien eingeführt (siehe<br />
„Servicedateien erzeugen” auf Seite 163)<br />
• Window-Manager wur<strong>de</strong> eingeführt (siehe „Window-Manager” auf<br />
Seite 97)<br />
• Die neuen Dialogsprachen Türkisch und Rumänisch wur<strong>de</strong>n<br />
eingeführt (Software-Option, Seite 610)<br />
Neue <strong>Funktionen</strong> <strong>34049x</strong>-04<br />
HEIDENHAIN iTNC 530 15
Neue <strong>Funktionen</strong> <strong>34049x</strong>-05<br />
Neue <strong>Funktionen</strong> <strong>34049x</strong>-05<br />
• DCM: Spannmittel-Verwaltung integriert (siehe<br />
„Spannmittelüberwachung (Software-Option DCM)” auf Seite 363)<br />
• DCM: Kollisionsprüfung im Programm-Test (siehe<br />
„Kollisionsüberwachung in <strong>de</strong>r Betriebsart Programm-Test” auf<br />
Seite 362)<br />
• DCM: Verwaltung von Werkzeugträger-Kinematiken vereinfacht<br />
(siehe „Werkzeugträger-Kinematik” auf Seite 185)<br />
• DXF-Daten verarbeiten: Schnelle Punkteauswahl über Mouse-<br />
Bereich (siehe „Schnellanwahl von Bohrpositionen über Mouse-<br />
Bereich” auf Seite 256)<br />
• DXF-Daten verarbeiten: Schnelle Punkteauswahl über<br />
Durchmesser-Eingabe (siehe „Schnellanwahl von Bohrpositionen<br />
über Durchmesser-Eingabe” auf Seite 257)<br />
• DXF-Daten verarbeiten: Polyline-Unterstützung wur<strong>de</strong> integriert<br />
(siehe „DXF-Dateien verarbeiten (Software-Option)” auf Seite 244)<br />
• AFC: Kleinster aufgetretener Vorschub wird jetzt zusätzlich im<br />
Protokollfile gespeichert (siehe „Protokolldatei” auf Seite 399)<br />
• AFC: Werkzeugbruch-/Werkzeugverschleiß-Überwachung (siehe<br />
„Werkzeugbruch/Werkzeugverschleiß überwachen” auf Seite 401)<br />
• AFC: Spin<strong>de</strong>llast direkt überwachen (siehe „Spin<strong>de</strong>llast<br />
überwachen” auf Seite 401)<br />
• Globale Programmeinstellungen: Funktion teilweise auch bei M91-<br />
/M92-Sätzen wirksam (siehe „Globale Programm-einstellungen<br />
(Software-Option)” auf Seite 376)<br />
• Palettenpreset-Tabelle neu dazu (siehe „Palettenbezugspunkt-<br />
Verwaltung mit <strong>de</strong>r Palettenpreset-Tabelle”, Seite 455 o<strong>de</strong>r siehe<br />
„Anwendung”, Seite 452 o<strong>de</strong>r siehe „Messwerte in <strong>de</strong>r Paletten-<br />
Beugspunkt-Tabelle speichern”, Seite 502 o<strong>de</strong>r siehe<br />
„Grunddrehung in die Bezugspunkt-Tabelle speichern”, Seite 5<strong>08</strong>)<br />
• Die zusätzliche Status-Anzeige enthält nun einen weiteren Reiter<br />
PAL, auf <strong>de</strong>m ein aktiver Paletten-Preset angezeigt wird (siehe<br />
„Allgemeine Paletten-Information (Reiter PAL)” auf Seite 91)<br />
• Neue Werkzeug-Verwaltung (siehe „Werkzeug-Verwaltung<br />
(Software-Option)” auf Seite 198)<br />
• Neue Spalte R2TOL in <strong>de</strong>r Werkzeug-Tabelle (siehe „Werkzeug-<br />
Tabelle: Werkzeug-Daten für die automatische Werkzeug-<br />
Vermessung” auf Seite 179)<br />
• Werkzeugauswahl beim Werkzeugaufruf kann jetzt auch per<br />
Softkey direkt aus TOOL.T erfolgen (siehe „Werkzeug-Daten<br />
aufrufen” auf Seite 190)<br />
• TNCgui<strong>de</strong>: Kontextsensitivität verfeinert, in<strong>de</strong>m im eingecursorten<br />
Zustand auf die zugehörige Beschreibung gesprungen wird (siehe<br />
„TNCgui<strong>de</strong> aufrufen” auf Seite 165)<br />
• Litauischer Dialog neu dazu, Maschinen-Parameter 7230 (siehe<br />
„Liste <strong>de</strong>r allgemeinen Anwen<strong>de</strong>rparameter” auf Seite 611)<br />
• M116 in Kombination mit M128 erlaubt (siehe „Vorschub in<br />
mm/min bei Drehachsen A, B, C: M116 (Software-Option 1)” auf<br />
Seite 440)<br />
16
• Einführung lokal und remanent wirksamer Q-Parameter QL und QR<br />
(siehe „Prinzip und Funktionsübersicht” auf Seite 282)<br />
• In <strong>de</strong>r MOD-Funktion steht jetzt eine Funktion zur Prüfung <strong>de</strong>s<br />
Datenträgers zur Verfügung (siehe „Datenträger prüfen” auf Seite<br />
600)<br />
• Neuer Bearbeitungszyklus 241 zum Einlippen-Bohren (siehe<br />
Benutzer-Handbuch Zyklen)<br />
• Tastsystem-Zyklus 404 (Grunddrehung setzen) wur<strong>de</strong> um <strong>de</strong>n<br />
Parameter Q305 (Nummer in Tabelle) erweitert, damit auch<br />
Grunddrehungen in die Preset-Tabelle geschrieben wer<strong>de</strong>n können<br />
(siehe Benutzer-Handbuch Zyklen)<br />
• Tastsystem-Zyklen 4<strong>08</strong> bis 419: Beim Setzen <strong>de</strong>r Anzeige schreibt<br />
die TNC <strong>de</strong>n Bezugspunkt auch in die Zeile 0 <strong>de</strong>r Preset-Tabelle<br />
(siehe Benutzer-Handbuch Zyklen)<br />
• Tastsystem-Zyklus 416 (Bezugspunkt-Setzen Lochkreis-Mitte)<br />
wur<strong>de</strong> um <strong>de</strong>n Parameter Q320 (Sicherheits-Abstand) erweitert<br />
(siehe Benutzer-Handbuch Zyklen)<br />
• Tastsystem-Zyklen 412, 413, 421 und 422: Zusätzlicher Parameter<br />
Q365 Verfahrart (siehe Benutzer-Handbuch Zyklen)<br />
• Tastsystem-Zyklus 425 (Messen Nut) wur<strong>de</strong> um die Parameter<br />
Q301 (Zwischenpositionierung auf sicherer Höhe durchführen o<strong>de</strong>r<br />
nicht) und Q320 (Sicherheits-Abstand) erweitert (siehe Benutzer-<br />
Handbuch Zyklen)<br />
• Tastsystem-Zyklus 450 (Kinematik sichern) wur<strong>de</strong> um die<br />
Eingabemöglichkeit 2 (Speicherstatus anzeigen) im Parameter Q410<br />
(Modus) erweitert (siehe Benutzer-Handbuch Zyklen)<br />
• Tastsystem-Zyklus 451 (Kinematik vermessen) wur<strong>de</strong> um die<br />
Parameter Q423 (Anzahl Kreismessungen) und Q432 (Preset<br />
setzen) erweitert (siehe Benutzer-Handbuch Zyklen)<br />
• Neuer Tastsystem-Zyklus 452 Preset-Kompensation zur einfachen<br />
Vermessung von Wechselköpfen (siehe Benutzer-Handbuch<br />
Zyklen)<br />
• Neuer Tastsystem-Zyklus 484 zum Kalibrieren <strong>de</strong>s kabellosen<br />
Tastsystems TT 449 (siehe Benutzer-Handbuch Zyklen)<br />
Neue <strong>Funktionen</strong> <strong>34049x</strong>-05<br />
HEIDENHAIN iTNC 530 17
<strong>Geän<strong>de</strong>rte</strong> <strong>Funktionen</strong> <strong>34049x</strong>-06<br />
<strong>Geän<strong>de</strong>rte</strong> <strong>Funktionen</strong> <strong>34049x</strong>-06<br />
• Die neuen Handrä<strong>de</strong>r HR 520 und HR 550 FS wer<strong>de</strong>n unterstützt<br />
(siehe „Verfahren mit elektronischen Handrä<strong>de</strong>rn” auf Seite 477)<br />
• Neue Software-Option 3D-ToolComp: Eingriffswinkelabhängige 3D-<br />
Werkzeug-Radiuskorrektur bei Sätzen mit Flächen-<br />
Normalenvektoren (LN-Sätzen)<br />
• 3D-Liniengrafik jetzt auch im Full-Screen Modus möglich (siehe „3D-<br />
Liniengrafik (FCL2-Funktion)” auf Seite 156)<br />
• Für die Auswahl von Dateien in verschie<strong>de</strong>nen NC-<strong>Funktionen</strong> und<br />
in <strong>de</strong>r Tabellen-Ansicht <strong>de</strong>r Paletten-Tabelle steht jetzt ein<br />
Dateiauswahldialog zur Verfügung (siehe „Beliebiges Programm als<br />
Unterprogramm aufrufen” auf Seite 268)<br />
• DCM: Sichern und Wie<strong>de</strong>rherstellen von Aufspannsituationen<br />
• DCM: Das Formluar beim Erzeugen eines Prüfprogrammes enthält<br />
jetzt auch Icons und Tipp-Texte (siehe „Position <strong>de</strong>s<br />
eingemessenen Spannmittels prüfen” auf Seite 368)<br />
• DCM, FixtureWizard: Antastpunkte und Antastreihenfolge wer<strong>de</strong>n<br />
ein<strong>de</strong>utiger dargestellt<br />
• DCM, FixtureWizard: Bezeichnungen, Antastpunkte und<br />
Nachmesspunkte können ein- und ausgeblen<strong>de</strong>t wer<strong>de</strong>n (siehe<br />
„FixtureWizard bedienen” auf Seite 365)<br />
• DCM, FixtureWizard: Spannmittel und Einhängepunkte lassen sich<br />
jetzt auch per Mouse-Klick wählen<br />
• DCM: Es steht nun eine Bibliothek mit Standard-Spannmitteln zur<br />
Verfügung (siehe „Spannmittelvorlagen” auf Seite 364)<br />
• DCM: Werkzeugträger-Verwaltung (siehe „Werkzeugträger-<br />
Verwaltung (Software-Option DCM)” auf Seite 373)<br />
• In <strong>de</strong>r Betriebsart Programm-Test kann jetzt die Bearbeitungsebene<br />
manuell <strong>de</strong>finiert wer<strong>de</strong>n (siehe „Geschwenkte Bearbeitungsebene<br />
für Programm-Test einstellen” auf Seite 550)<br />
• Im Manuellen Betrieb steht nun auch <strong>de</strong>r Modus RW-3D für die<br />
Positions-Anzeige zur Verfügung (siehe „Positions-Anzeige wählen”<br />
auf Seite 592)<br />
• Erweiterungen in <strong>de</strong>r Werkzeug-Tabelle TOOL.T (siehe „Werkzeug-<br />
Tabelle: Standard Werkzeug-Daten” auf Seite 175):<br />
• Neue Spalte DR2TABLE zur Definition einer Korrekturtabelle für die<br />
eingriffswinkelabhängige Werkzeug-Radiuskorrektur<br />
• Neue Spalte LAST_USE, in <strong>de</strong>r die TNC Datum und Uhrzeit <strong>de</strong>s<br />
letzten Werkzeug-Aufrufs einträgt<br />
• Q-Parameter-Programmierung: String-Parameter QS können nun<br />
auch für Sprungadressen bei bedingten Sprüngen,<br />
Unterprogrammen o<strong>de</strong>r Programmteil-Wie<strong>de</strong>rholungen verwen<strong>de</strong>t<br />
wer<strong>de</strong>n (siehe „Unterprogramm aufrufen”, Seite 266, siehe<br />
„Programmteil-Wie<strong>de</strong>rholung aufrufen”, Seite 267 und siehe<br />
„Wenn/dann-Entscheidungen programmieren”, Seite 292)<br />
• Die Erstellung <strong>de</strong>r Werkzeug-Einsatzlisten in <strong>de</strong>n Abarbeiten-<br />
Betriebsarten kann über ein Formular konfiguriert wer<strong>de</strong>n (siehe<br />
„Einstellungen für die Werkzeug-Einsatzprüfung” auf Seite 195)<br />
18
• Das Verhalten beim Löschen von Werkzeugen aus <strong>de</strong>r Werkzeug-<br />
Tabelle kann jetzt über <strong>de</strong>n Maschinen-Parameter 7263 beeinflusst<br />
wer<strong>de</strong>n siehe „Werkzeug-Tabellen editieren”, Seite 182<br />
• Im Positionermodus TURN <strong>de</strong>r PLANE-Funktion kann nun eine<br />
Sicherheitshöhe <strong>de</strong>finiert wer<strong>de</strong>n, auf die das Werkzeug vor <strong>de</strong>m<br />
Einschwenken in Werkzeug-Achsrichtung zurückgezogen wer<strong>de</strong>n<br />
soll (siehe „Automatisches Einschwenken: MOVE/TURN/STAY<br />
(Eingabe zwingend erfor<strong>de</strong>rlich)” auf Seite 434)<br />
• In <strong>de</strong>r erweiterten Werkzeug-Verwaltung stehen nun folgen<strong>de</strong><br />
zusätzliche <strong>Funktionen</strong> zur Verfügung (siehe „Werkzeug-<br />
Verwaltung (Software-Option)” auf Seite 198):<br />
• Spalten mit Son<strong>de</strong>rfunktionen sind nun auch editierbar<br />
• Die Formularansicht <strong>de</strong>r Werkzeugdaten lässt sich nun wahlweise<br />
mit Speicherung o<strong>de</strong>r ohne Speicherung von geän<strong>de</strong>rten Werten<br />
been<strong>de</strong>n<br />
• In <strong>de</strong>r Tabellenansicht steht nun eine Suchfunktion zur Verfügung<br />
• Indizierte Werkzeuge wer<strong>de</strong>n nun in <strong>de</strong>r Formularansicht richtig<br />
dargestellt<br />
• In <strong>de</strong>r Werkzeugfolgeliste stehen nun weitere<br />
Detailinformationen zur Verfügung<br />
• Die Be- und Entla<strong>de</strong>liste <strong>de</strong>s Werkzeug-Magazins ist nun per Drag<br />
and Drop be- und entladbar<br />
• Spalten lassen sich in <strong>de</strong>r Tabellenansicht einfach per Drag and<br />
Drop verschieben<br />
• In <strong>de</strong>r Betriebsart MDI stehen nun auch einige Son<strong>de</strong>rfunktionen<br />
(Taste SPEC FCT) zur Verfügung (siehe „Einfache Bearbeitungen<br />
programmieren und abarbeiten” auf Seite 528)<br />
• Es steht ein neuer manueller Antast-Zyklus zur Verfügung, mit <strong>de</strong>m<br />
Werkstückschieflagen über eine Rundtischdrehung ausgeglichen<br />
wer<strong>de</strong>n können (siehe „Werkstück ausrichten über 2 Punkte” auf<br />
Seite 511)<br />
• Neuer Tastsystem-Zyklus zum Kalibrieren eines Tastsystems an<br />
einer Kalibrierkugel (siehe Benutzer-Handbuch Zyklen-<br />
Programmierung)<br />
• KinematicsOpt: Bessere Unterstützung zur Positionierung von<br />
hirthverzahnten Achsen (siehe Benutzer-Handbuch Zyklen-<br />
Programmierung)<br />
• KinematicsOpt: Ein zusätzlicher Parameter zur Ermittlung <strong>de</strong>r Lose<br />
einer Drehachse wur<strong>de</strong> eingeführt (siehe Benutzer-Handbuch<br />
Zyklen-Programmierung)<br />
• Neuer Bearbeitungszyklus 275 Nutenfräsen trochoidal (siehe<br />
Benutzer-Handbuch Zyklen-Programmierung)<br />
• Beim Zyklus 241 zum Einlippen-Bohren kann nun auch eine<br />
Verweiltiefe <strong>de</strong>finiert wer<strong>de</strong>n (siehe Benutzer-Handbuch Zyklen-<br />
Programmierung)<br />
• An- und Wegfahrverhalten <strong>de</strong>s Zyklus 39 ZYLINDERMANTEL<br />
KONTUR ist nun einstellbar (siehe Benutzer-Handbuch Zyklen-<br />
Programmierung)<br />
<strong>Geän<strong>de</strong>rte</strong> <strong>Funktionen</strong> <strong>34049x</strong>-06<br />
HEIDENHAIN iTNC 530 19
Neue <strong>Funktionen</strong> <strong>34049x</strong>-07<br />
Neue <strong>Funktionen</strong> <strong>34049x</strong>-07<br />
• Erweiterungen bei <strong>de</strong>r dynamischen Kollisionsüberwachung DCM:<br />
• Die Darstellung von Stufenwerkzeugen wur<strong>de</strong> verbessert<br />
• Erweiterung bei <strong>Funktionen</strong> zur Mehrachsbearbeitung:<br />
• Im manuellen Betrieb können die Achsen jetzt auch dann<br />
verfahren wer<strong>de</strong>n, wenn TCPM und Ebenen schwenken<br />
gleichzeitig aktiv sind<br />
• Ein Werkzeugwechsel kann nun auch bei aktivem M128/FUNCTION<br />
TCPM ausgeführt wer<strong>de</strong>n<br />
• Datei-Verwaltung: Archivieren von Dateien in ZIP-Archiven (siehe<br />
„Dateien archivieren” ab Seite 141)<br />
• Die Verschachtelungstiefe bei Programmaufrufen wur<strong>de</strong> von 6 auf<br />
10 erhöht (siehe „Verschachtelungstiefe” auf Seite 270)<br />
• Im Überblendfenster zur Werkzeugauswahl steht jetzt eine<br />
Suchfunktion für Werkzeugnamen zur Verfügung (siehe „Nach<br />
Werkzeugnamen im Auswahlfenster suchen” auf Seite 191)<br />
• Erweiterungen im Bereich <strong>de</strong>r Paletten-Bearbeitung:<br />
• Um Aufspannungen automatisiert aktivieren zu können, wur<strong>de</strong> in<br />
<strong>de</strong>r Paletten-Tabelle die neue Spalte FIXTURE eingeführt (siehe<br />
„Palettenbetrieb mit werkzeugorientierter Bearbeitung” ab Seite<br />
458)<br />
• In <strong>de</strong>r Paletten-Tabelle wur<strong>de</strong> <strong>de</strong>r neue Werkstück-Status<br />
auslassen (SKIP) eingeführt (siehe „Palettenebene einstellen” ab<br />
Seite 464)<br />
• Wird eine Werkzeugfolgeliste für eine Paletten-Tabelle erzeugt,<br />
dann prüft die TNC jetzt auch, ob alle NC-Programm <strong>de</strong>r Paletten-<br />
Tabelle vorhan<strong>de</strong>n sind (siehe „Werkzeug-Verwaltung aufrufen”<br />
auf Seite 198)<br />
• Die neue Funktion Leitrechner-Betrieb wur<strong>de</strong> eingeführt (siehe<br />
„Leitrechner-Betrieb” auf Seite 605)<br />
• Erweiterungen im DXF-Konverter:<br />
• Konturen können nun auch aus .H-Dateien extrahiert wer<strong>de</strong>n<br />
(siehe „Datenübernahme aus Klartext-Dialog-Programmen” auf<br />
Seite 261)<br />
• Vorselektierte Konturen lassen sich jetzt auch über die<br />
Baumstruktur wählen (siehe „Kontur wählen und speichern” auf<br />
Seite 251)<br />
• Fangfunktion erleichtert die Konturauswahl<br />
• Statusanzeige erweitert (siehe „Grun<strong>de</strong>instellungen” auf Seite<br />
246)<br />
• Hintergrundfarbe umstellbar (siehe „Grun<strong>de</strong>instellungen” auf<br />
Seite 246)<br />
• Darstellung zwischen 2D/3D umschaltbar (siehe<br />
„Grun<strong>de</strong>instellungen” auf Seite 246)<br />
20
• Erweiterungen bei <strong>de</strong>n globalen Programmeinstellung GS:<br />
• Alle Formulardaten können jetzt programmgesteuert gesetzt und<br />
rückgesetzt wer<strong>de</strong>n (siehe „Technische Voraussetzungen” auf<br />
Seite 378)<br />
• Handradüberlagerungswert VT kann bei einem Werkzeug-<br />
Wechsel abgelöscht wer<strong>de</strong>n (siehe „Virtuelle Achse VT” auf Seite<br />
386)<br />
• Bei aktiver Funktion Achsen tauschen sind nun auch<br />
Positionierungen auf maschinenfeste Positionen in <strong>de</strong>n nicht<br />
getauschten Achsen erlaubt<br />
• Erweiterungen in <strong>de</strong>r Werkzeug-Tabelle TOOL.T:<br />
• Über <strong>de</strong>n Softkey AKT. WERKZEUGNAMEN SUCHEN können Sie<br />
prüfen, ob gleiche Werkzeugnamen in <strong>de</strong>r Werkzeug-Tabelle<br />
<strong>de</strong>finiert sind (siehe „Werkzeug-Tabellen editieren” ab Seite 182)<br />
• Der Eingabebereich <strong>de</strong>r Deltawerte DL, DR und DR2 wur<strong>de</strong> auf<br />
999,9999 mm erhöht (siehe „Werkzeug-Tabelle: Standard<br />
Werkzeug-Daten” ab Seite 175)<br />
• In <strong>de</strong>r erweiterten Werkzeug-Verwaltung stehen nun folgen<strong>de</strong><br />
zusätzliche <strong>Funktionen</strong> zur Verfügung (siehe „Werkzeug-<br />
Verwaltung (Software-Option)” auf Seite 198):<br />
• Importieren von Werkzeugdaten im CSV-Format (siehe<br />
„Werkzeugdaten importieren” auf Seite 203)<br />
• Exportieren von Werkzeugdaten im CSV-Format (siehe<br />
„Werkzeugdaten exportieren” auf Seite 205)<br />
• Markieren und Löschen wählbarer Werkzeugdaten (siehe<br />
„Markierte Werkzeugdaten löschen” auf Seite 206)<br />
• Einfügen von Werkzeug-Indizes (siehe „Werkzeug-Verwaltung<br />
bedienen” auf Seite 200)<br />
• Neuer Bearbeitungszyklus 225 Gravieren (siehe Benutzer-<br />
Handbuch Zyklen-Programmierung)<br />
• Neuer Bearbeitungszyklus 276 Konturzug 3D (siehe Benutzer-<br />
Handbuch Zyklen-Programmierung)<br />
• Neuer Bearbeitungszyklus 290 Interpolationsdrehen (Software-<br />
Option, siehe Benutzer-Handbuch Zyklen-Programmierung)<br />
• Bei <strong>de</strong>n Gewin<strong>de</strong>fräszyklen 26x steht jetzt ein separater Vorschub<br />
für das tangentiale Anfahren an Gewin<strong>de</strong> zur Verfügung das (siehe<br />
Benutzer-Handbuch Zyklen-Programmierung)<br />
• Bei <strong>de</strong>n KinematicsOpt-Zyklen wur<strong>de</strong>n folgen<strong>de</strong> Verbesserungen<br />
durchgeführt (siehe Benutzer-Handbuch Zyklen-Programmierung):<br />
• Neuer, schnellerer Optimierungsalgorythmus<br />
• Nach <strong>de</strong>r Winkeloptimierung ist keine separate Messreihe mehr<br />
für die Positionsoptimierung erfor<strong>de</strong>rlich<br />
• Rückgabe <strong>de</strong>r Offsetfehler (Än<strong>de</strong>rung <strong>de</strong>s Maschinennullpunkts)<br />
in <strong>de</strong>n Parametern Q147-149<br />
• Mehr Ebenenmesspunkte bei <strong>de</strong>r Kugelmessung<br />
• Drehachsen die nicht konfiguriert sind wer<strong>de</strong>n von <strong>de</strong>r TNC beim<br />
Ausführen <strong>de</strong>s Zyklus ignoriert<br />
Neue <strong>Funktionen</strong> <strong>34049x</strong>-07<br />
HEIDENHAIN iTNC 530 21
Neue <strong>Funktionen</strong> <strong>34049x</strong>-<strong>08</strong><br />
Neue <strong>Funktionen</strong> <strong>34049x</strong>-<strong>08</strong><br />
• Die Verschachtelungstiefe bei Programmaufrufen wur<strong>de</strong> von 10 auf<br />
30 erhöht (siehe „Verschachtelungstiefe” auf Seite 270)<br />
• Über <strong>de</strong>n Maschinen-Parameter 7268.x lassen sich jetzt Spalten in<br />
<strong>de</strong>r Bezugspunkt-Tabelle anordnen und auch ausblen<strong>de</strong>n (siehe<br />
„Liste <strong>de</strong>r allgemeinen Anwen<strong>de</strong>rparameter” ab Seite 611)<br />
• Der Schalter SEQ <strong>de</strong>r PLANE-Funktion kann nun auch mit einem Q-<br />
Parameter belegt wer<strong>de</strong>n (siehe „Auswahl von alternativen<br />
Schwenk-möglichkeiten: SEQ +/– (Eingabe optional)” auf Seite 437)<br />
• Erweiterungen NC-Editor:<br />
• Programm speichern (siehe „Än<strong>de</strong>rungen bewusst speichern”<br />
auf Seite 114)<br />
• Programm unter an<strong>de</strong>rem Namen speichern (siehe „Programm in<br />
einer neuen Datei speichern” auf Seite 115)<br />
• Än<strong>de</strong>rungen aufheben (siehe „Än<strong>de</strong>rungen rückgängig machen”<br />
auf Seite 115)<br />
• Erweiterungen im DXF-Konverter:(siehe „DXF-Dateien verarbeiten<br />
(Software-Option)” ab Seite 244)<br />
• Erweiterungen in <strong>de</strong>r Statusleiste<br />
• DXF-Konverter speichert beim Verlassen verschie<strong>de</strong>ne<br />
Informationen und stellt diese bei erneutem Aufruf wie<strong>de</strong>r her<br />
• Beim Speichern von Konturen und Punkten kann jetzt das<br />
gewünschte Datei-Format gewählt wer<strong>de</strong>n<br />
• Bearbeitungs-Positionen können jetzt auch in ein Klartext-Dialog-<br />
Programmgespeichert wer<strong>de</strong>n<br />
22
• Erweiterungen in <strong>de</strong>r Datei-Verwaltung:<br />
• In <strong>de</strong>r Datei-Verwaltung steht jetzt eine Vorschaufunktion zur<br />
Verfügung (siehe „Datei-Verwaltung aufrufen” auf Seite 125)<br />
• In <strong>de</strong>r Datei-Verwaltung stehen zusätzliche Einstellmöglichkeiten<br />
zur Verfügung (siehe „Datei-Verwaltung anpassen” auf Seite 139)<br />
• Erweiterungen bei <strong>de</strong>n globalen Programmeinstellung GS:<br />
• Die Funktion Limit-Ebene steht jetzt zur Verfügung (siehe „Limit-<br />
Ebene” auf Seite 387)<br />
• Erweiterungen in <strong>de</strong>r Werkzeug-Tabelle TOOL.T:<br />
• Die Inhalte von Tabellenzeilen können entwe<strong>de</strong>r per Softkeys<br />
o<strong>de</strong>r per Shortcuts kopiert und wie<strong>de</strong>r eingefügt wer<strong>de</strong>n (siehe<br />
„Editierfunktionen” auf Seite 183)<br />
• In <strong>de</strong>r erweiterten Werkzeug-Verwaltung stehen nun folgen<strong>de</strong><br />
zusätzliche <strong>Funktionen</strong> zur Verfügung:<br />
• Grafische Darstellung <strong>de</strong>s Werkzeug-Typs in <strong>de</strong>r Tabellenansicht<br />
und im Formular Werkzeug-Daten (siehe „Werkzeug-Verwaltung<br />
(Software-Option)” auf Seite 198)<br />
• Neue Funktion ANSICHT AKTUALISIEREN zur Neuinitialisierung<br />
bei inkosistentem Datenbestand (siehe „Werkzeug-Verwaltung<br />
bedienen” auf Seite 200)<br />
• Neue Funktion Tabelle auffüllen beim Importieren von Werkzeug-<br />
Daten (siehe „Werkzeugdaten importieren” auf Seite 203)<br />
• In <strong>de</strong>r zusätzlichen Status-Anzeige steht jetzt ein zusätzlicher Reiter<br />
zur Verfügung, in <strong>de</strong>m die Bereichsgrenzen und die Istwerte von<br />
Handradüberlagerungen agezeigt wer<strong>de</strong>n (siehe „Informationen zur<br />
Handrad-Überlagerung (Reiter POS HR)” auf Seite 93)<br />
• Beim Satzvorlauf auf eine Punkt-Tabelle steht jetzt ein Vorschaubild<br />
zur Verfügung, über das sich die Einstiegsposition grafisch<br />
selektieren lässt (siehe „Beliebiger Einstieg ins Programm<br />
(Satzvorlauf)” auf Seite 557)<br />
• Beim Zyklus 256 Rechteckzapfen steht jetzt ein Parameter zur<br />
Verfügung, mit <strong>de</strong>m Sie die Anfahrposition am Zapfen festlegen<br />
können (siehe Benutzer-Handbuch Zyklen-Programmierung)<br />
• Beim Zyklus 257 Kreiszapfen steht jetzt ein Parameter zur<br />
Verfügung, mit <strong>de</strong>m Sie die Anfahrposition am Zapfen festlegen<br />
können (siehe Benutzer-Handbuch Zyklen-Programmierung)<br />
Neue <strong>Funktionen</strong> <strong>34049x</strong>-<strong>08</strong><br />
HEIDENHAIN iTNC 530 23
<strong>Geän<strong>de</strong>rte</strong> <strong>Funktionen</strong> <strong>34049x</strong>-01 bezogen auf die Vorgänger-Versionen<br />
340422-xx/340423-xx<br />
<strong>Geän<strong>de</strong>rte</strong> <strong>Funktionen</strong> <strong>34049x</strong>-01<br />
bezogen auf die Vorgänger-<br />
Versionen 340422-xx/340423-xx<br />
• Das Layout <strong>de</strong>r Status-Anzeige und <strong>de</strong>r zusätzlichen Status-Anzeige<br />
wur<strong>de</strong> neu gestaltet (siehe „Status-Anzeigen” auf Seite 87)<br />
• Die Software 340 490 unterstützt keine kleine Auflösung in<br />
Verbindung mit <strong>de</strong>m Bildschirm BC 120 mehr (siehe „Bildschirm”<br />
auf Seite 81)<br />
• Neues Tastatur-Layout <strong>de</strong>r Tastatur-Einheit TE 530 B (siehe<br />
„Bedienfeld” auf Seite 83)<br />
• Der Eingabebereich <strong>de</strong>s Präzessionswinkels EULPR in <strong>de</strong>r Funktion<br />
PLANE EULER wur<strong>de</strong> erweitert (siehe „Bearbeitungsebene über<br />
Eulerwinkel <strong>de</strong>finieren: PLANE EULER” auf Seite 425)<br />
• Der Ebenenvektor in <strong>de</strong>r Funktion PLANE VECTOR muss jetzt nicht<br />
mehr normiert eingegeben wer<strong>de</strong>n (siehe „Bearbeitungsebene<br />
über zwei Vektoren <strong>de</strong>finieren: PLANE VECTOR” auf Seite 427)<br />
• Än<strong>de</strong>rung <strong>de</strong>s Positionierverhaltens <strong>de</strong>r Funktion CYCL CALL PAT<br />
(siehe Benutzer-Handbuch Zyklen)<br />
• In Vorbereitung auf zukünftige <strong>Funktionen</strong> wur<strong>de</strong>n die zur Auswahl<br />
stehen<strong>de</strong>n Werkzeugtypen in <strong>de</strong>r Werkzeug-Tabelle erweitert<br />
• Anstelle <strong>de</strong>r letzten 10 können jetzt die letzten 15 gewählten<br />
Dateien selektiert wer<strong>de</strong>n (siehe „Eine <strong>de</strong>r zuletzt gewählten<br />
Dateien auswählen” auf Seite 133)<br />
24
<strong>Geän<strong>de</strong>rte</strong> <strong>Funktionen</strong> <strong>34049x</strong>-02<br />
• Der Zugriff auf die Preset-Tabelle wur<strong>de</strong> vereinfacht. Desweiteren<br />
stehen auch neue Möglichkeiten zur Eingabe von Werten in die<br />
Preset-Tabelle zur Verfügung Siehe Tabelle „Bezugspunkte manuell<br />
in <strong>de</strong>r Bezugspunkt-Tabelle speichern“<br />
• Die Funktion M136 in Inch-Programmen (Vorschub in 0.1 inch/U) ist<br />
nicht mehr mit <strong>de</strong>r Funktion FU kombinierbar<br />
• Die Vorschub-Potentiometer <strong>de</strong>s HR 420 wer<strong>de</strong>n jetzt beim<br />
Anwählen <strong>de</strong>s Handra<strong>de</strong>s nicht mehr automatisch umgeschaltet.<br />
Die Auswahl erfolgt per Sotkey auf <strong>de</strong>m Handrad. Zusätzlich wur<strong>de</strong><br />
das Überblendfenster bei aktivem Handrad verkleinert, um die Sicht<br />
auf die darunterliegen<strong>de</strong> Anzeige zu verbessern<br />
• Die Maximalanzahl <strong>de</strong>r Konturelemente bei SL-Zyklen wur<strong>de</strong> auf<br />
8192 erhöht, so dass wesentlich komplexere Konturen bearbeitet<br />
wer<strong>de</strong>n können (siehe Benutzer-Handbuch Zyklen)<br />
• FN16: F-PRINT: Die Maximalanzahl <strong>de</strong>r ausgebbaren Q-<br />
Parameterwerte pro Zeile in <strong>de</strong>r Format-Beschreibungsdatei wur<strong>de</strong><br />
auf 32 erhöht<br />
• Die Softkeys START sowie START EINZELSATZ in <strong>de</strong>r Betriebsart<br />
Programm-Test wur<strong>de</strong>n getauscht, damit in allen Betriebsarten<br />
(Einspeichern, SmarT.NC, Test) dieselbe Softkey-Anodnung<br />
verfügbar ist (siehe „Programm-Test ausführen” auf Seite 547)<br />
• Das Softkey-Design wur<strong>de</strong> komplett überarbeitet<br />
<strong>Geän<strong>de</strong>rte</strong> <strong>Funktionen</strong> <strong>34049x</strong>-02<br />
HEIDENHAIN iTNC 530 25
<strong>Geän<strong>de</strong>rte</strong> <strong>Funktionen</strong> <strong>34049x</strong>-03<br />
<strong>Geän<strong>de</strong>rte</strong> <strong>Funktionen</strong> <strong>34049x</strong>-03<br />
• Im Zyklus 22 können Sie jetzt für das Vorräum-Werkzeug auch einen<br />
Werkzeug-Name <strong>de</strong>finieren (siehe Benutzer-Handbuch Zyklen)<br />
• Bei <strong>de</strong>r PLANE-Funktion kann jetzt für die automatische<br />
Einschwenkbewegung auch FMAX programmiert wer<strong>de</strong>n (siehe<br />
„Automatisches Einschwenken: MOVE/TURN/STAY (Eingabe<br />
zwingend erfor<strong>de</strong>rlich)” auf Seite 434)<br />
• Beim Abarbeiten von Programmen in <strong>de</strong>nen ungeregelte Achsen<br />
programmiert sind, unterbricht die TNC jetzt <strong>de</strong>n Programmlauf und<br />
zeigt ein Menü zum Anfahren <strong>de</strong>r programmierten Position an (siehe<br />
„Programmieren von nicht gesteuerten Achsen (Zählerachsen)” auf<br />
Seite 554)<br />
• In <strong>de</strong>r Werkzeug-Einsatzdatei wird jetzt auch die<br />
Gesamtbearbeitungszeit eingetragen, die als Gundlage für die<br />
prozentuale Fortschritts-Anzeige in <strong>de</strong>r Betriebsart Programmlauf<br />
Satzfolge dient<br />
• Bei <strong>de</strong>r Berechnung <strong>de</strong>r Bearbeitungszeit im Programm-Test<br />
berücksichtigt die TNC jetzt auch Verweilzeiten (siehe<br />
„Bearbeitungszeit ermitteln” auf Seite 543)<br />
• Kreise, die nicht in <strong>de</strong>r aktiven Bearbeitungsebene programmiert<br />
sind, können jetzt auch gedreht ausgefürt wer<strong>de</strong>n (siehe „Kreisbahn<br />
C um Kreismittelpunkt CC” auf Seite 227)<br />
• Der Softkey EDITIEREN AUS/EIN in <strong>de</strong>r Platz-Tabelle kann vom<br />
Maschinenhersteller <strong>de</strong>aktiviert wer<strong>de</strong>n (siehe „Platz-Tabelle für<br />
Werkzeug-Wechsler” auf Seite 187)<br />
• Die zusätzliche Status-Anzeige wur<strong>de</strong> überarbeitet. Folgen<strong>de</strong><br />
Erweiterungen wur<strong>de</strong>n durchgeführt (siehe „Zusätzliche Status-<br />
Anzeigen” auf Seite 89):<br />
• Eine neue Übersichtsseite mit <strong>de</strong>n wichtigsten Status-Anzeigen<br />
wur<strong>de</strong> eingeführt<br />
• Die einzelnen Status-Seiten wer<strong>de</strong>n jetzt in Reiter-Form (analog zu<br />
smarT.NC) dargestellt. Per Blättern-Softkey o<strong>de</strong>r per Mouse<br />
können die einzelnen Reiter angewählt wer<strong>de</strong>n<br />
• Die aktuelle Laufzeit <strong>de</strong>s Programmes wird prozentual in einem<br />
Fortschrittsbalken angezeigt<br />
• Die mit <strong>de</strong>m Zyklus 32 Toleranz eingestellten Werte wer<strong>de</strong>n<br />
angezeigt<br />
• Aktive globale Programmeinstellungen wer<strong>de</strong>n angezeigt, sofern<br />
diese Software-Option freigeschaltet wur<strong>de</strong><br />
• Der Status <strong>de</strong>r adaptiven Vorschubregelung AFC wird angezeigt,<br />
sofern diese Software-Option freigeschaltet ist<br />
26
<strong>Geän<strong>de</strong>rte</strong> <strong>Funktionen</strong> <strong>34049x</strong>-04<br />
• DCM: Freifahren nach Kollision vereinfacht (siehe<br />
„Kollisionsüberwachung in <strong>de</strong>n manuellen Betriebsarten”, Seite<br />
359)<br />
• Der Eingabebereich von Polarwinkeln wur<strong>de</strong> vergrößert (siehe<br />
„Kreisbahn G12/G13/G15 um Pol I, J” auf Seite 237)<br />
• Der Wertebereich für Q-Parameter-Zuweisungen wur<strong>de</strong> erhöht<br />
(siehe „Programmierhinweise”, Seite 284)<br />
• Die Taschen-, Zapfen und Nutenfräszyklen 210 bis 214 wur<strong>de</strong>n aus<br />
<strong>de</strong>r Standard-Softkeyleiste (CYCL DEF ><br />
TASCHEN/ZAPFEN/NUTEN) entfernt. Die Zyklen stehen aus<br />
Kompatibilitätsgrün<strong>de</strong> weiterhin zur Verfügung und können über die<br />
Taste GOTO gewählt wer<strong>de</strong>n<br />
• Die Softkeyleisten in <strong>de</strong>r Betriebsart Programm-Test wur<strong>de</strong>n<br />
angepasst an die Softkey-Leisten in <strong>de</strong>r Betriebsart smarT.NC<br />
• Bei <strong>de</strong>r Zweiprozessor-Version wird jetzt Windows XP verwen<strong>de</strong>t<br />
(siehe „Einführung” auf Seite 642)<br />
• Konvertierung FK nach H wur<strong>de</strong> zu <strong>de</strong>n Son<strong>de</strong>rfunktionen (SPEC<br />
FCT) verschoben<br />
• Das Filtern von Konturen wur<strong>de</strong> zu <strong>de</strong>n Son<strong>de</strong>rfunktionen (SPEC<br />
FCT) verschoben<br />
• Die Übernahme von Werten in <strong>de</strong>n Taschenrechner wur<strong>de</strong> geän<strong>de</strong>rt<br />
(siehe „Berechneten Wert ins Programm übernehmen” auf Seite<br />
153)<br />
<strong>Geän<strong>de</strong>rte</strong> <strong>Funktionen</strong> <strong>34049x</strong>-04<br />
HEIDENHAIN iTNC 530 27
<strong>Geän<strong>de</strong>rte</strong> <strong>Funktionen</strong> <strong>34049x</strong>-05<br />
<strong>Geän<strong>de</strong>rte</strong> <strong>Funktionen</strong> <strong>34049x</strong>-05<br />
• Globale Programmeinstellungen GS: Formular wur<strong>de</strong> umgestaltet<br />
(siehe „Globale Programm-einstellungen (Software-Option)”, Seite<br />
376)<br />
• Das Menü zur Netzwerkkonfiguration wur<strong>de</strong> überarbeitet (siehe<br />
„TNC konfigurieren” auf Seite 578)<br />
28
<strong>Geän<strong>de</strong>rte</strong> <strong>Funktionen</strong> <strong>34049x</strong>-06<br />
• In <strong>de</strong>n Kalibriermenüs für Tastsystem-Länge und -Radius wer<strong>de</strong>n<br />
nun auch Nummer und Name <strong>de</strong>s aktiven Werkzeugs angezeigt<br />
(wenn Kalibrierdaten aus <strong>de</strong>r Werkzeug-Tabelle verwen<strong>de</strong>t wer<strong>de</strong>n<br />
sollen, MP7411 = 1, siehe „Mehrere Sätze von Kalibrierdaten<br />
verwalten”, Seite 505)<br />
• Die PLANE-Funktion zeigt jetzt beim Einschwenken im Modus<br />
Restweg <strong>de</strong>n tatsächlich noch zu verfahren<strong>de</strong>n Winkel bis zur<br />
Zielposition an (siehe „Positions-Anzeige” auf Seite 419)<br />
• Anfahrverhalten beim Seitenschlichten mit Zyklus 24 (DIN/ISO:<br />
G124) geän<strong>de</strong>rt (siehe Benutzer-Handbuch Zyklen-Programmierung)<br />
<strong>Geän<strong>de</strong>rte</strong> <strong>Funktionen</strong> <strong>34049x</strong>-06<br />
HEIDENHAIN iTNC 530 29
<strong>Geän<strong>de</strong>rte</strong> <strong>Funktionen</strong> <strong>34049x</strong>-07<br />
<strong>Geän<strong>de</strong>rte</strong> <strong>Funktionen</strong> <strong>34049x</strong>-07<br />
• Werkzeugnamen können nun mit 32 Zeichen <strong>de</strong>finiert wer<strong>de</strong>n<br />
(siehe „Werkzeug-Nummer, Werkzeug-Name” auf Seite 173)<br />
• Verbesserte und vereinheitlichte Bedienung per Mouse und<br />
Touchpad in allen Grafikfenstern (siehe „<strong>Funktionen</strong> <strong>de</strong>r 3D-<br />
Liniengrafik” auf Seite 156)<br />
• Verschie<strong>de</strong>n Überblendfenster wur<strong>de</strong>n auf ein neues Design<br />
umgestellt<br />
• Wird ein Programm-Test ohne Ermittlung <strong>de</strong>r Bearbeitungszeit<br />
ausgeführt, dann erzeugt die TNC <strong>de</strong>nnoch eine Werkzeug-<br />
Einsatzdatei (siehe „Werkzeug-Einsatzprüfung” auf Seite 195)<br />
• Die Größe von Service-ZIP-Files wur<strong>de</strong> auf 40 MByte erhöht (siehe<br />
„Servicedateien erzeugen” auf Seite 163)<br />
• M124 kann jetzt durch Eingabe vom M124 ohne T <strong>de</strong>aktiviert wer<strong>de</strong>n<br />
(siehe „Punkte beim Abarbeiten von nicht korrigierten<br />
Gera<strong>de</strong>nsätzen nicht berücksichtigen: M124” auf Seite 336)<br />
• Der Softkey PRESET TABELLE wur<strong>de</strong> in BEZUGSPUNKT-<br />
VERWALTUNG umbenannt<br />
• Der Softkey PRESET SPEICHERN wur<strong>de</strong> umbenannt in AKTIVEN<br />
PRESET SPEICHERN<br />
30
<strong>Geän<strong>de</strong>rte</strong> <strong>Funktionen</strong> <strong>34049x</strong>-<strong>08</strong><br />
• Verschie<strong>de</strong>n Überblendfenster (z.B. Fenster <strong>de</strong>r Messprotokolle,<br />
FN16-Fenster) wur<strong>de</strong>n auf ein neues Design umgestellt. Diese<br />
Fenster haben jetzt eine Scrollbar und sind auf <strong>de</strong>m Bildschirm per<br />
Mouse verschiebbar<br />
• Eine Grunddrehung kann jetzt auch mit angestellten Drehachsen<br />
angetastet wer<strong>de</strong>n (siehe „Einführung” auf Seite 506)<br />
• Die Werte in <strong>de</strong>r Beugspunkt-Tabelle wer<strong>de</strong>n nun auch in Inch<br />
angezeigt, wenn die Positions-Anzeige auf INCH gestellt ist (siehe<br />
„Bezugspunkt-Verwaltung mit <strong>de</strong>r Bezugspunkt-Tabelle” auf Seite<br />
491)<br />
<strong>Geän<strong>de</strong>rte</strong> <strong>Funktionen</strong> <strong>34049x</strong>-<strong>08</strong><br />
HEIDENHAIN iTNC 530 31
<strong>Geän<strong>de</strong>rte</strong> <strong>Funktionen</strong> <strong>34049x</strong>-<strong>08</strong><br />
32
Inhalt<br />
Erste Schritte mit <strong>de</strong>r iTNC 530<br />
1<br />
Einführung<br />
2<br />
Programmieren: Grundlagen, Datei-<br />
Verwaltung 3<br />
Programmieren: Programmierhilfen<br />
4<br />
Programmieren: Werkzeuge<br />
5<br />
Programmieren: Konturen programmieren<br />
6<br />
Programmieren: Datenübernahme aus<br />
DXF-Dateien o<strong>de</strong>r Klartext-Konturen 7<br />
Programmieren: Unterprogramme und<br />
Programmteil-Wie<strong>de</strong>rholungen 8<br />
Programmieren: Q-Parameter<br />
Programmieren: Zusatz-<strong>Funktionen</strong><br />
9<br />
10<br />
Programmieren: Son<strong>de</strong>rfunktionen<br />
11<br />
Programmieren: Mehrachsbearbeitung<br />
Programmieren: Paletten-Verwaltung<br />
12<br />
13<br />
Handbetrieb und Einrichten<br />
14<br />
Positionieren mit Han<strong>de</strong>ingabe<br />
Programm-Test und Programmlauf<br />
15<br />
16<br />
MOD-<strong>Funktionen</strong><br />
17<br />
Tabellen und Übersichten<br />
18<br />
iTNC 530 mit Windows XP (Option)<br />
19<br />
HEIDENHAIN iTNC 530 33
1 Erste Schritte mit <strong>de</strong>r iTNC 530 ..... 59<br />
1.1 Übersicht ..... 60<br />
1.2 Einschalten <strong>de</strong>r Maschine ..... 61<br />
Stromunterbrechung quittieren und Referenzpunkte anfahren ..... 61<br />
1.3 Das erste Teil programmieren ..... 62<br />
Die richtige Betriebsart wählen ..... 62<br />
Die wichtigsten Bedienelemente <strong>de</strong>r TNC ..... 62<br />
Ein neues Programm eröffnen/Datei-Verwaltung ..... 63<br />
Ein Rohteil <strong>de</strong>finieren ..... 64<br />
Programmaufbau ..... 65<br />
Eine einfache Kontur programmieren ..... 66<br />
Zyklenprogramm erstellen ..... 68<br />
1.4 Das erste Teil grafisch testen ..... 70<br />
Die richtige Betriebsart wählen ..... 70<br />
Werkzeug-Tabelle für <strong>de</strong>n Programm-Test wählen ..... 70<br />
Das Programm wählen, das Sie testen wollen ..... 71<br />
Die Bildschirm-Aufteilung und die Ansicht wählen ..... 71<br />
Den Programm-Test starten ..... 72<br />
1.5 Werkzeuge einrichten ..... 73<br />
Die richtige Betriebsart wählen ..... 73<br />
Werkzeuge vorbereiten und vermessen ..... 73<br />
Die Werkzeug-Tabelle TOOL.T ..... 73<br />
Die Platz-Tabelle TOOL_P.TCH ..... 74<br />
1.6 Werkstück einrichten ..... 75<br />
Die richtige Betriebsart wählen ..... 75<br />
Werkstück aufspannen ..... 75<br />
Werkstück ausrichten mit Tastsystem ..... 76<br />
Bezugspunkt-Setzen mit Tastsystem ..... 77<br />
1.7 Das erste Programm abarbeiten ..... 78<br />
Die richtige Betriebsart wählen ..... 78<br />
Das Programm wählen, das Sie abarbeiten wollen ..... 78<br />
Programm starten ..... 78<br />
HEIDENHAIN iTNC 530 35
2 Einführung ..... 79<br />
2.1 Die iTNC 530 ..... 80<br />
Programmierung: HEIDENHAIN Klartext-Dialog, smarT.NC und DIN/ISO ..... 80<br />
Kompatibilität ..... 80<br />
2.2 Bildschirm und Bedienfeld ..... 81<br />
Bildschirm ..... 81<br />
Bildschirm-Aufteilung festlegen ..... 82<br />
Bedienfeld ..... 83<br />
2.3 Betriebsarten ..... 84<br />
Manueller Betrieb und El. Handrad ..... 84<br />
Positionieren mit Han<strong>de</strong>ingabe ..... 84<br />
Programm-Einspeichern/Editieren ..... 85<br />
Programm-Test ..... 85<br />
Programmlauf Satzfolge und Programmlauf Einzelsatz ..... 86<br />
2.4 Status-Anzeigen ..... 87<br />
„Allgemeine“ Status-Anzeige ..... 87<br />
Zusätzliche Status-Anzeigen ..... 89<br />
2.5 Window-Manager ..... 97<br />
2.6 Zubehör: Tastsysteme und elektronische Handrä<strong>de</strong>r von HEIDENHAIN ..... 98<br />
Tastsysteme ..... 98<br />
Elektronische Handrä<strong>de</strong>r HR ..... 99<br />
36
3 Programmieren: Grundlagen, Datei-Verwaltung ..... 101<br />
3.1 Grundlagen ..... 102<br />
Wegmessgeräte und Referenzmarken ..... 102<br />
Bezugssystem ..... 102<br />
Bezugssystem an Fräsmaschinen ..... 103<br />
Polarkoordinaten ..... 104<br />
Absolute und inkrementale Werkstück-Positionen ..... 105<br />
Bezugspunkt wählen ..... 106<br />
3.2 Programme eröffnen und eingeben ..... 107<br />
Aufbau eines NC-Programms im DIN/ISO-Format ..... 107<br />
Rohteil <strong>de</strong>finieren: G30/G31 ..... 1<strong>08</strong><br />
Neues Bearbeitungs-Programm eröffnen ..... 109<br />
Werkzeug-Bewegungen in DIN/ISO programmieren ..... 111<br />
Ist-Positionen übernehmen ..... 112<br />
Programm editieren ..... 113<br />
Die Suchfunktion <strong>de</strong>r TNC ..... 118<br />
3.3 Datei-Verwaltung: Grundlagen ..... 120<br />
Dateien ..... 120<br />
Datensicherung ..... 121<br />
3.4 Arbeiten mit <strong>de</strong>r Datei-Verwaltung ..... 122<br />
Verzeichnisse ..... 122<br />
Pfa<strong>de</strong> ..... 122<br />
Übersicht: <strong>Funktionen</strong> <strong>de</strong>r Datei-Verwaltung ..... 123<br />
Datei-Verwaltung aufrufen ..... 125<br />
Laufwerke, Verzeichnisse und Dateien wählen ..... 126<br />
Neues Verzeichnis erstellen (nur auf Laufwerk TNC:\ möglich) ..... 129<br />
Neue Datei erstellen (nur auf Laufwerk TNC:\ möglich) ..... 129<br />
Einzelne Datei kopieren ..... 130<br />
Datei in ein an<strong>de</strong>res Verzeichnis kopieren ..... 131<br />
Tabelle kopieren ..... 132<br />
Verzeichnis kopieren ..... 133<br />
Eine <strong>de</strong>r zuletzt gewählten Dateien auswählen ..... 133<br />
Datei löschen ..... 134<br />
Verzeichnis löschen ..... 134<br />
Dateien markieren ..... 135<br />
Datei umbenennen ..... 137<br />
Zusätzliche <strong>Funktionen</strong> ..... 138<br />
Arbeiten mit Shortcuts ..... 140<br />
Dateien archivieren ..... 141<br />
Dateien aus Archiv extrahieren ..... 142<br />
Datenübertragung zu/von einem externen Datenträger ..... 143<br />
Die TNC am Netzwerk ..... 145<br />
USB-Geräte an <strong>de</strong>r TNC (FCL 2-Funktion) ..... 146<br />
HEIDENHAIN iTNC 530 37
4 Programmieren: Programmierhilfen ..... 149<br />
4.1 Kommentare einfügen ..... 150<br />
Anwendung ..... 150<br />
Kommentar während <strong>de</strong>r Programmeingabe ..... 150<br />
Kommentar nachträglich einfügen ..... 150<br />
Kommentar in eigenem Satz ..... 150<br />
<strong>Funktionen</strong> beim Editieren <strong>de</strong>s Kommentars ..... 151<br />
4.2 Programme glie<strong>de</strong>rn ..... 152<br />
Definition, Einsatzmöglichkeit ..... 152<br />
Glie<strong>de</strong>rungs-Fenster anzeigen/Aktives Fenster wechseln ..... 152<br />
Glie<strong>de</strong>rungs-Satz im Programm-Fenster (links) einfügen ..... 152<br />
Sätze im Glie<strong>de</strong>rungs-Fenster wählen ..... 152<br />
4.3 Der Taschenrechner ..... 153<br />
Bedienung ..... 153<br />
4.4 Programmier-Grafik ..... 154<br />
Programmier-Grafik mitführen/nicht mitführen ..... 154<br />
Programmier-Grafik für bestehen<strong>de</strong>s Programm erstellen ..... 154<br />
Satz-Nummern ein- und ausblen<strong>de</strong>n ..... 155<br />
Grafik löschen ..... 155<br />
Ausschnittsvergrößerung o<strong>de</strong>r -verkleinerung ..... 155<br />
4.5 3D-Liniengrafik (FCL2-Funktion) ..... 156<br />
Anwendung ..... 156<br />
<strong>Funktionen</strong> <strong>de</strong>r 3D-Liniengrafik ..... 156<br />
NC-Sätze in <strong>de</strong>r Grafik farblich hervorheben ..... 158<br />
Satz-Nummern ein- und ausblen<strong>de</strong>n ..... 158<br />
Grafik löschen ..... 158<br />
4.6 Direkte Hilfe bei NC-Fehlermeldungen ..... 159<br />
Fehlermeldungen anzeigen ..... 159<br />
Hilfe anzeigen ..... 159<br />
4.7 Liste aller anstehen<strong>de</strong>n Fehlermeldungen ..... 160<br />
Funktion ..... 160<br />
Fehlerliste anzeigen ..... 160<br />
Fenster-Inhalt ..... 161<br />
Hilfesystem TNCgui<strong>de</strong> aufrufen ..... 162<br />
Servicedateien erzeugen ..... 163<br />
4.8 Kontextsensitives Hilfesystem TNCgui<strong>de</strong> (FCL3-Funktion) ..... 164<br />
Anwendung ..... 164<br />
Arbeiten mit <strong>de</strong>m TNCgui<strong>de</strong> ..... 165<br />
Aktuelle Hilfedateien downloa<strong>de</strong>n ..... 169<br />
38
5 Programmieren: Werkzeuge ..... 171<br />
5.1 Werkzeugbezogene Eingaben ..... 172<br />
Vorschub F ..... 172<br />
Spin<strong>de</strong>ldrehzahl S ..... 172<br />
5.2 Werkzeug-Daten ..... 173<br />
Voraussetzung für die Werkzeug-Korrektur ..... 173<br />
Werkzeug-Nummer, Werkzeug-Name ..... 173<br />
Werkzeug-Länge L ..... 173<br />
Werkzeug-Radius R ..... 173<br />
Delta-Werte für Längen und Radien ..... 174<br />
Werkzeug-Daten ins Programm eingeben ..... 174<br />
Werkzeug-Daten in die Tabelle eingeben ..... 175<br />
Werkzeugträger-Kinematik ..... 185<br />
Einzelne Werkzeugdaten von einem externen PC aus überschreiben ..... 186<br />
Platz-Tabelle für Werkzeug-Wechsler ..... 187<br />
Werkzeug-Daten aufrufen ..... 190<br />
Werkzeugwechsel ..... 192<br />
Werkzeug-Einsatzprüfung ..... 195<br />
Werkzeug-Verwaltung (Software-Option) ..... 198<br />
5.3 Werkzeug-Korrektur ..... 207<br />
Einführung ..... 207<br />
Werkzeug-Längenkorrektur ..... 207<br />
Werkzeug-Radiuskorrektur ..... 2<strong>08</strong><br />
HEIDENHAIN iTNC 530 39
6 Programmieren: Konturen programmieren ..... 213<br />
6.1 Werkzeug-Bewegungen ..... 214<br />
Bahnfunktionen ..... 214<br />
Zusatzfunktionen M ..... 214<br />
Unterprogramme und Programmteil-Wie<strong>de</strong>rholungen ..... 214<br />
Programmieren mit Q-Parametern ..... 214<br />
6.2 Grundlagen zu <strong>de</strong>n Bahnfunktionen ..... 215<br />
Werkzeugbewegung für eine Bearbeitung programmieren ..... 215<br />
6.3 Kontur anfahren und verlassen ..... 218<br />
Start- und Endpunkt ..... 218<br />
Tangential An- und Wegfahren ..... 220<br />
6.4 Bahnbewegungen - rechtwinklige Koordinaten ..... 222<br />
Übersicht <strong>de</strong>r Bahnfunktionen ..... 222<br />
Gera<strong>de</strong> im Eilgang G00<br />
Gera<strong>de</strong> mit Vorschub G01 F ..... 223<br />
Fase zwischen zwei Gera<strong>de</strong>n einfügen ..... 224<br />
Ecken-Run<strong>de</strong>n G25 ..... 225<br />
Kreismittelpunkt I, J ..... 226<br />
Kreisbahn C um Kreismittelpunkt CC ..... 227<br />
Kreisbahn G02/G03/G05 mit festgelegtem Radius ..... 228<br />
Kreisbahn G06 mit tangentialem Anschluss ..... 230<br />
6.5 Bahnbewegungen – Polarkoordinaten ..... 235<br />
Übersicht ..... 235<br />
Polarkoordinaten-Ursprung: Pol I, J ..... 236<br />
Gera<strong>de</strong> im Eilgang G10<br />
Gera<strong>de</strong> mit Vorschub G11 F ..... 236<br />
Kreisbahn G12/G13/G15 um Pol I, J ..... 237<br />
Kreisbahn G16 mit tangentialem Anschluss ..... 238<br />
Schraubenlinie (Helix) ..... 239<br />
40
7 Programmieren: Datenübernahme aus DXF-Dateien o<strong>de</strong>r Klartext-Konturen ..... 243<br />
7.1 DXF-Dateien verarbeiten (Software-Option) ..... 244<br />
Anwendung ..... 244<br />
DXF-Datei öffnen ..... 245<br />
Grun<strong>de</strong>instellungen ..... 246<br />
Layer einstellen ..... 248<br />
Bezugspunkt festlegen ..... 249<br />
Kontur wählen und speichern ..... 251<br />
Bearbeitungspositionen wählen und speichern ..... 254<br />
Zoom-Funktion ..... 260<br />
7.2 Datenübernahme aus Klartext-Dialog-Programmen ..... 261<br />
Anwendung ..... 261<br />
Klartext-Dialogdatei öffnen ..... 261<br />
Bezugspunkt festlegen, Konturen wählen und speichern ..... 262<br />
HEIDENHAIN iTNC 530 41
8 Programmieren: Unterprogramme und Programmteil-Wie<strong>de</strong>rholungen ..... 263<br />
8.1 Unterprogramme und Programmteil-Wie<strong>de</strong>rholungen kennzeichnen ..... 264<br />
Label ..... 264<br />
8.2 Unterprogramme ..... 265<br />
Arbeitsweise ..... 265<br />
Programmier-Hinweise ..... 265<br />
Unterprogramm programmieren ..... 265<br />
Unterprogramm aufrufen ..... 266<br />
8.3 Programmteil-Wie<strong>de</strong>rholungen ..... 267<br />
Label G98 ..... 267<br />
Arbeitsweise ..... 267<br />
Programmier-Hinweise ..... 267<br />
Programmteil-Wie<strong>de</strong>rholung programmieren ..... 267<br />
Programmteil-Wie<strong>de</strong>rholung aufrufen ..... 267<br />
8.4 Beliebiges Programm als Unterprogramm ..... 268<br />
Arbeitsweise ..... 268<br />
Programmier-Hinweise ..... 268<br />
Beliebiges Programm als Unterprogramm aufrufen ..... 268<br />
8.5 Verschachtelungen ..... 270<br />
Verschachtelungsarten ..... 270<br />
Verschachtelungstiefe ..... 270<br />
Unterprogramm im Unterprogramm ..... 271<br />
Programmteil-Wie<strong>de</strong>rholungen wie<strong>de</strong>rholen ..... 272<br />
Unterprogramm wie<strong>de</strong>rholen ..... 273<br />
8.6 Programmier-Beispiele ..... 274<br />
42
9 Programmieren: Q-Parameter ..... 281<br />
9.1 Prinzip und Funktionsübersicht ..... 282<br />
Programmierhinweise ..... 284<br />
Q-Parameter-<strong>Funktionen</strong> aufrufen ..... 285<br />
9.2 Teilefamilien – Q-Parameter statt Zahlenwerte ..... 286<br />
Anwendung ..... 286<br />
9.3 Konturen durch mathematische <strong>Funktionen</strong> beschreiben ..... 287<br />
Anwendung ..... 287<br />
Übersicht ..... 287<br />
Grundrechenarten programmieren ..... 288<br />
9.4 Winkelfunktionen (Trigonometrie) ..... 289<br />
Definitionen ..... 289<br />
Winkelfunktionen programmieren ..... 290<br />
9.5 Wenn/dann-Entscheidungen mit Q-Parametern ..... 291<br />
Anwendung ..... 291<br />
Unbedingte Sprünge ..... 291<br />
Wenn/dann-Entscheidungen programmieren ..... 292<br />
9.6 Q-Parameter kontrollieren und än<strong>de</strong>rn ..... 293<br />
Vorgehensweise ..... 293<br />
9.7 Zusätzliche <strong>Funktionen</strong> ..... 294<br />
Übersicht ..... 294<br />
D14: ERROR: Fehlermeldungen ausgeben ..... 295<br />
D15 PRINT: Texte o<strong>de</strong>r Q-Parameter-Werte ausgeben ..... 299<br />
D19 PLC: Werte an PLC übergeben ..... 300<br />
9.8 Formel direkt eingeben ..... 301<br />
Formel eingeben ..... 301<br />
Rechenregeln ..... 303<br />
Eingabe-Beispiel ..... 304<br />
9.9 String-Parameter ..... 305<br />
<strong>Funktionen</strong> <strong>de</strong>r Stringverarbeitung ..... 305<br />
String-Parameter zuweisen ..... 306<br />
String-Parameter verketten ..... 307<br />
Numerischen Wert in einen String-Parameter umwan<strong>de</strong>ln ..... 3<strong>08</strong><br />
Teilstring aus einem String-Parameter kopieren ..... 309<br />
Systemdaten in einen String-Parameter kopieren ..... 310<br />
String-Parameter in einen numerischen Wert umwan<strong>de</strong>ln ..... 312<br />
Prüfen eines String-Parameters ..... 313<br />
Länge eines String-Parameters ermitteln ..... 314<br />
Alphabetische Reihenfolge vergleichen ..... 315<br />
HEIDENHAIN iTNC 530 43
44<br />
9.10 Vorbelegte Q-Parameter ..... 316<br />
Werte aus <strong>de</strong>r PLC: Q100 bis Q107 ..... 316<br />
WMAT-Satz: QS100 ..... 316<br />
Aktiver Werkzeug-Radius: Q1<strong>08</strong> ..... 316<br />
Werkzeugachse: Q109 ..... 317<br />
Spin<strong>de</strong>lzustand: Q110 ..... 317<br />
Kühlmittelversorgung: Q111 ..... 317<br />
Überlappungsfaktor: Q112 ..... 317<br />
Maßangaben im Programm: Q113 ..... 318<br />
Werkzeug-Länge: Q114 ..... 318<br />
Koordinaten nach Antasten während <strong>de</strong>s Programmlaufs ..... 318<br />
Ist-Sollwert-Abweichung bei automatischer Werkzeug-Vermessung mit <strong>de</strong>m TT 130 ..... 319<br />
Schwenken <strong>de</strong>r Bearbeitungsebene mit Werkstück-Winkeln: von <strong>de</strong>r TNC berechnete Koordinaten für<br />
Drehachsen ..... 319<br />
Messergebnisse von Tastsystem-Zyklen (siehe auch Benutzer-Handbuch Tastsystem-Zyklen) ..... 320<br />
9.11 Programmier-Beispiele ..... 322
10 Programmieren: Zusatz-<strong>Funktionen</strong> ..... 329<br />
10.1 Zusatz-<strong>Funktionen</strong> M und STOPP eingeben ..... 330<br />
Grundlagen ..... 330<br />
10.2 Zusatz-<strong>Funktionen</strong> für Programmlauf-Kontrolle, Spin<strong>de</strong>l und Kühlmittel ..... 331<br />
Übersicht ..... 331<br />
10.3 Zusatz-<strong>Funktionen</strong> für Koordinatenangaben ..... 332<br />
Maschinenbezogene Koordinaten programmieren: M91/M92 ..... 332<br />
Zuletzt gesetzten Bezugspunkt aktivieren: M104 ..... 334<br />
Positionen im ungeschwenkten Koordinaten-System bei geschwenkter Bearbeitungsebene anfahren:<br />
M130 ..... 334<br />
10.4 Zusatz-<strong>Funktionen</strong> für das Bahnverhalten ..... 335<br />
Ecken verschleifen: M90 ..... 335<br />
Definierten Rundungskreis zwischen Gera<strong>de</strong>nstücken einfügen: M112 ..... 335<br />
Punkte beim Abarbeiten von nicht korrigierten Gera<strong>de</strong>nsätzen nicht berücksichtigen: M124 ..... 336<br />
Kleine Konturstufen bearbeiten: M97 ..... 337<br />
Offene Konturecken vollständig bearbeiten: M98 ..... 339<br />
Vorschubfaktor für Eintauchbewegungen: M103 ..... 340<br />
Vorschub in Millimeter/Spin<strong>de</strong>l-Umdrehung: M136 ..... 341<br />
Vorschubgeschwindigkeit bei Kreisbögen: M109/M110/M111 ..... 342<br />
Radiuskorrigierte Kontur vorausberechnen (LOOK AHEAD): M120 ..... 343<br />
Handrad-Positionierung während <strong>de</strong>s Programmlaufs überlagern: M118 ..... 345<br />
Rückzug von <strong>de</strong>r Kontur in Werkzeugachsen-Richtung: M140 ..... 346<br />
Tastsystem-Überwachung unterdrücken: M141 ..... 347<br />
Modale Programminformationen löschen: M142 ..... 348<br />
Grunddrehung löschen: M143 ..... 348<br />
Werkzeug bei NC-Stopp automatisch von <strong>de</strong>r Kontur abheben: M148 ..... 349<br />
Endschaltermeldung unterdrücken: M150 ..... 350<br />
10.5 Zusatz-<strong>Funktionen</strong> für Laser-Schneidmaschinen ..... 351<br />
Prinzip ..... 351<br />
Programmierte Spannung direkt ausgeben: M200 ..... 351<br />
Spannung als Funktion <strong>de</strong>r Strecke: M201 ..... 351<br />
Spannung als Funktion <strong>de</strong>r Geschwindigkeit: M202 ..... 352<br />
Spannung als Funktion <strong>de</strong>r Zeit ausgeben (zeitabhängige Rampe): M203 ..... 352<br />
Spannung als Funktion <strong>de</strong>r Zeit ausgeben (zeitabhängiger Puls): M204 ..... 352<br />
HEIDENHAIN iTNC 530 45
11 Programmieren: Son<strong>de</strong>rfunktionen ..... 353<br />
11.1 Übersicht Son<strong>de</strong>rfunktionen ..... 354<br />
Hauptmenü Son<strong>de</strong>rfunktionen SPEC FCT ..... 354<br />
Menü Programmvorgaben ..... 355<br />
Menü <strong>Funktionen</strong> für Kontur- und Punktbearbeitungen ..... 355<br />
Menü <strong>Funktionen</strong> für Kontur- und Punktbearbeitungen ..... 356<br />
Menü verschie<strong>de</strong>ne DIN/ISO-<strong>Funktionen</strong> <strong>de</strong>finieren ..... 356<br />
11.2 Dynamische Kollisionsüberwachung (Software-Option) ..... 357<br />
Funktion ..... 357<br />
Kollisionsüberwachung in <strong>de</strong>n manuellen Betriebsarten ..... 359<br />
Kollisionsüberwachung im Automatikbetrieb ..... 360<br />
Grafische Darstellung <strong>de</strong>s Schutzraumes (FCL4-Funktion) ..... 361<br />
Kollisionsüberwachung in <strong>de</strong>r Betriebsart Programm-Test ..... 362<br />
11.3 Spannmittelüberwachung (Software-Option DCM) ..... 363<br />
Grundlagen ..... 363<br />
Spannmittelvorlagen ..... 364<br />
Spannmittel parametrisieren: FixtureWizard ..... 364<br />
Spannmittel auf <strong>de</strong>r Maschine platzieren ..... 366<br />
Spannmittel än<strong>de</strong>rn ..... 367<br />
Spannmittel entfernen ..... 367<br />
Position <strong>de</strong>s eingemessenen Spannmittels prüfen ..... 368<br />
Aufspannungen verwalten ..... 370<br />
11.4 Werkzeugträger-Verwaltung (Software-Option DCM) ..... 373<br />
Grundlagen ..... 373<br />
Werkzeugträger-Vorlagen ..... 373<br />
Werkzeugträger parametrisieren: ToolHol<strong>de</strong>rWizard ..... 374<br />
Werkzeugträger entfernen ..... 375<br />
11.5 Globale Programm-einstellungen (Software-Option) ..... 376<br />
Anwendung ..... 376<br />
Technische Voraussetzungen ..... 378<br />
Funktion aktivieren/<strong>de</strong>aktivieren ..... 379<br />
Grunddrehung ..... 381<br />
Achsen tauschen ..... 382<br />
Überlagertes Spiegeln ..... 383<br />
Zusätzliche, additive Nullpunkt-Verschiebung ..... 383<br />
Sperren von Achsen ..... 384<br />
Überlagerte Drehung ..... 384<br />
Vorschub-Overri<strong>de</strong> ..... 384<br />
Handrad-Überlagerung ..... 385<br />
Limit-Ebene ..... 387<br />
46
11.6 Adaptive Vorschubregelung AFC (Software-Option) ..... 391<br />
Anwendung ..... 391<br />
AFC-Grun<strong>de</strong>instellungen <strong>de</strong>finieren ..... 393<br />
Lernschnitt durchführen ..... 395<br />
AFC aktivieren/<strong>de</strong>aktivieren ..... 398<br />
Protokolldatei ..... 399<br />
Werkzeugbruch/Werkzeugverschleiß überwachen ..... 401<br />
Spin<strong>de</strong>llast überwachen ..... 401<br />
11.7 Aktive Ratter-Unterdrückung ACC (Software-Option) ..... 402<br />
Anwendung ..... 402<br />
ACC aktivieren/<strong>de</strong>aktivieren ..... 402<br />
11.8 Text-Dateien erstellen ..... 403<br />
Anwendung ..... 403<br />
Text-Datei öffnen und verlassen ..... 403<br />
Texte editieren ..... 404<br />
Zeichen, Wörter und Zeilen löschen und wie<strong>de</strong>r einfügen ..... 405<br />
Textblöcke bearbeiten ..... 406<br />
Textteile fin<strong>de</strong>n ..... 407<br />
11.9 Arbeiten mit Schnittdaten-Tabellen ..... 4<strong>08</strong><br />
Hinweis ..... 4<strong>08</strong><br />
Einsatzmöglichkeiten ..... 4<strong>08</strong><br />
Tabelle für Werkstück-Materialien ..... 409<br />
Tabelle für Werkzeug-Schneidstoffe ..... 410<br />
Tabelle für Schnittdaten ..... 410<br />
Erfor<strong>de</strong>rliche Angaben in <strong>de</strong>r Werkzeug-Tabelle ..... 411<br />
Vorgehensweise beim Arbeiten mit automatischer Drehzahl-/Vorschub-Berechnung ..... 412<br />
Datenübertragung von Schnittdaten-Tabellen ..... 413<br />
Konfigurations-Datei TNC.SYS ..... 413<br />
HEIDENHAIN iTNC 530 47
12 Programmieren: Mehrachsbearbeitung ..... 415<br />
12.1 <strong>Funktionen</strong> für die Mehrachsbearbeitung ..... 416<br />
12.2 Die PLANE-Funktion: Schwenken <strong>de</strong>r Bearbeitungsebene (Software-Option 1) ..... 417<br />
Einführung ..... 417<br />
PLANE-Funktion <strong>de</strong>finieren ..... 419<br />
Positions-Anzeige ..... 419<br />
PLANE-Funktion rücksetzen ..... 420<br />
Bearbeitungsebene über Raumwinkel <strong>de</strong>finieren: PLANE SPATIAL ..... 421<br />
Bearbeitungsebene über Projektionswinkel <strong>de</strong>finieren: PLANE PROJECTED ..... 423<br />
Bearbeitungsebene über Eulerwinkel <strong>de</strong>finieren: PLANE EULER ..... 425<br />
Bearbeitungsebene über zwei Vektoren <strong>de</strong>finieren: PLANE VECTOR ..... 427<br />
Bearbeitungsebene über drei Punkte <strong>de</strong>finieren: PLANE POINTS ..... 429<br />
Bearbeitungsebene über einen einzelnen, inkrementalen Raumwinkel <strong>de</strong>finieren: PLANE RELATIVE ..... 431<br />
Bearbeitungsebene über Achswinkel: PLANE AXIAL (FCL 3-Funktion) ..... 432<br />
Positionierverhalten <strong>de</strong>r PLANE-Funktion festlegen ..... 434<br />
12.3 Sturzfräsen in <strong>de</strong>r geschwenkten Ebene ..... 439<br />
Funktion ..... 439<br />
Sturzfräsen durch inkrementales Verfahren einer Drehachse ..... 439<br />
12.4 Zusatz-<strong>Funktionen</strong> für Drehachsen ..... 440<br />
Vorschub in mm/min bei Drehachsen A, B, C: M116 (Software-Option 1) ..... 440<br />
Drehachsen wegoptimiert fahren: M126 ..... 441<br />
Anzeige <strong>de</strong>r Drehachse auf Wert unter 360° reduzieren: M94 ..... 442<br />
Automatische Korrektur <strong>de</strong>r Maschinengeometrie beim Arbeiten mit Schwenkachsen: M114 (Software-<br />
Option 2) ..... 443<br />
Position <strong>de</strong>r Werkzeugspitze beim Positionieren von Schwenkachsen beibehalten (TCPM): M128 (Software-<br />
Option 2) ..... 445<br />
Genauhalt an Ecken mit nicht tangentialen Übergängen: M134 ..... 448<br />
Auswahl von Schwenkachsen: M138 ..... 448<br />
Berücksichtigung <strong>de</strong>r Maschinen-Kinematik in IST/SOLL-Positionen am Satzen<strong>de</strong>: M144 (Software-<br />
Option 2) ..... 449<br />
12.5 Peripheral Milling: 3D-Radiuskorrektur mit Werkzeug-Orientierung ..... 450<br />
Anwendung ..... 450<br />
48
13 Programmieren: Paletten-Verwaltung ..... 451<br />
13.1 Paletten-Verwaltung ..... 452<br />
Anwendung ..... 452<br />
Paletten-Tabelle wählen ..... 454<br />
Paletten-Datei verlassen ..... 454<br />
Palettenbezugspunkt-Verwaltung mit <strong>de</strong>r Palettenpreset-Tabelle ..... 455<br />
Paletten-Datei abarbeiten ..... 457<br />
13.2 Palettenbetrieb mit werkzeugorientierter Bearbeitung ..... 458<br />
Anwendung ..... 458<br />
Paletten-Datei wählen ..... 463<br />
Paletten-Datei mit Eingabeformular einrichten ..... 463<br />
Ablauf <strong>de</strong>r werkzeugorientierten Bearbeitung ..... 468<br />
Paletten-Datei verlassen ..... 469<br />
Paletten-Datei abarbeiten ..... 469<br />
HEIDENHAIN iTNC 530 49
14 Handbetrieb und Einrichten ..... 471<br />
14.1 Einschalten, Ausschalten ..... 472<br />
Einschalten ..... 472<br />
Ausschalten ..... 474<br />
14.2 Verfahren <strong>de</strong>r Maschinenachsen ..... 475<br />
Hinweis ..... 475<br />
Achse mit <strong>de</strong>n externen Richtungstasten verfahren ..... 475<br />
Schrittweises Positionieren ..... 476<br />
Verfahren mit elektronischen Handrä<strong>de</strong>rn ..... 477<br />
14.3 Spin<strong>de</strong>ldrehzahl S, Vorschub F und Zusatzfunktion M ..... 487<br />
Anwendung ..... 487<br />
Werte eingeben ..... 487<br />
Spin<strong>de</strong>ldrehzahl und Vorschub än<strong>de</strong>rn ..... 488<br />
14.4 Bezugspunkt-Setzen ohne Tastsystem ..... 489<br />
Hinweis ..... 489<br />
Vorbereitung ..... 489<br />
Bezugspunkt setzen mit Achstasten ..... 490<br />
Bezugspunkt-Verwaltung mit <strong>de</strong>r Bezugspunkt-Tabelle ..... 491<br />
14.5 Tastsystem verwen<strong>de</strong>n ..... 498<br />
Übersicht ..... 498<br />
Tastsystem-Zyklus wählen ..... 499<br />
Messwerte aus <strong>de</strong>n Tastsystem-Zyklen protokollieren ..... 499<br />
Messwerte aus <strong>de</strong>n Tastsystem-Zyklen in eine Nullpunkt-Tabelle schreiben ..... 500<br />
Messwerte aus <strong>de</strong>n Tastsystem-Zyklen in die Bezugspunkt-Tabelle schreiben ..... 501<br />
Messwerte in <strong>de</strong>r Paletten-Beugspunkt-Tabelle speichern ..... 502<br />
14.6 Tastsystem kalibrieren ..... 503<br />
Einführung ..... 503<br />
Kalibrieren <strong>de</strong>r wirksamen Länge ..... 503<br />
Wirksamen Radius kalibrieren und Tastsystem-Mittenversatz ausgleichen ..... 504<br />
Kalibrierwerte anzeigen ..... 505<br />
Mehrere Sätze von Kalibrierdaten verwalten ..... 505<br />
14.7 Werkstück-Schieflage mit Tastsystem kompensieren ..... 506<br />
Einführung ..... 506<br />
Grunddrehung über 2 Punkte ermitteln ..... 5<strong>08</strong><br />
Grunddrehung über 2 Bohrungen/Zapfen ermitteln ..... 510<br />
Werkstück ausrichten über 2 Punkte ..... 511<br />
50
14.8 Bezugspunkt-Setzen mit Tastsystem ..... 512<br />
Übersicht ..... 512<br />
Bezugspunkt-Setzen in einer beliebigen Achse ..... 512<br />
Ecke als Bezugspunkt – Punkte übernehmen, die für Grunddrehung angetastet wur<strong>de</strong>n ..... 513<br />
Ecke als Bezugspunkt – Punkte nicht übernehmen, die für Grunddrehung angetastet wur<strong>de</strong>n ..... 513<br />
Kreismittelpunkt als Bezugspunkt ..... 514<br />
Mittelachse als Bezugspunkt ..... 515<br />
Bezugspunkte über Bohrungen/Kreiszapfen setzen ..... 516<br />
Werkstücke vermessen mit Tastsystem ..... 517<br />
Antastfunktionen nutzen mit mechanischen Tastern o<strong>de</strong>r Messuhren ..... 520<br />
14.9 Bearbeitungsebene schwenken (Software-Option 1) ..... 521<br />
Anwendung, Arbeitsweise ..... 521<br />
Referenzpunkte-Anfahren bei geschwenkten Achsen ..... 523<br />
Bezugspunkt-Setzen im geschwenkten System ..... 523<br />
Bezugspunkt-Setzen bei Maschinen mit Rundtisch ..... 523<br />
Bezugspunkt-Setzen bei Maschinen mit Kopfwechsel-Systemen ..... 524<br />
Positionsanzeige im geschwenkten System ..... 524<br />
Einschränkungen beim Schwenken <strong>de</strong>r Bearbeitungsebene ..... 524<br />
Manuelles Schwenken aktivieren ..... 525<br />
Aktuelle Werkzeugachs-Richtung als aktive Bearbeitungsrichtung setzen (FCL 2-Funktion) ..... 526<br />
HEIDENHAIN iTNC 530 51
15 Positionieren mit Han<strong>de</strong>ingabe ..... 527<br />
15.1 Einfache Bearbeitungen programmieren und abarbeiten ..... 528<br />
Positionieren mit Han<strong>de</strong>ingabe anwen<strong>de</strong>n ..... 528<br />
Programme aus $MDI sichern o<strong>de</strong>r löschen ..... 531<br />
52
16 Programm-Test und Programmlauf ..... 533<br />
16.1 Grafiken ..... 534<br />
Anwendung ..... 534<br />
Übersicht: Ansichten ..... 536<br />
Draufsicht ..... 536<br />
Darstellung in 3 Ebenen ..... 537<br />
3D-Darstellung ..... 538<br />
Ausschnitts-Vergrößerung ..... 541<br />
Grafische Simulation wie<strong>de</strong>rholen ..... 542<br />
Werkzeug anzeigen ..... 542<br />
Bearbeitungszeit ermitteln ..... 543<br />
16.2 <strong>Funktionen</strong> zur Programmanzeige ..... 544<br />
Übersicht ..... 544<br />
16.3 Programm-Test ..... 545<br />
Anwendung ..... 545<br />
16.4 Programmlauf ..... 551<br />
Anwendung ..... 551<br />
Bearbeitungs-Programm ausführen ..... 552<br />
Bearbeitung unterbrechen ..... 553<br />
Maschinenachsen während einer Unterbrechung verfahren ..... 555<br />
Programmlauf nach einer Unterbrechung fortsetzen ..... 556<br />
Beliebiger Einstieg ins Programm (Satzvorlauf) ..... 557<br />
Wie<strong>de</strong>ranfahren an die Kontur ..... 560<br />
16.5 Automatischer Programmstart ..... 561<br />
Anwendung ..... 561<br />
16.6 Sätze überspringen ..... 562<br />
Anwendung ..... 562<br />
Löschen <strong>de</strong>s „/“-Zeichens ..... 562<br />
16.7 Wahlweiser Programmlauf-Halt ..... 563<br />
Anwendung ..... 563<br />
HEIDENHAIN iTNC 530 53
17 MOD-<strong>Funktionen</strong> ..... 565<br />
17.1 MOD-Funktion wählen ..... 566<br />
MOD-<strong>Funktionen</strong> wählen ..... 566<br />
Einstellungen än<strong>de</strong>rn ..... 566<br />
MOD-<strong>Funktionen</strong> verlassen ..... 566<br />
Übersicht MOD-<strong>Funktionen</strong> ..... 567<br />
17.2 Software-Nummern ..... 568<br />
Anwendung ..... 568<br />
17.3 Schlüssel-Zahl eingeben ..... 569<br />
Anwendung ..... 569<br />
17.4 Service-Packs la<strong>de</strong>n ..... 570<br />
Anwendung ..... 570<br />
17.5 Datenschnittstellen einrichten ..... 571<br />
Anwendung ..... 571<br />
RS-232-Schnittstelle einrichten ..... 571<br />
RS-422-Schnittstelle einrichten ..... 571<br />
BETRIEBSART <strong>de</strong>s externen Geräts wählen ..... 571<br />
BAUD-RATE einstellen ..... 571<br />
Zuweisung ..... 572<br />
Software für Datenübertragung ..... 573<br />
17.6 Ethernet-Schnittstelle ..... 575<br />
Einführung ..... 575<br />
Anschluss-Möglichkeiten ..... 575<br />
iTNC direkt mit einem Windows PC verbin<strong>de</strong>n ..... 576<br />
TNC konfigurieren ..... 578<br />
17.7 PGM MGT konfigurieren ..... 586<br />
Anwendung ..... 586<br />
Einstellung PGM MGT än<strong>de</strong>rn ..... 586<br />
Abhängige Dateien ..... 587<br />
17.8 Maschinenspezifische Anwen<strong>de</strong>rparameter ..... 588<br />
Anwendung ..... 588<br />
17.9 Rohteil im Arbeitsraum darstellen ..... 589<br />
Anwendung ..... 589<br />
Gesamte Darstellung drehen ..... 591<br />
17.10 Positions-Anzeige wählen ..... 592<br />
Anwendung ..... 592<br />
17.11 Maßsystem wählen ..... 593<br />
Anwendung ..... 593<br />
17.12 Programmiersprache für $MDI wählen ..... 594<br />
Anwendung ..... 594<br />
17.13 Achsauswahl für G01-Satz-Generierung ..... 595<br />
Anwendung ..... 595<br />
54
17.14 Verfahrbereichs-Begrenzungen eingeben, Nullpunkt-Anzeige ..... 596<br />
Anwendung ..... 596<br />
Arbeiten ohne Verfahrbereichs-Begrenzung ..... 596<br />
Maximalen Verfahrbereich ermitteln und eingeben ..... 596<br />
Bezugspunkt-Anzeige ..... 597<br />
17.15 HILFE-Dateien anzeigen ..... 598<br />
Anwendung ..... 598<br />
HILFE-DATEIEN wählen ..... 598<br />
17.16 Betriebszeiten anzeigen ..... 599<br />
Anwendung ..... 599<br />
17.17 Datenträger prüfen ..... 600<br />
Anwendung ..... 600<br />
Datenträgerprüfung durchführen ..... 600<br />
17.18 Systemzeit einstellen ..... 601<br />
Anwendung ..... 601<br />
Einstellungen vornehmen ..... 601<br />
17.19 Teleservice ..... 602<br />
Anwendung ..... 602<br />
Teleservice aufrufen/been<strong>de</strong>n ..... 602<br />
17.20 Externer Zugriff ..... 603<br />
Anwendung ..... 603<br />
17.21 Leitrechner-Betrieb ..... 605<br />
Anwendung ..... 605<br />
17.22 Funkhandrad HR 550 FS konfigurieren ..... 606<br />
Anwendung ..... 606<br />
Handrad einer bestimmten Handradaufnahme zuordnen ..... 606<br />
Funkkanal einstellen ..... 607<br />
Sen<strong>de</strong>leistung einstellen ..... 6<strong>08</strong><br />
Statistik ..... 6<strong>08</strong><br />
HEIDENHAIN iTNC 530 55
18 Tabellen und Übersichten ..... 609<br />
18.1 Allgemeine Anwen<strong>de</strong>rparameter ..... 610<br />
Eingabemöglichkeiten für Maschinen-Parameter ..... 610<br />
Allgemeine Anwen<strong>de</strong>rparameter anwählen ..... 610<br />
Liste <strong>de</strong>r allgemeinen Anwen<strong>de</strong>rparameter ..... 611<br />
18.2 Steckerbelegung und Anschlusskabel für Datenschnittstellen ..... 627<br />
Schnittstelle V.24/RS-232-C HEIDENHAIN-Geräte ..... 627<br />
Fremdgeräte ..... 628<br />
Schnittstelle V.11/RS-422 ..... 629<br />
Ethernet-Schnittstelle RJ45-Buchse ..... 629<br />
18.3 Technische Information ..... 630<br />
18.4 Puffer-Batterie wechseln ..... 639<br />
56
19 iTNC 530 mit Windows XP (Option) ..... 641<br />
19.1 Einführung ..... 642<br />
Endbenutzer-Lizenzvertrag (EULA) für Windows XP ..... 642<br />
Allgemeines ..... 642<br />
Än<strong>de</strong>rungen am vorinstallierten Windows-System ..... 643<br />
Technische Daten ..... 644<br />
19.2 iTNC 530-Anwendung starten ..... 645<br />
Windows-Anmeldung ..... 645<br />
19.3 Netzwerk-Einstellungen ..... 647<br />
Voraussetzung ..... 647<br />
Einstellungen anpassen ..... 647<br />
Zugriffssteuerung ..... 648<br />
19.4 Beson<strong>de</strong>rheiten in <strong>de</strong>r Datei-Verwaltung ..... 649<br />
Laufwerk <strong>de</strong>r iTNC ..... 649<br />
Daten-Übertragung zur iTNC 530 ..... 650<br />
HEIDENHAIN iTNC 530 57
Erste Schritte mit <strong>de</strong>r<br />
iTNC 530
1.1 Übersicht<br />
1.1 Übersicht<br />
Dieses Kapitel soll TNC-Einsteigern helfen, schnell mit <strong>de</strong>n<br />
wichtigsten Bedienfolgen <strong>de</strong>r TNC zurechtzukommen. Nähere<br />
Informationen zum jeweiligen Thema fin<strong>de</strong>n Sie in <strong>de</strong>r zugehörigen<br />
Beschreibung, auf die jeweils verwiesen ist.<br />
Folgen<strong>de</strong> Themen wer<strong>de</strong>n in diesem Kapitel behan<strong>de</strong>lt:<br />
• Einschalten <strong>de</strong>r Maschine<br />
• Das erste Teil programmieren<br />
• Das erste Teil grafisch testen<br />
• Werkzeuge einrichten<br />
• Werkstück einrichten<br />
• Das erste Programm abarbeiten<br />
60 Erste Schritte mit <strong>de</strong>r iTNC 530
1.2 Einschalten <strong>de</strong>r Maschine<br />
Stromunterbrechung quittieren und<br />
Referenzpunkte anfahren<br />
Das Einschalten und Anfahren <strong>de</strong>r Referenzpunkte ist<br />
eine maschinenabhängige Funktion. Beachten Sie dazu<br />
auch Ihr Maschinenhandbuch.<br />
Die Versorgungsspannung von TNC und Maschine einschalten: Die<br />
TNC startet das Betriebssystem. Dieser Vorgang kann einige<br />
Minuten dauern. Danach zeigt die TNC in <strong>de</strong>r Kopfzeile <strong>de</strong>s<br />
Bildschirms <strong>de</strong>n Dialog Stromunterbrechung an<br />
Taste CE drücken: Die TNC übersetzt das PLC-<br />
Programm<br />
Steuerspannung einschalten: Die TNC überprüft die<br />
Funktion <strong>de</strong>r Not-Aus-Schaltung und wechselt in <strong>de</strong>n<br />
Modus Referenzpunkt fahren<br />
Referenzpunkte in vorgegebener Reihenfolge<br />
überfahren: Für je<strong>de</strong> Achse externe START-Taste<br />
drücken. Wenn Sie absolute Längen- und<br />
Winkelmessgeräte an Ihrer Maschine haben, entfällt<br />
das Anfahren <strong>de</strong>r Referenzpunkte<br />
Die TNC ist jetzt betriebsbereit und befin<strong>de</strong>t sich in <strong>de</strong>r Betriebsart<br />
Manueller Betrieb.<br />
1.2 Einschalten <strong>de</strong>r Maschine<br />
Detaillierte Informationen zu diesem Thema<br />
• Referenzpunkte anfahren: Siehe „Einschalten”, Seite 472<br />
• Betriebsarten: Siehe „Programm-Einspeichern/Editieren”, Seite 85<br />
HEIDENHAIN iTNC 530 61
1.3 Das erste Teil programmieren<br />
1.3 Das erste Teil programmieren<br />
Die richtige Betriebsart wählen<br />
Programme erstellen können Sie ausschließlich in <strong>de</strong>r Betriebsart<br />
Einspeichern/Editieren:<br />
Betriebsarten-Taste drücken: Die TNC wechselt in die<br />
Betriebsart Einspeichern/Editieren<br />
Detaillierte Informationen zu diesem Thema<br />
• Betriebsarten: Siehe „Programm-Einspeichern/Editieren”, Seite 85<br />
Die wichtigsten Bedienelemente <strong>de</strong>r TNC<br />
<strong>Funktionen</strong> zur Dialogführung<br />
Eingabe bestätigen und nächste Dialogfrage<br />
aktivieren<br />
Dialogfrage übergehen<br />
Dialog vorzeitig been<strong>de</strong>n<br />
Taste<br />
Dialog abbrechen, Eingaben verwerfen<br />
Softkeys am Bildschirm, mit <strong>de</strong>nen Sie abhängig<br />
vom aktiven Betriebszustand Funktion wählen<br />
Detaillierte Informationen zu diesem Thema<br />
• Programme erstellen und än<strong>de</strong>rn: Siehe „Programm editieren”,<br />
Seite 113<br />
• Tastenübersicht: Siehe „Bedienelemente <strong>de</strong>r TNC”, Seite 2<br />
62 Erste Schritte mit <strong>de</strong>r iTNC 530
Ein neues Programm eröffnen/Datei-Verwaltung<br />
Taste PGM MGT drücken: Die TNC öffnet die Datei-<br />
Verwaltung. Die Datei-Verwaltung <strong>de</strong>r TNC ist ähnlich<br />
aufgebaut wie die Datei-Verwaltung auf einem PC mit<br />
<strong>de</strong>m Windows Explorer. Mit <strong>de</strong>r Datei-Verwaltung<br />
verwalten Sie die Daten auf <strong>de</strong>r TNC-Festplatte<br />
Wählen Sie mit <strong>de</strong>n Pfeiltasten <strong>de</strong>n Ordner, in <strong>de</strong>m Sie<br />
die neue Datei öffnen wollen<br />
Geben Sie einen Dateinamen mit <strong>de</strong>r Endung .I ein:<br />
Die TNC öffnet dann automatisch ein Programm und<br />
fragt nach <strong>de</strong>r Maßeinheit <strong>de</strong>s neuen Programmes.<br />
Beachten Sie die Einschränkungen in Bezug auf<br />
Son<strong>de</strong>rzeichen im Dateinamen (siehe „Namen von<br />
Dateien” auf Seite 121)<br />
Maßeinheit wählen: Softkey MM o<strong>de</strong>r INCH drücken:<br />
Die TNC startet automatisch die Rohteil<strong>de</strong>finition<br />
(siehe „Ein Rohteil <strong>de</strong>finieren” auf Seite 64)<br />
Die TNC erzeugt <strong>de</strong>n ersten und letzten Satz <strong>de</strong>s Programmes<br />
automatisch. Diese Sätze können Sie nachträglich nicht mehr<br />
verän<strong>de</strong>rn.<br />
Detaillierte Informationen zu diesem Thema<br />
• Datei-Verwaltung: Siehe „Arbeiten mit <strong>de</strong>r Datei-Verwaltung”, Seite<br />
122<br />
• Neues Programm erstellen: Siehe „Programme eröffnen und<br />
eingeben”, Seite 107<br />
1.3 Das erste Teil programmieren<br />
HEIDENHAIN iTNC 530 63
1.3 Das erste Teil programmieren<br />
Ein Rohteil <strong>de</strong>finieren<br />
Nach<strong>de</strong>m Sie ein neues Programm eröffnet haben, startet die TNC<br />
sofort <strong>de</strong>n Dialog zur Eingabe <strong>de</strong>r Rohteil<strong>de</strong>finition. Als Rohteil<br />
<strong>de</strong>finieren Sie immer einen Qua<strong>de</strong>r durch Angabe <strong>de</strong>s MIN- und MAX-<br />
Punktes, jeweils bezogen auf <strong>de</strong>n gewählten Bezugspunkt.<br />
Nach<strong>de</strong>m Sie ein neues Programm eröffnet haben, leitet die TNC<br />
automatisch die Rohteil-Definition ein und fragt die erfor<strong>de</strong>rlichen<br />
Rohteildaten ab:<br />
Spin<strong>de</strong>lachse Z - Ebene XY?: Aktive Spin<strong>de</strong>lachse eingeben. G17<br />
ist als Voreinstellung hinterlegt, mit Taste ENT übernehmen<br />
Koordinaten?: Kleinste X-Koordinate <strong>de</strong>s Rohteils bezogen auf <strong>de</strong>n<br />
Bezugspunkt eingeben, z.B. 0, mit Taste ENT bestätigen<br />
Koordinaten?: Kleinste Y-Koordinate <strong>de</strong>s Rohteils bezogen auf <strong>de</strong>n<br />
Bezugspunkt eingeben, z.B. 0, mit Taste ENT bestätigen<br />
Koordinaten?: Kleinste Z-Koordinate <strong>de</strong>s Rohteils bezogen auf <strong>de</strong>n<br />
Bezugspunkt eingeben, z.B. -40, mit Taste ENT bestätigen<br />
Koordinaten?: Größte X-Koordinate <strong>de</strong>s Rohteils bezogen auf <strong>de</strong>n<br />
Bezugspunkt eingeben, z.B. 100, mit Taste ENT bestätigen<br />
Koordinaten?: Größte Y-Koordinate <strong>de</strong>s Rohteils bezogen auf <strong>de</strong>n<br />
Bezugspunkt eingeben, z.B. 100, mit Taste ENT bestätigen<br />
Koordinaten?: Größte Z-Koordinate <strong>de</strong>s Rohteils bezogen auf <strong>de</strong>n<br />
Bezugspunkt eingeben, z.B. 0, mit Taste ENT bestätigen: Die TNC<br />
been<strong>de</strong>t <strong>de</strong>n Dialog<br />
NC-Beispielsätze<br />
%NEU G71 *<br />
N10 G30 G17 X+0 Y+0 Z-40 *<br />
N20 G31 X+100 Y+100 Z+0 *<br />
N99999999 %NEU G71 *<br />
100<br />
Y<br />
0<br />
-40<br />
Z<br />
MIN<br />
0<br />
MAX<br />
X<br />
100<br />
Detaillierte Informationen zu diesem Thema<br />
• Rohteil <strong>de</strong>finieren: (siehe Seite 109)<br />
64 Erste Schritte mit <strong>de</strong>r iTNC 530
Programmaufbau<br />
Bearbeitungsprogramme sollten möglichst immer ähnlich aufgebaut<br />
sein. Das erhöht die Übersicht, beschleunigt die Programmierung und<br />
reduziert Fehlerquellen.<br />
Empfohlener Programmaufbau bei einfachen, konventionellen<br />
Konturbearbeitungen<br />
1 Werkzeug aufrufen, Werkzeugachse <strong>de</strong>finieren<br />
2 Werkzeug freifahren<br />
3 In <strong>de</strong>r Bearbeitungsebene in die Nähe <strong>de</strong>s Konturstartpunktes<br />
vorpositionieren<br />
4 In <strong>de</strong>r Werkzeugachse über das Werkstück o<strong>de</strong>r gleich auf Tiefe<br />
vorpositionieren, bei Bedarf Spin<strong>de</strong>l/Kühlmittel einschalten<br />
5 Kontur anfahren<br />
6 Kontur bearbeiten<br />
7 Kontur verlassen<br />
8 Werkzeug freifahren, Programm been<strong>de</strong>n<br />
Detaillierte Informationen zu diesem Thema:<br />
• Konturprogrammierung: Siehe „Werkzeug-Bewegungen”, Seite<br />
214<br />
Beispiel: Programmaufbau<br />
Konturprogrammierung<br />
%BSPCONT G71 *<br />
N10 G30 G71 X... Y... Z... *<br />
N20 G31 X... Y... Z... *<br />
N30 T5 G17 S5000 *<br />
N40 G00 G40 G90 Z+250 *<br />
N50 X... Y... *<br />
N60 G01 Z+10 F3000 M13 *<br />
N70 X... Y... RL F500 *<br />
...<br />
N160 G40 ... X... Y... F3000 M9 *<br />
N170 G00 Z+250 M2 *<br />
N99999999 BSPCONT G71 *<br />
1.3 Das erste Teil programmieren<br />
Empfohlener Programmaufbau bei einfachen Zyklenprogrammen<br />
1 Werkzeug aufrufen, Werkzeugachse <strong>de</strong>finieren<br />
2 Werkzeug freifahren<br />
3 Bearbeitungszyklus <strong>de</strong>finieren<br />
4 Bearbeitungsposition anfahren<br />
5 Zyklus aufrufen, Spin<strong>de</strong>l/Kühlmittel einschalten<br />
6 Werkzeug freifahren, Programm been<strong>de</strong>n<br />
Detaillierte Informationen zu diesem Thema:<br />
• Zyklenprogrammierung: Siehe Benutzer-Handbuch Zyklen<br />
Beispiel: Programmaufbau<br />
Zyklenprogrammierung<br />
%BSBCYC G71 *<br />
N10 G30 G71 X... Y... Z... *<br />
N20 G31 X... Y... Z... *<br />
N30 T5 G17 S5000 *<br />
N40 G00 G40 G90 Z+250 *<br />
N50 G200... *<br />
N60 X... Y... *<br />
N70 G79 M13 *<br />
N80 G00 Z+250 M2 *<br />
N99999999 BSBCYC G71 *<br />
HEIDENHAIN iTNC 530 65
1.3 Das erste Teil programmieren<br />
Eine einfache Kontur programmieren<br />
Die im Bild rechts dargestellte Kontur soll auf Tiefe 5 mm einmal<br />
umfräst wer<strong>de</strong>n. Die Rohteil<strong>de</strong>finition haben Sie bereits erstellt.<br />
Nach<strong>de</strong>m Sie über eine Funktionstaste einen Dialog eröffnet haben,<br />
geben Sie alle von <strong>de</strong>r TNC in <strong>de</strong>r Kopfzeile <strong>de</strong>s Bildschirms<br />
abgefragten Daten ein.<br />
0<br />
0<br />
Werkzeug aufrufen: Geben Sie die Werkzeugdaten<br />
ein. Bestätigen Sie die Eingabe jeweils mit <strong>de</strong>r Taste<br />
ENT, Werkzeugachse nicht vergessen<br />
Werkzeug freifahren: Drücken Sie die orange<br />
Achstaste Z, um in <strong>de</strong>r Werkzeugachse freizufahren,<br />
und geben <strong>de</strong>n Wert für die anzufahren<strong>de</strong> Position<br />
ein, z.B. 250. Mit Taste ENT bestätigen<br />
Radiuskorr.: RL/RR/keine Korr.? mit Taste ENT<br />
bestätigen: Keine Radiuskorrektur aktivieren<br />
Zusatz-Funktion M? mit Taste END bestätigen: Die<br />
TNC speichert <strong>de</strong>n eingegebenen Verfahrsatz<br />
Werkzeug in <strong>de</strong>r Bearbeitungsebene vorpositionieren:<br />
Drücken Sie die orange Achstaste X und geben <strong>de</strong>n<br />
Wert für die anzufahren<strong>de</strong> Position ein, z.B. -20<br />
Drücken Sie die orange Achstaste Y und geben <strong>de</strong>n<br />
Wert für die anzufahren<strong>de</strong> Position ein, z.B. -20. Mit<br />
Taste ENT bestätigen<br />
95<br />
5<br />
Y<br />
10<br />
3<br />
2<br />
1 4<br />
20<br />
5<br />
9<br />
10<br />
20<br />
X<br />
Radiuskorr.: RL/RR/keine Korr.? mit Taste ENT<br />
bestätigen: Keine Radiuskorrektur aktivieren<br />
Zusatz-Funktion M? mit Taste END bestätigen: Die<br />
TNC speichert <strong>de</strong>n eingegebenen Verfahrsatz<br />
Werkzeug auf Tiefe fahren: Drücken Sie die orange<br />
Achstaste und geben <strong>de</strong>n Wert für die anzufahren<strong>de</strong><br />
Position ein, z.B. -5. Mit Taste ENT bestätigen<br />
Radiuskorr.: RL/RR/keine Korr.? mit Taste ENT<br />
bestätigen: Keine Radiuskorrektur aktivieren<br />
Vorschub F=? Positioniervorschub eingeben, z.B. 3000<br />
mm/min, mit Taste ENT bestätigen<br />
Zusatz-Funktion M? Spin<strong>de</strong>l und Kühlmittel<br />
einschalten, z.B. M13, mit Taste END bestätigen: Die<br />
TNC speichert <strong>de</strong>n eingegebenen Verfahrsatz<br />
26<br />
Kontur anfahren: Rundungs-Radius <strong>de</strong>s Einfahrkreises<br />
<strong>de</strong>finieren<br />
Kontur bearbeiten, Konturpunkt 2 anfahren: Es genügt<br />
die Eingabe <strong>de</strong>r sich än<strong>de</strong>rn<strong>de</strong>n Informationen, also<br />
lediglich Y-Koordinate 95 eingeben und mit Taste<br />
END Eingaben speichern<br />
Konturpunkt 3 anfahren: X-Koordinate 95 eingeben<br />
und mit Taste END Eingaben speichern<br />
Fase am Konturpunkt 3 <strong>de</strong>finieren: Fasenbreite 10<br />
mm eingeben, mit Taste END speichern<br />
66 Erste Schritte mit <strong>de</strong>r iTNC 530
27<br />
0<br />
Konturpunkt 4 anfahren: Y-Koordinate 5 eingeben und<br />
mit Taste END Eingaben speichern<br />
Fase am Konturpunkt 4 <strong>de</strong>finieren: Fasenbreite 20<br />
mm eingeben, mit Taste END speichern<br />
Konturpunkt 1 anfahren: X-Koordinate 5 eingeben und<br />
mit Taste END Eingaben speichern<br />
Kontur verlassen: Rundungs-Radius <strong>de</strong>s<br />
Ausfahrkreises <strong>de</strong>finieren<br />
Werkzeug freifahren: Drücken Sie die orange<br />
Achstaste Z, um in <strong>de</strong>r Werkzeugachse freizufahren,<br />
und geben <strong>de</strong>n Wert für die anzufahren<strong>de</strong> Position<br />
ein, z.B. 250. Mit Taste ENT bestätigen<br />
Radiuskorr.: RL/RR/keine Korr.? mit Taste ENT<br />
bestätigen: Keine Radiuskorrektur aktivieren<br />
Zusatz-Funktion M? M2 für Programmen<strong>de</strong> eingeben,<br />
mit Taste END bestätigen: Die TNC speichert <strong>de</strong>n<br />
eingegebenen Verfahrsatz<br />
Detaillierte Informationen zu diesem Thema<br />
• Komplettes Beispiel mit NC-Sätzen: Siehe „Beispiel:<br />
Gera<strong>de</strong>nbewegung und Fasen kartesisch”, Seite 231<br />
• Neues Programm erstellen: Siehe „Programme eröffnen und<br />
eingeben”, Seite 107<br />
• Konturen anfahren/verlassen: Siehe „Kontur anfahren und<br />
verlassen”, Seite 218<br />
• Konturen programmieren: Siehe „Übersicht <strong>de</strong>r Bahnfunktionen”,<br />
Seite 222<br />
• Werkzeug-Radiuskorrektur: Siehe „Werkzeug-Radiuskorrektur”,<br />
Seite 2<strong>08</strong><br />
• Zusatz-<strong>Funktionen</strong> M: Siehe „Zusatz-<strong>Funktionen</strong> für Programmlauf-<br />
Kontrolle, Spin<strong>de</strong>l und Kühlmittel”, Seite 331<br />
1.3 Das erste Teil programmieren<br />
HEIDENHAIN iTNC 530 67
1.3 Das erste Teil programmieren<br />
Zyklenprogramm erstellen<br />
Die im Bild rechts dargestellten Bohrungen (Tiefe 20 mm) sollen mit<br />
einem Standardbohrzyklus gefertigt wer<strong>de</strong>n. Die Rohteil<strong>de</strong>finition<br />
haben Sie bereits erstellt.<br />
0<br />
Werkzeug aufrufen: Geben Sie die Werkzeugdaten<br />
ein. Bestätigen Sie die Eingabe jeweils mit <strong>de</strong>r Taste<br />
ENT, Werkzeugachse nicht vergessen<br />
Werkzeug freifahren: Drücken Sie die orange<br />
Achstaste Z, um in <strong>de</strong>r Werkzeugachse freizufahren,<br />
und geben <strong>de</strong>n Wert für die anzufahren<strong>de</strong> Position<br />
ein, z.B. 250. Mit Taste ENT bestätigen<br />
Radiuskorr.: RL/RR/keine Korr.? mit Taste ENT<br />
bestätigen: Keine Radiuskorrektur aktivieren<br />
Zusatz-Funktion M? mit Taste END bestätigen: Die<br />
TNC speichert <strong>de</strong>n eingegebenen Verfahrsatz<br />
Zyklenmenü aufrufen<br />
Bohrzyklen anzeigen<br />
Standardbohrzyklus 200 wählen: Die TNC startet <strong>de</strong>n<br />
Dialog zur Zyklus<strong>de</strong>finition. Geben Sie die von <strong>de</strong>r<br />
TNC abgefragten Parameter Schritt für Schritt ein,<br />
Eingabe jeweils mit Taste ENT bestätigen. Die TNC<br />
zeigt im rechten Bildschirm zusätzlich eine Grafik an,<br />
in <strong>de</strong>r <strong>de</strong>r jeweilige Zyklusparameter dargestellt ist<br />
100<br />
90<br />
10<br />
Y<br />
10 20<br />
80 90 100<br />
X<br />
0<br />
0<br />
0<br />
Erste Bohrposition anfahren: Koordinaten <strong>de</strong>r<br />
Bohrposition eingeben, Kühlmittel und Spin<strong>de</strong>l<br />
einschalten, Zyklus mit M99 rufen<br />
Weitere Bohrposition anfahren: Koordinaten <strong>de</strong>r<br />
jeweiligen Bohrpositionen eingeben, Zyklus mit M99<br />
rufen<br />
Werkzeug freifahren: Drücken Sie die orange<br />
Achstaste Z, um in <strong>de</strong>r Werkzeugachse freizufahren,<br />
und geben <strong>de</strong>n Wert für die anzufahren<strong>de</strong> Position<br />
ein, z.B. 250. Mit Taste ENT bestätigen<br />
Radiuskorr.: RL/RR/keine Korr.? mit Taste ENT<br />
bestätigen: Keine Radiuskorrektur aktivieren<br />
Zusatz-Funktion M? M2 für Programmen<strong>de</strong> eingeben,<br />
mit Taste END bestätigen: Die TNC speichert <strong>de</strong>n<br />
eingegebenen Verfahrsatz<br />
68 Erste Schritte mit <strong>de</strong>r iTNC 530
NC-Beispielsätze<br />
%C200 G71 *<br />
N10 G30 G17 X+0 Y+0 Z-40 *<br />
N20 G31 X+100 Y+100 Z+0 *<br />
N30 T5 G17 S4500 *<br />
N40 G00 G40 G90 Z+250 *<br />
N50 G200 BOHREN<br />
Q200=2 ;SICHERHEITS-ABST.<br />
Q201=-20 ;TIEFE<br />
Q206=250 ;F TIEFENZUST.<br />
Q202=5 ;ZUSTELL-TIEFE<br />
Q210=0 ;F.-ZEIT OBEN<br />
Q203=-10 ;KOOR. OBERFL.<br />
Q204=20 ;2. S.-ABSTAND<br />
Q211=0.2 ;VERWEILZEIT UNTEN<br />
N60 X+10 Y+10 M13 M99 *<br />
N70 X+10 Y+90 M99 *<br />
N80 X+90 Y+10 M99 *<br />
N90 X+90 Y+90 M99 *<br />
N100 G00 Z+250 M2 *<br />
N99999999 %C200 G71 *<br />
Rohteil-Definition<br />
Werkzeug-Aufruf<br />
Werkzeug freifahren<br />
Zyklus <strong>de</strong>finieren<br />
Spin<strong>de</strong>l und Kühlmittel ein, Zyklus aufrufen<br />
Zyklus aufrufen<br />
Zyklus aufrufen<br />
Zyklus aufrufen<br />
Werkzeug freifahren, Programm-En<strong>de</strong><br />
1.3 Das erste Teil programmieren<br />
Detaillierte Informationen zu diesem Thema<br />
• Neues Programm erstellen: Siehe „Programme eröffnen und<br />
eingeben”, Seite 107<br />
• Zyklenprogrammierung: Siehe Benutzer-Handbuch Zyklen<br />
HEIDENHAIN iTNC 530 69
1.4 Das erste Teil grafisch testen<br />
1.4 Das erste Teil grafisch testen<br />
Die richtige Betriebsart wählen<br />
Programme testen können Sie ausschließlich in <strong>de</strong>r Betriebsart<br />
Programm-Test:<br />
Betriebsarten-Taste drücken: Die TNC wechselt in die<br />
Betriebsart Programm-Test<br />
Detaillierte Informationen zu diesem Thema<br />
• Betriebsarten <strong>de</strong>r TNC: Siehe „Betriebsarten”, Seite 84<br />
• Programme testen: Siehe „Programm-Test”, Seite 545<br />
Werkzeug-Tabelle für <strong>de</strong>n Programm-Test<br />
wählen<br />
Diesen Schritt müssen Sie nur Ausführen, wenn Sie in <strong>de</strong>r Betriebsart<br />
Programm-Test noch keine Werkzeug-Tabelle aktiviert haben.<br />
Taste PGM MGT drücken: Die TNC öffnet die Datei-<br />
Verwaltung<br />
Softkey TYP WÄHLEN drücken: Die TNC zeigt ein<br />
Softkeymenü zur Auswahl <strong>de</strong>s anzuzeigen<strong>de</strong>n Datei-<br />
Typs<br />
Softkey ALLE ANZ. drücken: Die TNC zeigt alle<br />
gespeicherten Dateien im rechten Fenster an<br />
Hellfeld nach links auf die Verzeichnisse schieben<br />
Hellfeld auf das Verzeichnis TNC:\ schieben<br />
Hellfeld nach rechts auf die Dateien schieben<br />
Hellfeld auf die Datei TOOL.T (aktive Werkzeug-<br />
Tabelle) schieben, mit Taste ENT übernehmen:<br />
TOOL.T erhält <strong>de</strong>n Status S und ist damit für <strong>de</strong>n<br />
Programm-Test aktiv<br />
Taste END drücken: Datei-Verwaltung verlassen<br />
Detaillierte Informationen zu diesem Thema<br />
• Werkzeug-Verwaltung: Siehe „Werkzeug-Daten in die Tabelle<br />
eingeben”, Seite 175<br />
• Programme testen: Siehe „Programm-Test”, Seite 545<br />
70 Erste Schritte mit <strong>de</strong>r iTNC 530
Das Programm wählen, das Sie testen wollen<br />
Taste PGM MGT drücken: Die TNC öffnet die Datei-<br />
Verwaltung<br />
Softkey LETZTE DATEIEN drücken: Die TNC öffnet<br />
ein Überblendfenster mit <strong>de</strong>n zuletzt gewählten<br />
Dateien<br />
Mit <strong>de</strong>n Pfeiltasten das Programm wählen, das Sie<br />
testen wollen, mit Taste ENT übernehmen<br />
Detaillierte Informationen zu diesem Thema<br />
• Programm wählen: Siehe „Arbeiten mit <strong>de</strong>r Datei-Verwaltung”,<br />
Seite 122<br />
Die Bildschirm-Aufteilung und die Ansicht<br />
wählen<br />
Taste zur Auswahl <strong>de</strong>r Bildschirm-Aufteilung drücken:<br />
Die TNC zeigt in <strong>de</strong>r Softkey-Leiste alle verfügbaren<br />
Alternativen an<br />
Softkey PROGRAMM + GRAFIK drücken: Die TNC<br />
zeigt in <strong>de</strong>r linken Bildschirmhäfte das Progamm, in<br />
<strong>de</strong>r rechten Bildschirmhälfte das Rohteil an<br />
Per Softkey die gewünschte Ansicht wählen<br />
Draufsicht anzeigen<br />
1.4 Das erste Teil grafisch testen<br />
Darstellung in 3 Ebenen anzeigen<br />
3D-Darstellung anzeigen<br />
Detaillierte Informationen zu diesem Thema<br />
• Grafikfunktionen: Siehe „Grafiken”, Seite 534<br />
• Programm-Test durchführen: Siehe „Programm-Test”, Seite 545<br />
HEIDENHAIN iTNC 530 71
1.4 Das erste Teil grafisch testen<br />
Den Programm-Test starten<br />
Softkey RESET + START drücken: Die TNC simuliert<br />
das aktive Programm, bis zu einer programmierten<br />
Unterbrechung o<strong>de</strong>r bis zum Programmen<strong>de</strong><br />
Während die Simulation läuft, können Sie über die<br />
Softkeys die Ansichten wechseln<br />
Softkey STOPP drücken: Die TNC unterbricht <strong>de</strong>n<br />
Programm-Test<br />
Softkey START drücken: Die TNC setzt <strong>de</strong>n<br />
Programm-Test nach einer Unterbrechung fort<br />
Detaillierte Informationen zu diesem Thema<br />
• Programm-Test durchführen: Siehe „Programm-Test”, Seite 545<br />
• Grafikfunktionen: Siehe „Grafiken”, Seite 534<br />
• Testgeschwindigkeit einstellen: Siehe „Geschwindigkeit <strong>de</strong>s<br />
Programm-Tests einstellen”, Seite 535<br />
72 Erste Schritte mit <strong>de</strong>r iTNC 530
1.5 Werkzeuge einrichten<br />
Die richtige Betriebsart wählen<br />
Werkzeuge richten Sie in <strong>de</strong>r Betriebsart Manueller Betrieb ein:<br />
Betriebsarten-Taste drücken: Die TNC wechselt in die<br />
Betriebsart Manueller Betrieb<br />
Detaillierte Informationen zu diesem Thema<br />
• Betriebsarten <strong>de</strong>r TNC: Siehe „Betriebsarten”, Seite 84<br />
Werkzeuge vorbereiten und vermessen<br />
Erfor<strong>de</strong>rliche Werkzeuge in die jeweiligen Spannfutter spannen<br />
Bei Vermessung mit externem Werkzeug-Voreinstellgerät:<br />
Werkzeuge vermessen, Länge und Radius notieren o<strong>de</strong>r direkt mit<br />
einem Übertragungsprogramm zur Maschine übertragen<br />
Bei Vermessung auf <strong>de</strong>r Maschine: Werkzeuge im<br />
Werkzeugwechsler einlagern (siehe Seite 74)<br />
1.5 Werkzeuge einrichten<br />
Die Werkzeug-Tabelle TOOL.T<br />
In <strong>de</strong>r Werkzeug-Tabelle TOOL.T (fest gespeichert unter TNC:\)<br />
speichern Sie Werkzeugdaten wie Länge und Radius, aber auch<br />
weitere werkzeugspezifische Informationen, die die TNC für die<br />
Ausführung verschie<strong>de</strong>nster <strong>Funktionen</strong> benötigt.<br />
Um Werkzeugdaten in die Werkzeug-Tabelle TOOL.T einzugeben,<br />
gehen Sie wie folgt vor:<br />
Werkzeug-Tabelle anzeigen: Die TNC zeigt die<br />
Werkzeug-Tabelle in einer Tabellendarstellung<br />
Werkzeug-Tabelle än<strong>de</strong>rn: Softkey EDITIEREN auf<br />
EIN setzen<br />
Mit <strong>de</strong>n Pfeiltasten nach unten o<strong>de</strong>r nach oben die<br />
Werkzeug-Nummer wählen, die Sie än<strong>de</strong>rn wollen<br />
Mit <strong>de</strong>n Pfeiltasten nach rechts o<strong>de</strong>r nach links die<br />
Werkzeugdaten wählen, die Sie än<strong>de</strong>rn wollen<br />
Werkzeug-Tabelle verlassen: Taste END drücken<br />
Detaillierte Informationen zu diesem Thema<br />
• Betriebsarten <strong>de</strong>r TNC: Siehe „Betriebsarten”, Seite 84<br />
• Arbeiten mit <strong>de</strong>r Werkzeug-Tabelle: Siehe „Werkzeug-Daten in die<br />
Tabelle eingeben”, Seite 175<br />
HEIDENHAIN iTNC 530 73
1.5 Werkzeuge einrichten<br />
Die Platz-Tabelle TOOL_P.TCH<br />
Die Funktionsweise <strong>de</strong>r Platz-Tabelle ist<br />
maschinenabhängig. Beachten Sie dazu auch Ihr<br />
Maschinenhandbuch.<br />
In <strong>de</strong>r Platz-Tabelle TOOL_P.TCH (fest gespeichert unter TNC:\) legen<br />
Sie fest, welche Werkzeuge in Ihrem Werkzeug-Magazin bestückt<br />
sind.<br />
Um Daten in die Platz-Tabelle TOOL_P.TCH einzugebengehen Sie wie<br />
folgt vor:<br />
Werkzeug-Tabelle anzeigen: Die TNC zeigt die<br />
Werkzeug-Tabelle in einer Tabellendarstellung<br />
Platz-Tabelle anzeigen: Die TNC zeigt die Platz-Tabelle<br />
in einer Tabellendarstellung<br />
Platz-Tabelle än<strong>de</strong>rn: Softkey EDITIEREN auf EIN<br />
setzen<br />
Mit <strong>de</strong>n Pfeiltasten nach unten o<strong>de</strong>r nach oben die<br />
Platz-Nummer wählen, die Sie än<strong>de</strong>rn wollen<br />
Mit <strong>de</strong>n Pfeiltasten nach rechts o<strong>de</strong>r nach links die<br />
Daten wählen, die Sie än<strong>de</strong>rn wollen<br />
Platz-Tabelle verlassen: Taste END drücken<br />
Detaillierte Informationen zu diesem Thema<br />
• Betriebsarten <strong>de</strong>r TNC: Siehe „Betriebsarten”, Seite 84<br />
• Arbeiten mit <strong>de</strong>r Platz-Tabelle: Siehe „Platz-Tabelle für Werkzeug-<br />
Wechsler”, Seite 187<br />
74 Erste Schritte mit <strong>de</strong>r iTNC 530
1.6 Werkstück einrichten<br />
Die richtige Betriebsart wählen<br />
Werkstücke richten Sie in <strong>de</strong>r Betriebsart Manueller Betrieb o<strong>de</strong>r El.<br />
Handrad ein<br />
Betriebsarten-Taste drücken: Die TNC wechselt in die<br />
Betriebsart Manueller Betrieb<br />
Detaillierte Informationen zu diesem Thema<br />
• Der Manuelle Betrieb: Siehe „Verfahren <strong>de</strong>r Maschinenachsen”,<br />
Seite 475<br />
Werkstück aufspannen<br />
Spannen Sie das Werkstück mit einer Spannvorrichtung auf <strong>de</strong>n<br />
Maschinentisch. Wenn Sie ein Tastsystem an Ihrer Maschine zur<br />
Verfügung haben, dann entfällt das achsparallele Ausrichten <strong>de</strong>s<br />
Werkstücks.<br />
Wenn Sie kein Tastsystem zur Verfügung haben, dann müssen Sie<br />
das Werkstück so ausrichten, dass es parallel zu <strong>de</strong>n<br />
Maschinenachsen aufgespannt ist.<br />
1.6 Werkstück einrichten<br />
HEIDENHAIN iTNC 530 75
1.6 Werkstück einrichten<br />
Werkstück ausrichten mit Tastsystem<br />
Tastsystem einwechseln: In <strong>de</strong>r Betriebsart MDI (MDI = Manual<br />
Data Input) einen TOOL CALL-Satz mit Angabe <strong>de</strong>r Werkzeugachse<br />
ausführen und anschließend wie<strong>de</strong>r die Betriebsart Manueller<br />
Betrieb wählen (in <strong>de</strong>r Betriebsart MDI können Sie beliebige NC-<br />
Sätze unabhängig voneinan<strong>de</strong>r satzweise abarbeiten)<br />
Antast-<strong>Funktionen</strong> wählen: Die TNC zeigt in <strong>de</strong>r<br />
Softkey-Leiste die verfügbaren <strong>Funktionen</strong> an<br />
Grunddrehung messen: Die TNC blen<strong>de</strong>t das<br />
Grunddrehungsmenü ein. Zum Erfassen <strong>de</strong>r<br />
Grunddrehung zwei Punkte auf einer Gera<strong>de</strong>n am<br />
Werkstück antasten<br />
Tastsystem mit <strong>de</strong>n Achsrichtungstasten in die Nähe<br />
<strong>de</strong>s ersten Antastpunktes vorpositionieren<br />
Per Softkey die Antastrichtung wählen<br />
NC-Start drücken: Das Tastsystem fährt in die<br />
<strong>de</strong>finierte Richtung, bis es das Werkstück berührt und<br />
anschließend automatisch wie<strong>de</strong>r zurück auf <strong>de</strong>n<br />
Startpunkt<br />
Tastsystem mit <strong>de</strong>n Achsrichtungstasten in die Nähe<br />
<strong>de</strong>s zweiten Antastpunktes vorpositionieren<br />
NC-Start drücken: Das Tastsystem fährt in die<br />
<strong>de</strong>finierte Richtung, bis es das Werkstück berührt und<br />
anschließend automatisch wie<strong>de</strong>r zurück auf <strong>de</strong>n<br />
Startpunkt<br />
Anschließend zeigt die TNC die ermittelte<br />
Grunddrehung an<br />
Menü mit Taste END verlassen, Frage nach<br />
Übernahme <strong>de</strong>r Grunddrehung in die Preset-Tabelle<br />
mit Taste NO ENT bestätigen (nicht übernehmen)<br />
Detaillierte Informationen zu diesem Thema<br />
• Betriebsart MDI: Siehe „Einfache Bearbeitungen programmieren<br />
und abarbeiten”, Seite 528<br />
• Werkstück ausrichten: Siehe „Werkstück-Schieflage mit<br />
Tastsystem kompensieren”, Seite 506<br />
76 Erste Schritte mit <strong>de</strong>r iTNC 530
Bezugspunkt-Setzen mit Tastsystem<br />
Tastsystem einwechseln: In <strong>de</strong>r Betriebsart MDI einen TOOL CALL-<br />
Satz mit Angabe <strong>de</strong>r Werkzeugachse ausführen und anschließend<br />
wie<strong>de</strong>r die Betriebsart Manueller Betrieb wählen<br />
Antast-<strong>Funktionen</strong> wählen: Die TNC zeigt in <strong>de</strong>r<br />
Softkey-Leiste die verfügbaren <strong>Funktionen</strong> an<br />
Bezugspunkt z.B. an die Werkstückecke setzen: Die<br />
TNC fragt, ob Sie die Antastpunkte aus <strong>de</strong>r zuvor<br />
erfassten Grunddrehung übernehmen wollen. Taste<br />
ENT drücken, um Punkte zu übernehmen<br />
Tastsystem in die Nähe <strong>de</strong>s ersten Antastpunkts auf<br />
<strong>de</strong>r Werkstückkante positionieren, die für die<br />
Grunddrehung nicht angetastet wur<strong>de</strong><br />
Per Softkey die Antastrichtung wählen<br />
NC-Start drücken: Das Tastsystem fährt in die<br />
<strong>de</strong>finierte Richtung, bis es das Werkstück berührt und<br />
anschließend automatisch wie<strong>de</strong>r zurück auf <strong>de</strong>n<br />
Startpunkt<br />
Tastsystem mit <strong>de</strong>n Achsrichtungstasten in die Nähe<br />
<strong>de</strong>s zweiten Antastpunktes vorpositionieren<br />
NC-Start drücken: Das Tastsystem fährt in die<br />
<strong>de</strong>finierte Richtung, bis es das Werkstück berührt und<br />
anschließend automatisch wie<strong>de</strong>r zurück auf <strong>de</strong>n<br />
Startpunkt<br />
Anschließend zeigt die TNC die Koordinaten <strong>de</strong>s<br />
ermittelten Eckpunktes an<br />
0 setzen: SOFTKEY BEZUGSP. SETZEN drücken<br />
Menü mit Taste END verlassen<br />
1.6 Werkstück einrichten<br />
Detaillierte Informationen zu diesem Thema<br />
• Bezugspunkte setzen: Siehe „Bezugspunkt-Setzen mit<br />
Tastsystem”, Seite 512<br />
HEIDENHAIN iTNC 530 77
1.7 Das erste Programm abarbeiten<br />
1.7 Das erste Programm abarbeiten<br />
Die richtige Betriebsart wählen<br />
Programme abarbeiten können Sie entwe<strong>de</strong>r in <strong>de</strong>r Betriebsart<br />
Programmlauf Einzelsatz o<strong>de</strong>r in <strong>de</strong>r Betriebsart Programmlauf-<br />
Satzfolge:<br />
Betriebsarten-Taste drücken: Die TNC wechselt in die<br />
Betriebsart Programmlauf Einzelsatz, die TNC<br />
arbeitet das Programm Satz für Satz ab. Sie müssen<br />
je<strong>de</strong>n Satz mit <strong>de</strong>r Taste NC-Start bestätigen<br />
Betriebsarten-Taste drücken: Die TNC wechselt in die<br />
Betriebsart Programmlauf Satzfolge, die TNC<br />
arbeitet das Programm nach NC-Start bis zu einer<br />
Programm-Unterbrechung o<strong>de</strong>r bis zum En<strong>de</strong> ab<br />
Detaillierte Informationen zu diesem Thema<br />
• Betriebsarten <strong>de</strong>r TNC: Siehe „Betriebsarten”, Seite 84<br />
• Programme abarbeiten: Siehe „Programmlauf”, Seite 551<br />
Das Programm wählen, das Sie abarbeiten<br />
wollen<br />
Taste PGM MGT drücken: Die TNC öffnet die Datei-<br />
Verwaltung<br />
Softkey LETZTE DATEIEN drücken: Die TNC öffnet<br />
ein Überblendfenster mit <strong>de</strong>n zuletzt gewählten<br />
Dateien<br />
Bei Bedarf mit <strong>de</strong>n Pfeiltasten das Programm wählen,<br />
das Sie abarbeiten wollen, mit Taste ENT<br />
übernehmen<br />
Detaillierte Informationen zu diesem Thema<br />
• Datei-Verwaltung: Siehe „Arbeiten mit <strong>de</strong>r Datei-Verwaltung”, Seite<br />
122<br />
Programm starten<br />
Taste NC-Start drücken: Die TNC arbeitet das aktive<br />
Programm ab<br />
Detaillierte Informationen zu diesem Thema<br />
• Programme abarbeiten: Siehe „Programmlauf”, Seite 551<br />
78 Erste Schritte mit <strong>de</strong>r iTNC 530
Einführung
2.1 Die iTNC 530<br />
2.1 Die iTNC 530<br />
HEIDENHAIN TNC’s sind werkstattgerechte Bahnsteuerungen, mit<br />
<strong>de</strong>nen Sie herkömmliche Fräs- und Bohrbearbeitungen direkt an <strong>de</strong>r<br />
Maschine im leicht verständlichen Klartext-Dialog programmieren. Sie<br />
sind für <strong>de</strong>n Einsatz an Fräs- und Bohrmaschinen sowie<br />
Bearbeitungszentren ausgelegt. Die iTNC 530 kann bis zu 18 Achsen<br />
steuern. Zusätzlich können Sie die Winkelposition von bis zu 2<br />
Spin<strong>de</strong>ln programmiert einstellen.<br />
Auf <strong>de</strong>r integrierten Festplatte können Sie beliebig viele Programme<br />
speichern, auch wenn diese extern erstellt wur<strong>de</strong>n. Für schnelle<br />
Berechnungen lässt sich ein Taschenrechner je<strong>de</strong>rzeit aufrufen.<br />
Bedienfeld und Bildschirmdarstellung sind übersichtlich gestaltet, so<br />
dass Sie alle <strong>Funktionen</strong> schnell und einfach erreichen können.<br />
Programmierung: HEIDENHAIN Klartext-Dialog,<br />
smarT.NC und DIN/ISO<br />
Beson<strong>de</strong>rs einfach ist die Programm-Erstellung im<br />
benutzerfreundlichen HEIDENHAIN-Klartext-Dialog. Eine<br />
Programmier-Grafik stellt die einzelnen Bearbeitungs-Schritte<br />
während <strong>de</strong>r Programmeingabe dar. Zusätzlich hilft die Freie Kontur-<br />
Programmierung FK, wenn einmal keine NC-gerechte Zeichnung<br />
vorliegt. Die grafische Simulation <strong>de</strong>r Werkstückbearbeitung ist<br />
sowohl während <strong>de</strong>s Programm-Tests als auch während <strong>de</strong>s<br />
Programmlaufs möglich.<br />
TNC-Neueinsteigern bietet die Betriebsart smarT.NC eine beson<strong>de</strong>rs<br />
komfortable Möglichkeit, schnell und ohne großen Schulungsaufwand<br />
strukturierte Klartext-Dialog-Programme zu erstellen. Für smarT.NC<br />
steht eine separate Benutzer-Dokumentation zur Verfügung.<br />
Zusätzlich können Sie die TNC’s auch nach DIN/ISO o<strong>de</strong>r im DNC-<br />
Betrieb programmieren.<br />
Ein Programm lässt sich auch dann eingeben und testen, während ein<br />
an<strong>de</strong>res Programm gera<strong>de</strong> eine Werkstückbearbeitung ausführt.<br />
Kompatibilität<br />
Die TNC kann Bearbeitungs-Programme abarbeiten, die an<br />
HEIDENHAIN-Bahnsteuerungen ab <strong>de</strong>r TNC 150 B erstellt wur<strong>de</strong>n.<br />
Sofern alte TNC-Programme Herrsteller-Zyklen enthalten, ist seitens<br />
<strong>de</strong>r iTNC 530 eine Anpassung mit <strong>de</strong>r PC-Software CycleDesign<br />
durchzuführen. Setzen Sie sich dazu mit Ihrem Maschinenhersteller<br />
o<strong>de</strong>r mit HEIDENHAIN in Verbindung.<br />
80 Einführung
2.2 Bildschirm und Bedienfeld<br />
Bildschirm<br />
Die TNC wird mit einem 15-Zoll Farb-Flachbildschirm geliefert.<br />
1 Kopfzeile<br />
Bei eingeschalteter TNC zeigt <strong>de</strong>r Bildschirm in <strong>de</strong>r Kopfzeile die<br />
angewählten Betriebsarten an: Maschinen-Betriebsarten links und<br />
Programmier-Betriebsarten rechts. Im größeren Feld <strong>de</strong>r Kopfzeile<br />
steht die Betriebsart, auf die <strong>de</strong>r Bildschirm geschaltet ist: dort<br />
erscheinen Dialogfragen und Mel<strong>de</strong>texte (Ausnahme: Wenn die<br />
TNC nur Grafik anzeigt).<br />
2 Softkeys<br />
In <strong>de</strong>r Fußzeile zeigt die TNC weitere <strong>Funktionen</strong> in einer Softkey-<br />
Leiste an. Diese <strong>Funktionen</strong> wählen Sie über die<br />
darunterliegen<strong>de</strong>n Tasten. Zur Orientierung zeigen schmale<br />
Balken direkt über <strong>de</strong>r Softkey-Leiste die Anzahl <strong>de</strong>r Softkey-<br />
Leisten an, die sich mit <strong>de</strong>n außen angeordneten schwarzen Pfeil-<br />
Tasten wählen lassen. Die aktive Softkey-Leiste wird als<br />
aufgehellter Balken dargestellt.<br />
3 Softkey-Wahltasten<br />
4 Softkey-Leisten umschalten<br />
5 Festlegen <strong>de</strong>r Bildschirm-Aufteilung<br />
6 Bildschirm-Umschalttaste für Maschinen- und Programmier-<br />
Betriebsarten<br />
7 Softkey-Wahltasten für Maschinenhersteller-Softkeys.<br />
8 Softkey-Leisten für Maschinenhersteller-Softkeys umschalten<br />
9 USB-Anschluss<br />
1<br />
8<br />
19<br />
7<br />
5<br />
2<br />
16<br />
13<br />
4 4<br />
2.2 Bildschirm und Bedienfeld<br />
HEIDENHAIN iTNC 530 81
2.2 Bildschirm und Bedienfeld<br />
Bildschirm-Aufteilung festlegen<br />
Der Benutzer wählt die Aufteilung <strong>de</strong>s Bildschirms: So kann die TNC<br />
z.B. in <strong>de</strong>r Betriebsart Programm-Einspeichern/Editieren das<br />
Programm im linken Fenster anzeigen, während das rechte Fenster<br />
gleichzeitig z.B. eine Programmier-Grafik darstellt. Alternativ lässt sich<br />
im rechten Fenster auch die Programm-Glie<strong>de</strong>rung anzeigen o<strong>de</strong>r<br />
ausschließlich das Programm in einem großen Fenster. Welche<br />
Fenster die TNC anzeigen kann, hängt von <strong>de</strong>r gewählten Betriebsart<br />
ab.<br />
Bildschirm-Aufteilung festlegen:<br />
Bildschirm-Umschalttaste drücken: Die Softkey-<br />
Leiste zeigt die möglichen Bildschirm-Aufteilungen<br />
an, siehe „Betriebsarten”, Seite 84<br />
Bildschirm-Aufteilung mit Softkey wählen<br />
82 Einführung
Bedienfeld<br />
Die TNC wird mit unterschiedlichen Bedienfel<strong>de</strong>rn geliefert. Die<br />
Abbildung zeigt die Bedienelemente <strong>de</strong>s Bedienfel<strong>de</strong>s TE 730:<br />
1 Alpha-Tastatur für Texteingaben, Dateinamen und DIN/ISO-<br />
Programmierungen.<br />
Zwei-Prozessor-Version: Zusätzliche Tasten zur Windows-<br />
Bedienung<br />
2 • Datei-Verwaltung<br />
• Taschenrechner<br />
• MOD-Funktion<br />
• HELP-Funktion<br />
3 Programmier-Betriebsarten<br />
4 Maschinen-Betriebsarten<br />
5 Eröffnen <strong>de</strong>r Programmier-Dialoge<br />
6 Navigations-Tasten und Sprunganweisung GOTO<br />
7 Zahleneingabe und Achswahl<br />
8 Touchpad<br />
9 smarT.NC-Navigationstasten<br />
10 USB-Anschluss<br />
1<br />
12<br />
14<br />
3<br />
5<br />
79<br />
7<br />
6<br />
8<br />
2.2 Bildschirm und Bedienfeld<br />
Die <strong>Funktionen</strong> <strong>de</strong>r einzelnen Tasten sind auf <strong>de</strong>r ersten<br />
Umschlagsseite zusammengefasst.<br />
Manche Maschinenhersteller verwen<strong>de</strong>n nicht das<br />
Standard-Bedienfeld von HEIDENHAIN. Beachten Sie in<br />
diesen Fällen das Maschinenhandbuch.<br />
Externe Tasten, wie z.B. NC-START o<strong>de</strong>r NC-STOPP, sind<br />
ebenfalls im Maschinenhandbuch beschrieben.<br />
HEIDENHAIN iTNC 530 83
2.3 Betriebsarten<br />
2.3 Betriebsarten<br />
Manueller Betrieb und El. Handrad<br />
Das Einrichten <strong>de</strong>r Maschinen geschieht im Manuellen Betrieb. In<br />
dieser Betriebsart lassen sich die Maschinenachsen manuell o<strong>de</strong>r<br />
schrittweise positionieren, die Bezugspunkte setzen und die<br />
Bearbeitungsebene schwenken.<br />
Die Betriebsart El. Handrad unterstützt das manuelle Verfahren <strong>de</strong>r<br />
Maschinenachsen mit einem elektronischen Handrad HR.<br />
Softkeys zur Bildschirm-Aufteilung (wählen wie zuvor beschrieben)<br />
Fenster<br />
Positionen<br />
Softkey<br />
Links: Positionen, rechts: Status-Anzeige<br />
Links: Positionen, rechts: Aktive Kollisionskörper<br />
(FCL4-Funktion)<br />
Positionieren mit Han<strong>de</strong>ingabe<br />
In dieser Betriebsart lassen sich einfache Verfahrbewegungen<br />
programmieren, z.B. um planzufräsen o<strong>de</strong>r vorzupositionieren.<br />
Softkeys zur Bildschirm-Aufteilung<br />
Fenster<br />
Programm<br />
Softkey<br />
Links: Programm, rechts: Status-Anzeige<br />
Links: Programm, rechts: Aktive Kollisionskörper<br />
(FCL4-Funktion). Wenn Sie diese Ansicht<br />
gewählt haben, zeigt die TNC eine Kollision durch<br />
rote Umrandung <strong>de</strong>s Grafikfensters an.<br />
84 Einführung
Programm-Einspeichern/Editieren<br />
Ihre Bearbeitungs-Programme erstellen Sie in dieser Betriebsart.<br />
Vielseitige Unterstützung und Ergänzung beim Programmieren bieten<br />
die Freie Kontur-Programmierung, die verschie<strong>de</strong>nen Zyklen und die<br />
Q-Parameter-<strong>Funktionen</strong>. Auf Wunsch zeigt die Programmier-Grafik<br />
o<strong>de</strong>r die 3D-Liniengrafik (FCL 2-Funktion) die programmierten<br />
Verfahrwege an.<br />
Softkeys zur Bildschirm-Aufteilung<br />
Fenster<br />
Programm<br />
Softkey<br />
2.3 Betriebsarten<br />
Links: Programm, rechts: Programm-Glie<strong>de</strong>rung<br />
Links: Programm, rechts: Programmier-Grafik<br />
Links: Programm, rechts: 3D-Liniengrafik<br />
3D-Liniengrafik<br />
Programm-Test<br />
Die TNC simuliert Programme und Programmteile in <strong>de</strong>r Betriebsart<br />
Programm-Test, um z.B. geometrische Unverträglichkeiten, fehlen<strong>de</strong><br />
o<strong>de</strong>r falsche Angaben im Programm und Verletzungen <strong>de</strong>s<br />
Arbeitsraumes herauszufin<strong>de</strong>n. Die Simulation wird grafisch mit<br />
verschie<strong>de</strong>nen Ansichten unterstützt.<br />
In Verbindung mit <strong>de</strong>r Software-Option DCM (dynamische<br />
Kollisionsüberwachung), können Sie das Programm auf Kollisionen<br />
prüfen. Die TNC berücksichtigt dabei, wie beim Programmlauf, alle<br />
vom Maschinenhersteller <strong>de</strong>finierten maschinenfesten Bauteile und<br />
eingemessene Spannmittel.<br />
Softkeys zur Bildschirm-Aufteilung: siehe „Programmlauf Satzfolge<br />
und Programmlauf Einzelsatz”, Seite 86.<br />
HEIDENHAIN iTNC 530 85
2.3 Betriebsarten<br />
Programmlauf Satzfolge und Programmlauf<br />
Einzelsatz<br />
In Programmlauf Satzfolge führt die TNC ein Programm bis zum<br />
Programm-En<strong>de</strong> o<strong>de</strong>r zu einer manuellen bzw. programmierten<br />
Unterbrechung aus. Nach einer Unterbrechung können Sie <strong>de</strong>n<br />
Programmlauf wie<strong>de</strong>r aufnehmen.<br />
In Programmlauf Einzelsatz starten Sie je<strong>de</strong>n Satz mit <strong>de</strong>r externen<br />
START-Taste einzeln.<br />
Softkeys zur Bildschirm-Aufteilung<br />
Fenster<br />
Programm<br />
Softkey<br />
Links: Programm, rechts: Programm-Glie<strong>de</strong>rung<br />
Links: Programm, rechts: Status<br />
Links: Programm, rechts: Grafik<br />
Grafik<br />
Links: Programm, rechts: Aktive Kollisionskörper<br />
(FCL4-Funktion). Wenn Sie diese Ansicht<br />
gewählt haben, zeigt die TNC eine Kollision durch<br />
rote Umrandung <strong>de</strong>s Grafikfensters an.<br />
Aktive Kollisionskörper (FCL4-Funktion). Wenn<br />
Sie diese Ansicht gewählt haben, zeigt die TNC<br />
eine Kollision durch rote Umrandung <strong>de</strong>s<br />
Grafikfensters an.<br />
Softkeys zur Bildschirm-Aufteilung bei Paletten-Tabellen<br />
Fenster<br />
Paletten-Tabelle<br />
Softkey<br />
Links: Programm, rechts: Paletten-Tabelle<br />
Links: Paletten-Tabelle, rechts: Status<br />
Links: Paletten-Tabelle, rechts: Grafik<br />
86 Einführung
2.4 Status-Anzeigen<br />
„Allgemeine“ Status-Anzeige<br />
Die allgemeine Status-Anzeige im unteren Bereich <strong>de</strong>s Bildschirms<br />
informiert Sie über <strong>de</strong>n aktuellen Zustand <strong>de</strong>r Maschine. Sie erscheint<br />
automatisch in <strong>de</strong>n Betriebsarten<br />
• Programmlauf Einzelsatz und Programmlauf Satzfolge, solange für<br />
die Anzeige nicht ausschließlich „Grafik“ gewählt wur<strong>de</strong>, und beim<br />
• Positionieren mit Han<strong>de</strong>ingabe.<br />
In <strong>de</strong>n Betriebsarten Manueller Betrieb und El. Handrad erscheint die<br />
Status-Anzeige im großen Fenster.<br />
Informationen <strong>de</strong>r Status-Anzeige<br />
2.4 Status-Anzeigen<br />
Symbol<br />
IST<br />
Be<strong>de</strong>utung<br />
Ist- o<strong>de</strong>r Soll-Koordinaten <strong>de</strong>r aktuellen Position<br />
X Y Z<br />
F S M<br />
Maschinenachsen; Hilfsachsen zeigt die TNC mit<br />
kleinen Buchstaben an. Die Reihenfolge und Anzahl<br />
<strong>de</strong>r angezeigten Achsen legt Ihr Maschinenhersteller<br />
fest. Beachten Sie Ihr Maschinenhandbuch<br />
Die Anzeige <strong>de</strong>s Vorschubs in Zoll entspricht <strong>de</strong>m<br />
zehnten Teil <strong>de</strong>s wirksamen Wertes. Drehzahl S,<br />
Vorschub F und wirksame Zusatzfunktion M<br />
Programmlauf ist gestartet<br />
Achse ist geklemmt<br />
Achse kann mit <strong>de</strong>m Handrad verfahren wer<strong>de</strong>n<br />
Achsen wer<strong>de</strong>n unter Berücksichtigung <strong>de</strong>r Grunddrehung<br />
verfahren<br />
Achsen wer<strong>de</strong>n in geschwenkter<br />
Bearbeitungsebene verfahren<br />
Die Funktion M128 o<strong>de</strong>r FUNCTION TCPM ist aktiv<br />
HEIDENHAIN iTNC 530 87
2.4 Status-Anzeigen<br />
Symbol<br />
Be<strong>de</strong>utung<br />
Die Funktion Dynamische Kollisionsüberwachung<br />
DCM ist aktiv<br />
Die Funktion Adaptive Vorschubregelung AFC ist<br />
aktiv (Software-Option)<br />
Eine o<strong>de</strong>r mehrere globale Programmeinstellungen<br />
sind aktiv (Software-Option)<br />
Nummer <strong>de</strong>s aktiven Bezugspunkts aus <strong>de</strong>r Preset-<br />
Tabelle. Wenn <strong>de</strong>r Bezugspunkt manuell gesetzt<br />
wur<strong>de</strong>, zeigt die TNC hinter <strong>de</strong>m Symbol <strong>de</strong>n Text<br />
MAN an<br />
88 Einführung
Zusätzliche Status-Anzeigen<br />
Die zusätzlichen Status-Anzeigen geben <strong>de</strong>taillierte Informationen<br />
zum Programm-Ablauf. Sie lassen sich in allen Betriebsarten aufrufen,<br />
mit Ausnahme <strong>de</strong>r Betriebsart Programm-Einspeichern/Editieren.<br />
Zusätzliche Status-Anzeige einschalten<br />
Softkey-Leiste für die Bildschirm-Aufteilung aufrufen<br />
Bildschirmdarstellung mit zusätzlicher Status-Anzeige<br />
wählen: Die TNC zeigt in <strong>de</strong>r rechten Bildschirmhälfte<br />
das Statusformular Übersicht an<br />
2.4 Status-Anzeigen<br />
Zusätzliche Status-Anzeigen wählen<br />
Softkey-Leiste umschalten, bis STATUS-Softkeys<br />
erscheinen<br />
Zusätzliche Status-Anzeige direkt per Softkey wählen,<br />
z.B. Positionen und Koordinaten, o<strong>de</strong>r<br />
Gewünschte Ansicht per Umschalt-Softkeys wählen<br />
Nachfolgend sind die verfügbaren Status-Anzeigen beschrieben, die<br />
Sie über direkt über Softkeys o<strong>de</strong>r über die Umschalt-Softkeys wählen<br />
können.<br />
Beachten Sie bitte, dass einige <strong>de</strong>r nachfolgend<br />
beschriebenen Status-Informationen nur dann zur<br />
Verfügung stehen, wenn Sie die dazugehören<strong>de</strong><br />
Software-Option an Ihrer TNC freigeschaltet haben.<br />
HEIDENHAIN iTNC 530 89
2.4 Status-Anzeigen<br />
Übersicht<br />
Das Status-Formular Übersicht zeigt die TNC nach <strong>de</strong>m Einschalten<br />
<strong>de</strong>r TNC an, sofern Sie die Bildschirm-Aufteilung<br />
PROGRAMM+STATUS (bzw. POSITION + STATUS) gewählt haben.<br />
Das Übersichtsformular enthält zusammengefasst die wichtigsten<br />
Status-Informationen, die Sie auch verteilt auf <strong>de</strong>n entsprechen<strong>de</strong>n<br />
Detailformularen fin<strong>de</strong>n.<br />
Softkey<br />
Be<strong>de</strong>utung<br />
Positionsanzeige in bis zu 5 Achsen<br />
Werkzeug-Informationen<br />
Aktive M-<strong>Funktionen</strong><br />
Aktive Koordinaten-Transformtaionen<br />
Aktives Unterprogramm<br />
Aktive Programmteil-Wie<strong>de</strong>rholung<br />
Mit PGM CALL gerufenes Programm<br />
Aktuelle Bearbeitungszeit<br />
Name <strong>de</strong>s aktiven Hauptprogrammes<br />
Allgemeine Programm-Information (Reiter PGM)<br />
Softkey<br />
Keine<br />
Direktanwahl<br />
möglich<br />
Be<strong>de</strong>utung<br />
Name <strong>de</strong>s aktiven Hauptprogrammes<br />
Kreismittelpunkt CC (Pol)<br />
Zähler für Verweilzeit<br />
Bearbeitungszeit, wenn das Programm in <strong>de</strong>r<br />
Betriebsart Programm-Test vollständig simuliert<br />
wur<strong>de</strong><br />
Aktuelle Bearbeitungszeit in %<br />
Aktuelle Uhrzeit<br />
Aktueller Bahnvorschub<br />
Aufgerufene Programme<br />
90 Einführung
Allgemeine Paletten-Information (Reiter PAL)<br />
Softkey<br />
Keine<br />
Direktanwahl<br />
möglich<br />
Programmteil-Wie<strong>de</strong>rholung/Unterprogramme (Reiter LBL)<br />
Softkey<br />
Keine<br />
Direktanwahl<br />
möglich<br />
Be<strong>de</strong>utung<br />
Nummer <strong>de</strong>s aktiven Paletten-Presets<br />
Be<strong>de</strong>utung<br />
Aktive Programmteil-Wie<strong>de</strong>rholungen mit Satz-<br />
Nummer, Label-Nummer und Anzahl <strong>de</strong>r<br />
programmierten/noch auszuführen<strong>de</strong>n<br />
Wie<strong>de</strong>rholungen<br />
2.4 Status-Anzeigen<br />
Aktive Unterprogramm-Nummern mit Satz-<br />
Nummer, in <strong>de</strong>r das Unterprogramm gerufen<br />
wur<strong>de</strong> und Label-Nummer die aufgerufen<br />
wur<strong>de</strong><br />
Informationen zu Standard-Zyklen (Reiter CYC)<br />
Softkey<br />
Keine<br />
Direktanwahl<br />
möglich<br />
Be<strong>de</strong>utung<br />
Aktiver Bearbeitungs-Zyklus<br />
Aktive Werte <strong>de</strong>s Zyklus G62 Toleranz<br />
HEIDENHAIN iTNC 530 91
2.4 Status-Anzeigen<br />
Aktive Zusatzfunktionen M (Reiter M)<br />
Softkey<br />
Keine<br />
Direktanwahl<br />
möglich<br />
Be<strong>de</strong>utung<br />
Liste <strong>de</strong>r aktiven M-<strong>Funktionen</strong> mit festgelegter<br />
Be<strong>de</strong>utung<br />
Liste <strong>de</strong>r aktiven M-<strong>Funktionen</strong>, die von Ihrem<br />
Maschinenhersteller angepasst wer<strong>de</strong>n<br />
92 Einführung
Positionen und Koordinaten (Reiter POS)<br />
Softkey<br />
Be<strong>de</strong>utung<br />
Art <strong>de</strong>r Positionsanzeige, z. B. Ist-Position<br />
In virtueller Achsrichtung VT verfahrener Wert<br />
(nur bei Software-Option Globale<br />
Programmeinstellungen)<br />
Schwenkwinkel für die Bearbeitungsebene<br />
Winkel <strong>de</strong>r Grunddrehung<br />
Informationen zur Handrad-Überlagerung (Reiter POS HR)<br />
2.4 Status-Anzeigen<br />
Softkey<br />
Keine<br />
Direktanwahl<br />
möglich<br />
Be<strong>de</strong>utung<br />
• Anzeige Achse: Anzeige aller aktiven Achsen<br />
<strong>de</strong>r Maschine (VT = virtuelle Achse)<br />
• Anzeige Max.-Wert:<br />
Maximal erlaubter Verfahrweg in <strong>de</strong>r<br />
jeweiligen Achse (<strong>de</strong>finiert über M118 o<strong>de</strong>r<br />
globale Programm-Einstellungen)<br />
• Anzeige Istwert:<br />
Tatsächlich mit Handradüberlagerung<br />
verfahrener Wert in <strong>de</strong>r jeweiligen Achse<br />
Informationen zu <strong>de</strong>n Werkzeugen (Reiter TOOL)<br />
Softkey<br />
Be<strong>de</strong>utung<br />
• Anzeige T: Werkzeug-Nummer und -Name<br />
• Anzeige RT: Nummer und Name eines<br />
Schwester-Werkzeugs<br />
Werkzeugachse<br />
Werkzeug-Länge und -Radien<br />
Aufmaße (Delta-Werte) aus <strong>de</strong>r <strong>de</strong>r Werkzeug-<br />
Tabelle (TAB) und <strong>de</strong>m TOOL CALL (PGM)<br />
Standzeit, maximale Standzeit (TIME 1) und<br />
maximale Standzeit bei TOOL CALL (TIME 2)<br />
Anzeige <strong>de</strong>s aktiven Werkzeugs und <strong>de</strong>s<br />
(nächsten) Schwester-Werkzeugs<br />
HEIDENHAIN iTNC 530 93
2.4 Status-Anzeigen<br />
Werkzeug-Vermessung (Reiter TT)<br />
Softkey<br />
Keine<br />
Direktanwahl<br />
möglich<br />
Die TNC zeigt <strong>de</strong>n Reiter TT nur dann an, wenn diese<br />
Funktion an Ihrer Maschine aktiv ist.<br />
Be<strong>de</strong>utung<br />
Nummer <strong>de</strong>s Werkzeugs, das vermessen wird<br />
Anzeige, ob Werkzeug-Radius o<strong>de</strong>r -Länge<br />
vermessen wird<br />
MIN- und MAX-Wert Einzelschnei<strong>de</strong>n-<br />
Vermessung und Ergebnis <strong>de</strong>r Messung mit<br />
rotieren<strong>de</strong>m Werkzeug (DYN)<br />
Nummer <strong>de</strong>r Werkzeug-Schnei<strong>de</strong> mit<br />
zugehörigem Messwert. Der Stern hinter <strong>de</strong>m<br />
Messwert zeigt an, dass die Toleranz aus <strong>de</strong>r<br />
Werkzeug-Tabelle überschritten wur<strong>de</strong>. Die<br />
TNC zeigt die Messwerte von maximal 24<br />
Schnei<strong>de</strong>n an.<br />
Koordinaten-Umrechnungen (Reiter TRANS)<br />
Softkey<br />
Be<strong>de</strong>utung<br />
Name <strong>de</strong>r aktiven Nullpunkt-Tabelle<br />
Aktive Nullpunkt-Nummer (#), Kommentar aus<br />
<strong>de</strong>r aktiven Zeile <strong>de</strong>r aktiven Nullpunkt-Nummer<br />
(DOC) aus Zyklus G53<br />
Aktive Nullpunkt-Verschiebung (Zyklus G54);<br />
Die TNC zeigt eine aktive Nullpunkt-<br />
Verschiebung in bis zu 8 Achsen an<br />
Gespiegelte Achsen (Zyklus G28)<br />
Aktive Grunddrehung<br />
Aktiver Drehwinkel (Zyklus G73)<br />
Aktiver Maßfaktor / Maßfaktoren (Zyklen G72);<br />
Die TNC zeigt einen aktiven Maßfaktor in bis zu<br />
6 Achsen an<br />
Mittelpunkt <strong>de</strong>r zentrischen Streckung<br />
Siehe Benutzer-Handbuch Zyklen, Zyklen zur Koordinaten-<br />
Umrechnung.<br />
94 Einführung
Globale Programmeinstellungen 1 (Reiter GPS1, Software-<br />
Option)<br />
Softkey<br />
Keine<br />
Direktanwahl<br />
möglich<br />
Die TNC zeigt <strong>de</strong>n Reiter nur dann an, wenn diese<br />
Funktion an Ihrer Maschine aktiv ist.<br />
Be<strong>de</strong>utung<br />
Getauschte Achsen<br />
Überlagerte Nullpunkt-Verschiebung<br />
Überlagerte Spiegelung<br />
2.4 Status-Anzeigen<br />
Globale Programmeinstellungen 2 (Reiter GPS2, Software-<br />
Option)<br />
Die TNC zeigt <strong>de</strong>n Reiter nur dann an, wenn diese<br />
Funktion an Ihrer Maschine aktiv ist.<br />
Softkey<br />
Keine<br />
Direktanwahl<br />
möglich<br />
Be<strong>de</strong>utung<br />
Gesperrte Achsen<br />
Überlagerte Grunddrehung<br />
Überlagerte Rotation<br />
Aktiver Vorschubfaktor<br />
HEIDENHAIN iTNC 530 95
2.4 Status-Anzeigen<br />
Adaptive Vorschubregelung AFC (Reiter AFC, Software-Option)<br />
Softkey<br />
Keine<br />
Direktanwahl<br />
möglich<br />
Die TNC zeigt <strong>de</strong>n Reiter AFC nur dann an, wenn diese<br />
Funktion an Ihrer Maschine aktiv ist.<br />
Be<strong>de</strong>utung<br />
Aktiver Modus, in <strong>de</strong>m die adaptive<br />
Vorschubregelung betrieben wird<br />
Aktives Werkzeug (Nummer und Name)<br />
Schnittnummer<br />
Aktueller Faktor <strong>de</strong>s Vorschub-Potentiometers<br />
in %<br />
Aktuelle Spin<strong>de</strong>llast in %<br />
Referenzlast <strong>de</strong>r Spin<strong>de</strong>l<br />
Aktuelle Drehzahl <strong>de</strong>r Spin<strong>de</strong>l<br />
Aktuelle Abweichung <strong>de</strong>r Drehzahl<br />
Aktuelle Bearbeitungszeit<br />
Liniendiagramm, in <strong>de</strong>m die aktuelle Spin<strong>de</strong>llast<br />
und <strong>de</strong>r von <strong>de</strong>r TNC kommandierte Wert <strong>de</strong>s<br />
Vorschub-Overri<strong>de</strong>s angezeigt wird<br />
96 Einführung
2.5 Window-Manager<br />
Ihr Maschinenhersteller legt <strong>de</strong>n Funktionsumfang und<br />
das Verhalten <strong>de</strong>s Window-Managers fest.<br />
Maschinenhandbuch beachten!<br />
Auf <strong>de</strong>r TNC steht <strong>de</strong>r Window-Manager Xfce zur Verfügung. Xfce ist<br />
eine Standardanwendung für UNIX-basierte Betriebssysteme, mit <strong>de</strong>r<br />
sich die grafische Benutzer-Oberfläche verwalten lässt. Mit <strong>de</strong>m<br />
Window-Manager sind folgen<strong>de</strong> <strong>Funktionen</strong> möglich:<br />
• Taskleiste zum Umschalten zwischen verschie<strong>de</strong>nen<br />
Anwendungen (Benutzeroberflächen) anzeigen.<br />
• Zusätzlichen Desktop verwalten, auf <strong>de</strong>m Son<strong>de</strong>ranwendungen<br />
Ihres Maschinenherstellers ablaufen können.<br />
• Steuern <strong>de</strong>s Fokus zwischen Anwendungen <strong>de</strong>r NC-Software und<br />
Anwendungen <strong>de</strong>s Maschinenherstellers.<br />
• Überblendfenster (Pop-Up Fenster) können Sie in Größe und<br />
Position verän<strong>de</strong>rn. Schließen, Wie<strong>de</strong>rherstellen und Minimieren<br />
<strong>de</strong>r Überblendfenster ist ebenfalls möglich.<br />
2.5 Window-Manager<br />
Die TNC blen<strong>de</strong>t im Bildschirm links oben einen Stern ein,<br />
wenn eine Anwendung <strong>de</strong>s Windows-Managers, o<strong>de</strong>r <strong>de</strong>r<br />
Window-Manager selbst einen Fehler verursacht hat.<br />
Wechseln Sie in diesem Fall in <strong>de</strong>n Window-Manager und<br />
beheben das Problem, ggf. Maschinenhandbuch<br />
beachten.<br />
HEIDENHAIN iTNC 530 97
2.6 Zubehör: Tastsysteme und elektronische Handrä<strong>de</strong>r von HEIDENHAIN<br />
2.6 Zubehör: Tastsysteme und<br />
elektronische Handrä<strong>de</strong>r von<br />
HEIDENHAIN<br />
Tastsysteme<br />
Mit <strong>de</strong>n verschie<strong>de</strong>nen Tastsystemen von HEIDENHAIN können Sie:<br />
• Werkstücke automatisch ausrichten<br />
• Schnell und genau Bezugspunkte setzen<br />
• Messungen am Werkstück während <strong>de</strong>s Programmlaufs ausführen<br />
• Werkzeuge vermessen und prüfen<br />
Alle Tastsystem-<strong>Funktionen</strong> sind im Benutzer-Handbuch<br />
Zyklen beschrieben. Wen<strong>de</strong>n Sie sich ggf. an<br />
HEIDENHAIN, wenn Sie dieses Benutzer-Handbuch<br />
benötigen. ID: 670388-xx.<br />
Beachten Sie, dass HEIDENHAIN grundsätzlich nur dann<br />
die Gewährleistung für die Funktion <strong>de</strong>r Tastsystem-<br />
Zyklen übernimmt, wenn Sie HEIDENHAIN-Tastsysteme<br />
verwen<strong>de</strong>n!<br />
Die schalten<strong>de</strong>n Tastsysteme TS 220, TS 640 und TS 440<br />
Diese Tastsysteme eignen sich beson<strong>de</strong>rs gut zum automatischen<br />
Werkstück-Ausrichten, Bezugspunkt-Setzen, für Messungen am<br />
Werkstück. Das TS 220 überträgt die Schaltsignale über ein Kabel und<br />
ist zu<strong>de</strong>m eine kostengünstige Alternative, wenn Sie gelegentlich<br />
digitalisieren müssen.<br />
Speziell für Maschinen mit Werkzeugwechsler eignen sich die<br />
Tastsysteme TS 640 (siehe Bild) und das kleinere TS 440, die die<br />
Schaltsignale via Infrarot-Strecke kabellos übertragen.<br />
Das Funktionsprinzip: In <strong>de</strong>n schalten<strong>de</strong>n Tastsystemen von<br />
HEIDENHAIN registriert ein verschleißfreier optischer Schalter die<br />
Auslenkung <strong>de</strong>s Taststifts. Das erzeugte Signal veranlasst, <strong>de</strong>n<br />
Istwert <strong>de</strong>r aktuellen Tastsystem-Position zu speichern.<br />
98 Einführung
Das Werkzeug-Tastsystem TT 140 zur Werkzeug-Vermessung<br />
Das TT 140 ist ein schalten<strong>de</strong>s Tastsystem zum Vermessen und<br />
Prüfen von Werkzeugen. Die TNC stellt hierzu 3 Zyklen zur Verfügung,<br />
mit <strong>de</strong>nen sich Werkzeug-Radius und -Länge bei stehen<strong>de</strong>r o<strong>de</strong>r<br />
rotieren<strong>de</strong>r Spin<strong>de</strong>l ermitteln lassen. Die beson<strong>de</strong>rs robuste Bauart<br />
und die hohe Schutzart machen das TT 140 gegenüber Kühlmittel und<br />
Spänen unempfindlich. Das Schaltsignal wird mit einem<br />
verschleißfreien optischen Schalter gebil<strong>de</strong>t, <strong>de</strong>r sich durch eine hohe<br />
Zuverlässigkeit auszeichnet.<br />
Elektronische Handrä<strong>de</strong>r HR<br />
Die elektronischen Handrä<strong>de</strong>r vereinfachen das präzise manuelle<br />
Verfahren <strong>de</strong>r Achsschlitten. Der Verfahrweg pro Handrad-<br />
Umdrehung ist in einem weiten Bereich wählbar. Neben <strong>de</strong>n Einbau-<br />
Handrä<strong>de</strong>rn HR 130 und HR 150 bietet HEIDENHAIN auch die<br />
portablen Handrä<strong>de</strong>r HR 520 und HR 550 FS an. Eine <strong>de</strong>taillierte<br />
Beschreibung <strong>de</strong>s HR 520 fin<strong>de</strong>n Sie im Kapitel 14 (siehe „Verfahren<br />
mit elektronischen Handrä<strong>de</strong>rn” auf Seite 477)<br />
2.6 Zubehör: Tastsysteme und elektronische Handrä<strong>de</strong>r von HEIDENHAIN<br />
HEIDENHAIN iTNC 530 99
2.6 Zubehör: Tastsysteme und elektronische Handrä<strong>de</strong>r von HEIDENHAIN<br />
100 Einführung
Programmieren:<br />
Grundlagen, Datei-<br />
Verwaltung
3.1 Grundlagen<br />
3.1 Grundlagen<br />
Wegmessgeräte und Referenzmarken<br />
An <strong>de</strong>n Maschinenachsen befin<strong>de</strong>n sich Wegmessgeräte, die die<br />
Positionen <strong>de</strong>s Maschinentisches bzw. <strong>de</strong>s Werkzeugs erfassen. An<br />
Linearachsen sind üblicherweise Längenmessgeräte angebaut, an<br />
Rundtischen und Schwenkachsen Winkelmessgeräte.<br />
Wenn sich eine Maschinenachse bewegt, erzeugt das dazugehörige<br />
Wegmessgerät ein elektrisches Signal, aus <strong>de</strong>m die TNC die genaue<br />
Ist-Position <strong>de</strong>r Maschinenachse errechnet.<br />
Y<br />
Z<br />
X<br />
Bei einer Stromunterbrechung geht die Zuordnung zwischen <strong>de</strong>r<br />
Maschinenschlitten-Position und <strong>de</strong>r berechneten Ist-Position<br />
verloren. Um diese Zuordnung wie<strong>de</strong>r herzustellen, verfügen<br />
inkrementale Wegmessgeräte über Referenzmarken. Beim<br />
Überfahren einer Referenzmarke erhält die TNC ein Signal, das einen<br />
maschinenfesten Bezugspunkt kennzeichnet. Damit kann die TNC die<br />
Zuordnung <strong>de</strong>r Ist-Position zur aktuellen Maschinenposition wie<strong>de</strong>r<br />
herstellen. Bei Längenmessgeräten mit abstandscodierten<br />
Referenzmarken müssen Sie die Maschinenachsen maximal 20 mm<br />
verfahren, bei Winkelmessgeräten um maximal 20°.<br />
Bei absoluten Messgeräten wird nach <strong>de</strong>m Einschalten ein absoluter<br />
Positionswert zur Steuerung übertragen. Dadurch ist, ohne Verfahren<br />
<strong>de</strong>r Maschinenachsen, die Zuordnung zwischen <strong>de</strong>r Ist-Position und<br />
<strong>de</strong>r Maschinenschlitten-Position direkt nach <strong>de</strong>m Einschalten wie<strong>de</strong>r<br />
hergestellt.<br />
X MP<br />
X (Z,Y)<br />
Bezugssystem<br />
Mit einem Bezugssystem legen Sie Positionen in einer Ebene o<strong>de</strong>r im<br />
Raum ein<strong>de</strong>utig fest. Die Angabe einer Position bezieht sich immer<br />
auf einen festgelegten Punkt und wird durch Koordinaten<br />
beschrieben.<br />
Im rechtwinkligen System (kartesisches System) sind drei Richtungen<br />
als Achsen X, Y und Z festgelegt. Die Achsen stehen jeweils senkrecht<br />
zueinan<strong>de</strong>r und schnei<strong>de</strong>n sich in einem Punkt, <strong>de</strong>m Nullpunkt. Eine<br />
Koordinate gibt <strong>de</strong>n Abstand zum Nullpunkt in einer dieser Richtungen<br />
an. So lässt sich eine Position in <strong>de</strong>r Ebene durch zwei Koordinaten<br />
und im Raum durch drei Koordinaten beschreiben.<br />
Koordinaten, die sich auf <strong>de</strong>n Nullpunkt beziehen, wer<strong>de</strong>n als absolute<br />
Koordinaten bezeichnet. Relative Koordinaten beziehen sich auf eine<br />
beliebige an<strong>de</strong>re Position (Bezugspunkt) im Koordinatensystem.<br />
Relative Koordinaten-Werte wer<strong>de</strong>n auch als inkrementale<br />
Koordinaten-Werte bezeichnet.<br />
Y<br />
Z<br />
X<br />
102 Programmieren: Grundlagen, Datei-Verwaltung
Bezugssystem an Fräsmaschinen<br />
Bei <strong>de</strong>r Bearbeitung eines Werkstücks an einer Fräsmaschine<br />
beziehen Sie sich generell auf das rechtwinklige Koordinatensystem.<br />
Das Bild rechts zeigt, wie das rechtwinklige Koordinatensystem <strong>de</strong>n<br />
Maschinenachsen zugeordnet ist. Die Drei-Finger-Regel <strong>de</strong>r rechten<br />
Hand dient als Gedächtnisstütze: Wenn <strong>de</strong>r Mittelfinger in Richtung<br />
<strong>de</strong>r Werkzeugachse vom Werkstück zum Werkzeug zeigt, so weist er<br />
in die Richtung Z+, <strong>de</strong>r Daumen in die Richtung X+ und <strong>de</strong>r Zeigefinger<br />
in Richtung Y+.<br />
Die iTNC 530 kann insgesamt maximal 18 Achsen steuern. Neben <strong>de</strong>n<br />
Hauptachsen X, Y und Z gibt es parallel laufen<strong>de</strong> Zusatzachsen U, V<br />
und W. Drehachsen wer<strong>de</strong>n mit A, B und C bezeichnet. Das Bild<br />
rechts unten zeigt die Zuordnung <strong>de</strong>r Zusatzachsen bzw. Drehachsen<br />
zu <strong>de</strong>n Hauptachsen.<br />
+Y<br />
+Z<br />
+Y<br />
+X<br />
+Z<br />
+X<br />
3.1 Grundlagen<br />
Darüber hinaus kann <strong>de</strong>r Maschinenhersteller noch beliebige<br />
Hilfsachsen <strong>de</strong>finieren, die mit beliebigen Kleinbuchstaben<br />
gekennzeichnet sind<br />
Z<br />
Y<br />
W+<br />
B+<br />
C+<br />
V+ A+<br />
X<br />
U+<br />
HEIDENHAIN iTNC 530 103
3.1 Grundlagen<br />
Polarkoordinaten<br />
Wenn die Fertigungszeichnung rechtwinklig bemaßt ist, erstellen Sie<br />
das Bearbeitungs-Programm auch mit rechtwinkligen Koordinaten.<br />
Bei Werkstücken mit Kreisbögen o<strong>de</strong>r bei Winkelangaben ist es oft<br />
einfacher, die Positionen mit Polarkoordinaten festzulegen.<br />
Im Gegensatz zu <strong>de</strong>n rechtwinkligen Koordinaten X, Y und Z<br />
beschreiben Polarkoordinaten nur Positionen in einer Ebene.<br />
Polarkoordinaten haben ihren Nullpunkt im Pol CC (CC = circle centre;<br />
engl. Kreismittelpunkt). Eine Position in einer Ebene ist so ein<strong>de</strong>utig<br />
festgelegt durch:<br />
10<br />
Y<br />
R<br />
H<br />
R<br />
H<br />
CC<br />
H<br />
R<br />
0°<br />
• Polarkoordinaten-Radius: <strong>de</strong>r Abstand vom Pol CC zur Position<br />
• Polarkoordinaten-Winkel: Winkel zwischen <strong>de</strong>r Winkel-Bezugsachse<br />
und <strong>de</strong>r Strecke, die <strong>de</strong>n Pol CC mit <strong>de</strong>r Position verbin<strong>de</strong>t<br />
30<br />
X<br />
Festlegen von Pol und Winkel-Bezugsachse<br />
Den Pol legen Sie durch zwei Koordinaten im rechtwinkligen<br />
Koordinatensystem in einer <strong>de</strong>r drei Ebenen fest. Damit ist auch die<br />
Winkel-Bezugsachse für <strong>de</strong>n Polarkoordinaten-Winkel H ein<strong>de</strong>utig<br />
zugeordnet.<br />
Z<br />
Y<br />
Pol-Koordinaten (Ebene) Winkel-Bezugsachse<br />
X/Y +X<br />
Y/Z +Y<br />
Z/X +Z<br />
J<br />
I<br />
Z<br />
Y<br />
X<br />
Z<br />
Y<br />
K<br />
J<br />
X<br />
K<br />
I<br />
X<br />
104 Programmieren: Grundlagen, Datei-Verwaltung
Absolute und inkrementale Werkstück-<br />
Positionen<br />
Absolute Werkstück-Positionen<br />
Wenn sich die Koordinaten einer Position auf <strong>de</strong>n Koordinaten-<br />
Nullpunkt (Ursprung) beziehen, wer<strong>de</strong>n diese als absolute Koordinaten<br />
bezeichnet. Je<strong>de</strong> Position auf einem Werkstück ist durch ihre<br />
absoluten Koordinaten ein<strong>de</strong>utig festgelegt.<br />
Beispiel 1: Bohrungen mit absoluten Koordinaten:<br />
Bohrung 1 Bohrung 2 Bohrung 3<br />
X = 10 mm X = 30 mm X = 50 mm<br />
Y = 10 mm Y = 20 mm Y = 30 mm<br />
30<br />
20<br />
10<br />
Y<br />
1<br />
2<br />
3<br />
3.1 Grundlagen<br />
Inkrementale Werkstück-Positionen<br />
Inkrementale Koordinaten beziehen sich auf die zuletzt programmierte<br />
Position <strong>de</strong>s Werkzeugs, die als relativer (gedachter) Nullpunkt dient.<br />
Inkrementale Koordinaten geben bei <strong>de</strong>r Programmerstellung somit<br />
das Maß zwischen <strong>de</strong>r letzten und <strong>de</strong>r darauf folgen<strong>de</strong>n Soll-Position<br />
an, um die das Werkzeug verfahren soll. Deshalb wird es auch als<br />
Kettenmaß bezeichnet.<br />
10 30 50<br />
X<br />
Ein Inkremental-Maß kennzeichnen Sie durch die Funktion G91 vor <strong>de</strong>r<br />
Achsbezeichnung.<br />
Y<br />
Beispiel 2: Bohrungen mit inkrementalen Koordinaten<br />
6<br />
Absolute Koordinaten <strong>de</strong>r Bohrung 4<br />
X = 10 mm<br />
Y = 10 mm<br />
10 10<br />
4<br />
5<br />
Bohrung 5, bezogen auf 4 Bohrung 6, bezogen auf 5<br />
G91 X = 20 mm<br />
G91 X = 20 mm<br />
G91 Y = 10 mm<br />
G91 Y = 10 mm<br />
Absolute und inkrementale Polarkoordinaten<br />
Absolute Koordinaten beziehen sich immer auf <strong>de</strong>n Pol und die<br />
Winkel-Bezugsachse.<br />
10<br />
10<br />
20<br />
20<br />
X<br />
Inkrementale Koordinaten beziehen sich immer auf die zuletzt<br />
programmierte Position <strong>de</strong>s Werkzeugs..<br />
Y<br />
G91+R<br />
R<br />
10<br />
R<br />
G91+H<br />
G91+H<br />
H<br />
CC<br />
R<br />
0°<br />
30<br />
X<br />
HEIDENHAIN iTNC 530 105
3.1 Grundlagen<br />
Bezugspunkt wählen<br />
Eine Werkstück-Zeichnung gibt ein bestimmtes Formelement <strong>de</strong>s<br />
Werkstücks als absoluten Bezugspunkt (Nullpunkt) vor, meist eine<br />
Werkstück-Ecke. Beim Bezugspunkt-Setzen richten Sie das<br />
Werkstück zuerst zu <strong>de</strong>n Maschinenachsen aus und bringen das<br />
Werkzeug für je<strong>de</strong> Achse in eine bekannte Position zum Werkstück.<br />
Für diese Position setzen Sie die Anzeige <strong>de</strong>r TNC entwe<strong>de</strong>r auf Null<br />
o<strong>de</strong>r einen vorgegebenen Positionswert. Dadurch ordnen Sie das<br />
Werkstück <strong>de</strong>m Bezugssystem zu, das für die TNC-Anzeige bzw. Ihr<br />
Bearbeitungs-Programm gilt.<br />
Gibt die Werkstück-Zeichnung relative Bezugspunkte vor, so nutzen<br />
Sie einfach die Zyklen zur Koordinaten-Umrechnung (siehe Benutzer-<br />
Handbuch Zyklenprogrammierung, Zyklen zur Koordinaten-<br />
Umrechnung).<br />
Y<br />
Z<br />
MAX<br />
X<br />
Wenn die Werkstück-Zeichnung nicht NC-gerecht bemaßt ist, dann<br />
wählen Sie eine Position o<strong>de</strong>r eine Werkstück-Ecke als Bezugspunkt,<br />
von <strong>de</strong>m aus sich die Maße <strong>de</strong>r übrigen Werkstückpositionen<br />
möglichst einfach ermitteln lassen.<br />
MIN<br />
Beson<strong>de</strong>rs komfortabel setzen Sie Bezugspunkte mit einem<br />
Tastsystem von HEIDENHAIN. Siehe Benutzer-Handbuch<br />
Tastsystem-Zyklen „Bezugspunkt-Setzen mit Tastsystemen“.<br />
Y<br />
Beispiel<br />
Die Werkstück-Skizze zeigt Bohrungen (1 bis 4), <strong>de</strong>ren Bemaßungen<br />
sich auf einen absoluten Bezugspunkt mit <strong>de</strong>n Koordinaten X=0 Y=0<br />
beziehen. Die Bohrungen (5 bis 7) beziehen sich auf einen relativen<br />
Bezugspunkt mit <strong>de</strong>n absoluten Koordinaten X=450 Y=750. Mit <strong>de</strong>m<br />
Zyklus NULLPUNKT-VERSCHIEBUNG können Sie <strong>de</strong>n Nullpunkt<br />
vorübergehend auf die Position X=450, Y=750 verschieben, um die<br />
Bohrungen (5 bis 7) ohne weitere Berechnungen zu programmieren.<br />
750<br />
320<br />
7<br />
6<br />
5<br />
300±0,1<br />
150<br />
0<br />
-150<br />
1<br />
0<br />
3 4<br />
2<br />
325 450 900<br />
X<br />
950<br />
106 Programmieren: Grundlagen, Datei-Verwaltung
3.2 Programme eröffnen und<br />
eingeben<br />
Aufbau eines NC-Programms im DIN/ISO-<br />
Format<br />
Ein Bearbeitungs-Programm besteht aus einer Reihe von Programm-<br />
Sätzen. Das Bild rechts zeigt die Elemente eines Satzes.<br />
Die TNC nummeriert die Sätze eines Bearbeitungs-Programms<br />
automatisch, in Abhängigkeit von MP7220. MP7220 <strong>de</strong>finiert die<br />
Satznummern-Schrittweite.<br />
Der erste Satz eines Programms ist mit %, <strong>de</strong>m Programm-Namen und<br />
<strong>de</strong>r gültigen Maßeinheit gekennzeichnet.<br />
Die darauffolgen<strong>de</strong>n Sätze enthalten Informationen über:<br />
• das Rohteil<br />
• Werkzeug-Aufrufe<br />
• Anfahren einer Sicherheits-Position<br />
• Vorschübe und Drehzahlen<br />
• Bahnbewegungen, Zyklen und weitere <strong>Funktionen</strong><br />
Der letzte Satz eines Programms ist mit N99999999, <strong>de</strong>m Programm-<br />
Namen und <strong>de</strong>r gültigen Maßeinheit gekennzeichnet.<br />
Achtung Kollisionsgefahr!<br />
HEIDENHAIN empfiehlt, dass Sie nach <strong>de</strong>m Werkzeug-<br />
Aufruf grundsätzlich eine Sicherheits-Position anfahren,<br />
von <strong>de</strong>r aus die TNC kollisionsfrei zur Bearbeitung<br />
positionieren kann!<br />
Satz<br />
N10 G00 G40 X+10 Y+5 F100 M3<br />
Bahnfunktion Wörter<br />
Satznummer<br />
3.2 Programme eröffnen und eingeben<br />
HEIDENHAIN iTNC 530 107
3.2 Programme eröffnen und eingeben<br />
Rohteil <strong>de</strong>finieren: G30/G31<br />
Direkt nach <strong>de</strong>m Eröffnen eines neuen Programms <strong>de</strong>finieren Sie ein<br />
qua<strong>de</strong>rförmiges, unbearbeitetes Werkstück. Um das Rohteil<br />
nachträglich zu <strong>de</strong>finieren, drücken Sie die Taste SPEC FCT und<br />
anschließend die Softkeys PROGRAMM VORGABEN und BLK FORM.<br />
Diese Definition benötigt die TNC für die grafischen Simulationen. Die<br />
Seiten <strong>de</strong>s Qua<strong>de</strong>rs dürfen maximal 100 000 mm lang sein und liegen<br />
parallel zu <strong>de</strong>n Achsen X,Y und Z. Dieses Rohteil ist durch zwei seiner<br />
Eckpunkte festgelegt:<br />
• MIN-Punkt G30: kleinste X-,Y- und Z-Koordinate <strong>de</strong>s Qua<strong>de</strong>rs;<br />
Absolut-Werte eingeben<br />
• MAX-Punkt G31: größte X-,Y- und Z-Koordinate <strong>de</strong>s Qua<strong>de</strong>rs;<br />
Absolut- o<strong>de</strong>r Inkremental-Werte eingeben<br />
Die Rohteil-Definition ist nur erfor<strong>de</strong>rlich, wenn Sie das<br />
Programm grafisch testen wollen!<br />
1<strong>08</strong> Programmieren: Grundlagen, Datei-Verwaltung
Neues Bearbeitungs-Programm eröffnen<br />
Ein Bearbeitungs-Programm geben Sie immer in <strong>de</strong>r Betriebsart<br />
Programm-Einspeichern/Editieren ein. Beispiel für eine Programm-<br />
Eröffnung:<br />
Betriebsart Programm-Einspeichern/Editieren<br />
wählen<br />
Datei-Verwaltung aufrufen: Taste PGM MGT drücken<br />
Wählen Sie das Verzeichnis, in <strong>de</strong>m Sie das neue Programm speichern<br />
wollen:<br />
DATEI-NAME = ALT.H<br />
Neuen Programm-Namen eingeben, mit Taste ENT<br />
bestätigen<br />
Maßeinheit wählen: Softkey MM o<strong>de</strong>r INCH drücken.<br />
Die TNC wechselt ins Programm-Fenster und<br />
eröffnet <strong>de</strong>n Dialog zur Definition <strong>de</strong>r BLK-FORM<br />
(Rohteil)<br />
3.2 Programme eröffnen und eingeben<br />
SPINDELACHSE PARALLEL X/Y/Z?<br />
Spin<strong>de</strong>lachse eingeben, z.B. Z<br />
DEF BLK-FORM: MIN-PUNKT?<br />
DEF BLK-FORM: MAX-PUNKT?<br />
Nacheinan<strong>de</strong>r X-, Y- und Z-Koordinaten <strong>de</strong>s MIN-<br />
Punkts eingeben und jeweils mit Taste ENT<br />
bestätigen<br />
Nacheinan<strong>de</strong>r X-, Y- und Z-Koordinaten <strong>de</strong>s MAX-<br />
Punkts eingeben und jeweils mit Taste ENT<br />
bestätigen<br />
HEIDENHAIN iTNC 530 109
3.2 Programme eröffnen und eingeben<br />
Beispiel: Anzeige <strong>de</strong>r BLK-Form im NC-Programm<br />
%NEU G71 *<br />
N10 G30 G17 X+0 Y+0 Z-40 *<br />
N20 G31 X+100 Y+100 Z+0 *<br />
N99999999 %NEU G71 *<br />
Die TNC erzeugt <strong>de</strong>n ersten und letzten Satz <strong>de</strong>s Programms<br />
automatisch.<br />
Wenn Sie keine Rohteil-Definition programmieren wollen,<br />
brechen Sie <strong>de</strong>n Dialog bei Spin<strong>de</strong>lachse parallel X/Y/Z<br />
mit <strong>de</strong>r Taste DEL ab!<br />
Die TNC kann die Grafik nur dann darstellen, wenn die<br />
kürzeste Seite min<strong>de</strong>stens 50 µm und die längste Seite<br />
maximal 99 999,999 mm groß ist.<br />
Programm-Anfang, Name, Maßeinheit<br />
Spin<strong>de</strong>lachse, MIN-Punkt-Koordinaten<br />
MAX-Punkt-Koordinaten<br />
Programm-En<strong>de</strong>, Name, Maßeinheit<br />
110 Programmieren: Grundlagen, Datei-Verwaltung
Werkzeug-Bewegungen in DIN/ISO<br />
programmieren<br />
Um einen Satz zu programmieren, wählen Sie eine DIN/ISO-<br />
Funktionstaste auf <strong>de</strong>r Alpha-Tastatur. Sie können auch die grauen<br />
Bahnfunktionstasten benutzen, um <strong>de</strong>n entsprechen<strong>de</strong>n G-Co<strong>de</strong> zu<br />
erhalten.<br />
Beispiel für einen Positioniersatz<br />
1<br />
KOORDINATEN?<br />
10<br />
20<br />
Achten Sie darauf, dass die Großschreibung aktiv ist.<br />
Satz eröffnen<br />
FRÄSERMITTELSPUNKTSBAHN<br />
Zielkoordinate für X-Achse eingeben<br />
Zielkoordinate für Y-Achse eingeben, mit Taste ENT<br />
zur nächste Frage<br />
3.2 Programme eröffnen und eingeben<br />
40<br />
Ohne Werkzeug-Radiuskorrektur verfahren: Mit<br />
Taste ENT bestätigen, o<strong>de</strong>r<br />
Links bzw. rechts <strong>de</strong>r programmierten Kontur<br />
verfahren: G41 bzw. G42 über Softkey wählen<br />
VORSCHUB F=?<br />
100<br />
Vorschub für diese Bahnbewegung 100 mm/min, mit<br />
Taste ENT zur nächsten Frage<br />
ZUSATZ-FUNKTION M?<br />
3<br />
Zusatzfunktion M3 „Spin<strong>de</strong>l ein“, mit Taste ENT<br />
been<strong>de</strong>t die TNC diesen Dialog<br />
Das Programmfenster zeigt die Zeile:<br />
N30 G01 G40 X+10 Y+5 F100 M3 *<br />
HEIDENHAIN iTNC 530 111
3.2 Programme eröffnen und eingeben<br />
Ist-Positionen übernehmen<br />
Die TNC ermöglicht die aktuelle Position <strong>de</strong>s Werkzeugs in das<br />
Programm zu übernehmen, z.B. wenn Sie<br />
• Verfahrsätze programmieren<br />
• Zyklen programmieren<br />
• Werkzeuge mit G99 <strong>de</strong>finieren<br />
Um die richtigen Positionswerte zu übernehmen, gehen Sie wie folgt<br />
vor:<br />
Eingabfeld an die Stelle in einem Satz positionieren, an <strong>de</strong>r Sie eine<br />
Position übernehmen wollen<br />
Funktion Ist-Position übernehmen wählen: Die TNC<br />
zeigt in <strong>de</strong>r Softkey-Leiste die Achsen an, <strong>de</strong>ren<br />
Positionen Sie übernehmen können<br />
Achse wählen: Die TNC schreibt die aktuelle Position<br />
<strong>de</strong>r gewählten Achse in das aktive Eingabefeld<br />
Die TNC übernimmt in <strong>de</strong>r Bearbeitungsebene immer die<br />
Koordinaten <strong>de</strong>s Werkzeug-Mittelpunktes, auch wenn die<br />
Werkzeug-Radiuskorrektur aktiv ist.<br />
Die TNC übernimmt in <strong>de</strong>r Werkzeug-Achse immer die<br />
Koordinate <strong>de</strong>r Werkzeug-Spitze, berücksichtigt also<br />
immer die aktive Werkzeug-Längenkorrektur.<br />
Die TNC lässt die Softkey-Leiste zur Achsauswahl so lange<br />
aktiv, bis Sie diese durch erneutes Drücken <strong>de</strong>r Taste „Ist-<br />
Position übernehmen“ wie<strong>de</strong>r ausschalten. Dieses<br />
Verhalten gilt auch dann, wenn Sie <strong>de</strong>n aktuellen Satz<br />
speichern und per Bahnfunktionstaste einen neuen Satz<br />
eröffnen. Wenn Sie ein Satzelement wählen, in <strong>de</strong>m Sie<br />
per Softkey eine Eingabealternative wählen müssen (z.B.<br />
die Radiuskorrektur), dann schließt die TNC die Softkey-<br />
Leiste zur Achsauswahl ebenfalls.<br />
Die Funktion „Ist-Position übernehmen“ ist nicht erlaubt,<br />
wenn die Funktion Bearbeitungsebene schwenken aktiv<br />
ist.<br />
112 Programmieren: Grundlagen, Datei-Verwaltung
Programm editieren<br />
Während Sie ein Bearbeitungs-Programm erstellen o<strong>de</strong>r verän<strong>de</strong>rn,<br />
können Sie mit <strong>de</strong>n Pfeil-Tasten o<strong>de</strong>r mit <strong>de</strong>n Softkeys je<strong>de</strong> Zeile im<br />
Programm und einzelne Wörter eines Satzes wählen:<br />
Funktion<br />
Sie können ein Programm nur dann editieren, wenn es<br />
nicht gera<strong>de</strong> in einer Maschinen-Betriebsart von <strong>de</strong>r TNC<br />
abgearbeitet wird. Die TNC erlaubt zwar das Eincursorn in<br />
<strong>de</strong>n Satz, unterbin<strong>de</strong>t jedoch das Speichern von<br />
Än<strong>de</strong>rungen mit einer Fehlermeldung.<br />
Seite nach oben blättern<br />
Seite nach unten blättern<br />
Sprung zum Programm-Anfang<br />
Sprung zum Programm-En<strong>de</strong><br />
Position <strong>de</strong>s aktuellen Satzes im Bildschirm<br />
verän<strong>de</strong>rn. Damit können Sie mehr<br />
Programmsätze anzeigen lassen, die vor <strong>de</strong>m<br />
aktuellen Satz programmiert sind<br />
Softkey/Tasten<br />
3.2 Programme eröffnen und eingeben<br />
Position <strong>de</strong>s aktuellen Satzes im Bildschirm<br />
verän<strong>de</strong>rn. Damit können Sie mehr<br />
Programmsätze anzeigen lassen, die hinter<br />
<strong>de</strong>m aktuellen Satz programmiert sind<br />
Von Satz zu Satz springen<br />
Einzelne Wörter im Satz wählen<br />
Bestimmten Satz wählen: Taste GOTO<br />
drücken, gewünschte Satznummer eingeben,<br />
mit Taste ENT bestätigen. O<strong>de</strong>r:<br />
Satznummernschritt eingeben und die Anzahl<br />
<strong>de</strong>r eingegeben Zeilen durch Druck auf<br />
Softkey N ZEILEN nach oben o<strong>de</strong>r unten<br />
überspringen<br />
HEIDENHAIN iTNC 530 113
3.2 Programme eröffnen und eingeben<br />
Funktion<br />
Wert eines gewählten Wortes auf Null setzen<br />
Falschen Wert löschen<br />
Fehlermeldung (nicht blinkend) löschen<br />
Gewähltes Wort löschen<br />
Gewählten Satz löschen<br />
Zyklen und Programmteile löschen<br />
Satz einfügen, <strong>de</strong>n Sie zuletzt editiert bzw.<br />
gelöscht haben<br />
Sätze an beliebiger Stelle einfügen<br />
Softkey/Taste<br />
Wählen Sie <strong>de</strong>n Satz, hinter <strong>de</strong>m Sie einen neuen Satz einfügen<br />
wollen und eröffnen Sie <strong>de</strong>n Dialog<br />
Än<strong>de</strong>rungen bewusst speichern<br />
Standardmäßig speichert die TNC Än<strong>de</strong>rungen automatisch, wenn Sie<br />
einen Betriebsartenwechsel ausführen o<strong>de</strong>r die Datei-Verwaltung<br />
bzw. die MOD-Funktion anwählen. Wenn Sie Än<strong>de</strong>rungen am<br />
Programm gezielt speichern wollen, gehen Sie wie folgt vor:<br />
Softkey-Leiste mit <strong>de</strong>n <strong>Funktionen</strong> zum Speichern wählen<br />
Softkey SPEICHERN betätigen, die TNC speichert alle Än<strong>de</strong>rungen<br />
ab, die Sie seit <strong>de</strong>m letzten Speichern getätigt haben<br />
114 Programmieren: Grundlagen, Datei-Verwaltung
Programm in einer neuen Datei speichern<br />
Wenn gewünscht, können Sie <strong>de</strong>n Inhalt <strong>de</strong>s momentan gewählten<br />
Programmes unter einem an<strong>de</strong>ren Programm-Namen speichern.<br />
Gehen Sie dabei wie folgt vor:<br />
Softkey-Leiste mit <strong>de</strong>n <strong>Funktionen</strong> zum Speichern wählen<br />
Softkey SPEICHERN UNTER betätigen: Die TNC blen<strong>de</strong>t ein Fenster<br />
ein, in <strong>de</strong>m Sie das Verzeichnis und <strong>de</strong>n neuen Datei-Namen<br />
eingeben können<br />
Datei-Namen eingeben, mit Softkey OK o<strong>de</strong>r Taste ENT bestätigen,<br />
bzw. Vorgang mit Softkey ABBRECHEN been<strong>de</strong>n<br />
Än<strong>de</strong>rungen rückgängig machen<br />
Wenn gewünscht, können Sie alle Än<strong>de</strong>rungen rückgängig machen,<br />
die Sie seit <strong>de</strong>m letzten Speichern durchgeführt haben. Gehen Sie<br />
dabei wie folgt vor:<br />
Softkey-Leiste mit <strong>de</strong>n <strong>Funktionen</strong> zum Speichern wählen<br />
Softkey ÄNDERUNGEN AUFHEBEN betätigen: Die TNC blen<strong>de</strong>t ein<br />
Fenster ein, in <strong>de</strong>m Sie <strong>de</strong>n Vorgang bestätigen o<strong>de</strong>r abbrechen<br />
können<br />
Än<strong>de</strong>rungen mit Softkey JA o<strong>de</strong>r Taste ENT verwerfen. Vorgang mit<br />
Softkey NEIN abbrechen<br />
Wörter än<strong>de</strong>rn und einfügen<br />
Wählen Sie in einem Satz ein Wort und überschreiben Sie es mit<br />
<strong>de</strong>m neuen Wert. Während Sie das Wort gewählt haben, steht <strong>de</strong>r<br />
Klartext-Dialog zur Verfügung<br />
Än<strong>de</strong>rung abschließen: Taste END drücken<br />
3.2 Programme eröffnen und eingeben<br />
Wenn Sie ein Wort einfügen wollen, betätigen Sie die Pfeil-Tasten<br />
(nach rechts o<strong>de</strong>r links), bis <strong>de</strong>r gewünschte Dialog erscheint und<br />
geben <strong>de</strong>n gewünschten Wert ein.<br />
HEIDENHAIN iTNC 530 115
3.2 Programme eröffnen und eingeben<br />
Gleiche Wörter in verschie<strong>de</strong>nen Sätzen suchen<br />
Für diese Funktion Softkey AUTOM. ZEICHNEN auf AUS setzen.<br />
Ein Wort in einem Satz wählen: Pfeil-Tasten so oft<br />
drücken, bis gewünschtes Wort markiert ist<br />
Satz mit Pfeiltasten wählen<br />
Die Markierung befin<strong>de</strong>t sich im neu gewählten Satz auf <strong>de</strong>m gleichen<br />
Wort, wie im zuerst gewählten Satz.<br />
Wenn Sie in sehr langen Programmen die Suche gestartet<br />
haben, blen<strong>de</strong>t die TNC ein Fenster mit Fortschritts-<br />
Anzeige ein. Zusätzlich können Sie dann per Softkey die<br />
Suche abbrechen.<br />
Beliebigen Text fin<strong>de</strong>n<br />
Suchfunktion wählen: Softkey SUCHEN drücken. Die TNC zeigt <strong>de</strong>n<br />
Dialog Suche Text:<br />
Gesuchten Text eingeben<br />
Text suchen: Softkey AUSFÜHREN drücken<br />
116 Programmieren: Grundlagen, Datei-Verwaltung
Programmteile markieren, kopieren, löschen und einfügen<br />
Um Programmteile innerhalb eines NC-Programms, bzw. in ein<br />
an<strong>de</strong>res NC-Programm zu kopieren, stellt die TNC folgen<strong>de</strong><br />
<strong>Funktionen</strong> zur Verfügung: Siehe Tabelle unten.<br />
Um Programmteile zu kopieren gehen Sie wie folgt vor:<br />
Softkeyleiste mit Markierungsfunktionen wählen<br />
Ersten (letzten) Satz <strong>de</strong>s zu kopieren<strong>de</strong>n Programmteils wählen<br />
Ersten (letzten) Satz markieren: Softkey BLOCK MARKIEREN<br />
drücken. Die TNC hinterlegt die erste Stelle <strong>de</strong>r Satznummer mit<br />
einem Hellfeld und blen<strong>de</strong>t <strong>de</strong>n Softkey MARKIEREN ABBRECHEN<br />
ein<br />
Bewegen Sie das Hellfeld auf <strong>de</strong>n letzten (ersten) Satz <strong>de</strong>s<br />
Programmteils <strong>de</strong>n Sie kopieren o<strong>de</strong>r löschen wollen. Die TNC stellt<br />
alle markierten Sätze in einer an<strong>de</strong>ren Farbe dar. Sie können die<br />
Markierungsfunktion je<strong>de</strong>rzeit been<strong>de</strong>n, in<strong>de</strong>m Sie <strong>de</strong>n Softkey<br />
MARKIEREN ABBRECHEN drücken<br />
Markiertes Programmteil kopieren: Softkey BLOCK KOPIEREN<br />
drücken, markiertes Programmteil löschen: Softkey BLOCK<br />
LÖSCHEN drücken. Die TNC speichert <strong>de</strong>n markierten Block<br />
Wählen Sie mit <strong>de</strong>n Pfeiltasten <strong>de</strong>n Satz, hinter <strong>de</strong>m Sie das<br />
kopierte (gelöschte) Programmteil einfügen wollen<br />
Um das kopierte Programmteil in einem an<strong>de</strong>ren<br />
Programm einzufügen, wählen Sie das entsprechen<strong>de</strong><br />
Programm über die Datei-Verwaltung und markieren dort<br />
<strong>de</strong>n Satz, hinter <strong>de</strong>m Sie einfügen wollen.<br />
3.2 Programme eröffnen und eingeben<br />
Gespeichertes Programmteil einfügen: Softkey BLOCK EINFÜGEN<br />
drücken<br />
Markierungsfunktion been<strong>de</strong>n: Softkey MARKIEREN ABBRECHEN<br />
drücken<br />
Funktion<br />
Softkey<br />
Markierungsfunktion einschalten<br />
Markierungsfunktion ausschalten<br />
Markierten Block löschen<br />
Im Speicher befindlichen Block einfügen<br />
Markierten Block kopieren<br />
HEIDENHAIN iTNC 530 117
3.2 Programme eröffnen und eingeben<br />
Die Suchfunktion <strong>de</strong>r TNC<br />
Mit <strong>de</strong>r Suchfunktion <strong>de</strong>r TNC können Sie beliebige Texte innerhalb<br />
eines Programmes suchen und bei Bedarf auch durch einen neuen<br />
Text ersetzen.<br />
Nach beliebigen Texten suchen<br />
Ggf. Satz wählen, in <strong>de</strong>m das zu suchen<strong>de</strong> Wort gespeichert ist<br />
Suchfunktion wählen: Die TNC blen<strong>de</strong>t das<br />
Suchfenster ein und zeigt in <strong>de</strong>r Softkey-Leiste die zur<br />
Verfügung stehen<strong>de</strong>n Suchfunktionen an (siehe<br />
Tabelle Suchfunktionen)<br />
+40<br />
Zu suchen<strong>de</strong>n Text eingeben, auf Groß- /<br />
Kleinschreibung achten<br />
Suchvorgang einleiten: Die TNC zeigt in <strong>de</strong>r Softkey-<br />
Leiste die zur Verfügung stehen<strong>de</strong>n Suchoptionen an<br />
(siehe Tabelle Suchoptionen)<br />
Ggf. Suchoptionen än<strong>de</strong>rn<br />
Suchvorgang starten: Die TNC springt auf <strong>de</strong>n<br />
nächsten Satz, in <strong>de</strong>m <strong>de</strong>r gesuchte Text gespeichert<br />
ist<br />
Suchvorgang wie<strong>de</strong>rholen: Die TNC springt auf <strong>de</strong>n<br />
nächsten Satz, in <strong>de</strong>m <strong>de</strong>r gesuchte Text gespeichert<br />
ist<br />
Suchfunktion been<strong>de</strong>n<br />
Suchfunktionen<br />
Softkey<br />
Überblendfenster anzeigen, in <strong>de</strong>m die letzten<br />
Suchelemente angezeigt wer<strong>de</strong>n. Über<br />
Pfeiltaste Suchelement wählbar, mit Taste ENT<br />
übernehmen<br />
Überblendfenster anzeigen, in <strong>de</strong>m mögliche<br />
Suchelemente <strong>de</strong>s aktuellen Satzes gespeichert<br />
sind. Über Pfeiltaste Suchelement wählbar, mit<br />
Taste ENT übernehmen<br />
Überblendfenster anzeigen, in <strong>de</strong>m eine<br />
Auswahl <strong>de</strong>r wichtigsten NC-<strong>Funktionen</strong><br />
angezeigt wer<strong>de</strong>n. Über Pfeiltaste Suchelement<br />
wählbar, mit Taste ENT übernehmen<br />
Suchen/Ersetzen-Funktion aktivieren<br />
118 Programmieren: Grundlagen, Datei-Verwaltung
Suchoptionen<br />
Suchrichtung festlegen<br />
Suchen<strong>de</strong> festlegen: Einstellung KOMPLETT<br />
sucht vom aktuellen Satz bis zum aktuellen Satz<br />
Neue Suche starten<br />
Suchen/Ersetzen von beliebigen Texten<br />
Ggf. Satz wählen, in <strong>de</strong>m das zu suchen<strong>de</strong> Wort gespeichert ist<br />
Suchfunktion wählen: Die TNC blen<strong>de</strong>t das<br />
Suchfenster ein und zeigt in <strong>de</strong>r Softkey-Leiste die zur<br />
Verfügung stehen<strong>de</strong>n Suchfunktionen an<br />
Ersetzen aktivieren: Die TNC zeigt im<br />
Überblendfenster eine zusätzlich Eingabemöglichkeit<br />
für <strong>de</strong>n Text an, <strong>de</strong>r eingesetzt wer<strong>de</strong>n soll<br />
Zu suchen<strong>de</strong>n Text eingeben, auf Groß- /<br />
Kleinschreibung achten, mit Taste ENT bestätigen<br />
Text eingeben <strong>de</strong>r eingesetzt wer<strong>de</strong>n soll, auf Groß- /<br />
Kleinschreibung achten<br />
Suchvorgang einleiten: Die TNC zeigt in <strong>de</strong>r Softkey-<br />
Leiste die zur Verfügung stehen<strong>de</strong>n Suchoptionen an<br />
(siehe Tabelle Suchoptionen)<br />
Ggf Suchoptionen än<strong>de</strong>rn<br />
Softkey<br />
Die Funktion Suchen/Ersetzen ist nicht möglich, wenn<br />
• Ein Programm geschützt ist<br />
• Wenn das Programm von <strong>de</strong>r TNC gera<strong>de</strong> abgearbeitet<br />
wird<br />
Bei <strong>de</strong>r Funktion ALLES ERSETZEN darauf achten, dass<br />
Sie nicht versehentlich Textteile ersetzen, die eigentlich<br />
unverän<strong>de</strong>rt bleiben sollen. Ersetzte Texte sind<br />
unwie<strong>de</strong>rbringlich verloren.<br />
3.2 Programme eröffnen und eingeben<br />
Suchvorgang starten: Die TNC springt auf <strong>de</strong>n<br />
nächsten gesuchten Text<br />
Um <strong>de</strong>n Text zu ersetzen und anschließend die<br />
nächste Fundstelle anzuspringen: Softkey ERSETZEN<br />
drücken, o<strong>de</strong>r um alle gefun<strong>de</strong>nen Textstellen zu<br />
ersetzen: Softkey ALLES ERSETZEN drücken, o<strong>de</strong>r<br />
um <strong>de</strong>n Text nicht zu ersetzen und die nächste<br />
Fundstelle anzuspringen: Softkey NICHT ERSETZEN<br />
drücken<br />
Suchfunktion been<strong>de</strong>n<br />
HEIDENHAIN iTNC 530 119
3.3 Datei-Verwaltung: Grundlagen<br />
3.3 Datei-Verwaltung: Grundlagen<br />
Dateien<br />
Dateien in <strong>de</strong>r TNC<br />
Programme<br />
im HEIDENHAIN-Format<br />
im DIN/ISO-Format<br />
smarT.NC-Dateien<br />
Strukturierte Unit-Programm<br />
Konturbeschreibungen<br />
Punkte-Tabellen für Bearbeitungspositionen<br />
Tabellen für<br />
Werkzeuge<br />
Werkzeug-Wechsler<br />
Paletten<br />
Nullpunkte<br />
Punkte<br />
Presets<br />
Schnittdaten<br />
Schneidstoffe, Werkstoffe<br />
Texte als<br />
ASCII-Dateien<br />
Hilfe-Dateien<br />
Typ<br />
.H<br />
.I<br />
.HU<br />
.HC<br />
.HP<br />
.T<br />
.TCH<br />
.P<br />
.D<br />
.PNT<br />
.PR<br />
.CDT<br />
.TAB<br />
.A<br />
.CHM<br />
Zeichnungsdaten als<br />
ASCII-Dateien<br />
Sonstige Dateien<br />
Spannmittelvorlagen<br />
Parametrisierte Spannmittel<br />
Abhängige Daten (z.B. Glie<strong>de</strong>rungspunkte)<br />
Archive<br />
.DXF<br />
.CFT<br />
.CFX<br />
.DEP<br />
.ZIP<br />
Wenn Sie ein Bearbeitungs-Programm in die TNC eingeben, geben Sie<br />
diesem Programm zuerst einen Namen. Die TNC speichert das<br />
Programm auf <strong>de</strong>r Festplatte als eine Datei mit <strong>de</strong>m gleichen Namen<br />
ab. Auch Texte und Tabellen speichert die TNC als Dateien.<br />
Damit Sie die Dateien schnell auffin<strong>de</strong>n und verwalten können,<br />
verfügt die TNC über ein spezielles Fenster zur Datei-Verwaltung. Hier<br />
können Sie die verschie<strong>de</strong>nen Dateien aufrufen, kopieren,<br />
umbenennen und löschen.<br />
Sie können mit <strong>de</strong>r TNC nahezu beliebig viele Dateien verwalten,<br />
min<strong>de</strong>stens jedoch 21 GByte. Die tatsächliche Größe <strong>de</strong>r Festplatte<br />
hängt vom Hauptrechner ab, <strong>de</strong>r in Ihrer Maschine verbaut ist,<br />
technische Daten beachten. Ein einzelnes NC-Programm darf maximal<br />
2 GByte groß sein.<br />
120 Programmieren: Grundlagen, Datei-Verwaltung
Namen von Dateien<br />
Bei Programmen, Tabellen und Texten hängt die TNC noch eine<br />
Erweiterung an, die vom Datei-Namen durch einen Punkt getrennt ist.<br />
Diese Erweiterung kennzeichnet <strong>de</strong>n Datei-Typ.<br />
PROG20 .H<br />
Datei-Name Datei-Typ<br />
Die Länge von Dateinamen sollte 25 Zeichen nicht überschreiten,<br />
ansonsten zeigt die TNC <strong>de</strong>n Programm-Namen nicht mehr vollständig<br />
an.<br />
Dateinamen auf <strong>de</strong>r TNC unterliegen volgen<strong>de</strong>r Norm: The Open<br />
Group Base Specifications Issue 6 IEEE Std 1003.1, 2004 Edition<br />
(Posix-Standard). Demnach dürfen Dateinamen folgen<strong>de</strong> Zeichen<br />
enthalten:<br />
A B C D E F G H I J K L M N O P Q R S T U V W X Y Z a b c d e f g h i<br />
j k l m n o p q r s t u v w x y z 0 1 2 3 4 5 6 7 8 9 . _ -<br />
Alle an<strong>de</strong>ren Zeichen sollten Sie in Dateinamen nicht verwen<strong>de</strong>n, um<br />
Probleme bei <strong>de</strong>r Dateiübertragung zu vermei<strong>de</strong>n.<br />
Die maximal erlaubte Länge von Dateinamen darf so lang<br />
sein, dass die maximal erlaubte Pfadlänge von 82 Zeichen<br />
nicht überschritten wird (siehe „Pfa<strong>de</strong>” auf Seite 122).<br />
3.3 Datei-Verwaltung: Grundlagen<br />
Datensicherung<br />
HEIDENHAIN empfiehlt, die auf <strong>de</strong>r TNC neu erstellten Programme<br />
und Dateien in regelmäßigen Abstän<strong>de</strong>n auf einem PC zu sichern.<br />
Mit <strong>de</strong>r kostenlosen Datenübertragungs-Software TNCremo NT stellt<br />
HEIDENHAIN eine einfache Möglichkeit zur Verfügung, Backups von<br />
auf <strong>de</strong>r TNC gespeicherten Daten zu erstellen .<br />
Weiterhin benötigen Sie einen Datenträger, auf <strong>de</strong>m alle<br />
maschinenspezifischen Daten (PLC-Programm, Maschinen-Parameter<br />
usw.) gesichert sind. Wen<strong>de</strong>n Sie sich hierzu ggf. an Ihren<br />
Maschinenhersteller.<br />
Falls Sie alle auf <strong>de</strong>r Festplatte befindlichen Dateien (> 2<br />
GByte) sichern wollen, nimmt dies mehrere Stun<strong>de</strong>n in<br />
Anspruch. Verlagern Sie <strong>de</strong>n Sicherungsvorgang ggf. in<br />
die Nachtstun<strong>de</strong>n.<br />
Löschen Sie von Zeit zu Zeit nicht mehr benötigte<br />
Dateien, damit die TNC für Systemdateien (z.B.<br />
Werkzeug-Tabelle) immer genügend freien<br />
Festplattenspeicher zur Verfügung hat.<br />
Bei Festplatten ist, abhängig von <strong>de</strong>n<br />
Betriebsbedingungen (z.B. Vibrationsbelastung), nach<br />
einer Dauer von 3 bis 5 Jahren mit einer erhöhten<br />
Ausfallrate zu rechnen. HEIDENHAIN empfiehlt daher die<br />
Festplatte nach 3 bis 5 Jahren prüfen zu lassen.<br />
HEIDENHAIN iTNC 530 121
3.4 Arbeiten mit <strong>de</strong>r Datei-Verwaltung<br />
3.4 Arbeiten mit <strong>de</strong>r Datei-<br />
Verwaltung<br />
Verzeichnisse<br />
Da Sie auf <strong>de</strong>r Festplatte sehr viele Programme bzw. Dateien<br />
speichern können, legen Sie die einzelnen Dateien in Verzeichnissen<br />
(Ordnern) ab, um <strong>de</strong>n Überblick zu wahren. In diesen Verzeichnissen<br />
können Sie weitere Verzeichnisse einrichten, sogenannte<br />
Unterverzeichnisse. Mit <strong>de</strong>r Taste -/+ o<strong>de</strong>r ENT können Sie<br />
Unterverzeichnisse ein- bzw. ausblen<strong>de</strong>n.<br />
Namen von Verzeichnissen<br />
Der Name eines Verzeichnisses darf so lang sein, dass er die maximal<br />
erlaubte Pfadlänge von 82 Zeichen nicht überschreitet (siehe „Pfa<strong>de</strong>”<br />
auf Seite 122).<br />
Pfa<strong>de</strong><br />
Die TNC verwaltet maximal 6 Verzeichnis-Ebenen!<br />
Wenn Sie mehr als 512 Dateien in einem Verzeichnis<br />
speichern, dann sortiert die TNC die Dateien nicht mehr<br />
alphabetisch!<br />
Ein Pfad gibt das Laufwerk und sämtliche Verzeichnisse bzw.<br />
Unterverzeichnisse an, in <strong>de</strong>nen eine Datei gespeichert ist. Die<br />
einzelnen Angaben wer<strong>de</strong>n mit „\“ getrennt.<br />
Die maximal erlaubte Pfadlänge, also alle Zeichen von<br />
Laufwerk, Verzeichnis und Dateiname inklusive<br />
Erweiterung, darf 82 Zeichen nicht überschreiten!<br />
Laufwerksbezeichner dürfen maximal 8 Großbuchstaben<br />
besitzen.<br />
Beispiel<br />
Auf <strong>de</strong>m Laufwerk TNC:\ wur<strong>de</strong> das Verzeichnis AUFTR1 angelegt.<br />
Danach wur<strong>de</strong> im Verzeichnis AUFTR1 noch das Unterverzeichnis<br />
NCPROG angelegt und dort das Bearbeitungs-Programm PROG1.H<br />
hineinkopiert. Das Bearbeitungs-Programm hat damit <strong>de</strong>n Pfad:<br />
TNC:\AUFTR1\NCPROG\PROG1.H<br />
Die Grafik rechts zeigt ein Beispiel für eine Verzeichnisanzeige mit<br />
verschie<strong>de</strong>nen Pfa<strong>de</strong>n.<br />
TNC:\<br />
AUFTR1<br />
NCPROG<br />
WZTAB<br />
A35K941<br />
ZYLM<br />
TESTPROG<br />
HUBER<br />
KAR25T<br />
122 Programmieren: Grundlagen, Datei-Verwaltung
Übersicht: <strong>Funktionen</strong> <strong>de</strong>r Datei-Verwaltung<br />
Wenn Sie mit <strong>de</strong>r alten Datei-Verwaltung arbeiten wollen,<br />
dann müssen Sie über die MOD-Funktion auf die alte<br />
Datei-Verwaltung umstellen (siehe „Einstellung PGM<br />
MGT än<strong>de</strong>rn” auf Seite 586)<br />
Funktion Softkey Seite<br />
Einzelne Datei kopieren (und<br />
konvertieren)<br />
Seite 130<br />
Ziel-Verzeichnis wählen Seite 130<br />
Bestimmten Datei-Typ anzeigen Seite 126<br />
Neue Datei anlegen Seite 129<br />
Die letzten 10 gewählten Dateien<br />
anzeigen<br />
Seite 133<br />
Datei o<strong>de</strong>r Verzeichnis löschen Seite 134<br />
Datei markieren Seite 135<br />
3.4 Arbeiten mit <strong>de</strong>r Datei-Verwaltung<br />
Datei umbenennen Seite 137<br />
Datei gegen Löschen und Än<strong>de</strong>rn<br />
schützen<br />
Seite 138<br />
Datei-Schutz aufheben Seite 138<br />
Dateien archivieren Seite 141<br />
Dateien aus Archiv restaurieren Seite 142<br />
smarT.NC-Programm öffnen Seite 128<br />
HEIDENHAIN iTNC 530 123
3.4 Arbeiten mit <strong>de</strong>r Datei-Verwaltung<br />
Funktion Softkey Seite<br />
Netzlaufwerke verwalten Seite 145<br />
Verzeichnis kopieren Seite 133<br />
Verzeichnissbaum aktualisieren, z.B.<br />
um erkennen zu können, wenn auf<br />
einem Netzlaufwerk bei geöffneter<br />
Datei-Verwaltung ein neues Verzeichnis<br />
angelegt wur<strong>de</strong><br />
124 Programmieren: Grundlagen, Datei-Verwaltung
Datei-Verwaltung aufrufen<br />
Taste PGM MGT drücken: Die TNC zeigt das Fenster<br />
zur Datei-Verwaltung (das Bild zeigt die<br />
Grun<strong>de</strong>instellung. Wenn die TNC eine an<strong>de</strong>re<br />
Bildschirm-Aufteilung anzeigt, drücken Sie <strong>de</strong>n<br />
Softkey FENSTER)<br />
Das linke, schmale Fenster zeigt die vorhan<strong>de</strong>nen Laufwerke und<br />
Verzeichnisse an. Laufwerke bezeichnen Geräte, mit <strong>de</strong>nen Daten<br />
gespeichert o<strong>de</strong>r übertragen wer<strong>de</strong>n. Ein Laufwerk ist die Festplatte<br />
<strong>de</strong>r TNC, weitere Laufwerke sind die Schnittstellen (RS232, RS422,<br />
Ethernet), an die Sie beispielsweise einen Personal-Computer<br />
anschließen können. Ein Verzeichnis ist immer durch ein Ordner-<br />
Symbol (links) und <strong>de</strong>n Verzeichnis-Namen (rechts) gekennzeichnet.<br />
Unterverzeichnisse sind nach rechts eingerückt. Befin<strong>de</strong>t sich ein<br />
Dreieck vor <strong>de</strong>m Ordner-Symbol, dann sind noch weitere<br />
Unterverzeichnisse vorhan<strong>de</strong>n, die Sie mit <strong>de</strong>r Taste -/+ o<strong>de</strong>r ENT<br />
einblen<strong>de</strong>n können.<br />
Das rechte, breite Fenster zeigt alle Dateien an, die in <strong>de</strong>m gewählten<br />
Verzeichnis gespeichert sind. Zu je<strong>de</strong>r Datei wer<strong>de</strong>n mehrere<br />
Informationen gezeigt, die in <strong>de</strong>r Tabelle unten aufgeschlüsselt sind.<br />
Anzeige<br />
Datei-Name<br />
Be<strong>de</strong>utung<br />
Name mit maximal 25 Zeichen<br />
3.4 Arbeiten mit <strong>de</strong>r Datei-Verwaltung<br />
Typ<br />
Größe<br />
Geän<strong>de</strong>rt<br />
Status<br />
Datei-Typ<br />
Dateigröße in Byte<br />
Datum und Uhrzeit, an <strong>de</strong>r die Datei das<br />
letzte Mal geän<strong>de</strong>rt wur<strong>de</strong>. Datumsformat<br />
einstellbar<br />
Eigenschaft <strong>de</strong>r Datei:<br />
E: Programm ist in <strong>de</strong>r Betriebsart<br />
Programm-Einspeichern/Editieren<br />
angewählt<br />
S: Programm ist in <strong>de</strong>r Betriebsart<br />
Programm-Test angewählt<br />
M: Programm ist in einer Programmlauf-<br />
Betriebsart angewählt<br />
P: Datei ist gegen Löschen und Än<strong>de</strong>rn<br />
geschützt (Protected)<br />
+: Es sind abhängige Dateien vorhan<strong>de</strong>n<br />
(Glie<strong>de</strong>rungs-Datei, Werkzeug-Einsatzdatei)<br />
Zusätzlich zeigt die TNC im Fenster links unten bei <strong>de</strong>n meisten Datei-<br />
Typen ein Vorschaubild <strong>de</strong>r Datei an, auf <strong>de</strong>r das Hellfeld momentan<br />
steht. Der Aufbau <strong>de</strong>s Vorschaubil<strong>de</strong>s kann bei sehr großen Dateien<br />
einige Zeit in Anspruch nehmen. Die Funktion Dateivorschau können<br />
Sie auch <strong>de</strong>aktivieren (siehe „Datei-Verwaltung anpassen” auf Seite<br />
139)<br />
HEIDENHAIN iTNC 530 125
3.4 Arbeiten mit <strong>de</strong>r Datei-Verwaltung<br />
Laufwerke, Verzeichnisse und Dateien wählen<br />
Datei-Verwaltung aufrufen<br />
Benutzen Sie die Pfeil-Tasten o<strong>de</strong>r die Softkeys, um das Hellfeld an die<br />
gewünschte Stelle auf <strong>de</strong>m Bildschirm zu bewegen:<br />
Schritt 1: Laufwerk wählen<br />
Bewegt das Hellfeld vom rechten ins linke Fenster<br />
und umgekehrt<br />
Bewegt das Hellfeld in einem Fenster auf und ab<br />
Bewegt das Hellfeld in einem Fenster seitenweise<br />
auf und ab<br />
Laufwerk im linken Fenster markieren:<br />
Laufwerk wählen: Softkey WÄHLEN drücken, o<strong>de</strong>r<br />
Taste ENT drücken<br />
Schritt 2: Verzeichnis wählen<br />
Verzeichnis im linken Fenster markieren: Das rechte Fenster zeigt<br />
automatisch alle Dateien aus <strong>de</strong>m Verzeichnis an, das markiert (hell<br />
hinterlegt) ist<br />
126 Programmieren: Grundlagen, Datei-Verwaltung
Schritt 3: Datei wählen<br />
4*.H<br />
Softkey TYP WÄHLEN drücken<br />
Softkey <strong>de</strong>s gewünschten Datei-Typs drücken, o<strong>de</strong>r<br />
alle Dateien anzeigen: Softkey ALLE ANZ. drücken,<br />
o<strong>de</strong>r<br />
Wildcards benutzen, z.B. alle Dateien vom Dateityp<br />
.H anzeigen, die mit 4 beginnen<br />
Datei im rechten Fenster markieren:<br />
Softkey WÄHLEN drücken, o<strong>de</strong>r<br />
Taste ENT drücken<br />
3.4 Arbeiten mit <strong>de</strong>r Datei-Verwaltung<br />
Die TNC aktiviert die gewählte Datei in <strong>de</strong>r Betriebsart, aus <strong>de</strong>r Sie die<br />
Datei-Verwaltung aufgerufen haben<br />
HEIDENHAIN iTNC 530 127
3.4 Arbeiten mit <strong>de</strong>r Datei-Verwaltung<br />
smarT.NC-Programme wählen<br />
In <strong>de</strong>r Betriebsart smarT.NC erstellte Programme können Sie in <strong>de</strong>r<br />
Betriebsart Programm Einspeichern/Editiern wahlweise mit <strong>de</strong>m<br />
smarT.NC-Editor o<strong>de</strong>r mit <strong>de</strong>m Klartext-Editor öffnen. Standardmäßig<br />
öffnet die TNC .HU- und .HC-Programme immer mit <strong>de</strong>m smarT.NC-<br />
Editor. Wenn Sie die Programme mit <strong>de</strong>m Klartext-Editor öffnen<br />
wollen, gehen Sie wie folgt vor:<br />
Datei-Verwaltung aufrufen<br />
Benutzen Sie die Pfeil-Tasten o<strong>de</strong>r die Softkeys, um das Hellfeld auf<br />
eine .HU o<strong>de</strong>r eine .HC-Datei zu bewegen:<br />
Bewegt das Hellfeld vom rechten ins linke Fenster<br />
und umgekehrt<br />
Bewegt das Hellfeld in einem Fenster auf und ab<br />
Bewegt das Hellfeld in einem Fenster seitenweise<br />
auf und ab<br />
Softkey-Leiste umschalten<br />
Untermenü zur Auswahl <strong>de</strong>s Editors wählen<br />
.HU- o<strong>de</strong>r .HC-Programm mit Klartext-Editor öffnen<br />
.HU-Programm mit smarT.NC-Editor öffnen<br />
.HC-Programm mit smarT.NC-Editor öffnen<br />
128 Programmieren: Grundlagen, Datei-Verwaltung
Neues Verzeichnis erstellen (nur auf Laufwerk<br />
TNC:\ möglich)<br />
Verzeichnis im linken Fenster markieren, in <strong>de</strong>m Sie ein<br />
Unterverzeichnis erstellen wollen<br />
NEU<br />
Den neuen Verzeichnisnamen eingeben, Taste ENT<br />
drücken<br />
VERZEICHNIS \NEU ERZEUGEN?<br />
Mit Softkey JA bestätigen, o<strong>de</strong>r<br />
mit Softkey NEIN abbrechen<br />
Neue Datei erstellen (nur auf Laufwerk TNC:\<br />
möglich)<br />
Verzeichnis wählen, in <strong>de</strong>m Sie die neue Datei erstellen wollen<br />
3.4 Arbeiten mit <strong>de</strong>r Datei-Verwaltung<br />
NEU<br />
Den neuen Dateinamen mit Datei-Endung eingeben,<br />
Taste ENT drücken<br />
Dialog zum Erstellen einer neuen Datei öffnen<br />
NEU<br />
Den neuen Dateinamen mit Datei-Endung eingeben,<br />
Taste ENT drücken<br />
HEIDENHAIN iTNC 530 129
3.4 Arbeiten mit <strong>de</strong>r Datei-Verwaltung<br />
Einzelne Datei kopieren<br />
Bewegen Sie das Hellfeld auf die Datei, die kopiert wer<strong>de</strong>n soll<br />
Softkey KOPIEREN drücken: Kopierfunktion wählen.<br />
Die TNC blen<strong>de</strong>t eine Softkeyleiste mit mehreren<br />
<strong>Funktionen</strong> ein. Alternativ können Sie auch <strong>de</strong>n<br />
Shortcut CTRL+C verwen<strong>de</strong>n, um <strong>de</strong>n Kopiervorgang<br />
zu starten<br />
Namen <strong>de</strong>r Ziel-Datei eingeben und mit Taste ENT<br />
o<strong>de</strong>r Softkey OK übernehmen: Die TNC kopiert die<br />
Datei ins aktuelle Verzeichnis, bzw. ins gewählte Ziel-<br />
Verzeichnis. Die ursprüngliche Datei bleibt erhalten.<br />
Drücken Sie <strong>de</strong>n Softkey Ziel-Verzeichnis, um in<br />
einem Überblendfenster das Ziel-Verzeichnis zu<br />
wählen und mit Taste ENT o<strong>de</strong>r Softkey OK<br />
übernehmen: Die TNC kopiert die Datei mit <strong>de</strong>m<br />
gleichen Namen ins gewählte Verzeichnis. Die<br />
ursprüngliche Datei bleibt erhalten<br />
Die TNC zeigt ein Überblendfenster mit <strong>de</strong>r<br />
Fortschrittanzeige, wenn Sie <strong>de</strong>n Kopiervorgang mit <strong>de</strong>r<br />
Taste ENT o<strong>de</strong>r <strong>de</strong>m Softkey OK gestartet haben.<br />
130 Programmieren: Grundlagen, Datei-Verwaltung
Datei in ein an<strong>de</strong>res Verzeichnis kopieren<br />
Bildschirm-Aufteilung mit gleich großen Fenstern wählen<br />
In bei<strong>de</strong>n Fenstern Verzeichnisse anzeigen: Softkey PFAD drücken<br />
Rechtes Fenster<br />
Hellfeld auf das Verzeichnis bewegen, in das Sie die Dateien<br />
kopieren möchten und mit Taste ENT Dateien in diesem Verzeichnis<br />
anzeigen<br />
Linkes Fenster<br />
Verzeichnis mit <strong>de</strong>n Dateien wählen, die Sie kopieren möchten und<br />
mit Taste ENT Dateien anzeigen<br />
<strong>Funktionen</strong> zum Markieren <strong>de</strong>r Dateien anzeigen<br />
Hellfeld auf Datei bewegen, die Sie kopieren möchten<br />
und markieren. Falls gewünscht, markieren Sie<br />
weitere Dateien auf die gleiche Weise<br />
Die markierten Dateien in das Zielverzeichnis kopieren<br />
Weitere Markierungs-<strong>Funktionen</strong>: siehe „Dateien markieren”, Seite<br />
135.<br />
Wenn Sie sowohl im linken als auch im rechten Fenster Dateien<br />
markiert haben, dann kopiert die TNC von <strong>de</strong>m Verzeichnis aus in <strong>de</strong>m<br />
das Hellfeld steht.<br />
Dateien überschreiben<br />
Wenn Sie Dateien in ein Verzeichnis kopieren, in <strong>de</strong>m sich Dateien mit<br />
gleichem Namen befin<strong>de</strong>n, dann fragt die TNC, ob die Dateien im<br />
Zielverzeichnis überschrieben wer<strong>de</strong>n dürfen:<br />
3.4 Arbeiten mit <strong>de</strong>r Datei-Verwaltung<br />
Alle Dateien überschreiben: Softkey JA drücken o<strong>de</strong>r<br />
Keine Datei überschreiben: Softkey NEIN drücken o<strong>de</strong>r<br />
Überschreiben je<strong>de</strong>r einzelnen Datei bestätigen: Softkey<br />
BESTÄTIG. drücken<br />
Wenn Sie eine geschütze Datei überschreiben wollen, müssen Sie<br />
dies separat bestätigen bzw. abbrechen.<br />
HEIDENHAIN iTNC 530 131
3.4 Arbeiten mit <strong>de</strong>r Datei-Verwaltung<br />
Tabelle kopieren<br />
Wenn Sie Tabellen kopieren, können Sie mit <strong>de</strong>m Softkey FELDER<br />
ERSETZEN einzelne Zeilen o<strong>de</strong>r Spalten in <strong>de</strong>r Ziel-Tabelle<br />
überschreiben. Voraussetzungen:<br />
• die Ziel-Tabelle muss bereits existieren<br />
• die zu kopieren<strong>de</strong> Datei darf nur die zu ersetzen<strong>de</strong>n Spalten o<strong>de</strong>r<br />
Zeilen enthalten<br />
Der Softkey FELDER ERSETZEN erscheint nicht, wenn Sie<br />
von extern mit einer Datenübertragungssoftware z. B.<br />
TNCremoNT die Tabelle in <strong>de</strong>r TNC überschreiben wollen.<br />
Kopieren Sie die extern erstellte Datei in ein an<strong>de</strong>res<br />
Verzeichnis und führen Sie anschließend <strong>de</strong>n<br />
Kopiervorgang mit <strong>de</strong>r Dateiverwaltung <strong>de</strong>r TNC aus.<br />
Der Datei-Typ <strong>de</strong>r extern erstellten Tabelle sollte .A (ASCII)<br />
sein. In diesen Fällen kann die Tabelle dann beliebige<br />
Zeilennummern enthalten. Wenn Sie <strong>de</strong>n Datei-Typ .T<br />
erstellen, dann muss die Tabelle fortlaufen<strong>de</strong>, mit 0<br />
beginnen<strong>de</strong> Zeilennummern enthalten.<br />
Beispiel<br />
Sie haben auf einem Voreinstellgerät die Werkzeug-Länge und <strong>de</strong>n<br />
Werkzeug-Radius von 10 neuen Werkzeugen vermessen.<br />
Anschließend erzeugt das Voreinstellgerät die Werkzeug-Tabelle<br />
TOOL.A mit 10 Zeilen (sprich 10 Werkzeugen) und <strong>de</strong>n Spalten<br />
• Werkzeug-Nummer (Spalte T)<br />
• Werkzeug-Länge (Spalte L)<br />
• Werkzeug-Radius (Spalte R)<br />
Kopieren Sie diese Tabelle von <strong>de</strong>m externen Datenträger in ein<br />
beliebiges Verzeichnis<br />
Kopieren Sie die extern erstellte Tabelle mit <strong>de</strong>r Dateiverwaltung <strong>de</strong>r<br />
TNC über die bestehen<strong>de</strong> Tabelle TOOL.T: Die TNC fragt, ob die<br />
bestehen<strong>de</strong> Werkzeug-Tabelle TOOL.T überschrieben wer<strong>de</strong>n soll:<br />
Drücken Sie <strong>de</strong>n Softkey JA, dann überschreibt die TNC die aktuelle<br />
Datei TOOL.T vollständig. Nach <strong>de</strong>m Kopiervorgang besteht<br />
TOOL.T also aus 10 Zeilen. Alle Spalten – natürlich außer <strong>de</strong>n<br />
Spalten Nummer, Länge und Radius– wer<strong>de</strong>n zurückgesetzt<br />
O<strong>de</strong>r drücken Sie <strong>de</strong>n Softkey FELDER ERSETZEN, dann<br />
überschreibt die TNC in <strong>de</strong>r Datei TOOL.T nur die Spalten Nummer,<br />
Länge und Radius <strong>de</strong>r ersten 10 Zeilen. Die Daten <strong>de</strong>r restlichen<br />
Zeilen und Spalten wer<strong>de</strong>n von <strong>de</strong>r TNC nicht verän<strong>de</strong>rt<br />
132 Programmieren: Grundlagen, Datei-Verwaltung
Verzeichnis kopieren<br />
Um Verzeichnisse kopieren zu können, müssen Sie die<br />
Ansicht so eingestellt haben, dass die TNC Verzeichnisse<br />
im rechten Fenster anzeigt (siehe „Datei-Verwaltung<br />
anpassen” auf Seite 139).<br />
Beachten Sie, dass die TNC beim Kopieren von<br />
Verzeichnissen nur die Dateien kopiert, die durch die<br />
aktuelle Filtereinstellung auch angezeigt wer<strong>de</strong>n.<br />
Bewegen Sie das Hellfeld im rechten Fenster auf das Verzeichnis<br />
das Sie kopieren wollen<br />
Drücken Sie <strong>de</strong>n Softkey KOPIEREN: Die TNC blen<strong>de</strong>t das Fenster<br />
zur Auswahl <strong>de</strong>s Zielverzeichnisses ein<br />
Zielverzeichnis wählen und mit Taste ENT o<strong>de</strong>r Softkey OK<br />
bestätigen: Die TNC kopiert das gewählte Verzeichnis inclusive<br />
Unterverzeichnisse in das gewählte Zielverzeichnis<br />
Eine <strong>de</strong>r zuletzt gewählten Dateien auswählen<br />
Datei-Verwaltung aufrufen<br />
Die letzten 15 angewählten Dateien anzeigen:<br />
Softkey LETZTE DATEIEN drücken<br />
3.4 Arbeiten mit <strong>de</strong>r Datei-Verwaltung<br />
Benutzen Sie die Pfeil-Tasten, um das Hellfeld auf die Datei zu<br />
bewegen, die Sie anwählen wollen:<br />
Bewegt das Hellfeld in einem Fenster auf und ab<br />
Datei wählen: Softkey WÄHLEN drücken, o<strong>de</strong>r<br />
Taste ENT drücken<br />
HEIDENHAIN iTNC 530 133
3.4 Arbeiten mit <strong>de</strong>r Datei-Verwaltung<br />
Datei löschen<br />
Achtung, Datenverlust möglich!<br />
Das Löschen von Dateien können Sie nicht mehr<br />
rückgängig machen!<br />
Bewegen Sie das Hellfeld auf die Datei, die löschen möchten<br />
Verzeichnis löschen<br />
Löschfunktion wählen: Softkey LÖSCHEN drücken.<br />
Die TNC fragt, ob die Datei tatsächlich gelöscht<br />
wer<strong>de</strong>n soll<br />
Löschen bestätigen: Softkey JA drücken o<strong>de</strong>r<br />
Löschen abbrechen: Softkey NEIN drücken<br />
Achtung, Datenverlust möglich!<br />
Das Löschen von Verzeichnissen und Dateien können Sie<br />
nicht mehr rückgängig machen!<br />
Bewegen Sie das Hellfeld auf das Verzeichnis, das Sie löschen<br />
möchten<br />
Löschfunktion wählen: Softkey LÖSCHEN drücken.<br />
Die TNC fragt, ob das Verzeichnis mit allen<br />
Unterverzeichnissen und Dateien tatsächlich<br />
gelöscht wer<strong>de</strong>n soll<br />
Löschen bestätigen: Softkey JA drücken o<strong>de</strong>r<br />
Löschen abbrechen: Softkey NEIN drücken<br />
134 Programmieren: Grundlagen, Datei-Verwaltung
Dateien markieren<br />
Markierungs-Funktion<br />
Cursor nach oben bewegen<br />
Cursor nach unten bewegen<br />
Einzelne Datei markieren<br />
Alle Dateien im Verzeichnis markieren<br />
Markierung für einzelne Datei aufheben<br />
Markierung für alle Dateien aufheben<br />
Alle markierten Dateien kopieren<br />
Softkey<br />
3.4 Arbeiten mit <strong>de</strong>r Datei-Verwaltung<br />
HEIDENHAIN iTNC 530 135
3.4 Arbeiten mit <strong>de</strong>r Datei-Verwaltung<br />
<strong>Funktionen</strong>, wie das Kopieren o<strong>de</strong>r Löschen von Dateien, können Sie<br />
sowohl auf einzelne als auch auf mehrere Dateien gleichzeitig<br />
anwen<strong>de</strong>n. Mehrere Dateien markieren Sie wie folgt:<br />
Hellfeld auf erste Datei bewegen<br />
Markierungs-<strong>Funktionen</strong> anzeigen: Softkey<br />
MARKIEREN drücken<br />
Datei markieren: Softkey DATEI MARKIEREN<br />
drücken<br />
Hellfeld auf weitere Datei bewegen. Funktioniert nur<br />
über Softkeys, nicht mit <strong>de</strong>n Pfeiltasten navigieren!<br />
Weitere Datei markieren: Softkey DATEI<br />
MARKIEREN drücken usw.<br />
Markierte Dateien kopieren: Softkey KOP. MARK.<br />
drücken, o<strong>de</strong>r<br />
Markierte Dateien löschen: Softkey ENDE drücken,<br />
um Markierungs-<strong>Funktionen</strong> zu verlassen und<br />
anschließend Softkey LÖSCHEN drücken, um<br />
markierte Dateien zu löschen<br />
136 Programmieren: Grundlagen, Datei-Verwaltung
Dateien markieren mit Shortcuts<br />
Hellfeld auf erste Datei bewegen<br />
Taste CTRL drücken und gedrückt halten<br />
Mit Pfeiltasten <strong>de</strong>n Cursor-Rahmen auf weitere Dateien bewegen<br />
BLANK-Taste markiert die Datei<br />
Wenn Sie alle gewünschten Dateien markiert haben: CTRL-Taste<br />
loslassen und gewünschte Dateioperation ausführen<br />
CTRL+A markiert alle im aktuellen Verzeichnis<br />
befindlichen Dateien.<br />
Wenn Sie anstelle <strong>de</strong>r Taste CTRL die Taste SHIFT<br />
drücken, markiert die TNC automatisch alle Dateien, die<br />
sie mit <strong>de</strong>n Pfeiltasten anwählen.<br />
Datei umbenennen<br />
Bewegen Sie das Hellfeld auf die Datei, die umbenennen möchten<br />
Funktion zum Umbenennen wählen<br />
Neuen Datei-Namen eingeben; <strong>de</strong>r Datei-Typ kann<br />
nicht geän<strong>de</strong>rt wer<strong>de</strong>n<br />
Umbenennen ausführen: Taste ENT drücken<br />
3.4 Arbeiten mit <strong>de</strong>r Datei-Verwaltung<br />
HEIDENHAIN iTNC 530 137
3.4 Arbeiten mit <strong>de</strong>r Datei-Verwaltung<br />
Zusätzliche <strong>Funktionen</strong><br />
Datei schützen/Dateischutz aufheben<br />
Bewegen Sie das Hellfeld auf die Datei, die Sie schützen möchten<br />
Zusätzliche <strong>Funktionen</strong> wählen: Softkey ZUSÄTZL.<br />
FUNKT. drücken<br />
Dateischutz aktivieren: Softkey SCHÜTZEN drücken,<br />
die Datei erhält Status P<br />
Dateischutz aufheben: Softkey UNGESCH. drücken<br />
USB-Gerät anbin<strong>de</strong>n/entfernen<br />
Bewegen Sie das Hellfeld ins linke Fenster<br />
Zusätzliche <strong>Funktionen</strong> wählen: Softkey ZUSÄTZL.<br />
FUNKT. drücken<br />
Nach USB-Gerät suchen<br />
Um das USB-Gerät zu entfernen: Bewegen Sie das<br />
Hellfeld auf das USB-Gerät<br />
USB-Gerät entfernen<br />
Weitere Informationen: Siehe „USB-Geräte an <strong>de</strong>r TNC (FCL 2-<br />
Funktion)”, Seite 146.<br />
138 Programmieren: Grundlagen, Datei-Verwaltung
Datei-Verwaltung anpassen<br />
Das Menü zur Anpassung <strong>de</strong>r Datei-Verwaltung können Sie entwe<strong>de</strong>r<br />
durch Mouse-Klick auf <strong>de</strong>n Pfadnamen, o<strong>de</strong>r per Softkeys öffnen:<br />
Datei-Verwaltung wählen: Taste PGM MGT drücken<br />
Dritte Softkey-Leiste wählen<br />
Softkey ZUSÄTZL. FUNKT. drücken<br />
Softkey OPTIONEN drücken: Die TNC blen<strong>de</strong>t das Menü zur<br />
Anpassung <strong>de</strong>r Datei-Verwaltung ein<br />
Mit <strong>de</strong>n Pfeiltasten Hellfeld auf die gewünschte Einstellung<br />
schieben<br />
Mit <strong>de</strong>r Blank-Taste die gewünschte Einstellung<br />
aktivieren/<strong>de</strong>aktivieren<br />
Folgen<strong>de</strong> Anpassungen können Sie an <strong>de</strong>r Datei-Verwaltung<br />
vornehmen:<br />
• Bookmarks<br />
Über Bookmarks verwalten Sie Ihre Verzeichnis-Favoriten. Sie<br />
können das aktive Verzeichnis hinzufügen o<strong>de</strong>r löschen o<strong>de</strong>r alle<br />
Bookmarks löschen. Alle von Ihnen hinzugefügten Verzeichnisse<br />
erscheinen in <strong>de</strong>r Bookmark-Liste und lassen sich somit schnell<br />
anwählen<br />
• Ansicht<br />
Im Menüpunkt Ansicht legen Sie fest, welche Informationen die<br />
TNC im Dateifenster anzeigen soll<br />
• Datums-Format<br />
Im Menüpunkt Datums-Format legen Sie fest, in welchem Format<br />
die TNC das Datum in <strong>de</strong>r Spalte Geän<strong>de</strong>rt anzeigen soll<br />
• Einstellungen<br />
• Cursor: Fenster wechseln<br />
Wenn Cursor im Verzeichnisbaum steht: Festlegen, ob die TNC<br />
beim Drücken <strong>de</strong>r Pfeil nach rechts-Taste das Fenster wechseln<br />
soll, o<strong>de</strong>r ob die TNC ggf. vorhan<strong>de</strong>ne Unterverzeichnisse<br />
aufklappen soll<br />
• Ordner: durchsuchen<br />
Festlegen, ob die TNC beim Navigieren in <strong>de</strong>r<br />
Verszeichnisstruktur im momentan aktiven Ordner nach<br />
Unterordnern suchen soll o<strong>de</strong>r nicht (inaktiv:<br />
Geschwindigkeitssteigerung)<br />
• Vorschau: anzeigen<br />
Festlegen, ob die TNC das Vorschaufenster anzeigen soll o<strong>de</strong>r<br />
nicht (siehe „Datei-Verwaltung aufrufen” auf Seite 125)<br />
3.4 Arbeiten mit <strong>de</strong>r Datei-Verwaltung<br />
HEIDENHAIN iTNC 530 139
3.4 Arbeiten mit <strong>de</strong>r Datei-Verwaltung<br />
Arbeiten mit Shortcuts<br />
Shortcuts sind Kurzbefehle, die Sie durch bestimmte<br />
Tastenkombinationen auslösen. Kurzbefehle führen immer eine<br />
Funktion aus, die Sie durch einen Softkey ebenfalls ausführen können.<br />
Folgen<strong>de</strong> Shortcuts stehen zur Verfügung:<br />
• CTRL+S:<br />
Datei wählen (siehe auch „Laufwerke, Verzeichnisse und Dateien<br />
wählen” auf Seite 126)<br />
• CTRL+N:<br />
Dialog starten, um eine neue Datei/ein neues Verzeichnis zu<br />
erstellen (siehe auch „Neue Datei erstellen (nur auf Laufwerk TNC:\<br />
möglich)” auf Seite 129)<br />
• CTRL+C:<br />
Dialog starten, um gewählte Dateien/Verzeichnisse zu kopieren<br />
(siehe auch „Einzelne Datei kopieren” auf Seite 130)<br />
• CTRL+R:<br />
Dialog starten, um gewählte Datei/Verzeichnis umzubenennen<br />
(siehe auch „Datei umbenennen” auf Seite 137)<br />
• Taste DEL:<br />
Dialog starten, um gewählte Dateien/Verzeichnisse zu löschen<br />
(siehe auch „Datei löschen” auf Seite 134)<br />
• CTRL+O:<br />
Öffnen-Mit-Dialog starten (siehe auch „smarT.NC-Programme<br />
wählen” auf Seite 128)<br />
• CTRL+W:<br />
Bildschirm-Aufteilung umschalten (siehe auch „Datenübertragung<br />
zu/von einem externen Datenträger” auf Seite 143)<br />
• CTRL+E:<br />
<strong>Funktionen</strong> zum Anpassen <strong>de</strong>r Datei-Verwaltung einblen<strong>de</strong>n (siehe<br />
auch „Datei-Verwaltung anpassen” auf Seite 139)<br />
• CTRL+M:<br />
USB-Gerät verbin<strong>de</strong>n (siehe auch „USB-Geräte an <strong>de</strong>r TNC (FCL 2-<br />
Funktion)” auf Seite 146)<br />
• CTRL+K:<br />
USB-Gerät lösen (siehe auch „USB-Geräte an <strong>de</strong>r TNC (FCL 2-<br />
Funktion)” auf Seite 146)<br />
• Shift+Pfeiltaste auf bzw. ab:<br />
Mehrere Dateien bzw. Verzeichnisse markieren (siehe auch<br />
„Dateien markieren” auf Seite 135)<br />
• Taste ESC:<br />
Funktion abbrechen<br />
140 Programmieren: Grundlagen, Datei-Verwaltung
Dateien archivieren<br />
Mit <strong>de</strong>r Archivierungsfunktion <strong>de</strong>r TNC können sie Dateien und<br />
Verzeichnisse in einem ZIP-Archiv speichern. Die ZIP-Archive können<br />
extern mit han<strong>de</strong>lsüblichen Programmen geöffnet wer<strong>de</strong>n.<br />
Die TNC packt alle markierten Dateien und Verzeichnisse<br />
in das gewünschte ZIP-Archiv. TNC-spezifische Dateien<br />
(z.B. Klartext-Dialog-Programme) packt die TNC dabei im<br />
ASCII-Format, so dass Sie diese ggf. mit einem ASCII-<br />
Editor extern öffnen können<br />
Gehen Sie beim Archivieren wie folgt vor<br />
Markieren Sie in <strong>de</strong>r rechten Bildschirmhälfte die Dateien und<br />
Verzeichnisse, die Sie archivieren möchten<br />
Zusätzliche <strong>Funktionen</strong> wählen: Softkey ZUSÄTZL.<br />
FUNKT. drücken<br />
Archiv erzeugen: Softkey ZIP drücken, die TNC<br />
blen<strong>de</strong>t ein Fenster zur Eingabe <strong>de</strong>s Archivnamens<br />
ein<br />
Gewünschten Archivnamen eingeben<br />
Mit Softkey OK bestätigen: Die TNC blen<strong>de</strong>t ein<br />
Fenster zur Auswahl <strong>de</strong>s Verzeichnisses ein, in <strong>de</strong>m<br />
Sie das Archiv speichern wollen<br />
Gewünschtes Verzeichnis wählen, mit Softkey OK<br />
bestätigen<br />
3.4 Arbeiten mit <strong>de</strong>r Datei-Verwaltung<br />
Wenn Ihre Steuerung in Ihr Firmennetz eingebun<strong>de</strong>n und<br />
mit Schreibrechten versehen ist, dann können Sie das<br />
Archiv auch direkt auf einem Netzlaufwerk speichern.<br />
Über <strong>de</strong>n Shortcut CTRL+Q können Sie bereits markierte<br />
Dateien direkt archivieren.<br />
HEIDENHAIN iTNC 530 141
3.4 Arbeiten mit <strong>de</strong>r Datei-Verwaltung<br />
Dateien aus Archiv extrahieren<br />
Gehen Sie beim Extrahieren wie folgt vor<br />
Markieren Sie in <strong>de</strong>r rechten Bildschirmhälfte die ZIP-Datei, die Sie<br />
extrahieren möchten<br />
Zusätzliche <strong>Funktionen</strong> wählen: Softkey ZUSÄTZL.<br />
FUNKT. drücken<br />
Gewähltes Archiv extrahieren: Softkey UNZIP<br />
drücken, die TNC blen<strong>de</strong>t ein Fenster zur Auswahl<br />
<strong>de</strong>s Zielverzeichnisses ein<br />
Gewünschtes Zielverzeichnis wählen<br />
Mit Softkey OK bestätigen: Die TNC extrahiert das<br />
Archiv<br />
Die TNC extrahiert die Dateien immer bezogen auf das<br />
von Ihnen gewählte Zielverzeichnis. Enthält das Archiv<br />
Verzeichnisse, dann legt die TNC diese als<br />
Unterverzeichnisse an.<br />
Über <strong>de</strong>n Shortcut CTRL+T können Sie eine markierte<br />
ZIP-Datei direkt extrahieren.<br />
142 Programmieren: Grundlagen, Datei-Verwaltung
Datenübertragung zu/von einem externen<br />
Datenträger<br />
Bevor Sie Daten zu einem externen Datenträger<br />
übertragen können, müssen Sie die Datenschnittstelle<br />
einrichten (siehe „Datenschnittstellen einrichten” auf<br />
Seite 571).<br />
Wenn Sie über die serielle Schnittstelle Daten übertragen,<br />
dann können in Abhängigkeit von <strong>de</strong>r verwen<strong>de</strong>ten<br />
Datenübertragungs-Software Probleme auftreten, die Sie<br />
durch wie<strong>de</strong>rholtes Ausführen <strong>de</strong>r Übertragung beheben<br />
können.<br />
Datei-Verwaltung aufrufen<br />
Bildschirm-Aufteilung für die Datenübertragung<br />
wählen: Softkey FENSTER drücken. Die TNC zeigt in<br />
<strong>de</strong>r linken Bildschirmhälfte alle Dateien <strong>de</strong>s aktuellen<br />
Verzeichnisses und in <strong>de</strong>r rechten Bildschirmhälfte<br />
alle Dateien, die im Root-Verzeichnis TNC:\<br />
gespeichert sind<br />
3.4 Arbeiten mit <strong>de</strong>r Datei-Verwaltung<br />
Benutzen Sie die Pfeil-Tasten, um das Hellfeld auf die Datei zu<br />
bewegen, die Sie übertragen wollen:<br />
Bewegt das Hellfeld in einem Fenster auf und ab<br />
Bewegt das Hellfeld vom rechten Fenster ins linke<br />
und umgekehrt<br />
Wenn Sie von <strong>de</strong>r TNC zum externen Datenträger kopieren wollen,<br />
schieben Sie das Hellfeld im linken Fenster auf die zu übertragen<strong>de</strong><br />
Datei.<br />
HEIDENHAIN iTNC 530 143
3.4 Arbeiten mit <strong>de</strong>r Datei-Verwaltung<br />
Wenn Sie vom externen Datenträger in die TNC kopieren wollen,<br />
schieben Sie das Hellfeld im rechten Fenster auf die zu übertragen<strong>de</strong><br />
Datei.<br />
An<strong>de</strong>res Laufwerk o<strong>de</strong>r Verzeichnis wählen: Softkey<br />
zur Verzeichniswahl drücken, die TNC zeigt ein<br />
Überblendfenster. Wählen Sie im Überblendfenster<br />
mit <strong>de</strong>n Pfeiltasten und <strong>de</strong>r Taste ENT das<br />
gewünschte Verzeichnis<br />
Einzelne Datei übertragen: Softkey KOPIEREN<br />
drücken, o<strong>de</strong>r<br />
mehrere Dateien übertragen: Softkey MARKIEREN<br />
drücken (auf <strong>de</strong>r zweiten Softkey-Leiste, siehe<br />
„Dateien markieren”, Seite 135)<br />
Mit Softkey OK o<strong>de</strong>r mit <strong>de</strong>r Taste ENT bestätigen. Die TNC blen<strong>de</strong>t<br />
ein Status-Fenster ein, das Sie über <strong>de</strong>n Kopierfortschritt informiert,<br />
o<strong>de</strong>r<br />
Datenübertragung been<strong>de</strong>n: Hellfeld ins linke Fenster<br />
schieben und danach Softkey FENSTER drücken. Die<br />
TNC zeigt wie<strong>de</strong>r das Standardfenster für die Datei-<br />
Verwaltung<br />
Um bei <strong>de</strong>r doppelten Dateifenster-Darstellung ein<br />
an<strong>de</strong>res Verzeichnis zu wählen, drücken Sie <strong>de</strong>n Softkey<br />
zur Verzeichniswahl. Wählen Sie im Überblendfenster mit<br />
<strong>de</strong>n Pfeiltasten und <strong>de</strong>r Taste ENT das gewünschte<br />
Verzeichnis!<br />
144 Programmieren: Grundlagen, Datei-Verwaltung
Die TNC am Netzwerk<br />
Um die Ethernet-Karte an Ihr Netzwerk anzuschließen,<br />
siehe „Ethernet-Schnittstelle”, Seite 575.<br />
Um die iTNC mit Windows XP an Ihr Netzwerk<br />
anzuschließen, siehe „Netzwerk-Einstellungen”, Seite<br />
647.<br />
Fehlermeldungen während <strong>de</strong>s Netzwerk-Betriebs<br />
protokolliert die TNC siehe „Ethernet-Schnittstelle”, Seite<br />
575.<br />
Wenn die TNC an ein Netzwerk angeschlossen ist, stehen Ihnen bis<br />
zu 7 zusätzliche Laufwerke im linken Verzeichnis-Fenster zur<br />
Verfügung (siehe Bild). Alle zuvor beschriebenen <strong>Funktionen</strong><br />
(Laufwerk wählen, Dateien kopieren usw.) gelten auch für<br />
Netzlaufwerke, sofern Ihre Zugriffsberechtigung dies erlaubt.<br />
Netzlaufwerk verbin<strong>de</strong>n und lösen<br />
Datei-Verwaltung wählen: Taste PGM MGT drücken,<br />
ggf. mit Softkey FENSTER die Bildschirm-Aufteilung<br />
so wählen, wie im Bild rechts oben dargestellt<br />
Netzlaufwerke verwalten: Softkey NETZWERK<br />
(zweite Softkey-Leiste) drücken. Die TNC zeigt im<br />
rechten Fenster mögliche Netzlaufwerke an, auf die<br />
Sie Zugriff haben. Mit <strong>de</strong>n nachfolgend<br />
beschriebenen Softkeys legen Sie für je<strong>de</strong>s Laufwerk<br />
die Verbindungen fest<br />
3.4 Arbeiten mit <strong>de</strong>r Datei-Verwaltung<br />
Funktion<br />
Softkey<br />
Netzwerk-Verbindung herstellen, die TNC<br />
schreibt in die Spalte Mnt ein M, wenn die<br />
Verbindung aktiv ist. Sie können bis zu 7<br />
zusätzliche Laufwerke mit <strong>de</strong>r TNC verbin<strong>de</strong>n<br />
Netzwerk-Verbindung been<strong>de</strong>n<br />
Netzwerk-Verbindung beim Einschalten <strong>de</strong>r TNC<br />
automatisch herstellen. Die TNC schreibt in die<br />
Spalte Auto ein A, wenn die Verbindung<br />
automatisch hergestellt wird<br />
Netzwerk-Verbindung beim Einschalten <strong>de</strong>r TNC<br />
nicht automatisch herstellen<br />
Der Aufbau <strong>de</strong>r Netzwerk-Verbindung kann einige Zeit in Anspruch<br />
nehmen. Die TNC zeigt dann rechts oben am Bildschirm [READ DIR]<br />
an. Die maximale Übertragungs-Geschwindigkeit liegt bei 2 bis 5<br />
MBit/s, je nach<strong>de</strong>m welchen Datei-Typ Sie übertragen und wie hoch<br />
die Netzauslastung ist.<br />
HEIDENHAIN iTNC 530 145
3.4 Arbeiten mit <strong>de</strong>r Datei-Verwaltung<br />
USB-Geräte an <strong>de</strong>r TNC (FCL 2-Funktion)<br />
Beson<strong>de</strong>rs einfach können Sie Daten über USB-Geräte sichern bzw. in<br />
die TNC einspielen. Die TNC unterstützt folgen<strong>de</strong> USB-Blockgeräte:<br />
• Disketten-Laufwerke mit Dateisystem FAT/VFAT<br />
• Memory-Sticks mit Dateisystem FAT/VFAT<br />
• Festplatten mit Dateisystem FAT/VFAT<br />
• CD-ROM-Laufwerke mit Dateisystem Joliet (ISO9660)<br />
Solche USB-Geräte erkennt die TNC beim Anstecken automatisch.<br />
USB-Geräte mit an<strong>de</strong>ren Dateisystemen (z.B. NTFS) unterstützt die<br />
TNC nicht. Die TNC gibt beim Anstecken dann die Fehlermeldung USB:<br />
TNC unterstützt Gerät nicht aus.<br />
Die TNC gibt die Fehlermeldung USB: TNC unterstützt<br />
Gerät nicht auch dann aus, wenn Sie einen USB-Hub<br />
anschließen. In diesem Fall die Meldung einfach mit <strong>de</strong>r<br />
Taste CE quittieren.<br />
Prinzipiell sollten alle USB-Geräte mit oben erwähnten<br />
Dateisystemen an die TNC anschließbar sein. Sollten<br />
<strong>de</strong>nnoch Probleme auftreten, setzen Sie sich bitte mit<br />
HEIDENHAIN in Verbindung.<br />
In <strong>de</strong>r Datei-Verwaltung sehen Sie USB-Geräte als eigenes Laufwerk<br />
im Verzeichnisbaum, so dass Sie die in <strong>de</strong>n vorherigen Abschnitten<br />
beschriebenen <strong>Funktionen</strong> zur Datei-Verwaltung entsprechend nutzen<br />
können.<br />
Ihr Maschinenhersteller kann für USB-Geräte feste<br />
Namen vergeben. Maschinen-Handbuch beachten!<br />
146 Programmieren: Grundlagen, Datei-Verwaltung
Um ein USB-Gerät zu entfernen, müssen Sie grundsätzlich wie folgt<br />
vorgehen:<br />
Datei-Verwaltung wählen: Taste PGM MGT drücken<br />
Mit <strong>de</strong>r Pfeiltaste das linke Fenster wählen<br />
Mit einer Pfeiltaste das zu trennen<strong>de</strong> USB-Gerät<br />
wählen<br />
Softkey-Leiste weiterschalten<br />
Zusätzliche <strong>Funktionen</strong> wählen<br />
Funktion zum Entfernen von USB-Geräten wählen:<br />
Die TNC entfernt das USB-Geräte aus <strong>de</strong>m<br />
Verzeichnisbaum<br />
Datei-Verwaltung been<strong>de</strong>n<br />
Umgekehrt können Sie ein zuvor entferntes USB-Gerät wie<strong>de</strong>r<br />
anbin<strong>de</strong>n, in<strong>de</strong>m Sie folgen<strong>de</strong>n Softkey betätigen:<br />
Funktion zum Wie<strong>de</strong>ranbin<strong>de</strong>n von USB-Geräten<br />
wählen<br />
3.4 Arbeiten mit <strong>de</strong>r Datei-Verwaltung<br />
HEIDENHAIN iTNC 530 147
3.4 Arbeiten mit <strong>de</strong>r Datei-Verwaltung<br />
148 Programmieren: Grundlagen, Datei-Verwaltung
Programmieren:<br />
Programmierhilfen
4.1 Kommentare einfügen<br />
4.1 Kommentare einfügen<br />
Anwendung<br />
Je<strong>de</strong>n Satz in einem Bearbeitungs-Programm können Sie mit einem<br />
Kommentar versehen, um Programmschritte zu erläutern o<strong>de</strong>r<br />
Hinweise zu geben.<br />
Wenn die TNC einen Kommentar nicht mehr vollständig<br />
am Bildschirm anzeigen kann, erscheint das Zeichen >><br />
am Bildschirm.<br />
Das letzte Zeichen in einem Kommentarsatz darf keine<br />
Til<strong>de</strong> sein (~).<br />
Sie haben drei Möglichkeiten, einen Kommentar einzugeben:<br />
Kommentar während <strong>de</strong>r Programmeingabe<br />
Daten für einen Programm-Satz eingeben, dann „;“ (Semikolon) auf<br />
<strong>de</strong>r Alpha-Tastatur drücken – die TNC zeigt die Frage Kommentar?<br />
Kommentar eingeben und <strong>de</strong>n Satz mit <strong>de</strong>r Taste END abschließen<br />
Kommentar nachträglich einfügen<br />
Den Satz wählen, an <strong>de</strong>n Sie <strong>de</strong>n Kommentar anfügen wollen<br />
Mit <strong>de</strong>r Pfeil-nach-rechts-Taste das letzte Wort im Satz wählen: Ein<br />
Semikolon erscheint am Satzen<strong>de</strong> und die TNC zeigt die Frage<br />
Kommentar?<br />
Kommentar eingeben und <strong>de</strong>n Satz mit <strong>de</strong>r Taste END abschließen<br />
Kommentar in eigenem Satz<br />
Satz wählen, hinter <strong>de</strong>m Sie <strong>de</strong>n Kommentar einfügen wollen<br />
Programmier-Dialog mit <strong>de</strong>r Taste „;“ (Semikolon) auf <strong>de</strong>r Alpha-<br />
Tastatur eröffnen<br />
Kommentar eingeben und <strong>de</strong>n Satz mit <strong>de</strong>r Taste END abschließen<br />
150 Programmieren: Programmierhilfen
<strong>Funktionen</strong> beim Editieren <strong>de</strong>s Kommentars<br />
Funktion<br />
An <strong>de</strong>n Anfang <strong>de</strong>s Kommentars springen<br />
An das En<strong>de</strong> <strong>de</strong>s Kommentars springen<br />
An <strong>de</strong>n Anfang eines Wortes springen. Wörter<br />
sind durch ein Blank zu trennen<br />
An das En<strong>de</strong> eines Wortes springen. Wörter sind<br />
durch ein Blank zu trennen<br />
Umschalten zwischen Einfüge- und Überschreib-<br />
Modus<br />
Softkey<br />
4.1 Kommentare einfügen<br />
HEIDENHAIN iTNC 530 151
4.2 Programme glie<strong>de</strong>rn<br />
4.2 Programme glie<strong>de</strong>rn<br />
Definition, Einsatzmöglichkeit<br />
Die TNC gibt Ihnen die Möglichkeit, die Bearbeitungs-Programme mit<br />
Glie<strong>de</strong>rungs-Sätzen zu kommentieren. Glie<strong>de</strong>rungs-Sätze sind kurze<br />
Texte (max. 37 Zeichen), die als Kommentare o<strong>de</strong>r Überschriften für<br />
die nachfolgen<strong>de</strong>n Programmzeilen zu verstehen sind.<br />
Lange und komplexe Programme lassen sich durch sinnvolle<br />
Glie<strong>de</strong>rungs-Sätze übersichtlicher und verständlicher gestalten.<br />
Das erleichtert beson<strong>de</strong>rs spätere Än<strong>de</strong>rungen im Programm.<br />
Glie<strong>de</strong>rungs-Sätze fügen Sie an beliebiger Stelle in das Bearbeitungs-<br />
Programm ein. Sie lassen sich zusätzlich in einem eigenen Fenster<br />
darstellen und auch bearbeiten bzw. ergänzen.<br />
Die eingefügten Glie<strong>de</strong>rungspunkte wer<strong>de</strong>n von <strong>de</strong>r TNC in einer<br />
separaten Datei verwaltet (Endung .SEC.DEP). Dadurch erhöht sich<br />
die Geschwindigkeit beim Navigieren im Glie<strong>de</strong>rungsfenster.<br />
Glie<strong>de</strong>rungs-Fenster anzeigen/Aktives Fenster<br />
wechseln<br />
Glie<strong>de</strong>rungs-Fenster anzeigen: Bildschirm-Aufteilung<br />
PROGRAMM + GLIEDER. wählen<br />
Das aktive Fenster wechseln: Softkey „Fenster<br />
wechseln“ drücken<br />
Glie<strong>de</strong>rungs-Satz im Programm-Fenster (links)<br />
einfügen<br />
Gewünschten Satz wählen, hinter <strong>de</strong>m Sie <strong>de</strong>n Glie<strong>de</strong>rungs-Satz<br />
einfügen wollen<br />
Softkey GLIEDERUNG EINFÜGEN o<strong>de</strong>r Taste * auf<br />
<strong>de</strong>r ASCII-Tastatur drücken<br />
Glie<strong>de</strong>rungs-Text über Alpha-Tastatur eingeben<br />
Ggf. Glie<strong>de</strong>rungstiefe per Softkey verän<strong>de</strong>rn<br />
Sätze im Glie<strong>de</strong>rungs-Fenster wählen<br />
Wenn Sie im Glie<strong>de</strong>rungs-Fenster von Satz zu Satz springen, führt die<br />
TNC die Satz-Anzeige im Programm-Fenster mit. So können Sie mit<br />
wenigen Schritten große Programmteile überspringen.<br />
152 Programmieren: Programmierhilfen
4.3 Der Taschenrechner<br />
Bedienung<br />
Die TNC verfügt über einen Taschenrechner mit <strong>de</strong>n wichtigsten<br />
mathematischen <strong>Funktionen</strong>.<br />
Mit <strong>de</strong>r Taste CALC <strong>de</strong>n Taschenrechner einblen<strong>de</strong>n bzw. wie<strong>de</strong>r<br />
schließen<br />
Rechenfunktionen über Kurzbefehle mit <strong>de</strong>r Alpha-Tastatur wählen.<br />
Die Kurzbefehle sind im Taschenrechner farblich gekennzeichnet<br />
Rechen-Funktion<br />
Addieren +<br />
Subtrahieren –<br />
Kurzbefehl (Taste)<br />
4.3 Der Taschenrechner<br />
Multiplizieren *<br />
Dividieren :<br />
Sinus<br />
Cosinus<br />
Tangens<br />
Arcus-Sinus<br />
Arcus-Cosinus<br />
Arcus-Tangens<br />
Potenzieren<br />
Quadratwurzel ziehen<br />
S<br />
C<br />
T<br />
AS<br />
AC<br />
AT<br />
^<br />
Q<br />
Umkehrfunktion /<br />
Klammer-Rechnung ( )<br />
PI (3.14159265359)<br />
P<br />
Ergebnis anzeigen =<br />
Berechneten Wert ins Programm übernehmen<br />
Mit <strong>de</strong>n Pfeiltasten das Wort wählen, in das <strong>de</strong>r berechnete Wert<br />
übernommen wer<strong>de</strong>n soll<br />
Mit <strong>de</strong>r Taste CALC <strong>de</strong>n Taschenrechner einblen<strong>de</strong>n und<br />
gewünschte Berechnung durchführen<br />
Taste „Ist-Position-übernehmen“ drücken: Die TNC übernimmt <strong>de</strong>n<br />
berechneten Wert ins aktive Eingabefeld und schließt <strong>de</strong>n<br />
Taschenrechner<br />
HEIDENHAIN iTNC 530 153
4.4 Programmier-Grafik<br />
4.4 Programmier-Grafik<br />
Programmier-Grafik mitführen/nicht mitführen<br />
Während Sie ein Programm erstellen, kann die TNC die<br />
programmierte Kontur mit einer 2D-Strichgrafik anzeigen.<br />
Zur Bildschirm-Aufteilung Programm links und Grafik rechts<br />
wechseln: Taste SPLIT SCREEN und Softkey PROGRAMM +<br />
GRAFIK drücken<br />
Softkey AUTOM. ZEICHNEN auf EIN setzen.<br />
Während Sie die Programmzeilen eingeben, zeigt die<br />
TNC je<strong>de</strong> programmierte Bahnbewegung im Grafik-<br />
Fenster rechts an<br />
Wenn die TNC die Grafik nicht mitführen soll, setzen Sie <strong>de</strong>n Softkey<br />
AUTOM. ZEICHNEN auf AUS.<br />
AUTOM. ZEICHNEN EIN zeichnet keine Programmteil-<br />
Wie<strong>de</strong>rholungen mit.<br />
Programmier-Grafik für bestehen<strong>de</strong>s Programm<br />
erstellen<br />
Wählen Sie mit <strong>de</strong>n Pfeil-Tasten <strong>de</strong>n Satz, bis zu <strong>de</strong>m die Grafik<br />
erstellt wer<strong>de</strong>n soll o<strong>de</strong>r drücken Sie GOTO und geben die<br />
gewünschte Satz-Nummer direkt ein<br />
Grafik erstellen: Softkey RESET + START drücken<br />
Weitere <strong>Funktionen</strong>:<br />
Funktion<br />
Programmier-Grafik vollständig erstellen<br />
Softkey<br />
Programmier-Grafik satzweise erstellen<br />
Programmier-Grafik komplett erstellen o<strong>de</strong>r nach<br />
RESET + START vervollständigen<br />
Programmier-Grafik anhalten. Dieser Softkey<br />
erscheint nur, während die TNC eine<br />
Programmier-Grafik erstellt<br />
Programmier-Grafik neu zeichnen, wenn z.B.<br />
durch Überschneidungen Linien gelöscht<br />
wur<strong>de</strong>n<br />
Die Programmiergrafik verrechnet keine<br />
Schwenkfunktionen, die TNC gibt in solchen Fällen ggf.<br />
eine Fehlermeldung aus.<br />
154 Programmieren: Programmierhilfen
Satz-Nummern ein- und ausblen<strong>de</strong>n<br />
Grafik löschen<br />
Softkey-Leiste umschalten: Siehe Bild<br />
Satz-Nummern einblen<strong>de</strong>n: Softkey ANZEIGEN<br />
AUSBLEND. SATZ-NR. auf ANZEIGEN setzen<br />
Satz-Nummern ausblen<strong>de</strong>n: Softkey ANZEIGEN<br />
AUSBLEND. SATZ-NR. auf AUSBLEND. setzen<br />
Softkey-Leiste umschalten: Siehe Bild<br />
Grafik löschen: Softkey GRAFIK LÖSCHEN drücken<br />
4.4 Programmier-Grafik<br />
Ausschnittsvergrößerung o<strong>de</strong>r -verkleinerung<br />
Sie können die Ansicht für eine Grafik selbst festlegen. Mit einem<br />
Rahmen wählen Sie <strong>de</strong>n Ausschnitt für die Vergrößerung o<strong>de</strong>r<br />
Verkleinerung.<br />
Softkey-Leiste für Ausschnitts-Vergrößerung/Verkleinerung wählen<br />
(zweite Leiste, siehe Bild)<br />
Damit stehen folgen<strong>de</strong> <strong>Funktionen</strong> zur Verfügung:<br />
Funktion<br />
Rahmen einblen<strong>de</strong>n und verschieben. Zum<br />
Verschieben jeweiligen Softkey gedrückt halten<br />
Softkey<br />
Rahmen verkleinern – zum Verkleinern Softkey<br />
gedrückt halten<br />
Rahmen vergrößern – zum Vergrößern Softkey<br />
gedrückt halten<br />
Mit Softkey ROHTEIL AUSSCHN. ausgewählten<br />
Bereich übernehmen<br />
Mit <strong>de</strong>m Softkey ROHTEIL WIE BLK FORM stellen Sie <strong>de</strong>n<br />
ursprünglichen Ausschnitt wie<strong>de</strong>r her.<br />
HEIDENHAIN iTNC 530 155
4.5 3D-Liniengrafik (FCL2-Funktion)<br />
4.5 3D-Liniengrafik (FCL2-Funktion)<br />
Anwendung<br />
Mit <strong>de</strong>r dreidimensionalen Liniengrafik können Sie die<br />
programmierten Verfahrwege von <strong>de</strong>r TNC dreidimensional darstellen<br />
lassen. Um Details schnell erkennen zu können, steht eine<br />
leistungsfähige Zoom-Funktion zur Verfügung.<br />
Insbeson<strong>de</strong>re extern erstellte Programme können Sie mit <strong>de</strong>r 3D-<br />
Liniengrafik schon vor <strong>de</strong>r Bearbeitung auf Unregelmäßigkeiten<br />
prüfen, um unerwünschte Bearbeitungsmarken am Werkstück zu<br />
vermei<strong>de</strong>n. Solche Bearbeitungsmarken treten beispielsweise dann<br />
auf, wenn Punkte vom Postprozessor falsch ausgegeben wur<strong>de</strong>n.<br />
Damit Sie schnell Fehlerstellen aufspüren können, markiert die TNC<br />
<strong>de</strong>n im linken Fenster aktiven Satz in <strong>de</strong>r 3D-Liniengrafik an<strong>de</strong>rsfarbig<br />
(Grun<strong>de</strong>instellung: Rot).<br />
Die 3D-Liniengrafik können Sie im Split-Screen-Modus o<strong>de</strong>r im Full-<br />
Screen-Modus verwen<strong>de</strong>n:<br />
Programm links und 3D-Linien rechts anzeigen: Taste SPLIT<br />
SCREEN und Softkey PROGRAMM + 3D-LINIEN drücken<br />
3D-Liniengrafik auf <strong>de</strong>m ganzen Bildschirm anzeigen: Taste SPLIT<br />
SCREEN und Softkey 3D-LINIEN drücken<br />
<strong>Funktionen</strong> <strong>de</strong>r 3D-Liniengrafik<br />
Funktion<br />
Softkey<br />
Zoom-Rahmen einblen<strong>de</strong>n und nach oben<br />
verschieben. Zum Verschieben Softkey gedrückt<br />
halten<br />
Zoom-Rahmen einblen<strong>de</strong>n und nach unten<br />
verschieben. Zum Verschieben Softkey gedrückt<br />
halten<br />
Zoom-Rahmen einblen<strong>de</strong>n und nach links<br />
verschieben. Zum Verschieben Softkey gedrückt<br />
halten<br />
Zoom-Rahmen einblen<strong>de</strong>n und nach rechts<br />
verschieben. Zum Verschieben Softkey gedrückt<br />
halten<br />
Rahmen vergrößern – zum Vergrößern Softkey<br />
gedrückt halten<br />
Rahmen verkleinern – zum Verkleinern Softkey<br />
gedrückt halten<br />
Ausschnitts-Vergrößerung zurücksetzen, so dass<br />
die TNC das Werkstück gemäß programmierter<br />
BLK-Form anzeigt<br />
156 Programmieren: Programmierhilfen
Funktion<br />
Ausschnitt übernehmen<br />
Werkstück im Uhrzeigersinn drehen<br />
Werkstück im Gegen-Uhrzeigersinn drehen<br />
Werkstück nach hinten kippen<br />
Werkstück nach vorne kippen<br />
Darstellung schrittweise vergrößern. Ist die<br />
Darstellung vergrößert, zeigt die TNC in <strong>de</strong>r<br />
Fußzeile <strong>de</strong>s Grafikfensters <strong>de</strong>n Buchstaben Z an<br />
Darstellung schrittweise verkleinern. Ist die<br />
Darstellung verkleinert, zeigt die TNC in <strong>de</strong>r<br />
Fußzeile <strong>de</strong>s Grafikfensters <strong>de</strong>n Buchstaben Z an<br />
Werkstück in Originalgröße anzeigen<br />
Softkey<br />
4.5 3D-Liniengrafik (FCL2-Funktion)<br />
Werkstück in <strong>de</strong>r zuletzt aktiven Ansicht<br />
anzeigen<br />
Programmierte Endpunkte durch einen Punkt auf<br />
<strong>de</strong>r Linie anzeigen/nicht anzeigen<br />
Den im linken Fenster angewählten NC-Satz in<br />
<strong>de</strong>r 3D-Liniengrafik farblich hervorgehoben<br />
anzeigen/nicht anzeigen<br />
Satz-Nummern anzeigen/nicht anzeigen<br />
HEIDENHAIN iTNC 530 157
4.5 3D-Liniengrafik (FCL2-Funktion)<br />
Sie können die 3D-Liniengrafik auch mit <strong>de</strong>r Mouse bedienen.<br />
Folgen<strong>de</strong> <strong>Funktionen</strong> stehen zur Verfügung:<br />
Um das dargestellte Drahtmo<strong>de</strong>ll dreidimensional zu drehen: rechte<br />
Mouse-Taste gedrückt halten und Mouse bewegen. Die TNC zeigt<br />
ein Koordinatensystem an, das die momentan aktive Ausrichtung<br />
<strong>de</strong>s Wekstückes darstellt. Nach<strong>de</strong>m Sie die rechte Mouse-Taste<br />
losgelassen haben, orientiert die TNC das Werkstück auf die<br />
<strong>de</strong>finierte Ausrichtung<br />
Um das dargestellte Drahtmo<strong>de</strong>ll zu verschieben: mittlere Mouse-<br />
Taste, bzw. Mouse-Rad, gedrückt halten und Mouse bewegen. Die<br />
TNC verschiebt das Werkstück in die entsprechen<strong>de</strong> Richtung.<br />
Nach<strong>de</strong>m Sie die mittlere Mouse-Taste losgelassen haben,<br />
verschiebt die TNC das Werkstück auf die <strong>de</strong>finierte Position<br />
Um mit <strong>de</strong>r Mouse einen bestimmten Bereich zu zoomen: mit<br />
gedrückter linker Mouse-Taste <strong>de</strong>n rechteckigen Zoom-Bereich<br />
markieren, Sie können <strong>de</strong>n Zoom-Bereich durch horizontales und<br />
vertikales Bewegen <strong>de</strong>r Mouse noch verschieben. Nach<strong>de</strong>m Sie die<br />
linke Mouse-Taste losgelassen haben, vergrößert die TNC das<br />
Werkstück auf <strong>de</strong>n <strong>de</strong>finierten Bereich<br />
Um mit <strong>de</strong>r Mouse schnell aus- und einzuzoomen: Mouserad vor<br />
bzw. zurückdrehen<br />
Doppelklick mit <strong>de</strong>r rechten Mouse-Taste: Standardansicht<br />
anwählen<br />
NC-Sätze in <strong>de</strong>r Grafik farblich hervorheben<br />
Softkey-Leiste umschalten<br />
Im Bildschirm links angewählten NC-Satz in <strong>de</strong>r 3D-<br />
Liniengrafik rechts farblich markiert anzeigen: Softkey<br />
AKT. ELEM. MARKIEREN AUS / EIN. auf EIN setzen<br />
Im Bildschirm links angewählten NC-Satz in <strong>de</strong>r 3D-<br />
Liniengrafik rechts nicht farblich markiert anzeigen:<br />
Softkey AKT. ELEM. MARKIEREN AUS / EIN. auf<br />
AUS setzen<br />
Satz-Nummern ein- und ausblen<strong>de</strong>n<br />
Grafik löschen<br />
Softkey-Leiste umschalten<br />
Satz-Nummern einblen<strong>de</strong>n: Softkey ANZEIGEN<br />
AUSBLEND. SATZ-NR. auf ANZEIGEN setzen<br />
Satz-Nummern ausblen<strong>de</strong>n: Softkey ANZEIGEN<br />
AUSBLEND. SATZ-NR. auf AUSBLEND. setzen<br />
Softkey-Leiste umschalten<br />
Grafik löschen: Softkey GRAFIK LÖSCHEN drücken<br />
158 Programmieren: Programmierhilfen
4.6 Direkte Hilfe bei NC-<br />
Fehlermeldungen<br />
Fehlermeldungen anzeigen<br />
Fehlermeldungen zeigt die TNC automatisch unter an<strong>de</strong>rem bei<br />
• falschen Eingaben<br />
• logischen Fehlern im Programm<br />
• nicht ausführbaren Konturelementen<br />
• unvorschriftsmäßigen Tastsystem-Einsätzen<br />
Eine Fehlermeldung, die die Nummer eines Programmsatzes enthält,<br />
wur<strong>de</strong> durch diesen Satz o<strong>de</strong>r einen vorhergegangenen verursacht.<br />
TNC-Mel<strong>de</strong>texte löschen Sie mit <strong>de</strong>r Taste CE, nach<strong>de</strong>m Sie die<br />
Fehlerursache beseitigt haben. Fehlermeldungen, die zu einem<br />
Steuerungsabsturz führen müssen Sie durch Drücken <strong>de</strong>r Taste END<br />
quittieren. Die TNC startet dann neu.<br />
Um nähere Informationen zu einer anstehen<strong>de</strong>n Fehlermeldung zu<br />
erhalten, drücken Sie die Taste HELP. Die TNC blen<strong>de</strong>t dann ein<br />
Fenster ein, in <strong>de</strong>m die Fehlerursache und die Fehlerbehebung<br />
beschrieben sind.<br />
Hilfe anzeigen<br />
Hilfe anzeigen: Taste HELP drücken<br />
Fehlerbeschreibung und die Möglichkeiten zur<br />
Fehlerbeseitigung durchlesen. Ggf. zeigt die TNC<br />
noch Zusatz-Informationen an, die bei <strong>de</strong>r<br />
Fehlersuche durch HEIDENHAIN-Mitarbeiter hilfreich<br />
sind. Mit <strong>de</strong>r Taste CE schließen Sie das Hilfe-Fenster<br />
und quittieren gleichzeitig die anstehen<strong>de</strong><br />
Fehlermeldung<br />
Fehler gemäß <strong>de</strong>r Beschreibung im Hilfe-Fenster<br />
beseitigen<br />
4.6 Direkte Hilfe bei NC-Fehlermeldungen<br />
HEIDENHAIN iTNC 530 159
4.7 Liste aller anstehen<strong>de</strong>n Fehlermeldungen<br />
4.7 Liste aller anstehen<strong>de</strong>n<br />
Fehlermeldungen<br />
Funktion<br />
Mit dieser Funktion können Sie ein Überblendfenster anzeigen lassen,<br />
in <strong>de</strong>r die TNC alle anstehen<strong>de</strong>n Fehlermeldungen anzeigt. Die TNC<br />
zeigt sowohl Fehler die aus <strong>de</strong>r NC als auch Fehler, die von Ihrem<br />
Maschinenhersteller ausgegeben wer<strong>de</strong>n.<br />
Fehlerliste anzeigen<br />
Sobald min<strong>de</strong>stens eine Fehlermeldungen ansteht können Sie die<br />
Liste anzeigen lassen:<br />
Liste anzeigen: Taste ERR drücken<br />
Mit <strong>de</strong>n Pfeiltasten können Sie eine <strong>de</strong>r anstehen<strong>de</strong>n<br />
Fehlermeldungen anwählen<br />
Mit <strong>de</strong>r Taste CE o<strong>de</strong>r <strong>de</strong>r Taste DEL löschen Sie die<br />
Fehlermeldung aus <strong>de</strong>m Überblendfenster, die<br />
momentan angwählt ist. Wenn nur eine<br />
Fehlermeldung ansteht, schließen sich gleichzeitig<br />
das Überblendfenster<br />
Überblendfenster schließen: Taste ERR erneut<br />
drücken. Anstehen<strong>de</strong> Fehlermeldungen bleiben<br />
erhalten<br />
Parallel zur Fehlerliste können Sie auch <strong>de</strong>n jeweils<br />
zugehörigen Hilfetext in einem separaten Fenster<br />
anzeigen lassen: Taste HELP drücken.<br />
160 Programmieren: Programmierhilfen
Fenster-Inhalt<br />
Spalte<br />
Nummer<br />
Klasse<br />
Be<strong>de</strong>utung<br />
Fehlernummer (-1: Keine Fehlernummer<br />
<strong>de</strong>finiert), die von HEIDENHAIN o<strong>de</strong>r Ihrem<br />
Maschinenhersteller vergeben wird<br />
Fehlerklasse. Legt fest, wie die TNC diesen<br />
Fehler verarbeitet:<br />
• ERROR<br />
Sammelfehlerklasse für Fehler, bei <strong>de</strong>nen<br />
je nach Zustand <strong>de</strong>r Maschine bzw. aktiven<br />
Betriebsart unterschiedliche<br />
Fehlerreaktionen ausgelöst wer<strong>de</strong>n)<br />
• FEED HOLD<br />
Die Vorschub-Freigabe wird gelöscht<br />
• PGM HOLD<br />
Der Programmlauf wird unterbrochen (STIB<br />
blinkt)<br />
• PGM ABORT<br />
Der Programmlauf wird abgebrochen<br />
(INTERNER STOPP)<br />
• EMERG. STOPP<br />
NOT-AUS wird ausgelöst<br />
• RESET<br />
TNC führt einen Warmstart aus<br />
• WARNING<br />
Warnmeldung, Programmlauf wird<br />
fortgesetzt<br />
• INFO<br />
Info-Meldung, Programmlauf wird<br />
fortgesetzt<br />
4.7 Liste aller anstehen<strong>de</strong>n Fehlermeldungen<br />
Gruppe<br />
Fehlermeldung<br />
Gruppe. Legt fest, aus welchem Teil <strong>de</strong>r<br />
Betriebssystem-Software die Fehlermeldung<br />
erzeugt wur<strong>de</strong><br />
• OPERATING<br />
• PROGRAMMING<br />
• PLC<br />
• GENERAL<br />
Fehlertext, <strong>de</strong>n die TNC jeweils anzeigt<br />
HEIDENHAIN iTNC 530 161
4.7 Liste aller anstehen<strong>de</strong>n Fehlermeldungen<br />
Hilfesystem TNCgui<strong>de</strong> aufrufen<br />
Per Softkey können Sie das Hilfesystem <strong>de</strong>r TNC aufrufen. Momentan<br />
erhalten Sie innerhalb <strong>de</strong>s Hilfesystems dieselbe Fehlererklärung, die<br />
Sie auch beim Druck auf die Taste HELP erhalten.<br />
Wenn Ihr Maschinenhersteller auch ein Hilfesystem zur<br />
Verfügung stellt, dann blen<strong>de</strong>t die TNC <strong>de</strong>n zusätzlichen<br />
Softkey MASCHINEN-HERSTELLER ein, über <strong>de</strong>n Sie<br />
dieses separate Hilfesystem aufrufen können. Dort fin<strong>de</strong>n<br />
Sie dann weitere, <strong>de</strong>tailiertere Informationen zur<br />
anstehen<strong>de</strong>n Fehlermeldung.<br />
Hilfe zu HEIDENHAIN-Fehlermeldungen aufrufen<br />
Wenn vefügbar, Hilfe zu maschinenspezifischen<br />
Fehlermeldungen aufrufen<br />
162 Programmieren: Programmierhilfen
Servicedateien erzeugen<br />
Mit dieser Funktion können Sie alle für Servicezwecke relevante<br />
Daten in eine ZIP-Datei speichern. Die entsprechen<strong>de</strong>n Daten <strong>de</strong>r NC<br />
und PLC wer<strong>de</strong>n von <strong>de</strong>r TNC in <strong>de</strong>r Datei<br />
TNC:\service\service.zip gespeichert. Den Namen <strong>de</strong>r<br />
Datei legt die TNC automatisch fest, wobei als ein<strong>de</strong>utige<br />
Zeichenfolge die Systemzeit darstellt.<br />
Es stehen folgen<strong>de</strong> Möglichkeiten zur Verfügung eine Servicedatei zu<br />
erzeugen:<br />
• Drücken <strong>de</strong>s Softkeys SERVICE-DATEIEN SPEICHERN nach<strong>de</strong>m<br />
Sie die Taste ERR betätigt haben<br />
• Von extern über die Datenübertragungs-Software TNCremoNT<br />
• Beim Absturz <strong>de</strong>r NC-Software aufgrund eines schwerwiegen<strong>de</strong>n<br />
Fehlers erzeugt die TNC die Servicedateien automatisch<br />
• Zusätzlich kann Ihr Maschinenhersteller für PLC-Fehlermeldungen<br />
ebenfalls automatisch Servicedateien erzeugen lassen.<br />
Unter an<strong>de</strong>rem wer<strong>de</strong>n folgen<strong>de</strong> Daten in die Servicedatei<br />
gespeichert:<br />
• Logbuch<br />
• PLC-Logbuch<br />
• Angewählte Dateien (*.H/*.I/*.T/*.TCH/*.D) aller Betriebsarten<br />
• *.SYS-Dateien<br />
• Maschinen-Parameter<br />
• Informations- und Protokolldateien <strong>de</strong>s Betriebssystems (teilweise<br />
über MP7691 aktivierbar)<br />
• PLC-Speicherinhalte<br />
• In PLC:\NCMACRO.SYS <strong>de</strong>finierte NC-Makros<br />
• Informationen über die Hardware<br />
Zusätzlich können Sie auf Anweisung <strong>de</strong>s Kun<strong>de</strong>ndienstes eine<br />
weitere Steuerdatei TNC:\service\userfiles.sys im ASCII-Format<br />
hinterlegen. Die TNC packt dann auch die dort <strong>de</strong>finierten Daten mit in<br />
die ZIP-Datei.<br />
4.7 Liste aller anstehen<strong>de</strong>n Fehlermeldungen<br />
Die Servicedatei enthält alle NC-Daten, die zur<br />
Fehlersuche erfor<strong>de</strong>rlich sind. Mit <strong>de</strong>r Weitergabe <strong>de</strong>r<br />
Servicedatei erklären Sie sich einverstan<strong>de</strong>n, dass Ihr<br />
Maschinenhersteller bzw. die DR. JOHANNES<br />
HEIDENHAIN GmbH diese Daten zu Diagnosezwecken<br />
nutzt.<br />
Die Maximalgröße einer Service-Datei beträgt 40 MByte<br />
HEIDENHAIN iTNC 530 163
4.8 Kontextsensitives Hilfesystem TNCgui<strong>de</strong> (FCL3-Funktion)<br />
4.8 Kontextsensitives Hilfesystem<br />
TNCgui<strong>de</strong> (FCL3-Funktion)<br />
Anwendung<br />
Das Hilfesystem TNCgui<strong>de</strong> steht nur zur Verfügung,<br />
wenn Ihre Steuerungshardware über min<strong>de</strong>stens 256<br />
MByte Arbeitsspeicher verfügt und zusätzlich FCL3<br />
gesetzt ist.<br />
Das kontextsensitive Hilfesystem TNCgui<strong>de</strong> enthält die Benutzer-<br />
Dokumentation im HTML-Format. Der Aufruf <strong>de</strong>s TNCgui<strong>de</strong> erfolgt<br />
über die HELP-Taste, wobei die TNC teilweise situationsabhängig die<br />
zugehörige Information direkt anzeigt (kontextsensitiver Aufruf). Auch<br />
wenn Sie in einem NC-Satz editieren und die HELP-Taste drücken,<br />
gelangen Sie in <strong>de</strong>r Regel genau an die Stelle in <strong>de</strong>r Dokumentation,<br />
an <strong>de</strong>r die entsprechen<strong>de</strong> Funktion beschrieben ist.<br />
Standardmäßig wer<strong>de</strong>n die <strong>de</strong>utsche und englische Dokumentation<br />
mit <strong>de</strong>r jeweiligen NC-Software ausgeliefert. Die restlichen<br />
Dialogsprachen stellt HEIDENHAIN zum kostenlosen Download zur<br />
Verfügung, sobald die jeweiligen Übersetzungen verfügbar sind (siehe<br />
„Aktuelle Hilfedateien downloa<strong>de</strong>n” auf Seite 169).<br />
Die TNC versucht grundsätzlich <strong>de</strong>n TNCgui<strong>de</strong> in <strong>de</strong>r<br />
Sprache zu starten, die Sie als Dialogsprache an Ihrer TNC<br />
eingestellt haben. Wenn die Dateien dieser Dialogsprache<br />
an Ihrer TNC noch nicht zur Verfügung stehen, dann<br />
öffnet die TNC die englische Version.<br />
Folgen<strong>de</strong> Benutzer-Dokumentationen sind im TNCgui<strong>de</strong> verfügbar:<br />
• Benutzer-Handbuch Klartext-Dialog (BHBKlartext.chm)<br />
• Benutzer-Handbuch DIN/ISO (BHBIso.chm)<br />
• Benutzer-Handbuch Zyklen (BHBcycles.chm)<br />
• Benutzer-Handbuch smarT.NC (Lotsenformat, BHBSmart.chm)<br />
• Liste aller NC-Fehlermeldungen (errors.chm)<br />
Zusätzlich ist noch die Buchdatei main.chm verfügbar, in <strong>de</strong>r alle<br />
vorhan<strong>de</strong>nen chm-Dateien zusammengefasst dargestellt sind.<br />
Optional kann Ihr Maschinenhersteller noch<br />
maschinenspezifische Dokumentationen in <strong>de</strong>n<br />
TNCgui<strong>de</strong> einbetten. Diese Dokumente erscheinen dann<br />
als separates Buch in <strong>de</strong>r Datei main.chm.<br />
164 Programmieren: Programmierhilfen
Arbeiten mit <strong>de</strong>m TNCgui<strong>de</strong><br />
TNCgui<strong>de</strong> aufrufen<br />
Um <strong>de</strong>n TNCgui<strong>de</strong> zu starten, stehen mehrere Möglichkeiten zur<br />
Verfügung:<br />
Taste HELP drücken, wenn die TNC nicht gera<strong>de</strong> eine<br />
Fehlermeldung anzeigt<br />
Per Mouse-Klick auf Softkeys, wenn Sie zuvor das rechts unten im<br />
Bildschirm eingeblen<strong>de</strong>te Hilfesymbol angeklickt haben<br />
Über die Datei-Verwaltung eine Hilfe-Datei (CHM-Datei) öffnen. Die<br />
TNC kann je<strong>de</strong> beliebige CHM-Datei öffnen, auch wenn diese nicht<br />
auf <strong>de</strong>r Festplatte <strong>de</strong>r TNC gespeichert ist<br />
Wenn eine o<strong>de</strong>r mehrere Fehlermeldungen anstehen,<br />
dann blen<strong>de</strong>t die TNC die direkte Hilfe zu <strong>de</strong>n<br />
Fehlermeldungen ein. Um <strong>de</strong>n TNCgui<strong>de</strong> starten zu<br />
können, müssen Sie zunächst alle Fehlermeldungen<br />
quittieren.<br />
Die TNC startet beim Aufruf <strong>de</strong>s Hilfesystems auf <strong>de</strong>m<br />
Programmierplatz und <strong>de</strong>r Zwei-Prozessor-Version <strong>de</strong>n<br />
systemintern <strong>de</strong>finierten Standardbrowser (in <strong>de</strong>r Regel<br />
<strong>de</strong>n Internet Explorer) und auf <strong>de</strong>r Einprozessor-Version<br />
einen von HEIDENHAIN angepassten Browser.<br />
Zu vielen Softkeys steht ein kontextsensitiver Aufruf zur Verfügung,<br />
über <strong>de</strong>n Sie direkt zur Funktionsbeschreibung <strong>de</strong>s jeweiligen<br />
Softkeys gelangen. Diese Funktionalität steht Ihnen nur über Mouse-<br />
Bedienung zur Verfügung. Gehen Sie wie folgt vor:<br />
Softkey-Leiste wählen, in <strong>de</strong>r <strong>de</strong>r gewünschte Softkey angezeigt<br />
wird<br />
Mit <strong>de</strong>r Mouse auf das Hilfesymbol klicken, das die TNC direkt<br />
rechts über <strong>de</strong>r Softkey-Leiste anzeigt: Der Mouse-Cursor än<strong>de</strong>rt<br />
sich zum Fragezeichen<br />
Mit <strong>de</strong>m Fragezeichen auf <strong>de</strong>n Softkey klicken, <strong>de</strong>ssen Funktion Sie<br />
erklärt haben wollen: Die TNC öffnet <strong>de</strong>n TNCgui<strong>de</strong>. Wenn für <strong>de</strong>n<br />
von Ihnen gewählten Softkey keine Einsprungstelle existiert, dann<br />
öffnet die TNC die Buchdatei main.chm, von <strong>de</strong>r aus Sie per<br />
Volltextsuche o<strong>de</strong>r per Navigation manuell die gewünschte<br />
Erklärung suchen müssen<br />
Auch wenn Sie gera<strong>de</strong> einen NC-Satz editieren steht ein<br />
kontextsensitiver Aufruf zur Verfügung:<br />
Beliebigen NC-Satz wählen<br />
Mit Pfeiltasten in <strong>de</strong>n Satz cursorn<br />
Taste HELP drücken: Die TNC startet das Hilfesystem und zeigt die<br />
Beschreibung zur aktiven Funktion (gilt nicht für Zusatz-<strong>Funktionen</strong><br />
o<strong>de</strong>r Zyklen, die von Ihrem Maschinenhersteller integriert wur<strong>de</strong>n)<br />
4.8 Kontextsensitives Hilfesystem TNCgui<strong>de</strong> (FCL3-Funktion)<br />
HEIDENHAIN iTNC 530 165
4.8 Kontextsensitives Hilfesystem TNCgui<strong>de</strong> (FCL3-Funktion)<br />
Im TNCgui<strong>de</strong> navigieren<br />
Am einfachsten können Sie per Mouse im TNCgui<strong>de</strong> navigieren. Auf<br />
<strong>de</strong>r linken Seite ist das Inhaltsverzeichnis sichtbar. Sie können durch<br />
Klick auf das nach rechts zeigen<strong>de</strong> Dreieck die darunterliegen<strong>de</strong>n<br />
Kapitel anzeigen lassen o<strong>de</strong>r direkt durch Klick auf <strong>de</strong>n jeweiligen<br />
Eintrag die entsprechen<strong>de</strong> Seite anzeigen lassen. Die Bedienung ist<br />
i<strong>de</strong>ntisch zur Bedienung <strong>de</strong>s Windows Explorers.<br />
Verlinkte Textstellen (Querverweise) sind blau und unterstrichen<br />
dargestellt. Ein Klick auf einen Link öffnet die entsprechen<strong>de</strong> Seite.<br />
Selbstverständlich können Sie <strong>de</strong>n TNCgui<strong>de</strong> auch per Tasten und<br />
Softkeys bedienen. Nachfolgen<strong>de</strong> Tabelle enthält eine Übersicht <strong>de</strong>r<br />
entsprechen<strong>de</strong>n Tastenfunktionen.<br />
Funktion<br />
• Inhaltsverzeichnis links ist aktiv:<br />
Den darunter- bzw. darüberliegen<strong>de</strong>n Eintrag<br />
wählen<br />
• Textfenster rechts ist aktiv:<br />
Seite nach unten bzw. nach oben verschieben,<br />
wenn Text o<strong>de</strong>r Grafiken nicht vollständig<br />
angezeigt wer<strong>de</strong>n<br />
• Inhaltsverzeichnis links ist aktiv:<br />
Inhaltsverzeichnis aufklappen. Wenn<br />
Inhaltsverzeichnis nicht mehr aufklappbar,<br />
dann Sprung ins rechte Fenster<br />
• Textfenster rechts ist aktiv:<br />
Keine Funktion<br />
• Inhaltsverzeichnis links ist aktiv:<br />
Inhaltsverzeichnis zuklappen<br />
• Textfenster rechts ist aktiv:<br />
Keine Funktion<br />
• Inhaltsverzeichnis links ist aktiv:<br />
Per Cursor-Taste gewählte Seite anzeigen<br />
• Textfenster rechts ist aktiv:<br />
Wenn Cursor auf einem Link steht, dann<br />
Sprung auf die verlinkte Seite<br />
• Inhaltsverzeichnis links ist aktiv:<br />
Reiter umschalten zwischen Anzeige <strong>de</strong>s<br />
Inhalts-Verzeichnisses, Anzeige <strong>de</strong>s Stichwort-<br />
Verzeichnisses und <strong>de</strong>r Funktion Volltextsuche<br />
und Umschalten auf die rechte Bildschirmseite<br />
• Textfenster rechts ist aktiv:<br />
Sprung zurück ins linke Fenster<br />
Softkey<br />
• Inhaltsverzeichnis links ist aktiv:<br />
Den darunter- bzw. darüberliegen<strong>de</strong>n Eintrag<br />
wählen<br />
• Textfenster rechts ist aktiv:<br />
Nächsten Link anspringen<br />
166 Programmieren: Programmierhilfen
Funktion<br />
Zuletzt angezeigte Seite wählen<br />
Vorwärts blättern, wenn Sie mehrfach die<br />
Funktion „zuletzt angezeigte Seite wählen“<br />
verwen<strong>de</strong>t haben<br />
Eine Seite zurück blättern<br />
Eine Seite nach vorne blättern<br />
Inhaltsverzeichnis anzeigen/ausblen<strong>de</strong>n<br />
Wechseln zwischen Vollbild-Darstellung und<br />
reduzierter Darstellung. Bei reduzierter<br />
Darstellung sehen Sie noch einen Teil <strong>de</strong>r TNC-<br />
Oberfläche<br />
Der Fokus wird intern auf die TNC-Anwendung<br />
gewechselt, so dass Sie bei geöffnetem<br />
TNCgui<strong>de</strong> die Steuerung bedienen können.<br />
Wenn die Vollbild-Darstellung aktiv ist, dann<br />
reduziert die TNC vor <strong>de</strong>m Fokuswechsel<br />
automatisch die Fenstergröße<br />
TNCgui<strong>de</strong> been<strong>de</strong>n<br />
Softkey<br />
4.8 Kontextsensitives Hilfesystem TNCgui<strong>de</strong> (FCL3-Funktion)<br />
HEIDENHAIN iTNC 530 167
4.8 Kontextsensitives Hilfesystem TNCgui<strong>de</strong> (FCL3-Funktion)<br />
Stichwort-Verzeichnis<br />
Die wichtigsten Stichwörter sind im Stichwortverzeichnis (Reiter<br />
In<strong>de</strong>x) aufgeführt und können von Ihnen per Mouse-Klick o<strong>de</strong>r durch<br />
Selektieren per Cursor-Tasten direkt angewählt wer<strong>de</strong>n.<br />
Die linke Seite ist aktiv.<br />
Reiter In<strong>de</strong>x wählen<br />
Eingabefeld Schlüsselwort aktivieren<br />
Zu suchen<strong>de</strong>s Wort eingeben, die TNC synchronisiert<br />
dann das Stichwortverzeichnis bezogen auf <strong>de</strong>n<br />
eingegebenen Text, so dass Sie das Stichwort in <strong>de</strong>r<br />
aufgeführten Liste schneller fin<strong>de</strong>n können, o<strong>de</strong>r<br />
Per Pfeiltaste gewünschtes Stichwort hell hinterlegen<br />
Mit Taste ENT Informationen zum gewählten<br />
Stichwort anzeigen lassen<br />
Volltext-Suche<br />
Im Reiter Suchen haben Sie die Möglichkeit, <strong>de</strong>n kompletten TNCgui<strong>de</strong><br />
nach einem bestimmten Wort zu durchsuchen.<br />
Die linke Seite ist aktiv.<br />
Reiter Suchen wählen<br />
Eingabefeld Suchen: aktivieren<br />
Zu suchen<strong>de</strong>s Wort eingeben, mit Taste ENT<br />
bestätigen: Die TNC listet alle Fundstellen auf, die<br />
dieses Wort enthalten<br />
Per Pfeiltaste gewünschte Stelle hell hinterlegen<br />
Mit Taste ENT die gewählte Fundstelle anzeigen<br />
Die Volltext-Suche können Sie immer nur mit einem<br />
einzelnen Wort durchführen.<br />
Wenn Sie die Funktion Nur in Titeln suchen aktivieren<br />
(per Mouse-Taste o<strong>de</strong>r durch ancursorn und<br />
anschließen<strong>de</strong>s Betätigen <strong>de</strong>r Blank-Taste), durchsucht<br />
die TNC nicht <strong>de</strong>n kompletten Text son<strong>de</strong>rn nur alle<br />
Überschriften.<br />
168 Programmieren: Programmierhilfen
Aktuelle Hilfedateien downloa<strong>de</strong>n<br />
Die zu Ihrer TNC-Software passen<strong>de</strong>n Hilfedateien fin<strong>de</strong>n sie auf <strong>de</strong>r<br />
HEIDENHAIN-Homepage www.hei<strong>de</strong>nhain.<strong>de</strong> unter:<br />
Dokumentation / Information<br />
Dokumentation<br />
Benutzer-Dokumentation<br />
TNCgui<strong>de</strong><br />
Gewünschte Sprache wählen, z.B. Deutsch<br />
TNC-Steuerungen<br />
Baureihe TNC 500<br />
Gewünschte NC-Software-Nummer, z.B. iTNC 530 (340 49x-06)<br />
Aus <strong>de</strong>r Tabelle Online-Hilfe TNCgui<strong>de</strong> (CHM-Dateien) die<br />
gewünschte Sprachversion wählen<br />
ZIP-Datei herunterla<strong>de</strong>n und auspacken<br />
Die ausgepackten CHM-Dateien auf die TNC in das Verzeichnis<br />
TNC:\tncgui<strong>de</strong>\<strong>de</strong> bzw. in das entsprechen<strong>de</strong> Sprach-<br />
Unterverzeichnis übertragen (siehe auch nachfolgen<strong>de</strong> Tabelle)<br />
Sprache<br />
Deutsch<br />
Englisch<br />
Tschechisch<br />
Französisch<br />
Italienisch<br />
Spanisch<br />
Portugiesisch<br />
Schwedisch<br />
Dänisch<br />
Wenn Sie die CHM-Dateien mit TNCremoNT zur TNC<br />
übertragen, müssen Sie im Menüpunkt<br />
Extras>Konfiguration>Modus>Übertragung im<br />
Binärformat die Extension .CHM eintragen.<br />
TNC-Verzeichnis<br />
TNC:\tncgui<strong>de</strong>\<strong>de</strong><br />
TNC:\tncgui<strong>de</strong>\en<br />
TNC:\tncgui<strong>de</strong>\cs<br />
TNC:\tncgui<strong>de</strong>\fr<br />
TNC:\tncgui<strong>de</strong>\it<br />
TNC:\tncgui<strong>de</strong>\es<br />
TNC:\tncgui<strong>de</strong>\pt<br />
TNC:\tncgui<strong>de</strong>\sv<br />
TNC:\tncgui<strong>de</strong>\da<br />
4.8 Kontextsensitives Hilfesystem TNCgui<strong>de</strong> (FCL3-Funktion)<br />
Finnisch<br />
Nie<strong>de</strong>rländisch<br />
Polnisch<br />
Ungarisch<br />
Russisch<br />
TNC:\tncgui<strong>de</strong>\fi<br />
TNC:\tncgui<strong>de</strong>\nl<br />
TNC:\tncgui<strong>de</strong>\pl<br />
TNC:\tncgui<strong>de</strong>\hu<br />
TNC:\tncgui<strong>de</strong>\ru<br />
HEIDENHAIN iTNC 530 169
4.8 Kontextsensitives Hilfesystem TNCgui<strong>de</strong> (FCL3-Funktion)<br />
Sprache<br />
Chinesisch (simplified)<br />
Chinesisch (traditional)<br />
Slowenisch (Software-Option)<br />
Norwegisch<br />
Slowakisch<br />
Lettisch<br />
Koreanisch<br />
Estnisch<br />
Türkisch<br />
Rumänisch<br />
Litauisch<br />
TNC-Verzeichnis<br />
TNC:\tncgui<strong>de</strong>\zh<br />
TNC:\tncgui<strong>de</strong>\zh-tw<br />
TNC:\tncgui<strong>de</strong>\sl<br />
TNC:\tncgui<strong>de</strong>\no<br />
TNC:\tncgui<strong>de</strong>\sk<br />
TNC:\tncgui<strong>de</strong>\lv<br />
TNC:\tncgui<strong>de</strong>\kr<br />
TNC:\tncgui<strong>de</strong>\et<br />
TNC:\tncgui<strong>de</strong>\tr<br />
TNC:\tncgui<strong>de</strong>\ro<br />
TNC:\tncgui<strong>de</strong>\lt<br />
170 Programmieren: Programmierhilfen
Programmieren:<br />
Werkzeuge
5.1 Werkzeugbezogene Eingaben<br />
5.1 Werkzeugbezogene Eingaben<br />
Vorschub F<br />
Der Vorschub F ist die Geschwindigkeit in mm/min (inch/min), mit <strong>de</strong>r<br />
sich <strong>de</strong>r Werkzeugmittelpunkt auf seiner Bahn bewegt. Der maximale<br />
Vorschub kann für je<strong>de</strong> Maschinenachse unterschiedlich sein und ist<br />
durch Maschinen-Parameter festgelegt.<br />
Eingabe<br />
Den Vorschub können Sie im T-Satz (Werkzeug-Aufruf) und in je<strong>de</strong>m<br />
Positioniersatz eingeben (siehe „Werkzeug-Bewegungen in DIN/ISO<br />
programmieren” auf Seite 111). In Millimeter-Programmen geben Sie<br />
<strong>de</strong>n Vorschub in <strong>de</strong>r Einheit mm/min ein, in Inch-Programmen aus<br />
Grün<strong>de</strong>n <strong>de</strong>r Auflösung in 1/10 inch/min.<br />
Eilgang<br />
Für <strong>de</strong>n Eilgang geben Sie G00 ein.<br />
Wirkungsdauer<br />
Der mit einem Zahlenwert programmierte Vorschub gilt bis zu <strong>de</strong>m<br />
Satz, in <strong>de</strong>m ein neuer Vorschub programmiert wird. Ist <strong>de</strong>r neue<br />
Vorschub G00 (Eilgang), gilt nach <strong>de</strong>m nächsten Satz mit G01 wie<strong>de</strong>r<br />
<strong>de</strong>r letzte mit Zahlenwert programmierte Vorschub.<br />
Y<br />
Z<br />
S<br />
F<br />
S<br />
X<br />
Än<strong>de</strong>rung während <strong>de</strong>s Programmlaufs<br />
Während <strong>de</strong>s Programmlaufs än<strong>de</strong>rn Sie <strong>de</strong>n Vorschub mit <strong>de</strong>m<br />
Overri<strong>de</strong>-Drehknopf F für <strong>de</strong>n Vorschub.<br />
Spin<strong>de</strong>ldrehzahl S<br />
Die Spin<strong>de</strong>ldrehzahl S geben Sie in Umdrehungen pro Minute (U/min)<br />
in einem T-Satz ein (Werkzeug-Aufruf). Alternativ können Sie auch eine<br />
Schnittgeschwindigkeit Vc in m/min <strong>de</strong>finieren.<br />
Programmierte Än<strong>de</strong>rung<br />
Im Bearbeitungs-Programm können Sie die Spin<strong>de</strong>ldrehzahl mit einem<br />
T-Satz än<strong>de</strong>rn, in<strong>de</strong>m Sie ausschließlich die neue Spin<strong>de</strong>ldrehzahl<br />
eingeben:<br />
Spin<strong>de</strong>ldrehzahl programmieren: Taste S auf <strong>de</strong>r<br />
Alpha-Tastatur drücken<br />
Neue Spin<strong>de</strong>ldrehzahl eingeben<br />
Än<strong>de</strong>rung während <strong>de</strong>s Programmlaufs<br />
Während <strong>de</strong>s Programmlaufs än<strong>de</strong>rn Sie die Spin<strong>de</strong>ldrehzahl mit <strong>de</strong>m<br />
Overri<strong>de</strong>-Drehknopf S für die Spin<strong>de</strong>ldrehzahl.<br />
172 Programmieren: Werkzeuge
5.2 Werkzeug-Daten<br />
Voraussetzung für die Werkzeug-Korrektur<br />
Üblicherweise programmieren Sie die Koordinaten <strong>de</strong>r<br />
Bahnbewegungen so, wie das Werkstück in <strong>de</strong>r Zeichnung bemaßt<br />
ist. Damit die TNC die Bahn <strong>de</strong>s Werkzeug-Mittelpunkts berechnen,<br />
also eine Werkzeug-Korrektur durchführen kann, müssen Sie Länge<br />
und Radius zu je<strong>de</strong>m eingesetzten Werkzeug eingeben.<br />
Werkzeug-Daten können Sie entwe<strong>de</strong>r mit <strong>de</strong>r Funktion G99 direkt im<br />
Programm o<strong>de</strong>r separat in Werkzeug-Tabellen eingeben. Wenn Sie die<br />
Werkzeug-Daten in Tabellen eingeben, stehen weitere<br />
werkzeugspezifische Informationen zur Verfügung. Die TNC<br />
berücksichtigt alle eingegebenen Informationen, wenn das<br />
Bearbeitungs-Programm läuft.<br />
Werkzeug-Nummer, Werkzeug-Name<br />
Je<strong>de</strong>s Werkzeug ist durch eine Nummer zwischen 0 und 30000<br />
gekennzeichnet. Wenn Sie mit Werkzeug-Tabellen arbeiten, können<br />
Sie zusätzlich Werkzeug-Namen vergeben. Werkzeug-Namen dürfen<br />
maximal aus 32 Zeichen bestehen.<br />
Das Werkzeug mit <strong>de</strong>r Nummer 0 ist als Null-Werkzeug festgelegt und<br />
hat die Länge L=0 und <strong>de</strong>n Radius R=0. In Werkzeug-Tabellen sollten<br />
Sie das Werkzeug T0 ebenfalls mit L=0 und R=0 <strong>de</strong>finieren.<br />
Z<br />
1 8 12 13 18<br />
8<br />
L<br />
R<br />
X<br />
5.2 Werkzeug-Daten<br />
Werkzeug-Länge L<br />
Die Werkzeug-Länge L sollten Sie grundsätzlich als absolute Länge<br />
bezogen auf <strong>de</strong>n Werkzeug-Bezugspunkt eingeben. Die TNC benötigt<br />
für zahlreiche <strong>Funktionen</strong> in Verbindung mit Mehrachsbearbeitung<br />
zwingend die Gesamtlänge <strong>de</strong>s Werkzeugs.<br />
Werkzeug-Radius R<br />
Den Werkzeug-Radius R geben Sie direkt ein.<br />
Z<br />
L1<br />
L2<br />
L3<br />
X<br />
HEIDENHAIN iTNC 530 173
5.2 Werkzeug-Daten<br />
Delta-Werte für Längen und Radien<br />
Delta-Werte bezeichnen Abweichungen für die Länge und <strong>de</strong>n Radius<br />
von Werkzeugen.<br />
Ein positiver Delta-Wert steht für ein Aufmaß (DL, DR, DR2>0). Bei einer<br />
Bearbeitung mit Aufmaß geben Sie <strong>de</strong>n Wert für das Aufmaß beim<br />
Programmieren <strong>de</strong>s Werkzeug-Aufrufs mit T ein.<br />
Ein negativer Delta-Wert be<strong>de</strong>utet ein Untermaß (DL, DR, DR2
Werkzeug-Daten in die Tabelle eingeben<br />
In einer Werkzeug-Tabelle können Sie bis zu 30000 Werkzeuge<br />
<strong>de</strong>finieren und <strong>de</strong>ren Werkzeug-Daten speichern. Die Anzahl <strong>de</strong>r<br />
Werkzeuge, die die TNC beim Öffnen einer neuen Tabelle anlegt,<br />
<strong>de</strong>finieren Sie mit <strong>de</strong>m Maschinen-Parameter 7260. Beachten Sie<br />
auch die Editier-<strong>Funktionen</strong> weiter unten in diesem Kapitel. Um zu<br />
einem Werkzeug mehrere Korrekturdaten eingeben zu können<br />
(Werkzeug-Nummer indizieren), setzen Sie <strong>de</strong>n Maschinen-Parameter<br />
7262 ungleich 0.<br />
Sie müssen die Werkzeug-Tabellen verwen<strong>de</strong>n, wenn<br />
• Sie indizierte Werkzeuge, wie z.B. Stufenbohrer mit mehreren<br />
Längenkorrekturen, einsetzen wollen (siehe Seite 183)<br />
• Ihre Maschine mit einem automatischen Werkzeug-Wechsler<br />
ausgerüstet ist<br />
• Sie mit <strong>de</strong>m TT 130 Werkzeuge automatisch vermessen wollen<br />
(siehe Benutzer-Handbuch Tastsystem-Zyklen)<br />
• Sie mit <strong>de</strong>m Bearbeitungs-Zyklus G122 nachräumen wollen (siehe<br />
Benutzer-Handbuch Zyklen, Zyklus RAUMEN)<br />
• Sie mit <strong>de</strong>n Bearbeitungs-Zyklen 251 bis 254 arbeiten wollen (siehe<br />
Benutzer-Handbuch Zyklen, Zyklen 251 bis 254)<br />
• Sie mit automatischer Schnittdaten-Berechnung arbeiten wollen<br />
5.2 Werkzeug-Daten<br />
Werkzeug-Tabelle: Standard Werkzeug-Daten<br />
Abk. Eingaben Dialog<br />
T<br />
Nummer, mit <strong>de</strong>r das Werkzeug im Programm aufgerufen wird<br />
(z.B. 5, indiziert: 5.2).<br />
-<br />
NAME<br />
Name, mit <strong>de</strong>m Sie das Werkzeug im Programm aufrufen.<br />
Eingabebereich: Maximal 32 Zeichen, nur Großbuchstaben, kein<br />
Leerzeichen).<br />
Beim Überspielen von Werkzeug-Tabellen in ältere<br />
Softwarestän<strong>de</strong> <strong>de</strong>r iTNC 530 bzw. in ältere TNC-Steuerungen<br />
darauf achten, dass Werkzeug-Namen nicht länger als 16 Zeichen<br />
sind, da diese von <strong>de</strong>r TNC beim Einlesen ggf. gekürzt<br />
(abgeschnitten) wer<strong>de</strong>n. Dies kann zu Fehlern in Verbindung mit<br />
<strong>de</strong>r Funktion Schwester-Werkzeuge führen.<br />
Werkzeug-Name?<br />
L Korrekturwert für die Werkzeug-Länge L.<br />
Eingabebereich mm: -99999.9999 bis +99999.9999<br />
Eingabebereich inch: -3936.9999 bis +3936.9999<br />
R Korrekturwert für <strong>de</strong>n Werkzeug-Radius R.<br />
Eingabebereich mm: -99999.9999 bis +99999.9999<br />
Eingabebereich inch: -3936.9999 bis +3936.9999<br />
Werkzeug-Länge?<br />
Werkzeug-Radius R?<br />
HEIDENHAIN iTNC 530 175
5.2 Werkzeug-Daten<br />
Abk. Eingaben Dialog<br />
R2<br />
Werkzeug-Radius 2 für Ecken-Radiusfräser (nur für<br />
dreidimensionale Radiuskorrektur o<strong>de</strong>r grafische Darstellung <strong>de</strong>r<br />
Bearbeitung mit Radiusfräser).<br />
Eingabebereich mm: -99999.9999 bis +99999.9999<br />
Eingabebereich inch: -3936.9999 bis +3936.9999<br />
Werkzeug-Radius R2?<br />
DL Delta-Wert Werkzeug-Länge L.<br />
Eingabebereich mm: -999.9999 bis +999.9999<br />
Eingabebereich inch: -39.37 bis +39.37<br />
DR Delta-Wert Werkzeug-Radius R.<br />
Eingabebereich mm: -999.9999 bis +999.9999<br />
Eingabebereich inch: -39.37 bis +39.37<br />
Aufmaß Werkzeug-Länge?<br />
Aufmaß Werkzeug-Radius?<br />
DR2 Delta-Wert Werkzeug-Radius R2.<br />
Eingabebereich mm: -999.9999 bis +999.9999<br />
Eingabebereich inch: -39.37 bis +39.37<br />
LCUTS Schnei<strong>de</strong>nlänge <strong>de</strong>s Werkzeugs für Zyklus 22.<br />
Eingabebereich mm: 0 bis +99999.9999<br />
Eingabebereich inch: 0 bis +3936.9999<br />
Aufmaß Werkzeug-Radius R2?<br />
Schnei<strong>de</strong>nlänge in <strong>de</strong>r Wkz-Achse?<br />
ANGLE<br />
TL<br />
RT<br />
TIME1<br />
TIME2<br />
Maximaler Eintauchwinkel <strong>de</strong>s Werkzeug bei pen<strong>de</strong>ln<strong>de</strong>r<br />
Eintauchbewegung für Zyklen 22, 2<strong>08</strong> und 25x.<br />
Eingabebereich: 0 bis 90°<br />
Werkzeug-Sperre setzen (TL: für Tool Locked = engl. Werkzeug<br />
gesperrt).<br />
Eingabebereich: L o<strong>de</strong>r Leerzeichen<br />
Nummer eines Schwester-Werkzeugs – falls vorhan<strong>de</strong>n – als<br />
Ersatz-Werkzeug (RT: für Replacement Tool = engl. Ersatz-<br />
Werkzeug); siehe auch TIME2).<br />
Eingabebereich: 0 bis 65535<br />
Maximale Standzeit <strong>de</strong>s Werkzeugs in Minuten. Diese Funktion<br />
ist maschinenabhängig und ist im Maschinenhandbuch<br />
beschrieben.<br />
Eingabebereich: 0 bis 9999 Minuten<br />
Maximale Standzeit <strong>de</strong>s Werkzeugs bei einem TOOL CALL in<br />
Minuten: Erreicht o<strong>de</strong>r überschreitet die aktuelle Standzeit diesen<br />
Wert, so setzt die TNC beim nächsten TOOL CALL das Schwester-<br />
Werkzeug ein (siehe auch CUR.TIME).<br />
Eingabebereich: 0 bis 9999 Minuten<br />
Maximaler Eintauchwinkel?<br />
Wkz gesperrt?<br />
Ja = ENT / Nein = NO ENT<br />
Schwester-Werkzeug?<br />
Max. Standzeit?<br />
Maximale Standzeit bei TOOL CALL?<br />
176 Programmieren: Werkzeuge
Abk. Eingaben Dialog<br />
CUR.TIME Aktuelle Standzeit <strong>de</strong>s Werkzeugs in Minuten: Die TNC zählt die<br />
aktuelle Standzeit (CUR.TIME: für CURrent TIME = engl.<br />
aktuelle/laufen<strong>de</strong> Zeit) selbsttätig hoch. Für benutzte Werkzeuge<br />
können Sie eine Vorgabe eingeben.<br />
Eingabebereich: 0 bis 99999 Minuten<br />
Aktuelle Standzeit?<br />
DOC<br />
PLC<br />
Kommentar zum Werkzeug.<br />
Eingabebereich: Maximal 16 Zeichen<br />
Information zu diesem Werkzeug, die an die PLC übertragen<br />
wer<strong>de</strong>n soll.<br />
Eingabebereich: Bitcodiert 8 Zeichen<br />
Werkzeug-Kommentar?<br />
PLC-Status?<br />
5.2 Werkzeug-Daten<br />
PLC-VAL<br />
PTYP<br />
NMAX<br />
LIFTOFF<br />
P1 ... P3<br />
KINEMATIC<br />
Wert zu diesem Werkzeug, <strong>de</strong>r an die PLC übertragen wer<strong>de</strong>n<br />
soll.<br />
Eingabebereich: -99999.9999 bis +99999.9999<br />
Werkzeugtyp zur Auswertung in <strong>de</strong>r Platz-Tabelle.<br />
Eingabebereich: 0 bis +99<br />
Begrenzung <strong>de</strong>r Spin<strong>de</strong>ldrehzahl für dieses Werkzeug.<br />
Überwacht wird sowohl <strong>de</strong>r programmierte Wert<br />
(Fehlermeldung) als auch eine Drehzahlerhöhung über<br />
Potentiometer. Funktion inaktiv: – eingeben.<br />
Eingabebereich: 0 bis +99999, Funktion inaktiv: – eingeben<br />
Festlegung, ob die TNC das Werkzeug bei einem NC-Stopp o<strong>de</strong>r<br />
bei Stromausfall in Richtung <strong>de</strong>r positiven Werkzeug-Achse<br />
freifahren soll, um Freischnei<strong>de</strong>markierungen auf <strong>de</strong>r Kontur zu<br />
vermei<strong>de</strong>n. Wenn Y <strong>de</strong>finiert ist, fährt die TNC das Werkzeug um<br />
bis zu 30 mm von <strong>de</strong>r Kontur zurück, wenn diese Funktion im NC-<br />
Programm mit M148 aktiviert wur<strong>de</strong> (siehe „Werkzeug bei NC-<br />
Stopp automatisch von <strong>de</strong>r Kontur abheben: M148” auf Seite<br />
349).<br />
Eingabe: Y und N<br />
Maschinenabhängige Funktion: Übergabe eines Wertes an die<br />
PLC. Maschinen-Handbuch beachten.<br />
Eingabebereich: -99999.9999 bis +99999.9999<br />
Maschinenabhängige Funktion: Kinematik-Beschreibung für<br />
Winkelfräsköpfe, die additiv zur aktiven Maschinenkinematik von<br />
<strong>de</strong>r TNC verrechnet wer<strong>de</strong>n. Verfügbare Kinematik-<br />
Beschreibungen per Softkey KINEMATIK ZUWEISEN wählen<br />
(siehe auch „Werkzeugträger-Kinematik” auf Seite 185).<br />
Eingabebereich: Maximal 16 Zeichen<br />
PLC-Wert?<br />
Werkzeugtyp für Platztabelle?<br />
Maximaldrehzahl [1/min]?<br />
Werkzeug abheben Y/N ?<br />
Wert?<br />
Zusätzl. Kinematikbeschreibung?<br />
HEIDENHAIN iTNC 530 177
5.2 Werkzeug-Daten<br />
Abk. Eingaben Dialog<br />
T-ANGLE Spitzenwinkel <strong>de</strong>s Werkzeuges. Wird vom Zyklus Zentrieren<br />
(Zyklus 240) verwen<strong>de</strong>t, um aus <strong>de</strong>r Durchmesser-Eingabe die<br />
Zentrier-Tiefe berechnen zu können.<br />
Eingabebereich: -180 bis +180°<br />
Spitzenwinkel (Typ DRILL+CSINK)?<br />
PITCH<br />
AFC<br />
Gewin<strong>de</strong>steigung <strong>de</strong>s Werkzeuges (Momentan noch ohne<br />
Funktion)<br />
Eingabebereich mm: 0 bis +99999.9999<br />
Eingabebereich inch: 0 bis +3936.9999<br />
Regeleinstellung für die adaptive Vorschubregelung AFC, die Sie<br />
in <strong>de</strong>r Spalte NAME <strong>de</strong>r Tabelle AFC.TAB festgelegt haben.<br />
Regelstrategie per Softkey AFC REGELEIN. ZUWEISEN (3.<br />
Softkey-Leiste) übernehmen<br />
Eingabebereich: Maximal 10 Zeichen<br />
Gewin<strong>de</strong>steigung (nur WZ-Typ TAP)?<br />
Regelstrategie?<br />
DR2TABLE<br />
LAST_USE<br />
ACC<br />
Software-Option 3D-ToolComp: Name <strong>de</strong>r Korrekturwert-Tabelle<br />
eingeben, aus <strong>de</strong>r die TNC die winkelabhängigen Delta-<br />
Radiuswerte DR2 entnehmen soll<br />
Eingabebereich: Maximal 16 Zeichen ohne Datei-Endung<br />
Datum und Uhrzeit, zu <strong>de</strong>r die TNC das Werkzeug das letzte Mal<br />
per TOOL CALL eingewechselt hat<br />
Eingabebereich: Maximal 16 Zeichen, Format intern festgelegt:<br />
Datum = JJJJ.MM.TT, Uhrzeit = hh.mm<br />
Aktive Ratter-Unterdrückung für das jeweilige Werkzeug<br />
aktivieren o<strong>de</strong>r <strong>de</strong>aktivieren (siehe auch „Aktive Ratter-<br />
Unterdrückung ACC (Software-Option)” auf Seite 402).<br />
Eingabebereich: 0 (inaktiv) und 1 (aktiv)<br />
Korrekturwert-Tabelle?<br />
Datum/Uhrzeit letzter Wz.-Aufruf?<br />
ACC-Status 1=aktiv/0=inaktiv<br />
178 Programmieren: Werkzeuge
Werkzeug-Tabelle: Werkzeug-Daten für die automatische<br />
Werkzeug-Vermessung<br />
Beschreibung <strong>de</strong>r Zyklen zur automatischen Werkzeug-<br />
Vermessung: Siehe Benutzer-Handbuch<br />
Zyklenprogrammierung<br />
Abk. Eingaben Dialog<br />
CUT<br />
Anzahl <strong>de</strong>r Werkzeug-Schnei<strong>de</strong>n (max. 99 Schnei<strong>de</strong>n)<br />
Anzahl <strong>de</strong>r Schnei<strong>de</strong>n?<br />
Eingabebereich: 0 bis 99<br />
LTOL<br />
Zulässige Abweichung von <strong>de</strong>r Werkzeug-Länge L für Verschleiß-<br />
Erkennung. Wird <strong>de</strong>r eingegebene Wert überschritten, sperrt die<br />
TNC das Werkzeug (Status L). Eingabebereich: 0 bis 0,9999 mm<br />
Eingabebereich mm: 0 bis +0.9999<br />
Eingabebereich inch: 0 bis +0.03936<br />
Verschleiß-Toleranz: Länge?<br />
5.2 Werkzeug-Daten<br />
RTOL<br />
R2TOL<br />
DIRECT.<br />
TT:R-OFFS<br />
TT:L-OFFS<br />
Zulässige Abweichung vom Werkzeug-Radius R für Verschleiß-<br />
Erkennung. Wird <strong>de</strong>r eingegebene Wert überschritten, sperrt die<br />
TNC das Werkzeug (Status L). Eingabebereich: 0 bis 0,9999 mm<br />
Eingabebereich mm: 0 bis +0.9999<br />
Eingabebereich inch: 0 bis +0.03936<br />
Zulässige Abweichung vom Werkzeug-Radius R2 für Verschleiß-<br />
Erkennung. Wird <strong>de</strong>r eingegebene Wert überschritten, sperrt die<br />
TNC das Werkzeug (Status L). Eingabebereich: 0 bis 0,9999 mm<br />
Eingabebereich mm: 0 bis +0.9999<br />
Eingabebereich inch: 0 bis +0.03936<br />
Schneid-Richtung <strong>de</strong>s Werkzeugs für Vermessung mit<br />
drehen<strong>de</strong>m Werkzeug<br />
Längenvermessung: Versatz <strong>de</strong>s Werkzeugs zwischen Stylus-<br />
Mitte und Werkzeug-Mitte. Voreinstellung: Werkzeug-Radius R<br />
(Taste NO ENT erzeugt R)<br />
Eingabebereich mm: -99999.9999 bis +99999.9999<br />
Eingabebereich inch: -3936.9999 bis +3936.9999<br />
Radiusvermessung: zusätzlicher Versatz <strong>de</strong>s Werkzeugs zu<br />
MP6530 zwischen Stylus-Oberkante und Werkzeug-Unterkante.<br />
Voreinstellung: 0<br />
Eingabebereich mm: -99999.9999 bis +99999.9999<br />
Eingabebereich inch: -3936.9999 bis +3936.9999<br />
Verschleiß-Toleranz: Radius?<br />
Verschleiß-Toleranz: Radius 2?<br />
Schneid-Richtung (M3 = –)?<br />
Werkzeug-Versatz Radius?<br />
Werkzeug-Versatz Länge?<br />
HEIDENHAIN iTNC 530 179
5.2 Werkzeug-Daten<br />
Abk. Eingaben Dialog<br />
LBREAK<br />
RBREAK<br />
Zulässige Abweichung von <strong>de</strong>r Werkzeug-Länge L für Bruch-<br />
Erkennung. Wird <strong>de</strong>r eingegebene Wert überschritten, sperrt die<br />
TNC das Werkzeug (Status L). Eingabebereich: 0 bis 0,9999 mm<br />
Eingabebereich mm: 0 bis 3.2767<br />
Eingabebereich inch: 0 bis +0.129<br />
Zulässige Abweichung vom Werkzeug-Radius R für Bruch-<br />
Erkennung. Wird <strong>de</strong>r eingegebene Wert überschritten, sperrt die<br />
TNC das Werkzeug (Status L). Eingabebereich: 0 bis 0,9999 mm<br />
Eingabebereich mm: 0 bis 0.9999<br />
Eingabebereich inch: 0 bis +0.03936<br />
Bruch-Toleranz: Länge?<br />
Bruch-Toleranz: Radius?<br />
180 Programmieren: Werkzeuge
Werkzeug-Tabelle: Werkzeug-Daten für automatische Drehzahl- /<br />
Vorschub-Berechnung<br />
Abk. Eingaben Dialog<br />
TYP<br />
Werkzeugtyp: Softkey TYP ZUWEISEN (3. Softkey-Leiste); Die<br />
TNC blen<strong>de</strong>t ein Fenster ein, in <strong>de</strong>m Sie <strong>de</strong>n Werkzeugtyp wählen<br />
können. Nur die Werkzeug-Typen DRILL und MILL sind<br />
momentan mit <strong>Funktionen</strong> belegt<br />
TMAT Werkzeug-Schneidstoff: Softkey SCHNEIDSTOFF ZUWEISEN (3.<br />
Softkey-Leiste); Die TNC blen<strong>de</strong>t ein Fenster ein, in <strong>de</strong>m Sie <strong>de</strong>n<br />
Schneidstoff wählen können<br />
Eingabebereich: Maximal 16 Zeichen<br />
CDT<br />
Schnittdaten-Tabelle: Softkey CDT WÄHLEN (3. Softkey-Leiste);<br />
Die TNC blen<strong>de</strong>t ein Fenster ein, in <strong>de</strong>m Sie die Schnittdaten-<br />
Tabelle wählen können<br />
Eingabebereich: Maximal 16 Zeichen<br />
Werkzeugtyp?<br />
Werkzeug-Schneidstoff?<br />
Name Schnittdaten-Tabelle?<br />
5.2 Werkzeug-Daten<br />
Werkzeug-Tabelle: Werkzeug-Daten für schalten<strong>de</strong> Tastsysteme<br />
(nur wenn Bit1 in MP7411 = 1 gesetzt ist, siehe auch Benutzer-<br />
Handbuch Tastsystem-Zyklen)<br />
Abk. Eingaben Dialog<br />
CAL-OF1 Die TNC legt beim Kalibrieren <strong>de</strong>n Mittenversatz in <strong>de</strong>r<br />
Taster-Mittenversatz Hauptachse?<br />
Hauptachse eines Tasters in dieser Spalte ab, wenn im<br />
Kalibriermenü eine Werkzeugnummer angegeben ist<br />
Eingabebereich mm: -99999.9999 bis +99999.9999<br />
Eingabebereich inch: -3936.9999 bis +3936.9999<br />
CAL-OF2<br />
CAL-ANG<br />
Die TNC legt beim Kalibrieren <strong>de</strong>n Mittenversatz in <strong>de</strong>r<br />
Nebenachse eines Tasters in dieser Spalte ab, wenn im<br />
Kalibriermenü eine Werkzeugnummer angegeben ist<br />
Eingabebereich mm: -99999.9999 bis +99999.9999<br />
Eingabebereich inch: -3936.9999 bis +3936.9999<br />
Die TNC legt beim Kalibrieren <strong>de</strong>n Spin<strong>de</strong>lwinkel ab, bei <strong>de</strong>m ein<br />
Tasters kalibriert wur<strong>de</strong>, wenn im Kalibriermenü eine<br />
Werkzeugnummer angegeben ist<br />
Eingabebereich: -360 bis +360°<br />
Taster-Mittenversatz Nebenachse?<br />
Spin<strong>de</strong>lwinkel beim Kalibrieren?<br />
HEIDENHAIN iTNC 530 181
5.2 Werkzeug-Daten<br />
Werkzeug-Tabellen editieren<br />
Die für <strong>de</strong>n Programmlauf gültige Werkzeug-Tabelle hat <strong>de</strong>n Datei-<br />
Namen TOOL.T. TOOL T muss im Verzeichnis TNC:\ gespeichert sein<br />
und kann nur in einer Maschinen-Betriebsart editiert wer<strong>de</strong>n.<br />
Werkzeug-Tabellen, die Sie archivieren o<strong>de</strong>r für <strong>de</strong>n Programm-Test<br />
einsetzen wollen, geben Sie einen beliebigen an<strong>de</strong>ren Datei-Namen<br />
mit <strong>de</strong>r Endung .T .<br />
Werkzeug-Tabelle TOOL.T öffnen:<br />
Beliebige Maschinen-Betriebsart wählen<br />
Werkzeug-Tabelle wählen: Softkey WERKZEUG<br />
TABELLE drücken<br />
Softkey EDITIEREN auf „EIN“ setzen<br />
Beliebige an<strong>de</strong>re Werkzeug-Tabelle öffnen<br />
Betriebsart Programm-Einspeichern/Editieren wählen<br />
Datei-Verwaltung aufrufen<br />
Wahl <strong>de</strong>r Datei-Typen anzeigen: Softkey TYPE<br />
WÄHLEN drücken<br />
Dateien vom Typ .T anzeigen: Softkey ZEIGE .T<br />
drücken<br />
Wählen Sie eine Datei o<strong>de</strong>r geben einen neuen<br />
Dateinamen ein. Bestätigen Sie mit <strong>de</strong>r Taste ENT<br />
o<strong>de</strong>r mit <strong>de</strong>m Softkey WÄHLEN<br />
182 Programmieren: Werkzeuge
Editierfunktionen<br />
Wenn Sie eine Werkzeug-Tabelle zum Editieren geöffnet haben, dann<br />
können Sie das Hellfeld in <strong>de</strong>r Tabelle mit <strong>de</strong>n Pfeiltasten o<strong>de</strong>r mit <strong>de</strong>n<br />
Softkeys auf je<strong>de</strong> beliebige Position bewegen. An einer beliebigen<br />
Position können Sie die gespeicherten Werte überschreiben o<strong>de</strong>r<br />
neue Werte eingeben. Zusätzliche Editierfunktionen entnehmen Sie<br />
bitte aus nachfolgen<strong>de</strong>r Tabelle.<br />
Wenn die TNC nicht alle Positionen in <strong>de</strong>r Werkzeug-Tabelle<br />
gleichzeitig anzeigen kann, zeigt <strong>de</strong>r Balken oben in <strong>de</strong>r Tabelle das<br />
Symbol „>>“ bzw. „
5.2 Werkzeug-Daten<br />
Editierfunktionen für Werkzeug-Tabellen<br />
Aktuelle Zeile (Werkzeug) löschen: Die TNC<br />
löscht <strong>de</strong>n Inhalt <strong>de</strong>r Tabellenzeile. Ist das zu<br />
löschen<strong>de</strong> Werkzeug in <strong>de</strong>r Platz-Tabelle<br />
eingetragen, dann hängt das Verhalten dieser<br />
Funktion vom Maschinen-Parameter 7263 ab<br />
(siehe „Liste <strong>de</strong>r allgemeinen<br />
Anwen<strong>de</strong>rparameter” auf Seite 611)<br />
Platznummern anzeigen / nicht anzeigen<br />
Alle Werkzeuge anzeigen / nur die Werkzeuge<br />
anzeigen, die in <strong>de</strong>r Platz-Tabelle gespeichert<br />
sind<br />
Softkey<br />
Werkzeug-Tabelle nach Werkzeugnamen <strong>de</strong>s<br />
angewählten Werkzeugs durchsuchen. Die TNC<br />
zeigt die Liste mit i<strong>de</strong>ntischen Namen in einem<br />
Überblendfenster an, wenn sie ein Werkzeug mit<br />
gleichem Namen fin<strong>de</strong>t. Mit Doppelklick im<br />
Fenster auf das entsprechen<strong>de</strong> Werkzeug, o<strong>de</strong>r<br />
wählen mit Pfeiltasten und bestätigen mit <strong>de</strong>r<br />
Taste ENT, setzt die TNC das Hellfeld auf das<br />
gewählte Werkzeug<br />
Alle Werkzeugdaten einer Zeile kopieren (geht<br />
ebenso mit CTRL+C)<br />
Zuvor kopierte Werkzeugdaten wie<strong>de</strong>r einfügen<br />
(geht ebenso mit CTRL+V)<br />
Werkzeug-Tabelle verlassen<br />
Datei-Verwaltung aufrufen und eine Datei eines an<strong>de</strong>ren Typs<br />
wählen, z.B. ein Bearbeitungs-Programm<br />
Hinweise zu Werkzeug-Tabellen<br />
Über <strong>de</strong>n Maschinen-Parameter 7266.x legen Sie fest, welche<br />
Angaben in einer Werkzeug-Tabelle eingetragen wer<strong>de</strong>n können und<br />
in welcher Reihenfolge sie aufgeführt wer<strong>de</strong>n.<br />
Sie können einzelne Spalten o<strong>de</strong>r Zeilen einer Werkzeug-<br />
Tabelle mit <strong>de</strong>m Inhalt einer an<strong>de</strong>ren Datei überschreiben.<br />
Voraussetzungen:<br />
• Die Ziel-Datei muss bereits existieren<br />
• Die zu kopieren<strong>de</strong> Datei darf nur die zu ersetzen<strong>de</strong>n<br />
Spalten (Zeilen) enthalten<br />
Einzelne Spalten o<strong>de</strong>r Zeilen kopieren Sie mit <strong>de</strong>m<br />
Softkey FELDER ERSETZEN (siehe „Einzelne Datei<br />
kopieren” auf Seite 130).<br />
184 Programmieren: Werkzeuge
Werkzeugträger-Kinematik<br />
Um Werkzeugträger-Kinematik verrechnen zu können<br />
muss die TNC von Ihrem Maschinenhersteller angepasst<br />
wer<strong>de</strong>n. Insbeson<strong>de</strong>re muss Ihr Maschinenhersteller<br />
entsprechen<strong>de</strong> Trägerkinematiken o<strong>de</strong>r parametrisierbare<br />
Werkzeugträger zur Verfügung stellen.<br />
Maschinenhanduch beachten!<br />
In <strong>de</strong>r Werkzeug-Tabelle TOOL.T können Sie in <strong>de</strong>r Spalte KINEMATIC<br />
bei Bedarf je<strong>de</strong>m Werkzeug eine zusätzliche Werkzeugträger-<br />
Kinematik zuweisen. Im einfachsten Fall kann diese Trägerkinematik<br />
<strong>de</strong>n Spannschaft simulieren, um diesen mit in <strong>de</strong>r dynamischen<br />
Kollisionsüberwachung zu berücksichtigen. Desweiteren können Sie<br />
über diese Funktion auf einfachste Weise Winkelköpfe in die<br />
Maschinenkinematik integrieren.<br />
5.2 Werkzeug-Daten<br />
HEIDENHAIN stellt Werkzeugträger-Kinematiken für<br />
HEIDENHAIN-Tastsysteme zur Verfügung. Wen<strong>de</strong>n Sie<br />
sich bei Bedarf an HEIDENHAIN.<br />
Trägerkinematik zuweisen<br />
Um einem Werkzeug eine Trägerkinematik zuzuweisen, gehen Sie<br />
wie folgt vor:<br />
Beliebige Maschinen-Betriebsart wählen<br />
Werkzeug-Tabelle wählen: Softkey WERKZEUG<br />
TABELLE drücken<br />
Softkey EDITIEREN auf „EIN“ setzen<br />
Letzte Softkeyleiste wählen<br />
Liste <strong>de</strong>r verfügbaren Kinematik einblen<strong>de</strong>n: Die TNC<br />
zeigt alle Trägerkinematiken (.TAB-Dateien) und alle<br />
bereits von Ihnen parametrisierten Werkzeugträger-<br />
Kinematiken (.CFX-Dateien) an<br />
Mit Pfeiltasten die gewünschte Kinematik wählen und<br />
mit Softkey OK übernehmen<br />
Beachten Sie auch die Hinweise zur Werkzeugträger-<br />
Verwaltung in Verbindung mit <strong>de</strong>r dynamischen<br />
Kollisionsüberwachung DCM: Siehe “Werkzeugträger-<br />
Verwaltung (Software-Option DCM)” auf Seite 373.<br />
HEIDENHAIN iTNC 530 185
5.2 Werkzeug-Daten<br />
Einzelne Werkzeugdaten von einem externen PC<br />
aus überschreiben<br />
Eine beson<strong>de</strong>rs komfortable Möglichkeit, beliebige Werkzeugdaten<br />
von einem externen PC aus zu überschreiben, bietet die HEIDENHAIN<br />
Datenübertragungs-Software TNCremoNT (siehe „Software für<br />
Datenübertragung” auf Seite 573). Dieser Anwendungsfall tritt dann<br />
ein, wenn Sie Werkzeugdaten auf einem externen Voreinstellgerät<br />
ermitteln und anschließend zur TNC übertragen wollen. Beachten Sie<br />
folgen<strong>de</strong> Vorgehensweise:<br />
Werkzeug-Tabelle TOOL.T auf <strong>de</strong>r TNC kopieren, z.B. nach TST.T<br />
Datenübertragungs-Software TNCremoNT auf <strong>de</strong>m PC starten<br />
Verbindung zur TNC erstellen<br />
Kopierte Werkzeug-Tabelle TST.T zum PC übertragen<br />
Datei TST.T mit einem beliebigen Texteditor auf die Zeilen und<br />
Spalten reduzieren, die geän<strong>de</strong>rt wer<strong>de</strong>n sollen (siehe Bild). Darauf<br />
achten, dass die Kopfzeile nicht verän<strong>de</strong>rt wird und die Daten immer<br />
bündig in <strong>de</strong>r Spalte stehen. Die Wekzeug-Nummer (Spalte T) muss<br />
nicht fortlaufend sein<br />
In <strong>de</strong>r TNCremoNT <strong>de</strong>n Menüpunkt und <br />
wählen: TNCcmd wird gestartet<br />
Um die Datei TST.T zur TNC zu übertragen, folgen<strong>de</strong>n Befehl<br />
eingeben und mit Return ausführen (siehe Bild):<br />
put tst.t tool.t /m<br />
Bei <strong>de</strong>r Übrtragung wer<strong>de</strong>n nur die Werkzeug-Daten<br />
überschrieben, die in <strong>de</strong>r Teildatei (z.B. TST.T) <strong>de</strong>finiert<br />
sind. Alle an<strong>de</strong>ren Werkzeug-Daten <strong>de</strong>r Tabelle TOOL.T<br />
bleiben unverän<strong>de</strong>rt.<br />
Wie Sie Werkzeug-Tabellen über die TNC-Datei-<br />
Verwaltung kopieren können in <strong>de</strong>r Datei-Verwaltung<br />
beschrieben (siehe „Tabelle kopieren” auf Seite 132).<br />
186 Programmieren: Werkzeuge
Platz-Tabelle für Werkzeug-Wechsler<br />
Der Maschinenhersteller passt <strong>de</strong>n Funktionsumfang <strong>de</strong>r<br />
Platz-Tabelle an Ihre Maschine an. Maschinenhandbuch<br />
beachten!<br />
Für <strong>de</strong>n automatischen Werkzeugwechsel benötigen Sie die Platz-<br />
Tabelle TOOL_P.TCH. Die TNC verwaltet mehrere Platz-Tabellen mit<br />
beliebigen Dateinamen. Die Platz-Tabelle, die Sie für <strong>de</strong>n<br />
Programmlauf aktivieren wollen, wählen Sie in einer Programmlauf-<br />
Betriebsart über die Datei-Verwaltung aus (Status M). Um in einer<br />
Platztabelle mehrere Magazine verwalten zu können (Platz-Nummer<br />
indizieren), setzen Sie die Maschinen-Parameter 7261.0 bis 7261.3<br />
ungleich 0.<br />
5.2 Werkzeug-Daten<br />
Die TNC kann bis zu 9999 Magazinplätze in <strong>de</strong>r Platz-Tabelle<br />
verwalten.<br />
Platz-Tabelle in einer Programmlauf-Betriebsart editieren<br />
Werkzeug-Tabelle wählen: Softkey WERKZEUG<br />
TABELLE drücken<br />
Platz-Tabelle wählen: Softkey PLATZ TABELLE<br />
wählen<br />
Softkey EDITIEREN auf EIN setzen, kann ggf. an Ihrer<br />
Maschine nicht nötig bzw. möglich sein:<br />
Maschinenhandbuch beachten<br />
HEIDENHAIN iTNC 530 187
5.2 Werkzeug-Daten<br />
Platz-Tabelle in <strong>de</strong>r Betriebsart Programm-Einspeichern /<br />
Editieren wählen<br />
Datei-Verwaltung aufrufen<br />
Wahl <strong>de</strong>r Datei-Typen anzeigen: Softkey TYPE<br />
WÄHLEN drücken<br />
Dateien vom Typ .TCH anzeigen: Softkey TCH FILES<br />
drücken (zweite Softkey-Leiste)<br />
Wählen Sie eine Datei o<strong>de</strong>r geben einen neuen<br />
Dateinamen ein. Bestätigen Sie mit <strong>de</strong>r Taste ENT<br />
o<strong>de</strong>r mit <strong>de</strong>m Softkey WÄHLEN<br />
Abk. Eingaben Dialog<br />
P Platz-Nummer <strong>de</strong>s Werkzeugs im Werkzeug-Magazin -<br />
T Werkzeug-Nummer Werkzeug-Nummer?<br />
ST<br />
F<br />
Werkzeug ist Son<strong>de</strong>rwerkzeug (ST: für Special Tool = engl.<br />
Son<strong>de</strong>rwerkzeug); wenn Ihr Son<strong>de</strong>rwerkzeug Plätze vor und hinter seinem<br />
Platz blockiert, dann sperren Sie <strong>de</strong>n entsprechen<strong>de</strong>n Platz in <strong>de</strong>r Spalte L<br />
(Status L)<br />
Werkzeug immer auf gleichen Platz im Magazin zurückwechseln (F: für<br />
Fixed = engl. festgelegt)<br />
Son<strong>de</strong>rwerkzeug?<br />
Festplatz? Ja = ENT /<br />
Nein = NO ENT<br />
L Platz sperren (L: für Locked = engl. gesperrt, siehe auch Spalte ST) Platz gesperrt Ja = ENT /<br />
Nein = NO ENT<br />
PLC<br />
Information, die zu diesem Werkzeug-Platz an die PLC übertragen wer<strong>de</strong>n<br />
soll<br />
PLC-Status?<br />
TNAME Anzeige <strong>de</strong>s Werkzeugnamen aus TOOL.T -<br />
DOC Anzeige <strong>de</strong>s Kommentar zum Werkzeug aus TOOL.T -<br />
PTYP<br />
P1 ... P5<br />
Werkzeugtyp. Funktion wird vom Maschinenhersteller <strong>de</strong>finiert.<br />
Maschinendokumentation beachten<br />
Funktion wird vom Maschinenhersteller <strong>de</strong>finiert.<br />
Maschinendokumentation beachten<br />
Werkzeugtyp für<br />
Platztabelle?<br />
Wert?<br />
RSV Platz-Reservierung für Flächenmagazin Platz reserv.:<br />
Ja=ENT/Nein = NOENT<br />
LOCKED_ABOVE Flächenmagazin: Platz oberhalb sperren Platz oben sperren?<br />
LOCKED_BELOW Flächenmagazin: Platz unterhalb sperren Platz unten sperren?<br />
LOCKED_LEFT Flächenmagazin: Platz links sperren Platz links sperren?<br />
LOCKED_RIGHT Flächenmagazin: Platz rechts sperren Platz rechts sperren?<br />
S1 ... S5<br />
Funktion wird vom Maschinenhersteller <strong>de</strong>finiert.<br />
Maschinendokumentation beachten<br />
Wert?<br />
188 Programmieren: Werkzeuge
Editierfunktionen für Platz-Tabellen<br />
Tabellen-Anfang wählen<br />
Tabellen-En<strong>de</strong> wählen<br />
Vorherige Tabellen-Seite wählen<br />
Nächste Tabellen-Seite wählen<br />
Platz-Tabelle rücksetzen<br />
Softkey<br />
5.2 Werkzeug-Daten<br />
Spalte Werkzeug-Nummer T rücksetzen<br />
Sprung zum Anfang <strong>de</strong>r nächsten Zeile<br />
Spalte rücksetzen in Grundzustand. Gilt nur für<br />
Spalten RSV, LOCKED_ABOVE, LOCKED_BELOW,<br />
LOCKED_LEFT und LOCKED_RIGHT<br />
Alle Werkzeugdaten einer Zeile kopieren (geht<br />
ebenso mit CTRL+C)<br />
Zuvor kopierte Werkzeugdaten wie<strong>de</strong>r einfügen<br />
(geht ebenso mit CTRL+V)<br />
HEIDENHAIN iTNC 530 189
5.2 Werkzeug-Daten<br />
Werkzeug-Daten aufrufen<br />
Einen Werkzeug-Aufruf TOOL CALL im Bearbeitungs-Programm<br />
programmieren Sie mit folgen<strong>de</strong>n Angaben:<br />
Werkzeug-Aufruf mit Taste TOOL CALL wählen<br />
Werkzeug-Nummer: Nummer o<strong>de</strong>r Name <strong>de</strong>s<br />
Werkzeugs eingeben. Das Werkzeug haben Sie zuvor<br />
in einem G99-Satz o<strong>de</strong>r in <strong>de</strong>r Werkzeug-Tabelle<br />
festgelegt. Per Softkey WERKZEUG-NAME auf<br />
Nameneingabe umschalten. Einen Werkzeug-Namen<br />
setzt die TNC automatisch in Anführungszeichen.<br />
Namen beziehen sich auf einen Eintrag in <strong>de</strong>r aktiven<br />
Werkzeug-Tabelle TOOL.T. Um ein Werkzeug mit<br />
an<strong>de</strong>ren Korrekturwerten aufzurufen, geben Sie <strong>de</strong>n<br />
in <strong>de</strong>r Werkzeug-Tabelle <strong>de</strong>finierten In<strong>de</strong>x nach<br />
einem Dezimalpunkt mit ein. Per Softkey WÄHLEN<br />
können Sie ein Fenster einblen<strong>de</strong>n, über das Sie ein<br />
in <strong>de</strong>r Werkzeug-Tabelle TOOL.T <strong>de</strong>finiertes<br />
Werkzeug direkt ohne Eingabe <strong>de</strong>r Nummer o<strong>de</strong>r <strong>de</strong>s<br />
Namens wählen können: Siehe auch<br />
„Werkzeugdaten im Auswahlfenster editieren” auf<br />
Seite 191<br />
Spin<strong>de</strong>lachse parallel X/Y/Z: Werkzeugachse<br />
eingeben<br />
Spin<strong>de</strong>ldrehzahl S: Spin<strong>de</strong>ldrehzahl direkt eingeben,<br />
o<strong>de</strong>r von <strong>de</strong>r TNC berechnen lassen, wenn Sie mit<br />
Schnittdaten-Tabellen arbeiten. Drücken Sie dazu <strong>de</strong>n<br />
Softkey S AUTOM. BERECHNEN. Die TNC begrenzt<br />
die Spin<strong>de</strong>ldrehzahl auf <strong>de</strong>n maximalen Wert, <strong>de</strong>r in<br />
Maschinen-Parameter 3515 festgelegt ist. Alternativ<br />
können Sie eine Schnittgeschwindigkeit Vc [m/min]<br />
<strong>de</strong>finieren. Drücken Sie dazu <strong>de</strong>n Softkey VC<br />
Vorschub F: Vorschub direkt eingeben, o<strong>de</strong>r von <strong>de</strong>r<br />
TNC berechnen lassen, wenn Sie mit Schnittdaten-<br />
Tabellen arbeiten. Drücken Sie dazu <strong>de</strong>n Softkey F<br />
AUTOM. BERECHNEN. Die TNC begrenzt <strong>de</strong>n<br />
Vorschub auf <strong>de</strong>n maximalen Vorschub <strong>de</strong>r<br />
„langsamsten Achse“ (in Maschinen-Parameter 1010<br />
festgelegt). F wirkt solange, bis Sie in einem<br />
Positioniersatz o<strong>de</strong>r in einem TOOL CALL-Satz einen<br />
neuen Vorschub programmieren<br />
Aufmaß Werkzeug-Länge DL: Delta-Wert für die<br />
Werkzeug-Länge<br />
Aufmaß Werkzeug-Radius DR: Delta-Wert für <strong>de</strong>n<br />
Werkzeug-Radius<br />
Aufmaß Werkzeug-Radius DR2: Delta-Wert für <strong>de</strong>n<br />
Werkzeug-Radius 2<br />
190 Programmieren: Werkzeuge
Werkzeugdaten im Auswahlfenster editieren<br />
Im Überblendfenster zur Werkzeugauswahl können Sie die<br />
angezeigten Werkzeugdaten auch editieren:<br />
Per Pfeiltasten die Zeile und anschließend die Spalte <strong>de</strong>s zu<br />
editieren<strong>de</strong>n Wertes wählen: Der hellblaue Rahmen kennzeichnet<br />
das editierbare Feld<br />
Softkey EDITIEREN auf EIN stellen, gewünschten Wert eingeben<br />
und mit Taste ENT bestätigen<br />
Bei Bedarf weitere Spalten wählen und zuvor beschriebene<br />
Vorgehensweise erneut durchführen<br />
Gewähltes Werkzeug mit Taste ENT ins Programm übernehmen<br />
Nach Werkzeugnamen im Auswahlfenster suchen<br />
Im Überblendfenster zur Werkzeugauswahl können Sie nach<br />
Werkzeugnamen suchen:<br />
5.2 Werkzeug-Daten<br />
Softkey SUCHEN drücken<br />
Gewünschten Werkzeugnamen eingeben und mit Taste ENT<br />
bestätigen: Die TNC setzt das Hellfeld auf die nächste Zeile, in <strong>de</strong>r<br />
<strong>de</strong>r gesuchte Werkzeugname vorkommt<br />
Beispiel: Werkzeug-Aufruf<br />
Aufgerufen wird Werkzeug Nummer 5 in <strong>de</strong>r Werkzeugachse Z mit<br />
<strong>de</strong>r Spin<strong>de</strong>ldrehzahl 2500 U/min und einem Vorschub von 350<br />
mm/min. Das Aufmaß für die Werkzeug-Länge und <strong>de</strong>n Werkzeug-<br />
Radius 2 beträgt 0,2 bzw. 0,05 mm, das Untermaß für <strong>de</strong>n Werkzeug-<br />
Radius 1 mm.<br />
N20 T 5.2 G17 S2500 DL+0.2 DR-1<br />
Das D vor L und R steht für Delta-Wert.<br />
Vorauswahl bei Werkzeug-Tabellen<br />
Wenn Sie Werkzeug-Tabellen einsetzen, dann treffen Sie mit einem<br />
G51-Satz eine Vorauswahl für das nächste einzusetzen<strong>de</strong> Werkzeug.<br />
Dazu geben Sie die Werkzeug-Nummer bzw. einen Q-Parameter ein,<br />
o<strong>de</strong>r einen Werkzeug-Namen in Anführungszeichen.<br />
HEIDENHAIN iTNC 530 191
5.2 Werkzeug-Daten<br />
Werkzeugwechsel<br />
Der Werkzeugwechsel ist eine maschinenabhängige<br />
Funktion. Maschinenhandbuch beachten!<br />
Werkzeugwechsel-Position<br />
Die Werkzeugwechsel-Position muss kollisionsfrei anfahrbar sein. Mit<br />
<strong>de</strong>n Zusatzfunktionen M91 und M92 können Sie eine maschinenfeste<br />
Wechselposition anfahren. Wenn Sie vor <strong>de</strong>m ersten Werkzeug-<br />
Aufruf T 0 programmieren, dann verfährt die TNC <strong>de</strong>n Einspannschaft<br />
in <strong>de</strong>r Spin<strong>de</strong>lachse auf eine Position, die von <strong>de</strong>r Werkzeug-Länge<br />
unabhängig ist.<br />
Manueller Werkzeugwechsel<br />
Vor einem manuellen Werkzeugwechsel wird die Spin<strong>de</strong>l gestoppt<br />
und das Werkzeug auf die Werkzeugwechsel-Position gefahren:<br />
Werkzeugwechsel-Position programmiert anfahren<br />
Programmlauf unterbrechen, siehe „Bearbeitung unterbrechen”,<br />
Seite 553<br />
Werkzeug wechseln<br />
Programmlauf fortsetzen, siehe „Programmlauf nach einer<br />
Unterbrechung fortsetzen”, Seite 556<br />
Automatischer Werkzeugwechsel<br />
Beim automatischen Werkzeugwechsel wird <strong>de</strong>r Programmlauf nicht<br />
unterbrochen. Bei einem Werkzeug-Aufruf mit T wechselt die TNC das<br />
Werkzeug aus <strong>de</strong>m Werkzeug-Magazin ein.<br />
192 Programmieren: Werkzeuge
Automatischer Werkzeugwechsel beim Überschreiten <strong>de</strong>r<br />
Standzeit: M101<br />
M101 ist eine maschinenabhängige Funktion.<br />
Maschinenhandbuch beachten!<br />
Ein automatischer Werkzeugwechsel mit aktiver<br />
Radiuskorrektur ist nicht möglich, wenn an Ihrer<br />
Maschine für <strong>de</strong>n Werkzeugwechsel ein NC-<br />
Wechselprogramm verwen<strong>de</strong>t wird.<br />
Maschinenhandbuch beachten!<br />
Wenn die Standzeit eines Werkzeugs TIME2 erreicht, wechselt die<br />
TNC automatisch ein Schwester-Werkzeug ein. Dazu aktivieren Sie<br />
am Programm-Anfang die Zusatzfunktion M101. Die Wirkung von M101<br />
können Sie mit M102 aufheben. Beim Erreichen <strong>de</strong>r TIME1 setzt die<br />
TNC lediglich einen internen Merker, <strong>de</strong>r über die PLC ausgewertet<br />
wer<strong>de</strong>n kann (Maschinenhandbuch beachen).<br />
Die Nummer <strong>de</strong>s einzuwechslen<strong>de</strong>n Schwester-Werkzeuges tragen<br />
Sie in <strong>de</strong>r Spalte RT <strong>de</strong>r Werkzeug-Tabelle ein. Ist dort keine Werkzeug-<br />
Nummer eingetragen, dann wechselt die TNC ein Werkzeug ein, das<br />
<strong>de</strong>nselben Namen hat wie das momentan aktive. Die TNC startet die<br />
Suche nach <strong>de</strong>m Schwester-Werkzeug immer am Anfang <strong>de</strong>r<br />
Werkzeug-Tabelle, wechselt also immer das erste Werkzeug ein, das<br />
vom Tabellenanfang gesehen zu fin<strong>de</strong>n ist.<br />
Der automatische Werkzeugwechsel erfolgt<br />
• nach <strong>de</strong>m nächsten NC-Satz nach Ablauf <strong>de</strong>r Standzeit, o<strong>de</strong>r<br />
• ca. eine Minute plus einem NC-Satz nach Ablauf <strong>de</strong>r Standzeit<br />
(Berechnung erfolgt für 100%-Potentiometerstellung)<br />
5.2 Werkzeug-Daten<br />
Läuft die Standzeit bei aktivem M120 (Look Ahead) ab, so<br />
wechselt die TNC das Werkzeug erst nach <strong>de</strong>m Satz ein,<br />
in <strong>de</strong>m Sie die Radiuskorrektur aufgehoben haben.<br />
Die TNC führt einen automatischen Werkzeugwechsel<br />
nicht aus, wenn sie gera<strong>de</strong> einen Zyklus abarbeitet.<br />
Ausnahme: Bei <strong>de</strong>n Musterzyklen 220 und 221 (Lochkreis<br />
und Lochfläche) führt die TNC einen automatischen<br />
Werkzeugwechsel bei Bedarf zwischen zwei<br />
Bearbeitungspositionen aus.<br />
Die TNC führt keinen automatischen Werkzeugwechsel<br />
aus, solange ein Werkzeug-Wechselprogramm<br />
abgearbeitet wird.<br />
Achtung Gefahr für Werkzeug und Werkstück!<br />
Den automatischen Werkzeugwechsel mit M102<br />
ausschalten, wenn Sie mit Son<strong>de</strong>rwerkzeugen (z.B.<br />
Scheibenfräser) arbeiten, da die TNC das Werkzeug<br />
zunächst immer in Werkzeug-Achsrichtung vom<br />
Werkstück wegfährt.<br />
HEIDENHAIN iTNC 530 193
5.2 Werkzeug-Daten<br />
Voraussetzungen für Standard-NC-Sätze mit Radiuskorrektur<br />
G41, G42<br />
Der Radius <strong>de</strong>s Schwester-Werkzeugs muss gleich <strong>de</strong>m Radius <strong>de</strong>s<br />
ursprünglich eingesetzten Werkzeugs sein. Sind die Radien nicht<br />
gleich, zeigt die TNC einen Mel<strong>de</strong>text an und wechselt das Werkzeug<br />
nicht ein.<br />
Bei NC-Programmen ohne Radiuskorrektur prüft die TNC <strong>de</strong>n<br />
Werkzeug-Radius <strong>de</strong>s Schwester-Werkzeuges beim Wechsel nicht.<br />
194 Programmieren: Werkzeuge
Werkzeug-Einsatzprüfung<br />
Die Funktion Werkzeug-Einsatzprüfung muss vom<br />
Maschinenhersteller freigegeben wer<strong>de</strong>n. Beachten Sie<br />
Ihr Maschinenhandbuch.<br />
Um eine Werkzeug-Einsatzprüfung durchführen zu können, müssen<br />
folgen<strong>de</strong> Voraussetzungen erfüllt sein:<br />
• Bit2 <strong>de</strong>s Maschinen-Parameters 7246 muss =1 gesetzt sein<br />
• Bearbeitungszeit ermitteln in <strong>de</strong>r Betriebsart Programm-Test muss<br />
aktiv sein<br />
• Das zu prüfen<strong>de</strong> Klartext-Dialog-Programm muss in <strong>de</strong>r Betriebsart<br />
Programm-Test vollständig simuliert wor<strong>de</strong>n sein<br />
5.2 Werkzeug-Daten<br />
Ist keine gültige Werkzeug-Einsatzdatei vorhan<strong>de</strong>n und<br />
die Bearbeitungszeit-Ermittlung <strong>de</strong>aktiviert, dann erstellt<br />
die TNC eine Werkzeug-Einsatzdatei mit einer Default-<br />
Zeit von 10s für je<strong>de</strong>n Werkzeug-Einsatz.<br />
Einstellungen für die Werkzeug-Einsatzprüfung<br />
Um das Verhalten <strong>de</strong>r Werkzeug-Einsatzprüfung beeinflussen zu<br />
können, steht ein Formular zur Verfügung, das Sie wie folgt aufrufen<br />
können:<br />
Betriebsart Programmlauf Einzelsatz o<strong>de</strong>r Satzfolge wählen<br />
Softkey Werkzeug-Einsatz drücken: Die TNC zeigt eine Softkey-<br />
Leiste mit <strong>Funktionen</strong> zur Einsatz-Prüfung an<br />
Softkey EINSTELLUNGEN drücken: Die TNC zeigt das Formular mit<br />
<strong>de</strong>n zur Verfügung stehen Einstellmöglichkeiten an<br />
Folgen<strong>de</strong> Einstellungen können Sie getrennt für Programmlauf<br />
Satzfolge / Einzelsatz und <strong>de</strong>n Programm-Test vornehmen:<br />
• Einstellung keine Werkzeug-Einsatzdatei erzeugen:<br />
Die TNC erstellt keine Werkzeug-Einsatzdatei<br />
• Einstellung Werkzeug-Einsatzdatei einmalig erzeugen:<br />
Die TNC erzeugt eine Werkzeug-Einsatzdatei einmalig mit <strong>de</strong>m<br />
nächsten NC-Start bzw. Start <strong>de</strong>r Simulation. Anschließend aktiviert<br />
die TNC automatisch <strong>de</strong>n Modus Keine Werkzeug-Einsatzdatei<br />
erzeugen um zu verhin<strong>de</strong>rn, dass mit weiteren NC-Starts die<br />
Einsatzdatei überschrieben wird<br />
• Einstellung Werkzeug-Einsatzdatei bei Bedarf bzw. Än<strong>de</strong>rungen<br />
neu erzeugen (Grun<strong>de</strong>instellung):<br />
Die TNC erzeugt eine Werkzeug-Einsatzdatei mit je<strong>de</strong>m NC-Start<br />
bzw. mit je<strong>de</strong>m Start <strong>de</strong>s Programm-Tests. Diese Einstellung stellt<br />
sicher, dass die TNC nach Programm-Än<strong>de</strong>rungen die Werkzeug-<br />
Einsatzdatei auch neu erzeugt<br />
HEIDENHAIN iTNC 530 195
5.2 Werkzeug-Daten<br />
Werkzeug-Einsatzprüfung anwen<strong>de</strong>n<br />
Über die Softkeys WERKZEUG EINSATZ und WERKZEUG<br />
EINSATZPRÜFUNG können sie vor <strong>de</strong>m Start eines Programmes in<br />
<strong>de</strong>r Betriebsart Abarbeiten prüfen, ob die im angewählten Programm<br />
verwen<strong>de</strong>ten Werkzeuge noch über genügend Reststandzeit<br />
verfügen. Die TNC vergleicht hierbei die Standzeit-Istwerte aus <strong>de</strong>r<br />
Werkzeug-Tabelle, mit <strong>de</strong>n Sollwerten aus <strong>de</strong>r Werkzeug-<br />
Einsatzdatei.<br />
Die TNC zeigt, nach<strong>de</strong>m Sie <strong>de</strong>n Softkey WERKZEUG<br />
EINSATZPRÜFUNG betätigt haben, das Ergebnis <strong>de</strong>r Einsatzprüfung<br />
in einem Überblendfenster an. Überblendfenster mit Taste CE<br />
schließen.<br />
Die TNC speichert die Werkzeug-Einsatzzeiten in einer separaten<br />
Datei mit <strong>de</strong>r Endung pgmname.H.T.DEP. (siehe „MOD-Einstellung<br />
Abhängige Dateien än<strong>de</strong>rn” auf Seite 587). Die erzeugte Werkzeug-<br />
Einsatzdatei enthält folgen<strong>de</strong> Informationen:<br />
Spalte<br />
TOKEN<br />
TNR<br />
IDX<br />
NAME<br />
TIME<br />
Be<strong>de</strong>utung<br />
• TOOL: Werkzeug-Einsatzzeit pro TOOL CALL.<br />
Die Einträge sind in chronologischer<br />
Reihenfolge aufgelistet<br />
• TTOTAL: Gesamte Einsatzzeit eines<br />
Werkzeugs<br />
• STOTAL: Aufruf eines Unterprogramms<br />
(einschließlich Zyklen); die Einträge sind in<br />
chronologischer Reihenfolge aufgelistet<br />
• TIMETOTAL: Gesamtbearbeitungszeit <strong>de</strong>s<br />
NC-Programms wird in <strong>de</strong>r Spalte WTIME<br />
eingetragen. In <strong>de</strong>r Spalte PATH hinterlegt<br />
die TNC <strong>de</strong>n Pfadnamen <strong>de</strong>s<br />
entsprechen<strong>de</strong>n NC-Programms. Die Spalte<br />
TIME enthält die Summe aller TIME-Eintrage<br />
(nur mit Spin<strong>de</strong>l-Ein und ohne<br />
Eilgangbewegungen). Alle übrigen Spalten<br />
setzt die TNC auf 0<br />
• TOOLFILE: In <strong>de</strong>r Spalte PATH hinterlegt die<br />
TNC <strong>de</strong>n Pfadnamen <strong>de</strong>r Werkzeug-Tabelle,<br />
mit <strong>de</strong>r Sie <strong>de</strong>n Programm-Test<br />
durchgeführt haben. Dadurch kann die TNC<br />
bei <strong>de</strong>r eigentlichen Werkzeug-<br />
Einsatzprüfung festellen, ob Sie <strong>de</strong>n<br />
Programm-Test mit TOOL.T durchgeführt<br />
haben<br />
Werkzeug-Nummer (–1: noch kein Werkzeug<br />
eingewechselt)<br />
Werkzeug-In<strong>de</strong>x<br />
Werkzeug-Name aus <strong>de</strong>r Werkzeug-Tabelle<br />
Werkzeugeinsatz-Zeit in Sekun<strong>de</strong>n (Vorschub-<br />
Zeit)<br />
196 Programmieren: Werkzeuge
Spalte<br />
WTIME<br />
RAD<br />
BLOCK<br />
PATH<br />
Be<strong>de</strong>utung<br />
Werkzeugeinsatz-Zeit in Sekun<strong>de</strong>n<br />
(Gesamteinsatzzeit von Werkzeugwechsel zu<br />
Werkzeugwechsel)<br />
Werkzeug-Radius R + Aufmaß Werkzeug-<br />
Radius DR aus <strong>de</strong>r Werkzeug-Tabelle. Einheit<br />
ist 0.1 µm<br />
Satznummer, in <strong>de</strong>m <strong>de</strong>r TOOL CALL-Satz<br />
programmiert wur<strong>de</strong><br />
• TOKEN = TOOL: Pfadname <strong>de</strong>s aktiven Hauptbzw.<br />
Unterprogramms<br />
• TOKEN = STOTAL: Pfadname <strong>de</strong>s<br />
Unterprogramms<br />
5.2 Werkzeug-Daten<br />
T<br />
OVRMAX<br />
OVRMIN<br />
NAMEPROG<br />
Werkzeug-Nummer mit Werkzeug-In<strong>de</strong>x<br />
Während <strong>de</strong>r Bearbeitung maximal<br />
aufgetretener Vorschub-Overri<strong>de</strong>. Beim<br />
Programm-Test trägt die TNC hier <strong>de</strong>n Wert<br />
100 (%) ein<br />
Während <strong>de</strong>r Bearbeitung minimal<br />
aufgetretener Vorschub-Overri<strong>de</strong>. Beim<br />
Programm-Test trägt die TNC hier <strong>de</strong>n Wert -<br />
1 ein<br />
• 0: Werkzeug-Nummer ist programmiert<br />
• 1: Werkzeug-Name ist programmiert<br />
Bei <strong>de</strong>r Werkzeug-Einsatzprüfung einer Paletten-Datei stehen zwei<br />
Möglichkeiten zur Verfügung:<br />
• Hellfeld steht in <strong>de</strong>r Paletten-Datei auf einem Paletten-Eintrag:<br />
Die TNC führt für die Werkzeug-Einsatzprüfung für die komplette<br />
Palette durch<br />
• Hellfeld steht in <strong>de</strong>r Paletten-Datei auf einem Programm-Eintrag:<br />
Die TNC führt nur für das angewählte Programm die Werkzeug-<br />
Einsatzprüfung durch<br />
HEIDENHAIN iTNC 530 197
5.2 Werkzeug-Daten<br />
Werkzeug-Verwaltung (Software-Option)<br />
Die Werkzeug-Verwaltung ist eine maschinenabhängige<br />
Funktion, die teilweise o<strong>de</strong>r auch vollständig <strong>de</strong>aktiviert<br />
sein kann. Den genauen Funktionsumfang legt Ihr<br />
Maschinenhersteller fest, Maschinenhandbuch beachten!<br />
Über die Werkzeug-Verwaltung kann Ihr Maschinenhersteller<br />
verschie<strong>de</strong>nste <strong>Funktionen</strong> in Bezug auf das Werkzeughandling zur<br />
Verfügung stellen. Beispiele:<br />
• Übersichtliche und wenn von Ihnen gewünscht, anpassbare<br />
Darstellung <strong>de</strong>r Werkzeugdaten in Formularen<br />
• Beliebige Bezeichnung <strong>de</strong>r einzelnen Werkzeugdaten in <strong>de</strong>r neuen<br />
Tabellenansicht<br />
• Gemischte Darstellung von Daten aus <strong>de</strong>r Werkzeug-Tabelle und<br />
<strong>de</strong>r Platz-Tabelle<br />
• Schnelle Sortiermöglichkeit aller Werkzeugdaten durch Mouse-Klick<br />
• Verwendung von grafischen Hilfsmitteln, z.B. farbliche<br />
Unterscheidungen von Werkzeug- o<strong>de</strong>r Magazinstatus<br />
• Programmspezifische Bestückungsliste aller Werkzeuge zur<br />
Verfügung stellen<br />
• Programmspezifische Einsatzfolge aller Werkzeuge zur Verfügung<br />
stellen<br />
• Kopieren und Einfügen aller zu einem Werkzeug gehören<strong>de</strong>n<br />
Werkzeugdaten<br />
• Grafische Darstellung <strong>de</strong>s Werkzeug-Typs in <strong>de</strong>r Tabellenansicht<br />
und in <strong>de</strong>r Detailansicht zur besseren Übersicht <strong>de</strong>r verfügbaren<br />
Werkzeugtypen<br />
Werkzeug-Verwaltung aufrufen<br />
Der Aufruf <strong>de</strong>r Werkzeug-Verwaltung kann sich von <strong>de</strong>r<br />
nachfolgend beschriebenen Art und Weise unterschei<strong>de</strong>n,<br />
Maschinenhandbuch beachten!<br />
Werkzeug-Tabelle wählen: Softkey WERKZEUG<br />
TABELLE drücken<br />
Softkey-Leiste weiterschalten<br />
Softkey WERKZEUG-VERWALTUNG wählen: Die<br />
TNC wechselt in die neue Tabellenansicht (siehe Bild<br />
rechts)<br />
198 Programmieren: Werkzeuge
In <strong>de</strong>r neuen Ansicht stellt die TNC alle Werkzeuginformationen in <strong>de</strong>n<br />
folgen<strong>de</strong>n vier Karteikartenreitern dar:<br />
• Werkzeuge:<br />
Werkzeugspezifische Informationen<br />
• Plätze:<br />
Platzspezifische Informationen<br />
• Bestückungsliste:<br />
Liste aller Werkzeuge <strong>de</strong>s NC-Programms, das in <strong>de</strong>r Programmlauf-<br />
Betriebsart angewählt ist (nur wenn Sie bereits eine Werkzeug-<br />
Einsatzdatei erstellt haben, siehe „Werkzeug-Einsatzprüfung”,<br />
Seite 195). Die TNC zeigt in <strong>de</strong>r Bestückungsliste fehlen<strong>de</strong><br />
Werkzeuge in <strong>de</strong>r Spalte WZ-INFO mit <strong>de</strong>m rot markierten Dialog<br />
nicht <strong>de</strong>finiert an<br />
• T-Einsatzfolge:<br />
Liste <strong>de</strong>r Reihenfolge aller Werkzeuge, die in <strong>de</strong>m Programm<br />
eingwechselt wer<strong>de</strong>n, das in <strong>de</strong>r Programmlauf-Betriebsart<br />
angewählt ist (nur wenn Sie bereits eine Werkzeug-Einsatzdatei<br />
erstellt haben, siehe „Werkzeug-Einsatzprüfung”, Seite 195). Die<br />
TNC zeigt in <strong>de</strong>r Einsatzfolge-Liste fehlen<strong>de</strong> Werkzeuge in <strong>de</strong>r<br />
Spalte WZ-INFO mit <strong>de</strong>m rot markierten Dialog nicht <strong>de</strong>finiert an<br />
5.2 Werkzeug-Daten<br />
Editieren können Sie die Werkzeugdaten ausschließlich in<br />
<strong>de</strong>r Formularansicht, die Sie durch Betätigen <strong>de</strong>s Softkeys<br />
FORMULAR WERKZEUG o<strong>de</strong>r <strong>de</strong>r Taste ENT für das<br />
jeweils hell hinterlegte Werkzeug aktivieren können.<br />
HEIDENHAIN iTNC 530 199
5.2 Werkzeug-Daten<br />
Werkzeug-Verwaltung bedienen<br />
Die Werkzeug-Verwaltung ist sowohl mit <strong>de</strong>r Mouse als auch per<br />
Tasten und Softkeys bedienbar:<br />
Editierfunktionen <strong>de</strong>r Werkzeug-Verwaltung<br />
Tabellen-Anfang wählen<br />
Tabellen-En<strong>de</strong> wählen<br />
Vorherige Tabellen-Seite wählen<br />
Nächste Tabellen-Seite wählen<br />
Softkey<br />
Formularansicht zum in <strong>de</strong>r Tabelle hell<br />
hinterlegten Werkzeug o<strong>de</strong>r Magazinpatz<br />
aufrufen. Alternative Funktion: Taste ENT<br />
drücken<br />
Reiter weiterschalten: Werkzeuge, Plätze,<br />
Bestückungsliste, T-Einsatzfolge<br />
Reiter zurückschalten: Werkzeuge, Plätze,<br />
Bestückungsliste, T-Einsatzfolge<br />
Suchfunktion: In <strong>de</strong>r Suchfunktion können Sie die<br />
zu durchsuchen<strong>de</strong> Spalte und anschließend <strong>de</strong>n<br />
Suchbegriff über eine Liste o<strong>de</strong>r durch Eingabe<br />
<strong>de</strong>s Suchbegriffes wählen<br />
Werkzeugdaten importieren: Importieren von<br />
Werkzeugdaten im CSV-Format (siehe<br />
„Werkzeugdaten importieren” auf Seite 203)<br />
Werkzeugdaten exportieren: Exportieren von<br />
Werkzeugdaten im CSV-Format (siehe<br />
„Werkzeugdaten exportieren” auf Seite 205)<br />
Markierte Werkzeugdaten löschen: Siehe<br />
„Markierte Werkzeugdaten löschen”, Seite 206<br />
Ansicht aktualisieren, um bei inkonsistentem<br />
Datenbestand eine Neuinitialisierung<br />
durchzuführen<br />
Spalte Programmierte Werkzeuge anzeigen<br />
(wenn Reiter Plätze aktiv ist)<br />
200 Programmieren: Werkzeuge
Editierfunktionen <strong>de</strong>r Werkzeug-Verwaltung<br />
Einstellungen <strong>de</strong>finieren:<br />
• SPALTE SORTIEREN aktiv:<br />
Mous-Klick auf Spaltenkopf sortiert <strong>de</strong>n<br />
Spalteninhalt<br />
• SPALTE SCHIEBEN aktiv:<br />
Spalte lässt sich per Drag+Drop verschieben<br />
Manuell durchgeführte Einstellungen (Spalten<br />
verschoben) wie<strong>de</strong>r in <strong>de</strong>n ursprünglichen<br />
Zustand rücksetzen<br />
Softkey<br />
Folgen<strong>de</strong> <strong>Funktionen</strong> können Sie zusätzlich per Mouse-Bedienung<br />
durchführen:<br />
• Sortierfunktion<br />
Durch Klicken in eine Spalte <strong>de</strong>s Tabellenkopfs sortiert die TNC die<br />
Daten in aufsteigen<strong>de</strong>r o<strong>de</strong>r absteigen<strong>de</strong>r Reihenfolge (abhängig<br />
von <strong>de</strong>r aktivierten Einstellung)<br />
• Spalten verschieben<br />
Durch Klicken in eine Spalte <strong>de</strong>s Tabellenkopfes und<br />
anschließen<strong>de</strong>s Verschieben mit gedrückt gehaltener Mouse-Taste,<br />
können Sie die Spalten in <strong>de</strong>r von Ihnen bevorzugten Reihenfolge<br />
anordnen. Die TNC speichert momentan die Spaltenfolge beim<br />
Verlassen <strong>de</strong>r Werkzeug-Verwaltung nicht ab (abhängig von <strong>de</strong>r<br />
aktivierten Einstellung)<br />
• Zusatzinformationen in <strong>de</strong>r Formularansicht anzeigen<br />
Tipptexte zeigt die TNC dann an, wenn Sie <strong>de</strong>n Softkey EDITIEREN<br />
AUS/EIN auf EIN gestellt haben, <strong>de</strong>n Mouse-Cursor über ein aktives<br />
Eingabefeld bewegen und eine Sekun<strong>de</strong> stehen lassen<br />
5.2 Werkzeug-Daten<br />
HEIDENHAIN iTNC 530 201
5.2 Werkzeug-Daten<br />
Bei aktiver Formularansicht stehen folgen<strong>de</strong> <strong>Funktionen</strong> zur<br />
Verfügung:<br />
Editierfunktionen Formularansicht<br />
Werkzeug-Daten <strong>de</strong>s vorheriges Werkzeugs<br />
wählen<br />
Werkzeug-Daten <strong>de</strong>s nächstes Werkzeugs<br />
wählen<br />
Vorherigen Werkzeug-In<strong>de</strong>x wählen (nur aktiv,<br />
wenn Indizierung aktiv ist)<br />
Nächsten Werkzeug-In<strong>de</strong>x wählen (nur aktiv,<br />
wenn Indizierung aktiv ist)<br />
Softkey<br />
Än<strong>de</strong>rungen verwerfen, die Sie seit <strong>de</strong>m Auruf<br />
<strong>de</strong>s Formulares durchgeführt haben (Undo-<br />
Funktion)<br />
Neues Werkzeug einfügen (Softkey-Leiste 2)<br />
Werkzeug löschen (Softkey-Leiste 2)<br />
Werkzeug-In<strong>de</strong>x einfügen (Softkey-Leiste 2)<br />
Werkzeug-In<strong>de</strong>x löschen (Softkey-Leiste 2)<br />
Werkzeugdaten <strong>de</strong>s angewählten Werkzeugs<br />
kopieren (Softkey-Leiste 2)<br />
Kopierte Werkzeugdaten in das angewählte<br />
Werkzeug einfügen (Softkey-Leiste 2)<br />
Selektieren/<strong>de</strong>selektieren von Check-Boxen (z.B.<br />
bei TL-Zeile)<br />
Öffnen von Auswahllisten bei Combo-Boxen<br />
(z.B. bei AFC-Zeile)<br />
202 Programmieren: Werkzeuge
Werkzeugdaten importieren<br />
Über diese Funktion können Sie auf einfache Weise Werkzeugdaten<br />
importieren, die Sie z.B. extern auf einem Voreinstellgerät vermessen<br />
haben. Die zu importieren<strong>de</strong> Datei muss <strong>de</strong>m CSV-Format (comma<br />
separated value) entsprechen. Das Dateiformat CSV beschreibt <strong>de</strong>n<br />
Aufbau einer Textdatei zum Austausch einfach strukturierter Daten.<br />
Demnach muss die Importdatei wie folgt aufgebaut sein:<br />
• Zeile 1:<br />
In <strong>de</strong>r ersten Zeile sind die jeweiligen Spaltennamen zu <strong>de</strong>finieren,<br />
in <strong>de</strong>nen die in <strong>de</strong>n nachfolgen<strong>de</strong>n Zeilen <strong>de</strong>finierten Daten lan<strong>de</strong>n<br />
sollen. Die Spaltennamen sind durch Komma zu trennen.<br />
• Weitere Zeilen:<br />
Alle weiteren Zeilen enthalten die Daten, die Sie in die Werkzeug-<br />
Tabelle importieren wollen. Die Reihenfolge <strong>de</strong>r Daten muss zu <strong>de</strong>r<br />
Reihenfolge <strong>de</strong>r in Zeile 1 aufgeführten Spaltennamen passen. Die<br />
Daten sind durch Komma zu trennen, Dezimalzahlen sind mit einem<br />
Dezimalpunkt zu <strong>de</strong>finieren.<br />
5.2 Werkzeug-Daten<br />
Gehen Sie beim Importieren wie folgt vor:<br />
Zu importieren<strong>de</strong> Werkzeug-Tabelle auf die Festplatte <strong>de</strong>r TNC in<br />
das Verzeichnis TNC:\systems\tooltab kopieren<br />
Erweiterte Werkzeug-Verwaltung starten<br />
In <strong>de</strong>r Werkzeug-Verwaltung <strong>de</strong>n Softkey WERKZEUG IMPORT<br />
wählen: Die TNC zeigt ein Überblendfenster mit <strong>de</strong>n CSV-Dateien,<br />
die im Verzeichnis TNC:\systems\tooltab gespeichert sind<br />
Mit <strong>de</strong>n Pfeiltasten o<strong>de</strong>r per Mouse die zu importieren<strong>de</strong> Datei<br />
wählen, mit Taste ENT bestätigen: Die TNC zeigt in einem<br />
Überblendfenster <strong>de</strong>n Inhalt <strong>de</strong>r CSV-Datei<br />
Importvorgang mit Softkeys OK und AUSFÜHREN starten.<br />
Enthält die zu importieren<strong>de</strong> Werkzeug-Datendatei<br />
Werkzeugnummern die nicht in <strong>de</strong>r internen Werkeug-Tabelle<br />
verfügbar sind, dann dann blen<strong>de</strong>t die TNC <strong>de</strong>n Softkey TABELLE<br />
AUFFÜLLEN ein. Betätigen Sie <strong>de</strong>n Softkey, dann fügt die TNC so<br />
lange leere Datensätze ein, bis die höheren Werkzeugnummern<br />
einlesbar sind.<br />
HEIDENHAIN iTNC 530 203
5.2 Werkzeug-Daten<br />
• Die zu importieren<strong>de</strong> CSV-Datei muss im Verzeichnis<br />
TNC:\system\tooltab gespeichert sein.<br />
• Wenn Sie Werkzeugdaten zu Werkzeugen importieren,<br />
<strong>de</strong>ren Nummer in <strong>de</strong>r Platz-Tabelle eingetragen ist, gibt<br />
die TNC eine Fehlermeldung aus. Sie können dann<br />
entschei<strong>de</strong>n, ob Sie diesen Datensatz überspringen<br />
o<strong>de</strong>r ein neues Werkzeug einfügen wollen. Die TNC<br />
fügt einen neues Werkzeug in die erste leere Zeile <strong>de</strong>r<br />
Werkzeug-Tabelle ein.<br />
• Darauf achten, dass die Spaltenbezeichnungen korrekt<br />
angegeben sind (siehe „Werkzeug-Tabelle: Standard<br />
Werkzeug-Daten” auf Seite 175).<br />
• Sie können beliebige Werkzeugdaten importieren, <strong>de</strong>r<br />
jeweilige Datensatz muss nicht alle Spalten (bzw.<br />
Daten) <strong>de</strong>r Werkzeug-Tabelle enthalten.<br />
• Die Reihenfolge <strong>de</strong>r Spaltennamen kann beliebig sein,<br />
die Daten müssen in dazu passen<strong>de</strong>r Reihenfolge<br />
<strong>de</strong>finiert sein.<br />
Beispiel-Importdatei:<br />
T,L,R,DL,DR<br />
Zeile 1 mit Spaltennamen<br />
4,125.995,7.995,0,0 Zeile 2 mit Werkzeugdaten<br />
9,25.06,12.01,0,0 Zeile 3 mit Werkzeugdaten<br />
28,196.981,35,0,0 Zeile 4 mit Werkzeugdaten<br />
204 Programmieren: Werkzeuge
Werkzeugdaten exportieren<br />
Über diese Funktion können Sie auf einfache Weise Werkzeugdaten<br />
exportieren, um diese z.B. in die Werkzeugdatenbank Ihres CAM-<br />
Systems einzulesen. Die TNC speichert die exportierte Datei im CSV-<br />
Format (comma separated value). Das Dateiformat CSV beschreibt<br />
<strong>de</strong>n Aufbau einer Textdatei zum Austausch einfach strukturierter<br />
Daten. Die Exportdatei ist wie folgt aufgebaut:<br />
• Zeile 1:<br />
In <strong>de</strong>r ersten Zeile speichert die TNC die Spaltennamen aller <strong>de</strong>r<br />
jeweiligen Werkzeugdaten zu <strong>de</strong>finieren. Die Spaltennamen sind<br />
durch Komma getrennt.<br />
• Weitere Zeilen:<br />
Alle weiteren Zeilen enthalten die Daten <strong>de</strong>r Werkzeuge, die Sie<br />
exportiert haben. Die Reihenfolge <strong>de</strong>r Daten passt zur Reihenfolge<br />
<strong>de</strong>r in Zeile 1 aufgeführten Spaltennamen. Die Daten sind durch<br />
Komma getrennt, Dezimalzahlen gibt die TNC mit einem<br />
Dezimalpunkt aus.<br />
Gehen Sie beim Exportieren wie folgt vor:<br />
In <strong>de</strong>r Werkzeug-Verwaltung die Werkzeugdaten die Sie exportieren<br />
wollen mit <strong>de</strong>n Pfeiltasten o<strong>de</strong>r mit <strong>de</strong>r Mouse markieren<br />
Den Softkey WERKZEUG EXPORT wählen, die TNC zeigt ein<br />
Überblendfenster an: Namen für die CSV-Datei angeben, mit Taste<br />
ENT bestätigen<br />
Exportvorgang mit Softkeys OK und AUSFÜHREN starten: Die TNC<br />
zeigt in einem Überblendfenster <strong>de</strong>n Status <strong>de</strong>s Exportvorgangs an<br />
Exportvorgang mit Taste o<strong>de</strong>r Softkey END been<strong>de</strong>n<br />
5.2 Werkzeug-Daten<br />
Die TNC speichert die exportierte CSV-Datei grundsätzlich<br />
im Verzeichnis TNC:\system\tooltab ab.<br />
HEIDENHAIN iTNC 530 205
5.2 Werkzeug-Daten<br />
Markierte Werkzeugdaten löschen<br />
Mit dieser Funktion können Sie auf einfache Weise Werkzeugdaten<br />
löschen, wenn Sie diese nicht mehr benötigen.<br />
Gehen Sie beim Löschen wie folgt vor:<br />
In <strong>de</strong>r Werkzeug-Verwaltung die Werkzeugdaten die Sie löschen<br />
wollen mit <strong>de</strong>n Pfeiltasten o<strong>de</strong>r mit <strong>de</strong>r Mouse markieren<br />
Den Softkey MARKIERTE WERKZEUGE LÖSCHEN wählen, die<br />
TNC zeigt ein Überblendfenster an, in <strong>de</strong>m die zu löschen<strong>de</strong>n<br />
Werkzeugdaten aufgeführt sind<br />
Löschvorgang mit Softkey START starten: Die TNC zeigt in einem<br />
Überblendfenster <strong>de</strong>n Status <strong>de</strong>s Löschvorgangs an<br />
Löschvorgang mit Taste o<strong>de</strong>r Softkey END been<strong>de</strong>n<br />
• Die TNC löscht alle Daten aller selektierten Werkzeuge.<br />
Sicherstellen, dass Sie die Werkzeugdaten nicht mehr<br />
benötigen, da keine Undo-Funktion zur Verfügung<br />
steht.<br />
• Werkzeugdaten von Werkzeugen, die noch in <strong>de</strong>r Platz-<br />
Tabelle gespeichert sind, können Sie nicht löschen.<br />
Werkzeug zunächst aus <strong>de</strong>m Magazin entla<strong>de</strong>n.<br />
206 Programmieren: Werkzeuge
5.3 Werkzeug-Korrektur<br />
Einführung<br />
Die TNC korrigiert die Werkzeugbahn um <strong>de</strong>n Korrekturwert für<br />
Werkzeug-Länge in <strong>de</strong>r Spin<strong>de</strong>lachse und um <strong>de</strong>n Werkzeug-Radius in<br />
<strong>de</strong>r Bearbeitungsebene.<br />
Wenn Sie das Bearbeitungs-Programm direkt an <strong>de</strong>r TNC erstellen, ist<br />
die Werkzeug-Radiuskorrektur nur in <strong>de</strong>r Bearbeitungsebene<br />
wirksam. Die TNC berücksichtigt dabei bis zu fünf Achsen incl. <strong>de</strong>r<br />
Drehachsen.<br />
Werkzeug-Längenkorrektur<br />
Die Werkzeug-Korrektur für die Länge wirkt, sobald Sie ein Werkzeug<br />
aufrufen und in <strong>de</strong>r Spin<strong>de</strong>lachse verfahren. Sie wird aufgehoben,<br />
sobald ein Werkzeug mit <strong>de</strong>r Länge L=0 aufgerufen wird.<br />
5.3 Werkzeug-Korrektur<br />
Achtung Kollisionsgefahr!<br />
Wenn Sie eine Längenkorrektur mit positivem Wert mit T0<br />
aufheben, verringert sich <strong>de</strong>r Abstand vom Werkzeug zu<br />
Werkstück.<br />
Nach einem Werkzeug-Aufruf T än<strong>de</strong>rt sich <strong>de</strong>r<br />
programmierte Weg <strong>de</strong>s Werkzeugs in <strong>de</strong>r Spin<strong>de</strong>lachse<br />
um die Längendifferenz zwischen altem und neuem<br />
Werkzeug.<br />
Bei <strong>de</strong>r Längenkorrektur wer<strong>de</strong>n Delta-Werte sowohl aus <strong>de</strong>m T-Satz<br />
als auch aus <strong>de</strong>r Werkzeug-Tabelle berücksichtigt.<br />
Korrekturwert = L + DL TOOL CALL + DL TAB mit<br />
L: Werkzeug-Länge L aus G99-Satz o<strong>de</strong>r Werkzeug-<br />
Tabelle<br />
DL TOOL CALL : Aufmaß DL für Länge aus T0-Satz (von <strong>de</strong>r<br />
Positionsanzeige nicht berücksichtigt)<br />
DL TAB :<br />
Aufmaß DL für Länge aus <strong>de</strong>r Werkzeug-Tabelle<br />
HEIDENHAIN iTNC 530 207
5.3 Werkzeug-Korrektur<br />
Werkzeug-Radiuskorrektur<br />
Der Programm-Satz für eine Werkzeug-Bewegung enthält<br />
• G41 o<strong>de</strong>r G42 für eine Radiuskorrektur<br />
• G43 o<strong>de</strong>r G44, für eine Radiuskorrektur bei einer achsparallelen<br />
Verfahrbewegung<br />
• G40, wenn keine Radiuskorrektur ausgeführt wer<strong>de</strong>n soll<br />
Die Radiuskorrektur wirkt, sobald ein Werkzeug aufgerufen und mit<br />
einem Gera<strong>de</strong>nsatz in <strong>de</strong>r Bearbeitungsebene mit G41 o<strong>de</strong>r G42<br />
verfahren wird.<br />
Die TNC hebt die Radiuskorrektur auf, wenn Sie:<br />
• einen Gera<strong>de</strong>nsatz mit G40 programmieren. Enthält <strong>de</strong>r<br />
Gera<strong>de</strong>nsatz lediglich eine Koordinate in <strong>de</strong>r Werkzeug-<br />
Achsrichtung, dann hebt die TNC die Radiuskorrektur<br />
zwar auf, fährt die Korrektur in <strong>de</strong>r Bearbeitungsebene<br />
jedoch nicht heraus.<br />
• einen PGM CALL programmieren<br />
• ein neues Programm mit PGM MGT anwählen<br />
G40<br />
R<br />
G41<br />
R<br />
Beachten Sie, dass die TNC die Radiuskorrektur au<br />
Bei <strong>de</strong>r Radiuskorrektur berücksichtigt die TNC Delta-Werte sowohl<br />
aus <strong>de</strong>m T-Satz als auch aus <strong>de</strong>r Werkzeug-Tabelle berücksichtigt:<br />
Korrekturwert = R + DR TOOL CALL + DR TAB mit<br />
R: Werkzeug-Radius R aus G99-Satz o<strong>de</strong>r Werkzeug-<br />
Tabelle<br />
DR TOOL CALL : Aufmaß DR für Radius aus T-Satz (von <strong>de</strong>r<br />
Positionsanzeige nicht berücksichtigt)<br />
DR TAB:<br />
Aufmaß DR für Radius aus <strong>de</strong>r Werkzeug-Tabelle<br />
Bahnbewegungen ohne Radiuskorrektur: G40<br />
Das Werkzeug verfährt in <strong>de</strong>r Bearbeitungsebene mit seinem<br />
Mittelpunkt auf <strong>de</strong>r programmierten Bahn, bzw. auf die<br />
programmierten Koordinaten.<br />
Anwendung: Bohren, Vorpositionieren.<br />
Y<br />
Z<br />
Y<br />
X<br />
X<br />
2<strong>08</strong> Programmieren: Werkzeuge
Bahnbewegungen mit Radiuskorrektur: G42 und G41<br />
G43<br />
G42<br />
Das Werkzeug verfährt rechts von <strong>de</strong>r Kontur<br />
Das Werkzeug verfährt links von <strong>de</strong>r Kontur<br />
Der Werkzeug-Mittelpunkt hat dabei <strong>de</strong>n Abstand <strong>de</strong>s Werkzeug-<br />
Radius von <strong>de</strong>r programmierten Kontur. „Rechts“ und „links“<br />
bezeichnet die Lage <strong>de</strong>s Werkzeugs in Verfahrrichtung entlang <strong>de</strong>r<br />
Werkstück-Kontur. Siehe Bil<strong>de</strong>r.<br />
Zwischen zwei Programm-Sätzen mit unterschiedlicher<br />
Radiuskorrektur G43 und G42 muss min<strong>de</strong>stens ein<br />
Verfahrsatz in <strong>de</strong>r Bearbeitungsebene ohne<br />
Radiuskorrektur (also mit G40) stehen.<br />
Die TNC aktiviert eine Radiuskorrektur zum En<strong>de</strong> <strong>de</strong>s<br />
Satzes, in <strong>de</strong>m Sie das erste Mal die Korrektur<br />
programmiert haben.<br />
Y<br />
G41<br />
X<br />
5.3 Werkzeug-Korrektur<br />
Sie können die Radiuskorrektur auch für Zusatzachsen <strong>de</strong>r<br />
Bearbeitungsebene aktivieren. Programmieren Sie die<br />
Zusatzachsen auch in je<strong>de</strong>m nachfolgen<strong>de</strong>n Satz, da die<br />
TNC ansonsten die Radiuskorrektur wie<strong>de</strong>r in <strong>de</strong>r<br />
Hauptachse durchführt.<br />
Y<br />
Beim ersten Satz mit Radiuskorrektur G42/G41 und beim<br />
Aufheben mit G40 positioniert die TNC das Werkzeug<br />
immer senkrecht auf <strong>de</strong>n programmierten Start- o<strong>de</strong>r<br />
Endpunkt. Positionieren Sie das Werkzeug so vor <strong>de</strong>m<br />
ersten Konturpunkt bzw. hinter <strong>de</strong>m letzten Konturpunkt,<br />
dass die Kontur nicht beschädigt wird.<br />
G42<br />
X<br />
HEIDENHAIN iTNC 530 209
5.3 Werkzeug-Korrektur<br />
Eingabe <strong>de</strong>r Radiuskorrektur<br />
Die Radiuskorrektur geben Sie in einen G01-Satz ein:<br />
Werkzeugbewegung links von <strong>de</strong>r programmierten<br />
Kontur: G41-Funktion wählen, o<strong>de</strong>r<br />
Werkzeugbewegung rechts von <strong>de</strong>r programmierten<br />
Kontur: G42-Funktion wählen, o<strong>de</strong>r<br />
Werkzeugbewegung ohne Radiuskorrektur bzw.<br />
Radiuskorrektur aufheben: G40-Funktion wählen<br />
Satz been<strong>de</strong>n: Taste END drücken<br />
210 Programmieren: Werkzeuge
Radiuskorrektur: Ecken bearbeiten<br />
• Außenecken:<br />
Wenn Sie eine Radiuskorrektur programmiert haben, dann führt die<br />
TNC das Werkzeug an <strong>de</strong>n Außenecken entwe<strong>de</strong>r auf einem<br />
Übergangskreis o<strong>de</strong>r auf einem Spline (Auswahl über MP7680).<br />
Falls nötig, reduziert die TNC <strong>de</strong>n Vorschub an <strong>de</strong>n Außenecken,<br />
zum Beispiel bei großen Richtungswechseln.<br />
• Innenecken:<br />
An Innenecken errechnet die TNC <strong>de</strong>n Schnittpunkt <strong>de</strong>r Bahnen, auf<br />
<strong>de</strong>nen <strong>de</strong>r Werkzeug-Mittelpunkt korrigiert verfährt. Von diesem<br />
Punkt an verfährt das Werkzeug am nächsten Konturelement<br />
entlang. Dadurch wird das Werkstück an <strong>de</strong>n Innenecken nicht<br />
beschädigt. Daraus ergibt sich, dass <strong>de</strong>r Werkzeug-Radius für eine<br />
bestimmte Kontur nicht beliebig groß gewählt wer<strong>de</strong>n darf.<br />
Achtung Gefahr für Werkstück!<br />
Legen Sie <strong>de</strong>n Start- o<strong>de</strong>r Endpunkt bei einer<br />
Innenbearbeitung nicht auf einen Kontur-Eckpunkt, da<br />
sonst die Kontur beschädigt wer<strong>de</strong>n kann.<br />
RL<br />
5.3 Werkzeug-Korrektur<br />
Ecken ohne Radiuskorrektur bearbeiten<br />
Ohne Radiuskorrektur können Sie Werkzeugbahn und Vorschub an<br />
Werkstück-Ecken mit <strong>de</strong>r Zusatzfunktion M90 beeinflussen, siehe<br />
„Ecken verschleifen: M90”, Seite 335.<br />
RL<br />
RL<br />
HEIDENHAIN iTNC 530 211
5.3 Werkzeug-Korrektur<br />
212 Programmieren: Werkzeuge
Programmieren:<br />
Konturen<br />
programmieren
6.1 Werkzeug-Bewegungen<br />
6.1 Werkzeug-Bewegungen<br />
Bahnfunktionen<br />
Eine Werkstück-Kontur setzt sich gewöhnlich aus mehreren<br />
Konturelementen wie Gera<strong>de</strong>n und Kreisbögen zusammen. Mit <strong>de</strong>n<br />
Bahnfunktionen programmieren Sie die Werkzeugbewegungen für<br />
Gera<strong>de</strong>n und Kreisbögen.<br />
Zusatzfunktionen M<br />
Mit <strong>de</strong>n Zusatzfunktionen <strong>de</strong>r TNC steuern Sie<br />
• <strong>de</strong>n Programmlauf, z.B. eine Unterbrechung <strong>de</strong>s Programmlaufs<br />
• die Maschinenfunktionen, wie das Ein- und Ausschalten <strong>de</strong>r<br />
Spin<strong>de</strong>ldrehung und <strong>de</strong>s Kühlmittels<br />
• das Bahnverhalten <strong>de</strong>s Werkzeugs<br />
Unterprogramme und Programmteil-<br />
Wie<strong>de</strong>rholungen<br />
G01<br />
G01<br />
G01<br />
CC<br />
G02<br />
Bearbeitungs-Schritte, die sich wie<strong>de</strong>rholen, geben Sie nur einmal als<br />
Unterprogramm o<strong>de</strong>r Programmteil-Wie<strong>de</strong>rholung ein. Wenn Sie<br />
einen Teil <strong>de</strong>s Programms nur unter bestimmten Bedingungen<br />
ausführen lassen möchten, dann legen Sie diese Programmschritte<br />
ebenfalls in einem Unterprogramm fest. Zusätzlich kann ein<br />
Bearbeitungs-Programm ein weiteres Programm aufrufen und<br />
ausführen lassen.<br />
Das Programmieren mit Unterprogrammen und Programmteil-<br />
Wie<strong>de</strong>rholungen ist in Kapitel 8 beschrieben.<br />
Programmieren mit Q-Parametern<br />
Im Bearbeitungs-Programm stehen Q-Parameter stellvertretend für<br />
Zahlenwerte: Einem Q-Parameter wird an an<strong>de</strong>rer Stelle ein<br />
Zahlenwert zugeordnet. Mit Q-Parametern können Sie<br />
mathematische <strong>Funktionen</strong> programmieren, die <strong>de</strong>n Programmlauf<br />
steuern o<strong>de</strong>r die eine Kontur beschreiben.<br />
Zusätzlich können Sie mit Hilfe <strong>de</strong>r Q-Parameter-Programmierung<br />
Messungen mit <strong>de</strong>m Tastsystem während <strong>de</strong>s Programmlaufs<br />
ausführen.<br />
Das Programmieren mit Q-Parametern ist in Kapitel 9 beschrieben.<br />
214 Programmieren: Konturen programmieren
6.2 Grundlagen zu <strong>de</strong>n<br />
Bahnfunktionen<br />
Werkzeugbewegung für eine Bearbeitung<br />
programmieren<br />
Wenn Sie ein Bearbeitungs-Programm erstellen, programmieren Sie<br />
nacheinan<strong>de</strong>r die Bahnfunktionen für die einzelnen Elemente <strong>de</strong>r<br />
Werkstück-Kontur. Dazu geben Sie gewöhnlich die Koordinaten für<br />
die Endpunkte <strong>de</strong>r Konturelemente aus <strong>de</strong>r Maßzeichnung ein. Aus<br />
diesen Koordinaten-Angaben, <strong>de</strong>n Werkzeug-Daten und <strong>de</strong>r<br />
Radiuskorrektur ermittelt die TNC <strong>de</strong>n tatsächlichen Verfahrweg <strong>de</strong>s<br />
Werkzeugs.<br />
Die TNC fährt gleichzeitig alle Maschinenachsen, die Sie in <strong>de</strong>m<br />
Programm-Satz einer Bahnfunktion programmiert haben.<br />
Bewegungen parallel zu <strong>de</strong>n Maschinenachsen<br />
Der Programm-Satz enthält eine Koordinaten-Angabe: Die TNC fährt<br />
das Werkzeug parallel zur programmierten Maschinenachse.<br />
Je nach Konstruktion Ihrer Maschine bewegt sich beim Abarbeiten<br />
entwe<strong>de</strong>r das Werkzeug o<strong>de</strong>r <strong>de</strong>r Maschinentisch mit <strong>de</strong>m<br />
aufgespannten Werkstück. Beim Programmieren <strong>de</strong>r Bahnbewegung<br />
tun Sie grundsätzlich so, als ob sich das Werkzeug bewegt.<br />
Beispiel:<br />
N50 G00 X+100 *<br />
Y<br />
Y<br />
Z<br />
Z<br />
X<br />
100<br />
6.2 Grundlagen zu <strong>de</strong>n Bahnfunktionen<br />
N50<br />
Satznummer<br />
G00<br />
Bahnfunktion „Gera<strong>de</strong> im Eilgang“<br />
X+100 Koordinaten <strong>de</strong>s Endpunkts<br />
50<br />
X<br />
Das Werkzeug behält die Y- und Z-Koordinaten bei und fährt auf die<br />
Position X=100. Siehe Bild.<br />
70<br />
Bewegungen in <strong>de</strong>n Hauptebenen<br />
Der Programm-Satz enthält zwei Koordinaten-Angaben: Die TNC fährt<br />
das Werkzeug in <strong>de</strong>r programmierten Ebene.<br />
Beispiel:<br />
N50 G00 X+70 Y+50 *<br />
Z<br />
Das Werkzeug behält die Z-Koordinate bei und fährt in <strong>de</strong>r XY-Ebene<br />
auf die Position X=70, Y=50. Siehe Bild<br />
Dreidimensionale Bewegung<br />
Der Programm-Satz enthält drei Koordinaten-Angaben: Die TNC fährt<br />
das Werkzeug räumlich auf die programmierte Position.<br />
Y<br />
X<br />
Beispiel:<br />
N50 G01 X+80 Y+0 Z-10 *<br />
-10<br />
80<br />
HEIDENHAIN iTNC 530 215
6.2 Grundlagen zu <strong>de</strong>n Bahnfunktionen<br />
Eingabe von mehr als drei Koordinaten<br />
Die TNC kann bis zu 5 Achsen gleichzeitig steuern (Software-Option).<br />
Bei einer Bearbeitung mit 5 Achsen bewegen sich beispielsweise<br />
3 Linear- und 2 Drehachsen gleichzeitig.<br />
Das Bearbeitungs-Programm für eine solche Bearbeitung liefert<br />
gewöhnlich ein CAM-System und kann nicht an <strong>de</strong>r Maschine erstellt<br />
wer<strong>de</strong>n.<br />
Beispiel:<br />
N123 G01 G40 X+20 Y+10 Z+2 A+15 C+6 F100 M3 *<br />
Kreise und Kreisbögen<br />
Bei Kreisbewegungen fährt die TNC zwei Maschinenachsen<br />
gleichzeitig: Das Werkzeug bewegt sich relativ zum Werkstück auf<br />
einer Kreisbahn. Für Kreisbewegungen können Sie einen<br />
Kreismittelpunkt CC eingeben.<br />
Mit <strong>de</strong>n Bahnfunktionen für Kreisbögen programmieren Sie Kreise in<br />
<strong>de</strong>n Hauptebenen: Die Hauptebene ist beim Werkzeug-Aufruf TOOL<br />
CALL mit <strong>de</strong>m Festlegen <strong>de</strong>r Spin<strong>de</strong>lachse zu <strong>de</strong>finieren:<br />
Spin<strong>de</strong>lachse<br />
(G17)<br />
(G18)<br />
Hauptebene<br />
XY, auch<br />
UV, XV, UY<br />
ZX, auch<br />
WU, ZU, WX<br />
Y<br />
Y CC<br />
Y<br />
CC<br />
(G19)<br />
YZ, auch<br />
VW, YW, VZ<br />
Kreise, die nicht parallel zur Hauptebene liegen,<br />
programmieren Sie auch mit <strong>de</strong>r Funktion<br />
„Bearbeitungsebene schwenken“ (siehe Benutzer-<br />
Handbuch Zyklen, Zyklus 19, BEARBEITUNGSEBENE),<br />
o<strong>de</strong>r mit Q-Parametern (siehe „Prinzip und<br />
Funktionsübersicht”, Seite 282).<br />
X<br />
X CC<br />
X<br />
216 Programmieren: Konturen programmieren
Drehsinn DR bei Kreisbewegungen<br />
Für Kreisbewegungen ohne tangentialen Übergang zu an<strong>de</strong>ren<br />
Konturelementen geben Sie <strong>de</strong>n Drehsinn wie folgt ein:<br />
Drehung im Uhrzeigersinn: G02/G12<br />
Drehung gegen <strong>de</strong>n Uhrzeigersinn: G03/G13<br />
Radiuskorrektur<br />
Die Radiuskorrektur muss in <strong>de</strong>m Satz stehen, mit <strong>de</strong>m Sie das erste<br />
Konturelement anfahren. Die Radiuskorrektur dürfen Sie nicht in<br />
einem Satz für eine Kreisbahn aktivieren. Programmieren Sie diese<br />
zuvor in einem Gera<strong>de</strong>n-Satz (siehe „Bahnbewegungen -<br />
rechtwinklige Koordinaten”, Seite 222).<br />
Vorpositionieren<br />
Positionieren Sie das Werkzeug zu Beginn eines Bearbeitungs-<br />
Programms so vor, dass eine Beschädigung von Werkzeug und<br />
Werkstück ausgeschlossen ist.<br />
Y<br />
Z<br />
G02/G12 G03/G13<br />
X<br />
6.2 Grundlagen zu <strong>de</strong>n Bahnfunktionen<br />
HEIDENHAIN iTNC 530 217
6.3 Kontur anfahren und verlassen<br />
6.3 Kontur anfahren und verlassen<br />
Start- und Endpunkt<br />
Das Werkzeug fährt vom Startpunkt aus <strong>de</strong>n ersten Konturpunkt an.<br />
Anfor<strong>de</strong>rungen an <strong>de</strong>n Startpunkt:<br />
• Ohne Radiuskorrektur programmiert<br />
• Kollisionsfrei anfahrbar<br />
• Nahe am ersten Konturpunkt<br />
Beispiel<br />
Bild rechts oben: Wenn Sie <strong>de</strong>n Startpunkt im dunkelgrauen Bereich<br />
festlegen, dann wird die Kontur beim Anfahren <strong>de</strong>s ersten<br />
Konturpunkts beschädigt.<br />
Erster Konturpunkt<br />
Für die Werkzeugbewegung auf <strong>de</strong>n ersten Konturpunkt<br />
programmieren Sie eine Radiuskorrektur.<br />
Startpunkt in <strong>de</strong>r Spin<strong>de</strong>lachse anfahren<br />
Beim Anfahren <strong>de</strong>s Startpunkts muss das Werkzeug in <strong>de</strong>r<br />
Spin<strong>de</strong>lachse auf Arbeitstiefe fahren. Bei Kollisionsgefahr <strong>de</strong>n<br />
Startpunkt in <strong>de</strong>r Spin<strong>de</strong>lachse separat anfahren.<br />
NC-Beispielsätze<br />
Y<br />
Y<br />
S<br />
A<br />
X<br />
N30 G00 G40 X+20 Y+30 *<br />
N40 Z-10 *<br />
A<br />
G41<br />
X<br />
Z<br />
Y<br />
X<br />
S<br />
218 Programmieren: Konturen programmieren
Endpunkt<br />
Voraussetzungen für die Wahl <strong>de</strong>s Endpunkts:<br />
• Kollisionsfrei anfahrbar<br />
• Nahe am letzten Konturpunkt<br />
• Konturbeschädigung ausschließen: Der optimale Endpunkt liegt in<br />
<strong>de</strong>r Verlängerung <strong>de</strong>r Werkzeugbahn für die Bearbeitung <strong>de</strong>s letzten<br />
Konturelements<br />
Beispiel<br />
Bild rechts oben: Wenn Sie <strong>de</strong>n Endpunkt im dunkelgrauen Bereich<br />
festlegen, dann wird die Kontur beim Anfahren <strong>de</strong>s Endpunkts<br />
beschädigt.<br />
Endpunkt in <strong>de</strong>r Spin<strong>de</strong>lachse verlassen:<br />
Beim Verlassen <strong>de</strong>s Endpunkts programmieren Sie die Spin<strong>de</strong>lachse<br />
separat. Siehe Bild rechts Mitte.<br />
NC-Beispielsätze<br />
N50 G00 G40 X+60 Y+70 *<br />
N60 Z+250 *<br />
Gemeinsamer Start- und Endpunkt<br />
Für einen gemeinsamen Start- und Endpunkt programmieren Sie<br />
keine Radiuskorrektur.<br />
Konturbeschädigung ausschließen: Der optimale Startpunkt liegt<br />
zwischen <strong>de</strong>n Verlängerungen <strong>de</strong>r Werkzeugbahnen für die<br />
Bearbeitung <strong>de</strong>s ersten und letzten Konturelements.<br />
Beispiel<br />
Y<br />
Y<br />
E<br />
A<br />
Z<br />
X<br />
X<br />
6.3 Kontur anfahren und verlassen<br />
Bild rechts oben: Wenn Sie <strong>de</strong>n Endpunkt im schraffierten Bereich<br />
festlegen, dann wird die Kontur beim Anfahren <strong>de</strong>s ersten<br />
Konturpunktes beschädigt.<br />
E<br />
Y<br />
A<br />
E<br />
X<br />
HEIDENHAIN iTNC 530 219
6.3 Kontur anfahren und verlassen<br />
Tangential An- und Wegfahren<br />
Mit G26 (Bild rechts oben) können Sie an das Werkstück tangential<br />
anfahren und mit G27 (Bild rechts unten) vom Werkstück tangential<br />
wegfahren. Dadurch vermei<strong>de</strong>n Sie Freischnei<strong>de</strong>markierungen.<br />
Start- und Endpunkt<br />
Start- und Endpunkt liegen nahe am ersten bzw. letzten Konturpunkt<br />
außerhalb <strong>de</strong>s Werkstücks und sind ohne Radiuskorrektur zu<br />
programmieren.<br />
Anfahren<br />
G26 nach <strong>de</strong>m Satz eingeben, in <strong>de</strong>m <strong>de</strong>r erste Konturpunkt<br />
programmiert ist: Das ist <strong>de</strong>r erste Satz mit Radiuskorrektur G41/G42<br />
Wegfahren<br />
G27 nach <strong>de</strong>m Satz eingeben, in <strong>de</strong>m <strong>de</strong>r letzte Konturpunkt<br />
programmiert ist: Das ist <strong>de</strong>r letzte Satz mit Radiuskorrektur G41/G42<br />
Den Radius für G26 und G27 müssen Sie so wählen, dass<br />
die TNC die Kreisbahn zwischen Startpunkt und erstem<br />
Konturpunkt sowie letztem Konturpunkt und Endpunkt<br />
ausführen kann.<br />
Y<br />
Y<br />
S<br />
R<br />
G40<br />
G41<br />
A<br />
X<br />
B<br />
G41<br />
E<br />
R<br />
G40<br />
X<br />
220 Programmieren: Konturen programmieren
NC-Beispielsätze<br />
N50 G00 G40 G90 X-30 Y+50 *<br />
Startpunkt<br />
N60 G01 G41 X+0 Y+50 F350 *<br />
Erster Konturpunkt<br />
N70 G26 R5 *<br />
Tangential anfahren mir Radius R = 5 mm<br />
. . .<br />
KONTURELEMENTE PROGRAMMIEREN<br />
. . . Letzter Konturpunkt<br />
N210 G27 R5 *<br />
Tangential Wegfahren mit Radius R = 5 mm<br />
N220 G00 G40 X-30 Y+50 *<br />
Endpunkt<br />
6.3 Kontur anfahren und verlassen<br />
HEIDENHAIN iTNC 530 221
6.4 Bahnbewegungen - rechtwinklige Koordinaten<br />
6.4 Bahnbewegungen -<br />
rechtwinklige Koordinaten<br />
Übersicht <strong>de</strong>r Bahnfunktionen<br />
Funktion Bahnfunktionstaste Werkzeug-Bewegung Erfor<strong>de</strong>rliche Eingaben Seite<br />
Gera<strong>de</strong> L<br />
engl.: Line<br />
Fase: CHF<br />
engl.: CHamFer<br />
Kreismittelpunkt CC;<br />
engl.: Circle Center<br />
Kreisbogen C<br />
engl.: Circle<br />
Kreisbogen CR<br />
engl.: Circle by Radius<br />
Kreisbogen CT<br />
engl.: Circle Tangential<br />
Ecken-Run<strong>de</strong>n RND<br />
engl.: RouNDing of<br />
Corner<br />
Gera<strong>de</strong><br />
Fase zwischen zwei<br />
Gera<strong>de</strong>n<br />
Keine<br />
Kreisbahn um<br />
Kreismittelpunkt CC zum<br />
Kreisbogen-Endpunkt<br />
Kreisbahn mit bestimmten<br />
Radius<br />
Kreisbahn mit tangentialem<br />
Anschluss an vorheriges<br />
und nachfolgen<strong>de</strong>s<br />
Konturelement<br />
Kreisbahn mit tangentialem<br />
Anschluss an vorheriges<br />
und nachfolgen<strong>de</strong>s<br />
Konturelement<br />
Koordinaten <strong>de</strong>s Gera<strong>de</strong>n-<br />
Endpunkts<br />
Seite 223<br />
Fasenlänge Seite 224<br />
Koordinaten <strong>de</strong>s<br />
Kreismittelpunkts bzw. Pols<br />
Koordinaten <strong>de</strong>s Kreis-<br />
Endpunkts, Drehrichtung<br />
Koordinaten <strong>de</strong>s Kreis-<br />
Endpunkts, Kreisradius,<br />
Drehrichtung<br />
Koordinaten <strong>de</strong>s Kreis-<br />
Endpunkts<br />
Seite 226<br />
Seite 227<br />
Seite 228<br />
Seite 230<br />
Eckenradius R Seite 225<br />
222 Programmieren: Konturen programmieren
Gera<strong>de</strong> im Eilgang G00<br />
Gera<strong>de</strong> mit Vorschub G01 F<br />
Die TNC fährt das Werkzeug auf einer Gera<strong>de</strong>n von seiner aktuellen<br />
Position zum Endpunkt <strong>de</strong>r Gera<strong>de</strong>n. Der Startpunkt ist <strong>de</strong>r Endpunkt<br />
<strong>de</strong>s vorangegangenen Satzes.<br />
1<br />
NC-Beispielsätze<br />
Koordinaten <strong>de</strong>s Endpunkts <strong>de</strong>r Gera<strong>de</strong>n, falls nötig<br />
Radiuskorrektur G41/G42/G40<br />
Vorschub F<br />
Zusatz-Funktion M<br />
N70 G01 G41 X+10 Y+40 F200 M3 *<br />
N80 G91 X+20 Y-15 *<br />
N90 G90 X+60 G91 Y-10 *<br />
Ist-Position übernehmen<br />
Einen Gera<strong>de</strong>n-Satz (G01-Satz) können Sie auch mit <strong>de</strong>r Taste „IST-<br />
POSITION-ÜBERNEHMEN“ generieren:<br />
Fahren Sie das Werkzeug in <strong>de</strong>r Betriebsart Manueller Betrieb auf<br />
die Position, die übernommen wer<strong>de</strong>n soll<br />
Bildschirm-Anzeige auf Programm-Einspeichern/Editieren wechseln<br />
Programm-Satz wählen, hinter <strong>de</strong>m <strong>de</strong>r L-Satz eingefügt wer<strong>de</strong>n<br />
soll<br />
Taste „IST-POSITION-ÜBERNEHMEN“ drücken: Die<br />
TNC generiert einen L-Satz mit <strong>de</strong>n Koordinaten <strong>de</strong>r<br />
Ist-Position<br />
Die Anzahl <strong>de</strong>r Achsen, die die TNC im G01-Satz speichert,<br />
legen Sie über die MOD-Funktion fest (siehe<br />
„Achsauswahl für G01-Satz-Generierung”, Seite 595).<br />
40<br />
Y<br />
15<br />
10<br />
10<br />
20<br />
60<br />
X<br />
6.4 Bahnbewegungen - rechtwinklige Koordinaten<br />
HEIDENHAIN iTNC 530 223
6.4 Bahnbewegungen - rechtwinklige Koordinaten<br />
Fase zwischen zwei Gera<strong>de</strong>n einfügen<br />
Konturecken, die durch <strong>de</strong>n Schnitt zweier Gera<strong>de</strong>n entstehen,<br />
können Sie mit einer Fase versehen.<br />
• In <strong>de</strong>n Gera<strong>de</strong>nsätzen vor und nach <strong>de</strong>m G24-Satz programmieren<br />
Sie jeweils bei<strong>de</strong> Koordinaten <strong>de</strong>r Ebene, in <strong>de</strong>r die Fase ausgeführt<br />
wird<br />
• Die Radiuskorrektur vor und nach G24-Satz muss gleich sein<br />
• Die Fase muss mit <strong>de</strong>m aktuellen Werkzeug ausführbar sein<br />
Fasen-Abschnitt: Länge <strong>de</strong>r Fase, falls nötig:<br />
Vorschub F (wirkt nur im G24-Satz)<br />
NC-Beispielsätze<br />
N70 G01 G41 X+0 Y+30 F300 M3 *<br />
N80 X+40 G91 Y+5 *<br />
N90 G24 R12 F250 *<br />
N100 G91 X+5 G90 Y+0 *<br />
Eine Kontur nicht mit einem G24-Satz beginnen.<br />
Eine Fase wird nur in <strong>de</strong>r Bearbeitungsebene ausgeführt.<br />
Der von <strong>de</strong>r Fase abgeschnittene Eckpunkt wird nicht<br />
angefahren.<br />
Ein im CHF-Satz programmierter Vorschub wirkt nur in<br />
diesem CHF-Satz. Danach ist wie<strong>de</strong>r <strong>de</strong>r vor <strong>de</strong>m G24-Satz<br />
programmierte Vorschub gültig.<br />
30<br />
5<br />
Y<br />
12<br />
5<br />
40<br />
12<br />
X<br />
224 Programmieren: Konturen programmieren
Ecken-Run<strong>de</strong>n G25<br />
Die Funktion G25 run<strong>de</strong>t Kontur-Ecken ab.<br />
Das Werkzeug fährt auf einer Kreisbahn, die sowohl an das<br />
vorhergegangene als auch an das nachfolgen<strong>de</strong> Konturelement<br />
tangential anschließt.<br />
Der Rundungskreis muss mit <strong>de</strong>m aufgerufenen Werkzeug ausführbar<br />
sein.<br />
25<br />
NC-Beispielsätze<br />
Rundungs-Radius: Radius <strong>de</strong>s Kreisbogens, falls nötig:<br />
Vorschub F (wirkt nur im G25-Satz)<br />
5 L X+10 Y+40 RL F300 M3<br />
6 L X+40 Y+25<br />
7 RND R5 F100<br />
8 L X+10 Y+5<br />
Das vorhergehen<strong>de</strong> und nachfolgen<strong>de</strong> Konturelement<br />
sollte bei<strong>de</strong> Koordinaten <strong>de</strong>r Ebene enthalten, in <strong>de</strong>r das<br />
Ecken-Run<strong>de</strong>n ausgeführt wird. Wenn Sie die Kontur<br />
ohne Werkzeug-Radiuskorrektur bearbeiten, dann<br />
müssen Sie bei<strong>de</strong> Koordinaten <strong>de</strong>r Bearbeitungsebene<br />
programmieren.<br />
Der Eckpunkt wird nicht angefahren.<br />
Ein im G25-Satz programmierter Vorschub wirkt nur in<br />
diesem G25-Satz. Danach ist wie<strong>de</strong>r <strong>de</strong>r vor <strong>de</strong>m G25-Satz<br />
programmierte Vorschub gültig.<br />
Ein RND-Satz lässt sich auch zum weichen Anfahren an<br />
die Kontur nutzen.<br />
40<br />
5<br />
Y<br />
10<br />
R5<br />
40<br />
25<br />
X<br />
6.4 Bahnbewegungen - rechtwinklige Koordinaten<br />
HEIDENHAIN iTNC 530 225
6.4 Bahnbewegungen - rechtwinklige Koordinaten<br />
Kreismittelpunkt I, J<br />
Den Kreismittelpunkt legen Sie für Kreisbahnen fest, die Sie mit <strong>de</strong>n<br />
<strong>Funktionen</strong> G02, G03 o<strong>de</strong>r G05 programmieren. Dazu<br />
• geben Sie die rechtwinkligen Koordinaten <strong>de</strong>s Kreismittelpunkts in<br />
<strong>de</strong>r Bearbeitungsebene ein o<strong>de</strong>r<br />
• übernehmen die zuletzt programmierte Position o<strong>de</strong>r<br />
• übernehmen die Koordinaten mit <strong>de</strong>r Taste „IST-POSITIONEN-<br />
ÜBERNEHMEN“<br />
NC-Beispielsätze<br />
N50 I+25 J+25 *<br />
o<strong>de</strong>r<br />
Koordinaten für <strong>de</strong>n Kreismittelpunkt eingeben o<strong>de</strong>r<br />
Um die zuletzt programmierte Position zu<br />
übernehmen: G29 eingeben<br />
N10 G00 G40 X+25 Y+25 *<br />
N20 G29 *<br />
Die Programmzeilen 10 und 11 beziehen sich nicht auf das Bild.<br />
Gültigkeit<br />
Der Kreismittelpunkt bleibt solange festgelegt, bis Sie einen neuen<br />
Kreismittelpunkt programmieren. Einen Kreismittelpunkt können Sie<br />
auch für die Zusatzachsen U, V und W festlegen.<br />
Kreismittelpunkt inkremental eingeben<br />
Eine inkremental eingegebene Koordinate für <strong>de</strong>n Kreismittelpunkt<br />
bezieht sich immer auf die zuletzt programmierte Werkzeug-Position.<br />
Mit CC kennzeichnen Sie eine Position als<br />
Kreismittelpunkt: Das Werkzeug fährt nicht auf diese<br />
Position.<br />
Y CC<br />
Y<br />
Z<br />
CC<br />
X CC<br />
X<br />
Der Kreismittelpunkt ist gleichzeitig Pol für<br />
Polarkoordinaten.<br />
Wenn Sie Parallelachsen als Pol <strong>de</strong>finieren wollen,<br />
drücken Sie zuerst die Taste I (J) auf <strong>de</strong>r ASCII-Tastatur<br />
und anschließend die orangene Achstaste <strong>de</strong>r<br />
entsprechen<strong>de</strong>n Parallelachse.<br />
226 Programmieren: Konturen programmieren
Kreisbahn C um Kreismittelpunkt CC<br />
Legen Sie <strong>de</strong>n Kreismittelpunkt I, J fest, bevor Sie die Kreisbahn<br />
programmieren. Die zuletzt programmierte Werkzeug-Position vor <strong>de</strong>r<br />
Kreisbahn <strong>de</strong>r Startpunkt <strong>de</strong>r Kreisbahn.<br />
Drehsinn<br />
• Im Uhrzeigersinn: G02<br />
• Im Gegen-Uhrzeigersinn: G03<br />
• Ohne Drehrichtungs-Angabe: G05. Die TNC fährt die Kreisbahn mit<br />
<strong>de</strong>r zuletzt programmierten Drehrichtung<br />
Werkzeug auf <strong>de</strong>n Startpunkt <strong>de</strong>r Kreisbahn fahren<br />
Koordinaten <strong>de</strong>s Kreismittelpunkts eingeben<br />
3<br />
NC-Beispielsätze<br />
Koordinaten <strong>de</strong>s Kreisbogen-Endpunkts eingeben,<br />
falls nötig:<br />
Vorschub F<br />
Zusatz-Funktion M<br />
Die TNC verfährt Kreisbewegungen normalerweise in <strong>de</strong>r<br />
aktiven Bearbeitungsebene. Wenn Sie Kreise<br />
programmieren, die nicht in <strong>de</strong>r aktiven<br />
Bearbeitungseben liegen, z.B. G2 Z... X... bei<br />
Werkzeug-Achse Z, und gleichzeitig diese Bewegung<br />
rotieren, dann verfährt die TNC einen Raumkreis, also<br />
einen Kreis in 3 Achsen.<br />
N50 I+25 J+25 *<br />
N60 G01 G42 X+45 Y+25 F200 M3 *<br />
N70 G03 X+45 Y+25 *<br />
Vollkreis<br />
Programmieren Sie für <strong>de</strong>n Endpunkt die gleichen Koordinaten wie für<br />
<strong>de</strong>n Startpunkt.<br />
25<br />
Y<br />
Y<br />
E<br />
S<br />
CC<br />
CC<br />
25 45<br />
DR+<br />
DR–<br />
X<br />
X<br />
6.4 Bahnbewegungen - rechtwinklige Koordinaten<br />
Start- und Endpunkt <strong>de</strong>r Kreisbewegung müssen auf <strong>de</strong>r<br />
Kreisbahn liegen.<br />
Eingabe-Toleranz: bis 0.016 mm (über MP7431 wählbar).<br />
Kleinstmöglicher Kreis, <strong>de</strong>n die TNC verfahren kann:<br />
0.016 mm.<br />
HEIDENHAIN iTNC 530 227
6.4 Bahnbewegungen - rechtwinklige Koordinaten<br />
Kreisbahn G02/G03/G05 mit festgelegtem<br />
Radius<br />
Das Werkzeug fährt auf einer Kreisbahn mit <strong>de</strong>m Radius R.<br />
Drehsinn<br />
• Im Uhrzeigersinn: G02<br />
• Im Gegen-Uhrzeigersinn: G03<br />
• Ohne Drehrichtungs-Angabe: G05. Die TNC fährt die Kreisbahn mit<br />
<strong>de</strong>r zuletzt programmierten Drehrichtung<br />
<br />
3<br />
Koordinaten <strong>de</strong>s Kreisbogen-Endpunkts<br />
Radius R<br />
Achtung: Das Vorzeichen legt die Größe <strong>de</strong>s<br />
Kreisbogens fest!<br />
Zusatz-Funktion M<br />
Vorschub F<br />
Vollkreis<br />
Für einen Vollkreis programmieren Sie zwei Kreissätze hintereinan<strong>de</strong>r:<br />
Der Endpunkt <strong>de</strong>s ersten Halbkreises ist Startpunkt <strong>de</strong>s zweiten.<br />
Endpunkt <strong>de</strong>s zweiten Halbkreises ist Startpunkt <strong>de</strong>s ersten.<br />
Y<br />
E 1 =S<br />
CC<br />
R<br />
S 1 =E<br />
X<br />
228 Programmieren: Konturen programmieren
Zentriwinkel CCA und Kreisbogen-Radius R<br />
Startpunkt und Endpunkt auf <strong>de</strong>r Kontur lassen sich durch vier<br />
verschie<strong>de</strong>ne Kreisbögen mit gleichem Radius miteinan<strong>de</strong>r verbin<strong>de</strong>n:<br />
Kleinerer Kreisbogen: CCA0<br />
Größerer Kreisbogen: CCA>180°<br />
Radius hat negatives Vorzeichen R
6.4 Bahnbewegungen - rechtwinklige Koordinaten<br />
Kreisbahn G06 mit tangentialem Anschluss<br />
Das Werkzeug fährt auf einem Kreisbogen, <strong>de</strong>r tangential an das zuvor<br />
programmierte Konturelement anschließt.<br />
Ein Übergang ist „tangential“, wenn am Schnittpunkt <strong>de</strong>r<br />
Konturelemente kein Knick- o<strong>de</strong>r Eckpunkt entsteht, die<br />
Konturelemente also stetig ineinan<strong>de</strong>r übergehen.<br />
Das Konturelement, an das <strong>de</strong>r Kreisbogen tangential anschließt,<br />
programmieren Sie direkt vor <strong>de</strong>m G06-Satz. Dazu sind min<strong>de</strong>stens<br />
zwei Positionier-Sätze erfor<strong>de</strong>rlich<br />
6<br />
NC-Beispielsätze<br />
Koordinaten <strong>de</strong>s Kreisbogen-Endpunkts, falls nötig:<br />
Vorschub F<br />
Zusatz-Funktion M<br />
N70 G01 G41 X+0 Y+25 F300 M3 *<br />
N80 X+25 Y+30 *<br />
N90 G06 X+45 Y+20 *<br />
G01 Y+0 *<br />
Der G06-Satz und das zuvor programmierte<br />
Konturelement sollten bei<strong>de</strong> Koordinaten <strong>de</strong>r Ebene<br />
enthalten, in <strong>de</strong>r <strong>de</strong>r Kreisbogen ausgeführt wird!<br />
30<br />
25<br />
Y<br />
25 45<br />
20<br />
X<br />
230 Programmieren: Konturen programmieren
Beispiel: Gera<strong>de</strong>nbewegung und Fasen kartesisch<br />
Y<br />
X<br />
9<br />
%LINEAR G71 *<br />
N10 G30 G17 X+0 Y+0 Z-20 *<br />
Rohteil-Definition für grafische Simulation <strong>de</strong>r Bearbeitung<br />
N20 G31 G90 X+100 Y+100 Z+0 *<br />
N40 T1 G17 S4000 *<br />
Werkzeug-Aufruf mit Spin<strong>de</strong>lachse und Spin<strong>de</strong>ldrehzahl<br />
N50 G00 G40 G90 Z+250 *<br />
Werkzeug freifahren in <strong>de</strong>r Spin<strong>de</strong>lachse mit Eilgang<br />
N60 X-10 Y-10 *<br />
Werkzeug vorpositionieren<br />
N70 G01 Z-5 F1000 M3 *<br />
Auf Bearbeitungstiefe fahren mit Vorschub F = 1000 mm/min<br />
N80 G01 G41 X+5 Y+5 F300 *<br />
Kontur an Punkt 1 anfahren, Radiuskorrektur G41 aktivieren<br />
N90 G26 R5 F150 *<br />
Tangentiales Anfahren<br />
N100 Y+95 *<br />
Punkt 2 anfahren<br />
N110 X+95 * Punkt 3: erste Gera<strong>de</strong> für Ecke 3<br />
N120 G24 R10 *<br />
Fase mit Länge 10 mm programmieren<br />
N130 Y+5 * Punkt 4: zweite Gera<strong>de</strong> für Ecke 3, erste Gera<strong>de</strong> für Ecke 4<br />
N140 G24 R20 *<br />
Fase mit Länge 20 mm programmieren<br />
N150 X+5 * Letzten Konturpunkt 1 anfahren, zweite Gera<strong>de</strong> für Ecke 4<br />
N160 G27 R5 F500 *<br />
Tangentiales Wegfahren<br />
N170 G40 X-20 Y-20 F1000 *<br />
Freifahren in <strong>de</strong>r Bearbeitungsebene, Radiuskorrektur aufheben<br />
N180 G00 Z+250 M2 *<br />
Werkzeug freifahren, Programm-En<strong>de</strong><br />
N99999999 %LINEAR G71 *<br />
95<br />
5<br />
5<br />
10<br />
3<br />
2<br />
1 4<br />
20<br />
20<br />
10<br />
6.4 Bahnbewegungen - rechtwinklige Koordinaten<br />
HEIDENHAIN iTNC 530 231
6.4 Bahnbewegungen - rechtwinklige Koordinaten<br />
Beispiel: Kreisbewegung kartesisch<br />
%CIRCULAR G71 *<br />
N10 G30 G17 X+0 Y+0 Z-20 *<br />
N20 G31 G90 X+100 Y+100 Z+0 *<br />
N40 T1 G17 S4000 *<br />
N50 G00 G40 G90 Z+250 *<br />
N60 X-10 Y-10 *<br />
N70 G01 Z-5 F1000 M3 *<br />
N80 G01 G41 X+5 Y+5 F300 *<br />
N90 G26 R5 F150 *<br />
Rohteil-Definition für grafische Simulation <strong>de</strong>r Bearbeitung<br />
Werkzeug-Aufruf mit Spin<strong>de</strong>lachse und Spin<strong>de</strong>ldrehzahl<br />
Werkzeug freifahren in <strong>de</strong>r Spin<strong>de</strong>lachse mit Eilgang<br />
Werkzeug vorpositionieren<br />
Auf Bearbeitungstiefe fahren mit Vorschub F = 1000 mm/min<br />
Kontur an Punkt 1 anfahren, Radiuskorrektur G41 aktivieren<br />
Tangentiales Anfahren<br />
N100 Y+85 * Punkt 2: erste Gera<strong>de</strong> für Ecke 2<br />
N110 G25 R10 *<br />
N120 X+30 *<br />
N130 G02 X+70 Y+95 R+30 *<br />
N140 G01 X+95 *<br />
N150 Y+40 *<br />
N160 G06 X+40 Y+5 *<br />
95<br />
85<br />
40<br />
5<br />
Y<br />
Radius mit R = 10 mm einfügen, Vorschub: 150 mm/min<br />
Punkt 3 anfahren: Startpunkt <strong>de</strong>s Kreises<br />
Punkt 4 anfahren: Endpunkt <strong>de</strong>s Kreises mit G02, Radius 30 mm<br />
Punkt 5 anfahren<br />
Punkt 6 anfahren<br />
2<br />
5<br />
1<br />
R10<br />
3<br />
7<br />
30 40 70<br />
Punkt 7 anfahren: Endpunkt <strong>de</strong>s Kreises, Kreisbogen mit<br />
tangentialem Anschluss an Punkt 6, TNC berechnet <strong>de</strong>n Radius<br />
selbst<br />
R30<br />
4 5<br />
6<br />
95<br />
X<br />
232 Programmieren: Konturen programmieren
N170 G01 X+5 *<br />
N180 G27 R5 F500 *<br />
N190 G40 X-20 Y-20 F1000 *<br />
N200 G00 Z+250 M2 *<br />
N99999999 %CIRCULAR G71 *<br />
Letzten Konturpunkt 1 anfahren<br />
Kontur verlassen auf einer Kreisbahn mit tangentialem Anschluss<br />
Freifahren in <strong>de</strong>r Bearbeitungsebene, Radiuskorrektur aufheben<br />
Werkzeug freifahren in <strong>de</strong>r Werkzeug-Achse, Programm-En<strong>de</strong><br />
6.4 Bahnbewegungen - rechtwinklige Koordinaten<br />
HEIDENHAIN iTNC 530 233
6.4 Bahnbewegungen - rechtwinklige Koordinaten<br />
Beispiel: Vollkreis kartesisch<br />
%C-CC G71 *<br />
N10 G30 G17 X+0 Y+0 Z-20 *<br />
N20 G31 G90 X+100 Y+100 Z+0 *<br />
N40 T1 G17 S3150 *<br />
N50 G00 G40 G90 Z+250 *<br />
N60 I+50 J+50 *<br />
N70 X-40 Y+50 *<br />
N80 G01 Z-5 F1000 M3 *<br />
N90 G41 X+0 Y+50 F300 *<br />
N100 G26 R5 F150 *<br />
N110 G02 X+0 *<br />
N120 G27 R5 F500 *<br />
N130 G01 G40 X-40 Y-50 F1000 *<br />
N140 G00 Z+250 M2 *<br />
N99999999 %C-CC G71 *<br />
Y<br />
CC<br />
50<br />
50<br />
Rohteil-Definition<br />
Werkzeug-Aufruf<br />
Werkzeug freifahren<br />
Kreismittelpunkt <strong>de</strong>finieren<br />
Werkzeug vorpositionieren<br />
Auf Bearbeitungstiefe fahren<br />
Kreisstartpunkt anfahren, Radiuskorrektur G41<br />
Tangentiales Anfahren<br />
Kreisendpunkt (=Kreisstartpunkt) anfahren<br />
Tangentiales Wegfahren<br />
Freifahren in <strong>de</strong>r Bearbeitungsebene, Radiuskorrektur aufheben<br />
Werkzeug freifahren in <strong>de</strong>r Werkzeug-Achse, Programm-En<strong>de</strong><br />
X<br />
234 Programmieren: Konturen programmieren
6.5 Bahnbewegungen –<br />
Polarkoordinaten<br />
Übersicht<br />
Mit Polarkoordinaten legen Sie eine Position über einen Winkel H und<br />
einen Abstand R zu einem zuvor <strong>de</strong>finierten Pol I, J fest.<br />
Polarkoordinaten setzen Sie vorteilhaft ein bei:<br />
• Positionen auf Kreisbögen<br />
• Werkstück-Zeichnungen mit Winkelangaben, z.B. bei Lochkreisen<br />
Übersicht <strong>de</strong>r Bahnfunktion mit Polarkoordinaten<br />
Funktion Bahnfunktionstaste Werkzeug-Bewegung Erfor<strong>de</strong>rliche Eingaben Seite<br />
Gera<strong>de</strong> G10, G11 + Gera<strong>de</strong> Polarradius, Polarwinkel <strong>de</strong>s<br />
Gera<strong>de</strong>n-Endpunkts<br />
Seite 236<br />
Kreisbogen G12,<br />
G13<br />
+ Kreisbahn um<br />
Kreismittelpunkt/ Pol zum<br />
Kreisbogen-Endpunkt<br />
Kreisbogen G15 + Kreisbahn entsprechend<br />
aktiver Drehrichtung<br />
Kreisbogen G16 + Kreisbahn mit tangentialem<br />
Anschluss an vorheriges<br />
Konturelement<br />
Schraubenlinie<br />
(Helix)<br />
+ Überlagerung einer<br />
Kreisbahn mit einer Gera<strong>de</strong>n<br />
Polarwinkel <strong>de</strong>s<br />
Kreisendpunkts<br />
Polarwinkel <strong>de</strong>s<br />
Kreisendpunkts<br />
Polarradius, Polarwinkel <strong>de</strong>s<br />
Kreisendpunkts<br />
Polarradius, Polarwinkel <strong>de</strong>s<br />
Kreisendpunkts, Koordinate<br />
<strong>de</strong>s Endpunkts in <strong>de</strong>r<br />
Werkzeugachse<br />
Seite 237<br />
Seite 237<br />
Seite 238<br />
Seite 239<br />
6.5 Bahnbewegungen – Polarkoordinaten<br />
HEIDENHAIN iTNC 530 235
6.5 Bahnbewegungen – Polarkoordinaten<br />
Polarkoordinaten-Ursprung: Pol I, J<br />
Den Pol CC können Sie an beliebigen Stellen im Bearbeitungs-<br />
Programm festlegen, bevor Sie Positionen durch Polarkoordinaten<br />
angeben. Gehen Sie beim Festlegen <strong>de</strong>s Pols vor, wie beim<br />
Programmieren <strong>de</strong>s Kreismittelpunkts.<br />
NC-Beispielsätze<br />
N120 I+45 J+45 *<br />
Koordinaten: Rechtwinklige Koordinaten für <strong>de</strong>n Pol<br />
eingeben o<strong>de</strong>r um die zuletzt programmierte Position<br />
zu übernehmen: G29 eingeben. Den Pol festlegen,<br />
bevor Sie Polarkoordinaten programmieren. Pol nur in<br />
rechtwinkligen Koordinaten programmieren. Der Pol<br />
ist solange wirksam, bis Sie einen neuen Pol<br />
festlegen.<br />
Gera<strong>de</strong> im Eilgang G10<br />
Gera<strong>de</strong> mit Vorschub G11 F<br />
Das Werkzeug fährt auf einer Gera<strong>de</strong>n von seiner aktuellen Position<br />
zum Endpunkt <strong>de</strong>r Gera<strong>de</strong>n. Der Startpunkt ist <strong>de</strong>r Endpunkt <strong>de</strong>s<br />
vorangegangenen Satzes.<br />
11<br />
Polarkoordinaten-Radius R: Abstand <strong>de</strong>s Gera<strong>de</strong>n-<br />
Endpunkts zum Pol CC eingeben<br />
Polarkoordinaten-Winkel H: Winkelposition <strong>de</strong>s<br />
Gera<strong>de</strong>n-Endpunkts zwischen –360° und +360°<br />
Y=J<br />
Y<br />
Y<br />
X=I<br />
60°<br />
30<br />
60°<br />
X<br />
Das Vorzeichen von H ist durch die Winkel-Bezugsachse festgelegt:<br />
• Winkel von <strong>de</strong>r Winkel-Bezugsachse zu R gegen <strong>de</strong>n Uhrzeigersinn:<br />
H>0<br />
• Winkel von <strong>de</strong>r Winkel-Bezugsachse zu R im Uhrzeigersinn: H
Kreisbahn G12/G13/G15 um Pol I, J<br />
Der Polarkoordinaten-Radius R ist gleichzeitig Radius <strong>de</strong>s Kreisbogens.<br />
R ist durch <strong>de</strong>n Abstand <strong>de</strong>s Startpunkts zum Pol I, J festgelegt. Die<br />
zuletzt programmierte Werkzeug-Position vor <strong>de</strong>r Kreisbahn ist <strong>de</strong>r<br />
Startpunkt <strong>de</strong>r Kreisbahn.<br />
Drehsinn<br />
• Im Uhrzeigersinn: G12<br />
• Im Gegen-Uhrzeigersinn: G13<br />
• Ohne Drehrichtungs-Angabe: G15. Die TNC fährt die Kreisbahn mit<br />
<strong>de</strong>r zuletzt programmierten Drehrichtung<br />
13<br />
NC-Beispielsätze<br />
Polarkoordinaten-Winkel H: Winkelposition <strong>de</strong>s<br />
Kreisbahn-Endpunkts zwischen –99999,9999° und<br />
+99999,9999°<br />
Drehsinn DR<br />
N180 I+25 J+25 *<br />
N190 G11 G42 R+20 H+0 F250 M3 *<br />
N200 G13 H+180 *<br />
25<br />
Y<br />
CC<br />
25<br />
R20<br />
X<br />
6.5 Bahnbewegungen – Polarkoordinaten<br />
HEIDENHAIN iTNC 530 237
6.5 Bahnbewegungen – Polarkoordinaten<br />
Kreisbahn G16 mit tangentialem Anschluss<br />
Das Werkzeug fährt auf einer Kreisbahn, die tangential an ein<br />
vorangegangenes Konturelement anschließt.<br />
16<br />
NC-Beispielsätze<br />
Polarkoordinaten-Radius R: Abstand <strong>de</strong>s Kreisbahn-<br />
Endpunkts zum Pol I, J<br />
Polarkoordinaten-Winkel H: Winkelposition <strong>de</strong>s<br />
Kreisbahn-Endpunkts<br />
N120 I+40 J+35 *<br />
N130 G01 G42 X+0 Y+35 F250 M3 *<br />
N140 G11 R+25 H+120 *<br />
N150 G16 R+30 H+30 *<br />
N160 G01 Y+0 *<br />
Der Pol ist nicht Mittelpunkt <strong>de</strong>s Konturkreises!<br />
35<br />
Y<br />
R25<br />
120°<br />
CC<br />
40<br />
R30<br />
30°<br />
X<br />
238 Programmieren: Konturen programmieren
Schraubenlinie (Helix)<br />
Eine Schraubenlinie entsteht aus <strong>de</strong>r Überlagerung einer<br />
Kreisbewegung und einer Gera<strong>de</strong>nbewegung senkrecht dazu. Die<br />
Kreisbahn programmieren Sie in einer Hauptebene.<br />
Die Bahnbewegungen für die Schraubenlinie können Sie nur in<br />
Polarkoordinaten programmieren.<br />
Einsatz<br />
• Innen- und Außengewin<strong>de</strong> mit größeren Durchmessern<br />
• Schmiernuten<br />
Berechnung <strong>de</strong>r Schraubenlinie<br />
Zum Programmieren benötigen Sie die inkrementale Angabe <strong>de</strong>s<br />
Gesamtwinkels, <strong>de</strong>n das Werkzeug auf <strong>de</strong>r Schraubenlinie fährt und<br />
die Gesamthöhe <strong>de</strong>r Schraubenlinie.<br />
Für die Berechnung in Fräsrichtung von unten nach oben gilt:<br />
Anzahl Gänge n<br />
Gesamthöhe h<br />
Inkrementaler<br />
Gesamtwinkel H<br />
Anfangskoordinate Z<br />
Gewin<strong>de</strong>gänge + Gangüberlauf am<br />
Gewin<strong>de</strong>-Anfang und -En<strong>de</strong><br />
Steigung P x Anzahl <strong>de</strong>r Gänge n<br />
Anzahl <strong>de</strong>r Gänge x 360° + Winkel für<br />
Gewin<strong>de</strong>-Anfang + Winkel für Gangüberlauf<br />
Steigung P x (Gewin<strong>de</strong>gänge + Gangüberlauf<br />
am Gewin<strong>de</strong>-Anfang)<br />
Form <strong>de</strong>r Schraubenlinie<br />
Die Tabelle zeigt die Beziehung zwischen Arbeitsrichtung, Drehsinn<br />
und Radiuskorrektur für bestimmte Bahnformen.<br />
Y<br />
Z<br />
CC<br />
X<br />
6.5 Bahnbewegungen – Polarkoordinaten<br />
Innengewin<strong>de</strong><br />
Drehsinn<br />
Arbeitsrichtung<br />
Radiuskorrektur<br />
rechtsgängig<br />
linksgängig<br />
Z+<br />
Z+<br />
G13<br />
G12<br />
G41<br />
G42<br />
rechtsgängig<br />
linksgängig<br />
Z–<br />
Z–<br />
G12<br />
G13<br />
G42<br />
G41<br />
Außengewin<strong>de</strong><br />
rechtsgängig<br />
linksgängig<br />
Z+<br />
Z+<br />
G13<br />
G12<br />
G42<br />
G41<br />
rechtsgängig<br />
linksgängig<br />
Z–<br />
Z–<br />
G12<br />
G13<br />
G41<br />
G42<br />
HEIDENHAIN iTNC 530 239
6.5 Bahnbewegungen – Polarkoordinaten<br />
Schraubenlinie programmieren<br />
12<br />
Geben Sie Drehsinn und <strong>de</strong>n inkrementalen<br />
Gesamtwinkel G91 H mit gleichem Vorzeichen ein, sonst<br />
kann das Werkzeug in einer falschen Bahn fahren.<br />
Für <strong>de</strong>n Gesamtwinkel G91 H ist einen Wert von<br />
-99 999,9999° bis +99 999,9999° eingebbar.<br />
Polarkoordinaten-Winkel: Gesamtwinkel<br />
inkremental eingeben, <strong>de</strong>n das Werkzeug auf <strong>de</strong>r<br />
Schraubenlinie fährt. Nach <strong>de</strong>r Eingabe <strong>de</strong>s Winkels<br />
wählen Sie die Werkzeug-Achse mit einer<br />
Achswahltaste.<br />
Koordinate für die Höhe <strong>de</strong>r Schraubenlinie<br />
inkremental eingeben<br />
Radiuskorrektur gemäß Tabelle eingeben<br />
NC-Beispielsätze: Gewin<strong>de</strong> M6 x 1 mm mit 4 Gängen<br />
N120 I+40 J+25 *<br />
N130 G01 Z+0 F100 M3 *<br />
N140 G11 G41 R+3 H+270 *<br />
N150 G12 G91 H-1440 Z+5 *<br />
25<br />
Y<br />
Z<br />
CC<br />
270°<br />
R3<br />
5<br />
40<br />
X<br />
240 Programmieren: Konturen programmieren
Beispiel: Gera<strong>de</strong>nbewegung polar<br />
%LINEARPO G71 *<br />
N10 G30 G17 X+0 Y+0 Z-20 *<br />
N20 G31 G90 X+100 Y+100 Z+0 *<br />
N40 T1 G17 S4000 *<br />
N50 G00 G40 G90 Z+250 *<br />
N60 I+50 J+50 *<br />
N70 G10 R+60 H+180 *<br />
N80 G01 Z-5 F1000 M3 *<br />
N90 G11 G41 R+45 H+180 F250 *<br />
N100 G26 R5 *<br />
N110 H+120 *<br />
N120 H+60 *<br />
N130 H+0 *<br />
N140 H-60 *<br />
N150 H-120 *<br />
N160 H+180 *<br />
N170 G27 R5 F500 *<br />
N180 G40 R+60 H+180 F1000 *<br />
N190 G00 Z+250 M2 *<br />
N99999999 %LINEARPO G71 *<br />
100<br />
50<br />
Y<br />
2<br />
1<br />
CC<br />
4<br />
6 5<br />
5<br />
5<br />
50 100<br />
Rohteil-Definition<br />
Werkzeug-Aufruf<br />
Bezugspunkt für Polarkoordinaten <strong>de</strong>finieren<br />
Werkzeug freifahren<br />
Werkzeug vorpositionieren<br />
Auf Bearbeitungstiefe fahren<br />
Kontur an Punkt 1 anfahren<br />
Kontur an Punkt 1 anfahren<br />
Punkt 2 anfahren<br />
Punkt 3 anfahren<br />
Punkt 4 anfahren<br />
Punkt 5 anfahren<br />
Punkt 6 anfahren<br />
Punkt 1 anfahren<br />
Tangentiales Wegfahren<br />
Freifahren in <strong>de</strong>r Bearbeitungsebene, Radiuskorrektur aufheben<br />
Freifahren in <strong>de</strong>r Spin<strong>de</strong>lachse, Programm-En<strong>de</strong><br />
R45<br />
3<br />
60°<br />
X<br />
6.5 Bahnbewegungen – Polarkoordinaten<br />
HEIDENHAIN iTNC 530 241
6.5 Bahnbewegungen – Polarkoordinaten<br />
Beispiel: Helix<br />
%HELIX G71 *<br />
N10 G30 G17 X+0 Y+0 Z-20 *<br />
N20 G31 G90 X+100 Y+100 Z+0 *<br />
Y<br />
100<br />
50<br />
Rohteil-Definition<br />
CC<br />
50<br />
100<br />
M64 x 1,5<br />
X<br />
N40 T1 G17 S1400 *<br />
Werkzeug-Aufruf<br />
N50 G00 G40 G90 Z+250 *<br />
Werkzeug freifahren<br />
N60 X+50 Y+50 *<br />
Werkzeug vorpositionieren<br />
N70 G29 *<br />
Letzte programmierte Position als Pol übernehmen<br />
N80 G01 Z-12,75 F1000 M3 *<br />
Auf Bearbeitungstiefe fahren<br />
N90 G11 G41 R+32 H+180 F250 *<br />
Ersten Konturpunkt anfahren<br />
N100 G26 R2 *<br />
Anschluss<br />
N110 G13 G91 H+3240 Z+13,5 F200 *<br />
Helix fahren<br />
N120 G27 R2 F500 *<br />
Tangentiales Wegfahren<br />
N170 G01 G40 G90 X+50 Y+50 F1000 *<br />
Werkzeug freifahren, Programm-En<strong>de</strong><br />
N180 G00 Z+250 M2 *<br />
242 Programmieren: Konturen programmieren
Programmieren:<br />
Datenübernahme aus<br />
DXF-Dateien o<strong>de</strong>r<br />
Klartext-Konturen
7.1 DXF-Dateien verarbeiten (Software-Option)<br />
7.1 DXF-Dateien verarbeiten<br />
(Software-Option)<br />
Anwendung<br />
Auf einem CAD-System erzeugte DXF-Dateien können Sie direkt auf<br />
<strong>de</strong>r TNC öffnen, um daraus Konturen o<strong>de</strong>r Bearbeitungspositionen zu<br />
extrahieren und diese als Klartext-Dialog-Programme bzw. als Punkte-<br />
Dateien zu speichern. Die bei <strong>de</strong>r Konturselektion gewonnen Klartext-<br />
Dialog-Programme können auch von älteren TNC-Steuerungen<br />
abgearbeitet wer<strong>de</strong>n, da die Konturprogramme nur L- und CC-/C-Sätze<br />
enthalten.<br />
Wenn Sie DXF-Dateien in <strong>de</strong>r Betriebsart Programm-<br />
Einspeichern/Editieren verarbeiten, dann erzeugt die TNC<br />
Konturprogramme mit <strong>de</strong>r Dateiendung .H und Punkte-Dateien mit <strong>de</strong>r<br />
Endung .PNT. Wenn Sie DXF-Dateien in <strong>de</strong>r Betriebsart smarT.NC<br />
verarbeiten, dann erzeugt die TNC Kontur-Programme mit <strong>de</strong>r<br />
Dateiendung .HC und Punkte-Dateien mit <strong>de</strong>r Endung .HP.<br />
Die zu verarbeiten<strong>de</strong> DXF-Datei muss auf <strong>de</strong>r Festplatte<br />
<strong>de</strong>r TNC gespeichert sein.<br />
Vor <strong>de</strong>m Einlesen in die TNC darauf achten, dass <strong>de</strong>r<br />
Dateiname <strong>de</strong>r DXF-Datei keine Leerzeichen bzw. nicht<br />
erlaubte Son<strong>de</strong>rzeichen enthält (siehe „Namen von<br />
Dateien” auf Seite 121).<br />
Die zu öffnen<strong>de</strong> DXF-Datei muss min<strong>de</strong>stens einen Layer<br />
enthalten.<br />
Die TNC unterstützt das am weitesten verbreitete DXF-<br />
Format R12 (entspricht AC1009).<br />
Die TNC unterstützt kein binäres DXF-Format. Beim<br />
Erzeugen <strong>de</strong>r DXF-Datei aus <strong>de</strong>m CAD- o<strong>de</strong>r<br />
Zeichenprogramm darauf achten, dass Sie die Datei im<br />
ASCII-Format speichern.<br />
Als Kontur selektierbar sind folgen<strong>de</strong> DXF-Elemente:<br />
• LINE (Gera<strong>de</strong>)<br />
• CIRCLE (Vollkreis)<br />
• ARC (Teilkreis)<br />
• POLYLINE (Poly-Linie)<br />
244 Programmieren: Datenübernahme aus DXF-Dateien o<strong>de</strong>r Klartext-Konturen
DXF-Datei öffnen<br />
Betriebsart Einspeichern/Editieren wählen<br />
Datei-Verwaltung wählen<br />
Softkey-Menü zur Auswahl <strong>de</strong>r anzuzeigen<strong>de</strong>n Datei-<br />
Typen wählen: Softkey TYP WÄHLEN drücken<br />
Alle DXF-Dateien anzeigen lassen: Softkey ZEIGE DXF<br />
drücken<br />
Verzeichnis wählen, in <strong>de</strong>m die DXF-Datei gespeichert<br />
ist<br />
Gewünschte DXF-Datei wählen, mit Taste ENT<br />
übernehmen: Die TNC startet <strong>de</strong>n DXF-Konverter und<br />
zeigt <strong>de</strong>n Inhalt <strong>de</strong>r DXF-Datei am Bildschirm an. Im<br />
linken Fenster zeigt die TNC die sogenannten Layer<br />
(Ebenen) an, im rechten Fenster die Zeichnung<br />
7.1 DXF-Dateien verarbeiten (Software-Option)<br />
HEIDENHAIN iTNC 530 245
7.1 DXF-Dateien verarbeiten (Software-Option)<br />
Grun<strong>de</strong>instellungen<br />
Auf <strong>de</strong>r dritten Softkey-Leiste stehen verschie<strong>de</strong>ne<br />
Einstellmöglichkeiten zur Verfügung:<br />
Einstellung<br />
FARBE NORMAL/INVERS: Umschalten <strong>de</strong>s<br />
Farbschemas<br />
3D-MODUS/2D-MODUS: Umschalten zwischen<br />
2D- und 3D-Modus<br />
MASSEINHEIT MM/INCH: Maßeinheit <strong>de</strong>r DXF-<br />
Datei einstellen. In dieser Maßeinheit gibt die<br />
TNC auch das Konturprogramm aus<br />
Toleranz einstellen: Die Toleranz legt fest, wie<br />
weit benachbarte Konturelemente voneinan<strong>de</strong>r<br />
entfernt sein dürfen. Mit <strong>de</strong>r Toleranz können Sie<br />
Ungenauigkeiten ausgleichen, die bei <strong>de</strong>r<br />
Zeichnungserstellung gemacht wur<strong>de</strong>n.<br />
Grun<strong>de</strong>instellung ist abhängig von <strong>de</strong>r<br />
Aus<strong>de</strong>hnung <strong>de</strong>r gesamten DXF-Datei<br />
Auflösung einstellen: Die Auflösung legt fest, mit<br />
wie viel Nachkommastellen die TNC das Kontur-<br />
Programm erzeugen soll. Grun<strong>de</strong>instellung:<br />
4 Nachkommastellen (entspricht 0.1 µm<br />
Auflösung bei aktiver Maßeinheit MM)<br />
Modus für Punktübernahme bei Kreisen und<br />
Teilkreisen: Modus legt fest, ob die TNC beim<br />
Wählen von Bearbeitungspositionen mit einem<br />
Mouse-Klick <strong>de</strong>n Kreismittelpunkt direkt<br />
übernehmen soll (AUS), o<strong>de</strong>r ob die TNC<br />
zunächst zusätzliche Kreispunkte anzeigen soll.<br />
• AUS<br />
Zusätzliche Kreispunkte nicht anzeigen,<br />
Kreismittelpunkt direkt übernehmen, wenn<br />
Sie einen Kreis o<strong>de</strong>r einen Teilkreis anklicken<br />
• EIN<br />
Zusätzliche Kreispunkte anzeigen,<br />
gewünschten Kreispunkt durch erneutes<br />
Anklicken übernehmen<br />
Softkey<br />
Modus für Punktübernahme: Festlegen, ob die<br />
TNC beim Wählen von Bearbeitungspositionen<br />
<strong>de</strong>n Verfahrweg <strong>de</strong>s Werkzeugs anzeigen soll<br />
o<strong>de</strong>r nicht.<br />
246 Programmieren: Datenübernahme aus DXF-Dateien o<strong>de</strong>r Klartext-Konturen
Beachten Sie, dass Sie die richtige Maßeinheit einstellen<br />
müssen, da in <strong>de</strong>r DXF-Datei diesbezüglich keine<br />
Informationen enthalten sind.<br />
Wenn Sie Programme für ältere TNC-Steuerungen<br />
erzeugen wollen, müssen Sie die Auflösung auf 3<br />
Nachkommastellen begrenzen. Zusätzlich müssen Sie die<br />
Kommentare entfernen, die <strong>de</strong>r DXF-Konverter mit in das<br />
Konturprogramm ausgibt.<br />
7.1 DXF-Dateien verarbeiten (Software-Option)<br />
HEIDENHAIN iTNC 530 247
7.1 DXF-Dateien verarbeiten (Software-Option)<br />
Layer einstellen<br />
DXF-Dateien enthalten in <strong>de</strong>r Regel mehrere Layer (Ebenen), mit<br />
<strong>de</strong>nen <strong>de</strong>r Konstrukteur seine Zeichnung organisieren kann. Mit Hilfe<br />
<strong>de</strong>r Layertechnik gruppiert <strong>de</strong>r Konstrukteur verschie<strong>de</strong>nartige<br />
Elemente, z.B. die eigentliche Werkstück-Kontur, Bemaßungen, Hilfsund<br />
Konstruktionslinien, Schraffuren und Texte.<br />
Um bei <strong>de</strong>r Konturauswahl möglichst wenig überflüssige<br />
Informationen am Bildschirm zu haben, können Sie alle überflüssigen,<br />
in <strong>de</strong>r DXF-Datei enthaltenen Layer ausblen<strong>de</strong>n.<br />
Die zu verarbeiten<strong>de</strong> DXF-Datei muss min<strong>de</strong>stens einen<br />
Layer enthalten.<br />
Sie können eine Kontur auch dann selektieren, wenn <strong>de</strong>r<br />
Konstrukteur diese auf unterschiedlichen Layern<br />
gespeichert hat.<br />
Wenn nicht schon aktiv, <strong>de</strong>n Modus zum Einstellen<br />
<strong>de</strong>r Layer wählen: Die TNC zeigt im linken Fenster alle<br />
Layer an, die in <strong>de</strong>r aktiven DXF-Datei enthalten sind<br />
Um einen Layer auszublen<strong>de</strong>n: Mit <strong>de</strong>r linken Mouse-<br />
Taste <strong>de</strong>n gewünschten Layer wählen und durch<br />
Klicken auf das Kontrollkästchen ausblen<strong>de</strong>n<br />
Um einen Layer einzublen<strong>de</strong>n: Mit <strong>de</strong>r linken Mouse-<br />
Taste <strong>de</strong>n gewünschten Layer wählen und durch<br />
Klicken auf das Kontrollkästchen wie<strong>de</strong>r einblen<strong>de</strong>n<br />
248 Programmieren: Datenübernahme aus DXF-Dateien o<strong>de</strong>r Klartext-Konturen
Bezugspunkt festlegen<br />
Der Zeichnungs-Nullpunkt <strong>de</strong>r DXF-Datei liegt nicht immer so, dass<br />
Sie diesen direkt als Werkstück-Bezugspunkt verwen<strong>de</strong>n können. Die<br />
TNC stellt daher eine Funktion zur Verfügung, mit <strong>de</strong>r Sie <strong>de</strong>n<br />
Zeichnungs-Nullpunkt durch Anklicken eines Elementes an eine<br />
sinnvolle Stelle verschieben können.<br />
An folgen<strong>de</strong>n Stellen können Sie <strong>de</strong>n Bezugspunkt <strong>de</strong>finieren:<br />
• Am Anfangs-, Endpunkt o<strong>de</strong>r in <strong>de</strong>r Mitte einer Gera<strong>de</strong>n<br />
• Am Anfangs- o<strong>de</strong>r Endpunkt eines Kreisbogens<br />
• Jeweils am Quadrantenübergang o<strong>de</strong>r in <strong>de</strong>r Mitte eines Vollkreises<br />
• Im Schnittpunkt von<br />
• Gera<strong>de</strong> – Gera<strong>de</strong>, auch wenn <strong>de</strong>r Schnittpunkt in <strong>de</strong>r<br />
Verlängerung <strong>de</strong>r jeweiligen Gera<strong>de</strong>n liegt<br />
• Gera<strong>de</strong> – Kreisbogen<br />
• Gera<strong>de</strong> – Vollkreis<br />
• Kreis – Kreis (unabhängig ob Teil- o<strong>de</strong>r Vollkreis)<br />
Um einen Bezugspunkt festlegen zu können, müssen Sie<br />
das Touch-Pad auf <strong>de</strong>r TNC-Tastatur o<strong>de</strong>r eine über USB<br />
angeschlossene Mouse verwen<strong>de</strong>n.<br />
Sie können <strong>de</strong>n Bezugspunkt auch noch verän<strong>de</strong>rn, wenn<br />
Sie die Kontur bereits gewählt haben. Die TNC berechnet<br />
die tatsächlichen Konturdaten erst, wenn Sie die<br />
gewählte Kontur in ein Konturprogramm speichern.<br />
7.1 DXF-Dateien verarbeiten (Software-Option)<br />
HEIDENHAIN iTNC 530 249
7.1 DXF-Dateien verarbeiten (Software-Option)<br />
Bezugspunkt auf einzelnem Element wählen<br />
Modus zum Festlegen <strong>de</strong>s Bezugspunktes wählen<br />
Mit <strong>de</strong>r linken Mouse-Taste das gewünschte Element<br />
anklicken auf das Sie <strong>de</strong>n Bezugspunkt legen wollen:<br />
Die TNC zeigt per Stern wählbare Bezugspunkte an,<br />
die auf <strong>de</strong>m selektierten Element liegen<br />
Auf <strong>de</strong>n Stern klicken, <strong>de</strong>n Sie als Bezugspunkt<br />
wählen wollen: Die TNC setzt das Bezugspunkt-<br />
Symbol auf die gewählte Stelle. Ggf. Zoom-Funktion<br />
verwen<strong>de</strong>n, wenn das gewählte Element zu klein ist<br />
Bezugspunkt als Schnittpunkt zweier Elemente wählen<br />
Modus zum Festlegen <strong>de</strong>s Bezugspunktes wählen<br />
Mit <strong>de</strong>r linken Mouse-Taste das erste Element<br />
(Gera<strong>de</strong>, Vollkreis o<strong>de</strong>r Kreisbogen) anklicken: Die<br />
TNC zeigt per Stern wählbare Bezugspunkte an, die<br />
auf <strong>de</strong>m selektierten Element liegen<br />
Mit <strong>de</strong>r linken Mouse-Taste das zweite Element<br />
(Gera<strong>de</strong>, Vollkreis o<strong>de</strong>r Kreisbogen) anklicken: Die<br />
TNC setzt das Bezugspunkt-Symbol auf <strong>de</strong>n<br />
Schnittpunkt<br />
Die TNC berechnet <strong>de</strong>n Schnittpunkt zweier Elemente<br />
auch dann, wenn dieser in <strong>de</strong>r Verlängerung eines<br />
Elementes liegt.<br />
Wenn die TNC mehrere Schnittpunkte berechnen kann,<br />
dann wählt die Steuerung <strong>de</strong>n Schnittpunkt, <strong>de</strong>r <strong>de</strong>m<br />
Mouseklick <strong>de</strong>s zweiten Elementes am nächsten liegt.<br />
Wenn die TNC keinen Schnittpunkt berechnen kann, dann<br />
hebt sie ein bereits markiertes Element wie<strong>de</strong>r auf.<br />
Elementinformationen<br />
Die TNC zeigt im Bildschirm links unten an, wie weit <strong>de</strong>r von Ihnen<br />
gewählte Bezugspunkt vom Zeichnungsnullpunkt entfernt ist.<br />
250 Programmieren: Datenübernahme aus DXF-Dateien o<strong>de</strong>r Klartext-Konturen
Kontur wählen und speichern<br />
Um eine Kontur wählen zu können, müssen Sie das<br />
Touch-Pad auf <strong>de</strong>r TNC-Tastatur o<strong>de</strong>r eine über USB<br />
angeschlossene Mouse verwen<strong>de</strong>n.<br />
Wenn Sie das Kontur-Programm nicht in <strong>de</strong>r Betriebsart<br />
smarT.NC verwen<strong>de</strong>n, dann müssen Sie die<br />
Umlaufrichtung bei <strong>de</strong>r Konturauswahl so festlegen, dass<br />
sie mit <strong>de</strong>r gewünschten Bearbeitungsrichtung<br />
übereinstimmt.<br />
Wählen Sie das erste Konturelement so aus, dass ein<br />
kollisionsfreies Anfahren möglich ist.<br />
Sollten die Konturelemente sehr dicht aufeinan<strong>de</strong>r liegen,<br />
Zoom-Funktion nutzen.<br />
Modus zum Selektieren <strong>de</strong>r Kontur wählen: Die TNC<br />
blen<strong>de</strong>t die im linken Fenster angezeigten Layer aus<br />
und das rechte Fenster ist für die Konturauswahl aktiv<br />
Um ein Konturelement zu wählen: Mit <strong>de</strong>r linken<br />
Mouse-Taste auf das gewünschten Konturelement<br />
klicken. Die TNC stellt das ausgewählte<br />
Konturelement blau dar. Gleichzeitig zeigt die TNC<br />
das gewählte Element mit einem Symbol (Kreis o<strong>de</strong>r<br />
Gera<strong>de</strong>) im linken Fenster an<br />
Um das nächste Konturelement zu wählen: Mit <strong>de</strong>r<br />
linken Mouse-Taste auf das gewünschte<br />
Konturelement klicken. Die TNC stellt das<br />
ausgewählte Konturelement blau dar. Wenn weitere<br />
Konturelemente in <strong>de</strong>r gewählten Umlaufrichtung<br />
ein<strong>de</strong>utig selektierbar sind, dann kennzeichnet die<br />
TNC diese Elemente grün. Durch Klicken auf das<br />
letzte grüne Element übernehmen Sie alle Elemente<br />
in das Konturprogramm. Im linken Fenster zeigt die<br />
TNC alle selektierten Konturelemente an. Noch grün<br />
markierte Elemente zeigt die TNC ohne Häkchen in<br />
<strong>de</strong>r Spalte NC an. Solche Elemente speichert die TNC<br />
nicht in das Konturprogramm. Sie können markierte<br />
Elemente auch durch Anklicken im linken Fenster in<br />
das Konturprogramm übernehmen<br />
Bei Bedarf können Sie bereits selektierte Elemente<br />
wie<strong>de</strong>r <strong>de</strong>selektieren, in<strong>de</strong>m Sie das Element im<br />
rechten Fenster erneut anklicken, jedoch zusätzlich<br />
die Taste CTRL gedrückt halten<br />
7.1 DXF-Dateien verarbeiten (Software-Option)<br />
Wenn Sie Poly-Linien selektiert haben, dann zeigt die TNC<br />
im linken Fenster eine zweistufige Id-Nummer an. Die<br />
erste Nummer ist die fortlaufen<strong>de</strong> Konturelement-<br />
Nummer, die zweite Nummer ist die aus <strong>de</strong>r DXF-Datei<br />
stammen<strong>de</strong> Elementnummer <strong>de</strong>r jeweiligen Poly-Linie.<br />
HEIDENHAIN iTNC 530 251
7.1 DXF-Dateien verarbeiten (Software-Option)<br />
Gewählte Konturelemente in einem Klartext-Dialog-<br />
Programm speichen: Die TNC zeigt ein<br />
Überblendfenster, in <strong>de</strong>m Sie einen beliebigen<br />
Dateinamen eingeben können. Grun<strong>de</strong>instellung:<br />
Name <strong>de</strong>r DXF-Datei. Wenn <strong>de</strong>r Name <strong>de</strong>r DXF<br />
Umlaute o<strong>de</strong>r Leerstellen enthält, dann ersetzt die<br />
TNC diese Zeichen durch einen Unterstrich<br />
Eingabe bestätigen: Die TNC speichert das Kontur-<br />
Programm in <strong>de</strong>m Verzeichnis, in <strong>de</strong>m auch die DXF-<br />
Datei gespeichert ist<br />
Wenn Sie noch weitere Konturen wählen wollen:<br />
Softkey GEWÄHLTE ELEMENTE AUFHEBEN<br />
drücken und nächste Kontur wie zuvor beschrieben<br />
wählen<br />
Die TNC gibt zwei Rohteil-Definitionen (BLK FORM) mit ins<br />
Konturprogramm aus. Die erste Definition enthält die<br />
Abmessungen <strong>de</strong>r gesamten DXF-Datei, die zweite und<br />
damit - zunächst wirksame Definition - umschließt die<br />
selektierten Konturelemente, so dass eine optimierte<br />
Rohteilgröße entsteht.<br />
Die TNC speichert nur die Elemente, die tatsächlich auch<br />
selektiert sind (blaue markierte Elemente), also mit einem<br />
Häckchen im linken Fenster versehen sind.<br />
252 Programmieren: Datenübernahme aus DXF-Dateien o<strong>de</strong>r Klartext-Konturen
Konturelemente teilen, verlängern, verkürzen<br />
Wenn zu selektieren<strong>de</strong> Konturelemente in <strong>de</strong>r Zeichnung stumpf<br />
aneinan<strong>de</strong>rstoßen, müssen Sie das entsprechen<strong>de</strong> Konturelement<br />
zunächst teilen. Diese Funktion steht Ihnen automatisch zur<br />
Verfügung, wenn Sie sich im Modus zum Selektieren einer Kontur<br />
befin<strong>de</strong>n.<br />
Gehen Sie wie folgt vor:<br />
Das stumpf anstoßen<strong>de</strong> Konturelement ist ausgewählt, also blau<br />
markiert<br />
Zu teilen<strong>de</strong>s Konturelement anklicken: Die TNC zeigt <strong>de</strong>n<br />
Schnittpunkt durch einen Stern mit Kreis an und die selektierbaren<br />
Endpunkte durch einen einfachen Stern<br />
Mit gedrückter Taste CTRL auf <strong>de</strong>n Schnittpunkt klicken: Die TNC<br />
teilt das Konturelement im Schnittpunkt und blen<strong>de</strong>t die Punkte<br />
wie<strong>de</strong>r aus. Ggf. verlängert o<strong>de</strong>r verkürzt die TNC das stumpf<br />
anstoßen<strong>de</strong> Konturelement bis an <strong>de</strong>n Schnittpunkt bei<strong>de</strong>r<br />
Elemente<br />
Das geteilte Konturelement erneut anklicken: Die TNC blen<strong>de</strong>t <strong>de</strong>n<br />
Schnitt- und die Endpunkte wie<strong>de</strong>r ein<br />
Gewünschten Endpunkt anklicken: Die TNC markiert das jetzt<br />
geteilte Element blau<br />
Nächstes Konturelement wählen<br />
Wenn das zu verlängern<strong>de</strong>/zu verkürzen<strong>de</strong><br />
Konturelement eine Gera<strong>de</strong> ist, dann verlängert/verkürzt<br />
die TNC das Konturelement linear. Wenn das zu<br />
verlängern<strong>de</strong>/zu verkürzen<strong>de</strong> Konturelement ein<br />
Kreisbogen ist, dann verlängert/verkürzt die TNC <strong>de</strong>n<br />
Kreisbogen zirkular.<br />
Um diese <strong>Funktionen</strong> nutzen zu können, müssen<br />
min<strong>de</strong>stens zwei Konturelemente bereits selektiert sein,<br />
damit die Richtung ein<strong>de</strong>utig bestimmt ist.<br />
7.1 DXF-Dateien verarbeiten (Software-Option)<br />
Elementinformationen<br />
Die TNC zeigt im Bildschirm links unten verschie<strong>de</strong>ne Informationen<br />
zu <strong>de</strong>m Konturelement an, das Sie zuletzt im linken o<strong>de</strong>r rechten<br />
Fenster per Mouse-Klick gewählt haben.<br />
• Gera<strong>de</strong><br />
Endpunkt <strong>de</strong>r Gera<strong>de</strong>n und zusätzlich ausgegraut <strong>de</strong>n Startpunkt <strong>de</strong>r<br />
Gera<strong>de</strong>n<br />
• Kreis, Teilkreis<br />
Kreismittelpunkt, Kreisendpunkt und Drehsinn. Zusätzlich<br />
ausgegraut Startpunkt und Radius <strong>de</strong>s Kreises<br />
HEIDENHAIN iTNC 530 253
7.1 DXF-Dateien verarbeiten (Software-Option)<br />
Bearbeitungspositionen wählen und speichern<br />
Um Bearbeitungspositionen wählen zu können, müssen<br />
Sie das Touch-Pad auf <strong>de</strong>r TNC-Tastatur o<strong>de</strong>r eine über<br />
USB angeschlossene Mouse verwen<strong>de</strong>n.<br />
Sollten die zu wählen<strong>de</strong>n Positionen sehr dicht<br />
aufeinan<strong>de</strong>r liegen, Zoom-Funktion nutzen.<br />
Ggf. Grun<strong>de</strong>instellung so wählen, dass die TNC<br />
Werkzeugbahnen anzeigt (siehe „Grun<strong>de</strong>instellungen”<br />
auf Seite 246).<br />
Um Bearbeitungspositionen zu wählen, stehen Ihnen drei<br />
Möglichkeiten zur Verfügung:<br />
• Einzelanwahl:<br />
Sie wählen die gewünschte Bearbeitungsposition durch einzelne<br />
Mouse-Klicks (siehe „Einzelanwahl” auf Seite 255)<br />
• Schnellanwahl für Bohrpositionen über Mouse-Bereich:<br />
Sie wählen durch Aufziehen eines Bereiches mit <strong>de</strong>r Mouse alle<br />
darin enthaltenen Bohrpositionen aus (siehe „Schnellanwahl von<br />
Bohrpositionen über Mouse-Bereich” auf Seite 256)<br />
• Schnellanwahl für Bohrpositionen über Durchmesser-Eingabe:<br />
Sie wählen durch Eingabe eines Bohrungsdurchmessers alle in <strong>de</strong>r<br />
DXF-Datei enthaltenen Bohrpossitionen mit diesem Durchmesser<br />
aus (siehe „Schnellanwahl von Bohrpositionen über Durchmesser-<br />
Eingabe” auf Seite 257)<br />
254 Programmieren: Datenübernahme aus DXF-Dateien o<strong>de</strong>r Klartext-Konturen
Einzelanwahl<br />
Modus zum Selektieren von Bearbeitungsposition<br />
wählen: Die TNC blen<strong>de</strong>t die im linken Fenster<br />
angezeigten Layer aus und das rechte Fenster ist für<br />
die Positionsauswahl aktiv<br />
Um eine Bearbeitungsposition zu wählen: Mit <strong>de</strong>r<br />
linken Mouse-Taste das gewünschte Element<br />
anklicken: Die TNC zeigt per Stern wählbare<br />
Bearbeitungspositionen an, die auf <strong>de</strong>m selektierten<br />
Element liegen. Einen <strong>de</strong>r Sterne anklicken: Die TNC<br />
übernimmt die gewählte Position ins linke Fenster<br />
(anzeigen eines Punkt-Symbols). Wenn Sie einen<br />
Kreis anklicken, dann übernimmt die TNC <strong>de</strong>n<br />
Kreismittelpunkt direkt als Bearbeitungsposition<br />
Bei Bedarf können Sie bereits selektierte Elemente<br />
wie<strong>de</strong>r <strong>de</strong>selektieren, in<strong>de</strong>m Sie das Element im<br />
rechten Fenster erneut anklicken, jedoch zusätzlich<br />
die Taste CTRL gedrückt halten (innerhalb <strong>de</strong>r<br />
Markierung anklicken)<br />
Wenn Sie die Bearbeitungsposition durch Schnei<strong>de</strong>n<br />
zweier Elemente bestimmen wollen, erstes Element<br />
mit <strong>de</strong>r linken Mouse-Taste anklicken: Die TNC zeigt<br />
per Stern wählbare Bearbeitungspositionen an<br />
Mit <strong>de</strong>r linken Mouse-Taste das zweite Element<br />
(Gera<strong>de</strong>, Vollkreis o<strong>de</strong>r Kreisbogen) anklicken: Die<br />
TNC übernimmt <strong>de</strong>n Schnittpunkt <strong>de</strong>r Elemente ins<br />
linke Fenster (anzeigen eines Punkt-Symbols)<br />
Gewählte Bearbeitungspositionen in eine Punkte-<br />
Datei speichen: Die TNC zeigt ein Überblendfenster,<br />
in <strong>de</strong>m Sie einen beliebigen Dateinamen eingeben<br />
können. Grun<strong>de</strong>instellung: Name <strong>de</strong>r DXF-Datei.<br />
Wenn <strong>de</strong>r Name <strong>de</strong>r DXF Umlaute o<strong>de</strong>r Leerstellen<br />
enthält, dann ersetzt die TNC diese Zeichen durch<br />
einen Unterstrich<br />
7.1 DXF-Dateien verarbeiten (Software-Option)<br />
Eingabe bestätigen: Die TNC speichert das Kontur-<br />
Programm in <strong>de</strong>m Verzeichnis, in <strong>de</strong>m auch die DXF-<br />
Datei gespeichert ist<br />
Wenn Sie noch weitere Bearbeitungspositionen<br />
wählen wollen um diese in einer an<strong>de</strong>ren Datei zu<br />
speichern: Softkey GEWÄHLTE ELEMENTE<br />
AUFHEBEN drücken und wie zuvor beschrieben<br />
wählen<br />
HEIDENHAIN iTNC 530 255
7.1 DXF-Dateien verarbeiten (Software-Option)<br />
Schnellanwahl von Bohrpositionen über Mouse-Bereich<br />
Modus zum Selektieren von Bearbeitungsposition<br />
wählen: Die TNC blen<strong>de</strong>t die im linken Fenster<br />
angezeigten Layer aus und das rechte Fenster ist für<br />
die Positionsauswahl aktiv<br />
Shift-Taste auf <strong>de</strong>r Tastatur drücken und mit <strong>de</strong>r linken<br />
Mouse-Taste einen Bereich aufziehen, in <strong>de</strong>m die<br />
TNC alle enthaltenen Kreismittelpunkte als<br />
Bohrpositionen übernehmen soll: Die TNC blen<strong>de</strong>t<br />
ein Fenster ein, in <strong>de</strong>m Sie die Bohrungen nach ihrer<br />
Größe filtern können<br />
Filtereinstellungen setzen (siehe „Filtereinstellungen”<br />
auf Seite 258) und mit Schaltfläche Anwen<strong>de</strong>n<br />
bestätigen: Die TNC übernimmt die gewählten<br />
Positionen ins linke Fenster (anzeigen eines Punkt-<br />
Symbols)<br />
Bei Bedarf können Sie bereits selektierte Elemente<br />
wie<strong>de</strong>r <strong>de</strong>selektieren, in<strong>de</strong>m Sie nochmal einen<br />
Bereich aufziehen, jedoch zusätzlich die Taste CTRL<br />
gedrückt halten<br />
Gewählte Bearbeitungspositionen in eine Punkte-<br />
Datei speichen: Die TNC zeigt ein Überblendfenster,<br />
in <strong>de</strong>m Sie einen beliebigen Dateinamen eingeben<br />
können. Grun<strong>de</strong>instellung: Name <strong>de</strong>r DXF-Datei.<br />
Wenn <strong>de</strong>r Name <strong>de</strong>r DXF Umlaute o<strong>de</strong>r Leerstellen<br />
enthält, dann ersetzt die TNC diese Zeichen durch<br />
einen Unterstrich<br />
Eingabe bestätigen: Die TNC speichert das Kontur-<br />
Programm in <strong>de</strong>m Verzeichnis, in <strong>de</strong>m auch die DXF-<br />
Datei gespeichert ist<br />
Wenn Sie noch weitere Bearbeitungspositionen<br />
wählen wollen um diese in einer an<strong>de</strong>ren Datei zu<br />
speichern: Softkey GEWÄHLTE ELEMENTE<br />
AUFHEBEN drücken und wie zuvor beschrieben<br />
wählen<br />
256 Programmieren: Datenübernahme aus DXF-Dateien o<strong>de</strong>r Klartext-Konturen
Schnellanwahl von Bohrpositionen über Durchmesser-Eingabe<br />
Modus zum Selektieren von Bearbeitungsposition<br />
wählen: Die TNC blen<strong>de</strong>t die im linken Fenster<br />
angezeigten Layer aus und das rechte Fenster ist für<br />
die Positionsauswahl aktiv<br />
Letzte Softkey-Leiste wählen<br />
Dialog zur Durchmessereingabe öffnen: Die TNC zeigt<br />
ein Überblendfenster, in <strong>de</strong>m Sie einen beliebigen<br />
Durchmesser eingeben können<br />
Gewünschten Durchmesser eingeben, mit Taste ENT<br />
bestätigen: Die TNC durchsucht die DXF-Datei nach<br />
<strong>de</strong>m eingegebenen Durchmesser und blen<strong>de</strong>t<br />
danach ein Fenster ein, in <strong>de</strong>m <strong>de</strong>r Durchmesser<br />
gewählt ist, <strong>de</strong>r <strong>de</strong>m von Ihnen eingegebenen<br />
Durchmesser am nächsten kommt. Zusätzlich<br />
können Sie die Bohrungen nachträglich nach ihrer<br />
Größe filtern<br />
Ggf. Filtereinstellungen setzen (siehe<br />
„Filtereinstellungen” auf Seite 258) und mit<br />
Schaltfläche Anwen<strong>de</strong>n bestätigen: Die TNC<br />
übernimmt die gewählten Positionen ins linke<br />
Fenster (anzeigen eines Punkt-Symbols)<br />
Bei Bedarf können Sie bereits selektierte Elemente<br />
wie<strong>de</strong>r <strong>de</strong>selektieren, in<strong>de</strong>m Sie nochmal einen<br />
Bereich aufziehen, jedoch zusätzlich die Taste CTRL<br />
gedrückt halten<br />
Gewählte Bearbeitungspositionen in eine Punkte-<br />
Datei speichen: Die TNC zeigt ein Überblendfenster,<br />
in <strong>de</strong>m Sie einen beliebigen Dateinamen eingeben<br />
können. Grun<strong>de</strong>instellung: Name <strong>de</strong>r DXF-Datei.<br />
Wenn <strong>de</strong>r Name <strong>de</strong>r DXF-Datei Umlaute o<strong>de</strong>r<br />
Leerstellen enthält, dann ersetzt die TNC diese<br />
Zeichen durch einen Unterstrich<br />
Eingabe bestätigen: Die TNC speichert das Kontur-<br />
Programm in <strong>de</strong>m Verzeichnis, in <strong>de</strong>m auch die DXF-<br />
Datei gespeichert ist<br />
Wenn Sie noch weiter Bearbeitungspositionen<br />
wählen wollen um diese in einer an<strong>de</strong>ren Datei zu<br />
speichern: Softkey GEWÄHLTE ELEMENTE<br />
AUFHEBEN drücken und wie zuvor beschrieben<br />
wählen<br />
7.1 DXF-Dateien verarbeiten (Software-Option)<br />
HEIDENHAIN iTNC 530 257
7.1 DXF-Dateien verarbeiten (Software-Option)<br />
Filtereinstellungen<br />
Nach<strong>de</strong>m Sie über die Schnellauswahl Bohrpositionen markiert haben,<br />
zeigt die TNC ein Überblendfenster an, in <strong>de</strong>m links <strong>de</strong>r kleinste und<br />
rechts <strong>de</strong>r größte gefun<strong>de</strong>ne Bohrungsdurchmesser angezeigt wird.<br />
Mit <strong>de</strong>n Schaltflächen unterhalb <strong>de</strong>r Durchmesseranzeige können Sie<br />
im linken Bereich <strong>de</strong>n unteren und im rechten Bereich <strong>de</strong>n oberen<br />
Durchmesser so einstellen, dass Sie die von Ihnen gewünschten<br />
Bohrungsdurchmesser übernehmen können.<br />
Folgen<strong>de</strong> Schaltflächen stehen zur Verfügung:<br />
Filtereinstellung kleinster Durchmesser<br />
Kleinsten gefun<strong>de</strong>nen Durchmesser anzeigen<br />
(Grun<strong>de</strong>instellung)<br />
Nächst kleineren gefun<strong>de</strong>nen Durchmesser<br />
anzeigen<br />
Nächst größeren gefun<strong>de</strong>nen Durchmesser<br />
anzeigen<br />
Größten gefun<strong>de</strong>nen Durchmesser anzeigen.<br />
Die TNC setzt <strong>de</strong>n Filter für <strong>de</strong>n kleinsten<br />
Durchmesser auf <strong>de</strong>n Wert, <strong>de</strong>r für <strong>de</strong>n größten<br />
Durchmesser gesetzt ist<br />
Filtereinstellung größter Durchmesser<br />
Kleinsten gefun<strong>de</strong>nen Durchmesser anzeigen.<br />
Die TNC setzt <strong>de</strong>n Filter für <strong>de</strong>n größten<br />
Durchmesser auf <strong>de</strong>n Wert, <strong>de</strong>r für <strong>de</strong>n kleinsten<br />
Durchmesser gesetzt ist<br />
Nächst kleineren gefun<strong>de</strong>nen Durchmesser<br />
anzeigen<br />
Softkey<br />
Softkey<br />
Nächst größeren gefun<strong>de</strong>nen Durchmesser<br />
anzeigen<br />
Größten gefun<strong>de</strong>nen Durchmesser anzeigen<br />
(Grun<strong>de</strong>instellung)<br />
Mit <strong>de</strong>r Option Wegoptimierung anwen<strong>de</strong>n (Grun<strong>de</strong>instellung ist<br />
Wegoptimierung anwen<strong>de</strong>n) sortiert die TNC die gewählten<br />
Bearbeitungspositionen so, dass möglichst keine unnötigen<br />
Leerwege entstehen. Die Werkzeugbahn können Sie sich über <strong>de</strong>n<br />
Softkey WERKZEUGBAHN ANZEIGEN einblen<strong>de</strong>n lassen (siehe<br />
„Grun<strong>de</strong>instellungen” auf Seite 246).<br />
258 Programmieren: Datenübernahme aus DXF-Dateien o<strong>de</strong>r Klartext-Konturen
Elementinformationen<br />
Die TNC zeigt im Bildschirm links unten die Koordinaten <strong>de</strong>r<br />
Bearbeitungsposition an, die Sie zuletzt im linken o<strong>de</strong>r rechten Fenster<br />
per Mouse-Klick gewählt haben.<br />
Aktionen rückgängig machen<br />
Sie können die letzten vier Aktionen, die Sie im Modus zum<br />
Selektieren von Bearbeitungspositionen durchgeführt haben,<br />
rückgängig machen. Hierfür stehen auf <strong>de</strong>r letzten Softkey-Leiste<br />
folgen<strong>de</strong> Softkeys zur Verfügung:<br />
Funktion<br />
Zuletzt durchgeführte Aktion rückgängig machen<br />
Zuletzt durchgeführte Aktion wie<strong>de</strong>rholen<br />
Softkey<br />
7.1 DXF-Dateien verarbeiten (Software-Option)<br />
HEIDENHAIN iTNC 530 259
7.1 DXF-Dateien verarbeiten (Software-Option)<br />
Zoom-Funktion<br />
Um bei <strong>de</strong>r Kontur- o<strong>de</strong>r Punkteauswahl auch kleine Details leicht<br />
erkennen zu können, stellt die TNC eine leistungsfähige Zoom-<br />
Funktion zur Verfügung:<br />
Funktion<br />
Werkstück vergrößern. Die TNC vergrößert<br />
grundsätzlich so, dass die Mitte <strong>de</strong>s momentan<br />
dargestellten Ausschnittes jeweils vergrößert<br />
wird. Ggf. mit <strong>de</strong>n Bildlaufleisten die Zeichnung<br />
so im Fenster positionieren, dass das<br />
gewünschte Detail nach Betätigung <strong>de</strong>s<br />
Softkeys direkt sichtbar ist.<br />
Werkstück verkleinern<br />
Werkstück in Originalgröße anzeigen<br />
Zoombereich nach oben verschieben<br />
Zoombereich nach unten verschieben<br />
Zoombereich nach links verschieben<br />
Zoombereich nach rechts verschieben<br />
Softkey<br />
Wenn Sie eine Mouse mit Rad verwen<strong>de</strong>n, dann können<br />
Sie durch Drehen <strong>de</strong>s Ra<strong>de</strong>s Aus- und Einzoomen. Das<br />
Zoomzentrum liegt an <strong>de</strong>r Stelle, an <strong>de</strong>r sich <strong>de</strong>r Mouse-<br />
Zeiger gera<strong>de</strong> befin<strong>de</strong>t.<br />
Alternativ können Sie auch durch Auswahl eines<br />
Zoombereichse mit <strong>de</strong>r linken Maustaste zoomen.<br />
Durch Doppelklick mit <strong>de</strong>r rechten Mouse-Taste setzen<br />
die Ansicht wie<strong>de</strong>r in die Grundstellung zurück.<br />
260 Programmieren: Datenübernahme aus DXF-Dateien o<strong>de</strong>r Klartext-Konturen
7.2 Datenübernahme aus Klartext-<br />
Dialog-Programmen<br />
Anwendung<br />
Mit dieser Funktion können Sie Konturabschnitte o<strong>de</strong>r auch<br />
vollständige Konturen aus bestehen<strong>de</strong>n, insbeson<strong>de</strong>re mit CAM-<br />
Systemen erzeugten, Klartext-Dialog-Programmen entnehmen. Die<br />
TNC stellt die Klartext-Dialog-Programme zwei- o<strong>de</strong>r dreidimensional<br />
dar.<br />
Beson<strong>de</strong>rs effizient nutzen Sie die Datenübernahme in Verbindung mit<br />
<strong>de</strong>m smartWizard, <strong>de</strong>r Konturbearbeitungs-UNIT‘s für 2D- und 3D-<br />
Bearbeitungen zur Verfügung stellt.<br />
Klartext-Dialogdatei öffnen<br />
Betriebsart Einspeichern/Editieren wählen<br />
Datei-Verwaltung wählen<br />
Softkey-Menü zur Auswahl <strong>de</strong>r anzuzeigen<strong>de</strong>n Datei-<br />
Typen wählen: Softkey TYP WÄHLEN drücken<br />
Alle Klartext-Dialog-Dateien anzeigen lassen: Softkey<br />
ZEIGE H drücken<br />
Verzeichnis wählen, in <strong>de</strong>m die Datei gespeichert ist<br />
Gewünschte H-Datei wählen<br />
Mit Tastenkombination CTRL+O <strong>de</strong>n Öffnen mit...-<br />
Dialog wählen<br />
Öffnen mit Konverter wählen, mit Taste ENT<br />
bestätigen: Die TNC öffnet die Klartext-Datei und<br />
stellt Konturelemente grafisch dar<br />
7.2 Datenübernahme aus Klartext-Dialog-Programmen<br />
HEIDENHAIN iTNC 530 261
7.2 Datenübernahme aus Klartext-Dialog-Programmen<br />
Bezugspunkt festlegen, Konturen wählen und<br />
speichern<br />
Das Setzen <strong>de</strong>s Bezugspunktes und das wählen <strong>de</strong>r Konturen ist<br />
i<strong>de</strong>ntisch wie bei <strong>de</strong>r Datenübernahme aus <strong>de</strong>r DXF-Datei:<br />
• Siehe „Bezugspunkt festlegen”, Seite 249<br />
• Siehe „Kontur wählen und speichern”, Seite 251<br />
Zum schnellen Wählen von Konturen steht zusätzlich eine<br />
Son<strong>de</strong>rfunktion zur Verfügung: Im Modus Layer zeigt die TNC<br />
Konturnamen an, sofern das Programm entsprechend formatierte<br />
Glie<strong>de</strong>rungspunkt enthält.<br />
Durch Doppelklick auf einen Layer wählt die TNC automatisch die<br />
komplette Kontur bis zum nächsten Glie<strong>de</strong>rungspunkt. Über die<br />
Funktion Speichern können Sie die gewählte Kontur dann direkt als<br />
NC-Programm sichern.<br />
NC-Beispielsätze<br />
6 ... Beliebiger Vorspann<br />
7 L Z... Vorpositionierung<br />
8 * - Kontur innen Glie<strong>de</strong>rungssatz, <strong>de</strong>n die TNC als Layer anzeigt<br />
9 L X+20 Y+20 RR F100 Erster Konturpunkt<br />
10 L X+35 Y+35 Endpunkt erstes Konturelement<br />
11 L ... Weitere Konturelemente<br />
12 L ...<br />
2746 L ... Letzter Konturpunkt<br />
2747 * - Konturen<strong>de</strong> Glie<strong>de</strong>rungssatz, <strong>de</strong>r das Konturen<strong>de</strong> kennzeichnet<br />
2748 L ... Zwischenpositionierungen<br />
262 Programmieren: Datenübernahme aus DXF-Dateien o<strong>de</strong>r Klartext-Konturen
Programmieren:<br />
Unterprogramme und<br />
Programmteil-<br />
Wie<strong>de</strong>rholungen<br />
HEIDENHAIN iTNC 530 263
8.1 Unterprogramme und Programmteil-Wie<strong>de</strong>rholungen kennzeichnen<br />
8.1 Unterprogramme und<br />
Programmteil-Wie<strong>de</strong>rholungen<br />
kennzeichnen<br />
Einmal programmierte Bearbeitungsschritte können Sie mit<br />
Unterprogrammen und Programmteil-Wie<strong>de</strong>rholungen wie<strong>de</strong>rholt<br />
ausführen lassen.<br />
Label<br />
Unterprogramme und Programmteil-Wie<strong>de</strong>rholungen beginnen im<br />
Bearbeitungsprogramm mit <strong>de</strong>r Marke G98 L, eine Abkürzung für<br />
LABEL (engl. für Marke, Kennzeichnung).<br />
LABEL erhalten eine Nummer zwischen 1 und 999 o<strong>de</strong>r einen von<br />
Ihnen <strong>de</strong>finierbaren Namen. Je<strong>de</strong> LABEL-Nummer, bzw. je<strong>de</strong>n<br />
LABEL-Namen, dürfen Sie im Programm nur einmal vergeben mit <strong>de</strong>r<br />
Taste LABEL SET o<strong>de</strong>r durch Eingabe von G98. Die Anzahl von<br />
eingebbaren Label-Namen ist lediglich durch <strong>de</strong>n internen Speicher<br />
begrenzt.<br />
Wenn Sie eine LABEL-Nummer bzw. einen Label-Namen<br />
mehrmals vergeben, gibt die TNC beim Been<strong>de</strong>n <strong>de</strong>s G98<br />
-Satzes eine Fehlermeldung aus. Bei sehr langen<br />
Programmen können Sie über MP7229 die Überprüfung<br />
auf eine eingebbare Anzahl von Sätzen begrenzen.<br />
Label 0 (G98 L0) kennzeichnet ein Unterprogramm-En<strong>de</strong> und darf<br />
<strong>de</strong>shalb beliebig oft verwen<strong>de</strong>t wer<strong>de</strong>n.<br />
264 Programmieren: Unterprogramme und Programmteil-Wie<strong>de</strong>rholungen
8.2 Unterprogramme<br />
Arbeitsweise<br />
1 Die TNC führt das Bearbeitungs-Programm bis zu einem<br />
Unterprogramm-Aufruf Ln,0 aus<br />
2 Ab dieser Stelle arbeitet die TNC das aufgerufene Unterprogramm<br />
bis zum Unterprogramm-En<strong>de</strong> G98 L0 ab<br />
3 Danach führt die TNC das Bearbeitungs-Programm mit <strong>de</strong>m Satz<br />
fort, <strong>de</strong>r auf <strong>de</strong>n Unterprogramm-Aufruf Ln,0 folgt<br />
Programmier-Hinweise<br />
• Ein Hauptprogramm kann bis zu 254 Unterprogramme enthalten<br />
• Sie können Unterprogramme in beliebiger Reihenfolge beliebig oft<br />
aufrufen<br />
• Ein Unterprogramm darf sich nicht selbst aufrufen<br />
• Unterprogramme ans En<strong>de</strong> <strong>de</strong>s Hauptprogramms (hinter <strong>de</strong>m Satz<br />
mit M2 bzw. M30) programmieren<br />
• Wenn Unterprogramme im Bearbeitungs-Programm vor <strong>de</strong>m Satz<br />
mit M2 o<strong>de</strong>r M30 stehen, dann wer<strong>de</strong>n sie ohne Aufruf min<strong>de</strong>stens<br />
einmal abgearbeitet<br />
% ...<br />
1<br />
L1,0<br />
3<br />
G00 Z+100 M2<br />
G98 L1 *<br />
2<br />
G98 L0 *<br />
N99999 % ...<br />
R<br />
S<br />
8.2 Unterprogramme<br />
Unterprogramm programmieren<br />
Anfang kennzeichnen: Taste LBL SET drücken<br />
Unterprogramm-Nummer eingeben. Wenn Sie<br />
LABEL-Namen verwen<strong>de</strong>n wollen: Softkey LBL-<br />
NAME drücken, um zur Texteingabe zu wechseln<br />
En<strong>de</strong> kennzeichnen: Taste LBL SET drücken und<br />
Label-Nummer „0“ eingeben<br />
HEIDENHAIN iTNC 530 265
8.2 Unterprogramme<br />
Unterprogramm aufrufen<br />
Unterprogramm aufrufen: Taste LBL CALL drücken<br />
Unterprogr./Wie<strong>de</strong>rholung rufen: Label-Nummer<br />
<strong>de</strong>s aufzurufen<strong>de</strong>n Unterprogramms eingeben.<br />
Wenn Sie LABEL-Namen verwen<strong>de</strong>n wollen: Softkey<br />
LBL-NAME drücken, um zur Texteingabe zu<br />
wechseln. Wenn Sie die Nummer eines String-<br />
Parameters als Ziel-Adresse eingeben wollen:<br />
Softkey QS drücken, die TNC springt dann auf <strong>de</strong>n<br />
Label-Namen, <strong>de</strong>r im <strong>de</strong>finierten String-Parameter<br />
angegeben ist<br />
G98 L 0 ist nicht erlaubt, da es <strong>de</strong>m Aufruf eines<br />
Unterprogramm-En<strong>de</strong>s entspricht.<br />
266 Programmieren: Unterprogramme und Programmteil-Wie<strong>de</strong>rholungen
8.3 Programmteil-Wie<strong>de</strong>rholungen<br />
Label G98<br />
Programmteil-Wie<strong>de</strong>rholungen beginnen mit <strong>de</strong>r Marke G98 L. Eine<br />
Programmteil-Wie<strong>de</strong>rholung schließt mit Ln,m ab.<br />
Arbeitsweise<br />
1 Die TNC führt das Bearbeitungs-Programm bis zum En<strong>de</strong> <strong>de</strong>s<br />
Programmteils (Ln,m) aus<br />
2 Anschließend wie<strong>de</strong>rholt die TNC <strong>de</strong>n Programmteil zwischen<br />
<strong>de</strong>m aufgerufenen LABEL und <strong>de</strong>m Label-Aufruf Ln,m so oft, wie<br />
Sie unter m angegeben haben<br />
3 Danach arbeitet die TNC das Bearbeitungs-Programm weiter ab<br />
Programmier-Hinweise<br />
• Sie können einen Programmteil bis zu 65 534 mal hintereinan<strong>de</strong>r<br />
wie<strong>de</strong>rholen<br />
• Programmteile wer<strong>de</strong>n von <strong>de</strong>r TNC immer einmal häufiger<br />
ausgeführt, als Wie<strong>de</strong>rholungen programmiert sind<br />
% ...<br />
1<br />
G98 L1 *<br />
2 R 2/1<br />
L1,2 *<br />
N99999 % ...<br />
8.3 Programmteil-Wie<strong>de</strong>rholungen<br />
Programmteil-Wie<strong>de</strong>rholung programmieren<br />
Anfang kennzeichnen: Taste LBL SET drücken und<br />
LABEL-Nummer für <strong>de</strong>n zu wie<strong>de</strong>rholen<strong>de</strong>n<br />
Programmteil eingeben. Wenn Sie LABEL-Namen<br />
verwen<strong>de</strong>n wollen: Softkey LBL-NAME drücken, um<br />
zur Texteingabe zu wechseln<br />
Programmteil eingeben<br />
Programmteil-Wie<strong>de</strong>rholung aufrufen<br />
Taste LBL CALL drücken<br />
Unterprogr./Wie<strong>de</strong>rholung rufen: Label-Nummer<br />
<strong>de</strong>s aufzurufen<strong>de</strong>n Unterprogramms eingeben.<br />
Wenn Sie LABEL-Namen verwen<strong>de</strong>n wollen: Softkey<br />
LBL-NAME drücken, um zur Texteingabe zu<br />
wechseln. Wenn Sie die Nummer eines String-<br />
Parameters als Ziel-Adresse eingeben wollen:<br />
Softkey QS drücken, die TNC springt dann auf <strong>de</strong>n<br />
Label-Namen, <strong>de</strong>r im <strong>de</strong>finierten String-Parameter<br />
angegeben ist<br />
Wie<strong>de</strong>rholung REP: Anzahl <strong>de</strong>r Wie<strong>de</strong>rholung<br />
eingeben, mit Taste ENT bestätigen<br />
HEIDENHAIN iTNC 530 267
8.4 Beliebiges Programm als Unterprogramm<br />
8.4 Beliebiges Programm als<br />
Unterprogramm<br />
Arbeitsweise<br />
1 Die TNC führt das Bearbeitungs-Programm aus, bis Sie ein<br />
an<strong>de</strong>res Programm mit % aufrufen<br />
2 Anschließend führt die TNC das aufgerufene Programm bis zu<br />
seinem En<strong>de</strong> aus<br />
3 Danach arbeitet die TNC das (aufrufen<strong>de</strong>) Bearbeitungs-Programm<br />
mit <strong>de</strong>m Satz weiter ab, <strong>de</strong>r auf <strong>de</strong>n Programm-Aufruf folgt<br />
Programmier-Hinweise<br />
• Um ein beliebiges Programm als Unterprogramm zu verwen<strong>de</strong>n,<br />
benötigt die TNC keine LABELs<br />
• Das aufgerufene Programm darf keine Zusatz-Funktion M2 o<strong>de</strong>r<br />
M30 enthalten. Wenn Sie in <strong>de</strong>m aufgerufenen Programm<br />
Unterprogramme mit Labeln <strong>de</strong>finiert haben, dann können Sie M2<br />
bzw. M30 mit <strong>de</strong>r Sprung-Funktion D09 P01 +0 P02 +0 P03 99<br />
verwen<strong>de</strong>n, um diesen Programmteil zwingend zu überspringen<br />
• Das aufgerufene Programm darf keinen Aufruf % ins aufrufen<strong>de</strong><br />
Programm enthalten (Endlosschleife)<br />
Beliebiges Programm als Unterprogramm<br />
aufrufen<br />
<strong>Funktionen</strong> zum Programm-Aufruf wählen: Taste<br />
PGM CALL drücken<br />
% A G71 *<br />
% B<br />
1<br />
3<br />
N99999 % A G71 *<br />
S<br />
R<br />
% B G71 *<br />
2<br />
N99999 % B G71 *<br />
Softkey PROGRAMM drücken<br />
Softkey AUSWAHL FENSTER drücken: Die TNC<br />
blen<strong>de</strong>t ein Fenster ein, in <strong>de</strong>m Sie das zu rufen<strong>de</strong><br />
Programm wählen können<br />
Gewünschtes Programm mit Pfeiltasten o<strong>de</strong>r per<br />
Mouse-Klick wählen, mit Taste ENT bestätigen: Die<br />
TNC trägt <strong>de</strong>n vollständigen Pfadnamen in <strong>de</strong>n CALL<br />
PGM-Satz ein<br />
Funktion mit Taste END abschließen<br />
Alternativ können Sie <strong>de</strong>n Programm-Namen o<strong>de</strong>r <strong>de</strong>n vollständigen<br />
Pfadnamen <strong>de</strong>s aufzurufen<strong>de</strong>n Programms auch direkt über die<br />
Tastatur eingeben.<br />
268 Programmieren: Unterprogramme und Programmteil-Wie<strong>de</strong>rholungen
Das aufgerufene Programm muss auf <strong>de</strong>r Festplatte <strong>de</strong>r<br />
TNC gespeichert sein.<br />
Wenn Sie nur <strong>de</strong>n Programm-Namen eingeben, muss das<br />
aufgerufene Programm im selben Verzeichnis stehen wie<br />
das rufen<strong>de</strong> Programm.<br />
Wenn das aufgerufene Programm nicht im selben<br />
Verzeichnis steht wie das rufen<strong>de</strong> Programm, dann geben<br />
Sie <strong>de</strong>n vollständigen Pfadnamen ein, z.B.<br />
TNC:\ZW35\SCHRUPP\PGM1.H o<strong>de</strong>r wählen das Programm<br />
über <strong>de</strong>n Softkey AUSWAHL FENSTER aus.<br />
Wenn Sie ein DIN/ISO-Programm aufrufen wollen, dann<br />
geben Sie <strong>de</strong>n Datei-Typ .I hinter <strong>de</strong>m Programm-Namen<br />
ein.<br />
Sie können ein beliebiges Programm auch über <strong>de</strong>n Zyklus<br />
G39 aufrufen.<br />
Q-Parameter wirken bei einem % grundsätzlich global.<br />
Beachten Sie daher, dass Än<strong>de</strong>rungen an Q-Parametern<br />
im aufgerufenen Programm sich ggf. auch auf das<br />
aufrufen<strong>de</strong> Programm auswirken.<br />
Achtung Kollisionsgefahr!<br />
Koordinaten-Umrechnungen, die Sie im gerufenen<br />
Programm <strong>de</strong>finieren und nicht gezielt zurücksetzen,<br />
bleiben grundsätzlich auch für das rufen<strong>de</strong> Programm<br />
aktiv. Die Einstellung <strong>de</strong>s Maschinen-Parameters MP7300<br />
hat hierauf keinen Einfluss.<br />
8.4 Beliebiges Programm als Unterprogramm<br />
HEIDENHAIN iTNC 530 269
8.5 Verschachtelungen<br />
8.5 Verschachtelungen<br />
Verschachtelungsarten<br />
• Unterprogramme im Unterprogramm<br />
• Programmteil-Wie<strong>de</strong>rholungen in Programmteil-Wie<strong>de</strong>rholung<br />
• Unterprogramme wie<strong>de</strong>rholen<br />
• Programmteil-Wie<strong>de</strong>rholungen im Unterprogram<br />
Verschachtelungstiefe<br />
Die Verschachtelungs-Tiefe legt fest, wie oft Programmteile o<strong>de</strong>r<br />
Unterprogramme weitere Unterprogramme o<strong>de</strong>r Programmteil-<br />
Wie<strong>de</strong>rholungen enthalten dürfen.<br />
• Maximale Verschachtelungstiefe für Unterprogramme: 8<br />
• Maximale Verschachtelungstiefe für Hauptprogramm-Aufrufe: 30,<br />
wobei ein G79 wie ein Hauptprogramm-Aufruf wirkt<br />
• Programmteil-Wie<strong>de</strong>rholungen können Sie beliebig oft<br />
verschachteln<br />
270 Programmieren: Unterprogramme und Programmteil-Wie<strong>de</strong>rholungen
Unterprogramm im Unterprogramm<br />
NC-Beispielsätze<br />
%UPGMS G71 *<br />
...<br />
N17 L “UP1“,0 *<br />
Unterprogramm bei G98 L UP1 wird aufgerufen<br />
...<br />
N35 G00 G40 Z+100 M2 *<br />
Letzter Programmsatz <strong>de</strong>s<br />
Hauptprogramms (mit M2)<br />
N36 G98 L “UP1“<br />
Anfang von Unterprogramm UP1<br />
...<br />
N39 L2,0 *<br />
Unterprogramm bei G98 L2 wird aufgerufen<br />
...<br />
N45 G98 L0 * En<strong>de</strong> von Unterprogramm 1<br />
N46 G98 L2 * Anfang von Unterprogramm 2<br />
...<br />
N62 G98 L0 * En<strong>de</strong> von Unterprogramm 2<br />
N99999999 %UPGMS G71 *<br />
8.5 Verschachtelungen<br />
Programm-Ausführung<br />
1 Hauptprogramm UPGMS wird bis Satz 17 ausgeführt<br />
2 Unterprogramm UP1 wird aufgerufen und bis Satz 39 ausgeführt<br />
3 Unterprogramm 2 wird aufgerufen und bis Satz 62 ausgeführt.<br />
En<strong>de</strong> von Unterprogramm 2 und Rücksprung zum<br />
Unterprogramm, von <strong>de</strong>m es aufgerufen wur<strong>de</strong><br />
4 Unterprogramm 1 wird von Satz 40 bis Satz 45 ausgeführt. En<strong>de</strong><br />
von Unterprogramm 1 und Rücksprung ins Hauptprogramm<br />
UPGMS<br />
5 Hauptprogramm UPGMS wird von Satz 18 bis Satz 35 ausgeführt.<br />
Rücksprung zu Satz 1 und Programm-En<strong>de</strong><br />
HEIDENHAIN iTNC 530 271
8.5 Verschachtelungen<br />
Programmteil-Wie<strong>de</strong>rholungen wie<strong>de</strong>rholen<br />
NC-Beispielsätze<br />
0 BEGIN PGM REPS MM<br />
...<br />
15 LBL 1 Anfang <strong>de</strong>r Programmteil-Wie<strong>de</strong>rholung 1<br />
...<br />
20 LBL 2 Anfang <strong>de</strong>r Programmteil-Wie<strong>de</strong>rholung 2<br />
...<br />
27 CALL LBL 2 REP 2 Programmteil zwischen diesem Satz und LBL 2<br />
... (Satz 20) wird 2 mal wie<strong>de</strong>rholt<br />
35 CALL LBL 1 REP 1 Programmteil zwischen diesem Satz und LBL 1<br />
... (Satz 15) wird 1 mal wie<strong>de</strong>rholt<br />
50 END PGM REPS MM<br />
%REPS G71 *<br />
...<br />
N15 G98 L1 * Anfang <strong>de</strong>r Programmteil-Wie<strong>de</strong>rholung 1<br />
...<br />
N20 G98 L2 * Anfang <strong>de</strong>r Programmteil-Wie<strong>de</strong>rholung 2<br />
...<br />
N27 L2,2 *<br />
Programmteil zwischen diesem Satz und G98 L2<br />
... (Satz N20) wird 2 mal wie<strong>de</strong>rholt<br />
N35 L1,1 *<br />
Programmteil zwischen diesem Satz und G98 L1<br />
... (Satz N15) wird 1 mal wie<strong>de</strong>rholt<br />
N99999999 %REPS G71 *<br />
Programm-Ausführung<br />
1 Hauptprogramm REPS wird bis Satz 27 ausgeführt<br />
2 Programmteil zwischen Satz 27 und Satz 20 wird 2 mal wie<strong>de</strong>rholt<br />
3 Hauptprogramm REPS wird von Satz 28 bis Satz 35 ausgeführt<br />
4 Programmteil zwischen Satz 35 und Satz 15 wird 1 mal wie<strong>de</strong>rholt<br />
(beinhaltet die Programmteil-Wie<strong>de</strong>rholung zwischen Satz 20 und<br />
Satz 27)<br />
5 Hauptprogramm REPS wird von Satz 36 bis Satz 50 ausgeführt<br />
(Programm-En<strong>de</strong>)<br />
272 Programmieren: Unterprogramme und Programmteil-Wie<strong>de</strong>rholungen
Unterprogramm wie<strong>de</strong>rholen<br />
NC-Beispielsätze<br />
%UPGREP G71 *<br />
...<br />
N10 G98 L1 * Anfang <strong>de</strong>r Programmteil-Wie<strong>de</strong>rholung 1<br />
N11 L2,0 *<br />
Unterprogramm-Aufruf<br />
N12 L1,2 *<br />
Programmteil zwischen diesem Satz und G98 L1<br />
... (Satz N10) wird 2 mal wie<strong>de</strong>rholt<br />
N19 G00 G40 Z+100 M2 *<br />
Letzter Satz <strong>de</strong>s Hauptprogramms mit M2<br />
N20 G98 L2 *<br />
Anfang <strong>de</strong>s Unterprogramms<br />
...<br />
N28 G98 L0 *<br />
En<strong>de</strong> <strong>de</strong>s Unterprogramms<br />
N99999999 %UPGREP G71 *<br />
8.5 Verschachtelungen<br />
Programm-Ausführung<br />
1 Hauptprogramm UPGREP wird bis Satz 11 ausgeführt<br />
2 Unterprogramm 2 wird aufgerufen und ausgeführt<br />
3 Programmteil zwischen Satz 12 und Satz 10 wird 2 mal wie<strong>de</strong>rholt:<br />
Unterprogramm 2 wird 2 mal wie<strong>de</strong>rholt<br />
4 Hauptprogramm UPGREP wird von Satz 13 bis Satz 19 ausgeführt;<br />
Programm-En<strong>de</strong><br />
HEIDENHAIN iTNC 530 273
8.6 Programmier-Beispiele<br />
8.6 Programmier-Beispiele<br />
Beispiel: Konturfräsen in mehreren Zustellungen<br />
Programm-Ablauf<br />
• Werkzeug vorpositionieren auf Oberkante<br />
Werkstück<br />
• Zustellung inkremental eingeben<br />
• Konturfräsen<br />
• Zustellung und Konturfräsen wie<strong>de</strong>rholen<br />
100<br />
50<br />
Y<br />
1<br />
2<br />
CC<br />
R45<br />
3<br />
60°<br />
4<br />
5<br />
6 5<br />
5<br />
50 100<br />
X<br />
%PGMWDH G71 *<br />
N10 G30 G17 X+0 Y+0 Z-40 *<br />
N20 G31 G90 X+100 Y+100 Z+0 *<br />
N40 T1 G17 S3500 *<br />
N50 G00 G40 G90 Z+250 *<br />
N60 I+50 J+50 *<br />
N70 G10 R+60 H+180 *<br />
N80 G01 Z+0 F1000 M3 *<br />
Werkzeug-Aufruf<br />
Werkzeug freifahren<br />
Pol setzen<br />
Vorpositionieren Bearbeitungsebene<br />
Vorpositionieren auf Oberkante Werkstück<br />
274 Programmieren: Unterprogramme und Programmteil-Wie<strong>de</strong>rholungen
N90 G98 L1 *<br />
N100 G91 Z-4 *<br />
N110 G11 G41 G90 R+45 H+180 F250 *<br />
N120 G26 R5 *<br />
N130 H+120 *<br />
N140 H+60 *<br />
N150 H+0 *<br />
N160 H-60 *<br />
N170 H-120 *<br />
N180 H+180 *<br />
N190 G27 R5 F500 *<br />
N200 G40 R+60 H+180 F1000 *<br />
N210 L1,4 *<br />
N220 G00 Z+250 M2 *<br />
N99999999 %PGMWDH G71 *<br />
Marke für Programmteil-Wie<strong>de</strong>rholung<br />
Inkrementale Tiefen-Zustellung (im Freien)<br />
Erster Konturpunkt<br />
Kontur anfahren<br />
Kontur verlassen<br />
Freifahren<br />
Rücksprung zu Label 1; insgesamt viermal<br />
Werkzeug freifahren, Programm-En<strong>de</strong><br />
8.6 Programmier-Beispiele<br />
HEIDENHAIN iTNC 530 275
8.6 Programmier-Beispiele<br />
Beispiel: Bohrungsgruppen<br />
Programm-Ablauf<br />
• Bohrungsgruppen anfahren im Hauptprogramm<br />
• Bohrungsgruppe aufrufen (Unterprogramm 1)<br />
• Bohrungsgruppe nur einmal im<br />
Unterprogramm 1 programmieren<br />
100<br />
60<br />
10<br />
Y<br />
20<br />
1<br />
2<br />
20<br />
5<br />
3<br />
15<br />
45<br />
75<br />
100<br />
X<br />
%UP1 G71 *<br />
N10 G30 G17 X+0 Y+0 Z-40 *<br />
N20 G31 G90 X+100 Y+100 Z+0 *<br />
N40 T1 G17 S3500 *<br />
N50 G00 G40 G90 Z+250 *<br />
N60 G200 BOHREN<br />
Q200=2 ;SICHERHEITS-ABST.<br />
Q201=-30 ;TIEFE<br />
Q206=300 ;F TIEFENZUST.<br />
Q202=5 ;ZUSTELL-TIEFE<br />
Q210=0 ;F.-ZEIT OBEN<br />
Q203=+0 ;KOOR. OBERFL.<br />
Q204=2 ;2. S.-ABSTAND<br />
Q211=0 ;VERWEILZEIT UNTEN<br />
Werkzeug-Aufruf<br />
Werkzeug freifahren<br />
Zyklus-Definition Bohren<br />
276 Programmieren: Unterprogramme und Programmteil-Wie<strong>de</strong>rholungen
N70 X+15 Y+10 M3 *<br />
Startpunkt Bohrungsgruppe 1 anfahren<br />
N80 L1,0 *<br />
Unterprogramm für Bohrungsgruppe rufen<br />
N90 X+45 Y+60 *<br />
Startpunkt Bohrungsgruppe 2 anfahren<br />
N100 L1,0 *<br />
Unterprogramm für Bohrungsgruppe rufen<br />
N110 X+75 Y+10 *<br />
Startpunkt Bohrungsgruppe 3 anfahren<br />
N120 L1,0 *<br />
Unterprogramm für Bohrungsgruppe rufen<br />
N130 G00 Z+250 M2 *<br />
En<strong>de</strong> <strong>de</strong>s Hauptprogramms<br />
N140 G98 L1 *<br />
Anfang <strong>de</strong>s Unterprogramms 1: Bohrungsgruppe<br />
N150 G79 * Zyklus aufrufen für Bohrung 1<br />
N160 G91 X+20 M99 *<br />
Bohrung 2 anfahren, Zyklus aufrufen<br />
N170 Y+20 M99 *<br />
Bohrung 3 anfahren, Zyklus aufrufen<br />
N180 X-20 G90 M99 *<br />
Bohrung 4 anfahren, Zyklus aufrufen<br />
N190 G98 L0 * En<strong>de</strong> <strong>de</strong>s Unterprogramms 1<br />
N99999999 %UP1 G71 *<br />
8.6 Programmier-Beispiele<br />
HEIDENHAIN iTNC 530 277
8.6 Programmier-Beispiele<br />
Beispiel: Bohrungsgruppe mit mehreren Werkzeugen<br />
Programm-Ablauf<br />
• Bearbeitungs-Zyklen programmieren im<br />
Hauptprogramm<br />
• Komplettes Bohrbild aufrufen<br />
(Unterprogramm 1)<br />
• Bohrungsgruppen anfahren im<br />
Unterprogramm 1, Bohrungsgruppe aufrufen<br />
(Unterprogramm 2)<br />
• Bohrungsgruppe nur einmal im<br />
Unterprogramm 2 programmieren<br />
100<br />
60<br />
10<br />
Y<br />
20<br />
1<br />
20<br />
2<br />
5<br />
3<br />
Y<br />
15<br />
45<br />
75<br />
100<br />
X<br />
-15<br />
Z<br />
-20<br />
%UP2 G71 *<br />
N10 G30 G17 X+0 Y+0 Z-40 *<br />
N20 G31 G90 X+100 Y+100 Z+0 *<br />
N60 T1 G17 S5000 *<br />
N70 G00 G40 G90 Z+250 *<br />
N80 G200 BOHREN<br />
Q200=2 ;SICHERHEITS-ABST.<br />
Q201=-3 ;TIEFE<br />
Q206=250 ;F TIEFENZUST.<br />
Q202=3 ;ZUSTELL-TIEFE<br />
Q210=0 ;F.-ZEIT OBEN<br />
Q203=+0 ;KOOR. OBERFL.<br />
Q204=10 ;2. S.-ABSTAND<br />
Q211=0.2 ;VERWEILZEIT UNTEN<br />
N90 L1,0 *<br />
Werkzeug-Aufruf Zentrierbohrer<br />
Werkzeug freifahren<br />
Zyklus-Definition Zentrieren<br />
Unterprogramm 1 für komplettes Bohrbild rufen<br />
278 Programmieren: Unterprogramme und Programmteil-Wie<strong>de</strong>rholungen
N100 G00 Z+250 M6 *<br />
N110 T2 G17 S4000 *<br />
N120 D0 Q201 P01 -25 *<br />
N130 D0 Q202 P01 +5 *<br />
N140 L1,0 *<br />
N150 G00 Z+250 M6 *<br />
N160 T3 G17 S500 *<br />
N80 G201 REIBEN<br />
Q200=2 ;SICHERHEITS-ABST.<br />
Q201=-15 ;TIEFE<br />
Q206=250 ;VORSCHUB TIEFENZ.<br />
Q211=0.5 ;VERWEILZEIT UNTEN<br />
Q2<strong>08</strong>=400 ;VORSCHUB RUECKZUG<br />
Q203=+0 ;KOOR. OBERFL.<br />
Q204=10 ;2. S.-ABSTAND<br />
N180 L1,0 *<br />
N190 G00 Z+250 M2 *<br />
Werkzeug-Wechsel<br />
Werkzeug-Aufruf Bohrer<br />
Neue Tiefe fürs Bohren<br />
Neue Zustellung fürs Bohren<br />
Unterprogramm 1 für komplettes Bohrbild rufen<br />
Werkzeug-Wechsel<br />
Werkzeug-Aufruf Reibahle<br />
Zyklus-Definition Reiben<br />
Unterprogramm 1 für komplettes Bohrbild rufen<br />
En<strong>de</strong> <strong>de</strong>s Hauptprogramms<br />
8.6 Programmier-Beispiele<br />
N200 G98 L1 *<br />
Anfang <strong>de</strong>s Unterprogramms 1: Komplettes Bohrbild<br />
N210 G00 G40 G90 X+15 Y+10 M3 *<br />
Startpunkt Bohrungsgruppe 1 anfahren<br />
N220 L2,0 *<br />
Unterprogramm 2 für Bohrungsgruppe rufen<br />
N230 X+45 Y+60 *<br />
Startpunkt Bohrungsgruppe 2 anfahren<br />
N240 L2,0 *<br />
Unterprogramm 2 für Bohrungsgruppe rufen<br />
N250 X+75 Y+10 *<br />
Startpunkt Bohrungsgruppe 3 anfahren<br />
N260 L2,0 *<br />
Unterprogramm 2 für Bohrungsgruppe rufen<br />
N270 G98 L0 * En<strong>de</strong> <strong>de</strong>s Unterprogramms 1<br />
N280 G98 L2 *<br />
Anfang <strong>de</strong>s Unterprogramms 2: Bohrungsgruppe<br />
N290 G79 * Zyklus aufrufen für Bohrung 1<br />
N300 G91 X+20 M99 *<br />
Bohrung 2 anfahren, Zyklus aufrufen<br />
N310 Y+20 M99 *<br />
Bohrung 3 anfahren, Zyklus aufrufen<br />
N320 X-20 G90 M99 *<br />
Bohrung 4 anfahren, Zyklus aufrufen<br />
N330 G98 L0 * En<strong>de</strong> <strong>de</strong>s Unterprogramms 2<br />
N340 %UP2 G71 *<br />
HEIDENHAIN iTNC 530 279
8.6 Programmier-Beispiele<br />
280 Programmieren: Unterprogramme und Programmteil-Wie<strong>de</strong>rholungen
Programmieren:<br />
Q-Parameter
9.1 Prinzip und Funktionsübersicht<br />
9.1 Prinzip und Funktionsübersicht<br />
Mit Parametern können Sie in einem Bearbeitungs-Programm ganze<br />
Teilefamilien <strong>de</strong>finieren. Dazu geben Sie anstelle von Zahlenwerten<br />
Platzhalter ein: die Q-Parameter.<br />
Q-Parameter stehen beispielsweise für<br />
• Koordinatenwerte<br />
• Vorschübe<br />
• Drehzahlen<br />
• Zyklus-Daten<br />
Außer<strong>de</strong>m können Sie mit Q-Parametern Konturen programmieren,<br />
die über mathematische <strong>Funktionen</strong> bestimmt sind o<strong>de</strong>r die<br />
Ausführung von Bearbeitungsschritten von logischen Bedingungen<br />
abhängig machen.<br />
Q-Parameter sind durch Buchstaben und eine Nummer zwischen 0<br />
und 1999 gekennzeichnet. Es stehen Parameter mit unterschiedlicher<br />
Wirkungsweise zur Verfügung, siehe nachfolgen<strong>de</strong> Tabelle:<br />
Be<strong>de</strong>utung<br />
Frei verwendbare Parameter, sofern keine<br />
Überschneidungen mit SL-Zyklen auftreten<br />
können, global für alle im TNC-Speicher<br />
befindlichen Programme wirksam<br />
Bereich<br />
Q0 bis Q99<br />
Q1<br />
Q5<br />
Q3<br />
Q6<br />
Q4<br />
Q2<br />
Parameter für Son<strong>de</strong>rfunktionen <strong>de</strong>r TNC<br />
Parameter, die bevorzugt für Zyklen<br />
verwen<strong>de</strong>t wer<strong>de</strong>n, global für alle im TNC-<br />
Speicher befindlichen Programme wirksam<br />
Parameter, die bevorzugt für Hersteller-<br />
Zyklen verwen<strong>de</strong>t wer<strong>de</strong>n, global für alle im<br />
TNC-Speicher befindlichen Programme<br />
wirksam. Ggf. Abstimmung mit<br />
Maschinenhersteller o<strong>de</strong>r Drittanbieter<br />
erfor<strong>de</strong>rlich<br />
Parameter, die bevorzugt für Call-Aktive<br />
Hersteller-Zyklen verwen<strong>de</strong>t wer<strong>de</strong>n, global<br />
für alle im TNC-Speicher befindlichen<br />
Programme wirksam<br />
Parameter, die bevorzugt für Def-Aktive<br />
Hersteller-Zyklen verwen<strong>de</strong>t wer<strong>de</strong>n, global<br />
für alle im TNC-Speicher befindlichen<br />
Programme wirksam<br />
Q100 bis Q199<br />
Q200 bis Q1199<br />
Q1200 bis Q1399<br />
Q1400 bis Q1499<br />
Q1500 bis Q1599<br />
282 Programmieren: Q-Parameter
Be<strong>de</strong>utung<br />
Frei verwendbare Parameter, global für alle<br />
im TNC-Speicher befindlichen Programme<br />
wirksam<br />
Frei verwendbare Parameter QL, nur lokal<br />
innerhalb eines Programmes wirksam<br />
Frei verwendbare Parameter QR, dauerhaft<br />
(remanent) wirksam, auch über eine<br />
Stromunterbrechung hinaus<br />
Bereich<br />
Q1600 bis Q1999<br />
QL0 bis QL499<br />
QR0 bis QR499<br />
Zusätzlich stehen Ihnen auch QS-Parameter (S steht für String) zur<br />
Verfügung, mit <strong>de</strong>nen Sie auf <strong>de</strong>r TNC auch Texte verarbeiten können.<br />
Prinzipiell gelten für QS-Parameter dieselben Bereiche wie für Q-<br />
Parameter (siehe Tabelle oben).<br />
Beachten Sie, dass auch bei <strong>de</strong>n QS-Parametern <strong>de</strong>r<br />
Bereich QS100 bis QS199 für interne Texte reserviert ist.<br />
9.1 Prinzip und Funktionsübersicht<br />
HEIDENHAIN iTNC 530 283
9.1 Prinzip und Funktionsübersicht<br />
Programmierhinweise<br />
Q-Parameter und Zahlenwerte dürfen Sie in ein Programm gemischt<br />
eingeben.<br />
Sie können Q-Parametern Zahlenwerte zwischen –999 999 999 und<br />
+999 999 999 zuweisen, insgesamt sind also inclusive Vorzeichen 10<br />
Stellen erlaubt. Das Dezimalkomma können Sie an beliebiger Stelle<br />
setzen. Intern kann die TNC Zahlenwerte bis zu einer Breite von 57 Bit<br />
vor und bis zu 7 Bit nach <strong>de</strong>m Dezimalpunkt berechnen (32 bit<br />
Zahlenbreite entsprechen einem Dezimalwert von 4 294 967 296).<br />
QS-Parametern können Sie maximal 254 Zeichen zuweisen.<br />
Die TNC weist einigen Q- und QS-Parametern selbsttätig<br />
immer die gleichen Daten zu, z.B. <strong>de</strong>m Q-Parameter Q1<strong>08</strong><br />
<strong>de</strong>n aktuellen Werkzeug-Radius, siehe „Vorbelegte Q-<br />
Parameter”, Seite 316.<br />
Wenn Sie die Parameter Q60 bis Q99 in verschlüsselten<br />
Hersteller-Zyklen verwen<strong>de</strong>n, legen Sie über <strong>de</strong>n<br />
Maschinen-Parameter MP7251 fest, ob diese Parameter<br />
nur lokal im Hersteller-Zyklus (.CYC-File) wirken o<strong>de</strong>r<br />
global für alle Programme.<br />
Mit <strong>de</strong>m Maschinen-Parameter 7300 legen Sie fest, ob die<br />
TNC Q-Parameter am Programmen<strong>de</strong> zurücksetzen soll,<br />
o<strong>de</strong>r ob die Werte erhalten bleiben sollen. Darauf achten,<br />
dass diese Einstellung keine Auswirkung auf Ihre Q-<br />
Parameter-Programme hat!<br />
Die TNC speichert Zahlenwerte intern in einem binären<br />
Zahlenformat (Norm IEEE 754). Durch die Verwendung<br />
dieses genormten Formats können manche<br />
Dezimalzahlen nicht zu 100% exakt binär dargestellt<br />
wer<strong>de</strong>n (Rundungsfehler). Beachten Sie diesen Umstand<br />
insbeson<strong>de</strong>re dann, wenn Sie, berechnete Q-Parameter-<br />
Inhalte bei Sprungbefehlen o<strong>de</strong>r Positionierungen<br />
verwen<strong>de</strong>n.<br />
284 Programmieren: Q-Parameter
Q-Parameter-<strong>Funktionen</strong> aufrufen<br />
Während Sie ein Bearbeitungsprogramm eingeben, drücken Sie die<br />
Taste „Q“ (im Feld für Zahlen-Eingaben und Achswahl unter –/+ -<br />
Taste). Dann zeigt die TNC folgen<strong>de</strong> Softkeys:<br />
Funktionsgruppe Softkey Seite<br />
Mathematische Grundfunktionen Seite 287<br />
Winkelfunktionen Seite 289<br />
Wenn/dann-Entscheidungen,<br />
Sprünge<br />
Seite 291<br />
Sonstige <strong>Funktionen</strong> Seite 294<br />
Formel direkt eingeben Seite 301<br />
Funktion zur Bearbeitung komplexer<br />
Konturen<br />
Zyklen-<br />
Handbuch<br />
Funktion zur String-Verarbeitung Seite 305<br />
9.1 Prinzip und Funktionsübersicht<br />
Wenn Sie auf <strong>de</strong>r ASCII-Tastatur die Taste Q betätigen,<br />
dann öffnet die TNC <strong>de</strong>n Dialog zur Formeleingabe direkt.<br />
Um lokale Parameter QL zu <strong>de</strong>finieren o<strong>de</strong>r zuzweisen, in<br />
einem beliebigen Dialog zunächst die Taste Q und<br />
anschließend die Taste L auf <strong>de</strong>r ASCII-Tastatur betätigen.<br />
Um remanente Parameter QR zu <strong>de</strong>finieren o<strong>de</strong>r<br />
zuzweisen, in einem beliebigen Dialog zunächst die Taste<br />
Q und anschließend die Taste R auf <strong>de</strong>r ASCII-Tastatur<br />
betätigen.<br />
HEIDENHAIN iTNC 530 285
9.2 Teilefamilien – Q-Parameter statt Zahlenwerte<br />
9.2 Teilefamilien – Q-Parameter<br />
statt Zahlenwerte<br />
Anwendung<br />
Mit <strong>de</strong>r Q-Parameter-Funktion D0: ZUWEISUNG können Sie Q-<br />
Parametern Zahlenwerte zuweisen. Dann setzen Sie im Bearbeitungs-<br />
Programm statt <strong>de</strong>m Zahlenwert einen Q-Parameter ein.<br />
NC-Beispielsätze<br />
N150 D00 Q10 P01 +25 *<br />
Zuweisung<br />
... Q10 erhält <strong>de</strong>n Wert 25<br />
N250 G00 X +Q10 * entspricht G00 X +25<br />
Für Teilefamilien programmieren Sie z.B. die charakteristischen<br />
Werkstück-Abmessungen als Q-Parameter.<br />
Für die Bearbeitung <strong>de</strong>r einzelnen Teile weisen Sie dann je<strong>de</strong>m dieser<br />
Parameter einen entsprechen<strong>de</strong>n Zahlenwert zu.<br />
Beispiel<br />
Zylin<strong>de</strong>r mit Q-Parametern<br />
Zylin<strong>de</strong>r-Radius<br />
R = Q1<br />
Zylin<strong>de</strong>r-Höhe<br />
H = Q2<br />
Zylin<strong>de</strong>r Z1 Q1 = +30<br />
Q2 = +10<br />
Zylin<strong>de</strong>r Z2 Q1 = +10<br />
Q2 = +50<br />
Q2<br />
Z1<br />
Q1<br />
Q2<br />
Z2<br />
Q1<br />
286 Programmieren: Q-Parameter
9.3 Konturen durch mathematische<br />
<strong>Funktionen</strong> beschreiben<br />
Anwendung<br />
Mit Q-Parametern können Sie mathematische Grundfunktionen im<br />
Bearbeitungsprogramm programmieren:<br />
Q-Parameter-Funktion wählen: Taste Q drücken (im Feld für Zahlen-<br />
Eingabe, rechts). Die Softkey-Leiste zeigt die Q-Parameter-<br />
<strong>Funktionen</strong><br />
Mathematische Grundfunktionen wählen: Softkey GRUNDFUNKT.<br />
drücken. Die TNC zeigt folgen<strong>de</strong> Softkeys:<br />
Übersicht<br />
Funktion<br />
D00: ZUWEISUNG<br />
z.B. D00 Q5 P01 +60 *<br />
Wert direkt zuweisen<br />
D01: ADDITION<br />
z.B. D01 Q1 P01 -Q2 P02 -5 *<br />
Summe aus zwei Werten bil<strong>de</strong>n und zuweisen<br />
D02: SUBTRAKTION<br />
z.B. D02 Q1 P01 +10 P02 +5 *<br />
Differenz aus zwei Werten bil<strong>de</strong>n und zuweisen<br />
D03: MULTIPLIKATION<br />
z.B. D03 Q2 P01 +3 P02 +3 *<br />
Produkt aus zwei Werten bil<strong>de</strong>n und zuweisen<br />
D04: DIVISION<br />
z.B. D04 Q4 P01 +8 P02 +Q2 *<br />
Quotient aus zwei Werten bil<strong>de</strong>n und zuweisen<br />
Verboten: Division durch 0!<br />
D05: WURZEL<br />
z.B. D05 Q50 P01 4 *<br />
Wurzel aus einer Zahl ziehen und zuweisen<br />
Verboten: Wurzel aus negativem Wert!<br />
Softkey<br />
9.3 Konturen durch mathematische <strong>Funktionen</strong> beschreiben<br />
Rechts vom „=“-Zeichen dürfen Sie eingeben:<br />
• zwei Zahlen<br />
• zwei Q-Parameter<br />
• eine Zahl und einen Q-Parameter<br />
Die Q-Parameter und Zahlenwerte in <strong>de</strong>n Gleichungen können Sie<br />
beliebig mit Vorzeichen versehen.<br />
HEIDENHAIN iTNC 530 287
9.3 Konturen durch mathematische <strong>Funktionen</strong> beschreiben<br />
Grundrechenarten programmieren<br />
Beispiel:<br />
Q-Parameter-<strong>Funktionen</strong> wählen: Taste Q drücken<br />
Mathematische Grundfunktionen wählen: Softkey<br />
GRUNDFUNKT. drücken<br />
Q-Parameter-Funktion ZUWEISUNG wählen: Softkey<br />
D0 X = Y drücken<br />
PARAMETER-NR. FÜR ERGEBNIS?<br />
5<br />
1. WERT ODER PARAMETER?<br />
10<br />
Nummer <strong>de</strong>s Q- Parameters eingeben: 5<br />
Q5 <strong>de</strong>n Zahlenwert 10 zuweisen<br />
Q-Parameter-<strong>Funktionen</strong> wählen: Taste Q drücken<br />
Mathematische Grundfunktionen wählen: Softkey<br />
GRUNDFUNKT. drücken<br />
Q-Parameter-Funktion MULTIPLIKATION wählen:<br />
Softkey D3 X * Y drücken<br />
PARAMETER-NR. FÜR ERGEBNIS?<br />
12<br />
Nummer <strong>de</strong>s Q- Parameters eingeben: 12<br />
Beispiel: Programmsätze in <strong>de</strong>r TNC<br />
N17 D00 Q5 P01 +10 *<br />
N17 D03 Q12 P01 +Q5 P02 +7 *<br />
1. WERT ODER PARAMETER?<br />
Q5<br />
Q5 als ersten Wert eingeben<br />
2. WERT ODER PARAMETER?<br />
7<br />
7 als zweiten Wert eingeben<br />
288 Programmieren: Q-Parameter
9.4 Winkelfunktionen<br />
(Trigonometrie)<br />
Definitionen<br />
Sinus, Cosinus und Tangens entsprechen <strong>de</strong>n Seitenverhältnissen<br />
eines rechtwinkligen Dreiecks. Dabei entspricht<br />
Sinus: sin α = a / c<br />
Cosinus: cos α = b / c<br />
Tangens: tan α = a / b = sin α / cos α<br />
Dabei ist<br />
• c die Seite gegenüber <strong>de</strong>m rechten Winkel<br />
• a die Seite gegenüber <strong>de</strong>m Winkel α<br />
• b die dritte Seite<br />
Aus <strong>de</strong>m Tangens kann die TNC <strong>de</strong>n Winkel ermitteln:<br />
α = arctan (a / b) = arctan (sin α / cos α)<br />
Beispiel:<br />
a = 25 mm<br />
b = 50 mm<br />
α = arctan (a / b) = arctan 0,5 = 26,57°<br />
Þ<br />
c<br />
b<br />
a<br />
9.4 Winkelfunktionen (Trigonometrie)<br />
Zusätzlich gilt:<br />
a² + b² = c² (mit a² = a x a)<br />
c =<br />
(a² + b²)<br />
HEIDENHAIN iTNC 530 289
9.4 Winkelfunktionen (Trigonometrie)<br />
Winkelfunktionen programmieren<br />
Die Winkelfunktionen erscheinen mit Druck auf <strong>de</strong>n Softkey WINKEL-<br />
FUNKT. Die TNC zeigt die Softkeys in <strong>de</strong>r Tabelle unten.<br />
Programmierung: vergleiche „Beispiel: Grundrechenarten<br />
programmieren“<br />
Funktion<br />
D06: SINUS<br />
z.B. D06 Q20 P01 -Q5 *<br />
Sinus eines Winkels in Grad (°) bestimmen und<br />
zuweisen<br />
D07: COSINUS<br />
z.B. D07 Q21 P01 -Q5 *<br />
Cosinus eines Winkels in Grad (°) bestimmen und<br />
zuweisen<br />
D<strong>08</strong>: WURZEL AUS QUADRATSUMME<br />
z.B. D<strong>08</strong> Q10 P01 +5 P02 +4 *<br />
Länge aus zwei Werten bil<strong>de</strong>n und zuweisen<br />
D13: WINKEL<br />
z.B. D13 Q20 P01 +10 P02 -Q1 *<br />
Winkel mit arctan aus zwei Seiten o<strong>de</strong>r sin und cos<br />
<strong>de</strong>s Winkels (0 < Winkel < 360°) bestimmen und<br />
zuweisen<br />
Softkey<br />
290 Programmieren: Q-Parameter
9.5 Wenn/dann-Entscheidungen<br />
mit Q-Parametern<br />
Anwendung<br />
Bei Wenn/Dann-Entscheidungen vergleicht die TNC einen Q-<br />
Parameter mit einem an<strong>de</strong>ren Q-Parameter o<strong>de</strong>r einem Zahlenwert.<br />
Wenn die Bedingung erfüllt ist, dann setzt die TNC das Bearbeitungs-<br />
Programm an <strong>de</strong>m Label fort, <strong>de</strong>r hinter <strong>de</strong>r Bedingung programmiert<br />
ist (Label siehe „Unterprogramme und Programmteil-Wie<strong>de</strong>rholungen<br />
kennzeichnen”, Seite 264). Wenn die Bedingung nicht erfüllt ist, dann<br />
führt die TNC <strong>de</strong>n nächsten Satz aus.<br />
Wenn Sie ein an<strong>de</strong>res Programm als Unterprogramm aufrufen<br />
möchten, dann programmieren Sie hinter <strong>de</strong>m Label einen Programm-<br />
Auruf mit %.<br />
Unbedingte Sprünge<br />
Unbedingte Sprünge sind Sprünge, <strong>de</strong>ren Bedingung immer<br />
(=unbedingt) erfüllt ist, z.B.<br />
D09 P01 +10 P02 +10 P03 1 *<br />
9.5 Wenn/dann-Entscheidungen mit Q-Parametern<br />
HEIDENHAIN iTNC 530 291
9.5 Wenn/dann-Entscheidungen mit Q-Parametern<br />
Wenn/dann-Entscheidungen programmieren<br />
Zur Eingabe <strong>de</strong>r Sprungadresse stehen 3 Möglichkeiten<br />
zur Verfügung:<br />
• Label-Nummer, über Softkey LBL-NUMMER wählbar<br />
• Label-Name, über Softkey LBL-NAME wählbar<br />
• String-Parameter, über Softkey QS wählbar<br />
Die Wenn/dann-Entscheidungen erscheinen mit Druck auf <strong>de</strong>n<br />
Softkey SPRÜNGE. Die TNC zeigt folgen<strong>de</strong> Softkeys:<br />
Funktion<br />
D09: WENN GLEICH, SPRUNG<br />
z.B. D09 P01 +Q1 P02 +Q3 P03 “UPCAN25“ *<br />
Wenn bei<strong>de</strong> Werte o<strong>de</strong>r Parameter gleich, Sprung zu<br />
angegebenem Label<br />
D10: WENN UNGLEICH, SPRUNG<br />
z.B. D10 P01 +10 P02 -Q5 P03 10 *<br />
Wenn bei<strong>de</strong> Werte o<strong>de</strong>r Parameter ungleich, Sprung<br />
zu angegebenem Label<br />
D11: WENN GROESSER, SPRUNG<br />
z.B. D11 P01 +Q1 P02 +10 P03 QS5 *<br />
Wenn erster Wert o<strong>de</strong>r Parameter größer als zweiter<br />
Wert o<strong>de</strong>r Parameter, Sprung zu angegebenem Label<br />
D12: WENN KLEINER, SPRUNG<br />
z.B. D12 P01 +Q5 P02 +0 P03 “ANYNAME“ *<br />
Wenn erster Wert o<strong>de</strong>r Parameter kleiner als zweiter<br />
Wert o<strong>de</strong>r Parameter, Sprung zu angegebenem Label<br />
Softkey<br />
292 Programmieren: Q-Parameter
9.6 Q-Parameter kontrollieren und<br />
än<strong>de</strong>rn<br />
Vorgehensweise<br />
Sie können Q-Parameter beim Erstellen, Testen und Abarbeiten in <strong>de</strong>n<br />
Betriebsarten Programm Einspeichern/Editieren, Programm Test,<br />
Programmlauf Satzfolge und Programmlauf Einzelsatz kontrollieren<br />
und auch än<strong>de</strong>rn.<br />
Ggf. Programmlauf abbrechen (z.B. externe STOPP-Taste und<br />
Softkey INTERNER STOPP drücken) bzw. Programm-Test anhalten<br />
Q-Parameter-<strong>Funktionen</strong> aufrufen: Taste Q bzw.<br />
Softkey Q INFO in <strong>de</strong>r Betriebsart Programm<br />
Einspeichern/Editieren drücken<br />
Die TNC listet alle Parameter und die dazugehörigen<br />
aktuellen Werte auf. Wählen Sie mit <strong>de</strong>n Pfeil-Tasten<br />
o<strong>de</strong>r <strong>de</strong>n Softkeys zum seitenweise Blättern <strong>de</strong>n<br />
gewünschten Parameter an<br />
Wenn Sie <strong>de</strong>n Wert än<strong>de</strong>rn möchten, geben Sie einen<br />
neuen Wert ein, bestätigen Sie mit <strong>de</strong>r Taste ENT<br />
Wenn Sie <strong>de</strong>n Wert nicht än<strong>de</strong>rn möchten, dann<br />
drücken Sie <strong>de</strong>n Softkey AKTUELLEN WERT o<strong>de</strong>r<br />
been<strong>de</strong>n Sie <strong>de</strong>n Dialog mit <strong>de</strong>r Taste END<br />
Von <strong>de</strong>r TNC in Zyklen o<strong>de</strong>r intern verwen<strong>de</strong>te Parameter,<br />
sind mit Kommentaren versehen.<br />
Wenn Sie lokale, globale o<strong>de</strong>r String-Parameter<br />
kontrollieren o<strong>de</strong>r än<strong>de</strong>rn wollen, drücken Sie <strong>de</strong>n Softkey<br />
PARAMETER ANZEIGEN Q QL QR QS. Die TNC stellt<br />
dann alle jeweiligen Parameter dar, die zuvor<br />
beschriebenen <strong>Funktionen</strong> gelten ebenso.<br />
9.6 Q-Parameter kontrollieren und än<strong>de</strong>rn<br />
HEIDENHAIN iTNC 530 293
9.7 Zusätzliche <strong>Funktionen</strong><br />
9.7 Zusätzliche <strong>Funktionen</strong><br />
Übersicht<br />
Die zusätzlichen <strong>Funktionen</strong> erscheinen mit Druck auf <strong>de</strong>n Softkey<br />
SONDER-FUNKT. Die TNC zeigt folgen<strong>de</strong> Softkeys:<br />
Funktion Softkey Seite<br />
D14:ERROR<br />
Fehlermeldungen ausgeben<br />
D15:PRINT<br />
Texte o<strong>de</strong>r Q-Parameter-Werte<br />
unformatiert ausgeben<br />
D19:PLC<br />
Werte an die PLC übergeben<br />
Seite 295<br />
Seite 299<br />
Seite 300<br />
294 Programmieren: Q-Parameter
D14: ERROR: Fehlermeldungen ausgeben<br />
Mit <strong>de</strong>r Funktion D14 können Sie programmgesteuert Meldungen<br />
ausgeben lassen, die vom Maschinenhersteller bzw. von<br />
HEIDENHAIN vorgegeben sind: Wenn die TNC im Programmlauf o<strong>de</strong>r<br />
Programm-Test zu einem Satz mit D14 kommt, so unterbricht sie und<br />
gibt eine Meldung aus. Anschließend müssen Sie das Programm neu<br />
starten. Fehler-Nummern: siehe Tabelle unten.<br />
Bereich Fehler-Nummern<br />
Standard-Dialog<br />
0 ... 299 FN 14: Fehler-Nummer 0 .... 299<br />
300 ... 999 Maschinenabhängiger Dialog<br />
1000 ... 1099 Interne Fehlermeldungen (siehe<br />
Tabelle rechts)<br />
NC-Beispielsatz<br />
Die TNC soll eine Meldung ausgeben, die unter <strong>de</strong>r Fehler-Nummer<br />
254 gespeichert ist<br />
9.7 Zusätzliche <strong>Funktionen</strong><br />
N180 D14 P01 254 *<br />
Von HEIDENHAIN vorbelegte Fehlermeldung<br />
Fehler-Nummer Text<br />
1000 Spin<strong>de</strong>l?<br />
1001 Werkzeugachse fehlt<br />
1002 Werkzeug-Radius zu klein<br />
1003 Werkzeug-Radius zu groß<br />
1004 Bereich überschritten<br />
1005 Anfangs-Position falsch<br />
1006 DREHUNG nicht erlaubt<br />
1007 MASSFAKTOR nicht erlaubt<br />
10<strong>08</strong> SPIEGELUNG nicht erlaubt<br />
1009 Verschiebung nicht erlaubt<br />
1010 Vorschub fehlt<br />
1011 Eingabewert falsch<br />
1012 Vorzeichen falsch<br />
1013 Winkel nicht erlaubt<br />
1014 Antastpunkt nicht erreichbar<br />
1015 Zu viele Punkte<br />
HEIDENHAIN iTNC 530 295
9.7 Zusätzliche <strong>Funktionen</strong><br />
Fehler-Nummer Text<br />
1016 Eingabe wi<strong>de</strong>rsprüchlich<br />
1017 CYCL unvollständig<br />
1018 Ebene falsch <strong>de</strong>finiert<br />
1019 Falsche Achse programmiert<br />
1020 Falsche Drehzahl<br />
1021 Radius-Korrektur un<strong>de</strong>finiert<br />
1022 Rundung nicht <strong>de</strong>finiert<br />
1023 Rundungs-Radius zu groß<br />
1024 Un<strong>de</strong>finierter Programmstart<br />
1025 Zu hohe Verschachtelung<br />
1026 Winkelbezug fehlt<br />
1027 Kein Bearb.-Zyklus <strong>de</strong>finiert<br />
1028 Nutbreite zu klein<br />
1029 Tasche zu klein<br />
1030 Q202 nicht <strong>de</strong>finiert<br />
1031 Q205 nicht <strong>de</strong>finiert<br />
1032 Q218 größer Q219 eingeben<br />
1033 CYCL 210 nicht erlaubt<br />
1034 CYCL 211 nicht erlaubt<br />
1035 Q220 zu groß<br />
1036 Q222 größer Q223 eingeben<br />
1037 Q244 größer 0 eingeben<br />
1038 Q245 ungleich Q246 eingeben<br />
1039 Winkelbereich < 360° eingeben<br />
1040 Q223 größer Q222 eingeben<br />
1041 Q214: 0 nicht erlaubt<br />
296 Programmieren: Q-Parameter
Fehler-Nummer Text<br />
1042 Verfahrrichtung nicht <strong>de</strong>finiert<br />
1043 Keine Nullpunkt-Tabelle aktiv<br />
1044 Lagefehler: Mitte 1. Achse<br />
1045 Lagefehler: Mitte 2. Achse<br />
1046 Bohrung zu klein<br />
1047 Bohrung zu groß<br />
1048 Zapfen zu klein<br />
1049 Zapfen zu groß<br />
1050 Tasche zu klein: Nacharbeit 1.A.<br />
1051 Tasche zu klein: Nacharbeit 2.A.<br />
1052 Tasche zu groß: Ausschuss 1.A.<br />
9.7 Zusätzliche <strong>Funktionen</strong><br />
1053 Tasche zu groß: Ausschuss 2.A.<br />
1054 Zapfen zu klein: Ausschuss 1.A.<br />
1055 Zapfen zu klein: Ausschuss 2.A.<br />
1056 Zapfen zu groß: Nacharbeit 1.A.<br />
1057 Zapfen zu groß: Nacharbeit 2.A.<br />
1058 TCHPROBE 425: Fehler Größtmaß<br />
1059 TCHPROBE 425: Fehler Kleinstmaß<br />
1060 TCHPROBE 426: Fehler Größtmaß<br />
1061 TCHPROBE 426: Fehler Kleinstmaß<br />
1062 TCHPROBE 430: Durchm. zu groß<br />
1063 TCHPROBE 430: Durchm. zu klein<br />
1064 Keine Messachse <strong>de</strong>finiert<br />
1065 Werkzeug-Bruchtoleranz überschr.<br />
1066 Q247 ungleich 0 eingeben<br />
1067 Betrag Q247 größer 5 eingeben<br />
1068 Nullpunkt-Tabelle?<br />
1069 Fräsart Q351 ungleich 0 eingeben<br />
1070 Gewin<strong>de</strong>tiefe verringern<br />
HEIDENHAIN iTNC 530 297
9.7 Zusätzliche <strong>Funktionen</strong><br />
Fehler-Nummer Text<br />
1071 Kalibrierung durchführen<br />
1072 Toleranz überschritten<br />
1073 Satzvorlauf aktiv<br />
1074 ORIENTIERUNG nicht erlaubt<br />
1075 3DROT nicht erlaubt<br />
1076 3DROT aktivieren<br />
1077 Tiefe negativ eingeben<br />
1078 Q303 im Messzyklus un<strong>de</strong>finiert!<br />
1079 Werkzeugachse nicht erlaubt<br />
1<strong>08</strong>0 Berechnete Werte fehlerhaft<br />
1<strong>08</strong>1 Messpunkte wi<strong>de</strong>rsprüchlich<br />
1<strong>08</strong>2 Sichere Höhe falsch eingegeben<br />
1<strong>08</strong>3 Eintauchart wi<strong>de</strong>rsprüchlich<br />
1<strong>08</strong>4 Bearbeitungszyklus nicht erlaubt<br />
1<strong>08</strong>5 Zeile ist schreibgeschützt<br />
1<strong>08</strong>6 Aufmaß größer als Tiefe<br />
1<strong>08</strong>7 Kein Spitzenwinkel <strong>de</strong>finiert<br />
1<strong>08</strong>8 Daten wi<strong>de</strong>rsprüchlich<br />
1<strong>08</strong>9 Nutlage 0 nicht erlaubt<br />
1090 Zustellung ungleich 0 eingeben<br />
1091 Umschaltung Q399 nicht erlaubt<br />
1092 Werkzeug nicht <strong>de</strong>finiert<br />
1093 Werkzeug-Nummer nicht erlaubt<br />
1094 Werkzeug-Name nicht erlaubt<br />
1095 Software-Option nicht aktiv<br />
1096 Restore Kinematik nicht möglich<br />
1097 Funktion nicht erlaubt<br />
1098 Rohteilmaße wi<strong>de</strong>rsprüchlich<br />
1099 Messposition nicht erlaubt<br />
298 Programmieren: Q-Parameter
Fehler-Nummer Text<br />
1100 Kinematik-Zugriff nicht möglich<br />
1101 Messpos. nicht im Verfahrbereich<br />
1102 Presetkompensation nicht möglich<br />
D15 PRINT: Texte o<strong>de</strong>r Q-Parameter-Werte<br />
ausgeben<br />
Datenschnittstelle einrichten: Im Menüpunkt PRINT bzw.<br />
PRINT-TEST legen Sie <strong>de</strong>n Pfad fest, auf <strong>de</strong>m die TNC die<br />
Texte o<strong>de</strong>r Q-Parameter-Werte speichern soll. Siehe<br />
„Zuweisung”, Seite 572.<br />
Mit <strong>de</strong>r Funktion D15 können Sie Werte von Q-Parametern und<br />
Fehlermeldungen über die Datenschnittstelle ausgeben, zum Beispiel<br />
an einen Drucker. Wenn Sie die Werte intern abspeichern o<strong>de</strong>r an<br />
einen Rechner ausgeben, speichert die TNC die Daten in <strong>de</strong>r Datei<br />
%FN 15RUN.A (Ausgabe während <strong>de</strong>s Programmlaufs) o<strong>de</strong>r in <strong>de</strong>r<br />
Datei %FN15SIM.A (Ausgabe während <strong>de</strong>s Programm-Tests).<br />
Die Ausgabe erfolgt gepuffert und wird spätestens am PGM-En<strong>de</strong>,<br />
o<strong>de</strong>r wenn Sie das PGM anhalten, ausgelöst. In <strong>de</strong>r Betriebsart<br />
Einzelsatz startet die Datenübertragung am Satzen<strong>de</strong>.<br />
9.7 Zusätzliche <strong>Funktionen</strong><br />
Dialoge und Fehlermeldung ausgeben mit FN 15: PRINT<br />
„Zahlenwert“<br />
Zahlenwert 0 bis 99:<br />
ab 100:<br />
Beispiel: Dialog-Nummer 20 ausgeben<br />
N67 D15 P01 20 *<br />
Dialoge für Hersteller-Zyklen<br />
PLC-Fehlermeldungen<br />
Dialoge und Q-Parameter ausgeben mit D15 PRINT „Q-<br />
Parameter“<br />
Anwendungsbeispiel: Protokollieren einer Werkstück-Vermessung.<br />
Sie können bis zu sechs Q-Parameter und Zahlenwerte gleichzeitig<br />
ausgeben. Die TNC trennt diese mit Schrägstrichen.<br />
Beispiel: Dialog 1 und Zahlenwert Q1 ausgeben<br />
N70 D15 P01 1 P02 Q1 *<br />
HEIDENHAIN iTNC 530 299
9.7 Zusätzliche <strong>Funktionen</strong><br />
D19 PLC: Werte an PLC übergeben<br />
Mit <strong>de</strong>r Funktion D19 können Sie bis zu zwei Zahlenwerte o<strong>de</strong>r Q-<br />
Parameter an die PLC übergeben.<br />
Schrittweiten und Einheiten: 0,1 µm bzw. 0,0001°<br />
Beispiel: Zahlenwert 10 (entspricht 1µm bzw. 0,001°) an PLC<br />
übergeben<br />
N56 D19 P01 +10 P02 +Q3 *<br />
300 Programmieren: Q-Parameter
9.8 Formel direkt eingeben<br />
Formel eingeben<br />
Über Softkeys können Sie mathematische Formeln, die mehrere<br />
Rechenoperationen beinhalten, direkt ins Bearbeitungs-Programm<br />
eingeben.<br />
Die mathematischen Verknüpfungs-<strong>Funktionen</strong> erscheinen mit Druck<br />
auf <strong>de</strong>n Softkey FORMEL. Die TNC zeigt folgen<strong>de</strong> Softkeys in<br />
mehreren Leisten:<br />
Verknüpfungs-Funktion<br />
Addition<br />
z.B. Q10 = Q1 + Q5<br />
Subtraktion<br />
z.B. Q25 = Q7 – Q1<strong>08</strong><br />
Multiplikation<br />
z.B. Q12 = 5 * Q5<br />
Softkey<br />
9.8 Formel direkt eingeben<br />
Division<br />
z.B. Q25 = Q1 / Q2<br />
Klammer auf<br />
z.B. Q12 = Q1 * (Q2 + Q3)<br />
Klammer zu<br />
z.B. Q12 = Q1 * (Q2 + Q3)<br />
Wert quadrieren (engl. square)<br />
z.B. Q15 = SQ 5<br />
Wurzel ziehen (engl. square root)<br />
z.B. Q22 = SQRT 25<br />
Sinus eines Winkels<br />
z.B. Q44 = SIN 45<br />
Cosinus eines Winkels<br />
z.B. Q45 = COS 45<br />
Tangens eines Winkels<br />
z.B. Q46 = TAN 45<br />
Arcus-Sinus<br />
Umkehrfunktion <strong>de</strong>s Sinus; Winkel bestimmen aus<br />
<strong>de</strong>m Verhältnis Gegenkathete/Hypotenuse<br />
z.B. Q10 = ASIN 0,75<br />
Arcus-Cosinus<br />
Umkehrfunktion <strong>de</strong>s Cosinus; Winkel bestimmen aus<br />
<strong>de</strong>m Verhältnis Ankathete/Hypotenuse<br />
z.B. Q11 = ACOS Q40<br />
HEIDENHAIN iTNC 530 301
9.8 Formel direkt eingeben<br />
Verknüpfungs-Funktion<br />
Arcus-Tangens<br />
Umkehrfunktion <strong>de</strong>s Tangens; Winkel bestimmen aus<br />
<strong>de</strong>m Verhältnis Gegenkathete/Ankathete<br />
z.B. Q12 = ATAN Q50<br />
Werte potenzieren<br />
z.B. Q15 = 3^3<br />
Konstante Pl (3,14159)<br />
z.B. Q15 = PI<br />
Logarithmus Naturalis (LN) einer Zahl bil<strong>de</strong>n<br />
Basiszahl 2,7183<br />
z.B. Q15 = LN Q11<br />
Logarithmus einer Zahl bil<strong>de</strong>n, Basiszahl 10<br />
z.B. Q33 = LOG Q22<br />
Exponentialfunktion, 2,7183 hoch n<br />
z.B. Q1 = EXP Q12<br />
Softkey<br />
Werte negieren (Multiplikation mit -1)<br />
z.B. Q2 = NEG Q1<br />
Nachkomma-Stellen abschnei<strong>de</strong>n<br />
Integer-Zahl bil<strong>de</strong>n<br />
z.B. Q3 = INT Q42<br />
Absolutwert einer Zahl bil<strong>de</strong>n<br />
z.B. Q4 = ABS Q22<br />
Vorkomma-Stellen einer Zahl abschnei<strong>de</strong>n<br />
Fraktionieren<br />
z.B. Q5 = FRAC Q23<br />
Vorzeichen einer Zahl prüfen<br />
z.B. Q12 = SGN Q50<br />
Wenn Rückgabewert Q12 = 1, dann Q50 >= 0<br />
Wenn Rückgabewert Q12 = -1, dann Q50 < 0<br />
Modulowert (Divisionsrest) berechnen<br />
z.B. Q12 = 400 % 360<br />
Ergebnis: Q12 = 40<br />
302 Programmieren: Q-Parameter
Rechenregeln<br />
Für das Programmieren mathematischer Formeln gelten folgen<strong>de</strong><br />
Regeln:<br />
Punkt- vor Strichrechnung<br />
12 Q1 = 5 * 3 + 2 * 10 = 35<br />
1. Rechenschritt 5 * 3 = 15<br />
2. Rechenschritt 2 * 10 = 20<br />
3. Rechenschritt 15 + 20 = 35<br />
o<strong>de</strong>r<br />
13 Q2 = SQ 10 - 3^3 = 73<br />
1. Rechenschritt 10 quadrieren = 100<br />
2. Rechenschritt 3 mit 3 potenzieren = 27<br />
3. Rechenschritt 100 – 27 = 73<br />
9.8 Formel direkt eingeben<br />
Distributivgesetz<br />
Gesetz <strong>de</strong>r Verteilung beim Klammerrechnen<br />
a * (b + c) = a * b + a * c<br />
HEIDENHAIN iTNC 530 303
9.8 Formel direkt eingeben<br />
Eingabe-Beispiel<br />
Winkel berechnen mit arctan aus Gegenkathete (Q12) und Ankathete<br />
(Q13); Ergebnis Q25 zuweisen:<br />
Formel-Eingabe wählen: Taste Q und Softkey<br />
FORMEL drücken, o<strong>de</strong>r Schnelleinstieg nutzen:<br />
Q-Taste auf <strong>de</strong>r ASCII-Tastatur drücken<br />
PARAMETER-NR. FÜR ERGEBNIS?<br />
25<br />
Parameter-Nummer eingeben<br />
Softkey-Leiste weiterschalten und Arcus-Tangens-<br />
Funktion wählen<br />
Softkey-Leiste weiterschalten und Klammer öffnen<br />
12<br />
Q-Parameter Nummer 12 eingeben<br />
Division wählen<br />
13<br />
Q-Parameter Nummer 13 eingeben<br />
Klammer schließen und Formel-Eingabe been<strong>de</strong>n<br />
NC-Beispielsatz<br />
37 Q25 = ATAN (Q12/Q13)<br />
304 Programmieren: Q-Parameter
9.9 String-Parameter<br />
<strong>Funktionen</strong> <strong>de</strong>r Stringverarbeitung<br />
Die Stringverarbeitung (engl. string = Zeichenkette) über QS-<br />
Parameter können Sie verwen<strong>de</strong>n, um variable Zeichenketten zu<br />
erstellen.<br />
Einem String-Parametern können Sie eine Zeichenkette (Buchstaben,<br />
Ziffern, Son<strong>de</strong>rzeichen, Steuerzeichen und Leerzeichen) mit einer<br />
Länge von bis zu 256 Zeichen zuweisen. Die zugewiesenen<br />
bzw.eingelesenen Werte können Sie mit <strong>de</strong>n nachfolgend<br />
beschriebenen <strong>Funktionen</strong> weiter verarbeiten und überprüfen. Wie bei<br />
<strong>de</strong>r Q-Parameter-Programmierung stehen Ihnen insgesamt 2000 QS-<br />
Parameter zur Verfügung (siehe auch „Prinzip und<br />
Funktionsübersicht” auf Seite 282).<br />
In <strong>de</strong>n Q-Parameter-<strong>Funktionen</strong> STRING FORMEL und FORMEL sind<br />
unterschiedliche <strong>Funktionen</strong> für die Verarbeitung von String-<br />
Parametern enthalten.<br />
9.9 String-Parameter<br />
<strong>Funktionen</strong> <strong>de</strong>r STRING FORMEL Softkey Seite<br />
String-Parameter zuweisen Seite 306<br />
String-Parameter verketten Seite 307<br />
Numerischen Wert in einen String-<br />
Parameter umwan<strong>de</strong>ln<br />
Teilstring aus einem String-Parameter<br />
kopieren<br />
Systemdaten in einen String-Parameter<br />
kopieren<br />
Seite 3<strong>08</strong><br />
Seite 309<br />
Seite 310<br />
HEIDENHAIN iTNC 530 305
9.9 String-Parameter<br />
String-<strong>Funktionen</strong> in <strong>de</strong>r FORMEL-<br />
Funktion<br />
String-Parameter in einen numerischen<br />
Wert umwan<strong>de</strong>ln<br />
Softkey<br />
Seite<br />
Seite 312<br />
Prüfen eines String-Parameters Seite 313<br />
Länge eines String-Parameters<br />
ermitteln<br />
Seite 314<br />
Alphabetische Reihenfolge vergleichen Seite 315<br />
Wenn Sie die Funktion STRING FORMEL verwen<strong>de</strong>n, ist<br />
das Ergebnis <strong>de</strong>r durchgeführten Rechenoperation immer<br />
ein String. Wenn Sie die Funktion FORMEL verwen<strong>de</strong>n, ist<br />
das Ergebnis <strong>de</strong>r durchgeführten Rechenoperation immer<br />
ein numerischen Wert.<br />
String-Parameter zuweisen<br />
Bevor Sie String-Variablen verwen<strong>de</strong>n, müssen Sie diese zuerst<br />
zuweisen. Dazu verwen<strong>de</strong>n Sie <strong>de</strong>n Befehl DECLARE STRING.<br />
Softkey-Leiste mit Son<strong>de</strong>rfunktionen einblen<strong>de</strong>n<br />
Menü für <strong>Funktionen</strong> zur Definition verschie<strong>de</strong>ner<br />
Klartext-<strong>Funktionen</strong> wählen<br />
String-<strong>Funktionen</strong> wählen<br />
Funktion DECLARE STRING wählen<br />
NC-Beispielsatz:<br />
N37 DECLARE STRING QS10 = "WERKSTÜCK"<br />
306 Programmieren: Q-Parameter
String-Parameter verketten<br />
Mit <strong>de</strong>m Verkettungsoperator (String-Parameter || String-Parameter)<br />
können Sie mehrere String-Parameter miteinan<strong>de</strong>r verbin<strong>de</strong>n.<br />
Softkey-Leiste mit Son<strong>de</strong>rfunktionen einblen<strong>de</strong>n<br />
Menü für <strong>Funktionen</strong> zur Definition verschie<strong>de</strong>ner<br />
Klartext-<strong>Funktionen</strong> wählen<br />
String-<strong>Funktionen</strong> wählen<br />
Funktion STRING-FORMEL wählen<br />
Nummer <strong>de</strong>s String-Parameters eingeben, in <strong>de</strong>n die<br />
TNC <strong>de</strong>n verketteten String speichern soll, mit Taste<br />
ENT bestätigen<br />
Nummer <strong>de</strong>s String-Parameters eingeben, in <strong>de</strong>m <strong>de</strong>r<br />
erste Teilstring gespeichert ist, mit Taste ENT<br />
bestätigen: Die TNC zeigt das Verkettungs-Symbol ||<br />
an<br />
Mit Taste ENT bestätigen<br />
Nummer <strong>de</strong>s String-Parameters eingeben, in <strong>de</strong>m <strong>de</strong>r<br />
zweite Teilstring gespeichert ist, mit Taste ENT<br />
bestätigen<br />
Vorgang wi<strong>de</strong>rholen, bis Sie alle zu verketten<strong>de</strong>n<br />
Teilstrings gewählt haben, mit Taste END been<strong>de</strong>n<br />
9.9 String-Parameter<br />
Beispiel: QS10 soll <strong>de</strong>n kompletten Text von QS12, QS13 und<br />
QS14 enthalten<br />
N37 QS10 = QS12 || QS13 || QS14<br />
Parameter-Inhalte:<br />
• QS12: Werkstück<br />
• QS13: Status:<br />
• QS14: Ausschuss<br />
• QS10: Werkstück Status: Ausschuss<br />
HEIDENHAIN iTNC 530 307
9.9 String-Parameter<br />
Numerischen Wert in einen String-Parameter<br />
umwan<strong>de</strong>ln<br />
Mit <strong>de</strong>r Funktion TOCHAR wan<strong>de</strong>lt die TNC einen numerischen Wert in<br />
einen String-Parameter um. Auf diese Weise können Sie Zahlenwerte<br />
mit Stringvariablen verketten.<br />
Q-Parameter-<strong>Funktionen</strong> wählen<br />
Funktion STRING-FORMEL wählen<br />
Funktion zum Umwan<strong>de</strong>ln eines numerischen Wertes<br />
in einen String-Parameter wählen<br />
Zahl o<strong>de</strong>r gewünschten Q-Parameter eingeben, <strong>de</strong>n<br />
die TNC wan<strong>de</strong>ln soll, mit Taste ENT bestätigen<br />
Wenn gewünscht die Anzahl <strong>de</strong>r Nachkommastellen<br />
eingeben, die die TNC mit umwan<strong>de</strong>ln soll, mit Taste<br />
ENT bestätigen<br />
Klammerausdruck mit Taste ENT schließen und<br />
Eingabe mit Taste END been<strong>de</strong>n<br />
Beispiel: Parameter Q50 in String-Parameter QS11 umwan<strong>de</strong>ln, 3<br />
Dezimalstellen verwen<strong>de</strong>n<br />
N37 QS11 = TOCHAR ( DAT+Q50 DECIMALS3 )<br />
3<strong>08</strong> Programmieren: Q-Parameter
Teilstring aus einem String-Parameter kopieren<br />
Mit <strong>de</strong>r Funktion SUBSTR können Sie aus einem String-Parameter einen<br />
<strong>de</strong>finierbaren Bereich herauskopieren.<br />
Q-Parameter-<strong>Funktionen</strong> wählen<br />
Funktion STRING-FORMEL wählen<br />
Nummer <strong>de</strong>s Parameters eingeben, in <strong>de</strong>n die TNC<br />
die kopierte Zeichenfolge speichern soll, mit Taste<br />
ENT bestätigen<br />
Funktion zum Ausschnei<strong>de</strong>n eines Teilstrings wählen<br />
Nummer <strong>de</strong>s QS-Parameters eingeben, aus <strong>de</strong>m Sie<br />
<strong>de</strong>n Teilstring herauskopieren wollen, mit Taste ENT<br />
bestätigen<br />
Nummer <strong>de</strong>r Stelle eingeben, ab <strong>de</strong>r Sie <strong>de</strong>n Teilstring<br />
kopieren wollen, mit Taste ENT bestätigen<br />
Anzahl <strong>de</strong>r Zeichen eingeben, die Sie kopieren wollen,<br />
mit Taste ENT bestätigen<br />
Klammerausdruck mit Taste ENT schließen und<br />
Eingabe mit Taste END been<strong>de</strong>n<br />
9.9 String-Parameter<br />
Darauf achten, dass das erste Zeichen einer Textfolge<br />
intern an <strong>de</strong>r 0. Stelle beginnt.<br />
Beispiel: Aus <strong>de</strong>m String-Parameter QS10 ist ab <strong>de</strong>r dritten Stelle<br />
(BEG2) ein vier Zeichen langer Teilstring (LEN4) zu lesen<br />
N37 QS13 = SUBSTR ( SRC_QS10 BEG2 LEN4 )<br />
HEIDENHAIN iTNC 530 309
9.9 String-Parameter<br />
Systemdaten in einen String-Parameter<br />
kopieren<br />
Mit <strong>de</strong>r Funktion SYSSTR können Sie Systemdaten in einen String-<br />
Parameter kopieren. Momentan steht nur das Auslesen <strong>de</strong>r aktuellen<br />
Systemzeit zur Verfügung:<br />
Q-Parameter-<strong>Funktionen</strong> wählen<br />
Funktion STRING-FORMEL wählen<br />
Nummer <strong>de</strong>s Parameters eingeben, in <strong>de</strong>n die TNC<br />
die kopierte Zeichenfolge speichern soll, mit Taste<br />
ENT bestätigen<br />
Funktion zum Kopieren von Systemdaten wählen<br />
Nummer <strong>de</strong>s Systemschlüssels, für die Systemzeit<br />
ID321 eingeben, <strong>de</strong>n Sie kopieren wollen, mit Taste<br />
ENT bestätigen<br />
In<strong>de</strong>x zu Systemschlüssel eingeben. Definiert das<br />
Format <strong>de</strong>r auszulessen<strong>de</strong>n Systemzeit, mit Taste<br />
ENT bestätigen (siehe Beschreibung weiter unten)<br />
Arrayin<strong>de</strong>x <strong>de</strong>r zu lesen<strong>de</strong>n Quelle hat momentan<br />
keine Funktion, mit Taste NO ENT bestätigen<br />
Zahl, die in Text zu wan<strong>de</strong>ln ist, hat momentan<br />
keine Funktion, mit Taste NO ENT bestätigen<br />
Klammerausdruck mit Taste ENT schließen und<br />
Eingabe mit Taste END been<strong>de</strong>n<br />
Diese Funktion ist für zukünftige Erweiterungen<br />
vorbereitet. Die Parameter IDX und DAT haben momentan<br />
keine Funktion.<br />
310 Programmieren: Q-Parameter
Für die Formatierung <strong>de</strong>s Datums können Sie folgen<strong>de</strong> Formate<br />
verwen<strong>de</strong>n:<br />
• 00: TT.MM.JJJJ hh:mm:ss<br />
• 01: T.MM.JJJJ h:mm:ss<br />
• 02: T.MM.JJJJ h:mm<br />
• 03: T.MM.JJ h:mm<br />
• 04: JJJJ-MM-TT- hh:mm:ss<br />
• 05: JJJJ-MM-TT hh:mm<br />
• 06: JJJJ-MM-TT h:mm<br />
• 07: JJ-MM-TT h:mm<br />
• <strong>08</strong>: TT.MM.JJJJ<br />
• 09: T.MM.JJJJ<br />
• 10: T.MM.JJ<br />
• 11: JJJJ-MM-TT<br />
• 12: JJ-MM--TT<br />
• 13: hh:mm:ss<br />
• 14: h:mm:ss<br />
• 15: h:mm<br />
9.9 String-Parameter<br />
Beispiel: Aktuelle Systemzeit im Format TT.MM.JJJJ hh:mm:ss<br />
auslesen und im Parameter QS13 ablegen.<br />
N70 QS13 = SYSSTR ( ID321 NR0)<br />
HEIDENHAIN iTNC 530 311
9.9 String-Parameter<br />
String-Parameter in einen numerischen Wert<br />
umwan<strong>de</strong>ln<br />
Die Funktion TONUMB wan<strong>de</strong>lt einen String-Parameter in einen<br />
numerischen Wert um. Der umzuwan<strong>de</strong>ln<strong>de</strong> Wert sollte nur aus<br />
Zahlenwerten bestehen.<br />
Der umzuwan<strong>de</strong>ln<strong>de</strong> QS-Parameter darf nur einen<br />
Zahlenwert enthalten, ansonsten gibt die TNC eine<br />
Fehlermeldung aus.<br />
Q-Parameter-<strong>Funktionen</strong> wählen<br />
Funktion FORMEL wählen<br />
Nummer <strong>de</strong>s Parameters eingeben, in <strong>de</strong>n die TNC<br />
<strong>de</strong>n numerischen Wert speichern soll, mit Taste ENT<br />
bestätigen<br />
Softkey-Leiste umschalten<br />
Funktion zum Umwan<strong>de</strong>ln eines String-Parameters in<br />
einen numerischen Wert wählen<br />
Nummer <strong>de</strong>s QS-Parameters eingeben, <strong>de</strong>n die TNC<br />
wan<strong>de</strong>ln soll, mit Taste ENT bestätigen<br />
Klammerausdruck mit Taste ENT schließen und<br />
Eingabe mit Taste END been<strong>de</strong>n<br />
Beispiel: String-Parameter QS11 in einen numerischen Parameter<br />
Q82 umwan<strong>de</strong>ln<br />
N37 Q82 = TONUMB ( SRC_QS11 )<br />
312 Programmieren: Q-Parameter
Prüfen eines String-Parameters<br />
Mit <strong>de</strong>r Funktion INSTR können Sie überprüfen, ob bzw. wo ein String-<br />
Parameter in einem an<strong>de</strong>ren String-Parameter enthalten ist.<br />
Q-Parameter-<strong>Funktionen</strong> wählen<br />
Funktion FORMEL wählen<br />
Nummer <strong>de</strong>s Q-Parameters eingeben, in <strong>de</strong>n die TNC<br />
die Stelle speichern soll, an <strong>de</strong>r <strong>de</strong>r zu suchen<strong>de</strong> Text<br />
beginnt, mit Taste ENT bestätigen<br />
Softkey-Leiste umschalten<br />
Funktion zum Prüfen eines String-Parameters wählen<br />
Nummer <strong>de</strong>s QS-Parameters eingeben, in <strong>de</strong>m <strong>de</strong>r zu<br />
suchen<strong>de</strong> Text gespeichert ist, mit Taste ENT<br />
bestätigen<br />
Nummer <strong>de</strong>s QS-Parameters eingeben, <strong>de</strong>n die TNC<br />
durchsuchen soll, mit Taste ENT bestätigen<br />
Nummer <strong>de</strong>r Stelle eingeben, ab <strong>de</strong>r die TNC <strong>de</strong>n<br />
Teilstring suchen soll, mit Taste ENT bestätigen<br />
Klammerausdruck mit Taste ENT schließen und<br />
Eingabe mit Taste END been<strong>de</strong>n<br />
9.9 String-Parameter<br />
Darauf achten, dass das erste Zeichen einer Textfolge<br />
intern an <strong>de</strong>r 0. Stelle beginnt.<br />
Wenn die TNC <strong>de</strong>n zu suchen<strong>de</strong>n Teilstring nicht fin<strong>de</strong>t,<br />
dann speichert sie die Gesamtlänge <strong>de</strong>s zu<br />
durchsuchen<strong>de</strong>n Strings (Zählung beginnt hier bei 1) in<br />
<strong>de</strong>n Ergebnis-Parameter.<br />
Tritt <strong>de</strong>r zu suchen<strong>de</strong> Teilstring mehrfach auf, dann liefert<br />
die TNC die erste Stelle zurück, an <strong>de</strong>r Sie <strong>de</strong>n Teilstring<br />
fin<strong>de</strong>t.<br />
Beispiel: QS10 durchsuchen auf <strong>de</strong>n in Parameter QS13<br />
gespeicherten Text. Suche ab <strong>de</strong>r dritten Stelle beginnen<br />
N37 Q50 = INSTR ( SRC_QS10 SEA_QS13 BEG2 )<br />
HEIDENHAIN iTNC 530 313
9.9 String-Parameter<br />
Länge eines String-Parameters ermitteln<br />
Die Funktion STRLEN liefert die Länge <strong>de</strong>s Textes, <strong>de</strong>r in einem<br />
wählbaren String-Parameter gespeichert ist.<br />
Q-Parameter-<strong>Funktionen</strong> wählen<br />
Funktion FORMEL wählen<br />
Nummer <strong>de</strong>s Q-Parameters eingeben, in <strong>de</strong>m die TNC<br />
die zu ermitteln<strong>de</strong> Stringlänge speichern soll, mit<br />
Taste ENT bestätigen<br />
Softkey-Leiste umschalten<br />
Funktion zum ermitteln <strong>de</strong>r Textlänge eines String-<br />
Parameters wählen<br />
Nummer <strong>de</strong>s QS-Parameters eingeben, von <strong>de</strong>m die<br />
TNC die Länge ermitteln soll, mit Taste ENT<br />
bestätigen<br />
Klammerausdruck mit Taste ENT schließen und<br />
Eingabe mit Taste END been<strong>de</strong>n<br />
Beispiel: Länge von QS15 ermitteln<br />
N37 Q52 = STRLEN ( SRC_QS15 )<br />
314 Programmieren: Q-Parameter
Alphabetische Reihenfolge vergleichen<br />
Mit <strong>de</strong>r Funktion STRCOMP können Sie die alphabetische Reihenfolge<br />
von String-Parametern vergleichen.<br />
Q-Parameter-<strong>Funktionen</strong> wählen<br />
Funktion FORMEL wählen<br />
Nummer <strong>de</strong>s Q-Parameters eingeben, in <strong>de</strong>m die TNC<br />
das Vergleichsergebnis speichern soll, mit Taste ENT<br />
bestätigen<br />
Softkey-Leiste umschalten<br />
Funktion zum Vergleichen von String-Parametern<br />
wählen<br />
Nummer <strong>de</strong>s ersten QS-Parameters eingeben, <strong>de</strong>n<br />
die TNC vergleichen soll, mit Taste ENT bestätigen<br />
Nummer <strong>de</strong>s zweiten QS-Parameters eingeben, <strong>de</strong>n<br />
die TNC vergleichen soll, mit Taste ENT bestätigen<br />
Klammerausdruck mit Taste ENT schließen und<br />
Eingabe mit Taste END been<strong>de</strong>n<br />
9.9 String-Parameter<br />
Die TNC liefert folgen<strong>de</strong> Ergebnisse zurück:<br />
• 0: Die verglichenen QS-Parameter sind i<strong>de</strong>ntisch<br />
• +1: Der erste QS-Parameter liegt alphabetisch vor <strong>de</strong>m<br />
zweiten QS-Parameter<br />
• -1: Der erste QS-Parameter liegt alphabetisch hinter<br />
<strong>de</strong>m zweiten QS-Parameter<br />
Beispiel: Alphabetische Reihenfolge von QS12 und QS14<br />
vergleichen<br />
N37 Q52 = STRCOMP ( SRC_QS12 SEA_QS14 )<br />
HEIDENHAIN iTNC 530 315
9.10 Vorbelegte Q-Parameter<br />
9.10 Vorbelegte Q-Parameter<br />
Die Q-Parameter Q100 bis Q199 wer<strong>de</strong>n von <strong>de</strong>r TNC mit Werten<br />
belegt. Den Q-Parametern wer<strong>de</strong>n zugewiesen:<br />
• Werte aus <strong>de</strong>r PLC<br />
• Angaben zu Werkzeug und Spin<strong>de</strong>l<br />
• Angaben zum Betriebszustand<br />
• Messergebnisse aus Tastsystem-Zyklen usw.<br />
Vorbelegte Q-Parameter (QS-Parameter) zwischen Q100<br />
und Q199 (QS100 und QS199) dürfen Sie in NC-Programmen<br />
nicht als Rechenparameter verwen<strong>de</strong>n, ansonsten können<br />
unerwünschte Effekte auftreten.<br />
Werte aus <strong>de</strong>r PLC: Q100 bis Q107<br />
Die TNC benutzt die Parameter Q100 bis Q107, um Werte aus <strong>de</strong>r PLC<br />
in ein NC-Programm zu übernehmen.<br />
WMAT-Satz: QS100<br />
Die TNC legt das im WMAT-Satz <strong>de</strong>finierte Material im Parameter<br />
QS100 ab.<br />
Aktiver Werkzeug-Radius: Q1<strong>08</strong><br />
Der aktive Wert <strong>de</strong>s Werkzeug-Radius wird Q1<strong>08</strong> zugewiesen. Q1<strong>08</strong><br />
setzt sich zusammen aus:<br />
• Werkzeug-Radius R (Werkzeug-Tabelle o<strong>de</strong>r G99-Satz)<br />
• Delta-Wert DR aus <strong>de</strong>r Werkzeug-Tabelle<br />
• Delta-Wert DR aus <strong>de</strong>m T-Satz<br />
Die TNC speichert <strong>de</strong>n aktiven Werkzeug-Radius auch<br />
über eine Stromunterbrechung hinaus.<br />
316 Programmieren: Q-Parameter
Werkzeugachse: Q109<br />
Der Wert <strong>de</strong>s Parameters Q109 hängt von <strong>de</strong>r aktuellen<br />
Werkzeugachse ab:<br />
Werkzeugachse<br />
Spin<strong>de</strong>lzustand: Q110<br />
Parameter-Wert<br />
Keine Werkzeugachse <strong>de</strong>finiert Q109 = –1<br />
X-Achse Q109 = 0<br />
Y-Achse Q109 = 1<br />
Z-Achse Q109 = 2<br />
U-Achse Q109 = 6<br />
V-Achse Q109 = 7<br />
W-Achse Q109 = 8<br />
9.10 Vorbelegte Q-Parameter<br />
Der Wert <strong>de</strong>s Parameters Q110 hängt von <strong>de</strong>r zuletzt programmierten<br />
M-Funktion für die Spin<strong>de</strong>l ab:<br />
M-Funktion<br />
Parameter-Wert<br />
Kein Spin<strong>de</strong>lzustand <strong>de</strong>finiert Q110 = –1<br />
M3: Spin<strong>de</strong>l EIN, Uhrzeigersinn Q110 = 0<br />
M4: Spin<strong>de</strong>l EIN, Gegenuhrzeigersinn Q110 = 1<br />
M5 nach M3 Q110 = 2<br />
M5 nach M4 Q110 = 3<br />
Kühlmittelversorgung: Q111<br />
M-Funktion<br />
Parameter-Wert<br />
M8: Kühlmittel EIN Q111 = 1<br />
M9: Kühlmittel AUS Q111 = 0<br />
Überlappungsfaktor: Q112<br />
Die TNC weist Q112 <strong>de</strong>n Überlappungsfaktor beim Taschenfräsen<br />
(MP7430) zu.<br />
HEIDENHAIN iTNC 530 317
9.10 Vorbelegte Q-Parameter<br />
Maßangaben im Programm: Q113<br />
Der Wert <strong>de</strong>s Parameters Q113 hängt bei Verschachtelungen mit<br />
PGM CALL von <strong>de</strong>n Maßangaben <strong>de</strong>s Programms ab, das als erstes<br />
an<strong>de</strong>re Programme ruft.<br />
Maßangaben <strong>de</strong>s Hauptprogramms<br />
Werkzeug-Länge: Q114<br />
Parameter-Wert<br />
Metrisches System (mm) Q113 = 0<br />
Zoll-System (inch) Q113 = 1<br />
Der aktuelle Wert <strong>de</strong>r Werkzeug-Länge wird Q114 zugewiesen.<br />
Der aktive Wert <strong>de</strong>r Werkzeug-Länge wird Q114 zugewiesen. Q114<br />
setzt sich zusammen aus:<br />
• Werkzeug-Länge L (Werkzeug-Tabelle o<strong>de</strong>r G99-Satz)<br />
• Delta-Wert DL aus <strong>de</strong>r Werkzeug-Tabelle<br />
• Delta-Wert DL aus <strong>de</strong>m T-Satz<br />
Die TNC speichert die aktive Werkzeug-Länge auch über<br />
eine Stromunterbrechung hinaus.<br />
Koordinaten nach Antasten während <strong>de</strong>s<br />
Programmlaufs<br />
Die Parameter Q115 bis Q119 enthalten nach einer programmierten<br />
Messung mit <strong>de</strong>m Tastsystem die Koordinaten <strong>de</strong>r Spin<strong>de</strong>lposition<br />
zum Antast-Zeitpunkt. Die Koordinaten beziehen sich auf <strong>de</strong>n<br />
Bezugspunkt, <strong>de</strong>r in <strong>de</strong>r Betriebsart Manuell aktiv ist.<br />
Die Länge <strong>de</strong>s Taststifts und <strong>de</strong>r Radius <strong>de</strong>r Tastkugel wer<strong>de</strong>n für<br />
diese Koordinaten nicht berücksichtigt.<br />
Koordinatenachse<br />
X-Achse<br />
Y-Achse<br />
Z-Achse<br />
IV. Achse<br />
abhängig von MP100<br />
V. Achse<br />
abhängig von MP100<br />
Parameter-Wert<br />
Q115<br />
Q116<br />
Q117<br />
Q118<br />
Q119<br />
318 Programmieren: Q-Parameter
Ist-Sollwert-Abweichung bei automatischer<br />
Werkzeug-Vermessung mit <strong>de</strong>m TT 130<br />
Ist-Soll-Abweichung<br />
Werkzeug-Länge<br />
Werkzeug-Radius<br />
Parameter-Wert<br />
Schwenken <strong>de</strong>r Bearbeitungsebene mit<br />
Werkstück-Winkeln: von <strong>de</strong>r TNC berechnete<br />
Koordinaten für Drehachsen<br />
Koordinaten<br />
A-Achse<br />
B-Achse<br />
C-Achse<br />
Q115<br />
Q116<br />
Parameter-Wert<br />
Q120<br />
Q121<br />
Q122<br />
9.10 Vorbelegte Q-Parameter<br />
HEIDENHAIN iTNC 530 319
9.10 Vorbelegte Q-Parameter<br />
Messergebnisse von Tastsystem-Zyklen (siehe<br />
auch Benutzer-Handbuch Zyklenprogrammierung)<br />
Gemessene Istwerte<br />
Winkel einer Gera<strong>de</strong>n<br />
Mitte in <strong>de</strong>r Hauptachse<br />
Mitte in <strong>de</strong>r Nebenachse<br />
Durchmesser<br />
Taschenlänge<br />
Taschenbreite<br />
Länge in <strong>de</strong>r im Zyklus gewählten Achse<br />
Lage <strong>de</strong>r Mittelachse<br />
Winkel <strong>de</strong>r A-Achse<br />
Parameter-Wert<br />
Q150<br />
Q151<br />
Q152<br />
Q153<br />
Q154<br />
Q155<br />
Q156<br />
Q157<br />
Q158<br />
Winkel <strong>de</strong>r B-Achse<br />
Koordinate <strong>de</strong>r im Zyklus gewählten Achse<br />
Q159<br />
Q160<br />
Ermittelte Abweichung<br />
Mitte in <strong>de</strong>r Hauptachse<br />
Mitte in <strong>de</strong>r Nebenachse<br />
Durchmesser<br />
Taschenlänge<br />
Taschenbreite<br />
Gemessene Länge<br />
Lage <strong>de</strong>r Mittelachse<br />
Parameter-Wert<br />
Q161<br />
Q162<br />
Q163<br />
Q164<br />
Q165<br />
Q166<br />
Q167<br />
Ermittelte Raumwinkel<br />
Drehung um die A-Achse<br />
Drehung um die B-Achse<br />
Drehung um die C-Achse<br />
Parameter-Wert<br />
Q170<br />
Q171<br />
Q172<br />
320 Programmieren: Q-Parameter
Werkstück-Status<br />
Gut<br />
Nacharbeit<br />
Ausschuss<br />
Gemessene Abweichung mit Zyklus 440<br />
X-Achse<br />
Y-Achse<br />
Z-Achse<br />
Merker für Zyklen<br />
Werkzeug-Vermessung mit BLUM-Laser<br />
Reserviert<br />
Reserviert<br />
Parameter-Wert<br />
Q180<br />
Q181<br />
Q182<br />
Parameter-Wert<br />
Q185<br />
Q186<br />
Q187<br />
Q188<br />
Parameter-Wert<br />
Q190<br />
Q191<br />
9.10 Vorbelegte Q-Parameter<br />
Reserviert<br />
Reserviert<br />
Q192<br />
Q193<br />
Reserviert für interne Verwendung<br />
Merker für Zyklen<br />
Merker für Zyklen<br />
Merker für Zyklen (Bearbeitungsbil<strong>de</strong>r)<br />
Nummer <strong>de</strong>s zuletzt aktiven Messzyklus<br />
Parameter-Wert<br />
Q195<br />
Q196<br />
Q197<br />
Q198<br />
Status Werkzeug-Vermessung mit TT Parameter-Wert<br />
Werkzeug innerhalb Toleranz Q199 = 0,0<br />
Werkzeug ist verschlissen (LTOL/RTOL<br />
überschritten)<br />
Werkzeug ist gebrochen (LBREAK/RBREAK<br />
überschritten)<br />
Q199 = 1,0<br />
Q199 = 2,0<br />
HEIDENHAIN iTNC 530 321
9.11 Programmier-Beispiele<br />
9.11 Programmier-Beispiele<br />
Beispiel: Ellipse<br />
Programm-Ablauf<br />
• Die Ellipsen-Kontur wird durch viele kleine<br />
Gera<strong>de</strong>nstücke angenähert (über Q7<br />
<strong>de</strong>finierbar). Je mehr Berechnungsschritte<br />
<strong>de</strong>finiert sind, <strong>de</strong>sto glatter wird die Kontur<br />
• Die Fräsrichtung bestimmen Sie über <strong>de</strong>n Startund<br />
Endwinkel in <strong>de</strong>r Ebene:<br />
Bearbeitungsrichtung im Uhrzeigersinn:<br />
Startwinkel > Endwinkel<br />
Bearbeitungsrichtung im Gegen-Uhrzeigersinn:<br />
Startwinkel < Endwinkel<br />
• Werkzeug-Radius wird nicht berücksichtigt<br />
50<br />
Y<br />
50<br />
30<br />
50<br />
X<br />
%ELLIPSE G71 *<br />
N10 Q1 = +50 *<br />
N20 Q2 = +50 *<br />
N30 Q3 = +50 *<br />
N40 Q4 = +30 *<br />
N50 Q5 = +0 *<br />
N60 Q6 = +360 *<br />
N70 Q7 = +40 *<br />
N80 Q8 = +30 *<br />
N90 Q9 = +5 *<br />
N100 Q10 = +100 *<br />
N110 Q11 = +350 *<br />
N120 Q12 = +2 *<br />
N130 G30 G17 X+0 Y+0 Z-20 *<br />
N140 G31 G90 X+100 Y+100 Z+0 *<br />
N160 T1 G17 S4000 *<br />
N170 G00 G40 G90 Z+250 *<br />
N180 L10,0 *<br />
Mitte X-Achse<br />
Mitte Y-Achse<br />
Halbachse X<br />
Halbachse Y<br />
Startwinkel in <strong>de</strong>r Ebene<br />
Endwinkel in <strong>de</strong>r Ebene<br />
Anzahl <strong>de</strong>r Berechnungs-Schritte<br />
Drehlage <strong>de</strong>r Ellipse<br />
Frästiefe<br />
Tiefenvorschub<br />
Fräsvorschub<br />
Sicherheits-Abstand für Vorpositionierung<br />
Rohteil-Definition<br />
Werkzeug-Aufruf<br />
Werkzeug freifahren<br />
Bearbeitung aufrufen<br />
322 Programmieren: Q-Parameter
N190 G00 Z+250 M2 *<br />
Werkzeug freifahren, Programm-En<strong>de</strong><br />
N200 G98 L10 *<br />
Unterprogramm 10: Bearbeitung<br />
N210 G54 X+Q1 Y+Q2 *<br />
Nullpunkt ins Zentrum <strong>de</strong>r Ellipse verschieben<br />
N220 G73 G90 H+Q8 *<br />
Drehlage in <strong>de</strong>r Ebene verrechnen<br />
N230 Q35 = ( Q6 - Q5 ) / Q7 *<br />
Winkelschritt berechnen<br />
N240 Q36 = +Q5 *<br />
Startwinkel kopieren<br />
N250 Q37 = +0 +0 *<br />
Schnittzähler setzen<br />
N260 Q21 = Q3 * COS Q36 *<br />
X-Koordinate <strong>de</strong>s Startpunkts berechnen<br />
N270 Q22 = Q4 * SIN Q36 *<br />
Y-Koordinate <strong>de</strong>s Startpunkts berechnen<br />
N280 G00 G40 X+Q21 Y+Q22 M3 *<br />
Startpunkt anfahren in <strong>de</strong>r Ebene<br />
N290 Z+Q12 *<br />
Vorpositionieren auf Sicherheits-Abstand in <strong>de</strong>r Spin<strong>de</strong>lachse<br />
N300 G01 Z-Q9 FQ10 *<br />
Auf Bearbeitungstiefe fahren<br />
N310 G98 L1 *<br />
N320 Q36 = Q36 + Q35 *<br />
Winkel aktualisieren<br />
N330 Q37 = Q37 + 1 *<br />
Schnittzähler aktualisieren<br />
N340 Q21 = Q3 * COS Q36 *<br />
Aktuelle X-Koordinate berechnen<br />
N350 Q22 = Q4 * SIN Q36 *<br />
Aktuelle Y-Koordinate berechnen<br />
N360 G01 X+Q21 Y+Q22 FQ11 *<br />
Nächsten Punkt anfahren<br />
N370 D12 P01 +Q37 P02 +Q7 P03 1 * Abfrage ob unfertig, wenn ja dann Rücksprung zu Label 1<br />
N380 G73 G90 H+0 *<br />
Drehung rücksetzen<br />
N390 G54 X+0 Y+0 *<br />
Nullpunkt-Verschiebung rücksetzen<br />
N400 G00 G40 Z+Q12 *<br />
Auf Sicherheits-Abstand fahren<br />
N410 G98 L0 *<br />
Unterprogramm-En<strong>de</strong><br />
N99999999 %ELLIPSE G71 *<br />
9.11 Programmier-Beispiele<br />
HEIDENHAIN iTNC 530 323
9.11 Programmier-Beispiele<br />
Beispiel: Zylin<strong>de</strong>r konkav mit Radiusfräser<br />
Programm-Ablauf<br />
• Programm funktioniert nur mit Radiusfräser, die<br />
Werkzeuglänge bezieht sich auf das<br />
Kugelzentrum<br />
• Die Zylin<strong>de</strong>r-Kontur wird durch viele kleine<br />
Gera<strong>de</strong>nstücke angenähert (über Q13<br />
<strong>de</strong>finierbar). Je mehr Schnitte <strong>de</strong>finiert sind,<br />
<strong>de</strong>sto glatter wird die Kontur<br />
• Der Zylin<strong>de</strong>r wird in Längsschnitten (hier: Parallel<br />
zur Y-Achse) gefräst<br />
• Die Fräsrichtung bestimmen Sie über <strong>de</strong>n Startund<br />
Endwinkel im Raum:<br />
Bearbeitungsrichtung im Uhrzeigersinn:<br />
Startwinkel > Endwinkel<br />
Bearbeitungsrichtung im Gegen-Uhrzeigersinn:<br />
Startwinkel < Endwinkel<br />
• Werkzeug-Radius wird automatisch korrigiert<br />
-50<br />
100<br />
Z<br />
Y<br />
R40<br />
X<br />
Y<br />
50 100<br />
X<br />
Z<br />
%ZYLIN G71 *<br />
N10 Q1 = +50 *<br />
N20 Q2 = +0 *<br />
N30 Q3 = +0 *<br />
N40 Q4 = +90 *<br />
N50 Q5 = +270 *<br />
N60 Q6 = +40 *<br />
N70 Q7 = +100 *<br />
N80 Q8 = +0 *<br />
N90 Q10 = +5 *<br />
N100 Q11 = +250 *<br />
N110 Q12 = +400 *<br />
N120 Q13 = +90 *<br />
N130 G30 G17 X+0 Y+0 Z-50 *<br />
N140 G31 G90 X+100 Y+100 Z+0 *<br />
N160 T1 G17 S4000 *<br />
N170 G00 G40 G90 Z+250 *<br />
N180 L10,0 *<br />
N190 Q10 = +0 *<br />
N200 L10,0<br />
Mitte X-Achse<br />
Mitte Y-Achse<br />
Mitte Z-Achse<br />
Startwinkel Raum (Ebene Z/X)<br />
Endwinkel Raum (Ebene Z/X)<br />
Zylin<strong>de</strong>rradius<br />
Länge <strong>de</strong>s Zylin<strong>de</strong>rs<br />
Drehlage in <strong>de</strong>r Ebene X/Y<br />
Aufmaß Zylin<strong>de</strong>rradius<br />
Vorschub Tiefenzustellung<br />
Vorschub Fräsen<br />
Anzahl Schnitte<br />
Rohteil-Definition<br />
Werkzeug-Aufruf<br />
Werkzeug freifahren<br />
Bearbeitung aufrufen<br />
Aufmaß rücksetzen<br />
Bearbeitung aufrufen<br />
324 Programmieren: Q-Parameter
N210 G00 G40 Z+250 M2 *<br />
Werkzeug freifahren, Programm-En<strong>de</strong><br />
N220 G98 L10 *<br />
Unterprogramm 10: Bearbeitung<br />
N230 Q16 = Q6 - Q10 - Q1<strong>08</strong> *<br />
Aufmaß und Werkzeug bezogen auf Zylin<strong>de</strong>r-Radius verrechnen<br />
N240 Q20 = +1 *<br />
Schnittzähler setzen<br />
N250 Q24 = +Q4 *<br />
Startwinkel Raum (Ebene Z/X) kopieren<br />
N260 Q25 = ( Q5 - Q4 ) / Q13 *<br />
Winkelschritt berechnen<br />
N270 G54 X+Q1 Y+Q2 Z+Q3 *<br />
Nullpunkt in die Mitte <strong>de</strong>s Zylin<strong>de</strong>rs (X-Achse) verschieben<br />
N280 G73 G90 H+Q8 *<br />
Drehlage in <strong>de</strong>r Ebene verrechnen<br />
N290 G00 G40 X+0 Y+0 *<br />
Vorpositionieren in <strong>de</strong>r Ebene in die Mitte <strong>de</strong>s Zylin<strong>de</strong>rs<br />
N300 G01 Z+5 F1000 M3 *<br />
Vorpositionieren in <strong>de</strong>r Spin<strong>de</strong>lachse<br />
N310 G98 L1 *<br />
N320 I+0 K+0 *<br />
Pol setzen in <strong>de</strong>r Z/X-Ebene<br />
N330 G11 R+Q16 H+Q24 FQ11 *<br />
Startposition auf Zylin<strong>de</strong>r anfahren, schräg ins Material eintauchend<br />
N340 G01 G40 Y+Q7 FQ12 * Längsschnitt in Richtung Y+<br />
N350 Q20 = +Q20 + 1 *<br />
Schnittzähler aktualisieren<br />
N360 Q24 = +Q24 + +Q25 *<br />
Raumwinkel aktualisieren<br />
N370 D11 P01 +Q20 P02 +Q13 P03 99 *<br />
Abfrage ob bereits fertig, wenn ja, dann ans En<strong>de</strong> springen<br />
N380 G11 R+Q16 H+Q24 FQ11 *<br />
Angenäherten “Bogen” fahren für nächsten Längsschnitt<br />
N390 G01 G40 Y+0 FQ12 * Längsschnitt in Richtung Y–<br />
N400 D01 Q20 P01 +Q20 P02 +1 *<br />
Schnittzähler aktualisieren<br />
N410 D01 Q24 P01 +Q24 P02 +Q25 *<br />
Raumwinkel aktualisieren<br />
N420 D12 P01 +Q20 P02 +Q13 P03 1 * Abfrage ob unfertig, wenn ja dann Rücksprung zu LBL 1<br />
N430 G98 L99 *<br />
N440 G73 G90 H+0 *<br />
Drehung rücksetzen<br />
N450 G54 X+0 Y+0 Z+0 *<br />
Nullpunkt-Verschiebung rücksetzen<br />
N460 G98 L0 *<br />
Unterprogramm-En<strong>de</strong><br />
N99999999 %ZYLIN G71 *<br />
9.11 Programmier-Beispiele<br />
HEIDENHAIN iTNC 530 325
9.11 Programmier-Beispiele<br />
Beispiel: Kugel konvex mit Schaftfräser<br />
Programm-Ablauf<br />
• Programm funktioniert nur mit Schaftfräser<br />
• Die Kugel-Kontur wird durch viele kleine<br />
Gera<strong>de</strong>nstücke angenähert (Z/X-Ebene, über<br />
Q14 <strong>de</strong>finierbar). Je kleiner <strong>de</strong>r Winkelschritt<br />
<strong>de</strong>finiert ist, <strong>de</strong>sto glatter wird die Kontur<br />
• Die Anzahl <strong>de</strong>r Kontur-Schnitte bestimmen Sie<br />
durch <strong>de</strong>n Winkelschritt in <strong>de</strong>r Ebene (über Q18)<br />
• Die Kugel wird im 3D-Schnitt von unten nach<br />
oben gefräst<br />
• Werkzeug-Radius wird automatisch korrigiert<br />
100<br />
50<br />
Y<br />
R45<br />
R45<br />
Y<br />
50 100<br />
X<br />
-50<br />
Z<br />
%KUGEL G71 *<br />
N10 Q1 = +50 *<br />
N20 Q2 = +50 *<br />
N30 Q4 = +90 *<br />
N40 Q5 = +0 *<br />
N50 Q14 = +5 *<br />
N60 Q6 = +45 *<br />
N70 Q8 = +0 *<br />
N80 Q9 = +360 *<br />
N90 Q18 = +10 *<br />
N100 Q10 = +5 *<br />
N110 Q11 = +2 *<br />
N120 Q12 = +350 *<br />
N130 G30 G17 X+0 Y+0 Z-50 *<br />
N140 G31 G90 X+100 Y+100 Z+0 *<br />
N160 T1 G17 S4000 *<br />
N170 G00 G40 G90 Z+250 *<br />
Mitte X-Achse<br />
Mitte Y-Achse<br />
Startwinkel Raum (Ebene Z/X)<br />
Endwinkel Raum (Ebene Z/X)<br />
Winkelschritt im Raum<br />
Kugelradius<br />
Startwinkel Drehlage in <strong>de</strong>r Ebene X/Y<br />
Endwinkel Drehlage in <strong>de</strong>r Ebene X/Y<br />
Winkelschritt in <strong>de</strong>r Ebene X/Y fürs Schruppen<br />
Aufmaß Kugelradius fürs Schruppen<br />
Sicherheits-Abstand für Vorpositionierung in <strong>de</strong>r Spin<strong>de</strong>lachse<br />
Vorschub Fräsen<br />
Rohteil-Definition<br />
Werkzeug-Aufruf<br />
Werkzeug freifahren<br />
326 Programmieren: Q-Parameter
N180 L10,0 *<br />
Bearbeitung aufrufen<br />
N190 Q10 = +0 *<br />
Aufmaß rücksetzen<br />
N200 Q18 = +5 *<br />
Winkelschritt in <strong>de</strong>r Ebene X/Y fürs Schlichten<br />
N210 L10,0 *<br />
Bearbeitung aufrufen<br />
N220 G00 G40 Z+250 M2 *<br />
Werkzeug freifahren, Programm-En<strong>de</strong><br />
N230 G98 L10 *<br />
Unterprogramm 10: Bearbeitung<br />
N240 Q23 = Q11 + Q6 *<br />
Z-Koordinate für Vorpositionierung berechnen<br />
N250 Q24 = +Q4 *<br />
Startwinkel Raum (Ebene Z/X) kopieren<br />
N260 Q26 = Q6 + Q1<strong>08</strong> *<br />
Kugelradius korrigieren für Vorpositionierung<br />
N270 Q28 = +Q8 *<br />
Drehlage in <strong>de</strong>r Ebene kopieren<br />
N280 Q16 = Q6 + -Q10 *<br />
Aufmaß berücksichtigen beim Kugelradius<br />
N290 G54 X+Q1 Y+Q2 Z-Q16 *<br />
Nullpunkt ins Zentrum <strong>de</strong>r Kugel verschieben<br />
N300 G73 G90 H+Q8 *<br />
Startwinkel Drehlage in <strong>de</strong>r Ebene verrechnen<br />
N310 G98 L1 *<br />
Vorpositionieren in <strong>de</strong>r Spin<strong>de</strong>lachse<br />
N320 I+0 J+0 *<br />
Pol setzen in <strong>de</strong>r X/Y-Ebene für Vorpositionierung<br />
N330 G11 G40 R+Q26 H+Q8 FQ12 *<br />
Vorpositionieren in <strong>de</strong>r Ebene<br />
N340 I+Q1<strong>08</strong> K+0 *<br />
Pol setzen in <strong>de</strong>r Z/X-Ebene, um Werkzeug-Radius versetzt<br />
N350 G01 Y+0 Z+0 FQ12 *<br />
Fahren auf Tiefe<br />
N360 G98 L2 *<br />
N370 G11 G40 R+Q6 H+Q24 FQ12 *<br />
Angenäherten „Bogen” nach oben fahren<br />
N380 Q24 = Q24 - Q14 *<br />
Raumwinkel aktualisieren<br />
N390 D11 P01 +Q24 P02 +Q5 P03 2 * Abfrage ob ein Bogen fertig, wenn nicht, dann zurück zu LBL 2<br />
N400 G11 R+Q6 H+Q5 FQ12 *<br />
Endwinkel im Raum anfahren<br />
N410 G01 G40 Z+Q23 F1000 *<br />
In <strong>de</strong>r Spin<strong>de</strong>lachse freifahren<br />
N420 G00 G40 X+Q26 *<br />
Vorpositionieren für nächsten Bogen<br />
N430 Q28 = Q28 + Q18 *<br />
Drehlage in <strong>de</strong>r Ebene aktualisieren<br />
N440 Q24 = +Q4 *<br />
Raumwinkel rücksetzen<br />
N450 G73 G90 H+Q28 *<br />
Neue Drehlage aktivieren<br />
N460 D12 P01 +Q28 P02 +Q9 P03 1 * Abfrage ob unfertig, wenn ja, dann Rücksprung zu LBL 1<br />
N470 D09 P01 +Q28 P02 +Q9 P03 1 *<br />
N480 G73 G90 H+0 *<br />
Drehung rücksetzen<br />
N490 G54 X+0 Y+0 Z+0 *<br />
Nullpunkt-Verschiebung rücksetzen<br />
N500 G98 L0 *<br />
Unterprogramm-En<strong>de</strong><br />
N99999999 %KUGEL G71 *<br />
9.11 Programmier-Beispiele<br />
HEIDENHAIN iTNC 530 327
9.11 Programmier-Beispiele<br />
328 Programmieren: Q-Parameter
Programmieren:<br />
Zusatz-<strong>Funktionen</strong>
10.1 Zusatz-<strong>Funktionen</strong> M und STOPP eingeben<br />
10.1 Zusatz-<strong>Funktionen</strong> M und<br />
STOPP eingeben<br />
Grundlagen<br />
Mit <strong>de</strong>n Zusatz-<strong>Funktionen</strong> <strong>de</strong>r TNC - auch M-<strong>Funktionen</strong> genannt -<br />
steuern Sie<br />
• <strong>de</strong>n Programmlauf, z.B. eine Unterbrechung <strong>de</strong>s Programmlaufs<br />
• Maschinenfunktionen, wie das Ein- und Ausschalten <strong>de</strong>r<br />
Spin<strong>de</strong>ldrehung und <strong>de</strong>s Kühlmittels<br />
• das Bahnverhalten <strong>de</strong>s Werkzeugs<br />
Der Maschinenhersteller kann Zusatz-<strong>Funktionen</strong><br />
freigeben, die nicht in diesem Handbuch beschrieben<br />
sind. Beachten Sie Ihr Maschinenhandbuch.<br />
Sie können bis zu zwei Zusatz-<strong>Funktionen</strong> M am En<strong>de</strong> eines<br />
Positionier-Satzes o<strong>de</strong>r auch in einem separaten Satz eingeben. Die<br />
TNC zeigt dann <strong>de</strong>n Dialog: Zusatz-Funktion M ?<br />
Gewöhnlich geben Sie im Dialog nur die Nummer <strong>de</strong>r Zusatz-Funktion<br />
an. Bei einigen Zusatz-<strong>Funktionen</strong> wird <strong>de</strong>r Dialog fortgeführt, damit<br />
Sie Parameter zu dieser Funktion eingeben können.<br />
In <strong>de</strong>n Betriebsarten Manueller Betrieb und El. Handrad geben Sie die<br />
Zusatz-<strong>Funktionen</strong> über <strong>de</strong>n Softkey M ein.<br />
Beachten Sie, dass einige Zusatz-<strong>Funktionen</strong> zu Beginn<br />
eines Positionier-Satzes wirksam wer<strong>de</strong>n, an<strong>de</strong>re am<br />
En<strong>de</strong>, unabhängig von <strong>de</strong>r Reihenfolge, in <strong>de</strong>r sie im<br />
jeweiligen NC-Satz stehen.<br />
Die Zusatz-<strong>Funktionen</strong> wirken ab <strong>de</strong>m Satz, in <strong>de</strong>m sie<br />
aufgerufen wer<strong>de</strong>n.<br />
Einige Zusatz-<strong>Funktionen</strong> gelten nur in <strong>de</strong>m Satz, in <strong>de</strong>m<br />
sie programmiert sind. Wenn die Zusatz-Funktion nicht nur<br />
satzweise wirksam ist, müssen Sie diese in einem<br />
nachfolgen<strong>de</strong>n Satz mit einer separaten M-Funktion<br />
wie<strong>de</strong>r aufheben, o<strong>de</strong>r Sie wird automatisch von <strong>de</strong>r TNC<br />
am Programm-En<strong>de</strong> aufgehoben.<br />
Zusatz-Funktion im STOPP-Satz eingeben<br />
Ein programmierter STOPP-Satz unterbricht <strong>de</strong>n Programmlauf bzw.<br />
<strong>de</strong>n Programm-Test, z.B. für eine Werkzeug-Überprüfung. In einem<br />
STOPP-Satz können Sie eine Zusatz-Funktion M programmieren:<br />
NC-Beispielsätze<br />
N87 G36 M6<br />
Programmlauf-Unterbrechung programmieren: Taste<br />
STOPP drücken<br />
Zusatz-Funktion M eingeben<br />
330 Programmieren: Zusatz-<strong>Funktionen</strong>
10.2 Zusatz-<strong>Funktionen</strong> für<br />
Programmlauf-Kontrolle,<br />
Spin<strong>de</strong>l und Kühlmittel<br />
Übersicht<br />
Der Maschinenhersteller kann das Verhalten <strong>de</strong>r<br />
nachfolgend beschriebenen Zusatz-<strong>Funktionen</strong><br />
beeinflussen. Beachten Sie Ihr Maschinenhandbuch.<br />
M Wirkung Wirkung am Satz - Anfang En<strong>de</strong><br />
M0<br />
M1<br />
M2<br />
Programmlauf HALT<br />
Spin<strong>de</strong>l HALT<br />
Wahlweiser Programmlauf HALT<br />
ggf. Spin<strong>de</strong>l HALT<br />
ggf. Kühlmittel AUS (wirkt nicht im<br />
Programm-Test, Funktion wird vom<br />
Maschinenhersteller festgelegt)<br />
Programmlauf HALT<br />
Spin<strong>de</strong>l HALT<br />
Kühlmittel aus<br />
Rücksprung zu Satz 1<br />
Löschen <strong>de</strong>r Status-Anzeige<br />
(abhängig von Maschinen-Parameter<br />
7300)<br />
M3 Spin<strong>de</strong>l EIN im Uhrzeigersinn •<br />
M4 Spin<strong>de</strong>l EIN gegen <strong>de</strong>n Uhrzeigersinn •<br />
M5 Spin<strong>de</strong>l HALT •<br />
M6<br />
Werkzeugwechsel<br />
Spin<strong>de</strong>l HALT<br />
Programmlauf HALT (abhängig von<br />
Maschinen-Parameter 7440)<br />
M8 Kühlmittel EIN •<br />
M9 Kühlmittel AUS •<br />
M13<br />
M14<br />
Spin<strong>de</strong>l EIN im Uhrzeigersinn<br />
Kühlmittel EIN<br />
Spin<strong>de</strong>l EIN gegen <strong>de</strong>n Uhrzeigersinn<br />
Kühlmittel ein<br />
•<br />
•<br />
M30 wie M2 •<br />
•<br />
•<br />
•<br />
•<br />
10.2 Zusatz-<strong>Funktionen</strong> für Programmlauf-Kontrolle, Spin<strong>de</strong>l und Kühlmittel<br />
HEIDENHAIN iTNC 530 331
10.3 Zusatz-<strong>Funktionen</strong> für Koordinatenangaben<br />
10.3 Zusatz-<strong>Funktionen</strong> für<br />
Koordinatenangaben<br />
Maschinenbezogene Koordinaten<br />
programmieren: M91/M92<br />
Maßstab-Nullpunkt<br />
Auf <strong>de</strong>m Maßstab legt eine Referenzmarke die Position <strong>de</strong>s Maßstab-<br />
Nullpunkts fest.<br />
Maschinen-Nullpunkt<br />
Den Maschinen-Nullpunkt benötigen Sie, um<br />
• Verfahrbereichs-Begrenzungen (Software-Endschalter) zu setzen<br />
• maschinenfeste Positionen (z.B. Werkzeugwechsel-Position)<br />
anzufahren<br />
• einen Werkstück-Bezugspunkt zu setzen<br />
Der Maschinenhersteller gibt für je<strong>de</strong> Achse <strong>de</strong>n Abstand <strong>de</strong>s<br />
Maschinen-Nullpunkts vom Maßstab-Nullpunkt in einen Maschinen-<br />
Parameter ein.<br />
Standardverhalten<br />
Koordinaten bezieht die TNC auf <strong>de</strong>n Werkstück-Nullpunkt, siehe<br />
„Bezugspunkt-Setzen ohne Tastsystem”, Seite 489.<br />
Verhalten mit M91 – Maschinen-Nullpunkt<br />
Wenn sich Koordinaten in Positionier-Sätzen auf <strong>de</strong>n Maschinen-<br />
Nullpunkt beziehen sollen, dann geben Sie in diesen Sätzen M91 ein.<br />
Wenn Sie in einem M91-Satz inkrementale Koordinaten<br />
programmieren, dann beziehen sich diese Koordinaten auf<br />
die letzte programmierte M91-Position. Ist im aktiven NC-<br />
Programm keine M91-Position programmiert, dann<br />
beziehen sich die Koordinaten auf die aktuelle Werkzeug-<br />
Position.<br />
X MP<br />
X (Z,Y)<br />
Die TNC zeigt die Koordinatenwerte bezogen auf <strong>de</strong>n Maschinen-<br />
Nullpunkt an. In <strong>de</strong>r Status-Anzeige schalten Sie die Koordinaten-<br />
Anzeige auf REF, siehe „Status-Anzeigen”, Seite 87.<br />
332 Programmieren: Zusatz-<strong>Funktionen</strong>
Verhalten mit M92 – Maschinen-Bezugspunkt<br />
Neben <strong>de</strong>m Maschinen-Nullpunkt kann <strong>de</strong>r<br />
Maschinenhersteller noch eine weitere maschinenfeste<br />
Position (Maschinen-Bezugspunkt) festlegen.<br />
Der Maschinenhersteller legt für je<strong>de</strong> Achse <strong>de</strong>n Abstand<br />
<strong>de</strong>s Maschinen-Bezugspunkts vom Maschinen-Nullpunkt<br />
fest (siehe Maschinenhandbuch).<br />
Wenn sich die Koordinaten in Positionier-Sätzen auf <strong>de</strong>n Maschinen-<br />
Bezugspunkt beziehen sollen, dann geben Sie in diesen Sätzen M92<br />
ein.<br />
Auch mit M91 o<strong>de</strong>r M92 führt die TNC die Radiuskorrektur<br />
korrekt aus. Die Werkzeug-Länge wird jedoch nicht<br />
berücksichtigt.<br />
Wirkung<br />
M91 und M92 wirken nur in <strong>de</strong>n Programmsätzen, in <strong>de</strong>nen M91 o<strong>de</strong>r<br />
M92 programmiert ist.<br />
M91 und M92 wer<strong>de</strong>n wirksam am Satz-Anfang.<br />
Werkstück-Bezugspunkt<br />
Wenn sich Koordinaten immer auf <strong>de</strong>n Maschinen-Nullpunkt beziehen<br />
sollen, dann kann das Bezugspunkt-Setzen für eine o<strong>de</strong>r mehrere<br />
Achsen gesperrt wer<strong>de</strong>n.<br />
Wenn das Bezugspunkt-Setzen für alle Achsen gesperrt ist, dann zeigt<br />
die TNC <strong>de</strong>n Softkey BEZUGSPUNKT SETZEN in <strong>de</strong>r Betriebsart<br />
Manueller Betrieb nicht mehr an.<br />
Das Bild zeigt Koordinatensysteme mit Maschinen- und Werkstück-<br />
Nullpunkt.<br />
M91/M92 in <strong>de</strong>r Betriebsart Programm-Test<br />
Um M91/M92-Bewegungen auch grafisch simulieren zu können,<br />
müssen Sie die Arbeitsraum-Überwachung aktivieren und das Rohteil<br />
bezogen auf <strong>de</strong>n gesetzten Bezugspunkt anzeigen lassen, siehe<br />
„Rohteil im Arbeitsraum darstellen”, Seite 589.<br />
Y<br />
Y<br />
M<br />
Z<br />
Z<br />
X<br />
X<br />
10.3 Zusatz-<strong>Funktionen</strong> für Koordinatenangaben<br />
HEIDENHAIN iTNC 530 333
10.3 Zusatz-<strong>Funktionen</strong> für Koordinatenangaben<br />
Zuletzt gesetzten Bezugspunkt aktivieren: M104<br />
Funktion<br />
Beim Abarbeiten von Paletten-Tabellen überschreibt die TNC ggf. <strong>de</strong>n<br />
zuletzt von Ihnen gesetzten Bezugspunkt mit Werten aus <strong>de</strong>r<br />
Paletten-Tabelle. Mit <strong>de</strong>r Funktion M104 aktivieren Sie wie<strong>de</strong>r <strong>de</strong>n<br />
zuletzt von Ihnen gesetzten Bezugspunkt.<br />
Wirkung<br />
M104 wirkt nur in <strong>de</strong>n Programm-Sätzen, in <strong>de</strong>nen M104<br />
programmiert ist.<br />
M104 wird wirksam am Satz-En<strong>de</strong>.<br />
Die TNC verän<strong>de</strong>rt die aktive Grunddrehung beim<br />
Ausführen <strong>de</strong>r Funktion M104 nicht.<br />
Positionen im ungeschwenkten Koordinaten-<br />
System bei geschwenkter Bearbeitungsebene<br />
anfahren: M130<br />
Standardverhalten bei geschwenkter Bearbeitungsebene<br />
Koordinaten in Positionier-Sätzen bezieht die TNC auf das<br />
geschwenkte Koordinatensystem.<br />
Verhalten mit M130<br />
Koordinaten in Gera<strong>de</strong>n-Sätzen bezieht die TNC bei aktiver,<br />
geschwenkter Bearbeitungsebene auf das ungeschwenkte<br />
Koordinatensystem<br />
Die TNC positioniert dann das (geschwenkte) Werkzeug auf die<br />
programmierte Koordinate <strong>de</strong>s ungeschwenkten Systems.<br />
Achtung Kollisionsgefahr!<br />
Nachfolgen<strong>de</strong> Positionensätze bzw. Bearbeitungszyklen<br />
wer<strong>de</strong>n wie<strong>de</strong>r im geschwenkten Koordinaten-System<br />
ausgeführt, dies kann bei Bearbeitungszyklen mit<br />
absoluter Vorpositionierung zu Problemen führen.<br />
Die Funktion M130 ist nur erlaubt, wenn die Funktion<br />
Bearbeitungsebene Schwenken aktiv ist.<br />
Wirkung<br />
M130 ist satzweise wirksam in Gera<strong>de</strong>n-Sätzen ohne Werkzeug-<br />
Radiuskorrektur.<br />
334 Programmieren: Zusatz-<strong>Funktionen</strong>
10.4 Zusatz-<strong>Funktionen</strong> für das<br />
Bahnverhalten<br />
Ecken verschleifen: M90<br />
Standardverhalten<br />
Die TNC hält bei Positionier-Sätzen ohne Werkzeug-Radiuskorrektur<br />
das Werkzeug an <strong>de</strong>n Ecken kurz an (Genau-Halt).<br />
Bei Programmsätzen mit Radiuskorrektur (RR/RL) fügt die TNC an<br />
Außenecken automatisch einen Übergangskreis ein.<br />
Verhalten mit M90<br />
Das Werkzeug wird an eckigen Übergängen mit konstanter<br />
Bahngeschwindigkeit geführt: Die Ecken verschleifen und die<br />
Werkstück-Oberfläche wird glatter. Zusätzlich verringert sich die<br />
Bearbeitungszeit.<br />
Anwendungsbeispiel: Flächen aus kurzen Gera<strong>de</strong>nstücken.<br />
Wirkung<br />
M90 wirkt nur in <strong>de</strong>m Programmsatz, in <strong>de</strong>m M90 programmiert ist.<br />
M90 wird wirksam am Satz-Anfang. Betrieb mit Schleppabstand muss<br />
angewählt sein.<br />
Definierten Rundungskreis zwischen<br />
Gera<strong>de</strong>nstücken einfügen: M112<br />
Kompatibilität<br />
Aus Kompatibilitätsgrün<strong>de</strong>n ist die Funktion M112 weiterhin<br />
verfügbar. Um die Toleranz beim schnellen Konturfräsen festzulegen,<br />
empfiehlt HEIDENHAIN jedoch die Verwendung <strong>de</strong>s Zyklus<br />
TOLERANZ (siehe Benutzer-Handbuch Zyklen, Zyklus 32 TOLERANZ).<br />
Y<br />
Y<br />
X<br />
10.4 Zusatz-<strong>Funktionen</strong> für das Bahnverhalten<br />
X<br />
HEIDENHAIN iTNC 530 335
10.4 Zusatz-<strong>Funktionen</strong> für das Bahnverhalten<br />
Punkte beim Abarbeiten von nicht korrigierten<br />
Gera<strong>de</strong>nsätzen nicht berücksichtigen: M124<br />
Standardverhalten<br />
Die TNC arbeitet alle Gera<strong>de</strong>nsätze ab, die im aktiven Programm<br />
eingegeben sind.<br />
Verhalten mit M124<br />
Beim Abarbeiten von nicht korrigierten Gera<strong>de</strong>nsätzen mit sehr<br />
kleinen Punktabstän<strong>de</strong>n können Sie über <strong>de</strong>n Parameter T einen<br />
minimalen Punktabstand <strong>de</strong>finieren, bis zu <strong>de</strong>m die TNC Punkte beim<br />
Abarbeiten nicht berücksichtigen soll.<br />
Wirkung<br />
M124 wird wirksam am Satzanfang.<br />
Die TNC setzt M124 zurück, wenn Sie M124 ohne <strong>de</strong>n Parameter T<br />
eingeben, o<strong>de</strong>r wenn Sie ein neues Programm anwählen.<br />
M124 eingeben<br />
Wenn Sie in einem Positionier-Satz M124 eingeben, dann führt die<br />
TNC <strong>de</strong>n Dialog für diesen Satz fort und erfragt <strong>de</strong>n minimalen<br />
Punktabstand T.<br />
T können Sie auch über Q-Parameter festlegen (siehe „Prinzip und<br />
Funktionsübersicht” auf Seite 282).<br />
336 Programmieren: Zusatz-<strong>Funktionen</strong>
Kleine Konturstufen bearbeiten: M97<br />
Standardverhalten<br />
Die TNC fügt an <strong>de</strong>r Außenecke einen Übergangskreis ein. Bei sehr<br />
kleinen Konturstufen wür<strong>de</strong> das Werkzeug dadurch die Kontur<br />
beschädigen.<br />
Die TNC unterbricht an solchen Stellen <strong>de</strong>n Programmlauf und gibt die<br />
Fehlermeldung „Werkzeug-Radius zu groß“ aus.<br />
Verhalten mit M97<br />
Die TNC ermittelt einen Bahnschnittpunkt für die Konturelemente –<br />
wie bei Innenecken – und fährt das Werkzeug über diesen Punkt.<br />
Programmieren Sie M97 in <strong>de</strong>m Satz, in <strong>de</strong>m <strong>de</strong>r Außeneckpunkt<br />
festgelegt ist.<br />
Anstelle M97 sollten Sie die wesentlich leistungsfähigere<br />
Funktion M120 LA verwen<strong>de</strong>n (siehe „Radiuskorrigierte<br />
Kontur vorausberechnen (LOOK AHEAD): M120” auf<br />
Seite 343)!<br />
Wirkung<br />
M97 wirkt nur in <strong>de</strong>m Programmsatz, in <strong>de</strong>m M97 programmiert ist.<br />
Die Konturecke wird mit M97 nur unvollständig bearbeitet.<br />
Eventuell müssen Sie die Konturecke mit einem kleineren<br />
Werkzeug nachbearbeiten.<br />
Y<br />
Y<br />
13<br />
14<br />
S<br />
S<br />
16<br />
15<br />
17<br />
X<br />
10.4 Zusatz-<strong>Funktionen</strong> für das Bahnverhalten<br />
X<br />
HEIDENHAIN iTNC 530 337
10.4 Zusatz-<strong>Funktionen</strong> für das Bahnverhalten<br />
NC-Beispielsätze<br />
N50 T20 G01 ...*<br />
...<br />
N130 X ... Y ... F ... M97 *<br />
N140 G91 Y-0,5 ... F ... *<br />
N150 X+100 ... *<br />
N160 Y+0,5 ... F ... M97 *<br />
N170 G90 X ... Y ... *<br />
Werkzeug mit großem Werkzeug-Radius<br />
Konturpunkt 13 anfahren<br />
Kleine Konturstufe 13 und 14 bearbeiten<br />
Konturpunkt 15 anfahren<br />
Kleine Konturstufe 15 und 16 bearbeiten<br />
Konturpunkt 17 anfahren<br />
338 Programmieren: Zusatz-<strong>Funktionen</strong>
Offene Konturecken vollständig bearbeiten: M98<br />
Standardverhalten<br />
Die TNC ermittelt an Innenecken <strong>de</strong>n Schnittpunkt <strong>de</strong>r Fräserbahnen<br />
und fährt das Werkzeug ab diesem Punkt in die neue Richtung.<br />
Wenn die Kontur an <strong>de</strong>n Ecken offen ist, dann führt das zu einer<br />
unvollständigen Bearbeitung:<br />
Verhalten mit M98<br />
Mit <strong>de</strong>r Zusatz-Funktion M98 fährt die TNC das Werkzeug so weit,<br />
dass je<strong>de</strong>r Konturpunkt tatsächlich bearbeitet wird:<br />
Wirkung<br />
M98 wirkt nur in <strong>de</strong>n Programmsätzen, in <strong>de</strong>nen M98 programmiert<br />
ist.<br />
M98 wird wirksam am Satz-En<strong>de</strong>.<br />
NC-Beispielsätze<br />
Nacheinan<strong>de</strong>r Konturpunkte 10, 11 und 12 anfahren:<br />
N100 G01 G41 X ... Y ... F ... *<br />
N110 X ... G91 Y ... M98 *<br />
N120 X+ ... *<br />
Y<br />
Y<br />
S<br />
10<br />
S<br />
X<br />
10.4 Zusatz-<strong>Funktionen</strong> für das Bahnverhalten<br />
11 12<br />
X<br />
HEIDENHAIN iTNC 530 339
10.4 Zusatz-<strong>Funktionen</strong> für das Bahnverhalten<br />
Vorschubfaktor für Eintauchbewegungen: M103<br />
Standardverhalten<br />
Die TNC fährt das Werkzeug unabhängig von <strong>de</strong>r Bewegungsrichtung<br />
mit <strong>de</strong>m zuletzt programmierten Vorschub.<br />
Verhalten mit M103<br />
Vorschubreduzierung mit M103 ist nur wirksam, wenn<br />
Bit4 im MP7440=1 gesetzt ist.<br />
Die TNC reduziert <strong>de</strong>n Bahnvorschub, wenn das Werkzeug in<br />
negativer Richtung <strong>de</strong>r Werkzeugachse fährt. Der Vorschub beim<br />
Eintauchen FZMAX wird errechnet aus <strong>de</strong>m zuletzt programmierten<br />
Vorschub FPROG und einem Faktor F%:<br />
FZMAX = FPROG x F%<br />
M103 eingeben<br />
Wenn Sie in einem Positionier-Satz M103 eingeben, dann führt die<br />
TNC <strong>de</strong>n Dialog fort und erfragt <strong>de</strong>n Faktor F.<br />
Wirkung<br />
M103 wird wirksam am Satz-Anfang.<br />
M103 aufheben: M103 ohne Faktor erneut programmieren<br />
M103 wirkt auch bei aktiver geschwenkter<br />
Bearbeitungsebene. Die Vorschubreduzierung wirkt dann<br />
beim Verfahren in negativer Richtung <strong>de</strong>r geschwenkten<br />
Werkzeugachse.<br />
NC-Beispielsätze<br />
Vorschub beim Eintauchen beträgt 20% <strong>de</strong>s Ebenenvorschubs.<br />
... Tatsächlicher Bahnvorschub (mm/min):<br />
N170 G01 G41 X+20 Y+20 F500 M103 F20 * 500<br />
N180 Y+50 * 500<br />
N190 G91 Z-2,5 * 100<br />
N200 Y+5 Z-5 * 141<br />
N210 X+50 * 500<br />
N220 G90 Z+5 * 500<br />
340 Programmieren: Zusatz-<strong>Funktionen</strong>
Vorschub in Millimeter/Spin<strong>de</strong>l-Umdrehung:<br />
M136<br />
Standardverhalten<br />
Die TNC verfährt das Werkzeug mit <strong>de</strong>m im Programm festgelegten<br />
Vorschub F in mm/min.<br />
Verhalten mit M136<br />
In Inch-Programmen ist M136 in Kombination mit <strong>de</strong>r neu<br />
eingeführten Vorschub-Alternative FU nicht erlaubt.<br />
Bei aktivem M136 darf die Spin<strong>de</strong>l nicht in Regelung sein.<br />
Mit M136 verfährt die TNC das Werkzeug nicht in mm/min son<strong>de</strong>rn<br />
mit <strong>de</strong>m im Programm festgelegten Vorschub F in Millimeter/Spin<strong>de</strong>l-<br />
Umdrehung. Wenn Sie die Drehzahl über <strong>de</strong>n Spin<strong>de</strong>l-Overri<strong>de</strong><br />
verän<strong>de</strong>rn, passt die TNC <strong>de</strong>n Vorschub automatisch an.<br />
Wirkung<br />
M136 wird wirksam am Satz-Anfang.<br />
M136 heben Sie auf, in<strong>de</strong>m Sie M137 programmieren.<br />
10.4 Zusatz-<strong>Funktionen</strong> für das Bahnverhalten<br />
HEIDENHAIN iTNC 530 341
10.4 Zusatz-<strong>Funktionen</strong> für das Bahnverhalten<br />
Vorschubgeschwindigkeit bei Kreisbögen:<br />
M109/M110/M111<br />
Standardverhalten<br />
Die TNC bezieht die programmierte Vorschubgeschwindigkeit auf die<br />
Werkzeug-Mittelpunktsbahn.<br />
Verhalten bei Kreisbögen mit M109<br />
Die TNC hält bei Innen- und Außenbearbeitungen <strong>de</strong>n Vorschub von<br />
Kreisbögen an <strong>de</strong>r Werkzeug-Schnei<strong>de</strong> konstant.<br />
Achtung Gefahr für Werkzeug und Werkstück!<br />
Bei sehr kleinen Außenecken, erhöht die TNC <strong>de</strong>n<br />
Vorschub ggf. so stark, dass Werkzeug o<strong>de</strong>r Werkstück<br />
beschädigt wer<strong>de</strong>n können. M109 bei kleinen Außenecken<br />
vermei<strong>de</strong>n.<br />
Verhalten bei Kreisbögen mit M110<br />
Die TNC hält <strong>de</strong>n Vorschub bei Kreisbögen ausschließlich bei einer<br />
Innenbearbeitung konstant. Bei einer Außenbearbeitung von<br />
Kreisbögen wirkt keine Vorschub-Anpassung.<br />
M110 wirkt auch bei <strong>de</strong>r Innenbearbeitung von Kreisbögen<br />
mit Konturzyklen (Son<strong>de</strong>rfall).<br />
Wenn Sie M109 bzw. M110 vor <strong>de</strong>m Aufruf eines<br />
Bearbeitungszyklus mit einer Nummer größer 200<br />
<strong>de</strong>finieren, wirkt die Vorschub-Anpassung auch bei<br />
Kreisbögen innerhalb dieser Bearbeitungszyklen. Am<br />
En<strong>de</strong> o<strong>de</strong>r nach Abbruch eines Bearbeitungszyklus wird<br />
<strong>de</strong>r Ausgangszustand wie<strong>de</strong>r hergestellt.<br />
Wirkung<br />
M109 und M110 wer<strong>de</strong>n wirksam am Satz-Anfang. M109 und M110<br />
setzen Sie mit M111 zurück.<br />
342 Programmieren: Zusatz-<strong>Funktionen</strong>
Radiuskorrigierte Kontur vorausberechnen<br />
(LOOK AHEAD): M120<br />
Standardverhalten<br />
Wenn <strong>de</strong>r Werkzeug-Radius größer ist, als eine Konturstufe, die<br />
radiuskorrigiert zu fahren ist, dann unterbricht die TNC <strong>de</strong>n<br />
Programmlauf und zeigt eine Fehlermeldung. M97 (siehe „Kleine<br />
Konturstufen bearbeiten: M97” auf Seite 337) verhin<strong>de</strong>rt die<br />
Fehlermeldung, führt aber zu einer Freischnei<strong>de</strong>markierung und<br />
verschiebt zusätzlich die Ecke.<br />
Bei Hinterschneidungen verletzt die TNC u.U. die Kontur.<br />
Verhalten mit M120<br />
Die TNC überprüft eine radiuskorrigierte Kontur auf<br />
Hinterschneidungen und Überschneidungen und berechnet die<br />
Werkzeugbahn ab <strong>de</strong>m aktuellen Satz voraus. Stellen, an <strong>de</strong>nen das<br />
Werkzeug die Kontur beschädigen wür<strong>de</strong>, bleiben unbearbeitet (im<br />
Bild dunkel dargestellt). Sie können M120 auch verwen<strong>de</strong>n, um<br />
Digitalisierdaten o<strong>de</strong>r Daten, die von einem externen Programmier-<br />
System erstellt wur<strong>de</strong>n, mit Werkzeug-Radiuskorrektur zu versehen.<br />
Dadurch sind Abweichungen vom theoretischen Werkzeug-Radius<br />
kompensierbar.<br />
Die Anzahl <strong>de</strong>r Sätze (maximal 99), die die TNC vorausrechnet, legen<br />
Sie mit LA (engl. Look Ahead: schaue voraus) hinter M120 fest. Je<br />
größer Sie die Anzahl <strong>de</strong>r Sätze wählen, die die TNC vorausrechnen<br />
soll, <strong>de</strong>sto langsamer wird die Satzverarbeitung.<br />
Eingabe<br />
Wenn Sie in einem Positionier-Satz M120 eingeben, dann führt die<br />
TNC <strong>de</strong>n Dialog für diesen Satz fort und erfragt die Anzahl <strong>de</strong>r<br />
vorauszuberechnen<strong>de</strong>n Sätze LA.<br />
Wirkung<br />
M120 muss in einem NC-Satz stehen, <strong>de</strong>r auch die Radiuskorrektur<br />
G41 o<strong>de</strong>r G42 enthält. M120 wirkt ab diesem Satz bis Sie<br />
Y<br />
X<br />
10.4 Zusatz-<strong>Funktionen</strong> für das Bahnverhalten<br />
• die Radiuskorrektur mit G40 aufheben<br />
• M120 LA0 programmieren<br />
• M120 ohne LA programmieren<br />
• mit % ein an<strong>de</strong>res Programm aufrufen<br />
• mit Zyklus G80 o<strong>de</strong>r mit <strong>de</strong>r PLANE-Funktion die Bearbeitungsebene<br />
schwenken<br />
M120 wird wirksam am Satz-Anfang.<br />
HEIDENHAIN iTNC 530 343
10.4 Zusatz-<strong>Funktionen</strong> für das Bahnverhalten<br />
Einschränkungen<br />
• Den Wie<strong>de</strong>reintritt in eine Kontur nach Extern/Intern<br />
Stopp dürfen Sie nur mit <strong>de</strong>r Funktion VORLAUF ZU<br />
SATZ N durchführen. Bevor Sie <strong>de</strong>n Satzvorlauf starten,<br />
müssen Sie M120 aufheben (Programm über PGM<br />
MGT neu anwählen, nicht GOTO 0 verwen<strong>de</strong>n),<br />
ansonsten gibt die TNC eine Fehlermeldung aus<br />
• Wenn Sie die Bahnfunktionen G25 und G24 verwen<strong>de</strong>n,<br />
dürfen die Sätze vor und hinter G25 bzw. G24 nur<br />
Koordinaten <strong>de</strong>r Bearbeitungsebene enthalten<br />
• Wenn Sie <strong>de</strong>n LA-Wert zu groß eingeben, kann sich die<br />
bearbeitete Kontur verän<strong>de</strong>rn, da die TNC dannggf. zu<br />
viele NC-Sätze auslässt<br />
• Vor Verwendung <strong>de</strong>r nachfolgend aufgeführte<br />
<strong>Funktionen</strong> müssen Sie M120 und die Radiuskorrektur<br />
aufheben:<br />
• Zyklus G60 Toleranz<br />
• Zyklus G80 Bearbeitungsebene<br />
• PLANE-Funktion<br />
• M114<br />
• M128<br />
• M138<br />
• M144<br />
• FUNCTION TCPM (nur Klartext-Dialog)<br />
• WRITE TO KINEMATIC (nur Klartext-Dialog)<br />
344 Programmieren: Zusatz-<strong>Funktionen</strong>
Handrad-Positionierung während <strong>de</strong>s<br />
Programmlaufs überlagern: M118<br />
Standardverhalten<br />
Die TNC fährt das Werkzeug in <strong>de</strong>n Programmlauf-Betriebsarten wie<br />
im Bearbeitungs-Programm festgelegt.<br />
Verhalten mit M118<br />
Mit M118 können Sie während <strong>de</strong>s Programmlaufs manuelle<br />
Korrekturen mit <strong>de</strong>m Handrad durchführen. Dazu programmieren Sie<br />
M118 und geben einen achsspezifischen Wert (Linearachse o<strong>de</strong>r<br />
Drehachse) in mm ein.<br />
Eingabe<br />
Wenn Sie in einem Positionier-Satz M118 eingeben, dann führt die<br />
TNC <strong>de</strong>n Dialog fort und erfragt die achsspezifischen Werte. Benutzen<br />
Sie die orangefarbenen Achstasten o<strong>de</strong>r die ASCII-Tastatur zur<br />
Koordinaten-Eingabe.<br />
Wirkung<br />
Die Handrad-Positionierung heben Sie auf, in<strong>de</strong>m Sie M118 ohne<br />
Koordinaten-Eingabe erneut programmieren.<br />
M118 wird wirksam am Satz-Anfang.<br />
NC-Beispielsätze<br />
Während <strong>de</strong>s Programmlaufs soll mit <strong>de</strong>m Handrad in <strong>de</strong>r<br />
Bearbeitungsebene X/Y um ±1 mm und in <strong>de</strong>r Drehachse B um ±5°<br />
vom programmierten Wert verfahren wer<strong>de</strong>n können:<br />
N250 G01 G41 X+0 Y+38.5 F125 M118 X1 Y1 B5 *<br />
M118 wirkt immer im Original-Koordinatensystem, auch<br />
wenn die Funktion Bearbeitungsebene schwenken aktiv<br />
ist!<br />
M118-Werte für Linearachsen interpretiert die TNC in<br />
MM-Programmen in <strong>de</strong>r Maßeinheit mm und in INCH-<br />
Programmen in <strong>de</strong>r Maßeinheit inch.<br />
M118 wirkt auch in <strong>de</strong>r Betriebsart Positionieren mit<br />
Han<strong>de</strong>ingabe!<br />
M118 ist in Verbindung mit <strong>de</strong>r Kollisionsüberwachung<br />
DCM nur in gestopptem Zustand (STIB blinkt) möglich.<br />
Wenn Sie versuchen handradüberlagert zu verfahren, gibt<br />
die TNC eine Fehlermeldung aus.<br />
10.4 Zusatz-<strong>Funktionen</strong> für das Bahnverhalten<br />
HEIDENHAIN iTNC 530 345
10.4 Zusatz-<strong>Funktionen</strong> für das Bahnverhalten<br />
Rückzug von <strong>de</strong>r Kontur in Werkzeugachsen-<br />
Richtung: M140<br />
Standardverhalten<br />
Die TNC fährt das Werkzeug in <strong>de</strong>n Programmlauf-Betriebsarten wie<br />
im Bearbeitungs-Programm festgelegt.<br />
Verhalten mit M140<br />
Mit M140 MB (move back) können Sie einen eingebbaren Weg in<br />
Richtung <strong>de</strong>r Werkzeugachse von <strong>de</strong>r Kontur wegfahren.<br />
Eingabe<br />
Wenn Sie in einem Positionier-Satz M140 eingeben, dann führt die<br />
TNC <strong>de</strong>n Dialog fort und erfragt <strong>de</strong>n Weg, <strong>de</strong>n das Werkzeug von <strong>de</strong>r<br />
Kontur wegfahren soll. Geben Sie <strong>de</strong>n gewünschten Weg ein, <strong>de</strong>n das<br />
Werkzeug von <strong>de</strong>r Kontur wegfahren soll o<strong>de</strong>r drücken Sie <strong>de</strong>n<br />
Softkey MB MAX, um bis an <strong>de</strong>n Rand <strong>de</strong>s Verfahrbereichs zu fahren.<br />
Zusätzlich ist ein Vorschub programmierbar, mit <strong>de</strong>m das Werkzeug<br />
<strong>de</strong>n eingegebenen Weg verfährt. Wenn Sie keinen Vorschub<br />
eingeben, verfährt die TNC <strong>de</strong>n programmierten Weg im Eilgang.<br />
Wirkung<br />
M140 wirkt nur in <strong>de</strong>m Programmsatz, in <strong>de</strong>m M140 programmiert ist.<br />
M140 wird wirksam am Satz-Anfang.<br />
NC-Beispielsätze<br />
Satz 250: Werkzeug 50 mm von <strong>de</strong>r Kontur wegfahren<br />
Satz 251: Werkzeug bis an <strong>de</strong>n Rand <strong>de</strong>s Verfahrbereichs fahren<br />
N250 G01 X+0 Y+38.5 F125 M140 MB50 *<br />
N251 G01 X+0 Y+38.5 F125 M140 MB MAX *<br />
M140 wirkt auch wenn die Funktion Bearbeitungsebene<br />
schwenken, M114 o<strong>de</strong>r M128 aktiv ist. Bei Maschinen mit<br />
Schwenkköpfen verfährt die TNC das Werkzeug dann im<br />
geschwenkten System.<br />
Mit <strong>de</strong>r Funktion FN18: SYSREAD ID230 NR6 können Sie <strong>de</strong>n<br />
Abstand von <strong>de</strong>r aktuellen Position zur<br />
Verfahrbereichsgrenze <strong>de</strong>r positiven Werkzeugachse<br />
ermitteln.<br />
Mit M140 MB MAX können Sie nur in positiver Richtung<br />
freifahren.<br />
Vor M140 grundsätzliche einen Werkzeug-Aufruf mit<br />
Werkzeug-Achse <strong>de</strong>finieren, ansonsten ist die<br />
Verfahrrichtung nicht <strong>de</strong>finiert.<br />
346 Programmieren: Zusatz-<strong>Funktionen</strong>
Achtung Kollisionsgefahr!<br />
Bei aktiver Kollisions-Überwachung DCM, verfährt die<br />
TNC das Werkzeug ggf. nur bis eine Kollision erkannt wird<br />
und arbeitet das NC-Programm dann von dort aus ohne<br />
Fehlermeldung weiter ab. Dadurch können Bewegungen<br />
enstehen, die so nicht programmiert wur<strong>de</strong>n!<br />
Tastsystem-Überwachung unterdrücken: M141<br />
Standardverhalten<br />
Die TNC gibt bei ausgelenktem Taststift eine Fehlermeldung aus,<br />
sobald Sie eine Maschinenachse verfahren wollen.<br />
Verhalten mit M141<br />
Die TNC verfährt die Maschinenachsen auch dann, wenn das<br />
Tastsystem ausgelenkt ist. Diese Funktion ist erfor<strong>de</strong>rlich, wenn Sie<br />
einen eigenen Messzyklus in Verbindung mit <strong>de</strong>m Messzyklus 3<br />
schreiben, um das Tastsystem nach <strong>de</strong>m Auslenken mit einem<br />
Positioniersatz wie<strong>de</strong>r freizufahren.<br />
Achtung Kollisionsgefahr!<br />
Wenn Sie die Funktion M141 einsetzen, dann darauf<br />
achten, dass Sie das Tastsystem in die richtige Richtung<br />
freifahren.<br />
M141 wirkt nur in Verfahrbewegungen mit Gera<strong>de</strong>n-<br />
Sätzen.<br />
Wirkung<br />
M141 wirkt nur in <strong>de</strong>m Programmsatz, in <strong>de</strong>m M141 programmiert ist.<br />
M141 wird wirksam am Satz-Anfang.<br />
10.4 Zusatz-<strong>Funktionen</strong> für das Bahnverhalten<br />
HEIDENHAIN iTNC 530 347
10.4 Zusatz-<strong>Funktionen</strong> für das Bahnverhalten<br />
Modale Programminformationen löschen: M142<br />
Standardverhalten<br />
Die TNC setzt modale Programminformationen in folgen<strong>de</strong>n<br />
Situationen zurück:<br />
• Neues Programm wählen<br />
• Zusatzfunktionen M2, M30 o<strong>de</strong>r <strong>de</strong>n Satz N99999999 %.... ausführen<br />
(abhängig von Maschinen-Parameter 7300)<br />
• Zyklus mit Werten für das Grundverhalten erneut <strong>de</strong>finieren<br />
Verhalten mit M142<br />
Alle modalen Programminformationen bis auf die Grunddrehung, 3D-<br />
Rotation und Q-Parameter wer<strong>de</strong>n zurückgesetzt.<br />
Die Funktion M142 ist bei einem Satzvorlauf nicht erlaubt.<br />
Wirkung<br />
M142 wirkt nur in <strong>de</strong>m Programmsatz, in <strong>de</strong>m M142 programmiert ist.<br />
M142 wird wirksam am Satz-Anfang.<br />
Grunddrehung löschen: M143<br />
Standardverhalten<br />
Die Grunddrehung bleibt solange wirksam, bis sie zurückgesetzt o<strong>de</strong>r<br />
mit einen neuen Wert überschrieben wird.<br />
Verhalten mit M143<br />
Die TNC löscht eine programmierte Grunddrehung im NC-Programm.<br />
Die Funktion M143 ist bei einem Satzvorlauf nicht erlaubt.<br />
Wirkung<br />
M143 wirkt nur in <strong>de</strong>m Programmsatz, in <strong>de</strong>m M143 programmiert ist.<br />
M143 wird wirksam am Satz-Anfang.<br />
348 Programmieren: Zusatz-<strong>Funktionen</strong>
Werkzeug bei NC-Stopp automatisch von <strong>de</strong>r<br />
Kontur abheben: M148<br />
Standardverhalten<br />
Die TNC stoppt bei einem NC-Stop alle Verfahrbewegungen. Das<br />
Werkzeug bleibt am Unterbrechungspunkt stehen.<br />
Verhalten mit M148<br />
Die Funktion M148 muss vom Maschinenhersteller<br />
freigegeben sein.<br />
Die TNC fährt das Werkzeug um 0.1 mm in Richtung <strong>de</strong>r Werkzeug-<br />
Achse von <strong>de</strong>r Kontur zurück, wenn Sie in <strong>de</strong>r Werkzeug-Tabelle in <strong>de</strong>r<br />
Spalte LIFTOFF für das aktive Werkzeug <strong>de</strong>n Parameter Y gesetzt<br />
haben (siehe „Werkzeug-Tabelle: Standard Werkzeug-Daten” auf<br />
Seite 175).<br />
LIFTOFF wirkt in folgen<strong>de</strong>n Situationen:<br />
• Bei einem von Ihnen ausgelösten NC-Stopp<br />
• Bei einem von <strong>de</strong>r Software ausgelösten NC-Stopp, z.B. wenn im<br />
Antriebssystem ein Fehler aufgetreten ist<br />
• Bei einer Stromunterbrechung. Der Weg, <strong>de</strong>n die TNC bei einer<br />
Stromunterbrechung zurückzieht, legt Ihr Maschinenhersteller im<br />
Maschinen-Parameter 1160 fest<br />
Achtung Kollisionsgefahr!<br />
Beachten Sie, dass beim Wie<strong>de</strong>ranfahren an die Kontur<br />
insbeson<strong>de</strong>re bei gekrümmten Flächen<br />
Konturverletzungen entstehen können. Werkzeug vor<br />
<strong>de</strong>m Wie<strong>de</strong>ranfahren freifahren!<br />
10.4 Zusatz-<strong>Funktionen</strong> für das Bahnverhalten<br />
Wirkung<br />
M148 wirkt solange, bis die Funktion mit M149 <strong>de</strong>aktiviert wird.<br />
M148 wird wirksam am Satz-Anfang, M149 am Satz-En<strong>de</strong>.<br />
HEIDENHAIN iTNC 530 349
10.4 Zusatz-<strong>Funktionen</strong> für das Bahnverhalten<br />
Endschaltermeldung unterdrücken: M150<br />
Standardverhalten<br />
Die TNC stoppt <strong>de</strong>n Programmlauf mit einer Fehlermeldung, wenn<br />
das Werkzeug in einem Positioniersatz <strong>de</strong>n aktiven Arbeitsraum<br />
verlassen wür<strong>de</strong>. Die Fehlermeldung wird ausgegeben, bevor <strong>de</strong>r<br />
Positioniersatz ausgeführt wird.<br />
Verhalten mit M150<br />
Liegt <strong>de</strong>r Endpunkt eines Positioniersatzes mit M150 ausserhalb <strong>de</strong>s<br />
aktiven Arbeitsraumes, dann verfährt die TNC das Werkzeug bis an die<br />
Grenze <strong>de</strong>s Arbeitsraumes und setzt <strong>de</strong>n Programmlauf dann ohne<br />
Fehlermeldung fort.<br />
Achtung Kollisionsgefahr!<br />
Beachten Sie, dass sich <strong>de</strong>r Anfahrweg auf die nach <strong>de</strong>m<br />
M150-Statz programmierte Position ggf. erheblich<br />
verän<strong>de</strong>rn kann!<br />
M150 wirkt auch auf Verfahrbereichsgrenzen, die Sie über<br />
die MOD-Funktion <strong>de</strong>finiert haben.<br />
M150 wirkt auch, wenn Sie die Funktion<br />
Handradüberlagerung aktiv haben. Die TNC fährt das<br />
Werkzeug dann um <strong>de</strong>n <strong>de</strong>finierten Maximalwert <strong>de</strong>r<br />
Handradüberlagerung weniger weit in Richtung<br />
Endschalter.<br />
Bei aktiver Kollisions-Überwachung DCM, verfährt die<br />
TNC das Werkzeug ggf. nur bis eine Kollision erkannt wird<br />
und arbeitet das NC-Programm dann von dort aus ohne<br />
Fehlermeldung weiter ab. Dadurch können Bewegungen<br />
enstehen, die so nicht programmiert wur<strong>de</strong>n!<br />
Wirkung<br />
M150 wirkt nur bei Gera<strong>de</strong>nsätzen und in <strong>de</strong>m Programmsatz, in <strong>de</strong>m<br />
M150 programmiert ist.<br />
M150 wird wirksam am Satz-Anfang.<br />
350 Programmieren: Zusatz-<strong>Funktionen</strong>
10.5 Zusatz-<strong>Funktionen</strong> für Laser-<br />
Schneidmaschinen<br />
Prinzip<br />
Zum Steuern <strong>de</strong>r Laserleistung gibt die TNC über <strong>de</strong>n S-Analog-<br />
Ausgang Spannungswerte aus. Mit <strong>de</strong>n M-<strong>Funktionen</strong> M200 bis<br />
M204 können Sie während <strong>de</strong>s Programmlaufs die Laserleistung<br />
beeinflussen.<br />
Zusatz-<strong>Funktionen</strong> für Laser-Schneidmaschinen eingeben<br />
Wenn Sie in einem Positionier-Satz eine M-Funktion für Laser-<br />
Schneidmaschinen eingeben, dann führt die TNC <strong>de</strong>n Dialog fort und<br />
erfragt die jeweiligen Parameter <strong>de</strong>r Zusatz-Funktion.<br />
Alle Zusatz-<strong>Funktionen</strong> für Laser-Schneidmaschinen wer<strong>de</strong>n wirksam<br />
am Satz-Anfang.<br />
Programmierte Spannung direkt ausgeben:<br />
M200<br />
Verhalten mit M200<br />
Die TNC gibt <strong>de</strong>n hinter M200 programmierten Wert als Spannung V<br />
aus.<br />
Eingabebereich: 0 bis 9.999 V<br />
Wirkung<br />
M200 wirkt solange, bis über M200, M201, M202, M203 o<strong>de</strong>r M204<br />
eine neue Spannung ausgegeben wird.<br />
Spannung als Funktion <strong>de</strong>r Strecke: M201<br />
Verhalten mit M201<br />
M201 gibt die Spannung abhängig vom zurückgelegten Weg aus. Die<br />
TNC erhöht o<strong>de</strong>r verringert die aktuelle Spannung linear auf <strong>de</strong>n<br />
programmierten Wert V.<br />
Eingabebereich: 0 bis 9.999 V<br />
10.5 Zusatz-<strong>Funktionen</strong> für Laser-Schneidmaschinen<br />
Wirkung<br />
M201 wirkt solange, bis über M200, M201, M202, M203 o<strong>de</strong>r M204<br />
eine neue Spannung ausgegeben wird.<br />
HEIDENHAIN iTNC 530 351
10.5 Zusatz-<strong>Funktionen</strong> für Laser-Schneidmaschinen<br />
Spannung als Funktion <strong>de</strong>r Geschwindigkeit:<br />
M202<br />
Verhalten mit M202<br />
Die TNC gibt die Spannung als Funktion <strong>de</strong>r Geschwindigkeit aus. Der<br />
Maschinenhersteller legt in Maschinen-Parametern bis zu drei<br />
Kennlinien FNR. fest, in <strong>de</strong>nen Vorschub-Geschwindigkeiten<br />
Spannungen zugeordnet wer<strong>de</strong>n. Mit M202 wählen Sie die Kennlinie<br />
FNR., aus <strong>de</strong>r die TNC die auszugeben<strong>de</strong> Spannung ermittelt.<br />
Eingabebereich: 1 bis 3<br />
Wirkung<br />
M202 wirkt solange, bis über M200, M201, M202, M203 o<strong>de</strong>r M204<br />
eine neue Spannung ausgegeben wird.<br />
Spannung als Funktion <strong>de</strong>r Zeit ausgeben<br />
(zeitabhängige Rampe): M203<br />
Verhalten mit M203<br />
Die TNC gibt die Spannung V als Funktion <strong>de</strong>r Zeit TIME aus. Die<br />
TNC erhöht o<strong>de</strong>r verringert die aktuelle Spannung linear in einer<br />
programmierten Zeit TIME auf <strong>de</strong>n programmierten Spannungs-<br />
Wert V.<br />
Eingabebereich<br />
Spannung V:<br />
Zeit TIME:<br />
0 bis 9.999 Volt<br />
0 bis 1.999 Sekun<strong>de</strong>n<br />
Wirkung<br />
M203 wirkt solange, bis über M200, M201, M202, M203 o<strong>de</strong>r M204<br />
eine neue Spannung ausgegeben wird.<br />
Spannung als Funktion <strong>de</strong>r Zeit ausgeben<br />
(zeitabhängiger Puls): M204<br />
Verhalten mit M204<br />
Die TNC gibt eine programmierte Spannung als Puls mit einer<br />
programmierten Dauer TIME aus.<br />
Eingabebereich<br />
Spannung V:<br />
Zeit TIME:<br />
0 bis 9.999 Volt<br />
0 bis 1.999 Sekun<strong>de</strong>n<br />
Wirkung<br />
M204 wirkt solange bis über M200, M201, M202, M203 o<strong>de</strong>r M204<br />
eine neue Spannung ausgegeben wird.<br />
352 Programmieren: Zusatz-<strong>Funktionen</strong>
Programmieren:<br />
Son<strong>de</strong>rfunktionen
11.1 Übersicht Son<strong>de</strong>rfunktionen<br />
11.1 Übersicht Son<strong>de</strong>rfunktionen<br />
Die TNC stellt für verschie<strong>de</strong>nste Anwendung folgen<strong>de</strong><br />
leistungsfähige Son<strong>de</strong>rfunktionen zur Verfügung:<br />
Funktion<br />
Dynamische Kollisionsüberwachung DCM mit<br />
integrierter Spannmittelverwaltung (Software-<br />
Option)<br />
Globale Programmeinstellungen GS (Software-<br />
Option)<br />
Adaptive Vorschubregelung AFC (Software-<br />
Option)<br />
Beschreibung<br />
Seite 357<br />
Seite 376<br />
Seite 391<br />
Ratterunterdrückung ACC (Software-Option) Seite 402<br />
Arbeiten mit Textdateien Seite 403<br />
Arbeiten mit Schnittdatentabellen Seite 4<strong>08</strong><br />
Über die Taste SPEC FCT und die entsprechen<strong>de</strong>n Softkeys, haben<br />
Sie Zugriff auf weitere Son<strong>de</strong>rfunktionen <strong>de</strong>r TNC. In <strong>de</strong>n folgen<strong>de</strong>n<br />
Tabellen erhalten Sie eine Übersicht, welche <strong>Funktionen</strong> verfügbar<br />
sind.<br />
Hauptmenü Son<strong>de</strong>rfunktionen SPEC FCT<br />
Son<strong>de</strong>rfunktionen wählen<br />
Funktion Softkey Beschreibung<br />
<strong>Funktionen</strong> für Kontur- und<br />
Seite 355<br />
Punktbearbeitungen<br />
PLANE-Funktion <strong>de</strong>finieren Seite 419<br />
Verschie<strong>de</strong>ne DIN/ISO-<br />
<strong>Funktionen</strong> <strong>de</strong>finieren<br />
Seite 356<br />
Glie<strong>de</strong>rungspunkt <strong>de</strong>finieren Seite 152<br />
354 Programmieren: Son<strong>de</strong>rfunktionen
Menü Programmvorgaben<br />
Menü Programmvorgaben wählen<br />
Funktion Softkey Beschreibung<br />
Rohteil <strong>de</strong>finieren Seite 1<strong>08</strong><br />
Werkstoff <strong>de</strong>finieren Seite 409<br />
Nullpunkt-Tabelle wählen<br />
Menü <strong>Funktionen</strong> für Kontur- und<br />
Punktbearbeitungen<br />
Siehe Benutzer-<br />
Handbuch Zyklen<br />
Aufspannung la<strong>de</strong>n Seite 372<br />
Aufspannung rücksetzen Seite 372<br />
11.1 Übersicht Son<strong>de</strong>rfunktionen<br />
Menü für <strong>Funktionen</strong> zur Kontur- und<br />
Punktbearbeitung wählen<br />
Funktion Softkey Beschreibung<br />
Menü für komplexe<br />
Konturformel aufrufen<br />
Siehe Benutzer-<br />
Handbuch Zyklen<br />
Punkte-Datei mit<br />
Bearbeitungspositionen wählen<br />
Siehe Benutzer-<br />
Handbuch Zyklen<br />
HEIDENHAIN iTNC 530 355
11.1 Übersicht Son<strong>de</strong>rfunktionen<br />
Menü <strong>Funktionen</strong> für Kontur- und<br />
Punktbearbeitungen<br />
Menü für <strong>Funktionen</strong> zur Kontur- und<br />
Punktbearbeitung wählen<br />
Funktion Softkey Beschreibung<br />
Kontur<strong>de</strong>finition wählen<br />
Konturbeschreibung zuweisen<br />
Komplexe Konturformel<br />
<strong>de</strong>finieren<br />
Menü verschie<strong>de</strong>ne DIN/ISO-<strong>Funktionen</strong><br />
<strong>de</strong>finieren<br />
Siehe Benutzer-<br />
Handbuch Zyklen<br />
Siehe Benutzer-<br />
Handbuch Zyklen<br />
Siehe Benutzer-<br />
Handbuch Zyklen<br />
Menü zur Definition verschie<strong>de</strong>ner Klartext-<br />
<strong>Funktionen</strong> wählen<br />
Funktion Softkey Beschreibung<br />
String-<strong>Funktionen</strong> <strong>de</strong>finieren Seite 305<br />
356 Programmieren: Son<strong>de</strong>rfunktionen
11.2 Dynamische<br />
Kollisionsüberwachung<br />
(Software-Option)<br />
Funktion<br />
Die dynamische Kollisionsüberwachung DCM (engl.:<br />
Dynamic Collision Monitoring) muss von Ihrem<br />
Maschinenhersteller an die TNC und an die Maschine<br />
angepasst wer<strong>de</strong>n. Beachten Sie Ihr<br />
Maschinenhandbuch.<br />
Der Maschinenhersteller kann beliebige Objekte <strong>de</strong>finieren, die von<br />
<strong>de</strong>r TNC bei allen Maschinenbewegungen und auch im Programm-<br />
Test überwacht wer<strong>de</strong>n. Unterschreiten zwei kollisionsüberwachte<br />
Objekte einen bestimmten Abstand zueinan<strong>de</strong>r, gibt die TNC beim<br />
Programm-Test und <strong>de</strong>r Bearbeitung eine Fehlermeldung aus.<br />
Die <strong>de</strong>finierten Kollisionskörper kann die TNC in allen<br />
Maschinenbetriebsarten und <strong>de</strong>r Betriebsart Programm-Test grafisch<br />
darstellen (siehe „Grafische Darstellung <strong>de</strong>s Schutzraumes (FCL4-<br />
Funktion)” auf Seite 361).<br />
Die TNC überwacht auch das aktive Werkzeug mit <strong>de</strong>r in <strong>de</strong>r<br />
Werkzeug-Tabelle eingetragenen Länge und <strong>de</strong>m eingetragenen<br />
Radius auf Kollision (zylindrisches Werkzeug vorausgesetzt).<br />
Stufenwerkzeug überwacht die TNC ebenfalls entsprechend <strong>de</strong>r<br />
Definition in <strong>de</strong>r Werkzeug-Tabelle und stellt dieses auch<br />
entsprechend dar.<br />
Sofern Sie für das jeweilige Werkzeug eine eigene Trägerkinematik<br />
incl. einer Kollisionskörper-Beschreibung <strong>de</strong>finiert und <strong>de</strong>m Werkzeug<br />
in <strong>de</strong>r Spalte KINEMATIC <strong>de</strong>r Werkzeug-Tabelle zugewiesen haben,<br />
überwacht die TNC auch diesen Werkzeugträger (siehe<br />
„Werkzeugträger-Kinematik” auf Seite 185).<br />
Darüber hinaus können Sie auch einfache Spannmittel in die<br />
Kollisionsüberwachung integrieren (siehe „Spannmittelüberwachung<br />
(Software-Option DCM)” auf Seite 363).<br />
11.2 Dynamische Kollisionsüberwachung (Software-Option)<br />
HEIDENHAIN iTNC 530 357
11.2 Dynamische Kollisionsüberwachung (Software-Option)<br />
Beachten Sie folgen<strong>de</strong> Einschränkungen:<br />
• DCM hilft die Kollisionsgefahr zu reduzieren. Die TNC<br />
kann jedoch nicht alle Konstellationen im Betrieb<br />
berücksichtigen.<br />
• Kollisionen von <strong>de</strong>finierten Maschinenkomponenten<br />
und <strong>de</strong>m Werkzeug mit <strong>de</strong>m Werkstück wer<strong>de</strong>n von <strong>de</strong>r<br />
TNC nicht erkannt.<br />
• DCM kann nur Maschinenkomponenten vor Kollision<br />
schützen, die Ihr Maschinenhersteller richtig bezüglich<br />
Abmessungen und Position im Maschinen-<br />
Koordinatensystem <strong>de</strong>finiert hat.<br />
• Die TNC kann das Werkzeug nur dann überwachen,<br />
wenn in <strong>de</strong>r Werkzeug-Tabelle ein positiver Werkzeug-<br />
Radius <strong>de</strong>finiert ist. Ein Werkzeug mit Radius 0 (kommt<br />
oftmals bei Bohrwerkzeugen zum Einsatz) kann die TNC<br />
nicht überwachen und gibt daher eine entsprechen<strong>de</strong><br />
Fehlermeldung aus.<br />
• Die TNC kann nur Werkzeuge überwachen, für die Sie<br />
positive Werkzeug-Längen <strong>de</strong>finiert haben.<br />
• Beim Starten eines Tastsystem-Zyklus überwacht die<br />
TNC die Taststift-Länge und <strong>de</strong>n Tastkugel-<br />
Durchmesser nicht mehr, damit Sie auch innerhalb von<br />
Kollisionskörpern antasten können.<br />
• Bei bestimmten Werkzeugen (z.B. bei Messerköpfen)<br />
kann <strong>de</strong>r kollisionsverursachen<strong>de</strong> Durchmesser größer<br />
sein als die durch die Werkzeug-Korrekturdaten<br />
<strong>de</strong>finierten Abmessungen.<br />
• Die Funktion „Handradüberlagerung“ (M118 und<br />
globale Programmeinstellungen) ist in Verbindung mit<br />
<strong>de</strong>r Kollisionsüberwachung nur in gestopptem Zustand<br />
(STIB blinkt) möglich. Um M118 ohne Einschränkung<br />
nutzen zu können müssen Sie DCM entwe<strong>de</strong>r über<br />
Softkey im Menü Kollisionsüberwachung (DCM)<br />
abwählen, o<strong>de</strong>r eine Kinematik ohne Kollisionskörper<br />
(CMOs) aktivieren<br />
• Bei <strong>de</strong>n Zyklen zum „Gewin<strong>de</strong>bohren ohne<br />
Ausgleichsfutter“ funktioniert DCM nur dann, wenn per<br />
MP7160 die exakte Interpolation <strong>de</strong>r Werkzeugachse<br />
mit <strong>de</strong>r Spin<strong>de</strong>l aktiviert ist<br />
358 Programmieren: Son<strong>de</strong>rfunktionen
Kollisionsüberwachung in <strong>de</strong>n manuellen<br />
Betriebsarten<br />
In <strong>de</strong>n Betriebsarten Manuell o<strong>de</strong>r El. Handrad stoppt die TNC eine<br />
Bewegung, wenn zwei kollisionsüberwachte Objekte einen Abstand<br />
zueinan<strong>de</strong>r von 3 bis 5 mm unterschreiten. In diesem Fall zeigt die<br />
TNC eine Fehlermeldung an, in <strong>de</strong>r die bei<strong>de</strong>n<br />
kollisionsverursachen<strong>de</strong>n Körper benannt sind.<br />
Wenn Sie die Bildschirm-Aufteilung so gewählt haben, dass links<br />
Positionen und rechts Kollisionskörper dargestellt wer<strong>de</strong>n, dann färbt<br />
die TNC zusätzlich die kollidieren<strong>de</strong>n Kollisionskörper rot ein.<br />
Kollisionsüberwachung <strong>de</strong>aktivieren<br />
Wenn Sie <strong>de</strong>n Abstand zwischen kollisionsüberwachten Objekten aus<br />
Platzgrün<strong>de</strong>n verringern müssen, ist die Kollisionsüberwachung zu<br />
<strong>de</strong>aktivieren.<br />
Funktion<br />
Nach Anzeige <strong>de</strong>r Kollisionswarnung ist eine<br />
Maschinenbewegung mit Richtungstaste o<strong>de</strong>r Handrad<br />
nur noch möglich, wenn die Bewegung <strong>de</strong>n Abstand <strong>de</strong>r<br />
Kollisionskörper vergrößert, also beispielsweise durch<br />
Drücken <strong>de</strong>r entgegengesetzten Achs-Richtungstaste.<br />
Bewegungen, die <strong>de</strong>n Abstand verkleinern o<strong>de</strong>r gleich<br />
lassen, sind nicht erlaubt, solange die<br />
Kollisionsüberwachung aktiv ist.<br />
Kollisionsgefahr!<br />
Wenn Sie die Kollisionsüberwachung <strong>de</strong>aktiviert haben,<br />
blinkt in <strong>de</strong>r Betriebsartenzeile das Symbol für die<br />
Kollisionsüberwachung (siehe nachfolgen<strong>de</strong> Tabelle).<br />
Symbol, das in <strong>de</strong>r Betriebsartenzeile blinkt,<br />
wenn die Kollisionsüberwachung nicht aktiv ist.<br />
Ggf. Softkey-Leiste umschalten<br />
Symbol<br />
11.2 Dynamische Kollisionsüberwachung (Software-Option)<br />
Menü zum Deaktivieren <strong>de</strong>r Kollisionsüberwachung<br />
wählen<br />
Menüpunkt Manueller Betrieb wählen<br />
Kollisionsüberwachung <strong>de</strong>aktivieren: Taste ENT<br />
drücken, das Symbol für die Kollisionsüberwachung<br />
in <strong>de</strong>r Betriebsartenzeile blinkt<br />
Achsen manuell fahren, auf Verfahrrichtung achten<br />
Kollisionsüberwachung wie<strong>de</strong>r aktivieren: Taste ENT drücken<br />
HEIDENHAIN iTNC 530 359
11.2 Dynamische Kollisionsüberwachung (Software-Option)<br />
Kollisionsüberwachung im Automatikbetrieb<br />
Die Funktion Handradüberlagerung mit M118 ist in<br />
Verbindung mit <strong>de</strong>r Kollisionsüberwachung nur in<br />
gestopptem Zustand (STIB blinkt) möglich.<br />
Wenn die Kollisions-Überwachung aktiv ist, zeigt die TNC<br />
in <strong>de</strong>r Positions-Anzeige das Symbol an.<br />
Wenn Sie die Kollisionsüberwachung <strong>de</strong>aktiviert haben,<br />
dann blinkt das Symbol für die Kollisionsüberwachung in<br />
<strong>de</strong>r Betriebsartenzeile.<br />
Achtung Kollisionsgefahr!<br />
Die <strong>Funktionen</strong> M140 (siehe „Rückzug von <strong>de</strong>r Kontur in<br />
Werkzeugachsen-Richtung: M140” auf Seite 346) und<br />
M150 (siehe „Endschaltermeldung unterdrücken: M150”<br />
auf Seite 350) führen ggf. zu nicht programmierten<br />
Bewegungen, wenn beim Abarbeiten dieser <strong>Funktionen</strong><br />
von <strong>de</strong>r TNC eine Kollision erkannt wird!<br />
Die TNC überwacht Bewegungen satzweise, gibt also eine<br />
Kollisionswarnung in <strong>de</strong>m Satz aus, <strong>de</strong>r eine Kollision verursachen<br />
wür<strong>de</strong> und unterbricht <strong>de</strong>n Programmlauf. Eine Vorschubreduzierung<br />
wie im Manuellen Betrieb fin<strong>de</strong>t generell nicht statt.<br />
360 Programmieren: Son<strong>de</strong>rfunktionen
Grafische Darstellung <strong>de</strong>s Schutzraumes (FCL4-<br />
Funktion)<br />
Über die Taste Bildschirm-Aufteilung können Sie die an Ihrer<br />
Maschine <strong>de</strong>finierten maschinenfesten Kollisionskörper und<br />
eingemessene Spannmittel dreidimensional anzeigen lassen (siehe<br />
„Programmlauf Satzfolge und Programmlauf Einzelsatz” auf Seite 86).<br />
Per Softkey können Sie zwischen verschie<strong>de</strong>nen Ansichtmodi wählen:<br />
Funktion<br />
Umschalten zwischen Drahtmo<strong>de</strong>ll und<br />
Volumenansicht<br />
Umschalten zwischen Volumenansicht und<br />
transparenter Ansicht<br />
Einblen<strong>de</strong>n/ausblen<strong>de</strong>n <strong>de</strong>r<br />
Koordinatensysteme, die durch<br />
Transformationen in <strong>de</strong>r Kinematikbeschreibung<br />
entstehen<br />
<strong>Funktionen</strong> zum Drehen, Rotieren und Zoomen<br />
Softkey<br />
Sie können die Grafik auch mit <strong>de</strong>r Mouse bedienen. Folgen<strong>de</strong><br />
<strong>Funktionen</strong> stehen zur Verfügung:<br />
Um das dargestellte Mo<strong>de</strong>ll dreidimensional zu drehen: rechte<br />
Mouse-Taste gedrückt halten und Mouse bewegen. Nach<strong>de</strong>m Sie<br />
die rechte Mouse-Taste losgelassen haben, orientiert die TNC das<br />
Werkstück auf die <strong>de</strong>finierte Ausrichtung<br />
Um das dargestellte Mo<strong>de</strong>ll zu verschieben: mittlere Mouse-Taste,<br />
bzw. Mouse-Rad, gedrückt halten und Mouse bewegen. Die TNC<br />
verschiebt das Mo<strong>de</strong>ll in die entsprechen<strong>de</strong> Richtung. Nach<strong>de</strong>m Sie<br />
die mittlere Mouse-Taste losgelassen haben, verschiebt die TNC<br />
das Mo<strong>de</strong>ll auf die <strong>de</strong>finierte Position<br />
Um mit <strong>de</strong>r Mouse einen bestimmten Bereich zu zoomen: mit<br />
gedrückter linker Mouse-Taste <strong>de</strong>n rechteckigen Zoom-Bereich<br />
markieren, Sie können <strong>de</strong>n Zoom-Bereich durch horizontales und<br />
vertikales Bewegen <strong>de</strong>r Mouse noch verschieben. Nach<strong>de</strong>m Sie die<br />
linke Mouse-Taste losgelassen haben, vergrößert die TNC das<br />
Werkstück auf <strong>de</strong>n <strong>de</strong>finierten Bereich<br />
Um mit <strong>de</strong>r Mouse schnell aus- und einzuzoomen: Mouserad vor<br />
bzw. zurückdrehen<br />
Doppelklick mit <strong>de</strong>r rechten Mouse-Taste: Standardansicht<br />
anwählen<br />
11.2 Dynamische Kollisionsüberwachung (Software-Option)<br />
HEIDENHAIN iTNC 530 361
11.2 Dynamische Kollisionsüberwachung (Software-Option)<br />
Kollisionsüberwachung in <strong>de</strong>r Betriebsart<br />
Programm-Test<br />
Anwendung<br />
Mit dieser Funktion können Sie bereits vor <strong>de</strong>m Abarbeiten eine<br />
Kollisionsprüfung durchführen.<br />
Voraussetzungen<br />
Kollisionstest durchführen<br />
Betriebsart Programm-Test wählen<br />
Programm wählen, dass Sie auf Kollision prüfen<br />
wollen<br />
Bildschirm-Aufteilung PROGRAMM+KINEMATIK<br />
o<strong>de</strong>r KINEMATIK wählen<br />
Softkeyleiste zweimal umschalten<br />
Kollisionsprüfung auf EIN setzen<br />
Softkeyleiste zweimal zurückschalten<br />
Programm-Test starten<br />
Per Softkey können Sie auch zwischen verschie<strong>de</strong>nen Ansichtmodi<br />
wählen:<br />
Funktion<br />
Um einen grafischen Simulationstest durchführen zu<br />
können, muss Ihr Maschinenhersteller diese Funktion<br />
freigegeben haben.<br />
Den Bezugspunkt für <strong>de</strong>n Kollisionstest legen Sie in <strong>de</strong>r<br />
MOD-Funktion Rohteil im Arbeitsraum fest (siehe<br />
„Rohteil im Arbeitsraum darstellen” auf Seite 589)!<br />
Umschalten zwischen Drahtmo<strong>de</strong>ll und<br />
Volumenansicht<br />
Umschalten zwischen Volumenansicht und<br />
transparenter Ansicht<br />
Softkey<br />
Einblen<strong>de</strong>n/ausblen<strong>de</strong>n <strong>de</strong>r Koordinatensysteme,<br />
die durch Transformationen in <strong>de</strong>r Kinematikbeschreibung<br />
entstehen<br />
<strong>Funktionen</strong> zum Drehen, Rotieren und Zoomen<br />
Mausbedienung: (siehe „Grafische Darstellung <strong>de</strong>s Schutzraumes<br />
(FCL4-Funktion)” auf Seite 361)<br />
362 Programmieren: Son<strong>de</strong>rfunktionen
11.3 Spannmittelüberwachung<br />
(Software-Option DCM)<br />
Grundlagen<br />
Um die Spannmittelüberwachung nutzen zu können,<br />
muss Ihr Maschinenhersteller erlaubte<br />
Platzierungspunkte in <strong>de</strong>r Kinematikbeschreibung<br />
<strong>de</strong>finiert haben. Maschinenhandbuch beachten!<br />
Ihre Maschine muss über ein schalten<strong>de</strong>s Tastsystem zur<br />
Werkstück-Vermessung verfügen, ansonsten können Sie<br />
das Spannmittel nicht auf <strong>de</strong>r Maschine platzieren.<br />
Über die Spannmittelverwaltung im manuellen Betrieb können Sie<br />
einfache Spannmittel im Arbeitsbereich <strong>de</strong>r Maschine platzieren, um<br />
eine Kollisionsüberwachung zwischen Werkzeug und Spannmittel zu<br />
realisieren.<br />
Um Spannmittel platzieren zu können sind mehrere Arbeitsschritte<br />
erfor<strong>de</strong>rlich:<br />
• Spannmittelvorlage mo<strong>de</strong>llieren<br />
HEIDENHAIN stellt auf <strong>de</strong>r HEIDENHAIN-Website<br />
Spannmittelvorlagen wie Schraubstöcke o<strong>de</strong>r Backenfutter in einer<br />
Spannmittelbibliothek zur Verfügung (siehe „Spannmittelvorlagen”<br />
auf Seite 364), die mit einer PC-Software erstellt wur<strong>de</strong>n<br />
(KinematicsDesign). Ihr Maschinenhersteller kann zusätzliche<br />
Spannmittelvorlagen mo<strong>de</strong>llieren und Ihnen zur Verfügung stellen.<br />
Spannmittelvorlagen besitzen die Dateiendung cft<br />
• Spannmittel parametrisieren: FixtureWizard<br />
Mit <strong>de</strong>m FixtureWizard (fixture = engl.: Spannvorrichtung) <strong>de</strong>finieren<br />
Sie die genauen Abmessungen <strong>de</strong>s Spannmittels durch<br />
Parametrisierung <strong>de</strong>r Spannmittelvorlage. Der FixtureWizard steht<br />
innerhalb <strong>de</strong>r Spannmittelverwaltung <strong>de</strong>r TNC zur Verfügung und<br />
erzeugt ein platzierbares Spannmittel mit konkreten, von Ihnen zu<br />
<strong>de</strong>finieren<strong>de</strong>n Abmessungen (siehe „Spannmittel parametrisieren:<br />
FixtureWizard” auf Seite 364). Platzierbare Spannmittel besitzen die<br />
Dateiendung cfx<br />
• Spannmittel auf <strong>de</strong>r Maschine platzieren<br />
In einem interaktiven Menü führt Sie die TNC durch <strong>de</strong>n<br />
eigentlichen Einmessvorgang. Der Einmessvorgang besteht im<br />
wesentlichen im Ausführen verschie<strong>de</strong>ner Antast-<strong>Funktionen</strong> am<br />
Spannmittel und <strong>de</strong>r Eingabe von variablen Größen wie<br />
beispielsweise <strong>de</strong>s Backenabstan<strong>de</strong>s eines Schraubstocks (siehe<br />
„Spannmittel auf <strong>de</strong>r Maschine platzieren” auf Seite 366)<br />
• Position <strong>de</strong>s eingemessenen Spannmittels prüfen<br />
Nach<strong>de</strong>m Sie das Spannmittel platziert haben können Sie von <strong>de</strong>r<br />
TNC bei Bedarf ein Messprogramm erstellen lassen, mit <strong>de</strong>m Sie<br />
die Istposition <strong>de</strong>s platzierten Spannmittels mit <strong>de</strong>r Sollposition<br />
überprüfen lassen können. Die TNC gibt bei zu großen<br />
Abweichungen zwischen Soll- und Istposition eine Fehlermeldung<br />
aus (siehe „Position <strong>de</strong>s eingemessenen Spannmittels prüfen” auf<br />
Seite 368)<br />
11.3 Spannmittelüberwachung (Software-Option DCM)<br />
HEIDENHAIN iTNC 530 363
11.3 Spannmittelüberwachung (Software-Option DCM)<br />
Spannmittelvorlagen<br />
HEIDENHAIN stellt verschie<strong>de</strong>ne Spannmittelvorlagen in einer<br />
Spannmittelbibliothek zur Verfügung. Setzen Sie sich bitte bei Bedarf<br />
mit HEIDENHAIN (E-Mail-Adresse: service.nc-pgm@hei<strong>de</strong>nhain.<strong>de</strong>)<br />
o<strong>de</strong>r Ihrem Maschinen-Hersteller in Verbindung.<br />
Spannmittel parametrisieren: FixtureWizard<br />
Mit <strong>de</strong>m FixtureWizard erstellen Sie aus einer Spannmittelvorlage ein<br />
Spannmittel mit exakten Abmessungen. Spannmittelvorlagen für<br />
Standard-Spannmittel stellt HEIDENHAIN zur Verfügung, ggf. erhalten<br />
Sie Spannmittelvorlagen auch von Ihrem Maschinenhersteller.<br />
Bevor Sie <strong>de</strong>n FixtureWizard starten, müssen Sie die zu<br />
parametrisieren<strong>de</strong> Spannmittelvorlage auf die TNC kopiert<br />
haben!<br />
Spannmittelverwaltung aufrufen<br />
FixtureWizard starten: Die TNC öffnet das Menü zur<br />
Parametrisierung von Spannmittelvorlagen<br />
Spannmittelvorlage wählen: Die TNC öffnet das<br />
Fenster zur Auswahl einer Spannmittelvorlage<br />
(Dateien mit Dateiendung CFT). Die TNC zeigt ein<br />
Vorschaubild an, wenn das Hellfeld auf eine CFT-<br />
Datei steht<br />
Mit <strong>de</strong>r Mouse die Spannmittelvorlage wählen, die Sie<br />
parametrisieren wollen, mit Taste Öffnen bestätigen<br />
Alle im linken Fenster dargestellten<br />
Spannmittelparameter eingeben, Cursor mit<br />
Pfeiltasten auf das nächste Eingabefeld bewegen.<br />
Die TNC aktualisiert nach <strong>de</strong>r Werteingabe die 3D-<br />
Ansicht <strong>de</strong>s Spannmittels im Fenster rechts unten.<br />
Sofern verfügbar, zeigt die TNC im Fenster rechts<br />
oben ein Hilfsbild an, dass <strong>de</strong>n einzugeben<strong>de</strong>n<br />
Spannmittelparameter grafisch darstellt<br />
Name <strong>de</strong>s parametrisierten Spannmittels im<br />
Eingabefeld Ausgabedatei eingeben und mit<br />
Schaltfläche Datei generieren bestätigen. Die<br />
Eingabe einer Dateiendung (CFX für parametrisierte<br />
Spannmittel) ist nicht erfor<strong>de</strong>rlich<br />
FixtureWizard been<strong>de</strong>n<br />
364 Programmieren: Son<strong>de</strong>rfunktionen
FixtureWizard bedienen<br />
Die Bedienung <strong>de</strong>s FixtureWizard erfolgt primär mit <strong>de</strong>r Mouse. Die<br />
Bildschirm-Aufteilung können Sie durch Ziehen <strong>de</strong>r Trennlinien so<br />
einstellen, dass Parameter, Hilfsbild und 3D-Grafik in <strong>de</strong>r von Ihnen<br />
bevorzugten Größe von <strong>de</strong>r TNC dargestellt wer<strong>de</strong>n.<br />
Die Darstellung <strong>de</strong>r 3D-Grafik können Sie wie folgt verän<strong>de</strong>rn:<br />
• Mo<strong>de</strong>ll Vergrößern/Verkleinern:<br />
Drehen <strong>de</strong>s Mouse-Rads vergrößert o<strong>de</strong>r verkleinert das Mo<strong>de</strong>ll<br />
• Mo<strong>de</strong>ll verschieben:<br />
Drücken <strong>de</strong>s Mouse-Rads und gleichzeitiges Bewegen <strong>de</strong>r<br />
Mouse verschiebt das Mo<strong>de</strong>ll<br />
• Mo<strong>de</strong>ll drehen:<br />
Rechte Mouse-Taste gedrückt halten und gleichzeitiges Bewegen<br />
<strong>de</strong>r Mouse dreht das Mo<strong>de</strong>ll<br />
Darüber hinaus stehen Icons zur Verfügung, die folgen<strong>de</strong> <strong>Funktionen</strong><br />
durch Anklicken ausführen:<br />
Funktion<br />
FixtureWizard Been<strong>de</strong>n<br />
Spannmittelvorlage (Dateien mit Dateiendung<br />
CFT) wählen<br />
Umschalten zwischen Drahtmo<strong>de</strong>ll und<br />
Volumenansicht<br />
Umschalten zwischen Volumenansicht und<br />
transparenter Ansicht<br />
Anzeigen/Ausblen<strong>de</strong>n <strong>de</strong>r Bezeichnungen <strong>de</strong>r im<br />
Spannmittel <strong>de</strong>finierten Kollisionskörper<br />
Anzeigen/Ausblen<strong>de</strong>n <strong>de</strong>r im Spannmittel<br />
<strong>de</strong>finierten Prüfpunkte (keine Funktion im<br />
ToolHol<strong>de</strong>rWizard)<br />
Anzeigen/Ausblen<strong>de</strong>n <strong>de</strong>r im Spannmittel<br />
<strong>de</strong>finierten Einmesspunkte (keine Funktion im<br />
ToolHol<strong>de</strong>rWizard)<br />
Icon<br />
11.3 Spannmittelüberwachung (Software-Option DCM)<br />
Ausgangsposition <strong>de</strong>r 3D-Ansicht wie<strong>de</strong>r<br />
herstellen<br />
HEIDENHAIN iTNC 530 365
11.3 Spannmittelüberwachung (Software-Option DCM)<br />
Spannmittel auf <strong>de</strong>r Maschine platzieren<br />
Bevor Sie ein Spannmittel platzieren, Tastsystem<br />
einwechseln!<br />
Spannmittelverwaltung aufrufen<br />
Spannmittel wählen: Die TNC öffnet das Menü zur<br />
Spannmittelauswahl und zeigt im linken Fenster alle<br />
im aktiven Verzeichnis verfügbaren Spannmittel an.<br />
Sobald Sie ein Spannmittel angewählt haben, zeigt<br />
die TNC im rechten Fenster eine grafische Vorschau<br />
an, die es Ihnen erleichtert das richtige Spannmittel<br />
auszuwählen. Spannmittel besitzen die Dateiendung<br />
CFX<br />
Im linken Fenster per Mouse o<strong>de</strong>r per Pfeiltasten ein<br />
Spannmittel wählen. Die TNC zeigt im rechten<br />
Fenster eine Vorschau <strong>de</strong>s jeweils selektierten<br />
Spannmittels an<br />
Spannmittel übernehmen: Die TNC ermittelt die<br />
erfor<strong>de</strong>rliche Messreihenfolge und zeigt diese im<br />
linken Fenster an. Im rechten Fenster stellt die TNC<br />
das Spannmittel dar. Einmesspunkte sind am<br />
Spannmittel mit einem farbigen Bezugspunkt-Symbol<br />
markiert. Zusätzlichen zeigt eine Nummerierung, in<br />
welcher Reihenfolge Sie das Spannmittel einmessen<br />
müssen<br />
Einmessvorgang starten: Die TNC zeigt eine<br />
Softkeyleiste mit erlaubten Antast-<strong>Funktionen</strong> für <strong>de</strong>n<br />
jeweilige Messvorgang an<br />
Erfor<strong>de</strong>rliche Antast-Funktion wählen: Die TNC<br />
befin<strong>de</strong>t sich im Menü zum manuellen Antasten.<br />
Beschreibung <strong>de</strong>r Antast-<strong>Funktionen</strong>: Siehe<br />
„Übersicht”, Seite 512<br />
Am En<strong>de</strong> <strong>de</strong>s Antastvorgangs zeigt die TNC am<br />
Bildschirm die ermittelten Messwerte an<br />
Messwerte übernehmen: Die TNC been<strong>de</strong>t <strong>de</strong>n<br />
Einmessvorgang, hakt diesen in <strong>de</strong>r Messreihenfolge<br />
ab und setzt das Hellfeld auf die folgen<strong>de</strong> Aufgabe<br />
Wenn im jeweiligen Spannmittel eine Werteingabe<br />
erfor<strong>de</strong>rlich ist, blen<strong>de</strong>t die TNC am unteren En<strong>de</strong> <strong>de</strong>s<br />
Bildschirms ein Eingabefeld ein. Abgefragten Wert,<br />
z.B. Spannweite eines Schraubstocks, eingeben und<br />
mit Softkey WERT ÜBERNEHMEN bestätigen<br />
Wenn alle Einmessaufgaben von <strong>de</strong>r TNC abgehakt<br />
sind: Mit Softkey FERTIGSTELLEN <strong>de</strong>n<br />
Einmessvorgang been<strong>de</strong>n<br />
366 Programmieren: Son<strong>de</strong>rfunktionen
Die Messreihenfolge ist in <strong>de</strong>r Spannmittelvorlage<br />
festgelegt. Sie müssen die Messreihenfolge Schritt für<br />
Schritt von oben nach unten durchlaufen.<br />
Bei Mehrfachaufspannungen müssen Sie je<strong>de</strong>s<br />
Spannmittel separat platzieren.<br />
Spannmittel än<strong>de</strong>rn<br />
Än<strong>de</strong>rbar sind ausschließlich Werteingaben. Die Position<br />
<strong>de</strong>s Spannmittels auf <strong>de</strong>m Maschinentisch lässt sich<br />
nachträglich nicht mehr korrigieren. Wenn Sie die Position<br />
<strong>de</strong>s Spannmittel verän<strong>de</strong>rn, dann müssen Sie es<br />
entfernen und neu platzieren!<br />
Spannmittelverwaltung aufrufen<br />
Mit <strong>de</strong>r Mouse o<strong>de</strong>r mit <strong>de</strong>n Pfeiltasten das<br />
Spannmittel wählen, das Sie än<strong>de</strong>rn wollen: Die TNC<br />
markiert das gewählte Spannmittel in <strong>de</strong>r<br />
Maschinenansicht farbig<br />
Gewähltes Spannmittel än<strong>de</strong>rn: Die TNC zeigt im<br />
Fenster Messreihenfolge die Spannmittelparameter<br />
an, die Sie verän<strong>de</strong>rn können<br />
Entfernen mit Softkey JA bestätigen o<strong>de</strong>r mit Softkey<br />
NEIN abbrechen<br />
Spannmittel entfernen<br />
Achtung Kollisionsgefahr!<br />
Wenn Sie ein Spannmittel entfernen, dann überwacht die<br />
TNC dieses Spannmittel nicht mehr auch wenn es noch<br />
auf <strong>de</strong>m Maschinentisch aufgespannt ist!<br />
Spannmittelverwaltung aufrufen<br />
Mit <strong>de</strong>r Mouse o<strong>de</strong>r mit <strong>de</strong>n Pfeiltasten das<br />
Spannmittel wählen, das Sie entfernen wollen: Die<br />
TNC markiert das gewählte Spannmittel in <strong>de</strong>r<br />
Maschinenansicht farbig<br />
Gewähltes Spannmittel entfernen<br />
Entfernen mit Softkey JA bestätigen o<strong>de</strong>r mit Softkey<br />
NEIN abbrechen<br />
11.3 Spannmittelüberwachung (Software-Option DCM)<br />
HEIDENHAIN iTNC 530 367
11.3 Spannmittelüberwachung (Software-Option DCM)<br />
Position <strong>de</strong>s eingemessenen Spannmittels<br />
prüfen<br />
Um eingemessene Spannmittel zu überprüfen, können Sie von <strong>de</strong>r<br />
TNC ein Prüfprogramm erzeugen lassen. Das Prüfprogramm müssen<br />
Sie in <strong>de</strong>r Betriebsart Satzfolge abarbeiten. Die TNC tastet dabei<br />
Prüfpunkte an, die vom Spannmittel-Designer in <strong>de</strong>r<br />
Spannmittelvorlage festgelegt sind und wertet diese aus. Das<br />
Ergebnis <strong>de</strong>r Prüfung erhalten Sie als Protokoll auf <strong>de</strong>m Bildschirm<br />
und als Protokolldatei.<br />
Die TNC speichert Prüfprogramme grundsätzlich immer<br />
im Verzeichnis TNC:system\Fixture\TpCheck_PGM.<br />
Spannmittelverwaltung aufrufen<br />
Im Fenster Platzierte Spannmittel das zu prüfen<strong>de</strong><br />
Spannmittel mit <strong>de</strong>r Mouse markieren: Die TNC stellt<br />
das markierte Spannmittel in <strong>de</strong>r 3D-Ansicht<br />
an<strong>de</strong>rsfarbig dar<br />
Dialog zum Erstellen <strong>de</strong>s Prüfprogramms starten: Die<br />
TNC öffnet das Fenster zur Eingabe <strong>de</strong>r<br />
Prüfprogramm-Parameter<br />
Manuelle Positionierung: Festlegen, ob Sie das<br />
Tastsystem manuell o<strong>de</strong>r automatisch zwischen <strong>de</strong>n<br />
einzelnen Prüfpunkten positionieren wollen:<br />
1: Manuell positionieren; Sie müssen je<strong>de</strong>n Prüfpunkt<br />
mit <strong>de</strong>n Achsrichtungs-Tasten anfahren und <strong>de</strong>n<br />
Messvorgang mit NC-Start bestätigen<br />
0: Prüfprogramm läuft, nach<strong>de</strong>m Sie das Tastsystem<br />
manuell auf sichere Höhe vorpositioniert haben,<br />
vollautomatisch ab<br />
Vorschub Messen:<br />
Tastsystem-Vorschub in mm/min für <strong>de</strong>n<br />
Messvorgang. Eingabebereich 0 bis 3000<br />
Vorschub Vorpositionieren:<br />
Positioniervorschub in mm/min zum Anfahren <strong>de</strong>r<br />
einzelnen Messpositionen. Eingabebereich 0 bis<br />
99999,999<br />
368 Programmieren: Son<strong>de</strong>rfunktionen
Sicherheits-Abstand:<br />
Sicherheits-Abstand zum Messpunkt, <strong>de</strong>n die TNC<br />
beim Vorpositionieren einhalten soll. Eingabebereich<br />
0 bis 99999,9999<br />
Toleranz:<br />
Maximal erlaubte Abweichung zwischen Soll- und<br />
Istposition <strong>de</strong>r jeweiligen Prüfpunkte. Eingabebereich<br />
0 bis 99999,999. Überschreitet ein Prüfpunkt die<br />
Toleranz, gibt die TNC eine Fehlermeldung aus<br />
Werkzeugnummer/Werkzeugname:<br />
Werkzeug-Nummer o<strong>de</strong>r -Name <strong>de</strong>s Tastsystem.<br />
Eingabebereich 0 bis 30000,9 bei Nummerneingabe,<br />
maximal 16 Zeichen bei Namenseingabe. Bei<br />
Namenseingabe <strong>de</strong>n Werkzeug-Namen zwischen<br />
Hochkommata eingeben<br />
Eingaben bestätigen: Die TNC erstellt das<br />
Prüfprogramm, zeigt <strong>de</strong>n Namen <strong>de</strong>s Prüfprogramms<br />
in einem Übernlendfenster an und fragt, ob Sie das<br />
Prüfprogramm abarbeiten wollen<br />
Mit NEIN beantworten, wenn Sie das Prüfprogramm<br />
später abarbeiten wollen, mit JA beantworten, wenn<br />
Sie das Prüfprogramm gleich abarbeiten wollen<br />
Wenn Sie mit JA bestätigt haben wechselt die TNC in<br />
die Betriebsart Satzfolge und wählt das erstellte<br />
Prüfprogramm automatisch an<br />
Prüfprogramm starten: Die TNC for<strong>de</strong>rt Sie auf, das<br />
Tastsystem manuell so vorzupositionieren, dass es<br />
auf sicherer Höhe steht. Den Anweisungen im<br />
Überblendfenster folgen<br />
Messvorgang starten: Die TNC fährt je<strong>de</strong>n Prüfpunkt<br />
nacheinan<strong>de</strong>r an. Sie legen dabei per Softkey die<br />
Positionierstrategie fest. Jeweils mit NC-Start<br />
bestätigen<br />
Am En<strong>de</strong> <strong>de</strong>s Prüfprogramms zeigt die TNC ein<br />
Überblendfenster mit <strong>de</strong>n Abweichungen von <strong>de</strong>r<br />
Sollposition an. Liegt ein Prüfpunkt ausserhalb <strong>de</strong>r<br />
Toleranz, dann gibt die TNC einen Fehlertext in das<br />
Überblendfenster aus<br />
11.3 Spannmittelüberwachung (Software-Option DCM)<br />
HEIDENHAIN iTNC 530 369
11.3 Spannmittelüberwachung (Software-Option DCM)<br />
Aufspannungen verwalten<br />
Eingemessenne Spannmittel können Sie über die Archiv-Funktion<br />
sichern und wie<strong>de</strong>rherstellen. Diese Funktion ist insbeson<strong>de</strong>re für<br />
Nullpunkt-Spannsysteme hilfreich und beschleunigt <strong>de</strong>n<br />
Einrichtevorgang erheblich.<br />
<strong>Funktionen</strong> zum Verwalten von Aufspannungen<br />
Folgen<strong>de</strong> <strong>Funktionen</strong> stehen zur Verwaltung von Aufspannungen zur<br />
Verfügung:<br />
Funktion<br />
Aufspannung sichern<br />
Gespeicherte Aufspannung la<strong>de</strong>n<br />
Gespeicherte Aufspannung kopieren<br />
Gespeicherte Aufspannung umbenennen<br />
Gespeicherte Aufspannung löschen<br />
Softkey<br />
370 Programmieren: Son<strong>de</strong>rfunktionen
Aufspannung sichern<br />
Ggf. Spannmittelverwaltung aufrufen<br />
Mit Pfeiltasten das Spannmittel wählen das Sie<br />
sichern wollen<br />
Archivfunktion wählen: Die TNC blen<strong>de</strong>t ein Fenster<br />
ein und zeigt bereits gespeicherte Aufspannungen an<br />
Aktives Spannmittel in ein Archiv (ZIP-Datei) sichern:<br />
Die TNC blen<strong>de</strong>t ein Fenster ein, in <strong>de</strong>m Sie <strong>de</strong>n<br />
Archivnamen <strong>de</strong>finieren können<br />
Gewünschten Dateinamen eingeben und mit Softkey<br />
JA bestätigen: Die TNC speichert das ZIP-Archiv in<br />
einem festen Archivordner ab<br />
(TNC:\system\Fixture\Archive)<br />
Aufspannung manuell la<strong>de</strong>n<br />
Ggf. Spannmittelverwaltung aufrufen<br />
Ggf. mit Pfeiltasten <strong>de</strong>n Einhängepunkt wählen auf<br />
<strong>de</strong>m Sie eine gespeicherte Aufspannung<br />
wie<strong>de</strong>rherstellen wollen<br />
Archivfunktion wählen: Die TNC blen<strong>de</strong>t ein Fenster<br />
ein und zeigt bereits gespeicherte Aufspannungen an<br />
Mit Pfeiltasten die Aufspannung wählen, die Sie<br />
wie<strong>de</strong>rherstellen wollen<br />
Gewählte Aufspannung la<strong>de</strong>n: Die TNC aktiviert die<br />
gewählte Aufspannung und zeigt das in <strong>de</strong>r<br />
Aufspannung enthaltene Spannmittel grafisch an<br />
Wenn Sie die Aufspannung auf einen an<strong>de</strong>ren<br />
Einhängepunkt wie<strong>de</strong>rherstellen, dann müssen Sie die<br />
entsprechen<strong>de</strong> Dialogfrage <strong>de</strong>r TNC mit <strong>de</strong>m Softkey JA<br />
bestätigen.<br />
11.3 Spannmittelüberwachung (Software-Option DCM)<br />
HEIDENHAIN iTNC 530 371
11.3 Spannmittelüberwachung (Software-Option DCM)<br />
Aufspannung programmgesteuert la<strong>de</strong>n<br />
Gesicherte Aufspannungen können Sie auch programmgesteuert<br />
aktivieren und <strong>de</strong>aktivieren. Gehen Sie dabei wie folgt vor:<br />
Softkey-Leiste mit Son<strong>de</strong>rfunktionen einblen<strong>de</strong>n<br />
Gruppe PROGRAMM VORGABEN wählen.<br />
Softkey-Leiste weiterschalten<br />
Pfad- und Dateiname <strong>de</strong>r gespeicherten Aufspannung<br />
angeben, mit Taste ENT bestätigen<br />
Gespeicherte Aufspannungen befin<strong>de</strong>n sich<br />
standardmäßig im Verzeichnis<br />
TNC:\system\Fixture\Archive.<br />
Darauf achten, dass die zu la<strong>de</strong>n<strong>de</strong> Aufspannung auch mit<br />
<strong>de</strong>r aktiven Kinematik gesichert wur<strong>de</strong>.<br />
Darauf achten, dass beim automatischen Aktivieren einer<br />
Aufspannung kein an<strong>de</strong>res Spannmittel aktiv ist, ggf.<br />
zuvor die Funktion FIXTURE SELECTION RESET verwen<strong>de</strong>n.<br />
Aufspannungen können Sie auch über Paletten-Tabellen in<br />
<strong>de</strong>r Spalte FIXTURE aktivieren.<br />
Aufspannung programmgesteuert <strong>de</strong>aktivieren<br />
Eine aktive Aufspannungen können Sie programmgesteuert<br />
<strong>de</strong>aktivieren. Gehen Sie dabei wie folgt vor:<br />
Softkey-Leiste mit Son<strong>de</strong>rfunktionen einblen<strong>de</strong>n<br />
Gruppe PROGRAMM VORGABEN wählen.<br />
Softkey-Leiste weiterschalten<br />
Funktion zum Rücksetzen wählen, mit Taste END<br />
bestätigen<br />
372 Programmieren: Son<strong>de</strong>rfunktionen
11.4 Werkzeugträger-Verwaltung<br />
(Software-Option DCM)<br />
Grundlagen<br />
Ihre Maschinenhersteller muss die TNC für diese Funktion<br />
angepasst haben, Maschinenhandbuch beachten.<br />
Analog zur Spannmittelüberwachung können Sie auch<br />
Werkzeugträger mit in die Kollisionsüberwachung integrieren.<br />
Um Werkzeugträger für die Kollisionsüberwachung aktivieren zu<br />
können, sind mehrere Arbeitsschritte erfor<strong>de</strong>rlich:<br />
• Werkzeugträger mo<strong>de</strong>llieren<br />
HEIDENHAIN stellt auf <strong>de</strong>r HEIDENHAIN-Website<br />
Werkzeugträgervorlagen, die mit einer PC-Software erstellt wur<strong>de</strong>n<br />
(KinematicsDesign). Ihr Maschinenhersteller kann zusätzliche<br />
Werkzeugträgervorlagen mo<strong>de</strong>llieren und Ihnen zur Verfügung<br />
stellen. Werkzeugträgervorlagen besitzen die Dateiendung cft<br />
• Werkzeugträger parametrisieren: ToolHol<strong>de</strong>rWizard<br />
Mit <strong>de</strong>m ToolHol<strong>de</strong>rWizard (toolhol<strong>de</strong>r = engl.: Werkzeugträger)<br />
<strong>de</strong>finieren Sie die genauen Abmessungen <strong>de</strong>s Trägers durch<br />
Parametrisierung <strong>de</strong>r Werkzeugträgervorlage. Den<br />
ToolHol<strong>de</strong>rWizard rufen Sie aus <strong>de</strong>r Werkzeug-Tabelle auf, wenn Sie<br />
eine Werkzeugträger-Kinematik einem Werkzeug zuweisen wollen.<br />
Parametrisierte Werkzeugträger besitzen die Dateiendung cfx<br />
• Werkzeugträger aktivieren<br />
In <strong>de</strong>r Werkzeug-Tabelle TOOL.T weisen Sie einem Werkzeug in <strong>de</strong>r<br />
Spalte KINEMATIC <strong>de</strong>n gewünschten Werkzeugträger zu (siehe<br />
„Trägerkinematik zuweisen” auf Seite 185)<br />
Werkzeugträger-Vorlagen<br />
HEIDENHAIN stellt verschie<strong>de</strong>ne Werkzeugträger-Vorlagen zur<br />
Verfügung. Setzen Sie sich bitte bei Bedarf mit HEIDENHAIN (E-Mail-<br />
Adresse: service.nc-pgm@hei<strong>de</strong>nhain.<strong>de</strong>) o<strong>de</strong>r Ihrem Maschinen-<br />
Hersteller in Verbindung.<br />
11.4 Werkzeugträger-Verwaltung (Software-Option DCM)<br />
HEIDENHAIN iTNC 530 373
11.4 Werkzeugträger-Verwaltung (Software-Option DCM)<br />
Werkzeugträger parametrisieren:<br />
ToolHol<strong>de</strong>rWizard<br />
Mit <strong>de</strong>m ToolHol<strong>de</strong>rWizard erstellen Sie aus einer Werkzeugträger-<br />
Vorlage einen Werkzeugträger mit exakten Abmessungen. Vorlagen<br />
dafür stellt HEIDENHAIN zur Verfügung, ggf. erhalten Sie<br />
Werkzeugträger-Vorlagen auch von Ihrem Maschinenhersteller.<br />
Bevor Sie <strong>de</strong>n ToolHol<strong>de</strong>rWizard starten, müssen Sie die<br />
zu parametrisieren<strong>de</strong> Werkzeugträger-Vorlage auf die TNC<br />
kopiert haben!<br />
Um einem Werkzeug eine Trägerkinematik zuzuweisen, gehen Sie<br />
wie folgt vor:<br />
Beliebige Maschinen-Betriebsart wählen<br />
Werkzeug-Tabelle wählen: Softkey WERKZEUG<br />
TABELLE drücken<br />
Softkey EDITIEREN auf „EIN“ setzen<br />
Letzte Softkeyleiste wählen<br />
Liste <strong>de</strong>r verfügbaren Kinematik einblen<strong>de</strong>n: Die TNC<br />
zeigt alle Trägerkinematiken (.TAB-Dateien) und alle<br />
bereits von Ihnen parametrisierten Werkzeugträger-<br />
Kinematiken (.CFX-Dateien) an<br />
ToolHol<strong>de</strong>rWizard aufrufen<br />
Werkzeugträger-Vorlage wählen: Die TNC öffnet das<br />
Fenster zur Auswahl einer Werkzeugträger-Vorlage<br />
(Dateien mit Dateiendung CFT)<br />
Mit <strong>de</strong>r Mouse die Werkzeugträger-Vorlage wählen,<br />
die Sie parametrisieren wollen, mit Taste Öffnen<br />
bestätigen<br />
Alle im linken Fenster dargestellten Parameter<br />
eingeben, Cursor mit Pfeiltasten auf das nächste<br />
Eingabefeld bewegen. Die TNC aktualisiert nach <strong>de</strong>r<br />
Werteingabe die 3D-Ansicht <strong>de</strong>s Werkzeugträgers im<br />
Fenster rechts unten. Sofern verfügbar, zeigt die TNC<br />
im Fenster rechts oben ein Hilfsbild an, dass <strong>de</strong>n<br />
einzugeben<strong>de</strong>n Parameter grafisch darstellt<br />
Name <strong>de</strong>s parametrisierten Werkzeugträgers im<br />
Eingabefeld Ausgabedatei eingeben und mit<br />
Schaltfläche Datei generieren bestätigen. Die<br />
Eingabe einer Dateiendung (CFX für parametrisierte<br />
Spannmittel) ist nicht erfor<strong>de</strong>rlich<br />
ToolHol<strong>de</strong>rWizard been<strong>de</strong>n<br />
ToolHol<strong>de</strong>rWizard bedienen<br />
Die Bedienung <strong>de</strong>s ToolHol<strong>de</strong>rWizard ist i<strong>de</strong>ntisch mit <strong>de</strong>r Bedienung<br />
<strong>de</strong>s FixtureWizards: (siehe „FixtureWizard bedienen” auf Seite 365).<br />
374 Programmieren: Son<strong>de</strong>rfunktionen
Werkzeugträger entfernen<br />
Achtung Kollisionsgefahr!<br />
Wenn Sie einen Werkzeugträger entfernen, dann<br />
überwacht die TNC diesen Träger nicht mehr auch wenn<br />
er noch in <strong>de</strong>r Spin<strong>de</strong>l steckt!<br />
Namen <strong>de</strong>s Werkzeugträgers aus <strong>de</strong>r Spalte KINEMATIC <strong>de</strong>r<br />
Werkzeug-Tabelle TOOL.T löschen.<br />
11.4 Werkzeugträger-Verwaltung (Software-Option DCM)<br />
HEIDENHAIN iTNC 530 375
11.5 Globale Programm-einstellungen (Software-Option)<br />
11.5 Globale Programmeinstellungen<br />
(Software-<br />
Option)<br />
Anwendung<br />
Die Funktion Globale Programmeinstellungen, die insbeson<strong>de</strong>re im<br />
Großformenbau zum Einsatz kommt, steht in <strong>de</strong>n Programmlauf-<br />
Betriebsarten und im MDI-Betrieb zur Verfügung. Sie können damit<br />
verschie<strong>de</strong>ne Koordinaten-Transformationen und Einstellungen<br />
<strong>de</strong>finieren, die global und überlagert für das jeweils angewählte NC-<br />
Programm wirken, ohne dass Sie hierfür das NC-Programm verän<strong>de</strong>rn<br />
müssen.<br />
Sie können globale Programmeinstellungen auch mitten im Programm<br />
aktivieren bzw. <strong>de</strong>aktivieren, sofern Sie <strong>de</strong>n Programmlauf<br />
unterbrochen haben (siehe „Bearbeitung unterbrechen” auf Seite<br />
553). Die TNC berücksichtigt die von Ihnen <strong>de</strong>finierten Werte sofort,<br />
nach<strong>de</strong>m Sie das NC-Programm wie<strong>de</strong>r gestartet haben, ggf. fährt die<br />
Steuerung über das Wie<strong>de</strong>ranfahrmenü die neue Position an (siehe<br />
„Wie<strong>de</strong>ranfahren an die Kontur” auf Seite 560).<br />
Folgen<strong>de</strong> globale Programmeinstellungen stehen zur Verfügung:<br />
<strong>Funktionen</strong> Icon Seite<br />
Grunddrehung Seite 381<br />
Achsen tauschen Seite 382<br />
Zusätzliche, additive Nullpunkt-<br />
Verschiebung<br />
Seite 383<br />
Überlagertes Spiegeln Seite 383<br />
Sperren von Achsen Seite 384<br />
Überlagerte Drehung Seite 384<br />
Definition eines global gültigen<br />
Vorschubfaktors<br />
Definition einer Handrad-Überlagerung,<br />
auch in virtueller Achsrichtung VT<br />
Definition von Limit-Ebenen, grafisch<br />
unterstützt<br />
Seite 384<br />
Seite 385<br />
Seite 387<br />
376 Programmieren: Son<strong>de</strong>rfunktionen
Wenn Sie die Funktion M91/M92 (Verfahren auf<br />
maschinenfeste Positionen) in Ihrem NC-Programm<br />
verwen<strong>de</strong>t haben, dann dürfen Sie folgen<strong>de</strong> globale<br />
Programmeinstellungen nicht verwen<strong>de</strong>n:<br />
• Achsen tauschen in <strong>de</strong>n Achsen, in <strong>de</strong>nen Sie<br />
maschinenfeste Positionen anfahren<br />
• Achsen sperren<br />
Die Look Ahead-Funktion M120 können Sie dann<br />
verwen<strong>de</strong>n, wenn Sie die globalen<br />
Programmeinstellungen vor <strong>de</strong>m Start <strong>de</strong>s Programms<br />
aktiviert haben. Sobald Sie bei aktivem M120 mitten im<br />
Programm globale Programmeinstellungen än<strong>de</strong>rn, gibt<br />
die TNC eine Fehlermeldung aus und sperrt das weitere<br />
Abarbeiten.<br />
Bei aktiver Kollisionsüberwachung DCM können Sie nur<br />
mit Handrad-Überlagerung verfahren, wenn Sie das<br />
Bearbeitungs-Programm mit extern Stopp unterbrochen<br />
haben.<br />
Die TNC stellt alle Achsen, die an Ihrer Maschine nicht<br />
aktiv sind, im Formular ausgegraut dar.<br />
Verschiebungswerte und Werte für die Handrad-<br />
Überlagerung im Formular sind grundsätzlich in <strong>de</strong>r<br />
Maßeinheit mm, Winkelangaben bei Drehungen in Grad<br />
zu <strong>de</strong>finieren.<br />
11.5 Globale Programm-einstellungen (Software-Option)<br />
HEIDENHAIN iTNC 530 377
11.5 Globale Programm-einstellungen (Software-Option)<br />
Technische Voraussetzungen<br />
Die Funktion Globale Programmeinstellungen ist eine<br />
Software-Option und muss von Ihrem<br />
Maschinenhersteller freigeschaltet sein.<br />
Der Maschinenhersteller kann <strong>Funktionen</strong> zur Verfügung<br />
stellen, mit <strong>de</strong>nen Sie globale Programmeinstellungen<br />
programmgesteuert setzen und rücksetzen können, z.B.<br />
M-<strong>Funktionen</strong> o<strong>de</strong>r Hersteller-Zyklen. Über Q-Parameter-<br />
Funktion können Sie <strong>de</strong>n Status <strong>de</strong>r Globalen<br />
Programmeinstellungen GS abfragen.<br />
Um die Funktion Handrad-Überlagerung komfortabel nutzen zu<br />
können, empfiehlt HEIDENHAIN die Verwendung <strong>de</strong>s Handra<strong>de</strong>s HR<br />
520 (siehe „Verfahren mit elektronischen Handrä<strong>de</strong>rn” auf Seite 477).<br />
Die Anwahl <strong>de</strong>r virtuellen Werkzeug-Achse ist mit <strong>de</strong>m HR 520 direkt<br />
möglich.<br />
Das Handrad HR 410 ist grundsätzlich auch nutzbar, Ihr<br />
Maschinenhersteller muss dann aber eine Funktionstaste <strong>de</strong>s<br />
Handra<strong>de</strong>s zur Anwahl <strong>de</strong>r virtuellen Achse belegen und in seinem<br />
PLC-Programm ausprogrammieren.<br />
Um alle <strong>Funktionen</strong> uneingeschränkt nutzen zu können,<br />
müssen folgen<strong>de</strong> Maschinen-Parameter gesetzt sein:<br />
• MP7641, Bit 4 = 1:<br />
Anwahl <strong>de</strong>r virtuellen Achse am HR 420 erlauben<br />
• MP7503 = 1:<br />
Verfahren in aktiver Werkzeugachsrichtung aktiv in<br />
Betriebsart Manuell und bei einer Programm-<br />
Unterbrechung<br />
• MP7682, Bit 9 = 1:<br />
Schwenkzustand aus <strong>de</strong>m Automatikbetrieb<br />
automatisch in die Funktion Achsen während einer<br />
Programm-Unterbrechung verfahren übernehmen<br />
• MP7682, Bit 10 = 1:<br />
3D-Korrektur bei aktiver geschwenkter<br />
Bearbeitungsebene und aktivem M128 (TCPM)<br />
erlauben<br />
378 Programmieren: Son<strong>de</strong>rfunktionen
Funktion aktivieren/<strong>de</strong>aktivieren<br />
Globale Programmeinstellungen bleiben solange aktiv, bis<br />
Sie von Ihnen wie<strong>de</strong>r manuell zurückgesetzt wer<strong>de</strong>n.<br />
Beachten Sie, dass Ihr Maschinenhersteller <strong>Funktionen</strong><br />
zur Verfügung stellen kann, mit <strong>de</strong>nen Sie globale<br />
Programmeinstellungen auch programmgesteuert setzen<br />
o<strong>de</strong>r zurücksetzen können.<br />
Die TNC zeigt in <strong>de</strong>r Positions-Anzeige das Symbol an,<br />
wenn eine beliebige globale Programmeinstellung aktiv<br />
ist.<br />
Wenn Sie über die Datei-Verwaltung ein Programm<br />
wählen, gibt die TNC eine Warnmeldung aus, wenn<br />
globale Programmeinstellungen aktiv sind. Sie können<br />
dann per Softkey die Meldung einfach quittieren o<strong>de</strong>r das<br />
Formular direkt aufrufen, um Än<strong>de</strong>rungen vorzunehmen.<br />
Globale Programmeinstellungen wirken in <strong>de</strong>r Betriebsart<br />
smarT.NC generell nicht.<br />
Programmlauf-Betriebsart o<strong>de</strong>r Betriebsart MDI<br />
wählen<br />
Softkey-Leiste umschalten<br />
Formular globale Programmeinstellungen aufrufen<br />
Gewünschte <strong>Funktionen</strong> mit entsprechen<strong>de</strong>n Werten<br />
aktivieren<br />
Wenn Sie mehrere globale Programmeinstellungen<br />
gleichzeitig aktivieren, dann berechnet die TNC die<br />
Transformationen intern in folgen<strong>de</strong>r Reihenfolge:<br />
• 1: Grunddrehung<br />
• 2: Achsentausch<br />
• 3: Spiegeln<br />
• 4: Verschiebung<br />
• 5: Überlagerte Drehung<br />
Die restlichen <strong>Funktionen</strong> Achsen sperren, Handrad-Überlagerung,<br />
Limit-Ebene und Vorschubfaktor wirken unabhängig voneinan<strong>de</strong>r.<br />
11.5 Globale Programm-einstellungen (Software-Option)<br />
HEIDENHAIN iTNC 530 379
11.5 Globale Programm-einstellungen (Software-Option)<br />
Um im Formular navigieren zu können stehen die nachfolgend<br />
<strong>Funktionen</strong> zur Verfügung. Zusätzlich können Sie das Formular auch<br />
per Mouse bedienen.<br />
<strong>Funktionen</strong><br />
Sprung zur vorherigen Funktion<br />
Sprung zur nächsten Funktion<br />
Nächstes Element wählen<br />
Vorheriges Element wählen<br />
Funktion Achsen tauschen: Liste <strong>de</strong>r verfügbaren<br />
Achsen aufklappen<br />
Funktion Ein-/Ausschalten, wenn Fokus auf einer<br />
Checkbox steht<br />
Funktion globale Programmeinstellungen rücksetzen:<br />
• Alle <strong>Funktionen</strong> <strong>de</strong>aktivieren<br />
• Alle eingegebenen Werte = 0 setzen,<br />
Vorschubfaktor = 100 setzen. Grunddrehung = 0<br />
setzen, wenn keine Grunddrehung im<br />
Grunddrehungsmenü o<strong>de</strong>r in <strong>de</strong>r Spalte ROT <strong>de</strong>s<br />
aktiven Bezugspunktes in <strong>de</strong>r Preset-Tabelle aktiv<br />
ist. Ansonsten setzt die TNC die dort<br />
eingetragene Grunddrehung aktiv<br />
Alle Än<strong>de</strong>rungen seit <strong>de</strong>m letzten Aufruf <strong>de</strong>s<br />
Formulares verwerfen<br />
Alle aktiven <strong>Funktionen</strong> <strong>de</strong>aktivieren, eingegebene<br />
bzw. eingestellte Werte bleiben erhalten<br />
Alle Än<strong>de</strong>rungen speichern und Formular schließen<br />
Taste /<br />
Softkey<br />
380 Programmieren: Son<strong>de</strong>rfunktionen
Grunddrehung<br />
Mit <strong>de</strong>r Funktion Grunddrehung kompensieren Sie eine Werkstück-<br />
Schieflage. Die Wirkungsweise entspricht <strong>de</strong>r Funktion<br />
Grunddrehung, die Sie im manuellen Betrieb über Antastfunktionen<br />
erfassen können. Demzufolge synchronisiert die TNC Werte, die im<br />
Grunddrehungsmenü o<strong>de</strong>r <strong>de</strong>r Spalte ROT <strong>de</strong>r Preset-Tabelle<br />
eingetragen sind mit <strong>de</strong>m Formular.<br />
Sie können die Grunddrehungswerte im Formular verän<strong>de</strong>rn, die TNC<br />
schreibt diesen Wert jedoch nicht zurück in das Grunddrehungsmenü<br />
bzw. in die Preset-Tabelle.<br />
Wenn Sie <strong>de</strong>n Softkey STANDARDWERT SETZEN drücken, dann<br />
stellt die TNC die Grunddrehung wie<strong>de</strong>r her, die <strong>de</strong>m aktiven<br />
Bezugspunkt (Preset) zugeordnet ist.<br />
Darauf achten, dass nach Aktivierung dieser Funktion ggf.<br />
ein Wie<strong>de</strong>ranfahren an die Kontur erfor<strong>de</strong>rlich wird. Die<br />
TNC ruft das Wie<strong>de</strong>ranfahr-Menü dann automatisch nach<br />
<strong>de</strong>m Schließen <strong>de</strong>s Formulars auf (siehe „Wie<strong>de</strong>ranfahren<br />
an die Kontur” auf Seite 560).<br />
Darauf achten, dass Antast-Zyklen, mit <strong>de</strong>nen Sie eine<br />
Grunddrehung während <strong>de</strong>r Programm-Abarbeitung<br />
erfassen und schreiben, einen von Ihnen im Formular<br />
<strong>de</strong>finierten Wert überschreiben.<br />
11.5 Globale Programm-einstellungen (Software-Option)<br />
HEIDENHAIN iTNC 530 381
11.5 Globale Programm-einstellungen (Software-Option)<br />
Achsen tauschen<br />
Mit <strong>de</strong>r Funktion Achsen tauschen können Sie die in einem beliebigen<br />
NC-Programm programmierten Achsen auf die Achskonfiguration<br />
Ihrer Maschine o<strong>de</strong>r auf die jeweilige Aufspannsituation anpassen:<br />
Nach Aktivierung <strong>de</strong>r Funktion Achsen tauschen wirken<br />
alle nachfolgend durchgeführten Transformationen auf die<br />
getauschte Achse.<br />
Darauf achten, dass Sie <strong>de</strong>n Achsentausch sinnvoll<br />
durchführen, ansonsten gibt die TNC Fehlermeldungen<br />
aus.<br />
Positionierungen auf M91-Positionen sind für getauschte<br />
Achsen nicht erlaubt.<br />
Darauf achten, dass nach Aktivierung dieser Funktion ggf.<br />
ein Wie<strong>de</strong>ranfahren an die Kontur erfor<strong>de</strong>rlich wird. Die<br />
TNC ruft das Wie<strong>de</strong>ranfahr-Menü dann automatisch nach<br />
<strong>de</strong>m Schließen <strong>de</strong>s Formulars auf (siehe „Wie<strong>de</strong>ranfahren<br />
an die Kontur” auf Seite 560).<br />
Im Formular globale Programmeinstellungen <strong>de</strong>n Fokus auf<br />
Tauschen Ein/Aus setzen, Funktion mit Taste SPACE aktivieren<br />
Mit <strong>de</strong>r Pfeiltaste nach unten <strong>de</strong>n Fokus auf die Zeile setzen, in <strong>de</strong>r<br />
links die zu tauschen<strong>de</strong> Achse steht<br />
Taste GOTO drücken, um die Liste <strong>de</strong>r Achsen anzuzeigen, auf die<br />
Sie tauschen wollen<br />
Mit <strong>de</strong>r Pfeiltaste nach unten die Achse wählen auf die Sie tauschen<br />
wollen und mit Taste ENT übernehmen<br />
Wenn Sie mit einer Mouse arbeiten, dann können Sie durch Klick auf<br />
das jeweilige Pull-Down-Menü die gewünschte Achse direkt wählen.<br />
382 Programmieren: Son<strong>de</strong>rfunktionen
Überlagertes Spiegeln<br />
Mit <strong>de</strong>r Funktion überlagertes Spiegeln können Sie alle aktiven Achsen<br />
spiegeln.<br />
Die im Formular <strong>de</strong>finierten Spiegelachsen wirken<br />
zusätzlich zu bereits im Programm über Zyklus 8 (Spiegeln)<br />
<strong>de</strong>finierten Werten.<br />
Darauf achten, dass nach Aktivierung dieser Funktion ggf.<br />
ein Wie<strong>de</strong>ranfahren an die Kontur erfor<strong>de</strong>rlich wird. Die<br />
TNC ruft das Wie<strong>de</strong>ranfahr-Menü dann automatisch nach<br />
<strong>de</strong>m Schließen <strong>de</strong>s Formulars auf (siehe „Wie<strong>de</strong>ranfahren<br />
an die Kontur” auf Seite 560).<br />
Im Formular globale Programmeinstellungen <strong>de</strong>n Fokus auf<br />
Spiegeln Ein/Aus setzen, Funktion mit Taste SPACE aktivieren<br />
Mit <strong>de</strong>r Pfeiltaste nach unten <strong>de</strong>n Fokus auf die Achse setzen die Sie<br />
spiegeln wollen<br />
Taste SPACE drücken, um die Achse zu spiegeln. Erneutes<br />
Betätigen <strong>de</strong>r Taste SPACE hebt die Funktion wie<strong>de</strong>r auf<br />
Wenn Sie mit einer Mouse arbeiten, dann können Sie durch Klick auf<br />
die jeweilige Achse die gewünschte Achse direkt aktivieren.<br />
Zusätzliche, additive Nullpunkt-Verschiebung<br />
Mit <strong>de</strong>r Funktion additive Nullpunkt-Verschiebung können Sie<br />
beliebige Versätze in allen aktiven Achsen kompensieren.<br />
Die im Formular <strong>de</strong>finierten Werte wirken zusätzlich zu<br />
bereits im Programm über Zyklus 7 (Nullpunkt-<br />
Verschiebung) <strong>de</strong>finierten Werten.<br />
Beachten Sie, dass die Verschiebungen bei aktiver<br />
geschwenkter Bearbeitungsebene im<br />
Maschinenkoordinatensystem wirken.<br />
Darauf achten, dass nach Aktivierung dieser Funktion ggf.<br />
ein Wie<strong>de</strong>ranfahren an die Kontur erfor<strong>de</strong>rlich wird. Die<br />
TNC ruft das Wie<strong>de</strong>ranfahr-Menü dann automatisch nach<br />
<strong>de</strong>m Schließen <strong>de</strong>s Formulars auf (siehe „Wie<strong>de</strong>ranfahren<br />
an die Kontur” auf Seite 560).<br />
11.5 Globale Programm-einstellungen (Software-Option)<br />
HEIDENHAIN iTNC 530 383
11.5 Globale Programm-einstellungen (Software-Option)<br />
Sperren von Achsen<br />
Mit dieser Funktion können Sie alle aktiven Achsen sperren. Die TNC<br />
führt dann beim Abarbeiten <strong>de</strong>s Programmes keine Bewegungen in<br />
<strong>de</strong>n von Ihnen gesperrten Achsen aus.<br />
Darauf achten, dass beim Aktivieren dieser Funktion die<br />
Position <strong>de</strong>r ausgesperrten Achse keine Kollisionen<br />
verursacht.<br />
Im Formular globale Programmeinstellungen <strong>de</strong>n Fokus auf Sperren<br />
Ein/Aus setzen, Funktion mit Taste SPACE aktivieren<br />
Mit <strong>de</strong>r Pfeiltaste nach unten <strong>de</strong>n Fokus auf die Achse setzen die Sie<br />
sperren wollen<br />
Taste SPACE drücken, um die Achse zu sperren. Erneutes<br />
Betätigen <strong>de</strong>r Taste SPACE hebt die Funktion wie<strong>de</strong>r auf<br />
Wenn Sie mit einer Mouse arbeiten, dann können Sie durch Klick auf<br />
die jeweilige Achse die gewünschte Achse direkt aktivieren.<br />
Überlagerte Drehung<br />
Mit <strong>de</strong>r Funktion überlagerte Drehung können Sie eine beliebige<br />
Drehung <strong>de</strong>s Koordinatensystem in <strong>de</strong>r momentan aktiven<br />
Bearbeitungsebene <strong>de</strong>finieren.<br />
Die im Formular <strong>de</strong>finierte überlagerte Drehung wirkt<br />
zusätzlich zum bereits im Programm über Zyklus 10<br />
(Rotation) <strong>de</strong>finierten Wert.<br />
Darauf achten, dass nach Aktivierung dieser Funktion ggf.<br />
ein Wie<strong>de</strong>ranfahren an die Kontur erfor<strong>de</strong>rlich wird. Die<br />
TNC ruft das Wie<strong>de</strong>ranfahr-Menü dann automatisch nach<br />
<strong>de</strong>m Schließen <strong>de</strong>s Formulars auf (siehe „Wie<strong>de</strong>ranfahren<br />
an die Kontur” auf Seite 560).<br />
Vorschub-Overri<strong>de</strong><br />
Mit <strong>de</strong>r Funktion Vorschub-Overri<strong>de</strong> können Sie <strong>de</strong>n programmierten<br />
Vorschub prozentual reduzieren o<strong>de</strong>r erhöhen. Die TNC erlaubt<br />
Eingaben zwischen 1 und 1000%.<br />
Darauf achten, dass die TNC <strong>de</strong>n Vorschubfaktor immer<br />
auf <strong>de</strong>n aktuellen Vorschub bezieht, <strong>de</strong>n Sie ggf. bereits<br />
durch Än<strong>de</strong>rung <strong>de</strong>s Vorschub-Overri<strong>de</strong>s erhöht o<strong>de</strong>r<br />
reduziert haben können.<br />
384 Programmieren: Son<strong>de</strong>rfunktionen
Handrad-Überlagerung<br />
Mit <strong>de</strong>r Funktion Handrad-Überlagerung erlauben Sie das überlagerte<br />
Verfahren mit <strong>de</strong>m Handrad während die TNC ein Programm<br />
abarbeitet.<br />
In <strong>de</strong>r Spalte Max.-Wert <strong>de</strong>finieren Sie <strong>de</strong>n maximal erlaubten Weg,<br />
<strong>de</strong>n Sie per Handrad verfahren können. Den tatsächlich in je<strong>de</strong>r Achse<br />
verfahrenen Wert übernimmt die TNC in die Spalte Istwert, sobald<br />
Sie <strong>de</strong>n Programmlauf unterbrechen (STIB=OFF). Der istwert bleibt so<br />
lange gespeichert, bis Sie diesen löschen, auch über eine<br />
Stromunterbrechung hinaus. Den Istwert können Sie auch editieren,<br />
die TNC reduziert <strong>de</strong>n von Ihnen eingegebenen Wert ggf. auf <strong>de</strong>n<br />
jeweiligen Max.-Wert.<br />
Wenn beim Aktivieren <strong>de</strong>r Funktion ein Istwert<br />
eingetragen ist, dann ruft die TNC beim Schließen <strong>de</strong>s<br />
Fensters die Funktion Wie<strong>de</strong>ranfahren an die Kontur<br />
auf, um <strong>de</strong>n <strong>de</strong>finierten Wert zu verfahren (siehe<br />
„Wie<strong>de</strong>ranfahren an die Kontur” auf Seite 560).<br />
Einen bereits im NC-Programm mit M118 <strong>de</strong>finierten<br />
maximalen Verfahrweg überschreibt die TNC mit <strong>de</strong>m im<br />
Formular eingetragenen Wert. Bereits mit <strong>de</strong>m Handrad<br />
über M118 verfahrene Werte trägt die TNC wie<strong>de</strong>rum in die<br />
Spalte Istwert <strong>de</strong>s Formulares ein, so dass beim<br />
Aktivieren kein Sprung in <strong>de</strong>r Anzeige entsteht. Ist <strong>de</strong>r<br />
über M118 bereits verfahrene Weg größer als <strong>de</strong>r im<br />
Formular erlaubte Maximalwert, dann ruft die TNC beim<br />
Schließen <strong>de</strong>s Fensters die Funktion Wie<strong>de</strong>ranfahren an<br />
die Kontur auf, um <strong>de</strong>n Differenzwert zu verfahren (siehe<br />
„Wie<strong>de</strong>ranfahren an die Kontur” auf Seite 560).<br />
Wenn Sie versuchen einen Istwert einzugeben, <strong>de</strong>r<br />
größer als <strong>de</strong>r Max.-Wert ist, gibt die TNC eine<br />
Fehlermeldung aus. Istwert grundsätzlich nicht größer als<br />
Max.-Wert eingeben.<br />
Max.-Wert nicht zu groß eingeben. Die TNC reduziert <strong>de</strong>n<br />
nutzbaren Verfahrbereich um <strong>de</strong>n von Ihnen<br />
eingegebenen Wert in positiver und negativer Richtung.<br />
11.5 Globale Programm-einstellungen (Software-Option)<br />
HEIDENHAIN iTNC 530 385
11.5 Globale Programm-einstellungen (Software-Option)<br />
Virtuelle Achse VT<br />
Um mit <strong>de</strong>m Handrad in virtueller Achsrichtung VT<br />
verfahren zu können, müssen Sie die Funktion M128 o<strong>de</strong>r<br />
FUNCTION TCPM aktivieren.<br />
In virtueller Achsrichtung können Sie handradüberlagert<br />
nur bei inaktivem DCM verfahren.<br />
Sie können eine Handrad-Überlagerung auch in <strong>de</strong>r momentan aktiven<br />
Werkzeug-Achsrichtung ausführen. Für die Aktivierung dieser<br />
Funktion steht die Zeile VT (Virtual Toolaxis) zur Verfügung.<br />
Mit <strong>de</strong>m Handrad in virtueller Achse verfahrene Werte bleiben in <strong>de</strong>r<br />
Grun<strong>de</strong>instellung auch über einen Werkzeugwechsel hinweg aktiv.<br />
Über die Funktion VT-Wert rücksetzen können Sie festlegen, dass die<br />
TNC in VT verfahrene Werte beim Werkzeugwechsel zurücksetzt:<br />
Im Formular globale Programmeinstellungen <strong>de</strong>n Fokus auf VT-Wert<br />
rücksetzen setzen, Funktion mit Taste SPACE aktivieren<br />
Über ein Handrad HR 5xx können Sie die Achse VT direkt anwählen,<br />
um überlagert in virtueller Achsrichtung verfahren zu können (siehe<br />
„Zu verfahren<strong>de</strong> Achse wählen” auf Seite 482). Das Arbeiten mit <strong>de</strong>r<br />
virtuellen Achse VT ist mit <strong>de</strong>m Funkhandrad HR 550 FS beson<strong>de</strong>rs<br />
komfortabel möglich (siehe „Verfahren mit elektronischen<br />
Handrä<strong>de</strong>rn” auf Seite 477).<br />
Auch in <strong>de</strong>r zusätzlichen Status-Anzeige (Reiter POS) zeigt die TNC <strong>de</strong>n<br />
in <strong>de</strong>r virtuellen Achse verfahrenen Wert in einer eigenen<br />
Positionsanzeige VT an.<br />
Ihr Maschinenhersteller kann <strong>Funktionen</strong> zur Verfügung<br />
stellen, mit <strong>de</strong>r das Verfahren in virtueller Achsrichtung<br />
von <strong>de</strong>r PLC beeinflusst wer<strong>de</strong>n kann.<br />
386 Programmieren: Son<strong>de</strong>rfunktionen
Limit-Ebene<br />
Mit <strong>de</strong>r Limit-Ebene stellt die TNC eine leistungsfähige Funktion für<br />
unterschiedliche Anwendungen zur Verfügung. Insbeson<strong>de</strong>re können<br />
Sie damit folgen<strong>de</strong> Bearbeitungen auf einfache Weise realisieren:<br />
• Endschaltermeldungen vermei<strong>de</strong>n:<br />
Im CAM-System erstellte NC-Programme geben oftmals<br />
Sicherheits-Positionierungen nahe am Endschalterbereich einer<br />
bestimmten Maschine aus. Wenn Sie die Bearbeitung kurzfristig auf<br />
eine kleinere Maschine legen müssen führen diese Positioniersätze<br />
zu Programmlauf-Unterbrechungen. Mit <strong>de</strong>r Limit-Ebenenfunktion<br />
können Sie <strong>de</strong>n Verfahrbereich einer kleineren Maschine<br />
einschränken, so dass keine Endschaltermeldungen mehr<br />
entstehen.<br />
• Definierbare Bereiche bearbeiten:<br />
Bei Reparaturarbeiten, die sich oftmals nur auf einen kleinen<br />
Bereich beschränken, können Sie über die Limit-Ebenen <strong>de</strong>n<br />
Bereich schnell und einfach, grafisch unterstützt <strong>de</strong>finieren. Die<br />
TNC führt die Bearbeitung dann nur innerhalb <strong>de</strong>s <strong>de</strong>finierten<br />
Bereichs aus.<br />
• Bearbeiten auf Limithöhe:<br />
Über die Definition einer Limit-Ebene in Werkzeugachs-Richtung,<br />
können Sie, sofern beispielsweise nur die Schlichtkontur verfügbar<br />
ist, durch mehrfaches Versetzen <strong>de</strong>s Limits in die negative Richtung<br />
Zustellungen simulieren. Die TNC führt Bearbeitungen außerhalb<br />
<strong>de</strong>s Limits dann zwar aus, lässt aber das Werkzeug in <strong>de</strong>r<br />
Werkzeugachs-Richtung auf <strong>de</strong>m jeweils <strong>de</strong>finierten Limit stehen.<br />
11.5 Globale Programm-einstellungen (Software-Option)<br />
HEIDENHAIN iTNC 530 387
11.5 Globale Programm-einstellungen (Software-Option)<br />
Funktionsbeschreibung<br />
Achtung Kollisionsgefahr!<br />
Beachten Sie das die Definitionen einer o<strong>de</strong>r mehrerere<br />
Limitebenen zu Positionierungen führen, die nicht im NC-<br />
Programm <strong>de</strong>finiert und somit auch nicht simulierbar<br />
sind!<br />
Die Funktion Limitebene ausschließlich in Verbindung mit<br />
Gera<strong>de</strong>nsätzen verwen<strong>de</strong>n. Die TNC überwacht<br />
grundsätzlich keine Kreisbewegungen!<br />
Beim Satzvorlauf auf eine Position außerhalb <strong>de</strong>s aktiven<br />
Verfahrbereichs positioniert die TNC das Werkzeug auf<br />
die Position, an <strong>de</strong>r es <strong>de</strong>n <strong>de</strong>finierten Verfahrbereich<br />
verlassen wür<strong>de</strong>.<br />
Befin<strong>de</strong>t sich das Werkzeug bei einem Zyklus-Aufruf auf<br />
einer Position außerhalb <strong>de</strong>s Verfahrbereichs, dann führt<br />
die TNC <strong>de</strong>n kompletten Zyklus nicht aus!<br />
Die TNC führt alle Zusatzfunktion M aus, die außerhalb<br />
<strong>de</strong>s Verfahrbereichs im NC-Programm <strong>de</strong>finiert sind. Dies<br />
gilt auch für PLC-Positionierungen o<strong>de</strong>r Verfahrbefehlen<br />
aus NC-Makros.<br />
Die <strong>Funktionen</strong> zur Definition <strong>de</strong>r Limit-Ebene fin<strong>de</strong>n Sie im Formular<br />
globale Programmeinstellungen auf <strong>de</strong>m Reiter Limit-Ebene. Sobald<br />
Sie die Funktion Limit-Ebene eingeschaltet (Checkbox Ein/Aus) und in<br />
einer Achse einen Bereich per Checkbox aktiviert haben, stellt die TNC<br />
auf <strong>de</strong>r rechten Seite diese Ebene grafisch dar. Der grüne Qua<strong>de</strong>r<br />
entspricht <strong>de</strong>m Verfahrbereich Ihrer Maschine.<br />
Die TNC stellt die nachfolgend beschriebenen <strong>Funktionen</strong> zur<br />
Verfügung:<br />
• Bereich Koordinatensystem:<br />
Hier legen Sie fest, auf welches Koordinatensystem sich die im<br />
Bereich Limitwerte eingegebenen Daten beziehen sollen.<br />
• Maschine:<br />
Limitwerte beziehen sich auf das Maschinensystem (M91-<br />
System)<br />
• Preset:<br />
Limitwerte beziehen sich auf das ungedrehte Presetsystem, also<br />
auf <strong>de</strong>n aktiven Bezugspunkt ohne Berücksichtigung einer<br />
<strong>de</strong>finierten Grunddrehung<br />
• Werkstück:<br />
Limitwerte beziehen sich auf das Werkstücksystem,<br />
berücksichtigen also alle aktiven Koordinaten-Umrechnungen incl.<br />
Grunddrehung<br />
388 Programmieren: Son<strong>de</strong>rfunktionen
• Bereich Limitwerte:<br />
Hier <strong>de</strong>finieren Sie die eigentlichen Limitwerte. Sie können für je<strong>de</strong><br />
Achse eine minimale und maximale Limitebene <strong>de</strong>finieren.<br />
Zusätzlichc müssen Sie per Checkbox die Funktion für je<strong>de</strong> Achse<br />
aktivieren.<br />
• X Min:<br />
Minimalwert <strong>de</strong>r Limitebene in X-Richtung, Einheit mm bzw. inch<br />
• X Max:<br />
Maximalwert <strong>de</strong>r Limitebene in X-Richtung, Einheit mm bzw. inch<br />
• Y Min:<br />
Minimalwert <strong>de</strong>r Limitebene in Y-Richtung, Einheit mm bzw. inch<br />
• Y Max:<br />
Maximalwert <strong>de</strong>r Limitebene in Z-Richtung, Einheit mm bzw. inch<br />
• Z Min:<br />
Minimalwert <strong>de</strong>r Limitebene in Z-Richtung, Einheit mm bzw. inch<br />
• Z Max:<br />
Maximalwert <strong>de</strong>r Limitebene in Z-Richtung, Einheit mm bzw. inch<br />
• Bereich Modus WZ-Achslimit:<br />
Hier legen Sie fest, wie sich die TNC an einer Limitebene in<br />
Werkzeug-Achsrichtung verhalten soll.<br />
• Bearbeitung ausblen<strong>de</strong>n:<br />
Die TNC stoppt das Werkzeug an <strong>de</strong>r Stelle, an <strong>de</strong>r es an das<br />
minimale Achslimit in Werkzeug-Achsrichtung stößt. Wenn ein<br />
Sicherheits-Abstand <strong>de</strong>finiert ist, dann zieht die TNC das<br />
Werkzeug um diesen Wert zurück. Sobald sich eine Position<br />
wie<strong>de</strong>r innerhalb <strong>de</strong>s erlaubten Verfahrbereichs befin<strong>de</strong>t,<br />
positioniert die TNC das Werkzeug mit Positionierlogik dorthin,<br />
ggf. unter Berücksichtigung eines <strong>de</strong>finierten Anpositionier-<br />
Abstands.<br />
• Auf Limit bearbeiten:<br />
Die TNC stoppt Bewegungen in Richtung <strong>de</strong>r negativen<br />
Werkzeug-Achse, führt aber alle Bewegungen außerhalb <strong>de</strong>s<br />
Limits in <strong>de</strong>r Bearbeitungsebene aus. Sobald sich die Position in<br />
<strong>de</strong>r Werkzeug wie<strong>de</strong>r innerhalb <strong>de</strong>s Verfahrbereichs befin<strong>de</strong>t,<br />
verfährt die TNC das Werkzeug wie<strong>de</strong>r wie programmiert.<br />
Funktion nicht in positive Werkzeug-Achsrichtung verfügbar<br />
11.5 Globale Programm-einstellungen (Software-Option)<br />
HEIDENHAIN iTNC 530 389
11.5 Globale Programm-einstellungen (Software-Option)<br />
• Bereich Zusatzdaten:<br />
• Sicherheits-Abst.:<br />
Sicherheits-Abstand, um <strong>de</strong>n die TNC das Werkzeug in Richtung<br />
<strong>de</strong>r positiven Werkzeug-Achse verfährt, wenn eine Position eine<br />
Limitebene überschreitet. Wert wirkt inkremental. Wenn 0<br />
eingegeben, dann bleibt das Werkzeug am Austrittspunkt stehen<br />
• Anpositionier-Abst.:<br />
Vorhalteabstand, auf <strong>de</strong>n die TNC das Werkzeug positioniert,<br />
nach<strong>de</strong>m sich das Werkzeug wie<strong>de</strong>r innerhalb <strong>de</strong>s<br />
Verfahrbereichs befin<strong>de</strong>t. Wert wirkt inkremental auf <strong>de</strong>n<br />
Wie<strong>de</strong>reintrittspunkt<br />
Positionierlogik<br />
Die TNC fährt zwischen Austritts- und Wie<strong>de</strong>reintrittsposition mit<br />
folgen<strong>de</strong>r Positionierlogik:<br />
Sofern <strong>de</strong>finiert, fährt die TNC das Werkzeug in positive Werkzeug-<br />
Achsrichtung um <strong>de</strong>n Sicherheits-Abst. frei<br />
Anschließend positioniert die TNC das Werkzeug auf einer Gera<strong>de</strong>n<br />
zur Wie<strong>de</strong>reintrittsposition. Die TNC verschiebt die<br />
Wie<strong>de</strong>reintrittsposition um <strong>de</strong>n Anpositionier-Abst. in positive<br />
Werkzeug-Achsrichtung, wenn er <strong>de</strong>finiert ist.<br />
Abschließend fährt die TNC das Werkzeug auf die<br />
Wie<strong>de</strong>reintrittsposition und arbeitet das Programm weiter ab<br />
390 Programmieren: Son<strong>de</strong>rfunktionen
11.6 Adaptive Vorschubregelung<br />
AFC (Software-Option)<br />
Anwendung<br />
Die Funktion AFC muss vom Maschinenhersteller<br />
freigegeben und angepasst wer<strong>de</strong>n. Beachten Sie Ihr<br />
Maschinenhandbuch.<br />
Insbeson<strong>de</strong>re kann Ihr Maschinenhersteller auch<br />
festgelegt haben, ob die TNC die Spin<strong>de</strong>lleistung o<strong>de</strong>r<br />
einen beliebigen an<strong>de</strong>ren Wert als Eingangsgröße für die<br />
Vorschubregelung verwen<strong>de</strong>n soll.<br />
Für Werkzeuge unter 5 mm Durchmesser ist die adaptive<br />
Vorschubregelung nicht sinnvoll. Der Grenzdurchmesser<br />
kann auch größer sein, wenn die Nennleistung <strong>de</strong>r Spin<strong>de</strong>l<br />
sehr hoch ist.<br />
Bei Bearbeitungen, bei <strong>de</strong>nen Vorschub und<br />
Spin<strong>de</strong>ldrehzahl zueinan<strong>de</strong>r passen müssen (z.B. beim<br />
Gewin<strong>de</strong>bohren), dürfen Sie nicht mit adaptiver<br />
Vorschubregelung arbeiten.<br />
Bei <strong>de</strong>r adaptiven Vorschubregelung regelt die TNC abhängig von <strong>de</strong>r<br />
aktuellen Spin<strong>de</strong>lleistung <strong>de</strong>n Bahnvorschub beim Abarbeiten eines<br />
Programmes automatisch. Die zu je<strong>de</strong>m Bearbeitungsabschnitt<br />
gehören<strong>de</strong> Spin<strong>de</strong>lleistung ist in einem Lernschnitt zu ermitteln und<br />
wird von <strong>de</strong>r TNC in einer zum Bearbeitungs-Programm gehören<strong>de</strong>n<br />
Datei gespeichert. Beim Start <strong>de</strong>s jeweiligen Bearbeitungsabschnitts,<br />
<strong>de</strong>r im Normalfall durch das Einschalten <strong>de</strong>r Spin<strong>de</strong>l erfolgt, regelt die<br />
TNC dann <strong>de</strong>n Vorschub so, dass sich dieser innerhalb von Ihnen<br />
<strong>de</strong>finierbarer Grenzen befin<strong>de</strong>t.<br />
Auf diese Weise lassen sich negative Auswirkungen auf Werkzeug,<br />
Werkstück und Maschine vermei<strong>de</strong>n, die durch sich än<strong>de</strong>rn<strong>de</strong><br />
Schnittbedingungen entstehen können. Schnittbedingungen än<strong>de</strong>rn<br />
sich insbeson<strong>de</strong>re durch:<br />
• Werkzeug-Verschleiß<br />
• Schwanken<strong>de</strong> Schnitttiefen, die vermehrt bei Gussteilen auftreten<br />
• Härteschwankungen, die durch Materialeinschlüsse entstehen<br />
11.6 Adaptive Vorschubregelung AFC (Software-Option)<br />
HEIDENHAIN iTNC 530 391
11.6 Adaptive Vorschubregelung AFC (Software-Option)<br />
Der Einsatz <strong>de</strong>r adaptiven Vorschubregelung AFC bietet folgen<strong>de</strong><br />
Vorteile:<br />
• Optimierung <strong>de</strong>r Bearbeitungszeit<br />
Durch Regelung <strong>de</strong>s Vorschubs versucht die TNC, die vorher<br />
gelernte maximale Spin<strong>de</strong>lleistung während <strong>de</strong>r gesamten<br />
Bearbeitungszeit einzuhalten. Die Gesamtbearbeitungszeit wird<br />
durch Vorschuberhöhung in Bearbeitungszonen mit weniger<br />
Materialabtrag verkürzt<br />
• Werkzeug-Überwachung<br />
Überschreitet die Spin<strong>de</strong>lleistung <strong>de</strong>n eingelernten Maximalwert,<br />
reduziert die TNC <strong>de</strong>n Vorschub so weit, bis die Referenz-<br />
Spin<strong>de</strong>lleistung wie<strong>de</strong>r erreicht ist. Wird beim Bearbeiten die<br />
maximale Spin<strong>de</strong>lleistung überschritten und dabei gleichzeitig <strong>de</strong>r<br />
von Ihnen <strong>de</strong>finierte Min<strong>de</strong>stvorschub unterschritten, führt die TNC<br />
eine Abschaltreaktion durch. Dadurch lassen sich Folgeschä<strong>de</strong>n<br />
nach Fräserbruch o<strong>de</strong>r Fräserverschleiß verhin<strong>de</strong>rn.<br />
• Schonung <strong>de</strong>r Maschinenmechanik<br />
Durch rechtzeitige Vorschubreduzierung bzw. durch entsprechen<strong>de</strong><br />
Abschaltreaktionen lassen sich Überlastschä<strong>de</strong>n an <strong>de</strong>r Maschine<br />
vermei<strong>de</strong>n<br />
392 Programmieren: Son<strong>de</strong>rfunktionen
AFC-Grun<strong>de</strong>instellungen <strong>de</strong>finieren<br />
In <strong>de</strong>r Tabelle AFC.TAB, die im Root-Verzeichnis TNC:\ gespeichert<br />
sein muss, legen Sie die Regeleinstellungen fest, mit <strong>de</strong>nen die TNC<br />
die Vorschubregelung durchführen soll.<br />
Die Daten in dieser Tabelle stellen Defaultwerte dar, die beim<br />
Lernschnitt in eine zum jeweiligen Bearbeitungs-Programm<br />
gehören<strong>de</strong> abhängige Datei kopiert wer<strong>de</strong>n und als Grundlage für die<br />
Regelung dienen. Folgen<strong>de</strong> Daten sind in dieser Tabelle zu <strong>de</strong>finieren:<br />
Spalte<br />
NR<br />
AFC<br />
FMIN<br />
FMAX<br />
FIDL<br />
FENT<br />
OVLD<br />
Funktion<br />
Laufen<strong>de</strong> Zeilennummer in <strong>de</strong>r Tabelle (hat sonst keine<br />
weitere Funktion)<br />
Name <strong>de</strong>r Regeleinstellung. Diesen Namen müssen<br />
Sie in die Spalte AFC <strong>de</strong>r Werkzeug-Tabelle eintragen.<br />
Er legt die Zuordnung <strong>de</strong>r Regelparameter zum<br />
Werkzeug fest<br />
Vorschub, bei <strong>de</strong>m die TNC eine Überlastreaktion<br />
ausführen soll. Wert prozentual bezogen auf <strong>de</strong>n<br />
programmierten Vorschub eingeben. Eingabebereich:<br />
50 bis 100%<br />
Maximaler Vorschub im Material, bis zu <strong>de</strong>m die TNC<br />
automatisch erhöhen darf. Wert prozentual bezogen<br />
auf <strong>de</strong>n programmierten Vorschub eingeben<br />
Vorschub mit <strong>de</strong>m die TNC verfahren soll, wenn das<br />
Werkzeug nicht schnei<strong>de</strong>t (Vorschub in <strong>de</strong>r Luft). Wert<br />
prozentual bezogen auf <strong>de</strong>n programmierten Vorschub<br />
eingeben<br />
Vorschub mit <strong>de</strong>m die TNC verfahren soll, wenn das<br />
Werkzeug ins Material hinein- o<strong>de</strong>r herausfährt. Wert<br />
prozentual bezogen auf <strong>de</strong>n programmierten Vorschub<br />
eingeben. Maximaler Eingabewert: 100%<br />
Reaktion, die die TNC bei Überlast ausführen soll:<br />
• M: Abarbeiten eines vom Maschinenhersteller<br />
<strong>de</strong>finierten Makros<br />
• S: Sofort NC-Stopp ausführen<br />
• F: NC-Stopp ausführen, wenn das Werkzeug<br />
freigefahren ist<br />
• E: Nur eine Fehlermeldung am Bildschirm anzeigen<br />
• -: Keine Überlastreaktion ausführen<br />
Die Überlastreaktion führt die TNC aus, wenn bei<br />
aktiver Regelung die maximale Spin<strong>de</strong>lleistung für<br />
mehr als 1 Sekun<strong>de</strong> überschritten und dabei<br />
gleichzeitig <strong>de</strong>r von Ihnen <strong>de</strong>finierte Min<strong>de</strong>stvorschub<br />
unterschritten wird. Gewünschte Funktion über die<br />
ASCII-Tastatur eingeben<br />
11.6 Adaptive Vorschubregelung AFC (Software-Option)<br />
HEIDENHAIN iTNC 530 393
11.6 Adaptive Vorschubregelung AFC (Software-Option)<br />
Spalte<br />
POUT<br />
SENS<br />
PLC<br />
Funktion<br />
Spin<strong>de</strong>lleistung bei <strong>de</strong>r die TNC einen Werkstück-<br />
Austritt erkennen soll. Wert prozentual bezogen auf die<br />
gelernte Referenzlast eingeben. Empfohlener Wert:<br />
8%<br />
Empfindlichkeit (Aggressivität) <strong>de</strong>r Regelung. Wert<br />
zwischen 50 und 200 eingebbar. 50 entspricht einer<br />
trägen, 200 einer sehr aggressiven Regelung. Eine<br />
aggressive Regelung reagiert schnell und mit hohen<br />
Werteän<strong>de</strong>rungen, neigt jedoch zum Überschwingen.<br />
Empfohlener Wert: 100<br />
Wert, <strong>de</strong>n die TNC zu Beginn eines<br />
Bearbeitungsabschnittes an die PLC übertragen soll.<br />
Funktion legt <strong>de</strong>r Maschinenhersteller fest,<br />
Maschinenhandbuch beachten<br />
Sie können in <strong>de</strong>r Tabelle AFC.TAB beliebig viele<br />
Regeleinstellungen (Zeilen) <strong>de</strong>finieren.<br />
Wenn im Verzeichnis TNC:\ keine Tabelle AFC.TAB<br />
vorhan<strong>de</strong>n ist, dann verwen<strong>de</strong>t die TNC einen intern fest<br />
<strong>de</strong>finierte Regeleinstellungen für <strong>de</strong>n Lernschnitt. Es<br />
empfiehlt sich jedoch grundsätzlich mit <strong>de</strong>r Tabelle<br />
AFC.TAB zu arbeiten.<br />
Gehen Sie wie folgt vor, um die Datei AFC.TAB anzulegen (nur<br />
erfor<strong>de</strong>rlich, wenn die Datei noch nicht vorhan<strong>de</strong>n ist):<br />
Betriebsart Programm-Einspeichern/Editieren wählen<br />
Datei-Verwaltung wählen: Taste PGM MGT drücken<br />
Verzeichnis TNC:\ wählen<br />
Neue Datei AFC.TAB eröffnen, mit Taste ENT bestätigen: Die TNC<br />
blen<strong>de</strong>t eine Liste mit Tabellen-Formaten ein<br />
Tabellenformat AFC.TAB wählen und mit Taste ENT bestätigen: Die<br />
TNC legt die Tabelle mit <strong>de</strong>r Regeleinstellung Standard an<br />
394 Programmieren: Son<strong>de</strong>rfunktionen
Lernschnitt durchführen<br />
Bei einem Lernschnitt kopiert die TNC zunächst für je<strong>de</strong>n<br />
Bearbeitungsabschnitt die in <strong>de</strong>r Tabelle AFC.TAB <strong>de</strong>finierten<br />
Grun<strong>de</strong>instellungen in die Datei .H.AFC.DEP. entspricht<br />
dabei <strong>de</strong>m Namen <strong>de</strong>s NC-Programms, für das Sie <strong>de</strong>n Lernschnitt<br />
durchgeführt haben. Zusätzlich erfasst die TNC die während <strong>de</strong>s<br />
Lernschnitts aufgetretene maximale Spin<strong>de</strong>lleistung und speichert<br />
diesen Wert ebenfalls in die Tabelle ab.<br />
Je<strong>de</strong> Zeile <strong>de</strong>r Datei .H.AFC.DEP entspricht einem<br />
Bearbeitungsabschnitt, <strong>de</strong>n Sie mit M3 (bzw. M4) starten und mit M5<br />
been<strong>de</strong>n. Alle Daten <strong>de</strong>r Datei .H.AFC.DEP können Sie<br />
editieren, sofern Sie noch Optimierungen vornehmen wollen. Wenn<br />
Sie Optimierungen im Vergleich zu <strong>de</strong>n in <strong>de</strong>r Tabelle AFC.TAB<br />
eingetragenen Werten durchgeführt haben, schreibt die TNC einen *<br />
vor die Regeleinstellung in <strong>de</strong>r Spalte AFC. Neben <strong>de</strong>n Daten aus <strong>de</strong>r<br />
Tabelle AFC.TAB (siehe „AFC-Grun<strong>de</strong>instellungen <strong>de</strong>finieren” auf<br />
Seite 393), speichert die TNC noch folgen<strong>de</strong> zusätzliche Informationen<br />
in die Datei .H.AFC.DEP:<br />
Spalte<br />
NR<br />
TOOL<br />
IDX<br />
N<br />
PREF<br />
ST<br />
Funktion<br />
Nummer <strong>de</strong>s Bearbeitungsabschnitts<br />
Nummer o<strong>de</strong>r Name <strong>de</strong>s Werkzeugs, mit <strong>de</strong>m <strong>de</strong>r<br />
Bearbeitungsabschnitt durchgeführt wur<strong>de</strong> (nicht<br />
editierbar)<br />
In<strong>de</strong>x <strong>de</strong>s Werkzeugs, mit <strong>de</strong>m <strong>de</strong>r<br />
Bearbeitungsabschnitt durchgeführt wur<strong>de</strong> (nicht<br />
editierbar)<br />
Unterscheidung für Werkzeug-Aufruf:<br />
• 0: Werkzeug wur<strong>de</strong> mit seiner Werkzeug-Nummer<br />
aufgerufen<br />
• 1: Werkzeug wur<strong>de</strong> mit seinem Werkzeug-Namen<br />
aufgerufen<br />
Referenzlast <strong>de</strong>r Spin<strong>de</strong>l. Die TNC ermittelt <strong>de</strong>n Wert<br />
prozentual, bezogen auf die Nennleistung <strong>de</strong>r Spin<strong>de</strong>l<br />
Status <strong>de</strong>s Bearbeitungsabschnitts:<br />
• L: Beim nächsten Abarbeiten erfolgt für diesen<br />
Bearbeitungsabschnitt ein Lernschnitt, bereits<br />
eingetragene Werte in dieser Zeile wer<strong>de</strong>n von <strong>de</strong>r<br />
TNC überschrieben<br />
• C: Lernschnitt wur<strong>de</strong> erfolgreich durchgeführt. Beim<br />
nächsten Abarbeiten kann automatische<br />
Vorschubregelung erfolgen<br />
11.6 Adaptive Vorschubregelung AFC (Software-Option)<br />
AFC<br />
Name <strong>de</strong>r Regeleinstellung<br />
HEIDENHAIN iTNC 530 395
11.6 Adaptive Vorschubregelung AFC (Software-Option)<br />
Bevor Sie einen Lernschnitt durchführen, auf folgen<strong>de</strong><br />
Voraussetzungen achten:<br />
• Bei Bedarf die Regeleinstellungen in <strong>de</strong>r Tabelle AFC.TAB anpassen<br />
• Gewünschte Regeleinstellung für alle Werkzeuge in <strong>de</strong>r Spalte AFC<br />
<strong>de</strong>r Werkzeug-Tabelle TOOL.T eintragen<br />
• Programm anwählen das Sie einlernen wollen<br />
• Funktion adaptive Vorschubregelung per Softkey aktivieren (siehe<br />
„AFC aktivieren/<strong>de</strong>aktivieren” auf Seite 398)<br />
Wenn Sie einen Lernschnitt durchführen, zeigt die TNC in<br />
einem Überblendfenster die bis dato ermittelte Spin<strong>de</strong>l-<br />
Referenzleistung an.<br />
Sie können die Referenzleistung je<strong>de</strong>rzeit zurücksetzen,<br />
in<strong>de</strong>m Sie <strong>de</strong>n Softkey PREF RESET drücken. Die TNC<br />
startet dann die Lernphase neu.<br />
Wenn Sie einen Lernschnitt durchführen, setzt die TNC<br />
intern <strong>de</strong>n Spin<strong>de</strong>l-Overri<strong>de</strong> auf 100%. Sie können die<br />
Spin<strong>de</strong>ldrehzahl dann nicht mehr verän<strong>de</strong>rn.<br />
Sie können während <strong>de</strong>s Lernschnittes über <strong>de</strong>n<br />
Vorschub-Overri<strong>de</strong> <strong>de</strong>n Bearbeitungsvorschub beliebig<br />
verän<strong>de</strong>rn und somit Einfluss auf die ermittelte<br />
Referenzlast nehmen.<br />
Sie müssen nicht <strong>de</strong>n vollständigen Bearbeitungsschritt<br />
im Lernmodus fahren. Wenn sich die Schnittbedingungen<br />
nicht mehr wesentlich verän<strong>de</strong>rn, dann können Sie sofort<br />
in <strong>de</strong>n Modus Regeln wechseln. Drücken Sie dazu <strong>de</strong>n<br />
Softkey LERNEN BEENDEN, <strong>de</strong>r Status än<strong>de</strong>rt sich dann<br />
von L auf C.<br />
Sie können einen Lernschnitt bei Bedarf beliebig oft<br />
wie<strong>de</strong>rholen. Setzen Sie dazu <strong>de</strong>n Status ST manuell<br />
wie<strong>de</strong>r auf L. Eine Wie<strong>de</strong>rholung <strong>de</strong>s Lernschnitts kann<br />
erfor<strong>de</strong>rlich sein, wenn <strong>de</strong>r programmierte Vorschub viel<br />
zu hoch programmiert war und Sie während <strong>de</strong>s<br />
Bearbeitungsschrittes <strong>de</strong>n Vorschub-Overri<strong>de</strong> stark<br />
zurückdrehen müssen.<br />
Die TNC wechselt <strong>de</strong>n Status von Lernen (L) auf Regeln (C)<br />
nur dann, wenn die ermittelte Referenzlast größer als 2%<br />
beträgt. Bei kleineren Werten ist eine adaptive<br />
Vorschubregelung nicht möglich.<br />
396 Programmieren: Son<strong>de</strong>rfunktionen
Sie können zu einem Werkzeug beliebig viele<br />
Bearbeitungsschritte einlernen. Hierfür stellt Ihr<br />
Maschinenhersteller entwe<strong>de</strong>r eine Funktion zur<br />
Verfügung o<strong>de</strong>r integriert diese Möglichkeit in die<br />
<strong>Funktionen</strong> zum Einschalten <strong>de</strong>r Spin<strong>de</strong>l.<br />
Maschinenhandbuch beachten.<br />
Ihr Maschinenhersteller kann eine Funktion zur Verfügung<br />
stellen, mit <strong>de</strong>r sich <strong>de</strong>r Lernschnitt nach einer wählbaren<br />
Zeit automatisch been<strong>de</strong>n lässt. Maschinenhandbuch<br />
beachten.<br />
Zusätzlich kann Ihr Maschinenhersteller eine Funktion<br />
integrieren, mit <strong>de</strong>r Sie die Referenzleistung <strong>de</strong>r Spin<strong>de</strong>l,<br />
sofern diese bekannt ist, direkt vorgeben können. Ein<br />
Lernschnitt ist dann nicht erfor<strong>de</strong>rlich.<br />
Gehen Sie wie folgt vor, um die Datei .H.AFC.DEP anzuwählen<br />
und ggf. zu editieren:<br />
Betriebsart Programmlauf Satzfolge wählen<br />
Softkeyleiste umschalten<br />
Tabelle <strong>de</strong>r AFC-Einstellungen wählen<br />
Wenn erfor<strong>de</strong>rlich Optimierungen durchführen<br />
Beachten Sie, das die Datei .H.AFC.DEP zum<br />
Editieren gesperrt ist, solange Sie das NC-Programm<br />
.H abarbeiten. Die TNC zeigt die Daten in <strong>de</strong>r<br />
Tabelle dann rot an.<br />
Die TNC setzt die Editiersperre erst zurück, wenn eine <strong>de</strong>r<br />
folgen<strong>de</strong>n <strong>Funktionen</strong> abgearbeitet wur<strong>de</strong>:<br />
• M02<br />
• M30<br />
• END PGM<br />
Sie können die Datei .H.AFC.DEP auch in <strong>de</strong>r Betriebsart<br />
Programm-Einspeichern/Editieren verän<strong>de</strong>rn. Falls erfor<strong>de</strong>rlich,<br />
können Sie dort auch einen Bearbeitungsabschitt (komplette Zeile)<br />
löschen.<br />
11.6 Adaptive Vorschubregelung AFC (Software-Option)<br />
Um die Datei .H.AFC.DEP editieren zu können,<br />
müssen Sie ggf. die Datei-Verwaltung so einstellen, das<br />
die TNC abhängige Dateien anzeigen soll (siehe „PGM<br />
MGT konfigurieren” auf Seite 586).<br />
HEIDENHAIN iTNC 530 397
11.6 Adaptive Vorschubregelung AFC (Software-Option)<br />
AFC aktivieren/<strong>de</strong>aktivieren<br />
Betriebsart Programmlauf Satzfolge wählen<br />
Softkeyleiste umschalten<br />
Adaptive Vorschubregelung aktivieren: Softkey auf<br />
EIN stellen, die TNC zeigt in <strong>de</strong>r Positions-Anzeige<br />
das AFC-Symbol an (siehe „Status-Anzeigen” auf<br />
Seite 87)<br />
Adaptive Vorschubregelung <strong>de</strong>aktivieren: Softkey auf<br />
AUS stellen<br />
Die adaptive Vorschubregelung bleibt so lange aktiv, bis<br />
Sie diese wie<strong>de</strong>r per Softkey <strong>de</strong>aktivieren. Die TNC<br />
speichert die Stellung <strong>de</strong>s Softkeys auch über eine<br />
Stromunterbrechung hinaus.<br />
Wenn die adaptive Vorschubregelung im Modus Regeln<br />
aktiv ist, setzt die TNC intern <strong>de</strong>n Spin<strong>de</strong>l-Overri<strong>de</strong> auf<br />
100%. Sie können die Spin<strong>de</strong>ldrehzahl dann nicht mehr<br />
verän<strong>de</strong>rn.<br />
Wenn die adaptive Vorschubregelung im Modus Regeln<br />
aktiv ist, übernimmt die TNC die Funktion <strong>de</strong>s Vorschub-<br />
Overri<strong>de</strong>s:<br />
• Wenn Sie <strong>de</strong>n Vorschub-Overri<strong>de</strong> erhöhen, hat dies<br />
keinen Einfluss auf die Regelung.<br />
• Wenn Sie <strong>de</strong>n Vorschub-Overri<strong>de</strong> um mehr als 10%<br />
bezogen auf die maximale Stellung reduzieren, dann<br />
schaltet die TNC die adaptive Vorschubregelung ab. In<br />
diesem Fall blen<strong>de</strong>t die TNC ein Fenster mit<br />
entsprechen<strong>de</strong>m Hinweistext ein<br />
In NC-Sätzen, in <strong>de</strong>nen FMAX programmiert ist, ist die<br />
adaptive Vorschubregelung nicht aktiv.<br />
Satzvorlauf bei aktiver Vorschubregelung ist erlaubt, die<br />
TNC berücksichtigt die Schnittnummer <strong>de</strong>r<br />
Einstiegsstelle.<br />
Die TNC zeigt in <strong>de</strong>r zusätzlichen Status-Anzeige<br />
verschie<strong>de</strong>ne Informationen an, wenn die adaptive<br />
Vorschubregelung aktiv ist (siehe „Adaptive<br />
Vorschubregelung AFC (Reiter AFC, Software-Option)”<br />
auf Seite 96). Zusätzlich zeigt die TNC in <strong>de</strong>r Positions-<br />
Anzeige das Symbol an.<br />
398 Programmieren: Son<strong>de</strong>rfunktionen
Protokolldatei<br />
Während eines Lernschnitts speichert die TNC für je<strong>de</strong>n<br />
Bearbeitungsabschnitt verschie<strong>de</strong>ne Informationen in <strong>de</strong>r Datei<br />
.H.AFC2.DEP ab. entspricht dabei <strong>de</strong>m Namen <strong>de</strong>s NC-<br />
Programms, für das Sie <strong>de</strong>n Lernschnitt durchgeführt haben. Beim<br />
Regeln aktualisiert die TNC die Daten und führt verschie<strong>de</strong>ne<br />
Auswertungen durch. Folgen<strong>de</strong> Daten sind in dieser Tabelle<br />
gespeichert:<br />
Spalte<br />
NR<br />
TOOL<br />
IDX<br />
SNOM<br />
SDIF<br />
LTIME<br />
CTIME<br />
TDIFF<br />
PMAX<br />
PREF<br />
FMIN<br />
OVLD<br />
Funktion<br />
Nummer <strong>de</strong>s Bearbeitungsabschnitts<br />
Nummer o<strong>de</strong>r Name <strong>de</strong>s Werkzeugs, mit <strong>de</strong>m <strong>de</strong>r<br />
Bearbeitungsabschnitt durchgeführt wur<strong>de</strong><br />
In<strong>de</strong>x <strong>de</strong>s Werkzeugs, mit <strong>de</strong>m <strong>de</strong>r<br />
Bearbeitungsabschnitt durchgeführt wur<strong>de</strong><br />
Solldrehzahl <strong>de</strong>r Spin<strong>de</strong>l [U/min]<br />
Maximale Differenz <strong>de</strong>r Spin<strong>de</strong>ldrehzahl in % von <strong>de</strong>r<br />
Solldrehzahl<br />
Bearbeitungszeit für <strong>de</strong>n Lernschnitt<br />
Bearbeitungszeit für <strong>de</strong>n Regelschnitt<br />
Zeitunterschied zwischen <strong>de</strong>r Bearbeitungszeit beim<br />
Lernen und Regeln in %<br />
Maximal aufgetretene Spin<strong>de</strong>lleistung während <strong>de</strong>r<br />
Bearbeitung. Die TNC zeigt <strong>de</strong>n Wert prozentual,<br />
bezogen auf die Nennleistung <strong>de</strong>r Spin<strong>de</strong>l an<br />
Referenzlast <strong>de</strong>r Spin<strong>de</strong>l. Die TNC zeigt <strong>de</strong>n Wert<br />
prozentual, bezogen auf die Nennleistung <strong>de</strong>r Spin<strong>de</strong>l<br />
an<br />
Kleinster aufgetretener Vorschubfaktor. Die TNC zeigt<br />
<strong>de</strong>n Wert prozentual, bezogen auf <strong>de</strong>n programmierten<br />
Vorschub an<br />
Reaktion, die die TNC bei Überlast ausgeführt hat:<br />
• M: Ein vom Maschinenhersteller <strong>de</strong>finiertes Makro<br />
wur<strong>de</strong> abgearbeitet<br />
• S: Direkter NC-Stopp wur<strong>de</strong> ausgeführt<br />
• F: NC-Stopp wur<strong>de</strong> ausgeführt, nach<strong>de</strong>m das<br />
Werkzeug freigefahren wur<strong>de</strong><br />
• E: Es wur<strong>de</strong> eine Fehlermeldung am Bildschirm<br />
angezeigt<br />
• -: Es wur<strong>de</strong> keine Überlastreaktion ausführt<br />
11.6 Adaptive Vorschubregelung AFC (Software-Option)<br />
BLOCK<br />
Satznummer, an <strong>de</strong>r <strong>de</strong>r Bearbeitungsabschnitt<br />
beginnt<br />
HEIDENHAIN iTNC 530 399
11.6 Adaptive Vorschubregelung AFC (Software-Option)<br />
Die TNC ermittelt die gesamte Bearbeitungszeit für alle<br />
Lernschnitte (LTIME), alle Regelschnitte (CTIME) und <strong>de</strong>n<br />
gesamten Zeitunterschied (TDIFF) und trägt diese Daten<br />
hinter <strong>de</strong>m Schlüsselwort TOTAL in die letzte Zeile <strong>de</strong>r<br />
Protokolldatei ein.<br />
Die TNC kann <strong>de</strong>n Zeitunterschied (TDIFF) nur dann<br />
ermitteln, wenn Sie <strong>de</strong>n Lernschnitt komplett<br />
durchführen. Ansonsten bleibt die Spalte leer.<br />
Gehen Sie wie folgt vor, um die Datei .H.AFC2.DEP anzuwählen:<br />
Betriebsart Programmlauf Satzfolge wählen<br />
Softkeyleiste umschalten<br />
Tabelle <strong>de</strong>r AFC-Einstellungen wählen<br />
Protokoll-Datei anzeigen<br />
400 Programmieren: Son<strong>de</strong>rfunktionen
Werkzeugbruch/Werkzeugverschleiß<br />
überwachen<br />
Diese Funktion muss vom Maschinenhersteller<br />
freigegeben und angepasst wer<strong>de</strong>n. Beachten Sie Ihr<br />
Maschinenhandbuch.<br />
Mit <strong>de</strong>r Funktion Bruch-/Verschleißüberwachung lässt sich eine<br />
schnittbezogene Werkzeugbrucherkennung bei aktivem AFC<br />
realisieren.<br />
Über vom Maschinenhersteller <strong>de</strong>finierbare <strong>Funktionen</strong> können Sie<br />
die prozentualen Werte für Verschleiß- o<strong>de</strong>r Brucherkennung in Bezug<br />
auf die Nennleistung <strong>de</strong>finieren.<br />
Beim Über- o<strong>de</strong>r Unterschreiten <strong>de</strong>r <strong>de</strong>finierten Grenzspin<strong>de</strong>lleistung<br />
führt die TNC einen NC-Stopp aus.<br />
Spin<strong>de</strong>llast überwachen<br />
Diese Funktion muss vom Maschinenhersteller<br />
freigegeben und angepasst wer<strong>de</strong>n. Beachten Sie Ihr<br />
Maschinenhandbuch.<br />
Mit <strong>de</strong>r Funktion Spin<strong>de</strong>llastüberwachung lässt sich auf einfache<br />
Weise die Spin<strong>de</strong>llast überwachen, um beispielsweise Überlasten in<br />
Bezug auf die Spin<strong>de</strong>lleistung zu erkennen.<br />
Die Funktion ist unabhängig von AFC, also nicht schnittbezogen und<br />
nicht abhängig von Lernschitten. Über eine vom Maschinenhersteller<br />
<strong>de</strong>finierbare Funktion ist lediglich <strong>de</strong>r prozentuale Wert <strong>de</strong>r<br />
Grenzspin<strong>de</strong>lleistung in Bezug auf die Nennleistung zu <strong>de</strong>finieren.<br />
Beim Über- o<strong>de</strong>r Unterschreiten <strong>de</strong>r <strong>de</strong>finierten Grenzspin<strong>de</strong>lleistung<br />
führt die TNC einen NC-Stopp aus.<br />
11.6 Adaptive Vorschubregelung AFC (Software-Option)<br />
HEIDENHAIN iTNC 530 401
11.7 Aktive Ratter-Unterdrückung ACC (Software-Option)<br />
11.7 Aktive Ratter-Unterdrückung<br />
ACC (Software-Option)<br />
Anwendung<br />
Die Funktion ACC muss vom Maschinenhersteller<br />
freigegeben und angepasst wer<strong>de</strong>n. Beachten Sie Ihr<br />
Maschinenhandbuch.<br />
Bei <strong>de</strong>r Schrupp-Bearbeitung (Leistungsfräsen) treten große<br />
Fräskräfte auf. Abhängig von <strong>de</strong>r Drehzahl <strong>de</strong>s Werkzeugs, sowie von<br />
<strong>de</strong>n in <strong>de</strong>r Werkzeugmaschine vorhan<strong>de</strong>nen Resonanzen und <strong>de</strong>m<br />
Spanvolumen (Schnittleistung beim Fräsen) kann es dabei zu<br />
sogenanntem „Rattern“ kommen. Dieses Rattern stellt für die<br />
Maschine eine hohe Beanspruchung dar. Auf <strong>de</strong>r Werkstück-<br />
Oberfläche führt dieses Rattern zu unschönen Marken. Auch das<br />
Werkzeug nutzt sich durch das Rattern stark und ungleichmäßig ab, im<br />
Extremfall kann es sogar zum Werkzeugbruch kommen.<br />
Zur Reduzierung <strong>de</strong>r Ratter-Neigung einer Maschine bietet<br />
HEIDENHAIN nun mit ACC (Active Chatter Control) eine<br />
wirkungsvolle Reglerfunktion. Im Bereich <strong>de</strong>r Schwerzerspanung<br />
wirkt sich <strong>de</strong>r Einsatz dieser Reglerfunktion beson<strong>de</strong>rs positiv aus. Mit<br />
ACC sind wesentlich bessere Schnittleistungen möglich. Abhänig vom<br />
Maschinentyp kann in <strong>de</strong>r gleichen Zeit das Zerspanvolumen um bis<br />
zu 25 % und mehr erhöht wer<strong>de</strong>n. Gleichzeitig reduzieren Sie die<br />
Belastung für die Maschine und erhöhen die Standzeit <strong>de</strong>s Werkzeugs<br />
Beachten Sie, dass ACC insbeson<strong>de</strong>re für die<br />
Schwerzerspanung entwickelt wur<strong>de</strong> und in diesem<br />
Bereich beson<strong>de</strong>rs effektiv einsetzbar ist. Ob ACC auch<br />
bei normaler Schruppbearbeitung Vorteile bietet müssen<br />
Sie durch entsprechen<strong>de</strong> Versuche ermitteln.<br />
ACC aktivieren/<strong>de</strong>aktivieren<br />
Um ACC zu aktivieren müssen Sie für das entsprechen<strong>de</strong> Werkzeug<br />
in <strong>de</strong>r Werkzeug-Tabelle TOOL.T die Spalte ACC auf 1 setzen. Weitere<br />
Einstellungen sind nicht erfor<strong>de</strong>rlich.<br />
Um ACC zu <strong>de</strong>aktivieren, müssen Sie die Spalte ACC auf 0 setzen.<br />
402 Programmieren: Son<strong>de</strong>rfunktionen
11.8 Text-Dateien erstellen<br />
Anwendung<br />
An <strong>de</strong>r TNC können Sie Texte mit einem Text-Editor erstellen und<br />
überarbeiten. Typische Anwendungen:<br />
• Erfahrungswerte festhalten<br />
• Arbeitsabläufe dokumentieren<br />
• Formelsammlungen erstellen<br />
Text-Dateien sind Dateien vom Typ .A (ASCII). Wenn Sie an<strong>de</strong>re<br />
Dateien bearbeiten möchten, dann konvertieren Sie diese zuerst in<br />
<strong>de</strong>n Typ .A.<br />
Text-Datei öffnen und verlassen<br />
Betriebsart Programm-Einspeichern/Editieren wählen<br />
Datei-Verwaltung aufrufen: Taste PGM MGT drücken<br />
Dateien vom Typ .A anzeigen: Nacheinan<strong>de</strong>r Softkey TYP WÄHLEN<br />
und Softkey ANZEIGEN .A drücken<br />
Datei wählen und mit Softkey WÄHLEN o<strong>de</strong>r Taste ENT öffnen o<strong>de</strong>r<br />
eine neue Datei öffnen: Neuen Namen eingeben, mit Taste ENT<br />
bestätigen<br />
11.8 Text-Dateien erstellen<br />
Wenn Sie <strong>de</strong>n Text-Editor verlassen wollen, dann rufen Sie die Datei-<br />
Verwaltung auf und wählen eine Datei eines an<strong>de</strong>ren Typs, wie z.B.<br />
ein Bearbeitungs-Programm.<br />
Cursor-Bewegungen<br />
Softkey<br />
Cursor ein Wort nach rechts<br />
Cursor ein Wort nach links<br />
Cursor auf die nächste Bildschirmseite<br />
Cursor auf die vorherige Bildschirmseite<br />
Cursor zum Datei-Anfang<br />
Cursor zum Datei-En<strong>de</strong><br />
HEIDENHAIN iTNC 530 403
11.8 Text-Dateien erstellen<br />
Editier-<strong>Funktionen</strong><br />
Neue Zeile beginnen<br />
Zeichen links vom Cursor löschen<br />
Leerzeichen einfügen<br />
Groß-/Kleinschreibung umschalten<br />
Texte editieren<br />
Taste<br />
In <strong>de</strong>r ersten Zeile <strong>de</strong>s Text-Editors befin<strong>de</strong>t sich ein Informations-<br />
Balken, <strong>de</strong>r <strong>de</strong>n Datei-Namen, <strong>de</strong>n Aufenthaltsort und <strong>de</strong>n<br />
Schreibmodus <strong>de</strong>s Cursors (Engl. Einfügemarke) anzeigt:<br />
Datei:<br />
Zeile:<br />
Spalte:<br />
INSERT:<br />
OVERWRITE:<br />
Name <strong>de</strong>r Text-Datei<br />
Aktuelle Zeilenposition <strong>de</strong>s Cursors<br />
Aktuelle Spaltenposition <strong>de</strong>s Cursors<br />
Neu eingegebene Zeichen wer<strong>de</strong>n eingefügt<br />
Neu eingegebene Zeichen überschreiben<br />
vorhan<strong>de</strong>nen Text an <strong>de</strong>r Cursor-Position<br />
Der Text wird an <strong>de</strong>r Stelle eingefügt, an <strong>de</strong>r sich <strong>de</strong>r Cursor gera<strong>de</strong><br />
befin<strong>de</strong>t. Mit <strong>de</strong>n Pfeil-Tasten bewegen Sie <strong>de</strong>n Cursor an je<strong>de</strong><br />
beliebige Stelle <strong>de</strong>r Text-Datei.<br />
Die Zeile, in <strong>de</strong>r sich <strong>de</strong>r Cursor befin<strong>de</strong>t, wird farblich hervorgehoben.<br />
Eine Zeile kann maximal 77 Zeichen enthalten und wird mit <strong>de</strong>r Taste<br />
RET (Return) o<strong>de</strong>r ENT umbrochen.<br />
404 Programmieren: Son<strong>de</strong>rfunktionen
Zeichen, Wörter und Zeilen löschen und wie<strong>de</strong>r<br />
einfügen<br />
Mit <strong>de</strong>m Text-Editor können Sie ganze Worte o<strong>de</strong>r Zeilen löschen und<br />
an an<strong>de</strong>rer Stelle wie<strong>de</strong>r einfügen.<br />
Cursor auf Wort o<strong>de</strong>r Zeile bewegen, die gelöscht und an an<strong>de</strong>rer<br />
Stelle eingefügt wer<strong>de</strong>n soll<br />
Softkey WORT LÖSCHEN bzw. ZEILE LÖSCHEN drücken: Der Text<br />
wird entfernt und zwischengespeichert<br />
Cursor auf Position bewegen, an <strong>de</strong>r <strong>de</strong>r Text eingefügt wer<strong>de</strong>n soll<br />
und Softkey ZEILE/WORT EINFÜGEN drücken<br />
Funktion<br />
Zeile löschen und zwischenspeichern<br />
Wort löschen und zwischenspeichern<br />
Softkey<br />
11.8 Text-Dateien erstellen<br />
Zeichen löschen und zwischenspeichern<br />
Zeile o<strong>de</strong>r Wort nach Löschen wie<strong>de</strong>r einfügen<br />
HEIDENHAIN iTNC 530 405
11.8 Text-Dateien erstellen<br />
Textblöcke bearbeiten<br />
Sie können Textblöcke beliebiger Größe kopieren, löschen und an<br />
an<strong>de</strong>rer Stelle wie<strong>de</strong>r einfügen. In je<strong>de</strong>m Fall markieren Sie zuerst <strong>de</strong>n<br />
gewünschten Textblock:<br />
Textblock markieren: Cursor auf das Zeichen bewegen, an <strong>de</strong>m die<br />
Textmarkierung beginnen soll<br />
Softkey BLOCK MARKIEREN drücken<br />
Cursor auf das Zeichen bewegen, an <strong>de</strong>m die<br />
Textmarkierung en<strong>de</strong>n soll. Wenn Sie <strong>de</strong>n Cursor mit<br />
<strong>de</strong>n Pfeil-Tasten direkt nach oben und unten<br />
bewegen, wer<strong>de</strong>n die dazwischenliegen<strong>de</strong>n<br />
Textzeilen vollständig markiert – <strong>de</strong>r markierte Text<br />
wird farblich hervorgehoben<br />
Nach<strong>de</strong>m Sie <strong>de</strong>n gewünschten Textblock markiert haben, bearbeiten<br />
Sie <strong>de</strong>n Text mit folgen<strong>de</strong>n Softkeys weiter:<br />
Funktion<br />
Softkey<br />
Markierten Block löschen und<br />
zwischenspeichern<br />
Markierten Block zwischenspeichern, ohne zu<br />
löschen (kopieren)<br />
Wenn Sie <strong>de</strong>n zwischengespeicherten Block an an<strong>de</strong>rer Stelle<br />
einfügen wollen, führen Sie noch folgen<strong>de</strong> Schritte aus:<br />
Cursor auf die Position bewegen, an <strong>de</strong>r Sie <strong>de</strong>n<br />
zwischengespeicherten Textblock einfügen wollen<br />
Softkey BLOCK EINFÜGEN drücken: Text wird<br />
eingefügt<br />
Solange sich <strong>de</strong>r Text im Zwischenspeicher befin<strong>de</strong>t, können Sie ihn<br />
beliebig oft einfügen.<br />
Markierten Block in an<strong>de</strong>re Datei übertragen<br />
Den Textblock wie bereits beschrieben markieren<br />
Softkey ANHÄNGEN AN DATEI drücken. Die TNC<br />
zeigt <strong>de</strong>n Dialog Ziel-Datei =<br />
Pfad und Namen <strong>de</strong>r Zieldatei eingeben. Die TNC<br />
hängt <strong>de</strong>n markierten Textblock an die Zieldatei an.<br />
Wenn keine Zieldatei mit <strong>de</strong>m eingegebenen Namen<br />
existiert, dann schreibt die TNC markierten Text in<br />
eine neue Datei<br />
An<strong>de</strong>re Datei an Cursor-Position einfügen<br />
Den Cursor an die Stelle im Text bewegen, an <strong>de</strong>r Sie eine an<strong>de</strong>re<br />
Textdatei einfügen möchten<br />
Softkey EINFÜGEN VON DATEI drücken. Die TNC<br />
zeigt <strong>de</strong>n Dialog Datei-Name =<br />
Pfad und Namen <strong>de</strong>r Datei eingeben, die Sie einfügen<br />
wollen<br />
406 Programmieren: Son<strong>de</strong>rfunktionen
Textteile fin<strong>de</strong>n<br />
Die Suchfunktion <strong>de</strong>s Text-Editors fin<strong>de</strong>t Worte o<strong>de</strong>r Zeichenketten im<br />
Text. Die TNC stellt zwei Möglichkeiten zur Verfügung.<br />
Aktuellen Text fin<strong>de</strong>n<br />
Die Suchfunktion soll ein Wort fin<strong>de</strong>n, das <strong>de</strong>m Wort entspricht, in<br />
<strong>de</strong>m sich <strong>de</strong>r Cursor gera<strong>de</strong> befin<strong>de</strong>t:<br />
Cursor auf das gewünschte Wort bewegen<br />
Suchfunktion wählen: Softkey SUCHEN drücken<br />
Softkey AKTUELLES WORT SUCHEN drücken<br />
Suchfunktion verlassen: Softkey ENDE drücken<br />
Beliebigen Text fin<strong>de</strong>n<br />
Suchfunktion wählen: Softkey SUCHEN drücken. Die TNC zeigt <strong>de</strong>n<br />
Dialog Suche Text:<br />
Gesuchten Text eingeben<br />
Text suchen: Softkey AUSFÜHREN drücken<br />
Suchfunktion verlassen Softkey ENDE drücken<br />
11.8 Text-Dateien erstellen<br />
HEIDENHAIN iTNC 530 407
11.9 Arbeiten mit Schnittdaten-Tabellen<br />
11.9 Arbeiten mit Schnittdaten-<br />
Tabellen<br />
Hinweis<br />
Die TNC muss vom Maschinenhersteller für das Arbeiten<br />
mit Schnittdaten-Tabellen vorbereitet sein.<br />
Ggf. stehen an Ihrer Maschine nicht alle hier<br />
beschriebenen o<strong>de</strong>r zusätzliche <strong>Funktionen</strong> zur<br />
Verfügung. Beachten Sie Ihr Maschinenhandbuch.<br />
Einsatzmöglichkeiten<br />
Über Schnittdaten-Tabellen, in <strong>de</strong>nen beliebige<br />
Werkstoff/Schneidstoff-Kombinationen festgelegt sind, kann die TNC<br />
aus <strong>de</strong>r Schnittgeschwindigkeit V C und <strong>de</strong>m Zahnvorschub f Z die<br />
Spin<strong>de</strong>ldrehzahl S und <strong>de</strong>n Bahnvorschub F berechnen. Grundlage für<br />
die Berechnung ist, dass Sie im Programm das Werkstück-Material<br />
und in einer Werkzeug-Tabelle verschie<strong>de</strong>ne werkzeugspezifische<br />
Eigenschaften festgelegt haben.<br />
Bevor Sie Schnittdaten automatisch von <strong>de</strong>r TNC<br />
berechnen lassen, müssen Sie in <strong>de</strong>r Betriebsart<br />
Programm-Test die Werkzeug-Tabelle aktiviert haben<br />
(Status S), aus <strong>de</strong>r die TNC die werkzeugspezifischen<br />
Daten entnehmen soll.<br />
Editierfunktionen für Schnittdaten-Tabellen<br />
Zeile einfügen<br />
Softkey<br />
DATEI: TOOL.T MM<br />
T R CUT. TYP TMAT CDT<br />
0 ... ... ... ... ...<br />
1 ... ... ... ... ...<br />
2 +5 4 MILL HSS PRO1<br />
3 ... ... ... ... ...<br />
4 ... ... ... ... ...<br />
DATEI: PRO1.CDT<br />
NR WMAT TMAT Vc1 F1<br />
0 ... ... ... ...<br />
1 ... ... ... ...<br />
2 ST65 HSS 40 0.06<br />
3 ... ... ... ...<br />
4 ... ... ... ...<br />
0 BEGIN PGM xxx.H MM<br />
1 BLK FORM 0.1 Z X+0 Y+0 Z-20<br />
2 BLK FORM 0.2 Z X+100 Y+100 Z+0<br />
3 WMAT "ST65"<br />
4 ...<br />
5 TOOL CALL 2 Z S1273 F305<br />
Zeile löschen<br />
Anfang <strong>de</strong>r nächsten Zeile wählen<br />
Tabelle sortieren<br />
Hell hinterlegtes Feld kopieren (2. Softkey-Leiste)<br />
Kopiertes Feld einfügen (2. Softkey-Leiste)<br />
Tabellenformat editieren (2. Softkey-Leiste)<br />
4<strong>08</strong> Programmieren: Son<strong>de</strong>rfunktionen
Tabelle für Werkstück-Materialien<br />
Werkstück-Materialien <strong>de</strong>finieren Sie in <strong>de</strong>r Tabelle WMAT.TAB (siehe<br />
Bild). WMAT.TAB ist standardmäßig im Verzeichnis TNC:\ gespeichert<br />
und kann beliebig viele Materialnamen enthalten. Der Materialnamen<br />
darf maximal 32 Zeichen (auch Leerzeichen) lang sein. Die TNC zeigt<br />
<strong>de</strong>n Inhalt <strong>de</strong>r Spalte NAME an, wenn Sie im Programm das<br />
Werkstück-Material festlegen (siehe nachfolgen<strong>de</strong>n Abschnitt).<br />
Wenn Sie die Standard Werkstoff-Tabelle verän<strong>de</strong>rn,<br />
müssen Sie diese in ein an<strong>de</strong>res Verzeichnis kopieren.<br />
Ansonsten wer<strong>de</strong>n Ihre Än<strong>de</strong>rungen bei einem Software-<br />
Update mit <strong>de</strong>n HEIDENHAIN-Standarddaten<br />
überschrieben. Definieren Sie dann <strong>de</strong>n Pfad in <strong>de</strong>r Datei<br />
TNC.SYS mit <strong>de</strong>m Schlüsselwort WMAT= (siehe<br />
„Konfigurations-Datei TNC.SYS”, Seite 413).<br />
Um Datenverlust zu vermei<strong>de</strong>n, sichern Sie die Datei<br />
WMAT.TAB in regelmäßigen Abstän<strong>de</strong>n.<br />
Werkstück-Material im NC-Programm festlegen<br />
Im NC-Programm wählen Sie <strong>de</strong>n Werkstoff über <strong>de</strong>n Softkey WMAT<br />
aus <strong>de</strong>r Tabelle WMAT.TAB aus:<br />
Softkey-Leiste mit Son<strong>de</strong>rfunktionen einblen<strong>de</strong>n<br />
Gruppe PROGRAMM VORGABEN wählen.<br />
Werkstück-Material programmieren: In <strong>de</strong>r<br />
Betriebsart Programm-Einspeichern/Editieren<br />
Softkey WMAT drücken.<br />
Tabelle WMAT.TAB einblen<strong>de</strong>n: Softkey AUSWAHL<br />
FENSTER drücken, die TNC blen<strong>de</strong>t in einem<br />
überlagerten Fenster die Werkstoffe ein, die in<br />
WMAT.TAB gespeichert sind<br />
Werkstück-Material wählen: Bewegen Sie das<br />
Hellfeld mit <strong>de</strong>n Pfeiltasten auf das gewünschte<br />
Material und bestätigen Sie mit <strong>de</strong>r Taste ENT. Die<br />
TNC übernimmt <strong>de</strong>n Werkstoff in <strong>de</strong>n WMAT-Satz<br />
Dialog been<strong>de</strong>n: Taste END drücken<br />
11.9 Arbeiten mit Schnittdaten-Tabellen<br />
Wenn Sie in einem Programm <strong>de</strong>n WMAT-Satz än<strong>de</strong>rn,<br />
gibt die TNC eine Warnmeldung aus. Überprüfen Sie, ob<br />
die im TOOL CALL-Satz gespeicherten Schnittdaten noch<br />
gültig sind.<br />
HEIDENHAIN iTNC 530 409
11.9 Arbeiten mit Schnittdaten-Tabellen<br />
Tabelle für Werkzeug-Schneidstoffe<br />
Werkzeug-Schneidstoffe <strong>de</strong>finieren Sie in <strong>de</strong>r Tabelle TMAT.TAB.<br />
TMAT.TAB ist standardmäßig im Verzeichnis TNC:\ gespeichert und<br />
kann beliebig viele Schneidstoffnamen enthalten (siehe Bild). Der<br />
Schneidstoffname darf maximal 16 Zeichen (auch Leerzeichen) lang<br />
sein. Die TNC zeigt <strong>de</strong>n Inhalt <strong>de</strong>r Spalte NAME an, wenn Sie in <strong>de</strong>r<br />
Werkzeug-Tabelle TOOL.T <strong>de</strong>n Werkzeug-Schneidstoff festlegen.<br />
Wenn Sie die Standard Schneidstoff-Tabelle verän<strong>de</strong>rn,<br />
müssen Sie diese in ein an<strong>de</strong>res Verzeichnis kopieren.<br />
Ansonsten wer<strong>de</strong>n Ihre Än<strong>de</strong>rungen bei einem Software-<br />
Update mit <strong>de</strong>n HEIDENHAIN-Standarddaten<br />
überschrieben. Definieren Sie dann <strong>de</strong>n Pfad in <strong>de</strong>r Datei<br />
TNC.SYS mit <strong>de</strong>m Schlüsselwort TMAT= (siehe<br />
„Konfigurations-Datei TNC.SYS”, Seite 413).<br />
Um Datenverlust zu vermei<strong>de</strong>n, sichern Sie die Datei<br />
TMAT.TAB in regelmäßigen Abstän<strong>de</strong>n.<br />
Tabelle für Schnittdaten<br />
Die Werkstoff/Schneidstoff-Kombinationen mit <strong>de</strong>n zugehörigen<br />
Schnittdaten <strong>de</strong>finieren Sie in einer Tabelle mit <strong>de</strong>m Nachnamen .CDT<br />
(engl. cutting data file: Schnittdaten-Tabelle; siehe Bild). Die Einträge<br />
in <strong>de</strong>r Schnittdaten-Tabelle können von Ihnen frei konfiguriert wer<strong>de</strong>n.<br />
Neben <strong>de</strong>n zwingend erfor<strong>de</strong>rlichen Spalten NR, WMAT und TMAT<br />
kann die TNC bis zu vier Schnittgeschwindigkeit (V C )/Vorschub (F)-<br />
Kombinationen verwalten.<br />
Im Verzeichnis TNC:\ ist die Standard Schnittdaten-Tabelle<br />
FRAES_2.CDT gespeichert. Sie können FRAES_2.CDT beliebig<br />
editieren und ergänzen o<strong>de</strong>r beliebig viele neu Schnittdaten-Tabellen<br />
hinzufügen.<br />
Wenn Sie die Standard Schnittdaten-Tabelle verän<strong>de</strong>rn,<br />
müssen Sie diese in ein an<strong>de</strong>res Verzeichnis kopieren.<br />
Ansonsten wer<strong>de</strong>n Ihre Än<strong>de</strong>rungen bei einem Software-<br />
Update mit <strong>de</strong>n HEIDENHAIN-Standarddaten<br />
überschrieben (siehe „Konfigurations-Datei TNC.SYS”,<br />
Seite 413).<br />
Alle Schnittdaten-Tabellen müssen im selben Verzeichnis<br />
gespeichert sein. Ist das Verzeichnis nicht das<br />
Standardverzeichnis TNC:\, müssen Sie in <strong>de</strong>r Datei<br />
TNC.SYS nach <strong>de</strong>m Schlüsselwort PCDT= <strong>de</strong>n Pfad<br />
eingeben, in <strong>de</strong>m Ihre Schnittdaten-Tabellen gespeichert<br />
sind.<br />
Um Datenverlust zu vermei<strong>de</strong>n, sichern Sie Ihre<br />
Schnittdaten-Tabellen in regelmäßigen Abstän<strong>de</strong>n.<br />
410 Programmieren: Son<strong>de</strong>rfunktionen
Neue Schnittdaten-Tabelle anlegen<br />
Betriebsart Programm-Einspeichern/Editieren wählen<br />
Datei-Verwaltung wählen: Taste PGM MGT drücken<br />
Verzeichnis wählen, in <strong>de</strong>m die Schnittdaten-Tabellen gespeichert<br />
sein müssen (Standard: TNC:\)<br />
Beliebigen Dateinamen und Datei-Typ .CDT eingeben, mit Taste<br />
ENT bestätigen<br />
Die TNC öffnet eine Standard-Schnittdaten-Tabelle o<strong>de</strong>r zeigt in <strong>de</strong>r<br />
rechten Bildschirmhälfte verschie<strong>de</strong>ne Tabellenformate an<br />
(maschinenabhängig), die sich in <strong>de</strong>r Anzahl <strong>de</strong>r<br />
Schnittgeschwindigkeit/Vorschub-Kombinationen unterschei<strong>de</strong>n.<br />
Schieben Sie in diesem Fall das Hellfeld mit <strong>de</strong>n Pfeiltasten auf das<br />
gewünschte Tabellenformat und bestätigen mit <strong>de</strong>r Taste ENT. Die<br />
TNC erzeugt eine neue leere Schnittdaten-Tabelle<br />
Erfor<strong>de</strong>rliche Angaben in <strong>de</strong>r Werkzeug-Tabelle<br />
• Werkzeug-Radius – Spalte R (DR)<br />
• Anzahl <strong>de</strong>r Zähne (nur bei Fräswerkzeugen) – Spalte CUT<br />
• Werkzeugtyp – Spalte TYP<br />
• Der Werkzeugtyp beeinflusst die Berechnung <strong>de</strong>s Bahnvorschubs:<br />
Fräswerkzeuge: F = S · f Z · z<br />
Alle an<strong>de</strong>ren Werkzeuge: F = S · f U<br />
S: Spin<strong>de</strong>ldrehzahl<br />
f Z : Vorschub pro Zahn<br />
f U : Vorschub pro Umdrehung<br />
z: Anzahl <strong>de</strong>r Zähne<br />
• Werkzeug-Schneidstoff – Spalte TMAT<br />
• Name <strong>de</strong>r Schnittdaten-Tabelle, die für dieses Werkzeug verwen<strong>de</strong>t<br />
wer<strong>de</strong>n soll – Spalte CDT<br />
• Den Werkzeugtyp, <strong>de</strong>n Werkzeug-Schneidstoff und <strong>de</strong>n Namen <strong>de</strong>r<br />
Schnittdaten-Tabelle wählen Sie in <strong>de</strong>r Werkzeug-Tabelle über<br />
Softkey (siehe „Werkzeug-Tabelle: Werkzeug-Daten für<br />
automatische Drehzahl- / Vorschub-Berechnung”, Seite 181).<br />
11.9 Arbeiten mit Schnittdaten-Tabellen<br />
HEIDENHAIN iTNC 530 411
11.9 Arbeiten mit Schnittdaten-Tabellen<br />
Vorgehensweise beim Arbeiten mit<br />
automatischer Drehzahl-/Vorschub-Berechnung<br />
1 Wenn noch nicht eingetragen: Werkstück-Material in Datei<br />
WMAT.TAB eintragen<br />
2 Wenn noch nicht eingetragen: Schneidstoff-Material in Datei<br />
TMAT.TAB eintragen<br />
3 Wenn noch nicht eingetragen: Alle für die Schnittdaten-<br />
Berechnung erfor<strong>de</strong>rlichen werkzeugspezifischen Daten in <strong>de</strong>r<br />
Werkzeug-Tabelle eintragen:<br />
• Werkzeug-Radius<br />
• Anzahl <strong>de</strong>r Zähne<br />
• Werkzeug-Typ<br />
• Werkzeug-Schneidstoff<br />
• Zum Werkzeug gehören<strong>de</strong> Schnittdaten-Tabelle<br />
4 Wenn noch nicht eingetragen: Schnittdaten in einer beliebigen<br />
Schnittdaten-Tabelle (CDT-Datei) eintragen<br />
5 Betriebsart Test: Werkzeug-Tabelle aktivieren, aus <strong>de</strong>r die TNC die<br />
werkzeugspezifischen Daten entnehmen soll (Status S)<br />
6 Im NC-Programm: Über Softkey WMAT Werkstück-Material<br />
festlegen<br />
7 Im NC-Programm: Im T-Satz Spin<strong>de</strong>ldrehzahl und Vorschub über<br />
Softkey automatisch berechnen lassen<br />
412 Programmieren: Son<strong>de</strong>rfunktionen
Datenübertragung von Schnittdaten-Tabellen<br />
Wenn Sie eine Datei vom Datei-Typ .TAB o<strong>de</strong>r .CDT über eine externe<br />
Datenschnittstelle ausgeben, speichert die TNC die Struktur<strong>de</strong>finition<br />
<strong>de</strong>r Tabelle mit ab. Die Struktur<strong>de</strong>finition beginnt mit <strong>de</strong>r Zeile<br />
#STRUCTBEGIN und en<strong>de</strong>t mit <strong>de</strong>r Zeile #STRUCTEND. Entnehmen<br />
Sie die Be<strong>de</strong>utung <strong>de</strong>r einzelnen Schlüsselwörter aus <strong>de</strong>r Tabelle<br />
„Strukturbefehl“. Hinter #STRUCTEND speichert die TNC <strong>de</strong>n<br />
eigentlichen Inhalt <strong>de</strong>r Tabelle ab.<br />
Konfigurations-Datei TNC.SYS<br />
Die Konfigurations-Datei TNC.SYS müssen Sie verwen<strong>de</strong>n, wenn Ihre<br />
Schnittdaten-Tabellen nicht im Standard-Verzeichnis TNC:\<br />
gespeichert sind. Dann legen Sie in <strong>de</strong>r TNC.SYS die Pfa<strong>de</strong> fest, in<br />
<strong>de</strong>nen Ihre Schnittdaten-Tabellen gespeichert sind.<br />
Die Datei TNC.SYS muss im Root-Verzeichnis TNC:\<br />
gespeichert sein.<br />
Einträge in TNC.SYS<br />
WMAT=<br />
TMAT=<br />
PCDT=<br />
Be<strong>de</strong>utung<br />
Pfad für Werkstoff-Tabelle<br />
Pfad für Schneidstoff-Tabelle<br />
Pfad für Schnittdaten-Tabellen<br />
11.9 Arbeiten mit Schnittdaten-Tabellen<br />
Beispiel für TNC.SYS<br />
WMAT=TNC:\CUTTAB\WMAT_GB.TAB<br />
TMAT=TNC:\CUTTAB\TMAT_GB.TAB<br />
PCDT=TNC:\CUTTAB\<br />
HEIDENHAIN iTNC 530 413
11.9 Arbeiten mit Schnittdaten-Tabellen<br />
414 Programmieren: Son<strong>de</strong>rfunktionen
Programmieren:<br />
Mehrachsbearbeitung
12.1 <strong>Funktionen</strong> für die Mehrachsbearbeitung<br />
12.1 <strong>Funktionen</strong> für die<br />
Mehrachsbearbeitung<br />
In diesem Kapitel sind die TNC-<strong>Funktionen</strong> zusammengefasst, die mit<br />
<strong>de</strong>r Mehrachsbearbeitung zusammenhängen:<br />
TNC-Funktion Beschreibung Seite<br />
PLANE Beabeitungen in <strong>de</strong>r geschwenkten Bearbeitungsebene <strong>de</strong>finieren Seite 417<br />
PLANE/M128 Sturzfräsen Seite 439<br />
M116 Vorschub von Drehachsen Seite 440<br />
M126 Drehachsen wegoptimiert verfahren Seite 441<br />
M94 Anzeigewert von Drehachsen reduzieren Seite 442<br />
M114 Verhalten <strong>de</strong>r TNC beim Positionieren von Drehachsen festlegen Seite 443<br />
M128 Verhalten <strong>de</strong>r TNC beim Positionieren von Drehachsen festlegen Seite 445<br />
M134 Genauhalt beim Positionieren mit Drehachsen Seite 448<br />
M138 Auswahl von Schwenkachsen Seite 448<br />
M144 Maschinenkinematik verrechnen Seite 449<br />
416 Programmieren: Mehrachsbearbeitung
12.2 Die PLANE-Funktion: Schwenken<br />
<strong>de</strong>r Bearbeitungsebene<br />
(Software-Option 1)<br />
Einführung<br />
Die <strong>Funktionen</strong> zum Schwenken <strong>de</strong>r Bearbeitungsebene<br />
müssen von Ihrem Maschinenhersteller freigegeben sein!<br />
Alle PLANE-<strong>Funktionen</strong>, mit Ausnahme von PLANE AXIAL,<br />
können Sie nur mit Werkzeug-Achse Z anwen<strong>de</strong>n.<br />
Die PLANE-Funktion können Sie grundsätzlich nur an<br />
Maschinen einsetzen, die über min<strong>de</strong>stens zwei<br />
Drehachsen (Tisch o<strong>de</strong>r/und Kopf) verfügen. Ausnahme:<br />
Die Funktion PLANE AXIAL können Sie auch dann<br />
verwen<strong>de</strong>n, wenn an Ihrer Maschine nur eine einzelne<br />
Drehachse vorhan<strong>de</strong>n bzw. aktiv ist.<br />
Mit <strong>de</strong>r PLANE-Funktion (engl. plane = Ebene) steht Ihnen eine<br />
leistungsfähige Funktion zur Verfügung, mit <strong>de</strong>r Sie auf<br />
unterschiedliche Weisen geschwenkte Bearbeitungsebenen<br />
<strong>de</strong>finieren können.<br />
Alle in <strong>de</strong>r TNC verfügbaren PLANE-<strong>Funktionen</strong> beschreiben die<br />
gewünschte Bearbeitungsebene unabhängig von <strong>de</strong>n Drehachsen,<br />
die tatsächlich an Ihrer Maschine vorhan<strong>de</strong>n sind. Folgen<strong>de</strong><br />
Möglichkeiten stehen zur Verfügung:<br />
Funktion Erfor<strong>de</strong>rliche Parameter Softkey Seite<br />
SPATIAL Drei Raumwinkel SPA, SPB, SPC Seite 421<br />
PROJECTED<br />
EULER<br />
VECTOR<br />
POINTS<br />
Zwei Projektionswinkel PROPR und PROMIN sowie ein<br />
Rotationswinkel ROT<br />
Drei Eulerwinkel Präzession (EULPR), Nutation<br />
(EULNU) und Rotation (EULROT),<br />
Normalenvektor zur Definition <strong>de</strong>r Ebene und<br />
Basisvektor zur Definition <strong>de</strong>r Richtung <strong>de</strong>r<br />
geschwenkten X-Achse<br />
Koordinaten von drei beliebigen Punkten <strong>de</strong>r zu<br />
schwenken<strong>de</strong>n Ebene<br />
Seite 423<br />
Seite 425<br />
Seite 427<br />
Seite 429<br />
RELATIV Einzelner, inkremental wirken<strong>de</strong>r Raumwinkel Seite 431<br />
AXIAL<br />
Bis zu drei absolute o<strong>de</strong>r inkrementale Achswinkel<br />
A, B, C<br />
Seite 432<br />
RESET PLANE-Funktion rücksetzen Seite 420<br />
12.2 Die PLANE-Funktion: Schwenken <strong>de</strong>r Bearbeitungsebene (Software-<br />
Option 1)<br />
HEIDENHAIN iTNC 530 417
12.2 Die PLANE-Funktion: Schwenken <strong>de</strong>r Bearbeitungsebene (Software-<br />
Option 1)<br />
Um die Unterschie<strong>de</strong> zwischen <strong>de</strong>n einzelnen<br />
Definitionsmöglichkeiten bereits vor <strong>de</strong>r Funktionsauswahl zu<br />
ver<strong>de</strong>utlichen, können Sie per Softkey eine Animation starten.<br />
Die Parameter-Definition <strong>de</strong>r PLANE-Funktion ist in zwei<br />
Teile geglie<strong>de</strong>rt:<br />
• Die geometrische Definition <strong>de</strong>r Ebene, die für je<strong>de</strong> <strong>de</strong>r<br />
verfügbaren PLANE-<strong>Funktionen</strong> unterschiedlich ist<br />
• Das Positionierverhalten <strong>de</strong>r PLANE-Funktion, das<br />
unabhängig von <strong>de</strong>r Ebenen<strong>de</strong>finition zu sehen ist und<br />
für alle PLANE-<strong>Funktionen</strong> i<strong>de</strong>ntisch ist (siehe<br />
„Positionierverhalten <strong>de</strong>r PLANE-Funktion festlegen”<br />
auf Seite 434)<br />
Die Funktion Ist-Position übernehmen ist bei aktiver<br />
geschwenkter Bearbeitungsebene nicht möglich.<br />
Wenn Sie die PLANE-Funktion bei aktivem M120<br />
verwen<strong>de</strong>n, dann hebt die TNC die Radius-Korrektur und<br />
damit auch die Funktion M120 automatisch auf.<br />
PLANE-<strong>Funktionen</strong> grundsätzlich immer mit PLANE RESET<br />
zurücksetzen. Die Eingabe von 0 in allen PLANE-<br />
Parametern setzt die Funktion nicht vollständig zurück.<br />
418 Programmieren: Mehrachsbearbeitung
PLANE-Funktion <strong>de</strong>finieren<br />
Softkey-Leiste mit Son<strong>de</strong>rfunktionen einblen<strong>de</strong>n<br />
PLANE-Funktion wählen: Softkey BEARB.-EBENE<br />
SCHWENKEN drücken: Die TNC zeigt in <strong>de</strong>r Softkey-<br />
Leiste die zur Verfügung stehen<strong>de</strong>n<br />
Definitionsmöglichkeiten an<br />
Funktion wählen bei aktiver Animation<br />
Animation einschalten: Softkey ANIMATION WÄHLEN EIN/AUS auf<br />
EIN stellen<br />
Animation für die verschie<strong>de</strong>nen Definitionsmöglichkeiten starten:<br />
Einen <strong>de</strong>r zur Verfügung stehen<strong>de</strong>n Softkeys drücken, die TNC<br />
hinterlegt <strong>de</strong>n gedrückten Softkey an<strong>de</strong>rsfarbig und startet die<br />
zugehörige Animation<br />
Um die momentan aktive Funktion zu übernehmen: Taste ENT<br />
drücken o<strong>de</strong>r Softkey <strong>de</strong>r aktiven Funktion erneut drücken: Die TNC<br />
führt <strong>de</strong>n Dialog fort und fragt die erfor<strong>de</strong>rlichen Parameter ab<br />
Funktion wählen bei inaktiver Animation<br />
Gewünschte Funktion per Softkey direkt wählen: Die TNC führt <strong>de</strong>n<br />
Dialog fort und fragt die erfor<strong>de</strong>rlichen Parameter ab<br />
Positions-Anzeige<br />
Sobald eine beliebige PLANE-Funktion aktiv ist, zeigt die TNC in <strong>de</strong>r<br />
zusätzlichen Status-Anzeige <strong>de</strong>n berechneten Raumwinkel an (siehe<br />
Bild). Grundsätzlich rechnet die TNC – unabhängig von <strong>de</strong>r<br />
verwen<strong>de</strong>ten PLANE-Funktion – intern immer zurück auf Raumwinkel.<br />
Im Modus Restweg (RESTW) zeigt die TNC beim Einschwenken (Modus<br />
MOVE o<strong>de</strong>r TURN) in <strong>de</strong>r Drehachse <strong>de</strong>n Weg bis zur <strong>de</strong>finierten (bzw.<br />
berechneten) Endposition <strong>de</strong>r Drehachse an.<br />
12.2 Die PLANE-Funktion: Schwenken <strong>de</strong>r Bearbeitungsebene (Software-<br />
Option 1)<br />
HEIDENHAIN iTNC 530 419
12.2 Die PLANE-Funktion: Schwenken <strong>de</strong>r Bearbeitungsebene (Software-<br />
Option 1)<br />
PLANE-Funktion rücksetzen<br />
Softkey-Leiste mit Son<strong>de</strong>rfunktionen einblen<strong>de</strong>n<br />
TNC Son<strong>de</strong>rfunktionen wählen: Softkey SPEZIELLE<br />
TNC FUNKT. drücken<br />
PLANE-Funktion wählen: Softkey BEARB.-EBENE<br />
SCHWENKEN drücken: Die TNC zeigt in <strong>de</strong>r Softkey-<br />
Leiste die zur Verfügung stehen<strong>de</strong>n<br />
Definitionsmöglichkeiten an<br />
Funktion zum Rücksetzen wählen: Damit ist die PLANE-<br />
Funktion intern zurückgesetzt, an <strong>de</strong>n aktuellen<br />
Achspositionen än<strong>de</strong>rt sich dadurch nichts<br />
Festlegen, ob die TNC die Schwenkachsen<br />
automatisch in Grundstellung fahren soll (MOVE o<strong>de</strong>r<br />
TURN) o<strong>de</strong>r nicht (STAY), (siehe „Automatisches<br />
Einschwenken: MOVE/TURN/STAY (Eingabe zwingend<br />
erfor<strong>de</strong>rlich)” auf Seite 434)<br />
Eingabe been<strong>de</strong>n: Taste END drücken<br />
Die Funktion PLANE RESET setzt die aktive PLANE-Funktion<br />
– o<strong>de</strong>r einen aktiven Zyklus G80 – vollständig zurück<br />
(Winkel = 0 und Funktion inaktiv). Eine Mehrfach<strong>de</strong>finition<br />
ist nicht erfor<strong>de</strong>rlich.<br />
Beispiel: NC-Satz<br />
25 PLANE RESET MOVE ABST50 F1000<br />
420 Programmieren: Mehrachsbearbeitung
Bearbeitungsebene über Raumwinkel<br />
<strong>de</strong>finieren: PLANE SPATIAL<br />
Anwendung<br />
Raumwinkel <strong>de</strong>finieren eine Bearbeitungsebene durch bis zu drei<br />
Drehungen um ein Koordinatensystem, wobei hierfür zwei<br />
Sichtweisen existieren, die immer auf dasselbe Ergebnis führen.<br />
• Drehungen um das maschinenfeste Koordinatensystem:<br />
Die Reihenfolge <strong>de</strong>r Drehungen erfolgt zunächst um die<br />
Maschinenachse C, dann um die Maschinenachse B, dann um die<br />
Maschinenachse A.<br />
• Drehungen um das jeweils geschwenkte Koordinatensystem:<br />
Die Reihenfolge <strong>de</strong>r Drehungen erfolgt zunächst um die<br />
Maschinenachse C, dann um die gedrehte Achse B, dann um die<br />
gedrehte Achse A. Diese Sichtweise ist in <strong>de</strong>r Regel einfacher<br />
verständlich, da sich die Drehungen <strong>de</strong>s Koordinatensystems durch<br />
das Feststehen einer Drehachse einacher nachvollziehen lassen,<br />
Beachten Sie vor <strong>de</strong>m Programmieren<br />
Sie müssen immer alle drei Raumwinkel SPA, SPB und SPC<br />
<strong>de</strong>finieren, auch wenn einer <strong>de</strong>r Winkel 0 ist.<br />
Die Funktionsweise entspricht <strong>de</strong>r <strong>de</strong>s Zyklus 19, sofern<br />
die Eingaben im Zyklus 19 maschinenseitig auf<br />
Raumwinkeleingabe gestellt sind.<br />
Parameterbeschreibung für das Positionierverhalten:<br />
Siehe „Positionierverhalten <strong>de</strong>r PLANE-Funktion<br />
festlegen”, Seite 434.<br />
12.2 Die PLANE-Funktion: Schwenken <strong>de</strong>r Bearbeitungsebene (Software-<br />
Option 1)<br />
HEIDENHAIN iTNC 530 421
12.2 Die PLANE-Funktion: Schwenken <strong>de</strong>r Bearbeitungsebene (Software-<br />
Option 1)<br />
Eingabeparameter<br />
Verwen<strong>de</strong>te Abkürzungen<br />
Abkürzung<br />
SPATIAL<br />
SPA<br />
SPB<br />
SPC<br />
Raumwinkel A?: Drehwinkel SPA um die<br />
maschinenfeste Achse X (siehe Bild rechts oben).<br />
Eingabebereich von -359.9999° bis +359.9999°<br />
Raumwinkel B?: Drehwinkel SPB um die<br />
maschinenfeste Achse Y (siehe Bild rechts oben).<br />
Eingabebereich von -359.9999° bis +359.9999°<br />
Raumwinkel C?: Drehwinkel SPC um die<br />
maschinenfeste Achse Z (siehe Bild rechts Mitte).<br />
Eingabebereich von -359.9999° bis +359.9999°<br />
Weiter mit <strong>de</strong>n Positioniereigenschaften (siehe<br />
„Positionierverhalten <strong>de</strong>r PLANE-Funktion festlegen”<br />
auf Seite 434)<br />
Be<strong>de</strong>utung<br />
Engl. spatial = räumlich<br />
spatial A: Drehung um X-Achse<br />
spatial B: Drehung um Y-Achse<br />
spatial C: Drehung um Z-Achse<br />
Beispiel: NC-Satz<br />
5 PLANE SPATIAL SPA+27 SPB+0 SPC+45 .....<br />
422 Programmieren: Mehrachsbearbeitung
Bearbeitungsebene über Projektionswinkel<br />
<strong>de</strong>finieren: PLANE PROJECTED<br />
Anwendung<br />
Projektionswinkel <strong>de</strong>finieren eine Bearbeitungsebene durch die<br />
Angabe von zwei Winkeln, die Sie durch Projektion <strong>de</strong>r 1. Koordinatenebene<br />
(Z/X bei Werkzeugachse Z) und <strong>de</strong>r 2. Koordinatenebene (Y/Z<br />
bei Werkzeugachse Z) in die zu <strong>de</strong>finieren<strong>de</strong> Bearbeitungsebene<br />
ermitteln können.<br />
Beachten Sie vor <strong>de</strong>m Programmieren<br />
Projektionswinkel können Sie nur dann verwen<strong>de</strong>n, wenn<br />
die Winkel<strong>de</strong>finitionen sich auf einen rechtwinkligen<br />
Qua<strong>de</strong>r beziehen. Ansonsten entstehen Verzerrungen am<br />
Werkstück.<br />
Parameterbeschreibung für das Positionierverhalten:<br />
Siehe „Positionierverhalten <strong>de</strong>r PLANE-Funktion<br />
festlegen”, Seite 434.<br />
12.2 Die PLANE-Funktion: Schwenken <strong>de</strong>r Bearbeitungsebene (Software-<br />
Option 1)<br />
HEIDENHAIN iTNC 530 423
12.2 Die PLANE-Funktion: Schwenken <strong>de</strong>r Bearbeitungsebene (Software-<br />
Option 1)<br />
Eingabeparameter<br />
NC-Satz<br />
Proj.-Winkel 1. Koordinatenebene?: Projizierter<br />
Winkel <strong>de</strong>r geschwenkten Bearbeitungsebene in die<br />
1. Koordinatenebene <strong>de</strong>s maschinenfesten<br />
Koordinatensystems (Z/X bei Werkzeugachse Z,<br />
siehe Bild rechts oben). Eingabebereich von<br />
-89.9999° bis +89.9999°. 0°-Achse ist die Hauptachse<br />
<strong>de</strong>r aktiven Bearbeitungsebene (X bei<br />
Werkzeugachse Z, positive Richtung siehe Bild rechts<br />
oben)<br />
Proj.-Winkel 2. Koordinatenebene?: Projizierter<br />
Winkel in die 2. Koordinatenebene <strong>de</strong>s<br />
maschinenfesten Koordinatensystems (Y/Z bei<br />
Werkzeugachse Z, siehe Bild rechts oben).<br />
Eingabebereich von -89.9999° bis +89.9999°. 0°-<br />
Achse ist die Nebenachse <strong>de</strong>r aktiven<br />
Bearbeitungsebene (Y bei Werkzeugachse Z)<br />
ROT-Winkel <strong>de</strong>r geschw. Ebene?: Drehung <strong>de</strong>s<br />
geschwenkten Koordinatensystems um die<br />
geschwenkte Werkzeug-Achse (entspricht<br />
sinngemäß einer Rotation mit Zyklus 10 DREHUNG).<br />
Mit <strong>de</strong>m Rotations-Winkel können Sie auf einfache<br />
Weise die Richtung <strong>de</strong>r Hauptachse <strong>de</strong>r<br />
Bearbeitungsebene (X bei Werkzeug-Achse Z, Z bei<br />
Werkzeug-Achse Y, siehe Bild rechts Mitte)<br />
bestimmen. Eingabebereich von 0° bis +360°<br />
Weiter mit <strong>de</strong>n Positioniereigenschaften (siehe<br />
„Positionierverhalten <strong>de</strong>r PLANE-Funktion festlegen”<br />
auf Seite 434)<br />
5 PLANE PROJECTED PROPR+24 PROMIN+24 ROT+30 .....<br />
Verwen<strong>de</strong>te Abkürzungen<br />
Abkürzung<br />
PROJECTED<br />
PROPR<br />
PROMIN<br />
ROT<br />
Be<strong>de</strong>utung<br />
Engl. projected = projiziert<br />
principle plane: Hauptebene<br />
minor plane: Nebenebene<br />
Engl. rotation: Rotation<br />
424 Programmieren: Mehrachsbearbeitung
Bearbeitungsebene über Eulerwinkel <strong>de</strong>finieren:<br />
PLANE EULER<br />
Anwendung<br />
Eulerwinkel <strong>de</strong>finieren eine Bearbeitungsebene durch bis zu drei<br />
Drehungen um das jeweils geschwenkte Koordinatensystem. Die<br />
drei Eulerwinkel wur<strong>de</strong>n vom Schweizer Mathematiker Euler <strong>de</strong>finiert.<br />
Übertragen auf das Maschinen-Koordinatensystem ergeben sich<br />
folgen<strong>de</strong> Be<strong>de</strong>utungen:<br />
Präzessionswinkel<br />
EULPR<br />
Nutationswinkel<br />
EULNU<br />
Rotationswinkel<br />
EULROT<br />
Drehung <strong>de</strong>s Koordinatensystems um die Z-<br />
Achse<br />
Drehung <strong>de</strong>s Koordinatensystems um die durch<br />
<strong>de</strong>n Präzessionswinkel verdrehte X-Achse<br />
Drehung <strong>de</strong>r geschwenkten Bearbeitungsebene<br />
um die geschwenkte Z-Achse<br />
Beachten Sie vor <strong>de</strong>m Programmieren<br />
Parameterbeschreibung für das Positionierverhalten:<br />
Siehe „Positionierverhalten <strong>de</strong>r PLANE-Funktion<br />
festlegen”, Seite 434.<br />
12.2 Die PLANE-Funktion: Schwenken <strong>de</strong>r Bearbeitungsebene (Software-<br />
Option 1)<br />
HEIDENHAIN iTNC 530 425
12.2 Die PLANE-Funktion: Schwenken <strong>de</strong>r Bearbeitungsebene (Software-<br />
Option 1)<br />
Eingabeparameter<br />
NC-Satz<br />
Drehw. Haupt-Koordinatenebene?: Drehwinkel EULPR<br />
um die Z-Achse (siehe Bild rechts oben). Beachten<br />
Sie:<br />
• Eingabebereich ist -180.0000° bis 180.0000°<br />
• 0°-Achse ist die X-Achse<br />
Schwenkwinkel Werkzeug-Achse?: Schwenkwinkel<br />
EULNUT <strong>de</strong>s Koordinatensystems um die durch <strong>de</strong>n<br />
Präzessionswinkel verdrehte X-Achse (siehe Bild<br />
rechts Mitte). Beachten Sie:<br />
• Eingabebereich ist 0° bis 180.0000°<br />
• 0°-Achse ist die Z-Achse<br />
ROT-Winkel <strong>de</strong>r geschw. Ebene?: Drehung EULROT <strong>de</strong>s<br />
geschwenkten Koordinatensystems um die<br />
geschwenkte Z-Achse (entspricht sinngemäß einer<br />
Rotation mit Zyklus 10 DREHUNG). Mit <strong>de</strong>m<br />
Rotations-Winkel können Sie auf einfache Weise die<br />
Richtung <strong>de</strong>r X-Achse in <strong>de</strong>r geschwenkten<br />
Bearbeitungsebene bestimmen (siehe Bild rechts<br />
unten). Beachten Sie:<br />
• Eingabebereich ist 0° bis 360.0000°<br />
• 0°-Achse ist die X-Achse<br />
Weiter mit <strong>de</strong>n Positioniereigenschaften (siehe<br />
„Positionierverhalten <strong>de</strong>r PLANE-Funktion festlegen”<br />
auf Seite 434)<br />
5 PLANE EULER EULPR45 EULNU20 EULROT22 .....<br />
Verwen<strong>de</strong>te Abkürzungen<br />
Abkürzung<br />
EULER<br />
EULPR<br />
EULNU<br />
EULROT<br />
Be<strong>de</strong>utung<br />
Schweizer Mathematiker, <strong>de</strong>r die sogenannten<br />
Euler-Winkel <strong>de</strong>finierte<br />
Präzessions-Winkel: Winkel, <strong>de</strong>r die Drehung <strong>de</strong>s<br />
Koordinatensystems um die Z-Achse beschreibt<br />
Nutationswinkel: Winkel, <strong>de</strong>r die Drehung <strong>de</strong>s<br />
Koordinatensystems um die durch <strong>de</strong>n<br />
Präzessionswinkel verdrehte X-Achse beschreibt<br />
Rotations-Winkel: Winkel, <strong>de</strong>r die Drehung <strong>de</strong>r<br />
geschwenkten Bearbeitungsebene um die<br />
geschwenkte Z-Achse beschreibt<br />
426 Programmieren: Mehrachsbearbeitung
Bearbeitungsebene über zwei Vektoren<br />
<strong>de</strong>finieren: PLANE VECTOR<br />
Anwendung<br />
Die Definition einer Bearbeitungsebene über zwei Vektoren können<br />
Sie dann verwen<strong>de</strong>n, wenn Ihr CAD-System <strong>de</strong>n Basisvektor und <strong>de</strong>n<br />
Normalenvektor <strong>de</strong>r geschwenkten Bearbeitungsebene berechnen<br />
kann. Eine normierte Eingabe ist nicht erfor<strong>de</strong>rlich. Die TNC berechnet<br />
die Normierung intern, so dass Sie Werte zwischen -99.999999 und<br />
+99.999999 eingeben können.<br />
Der für die Definition <strong>de</strong>r Bearbeitungsebene erfor<strong>de</strong>rliche<br />
Basisvektor ist durch die Komponenten BX, BY und BZ <strong>de</strong>finiert (siehe<br />
Bild rechts oben). Der Normalenvektor ist durch die Komponenten NX,<br />
NY und NZ <strong>de</strong>finiert.<br />
Beachten Sie vor <strong>de</strong>m Programmieren<br />
Der Basisvektor <strong>de</strong>finiert die Richtung <strong>de</strong>r Hauptachse in<br />
<strong>de</strong>r geschwenkten Bearbeitunsebene, <strong>de</strong>r<br />
Normalenvektor muss senkrecht auf <strong>de</strong>r geschwenkten<br />
Bearbeitungsebene stehen und bestimmt somit <strong>de</strong>ren<br />
Ausrichtung.<br />
Die TNC berechnet intern aus <strong>de</strong>n von Ihnen<br />
eingegebenen Werten jeweils normierte Vektoren.<br />
Parameterbeschreibung für das Positionierverhalten:<br />
Siehe „Positionierverhalten <strong>de</strong>r PLANE-Funktion<br />
festlegen”, Seite 434.<br />
12.2 Die PLANE-Funktion: Schwenken <strong>de</strong>r Bearbeitungsebene (Software-<br />
Option 1)<br />
HEIDENHAIN iTNC 530 427
12.2 Die PLANE-Funktion: Schwenken <strong>de</strong>r Bearbeitungsebene (Software-<br />
Option 1)<br />
Eingabeparameter<br />
NC-Satz<br />
X-Komponente Basisvektor?: X-Komponente BX <strong>de</strong>s<br />
Basisvektors B (siehe Bild rechts oben).<br />
Eingabebereich: -99.9999999 bis +99.9999999<br />
Y-Komponente Basisvektor?: Y-Komponente BY <strong>de</strong>s<br />
Basisvektors B (siehe Bild rechts oben).<br />
Eingabebereich: -99.9999999 bis +99.9999999<br />
Z-Komponente Basisvektor?: Z-Komponente BZ <strong>de</strong>s<br />
Basisvektors B (siehe Bild rechts oben).<br />
Eingabebereich: -99.9999999 bis +99.9999999<br />
X-Komponente Normalenvektor?: X-Komponente NX<br />
<strong>de</strong>s Normalenvektors N (siehe Bild rechts Mitte).<br />
Eingabebereich: -99.9999999 bis +99.9999999<br />
Y-Komponente Normalenvektor?: Y-Komponente NY<br />
<strong>de</strong>s Normalenvektors N (siehe Bild rechts Mitte).<br />
Eingabebereich: -99.9999999 bis +99.9999999<br />
Z-Komponente Normalenvektor?: Z-Komponente NZ<br />
<strong>de</strong>s Normalenvektors N (siehe Bild rechts unten).<br />
Eingabebereich: -99.9999999 bis +99.9999999<br />
Weiter mit <strong>de</strong>n Positioniereigenschaften (siehe<br />
„Positionierverhalten <strong>de</strong>r PLANE-Funktion festlegen”<br />
auf Seite 434)<br />
5 PLANE VECTOR BX0.8 BY-0.4 BZ-0.42 NX0.2 NY0.2 NZ0.92 ..<br />
Verwen<strong>de</strong>te Abkürzungen<br />
Abkürzung<br />
VECTOR<br />
BX, BY, BZ<br />
NX, NY, NZ<br />
Be<strong>de</strong>utung<br />
Englisch vector = Vektor<br />
Basisvektor: X-, Y- und Z-Komponente<br />
Normalenvektor: X-, Y- und Z-Komponente<br />
428 Programmieren: Mehrachsbearbeitung
Bearbeitungsebene über drei Punkte <strong>de</strong>finieren:<br />
PLANE POINTS<br />
Anwendung<br />
Eine Bearbeitungsebene lässt sich ein<strong>de</strong>utig <strong>de</strong>finieren durch die<br />
Angabe dreier beliebiger Punkte P1 bis P3 dieser Ebene. Diese<br />
Möglichkeit ist in <strong>de</strong>r Funktion PLANE POINTS realisiert.<br />
Beachten Sie vor <strong>de</strong>m Programmieren<br />
Die Verbindung von Punkt 1 zu Punkt 2 legt die Richtung<br />
<strong>de</strong>r geschwenkten Hauptachse fest (X bei<br />
Werkzeugachse Z).<br />
Die Richtung <strong>de</strong>r geschwenkten Werkzeugachse<br />
bestimmen Sie durch die Lage <strong>de</strong>s 3. Punktes bezogen auf<br />
die Verbindungslinie zwischen Punkt 1und Punkt 2. Mit<br />
Hilfe <strong>de</strong>r Rechte-Hand-Regel (Daumen = X-Achse,<br />
Zeigefinger = Y-Achse, Mittelfinger = Z-Achse, siehe Bild<br />
rechts oben), gilt: Daumen (X-Achse) zeigt von Punkt 1<br />
nach Punkt 2, Zeigefinger (Y-Achse) zeigt parallel zur<br />
geschwenkten Y-Achse in Richtung Punkt 3. Dann zeigt<br />
<strong>de</strong>r Mittelfinger in Richtung <strong>de</strong>r geschwenkten Werkzeug-<br />
Achse.<br />
Die drei Punkte <strong>de</strong>finieren die Neigung <strong>de</strong>r Ebene. Die<br />
Lage <strong>de</strong>s aktiven Nullpunkts wird von <strong>de</strong>r TNC nicht<br />
verän<strong>de</strong>rt.<br />
Parameterbeschreibung für das Positionierverhalten:<br />
Siehe „Positionierverhalten <strong>de</strong>r PLANE-Funktion<br />
festlegen”, Seite 434.<br />
P3<br />
P1<br />
P2<br />
+Y<br />
+Z<br />
+X<br />
12.2 Die PLANE-Funktion: Schwenken <strong>de</strong>r Bearbeitungsebene (Software-<br />
Option 1)<br />
HEIDENHAIN iTNC 530 429
12.2 Die PLANE-Funktion: Schwenken <strong>de</strong>r Bearbeitungsebene (Software-<br />
Option 1)<br />
Eingabeparameter<br />
NC-Satz<br />
X-Koordinate 1. Ebenenpunkt?: X-Koordinate P1X <strong>de</strong>s<br />
1. Ebenenpunktes (siehe Bild rechts oben)<br />
Y-Koordinate 1. Ebenenpunkt?: Y-Koordinate P1Y <strong>de</strong>s<br />
1. Ebenenpunktes (siehe Bild rechts oben)<br />
Z-Koordinate 1. Ebenenpunkt?: Z-Koordinate P1Z <strong>de</strong>s<br />
1. Ebenenpunktes (siehe Bild rechts oben)<br />
X-Koordinate 2. Ebenenpunkt?: X-Koordinate P2X <strong>de</strong>s<br />
2. Ebenenpunktes (siehe Bild rechts Mitte)<br />
Y-Koordinate 2. Ebenenpunkt?: Y-Koordinate P2Y <strong>de</strong>s<br />
2. Ebenenpunktes (siehe Bild rechts Mitte)<br />
Z-Koordinate 2. Ebenenpunkt?: Z-Koordinate P2Z <strong>de</strong>s<br />
2. Ebenenpunktes (siehe Bild rechts Mitte)<br />
X-Koordinate 3. Ebenenpunkt?: X-Koordinate P3X <strong>de</strong>s<br />
3. Ebenenpunktes (siehe Bild rechts unten)<br />
Y-Koordinate 3. Ebenenpunkt?: Y-Koordinate P3Y <strong>de</strong>s<br />
3. Ebenenpunktes (siehe Bild rechts unten)<br />
Z-Koordinate 3. Ebenenpunkt?: Z-Koordinate P3Z <strong>de</strong>s<br />
3. Ebenenpunktes (siehe Bild rechts unten)<br />
Weiter mit <strong>de</strong>n Positioniereigenschaften (siehe<br />
„Positionierverhalten <strong>de</strong>r PLANE-Funktion festlegen”<br />
auf Seite 434)<br />
5 PLANE POINTS P1X+0 P1Y+0 P1Z+20 P2X+30 P2Y+31 P2Z+20<br />
P3X+0 P3Y+41 P3Z+32.5 .....<br />
Verwen<strong>de</strong>te Abkürzungen<br />
Abkürzung<br />
POINTS<br />
Be<strong>de</strong>utung<br />
Englisch points = Punkte<br />
430 Programmieren: Mehrachsbearbeitung
Bearbeitungsebene über einen einzelnen,<br />
inkrementalen Raumwinkel <strong>de</strong>finieren:<br />
PLANE RELATIVE<br />
Anwendung<br />
Den inkrementalen Raumwinkel verwen<strong>de</strong>n Sie dann, wenn eine<br />
bereits aktive geschwenkte Bearbeitungsebene durch eine weitere<br />
Drehung geschwenkt wer<strong>de</strong>n soll. Beispiel 45° Fase an einer<br />
geschwenkten Ebene anbringen.<br />
Beachten Sie vor <strong>de</strong>m Programmieren<br />
Der <strong>de</strong>finierte Winkel wirkt immer bezogen auf die aktive<br />
Bearbeitungsebene, ganz gleich mit welcher Funktion Sie<br />
diese aktiviert haben.<br />
Sie können beliebig viele PLANE RELATIVE-<strong>Funktionen</strong><br />
nacheinan<strong>de</strong>r programmieren.<br />
Wollen Sie wie<strong>de</strong>r auf die Bearbeitungsebene zurück, die<br />
vor <strong>de</strong>r PLANE RELATIVE Funktion aktive war, dann<br />
<strong>de</strong>finieren Sie PLANE RELATIVE mit <strong>de</strong>m gleichen Winkel,<br />
jedoch mit <strong>de</strong>m entgegengesetzen Vorzeichen.<br />
Wenn Sie PLANE RELATIVE auf eine ungeschwenkte<br />
Bearbeitungsebene anwen<strong>de</strong>n, dann drehen Sie die<br />
ungeschwenkte Ebene einfach um <strong>de</strong>n in <strong>de</strong>r PLANE-<br />
Funktion <strong>de</strong>finierten Raumwinkel.<br />
Parameterbeschreibung für das Positionierverhalten:<br />
Siehe „Positionierverhalten <strong>de</strong>r PLANE-Funktion<br />
festlegen”, Seite 434.<br />
Eingabeparameter<br />
Verwen<strong>de</strong>te Abkürzungen<br />
Abkürzung<br />
RELATIV<br />
Inkrementaler Winkel?: Raumwinkel, um <strong>de</strong>n die<br />
aktive Bearbeitungsebene weitergeschwenkt<br />
wer<strong>de</strong>n soll (siehe Bild rechts oben). Achse um die<br />
geschwenkt wer<strong>de</strong>n soll per Softkey wählen.<br />
Eingabebereich: -359.9999° bis +359.9999°<br />
Weiter mit <strong>de</strong>n Positioniereigenschaften (siehe<br />
„Positionierverhalten <strong>de</strong>r PLANE-Funktion festlegen”<br />
auf Seite 434)<br />
Be<strong>de</strong>utung<br />
Englisch relative = bezogen auf<br />
Beispiel: NC-Satz<br />
5 PLANE RELATIV SPB-45 .....<br />
12.2 Die PLANE-Funktion: Schwenken <strong>de</strong>r Bearbeitungsebene (Software-<br />
Option 1)<br />
HEIDENHAIN iTNC 530 431
12.2 Die PLANE-Funktion: Schwenken <strong>de</strong>r Bearbeitungsebene (Software-<br />
Option 1)<br />
Bearbeitungsebene über Achswinkel:<br />
PLANE AXIAL (FCL 3-Funktion)<br />
Anwendung<br />
Die Funktion PLANE AXIAL <strong>de</strong>finiert sowohl die Lage <strong>de</strong>r<br />
Bearbeitungsebene als auch die Soll-Koordinaten <strong>de</strong>r Drehachsen.<br />
Insbeson<strong>de</strong>re bei Maschinen mit rechtwinkligen Kinematiken und mit<br />
Kinematiken in <strong>de</strong>nen nur eine Drehachse aktiv ist, lässt sich diese<br />
Funktion einfach einsetzen.<br />
Die Funktion PLANE AXIAL können Sie auch dann<br />
verwen<strong>de</strong>n, wenn Sie nur eine Drehachse an Ihrer<br />
Maschine aktiv haben.<br />
Die Funktion PLANE RELATIV können Sie nach PLANE AXIAL<br />
verwen<strong>de</strong>n, wenn Ihre Maschine Raumwinkel<strong>de</strong>finitionen<br />
erlaubt. Maschinenhandbuch beachten.<br />
Beachten Sie vor <strong>de</strong>m Programmieren<br />
Nur Achswinkel eingeben, die tatsächlich an Ihrer<br />
Maschine vorhan<strong>de</strong>n sind, ansonsten gibt die TNC eine<br />
Fehlermeldung aus.<br />
Mit PLANE AXIAL <strong>de</strong>finierte Drehachs-Koordinaten sind<br />
modal wirksam. Mehrfach<strong>de</strong>finitionen bauen also<br />
aufeinan<strong>de</strong>r auf, inkrementale Eingaben sind erlaubt.<br />
Zum Rücksetzen <strong>de</strong>r Funktion PLANE AXIAL die Funktion<br />
PLANE RESET verwen<strong>de</strong>n. Rücksetzen durch Eingabe von 0<br />
<strong>de</strong>aktiviert PLANE AXIAL nicht.<br />
Die <strong>Funktionen</strong> SEQ, TABLE ROT und COORD ROT haben in<br />
Verbindung mit PLANE AXIAL keine Funktion.<br />
Parameterbeschreibung für das Positionierverhalten:<br />
Siehe „Positionierverhalten <strong>de</strong>r PLANE-Funktion<br />
festlegen”, Seite 434.<br />
432 Programmieren: Mehrachsbearbeitung
Eingabeparameter<br />
Verwen<strong>de</strong>te Abkürzungen<br />
Abkürzung<br />
AXIAL<br />
Achswinkel A?: Achswinkel, auf <strong>de</strong>n die A-Achse<br />
eingeschwenkt wer<strong>de</strong>n soll. Wenn inkremental<br />
eingegeben, dann Winkel, um <strong>de</strong>n die A-Achse von<br />
<strong>de</strong>r aktuellen Position aus weitergeschwenkt wer<strong>de</strong>n<br />
soll. Eingabebereich: -99999,9999° bis +99999,9999°<br />
Achswinkel B?: Achswinkel, auf <strong>de</strong>n die B-Achse<br />
eingeschwenkt wer<strong>de</strong>n soll. Wenn inkremental<br />
eingegeben, dann Winkel, um <strong>de</strong>n die B-Achse von<br />
<strong>de</strong>r aktuellen Position aus weitergeschwenkt wer<strong>de</strong>n<br />
soll. Eingabebereich: -99999,9999° bis +99999,9999°<br />
Achswinkel C?: Achswinkel, auf <strong>de</strong>n die C-Achse<br />
eingeschwenkt wer<strong>de</strong>n soll. Wenn inkremental<br />
eingegeben, dann Winkel, um <strong>de</strong>n die C-Achse von<br />
<strong>de</strong>r aktuellen Position aus weitergeschwenkt wer<strong>de</strong>n<br />
soll. Eingabebereich: -99999,9999° bis +99999,9999°<br />
Weiter mit <strong>de</strong>n Positioniereigenschaften (siehe<br />
„Positionierverhalten <strong>de</strong>r PLANE-Funktion festlegen”<br />
auf Seite 434)<br />
Be<strong>de</strong>utung<br />
Englisch axial = achsenförmig<br />
Beispiel: NC-Satz<br />
5 PLANE AXIAL B-45 .....<br />
12.2 Die PLANE-Funktion: Schwenken <strong>de</strong>r Bearbeitungsebene (Software-<br />
Option 1)<br />
HEIDENHAIN iTNC 530 433
12.2 Die PLANE-Funktion: Schwenken <strong>de</strong>r Bearbeitungsebene (Software-<br />
Option 1)<br />
Positionierverhalten <strong>de</strong>r PLANE-Funktion<br />
festlegen<br />
Übersicht<br />
Unabhängig davon, welche PLANE-Funktion Sie verwen<strong>de</strong>n um die<br />
geschwenkte Bearbeitungsebene zu <strong>de</strong>finieren, stehen folgen<strong>de</strong><br />
<strong>Funktionen</strong> zum Positionierverhalten immer zur Verfügung:<br />
• Automatisches Einschwenken<br />
• Auswahl von alternativen Schwenkmöglichkeiten<br />
• Auswahl <strong>de</strong>r Transformationsart<br />
Automatisches Einschwenken: MOVE/TURN/STAY (Eingabe<br />
zwingend erfor<strong>de</strong>rlich)<br />
Nach<strong>de</strong>m Sie alle Parameter zur Ebenen<strong>de</strong>finition eingegeben haben,<br />
müssen Sie festlegen, wie die Drehachsen auf die berechneten<br />
Achswerte eingeschwenkt wer<strong>de</strong>n sollen:<br />
Die PLANE-Funktion soll die Drehachsen automatisch<br />
auf die berechneten Achswerte einschwenken,<br />
wobei sich die Relativposition zwischen Werkstück<br />
und Werkzeug nicht verän<strong>de</strong>rt. Die TNC führt eine<br />
Ausgleichsbewegung in <strong>de</strong>n Linearachsen aus<br />
Die PLANE-Funktion soll die Drehachsen automatisch<br />
auf die berechneten Achswerte einschwenken,<br />
wobei die TNC nur die Drehachsen positioniert. Die<br />
TNC führt keine Ausgleichsbewegung in <strong>de</strong>n<br />
Linearachsen aus<br />
Sie schwenken die Drehachsen in einem<br />
nachfolgen<strong>de</strong>n, separaten Positioniersatz ein<br />
Wenn Sie die Option MOVE (PLANE-Funktion soll automatisch mit<br />
Ausgleichsbewegung einschwenken) gewählt haben, sind noch die<br />
zwei nachfolgend erklärten Parameter Abstand Drehpunkt von WZ-<br />
Spitze und Vorschub? F= zu <strong>de</strong>finieren.<br />
Wenn Sie die Option TURN (PLANE-Funktion soll automatisch ohne<br />
Ausgleichsbewegung einschwenken) gewählt haben, sind noch die<br />
nachfolgend erklärten Parameter Rückzugslänge MB und Vorschub? F=<br />
zu <strong>de</strong>finieren.<br />
Alternativ zu einem direkt per Zahlenwert <strong>de</strong>finierten Vorschub F,<br />
können Sie die Einschwenkbewegung auch mit FMAX (Eilgang) o<strong>de</strong>r<br />
FAUTO (Vorschub aus T-Satz) ausführen lassen.<br />
Wenn Sie die Funktion PLANE AXIAL in Verbindung mit STAY<br />
verwen<strong>de</strong>n, dann müssen Sie die Drehachsen in einem<br />
separaten Positioniersatz nach <strong>de</strong>r PLANE-Funktion<br />
einschwenken (siehe „Drehachsen in einem separaten<br />
Satz einschwenken” auf Seite 436).<br />
434 Programmieren: Mehrachsbearbeitung
Abstand Drehpunkt von WZ-Spitze (inkremental): Die TNC schwenkt<br />
das Werkzeug (<strong>de</strong>n Tisch) um die Werkzeugspitze ein. Über <strong>de</strong>n<br />
Parameter ABST verlagern Sie <strong>de</strong>n Drehpunkt <strong>de</strong>r<br />
Einschwenkbewegung bezogen auf die aktuelle Position <strong>de</strong>r<br />
Werkzeugspitze.<br />
• Wenn das Werkzeug vor <strong>de</strong>m Einschwenken auf <strong>de</strong>m<br />
angegebenen Abstand zum Werkstück steht, dann<br />
steht das Werkzeug auch nach <strong>de</strong>m Einschwenken<br />
relativ gesehen auf <strong>de</strong>r gleichen Position (siehe Bild<br />
rechts Mitte, 1 = ABST)<br />
• Wenn das Werkzeug vor <strong>de</strong>m Einschwenken nicht auf<br />
<strong>de</strong>m angegebenen Abstand zum Werkstück steht, dann<br />
steht das Werkzeug nach <strong>de</strong>m Einschwenken relativ<br />
gesehen versetzt zur ursprünglichen Position (siehe Bild<br />
rechts unten, 1 = ABST)<br />
Vorschub? F=: Bahngeschwindigkeit, mit <strong>de</strong>r das Werkzeug<br />
einschwenken soll<br />
Rückzugslänge in <strong>de</strong>r WZ-Achse?: Rückzugsweg MB, wirkt<br />
inkremental von <strong>de</strong>r aktuellen Werkzeug-Position in <strong>de</strong>r aktiven<br />
Werkzeug-Achsrichtung, <strong>de</strong>n die TNC vor <strong>de</strong>m<br />
Einschwenkvorgang anfährt. MB MAX fährt das Werkzeug bis kurz<br />
vor <strong>de</strong>n Software-Endschalter<br />
1<br />
1<br />
1<br />
1<br />
12.2 Die PLANE-Funktion: Schwenken <strong>de</strong>r Bearbeitungsebene (Software-<br />
Option 1)<br />
HEIDENHAIN iTNC 530 435
12.2 Die PLANE-Funktion: Schwenken <strong>de</strong>r Bearbeitungsebene (Software-<br />
Option 1)<br />
Drehachsen in einem separaten Satz einschwenken<br />
Wenn Sie die Drehachsen in einem separaten Positioniersatz<br />
einschwenken wollen (Option STAY gewählt), gehen Sie wie folgt vor:<br />
Achtung Kollisionsgefahr!<br />
Werkzeug so vorpositionieren, dass beim Einschwenken<br />
keine Kollision zwischen Werkzeug und Werkstück<br />
(Spannmittel) erfolgen kann.<br />
Beliebige PLANE-Funkion wählen, automatisches Einschwenken mit<br />
STAY <strong>de</strong>finieren. Beim Abarbeiten berechnet die TNC die<br />
Positionswerte <strong>de</strong>r an Ihrer Maschine vorhan<strong>de</strong>nen Drehachsen und<br />
legt diese in <strong>de</strong>n Systemparametern Q120 (A-Achse), Q121 (B-<br />
Achse) und Q122 (C-Achse) ab<br />
Positioniersatz <strong>de</strong>finieren mit <strong>de</strong>n von <strong>de</strong>r TNC berechneten<br />
Winkelwerten<br />
NC-Beispielsätze: Maschine mit C-Rundtisch und A-Schwenktisch auf<br />
einen Raumwinkel B+45° einschwenken.<br />
...<br />
12 L Z+250 R0 FMAX Auf sichere Höhe positionieren<br />
13 PLANE SPATIAL SPA+0 SPB+45 SPC+0 STAY PLANE-Funktion <strong>de</strong>finieren und aktivieren<br />
14 L A+Q120 C+Q122 F2000 Drehachse positionieren mit <strong>de</strong>n von <strong>de</strong>r TNC<br />
berechneten Werten<br />
... Bearbeitung in <strong>de</strong>r geschwenkten Ebene <strong>de</strong>finieren<br />
436 Programmieren: Mehrachsbearbeitung
Auswahl von alternativen Schwenk-möglichkeiten: SEQ +/–<br />
(Eingabe optional)<br />
Aus <strong>de</strong>r von Ihnen <strong>de</strong>finierten Lage <strong>de</strong>r Bearbeitungsebene muss die<br />
TNC die dazu passen<strong>de</strong> Stellung <strong>de</strong>r an Ihrer Maschine vorhan<strong>de</strong>nen<br />
Drehachsen berechnen. In <strong>de</strong>r Regel ergeben sich immer zwei<br />
Lösungsmöglichkeiten.<br />
Über <strong>de</strong>n Schalter SEQ stellen Sie ein, welche Lösungsmöglichkeit die<br />
TNC verwen<strong>de</strong>n soll:<br />
• SEQ+ positioniert die Masterachse so, dass sie einen positiven<br />
Winkel einnimmt. Die Masterachse ist die 2. Drehachse ausgehend<br />
vom Tisch o<strong>de</strong>r die 1. Drehachse ausgehend vom Werkzeug<br />
(abhängig von <strong>de</strong>r Maschinenkonfiguration, siehe auch Bild rechts<br />
oben)<br />
• SEQ- positioniert die Masterachse so, dass sie einen negativen<br />
Winkel einnimmt<br />
Liegt die von Ihnen über SEQ gewählte Lösung nicht im Verfahrbereich<br />
<strong>de</strong>r Maschine, gibt die TNC die Fehlermeldung Winkel nicht erlaubt<br />
aus.<br />
Bei Verwendung <strong>de</strong>r Funktion PLANE AXIS hat <strong>de</strong>r Schalter<br />
SEQ keine Funktion.<br />
Den Schalter SEQ können Sie auch mit Q-Parametern<br />
programmieren. Positive Q-Parameter-Werte führen zur<br />
Lösung SEQ+, negative zur Lösung SEQ-.<br />
Bei Verwendung <strong>de</strong>r Funktion PLANE SPATIAL A+0 B+0 C+0<br />
dürfen Sie kein SEQ- programmieren, ansonsten gibt die<br />
TNC einen Fehler aus.<br />
Wenn Sie SEQ nicht <strong>de</strong>finieren, ermittelt die TNC die Lösung wie folgt:<br />
1 Die TNC prüft zunächst, ob bei<strong>de</strong> Lösungsmöglichkeiten im<br />
Verfahrbereich <strong>de</strong>r Drehachsen liegen<br />
2 Trifft dies zu, wählt die TNC die Lösung, die auf <strong>de</strong>m kürzesten<br />
Weg zu erreichen ist<br />
3 Liegt nur eine Lösung im Verfahrbereich, dann verwen<strong>de</strong>t die TNC<br />
diese Lösung<br />
4 Liegt keine Lösung im Verfahrbereich, dann gibt die TNC die<br />
Fehlermeldung Winkel nicht erlaubt aus<br />
12.2 Die PLANE-Funktion: Schwenken <strong>de</strong>r Bearbeitungsebene (Software-<br />
Option 1)<br />
HEIDENHAIN iTNC 530 437
12.2 Die PLANE-Funktion: Schwenken <strong>de</strong>r Bearbeitungsebene (Software-<br />
Option 1)<br />
Beispiel für eine Maschine mit C-Rundtisch und A-Schwenktisch.<br />
Programmierte Funktion: PLANE SPATIAL SPA+0 SPB+45 SPC+0<br />
Endschalter Startposition SEQ<br />
Ergebnis<br />
Achsstellung<br />
Keine A+0, C+0 nicht progr. A+45, C+90<br />
Keine A+0, C+0 + A+45, C+90<br />
Keine A+0, C+0 – A–45, C–90<br />
Keine A+0, C–105 nicht progr. A–45, C–90<br />
Keine A+0, C–105 + A+45, C+90<br />
Keine A+0, C–105 – A–45, C–90<br />
–90 < A < +10 A+0, C+0 nicht progr. A–45, C–90<br />
–90 < A < +10 A+0, C+0 + Fehlermeldung<br />
Keine A+0, C–135 + A+45, C+90<br />
Auswahl <strong>de</strong>r Transformationsart (Eingabe optional)<br />
Für Maschinen die einen C-Rundtisch haben, steht eine Funktion zur<br />
Verfügung, mit <strong>de</strong>r Sie die Art <strong>de</strong>r Transformation festlegen können:<br />
COORD ROT legt fest, dass die PLANE-Funktion nur das<br />
Koordinatensystem auf <strong>de</strong>n <strong>de</strong>finierten<br />
Schwenkwinkel drehen soll. Der Rundtisch wird nicht<br />
bewegt, die Kompensation <strong>de</strong>r Drehung erfolgt<br />
rechnerisch<br />
TABLE ROT legt fest, dass die PLANE-Funktion <strong>de</strong>n<br />
Rundtisch auf <strong>de</strong>n <strong>de</strong>finierten Schwenkwinkel<br />
positionieren soll. Die Kompensation erfolgt durch<br />
eine Werkstück-Drehung<br />
Bei Verwendung <strong>de</strong>r Funktion PLANE AXIS haben die<br />
<strong>Funktionen</strong> COORD ROT und TABLE ROT keine Funktion.<br />
Wenn Sie die Funktion TABLE ROT in Verbindung mit einer<br />
Grunddrehung und Schwenkwinkel 0 verwen<strong>de</strong>n, dann<br />
schwenkt die TNC <strong>de</strong>n Tisch auf <strong>de</strong>n in <strong>de</strong>r Grunddrehung<br />
<strong>de</strong>finierten Winkel.<br />
438 Programmieren: Mehrachsbearbeitung
12.3 Sturzfräsen in <strong>de</strong>r<br />
geschwenkten Ebene<br />
Funktion<br />
In Verbindung mit <strong>de</strong>n neuen PLANE-<strong>Funktionen</strong> und M128 können Sie<br />
in einer geschwenkten Bearbeitungsebene sturzfräsen. Hierfür<br />
stehen zwei Definitionsmöglichkeiten zur Verfügung:<br />
• Sturzfräsen durch inkrementales Verfahren einer Drehachse<br />
• Sturzfräsen über Normalenvektoren<br />
Sturzfräsen in <strong>de</strong>r geschwenkten Ebene funktioniert nur<br />
mit Radiusfräsern.<br />
Sturzfräsen durch inkrementales Verfahren<br />
einer Drehachse<br />
Werkzeug freifahren<br />
M128 aktivieren<br />
Beliebige PLANE-Funktion <strong>de</strong>finieren, Positionierverhalten<br />
beachten<br />
Über einen Gera<strong>de</strong>n-Satz <strong>de</strong>n gewünschten Sturzwinkel in <strong>de</strong>r<br />
entsprechen<strong>de</strong>n Achse inkremental verfahren<br />
IB<br />
12.3 Sturzfräsen in <strong>de</strong>r geschwenkten Ebene<br />
NC-Beispielsätze:<br />
...<br />
N12 G00 G40 Z+50 M128 *<br />
Auf sichere Höhe positionieren, M128 aktivieren<br />
N13 PLANE SPATIAL SPA+0 SPB-45 SPC+0 MOVE ABST50 F900 * PLANE-Funktion <strong>de</strong>finieren und aktivieren<br />
N14 G01 G91 F1000 B-17 *<br />
Sturzwinkel einstellen<br />
... Bearbeitung in <strong>de</strong>r geschwenkten Ebene <strong>de</strong>finieren<br />
HEIDENHAIN iTNC 530 439
12.4 Zusatz-<strong>Funktionen</strong> für Drehachsen<br />
12.4 Zusatz-<strong>Funktionen</strong> für<br />
Drehachsen<br />
Vorschub in mm/min bei Drehachsen A, B, C:<br />
M116 (Software-Option 1)<br />
Standardverhalten<br />
Die TNC interpretiert <strong>de</strong>n programmierten Vorschub bei einer<br />
Drehachse in Grad/min (in mm-Programmen und auch in inch-<br />
Programmen). Der Bahnvorschub ist also abhängig von <strong>de</strong>r<br />
Entfernung <strong>de</strong>s Werkzeug-Mittelpunktes zum Drehachsen-Zentrum.<br />
Je größer diese Entfernung wird, <strong>de</strong>sto größer wird <strong>de</strong>r<br />
Bahnvorschub.<br />
Vorschub in mm/min bei Drehachsen mit M116<br />
Die Maschinengeometrie muss vom Maschinenhersteller<br />
in <strong>de</strong>r Kinematikbeschreibung <strong>de</strong>finiert sein.<br />
M116 wirkt nur bei Rund- und Drehtischen. Bei<br />
Schwenkköpfen können Sie M116 nicht verwen<strong>de</strong>n. Sollte<br />
Ihre Maschine mit einer Tisch-/Kopf-Kombination<br />
ausgerüstet sein, ignoriert die TNC Schwenkkopf-<br />
Drehachsen.<br />
M116 wirkt auch bei aktiver geschwenkter<br />
Bearbeitungsebene und in Kombination mit M128, wenn<br />
Sie über die Funktion M138 Drehachsen ausgewählt haben<br />
(siehe „Auswahl von Schwenkachsen: M138” auf Seite<br />
448). M116 wirkt dann nur auf die nicht mit M138<br />
ausgewählten Drehachsen.<br />
Die TNC interpretiert <strong>de</strong>n programmierten Vorschub bei einer<br />
Drehachse in mm/min (bzw. 1/10 inch/min). Dabei berechnet die TNC<br />
jeweils am Satz-Anfang <strong>de</strong>n Vorschub für diesen Satz. Der Vorschub<br />
bei einer Drehachse än<strong>de</strong>rt sich nicht, während <strong>de</strong>r Satz abgearbeitet<br />
wird, auch wenn sich das Werkzeug auf das Drehachsen-Zentrum<br />
zubewegt.<br />
Wirkung<br />
M116 wirkt in <strong>de</strong>r Bearbeitungsebene. Mit M117 setzen Sie M116 zurück;<br />
am Programm-En<strong>de</strong> wird M116 ebenfalls unwirksam.<br />
M116 wird wirksam am Satz-Anfang.<br />
440 Programmieren: Mehrachsbearbeitung
Drehachsen wegoptimiert fahren: M126<br />
Standardverhalten<br />
Das Verhalten <strong>de</strong>r TNC beim Positionieren von<br />
Drehachsen ist eine maschinenabhängige Funktion.<br />
Maschinenhandbuch beachten!<br />
Das Verhalten <strong>de</strong>r TNC beim Positionieren von Drehachsen, <strong>de</strong>ren<br />
Anzeige auf Werte unter 360° reduziert ist, ist abhängig vom Bit 2 <strong>de</strong>s<br />
Maschinen-Parameter 7682. Dort ist festgelegt, ob die TNC die<br />
Differenz zwischen Soll- und Ist-Position grundsätzlich immer (auch<br />
ohne M126) auf kürzestem Weg verfahren soll o<strong>de</strong>r nur wenn M126<br />
programmiert ist. Beispiele, wenn die TNC die Drehachse immer<br />
entlang <strong>de</strong>s Zahlenstrahls verfahren soll:<br />
Ist-Position Soll-Position Fahrweg<br />
350° 10° –340°<br />
10° 340° +330°<br />
Verhalten mit M126<br />
Mit M126 fährt die TNC eine Drehachse, <strong>de</strong>ren Anzeige auf Werte<br />
unter 360° reduziert ist, auf kurzem Weg. Beispiele:<br />
Ist-Position Soll-Position Fahrweg<br />
350° 10° +20°<br />
10° 340° –30°<br />
12.4 Zusatz-<strong>Funktionen</strong> für Drehachsen<br />
Wirkung<br />
M126 wird wirksam am Satzanfang.<br />
M126 setzen Sie mit M127 zurück; am Programm-En<strong>de</strong> wird M126<br />
ebenfalls unwirksam.<br />
HEIDENHAIN iTNC 530 441
12.4 Zusatz-<strong>Funktionen</strong> für Drehachsen<br />
Anzeige <strong>de</strong>r Drehachse auf Wert unter 360°<br />
reduzieren: M94<br />
Standardverhalten<br />
Die TNC fährt das Werkzeug vom aktuellen Winkelwert auf <strong>de</strong>n<br />
programmierten Winkelwert.<br />
Beispiel:<br />
Aktueller Winkelwert: 538°<br />
Programmierter Winkelwert: 180°<br />
Tatsächlicher Fahrweg: -358°<br />
Verhalten mit M94<br />
Die TNC reduziert am Satzanfang <strong>de</strong>n aktuellen Winkelwert auf einen<br />
Wert unter 360° und fährt anschließend auf <strong>de</strong>n programmierten<br />
Wert. Sind mehrere Drehachsen aktiv, reduziert M94 die Anzeige aller<br />
Drehachsen. Alternativ können Sie hinter M94 eine Drehachse<br />
eingeben. Die TNC reduziert dann nur die Anzeige dieser Achse.<br />
NC-Beispielsätze<br />
Anzeigewerte aller aktiven Drehachsen reduzieren:<br />
N50 M94 *<br />
Nur Anzeigewert <strong>de</strong>r C-Achse reduzieren:<br />
N50 M94 C *<br />
Anzeige aller aktiven Drehachsen reduzieren und anschließend mit <strong>de</strong>r<br />
C-Achse auf <strong>de</strong>n programmierten Wert fahren:<br />
N50 G00 C+180 M94 *<br />
Wirkung<br />
M94 wirkt nur in <strong>de</strong>m Programmsatz, in <strong>de</strong>m M94 programmiert ist.<br />
M94 wird wirksam am Satz-Anfang.<br />
442 Programmieren: Mehrachsbearbeitung
Automatische Korrektur <strong>de</strong>r<br />
Maschinengeometrie beim Arbeiten mit<br />
Schwenkachsen: M114 (Software-Option 2)<br />
Standardverhalten<br />
Die TNC fährt das Werkzeug auf die im Bearbeitungs-Programm<br />
festgelegten Positionen. Än<strong>de</strong>rt sich im Programm die Position einer<br />
Schwenkachse, so muss <strong>de</strong>r Postprozessor <strong>de</strong>n daraus entstehen<strong>de</strong>n<br />
Versatz in <strong>de</strong>n Linearachsen berechnen und in einem Positioniersatz<br />
verfahren. Da hier auch die Maschinen-Geometrie eine Rolle spielt,<br />
muss für je<strong>de</strong> Maschine das NC-Programm separat berechnet<br />
wer<strong>de</strong>n.<br />
Verhalten mit M114<br />
Die Maschinengeometrie muss vom Maschinenhersteller<br />
in <strong>de</strong>r Kinematikbeschreibung <strong>de</strong>finiert sein.<br />
Än<strong>de</strong>rt sich im Programm die Position einer gesteuerten<br />
Schwenkachse, so kompensiert die TNC <strong>de</strong>n Versatz <strong>de</strong>s Werkzeugs<br />
mit einer 3D-Längenkorrektur automatisch. Da die Geometrie <strong>de</strong>r<br />
Maschine in Maschinen-Parametern abgelegt ist, kompensiert die<br />
TNC auch maschinenspezifische Versätze automatisch. Programme<br />
müssen vom Postprozessor nur einmal berechnet wer<strong>de</strong>n, auch wenn<br />
sie auf unterschiedlichen Maschinen mit TNC-Steuerung abgearbeitet<br />
wer<strong>de</strong>n.<br />
Wenn Ihre Maschine keine gesteuerten Schwenkachsen besitzt (Kopf<br />
manuell zu schwenken, Kopf wird von <strong>de</strong>r PLC positioniert), können<br />
Sie hinter M114 die jeweils gültige Schwenkkopf-Position eingeben<br />
(z.B. M114 B+45, Q-Parameter erlaubt).<br />
Die Werkzeug-Radiuskorrektur muss vom CAD-System bzw. vom<br />
Postprozessor berücksichtigt wer<strong>de</strong>n. Eine programmierte<br />
Radiuskorrektur RL/RR führt zu einer Fehlermeldung.<br />
Wenn die TNC die Werkzeug-Längenkorrektur vornimmt, dann bezieht<br />
sich <strong>de</strong>r programmierte Vorschub auf die Werkzeugspitze, sonst auf<br />
<strong>de</strong>n Werkzeug-Bezugspunkt.<br />
Y<br />
B<br />
dx<br />
B<br />
dB<br />
dz<br />
X<br />
12.4 Zusatz-<strong>Funktionen</strong> für Drehachsen<br />
HEIDENHAIN iTNC 530 443
12.4 Zusatz-<strong>Funktionen</strong> für Drehachsen<br />
Wenn Ihre Maschine einen gesteuerten Schwenkkopf hat,<br />
können Sie <strong>de</strong>n Programmlauf unterbrechen und die<br />
Stellung <strong>de</strong>r Schwenkachse verän<strong>de</strong>rn (z.B. mit <strong>de</strong>m<br />
Handrad).<br />
Mit <strong>de</strong>r Funktion VORLAUF ZU SATZ N können Sie das<br />
Bearbeitungs-Programm danach an <strong>de</strong>r<br />
Unterbrechungsstelle fortführen. Die TNC berücksichtigt<br />
bei aktivem M114 automatisch die neue Stellung <strong>de</strong>r<br />
Schwenkachse.<br />
Um die Stellung <strong>de</strong>r Schwenkachse mit <strong>de</strong>m Handrad<br />
während <strong>de</strong>s Programmlaufs zu än<strong>de</strong>rn, benutzen Sie<br />
M118 in Verbindung mit M128.<br />
Wirkung<br />
M114 wird wirksam am Satz-Anfang, M115 am Satz-En<strong>de</strong>. M114<br />
wirkt nicht bei aktiver Werkzeug-Radiuskorrektur.<br />
M114 setzen Sie mit M115 zurück. Am Programm-En<strong>de</strong> wird M114<br />
ebenfalls unwirksam.<br />
444 Programmieren: Mehrachsbearbeitung
Position <strong>de</strong>r Werkzeugspitze beim Positionieren<br />
von Schwenkachsen beibehalten (TCPM): M128<br />
(Software-Option 2)<br />
Standardverhalten<br />
Die TNC fährt das Werkzeug auf die im Bearbeitungs-Programm<br />
festgelegten Positionen. Än<strong>de</strong>rt sich im Programm die Position einer<br />
Schwenkachse, so muss <strong>de</strong>r daraus entstehen<strong>de</strong> Versatz in <strong>de</strong>n<br />
Linearachsen berechnet und in einem Positioniersatz verfahren<br />
wer<strong>de</strong>n.<br />
Verhalten mit M128 (TCPM: Tool Center Point Management)<br />
Die Maschinengeometrie muss vom Maschinenhersteller<br />
in <strong>de</strong>r Kinematikbeschreibung <strong>de</strong>finiert sein.<br />
Än<strong>de</strong>rt sich im Programm die Position einer gesteuerten<br />
Schwenkachse, dann bleibt während <strong>de</strong>s Schwenkvorganges die<br />
Position <strong>de</strong>r Werkzeugspitze gegenüber <strong>de</strong>m Werkstück unverän<strong>de</strong>rt.<br />
Verwen<strong>de</strong>n Sie M128 in Verbindung mit M118, wenn Sie während <strong>de</strong>s<br />
Programmlaufs die Stellung <strong>de</strong>r Schwenkachse mit <strong>de</strong>m Handrad<br />
verän<strong>de</strong>rn wollen. Die Überlagerung einer Handrad-Positionierung<br />
erfolgt bei aktivem M128 im maschinenfesten Koordinatensystem.<br />
Achtung Gefahr für Werkstück!<br />
Bei Schwenkachsen mit Hirth-Verzahnung: Stellung <strong>de</strong>r<br />
Schwenkachse nur verän<strong>de</strong>rn, nach<strong>de</strong>m Sie das<br />
Werkzeug freigefahren haben. Ansonsten können durch<br />
das Herausfahren aus <strong>de</strong>r Verzahnung Konturverletzungen<br />
entstehen.<br />
Z<br />
B<br />
X<br />
Z<br />
X<br />
12.4 Zusatz-<strong>Funktionen</strong> für Drehachsen<br />
Hinter M128 können Sie noch einen Vorschub eingeben, mit <strong>de</strong>m die<br />
TNC die Ausgleichsbewegungen in <strong>de</strong>n Linearachsen ausführt. Wenn<br />
Sie keinen Vorschub eingeben, o<strong>de</strong>r einen <strong>de</strong>r größer ist als im<br />
Maschinen-Parameter 7471 festgelegt ist, wirkt <strong>de</strong>r Vorschub aus<br />
Maschinen-Parameter 7471.<br />
Vor Positionierungen mit M91 o<strong>de</strong>r M92: M128 rücksetzen.<br />
Um Kontur-Verletzungen zu vermei<strong>de</strong>n dürfen Sie mit<br />
M128 nur Radiusfräser verwen<strong>de</strong>n.<br />
Die Werkzeug-Länge muss sich auf das Kugelzentrum <strong>de</strong>s<br />
Radiusfräsers beziehen.<br />
Wenn M128 aktiv ist, zeigt die TNC in <strong>de</strong>r Status-Anzeige<br />
das Symbol an.<br />
HEIDENHAIN iTNC 530 445
12.4 Zusatz-<strong>Funktionen</strong> für Drehachsen<br />
M128 bei Schwenktischen<br />
Wenn Sie bei aktivem M128 eine Schwenktisch-Bewegung<br />
programmieren, dann dreht die TNC das Koordinaten-System<br />
entsprechend mit. Drehen Sie z.B. die C-Achse um 90° (durch<br />
positionieren o<strong>de</strong>r durch Nullpunkt-Verschiebung) und programmieren<br />
anschließend eine Bewegung in <strong>de</strong>r X-Achse, dann führt die TNC die<br />
Bewegung in <strong>de</strong>r Maschinenachse Y aus.<br />
Auch <strong>de</strong>n gesetzten Bezugspunkt, <strong>de</strong>r sich durch die Rundtisch-<br />
Bewegung verlagert, transformiert die TNC.<br />
M128 bei dreidimensionaler Werkzeug-Korrektur<br />
Wenn Sie bei aktivem M128 und aktiver Radiuskorrektur G41/G42 eine<br />
dreidimensionale Werkzeug-Korrektur durchführen, positioniert die<br />
TNC bei bestimmten Maschinengeometrien die Drehachsen<br />
automatisch.<br />
Wirkung<br />
M128 wird wirksam am Satz-Anfang, M129 am Satz-En<strong>de</strong>. M128 wirkt<br />
auch in <strong>de</strong>n manuellen Betriebsarten und bleibt nach einem<br />
Betriebsartenwechsel aktiv. Der Vorschub für die<br />
Ausgleichsbewegung bleibt so lange wirksam, bis Sie einen neuen<br />
programmieren o<strong>de</strong>r M128 mit M129 rücksetzen.<br />
M128 setzen Sie mit M129 zurück. Wenn Sie in einer Programmlauf-<br />
Betriebsart ein neues Programm wählen, setzt die TNC M128 ebenfalls<br />
zurück.<br />
NC-Beispielsätze<br />
Ausgleichsbewegungen mit einem Vorschub von 1000 mm/min<br />
durchführen:<br />
N50 G01 G41 X+0 Y+38.5 IB-15 F125 M128 F1000 *<br />
446 Programmieren: Mehrachsbearbeitung
Sturzfräsen mit nicht gesteuerten Drehachsen<br />
Wenn Sie an Ihrer Maschine nicht gesteuerte Drehachsen haben<br />
(sogenannte Zählerachsen), dann können Sie in Verbindung mit M128<br />
auch mit diesen Achsen angestellte Bearbeitungen durchführen.<br />
Gehen Sie dabei wie folgt vor:<br />
1 Die Drehachsen manuell in die gewünschte Position bringen.<br />
M128 darf dabei nicht aktiv sein<br />
2 M128 aktivieren: Die TNC liest die Istwerte aller vorhan<strong>de</strong>nen<br />
Drehachsen, berechnet daraus die neue Position <strong>de</strong>s Werkzeug-<br />
Mittelpunktes und aktualisiert die Positions-Anzeige<br />
3 Die erfor<strong>de</strong>rliche Ausgleichsbewegung führt die TNC mit <strong>de</strong>m<br />
nächsten Positioniersatz aus<br />
4 Bearbeitung durchführen<br />
5 Am Programm-En<strong>de</strong> M128 mit M129 rücksetzen und Drehachsen<br />
wie<strong>de</strong>r in Ausgangsstellung bringen<br />
Solange M128 aktiv ist, überwacht die TNC die Istposition<br />
<strong>de</strong>r nicht gesteuerten Drehachsen. Weicht die Istposition<br />
einen vom Maschinenhersteller <strong>de</strong>finierbaren Wert von<br />
<strong>de</strong>r Sollposition ab, gibt die TNC eine Fehlermeldung aus<br />
und unterbricht <strong>de</strong>n Programmlauf.<br />
Überschneidung M128 und M114<br />
M128 ist eine Weiterentwicklung <strong>de</strong>r Funktion M114.<br />
M114 berechnet erfor<strong>de</strong>rliche Ausgleichsbewegungen in <strong>de</strong>r<br />
Geometrie vor Ausführung <strong>de</strong>s jeweiligen NC-Satzes. Die TNC<br />
verrechnet die Ausgleichsbewegung so, dass diese bis zum En<strong>de</strong> <strong>de</strong>s<br />
jeweiligen NC-Satzes durchführt ist.<br />
M128 berechnet alle Ausgleichsbewegungen in Echtzeit,<br />
erfor<strong>de</strong>rliche Ausgleichsbewegungen führt die TNC unmittelbar aus,<br />
nach<strong>de</strong>m diese durch eine Drehachsbewegung erfor<strong>de</strong>rlich gewor<strong>de</strong>n<br />
ist.<br />
12.4 Zusatz-<strong>Funktionen</strong> für Drehachsen<br />
M114 und M128 dürfen nicht gleichzeitig aktiv sein,<br />
ansonsten wür<strong>de</strong>n Überschneidungen bei<strong>de</strong>r <strong>Funktionen</strong><br />
auftreten, die das Werkstück beschädigen könnten. Die<br />
TNC gibt eine entsprechen<strong>de</strong> Fehlermeldung aus.<br />
HEIDENHAIN iTNC 530 447
12.4 Zusatz-<strong>Funktionen</strong> für Drehachsen<br />
Genauhalt an Ecken mit nicht tangentialen<br />
Übergängen: M134<br />
Standardverhalten<br />
Die TNC verfährt das Werkzeug bei Positionierungen mit Drehachsen<br />
so, dass an nicht tangentialen Konturübergängen ein<br />
Übergangselement eingefügt wird. Der Konturübergang ist abhängig<br />
von <strong>de</strong>r Beschleunigung, <strong>de</strong>m Ruck und <strong>de</strong>r festgelegten Toleranz <strong>de</strong>r<br />
Konturabweichung.<br />
Das Standardverhalten <strong>de</strong>r TNC können Sie mit <strong>de</strong>m<br />
Maschinen-Parameter 7440 so än<strong>de</strong>rn, das mit Anwahl<br />
eines Programmes M134 automatisch aktiv wird, siehe<br />
„Allgemeine Anwen<strong>de</strong>rparameter”, Seite 610.<br />
Verhalten mit M134<br />
Die TNC verfährt das Werkzeug bei Positionierungen mit Drehachsen<br />
so, dass an nicht tangentialen Konturübergängen ein Genauhalt<br />
ausgeführt wird.<br />
Wirkung<br />
M134 wird wirksam am Satz-Anfang, M135 am Satz-En<strong>de</strong>.<br />
M134 setzen Sie mit M135 zurück. Wenn Sie in einer Programmlauf-<br />
Betriebsart ein neues Programm wählen, setzt die TNC M134<br />
ebenfalls zurück.<br />
Auswahl von Schwenkachsen: M138<br />
Standardverhalten<br />
Die TNC berücksichtigt bei <strong>de</strong>n <strong>Funktionen</strong> M114, M128 und<br />
Bearbeitungsebene schwenken die Drehachsen, die von Ihrem<br />
Maschinenhersteller in Maschinen-Parametern festgelegt sind.<br />
Verhalten mit M138<br />
Die TNC berücksichtigt bei <strong>de</strong>n oben aufgeführten <strong>Funktionen</strong> nur die<br />
Schwenkachsen, die Sie mit M138 <strong>de</strong>finiert haben.<br />
Wirkung<br />
M138 wird wirksam am Satz-Anfang.<br />
M138 setzen Sie zurück, in<strong>de</strong>m Sie M138 ohne Angabe von<br />
Schwenkachsen erneut programmieren.<br />
NC-Beispielsätze<br />
Für die oben aufgeführten <strong>Funktionen</strong> nur die Schwenkachse C<br />
berücksichtigen:<br />
N50 G00 Z+100 R0 M138 C *<br />
448 Programmieren: Mehrachsbearbeitung
Berücksichtigung <strong>de</strong>r Maschinen-Kinematik in<br />
IST/SOLL-Positionen am Satzen<strong>de</strong>: M144<br />
(Software-Option 2)<br />
Standardverhalten<br />
Die TNC fährt das Werkzeug auf die im Bearbeitungs-Programm<br />
festgelegten Positionen. Än<strong>de</strong>rt sich im Programm die Position einer<br />
Schwenkachse, so muss <strong>de</strong>r daraus entstehen<strong>de</strong> Versatz in <strong>de</strong>n<br />
Linearachsen berechnet und in einem Positioniersatz verfahren<br />
wer<strong>de</strong>n.<br />
Verhalten mit M144<br />
Die TNC berücksichtigt eine Än<strong>de</strong>rung <strong>de</strong>r Maschinen-Kinematik in<br />
<strong>de</strong>r Positionsanzeige, wie sie z.B. durch Einwechseln einer<br />
Vorsatzspin<strong>de</strong>l entsteht. Än<strong>de</strong>rt sich die Position einer gesteuerten<br />
Schwenkachse, dann wird während <strong>de</strong>s Schwenkvorganges auch die<br />
Position <strong>de</strong>r Werkzeugspitze gegenüber <strong>de</strong>m Werkstück verän<strong>de</strong>rt.<br />
Der entstan<strong>de</strong>ne Versatz wird in <strong>de</strong>r Positionsanzeige verrechnet.<br />
Positionierungen mit M91/M92 sind bei aktivem M144<br />
erlaubt.<br />
Die Positionsanzeige in <strong>de</strong>n Betriebsarten SATZFOLGE<br />
und EINZELSATZ än<strong>de</strong>rt sich erst, nach<strong>de</strong>m die<br />
Schwenkachsen ihre Endposition erreicht haben.<br />
Wirkung<br />
M144 wird wirksam am Satz-Anfang. M144 wirkt nicht in Verbindung<br />
mit M114, M128 o<strong>de</strong>r Bearbeitungsebene Schwenken.<br />
M144 heben Sie auf, in<strong>de</strong>m Sie M145 programmieren.<br />
12.4 Zusatz-<strong>Funktionen</strong> für Drehachsen<br />
Die Maschinengeometrie muss vom Maschinenhersteller<br />
in <strong>de</strong>r Kinematikbeschreibung <strong>de</strong>finiert sein.<br />
Der Maschinenhersteller legt die Wirkungsweise in <strong>de</strong>n<br />
Automatik-Betriebsarten und manuellen Betriebsarten<br />
fest. Beachten Sie Ihr Maschinenhandbuch.<br />
HEIDENHAIN iTNC 530 449
12.5 Peripheral Milling: 3D-Radiuskorrektur mit Werkzeug-Orientierung<br />
12.5 Peripheral Milling: 3D-<br />
Radiuskorrektur mit Werkzeug-<br />
Orientierung<br />
Anwendung<br />
Beim Peripheral Milling versetzt die TNC das Werkzeug senkrecht zur<br />
Bewegungsrichtung und senkrecht zur Werkzeugrichtung um die<br />
Summe <strong>de</strong>r Delta-Werte DR (Werkzeug-Tabelle und T-Satz). Die<br />
Korrekturrichtung legen Sie mit <strong>de</strong>r Radiuskorrektur G41/G42 fest<br />
(siehe Bild rechts oben, Bewegungsrichtung Y+).<br />
Damit die TNC die vorgegebene Werkzeug-Orientierung erreichen<br />
kann, müssen Sie die Funktion M128 (siehe „Position <strong>de</strong>r<br />
Werkzeugspitze beim Positionieren von Schwenkachsen beibehalten<br />
(TCPM): M128 (Software-Option 2)” auf Seite 445) und anschließend<br />
die Werkzeug-Radiuskorrektur aktivieren. Die TNC positioniert dann<br />
die Drehachsen <strong>de</strong>r Maschine automatisch so, dass das Werkzeug die<br />
durch die Drehachsen-Koordinaten vorgegebene Werkzeug-<br />
Orientierung mit <strong>de</strong>r aktiven Korrektur erreicht.<br />
Diese Funktion ist nur an Maschinen möglich, für <strong>de</strong>ren<br />
Schwenkachsen-Konfiguration Raumwinkel <strong>de</strong>finierbar<br />
sind. Beachten Sie Ihr Maschinenhandbuch.<br />
Die TNC kann nicht bei allen Maschinen die Drehachsen<br />
automatisch positionieren. Beachten Sie Ihr<br />
Maschinenhandbuch.<br />
Beachten Sie, dass die TNC eine Korrektur um die<br />
<strong>de</strong>finierten Delta-Werte durchführt. Ein in <strong>de</strong>r Werkzeug-<br />
Tabelle <strong>de</strong>finierter Werkzeug-Radius R hat keinen Einfluss<br />
auf die Korrektur.<br />
Achtung Kollisionsgefahr!<br />
Bei Maschinen, <strong>de</strong>ren Drehachsen nur einen<br />
eingeschränkten Verfahrbereich erlauben, können beim<br />
automatischen Positionieren Bewegungen auftreten, die<br />
beispielsweise eine 180°-Drehung <strong>de</strong>s Tisches erfor<strong>de</strong>rn.<br />
Achten Sie auf Kollisionsgefahr <strong>de</strong>s Kopfes mit <strong>de</strong>m<br />
Werkstück o<strong>de</strong>r mit Spannmitteln.<br />
Die Werkzeug-Orientierung können Sie in einem G01-Satz wie<br />
nachfolgend beschrieben <strong>de</strong>finieren.<br />
Beispiel: Definition <strong>de</strong>r Werkzeug-Orientierung mit M128 und<br />
Koordinaten <strong>de</strong>r Drehachsen<br />
N10 G00 G90 X-20 Y+0 Z+0 B+0 C+0 *<br />
N20 M128 *<br />
N30 G01 G42 X+0 Y+0 Z+0 B+0 C+0 F1000 *<br />
N40 X+50 Y+0 Z+0 B-30 C+0 *<br />
Z<br />
Vorpositionieren<br />
M128 aktivieren<br />
Radius-Korrektur aktivieren<br />
Drehachse anstellen (Werkzeug-Orientierung)<br />
RL<br />
RR<br />
X<br />
450 Programmieren: Mehrachsbearbeitung
Programmieren:<br />
Paletten-Verwaltung
13.1 Paletten-Verwaltung<br />
13.1 Paletten-Verwaltung<br />
Anwendung<br />
Die Paletten-Verwaltung ist eine maschinenabhängige<br />
Funktion. Im folgen<strong>de</strong>n wird <strong>de</strong>r Standard-<br />
Funktionsumfang beschrieben. Beachten Sie zusätzlich<br />
Ihr Maschinenhandbuch.<br />
Paletten-Tabellen wer<strong>de</strong>n in Bearbeitungs-Zentren mit Paletten-<br />
Wechslern eingesetzt: Die Paletten-Tabelle ruft für die verschie<strong>de</strong>nen<br />
Paletten die zugehörigen Bearbeitungs-Programme auf und aktiviert<br />
Nullpunkt-Verschiebungen bzw. Nullpunkt-Tabellen.<br />
Sie können Paletten-Tabellen auch verwen<strong>de</strong>n, um verschie<strong>de</strong>ne<br />
Programme mit unterschiedlichen Bezugspunkten hintereinan<strong>de</strong>r<br />
abzuarbeiten.<br />
Paletten-Tabellen enthalten folgen<strong>de</strong> Angaben:<br />
• PAL/PGM (Eintrag zwingend erfor<strong>de</strong>rlich):<br />
Kennung Palette o<strong>de</strong>r NC-Programm (mit Taste ENT bzw. NO ENT<br />
wählen)<br />
• NAME (Eintrag zwingend erfor<strong>de</strong>rlich):<br />
Paletten-, bzw. Programm-Name. Die Paletten-Namen legt <strong>de</strong>r<br />
Maschinenhersteller fest (Maschinenhandbuch beachten).<br />
Programm-Namen müssen im selben Verzeichnis gespeichert sein<br />
wie die Paletten-Tabelle, ansonsten müssen Sie <strong>de</strong>n vollständigen<br />
Pfadnamen <strong>de</strong>s Programms eingeben<br />
• PALPRES (Eintrag wahlweise):<br />
Preset-Nummer aus <strong>de</strong>r Palettenpreset-Tabelle. Die hier <strong>de</strong>finierte<br />
Preset-Nummer wird von <strong>de</strong>r TNC als Paletten-Bezugspunkt<br />
(Eintrag PAL in Spalte PAL/PGM) interpretiert. Der Palettenpreset kann<br />
verwen<strong>de</strong>t wer<strong>de</strong>n, um mechanische Unterschie<strong>de</strong> zwischen <strong>de</strong>n<br />
Paletten auszugleichen. Ein Palettenpreset lässt sich auch beim<br />
Einwechseln <strong>de</strong>r Palette automatisch aktivieren<br />
• PRESET (Eintrag wahlweise):<br />
Preset-Nummer aus <strong>de</strong>r Preset-Tabelle. Die hier <strong>de</strong>finierte Preset-<br />
Nummer wird von <strong>de</strong>r TNC entwe<strong>de</strong>r als Paletten-Bezugspunkt<br />
(Eintrag PAL in Spalte PAL/PGM) o<strong>de</strong>r als Werkstück-Bezugspunkt<br />
(Eintrag PGM in Zeile PAL/PGM) interpretiert. Wenn an Ihrer Maschine<br />
eine Paletten-Preset-Tabelle aktiv ist, dann die Spalte PRESET nur für<br />
Werkstück-Bezugspunkte verwen<strong>de</strong>n<br />
• DATUM (Eintrag wahlweise):<br />
Name <strong>de</strong>r Nullpunkt-Tabelle. Nullpunkt-Tabellen müssen im selben<br />
Verzeichnis gespeichert sein wie die Paletten-Tabelle, ansonsten<br />
müssen Sie <strong>de</strong>n vollständigen Pfadnamen <strong>de</strong>r Nullpunkt-Tabelle<br />
eingeben. Nullpunkte aus <strong>de</strong>r Nullpunkt-Tabelle aktivieren Sie im<br />
NC-Programm mit <strong>de</strong>m Zyklus 7 NULLPUNKT-VERSCHIEBUNG<br />
452 Programmieren: Paletten-Verwaltung
• X, Y, Z (Eintrag wahlweise, weitere Achsen möglich):<br />
Bei Paletten-Namen beziehen sich die programmierten Koordinaten<br />
auf <strong>de</strong>n Maschinen-Nullpunkt. Bei NC-Programmen beziehen sich<br />
die programmierten Koordinaten auf <strong>de</strong>n Paletten-Nullpunkt. Diese<br />
Einträge überschreiben <strong>de</strong>n Bezugspunkt, <strong>de</strong>n Sie zuletzt in <strong>de</strong>r<br />
Betriebsart Manuell gesetzt haben. Mit <strong>de</strong>r Zusatz-Funktion M104<br />
können Sie <strong>de</strong>n letzten gesetzten Bezugspunkt wie<strong>de</strong>r aktivieren.<br />
Mit <strong>de</strong>r Taste „Ist-Position übernehmen“, blen<strong>de</strong>t die TNC ein<br />
Fenster ein, mit <strong>de</strong>m Sie verschie<strong>de</strong>ne Punkte von <strong>de</strong>r TNC als<br />
Bezugspunkt eintragen lassen können (siehe folgen<strong>de</strong> Tabelle)<br />
Position<br />
Istwerte<br />
Referenzwerte<br />
Messwerte IST<br />
Be<strong>de</strong>utung<br />
Koordinaten <strong>de</strong>r aktuellen Werkzeug-Position<br />
bezogen auf das aktive Koordinaten-System<br />
eintragen<br />
Koordinaten <strong>de</strong>r aktuellen Werkzeug-Position<br />
bezogen auf <strong>de</strong>n Maschinen-Nullpunkt eintragen<br />
Koordinaten bezogen auf das aktive Koordinaten-<br />
System <strong>de</strong>s zuletzt in <strong>de</strong>r Betriebsart Manuell<br />
angetasteten Bezugspunkts eintragen<br />
13.1 Paletten-Verwaltung<br />
Messwerte REF<br />
Koordinaten bezogen auf <strong>de</strong>n Maschinen-<br />
Nullpunkt <strong>de</strong>s zuletzt in <strong>de</strong>r Betriebsart Manuell<br />
angetasteten Bezugspunkts eintragen<br />
Mit <strong>de</strong>n Pfeiltasten und <strong>de</strong>r Taste ENT wählen Sie die Position die Sie<br />
übernehmen wollen. Anschließend wählen Sie mit <strong>de</strong>m Softkey ALLE<br />
WERTE, dass die TNC die jeweiligen Koordinaten aller aktiven Achsen<br />
in die Paletten-Tabelle speichert. Mit <strong>de</strong>m Softkey AKTUELLEN WERT<br />
speichert die TNC die Koordinate <strong>de</strong>r Achse, auf <strong>de</strong>r das Hellfeld in <strong>de</strong>r<br />
Paletten-Tabelle gera<strong>de</strong> steht.<br />
Wenn Sie vor einem NC-Programm keine Palette <strong>de</strong>finiert<br />
haben, beziehen sich die programmierten Koordinaten auf<br />
<strong>de</strong>n Maschinen-Nullpunkt. Wenn Sie keinen Eintrag<br />
<strong>de</strong>finieren, bleibt <strong>de</strong>r manuell gesetzte Bezugspunkt aktiv.<br />
Editier-Funktion<br />
Tabellen-Anfang wählen<br />
Softkey<br />
Tabellen-En<strong>de</strong> wählen<br />
Vorherige Tabellen-Seite wählen<br />
Nächste Tabellen-Seite wählen<br />
Zeile am Tabellen-En<strong>de</strong> einfügen<br />
HEIDENHAIN iTNC 530 453
13.1 Paletten-Verwaltung<br />
Editier-Funktion<br />
Zeile am Tabellen-En<strong>de</strong> löschen<br />
Anfang <strong>de</strong>r nächsten Zeile wählen<br />
Eingebbare Anzahl von Zeilen am Tabellenen<strong>de</strong><br />
anfügen<br />
Hell hinterlegtes Feld kopieren (2. Softkey-<br />
Leiste)<br />
Kopiertes Feld einfügen (2. Softkey-Leiste)<br />
Paletten-Tabelle wählen<br />
Softkey<br />
In <strong>de</strong>r Betriebsart Programm-Einspeichern/Editieren o<strong>de</strong>r<br />
Programmlauf Datei-Verwaltung wählen: Taste PGM MGT drücken<br />
Dateien vom Typ .P anzeigen: Softkeys TYP WÄHLEN und<br />
ANZEIGEN .P drücken<br />
Paletten-Tabelle mit Pfeil-Tasten wählen o<strong>de</strong>r Namen für eine neue<br />
Tabelle eingeben<br />
Auswahl mit Taste ENT bestätigen<br />
Paletten-Datei verlassen<br />
Datei-Verwaltung wählen: Taste PGM MGT drücken<br />
An<strong>de</strong>ren Datei-Typ wählen: Softkey TYP WÄHLEN und Softkey für<br />
<strong>de</strong>n gewünschten Datei-Typ drücken, z.B. ANZEIGEN .H<br />
Gewünschte Datei wählen<br />
454 Programmieren: Paletten-Verwaltung
Palettenbezugspunkt-Verwaltung mit <strong>de</strong>r<br />
Palettenpreset-Tabelle<br />
Die Palettenpreset-Tabelle wird von Ihrem<br />
Maschinenhersteller konfiguriert, Maschinenhandbuch<br />
beachten!<br />
Neben <strong>de</strong>r Preset-Tabelle zur Werkstück-Bezugspunktverwaltung<br />
steht zusätzlich eine Preset-Tabelle zur Bezugspunktverwaltung von<br />
Paletten zur Verfügung. Damit lassen sich Palettenbezugspunkte<br />
unabhängig von <strong>de</strong>n Werkstückbezugspunkten verwalten.<br />
Über die Palettenbezugspunkte lassen sich beispielsweise<br />
mechanisch bedingte Differenzen zwischen einzelnen Paletten auf<br />
einfache Weise kompensieren.<br />
Zur Erfassung <strong>de</strong>r Paletten-Bezugspunkte steht in <strong>de</strong>n manuellen<br />
Antastfunktionen ein zusätzlicher Softkey zur Verfügung, mit <strong>de</strong>m Sie<br />
Antastergebnisse auch in die Palettenpreset-Tabelle speichern<br />
können (siehe „Messwerte in <strong>de</strong>r Paletten-Beugspunkt-Tabelle<br />
speichern” auf Seite 502).<br />
13.1 Paletten-Verwaltung<br />
Es können immer nur ein Werkstückbezugspunkt und ein<br />
Palettenbezugspunkt gleichzeitig aktiv sein. Bei<strong>de</strong><br />
Bezugspunkte wirken in Summe.<br />
Die Nummer <strong>de</strong>s aktiven Palettenpresets zeigt die TNC in<br />
<strong>de</strong>r zusätzlichen Status-Anzeige an (siehe „Allgemeine<br />
Paletten-Information (Reiter PAL)” auf Seite 91).<br />
HEIDENHAIN iTNC 530 455
13.1 Paletten-Verwaltung<br />
Mit <strong>de</strong>r Palettenpreset-Tabelle arbeiten<br />
Än<strong>de</strong>rungen an <strong>de</strong>r Palettenpreset-Tabelle nur in<br />
Absprache mit Ihrem Maschinenhersteller durchführen!<br />
Sofern Ihr Maschinenhersteller die Palettenpreset-Tabelle<br />
freigeschaltet hat, können Sie die Palettenpreset-Tabelle in <strong>de</strong>r<br />
Betriebsart Manuell editieren:<br />
Betriebsart Manueller Betrieb o<strong>de</strong>r El. Handrad wählen<br />
Softkey-Leiste weiterschalten<br />
Palettenpreset-Tabelle öffnen: Softkey PALETTEN<br />
PRES. TAB. drücken. Die TNC zeigt weitere Softkeys:<br />
Siehe Tabelle unten<br />
Folgen<strong>de</strong> Editierfunktionen stehen zur Verfügung:<br />
Editier-Funktion im Tabellenmodus<br />
Tabellen-Anfang wählen<br />
Softkey<br />
Tabellen-En<strong>de</strong> wählen<br />
Vorherige Tabellen-Seite wählen<br />
Nächste Tabellen-Seite wählen<br />
Einzelne Zeile am Tabellen-En<strong>de</strong> einfügen<br />
Einzelne Zeile am Tabellen-En<strong>de</strong> löschen<br />
Editieren einschalten/ausschalten<br />
Den Palettenbezugspunkt <strong>de</strong>r aktuell<br />
angewählten Zeile aktivieren (2. Softkey-Leiste)<br />
Den momentan aktiven Palettenbezugspunkt<br />
<strong>de</strong>aktivieren (2. Softkey-Leiste)<br />
456 Programmieren: Paletten-Verwaltung
Paletten-Datei abarbeiten<br />
Per Maschinen-Parameter ist festgelegt, ob die Paletten-<br />
Tabelle satzweise o<strong>de</strong>r kontinuierlich abgearbeitet wird.<br />
Sofern über <strong>de</strong>n Maschinen-Parameter 7246 die<br />
Werkzeug-Einsatzprüfung aktiviert ist, können Sie die<br />
Werkzeug-Standzeit für alle in einer Palette verwen<strong>de</strong>ten<br />
Werkzeuge überprüfen (siehe „Werkzeug-<br />
Einsatzprüfung” auf Seite 195).<br />
In <strong>de</strong>r Betriebsart Programmlauf Satzfolge o<strong>de</strong>r Programmlauf<br />
Einzelsatz Datei-Verwaltung wählen: Taste PGM MGT drücken<br />
Dateien vom Typ .P anzeigen: Softkeys TYP WÄHLEN und<br />
ANZEIGEN .P drücken<br />
Paletten-Tabelle mit Pfeil-Tasten wählen, mit Taste ENT bestätigen<br />
Paletten-Tabelle abarbeiten: Taste NC-Start drücken, die TNC<br />
arbeitet die Paletten ab wie im Maschinen-Parameter 7683<br />
festgelegt<br />
13.1 Paletten-Verwaltung<br />
Bildschirm-Aufteilung beim Abarbeiten <strong>de</strong>r Paletten-Tabelle<br />
Wenn Sie <strong>de</strong>n Programm-Inhalt und <strong>de</strong>n Inhalt <strong>de</strong>r Paletten-Tabelle<br />
gleichzeitig sehen wollen, dann wählen Sie die Bildschirm-Aufteilung<br />
PROGRAMM + PALETTE. Während <strong>de</strong>s Abarbeitens stellt die TNC<br />
dann auf <strong>de</strong>r linken Bildschirmseite das Programm und auf <strong>de</strong>r rechten<br />
Bildschirmseite die Palette dar. Um <strong>de</strong>n Programm-Inhalt vor <strong>de</strong>m<br />
Abarbeiten ansehen zu können gehen Sie wie folgt vor:<br />
Paletten-Tabelle wählen<br />
Mit Pfeiltasten Programm wählen, das Sie kontrollieren wollen<br />
Softkey PROGRAMM ÖFFNEN drücken: Die TNC zeigt das<br />
gewählte Programm am Bildschirm an. Mit <strong>de</strong>n Pfeiltasten können<br />
Sie jetzt im Programm blättern<br />
Zurück zur Paletten-Tabelle: Drücken Sie <strong>de</strong>n Softkey END PGM<br />
HEIDENHAIN iTNC 530 457
13.2 Palettenbetrieb mit werkzeugorientierter Bearbeitung<br />
13.2 Palettenbetrieb mit<br />
werkzeugorientierter<br />
Bearbeitung<br />
Anwendung<br />
Die Paletten-Verwaltung in Verbindung mit <strong>de</strong>r<br />
werkzeugorientierten Bearbeitung ist eine<br />
maschinenabhängige Funktion. Im folgen<strong>de</strong>n wird <strong>de</strong>r<br />
Standard-Funktionsumfang beschrieben. Beachten Sie<br />
zusätzlich Ihr Maschinenhandbuch.<br />
Paletten-Tabellen wer<strong>de</strong>n in Bearbeitungs-Zentren mit Paletten-<br />
Wechslern eingesetzt: Die Paletten-Tabelle ruft für die verschie<strong>de</strong>nen<br />
Paletten die zugehörigen Bearbeitungs-Programme auf und aktiviert<br />
Nullpunkt-Verschiebungen bzw. Nullpunkt-Tabellen.<br />
Sie können Paletten-Tabellen auch verwen<strong>de</strong>n, um verschie<strong>de</strong>ne<br />
Programme mit unterschiedlichen Bezugspunkten hintereinan<strong>de</strong>r<br />
abzuarbeiten.<br />
Paletten-Tabellen enthalten folgen<strong>de</strong> Angaben:<br />
• PAL/PGM (Eintrag zwingend erfor<strong>de</strong>rlich):<br />
Der Eintrag PAL legt die Kennung für eine Palette fest, mit FIX wird<br />
eine Aufspannungsebene gekennzeichnet und mit PGM geben Sie<br />
ein Werkstück an<br />
• W-STATE :<br />
Aktueller Bearbeitungs-Status. Durch <strong>de</strong>n Bearbeitungs-Status wird<br />
<strong>de</strong>r Fortschritt <strong>de</strong>r Bearbeitung festgelegt. Geben Sie für das<br />
unbearbeitete Werkstück BLANK an. Die TNC än<strong>de</strong>rt diesen Eintrag<br />
bei <strong>de</strong>r Bearbeitung auf INCOMPLETE und nach <strong>de</strong>r vollständigen<br />
Bearbeitung auf ENDED. Mit <strong>de</strong>m Eintrag EMPTY wird ein Platz<br />
gekennzeichnet, an <strong>de</strong>m kein Werkstück aufgespannt ist. Mit <strong>de</strong>m<br />
Eintrag SKIP legen Sie fest, dass ein Werkstück von <strong>de</strong>r TNC nicht<br />
bearbeitet wer<strong>de</strong>n soll<br />
• METHOD (Eintrag zwingend erfor<strong>de</strong>rlich):<br />
Angabe, nach welcher Metho<strong>de</strong> die Programm-Optimierung erfolgt.<br />
Mit WPO erfolgt die Bearbeitung werkstückorientiert. Mit TO erfolgt<br />
die Bearbeitung für das Teil werkzeugorientiert. Um nachfolgen<strong>de</strong><br />
Werkstücke in die werkzeugorientierte Bearbeitung<br />
miteinzubeziehen müssen Sie <strong>de</strong>n Eintrag CTO (continued tool<br />
oriented) verwen<strong>de</strong>n. Die werkzeugorientierte Bearbeitung ist auch<br />
über Aufspannungen einer Palette hinweg möglich, nicht jedoch<br />
über mehrere Paletten<br />
• NAME (Eintrag zwingend erfor<strong>de</strong>rlich):<br />
Paletten-, bzw. Programm-Name. Die Paletten-Namen legt <strong>de</strong>r<br />
Maschinenhersteller fest (Maschinenhandbuch beachten).<br />
Programme müssen im selben Verzeichnis gespeichert sein wie die<br />
Paletten-Tabelle, ansonsten müssen Sie <strong>de</strong>n vollständigen<br />
Pfadnamen <strong>de</strong>s Programms eingeben<br />
458 Programmieren: Paletten-Verwaltung
• PALPRESET (Eintrag wahlweise):<br />
Preset-Nummer aus <strong>de</strong>r Palettenpreset-Tabelle. Die hier <strong>de</strong>finierte<br />
Preset-Nummer wird von <strong>de</strong>r TNC als Paletten-Bezugspunkt<br />
(Eintrag PAL in Spalte PAL/PGM) interpretiert. Der Palettenpreset kann<br />
verwen<strong>de</strong>t wer<strong>de</strong>n, um mechanische Unterschie<strong>de</strong> zwischen <strong>de</strong>n<br />
Paletten auszugleichen. Ein Palettenpreset lässt sich auch beim<br />
Einwechseln <strong>de</strong>r Palette automatisch aktivieren<br />
• PRESET (Eintrag wahlweise):<br />
Preset-Nummer aus <strong>de</strong>r Preset-Tabelle. Die hier <strong>de</strong>finierte Preset-<br />
Nummer wird von <strong>de</strong>r TNC entwe<strong>de</strong>r als Paletten-Bezugspunkt<br />
(Eintrag PAL in Spalte PAL/PGM) o<strong>de</strong>r als Werkstück-Bezugspunkt<br />
(Eintrag PGM in Zeile PAL/PGM) interpretiert. Wenn an Ihrer Maschine<br />
eine Paletten-Preset-Tabelle aktiv ist, dann die Spalte PRESET nur für<br />
Werkstück-Bezugspunkte verwen<strong>de</strong>n<br />
• DATUM (Eintrag wahlweise):<br />
Name <strong>de</strong>r Nullpunkt-Tabelle. Nullpunkt-Tabellen müssen im selben<br />
Verzeichnis gespeichert sein wie die Paletten-Tabelle, ansonsten<br />
müssen Sie <strong>de</strong>n vollständigen Pfadnamen <strong>de</strong>r Nullpunkt-Tabelle<br />
eingeben. Nullpunkte aus <strong>de</strong>r Nullpunkt-Tabelle aktivieren Sie im<br />
NC-Programm mit <strong>de</strong>m Zyklus 7 NULLPUNKT-VERSCHIEBUNG<br />
• X, Y, Z (Eintrag wahlweise, weitere Achsen möglich):<br />
Bei Paletten und Aufspannungen beziehen sich die programmierten<br />
Koordinaten auf <strong>de</strong>n Maschinen-Nullpunkt. Bei NC-Programmen<br />
beziehen sich die programmierten Koordinaten auf <strong>de</strong>n Palettenbzw.<br />
Aufspannungs-Nullpunkt. Diese Einträge überschreiben <strong>de</strong>n<br />
Bezugspunkt, <strong>de</strong>n Sie zuletzt in <strong>de</strong>r Betriebsart Manuell gesetzt<br />
haben. Mit <strong>de</strong>r Zusatz-Funktion M104 können Sie <strong>de</strong>n letzten<br />
gesetzten Bezugspunkt wie<strong>de</strong>r aktivieren. Mit <strong>de</strong>r Taste „Ist-<br />
Position übernehmen“, blen<strong>de</strong>t die TNC ein Fenster ein, mit <strong>de</strong>m<br />
Sie verschie<strong>de</strong>ne Punkte von <strong>de</strong>r TNC als Bezugspunkt eintragen<br />
lassen können (siehe folgen<strong>de</strong> Tabelle)<br />
Position<br />
Istwerte<br />
Referenzwerte<br />
Messwerte IST<br />
Be<strong>de</strong>utung<br />
Koordinaten <strong>de</strong>r aktuellen Werkzeug-Position<br />
bezogen auf das aktive Koordinaten-System<br />
eintragen<br />
Koordinaten <strong>de</strong>r aktuellen Werkzeug-Position<br />
bezogen auf <strong>de</strong>n Maschinen-Nullpunkt eintragen<br />
Koordinaten bezogen auf das aktive Koordinaten-<br />
System <strong>de</strong>s zuletzt in <strong>de</strong>r Betriebsart Manuell<br />
angetasteten Bezugspunkts eintragen<br />
13.2 Palettenbetrieb mit werkzeugorientierter Bearbeitung<br />
Messwerte REF<br />
Koordinaten bezogen auf <strong>de</strong>n Maschinen-<br />
Nullpunkt <strong>de</strong>s zuletzt in <strong>de</strong>r Betriebsart Manuell<br />
angetasteten Bezugspunkts eintragen<br />
HEIDENHAIN iTNC 530 459
13.2 Palettenbetrieb mit werkzeugorientierter Bearbeitung<br />
Mit <strong>de</strong>n Pfeiltasten und <strong>de</strong>r Taste ENT wählen Sie die Position die Sie<br />
übernehmen wollen. Anschließend wählen Sie mit <strong>de</strong>m Softkey ALLE<br />
WERTE, dass die TNC die jeweiligen Koordinaten aller aktiven Achsen<br />
in die Paletten-Tabelle speichert. Mit <strong>de</strong>m Softkey AKTUELLEN WERT<br />
speichert die TNC die Koordinate <strong>de</strong>r Achse, auf <strong>de</strong>r das Hellfeld in <strong>de</strong>r<br />
Paletten-Tabelle gera<strong>de</strong> steht.<br />
Wenn Sie vor einem NC-Programm keine Palette <strong>de</strong>finiert<br />
haben, beziehen sich die programmierten Koordinaten auf<br />
<strong>de</strong>n Maschinen-Nullpunkt. Wenn Sie keinen Eintrag<br />
<strong>de</strong>finieren, bleibt <strong>de</strong>r manuell gesetzte Bezugspunkt aktiv.<br />
• SP-X, SP-Y, SP-Z (Eintrag wahlweise, weitere Achsen möglich):<br />
Für die Achsen können Sicherheitspositionen angegeben wer<strong>de</strong>n,<br />
welche mit SYSREAD FN18 ID510 NR 6 von NC-Makros aus<br />
gelesen wer<strong>de</strong>n können. Mit SYSREAD FN18 ID510 NR 5 kann<br />
ermittelt wer<strong>de</strong>n, ob in <strong>de</strong>r Spalte ein Wert programmiert wur<strong>de</strong>.<br />
Die angegebenen Positionen wer<strong>de</strong>n nur angefahren, wenn in <strong>de</strong>n<br />
NC-Makros diese Werte gelesen und entsprechend programmiert<br />
wer<strong>de</strong>n.<br />
• CTID (Eintrag erfolgt durch TNC):<br />
Die Kontext-I<strong>de</strong>ntnummer wird von <strong>de</strong>r TNC vergeben und enthält<br />
Hinweise über <strong>de</strong>n Bearbeitungs-Fortschritt. Wird <strong>de</strong>r Eintrag<br />
gelöscht, bzw. geän<strong>de</strong>rt, ist ein Wie<strong>de</strong>reinstieg in die Bearbeitung<br />
nicht möglich<br />
• FIXTURE<br />
In dieser Spalte können Sie ein Spannmittelarchiv (ZIP-Datei)<br />
angeben, das die TNC beim Abarbeiten <strong>de</strong>r Paletten-Tabelle<br />
automatisch aktivieren soll. Spannmittelarchive müssen Sie über die<br />
Spannmittel-Verwaltung archivieren (siehe „Aufspannungen<br />
verwalten” auf Seite 370)<br />
Editier-Funktion im Tabellenmodus<br />
Tabellen-Anfang wählen<br />
Tabellen-En<strong>de</strong> wählen<br />
Vorherige Tabellen-Seite wählen<br />
Nächste Tabellen-Seite wählen<br />
Softkey<br />
Zeile am Tabellen-En<strong>de</strong> einfügen<br />
Zeile am Tabellen-En<strong>de</strong> löschen<br />
460 Programmieren: Paletten-Verwaltung
Editier-Funktion im Tabellenmodus<br />
Anfang <strong>de</strong>r nächsten Zeile wählen<br />
Eingebbare Anzahl von Zeilen am Tabellenen<strong>de</strong><br />
anfügen<br />
Tabellenformat editieren<br />
Editier-Funktion im Formularmodus<br />
Vorherige Palette wählen<br />
Nächste Palette wählen<br />
Vorherige Aufspannung wählen<br />
Nächste Aufspannung wählen<br />
Vorheriges Werkstück wählen<br />
Nächstes Werkstück wählen<br />
Auf Palettenebene wechseln<br />
Auf Aufspannungsebene wechseln<br />
Auf Werkstückebene wechseln<br />
Standardansicht Palette wählen<br />
Detailansicht Palette wählen<br />
Softkey<br />
Softkey<br />
13.2 Palettenbetrieb mit werkzeugorientierter Bearbeitung<br />
Standardansicht Aufspannung wählen<br />
Detailansicht Aufspannung wählen<br />
Standardansicht Werkstück wählen<br />
Detailansicht Werkstück wählen<br />
HEIDENHAIN iTNC 530 461
13.2 Palettenbetrieb mit werkzeugorientierter Bearbeitung<br />
Editier-Funktion im Formularmodus<br />
Palette einfügen<br />
Aufspannung einfügen<br />
Werkstück einfügen<br />
Palette löschen<br />
Aufspannung löschen<br />
Werkstück löschen<br />
Zwischenspeicher löschen<br />
Werkzeugoptimierte Bearbeitung<br />
Werkstückoptimierte Bearbeitung<br />
Verbin<strong>de</strong>n bzw. Trennen <strong>de</strong>r Bearbeitungen<br />
Ebene als leer kennzeichnen<br />
Ebene als unbearbeitet kennzeichnen<br />
Softkey<br />
462 Programmieren: Paletten-Verwaltung
Paletten-Datei wählen<br />
In <strong>de</strong>r Betriebsart Programm-Einspeichern/Editieren o<strong>de</strong>r<br />
Programmlauf Datei-Verwaltung wählen: Taste PGM MGT drücken<br />
Dateien vom Typ .P anzeigen: Softkeys TYP WÄHLEN und<br />
ANZEIGEN .P drücken<br />
Paletten-Tabelle mit Pfeil-Tasten wählen o<strong>de</strong>r Namen für eine neue<br />
Tabelle eingeben<br />
Auswahl mit Taste ENT bestätigen<br />
Paletten-Datei mit Eingabeformular einrichten<br />
Der Palettenbetrieb mit werkzeug- bzw. werkstückorientierter<br />
Bearbeitung glie<strong>de</strong>rt sich in die drei Ebenen:<br />
• Palettenebene PAL<br />
• Aufspannungsebene FIX<br />
• Werkstückebene PGM<br />
Auf je<strong>de</strong>r Ebene ist ein Wechsel in die Detailansicht möglich. In <strong>de</strong>r<br />
normalen Ansicht können Sie die Bearbeitungsmetho<strong>de</strong> und <strong>de</strong>n<br />
Status für die Palette, Aufspannung und Werkstück festlegen. Falls<br />
Sie eine vorhan<strong>de</strong>ne Paletten-Datei editieren, wer<strong>de</strong>n die aktuellen<br />
Einträge angezeigt. Verwen<strong>de</strong>n Sie die Detailansicht zum Einrichten<br />
<strong>de</strong>r Paletten-Datei.<br />
Richten Sie die Paletten-Datei entsprechend <strong>de</strong>r<br />
Maschinenkonfiguration ein. Falls Sie nur eine<br />
Aufspannvorrichtung mit mehreren Werkstücken haben,<br />
ist es ausreichend eine Aufspannung FIX mit<br />
Werkstücken PGM zu <strong>de</strong>finieren. Enthält eine Palette<br />
mehrere Aufspannvorrichtungen o<strong>de</strong>r wird eine<br />
Aufspannung mehrseitig bearbeitet, müssen Sie eine<br />
Palette PAL mit entsprechen<strong>de</strong>n Aufspannungsebenen FIX<br />
<strong>de</strong>finieren.<br />
Sie können zwischen <strong>de</strong>r Tabellenansicht und <strong>de</strong>r<br />
Formularansicht mit <strong>de</strong>r Taste für die Bildschirm-<br />
Aufteilung wechseln.<br />
Die grafische Unterstützung <strong>de</strong>r Formulareingabe ist noch<br />
nicht verfügbar.<br />
Die verschie<strong>de</strong>nen Ebenen im Eingabeformular sind mit <strong>de</strong>n<br />
jeweiligen Softkeys erreichbar. In <strong>de</strong>r Statuszeile wird im<br />
Eingabeformular immer die aktuelle Ebene hell hinterlegt. Wenn Sie<br />
mit <strong>de</strong>r Taste für die Bildschirm-Aufteilung in die Tabellendarstellung<br />
wechseln, steht <strong>de</strong>r Cursor auf <strong>de</strong>r gleichen Ebene wie in <strong>de</strong>r<br />
Formulardarstellung.<br />
13.2 Palettenbetrieb mit werkzeugorientierter Bearbeitung<br />
HEIDENHAIN iTNC 530 463
13.2 Palettenbetrieb mit werkzeugorientierter Bearbeitung<br />
Palettenebene einstellen<br />
• Paletten-Id: Der Name <strong>de</strong>r Palette wird angezeigt<br />
• Metho<strong>de</strong>: Sie können die Bearbeitungsmetho<strong>de</strong>n WERKSTUECK<br />
ORIENTIERT bzw. WERKZEUG ORIENTIERT auswählen. Die getroffene<br />
Auswahl wird in die dazugehörige Werkstückebene mit<br />
übernommen und überschreibt eventuell vorhan<strong>de</strong>ne Einträge. In<br />
<strong>de</strong>r Tabellenansicht erscheint die Metho<strong>de</strong> WERKSTUECK ORIENTIERT<br />
mit WPO und WERKZEUG ORIENTIERT mit TO.<br />
Der Eintrag WERKST./WERKT. ORIENT. kann nicht über<br />
Softkey eingestellt wer<strong>de</strong>n. Dieser erscheint nur, wenn in<br />
<strong>de</strong>r Werkstück- bzw. Aufspannungsebene<br />
unterschiedliche Bearbeitungsmetho<strong>de</strong>n für die<br />
Werkstücke eingestellt wur<strong>de</strong>n.<br />
Wird die Bearbeitungsmetho<strong>de</strong> in <strong>de</strong>r<br />
Aufspannungsebene eingestellt, wer<strong>de</strong>n die Einträge in<br />
die Werkstückebene übernommen und eventuell<br />
vorhan<strong>de</strong>ne überschrieben.<br />
• Status: Der Sofkey ROHTEIL kennzeichnet die Palette mit <strong>de</strong>n<br />
dazugehörigen Aufspannungen bzw. Werkstücken als noch nicht<br />
bearbeitet, im Feld Status wird BLANK eingetragen. Verwen<strong>de</strong>n Sie<br />
<strong>de</strong>n Softkey FREIER PLATZ o<strong>de</strong>r AUSLASSEN, falls Sie die Palette<br />
bei <strong>de</strong>r Bearbeitung überspringen möchten, im Feld Status<br />
erscheint EMPTY bzw. SKIP<br />
Details in <strong>de</strong>r Palettenebene einrichten<br />
• Paletten-Id: Geben Sie <strong>de</strong>n Namen <strong>de</strong>r Palette ein<br />
• Preset-Nr.: Preset-Nummer für Palette eingeben<br />
• Nullpunkt: Nullpunkt für Palette eingeben<br />
• NP-Tabelle: Tragen Sie Namen und Pfad <strong>de</strong>r Nullpunkt-Tabelle für<br />
das Werkstück ein. Die Eingabe wird in die Aufspannungs- und<br />
Werkstückebene übernommen.<br />
• Sich. Höhe: (optional): Sichere Position für die einzelnen Achsen<br />
bezogen auf die Palette. Die angegebenen Positionen wer<strong>de</strong>n nur<br />
angefahren, wenn in <strong>de</strong>n NC-Makros diese Werte gelesen und<br />
entsprechend programmiert wur<strong>de</strong>n.<br />
464 Programmieren: Paletten-Verwaltung
Aufspannungsebene einstellen<br />
• Aufspannung: Die Nummer <strong>de</strong>r Aufspannung wird angezeigt, nach<br />
<strong>de</strong>m Schrägstrich wird die Anzahl <strong>de</strong>r Aufspannungen innerhalb<br />
dieser Ebene angezeigt<br />
• Metho<strong>de</strong>: Sie können die Bearbeitungsmetho<strong>de</strong>n WERKSTUECK<br />
ORIENTIERT bzw. WERKZEUG ORIENTIERT auswählen. Die getroffene<br />
Auswahl wird in die dazugehörige Werkstückebene mit<br />
übernommen und überschreibt eventuell vorhan<strong>de</strong>ne Einträge. In<br />
<strong>de</strong>r Tabellenansicht erscheint <strong>de</strong>r Eintrag WERKSTUECK ORIENTIERT<br />
mit WPO und WERKZEUG ORIENTIERT mit TO.<br />
Mit <strong>de</strong>m Softkey VERBINDEN/TRENNEN kennzeichnen Sie<br />
Aufspannungen, welche bei werkzeugorientierter Bearbeitung in<br />
die Berechnung für <strong>de</strong>n Arbeitsablauf mit eingehen. Verbun<strong>de</strong>ne<br />
Aufspannungen wer<strong>de</strong>n durch einen unterbrochenen<br />
Trennungsstrich gekennzeichnet, getrennte Aufspannungen durch<br />
eine durchgehen<strong>de</strong> Linie. In <strong>de</strong>r Tabellenansicht wer<strong>de</strong>n<br />
verbun<strong>de</strong>ne Werkstücke in <strong>de</strong>r Spalte METHOD mit CTO<br />
gekennzeichnet.<br />
Der Eintrag WERKST./WERKT. ORIENT. kann nicht über<br />
Softkey eingestellt wer<strong>de</strong>n, <strong>de</strong>r erscheint nur, wenn in <strong>de</strong>r<br />
Werkstückebene unterschiedliche<br />
Bearbeitungsmetho<strong>de</strong>n für die Werkstücke eingestellt<br />
wur<strong>de</strong>n.<br />
Wird die Bearbeitungsmetho<strong>de</strong> in <strong>de</strong>r<br />
Aufspannungsebene eingestellt, wer<strong>de</strong>n die Einträge in<br />
die Werkstückebene übernommen und eventuell<br />
vorhan<strong>de</strong>ne überschrieben.<br />
• Status: Mit <strong>de</strong>m Softkey ROHTEIL wird die Aufspannung mit <strong>de</strong>n<br />
dazugehörigen Werkstücken als noch nicht bearbeitet<br />
gekennzeichnet und im Feld Status wird BLANK eingetragen.<br />
Verwen<strong>de</strong>n Sie <strong>de</strong>n Softkey FREIER PLATZ o<strong>de</strong>r AUSLASSEN, falls<br />
Sie die Aufspannung bei <strong>de</strong>r Bearbeitung überspringen möchten, im<br />
Feld Status erscheint EMPTY bzw. SKIP<br />
13.2 Palettenbetrieb mit werkzeugorientierter Bearbeitung<br />
HEIDENHAIN iTNC 530 465
13.2 Palettenbetrieb mit werkzeugorientierter Bearbeitung<br />
Details in <strong>de</strong>r Aufspannungsebene einrichten<br />
• Aufspannung: Die Nummer <strong>de</strong>r Aufspannung wird angezeigt, nach<br />
<strong>de</strong>m Schrägstrich wird die Anzahl <strong>de</strong>r Aufspannungen innerhalb<br />
dieser Ebene angezeigt<br />
• Nullpunkt: Nullpunkt für Aufspannung eingeben<br />
• NP-Tabelle: Tragen Sie Namen und Pfad <strong>de</strong>r Nullpunkt-Tabelle ein,<br />
welche für die Bearbeitung <strong>de</strong>s Werkstückes gültig ist. Die Eingabe<br />
wird in die Werkstückebene übernommen.<br />
• NC-Makro: Bei werkzeugorientierter Bearbeitung wird das Makro<br />
TCTOOLMODE anstelle <strong>de</strong>s normalen Werkzeugwechsel-Makro<br />
ausgeführt.<br />
• Sich. Höhe: (optional): Sichere Position für die einzelnen Achsen<br />
bezogen auf die Aufspannung<br />
Für die Achsen können Sicherheitspositionen angegeben<br />
wer<strong>de</strong>n, welche mit SYSREAD FN18 ID510 NR 6 von NC-<br />
Makros aus gelesen wer<strong>de</strong>n können. Mit SYSREAD FN18<br />
ID510 NR 5 kann ermittelt wer<strong>de</strong>n, ob in <strong>de</strong>r Spalte ein<br />
Wert programmiert wur<strong>de</strong>. Die angegebenen Positionen<br />
wer<strong>de</strong>n nur angefahren, wenn in <strong>de</strong>n NC-Makros diese<br />
Werte gelesen und entsprechend programmiert wer<strong>de</strong>n<br />
466 Programmieren: Paletten-Verwaltung
Werkstückebene einstellen<br />
• Werkstück: Die Nummer <strong>de</strong>s Werkstückes wird angezeigt, nach<br />
<strong>de</strong>m Schrägstrich wird die Anzahl <strong>de</strong>r Werkstücke innerhalb dieser<br />
Aufspannungsebene angezeigt<br />
• Metho<strong>de</strong>: Sie können die Bearbeitungsmetho<strong>de</strong>n WORKPIECE<br />
ORIENTED bzw. TOOL ORIENTED auswählen. In <strong>de</strong>r<br />
Tabellenansicht erscheint <strong>de</strong>r Eintrag WORKPIECE ORIENTED mit<br />
WPO und TOOL ORIENTED mit TO.<br />
Mit <strong>de</strong>m Softkey VERBINDEN/TRENNEN kennzeichnen Sie<br />
Werkstücke, welche bei werkzeugorientierter Bearbeitung in die<br />
Berechnung für <strong>de</strong>n Arbeitsablauf miteingehen. Verbun<strong>de</strong>ne<br />
Werkstücke wer<strong>de</strong>n durch einen unterbrochenen Trennungsstrich<br />
gekennzeichnet, getrennte Werkstücke durch eine durchgehen<strong>de</strong><br />
Linie. In <strong>de</strong>r Tabellenansicht wer<strong>de</strong>n verbun<strong>de</strong>ne Werkstücke in <strong>de</strong>r<br />
Spalte METHOD mit CTO gekennzeichnet.<br />
• Status: Mit <strong>de</strong>m Sofkey ROHTEIL wird das Werkstück als noch<br />
nicht bearbeitet gekennzeichnet und im Feld Status wird BLANK<br />
eingetragen. Verwen<strong>de</strong>n Sie <strong>de</strong>n Softkey FREIER PLATZ o<strong>de</strong>r<br />
AUSLASSEN, falls Sie ein Werkstück bei <strong>de</strong>r Bearbeitung<br />
überspringen möchten, im Feld Status erscheint EMPTY bzw. SKIP<br />
Stellen Sie Metho<strong>de</strong> und Status in <strong>de</strong>r Paletten- bzw.<br />
Aufspannungsebene ein, die Eingabe wird für alle<br />
dazugehörigen Werkstücke übernommen.<br />
Bei mehreren Werkstückvarianten innerhalb einer Ebene<br />
sollten Werkstücke einer Variante nacheinan<strong>de</strong>r<br />
angegeben wer<strong>de</strong>n. Bei werkzeugorientierter Bearbeitung<br />
können die Werkstücke <strong>de</strong>r jeweiligen Variante dann mit<br />
<strong>de</strong>m Softkey VERBINDEN/TRENNEN gekennzeichnet und<br />
gruppenweise bearbeitet wer<strong>de</strong>n.<br />
Details in <strong>de</strong>r Werkstückebene einrichten<br />
• Werkstück: Die Nummer <strong>de</strong>s Werkstückes wird angezeigt, nach<br />
<strong>de</strong>m Schrägstrich wird die Anzahl <strong>de</strong>r Werkstücke innerhalb dieser<br />
Aufspannungs- bzw. Palettenebene angezeigt<br />
• Nullpunkt: Nullpunkt für Werkstück eingeben<br />
• NP-Tabelle: Tragen Sie Namen und Pfad <strong>de</strong>r Nullpunkt-Tabelle ein,<br />
welche für die Bearbeitung <strong>de</strong>s Werkstückes gültig ist. Falls Sie für<br />
alle Werkstücke die gleiche Nullpunkttabelle verwen<strong>de</strong>n, tragen Sie<br />
<strong>de</strong>n Namen mit <strong>de</strong>r Pfadangabe in die Paletten- bzw.<br />
Aufspannungsebenen ein. Die Angaben wer<strong>de</strong>n automatisch in die<br />
Werkstückebene übernommen.<br />
• NC-Programm: Geben Sie <strong>de</strong>n Pfad <strong>de</strong>s NC-Programmes an, welches<br />
für die Bearbeitung <strong>de</strong>s Werkstücks notwendig ist<br />
• Sich. Höhe: (optional): Sichere Position für die einzelnen Achsen<br />
bezogen auf das Werkstück. Die angegebenen Positionen wer<strong>de</strong>n<br />
nur angefahren, wenn in <strong>de</strong>n NC-Makros diese Werte gelesen und<br />
entsprechend programmiert wur<strong>de</strong>n.<br />
13.2 Palettenbetrieb mit werkzeugorientierter Bearbeitung<br />
HEIDENHAIN iTNC 530 467
13.2 Palettenbetrieb mit werkzeugorientierter Bearbeitung<br />
Ablauf <strong>de</strong>r werkzeugorientierten Bearbeitung<br />
Die TNC führt eine werkzeugorientierte Bearbeitung nur<br />
dann durch, wenn bei <strong>de</strong>r Metho<strong>de</strong> WERKZEUG<br />
ORIENTIERT gewählt wur<strong>de</strong> und dadurch <strong>de</strong>r Eintrag TO<br />
bzw. CTO in <strong>de</strong>r Tabelle steht.<br />
• Die TNC erkennt durch <strong>de</strong>n Eintrag TO bzw. CTO im Feld Metho<strong>de</strong>,<br />
das über diese Zeilen hinweg die optimierte Bearbeitung erfolgen<br />
muss.<br />
• Die Palettenverwaltung startet das NC-Programm, welches in <strong>de</strong>r<br />
Zeile mit <strong>de</strong>m Eintrag TO steht<br />
• Das erste Werkstück wird bearbeitet, bis <strong>de</strong>r nächste TOOL CALL<br />
ansteht. In einem speziellen Werkzeugwechselmakro wird vom<br />
Werkstück weggefahren<br />
• In <strong>de</strong>r Spalte W-STATE wird <strong>de</strong>r Eintrag BLANK auf INCOMPLETE<br />
geän<strong>de</strong>rt und im Feld CTID wird von <strong>de</strong>r TNC ein Wert in<br />
hexa<strong>de</strong>zimaler Schreibweise eingetragen<br />
Der im Feld CTID eingetragene Wert stellt für die TNC eine<br />
ein<strong>de</strong>utige Information für <strong>de</strong>n Bearbeitungsfortschritt<br />
dar. Wird dieser Wert gelöscht o<strong>de</strong>r geän<strong>de</strong>rt, ist eine<br />
weitergehen<strong>de</strong> Bearbeitung o<strong>de</strong>r ein Vorauslauf bzw.<br />
Wie<strong>de</strong>reintritt nicht mehr möglich.<br />
• Alle weiteren Zeilen <strong>de</strong>r Paletten-Datei, die im Feld METHODE die<br />
Kennung CTO haben, wer<strong>de</strong>n in gleicher Weise abgearbeitet, wie<br />
das erste Werkstück. Die Bearbeitung <strong>de</strong>r Werkstücke kann über<br />
mehrere Aufspannungen hinweg erfolgen.<br />
• Die TNC führt mit <strong>de</strong>m nächsten Werkzeug die weiteren<br />
Bearbeitungsschritte wie<strong>de</strong>r beginnend ab <strong>de</strong>r Zeile mit <strong>de</strong>m Eintrag<br />
TO aus, wenn sich folgen<strong>de</strong> Situation ergibt:<br />
• im Feld PAL/PGM <strong>de</strong>r nächsten Zeile wür<strong>de</strong> <strong>de</strong>r Eintrag PAL<br />
stehen<br />
• im Feld METHOD <strong>de</strong>r nächsten Zeile wür<strong>de</strong> <strong>de</strong>r Eintrag TO o<strong>de</strong>r<br />
WPO stehen<br />
• in <strong>de</strong>n bereits abgearbeiteten Zeilen befin<strong>de</strong>n sich unter<br />
METHODE noch Einträge, welche nicht <strong>de</strong>n Status EMPTY o<strong>de</strong>r<br />
ENDED haben<br />
• Aufgrund <strong>de</strong>s im Feld CTID eingetragenen Wertes wird das NC-<br />
Programm an <strong>de</strong>r gespeicherten Stelle fortgesetzt. In <strong>de</strong>r Regel wird<br />
bei <strong>de</strong>m ersten Teil ein Werkzeugwechsel ausgeführt, bei <strong>de</strong>n<br />
nachfolgen<strong>de</strong>n Werkstücken unterdrückt die TNC <strong>de</strong>n<br />
Werkzeugwechsel<br />
• Der Eintrag im Feld CTID wird bei je<strong>de</strong>m Bearbeitungsschritt<br />
aktualisiert. Wird im NC-Programm ein END PGM o<strong>de</strong>r M2<br />
abgearbeitet, wird ein eventuell vorhan<strong>de</strong>ner Eintrag gelöscht und<br />
im Feld Bearbeitungs-Status ENDED eingetragen.<br />
468 Programmieren: Paletten-Verwaltung
• Wenn alle Werkstücke innerhalb einer Gruppe von Einträgen mit TO<br />
bzw. CTO <strong>de</strong>n Status ENDED haben, wer<strong>de</strong>n in <strong>de</strong>r Paletten-Datei<br />
die nächsten Zeilen abgearbeitet<br />
Bei einem Satzvorlauf ist nur eine werkstückorientierte<br />
Bearbeitung möglich. Nachfolgen<strong>de</strong> Teile wer<strong>de</strong>n nach<br />
<strong>de</strong>r eingetragenen Metho<strong>de</strong> bearbeitet.<br />
Der im Feld CT-ID eingetragene Wert bleibt maximal<br />
2 Wochen lang erhalten. Innerhalb dieser Zeit kann die<br />
Bearbeitung an <strong>de</strong>r gespeicherten Stelle fortgesetzt<br />
wer<strong>de</strong>n. Danach wird <strong>de</strong>r Wert gelöscht, um zu große<br />
Datenmengen auf <strong>de</strong>r Festplatte zu vermei<strong>de</strong>n.<br />
Der Wechsel <strong>de</strong>r Betriebsart ist nach <strong>de</strong>m Abarbeiten<br />
einer Gruppe von Einträgen mit TO bzw. CTO erlaubt<br />
Folgen<strong>de</strong> <strong>Funktionen</strong> sind nicht erlaubt:<br />
• Verfahrbereichsumschaltung<br />
• PLC-Nullpunktverschieben<br />
• M118<br />
Paletten-Datei verlassen<br />
Datei-Verwaltung wählen: Taste PGM MGT drücken<br />
An<strong>de</strong>ren Datei-Typ wählen: Softkey TYP WÄHLEN und Softkey für<br />
<strong>de</strong>n gewünschten Datei-Typ drücken, z.B. ANZEIGEN .H<br />
Gewünschte Datei wählen<br />
Paletten-Datei abarbeiten<br />
Im Maschinen-Parameter 7683 legen Sie fest, ob die<br />
Paletten-Tabelle satzweise o<strong>de</strong>r kontinuierlich<br />
abgearbeitet wird (siehe „Allgemeine<br />
Anwen<strong>de</strong>rparameter” auf Seite 610).<br />
Sofern über <strong>de</strong>n Maschinen-Parameter 7246 die<br />
Werkzeug-Einsatzprüfung aktiviert ist, können Sie die<br />
Werkzeug-Standzeit für alle in einer Palette verwen<strong>de</strong>ten<br />
Werkzeuge überprüfen (siehe „Werkzeug-<br />
Einsatzprüfung” auf Seite 195).<br />
13.2 Palettenbetrieb mit werkzeugorientierter Bearbeitung<br />
In <strong>de</strong>r Betriebsart Programmlauf Satzfolge o<strong>de</strong>r Programmlauf<br />
Einzelsatz Datei-Verwaltung wählen: Taste PGM MGT drücken<br />
Dateien vom Typ .P anzeigen: Softkeys TYP WÄHLEN und<br />
ANZEIGEN .P drücken<br />
Paletten-Tabelle mit Pfeil-Tasten wählen, mit Taste ENT bestätigen<br />
Paletten-Tabelle abarbeiten: Taste NC-Start drücken, die TNC<br />
arbeitet die Paletten ab wie im Maschinen-Parameter 7683<br />
festgelegt<br />
HEIDENHAIN iTNC 530 469
13.2 Palettenbetrieb mit werkzeugorientierter Bearbeitung<br />
Bildschirm-Aufteilung beim Abarbeiten <strong>de</strong>r Paletten-Tabelle<br />
Wenn Sie <strong>de</strong>n Programm-Inhalt und <strong>de</strong>n Inhalt <strong>de</strong>r Paletten-Tabelle<br />
gleichzeitig sehen wollen, dann wählen Sie die Bildschirm-Aufteilung<br />
PROGRAMM + PALETTE. Während <strong>de</strong>s Abarbeitens stellt die TNC<br />
dann auf <strong>de</strong>r linken Bildschirmseite das Programm und auf <strong>de</strong>r rechten<br />
Bildschirmseite die Palette dar. Um <strong>de</strong>n Programm-Inhalt vor <strong>de</strong>m<br />
Abarbeiten ansehen zu können gehen Sie wie folgt vor:<br />
Paletten-Tabelle wählen<br />
Mit Pfeiltasten Programm wählen, das Sie kontrollieren wollen<br />
Softkey PROGRAMM ÖFFNEN drücken: Die TNC zeigt das<br />
gewählte Programm am Bildschirm an. Mit <strong>de</strong>n Pfeiltasten können<br />
Sie jetzt im Programm blättern<br />
Zurück zur Paletten-Tabelle: Drücken Sie <strong>de</strong>n Softkey END PGM<br />
470 Programmieren: Paletten-Verwaltung
Handbetrieb und<br />
Einrichten
14.1 Einschalten, Ausschalten<br />
14.1 Einschalten, Ausschalten<br />
Einschalten<br />
Die Versorgungsspannung von TNC und Maschine einschalten.<br />
Danach zeigt die TNC folgen<strong>de</strong>n Dialog an:<br />
SPEICHERTEST<br />
Das Einschalten und das Anfahren <strong>de</strong>r Referenzpunkte<br />
sind maschinenabhängige <strong>Funktionen</strong>. Beachten Sie Ihr<br />
Maschinenhandbuch.<br />
Speicher <strong>de</strong>r TNC wird automatisch überprüft<br />
STROMUNTERBRECHUNG<br />
TNC-Meldung, dass Stromunterbrechung vorlag –<br />
Meldung löschen<br />
PLC-PROGRAMM ÜBERSETZEN<br />
PLC-Programm <strong>de</strong>r TNC wird automatisch übersetzt<br />
STEUERSPANNUNG FÜR RELAIS FEHLT<br />
Steuerspannung einschalten. Die TNC überprüft die<br />
Funktion <strong>de</strong>r Not-Aus-Schaltung<br />
MANUELLER BETRIEB<br />
REFERENZPUNKTE ÜBERFAHREN<br />
Referenzpunkte in vorgegebener Reihenfolge<br />
überfahren: Für je<strong>de</strong> Achse externe START-Taste<br />
drücken, o<strong>de</strong>r<br />
Referenzpunkte in beliebiger Reihenfolge überfahren:<br />
Für je<strong>de</strong> Achse externe Richtungstaste drücken und<br />
halten, bis Referenzpunkt überfahren ist<br />
472 Handbetrieb und Einrichten
Wenn Ihre Maschine mit absoluten Messgeräten<br />
ausgerüstet ist, entfällt das Überfahren <strong>de</strong>r<br />
Referenzmarken. Die TNC ist dann sofort nach <strong>de</strong>m<br />
Einschalten <strong>de</strong>r Steuerspannungs funktionsbereit.<br />
Wenn Ihre Maschine mit inkrementalen Messgeräten<br />
ausgerüstet ist, dann können Sie bereits vor <strong>de</strong>m<br />
Anfahren <strong>de</strong>s Referenzpunktes die<br />
Verfahrbereichsüberwachung durch Drücken <strong>de</strong>s<br />
Softkeys ÜBERWACH. SW-ENDSCH. aktivieren. Diese<br />
Funktion kann Ihr Maschinenhersteller achsspezifisch zur<br />
Verfügung stellen. Beachten Sie, dass durch Drücken <strong>de</strong>s<br />
Softkeys die Verfahrbereichsüberwachung nicht in allen<br />
Achsen aktiv sein muss. Maschinenhandbuch beachten.<br />
Stellen Sie sicher, dass Sie alle Achsen refernziert haben,<br />
bevor Sie <strong>de</strong>n Programmlauf starten. Die TNC stoppt<br />
ansonsten die Bearbeitung, sobald sie einen NC-Satz mit<br />
einer nicht referenzierten Achse abarbeiten soll.<br />
Die TNC ist jetzt funktionsbereit und befin<strong>de</strong>t sich in <strong>de</strong>r Betriebsart<br />
Manueller Betrieb.<br />
14.1 Einschalten, Ausschalten<br />
Die Referenzpunkte müssen Sie nur dann überfahren,<br />
wenn Sie die Maschinenachsen verfahren wollen. Wenn<br />
Sie nur Programme editieren o<strong>de</strong>r testen wollen, dann<br />
wählen Sie nach <strong>de</strong>m Einschalten <strong>de</strong>r Steuerspannung<br />
sofort die Betriebsart Programm-Einspeichern/Editieren<br />
o<strong>de</strong>r Programm-Test.<br />
Die Referenzpunkte können Sie dann nachträglich<br />
überfahren. Drücken Sie dazu in <strong>de</strong>r Betriebsart Manueller<br />
Betrieb <strong>de</strong>n Softkey REF.-PKT. ANFAHREN.<br />
HEIDENHAIN iTNC 530 473
14.1 Einschalten, Ausschalten<br />
Referenzpunkt überfahren bei geschwenkter Bearbeitungsebene<br />
Referenzpunkt-Überfahren im geschwenkten Koordinatensystem ist<br />
über die externen Achsrichtungs-Tasten möglich. Dazu muss die<br />
Funktion „Bearbeitungsebene schwenken“ in Manueller Betrieb aktiv<br />
sein, siehe „Manuelles Schwenken aktivieren”, Seite 525. Die TNC<br />
interpoliert dann beim Betätigen einer Achsrichtungs-Taste die<br />
entsprechen<strong>de</strong>n Achsen.<br />
Achtung Kollisionsgefahr!<br />
Beachten Sie, dass die im Menü eingetragenen<br />
Winkelwerte mit <strong>de</strong>n tatsächlichen Winkeln <strong>de</strong>r<br />
Schwenkachse übereinstimmen.<br />
Sofern verfügbar, können Sie die Achsen auch in <strong>de</strong>r aktuellen<br />
Werkzeugachs-Richtung verfahren (siehe „Aktuelle Werkzeugachs-<br />
Richtung als aktive Bearbeitungsrichtung setzen (FCL 2-Funktion)” auf<br />
Seite 526).<br />
Achtung Kollisionsgefahr!<br />
Wenn Sie diese Fuktion nutzen, dann müssen Sie bei<br />
nicht absoluten Messgeräten die Position <strong>de</strong>r<br />
Drehachsen, die die TNC dann in einem Überblendfenster<br />
anzeigt, bestätigen. Die angezeigte Position entspricht<br />
<strong>de</strong>r letzten, vor <strong>de</strong>m Auschalten aktiven Position <strong>de</strong>r<br />
Drehachsen.<br />
Sofern eine <strong>de</strong>r Bei<strong>de</strong>n zuvor aktiven <strong>Funktionen</strong> aktiv ist, hat die NC-<br />
START-Taste keine Funktion. Die TNC gibt eine entsprechen<strong>de</strong><br />
Fehlermeldung aus.<br />
Ausschalten<br />
Um Datenverluste beim Ausschalten zu vermei<strong>de</strong>n, müssen Sie das<br />
Betriebssystem <strong>de</strong>r TNC gezielt herunterfahren:<br />
Betriebsart Manuell wählen<br />
Funktion zum Herunterfahren wählen, nochmal mit<br />
Softkey JA bestätigen<br />
Wenn die TNC in einem Überblendfenster <strong>de</strong>n Text<br />
Jetzt können Sie ausschalten anzeigt, dürfen Sie<br />
die Versorgungsspannung zur TNC unterbrechen<br />
Willkürliches Ausschalten <strong>de</strong>r TNC kann zu Datenverlust<br />
führen!<br />
Beachten Sie, dass das Betätigen <strong>de</strong>r END-Taste nach<br />
<strong>de</strong>m Herunterfahren <strong>de</strong>r Steuerung zu einem Neustart<br />
<strong>de</strong>r Steuerung führt. Auch das Ausschalten während <strong>de</strong>m<br />
Neustart kann zu Datenverlust führen!<br />
474 Handbetrieb und Einrichten
14.2 Verfahren <strong>de</strong>r<br />
Maschinenachsen<br />
Hinweis<br />
Das Verfahren mit <strong>de</strong>n externen Richtungstasten ist<br />
maschinenabhängig. Maschinenhandbuch beachten!<br />
Achse mit <strong>de</strong>n externen Richtungstasten<br />
verfahren<br />
Betriebsart Manueller Betrieb wählen<br />
Externe Richtungstaste drücken und halten, solange<br />
Achse verfahren soll, o<strong>de</strong>r<br />
Achse kontinuierlich verfahren: Externe<br />
Richtungstaste gedrückt halten und externe START-<br />
Taste kurz drücken<br />
14.2 Verfahren <strong>de</strong>r Maschinenachsen<br />
Anhalten: Externe STOPP-Taste drücken<br />
Mit bei<strong>de</strong>n Metho<strong>de</strong>n können Sie auch mehrere Achsen gleichzeitig<br />
verfahren. Den Vorschub, mit <strong>de</strong>m die Achsen verfahren, än<strong>de</strong>rn Sie<br />
über <strong>de</strong>n Softkey F, siehe „Spin<strong>de</strong>ldrehzahl S, Vorschub F und<br />
Zusatzfunktion M”, Seite 487.<br />
HEIDENHAIN iTNC 530 475
14.2 Verfahren <strong>de</strong>r Maschinenachsen<br />
Schrittweises Positionieren<br />
Beim schrittweisen Positionieren verfährt die TNC eine<br />
Maschinenachse um ein von Ihnen festgelegtes Schrittmaß.<br />
ZUSTELLUNG =<br />
Betriebsart Manuell o<strong>de</strong>r El. Handrad wählen<br />
Softkey-Leiste umschalten<br />
Schrittweises Positionieren wählen: Softkey<br />
SCHRITTMASS auf EIN<br />
Zustellung in mm eingeben, mit Taste ENT bestätigen<br />
Externe Richtungstaste drücken: beliebig oft<br />
positionieren<br />
Z<br />
8<br />
8<br />
8<br />
16<br />
X<br />
Der maximal eingebbare Wert für eine Zustellung beträgt<br />
10 mm.<br />
476 Handbetrieb und Einrichten
Verfahren mit elektronischen Handrä<strong>de</strong>rn<br />
Die iTNC unterstützt das Verfahren mit folgen<strong>de</strong>n neuen<br />
elektronischen Handrä<strong>de</strong>rn:<br />
• HR 520:<br />
Anschlusskompatibles Handrad zum HR 420 mit Display,<br />
Datenübertragung per Kabel<br />
• HR 550 FS:<br />
Handrad mit Display, Datenübertragung per Funk<br />
Darüber hinaus unterstützt die TNC weiterhin die Kabelhandrä<strong>de</strong>r<br />
HR 410 (ohne Display) und HR 420 (mit Display).<br />
Achtung, Gefahr für Bediener und Handrad!<br />
Alle Verbindungsstecker <strong>de</strong>s Handrads dürfen nur von<br />
autorisiertem Service-Personal entfernt wer<strong>de</strong>n, auch<br />
wenn dies ohne Werkzeug möglich ist!<br />
Maschine grundsätzlich nur mit angestecktem Handrad<br />
einschalten!<br />
Wenn Sie Ihre Maschine bei nicht angestecktem Handrad<br />
betreiben wollen, dann Kabel von <strong>de</strong>r Maschine<br />
abstecken und die offene Buchse mit einer Kappe<br />
sichern!<br />
Ihr Maschinenhersteller kann zusätzliche <strong>Funktionen</strong> für<br />
die Handrä<strong>de</strong>r HR 5xx zur Verfügung stellen. Maschinen-<br />
Handbuch beachten<br />
14.2 Verfahren <strong>de</strong>r Maschinenachsen<br />
Ein Handrad HR 5xx ist empfehlenswert, wenn Sie die<br />
Funktion Handradüberlagerung in virtueller Achse<br />
einsetzen wollen (siehe „Virtuelle Achse VT” auf Seite<br />
386).<br />
Die tragbaren Handrä<strong>de</strong>r HR 5xx sind mit einem Display ausgestattet,<br />
auf <strong>de</strong>m die TNC verschie<strong>de</strong>ne Informationen anzeigt. Darüber hinaus<br />
können Sie über die Handrad-Softkeys wichtige Einrichte-<strong>Funktionen</strong><br />
ausführen, z.B. Bezugspunkte setzen o<strong>de</strong>r M-<strong>Funktionen</strong> eingeben<br />
und abarbeiten.<br />
HEIDENHAIN iTNC 530 477
14.2 Verfahren <strong>de</strong>r Maschinenachsen<br />
Sobald Sie das Handrad über die Handrad-Aktivierungstaste aktiviert<br />
haben, ist keine Bedienung über das Bedienpult mehr möglich. Die<br />
TNC zeigt diesen Zustand am TNC-Bildschirm durch ein<br />
Überblendfenster an.<br />
Die Handrä<strong>de</strong>r HR 5xx verfügen über folgen<strong>de</strong> Bedienelemente:<br />
1 NOT-AUS-Taste<br />
2 Handrad-Display zur Status-Anzeige und Auswahl von<br />
<strong>Funktionen</strong>, weitere Informationen dazu: Siehe “Handrad-<br />
Display” auf Seite 479.<br />
3 Softkeys<br />
4 Achswahltasten, können vom Maschinenhersteller<br />
entsprechend <strong>de</strong>r Achskonfiguration getauscht wer<strong>de</strong>n<br />
5 Zustimmtaste<br />
6 Pfeiltasten zur Definition <strong>de</strong>r Handrad-Empfindlichkeit<br />
7 Handrad-Aktivierungstaste<br />
8 Richtungstaste, in die die TNC die gewählte Achse verfährt<br />
9 Eilgangüberlagerung für Richtungstaste<br />
10 Spin<strong>de</strong>l einschalten (maschinenabhängige Funktion, Taste vom<br />
Maschinenhersteller tauschbar)<br />
11 Taste „NC-Satz generieren“ (maschinenabhängige Funktion,<br />
Taste vom Maschinenhersteller tauschbar)<br />
12 Spin<strong>de</strong>l ausschalten (maschinenabhängige Funktion, Taste vom<br />
Maschinenhersteller tauschbar)<br />
13 CTRL-Taste für Son<strong>de</strong>rfunktionen (maschinenabhängige<br />
Funktion, Taste vom Maschinenhersteller tauschbar)<br />
14 NC-Start (maschinenabhängige Funktion, Taste vom<br />
Maschinenhersteller tauschbar)<br />
15 NC-Stopp (maschinenabhängige Funktion, Taste vom<br />
Maschinenhersteller tauschbar)<br />
16 Handrad<br />
17 Spin<strong>de</strong>ldrehzahl-Potentiometer<br />
18 Vorschub-Potentiometer<br />
19 Kabelanschluss, entfällt bei Funkhandrad HR 550 FS<br />
2<br />
4<br />
6<br />
7<br />
8<br />
9<br />
10<br />
11<br />
12<br />
13<br />
17<br />
1<br />
3<br />
4<br />
5<br />
6<br />
8<br />
14<br />
15<br />
16<br />
18<br />
19<br />
478 Handbetrieb und Einrichten
Handrad-Display<br />
Das Handrad-Display (siehe Bild) besteht aus einer Kopfzeile und 6<br />
Statuszeilen, in <strong>de</strong>nen die TNC folgen<strong>de</strong> Informationen anzeigt:<br />
1 Nur beim Funkhandrad HR 550 FS:<br />
Anzeige, ob Handrad in <strong>de</strong>r Docking-Station liegt o<strong>de</strong>r ob<br />
Funkbetrieb aktiv ist<br />
2 Nur beim Funkhandrad HR 550 FS:<br />
Anzeige <strong>de</strong>r Feldstärke, 6 Balken = maximale Feldstärke<br />
3 Nur beim Funkhandrad HR 550 FS:<br />
La<strong>de</strong>zustand <strong>de</strong>s Akkus, 6 Balken = maximaler La<strong>de</strong>zustand.<br />
Während <strong>de</strong>s La<strong>de</strong>vorgangs läuft ein Balken von links nach rechts<br />
4 IST: Art <strong>de</strong>r Positionsanzeige<br />
5 Y+129.9788: Position <strong>de</strong>r gewählten Achse<br />
6 *: STIB (Steuerung in Betrieb); Programmlauf ist gestartet o<strong>de</strong>r<br />
Achse ist in Bewegung<br />
7 S0: Aktuelle Spin<strong>de</strong>ldrehzahl<br />
8 F0: Aktueller Vorschub, mit <strong>de</strong>m die gewählte Achse momentan<br />
verfahren wird<br />
9 E: Fehlermeldung steht an<br />
10 3D: Funktion Bearbeitungsebene schwenken ist aktiv<br />
11 2D: Funktion Grunddrehung ist aktiv<br />
12 RES 5.0: Aktive Handrad-Auflösung. Weg in mm/Umdrehung<br />
(°/Umdrehung bei Drehachsen), <strong>de</strong>n die gewählte Achse bei einer<br />
Handradumdrehung verfährt<br />
13 STEP ON bzw. OFF: Schrittweises Positionieren aktiv bzw. inaktiv.<br />
Bei aktiver Funktion zeigt die TNC zusätzlich <strong>de</strong>n aktiven<br />
Verfahrschritt an<br />
14 Softkey-Leiste: Auswahl verschie<strong>de</strong>ner <strong>Funktionen</strong>,<br />
Beschreibung in <strong>de</strong>n nachfolgen<strong>de</strong>n Abschnitten<br />
1<br />
3<br />
4<br />
12<br />
14<br />
57<br />
5<br />
2<br />
28<br />
9 10 211<br />
6<br />
13<br />
14.2 Verfahren <strong>de</strong>r Maschinenachsen<br />
HEIDENHAIN iTNC 530 479
14.2 Verfahren <strong>de</strong>r Maschinenachsen<br />
Beson<strong>de</strong>rheiten <strong>de</strong>s Funkhandra<strong>de</strong>s HR 550 FS<br />
Eine Funkverbindung besitzt aufgrund vieler möglicher<br />
Störeinflüsse nicht die gleiche Verfügbarkeit wie eine<br />
leitungsgebun<strong>de</strong>ne Verbindung. Bevor Sie das<br />
Funkhandrad einsetzen ist daher zu prüfen, ob Störungen<br />
mit an<strong>de</strong>ren, im Umfeld <strong>de</strong>r Maschine vorhan<strong>de</strong>nen,<br />
Funkteilnehmer bestehen. Diese Prüfung in Bezug auf<br />
vorhan<strong>de</strong>ne Funkfrequenzen, bzw. -kanäle, empfiehlt sich<br />
für alle industriellen Funksysteme.<br />
Wenn Sie das HR 550 nicht verwen<strong>de</strong>n, setzen sie es<br />
immer in die dafür vorgesehene Handrad-Aufnahme.<br />
Dadurch stellen Sie sicher, das über die Kontaktleiste auf<br />
<strong>de</strong>r Rückseite <strong>de</strong>s Funkhandrads eine stete<br />
Einsatzbereitschaft <strong>de</strong>r Handrad-Akkus durch eine<br />
La<strong>de</strong>regelung und eine direkte Kontaktverbindung für <strong>de</strong>n<br />
Not-Aus-Kreis gewährleistet ist.<br />
Das Funkhandrad reagiert im Fehlerfall<br />
(Funkunterbrechung, schlechte Empfangsqualität, Defekt<br />
einer Handrad-Komponente) immer mit einer Not-Aus-<br />
Reaktion.<br />
Beachten Sie die Hinweise zur Konfiguration <strong>de</strong>s<br />
Funkhandra<strong>de</strong>s HR 550 FS (siehe „Funkhandrad<br />
HR 550 FS konfigurieren” auf Seite 606)<br />
Achtung, Gefahr für Bediener und Maschine!<br />
Aus Sicherheitsgrün<strong>de</strong>n müssen Sie das Funkhandrad<br />
und die Handradaufnahme spätestens nach einer<br />
Betriebsdauer von 120 Stun<strong>de</strong>n ausschalten, damit die<br />
TNC beim Wie<strong>de</strong>reinschalten einen Funktionstest<br />
ausführen kann!<br />
Wenn Sie in Ihrer Werkstatt mehrere Maschinen mit<br />
Funkhandrä<strong>de</strong>rn betreiben, müssen Sie die<br />
zusammengehören<strong>de</strong>n Handrä<strong>de</strong>r und<br />
Handradaufnahmen so markieren, dass diese ein<strong>de</strong>utig<br />
als zusammengehörig erkennbar sind (z.B. durch<br />
Farbaufkleber o<strong>de</strong>r Nummerierung). Die Markierungen<br />
müssen am Funkhandrad und an <strong>de</strong>r Handradaufnahme<br />
für <strong>de</strong>n Bediener ein<strong>de</strong>utig sichtbar angebracht sein!<br />
Prüfen Sie vor je<strong>de</strong>r Verwendung, ob das richtige<br />
Funkhandrad für Ihre Maschine aktiv ist!<br />
1<br />
480 Handbetrieb und Einrichten
Das Funkhandrad HR 550 FS ist mit einem Akku ausgestattet. Der<br />
Akku wird gela<strong>de</strong>n, sobald Sie das Handrad in die Handrad-Aufnahme<br />
(siehe Bild) eingelegt haben.<br />
Sie können das HR 550 FS mit <strong>de</strong>m Akku bis zu 8 Stun<strong>de</strong>n betreiben,<br />
bevor Sie es wie<strong>de</strong>r aufla<strong>de</strong>n müssen. Es empfiehlt sich jedoch das<br />
Handrad grundsätzlich in die Handrad-Aufnahme zu legen, wenn Sie<br />
es nicht benützen.<br />
Sobald das Handrad in <strong>de</strong>r Handrad-Aufnahme liegt, schaltet es intern<br />
auf Kabelbetrieb um. Dadurch können Sie das Handrad auch<br />
verwen<strong>de</strong>n, wenn es vollständig entla<strong>de</strong>n wäre. Die Funktionalität ist<br />
dabei i<strong>de</strong>ntisch zum Funkbetrieb.<br />
Wenn das Handrad vollständig entla<strong>de</strong>n ist, dauert es ca.<br />
3 Stun<strong>de</strong>n, bis es in <strong>de</strong>r Handrad-Aufnahme wie<strong>de</strong>r voll<br />
aufgela<strong>de</strong>n ist.<br />
Reinigen Sie die Kontakte 1 <strong>de</strong>r Handrad-Aufnahme und<br />
<strong>de</strong>s Handra<strong>de</strong>s regelmäßig, um <strong>de</strong>ren Funktion<br />
sicherzustellen.<br />
Der Übertragungsbereich <strong>de</strong>r Funkstrecke ist großzügig bemessen.<br />
Sollte es <strong>de</strong>nnoch vorkommen, dass Sie – z.B. bei sehr großen<br />
Maschinen – an <strong>de</strong>n Rand <strong>de</strong>r Übertragungstrecke kommen, warnt Sie<br />
das HR 550 FS rechtzeitig durch einen sicher bemerkbaren<br />
Vibrationsalarm. In diesem Fall müssen Sie <strong>de</strong>n Abstand zur Handrad-<br />
Aufnahme, in <strong>de</strong>r <strong>de</strong>r Funkempfänger integriert ist, wie<strong>de</strong>r verringern.<br />
1<br />
14.2 Verfahren <strong>de</strong>r Maschinenachsen<br />
Achtung, Gefahr für Werkzeug und Werkstück!<br />
Wenn die Funkstrecke keinen unterbrechungsfreien<br />
Betrieb mehr zulässt, löst die TNC automatisch einen<br />
NOT-AUS aus. Dies kann auch während <strong>de</strong>r Bearbeitung<br />
passieren. Abstand zur Handrad-Aufnahme möglichst<br />
gering halten und das Handrad in die Handrad-Aufnahme<br />
legen, wenn Sie es nicht verwen<strong>de</strong>n!<br />
HEIDENHAIN iTNC 530 481
14.2 Verfahren <strong>de</strong>r Maschinenachsen<br />
Wenn die TNC einen NOT-AUS ausgelöst hat, müssen Sie das<br />
Handrad wie<strong>de</strong>r neu aktivieren. Gehen Sie dabei wie folgt vor:<br />
Betriebsart Programm-Einspeichern/Editieren wählen<br />
MOD-Funktion wählen: Taste MOD drücken<br />
Softkey-Leiste weiterschalten<br />
Konfigurationsmenü für Funkhandrad wählen: Softkey<br />
FUNKHANDRAD EINRICHTEN drücken<br />
Über die Schaltfläche Handrad starten das<br />
Funkhandrad wie<strong>de</strong>r aktivieren<br />
Konfiguration speichern und Konfigurationsmenü<br />
verlassen: Schaltfläche ENDE drücken<br />
Für die Inbetriebnahme und Konfiguration <strong>de</strong>s Handra<strong>de</strong>s steht in <strong>de</strong>r<br />
Betriebsart MOD eine entsprechen<strong>de</strong> Funktion zur Verfügung (siehe<br />
„Funkhandrad HR 550 FS konfigurieren” auf Seite 606).<br />
Zu verfahren<strong>de</strong> Achse wählen<br />
Die Hauptachsen X, Y und Z, sowie drei weitere, vom<br />
Maschinenhersteller <strong>de</strong>finierbare Achsen, können Sie direkt über die<br />
Achswahltasten aktivieren. Auch die virtuelle Achse VT kann Ihr<br />
Maschinenhersteller direkt auf eine <strong>de</strong>r freien Achstasten legen. Liegt<br />
die virtuelle Achse VT nicht auf einer Achswahltaste, gehen Sie wie<br />
folgt vor:<br />
Handrad-Softkey F1 (AX) drücken: Die TNC zeigt auf <strong>de</strong>m Handrad-<br />
Display alle aktiven Achsen an. Die momentan aktive Achse blinkt<br />
Gewünschte Achse, z.B. die Achse VT, mit Handrad-Softkeys F1<br />
(->) o<strong>de</strong>r F2 (
Achsen verfahren<br />
Handrad aktiveren: Handrad-Taste auf <strong>de</strong>m HR 5xx<br />
drücken: Sie können die TNC jetzt nur noch über das<br />
HR 5xx bedienen, die TNC zeigt ein Überblendfenster<br />
mit Hinweistext am TNC-Bildschirm an<br />
Ggf. über Softkey OPM die gewünschte Betriebsart wählen (siehe<br />
„Betriebsarten wechseln” auf Seite 485)<br />
Ggf. Zustimmtasten gedrückt halten<br />
Auf <strong>de</strong>m Handrad die Achse wählen, die Sie<br />
verfahren wollen. Zusatz-Achsen ggf. über Softkeys<br />
wählen<br />
Aktive Achse in Richtung + verfahren, o<strong>de</strong>r<br />
Aktive Achse in Richtung – verfahren<br />
14.2 Verfahren <strong>de</strong>r Maschinenachsen<br />
Handrad <strong>de</strong>aktiveren: Handrad-Taste auf <strong>de</strong>m HR 5xx<br />
drücken: Sie können die TNC jetzt wie<strong>de</strong>r über das<br />
Bedienfeld bedienen<br />
HEIDENHAIN iTNC 530 483
14.2 Verfahren <strong>de</strong>r Maschinenachsen<br />
Potentiometer-Einstellungen<br />
Nach<strong>de</strong>m Sie das Handrad aktiviert haben, sind weiterhin die<br />
Potentiometer <strong>de</strong>s Maschinen-Bedienfel<strong>de</strong>s aktiv. Wenn Sie die<br />
Potentiometer am Handrad nutzen wollen, gehen Sie wie folgt vor:<br />
Tasten CTRL und Handrad am HR 5xx drücken, die TNC zeigt im<br />
Handrad-Display das Softkey-Menü zur Potentiometer-Auswahl an<br />
Softkey HW drücken, um die Handrad-Potentiometer aktiv zu<br />
schalten<br />
Sobald Sie die Handrad-Potentiometer aktiviert haben, müssen Sie vor<br />
<strong>de</strong>r Abwahl <strong>de</strong>s Handra<strong>de</strong>s die Potentiometer <strong>de</strong>s Maschinen-<br />
Bedienfel<strong>de</strong>s wie<strong>de</strong>r aktivieren. Gehen Sie wie folgt vor:<br />
Tasten CTRL und Handrad am HR 5xx drücken, die TNC zeigt im<br />
Handrad-Display das Softkey-Menü zur Potentiometer-Auswahl an<br />
Softkey KBD drücken, um die Potentiometer auf <strong>de</strong>m Maschinen-<br />
Bedienfeld aktiv zu schalten<br />
Schrittweise positionieren<br />
Beim schrittweisen Positionieren verfährt die TNC die momentan<br />
aktive Handrad-Achse um ein von Ihnen festgelegtes Schrittmaß:<br />
Handrad-Softkey F2 (STEP) drücken<br />
Schrittweise positionieren aktivieren: Handrad-Softkey 3 (ON)<br />
drücken<br />
Gewünschtes Schrittmaß durch Drücken <strong>de</strong>r Tasten F1 o<strong>de</strong>r F2<br />
wählen. Wenn Sie die jeweilige Taste gedrückt halten, erhöht die<br />
TNC <strong>de</strong>n Zählschritt bei einem Zehnerwechsel jeweils um <strong>de</strong>n<br />
Faktor 10. Durch zusätzliches Drücken <strong>de</strong>r Taste CTRL erhöht sich<br />
<strong>de</strong>r Zählschritt auf 1. Kleinstmögliches Schrittmaß ist 0.0001 mm,<br />
größtmögliches Schrittmaß ist 10 mm<br />
Gewähltes Schrittmaß mit Softkey 4 (OK) übernehmen<br />
Mit Handrad-Taste + bzw. – die aktive Handrad-Achse in die<br />
entsprechen<strong>de</strong> Richtung verfahren<br />
Zusatz-<strong>Funktionen</strong> M eingeben<br />
Handrad-Softkey F3 (MSF) drücken<br />
Handrad-Softkey F1 (M) drücken<br />
Gewünschte M-Funktionsnummer durch Drücken <strong>de</strong>r Tasten F1<br />
o<strong>de</strong>r F2 wählen<br />
Zusatz-Funktion M mit Taste NC-Start ausführen<br />
484 Handbetrieb und Einrichten
Spin<strong>de</strong>ldrehzahl S eingeben<br />
Handrad-Softkey F3 (MSF) drücken<br />
Handrad-Softkey F2 (S) drücken<br />
Gewünschte Drehzahl durch Drücken <strong>de</strong>r Tasten F1 o<strong>de</strong>r F2<br />
wählen. Wenn Sie die jeweilige Taste gedrückt halten, erhöht die<br />
TNC <strong>de</strong>n Zählschritt bei einem Zehnerwechsel jeweils um <strong>de</strong>n<br />
Faktor 10. Durch zusätzliches Drücken <strong>de</strong>r Taste CTRL erhöht sich<br />
<strong>de</strong>r Zählschritt auf 1000<br />
Neue Drehzahl S mit Taste NC-Start aktivieren<br />
Vorschub F eingeben<br />
Handrad-Softkey F3 (MSF) drücken<br />
Handrad-Softkey F3 (F) drücken<br />
Gewünschten Vorschub durch Drücken <strong>de</strong>r Tasten F1 o<strong>de</strong>r F2<br />
wählen. Wenn Sie die jeweilige Taste gedrückt halten, erhöht die<br />
TNC <strong>de</strong>n Zählschritt bei einem Zehnerwechsel jeweils um <strong>de</strong>n<br />
Faktor 10. Durch zusätzliches Drücken <strong>de</strong>r Taste CTRL erhöht sich<br />
<strong>de</strong>r Zählschritt auf 1000<br />
Neuen Vorschub F mit Handrad-Softkey F3 (OK) übernehmen<br />
Bezugspunkt setzen<br />
Handrad-Softkey F3 (MSF) drücken<br />
Handrad-Softkey F4 (PRS) drücken<br />
Ggf. Achse wählen, in <strong>de</strong>r <strong>de</strong>r Bezugspunkt gesetzt wer<strong>de</strong>n soll<br />
Achse mit Handrad-Softkey F3 (OK) abnullen, o<strong>de</strong>r mit Handrad-<br />
Softkeys F1 und F2 gewünschten Wert einstellen und dann mit<br />
Handrad-Softkey F3 (OK) übernehmen. Durch zusätzliches Drücken<br />
<strong>de</strong>r Taste CTRL erhöht sich <strong>de</strong>r Zählschritt auf 10<br />
14.2 Verfahren <strong>de</strong>r Maschinenachsen<br />
Betriebsarten wechseln<br />
Über <strong>de</strong>n Handrad-Softkey F4 (OPM) können Sie vom Handrad aus die<br />
Betriebsart umschalten, sofern <strong>de</strong>r aktuelle Zustand <strong>de</strong>r Steuerung ein<br />
Umschalten erlaubt.<br />
Handrad-Softkey F4 (OPM) drücken<br />
Über Handrad-Softkeys gewünschte Betriebsart wählen<br />
• MAN: Manueller Betrieb<br />
• MDI: Positionieren mit Han<strong>de</strong>ingabe<br />
• SGL: Programmlauf Einzelsatz<br />
• RUN: Programmlauf Satzfolge<br />
HEIDENHAIN iTNC 530 485
14.2 Verfahren <strong>de</strong>r Maschinenachsen<br />
Kompletten L-Satz erzeugen<br />
Ihr Maschinenhersteller kann die Handradtaste „NC-Satz<br />
generieren“ mit einer beliebigen Funktion belegen,<br />
Maschinenhandbuch beachten.<br />
Über die MOD-Funktion die Achswerte <strong>de</strong>finieren, die in<br />
einen NC-Satz übernommen wer<strong>de</strong>n sollen (siehe<br />
„Achsauswahl für G01-Satz-Generierung” auf Seite 595).<br />
Sind keine Achsen ausgewählt, zeigt die TNC die<br />
Fehlermeldung Keine Achsauswahl vorhan<strong>de</strong>n an<br />
Betriebsart Positionieren mit Han<strong>de</strong>ingabe wählen<br />
Ggf. mit <strong>de</strong>n Pfeiltasten auf <strong>de</strong>r TNC-Tastatur <strong>de</strong>n NC-Satz wählen,<br />
hinter <strong>de</strong>n Sie <strong>de</strong>n neuen L-Satz einfügen wollen<br />
Handrad aktivieren<br />
Handrad-Taste „NC-Satz generieren“ drücken: Die TNC fügt einen<br />
kompletten L-Satz ein, <strong>de</strong>r alle über die MOD-Funktion<br />
ausgewählten Achspositionen enthält<br />
<strong>Funktionen</strong> in <strong>de</strong>n Programmlauf-Betriebsarten<br />
In <strong>de</strong>n Programmlauf-Betriebsarten können Sie folgen<strong>de</strong> <strong>Funktionen</strong><br />
ausführen:<br />
• NC-Start (Handrad-Taste NC-Start)<br />
• NC-Stopp (Handrad-Taste NC-Stopp)<br />
• Wenn Sie NC-Stopp betätigt haben: Interner Stopp (Handrad-<br />
Softkeys MOP und dann Stopp)<br />
• Wenn Sie NC-Stopp betätigt haben: Manuell Achsen verfahren<br />
(Handrad-Softkeys MOP und dann MAN)<br />
• Wie<strong>de</strong>ranfahren an die Kontur, nach<strong>de</strong>m Achsen während einer<br />
Programm-Unterbrechung manuell verfahren wur<strong>de</strong>n (Handrad-<br />
Softkeys MOP und dann REPO). Die Bedienung erfolgt per Handrad-<br />
Softkeys, wie über die Bildschirm-Softkeys (siehe „Wie<strong>de</strong>ranfahren<br />
an die Kontur” auf Seite 560)<br />
• Ein-/Ausschalten <strong>de</strong>r Funktion Bearbeitungsebene schwenken<br />
(Handrad-Softkeys MOP und dann 3D)<br />
486 Handbetrieb und Einrichten
14.3 Spin<strong>de</strong>ldrehzahl S, Vorschub F<br />
und Zusatzfunktion M<br />
Anwendung<br />
In <strong>de</strong>n Betriebsarten Manueller Betrieb und El. Handrad geben Sie<br />
Spin<strong>de</strong>ldrehzahl S, Vorschub F und Zusatzfunktion M über Softkeys<br />
ein. Die Zusatzfunktionen sind in „7. Programmieren:<br />
Zusatzfunktionen“ beschrieben.<br />
Der Maschinenhersteller legt fest, welche<br />
Zusatzfunktionen M Sie nutzen können und welche<br />
Funktion sie haben.<br />
Werte eingeben<br />
Spin<strong>de</strong>ldrehzahl S, Zusatzfunktion M<br />
SPINDELDREHZAHL S=<br />
1000<br />
Eingabe für Spin<strong>de</strong>ldrehzahl wählen: Softkey S<br />
Spin<strong>de</strong>ldrehzahl eingeben und mit <strong>de</strong>r externen<br />
START-Taste übernehmen<br />
Die Spin<strong>de</strong>ldrehung mit <strong>de</strong>r eingegebenen Drehzahl S starten Sie mit<br />
einer Zusatzfunktion M. Eine Zusatzfunktion M geben Sie auf die<br />
gleiche Weise ein.<br />
Vorschub F<br />
Die Eingabe eines Vorschub F müssen Sie anstelle mit <strong>de</strong>r externen<br />
START-Taste mit <strong>de</strong>r Taste ENT bestätigen.<br />
Für <strong>de</strong>n Vorschub F gilt:<br />
• Wenn F=0 eingegeben, dann wirkt <strong>de</strong>r kleinste Vorschub aus<br />
MP1020<br />
• F bleibt auch nach einer Stromunterbrechung erhalten<br />
14.3 Spin<strong>de</strong>ldrehzahl S, Vorschub F und Zusatzfunktion M<br />
HEIDENHAIN iTNC 530 487
14.3 Spin<strong>de</strong>ldrehzahl S, Vorschub F und Zusatzfunktion M<br />
Spin<strong>de</strong>ldrehzahl und Vorschub än<strong>de</strong>rn<br />
Mit <strong>de</strong>n Overri<strong>de</strong>-Drehknöpfen für Spin<strong>de</strong>ldrehzahl S und Vorschub F<br />
lässt sich <strong>de</strong>r eingestellte Wert von 0% bis 150% än<strong>de</strong>rn.<br />
Der Overri<strong>de</strong>-Drehknopf für die Spin<strong>de</strong>ldrehzahl wirkt nur<br />
bei Maschinen mit stufenlosem Spin<strong>de</strong>lantrieb.<br />
488 Handbetrieb und Einrichten
14.4 Bezugspunkt-Setzen ohne<br />
Tastsystem<br />
Hinweis<br />
Beim Bezugspunkt-Setzen setzen Sie die Anzeige <strong>de</strong>r TNC auf die<br />
Koordinaten einer bekannten Werkstück-Position.<br />
Vorbereitung<br />
Bezugspunkt-Setzen mit Tastsystem: (siehe Seite 512).<br />
Werkstück aufspannen und ausrichten<br />
Nullwerkzeug mit bekanntem Radius einwechseln<br />
Sicherstellen, dass die TNC Ist-Positionen anzeigt<br />
14.4 Bezugspunkt-Setzen ohne Tastsystem<br />
HEIDENHAIN iTNC 530 489
14.4 Bezugspunkt-Setzen ohne Tastsystem<br />
Bezugspunkt setzen mit Achstasten<br />
Schutzmaßnahme<br />
Falls die Werkstück-Oberfläche nicht angekratzt wer<strong>de</strong>n<br />
darf, wird auf das Werkstück ein Blech bekannter Dicke d<br />
gelegt. Für <strong>de</strong>n Bezugspunkt geben Sie dann einen um d<br />
größeren Wert ein.<br />
BEZUGSPUNKT-SETZEN Z=<br />
Betriebsart Manueller Betrieb wählen<br />
Werkzeug vorsichtig verfahren, bis es das Werkstück<br />
berührt (ankratzt)<br />
Achse wählen (alle Achsen sind auch über die ASCII-<br />
Tastatur wählbar)<br />
Nullwerkzeug, Spin<strong>de</strong>lachse: Anzeige auf bekannte<br />
Werkstück-Position (z.B. 0) setzen o<strong>de</strong>r Dicke d <strong>de</strong>s<br />
Blechs eingeben. In <strong>de</strong>r Bearbeitungsebene:<br />
Werkzeug-Radius berücksichtigen<br />
Y<br />
Z<br />
Y<br />
-R<br />
-R<br />
X<br />
X<br />
Die Bezugspunkte für die verbleiben<strong>de</strong>n Achsen setzen Sie auf die<br />
gleiche Weise.<br />
Wenn Sie in <strong>de</strong>r Zustellachse ein voreingestelltes Werkzeug<br />
verwen<strong>de</strong>n, dann setzen Sie die Anzeige <strong>de</strong>r Zustellachse auf die<br />
Länge L <strong>de</strong>s Werkzeugs bzw. auf die Summe Z=L+d.<br />
490 Handbetrieb und Einrichten
Bezugspunkt-Verwaltung mit <strong>de</strong>r Bezugspunkt-<br />
Tabelle<br />
Die Bezugspunkt-Verwaltung sollten Sie unbedingt<br />
verwen<strong>de</strong>n, wenn<br />
• Ihre Maschine mit Drehachsen (Schwenktisch o<strong>de</strong>r<br />
Schwenkkopf) ausgerüstet ist und Sie mit <strong>de</strong>r Funktion<br />
Bearbeitungsebene schwenken arbeiten<br />
• Ihre Maschine mit einem Kopfwechsel-System<br />
ausgerüstet ist<br />
• Sie bisher an älteren TNC-Steuerungen mit REFbezogenen<br />
Nullpunkt-Tabellen gearbeitet haben<br />
• Sie mehrere gleiche Werkstücke bearbeiten wollen, die<br />
mit unterschiedlicher Schieflage aufgespannt sind<br />
Die Bezugspunkt-Tabelle darf beliebig viele Zeilen<br />
(Bezugspunkte) enthalten. Um die Dateigröße und die<br />
Verarbeitungs-Geschwindigkeit zu optimieren, sollten Sie<br />
nur so viele Zeilen verwen<strong>de</strong>n, wie Sie für Ihre<br />
Bezugspunkt-Verwaltung auch benötigen.<br />
Neue Zeilen können Sie aus Sicherheitsgrün<strong>de</strong>n nur am<br />
En<strong>de</strong> <strong>de</strong>r Bezugspunkt-Tabelle einfügen.<br />
Wenn Sie über die MOD-Funktion die Positions-Anzeige<br />
auf INCH umstellen, zeigt die TNC auch die gespeicherten<br />
Bezugspunkt-Koordinaten in inch an.<br />
Über <strong>de</strong>n Maschinen-Parameter 7268.x können Sie die<br />
Spalten in <strong>de</strong>r Bezugspunkt-Tabelle beliebig anordnen und<br />
bei Bedarf auch ausblen<strong>de</strong>n (siehe „Liste <strong>de</strong>r allgemeinen<br />
Anwen<strong>de</strong>rparameter” ab Seite 611).<br />
14.4 Bezugspunkt-Setzen ohne Tastsystem<br />
HEIDENHAIN iTNC 530 491
14.4 Bezugspunkt-Setzen ohne Tastsystem<br />
Bezugspunkte in <strong>de</strong>r Bezugspunkt-Tabelle speichern<br />
Die Bezugspunkt-Tabelle hat <strong>de</strong>n Namen PRESET.PR und ist im<br />
Verzeichnis TNC:\ gespeichert. PRESET.PR ist nur in <strong>de</strong>r Betriebsart<br />
Manuell und El. Handrad editierbar. In <strong>de</strong>r Betriebsart Programm-<br />
Einspeichern/Editieren können Sie die Tabelle nur lesen, nicht jedoch<br />
verän<strong>de</strong>rn.<br />
Das Kopieren <strong>de</strong>r Bezugspunkt-Tabelle in ein an<strong>de</strong>res Verzeichnis (zur<br />
Datensicherung) ist erlaubt. Zeilen, die von Ihrem Maschinenhersteller<br />
schreibgeschützt wur<strong>de</strong>n, sind auch in <strong>de</strong>n kopierten Tabellen<br />
grundsätzlich schreibgeschützt, können also von Ihnen nicht verän<strong>de</strong>rt<br />
wer<strong>de</strong>n.<br />
Verän<strong>de</strong>rn Sie in <strong>de</strong>n kopierten Tabellen die Anzahl <strong>de</strong>r Zeilen<br />
grundsätzlich nicht! Dies könnte zu Problemen führen, wenn Sie die<br />
Tabelle wie<strong>de</strong>r aktivieren wollen.<br />
Um die in ein an<strong>de</strong>res Verzeichnis kopierte Bezugspunkt-Tabelle zu<br />
aktivieren, müssen Sie diese wie<strong>de</strong>r in das Verzeichnis TNC:\<br />
zurückkopieren.<br />
Sie haben mehrere Möglichkeiten, Bezugspunkte/Grunddrehungen in<br />
<strong>de</strong>r Bezugspunkt-Tabelle zu speichern:<br />
• Über Antast-Zyklen in <strong>de</strong>r Betriebsart Manuell bzw. El. Handrad<br />
(siehe Kapitel 14)<br />
• Über die Antast-Zyklen 400 bis 402 und 410 bis 419 im Automatik-<br />
Betrieb (siehe Benutzer-Handbuch Zyklen, Kapitel 14 und 15)<br />
• Manuelles eintragen (siehe nachfolgen<strong>de</strong> Beschreibung)<br />
492 Handbetrieb und Einrichten
Grunddrehungen aus <strong>de</strong>r Bezugspunkt-Tabelle drehen<br />
das Koordinatensystem um <strong>de</strong>n Bezugspunkt, <strong>de</strong>r in<br />
<strong>de</strong>rselben Zeile steht wie die Grunddrehung.<br />
Die TNC prüft beim Setzen <strong>de</strong>s Bezugspunktes, ob die<br />
Position <strong>de</strong>r Schwenkachsen mit <strong>de</strong>n entsprechen<strong>de</strong>n<br />
Werten <strong>de</strong>s 3D ROT-Menüs übereinstimmt (abhängig von<br />
einer Einstellung in <strong>de</strong>r Kinematik-Tabelle). Daraus folgt:<br />
• Bei inaktiver Funktion Bearbeitungsebene Schwenken<br />
muss die Positionsanzeige <strong>de</strong>r Drehachsen = 0° sein<br />
(ggf. Drehachsen abnullen)<br />
• Bei aktiver Funktion Bearbeitungsebene Schwenken<br />
müssen die Positionsanzeigen <strong>de</strong>r Drehachsen und die<br />
eingetragenen Winkel im 3D ROT-Menü<br />
übereinstimmen<br />
Ihr Maschinenhersteller kann beliebige Zeilen <strong>de</strong>r<br />
Bezugspunkt-Tabelle sperren, um darin feste<br />
Bezugspunkte abzulegen (z.B. einen Rundtisch-<br />
Mittelpunkt). Solche Zeilen sind in <strong>de</strong>r Bezugspunkt-<br />
Tabelle an<strong>de</strong>rsfarbig markiert (Standardmarkierung ist<br />
rot).<br />
Die Zeile 0 in <strong>de</strong>r Bezugspunkt-Tabelle ist grundsätzlich<br />
schreibgeschützt. Die TNC speichert in <strong>de</strong>r Zeile 0 immer<br />
<strong>de</strong>n Bezugspunkt, <strong>de</strong>n Sie zuletzt manuell über die<br />
Achstasten o<strong>de</strong>r per Softkey gesetzt haben. Ist <strong>de</strong>r<br />
manuell gesetzte Bezugspunkt aktiv, zeigt die TNC in <strong>de</strong>r<br />
Status-Anzeige <strong>de</strong>n Text MAN(0) an<br />
Wenn Sie mit <strong>de</strong>n Tastsystem-Zyklen zum Bezugspunkt-<br />
Setzen automatisch die TNC-Anzeige setzen, dann<br />
speichert die TNC diese Werte nicht in <strong>de</strong>r Zeile 0.<br />
14.4 Bezugspunkt-Setzen ohne Tastsystem<br />
Achtung Kollisionsgefahr!<br />
Beachten Sie, dass beim Verschieben eines Teilapparates<br />
auf Ihrem Maschinentisch (realisiert durch Verän<strong>de</strong>rung<br />
<strong>de</strong>r Kinematik-Beschreibung) ggf. auch Bezugspunkte<br />
verschoben wer<strong>de</strong>n, die nicht direkt mit <strong>de</strong>m Teilapparat<br />
zusammenhängen.<br />
HEIDENHAIN iTNC 530 493
14.4 Bezugspunkt-Setzen ohne Tastsystem<br />
Bezugspunkte manuell in <strong>de</strong>r Bezugspunkt-Tabelle speichern<br />
Um Bezugspunkte in <strong>de</strong>r Bezugspunkt-Tabelle speichern zu können,<br />
gehen Sie wie folgt vor<br />
Betriebsart Manueller Betrieb wählen<br />
Werkzeug vorsichtig verfahren, bis es das Werkstück<br />
berührt (ankratzt), o<strong>de</strong>r Messuhr entsprechend<br />
positionieren<br />
Bezugspunkt-Verwaltung aufrufen: Die TNC öffnet<br />
die Bezugspunkt-Tabelle und setzt <strong>de</strong>n Cursor auf die<br />
aktive Tabellenzeile<br />
<strong>Funktionen</strong> zur Bezugspunkt-Eingabe wählen: Die<br />
TNC zeigt in <strong>de</strong>r Softkey-Leiste die verfügbaren<br />
Eingabemöglichkeiten an. Beschreibung <strong>de</strong>r<br />
Eingabemöglichkeiten: siehe nachfolgen<strong>de</strong> Tabelle<br />
Zeile in <strong>de</strong>r Bezugspunkt-Tabelle wählen, die Sie<br />
än<strong>de</strong>rn wollen (Zeilennummer entspricht <strong>de</strong>r<br />
Bezugspunkt-Nummer)<br />
Ggf. Spalte (Achse) in <strong>de</strong>r Bezugspunkt-Tabelle<br />
wählen, die Sie än<strong>de</strong>rn wollen<br />
Per Softkey eine <strong>de</strong>r verfügbaren<br />
Eingabemöglichkeiten wählen (siehe nachfolgen<strong>de</strong><br />
Tabelle)<br />
494 Handbetrieb und Einrichten
Funktion<br />
Die Ist-Position <strong>de</strong>s Werkzeugs (<strong>de</strong>r Messuhr) als<br />
neuen Bezugspunkt direkt übernehmen:<br />
Funktion speichert <strong>de</strong>n Bezugspunkt nur in <strong>de</strong>r<br />
Achse ab, in <strong>de</strong>r das Hellfeld gera<strong>de</strong> steht<br />
Der Ist-Position <strong>de</strong>s Werkzeugs (<strong>de</strong>r Messuhr)<br />
einen beliebigen Wert zuweisen: Funktion<br />
speichert <strong>de</strong>n Bezugspunkt nur in <strong>de</strong>r Achse ab,<br />
in <strong>de</strong>r das Hellfeld gera<strong>de</strong> steht. Gewünschten<br />
Wert im Überblendfenster eingeben<br />
Einen bereits in <strong>de</strong>r Tabelle gespeicherten<br />
Bezugspunkt inkremental verschieben: Funktion<br />
speichert <strong>de</strong>n Bezugspunkt nur in <strong>de</strong>r Achse ab,<br />
in <strong>de</strong>r das Hellfeld gera<strong>de</strong> steht. Gewünschten<br />
Korrekturwert vorzeichenrichtig im<br />
Überblendfenster eingeben. Bei aktiver inch-<br />
Anzeige: Wert in inch eingeben, die TNC rechnet<br />
intern <strong>de</strong>n eingegebenen Wert nach mm um<br />
Neuen Bezugspunkt ohne Verrechnung <strong>de</strong>r<br />
Kinematik direkt eingeben (achsspezifisch).<br />
Diese Funktion nur dann verwen<strong>de</strong>n, wenn Ihre<br />
Maschine mit einem Rundtisch ausgerüstet ist<br />
und Sie durch direkte Eingabe von 0 <strong>de</strong>n<br />
Bezugspunkt in die Rundtisch-Mitte setzen<br />
wollen. Funktion speichert <strong>de</strong>n Wert nur in <strong>de</strong>r<br />
Achse ab, in <strong>de</strong>r das Hellfeld gera<strong>de</strong> steht.<br />
Gewünschten Wert im Überblendfenster<br />
eingeben. Bei aktiver inch-Anzeige: Wert in inch<br />
eingeben, die TNC rechnet intern <strong>de</strong>n<br />
eingegebenen Wert nach mm um<br />
Softkey<br />
14.4 Bezugspunkt-Setzen ohne Tastsystem<br />
Den momentan aktiven Bezugspunkt in eine<br />
wählbare Tabellenzeile schreiben: Funktion<br />
speichert <strong>de</strong>n Bezugspunkt in allen Achsen ab<br />
und aktiviert die jeweilige Tabellenzeile dann<br />
automatisch. Bei aktiver inch-Anzeige: Wert in<br />
inch eingeben, die TNC rechnet intern <strong>de</strong>n<br />
eingegebenen Wert nach mm um<br />
HEIDENHAIN iTNC 530 495
14.4 Bezugspunkt-Setzen ohne Tastsystem<br />
Bezugspunkt-Tabelle editieren<br />
Editier-Funktion im Tabellenmodus<br />
Tabellen-Anfang wählen<br />
Tabellen-En<strong>de</strong> wählen<br />
Vorherige Tabellen-Seite wählen<br />
Nächste Tabellen-Seite wählen<br />
<strong>Funktionen</strong> zur Bezugspunkt-Eingabe wählen<br />
Den Bezugspunkt <strong>de</strong>r aktuell angewählten Zeile<br />
<strong>de</strong>r Bezugspunkt-Tabelle aktivieren<br />
Eingebbare Anzahl von Zeilen am Tabellenen<strong>de</strong><br />
anfügen (2. Softkey-Leiste)<br />
Hell hinterlegtes Feld kopieren 2. Softkey-Leiste)<br />
Kopiertes Feld einfügen (2. Softkey-Leiste)<br />
Aktuell angewählte Zeile zurücksetzen: Die TNC<br />
trägt in alle Spalten - ein (2. Softkey-Leiste)<br />
Softkey<br />
Einzelne Zeile am Tabellen-En<strong>de</strong> einfügen<br />
(2. Softkey-Leiste)<br />
Einzelne Zeile am Tabellen-En<strong>de</strong> löschen<br />
(2. Softkey-Leiste)<br />
496 Handbetrieb und Einrichten
Bezugspunkt aus <strong>de</strong>r Bezugspunkt-Tabelle in <strong>de</strong>r Betriebsart<br />
Manuell aktivieren<br />
Achtung Kollisionsgefahr!<br />
Beim Aktivieren eines Bezugspunktes aus <strong>de</strong>r<br />
Bezugspunkt-Tabelle, setzt die TNC eine aktive Nullpunkt-<br />
Verschiebung zurück.<br />
Eine Koordinaten-Umrechnung die Sie über Zyklus 19,<br />
Bearbeitungsebene schwenken o<strong>de</strong>r die PLANE-Funktion<br />
programmiert haben, bleibt dagegen aktiv.<br />
Wenn Sie einen Bezugspunkt aktivieren, <strong>de</strong>r nicht in allen<br />
Koordinaten Werte enthält, dann bleibt in diesen Achsen<br />
<strong>de</strong>r zuletzt wiksame Bezugspunkt aktiv.<br />
Betriebsart Manueller Betrieb wählen<br />
Bezugspunkt-Tabelle anzeigen lassen<br />
Bezugspunkt-Numer wählen, die Sie aktivieren<br />
wollen, o<strong>de</strong>r<br />
über die Taste GOTO die Bezugspunkt-Numer wählen,<br />
die Sie aktivieren wollen, mit <strong>de</strong>r Taste ENT<br />
bestätigen<br />
14.4 Bezugspunkt-Setzen ohne Tastsystem<br />
Bezugspunkt aktivieren<br />
Aktivieren <strong>de</strong>s Bezugspunktes bestätigen. Die TNC<br />
setzt die Anzeige und – wenn <strong>de</strong>finiert – die<br />
Grunddrehung<br />
Bezugspunkt-Tabelle verlassen<br />
Bezugspunkt aus <strong>de</strong>r Bezugspunkt-Tabelle in einem NC-<br />
Programm aktivieren<br />
Um Bezugspunkte aus <strong>de</strong>r Bezugspunkt-Tabelle während <strong>de</strong>s<br />
Programmlaufs zu aktivieren, benutzen Sie <strong>de</strong>n Zyklus 247. Im Zyklus<br />
247 <strong>de</strong>finieren Sie lediglich die Nummer <strong>de</strong>s Bezugspunktes <strong>de</strong>n Sie<br />
aktivieren wollen (siehe Benutzer-Handbuch Zyklen, Zyklus 247<br />
BEZUGSPUNKT-SETZEN).<br />
HEIDENHAIN iTNC 530 497
14.5 Tastsystem verwen<strong>de</strong>n<br />
14.5 Tastsystem verwen<strong>de</strong>n<br />
Übersicht<br />
Beachten Sie, dass HEIDENHAIN grundsätzlich nur dann<br />
die Gewährleistung für die Funktion <strong>de</strong>r Tastsystem-<br />
Zyklen übernimmt, wenn Sie HEIDENHAIN-Tastsysteme<br />
verwen<strong>de</strong>n!<br />
In <strong>de</strong>r Betriebsart Manueller Betrieb stehen Ihnen folgen<strong>de</strong><br />
Tastsystem-Zyklen zur Verfügung:<br />
Funktion Softkey Seite<br />
Wirksame Länge kalibrieren Seite 503<br />
Wirksamen Radius kalibrieren Seite 504<br />
Grunddrehung über eine Gera<strong>de</strong><br />
ermitteln<br />
Bezugspunkt-Setzen in einer wählbaren<br />
Achse<br />
Seite 5<strong>08</strong><br />
Seite 512<br />
Ecke als Bezugspunkt setzen Seite 513<br />
Kreismittelpunkt als Bezugspunkt setzen Seite 514<br />
Mittelachse als Bezugspunkt setzen Seite 515<br />
Grunddrehung über zwei<br />
Bohrungen/Kreiszapfen ermitteln<br />
Bezugspunkt über vier<br />
Bohrungen/Kreiszapfen setzen<br />
Kreismittelpunkt über drei<br />
Bohrungen/Zapfen setzen<br />
Seite 516<br />
Seite 516<br />
Seite 516<br />
498 Handbetrieb und Einrichten
Tastsystem-Zyklus wählen<br />
Betriebsart Manueller Betrieb o<strong>de</strong>r El. Handrad wählen<br />
Antastfunktionen wählen: Softkey ANTAST-<br />
FUNKTION drücken. Die TNC zeigt weitere Softkeys:<br />
Siehe Tabelle oben<br />
Tastsystem-Zyklus wählen: z.B. Softkey ANTASTEN<br />
ROT drücken, die TNC zeigt am Bildschirm das<br />
entsprechen<strong>de</strong> Menü an<br />
Messwerte aus <strong>de</strong>n Tastsystem-Zyklen<br />
protokollieren<br />
Die TNC muss für diese Funktion vom<br />
Maschinenhersteller vorbereitet sein.<br />
Maschinenhandbuch beachten!<br />
14.5 Tastsystem verwen<strong>de</strong>n<br />
Nach<strong>de</strong>m die TNC einen beliebigen Tastsystem-Zyklus ausgeführt hat,<br />
zeigt die TNC <strong>de</strong>n Softkey DRUCKEN. Wenn Sie <strong>de</strong>n Softkey<br />
betätigen, protokolliert die TNC die aktuellen Werte <strong>de</strong>s aktiven<br />
Tastsystem-Zyklus. Über die PRINT-Funktion im Schnittstellen-<br />
Konfigurationsmenü (siehe Benutzer-Handbuch, „12 MOD-<br />
<strong>Funktionen</strong>, Datenschnittstelle einrichten“) legen Sie fest, ob die TNC:<br />
• die Messergebnisse ausdrucken soll<br />
• die Messergebnisse auf <strong>de</strong>r Festplatte <strong>de</strong>r TNC speichern soll<br />
• die Messergebnisse auf einem PC speichern soll<br />
Wenn Sie die Messergebnisse speichern, legt die TNC die ASCII-Datei<br />
%TCHPRNT.A an. Falls Sie im Schnittstellen-Konfigurationsmenü<br />
keinen Pfad und keine Schnittstelle festgelegt haben, speichert die<br />
TNC die Datei %TCHPRNT im Haupt-Verzeichnis TNC:\ ab.<br />
Wenn Sie <strong>de</strong>n Softkey DRUCKEN drücken, darf die Datei<br />
%TCHPRNT.A in <strong>de</strong>r Betriebsart Programm-<br />
Einspeichern/Editieren nicht angewählt sein. Sonst gibt<br />
die TNC eine Fehlermeldung aus.<br />
Die TNC schreibt die Messwerte ausschließlich in die<br />
Datei %TCHPRNT.A. Wenn Sie mehrere Tastsystem-<br />
Zyklen hintereinan<strong>de</strong>r ausführen und <strong>de</strong>ren Messwerte<br />
speichern wollen, müssen Sie <strong>de</strong>n Inhalt <strong>de</strong>r Datei<br />
%TCHPRNT.A zwischen <strong>de</strong>n Tastsystem-Zyklen sichern,<br />
in<strong>de</strong>m Sie sie kopieren o<strong>de</strong>r umbenennen.<br />
Format und Inhalt <strong>de</strong>r Datei %TCHPRNT legt Ihr<br />
Maschinenhersteller fest.<br />
HEIDENHAIN iTNC 530 499
14.5 Tastsystem verwen<strong>de</strong>n<br />
Messwerte aus <strong>de</strong>n Tastsystem-Zyklen in eine<br />
Nullpunkt-Tabelle schreiben<br />
Diese Funktion ist nur aktiv, wenn Sie an Ihrer TNC<br />
Nullpunkt-Tabellen aktiv haben (Bit 3 im Maschinen-<br />
Parameter 7224.0 =0).<br />
Verwen<strong>de</strong>n Sie diese Funktion, wenn Sie Messwerte im<br />
Werkstück-Koordinatensystem speichern wollen. Wenn<br />
Sie Messwerte im maschinenfesten Koordinatensystem<br />
(REF-Koordinaten) speichern wollen, verwen<strong>de</strong>n Sie <strong>de</strong>n<br />
Softkey EINTRAG BEZPKT- TABELLE (siehe „Messwerte<br />
aus <strong>de</strong>n Tastsystem-Zyklen in die Bezugspunkt-Tabelle<br />
schreiben” auf Seite 501).<br />
Über <strong>de</strong>n Softkey EINTRAG NULLPUNKT TABELLE kann die TNC,<br />
nach<strong>de</strong>m ein beliebiger Tastsystem-Zyklus ausgeführt wur<strong>de</strong>, die<br />
Messwerte in eine Nullpunkt-Tabelle schreiben:<br />
Achtung Kollisionsgefahr!<br />
Beachten Sie, dass die TNC bei einer aktiven Nullpunkt-<br />
Verschiebung <strong>de</strong>n angetasteten Wert immer auf <strong>de</strong>n<br />
aktiven Bezugspunkt (bzw. auf <strong>de</strong>n zuletzt in <strong>de</strong>r<br />
Betriebsart Manuell gesetzten Bezugspunkt) bezieht,<br />
obwohl in <strong>de</strong>r Positions-Anzeige die Nullpunkt-<br />
Verschiebung verrechnet wird.<br />
Beliebige Antastfunktion durchführen<br />
Gewünschte Koordinaten <strong>de</strong>s Bezugspunkts in die dafür<br />
angebotenen Eingabefel<strong>de</strong>r eintragen (abhängig vom ausgeführten<br />
Tastsystem-Zyklus)<br />
Nullpunkt-Nummer im Eingabefeld Nummer in Tabelle = eingeben<br />
Namen <strong>de</strong>r Nullpunkt-Tabelle (vollständiger Pfad) im Eingabefeld<br />
Nullpunkt-Tabelle eingeben<br />
Softkey EINTRAG NULLPUNKT TABELLE drücken, Die TNC<br />
speichert <strong>de</strong>n Nullpunkt unter <strong>de</strong>r eingegeben Nummer in die<br />
angegebene Nullpunkt-Tabelle<br />
500 Handbetrieb und Einrichten
Messwerte aus <strong>de</strong>n Tastsystem-Zyklen in die<br />
Bezugspunkt-Tabelle schreiben<br />
Verwen<strong>de</strong>n Sie diese Funktion, wenn Sie Messwerte im<br />
maschinenfesten Koordinatensystem (REF-Koordinaten)<br />
speichern wollen. Wenn Sie Messwerte im Werkstück-<br />
Koordinatensystem speichern wollen, verwen<strong>de</strong>n Sie <strong>de</strong>n<br />
Softkey EINTRAG NULLPUNKT TABELLE (siehe<br />
„Messwerte aus <strong>de</strong>n Tastsystem-Zyklen in eine<br />
Nullpunkt-Tabelle schreiben” auf Seite 500).<br />
Über <strong>de</strong>n Softkey EINTRAG BEZPKT. TABELLE kann die TNC,<br />
nach<strong>de</strong>m ein beliebiger Tastsystem-Zyklus ausgeführt wur<strong>de</strong>, die<br />
Messwerte in die Bezugspunkt-Tabelle schreiben. Die Messwerte<br />
wer<strong>de</strong>n dann bezogen auf das maschinenfeste Koordinatensystem<br />
(REF-Koordinaten) gespeichert. Die Bezugspunkt-Tabelle hat <strong>de</strong>n<br />
Namen PRESET.PR und ist im Verzeichnis TNC:\ gespeichert.<br />
Achtung Kollisionsgefahr!<br />
Beachten Sie, dass die TNC bei einer aktiven Nullpunkt-<br />
Verschiebung <strong>de</strong>n angetasteten Wert immer auf <strong>de</strong>n<br />
aktiven Bezugspunkt (bzw. auf <strong>de</strong>n zuletzt in <strong>de</strong>r<br />
Betriebsart Manuell gesetzten Bezugspunkt) bezieht,<br />
obwohl in <strong>de</strong>r Positions-Anzeige die Nullpunkt-<br />
Verschiebung verrechnet wird.<br />
14.5 Tastsystem verwen<strong>de</strong>n<br />
Beliebige Antastfunktion durchführen<br />
Gewünschte Koordinaten <strong>de</strong>s Bezugspunkts in die dafür<br />
angebotenen Eingabefel<strong>de</strong>r eintragen (abhängig vom ausgeführten<br />
Tastsystem-Zyklus)<br />
Bezugspunkt-Nummer im Eingabefeld Nummer in Tabelle:<br />
eingeben<br />
Softkey EINTRAG BEZPKT. TABELLE drücken: Die TNC speichert<br />
<strong>de</strong>n Nullpunkt unter <strong>de</strong>r eingegeben Nummer in die Bezugspunkt-<br />
Tabelle<br />
Wenn Sie <strong>de</strong>n aktiven Bezugspunkt überschreiben, dann<br />
blen<strong>de</strong>t die TNC einen Warnhinweis ein. Sie können dann<br />
entschei<strong>de</strong>n, ob Sie wirklich überschreiben wollen (=Taste<br />
ENT) o<strong>de</strong>r nicht (=Taste NO ENT).<br />
HEIDENHAIN iTNC 530 501
14.5 Tastsystem verwen<strong>de</strong>n<br />
Messwerte in <strong>de</strong>r Paletten-Beugspunkt-Tabelle<br />
speichern<br />
Verwen<strong>de</strong>n Sie diese Funktion, wenn Sie<br />
Palettenbezugspunkte erfassen wollen. Diese Funktion<br />
muss von Ihrem Maschinenhersteller freigegeben sein.<br />
Um einen Messwert in <strong>de</strong>r Paletten-Bezugspunkt-Tabelle<br />
speichern zu können, müssen Sie vor <strong>de</strong>m Antastvorgang<br />
einen Null-Bezugspunkt aktivieren. Ein Null-Bezugspunkt<br />
enthält in allen Achsen <strong>de</strong>r Bezugspunkt-Tabelle <strong>de</strong>n<br />
Eintrag 0!<br />
Beliebige Antastfunktion durchführen<br />
Gewünschte Koordinaten <strong>de</strong>s Bezugspunkts in die dafür<br />
angebotenen Eingabefel<strong>de</strong>r eintragen (abhängig vom ausgeführten<br />
Tastsystem-Zyklus)<br />
Bezugspunkt-Nummer im Eingabefeld Nummer in Tabelle:<br />
eingeben<br />
Softkey EINTRAG PALETTEN BEZPKT. TAB. drücken: Die TNC<br />
speichert <strong>de</strong>n Nullpunkt unter <strong>de</strong>r eingegeben Nummer in <strong>de</strong>r<br />
Paletten-Bezugspunkt-Tabelle<br />
502 Handbetrieb und Einrichten
14.6 Tastsystem kalibrieren<br />
Einführung<br />
Um <strong>de</strong>n tatsächlichen Schaltpunkt eines Tastsystems exakt<br />
bestimmen zu können, müssen Sie das Tastsystem kalibrieren,<br />
ansonsten kann die TNC keine exakten Messergebnisse ermitteln.<br />
Tastsystem immer kalibrieren bei:<br />
• Inbetriebnahme<br />
• Taststift-Bruch<br />
• Taststift-Wechsel<br />
• Än<strong>de</strong>rung <strong>de</strong>s Antastvorschubs<br />
• Unregelmäßigkeiten, beispielsweise durch Erwärmung<br />
<strong>de</strong>r Maschine<br />
• Än<strong>de</strong>rung <strong>de</strong>r aktiven Werkzeugachse<br />
14.6 Tastsystem kalibrieren<br />
Beim Kalibrieren ermittelt die TNC die „wirksame“ Länge <strong>de</strong>s<br />
Taststifts und <strong>de</strong>n „wirksamen“ Radius <strong>de</strong>r Tastkugel. Zum<br />
Kalibrieren <strong>de</strong>s Tastsystems spannen Sie einen Einstellring mit<br />
bekannter Höhe und bekanntem Innenradius auf <strong>de</strong>n Maschinentisch.<br />
Kalibrieren <strong>de</strong>r wirksamen Länge<br />
Die wirksame Länge <strong>de</strong>s Tastsystems bezieht sich immer<br />
auf <strong>de</strong>n Werkzeug-Bezugspunkt. In <strong>de</strong>r Regel legt <strong>de</strong>r<br />
Maschinenhersteller <strong>de</strong>n Werkzeug-Bezugspunkt auf die<br />
Spin<strong>de</strong>lnase.<br />
Z<br />
Bezugspunkt in <strong>de</strong>r Spin<strong>de</strong>l-Achse so setzen, dass für <strong>de</strong>n<br />
Maschinentisch gilt: Z=0.<br />
Kalibrier-Funktion für die Tastsystem-Länge wählen:<br />
Softkey ANTAST-FUNKTION und KAL. L drücken. Die<br />
TNC zeigt ein Menü-Fenster mit vier Eingabefel<strong>de</strong>rn<br />
5<br />
Y<br />
X<br />
Werkzeug-Achse eingeben (Achstaste)<br />
Bezugspunkt: Höhe <strong>de</strong>s Einstellrings eingeben<br />
Menüpunkte Wirksamer Kugelradius und Wirksame<br />
Länge erfor<strong>de</strong>rn keine Eingabe<br />
Tastsystem dicht über die Oberfläche <strong>de</strong>s<br />
Einstellrings fahren<br />
Wenn nötig Verfahrrichtung än<strong>de</strong>rn: über Softkey o<strong>de</strong>r<br />
Pfeiltasten wählen<br />
Oberfläche antasten: NC-Start-Taste drücken<br />
HEIDENHAIN iTNC 530 503
14.6 Tastsystem kalibrieren<br />
Wirksamen Radius kalibrieren und Tastsystem-<br />
Mittenversatz ausgleichen<br />
Die Tastsystem-Achse fällt normalerweise nicht genau mit <strong>de</strong>r<br />
Spin<strong>de</strong>lachse zusammen. Die Kalibrier-Funktion erfasst <strong>de</strong>n Versatz<br />
zwischen Tastsystem-Achse und Spin<strong>de</strong>lachse und gleicht ihn<br />
rechnerisch aus.<br />
Abhängig von <strong>de</strong>r Einstellung <strong>de</strong>s Maschinen-Parameters 6165<br />
(Spin<strong>de</strong>lnachführung aktiv/inaktiv) läuft die Kalibrier-Routine<br />
unterschiedlich ab. Während bei aktiver Spin<strong>de</strong>lnachführung <strong>de</strong>r<br />
Kalibriervorgang mit einem einzigen NC-Start abläuft, können Sie bei<br />
inaktiver Spin<strong>de</strong>lnachführung entschei<strong>de</strong>n, ob Sie <strong>de</strong>n Mittenversatz<br />
kalibrieren wollen o<strong>de</strong>r nicht.<br />
Bei <strong>de</strong>r Mittenversatz-Kalibrierung dreht die TNC das Tastsystem um<br />
180°. Die Drehung wird durch eine Zusatz-Funktion ausgelöst, die <strong>de</strong>r<br />
Maschinenhersteller im Maschinen-Parameter 6160 festlegt.<br />
Gehen Sie beim manuellen Kalibrieren wie folgt vor:<br />
Tastkugel im Manuellen Betrieb in die Bohrung <strong>de</strong>s Einstellrings<br />
positionieren<br />
Kalibrier-Funktion für <strong>de</strong>n Tastkugel-Radius und <strong>de</strong>n<br />
Tastsystem-Mittenversatz wählen: Softkey KAL. R<br />
drücken<br />
Y<br />
Z<br />
10<br />
X<br />
Werkzeug-Achse wählen, Radius <strong>de</strong>s Einstellrings<br />
eingeben<br />
Antasten: 4x NC-Start-Taste drücken. Das Tastsystem<br />
tastet in je<strong>de</strong> Achsrichtung eine Position <strong>de</strong>r Bohrung<br />
an und errechnet <strong>de</strong>n wirksamen Tastkugel-Radius<br />
Wenn Sie die Kalibrierfunktion jetzt been<strong>de</strong>n<br />
möchten, dann Softkey ENDE drücken<br />
Um <strong>de</strong>n Tastkugel-Mittenversatz zu bestimmen, muss die<br />
TNC vom Maschinenhersteller vorbereitet sein.<br />
Maschinenhandbuch beachten!<br />
Tastkugel-Mittenversatz bestimmen: Softkey 180°<br />
drücken. Die TNC dreht das Tastsystem um 180°<br />
Antasten: 4 x NC-Start-Taste drücken. Das<br />
Tastsystem tastet in je<strong>de</strong> Achsrichtung eine Position<br />
in <strong>de</strong>r Bohrung und errechnet <strong>de</strong>n Tastsystem-<br />
Mittenversatz<br />
504 Handbetrieb und Einrichten
Kalibrierwerte anzeigen<br />
Die TNC speichert wirksame Länge, <strong>de</strong>n wirksamen Radius und <strong>de</strong>n<br />
Betrag <strong>de</strong>s Tastsystem-Mittenversatzes und berücksichtigt diese<br />
Werte bei späteren Einsätzen <strong>de</strong>s Tastsystems. Um die<br />
gespeicherten Werte anzuzeigen, drücken Sie KAL. L und KAL. R.<br />
Wenn Sie mehrere Tastsysteme bzw. Kalibrierdaten<br />
verwen<strong>de</strong>n: Siehe „Mehrere Sätze von Kalibrierdaten<br />
verwalten”, Seite 505.<br />
Mehrere Sätze von Kalibrierdaten verwalten<br />
Wenn Sie an Ihrer Maschine mehrere Tastsysteme o<strong>de</strong>r<br />
Tastereinsätze mit kreuzförmiger Anordnung verwen<strong>de</strong>n, müssen Sie<br />
ggf. mehrere Sätze von Kalibrierdaten verwen<strong>de</strong>n.<br />
Um mehrere Sätze von Kalibrierdaten verwen<strong>de</strong>n zu können, müssen<br />
Sie <strong>de</strong>n Maschinen-Parameter 7411=1 setzen. Das Ermitteln <strong>de</strong>r<br />
Kalibrierdaten ist i<strong>de</strong>ntisch zur Vorgehensweise beim Einsatz eines<br />
einzelnen Tassystems, die TNC speichert jedoch die Kalibrierdaten in<br />
<strong>de</strong>r Werkzeug-Tabelle, wenn Sie das Kalibrier-Menü verlassen und das<br />
Schreiben <strong>de</strong>r Kalibrierdaten in die Tabelle mit <strong>de</strong>r Taste ENT<br />
bestätigen.<br />
Die TNC legt die Kalibrierdaten in folgen<strong>de</strong>n Spalten <strong>de</strong>r Werkzeug-<br />
Tabelle ab:<br />
• Wirksamer Tastkugel-Radius: Spalte R<br />
• Mittenversatz X: CAL-OF1<br />
• Mittenversatz Y: CAL-OF2<br />
• Kalibrierwinkel: ANGLE<br />
• Gemittelter Mittenveratz (nur für Zyklus 441 wirksam): DR<br />
Die aktive Werkzeug-Nummer bestimmt dabei die Zeile in <strong>de</strong>r<br />
Werkzeug-Tabelle, in <strong>de</strong>r die TNC die Daten ablegt.<br />
14.6 Tastsystem kalibrieren<br />
Beachten Sie, dass Sie die richtige Werkzeug-Nummer<br />
aktiv haben, wenn Sie das Tastsystem verwen<strong>de</strong>n,<br />
unabhängig davon, ob Sie einen Tastsystem-Zyklus im<br />
Automatik-Betrieb o<strong>de</strong>r im Manuellen Betrieb abarbeiten<br />
wollen.<br />
Die TNC zeigt im Kalibriermenü Werkzeug-Nummer und -<br />
Name an, wenn <strong>de</strong>r Maschinen-Parameter 7411=1<br />
gesetzt ist.<br />
HEIDENHAIN iTNC 530 505
14.7 Werkstück-Schieflage mit Tastsystem kompensieren<br />
14.7 Werkstück-Schieflage mit<br />
Tastsystem kompensieren<br />
Einführung<br />
Eine schiefe Werkstück-Aufspannung kompensiert die TNC<br />
rechnerisch durch eine „Grunddrehung“.<br />
Dazu setzt die TNC <strong>de</strong>n Drehwinkel auf <strong>de</strong>n Winkel, <strong>de</strong>n eine<br />
Werkstückfläche mit <strong>de</strong>r Winkelbezugsachse <strong>de</strong>r Bearbeitungsebene<br />
einschließen soll. Siehe Bild rechts.<br />
Alternativ können Sie eine Werkstück-Schieflage auch durch eine<br />
Rundtischdrehung kompensieren.<br />
Antastrichtung zum Messen <strong>de</strong>r Werkstück-Schieflage<br />
immer senkrecht zur Winkelbezugsachse wählen.<br />
Damit die Grunddrehung im Programmlauf richtig<br />
verrechnet wird, müssen Sie im ersten Verfahrsatz bei<strong>de</strong><br />
Koordinaten <strong>de</strong>r Bearbeitungsebene programmieren.<br />
Eine Grunddrehung können Sie auch in Kombination mit<br />
<strong>de</strong>r PLANE-Funktion verwen<strong>de</strong>n, Sie müssen in diesem<br />
Fall zuerst die Grunddrehung und dann die PLANE-<br />
Funktion aktivieren.<br />
Wenn Sie die Grunddrehung verän<strong>de</strong>rn, frägt die TNC<br />
beim Verlassen <strong>de</strong>s Menüs, ob Sie die geän<strong>de</strong>rte<br />
Grunddrehung auch in <strong>de</strong>r jeweils aktiven Zeile <strong>de</strong>r<br />
Bezugspunkt-Tabelle speichern wollen. In diesem Fall mit<br />
Taste ENT bestätigen.<br />
Die TNC kann auch eine echte, dreidimensionale<br />
Aufspannkompensation durchführen, wenn Ihre Maschine<br />
dafür vorbereitet ist. Setzen Sie sich ggf. mit Ihrem<br />
Maschinenhersteller in Verbindung.<br />
Durch Setzen von Bit #18 in MP7680 lässt sich die<br />
Fehlermeldung Achswinkel ungleich Schwenkwinkel beim<br />
Ermitteln einer Grunddrehung und beim Ausrichten <strong>de</strong>s<br />
Werkstücks mittels Drehachse mit manuellem Antast-<br />
Zyklen unterdrücken. Dadurch können Sie die<br />
Grunddrehung an Stellen ermitteln, die ohne<br />
einschwenken <strong>de</strong>s Kopfes nicht erreichbar wären.<br />
Y<br />
PA<br />
X<br />
Y<br />
A<br />
B<br />
X<br />
506 Handbetrieb und Einrichten
Übersicht<br />
Zyklus<br />
Grunddrehung über 2 Punkte:<br />
Die TNC ermittelt <strong>de</strong>n Winkel zwischen <strong>de</strong>r<br />
Verbindungslinie <strong>de</strong>r 2 Punkte und einer Soll-Lage<br />
(Winkel-Bezugsachse).<br />
Grunddrehung über 2 Bohrungen/Zapfen:<br />
Die TNC ermittelt <strong>de</strong>n Winkel zwischen <strong>de</strong>r<br />
Verbindungslinie <strong>de</strong>r Bohrungs-/Zapfen-Mittelpunkte<br />
und einer Soll-Lage (Winkel-Bezugsachse).<br />
Werkstück ausrichten über 2 Punkte:<br />
Die TNC ermittelt <strong>de</strong>n Winkel zwischen <strong>de</strong>r<br />
Verbindungslinie <strong>de</strong>r 2 Punkte und einer Soll-Lage<br />
(Winkel-Bezugsachse) und kompensiert die Schieflage<br />
durch eine Rundtisch-Drehung.<br />
Softkey<br />
14.7 Werkstück-Schieflage mit Tastsystem kompensieren<br />
HEIDENHAIN iTNC 530 507
14.7 Werkstück-Schieflage mit Tastsystem kompensieren<br />
Grunddrehung über 2 Punkte ermitteln<br />
Antastfunktion wählen: Softkey ANTASTEN ROT<br />
drücken<br />
Tastsystem in die Nähe <strong>de</strong>s ersten Antastpunkts<br />
positionieren<br />
Antastrichtung senkrecht zur Winkelbezugsachse<br />
wählen: Achse und Richtung über Softkey wählen<br />
Antasten: NC-Start-Taste drücken<br />
Tastsystem in die Nähe <strong>de</strong>s zweiten Antastpunkts<br />
positionieren<br />
Antasten: NC-Start-Taste drücken. Die TNC ermittelt<br />
die Grunddrehung und zeigt <strong>de</strong>n Winkel hinter <strong>de</strong>m<br />
Dialog Drehwinkel = an<br />
Grunddrehung in die Bezugspunkt-Tabelle speichern<br />
Nach <strong>de</strong>m Antast-Vorgang die Bezugspunkt-Nummer im<br />
Eingabefeld Nummer in Tabelle: eingeben, in <strong>de</strong>r die TNC die aktive<br />
Grunddrehung speichern soll<br />
Softkey EINTRAG BEZPKT. TABELLE drücken, um die<br />
Grunddrehung in <strong>de</strong>r Bezugspunkt-Tabelle zu speichern<br />
Grunddrehung in <strong>de</strong>r Paletten-Bezugspunkt-Tabelle speichern<br />
Um eine Grunddrehung in <strong>de</strong>r Paletten-Bezugspunkt-<br />
Tabelle speichern zu können, müssen Sie vor <strong>de</strong>m<br />
Antastvorgang einen Null-Bezugspunkt aktivieren. Ein<br />
Null-Bezugspunkt enthält in allen Achsen <strong>de</strong>r<br />
Bezugspunkt-Tabelle <strong>de</strong>n Eintrag 0!<br />
Nach <strong>de</strong>m Antast-Vorgang die Bezugspunkt-Nummer im<br />
Eingabefeld Nummer in Tabelle: eingeben, in <strong>de</strong>r die TNC die aktive<br />
Grunddrehung speichern soll<br />
Softkey EINTRAG PALETTEN BEZKT. TAB. drücken, um die<br />
Grunddrehung in <strong>de</strong>r Paletten-Bezugspunkt-Tabelle zu speichern<br />
Die TNC zeigt einen aktiven Paletten-Bezugspunkt in <strong>de</strong>r zusätzlichen<br />
Status-Anzeige an (siehe „Allgemeine Paletten-Information (Reiter<br />
PAL)” auf Seite 91).<br />
5<strong>08</strong> Handbetrieb und Einrichten
Grunddrehung anzeigen<br />
Der Winkel <strong>de</strong>r Grunddrehung steht nach erneutem Wählen von<br />
ANTASTEN ROT in <strong>de</strong>r Drehwinkel-Anzeige. Die TNC zeigt <strong>de</strong>n<br />
Drehwinkel auch in <strong>de</strong>r zusätzlichen Statusanzeige an (STATUS POS.)<br />
In <strong>de</strong>r Status-Anzeige wird ein Symbol für die Grunddrehung<br />
eingeblen<strong>de</strong>t, wenn die TNC die Maschinen-Achsen entsprechend <strong>de</strong>r<br />
Grunddrehung verfährt.<br />
Grunddrehung aufheben<br />
Antastfunktion wählen: Softkey ANTASTEN ROT drücken<br />
Drehwinkel „0“ eingeben, mit Taste ENT übernehmen<br />
Antastfunktion been<strong>de</strong>n: Taste END drücken<br />
14.7 Werkstück-Schieflage mit Tastsystem kompensieren<br />
HEIDENHAIN iTNC 530 509
14.7 Werkstück-Schieflage mit Tastsystem kompensieren<br />
Grunddrehung über 2 Bohrungen/Zapfen<br />
ermitteln<br />
Antastfunktion wählen: Softkey ANTASTEN ROT<br />
drücken (Softkey-Leiste 2)<br />
Kreiszapfen sollen angetastet wer<strong>de</strong>n: Über Softkey<br />
festlegen<br />
Bohrungen sollen angetastet wer<strong>de</strong>n: Über Softkey<br />
festlegen<br />
Bohrungen antasten<br />
Tastsystem ungefähr in <strong>de</strong>r Mitte <strong>de</strong>r Bohrung vorpositionieren.<br />
Nach<strong>de</strong>m Sie die NC-Start-Taste gedrückt haben, tastet die TNC<br />
automatisch vier Punkte <strong>de</strong>r Bohrungswand an.<br />
Anschließend fahren Sie das Tastsystem zur nächsten Bohrung und<br />
tasten diese genauso an. Die TNC wie<strong>de</strong>rholt diesen Vorgang, bis alle<br />
Bohrungen für die Bezugspunkt-Bestimmung angetastet sind.<br />
Kreiszapfen antasten<br />
Tastsystem in die Nähe <strong>de</strong>s ersten Antastpunkts am Kreiszapfen<br />
positionieren. Über Softkey Antastrichtung wählen, Antastvorgang mit<br />
externer START-Taste ausführen. Vorgang insgesamt viermal<br />
ausführen.<br />
Grunddrehung in <strong>de</strong>r Bezugspunkt-Tabelle speichern<br />
Nach <strong>de</strong>m Antast-Vorgang die Bezugspunkt-Nummer im<br />
Eingabefeld Nummer in Tabelle: eingeben, in <strong>de</strong>r die TNC die aktive<br />
Grunddrehung speichern soll<br />
Softkey EINTRAG BZPKT. TABELLE drücken, um die Grunddrehung<br />
in <strong>de</strong>r Bezugspunkt-Tabelle zu speichern<br />
510 Handbetrieb und Einrichten
Werkstück ausrichten über 2 Punkte<br />
Werkstück ausrichten<br />
Antastfunktion wählen: Softkey ANTASTEN ROT<br />
drücken (Softkey-Leiste 2)<br />
Tastsystem in die Nähe <strong>de</strong>s ersten Antastpunkts<br />
positionieren<br />
Antastrichtung senkrecht zur Winkelbezugsachse<br />
wählen: Achse und Richtung über Softkey wählen<br />
Antasten: NC-Start-Taste drücken<br />
Tastsystem in die Nähe <strong>de</strong>s zweiten Antastpunkts<br />
positionieren<br />
Antasten: NC-Start-Taste drücken. Die TNC ermittelt<br />
die Grunddrehung und zeigt <strong>de</strong>n Winkel hinter <strong>de</strong>m<br />
Dialog Drehwinkel = an<br />
Achtung Kollisionsgefahr!<br />
Tastsystem vor <strong>de</strong>m Ausrichten so freifahren, dass keine<br />
Kollision mit Spannmitteln o<strong>de</strong>r Werkstücken erfolgen<br />
kann.<br />
Softkey RUNDTISCH POSITIONIEREN drücken, die TNC blen<strong>de</strong>t<br />
einen Warnhinweis zum Freifahren <strong>de</strong>s Tastsystems ein<br />
Ausrichtvorgang mit NC-Start ausführen: Die TNC positioniert <strong>de</strong>n<br />
Rundtisch<br />
Nach <strong>de</strong>m Antast-Vorgang die Bezugspunkt-Nummer im<br />
Eingabefeld Nummer in Tabelle: eingeben, in <strong>de</strong>r die TNC die aktive<br />
Grunddrehung speichern soll<br />
Schieflage in <strong>de</strong>r Bezugspunkt-Tabelle speichern<br />
Nach <strong>de</strong>m Antast-Vorgang die Bezugspunkt-Nummer im<br />
Eingabefeld Nummer in Tabelle: eingeben, in <strong>de</strong>r die TNC die<br />
ermittelte Werkstück-Schieflage speichern soll<br />
Softkey EINTRAG BZPKT. TABELLE drücken, um <strong>de</strong>n Winkelwert<br />
als Verschiebung in <strong>de</strong>r Drehachse in <strong>de</strong>r Bezugspunkt-Tabelle zu<br />
speichern<br />
14.7 Werkstück-Schieflage mit Tastsystem kompensieren<br />
HEIDENHAIN iTNC 530 511
14.8 Bezugspunkt-Setzen mit Tastsystem<br />
14.8 Bezugspunkt-Setzen mit<br />
Tastsystem<br />
Übersicht<br />
Die <strong>Funktionen</strong> zum Bezugspunkt-Setzen am ausgerichteten<br />
Werkstück wählen Sie mit folgen<strong>de</strong>n Softkeys:<br />
Softkey Funktion Seite<br />
Bezugspunkt-Setzen in einer<br />
beliebigen Achse mit<br />
Seite 512<br />
Ecke als Bezugspunkt setzen Seite 513<br />
Kreismittelpunkt als Bezugspunkt<br />
setzen<br />
Seite 514<br />
Mittelachse als Bezugspunkt Seite 515<br />
Achtung Kollisionsgefahr!<br />
Beachten Sie, dass die TNC bei einer aktiven Nullpunkt-<br />
Verschiebung <strong>de</strong>n angetasteten Wert immer auf <strong>de</strong>n<br />
aktiven Bezugspunkt (bzw. auf <strong>de</strong>n zuletzt in <strong>de</strong>r<br />
Betriebsart Manuell gesetzten Bezugspunkt) bezieht,<br />
obwohl in <strong>de</strong>r Positions-Anzeige die Nullpunkt-<br />
Verschiebung verrechnet ist.<br />
Bezugspunkt-Setzen in einer beliebigen Achse<br />
Antastfunktion wählen: Softkey ANTASTEN POS<br />
drücken<br />
Tastsystem in die Nähe <strong>de</strong>s Antastpunkts<br />
positionieren<br />
Antastrichtung und gleichzeitig Achse wählen, für die<br />
<strong>de</strong>r Bezugspunkt gesetzt wird, z.B. Z in Richtung Z–<br />
antasten: Über Softkey wählen<br />
Antasten: NC-Start-Taste drücken<br />
Bezugspunkt: Soll-Koordinate eingeben, mit Softkey<br />
BEZUGSP. SETZEN übernehmen, o<strong>de</strong>r Wert in eine<br />
Tabelle schreiben (siehe „Messwerte aus <strong>de</strong>n<br />
Tastsystem-Zyklen in eine Nullpunkt-Tabelle<br />
schreiben”, Seite 500, o<strong>de</strong>r siehe „Messwerte aus<br />
<strong>de</strong>n Tastsystem-Zyklen in die Bezugspunkt-Tabelle<br />
schreiben”, Seite 501, o<strong>de</strong>r siehe „Messwerte in <strong>de</strong>r<br />
Paletten-Beugspunkt-Tabelle speichern”, Seite 502)<br />
Antast-Funktion been<strong>de</strong>n: Taste END drücken<br />
Y<br />
Z<br />
X<br />
512 Handbetrieb und Einrichten
Ecke als Bezugspunkt – Punkte übernehmen, die<br />
für Grunddrehung angetastet wur<strong>de</strong>n<br />
Antastfunktion wählen: Softkey ANTASTEN P drücken<br />
Antastpunkte aus Grunddrehung ?: Taste ENT<br />
drücken, um die Koordinaten <strong>de</strong>r Antastpunkte zu<br />
übernehmen<br />
Tastsystem in die Nähe <strong>de</strong>s ersten Antastpunkts auf<br />
<strong>de</strong>r Werkstück-Kante positionieren, die für die<br />
Grunddrehung nicht angetastet wur<strong>de</strong><br />
Antastrichtung wählen: Über Softkey wählen<br />
Antasten: NC-Start-Taste drücken<br />
Tastsystem in die Nähe <strong>de</strong>s zweiten Antastpunkts auf<br />
<strong>de</strong>r gleichen Kante positionieren<br />
Antasten: NC-Start-Taste drücken<br />
Bezugspunkt: Bei<strong>de</strong> Koordinaten <strong>de</strong>s Bezugspunkts im<br />
Menüfenster eingeben, mit Softkey BEZUGSP.<br />
SETZEN übernehmen, o<strong>de</strong>r Werte in eine Tabelle<br />
schreiben (siehe „Messwerte aus <strong>de</strong>n Tastsystem-<br />
Zyklen in eine Nullpunkt-Tabelle schreiben”, Seite<br />
500, o<strong>de</strong>r siehe „Messwerte aus <strong>de</strong>n Tastsystem-<br />
Zyklen in die Bezugspunkt-Tabelle schreiben”, Seite<br />
501, o<strong>de</strong>r siehe „Messwerte in <strong>de</strong>r Paletten-<br />
Beugspunkt-Tabelle speichern”, Seite 502)<br />
Antast-Funktion been<strong>de</strong>n: Taste END drücken<br />
Y=?<br />
Y<br />
P<br />
X=?<br />
X<br />
Y<br />
P<br />
X<br />
14.8 Bezugspunkt-Setzen mit Tastsystem<br />
Ecke als Bezugspunkt – Punkte nicht<br />
übernehmen, die für Grunddrehung angetastet<br />
wur<strong>de</strong>n<br />
Antastfunktion wählen: Softkey ANTASTEN P drücken<br />
Antastpunkte aus Grunddrehung ?: Mit Taste NO ENT verneinen<br />
(Dialogfrage erscheint nur, wenn Sie zuvor eine Grunddrehung<br />
durchgeführt haben)<br />
Bei<strong>de</strong> Werkstück-Kanten je zweimal antasten<br />
Bezugspunkt: Koordinaten <strong>de</strong>s Bezugspunkts eingeben, mit Softkey<br />
BEZUGSP. SETZEN übernehmen, o<strong>de</strong>r Werte in eine Tabelle<br />
schreiben (siehe „Messwerte aus <strong>de</strong>n Tastsystem-Zyklen in eine<br />
Nullpunkt-Tabelle schreiben”, Seite 500, o<strong>de</strong>r siehe „Messwerte<br />
aus <strong>de</strong>n Tastsystem-Zyklen in die Bezugspunkt-Tabelle schreiben”,<br />
Seite 501, o<strong>de</strong>r siehe „Messwerte in <strong>de</strong>r Paletten-Beugspunkt-<br />
Tabelle speichern”, Seite 502)<br />
Antast-Funktion been<strong>de</strong>n: Taste END drücken<br />
HEIDENHAIN iTNC 530 513
14.8 Bezugspunkt-Setzen mit Tastsystem<br />
Kreismittelpunkt als Bezugspunkt<br />
Mittelpunkte von Bohrungen, Kreistaschen, Vollzylin<strong>de</strong>rn, Zapfen,<br />
kreisförmigen Inseln usw. können Sie als Bezugspunkte setzen.<br />
Innenkreis:<br />
Die TNC tastet die Kreis-Innenwand in alle vier Koordinatenachsen-<br />
Richtungen an.<br />
Bei unterbrochenen Kreisen (Kreisbögen) können Sie die<br />
Antastrichtung beliebig wählen.<br />
Tastkugel ungefähr in die Kreismitte positionieren<br />
Antastfunktion wählen: Softkey ANTASTEN CC<br />
wählen<br />
Antasten: NC-Start-Taste viermal drücken. Das<br />
Tastsystem tastet nacheinan<strong>de</strong>r 4 Punkte <strong>de</strong>r Kreis-<br />
Innenwand an<br />
Wenn Sie mit Umschlagmessung arbeiten wollen (nur<br />
bei Maschinen mit Spin<strong>de</strong>l-Orientierung, abhängig<br />
von MP6160) Softkey 180° drücken und erneut 4<br />
Punkte <strong>de</strong>r Kreis-Innenwand antasten<br />
Wenn Sie ohne Umschlagmessung arbeiten wollen:<br />
Taste END drücken<br />
Bezugspunkt: Im Menüfenster bei<strong>de</strong> Koordinaten <strong>de</strong>s<br />
Kreismittelpunkts eingeben, mit Softkey BEZUGSP.<br />
SETZEN übernehmen, o<strong>de</strong>r Werte in eine Tabelle<br />
schreiben (siehe „Messwerte aus <strong>de</strong>n Tastsystem-<br />
Zyklen in eine Nullpunkt-Tabelle schreiben”, Seite<br />
500, o<strong>de</strong>r siehe „Messwerte aus <strong>de</strong>n Tastsystem-<br />
Zyklen in die Bezugspunkt-Tabelle schreiben”, Seite<br />
501)<br />
Antastfunktion been<strong>de</strong>n: Taste END drücken<br />
Y<br />
Y<br />
X+<br />
X–<br />
Y+<br />
Y+<br />
Y–<br />
X+<br />
Y–<br />
X–<br />
X<br />
X<br />
Außenkreis:<br />
Tastkugel in die Nähe <strong>de</strong>s ersten Antastpunkts außerhalb <strong>de</strong>s<br />
Kreises positionieren<br />
Antastrichtung wählen: Entsprechen<strong>de</strong>n Softkey wählen<br />
Antasten: NC-Start-Taste drücken<br />
Antastvorgang für die übrigen 3 Punkte wie<strong>de</strong>rholen. Siehe Bild<br />
rechts unten<br />
Bezugspunkt: Koordinaten <strong>de</strong>s Bezugspunkts eingeben, mit Softkey<br />
BEZUGSP. SETZEN übernehmen, o<strong>de</strong>r Werte in eine Tabelle<br />
schreiben (siehe „Messwerte aus <strong>de</strong>n Tastsystem-Zyklen in eine<br />
Nullpunkt-Tabelle schreiben”, Seite 500, o<strong>de</strong>r siehe „Messwerte<br />
aus <strong>de</strong>n Tastsystem-Zyklen in die Bezugspunkt-Tabelle schreiben”,<br />
Seite 501, o<strong>de</strong>r siehe „Messwerte in <strong>de</strong>r Paletten-Beugspunkt-<br />
Tabelle speichern”, Seite 502)<br />
Antast-Funktion been<strong>de</strong>n: Taste END drücken<br />
Nach <strong>de</strong>m Antasten zeigt die TNC die aktuellen Koordinaten <strong>de</strong>s<br />
Kreismittelpunkts und <strong>de</strong>n Kreisradius PR an.<br />
514 Handbetrieb und Einrichten
Mittelachse als Bezugspunkt<br />
Antastfunktion wählen: Softkey ANTASTEN drücken<br />
Tastsystem in die Nähe <strong>de</strong>s ersten Antastpunkts<br />
positionieren<br />
Antastrichtung über Softkey wählen<br />
Antasten: NC-Start-Taste drücken<br />
Tastsystem in die Nähe <strong>de</strong>s zweiten Antastpunkts<br />
positionieren<br />
Antasten: NC-Start-Taste drücken<br />
Bezugspunkt: Koordinate <strong>de</strong>s Bezugspunkts im<br />
Menüfenster eingeben, mit Softkey BEZUGSP.<br />
SETZEN übernehmen, o<strong>de</strong>r Wert in eine Tabelle<br />
schreiben (siehe „Messwerte aus <strong>de</strong>n Tastsystem-<br />
Zyklen in eine Nullpunkt-Tabelle schreiben”, Seite<br />
500, o<strong>de</strong>r siehe „Messwerte aus <strong>de</strong>n Tastsystem-<br />
Zyklen in die Bezugspunkt-Tabelle schreiben”, Seite<br />
501, o<strong>de</strong>r siehe „Messwerte in <strong>de</strong>r Paletten-<br />
Beugspunkt-Tabelle speichern”, Seite 502)<br />
Antast-Funktion been<strong>de</strong>n: Taste END drücken<br />
Y<br />
Y<br />
X+<br />
X–<br />
X+<br />
X–<br />
X<br />
14.8 Bezugspunkt-Setzen mit Tastsystem<br />
X<br />
HEIDENHAIN iTNC 530 515
14.8 Bezugspunkt-Setzen mit Tastsystem<br />
Bezugspunkte über Bohrungen/Kreiszapfen<br />
setzen<br />
In <strong>de</strong>r zweiten Softkey-Leiste stehen Softkeys zur Verfügung, mit<br />
<strong>de</strong>nen Sie Bohrungen o<strong>de</strong>r Kreiszapfen zum Bezugspunkt-Setzen<br />
nutzen können.<br />
Festlegen ob Bohrung o<strong>de</strong>r Kreiszapfen angetastet wer<strong>de</strong>n soll<br />
In <strong>de</strong>r Grun<strong>de</strong>instellung wer<strong>de</strong>n Bohrungen angetastet.<br />
Antastfunktion wählen: Softkey ANTAST-FUNKTION<br />
drücken, Softkeyleiste weiterschalten<br />
Antastfunktion wählen: z.B. Softkey ANTASTEN P<br />
drücken<br />
Kreiszapfen sollen angetastet wer<strong>de</strong>n: Über Softkey<br />
festlegen<br />
Bohrungen sollen angetastet wer<strong>de</strong>n: Über Softkey<br />
festlegen<br />
Bohrungen antasten<br />
Tastsystem ungefähr in <strong>de</strong>r Mitte <strong>de</strong>r Bohrung vorpositionieren.<br />
Nach<strong>de</strong>m Sie die NC-Start-Taste gedrückt haben, tastet die TNC<br />
automatisch vier Punkte <strong>de</strong>r Bohrungswand an.<br />
Anschließend fahren Sie das Tastsystem zur nächsten Bohrung und<br />
tasten diese genauso an. Die TNC wie<strong>de</strong>rholt diesen Vorgang, bis alle<br />
Bohrungen für die Bezugspunkt-Bestimmung angetastet sind.<br />
Kreiszapfen antasten<br />
Tastsystem in die Nähe <strong>de</strong>s ersten Antastpunkts am Kreiszapfen<br />
positionieren. Über Softkey Antastrichtung wählen, Antastvorgang mit<br />
externer START-Taste ausführen. Vorgang insgesamt viermal<br />
ausführen.<br />
Übersicht<br />
Zyklus<br />
Grunddrehung über 2 Bohrungen:<br />
Die TNC ermittelt <strong>de</strong>n Winkel zwischen <strong>de</strong>r<br />
Verbindungslinie <strong>de</strong>r Bohrungs-Mittelpunkte und einer<br />
Soll-Lage (Winkel-Bezugsachse)<br />
Softkey<br />
Bezugspunkt über 4 Bohrungen:<br />
Die TNC ermittelt <strong>de</strong>n Schnittpunkt <strong>de</strong>r bei<strong>de</strong>n zuerst<br />
und <strong>de</strong>r bei<strong>de</strong>n zuletzt angetasteten Bohrungen.<br />
Tasten Sie dabei über Kreuz an (wie auf <strong>de</strong>m Softkey<br />
dargestellt), da die TNC sonst einen falschen<br />
Bezugspunkt berechnet<br />
Kreismittelpunkt über 3 Bohrungen:<br />
Die TNC ermittelt eine Kreisbahn, auf <strong>de</strong>r alle 3<br />
Bohrungen liegen und errechnet für die Kreisbahn<br />
einen Kreismittelpunkt.<br />
516 Handbetrieb und Einrichten
Werkstücke vermessen mit Tastsystem<br />
Sie können das Tastsystem in <strong>de</strong>n Betriebsarten Manuell und El.<br />
Handrad auch verwen<strong>de</strong>n, um einfache Messungen am Werkstück<br />
durchzuführen. Für komplexere Messaufgaben stehen zahlreiche<br />
programmierbare Antast-Zyklen zur Verfügung (siehe Benutzer-<br />
Handbuch Zyklen, Kapitel 16, Werkstücke automatisch kontrollieren).<br />
Mit <strong>de</strong>m Tastsystem bestimmen Sie:<br />
• Positions-Koordinaten und daraus<br />
• Maße und Winkel am Werkstück<br />
Koordinate einer Position am ausgerichteten Werkstück<br />
bestimmen<br />
Antastfunktion wählen: Softkey ANTASTEN POS<br />
drücken<br />
Tastsystem in die Nähe <strong>de</strong>s Antastpunkts<br />
positionieren<br />
Antastrichtung und gleichzeitig Achse wählen, auf die<br />
die Koordinate sich beziehen soll: Entsprechen<strong>de</strong>n<br />
Softkey wählen.<br />
Antastvorgang starten: NC-Start-Taste drücken<br />
Die TNC zeigt die Koordinate <strong>de</strong>s Antastpunkts als Bezugspunkt an.<br />
Koordinaten eines Eckpunktes in <strong>de</strong>r Bearbeitungsebene<br />
bestimmen<br />
Koordinaten <strong>de</strong>s Eckpunktes bestimmen: Siehe „Ecke als<br />
Bezugspunkt – Punkte nicht übernehmen, die für Grunddrehung<br />
angetastet wur<strong>de</strong>n”, Seite 513. Die TNC zeigt die Koordinaten <strong>de</strong>r<br />
angetasteten Ecke als Bezugspunkt an.<br />
14.8 Bezugspunkt-Setzen mit Tastsystem<br />
HEIDENHAIN iTNC 530 517
14.8 Bezugspunkt-Setzen mit Tastsystem<br />
Werkstückmaße bestimmen<br />
Antastfunktion wählen: Softkey ANTASTEN POS<br />
drücken<br />
Tastsystem in die Nähe <strong>de</strong>s ersten Antastpunkts A<br />
positionieren<br />
Antastrichtung über Softkey wählen<br />
Antasten: NC-Start-Taste drücken<br />
Als Bezugspunkt angezeigten Wert notieren (nur, falls<br />
vorher gesetzter Bezugspunkt wirksam bleibt)<br />
Bezugspunkt: „0“ eingeben<br />
Dialog abbrechen: Taste END drücken<br />
Antastfunktion erneut wählen: Softkey ANTASTEN<br />
POS drücken<br />
Tastsystem in die Nähe <strong>de</strong>s zweiten Antastpunkts B<br />
positionieren<br />
Antastrichtung über Softkey wählen: Gleiche Achse,<br />
jedoch entgegengesetzte Richtung wie beim ersten<br />
Antasten.<br />
Antasten: NC-Start-Taste drücken<br />
In <strong>de</strong>r Anzeige Bezugspunkt steht <strong>de</strong>r Abstand zwischen <strong>de</strong>n bei<strong>de</strong>n<br />
Punkten auf <strong>de</strong>r Koordinatenachse.<br />
Positionsanzeige wie<strong>de</strong>r auf Werte vor <strong>de</strong>r Längenmessung setzen<br />
Antastfunktion wählen: Softkey ANTASTEN POS drücken<br />
Y<br />
Z<br />
B<br />
l<br />
A<br />
X<br />
Ersten Antastpunkt erneut antasten<br />
Bezugspunkt auf notierten Wert setzen<br />
Dialog abbrechen: Taste END drücken<br />
Winkel messen<br />
Mit einem Tastsystem können Sie einen Winkel in <strong>de</strong>r<br />
Bearbeitungsebene bestimmen. Gemessen wird <strong>de</strong>r<br />
• Winkel zwischen <strong>de</strong>r Winkelbezugsachse und einer Werkstück-<br />
Kante o<strong>de</strong>r <strong>de</strong>r<br />
• Winkel zwischen zwei Kanten<br />
Der gemessene Winkel wird als Wert von maximal 90° angezeigt.<br />
518 Handbetrieb und Einrichten
Winkel zwischen <strong>de</strong>r Winkelbezugsachse und einer Werkstück-<br />
Kante bestimmen<br />
Antastfunktion wählen: Softkey ANTASTEN ROT<br />
drücken<br />
Drehwinkel: Angezeigten Drehwinkelnotieren, falls<br />
Sie die zuvor durchgeführte Grunddrehung später<br />
wie<strong>de</strong>r herstellen möchten<br />
Grunddrehung mit <strong>de</strong>r zu vergleichen<strong>de</strong>n Seite<br />
durchführen (siehe „Werkstück-Schieflage mit<br />
Tastsystem kompensieren” auf Seite 506)<br />
Mit Softkey ANTASTEN ROT <strong>de</strong>n Winkel zwischen<br />
Winkelbezugsachse und Werkstückkante als<br />
Drehwinkel anzeigen lassen<br />
Grunddrehung aufheben o<strong>de</strong>r ursprüngliche<br />
Grunddrehung wie<strong>de</strong>r herstellen<br />
Drehwinkel auf notierten Wert setzen<br />
Winkel zwischen zwei Werkstück-Kanten bestimmen<br />
Antastfunktion wählen: Softkey ANTASTEN ROT drücken<br />
Drehwinkel: Angezeigten Drehwinkel notieren, falls Sie die zuvor<br />
durchgeführte Grunddrehung wie<strong>de</strong>r herstellen möchten<br />
Grunddrehung für die erste Seite durchführen (siehe „Werkstück-<br />
Schieflage mit Tastsystem kompensieren” auf Seite 506)<br />
Zweite Seite ebenfalls wie bei einer Grunddrehung antasten,<br />
Drehwinkel hier nicht auf 0 setzen!<br />
Mit Softkey ANTASTEN ROT Winkel PA zwischen <strong>de</strong>n Werkstück-<br />
Kanten als Drehwinkel anzeigen lassen<br />
Grunddrehung aufheben o<strong>de</strong>r ursprüngliche Grunddrehung wie<strong>de</strong>r<br />
herstellen: Drehwinkel auf notierten Wert setzen<br />
100<br />
Y<br />
–10<br />
Z<br />
PA<br />
L?<br />
a?<br />
a?<br />
100<br />
X<br />
14.8 Bezugspunkt-Setzen mit Tastsystem<br />
HEIDENHAIN iTNC 530 519
14.8 Bezugspunkt-Setzen mit Tastsystem<br />
Antastfunktionen nutzen mit mechanischen<br />
Tastern o<strong>de</strong>r Messuhren<br />
Sollten Sie an Ihrer Maschine kein elektronisches Tastsystem zur<br />
Verfügung haben, dann können Sie alle zuvor beschriebenen<br />
manuellen Antast-<strong>Funktionen</strong> (Ausnahme: Kalibrierfunktionen) auch<br />
mit mechanischen Tastern o<strong>de</strong>r auch durch einfaches Ankratzen<br />
nutzen.<br />
Anstelle eines elektronischen Signales, das automatisch von einem<br />
Tastsystem während <strong>de</strong>r Antast-Funktion erzeugt wird, lösen Sie das<br />
Schaltsignal zur Übernahme <strong>de</strong>r Antast-Position manuell über eine<br />
Taste aus. Gehen Sie dabei wie folgt vor:<br />
Per Softkey beliebige Antastfunktion wählen<br />
Mechanischen Taster auf die erste Position fahren,<br />
die von <strong>de</strong>r TNC übernommen wer<strong>de</strong>n soll<br />
Position übernehmen: Taste Ist-Positions-Übernahme<br />
drücken, die TNC speichert die aktuelle Position<br />
Mechanischen Taster auf die nächste Position fahren,<br />
die von <strong>de</strong>r TNC übernommen wer<strong>de</strong>n soll<br />
Position übernehmen: Taste Ist-Positions-Übernahme<br />
drücken, die TNC speichert die aktuelle Position<br />
Ggf. weitere Positionen anfahren und wie zuvor<br />
beschrieben übernehmen<br />
Bezugspunkt: Im Menüfenster die Koordinaten <strong>de</strong>s<br />
neuen Bezugspunktes eingeben, mit Softkey<br />
BEZUGSP. SETZEN übernehmen, o<strong>de</strong>r Werte in eine<br />
Tabelle schreiben (siehe „Messwerte aus <strong>de</strong>n<br />
Tastsystem-Zyklen in eine Nullpunkt-Tabelle<br />
schreiben”, Seite 500, o<strong>de</strong>r siehe „Messwerte aus<br />
<strong>de</strong>n Tastsystem-Zyklen in die Bezugspunkt-Tabelle<br />
schreiben”, Seite 501)<br />
Antastfunktion been<strong>de</strong>n: Taste END drücken<br />
520 Handbetrieb und Einrichten
14.9 Bearbeitungsebene<br />
schwenken (Software-<br />
Option 1)<br />
Anwendung, Arbeitsweise<br />
Die <strong>Funktionen</strong> zum Schwenken <strong>de</strong>r Bearbeitungsebene<br />
wer<strong>de</strong>n vom Maschinenhersteller an TNC und Maschine<br />
angepasst. Bei bestimmten Schwenkköpfen<br />
(Schwenktischen) legt <strong>de</strong>r Maschinenhersteller fest, ob<br />
die im Zyklus programmierten Winkel von <strong>de</strong>r TNC als<br />
Koordinaten <strong>de</strong>r Drehachsen o<strong>de</strong>r als<br />
Winkelkomponenten einer schiefen Ebene interpretiert<br />
wer<strong>de</strong>n. Beachten Sie Ihr Maschinenhandbuch.<br />
Die TNC unterstützt das Schwenken von Bearbeitungsebenen an<br />
Werkzeugmaschinen mit Schwenkköpfen sowie Schwenktischen.<br />
Typische Anwendungen sind z.B. schräge Bohrungen o<strong>de</strong>r schräg im<br />
Raum liegen<strong>de</strong> Konturen. Die Bearbeitungsebene wird dabei immer<br />
um <strong>de</strong>n aktiven Nullpunkt geschwenkt. Wie gewohnt, wird die<br />
Bearbeitung in einer Hauptebene (z.B. X/Y-Ebene) programmiert,<br />
jedoch in <strong>de</strong>r Ebene ausgeführt, die zur Hauptebene geschwenkt<br />
wur<strong>de</strong>.<br />
Für das Schwenken <strong>de</strong>r Bearbeitungsebene stehen drei <strong>Funktionen</strong><br />
zur Verfügung:<br />
• Manuelles Schwenken mit <strong>de</strong>m Softkey 3D ROT in <strong>de</strong>n Betriebsarten<br />
Manueller Betrieb und El. Handrad, siehe „Manuelles<br />
Schwenken aktivieren”, Seite 525<br />
• Gesteuertes Schwenken, Zyklus G80 im Bearbeitungs-Programm<br />
(siehe Benutzer-Handbuch Zyklen, Zyklus 19<br />
BEARBEITUNGSEBENE)<br />
• Gesteuertes Schwenken, PLANE-Funktion im Bearbeitungs-<br />
Programm (siehe „Die PLANE-Funktion: Schwenken <strong>de</strong>r<br />
Bearbeitungsebene (Software-Option 1)” auf Seite 417)<br />
Die TNC-<strong>Funktionen</strong> zum „Schwenken <strong>de</strong>r Bearbeitungsebene“ sind<br />
Koordinaten-Transformationen. Dabei steht die Bearbeitungsebene<br />
immer senkrecht zur Richtung <strong>de</strong>r Werkzeugachse.<br />
Z<br />
B<br />
X<br />
10°<br />
Y<br />
14.9 Bearbeitungsebene schwenken (Software-Option 1)<br />
HEIDENHAIN iTNC 530 521
14.9 Bearbeitungsebene schwenken (Software-Option 1)<br />
Grundsätzlich unterschei<strong>de</strong>t die TNC beim Schwenken <strong>de</strong>r<br />
Bearbeitungsebene zwei Maschinen-Typen:<br />
• Maschine mit Schwenktisch<br />
• Sie müssen das Werkstück durch entsprechen<strong>de</strong> Positionierung<br />
<strong>de</strong>s Schwenktisches, z.B. mit einem L-Satz, in die gewünschte<br />
Bearbeitungslage bringen<br />
• Die Lage <strong>de</strong>r transformierten Werkzeugachse än<strong>de</strong>rt sich im<br />
Bezug auf das maschinenfeste Koordinatensystem nicht. Wenn<br />
Sie Ihren Tisch – also das Werkstück – z.B. um 90° drehen, dreht<br />
sich das Koordinatensystem nicht mit. Wenn Sie in <strong>de</strong>r<br />
Betriebsart Manueller Betrieb die Achsrichtungs-Taste Z+<br />
drücken, verfährt das Werkzeug in die Richtung Z+<br />
• Die TNC berücksichtigt für die Berechnung <strong>de</strong>s transformierten<br />
Koordinatensystems lediglich mechanisch bedingte Versätze <strong>de</strong>s<br />
jeweiligen Schwenktisches – sogenannte „translatorische“<br />
Anteile<br />
• Maschine mit Schwenkkopf<br />
• Sie müssen das Werkzeug durch entsprechen<strong>de</strong> Positionierung<br />
<strong>de</strong>s Schwenkkopfs, z.B. mit einem L-Satz, in die gewünschte<br />
Bearbeitungslage bringen<br />
• Die Lage <strong>de</strong>r geschwenkten (transformierten) Werkzeugachse<br />
än<strong>de</strong>rt sich im Bezug auf das maschinenfeste<br />
Koordinatensystem: Drehen Sie <strong>de</strong>n Schwenkkopf Ihrer<br />
Maschine – also das Werkzeug – z.B. in <strong>de</strong>r B-Achse um +90°,<br />
dreht sich das Koordinatensystem mit. Wenn Sie in <strong>de</strong>r<br />
Betriebsart Manueller Betrieb die Achsrichtungs-Taste Z+<br />
drücken, verfährt das Werkzeug in die Richtung X+ <strong>de</strong>s<br />
maschinenfesten Koordinatensystems<br />
• Die TNC berücksichtigt für die Berechnung <strong>de</strong>s transformierten<br />
Koordinatensystems mechanisch bedingte Versätze <strong>de</strong>s<br />
Schwenkkopfs („translatorische“ Anteile) und Versätze, die durch<br />
das Schwenken <strong>de</strong>s Werkzeugs entstehen (3D-Werkzeug-<br />
Längenkorrektur)<br />
522 Handbetrieb und Einrichten
Referenzpunkte-Anfahren bei geschwenkten<br />
Achsen<br />
Bei geschwenkten Achsen fahren Sie die Referenzpunkte mit <strong>de</strong>n<br />
externen Richtungstasten an. Die TNC interpoliert dabei die<br />
entsprechen<strong>de</strong>n Achsen. Beachten Sie, dass die Funktion<br />
„Bearbeitungsebene schwenken“ in <strong>de</strong>r Betriebsart Manueller<br />
Betrieb aktiv ist und <strong>de</strong>r Ist-Winkel <strong>de</strong>r Drehachse im Menüfeld<br />
eingetragen wur<strong>de</strong>.<br />
Bezugspunkt-Setzen im geschwenkten System<br />
Nach<strong>de</strong>m Sie die Drehachsen positioniert haben, setzen Sie <strong>de</strong>n<br />
Bezugspunkt wie im ungeschwenkten System. Das Verhalten <strong>de</strong>r<br />
TNC beim Bezugspunkt-Setzen ist dabei abhängig von <strong>de</strong>r Einstellung<br />
<strong>de</strong>s Maschinen-Parameters 7500 in Ihrer Kinematik-Tabelle:<br />
• MP 7500, Bit 5=0<br />
Die TNC prüft bei aktiver geschwenkter Bearbeitungsebene, ob<br />
beim Setzen <strong>de</strong>s Bezugspunktes in <strong>de</strong>n Achsen X, Y und Z die aktuellen<br />
Koordinaten <strong>de</strong>r Drehachsen mit <strong>de</strong>n von Ihnen <strong>de</strong>finierten<br />
Schwenkwinkeln (3D-ROT-Menü) übereinstimmen. Ist die Funktion<br />
Bearbeitungsebe schwenken inaktiv, dann prüft die TNC, ob die<br />
Drehachsen auf 0° stehen (Ist-Positionen). Stimmen die<br />
Positionennicht überein, gibt die TNC eine Fehlermeldung aus.<br />
• MP 7500, Bit 5=1<br />
Die TNC prüft nicht, ob die aktuellen Koordinaten <strong>de</strong>r Drehachsen<br />
(Ist-Positionen) mit <strong>de</strong>n von Ihnen <strong>de</strong>finierten Schwenkwinkeln<br />
übereinstimmen.<br />
Achtung Kollisionsgefahr!<br />
Bezugspunkt grundsätzlich immer in allen drei<br />
Hauptachsen setzen.<br />
Falls die Drehachsen Ihrer Maschine nicht geregelt sind,<br />
müssen Sie die Ist-Position <strong>de</strong>r Drehachse ins Menü zum<br />
manuellen Schwenken eintragen: Stimmt die Ist-Position<br />
<strong>de</strong>r Drehachse(n) mit <strong>de</strong>m Eintrag nicht überein,<br />
berechnet die TNC <strong>de</strong>n Bezugspunkt falsch.<br />
Bezugspunkt-Setzen bei Maschinen mit<br />
Rundtisch<br />
14.9 Bearbeitungsebene schwenken (Software-Option 1)<br />
Wenn Sie das Werkstück durch eine Rundtischdrehung ausrichten,<br />
z.B. mit <strong>de</strong>m Antast-Zyklus 403, müssen Sie vor <strong>de</strong>m Setzen <strong>de</strong>s<br />
Bezugspunktes in <strong>de</strong>n Linearachsen X, Y und Z die Rundtischachse<br />
nach <strong>de</strong>m Ausricht-Vorgang abnullen. Ansonsten gibt die TNC eine<br />
Fehlermeldung aus. Der Zyklus 403 bietet diese Möglichkeit direkt an,<br />
in<strong>de</strong>m Sie einen Eingabeparameter setzen (siehe Benutzer-Handbuch<br />
Tastsystem-Zyklen, „Grunddrehung über eine Drehachse kompensieren“).<br />
HEIDENHAIN iTNC 530 523
14.9 Bearbeitungsebene schwenken (Software-Option 1)<br />
Bezugspunkt-Setzen bei Maschinen mit<br />
Kopfwechsel-Systemen<br />
Wenn Ihre Maschine mit einem Kopfwechsel-System ausgerüstet ist,<br />
sollten Sie Bezugspunkte grundsätzlich über die Bezugspunkt-Tabelle<br />
ver-walten. Bezugspunkte, die in Bezugspunkt-Tabellen gespeichert<br />
sind, bein-halten die Verrechnung <strong>de</strong>r aktiven Maschinen-Kinematik<br />
(Kopfgeo-metrie). Wenn Sie einen neuen Kopf einwechseln,<br />
berücksichtigt die TNC die neuen, verän<strong>de</strong>rten Kopfabmessungen, so<br />
dass <strong>de</strong>r aktive Bezugspunkt erhalten bleibt.<br />
Positionsanzeige im geschwenkten System<br />
Die im Status-Feld angezeigten Positionen (SOLL und IST) beziehen<br />
sich auf das geschwenkte Koordinatensystem.<br />
Einschränkungen beim Schwenken <strong>de</strong>r<br />
Bearbeitungsebene<br />
• Die Antastfunktion Grunddrehung steht nicht zur Verfügung, wenn<br />
Sie in <strong>de</strong>r Betriebsart Manuell die Funktion Bearbeitungsebene<br />
schwenken aktiviert haben<br />
• Die Funktion „Ist-Position übernehmen“ ist nicht erlaubt, wenn die<br />
Funktion Bearbeitungsebene schwenken aktiviert ist<br />
• PLC-Positionierungen (vom Maschinenhersteller festgelegt) sind<br />
nicht erlaubt<br />
524 Handbetrieb und Einrichten
Manuelles Schwenken aktivieren<br />
Schwenkwinkel eingeben<br />
Manuelles Schwenken wählen: Softkey 3D ROT<br />
drücken<br />
Hellfeld per Pfeiltaste auf Menüpunkt Manueller<br />
Betrieb positionieren<br />
Manuelles Schwenken aktivieren: Softkey AKTIV<br />
drücken<br />
Hellfeld per Pfeiltaste auf gewünschte Drehachse<br />
positionieren<br />
Eingabe been<strong>de</strong>n: Taste END<br />
Zum Deaktivieren setzen Sie im Menü Bearbeitungsebene<br />
schwenken die gewünschten Betriebsarten auf Inaktiv.<br />
Wenn die Funktion Bearbeitungsebene schwenken aktiv ist und die<br />
TNC die Maschinenachsen entsprechend <strong>de</strong>r geschwenkten Achsen<br />
verfährt, blen<strong>de</strong>t die Status-Anzeige das Symbol ein.<br />
Falls Sie die Funktion Bearbeitungsebene schwenken für die<br />
Betriebsart Programmlauf auf Aktiv setzen, gilt <strong>de</strong>r im Menü<br />
eingetragene Schwenkwinkel ab <strong>de</strong>m ersten Satz <strong>de</strong>s<br />
abzuarbeiten<strong>de</strong>n Bearbeitungs-Programms. Verwen<strong>de</strong>n Sie im<br />
Bearbeitungs-Programm <strong>de</strong>n Zyklus G80 o<strong>de</strong>r die PLANE-Funktion, sind<br />
die dort <strong>de</strong>finierten Winkelwerte wirksam. Im Menü eingetragene<br />
Winkelwerte wer<strong>de</strong>n mit <strong>de</strong>n aufgerufenen Werten überschrieben.<br />
14.9 Bearbeitungsebene schwenken (Software-Option 1)<br />
HEIDENHAIN iTNC 530 525
14.9 Bearbeitungsebene schwenken (Software-Option 1)<br />
Aktuelle Werkzeugachs-Richtung als aktive<br />
Bearbeitungsrichtung setzen (FCL 2-Funktion)<br />
Diese Funktion muss vom Maschinenhersteller<br />
freigeschaltet wer<strong>de</strong>n. Beachten Sie Ihr<br />
Maschinenhandbuch.<br />
Mit dieser Funktion können Sie in <strong>de</strong>n Betriebsarten Manuell und El.<br />
Handrad das Werkzeug per externer Richtungstasten o<strong>de</strong>r mit <strong>de</strong>m<br />
Handrad in <strong>de</strong>r Richtung verfahren, in <strong>de</strong>r die Werkzeugachse<br />
momentan zeigt. Diese Funktion benützen, wenn<br />
• Sie das Werkzeug während einer Programm-Unterbrechung in<br />
einem 5-Achs-Programm in Werkzeug-Achsrichtung freifahren<br />
wollen<br />
• Sie mit <strong>de</strong>m Handrad o<strong>de</strong>r <strong>de</strong>n externen Richtungstasten im<br />
Manuellen Betrieb eine Bearbeitung mit angestelltem Werkzeug<br />
durchführen wollen<br />
Manuelles Schwenken wählen: Softkey 3D ROT<br />
drücken<br />
Hellfeld per Pfeiltaste auf Menüpunkt Manueller<br />
Betrieb positionieren<br />
Aktivie Werkzeugachs-Richtung als aktive<br />
Bearbeitungsrichtung aktivieren: Softkey WZ-ACHSE<br />
drücken<br />
Eingabe been<strong>de</strong>n: Taste END<br />
Zum Deaktivieren setzen Sie im Menü Bearbeitungsebene<br />
schwenken <strong>de</strong>n Menüpunkt Manueller Betrieb auf Inaktiv.<br />
Wenn die Funktion Verfahren in Werkzeugachs-Richtung aktiv ist,<br />
blen<strong>de</strong>t die Status-Anzeige das Symbol ein.<br />
Diese Funktion steht auch dann zur Verfügung, wenn Sie<br />
<strong>de</strong>n Programmlauf unterbrechen und die Achsen manuell<br />
verfahren wollen.<br />
526 Handbetrieb und Einrichten
Positionieren mit<br />
Han<strong>de</strong>ingabe
15.1 Einfache Bearbeitungen programmieren und abarbeiten<br />
15.1 Einfache Bearbeitungen<br />
programmieren und abarbeiten<br />
Für einfache Bearbeitungen o<strong>de</strong>r zum Vorpositionieren <strong>de</strong>s<br />
Werkzeugs eignet sich die Betriebsart Positionieren mit Han<strong>de</strong>ingabe.<br />
Hier können Sie ein kurzes Programm im HEIDENHAIN-Klartext-<br />
Format o<strong>de</strong>r nach DIN/ISO eingeben und direkt ausführen lassen.<br />
Auch Bearbeitungs- und Tastsystem-Zyklen, sowie einige<br />
Son<strong>de</strong>rfunktionen (Taste SPEC FCT) <strong>de</strong>r TNC lassen stehen im MDI-<br />
Betrieb zur Verfügung. Die TNC speichert das Programm automatisch<br />
in <strong>de</strong>r Datei $MDI. Beim Positionieren mit Han<strong>de</strong>ingabe lässt sich die<br />
zusätzliche Status-Anzeige aktivieren.<br />
Positionieren mit Han<strong>de</strong>ingabe anwen<strong>de</strong>n<br />
Betriebsart Positionieren mit Han<strong>de</strong>ingabe wählen.<br />
Die Datei $MDI mit <strong>de</strong>n verfügbaren <strong>Funktionen</strong><br />
programmieren<br />
Programmlauf starten: Externe START-Taste<br />
Einschränkungen:<br />
Die Freie Kontur-Programmierung FK, die Programmier-<br />
Grafiken und Programmlauf-Grafiken stehen nicht zur<br />
Verfügung.<br />
Die Datei $MDI darf keinen Programm-Aufruf enthalten<br />
(%).<br />
528 Positionieren mit Han<strong>de</strong>ingabe
Beispiel 1<br />
Ein einzelnes Werkstück soll mit einer 20 mm tiefen Bohrung<br />
versehen wer<strong>de</strong>n. Nach <strong>de</strong>m Aufspannen <strong>de</strong>s Werkstücks, <strong>de</strong>m<br />
Ausrichten und Bezugspunkt-Setzen lässt sich die Bohrung mit<br />
wenigen Programmzeilen programmieren und ausführen.<br />
Zuerst wird das Werkzeug mit Gera<strong>de</strong>n-Sätzen über <strong>de</strong>m Werkstück<br />
vorpositioniert und auf einen Sicherheitsabstand von 5 mm über <strong>de</strong>m<br />
Bohrloch positioniert. Danach wird die Bohrung mit <strong>de</strong>m Zyklus G200<br />
ausgeführt.<br />
%$MDI G71 *<br />
N10 T1 G17 S2000 * Werkzeug aufrufen: Werkzeugachse Z,<br />
Spin<strong>de</strong>ldrehzahl 2000 U/min<br />
N20 G00 G40 G90 Z+200 *<br />
Werkzeug freifahren (Eilgang)<br />
N30 X+50 Y+50 M3 *<br />
Werkzeug im Eilgang über Bohrloch positionieren,<br />
Spin<strong>de</strong>l ein<br />
N40 G01 Z+2 F2000 *<br />
Werkzeug 2 mm über Bohrloch positionieren<br />
N50 G200 BOHREN *<br />
Zyklus G200 Bohren <strong>de</strong>finieren<br />
Q200=2 ;SICHERHEITS-ABST. Sicherheitsabstand <strong>de</strong>s Wkz über Bohrloch<br />
Q201=-20 ;TIEFE Tiefe <strong>de</strong>s Bohrlochs (Vorzeichen=Arbeitsrichtung)<br />
Q206=250 ;F TIEFENZUST. Bohrvorschub<br />
Q202=10 ;ZUSTELL-TIEFE Tiefe <strong>de</strong>r jeweiligen Zustellung vor <strong>de</strong>m Rückzug<br />
Q210=0 ;F.-ZEIT OBEN Verweilzeit oben beim Entspanen in Sekun<strong>de</strong>n<br />
Q203=+0 ;KOOR. OBERFL. Koordinate Oberkante Werkstück<br />
Q204=50 ;2. S.-ABSTAND Position nach <strong>de</strong>m Zyklus, bezogen auf Q203<br />
Q211=0.5 ;VERWEILZEIT UNTEN Verweilzeit am Bohrungsgrund in Sekun<strong>de</strong>n<br />
N60 G79 *<br />
Zyklus G200 Tiefbohren aufrufen<br />
N70 G00 G40 Z+200 M2 *<br />
Werkzeug freifahren<br />
N9999999 %$MDI G71 *<br />
Programm-En<strong>de</strong><br />
50<br />
Y<br />
Z<br />
50<br />
X<br />
15.1 Einfache Bearbeitungen programmieren und abarbeiten<br />
Gera<strong>de</strong>n-Funktion: Siehe „Gera<strong>de</strong> im Eilgang G00 Gera<strong>de</strong> mit<br />
Vorschub G01 F”, Seite 223, Zyklus BOHREN: Siehe Benutzer-<br />
Handbuch Zyklen, Zyklus 200 BOHREN.<br />
HEIDENHAIN iTNC 530 529
15.1 Einfache Bearbeitungen programmieren und abarbeiten<br />
Beispiel 2: Werkstück-Schieflage bei Maschinen mit Rundtisch<br />
beseitigen<br />
Grunddrehung mit Tastsystem durchführen. Siehe Benutzer-<br />
Handbuch Tastsystem-Zyklen, „Tastsystem-Zyklen in <strong>de</strong>n<br />
Betriebsarten Manueller Betrieb und El. Handrad“, Abschnitt<br />
„Werkstück-Schieflage kompensieren“.<br />
Drehwinkel notieren und Grunddrehung wie<strong>de</strong>r aufheben<br />
Betriebsart wählen: Positionieren mit Han<strong>de</strong>ingabe<br />
Rundtischachse wählen, notierten Drehwinkel und<br />
Vorschub eingeben z.B. G01 G40 G90 C+2.561 F50<br />
Eingabe abschließen<br />
NC-Start-Taste drücken: Schieflage wird durch<br />
Drehung <strong>de</strong>s Rundtischs beseitigt<br />
530 Positionieren mit Han<strong>de</strong>ingabe
Programme aus $MDI sichern o<strong>de</strong>r löschen<br />
Die Datei $MDI wird gewöhnlich für kurze und vorübergehend<br />
benötigte Programme verwen<strong>de</strong>t. Soll ein Programm trotz<strong>de</strong>m<br />
gespeichert wer<strong>de</strong>n, gehen Sie wie folgt vor:<br />
ZIEL-DATEI =<br />
BOHRUNG<br />
Betriebsart wählen: Programm-<br />
Einspeichern/Editieren<br />
Datei-Verwaltung aufrufen: Taste PGM MGT<br />
(Program Management)<br />
Datei $MDI markieren<br />
„Datei kopieren“ wählen: Softkey KOPIEREN<br />
Geben Sie einen Namen ein, unter <strong>de</strong>m <strong>de</strong>r aktuelle<br />
Inhalt <strong>de</strong>r Datei $MDI gespeichert wer<strong>de</strong>n soll<br />
Kopieren ausführen<br />
Datei-Verwaltung verlassen: Softkey ENDE<br />
Zum Löschen <strong>de</strong>s Inhalts <strong>de</strong>r Datei $MDI gehen Sie ähnlich vor:<br />
Anstatt sie zu kopieren, löschen Sie <strong>de</strong>n Inhalt mit <strong>de</strong>m Softkey<br />
LÖSCHEN. Beim nächsten Wechsel in die Betriebsart Positionieren<br />
mit Han<strong>de</strong>ingabe zeigt die TNC eine leere Datei $MDI an.<br />
Wenn Sie $MDI löschen wollen, dann<br />
• dürfen Sie die Betriebsart Positionieren mit<br />
Han<strong>de</strong>ingabe nicht angewählt haben (auch nicht im<br />
Hintergrund)<br />
• dürfen Sie die Datei $MDI in <strong>de</strong>r Betriebsart Programm<br />
Einspeichern/Editieren nicht angewählt haben<br />
15.1 Einfache Bearbeitungen programmieren und abarbeiten<br />
Weitere Informationen: siehe „Einzelne Datei kopieren”, Seite 130.<br />
HEIDENHAIN iTNC 530 531
15.1 Einfache Bearbeitungen programmieren und abarbeiten<br />
532 Positionieren mit Han<strong>de</strong>ingabe
Programm-Test und<br />
Programmlauf
16.1 Grafiken<br />
16.1 Grafiken<br />
Anwendung<br />
In <strong>de</strong>n Programmlauf-Betriebsarten und <strong>de</strong>r Betriebsart Programm-<br />
Test simuliert die TNC eine Bearbeitung grafisch. Über Softkeys<br />
wählen sie, ob als<br />
• Draufsicht<br />
• Darstellung in 3 Ebenen<br />
• 3D-Darstellung<br />
Die TNC-Grafik entspricht <strong>de</strong>r Darstellung eines Werkstücks, das mit<br />
einem zylin<strong>de</strong>rförmigen Werkzeug bearbeitet wird. Bei aktiver<br />
Werkzeug-Tabelle können Sie die Bearbeitung mit einem Radiusfräser<br />
darstellen lassen. Geben Sie dazu in <strong>de</strong>r Werkzeug-Tabelle R2 = R ein.<br />
Die TNC zeigt keine Grafik, wenn<br />
• das aktuelle Programm keine gültige Rohteil-Definition enthält<br />
• kein Programm angewählt ist<br />
Mit <strong>de</strong>r neuen 3D-Grafik können Sie in <strong>de</strong>r Betriebsart<br />
Programm-Test auch Bearbeitungen in <strong>de</strong>r geschwenkten<br />
Bearbeitungsebene und Mehrseiten-Bearbeitungen<br />
grafisch darstellen, nach<strong>de</strong>m Sie das Programm in einer<br />
an<strong>de</strong>ren Ansicht simuliert haben. Um diese Funktion<br />
nutzen zu können, benötigen Sie zumin<strong>de</strong>st die Hardware<br />
MC 422 B. Um bei älteren Hardware-Versionen die<br />
Geschwindigkeit <strong>de</strong>r Test-Grafik zu beschleunigen, sollten<br />
Sie das Bit 5 <strong>de</strong>s Maschinen-Parameters 7310 = 1 setzen.<br />
Dadurch wer<strong>de</strong>n <strong>Funktionen</strong>, die speziell für die neue 3D-<br />
Grafik implementiert wur<strong>de</strong>n, <strong>de</strong>aktiviert.<br />
Die TNC stellt ein im T-Satz programmiertes Radius-<br />
Aufmaß DR nicht in <strong>de</strong>r Grafik dar.<br />
Grafische Simulation bei Son<strong>de</strong>ranwendungen<br />
Im Normalfall enthalten NC-Programme einen Werkzeug-Aufruf, <strong>de</strong>r<br />
über die <strong>de</strong>finierte Werkzeug-Nummer automatisch auch die<br />
Werkzeug-Daten für die grafische Simulation bestimmt.<br />
Für Son<strong>de</strong>ranwendungen, die keine Werkzeug-Daten benötigen (z.B.<br />
Laserschnei<strong>de</strong>n, Laserbohren o<strong>de</strong>r Wasserstrahlschnei<strong>de</strong>n) können<br />
Sie die Maschinen-Parameter 7315 bis 7317 so einstellen, dass die<br />
TNC auch dann eine grafische Simulation durchführen soll, wenn Sie<br />
keine Werkzeug-Daten aktiviert haben. Sie benötigen jedoch<br />
grundsätzlich immer einen Werkzeug-Aufruf mit Definition <strong>de</strong>r<br />
Werkzeug-Achsrichtung (z.B. G17), die Eingabe einer Werkzeug-<br />
Nummer ist nicht erfor<strong>de</strong>rlich.<br />
534 Programm-Test und Programmlauf
Geschwindigkeit <strong>de</strong>s Programm-Tests einstellen<br />
Die Geschwindigkeit beim Programm-Test können Sie nur<br />
dann einstellen, wenn Sie die Funktion „Bearbeitungszeit<br />
anzeigen“ aktiv haben (siehe „Stoppuhr-Funktion<br />
anwählen” auf Seite 543). Ansonsten führt die TNC <strong>de</strong>n<br />
Programm-Test immer mit maximal möglicher<br />
Geschwindigkeit aus.<br />
Die zuletzt eingestellte Geschwindigkeit bleibt so lange<br />
aktiv (auch über eine Stromunterbrechung hinaus), bis Sie<br />
diese erneut verstellen.<br />
16.1 Grafiken<br />
Nach<strong>de</strong>m Sie ein Programm gestartet haben, zeigt die TNC folgen<strong>de</strong><br />
Softkeys, mit <strong>de</strong>r Sie die Simulations-Geschwindigkeit einstellen<br />
können:<br />
<strong>Funktionen</strong><br />
Programm mit <strong>de</strong>r Geschwindigkeiten testen, mit<br />
<strong>de</strong>r es auch abgearbeitet wird (programmierte<br />
Vorschübe wer<strong>de</strong>n berücksichtigt)<br />
Softkey<br />
Testgeschwindigkeit schrittweise erhöhen<br />
Testgeschwindigkeit schrittweise verkleinern<br />
Programm mit maximal möglicher Geschwindigkeit<br />
testen (Grun<strong>de</strong>instellung)<br />
Sie können die Simulations-Geschwindigkeit auch einstellen, bevor<br />
Sie ein Programm starten:<br />
Softkeyleiste weiterschalten<br />
<strong>Funktionen</strong> zur Einstellung <strong>de</strong>r<br />
Simulationsgeschwindigkeit wählen<br />
Gewünschte Funktion per Softkey wählen, z.B.<br />
Testgeschwindigkeit schrittweise erhöhen<br />
HEIDENHAIN iTNC 530 535
16.1 Grafiken<br />
Übersicht: Ansichten<br />
In <strong>de</strong>n Programmlauf-Betriebsarten und in <strong>de</strong>r Betriebsart<br />
Programm-Test zeigt die TNC folgen<strong>de</strong> Softkeys:<br />
Ansicht<br />
Draufsicht<br />
Darstellung in 3 Ebenen<br />
Softkey<br />
3D-Darstellung<br />
Einschränkung während <strong>de</strong>s Programmlaufs<br />
Die Bearbeitung lässt sich nicht gleichzeitig grafisch<br />
darstellen, wenn <strong>de</strong>r Rechner <strong>de</strong>r TNC durch komplizierte<br />
Bearbeitungsaufgaben o<strong>de</strong>r großflächige Bearbeitungen<br />
bereits ausgelastet ist. Beispiel: Abzeilen über das ganze<br />
Rohteil mit großem Werkzeug. Die TNC führt die Grafik<br />
nicht mehr fort und blen<strong>de</strong>t <strong>de</strong>n Text ERROR im Grafik-<br />
Fenster ein. Die Bearbeitung wird jedoch weiter<br />
ausgeführt.<br />
Die TNC stellt in <strong>de</strong>r Programmlaufgrafik<br />
Mehrachsbearbeitungen während <strong>de</strong>s Abarbeitens nicht<br />
grafisch dar. Im Grafikfenster erscheint in solchen Fällen<br />
die Fehlermeldung Achse nicht darstellbar.<br />
Draufsicht<br />
Die grafische Simulation in dieser Ansicht läuft am schnellsten ab.<br />
Sofern Sie eine Mouse an Ihrer Maschine verfügbar<br />
haben, können Sie durch Positionieren <strong>de</strong>s Mousezeigers<br />
über eine beliebige Stelle <strong>de</strong>s Werkstücks, die Tiefe an<br />
dieser Stelle in <strong>de</strong>r Statuszeile ablesen.<br />
Draufsicht mit Softkey wählen<br />
Für die Tiefendarstellung dieser Grafik gilt: Je tiefer,<br />
<strong>de</strong>sto dunkler<br />
536 Programm-Test und Programmlauf
Darstellung in 3 Ebenen<br />
Die Darstellung zeigt eine Draufsicht mit 2 Schnitten, ähnlich einer<br />
technischen Zeichnung. Ein Symbol links unter <strong>de</strong>r Grafik gibt an, ob<br />
die Darstellung <strong>de</strong>r Projektionsmetho<strong>de</strong> 1 o<strong>de</strong>r <strong>de</strong>r<br />
Projektionsmetho<strong>de</strong> 2 nach DIN 6, Teil 1 entspricht (über MP7310<br />
wählbar).<br />
Bei <strong>de</strong>r Darstellung in 3 Ebenen stehen <strong>Funktionen</strong> zur Ausschnitts-<br />
Vergrößerung zur Verfügung, siehe „Ausschnitts-Vergrößerung”,<br />
Seite 541.<br />
Zusätzlich können Sie die Schnittebene über Softkeys verschieben.:<br />
Wählen Sie <strong>de</strong>n Softkey für die Darstellung <strong>de</strong>s<br />
Werkstücks in 3 Ebenen<br />
Softkey-Leiste umschalten, bis <strong>de</strong>r Auswahl-Softkey<br />
für die <strong>Funktionen</strong> zum Verschieben <strong>de</strong>r Schnittebene<br />
erscheint<br />
<strong>Funktionen</strong> zum Verschieben <strong>de</strong>r Schnittebene<br />
wählen: Die TNC zeigt folgen<strong>de</strong> Softkeys<br />
16.1 Grafiken<br />
Funktion<br />
Vertikale Schnittebene nach rechts o<strong>de</strong>r<br />
links verschieben<br />
Softkeys<br />
Vertikale Schnittebene nach vorne o<strong>de</strong>r<br />
hinten verschieben<br />
Horizontale Schnittebene nach oben o<strong>de</strong>r<br />
unten verschieben<br />
Die Lage <strong>de</strong>r Schnittebene ist während <strong>de</strong>s Verschiebens am<br />
Bildschirm sichtbar.<br />
Die Grun<strong>de</strong>instellung <strong>de</strong>r Schnittebene ist so gewählt, dass sie in <strong>de</strong>r<br />
Bearbeitungsebene in <strong>de</strong>r Werkstück-Mitte liegt und in <strong>de</strong>r Werkzeug-<br />
Achse auf <strong>de</strong>r Werkstück-Oberkante.<br />
Koordinaten <strong>de</strong>r Schnittlinie<br />
Die TNC blen<strong>de</strong>t die Koordinaten <strong>de</strong>r Schnittlinie, bezogen auf <strong>de</strong>n<br />
Werkstück-Nullpunkt unten im Grafik-Fenster ein. Angezeigt wer<strong>de</strong>n<br />
nur Koordinaten in <strong>de</strong>r Bearbeitungsebene. Diese Funktion aktivieren<br />
Sie mit Maschinen-Parameter 7310.<br />
HEIDENHAIN iTNC 530 537
16.1 Grafiken<br />
3D-Darstellung<br />
Die TNC zeigt das Werkstück räumlich. Wenn Sie über eine<br />
entsprechen<strong>de</strong> Hardware verfügen, dann stellt die TNC in <strong>de</strong>r<br />
hochauflösen<strong>de</strong>n 3D-Grafik auch Bearbeitungen in <strong>de</strong>r geschwenkten<br />
Bearbeitungsebene und Mehrseitenbearbeitungen grafisch dar.<br />
Die 3D-Darstellung können Sie per Softkeys um die vertikale Achse<br />
drehen und um die horizontale Achse kippen. Sofern Sie eine Mouse<br />
an ihre TNC angeschlossen haben, können Sie durch gedrückt halten<br />
<strong>de</strong>r rechten Mouse-Taste diese Funktion ebenso ausführen.<br />
Die Umrisse <strong>de</strong>s Rohteils zu Beginn <strong>de</strong>r grafischen Simulation können<br />
Sie als Rahmen anzeigen lassen.<br />
In <strong>de</strong>r Betriebsart Programm-Test stehen <strong>Funktionen</strong> zur Ausschnitts-<br />
Vergrößerung zur Verfügung, siehe „Ausschnitts-Vergrößerung”,<br />
Seite 541.<br />
3D-Darstellung mit Softkey wählen. Durch<br />
zweimaliges Drücken <strong>de</strong>s Softkeys schalten Sie um<br />
auf die hochauflösen<strong>de</strong> 3D-Grafik. Die Umschaltung<br />
ist nur möglich, wenn die Simulation bereits been<strong>de</strong>t<br />
ist. Die hochauflösen<strong>de</strong> Grafik zeigt <strong>de</strong>taillierter die<br />
Oberfläche <strong>de</strong>s bearbeiteten Werkstücks an.<br />
Die Geschwindigkeit <strong>de</strong>r 3D-Grafik hängt von <strong>de</strong>r<br />
Schneidlänge (Spalte LCUTS in <strong>de</strong>r Werkzeug-Tabelle) ab.<br />
Ist LCUTS mit 0 <strong>de</strong>finiert (Grun<strong>de</strong>instellung), dann rechnet<br />
die Simulation mit einer unendlich langen Schneidlänge,<br />
was zu hohen Rechenzeit führt. Sofern Sie kein LCUTS<br />
<strong>de</strong>finieren wollen, können Sie <strong>de</strong>n Maschinen-Parameter<br />
7312 auf einen Wert zwischen 5 und 10 setzen. Dadurch<br />
begrenzt die TNC intern die Schneidlänge auf einen Wert,<br />
<strong>de</strong>r sich errechnet aus MP7312 mal Werkzeug-<br />
Durchmesser.<br />
538 Programm-Test und Programmlauf
3D-Darstellung drehen und vergrößern/verkleinern<br />
Funktion<br />
Softkey-Leiste umschalten, bis <strong>de</strong>r Auswahl-Softkey<br />
für die <strong>Funktionen</strong> Drehen und<br />
Vergrößern/Verkleinern erscheint<br />
<strong>Funktionen</strong> zum Drehen und Vergrößern/Verkleinern<br />
wählen:<br />
Darstellung in 5°-Schritten vertikal drehen<br />
Softkeys<br />
16.1 Grafiken<br />
Darstellung in 5°-Schritten horizontal kippen<br />
Darstellung schrittweise vergrößern. Ist die<br />
Darstellung vergrößert, zeigt die TNC in <strong>de</strong>r<br />
Fußzeile <strong>de</strong>s Grafikfensters <strong>de</strong>n<br />
Buchstaben Z an<br />
Darstellung schrittweise verkleinern. Ist die<br />
Darstellung verkleinert, zeigt die TNC in <strong>de</strong>r<br />
Fußzeile <strong>de</strong>s Grafikfensters <strong>de</strong>n<br />
Buchstaben Z an<br />
Darstellung auf programmierte Größe<br />
rücksetzen<br />
Sie können die 3D-Grafik auch mit <strong>de</strong>r Mouse bedienen. Folgen<strong>de</strong><br />
<strong>Funktionen</strong> stehen zur Verfügung:<br />
Um die dargestellte Grafik dreidimensional zu drehen: rechte<br />
Mouse-Taste gedrückt halten und Mouse bewegen. Die TNC zeigt<br />
ein Koordinatensystem an, das die momentan aktive Ausrichtung<br />
<strong>de</strong>s Wekstückes darstellt. Nach<strong>de</strong>m Sie die rechte Mouse-Taste<br />
losgelassen haben, orientiert die TNC das Werkstück auf die<br />
<strong>de</strong>finierte Ausrichtung<br />
Um die dargestellte Grafik zu verschieben: mittlere Mouse-Taste,<br />
bzw. Mouse-Rad, gedrückt halten und Mouse bewegen. Die TNC<br />
verschiebt das Werkstück in die entsprechen<strong>de</strong> Richtung. Nach<strong>de</strong>m<br />
Sie die mittlere Mouse-Taste losgelassen haben, verschiebt die TNC<br />
das Werkstück auf die <strong>de</strong>finierte Position<br />
Um mit <strong>de</strong>r Mouse einen bestimmten Bereich zu zoomen: mit<br />
gedrückter linker Mouse-Taste <strong>de</strong>n rechteckigen Zoom-Bereich<br />
markieren, Sie können <strong>de</strong>n Zoom-Bereich durch horizontales und<br />
vertikales Bewegen <strong>de</strong>r Mouse noch verschieben. Nach<strong>de</strong>m Sie die<br />
linke Mouse-Taste losgelassen haben, vergrößert die TNC das<br />
Werkstück auf <strong>de</strong>n <strong>de</strong>finierten Bereich<br />
Um mit <strong>de</strong>r Mouse schnell aus- und einzuzoomen: Mouserad vor<br />
bzw. zurückdrehen<br />
Doppelklick mit <strong>de</strong>r rechten Mouse-Taste: Standardansicht<br />
anwählen<br />
HEIDENHAIN iTNC 530 539
16.1 Grafiken<br />
Rahmen für die Umrisse <strong>de</strong>s Rohteils ein- und ausblen<strong>de</strong>n<br />
Softkey-Leiste umschalten, bis <strong>de</strong>r Auswahl-Softkey für die<br />
<strong>Funktionen</strong> Drehen und Vergrößern/Verkleinern erscheint<br />
<strong>Funktionen</strong> zum Drehen und Vergrößern/Verkleinern<br />
wählen:<br />
Rahmen für BLK-FORM einblen<strong>de</strong>n: Hellfeld im<br />
Softkey auf ANZEIGEN stellen<br />
Rahmen für BLK-FORM ausblen<strong>de</strong>n: Hellfeld im<br />
Softkey auf AUSBLEND. stellen<br />
540 Programm-Test und Programmlauf
Ausschnitts-Vergrößerung<br />
Den Ausschnitt können Sie in <strong>de</strong>r Betriebsart Programm-Test und in<br />
einer Programmlauf-Betriebsart in allen Ansichten verän<strong>de</strong>rn.<br />
Dafür muss die grafische Simulation bzw. <strong>de</strong>r Programmlauf gestoppt<br />
sein. Eine Ausschnitts-Vergrößerung ist immer in allen<br />
Darstellungsarten wirksam.<br />
Ausschnitts-Vergrößerung än<strong>de</strong>rn<br />
Softkeys siehe Tabelle<br />
16.1 Grafiken<br />
Falls nötig, grafische Simulation stoppen<br />
Softkey-Leiste in <strong>de</strong>r Betriebsart Programm-Test bzw. in einer<br />
Programmlauf-Betriebsart umschalten, bis <strong>de</strong>r Auswahl-Softkey für<br />
die Ausschnitt-Vergrößerung erscheint<br />
Softkey-Leiste umschalten, bis <strong>de</strong>r Auswahl-Softkey<br />
mit <strong>Funktionen</strong> zur Auschnitts-Vergrößerung<br />
erscheint<br />
<strong>Funktionen</strong> zur Auschnitts-Vergrößerung wählen<br />
Werkstückseite mit Softkey (siehe Tabelle unten)<br />
wählen<br />
Rohteil verkleinern o<strong>de</strong>r vergrößern: Softkey „–“ bzw.<br />
„+“ gedrückt halten<br />
Programm-Test o<strong>de</strong>r Programmlauf neu starten mit<br />
Softkey START (RESET + START stellt das<br />
ursprüngliche Rohteil wie<strong>de</strong>r her)<br />
Funktion<br />
Softkeys<br />
Linke/rechte Werkstückseite wählen<br />
Vor<strong>de</strong>re/hintere Werkstückseite wählen<br />
Obere/untere Werkstückseite wählen<br />
Schnittfläche zum Verkleinern o<strong>de</strong>r<br />
Vergrößern <strong>de</strong>s Rohteils verschieben<br />
Ausschnitt übernehmen<br />
HEIDENHAIN iTNC 530 541
16.1 Grafiken<br />
Cursor-Position bei <strong>de</strong>r Ausschnitts-Vergrößerung<br />
Die TNC zeigt während einer Ausschnitts-Vergrößerung die<br />
Koordinaten <strong>de</strong>r Achse an, die Sie gera<strong>de</strong> beschnei<strong>de</strong>n. Die<br />
Koordinaten entsprechen <strong>de</strong>m Bereich, <strong>de</strong>r für die Ausschnitts-<br />
Vergrößerung festgelegt ist. Links vom Schrägstrich zeigt die TNC die<br />
kleinste Koordinate <strong>de</strong>s Bereichs (MIN-Punkt), rechts davon die größte<br />
(MAX-Punkt).<br />
Bei einer vergrößerten Abbildung blen<strong>de</strong>t die TNC unten rechts am<br />
Bildschirm MAGN ein.<br />
Wenn die TNC das Rohteil nicht weiter verkleinern bzw. vergrößern<br />
kann, blen<strong>de</strong>t die Steuerung eine entsprechen<strong>de</strong> Fehlermeldung ins<br />
Grafik-Fenster ein. Um die Fehlermeldung zu beseitigen, vergrößern<br />
bzw. verkleinern Sie das Rohteil wie<strong>de</strong>r.<br />
Grafische Simulation wie<strong>de</strong>rholen<br />
Ein Bearbeitungs-Programm lässt sich beliebig oft grafisch simulieren.<br />
Dafür können Sie die Grafik wie<strong>de</strong>r auf das Rohteil o<strong>de</strong>r einen<br />
vergrößerten Ausschnitt aus <strong>de</strong>m Rohteil zurücksetzen.<br />
Funktion<br />
Unbearbeitetes Rohteil in <strong>de</strong>r zuletzt gewählten<br />
Ausschnitts-Vergrößerung anzeigen<br />
Softkey<br />
Ausschnitts-Vergrößerung zurücksetzen, so dass die<br />
TNC das bearbeitete o<strong>de</strong>r unbearbeitete Werkstück<br />
gemäß programmierter BLK-Form anzeigt<br />
Mit <strong>de</strong>m Softkey ROHTEIL WIE BLK FORM zeigt die TNC<br />
– auch nach einem Ausschnitt ohne AUSSCHN.<br />
ÜBERNEHM. – das Rohteil wie<strong>de</strong>r in programmierter<br />
Größe an.<br />
Werkzeug anzeigen<br />
In <strong>de</strong>r Draufsicht und in <strong>de</strong>r Darstellung in 3 Ebenen können Sie sich<br />
das Werkzeug während <strong>de</strong>r Simulation anzeigen lassen. Die TNC stellt<br />
das Werkzeug in <strong>de</strong>m Durchmesser dar, <strong>de</strong>r in <strong>de</strong>r Werkzeug-Tabelle<br />
<strong>de</strong>finiert ist.<br />
Funktion<br />
Werkzeug bei <strong>de</strong>r Simulation nicht anzeigen<br />
Softkey<br />
Werkzeug bei <strong>de</strong>r Simulation anzeigen<br />
542 Programm-Test und Programmlauf
Bearbeitungszeit ermitteln<br />
Programmlauf-Betriebsarten<br />
Anzeige <strong>de</strong>r Zeit vom Programm-Start bis zum Programm-En<strong>de</strong>. Bei<br />
Unterbrechungen wird die Zeit angehalten.<br />
Programm-Test<br />
Die TNC berücksichtigt für die Zeitberechnung folgen<strong>de</strong> Punkte:<br />
• Verfahrbewegungen mit Vorschub<br />
• Verweilzeiten<br />
• Einstellungen zur Maschinen-Dynamik (Beschleunigungen,<br />
Filtereinstellungen, Bewegungsführung)<br />
16.1 Grafiken<br />
Die von <strong>de</strong>r TNC ermittelte Zeit berücksichtigt keine<br />
Eilgangbewegungen und maschinenabhängigen Zeiten (z.B. für<br />
Werkzeug-Wechsel).<br />
Wenn Sie Bearbeitungszeit ermitteln auf eingestellt haben, können<br />
Sie sich eine Datei erzeugen lassen, in <strong>de</strong>r die Einsatzzeiten aller in<br />
einem Programm verwen<strong>de</strong>ten Werkzeuge aufgeführt sind (siehe<br />
„Werkzeug-Einsatzprüfung” auf Seite 195).<br />
Stoppuhr-Funktion anwählen<br />
Softkey-Leiste umschalten, bis <strong>de</strong>r Auswahl-Softkey<br />
für die Stoppuhr-<strong>Funktionen</strong> erscheint<br />
Stoppuhr-<strong>Funktionen</strong> wählen<br />
Gewünschte Funktion per Softkey wählen, z.B.<br />
angezeigte zeit speichern<br />
Stoppuhr-<strong>Funktionen</strong><br />
Softkey<br />
Funktion Bearbeitungszeit ermitteln einschalten<br />
(EIN)/ausschalten (AUS)<br />
Angezeigte Zeit speichern<br />
Summe aus gespeicherter und<br />
angezeigter Zeit anzeigen<br />
Angezeigte Zeit löschen<br />
Die TNC setzt während <strong>de</strong>s Programm-Tests die<br />
Bearbeitungszeit zurück, sobald ein neues Rohteil G30/G31<br />
abgearbeitet wird.<br />
HEIDENHAIN iTNC 530 543
16.2 <strong>Funktionen</strong> zur Programmanzeige<br />
16.2 <strong>Funktionen</strong> zur<br />
Programmanzeige<br />
Übersicht<br />
In <strong>de</strong>n Programmlauf-Betriebsarten und <strong>de</strong>r Betriebsart Programm-<br />
Test zeigt die TNC Softkeys, mit <strong>de</strong>nen Sie das Bearbeitungs-<br />
Programm seitenweise anzeigen lassen können:<br />
<strong>Funktionen</strong><br />
Im Programm um eine Bildschirm-Seite zurückblättern<br />
Im Programm um eine Bildschirm-Seite vorblättern<br />
Programm-Anfang wählen<br />
Programm-En<strong>de</strong> wählen<br />
Softkey<br />
544 Programm-Test und Programmlauf
16.3 Programm-Test<br />
Anwendung<br />
In <strong>de</strong>r Betriebsart Programm-Test simulieren Sie <strong>de</strong>n Ablauf von<br />
Programmen und Programmteilen, um Programmierfehler im<br />
Programmlauf zu reduzieren. Die TNC unterstützt Sie beim Auffin<strong>de</strong>n<br />
von<br />
• geometrischen Unverträglichkeiten<br />
• fehlen<strong>de</strong>n Angaben<br />
• nicht ausführbaren Sprüngen<br />
• Verletzungen <strong>de</strong>s Arbeitsraums<br />
• Kollisionen zwischen kollisionsüberwachten Bauteilen (Software-<br />
Option DCM erfor<strong>de</strong>rlich, siehe „Kollisionsüberwachung in <strong>de</strong>r<br />
Betriebsart Programm-Test”, Seite 362)<br />
Zusätzlich können Sie folgen<strong>de</strong> <strong>Funktionen</strong> nutzen:<br />
• Programm-Test satzweise<br />
• Testabbruch bei beliebigem Satz<br />
• Sätze überspringen<br />
• <strong>Funktionen</strong> für die grafische Darstellung<br />
• Bearbeitungszeit ermitteln<br />
• Zusätzliche Status-Anzeige<br />
16.3 Programm-Test<br />
Wenn Ihre Maschine mit <strong>de</strong>r Software-Option DCM<br />
(dynamische Kollisionsüberwachung) ausgerüstet ist,<br />
können Sie im Programm-Test auch eine Kollisionsprüfung<br />
durchführen lassen (siehe „Kollisionsüberwachung in <strong>de</strong>r<br />
Betriebsart Programm-Test” auf Seite 362)<br />
HEIDENHAIN iTNC 530 545
16.3 Programm-Test<br />
Achtung Kollisionsgefahr!<br />
Die TNC kann bei <strong>de</strong>r grafischen Simulation nicht alle<br />
tatsächlich von <strong>de</strong>r Maschine ausgeführten<br />
Verfahrbewegungen simulieren, z.B.<br />
• Verfahrbewegungen beim Werkzeugwechsel, die <strong>de</strong>r<br />
Maschinenhersteller in einem Werkzeugwechsel-Makro<br />
o<strong>de</strong>r über die PLC <strong>de</strong>finiert hat<br />
• Positionierungen, die <strong>de</strong>r Maschinenhersteller in einem<br />
M-Funktions-Makro <strong>de</strong>finiert hat<br />
• Positionierungen, die <strong>de</strong>r Maschinenhersteller über die<br />
PLC ausführt<br />
• Positionierungen, die einen Palettenwechsel<br />
durchführen<br />
HEIDENHAIN empfiehlt daher je<strong>de</strong>s Programm mit<br />
entsprechen<strong>de</strong>r Vorsicht einzufahren, auch wenn <strong>de</strong>r<br />
Programm-Test zu keiner Fehlermeldung und zu keinen<br />
sichtbaren Beschädigungen <strong>de</strong>s Werkstücks geführt hat.<br />
Die TNC startet einen Programm-Test nach einem<br />
Werkzeug-Aufruf grundsätzlich immer auf folgen<strong>de</strong>r<br />
Position:<br />
• In <strong>de</strong>r Bearbeitungsebene in <strong>de</strong>r Mitte <strong>de</strong>s <strong>de</strong>finierten<br />
Rohteils<br />
• In <strong>de</strong>r Werkzeugachse 1 mm überhalb <strong>de</strong>s in <strong>de</strong>r<br />
BLK FORM <strong>de</strong>finierten MAX-Punktes<br />
Wenn Sie dasselbe Werkzeug aufrufen, dann simuliert die<br />
TNC das Programm weiter von <strong>de</strong>r zuletzt, vor <strong>de</strong>m<br />
Werkzeug-Aufruf programmierten Position.<br />
Um auch beim Abarbeiten ein ein<strong>de</strong>utiges Verhalten zu<br />
haben, sollten Sie nach einem Werkzeugwechsel<br />
grundsätzlich eine Position anfahren, von <strong>de</strong>r aus die TNC<br />
kollisionsfrei zur Bearbeitung positionieren kann.<br />
Ihr Maschinenhersteller kann auch für die Betriebsart<br />
Programm-Test ein Werkzeug-Wechselmakro <strong>de</strong>finieren,<br />
dass das Verhalten <strong>de</strong>r Maschine exakt simuliert,<br />
Maschinenhandbuch beachten.<br />
546 Programm-Test und Programmlauf
Programm-Test ausführen<br />
Bei aktivem zentralen Werkzeug-Speicher müssen Sie für <strong>de</strong>n<br />
Programm-Test eine Werkzeug-Tabelle aktiviert haben (Status S).<br />
Wählen Sie dazu in <strong>de</strong>r Betriebsart Programm-Test über die Datei-<br />
Verwaltung (PGM MGT) eine Werkzeug-Tabelle aus.<br />
Mit <strong>de</strong>r MOD-Funktion ROHTEIL IM ARB.-RAUM aktivieren Sie für<br />
<strong>de</strong>n Programm-Test eine Arbeitsraum-Überwachung, siehe „Rohteil<br />
im Arbeitsraum darstellen”, Seite 589.<br />
Betriebsart Programm-Test wählen<br />
Datei-Verwaltung mit Taste PGM MGT anzeigen und<br />
Datei wählen, die Sie testen möchten o<strong>de</strong>r<br />
Programm-Anfang wählen: Mit Taste GOTO Zeile „0“<br />
wählen und Eingabe mit Taste ENT bestätigen<br />
Die TNC zeigt folgen<strong>de</strong> Softkeys:<br />
16.3 Programm-Test<br />
<strong>Funktionen</strong><br />
Rohteil rücksetzen und gesamtes Programm testen<br />
Softkey<br />
Gesamtes Programm testen<br />
Je<strong>de</strong>n Programm-Satz einzeln testen<br />
Programm-Test anhalten (Softkey erscheint nur, wenn<br />
Sie <strong>de</strong>n Programm-Test gestartet haben)<br />
Sie können <strong>de</strong>n Programm-Test zu je<strong>de</strong>r Zeit – auch innerhalb von<br />
Bearbeitungs-Zyklen – unterbrechen und wie<strong>de</strong>r fortsetzen. Um <strong>de</strong>n<br />
Test wie<strong>de</strong>r fortsetzen zu können, dürfen Sie folgen<strong>de</strong> Aktionen nicht<br />
durchführen:<br />
• mit <strong>de</strong>n Pfeiltasten o<strong>de</strong>r <strong>de</strong>r Taste GOTO einen an<strong>de</strong>ren Satz<br />
wählen<br />
• Än<strong>de</strong>rungen am Programm durchführen<br />
• die Betriebsart wechseln<br />
• ein neues Programm wählen<br />
HEIDENHAIN iTNC 530 547
16.3 Programm-Test<br />
Programm-Test bis zu einem bestimmten Satz ausführen<br />
Mit STOPP BEI N führt die TNC <strong>de</strong>n Programm-Test nur bis zum Satz<br />
mit <strong>de</strong>r Satz-Nummer N durch.<br />
In <strong>de</strong>r Betriebsart Programm-Test <strong>de</strong>n Programm-Anfang wählen<br />
Programm-Test bis zu bestimmtem Satz wählen:<br />
Softkey STOPP BEI N drücken<br />
Stopp bei N: Satz-Nummer eingeben, bei <strong>de</strong>r <strong>de</strong>r<br />
Programm-Test gestoppt wer<strong>de</strong>n soll<br />
Programm: Name <strong>de</strong>s Programms eingeben, in <strong>de</strong>m<br />
<strong>de</strong>r Satz mit <strong>de</strong>r gewählten Satz-Nummer steht; die<br />
TNC zeigt <strong>de</strong>n Namen <strong>de</strong>s gewählten Programms an;<br />
wenn <strong>de</strong>r Programm-Stopp in einem mit PGM CALL<br />
aufgerufenen Programm stattfin<strong>de</strong>n soll, dann diesen<br />
Namen eintragen<br />
Vorlauf bis: P: Wenn Sie in eine Punkte-Tabelle<br />
einsteigen wollen, hier die Zeilennummer eingeben,<br />
an <strong>de</strong>r Sie einsteigen wollen<br />
Tabelle (PNT): Wenn Sie in eine Punkte-Tabelle<br />
einsteigen wollen, hier <strong>de</strong>n Namen <strong>de</strong>r Punkte-<br />
Tabelle eingeben, in die Sie einsteigen wollen<br />
Wie<strong>de</strong>rholungen: Anzahl <strong>de</strong>r Wie<strong>de</strong>rholungen<br />
eingeben, die durchgeführt wer<strong>de</strong>n sollen, falls N<br />
innerhalb einer Programmteil-Wie<strong>de</strong>rholung steht<br />
Programm-Abschnitt testen: Softkey START drücken;<br />
die TNC testet das Programm bis zum eingegebenen<br />
Satz<br />
548 Programm-Test und Programmlauf
Kinematik für Programm-Test wählen<br />
Diese Funktion muss von Ihrem Maschinenhersteller<br />
freigegeben wer<strong>de</strong>n.<br />
Diese Funktion können Sie verwen<strong>de</strong>n um Programme zu testen,<br />
<strong>de</strong>ren Kinematik nicht mit <strong>de</strong>r aktiven Maschinenkinematik<br />
übereinstimmt (z.B. an Maschinen mit Kopfwechsel o<strong>de</strong>r<br />
Verfahrbereichsumschaltung).<br />
Sofern Ihr Maschinenhersteller unterschiedliche Kinematiken auf Ihrer<br />
Maschine hinterlegt hat, können Sie über die MOD-Funktion eine<br />
dieser Kinematiken für <strong>de</strong>n Programm-Test aktivieren. Die aktive<br />
Maschinenkinematik bleibt davon unberührt.<br />
Betriebsart Programm-Test wählen<br />
Programm wählen, dass Sie testen wollen<br />
MOD-Funktion wählen<br />
16.3 Programm-Test<br />
Verfügbare Kinematiken in einem Überblendfenster<br />
anzeigen lassen, ggf. zuvor Softkey-Leiste<br />
umschalten<br />
Gewünschte Kinematik mit Pfeiltasten wählen und<br />
mit Taste ENT übernehmen<br />
Nach <strong>de</strong>m Einschalten <strong>de</strong>r Steuerung ist in <strong>de</strong>r Betriebsart<br />
Programm-Test grundsätzlich die Maschinenkinematik<br />
aktiv. Kinematik für Programm-Test ggf. nach <strong>de</strong>m<br />
Einschalten erneut wählen.<br />
Wenn Sie über das Schlüsselwort kinematic eine<br />
Kinematik wählen, dann schaltet die TNC die<br />
Maschinenkinematik und die Testkinematik um.<br />
HEIDENHAIN iTNC 530 549
16.3 Programm-Test<br />
Geschwenkte Bearbeitungsebene für Programm-Test einstellen<br />
Diese Funktion muss von Ihrem Maschinenhersteller<br />
freigegeben wer<strong>de</strong>n.<br />
Diese Funktion können Sie an Maschinen verwen<strong>de</strong>n, an <strong>de</strong>nen Sie<br />
die Bearbeitungsebene durch manuelles Einstellen <strong>de</strong>r<br />
Maschinenachsen <strong>de</strong>finieren wollen.<br />
Betriebsart Programm-Test wählen<br />
Programm wählen, dass Sie testen wollen<br />
MOD-Funktion wählen<br />
Menü zur Definition <strong>de</strong>r Bearbeitungsebene wählen<br />
Mit Taste ENT die Funktion aktivieren bzw.<br />
<strong>de</strong>aktivieren<br />
Aktive Drehachskoordinaten aus <strong>de</strong>r<br />
Maschinenbetriebsart übernehmen, o<strong>de</strong>r<br />
Hellfeld per Pfeiltaste auf gewünschte Drehachse<br />
positionieren und Drehachswert eingeben, <strong>de</strong>n die<br />
TNC bei <strong>de</strong>r Simulation verrechnen soll<br />
Wenn diese Funktion von Ihrem Maschinenhersteller<br />
freigegeben ist, dann <strong>de</strong>aktiviert die TNC die Funktion<br />
Bearbeitungsebene Schwenken nicht mehr, wenn Sie ein<br />
neues Programm anwählen.<br />
Wenn Sie ein Programm simulieren, das keinen T-Satz<br />
enthält, dann verwen<strong>de</strong>t die TNC als Werkzeug-Achse die<br />
Achse, die Sie für das manuelle Antasten in <strong>de</strong>r<br />
Betriebsart Manuell aktiviert haben.<br />
Achten Sie darauf, dass die aktive Kinematik im<br />
Programm-Test zu <strong>de</strong>m Programm passt, das Sie testen<br />
wollen, ansonsten gibt die TNC ggf. Fehler aus.<br />
550 Programm-Test und Programmlauf
16.4 Programmlauf<br />
Anwendung<br />
In <strong>de</strong>r Betriebsart Programmlauf Satzfolge führt die TNC ein<br />
Bearbeitungs-Programm kontinuierlich bis zum Programm-En<strong>de</strong> o<strong>de</strong>r<br />
bis zu einer Unterbrechung aus.<br />
In <strong>de</strong>r Betriebsart Programmlauf Einzelsatz führt die TNC je<strong>de</strong>n Satz<br />
nach Drücken <strong>de</strong>r externen START-Taste einzeln aus.<br />
Die folgen<strong>de</strong>n TNC-<strong>Funktionen</strong> können Sie in <strong>de</strong>n Programmlauf-<br />
Betriebsarten nutzen:<br />
• Programmlauf unterbrechen<br />
• Programmlauf ab bestimmtem Satz<br />
• Sätze überspringen<br />
• Werkzeug-Tabelle TOOL.T editieren<br />
• Q-Parameter kontrollieren und än<strong>de</strong>rn<br />
• Handrad-Positionierung überlagern<br />
• <strong>Funktionen</strong> für die grafische Darstellung<br />
• Zusätzliche Status-Anzeige<br />
16.4 Programmlauf<br />
HEIDENHAIN iTNC 530 551
16.4 Programmlauf<br />
Bearbeitungs-Programm ausführen<br />
Vorbereitung<br />
1 Werkstück auf <strong>de</strong>m Maschinentisch aufspannen<br />
2 Bezugspunkt setzen<br />
3 Benötigte Tabellen und Paletten–Dateien wählen (Status M)<br />
4 Bearbeitungs-Programm wählen (Status M)<br />
Vorschub und Spin<strong>de</strong>ldrehzahl können Sie mit <strong>de</strong>n<br />
Overri<strong>de</strong>-Drehknöpfen än<strong>de</strong>rn.<br />
Über <strong>de</strong>n Softkey FMAX können Sie die Vorschub-<br />
Geschwindigkeit reduzieren, wenn Sie das NC-Programm<br />
einfahren wollen. Die Reduzierung gilt für alle Eilgang- und<br />
Vorschubbewegungen. Der von Ihnen eingegebene Wert<br />
ist nach <strong>de</strong>m Aus- /Einschalten <strong>de</strong>r Maschine nicht mehr<br />
aktiv. Um die jeweils festgelegte maximale Vorschub-<br />
Geschwindigkeit nach <strong>de</strong>m Einschalten<br />
wie<strong>de</strong>rherzustellen, müssen Sie <strong>de</strong>n entsprechen<strong>de</strong>n<br />
Zahlenwert erneut eingeben.<br />
Stellen Sie sicher, dass Sie alle Achsen refernziert haben,<br />
bevor Sie <strong>de</strong>n Programmlauf starten. Die TNC stoppt<br />
ansonsten die Bearbeitung, sobald sie einen NC-Satz mit<br />
einer nicht referenzierten Achse abarbeiten soll.<br />
Programmlauf Satzfolge<br />
Bearbeitungs-Programm mit externer START-Taste starten<br />
Programmlauf Einzelsatz<br />
Je<strong>de</strong>n Satz <strong>de</strong>s Bearbeitungs-Programms mit <strong>de</strong>r externen START-<br />
Taste einzeln starten<br />
552 Programm-Test und Programmlauf
Bearbeitung unterbrechen<br />
Sie haben verschie<strong>de</strong>ne Möglichkeiten, einen Programmlauf zu<br />
unterbrechen:<br />
• Programmierte Unterbrechungen<br />
• Externe STOPP-Taste<br />
• Umschalten auf Programmlauf Einzelsatz<br />
• Programmieren von nicht gesteuerten Achsen (Zählerachsen)<br />
Registriert die TNC während eines Programmlaufs einen Fehler, so<br />
unterbricht sie die Bearbeitung automatisch.<br />
Programmierte Unterbrechungen<br />
Unterbrechungen können Sie direkt im Bearbeitungs-Programm<br />
festlegen. Die TNC unterbricht <strong>de</strong>n Programmlauf, sobald das<br />
Bearbeitungs-Programm bis zu <strong>de</strong>m Satz ausgeführt ist, <strong>de</strong>r eine <strong>de</strong>r<br />
folgen<strong>de</strong>n Eingaben enthält:<br />
16.4 Programmlauf<br />
• G38 (mit und ohne Zusatzfunktion)<br />
• Zusatzfunktion M0, M2 o<strong>de</strong>r M30<br />
• Zusatzfunktion M6 (wird vom Maschinenhersteller festgelegt)<br />
Unterbrechung durch externe STOPP-Taste<br />
Externe STOPP-Taste drücken: Der Satz, <strong>de</strong>n die TNC zum<br />
Zeitpunkt <strong>de</strong>s Tastendrucks abarbeitet, wird nicht vollständig<br />
ausgeführt; in <strong>de</strong>r Status-Anzeige blinkt das „*“-Symbol<br />
Wenn Sie die Bearbeitung nicht fortführen wollen, dann die TNC mit<br />
<strong>de</strong>m Softkey INTERNER STOPP zurücksetzen: das „*“-Symbol in<br />
<strong>de</strong>r Status-Anzeige erlischt. Programm in diesem Fall vom<br />
Programm-Anfang aus erneut starten<br />
Bearbeitung unterbrechen durch Umschalten auf Betriebsart<br />
Programmlauf Einzelsatz<br />
Während ein Bearbeitungs-Programm in <strong>de</strong>r Betriebsart<br />
Programmlauf Satzfolge abgearbeitet wird, Programmlauf Einzelsatz<br />
wählen. Die TNC unterbricht die Bearbeitung, nach<strong>de</strong>m <strong>de</strong>r aktuelle<br />
Bearbeitungsschritt ausgeführt wur<strong>de</strong>.<br />
Sprünge im Programm nach einer Unterbrechung<br />
Wenn Sie ein Programm mit <strong>de</strong>r Funktion INTERNER STOPP<br />
unterbrochen haben, merkt sich die TNC <strong>de</strong>n aktuellen<br />
Bearbeitungszustand. Sie können dann die Bearbeitung in <strong>de</strong>r Regel<br />
mit NC-Start wie<strong>de</strong>r fortsetzen. Wenn Sie mit <strong>de</strong>r Taste GOTO an<strong>de</strong>re<br />
Programmzeilen anwählen, setzt die TNC modal wirksame <strong>Funktionen</strong><br />
(z.B. M136) nicht zurück. Das kann zu unerwünschten Effekten, wie<br />
z.B. fehlerhaften Vorschüben, führen.<br />
Achtung Kollisionsgefahr!<br />
Beachten Sie, dass Programmsprünge mit <strong>de</strong>r GOTO-<br />
Funktion modale <strong>Funktionen</strong> nicht zurücksetzen<br />
Programm-Anfang nach einer Unterbrechung immer über<br />
Neuanwahl <strong>de</strong>s Programms ausführen (Taste PGM MGT).<br />
HEIDENHAIN iTNC 530 553
16.4 Programmlauf<br />
Programmieren von nicht gesteuerten Achsen (Zählerachsen)<br />
Diese Funktion muss von Ihrem Maschinenhersteller<br />
angepasst wer<strong>de</strong>n. Beachten Sie Ihr Maschinenhandbuch.<br />
Die TNC unterbricht <strong>de</strong>n Programmlauf automatisch, sobald in einem<br />
Verfahrsatz eine Achse programmiert ist, die vom<br />
Maschinenhersteller als nicht gesteuerte Achse (Zählerachse)<br />
<strong>de</strong>finiert wur<strong>de</strong>. In diesem Zustand können Sie die nicht gesteuerte<br />
Achse manuell auf die gewünschte Position fahren. Die TNC zeigt<br />
dabei im linken Bildschirmfenster alle anzufahren<strong>de</strong>n Sollpositionen<br />
an, die in diesem Satz programmiert sind. Bei nicht gesteuerten<br />
Achsen zeigt die TNC zusätzlich <strong>de</strong>n Restweg an.<br />
Sobald in allen Achsen die richtige Position erreicht ist, können Sie <strong>de</strong>n<br />
Programlauf mit NC-Start fortsetzen.<br />
Die gewünschte Anfahrfolge wählen und jeweils mit<br />
NC-Start ausführen. Nicht gesteuerte Achsen<br />
manuell positionieren, die TNC zeigt <strong>de</strong>n noch<br />
verbleiben<strong>de</strong>n Restweg in dieser Achse mit an (siehe<br />
„Wie<strong>de</strong>ranfahren an die Kontur” auf Seite 560)<br />
Bei Bedarf wählen, ob gesteuerte Achsen im<br />
geschwenkten o<strong>de</strong>r im ungeschwenkten<br />
Koordinatensystem verfahren wer<strong>de</strong>n sollen<br />
Bei Bedarf gesteuerte Achsen per Handrad o<strong>de</strong>r per<br />
Achsrichtungs-Taste verfahren<br />
554 Programm-Test und Programmlauf
Maschinenachsen während einer<br />
Unterbrechung verfahren<br />
Sie können die Maschinenachsen während einer Unterbrechung wie<br />
in <strong>de</strong>r Betriebsart Manueller Betrieb verfahren.<br />
Kollisionsgefahr!<br />
Wenn sie bei geschwenkter Bearbeitungsebene <strong>de</strong>n<br />
Programmlauf unterbrechen, können Sie mit <strong>de</strong>m Softkey<br />
3D ROT das Koordinatensystem zwischen<br />
geschwenkt/ungeschwenkt und aktive Werkzeugachs-<br />
Richtung umschalten.<br />
Die Funktion <strong>de</strong>r Achsrichtungstasten, <strong>de</strong>s Handrads und<br />
<strong>de</strong>r Wie<strong>de</strong>ranfahrlogik wer<strong>de</strong>n dann von <strong>de</strong>r TNC<br />
entsprechend ausgewertet. Achten Sie beim Freifahren<br />
darauf, dass das richtige Koordinatensystem aktiv ist, und<br />
die Winkelwerte <strong>de</strong>r Drehachsen ggf. im 3D-ROT-Menü<br />
eingetragen sind.<br />
16.4 Programmlauf<br />
Anwendungsbeispiel:<br />
Freifahren <strong>de</strong>r Spin<strong>de</strong>l nach Werkzeugbruch<br />
Bearbeitung unterbrechen<br />
Externe Richtungstasten freigeben: Softkey MANUEL VERFAHREN<br />
drücken<br />
Ggf. per Softkey 3D ROT das Koordinatensystem aktivieren, in <strong>de</strong>m<br />
Sie verfahren wollen<br />
Maschinenachsen mit externen Richtungstasten verfahren<br />
Bei einigen Maschinen müssen Sie nach <strong>de</strong>m Softkey<br />
MANUEL VERFAHREN die externe START-Taste zur<br />
Freigabe <strong>de</strong>r externen Richtungstasten drücken. Beachten<br />
Sie Ihr Maschinenhandbuch.<br />
Ihr Maschinenhersteller kann festlegen, dass Sie die<br />
Achsen bei einer Programm-Unterbrechung immer im<br />
momentan aktiven, ggf. also im geschwenkten,<br />
Koordinatensystem verfahren. Beachten Sie Ihr<br />
Maschinenhandbuch.<br />
HEIDENHAIN iTNC 530 555
16.4 Programmlauf<br />
Programmlauf nach einer Unterbrechung<br />
fortsetzen<br />
Wenn Sie <strong>de</strong>n Programmlauf während eines<br />
Bearbeitungszyklus unterbrechen, müssen Sie beim<br />
Wie<strong>de</strong>reinstieg mit <strong>de</strong>m Zyklusanfang fortfahren. Bereits<br />
ausgeführte Bearbeitungsschritte muss die TNC dann<br />
erneut abfahren.<br />
Wenn Sie <strong>de</strong>n Programmlauf innerhalb einer Programmteil-<br />
Wie<strong>de</strong>rholung o<strong>de</strong>r innerhalb eines Unterprogramms unterbrechen,<br />
müssen Sie mit <strong>de</strong>r Funktion VORLAUF ZU SATZ N die<br />
Unterbrechungsstelle wie<strong>de</strong>r anfahren.<br />
Die TNC speichert bei einer Programmlauf-Unterbrechung<br />
• die Daten <strong>de</strong>s zuletzt aufgerufenen Werkzeugs<br />
• aktive Koordinaten-Umrechnungen (z.B. Nullpunkt-Verschiebung,<br />
Drehung, Spiegelung)<br />
• die Koordinaten <strong>de</strong>s zuletzt <strong>de</strong>finierten Kreismittelpunkts<br />
Beachten Sie, dass die gespeicherten Daten solange aktiv<br />
bleiben, bis Sie sie zurücksetzen (z.B. in<strong>de</strong>m Sie ein neues<br />
Programm anwählen).<br />
Die TNC nutzt gespeicherte Daten für das Wie<strong>de</strong>ranfahren an die<br />
Kontur nach manuellem Verfahren <strong>de</strong>r Maschinenachsen während<br />
einer Unterbrechung (Softkey POSITION ANFAHREN).<br />
Programmlauf mit START-Taste fortsetzen<br />
Nach einer Unterbrechung können Sie <strong>de</strong>n Programmlauf mit <strong>de</strong>r<br />
externen START-Taste fortsetzen, wenn Sie das Programm auf<br />
folgen<strong>de</strong> Art angehalten haben:<br />
• Externe STOPP-Taste gedrückt<br />
• Programmierte Unterbrechung<br />
Programmlauf nach einem Fehler fortsetzen<br />
Fehlerursache beseitigen<br />
Fehlermeldung am Bildschirm löschen: Taste CE drücken<br />
Neustart o<strong>de</strong>r Programmlauf fortsetzen an <strong>de</strong>r Stelle, an <strong>de</strong>r<br />
unterbrochen wur<strong>de</strong><br />
Nach einem Steuerungsabsturz<br />
Taste END zwei Sekun<strong>de</strong>n gedrückt halten, TNC führt einen<br />
Warmstart aus<br />
Fehlerursache beseitigen<br />
Neustart<br />
Bei wie<strong>de</strong>rholtem Auftreten <strong>de</strong>s Fehlers notieren Sie bitte die<br />
Fehlermeldung und benachrichtigen <strong>de</strong>n Kun<strong>de</strong>ndienst.<br />
556 Programm-Test und Programmlauf
Beliebiger Einstieg ins Programm (Satzvorlauf)<br />
Die Funktion VORLAUF ZU SATZ N muss vom<br />
Maschinenhersteller freigegeben und angepasst wer<strong>de</strong>n.<br />
Beachten Sie Ihr Maschinenhandbuch.<br />
Mit <strong>de</strong>r Funktion VORLAUF ZU SATZ N (Satzvorlauf) können Sie ein<br />
Bearbeitungs-Programm ab einem frei wählbaren Satz N abarbeiten.<br />
Die Werkstück-Bearbeitung bis zu diesem Satz wird von <strong>de</strong>r TNC<br />
rechnerisch berücksichtigt. Sie kann von <strong>de</strong>r TNC grafisch dargestellt<br />
wer<strong>de</strong>n. Wenn Sie auf eine Bearbeitungs-Position innerhalb einer<br />
Punkte-Tabelle einsteigen, dann können Sie die Einstiegs-Position per<br />
Softkey grafisch unterstütz wählen.<br />
Wenn Sie ein Programm mit einem INTERNEN STOPP abgebrochen<br />
haben, dann bietet die TNC automatisch <strong>de</strong>n Satz N zum Einstieg an,<br />
in <strong>de</strong>m Sie das Programm abgebrochen haben.<br />
Sofern das Programm durch einen <strong>de</strong>r nachfolgend aufgeführten<br />
Umstän<strong>de</strong> unterbrochen wur<strong>de</strong>, speichert die TNC diesen<br />
Unterbrechungspunkt:<br />
• Durch einen NOT-AUS<br />
• Durch einen Stromausfall<br />
• Durch einen Steuerungsabsturz<br />
Nach<strong>de</strong>m Sie die Funktion Satzvorlauf aufgerufen haben, können Sie<br />
über <strong>de</strong>n Softkey LETZTEN SATZ WÄHLEN <strong>de</strong>n Unterbrechungspunkt<br />
wie<strong>de</strong>r aktivieren und per NC-Start anfahren. Die TNC zeigt dann nach<br />
<strong>de</strong>m Einschalten die Meldung NC-Programm wur<strong>de</strong> abgebrochen.<br />
16.4 Programmlauf<br />
Der Satzvorlauf darf nicht in einem Unterprogramm<br />
beginnen.<br />
Alle benötigten Programme, Tabellen und Paletten-<br />
Dateien müssen in einer Programmlauf-Betriebsart<br />
angewählt sein (Status M).<br />
Enthält das Programm bis zum En<strong>de</strong> <strong>de</strong>s Satzvorlaufs eine<br />
programmierte Unterbrechung, wird dort <strong>de</strong>r Satzvorlauf<br />
unterbrochen. Um <strong>de</strong>n Satzvorlauf fortzusetzen, die<br />
externe START-Taste drücken.<br />
Nach einem Satzvorlauf müssen Sie das Werkzeug mit <strong>de</strong>r<br />
Funktion POSITION ANFAHREN auf die ermittelte<br />
Position fahren.<br />
Die Werkzeug-Längenkorrektur wird erst durch <strong>de</strong>n<br />
Werkzeug-Aufruf und einen nachfolgen<strong>de</strong>n Positioniersatz<br />
wirksam. Das gilt auch dann, wenn Sie nur die<br />
Werkzeuglänge geän<strong>de</strong>rt haben.<br />
Die Zusatz-<strong>Funktionen</strong> M142 (modale<br />
Programminformationen löschen) und M143<br />
(Grunddrehung löschen) sind bei einem Satzvorlauf nicht<br />
erlaubt.<br />
HEIDENHAIN iTNC 530 557
16.4 Programmlauf<br />
Über Maschinen-Parameter 7680 wird festgelegt, ob <strong>de</strong>r<br />
Satzvorlauf bei verschachtelten Programmen im Satz 0<br />
<strong>de</strong>s Hauptprogramms o<strong>de</strong>r im Satz 0 <strong>de</strong>s Programms<br />
beginnt, in <strong>de</strong>m <strong>de</strong>r Programmlauf zuletzt unterbrochen<br />
wur<strong>de</strong>.<br />
Mit <strong>de</strong>m Softkey 3D ROT können Sie das<br />
Koordinatensystem zum Anfahren <strong>de</strong>r Einstiegspostion<br />
zwischen geschwenkt/ungeschwenkt und aktive<br />
Werkzeugachs-Richtung umschalten.<br />
Wenn Sie <strong>de</strong>n Satzvorlauf innerhalb einer Paletten-Tabelle<br />
einsetzen wollen, dann wählen Sie zunächst mit <strong>de</strong>n<br />
Pfeiltasten in <strong>de</strong>r Paletten-Tabelle das Programm, in das<br />
Sie einsteigen wollen und wählen dann direkt <strong>de</strong>n Softkey<br />
VORLAUF ZU SATZ N.<br />
Alle Tastsystemzyklen wer<strong>de</strong>n bei einem Satzvorlauf von<br />
<strong>de</strong>r TNC übersprungen. Ergebnisparameter, die von<br />
diesen Zyklen beschrieben wer<strong>de</strong>n, enthalten dann ggf.<br />
keine Werte.<br />
Die <strong>Funktionen</strong> M142/M143 und M120 sind bei einem<br />
Satzvorlauf nicht erlaubt.<br />
Die TNC löscht vor Start <strong>de</strong>s Satzvorlaufs<br />
Verfahrbewegungen, die Sie während <strong>de</strong>s Programms mit<br />
M118 (Handradüberlagerung) durchgeführt hatten.<br />
Achtung Kollisionsgefahr!<br />
Aus Sicherheitsgrün<strong>de</strong>n nach einem Satzvorlauf<br />
grundsätzlich <strong>de</strong>n Restweg auf die Einstiegsposition<br />
prüfen!<br />
Wenn Sie einen Satzvorlauf in einem Programm<br />
ausführen, das M128 enthält, führt die TNC ggf.<br />
Ausgleichsbewegungen durch. Die<br />
Ausgleichsbewegungen wer<strong>de</strong>n <strong>de</strong>r Anfahrbewegung<br />
überlagert!<br />
558 Programm-Test und Programmlauf
Ersten Satz <strong>de</strong>s aktuellen Programms als Beginn für Vorlauf wählen:<br />
GOTO „0“ eingeben.<br />
Satzvorlauf wählen: Softkey SATZVORLAUF drücken<br />
Satznummer: Nummer <strong>de</strong>s Satzes eingeben, bei <strong>de</strong>m<br />
<strong>de</strong>r Vorlauf en<strong>de</strong>n soll<br />
Programm-Name: Namen <strong>de</strong>s Programms eingeben, in<br />
das Sie einsteigen wollen. Än<strong>de</strong>rung nur erfor<strong>de</strong>rlich,<br />
wenn Sie in ein per PGM CALL gerufenes Programm<br />
einsteigen wollen.<br />
Punkte-In<strong>de</strong>x: Wenn Sie im Feld Vorlauf bis N eine<br />
Satznummer eingegeben haben in <strong>de</strong>r ein CYCL CALL<br />
PAT-Satz steht, dann stellt die TNC das Punktemuster<br />
im Feld Datei-Vorschau grafisch dar. Über die<br />
Softkeys NÄCHSTES ELEMENT bzw. VORHERIGES<br />
ELEMENT können Sie die Einstiegs-Position dann<br />
grafisch unterstützt wählen, sofern Sie das<br />
Vorschaufenster eingeblen<strong>de</strong>t haben (Softkey<br />
VORSCHAU auf EIN stellen)<br />
Wie<strong>de</strong>rholungen: Anzahl <strong>de</strong>r Wie<strong>de</strong>rholungen<br />
eingeben, die im Satz-Vorlauf berücksichtigt wer<strong>de</strong>n<br />
sollen, falls Satz N innerhalb einer Programmteil-<br />
Wie<strong>de</strong>rholung o<strong>de</strong>r in einem mehrfach aufgerufenen<br />
Unterprogramm steht<br />
Satzvorlauf starten: Externe START-Taste drücken<br />
Kontur anfahren (siehe folgen<strong>de</strong>n Abschnitt)<br />
16.4 Programmlauf<br />
Einstieg mit <strong>de</strong>r Taste GOTO<br />
Achtung Kollisionsgefahr!<br />
Beim Einstieg mit <strong>de</strong>r Taste GOTO Satznummer, führen<br />
we<strong>de</strong>r die TNC noch die PLC irgendwelche <strong>Funktionen</strong><br />
aus, die einen sicheren Einstieg gewährleisten.<br />
Wenn Sie in ein Unterprogramm mit Taste GOTO<br />
Satznummer einsteigen, dann überliest die TNC das<br />
Unterprogramm-En<strong>de</strong> (G98 L0)! In solchen Fällen<br />
grundsätzlich mit <strong>de</strong>r Funktion Satzvorlauf einsteigen!<br />
HEIDENHAIN iTNC 530 559
16.4 Programmlauf<br />
Wie<strong>de</strong>ranfahren an die Kontur<br />
Mit <strong>de</strong>r Funktion POSITION ANFAHREN fährt die TNC das Werkzeug<br />
in folgen<strong>de</strong>n Situationen an die Werkstück-Kontur:<br />
• Wie<strong>de</strong>ranfahren nach <strong>de</strong>m Verfahren <strong>de</strong>r Maschinenachsen<br />
während einer Unterbrechung, die ohne INTERNER STOPP<br />
ausgeführt wur<strong>de</strong><br />
• Wie<strong>de</strong>ranfahren nach einem Vorlauf mit VORLAUF ZU SATZ N, z.B.<br />
nach einer Unterbrechung mit INTERNER STOPP<br />
• Wenn sich die Position einer Achse nach <strong>de</strong>m Öffnen <strong>de</strong>s<br />
Regelkreises während einer Programm-Unterbrechung verän<strong>de</strong>rt<br />
hat (maschinenabhängig)<br />
• Wenn in einem Verfahrsatz auch eine ungeregelte Achse<br />
programmiert ist (siehe „Programmieren von nicht gesteuerten<br />
Achsen (Zählerachsen)” auf Seite 554)<br />
Wie<strong>de</strong>ranfahren an die Kontur wählen: Softkey POSITION<br />
ANFAHREN wählen<br />
Ggf. Maschinenstatus wie<strong>de</strong>rherstellen<br />
Achsen in <strong>de</strong>r Reihenfolge verfahren, die die TNC am Bildschirm<br />
vorschlägt: NC-Start-Taste drücken o<strong>de</strong>r<br />
Achsen in beliebiger Reihenfolge verfahren: Softkeys ANFAHREN<br />
X, ANFAHREN Z usw. drücken und jeweils mit externer START-<br />
Taste aktivieren<br />
Bearbeitung fortsetzen: Externe START-Taste drücken<br />
560 Programm-Test und Programmlauf
16.5 Automatischer Programmstart<br />
Anwendung<br />
Um einen automatischen Programmstart durchführen zu<br />
können, muss die TNC von Ihrem Maschinenhersteller<br />
vorbereitet sein, Maschinen-Handbuch beachten.<br />
Über <strong>de</strong>n Softkey AUTOSTART (siehe Bild rechts oben), können Sie in<br />
einer Programmlauf-Betriebsart zu einem eingebbaren Zeitpunkt das<br />
in <strong>de</strong>r jeweiligen Betriebsart aktive Programm starten:<br />
Fenster zur Festlegung <strong>de</strong>s Startzeitpunktes<br />
einblen<strong>de</strong>n (siehe Bild rechts MItte)<br />
Zeit (Std:Min:Sek): Uhrzeit, zu <strong>de</strong>r das Programm<br />
gestartet wer<strong>de</strong>n soll<br />
Datum (TT.MM.JJJJ): Datum, an <strong>de</strong>m das Programm<br />
gestartet wer<strong>de</strong>n soll<br />
Um <strong>de</strong>n Start zu aktivieren: Softkey AUTOSTART auf<br />
EIN stellen<br />
16.5 Automatischer Programmstart<br />
HEIDENHAIN iTNC 530 561
16.6 Sätze überspringen<br />
16.6 Sätze überspringen<br />
Anwendung<br />
Sätze, die Sie beim Programmieren mit einem „/“-Zeichen<br />
gekennzeichnet haben, können Sie beim Programm-Test o<strong>de</strong>r<br />
Programmlauf überspringen lassen:<br />
Programm-Sätze mit „/“-Zeichen nicht ausführen o<strong>de</strong>r<br />
testen: Softkey auf EIN stellen<br />
Programm-Sätze mit „/“-Zeichen ausführen o<strong>de</strong>r<br />
testen: Softkey auf AUS stellen<br />
Diese Funktion wirkt nicht für TOOL DEF-Sätze.<br />
Die zuletzt gewählte Einstellung bleibt auch nach einer<br />
Stromunterbrechung erhalten.<br />
Löschen <strong>de</strong>s „/“-Zeichens<br />
In <strong>de</strong>r Betriebsart Programm-Einspeichern/Editieren <strong>de</strong>n Satz<br />
wählen, bei <strong>de</strong>m das Ausblendzeichen gelöscht wer<strong>de</strong>n soll<br />
„/“-Zeichen löschen<br />
562 Programm-Test und Programmlauf
16.7 Wahlweiser Programmlauf-<br />
Halt<br />
Anwendung<br />
Die TNC unterbricht wahlweise <strong>de</strong>n Programmlauf bei Sätzen in<br />
<strong>de</strong>nen ein M1 programmiert ist. Wenn Sie M1 in <strong>de</strong>r Betriebsart<br />
Programmlauf verwen<strong>de</strong>n, dann schaltet die TNC die Spin<strong>de</strong>l und das<br />
Kühlmittel ggf. nicht ab, beachten Sie dazu Ihr Maschinen-Handbuch.<br />
Programmlauf o<strong>de</strong>r Programm-Test bei Sätzen mit M1<br />
nicht unterbrechen: Softkey auf AUS stellen<br />
Programmlauf o<strong>de</strong>r Programm-Test bei Sätzen mit M1<br />
unterbrechen: Softkey auf EIN stellen<br />
M1 wirkt nicht in <strong>de</strong>r Betriebsart Programm-Test.<br />
16.7 Wahlweiser Programmlauf-Halt<br />
HEIDENHAIN iTNC 530 563
16.7 Wahlweiser Programmlauf-Halt<br />
564 Programm-Test und Programmlauf
MOD-<strong>Funktionen</strong>
17.1 MOD-Funktion wählen<br />
17.1 MOD-Funktion wählen<br />
Über die MOD-<strong>Funktionen</strong> können Sie zusätzliche Anzeigen und<br />
Eingabemöglichkeiten wählen. Welche MOD-<strong>Funktionen</strong> zur<br />
Verfügung stehen, hängt von <strong>de</strong>r gewählten Betriebsart ab.<br />
MOD-<strong>Funktionen</strong> wählen<br />
Betriebsart wählen, in <strong>de</strong>r Sie MOD-<strong>Funktionen</strong> än<strong>de</strong>rn möchten.<br />
MOD-<strong>Funktionen</strong> wählen: Taste MOD drücken. Die<br />
Bil<strong>de</strong>r rechts zeigen typische Bildschirm-Menüs für<br />
Programm-Einspeichern/Editieren (Bild rechts oben),<br />
Programm-Test (Bild rechts unten) und in einer<br />
Maschinen-Betriebsart (Bild nächste Seite)<br />
Einstellungen än<strong>de</strong>rn<br />
MOD-Funktion im angezeigten Menü mit Pfeiltasten wählen<br />
Um eine Einstellung zu än<strong>de</strong>rn, stehen – abhängig von <strong>de</strong>r gewählten<br />
Funktion – drei Möglichkeiten zur Verfügung:<br />
• Zahlenwert direkt eingeben, z.B. beim Festlegen <strong>de</strong>r<br />
Verfahrbereichs-Begrenzung<br />
• Einstellung durch Drücken <strong>de</strong>r Taste ENT än<strong>de</strong>rn, z.B. beim<br />
Festlegen <strong>de</strong>r Programm-Eingabe<br />
• Einstellung än<strong>de</strong>rn über ein Auswahlfenster. Wenn mehrere<br />
Einstellmöglichkeiten zur Verfügung stehen, können Sie durch<br />
Drücken <strong>de</strong>r Taste GOTO ein Fenster einblen<strong>de</strong>n, in <strong>de</strong>m alle<br />
Einstellmöglichkeiten auf einen Blick sichtbar sind. Wählen Sie die<br />
gewünschte Einstellung direkt durch Drücken <strong>de</strong>r entsprechen<strong>de</strong>n<br />
Zifferntaste (links vom Doppelpunkt), o<strong>de</strong>r mit <strong>de</strong>r Pfeiltaste und<br />
anschließen<strong>de</strong>m bestätigen mit <strong>de</strong>r Taste ENT. Wenn Sie die<br />
Einstellung nicht än<strong>de</strong>rn wollen, schließen Sie das Fenster mit <strong>de</strong>r<br />
Taste END<br />
MOD-<strong>Funktionen</strong> verlassen<br />
MOD-Funktion been<strong>de</strong>n: Softkey ENDE o<strong>de</strong>r Taste END drücken<br />
566 MOD-<strong>Funktionen</strong>
Übersicht MOD-<strong>Funktionen</strong><br />
Abhängig von <strong>de</strong>r gewählten Betriebsart stehen folgen<strong>de</strong> <strong>Funktionen</strong><br />
zur Verfügung:<br />
Programm-Einspeichern/Editieren:<br />
• Verschie<strong>de</strong>ne Software-Nummern anzeigen<br />
• Schlüsselzahl eingeben<br />
• Schnittstelle einrichten<br />
• Ggf. Diagnosefunktionen<br />
• Ggf. maschinenspezifische Anwen<strong>de</strong>rparameter<br />
• Ggf. HILFE-Dateien anzeigen<br />
• Ggf. Maschinenkinematik wählen<br />
• La<strong>de</strong>n von Service-Packs<br />
• Zeitzone einstellen<br />
• Datenträgerprüfung starten<br />
• Konfiguration <strong>de</strong>s Funkhandra<strong>de</strong>s HR 550<br />
• Lizenz-Hinweise<br />
• Leitrechner-Betrieb<br />
Programm-Test:<br />
• Verschie<strong>de</strong>ne Software-Nummern anzeigen<br />
• Schlüsselzahl eingeben<br />
• Datenschnittstelle einrichten<br />
• Rohteil im Arbeitsraum darstellen<br />
• Ggf. maschinenspezifische Anwen<strong>de</strong>rparameter<br />
• Ggf. HILFE-Dateien anzeigen<br />
• Ggf. Maschinenkinematik wählen<br />
• Ggf. 3D ROT-Funktion einstellen<br />
• Zeitzone einstellen<br />
• Lizenz-Hinweise<br />
• Leitrechner-Betrieb<br />
Alle übrigen Betriebsarten:<br />
• Verschie<strong>de</strong>ne Software-Nummern anzeigen<br />
• Kennziffern für vorhan<strong>de</strong>ne Optionen anzeigen<br />
• Positions-Anzeigen wählen<br />
• Maß-Einheit (mm/inch) festlegen<br />
• Programmier-Sprache festlegen für MDI<br />
• Achsen für Ist-Positions-Übernahme festlegen<br />
• Verfahrbereichs-Begrenzung setzen<br />
• Bezugspunkte anzeigen<br />
• Betriebszeiten anzeigen<br />
• Ggf. HILFE-Dateien anzeigen<br />
• Zeitzone einstellen<br />
• Ggf. Maschinenkinematik wählen<br />
• Lizenz-Hinweise<br />
17.1 MOD-Funktion wählen<br />
HEIDENHAIN iTNC 530 567
17.2 Software-Nummern<br />
17.2 Software-Nummern<br />
Anwendung<br />
Folgen<strong>de</strong> Software-Nummern stehen nach Anwahl <strong>de</strong>r MOD-<br />
<strong>Funktionen</strong> im TNC-Bildschirm:<br />
• NC: Nummer <strong>de</strong>r NC-Software (wird von HEIDENHAIN verwaltet)<br />
• PLC: Nummer o<strong>de</strong>r Name <strong>de</strong>r PLC-Software (wird von Ihrem<br />
Maschinenhersteller verwaltet)<br />
• Entwicklungsstand (FCL=Feature Content Level): Auf <strong>de</strong>r<br />
Steuerung installierter Entwicklungsstand (siehe<br />
„Entwicklungsstand (Upgra<strong>de</strong>-<strong>Funktionen</strong>)” auf Seite 9). Die TNC<br />
zeigt am Programmierplatz --- an, da dort kein<br />
Entwicklungsstand verwaltet wird<br />
• DSP1 bis DSP3: Nummer <strong>de</strong>r Drehzahlregler-Software (wird von<br />
HEIDENHAIN verwaltet)<br />
• ICTL1 und ICTL3: Nummer <strong>de</strong>r Stromregler-Software (wird von<br />
HEIDENHAIN verwaltet)<br />
568 MOD-<strong>Funktionen</strong>
17.3 Schlüssel-Zahl eingeben<br />
Anwendung<br />
Die TNC benötigt für folgen<strong>de</strong> <strong>Funktionen</strong> eine Schlüssel-Zahl:<br />
Funktion<br />
Anwen<strong>de</strong>r-Parameter wählen und<br />
Musterdateien kopieren<br />
Ethernet-Karte konfigurieren (nicht iTNC 530<br />
mit Windows XP)<br />
Son<strong>de</strong>r-<strong>Funktionen</strong> bei <strong>de</strong>r Q-Parameter-<br />
Programmierung freigeben<br />
Schlüssel-Zahl<br />
123<br />
NET123<br />
555343<br />
Zusätzlich können Sie über das Schlüsselwort version eine Datei<br />
erstellen, die alle aktuellen Software-Nummern Ihrer Steuerung<br />
enthält:<br />
Schlüsselwort version eingeben, mit Taste ENT bestätigen<br />
Die TNC zeigt am Bildschirm alle aktuellen Software-Nummern an<br />
Versionsübersicht been<strong>de</strong>n: Taste END drücken<br />
17.3 Schlüssel-Zahl eingeben<br />
Musterdateien kopieren<br />
Für verschie<strong>de</strong>ne Datei-Typen (Paletten-Dateien, frei <strong>de</strong>finierbare<br />
Tabellen, Schnittdaten-Tabellen usw.) sind in <strong>de</strong>r TNC Musterdateien<br />
abgelegt. Um die Musterdateien auf <strong>de</strong>r TNC-Partition zur Verfügung<br />
zu haben, gehen Sie wie folgt vor:<br />
Geben Sie die Schlüsselzahl 123 ein, bestätigen Sie mit <strong>de</strong>r Taste<br />
ENT: Sie befin<strong>de</strong>n sich nun in <strong>de</strong>n Anwen<strong>de</strong>r-Parametern<br />
Drücken Sie die Taste MOD, die TNC blen<strong>de</strong>t verschie<strong>de</strong>ne<br />
Informationen ein<br />
Drücken Sie <strong>de</strong>n Softkey UPDATE DATA, die TNC wechselt in das<br />
Menü für Software-Aktualisierungen.<br />
Drücken Sie <strong>de</strong>n Softkey COPY SAMPLE FILES, die TNC kopiert alle<br />
verfügbaren Musterdateien auf die TNC-Partition. Beachten Sie,<br />
dass die TNC bereits von Ihnen verän<strong>de</strong>rte Musterdateien (z.B.<br />
Schnittdaten-Tabellen) überschreibt<br />
Drücken Sie zwei Mal die Taste END, Sie befin<strong>de</strong>n sich nun wie<strong>de</strong>r<br />
im Ausgangsbildschirm<br />
HEIDENHAIN iTNC 530 569
17.4 Service-Packs la<strong>de</strong>n<br />
17.4 Service-Packs la<strong>de</strong>n<br />
Anwendung<br />
Setzen Sie sich unbedingt mit Ihrem Maschinenhersteller<br />
in Verbindung, bevor Sie ein Service-Pack installieren.<br />
Die TNC führt nach Beendigung <strong>de</strong>s Installations-<br />
Vorgangs einen Warmstart aus. Maschine vor <strong>de</strong>m La<strong>de</strong>n<br />
<strong>de</strong>s Service-Packs in <strong>de</strong>n NOT-AUS-Zustand bringen.<br />
Falls noch nicht durchgeführt: Netzlaufwerk verbin<strong>de</strong>n,<br />
von <strong>de</strong>m aus Sie das Service-Pack einspielen wollen.<br />
Mit dieser Funktion können Sie auf einfache Weise an Ihrer TNC ein<br />
Software-Update durchführen<br />
Betriebsart Programm-Einspeichern/Editieren wählen<br />
Taste MOD drücken<br />
Software-Update starten: Softkey „Service-Pack la<strong>de</strong>n“ drücken,<br />
die TNC zeigt ein Überblendfenster zur Auswahl <strong>de</strong>s Update-Files<br />
Mit <strong>de</strong>n Pfeiltasten das Verzeichnis wählen, in <strong>de</strong>m das Service-<br />
Pack gespeichert ist. Die Taste ENT klappt die jeweilige Unter-<br />
Verzeichnisstruktur auf<br />
Datei wählen: Taste ENT auf <strong>de</strong>m gewählten Verzeichnis zweimal<br />
drücken. Die TNC wechselt vom Verzeichnisfenster ins Dateifenster<br />
Update-Vorgang starten: Datei mit Taste ENT wählen: Die TNC<br />
entpackt alle erfor<strong>de</strong>rlichen Dateien und startet anschließend die<br />
Steuerung neu. Dieser Vorgang kann einige Minuten in Anspruch<br />
nehmen<br />
570 MOD-<strong>Funktionen</strong>
17.5 Datenschnittstellen einrichten<br />
Anwendung<br />
Zum Einrichten <strong>de</strong>r Datenschnittstellen drücken Sie <strong>de</strong>n Softkey<br />
RS 232- / RS 422 - EINRICHT. Die TNC zeigt ein Bildschirm-Menü, in<br />
das Sie folgen<strong>de</strong> Einstellungen eingeben:<br />
RS-232-Schnittstelle einrichten<br />
Betriebsart und Baud-Raten wer<strong>de</strong>n für die RS-232-Schnittstelle links<br />
im Bildschirm eingetragen.<br />
RS-422-Schnittstelle einrichten<br />
Betriebsart und Baud-Raten wer<strong>de</strong>n für die RS-422-Schnittstelle<br />
rechts im Bildschirm eingetragen.<br />
BETRIEBSART <strong>de</strong>s externen Geräts wählen<br />
In <strong>de</strong>r Betriebsart EXT können Sie die <strong>Funktionen</strong> „alle<br />
Programme einlesen“, „angebotenes Programm<br />
einlesen“ und „Verzeichnis einlesen“ nicht nutzen.<br />
17.5 Datenschnittstellen einrichten<br />
BAUD-RATE einstellen<br />
Die BAUD-RATE (Datenübertragungs-Geschwindigkeit) ist zwischen<br />
110 und 115.200 Baud wählbar.<br />
Externes Gerät Betriebsart Symbol<br />
PC mit HEIDENHAIN<br />
Übertragungs-Software<br />
TNCremoNT<br />
FE1<br />
HEIDENHAIN Disketten-Einheiten<br />
FE 401 B<br />
FE 401 ab Prog.-Nr. 230 626 03<br />
Fremdgeräte, wie Drucker, Leser,<br />
Stanzer, PC ohne TNCremoNT<br />
FE1<br />
FE1<br />
EXT1, EXT2<br />
HEIDENHAIN iTNC 530 571
17.5 Datenschnittstellen einrichten<br />
Zuweisung<br />
Mit dieser Funktion legen Sie fest, wohin Daten von <strong>de</strong>r TNC<br />
übertragen wer<strong>de</strong>n.<br />
Anwendungen:<br />
• Werte mit <strong>de</strong>r Q-Parameter-Funktion FN15 ausgeben<br />
• Werte mit <strong>de</strong>r Q-Parameter-Funktion FN16 ausgeben<br />
Von <strong>de</strong>r TNC-Betriebsart hängt ab, ob die Funktion PRINT o<strong>de</strong>r PRINT-<br />
TEST benutzt wird:<br />
TNC-Betriebsart<br />
Programmlauf Einzelsatz<br />
Programmlauf Satzfolge<br />
Programm-Test<br />
Übertragungs-Funktion<br />
PRINT<br />
PRINT<br />
PRINT-TEST<br />
PRINT und PRINT-TEST können Sie wie folgt einstellen:<br />
Funktion<br />
Daten über RS-232 ausgeben<br />
Daten über RS-422 ausgeben<br />
Pfad<br />
RS232:\....<br />
RS422:\....<br />
Daten auf <strong>de</strong>r Festplatte <strong>de</strong>r TNC<br />
ablegen<br />
Daten auf einem Server ablegen,<br />
<strong>de</strong>r mit <strong>de</strong>r TNC verbun<strong>de</strong>n ist<br />
Daten in <strong>de</strong>m Verzeichnis<br />
speichern, in <strong>de</strong>m das Programm<br />
mit FN15/FN16 steht<br />
TNC:\....<br />
servername:\....<br />
leer<br />
Datei-Namen:<br />
Daten Betriebsart Datei-Name<br />
Werte mit D15 Programmlauf %FN15RUN.A<br />
Werte mit D15 Programm-Test %FN15SIM.A<br />
572 MOD-<strong>Funktionen</strong>
Software für Datenübertragung<br />
Zur Übertragung von Dateien von <strong>de</strong>r TNC und zur TNC, sollten Sie die<br />
HEIDENHAIN-Software zur Datenübertragung TNCremoNT benutzen.<br />
Mit TNCremoNT können Sie über die serielle Schnittstelle o<strong>de</strong>r über<br />
die Ethernet-Schnitstelle alle HEIDENHAIN-Steuerungen ansteuern.<br />
Die aktuelle Version von TNCremoNT können Sie<br />
kostenlos von <strong>de</strong>r HEIDENHAIN Filebase herunterla<strong>de</strong>n<br />
(www.hei<strong>de</strong>nhain.<strong>de</strong>, ,<br />
, , ).<br />
System-Voraussetzungen für TNCremoNT:<br />
• PC mit 486 Prozessor o<strong>de</strong>r besser<br />
• Betriebssystem Windows 95, Windows 98, Windows NT 4.0,<br />
Windows 2000, Windows XP, Windows Vista<br />
• 16 MByte Arbeitsspeicher<br />
• 5 MByte frei auf Ihrer Festplatte<br />
• Eine freie serielle Schnittstelle o<strong>de</strong>r Anbindung ans TCP/IP-<br />
Netzwerk<br />
Installation unter Windows<br />
Starten Sie das Installations-Programm SETUP.EXE mit <strong>de</strong>m Datei-<br />
Manager (Explorer)<br />
Folgen Sie <strong>de</strong>n Anweisungen <strong>de</strong>s Setup-Programms<br />
17.5 Datenschnittstellen einrichten<br />
TNCremoNT unter Windows starten<br />
Klicken Sie auf , , , <br />
Wenn Sie TNCremoNT das erste Mal starten, versucht TNCremoNT<br />
automatisch eine Verbindung zur TNC herzustellen.<br />
HEIDENHAIN iTNC 530 573
17.5 Datenschnittstellen einrichten<br />
Datenübertragung zwischen TNC und TNCremoNT<br />
Bevor Sie ein Programm von <strong>de</strong>r TNC zum PC übertragen<br />
unbedingt sicherstellen, dass Sie das momentan auf <strong>de</strong>r<br />
TNC angewählte Programm auch gespeichert haben. Die<br />
TNC speichert Än<strong>de</strong>rungen automatisch, wenn Sie die<br />
Betriebsart auf <strong>de</strong>r TNC wechseln o<strong>de</strong>r wenn Sie über die<br />
Taste PGM MGT die Datei-Verwaltung anwählen.<br />
Überprüfen Sie, ob die TNC an <strong>de</strong>r richtigen seriellen Schnittstelle<br />
Ihres Rechners, bzw. am Netzwerk angeschlossen ist.<br />
Nach<strong>de</strong>m Sie die TNCremoNT gestartet haben, sehen Sie im oberen<br />
Teil <strong>de</strong>s Hauptfensters 1 alle Dateien, die im aktiven Verzeichnis<br />
gespeichert sind. Über , können Sie ein<br />
beliebiges Laufwerk bzw. ein an<strong>de</strong>res Verzeichnis auf Ihrem Rechner<br />
wählen.<br />
Wenn Sie die Datenübertragung vom PC aus steuern wollen, dann<br />
bauen Sie die Verbindung auf <strong>de</strong>m PC wie folgt auf:<br />
Wählen Sie , . Die TNCremoNT<br />
empfängt nun die Datei- und Verzeichnis-Struktur von <strong>de</strong>r TNC und<br />
zeigt diese im unteren Teil <strong>de</strong>s Hauptfensters 2 an<br />
Um eine Datei von <strong>de</strong>r TNC zum PC zu übertragen, wählen Sie die<br />
Datei im TNC-Fenster durch Mausklick und ziehen die markierte<br />
Datei bei gedrückter Maustaste in das PC-Fenster 1<br />
Um eine Datei vom PC zur TNC zu übertragen, wählen Sie die Datei<br />
im PC-Fenster durch Mausklick und ziehen die markierte Datei bei<br />
gedrückter Maustaste in das TNC-Fenster 2<br />
Wenn Sie die Datenübertragung von <strong>de</strong>r TNC aus steuern wollen,<br />
dann bauen Sie die Verbindung auf <strong>de</strong>m PC wie folgt auf:<br />
Wählen Sie , . Die TNCremoNT startet dann<br />
<strong>de</strong>n Serverbetrieb und kann von <strong>de</strong>r TNC Daten empfangen, bzw. an<br />
die TNC Daten sen<strong>de</strong>n<br />
Wählen Sie auf <strong>de</strong>r TNC die <strong>Funktionen</strong> zur Datei-Verwaltung über<br />
die Taste PGM MGT (siehe „Datenübertragung zu/von einem<br />
externen Datenträger” auf Seite 143) und übertragen die<br />
gewünschten Dateien<br />
TNCremoNT been<strong>de</strong>n<br />
Wählen Sie <strong>de</strong>n Menüpunkt , <br />
Beachten Sie auch die kontextsensitive Hilfefunktion von<br />
TNCremoNT, in <strong>de</strong>r alle <strong>Funktionen</strong> erklärt sind. Der Aufruf<br />
erfolgt über die Taste F1.<br />
574 MOD-<strong>Funktionen</strong>
17.6 Ethernet-Schnittstelle<br />
Einführung<br />
Die TNC ist standardmäßig mit einer Ethernet-Karte ausgerüstet, um<br />
die Steuerung als Client in Ihr Netzwerk einzubin<strong>de</strong>n. Die TNC<br />
überträgt Daten über die Ethernet-Karte mit<br />
• <strong>de</strong>m smb-Protokoll (server message block) für Windows-<br />
Betriebssysteme, o<strong>de</strong>r<br />
• <strong>de</strong>r TCP/IP-Protokoll-Familie (Transmission Control Protocol/Internet<br />
Protocol) und mit Hilfe <strong>de</strong>s NFS (Network File System). Die TNC<br />
unterstützt auch das NFS V3-Protokoll, mit <strong>de</strong>m sich höhere<br />
Datenübertragungsraten erzielen lassen<br />
Anschluss-Möglichkeiten<br />
Sie können die Ethernet-Karte <strong>de</strong>r TNC über <strong>de</strong>n RJ45-Anschluss<br />
(X26,100BaseTX bzw. 10BaseT) in Ihr Netzwerk einbin<strong>de</strong>n o<strong>de</strong>r direkt<br />
mit einem PC verbin<strong>de</strong>n. Der Anschluss ist galvanisch von <strong>de</strong>r<br />
Steuerungselektronik getrennt.<br />
Beim 100BaseTX bzw. 10BaseT-Anschluss verwen<strong>de</strong>n Sie Twisted<br />
Pair-Kabel, um die TNC an Ihr Netzwerk anzuschließen.<br />
17.6 Ethernet-Schnittstelle<br />
Die maximale Kabellänge zwischen TNC und einem<br />
Knotenpunkt ist abhängig von <strong>de</strong>r Güteklasse <strong>de</strong>s Kabels,<br />
von <strong>de</strong>r Ummantelung und von <strong>de</strong>r Art <strong>de</strong>s Netzwerks<br />
(100BaseTX o<strong>de</strong>r 10BaseT).<br />
Wenn Sie die TNC direkt mit einem PC verbin<strong>de</strong>n, müssen<br />
Sie ein gekreuztes Kabel verwen<strong>de</strong>n.<br />
PC<br />
10BaseT / 100BaseTx<br />
TNC<br />
HEIDENHAIN iTNC 530 575
17.6 Ethernet-Schnittstelle<br />
iTNC direkt mit einem Windows PC verbin<strong>de</strong>n<br />
Sie können ohne großen Aufwand und ohne Netzwerk-Kenntnisse die<br />
iTNC 530 direkt mit einem PC verbin<strong>de</strong>n, <strong>de</strong>r mit einer Ethernet-Karte<br />
ausgerüstet ist. Dazu müssen Sie lediglich einige Einstellungen auf<br />
<strong>de</strong>r TNC und die dazu passen<strong>de</strong>n Einstellungen auf <strong>de</strong>m PC<br />
durchführen.<br />
Einstellungen auf <strong>de</strong>r iTNC<br />
Verbin<strong>de</strong>n Sie die iTNC (Anschluss X26) und <strong>de</strong>n PC mit einem<br />
gekreuzten Ethernet-Kabel (Han<strong>de</strong>lsbezeichnung: Patchkabel<br />
gekreuzt o<strong>de</strong>r STP-Kabel gekreuzt)<br />
Drücken Sie in <strong>de</strong>r Betriebsart Programm-Einspeichern/Editieren die<br />
Taste MOD. Geben Sie die Schlüsselzahl NET123 ein, die iTNC zeigt<br />
<strong>de</strong>n Hauptbildschirm zur Netzwerk-Konfiguration (siehe Bild rechts<br />
oben)<br />
Drücken Sie <strong>de</strong>n Softkey DEFINE NET zur Eingabe <strong>de</strong>r allgemeinen<br />
Netzwerk-Einstellungen (siehe Bild rechts Mitte)<br />
Geben Sie eine beliebige Netzwerk-Adresse ein. Netzwerk-<br />
Adressen setzen sich aus vier durch einen Punkt getrennte<br />
Zahlenwerten zusammen, z.B. 160.1.180.23<br />
Wählen Sie mit <strong>de</strong>r Pfeiltaste nach rechts die nächste Spalte und<br />
geben die Subnet-Mask ein. Die Subnet-Mask setzt sich ebenfalls<br />
aus vier durch einen Punkt getrennte Zahlenwerten zusammen, z.B.<br />
255.255.0.0<br />
Drücken Sie die Taste END, um die allgemeinen Netzwerk-<br />
Einstellungen zu verlassen<br />
Drücken Sie <strong>de</strong>n Softkey DEFINE MOUNT zur Eingabe <strong>de</strong>r PCspezifischen<br />
Netzwerk-Einstellungen (siehe Bild rechts unten)<br />
Definieren Sie <strong>de</strong>n PC-Namen und das Laufwerk <strong>de</strong>s PC’s auf das<br />
Sie zugreifen wollen, beginnend mit zwei Schrägstrichen, z.B.<br />
\\PC3444\C<br />
Wählen Sie mit <strong>de</strong>r Pfeiltaste nach rechts die nächste Spalte und<br />
geben <strong>de</strong>n Namen ein, unter <strong>de</strong>m <strong>de</strong>r PC in <strong>de</strong>r Datei-Verwaltung<br />
<strong>de</strong>r iTNC angezeigt wer<strong>de</strong>n soll, z.B. PC3444:<br />
Wählen Sie mit <strong>de</strong>r Pfeiltaste nach rechts die nächste Spalte und<br />
geben <strong>de</strong>n Dateisystem Typ smb ein<br />
Wählen Sie mit <strong>de</strong>r Pfeiltaste nach rechts die nächste Spalte und<br />
geben folgen<strong>de</strong> Informationen ein, die vom Betriebssystem <strong>de</strong>s<br />
PC’s abhängen:<br />
ip=160.1.180.1,username=abcd,workgroup=SALES,password=uvwx<br />
Been<strong>de</strong>n Sie die Netzwerk-Konfiguration: Taste END zwei Mal<br />
betätigen, die iTNC startet automatisch neu<br />
Die Parameter username, workgroup und password müssen<br />
nicht in allen Windows Betriebssystemen angegeben<br />
wer<strong>de</strong>n.<br />
576 MOD-<strong>Funktionen</strong>
Einstellungen auf einem PC mit Windows XP<br />
Voraussetzung:<br />
Die Netzwerkkarte muss auf <strong>de</strong>m PC bereits installiert und<br />
funktionsfähig sein.<br />
Wenn Sie <strong>de</strong>n PC, mit <strong>de</strong>m Sie die iTNC verbin<strong>de</strong>n wollen,<br />
bereits in ihrem Firmennetz eingebun<strong>de</strong>n haben, sollten<br />
Sie die PC-Netzwerk-Adresse beibehalten und die<br />
Netzwerk-Adresse <strong>de</strong>r TNC anpassen.<br />
Wählen Sie die Netzwerkeinstellungen über ,<br />
<br />
Klicken Sie mit <strong>de</strong>r rechten Maustaste auf das Symbol und anschließend im angezeigten Menü auf<br />
<br />
Doppelklicken Sie auf um die IP-<br />
Einstellungen (siehe Bild rechts oben) zu än<strong>de</strong>rn<br />
Falls noch nicht aktiv, wählen Sie die Option <br />
Geben Sie im Eingabefeld dieselbe IP-Adresse ein,<br />
die Sie in <strong>de</strong>r iTNC unter <strong>de</strong>n PC-spezifischen Netzwerk-<br />
Einstellungen festgelegt haben, z.B. 160.1.180.1<br />
Geben Sie im Eingabefeld 255.255.0.0 ein<br />
Bestätigen Sie die Einstellungen mit <br />
Speichern Sie die Netzwerk-Konfiguration mit , ggf. müssen<br />
Sie Windows jetzt neu starten<br />
17.6 Ethernet-Schnittstelle<br />
HEIDENHAIN iTNC 530 577
17.6 Ethernet-Schnittstelle<br />
TNC konfigurieren<br />
Konfiguration <strong>de</strong>r Zwei-Prozessor-Version: Siehe<br />
„Netzwerk-Einstellungen”, Seite 647.<br />
Lassen Sie die TNC von einem Netzwerk-Spezialisten<br />
konfigurieren.<br />
Beachten Sie, dass die TNC einen automatischen<br />
Warmstart durchführt, wenn Sie die IP-Adresse <strong>de</strong>r TNC<br />
än<strong>de</strong>rn.<br />
Drücken Sie in <strong>de</strong>r Betriebsart Programm-Einspeichern/Editieren die<br />
Taste MOD. Geben Sie die Schlüsselzahl NET123 ein, die TNC zeigt<br />
<strong>de</strong>n Hauptbildschirm zur Netzwerk-Konfiguration<br />
578 MOD-<strong>Funktionen</strong>
Allgemeine Netzwerk-Einstellungen<br />
Drücken Sie <strong>de</strong>n Softkey DEFINE NET zur Eingabe <strong>de</strong>r allgemeinen<br />
Netzwerk-Einstellungen. Reiter Computernamen ist aktiv:<br />
Einstellung<br />
Primäre<br />
Schnittstelle<br />
Rechnername<br />
Host-Datei<br />
Be<strong>de</strong>utung<br />
Name <strong>de</strong>r Ethernet-Schnittstelle, die in Ihr<br />
Firmennetzwerk eingebun<strong>de</strong>n wer<strong>de</strong>n soll. Nur<br />
aktiv, wenn eine optionale zweite<br />
Ethernetschnittstelle in <strong>de</strong>r<br />
Steuerungshardware zur Verfügung steht<br />
Name, mit <strong>de</strong>r die TNC in Ihrem<br />
Firmennetzwerk sichtbar sein soll<br />
Nur für Son<strong>de</strong>ranwendungen erfor<strong>de</strong>rlich:<br />
Name einer Datei, in <strong>de</strong>r Zuordnungen zwischen<br />
IP-Adressen und Rechnernamen <strong>de</strong>finiert sind<br />
Wählen Sie <strong>de</strong>n Reiter Schnittstellen zur Eingabe <strong>de</strong>r<br />
Schnittstellen-Einstellungen:<br />
17.6 Ethernet-Schnittstelle<br />
Einstellung<br />
Schnittstellen<br />
-Liste<br />
Be<strong>de</strong>utung<br />
Liste <strong>de</strong>r aktiven Ethernet-Schnittstellen. Eine<br />
<strong>de</strong>r aufgelisteten Schnittstellen selektieren (per<br />
Mouse o<strong>de</strong>r per Pfeiltasten)<br />
• Schaltfläche Aktivieren:<br />
Gewählte Schnittstelle aktivieren (X in Spalte<br />
Aktiv)<br />
• Schaltfläche Deaktivieren:<br />
Gewählte Schnittstelle <strong>de</strong>aktivieren (- in<br />
Spalte Aktiv)<br />
• Schaltfläche Konfigurieren:<br />
Konfigurationsmenü öffnen<br />
IP-Forwarding<br />
Diese Funktion muss standardmäßig<br />
<strong>de</strong>aktiviert sein.<br />
Funktion nur aktivieren, wenn zu<br />
Diagnosezwecken von extern über die TNC auf<br />
die optional vorhan<strong>de</strong>ne zweite TNC Ethernet-<br />
Schnittstelle zugegriffen wer<strong>de</strong>n soll. Nur in<br />
Verbindung mit <strong>de</strong>m Kun<strong>de</strong>ndienst akivieren<br />
HEIDENHAIN iTNC 530 579
17.6 Ethernet-Schnittstelle<br />
Wählen Sie die Schaltfläche Konfigurieren zum Öffnen <strong>de</strong>s<br />
Konfigurations-Menüs:<br />
Einstellung<br />
Status<br />
Profil<br />
Be<strong>de</strong>utung<br />
• Schnittstelle aktiv:<br />
Verbindungsstatus <strong>de</strong>r gewählten Ethernet-<br />
Schnittstelle<br />
• Name:<br />
Name <strong>de</strong>r Schnittstelle, die Sie gera<strong>de</strong><br />
konfigurieren<br />
• Steckerverbindung:<br />
Nummer <strong>de</strong>r Steckerverbindung dieser<br />
Schnittstelle an <strong>de</strong>r Logikeinheit <strong>de</strong>r<br />
Steuerung<br />
Hier können Sie ein Profil erstellen bzw.<br />
auswählen, in <strong>de</strong>m alle in diesem Fenster<br />
sichtbaren Einstellungen hinterlegt sind.<br />
HEIDENHAIN stellt zwei Standardprofile zur<br />
Verfügung:<br />
• LAN-DHCP:<br />
Einstellungen für die Standard TNC Ethernet-<br />
Schnittstelle, die in einem Standard-<br />
Firmennetz funktionieren sollten<br />
• MachineNet:<br />
Einstellungen für die zweite, optionale<br />
Ethernet-Schnittstelle, zur Konfiguration <strong>de</strong>s<br />
Maschinennetzwerks<br />
Über die entsprechen<strong>de</strong>n Schaltflächen können<br />
Sie die Profile speichern, la<strong>de</strong>n und löschen<br />
IP-Adresse<br />
• Option IP-Adresse automatisch beziehen:<br />
Die TNC soll die IP-Adresse vom DHCP-<br />
Server beziehen<br />
• Option IP-Adresse manuell einstellen:<br />
IP-Adresse und Subnet-Mask manuell<br />
<strong>de</strong>finieren. Eingabe: Jeweils vier durch Punkt<br />
getrennte Zahlenwerte, z.B. 160.1.180.20<br />
und 255.255.0.0<br />
580 MOD-<strong>Funktionen</strong>
Einstellung<br />
Domain Name<br />
Server (DNS)<br />
Default<br />
Gateway<br />
Be<strong>de</strong>utung<br />
• Option DNS automatisch beziehen:<br />
Die TNC soll die IP-Adresse <strong>de</strong>s Domain<br />
Name Servers automatisch beziehen<br />
• Option DNS manuell konfigurieren:<br />
IP-Adressen <strong>de</strong>r Server und Domänenname<br />
manuell eingeben<br />
• Option Default GW automatisch beziehen:<br />
Die TNC soll <strong>de</strong>n Default-Gateway<br />
automatisch beziehen<br />
• Option Default GW manuell konfigurieren:<br />
IP-Adressen <strong>de</strong>s Default-Gateways manuell<br />
eingeben<br />
Än<strong>de</strong>rungen mit Schaltfläche OK übernehmen o<strong>de</strong>r mit Schaltfläche<br />
Abbrechen verwerfen<br />
17.6 Ethernet-Schnittstelle<br />
HEIDENHAIN iTNC 530 581
17.6 Ethernet-Schnittstelle<br />
Der Reiter Internet ist momentan ohne Funktion.<br />
Wählen Sie <strong>de</strong>n Reiter Ping/Routing zur Eingabe <strong>de</strong>r Ping- und<br />
Routing-Einstellungen:<br />
Einstellung<br />
Ping<br />
Routing<br />
Be<strong>de</strong>utung<br />
Im Eingabefeld Adresse: die IP-Nummer<br />
eingeben, zu <strong>de</strong>r Sie eine Netzwerk-Verbindung<br />
prüfen wollen. Eingabe: Vier durch Punkt<br />
getrennte Zahlenwerte, z.B. 160.1.180.20.<br />
Alternativ können Sie auch <strong>de</strong>n Rechnernamen<br />
eingeben, zu <strong>de</strong>m Sie die Verbindung prüfen<br />
wollen<br />
• Schaltfläche Start: Prüfung starten, die TNC<br />
blen<strong>de</strong>t Statusinformationen im Pingfeld ein<br />
• Schaltfläche Stopp: Prüfung been<strong>de</strong>n<br />
Für Netzwerkspezialisten: Statusinformationen<br />
<strong>de</strong>s Betriebssystems zum aktuellen Routing<br />
• Schaltfläche Aktualisieren:<br />
Routing aktualisieren<br />
582 MOD-<strong>Funktionen</strong>
Gerätespezifische Netzwerk-Einstellungen<br />
Drücken Sie <strong>de</strong>n Softkey DEFINE MOUNT zur Eingabe <strong>de</strong>r<br />
gerätespezifischen Netzwerk-Einstellungen. Sie können beliebig<br />
viele Netzwerk-Einstellungen festlegen, jedoch nur maximal 7<br />
gleichzeitig verwalten<br />
Einstellung<br />
MOUNTDEVICE<br />
Be<strong>de</strong>utung<br />
• Anbindung über nfs:<br />
Name <strong>de</strong>s Verzeichnisses das<br />
angemel<strong>de</strong>t wer<strong>de</strong>n soll. Dieser wird<br />
gebil<strong>de</strong>t durch die Netzwerkadresse <strong>de</strong>s<br />
Servers, einem Doppelpunkt und <strong>de</strong>m<br />
Namen <strong>de</strong>s zu mounten<strong>de</strong>n<br />
Verzeichnisses. Eingabe: Vier durch Punkt<br />
getrennte Zahlenwerte, Wert beim<br />
Netzwerk-Spezialisten erfragen, z.B.<br />
160.1.13.4:/PGM Verzeichnis <strong>de</strong>s NFS-<br />
Servers, das Sie mit <strong>de</strong>r TNC verbin<strong>de</strong>n<br />
wollen. Achten Sie bei <strong>de</strong>r Pfadangabe auf<br />
die Groß- Kleinschreibung<br />
17.6 Ethernet-Schnittstelle<br />
• Anbindung über smb:<br />
Netzwerkname und Freigabename <strong>de</strong>s<br />
Rechners eingeben, z.B. \\PC1791NT\C<br />
MOUNTPOINT<br />
FILESYSTEMTYPE<br />
Name, <strong>de</strong>n die TNC in <strong>de</strong>r Datei-Verwaltung<br />
anzeigt, wenn die TNC mit <strong>de</strong>m Gerät<br />
verbun<strong>de</strong>n ist. Beachten Sie, dass <strong>de</strong>r Name<br />
mit einem Doppelpunkt en<strong>de</strong>n muss.<br />
Maximale Länge = 8 Zeichen,<br />
Son<strong>de</strong>rzeichen _ - $ % & # sind erlaubt<br />
Dateisystemtyp.<br />
NFS: Network File System<br />
SMB: Server Message Block (Windows-<br />
Protokoll)<br />
HEIDENHAIN iTNC 530 583
17.6 Ethernet-Schnittstelle<br />
Einstellung<br />
OPTIONS bei<br />
FILESYSTEMTYPE<br />
=nfs<br />
Be<strong>de</strong>utung<br />
Angaben ohne Leerzeichen, durch Komma<br />
getrennt und hintereinan<strong>de</strong>r geschrieben.<br />
Groß- / Kleinschreibung beachten.<br />
RSIZE=: Paketgröße für Datenempfang in<br />
Byte. Eingabebereich: 512 bis 8 192<br />
WSIZE=: Paketgröße für Datenversand in<br />
Byte. Eingabebereich: 512 bis 8 192<br />
TIME0=: Zeit in Zehntel-Sekun<strong>de</strong>n, nach <strong>de</strong>r<br />
die TNC einen vom Server nicht<br />
beantworteten Remote Procedure Call<br />
wie<strong>de</strong>rholt. Eingabebereich: 0 bis 100 000.<br />
Wenn kein Eintrag erfolgt, wird <strong>de</strong>r<br />
Standardwert 7 verwen<strong>de</strong>t. Höhere Werte<br />
nur verwen<strong>de</strong>n, wenn die TNC über<br />
mehrere Router mit <strong>de</strong>m Server<br />
kommunizieren muss. Wert beim Netzwerk-<br />
Spezialisten erfragen<br />
SOFT=: Definition, ob die TNC <strong>de</strong>n Remote<br />
Procedure Call solange wie<strong>de</strong>rholen soll, bis<br />
<strong>de</strong>r NFS-Server antwortet.<br />
soft eingetragen: Remote Procedure Call<br />
nicht wie<strong>de</strong>rholen<br />
soft nicht eingetragen: Remote Procedure<br />
Call immer wie<strong>de</strong>rholen<br />
OPTIONS bei<br />
FILESYSTEMTYPE<br />
=smb zur direkten<br />
Anbindung an<br />
Windows-<br />
Netzwerke<br />
AM<br />
Angaben ohne Leerzeichen, durch Komma<br />
getrennt und hintereinan<strong>de</strong>r geschrieben.<br />
Groß- / Kleinschreibung beachten.<br />
ip=: ip-Adresse <strong>de</strong>s PC’s, mit <strong>de</strong>m die TNC<br />
verbun<strong>de</strong>n wer<strong>de</strong>n soll<br />
username=: Benutzername mit <strong>de</strong>m sich die<br />
TNC anmel<strong>de</strong>m soll<br />
workgroup=: Arbeitsgruppe unter <strong>de</strong>r sich<br />
die TNC anmel<strong>de</strong>n soll<br />
password=: Passwort mit <strong>de</strong>m sich die TNC<br />
anmel<strong>de</strong>n soll (maximal 80 Zeichen)<br />
Definition, ob sich die TNC beim Einschalten<br />
automatisch mit <strong>de</strong>m Netzlaufwerk<br />
verbin<strong>de</strong>n soll.<br />
0: Nicht automatisch verbin<strong>de</strong>n<br />
1: Automatisch verbin<strong>de</strong>n<br />
Die Einträge username, workgroup und password in <strong>de</strong>r<br />
Spalte OPTIONS können bei Windows 95- und Windows<br />
98-Netzwerken evtl. entfallen.<br />
Über <strong>de</strong>n Softkey PASSWORT KODIEREN können Sie das<br />
unter OPTIONS <strong>de</strong>finierte Passwort verschlüsseln.<br />
584 MOD-<strong>Funktionen</strong>
Netzwerk-I<strong>de</strong>ntifikation <strong>de</strong>finieren<br />
Softkey DEFINE UID / GID zur Eingabe <strong>de</strong>r Netzwerk-I<strong>de</strong>ntifikation<br />
drücken<br />
Einstellung<br />
TNC USER ID<br />
OEM USER ID<br />
TNC GROUP ID<br />
Be<strong>de</strong>utung<br />
Definition, mit welcher User-I<strong>de</strong>ntifikation <strong>de</strong>r<br />
Endanwen<strong>de</strong>r im Netzwerk auf Dateien<br />
zugreift. Wert beim Netzwerk-Spezialisten<br />
erfragen<br />
Definition, mit welcher User-I<strong>de</strong>ntifikation <strong>de</strong>r<br />
Maschinenhersteller im Netzwerk auf Dateien<br />
zugreift. Wert beim Netzwerk-Spezialisten<br />
erfragen<br />
Definition, mit welcher Gruppen-I<strong>de</strong>ntifikation<br />
Sie im Netzwerk auf Dateien zugreifen. Wert<br />
beim Netzwerk-Spezialisten erfragen. Die<br />
Gruppen-I<strong>de</strong>ntifikation ist für Endanwen<strong>de</strong>r<br />
und Maschinenhersteller gleich<br />
17.6 Ethernet-Schnittstelle<br />
UID for mount<br />
Definition, mit welcher User-I<strong>de</strong>ntifikation <strong>de</strong>r<br />
Anmel<strong>de</strong>vorgang ausgeführt wird.<br />
USER: Die Anmeldung erfolgt mit <strong>de</strong>r USER-<br />
I<strong>de</strong>ntifikation<br />
ROOT: Die Anmeldung erfolgt mit <strong>de</strong>r<br />
I<strong>de</strong>ntifikation <strong>de</strong>s ROOT-Users, Wert = 0<br />
Netzwerk-Verbindung prüfen<br />
Softkey PING drücken<br />
Im Eingabefeld HOST die Internet-Adresse <strong>de</strong>s Gerätes eingeben, zu<br />
<strong>de</strong>m Sie die Netzwerk-Verbindung prüfen wollen<br />
Mit Taste ENT bestätigen. Die TNC sen<strong>de</strong>t Datenpakete so lange,<br />
bis Sie mit <strong>de</strong>r Taste END <strong>de</strong>n Prüfmonitor verlassen<br />
In <strong>de</strong>r Zeile TRY zeigt die TNC die Anzahl <strong>de</strong>r Datenpaket an, die an <strong>de</strong>n<br />
zuvor <strong>de</strong>finierten Empfänger abgeschickt wur<strong>de</strong>n. Hinter <strong>de</strong>r Anzahl<br />
<strong>de</strong>r abgeschickten Datenpaket zeigt die TNC <strong>de</strong>n Status:<br />
Status-Anzeige<br />
HOST RESPOND<br />
TIMEOUT<br />
CAN NOT ROUTE<br />
Be<strong>de</strong>utung<br />
Datenpaket wie<strong>de</strong>r empfangen, Verbindung in<br />
Ordnung<br />
Datenpaket nicht wie<strong>de</strong>r empfangen,<br />
Verbindung prüfen<br />
Datenpaket konnte nicht gesen<strong>de</strong>t wer<strong>de</strong>n,<br />
Internet-Adresse <strong>de</strong>s Servers und <strong>de</strong>s Routers<br />
an <strong>de</strong>r TNC prüfen<br />
HEIDENHAIN iTNC 530 585
17.7 PGM MGT konfigurieren<br />
17.7 PGM MGT konfigurieren<br />
Anwendung<br />
Über die MOD-Funktion legen Sie fest, welche Verzeichnisse bzw.<br />
Dateien von <strong>de</strong>r TNC angezeigt wer<strong>de</strong>n sollen:<br />
• Einstellung PGM MGT: Neu Mouse-Bedienbare Datei-Verwaltung o<strong>de</strong>r<br />
alte Datei-Verwaltung wählen<br />
• Einstellung Abhängige Dateien: Definieren, ob abhängige Dateien<br />
angezeigt wer<strong>de</strong>n sollen o<strong>de</strong>r nicht. Einstellung Manuell zeigt<br />
abhängige Dateien an, Einstellung Automatisch zeigt abhängige<br />
Dateien nicht an<br />
Weitere Informationen: Siehe „Arbeiten mit <strong>de</strong>r Datei-<br />
Verwaltung”, Seite 122.<br />
Einstellung PGM MGT än<strong>de</strong>rn<br />
MOD-Funktion wählen: Taste MOD drücken<br />
Softkey RS232 RS422 EINRICHT. drücken<br />
Einstellung PGM MGT wählen: Hellfeld mit Pfeiltasten auf<br />
Einstellung PGM MGT schieben, mit Taste ENT zwischen Erweitert 2<br />
und Erweitert 1 umschalten<br />
Die Neue Datei-Verwaltung (Einstellung Erweitert 2) bietet folgen<strong>de</strong><br />
Vorteile:<br />
• Vollständige Mouse-Bedienung zusätzlich zur Tastenbedienung<br />
möglich<br />
• Sortierfunktion verfügbar<br />
• Texteingabe synchronisiert das Hellfeld auf <strong>de</strong>n nächstmöglichen<br />
Dateinamen<br />
• Favoriten-Verwaltung<br />
• Konfigurationsmöglichkeit <strong>de</strong>r anzuzeigen<strong>de</strong>n Informationen<br />
• Datumsformat einstellbar<br />
• Fenstergrößen flexibel einstellbar<br />
• Schnellbedienung durch Verwendung von Shortcuts möglich<br />
586 MOD-<strong>Funktionen</strong>
Abhängige Dateien<br />
Abhängige Dateien haben zusätzlich zur Dateikennung die Endung<br />
.SEC.DEP (SECtion = engl. Glie<strong>de</strong>rung, DEPen<strong>de</strong>nt = engl. abhängig).<br />
Folgen<strong>de</strong> unterschiedliche Typen stehen zur Verfügung:<br />
• .H.SEC.DEP<br />
Dateien mit <strong>de</strong>r Endung .SEC.DEP erzeugt die TNC, wenn Sie mit <strong>de</strong>r<br />
Glie<strong>de</strong>rungsfunktion arbeiten. In <strong>de</strong>r Datei stehen Informationen, die<br />
die TNC benötigt, um schneller von einem Glie<strong>de</strong>rungspunkt auf<br />
<strong>de</strong>n nächsten zu springen<br />
• .T.DEP: Werkzeug-Einsatzdatei für einzelne Klartext-Dialog-<br />
Programme (siehe „Werkzeug-Einsatzprüfung” auf Seite 195)<br />
• .P.T.DEP: Werkzeug-Einsatzdatei für eine komplette Palette<br />
Dateien mit <strong>de</strong>r Endung .P.T.DEP erzeugt die TNC, wenn Sie in einer<br />
Programmlauf-Betriebsart die Werkzeug-Einsatzprüfung (siehe<br />
„Werkzeug-Einsatzprüfung” auf Seite 195) für einen Paletteneintrag<br />
<strong>de</strong>r aktiven Paletten-Datei durchführen. In dieser Datei ist dann die<br />
Summe aller Werkzeug-Einsatzzeiten aufgeführt, also die<br />
Einsatzzeiten aller Werkzeuge, die Sie innerhalb <strong>de</strong>r Palette<br />
verwen<strong>de</strong>n<br />
• .H.AFC.DEP: Datei, in <strong>de</strong>r die TNC die Regelparameter für die<br />
adaptive Vorschubregelung AFC speichert (siehe „Adaptive<br />
Vorschubregelung AFC (Software-Option)” auf Seite 391)<br />
• .H.AFC2.DEP: Datei, in <strong>de</strong>r die TNC statistische Daten <strong>de</strong>r adaptiven<br />
Vorschubregelung AFC speichert (siehe „Adaptive<br />
Vorschubregelung AFC (Software-Option)” auf Seite 391)<br />
17.7 PGM MGT konfigurieren<br />
MOD-Einstellung Abhängige Dateien än<strong>de</strong>rn<br />
Datei-Verwaltung in <strong>de</strong>r Betriebsart Programm-<br />
Einspeichern/Editieren wählen: Taste PGM MGT drücken<br />
MOD-Funktion wählen: Taste MOD drücken<br />
Einstellung Abhängige Dateien wählen: Hellfeld mit Pfeiltasten auf<br />
Einstellung Abhängige Dateien schieben, mit Taste ENT zwischen<br />
AUTOMATISCH und MANUELL umschalten<br />
Abhängige Dateien sind in <strong>de</strong>r Datei-Verwaltung nur<br />
sichtbar, wenn Sie die Einstellung MANUELL gewählt<br />
haben.<br />
Existieren zu einer Datei abhängige Dateien, dann zeigt die<br />
TNC in <strong>de</strong>r Status-Spalte <strong>de</strong>r Datei-Verwaltung ein +-<br />
Zeichen an (nur wenn Abhängige Dateien auf AUTOMATISCH<br />
gestellt ist).<br />
HEIDENHAIN iTNC 530 587
17.8 Maschinenspezifische Anwen<strong>de</strong>rparameter<br />
17.8 Maschinenspezifische<br />
Anwen<strong>de</strong>rparameter<br />
Anwendung<br />
Um die Einstellung maschinenspezifischer <strong>Funktionen</strong> für <strong>de</strong>n<br />
Anwen<strong>de</strong>r zu ermöglichen, kann Ihr Maschinenhersteller bis zu 16<br />
Maschinen-Parameter als Anwen<strong>de</strong>r-Parameter <strong>de</strong>finieren.<br />
Diese Funktion steht nicht bei allen TNC’s zur Verfügung.<br />
Beachten Sie Ihr Maschinenhandbuch.<br />
588 MOD-<strong>Funktionen</strong>
17.9 Rohteil im Arbeitsraum<br />
darstellen<br />
Anwendung<br />
In <strong>de</strong>r Betriebsart Programm-Test können Sie die Lage <strong>de</strong>s Rohteils im<br />
Arbeitsraum <strong>de</strong>r Maschine grafisch überprüfen und die Arbeitsraum-<br />
Überwachung in <strong>de</strong>r Betriebsart Programm-Test aktivieren.<br />
Die TNC stellt einen transparenten Qua<strong>de</strong>r als Arbeitsraum dar,<br />
<strong>de</strong>ssen Maße in <strong>de</strong>r Tabelle Verfahrbereich aufgeführt sind<br />
(Standardfarbe: Grün). Die Maße für <strong>de</strong>n Arbeitsraum entnimmt die<br />
TNC aus <strong>de</strong>n Maschinen-Parametern für <strong>de</strong>n aktiven Verfahrbereich.<br />
Da <strong>de</strong>r Verfahrbereich im Referenzsystem <strong>de</strong>r Maschine <strong>de</strong>finiert ist,<br />
entspricht <strong>de</strong>r Nullpunkt <strong>de</strong>s Qua<strong>de</strong>rs <strong>de</strong>m Maschinen-Nullpunkt. Die<br />
Lage <strong>de</strong>s Maschinen-Nullpunkts im Qua<strong>de</strong>r können Sie durch drücken<br />
<strong>de</strong>s Softkeys M91 (2. Softkey-Leiste) sichtbar machen (Standardfarbe:<br />
Weiß).<br />
Ein weiterer transparenter Qua<strong>de</strong>r stellt das Rohteil dar, <strong>de</strong>ssen<br />
Abmaße in <strong>de</strong>r Tabelle BLK FORM aufgeführt sind (Standardfarbe: Blau).<br />
Die Abmaße übernimmt die TNC aus <strong>de</strong>r Rohteil-Definition <strong>de</strong>s<br />
angewählten Programms. Der Rohteil-Qua<strong>de</strong>r <strong>de</strong>finiert das Eingabe-<br />
Koordinatensystem, <strong>de</strong>ssen Nullpunkt innerhalb <strong>de</strong>s Verfahrbereichs-<br />
Qua<strong>de</strong>rs liegt. Die Lage <strong>de</strong>s aktiven Nullpunkts innerhalb <strong>de</strong>s<br />
Verfahrbereiches können Sie durch Drücken <strong>de</strong>s Softkeys<br />
„Werkstück-Nullpunkt anzeigen“ (2. Softkey-Leiste) sichtbar machen.<br />
Wo sich das Rohteil innerhalb <strong>de</strong>s Arbeitsraumes befin<strong>de</strong>t ist im<br />
Normalfall für <strong>de</strong>n Programm-Test unerheblich. Wenn Sie jedoch<br />
Programme testen, die Verfahrbewegungen mit M91 o<strong>de</strong>r M92<br />
enthalten, müssen Sie das Rohteil „grafisch“ so verschieben, dass<br />
keine Konturverletzungen auftreten. Benützen Sie dazu die in <strong>de</strong>r<br />
nachfolgen<strong>de</strong>n Tabelle aufgeführten Softkeys.<br />
17.9 Rohteil im Arbeitsraum darstellen<br />
Wenn Sie einen grafischen Kollisionstest durchführen<br />
wollen (Software-Option), müssen Sie <strong>de</strong>n Bezugspunkt<br />
ggf. grafisch so verschieben, dass keine<br />
Kollisionswarnungen auftreten.<br />
Über <strong>de</strong>n Softkey „Werkstück-Nullpunkt im Arbeitsraum<br />
anzeigen” können Sie sich die Lage <strong>de</strong>s Rohteils im<br />
Maschinen-Koordinatensystem anzeigen lassen. Auf<br />
diese Koordinaten müssen Sie dann ihr Werkstück auf<br />
<strong>de</strong>m Maschinentisch platzieren, um beim Abarbeiten<br />
dieselben Verhältnisse wie beim Kollisionstest zu haben.<br />
HEIDENHAIN iTNC 530 589
17.9 Rohteil im Arbeitsraum darstellen<br />
Darüber hinaus können Sie auch die Arbeitsraum-Überwachung für die<br />
Betriebsart Programm-Test aktivieren, um das Programm mit <strong>de</strong>m<br />
aktuellen Bezugspunkt und <strong>de</strong>n aktiven Verfahrbereichen zu testen<br />
(siehe nachfolgen<strong>de</strong> Tabelle, letzte Zeile).<br />
Funktion<br />
Rohteil nach links verschieben<br />
Rohteil nach rechts verschieben<br />
Rohteil nach vorne verschieben<br />
Rohteil nach hinten verschieben<br />
Rohteil nach oben verschieben<br />
Rohteil nach unten verschieben<br />
Rohteil bezogen auf <strong>de</strong>n gesetzten Bezugspunkt<br />
anzeigen: Die TNC übernimmt <strong>de</strong>n aktiven<br />
Bezugspunkt (Preset) und die aktiven<br />
Endschalterpositionen aus <strong>de</strong>n Maschinen-<br />
Betriebsarten in <strong>de</strong>n Programm-Test<br />
Softkey<br />
Gesamten Verfahrbereich bezogen auf das<br />
dargestellte Rohteil anzeigen<br />
Maschinen-Nullpunkt im Arbeitsraum anzeigen<br />
Vom Maschinenhersteller festgelegte Position (z.B.<br />
Werkzeug- Wechselpunkt) im Arbeitsraum anzeigen<br />
Werkstück-Nullpunkt im Arbeitsraum anzeigen<br />
Arbeitsraum-Überwachung beim Programm-Test<br />
einschalten (EIN)/ ausschalten (AUS)<br />
590 MOD-<strong>Funktionen</strong>
Gesamte Darstellung drehen<br />
Auf <strong>de</strong>r dritten Softkey-Leiste stehen Ihnen <strong>Funktionen</strong> zur Verfügung,<br />
mit <strong>de</strong>nen Sie die Gesamtdarstellung drehen und kippen können:<br />
Funktion<br />
Darstellung vertikal drehen<br />
Darstellung horizontal kippen<br />
Softkeys<br />
17.9 Rohteil im Arbeitsraum darstellen<br />
HEIDENHAIN iTNC 530 591
17.10 Positions-Anzeige wählen<br />
17.10 Positions-Anzeige wählen<br />
Anwendung<br />
Für <strong>de</strong>n Manuellen Betrieb und die Programmlauf-Betriebsarten<br />
können Sie die Anzeige <strong>de</strong>r Koordinaten beeinflussen:<br />
Das Bild rechts zeigt verschie<strong>de</strong>ne Positionen <strong>de</strong>s Werkzeugs<br />
1 Ausgangs-Position<br />
2 Ziel-Position <strong>de</strong>s Werkzeugs<br />
3 Werkstück-Nullpunkt<br />
4 Maschinen-Nullpunkt<br />
Für die Positions-Anzeigen <strong>de</strong>r TNC können Sie folgen<strong>de</strong> Koordinaten<br />
wählen:<br />
Funktion<br />
Ist-Position; momentane Werkzeug-Position<br />
Referenz-Position; Ist-Position bezogen auf <strong>de</strong>n<br />
Maschinen-Nullpunkt<br />
Anzeige<br />
IST<br />
REF<br />
14<br />
SOLL<br />
IST<br />
1 12<br />
REF RESTW<br />
13<br />
Schleppfehler; Differenz zwischen Soll und Ist-<br />
Position<br />
Soll-Position; von <strong>de</strong>r TNC aktuell vorgegebener<br />
Wert<br />
Restweg zur programmierten Position im<br />
Maschinen-Koordinatensystem; Differenz<br />
zwischen Ist- und Ziel-Position<br />
Restweg zur programmierten Position im aktiven<br />
(ggf. geschwenkten) Koordinaten-System;<br />
Differenz zwischen Ist- und Ziel-Position<br />
Verfahrwege, die mit <strong>de</strong>r Funktion Handrad-<br />
Überlagerung (M118) ausgeführt wur<strong>de</strong>n<br />
(Nur Positions-Anzeige 2)<br />
SCHPF<br />
SOLL<br />
RESTW<br />
RW-3D<br />
M118<br />
Mit <strong>de</strong>r MOD-Funktion Positions-Anzeige 1 wählen Sie die Positions-<br />
Anzeige in <strong>de</strong>r Status-Anzeige.<br />
Mit <strong>de</strong>r MOD-Funktion Positions-Anzeige 2 wählen Sie die Positions-<br />
Anzeige in <strong>de</strong>r zusätzlichen Status-Anzeige.<br />
592 MOD-<strong>Funktionen</strong>
17.11 Maßsystem wählen<br />
Anwendung<br />
Mit dieser MOD-Funktion legen Sie fest, ob die TNC Koordinaten in<br />
mm o<strong>de</strong>r Inch (Zoll-System) anzeigen soll.<br />
• Metrisches Maßsystem: z.B. X = 15,789 (mm) MOD-Funktion<br />
Wechsel mm/inch = mm. Anzeige mit 3 Stellen nach <strong>de</strong>m Komma<br />
• Zoll-System: z.B. X = 0,6216 (inch) MOD-Funktion Wechsel<br />
mm/inch = inch. Anzeige mit 4 Stellen nach <strong>de</strong>m Komma<br />
Wenn Sie die Inch-Anzeige aktiv haben, zeigt die TNC auch <strong>de</strong>n<br />
Vorschub in inch/min an. In einem Inch-Programm müssen Sie <strong>de</strong>n<br />
Vorschub mit einem Faktor 10 größer eingeben.<br />
17.11 Maßsystem wählen<br />
HEIDENHAIN iTNC 530 593
17.12 Programmiersprache für $MDI wählen<br />
17.12 Programmiersprache für $MDI<br />
wählen<br />
Anwendung<br />
Mit <strong>de</strong>r MOD-Funktion Programm-Eingabe schalten Sie die<br />
Programmierung <strong>de</strong>r Datei $MDI um.<br />
• $MDI.H im Klartext-Dialog programmieren:<br />
Programm-Eingabe: HEIDENHAIN<br />
• $MDI.I gemäß DIN/ISO programmieren:<br />
Programm-Eingabe: ISO<br />
594 MOD-<strong>Funktionen</strong>
17.13 Achsauswahl für G01-Satz-<br />
Generierung<br />
Anwendung<br />
Im Eingabe-Feld für die Achsauswahl legen Sie fest, welche<br />
Koordinaten <strong>de</strong>r aktuellen Werkzeug-Position in einen G01-Satz<br />
übernommen wer<strong>de</strong>n. Die Generierung eines separaten G01-Satzes<br />
erfolgt mit <strong>de</strong>r Taste „Ist-Position übernehmen“. Die Auswahl <strong>de</strong>r<br />
Achsen erfolgt wie bei Maschinen-Parametern bitorientiert:<br />
Achsauswahl %11111: X, Y, Z, IV., V. Achse übernehmen<br />
Achsauswahl %01111: X, Y, Z, IV. Achse übernehmen<br />
Achsauswahl %00111: X, Y, Z Achse übernehmen<br />
Achsauswahl %00011: X, Y Achse übernehmen<br />
Achsauswahl %00001: X Achse übernehmen<br />
17.13 Achsauswahl für G01-Satz-Generierung<br />
HEIDENHAIN iTNC 530 595
17.14 Verfahrbereichs-Begrenzungen eingeben, Nullpunkt-Anzeige<br />
17.14 Verfahrbereichs-<br />
Begrenzungen eingeben,<br />
Nullpunkt-Anzeige<br />
Anwendung<br />
Innerhalb <strong>de</strong>s maximalen Verfahrbereichs können Sie <strong>de</strong>n tatsächlich<br />
nutzbaren Verfahrweg für die Koordinatenachsen einschränken.<br />
Anwendungsbeispiel: Teilapparat gegen Kollisionen sichern.<br />
Der maximale Verfahrbereich ist durch Software-Endschalter<br />
begrenzt. Der tatsächlich nutzbare Verfahrweg wird mit <strong>de</strong>r MOD-<br />
Funktion VERFAHRBEREICH eingeschränkt: Dazu geben Sie die<br />
Maximalwerte in positiver und negativer Richtung <strong>de</strong>r Achsen<br />
bezogen auf <strong>de</strong>n Maschinen-Nullpunkt ein. Wenn Ihre Maschine über<br />
mehrere Verfahrbereiche verfügt, können Sie die Begrenzung für<br />
je<strong>de</strong>n Verfahrbereich separat einstellen (Softkey VERFAHRBEREICH<br />
(1) bis VERFAHRBEREICH (3)).<br />
Arbeiten ohne Verfahrbereichs-Begrenzung<br />
Für Koordinatenachsen, die ohne Verfahrbereichs-Begrenzungen<br />
verfahren wer<strong>de</strong>n sollen, geben Sie <strong>de</strong>n maximalen Verfahrweg <strong>de</strong>r<br />
TNC (+/- 99999 mm) als VERFAHRBEREICH ein.<br />
Maximalen Verfahrbereich ermitteln und<br />
eingeben<br />
Positions-Anzeige REF anwählen<br />
Gewünschte positive und negative End-Positionen <strong>de</strong>r X-, Y- und Z-<br />
Achse anfahren<br />
Werte mit Vorzeichen notieren<br />
MOD-<strong>Funktionen</strong> wählen: Taste MOD drücken<br />
Verfahrbereichs-Begrenzung eingeben: Softkey<br />
VERFAHRBEREICH drücken. Notierte Werte für die<br />
Achsen als Begrenzungen eingeben<br />
MOD-Funktion verlassen: Softkey ENDE drücken<br />
Aktive Werkzeug-Radiuskorrekturen wer<strong>de</strong>n bei<br />
Verfahrbereichs-Begrenzungen nicht berücksichtigt.<br />
Verfahrbereichs-Begrenzungen und Software-Endschalter<br />
wer<strong>de</strong>n berücksichtigt, nach<strong>de</strong>m die Referenz-Punkte<br />
überfahren sind.<br />
Z<br />
Z max<br />
Z min<br />
X min<br />
Y max<br />
X max<br />
X<br />
Y min<br />
Y<br />
596 MOD-<strong>Funktionen</strong>
Bezugspunkt-Anzeige<br />
Die im Bildschirm rechts oben angezeigten Werte <strong>de</strong>finieren <strong>de</strong>n<br />
momentan aktiven Bezugspunkt. Der Bezugspunkt kann manuell<br />
gesetzt o<strong>de</strong>r aus <strong>de</strong>r Preset-Tabelle aktiviert wor<strong>de</strong>n sein. Sie können<br />
<strong>de</strong>n Bezugspunkt im Bildschirm-Menü nicht verän<strong>de</strong>rn.<br />
Die angezeigten Werte sind abhängig von Ihrer<br />
Maschinen-Konfiguration.<br />
17.14 Verfahrbereichs-Begrenzungen eingeben, Nullpunkt-Anzeige<br />
HEIDENHAIN iTNC 530 597
17.15 HILFE-Dateien anzeigen<br />
17.15 HILFE-Dateien anzeigen<br />
Anwendung<br />
Hilfe-Dateien sollen <strong>de</strong>n Bediener in Situationen unterstützen, in<br />
<strong>de</strong>nen festgelegte Handlungsweisen, z.B. das Freifahren <strong>de</strong>r<br />
Maschine nach einer Stromunterbrechung, erfor<strong>de</strong>rlich sind. Auch<br />
Zusatz-<strong>Funktionen</strong> lassen sich in einer HILFE-Datei dokumentieren.<br />
Das Bild rechts zeigt die Anzeige einer HILFE-Datei.<br />
Die HILFE-Dateien sind nicht an je<strong>de</strong>r Maschine verfügbar.<br />
Nähere Informationen erteilt Ihr Maschinenhersteller.<br />
HILFE-DATEIEN wählen<br />
MOD-Funktion wählen: Taste MOD drücken<br />
Wählen <strong>de</strong>r zuletzt aktiven HILFE-Datei: Softkey<br />
HILFE drücken<br />
Falls nötig, Datei Verwaltung aufrufen (Taste PGM<br />
MGT) und an<strong>de</strong>re Hilfe-Datei wählen<br />
598 MOD-<strong>Funktionen</strong>
17.16 Betriebszeiten anzeigen<br />
Anwendung<br />
Über <strong>de</strong>n Softkey MASCHINEN ZEIT können Sie sich verschie<strong>de</strong>ne<br />
Betriebszeiten anzeigen lassen:<br />
Betriebszeit<br />
Steuerung ein<br />
Maschine ein<br />
Programmlauf<br />
Be<strong>de</strong>utung<br />
Betriebszeit <strong>de</strong>r Steuerung seit <strong>de</strong>r<br />
Inbetriebnahme<br />
Betriebszeit <strong>de</strong>r Maschine seit <strong>de</strong>r<br />
Inbetriebnahme<br />
Betriebszeit für <strong>de</strong>n gesteuerten Betrieb<br />
seit <strong>de</strong>r Inbetriebnahme<br />
Der Maschinenhersteller kann noch zusätzliche Zeiten<br />
anzeigen lassen. Maschinenhandbuch beachten!<br />
Am unteren En<strong>de</strong> <strong>de</strong>s Bildschirms können Sie eine<br />
Schlüsselzahl eingeben, mit <strong>de</strong>r die TNC die angezeigten<br />
Zeiten zurücksetzt. Welche Zeiten die TNC genau<br />
zurücksetzt, legt Ihr Maschinenhersteller fest,<br />
Maschinenhandbuch beachten!<br />
17.16 Betriebszeiten anzeigen<br />
HEIDENHAIN iTNC 530 599
17.17 Datenträger prüfen<br />
17.17 Datenträger prüfen<br />
Anwendung<br />
Über <strong>de</strong>n Softkey DATEISYSTEM PRÜFEN können Sie für die TNCund<br />
PLC-Partition eine Festplattenprüfung mit automatischer<br />
Reparatur durchführen.<br />
Die Systempartition <strong>de</strong>r TNC wird automatisch bei je<strong>de</strong>m<br />
Neustart <strong>de</strong>r Steuerung geprüft. Fehler auf <strong>de</strong>r<br />
Systempartition mel<strong>de</strong>t die TNC mit einem<br />
entsprechen<strong>de</strong>n Fehler.<br />
Datenträgerprüfung durchführen<br />
Achtung Kollisionsgefahr!<br />
Bevor Sie die Datenträgerprüfung starten, die Maschine in<br />
<strong>de</strong>n NOT-AUS-Zustand bringen. Die TNC führt vor <strong>de</strong>r<br />
Prüfung einen Neustart <strong>de</strong>r Software durch!<br />
MOD-Funktion wählen: Taste MOD drücken<br />
Diagnosefunktionen wählen: Softkey DIAGNOSE<br />
drücken<br />
Datenträgerprüfung starten: Softkey DATEISYSTEM<br />
PRÜFEN drücken<br />
Start <strong>de</strong>r Prüfung mit Softkey JA nochmal bestätigen:<br />
Die Funktion fährt die TNC-Software herunter und<br />
startet mit <strong>de</strong>r Datenträgerprüfung. Die Prüfung kann<br />
einige Zeit in Anspruch nehmen, abhängig von Anzahl<br />
und Größe <strong>de</strong>r Dateien, die Sie auf <strong>de</strong>r Festplatte<br />
gespeichert haben<br />
Am En<strong>de</strong> <strong>de</strong>s Prüfvorgangs blen<strong>de</strong>t die TNC ein<br />
Fenster mit <strong>de</strong>n Ergebnissen <strong>de</strong>r Prüfung ein. Die<br />
TNC schreibt die Ergebnisse zusätzlich auch in das<br />
Steuerungslogbuch<br />
TNC-Software neu starten: Taste ENT drücken<br />
600 MOD-<strong>Funktionen</strong>
17.18 Systemzeit einstellen<br />
Anwendung<br />
Über <strong>de</strong>n Softkey DATUM/ UHZEIT EINSTELLEN können Sie die<br />
Zeitzone, das Datum und die System-Uhrzeit einstellen.<br />
Einstellungen vornehmen<br />
Wenn Sie Zeitzone, Datum o<strong>de</strong>r Systemzeit verstellen,<br />
dann ist ein Neustart <strong>de</strong>r TNC erfor<strong>de</strong>rlich. Die TNC gibt in<br />
diesen Fällen beim Schließen <strong>de</strong>s Fensters eine Warnung<br />
aus.<br />
MOD-Funktion wählen: Taste MOD drücken<br />
Softkey-Leiste weiterschalten<br />
Zeitzonenfenster anzeigen: Softkey ZEITZONE<br />
EINSTELLEN drücken<br />
17.18 Systemzeit einstellen<br />
Im rechten Teil Zeitzone per Mouse-Klick wählen, in<br />
<strong>de</strong>r Sie sich befin<strong>de</strong>n<br />
Im linken Bereich <strong>de</strong>s Überblendfensters per Mouse-<br />
Klick das Jahr, <strong>de</strong>n Monat und <strong>de</strong>n Tag einstellen<br />
Bei Bedarf die Uhrzeit verstellen per Zahleneingabe<br />
Einstellungen speichern: Schaltfläche OK anklicken<br />
Än<strong>de</strong>rungen verwerfen und Dialog abbrechen:<br />
Schaltfläche Abbrechen anklicken<br />
HEIDENHAIN iTNC 530 601
17.19 Teleservice<br />
17.19 Teleservice<br />
Anwendung<br />
Die <strong>Funktionen</strong> zum Teleservice wer<strong>de</strong>n vom<br />
Maschinenhersteller freigegeben und festgelegt.<br />
Maschinenhandbuch beachten!<br />
Die TNC stellt zwei Softkeys für <strong>de</strong>n Teleservice zur<br />
Verfügung, damit zwei verschie<strong>de</strong>ne Servicestellen<br />
eingerichten wer<strong>de</strong>n können.<br />
Die TNC verfügt über die Möglichkeit, Teleservice durchführen zu<br />
können. Dazu sollte Ihre TNC mit einer Ethernet-Karte ausgerüstet<br />
sein, mit <strong>de</strong>r sich eine höhere Datenübertragungs-Geschwindigkeit<br />
erreichen lässt als über die serielle Schnittstelle RS-232-C.<br />
Mit <strong>de</strong>r HEIDENHAIN TeleService-Software, kann Ihr<br />
Maschinenhersteller dann zu Diagnosezwecken über ein ISDN-<br />
Mo<strong>de</strong>m eine Verbindung zur TNC aufbauen. Folgen<strong>de</strong> <strong>Funktionen</strong><br />
stehen zur Verfügung:<br />
• Online-Bildschirmübertragung<br />
• Abfragen von Maschinenzustän<strong>de</strong>n<br />
• Übertragung von Dateien<br />
• Fernsteuerung <strong>de</strong>r TNC<br />
Teleservice aufrufen/been<strong>de</strong>n<br />
Beliebige Maschinenbetriebsart wählen<br />
MOD-Funktion wählen: Taste MOD drücken<br />
Verbindung zur Servicestelle aufbauen: Softkey<br />
SERVICE bzw. SUPPORT auf EIN stellen. Die TNC<br />
been<strong>de</strong>t die Verbindung automatisch, wenn für eine<br />
vom Maschinenhersteller festgelegte Zeit (Standard:<br />
15 min) keine Datenübertragung durchgeführt wur<strong>de</strong><br />
Verbindung zur Servicestelle lösen: Softkey SERVICE<br />
bzw. SUPPORT auf AUS stellen. Die TNC been<strong>de</strong>t die<br />
Verbindung nach ca. einer Minute<br />
602 MOD-<strong>Funktionen</strong>
17.20 Externer Zugriff<br />
Anwendung<br />
Der Maschinenhersteller kann die externen<br />
Zugriffsmöglichkeiten über die LSV-2 Schnittstelle<br />
konfigurieren. Maschinenhandbuch beachten!<br />
Mit <strong>de</strong>m Softkey EXTERNER ZUGRIFF können Sie <strong>de</strong>n Zugriff über die<br />
LSV-2 Schnittstelle freigeben o<strong>de</strong>r sperren.<br />
Durch einen Eintrag in <strong>de</strong>r Konfigurationsdatei TNC.SYS können Sie<br />
ein Verzeichnis einschließlich vorhan<strong>de</strong>ner Unterverzeichnisse mit<br />
einem Passwort schützen. Bei einem Zugriff über die LSV-2<br />
Schnittstelle auf die Daten aus diesem Verzeichnis wird das Passwort<br />
abgefragt. Legen Sie in <strong>de</strong>r Konfigurationsdatei TNC.SYS <strong>de</strong>n Pfad und<br />
das Passwort für <strong>de</strong>n externen Zugriff fest.<br />
17.20 Externer Zugriff<br />
Die Datei TNC.SYS muss im Root-Verzeichnis TNC:\<br />
gespeichert sein.<br />
Wenn Sie nur einen Eintrag für das Passwort vergeben,<br />
wird das ganze Laufwerk TNC:\ geschützt.<br />
Verwen<strong>de</strong>n Sie für die Datenübertragung die aktualisierten<br />
Versionen <strong>de</strong>r HEIDENHAIN-Software TNCremo o<strong>de</strong>r<br />
TNCremoNT.<br />
Einträge in TNC.SYS<br />
REMOTE.PERMISSION=<br />
REMOTE.TNCPASSWORD=<br />
REMOTE.TNCPRIVATEPATH=<br />
Be<strong>de</strong>utung<br />
LSV-2-Zugriff nur für <strong>de</strong>finierte<br />
Rechner erlauben. Liste <strong>de</strong>r<br />
Rechnernamen <strong>de</strong>finieren<br />
Passwort für LSV-2 Zugriff<br />
Pfad <strong>de</strong>r geschützt wer<strong>de</strong>n soll<br />
HEIDENHAIN iTNC 530 603
17.20 Externer Zugriff<br />
Beispiel für TNC.SYS<br />
REMOTE.PERMISSION=PC2225;PC3547<br />
REMOTE.TNCPASSWORD=KR1402<br />
REMOTE.TNCPRIVATEPATH=TNC:\RK<br />
Externen Zugriff erlauben/sperren<br />
Beliebige Maschinenbetriebsart wählen<br />
MOD-Funktion wählen: Taste MOD drücken<br />
Verbindung zur TNC erlauben: Softkey EXTERNER<br />
ZUGRIFF auf EIN stellen. Die TNC lässt <strong>de</strong>n Zugriff<br />
auf Daten über die LSV-2 Schnittstelle zu. Bei einem<br />
Zugriff auf ein Verzeichnis, welches in <strong>de</strong>r<br />
Konfigurationsdatei TNC.SYS angegeben wur<strong>de</strong>, wird<br />
das Passwort abgefragt<br />
Verbindung zur TNC sperren: Softkey EXTERNER<br />
ZUGRIFF auf AUS stellen. Die TNC sperrt <strong>de</strong>n Zugriff<br />
über die LSV-2 Schnittstelle<br />
604 MOD-<strong>Funktionen</strong>
17.21 Leitrechner-Betrieb<br />
Anwendung<br />
Der Maschinenhersteller <strong>de</strong>finiert Verhalten und<br />
Funktionalität <strong>de</strong>s Leitrechner-Betriebs.<br />
Maschinenhandbuch beachten!<br />
Mit <strong>de</strong>m Softkey LEITRECHNER-BETRIEB übergeben Sie das<br />
Kommando einem externen Leitrechner, um beispielsweise Daten zur<br />
Steuerung zu übertragen.<br />
Externen Zugriff erlauben/sperren<br />
Betriebsart Programm-Einspeichern/Editieren o<strong>de</strong>r Programm-Test<br />
wählen<br />
MOD-Funktion wählen: Taste MOD drücken<br />
Softkey-Leiste weiterschalten<br />
Leitrechner-Betrieb aktivieren: Die TNC zeigt eine<br />
leere Bildschirmseite an<br />
17.21 Leitrechner-Betrieb<br />
Leitrechner-Betrieb been<strong>de</strong>n: Softkey END drücken<br />
Beachten Sie, dass Ihr Maschinenhersteller festlegen<br />
kann, dass Sie <strong>de</strong>n Leitrechnerbetrieb nicht manuell<br />
been<strong>de</strong>n dürfen, Maschinenhandbuch beachten.<br />
Beachten Sie, dass Ihr Maschinenhersteller festlegen<br />
kann, dass <strong>de</strong>r Leitrechnerbetrieb auch von extern<br />
automatisch aktivierbar ist, Maschinenhandbuch<br />
beachten.<br />
HEIDENHAIN iTNC 530 605
17.22 Funkhandrad HR 550 FS konfigurieren<br />
17.22 Funkhandrad HR 550 FS<br />
konfigurieren<br />
Anwendung<br />
Über <strong>de</strong>n Softkey FUNKHANDRAD EINRICHTEN können Sie das<br />
Funkhandrad HR 550 FS konfigurieren. Folgen<strong>de</strong> <strong>Funktionen</strong> stehen<br />
zur Verfügung:<br />
• Handrad einer bestimmten Handradaufnahme zuordnen<br />
• Funkkanal einstellen<br />
• Analyse <strong>de</strong>s Frequenz-Spektrums zur Bestimmung <strong>de</strong>s<br />
bestmöglichen Funkkanals<br />
• Sen<strong>de</strong>leistung einstellen<br />
• Statistische Informationen zur Übertragungsqualität<br />
Handrad einer bestimmten Handradaufnahme<br />
zuordnen<br />
Stellen Sie sicher, dass die Handradaufnahme mit <strong>de</strong>r<br />
Steuerungshardware verbun<strong>de</strong>n ist<br />
Legen Sie das Funkhandrad, das Sie <strong>de</strong>r Handradaufnahme<br />
zuordnen wollen, in die Handradaufnahme<br />
MOD-Funktion wählen: Taste MOD drücken<br />
Softkey-Leiste weiterschalten<br />
Konfigurationsmenü für Funkhandrad wählen: Softkey<br />
FUNKHANDRAD EINRICHTEN drücken<br />
Klicken Sie auf die Schaltfläche HR anbin<strong>de</strong>n: Die TNC<br />
speichert die Seriennummer <strong>de</strong>s eingelegten<br />
Funkhandra<strong>de</strong>s ab und zeigt diese im<br />
Konfigurationsfenster links neben <strong>de</strong>r Schaltfläche HR<br />
anbin<strong>de</strong>n an<br />
Konfiguration speichern und Konfigurationsmenü<br />
verlassen: Schaltfläche ENDE drücken<br />
606 MOD-<strong>Funktionen</strong>
Funkkanal einstellen<br />
Beim automatischen Starten <strong>de</strong>s Funkhandra<strong>de</strong>s versucht die TNC<br />
<strong>de</strong>n Funkkanal zu wählen, <strong>de</strong>r das beste Funksignal liefert. Wenn Sie<br />
<strong>de</strong>n Funkkanal selber einstellen wollen, gehen Sie wie folgt vor:<br />
MOD-Funktion wählen: Taste MOD drücken<br />
Softkey-Leiste weiterschalten<br />
Konfigurationsmenü für Funkhandrad wählen: Softkey<br />
FUNKHANDRAD EINRICHTEN drücken<br />
Durch Mouse-Klick <strong>de</strong>n Reiter Frequenz-Spektrum<br />
wählen<br />
Klicken Sie auf die Schaltfläche HR anhalten: Die TNC<br />
stoppt die Verbindung zum Funkhandrad und<br />
ermittelt das aktuelle Frequenz-Spektrum für alle 16<br />
verfügbaren Kanäle<br />
Kanalnummer <strong>de</strong>s Kanals merken, <strong>de</strong>r am wenigsten<br />
Funkverkehr aufweist (kleinster Balken)<br />
Über die Schaltfläche Handrad starten das<br />
Funkhandrad wie<strong>de</strong>r aktivieren<br />
Durch Mouse-Klick <strong>de</strong>n Reiter Eigenschaften wählen<br />
Klicken Sie auf die Schaltfläche Kanal wählen: Die<br />
TNC blen<strong>de</strong>t alle verfügbaren Kanalnummern ein.<br />
Wählen Sie per Mouse die Kanalnummer, für die die<br />
TNC am wenigsten Funkverkehr ermittelt hat<br />
Konfiguration speichern und Konfigurationsmenü<br />
verlassen: Schaltfläche ENDE drücken<br />
17.22 Funkhandrad HR 550 FS konfigurieren<br />
HEIDENHAIN iTNC 530 607
17.22 Funkhandrad HR 550 FS konfigurieren<br />
Sen<strong>de</strong>leistung einstellen<br />
MOD-Funktion wählen: Taste MOD drücken<br />
Softkey-Leiste weiterschalten<br />
Statistik<br />
Beachten Sie, dass beim Reduzieren <strong>de</strong>r Sen<strong>de</strong>leistung<br />
die Reichweite <strong>de</strong>s Funkhandra<strong>de</strong>s abnimmt.<br />
Konfigurationsmenü für Funkhandrad wählen: Softkey<br />
FUNKHANDRAD EINRICHTEN drücken<br />
Klicken Sie auf die Schaltfläche Setze Leistung: Die<br />
TNC blen<strong>de</strong>t die drei verfügbaren<br />
Leistungseinstellungen ein. Wählen Sie per Mouse<br />
die gewünschte Einstellung aus<br />
Konfiguration speichern und Konfigurationsmenü<br />
verlassen: Schaltfläche ENDE drücken<br />
Unter Statistik zeigt die TNC Informationen zur Übertragungsqualität<br />
an.<br />
Das Funkhandrad reagiert bei einer eingeschränkten<br />
Empfangsqualität, die einen einwandfreien, sicheren Halt <strong>de</strong>r Achsen<br />
nicht mehr gewährleisten kann, mit einer Not-Aus-Reaktion.<br />
Hinweis auf eine eingeschränkte Empfangsqualität gibt <strong>de</strong>r<br />
angezeigte Wert Max. Folge verloren. Zeigt die TNC im normalen<br />
Betrieb <strong>de</strong>s Funkhandra<strong>de</strong>s, innerhalb <strong>de</strong>s gewünschten Einsatzradius<br />
hier wie<strong>de</strong>rholt Werte größer 2 an, so besteht die erhöhte Gefahr<br />
eines unerwünschten Verbindungsabbruchs. Abhilfe kann hier die<br />
Erhöhung <strong>de</strong>r Sen<strong>de</strong>leistung, aber auch ein Kanalwechsel auf einen<br />
weniger frequentierten Kanal schaffen.<br />
Versuchen Sie in solchen Fällen die Übertragungsqualität durch<br />
Auswählen eines an<strong>de</strong>ren Kanals zu verbessern (siehe „Funkkanal<br />
einstellen” auf Seite 607) o<strong>de</strong>r die Sen<strong>de</strong>leistung zu erhöhen (siehe<br />
„Sen<strong>de</strong>leistung einstellen” auf Seite 6<strong>08</strong>).<br />
Die Statistik-Daten können Sie wie folgt anzeigen lassen:<br />
MOD-Funktion wählen: Taste MOD drücken<br />
Softkey-Leiste weiterschalten<br />
Konfigurationsmenü für Funkhandrad wählen: Softkey<br />
FUNKHANDRAD EINRICHTEN drücken: Die TNC<br />
zeigt das Konfigurationsmenü mit <strong>de</strong>n Statistik-Daten<br />
6<strong>08</strong> MOD-<strong>Funktionen</strong>
Tabellen und<br />
Übersichten
18.1 Allgemeine Anwen<strong>de</strong>rparameter<br />
18.1 Allgemeine<br />
Anwen<strong>de</strong>rparameter<br />
Allgemeine Anwen<strong>de</strong>rparameter sind Maschinen-Parameter, die das<br />
Verhalten <strong>de</strong>r TNC beeinflussen.<br />
Typische Anwen<strong>de</strong>rparameter sind z.B.<br />
• die Dialogsprache<br />
• das Schnittstellen-Verhalten<br />
• Verfahrgeschwindigkeiten<br />
• Bearbeitungsabläufe<br />
• die Wirkung <strong>de</strong>r Overri<strong>de</strong><br />
Eingabemöglichkeiten für Maschinen-Parameter<br />
Maschinen-Parameter lassen sich beliebig programmieren als<br />
• Dezimalzahlen<br />
Zahlenwert direkt eingeben<br />
• Dual-/Binärzahlen<br />
Prozent-Zeichen „%“ vor Zahlenwert eingeben<br />
• Hexa<strong>de</strong>zimalzahlen<br />
Dollar-Zeichen „$“ vor Zahlenwert eingeben<br />
Beispiel:<br />
Anstelle <strong>de</strong>r Dezimalzahl 27 können Sie auch die Binärzahl %11011<br />
o<strong>de</strong>r die Hexa<strong>de</strong>zimalzahl $1B eingeben.<br />
Die einzelnen Maschinen-Parameter dürfen gleichzeitig in <strong>de</strong>n<br />
verschie<strong>de</strong>nen Zahlensystemen angegeben sein.<br />
Einige Maschinen-Parameter haben Mehrfach-<strong>Funktionen</strong>. Der<br />
Eingabewert solcher Maschinen-Parameter ergibt sich aus <strong>de</strong>r<br />
Summe <strong>de</strong>r mit einem + gekennzeichneten Einzeleingabewerte.<br />
Allgemeine Anwen<strong>de</strong>rparameter anwählen<br />
Allgemeine Anwen<strong>de</strong>rparameter wählen Sie in <strong>de</strong>n MOD-<strong>Funktionen</strong><br />
mit <strong>de</strong>r Schlüsselzahl 123 an.<br />
In <strong>de</strong>n MOD-<strong>Funktionen</strong> stehen auch<br />
maschinenspezifische ANWENDERPARAMETER zur<br />
Verfügung.<br />
610 Tabellen und Übersichten
Liste <strong>de</strong>r allgemeinen Anwen<strong>de</strong>rparameter<br />
Externe Datenübertragung<br />
TNC-Schnittstellen EXT1 (5020.0) und EXT2<br />
(5020.1) an externes Gerät anpassen<br />
MP5020.x<br />
7 Datenbit (ASCII-Co<strong>de</strong>, 8.bit = Parität): Bit 0 = 0<br />
8 Datenbit (ASCII-Co<strong>de</strong>, 9.bit = Parität): Bit 0 = 1<br />
Block-Check-Charakter (BCC) beliebig: Bit 1 = 0<br />
Block-Check-Charakter (BCC) Steuerzeichen nicht erlaubt: Bit 1 = 1<br />
Übertragungs-Stopp durch RTS aktiv: Bit 2 = 1<br />
Übertragungs-Stopp durch RTS nicht aktiv: Bit 2 = 0<br />
Übertragungs-Stopp durch DC3 aktiv: Bit 3 = 1<br />
Übertragungs-Stopp durch DC3 nicht aktiv: Bit 3 = 0<br />
Zeichenparität geradzahlig: Bit 4 = 0<br />
Zeichenparität ungeradzahlig: Bit 4 = 1<br />
Zeichenparität unerwünscht: Bit 5 = 0<br />
Zeichenparität erwünscht: Bit 5 = 1<br />
Anzahl <strong>de</strong>r Stopp-Bits, die am En<strong>de</strong> eines Zeichens gesen<strong>de</strong>t wer<strong>de</strong>n:<br />
1 Stoppbit: Bit 6 = 0<br />
2 Stoppbits: Bit 6 = 1<br />
1 Stoppbit: Bit 7 = 1<br />
1 Stoppbit: Bit 7 = 0<br />
Beispiel:<br />
TNC-Schnittstelle EXT2 (MP 5020.1) auf externes Fremdgerät mit<br />
folgen<strong>de</strong>r Einstellung anpassen:<br />
8 Datenbit, BCC beliebig, Übertragungs-Stopp durch DC3, geradzahlige<br />
Zeichenparität, Zeichenparität erwünscht, 2 Stoppbit<br />
Eingabe für MP 5020.1: %01101001<br />
18.1 Allgemeine Anwen<strong>de</strong>rparameter<br />
Schnittstellen-Typ für EXT1 (5030.0) und<br />
EXT2 (5030.1) festlegen<br />
MP5030.x<br />
Standard-Übertragung: 0<br />
Schnittstelle für blockweises Übertragen: 1<br />
Tastsysteme<br />
Übertragungsart wählen<br />
Antastvorschub für schalten<strong>de</strong>s Tastsystem<br />
Maximaler Verfahrweg zum Antastpunkt<br />
Sicherheitsabstand zum Antastpunkt bei<br />
automatischem Messen<br />
MP6010<br />
Tastsystem mit Kabel-Übertragung: 0<br />
Tastsystem mit Infrarot-Übertragung: 1<br />
MP6120<br />
1 bis 3 000 [mm/min]<br />
MP6130<br />
0,001 bis 99 999,9999 [mm]<br />
MP6140<br />
0,001 bis 99 999,9999 [mm]<br />
HEIDENHAIN iTNC 530 611
18.1 Allgemeine Anwen<strong>de</strong>rparameter<br />
Tastsysteme<br />
Eilgang zum Antasten für schalten<strong>de</strong>s<br />
Tastsystem<br />
Vorpositionieren mit Maschinen-Eilgang<br />
Tastsystem-Mittenversatz messen beim<br />
Kalibrieren <strong>de</strong>s schalten<strong>de</strong>n Tastsystems<br />
M-Funktion um Infrarottaster vor je<strong>de</strong>m<br />
Messvorgang zu orientieren<br />
Orientierungswinkel für <strong>de</strong>n Infrarottaster<br />
Differenz zwischen aktuellem<br />
Orientierungswinkel und<br />
Orientierungswinkel aus MP 6162 ab <strong>de</strong>m<br />
eine Spin<strong>de</strong>lorientierung durchgeführt<br />
wer<strong>de</strong>n soll<br />
Automatik-Betrieb: Infrarottaster vor <strong>de</strong>m<br />
Antasten automatisch auf die<br />
programmierte Antastrichtung orientieren<br />
MP6150<br />
1 bis 300 000 [mm/min]<br />
MP6151<br />
Vorpositionieren mit Geschwindigkeit aus MP6150: 0<br />
Vorpositionieren mit Maschinen-Eilgang: 1<br />
MP6160<br />
Keine 180°-Drehung <strong>de</strong>s Tastsystems beim Kalibrieren: 0<br />
M-Funktion für 180°-Drehung <strong>de</strong>s Tastsystems beim Kalibrieren: 1 bis 999<br />
MP6161<br />
Funktion inaktiv: 0<br />
Orientierung direkt über die NC: -1<br />
M-Funktion für Orientierung <strong>de</strong>s Tastsystems: 1 bis 999<br />
MP6162<br />
0 bis 359,9999 [°]<br />
MP6163<br />
0 bis 3,0000 [°]<br />
MP6165<br />
Funktion inaktiv: 0<br />
Infrarottaster orientieren: 1<br />
Manueller Betrieb: Antast-Richtung unter<br />
Berücksichtigung einer aktiven<br />
Grunddreung korrigieren<br />
Mehrfachmessung für programmierbare<br />
Antastfunktion<br />
Vertrauensbereich für Mehrfachmessung<br />
Automatischer Kalibrierzyklus: Mitte <strong>de</strong>s<br />
Kalibrierrings in <strong>de</strong>r X-Achse bezogen auf<br />
<strong>de</strong>n Maschinen-Nullpunkt<br />
Automatischer Kalibrierzyklus: Mitte <strong>de</strong>s<br />
Kalibrierrings in <strong>de</strong>r Y-Achse bezogen auf<br />
<strong>de</strong>n Maschinen-Nullpunkt<br />
Automatischer Kalibrierzyklus: Oberkante<br />
<strong>de</strong>s Kalibrierrings in <strong>de</strong>r Z-Achse bezogen<br />
auf <strong>de</strong>n Maschinen-Nullpunkt<br />
Automatischer Kalibrierzyklus: Abstand<br />
unterhalb <strong>de</strong>r Ringoberkante, an <strong>de</strong>r die<br />
TNC die Kalibrierung durchführt<br />
MP6166<br />
Funktion inaktiv: 0<br />
Grunddrehung berücksichtigen: 1<br />
MP6170<br />
1 bis 3<br />
MP6171<br />
0,001 bis 0,999 [mm]<br />
MP6180.0 (Verfahrbereich 1) bis MP6180.2 (Verfahrbereich 3)<br />
0 bis 99 999,9999 [mm]<br />
MP6181.x (Verfahrbereich 1) bis MP6181.2 (Verfahrbereich 3)<br />
0 bis 99 999,9999 [mm]<br />
MP6182.x (Verfahrbereich 1) bis MP6182.2 (Verfahrbereich 3)<br />
0 bis 99 999,9999 [mm]<br />
MP6185.x (Verfahrbereich 1) bis MP6185.2 (Verfahrbereich 3)<br />
0,1 bis 99 999,9999 [mm]<br />
612 Tabellen und Übersichten
Tastsysteme<br />
Radiusvermessung mit TT 130:<br />
Antastrichtung<br />
Antastvorschub für zweite Messung mit TT<br />
130, Stylus-Form, Korrekturen in TOOL.T<br />
Maximal zulässiger Messfehler mit TT 130<br />
bei <strong>de</strong>r Messung mit rotieren<strong>de</strong>m Werkzeug<br />
Notwendig für die Berechnung <strong>de</strong>s<br />
Antastvorschubs in Verbindung mit MP6570<br />
Antastvorschub für TT 130 bei stehen<strong>de</strong>m<br />
Werkzeug<br />
Radius-Vermessung mit TT 130: Abstand<br />
Werkzeug-Unterkante zu Stylus-Oberkante<br />
Sicherheits-Abstand in <strong>de</strong>r Spin<strong>de</strong>lachse<br />
über <strong>de</strong>m Stylus <strong>de</strong>s TT 130 bei<br />
Vorpositionierung<br />
MP6505.0 (Verfahrbereich 1) bis 6505.2 (Verfahrbereich 3)<br />
Positive Antastrichtung in <strong>de</strong>r Winkel-Bezugsachse (0°-Achse): 0<br />
Positive Antastrichtung in <strong>de</strong>r +90°-Achse: 1<br />
Negative Antastrichtung in <strong>de</strong>r Winkel-Bezugsachse (0°-Achse): 2<br />
Negative Antastrichtung in <strong>de</strong>r +90°-Achse: 3<br />
MP6507<br />
Antastvorschub für zweite Messung mit TT 130 berechnen,<br />
mit konstanter Toleranz: Bit 0 = 0<br />
Antastvorschub für zweite Messung mit TT 130 berechnen,<br />
mit variabler Toleranz: Bit 0 = 1<br />
Konstanter Antastvorschub für zweite Messung mit TT 130: Bit 1 = 1<br />
MP6510.0<br />
0,001 bis 0,999 [mm] (Empfehlung: 0,005 mm)<br />
MP6510.1<br />
0,001 bis 0,999 [mm] (Empfehlung: 0,01 mm)<br />
MP6520<br />
1 bis 3 000 [mm/min]<br />
MP6530.0 (Verfahrbereich 1) bis MP6530.2 (Verfahrbereich 3)<br />
0,001 bis 99,9999 [mm]<br />
MP6540.0<br />
0,001 bis 30 000,000 [mm]<br />
18.1 Allgemeine Anwen<strong>de</strong>rparameter<br />
Sicherheitszone in <strong>de</strong>r Bearbeitungsebene<br />
um <strong>de</strong>n Stylus <strong>de</strong>s TT 130 bei<br />
Vorpositionierung<br />
Eilgang im Antastzyklus für TT 130<br />
M-Funktion für Spin<strong>de</strong>l-Orientierung bei<br />
Einzelschnei<strong>de</strong>n-Vermessung<br />
Messung mit rotieren<strong>de</strong>m Werkzeug:<br />
Zulässige Umlaufgeschwindigkeit am<br />
Fräserumfang<br />
Notwendig für die Berechnung von Drehzahl<br />
und Antastvorschub<br />
Messung mit rotieren<strong>de</strong>m Werkzeug:<br />
Maximal zulässige Drehzahl<br />
MP6540.1<br />
0,001 bis 30 000,000 [mm]<br />
MP6550<br />
10 bis 10 000 [mm/min]<br />
MP6560<br />
0 bis 999<br />
-1: Funktion inaktiv<br />
MP6570<br />
1,000 bis 120,000 [m/min]<br />
MP6572<br />
0,000 bis 1 000,000 [U/min]<br />
Bei Eingabe 0 wird die Drehzahl auf 1000 U/min begrenzt<br />
HEIDENHAIN iTNC 530 613
18.1 Allgemeine Anwen<strong>de</strong>rparameter<br />
Tastsysteme<br />
Koordinaten <strong>de</strong>s TT-120-Stylus<br />
Mittelpunkts bezogen auf <strong>de</strong>n Maschinen-<br />
Nullpunkt<br />
Überwachung <strong>de</strong>r Stellung von Dreh- und<br />
Parallelachsen<br />
MP6580.0 (Verfahrbereich 1)<br />
X-Achse<br />
MP6580.1 (Verfahrbereich 1)<br />
Y-Achse<br />
MP6580.2 (Verfahrbereich 1)<br />
Z-Achse<br />
MP6581.0 (Verfahrbereich 2)<br />
X-Achse<br />
MP6581.1 (Verfahrbereich 2)<br />
Y-Achse<br />
MP6581.2 (Verfahrbereich 2)<br />
Z-Achse<br />
MP6582.0 (Verfahrbereich 3)<br />
X-Achse<br />
MP6582.1 (Verfahrbereich 3)<br />
Y-Achse<br />
MP6582.2 (Verfahrbereich 3)<br />
Z-Achse<br />
MP6585<br />
Funktion inaktiv: 0<br />
Achsstellung überwachen, bitcodiert für je<strong>de</strong> Achse <strong>de</strong>finierbar: 1<br />
Dreh- und Parallelachsen <strong>de</strong>finieren, die<br />
überwacht wer<strong>de</strong>n sollen<br />
KinematicsOpt: Toleranzgrenze für<br />
Fehlermeldung im Modus Optimieren<br />
MP6586.0<br />
Stellung <strong>de</strong>r A-Achse nicht überwachen: 0<br />
Stellung <strong>de</strong>r A-Achse überwachen: 1<br />
MP6586.1<br />
Stellung <strong>de</strong>r B-Achse nicht überwachen: 0<br />
Stellung <strong>de</strong>r B-Achse überwachen: 1<br />
MP6586.2<br />
Stellung <strong>de</strong>r C-Achse nicht überwachen: 0<br />
Stellung <strong>de</strong>r C-Achse überwachen: 1<br />
MP6586.3<br />
Stellung <strong>de</strong>r U-Achse nicht überwachen: 0<br />
Stellung <strong>de</strong>r U-Achse überwachen: 1<br />
MP6586.4<br />
Stellung <strong>de</strong>r V-Achse nicht überwachen: 0<br />
Stellung <strong>de</strong>r V-Achse überwachen: 1<br />
MP6586.5<br />
Stellung <strong>de</strong>r W-Achse nicht überwachen: 0<br />
Stellung <strong>de</strong>r W-Achse überwachen: 1<br />
MP6600<br />
0.001 bis 0.999<br />
614 Tabellen und Übersichten
Tastsysteme<br />
KinematicsOpt: Maximal erlaubte<br />
Abweichung vom eingegebenen<br />
Kalibrierkugelradius<br />
KinematicsOpt: M-Funktion für<br />
Rundachspositionierung<br />
TNC-Anzeigen, TNC-Editor<br />
Zyklus 17, 18 und 207:<br />
Spin<strong>de</strong>lorientierung<br />
am Zyklus-Anfang<br />
Programmierplatz<br />
einrichten<br />
Dialog<br />
Stromunterbrechung<br />
nach <strong>de</strong>m Einschalten<br />
quittieren<br />
DIN/ISO-<br />
Programmierung:<br />
Satznummern-<br />
Schrittweite festlegen<br />
MP6601<br />
0.01 bis 0.1<br />
MP7160<br />
Spin<strong>de</strong>lorientierung durchführen: 0<br />
Keine Spin<strong>de</strong>lorientierung durchführen: 1<br />
MP6602<br />
Funktion inaktiv:-1<br />
Rundachspositionierung über <strong>de</strong>finierte Zusatz-Funktion ausführen: 0 bis<br />
9999<br />
MP7210<br />
TNC mit Maschine: 0<br />
TNC als Programmierplatz mit aktiver PLC: 1<br />
TNC als Programmierplatz mit nicht aktiver PLC: 2<br />
MP7212<br />
Mit Taste quittieren: 0<br />
Automatisch quittieren: 1<br />
MP7220<br />
0 bis 150<br />
18.1 Allgemeine Anwen<strong>de</strong>rparameter<br />
Anwahl von Datei-<br />
Typen sperren<br />
Editieren von Datei-<br />
Typen sperren<br />
Hinweis:<br />
Falls Sie Datei-Typen<br />
sperren, löscht die TNC<br />
alle Dateien dieses Typs.<br />
MP7224.0<br />
Alle Datei-Typen über Softkey anwählbar: %0000000<br />
Anwahl von HEIDENHAIN-Programme sperren (Softkey ZEIGE .H): Bit 0 = 1<br />
Anwahl von DIN/ISO-Programme sperren (Softkey ZEIGE .I): Bit 1 = 1<br />
Anwahl von Werkzeug-Tabellen sperren (Softkey ZEIGE .T): Bit 2 = 1<br />
Anwahl von Nullpunkt-Tabellen sperren (Softkey ZEIGE .D): Bit 3 = 1<br />
Anwahl von Paletten-Tabellen sperren (Softkey ZEIGE .P): Bit 4 = 1<br />
Anwahl von Text-Dateien sperren (Softkey ZEIGE .A): Bit 5 = 1<br />
Anwahl von Punkte-Tabellen sperren (Softkey ZEIGE .PNT): Bit 6 = 1<br />
MP7224.1<br />
Editor nicht sperren: %0000000<br />
Editor sperren für<br />
• HEIDENHAIN-Programme: Bit 0 = 1<br />
• DIN/ISO-Programme: Bit 1 = 1<br />
• Werkzeug-Tabellen: Bit 2 = 1<br />
• Nullpunkt-Tabellen: Bit 3 = 1<br />
• Paletten-Tabellen: Bit 4 = 1<br />
• Text-Dateien: Bit 5 = 1<br />
• Punkte-Tabellen: Bit 6 = 1<br />
HEIDENHAIN iTNC 530 615
18.1 Allgemeine Anwen<strong>de</strong>rparameter<br />
TNC-Anzeigen, TNC-Editor<br />
Softkey bei Tabellen<br />
sperren<br />
Paletten-Tabellen<br />
konfigurieren<br />
Nullpunkt-Dateien<br />
konfigurieren<br />
Programmlänge, bis zu<br />
<strong>de</strong>r LBL-Nummern<br />
überprüft wer<strong>de</strong>n<br />
Programmlänge, bis zu<br />
<strong>de</strong>r FK-Sätze überprüft<br />
wer<strong>de</strong>n<br />
MP7224.2<br />
Softkey EDITIEREN AUS/EIN nicht sperren: %0000000<br />
Softkey EDITIEREN AUS/EIN sperren für<br />
• Ohne Funktion: Bit 0 = 1<br />
• Ohne Funktion: Bit 1 = 1<br />
• Werkzeug-Tabellen: Bit 2 = 1<br />
• Nullpunkt-Tabellen: Bit 3 = 1<br />
• Paletten-Tabellen: Bit 4 = 1<br />
• Ohne Funktion: Bit 5 = 1<br />
• Punkte-Tabellen: Bit 6 = 1<br />
MP7226.0<br />
Paletten-Tabelle nicht aktiv: 0<br />
Anzahl <strong>de</strong>r Paletten pro Paletten-Tabelle: 1 bis 255<br />
MP7226.1<br />
Nullpunkt-Tabelle nicht aktiv: 0<br />
Anzahl <strong>de</strong>r Nullpunkte pro Nullpunkt-Tabelle: 1 bis 255<br />
MP7229.0<br />
Sätze 100 bis 9 999<br />
MP7229.1<br />
Sätze 100 bis 9 999<br />
Dialogsprache<br />
festlegen<br />
MP7230.0 bis MP7230.3<br />
Englisch: 0<br />
Deutsch: 1<br />
Tschechisch: 2<br />
Französisch: 3<br />
Italienisch: 4<br />
Spanisch: 5<br />
Portugiesisch: 6<br />
Schwedisch: 7<br />
Dänisch: 8<br />
Finnisch: 9<br />
Nie<strong>de</strong>rländisch: 10<br />
Polnisch: 11<br />
Ungarisch: 12<br />
reserviert: 13<br />
Russisch (kyrillischer Zeichensatz): 14 (nur möglich ab MC 422 B)<br />
Chinesisch (simplified): 15 (nur möglich ab MC 422 B)<br />
Chinesisch (traditional): 16 (nur möglich ab MC 422 B)<br />
Slowenisch: 17 (nur möglich ab MC 422 B, Software-Option)<br />
Norwegisch: 18 (nur möglich ab MC 422 B, Software-Option)<br />
Slowakisch: 19 (nur möglich ab MC 422 B, Software-Option)<br />
Lettisch: 20 (nur möglich ab MC 422 B, Software-Option)<br />
Koreanisch: 21 (nur möglich ab MC 422 B, Software-Option)<br />
Estnisch: 22 (nur möglich ab MC 422 B, Software-Option)<br />
Türkisch: 23 (nur möglich ab MC 422 B, Software-Option)<br />
Rumänisch: 24 (nur möglich ab MC 422 B, Software-Option)<br />
Litauisch: 25 (nur möglich ab MC 422 B, Software-Option)<br />
616 Tabellen und Übersichten
TNC-Anzeigen, TNC-Editor<br />
Werkzeug-Tabelle<br />
konfigurieren<br />
Werkzeug-Platztabelle<br />
konfigurieren<br />
Werkzeug-Nummern<br />
indizieren, um zu einer<br />
Werkzeug-Nummer<br />
mehrere<br />
Korrekturdaten<br />
abzulegen<br />
Konfiguration<br />
Werkzeug-Tabelle und<br />
Platz-Tabelle<br />
MP7260<br />
Nicht aktiv: 0<br />
Anzahl <strong>de</strong>r Werkzeuge, die die TNC beim Öffnen einer neuen Werkzeug-Tabelle generiert:<br />
1 bis 254<br />
Wenn Sie mehr als 254 Werkzeuge benötigen, können Sie die Werkzeug-Tabelle erweitern mit<br />
<strong>de</strong>r Funktion N ZEILEN AM ENDE ANFÜGEN, siehe „Werkzeug-Daten”, Seite 173<br />
MP7261.0 (Magazin 1)<br />
MP7261.1 (Magazin 2)<br />
MP7261.2 (Magazin 3)<br />
MP7261.3 (Magazin 4)<br />
MP7261.4 (Magazin 5)<br />
MP7261.5 (Magazin 6)<br />
MP7261.6 (Magazin 7)<br />
MP7261.7 (Magazin 8)<br />
Nicht aktiv: 0<br />
Anzahl <strong>de</strong>r Plätze im Werkzeug-Magazin: 1 bis 9999<br />
Ist in MP 7261.1 bis MP7261.7 <strong>de</strong>r Wert 0 eingetragen, verwen<strong>de</strong>t die TNC nur ein Werkzeug-<br />
Magazin.<br />
MP7262<br />
Nicht indizieren: 0<br />
Anzahl <strong>de</strong>r erlaubten Indizierung: 1 bis 9<br />
MP7263<br />
Konfigurationseinstellungen für Werkzeug-Tabelle und Platz-Tabelle: %0000<br />
• Softkey PLATZ TABELLE in <strong>de</strong>r Werkzeug-Tabelle anzeigen: Bit 0 = 0<br />
• Softkey PLATZ TABELLE in <strong>de</strong>r Werkzeug-Tabelle nicht anzeigen: Bit 0 = 1<br />
• Externe Datenübertragung: Nur angezeigte Spalten übertragen: Bit 1 = 0<br />
• Externe Datenübertragung: Alle Spalten übertragen: Bit 1 = 1<br />
• Softkey EDIT EIN/AUS in <strong>de</strong>r Platz-Tabelle anzeigen: Bit 2 = 0<br />
• Softkey EDIT EIN/AUS in <strong>de</strong>r Platz-Tabelle nicht anzeigen: Bit 2 = 1<br />
• Softkey RÜCKS. SPALTE T und PLATZ-TABELLE RÜCKS. aktiv: Bit 3 = 0<br />
• Softkey RÜCKS. SPALTE T und PLATZ-TABELLE RÜCKS. nicht aktiv: Bit 3 = 1<br />
• Löschen von Werkzeugen nicht erlauben, wenn es in <strong>de</strong>r Platz-Tabelle steht: Bit 4 = 0<br />
• Löschen von Werkzeugen erlauben wenn es in <strong>de</strong>r Platz-Tabelle steht, Anwen<strong>de</strong>r muss das<br />
Löschen bestätigen: Bit 4 = 1<br />
• Löschen von Werkzeugen die in <strong>de</strong>r Platz-Tabelle stehen mit Bestätigung ausführen: Bit 5 = 0<br />
• Löschen von Werkzeugen die in <strong>de</strong>r Platz-Tabelle stehen ohne Bestätigung ausführen:<br />
Bit 5 = 1<br />
• Indizierte Werkzeuge ohne Bestätigung löschen: Bit 6 = 0<br />
• Indizierte Werkzeuge mit Bestätigung löschen: Bit 6 = 1<br />
18.1 Allgemeine Anwen<strong>de</strong>rparameter<br />
HEIDENHAIN iTNC 530 617
18.1 Allgemeine Anwen<strong>de</strong>rparameter<br />
TNC-Anzeigen, TNC-Editor<br />
Werkzeug-Tabelle<br />
konfigurieren (Nicht<br />
aufführen: 0); Spalten-<br />
Nummer in <strong>de</strong>r<br />
Werkzeug-Tabelle für<br />
MP7266.0<br />
Werkzeug-Name – NAME: 0 bis 42; Spaltenbreite: 32 Zeichen<br />
MP7266.1<br />
Werkzeug-Länge – L: 0 bis 42; Spaltenbreite: 11 Zeichen<br />
MP7266.2<br />
Werkzeug-Radius – R: 0 bis 42; Spaltenbreite: 11 Zeichen<br />
MP7266.3<br />
Werkzeug-Radius 2 – R2: 0 bis 42; Spaltenbreite: 11 Zeichen<br />
MP7266.4<br />
Aufmaß Länge – DL: 0 bis 42; Spaltenbreite: 8 Zeichen<br />
MP7266.5<br />
Aufmaß Radius – DR: 0 bis 42; Spaltenbreite: 8 Zeichen<br />
MP7266.6<br />
Aufmaß Radius 2 – DR2: 0 bis 42; Spaltenbreite: 8 Zeichen<br />
MP7266.7<br />
Werkzeug gesperrt – TL: 0 bis 42; Spaltenbreite: 2 Zeichen<br />
MP7266.8<br />
Schwester-Werkzeug – RT: 0 bis 42; Spaltenbreite: 5 Zeichen<br />
MP7266.9<br />
Maximale Standzeit – TIME1: 0 bis 42; Spaltenbreite: 5 Zeichen<br />
MP7266.10<br />
Max. Standzeit bei TOOL CALL – TIME2: 0 bis 42; Spaltenbreite: 5 Zeichen<br />
MP7266.11<br />
Aktuelle Standzeit – CUR. TIME: 0 bis 42; Spaltenbreite: 8 Zeichen<br />
MP7266.12<br />
Werkzeug-Kommentar – DOC: 0 bis 42; Spaltenbreite: 16 Zeichen<br />
MP7266.13<br />
Anzahl <strong>de</strong>r Schnei<strong>de</strong>n – CUT.: 0 bis 42; Spaltenbreite: 4 Zeichen<br />
MP7266.14<br />
Toleranz für Verschleiß-Erkennung Werkzeug-Länge – LTOL: 0 bis 42; Spaltenbreite: 6 Zeichen<br />
MP7266.15<br />
Toleranz für Verschleiß-Erkennung Werkzeug-Radius – RTOL: 0 bis 42; Spaltenbreite: 6 Zeichen<br />
MP7266.16<br />
Schneid-Richtung – DIRECT.: 0 bis 42; Spaltenbreite: 7 Zeichen<br />
MP7266.17<br />
PLC-Status – PLC: 0 bis 42; Spaltenbreite: 9 Zeichen<br />
MP7266.18<br />
Zusätzlicher Versatz <strong>de</strong>s Werkzeugs in <strong>de</strong>r Werkzeugachse zu MP6530 – TT:L-OFFS: 0 bis 42;<br />
Spaltenbreite: 11 Zeichen<br />
MP7266.19<br />
Versatz <strong>de</strong>s Werkzeugs zwischen Stylus-Mitte und Werkzeug-Mitte – TT:R-OFFS: 0 bis 42;<br />
Spaltenbreite: 11 Zeichen<br />
618 Tabellen und Übersichten
TNC-Anzeigen, TNC-Editor<br />
Werkzeug-Tabelle<br />
konfigurieren (Nicht<br />
aufführen: 0); Spalten-<br />
Nummer in <strong>de</strong>r<br />
Werkzeug-Tabelle für<br />
MP7266.20<br />
Toleranz für Bruch-Erkennung Werkzeug-Länge – LBREAK.: 0 bis 42; Spaltenbreite: 6 Zeichen<br />
MP7266.21<br />
Toleranz für Bruch-Erkennung Werkzeug-Radius – RBREAK: 0 bis 42; Spaltenbreite: 6 Zeichen<br />
MP7266.22<br />
Schnei<strong>de</strong>nlänge (Zyklus 22) – LCUTS: 0 bis 42; Spaltenbreite: 11 Zeichen<br />
MP7266.23<br />
Maximaler Eintauchwinkel (Zyklus 22) – ANGLE.: 0 bis 42; Spaltenbreite: 7 Zeichen<br />
MP7266.24<br />
Werkzeug-Typ –TYP: 0 bis 42; Spaltenbreite: 5 Zeichen<br />
MP7266.25<br />
Werkzeug-Schneidstoff – TMAT: 0 bis 42; Spaltenbreite: 16 Zeichen<br />
MP7266.26<br />
Schnittdaten-Tabelle – CDT: 0 bis 42; Spaltenbreite: 16 Zeichen<br />
MP7266.27<br />
PLC-Wert – PLC-VAL: 0 bis 42; Spaltenbreite: 11 Zeichen<br />
MP7266.28<br />
Taster-Mittenversatz Hauptachse – CAL-OFF1: 0 bis 42; Spaltenbreite: 11 Zeichen<br />
MP7266.29<br />
Taster-Mittenversatz Nebenachse – CALL-OFF2: 0 bis 42; Spaltenbreite: 11 Zeichen<br />
MP7266.30<br />
Spin<strong>de</strong>lwinkel beim Kalibrieren – CALL-ANG: 0 bis 42; Spaltenbreite: 11 Zeichen<br />
MP7266.31<br />
Werkzeug-Typ für die Platz-Tabelle – PTYP: 0 bis 42; Spaltenbreite: 2 Zeichen<br />
MP7266.32<br />
Begrenzung Spin<strong>de</strong>ldrehzahl – NMAX: 0 bis 42; Spaltenbreite: 6 Zeichen<br />
MP7266.33<br />
Freifahren bei NC-Stopp – LIFTOFF: 0 bis 42; Spaltenbreite: 1 Zeichen<br />
MP7266.34<br />
Maschinenabhängige Funktion – P1: 0 bis 42; Spaltenbreite: 10 Zeichen<br />
MP7266.35<br />
Maschinenabhängige Funktion – P2: 0 bis 42; Spaltenbreite: 10 Zeichen<br />
MP7266.36<br />
Maschinenabhängige Funktion – P3: 0 bis 42; Spaltenbreite: 10 Zeichen<br />
MP7266.37<br />
Werkzeugspezifische Kinematikbeschreibung – KINEMATIC: 0 bis 42; Spaltenbreite: 16 Zeichen<br />
MP7266.38<br />
Spitzenwinkel T_ANGLE: 0 bis 42; Spaltenbreite: 9 Zeichen<br />
MP7266.39<br />
Gewin<strong>de</strong>steigung PITCH: 0 bis 42; Spaltenbreite: 10 Zeichen<br />
MP7266.40<br />
Adaptive Vorschubregelung AFC: 0 bis 42; Spaltenbreite: 10 Zeichen<br />
MP7266.41<br />
Toleranz für Verschleiß-Erkennung Werkzeug-Radius 2 – R2TOL: 0 bis 42; Spaltenbreite:<br />
6 Zeichen<br />
MP7266.42<br />
Name <strong>de</strong>r Korrekturwert-Tabelle für eingriffswinkelabhängig 3D-Werkzeug-Radiuskorrektur<br />
MP7266.43<br />
Datum/Uhrzeit <strong>de</strong>s letzten Werkzeug-Aufrufs<br />
18.1 Allgemeine Anwen<strong>de</strong>rparameter<br />
HEIDENHAIN iTNC 530 619
18.1 Allgemeine Anwen<strong>de</strong>rparameter<br />
TNC-Anzeigen, TNC-Editor<br />
Werkzeug-Platztabelle<br />
konfigurieren (nicht<br />
aufführen: 0); Spalten-<br />
Nummer in <strong>de</strong>r Platz-<br />
Tabelle für<br />
MP7267.0<br />
Werkzeugnummer – T: 0 bis 20<br />
MP7267.1<br />
Son<strong>de</strong>rwerkzeug – ST: 0 bis 20<br />
MP7267.2<br />
Festplatz – F: 0 bis 20<br />
MP7267.3<br />
Platz gesperrt – L: 0 bis 20<br />
MP7267.4<br />
PLC – Status – PLC: 0 bis 20<br />
MP7267.5<br />
Werkzeugname aus <strong>de</strong>r Werkzeug-Tabelle – TNAME: 0 bis 20<br />
MP7267.6<br />
Kommentar aus <strong>de</strong>r Werkzeug-Tabelle – DOC: 0 bis 20<br />
MP7267.7<br />
Werkzeugtyp – PTYP: 0 bis 20<br />
MP7267.8<br />
Wert für PLC – P1: 0 bis 20<br />
MP7267.9<br />
Wert für PLC – P2: 0 bis 20<br />
MP7267.10<br />
Wert für PLC – P3: 0 bis 20<br />
MP7267.11<br />
Wert für PLC – P4: 0 bis 20<br />
MP7267.12<br />
Wert für PLC – P5: 0 bis 20<br />
MP7267.13<br />
Reservierter Platz – RSV: 0 bis 20<br />
MP7267.14<br />
Platz oben sperren – LOCKED_ABOVE: 0 bis 20<br />
MP7267.15<br />
Platz unten sperren – LOCKED_BELOW: 0 bis 20<br />
MP7267.16<br />
Platz links sperren – LOCKED_LEFT: 0 bis 20<br />
MP7267.17<br />
Platz rechts sperren – LOCKED_RIGHT: 0 bis 20<br />
MP7267.18<br />
S1-Wert für PLC – P6: 0 bis 20<br />
MP7267.19<br />
S2-Wert für PLC – P7: 0 bis 20<br />
620 Tabellen und Übersichten
TNC-Anzeigen, TNC-Editor<br />
Bezugspunkt-Tabelle<br />
konfigurieren (nicht<br />
aufführen: 0); Spalten-<br />
Nummer in <strong>de</strong>r<br />
Bezugspunkt-Tabelle<br />
für<br />
Betriebsart Manueller<br />
Betrieb: Anzeige <strong>de</strong>s<br />
Vorschubs<br />
MP7268.0<br />
Kommentar – DOC: 0 bis 11<br />
MP7268.1<br />
Grunddrehung – ROT: 0 bis 11<br />
MP7268.2<br />
Bezugspunkt X-Achse – X: 0 bis 11<br />
MP7268.3<br />
Bezugspunkt Y-Achse – Y: 0 bis 11<br />
MP7268.4<br />
Bezugspunkt Z-Achse – Z: 0 bis 11<br />
MP7268.5<br />
Bezugspunkt A-Achse – A: 0 bis 11<br />
MP7268.6<br />
Bezugspunkt B-Achse – B: 0 bis 11<br />
MP7268.7<br />
Bezugspunkt C-Achse – C: 0 bis 11<br />
MP7268.8<br />
Bezugspunkt U-Achse – U: 0 bis 11<br />
MP7268.9<br />
Bezugspunkt V-Achse – V: 0 bis 11<br />
MP7268.10<br />
Bezugspunkt W-Achse – W: 0 bis 11<br />
MP7270<br />
Vorschub F nur anzeigen, wenn Achsrichtungs-Taste gedrückt wird: 0<br />
Vorschub F anzeigen, auch wenn keine Achsrichtungs-Taste gedrückt wird (Vorschub, <strong>de</strong>r über<br />
Softkey F <strong>de</strong>finiert wur<strong>de</strong> o<strong>de</strong>r Vorschub <strong>de</strong>r „langsamsten“ Achse): 1<br />
18.1 Allgemeine Anwen<strong>de</strong>rparameter<br />
Dezimalzeichen<br />
festlegen<br />
Betriebsart Programm-<br />
Einspeichern:<br />
Darstellung<br />
mehrzeiliger NC-Sätze<br />
Betriebsart<br />
Programmlauf:<br />
Darstellung<br />
mehrzeiliger NC-Sätze<br />
Positions-Anzeige in<br />
<strong>de</strong>r Werkzeugachse<br />
Anzeigeschritt für die<br />
Spin<strong>de</strong>lposition<br />
MP7280<br />
Komma als Dezimalzeichen anzeigen: 0<br />
Punkt als Dezimalzeichen anzeigen: 1<br />
MP7281.0<br />
NC-Satz immer vollständig anzeigen: 0<br />
Nur aktuellen NC-Satz vollständig anzeigen: 1<br />
NC-Satz nur beim Editieren vollständig anzeigen: 2<br />
MP7281.1<br />
NC-Satz immer vollständig anzeigen: 0<br />
Nur aktuellen NC-Satz vollständig anzeigen: 1<br />
NC-Satz nur beim Editieren vollständig anzeigen: 2<br />
MP7285<br />
Anzeige bezieht sich auf <strong>de</strong>n Werkzeug-Bezugspunkt: 0<br />
Anzeige in <strong>de</strong>r Werkzeugachse bezieht sich auf die<br />
Werkzeug-Stirnfläche: 1<br />
MP7289<br />
0,1 °: 0<br />
0,05 °: 1<br />
0,01 °: 2<br />
0,005 °: 3<br />
0,001 °: 4<br />
0,0005 °: 5<br />
0,0001 °: 6<br />
HEIDENHAIN iTNC 530 621
18.1 Allgemeine Anwen<strong>de</strong>rparameter<br />
TNC-Anzeigen, TNC-Editor<br />
Anzeigeschritt<br />
Bezugspunkt-Setzen in<br />
<strong>de</strong>r Preset-Tabelle<br />
sperren<br />
Bezugspunkt-Setzen<br />
sperren<br />
MP7290.0 (X-Achse) bis MP7290.13 (14. Achse)<br />
0,1 mm: 0<br />
0,05 mm: 1<br />
0,01 mm: 2<br />
0,005 mm: 3<br />
0,001 mm: 4<br />
0,0005 mm: 5<br />
0,0001 mm: 6<br />
MP7294<br />
Bezugspunkt-Setzen nicht sperren: %00000000000000<br />
Bezugspunkt-Setzen in <strong>de</strong>r X-Achse sperren: Bit 0 = 1<br />
Bezugspunkt-Setzen in <strong>de</strong>r Y-Achse sperren: Bit 1 = 1<br />
Bezugspunkt-Setzen in <strong>de</strong>r Z-Achse sperren: Bit 2 = 1<br />
Bezugspunkt-Setzen in <strong>de</strong>r IV. Achse sperren: Bit 3 = 1<br />
Bezugspunkt-Setzen in <strong>de</strong>r V. Achse sperren: Bit 4 = 1<br />
Bezugspunkt-Setzen in <strong>de</strong>r 6. Achse sperren: Bit 5 = 1<br />
Bezugspunkt-Setzen in <strong>de</strong>r 7. Achse sperren: Bit 6 = 1<br />
Bezugspunkt-Setzen in <strong>de</strong>r 8. Achse sperren: Bit 7 = 1<br />
Bezugspunkt-Setzen in <strong>de</strong>r 9. Achse sperren: Bit 8 = 1<br />
Bezugspunkt-Setzen in <strong>de</strong>r 10. Achse sperren: Bit 9 = 1<br />
Bezugspunkt-Setzen in <strong>de</strong>r 11. Achse sperren: Bit 10 = 1<br />
Bezugspunkt-Setzen in <strong>de</strong>r 12. Achse sperren: Bit 11 = 1<br />
Bezugspunkt-Setzen in <strong>de</strong>r 13. Achse sperren: Bit 12 = 1<br />
Bezugspunkt-Setzen in <strong>de</strong>r 14. Achse sperren: Bit 13 = 1<br />
MP7295<br />
Bezugspunkt-Setzen nicht sperren: %00000000000000<br />
Bezugspunkt-Setzen in <strong>de</strong>r X-Achse sperren: Bit 0 = 1<br />
Bezugspunkt-Setzen in <strong>de</strong>r Y-Achse sperren: Bit 1 = 1<br />
Bezugspunkt-Setzen in <strong>de</strong>r Z-Achse sperren: Bit 2 = 1<br />
Bezugspunkt-Setzen in <strong>de</strong>r IV. Achse sperren: Bit 3 = 1<br />
Bezugspunkt-Setzen in <strong>de</strong>r V. Achse sperren: Bit 4 = 1<br />
Bezugspunkt-Setzen in <strong>de</strong>r 6. Achse sperren: Bit 5 = 1<br />
Bezugspunkt-Setzen in <strong>de</strong>r 7. Achse sperren: Bit 6 = 1<br />
Bezugspunkt-Setzen in <strong>de</strong>r 8. Achse sperren: Bit 7 = 1<br />
Bezugspunkt-Setzen in <strong>de</strong>r 9. Achse sperren: Bit 8 = 1<br />
Bezugspunkt-Setzen in <strong>de</strong>r 10. Achse sperren: Bit 9 = 1<br />
Bezugspunkt-Setzen in <strong>de</strong>r 11. Achse sperren: Bit 10 = 1<br />
Bezugspunkt-Setzen in <strong>de</strong>r 12. Achse sperren: Bit 11 = 1<br />
Bezugspunkt-Setzen in <strong>de</strong>r 13. Achse sperren: Bit 12 = 1<br />
Bezugspunkt-Setzen in <strong>de</strong>r 14. Achse sperren: Bit 13 = 1<br />
Bezugspunkt-Setzen<br />
mit orangenen<br />
Achstasten sperren<br />
MP7296<br />
Bezugspunkt-Setzen nicht sperren: 0<br />
Bezugspunkt-Setzen über orangefarbige Achstasten sperren: 1<br />
622 Tabellen und Übersichten
TNC-Anzeigen, TNC-Editor<br />
Status-Anzeige, Q-<br />
Parameter,<br />
Werkzeugdaten und<br />
Bearbeitungszeit<br />
rücksetzen<br />
Festlegungen für<br />
Grafik-Darstellung<br />
Begrenzung <strong>de</strong>r zu<br />
simulieren<strong>de</strong>n<br />
Schneidlänge eines<br />
Werkzeuges. Nur<br />
wirksam, wenn kein<br />
LCUTS <strong>de</strong>finiert ist<br />
MP7300<br />
Alles rücksetzen, wenn Programm angewählt wird: 0<br />
Alles rücksetzen, wenn Programm angewählt wird und bei M2, M30, END PGM: 1<br />
Nur Status-Anzeige, Bearbeitungszeit und Werkzeugdaten rücksetzen, wenn Programm<br />
angewählt wird: 2<br />
Nur Status-Anzeige, Bearbeitungszeit und Werkzeugdaten rücksetzen, wenn Programm<br />
angewählt wird und bei M2, M30, END PGM: 3<br />
Status-Anzeige, Bearbeitungszeit und Q-Parameter rücksetzen, wenn Programm angewählt<br />
wird: 4<br />
Status-Anzeige, Bearbeitungszeit und Q-Parameter rücksetzen, wenn Programm angewählt<br />
wird und bei M2, M30, END PGM: 5<br />
Status-Anzeige und Bearbeitungszeit rücksetzen, wenn Programm angewählt wird: 6<br />
Status-Anzeige und Bearbeitungszeit rücksetzen, wenn Programm angewählt wird und bei M2,<br />
M30, END PGM: 7<br />
MP7310<br />
Grafische Darstellung in drei Ebenen nach DIN 6, Teil 1, Projektionsmetho<strong>de</strong> 1: Bit 0 = 0<br />
Grafische Darstellung in drei Ebenen nach DIN 6, Teil 1, Projektionsmetho<strong>de</strong> 2: Bit 0 = 1<br />
Neue BLK FORM bei Zykl. 7 NULLPUNKT bezogen auf <strong>de</strong>n alten Nullpunkt anzeigen: Bit 2 = 0<br />
Neue BLK FORM bei Zykl. 7 NULLPUNKT bezogen auf <strong>de</strong>n neuen Nullpunkt anzeigen: Bit 2 = 1<br />
Cursorposition bei <strong>de</strong>r Darstellung in drei Ebenen nicht anzeigen: Bit 4 = 0<br />
Cursorposition bei <strong>de</strong>r Darstellung in drei Ebenen anzeigen: Bit 4 = 1<br />
Software-<strong>Funktionen</strong> <strong>de</strong>r neuen 3D-Grafik aktiv: Bit 5 = 0<br />
Software-<strong>Funktionen</strong> <strong>de</strong>r neuen 3D-Grafik inaktiv: Bit 5 = 1<br />
MP7312<br />
0 bis 99 999,9999 [mm]<br />
Faktor mit <strong>de</strong>m <strong>de</strong>r Werkzeug-Durchmesser multipliziert wird, um die<br />
Simulationsgeschwindigkeit zu erhöhen. Bei Eingabe von 0 nimmt die TNC eine unendlich lange<br />
Schneidlänge an, was die Simulationsdauer wesentlich erhöht.<br />
18.1 Allgemeine Anwen<strong>de</strong>rparameter<br />
Grafische Simulation<br />
ohne programmierte<br />
Spin<strong>de</strong>lachse:<br />
Werkzeug-Radius<br />
Grafische Simulation<br />
ohne programmierte<br />
Spin<strong>de</strong>lachse:<br />
Eindringtiefe<br />
Grafische Simulation<br />
ohne programmierte<br />
Spin<strong>de</strong>lachse: M-<br />
Funktion für Start<br />
MP7315<br />
0 bis 99 999,9999 [mm]<br />
MP7316<br />
0 bis 99 999,9999 [mm]<br />
MP7317.0<br />
0 bis 88 (0: Funktion nicht aktiv)<br />
HEIDENHAIN iTNC 530 623
18.1 Allgemeine Anwen<strong>de</strong>rparameter<br />
TNC-Anzeigen, TNC-Editor<br />
Grafische Simulation<br />
ohne programmierte<br />
Spin<strong>de</strong>lachse: M-<br />
Funktion für En<strong>de</strong><br />
Bildschirmschoner<br />
einstellen<br />
MP7317.1<br />
0 bis 88 (0: Funktion nicht aktiv)<br />
MP7392.0<br />
0 bis 99 [min]<br />
Zeit in Minuten nach <strong>de</strong>r <strong>de</strong>r Bildschirmschoner einschaltet (0: Funktion nicht aktiv)<br />
MP7392.1<br />
Kein Bildschirmschoner aktiv: 0<br />
Standard-Bildschirmschoner <strong>de</strong>s X-Servers: 1<br />
3D-Linienmuster: 2<br />
624 Tabellen und Übersichten
Bearbeitung und Programmlauf<br />
Wirksamkeit Zyklus 11 MASSFAKTOR<br />
Werkzeugdaten/Kalibrierdaten verwalten<br />
SL-Zyklen<br />
MP7410<br />
MASSFAKTOR wirkt in 3 Achsen: 0<br />
MASSFAKTOR wirkt nur in <strong>de</strong>r Bearbeitungsebene: 1<br />
MP7411<br />
Die TNC speichert die Kalibrierdaten für das Tastsystem intern: +0<br />
Die TNC verwen<strong>de</strong>t als Kalibrierdaten für das Tastsystem die<br />
Korrekturwerte <strong>de</strong>s Tastsystems aus <strong>de</strong>r Werkzeug-Tabelle: +1<br />
MP7420<br />
Für die Zyklen 21, 22, 23, 24 gilt:<br />
Kanal um die Kontur fräsen im Uhrzeigersinn für Inseln und im<br />
Gegen-Uhrzeigersinn für Taschen: Bit 0 = 0<br />
Kanal um die Kontur fräsen im Uhrzeigersinn für Taschen und im<br />
Gegen-Uhrzeigersinn für Inseln: Bit 0 = 1<br />
Konturkanal vor <strong>de</strong>m Ausräumen fräsen: Bit 1 = 0<br />
Konturkanal nach <strong>de</strong>m Ausräumen fräsen: Bit 1 = 1<br />
Korrigierte Konturen vereinigen: Bit 2 = 0<br />
Unkorrigierte Konturen vereinigen: Bit 2 = 1<br />
Ausräumen jeweils bis zur Taschentiefe: Bit 3 = 0<br />
Tasche vor je<strong>de</strong>r weiteren Zustellung vollständig umfräsen und<br />
ausräumen: Bit 3 = 1<br />
Für die Zyklen 6, 15, 16, 21, 22, 23, 24 gilt:<br />
Werkzeug am Zyklusen<strong>de</strong> auf die letzte vor <strong>de</strong>m Zyklus-Aufruf<br />
programmierte Position fahren: Bit 4 = 0<br />
Werkzeug zum Zyklus-En<strong>de</strong> nur in <strong>de</strong>r Spind<strong>de</strong>lachse freifahren: Bit 4 = 1<br />
18.1 Allgemeine Anwen<strong>de</strong>rparameter<br />
Zyklus 4 TASCHENFRAESEN, Zyklus 5<br />
KREISTASCHE: Überlappungsfaktor<br />
Zulässige Abweichung <strong>de</strong>s Kreisradius am<br />
Kreis-Endpunkt im Vergleich zum Kreis-<br />
Anfangspunkt<br />
Endschaltertoleranz für M140 und M150<br />
Wirkungsweise verschie<strong>de</strong>ner Zusatz-<br />
<strong>Funktionen</strong> M<br />
Hinweis:<br />
Die k V -Faktoren wer<strong>de</strong>n vom<br />
Maschinenhersteller festgelegt. Beachten Sie<br />
Ihr Maschinenhandbuch.<br />
MP7430<br />
0,1 bis 1,414<br />
MP7431<br />
0,0001 bis 0,016 [mm]<br />
MP7432<br />
Funktion inaktiv: 0<br />
Toleranz, um die <strong>de</strong>r Software-Endschalter noch mit M140/M150<br />
überfahren wer<strong>de</strong>n darf: 0.0001 bis 1.0000<br />
MP7440<br />
Programmlauf-Halt bei M6: Bit 0 = 0<br />
Kein Programmlauf-Halt bei M6: Bit 0 = 1<br />
Kein Zyklus-Aufruf mit M89: Bit 1 = 0<br />
Zyklus-Aufruf mit M89: Bit 1 = 1<br />
Programmlauf-Halt bei M-<strong>Funktionen</strong>: Bit 2 = 0<br />
Kein Programmlauf-Halt bei M-<strong>Funktionen</strong>: Bit 2 = 1<br />
k V -Faktoren über M105 und M106 nicht umschaltbar: Bit 3 = 0<br />
k V -Faktoren über M105 und M106 umschaltbar: Bit 3 = 1<br />
Vorschub in <strong>de</strong>r Werkzeugachse mit M103 F..<br />
Reduzieren nicht aktiv: Bit 4 = 0<br />
Vorschub in <strong>de</strong>r Werkzeugachse mit M103 F..<br />
Reduzieren aktiv: Bit 4 = 1<br />
Reserviert: Bit 5<br />
Genauhalt bei Positionierungen mit Drehachsen nicht aktiv: Bit 6 = 0<br />
Genauhalt bei Positionierungen mit Drehachsen aktiv: Bit 6 = 1<br />
HEIDENHAIN iTNC 530 625
18.1 Allgemeine Anwen<strong>de</strong>rparameter<br />
Bearbeitung und Programmlauf<br />
Fehlermeldung bei Zyklusaufruf<br />
M-Funktion für Spin<strong>de</strong>l-Orientierung in <strong>de</strong>n<br />
Bearbeitungszyklen<br />
Maximale Bahngeschwindigkeit bei<br />
Vorschub-Overri<strong>de</strong> 100% in <strong>de</strong>n<br />
Programmlauf-Betriebsarten<br />
Vorschub für Ausgleichsbewegungen von<br />
Drehachsen<br />
Kompatibilitäts-Maschinen-Parameter für<br />
Nullpunkt-Tabellen<br />
MP7441<br />
Fehlermeldung ausgeben, wenn kein M3/M4 aktiv: Bit 0 = 0<br />
Fehlermeldung unterdrücken, wenn kein M3/M4 aktiv: Bit 0 = 1<br />
reserviert: Bit 1<br />
Fehlermeldung unterdrücken, wenn Tiefe positiv programmiert: Bit 2 = 0<br />
Fehlermeldung ausgeben, wenn Tiefe positiv programmiert: Bit 2 = 1<br />
MP7442<br />
Funktion inaktiv: 0<br />
Orientierung direkt über die NC: -1<br />
M-Funktion für die Spin<strong>de</strong>l-Orientierung: 1 bis 999<br />
MP7470<br />
0 bis 99 999 [mm/min]<br />
MP7471<br />
0 bis 99 999 [mm/min]<br />
MP7475<br />
Nullpunkt-Verschiebungen beziehen sich auf <strong>de</strong>n Werkstück-Nullpunkt: 0<br />
Bei Eingabe von 1 in älteren TNC-Steuerungen und in <strong>de</strong>r Software<br />
340420-xx bezogen sich Nullpunkt-Verschiebungen auf <strong>de</strong>n Maschinen-<br />
Nullpunkt. Diese Funktion steht jetzt nicht mehr zur Verfügung. Anstelle<br />
REF-bezogener Nullpunkt-Tabellen ist jetzt die Preset-Tabelle zu<br />
verwen<strong>de</strong>n (siehe „Bezugspunkt-Verwaltung mit <strong>de</strong>r Bezugspunkt-<br />
Tabelle” auf Seite 491)<br />
Zeit, die für die Einsatzdauer zusätzlich<br />
verrechnet wer<strong>de</strong>n soll<br />
MP7485<br />
0 bis 100 [%]<br />
626 Tabellen und Übersichten
18.2 Steckerbelegung und<br />
Anschlusskabel für<br />
Datenschnittstellen<br />
Schnittstelle V.24/RS-232-C HEIDENHAIN-<br />
Geräte<br />
Die Schnittstelle erfüllt EN 50 178 „Sichere Trennung vom<br />
Netz“.<br />
Bitte beachten, dass PIN 6 und 8 <strong>de</strong>s Verbindungskabels<br />
274545 gebrückt sind.<br />
Bei Verwendung <strong>de</strong>s 25-poligen Adapterblocks:<br />
Adapterblock<br />
TNC<br />
VB 365725-xx<br />
VB 274545-xx<br />
310<strong>08</strong>5-01<br />
Stift Belegung Buchse Farbe Buchse Stift Buchse Stift Farbe Buchse<br />
1 nicht belegen 1 1 1 1 1 weiß/braun 1<br />
2 RXD 2 gelb 3 3 3 3 gelb 2<br />
3 TXD 3 grün 2 2 2 2 grün 3<br />
4 DTR 4 braun 20 20 20 20 braun 8<br />
5 Signal GND 5 rot 7 7 7 7 rot 7<br />
6 DSR 6 blau 6 6 6 6 6<br />
7 RTS 7 grau 4 4 4 4 grau 5<br />
8 CTS 8 rosa 5 5 5 5 rosa 4<br />
9 nicht belegen 9 8 violett 20<br />
Geh. Außenschirm Geh. Außenschirm Geh. Geh. Geh. Geh. Außenschirm Geh.<br />
18.2 Steckerbelegung und Anschlusskabel für Datenschnittstellen<br />
HEIDENHAIN iTNC 530 627
18.2 Steckerbelegung und Anschlusskabel für Datenschnittstellen<br />
Bei Verwendung <strong>de</strong>s 9-poligen Adapterblocks:<br />
TNC<br />
VB 355484-xx<br />
Adapterblock<br />
363987-02<br />
VB 366964-xx<br />
Stift Belegung Buchse Farbe Stift Buchse Stift Buchse Farbe Buchse<br />
1 nicht belegen 1 rot 1 1 1 1 rot 1<br />
2 RXD 2 gelb 2 2 2 2 gelb 3<br />
3 TXD 3 weiß 3 3 3 3 weiß 2<br />
4 DTR 4 braun 4 4 4 4 braun 6<br />
5 Signal GND 5 schwarz 5 5 5 5 schwarz 5<br />
6 DSR 6 violett 6 6 6 6 violett 4<br />
7 RTS 7 grau 7 7 7 7 grau 8<br />
8 CTS 8 weiß/grün 8 8 8 8 weiß/grün 7<br />
9 nicht belegen 9 grün 9 9 9 9 grün 9<br />
Geh. Außenschirm Geh. Außenschirm Geh. Geh. Geh. Geh. Außenschirm Geh.<br />
Fremdgeräte<br />
Die Stecker-Belegung am Fremdgerät kann erheblich von <strong>de</strong>r Stecker-<br />
Belegung eines HEIDENHAIN-Gerätes abweichen.<br />
Sie ist vom Gerät und <strong>de</strong>r Übertragungsart abhängig. Entnehmen Sie<br />
bitte die Steckerbelegung <strong>de</strong>s Adapter-Blocks <strong>de</strong>r untenstehen<strong>de</strong>n<br />
Tabelle.<br />
Adapterblock 363987-02 VB 366964-xx<br />
Buchse Stift Buchse Farbe Buchse<br />
1 1 1 rot 1<br />
2 2 2 gelb 3<br />
3 3 3 weiß 2<br />
4 4 4 braun 6<br />
5 5 5 schwarz 5<br />
6 6 6 violett 4<br />
7 7 7 grau 8<br />
8 8 8 weiß / grün 7<br />
9 9 9 grün 9<br />
Geh. Geh. Geh. Außenschirm<br />
Geh.<br />
628 Tabellen und Übersichten
Schnittstelle V.11/RS-422<br />
An <strong>de</strong>r V.11-Schnittstelle wer<strong>de</strong>n nur Fremdgeräte angeschlossen.<br />
Die Schnittstelle erfüllt EN 50 178 „Sichere Trennung vom<br />
Netz“.<br />
Die Steckerbelegungen von TNC-Logikeinheit (X28) und<br />
Adapter-Block sind i<strong>de</strong>ntisch.<br />
Adapterblock<br />
TNC<br />
VB 355484-xx<br />
363987-01<br />
Buchse Belegung Stift Farbe Buchse Stift Buchse<br />
1 RTS 1 rot 1 1 1<br />
2 DTR 2 gelb 2 2 2<br />
3 RXD 3 weiß 3 3 3<br />
4 TXD 4 braun 4 4 4<br />
5 Signal GND 5 schwarz 5 5 5<br />
6 CTS 6 violett 6 6 6<br />
7 DSR 7 grau 7 7 7<br />
8 RXD 8 weiß / grün 8 8 8<br />
9 TXD 9 grün 9 9 9<br />
Geh. Außenschirm Geh. Außenschirm Geh. Geh. Geh.<br />
Ethernet-Schnittstelle RJ45-Buchse<br />
Maximale Kabellänge:<br />
• Ungeschirmt: 100 m<br />
• Geschirmt: 400 m<br />
Pin Signal Beschreibung<br />
1 TX+ Transmit Data<br />
2 TX- Transmit Data<br />
3 REC+ Receive Data<br />
4 frei<br />
5 frei<br />
6 REC- Receive Data<br />
18.2 Steckerbelegung und Anschlusskabel für Datenschnittstellen<br />
7 frei<br />
8 frei<br />
HEIDENHAIN iTNC 530 629
18.3 Technische Information<br />
18.3 Technische Information<br />
Symbolerklärung<br />
• Standard<br />
Achs-Option<br />
Software-Option 1<br />
• Software-Option 2<br />
Benutzer-<strong>Funktionen</strong><br />
Kurzbeschreibung<br />
Programm-Eingabe<br />
Positions-Angaben<br />
• Grundausführung: 3 Achsen plus Spin<strong>de</strong>l<br />
16 weitere Achsen o<strong>de</strong>r 15 weitere Achsen plus 2. Spin<strong>de</strong>l<br />
• Digitale Strom- und Drehzahl-Regelung<br />
Im HEIDENHAIN-Klartext-Dialog, mit smarT.NC und nach DIN/ISO<br />
• Soll-Positionen für Gera<strong>de</strong>n und Kreise in rechtwinkligen Koordinaten o<strong>de</strong>r<br />
Polarkoordinaten<br />
• Maßangaben absolut o<strong>de</strong>r inkremental<br />
• Anzeige und Eingabe in mm o<strong>de</strong>r inch<br />
• Anzeige <strong>de</strong>s Handrad-Wegs bei <strong>de</strong>r Bearbeitung mit Handrad-Überlagerung<br />
Werkzeug-Korrekturen<br />
Werkzeug-Tabellen<br />
Schnittdaten-Tabellen<br />
Konstante<br />
Bahngeschwindigkeit<br />
Parallelbetrieb<br />
3D-Bearbeitung (Software-<br />
Option 2)<br />
Rundtisch-Bearbeitung<br />
(Software-Option 1)<br />
• Werkzeug-Radius in <strong>de</strong>r Bearbeitungsebene und Werkzeug-Länge<br />
• Radiuskorrigierte Kontur bis zu 99 Sätze vorausberechnen (M120)<br />
• Dreidimensionale Werkzeug-Radiuskorrektur zur nachträglichen Än<strong>de</strong>rung von<br />
Werkzeugdaten, ohne das Programm erneut berechnen zu müssen<br />
Mehrere Werkzeug-Tabellen mit jeweils bis zu 30000 Werkzeugen<br />
Schnittdaten-Tabellen zur automatischen Berechnung von Spin<strong>de</strong>l-Drehzahl und<br />
Vorschub aus werkzeugspezifischen Daten (Schnittgeschwindigkeit, Vorschub pro Zahn)<br />
• Bezogen auf die Werkzeug-Mittelpunktsbahn<br />
• Bezogen auf die Werkzeugschnei<strong>de</strong><br />
Programm mit grafischer Unterstützung erstellen, während ein an<strong>de</strong>res Programm<br />
abgearbeitet wird<br />
• 3D-Werkzeug-Korrektur über Flächennormalen-Vektor<br />
• Än<strong>de</strong>rn <strong>de</strong>r Schwenkkopfstellung mit <strong>de</strong>m elektronischen Handrad während <strong>de</strong>s<br />
Programmlaufs; Position <strong>de</strong>r Werkzeugspitze bleibt unverän<strong>de</strong>rt (TCPM = Tool Center<br />
Point Management)<br />
• Werkzeug senkrecht auf <strong>de</strong>r Kontur halten<br />
• Werkzeug-Radiuskorrektur senkrecht zur Bewegungs- und Werkzeugrichtung<br />
• Spline-Interpolation<br />
Programmieren von Konturen auf <strong>de</strong>r Abwicklung eines Zylin<strong>de</strong>rs<br />
Vorschub in mm/min<br />
630 Tabellen und Übersichten
Benutzer-<strong>Funktionen</strong><br />
Konturelemente<br />
Anfahren und Verlassen <strong>de</strong>r<br />
Kontur<br />
Freie Konturprogrammierung<br />
FK<br />
Programmsprünge<br />
• Gera<strong>de</strong><br />
• Fase<br />
• Kreisbahn<br />
• Kreismittelpunkt<br />
• Kreisradius<br />
• Tangential anschließen<strong>de</strong> Kreisbahn<br />
• Ecken-Run<strong>de</strong>n<br />
• Über Gera<strong>de</strong>: tangential o<strong>de</strong>r senkrecht<br />
• Über Kreis<br />
• Freie Konturprogrammierung FK im HEIDENHAIN-Klartext mit grafischer<br />
Unterstützung für nicht NC-gerecht bemaßte Werkstücke<br />
• Unterprogramme<br />
• Programmteil-Wie<strong>de</strong>rholung<br />
• Beliebiges Programm als Unterprogramm<br />
18.3 Technische Information<br />
Bearbeitungs-Zyklen<br />
Koordinaten-Umrechnung<br />
Q-Parameter<br />
Programmieren mit Variablen<br />
Programmierhilfen<br />
• Bohrzyklen zum Bohren, Tiefbohren, Reiben, Ausdrehen, Senken Gewin<strong>de</strong>bohren mit<br />
und ohne Ausgleichsfutter<br />
• Zyklen zum Fräsen von Innen- und Außengewin<strong>de</strong>n<br />
• Rechteck- und Kreistasche schruppen und schlichten<br />
• Zyklen zum Abzeilen ebener und schiefwinkliger Flächen<br />
• Zyklen zum Fräsen gera<strong>de</strong>r und kreisförmiger Nuten<br />
• Punktemuster auf Kreis und Linien<br />
• Konturtasche – auch konturparallel<br />
• Konturzug<br />
• Zusätzlich können Herstellerzyklen – spezielle vom Maschinenhersteller erstellte<br />
Bearbeitungszyklen – integriert wer<strong>de</strong>n<br />
• Verschieben, Drehen, Spiegeln<br />
• Maßfaktor (achsspezifisch)<br />
Schwenken <strong>de</strong>r Bearbeitungsebene (Software-Option 1)<br />
• Mathematische <strong>Funktionen</strong> =, +, –, *, /, sin α , cos α<br />
• Logische Verknüpfungen (=, =/, )<br />
• Klammerrechnung<br />
• tan α , arcus sin, arcus cos, arcus tan, a n , e n , ln, log, Absolutwert einer Zahl, Konstante<br />
π , Negieren, Nachkommastellen o<strong>de</strong>r Vorkommastellen abschnei<strong>de</strong>n<br />
• <strong>Funktionen</strong> zur Kreisberechnung<br />
• String-Parameter<br />
• Taschenrechner<br />
• Kontextsensitive Hilfe-Funktion bei Fehlermeldungen<br />
• Kontextsensitives Hilfesystem TNCgui<strong>de</strong> (FCL 3-Funktion)<br />
• Grafische Unterstützung beim Programmieren von Zyklen<br />
• Kommentar-Sätze im NC-Programm<br />
HEIDENHAIN iTNC 530 631
18.3 Technische Information<br />
Benutzer-<strong>Funktionen</strong><br />
Teach-In<br />
Test-Grafik<br />
Darstellungsarten<br />
Programmier-Grafik<br />
Bearbeitungs-Grafik<br />
Darstellungsarten<br />
Bearbeitungszeit<br />
Wie<strong>de</strong>ranfahren an die Kontur<br />
• Ist-Postitionen wer<strong>de</strong>n direkt ins NC-Programm übernommen<br />
Grafische Simulation <strong>de</strong>s Bearbeitungsablaufs auch wenn ein an<strong>de</strong>res Programm<br />
abgearbeitet wird<br />
• Draufsicht / Darstellung in 3 Ebenen / 3D-Darstellung<br />
• Ausschnitt-Vergrößerung<br />
• In <strong>de</strong>r Betriebsart „Programm-Einspeichern” wer<strong>de</strong>n die eingegebenen NC-Sätze<br />
mitgezeichnet (2D-Strich-Grafik) auch wenn ein an<strong>de</strong>res Programm abgearbeitet wird<br />
• Grafische Darstellung <strong>de</strong>s abgearbeiteten Programms in Draufsicht / Darstellung in<br />
3 Ebenen / 3D-Darstellung<br />
• Berechnen <strong>de</strong>r Bearbeitungszeit in <strong>de</strong>r Betriebsart „Programm-Test”<br />
• Anzeige <strong>de</strong>r aktuellen Bearbeitungszeit in <strong>de</strong>n Programmlauf-Betriebsarten<br />
• Satzvorlauf zu einem beliebigen Satz im Programm und Anfahren <strong>de</strong>r errechneten Soll-<br />
Position zum Fortführen <strong>de</strong>r Bearbeitung<br />
• Programm unterbrechen, Kontur verlassen und wie<strong>de</strong>r anfahren<br />
Nullpunkt-Tabellen<br />
Paletten-Tabellen<br />
Tastsystem-Zyklen<br />
• Mehrere Nullpunkt-Tabellen<br />
• Paletten-Tabellen mit beliebig vielen Einträge zur Auswahl von Paletten, NC-<br />
Programmen und Nulllpunkten können werkstück- o<strong>de</strong>r werkzeugorientiert<br />
abgearbeitet wer<strong>de</strong>n<br />
• Tastsystem kalibrieren<br />
• Werkstück-Schieflage manuell und automatisch kompensieren<br />
• Bezugspunkt manuell und automatisch setzen<br />
• Werkstücke automatisch vermessen<br />
• Zyklen zur automatischen Werkzeugvermessung<br />
• Zyklen zur automatischen Kinematik-Vermessung<br />
Technische-Daten<br />
Komponenten<br />
Programm-Speicher<br />
Eingabefeinheit und<br />
Anzeigeschritt<br />
• Hauptrechner MC 422D<br />
• Regler-Einheit CC 422 o<strong>de</strong>r CC 424<br />
• Bedienfeld<br />
• TFT-Farb-Flachbildschirm mit Softkeys 15,1 Zoll<br />
Min<strong>de</strong>stens 21 GByte, je nach Hauptrechner bis zu 130 GByte<br />
• bis 0,1 µm bei Linearachsen<br />
• bis 0,000 1° bei Winkelachsen<br />
Eingabebereich • Maximum 99 999,999 mm (3.937 Zoll) bzw. 99 999,999°<br />
632 Tabellen und Übersichten
Technische-Daten<br />
Interpolation<br />
Satzverarbeitungszeit<br />
3D-Gera<strong>de</strong> ohne Radiuskorrektur<br />
Achsregelung<br />
Verfahrweg<br />
• Gera<strong>de</strong> in 4 Achsen<br />
Gera<strong>de</strong> in 5 Achsen (Export genehmigungspflichtig, Software-Option 1)<br />
• Kreis in 2 Achsen<br />
Kreis in 3 Achsen bei geschwenkter Bearbeitungsebene (Software-Option 1)<br />
• Schraubenlinie:<br />
Überlagerung von Kreisbahn und Gera<strong>de</strong><br />
• Spline:<br />
Abarbeiten von Splines (Polynom 3. Gra<strong>de</strong>s)<br />
• 0,5 ms<br />
• Lageregelfeinheit: Signalperio<strong>de</strong> <strong>de</strong>s Positionsmessgeräts/1024<br />
• Zykluszeit Lageregler:1,8 ms<br />
• Zykluszeit Drehzahlregler: 600 µs<br />
• Zykluszeit Stromregler: minimal 100 µs<br />
• Maximal 100 m (3 937 Zoll)<br />
18.3 Technische Information<br />
Spin<strong>de</strong>ldrehzahl<br />
Fehler-Kompensation<br />
Datenschnittstellen<br />
Umgebungstemperatur<br />
• Maximal 40 000 U/min (bei 2 Polpaaren)<br />
• Lineare und nichtlineare Achsfehler, Lose, Umkehrspitzen bei Kreisbewegungen,<br />
Wärmeaus<strong>de</strong>hnung<br />
• Haftreibung<br />
• je eine V.24 / RS-232-C und V.11 / RS-422 max. 115 kBaud<br />
• Erweiterte Datenschnittstelle mit LSV-2-Protokoll zum externen Bedienen <strong>de</strong>r TNC<br />
über die Datenschnittstelle mit HEIDENHAIN-Software TNCremo<br />
• Ethernet-Schnittstelle 100 Base T<br />
ca. 2 bis 5 MBaud (abhängig vom Dateityp und <strong>de</strong>r Netzauslastung)<br />
• USB 2.0-Schnittstelle<br />
Zum Anschluss von Zeigegeräten (Maus) und Block-Geräten (Speicher-Sticks,<br />
Festplatten, CD-ROM-Laufwerke)<br />
• Betrieb: 0°C bis +45°C<br />
• Lagerung: -30°C bis +70°C<br />
HEIDENHAIN iTNC 530 633
18.3 Technische Information<br />
Zubehör<br />
Elektronische Handrä<strong>de</strong>r<br />
Tastsysteme<br />
• ein tragbares Funkhandrad HR 550 FS mit Display o<strong>de</strong>r<br />
• ein HR 520 tragbares Handrad mit Display o<strong>de</strong>r<br />
• ein HR 420 tragbares Handrad mit Display o<strong>de</strong>r<br />
• ein HR 410 tragbares Handrad o<strong>de</strong>r<br />
• ein HR 130 Einbau-Handrad o<strong>de</strong>r<br />
• bis zu drei HR 150 Einbau-Handrä<strong>de</strong>r über Handrad-Adapter HRA 110<br />
• TS 220: schalten<strong>de</strong>s Tastsystem mit Kabelanschluss o<strong>de</strong>r<br />
• TS 440: schalten<strong>de</strong>s Tastsystem mit Infrarot-Übertragung<br />
• TS 444: batterieloses, schalten<strong>de</strong>s Tastsystem mit Infrarot-Übertragung<br />
• TS 640: schalten<strong>de</strong>s Tastsystem mit Infrarot-Übertragung<br />
• TS 740: hochgenaues, schalten<strong>de</strong>s Tastsystem mit Infrarot-Übertragung<br />
• TT 140: schalten<strong>de</strong>s Tastsystem zur Werkzeug-Vermessung<br />
634 Tabellen und Übersichten
Software-Option 1<br />
Rundtisch-Bearbeitung<br />
Koordinaten-Umrechnungen<br />
Interpolation<br />
Software-Option 2<br />
3D-Bearbeitung<br />
Interpolation<br />
Programmieren von Konturen auf <strong>de</strong>r Abwicklung eines Zylin<strong>de</strong>rs<br />
Vorschub in mm/min<br />
Schwenken <strong>de</strong>r Bearbeitungsebene<br />
Kreis in 3 Achsen bei geschwenkter Bearbeitungsebene<br />
• 3D-Werkzeug-Korrektur über Flächennormalen-Vektor<br />
• Än<strong>de</strong>rn <strong>de</strong>r Schwenkkopfstellung mit <strong>de</strong>m elektronischen Handrad während <strong>de</strong>s<br />
Programmlaufs; Position <strong>de</strong>r Werkzeugspitze bleibt unverän<strong>de</strong>rt (TCPM = Tool Center<br />
Point Management)<br />
• Werkzeug senkrecht auf <strong>de</strong>r Kontur halten<br />
• Werkzeug-Radiuskorrektur senkrecht zur Bewegungs- und Werkzeugrichtung<br />
• Spline-Interpolation<br />
• Gera<strong>de</strong> in 5 Achsen (Export genehmigungspflichtig)<br />
18.3 Technische Information<br />
Software-Option DXF-Konverter<br />
Aus DXF-Daten Kontur-<br />
Programme und<br />
Bearbeitungspositionen<br />
extrahieren aus Klartext-<br />
Dialogprogrammen<br />
Konturabschnitte extrahieren.<br />
• Unterstütztes DXF-Format: AC1009 (AutoCAD R12)<br />
• Für Klartext-Dialog- und smarT.NC<br />
• Komfortable Bezugspunkt-Festlegung<br />
• Grafisches wählen von Konturabschnitten aus Klartext-Dialog-Programmen<br />
Software-Option dynamische Kollisions-Überwachung (DCM)<br />
Kollisions-Überwachung in<br />
allen Maschinen-Betriebsarten<br />
• Maschinenhersteller <strong>de</strong>finiert zu überwachen<strong>de</strong> Objekte<br />
• Spannmittelüberwachung zusätzlich möglich<br />
• Dreistufige Warnung im Manuellen Betrieb<br />
• Programm-Unterbrechung im Automatik-Betrieb<br />
• Überwachung auch von 5-Achs-Bewegungen<br />
• Programm-Test auf mögliche Kollisionen vor <strong>de</strong>r Bearbeitung<br />
Software-Option zusätzliche Dialogsprachen<br />
Zusätzliche Dialogsprachen • Slowenisch<br />
• Norwegisch<br />
• Slowakisch<br />
• Lettisch<br />
• Koreanisch<br />
• Estnisch<br />
• Türkisch<br />
• Rumänisch<br />
• Litauisch<br />
HEIDENHAIN iTNC 530 635
18.3 Technische Information<br />
Software-Option Globale Programm-Einstellungen<br />
Funktion zur Überlagerung<br />
von Koordinaten-<br />
Transformationen in <strong>de</strong>n<br />
Abarbeiten-Betriebsarten<br />
Software-Option Adaptive Vorschubregelung AFC<br />
Funktion adaptive<br />
Vorschubregelung zur<br />
Optimierung <strong>de</strong>r<br />
Schnittbedingungen bei<br />
Serienproduktion<br />
Software-Option KinematicsOpt<br />
Tastsystem-Zyklen zum<br />
automatischen Prüfen und<br />
Optimieren <strong>de</strong>r<br />
Maschinenkinematik<br />
• Achsen tauschen<br />
• Überlagerte Nullpunkt-Verschiebung<br />
• Überlagertes Spiegeln<br />
• Sperren von Achsen<br />
• Handrad-Überlagerung<br />
• Überlagerte Grunddrehung und Rotation<br />
• Vorschubfaktor<br />
• Erfassung <strong>de</strong>r tatsächlichen Spin<strong>de</strong>lleistung durch einen Lernschnitt<br />
• Definition von Grenzen, in <strong>de</strong>nen die automatische Vorschubregelung stattfin<strong>de</strong>t<br />
• Vollautomatische Vorschubregelung beim Abarbeiten<br />
• Aktive Kinematik sichern/wie<strong>de</strong>rherstellen<br />
• Aktive Kinematik prüfen<br />
• Aktive Kinematik optimieren<br />
Software-Option 3D-ToolComp<br />
Eingriffswinkelabhängige 3D<br />
Werkzeug-Radiuskorrektur<br />
• Delta-Radius <strong>de</strong>s Werkzeugs abhängig vom Eingriffswinkel am Werkstück<br />
kompensieren<br />
• LN-Sätze sind Voraussetzung<br />
• Korrekturwerte sind über eine separate Tabelle <strong>de</strong>finierbar<br />
Software-Option erweiterte Werkzeug-Verwaltung<br />
Vom Maschinenhersteller<br />
über Python-Scripte<br />
anpassbare Werkzeug-<br />
Verwaltung.<br />
• Gemichte Darstellung beliebiger Daten aus Werkzeug- und Platz-Tabelle<br />
• Formularbasiertes Editieren <strong>de</strong>r Werkzeugdaten<br />
• Werkzeug-Einsatz- und -folgelidte: Bestücksungsplan<br />
Software-Option Interpolationsdrehen<br />
Interpolationsdrehen<br />
• Schlichten von rotationssymmetrischen Absätzen durch Interpolation <strong>de</strong>r Spin<strong>de</strong>l mit<br />
<strong>de</strong>n Achsen <strong>de</strong>r Bearbeitungsebene<br />
636 Tabellen und Übersichten
Upgra<strong>de</strong>-<strong>Funktionen</strong> FCL 2<br />
Freischaltung von<br />
wesentlichen<br />
Weiterentwicklungen<br />
Upgra<strong>de</strong>-<strong>Funktionen</strong> FCL 3<br />
Freischaltung von<br />
wesentlichen<br />
Weiterentwicklungen<br />
• Virtuelle Werkzeugachse<br />
• Antast-Zyklus 441, schnelles Antasten<br />
• CAD offline Punktefilter<br />
• 3D-Liniengrafik<br />
• Konturtasche: Je<strong>de</strong>r Teilkontur separate Tiefe zuweisen<br />
• smarT.NC: Koordinaten-Transformationen<br />
• smarT.NC: PLANE-Funktion<br />
• smarT.NC: Grafisch unterstützter Satzvorlauf<br />
• Erweiterte USB-Funktionalität<br />
• Netzwerk-Einbindung über DHCP und DNS<br />
• Tastsystem-Zyklus zum 3D-Antasten<br />
• Antastzyklen 4<strong>08</strong> und 409 (UNIT 4<strong>08</strong> und 409 in smarT.NC) zum Setzen eines<br />
Bezugspunktes in <strong>de</strong>r Mitte einer Nut bzw. in <strong>de</strong>r Mitte eines Steges<br />
• PLANE-Funktion: Achswinkel-Eingabe<br />
• Benutzer-Dokumentation als kontextsensitive Hilfe direkt auf <strong>de</strong>r TNC<br />
• Vorschubreduzierung bei Konturtaschenbearbeitung wenn Werkzeug im Volleingriff ist<br />
• smarT.NC: Konturtasche auf Muster<br />
• smarT.NC: Parallel-Programmierung möglich<br />
• smarT.NC: Preview von Konturprogrammen im Datei-Manager<br />
• smarT.NC: Positionierstrategie bei Punkte-Bearbeitungen<br />
18.3 Technische Information<br />
Upgra<strong>de</strong>-<strong>Funktionen</strong> FCL 4<br />
Freischaltung von<br />
wesentlichen<br />
Weiterentwicklungen<br />
• Grafische Darstellung <strong>de</strong>s Schutzraumes bei aktiver Kollisionsüberwachung DCM<br />
• Handradüberlagerung in gestopptem Zustand bei aktiver Kollisionsüberwachung DCM<br />
• 3D-Grunddrehung (Aufspannkompensation, muss vom Maschinenhersteller<br />
angepasst wer<strong>de</strong>n)<br />
HEIDENHAIN iTNC 530 637
18.3 Technische Information<br />
Eingabe-Formate und Einheiten von TNC-<strong>Funktionen</strong><br />
Positionen, Koordinaten, Kreisradien,<br />
Fasenlängen<br />
Kreisradien<br />
Werkzeug-Nummern 0 bis 32 767,9 (5,1)<br />
Werkzeug-Namen<br />
Delta-Werte für Werkzeug-Korrekturen<br />
Spin<strong>de</strong>ldrehzahlen<br />
Vorschübe<br />
Verweilzeit in Zyklus 9<br />
Gewin<strong>de</strong>steigung in diversen Zyklen<br />
-99 999.9999 bis +99 999.9999<br />
(5,4: Vorkommastellen,Nachkommastellen) [mm]<br />
-99 999.9999 bis +99 999.9999 bei direkter Eingabe, über Q-Paramter-<br />
Programmierung bis zu 210 m Radius möglich<br />
(5,4: Vorkommastellen,Nachkommastellen) [mm]<br />
32 Zeichen, bei TOOL CALL zwischen ““ geschrieben. Erlaubte<br />
Son<strong>de</strong>rzeichen: #, $, %, &, -<br />
-999,9999 bis +999,9999 (3,4) [mm]<br />
0 bis 99 999,999 (5,3) [U/min]<br />
0 bis 99 999,999 (5,3) [mm/min] o<strong>de</strong>r [mm/Zahn] o<strong>de</strong>r [mm/U]<br />
0 bis 3 600,000 (4,3) [s]<br />
-99,9999 bis +99,9999 (2,4) [mm]<br />
Winkel für Spin<strong>de</strong>l-Orientierung 0 bis 360,0000 (3,4) [°]<br />
Winkel für Polar-Koordinaten, Rotation,<br />
Ebene schwenken<br />
Polarkoordinaten-Winkel für<br />
Schraubenlinien-Interpolation (CP)<br />
-360,0000 bis 360,0000 (3,4) [°]<br />
-99 999,9999 bis +99 999,9999 (5,4) [°]<br />
Nullpunkt-Nummern in Zyklus 7 0 bis 2 999 (4,0)<br />
Maßfaktor in Zyklen 11 und 26 0,000001 bis 99,999999 (2,6)<br />
Zusatz-<strong>Funktionen</strong> M 0 bis 999 (3,0)<br />
Q-Parameter-Nummern 0 bis 1999 (4,0)<br />
Q-Parameter-Werte<br />
-999 999 999 bis +999 999 999 (9 Stellen, Gleitkomma)<br />
Marken (LBL) für Programm-Sprünge 0 bis 999 (3,0)<br />
Marken (LBL) für Programm-Sprünge Beliebiger Textstring zwischen Hochkommas (““)<br />
Anzahl von Programmteil-Wie<strong>de</strong>rholungen<br />
REP<br />
Fehler-Nummer bei Q-Parameter-Funktion<br />
FN14<br />
1 bis 65 534 (5,0)<br />
0 bis 1 099 (4,0)<br />
Spline-Parameter K -9,9999999 bis +9,9999999 (1,7)<br />
Exponent für Spline-Parameter -255 bis 255 (3,0)<br />
Normalenvektoren N und T bei 3D-Korrektur -9,9999999 bis +9,9999999 (1,7)<br />
638 Tabellen und Übersichten
18.4 Puffer-Batterie wechseln<br />
Wenn die Steuerung ausgeschaltet ist, versorgt eine Puffer-Batterie<br />
die TNC mit Strom, um Daten im RAM-Speicher nicht zu verlieren.<br />
Wenn die TNC die Meldung Puffer-Batterie wechseln anzeigt,<br />
müssen Sie die Batterie austauschen:<br />
Achtung Gefahr für Leben!<br />
Zum Wechseln <strong>de</strong>r Puffer-Batterie Maschine und TNC<br />
ausschalten!<br />
Die Puffer-Batterie darf nur von entsprechend geschultem<br />
Personal gewechselt wer<strong>de</strong>n!<br />
Batterie-Typ:1 Lithium-Batterie, Typ CR 2450N (Renata) ID 315878-01<br />
1 Die Puffer-Batterie befin<strong>de</strong>t sich an <strong>de</strong>r Rückseite <strong>de</strong>r MC 422 D<br />
2 Batterie wechseln; neue Batterie kann nur in <strong>de</strong>r richtigen Lage<br />
eingesetzt wer<strong>de</strong>n<br />
18.4 Puffer-Batterie wechseln<br />
HEIDENHAIN iTNC 530 639
18.4 Puffer-Batterie wechseln<br />
640 Tabellen und Übersichten
iTNC 530 mit<br />
Windows XP (Option)
19.1 Einführung<br />
19.1 Einführung<br />
Endbenutzer-Lizenzvertrag (EULA) für<br />
Windows XP<br />
Allgemeines<br />
Beachten Sie bitte <strong>de</strong>n Microsoft Endbenutzer-<br />
Lizenzvertrag (EULA), <strong>de</strong>r Ihrer Maschinen-<br />
Dokumentation beiliegt.<br />
In diesem Kapitel sind die Beson<strong>de</strong>rheiten <strong>de</strong>r iTNC 530<br />
mit Windows XP beschreiben. Alle Systemfunktionen von<br />
Windows XP sind in <strong>de</strong>r Windows-Dokumentation<br />
nachzulesen.<br />
Die TNC-Steuerungen von HEIDENHAIN waren immer schon<br />
anwen<strong>de</strong>rfreundlich: einfache Programmierung im HEIDENHAIN-<br />
Klartext-Dialog, praxisgerechte Zyklen, ein<strong>de</strong>utige Funktionstasten,<br />
und anschauliche Grafikfunktionen machen sie zu <strong>de</strong>n beliebten<br />
werkstattprogrammierbaren Steuerungen.<br />
Jetzt steht <strong>de</strong>m Anwen<strong>de</strong>r auch das Standard-Windows-<br />
Betriebssystem als Benutzer-Schnittstelle zur Verfügung. Die neue<br />
leistungsstarke HEIDENHAIN-Hardware mit zwei Prozessoren bil<strong>de</strong>t<br />
dabei die Basis für die iTNC 530 mit Windows XP.<br />
Ein Prozessor kümmert sich um die Echtzeitaufgaben und das<br />
HEIDENHAIN-Betriebssystem, während <strong>de</strong>r zweite Prozessor<br />
ausschließlich <strong>de</strong>m Standard-Windows-Betriebssystem zur Verfügung<br />
steht und so <strong>de</strong>m Anwen<strong>de</strong>r die Welt <strong>de</strong>r Informations-Technologie<br />
öffnet.<br />
Auch hier steht <strong>de</strong>r Bedienkomfort an erster Stelle:<br />
• In das Bedienfeld ist eine komplette PC-Tastatur mit Touchpad<br />
integriert<br />
• Der hochauflösen<strong>de</strong> 15-Zoll-Farb-Flachbildschirm zeigt sowohl die<br />
iTNC-Oberfläche als auch die Windows-Anwendungen<br />
• Über die USB-Schnittstellen können PC-Standard-Geräte wie<br />
beispielsweise Maus, Laufwerke usw. einfach an die Steuerung<br />
angeschlossen wer<strong>de</strong>n<br />
642 iTNC 530 mit Windows XP (Option)
Än<strong>de</strong>rungen am vorinstallierten Windows-<br />
System<br />
HEIDENHAIN übernimmt bei Än<strong>de</strong>rungen am vorinstallierten<br />
Windows-Systems keine Garantie dafür, dass solche Än<strong>de</strong>rungen<br />
keine negativen Auswirkungen auf die Funktionsweise <strong>de</strong>r<br />
Steuerungssoftware und damit auf die Qualität gefertigter Teile<br />
entstehen.<br />
Insbeson<strong>de</strong>re die Än<strong>de</strong>rung von Systemeinstellungen, die Installation<br />
von Updates o<strong>de</strong>r die Installation zusätzlicher Software können die<br />
Steuerungssoftware nachhaltig beeinflussen. Wichtige Windows<br />
Security Updates <strong>de</strong>r Fa. Microsoft wer<strong>de</strong>n von HEIDENHAIN<br />
getestet und - soweit möglich - in das vorinstallierte Windows-System<br />
integriert. Alle sonstigen Än<strong>de</strong>rungen fallen in <strong>de</strong>n<br />
Verantwortungsbereich <strong>de</strong>s Maschinenherstellers o<strong>de</strong>r <strong>de</strong>s<br />
Benutzers.<br />
Um die Wahrscheinlichkeit einer Beeinträchtigung <strong>de</strong>s Betriebs als<br />
Maschinensteuerung bzw. <strong>de</strong>r Qualität damit gefertigter Teile<br />
möglichst gering zu halten, empfiehlt HEIDENHAIN für entsprechen<strong>de</strong><br />
Än<strong>de</strong>rungen, insbeson<strong>de</strong>re aber für die Bedienung <strong>de</strong>s Windows-<br />
Systems, die Beachtung nachfolgend aufgeführte Regeln.<br />
19.1 Einführung<br />
Bevor Sie umfangreiche Arbeiten ausführen, die<br />
Steuerung grundsätzlich in <strong>de</strong>n Not-Aus-Zustand<br />
versetzen. Beachten Sie auch die Hinweise zum<br />
Installieren zusätzlicher Software (siehe „Anmeldung als<br />
lokaler Administrator” auf Seite 645). Bereits <strong>de</strong>r<br />
Austausch o<strong>de</strong>r die Än<strong>de</strong>rung einer gemeinsam genutzten<br />
Komponente (DLL, Einstellung in <strong>de</strong>r Registry etc.), kann<br />
an einer ganz an<strong>de</strong>ren Stelle als erwartet zu einer<br />
unerwünschten Beeinträchtigung führen!<br />
Umfangreichere Arbeiten am Windows-System niemals<br />
parallel zur Bearbeitung von Teilen durchführen! Dazu<br />
gehören insbeson<strong>de</strong>re Arbeiten, die einen nicht<br />
unerheblichen Anteil an Betriebssystem-Resourcen<br />
benötigen (Rechenzeit, Arbeitsspeicher,<br />
Festplattenzugriffe, Netzwerkverkehr usw.).<br />
Keine automatischen Updates durchführen, we<strong>de</strong>r von<br />
Windows noch von einer an<strong>de</strong>ren Software, da<br />
durchgeführten Än<strong>de</strong>rungen sowohl beim Update selbst<br />
als auch im weiteren Betrieb zu einer Beeinträchtigung<br />
<strong>de</strong>s Gesamtsystems führen können!<br />
Beim Hochlauf keine zusätzliche Software starten! Dies<br />
betrifft insbeson<strong>de</strong>re Services wie z.B. Realtime-Scan-<br />
Komponenten von Virenscannern.<br />
Netzwerkverbindungen zu nicht existenten Laufwerken<br />
können unter Windows zu einer erhöhten<br />
Systembelastung führen. Netzlaufwerke nicht<br />
automatisch son<strong>de</strong>rn nur bei Bedarf verbin<strong>de</strong>n!<br />
HEIDENHAIN iTNC 530 643
19.1 Einführung<br />
Technische Daten<br />
Technische Daten<br />
Ausführung<br />
Speicher<br />
iTNC 530 mit Windows XP<br />
Zwei-Prozessor-Steuerung mit<br />
• Echtzeit-Betriebssystem HEROS zur<br />
Maschinensteuerung<br />
• PC-Betriebssystem Windows XP als<br />
Benutzerschnittstelle<br />
• RAM-Speicher:<br />
• 512 MByte für Steuerungs-<br />
Anwendungen<br />
• 512 MByte für Windows-Anwendungen<br />
• Festplatte<br />
• 13 GByte für TNC-Dateien<br />
• 13 GByte für Windows-Daten, davon<br />
sind ca. 13 GByte für Anwendungen<br />
verfügbar<br />
Datenschittstellen<br />
• Ethernet 10/100 BaseT (bis 100 MBit/s;<br />
abhängig von <strong>de</strong>r Netzauslastung)<br />
• V.24-RS232C (max. 115 200 Bit/s)<br />
• V.11-RS422 (max. 115 200 Bit/s)<br />
• 2 x USB<br />
• 2 x PS/2<br />
644 iTNC 530 mit Windows XP (Option)
19.2 iTNC 530-Anwendung starten<br />
Windows-Anmeldung<br />
Nach<strong>de</strong>m Sie die Stromversorgung eingeschaltet haben, bootet die<br />
iTNC 530 automatisch. Wenn <strong>de</strong>r Eingabedialog zur Windows-<br />
Anmeldung erscheint, stehen zwei Möglichkeiten <strong>de</strong>r Anmeldung zur<br />
Verfügung:<br />
• Anmeldung als TNC-Bediener<br />
• Anmeldung als lokaler Administrator<br />
Anmeldung als TNC-Bediener<br />
Im Eingabefeld Benutzername <strong>de</strong>n Benutzernamen „TNC“<br />
eingeben, im Eingabefeld Kennwort nichts eingeben, mit Button OK<br />
bestätigen<br />
Die TNC-Software wird automatisch gestartet, im iTNC Control<br />
Panel erscheint die Statusmeldung Starting, Please wait... .<br />
Solange das iTNC Control Panel angezeigt wird (siehe<br />
Bild), noch keine an<strong>de</strong>ren Windows-Programme starten<br />
bzw. bedienen. Wenn die iTNC-Software erfolgreich<br />
gestartet ist, minimiert sich das Control Panel zu einem<br />
HEIDENHAIN Symbol in <strong>de</strong>r Task-Leiste.<br />
19.2 iTNC 530-Anwendung starten<br />
Diese Benutzer-Kennung erlaubt nur sehr<br />
eingeschränkten Zugriff im Windows-Betriebssystem. Sie<br />
dürfen we<strong>de</strong>r Netzwerk-Einstellungen än<strong>de</strong>rn, noch neue<br />
Software installieren.<br />
Anmeldung als lokaler Administrator<br />
Setzen Sie sich mit Ihrem Maschinenhersteller in<br />
Verbindung, um <strong>de</strong>n Benutzernamen und das Passwort zu<br />
erfragen.<br />
Als lokaler Administrator dürfen Sie Software-Installationen und<br />
Netzwerk-Einstellungen vornehmen.<br />
HEIDENHAIN leistet keine Unterstützung bei <strong>de</strong>r<br />
Installation von Windows-Anwendungen und übernimmt<br />
keine Gewähr für die Funktion <strong>de</strong>r von Ihnen installierten<br />
Anwendungen.<br />
HEIDENHAIN haftet nicht für fehlerhafte<br />
Festplatteninhalte, die durch Installation von Updates von<br />
Fremdsoftware o<strong>de</strong>r zusätzlicher Anwendungssoftware<br />
entstehen.<br />
Sind nach Än<strong>de</strong>rungen an Programmen o<strong>de</strong>r Daten<br />
Service-Einsätze von HEIDENHAIN erfor<strong>de</strong>rlich, dann<br />
stellt HEIDENHAIN die angefallenen Service-Kosten in<br />
Rechnung.<br />
HEIDENHAIN iTNC 530 645
19.2 iTNC 530-Anwendung starten<br />
Um die einwandfreie Funktion <strong>de</strong>r iTNC-Anwendung zu<br />
gewährleisten, muss das Windows XP System zu je<strong>de</strong>m Zeitpunkt<br />
genügend<br />
• CPU-Leistung<br />
• freien Festplattenspeicher auf <strong>de</strong>m Laufwerk C<br />
• Arbeitsspeicher<br />
• Bandbreite <strong>de</strong>s Festplatten-Interfaces<br />
zur Verfügung haben.<br />
Die Steuerung gleicht kurze Einbrüche (bis zu einer Sekun<strong>de</strong> bei einer<br />
Blockzykluszeit von 0,5 ms) in <strong>de</strong>r Datenübertragung vom<br />
Windowsrechner durch eine umfangreiche Pufferung <strong>de</strong>r TNC-Daten<br />
aus. Bricht jedoch die Datenübertragung vom Windows-System über<br />
einen längeren Zeitraum erheblich ein, kann es zu<br />
Vorschubeinbrüchen beim Programmlauf und dadurch zur<br />
Beschädigung <strong>de</strong>s Werkstücks kommen.<br />
Folgen<strong>de</strong> Voraussetzungen bei Software-<br />
Installationen beachten:<br />
Das zu installieren<strong>de</strong> Programm darf <strong>de</strong>n Windows-<br />
Rechner nicht bis an seine Leistungsgrenze beanspruchen<br />
(512 MByte RAM, Pentium M mit 1,8 GHz Taktfrequenz).<br />
Programme, die unter Windows in <strong>de</strong>n Prioritätsstufen<br />
höher als normal (above normal), hoch (high) o<strong>de</strong>r<br />
Echtzeit (real time) ausgeführt wer<strong>de</strong>n (z.B. Spiele),<br />
dürfen nicht installiert wer<strong>de</strong>n.<br />
Virenscanner sollten Sie prinzipiell nur dann verwen<strong>de</strong>n,<br />
wenn die TNC gera<strong>de</strong> kein NC-Programm abarbeitet.<br />
HEIDENHAIN emfiehlt, Virenscanner entwe<strong>de</strong>r direkt<br />
nach <strong>de</strong>m Einschalten o<strong>de</strong>r direkt vor <strong>de</strong>m Ausschalten<br />
<strong>de</strong>r Steuerung anzuwen<strong>de</strong>n.<br />
646 iTNC 530 mit Windows XP (Option)
19.3 Netzwerk-Einstellungen<br />
Voraussetzung<br />
Um Netzwerk-Einstellungen vornehmen zu können<br />
müssen Sie sich als lokaler Administrator anmel<strong>de</strong>n.<br />
Setzen Sie sich mit Ihrem Maschinenhersteller in<br />
Verbindung, um <strong>de</strong>n dafür erfor<strong>de</strong>rlichen Benutzernamen<br />
und das Passwort zu erfragen.<br />
Einstellungen sollten nur von einem Netzwerk-Spezialisten<br />
vorgenommen wer<strong>de</strong>n.<br />
Einstellungen anpassen<br />
Im Auslieferungszustand enthält die iTNC 530 zwei Netzwerk-<br />
Verbindungen, die Local Area Connection und die iTNC Internal<br />
Connection (siehe Bild).<br />
Die Local Area Connection ist die Verbindung <strong>de</strong>r iTNC an Ihr<br />
Netzwerk. Alle von Windows XP her bekannten Einstellungen dürfen<br />
Sie an Ihr Netzwerk anpassen (siehe hierzu auch die Windows XP<br />
Netzwerk-Beschreibung).<br />
19.3 Netzwerk-Einstellungen<br />
Die iTNC Internal Connection ist eine interne iTNC-<br />
Verbindung. Än<strong>de</strong>rungen an <strong>de</strong>n Einstellungen dieser<br />
Verbindung sind nicht erlaubt und können zur<br />
Funktionsunfähigkeit <strong>de</strong>r iTNC führen.<br />
Diese interne Netzwerk-Adresse ist voreingestellt auf<br />
192.168.252.253 und darf nicht mit Ihrem Firmennetzwerk<br />
kollidieren, Das Subnet 192.168.254.xxx darf also nicht<br />
vorhan<strong>de</strong>n sein. Setzen Sie sich bei Adressenkonflikten<br />
ggf. mit HIEDENHAIN in Verbindung.<br />
Die Option Obtain IP adress automatically<br />
(Netzwerkadresse automatisch beziehen) darf nicht aktiv<br />
sein.<br />
HEIDENHAIN iTNC 530 647
19.3 Netzwerk-Einstellungen<br />
Zugriffssteuerung<br />
Administratoren haben Zugriff auf die TNC-Laufwerke D, E und F.<br />
Beachten Sie, dass die Daten auf diesen Partitionen teilweise binär<br />
codiert sind und schreiben<strong>de</strong> Zugriffe zu un<strong>de</strong>finiertem Verhalten <strong>de</strong>r<br />
iTNC führen können.<br />
Die Benutzergruppen SYSTEM und Administrators haben<br />
Zugriffsrechte auf die Partitionen D, E und F. Durch die Gruppe<br />
SYSTEM wird sichergestellt, dass <strong>de</strong>r Windows-Service, <strong>de</strong>r die<br />
Steuerung startet, Zugriff erhält. Durch die Gruppe Administrators<br />
wird erreicht, dass <strong>de</strong>r Echtzeitrechner <strong>de</strong>r iTNC über die iTNC<br />
Internal Connection Netzwerkverbindung erhält.<br />
Sie dürfen we<strong>de</strong>r <strong>de</strong>n Zugriff für diese Gruppen<br />
einschränken, noch an<strong>de</strong>re Gruppen hinzufügen und in<br />
diesen Gruppen bestimmte Zugriffe verbieten<br />
(Zugriffsbeschränkungen haben unter Windows Vorrang<br />
gegenüber Zugriffsberechtigungen).<br />
648 iTNC 530 mit Windows XP (Option)
19.4 Beson<strong>de</strong>rheiten in <strong>de</strong>r Datei-<br />
Verwaltung<br />
Laufwerk <strong>de</strong>r iTNC<br />
Wenn Sie die Datei-Verwaltung <strong>de</strong>r iTNC aufrufen, erhalten Sie im<br />
linken Fenster eine Auflistung aller verfügbaren Laufwerke, z.B.<br />
• C:\: Windows-Partition <strong>de</strong>r eingebauten Festplatte<br />
• RS232:\: Serielle Schnittstelle 1<br />
• RS422:\: Serielle Schnittstelle 2<br />
• TNC:\: Daten-Partition <strong>de</strong>r iTNC<br />
Zusätzlich können noch weitere Netzlaufwerke vorhan<strong>de</strong>n sein, die<br />
Sie über <strong>de</strong>n Windows-Explorer angebun<strong>de</strong>n haben.<br />
Beachten Sie, dass das Daten-Laufwerk <strong>de</strong>r iTNC unter<br />
<strong>de</strong>m Namen TNC:\ in <strong>de</strong>r Datei-Verwaltung erscheint.<br />
Dieses Laufwerk (Partition) besitzt im Windows-Explorer<br />
<strong>de</strong>n Namen D.<br />
Unterverzeichnisse auf <strong>de</strong>m TNC-Laufwerk (z.B. RECYCLER<br />
und SYSTEM VOLUME IDENTIFIER) wer<strong>de</strong>n von Windows XP<br />
angelegt und dürfen von Ihnen nicht gelöscht wer<strong>de</strong>n.<br />
Über <strong>de</strong>n Maschinen-Parameter 7225 können Sie<br />
Laufwerksbuchstaben <strong>de</strong>finieren, die in <strong>de</strong>r Datei-<br />
Verwaltung <strong>de</strong>r TNC nicht angezeigt wer<strong>de</strong>n sollen.<br />
Wenn Sie im Windows-Explorer ein neues Netzlaufwerk angebun<strong>de</strong>n<br />
haben, müssen Sie ggf. die iTNC-Anzeige <strong>de</strong>r verfügbaren Laufwerke<br />
aktualisieren:<br />
19.4 Beson<strong>de</strong>rheiten in <strong>de</strong>r Datei-Verwaltung<br />
Datei-Verwaltung aufrufen: Taste PGM MGT drücken<br />
Hellfeld nach links ins Laufwerk-Fenster setzen<br />
Softkey-Leiste auf die zweite Ebene umschalten<br />
Laufwerk-Ansicht aktualisieren: Softkey AKT. BAUM drücken<br />
HEIDENHAIN iTNC 530 649
19.4 Beson<strong>de</strong>rheiten in <strong>de</strong>r Datei-Verwaltung<br />
Daten-Übertragung zur iTNC 530<br />
Bevor Sie von <strong>de</strong>r iTNC aus eine Daten-Übertragung<br />
starten können, müssen Sie das entsprechen<strong>de</strong><br />
Netzlaufwerk über <strong>de</strong>n Windows-Explorer angebun<strong>de</strong>n<br />
haben. Der Zugriff auf sogenannte UNC-Netzwerknamen<br />
(z.B. \\PC<strong>08</strong>15\DIR1) ist nicht möglich.<br />
TNC-spezifische Dateien<br />
Nach<strong>de</strong>m Sie die iTNC 530 in Ihr Netzwerk eingebun<strong>de</strong>n haben,<br />
können Sie von <strong>de</strong>r iTNC aus auf einen beliebigen Rechner zugreifen<br />
und Dateien übertragen. Sie dürfen bestimmte Datei-Typen jedoch nur<br />
durch eine Daten-Übertragung von <strong>de</strong>r iTNC aus starten. Grund dafür<br />
ist, dass bei <strong>de</strong>r Daten-Übertragung zur iTNC die Dateien in ein<br />
Binärformat gewan<strong>de</strong>lt wer<strong>de</strong>n müssen.<br />
Kopieren <strong>de</strong>r nachfolgend aufgeführten Datei-Typen über<br />
<strong>de</strong>n Windows-Explorer auf das Daten-Laufwerk D ist nicht<br />
erlaubt!<br />
Datei-Typen, die nicht über <strong>de</strong>n Windows-Explorer kopiert wer<strong>de</strong>n<br />
dürfen:<br />
• Klartext-Dialog-Programme (Endung .H)<br />
• smarT.NC Unit-Programme (Endung .HU)<br />
• smarT.NC Kontur-Programme (Endung .HC)<br />
• smarT.NC Punkte-Tabellen (Endung .HP)<br />
• DIN/ISO-Programme (Endung .I)<br />
• Werkzeug-Tabellen (Endung .T)<br />
• Werkzeug-Platztabellen (Endung .TCH)<br />
• Paletten-Tabellen (Endung .P)<br />
• Nullpunkt-Tabellen (Endung .D)<br />
• Punkte-Tabellen (Endung .PNT)<br />
• Schnittdaten-Tabellen (Endung .CDT)<br />
• Frei <strong>de</strong>finierbare Tabellen (Endung .TAB)<br />
Vorgehensweise bei <strong>de</strong>r Daten-Übertragung: Siehe<br />
„Datenübertragung zu/von einem externen Datenträger”, Seite 143.<br />
ASCII-Dateien<br />
ASCII-Dateien (Dateien mit <strong>de</strong>r Endung .A), können Sie ohne<br />
Einschränkung direkt über <strong>de</strong>n Explorer kopieren.<br />
Beachten Sie, dass alle Dateien, die Sie auf <strong>de</strong>r TNC<br />
bearbeiten wollen, auf <strong>de</strong>m Laufwerk D gespeichert sein<br />
müssen.<br />
650 iTNC 530 mit Windows XP (Option)
Übersichtstabellen<br />
Bearbeitungszyklen<br />
Zyklus-<br />
Nummer<br />
Zyklus-Bezeichnung<br />
7 Nullpunkt-Verschiebung •<br />
DEFaktiv<br />
CALLaktiv<br />
8 Spiegeln •<br />
9 Verweilzeit •<br />
10 Drehung •<br />
11 Maßfaktor •<br />
12 Programm-Aufruf •<br />
13 Spin<strong>de</strong>l-Orientierung •<br />
14 Kontur<strong>de</strong>finition •<br />
19 Bearbeitungsebene schwenken •<br />
20 Kontur-Daten SL II •<br />
21 Vorbohren SL II •<br />
22 Räumen SL II •<br />
23 Schlichten Tiefe SL II •<br />
24 Schlichten Seite SL II •<br />
25 Konturzug •<br />
26 Maßfaktor Achsspezifisch •<br />
27 Zylin<strong>de</strong>r-Mantel •<br />
28 Zylin<strong>de</strong>r-Mantel Nutenfräsen •<br />
29 Zylin<strong>de</strong>r-Mantel Steg •<br />
30 3D-Daten abarbeiten •<br />
32 Toleranz •<br />
39 Zylin<strong>de</strong>r-Mantel Außenkontur •<br />
200 Bohren •<br />
201 Reiben •<br />
202 Ausdrehen •<br />
203 Universal-Bohren •<br />
HEIDENHAIN iTNC 530 651
Zyklus-<br />
Nummer<br />
Zyklus-Bezeichnung<br />
204 Rückwärts-Senken •<br />
205 Universal-Tiefbohren •<br />
206 Gewin<strong>de</strong>bohren mit Ausgleichsfutter, neu •<br />
207 Gewin<strong>de</strong>bohren ohne Ausgleichsfutter, neu •<br />
2<strong>08</strong> Bohrfräsen •<br />
209 Gewin<strong>de</strong>bohren mit Spanbruch •<br />
220 Punktemuster auf Kreis •<br />
221 Punktemuster auf Linien •<br />
230 Abzeilen •<br />
231 Regelfläche •<br />
232 Planfräsen •<br />
240 Zentrieren •<br />
241 Einlippen-Bohren •<br />
247 Bezugspunkt Setzen •<br />
251 Rechtecktasche Komplettbearbeitung •<br />
252 Kreistasche Komplettbearbeitung •<br />
253 Nutenfräsen •<br />
254 Run<strong>de</strong> Nut •<br />
256 Rechteckzapfen Komplettbearbeitung •<br />
257 Kreiszapfen Komplettbearbeitung •<br />
262 Gewin<strong>de</strong>fräsen •<br />
263 Senkgewin<strong>de</strong>fräsen •<br />
264 Bohrgewin<strong>de</strong>fräsen •<br />
265 Helix-Bohrgewin<strong>de</strong>fräsen •<br />
267 Aussengewin<strong>de</strong>fräsen •<br />
270 Konturzug-Daten •<br />
275 Konturnut trochoidal •<br />
DEFaktiv<br />
CALLaktiv<br />
652
Zusatz-<strong>Funktionen</strong><br />
M Wirkung Wirkung am Satz - Anfang En<strong>de</strong> Seite<br />
M0 Programmlauf HALT/ggf. Spin<strong>de</strong>l HALT/ggf. Kühlmittel AUS • Seite 331<br />
M1 Wahlweiser Programmlauf HALT/Spin<strong>de</strong>l HALT/Kühlmittel AUS (maschinenabhängig) • Seite 563<br />
M2<br />
Programmlauf HALT/Spin<strong>de</strong>l HALT/Kühlmittel AUS/ggf. Löschen <strong>de</strong>r Status-Anzeige<br />
(abhängig von Maschinen-Parameter)/Rücksprung zu Satz 1<br />
• Seite 331<br />
M3<br />
M4<br />
M5<br />
Spin<strong>de</strong>l EIN im Uhrzeigersinn<br />
Spin<strong>de</strong>l EIN gegen <strong>de</strong>n Uhrzeigersinn<br />
Spin<strong>de</strong>l HALT<br />
•<br />
•<br />
•<br />
Seite 331<br />
M6<br />
Werkzeugwechsel/Programmlauf HALT (abhängig von Maschinen-Parameter)/Spin<strong>de</strong>l<br />
HALT<br />
• Seite 331<br />
M8<br />
M9<br />
Kühlmittel EIN<br />
Kühlmittel AUS<br />
•<br />
•<br />
Seite 331<br />
M13<br />
M14<br />
Spin<strong>de</strong>l EIN im Uhrzeigersinn/Kühlmittel EIN<br />
Spin<strong>de</strong>l EIN gegen <strong>de</strong>n Uhrzeigersinn/Kühlmittel ein<br />
•<br />
•<br />
Seite 331<br />
M30 Gleiche Funktion wie M2 • Seite 331<br />
M89<br />
Freie Zusatz-Funktion o<strong>de</strong>r<br />
Zyklus-Aufruf, modal wirksam (abhängig von Maschinen-Parameter)<br />
•<br />
•<br />
Zyklen-<br />
Handbuch<br />
M90 Nur im geschleppten Betrieb: konstante Bahngeschwindigkeit an Ecken • Seite 335<br />
M91 Im Positioniersatz: Koordinaten beziehen sich auf <strong>de</strong>n Maschinen-Nullpunkt • Seite 332<br />
M92<br />
Im Positioniersatz: Koordinaten beziehen sich auf eine vom Maschinenhersteller<br />
<strong>de</strong>finierte Position, z.B. auf die Werkzeugwechsel-Position<br />
• Seite 332<br />
M94 Anzeige <strong>de</strong>r Drehachse reduzieren auf einen Wert unter 360° • Seite 442<br />
M97 Kleine Konturstufen bearbeiten • Seite 337<br />
M98 Offene Konturen vollständig bearbeiten • Seite 339<br />
M99 Satzweiser Zyklus-Aufruf • Zyklen-<br />
Handbuch<br />
M101<br />
M102<br />
Automatischer Werkzeugwechsel mit Schwesterwerkzeug, bei abgelaufener<br />
Standzeit<br />
M101 rücksetzen<br />
•<br />
•<br />
Seite 193<br />
M103 Vorschub beim Eintauchen reduzieren auf Faktor F (prozentualer Wert) • Seite 340<br />
M104 Zuletzt gesetzten Bezugspunkt wie<strong>de</strong>r aktivieren • Seite 334<br />
M105<br />
M106<br />
Bearbeitung mit zweitem k v -Faktor durchführen<br />
Bearbeitung mit erstem k v -Faktor durchführen<br />
•<br />
•<br />
Seite 610<br />
M107<br />
M1<strong>08</strong><br />
Fehlermeldung bei Schwesterwerkzeugen mit Aufmaß unterdrücken<br />
M107 rücksetzen<br />
•<br />
•<br />
Seite 193<br />
HEIDENHAIN iTNC 530 653
M Wirkung Wirkung am Satz - Anfang En<strong>de</strong> Seite<br />
M109<br />
M110<br />
M111<br />
Konstante Bahngeschwindigkeit an <strong>de</strong>r Werkzeug-Schnei<strong>de</strong><br />
(Vorschub-Erhöhung und -Reduzierung)<br />
Konstante Bahngeschwindigkeit an <strong>de</strong>r Werkzeug-Schnei<strong>de</strong><br />
(nur Vorschub-Reduzierung)<br />
M109/M110 rücksetzen<br />
•<br />
•<br />
•<br />
Seite 342<br />
M114<br />
M115<br />
Autom. Korrektur <strong>de</strong>r Maschinengeometrie beim Arbeiten mit Schwenkachsen<br />
M114 rücksetzen<br />
•<br />
•<br />
Seite 443<br />
M116<br />
M117<br />
Vorschub bei Drehachsen in mm/min<br />
M116 rücksetzen<br />
•<br />
•<br />
Seite 440<br />
M118 Handrad-Positionierung während <strong>de</strong>s Programmlaufs überlagern • Seite 345<br />
M120 Radiuskorrigierte Kontur vorausberechnen (LOOK AHEAD) • Seite 343<br />
M124 Punkte beim Abarbeiten von nicht korrigierten Gera<strong>de</strong>nsätzen nicht berücksichtigen • Seite 336<br />
M126<br />
M127<br />
Drehachsen wegoptimiert verfahren<br />
M126 rücksetzen<br />
•<br />
•<br />
Seite 441<br />
M128<br />
M129<br />
Position <strong>de</strong>r Werkzeugspitze beim Positionieren von Schwenkachsen beibehalten<br />
(TCPM)<br />
M128 rücksetzen<br />
•<br />
•<br />
Seite 445<br />
M130 Im Positioniersatz: Punkte beziehen sich auf das ungeschwenkte Koordinatensystem • Seite 334<br />
M134<br />
M135<br />
Genauhalt an nicht tangentialen Konturübergängen bei Positionierungen mit<br />
Drehachsen<br />
M134 rücksetzen<br />
•<br />
•<br />
Seite 448<br />
M136<br />
M137<br />
Vorschub F in Millimeter pro Spin<strong>de</strong>l-Umdrehung<br />
M136 rücksetzen<br />
•<br />
•<br />
Seite 341<br />
M138 Auswahl von Schwenkachsen • Seite 448<br />
M140 Rückzug von <strong>de</strong>r Kontur in Werkzeugachsen-Richtung • Seite 346<br />
M141 Tastsystem-Überwachung unterdrücken • Seite 347<br />
M142 Modale Programminformationen löschen • Seite 348<br />
M143 Grunddrehung löschen • Seite 348<br />
M144<br />
M145<br />
Berücksichtigung <strong>de</strong>r Maschinen-Kinematik in IST/SOLL-Positionen am Satzen<strong>de</strong><br />
M144 zurücksetzen<br />
•<br />
•<br />
Seite 449<br />
M148<br />
M149<br />
Werkzeug bei NC-Stopp automatisch von <strong>de</strong>r Kontur abheben<br />
M148 zurücksetzen<br />
•<br />
•<br />
Seite 349<br />
M150 Endschaltermeldung unterdrücken (satzweise wirksame Funktion) • Seite 350<br />
M200<br />
M201<br />
M202<br />
M203<br />
M204<br />
Laserschnei<strong>de</strong>n: Programmierte Spannung direkt ausgeben<br />
Laserschnei<strong>de</strong>n: Spannung als Funktion <strong>de</strong>r Strecke ausgeben<br />
Laserschnei<strong>de</strong>n: Spannung als Funktion <strong>de</strong>r Geschwindigkeit ausgeben<br />
Laserschnei<strong>de</strong>n: Spannung als Funktion <strong>de</strong>r Zeit ausgeben (Rampe)<br />
Laserschnei<strong>de</strong>n: Spannung als Funktion <strong>de</strong>r Zeit ausgeben (Puls)<br />
•<br />
•<br />
•<br />
•<br />
•<br />
Seite 351<br />
654
SYMBOLE<br />
3D-Darstellung ... 538<br />
3D-Korrektur<br />
Peripheral Milling ... 450<br />
3D-Tastsysteme<br />
kalibrieren<br />
schalten<strong>de</strong>s ... 503<br />
Unterschiedliche Kalibrierdaten<br />
verwalten ... 505<br />
A<br />
Abhängige Dateien ... 587<br />
ACC ... 402<br />
Achsen tauschen ... 382<br />
Adaptive Vorschubregelung ... 391<br />
AFC ... 391<br />
Animation PLANE-Funktion ... 419<br />
Antastfunktionen nutzen mit<br />
mechanischen Tastern o<strong>de</strong>r<br />
Messuhren ... 520<br />
Antastwerte in Nullpunkt-Tabelle<br />
schreiben ... 500<br />
Antastwerte in Preset-Tabelle<br />
schreiben ... 501<br />
Antastzyklen<br />
Betriebsart Manuell ... 498<br />
Siehe Benutzer-Handbuch<br />
Tastsystem-Zyklen<br />
Anwen<strong>de</strong>r-Parameter ... 610<br />
Anwen<strong>de</strong>rparameter<br />
allgemeine<br />
für 3D-Tastsysteme ... 611<br />
für Bearbeitung und<br />
Programmlauf ... 625<br />
für externe<br />
Datenübertragung ... 611<br />
für TNC-Anzeigen, TNC-<br />
Editor ... 615<br />
maschinenspezifische ... 588<br />
Arbeitsraum-Überwachung ... 547, 589<br />
Archivdateien ... 141, 142<br />
ASCII-Dateien ... 403<br />
Aufspannungen verwalten ... 370<br />
Auspannung <strong>de</strong>aktivieren ... 372<br />
Auspannung la<strong>de</strong>n ... 371, 372<br />
Auspannung sichern ... 371<br />
Ausschalten ... 474<br />
Automatische Schnittdaten-<br />
Berechnung ... 181, 4<strong>08</strong><br />
Automatische Werkzeug-<br />
Vermessung ... 179<br />
Automatischer Programmstart ... 561<br />
B<br />
Bahnbewegungen<br />
Polarkoordinaten<br />
Gera<strong>de</strong> ... 236<br />
Kreisbahn mit tangetialem<br />
Anschluss ... 238<br />
Kreisbahn um Pol CC ... 237<br />
Übersicht ... 235<br />
rechtwinklige Koordinaten<br />
Gera<strong>de</strong> ... 223<br />
Kreisbahn mit festgelegtem<br />
Radius ... 228<br />
Kreisbahn mit tangentialem<br />
Anschluss ... 230<br />
Kreisbahn um Kreismittelpunkt<br />
CC ... 227<br />
Übersicht ... 222<br />
Bahnfunktionen<br />
Grundlagen ... 214<br />
Kreise und Kreisbögen ... 216<br />
Vorpositionieren ... 217<br />
BAUD-Rate einstellen ... 571<br />
Bearbeitung unterbrechen ... 553<br />
Bearbeitungsebene schwenken<br />
manuell ... 521<br />
Bearbeitungszeit ermitteln ... 543<br />
Bedienfeld ... 83<br />
Betriebsarten ... 84<br />
Betriebszeiten ... 599<br />
Bezugspunkt manuell setzen<br />
Ecke als Bezugspunkt ... 513<br />
in einer beliebigen Achse ... 512<br />
Kreismittelpunkt als<br />
Bezugspunkt ... 514<br />
Mittelachse als Bezugspunkt ... 515<br />
über Bohrungen/Zapfen ... 516<br />
Bezugspunkt setzen ... 489<br />
ohne 3D-Tastsystem ... 489<br />
Bezugspunkt wählen ... 106<br />
Bezugspunkte verwalten ... 491<br />
Bezugssystem ... 103<br />
Bildschirm ... 81<br />
Bildschirm-Aufteilung ... 82<br />
D<br />
Darstellung in 3 Ebenen ... 537<br />
Datei<br />
erstellen ... 129<br />
Datei-Status ... 125<br />
Datei-Verwaltung ... 122<br />
Abhängige Dateien ... 587<br />
aufrufen ... 125<br />
Datei<br />
erstellen ... 129<br />
Datei kopieren ... 130<br />
Datei löschen ... 134<br />
Datei schützen ... 138<br />
Datei umbenennen ... 137<br />
Datei wählen ... 126<br />
Dateien markieren ... 135<br />
Dateien überschreiben ... 131<br />
Datei-Name ... 121<br />
Datei-Typ ... 120<br />
externe Datenübertragung ... 143<br />
Funktions-Übersicht ... 123<br />
konfigurieren über MOD ... 586<br />
Shortcuts ... 140<br />
Tabellen kopieren ... 132<br />
Verzeichnisse ... 122<br />
erstellen ... 129<br />
kopieren ... 133<br />
Datenschnittstelle<br />
einrichten ... 571<br />
Steckerbelegungen ... 627<br />
zuweisen ... 572<br />
Datensicherung ... 121<br />
Datenträger prüfen ... 600<br />
Datenübertragungs-<br />
Geschwindigkeit ... 571<br />
Datenübertragungs-Software ... 573<br />
DCM ... 357<br />
Dialog ... 111<br />
Draufsicht ... 536<br />
Drehachse<br />
Anzeige reduzieren M94 ... 442<br />
wegoptimiert verfahren:<br />
M126 ... 441<br />
In<strong>de</strong>x<br />
HEIDENHAIN iTNC 530 655
In<strong>de</strong>x<br />
D<br />
DXF-Daten verarbeiten ... 244<br />
Bearbeitungspositionen<br />
wählen ... 254<br />
Bezugspunkt setzen ... 249<br />
Bohrpositionen wählen<br />
Durchmessereingabe ... 257<br />
Einzelanwahl ... 255<br />
Mouse-Over ... 256<br />
Filter für Bohrpositionen ... 258<br />
Grun<strong>de</strong>instellungen ... 246<br />
Kontur wählen ... 251<br />
Layer einstellen ... 248<br />
Dynamische<br />
Kollisionsüberwachung ... 357<br />
Programm-Test ... 362<br />
Werkzeugträger ... 185<br />
E<br />
Ecken-Run<strong>de</strong>n ... 225<br />
Eilgang ... 172<br />
Einschalten ... 472<br />
Ellipse ... 322<br />
Entwicklungsstand ... 9<br />
Ersetzen von Texten ... 119<br />
Ethernet-Schnittstelle<br />
Anschluss-Möglichkeiten ... 575<br />
Einführung ... 575<br />
konfigurieren ... 578<br />
Netzlaufwerke verbin<strong>de</strong>n und<br />
lösen ... 145<br />
Externe Datenübertragung<br />
iTNC 530 ... 143<br />
iTNC 530 mit Windows XP ... 649<br />
Externer Zugriff ... 603<br />
F<br />
Fase ... 224<br />
FCL ... 568<br />
FCL-Funktion ... 9<br />
Fehlerliste ... 160<br />
Fehlermeldungen ... 159, 160<br />
Hilfe bei ... 159<br />
Festplatte ... 120<br />
Festplatte prüfen ... 600<br />
Filter für Bohrpositionen bei DXF-<br />
Datenübernahme ... 258<br />
FixtureWizard ... 364, 374<br />
Flächen-Normalenvektor ... 427<br />
FN14: ERROR: Fehlermeldungen<br />
ausgeben ... 295<br />
F<br />
FN15: PRINT: Texte unformatiert<br />
ausgeben ... 299<br />
FN19: PLC: Werte an die PLC<br />
übergeben ... 300<br />
Formatinformationen ... 638<br />
Funkhandrad ... 480<br />
Handradaufnahme zuordnen ... 606<br />
Kanal einstellen ... 607<br />
konfigurieren ... 606<br />
Sen<strong>de</strong>leistung einstellen ... 6<strong>08</strong><br />
Statistik-Daten ... 6<strong>08</strong><br />
G<br />
G01-Satz-Generierung ... 595<br />
Gera<strong>de</strong> ... 223, 236<br />
Glie<strong>de</strong>rn von Programmen ... 152<br />
Globale Programmeinstellungen ... 376<br />
GOTO während Unterbrechung ... 553<br />
Grafiken<br />
Ansichten ... 536<br />
Ausschnitts-Vergrößerung ... 541<br />
beim Programmieren ... 154, 156<br />
Ausschnittsvergrößerung ... 155<br />
Grafische Simulation ... 542<br />
Werkzeug anzeigen ... 542<br />
Groß-/Kleinschreibung<br />
umschalten ... 404<br />
Grunddrehung<br />
in <strong>de</strong>r Betriebsart Manuell<br />
erfassen ... 5<strong>08</strong>, 510, 511<br />
Grundlagen ... 102<br />
H<br />
Handrad ... 477<br />
Handrad-Positionierungen überlagern<br />
M118 ... 345<br />
Hauptachsen ... 103<br />
Helix-Interpolation ... 239<br />
Help-Dateien anzeigen ... 598<br />
Hilfe bei Fehlermeldungen ... 159<br />
Hilfedateien downloa<strong>de</strong>n ... 169<br />
Hilfesystem ... 164<br />
I<br />
Indizierte Werkzeuge ... 183<br />
Ist-Position übernehmen ... 112<br />
iTNC 530 ... 80<br />
mit Windows XP ... 642<br />
K<br />
Klammerrechnung ... 301<br />
Klartext-Dialog ... 111<br />
Kollisionsüberwachung ... 357<br />
Kommentare einfügen ... 150<br />
Konstante Bahngeschwindigkeit<br />
M90 ... 335<br />
Kontextsensitive Hilfe ... 164<br />
Kontur anfahren ... 218<br />
Kontur verlassen ... 218<br />
Kontur wählen aus DXF ... 251<br />
Konturabschnitte grafisch<br />
selektieren ... 261<br />
Kopieren von Programmteilen ... 117<br />
Kreisbahn ... 227, 228, 230, 237, 238<br />
Kreismittelpunkt ... 226<br />
Kugel ... 326<br />
L<br />
Laserschnei<strong>de</strong>n, Zusatz-<br />
<strong>Funktionen</strong> ... 351<br />
Leitrechner-Betrieb ... 605<br />
Lernschnitt ... 395<br />
Limit-Ebene ... 387<br />
Liste von Fehlermeldungen ... 160<br />
Lokale Q-Parameter <strong>de</strong>finieren ... 285<br />
Look ahead ... 343<br />
M<br />
M91, M92 ... 332<br />
Machinenachsen verfahren<br />
mit <strong>de</strong>m Handrad ... 477<br />
Maschinenachsen verfahren ... 475<br />
mit externen<br />
Richtungstasten ... 475<br />
schrittweise ... 476<br />
Maschinen-Parameter<br />
für 3D-Tastsysteme ... 611<br />
für Bearbeitung und<br />
Programmlauf ... 625<br />
für externe<br />
Datenübertragung ... 611<br />
für TNC-Anzeigen und <strong>de</strong>n TNC-<br />
Editor ... 615<br />
Maßeinheit wählen ... 109<br />
M-<strong>Funktionen</strong><br />
Siehe Zusatz-<strong>Funktionen</strong><br />
MOD-Funktion<br />
Übersicht ... 567<br />
verlassen ... 566<br />
wählen ... 566<br />
656
N<br />
NC-Fehlermeldungen ... 159, 160<br />
Netzwerk-Anschluss ... 145<br />
Netzwerk-Einstellungen ... 578<br />
iTNC 530 mit Windows XP ... 647<br />
Netzwerk-Verbindung prüfen ... 585<br />
Nullpunkt-Tabelle<br />
Übernehmen von<br />
Tastergebnissen ... 500<br />
O<br />
Offene Konturecken M98 ... 339<br />
Options-Nummer ... 568<br />
P<br />
Palettenbezugspunkt ... 455<br />
Palettenpreset ... 455<br />
Paletten-Tabelle<br />
abarbeiten ... 457, 469<br />
Anwendung ... 452, 458<br />
Übernehmen von<br />
Koordinaten ... 453, 459<br />
wählen und verlassen ... 454, 463<br />
Parameter-Programmierung:Siehe Q-<br />
Parameter-Programmierung<br />
Pfad ... 122<br />
Ping ... 585<br />
PLANE-Funktion ... 417<br />
Achswinkel-Definition ... 432<br />
Animation ... 419<br />
Auswahl möglicher<br />
Lösungen ... 437<br />
Automatisches<br />
Einschwenken ... 434<br />
Eulerwinkel-Definition ... 425<br />
Inkrementale Definition ... 431<br />
Positionierverhalten ... 434<br />
Projektionswinkel-Definition ... 423<br />
Punkte-Definition ... 429<br />
Raumwinkel-Definition ... 421<br />
Sturzfräsen ... 439<br />
Vektor-Definition ... 427<br />
Zurücksetzen ... 420<br />
Platz-Tabelle ... 187<br />
Polarkoordinaten<br />
Grundlagen ... 104<br />
Programmieren ... 235<br />
P<br />
Positionen wählen aus DXF ... 254<br />
Positionieren<br />
bei geschwenkter<br />
Bearbeitungsebene ... 334, 449<br />
mit Han<strong>de</strong>ingabe ... 528<br />
Preset-Tabelle ... 491<br />
Für Paletten ... 455<br />
Übernehmen von<br />
Tastergebnissen ... 501<br />
Programm<br />
-Aufbau ... 107<br />
editieren ... 113<br />
glie<strong>de</strong>rn ... 152<br />
neues eröffnen ... 109<br />
Programm-Aufruf<br />
Beliebiges Programm als<br />
Unterprogramm ... 268<br />
Programmlauf<br />
ausführen ... 552<br />
fortsetzen nach<br />
Unterbrechung ... 556<br />
Globale<br />
Programmeinstellungen ... 376<br />
Sätze überspringen ... 562<br />
Satzvorlauf ... 557<br />
Übersicht ... 551<br />
unterbrechen ... 553<br />
Programm-Name:Siehe Datei-<br />
Verwaltung, Datei-Name<br />
Programm-Sprünge mit GOTO ... 553<br />
Programmteile kopieren ... 117<br />
Programmteil-Wie<strong>de</strong>rholung ... 267<br />
Programm-Test<br />
ausführen ... 547<br />
bis zu einem bestimmten<br />
Satz ... 548<br />
Geschwindigkeit einstellen ... 535<br />
Übersicht ... 544<br />
Programm-Verwaltung:SieheDatei-<br />
Verwaltung<br />
Programmvorgaben ... 355<br />
Puffer-Batterie wechseln ... 639<br />
Q<br />
Q-Paramete-Programmierung<br />
Mathematische<br />
Grundfunktionen ... 287<br />
Programmierhinweise ... 284, 307,<br />
3<strong>08</strong>, 309, 313, 315<br />
Wenn/dann-Entscheidungen ... 291<br />
Winkelfunktionen ... 289<br />
Zusätzliche <strong>Funktionen</strong> ... 294<br />
Q-Parameter<br />
kontrollieren ... 293<br />
lokale Parameter QL ... 282<br />
remanente Parameter QR ... 282<br />
unformatiert ausgeben ... 299<br />
vorbelegte ... 316<br />
Werte an PLC übergeben ... 300<br />
Q-Parameter-Programmierung ... 282,<br />
305<br />
R<br />
Radiuskorrektur ... 2<strong>08</strong><br />
Außenecken, Innenecken ... 211<br />
Eingabe ... 210<br />
Ratter-Unterdrückung ... 402<br />
Referenzpunkte überfahren ... 472<br />
Remanente Q-Parameter<br />
<strong>de</strong>finieren ... 285<br />
Rohteil <strong>de</strong>finieren ... 109<br />
Rückzug von <strong>de</strong>r Kontur ... 346<br />
S<br />
Satz<br />
einfügen, än<strong>de</strong>rn ... 114<br />
löschen ... 114<br />
Satzvorlauf ... 557<br />
nach Stromausfall ... 557<br />
Schlüssel-Zahlen ... 569<br />
Schnittdaten-Berechnung ... 4<strong>08</strong><br />
Schnittdaten-Tabelle ... 4<strong>08</strong><br />
Schraubenlinie ... 239<br />
Schwenkachsen ... 443, 445<br />
Schwenken <strong>de</strong>r<br />
Bearbeitungsebene ... 417, 521<br />
Service-Pack installieren ... 570<br />
Software-Nummer ... 568<br />
Software-Optionen ... 635<br />
Software-Update durchführen ... 570<br />
In<strong>de</strong>x<br />
HEIDENHAIN iTNC 530 657
In<strong>de</strong>x<br />
S<br />
Son<strong>de</strong>rfunktionen ... 354<br />
Spannmittel än<strong>de</strong>rn ... 367<br />
Spannmittel entfernen ... 367<br />
Spannmittel platzieren ... 366<br />
Spannmittelposition prüfen ... 368<br />
Spannmittelüberwachung ... 363<br />
Spannmittelvorlagen ... 364, 373<br />
SPEC FCT ... 354<br />
Spin<strong>de</strong>ldrehzahl än<strong>de</strong>rn ... 488<br />
Spin<strong>de</strong>ldrehzahl eingeben ... 190<br />
Spin<strong>de</strong>llast überwachen ... 401<br />
Status-Anzeige ... 87<br />
allgemeine ... 87<br />
zusätzliche ... 89<br />
Steckerbelegung<br />
Datenschnittstellen ... 627<br />
String-Parameter ... 305<br />
Sturzfräsen in geschwenkter<br />
Ebene ... 439<br />
Suchfunktion ... 118<br />
Systemzeit einstellen ... 601<br />
Systemzeit lesen ... 310<br />
T<br />
Taschenrechner ... 153<br />
Tastsystem-Überwachung ... 347<br />
Teach In ... 112, 223<br />
Technische Daten ... 630<br />
iTNC 530 mit Windows XP ... 644<br />
Teilefamilien ... 286<br />
Teleservice ... 602<br />
Text-Datei<br />
Editier-<strong>Funktionen</strong> ... 404<br />
Lösch-<strong>Funktionen</strong> ... 405<br />
öffnen und verlassen ... 403<br />
Textteile fin<strong>de</strong>n ... 407<br />
Text-Variablen ... 305<br />
TNCgui<strong>de</strong> ... 164<br />
TNCremo ... 573<br />
TNCremoNT ... 573<br />
TNC-Software updaten ... 570<br />
Trigonometrie ... 289<br />
U<br />
Überlagerte Transformationen ... 376<br />
Überwachung<br />
Kollision ... 357<br />
Unterprogramm ... 265<br />
USB-Geräte<br />
anschließen/entfernen ... 146<br />
USB-Schnittstelle ... 642<br />
V<br />
Verfahrbereich einschränken ... 387<br />
Verschachtelungen ... 270<br />
Versionsnummern ... 569<br />
Verzeichnis ... 122, 129<br />
erstellen ... 129<br />
kopieren ... 133<br />
löschen ... 134<br />
Virtuelle Achse VT ... 386<br />
Vollkreis ... 227<br />
Vorschub ... 487<br />
än<strong>de</strong>rn ... 488<br />
bei Drehachsen, M116 ... 440<br />
Vorschub in Millimeter/Spin<strong>de</strong>l-<br />
Umdrehung M136 ... 341<br />
Vorschubfaktor für<br />
Eintauchbewegungen M103 ... 340<br />
Vorschubregelung,<br />
automatische ... 391<br />
W<br />
Werkstücke vermessen ... 517<br />
Werkstück-Material festlegen ... 409<br />
Werkstück-Positionen<br />
absolute ... 105<br />
inkrementale ... 105<br />
Werkstück-Schieflage kompensieren<br />
durch Messung zweier Punkte einer<br />
Gera<strong>de</strong>n ... 506<br />
über zwei Bohrungen ... 507, 516<br />
über zwei Kreiszapfen ... 510, 516<br />
Werkzeug-Bewegungen<br />
programmieren ... 111<br />
Werkzeugbruch-Überwachung ... 401<br />
W<br />
Werkzeug-Daten<br />
aufrufen ... 190<br />
Delta-Werte ... 174<br />
in die Tabelle eingeben ... 175<br />
indizieren ... 183<br />
ins Programm eingeben ... 174<br />
Werkzeug-Einsatz-Datei ... 195<br />
Werkzeug-Einsatzprüfung ... 195<br />
Werkzeug-Korrektur<br />
Länge ... 207<br />
Radius ... 2<strong>08</strong><br />
Werkzeug-Länge ... 173<br />
Werkzeug-Name ... 173<br />
Werkzeugnamen suchen ... 191<br />
Werkzeug-Nummer ... 173<br />
Werkzeug-Radius ... 173<br />
Werkzeug-Schneidstoff ... 181, 410<br />
Werkzeug-Tabelle<br />
editieren, verlassen ... 182<br />
Editierfunktionen ... 183, 200, 202<br />
Eingabemöglichkeiten ... 175<br />
Werkzeugträger-Kinematik ... 185<br />
Werkzeugtyp wählen ... 181<br />
Werkzeug-Vermessung ... 179<br />
Werkzeug-Verwaltung ... 198<br />
Werkzeugwechsel ... 192<br />
Wie<strong>de</strong>ranfahren an die Kontur ... 560<br />
Windows XP ... 642<br />
Windows-Anmeldung ... 645<br />
Winkelfunktionen ... 289<br />
WMAT.TAB ... 409<br />
Z<br />
Zeitzone einstellen ... 601<br />
ZIP-Dateien ... 141, 142<br />
Zubehör ... 98<br />
Zusatzachsen ... 103<br />
Zusatz-<strong>Funktionen</strong><br />
eingeben ... 330<br />
für das Bahnverhalten ... 335<br />
für Drehachsen ... 440<br />
für Koordinatenangaben ... 332<br />
für Laser-Schneidmaschinen ... 351<br />
für Programmlauf-Kontrolle ... 331<br />
für Spin<strong>de</strong>l und Kühlmittel ... 331<br />
Zylin<strong>de</strong>r ... 324<br />
658
Funktionsübersicht DIN/ISO<br />
iTNC 530<br />
M-<strong>Funktionen</strong><br />
M00<br />
M01<br />
M02<br />
M03<br />
M04<br />
M05<br />
M06<br />
M<strong>08</strong><br />
M09<br />
M13<br />
M14<br />
M30<br />
M89<br />
M90<br />
M99<br />
M91<br />
M92<br />
M94<br />
M97<br />
M98<br />
M101<br />
M102<br />
M103<br />
M104<br />
Programmlauf HALT/Spin<strong>de</strong>l HALT/Kühlmittel AUS<br />
Wahlweiser Programmlauf HALT<br />
Programmlauf HALT/Spin<strong>de</strong>l HALT/Kühlmittel<br />
AUS/ggf. Löschen <strong>de</strong>r Status-Anzeige (abhängig von<br />
Maschinen-Parameter)/Rücksprung zu Satz 1<br />
Spin<strong>de</strong>l EIN im Uhrzeigersinn<br />
Spin<strong>de</strong>l EIN gegen <strong>de</strong>n Uhrzeigersinn<br />
Spin<strong>de</strong>l HALT<br />
Werkzeugwechsel/Programmlauf HALT (abhängig<br />
von Maschinen-Parameter)/Spin<strong>de</strong>l HALT<br />
Kühlmittel EIN<br />
Kühlmittel AUS<br />
Spin<strong>de</strong>l EIN im Uhrzeigersinn/Kühlmittel EIN<br />
Spin<strong>de</strong>l EIN gegen <strong>de</strong>n Uhrzeigersinn/Kühlmittel ein<br />
Gleiche Funktion wie M02<br />
Freie Zusatz-Funktion o<strong>de</strong>r<br />
Zyklus-Aufruf, modal wirksam (abhängig von<br />
Maschinen-Parameter)<br />
Nur im geschleppten Betrieb: konstante<br />
Bahngeschwindigkeit an Ecken<br />
Satzweiser Zyklus-Aufruf<br />
Im Positioniersatz: Koordinaten beziehen sich auf<br />
<strong>de</strong>n Maschinen-Nullpunkt<br />
Im Positioniersatz: Koordinaten beziehen sich auf<br />
eine vom Maschinenhersteller <strong>de</strong>finierte Position,<br />
z.B. auf die Werkzeugwechsel-Position<br />
Anzeige <strong>de</strong>r Drehachse reduzieren auf einen Wert<br />
unter 360°<br />
Kleine Konturstufen bearbeiten<br />
Offene Konturen vollständig bearbeiten<br />
Automatischer Werkzeugwechsel mit<br />
Schwesterwerkzeug, bei abgelaufener Standzeit<br />
M101 rücksetzen<br />
Vorschub beim Eintauchen reduzieren auf Faktor F<br />
(prozentualer Wert)<br />
Zuletzt gesetzten Bezugspunkt wie<strong>de</strong>r aktivieren<br />
M-<strong>Funktionen</strong><br />
M109 Konstante Bahngeschwindigkeit an <strong>de</strong>r Werkzeug-<br />
Schnei<strong>de</strong> (Vorschub-Erhöhung und -Reduzierung<br />
M110 Konstante Bahngeschwindigkeit an <strong>de</strong>r Werkzeug-<br />
Schnei<strong>de</strong> (nur Vorschub--Reduzierung<br />
M111 M109/M110 rücksetzen<br />
M114<br />
M115<br />
M116<br />
M117<br />
M118<br />
M120<br />
M124<br />
M126<br />
M127<br />
M128<br />
M129<br />
M130<br />
M134<br />
M135<br />
M136<br />
M137<br />
M138<br />
M142<br />
M143<br />
M144<br />
M145<br />
M150<br />
Autom. Korrektur <strong>de</strong>r Maschinengeometrie beim<br />
Arbeiten mit Schwenkachsen<br />
M114 rücksetzen<br />
Vorschub bei Winkelachsen in mm/min<br />
M116 rücksetzen<br />
Handrad-Positionierung während <strong>de</strong>s<br />
Programmlaufs überlagern<br />
Radiuskorrigierte Kontur vorausberechnen<br />
(LOOK AHEAD)<br />
Punkte beim Abarbeiten von nicht korrigierten<br />
Gera<strong>de</strong>nsätzen nicht berücksichtigen<br />
Drehachsen wegoptimiert verfahren<br />
M126 rücksetzen<br />
Position <strong>de</strong>r Werkzeugspitze beim Positionieren von<br />
Schwenkachsen beibehalten (TCPM)<br />
M128 rücksetzen<br />
Im Positioniersatz: Punkte beziehen sich auf das<br />
ungeschwenkte Koordinatensystem<br />
Genauhalt an nicht tangentialen Konturübergängen<br />
bei Positionierungen mit Drehachsen<br />
M134 rücksetzen<br />
Vorschub F in Millimeter pro Spin<strong>de</strong>l-Umdrehung<br />
M136 rücksetzen<br />
Auswahl von Schwenkachsen<br />
Modale Programminformationen löschen<br />
Grunddrehung löschen<br />
Berücksichtigung <strong>de</strong>r Maschinen-Kinematik in<br />
IST/SOLL-Positionen am Satzen<strong>de</strong><br />
M144 rücksetzen<br />
Endschaltermeldung unterdrücken<br />
M105<br />
M106<br />
M107<br />
M1<strong>08</strong><br />
Bearbeitung mit zweitem kv-Faktor durchführen<br />
Bearbeitung mit erstem kv-Faktor durchführen<br />
Fehlermeldung bei Schwesterwerkzeugen mit<br />
Aufmaß unterdrücken<br />
M107 rücksetzen
M-<strong>Funktionen</strong><br />
M200 Laserschnei<strong>de</strong>n: Programmierte Spannung direkt<br />
ausgeben<br />
M201 Laserschnei<strong>de</strong>n: Spannung als Funktion <strong>de</strong>r Strecke<br />
ausgeben<br />
M202 Laserschnei<strong>de</strong>n: Spannung als Funktion <strong>de</strong>r<br />
Geschwindigkeit ausgeben<br />
M203 Laserschnei<strong>de</strong>n: Spannung als Funktion <strong>de</strong>r Zeit<br />
ausgeben (Rampe)<br />
M204 Laserschnei<strong>de</strong>n: Spannung als Funktion <strong>de</strong>r Zeit<br />
ausgeben (Puls)<br />
G-<strong>Funktionen</strong><br />
Werkzeug-Bewegungen<br />
G00<br />
G01<br />
G02<br />
G03<br />
G05<br />
G06<br />
G07*<br />
G10<br />
G11<br />
G12<br />
G13<br />
G15<br />
G16<br />
Gera<strong>de</strong>n-Interpolation, kartesisch, im Eilgang<br />
Gera<strong>de</strong>n-Interpolation, kartesisch<br />
Kreis-Interpolation, kartesisch, im Uhrzeigersinn<br />
Kreis-Interpolation, kartesisch, im<br />
Gegenuhrzeigersinn<br />
Kreis-Interpolation, kartesisch, ohne<br />
Drehrichtungsangabe<br />
Kreis-Interpolation, kartesisch, tangentialer<br />
Konturanschluss<br />
Achsparalleler Positionier-Satz<br />
Gera<strong>de</strong>n-Interpolation, polar, im Eilgang<br />
Gera<strong>de</strong>n-Interpolation, polar<br />
Kreis-Interpolation, polar, im Uhrzeigersinn<br />
Kreis-Interpolation, polar, im Gegenuhrzeigersinn<br />
Kreis-Interpolation, polar, ohne<br />
Drehrichtungsangabe<br />
Kreis-Interpolation, polar, tangentialer<br />
Konturanschluss<br />
Fase/Rundung/Kontur anfahren bzw. verlassen<br />
G24*<br />
G25*<br />
G26*<br />
G27*<br />
Fasen mit Fasenlänge R<br />
Ecken-Run<strong>de</strong>n mit Radius R<br />
Weiches (tangentiales) Anfahren einer Kontur<br />
mit Radius R<br />
Weiches (tangentiales) Verlassen einer Kontur<br />
mit Radius R<br />
Werkzeug-Definition<br />
G99* Mit Werkzeug-NummerT, Länge L, Radius R<br />
Werkzeug-Radiuskorrektur<br />
G40<br />
G41<br />
G42<br />
G43<br />
G44<br />
Keine Werkzeug-Radiuskorrektur<br />
Werkzeug-Bahnkorrektur, links von <strong>de</strong>r Kontur<br />
Werkzeug-Bahnkorrektur, rechts von <strong>de</strong>r Kontur<br />
Achsparallele Korrektur für G07, Verlängerung<br />
Achsparallele Korrektur für G07, Verkürzung<br />
Rohteil-Definition für Grafik<br />
G30<br />
G31<br />
(G17/G18/G19) Minimal-Punkt<br />
(G90/G91) Maximal-Punkt<br />
G-<strong>Funktionen</strong><br />
Zyklen zur Herstellung von Bohrungen und Gewin<strong>de</strong>n<br />
G240<br />
G200<br />
G201<br />
G202<br />
G203<br />
G204<br />
G205<br />
G206<br />
G207<br />
G2<strong>08</strong><br />
G209<br />
G241<br />
Zentrieren<br />
Bohren<br />
Reiben<br />
Ausdrehen<br />
Universal-Bohren<br />
Rückwärts-Senken<br />
Universal-Tiefbohren<br />
Gewin<strong>de</strong>bohren mit Ausgleichsfutter<br />
Gewin<strong>de</strong>bohren ohne Ausgleichsfutter<br />
Bohrfräsen<br />
Gewin<strong>de</strong>bohren mit Spanbruch<br />
Einlippen-Bohren<br />
Zyklen zur Herstellung von Bohrungen und Gewin<strong>de</strong>n<br />
G262<br />
G263<br />
G264<br />
G265<br />
G267<br />
Gewin<strong>de</strong>fräsen<br />
Senkgewin<strong>de</strong>fräsen<br />
Bohrgewin<strong>de</strong>fräsen<br />
Helix-Bohrgewin<strong>de</strong>fräsen<br />
Aussengewin<strong>de</strong> Fräsen<br />
Zyklen zum Fräsen von Taschen, Zapfen und Nuten<br />
G251<br />
G252<br />
G253<br />
G254<br />
G256<br />
G257<br />
Rechtecktasche komplett<br />
Kreistasche komplett<br />
Nut komplett<br />
Run<strong>de</strong> Nut komplett<br />
Rechteckzapfen<br />
Kreiszapfen<br />
Zyklen zur Herstellung von Punktemustern<br />
G220<br />
G221<br />
Punktemuster auf Kreis<br />
Punktemuster auf Linien<br />
SL-Zyklen Gruppe 2<br />
G37<br />
G120<br />
G121<br />
G122<br />
G123<br />
G124<br />
G125<br />
G127<br />
G128<br />
G275<br />
Kontur, Definition <strong>de</strong>r Teilkontur-Unterprogramm-<br />
Nummern<br />
Kontur-Daten festlegen (gültig für G121 bis G124)<br />
Vorbohren<br />
Konturparallel Ausräumen (Schruppen)<br />
Tiefen-Schlichten<br />
Seiten-Schlichten<br />
Kontur-Zug (offene Kontur bearbeiten)<br />
Zylin<strong>de</strong>r-Mantel<br />
Zylin<strong>de</strong>r-Mantel Nutenfräsen<br />
Konturnut trochoidal<br />
Koordinaten-Umrechnungen<br />
G53<br />
G54<br />
G28<br />
G73<br />
G72<br />
G80<br />
G247<br />
Nullpunkt-Verschiebung aus Nullpunkt-Tabellen<br />
Nullpunkt-Verschiebung im Programm<br />
Spiegeln <strong>de</strong>r Kontur<br />
Drehung <strong>de</strong>s Koordinatensystems<br />
Maßfaktor, Kontur verkleinern/vergrößern<br />
Bearbeitungsebene schwenken<br />
Bezugspunkt Setzen
G-<strong>Funktionen</strong><br />
Zyklen zum Abzeilen<br />
G60<br />
G230<br />
G231<br />
3D-Daten abarbeiten<br />
Abzeilen ebener Flächen<br />
Abzeilen von beliebig geneigten Flächen<br />
*) Satzweise wirksame Funktion<br />
Tastsystem-Zyklen zur Erfassung einer Schieflage<br />
G400<br />
G401<br />
G402<br />
G403<br />
G404<br />
G405<br />
Grunddrehung über zwei Punkte<br />
Grunddrehung über zwei Bohrungen<br />
Grunddrehung über zwei Zapfen<br />
Grunddrehung über eine Drehachse kompensieren<br />
Grunddrehung setzen<br />
Schieflage über C-Achse kompensieren<br />
Tastsystem-Zyklen zum Bezugspunkt-Setzen<br />
G4<strong>08</strong><br />
G409<br />
G410<br />
G411<br />
G412<br />
G413<br />
G414<br />
G415<br />
G416<br />
G417<br />
G418<br />
G419<br />
Bezugspunkt Mitte Nut<br />
Bezugspunkt Mitte Steg<br />
Bezugspunkt Rechteck innen<br />
Bezugspunkt Rechteck aussen<br />
Bezugspunkt Kreis innen<br />
Bezugspunkt Kreis aussen<br />
Bezugspunkt Ecke aussen<br />
Bezugspunkt Ecke innen<br />
Bezugspunkt Lockreis-Mitte<br />
Bezugspunkt in <strong>de</strong>r Tastystem-Achse<br />
Bezugspunkt in <strong>de</strong>r Mitte von 4 Bohrungen<br />
Bezugspunkt in wählbarer Achse<br />
Tastsystem-Zyklen zur Werkstück-Vermessung<br />
G55<br />
G420<br />
G421<br />
G422<br />
G423<br />
G424<br />
G425<br />
G426<br />
G427<br />
G430<br />
G431<br />
Messen beliebige Koordinate<br />
Messen beliebiger Winkel<br />
Messen Bohrung<br />
Messen Kreiszapfen<br />
Messen Rechtecktasche<br />
Messen Rechteckzapfen<br />
Messen Nut<br />
Messen Stegbreite<br />
Messen beliebige Koordinate<br />
Messen Lockreis-Mitte<br />
Messen beliebige Ebene<br />
Tastsystem-Zyklen zur Kinematik-Vermessung<br />
G450<br />
G481<br />
G482<br />
G483<br />
TT kalibrieren<br />
Messen Werkzeug-Länge<br />
Messen Werkzeug-Radius<br />
Messen Werkzeug-Länge und -Radius<br />
Tastsystem-Zyklen zur Werkzeug-Vermessung<br />
G480<br />
G481<br />
G482<br />
G483<br />
G484<br />
TT kalibrieren<br />
Messen Werkzeug-Länge<br />
Messen Werkzeug-Radius<br />
Messen Werkzeug-Länge und -Radius<br />
Infrarot-TT kalibrieren<br />
G-<strong>Funktionen</strong><br />
Son<strong>de</strong>r-Zyklen<br />
G04*<br />
G36<br />
G39*<br />
G62<br />
G440<br />
G441<br />
Verweilzeit mit F Sekun<strong>de</strong>n<br />
Spin<strong>de</strong>l-Orientierung<br />
Programm-Aufruf<br />
Toleranzabweichung für schnelles Konturfräsen<br />
Achsverschiebung messen<br />
Schnelles Antasten<br />
Bearbeitungs-Ebene festlegen<br />
G17<br />
G18<br />
G19<br />
G20<br />
Maßangaben<br />
G90<br />
G91<br />
Maßeinheit<br />
G70<br />
G71<br />
Ebene X/Y, Werkzeug-Achse Z<br />
Ebene Z/X, Werkzeug-Achse Y<br />
Ebene Y/Z, Werkzeug-Achse X<br />
Werkzeug-Achse IV<br />
Maßangaben absolut<br />
Maßangaben inkremental<br />
Maßeinheit inch (am Programm-Anfang festlegen<br />
Maßeinheit Millimeter (am Programm-Anfang<br />
festlegen)<br />
Sonstige G-<strong>Funktionen</strong><br />
G29<br />
G38<br />
G51*<br />
G79*<br />
G98*<br />
Letzten Positions-Sollwert als Pol (Kreismittelpunkt)<br />
Programmlauf-STOPP<br />
Werkzeug-Vorauswahl (bei zentralem Werkzeug-<br />
Speicher<br />
Zyklus-Aufruf<br />
Label-Nummer setzen<br />
*) Satzweise wirksame Funktion<br />
Adressen<br />
%<br />
%<br />
Programm-Anfang<br />
Programm-Aufruf<br />
# Nullpunkt-Nummer mit G53<br />
A<br />
B<br />
C<br />
D<br />
DL<br />
DR<br />
E<br />
F<br />
F<br />
F<br />
F<br />
Drehbewegung um X-Achse<br />
Drehbewegung um Y-Achse<br />
Drehbewegung um Z-Achse<br />
Q-Parameter-Definitionen<br />
Verschleiß-Korrektur Länge mit T<br />
Verschleiß-Korrektur Radius mit T<br />
Toleranz mit M112 und M124<br />
Vorschub<br />
Verweilzeit mit G04<br />
Maßfaktor mit G72<br />
Faktor F-Reduzierung mit M103<br />
G<br />
G-<strong>Funktionen</strong>
Adressen<br />
H<br />
H<br />
H<br />
I<br />
J<br />
K<br />
L<br />
L<br />
L<br />
M<br />
N<br />
P<br />
P<br />
Q<br />
Polarkoordinaten-Winkel<br />
Drehwinkel mit G73<br />
Grenzwinkel mit M112<br />
X-Koordinate <strong>de</strong>s Kreismittelpunkts/Pols<br />
Y-Koordinate <strong>de</strong>s Kreismittelpunkts/Pols<br />
Z-Koordinate <strong>de</strong>s Kreismittelpunkts/Pols<br />
Setzen einer Label-Nummer mit G98<br />
Sprung auf eine Label-Nr.<br />
Werkzeug-Länge mit G99<br />
M-<strong>Funktionen</strong><br />
Satznummer<br />
Zyklus-Parameter in Bearbeitungszyklen<br />
Wert o<strong>de</strong>r Q-Parameter in Q-Parameter-Definition<br />
Parameter Q<br />
Konturzyklen<br />
Programm-Aufbau bei Bearbeitung<br />
mit mehreren Werkzeugen<br />
Liste <strong>de</strong>r Kontur-Unterprogramme G37 P01 ...<br />
Kontur-Daten <strong>de</strong>finieren G120 Q1 ...<br />
Bohrer <strong>de</strong>finieren/aufrufen<br />
Konturzyklus: Vorbohren<br />
Zyklus-Aufruf<br />
Schruppfräser <strong>de</strong>finieren/aufrufen<br />
Konturzyklus: Ausräumen<br />
Zyklus-Aufruf<br />
Schlichtfräser <strong>de</strong>finieren/aufrufen<br />
Konturzyklus: Schlichten Tiefe<br />
Zyklus-Aufruf<br />
Schlichtfräser <strong>de</strong>finieren/aufrufen<br />
Konturzyklus: Schlichten Seite<br />
Zyklus-Aufruf<br />
G121 Q10 ...<br />
G122 Q10 ...<br />
G123 Q11 ...<br />
G124 Q11 ...<br />
R<br />
R<br />
R<br />
R<br />
S<br />
S<br />
T<br />
T<br />
T<br />
U<br />
V<br />
W<br />
X<br />
Y<br />
Z<br />
Polarkoordinaten-Radius<br />
Kreis-Radius mit G02/G03/G05<br />
Rundungs-Radius mit G25/G26/G27<br />
Werkzeug-Radius mit G99<br />
Spin<strong>de</strong>ldrehzahl<br />
Spin<strong>de</strong>l-Orientierung mit G36<br />
Werkzeug-Definition mit G99<br />
Werkzeug-Aufruf<br />
nächstes Werkzeug mit G51<br />
Achse parallel zur X-Achse<br />
Achse parallel zur Y-Achse<br />
Achse parallel zur Z-Achse<br />
X-Achse<br />
Y-Achse<br />
Z-Achse<br />
En<strong>de</strong> <strong>de</strong>s Haupt-Programmes,<br />
Rücksprung<br />
M02<br />
Kontur-Unterprogramme G98 ...<br />
G98 L0<br />
Radiuskorrektur <strong>de</strong>r Kontur-Unterprogramme<br />
Kontur<br />
Innen<br />
(Tasche)<br />
Außen<br />
(Insel)<br />
Programmierreihenfolge<br />
<strong>de</strong>r Konturelemente<br />
im Uhrzeigersinn (CW)<br />
Im Gegenuhrzeigersinn (CCW)<br />
im Uhrzeigersinn (CW)<br />
Im Gegenuhrzeigersinn (CCW)<br />
Radius-<br />
Korrektur<br />
G42 (RR)<br />
G41 (RL)<br />
G41 (RL)<br />
G42 (RR)<br />
* Satzen<strong>de</strong>
Koordinaten-Umrechnungen<br />
Koordinaten-<br />
Umrechnung<br />
Nullpunkt-<br />
Verschiebung<br />
Aktivieren<br />
G54 X+20 Y+30<br />
Z+10<br />
Aufheben<br />
G54 X0 Y0 Z0<br />
Spiegeln G28 X G28<br />
Drehung G73 H+45 G73 H+0<br />
Maßfaktor G72 F 0,8 G72 F1<br />
Bearbeitungsebene<br />
Bearbeitungsebene<br />
G80 A+10 B+10<br />
C+15<br />
PLANE ...<br />
G80<br />
PLANE RESET<br />
Q-Parameter-Definitionen<br />
D<br />
00<br />
01<br />
02<br />
03<br />
04<br />
05<br />
06<br />
07<br />
<strong>08</strong><br />
09<br />
10<br />
11<br />
12<br />
13<br />
14<br />
15<br />
19<br />
Funktion<br />
Zuweisung<br />
Addition<br />
Subtraktion<br />
Multiplikation<br />
Division<br />
Wurzel<br />
Sinus<br />
Cosinus<br />
Wurzel aus Quadratsumme c = √ a 2 +b 2<br />
Wenn gleich, Sprung auf Label-Nummer<br />
Wenn ungleich, Sprung auf Label-Nummer<br />
Wenn größer, Sprung auf Label-Nummer<br />
Wenn kleiner, Sprung auf Label-Nummer<br />
Angle (Winkel aus c sin a und c cos a)<br />
Fehler-Nummer<br />
Print<br />
Zuweisung PLC
DR. JOHANNES HEIDENHAIN GmbH<br />
Dr.-Johannes-<strong>Hei<strong>de</strong>nhain</strong>-Straße 5<br />
83301 Traunreut, Germany<br />
{ +49 8669 31-0<br />
| +49 8669 5061<br />
E-mail: info@hei<strong>de</strong>nhain.<strong>de</strong><br />
Technical support | +49 8669 32-1000<br />
Measuring systems { +49 8669 31-3104<br />
E-mail: service.ms-support@hei<strong>de</strong>nhain.<strong>de</strong><br />
TNC support { +49 8669 31-3101<br />
E-mail: service.nc-support@hei<strong>de</strong>nhain.<strong>de</strong><br />
NC programming { +49 8669 31-3103<br />
E-mail: service.nc-pgm@hei<strong>de</strong>nhain.<strong>de</strong><br />
PLC programming { +49 8669 31-3102<br />
E-mail: service.plc@hei<strong>de</strong>nhain.<strong>de</strong><br />
Lathe controls { +49 8669 31-3105<br />
E-mail: service.lathe-support@hei<strong>de</strong>nhain.<strong>de</strong><br />
www.hei<strong>de</strong>nhain.<strong>de</strong><br />
Tastsysteme von HEIDENHAIN<br />
helfen Ihnen, Nebenzeiten zu reduzieren und die<br />
Maßhaltigkeit <strong>de</strong>r gefertigten Werkstücke zu verbessern.<br />
Werkstück-Tastsysteme<br />
TS 220<br />
kabelgebun<strong>de</strong>ne Signalübertragung<br />
TS 440, TS 444 Infrarot-Übertragung<br />
TS 640, TS 740 Infrarot-Übertragung<br />
• Werkstücke ausrichten<br />
• Bezugspunkte setzen<br />
• Werkstücke vermessen<br />
Werkzeug-Tastsysteme<br />
TT 140<br />
kabelgebun<strong>de</strong>ne Signalübertragung<br />
TT 449<br />
Infrarot-Übertragung<br />
TL<br />
berührungslose Lasersysteme<br />
• Werkzeuge vermessen<br />
• Verschleiß überwachen<br />
• Werkzeugbruch erfassen<br />
670391-13 · Ver03 · SW<strong>08</strong> · Printed in Germany · 2/2013 · F&W