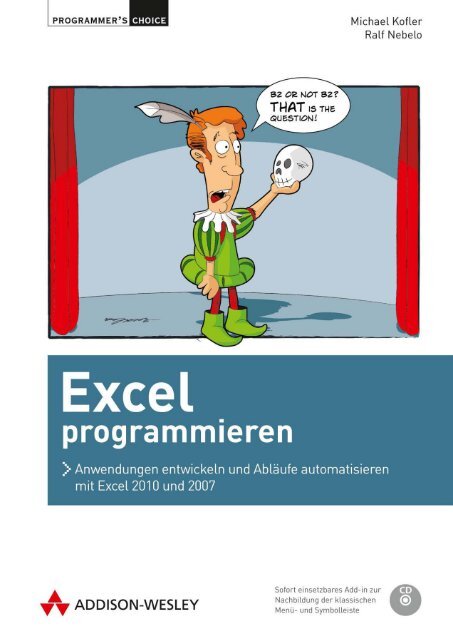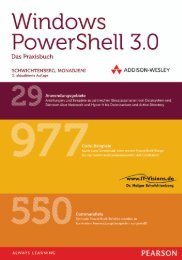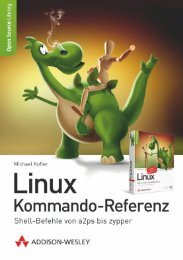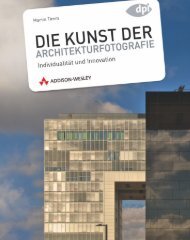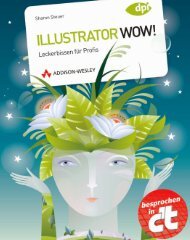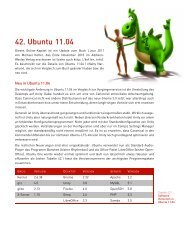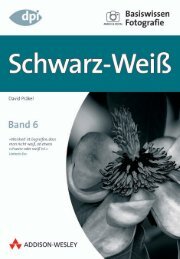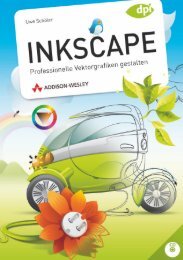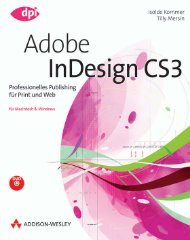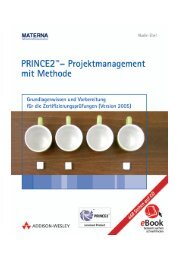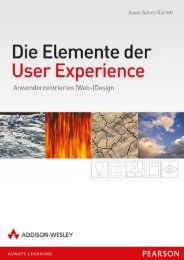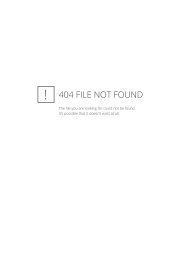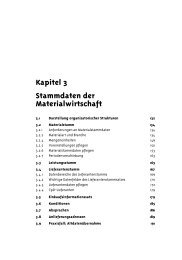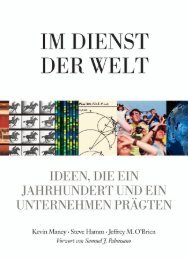Excel programmieren – *ISBN 978 ... - Addison-Wesley
Excel programmieren – *ISBN 978 ... - Addison-Wesley
Excel programmieren – *ISBN 978 ... - Addison-Wesley
Sie wollen auch ein ePaper? Erhöhen Sie die Reichweite Ihrer Titel.
YUMPU macht aus Druck-PDFs automatisch weboptimierte ePaper, die Google liebt.
3<br />
Entwicklungsumgebung<br />
Dieses Kapitel beschreibt detailliert die Bedienung der VBA-Entwicklungsumgebung.<br />
Diese Entwicklungsumgebung, auch Visual Basic-Editor genannt, steht seit <strong>Excel</strong> 97<br />
zur Verfügung und wurde seither nur mehr in wenigen Details verändert. Sie erscheint<br />
in einem getrennten Fenster mit eigenen Menüs, Symbolleisten etc. Die Entwicklungsumgebung<br />
ermöglicht die Eingabe von Programmcode und die Definition neuer Formulare,<br />
hilft bei der Fehlersuche, enthält eine Objektreferenz (Objektkatalog) mit Querverweisen<br />
zur Hilfe, einen Direktbereich zum Test einzelner Anweisungen etc.<br />
3.1 Komponenten von VBA-Programmen<br />
Ein VBA-Programm ist immer Teil einer <strong>Excel</strong>-Arbeitsmappe <strong>–</strong> es ist also unmöglich,<br />
<strong>Excel</strong>-Programme außerhalb einer normalen <strong>Excel</strong>-Datei zu speichern, zu editieren<br />
oder auszuführen. Wenn hier von den Komponenten eines VBA-Programms die Rede
HINWEIS<br />
Kapitel 3 Entwicklungsumgebung<br />
ist, sind also die VBA-Komponenten einer <strong>Excel</strong>-Datei gemeint, die in der VBA-Entwicklungsumgebung<br />
<strong>–</strong> auch »VBA-Editor« genannt <strong>–</strong> angezeigt werden.<br />
Es gibt zwei Sonderfälle zur Speicherung von VBA-Code: Zum einen können Sie den<br />
Code eines Moduls oder Dialogs als ASCII-Datei exportieren <strong>–</strong> Sie können diese Dateien<br />
aber nicht ausführen. Zum anderen können Sie eine <strong>Excel</strong>-Datei als Add-In speichern<br />
<strong>–</strong> dann steht der darin enthaltene VBA-Code allen Dokumenten zur Verfügung,<br />
und die Tabellenblätter werden unsichtbar. Obwohl ein Add-In rein optisch wenig mit<br />
einer <strong>Excel</strong>-Arbeitsmappe gemeinsam hat und eine ganz andere Aufgabe erfüllen soll<br />
(siehe Abschnitt 15.1), handelt es sich nichtsdestoweniger nur um einen Sonderfall einer<br />
normalen <strong>Excel</strong>-Datei.<br />
Eine <strong>Excel</strong>-Anwendung kann folgende VBA-Komponenten umfassen:<br />
» Normalen Programmcode (Module): Programmcode mit der Definition von Variablen,<br />
Prozeduren und Funktionen wird in sogenannten Modulen gespeichert. Ein<br />
Modul ist also eine Gruppe eigens programmierter Prozeduren (Unterprogramme),<br />
die in <strong>Excel</strong> genutzt werden können. In der Entwicklungsumgebung wird ein Modul<br />
in einem Textfenster für den Code angezeigt.<br />
» Programmcode zur Definition von neuen Objektklassen (Klassenmodule): Rein optisch<br />
sieht ein Klassenmodul wie ein normales Modul aus <strong>–</strong> es handelt sich also<br />
ebenfalls um ein Textfenster mit Programmcode. Der Unterschied besteht darin,<br />
dass Klassenmodule zur Definition neuer Objekte dienen. Eine Einführung in die<br />
Programmierung von Klassenmodulen gibt Abschnitt 4.5.3.<br />
» Programmcode mit Ereignisprozeduren zu <strong>Excel</strong>-Objekten: Jedes <strong>Excel</strong>-Blatt (Tabelle,<br />
Diagramm) sowie die gesamte <strong>Excel</strong>-Arbeitsmappe kennen Ereignisse <strong>–</strong> etwa<br />
den Wechsel von einem Blatt zum anderen, das Speichern oder Drucken der Arbeitsmappe<br />
etc. Wenn ein solches vordefiniertes Ereignis eintritt, kann automatisch<br />
eine sogenannte Ereignisprozedur ausgelöst werden. Der Programmcode für diese<br />
Ereignisprozeduren befindet sich in eigenen Modulen, die jeweils dem entsprechenden<br />
<strong>Excel</strong>-Objekt zugeordnet sind. Detaillierte Informationen zu Ereignisprozeduren<br />
gibt Abschnitt 4.4.1.<br />
» Dialoge (UserForm): Dialoge bestehen seit <strong>Excel</strong> 97 aus zwei zusammengehörigen<br />
Teilen: dem eigentlichen Dialog mit seinen Steuerelementen und dem Programmcode<br />
mit den Ereignisprozeduren zu den Steuerelementen. (Diese Ereignisprozeduren<br />
sind zur Verwaltung des Dialogs erforderlich.) Der Entwurf und die Verwaltung<br />
von Dialogen sind Thema von Kapitel 7.<br />
» Verweise: Solange Sie nur die <strong>Excel</strong>-Standardobjekte verwenden, brauchen Sie sich<br />
um Verweise nicht zu kümmern. Sobald Sie aber Objekte verwenden möchten, die<br />
in externen Objektbibliotheken definiert sind (etwa in der ADO-Bibliothek zur Datenbankprogrammierung),<br />
müssen Sie diese mit extras|verweise aktivieren. Die Verweise<br />
auf die genutzten Objektbibliotheken werden in der <strong>Excel</strong>-Datei gespeichert.<br />
82
Komponenten der Entwicklungsumgebung<br />
Die ersten vier Punkte dieser Aufzählung haben eine Gemeinsamkeit: Der VBA-Code<br />
wird in immer gleich aussehenden Codefenstern angezeigt. Die Werkzeuge zur Codeeingabe<br />
und zur Fehlersuche sind also in jedem Fall dieselben.<br />
3.2 Komponenten der Entwicklungsumgebung<br />
Primäre Aufgabe der Entwicklungsumgebung ist es, die Eingabe von Programmcode<br />
und die Definition von Formularen zu ermöglichen. Seit <strong>Excel</strong> 97 ist die VBA-<br />
Entwicklungsumgebung nicht mehr in <strong>Excel</strong> integriert, sondern verhält sich beinahe<br />
wie ein eigenständiges Programm. Die Entwicklungsumgebung wird in <strong>Excel</strong> durch<br />
entwicKlertOOls|visual basic aufgerufen und erscheint dann in einem eigenen Fenster.<br />
Falls Sie die standardmäßig ausgeblendete Befehlsregisterkarte entwicKlertOOls noch<br />
nicht sichtbar gemacht haben, holen Sie das wie folgt nach: Öffnen Sie die Registerkarte<br />
Datei, und wählen Sie OptiOnen. Klicken Sie links im Dialogfeld auf menÜbanD anpassen,<br />
schalten Sie im rechten Listenfeld das Kontrollkästchen vor entwicKlertOOls ein, und<br />
schließen Sie das Dialogfeld mit OK.<br />
Alternativ können Sie die Entwicklungsumgebung auch mit der Tastenkombination<br />
(Alt)+(F11) aktivieren.<br />
Statt mit entwicKlertOOls|visual basic bzw. mit (Alt)+(F11) kann der Wechsel von <strong>Excel</strong><br />
in die Entwicklungsumgebung auch durch ein Symbol in der Symbolleistefürden<br />
Schnellzugriff erfolgen: Führen Sie in <strong>Excel</strong> Datei|OptiOnen|symbOlleiste fÜr Den schnellzugriff<br />
aus, stellen Sie das linke Listenfeld auf »Alle Befehle« ein, markieren Sie in der<br />
Liste darunter den Befehl »Visual Basic«, und klicken Sie auf hinzufÜgen. Schließen Sie<br />
das Dialogfeld mit OK. Künftig reicht ein einfacher Mausklick aus, um in das Fenster<br />
der Entwicklungsumgebung zu springen.<br />
Zu beinahe allen Komponenten der Entwicklungsumgebung sind Kontextmenüs definiert,<br />
die mit der rechten Maustaste aufgerufen werden und eine effiziente Ausführung<br />
der wichtigsten Kommandos ermöglichen. Probieren Sie es aus!<br />
Der Wechsel zwischen <strong>Excel</strong> und der Entwicklungsumgebung funktioniert nur, wenn in<br />
der gerade aktiven Komponente kein Dialog geöffnet ist. In <strong>Excel</strong> darf keine Zelle bzw.<br />
kein Objekt bearbeitet werden. Ansonsten wird der Blattwechsel ohne Fehlermeldung<br />
verweigert.<br />
83<br />
HINWEIS<br />
HINWEIS
KAPITEL<br />
Kapitel 3 Entwicklungsumgebung<br />
Abbildung 3.1: Die VBA-Entwicklungsumgebung<br />
Nicht alle Schritte zur Programmentwicklung werden tatsächlich in der VBA-Entwicklungsumgebung<br />
durchgeführt. Beispielsweise wird die Makroaufzeichnung direkt in<br />
<strong>Excel</strong> gesteuert. Aus diesem Grund, und um thematisch zusammengehörige Themen<br />
gemeinsam zu behandeln, finden Sie weitere Informationen zur Entwicklungsumgebung<br />
in anderen Kapiteln:<br />
Objektkatalog, Bibliotheksverweise: Abschnitt 4.3<br />
Hilfsmittel zur Fehlersuche: Abschnitt 6.1<br />
Dialogeditor: Abschnitt 7.3<br />
Projektfenster<br />
Das Projektfenster (ansicht|prOjeKt-explOrer oder (Strg)+(R) dient zur Orientierung in<br />
<strong>Excel</strong>-Programmen. Zu jeder geladenen <strong>Excel</strong>-Datei wird im Projektfenster eine Gruppe<br />
mit allen dazugehörigen Modulen und Dialogen angezeigt. Durch einen Doppelklick<br />
auf den jeweiligen Eintrag werden die Komponenten in einem Fenster angezeigt und<br />
können bearbeitet werden.<br />
84
Komponenten der Entwicklungsumgebung<br />
Die einzelnen Komponenten eines Projekts können wahlweise alphabetisch geordnet<br />
oder wie in Bild 3.1 thematisch gruppiert werden. Die Umschaltung erfolgt durch das<br />
dritte Symbol im Projektfenster (mit der irreführenden Bezeichnung OrDner wechseln).<br />
Wenn Sie mehrere <strong>Excel</strong>-Dateien gleichzeitig bearbeiten, können Sie einzelne Dateien<br />
(»Projekte«) im Projektfenster zusammenklappen (Klick auf das Symbol + oder -). Alle<br />
Fenster dieses Projekts werden damit ausgeblendet. Das kann die Orientierung in der<br />
Entwicklungsumgebung erheblich erleichtern.<br />
In der Defaulteinstellung werden das Projektfenster und die meisten anderen Komponenten<br />
nicht als frei verschiebbare Fenster angezeigt, sondern sind am Randbereich der<br />
Entwicklungsumgebung fixiert. Das ist nur dann praktisch, wenn Sie mit einem großen<br />
Monitor arbeiten. Andernfalls wird der zur Verfügung stehende Platz schlecht genutzt.<br />
Um die Komponenten der Entwicklungsumgebung frei platzieren zu können, führen Sie<br />
extras|OptiOnen|veranKern aus und deaktivieren sämtliche Optionen dieses Dialogblatts.<br />
Eigenschaftsfenster<br />
Im Eigenschaftsfenster (ansicht|eigenschaftsfenster oder (F4) können diverse Merkmale<br />
des gerade aktuellen Objekts eingestellt werden. Als »Objekte« gelten Module ebenso<br />
wie Dialoge und die darin enthaltenen Steuerelemente. Die größte Rolle spielt das<br />
Eigenschaftsfenster beim Entwurf neuer Dialoge: Jedes Element eines solchen Dialogs<br />
kennt Dutzende von Eigenschaften. Bei normalen Codemodulen kann dagegen nur der<br />
Name des Moduls eingestellt werden. Dieser Name darf keine Leerzeichen enthalten.<br />
Bei Objektmodulen weicht der VBA-Name im Regelfall vom <strong>Excel</strong>-Blattnamen ab.<br />
Wie im Projektfenster können auch im Eigenschaftsfenster die Einträge alphabetisch<br />
oder nach Gruppen geordnet werden. Die Umschaltung erfolgt hier allerdings mit<br />
Blattregistern und ist nur dann sinnvoll, wenn Objekte sehr viele Eigenschaften unterstützen.<br />
Falls Sie Steuerelemente direkt in Tabellenblätter einbetten, können Sie das Eigenschaftsfenster<br />
auch in <strong>Excel</strong> benutzen. Der Aufruf in <strong>Excel</strong> erfolgt allerdings nicht mit<br />
(F4), sondern über den Kontextmenüeintrag eigenschaften bzw. über den eigenschaften-<br />
Befehl der Symbolleiste entwicKlertOOls.<br />
Objektkatalog<br />
Die Programmierung in <strong>Excel</strong> basiert auf mehreren Objektbibliotheken, deren wichtigste<br />
die <strong>Excel</strong>-Bibliothek ist. Jede Bibliothek ist mit zahlreichen Objekten ausgestattet,<br />
die Objekte wiederum mit vielen Eigenschaften, Methoden und Ereignissen. Die einzige<br />
Chance, in dieser Fülle von Schlüsselwörtern den Überblick zu bewahren, bietet der<br />
Objektkatalog, der mit ansicht|ObjeKtKatalOg bzw. (F2) angezeigt wird.<br />
Wenn sich der Cursor gerade über einem Schlüsselwort im Codefenster befindet, wird<br />
danach mit (Shift)+(F2) automatisch im Objektkatalog gesucht.<br />
85<br />
TIPP<br />
TIPP
Kapitel 3 Entwicklungsumgebung<br />
Der Objektkatalog bietet in vielen Situationen auch den schnellsten Weg zur Hilfe.<br />
Im Objektkatalog werden sowohl die Objekte aller aktivierten Bibliotheken als auch (in<br />
fetter Schrift) alle in Modulen selbst definierten Funktionen und Prozeduren angezeigt.<br />
Im Listenfeld links oben können Sie die Anzeige auf Objekte einer bestimmten Bibliothek<br />
einschränken. Das ist besonders praktisch, wenn die Suche nach einer Zeichenkette<br />
sehr viele Ergebnisse liefert. Eine Suche führen Sie durch, indem Sie im zweiten<br />
Listenfeld eine Zeichenkette eingeben und (Return) drücken.<br />
Abbildung 3.2: Der Objektkatalog<br />
Normalerweise werden im Katalog nur »offiziell« unterstützte Schlüsselwörter angezeigt.<br />
Daneben gibt es eine Menge verborgener Schlüsselwörter, die entweder intern<br />
verwendet werden oder aus Gründen der Kompatibilität zu früheren Versionen aufgenommen<br />
wurden. Mit dem Kontextmenükommando verbOrgene elemente anzeigen können<br />
Sie auch diese Schlüsselwörter in grauer Schrift anzeigen.<br />
86
Komponenten der Entwicklungsumgebung<br />
Normalerweise sind alle Schlüsselwörter alphabetisch geordnet. Durch das Kontextmenükommando<br />
elemente gruppieren erreichen Sie, dass die Einträge stattdessen in Gruppen<br />
geordnet werden, d. h. zuerst alle Eigenschaften, dann die Methoden und schließlich<br />
die Ereignisse. Im Regelfall ist diese Form der Anzeige übersichtlicher.<br />
Editoroptionen<br />
Durch extras|OptiOnen wird ein vierblättriger Dialog für diverse Einstellungen der Entwicklungsumgebung<br />
angezeigt. Die meisten Einstellungen sind leicht verständlich; zu<br />
den anderen einige Anmerkungen:<br />
autOmatische syntaxÜberprÜfung (Blatt eDitOr): Wenn diese Option aktiviert ist, wird nach<br />
der Eingabe einer fehlerhaften Zeile eine Fehlermeldung angezeigt. Während der ersten<br />
VBA-Gehversuche ist das vielleicht ganz nützlich, nach ein paar Tagen werden die<br />
ständigen Fehlermeldungen aber lästig. Wenn Sie die Option deaktivieren, werden fehlerhafte<br />
Zeilen immer noch in roter Farbe angezeigt, was vollkommen ausreichend ist.<br />
variablenDeKlaratiOn erfOrDerlich: Wenn diese Option aktiviert ist, wird in jedes neue Modul<br />
die Zeile Option Explicit eingefügt. Das bedeutet, dass Sie nur Variablen verwenden<br />
können, die Sie mit Dim deklariert haben. Diese Option vermeidet Programmfehler<br />
aufgrund von Tippfehlern und führt zu einem korrekten Code. Unbedingt aktivieren!<br />
elemente autOmatisch auflisten, autOmatische QuicKinfO, autOmatische Datentipps: Diese drei<br />
Optionen geben an, ob im Codefenster automatisch Informationen über die erlaubten<br />
Methoden und Eigenschaften, den aktuellen Inhalt von Variablen und über die erlaubten<br />
Parameter eingeblendet werden. Lassen Sie die Optionen in der Defaulteinstellung<br />
(also aktiviert) <strong>–</strong> die Informationen sind ausgesprochen nützlich.<br />
stanDarDmässig ganzes mODul anzeigen: Diese Option bewirkt, dass im Codefenster nicht<br />
nur eine einzelne Prozedur, sondern alle Prozeduren des gesamten Moduls angezeigt<br />
werden.<br />
Blatt eDitOrfOrmat: Hier können Sie den gewünschten Zeichensatz sowie die Farben für<br />
verschiedene Syntaxelemente einstellen.<br />
Allgemeine Optionen<br />
ausblenDen Des prOjeKts schliesst fenster (Blatt allgemein): Wenn diese Option aktiviert<br />
ist, werden alle Fenster eines Projekts geschlossen, sobald das Projekt im Projektfenster<br />
zusammengeklappt wird (Klick auf Minussymbol). Beim Aufklappen erscheinen die<br />
Fenster wieder. Die Option dient dazu, auch bei mehreren Projekten gleichzeitig eine<br />
gewisse Ordnung in der Entwicklungsumgebung zu halten.<br />
bearbeiten unD fOrtfahren: Bei manchen Änderungen im Code <strong>–</strong> etwa bei der Deklaration<br />
neuer Variablen <strong>–</strong> müssen alle aktuellen Variableninhalte gelöscht werden. Wenn die<br />
Option benachrichtigen vOr zustanDsänDerung aktiviert ist, werden Sie vor der Durchführung<br />
solcher Änderungen gewarnt.<br />
87<br />
TIPP
ACHTUNG<br />
Kapitel 3 Entwicklungsumgebung<br />
bei jeDem fehler unterbrechen: Diese Option hebt die Wirkung von Fehlerbehand lungsroutinen<br />
auf. Trotz On-Error-Anweisungen wird das Programm unterbrochen. Die<br />
Op tion ist manchmal zur Fehlersuche sehr praktisch (siehe auch Kapitel 6).<br />
in KlassenmODul/bei nicht verarbeiteten fehlern unterbrechen: Die beiden Optionen führen<br />
nur dann zu unterschiedlichen Resultaten, wenn Sie Klassenmodule entwickeln. Wenn<br />
in einem Klassenmodul ein Fehler auftritt, wird das Programm im ersten Fall im Klassenmodul<br />
und im zweiten Fall dort unterbrochen, wo die Methode oder Eigenschaft<br />
der Klasse aufgerufen wurde, die den Fehler verursacht hat (siehe auch Abschnitt 4.5).<br />
KOmpilieren: VBA-Programme werden automatisch zu einem Pseudocode kompiliert,<br />
der effizienter ausgeführt werden kann als der zugrunde liegende ASCII-Code. (Es handelt<br />
sich aber nicht um einen Maschinencode, wie er von C-Compilern erzeugt wird.)<br />
Die beiden KOmpilieren-Optionen steuern, wann kompiliert wird. Die Defaulteinstellung<br />
(beide Optionen aktiviert) bedeutet, dass sofort mit der Programmausführung begonnen<br />
wird und nur jene Prozeduren kompiliert werden, die gerade benötigt werden. Der<br />
Vorteil: ein rascher Programmstart. Der Nachteil: Manche offensichtlichen Fehler werden<br />
erst spät gemeldet. Bei größeren Projekten ist es zumeist sinnvoll, die Optionen zu<br />
deaktivieren, weil dann mögliche Syntaxfehler im Code sofort gemeldet werden (und<br />
nicht irgendwann später, wenn die Prozedur erstmalig benötigt wird).<br />
Blatt veranKern: Wie bereits oben in einem Tipp erwähnt, gelten in der Defaultkonfiguration<br />
die meisten Komponenten der Entwicklungsumgebung als sogenannte verankerte<br />
Fenster. Diese Fenster kleben gewissermaßen an einem Ende der Entwicklungsumgebung.<br />
Wenn Sie mit einem ausgesprochen kleinen Monitor arbeiten, können Sie alle<br />
Kontrollkästchen dieses Dialogblatts deaktivieren. Anschließend lassen sich alle Fenster<br />
ohne Einschränkungen verschieben und überlappend anordnen.<br />
Projekteigenschaften<br />
Mit extras|eigenschaften vOn vbaprOject wird ein Dialog zur Einstellung der Eigenschaften<br />
des gerade aktuellen Projekts angezeigt. Im Blatt allgemein können Sie eine Kurzbeschreibung<br />
des Projekts und den Dateinamen einer dazugehörigen Hilfedatei angeben.<br />
Im Blatt schutz können Sie den VBA-Teil einer <strong>Excel</strong>-Datei ausblenden und durch<br />
ein Passwort absichern.<br />
Welchen Stellenwert Microsoft dem Passwortschutz in <strong>Excel</strong> gibt, hat man beim Versionswechsel<br />
von <strong>Excel</strong> 7 auf <strong>Excel</strong> 97 gesehen. In <strong>Excel</strong> 7 ausgeblendete und per Passwort<br />
abgesicherte Module waren in <strong>Excel</strong> 97 ohne Weiteres jedermann zugänglich! Der<br />
Passwortschutz der <strong>Excel</strong>-Version 2003 war zwar deutlich besser, ließ sich aber ebenfalls<br />
knacken beziehungsweise umgehen. Trotz weiterer Verbesserungen gilt das leider<br />
auch für <strong>Excel</strong> 2007 und 2010. Es gibt diverse kommerzielle Tools, die den vermeintlichen<br />
Schutz in wenigen Sekunden aushebeln.<br />
88
Bedingte Kompilierung<br />
Codeeingabe in Modulen<br />
Manchmal kommt es vor, dass Sie parallel zu einem Programm eine zweite Version<br />
verwalten möchten (etwa eine Demo-Version mit eingeschränkten Merkmalen<br />
oder eine Debug-Version mit zusätzlichen Sicherheitsabfragen). Dazu können Sie in<br />
extras|eigenschaften vOn vbaprOject|allgemein im Textfeld argumente fÜr beDingte KOmpilierung<br />
eine Konstante definieren, beispielsweise demo=1. Im Programmcode können Sie<br />
den Inhalt der Konstanten dann mit #If-Anweisungen auswerten.<br />
Je nach Ergebnis der #If-Abfrage wird entweder der eine oder der andere Zweig ausgeführt.<br />
Im Unterschied zu normalen If-Abfragen erfolgt die Unterscheidung zwischen<br />
den beiden Varianten allerdings schon bei der Kompilierung. Das Kompilat enthält nur<br />
eine Variante und keine #If-Abfragen, es ergibt sich also kein Geschwindigkeitsnachteil.<br />
Die folgenden Zeilen zeigen, wie Programmcode mit #If-Anweisungen aussehen<br />
kann:<br />
Sub Command1_Click()<br />
#If demo Then<br />
MsgBox "In der Demoversion kann nichts gespeichert werden"<br />
#Else<br />
' ... Programmcode zum Speichern<br />
#End If<br />
End Sub<br />
3.3 Codeeingabe in Modulen<br />
In jedem Codefenster kann VBA-Code eingegeben werden. Wie bereits erwähnt, gibt<br />
es zahlreiche Objekte, die mit Code ausgestattet werden: die <strong>Excel</strong>-Datei als Ganzes<br />
(Modul DieseArbeitsmappe im Projektfenster), jedes Tabellenblatt (Tabelle1,Tabelle2<br />
etc.), Dialoge, normale Module und Klassenmodule.<br />
Während die Objekte Diese Arbeitsmappe und Tabelle n durch <strong>Excel</strong> vorgegeben<br />
sind, müssen Dialoge und Module durch einfÜgen|userfOrm, einfÜgen|mODul und<br />
einfÜgen|KlassenmODul in der Entwicklungsumgebung erst erzeugt werden. (Bei der<br />
Makro aufzeichnung wird automatisch ein Modul erzeugt.)<br />
Anschließend sollten Sie dem Dialog bzw. Modul einen aussagekräftigen Namen geben.<br />
Dazu müssen Sie das Eigenschaftsfenster (F4) verwenden. Leerzeichen und die meisten<br />
Sonderzeichen sind dabei verboten.<br />
Während der Name bei normalen Modulen hauptsächlich die Orientierung in großen<br />
Projekten erleichtert, ist der Name von Dialogen und Klassenmodulen auch für die<br />
Codeausführung wichtig. Nachträgliche Änderungen führen dann zu zusätzlichem<br />
Aufwand und sollten möglichst vermieden werden.<br />
89
Kapitel 3 Entwicklungsumgebung<br />
Erste Experimente<br />
Für erste VBA-Experimente öffnen Sie in <strong>Excel</strong> eine neue Arbeitsmappe, wechseln<br />
mit (Alt)+(F11) in die Entwicklungsumgebung und fügen dort mit einfÜgen|mODul ein<br />
neues Modul ein. Das kürzeste mögliche VBA-Makro, das Sie zu Testzwecken eingeben<br />
können, sieht folgendermaßen aus:<br />
Sub beispiel()<br />
Debug.Print "Mein erstes Programm!"<br />
End Sub<br />
Mit der Methode Print, die auf das Objekt Debug angewendet wird, gibt dieses Programm<br />
den Text »Mein erstes Programm« im Direktbereich aus. Sie können dieses<br />
Programm einfach mit (F5) starten (dazu muss sich der Eingabecursor innerhalb der<br />
Prozedur befinden). Das Ergebnis wird im Direktbereich angezeigt. Da dieses Fenster<br />
normalerweise unsichtbar ist, muss es über ansicht|DireKtfenster oder mit (Strg)+(G)<br />
aktiviert werden.<br />
Wenn Sie das Programm eingeben, werden Sie feststellen, dass <strong>Excel</strong> einige Programmteile<br />
<strong>–</strong> nämlich die Schlüsselwörter Sub, Debug, Print, End und Sub <strong>–</strong> farbig hervorhebt.<br />
Das erhöht nicht nur die Übersichtlichkeit, es deutet auch darauf hin, dass die<br />
Programmzeilen syntaktisch korrekt sind.<br />
Falls <strong>Excel</strong> bei der Eingabe einer Programmzeile einen Fehler erkennt, meldet es sich<br />
mit einer Fehlermeldung. Sie können diese Meldung vorläufig ignorieren; die gesamte<br />
Zeile wird dann rot dargestellt. Das Makro kann aber erst ausgeführt werden, wenn alle<br />
Syntaxfehler beseitigt sind.<br />
Automatische Vervollständigung von Schlüsselwörtern und<br />
Variablen namen<br />
Die Codeeingabe wird durch sogenannte IntelliSense-Funktionen erleichtert. So werden<br />
während der Eingabe automatisch kleine Listenfelder angezeigt, die alle derzeit gültigen<br />
Vervollständigungen der Eingabe anzeigen. Bei der Eingabe von Funktionen bzw.<br />
Methoden wird deren Parameterliste angezeigt etc.<br />
IntelliSense hat einige neue Tastenkürzel mit sich gebracht: Wenn gerade kein Listenfeld<br />
angezeigt wird, können Sie mit (Strg)+(SPACE) das gerade eingegebene Schlüsselwort<br />
(oder den Variablennamen) vervollständigen. Wenn es dabei mehrere Möglichkeiten<br />
gibt, erscheint automatisch das Listenfeld.<br />
Wenn das Listenfeld bereits angezeigt wird, können Sie mit den Cursortasten den gewünschten<br />
Eintrag auswählen. (ÿ) (nicht (Return)!) vollendet die Auswahl. Mit (Esc)<br />
entkommen Sie dem Listenfeld und können die manuelle Eingabe fortsetzen (beispielsweise<br />
zur Eingabe eines noch nicht definierten Variablennamens).<br />
90
Definition neuer Prozeduren<br />
Codeeingabe in Modulen<br />
Wenn Sie eine neue Prozedur schreiben möchten, bestehen dazu mehrere Möglichkeiten.<br />
Bei allgemeinen Prozeduren (Unterprogrammen, Funktionen) können Sie mit<br />
einfÜgen|prOzeDur eine Schablone für eine neue Prozedur per Mausklick erstellen. (Die<br />
Bedeutung der Schlüsselwörter Sub, Function, Property, Public, Private werden in Abschnitt<br />
4.2 genau beschrieben.)<br />
Wenn Sie ein wenig Übung und Erfahrung mit Visual Basic haben, werden Sie die Definition<br />
einer neuen Prozedur noch schneller erledigen, indem Sie die Anweisungen<br />
Function Name oder Sub Name im Codefenster eingeben. Visual Basic vervollständigt die<br />
Prozedurdefinition automatisch durch End Function oder End Sub.<br />
Cursorbewegung im Programmcodefenster<br />
Der Textcursor kann innerhalb eines Unterprogramms bzw. einer Funktion wie gewohnt<br />
mit den Cursortasten bewegt werden. (Bild½) und (Bild¼) bewegen den Textcursor<br />
seitenweise durch eine Prozedur. Wenn der Cursor bereits am Anfang bzw. am<br />
Ende des Unterprogramms steht, wird die vorangegangene bzw. die nächste Prozedur<br />
angezeigt. (Die Reihenfolge der Prozeduren orientiert sich an der Reihenfolge, in der<br />
die Prozeduren definiert wurden.)<br />
(Strg)+(Bild½) und (Strg)+ (Bild½) bzw. (Strg)+(Bild¼) und (Strg)+ (Bild¼)<br />
zeigen unabhängig von der aktuellen Position des Textcursors in jedem Fall das vorige<br />
bzw. nächste Unterprogramm an. (F6) wechselt den aktiven Ausschnitt, wenn das<br />
Fenster geteilt ist.<br />
(ª_)+(F2) bewegt den Cursor zum Code der Prozedur, auf dessen Namen der Cursor<br />
gerade steht (Kommando ansicht|DefinitiOn). Wenn die betroffene Prozedur in einer anderen<br />
Datei des Projekts definiert ist, wechselt Visual Basic automatisch in das betreffende<br />
Codefenster. (Strg)+(ª_)+(F2) springt zurück zur vorherigen Position. Visual<br />
Basic verwaltet dazu einen mehrstufigen Puffer für die Rücksprungpositionen.<br />
Zum raschen Springen zu einem anderen Programmteil können Sie schließlich auch<br />
den Objektkatalog verwenden, in dem (unter anderem) sämtliche von Ihnen programmierte<br />
Prozeduren verzeichnet sind <strong>–</strong> siehe den folgenden Abschnitt.<br />
Blöcke ein- und ausrücken<br />
Damit der Programmcode leichter zu lesen ist, werden Blöcke innerhalb von Verzweigungen<br />
und Schleifen normalerweise eingerückt (wie in allen Programmlistings<br />
dieses Buchs). Die Einrückungen erfolgen nicht automatisch, sondern müssen durch<br />
die Eingabe von Leer- oder Tabulatorzeichen vorgenommen werden. Wenn Sie später<br />
die Struktur des Programms ändern (z. B. durch eine zusätzliche Sicherheitsabfrage),<br />
müssen Sie oft zahlreiche Zeilen ein- oder ausrücken. Anstatt das für jede Zeile manu-<br />
91
TIPP<br />
HINWEIS<br />
Kapitel 3 Entwicklungsumgebung<br />
ell zu erledigen, können Sie sich von Visual Basic helfen lassen: Markieren Sie den gesamten<br />
Zeilenblock mit der Maus, und geben Sie dann (ÿ) bzw. (ª_)+(ÿ) ein. Visual<br />
Basic rückt den gesamten Block um eine Tabulatorposition ein oder aus.<br />
Die Tabulatorweite kann im Optionsfenster (extras|OptiOnen|eDitOr) beliebig eingestellt<br />
werden <strong>–</strong> sogar auf ein einziges Zeichen. Die Defaulteinstellung lautet vier Zeichen, in<br />
diesem Buch wurden aber nur zwei Zeichen verwendet, was zu einem weniger stark<br />
auseinandergezogenen Programmcode führt. (Visual Basic arbeitet übrigens nicht mit<br />
echten Tabulatoren. Die Tabulatorweite gibt nur an, wie viele Leerzeichen durch (ÿ)<br />
eingefügt werden.)<br />
Variablendeklaration<br />
In leeren Modulen steht in der ersten Zeile zumeist die Anweisung Option Explicit.<br />
Die Anweisung bewirkt, dass alle Variablen vor ihrer Verwendung deklariert werden<br />
müssen. Wenn die Anweisung nicht automatisch erscheint, sollten Sie in extras|<br />
OptiOnen|eDitOr den Eintrag variablenDeKlaratiOn erfOrDerlich aktivieren. <strong>Excel</strong> fügt die<br />
Anweisung dann in neuen Modulen automatisch ein. (In bereits geöffneten Modulen<br />
müssen Sie die beiden Schlüsselwörter selbst eintippen.)<br />
Kommentare<br />
Ein Hochkomma »'« (ª_)+(#) leitet Kommentare ein. Kommentare sind sowohl am<br />
Zeilenanfang als auch im Anschluss an eine Anweisung erlaubt. Das Kommentarzeichen<br />
kann unter anderem dazu verwendet werden, fehlerhafte Zeilen vorläufig in Kommentare<br />
zu verwandeln. Kommentare werden üblicherweise grün angezeigt.<br />
Während des Tests eines Programms ist es oft praktisch, einige Zeilen Code vorübergehend<br />
durch vorangestellte Kommentarzeichen zu deaktivieren. Die Entwicklungsumgebung<br />
sieht zum Auskommentieren mehrerer Zeilen bzw. zum Widerrufen dieses Kommandos<br />
zwar zwei Symbole in der bearbeiten-Symbolleiste, aber keine Menükommandos<br />
vor. Diesen Mangel können Sie mit ansicht|symbOlleisten|anpassen leicht beheben.<br />
Mehrzeilige Anweisungen<br />
Sehr lange Anweisungen können auf mehrere Zeilen verteilt werden. Dazu müssen<br />
an einer beliebigen Stelle (aber nicht in einem Schlüsselwort) ein Leerzeichen und<br />
anschließend der Unterstrich »_« eingegeben werden. Beispiel:<br />
Selection.Sort Key1:=Range("A3"), Order1:= xlAscending, _<br />
Header:=xlGuess, OrderCustom:=1, MatchCase:=False, _<br />
Orientation:=xlTopToBottom<br />
Variablen können so deklariert werden, dass sie nur in einer Prozedur, im ganzen Modul<br />
oder im gesamten Programm (global) verwendet werden können. Details zum Gültigkeitsbereich<br />
von Variablen finden Sie in Abschnitt 4.2.2.<br />
92
Makros ausführen<br />
Wenn Sie mehrzeilige Anweisungen mit Kommentaren versehen, dürfen Sie das erst in<br />
der letzten Zeile der Anweisung tun. Die folgende Anweisung ist syntaktisch falsch:<br />
Selection.Sort Key1:=Range("A3"), _ 'nicht erlaubt!<br />
Order1:= xlAscending, _ 'nicht erlaubt!<br />
Header:=xlGuess 'dieser Kommentar ist o.k.<br />
Änderungen rückgängig machen<br />
Wenn Sie versehentlich einen markierten Bereich löschen oder eine Änderung am<br />
Programmcode rückgängig machen möchten, können Sie den bisherigen Zustand des<br />
Programms mit dem Kommando bearbeiten|rÜcKgängig bzw. mit (Alt)+(æ__) wiederherstellen.<br />
Mit bearbeiten|wieDerherstellen bzw. mit (Strg)+(Z) können Sie auch das<br />
rÜcKgängig-Kommando wieder rückgängig machen. Diese Undo- und Redo-Funktion<br />
arbeitet mehrstufig, d. h., Sie können mehrere Änderungen zurücknehmen.<br />
Automatisch speichern<br />
<strong>Excel</strong> läuft zwar in aller Regel stabil, aber ein Absturz ist nie ganz ausgeschlossen.<br />
Aus diesem Grund sollten Sie Ihre Arbeitsmappe möglichst oft speichern! Bei <strong>Excel</strong><br />
2000 können Sie die Add-In-Erweiterung autOmatisch speichern aktivieren, die Ihre Arbeitsmappe<br />
in regelmäßigen Abständen speichert. Dazu führen Sie in <strong>Excel</strong> (nicht in<br />
der Entwicklungsumgebung) extras|aDD-in-manager aus und aktivieren die Option autOmatisches<br />
speichern. Es erscheint nun alle zehn Minuten eine Rückfrage, ob Sie noch<br />
ungesicherte Dateien speichern möchten. Ab <strong>Excel</strong> 2002 ist eine vergleichbare Funktion<br />
direkt in <strong>Excel</strong> integriert (also nicht mehr als Add-In). Das Speicherintervall kann nun<br />
unter Datei|OptiOnen|speichern eingestellt werden.<br />
3.4 Makros ausführen<br />
Es wurde oben bereits erwähnt, dass Sie das Makro, in dessen Codebereich sich der<br />
Cursor gerade befindet, sehr bequem durch (F5) aufrufen können. Diese Art des Makrostarts<br />
ist allerdings nur in der Entwicklungsumgebung möglich, wo Sie ein Makro<br />
alternativ auch mit dem Menübefehl extras|maKrO starten können. In <strong>Excel</strong> selbst steht<br />
Ihnen für den gleichen Zweck das Kommando entwicKlertOOls|maKrOs zur Verfügung. Mit<br />
beiden Befehlen können Sie alle parameterlosen Makros starten, die in irgendeiner der<br />
zurzeit geladenen Dateien definiert sind.<br />
Daneben bestehen auch elegantere Möglichkeiten zum Makrostart:<br />
» Im Dialog entwicKlertOOls|maKrOs können Sie über den Button OptiOnen jedem Makro<br />
eine Tastaturabkürzung der Art (Strg)+(Anfangsbuchstabe) zuweisen. Aus unerfindlichen<br />
Gründen steht der OptiOnen-Button nur im maKrO-Dialog von <strong>Excel</strong>, nicht<br />
aber im maKrOs-Dialog der Entwicklungsumgebung zur Verfügung.<br />
93<br />
HINWEIS
Kapitel 3 Entwicklungsumgebung<br />
» Makros können mit dafür vorgesehenen Ereignisroutinen verbunden werden. Sie<br />
werden dann beim Auftreten bestimmter Ereignisse (etwa dem Verstreichen einer<br />
vorgegebenen Zeit, dem Aktivieren eines Tabellenblatts etc.) automatisch aufgerufen.<br />
Ereignisse sind Thema von Abschnitt 4.4.<br />
» Sie können ein neues Makrostartsymbol in die Symbolleiste für den Schnellzugriff<br />
einfügen. Dazu klicken Sie mit der rechten Maustaste auf die Symbolleiste und wählen<br />
den Befehl symbOlleiste fÜr Den schnellzugriff anpassen. Stellen Sie das Listenfeld<br />
befehle auswählen auf »Makros« ein, markieren Sie das gewünschte Makro in der<br />
Liste darunter, und klicken Sie auf hinzufÜgen.<br />
» Sie können eigene Menüs und Symbolleisten anlegen und Makrostartbefehle darin<br />
verankern. Allerdings werden diese Befehle nur noch in der Befehlsregisterkarte<br />
aDD-ins angezeigt, weil es in <strong>Excel</strong> 2007/2010 ja offiziell keine Menüs und Symbolleisten<br />
mehr gibt. Im Unterschied zu der Symbolleiste für den Schnellzugriff gelingt<br />
die Integration von Makrostartbefehlen in selbst erstellte Menüs und Symbolleisten<br />
aber nur noch mit den Mitteln der Programmierung. Welche das sind, ist Gegenstand<br />
des Abschnitts 8.1.<br />
» Und schließlich können Sie in jede andere Registerkarte des Menübands ebenfalls<br />
Buttons zum Aufruf von Makros einfügen. Für diese weitestgehende Form<br />
der Inte gration in die <strong>Excel</strong>-Oberfläche ist unter anderem das manuelle Anlegen<br />
beziehungsweise Anpassen einer XML-Datei notwendig, die Sie anschließend der<br />
<strong>Excel</strong>-Datei (die jetzt ein »getarnter« ZIP-Container ist) hinzufügen müssen. Die<br />
Einzelheiten des Verfahrens, das sich komplizierter anhört, als es ist, werden in<br />
Abschnitt 8.2 beschrieben.<br />
Die gerade aufgezählten Methoden gelten für Befehlsmakros, die mit dem Schlüsselwort<br />
Sub eingeleitet werden. Funktionsmakros (Schlüsselwort Function) sind dagegen<br />
nicht zum direkten Aufruf geeignet. Sie können innerhalb anderer Makros sowie als<br />
Rechenfunktionen in der Formel einer Tabellenzelle eingesetzt werden.<br />
Makros unterbrechen<br />
Alle Makros können jederzeit mit (Strg)+(Untbr) gestoppt werden. Wenn Sie im daraufhin<br />
erscheinenden Dialog maKrOfehler den Button testen auswählen, können Sie den<br />
Code bearbeiten. Sie können sich dort einzelne Variablen ansehen und das Makro anschließend<br />
mit (F5) fortsetzen.<br />
Der Direktbereich (Testfenster)<br />
Das Fenster des Direktbereichs stellt eine Hilfe zum Testen neuer Prozeduren und zur<br />
Fehlersuche dar. (In früheren Versionen wurde der Direktbereich als Testfenster bezeichnet.)<br />
Die Anweisung Debug.Print führt eine Ausgabe im Direktbereich durch. Der<br />
Direktbereich wird über ansicht|DireKtfenster oder mit (Strg)+(G) aktiviert.<br />
94
Makroaufzeichnung<br />
Das Direktfenster enthält die letzten 200 mit Debug.Print durchgeführten Ausgaben.<br />
Im Direktbereich können Sie Anweisungen angeben, die mit (Return) sofort (direkt)<br />
ausgeführt werden. Der Direktbereich eignet sich besonders zum Austesten von Variablen<br />
oder Eigenschaften <strong>–</strong> etwa durch Anweisungen wie ?varname oder ?Application.<br />
ActiveSheet.Name (gibt den Namen des gerade aktiven Tabellenblatts aus). Das Fragezeichen<br />
gilt dabei als Abkürzung für die Print-Methode. Fließkommazahlen werden<br />
im Testfenster generell mit maximal acht Nachkommastellen angezeigt, auch wenn 16<br />
Nachkommastellen existieren.<br />
Im Direktbereich sind auch Wertzuweisungen an Variablen oder Eigenschaften sowie<br />
der Start von Makros durch die Angabe des Namens möglich. Sie dürfen im Direktbereich<br />
ohne vorherige Deklaration neue Variablen einführen (auch dann, wenn im Programmcode<br />
Option Explicit gilt).<br />
Das Überwachungsfenster ermöglicht die stetige Anzeige des Inhalts diverser Eigenschaften<br />
oder Variablen. Der Umgang mit diesem Fenster wird ausführlich in Kapitel 6<br />
beschrieben, in dem es um die Fehlersuche (Debugging) geht. Dort wird auch das Fenster<br />
zur Anzeige aller gerade aktiven Prozeduren beschrieben.<br />
3.5 Makroaufzeichnung<br />
Prinzipiell bestehen zwei Möglichkeiten zur Erstellung eines Makros: Entweder<br />
Sie geben das Makro über die Tastatur ein, oder Sie verwenden das Kommando<br />
entwicKlertOOls|maKrO aufzchn. (warum dieser Befehl in <strong>Excel</strong> 2010 derart abgekürzt ist,<br />
in <strong>Excel</strong> 2007 dagegen nicht, ist kaum zu verstehen). In der Realität kommt die Mischform<br />
dieser beiden Varianten am häufigsten vor: Sie verwenden zuerst die Makroaufzeichnung,<br />
um das Grundgerüst des Makros zu erstellen, und verändern anschließend<br />
via Tastatur die Details des Makros nach Ihren Vorstellungen.<br />
Der große Vorteil der Makroaufzeichnung besteht darin, dass Sie sich die endlose Suche<br />
nach den gerade erforderlichen Schlüsselwörtern ersparen. Selbst wenn das aufgezeichnete<br />
Makro nur in Grundzügen dem entspricht, was Sie eigentlich erreichen<br />
möchten, sind doch zumindest die angegebenen Objekte, Eigenschaften und Methoden<br />
brauchbar.<br />
Nachteile der Makroaufzeichnung bestehen unter anderem darin, dass <strong>Excel</strong> oft einen<br />
unnötig umständlichen Code aufzeichnet; bei der Aufzeichnung von Dialogeingaben<br />
werden etwa alle Einstellmöglichkeiten in den Code aufgenommen (auch wenn nur eine<br />
einzige Einstellung verändert wurde).<br />
Aufzeichnung starten und beenden<br />
Die Makroaufzeichnung beginnt normalerweise in einem Tabellenblatt mit dem oben<br />
erwähnten Kommando. Anschließend müssen Sie den Namen des aufzuzeichnenden<br />
95<br />
KAPITEL
Kapitel 3 Entwicklungsumgebung<br />
Makros und die gewünschte Arbeitsmappe angeben, in der das Makro aufgezeichnet<br />
werden soll (üblicherweise in »Dieser Arbeitsmappe«).<br />
Die Makroaufzeichnung wird durch entwicKlertOOls|aufzeichnung beenDen oder durch das<br />
Anklicken des entsprechenden Symbols (ein kleines schwarzes Quadrat in der Statusleiste<br />
von <strong>Excel</strong>) beendet.<br />
Abbildung 3.3: Start der Makroaufzeichnung<br />
<strong>Excel</strong> erzeugt bei der Makroaufzeichnung meistens ein neues Modul. Sie können den<br />
Code des Makros aber ohne Weiteres nach der Aufzeichnung über die Zwischenablage<br />
in ein anderes Modul kopieren und das nun leere Modul wieder löschen.<br />
Die persönliche Makroarbeitsmappe<br />
Makros, die speziell zur gerade aktiven <strong>Excel</strong>-Datei gehören, sollten immer in »Diese<br />
Arbeitsmappe« aufgezeichnet werden. Makros, die permanent zur Verfügung stehen<br />
sollen (unabhängig davon, welche <strong>Excel</strong>-Datei gerade geladen ist), sollten dagegen in<br />
»Persönliche Makroarbeitsmappe« gespeichert werden. Diese Arbeitsmappe wird unter<br />
dem Namen Personal.xlsb im Benutzerverzeichnis C:\Users\Benutzername\AppData\<br />
Roaming\Microsoft\<strong>Excel</strong>\Xlstart gespeichert und bei jedem Start von <strong>Excel</strong> automatisch<br />
geladen. Damit stehen die darin gespeicherten Makros jederzeit zur Verfügung.<br />
Häufig ist das Fenster der persönlichen Makroarbeitsmappe in <strong>Excel</strong> ausgeblendet, damit<br />
die Arbeitsmappe keinen Platz am Bildschirm wegnimmt. Gleichzeitig stellt dieses<br />
Verfahren einen Schutz gegen ungewollte Veränderungen dar. Die Arbeitsmappe kann<br />
über ansicht|einblenDen sichtbar gemacht werden.<br />
96
Absolute und relative Makroaufzeichnung<br />
Tastenkürzel<br />
Zellbezüge können während der Makroaufzeichnung wahlweise relativ zur Startposition<br />
oder mit absoluten Adressen aufgezeichnet werden. Welche der beiden Varianten<br />
günstiger ist, hängt von der Anwendung Ihres Makros ab. Zur Umschaltung zwischen<br />
den beiden Modi müssen Sie den Befehl relative aufzeichnung in der Registerkarte entwicKlertOOls<br />
verwenden.<br />
Es ist erlaubt, diese Einstellung während der Makroaufzeichnung beliebig oft zu verändern.<br />
Die falsche Einstellung dieses Menüeintrags ist aber eine häufige Ursache dafür,<br />
dass zuvor aufgezeichnete Makros nicht richtig funktionieren!<br />
3.6 Tastenkürzel<br />
Der Abschnitt gibt einen Überblick über die wichtigsten Tastenkürzel, die während der<br />
Programmentwicklung benötigt werden. Nicht mit aufgenommen wurden Tastenkürzel,<br />
die generell unter Windows gelten (etwa (Strg)+(C) zum Kopieren in die Zwischenablage).<br />
Die Tastenkürzel wurden nach Bereichen geordnet, in denen sie am häufigsten<br />
benötigt werden.<br />
Wechsel des aktuellen Fensters<br />
(Alt)+(F11) wechselt zwischen <strong>Excel</strong> und der Entwicklungsumgebung<br />
(Strg)+(ÿ) wechselt zwischen allen Visual Basic-Fenstern<br />
(Alt)+(F6) wechselt zwischen den beiden zuletzt aktiven Fenstern<br />
(Strg)+(G) ins Direktfenster (Debug-Fenster) wechseln<br />
(Strg)+(R) ins Projektfenster wechseln<br />
(F2) in den Objektkatalog wechseln<br />
(F4) ins Eigenschaftsfenster wechseln<br />
(F7) ins Codefenster wechseln<br />
Eigenschaftsfenster<br />
(ª_)+(ÿ) springt ins Objektlistenfeld<br />
(Strg)+(ª_)+(X) springt zur Eigenschaft mit dem Anfangsbuchstaben X<br />
97
Kapitel 3 Entwicklungsumgebung<br />
98<br />
Programmausführung<br />
(F5) Programm starten<br />
(Strg)+(Untbr) Programm unterbrechen<br />
(F8) ein einzelnes Kommando ausführen (Single Step)<br />
(ª_)+(F8) Kommando/Prozeduraufruf ausführen (Procedure Step)<br />
(Strg)+(F8) Prozedur bis zur Cursorposition ausführen<br />
(Strg)+(ª_)+(F8) aktuelle Prozedur bis zum Ende ausführen<br />
(F9) Haltepunkt setzen<br />
(Strg)+(F9) Ort des nächsten Kommandos bestimmen<br />
Codefenster<br />
(ÿ) markierten Zeilenblock einrücken<br />
(ª_)+(ÿ) markierten Zeilenblock ausrücken<br />
(Strg)+(Y) Zeile löschen<br />
(Alt)+(æ__) Änderung widerrufen (Undo)<br />
(Strg)+(Z) Widerruf rückgängig machen (Redo)<br />
Codefenster<br />
(Strg)+(½) / (¼) Cursor zur vorigen/nächsten Prozedur<br />
(ª_)+(F2) zur Prozedurdefinition bzw. zur Variablendeklaration<br />
(Strg)+(ª_)+(F2) zurück zur letzten Cursorposition (Undo zu (ª_)+(F2)<br />
(F6) Codeausschnitt wechseln (bei zweigeteiltem Fenster)<br />
(Strg)+(F) Suchen<br />
(F3) Weitersuchen<br />
(Strg)+(H) Suchen und Ersetzen<br />
(Strg)+(SPACE) Schlüsselwort/Variablennamen vervollständigen<br />
(ÿ) Auswahl im IntelliSense-Listenfeld durchführen<br />
(Esc) IntelliSense-Listenfeld verlassen