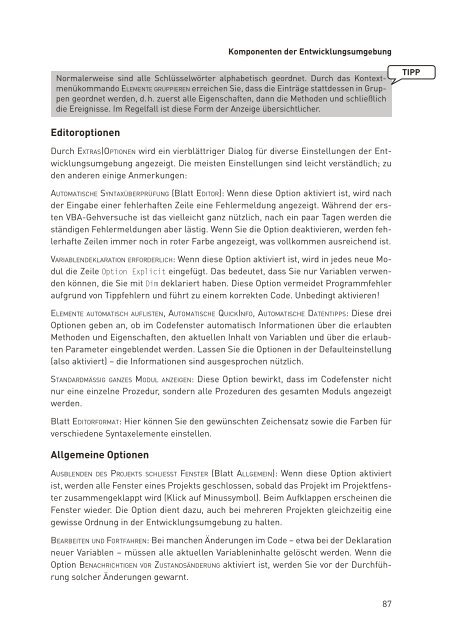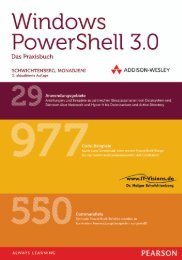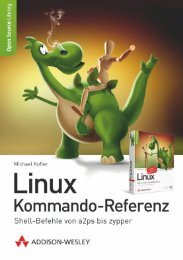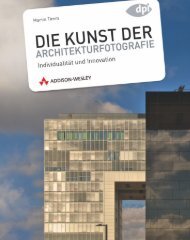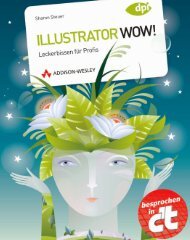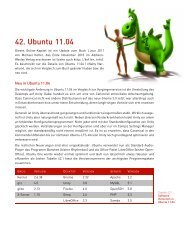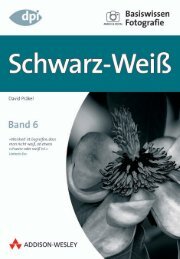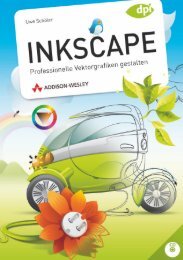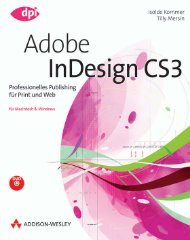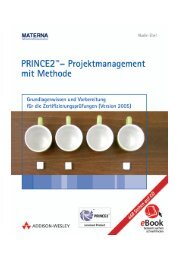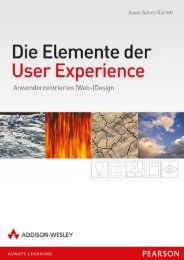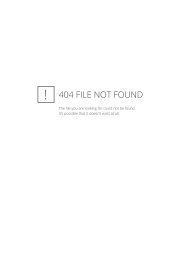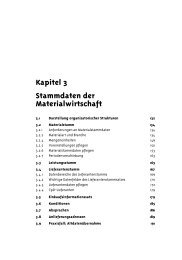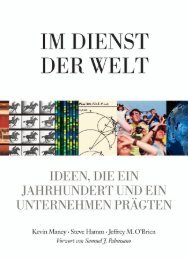Excel programmieren – *ISBN 978 ... - Addison-Wesley
Excel programmieren – *ISBN 978 ... - Addison-Wesley
Excel programmieren – *ISBN 978 ... - Addison-Wesley
Erfolgreiche ePaper selbst erstellen
Machen Sie aus Ihren PDF Publikationen ein blätterbares Flipbook mit unserer einzigartigen Google optimierten e-Paper Software.
Komponenten der Entwicklungsumgebung<br />
Normalerweise sind alle Schlüsselwörter alphabetisch geordnet. Durch das Kontextmenükommando<br />
elemente gruppieren erreichen Sie, dass die Einträge stattdessen in Gruppen<br />
geordnet werden, d. h. zuerst alle Eigenschaften, dann die Methoden und schließlich<br />
die Ereignisse. Im Regelfall ist diese Form der Anzeige übersichtlicher.<br />
Editoroptionen<br />
Durch extras|OptiOnen wird ein vierblättriger Dialog für diverse Einstellungen der Entwicklungsumgebung<br />
angezeigt. Die meisten Einstellungen sind leicht verständlich; zu<br />
den anderen einige Anmerkungen:<br />
autOmatische syntaxÜberprÜfung (Blatt eDitOr): Wenn diese Option aktiviert ist, wird nach<br />
der Eingabe einer fehlerhaften Zeile eine Fehlermeldung angezeigt. Während der ersten<br />
VBA-Gehversuche ist das vielleicht ganz nützlich, nach ein paar Tagen werden die<br />
ständigen Fehlermeldungen aber lästig. Wenn Sie die Option deaktivieren, werden fehlerhafte<br />
Zeilen immer noch in roter Farbe angezeigt, was vollkommen ausreichend ist.<br />
variablenDeKlaratiOn erfOrDerlich: Wenn diese Option aktiviert ist, wird in jedes neue Modul<br />
die Zeile Option Explicit eingefügt. Das bedeutet, dass Sie nur Variablen verwenden<br />
können, die Sie mit Dim deklariert haben. Diese Option vermeidet Programmfehler<br />
aufgrund von Tippfehlern und führt zu einem korrekten Code. Unbedingt aktivieren!<br />
elemente autOmatisch auflisten, autOmatische QuicKinfO, autOmatische Datentipps: Diese drei<br />
Optionen geben an, ob im Codefenster automatisch Informationen über die erlaubten<br />
Methoden und Eigenschaften, den aktuellen Inhalt von Variablen und über die erlaubten<br />
Parameter eingeblendet werden. Lassen Sie die Optionen in der Defaulteinstellung<br />
(also aktiviert) <strong>–</strong> die Informationen sind ausgesprochen nützlich.<br />
stanDarDmässig ganzes mODul anzeigen: Diese Option bewirkt, dass im Codefenster nicht<br />
nur eine einzelne Prozedur, sondern alle Prozeduren des gesamten Moduls angezeigt<br />
werden.<br />
Blatt eDitOrfOrmat: Hier können Sie den gewünschten Zeichensatz sowie die Farben für<br />
verschiedene Syntaxelemente einstellen.<br />
Allgemeine Optionen<br />
ausblenDen Des prOjeKts schliesst fenster (Blatt allgemein): Wenn diese Option aktiviert<br />
ist, werden alle Fenster eines Projekts geschlossen, sobald das Projekt im Projektfenster<br />
zusammengeklappt wird (Klick auf Minussymbol). Beim Aufklappen erscheinen die<br />
Fenster wieder. Die Option dient dazu, auch bei mehreren Projekten gleichzeitig eine<br />
gewisse Ordnung in der Entwicklungsumgebung zu halten.<br />
bearbeiten unD fOrtfahren: Bei manchen Änderungen im Code <strong>–</strong> etwa bei der Deklaration<br />
neuer Variablen <strong>–</strong> müssen alle aktuellen Variableninhalte gelöscht werden. Wenn die<br />
Option benachrichtigen vOr zustanDsänDerung aktiviert ist, werden Sie vor der Durchführung<br />
solcher Änderungen gewarnt.<br />
87<br />
TIPP