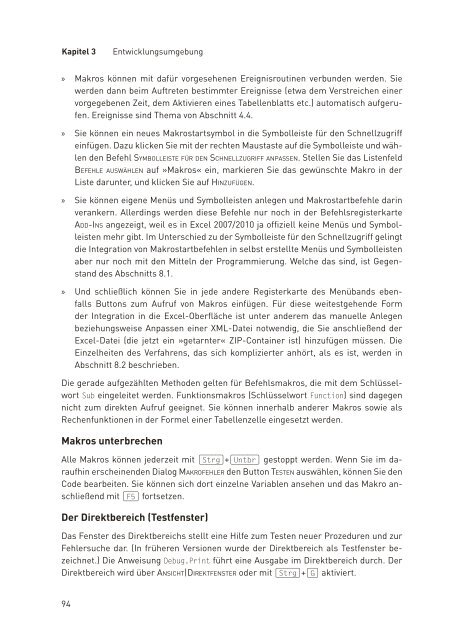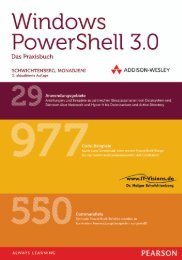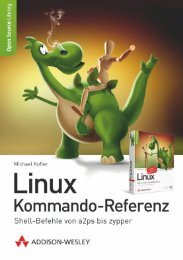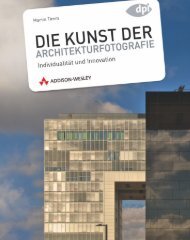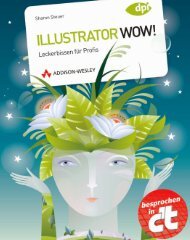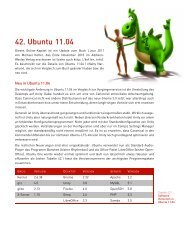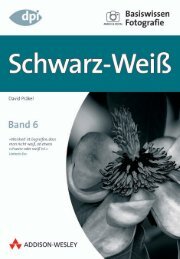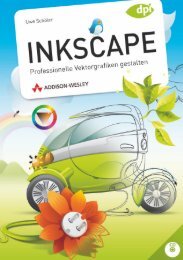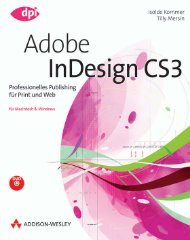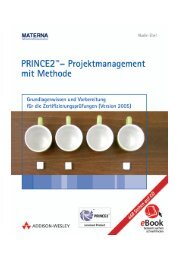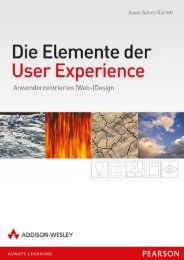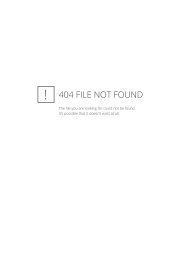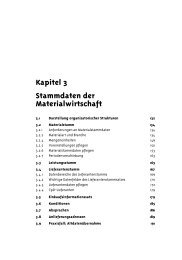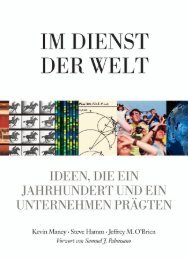Excel programmieren – *ISBN 978 ... - Addison-Wesley
Excel programmieren – *ISBN 978 ... - Addison-Wesley
Excel programmieren – *ISBN 978 ... - Addison-Wesley
Sie wollen auch ein ePaper? Erhöhen Sie die Reichweite Ihrer Titel.
YUMPU macht aus Druck-PDFs automatisch weboptimierte ePaper, die Google liebt.
Kapitel 3 Entwicklungsumgebung<br />
» Makros können mit dafür vorgesehenen Ereignisroutinen verbunden werden. Sie<br />
werden dann beim Auftreten bestimmter Ereignisse (etwa dem Verstreichen einer<br />
vorgegebenen Zeit, dem Aktivieren eines Tabellenblatts etc.) automatisch aufgerufen.<br />
Ereignisse sind Thema von Abschnitt 4.4.<br />
» Sie können ein neues Makrostartsymbol in die Symbolleiste für den Schnellzugriff<br />
einfügen. Dazu klicken Sie mit der rechten Maustaste auf die Symbolleiste und wählen<br />
den Befehl symbOlleiste fÜr Den schnellzugriff anpassen. Stellen Sie das Listenfeld<br />
befehle auswählen auf »Makros« ein, markieren Sie das gewünschte Makro in der<br />
Liste darunter, und klicken Sie auf hinzufÜgen.<br />
» Sie können eigene Menüs und Symbolleisten anlegen und Makrostartbefehle darin<br />
verankern. Allerdings werden diese Befehle nur noch in der Befehlsregisterkarte<br />
aDD-ins angezeigt, weil es in <strong>Excel</strong> 2007/2010 ja offiziell keine Menüs und Symbolleisten<br />
mehr gibt. Im Unterschied zu der Symbolleiste für den Schnellzugriff gelingt<br />
die Integration von Makrostartbefehlen in selbst erstellte Menüs und Symbolleisten<br />
aber nur noch mit den Mitteln der Programmierung. Welche das sind, ist Gegenstand<br />
des Abschnitts 8.1.<br />
» Und schließlich können Sie in jede andere Registerkarte des Menübands ebenfalls<br />
Buttons zum Aufruf von Makros einfügen. Für diese weitestgehende Form<br />
der Inte gration in die <strong>Excel</strong>-Oberfläche ist unter anderem das manuelle Anlegen<br />
beziehungsweise Anpassen einer XML-Datei notwendig, die Sie anschließend der<br />
<strong>Excel</strong>-Datei (die jetzt ein »getarnter« ZIP-Container ist) hinzufügen müssen. Die<br />
Einzelheiten des Verfahrens, das sich komplizierter anhört, als es ist, werden in<br />
Abschnitt 8.2 beschrieben.<br />
Die gerade aufgezählten Methoden gelten für Befehlsmakros, die mit dem Schlüsselwort<br />
Sub eingeleitet werden. Funktionsmakros (Schlüsselwort Function) sind dagegen<br />
nicht zum direkten Aufruf geeignet. Sie können innerhalb anderer Makros sowie als<br />
Rechenfunktionen in der Formel einer Tabellenzelle eingesetzt werden.<br />
Makros unterbrechen<br />
Alle Makros können jederzeit mit (Strg)+(Untbr) gestoppt werden. Wenn Sie im daraufhin<br />
erscheinenden Dialog maKrOfehler den Button testen auswählen, können Sie den<br />
Code bearbeiten. Sie können sich dort einzelne Variablen ansehen und das Makro anschließend<br />
mit (F5) fortsetzen.<br />
Der Direktbereich (Testfenster)<br />
Das Fenster des Direktbereichs stellt eine Hilfe zum Testen neuer Prozeduren und zur<br />
Fehlersuche dar. (In früheren Versionen wurde der Direktbereich als Testfenster bezeichnet.)<br />
Die Anweisung Debug.Print führt eine Ausgabe im Direktbereich durch. Der<br />
Direktbereich wird über ansicht|DireKtfenster oder mit (Strg)+(G) aktiviert.<br />
94