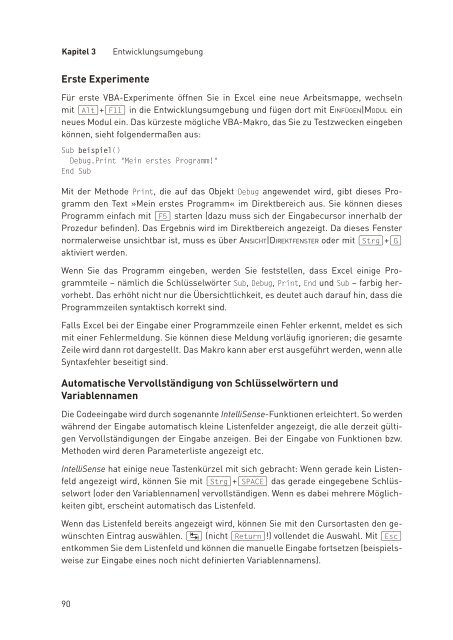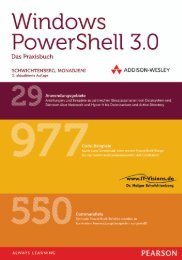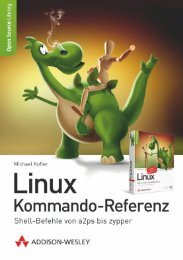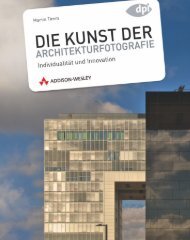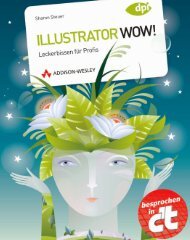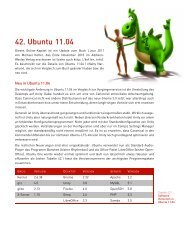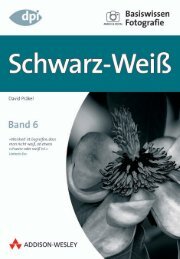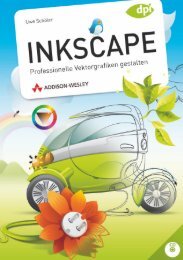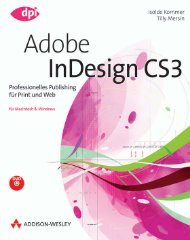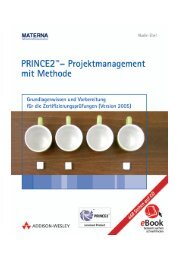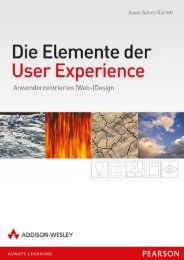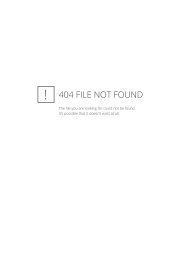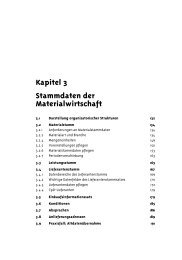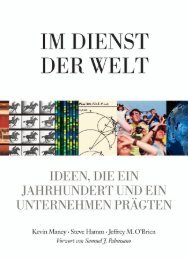Excel programmieren – *ISBN 978 ... - Addison-Wesley
Excel programmieren – *ISBN 978 ... - Addison-Wesley
Excel programmieren – *ISBN 978 ... - Addison-Wesley
Sie wollen auch ein ePaper? Erhöhen Sie die Reichweite Ihrer Titel.
YUMPU macht aus Druck-PDFs automatisch weboptimierte ePaper, die Google liebt.
Kapitel 3 Entwicklungsumgebung<br />
Erste Experimente<br />
Für erste VBA-Experimente öffnen Sie in <strong>Excel</strong> eine neue Arbeitsmappe, wechseln<br />
mit (Alt)+(F11) in die Entwicklungsumgebung und fügen dort mit einfÜgen|mODul ein<br />
neues Modul ein. Das kürzeste mögliche VBA-Makro, das Sie zu Testzwecken eingeben<br />
können, sieht folgendermaßen aus:<br />
Sub beispiel()<br />
Debug.Print "Mein erstes Programm!"<br />
End Sub<br />
Mit der Methode Print, die auf das Objekt Debug angewendet wird, gibt dieses Programm<br />
den Text »Mein erstes Programm« im Direktbereich aus. Sie können dieses<br />
Programm einfach mit (F5) starten (dazu muss sich der Eingabecursor innerhalb der<br />
Prozedur befinden). Das Ergebnis wird im Direktbereich angezeigt. Da dieses Fenster<br />
normalerweise unsichtbar ist, muss es über ansicht|DireKtfenster oder mit (Strg)+(G)<br />
aktiviert werden.<br />
Wenn Sie das Programm eingeben, werden Sie feststellen, dass <strong>Excel</strong> einige Programmteile<br />
<strong>–</strong> nämlich die Schlüsselwörter Sub, Debug, Print, End und Sub <strong>–</strong> farbig hervorhebt.<br />
Das erhöht nicht nur die Übersichtlichkeit, es deutet auch darauf hin, dass die<br />
Programmzeilen syntaktisch korrekt sind.<br />
Falls <strong>Excel</strong> bei der Eingabe einer Programmzeile einen Fehler erkennt, meldet es sich<br />
mit einer Fehlermeldung. Sie können diese Meldung vorläufig ignorieren; die gesamte<br />
Zeile wird dann rot dargestellt. Das Makro kann aber erst ausgeführt werden, wenn alle<br />
Syntaxfehler beseitigt sind.<br />
Automatische Vervollständigung von Schlüsselwörtern und<br />
Variablen namen<br />
Die Codeeingabe wird durch sogenannte IntelliSense-Funktionen erleichtert. So werden<br />
während der Eingabe automatisch kleine Listenfelder angezeigt, die alle derzeit gültigen<br />
Vervollständigungen der Eingabe anzeigen. Bei der Eingabe von Funktionen bzw.<br />
Methoden wird deren Parameterliste angezeigt etc.<br />
IntelliSense hat einige neue Tastenkürzel mit sich gebracht: Wenn gerade kein Listenfeld<br />
angezeigt wird, können Sie mit (Strg)+(SPACE) das gerade eingegebene Schlüsselwort<br />
(oder den Variablennamen) vervollständigen. Wenn es dabei mehrere Möglichkeiten<br />
gibt, erscheint automatisch das Listenfeld.<br />
Wenn das Listenfeld bereits angezeigt wird, können Sie mit den Cursortasten den gewünschten<br />
Eintrag auswählen. (ÿ) (nicht (Return)!) vollendet die Auswahl. Mit (Esc)<br />
entkommen Sie dem Listenfeld und können die manuelle Eingabe fortsetzen (beispielsweise<br />
zur Eingabe eines noch nicht definierten Variablennamens).<br />
90