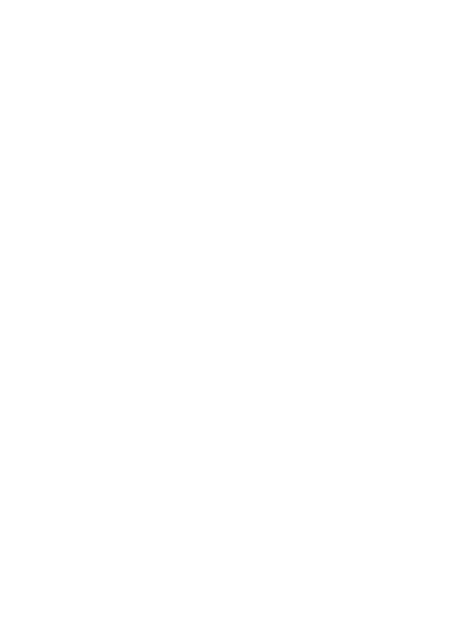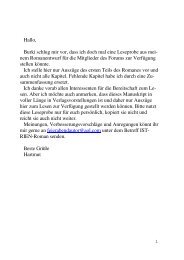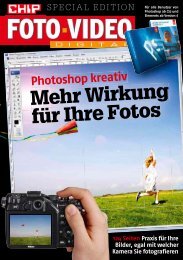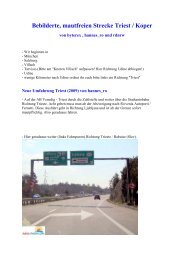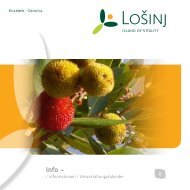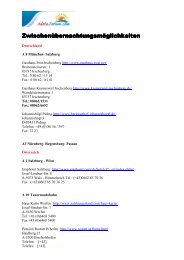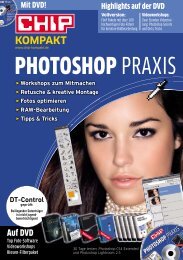- Seite 2:
Liebe Leserin, lieber Leser, mit di
- Seite 6:
4 | Inhalt Inhalt Vorwort .........
- Seite 10:
6 | Inhalt 6 Tiefen und Lichter kor
- Seite 14:
8 | Inhalt 11 Schwarzweißbilder ..
- Seite 18:
10 | Inhalt 16.2.2 Ebenen mit dem A
- Seite 22:
12 | Inhalt 23.6 Wichtige Auswahlte
- Seite 26:
14 | Inhalt 32 Texteffekte ........
- Seite 30:
16 | Inhalt 39.2.1 Mehrere Fotos dr
- Seite 34:
18 | Workshops Workshops Grundlagen
- Seite 38:
20 | Workshops Retuschewerkzeuge E
- Seite 42:
22 | Video-Lektionen Video-Lektione
- Seite 46:
24 | Vorwort geachtet, nicht auf sp
- Seite 50:
26 | Vorwort Fragen zum Buch | Soll
- Seite 54:
28 | GIMP: Vergleich mit Photoshop
- Seite 58:
30 | GIMP: Vergleich mit Photoshop
- Seite 62:
32 | GIMP: Vergleich mit Photoshop
- Seite 68:
1 Die Arbeitsoberfläche Dieses Kap
- Seite 72:
Das Menü »Datei« | Das Menü Dat
- Seite 76:
Das Menü »Filter« | Zusätzlich
- Seite 80:
a Minihilfe | Wenn Sie im Werkzeugk
- Seite 84:
1.4 Die einzelnen Werkzeuge und ihr
- Seite 88:
1.4.3 Transformationswerkzeuge Im m
- Seite 92:
Werkzeug Symbol Tastenkürzel Vorde
- Seite 96:
G Abbildung 1.34 Über den Dialog W
- Seite 100:
G Abbildung 1.46 Mit dem Dialog Far
- Seite 104:
c d Bildauswahl im Dialog | Manche
- Seite 108:
E Untereinander gruppieren: Hier la
- Seite 112:
a Der erste Menüeintrag im diesem
- Seite 116:
erreichen Sie auch über einen rech
- Seite 120:
1.7 Werte eingeben und verändern I
- Seite 124:
E Hilfe: Über diese Schaltfläche
- Seite 130:
Tipp: Dateinamen eingeben Über die
- Seite 134:
Schneller laden Auch hier können S
- Seite 138:
Abbildung 2.9 E XnView ist ein toll
- Seite 142:
G Abbildung 2.14 Auch eigene Vorlag
- Seite 146:
Breitachklamm.jpg Foto: Jürgen Wol
- Seite 150:
Zum Weiterlesen Welche Einstellunge
- Seite 154:
Abbildung 2.24 H Bei Bildern mit we
- Seite 158:
Abbildung 2.26 E Der Dialog Als JPE
- Seite 162:
TIFF und Ebenen Wenn Sie beispielsw
- Seite 166:
Zum Weiterlesen Was es mit der indi
- Seite 170:
Wozu Hintergrundfarbe sichern? Dies
- Seite 174:
Abbildung 2.32 E Bei Datenformaten
- Seite 180:
Foto: Brigitte Bolliger 1 3 Genaues
- Seite 184:
Foto: Ingo Jung/www.digital-express
- Seite 188:
Foto: Ingo Jung/www.digital-express
- Seite 192:
3 der letzten drei Schaltflächen 6
- Seite 196:
(Ctrl)+(W)). Sollten sich im Bild n
- Seite 200:
a b c d 5 Der Dialog »Zeiger« | D
- Seite 204:
c Foto: Jürgen Wolf Wenn Sie mit d
- Seite 208:
Bunde ist die Größe unter Höhe u
- Seite 212:
a b c d e f auch in der Zeile darun
- Seite 216:
e Hilfslinien manuell erstellen | E
- Seite 220:
Objekt an Hilfslinien ausrichten (d
- Seite 226:
Programme für Vektorgrafiken Bei d
- Seite 230:
Tabelle 4.1 E Übersicht, welche Au
- Seite 234:
Tabelle 4.2 E Grundlegende Farbmisc
- Seite 238:
Abbildung 4.9 E Bild im RGB-Modus g
- Seite 242:
G Abbildung 4.12 Um den Effekt der
- Seite 246:
Abbildung 4.19 E Bild im CMYK-Farbm
- Seite 250:
126 | 4 Grundlagen der Bildbearbeit
- Seite 254:
16 Bit Farbtiefe Noch unterstützt
- Seite 260:
5 Grundlegendes zur Bildkorrektur A
- Seite 264:
5.2 Grundlegende Tipps für die Kor
- Seite 268:
Rückgängig-Kommando eine andere A
- Seite 272:
4 5 Die Schaltflächen des Journals
- Seite 276:
6 Tiefen und Lichter korrigieren De
- Seite 280:
Pixel in einer Spitze zurück, wenn
- Seite 284:
Foto: Jürgen Wolf Foto: Jürgen Wo
- Seite 288:
a ein Bild mit einem durchlöcherte
- Seite 292:
a b c d e f g 6.2.2 Gradationskurve
- Seite 296:
F Abbildung 6.18 Die klassische S-K
- Seite 300:
6.2.3 Die automatischen Funktionen
- Seite 304:
Foto: Martin Conrad und Weiß fehle
- Seite 308:
h ler 3 dazu, oder aber Sie klicken
- Seite 312:
c Foto: Hanspeter Bolliger a Das Gl
- Seite 316:
d G Abbildung 6.38 Dem zu intensive
- Seite 320:
3 Farbstich entfernen (2) Machen Si
- Seite 324:
Foto: Berny J. Sackl 6.3.4 Korrektu
- Seite 328:
Foto: Hanspeter Bolliger 6.3.6 Kont
- Seite 332:
5 6 6.4 Tonwertumfang reduzieren Si
- Seite 336:
a b c Nachbelichten, der nicht, wie
- Seite 340:
len Bereiche mit dem Werkzeug 4. Di
- Seite 346:
Abbildung 7.2 E Im Gegensatz zu Gra
- Seite 350:
Lichter und Tiefen Der Vorteil bei
- Seite 354:
Abbildung 7.8 E Die wohl beste Mög
- Seite 358:
Tiefen, Mitten und Lichter Das Sch
- Seite 362:
Abbildung 7.15 E Der Dialog Farbton
- Seite 366:
Sunset.tif 184 | 7 Farbkorrektur un
- Seite 370:
Abbildung 7.22 E Nach der Korrektur
- Seite 374:
188 | 7 Farbkorrektur und Farben ä
- Seite 378:
Abbildung 7.28 E Farbtoneigenschaft
- Seite 384:
8 Helligkeit und Kontrast korrigier
- Seite 388:
Bildrauschen | Gerade wenn Sie Bild
- Seite 392:
G Abbildung 8.9 In diesem Beispiel
- Seite 396:
a ziehen. Allerdings haben Sie hier
- Seite 400:
j k k Ähnlich funktioniert dies na
- Seite 408:
9 Mit Farben malen In diesem Teil d
- Seite 412:
i nen (oder den Wert benötigen), k
- Seite 416:
a b c d e den Schaltflächen H, S,
- Seite 420:
3 Farbe als Vordergrund- oder Hinte
- Seite 424:
Im Paletteneditor selbst finden Sie
- Seite 428:
c d e f g h Palette importieren | W
- Seite 432:
c Foto: Jürgen Wolf Werkzeugeinste
- Seite 436:
9.2 Die Malwerkzeuge In diesem Absc
- Seite 440: 6 7 8 9 E Verblassen 6: Mit der Eig
- Seite 444: a E Farbe entfernen: Mit diesem Mod
- Seite 448: G Abbildung 9.45 Eigene parametrisi
- Seite 452: a b G Abbildung 9.51 Für winkelgen
- Seite 456: Foto: Clarissa Schwarz aus der Werk
- Seite 460: E Harte Kanten: Hiermit stellen Sie
- Seite 464: 4 Detaillierter radieren Der nächs
- Seite 468: zusammengepackt sein. Daher müssen
- Seite 472: Schritt für Schritt: Eigene Pinsel
- Seite 476: deln: Bilder Modus Indiziert und
- Seite 480: 3 Graustufen umwandeln und Pinselsp
- Seite 484: G Abbildung 9.82 Der farbige Pinsel
- Seite 488: d e 4 Farbe hinzufügen Natürlich
- Seite 494: a G Abbildung 9.92 Über die entspr
- Seite 498: Einfügen als neuen Pinsel Wollen S
- Seite 502: Größe Miniaturvorschau ändern Di
- Seite 506: Abbildung 9.102 E Werkzeugeinstellu
- Seite 510: Abbildung 9.104 E Standardmäßig w
- Seite 514: Zum Nachlesen Das Thema Farbkanäle
- Seite 518: a Abbildung 9.115 G Echtes Aufmalen
- Seite 522: a G Abbildung 9.120 Muster aus der
- Seite 526: Muster: Christina Roberts/http://ww
- Seite 530: Abbildung 9.127 E Ein Muster anzeig
- Seite 534: Abbildung 9.130 E Diese Funktionen
- Seite 538: a b c d 5 6 7 8 9 G Abbildung 9.135
- Seite 542:
a Abbildung 9.143 E Hier der Vergle
- Seite 546:
Vordefinierte Verläufe ändern Wol
- Seite 550:
G Abbildung 9.150 Den Pfad zum Farb
- Seite 554:
Abbildung 9.155 E Der Farbverlaufse
- Seite 558:
280 | 9 Mit Farben malen E Mit Farb
- Seite 562:
c d Abbildung 9.159 E Neuen Farbver
- Seite 566:
Abbildung 9.164 E Das blaue Segment
- Seite 570:
Abbildung 9.169 H Das Skript-Fu-Pro
- Seite 576:
10 Farbverfremdung Immer häufiger
- Seite 580:
Foto: Hanspeter Bolliger Kurve k. D
- Seite 584:
c Als Farbverlauf wird immer der ak
- Seite 588:
10.2 Funktionen zum Verändern von
- Seite 592:
a b c Foto: Berny J. Sackl G Abbild
- Seite 596:
Schritt für Schritt: Farben austau
- Seite 600:
a b c d e f g 0,0 bis 1,0 oder übe
- Seite 604:
Foto: Ingo Jung/www.digital-express
- Seite 608:
d G Abbildung 10.38 Der Dialog Maxi
- Seite 614:
Exkurs: So kommen die Bilder in die
- Seite 618:
Foto: Clarissa Schwarz Abbildung 11
- Seite 622:
Abbildung 11.12 H Der Rest wird ent
- Seite 626:
Abbildung 11.16 E Schwarzweißbild
- Seite 630:
Foto: Brigitte Bolliger Kaktus.jpg
- Seite 634:
Abbildung 11.25 E Mit Hilfe der Ton
- Seite 638:
Foto: Jürgen Wolf Antialiasing Da
- Seite 644:
TEIL IV Schärfen und Weichzeichnen
- Seite 650:
Zum Nachlesen Auf das RAW-Format ge
- Seite 654:
Bildausschnitt ändern Die Vorschau
- Seite 658:
a b c d G Abbildung 12.10 Der Filte
- Seite 662:
a Abbildung 12.14 E Mit dem NL-Filt
- Seite 666:
Abbildung 12.18 E Fertig ist das Ho
- Seite 670:
Abbildung 12.23 E Den Helligkeitska
- Seite 674:
Rose.tif G Abbildung 12.30 Eine Ton
- Seite 678:
Abbildung 12.35 E Das Schärfen-Wer
- Seite 682:
Abbildung 12.38 E Optional: obere E
- Seite 686:
Foto: Stephan Lubahn G Abbildung 12
- Seite 690:
346 | 13 Bilder weichzeichnen a b G
- Seite 694:
Zum Nachlesen Wie Sie eigene Muster
- Seite 698:
Foto: Clarissa Schwarz G Abbildung
- Seite 702:
a b Foto: Jürgen Wolf child.tif G
- Seite 708:
TEIL V Ebenen
- Seite 714:
wilber.xcf G Abbildung 14.2 Aus die
- Seite 718:
a b Farbtiefe des Alphakanals In de
- Seite 722:
Abbildung 14.12 E Neue Ebene unterh
- Seite 726:
Foto: Clarissa Schwarz G Abbildung
- Seite 730:
Abbildung 14.22 E Wäre hier die De
- Seite 734:
Foto: Hanspeter Bolliger G Abbildun
- Seite 738:
Abbildung 14.30 E Diese schwebende
- Seite 744:
15 Der »Ebenen«-Dialog - die Steu
- Seite 748:
a G Abbildung 15.5 Im Ebenen-Dialog
- Seite 752:
G Abbildung 15.9 Hier wurde im Eben
- Seite 756:
5 15.2.2 Neue Ebene durch Einkopier
- Seite 760:
zu sichern. Oder auch umgekehrt, um
- Seite 764:
Ebenenkompositionen den Arbeitsspei
- Seite 768:
E Schaltflächen im »Ebenen«-Dial
- Seite 772:
Sichtbare Ebenen vereinen | Mit dem
- Seite 776:
Auswahl im Ebenen-Dialog. Und wenn
- Seite 782:
Logische Auflösung Unabhängig dav
- Seite 786:
Abbildung 16.4 E Ebenengröße verr
- Seite 790:
Abbildung 16.8 E So könnte es auss
- Seite 794:
Abbildung 16.12 E Die fertige Kompo
- Seite 798:
Zum Nachlesen Das Thema »Auswahlen
- Seite 802:
Abbildung 16.21 E Der Text wurde um
- Seite 806:
Abbildung 16.24 E Bei einem Versatz
- Seite 810:
Abbildung 16.28 E Diese Ebene wurde
- Seite 814:
G Abbildung 16.34 Hier wurde erst
- Seite 818:
Abbildung 16.39 E Hier wurde zunäc
- Seite 824:
17 Ebenenmasken Ebenenmasken sind n
- Seite 828:
Auf den ersten Blick scheinen beide
- Seite 832:
17.2.1 Eine neue Ebenenmaske anlege
- Seite 836:
sen. Das bedeutet auch, dass, wenn
- Seite 840:
Am Ende des Dialogfensters Ebenenma
- Seite 844:
4 6 17.2.6 Ebenenmaske ausblenden W
- Seite 848:
sichern und um diesen zu kopieren,
- Seite 852:
Foto: Ingo Jung/www.digital-express
- Seite 856:
e f bestimmen Sie, falls nicht wie
- Seite 860:
c (Ctrl)+(Alt)+(O)). Nun sollten Si
- Seite 864:
G Abbildung 17.40 Fertig ist der sa
- Seite 868:
g h 2 Auswahl aus Text Klicken Sie
- Seite 872:
c d e f a 2 Bild in Schwarzweiß um
- Seite 876:
j k l G Abbildung 17.54 Mit dem Far
- Seite 882:
Abbildung 18.3 E Nach einer Änderu
- Seite 886:
Abbildung 18.7 E Nur weil hier die
- Seite 890:
Abbildung 18.11 E Der Ebenenmodus B
- Seite 894:
Abbildung 18.15 E Der Ebenenmodus N
- Seite 898:
Abbildung 18.20 E Der Modus Faser e
- Seite 902:
Abbildung 18.26 E Links wurden zwei
- Seite 906:
Abbildung 18.31 E Der Ebenenmodus S
- Seite 910:
Foto: Jürgen Wolf Briefmarken.tif
- Seite 914:
Abbildung 18.42 E Das Bild ist sehr
- Seite 918:
Abbildung 18.47 E Glänzende Stelle
- Seite 924:
19 Bilder zuschneiden Das Zuschneid
- Seite 928:
a b c d e f g h i j k 19.1.2 Werkze
- Seite 932:
E Keine Hilfslinien: Die Standardei
- Seite 936:
c der los. Durch die Einstellung Fe
- Seite 940:
a Bild auf Auswahl zuschneiden | Mi
- Seite 944:
Foto: Jürgen Wolf 19.5 Guillotine
- Seite 950:
Abbildung 20.1 E Der Dialog Bild sk
- Seite 954:
Foto: Berny J. Sackl Andere Schärf
- Seite 958:
Tafel.tif G Abbildung 20.10 Eine re
- Seite 962:
Abbildung 20.14 E Eine Auswahl, die
- Seite 966:
Abbildung 20.18 E Erhöhen Sie hing
- Seite 970:
Leinwandgröße vs. Skalieren Um Si
- Seite 974:
488 | 20 Bildgröße und Auflösung
- Seite 980:
21 Bilder ausrichten Wie es sich f
- Seite 984:
7 2 Bild gerade ausrichten Verwende
- Seite 988:
a b Werkzeugeinstellungen, weshalb
- Seite 992:
Foto: Stephan Lubahn Interpolation
- Seite 996:
E Auf Seitenverhältnis beschneiden
- Seite 1000:
Perspektive | Mit dem Werkzeug Pers
- Seite 1004:
a b c d e Kissen- und tonnenförmig
- Seite 1008:
Foto: Jürgen Wolf G Abbildung 21.3
- Seite 1012:
2 f g c d 4 Nachschärfen Durch das
- Seite 1016:
Foto: Clarissa Schwarz Zum Deformie
- Seite 1020:
TEIL VII Auswählen und Freistellen
- Seite 1026:
Auswahl nicht sichtbar Wenn die sch
- Seite 1030:
Abbildung 22.7 G Mit Von der aktuel
- Seite 1034:
Abbildung 22.12 E Im linken Bild wi
- Seite 1038:
a b Nichts auswählen Jederzeit und
- Seite 1042:
Abbildung 23.2 E Eine invertierte A
- Seite 1046:
G Abbildung 23.6 Der Dialog Auswahl
- Seite 1050:
Abbildung 23.10 H Rahmen mit einem
- Seite 1054:
Abbildung 23.16 E Der Dialog Abgeru
- Seite 1058:
G Abbildung 23.20 Der Auswahleditor
- Seite 1062:
Zum Nachlesen Mehr zu den Hilfslini
- Seite 1066:
G Abbildung 23.29 Hier wurde eine r
- Seite 1070:
GIMP beenden Wenn Sie GIMP beenden,
- Seite 1074:
Inhalt verschieben (2) Mit den Werk
- Seite 1078:
Abbildung 24.1 E Bei beiden Abbildu
- Seite 1082:
Fabrik.tif Abbildung 24.6 E Die Aus
- Seite 1086:
Abbildung 24.9 E Zu viel ausgewähl
- Seite 1090:
G Abbildung 24.14 Hier wurde mit de
- Seite 1094:
Abbildung 24.19 G Aus den Auswahlpu
- Seite 1098:
Abbildung 24.23 H Vordergrund ausma
- Seite 1102:
Schnellmaske und Kanäle Die Schnel
- Seite 1106:
d e Abbildung 24.32 E Diese Auswahl
- Seite 1110:
Abbildung 24.37 E Auswahl mit weiß
- Seite 1114:
Abbildung 24.41 E Kanäle lassen si
- Seite 1118:
Abbildung 24.44 E Wird die Sichtbar
- Seite 1122:
Abbildung 24.47 E Bereich mit weiß
- Seite 1128:
TEIL VIII Reparieren und Retuschier
- Seite 1134:
a b G Abbildung 25.2 Der NL-Filter
- Seite 1138:
Weichzeichnen auf die Kanäle Bildr
- Seite 1142:
Wozu Halbbilder? Wenn Videobilder i
- Seite 1146:
Foto: Berny J. Sackl G Abbildung 25
- Seite 1152:
Foto: Stephan Lubahn 26 Retuschewer
- Seite 1156:
Werkzeugoptionen | Die allgemeinen
- Seite 1160:
Foto: Hanspeter Bolliger E Fest: De
- Seite 1164:
f 4 Auto wegstempeln Aktivieren Sie
- Seite 1168:
Foto: Clarissa Schwarz a b 26.2 Ret
- Seite 1172:
Foto: Clarissa Schwarz G Abbildung
- Seite 1176:
Foto: Ingo Jung/www.digital-express
- Seite 1180:
3 Fältchen an der Stirn und gegebe
- Seite 1184:
c 2 Perspektive anpassen Aktivieren
- Seite 1188:
27 Eingescannte Bilder nachbearbeit
- Seite 1192:
3 Bildrauschen entfernen Eingescann
- Seite 1196:
oder Filter Verbessern NL-Filter.
- Seite 1200:
TEIL IX Pfade und Formen
- Seite 1206:
Abbildung 28.2 E Auch kreativere Fo
- Seite 1212:
29 Pfade erstellen und anpassen In
- Seite 1216:
a b E Bearbeiten: Mit diesem Modus
- Seite 1220:
f g hinzufügen. Dazu stellen Sie d
- Seite 1224:
stellen. Dann können Sie das Pfads
- Seite 1228:
a b c f diese alle gleichzeitig zu
- Seite 1232:
a punkte mit geraden Pfadsegmenten
- Seite 1236:
g h i 5 Farbe und Malwerkzeug einst
- Seite 1240:
Schritt für Schritt: SVG-Dateien m
- Seite 1244:
g h 4 Pfad für die weitere Arbeit
- Seite 1248:
3 Pfad(e) in anderem Programm impor
- Seite 1254:
Abbildung 30.2 E In der Standardein
- Seite 1258:
a b TIPP Beginnen Sie am Anfang der
- Seite 1262:
Abbildung 30.11 E Eine aus dem Pfad
- Seite 1268:
TEIL X Typografie
- Seite 1274:
Abbildung 31.1 E Das Text-Werkzeug
- Seite 1278:
Kopieren & Einfügen Selbstverstän
- Seite 1282:
Hilfslinien verwenden Zum exakten P
- Seite 1286:
e a b c d G Abbildung 31.15 Der GIM
- Seite 1290:
G Abbildung 31.23 Drei unterschiedl
- Seite 1294:
Rückgängig machen Die Funktion, u
- Seite 1298:
Abbildung 32.2 E Ein typischer Dial
- Seite 1302:
Abbildung 32.5 G E Das Skript-Fu-Pr
- Seite 1306:
Abbildung 32.8 E Eingabe des Textes
- Seite 1310:
Abbildung 32.12 E Äußeres Leuchte
- Seite 1316:
33 Praktische Typografietechniken N
- Seite 1320:
3 Text in anderer Farbe Immer nur T
- Seite 1324:
a b c d e ßer Rahmen mit dem Text-
- Seite 1328:
Foto: Martin Conrad 5 Text gestalte
- Seite 1332:
33.3 Text und Pfade Zum Schluss des
- Seite 1336:
3 Pfad transformieren Jetzt können
- Seite 1340:
2 Text mit Pfade-Werkzeug gestalten
- Seite 1344:
c 2 Pfad erstellen Wählen Sie jetz
- Seite 1348:
a b d e 2 Text erstellen Die Auswah
- Seite 1352:
TEIL XI RAW, HDR und DRI
- Seite 1358:
Foto: Martin Conrad G Abbildung 34.
- Seite 1362:
Tabelle 34.1 E Herstellerabhängige
- Seite 1366:
Abbildung 34.3 E Belichtungskorrekt
- Seite 1370:
Zum Nachlesen Wie Sie den RGB-Farbw
- Seite 1374:
a G Abbildung 34.9 Verschiedene Int
- Seite 1378:
Abbildung 34.13 E Die Farbverwaltun
- Seite 1382:
Foto: Martin Conrad Abbildung 34.15
- Seite 1386:
Speichern mit GIMP Der Reiter Siche
- Seite 1390:
Abbildung 34.23 E Das Bild ist star
- Seite 1394:
Abbildung 34.26 E Ein RAW-Bild aus
- Seite 1398:
Abbildung 34.30 E Farben im Bild an
- Seite 1404:
35 Die DRI-Technik 35.1 Was ist DRI
- Seite 1408:
a G Abbildung 35.1 Mit unterschiedl
- Seite 1412:
4 5 6 7 3 Überstrahlte Bereiche au
- Seite 1416:
für Schwelle reduzieren Sie auf 45
- Seite 1420:
a 35.3.2 HDR mit »Luminance HDR«
- Seite 1424:
jetzt auf die Schaltfläche Beenden
- Seite 1428:
Foto: Jürgen Wolf cken Sie dann au
- Seite 1432:
TEIL XII Filter, Effekte und Tricks
- Seite 1438:
G Abbildung 36.3 Die ersten vier Ei
- Seite 1442:
c d Abbildung 36.8 G E Die roten Au
- Seite 1446:
G Abbildung 36.17 Mit dem Filter Po
- Seite 1450:
G Abbildung 36.27 Mit dem Filter Gl
- Seite 1454:
G Abbildung 36.37 Mit Differenz der
- Seite 1458:
Foto: Stephan Lubahn G Abbildung 36
- Seite 1462:
G Abbildung 36.54 Van Gogh (LIC) is
- Seite 1466:
734 | 36 Die Filter von GIMP G Abbi
- Seite 1470:
G Abbildung 36.73 Mit Papierschnips
- Seite 1474:
G Abbildung 36.81 Mit Muster CML-E
- Seite 1478:
G Abbildung 36.90 Mit dem umfangrei
- Seite 1482:
742 | 36 Die Filter von GIMP beschr
- Seite 1486:
f Abbildung 37.2 E Bild auf eine qu
- Seite 1490:
Abbildung 37.7 E Bild skalieren G A
- Seite 1494:
G Abbildung 37.11 Das Endergebnis M
- Seite 1498:
Abbildung 37.16 E Die zweite Ebene
- Seite 1502:
Abbildung 37.19 E Vertikale Linien
- Seite 1508:
TEIL XIII Präsentieren und weiterg
- Seite 1514:
a Hintergrund.xcf, ball.xcf, ball.g
- Seite 1518:
Abbildung 38.6 E Nach 21 Ebenen ist
- Seite 1522:
Abbildung 38.9 E Einstellungen für
- Seite 1526:
G Abbildung 38.12 Die herkömmlich
- Seite 1530:
G Abbildung 38.19 Mit Überblenden
- Seite 1534:
Mouseover-Effekt Mehr zum bekannten
- Seite 1538:
Abbildung 38.30 E Auswahl mit Verla
- Seite 1542:
Abbildung 38.34 E Den Button passen
- Seite 1546:
Abbildung 38.37 E Eine neue leere E
- Seite 1550:
Foto: Hanspeter Bolliger G Abbildun
- Seite 1554:
Abbildung 38.45 E Die Landkarte wur
- Seite 1558:
n o 780 | 38 GIMP für das Internet
- Seite 1562:
amanda.jpg Foto-Hoster Wenn Sie wir
- Seite 1566:
Abbildung 38.54 E Pixelmaße für d
- Seite 1572:
a b 39 Drucken mit GIMP Wenn Sie vo
- Seite 1576:
7 Links, Rechts, Oben und Unten die
- Seite 1580:
a b c 4 e eine Auflösung 4 von jew
- Seite 1584:
gen oder Verläufe können Sie auch
- Seite 1588:
G Abbildung 39.14 Ebenfalls einen i
- Seite 1592:
3 Rahmen gestalten Jetzt können Si
- Seite 1596:
39.4.3 Rahmen über Plugins erstell
- Seite 1600:
»G'MIC« | Neben enorm vielen Filt
- Seite 1608:
40 GIMP um Plugins erweitern Es gib
- Seite 1612:
Mac OS X oder Linux, bleibt Ihnen n
- Seite 1616:
4 Plugin ausführen Starten Sie GIM
- Seite 1620:
»David's Batch Processor« (»DBP
- Seite 1624:
41 GIMP mit Skript-Fu- Programmen e
- Seite 1628:
Heimatverzeichnis und einen im Prog
- Seite 1632:
Foto: Berny J. Sackl 41.2 Nützlich
- Seite 1636:
42 Eigene Skript-Fu-Programme schre
- Seite 1640:
Geben Sie diese Zeile ein und betä
- Seite 1644:
Lokale Definition mit »let*« | F
- Seite 1648:
zeduren für rationale (rational) Z
- Seite 1652:
Die Prozedur - hier soll sie Hoehe
- Seite 1656:
Eine Liste aus Variablen erzeugen (
- Seite 1660:
turen wurden nicht behandelt. Das T
- Seite 1664:
Datentypen von Parametern und Rück
- Seite 1668:
10 ;jetzt die Ebene 11 (dieEbene (
- Seite 1672:
06 "J. Wolf" 07 "" 08 SF-VALUE "Gro
- Seite 1676:
Parametertyp Beschreibung SF-ADJUST
- Seite 1680:
Skripte ausführen | Zurück zu uns
- Seite 1684:
a b c G Abbildung 42.13 Bei unserem
- Seite 1688:
42.3 Eigenes Skript-Fu-Programm bau
- Seite 1692:
Foto: Jürgen Wolf in Zeile 15 mit
- Seite 1696:
01 (define (skript-fu-wasserzeichen
- Seite 1700:
(xtext (cond ( (= (fmod ausrichtung
- Seite 1704:
ten Anwender, die Ihr Skript verwen
- Seite 1708:
11 (gimp-floating-sel-to-layer (car
- Seite 1712:
02 (gimp-image-undo-group-start bil
- Seite 1716:
geben. Hierfür würde ich etwas we
- Seite 1720:
42.4.3 GIMP-Python-Skripte installi
- Seite 1728:
A Tastenkürzel von GIMP A.1 Werkze
- Seite 1732:
Befehl Tastenkürzel Auswahl Alles
- Seite 1736:
Befehl Tastenkürzel Aktives Muster
- Seite 1740:
a b c d e 2 Menübefehl auswählen
- Seite 1744:
a b c d 2 Aktion auswählen Im Tast
- Seite 1748:
B Einstellungen von GIMP ändern Ü
- Seite 1752:
a b c Unter Bild speichern 4 finden
- Seite 1756:
2 3 4 Version 2.6 funktioniert das
- Seite 1760:
a B.6 Werkzeugkasten Im Bereich Wer
- Seite 1764:
8 9 j k l m n B.9 Bildfenster Die m
- Seite 1768:
a b c 4 5 6 stellung des normalen F
- Seite 1772:
Formatvariable Beschreibung %Dx Das
- Seite 1776:
5 6 Eingabesteuerung | Mit Eingabes
- Seite 1780:
k der Speicher in diesen Ordner aus
- Seite 1784:
wenden. Für solch einen Fall müss
- Seite 1790:
Abbildung C.2 E Über diese Box las
- Seite 1794:
Abbildung D.1 E Ohne ein klares Far
- Seite 1798:
Regelmäßig kalibrieren Auch die S
- Seite 1802:
a b G Abbildung D.3 Ist in einem Bi
- Seite 1806:
904 | D Farbmanagement und Farbprof
- Seite 1810:
Abbildung D.7 E Ein ICC-Farbprofil
- Seite 1816:
Index 1:1-Ansicht 94 1 Bit Farbtief
- Seite 1820:
Bildpartie aufhellen 169 Bildrahmen
- Seite 1824:
Filter »Heiß« 304 HTML-Notation
- Seite 1828:
Kanaleigenschaften 553 Kanalmixer S
- Seite 1832:
GIMP# (GIMP-Sharp) 811 Highpass Sha
- Seite 1836:
skalieren 502 spiegeln 502 Werkzeug
- Seite 1840:
Der Name Galileo Press geht auf den