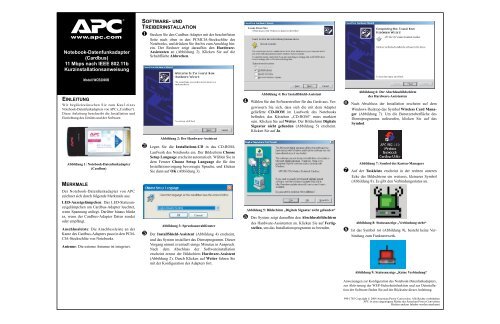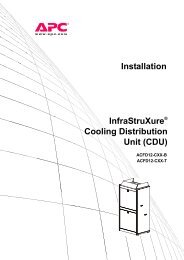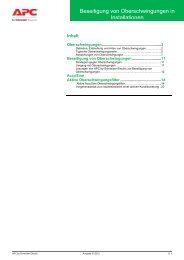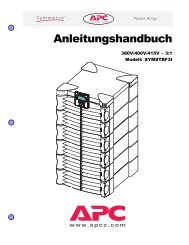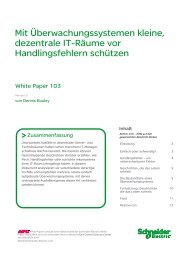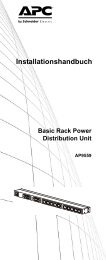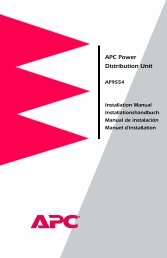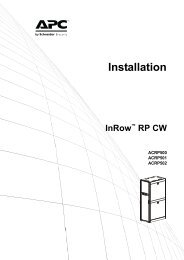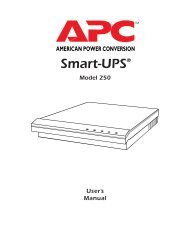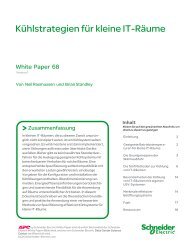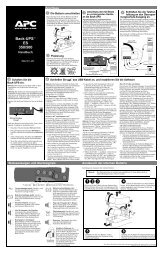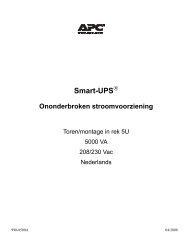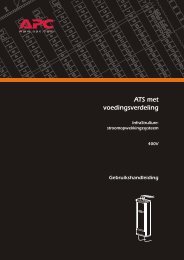I Notebook-Datenfunkadapter (Cardbus) 11 Mbps nach ... - APC Media
I Notebook-Datenfunkadapter (Cardbus) 11 Mbps nach ... - APC Media
I Notebook-Datenfunkadapter (Cardbus) 11 Mbps nach ... - APC Media
Sie wollen auch ein ePaper? Erhöhen Sie die Reichweite Ihrer Titel.
YUMPU macht aus Druck-PDFs automatisch weboptimierte ePaper, die Google liebt.
w w w.apc.com<br />
<strong>Notebook</strong>-<strong>Datenfunkadapter</strong><br />
(<strong>Cardbus</strong>)<br />
<strong>11</strong> <strong>Mbps</strong> <strong>nach</strong> IEEE 802.<strong>11</strong>b<br />
Kurzinstallationsanweisung<br />
Modell WCB2000B<br />
EINLEITUNG<br />
Wir beglückwünschen Sie zum Kauf eines<br />
<strong>Notebook</strong>-<strong>Datenfunkadapter</strong>s von <strong>APC</strong> („<strong>Cardbus</strong>“).<br />
Diese Anleitung beschreibt die Installation und<br />
Einrichtung des Gerätes und der Software.<br />
Abbildung 1: <strong>Notebook</strong>-<strong>Datenfunkadapter</strong><br />
(<strong>Cardbus</strong>)<br />
MERKMALE<br />
Der <strong>Notebook</strong>-<strong>Datenfunkadapter</strong> von <strong>APC</strong><br />
zeichnet sich durch folgende Merkmale aus:<br />
LED-Anzeigelämpchen:<br />
Das LED-Statusanzeigelämpchen<br />
am <strong>Cardbus</strong>-Adapter leuchtet,<br />
wenn Spannung anliegt. Darüber hinaus blinkt<br />
es, wenn der <strong>Cardbus</strong>-Adapter Daten sendet<br />
oder empfängt.<br />
Anschlussleiste:<br />
Die Anschlussleiste an der<br />
Kante des <strong>Cardbus</strong>-Adapters passt in den PCM-<br />
CIA-Steckschlitz von <strong>Notebook</strong>s.<br />
Antenne:<br />
Die externe Antenne ist integriert.<br />
®<br />
I<br />
SOFTWARE- UND<br />
TREIBERINSTALLATION<br />
❶ Stecken Sie den <strong>Cardbus</strong>-Adapter mit der beschrifteten<br />
Seite <strong>nach</strong> oben in den PCMCIA-Steckschlitz des<br />
<strong>Notebook</strong>s, und drücken Sie ihn bis zum Anschlag hinein.<br />
Der Rechner zeigt daraufhin den Hardware-<br />
Assistenten an (Abbildung 2). Klicken Sie auf die<br />
Schaltfläche Abbrechen.<br />
Abbildung 2: Der Hardware-Assistent<br />
❷ Legen Sie die Installations-CD in das CD-ROM-<br />
Laufwerk des <strong>Notebook</strong>s ein. Der Bildschirm Choose<br />
Setup Language erscheint automatisch. Wählen Sie in<br />
dem Fenster Choose Setup Language die für den<br />
Installationsvorgang bevorzugte Sprache, und klicken<br />
Sie dann auf OK (Abbildung 3).<br />
Abbildung 3: Sprachauswahlfenster<br />
❸ Der InstallShield-Assistent (Abbildung 4) erscheint,<br />
und das System installiert das Dienstprogramm. Dieser<br />
Vorgang nimmt eventuell einige Minuten in Anspruch.<br />
Nach dem Abschluss der Softwareinstallation<br />
erscheint erneut der Bildschirm Hardware-Assistent<br />
(Abbildung 2). Durch Klicken auf Weiter fahren Sie<br />
mit der Konfiguration des Adapters fort.<br />
Abbildung 4: Der InstallShield-Assistent<br />
❹ Wählen Sie den Softwaretreiber für das Gerät aus. Vergewissern<br />
Sie sich, dass sich die mit dem Adapter<br />
gelieferte CD-ROM im Laufwerk des <strong>Notebook</strong>s<br />
befindet; das Kästchen „CD-ROM“ muss markiert<br />
sein. Klicken Sie auf Weiter. Der Bildschirm Digitale<br />
Signatur nicht gefunden (Abbildung 5) erscheint.<br />
Klicken Sie auf Ja.<br />
Abbildung 5: Bildschirm „Digitale Signatur nicht gefunden“<br />
❺ Das System zeigt daraufhin den Abschlussbildschirm<br />
des Hardware-Assistenten an. Klicken Sie auf Fertigstellen,<br />
um das Installationsprogramm zu beenden.<br />
Abbildung 6: Der Abschlussbildschirm<br />
des Hardware-Assistenten<br />
❻ Nach Abschluss der Installation erscheint auf dem<br />
Windows-Desktop das Symbol Wireless Card Manager<br />
(Abbildung 7). Um die Benutzeroberfläche des<br />
Dienstprogramms aufzurufen, klicken Sie auf das<br />
Symbol.<br />
Abbildung 7: Symbol des Karten-Managers<br />
❼ Auf der Taskleiste erscheint in der rechten unteren<br />
Ecke des Bildschirms ein weiteres, kleineres Symbol<br />
(Abbildung 8). Es gibt den Verbindungsstatus an.<br />
Abbildung 8: Statusanzeige „Verbindung steht“<br />
❽ Ist das Symbol rot (Abbildung 9), besteht keine Verbindung<br />
zum Funknetzwerk.<br />
Abbildung 9: Statusanzeige „Keine Verbindung“<br />
Anweisungen zur Konfiguration des <strong>Notebook</strong>-<strong>Datenfunkadapter</strong>s,<br />
zur Aktivierung der WEP-Sicherheitsfunktion und zur Deinstallation<br />
der Software finden Sie auf der Rückseite dieser Anleitung.<br />
990-1785 Copyright © 2004 American Power Conversion. Alle Rechte vorbehalten.<br />
<strong>APC</strong> ist eine eingetragene Marke der American Power Conversion.<br />
Marken anderer Inhaber werden anerkannt.
KONFIGURIEREN DES NOTEBOOK-<br />
DATENFUNKADAPTERS (CARDBUS)<br />
❶ Um das Dienstprogramm Wireless <strong>Notebook</strong> <strong>Cardbus</strong><br />
Manager zu starten, klicken Sie zweimal auf das Desktop-Symbol<br />
des Karten-Managers (Abbildung 7). Die<br />
Benutzeroberfläche des Dienstprogramms hat fünf<br />
Registerkarten: Configuration, Link Information, IP<br />
Information, Site Survey und Version Information.<br />
Abbildung 10: Benutzeroberfläche des <strong>Cardbus</strong>-Managers<br />
❷ Klicken Sie zuerst auf die Registerkarte Site Survey und<br />
dann auf Rescan. Hier sehen Sie die verfügbaren Netzwerke<br />
(z. B. Basisstationen, siehe Abbildung <strong>11</strong>) innerhalb<br />
der Signalreichweite des <strong>Cardbus</strong>-Adapters. Wenn<br />
Sie auf einen der Einträge, die nicht mit einem Sperrsymbol<br />
markiert sind, doppelklicken, wird automatisch<br />
eine entsprechende Netzwerkverbindung hergestellt.<br />
.<br />
Abbildung <strong>11</strong>: Liste der Basisstationen auf der Registerkarte<br />
„Site Survey“<br />
❸ Auf der Registerkarte „Link Information“ (Abbildung<br />
12) werden Angaben zu dem Funknetzwerk angezeigt,<br />
mit dem das <strong>Notebook</strong> gerade verbunden ist.<br />
.<br />
Abbildung 12: Verbindungsinformationen<br />
❹ Abbildung 13 gibt die Registerkarte IP Information mit<br />
den IP-Daten für das <strong>Notebook</strong> wieder.<br />
.<br />
Abbildung 13: IP-Angaben auf der Benutzeroberfläche des<br />
Card-Managers<br />
❺ Auf der Registerkarte Version Information (Abbildung<br />
14) werden die Versionen des aktuellen Treibers und des<br />
Dienstprogramms angegeben.<br />
Abbildung 14: Versionsangaben auf der Benutzeroberfläche des<br />
Card-Managers<br />
AKTIVIEREN DER WEP-<br />
SICHERHEITSFUNKTION<br />
Nachfolgend erfahren Sie, wie Sie über das Dienstprogramm<br />
Wireless Card Manager das Sicherheitsprotokoll WEP (Wired<br />
Equivalent Privacy) aktivieren können, das Teil des Verschlüsselungsprotokolls<br />
<strong>nach</strong> IEEE 802.<strong>11</strong> ist. Verfahren Sie wie<br />
folgt:<br />
Im Wireless Card Manager:<br />
1. Wählen Sie die Registerkarte Configuration (Abbildung<br />
10).<br />
2. Die Standardeinstellung für Encryption (Verschlüsselung)<br />
lautet Disabled (deaktiviert). Öffnen Sie das Pulldown-Menü,<br />
und wählen Sie die für den Router gewählte<br />
Verschlüsselung aus (z. B. 64 Bit oder 128 Bit).<br />
3. Markieren Sie das Optionsschaltfeld von Passphrase durch<br />
Anklicken (Häkchen erscheint).<br />
4. Geben Sie in das Feld Passphrase die Zeichenfolge ein,<br />
die Sie für den Router eingegeben haben.<br />
5. Wählen Sie am oberen Rand des Bildschirms Wireless<br />
Card Manager den Registerkartenreiter Site Survey aus,<br />
und klicken Sie auf Rescan. Nun erscheint unter Encryption<br />
ein Schlüsselsymbol.<br />
Hinweis: Konfigurieren Sie auch den Datenfunk-Router für<br />
die WEP-Sicherheitsfunktion, sofern dies noch<br />
nicht erfolgt ist.<br />
DEINSTALLIEREN DER<br />
SOFTWARE UND DER TREIBER<br />
Sollten Sie die Software und die Treiber aus dem<br />
System zu löschen wünschen, wählen Sie in der<br />
Windows-Systemsteuerung die Option „Software“.<br />
Der Software-Assistent leitet Sie zur Deinstallation<br />
der Software an.<br />
GARANTIE<br />
Die Garantiezeit beträgt zwei Jahre ab Kaufdatum.<br />
Im Normalfall wird das eingesendete Mängelgerät<br />
gegen ein im Werk generalüberholtes Gerät ausgetauscht.<br />
<strong>APC</strong> veranlasst <strong>nach</strong> Eingang des reklamierten<br />
Gerätes bei der zuständigen<br />
Reparaturwerkstätte, dass das Ersatzgerät abgeschickt<br />
wird. Im Bedarfsfall kann – <strong>nach</strong> Vorlage<br />
einer gültigen Kreditkartennummer – auch ein<br />
gleichzeitiger Versand erfolgen. Die Kosten des<br />
Versands an <strong>APC</strong> trägt der Kunde. <strong>APC</strong> übernimmt<br />
die Frachtkosten (Landweg) für die Rücksendung<br />
an den Kunden.<br />
GARANTIEANMELDUNG<br />
Zur Garantieanmeldung des Gerätes suchen Sie<br />
bitte folgende Website auf: warranty.apc.com.<br />
<strong>APC</strong>-KONTAKTINFORMATION<br />
Technischer<br />
Kundenservice<br />
www.apc.com/support<br />
Internet www.apc.com<br />
USA und Kanada 800-800-4272<br />
Frankreich 0805 <strong>11</strong> 00 53<br />
Ostasien (+65) 3896 823<br />
China (+86) (10) 8529 9888<br />
Deutschland 0800 1010067<br />
Weltweit (+1) 401 789 5735