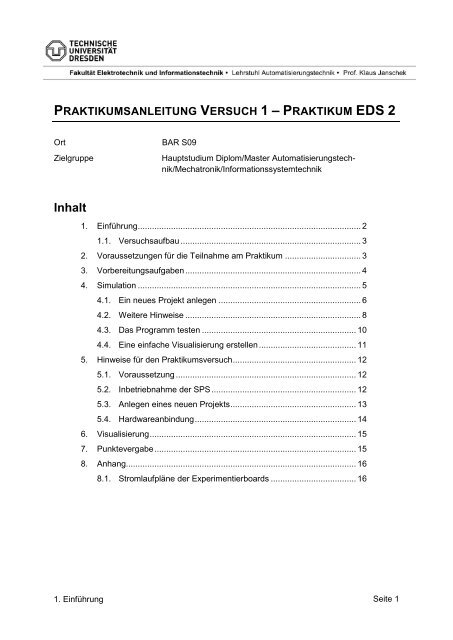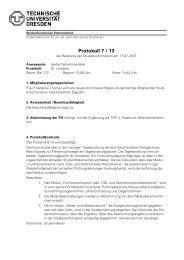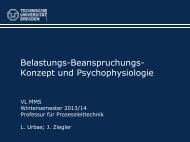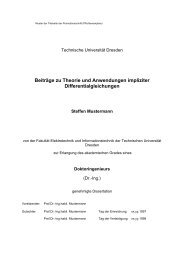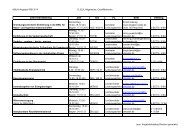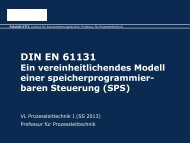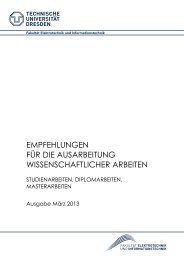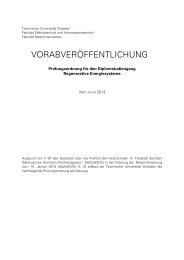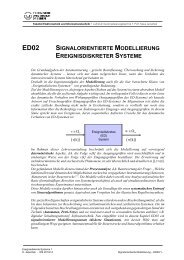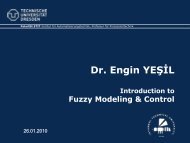1. Einführung
1. Einführung
1. Einführung
Erfolgreiche ePaper selbst erstellen
Machen Sie aus Ihren PDF Publikationen ein blätterbares Flipbook mit unserer einzigartigen Google optimierten e-Paper Software.
PRAKTIKUMSANLEITUNG VERSUCH 1 – PRAKTIKUM EDS 2<br />
Ort BAR S09<br />
Zielgruppe Hauptstudium Diplom/Master Automatisierungstechnik/Mechatronik/Informationssystemtechnik<br />
Inhalt<br />
<strong>1.</strong> <strong>Einführung</strong><br />
<strong>1.</strong> <strong>Einführung</strong> .............................................................................................. 2<br />
<strong>1.</strong><strong>1.</strong> Versuchsaufbau ............................................................................ 3<br />
2. Voraussetzungen für die Teilnahme am Praktikum ................................ 3<br />
3. Vorbereitungsaufgaben .......................................................................... 4<br />
4. Simulation .............................................................................................. 5<br />
4.<strong>1.</strong> Ein neues Projekt anlegen ............................................................ 6<br />
4.2. Weitere Hinweise .......................................................................... 8<br />
4.3. Das Programm testen ................................................................. 10<br />
4.4. Eine einfache Visualisierung erstellen ......................................... 11<br />
5. Hinweise für den Praktikumsversuch .................................................... 12<br />
5.<strong>1.</strong> Voraussetzung ............................................................................ 12<br />
5.2. Inbetriebnahme der SPS ............................................................. 12<br />
5.3. Anlegen eines neuen Projekts ..................................................... 13<br />
5.4. Hardwareanbindung .................................................................... 14<br />
6. Visualisierung ....................................................................................... 15<br />
7. Punktevergabe ..................................................................................... 15<br />
8. Anhang................................................................................................. 16<br />
8.<strong>1.</strong> Stromlaufpläne der Experimentierboards .................................... 16<br />
Seite 1
<strong>1.</strong> <strong>Einführung</strong><br />
Der Versuch 1 des Praktikums zur Lehrveranstaltung Ereignisdisrekte Prozesse 2 soll Ihnen<br />
einige – womöglich erste – Erfahrungen mit der Programmierung industrieller Steuerungen<br />
mit Hilfe der nach IEC 61131-3 normierten Sprachen vermitteln. Hierbei kommen Hard- und<br />
Software der Firma Bosch Rexroth zum Einsatz. Die für dieses Praktikum zur Verfügung gestellte<br />
Entwicklungsumgebung IndraWorks verwendet eine leicht abgewandelte Form des<br />
Entwicklungswerkzeugs CoDeSys, welches die IEC Sprachen implementiert. Dies ist ihrerseits<br />
eine Software, welche von der Firma 3S-Smart Software Solutions GmbH implementiert<br />
und für Testzwecke kostenlos zum Download zur Verfügung gestellt wird [1].<br />
<strong>1.</strong> <strong>Einführung</strong><br />
[1] CoDeSys Internetauftritt http://www.codesys.com/<br />
In einem automatisierungstechnischen System können unter anderen folgende Komponenten<br />
an das Kommunikations-(Bus-)system angeschlossen werden:<br />
Engineering-Station<br />
Dieser Netzwerkteilnehmer ist mit der nötigen Software ausgestattet, um das automatisierungstechnische<br />
System in seiner Konfiguration (Netzwerkteilnehmer, Netzwerktopologie<br />
– physikalisch oder logisch, etc.) sowie die auf den jeweiligen Komponenten<br />
laufenden Programme zu erstellen oder nachträglich anzupassen.<br />
Speicherprogrammierbare Steuerung(en)<br />
Steuerungen gehören zur Steuerungsebene. Sie verknüpfen Sensordaten und Steuerinformationen<br />
für Aktoren auf der Feldebene mit der Leitebene und damit dem Prozessleitsystem.<br />
Für die Programmierung nach IEC 61131-3 stellen diese Komponenten<br />
das eigentliche Zielsystem dar, auf dem das entwickelte Programm zur Ausführung<br />
kommt. Aus Gründen der Verfügbarkeit und Sicherheit (vgl. „safety“ und „security“)<br />
werden hohe Anforderungen an solche Steuerungen gestellt. Dies betrifft zum<br />
Beispiel die Informationsverarbeitung in Echtzeit, die mechanische, elektrische oder<br />
elektronische Robustheit sowie eine Stabilität der Energieversorgung.<br />
Operator-Station<br />
Die Operator-Station ist Teil der Leitebene und stellt zur Laufzeit des automatisierungstechnischen<br />
Systems die Mensch-Maschine-Schnittstelle zur manuellen Steuerung<br />
und Visualisierung von Prozessdaten zur Verfügung. Zu diesem Zweck ist eine<br />
funktionsfähige Datenverbindung erforderlich, über die notwendige Daten beispielsweise<br />
von den Steuerungen übertragen werden können. Auf solch einem Computer<br />
sind meist ein geeignetes Anzeigesystem für eine audiovisuelle Darstellung und den<br />
Anforderungen des jeweiligen Prozesses angepasste Bedienbilder installiert.<br />
Seite 2
<strong>1.</strong><strong>1.</strong> Versuchsaufbau<br />
Im Versuchsaufbau des Praktikums fallen die Rollen der Engineering- und der Operator-<br />
Stationen zusammen auf einen PC (siehe Abbildung <strong>1.</strong>1). Mit Hilfe einer Ethernet Verbindung<br />
kann eine Kommunikation zur SPS aufgenommen werden. Deren Ein- und Ausgabeanschlüsse<br />
wiederum lassen sich mit der Versuchshardware verdrahten.<br />
Abbildung <strong>1.</strong>1 Versuchsaufbau<br />
Die Versuchshardware besteht aus LEDs sowie einem Taster, welche eine Lichtsignalanlage<br />
an einem Fußgängerüberweg im Straßenverkehr (bestehend aus einer Ampel für die Fahrzeuge<br />
und einer Ampel für Fußgänger) abbilden. Mit dem Taster sollen Fußgänger ein Umschalten<br />
der Ampel einleiten können. Sobald der Taster betätigt wurde, gibt eine weitere<br />
LED eine Rückmeldung für das baldige Umschalten der Anlage („Signal kommt“).<br />
Der PC ist mit dem Betriebssystem Windows XP ausgestattet und hat keine Internetverbindung.<br />
2. Voraussetzungen für die Teilnahme am Praktikum<br />
Vergewissern Sie sich, dass Sie folgende Kriterien für die Teilnahme an diesem Praktikumsversuch<br />
erfüllen:<br />
Sie haben an den Vorlesungen der Lehrveranstaltung „Ereignisdiskrete Prozesse 1 &<br />
2“ teilgenommen (bzw. nehmen gerade daran teil), bereits erfolgreich eine (Zwischen-)Prüfung<br />
abgelegt oder den Lehrstoff in geeigneter Weise aufgearbeitet.<br />
Sie haben insbesondere den Lehrstoff über die IEC 61131-3 wiederholt.<br />
2. Voraussetzungen für die Teilnahme am Praktikum<br />
Seite 3
Sie haben die Vorbereitungsaufgaben zu diesem Praktikumsversuch in Ihrer Praktikumsgruppe<br />
gelöst sowie Ihre Lösung nachvollziehbar und in geeigneter Form<br />
schriftlich dokumentiert.<br />
Sie haben eine lauffähige Simulation erzeugt und diese zum Praktikumstermin auf einem<br />
USB-Stick zur Verfügung.<br />
3. Vorbereitungsaufgaben<br />
Lösen Sie die folgenden Aufgaben als Vorbereitung vor dem Praktikumstermin. Dokumentieren<br />
Sie die Lösung dieser Aufgaben schriftlich und bringen Sie diese Dokumentation zum<br />
Praktikumstermin mit.<br />
<strong>1.</strong> Abbildung 3.1 zeigt die gewünschte Farbfolge der Lichtsignalanlage:<br />
Fahrzeuge<br />
Fußgänger<br />
Rot<br />
Gelb<br />
Grün<br />
Rot<br />
Grün<br />
3. Vorbereitungsaufgaben<br />
Ereignis<br />
3s 5s 10s 1s<br />
Abbildung 3.1 Gewünschte Ampelphasen<br />
Interpretieren Sie zunächst jede einzelne Komponente (Farbe) der beiden Ampeln als<br />
Wahrheitswert. Treffen Sie eine geeignete Zuordnung der Variablenwerte in folgender<br />
Form:<br />
Variablenname Datentyp Initialwert Zuordnung Beschreibung<br />
2. Kodieren Sie die auftretenden Situationen je Ampel als Integer. Verwenden Sie zu<br />
diesem Zweck eine Tabelle in folgender Form (analog für die Fußgängerampel) und<br />
deklarieren Sie benötigte Variablen:<br />
[VN KFZ kodiert] [VN KFZ rot] [VN KFZ gelb] [VN KFZ grün] Bemerkung<br />
VN…Variablenname; KFZ…Kraftfahrzeug<br />
Seite 4
4. Simulation<br />
Entwerfen Sie ein Schaltnetz mit Hilfe der IEC 61131-3 Funktionsblöcke (z.B. AND,<br />
OR, EQ,…), das diese Zuordnung realisiert (Hinweis: Der Integerwert dient als Eingang).<br />
Welche Funktion erfüllt solch ein Schaltnetz aus Sicht der Informationstechnik?<br />
3. Um welches Ereignis handelt es sich im obigen Diagramm (Abbildung 3.1)? Definieren<br />
Sie weitere benötigte Signale, um die Funktionsweise einer Fußgängerampel wie<br />
im Versuchsaufbau beschrieben zu erfüllen.<br />
4. Führen Sie eine gemeinsame Situationsanalyse für beide Signalkodes durch. Handelt<br />
es sich um eine eineindeutige Situationsfolge?<br />
5. Erstellen Sie einen Moore-Automaten. Wie viele Zustände enthält der Automat? Welcher<br />
Zustand ist idealerweise als Startzustand zu wählen?<br />
6. Überführen Sie den Moore-Automaten in eine IEC 61131-3 konforme Darstellung der<br />
Ablaufsprache (AS). Führen Sie eine zusätzliche Eingabegröße zum Ein- und Ausschalten<br />
der Lichtsignalanlage ein. Stellen Sie dabei einen sicheren Ausschaltvorgang<br />
her.<br />
4. Simulation<br />
Der folgende Abschnitt erläutert die Implementierung der bisherigen Teilergebnisse mit Hilfe<br />
des kostenlos verfügbaren Entwicklungswerkzeugs CoDeSys und eines mitgelieferten Simulators<br />
für eine SPS. Die Ergebnisse dieses Abschnitts sind zum Praktikumstermin für jede<br />
Gruppe in digitaler Form mitzubringen, zu erläutern und vorzuführen. Zu diesem Zweck ist<br />
eine entsprechende Simulationsumgebung vorinstalliert.<br />
Laden Sie sich von der CoDeSys Homepage die Version 3.5 Service Pack 2 Patch 1 (oder<br />
neuer) herunter und installieren Sie diese. Für den Download werden folgende Zugangsdaten<br />
benötigt:<br />
Benutzername: poweredby<br />
Passwort: CODESYS<br />
Diese Anleitung gibt Ihnen bewusst nur einige wenige Teilschritte der Implementierung vor.<br />
Bitte machen Sie sich mit der Entwicklungsumgebung vertraut. Konsultieren Sie die mitgelieferte<br />
Hilfe, sofern Sie diese benötigen.<br />
Seite 5
4.<strong>1.</strong> Ein neues Projekt anlegen<br />
Starten Sie die Anwendung „CODESYS V3.5 SP2 Patch 1“ und legen Sie ein neues Projekt<br />
an. Dazu sollten Sie einen eigenen Projektordner anlegen, da durch das Projekt mehrere<br />
Dateien erstellt werden. Verwenden Sie das Projekttemplate „Standardprojekt mit Application<br />
Composer“, welches Ihnen dabei helfen wird, die Simulationsumgebung zu erstellen. Wählen<br />
Sie im folgenden Dialog die SPS aus, die vom Simulator nachgebildet werden soll. Wählen<br />
Sie ein zu Ihrem Betriebssystem passendes aus (z.B. „CODESYS Control WIN V3“ für ein<br />
Windows Betriebssystem). Nachdem Sie ein Projekt erzeugt haben, kann die folgende<br />
Checkliste abgearbeitet werden, um eine funktionierende Simulation zu erstellen. Hierbei<br />
werden die zwei Ansichten des Projekts „Geräte“ (Verwaltung der zum Projekt gehörenden<br />
Hard- und Software) und „POUs“ (Program Organizational Units) verwendet (siehe Abbildung<br />
4.1):<br />
Verfügbare Projektansichten „Geräte“ und „POUs“<br />
4. Simulation<br />
Abbildung 4.1 CoDeSys User Interface<br />
Mit dem folgenden Schritt verbinden Sie Ihr Projekt mit einer sog. Soft-SPS, welche mit<br />
CoDeSys installiert wurde und als Ersatz für die reale SPS im Praktikumsversuch verwendet<br />
werden kann. Die Kommunikation mit der SPS wird hierbei über ein sogenanntes Gateway<br />
etabliert, welches in der Lage ist unterschiedliche Kommunikationsprotokolle miteinander zu<br />
verknüpfen. So wird ermöglicht, dass sich SPS- und Bussysteme mit ihren eigenen Kommunikationsformen<br />
über das IP-Protokoll an beispielsweise PCs anschließen lassen.<br />
Ansicht Geräte:<br />
Fügen Sie die simulierte SPS dem Projekt hinzu (siehe Abbildung 4.1): Öffnen Sie<br />
den Menüpunkt „Device“ und klicken Sie auf „Gateway hinzufügen“. Der folgende<br />
Dialog kann mit „OK“ bestätigt werden. Das hinzugefügte Gateway steht ab sofort in<br />
Seite 6
4. Simulation<br />
allen CoDeSys Projekten zur Verfügung. In neu erstellten Projekten klicken Sie auf<br />
„Aktiven Pfad setzen“ anstelle von „Gateway hinzufügen“<br />
Im Infobereich Ihrer Startleiste finden Sie ein Objekt namens „CODESYS Control WIN Sys-<br />
Tray“, mit Hilfe dessen Sie die simulierte SPS kontrollieren können. Führen Sie einen<br />
Rechtsklick aus und starten Sie die SPS wie in Abbildung 4.2 zu sehen.<br />
Ansicht Geräte:<br />
Abbildung 4.2 Soft-SPS Menü im Windows Infobereich<br />
Das hinzugefügte Device sollte nun als „aktiv“ markiert sein.<br />
Ansicht POUs:<br />
In gewissen Abständen deaktiviert sich der Simulator für die SPS automatisch sofern<br />
kein Programm aktiv ist. Sie werden von CoDeSys mit einer Fehlermeldung<br />
hierüber informiert. Starten Sie in diesem Fall die SPS erneut über den Infobereich.<br />
Fügen Sie Ihrem Projekt per Rechtsklick > „Objekt hinzufügen“ eine globale Variablenliste<br />
hinzu (siehe Abbildung 4.3).<br />
Seite 7
4. Simulation<br />
Abbildung 4.3 Eine globale Variablenliste in der POUs Ansicht zum Projekt hinzufügen<br />
Globale Variablenlisten (GVL) können dazu verwendet werden die Ein- und Ausgänge<br />
der SPS zu deklarieren. Im realen Fall können globale Variablen mittels geeigneter<br />
Parameter (z.B. „%IX“) den Ein- oder Ausgängen der SPS zugeordnet werden,<br />
was aber im simulierten Fall nicht notwendig ist. Global deklarierte Variablen haben<br />
gegenüber innerhalb von Programm-POUs vereinbarten den Vorteil, dass sie zum<br />
Beispiel von einer Visualisierung ausgelesen oder manipuliert werden können.<br />
Erstellen Sie auf demselben Weg ein Programm (POU) mit dem Namen<br />
„PLC_PROG“ in Form eines CFC.<br />
Ansicht Geräte:<br />
Fügen Sie Ihrer Applikation eine „Taskkonfiguration“ hinzu. Diese dient dazu die Betriebsmodi<br />
ausführbarer POUs zu konfigurieren. Dazu können ein oder mehrere<br />
Tasks erstellt und mit einem POU-Aufruf versehen werden.<br />
Der automatisch erstellte Task sollte wie folgt konfiguriert werden:<br />
o Typ: „freilaufend“ (kein Zeitplan, erneute Ausführung sobald Abarbeitung beendet)<br />
o Unter „Aufruf hinzufügen“ wählen Sie das soeben erstellte Programm und bestätigen<br />
Sie mit „OK“<br />
Das Programm sollte sich nun fehlerfrei übersetzen lassen. Klicken Sie dazu auf die Schaltfläche<br />
„Übersetzen“ . Im Fehlerfall benachrichtigt Sie das Meldungsfenster darüber. Sie<br />
können den Fehlerort einer Meldung per Doppelklick auf dieselbe aufrufen.<br />
4.2. Weitere Hinweise<br />
Erstellen Sie einen Funktionsbaustein namens „TrafficLight“ in Funktionsbausteinsprache<br />
(FUP) und realisieren Sie das Schaltnetz aus Vorbereitungsaufgabe 2. Definieren<br />
Sie hierzu zunächst die benötigten Ein- und Ausgabesignale.<br />
Seite 8
4. Simulation<br />
In FUP werden Teilfunktionen in Netzwerken organisiert. Um einem Netzwerk einen<br />
Bausteinaufruf hinzuzufügen, rechtsklicken Sie das Netzwerk und wählen Sie „Bausteinaufruf<br />
einfügen“. Logikgatter finden Sie unter der Kategorie „Schlüsselwörter“.<br />
Um Ein- und Ausgangsvariablen zu definieren, verwenden Sie die Variablenübersicht<br />
über dem Netzwerkeditor. Um Ausgangsvariablen Werte zuzuweisen, fügen Sie per<br />
Rechtsklick auf den Ausgang eines Logikgatters eine Zuweisung ein. Möchten Sie einem<br />
bestehenden Baustein den Ausgang eines anderen zuordnen, rechtsklicken Sie<br />
auf den Betreffenden Eingang und wählen Sie Bausteinaufruf einfügen.<br />
Abbildung 4.4 zeigt ein Beispielnetzwerk. Häufig verwendete Bausteine können Sie<br />
auch schnell über die „Werkzeuge“-Leiste erreichen.<br />
Abbildung 4.4 Beispiel im FUP-Editor<br />
Erstellen Sie eine POU (FB) namens „TrafficLight_Control“ in Ablaufsprache (AS).<br />
Dieser Funktionsblock soll die Steuerung Ihrer Lichtsignalanlage übernehmen und<br />
daher die in Form von Integer werten kodierten Signale ausgeben.<br />
Deklarieren Sie die notwendigen Ein- und Ausgangssignale des Automaten in der Variablenliste.<br />
Nutzen Sie das Kontextmenü um Transitionen und Zustände einzufügen. Per<br />
Rechtsklick auf einen Zustand können Ein- und Ausgangsaktionen in beliebiger<br />
Sprache eingefügt werden. Per Doppelklick fügen Sie eine Aktion ein, welche bei jedem<br />
Zyklus des SPS Programms in einem aktiven Zustand aufgerufen wird.<br />
Beachten Sie, dass als Transitionsbedingung komplexe Ausdrücke verwendet werden<br />
können, wie zum Beispiel:<br />
TL_Switch_request AND (Wait_Cars_Go.t > T#30s)<br />
Seite 9
4. Simulation<br />
TL_Switch_request ist hierbei eine Eingangsvariable des Automaten und<br />
Wait_Cars_Go die Bezeichnung eines Zustands, dessen implizite Variable t aufgerufen<br />
und mit einer Konstanten verglichen wird. Achten Sie bei einem solchen Ausdruck<br />
darauf, dass Sie den Bezeichner Wait_Cars_Go nicht als Variable deklarieren.<br />
Falls Sie als Sprache für Ihre Aktionen den Strukturierten Text auswählen, können<br />
Sie einfache Zuweisungen zu den im AS Funktionsblock deklarierten Variablen<br />
durchführen:<br />
TL_CARS_red := TRUE;<br />
Editieren Sie das zuvor erstellte PLC_PROG. Da dies das durch die Taskkonfiguration<br />
aufgerufene Steuerungsprogramm für die Ampelanlage ist, müssen hier die bisher<br />
erstellten Komponenten zusammengeführt werden. Orientieren Sie sich dabei an der<br />
Struktur Eingabe – Verarbeitung – Ausgabe. Als Ein- und Ausgabe sollen Variablen<br />
aus der globalen Variablenliste dienen. Sie können Instanzen der neu erstellten Typen<br />
(z.B. „TrafficLight_Control“) hinzufügen, indem Sie „Baustein“ in der Werkzeugleiste<br />
per Drag & Drop in den CFC ziehen. Typisieren sie dieses Objekt indem Sie auf<br />
die drei Fragezeichen (???) klicken. Anschließend müssen sie der Variablen für diese<br />
Instanz eine Bezeichnung geben. Klicken Sie hierzu auf die drei Fragezeichen über<br />
dem Baustein.<br />
4.3. Das Programm testen<br />
Das Projekt sollte nun getestet werden. Hierfür kann sich das Entwicklungswerkzeug mit den<br />
dem Projekt zugeordneten SPS verbinden (einloggen), um das erzeugte Programm hochzuladen,<br />
zu starten, anschließend Echtzeitdaten abzufragen oder andere Funktionen auszuführen.<br />
Ansicht Geräte:<br />
Der Login auf die SPS erfolgt per Rechtsklick auf die (ihr zugeordnete) Applikation.<br />
Bereits vorhandene Versionen Ihrer Applikation sollten Sie dabei stets ersetzen. Dazu<br />
wählen Sie in auftretenden Dialogen bitte immer „per Download einloggen“ aus<br />
und bestätigen Sie mit „OK“.<br />
Änderungen an Ihrem Projekt sind nur im ausgeloggten Zustand möglich. Zum Aus- und Einloggen<br />
des Entwicklungswerkzeugs zur SPS können Sie stets den Hauptmenüpunkt „Online“<br />
verwenden. Das Programm auf der SPS lässt sich im eingeloggten Zustand über den<br />
Hauptmenüpunkt „Debug“ starten und stoppen. Unabhängig von Ihrer Arbeit am Projekt können<br />
Sie ein bereits in die SPS geladenes Programm im Hintergrund ausführen. Loggen Sie<br />
sich dazu einfach von der SPS aus, ohne das Programm vorher zu stoppen.<br />
Im eingeloggten Zustand sind unter anderem die Editoren für die Ablaufsprache oder die<br />
globale Variablenliste mit ihren Laufzeitinstanzen in der SPS verbunden. So lässt sich das<br />
Programm sehr einfach testen. Mit Hilfe des erstellten AS Programms kann das Verhalten<br />
der SPS nachvollzogen werden. (siehe Abbildung 4.5) Variablen der globalen Variablenliste<br />
lassen sich einfach überschreiben. Im Falle von bool‘schen Variablen doppelklicken Sie hier-<br />
Seite 10
zu mehrfach auf die Spalte vorbereiteter Wert, bis der gewünschte erscheint. Mit Hilfe der<br />
Tastenkombination [STRG + F7] können alle vorbereiteten Werte gleichzeitig auf die SPS<br />
übertragen werden.<br />
Abbildung 4.5 AS Programm während der Simulation. Variablen können über die Variablenliste (Vorbereiteter<br />
Wert) verändert werden.<br />
4.4. Eine einfache Visualisierung erstellen<br />
In der „Geräte“-Ansicht rechtsklicken Sie bitte auf Ihre Applikation, um eine Visualisierung<br />
hinzuzufügen. Beantworten Sie bitte die Frage nach der Aktualisierung des Speicherformats<br />
mit Nein.<br />
Im Visualisierungseditor können Sie einfache grafische Elemente anordnen und konfigurieren.<br />
Für eine Ellipse können Sie zum Beispiel in der Ansicht „Eigenschaften“ unter „Farben“<br />
eine Farbe für den Alarmzustand festlegen. Unter „Farbvariablen“ lässt sich dieser Zustand<br />
mit einer Variable aus der globalen Variablenliste verknüpfen. So erreichen Sie eine einfache<br />
Darstellung der Ampeln.<br />
Verschiedene Eingabeelemente wie Buttons oder Checkboxen stehen ebenfalls zur Verfügung,<br />
um Variablen der globalen Variablenliste direkt zu schreiben.<br />
Die zuerst erstellte Visualisierung ist automatisch mit der Applikation verknüpft und wird geöffnet,<br />
sobald die Applikation gestartet wurde. Zum Verlassen der Visualisierung verwenden<br />
Sie die Tastenkombination [Alt + F4].<br />
Realisieren Sie folgende Komponenten einer Visualisierung:<br />
4. Simulation<br />
Seite 11
Darstellung aller Farben für beide Lichtsignale (Fußgänger und Fahrzeuge) mit realem<br />
Verhalten<br />
Ein-/ Ausschalter<br />
Druckknopf zum Auslösen des Schaltevents<br />
Rückmeldung für die Fußgänger über baldiges Umschalten<br />
5. Hinweise für den Praktikumsversuch<br />
Das Praktikum beginnt mit einem Kolloquium, in dem Sie die Ergebnisse Ihrer Vorbereitung<br />
vortragen. Bringen Sie hierzu die schriftliche Lösung der Vorbereitungsaufgaben sowie Ihr<br />
CoDeSys-Projekt auf einem USB-Stick mit.<br />
Anschließend wird das Projekt mit Hilfe von IndraWorks von BOSCH Rexroth an einer realen<br />
SPS getestet. Dazu lässt sich Ihr CoDeSys-Projekt importieren und weiterbearbeiten. Es<br />
erwarten Sie Zusatzaufgaben, die Sie während des Versuchs umsetzen.<br />
5.<strong>1.</strong> Voraussetzung<br />
Da IndraWorks auf CoDeSys basiert, sollten Sie mit den meisten Elementen bereits vertraut<br />
sein. Einige Unterschiede gibt es lediglich in Bezug auf die Verwaltung der SPS. Neue Komponenten<br />
sind die Controller für die Feldbus-Anbindung. Diese werden während des Praktikums<br />
erläutert.<br />
Während des Praktikumsversuchs kommen Steuerungen vom Typ "IndraMotion MLC L65"<br />
zum Einsatz. Folgende Voraussetzungen sind vor Beginn des Versuchs sicher zu stellen:<br />
Die IP-Adresse der Steuerung ist bekannt.<br />
Die Steuerung ist per Ethernet mit dem Programmiergerät (PC) verbunden.<br />
Der sercos III-Bus ist mit einer Brücke deaktiviert.<br />
5.2. Inbetriebnahme der SPS<br />
Die Steuerung kann von vorheriger Nutzung alte Programmbestandteile, Parametrierungen<br />
und SPS-Daten enthalten, die in diesem Schritt durch das Speicherlöschen entfernt werden.<br />
5. Hinweise für den Praktikumsversuch<br />
Seite 12
5. Hinweise für den Praktikumsversuch<br />
Abbildung 5.1 Reboot der Steuerung<br />
Nach dem Einschalten der Steuerung sind dazu die beiden äußeren Tasten unter dem Display<br />
und bei Erscheinen von BOOT <strong>1.</strong>01 zu drücken und so lange zu halten,<br />
bis die Anzeige BOOTSTOP erscheint. Danach sind die beiden inneren Tasten zu drücken,<br />
es erscheint REBOOT, und die Tasten können wieder losgelassen werden,<br />
Die Steuerung läuft nun bis BB RDY, der Speicher ist geleert, die Motion-Komponente BetriebsBereit<br />
und die SPS-Komponente READY.<br />
5.3. Anlegen eines neuen Projekts<br />
Öffnen Sie zunächst ihr CoDeSys-Projekt und exportieren Sie die benötigten Quelldateien<br />
über den Hauptmenüpunkt Projekt in den standardisierten XML-Dialekt PLCOpen.<br />
Legen Sie anschließend ein neues IndraWorks-Projekt an. Analog zum Vorgehen bei CoDe-<br />
Sys fügen Sie ihrem Projekt zunächst einen Controller hinzu. Dazu ziehen Sie bitte die entsprechende<br />
SPS aus dem Bibliotheksfenster per Drag & Drop in Ihren Projektordner. Es öffnet<br />
sich ein Wizard, um die Komponente zu konfigurieren. In Schritt 2 (Konfiguration) nehmen<br />
Sie bitte folgende Einstellungen vor:<br />
Firmware-Release 13V06<br />
IP-Adresse 192.168.0.20 oder 192.168.0.21<br />
Testen Sie die Verbindung<br />
Entfernen Sie das Häkchen Sicherer Online-Modus, um zusätzliche Sicherheitsabfragen<br />
während des Programmiervorgangs zu vermeiden.<br />
Bestätigen Sie die nachfolgende Seite mit Fertigstellen.<br />
Anschließend können Sie per Rechtsklick auf „Application“ unter dem Projekteintrag „Logic“<br />
der SPS Ihr CoDeSys-Projekt importieren. Wählen Sie dazu die zuvor erstellte Datei aus,<br />
achten Sie auf die Auswahl des richtigen Dateityps. Die importierten POUs lassen sich ebenfalls<br />
per Drag & Drop ihrem Projekt hinzufügen.<br />
Konfigurieren Sie analog zum CoDeSys-Projekt einen Task, welcher im freilaufenden Modus<br />
Ihre Haupt-POU aufruft.<br />
Seite 13
Das Projekt sollte nun getestet werden, indem Sie eine Übersetzung durchführen. Beseitigen<br />
Sie zunächst alle auftretenden Fehler. Führen Sie die folgenden Schritte aus, um die Applikation<br />
zu laden und in der SPS zu starten:<br />
Schalten Sie die Steuerung online, indem Sie sie im Projektnavigator auswählen und<br />
über den gleichnamigen Hauptmenüpunkt Online-Schalten.<br />
Bevor Sie das Programm starten muss der sercos-Bus aktiviert werden. Rechtsklicken<br />
Sie im Projektnavigator auf den sercos-Knoten und schalten Sie ihn auf Zustand<br />
P4.<br />
Loggen Sie sich in die Steuerung ein. Bestätigen Sie den Ladevorgang der SPS.<br />
Danach kann Ihre Applikation gestartet werden.<br />
Sofern die Applikation fehlerfrei ausgeführt wird, stoppen Sie sie und loggen sie sich aus der<br />
SPS aus.<br />
5.4. Hardwareanbindung<br />
Teil des Praktikumsversuchs ist es eine reale Hardware an die SPS anzuschließen und anzusteuern.<br />
Zu diesem Zweck stehen Ihnen zwei Experimentierboards mit einer kompletten<br />
Fußgängerampel zur Verfügung. An einigen E/A-Modulen der SPS sind bereits entsprechende<br />
Signalkabel angeschlossen, über die Sie die Hardware ansteuern können, nachdem<br />
Sie diese verdrahtet haben. Beachten Sie hierzu bitte die beiden Stromlaufpläne der Boards<br />
im Anhang 8.1 dieser Praktikumsanleitung.<br />
Stellen Sie unbedingt sicher, dass niemals zwei Ausgänge der SPS bzw. ein Ausgang<br />
mit einem Anschluss der Spannungsversorgung direkt miteinander verbunden<br />
sind. Lassen Sie sich Ihre Schaltung gegebenenfalls vor der ersten Inbetriebnahme<br />
vom Praktikumsbetreuer abnehmen.<br />
Die Ein- und Ausgänge der SPS lassen sich mit Hilfe der GVL (siehe Abschnitt 4.1) sehr einfach<br />
ansteuern. Der Zugriff auf die physikalischen Adressen der Ein- und Ausgänge erfolgt<br />
mit der Syntax „%IX“ für einen Eingang und „%QX“ für einen Ausgang. Der Größenpräfix „X“<br />
beschreibt, auf welchen Bereich der Adressen zugegriffen werden soll. In diesem Beispiel<br />
wird nur auf Bit-Adressen zugegriffen.<br />
Dem Namen der Variable folgt nach der Zuweisung „AT“ mit einem Prozentzeichen beginnend<br />
der Bereichspräfix, mit „Q“ für Ausgänge und „I“ für Eingänge.<br />
Danach folgt der Größenpräfix, mit „X“ für Bitadressierung.<br />
Mit „A1_green AT %QX0.0: BOOL“ (siehe Abbildung 5.2) wird die Variable „A1_green“ vom<br />
Datentyp „BOOL“ dem physikalischen Ausgangsbit „Q 0.0“ zugewiesen.<br />
5. Hinweise für den Praktikumsversuch<br />
Seite 14
6. Visualisierung<br />
Abbildung 5.2 Ansteuerung der Ein- und Ausgänge der SPS über die GVL<br />
6. Visualisierung<br />
Erstellen Sie mit IndraWorks eine einfache Visualisierung, welche Auskunft über den aktuellen<br />
Betriebsmodus und etwaige interne Zustände gibt.<br />
Hinweis: Zur Inbetriebnahme einer Visualisierung oder als Dauerlösung kann es sinnvoll<br />
sein, den Wert einer Variablen formatiert anzuzeigen.<br />
Die Eigenschaft „Texts“ eines grafischen Elements (z.B. Rechteck) enthält zwei Unterelemente:<br />
„Text“ sowie „Text Variables“. Der Text kann beliebig eingegeben werden. Verwenden<br />
Sie Platzhalter, wie zum Beispiel „%s“ (C-Standard für Integer), um an einer bestimmten<br />
Stelle Variablen einzufügen. Ein Beispieltext könnte lauten „Ampel 1: %s“. Die einzufügende<br />
Variable können Sie unter „Text Variables“ hinzufügen. Hier kann nicht nur auf die GVL,<br />
sondern beispielsweise auf Objekte Ihrer Haupt-POU zugegriffen werden (z.B.<br />
„PlcProg.LIGHT<strong>1.</strong>STATUS“ wobei PlcProg die Haupt-POU, LIGHT1 eine Bausteininstanz<br />
und STATUS ein Eingang desselben darstellen).<br />
7. Punktevergabe<br />
Voraussetzung für die Teilnahme am Praktikum: Schriftliche Lösung der Vorbereitungsaufgaben<br />
sowie das Mitbringen einer funktionsfähigen Ampelsimulation<br />
Von 15 möglichen Punkten erfolgt die Vergabe wie folgt:<br />
5 Punkte für die Ergebnisse des mündlichen Kolloquiums<br />
5 Punkte für die korrekte Portierung Ihres Projekts zu IndraWorks, die Inbetriebnahme<br />
der Hardwareampel und die Anpassung der Applikation<br />
5 Punkte für die Lösung der Zusatzaufgabe<br />
Seite 15
8. Anhang<br />
8.<strong>1.</strong> Stromlaufpläne der Experimentierboards<br />
8. Anhang<br />
Seite 16
8. Anhang<br />
Abbildung 8.1 Stromlaufplan Experimentierboard 1<br />
Seite 17
8. Anhang<br />
Abbildung 8.2 Stromlaufplan Experimentierboard 2<br />
Seite 18