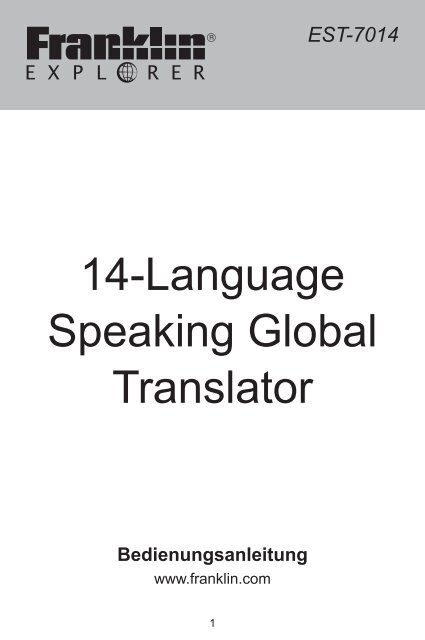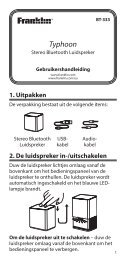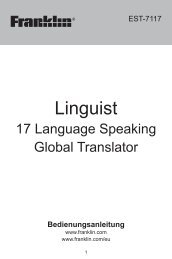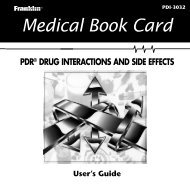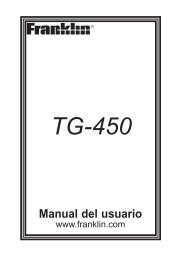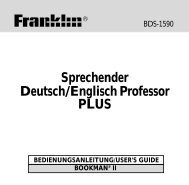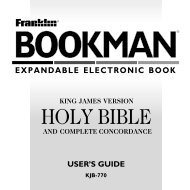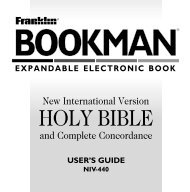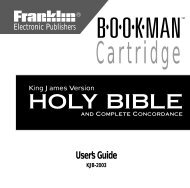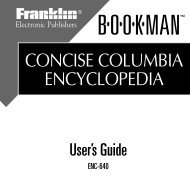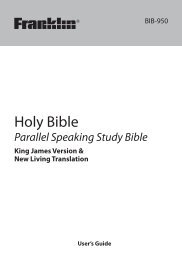14-Language Speaking Global Translator - Produktinfo.conrad.com
14-Language Speaking Global Translator - Produktinfo.conrad.com
14-Language Speaking Global Translator - Produktinfo.conrad.com
Erfolgreiche ePaper selbst erstellen
Machen Sie aus Ihren PDF Publikationen ein blätterbares Flipbook mit unserer einzigartigen Google optimierten e-Paper Software.
1<br />
EST-70<strong>14</strong><br />
<strong>14</strong>-<strong>Language</strong><br />
<strong>Speaking</strong> <strong>Global</strong><br />
<strong>Translator</strong><br />
Bedienungsanleitung<br />
www.franklin.<strong>com</strong>
Lesen Sie vor Inbetriebnahme Ihres<br />
Geräts die folgenden Warnhinweise und<br />
Vorsichtsmaßnahmen. Hinweis: Falls<br />
kleine Kinder dieses Gerät benutzen,<br />
sollte ein Erwachsener ihnen diese<br />
Bedienungsanleitung vorlesen und<br />
sie bei der Benutzung des Gerätes<br />
beaufsichtigen. Anderenfalls besteht<br />
Verletzungsgefahr.<br />
2
Einleitung<br />
Vielen Dank für den Kauf des <strong>14</strong>-Sprachen<br />
umfassenden Übersetzers! Mit diesem<br />
Übersetzer können Sie:<br />
• in und aus <strong>14</strong> Sprachen übersetzen,<br />
inklusive: Arabisch, Chinesisch,<br />
Niederländisch, Englisch, Französisch,<br />
Deutsch, Italienisch, Japanisch,<br />
Koreanisch, Polnisch, Portugiesisch,<br />
Russisch, Spanisch und Türkisch;<br />
• Übersetzungen von hunderten<br />
Redewendungen in <strong>14</strong> Sprachen finden;<br />
• Übersetzungen von tausenden Wörtern<br />
der Sprachen Englisch, Französisch,<br />
Deutsch, Italienisch und Spanisch im<br />
Visuellen WB finden;<br />
• die Aussprache von Wörtern und<br />
Redewendungen in jeder Sprache<br />
anhören;<br />
• Wörter und Übersetzungen für weitere<br />
Übungen und zum Nachschlagen<br />
speichern;<br />
• Buchstaben in Russisch, Koreanisch und<br />
Arabisch eingeben;<br />
• Ihre eigenen Wörter und Definitionen im<br />
Benutzerwörterbuch speichern;<br />
3
• Ihr Gerät mit einem PC verbinden,<br />
um Dateien zu übertragen und Ihr<br />
Persönliches Wörterbuch zu sichern und<br />
zu ändern;<br />
• Musik hören;<br />
• Bilder ansehen;<br />
• Reiseführer der weltweit 10 beliebtesten<br />
Reiseziele in Chinesisch, Niederländisch,<br />
Englisch, Französisch, Deutsch,<br />
Italienisch, Japanisch, Koreanisch,<br />
Polnisch, Portugiesisch, Russisch und<br />
Spanisch lesen;<br />
• die Extra-Funktionen des Organizers<br />
verwenden, inklusive: Kalender,<br />
Taschenrechner, Uhr, Memo, Sprachnotiz,<br />
Einheitenrechner, Währungsrechner,<br />
Countdown-Timer und Passwort.<br />
4
Batterievorkehrungen<br />
Das Gerät wird mit einem Lithium-Polymer-<br />
Akku betrieben.<br />
• Wenn sich das Gerät über einen längeren<br />
Zeitraum hinweg nicht in Gebrauch<br />
befindet, verliert der Akku möglicherweise<br />
Ladung. Laden Sie den Akku vor dem<br />
Gebrauch anhand der Schritte oben auf.<br />
• Akkus sollten nur unter Aufsicht eines<br />
Erwachsenen aufgeladen werden.<br />
• Laden Sie den Akku nur mit dem<br />
gelieferten Ladegerät auf. Bei nicht<br />
ordnungsgemäßem Aufladen kann der<br />
Akku oder das Gerät Schaden nehmen.<br />
• Verwenden Sie keine nicht zugelassenen<br />
Akkus. Verwenden Sie ausschließlich<br />
den im Lieferumfang Ihres Geräts<br />
enthaltenen oder in der Benutzeranleitung<br />
aufgeführten Akku.<br />
• Öffnen Sie das Gerät nur zum Einsetzen<br />
oder Wechseln des Akkus. Sonstige<br />
Änderungen am Gerät sind verboten und<br />
machen den Garantieanspruch nichtig.<br />
• Öffnen Sie den Akku bzw. die Batterien<br />
nicht. Sie enthalten keine Komponenten,<br />
die vom Benutzer gewartet werden<br />
können.<br />
5
• Tauschen Sie den Akku bzw. die Batterien<br />
ungeachtet der Verwendungshäufigkeit<br />
alle zwei Jahre aus, da auslaufende<br />
Batterieflüssigkeit Schäden verursachen<br />
kann.<br />
• Wenn eine Batterie ausläuft, kann das<br />
Gerät Schaden nehmen. Reinigen Sie<br />
das Batteriefach sofort und vermeiden Sie<br />
Hautkontakt.<br />
• Bewahren Sie Batterien nicht in der<br />
Reichweite von Kindern auf. Wenn eine<br />
Batterie verschluckt wird, suchen Sie<br />
sofort einen Arzt auf.<br />
• Wenn die Batterien/der Akku in sehr<br />
warmer oder kalter Umgebung (z.B. im<br />
Auto bei sommerlichen oder winterlichen<br />
Temperaturen) aufbewahrt wird, werden<br />
Kapazität und Lebensdauer von Batterie/<br />
Akku verringert. Lagern Sie Batterien/<br />
Akkus bei Umgebungstemperaturen<br />
zwischen 15°C und 25°C. Geräte mit<br />
überhitzten oder kalten Batterien/Akkus<br />
funktionieren möglicherweise auch bei<br />
vollem Ladezustand zeitweise nicht.<br />
6
• Werfen Sie Batterien/Akkus nicht in ein<br />
Feuer, da Explosionsgefahr besteht.<br />
Explosionsgefahr besteht zudem bei<br />
Beschädigung. Entsorgen Sie Batterien/<br />
Akkus in Einklang mit den Vorschriften in<br />
Ihrer Region. Batterien/Akkus gehören<br />
nicht in den Hausmüll.<br />
7
Produktpflege<br />
Ihr Gerät wurde leicht, kompakt und haltbar<br />
entworfen. Dennoch ist es ein elektronisches<br />
Gerät und muss entsprechend sorgsam<br />
behandelt werden. Unnötigen Druck auf<br />
das Gerät auszuüben oder es gegen<br />
andere Objekte zu schlagen, kann Schaden<br />
verursachen.<br />
Um Schaden an Ihrem Gerät zu vermeiden:<br />
• Halten Sie den Deckel geschlossen, wenn<br />
Sie es nicht benutzen. Dies wird das<br />
Produkt vor Beschädigung, Kratzern oder<br />
Verunzierungen bewahren.<br />
• Vermeiden Sie, das Gerät fallen zu<br />
lassen, zu stoßen, zu biegen oder<br />
übermäßige Kraft darauf auszuüben.<br />
• Setzen Sie das Gerät keiner Feuchtigkeit,<br />
extremer oder langfristiger Hitze, Kälte,<br />
Nässe oder anderen ungünstigen<br />
Bedingungen aus. Vermeiden Sie, es an<br />
klammen, feuchten oder nassen Plätzen<br />
zu lagern. Es ist nicht wasserdicht.<br />
• Reinigen Sie das Gerät, indem Sie<br />
einen milden Glasreiniger auf ein<br />
Tuch aufbringen und die Oberfläche<br />
damit abwischen. Sprühen Sie keine<br />
Flüssigkeiten direkt auf Ihr Gerät.<br />
8
• Sollte das Glas des Geräts brechen,<br />
entsorgen Sie das Produkt sachgemäß<br />
und vermeiden Sie Kontakt mit der Haut<br />
und waschen Sie danach sofort Ihre<br />
Hände.<br />
• Bitte halten Sie Bildschirmschutz und<br />
Plastiktüten von Babys und Kindern<br />
fern, um die Gefahr von Erstickung zu<br />
vermeiden.<br />
9
Aufladen der Batterie<br />
Ihr Gerät wird durch eine wiederaufladbare<br />
Lithium-Polymer Batterie mit 650 mAH<br />
gespeist. Wenn das Warnzeichen für eine<br />
schwache Batterie aufleuchtet, ersetzen Sie<br />
diese bitte. Laden Sie die Batterie bitte vor<br />
der ersten Verwendung des Geräts auf.<br />
Erstmaliges Einlegen der Batterie<br />
Befolgen Sie diese Anweisungen für das<br />
erstmalige Einlegen der Batterie. Hinweis:<br />
Bitte wenden Sie sich an Ihren örtlichen<br />
Franklin Kundendienst, um die Batterie zu<br />
einem späteren Zeitpunkt auszutauschen.<br />
1. Drehen Sie das Gerät um.<br />
2. Öffnen Sie das Batteriefach auf der<br />
Rückseite des Geräts, indem Sie in<br />
Richtung des Pfeils schieben.<br />
3. Legen Sie die Batterie so ein, dass<br />
beide Clips verbunden sind.<br />
10
• Vergewissern Sie sich, dass die Batterie<br />
gut in das Batteriefach passt.<br />
4. Schließen Sie das Batteriefach wieder.<br />
Aufladen der Batterie durch den<br />
Computer<br />
Verbinden Sie das breite Ende eines USB-<br />
Kabels mit einem USB-Anschluss an Ihrem<br />
Computer und das kleinere Ende des<br />
USB-Kabels mit dem USB-Anschluss Ihres<br />
Geräts (öffnen Sie hierfür die Abdeckung<br />
des Anschlusses auf dem Gerät).<br />
Während des Aufladevorgangs blinkt<br />
das Batteriesymbol, nach vollständiger<br />
Aufladung leuchtet es konstant. Es dauert<br />
im Regelfall einige Stunden, bis die Batterie<br />
vollständig aufgeladen ist.<br />
Aufladen der Batterie durch den<br />
AC-Adapter<br />
1. Nehmen Sie den mitgelieferten AC-<br />
Adapter und die auswechselbaren<br />
Stecker.<br />
11
2. In dem Diagramm unten sehen Sie, wie<br />
Sie einen passenden Stecker mit dem<br />
AC-Adapter verbinden.<br />
• Um den Stecker zu trennen (zum<br />
Auswechseln), beziehen Sie sich auf das<br />
Diagramm unten.<br />
3. Verbinden Sie das breite Ende eines<br />
USB-Kabels mit dem AC-Adapter<br />
und das kleine Ende mit dem USB-<br />
Anschluss an Ihrem Gerät.<br />
12
4. Verbinden Sie den AC-Adapter mit<br />
einer Steckdose.<br />
• Während des Aufladevorgangs blinkt<br />
das Batteriesymbol, nach vollständiger<br />
Aufladung leuchtet es konstant. Es dauert<br />
im Regelfall einige Stunden, bis die<br />
Batterie vollständig aufgeladen ist.<br />
13
Zurücksetzen Ihres Produkts<br />
Falls die Tastatur nicht reagiert oder der<br />
Bildschirm flackert, sollten Sie das System<br />
neu starten. Befolgen Sie hierfür diese<br />
Schritte:<br />
1. Verwenden Sie eine Büroklammer, um<br />
die Reset-Taste auf ihrem Gerät zu<br />
drücken.<br />
• Die Reset-Taste ist eine ausgesparte,<br />
nadelgroße Öffnung auf der Vorderseite<br />
Ihres Geräts.<br />
Warnung! Wenn Sie mehr als leichten<br />
Druck auf die Reset-Taste ausüben, können<br />
Sie Ihr Produkt nachhaltig schädigen.<br />
Außerdem werden durch das Zurücksetzen<br />
des Produkts alle Einstellungen gelöscht.<br />
<strong>14</strong>
1<br />
2<br />
3<br />
4<br />
5<br />
6<br />
7<br />
8<br />
Funktionen Ihres Geräts<br />
1. Bildschirm<br />
2. Berührungsempfindliche Tasten<br />
3. Power-Schalter<br />
4. Tastenkürzel für Hauptmenü, Übersetzer,<br />
Redewendungen, Visuelles WB,<br />
Musikspieler und Taschenrechner (halten<br />
Sie die Funktionstaste (FN) und drücken<br />
Sie die entsprechenden Tasten (1-6) für<br />
Zugriff)<br />
5. Tasten für Ausgangs- und Zielsprache<br />
15<br />
9<br />
10<br />
11<br />
12
6. Tasten für Sprach-Quelle und Zielsprache<br />
7. Funktionstaste<br />
8. Taste für Schriftgröße<br />
9. Eingabetaste<br />
10. Richtungstasten<br />
11. Tasten für Seite hoch/runter, Lautstärke<br />
12. Akzent-/Symbol-Tasten<br />
16
Verwenden der Sonderfunktionen<br />
Ihr Gerät verfügt über mehrere<br />
Sonderfunktionen:<br />
Batteriefach<br />
Kopfhörerbuchse<br />
MicroSD-<br />
Karteneinschub<br />
Kopfhörerbuchse: Die Kopfhörerbuchse<br />
ist für 3.5 mm, 35 ohm Impedanz Stereo-<br />
Kopfhörer geeignet. Achtung: Monophone<br />
Kopfhörer können für dieses Gerät nicht<br />
verwendet werden.<br />
USB-Anschluss: Der USB-Anschluss ist für<br />
eine mini-USB 1.1 kompatible Verbindung<br />
geeignet. Öffnen Sie die Anschluss-<br />
Abdeckung und verbinden Sie den mini.<br />
USB Anschluss eines USB-Kabels mit<br />
diesem Anschluss und den Standard USB-<br />
Anschluss mit Ihrem PC, um Ihr Gerät<br />
daran anzuschließen. Verwenden Sie<br />
diesen Anschluss zum Aufladen des Geräts.<br />
Weitere Informationen hierfür finden Sie<br />
17<br />
USB-<br />
Anschluss<br />
Lautsprecher
unter “Aufladen der Batterie”.<br />
MicroSD-Karteneinschub: Legen<br />
Sie eine MicroSD-Karte ein, um die<br />
Speicherkapazität des Geräts zu erweitern.<br />
Um die Karte einzulegen, öffnen Sie die<br />
Abdeckung des Karteneinschubs und<br />
drücken dann die Karte hinein, bis Sie einen<br />
Klick hören.<br />
Um die Karte zu entfernen, drücken Sie<br />
die Karte, bis Sie einen Klick hören und<br />
nehmen Sie die Karte dann vorsichtig<br />
heraus. Hinweis: Da die Speicherkarte sehr<br />
klein ist, empfehlen wir Ihnen, sie mit Hilfe<br />
einer kleinen Münze einzulegen oder zu<br />
entfernen.<br />
Hinweis: Das Gerät unterstützt MicroSD-<br />
Karten bis zu 2 GB.<br />
Batteriefach: Das Batteriefach enthält die<br />
wiederaufladbare Lithium-Polymer Batterie.<br />
Weitere Informationen hierfür finden Sie<br />
unter “Aufladen der Batterie”.<br />
18
Tastenhandbuch<br />
Berührungsempfindliche Tasten<br />
Die berührungsempfindlichen Tasten<br />
befinden sich links und rechts neben dem<br />
Bildschirm.<br />
1<br />
2<br />
3<br />
4<br />
1. Bewegt nach rechts.<br />
2. Bewegt nach links.<br />
3. Gibt ein Wort ein oder wählt ein Objekt<br />
aus.<br />
4. Geht zum Hauptmenü.<br />
5. Berühren Sie das Symbol einmal, um<br />
einen Schritt in die angegebene Richtung<br />
zu gehen. Streifen Sie zum Scrollen hoch<br />
oder runter.<br />
Hinweis: Die Tasten 1, 2 und 5 sind<br />
Richtungstasten.<br />
19<br />
5
Funktionstasten<br />
Schaltet das Gerät ein oder aus.<br />
Schaltet die Buchstabentasten<br />
auf Großschrift oder andere<br />
Sonderzeichen um.<br />
Schaltet zwischen Zwischen<br />
Ausgangs- und Zielsprache um.<br />
Spricht das Wort in der<br />
Ausgangssprache aus.<br />
Spricht das Wort in der<br />
Zielsprache aus.<br />
Ändert die Ausgangssprache (die<br />
Sprache, die Sie bereits kennen).<br />
Ändert die Zielsprache (die<br />
gesuchte Sprache).<br />
Gibt ein Fragezeichen für einen<br />
Buchstaben im Wort ein.<br />
20
Löscht einen Buchstaben. Löscht<br />
eine Datei, Aufnahme oder einen<br />
editierbaren Eintrag.<br />
Kehrt zum vorigen Bildschirm<br />
zurück. Löscht alle aktuellen<br />
Eingaben.<br />
Blättert im Text durch die<br />
verfügbaren Schriftgrößen.<br />
Drücken Sie nach einem<br />
Buchstaben wiederholt, um durch<br />
die verfügbaren Akzente zu<br />
blättern.<br />
Gibt ein Leerzeichen ein.<br />
Gibt ein Wort ein oder wählt ein<br />
Objekt aus.<br />
, , , Bewegt hoch, runter, links oder<br />
rechts (Richtungstasten).<br />
Blättert zur vorigen Seite.<br />
Blättert zur nächsten Seite.<br />
21
Kombinationstasten*<br />
* Halten Sie die erste Taste, während Sie die<br />
zweite drücken.<br />
+ Geht zum Hauptmenü.<br />
+ Geht zum Übersetzer.<br />
+ Geht zu den Redewendungen.<br />
+ Geht zum Visuellen WB.<br />
+ Geht zum Musikspieler.<br />
+ Geht zum Taschenrechner.<br />
+<br />
+<br />
+<br />
/<br />
+<br />
/<br />
Zeigt Hilfenachrichten an.<br />
Zeigt das Symbolmenü an.<br />
Navigieren Sie den Cursor mit<br />
den Richtungstasten zu dem<br />
gewünschten und drücken Sie<br />
dann .<br />
Bei einer Reihe von Einträgen,<br />
wird der vorige oder nächste<br />
Eintrag angezeigt.<br />
Zeigt das Menü<br />
“Lautstärkeeinstellung” an.<br />
Drücken Sie zum Einstellen der<br />
Lautstärke oder . Drücken Sie<br />
anschließend ESC oder .<br />
22
+<br />
/<br />
+<br />
+<br />
In einer Liste wird zum Anfang<br />
oder Ende geblättert.<br />
Bei einem Worteingabe-Bildschirm<br />
wird ein Stern (*) eingegeben,<br />
der für eine Reihe unbekannter<br />
Buchstaben oder Zeichen in<br />
einem Wort steht.<br />
Setzt die Einstellungen zurück und<br />
löscht die Geschichte (Passwort-<br />
und Zeiteinstellungen werden<br />
nicht geändert).<br />
✓ Verwenden der Richtungstasten<br />
Die Pfeile unten Rechts auf dem<br />
Bildschirm zeigen an, welche<br />
Richtungstasten Sie drücken können, um<br />
sich im Menü zu bewegen oder mehr Text<br />
anzuzeigen.<br />
23
Erste Schritte<br />
Spracheinstellung der Nachrichten<br />
Bei der ersten Verwendung des Übersetzers<br />
(oder nach einem Zurücksetzen) werden<br />
Sie aufgefordert, die Spracheinstellung der<br />
Nachrichten für Eingabeaufforderungen und<br />
Menüpunkte einzustellen.<br />
1. Drücken Sie auf den Buchstaben für<br />
die gewünschte Sprache.<br />
Hinweis: Sie können auch mit den<br />
Richtungstasten die Sprache auswählen.<br />
A = Arabisch<br />
B = Chinesisch<br />
C = Niederländisch<br />
D = Englisch<br />
E = Französisch<br />
F = Deutsch<br />
G = Italienisch<br />
24<br />
H = Japanisch<br />
I = Koreanisch<br />
J = Polnisch<br />
K = Portugiesisch<br />
L = Russisch<br />
M = Spanisch<br />
N = Türkisch<br />
2. Drücken Sie zur Bestätigung.<br />
Hinweis: Sie können die<br />
Spracheinstellung der Nachrichten<br />
jederzeit im Menü „ Einstellungen“<br />
ändern.
Ausgangs- und Zielsprache ändern<br />
Die Ausgangssprache ist die Sprache, in<br />
der Sie ein Wort im Übersetzer oder dem<br />
Suche Eingabe-Bildschirm eingeben. Die<br />
Zielsprache ist die Sprache, für die Sie die<br />
Übersetzung suchen. Die Ausgangssprache<br />
ist dieselbe, wie die Nachrichtensprache.<br />
Um die Ausgangs- und Zielsprache zu<br />
ändern, führen Sie folgendes durch:<br />
1. Drücken Sie .<br />
Eine Liste an Ausgangssprachen wird<br />
angezeigt.<br />
2. Drücken Sie , , oder , um die<br />
gewünschte auszuwählen und dann .<br />
3. Drücken Sie .<br />
Eine Liste an Zielsprachen wird angezeigt.<br />
4. Drücken Sie , , oder , um die<br />
gewünschte auszuwählen und dann .<br />
Hinweis: Drücken Sie , um die aktuellen<br />
Ausgangs- und Zielsprachen zu tauschen.<br />
25
Hilfenachrichten anzeigen<br />
Sie können eine Hilfenachricht auf jedem<br />
Bildschirm ansehen, indem Sie FN gedrückt<br />
halten und dann auf HELP gehen. Halten<br />
Sie in einer Hilfenachricht FN gedrückt<br />
und drücken Sie M, damit eine Übersicht<br />
aller Hilfeinhalte angezeigt wird. Drücken<br />
Sie oder , um den gewünschten Inhalt<br />
auszuwählen und dann . Um die Hilfe zu<br />
verlassen, drücken Sie ESC.<br />
26
Andere Eingabemöglichkeiten<br />
Bei der Eingabe eines Wortes in arabischer,<br />
chinesischer, japanischer, koreanischer<br />
oder russischer Ausgangssprache, gibt es<br />
einige Unterschiede zu den Sprachen des<br />
römischen Alphabets.<br />
• Für Arabisch sollten Sie die Zeichen<br />
so eingeben, wie Sie auf Ihrem Gerät<br />
angegeben sind. Hinweis: Einige Tasten<br />
enthalten zwei arabische Zeichen.<br />
Um eines dieser Zeichen einzugeben,<br />
drücken Sie die Buchstabentaste und<br />
dann äâß.<br />
• Für Chinesisch geben Sie römische<br />
Buchstaben ein, um nach Wörtern zu<br />
suchen. Ihre Ergebnisliste wird mit<br />
chinesischen Schriftzeichen angezeigt.<br />
Hinweis: Um das beste Ergebnis zu<br />
erzielen, tippen Sie das gesamte Wort im<br />
Eingabe-Bildschirm ein. Versuchen Sie<br />
nicht Wörter zu finden, indem Sie diese<br />
Buchstabenweise eingeben.<br />
• Für Japanisch geben Sie römische<br />
Buchstaben ein. Während der<br />
Eingabe der Buchstaben, werden die<br />
entsprechenden japanischen Zeichen im<br />
Eingabe-Bildschirm angezeigt.<br />
27
• Für Koreanisch sollten Sie die Zeichen<br />
so eingeben, wie Sie auf Ihrem Gerät<br />
angegeben sind. Hinweis: Einige<br />
Tasten enthalten zwei koreanische<br />
Zeichen. Drücken Sie und dann die<br />
Buchstabentaste, um das zweite Zeichen<br />
einzugeben.<br />
• Für Russisch geben Sie die Buchstaben<br />
gemäß der Tastatur Ihres Geräts ein.<br />
Hinweis: Einige Tasten enthalten zwei<br />
kyrillische Zeichen. Um eines dieser<br />
Zeichen einzugeben, drücken Sie den<br />
Buchstaben und dann äâß.<br />
28
Verwenden der allgemeinen<br />
Suche<br />
Verwenden Sie die allgemeine Suche, um<br />
alle auf dem Gerät gespeicherten Wörter<br />
und Redewendungen zu durchsuchen.<br />
Denken Sie daran, dass Sie die Ausgangsund<br />
Zielsprache jederzeit durch und<br />
entsprechend ändern können.<br />
1. Drücken Sie im Hauptmenü auf<br />
oder , um die allgemeine Suche<br />
auszuwählen und dann .<br />
2. Geben Sie den Suchbegriff ein.<br />
• Um einen Buchstaben zu löschen,<br />
drücken Sie DELETE.<br />
• Sie müssen weder Akzente noch<br />
Sonderzeichen eintippen. Der Übersetzer<br />
sucht nach Übereinstimmungen.<br />
3. Drücken Sie für die<br />
Suchergebnisse.<br />
• Wenn mehrere Ergebnisse angezeigt<br />
werden, halten Sie FN gedrückt und<br />
drücken Sie M, um diese anzuzeigen.<br />
Halten Sie anschließend FN gedrückt<br />
und drücken Sie B, um die vorigen<br />
Ergebnisse wieder anzuzeigen.<br />
• Halten Sie FN gedrückt und drücken<br />
Sie oder , um eine Kategorie zu<br />
29
wählen (Alle, Übersetzer, Visuelles<br />
WB, Alltägliche Redewendungen<br />
und Reiseredewendungen), die die<br />
Ergebnisse filtern. Drücken Sie für die<br />
gefilterten Ergebnisse.<br />
4. Drücken Sie oder , um einen Eintrag<br />
aus der Ergebnisliste auszuwählen und<br />
dann .<br />
• Drücken Sie oder , um den Eintrag in<br />
der Ausgangs- oder Zielsprache zu hören.<br />
• Um die Lautstärke einzustellen, halten<br />
Sie FN gedrückt und drücken Sie einmal<br />
(VOL+) oder (VOL-), damit das Menü<br />
“Lautstärkeeinstellung” angezeigt wird.<br />
Drücken Sies (VOL+) oder (VOL-),<br />
um die Lautstärke zu regeln und dann<br />
ESC oder .<br />
• Drücken Sie gegebenenfalls oder<br />
, um den Eintrag anzusehen. Drücken<br />
Sie oder , um die Bildschirmseiten zu<br />
überspringen.<br />
• Halten Sie FN gedrückt und drücken<br />
Sie A, um den aktuellen Eintrag in der<br />
Benutzer-Wortliste für weitere Übungen<br />
und zum Nachschlagen zu speichern.<br />
Weitere Informationen hierfür finden Sie<br />
unter “Verwenden der Benutzer-Wortliste”.<br />
30
5. Halten Sie FN gedrückt und drücken<br />
Sie oder , um den vorigen oder<br />
nächsten Eintrag anzusehen (falls<br />
mehr als ein Ergebnis in der gleichen<br />
Kategorie vorhanden ist).<br />
6. Tippen Sie ein neues Wort ein, um eine<br />
neue Suche zu starten.<br />
• Sie können auch ESC drücken, um<br />
zum Suchen Eingabe-Bildschirm<br />
zurückzukehren. Drücken Sie ESC, um<br />
alle Eingaben für eine neue Suche zu<br />
löschen.<br />
✓ Rechtschreibfehler in Wörtern<br />
Wenn Sie ein falsch geschriebenes Wort<br />
eingeben, wird eine Liste mit Korrekturen<br />
angezeigt. Drücken Sie oder , um das<br />
gewünschte Wort auszuwählen und dann<br />
, damit der Eintrag angezeigt wird.<br />
31
Verwenden des Übersetzers<br />
Verwenden Sie den Übersetzer, um<br />
Wörter von einer Ausgangssprache in<br />
eine Zielsprache zu übersetzen. Denken<br />
Sie daran, dass Sie die Ausgangs- und<br />
Zielsprache jederzeit durch und<br />
entsprechend ändern können.<br />
1. Drücken Sie im Hauptmenü auf oder<br />
, um den Übersetzer auszuwählen<br />
und dann .<br />
Hinweis: Oder halten Sie FN gedrückt<br />
und drücken dann mit 2( ) gelangen<br />
Sie direkt zum Übersetzer.<br />
2. Geben Sie ein Wort ein.<br />
• Mit jedem eingegeben Buchstaben<br />
wird die Ergebnisliste möglicher<br />
Übereinstimmungen aktualisiert.<br />
• Um einen Buchstaben zu löschen,<br />
drücken Sie DELETE.<br />
• Sie müssen weder Akzente noch<br />
Sonderzeichen eintippen. Der Übersetzer<br />
sucht nach Übereinstimmungen.<br />
• Wenn Sie unsicher sind, wie ein Wort<br />
geschrieben wird, geben Sie es einfach<br />
soweit ein wie Sie es wissen und fügen<br />
Sie ein Fragezeichen (?) für jeden<br />
unbekannten Buchstaben ein. Geben<br />
32
Sie ein Sternchen (*) für fehlende<br />
Wortteile ein, inklusive Präfix, Suffix,<br />
Leerzeichen, Symbole oder eine Anzahl<br />
an Buchstaben.<br />
3. Wenn die eingegeben Buchstaben<br />
eine Übereinstimmung in der Wortliste<br />
finden, wird diese automatisch<br />
hervorgehoben.<br />
• Oder drücken Sie oder , um einen<br />
anderen Worteintrag aus der Liste<br />
auszuwählen.<br />
4. Drücken Sie , um den Eintrag<br />
anzuzeigen.<br />
• Drücken Sie oder , um den Eintrag in<br />
der Ausgangs- oder Zielsprache zu hören.<br />
• Um die Lautstärke einzustellen, halten<br />
Sie FN gedrückt und drücken Sie einmal<br />
(VOL+) oder (VOL-), damit das Menü<br />
“Lautstärkeeinstellung” angezeigt wird.<br />
Drücken Sies (VOL+) oder (VOL-),<br />
um die Lautstärke zu regeln und dann<br />
ESC oder .<br />
• Drücken Sie gegebenenfalls oder<br />
, um den Eintrag anzusehen. Drücken<br />
Sie oder , um die Bildschirmseiten zu<br />
überspringen.<br />
• Halten Sie FN gedrückt und drücken<br />
33
Sie A, um den aktuellen Eintrag in der<br />
Benutzer-Wortliste für weitere Übungen<br />
und zum Nachschlagen zu speichern.<br />
Weitere Informationen hierfür finden Sie<br />
unter “Verwenden der Benutzer-Wortliste”.<br />
5. Halten Sie FN gedrückt und drücken<br />
Sie oder , um den vorigen oder<br />
nächsten Eintrag anzusehen (falls<br />
mehr als ein Ergebnis vorhanden ist).<br />
6. Tippen Sie ein neues Wort ein, um eine<br />
neue Suche zu starten.<br />
• Sie können auch ESC drücken, um<br />
zum Suchen Eingabe-Bildschirm<br />
zurückzukehren. Drücken Sie ESC, um<br />
alle Eingaben für eine neue Suche zu<br />
löschen.<br />
✓ Rechtschreibfehler in Wörtern<br />
Wenn Sie ein falsch geschriebenes Wort<br />
eingeben, wird eine Liste mit Korrekturen<br />
angezeigt. Drücken Sie oder , um das<br />
gewünschte Wort auszuwählen und dann<br />
, damit der Eintrag angezeigt wird.<br />
34
Verwenden des Visuellen WBs<br />
Verwenden Sie das Visuelle WB, um Wörter<br />
und ihre Übersetzungen mit Farbbildern in<br />
Englisch, Französisch, Deutsch, Italienisch<br />
und Spanisch zu durchsuchen. Die Bilder<br />
sind für eine einfache Suche in Kategorien<br />
gruppiert. Denken Sie daran, dass Sie die<br />
Ausgangs- und Zielsprache jederzeit durch<br />
und entsprechend ändern können.<br />
1. Drücken Sie im Hauptmenü auf oder<br />
, um das Visuelle WB auszuwählen<br />
und dann .<br />
• Oder halten Sie FN gedrückt und drücken<br />
Sie 4( ), um direkt zum Visuellen WB zu<br />
gelangen.<br />
2. Geben Sie ein Wort für die Suche ein,<br />
so wie beim Übersetzer.<br />
• Oder drücken Sie oder , um eine<br />
Kategorie auszuwählen und dann<br />
. Falls es Unterkategorien gibt,<br />
wiederholen Sie diesen Schritt für weitere<br />
Auswahlen.<br />
3. Drücken Sie , wenn der gewünschte<br />
Eintrag ausgewählt ist.<br />
• Wenn der ausgewählte Eintrag bereits<br />
ein Wort in einem Diagramm ist, wird ein<br />
Pop-Up Fenster mit der Übersetzung im<br />
35
nächsten Schritt angezeigt.<br />
4. Drücken Sie die Zahl oder<br />
Buchstabentaste entsprechend der<br />
Bezeichnungen in dem Diagramm,<br />
um das Wort und die Übersetzung in<br />
einem Pop-Up Fenster anzuzeigen.<br />
• Drücken Sie falls notwendig mehrfach<br />
, um das Diagramm ein- oder<br />
auszuzoomen oder ändern Sie die<br />
Größe des Bildschirms. Drücken Sie in<br />
einem vergrößerten Diagramm auf die<br />
Richtungstasten, um den Ausschnitt zu<br />
verschieben.<br />
• Drücken Sie oder , um den Eintrag in<br />
der Ausgangs- oder Zielsprache zu hören.<br />
• Um die Lautstärke einzustellen, halten<br />
Sie FN gedrückt und drücken Sie einmal<br />
(VOL+) oder (VOL-), damit das Menü<br />
“Lautstärkeeinstellung” angezeigt wird.<br />
Drücken Sies (VOL+) oder (VOL-),<br />
um die Lautstärke zu regeln und dann<br />
ESC oder .<br />
• Halten Sie FN gedrückt und drücken<br />
Sie A, um den aktuellen Eintrag in der<br />
Benutzer-Wortliste für weitere Übungen<br />
und zum Nachschlagen zu speichern.<br />
Weitere Informationen hierfür finden Sie<br />
unter “Verwenden der Benutzer-Wortliste”.<br />
36
5. Halten Sie FN gedrückt und drücken<br />
Sie oder , um den vorigen oder<br />
nächsten Eintrag anzusehen.<br />
6. Drücken Sie ESC, um das Pop-Up<br />
Fenster zu schließen oder kehren Sie<br />
zur Kategorieliste zurück.<br />
✓ Rechtschreibfehler in Wörtern<br />
Wenn Sie ein falsch geschriebenes Wort<br />
eingeben, wird eine Liste mit Korrekturen<br />
angezeigt. Drücken Sie oder , um das<br />
gewünschte Wort auszuwählen und dann<br />
, damit der Eintrag angezeigt wird.<br />
37
Redewendungen übersetzen<br />
Die gebräuchlichen Redewendungen<br />
in diesem Abschnitt sind jeweils in der<br />
aktuellen Ausgangssprache aufgelistet.<br />
Denken Sie daran, dass Sie die Ausgangs-<br />
und Zielsprache jederzeit durch und<br />
entsprechend ändern können.<br />
1. Drücken Sie im Hauptmenü auf<br />
oder , um die Alltäglichen<br />
Redewendungen oder<br />
Reiseredewendungen auszuwählen<br />
und dann .<br />
• Oder halten Sie FN gedrückt und<br />
drücken Sie 3( ), um direkt zu<br />
den Redewendungen zu gelangen.<br />
Drücken Sie oder , um eine Option<br />
auszuwählen und dann .<br />
2. Geben Sie ein Wort für die Suche ein,<br />
so wie beim Übersetzer.<br />
• Oder drücken Sie oder , um eine<br />
Kategorie auszuwählen und dann<br />
. Falls es Unterkategorien gibt,<br />
wiederholen Sie diesen Schritt für<br />
weitere Auswahlen.<br />
3. Drücken Sie , wenn der gewünschte<br />
Eintrag ausgewählt ist.<br />
• Drücken Sie oder , um den Eintrag<br />
38
in der Ausgangs- oder Zielsprache zu<br />
hören.<br />
• Um die Lautstärke einzustellen, halten<br />
Sie FN gedrückt und drücken Sie einmal<br />
(VOL+) oder (VOL-), damit das Menü<br />
“Lautstärkeeinstellung” angezeigt wird.<br />
Drücken Sies (VOL+) oder (VOL-),<br />
um die Lautstärke zu regeln und dann<br />
ESC oder .<br />
• Drücken Sie gegebenenfalls oder<br />
, um den Eintrag anzusehen. Drücken<br />
Sie oder , um die Bildschirmseiten zu<br />
überspringen.<br />
• Halten Sie FN gedrückt und drücken<br />
Sie A, um den aktuellen Eintrag in der<br />
Benutzer-Wortliste für weitere Übungen<br />
und zum Nachschlagen zu speichern.<br />
Weitere Informationen hierfür finden Sie<br />
unter “Verwenden der Benutzer-Wortliste”.<br />
4. Halten Sie FN gedrückt und drücken<br />
Sie oder , um die vorige oder<br />
nächste Redewendung anzusehen.<br />
5. Drücken Sie ESC, um zur Liste an<br />
Redewendungen oder Kategorien<br />
zurückzukehren.<br />
39
Verwenden des Reiseführers<br />
Reiseführer der 10 beliebtesten Reiseziele<br />
in Chinesisch, Niederländisch, Englisch,<br />
Französisch, Deutsch, Italienisch,<br />
Japanisch, Koreanisch, Polnisch,<br />
Portugiesisch, Russisch und Spanisch<br />
lesen;<br />
1. Drücken Sie im Hauptmenü auf oder<br />
, um den Reiseführer auszuwählen<br />
und dann .<br />
2. Drücken Sie oder , um eine Stadt<br />
auszuwählen und dann .<br />
3. Drücken Sie oder , um eine<br />
Kategorie auszuwählen (z.B.<br />
Restaurants, Shopping) und dann .<br />
• Falls es Unterkategorien gibt, wiederholen<br />
Sie diesen Schritt für weitere Auswahlen.<br />
4. Drücken Sie oder , um einen Eintrag<br />
aus der Empfehlungsliste auszuwählen<br />
und dann .<br />
• Drücken Sie gegebenenfalls oder<br />
, um den Inhalt anzusehen. Drücken Sie<br />
oder , um die Bildschirmseiten zu<br />
überspringen.<br />
• Falls notwendig, halten Sie FN gedrückt<br />
und drücken Sie S, um die Sortierung<br />
zu ändern (z.B. nach Preis oder Name).<br />
40
Drücken Sie oder , um eine Option<br />
auszuwählen und dann .<br />
• Drücken Sie P für die Vorschau, wenn ein<br />
Bild vorhanden ist.<br />
5. Drücken Sie ESC, wenn Sie fertig sind.<br />
41
Verwenden der Benutzer-Wortliste<br />
Wenn Sie neue Wörter oder<br />
Redewendungen lernen, speichern Sie<br />
diese in der Benutzer-Wortliste für weitere<br />
Übungen und zum Nachschlagen.<br />
Einträge in die Benutzer-Wortliste<br />
hinzufügen<br />
Sie können Einträge aus dem Übersetzer,<br />
dem Visuellen WB, Alttäglichen<br />
Redewendungen und Reiseredewendungen<br />
in die Benutzer-Wortliste einfügen.<br />
Beim Betrachten eines Eintrags halten Sie<br />
FN gedrückt und drücken dann A, um den<br />
aktuellen Eintrag in der Benutzer-Wortliste<br />
zu speichern. In den entsprechenden<br />
Abschnitten finden Sie weitere Informationen<br />
zur Verwendung des Übersetzers, dem<br />
Visuellen WB und Redewendungen.<br />
Anzeigen der Benutzer-Wortliste<br />
1. Drücken Sie im Hauptmenü auf oder<br />
, um die Favoriten auszuwählen und<br />
dann .<br />
2. Drücken Sie oder um die Benutzer-<br />
Wortliste auszuwählen und dann .<br />
42
3. Gegen Sie ein Wort für die Suche eines<br />
Eintrags in der Benutzer-Wortliste<br />
ein, wie bei der Verwendung des<br />
Übersetzers.<br />
• Um die Eingabesprache beim Tippen<br />
zu ändern, halten Sie FN gedrückt,<br />
drücken Sie M und dann oder , um die<br />
Eingabesprache aus dem Pop-Up Menü<br />
für Sprachauswahl zu wählen.<br />
• Anstelle des eintippen eines Worts,<br />
können Sie auch oder drücken, um<br />
einen Eintrag auszuwählen und dann .<br />
4. Wenn Sie drücken oder um die<br />
Benutzer-Wortliste zu durchsuchen,<br />
halten Sie FN gedrückt und drücken<br />
Sie P, um den aktuell ausgewählten<br />
Eintrag anzuzeigen. Drücken Sie ESC,<br />
um zur Liste zurückzukehren.<br />
• Oder Sie halten FN gedrückt, drücken M<br />
und dann oder , um die gewünschte<br />
Funktion aus dem Pop-Up Menü<br />
auszuwählen. Drücken Sie zur<br />
Bestätigung. Die folgenden Optionen sind<br />
verfügbar:<br />
43
Hinzufügen<br />
Einen neuen Eintrag in<br />
die Benutzer-Wortliste<br />
hinzufügen. Geben Sie das<br />
Wort ein, das Sie hinzufügen<br />
möchten und drücken Sie<br />
Drücken Sie oder , um<br />
Ergebnisse der gewünschten<br />
Quelle auszuwählen (z.B.<br />
Übersetzer, Visuelles WB<br />
oder Redewendungen)<br />
und drücken Sie dann<br />
Drücken Sie oder , um<br />
einen gewünschten Eintrag<br />
auszuwählen und dann ,<br />
um ihn der Benutzer-Wortliste<br />
hinzuzufügen. Hinweis: Um<br />
die Eingabesprache während<br />
der Eingabe zu ändern, halten<br />
Sie FN gedrückt und drücken<br />
Sie I.<br />
Löschen Einen aktuell ausgewählten<br />
Eintrag aus der Benutzer-<br />
Wortliste löschen. Sie werden<br />
aufgefordert, das Löschen<br />
zu bestätigen. Drücken Sie<br />
hierfür oder und dann ,<br />
um abzubrechen.<br />
44
Alles<br />
Löschen<br />
Die gesamte Benutzer-<br />
Wortliste löschen. Sie werden<br />
aufgefordert, das Löschen<br />
zu bestätigen. Drücken Sie<br />
hierfür oder und dann ,<br />
um abzubrechen.<br />
Vorschau Zeigt eine Vorschau des<br />
aktuell ausgewählten Eintrags<br />
an.<br />
Kategorie<br />
auswählen<br />
Dem aktuell ausgewählten<br />
Eintrag eine Kategorie<br />
zuweisen. Drücken Sie oder<br />
für die Auswahl und dann<br />
.<br />
Kategorie Eine Kategorie neu benennen.<br />
neu Drücken Sie oder , um die<br />
benennen Kategorie auszuwählen, die<br />
Sie umbenennen möchten<br />
und dann . Geben Sie<br />
anschließend den neuen<br />
Namen ein und drücken Sie<br />
.<br />
45
Filtern Einträge in der gewählten<br />
Kategorie anzeigen. Drücken<br />
Sie oder für die Auswahl<br />
und dann .<br />
Eingabesprache<br />
Ändern der aktuellen<br />
Eingabesprache.<br />
46
Verwenden des Persönlichen<br />
Wörterbuchs<br />
Erstellen Sie Ihre eigenen Wörterbücher,<br />
indem Sie neue Wörter und Definitionen im<br />
Persönlichen Wörterbuch speichern.<br />
Neue Einträge im Persönlichen<br />
Wörterbuch einfügen<br />
1. Drücken Sie im Hauptmenü auf oder<br />
, um die Favoriten auszuwählen und<br />
dann .<br />
2. Drücken Sie oder , um das<br />
Persönliche Wörterbuch auszuwählen<br />
und dann .<br />
3. Halten Sie FN gedrückt und drücken<br />
Sie A, um ein neues Persönliches<br />
Wörterbuch zu erstellen.<br />
4. Wählen Sie einen Namen für das<br />
Persönliche Wörterbuch und drücken<br />
Sie dann .<br />
5. Geben Sie ein Wort mit Definition in<br />
das entsprechende Feld ein.<br />
• Drücken Sie zum Wechseln zwischen den<br />
Feldern oder .<br />
• Um die Eingabesprache beim Tippen<br />
zu ändern, halten Sie FN gedrückt,<br />
drücken Sie M und dann oder , um die<br />
47
Eingabesprache aus dem Pop-Up Menü<br />
für Sprachauswahl zu wählen. Hinweis:<br />
Jedes Eingabefeld erlaubt nur eine<br />
Eingabesprache.<br />
• Um Akzenten einzugeben (falls erlaubt),<br />
tippen Sie einen Buchstaben (z.B. e) und<br />
drücken Sie dann äâß, bis der gewünschte<br />
Akzent erscheint (z.B. é).<br />
• Um ein Sonderzeichen einzugeben<br />
(falls erlaubt), halten Sie FN gedrückt<br />
und drücken Sie äâß(SYMB), um das<br />
Symbolmenü anzuzeigen. Navigieren Sie<br />
den Cursor mit den Richtungstasten zu<br />
dem gewünschten und drücken Sie dann<br />
.<br />
6. Halten Sie FN gedrückt und drücken<br />
Sie S, um den neuen Eintrag zu<br />
speichern.<br />
7. Um weitere Einträge im selben<br />
Persönlichen Wörterbuch einzugeben,<br />
halten Sie FN gedrückt und drücken<br />
Sie A. Wiederholen Sie dann die<br />
Schritte 5-6.<br />
• Um ein neues Wörterbuch zu erstellen,<br />
drücken Sie ESC bis Sie eine Liste<br />
bestehender Persönlicher Wörterbücher<br />
sehen und wiederholen Sie die Schritte<br />
3-6.<br />
48
Anzeigen des Persönlichen<br />
Wörterbuchs<br />
1. Drücken Sie im Hauptmenü auf oder<br />
, um die Favoriten auszuwählen und<br />
dann .<br />
2. Drücken Sie oder , um das<br />
Persönliche Wörterbuch auszuwählen<br />
und dann .<br />
3. Drücken Sie oder , um ein<br />
Persönliches Wörterbuch auszuwählen<br />
(falls Sie mehr als eins erstellt haben)<br />
und dann .<br />
4. Gegen Sie ein Wort für die Suche eines<br />
Eintrags im Persönlichen Wörterbuch<br />
ein, wie bei der Verwendung des<br />
Übersetzers.<br />
• Mit jedem eingegeben Buchstaben<br />
wird die Ergebnisliste möglicher<br />
Übereinstimmungen aktualisiert.<br />
5. Wenn die eingegeben Buchstaben<br />
eine Übereinstimmung in der Wortliste<br />
finden, wird diese automatisch<br />
hervorgehoben.<br />
• Oder drücken Sie oder , um einen<br />
anderen Worteintrag aus der Liste<br />
auszuwählen.<br />
6. Drücken Sie , um die Definition<br />
49
anzuzeigen.<br />
7. Drücken Sie anschließend ESC und<br />
kehren Sie zurück zum Eingabe-<br />
Bildschirm „Wörterbuch Suche“.<br />
Ändern des Persönlichen<br />
Wörterbuchs<br />
1. Drücken Sie im Hauptmenü auf oder<br />
, um die Favoriten auszuwählen und<br />
dann .<br />
2. Drücken Sie oder , um das<br />
Persönliche Wörterbuch auszuwählen<br />
und dann .<br />
3. Drücken Sie oder , um ein<br />
Persönliches Wörterbuch auszuwählen<br />
(falls Sie mehr als eins erstellt haben)<br />
und dann .<br />
4. Halten Sie FN gedrückt, drücken Sie M<br />
und dann oder , um die gewünschte<br />
Funktion aus dem Pop-Up Menü<br />
auszuwählen. Drücken Sie zur<br />
Bestätigung. Die folgenden Optionen<br />
sind verfügbar:<br />
50
Hinzufügen<br />
Neuen Eintrag hinzufügen.<br />
Ändern Ändern des aktuell<br />
ausgewählten Eintrags.<br />
Drücken Sie beim Ändern<br />
zum Wechseln zwischen den<br />
Feldern oder . Halten Sie<br />
FN gedrückt und drücken Sie<br />
S, um die Änderungen zu<br />
speichern.<br />
Löschen Löschen des aktuell<br />
ausgewählten Eintrags.<br />
Sie werden aufgefordert,<br />
das Löschen zu bestätigen.<br />
Drücken Sie hierfür oder<br />
und dann , um abzubrechen.<br />
Alles<br />
Löschen<br />
Eingabesprache<br />
Löschen des aktuellen<br />
Persönlichen Wörterbuchs.<br />
Sie werden aufgefordert,<br />
das Löschen zu bestätigen.<br />
Drücken Sie hierfür oder<br />
und dann , um abzubrechen.<br />
Ändern der aktuellen<br />
Eingabesprache.<br />
51
Erstellen Persönlicher<br />
Wörterbücher auf Ihrem PC<br />
Sie können ebenfalls Ihre Persönlichen<br />
Wörterbücher auf Ihrem PC erstellen und<br />
Sie dann auf das Gerät kopieren.<br />
1. Erstellen Sie auf Ihrem PC Ihre<br />
eigenen Wörterbücher, indem Sie eine<br />
Tabelle oder Datenbankanwendung<br />
verwenden.<br />
• Eine Vorlage .xls Datei für die Erstellung<br />
eigener Wörterbücher ist im Ordner<br />
„PersonalDict“ auf dem Gerät gespeichert.<br />
Kopieren Sie diese bitte auf Ihren PC.<br />
• Wichtig: Eigene Wörterbücher sollten mit<br />
der folgenden Struktur erstellt werden:<br />
language headword definition<br />
en Wort 1 Definition für Wort 1<br />
fr Wort 2 Definition für Wort 2<br />
de ... ...<br />
• Wichtig: Jeder Eintrag muss mit einem<br />
Sprachcode beginnen (z.B. en = Englisch,<br />
fr = Französisch), um die Sprache des<br />
Eintrags anzugeben. Diese Codes<br />
entsprechen den ISO 639-1 Standards.<br />
Andere wichtige Sprachcodes finden Sie<br />
52
in der Vorlage-Datei.<br />
• Wenn Sie die Vorlage-Datei speichern,<br />
achten Sie darauf das “Unicode Text<br />
(*.txt)” Format zu verwenden und das Ihre<br />
Spalten Tab-limitiert sind (also durch Tabs<br />
abgegrenzt).<br />
• Die Datei wird mit dem von Ihnen<br />
gewählten Dateinamen auf dem Gerät<br />
angezeigt.<br />
2. Kopieren Sie Ihre .txt formatierten<br />
Dateien in den „PersonalDict“ Ordner<br />
auf dem Gerät.<br />
• Weitere Informationen hierfür finden Sie<br />
unter „Dateien auf Gerät kopieren“.<br />
3. Drücken Sie im Persönlichen<br />
Wörterbuch oder , um das kopierte<br />
Persönliche Wörterbuch auszuwählen<br />
und dann .<br />
53
Geschichte<br />
Das Gerät speichert die zuletzt gesuchten<br />
Einträge im Übersetzer, Visuellen WB und<br />
Redewendungen.<br />
Durchsuchen der Geschichte:<br />
1. Drücken Sie im Hauptmenü auf oder<br />
, um die Favoriten auszuwählen und<br />
dann .<br />
2. Drücken Sie oder , um die<br />
Geschichte auszuwählen und dann .<br />
3. Drücken Sie oder , um einen letzten<br />
Eintrag auszuwählen und dann für<br />
die Anzeige.<br />
4. Drücken Sie anschließend ESC und<br />
kehren Sie zurück zum Eingabe-<br />
Bildschirm.<br />
• Halten Sie auf diesem Bildschirm FN<br />
gedrückt, drücken Sie M und dann oder<br />
, um die gewünschte Funktion aus dem<br />
Pop-Up Menü auszuwählen. Drücken<br />
Sie zur Bestätigung. Die folgenden<br />
Optionen sind verfügbar:<br />
Löschen Den aktuellen Eintrag aus der<br />
Geschichte löschen.<br />
Alles<br />
Löschen<br />
Alle Einträge aus der<br />
Geschichte löschen.<br />
54
Sie werden in beiden Fällen aufgefordert,<br />
das Löschen zu bestätigen. Drücken<br />
Sie hierfür oder und dann , um<br />
abzubrechen.<br />
55
Verwenden des Kalenders<br />
Verwenden Sie den Kalender, um Zeit und<br />
Datum einzustellen und zu überprüfen.<br />
1. Drücken Sie im Hauptmenü auf oder<br />
, um den Organizer auszuwählen und<br />
dann .<br />
2. Drücken Sie oder , um den Kalender<br />
auszuwählen und dann .<br />
3. Halten Sie FN gedrückt, drücken Sie M<br />
und dann oder , um die gewünschte<br />
Funktion aus dem Pop-Up Menü<br />
auszuwählen. Drücken Sie zur<br />
Bestätigung. Die folgenden Optionen<br />
sind verfügbar:<br />
Jahr auswählen<br />
Monat<br />
auswählen<br />
Kalender des ausgewählten<br />
Jahres anzeigen. Drücken<br />
Sie oder , um eine Option<br />
auszuwählen und dann .<br />
Kalender des ausgewählten<br />
Monats anzeigen. Drücken<br />
Sie oder , um eine Option<br />
auszuwählen und dann .<br />
56
Datum Lokale Zeit/Datum einstellen.<br />
und Zeit Drücken Sie die Zahlentasten,<br />
einstellen um Details einzugeben und<br />
dann .<br />
Datum<br />
suchen<br />
Kalender eines bestimmten<br />
Datums anzeigen. Drücken Sie<br />
die Zahlentasten, um Details<br />
einzugeben und dann .<br />
57
Verwenden des Taschenrechners<br />
1. Drücken Sie im Hauptmenü auf oder<br />
, um den Organizer auszuwählen und<br />
dann .<br />
2. Drücken Sie oder , um den<br />
Taschenrechner auszuwählen und<br />
dann .<br />
Tasten des Taschenrechners<br />
1-0 Gibt Nummern ein.<br />
DELETE Löscht die zuletzt eingegebenen<br />
Nummern.<br />
A(√x) Berechnet die Quadratwurzel.<br />
S(x 2) Eine Zahl ins Quadrat erheben.<br />
D(1/x) Berechnet den Kehrwert.<br />
F(%) Berechnet den Prozentwert.<br />
G(+) Addiert einen Wert mit einem<br />
anderen.<br />
H(-) Subtrahiert einen Wert von einem<br />
anderen.<br />
J(x) Multipliziert zwei Werte.<br />
58
K(÷) Dividiert einen Wert durch einen<br />
anderen.<br />
L(.) Fügt einen Dezimalpunkt ein.<br />
C(+/-) Ändert das Vorzeichen einer Zahl<br />
auf dem Bildschirm zu negativ<br />
oder positiv.<br />
V(M+) Addiert den aktuell angezeigten<br />
Wert zu der Zahl im Speicher.<br />
B(M-) Subtrahiert den aktuell<br />
angezeigten Wert von der Zahl im<br />
Speicher.<br />
N(MR) Ruft die Zahl aus dem Speicher<br />
ab.<br />
M(MC) Löscht die Zahl aus dem<br />
Speicher.<br />
?*(AC) Setzt den Taschenrechner auf<br />
null.<br />
ESC(CE) Löscht den aktuellen Wert aber<br />
nicht die Operation.<br />
Führt eine Operation durch.<br />
59
Verwenden der Uhr<br />
Die Uhr zeigt sowohl die lokale als auch<br />
die Weltzeit in Ihrem ausgewählten Format<br />
an. Sie können die Uhr verwenden, um<br />
die Zeit in unterschiedlichen Städten auf<br />
der ganzen Welt einzusehen und sechs<br />
Alarmeinstellungen wählen.<br />
1. Drücken Sie im Hauptmenü auf oder<br />
, um den Organizer auszuwählen und<br />
dann .<br />
2. Drücken Sie oder , um die Uhr<br />
auszuwählen und dann .<br />
3. Halten Sie FN gedrückt, drücken Sie M<br />
und dann oder , um die gewünschte<br />
Funktion aus dem Pop-Up Menü<br />
auszuwählen. Drücken Sie zur<br />
Bestätigung. Die folgenden Optionen<br />
sind verfügbar:<br />
Datum<br />
und Zeit<br />
einstellen<br />
Lokale<br />
Stadt<br />
auswählen<br />
Lokale Zeit/Datum<br />
einstellen. Drücken Sie die<br />
Zahlentasten, um Details<br />
einzugeben und dann .<br />
Auswählen Ihrer lokalen<br />
Stadt. Drücken Sie oder<br />
für die Auswahl und dann .<br />
60
Weltstadt<br />
auswählen<br />
Einstellen<br />
Datumsformat<br />
TT\<br />
MM\JJJJ<br />
Zeitformat<br />
auf 12h<br />
(24h)<br />
einstellen<br />
Alarm<br />
einstellen<br />
Sommerzeit<br />
in<br />
lokaler<br />
Stadt ein/<br />
ausstellen<br />
Wählt eine Weltstadt aus,<br />
deren Uhrzeit Sie angezeigt<br />
haben möchten. Drücken Sie<br />
oder für die Auswahl und<br />
dann .<br />
Ändert das Datumsformat zu<br />
entweder MM\TT\JJJJ oder<br />
TT\MM\JJJJ.<br />
Ändert das Datumsformat<br />
auf entweder 12 oder 24<br />
Stunden.<br />
Stellt den Alarm ein. Weitere<br />
Informationen hierfür finden<br />
Sie unter „Alarm einstellen“.<br />
Stellt die Sommerzeit in Ihrer<br />
lokalen Stadt ein/aus.<br />
61
Sommerzeit<br />
in<br />
Weltstadt<br />
ein/<br />
ausstellen<br />
Stellt die Sommerzeit in der<br />
ausgewählten Weltstadt ein/<br />
aus.<br />
Alarm einstellen<br />
Sie können aus bis zu sechs<br />
Alarmeinstellungen wählen. Lesen Sie<br />
für Informationen zum Bildschirm „Alarm<br />
einstellen“ den Abschnitt oben.<br />
1. Drücken Sie oder , um eine der<br />
Alarmeinstellung auszuwählen und<br />
dann .<br />
2. Geben Sie mit den Zahlentasten<br />
die Alarm-Aktivierungszeit im Feld<br />
Alarmzeit ein.<br />
• Ist die Uhr im 12h Anzeigeformat<br />
eingestellt, drücken Sie P für „PM“ oder A<br />
für „AM“.<br />
3. Drücken Sie , um weiter zum<br />
Alarmstatus zu gelangen. Drücken<br />
Sie oder , um den Alarm ein- oder<br />
auszustellen und dann .<br />
4. Drücken Sie , um weiter zum WT-<br />
Status zu gelangen. Drücken Sie<br />
oder , um den Alarmsound ein- oder<br />
62
auszustellen und dann .<br />
5. Drücken Sie , um weiter zum Wecktyp<br />
zu gelangen. Drücken Sie oder<br />
, um den Alarmsound als entweder<br />
Standard oder Benutzerdefiniert<br />
einzustellen und dann .<br />
• Wenn „Benutzerdefiniert“ ausgewählt ist,<br />
werden Sie aufgefordert, eine Musikdatei<br />
als Alarmsound zu wählen. Mit den<br />
Richtungstasten und können Sie die<br />
Dateien durchsuchen und eine Auswahl<br />
treffen.<br />
6. Drücken Sie , um weiter zum Alarmtyp<br />
zu gelangen. Drücken Sie oder ,<br />
um das Alarm-Aktivierungsraster als<br />
entweder Täglich oder Wöchentliche<br />
einzustellen und dann .<br />
• Wenn “Wöchentlich” ausgewählt ist,<br />
drücken Sie die entsprechenden<br />
Zahlentasten, um den Alarm für die<br />
ausgewählten Wochentage zu aktivieren<br />
(z.B. drücken Sie 1 für Montag). Um die<br />
Auswahl aufzuheben, drücken Sie die<br />
entsprechenden Zahlentasten erneut.<br />
7. Drücken Sie , um die Einstellungen<br />
zu speichern.<br />
• Drücken Sie zum Wechseln zwischen den<br />
Feldern im oberen Einstellungs-Bildschirm<br />
63
oder .<br />
✓ Alarm ausschalten<br />
Drücken Sie eine Taste auf dem Gerät,<br />
um den Alarm auszuschalten.<br />
64
Verwenden der Notiz<br />
Einträge hinzufügen<br />
1. Drücken Sie im Hauptmenü auf oder<br />
, um den Organizer auszuwählen und<br />
dann .<br />
2. Drücken Sie oder , um die Notiz<br />
auszuwählen und dann .<br />
3. Halten Sie FN gedrückt und drücken<br />
Sie A.<br />
4. Geben Sie die entsprechenden<br />
Informationen in die Felder ein.<br />
• Drücken Sie oder , um zum nächsten<br />
Feld zu gelangen. Drücken Sie , um zum<br />
vorigen Feld zurückzukehren.<br />
• Um einen Buchstaben zu löschen,<br />
drücken Sie DELETE.<br />
• Um die Eingabesprache beim Tippen<br />
zu ändern, halten Sie FN gedrückt,<br />
drücken Sie M und dann oder , um die<br />
Eingabesprache aus dem Pop-Up Menü<br />
für Sprachauswahl zu wählen.<br />
• Um Akzenten einzugeben (falls erlaubt),<br />
tippen Sie einen Buchstaben (z.B. e) und<br />
drücken Sie dann äâß, bis der gewünschte<br />
Akzent erscheint (z.B. é).<br />
65
• Um ein Sonderzeichen einzugeben<br />
(falls erlaubt), halten Sie FN gedrückt<br />
und drücken Sie äâß(SYMB), um das<br />
Symbolmenü anzuzeigen. Navigieren Sie<br />
den Cursor mit den Richtungstasten zu<br />
dem gewünschten und drücken Sie dann<br />
.<br />
5. Halten Sie anschließend FN und<br />
drücken Sie S.<br />
• Halten Sie zum Beenden ohne zu<br />
speichern FN gedrückt, drücken Sie<br />
M und dann oder , um „Beenden“<br />
aus dem Pop-Up Menü auszuwählen.<br />
Sie müssen das Beenden bestätigen.<br />
Drücken Sie und dann , um Beenden<br />
ohne zu speichern.<br />
Einträge anzeigen<br />
1. Drücken Sie im Hauptmenü auf oder<br />
, um den Organizer auszuwählen und<br />
dann .<br />
2. Drücken Sie oder , um die Notiz<br />
auszuwählen und dann .<br />
3. Geben Sie ein Wort ein, um einen<br />
Eintrag zu suchen.<br />
• Mit jedem eingegeben Buchstaben<br />
wird die Ergebnisliste möglicher<br />
66
Übereinstimmungen aktualisiert. Wenn<br />
die eingegeben Buchstaben eine<br />
Übereinstimmung in der Liste finden, wird<br />
diese automatisch hervorgehoben.<br />
• Oder drücken Sie oder , um<br />
einen anderen Eintrag aus der Liste<br />
auszuwählen.<br />
• Um die Eingabesprache beim Tippen<br />
zu ändern, halten Sie FN gedrückt,<br />
drücken Sie M und dann oder , um die<br />
Eingabesprache aus dem Pop-Up Menü<br />
für Sprachauswahl zu wählen.<br />
4. Drücken Sie , um den ausgewählten<br />
Eintrag anzuzeigen.<br />
5. Halten Sie FN gedrückt und drücken<br />
Sie oder , um den vorigen oder<br />
nächsten Eintrag anzusehen.<br />
6. Drücken Sie ESC, wenn Sie fertig sind.<br />
Einträge ändern<br />
1. Drücken Sie im Hauptmenü auf oder<br />
, um den Organizer auszuwählen und<br />
dann .<br />
2. Drücken Sie oder , um die Notiz<br />
auszuwählen und dann .<br />
3. Drücken Sie oder , um die Notiz-<br />
Einträge zu durchsuchen.<br />
67
• Halten Sie in dem Fall FN gedrückt,<br />
drücken M und dann oder , um die<br />
gewünschte Funktion aus dem Pop-Up<br />
Menü auszuwählen. Drücken Sie zur<br />
Bestätigung. Die folgenden Optionen sind<br />
verfügbar:<br />
Hin- Der Notiz einen neuen Eintrag<br />
zufügen hinzufügen.<br />
Löschen Den aktuell ausgewählten<br />
Eintrag aus der Notiz löschen.<br />
Sie werden aufgefordert,<br />
das Löschen zu bestätigen.<br />
Drücken Sie hierfür oder<br />
und dann , um abzubrechen.<br />
Alles<br />
Löschen<br />
Alle Notiz-Einträge löschen.<br />
Sie werden aufgefordert,<br />
das Löschen zu bestätigen.<br />
Drücken Sie hierfür oder<br />
und dann , um abzubrechen.<br />
Vorschau Zeigt eine Vorschau des<br />
aktuell ausgewählten Eintrags<br />
an.<br />
Kategorie<br />
auswählen<br />
Dem aktuell ausgewählten<br />
Eintrag eine Kategorie<br />
zuweisen. Drücken Sie oder<br />
für die Auswahl und dann .<br />
68
Kategorie Eine Kategorie neu benennen.<br />
neu Drücken Sie oder , um die<br />
benennen Kategorie auszuwählen, die<br />
Sie umbenennen möchten<br />
und dann . Geben Sie<br />
anschließend den neuen<br />
Namen ein und drücken Sie<br />
.<br />
Filtern Einträge in der gewählten<br />
Kategorie anzeigen. Drücken<br />
Sie oder für die Auswahl<br />
und dann .<br />
Eingabe- Ändern der aktuellen<br />
sprache Eingabesprache.<br />
4. Zum Ändern des aktuell ausgewählten<br />
Eintrags, drücken Sie , um den Inhalt<br />
anzuzeigen. Halten Sie FN gedrückt<br />
und drücken Sie E zum Ändern.<br />
• Weitere Informationen zum Ändern finden<br />
Sie unter „Einträge hinzufügen“.<br />
69
Verwenden der Sprachnotiz<br />
Sie können die Sprachnotiz verwenden,<br />
um Sprachaufnahmen zu erstellen. Die<br />
Sprachnotizen sind im .wav Format<br />
im Ordner “Record” auf Ihrem Gerät<br />
gespeichert.<br />
1. Drücken Sie im Hauptmenü auf oder<br />
, um den Organizer auszuwählen und<br />
dann .<br />
2. Drücken Sie oder , um die<br />
Sprachnotiz auszuwählen und dann .<br />
3. Drücken Sie R, um eine neue<br />
Sprachaufnahme zu starten.<br />
• Während der Aufnahme können Sie die<br />
verstrichene Aufnahmezeit neben „Now“<br />
sehen und die verbleibende verfügbare<br />
Zeit neben „Sum“.<br />
4. Drücken Sie R, um die Aufnahme<br />
anzuhalten und R, um fortzufahren.<br />
5. Drücken Sie S, um die Aufnahme zu<br />
stoppen.<br />
6. Um eine Aufnahme abzuspielen,<br />
drücken Sie oder , um eine aus der<br />
Aufnahmeliste auszuwählen und dann<br />
P oder .<br />
• Drücken Sie P, um die Wiedergabe<br />
anzuhalten oder fortzufahren.<br />
70
• Um die Lautstärke einzustellen, halten Sie<br />
FN gedrückt und drücken Sie einmal<br />
(VOL+) oder (VOL-), damit das Menü<br />
“Lautstärkeeinstellung” angezeigt wird.<br />
Drücken Sies (VOL+) oder (VOL-),<br />
um die Lautstärke zu regeln und dann<br />
ESC oder .<br />
7. Drücken Sie S, um die Wiedergabe zu<br />
stoppen.<br />
8. Drücken Sie M, um eine ausgewählte<br />
Datei umzubenennen. Geben Sie den<br />
neuen Namen ein und drücken Sie .<br />
9. Um eine ausgewählte Datei zu löschen,<br />
drücken Sie DELETE.<br />
• Sie werden aufgefordert, das Löschen zu<br />
bestätigen. Drücken Sie hierfür oder<br />
und dann , um abzubrechen.<br />
71
Verwenden des Metrischen<br />
Umrechners<br />
1. Drücken Sie im Hauptmenü auf oder<br />
, um den Organizer auszuwählen und<br />
dann .<br />
2. Drücken Sie oder , um<br />
Umrechnungen auszuwählen und dann<br />
.<br />
3. Drücken Sie oder , um Metrischer<br />
Umrechner auszuwählen und dann .<br />
4. Drücken Sie einmal und dann<br />
oder , um eine Umrechnungseinheit<br />
oder eine Kategorie in den drei<br />
Auswahlmenüs oben am Bildschirm<br />
auszuwählen. Drücken Sie nach der<br />
Auswahl .<br />
• Um zwischen den Auswahlmenüs zu<br />
wechseln, halten Sie FN gedrückt und<br />
drücken Sie oder .<br />
5. Drücken Sie oder , um die<br />
Umrechnungsrichtung auszuwählen<br />
(z.B. kg lb oder kg lb).<br />
6. Geben Sie eine Zahl für die<br />
Umrechnung ein.<br />
• Um eine Dezimalzahl einzugeben,<br />
drücken Sie L(.).<br />
72
7. Drücken Sie für das Ergebnis.<br />
8. Drücken Sie anschließend ?*(AC),<br />
um alle Ergebnisse für eine neue<br />
Umrechnung zu löschen. Oder Sie<br />
drücken ESC, um nur die aktuelle<br />
Eingabezahl zu löschen.<br />
73
Verwenden des<br />
Währungsumrechners<br />
1. Drücken Sie im Hauptmenü auf oder<br />
, um den Organizer auszuwählen und<br />
dann .<br />
2. Drücken Sie oder , um<br />
Umrechnungen auszuwählen und dann<br />
.<br />
3. Drücken Sie oder , um den<br />
Währungsumrechner auszuwählen und<br />
dann .<br />
4. Drücken Sie einmal und dann<br />
oder , um eine Währung in den zwei<br />
Auswahlmenüs oben am Bildschirm<br />
auszuwählen. Drücken Sie nach der<br />
Auswahl .<br />
• Um zwischen den Auswahlmenüs zu<br />
wechseln, halten Sie FN gedrückt und<br />
drücken Sie oder .<br />
5. Drücken Sie oder , um die<br />
Umrechnungsrichtung auszuwählen<br />
(z.B. USD CAD oder USD CAD).<br />
6. Eine Zahl eingeben.<br />
• Um eine Dezimalzahl einzugeben,<br />
drücken Sie L(.).<br />
7. Drücken Sie für das Ergebnis.<br />
74
8. Drücken Sie anschließend ?*(AC),<br />
um alle Ergebnisse für eine neue<br />
Umrechnung zu löschen. Oder Sie<br />
drücken ESC, um nur die aktuelle<br />
Eingabezahl zu löschen.<br />
Austauschkurs anpassen<br />
1. Drücken Sie hierfür im<br />
Währungsumrechner E.<br />
2. Drücken Sie einmal und dann<br />
oder , um den gewünschten<br />
Austauschkurs auszuwählen.<br />
• Jeder Austauschkurs basiert auf<br />
dem Gegenwert von 1 US Dollar.<br />
Der Kurs sollte in Einheiten der<br />
anderen Währung für 1 Einheit der<br />
Inlandswährung angegeben werden (n<br />
andere/1Inlandswährung). Beispiel: Für<br />
die Umrechnung von US Dollar und Euro<br />
geben Sie einen Austauschkurs von<br />
1.3374 ein. Dies bedeutet, dass 1.3374<br />
Euro der Gegenwert von 1 US Dollar ist.<br />
3. Neuen Austauschkurs eingeben.<br />
• Um eine Dezimalzahl einzugeben,<br />
drücken Sie L(.).<br />
4. Drücken Sie zum Speichern.<br />
5. Drücken Sie ESC zum beenden.<br />
75
Hinweis: Drücken Sie D, um alle<br />
Austauschkurse auf den Standardwert<br />
zurückzusetzen. Sie werden aufgefordert,<br />
das Zurücksetzen zu bestätigen. Drücken<br />
Sie hierfür oder und dann , um<br />
abzubrechen.<br />
76
Verwenden des Countdown-<br />
Timers<br />
1. Drücken Sie im Hauptmenü auf oder<br />
, um den Organizer auszuwählen und<br />
dann .<br />
2. Drücken Sie oder , um den<br />
Countdown-Timer auszuwählen und<br />
dann .<br />
3. Geben Sie Dauer des Countdowns ein.<br />
4. Drücken Sie , um den Countdown<br />
anzuzeigen.<br />
5. Drücken Sie , um den Countdown<br />
anzuhalten.<br />
• Drücken Sie während der Pause M, um<br />
die aktuelle Dauer des Countdowns zu<br />
ändern. Drücken Sie R, um den Timer<br />
zurückzusetzen. Drücken Sie , um den<br />
Countdown fortzuführen.<br />
6. Drücken Sie , wenn der Countdown<br />
beendet ist.<br />
77
Passworteinstellung<br />
Sie können ein Passwort verwenden,<br />
um Ihre Informationen in der Notiz und<br />
Sprachnotiz zu schützen.<br />
1. Drücken Sie im Hauptmenü auf oder<br />
, um den Organizer auszuwählen und<br />
dann .<br />
2. Drücken Sie oder , um die<br />
Passworteinstellung auszuwählen und<br />
dann .<br />
3. Wählen Sie ein Passwort und drücken<br />
Sie dann .<br />
• Beachten Sie bitte, dass bei<br />
Passwörtern zwischen Groß- und<br />
Kleinschreibung unterschieden wird und 8<br />
alphanumerische Zeichen benötigt.<br />
4. Geben Sie das Passwort zur<br />
Bestätigung erneut ein und drücken<br />
Sie dann .<br />
• Wenn Sie zu Notiz und Sprachnotiz<br />
gehen, werden Sie aufgefordert, das<br />
Passwort einzugeben.<br />
Hinweis: Um das Passwort zu ändern,<br />
müssen Sie vorab das aktuelle Passwort<br />
eingeben. Wiederholen Sie dann die Schritte<br />
3-4, um das Passwort zu ändern. Um<br />
ein Passwort zu sperren, lassen Sie das<br />
Eingabefeld frei, wenn Sie das Passwort<br />
erstellen.<br />
78
Verwenden des Musikspielers<br />
Sie können Musikdateien in den Formaten<br />
mp3, wav oder wma abspielen.<br />
Musik der Wiedergabeliste<br />
hinzufügen<br />
1. Drücken Sie im Hauptmenü auf oder<br />
, um Unterhaltung auszuwählen und<br />
dann .<br />
2. Drücken Sie oder , um den<br />
Musikspieler auszuwählen und dann<br />
.<br />
3. Drücken Sie L.<br />
4. Halten Sie FN gedrückt und drücken<br />
Sie M.<br />
5. Um eine Musikdatei der<br />
Wiedergabeliste hinzuzufügen, drücken<br />
Sie oder , um Eins hinzufügen aus<br />
dem Pop-Up Menü auszuwählen und<br />
dann .<br />
• Wählen Sie im Musikordner des<br />
Geräts eine Musikdatei aus. Mit den<br />
Richtungstasten und können Sie die<br />
Dateien durchsuchen und eine Auswahl<br />
treffen.<br />
• Um alle Musikdateien auf dem Gerät und<br />
79
der MicroSD-Karte (falls eingelegt) der<br />
Wiedergabeliste hinzuzufügen, wählen Sie<br />
Alle hinzufügen aus dem Pop-Up Menü<br />
und drücken Sie .<br />
• Hinweis: Musikdateien, die direkt aus<br />
der Datenträgerverwaltung im Menü<br />
„Einstellungen“ ausgewählt und abgespielt<br />
werden (durch ), werden automatisch<br />
der Wiedergabeliste hinzugefügt.<br />
Musik wiedergeben<br />
1. Drücken Sie im Hauptmenü auf oder<br />
, um Unterhaltung auszuwählen und<br />
dann .<br />
2. Drücken Sie oder , um den<br />
Musikspieler auszuwählen und dann<br />
.<br />
3. Drücken Sie oder , um eine<br />
Musikdatei aus der Wiedergabeliste<br />
auszuwählen.<br />
• Der Dateiname wird oben auf dem<br />
Bildschirm angezeigt.<br />
4. Drücken Sie P, um die Wiedergabe zu<br />
starten.<br />
• Drücken Sie VOL+ oder VOL-, um die<br />
Lautstärke anzupassen.<br />
• Drücken und halten Sie B oder F während<br />
80
der Wiedergabe, um innerhalb einer Datei<br />
vor- oder zurückzuspulen.<br />
• Drücken Sie P, um die Wiedergabe<br />
anzuhalten und erneut, um fortzufahren.<br />
• Drücken Sie oder , um zur vorigen<br />
oder nächsten Datei zu gelangen.<br />
• Drücken Sie während der Wiedergabe A,<br />
um einen ausgewählten Abschnitt in einer<br />
Datei zu wiederholen (A-B Wiederholung).<br />
Drücken Sie während der Wiedergabe<br />
einmal A, um den Anfang des Abschnitts<br />
der Wiederholung zu markieren und<br />
wieder A, für das Ende. Der Spieler wird<br />
diesen Abschnitt wiederholt abspielen, bis<br />
Sie ESC drücken.<br />
5. Drücken Sie S, um die Wiedergabe zu<br />
stoppen.<br />
• Wenn Sie während der Wiedergabe ESC<br />
drücken, werden Sie gefragt, ob Sie den<br />
Musikspieler verlassen oder weiter Musik<br />
abspielen möchten. Drücken Sie hierfür<br />
und dann . Die Wiedergabe wird<br />
bis zum Ende ausgeführt oder bis Sie<br />
halten und ESC drücken.<br />
Wiedergabemodus auswählen<br />
1. Drücken Sie im Musikspieler M und<br />
81
dann oder , um die gewünschte<br />
Funktion aus dem Pop-Up Menü<br />
auszuwählen. Drücken Sie zur<br />
Bestätigung. Die folgenden Optionen<br />
sind verfügbar:<br />
Wieder- Die aktuelle Musikdatei<br />
gabe einmal abspielen.<br />
Wieder- Die aktuelle Musikdatei in<br />
holen einer Schleife abspielen.<br />
Alle Alle Musikdateien<br />
wiedergeben<br />
wiedergeben<br />
Zyklus Alle Musikdateien in einem<br />
abspielen Zyklus wiedergeben.<br />
Zufällige Alle Musikdateien zufällig<br />
Wiedergabe<br />
wiedergeben.<br />
2. Drücken Sie zur Bestätigung.<br />
82
Verwenden des Fotoalbums<br />
Sie können Bilddateien in den Formaten jpg,<br />
bmp oder gif ansehen.<br />
Anzeigen von Bilddateien<br />
1. Drücken Sie im Hauptmenü auf oder<br />
, um Unterhaltung auszuwählen und<br />
dann .<br />
2. Drücken Sie oder , um das<br />
Fotoalbum auszuwählen und dann .<br />
3. Drücken Sie oder , um eine Bilddatei<br />
aus dem Fotoordner auf dem Gerät<br />
auszuwählen.<br />
• Halten Sie zum Anzeigen von Bilddateien<br />
als Miniaturansicht FN gedrückt, drücken<br />
Sie M und dann oder , um Nach<br />
Symbol ordnen aus dem Pop-Up Menü<br />
auszuwählen. Um Bilddateien als Liste<br />
anzuzeigen, halten Sie FN gedrückt,<br />
drücken Sie M und wählen Sie dann Nach<br />
Liste ordnen aus dem Pop-Up Menü.<br />
• Um Bilddateien auszuwählen, die auf einer<br />
eingelegten MicroSD-Karte gespeichert<br />
sind, halten Sie FN, drücken Sie M und<br />
dann oder , um „Nach Liste ordnen“<br />
aus dem Pop-Up Menü zu wählen<br />
(überspringen Sie diesen Schritt, wenn<br />
83
Ihre Bilddateien bereits als Liste angezeigt<br />
werden). Alten Sie anschließend FN<br />
gedrückt, drücken Sie erneut M und<br />
wählen Sie Gehe zu Disk A aus dem Pop-<br />
Up Menü.<br />
4. Drücken Sie , um die ausgewählte<br />
Bilddatei anzuzeigen.<br />
• Mit den Richtungstasten können Sie den<br />
Ausschnitt in einem vergrößerten Bild<br />
verschieben.<br />
• Drücken Sie N, um die nächste Bilddatei<br />
anzuzeigen. Drücken Sie P, um die vorige<br />
Bilddatei anzuzeigen.<br />
5. Drücken Sie ESC, wenn Sie fertig sind.<br />
✓ Start-Bild<br />
Während eine Bilddatei angezeigt wird,<br />
halten Sie FN, drücken sie M und dann<br />
oder , um ein Start-Bild aus dem Pop-<br />
Up Menü auszuwählen, welches beim<br />
Einschalten des Geräts kurz angezeigt<br />
wird. Um das Start-Bild zu deaktivieren,<br />
gehen Sie in den Displayeinstellungen zu<br />
„Start“.<br />
Bilddateien als Diashow anzeigen<br />
1. Drücken Sie im Hauptmenü auf oder<br />
84
, um Unterhaltung auszuwählen und<br />
dann .<br />
2. Drücken Sie oder , um das<br />
Fotoalbum auszuwählen und dann .<br />
3. Halten Sie FN, drücken Sie M und dann<br />
oder , um Diashow aus dem Pop-Up<br />
Menü auszuwählen und eine Diashow<br />
aus allen Bilddateien zu starten.<br />
• Um eine Diashow aus einer bestimmten<br />
Bilddatei zu starten, wiederholen Sie<br />
diesen Schritt, während Sie die bestimmte<br />
Bilddatei betrachten.<br />
4. Halten Sie während der Diashow FN<br />
gedrückt, drücken Sie M und dann<br />
oder , um Diashow Einstellungen aus<br />
dem Pop-Up Menü auszuwählen.<br />
Spielmodus<br />
Zeigt Bilddateien entweder der<br />
Reihe nach oder zufällig an.<br />
Drücken Sie zum Wählen einer<br />
Option oder .<br />
85
Intervall Drücken Sie oder , um<br />
die Anzeigezeit jedes Bildes<br />
in der Diashow einzustellen.<br />
Wenn 0 eingestellt ist, wird die<br />
Diashow erst dann fortgesetzt,<br />
bis Sie FN halten, M drücken<br />
und dann aus dem Pop-<br />
Up Menü Vorheriges oder<br />
Nächstes auswählen.<br />
Schleife Erneute Wiedergabe der<br />
Diashow, nachdem alle<br />
Bilddateien gezeigt wurden.<br />
Drücken Sie zum Wählen einer<br />
Option oder .<br />
Hinweis: Drücken Sie zum Wechseln<br />
zwischen den Diashow-Einstellungsmenüs<br />
oder .<br />
5. Drücken Sie ESC zum Beenden der<br />
Diashow.<br />
Verwalten der Bilddateien<br />
1. Drücken Sie im Hauptmenü auf oder<br />
, um Unterhaltung auszuwählen und<br />
dann .<br />
2. Drücken Sie oder , um das<br />
Fotoalbum auszuwählen und dann .<br />
86
3. Halten Sie FN gedrückt, drücken<br />
Sie M und dann oder , um Nach<br />
Liste ordnen aus dem Pop-Up Menü<br />
auszuwählen.<br />
• Überspringen Sie diesen Schritt, wenn die<br />
Bilddateien bereits als Liste anstatt von<br />
Miniaturansichten angezeigt werden.<br />
4. Halten Sie FN gedrückt, drücken Sie M<br />
und dann oder , um die gewünschte<br />
Funktion aus dem Pop-Up Menü<br />
auszuwählen. Drücken Sie zur<br />
Bestätigung. Die folgenden Optionen<br />
sind verfügbar:<br />
Nach<br />
Symbol<br />
ordnen<br />
Dateien werden als<br />
Miniaturansicht angezeigt.<br />
Diashow Startet eine Diashow.<br />
Um- Benennt die aktuelle Datei um.<br />
benennen<br />
Kopieren Kopiert die aktuelle Datei.<br />
Einfügen Fügt die kopierte Datei in den<br />
ausgewählten Ort ein.<br />
Löschen Löscht die aktuelle Datei.<br />
87
Finden Zeigt alle Bilddateien auf dem<br />
Gerät mit Dateipfaden an.<br />
Gehe zu<br />
Disk A<br />
Durchsucht Bilddateien auf<br />
einer eingelegten MicroSC-<br />
Karte. Hinweis: Diese Option<br />
wird als Gehe zu Disk c<br />
angezeigt, wenn Sie Dateien<br />
auf der MicroSD-Karte<br />
durchsuchen.<br />
Hinweis: Abhängig Ihres aktuellen Orts<br />
oder Dateityps sind nicht alle Optionen<br />
zur Auswahl jederzeit verfügbar.<br />
88
Ändern der Einstellungen<br />
Sie können zu jeder Zeit die Einstellungen<br />
Ihres Geräts anpassen.<br />
Auf das Einstellungsmenü<br />
zugreifen<br />
1. Drücken Sie im Hauptmenü auf oder<br />
, um Einstellungen auszuwählen und<br />
dann .<br />
2. Drücken Sie oder , um einen<br />
Menüpunkt auszuwählen und dann .<br />
• Wenn es mehrere Optionen unter einem<br />
Menüpunkt gibt, wiederholen Sie diesen<br />
Schritt für die Auswahl. In den folgenden<br />
Abschnitten finden Sie Erklärungen zu<br />
allen Menüpunkten:<br />
Displayeinstellungen<br />
Lautstärkeeinstellung<br />
Sprache<br />
Energiesparoptionen<br />
Disk Management<br />
USB-Verbindung<br />
Schnelltasten<br />
Programm-Management<br />
Host Information<br />
89
Thema<br />
Displayeinstellungen<br />
Diese Einstellung ändert die Themenfarbe<br />
des Displays. Drücken Sie oder für die<br />
Auswahl Ihrer Farbe und dann .<br />
Start<br />
Sie können die Wiedergabe bestimmter<br />
Musik oder einer Bilddatei einstellen, wenn<br />
das Gerät eingeschaltet wird. Drücken<br />
Sie oder , um eine Einstellungsoption<br />
auszuwählen und dann . Wenn Sie diese<br />
Einstellung aktivieren möchten, werden Sie<br />
aufgefordert eine Musik- oder Bilddatei zu<br />
laden, wie wiedergegeben werden soll. Mit<br />
den Richtungstasten und können Sie<br />
die Dateien durchsuchen und eine Auswahl<br />
treffen.<br />
Hinweis: Um zwischen den Einstellungen<br />
für Musik und Bildern umzuschalten,<br />
drücken Sie oder .<br />
90
Aussprache<br />
Lautstärkeeinstellung<br />
Diese Einstellung ändert die bevorzugte<br />
Lautstärke, wenn das Gerät Wörter oder<br />
Redewendungen liest. Drücken Sie or ,<br />
um die gewünschte Lautstärke auszuwählen<br />
und dann .<br />
Tastatur<br />
Diese Einstellung schaltet den Tastenklang<br />
aus oder ein. Drücken Sie oder , um eine<br />
Einstellungsoption auszuwählen und dann<br />
.<br />
Hinweis: Um zwischen den Einstellungen<br />
für Aussprache und Tastatur umzuschalten,<br />
drücken Sie oder .<br />
91
Sprache<br />
Sprache<br />
Sie können die Nachrichtensprache für<br />
Eingabeaufforderungen und Menüpunkte<br />
einstellen. Drücken Sie die entsprechende<br />
Buchstabentaste der Sprache oder<br />
verwenden Sie die Richtungstasten, um die<br />
Sprache auszuwählen und drücken Sie dann<br />
.<br />
Schriftgröße<br />
Diese Einstellung ändert die angezeigte<br />
Schriftgröße. Drücken Sie oder , um eine<br />
Einstellungsoption auszuwählen und dann<br />
.<br />
Hinweis: Um zwischen den Einstellungen<br />
für Sprache und Schriftgröße umzuschalten,<br />
drücken Sie oder .<br />
92
Energiesparoptionen<br />
Gerät ausschalten<br />
Diese Einstellung stellt den Timer ein, bevor<br />
das Gerät oder der Musikspieler automatisch<br />
ausgeschaltet wird. Drücken Sie oder<br />
, um das Gerät oder den Musikspieler<br />
auszuwählen. Drücken Sie oder , um den<br />
Timer einzustellen und dann .<br />
HGL-Abschaltung<br />
Diese Einstellung stellt den Timer ein, bevor<br />
sich das Display automatisch ausschaltet.<br />
Drücken Sie oder , um den Timer<br />
einzustellen und dann . Hinweis: Drücken<br />
Sie eine beliebige Taste, um den Bildschirm<br />
erneut zu aktivieren, nachdem er sich<br />
ausgeschaltet hat.<br />
Hinweis: Um zwischen den Einstellungen<br />
für Gerät ausschalten und HGL-Abschaltung<br />
umzuschalten, drücken Sie oder .<br />
93
Disk Management<br />
Sie können Dateien auf dem Speicher des<br />
Geräts (C:) oder einer eingelegten MicroSD-<br />
Karte (A:) durchsuchen und verwalten.<br />
1. Drücken Sie oder , um die<br />
gewünschte Disk auszuwählen und<br />
dann .<br />
• Drücken Sie auf dem Bildschirm<br />
“Diskauswahl” I, um den belegten und<br />
freien Speicher auf der ausgewählten<br />
Disk anzuzeigen oder drücken Sie F, um<br />
die ausgewählte Disk zu formatieren.<br />
• Warnung! Durch das Formatieren werden<br />
alle auf der Disk gespeicherten Daten<br />
gelöscht. Erstellen Sie also vorher eine<br />
Sicherungskopie.<br />
• Hinweis: Wenn Sie das Gerät über einen<br />
PC formatieren müssen, wählen Sie bitte<br />
FAT32 als bevorzugtes Format. Trennen<br />
Sie die Verbindung zwischen Gerät und<br />
PC und starten Sie das Gerät nach der<br />
Formatierung neu.<br />
2. Halten Sie auf dem Bildschirm „Datei<br />
durchsuchen“ FN gedrückt, drücken<br />
Sie M und dann oder , um die<br />
gewünschte Funktion aus dem Pop-<br />
Up Menü auszuwählen. Drücken Sie<br />
94
zur Bestätigung. Die folgenden<br />
Optionen sind verfügbar:<br />
Um- Benennt die aktuelle Datei um.<br />
benennen<br />
Kopieren Kopiert die aktuelle Datei.<br />
Einfügen Fügt die kopierte Datei in den<br />
ausgewählten Ort ein.<br />
Löschen Löscht die aktuelle Datei.<br />
Finden Zeigt alle verfügbaren Dateien<br />
auf der Disk mit Dateipfaden<br />
an.<br />
Gehe zu<br />
Disk A<br />
Zeigt Bilddateien auf einer<br />
eingelegten MicroSC-Karte an.<br />
Hinweis: Diese Option wird<br />
als Gehe zu Disk c angezeigt,<br />
wenn Sie Dateien auf der<br />
MicroSD-Karte durchsuchen.<br />
Hinweis: Abhängig Ihres aktuellen Orts<br />
oder Dateityps sind nicht alle Optionen<br />
zur Auswahl jederzeit verfügbar.<br />
95
USB-Verbindung<br />
Wählen Sie diese Option, um eine USB-<br />
Verbindung herzustellen, nachdem Sie<br />
dieses Gerät mit einem PC über ein USB-<br />
Kabel verbunden haben. Nachdem eine<br />
Verbindung hergestellt wurde, können Sie<br />
Dateien zwischen diesem Gerät und dem<br />
PC kopieren und verwalten.<br />
96
Schnelltasten<br />
Während die Zahlentasten 1-6 als<br />
Schnelltasten für die häufigsten Funktionen<br />
vorbelegt sind, können Sie den Tasten 7, 8,<br />
9 und 0 eigene Funktionen zuweisen.<br />
Weisen Sie zum Beispiel der Taste 7 die<br />
Allgemeine Suche zu:<br />
1. Drücken Sie hierfür oder , um FN +<br />
7 auszuwählen und dann .<br />
2. Drücken Sie oder , um die<br />
Allgemeine Suche aus dem Pop-Up<br />
Menü auszuwählen und dann .<br />
• Sie sehen ein Häkchen bei FN + 7,<br />
nachdem der Taste eine Funktion<br />
hinzugefügt wurde.<br />
3. Um die Funktion wieder zu löschen,<br />
wiederholen Sie Schritt 2 und wählen<br />
Sie Keine Auswahl aus dem Pop-Up<br />
Menü aus.<br />
• Um die Funktion der Schnelltaste<br />
auszuführen, halten Sie FN gedrückt und<br />
drücken Sie 7.<br />
97
Programm-Management<br />
Wählen Sie diese Option, um unerwünschte<br />
Datendownloads von der Franklin Webseite<br />
für mehr Speicher zu löschen. Wenn<br />
keine Daten auf das Gerät runtergeladen<br />
wurden, können Sie nicht auf Programm-<br />
Management zugreifen. Weitere<br />
Informationen zum Download von Dateien<br />
auf Ihr Gerät finden Sie unter „Dateien auf<br />
Gerät kopieren“.<br />
1. Drücken Sie oder , um eine<br />
unerwünschte Datei auszuwählen.<br />
2. Halten Sie FN gedrückt und drücken<br />
Sie M, damit das Pop-Up Menü<br />
angezeigt wird.<br />
3. Drücken Sie oder , um die<br />
gewünschte Funktion aus dem Pop-Up<br />
Menü auszuwählen. Drücken Sie zur<br />
Bestätigung. Die folgenden Optionen<br />
sind verfügbar:<br />
Löschen Löschen der aktuell<br />
ausgewählten Datei.<br />
Alles<br />
Löschen<br />
Die runtergeladenen Dateien<br />
auf dem Gerät löschen.<br />
Hinweis: Sie werden aufgefordert, die<br />
Auswahl zu bestätigen. Drücken Sie zum<br />
Abbrechen oder und dann , um zu<br />
bestätigen.<br />
98
Host Information<br />
Wählen Sie diese Option, um Host ID,<br />
Programmversion und Datenversion zu<br />
prüfen.<br />
99
Verbinden des Geräts<br />
Ihr Gerät verfügt über einen integrierten<br />
USB-Anschluss und kann mit Ihrem<br />
Desktop- oder Laptop-PC über ein USB-<br />
Kabel verbunden werden.<br />
1. Schalten Sie Ihr Gerät ein.<br />
2. Verbinden Sie das breite Ende des<br />
USB-Kabels mit einem USB-Anschluss<br />
auf Ihrem PC und das kleinere Ende<br />
mit einem USB-Anschluss auf Ihrem<br />
Gerät.<br />
• Öffnen Sie die Abdeckung auf dem Gerät,<br />
um das USB-Kabel anzuschließen.<br />
3. Drücken Sie im Hauptmenü auf oder<br />
, um Einstellungen auszuwählen und<br />
dann .<br />
4. Drücken Sie oder , um die USB-<br />
Verbindung auszuwählen und dann .<br />
• Nachdem das Gerät mit Ihrem PC<br />
verbunden ist, erscheint ein neuer<br />
Wechseldatenträger zur Auswahl auf dem<br />
Bildschirm Ihres PCs.<br />
100
Dateien auf Gerät kopieren<br />
Sie können Daten von Ihrem PC auf das<br />
Gerät übertragen oder Kopien Ihrer Daten<br />
mit wichtigen Informationen auf einen<br />
anderen Speicherort auf dem PC sichern.<br />
1. Vergewissern Sie sich, dass Ihr Gerät<br />
mit dem PC verbunden ist.<br />
• Weitere Informationen hierfür finden Sie<br />
unter “Verbinden des Geräts”.<br />
2. Suchen Sie auf Ihrem PC über den<br />
Windows Explorer das Laufwerk<br />
„Wechseldatenträger“ oder „Franklin“<br />
und doppelklicken Sie zum Öffnen<br />
darauf.<br />
3. Rechtsklicken Sie auf die Bilddatei,<br />
die Sie von Ihrem PC auf das Gerät<br />
kopieren möchten und klicken<br />
Sie dann in dem Pop-Up Menü auf<br />
„Kopieren“.<br />
4. Rechtsklicken Sie in dem Fenster<br />
auf den Wechseldatenträger und<br />
klicken Sie dann im Pop-Up Menü auf<br />
“Einfügen”.<br />
• Wenn Ihre Datei ein Firmware Update<br />
ist oder zusätzlich heruntergeladene<br />
Programmdaten von der Franklin<br />
Webseite enthält, kopieren Sie<br />
101
die Datei in den „Update” Ordner<br />
des Wechseldatenträgers. Weitere<br />
Informationen zum Ändern finden Sie<br />
unter „Aktualisieren und Erweitern Ihres<br />
Inhalts“.<br />
• Wenn Ihre Datei ein .txt formatiertes<br />
persönliches WB ist, kopieren Sie die<br />
Datei in den „PersonalDict” Ordner des<br />
Wechseldatenträgers.<br />
• Wenn Ihre Datei eine Bilddatei ist,<br />
kopieren Sie die Datei in den „Photo”<br />
Ordner des Wechseldatenträgers.<br />
• Wenn Ihre Datei eine Musikdatei ist,<br />
kopieren Sie die Datei in den „Music”<br />
Ordner des Wechseldatenträgers.<br />
5. Wiederholen Sie die Schritte 3-4,<br />
um weitere Dateien auf Ihr Gerät zu<br />
kopieren.<br />
6. Schließen Sie die geöffneten Ordner.<br />
7. Entfernen Sie das USB-Kabel von<br />
Ihrem PC und dem Gerät.<br />
102
Aktualisieren und Erweitern Ihres<br />
Inhalts<br />
Ihr Gerät ist nicht auf die Inhalte limitiert, mit<br />
denen es geliefert wird. Die Firmware kann<br />
aktualisiert und die Inhalte mit zusätzlichen<br />
Daten von der Franklin Webseite erweitert<br />
werden.<br />
Nachdem Updates oder Daten auf Ihren PC<br />
heruntergeladen sind, müssen diese zur<br />
Installation auf Ihr Gerät kopiert werden.<br />
Kopieren Sie diese Dateien für eine<br />
automatische Installation auf dem Gerät in<br />
den Ordner „Update“. Weitere Informationen<br />
hierfür finden Sie unter „Dateien auf Gerät<br />
kopieren“.<br />
Nachdem Sie die Dateien kopiert haben,<br />
trennen Sie die Verbindung zwischen<br />
Ihrem Gerät und dem PC und starten Sie<br />
das Gerät neu. Wenn neue Updates oder<br />
Daten verfügbar sind, startet das Gerät die<br />
Installation automatisch. Befolgen Sie die<br />
Bildschirmanweisungen (falls angezeigt), um<br />
die Installation abzuschließen.<br />
Wenn Sie auf Ihr Gerät kopierte Daten<br />
löschen möchten, finden Sie unter<br />
Programm-Management weitere<br />
Informationen.<br />
103
Ordner “Über Ihr Gerät”<br />
Wenn Sie Ihr Gerät an einem PC<br />
anschließen, sind, je nachdem welche<br />
Funktionen Sie verwendet haben, eine<br />
Reihe an Ordnern verfügbar. Denken Sie<br />
daran, dass “PersonalDict” immer der<br />
Ort ist, an dem Sie alle .txt formatierten<br />
persönlichen WBs speichern, damit sie auf<br />
Ihrem Gerät erscheinen. “Record” ist immer<br />
der Ort, an dem Sie Ihre Sprachnotizen<br />
speichern. “Update” ist immer der Ort, an<br />
dem Sie Firmware Updates oder extra<br />
runtergeladene Daten von der Franklin<br />
Webseite speichern. “Photo” und “Music”<br />
sind dementsprechend für Bild- und<br />
Musikdateien.<br />
Andere verfügbare Ordner enthalten<br />
gespeicherte Materialien von anderen<br />
Funktionen.<br />
104
Erstellen einer Sicherungskopie<br />
Ihrer Daten<br />
Da Sie Zugriff auf die Ordner haben, in<br />
denen alle eingegeben Informationen<br />
gespeichert sind, können Sie eine<br />
Sicherungskopie dieser wichtigen Daten auf<br />
Ihrem PC speichern. Rechtsklicken Sie auf<br />
einen oder alle Ordner während Ihr Gerät<br />
mit dem PC verbunden ist und klicken Sie<br />
dann auf “Kopieren”. Wählen Sie einen Ort<br />
auf dem PC, an dem Sie die Informationen<br />
speichern möchten, rechtsklicken Sie in das<br />
Fenster und klicken Sie dann auf “Einfügen”,<br />
um die Daten zu speichern.<br />
105
Wiederherstellen Ihrer Daten<br />
Falls Sie versehentlich Informationen<br />
löschen oder verlieren, können Sie diese<br />
wiederherstellen, wenn Sie im Vorfeld auf<br />
dem PC gespeichert wurden. Verbinden Sie<br />
Ihr Gerät mit dem PC. Gehen Sie zu der auf<br />
dem PC gespeicherten Sicherungskopie.<br />
Rechtsklicken Sie auf diese Dateien oder<br />
Ordner und klicken Sie auf “Kopieren”.<br />
Klicken Sie auf das Fenster mit den<br />
Ordnern Ihres Geräts, rechtsklicken Sie<br />
und klicken Sie dann in dem Pop-Up Menü<br />
auf „Einfügen“. So können wieder auf Ihre<br />
im Vorfeld gespeicherten Informationen<br />
zugreifen.<br />
106
Beschreibung<br />
Modell: EST-70<strong>14</strong> <strong>14</strong>-Sprachen<br />
umfassender Übersetzer<br />
Batterie: 1 x wiederaufladbare Lithium-<br />
Polymer Batterie<br />
Größe: 4.1 x 3 x 0.75 in (104 x 76.2 x 19<br />
mm)<br />
Gewicht: 4.6 oz (130 g)<br />
ISBN: 978-1-59074-588-5<br />
© 2002-2010 Franklin Electronic Publishers,<br />
Inc. Burlington, N.J. 08016-4907 U.S.A. Alle<br />
Rechte vorbehalten.<br />
© HarperCollins Publishers 2009. Alle<br />
Rechte vorbehalten.<br />
© QA International 2010. Alle Rechte<br />
vorbehalten.<br />
© 2004-2010 BeeLoop SL. Alle Rechte<br />
vorbehalten.<br />
MPEG Layer-3 Audio-<br />
Dekodierungstechnologie lizensiert von<br />
Fraunhofer IIS und Thomson.<br />
Windows und Windows Media sind Marken<br />
oder eingetragene Marken der Microsoft<br />
Corporation in den Vereinigten Staaten und<br />
anderen Ländern.<br />
107
Bitte schicken Sie dieses Produkt im<br />
Garantiefall mit dem Kaufbeleg an<br />
folgende Service-Addresse: Franklin<br />
Electronic Publishers (Deutschland) GmbH,<br />
Kapellenstrasse 13, 85622 Feldkirchen.<br />
Den technischen Support erreichen Sie<br />
unter Tel. +49-89-90899-116.<br />
Bestellinformationen erhalten Sie unter Tel.<br />
+49-89-908990 oder im Internet unter www.<br />
franklin.<strong>com</strong>/de.<br />
Registrieren Sie Ihr Produkt bitte online<br />
unter www.franklin.<strong>com</strong>/de.<br />
Importiert in die Europäische Gemeinschaft<br />
durch:<br />
Franklin Electronic Publishers GmbH<br />
Kapellenstr. 13<br />
85622 Feldkirchen, Deutschland<br />
108
Recycling und Entsorgung<br />
✓ Entsorgung des Geräts<br />
Dieses Gerät muss über eine Recycling-<br />
Sammelstelle für Elektronikprodukte entsorgt<br />
werden. Werfen Sie es bitte nicht in den<br />
Hausmüll.<br />
✓ Entsorgung der Verpackung<br />
Bitte bewahren Sie diese Bedienungsanleitung<br />
und das gesamte Verpackungsmaterial auf, da<br />
beide wichtige Informationen enthalten. Falls<br />
Sie sie entsorgen möchten, führen Sie sie bitte<br />
dem Recycling zu.<br />
✓ Entsorgung von Batterien<br />
Batterien gehören nicht in den Hausmüll.<br />
Beachten Sie bei der Entsorgung von<br />
verbrauchten Batterien die örtlichen<br />
Vorschriften.<br />
Dieses Gerät kann den Betriebsmodus<br />
ändern, Daten aus dem Speicher können<br />
verloren gehen oder es könnte aufgrund von<br />
elektrostatischer Entladung oder elektrischer<br />
Transienten nicht reagieren. Der Normalbetrieb<br />
des Gerätes kann sich durch Drücken der<br />
Resettaste wiederaufnehmen lassen; oder<br />
durch Drücken von , oder durch Entfernen und<br />
Wiedereinsetzen der Batterien.<br />
109
FCC-Hinweis (nur für USA)<br />
HINWEIS: Dieses Gerät wurde geprüft und<br />
für übereinstimmend mit den Grenzwerten<br />
für digitale Geräte der Klasse B gemäß<br />
Teil 15 der FCC-Vorschriften befunden.<br />
Diese Grenzwerte sind zum angemessenen<br />
Schutz gegen schädliche Störungen im<br />
Heimbereich ausgelegt. Das Gerät erzeugt,<br />
benutzt und kann Hochfrequenzenergie<br />
ausstrahlen. Unsachgemäße Installation<br />
oder Benutzung kann zu Störungen des<br />
Funkverkehrs führen. Es besteht jedoch<br />
keine Gewähr, dass Störungen in einer<br />
bestimmten Installation nicht auftreten<br />
können. Falls das Gerät den Radio- oder<br />
Fernsehempfang erkennbar stört, was sich<br />
durch Ein- und Ausschalten des Gerätes<br />
nachweisen lässt, sollten Sie die Störung<br />
durch ein oder mehrere der folgenden<br />
Maßnahmen zu beheben versuchen:<br />
– Richten Sie die Empfangsantenne anders<br />
aus, oder bringen Sie sie anders an.<br />
– Vergrößern Sie den Abstand zwischen<br />
Gerät und Empfänger.<br />
– Schließen Sie das Gerät an einer anderen<br />
Netzleitung als der des Empfängers an.<br />
– Fragen Sie den Händler oder einen<br />
110
erfahrenen Radio-/Fernsehfachmann um<br />
Rat.<br />
HINWEIS: Dieses Gerät wurde mit<br />
abgeschirmten Kabeln an den peripheren<br />
Anlagen getestet. Das Gerät muß mit<br />
abgeschirmten Kabeln betrieben werden,<br />
um die Vorschriften zu erfüllen.<br />
HINWEIS: Der Hersteller ist nicht<br />
verantwortlich für Störungen des Radio-<br />
oder Fernsehempfangs, die durch<br />
unzulässige Änderungen am Gerät<br />
verursacht werden. Solche Änderungen<br />
können die Betriebsgenehmigung des<br />
Benutzers für das Gerät aufheben.<br />
111
Gewährleistungsausschluss<br />
Franklin übernimmt, außer wie hier<br />
beschrieben, keine Gewährleistung, weder<br />
ausdrücklich noch implizit, in Bezug auf<br />
dieses Produkt.<br />
Die Garantiebestimmungen für die USA in<br />
englischer Sprache finden Sie bei www.<br />
franklin.<strong>com</strong>/service.<br />
112
Beschränkte Garantie (EU und<br />
Schweiz)<br />
Ungeachtet des oben genannten<br />
Gewährleistungsausschlusses gewährt<br />
Franklin für dieses Produkt (mit Ausnahme<br />
der Batterien und des Flüssigkristall-<br />
Displays) eine Garantie in Bezug auf<br />
Material- oder Verarbeitungsfehler von<br />
zwei Jahren ab Kaufdatum. Im Falle eines<br />
Defekts durch fehlerhafte Verarbeitung<br />
oder Materialien wird Franklin innerhalb des<br />
Gewährleistungszeitraums das Produkt nach<br />
eigenem Ermessen entweder kostenlos<br />
reparieren oder durch ein gleichwertiges<br />
Produkt ersetzen.<br />
Diese Garantie schließt ausdrücklich<br />
Defekte durch Missbrauch, Beschädigung<br />
oder Verschleiß aus. Die gesetzlichen<br />
Verbraucherrechte werden durch diese<br />
Garantie nicht berührt.<br />
113
Beschränkte Garantie<br />
(außerhalb der USA, EU und<br />
Schweiz)<br />
Ungeachtet des oben genannten<br />
Gewährleistungsausschlusses gewährt<br />
Franklin für dieses Produkt (mit Ausnahme<br />
der Batterien und des Flüssigkristall-<br />
Displays) eine Garantie in Bezug auf<br />
Material- oder Verarbeitungsfehler von<br />
einem Jahr ab Kaufdatum. Im Falle eines<br />
Defekts durch fehlerhafte Verarbeitung<br />
oder Materialien wird Franklin innerhalb des<br />
Gewährleistungszeitraums das Produkt nach<br />
eigenem Ermessen entweder kostenlos<br />
reparieren oder durch ein gleichwertiges<br />
Produkt ersetzen.<br />
Produkte, die außerhalb der Vereinigten<br />
Staaten, der Europäischen Union und der<br />
Schweiz gekauft wurden, müssen an den<br />
ursprünglichen Händler mit Kaufnachweis<br />
und Fehlerbeschreibung zurückgegeben<br />
werden, um Garantieleistungen in Anspruch<br />
zu nehmen. Ohne gültigen Kaufnachweis<br />
sind alle Reparaturen kostenpflichtig.<br />
Diese Garantie schließt ausdrücklich<br />
Defekte durch Missbrauch, Beschädigung<br />
oder Verschleiß aus. Die gesetzlichen<br />
Verbraucherrechte werden durch diese<br />
Garantie nicht berührt.<br />
1<strong>14</strong>
Technical Support/Ayuda técnica /Technische Hilfe/<br />
Aiuto tecnico/Aide technique/Technische Steun<br />
Deutschland<br />
Österreich<br />
Technische Hilfe<br />
Bitte schicken Sie dieses<br />
Produkt im Garantiefall<br />
mit Kaufbeleg an folgende<br />
Service-Adresse: Franklin<br />
Electronic Publishers<br />
(Deutschland) GmbH,<br />
Kapellenstrasse 13, 85622<br />
Feldkirchen.<br />
Den technischen Support<br />
erreichen Sie unter<br />
Tel. +49-89-90899-116.<br />
Bestellinformationen erhalten<br />
Sie unter Tel. +49-89-908990<br />
oder im Internet unter www.<br />
franklin-net.de<br />
Registrieren Sie Ihr Produckt<br />
bitte online unter www.franklin.<br />
<strong>com</strong>/de<br />
Mexico Para Soporte Técnico llamar al<br />
tel. 01 800 710 5938<br />
115
USA & Canada Technical Support is open from<br />
9AM to 5PM EST Monday<br />
through Friday. Please call<br />
(800) 866-2110 and choose<br />
option 3, or fax (609) 387-1787<br />
or visit us at www.franklin.<strong>com</strong><br />
All other countries<br />
Todos los otros<br />
paises<br />
Alle anderen<br />
Länder<br />
Altri paesi<br />
Tous les autres<br />
pays<br />
Alle Overige<br />
Landen<br />
Todos os outros<br />
países<br />
Για όλες τις άλλες<br />
χώρες<br />
Rev A<br />
www.franklin.<strong>com</strong><br />
116