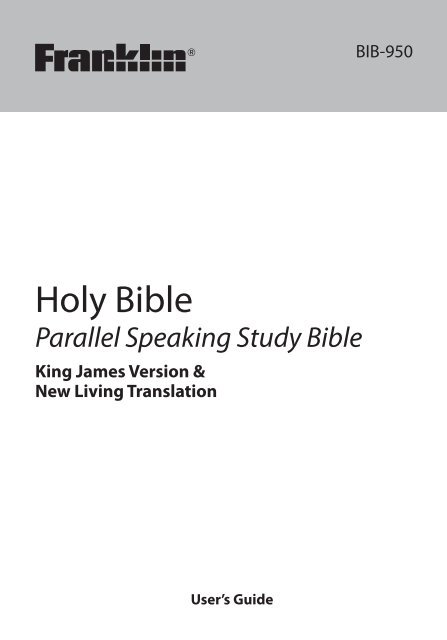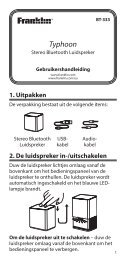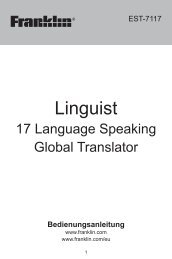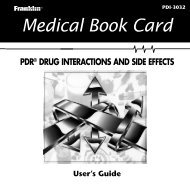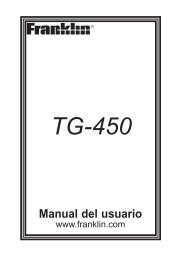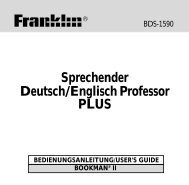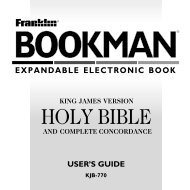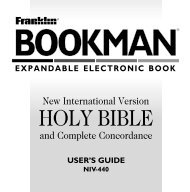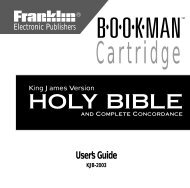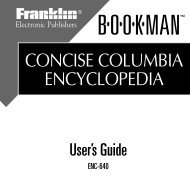Holy Bible - Franklin Electronic Publishers, Inc.
Holy Bible - Franklin Electronic Publishers, Inc.
Holy Bible - Franklin Electronic Publishers, Inc.
You also want an ePaper? Increase the reach of your titles
YUMPU automatically turns print PDFs into web optimized ePapers that Google loves.
<strong>Holy</strong> <strong>Bible</strong><br />
Parallel Speaking Study <strong>Bible</strong><br />
King James Version &<br />
New Living Translation<br />
User’s Guide<br />
BIB-950
1. Getting Started 3<br />
1.1 Installing the Batteries 3<br />
1.2 Product Registration 5<br />
1.3 Switching On and Off 5<br />
1.4 Using the Main Menu 5<br />
1.5 Key Guide 6<br />
1.6 Browsing in the Device 8<br />
2. Quick Guide to Product Features 9<br />
2.1 Major Features 9<br />
2.2 Other Useful Features 9<br />
3. BIBLES Menu 10<br />
3.1 Using the Search Feature 10<br />
3.2 Using the <strong>Bible</strong>s 13<br />
3.3 Using the Biblical References 24<br />
3.4 Using Bookmarks 27<br />
3.5 Using Memos 28<br />
4. TOOLS Menu 30<br />
4.1 Bookmarks 30<br />
4.2 Memo and Voice Memo 31<br />
4.3 Reading Timer 32<br />
4.4 History 34<br />
5. UTILITIES Menu 35<br />
5.1 Clock and Alarm 35<br />
5.2 Calculator 37<br />
5.3 Calendar 38<br />
5.4 e-Book 39<br />
5.5 Phonebook 41<br />
5.6 Using the Schedule 43<br />
6. SETTINGS Menu 45<br />
6.1 Auto Shutoff 45<br />
6.2 Backlight Shutoff 45<br />
6.3 LCD Contrast 45<br />
6.4 One Year <strong>Bible</strong> 46<br />
6.5 Font Size 47<br />
6.6 Volume Control 47<br />
7. General Controls 48<br />
7.1 Connecting to Headphones 48<br />
7.2 Using USB Port 48<br />
7.3 Adjusting Sound Volume 48<br />
7.4 Changing Size of Screen Type 48<br />
7.5 Turning On or Off the Backlight 48<br />
7.6 Help is Always at Hand 49<br />
7.7 Resetting Your Device 49<br />
1
8. PC Connections 50<br />
8.1 Connecting to a PC 50<br />
8.2 Copying Files to Your Device 51<br />
8.3 About Your Device Folders 51<br />
8.4 Backing Up Your Data 52<br />
8.5 Restoring Your Data 52<br />
9. Additional Information 53<br />
9.1 Specifications 53<br />
9.2 Copyright Information 53<br />
9.3 Product Care 55<br />
9.4 Recycling and Disposal 55<br />
9.5 FCC Notice (U.S. only) 56<br />
9.6 License Agreement (U.S.) 57<br />
10. Warranty Information 58<br />
10.1 Disclaimer of Warranties 58<br />
10.2 Limited Warranty (U.S. only) 58<br />
10.3 Limited Warranty (EU and Switzerland) 59<br />
10.4 Limited Warranty (outside U.S., EU and Switzerland) 59<br />
10.5 Limited Warranty (Australia) 60<br />
2
1. Getting Started<br />
1.1 Installing the Batteries<br />
Your device is powered by two AAA batteries. Follow these easy<br />
instructions to install or replace them. The batteries should be<br />
changed when you see a low battery warning. Please have the<br />
new batteries at hand before you remove the old ones.<br />
Warning! If the batteries wear out completely, or if you take<br />
more than a few seconds while changing the batteries, any user<br />
entered information may be erased. You should always keep<br />
written copies of your important information.<br />
1. Turn the unit off and turn it over.<br />
2. Slide the battery cover off by gently pushing in the<br />
direction of the arrow.<br />
3. Remove the old batteries.<br />
4. Install 2 new AAA batteries following the +/- markings in<br />
the compartment.<br />
Important: Be sure that the batteries are installed correctly.<br />
Wrong polarity may damage the unit.<br />
5. Replace the battery cover.<br />
3<br />
1. Getting Started
1.1 Installing the Batteries<br />
Battery Precautions<br />
• Caution: Risk of explosion if battery is replaced by an<br />
incorrect type.<br />
• Dispose of used batteries according to the instructions.<br />
• Non-rechargeable batteries are not to be recharged. Never<br />
recharge batteries that come with the device.<br />
• Rechargeable batteries are to be removed from the device<br />
before being charged.<br />
• Rechargeable batteries are only to be charged under adult<br />
supervision.<br />
• Do not mix alkaline, standard (carbon-zinc), or rechargeable<br />
(nickle-cadmium) batteries.<br />
• Different types of batteries or new and used batteries are not<br />
to be mixed.<br />
• The supply terminals are not to be short-circuited.<br />
• Do not expose batteries to direct heat or try to take batteries<br />
apart. Follow the battery manufacturer’s instructions for<br />
battery use.<br />
• Always remove a weak or dead battery from the device.<br />
• To avoid damage caused by leakage of the battery fluid,<br />
replace the battery or batteries once every two years<br />
regardless of how much the device has been used during<br />
that time.<br />
• Should a battery leak, the device may become damaged.<br />
Clean the battery compartment immediately, avoiding<br />
contact with your skin.<br />
• Keep batteries out of reach of small children. If swallowed,<br />
consult a physician immediately.<br />
4
1.2 Product Registration<br />
Visit www.franklin.com for product registration.<br />
1.3 Switching On and Off<br />
Press to switch the device on or off.<br />
1.4 Using the Main Menu<br />
Press menu to access the main menu at any screens to quickly<br />
take you to different books and features in your device. The<br />
main menu contains four tabs: <strong>Bible</strong>s, Tools, Utilities and Settings.<br />
Use / to select a tab and then press / to select the<br />
option you want and then press enter . You may also press /<br />
to skip to the first or last option in a tab.<br />
MENU<br />
A<br />
B<br />
C<br />
D<br />
E<br />
BIBLES TOOLS UTILITIES SETTINGS<br />
Search<br />
Life Application Study <strong>Bible</strong>–NLT<br />
<strong>Holy</strong> <strong>Bible</strong>–KJV<br />
Tyndale <strong>Bible</strong> Dictionary<br />
NLT Desktop Concordance<br />
Available tabs<br />
(Current tab with<br />
arrows)<br />
Options in the<br />
current tab<br />
5
1.5 Key Guide<br />
1<br />
4<br />
5<br />
6<br />
7<br />
8 9 1011 12 13 14 15<br />
2<br />
19<br />
18<br />
17<br />
16<br />
1. Turns the device on or off.<br />
2. Soft keys – Press F1 to F6 that corresponds to the<br />
3.<br />
functional label at the bottom of the screen.<br />
Reads the Verses in the <strong>Bible</strong>s.<br />
4. Microphone<br />
5. Shifts to type capital letters.<br />
6. Goes to the main menu.<br />
7. Backs up, or turns off selection mode in an entry.<br />
8. Returns to your previous location in the <strong>Holy</strong> <strong>Bible</strong>, King<br />
James Version. If a word is highlighted, looks up that word in<br />
the King James Version.<br />
9. Changes the size of screen type.<br />
10. Returns to your previous location in the Life Application<br />
Study <strong>Bible</strong>-NLT. If a word is highlighted, looks up that word<br />
in the Life Application Study <strong>Bible</strong>-NLT.<br />
11. Goes to the Tyndale <strong>Bible</strong> Dictionary. If a word is highlighted,<br />
looks up that word in the Tyndale <strong>Bible</strong> Dictionary.<br />
12. At a word search or Verse Reference screen, types a space. In<br />
<strong>Bible</strong> or reference text, scrolls down one screen at a time.<br />
13. Goes to the NLT Desktop Concordance. If a word is<br />
6<br />
3
1.5 Key Guide<br />
highlighted, looks up that word in the NLT Desktop<br />
Concordance.<br />
14. Enters a word, selects an item, submits a response or begins<br />
selection mode in an entry.<br />
15. Direction keys – Moves up ( ), down ( ), left ( ) or right ( ).<br />
Follow the arrows: the arrows at the top right of the screen<br />
show in which direction you can move around menus or<br />
view more text.<br />
16. Scrolls up or down one screen at a time.<br />
17. At a menu, displays a menu item. In <strong>Bible</strong> text, displays the<br />
Book, Chapter and Verse. In Biblical reference text, displays<br />
the headword.<br />
18. Erases a letter.<br />
19. Reset button<br />
Combination Keys<br />
More functions are available by combining keys. Key 1 + Key 2<br />
means hold Key 1 while also pressing Key 2.<br />
+ Turns the backlight on or off.<br />
+ (*) At a word entry screen for searching, types an<br />
asterisk (*) to stand for any series of unknown letters<br />
or characters in a word.<br />
+ menu Displays help instructions.<br />
+ / Goes to the start of the previous or next <strong>Bible</strong> Verse.<br />
Following a search, goes to the previous or next<br />
reference entry.<br />
+ / Goes to the top or bottom of the current Biblical<br />
reference screen. Goes to the previous or next <strong>Bible</strong><br />
Chapter.<br />
FN + / Adjusts the volume.<br />
7
1.6 Browsing in the Device<br />
Browsing in a List<br />
Life Application Study <strong>Bible</strong>-NLT<br />
Find:<br />
Word Reference<br />
Old Testament<br />
Matthew<br />
New Testament<br />
Mark<br />
Index<br />
Luke<br />
One Year <strong>Bible</strong><br />
John<br />
Acts<br />
Romans<br />
1 Corinthians<br />
F1 F2<br />
Life Life Global Application Application History Study <strong>Bible</strong>-NLT<br />
F3<br />
Words<br />
Find: Find:<br />
Word Reference<br />
Old Old Testament Testament NLT-Matthew<br />
Matthew Matthew 1<br />
New New Testament Testament<br />
Mark<br />
Index Index<br />
Chapter Luke 1<br />
One One The Year Record Year <strong>Bible</strong> of Jesus’ Ancestors John John (3/Luke 3:28-28)<br />
1 This is a record of the Acts Acts<br />
ancestors of Jesus the<br />
Messiah, a descendant of David<br />
Romans<br />
N and of Abraham:<br />
2 Abraham was the father of Romans Isaac.<br />
Browsing Isaac was the father of in Jacob. 1 Corinthians an Entry<br />
F1 Jacob was F2<br />
Global F2 the father of Judah and his brothers. F3<br />
Global History<br />
F3 Words<br />
3 Judah was the father of Perez and Zerah (whose<br />
mother was Tamar).<br />
F1<br />
More<br />
F2 F3 F4 F5<br />
Memo Mark Split Option<br />
F6<br />
NLT-Matthew 1<br />
Info<br />
Chapter 1<br />
The Record of Jesus’ NLT-Matthew Ancestors 2 (3/Luke 3:28-28)<br />
1 This is a record of the ancestors of of Jesus the<br />
Messiah, a descendant<br />
Chapter of David<br />
2 N and of of Abraham:<br />
2 Visitors Abraham Arrive was the from father Eastern of Isaac. Lands (12)<br />
Isaac 1 Jesus was was the born father in Bethlehem of Jacob. in Judea, during<br />
Jacob the reign was the of the King father Herod. of Judah About and that his time brothers. some<br />
3 wise<br />
Judah men<br />
was N from<br />
the father<br />
eastern father of of lands<br />
Perez arrived<br />
and Zerah in<br />
(whose<br />
mother was Tamar).<br />
Jerusalem, was asking, Tamar). 2 “Where is the newborn king<br />
F1<br />
F1<br />
F2 F3 F4 F5<br />
of More the Jews? F2 Memo We saw F3 Mark his star F4 Split as it F5rose, Option<br />
F6<br />
More Memo Mark Split Option N F6 and Info Info<br />
we have come to worship him.”<br />
F1<br />
More<br />
F2 F3 F4 F5<br />
Memo Mark Split Option<br />
F6<br />
NLT-Matthew 2<br />
Info<br />
NLT-Matthew 2<br />
Chapter Chapter 2<br />
Visitors<br />
Visitors<br />
Arrive<br />
Arrive<br />
from<br />
from<br />
Eastern<br />
Eastern<br />
Lands<br />
Lands<br />
(12)<br />
(12)<br />
1<br />
Jesus<br />
Jesus<br />
was<br />
was<br />
born<br />
born<br />
in<br />
in<br />
Bethlehem<br />
Bethlehem<br />
in<br />
in<br />
Judea,<br />
Judea,<br />
during<br />
during<br />
the<br />
the<br />
reign<br />
reign<br />
of<br />
of<br />
King<br />
King<br />
Herod.<br />
Herod.<br />
About<br />
About<br />
that<br />
that<br />
time<br />
time<br />
some<br />
some<br />
wise<br />
wise<br />
men<br />
men<br />
N<br />
from<br />
from<br />
eastern<br />
eastern<br />
lands<br />
lands<br />
arrived<br />
arrived<br />
in<br />
in<br />
Jerusalem,<br />
Jerusalem,<br />
asking,<br />
asking,<br />
2<br />
“Where<br />
“Where<br />
is<br />
is<br />
the<br />
the<br />
newborn<br />
newborn<br />
king<br />
king<br />
of<br />
of<br />
the<br />
the<br />
Jews?<br />
Jews?<br />
We<br />
We<br />
saw<br />
saw<br />
his<br />
his<br />
star<br />
star<br />
as<br />
as<br />
it<br />
it<br />
rose,<br />
rose,<br />
N<br />
and<br />
and<br />
we<br />
we<br />
have<br />
have<br />
come<br />
come<br />
to<br />
to<br />
worship<br />
worship<br />
him.”<br />
him.”<br />
F1<br />
F1 More<br />
More<br />
F2<br />
F2 Memo<br />
Memo<br />
F3<br />
F3 Mark<br />
Mark<br />
F4 F5<br />
Split Option<br />
F6<br />
F4 F5 Info<br />
Split Option<br />
F6<br />
Info<br />
Reverting Back<br />
• At any screen, press menu to go back to the main menu.<br />
• Press esc to cancel the current operation and revert back<br />
to the last working prompt, screen or menu.<br />
8<br />
Press / to scroll up<br />
or down one screen at a<br />
time.<br />
In a screen, press / to<br />
highlight an option and<br />
press enter to select<br />
the highlighted option.<br />
Press / to scroll up or<br />
down one line at a time.<br />
Press or / space<br />
to scroll up or down one<br />
screen at a time.<br />
In <strong>Bible</strong> text, press<br />
+ / to go to the<br />
previous or next Chapter.<br />
In Biblical reference, press<br />
+ / to jump to<br />
the top or the bottom of<br />
an entry.
2. Quick Guide to Product<br />
Features<br />
2.1 Major Features<br />
Features See sections<br />
Using the general search feature to look up a<br />
word or look for a specific Chapter or Verse in<br />
the <strong>Bible</strong>s<br />
3.1<br />
Reading the <strong>Bible</strong>s 3.2.1<br />
Using the <strong>Bible</strong> Index 3.2.2<br />
Reading the One Year <strong>Bible</strong> 3.2.3<br />
Referencing a Verse in another <strong>Bible</strong> version 3.2.4<br />
Hearing the Verses 3.2.5<br />
Viewing footnotes and additional Information<br />
in the <strong>Bible</strong>s<br />
3.2.10<br />
Adding bookmarks in the <strong>Bible</strong>s 3.4<br />
Adding memos in the <strong>Bible</strong>s 3.5<br />
Using the Biblical references 3.3<br />
2.2 Other Useful Features<br />
Features See sections<br />
Using the reading timer 4.3<br />
Using the clock and alarm 5.1<br />
Reading e-books 5.4<br />
Changing the sound volume 6.6<br />
Changing the settings of the device 6<br />
9<br />
2. Quick Guide to Product Features
3. BIBLES Menu<br />
3.1 Using the Search Feature<br />
The search feature allows looking up all words saved in the<br />
<strong>Bible</strong>s and Biblical references or searching for a specific Verse in<br />
the <strong>Bible</strong>s.<br />
3.1.1 Accessing the Search Feature<br />
To access the search feature, press / to select Search in the<br />
<strong>Bible</strong>s menu and then press enter . Or press the letter key A in<br />
the <strong>Bible</strong>s menu for direct selection.<br />
3.1.2 Looking up a Word<br />
1. To look up a word, input the word next to “Find:”.<br />
10<br />
Search<br />
Find:soldier<br />
soldier<br />
soldiered<br />
soldiering<br />
soldiers<br />
Word Reference<br />
NLT-Old Testament [49]<br />
KJV-Old Testament [5]<br />
NLT-New Testament [45]<br />
KJV-New Testament [27]<br />
NLT-Index<br />
[3]<br />
<strong>Bible</strong> Dictionary [1]<br />
NLT-Concordance [2]<br />
F6<br />
Ref<br />
• Make sure the “Words” option is selected before input.<br />
Otherwise, press the softkey WORDS.<br />
• You can use multiple words for search.<br />
• With each letter you type, the resulting list of potential<br />
matching entries is refreshed. If the letters you typed match<br />
an entry in the word list, it is automatically highlighted. Or,<br />
press / to select another word entry you see in the word<br />
Search<br />
list. Find:Lamentations 2 3<br />
Word Reference<br />
2. Press NLT-Lamentations enter to 2 start 3 the search.<br />
KJV-Lamentations 2 3<br />
• After the search, the sections of the <strong>Bible</strong>s or Biblical<br />
references with matches are displayed. The number of<br />
matches in each section is displayed following the section<br />
title.<br />
F6 Words
Search<br />
Find:soldier<br />
soldier<br />
soldiered<br />
soldiering<br />
soldiers<br />
Word Reference<br />
NLT-Old Testament<br />
KJV-Old Testament<br />
NLT-New Testament<br />
KJV-New Testament<br />
NLT-Index<br />
<strong>Bible</strong> Dictionary<br />
NLT-Concordance<br />
[49]<br />
[5]<br />
[45]<br />
[27]<br />
[3]<br />
[1]<br />
[2]<br />
F6 Ref<br />
3. Press / to select the section you want and then press<br />
enter .<br />
• If more than one match is available within a Book, press /<br />
to select the Book containing the matches and then press<br />
enter . Press / to select the chapter you want and then<br />
Search<br />
Find:Lamentations 2 3<br />
NLT-Lamentations 2 3<br />
KJV-Lamentations 2 3<br />
Word Reference<br />
press enter .<br />
4. Press enter to go to the <strong>Bible</strong> or Biblical reference<br />
containing the selected entry.<br />
• The search word will be highlighted in the F6<br />
Words <strong>Bible</strong> or Biblical<br />
reference.<br />
Correcting Misspellings<br />
If you enter a misspelled word, or a word not in the <strong>Bible</strong>s or<br />
Biblical references, a list of corrections is displayed. Press /<br />
to highlight the correction you want and then press enter to<br />
continue with your search.<br />
Uncertain Spellings<br />
If you are uncertain about how to spell a word, type an asterisk<br />
(*) (press + ) to stand for any missing portion of a word,<br />
including prefixes, suffixes, spaces, symbols, or any number of<br />
letters. Note: If you type an asterisk at the beginning of a word,<br />
it may take a little while to find the matching words.<br />
11<br />
3. BIBLES Menu
3.1.3 Looking for <strong>Bible</strong> a Verse Dictionary in the [1] <strong>Bible</strong><br />
1. Input a Book title, Chapter number and F6<br />
Ref Verse number<br />
next to “Find:”.<br />
12<br />
soldiering<br />
soldiers<br />
Search<br />
Find:Lamentations 2 3<br />
NLT-Lamentations 2 3<br />
KJV-Lamentations 2 3<br />
NLT-New Testament<br />
KJV-New Testament<br />
NLT-Index<br />
NLT-Concordance<br />
[45]<br />
[27]<br />
[3]<br />
[2]<br />
Word Reference<br />
• Make sure the option “Reference” is selected. Otherwise,<br />
press the softkey REF.<br />
Search<br />
• Type Find:soldier the initial letters of a Book Wordand the Reference title will be<br />
completed soldier for you. For example, NLT-Old Testament type la for [49] Lamentations, le<br />
for soldiered Leviticus or lu for Luke. KJV-Old Testament [5]<br />
F6<br />
soldiering<br />
NLT-New Testament Words [45]<br />
• To soldiers find a Book that has more KJV-New than Testament one volume, [27] you need to<br />
type the numeral fist. For NLT-Index example, to find II [3] Corinthians, type<br />
<strong>Bible</strong> Dictionary [1]<br />
ii co. To find 1 Timothy, type NLT-Concordance<br />
1 ti (to type 1, press [2] + Q).<br />
2. Press / to select the <strong>Bible</strong> version F6you Ref want and then<br />
press enter .<br />
Search<br />
Find:Lamentations 2 3<br />
NLT-Lamentations 2 3<br />
KJV-Lamentations 2 3<br />
Word Reference<br />
F6 Words
3.2 Using the <strong>Bible</strong>s<br />
The below instructions are applicable to both the <strong>Holy</strong> <strong>Bible</strong>,<br />
King James Version and Life Application Study <strong>Bible</strong>-NLT.<br />
3.2.1 Reading the <strong>Bible</strong>s<br />
1. Press KJV (or NLT ).<br />
2. Old Testament is highlighted. Press enter or to<br />
highlight New Testament and then press enter .<br />
Life Application Study <strong>Bible</strong>-NLT<br />
Find:<br />
Word Reference<br />
Old Testament<br />
Genesis<br />
New Testament<br />
Exodus<br />
Index<br />
Leviticus<br />
Devotional<br />
Numbers<br />
Deuteronomy<br />
Joshua<br />
Judges<br />
F1<br />
Global<br />
F2 F3<br />
History Article<br />
F6<br />
Words<br />
• If the screen shows the text in the <strong>Bible</strong>, press<br />
see the Verse Reference screen.<br />
esc until you<br />
• Old Testament and New Testament contain the Books of the<br />
NLT-Old Testament KJV-Old Testament<br />
<strong>Bible</strong>. Old Testament<br />
Old Testament<br />
Genesis<br />
Genesis<br />
Chapter 1<br />
select The Account it. of Creation<br />
Chapter 1<br />
The History of Creation<br />
•<br />
1 In the beginning God 1 In the beginning God<br />
You can also begin typing the name of a Book to go directly<br />
created the heavens and created the heaven and<br />
to the that earth. Book. N 2 The the earth.<br />
earth was formless and 2 And the earth was<br />
F1<br />
press More<br />
F2 F3 F4<br />
enter Memo to select Mark it. Full<br />
F5<br />
<strong>Bible</strong><br />
F6<br />
Note<br />
5. Press , or space to read the text.<br />
• Press + / to go to the previous or next Verse. Press<br />
+ / to go to the previous or next Chapter.<br />
6. Press esc when done.<br />
3. Press / to highlight a Book and then press enter to<br />
4. Press / to highlight a Chapter, or type its number and<br />
Note: Press the softkey ARTICLE in the Life Application Study<br />
<strong>Bible</strong>-NLT to read more information about the <strong>Bible</strong>.<br />
13
Remembering Your Last Read Position<br />
The device can remember your last read position in the <strong>Bible</strong>s.<br />
Press KJV (or NLT ) after switch on or from other features of<br />
the device to read from your last read position. To return to the<br />
Verse Reference screen (i.e. the start screen) of the <strong>Bible</strong>, press<br />
esc .<br />
3.2.2 Using the <strong>Bible</strong> Index<br />
Index contains a list of section titles and topics, arranged in the<br />
order they appear in the <strong>Bible</strong>.<br />
1. Press KJV (or NLT ).<br />
2. Press to highlight Index and then press enter .<br />
3. Press / to highlight a section and then press enter<br />
to select it.<br />
• You can also begin typing the name of a Book to go directly<br />
to the first section from that Book.<br />
4. Press , or space to read the text.<br />
• Press + / to go to the previous or next Index. Press<br />
+ / to go to the Index in the previous or next<br />
Chapter.<br />
5. Press esc when done.<br />
3.2.3 Reading the One Year <strong>Bible</strong><br />
The Life Application Study <strong>Bible</strong>-NLT contains a list of popular<br />
and inspirational Verses, organized by date.<br />
1. Press NLT .<br />
2. Press to highlight One Year <strong>Bible</strong> and press enter .<br />
3. Press / to highlight a Verse and then press enter to<br />
select it.<br />
• You can also begin typing the month to go directly to the<br />
first Verse for that month.<br />
14
4. Press , or space to read the text.<br />
• Press + / to go to the previous or next Verse for the<br />
day. Press + / to go to the previous or next Verse in<br />
the One Year <strong>Bible</strong>.<br />
5. Press esc when done.<br />
Life Application Study <strong>Bible</strong>-NLT<br />
3.2.4 Referencing a Verse<br />
Find:<br />
While Old reading Testament a Verse in your Genesis device, you can see that Verse in<br />
New Testament<br />
Exodus<br />
the other version so you can compare the text.<br />
Index<br />
Devotional<br />
Word Reference<br />
Leviticus<br />
Numbers<br />
Deuteronomy<br />
1. When reading a Verse, Joshua press the softkey SPLIT.<br />
Judges<br />
2. The <strong>Bible</strong> version you are reading is on the left of the<br />
F1 F2 F3<br />
screen, Global and History the other Article<br />
F6<br />
<strong>Bible</strong> version of the Words same Verse is<br />
showing on the right of the screen.<br />
NLT-Old Testament KJV-Old Testament<br />
Old Testament<br />
Genesis<br />
Chapter 1<br />
The Account of Creation<br />
1 In the beginning God<br />
created the heavens and<br />
the earth. N 2 The<br />
earth was formless and<br />
F1 F2 F3<br />
More Memo Mark<br />
Old Testament<br />
Genesis<br />
Chapter 1<br />
The History of Creation<br />
1 In the beginning God<br />
created the heaven and<br />
the earth.<br />
2 And the earth was<br />
F4 Full<br />
F5 <strong>Bible</strong><br />
F6 Note<br />
3. Press , or space to read the text.<br />
4. Press / to switch between the two windows.<br />
• The active window is highlighted.<br />
5. Press the softkey BIBLE to select the <strong>Bible</strong> version and<br />
then a specific Book, Chapter and Verse you want to read<br />
in the active window.<br />
• With this feature, you may read simultaneously two Verses in<br />
two windows.<br />
6. Press the softkey FULL to display full screen the current<br />
active window.<br />
15
3.2.5 Hearing the Verses<br />
The device has the speak function to read out the Verses you<br />
are reading. Note: This feature is only available when you are<br />
reading the <strong>Bible</strong> in Full view. See 3.2.4 Referencing a Verse.<br />
1. While reading the <strong>Bible</strong>, press .<br />
• You will hear the current Verse being read out. The screen will<br />
scroll down accordingly.<br />
• To change the volume, press + / once. Then press<br />
/ to adjust the volume. Press enter when done.<br />
• Press the softkey PAUSE to pause the reading, press PLAY to<br />
resume it.<br />
2. Press the softkey STOP to stop the reading.<br />
• Press the softkey PREV or NEXT to hear the previous or next<br />
Verse.<br />
3.2.6 Automatic and Synchronized<br />
Scrolling<br />
While reading a Verse in your device, you can set the screen to<br />
scroll automatically at the speed you want. When reading the<br />
Verses in the split view, you can set the two screens to scroll<br />
simultaneously.<br />
Using Automatic Scrolling<br />
1. When reading a Verse, press the softkey OPTION.<br />
• The softkey OPTION is only available when reading in full<br />
screen.<br />
2. Press / to move between settings.<br />
• Auto scrolling: To change this setting, press once and then<br />
press / to select an option and then press enter . When<br />
this setting is set to “yes” and you are reading the <strong>Bible</strong>, the<br />
screen will scroll automatically at your selected speed.<br />
16
• Speed: To change this setting, press / . This setting<br />
determines the speed for auto scrolling.<br />
3. When all settings are done, press the softkey SAVE.<br />
• You will go back to the Verse you were reading.<br />
4. Press once to activate the automatic scrolling at your<br />
selected speed.<br />
• Or the automatic scrolling will start after 30 seconds without<br />
touching any keys.<br />
5. To pause the automatic scrolling, press once.<br />
• Press again to resume the automatic scrolling.<br />
• To deactivate this feature, press the softkey OPTION and<br />
then adjust the settings.<br />
Using Synchronized Scrolling<br />
1. When reading a Verse, press the softkey OPTION.<br />
• The softkey OPTION is only available when reading in full<br />
screen.<br />
2. Press / to select Synchronized Scrolling.<br />
• To change this setting, press once and then press / to<br />
select an option and then press enter . When this setting is<br />
set to “yes” and you are reading the <strong>Bible</strong> in the split view, the<br />
two windows will keep synchronized. For split view, see 3.2.4<br />
Referencing a Verse.<br />
3. When the settings are done, press the softkey SAVE.<br />
• You will go back to the Verse you were reading.<br />
4. Press the softkey SPLIT to view the <strong>Bible</strong> in the split view.<br />
• You see the current <strong>Bible</strong> on the left and the same Verse of<br />
the other version on the right.<br />
5. Press , or space to read the text.<br />
• The text in both windows will synchronize while reading.<br />
• This feature can be used in combination with auto scrolling.<br />
• You may press the softkey BIBLE to search and view another<br />
Verse in the <strong>Bible</strong> in the active window (highlighted).<br />
The other window will then be synchronized. See 3.2.4<br />
Referencing a Verse.<br />
17
• To deactivate this feature, press the softkey FULL and then<br />
OPTION and adjust the settings.<br />
3.2.7 Finding <strong>Bible</strong> Verses<br />
Each version of the <strong>Bible</strong> contains a Verse Reference screen<br />
where you can type a Book title, Chapter number and Verse<br />
number to go directly to a specific <strong>Bible</strong> Verse.<br />
Note: If you enter only a Book title and Chapter number, you will<br />
Life Application Study <strong>Bible</strong>-NLT<br />
go to Find: the start of the Chapter. If Word you enter Reference only a Book title, you<br />
will go to the start of the Book.<br />
1. Press KJV (or NLT ).<br />
• If the screen shows the text in the <strong>Bible</strong>, press<br />
see the Verse Reference screen.<br />
esc until you<br />
2. Input a Book title, Chapter number and F6<br />
Ref Verse number<br />
next to “Find:”.<br />
18<br />
Life Application Study <strong>Bible</strong>-NLT<br />
Find: Word Reference<br />
• Make sure the option “Reference” is selected. Otherwise,<br />
press the softkey REF.<br />
• Type the initial letters of a Book and the title will be<br />
completed for you. For example, type la for Lamentations, le<br />
for Leviticus or lu for Luke.<br />
F6<br />
Words<br />
• To find a Book that has more than one volume, you need to<br />
type the numeral fist. For example, to find II Corinthians, type<br />
ii co. To find 1 Timothy, type 1 ti (to type 1, press + Q).<br />
3. Press enter to see the Verse.<br />
4. Press , or space to read the text.<br />
• Press + / to go to the previous or next Verse. Press<br />
+ / to go to the previous or next Chapter.
3.2.8 Searching for Words in the <strong>Bible</strong><br />
1. Press KJV (or NLT ).<br />
• If the screen shows the text in the <strong>Bible</strong>, press esc until you<br />
see the Verse Reference screen.<br />
2. Input a word next to “Find:”.<br />
Life Application Study <strong>Bible</strong>-NLT<br />
Find: Word Reference<br />
• Make sure the option “Words” is selected. Otherwise, press<br />
the softkey WORDS.<br />
• With each letter you type, the resulting list of potential<br />
matching entries is refreshed. If the letters you typed match<br />
an entry in the word list, it is automatically F6<br />
Ref highlighted. Or,<br />
press / to select another word entry you see in the word<br />
list. Life Application Study <strong>Bible</strong>-NLT<br />
3. Press Find: enter to start the search. Word Reference<br />
• After the search, the sections of the <strong>Bible</strong>s or Biblical<br />
references with matches are displayed. The number of<br />
matches in each section is displayed following the section<br />
title.<br />
4. Press / to select the section you want and then press<br />
enter .<br />
F6<br />
Words<br />
• If more than one match is available within a Book, press /<br />
to select the Book containing the matches and then press<br />
enter . Press / to select the chapter you want and then<br />
press enter .<br />
5. Press enter<br />
entry.<br />
to go to the <strong>Bible</strong> containing the selected<br />
• The search word will be highlighted in the <strong>Bible</strong>.<br />
Correcting Misspellings<br />
If you enter a misspelled word, or a word not in the <strong>Bible</strong>s,<br />
a list of corrections is displayed. Press / to highlight the<br />
correction you want and then press enter to continue with<br />
your search.<br />
19
Uncertain Spellings<br />
If you are uncertain about how to spell a word, type an asterisk<br />
(*) to stand for any missing portion of a word, including prefixes,<br />
suffixes, spaces, symbols, or any number of letters. Note: If you<br />
type an asterisk at the beginning of a word, it may take a little<br />
while to find the matching words.<br />
1. At the search entry screen, type known letters, and a * in<br />
place of any string of unknown characters.<br />
• To type an asterisk, press + ?*.<br />
2. Press enter .<br />
3. Press / to select a word you want from the list and<br />
then press enter .<br />
Expanding Your Search<br />
You can also expand any search to include synonyms. When<br />
performing a word search, press the softkey MORE to expand<br />
the search for words of similar meanings. The sections of the<br />
<strong>Bible</strong>s with matches are displayed. The number of matches in<br />
each section is displayed following the section title. Press /<br />
and then enter to select the section, Book, Chapter and Verse<br />
you want.<br />
King James Version<br />
Find:god<br />
Old Testament<br />
New Testament<br />
20<br />
[50]<br />
[15]<br />
Genesis<br />
Exodus<br />
Numbers<br />
Ruth<br />
I Kings<br />
Job<br />
Psalms<br />
Word Reference<br />
[6]<br />
[1]<br />
[2]<br />
[2]<br />
[2]<br />
[31]<br />
[2]<br />
F6<br />
Ref
3.2.9 Highlighting Words<br />
You can search for a word by highlighting it in a Verse.<br />
1. At a text screen, press enter .<br />
• The first word on the screen is highlighted.<br />
2. Use the direction keys to select an available word you<br />
want to search and press enter .<br />
NLT-Matthew 2<br />
Chapter 2<br />
Visitors Arrive from Eastern Lands (12)<br />
1 Jesus was born in Bethlehem in Judea, during<br />
the reign of King Herod. About that time some<br />
wise men* from eastern lands arrived in<br />
Jerusalem, asking, 2 “Where is the newborn king<br />
of the Jews? We saw his star as it rose,* and we<br />
have come to worship him.”<br />
•<br />
F1 F2 F3 F4 F5<br />
More Memo Mark Split Option<br />
F6<br />
Info<br />
The sections of the <strong>Bible</strong>s with matches are displayed. The<br />
number of matches in each section is displayed following the<br />
section title.<br />
3. Press / and then enter to select the section, Book,<br />
Chapter and Verse you want.<br />
4. When done, press<br />
screen.<br />
esc until you return to the original<br />
5. Press esc to turn off the highlight.<br />
Note: You may also highlight a word and then press KJV ,<br />
NLT , DICT or CONC to directly look for the highlighted word<br />
in the selected <strong>Bible</strong> or Biblical reference.<br />
21
3.2.10 Viewing Footnotes or Additional<br />
Information<br />
Viewing Footnotes in the <strong>Holy</strong> <strong>Bible</strong>,<br />
King James Version<br />
Whenever you see N following a word in a Verse, that Verse<br />
has a footnote. You can easily view these footnotes by pressing<br />
the softkey NOTE.<br />
KJV- Genesis 1<br />
and every tree, in the which is the fruit of a tree<br />
yielding seed; to you it shall be for meat N .<br />
30 And to every beast of the earth, and to every fowl of<br />
the air, and to every thing that creepeth upon the<br />
earth, wherein there is life, I have given every green<br />
heab for meat N : and it was so.<br />
31 And God saw every thing that he had made, and,<br />
behold, it was very good. And the evening and the<br />
F1 F2 F3 F4 F5<br />
More Memo Mark Split Option<br />
F6<br />
Info<br />
Sometimes more than one N appears on the screen. Press<br />
NOTE to highlight the first N . Press NOTE repeatedly until the<br />
N you want is highlighted. Then press enter to read the<br />
footnote. When done, press esc to return to the <strong>Bible</strong>.<br />
Viewing Additional Information in the<br />
Life Application Study <strong>Bible</strong>-NLT<br />
Whenever you see N following a word in a Verse, that Verse<br />
has a textual note. To read the note, press enter once. Press<br />
/ / / to highlight N and then press enter to read the<br />
note. When done, press esc to return to the <strong>Bible</strong>.<br />
Besides textual notes, the Life Application Study <strong>Bible</strong>-NLT<br />
contains also introductions, outlines, charts, study notes, profiles<br />
and cross references. To read such additional information:<br />
1. Press the softkey INFO.<br />
• You see the information menu on the right of the screen.<br />
22
2. Press / to select an information category (e.g. Study<br />
Note) and then press enter .<br />
• If the Verse you are currently reading contains relevant<br />
additional information, it is automatically highlighted in<br />
the information menu. Otherwise, the nearest additional<br />
information to your current Verse will be highlighted.<br />
NLT-Genesis 1 Study note<br />
3 Then God said, “Let<br />
there be light,” and<br />
there was light. 4 And<br />
God saw that the light<br />
was good. Then he<br />
separated the light<br />
from the darkness. 5<br />
God called the light<br />
F1 F2 F3<br />
More Memo Mark<br />
Gen. 1.3-2.7<br />
Gen. 1.6<br />
Gen. 1.25<br />
Gen. 1.26.a<br />
Gen. 1.26.b<br />
Gen. 1.27<br />
Gen. 1.28<br />
• You can also press / to highlight another piece of<br />
additional information.<br />
3. Press enter to read the highlighted additional<br />
information.<br />
F4<br />
Full<br />
F5<br />
<strong>Bible</strong><br />
F6<br />
Note<br />
Note: You can also press the softkey FULL to view the<br />
information menu in full view. Press / / / to navigate<br />
in the menu and then press enter to read the selected<br />
information.<br />
Information<br />
Introduction<br />
Outline<br />
Textual notes<br />
Chart<br />
Study note<br />
Profile<br />
CrefEntries<br />
F1 F2<br />
More Memo<br />
F3 Mark<br />
Genesis<br />
Exodus<br />
Leviticus<br />
Numbers<br />
Deuteronomy<br />
Joshua<br />
Judges<br />
F4 Full<br />
F5 <strong>Bible</strong><br />
F6 Note<br />
23
3.3 Using the Biblical<br />
References<br />
The device contains two Biblical references: Tyndale <strong>Bible</strong><br />
Dictionary and NLT Desktop Concordance.<br />
3.3.1 Finding Entries<br />
1. Press DICT (or CONC ).<br />
2. Input a word next to “Find:”.<br />
24<br />
Tyndale <strong>Bible</strong> Dictionary<br />
Find:<br />
soldier<br />
soldiered<br />
soldiering<br />
soldiers<br />
NLT-Old Testament [49]<br />
KJV-Old Testament [5]<br />
NLT-New Testament [45]<br />
KJV-New Testament [27]<br />
NLT-Index<br />
[3]<br />
<strong>Bible</strong> Dictionary [1]<br />
NLT-Concordance [2]<br />
F6<br />
Ref<br />
• With each letter you type, the resulting list of potential<br />
matching entries is refreshed. If the letters you typed match<br />
an entry in the word list, it is automatically highlighted. Or,<br />
press<br />
list.<br />
/ to select another word entry you see in the word<br />
• Press the softkey PREVON or PREVOFF to show or hide the<br />
preview of the entry content.<br />
• Press the softkey SEARCH to perform a search of the current<br />
headword through all <strong>Bible</strong>s and Biblical references.<br />
• To view the most recently browsed Chapters or Verses in the<br />
<strong>Bible</strong>s and entries in the Biblical references, press the softkey<br />
HISTORY.<br />
3. Press enter to view the entry.<br />
Correcting Misspellings<br />
If you enter a misspelled word, or a word not in the Biblical<br />
references, a list of corrections is displayed. Press / to<br />
highlight the correction you want and then press enter to<br />
continue with your search.
Uncertain Spellings<br />
If you are uncertain about how to spell a word, type an asterisk<br />
(*) to stand for any missing portion of a word, including prefixes,<br />
suffixes, spaces, symbols, or any number of letters.<br />
Note: If you type an asterisk at the beginning of a word, it may<br />
take a little while to find the matching words.<br />
1. At the search entry screen, type known letters, and a * in<br />
place of any string of unknown characters.<br />
• To type an asterisk, press + ?*.<br />
2. Press enter .<br />
3. Press / to select a word you want from the list and<br />
then press enter .<br />
Expanding Your Search<br />
You can also expand any search to include synonyms. After a<br />
word search, press the softkey MORE to expand the search for<br />
words of similar meanings. If more than one search result is<br />
available, press + / to switch between results.<br />
25
3.3.2 Highlighting Words<br />
You can search for a word by highlighting it in the text.<br />
1. At a text screen, press enter .<br />
• The first word on the screen is highlighted.<br />
2. Use the direction keys to select an available word you<br />
want to search and press enter .<br />
• Note: Not all words can be searched.<br />
3. When done, press esc until you return to the original<br />
screen.<br />
4. Press esc to turn off the highlight.<br />
Note: You may also highlight a word and then press KJV ,<br />
NLT , DICT or CONC to directly look for the word in the<br />
selected <strong>Bible</strong> or Biblical reference.<br />
3.3.3 Viewing Cross-referenced Entries<br />
In the Biblical references, whenever you see XREF following a<br />
word, that word is cross-referenced from the current entry. You<br />
can easily go to these cross-references by pressing the softkey<br />
XREF.<br />
Tyndale <strong>Bible</strong> Dictionary<br />
SOLDIER<br />
The individual member in every army, whether part of the<br />
infantry, cavalry, or group engaged in siege warfare.<br />
See Warefare XREF.<br />
F1 F2<br />
More Memo<br />
26<br />
F3 Mark<br />
F4 Split F5 Option F6 Info
3.4 Using Bookmarks<br />
You can add up to 100 bookmarks to the text of the Biblical<br />
references or <strong>Bible</strong>s for quick reference.<br />
3.4.1 Adding Bookmarks<br />
1. While reading, press the softkey MARK.<br />
2. Add Bookmark is already highlighted, press enter and<br />
then the softkey SAVE.<br />
• The bookmark to the current screen is added. You see the<br />
B icon at the bookmarked location.<br />
3.4.2 Viewing Bookmarks<br />
1. While reading, press the softkey MARK.<br />
2. Press / to select View Bookmark and then press<br />
enter .<br />
3. Press / to select a bookmark and then press enter .<br />
• The device will jump to the bookmarked screen.<br />
3.4.3 Deleting Bookmarks<br />
1. While reading, press the softkey MARK.<br />
2. Press / to select View Bookmark and then press<br />
enter .<br />
3. Press / to select a bookmark to be deleted.<br />
4. Press the softkey DELETE.<br />
27
3.5 Using Memos<br />
You can add up to 100 memos (either text or voice) to the<br />
text of the Biblical references or <strong>Bible</strong>s with your own notes.<br />
The maximum length of text memo is 200 characters and the<br />
maximum length of voice memo is 1 minute.<br />
3.5.1 Adding Text Memos<br />
1. While reading, press the softkey MEMO.<br />
2. Add Memo is already highlighted, press enter .<br />
3. Create text memo. When done, press the softkey SAVE.<br />
• When creating a text memo, press the softkey SYMBOL or<br />
NUMBER respectively to input symbols or numbers. To input<br />
symbols, press / or / to select a symbol and then<br />
press enter . To input number, press the corresponding<br />
number keys on the keyboard. When you have finished<br />
inputting symbols or numbers, press esc .<br />
• The memo to the current screen is added. You see the M<br />
icon at the location with memo made.<br />
• Each Verse in the <strong>Bible</strong>s can only contain one text memo. The<br />
same is applicable to each entry in the Biblical references.<br />
4. Press esc to return to the text.<br />
3.5.2 Adding Voice Memos<br />
1. While reading, press the softkey MEMO.<br />
2. Press / to select Add Voice Memo and then press<br />
enter .<br />
3. Press the softkey START to start recording. When done,<br />
press the softkey STOP.<br />
• The memo for the current screen is added. You see the M<br />
icon at the location with memo made.<br />
28
• Each Verse in the <strong>Bible</strong>s can only contain one voice<br />
memo. The same is applicable to each entry in the Biblical<br />
references.<br />
4. Press esc to return to the text.<br />
3.5.3 Viewing Memos<br />
1. While reading, press the softkey MEMO when you see the<br />
M icon.<br />
2. Press / to select View memo or Listen to voice memo<br />
and then press enter .<br />
• Review a text memo on the right side of the screen. Press<br />
esc when done.<br />
• For a voice memo, you see the duration of the recording on<br />
the right side of the screen. Press the softkey PLAY to listen<br />
to the recording. During playback, press the softkey STOP to<br />
stop it. Press esc when done.<br />
3.5.4 Removing Memos<br />
1. While reading, press the softkey MEMO when you see the<br />
M icon.<br />
• This is the memo you are going to delete.<br />
2. Press / to select Remove memo or Remove voice memo<br />
and then press enter .<br />
• You are asked to confirm the deletion, select “Yes” to do so<br />
and then press enter .<br />
29
4. TOOLS Menu<br />
4.1 Bookmarks<br />
This feature saves the bookmarks you have made in the <strong>Bible</strong>s<br />
and Biblical references.<br />
4.1.1 Viewing Bookmarks<br />
1. In the Tools menu, press / to select Bookmark and<br />
then press enter .<br />
• Or press the letter key A in the Tools menu for direct<br />
selection.<br />
2. Press / to select a bookmark.<br />
3. Press enter to go to the bookmarked location in the<br />
<strong>Bible</strong>s or Biblical references.<br />
4.1.2 Deleting Bookmarks<br />
1. In the Tools menu, press / to select Bookmark and<br />
then press enter .<br />
• Or press the letter key A in the Tools menu for direct<br />
selection.<br />
2. Press / to select a bookmark to be deleted.<br />
3. Press the softkey DELETE to delete the selected<br />
bookmark.<br />
30
4.2 Memo and Voice Memo<br />
This feature saves the memo and voice memos you have made<br />
in the <strong>Bible</strong>s and Biblical references.<br />
4.2.1 Viewing the Memos<br />
1. In the Tools menu, press / to select Memo/Voice Memo<br />
and then press enter .<br />
• Or press the letter key B in the Tools menu for direct<br />
selection.<br />
2. Press / to select a memo or voice memo.<br />
• A voice memo is marked by a speaker icon ( ).<br />
• Review a memo on the right side of the screen. Press the<br />
softkey EDIT if you want to edit the current memo and then<br />
press the softkey SAVE when done.<br />
• For a voice memo, you see the duration of the recording on<br />
the right side of the screen. Press the softkey PLAY to listen<br />
to the recording. During playback, press the softkey STOP to<br />
stop it.<br />
3. Press enter to go to the <strong>Bible</strong> Chapter or Verse<br />
containing the selected memo or voice memo.<br />
4.2.2 Deleting Memos<br />
1. In the Tools menu, press / to select Memo/Voice Memo<br />
and then press enter .<br />
• Or press the letter key B in the Tools menu for direct<br />
selection.<br />
2. Press / to select a memo or voice memo to be<br />
deleted.<br />
3. Press the softkey DELETE to delete the selected memo or<br />
voice memo.<br />
31<br />
4. TOOLS Menu
4.3 Reading Timer<br />
The reading timer lets you sum up or count down your reading<br />
time.<br />
4.3.1 Time Your Reading<br />
This feature lets you sum up your reading time. For example,<br />
you are going to read Chapter 1 of Genesis.<br />
1. In the Tools menu, press / to select Reading Timer and<br />
then press enter .<br />
• Or press the letter key C in the Tools menu for direct<br />
selection.<br />
2. Press / to select Time your reading.<br />
3. Press once.<br />
4. Input a title for the timer (in this example: Genesis<br />
Chapter 1).<br />
• When inputting a title, press + del once to access the<br />
menu to input symbols, press + del a second time for<br />
inputting numbers. To input symbols, press / or /<br />
to select a symbol and then press enter . To input number,<br />
press the corresponding number keys on the keyboard.<br />
When you have finished inputting symbols or numbers, press<br />
+ del until you return to input letters.<br />
5. Press the softkey START.<br />
6. Press KJV or NLT to select chapter 1 of Genesis and<br />
start reading.<br />
• You see a timer at the top right corner of the screen while<br />
reading the bible.<br />
7. When you have finished reading chapter 1, press + S<br />
to stop the timer.<br />
32
4.3.2 Setting a countdown timer<br />
This feature lets you limit your reading time to a predefined<br />
duration. For example, you are going to read Chapter 3 of<br />
Matthew.<br />
1. In the Tools menu, press / to select Reading Timer and<br />
then press enter .<br />
• Or press the letter key C in the Tools menu for direct<br />
selection.<br />
2. Press / to select Set a Timer.<br />
3. Press once.<br />
4. Input a title for the countdown timer (in this example:<br />
Matthew Chapter 3).<br />
5. Press once. And then press / to select a duration<br />
(from 30 minutes to 4 hours).<br />
6. Press the softkey START.<br />
7. Press KJV or NLT to select chapter 3 of Matthew and<br />
start reading.<br />
• You see a countdown timer at the top right corner of the<br />
screen while reading the bible.<br />
8. If you decide to stop reading before time is up, press<br />
+ S to stop the countdown timer.<br />
4.3.3 Viewing Reading Log<br />
This feature lets you review your reading records.<br />
1. In the Tools menu, press / to select Reading Timer and<br />
then press enter .<br />
• Or press the letter key C in the Tools menu for direct<br />
selection.<br />
2. Press / to select View Reading Log.<br />
• To delete a reading record, press once. Then press / to<br />
select a record and press the softkey DELETE.<br />
33
4.4 History<br />
The device stores 100 most recently browsed Chapters or Verses<br />
in the <strong>Bible</strong>s and entries in the Biblical references.<br />
4.4.1 Viewing History<br />
1. In the Tools menu, press / to select History and then<br />
press enter .<br />
• Or press the letter key D in the Tools menu for direct<br />
selection.<br />
2. Press / to select a Chapter or Verse and then press<br />
enter to go to that part of the <strong>Bible</strong>.<br />
• You can also see a preview of the Verses on the right side of<br />
the screen.<br />
4.4.2 Deleting History<br />
1. When viewing history, press / to select a Chapter or<br />
Verse.<br />
2. Press the softkey DELETE to remove the selected Chapter<br />
or Verse from the history.<br />
34
5. UTILITIES Menu<br />
5.1 Clock and Alarm<br />
5.1.1 Viewing dates and times<br />
In the Utilities menu, press / to select Alarm/Clock and then<br />
press enter .<br />
• Or press the letter key A in the Utilities menu for direct<br />
selection.<br />
• The clock shows the times and dates of the local city and a<br />
world city.<br />
5.1.2 Setting the Clock<br />
1. In the Clock, press the softkey OPTION.<br />
2. Press / to select an option:<br />
• Date and Time: Press enter once when this option is<br />
highlighted. Then press / to move between fields. Press<br />
the number keys to enter values. Press enter when done.<br />
• Local City / World City: Press enter once when this option is<br />
highlighted. Then press / to select a city and then press<br />
enter .<br />
• Date Format: When this option is highlighted, press enter<br />
to select DD\MM\YYYY or MM\DD\YYYY date format.<br />
• Time Format: When this option is highlighted, press enter<br />
to select 12HR or 24HR clock display.<br />
• Local City DST / World City DST: When this option is<br />
highlighted, press enter to switch DST (Daylight Saving<br />
Time) on or off .<br />
35<br />
5. UTILITIES Menu
5.1.2 Setting the alarm<br />
You can have six alarm settings.<br />
1. In the Clock, press the softkey OPTION.<br />
2. Press / to select Alarm Clock and then press enter .<br />
3. Press / to select one of the alarm settings and then<br />
press enter .<br />
4. In the alarm setting, press / to move between the<br />
following fields in order to set the alarm.<br />
• Alarm Time: This sets the alarm activation time. Press / to<br />
move between fields. Press the number keys to enter values.<br />
• Status: This sets the alarm on or off. When this option is<br />
highlighted, press once and then press / to select an<br />
option. Press enter when done.<br />
• Tone: This sets the alarm tone on or off. When this option is<br />
highlighted, press once and then press / to select an<br />
option. Press enter when done.<br />
• Frequency: This sets the days for alarm activation. When this<br />
option is highlighted, press once and then press / to<br />
select an option. When “Week” is selected, press the number<br />
keys 0-6 to activate the days (highlighted). Press again the<br />
same number keys for deactivation.<br />
4. Press the softkey SAVE when all settings are done.<br />
5.1.3 Deactivating the alarm<br />
Press any key to deactivate the alarm when it sounds.<br />
36
5.2 Calculator<br />
1. In the Utilities menu, press / to select Calculator and<br />
then press enter .<br />
• Or press the letter key B in the Utilities menu for direct<br />
selection.<br />
2. Type a number.<br />
• You can type up to 10 digits. To type a decimal, press G (.).<br />
3. Press a math function key (for example, press H (+) for<br />
addition).<br />
4. Type another number.<br />
5. Press enter for the result.<br />
6. Press N (AC) to start over again at 0.<br />
5.2.1 Using the Calculator Memory<br />
To demonstrate the calculator memory, try the following<br />
equation: (32 x 12) – (8 x 8) = 320.<br />
1. Type 32, press K (x), type 12, and then press enter .<br />
2. If necessary, press B (MC) to clear the calculator memory.<br />
3. Press X (M+) to add the result to the memory.<br />
• M indicates a number is stored in memory.<br />
4. Type 8, press K (x), type 8, and then press enter .<br />
5. Press C (M-) to subtract the result from the number stored<br />
in the memory.<br />
6. Press V (MR) to retrieve the new number from memory:<br />
320.<br />
37
5.3 Calendar<br />
1. In the Utilities menu, press / to select Calendar and<br />
then press enter .<br />
• Or press the letter key C in the Utilities menu for direct<br />
selection.<br />
• The screen shows the calendar of current month.<br />
2. To skip to the previous or next month, press / .<br />
5.3.1 Searching for Today<br />
This feature is useful when you are browsing the calendar and<br />
want to go back to the current calendar day.<br />
1. In the Calendar, press the softkey OPTION and then press<br />
/ to select Today.<br />
2. Press enter to go to the current day on the calendar.<br />
5.3.2 Searching for a Specific Date<br />
1. In the Calendar, press the softkey OPTION and then press<br />
/ to select Search Date.<br />
2. Press / to move between fields. Press the number<br />
keys to enter values.<br />
3. Press enter to go to that specific date.<br />
5.3.3 Changing the Date and Time<br />
1. Press the softkey OPTION and then press / to select<br />
Date and Time.<br />
2. Press / to move between fields. Press the number<br />
keys to enter values.<br />
• For 12-hour clock display, press A or P to select AM or PM<br />
time.<br />
3. Press the softkey SAVE when done.<br />
38
5.4 e-Book<br />
This device can display text files (.txt) stored in the device. It<br />
is recommended to save the files in the eBooks folder of the<br />
device. See 8.2 Copying Files to Your Device.<br />
5.4.1 Reading e-Books<br />
1. In the Utilities menu, press / to select e-Book and<br />
then press enter .<br />
• Or press the letter key D in the Utilities menu for direct<br />
selection.<br />
2. You are redirected to the e-Book folder in the device.<br />
Press / to select the file you want to read and then<br />
press enter .<br />
• You may also press the softkey SEARCH to look for all text<br />
files stored in the device.<br />
3. Press / or / to read the text.<br />
• While reading, press the softkey SEARCH to look for a specific<br />
word or phrase in the current e-book.<br />
• When inputting a search word, press + del once<br />
to access the menu to input symbols, press + del a<br />
second time for inputting numbers. To input symbols, press<br />
/ or / to select a symbol and then press enter .<br />
To input number, press the corresponding number keys on<br />
the keyboard. When you have finished inputting symbols or<br />
numbers, press + del until you return to input letters.<br />
• To go back to the start of the e-book, press the softkey TOP.<br />
• The device remembers the last position you have read when<br />
you return to the e-book feature.<br />
5.4.2 Automatic Scrolling<br />
1. While reading an e-Book, press the softkey OPTION.<br />
2. Press / to set the automatic scrolling speed. Press<br />
enter when done.<br />
39
3. Press the softkey AUTO to start automatic scrolling at the<br />
selected speed.<br />
4. Press the softkey STOP to stop automatic scrolling.<br />
5.4.3 Adding Bookmarks<br />
1. While reading, press the softkey MARK.<br />
2. If there are existing bookmarks already, press the softkey<br />
F1 NEW to create a new bookmark.<br />
• If there are no existing bookmarks, go to the next step.<br />
3. Create a name for the new bookmark and then press<br />
enter .<br />
• A bookmark is added to the current screen.<br />
5.4.4 Recalling Bookmarks<br />
1. While reading, press the softkey MARK.<br />
2. Press / to select a bookmark and then press enter .<br />
5.4.5 Deleting Bookmarks<br />
1. While reading, press the softkey MARK.<br />
2. Press / to select a bookmark to be deleted.<br />
3. Press the softkey F2 DEL.<br />
• You will be asked to confirm the deletion, select “Yes” and<br />
then press enter to do so.<br />
5.4.6 Managing e-Book Files<br />
Use the following softkeys which correspond to the F1 to F6<br />
keys on the top row of the keyboard.<br />
• COPY: To copy the selected file.<br />
• DEL: To delete the selected file.<br />
• PASTE: To paste the copied file.<br />
• RENAME: To rename the selected file.<br />
40
5.5 Phonebook<br />
5.5.1 Adding Entries<br />
A maximum of 100 entries can be created in the phonebook.<br />
1. In the Utilities menu, press / to select Phonebook and<br />
then press enter .<br />
• Or press the letter key E in the Utilities menu for direct<br />
selection.<br />
2. Press the softkey NEW.<br />
3. Enter appropriate information in the available fields.<br />
• Press / or enter to move between fields.<br />
• Certain fields allow the input of symbols and numbers,<br />
press the softkey SYMBOL or NUMBER respectively to<br />
do so. To input symbols, press / or / to select a<br />
symbol and then press enter . To input number, press the<br />
corresponding number keys on the keyboard. When you<br />
have finished inputting symbols or numbers, press esc .<br />
4. When done, press the softkey SAVE.<br />
• To quit without saving, press the softkey CANCEL.<br />
5.5.2 Viewing Entries<br />
1. In the Utilities menu, press / to select Phonebook and<br />
then press enter .<br />
• Or press the letter key E in the Utilities menu for direct<br />
selection.<br />
2. Press / to select an entry and then press enter to<br />
view.<br />
3. Press / to scroll through the available fields.<br />
4. Press esc to exit.<br />
41
5.5.3 Managing the Entries<br />
Use the following softkeys which correspond to the F1 to F6<br />
keys on the top row of the keyboard.<br />
• DELETE: To delete entries. Press / to select deleting the<br />
selected entry or all entries and then press enter .<br />
• EDIT: To edit the current entry.<br />
• PASSWD: To create a password or change the existing<br />
password to prevent unauthorized access. The password<br />
can contain at maximum 8 alphabets (case-sensitive). When<br />
a password is created, press once and then enter the<br />
password again for confirmation. To disable the password,<br />
change the existing password as empty.<br />
• SEARCH: To search for a specific entry by typing the entry<br />
name you are looking for.<br />
42
5.6 Using the Schedule<br />
5.6.1 Adding Entries<br />
A maximum of 100 entries can be created in the schedule.<br />
1. In the Utilities menu, press / to select Schedule and<br />
then press enter .<br />
• Or press the letter key F in the Utilities menu for direct<br />
selection.<br />
2. Press the softkey NEW.<br />
3. Enter appropriate information in the available fields.<br />
• Press / or enter to move between fields.<br />
• Certain fields allow the input of symbols and numbers,<br />
press the softkey SYMBOL or NUMBER respectively to<br />
do so. To input symbols, press / or / to select a<br />
symbol and then press enter . To input number, press the<br />
corresponding number keys on the keyboard. When you<br />
have finished inputting symbols or numbers, press esc .<br />
4. When done, press the softkey SAVE.<br />
• To quit without saving, press the softkey CANCEL.<br />
5.6.2 Viewing Entries<br />
1. In the Utilities menu, press / to select Schedule and<br />
then press enter .<br />
• Or press the letter key F in the Utilities menu for direct<br />
selection.<br />
2. Press / to select an entry and then press enter to<br />
view.<br />
3. Press / to scroll through the available fields.<br />
4. Press esc to exit.<br />
43
5.6.3 Managing the Entries<br />
Use the following softkeys which correspond to the F1 to F6<br />
keys on the top row of the keyboard.<br />
• DELETE: To delete entries. Press / to select deleting the<br />
selected entry or all entries and then press enter .<br />
• EDIT: To edit the current entry.<br />
• PASSWD: To create a password or change the existing<br />
password to prevent unauthorized access. The password<br />
can contain at maximum 8 alphabets (case-sensitive). When<br />
a password is created, press once and then enter the<br />
password again for confirmation. To disable the password,<br />
change the existing password as empty.<br />
44
6. SETTINGS Menu<br />
6.1 Auto Shutoff<br />
This setting determines how long the device stays on if no key is<br />
pressed.<br />
1. In the Settings menu, press / to select Auto Shutoff<br />
and then press enter .<br />
• Or press the letter key A in the Settings menu for direct<br />
selection.<br />
2. Press / to adjust the time.<br />
3. Press the softkey SAVE when done.<br />
• Or press the softkey CANCEL to exit without saving.<br />
6.2 Backlight Shutoff<br />
This setting determines how long the backlight stays on.<br />
1. In the Settings menu, press / to select Backlight<br />
Shutoff and then press enter .<br />
• Or press the letter key B in the Settings menu for direct<br />
selection.<br />
2. Press / to adjust the time.<br />
3. Press the softkey SAVE when done.<br />
• Or press the softkey CANCEL to exit without saving.<br />
6.3 LCD Contrast<br />
This setting determines how dark or light the screen is.<br />
1. In the Settings menu, press / to select LCD Contrast<br />
and then press enter .<br />
• Or press the letter key C in the Settings menu for direct<br />
selection.<br />
45<br />
6. SETTINGS Menu
2. Press / to adjust the contrast.<br />
3. Press the softkey SAVE when done.<br />
• Or press the softkey CANCEL to exit without saving.<br />
6.4 One Year <strong>Bible</strong><br />
Your device comes with a “One Year <strong>Bible</strong>” feature. Each time<br />
you turn your device on, you can see a Verse for you to study or<br />
memorize.<br />
1. In the Settings menu, press / to select One Year <strong>Bible</strong><br />
and then press enter .<br />
• Or press the letter key D in the Settings menu for direct<br />
selection.<br />
2. Press / to turn on or off this feature.<br />
3. Press the softkey SAVE when done.<br />
• Or press the softkey CANCEL to exit without saving.<br />
When you turn on the device with this feature on, you will see a<br />
selection screen with the Verses for the day. Press / to select<br />
a Verse and then press enter to read the selected Verse.<br />
46<br />
One Year <strong>Bible</strong><br />
Genesis 1:1-2:25<br />
Matthew 1:1-2:12<br />
Psalm 1:1-6<br />
Proverbs 1:1-6<br />
While reading, press + / to go to the previous or next<br />
Verse for the day. Press esc to return to the Verse selection<br />
screen.
6.5 Font Size<br />
This setting determines how large or small the text is on the<br />
screen.<br />
1. In the Settings menu, press / to select Font Size and<br />
then press enter .<br />
• Or press the letter key E in the Settings menu for direct<br />
selection.<br />
2. Press / to select an option.<br />
3. Press the softkey SAVE when done.<br />
• Or press the softkey CANCEL to exit without saving.<br />
6.6 Volume Control<br />
1. In the Settings menu, press / to select Volume Control<br />
and then press enter .<br />
• Or press the letter key F in the Settings menu for direct<br />
selection.<br />
2. Press / to select one of the settings:<br />
• Volume: To determine the volume level in this device. Press<br />
/ to select a volume level.<br />
• Key Tone: To determine if a key tone can be heard when a key<br />
is pressed. Press / to select an option.<br />
3. Press the softkey SAVE when done.<br />
• Or press the softkey CANCEL to exit without saving.<br />
47
7. General Controls<br />
7.1 Connecting to Headphones<br />
The headphone jack is located on the left of the device for<br />
3.5 mm, 35 ohm impedance stereo headphones. Caution:<br />
Monophonic headphones will not work with this unit.<br />
7.2 Using USB Port<br />
The USB port is located on the right of the device for a mini-USB<br />
1.1 compatible connection. See 8.1 Connecting to a PC.<br />
7.3 Adjusting Sound Volume<br />
Press FN + / to show the volume control menu. Press /<br />
to adjust the volume and then press enter when done.<br />
7.4 Changing Size of Screen<br />
Type<br />
Press zoom repeatedly to change the size of the screen type.<br />
7.5 Turning On or Off the<br />
Backlight<br />
Press + to turn the backlight on or off.<br />
48
7.6 Help is Always at Hand<br />
You can view a help message at any screen by pressing +<br />
menu . Press / or / to read the help messages. Press<br />
esc to exit help.<br />
7.7 Resetting Your Device<br />
If the keyboard fails to respond, or if the screen performs<br />
erratically, use a paper clip to gently press the reset button<br />
located on your unit to reset your device.<br />
Warning! Pressing the reset button with more than light<br />
pressure may permanently disable your unit. In addition,<br />
resetting the unit erases settings and information you may have<br />
entered.<br />
49<br />
7. General Controls
8. PC Connections<br />
8.1 Connecting to a PC<br />
Your device has a built-in USB port and can be connected to<br />
your desktop or laptop PC with a USB cable.<br />
1. Turn on your device.<br />
2. Connect the wide end of a USB cable to a USB port on<br />
your PC and the smaller end to the USB port on your<br />
device.<br />
• You see a “<strong>Franklin</strong> connects” icon on the screen of your<br />
device when it is properly connected to your PC. The<br />
keyboard on your device is now disabled.<br />
• The first time you plug your device into your PC, software<br />
drivers may install. This happens automatically. When the<br />
drivers are installed your PC will let you know that your<br />
device is ready to use. A window may also be opened<br />
displaying the available folders on your device. If you need to<br />
find it, look for a drive labeled “FRANKLIN”.<br />
50
8.2 Copying Files to Your<br />
Device<br />
You can transfer data to the device from your PC or save copies<br />
of your data to another location on your PC to backup important<br />
information.<br />
1. Make sure your device is connected to your PC.<br />
• See 8.1 Connecting to a PC for more information.<br />
2. On your PC, use Windows Explorer to find the drive<br />
labeled ‘Removable Disk’ or ‘<strong>Franklin</strong>’ and double-click it<br />
to open it.<br />
3. Right-click the file you want to copy from your PC to your<br />
device and then click ‘Copy’ from the pop-up menu.<br />
4. Right-click in the window of the Removable Disk and<br />
then click “Paste” from the pop-up menu.<br />
• If your file is a txt e-book file, it is recommended to paste the<br />
file in the “eBook” folder of the Removable Disk.<br />
5. Repeat steps 3-4 to copy additional files to your device.<br />
6. Close the open folders.<br />
7. Unplug the USB cable from your PC and the device.<br />
8.3 About Your Device Folders<br />
When you connect your device to your PC, you can see<br />
an assortment of folders for storing various types of data.<br />
Remember, ‘E-BOOK’ is always the location to save any .txt<br />
formatted ebooks so they appear on your device. Any other<br />
available folders will contain the saved materials from other<br />
features.<br />
51<br />
8. PC Connections
8.4 Backing Up Your Data<br />
Because you have access to the folders in which any information<br />
you enter is saved, you can backup this important information<br />
on your PC. While your device is connected to your PC, rightclick<br />
any or all of those folders and then click ‘Copy’. Find a<br />
location on your PC where you want to save this information,<br />
right-click in that window and then click ‘Paste’ to save the<br />
information.<br />
8.5 Restoring Your Data<br />
If you accidentally erase or lose information, you can restore any<br />
important information you have previously saved to your PC.<br />
Connect your device to your PC. Next, find the location on your<br />
PC where you saved a backup copy of your information. Rightclick<br />
on those files or folders and click ‘Copy’. Click the window<br />
containing your device’s folders, right-click and then click ‘Paste’<br />
from the pop-up menu. You can then re-access your previously<br />
saved information.<br />
52
9. Additional Information<br />
9.1 Specifications<br />
Model: BIB-950 <strong>Holy</strong> <strong>Bible</strong> Parallel Speaking Study <strong>Bible</strong> - King<br />
James Version & New Living Translation<br />
Battery: 2 x AAA<br />
Size: 132 x 21 x 80 mm<br />
Weight: 194 g<br />
ISBN 978-1-59074-703-2<br />
© 2002-2012 FRANKLIN ELECTRONIC PUBLISHERS, INC.<br />
Imported to the European Community by:<br />
<strong>Franklin</strong> <strong>Electronic</strong> <strong>Publishers</strong> GmbH<br />
Kapellenstr. 13, 85622 Feldkirchen, Germany<br />
9.2 Copyright Information<br />
<strong>Holy</strong> <strong>Bible</strong>, New Living Translation Copyright © 1996, 2004, 2007<br />
by Tyndale House Foundation. Used by permission of Tyndale House<br />
<strong>Publishers</strong>, <strong>Inc</strong>. All rights reserved.<br />
<strong>Holy</strong> <strong>Bible</strong>, New Living Translation, Audio Copyright © 2006 by<br />
Tyndale House <strong>Publishers</strong>. Used by permission of Tyndale House<br />
<strong>Publishers</strong>, <strong>Inc</strong>. All rights reserved.<br />
Life Application Study Notes, Maps & Charts Copyright © 2004<br />
by Tyndale House <strong>Publishers</strong>. Used by permission of Tyndale House<br />
<strong>Publishers</strong>, <strong>Inc</strong>. All rights reserved.<br />
NLT Desktop Concordance Copyright © 2008 by Tyndale House<br />
<strong>Publishers</strong>. Used by permission of Tyndale House <strong>Publishers</strong>, <strong>Inc</strong>. All<br />
rights reserved.<br />
Tyndale <strong>Bible</strong> Dictionary Copyright © 2001 by Tyndale House<br />
<strong>Publishers</strong>. Used by permission of Tyndale House <strong>Publishers</strong>, <strong>Inc</strong>. All<br />
rights reserved.<br />
One Year <strong>Bible</strong> Copyright © 1985, 1986, 1987, 1989, 1991, 1996,<br />
2004. 2007 by Tyndale House <strong>Publishers</strong>. Used by permission of<br />
Tyndale House <strong>Publishers</strong>. All rights reserved.<br />
Hendrickson <strong>Publishers</strong> Marketing LLC © 2006 All Rights<br />
Reserved.<br />
53<br />
9. Additional Information
The text of the <strong>Holy</strong> <strong>Bible</strong>, New Living Translation, may be quoted<br />
in any form (written, visual, electronic, or audio) up to and inclusive<br />
of five hundred (500) verses without express written permission of<br />
the publisher, provided that the verses quoted do not account for<br />
more than 25 percent of the WORK in which they are quoted, and<br />
provided that a complete book of the <strong>Bible</strong> is not quoted.<br />
When the <strong>Holy</strong> <strong>Bible</strong>, New Living Translation, is quoted, one of the<br />
following credit lines must appear on the copyright page or title<br />
page of the WORK:<br />
Scripture quotations marked (NLT) are taken from the <strong>Holy</strong> <strong>Bible</strong>,<br />
New Living Translation, copyright © 1996, 2004, 2007 by Tyndale<br />
House Foundation. Used by permission of Tyndale House<br />
<strong>Publishers</strong>, <strong>Inc</strong>., Carol Stream, Illinois 60188. All rights reserved.<br />
Scripture quotations are taken from the <strong>Holy</strong> <strong>Bible</strong>, New Living<br />
Translation, copyright © 1996, 2004, 2007 by Tyndale House<br />
Foundation. Used by permission of Tyndale House <strong>Publishers</strong>,<br />
<strong>Inc</strong>., Carol Stream, Illinois 60188. All rights reserved.<br />
Unless otherwise indicated, all Scripture quotations are taken<br />
from the <strong>Holy</strong> <strong>Bible</strong>, New Living Translation, copyright © 1996,<br />
2004, 2007 by Tyndale House Foundation. Used by permission<br />
of Tyndale House <strong>Publishers</strong>, <strong>Inc</strong>., Carol Stream, Illinois 60188. All<br />
rights reserved.<br />
When quotations of the WORK text are used in non-salable<br />
media, such as church bulletins, orders of service, newsletters,<br />
transparencies, or similar media, a complete copyright notice is<br />
not required, but the initials WORK must appear at the end of each<br />
quotation.<br />
Quotations in excess of five hundred (500) verses or 25 percent<br />
of the WORK, or other permission requests, must be approved in<br />
writing by Tyndale House <strong>Publishers</strong>, <strong>Inc</strong>. Send requests by e-mails<br />
to: permission@tyndale.com or call 630-668-8300, ext. 8817.<br />
Publication of any commentary or other <strong>Bible</strong> reference WORK<br />
produced for commercial sale that uses the New Living Translation<br />
requires written permission for use of the WORK text.<br />
TYNDALE. New Living Translation, NLT, Life Application, One Year, the<br />
New Living Translation logo and Tyndale’s Quill logo are registered<br />
trademarks of Tyndale House <strong>Publishers</strong>, <strong>Inc</strong>.<br />
54
9.3 Product Care<br />
Your device is designed to be light, compact, and durable.<br />
However, it is an electronic device and must be treated carefully.<br />
Putting unnecessary pressure on it or striking the device against<br />
other objects can cause damage.<br />
In order to avoid damage to your device, please:<br />
• Do not drop, crush, bend, or apply excessive force to the<br />
device.<br />
• Do not expose your device to moisture, extreme or<br />
prolonged heat, cold, humidity, or other adverse conditions.<br />
Avoid storing it in damp, humid, or wet places. The device is<br />
not waterproof.<br />
• Clean the device by spraying a mild glass cleaner onto a cloth<br />
and wiping its surface. Do not spray liquids directly on your<br />
device.<br />
• Should the device’s display glass break, properly dispose of<br />
the product avoiding contact with your skin, and then wash<br />
your hands immediately.<br />
• Please keep screen protectors and plastic bags away from<br />
babies and children to avoid danger of suffocation.<br />
9.4 Recycling and Disposal<br />
9.4.1 Device Disposal<br />
This device should be disposed through your local<br />
electronic product recycling system - do not throw in the<br />
trash bin.<br />
9.4.2 Packaging Disposal<br />
Please save this User’s Guide and all packing materials, as they<br />
contain important information. In case of disposal, please refer<br />
to your local recycling system.<br />
9.4.3 Battery Disposal<br />
Do not dispose of batteries with normal household<br />
waste. Please obey your local regulations when disposing<br />
of used batteries. Please visit www.franklin.com/eu to<br />
55
contact <strong>Franklin</strong> or its distributors to get info for battery disposal<br />
and/or replacement. However, shipping and handling expenses<br />
might apply.<br />
This unit may change operating modes, lose information<br />
stored in memory, or fail to respond due to electrostatic<br />
discharge or electrical fast transients. Normal operation of<br />
this unit may be re-established by pressing the reset key, by<br />
pressing , or by removing and replacing the battery.<br />
9.5 FCC Notice (U.S. only)<br />
This device complies with Part 15 of the FCC Rules. Operation<br />
is subject to the following two conditions: (1) This device may<br />
not cause harmful interference, and (2) This device must accept<br />
any interference received, including interference that may cause<br />
undesired operation.<br />
Warning: Changes or modifications to this unit not expressly<br />
approved by the party responsible for compliance could void<br />
the user’s authority to operate the equipment.<br />
Note: This equipment has been tested and found to comply<br />
with the limits for a Class B digital device, pursuant to Part<br />
15 of the FCC Rules. These limits are designed to provide<br />
reasonable protection against harmful interference in a<br />
residential installation. This equipment generates, uses and<br />
can radiate radio frequency energy and, if not installed and<br />
used in accordance with the instructions, may cause harmful<br />
interference to radio communications. However, there is<br />
no guarantee that interference will not occur in a particular<br />
installation. If this equipment does cause harmful interference<br />
to radio or television reception, which can be determined by<br />
turning the equipment off and on, the user is encouraged to<br />
try to correct the interference by one or more of the following<br />
measures:<br />
1) Reorient or relocate the receiving antenna. 2) <strong>Inc</strong>rease the<br />
separation between the equipment and receiver. 3) Connect<br />
the equipment into an outlet on a circuit different from that<br />
to which the receiver is connected. 4) Consult the dealer or an<br />
56
experienced radio/TV technician for help.<br />
Note: This unit was tested with shielded cables on the<br />
peripheral devices. Shielded cables must be used with the unit<br />
to insure compliance.<br />
Note: The manufacturer is not responsible for any radio or<br />
TV interference caused by unauthorized modifications to this<br />
equipment. Such modifications could void the user’s authority<br />
to operate the equipment.<br />
9.6 License Agreement (U.S.)<br />
READ THIS LICENSE AGREEMENT BEFORE USING THE PRODUCT.<br />
YOUR USE OF THE PRODUCT DEEMS THAT YOU ACCEPT THE<br />
TERMS OF THIS LICENSE. IF YOU DO NOT AGREE WITH THESE<br />
TERMS, YOU MAY RETURN THIS PACKAGE WITH PURCHASE<br />
RECEIPT TO THE DEALER FROM WHICH YOU PURCHASED THE<br />
PRODUCT AND YOUR PURCHASE PRICE WILL BE REFUNDED.<br />
PRODUCT means the software product and documentation<br />
found in this package and FRANKLIN means <strong>Franklin</strong> <strong>Electronic</strong><br />
<strong>Publishers</strong>, <strong>Inc</strong>.<br />
Limited Use License<br />
All rights in the PRODUCT remain the property of FRANKLIN.<br />
Through your purchase, FRANKLIN grants you a personal and<br />
non exclusive license to use this PRODUCT. You may not make<br />
any copies of the PRODUCT or of the data stored therein at<br />
the time of purchase, whether in electronic or print format.<br />
Such copying would be in violation of applicable copyright<br />
laws. Further, you may not modify, adapt, disassemble, decompile,<br />
translate, create derivative works of, or in any way<br />
reverse engineer the PRODUCT. You may not export or reexport,<br />
directly or indirectly, the PRODUCT without compliance with<br />
appropriate governmental regulations. The PRODUCT contains<br />
<strong>Franklin</strong>’s confidential and proprietary information which you<br />
agree to take adequate steps to protect from unauthorized<br />
disclosure or use. This license is effective until terminated by<br />
<strong>Franklin</strong>. This license terminates immediately without notice<br />
from FRANKLIN if you fail to comply with any provision of this<br />
license.<br />
57
10. Warranty Information<br />
10.1 Disclaimer of Warranties<br />
Except as specifically provided herein, <strong>Franklin</strong> makes no<br />
warranty of any kind, express or implied, with respect to this<br />
product.<br />
10.2 Limited Warranty (U.S.<br />
only)<br />
LIMITED WARRANTY, DISCLAIMER OF WARRANTIES, AND LIMITED REMEDY<br />
FRANKLIN WARRANTS TO THE ORIGINAL PURCHASER THAT THIS PRODUCT WILL<br />
BE FREE FROM DEFECTS IN MATERIALS AND WORKMANSHIP FOR A PERIOD OF<br />
ONE (1) YEAR FROM THE ORIGINAL DATE OF PURCHASE AS EVIDENCED BY A COPY<br />
OF THE SALES RECEIPT. THIS LIMITED WARRANTY DOES NOT COVER DAMAGE<br />
DUE TO ACTS OF GOD, ACCIDENT, MISUSE, ABUSE, NEGLIGENCE, MODIFICATION,<br />
UNSUITABLE ENVIRONMENT, OR IMPROPER MAINTENANCE. THE SOLE OBLIGATION<br />
AND LIABILITY OF FRANKLIN, AND THE EXCLUSIVE REMEDY UNDER THIS LIMITED<br />
WARRANTY, IS REPAIR OR REPLACEMENT AT THE SOLE OPTION OF FRANKLIN<br />
AND THIS REMEDY APPLIES ONLY IN THE CASE IN WHICH FRANKLIN DETERMINES<br />
THAT THE PRODUCT WAS DEFECTIVE AND THAT THE DEFECT AROSE WITHIN THE<br />
DURATION OF THE LIMITED WARRANTY. THIS REMEDY IS THE EXCLUSIVE REMEDY<br />
FOR BREACH OF THIS WARRANTY. THIS WARRANTY GIVES YOU CERTAIN RIGHTS;<br />
YOU MAY ALSO HAVE OTHER RIGHTS THAT MAY VARY FROM JURISDICTION TO<br />
JURISDICTION.<br />
EXCEPT FOR THE LIMITED WARRANTY EXPRESSLY RECITED ABOVE, THIS FRANKLIN<br />
PRODUCT IS PROVIDED ON AN “AS IS” BASIS, WITHOUT ANY OTHER WARRANTIES,<br />
EXPRESS OR IMPLIED, INCLUDING, BUT NOT LIMITED TO, WARRANTIES OF<br />
MERCHANTABLE QUALITY, MERCHANTABILITY, OR FITNESS FOR A PARTICULAR<br />
PURPOSE, OR THOSE ARISING BY LAW, STATUTE, USAGE OF TRADE, OR COURSE OF<br />
DEALING. THIS WARRANTY APPLIES ONLY TO PRODUCTS MANUFACTURED BY OR<br />
FOR FRANKLIN AND SPECIFICALLY DOES NOT INCLUDE BATTERIES, CORROSION OF<br />
BATTERY CONTACTS OR ANY OTHER DAMAGE CAUSED BY BATTERIES. FRANKLIN<br />
SHALL NOT HAVE ANY LIABILITY TO THE PURCHASER OR ANY OTHER PERSON OR<br />
ENTITY FOR ANY INDIRECT, INCIDENTAL, SPECIAL, OR CONSEQUENTIAL DAMAGES<br />
WHATSOEVER, INCLUDING, BUT NOT LIMITED TO, LOSS OF REVENUE OR PROFIT,<br />
LOST OR CORRUPTED DATA, OR OTHER COMMERCIAL OR ECONOMIC LOSS, EVEN IF<br />
FRANKLIN HAS BEEN ADVISED OF THE POSSIBILITY OF SUCH DAMAGES, OR EVEN<br />
IF OTHERWISE FORESEEABLE. FRANKLIN IS NOT RESPONSIBLE FOR CLAIMS BY A<br />
THIRD PARTY. FRANKLIN’S MAXIMUM AGGREGATE LIABILITY SHALL NOT EXCEED<br />
THE AMOUNT PAID FOR THE PRODUCT AS EVIDENCED BY THE SALES RECEIPT.<br />
SOME STATES/JURISDICTIONS DO NOT ALLOW THE EXCLUSION OR LIMITATION<br />
OF LIABILITY FOR CONSEQUENTIAL OR INCIDENTAL DAMAGES, SO THE ABOVE<br />
LIMITATION MAY NOT APPLY TO YOU. IF THE LAWS OF THE RELEVANT JURISDICTION<br />
DO NOT PERMIT FULL WAIVER OF IMPLIED WARRANTIES, THEN THE DURATION OF<br />
IMPLIED WARRANTIES AND CONDITIONS ARE LIMITED TO THE DURATION OF THE<br />
58
EXPRESS WARRANTY GRANTED HEREIN.<br />
Warranty Service: If you think your product is defective, call <strong>Franklin</strong>’s Customer<br />
Service Desk, 1-800-266-5626, to request a return merchandise authorization<br />
(“RMA”) number, before returning the product (transportation charges prepaid) to:<br />
<strong>Franklin</strong> <strong>Electronic</strong> <strong>Publishers</strong>, <strong>Inc</strong>.<br />
Attn: Service Department<br />
One <strong>Franklin</strong> Plaza<br />
Burlington, NJ 08016-4907<br />
If you return a <strong>Franklin</strong> product, please include your name, address, telephone<br />
number, a brief description of the defect and a copy of your sales receipt as proof<br />
of your original date of purchase. You must also write the RMA prominently on the<br />
package if you return the product; otherwise there may be a lengthy delay in the<br />
processing of your return. <strong>Franklin</strong> strongly recommends using a trackable form of<br />
deliver to <strong>Franklin</strong> for your return.<br />
10.3 Limited Warranty (EU and<br />
Switzerland)<br />
Notwithstanding the disclaimer of warranties above, this<br />
product, excluding batteries and liquid crystal display (LCD),<br />
is guaranteed by <strong>Franklin</strong> to be free of defects in materials<br />
or workmanship for a period of two years from the date of<br />
purchase. It will be repaired or replaced with an equivalent<br />
product (at <strong>Franklin</strong>’s option) free of charge for any defect in<br />
workmanship or materials during that time.<br />
This warranty explicitly excludes defects due to misuse,<br />
accidental damage, or wear and tear. This warranty does not<br />
affect the consumer’s statutory rights.<br />
10.4 Limited Warranty (outside<br />
U.S., EU and Switzerland)<br />
Notwithstanding the disclaimer of warranties above, this<br />
product, excluding batteries and liquid crystal display (LCD),<br />
is guaranteed by <strong>Franklin</strong> to be free of defects in materials or<br />
workmanship for a period of one year from the date of purchase.<br />
It will be repaired or replaced with an equivalent product (at<br />
<strong>Franklin</strong>’s option) free of charge for any defect in workmanship<br />
or materials during that time.<br />
Products purchased outside the United States, the European<br />
Union and Switzerland that are returned under warranty should<br />
59<br />
10. Warranty Information
e returned to the original vendor with proof of purchase and<br />
description of fault. Charges will be made for all repairs unless<br />
valid proof of purchase is provided.<br />
This warranty explicitly excludes defects due to misuse,<br />
accidental damage, or wear and tear. This warranty does not<br />
affect the consumer’s statutory rights.<br />
10.5 Limited Warranty<br />
(Australia)<br />
Our goods come with guarantees that cannot be excluded<br />
under the Australian Consumer Law. You are entitled to a<br />
replacement or refund for a major failure and compensation for<br />
any other reasonably foreseeable loss or damage. You are also<br />
entitled to have the goods repaired or replaced if goods fail to<br />
be of acceptable quality and the failure does not amount to a<br />
major failure. This product, excluding batteries and liquid crystal<br />
display (LCD), is guaranteed by <strong>Franklin</strong> to be free of defects in<br />
materials or workmanship for a period of one year from the date<br />
of purchase.<br />
If you think your product is defective, please contact <strong>Franklin</strong> to<br />
arrange for repair or replacement:<br />
FRANKLIN ELECTRONIC PUBLISHERS (AUST) PTY LTD.<br />
Unit 4, 25 Gibbes Street, Chatswood, NSW 2067, Australia<br />
Contact person: Service Manager<br />
Tel: 1800 882 588<br />
Email: service_au@franklin.com<br />
Charges will be made for all repairs unless valid proof of<br />
purchase is provided. Your product will be repaired or replaced<br />
with an equivalent product (at <strong>Franklin</strong>’s option) free of charge<br />
for any defect in workmanship or materials during that time.<br />
The repair of your goods may result in the loss of any usergenerated<br />
data. Please ensure that you have made a copy of<br />
any data saved on your goods. Goods presented for repair may<br />
be replaced by refurbished goods of the same type rather than<br />
being repaired. Refurbished parts may be used to repair the<br />
goods. This warranty explicitly excludes defects due to misuse,<br />
accidental damage, or wear and tear. This warranty does not<br />
affect the consumer’s statutory rights.<br />
60