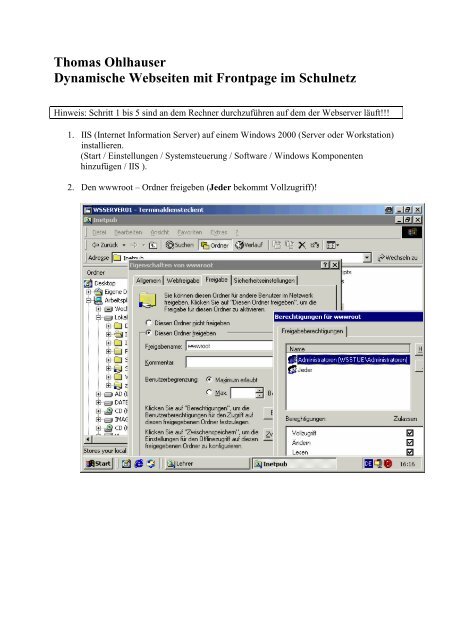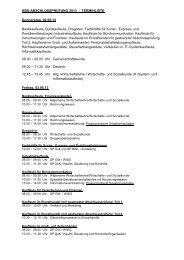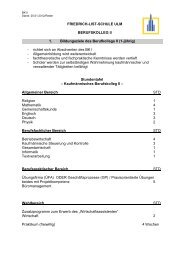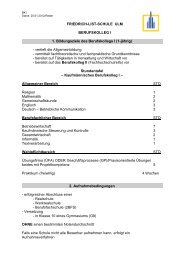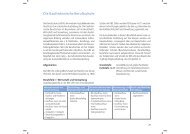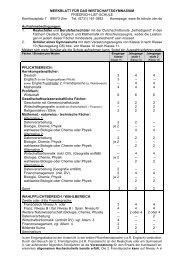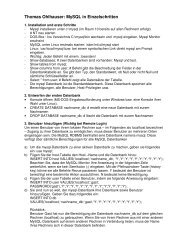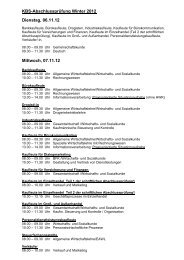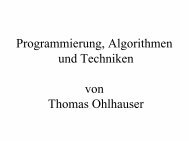Datenbankanbindung mit Frontpage im Schulnetz
Datenbankanbindung mit Frontpage im Schulnetz
Datenbankanbindung mit Frontpage im Schulnetz
Erfolgreiche ePaper selbst erstellen
Machen Sie aus Ihren PDF Publikationen ein blätterbares Flipbook mit unserer einzigartigen Google optimierten e-Paper Software.
Thomas Ohlhauser<br />
Dynamische Webseiten <strong>mit</strong> <strong>Frontpage</strong> <strong>im</strong> <strong>Schulnetz</strong><br />
Hinweis: Schritt 1 bis 5 sind an dem Rechner durchzuführen auf dem der Webserver läuft!!!<br />
1. IIS (Internet Information Server) auf einem Windows 2000 (Server oder Workstation)<br />
installieren.<br />
(Start / Einstellungen / Systemsteuerung / Software / Windows Komponenten<br />
hinzufügen / IIS ).<br />
2. Den wwwroot – Ordner freigeben (Jeder bekommt Vollzugriff)!
3. Die Datenbank in das wwwroot – Verzeichnis des IIS kopieren.
4. ODBC – Schnittstelle einrichten:<br />
Start / Einstellungen / Systemsteuerung / Verwaltung / Datenquellen (ODBC) / System<br />
DSN / Hinzufügen / Microsoft-Access-Treiber / Fertigstellen<br />
5. Datenquellennamen eingeben und Datenbank auswählen (Haro.mdb aus dem<br />
wwwroot-Verzeichnis) und alles <strong>mit</strong> OK bestätigen
6. An einer beliebigen Workstation <strong>Frontpage</strong> starten und über Datei / Neu / Seite / Leere<br />
Seite ein neues Dokument öffnen.<br />
Die Datei muss dann <strong>mit</strong> der Endung .asp (hier fptest.asp) <strong>im</strong><br />
wwwroot / Schülerverzeichnis (hier wwwroot/w1is) des<br />
Webservers (hier wsserver01) abgespeichert werden.<br />
Hinweis:Durch die Freigabe sieht man über Netzwerkumgebung das wwwroot-<br />
Verzeichnis des Webservers, man kann auch über Extras / Netzlaufwerk bzw. net use<br />
– Befehl dem Schüler den direkten Zugriff auf das wwwroot Verzeichnis geben.
7. In <strong>Frontpage</strong> den Datenbankzugriff über Einfügen / Datenbank / Ergebnisse / Neue<br />
Datenbankverbindung verwenden / Erstellen realisieren.<br />
8. Datenbank hinzufügen (Hier Name: Haro) / Verbindungstyp Datei oder Ordner <strong>im</strong><br />
aktuellen Web / Durchsuchen.
9. Datenbank <strong>im</strong> wwwroot-Verzeichnis des Webservers auswählen und 3-mal <strong>mit</strong> OK<br />
bestätigen.<br />
10. Den Datenbankergebnis – Assistenten in fünf Schritten durchklicken.<br />
1. Schritt: Bestehende Datenbankverbindung verwenden
2. Schritt: Datensatquelle wählen
3 / 4 / 5 Schritt: Design anpassen und Fertigstellen klicken.<br />
11. Datei speichern (Hier: wwwroot/w1is/fptest.asp) und über das http-Protokoll des<br />
Webservers betrachen (Hier: http://wsserver01/w1is/fptest.asp)<br />
Viel Spass be<strong>im</strong> Einrichten!!!