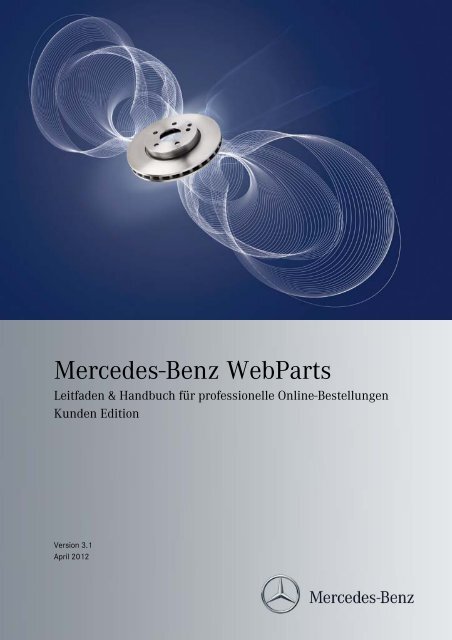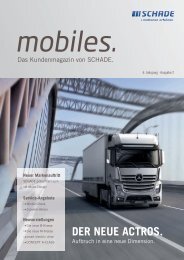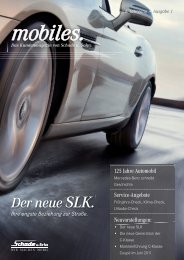Mercedes-Benz WebParts
Mercedes-Benz WebParts
Mercedes-Benz WebParts
Sie wollen auch ein ePaper? Erhöhen Sie die Reichweite Ihrer Titel.
YUMPU macht aus Druck-PDFs automatisch weboptimierte ePaper, die Google liebt.
<strong>Mercedes</strong>-<strong>Benz</strong> <strong>WebParts</strong><br />
Leitfaden & Handbuch für professionelle Online-Bestellungen<br />
Kunden Edition<br />
Version 3.1<br />
April 2012
Inhaltsverzeichnis<br />
Inhaltsverzeichnis .................................................................................................................. 2<br />
1 Willkommen bei <strong>Mercedes</strong>-<strong>Benz</strong> <strong>WebParts</strong>.................................................................... 3<br />
1.1 Ihre Vorteile im Überblick ..................................................................................... 3<br />
1.2 Von der Bestellung bis zur Lieferung – so funktioniert’s........................................ 4<br />
1.3 In fünf Schritten zum <strong>Mercedes</strong>-<strong>Benz</strong> Original-Teil................................................ 5<br />
2 Erste Schritte in <strong>WebParts</strong>............................................................................................. 6<br />
2.1 Technische Voraussetzungen................................................................................ 6<br />
2.2 Login / Logout...................................................................................................... 7<br />
2.3 Grundsätzlicher Aufbau von <strong>WebParts</strong> .................................................................. 8<br />
3 Bestellungen aufgeben und verwalten ......................................................................... 10<br />
3.1 Alle Bestellungen im Überblick............................................................................ 10<br />
3.2 Kopf- und Positionsdaten von <strong>WebParts</strong> Bestellungen ........................................ 13<br />
3.3 Bestellungen erfassen und aufgeben .................................................................. 16<br />
3.4 Teilespezifische Hinweise ................................................................................... 19<br />
4 Teilerecherche im Elektronischen Teile Katalog – EPC ................................................ 22<br />
5 Von Aktionsangeboten profitieren ............................................................................... 25<br />
6 Mit Bestellvorlagen arbeiten........................................................................................ 27<br />
7 Persönliche Einstellungen............................................................................................ 30
1 Willkommen bei <strong>Mercedes</strong>-<strong>Benz</strong> <strong>WebParts</strong><br />
Wir freuen uns, dass Sie sich dafür entschieden haben, die Möglichkeiten von<br />
<strong>Mercedes</strong>-<strong>Benz</strong> <strong>WebParts</strong> zu nutzen. Mit <strong>WebParts</strong> bietet Ihnen der <strong>Mercedes</strong>-<strong>Benz</strong> Partner<br />
Ihrer Wahl die Möglichkeit, <strong>Mercedes</strong>-<strong>Benz</strong> Original-Teile unkompliziert und bequem über das<br />
Internet zu bestellen.<br />
Das vorliegende Handbuch dient dazu, Ihnen die wichtigsten Schritte bei der Bestellung von<br />
<strong>Mercedes</strong>-<strong>Benz</strong> Original-Teilen mit <strong>WebParts</strong> zu erläutern. Darüber hinaus soll es Ihnen<br />
helfen, alle Funktionen von <strong>WebParts</strong> zu nutzen und optimal mit <strong>WebParts</strong> arbeiten zu<br />
können. Bevor Sie richtig loslegen, nehmen Sie sich am besten ein paar Minuten Zeit und<br />
verschaffen sich einen Überblick über alle Funktionen von <strong>WebParts</strong>. Sie werden sehen: Das<br />
Bestellen von <strong>Mercedes</strong>-<strong>Benz</strong> Original-Teilen war noch nie so einfach.<br />
1.1 Ihre Vorteile im Überblick<br />
<strong>Mercedes</strong>-<strong>Benz</strong> Original-Teile: Teil Ihres Erfolges<br />
<strong>Mercedes</strong>-<strong>Benz</strong> Original-Teile werden speziell für das jeweilige Fahrzeug entwickelt, gebaut<br />
und getestet. Neben ihrer hohen Material- und Verarbeitungsqualität zeichnen sie sich<br />
besonders durch Langlebigkeit, Zuverlässigkeit, Passgenauigkeit und Wirtschaftlichkeit aus.<br />
Kurz: <strong>Mercedes</strong>-<strong>Benz</strong> Original-Teile sind qualitativ hochwertige Produkte, auf die Sie und Ihre<br />
Kunden sich immer verlassen können.<br />
Direkt auswählen und problemlos rund um die Uhr bestellen<br />
Egal ob Sie <strong>Mercedes</strong>-<strong>Benz</strong> Original-Teile, Original-Tausch-Teile oder Original-Zubehör<br />
brauchen: Mit <strong>WebParts</strong> können Sie Ihre Bestellung dann aufgeben, wenn Sie Zeit haben.<br />
Und Sie können direkt von Ihrer Werkstatt aus bestellen. Rund um die Uhr, sieben Tage die<br />
Woche. Darüber hinaus haben Sie bei <strong>WebParts</strong> Zugriff auf den vollständigen Elektronischen<br />
Teile Katalog – EPC.<br />
Hohe und transparente Teileverfügbarkeit<br />
Im Bezug auf die gesuchten Teile bietet Ihnen Ihr <strong>Mercedes</strong>-<strong>Benz</strong> Partner und unser<br />
Logistiknetz eine unschlagbare Teileverfügbarkeit.<br />
<strong>WebParts</strong> bietet Ihnen darüber hinaus die Möglichkeit, sich jederzeit über die Verfügbarkeit<br />
und den voraussichtlichen Bereitstellungstermin für jedes Teil zu informieren.<br />
Weniger Aufwand, mehr Übersicht und planbare Kosten<br />
<strong>WebParts</strong> bietet eine optimale Übersicht über getätigte und geplante Bestellungen und<br />
ermöglicht es Ihnen Bestellvorlagen für regelmäßig anfallenden Bedarf immer wieder zu<br />
nutzen. Beides spart Zeit und erhöht die Übersicht in Ihrem Bestellwesen.<br />
3 <strong>Mercedes</strong>-<strong>Benz</strong> <strong>WebParts</strong>
Zudem bildet <strong>WebParts</strong> die mit Ihrem <strong>Mercedes</strong>-<strong>Benz</strong> Partner vereinbarten, individuellen<br />
Konditionen ab. Neben den Brutto-Preisen werden auch Rabatte und Netto-Preise immer<br />
sofort angezeigt. Das erhöht die Preistransparenz sowie die Bestellsicherheit und macht<br />
Kosten besser planbar. Mit <strong>WebParts</strong> haben Sie Ihre Teile-Kosten immer fest im Griff.<br />
Von Verkaufsaktionen profitieren<br />
<strong>WebParts</strong> verschafft Ihnen rund um die Uhr den Zugang zu aktuellen Verkaufsaktionen.<br />
Informieren Sie sich über Sonderbezugspreise/-rabatte und profitieren Sie neben den<br />
Vorteilen von <strong>Mercedes</strong>-<strong>Benz</strong> Original-Teilen auch von erstklassigen Bezugspreisen.<br />
1.2 Von der Bestellung bis zur Lieferung – so funktioniert’s<br />
Die Bestellung von <strong>Mercedes</strong>-<strong>Benz</strong> Original-Teilen mit <strong>WebParts</strong> wird in zwei Bereiche<br />
unterteilt: zum einen Ihre Bestellung als <strong>WebParts</strong> Kunde und zum anderen die Bearbeitung<br />
und Ausführung Ihrer Bestellung durch Ihren <strong>Mercedes</strong>-<strong>Benz</strong> Partner.<br />
Als Kunde ermitteln Sie die zu bestellenden Teile selbständig, z.B. im EPC (Elektronischer<br />
Teile Katalog). Nachdem Sie alle benötigten Teile ermittelt haben, können Sie die<br />
Einkaufsliste per Knopfdruck in <strong>Mercedes</strong>-<strong>Benz</strong> <strong>WebParts</strong> importieren und so in eine<br />
Bestellung einfügen. Die Bestellung kann nun noch manuell bearbeitet werden (Positionen<br />
hinzufügen/löschen, Mengen anpassen etc.).<br />
Alternativ zur Suche der benötigten Teile im EPC können Sie Teilenummern auch direkt in<br />
der Bestellmaske eingeben.<br />
Für jede Bestellposition werden Ihre kundenspezifischen Preise automatisch ermittelt und<br />
angezeigt. Zudem wird die aktuelle Verfügbarkeit der von Ihnen bestellten Teile angezeigt.<br />
Ist Ihre Bestellung vollständig, können Sie diese per Knopfdruck an Ihren <strong>Mercedes</strong>-<strong>Benz</strong><br />
Partner schicken. Mit der Bestellung erhält Ihr <strong>Mercedes</strong>-<strong>Benz</strong> Partner eine Nachricht, dass<br />
eine neue Bestellung eingegangen ist.<br />
Nach dem Bestelleingang bearbeitet Ihr <strong>Mercedes</strong>-<strong>Benz</strong> Partner die Bestellung und Sie<br />
bekommen die bestellten Teile je nach Vereinbarung geliefert oder können sie abholen. Den<br />
Status Ihrer Bestellung („offen“, „bestellt“, „bestätigt“, „erledigt“) können Sie jederzeit in der<br />
Bestellübersicht abrufen.<br />
Die Bezahlung der Teile sowie der Erhalt der Rechnung bleiben von <strong>WebParts</strong> unberührt und<br />
richten sich nach den mit Ihrem <strong>Mercedes</strong>-<strong>Benz</strong> Partner getroffenen Vereinbarungen.<br />
<strong>Mercedes</strong>-<strong>Benz</strong> <strong>WebParts</strong> 4
1.3 In fünf Schritten zum <strong>Mercedes</strong>-<strong>Benz</strong> Original-Teil<br />
Manuelle<br />
Teileerfassung<br />
In <strong>WebParts</strong> anmelden<br />
Neue Bestellung anlegen<br />
Kopfdaten zur Bestellung erfassen<br />
Positionsdaten zur Bestellung erfassen<br />
Teilerecherche<br />
im Elektronischen<br />
Teile Katalog - EPC<br />
Temporäre<br />
Aktionsangebote<br />
Persönliche<br />
Bestellvorlagen<br />
Bestelldaten prüfen und Bestellung aufgeben<br />
5 <strong>Mercedes</strong>-<strong>Benz</strong> <strong>WebParts</strong>
2 Erste Schritte in <strong>WebParts</strong><br />
Bevor Sie sich mit den fortgeschrittenen Themen der Benutzung von <strong>Mercedes</strong>-<strong>Benz</strong><br />
<strong>WebParts</strong> auseinandersetzen, wollen wir Sie zunächst mit den technischen Voraussetzungen<br />
des Systems vertraut machen und Ihnen einen allgemeinen Überblick über Struktur, Aufbau<br />
und Einstellungen der Anwendung verschaffen.<br />
2.1 Technische Voraussetzungen<br />
<strong>Mercedes</strong>-<strong>Benz</strong> <strong>WebParts</strong> ist eine webbasierte Applikation, die über geschützte<br />
Internetverbindungen mit einem zentralen Applikationsserver kommuniziert.<br />
Für eine störungsfreie Nutzung des Systems müssen in Ihrem Betrieb die folgenden<br />
Voraussetzungen erfüllt sein:<br />
Browser<br />
Internet Explorer ab Version 8.0 *<br />
Mozilla Firefox ab Version 3.6<br />
Die Ausführung von JavaScript und Java im Browser muss aktiviert sein!<br />
* Mit dem noch immer weit verbreiteten Internet Explorer der Version 6 können Sie alle<br />
grundlegenden Funktionalitäten von <strong>WebParts</strong> nutzen, müssen jedoch ggf.<br />
Einschränkungen bei der Darstellung in Kauf nehmen. Ein Upgrade auf Version 8 wird<br />
empfohlen.<br />
Netzwerkinfrastruktur<br />
Java<br />
Schnelle und dauerhafte Internetanbindung<br />
Wenn nötig: Firewall-Freigabe für Kommunikation über Port 443 (HTTPS)<br />
Wenn nötig: Firewall-Freigabe für die <strong>WebParts</strong>-Domain aftersales.i.daimler.com<br />
Die Verwendung des Elektronischen Teile Katalogs – EPC setzt die Installation von Java<br />
auf Ihrem Computer voraus.<br />
Mindestvoraussetzung ist Java ab der Version 1.6<br />
(Wichtig: Die Java Version 1.6 Update 12 ist nicht kompatibel)<br />
Beachten Sie, dass Sie als Benutzer eines 64-bit Betriebssystems standardmäßig<br />
ebenfalls eine 64-bit Java Version im Einsatz haben. In diesen Fällen müssen Sie<br />
zusätzlich eine 32-bit Java Version installieren.<br />
Weitere Informationen zum Thema Java finden Sie in den Java FAQ, die Ihnen jederzeit<br />
über die <strong>WebParts</strong> Online-Hilfe zur Verfügung stehen.<br />
<strong>Mercedes</strong>-<strong>Benz</strong> <strong>WebParts</strong> 6
2.2 Login / Logout<br />
<strong>Mercedes</strong>-<strong>Benz</strong> <strong>WebParts</strong> ist ein geschlossenes Bestellsystem, dass ausschließlich zuvor<br />
registrierten Kunden zur Verfügung steht.<br />
Sie erreichen <strong>Mercedes</strong>-<strong>Benz</strong> <strong>WebParts</strong> über den zentralen Login der Daimler After-Sales<br />
Plattform. Geben Sie hierzu die URL www.<strong>WebParts</strong>.<strong>Mercedes</strong>-<strong>Benz</strong>.com in der Adressleiste<br />
Ihres Browser ein und betätigen anschließend die Eingabetaste Ihrer Tastatur.<br />
Anmelden<br />
Auf der Login Seite befüllen Sie die Eingabefelder Benutzer-ID und Web-Passwort mit Ihren<br />
persönlichen Zugangsdaten, die Sie von Ihrem <strong>Mercedes</strong>-<strong>Benz</strong> Partner erhalten haben und<br />
klicken den Button [ > anmelden ]. Ändern Sie zuvor gegebenenfalls die Spracheinstellung<br />
über das Auswahlmenü oben links.<br />
Werden Sie aufgefordert Ihr Passwort zu ändern, folgen Sie bitte den entsprechenden<br />
Anweisungen auf der Webseite. Sollten Sie Probleme beim Login oder der Änderung Ihres<br />
Passworts haben, stehen Ihnen im „Hilfe“ Bereich der Webseite weiterführende<br />
Informationen zu diesen Themen zur Verfügung. Ihr <strong>Mercedes</strong>-<strong>Benz</strong> Partner steht Ihnen<br />
selbstverständlich ebenfalls beratend zur Seite.<br />
Kundenbetriebsauswahl<br />
Unterhält Ihre Firma Zweigbetriebe an unterschiedlichen Standorten, müssen Sie zunächst<br />
entscheiden für welchen Zweigbetrieb Sie in der aktuellen Sitzung Bestellungen vornehmen<br />
wollen. Ist dies nicht der Fall, entfällt dieser Schritt.<br />
Unterhält Ihre Firma mehr als 10 Zweigbetriebe wird Ihnen zur Erleichterung der Auswahl<br />
eine Suchfunktion zur Verfügung gestellt. Geben Sie hier zum Beispiel Postleitzahl oder Ort<br />
7 <strong>Mercedes</strong>-<strong>Benz</strong> <strong>WebParts</strong>
an und starten Sie die Suche durch Klick auf den [ Kunden suchen ] Button. Anschließend<br />
wählen Sie aus der Ergebnisliste den Zweigbetrieb, für den Sie in der aktuellen Sitzung<br />
Bestellungen vornehmen möchten.<br />
Abmelden<br />
Aus Sicherheitsgründen ist es wichtig, dass Sie sich ordnungsgemäß am System abmelden,<br />
sobald Sie keine weiteren Bestellungen mehr vornehmen wollen. <strong>WebParts</strong> Sitzungen haben<br />
eine maximale Dauer von 10 Stunden. Danach erfolgt ein automatischer Logout.<br />
2.3 Grundsätzlicher Aufbau von <strong>WebParts</strong><br />
Haben Sie sich erfolgreich am System angemeldet, begrüßt Sie <strong>WebParts</strong> mit der Übersicht<br />
Ihrer Bestellungen. Weitere Informationen hierzu finden Sie im Kapitel „Bestellungen<br />
aufgeben und verwalten“. Liegen neue Aktionsangebote Ihres <strong>Mercedes</strong>-<strong>Benz</strong> Partners vor,<br />
dann startet <strong>WebParts</strong> in der Übersicht „Angebote“.<br />
<strong>WebParts</strong> Module und Funktionen im Überblick<br />
Bei den blau gekennzeichneten Elementen handelt es sich um die Ihnen in <strong>WebParts</strong> zur<br />
Verfügung stehenden Module: Bestellungen, Angebote, Vorlagen und Einstellungen. Eine<br />
Ebene darunter sehen Sie die Funktionen, die das jeweils aktive Modul für Sie bereithält.<br />
Aktive Module und gegebenenfalls Unterfunktionen werden zur besseren Orientierung<br />
farblich hervorgehoben.<br />
Die roten Elemente sind Funktionen, die Sie - unabhängig vom aktuell aktiven Modul -<br />
jederzeit auswählen können.<br />
Händlerinfos: Zeigt die Kontaktinformationen Ihres <strong>Mercedes</strong>-<strong>Benz</strong> Partners.<br />
AGB: Hier können Sie die allgemeinen Geschäftsbedingungen von <strong>Mercedes</strong>-<strong>Benz</strong> <strong>WebParts</strong><br />
jederzeit einsehen.<br />
Guided Tour: Interaktives Lernvideo zur Benutzung von <strong>Mercedes</strong>-<strong>Benz</strong> <strong>WebParts</strong>.<br />
<strong>Mercedes</strong>-<strong>Benz</strong> <strong>WebParts</strong> 8
Technische Informationen: Verweis zu <strong>Mercedes</strong>-<strong>Benz</strong> Service & Parts net, dem<br />
Informationsportal für freie Werkstätten und Unternehmen, die Fahrzeuge von<br />
<strong>Mercedes</strong>-<strong>Benz</strong> und smart reparieren und warten.<br />
Abmelden: Beendet die aktuelle <strong>WebParts</strong> Sitzung.<br />
Hilfe: Kontextsensitiver Verweis zur <strong>WebParts</strong> Online-Hilfe.<br />
EPC aufrufen: Öffnet den Elektronischen Teile Katalog – EPC zur fahrzeug- oder<br />
baureihenbezogenen Teileermittlung.<br />
9 <strong>Mercedes</strong>-<strong>Benz</strong> <strong>WebParts</strong>
3 Bestellungen aufgeben und verwalten<br />
Noch nie war die Bestellung von <strong>Mercedes</strong>-<strong>Benz</strong> Original-Teilen so einfach. Verwenden Sie<br />
den Elektronischen Teile Katalog – EPC zur Recherche relevanter Teileinformationen und<br />
überführen sie anschließend Ihre EPC Einkaufsliste mit nur einem einzigen Klick in eine<br />
<strong>WebParts</strong> Bestellung. Auch wenn Sie zu den <strong>WebParts</strong> Einkäufern gehören, die es<br />
bevorzugen Ihre Bestellpositionen direkt per Hand einzugeben, gestaltet sich der<br />
Bestellprozess durch automatische Formatprüfungen für Sie äußerst komfortabel.<br />
3.1 Alle Bestellungen im Überblick<br />
Nach der Anmeldung an <strong>WebParts</strong> werden Sie direkt zur Übersicht Ihrer offenen<br />
Bestellungen weitergeleitet. Hat Ihr <strong>Mercedes</strong>-<strong>Benz</strong> Partner seit Ihrem letzten Besuch<br />
spezielle Aktionsangebote für Sie hinterlegt, startet <strong>WebParts</strong> mit der Angebotsübersicht. In<br />
diesen Fällen erreichen Sie die Bestellübersichten durch Auswahl des Moduls<br />
„Bestellungen“.<br />
Weitere Informationen zu <strong>WebParts</strong> Angeboten finden Sie im Kapitel „Von Aktionsangeboten<br />
profitieren“.<br />
Bis zu ihrer aktiven Löschung können Sie grundsätzlich alle laufenden und historischen<br />
Bestellungen in der <strong>WebParts</strong> Bestellübersicht einsehen. Damit Sie sich schneller orientieren<br />
können beinhaltet die Bestellübersicht zwei Filtermechanismen. Wenn Ihr <strong>Mercedes</strong>-<strong>Benz</strong><br />
Partner mehrere Zweigbetriebe unterhält, können Sie zunächst definieren zu welchem dieser<br />
Betriebe Sie die Bestellungen einsehen wollen. Zudem besteht die Möglichkeit die<br />
Bestellungen in Abhängigkeit ihres aktuellen Bestellstatus anzuzeigen.<br />
Filter- und Sortiermöglichkeiten in der Bestellübersicht<br />
Bestellung bei: Benutzen Sie diese Auswahlliste, um zwischen den Bestellübersichten der<br />
jeweiligen Zweigbetriebe Ihres <strong>Mercedes</strong>-<strong>Benz</strong> Partners zu wechseln.<br />
[ Als Standard definieren ]: Legt in Verbindung mit dem unter „Bestellung bei:“<br />
ausgewählten Eintrag den Zweigbetrieb fest, der standardmäßig vorausgewählt sein soll.<br />
Filter: Reduziert die Menge angezeigter Bestellungen abhängig von deren Status.<br />
<strong>Mercedes</strong>-<strong>Benz</strong> <strong>WebParts</strong> 10
Unabhängig von den gesetzten Filtern, können Sie die Einträge der Bestellübersicht jederzeit<br />
nach den einzelnen Spalten sortieren.<br />
Klicken Sie hierzu auf die Bezeichnung einer Spalte oder das jeweilige Pfeil Symbol ( ).<br />
Sie können sowohl aufsteigend ( ) als auch absteigend ( ) sortieren. Hierzu müssen Sie<br />
gegebenenfalls ein zweites Mal auf den entsprechenden Spaltennamen klicken. Das Pfeil<br />
Symbol zeigt die jeweils angewandte Sortierreihenfolge an.<br />
Funktionen der Bestellübersicht<br />
[ Neue Bestellung ]: Öffnet eine leere Bestellmaske zur Anlage einer neuen Bestellung.<br />
[ Liste aktualisieren ]: Aktualisiert die angezeigte Bestellübersicht auf Basis der<br />
eingestellten Filterkriterien.<br />
[ Löschen ]: Kann in Kombination mit den Auswahlboxen vor einzelnen Bestellungen zur<br />
Löschung mehrere Einträge genutzt werden.<br />
Alle bestellungsbezogenen Funktionen sind abhängig vom jeweiligen Status der Bestellung<br />
und werden im Folgenden inklusive der Bedeutung des Status beschrieben.<br />
Bestellungen im Status „offen“<br />
Als „offen“ werden in <strong>WebParts</strong> alle Bestellungen bezeichnet, die von Ihnen angelegt aber<br />
noch nicht abgeschickt wurden. Die Felder Bestelldatum und Bestellnummer tragen noch<br />
keine Werte, da diese von <strong>WebParts</strong> erst mit dem Abschicken einer Bestellung definiert<br />
werden.<br />
11 <strong>Mercedes</strong>-<strong>Benz</strong> <strong>WebParts</strong>
Bestellung bearbeiten ( ): Öffnet die entsprechende Bestellung im Bearbeitungsmodus.<br />
Löschen ( ): Löscht die gewählte Bestellung.<br />
Bestellungen im Status „bestellt“<br />
Als „bestellt“ werden in <strong>WebParts</strong> alle Bestellungen bezeichnet, die von Ihnen bereits an<br />
Ihren <strong>Mercedes</strong>-<strong>Benz</strong> Partner übermittelt dort jedoch noch nicht bearbeitet wurden.<br />
Bestelldaten einsehen ( ): Öffnet die Detailansicht der entsprechenden Bestellung.<br />
Löschen ( ): Löscht die gewählte Bestellung.<br />
Bestellungen im Status „bestätigt“<br />
Als „bestätigt“ werden in <strong>WebParts</strong> alle Bestellungen bezeichnet, von Ihrem <strong>Mercedes</strong>-<strong>Benz</strong><br />
Partner bereits bearbeitet wurden.<br />
Bestelldaten einsehen ( ): Öffnet die Detailansicht der entsprechenden Bestellung.<br />
Als „erledigt“ kennzeichnen ( ): Archiviert die gewählte Bestellung.<br />
Löschen ( ): Löscht die gewählte Bestellung.<br />
Bestellungen im Status „erledigt“<br />
<strong>Mercedes</strong>-<strong>Benz</strong> <strong>WebParts</strong> 12
Als „erledigt“ werden in <strong>WebParts</strong> alle zuvor bestätigten Bestellungen bezeichnet, die von<br />
Ihnen aktiv als erledigt gekennzeichnet wurden.<br />
Bestelldaten einsehen ( ): Öffnet die Detailansicht der entsprechenden Bestellung.<br />
Löschen ( ): Löscht die gewählte Bestellung.<br />
Bestellungen im Status „storniert“<br />
Als „storniert“ werden in <strong>WebParts</strong> alle Bestellungen bezeichnet, die von Ihrem<br />
<strong>Mercedes</strong>-<strong>Benz</strong> Partner storniert wurden.<br />
Bestelldaten einsehen ( ): Öffnet die Detailansicht der entsprechenden Bestellung.<br />
Löschen ( ): Löscht die gewählte Bestellung.<br />
In der Detailansicht zu allen bereits aufgegebenen Bestellungen (Bestellungen mit Status<br />
„bestellt“, „bestätigt“, „storniert“ oder „erledigt“) haben Sie die Möglichkeit die darin<br />
enthaltenen Teilepositionen als Datei im Microsoft Excel Format zu exportieren.<br />
3.2 Kopf- und Positionsdaten von <strong>WebParts</strong> Bestellungen<br />
Neuanlage, Bearbeitung and Ansicht von Bestellungen finden in <strong>WebParts</strong> in ein und<br />
derselben Maske statt. Abhängig von der jeweiligen Aktion, die Sie als Besteller ausführen,<br />
stehen Ihnen jedoch unterschiedliche Funktionen zur Verfügung.<br />
Bevor wir näher auf die angesprochenen Funktionen eingehen ist es wichtig, dass Sie sich<br />
zunächst mit dem grundsätzlichen Aufbau einer <strong>WebParts</strong> Bestellung und den hier<br />
dargestellten Informationen auseinandersetzen.<br />
13 <strong>Mercedes</strong>-<strong>Benz</strong> <strong>WebParts</strong>
Die Bestelldetailansicht zeigt Ihnen alle zu einer Bestellung in <strong>WebParts</strong> vorhandenen Daten<br />
und ist in drei Hauptbestandteile untergliedert.<br />
Die allgemeinen Kopfdaten zur Bestellung (a)<br />
Kommentare und Bemerkungen zur Bestellung (b)<br />
Die Auflistung aller Positionsdaten zur Bestellung (c)<br />
<strong>Mercedes</strong>-<strong>Benz</strong> <strong>WebParts</strong> 14
Kopfdaten der Bestellung (a)<br />
Bestellung bei: <strong>Mercedes</strong>-<strong>Benz</strong> Partner (Haupt-/Zweigbetrieb), bei dem Sie Ihre Bestellung<br />
aufgeben möchten.<br />
Auftragsnummer: Von Ihnen frei definierbares Auftragskennzeichen. Hier können Sie zum<br />
Beispiel Ihre betriebsinterne Bestellnummer angeben.<br />
Titel: Von Ihnen zu vergebene Bezeichnung der Bestellung.<br />
Bestellart: Art der Bestellung, zum Beispiel „Sofortbedarf“ oder „Lagerergänzung“.<br />
Lieferart: Art der Lieferung, zum Beispiel „Selbstabholung“ oder „Lieferung“ per Kurier.<br />
Bestelldatum / Bestellnummer: Zeitpunkt des Eingangs der Bestellung bei Ihrem<br />
<strong>Mercedes</strong>-<strong>Benz</strong> Partner sowie die von <strong>WebParts</strong> vergebene Bestellnummer.<br />
Anlagedatum / Angelegt von: Zeitpunkt der Anlage der Bestellung sowie die Benutzer-ID<br />
des bestellenden Mitarbeiters in Ihrem Betrieb.<br />
Kommentare und Bemerkungen zur Bestellung (b)<br />
Kundenbemerkung: Hier können Sie begleitende Kommentare / Informationen zur<br />
Kommunikation mit Ihrem <strong>Mercedes</strong>-<strong>Benz</strong> Partner erfassen. Geben Sie hier z.B. die<br />
Fahrzeug-Ident-Nummer (FIN) des Fahrzeuges an, zu dessen Reparatur Sie <strong>Mercedes</strong>-<strong>Benz</strong><br />
Original-Teile bestellen wollen (3.1: FIN-Beispiel raus).<br />
Händlerbemerkung: Kommentierung der Bestellung durch Ihren <strong>Mercedes</strong>-<strong>Benz</strong> Partner.<br />
15 <strong>Mercedes</strong>-<strong>Benz</strong> <strong>WebParts</strong>
Positionsdaten zur Bestellung (c)<br />
Pos.: Fortlaufende Nummerierung der Bestellpositionen.<br />
Teilenummer: Eindeutige Identifikationsnummer des bestellten Teils.<br />
Benennung: Bezeichnung des bestellten Teils.<br />
RG: Die dem Teil zugeordnete Rabattgruppe.<br />
Listenpreis: Angabe des Bruttolistenpreises.<br />
Grundrabatt: Rabattsatz auf Grundlage von Produktrabattgruppe.<br />
Aktionsrabatt: Eventuell zusätzlicher Aktionsrabatt.<br />
Nettopreis: Nettopreis pro Teil nach Abzug aller Rabatte.<br />
Anzahl: Anzahl der bestellten Teile zur jeweiligen Position.<br />
Summe/Pos: Nettopreissumme für die Anzahl bestellter Teile zur jeweiligen Position.<br />
Angebot: Zeigt zu Positionen mit Aktionsrabatt den entsprechenden Aktionszeitraum an.<br />
Rückwert: Zeigt für Tauschteilpositionen den angesetzten Rückwert an.<br />
Hinweis: Hier können Sie Kommentare / Hinweise zur jeweiligen Position erfassen. Falls Sie<br />
dies in den persönlichen Einstellungen (siehe Kapitel 7) festlegen, wird hier automatisch die<br />
bei der Teilesuche in EPC benutzte FIN bzw. das Baumuster eingetragen. Dies erleichtert bei<br />
Unklarheiten die korrekte Teileidentifikation.<br />
Verfügbarkeit: Indikation zur Verfügbarkeit des entsprechenden Teils.<br />
Summe BLP: Gesamtsumme der Bruttolistenpreise aller Bestellpositionen.<br />
Summe: Gesamtsumme der Nettopreise aller Bestellpositionen.<br />
MwSt. / Gesamtsumme: Gesamtsumme der Bestellung auf Grundlage der Nettopreise aller<br />
Bestellpositionen und dem anfallenden Mehrwertsteueranteil.<br />
3.3 Bestellungen erfassen und aufgeben<br />
Um in den Bearbeitungsmodus zu gelangen und dort alle nötigen Daten zu einer Bestellung<br />
zu erfassen, kennt <strong>WebParts</strong> vier unterschiedliche Wege.<br />
<strong>Mercedes</strong>-<strong>Benz</strong> <strong>WebParts</strong> 16
Anlage einer neuen (leeren) Bestellung über den Button [ Neue Bestellung ] in allen<br />
Bestellübersichten.<br />
Bearbeiten einer zwischengespeicherten Bestellung über das Bearbeitung<br />
fortsetzen Symbol ( ) in der Übersicht aller offenen Bestellungen.<br />
Erzeugen einer Bestellung durch Übernahme eines Aktionsangebotes.<br />
Erzeugen einer Bestellung auf Basis einer <strong>WebParts</strong> Bestellvorlage.<br />
Kopfdaten erfassen<br />
Erfassen bzw. vervollständigen Sie zunächst die Kopfdaten Ihrer Bestellung. Die Pflichtfelder<br />
„Bestellung bei“, „Bestellart“ und „Lieferart“ werden bei Neuanlage einer Bestellung<br />
automatisch mit den von Ihnen gewählten Standardwerten vorbelegt. Bis zum finalen<br />
Absenden einer Bestellung können diese jedoch – wie alle anderen Eingabefelder – von<br />
Ihnen beliebig abgeändert werden.<br />
Die Angaben in den Feldern „Ihre Auftragsnummer“ und „Titel/Name der Bestellung“<br />
sind freiwillig und dienen hauptsächlich dazu Ihnen die Verwaltung Ihrer getätigten<br />
Bestellungen innerhalb von <strong>WebParts</strong> zu erleichtern. Geben Sie hier z.B. Ihre betriebsinterne<br />
Auftragsnummer an, um einen Bezug zwischen einer <strong>WebParts</strong> Bestellung und einem<br />
konkreten Vorgang in Ihrem Unternehmen herzustellen.<br />
Bei dem Feld „Kundenbemerkungen“ handelt es sich ebenfalls um eine freiwillige Angabe.<br />
Nutzen Sie dieses Feld um Ihrem <strong>Mercedes</strong>-<strong>Benz</strong> Partner zusätzliche Bemerkungen oder<br />
Erläuterungen zu Ihrer Bestellung mitzuteilen. Handelt es sich bei Ihrer Bestellung nicht um<br />
eine Ergänzung der eigenen Lagerbestände, sondern um konkreten Materialbedarf für ein<br />
bestimmtes Fahrzeug, empfehlen wir hier die Angabe der Fahrzeug-Ident-Nummer (FIN).<br />
Über den Button [ Speichern ] können Sie jederzeit Ihren aktuellen Arbeitsstand in der<br />
<strong>WebParts</strong> Datenbank sichern. Beim ersten Speichern wird automatisch das Anlagedatum<br />
und Ihre Benutzerkennung ergänzt.<br />
Positionsdaten manuell erfassen<br />
Der schnellste Weg eine einzelne Teileposition zu erfassen ist die manuelle Eingabe der<br />
entsprechenden Teilenummer. Zum Hinzufügen eines neuen Teils zu Ihrer Bestellung geben<br />
Sie die zugehörige Teilenummer in das Eingabefeld am Ende der Teileliste ein. Betätigen Sie<br />
anschließend die Eingabetaste Ihrer Tastatur, um die Teilenummer zu übernehmen.<br />
17 <strong>Mercedes</strong>-<strong>Benz</strong> <strong>WebParts</strong>
Um zu überprüfen, ob die von Ihnen angegebenen Teilenummern tatsächlich existieren und<br />
um gegebenenfalls die zugehörigen Preisdaten anzuzeigen, erfolgt ein Abgleich mit der<br />
zentralen <strong>WebParts</strong> Datenbank.<br />
Haben Sie in Ihren persönlichen <strong>WebParts</strong> Einstellungen die Auswahlbox „Aktualisierung<br />
nach jeder Teilenummer“ aktiviert, erfolgt dieser Abgleich automatisch nach jeder Eingabe.<br />
Ist dies nicht der Fall, können Sie zunächst eine beliebige Menge an Teilepositionen erfassen<br />
und im Anschluss über den Button [ Aktualisieren ] Ihre komplette Eingabe mit der<br />
<strong>WebParts</strong> Datenbank abgleichen.<br />
Geben Sie im Feld „Anzahl“ die gewünschte Bestellmenge pro Position an und nutzen Sie<br />
gegebenenfalls das Eingabefeld „Hinweis“ zur Übermittlung positionsspezifischer<br />
Bemerkungen oder Erläuterungen an Ihren <strong>Mercedes</strong>-<strong>Benz</strong> Partner.<br />
Löschen ( ): Entfernt die gewählte Teileposition aus der Bestellung.<br />
[ Speichern ]: Speichert alle getätigten Änderungen in der <strong>WebParts</strong> Datenbank.<br />
[ Abbrechen ]: Verwirft alle seit dem letzten Speichern getätigten Änderungen.<br />
Positionsdaten aus EPC übernehmen<br />
Haben Sie zur Identifikation benötigter <strong>Mercedes</strong>-<strong>Benz</strong> Original-Teile auf den Elektronischen<br />
Teile Katalog – EPC zurückgegriffen, so können Sie die im EPC recherchierten Teile bequem<br />
in Ihre <strong>WebParts</strong> Bestellung übernehmen.<br />
Klicken Sie den Button [ Aus EPC importieren ], um die Teile Ihrer EPC Einkaufsliste<br />
automatisch als Positionsangaben zu Ihrer aktuellen Bestellung hinzuzufügen.<br />
Sollte dieser automatisierte Service temporär nicht zur Verfügung stehen, haben Sie<br />
weiterhin die Möglichkeit EPC Einkaufslisten manuell in <strong>WebParts</strong> zu importieren.<br />
<strong>Mercedes</strong>-<strong>Benz</strong> <strong>WebParts</strong> 18
Klicken Sie hierzu den Button [ Liste importieren ]. In dem darauf folgenden Dialog wählen<br />
Sie das Einkaufslistenformat „.xfr“ und selektieren anschließend die EPC Einkaufliste aus<br />
dem Ablagepfad auf der Festplatte Ihres Computers.<br />
Weitere Informationen zur Teilerecherche mit EPC sowie dem Ablagepfad Ihrer EPC<br />
Einkaufsliste entnehmen Sie bitte dem Kapitel „Teilerecherche im Elektronischen Teile<br />
Katalog – EPC“.<br />
Bestellung aufgeben<br />
Haben Sie die Erfassung von Kopfdaten und Bestellpositionen abgeschlossen, können Sie<br />
die Bestellung an Ihren <strong>Mercedes</strong>-<strong>Benz</strong> Partner übermitteln. Klicken Sie hierzu im<br />
Bearbeitungsmodus einer Bestellung den Button [ Bestellung prüfen ].<br />
Im nachfolgenden Dialog werden Ihnen noch einmal alle Bestelldaten zur Prüfung angezeigt.<br />
Sind alle Angaben korrekt, klicken Sie den Button [ Bestellung abschicken ], um Ihre<br />
Bestellung aufzugeben (hierzu sind zuvor gegebenenfalls spezielle Nutzungsbedingungen zu<br />
bestätigen).<br />
Möchten Sie weitere Änderungen an Ihrer Bestellung vornehmen, betätigen Sie den<br />
[ Zurück ] Button, um zum Bearbeitungsmodus zurückzukehren.<br />
3.4 Teilespezifische Hinweise<br />
Über die in <strong>WebParts</strong> enthaltenen Teilestammdaten wird sichergestellt, dass Ihnen im<br />
Bedarfsfall weiterführende Informationen oder Hinweise zu den von Ihnen erfassten<br />
Produkten angezeigt werden. Existieren teilespezifische Hinweise, werden die betroffenen<br />
Bestellposition durch ein rotes Ausrufezeichen Symbol ( ) gekennzeichnet.<br />
Positionieren Sie Ihren Mauszeiger auf dem Symbol, um die entsprechenden Informationen<br />
angezeigt zu bekommen.<br />
19 <strong>Mercedes</strong>-<strong>Benz</strong> <strong>WebParts</strong>
<strong>WebParts</strong> unterscheidet zwischen einfachen Hinweistexten und solchen, die mit der Anzeige<br />
alternativer Teilenummern einhergehen.<br />
Einfache Hinweistexte<br />
Einfache Hinweistexte werden angezeigt, wenn einer der folgenden Fälle zutrifft:<br />
Die angegebene Teilenummer ist formal korrekt, jedoch nicht in <strong>WebParts</strong> enthalten.<br />
Die angegebene Teilenummer wurde durch ein Nachfolgeprodukt ersetzt, für das<br />
neue Teil konnte jedoch keine aktuelle Preisinformation ermittelt werden.<br />
Bei der angegebenen Teilenummer handelt es sich um ein Gefahrengut.<br />
Bei der angegebenen Teilenummer handelt es sich um ein diebstahlrelevantes Teil.<br />
Betroffene Teile können prinzipiell als <strong>WebParts</strong> Bestellpositionen aufgeführt werden. Bitte<br />
berücksichtigen Sie die jeweils angegebenen Hinweistexte und nehmen Sie gegebenenfalls<br />
Kontakt zu Ihrem <strong>Mercedes</strong>-<strong>Benz</strong> Partner auf. So können Lieferungen von Gefahrstoffen z.B.<br />
zu höheren Lieferkosten führen oder die Bestellung diebstahlrelevanter Teile einen<br />
gesonderten Berechtigungsnachweis erfordern.<br />
Ersetzung durch Nachfolgeprodukte<br />
Technische Innovation, Materialverbesserung oder Normierung kann bei Betrachtung des<br />
Lebenszyklus eines <strong>Mercedes</strong>-<strong>Benz</strong> Original-Teils, zur Ersetzung einer Teilenummer durch ein<br />
Nachfolgerprodukt führen. Existiert zu einer von Ihnen erfassten Teilenummer ein passendes<br />
Nachfolgeteil, so wird Ihnen dieses als zusätzliche Bestellposition angezeigt.<br />
Die Anzahl des Vorgängerteiles wird automatisch mit „0“ (Null) angegeben. Der Eintrag in<br />
der Positionsliste dient ausschließlich zu Ihrer Information. Sie können den Eintrag bei<br />
Bedarf jederzeit über das Löschen Symbol ( ) aus der Liste entfernen. Direkt unter dem<br />
Vorgängerteil ist das Nachfolgeteil mit der Standardanzahl „1“ aufgeführt.<br />
<strong>Mercedes</strong>-<strong>Benz</strong> Original-Tauschteile<br />
Bei <strong>Mercedes</strong>-<strong>Benz</strong> Original-Tauschteilen handelt es sich um aufbereitete Teile, die dieselben<br />
Qualitätsanforderungen wie ein neues <strong>Mercedes</strong>-<strong>Benz</strong> Original-Teil erfüllen und über die<br />
gleiche Gewährleistung verfügen. Existieren zu den von Ihnen erfassten Teilenummern<br />
passende Tauschteile, so werden diese als zusätzliche Bestellposition angeboten.<br />
<strong>Mercedes</strong>-<strong>Benz</strong> <strong>WebParts</strong> 20
Die Anzahl der Tauschteilepositionen ist „0“ (Null), sodass zunächst das neue Original-Teil<br />
bestellt würde. Wenn Sie anstelle des neuen Original-Teiles ein Tauschteil bestellen wollen,<br />
so müssen Sie die „Anzahl-Felder“ entsprechend abändern. Beim Original-Teil sollten Sie<br />
dann die Anzahl „0“ (Null) eingeben und beim entsprechenden Tauschteil z.B. die Anzahl „1“.<br />
Alternativ können Sie die jeweiligen Positionen über das Löschen Symbol ( ) auch<br />
komplett aus der Liste entfernen.<br />
In der Spalte Rückwert wird bei Tauschteilepositionen der entsprechende Betrag des Altteils<br />
angezeigt, der Ihnen bei Rücksendung erstattet wird. Dieser Betrag wird bei der Berechung<br />
der Gesamtsumme nicht berücksichtig und gesondert verrechnet.<br />
21 <strong>Mercedes</strong>-<strong>Benz</strong> <strong>WebParts</strong>
4 Teilerecherche im Elektronischen Teile Katalog – EPC<br />
Neben der direkten Eingabe von Teilenummern oder dem Import von Teilelisten im Excel<br />
Format, besteht in <strong>WebParts</strong> auch die Möglichkeit der Teilerecherche im Elektronischen<br />
Teile Katalog – EPC.<br />
Mit EPC ermittelte Teile können bequem in <strong>WebParts</strong> Bestellungen übernommen werden.<br />
Nähere Informationen hierzu finden Sie im Kapitel „Bestellungen aufgeben und verwalten“.<br />
Sie starten die EPC Recherche über den Button [ EPC aufrufen ].<br />
EPC ist eine Java Anwendung, die außerhalb Ihres Browsers ausgeführt wird. Sie erhalten<br />
beim ersten Aufruf des EPC einen entsprechenden Warnhinweis. Bestätigen Sie in dem<br />
Hinweisfenster, dass Sie den Vorgang ausführen möchten und aktivieren Sie die Option<br />
„Inhalten dieses Urhebers immer vertrauen“, um erneute Anfragen zu unterbinden.<br />
Über die F2 Taste Ihrer Tastatur gelangen Sie zu den Einstellungsoptionen von EPC. Falls<br />
erforderlich können Sie hier die Spracheinstellungen der EPC Benutzeroberfläche sowie der<br />
Katalogdaten ändern.<br />
Ebenfalls in den Einstellungsoptionen finden Sie den genauen Ablagepfad zur Speicherung<br />
von EPC Einkaufslisten (zum Beispiel „C:\<strong>WebParts</strong>\Einkaufsliste.xfr“) auf der Festplatte<br />
Ihres Computers. Der Pfad wird hier nur zu Informationszwecken angegeben und kann von<br />
Ihnen nicht selbständig geändert werden. Bitte wenden Sie sich an Ihren <strong>Mercedes</strong>-<strong>Benz</strong><br />
Partner, wenn Änderungen am Ablagepfad notwendig sind.<br />
<strong>Mercedes</strong>-<strong>Benz</strong> <strong>WebParts</strong> 22
Die wichtigsten EPC Bereiche und Elemente im Überblick<br />
Fahrzeug-/Aggregateidentifikation (a) EPC Online-Hilfe (oben rechts)<br />
Teileliste (b) Explosionszeichnung / Bild (c)<br />
Einkaufslisten – Übersicht (d) Einkaufslisten – Positionen (e)<br />
Die besten Ergebnisse bei der Teileermittlung im EPC erzielen Sie über eine Suche auf Basis<br />
der Fahrzeug-Ident-Nummer (FIN) des zu reparierenden Fahrzeuges. Alternativ können Sie<br />
auch mit den Auswahllisten der „Sortimentsklassen“ und „Baumuster“ arbeiten.<br />
Durch Angabe der FIN wird sichergestellt, dass bei der Anzeige von Teilen der exakte<br />
Bauzustand des Fahrzeuges berücksichtigt wird. Zudem werden „Sortimentsklassen“ und<br />
„Baumuster“ bereits vorbelegt.<br />
Verwenden Sie die nun sichtbaren Auswahllisten Teilegruppe und Untergruppe (je nach<br />
Komplexität gegebenenfalls auch mehrere Untergruppen), um die gewünschten<br />
<strong>Mercedes</strong>-<strong>Benz</strong> Original-Teile ausfindig zu machen.<br />
23 <strong>Mercedes</strong>-<strong>Benz</strong> <strong>WebParts</strong>
Auf der untersten Gruppenebene werden Ihnen im mittleren Bereich die komplette Teileliste<br />
(links) sowie entsprechende Explosionszeichnungen (rechts) der Teileuntergruppe angezeigt.<br />
Zur vereinfachten Teileidentifizierung empfiehlt sich die Verwendung der Bildtafeln. Blättern<br />
Sie hierzu durch die verschiedenen Bildtafeln und reduzieren Sie die Menge der links<br />
dargestellten Teile durch Klick auf einzelne Positionsnummern im Bild.<br />
Für Teile, die Sie bestellen wollen, aktivieren Sie anschließend die entsprechenden<br />
Auswahlboxen in der Teileliste. Die so selektierten Teile werden automatisch in die<br />
temporäre EPC Einkaufsliste (unten rechts) übernommen.<br />
Wenn Sie Ihre Recherche beendet haben und sich alle benötigten Teile in der Einkaufsliste<br />
befinden können Sie zurück zu <strong>WebParts</strong> wechseln und dort die ermittelten Teile in Ihre<br />
Bestellung übernehmen. Siehe Kapitel „Bestellungen aufgeben und verwalten“.<br />
Weitere Informationen zum Umgang mit EPC finden Sie in der Online-Hilfe und den EPC<br />
FAQs, die über das Buch Symbol ( oben rechts) erreichbar sind.<br />
<strong>Mercedes</strong>-<strong>Benz</strong> <strong>WebParts</strong> 24
5 Von Aktionsangeboten profitieren<br />
Im Angebotsmodul von <strong>WebParts</strong> können Sie jederzeit die aktuell laufende Verkaufsaktionen<br />
Ihres <strong>Mercedes</strong>-<strong>Benz</strong> Partners einsehen.<br />
<strong>WebParts</strong> Angebote sind eine gute Gelegenheit für Sie die Vorteile von <strong>Mercedes</strong>-<strong>Benz</strong><br />
Original-Teilen mit besonders günstigen Konditionen zu verbinden. Die Angebote sind in der<br />
Regel jahreszeit- oder saisonabhängig und in jedem Fall zeitlich begrenzt.<br />
Liegen neue Angebotes Ihres <strong>Mercedes</strong>-<strong>Benz</strong> Partners vor, erhalten Sie nach der Anmeldung<br />
am System einen entsprechenden Hinweis und starten direkt in der Angebotsübersicht. So<br />
wird sichergestellt, dass Sie aktuelle Angebote und Sonderpreise stets im Blick haben und<br />
Einkaufsvorteile für Ihren Betrieb realisieren können.<br />
Informations- und Funktionsübersicht<br />
In der Angebotsübersicht sehen Sie alle aktuell laufenden Verkaufsaktionen. Neue, von<br />
Ihnen noch nicht eingesehene Angebote sind durch ein blaues Ausrufezeichen<br />
Symbol ( ) gekennzeichnet.<br />
Die dargestellten Angebote sind generell in allen Zweigbetrieben Ihres <strong>Mercedes</strong>-<strong>Benz</strong><br />
Partners gültig. Neben der Kurzbeschreibung und des Gültigkeitszeitraums eines Angebotes<br />
können Sie hier – falls vorhanden – bereits weitere Angebotdetails aus dem begleitenden<br />
Flyer ( ) entnehmen.<br />
Angebotsdetails anzeigen ( ): Öffnet Die Detailansicht zum ausgewählten Angebot.<br />
Angebotsflyer ansehen ( ): Ist zu einem Angebot ein begleitender Flyer vorhanden,<br />
können Sie diesen durch Klick auf das PDF Symbol ansehen. Bitte beachten Sie, dass zum<br />
Betrachten von PDF Dokumenten die Software Adobe Reader auf Ihrem Computer<br />
vorhanden sein muss.<br />
25 <strong>Mercedes</strong>-<strong>Benz</strong> <strong>WebParts</strong>
Details zu aktuellen Angeboten<br />
In der Detailansicht können Sie die ausführliche Angebotsbeschreibung sowie die in der<br />
Verkaufsaktion enthaltenen Produkte und deren Preise einsehen.<br />
Bestellung bei: Verwenden Sie diese Auswahlliste, wenn Sie bei der Übernahme von<br />
Angeboten in eine neue Bestellung bereits einen bestimmten Lieferbetrieb vorauswählen<br />
möchten.<br />
[ In Bestellung übernehmen ]: Kennzeichnen Sie durch Aktivieren der entsprechenden<br />
Auswahlboxen, welche der angebotenen Produkte Sie bestellen wollen. Im Feld „Anzahl“<br />
können Sie zu jeder Position die zu bestellende Menge angeben. Klicken Sie anschließend<br />
den Button [ In Bestellung übernehmen ], um die ausgewählten Angebotsteile in Ihre<br />
aktuelle Bestellung zu übernehmen. Befindet sich derzeit keine Bestellung in Bearbeitung<br />
legt <strong>WebParts</strong> für Sie eine neue Bestellung an.<br />
[ Zurück zur Bestellung ]: Führt Sie zurück zur derzeit in Bearbeitung befindlichen<br />
Bestellung. Haben Sie keine Bestellung in Bearbeitung, wird Ihnen stattdessen die<br />
Bestellübersicht angezeigt.<br />
<strong>Mercedes</strong>-<strong>Benz</strong> <strong>WebParts</strong> 26
6 Mit Bestellvorlagen arbeiten<br />
Für <strong>Mercedes</strong>-<strong>Benz</strong> Original-Teile, die Sie regelmäßig benötigen, können Sie in <strong>WebParts</strong><br />
Bestellvorlagen anlegen. Wiederkehrende Bestellungen zur Ergänzung Ihres eigenen<br />
Lagerbestands können so wesentlich einfacher und schneller ausgeführt werden.<br />
Informations- und Funktionsübersicht<br />
Nach Auswahl des Moduls „Vorlagen“ sehen Sie zunächst eine Übersicht aller für Ihren<br />
Betrieb angelegten Bestellvorlagen. Neben der Kurzbeschreibung und des Anlagedatums<br />
sehen Sie unter anderem auch von welchem Benutzer die Vorlage angelegt wurde.<br />
In Bestellung übernehmen ( ): Klicken Sie das Warenkorb Symbol, um alle in der<br />
Bestellvorlage enthaltenen Positionen in Ihre aktuelle Bestellung zu übernehmen. Befindet<br />
sich derzeit keine Bestellung in Bearbeitung legt <strong>WebParts</strong> für Sie eine neue Bestellung an.<br />
Die Anzahl der zu bestellenden Teile pro Position wird dabei ebenfalls aus der Bestellvorlage<br />
übernommen.<br />
Vorlage anschauen/bearbeiten ( ): Öffnet die Detailansicht zur gewählten Vorlage.<br />
Wählen Sie diese Option, wenn Sie die Vorlage bearbeiten wollen oder nur bestimmte darin<br />
enthaltene Positionen in eine Bestellung übernehmen möchten.<br />
Löschen ( ): Löscht die gewählte Bestellvorlage.<br />
27 <strong>Mercedes</strong>-<strong>Benz</strong> <strong>WebParts</strong>
Bestellvorlagen Detailansicht<br />
In der Detailansicht können Sie eine bestehende Bestellvorlage bearbeiten, zum Beispiel<br />
neue Teilepositionen hinzufügen oder Mengenangaben ändern.<br />
Tipp: Geben Sie im Feld Auftragsnummer eine Kurzbeschreibung Ihrer Vorlage an. Dies<br />
erleichtert es Ihnen, die Vorlage in der Übersichtsliste zu identifizieren. Bei der Übernahme<br />
der Vorlage in eine Bestellung können Sie das Feld dann mit Ihrer internen Auftragsnummer<br />
belegen.<br />
Zum Hinzufügen eines neuen Teils zu einer Bestellvorlage geben Sie die zugehörige<br />
Teilenummer in das Eingabefeld am Ende der Teileliste ein. Betätigen Sie anschließend die<br />
Eingabetaste Ihrer Tastatur, um die Teilenummer zu übernehmen. Die aktualisierte Teileliste<br />
enthält nun das neue Teil sowie die in <strong>WebParts</strong> hinterlegte Benennung und<br />
Preisinformation.<br />
Löschen ( ): Entfernt die gewählte Teileposition aus der Vorlage.<br />
[ Drucken ]: Erstellt eine komplette Übersicht der Bestellvorlage im PDF Format.<br />
[ Speichern ]: Speichert alle getätigten Änderungen in der <strong>WebParts</strong> Datenbank.<br />
[ Abbrechen ]: Verwirft alle seit dem letzten Speichern getätigten Änderungen.<br />
Des Weiteren dient die Detailansicht zur selektiven Übernahme einzelner Positionen in eine<br />
Bestellung. Kennzeichnen Sie durch Aktivieren der entsprechenden Auswahlboxen, welche<br />
Produkte Sie bestellen wollen und ändern Sie gegebenenfalls im Feld „Anzahl“ die zu<br />
bestellende Menge.<br />
Klicken Sie anschließend den Button [ In Bestellung übernehmen ], um die ausgewählten<br />
Positionen in Ihre aktuelle Bestellung zu übernehmen. Befindet sich derzeit keine Bestellung<br />
in Bearbeitung legt <strong>WebParts</strong> für Sie eine neue Bestellung an.<br />
<strong>Mercedes</strong>-<strong>Benz</strong> <strong>WebParts</strong> 28
Neue Bestellvorlagen erstellen<br />
Zur Neuanlage von Bestellvorlagen bietet Ihnen <strong>WebParts</strong> zwei unterschiedliche Methoden.<br />
Der klassische Weg zur Anlage einer Bestellvorlage ist über den Button [ Neue Vorlage ] im<br />
Modul „Vorlagen“. Die Erfassung Ihrer Positionsdaten erfolgt wie im vorherigen Abschnitt<br />
beschrieben.<br />
Alternativ können Sie Vorlagen auch direkt aus der Bestellmaske heraus anlegen. Gehen Sie<br />
hierzu wie bei der Aufgabe einer neuen Bestellung vor und klicken Sie im Anschluss den<br />
Button [ Als Vorlage speichern ], um aus den bereits erfassten Daten zusätzlich eine<br />
Bestellvorlage zu erstellen.<br />
29 <strong>Mercedes</strong>-<strong>Benz</strong> <strong>WebParts</strong>
7 Persönliche Einstellungen<br />
Im Modul „Einstellungen“ können Sie Ihre persönliche <strong>WebParts</strong> Konfiguration verwalten.<br />
Wählen Sie Ihre persönliche Voreinstellung für Bestell- und Lieferart und legen fest, welche<br />
Formate Sie für den Export bzw. Import von Teilelisten bevorzugen.<br />
Mit Aktivierung der Auswahlbox „Aktualisierung nach jeder Teilenummer“ bewirken Sie,<br />
dass während der Erfassung einzelner Bestellpositionen (Teilenummern) ein automatischer<br />
Abgleich mit der zentralen <strong>WebParts</strong> Datenbank erfolgt. Diese Funktion sollten Sie nur<br />
aktivieren, wenn Sie in Ihrem Betrieb über eine ausreichend schnelle Internetverbindung<br />
verfügen.<br />
Mit der Auswahlbox „FIN / Baumuster übermitteln und im Hinweisfeld anzeigen“<br />
bewirken Sie, dass die FIN, die Sie zur Teilesuche im EPC benutzt haben, in das Hinweisfeld<br />
übertragen wird. Hierdurch erleichtern Sie Ihrem Händler gegebenenfalls die korrekte<br />
Teileidentifikation.<br />
<strong>Mercedes</strong>-<strong>Benz</strong> <strong>WebParts</strong> 30
[ Speichern ]: Speichert alle getätigten Änderungen in der <strong>WebParts</strong> Datenbank.<br />
[ Abbrechen/Zurücksetzen ]: Verwirft alle seit dem letzten Speichern getätigten<br />
Änderungen.<br />
Die im oberen Bereich dargestellten Benutzerinformationen sind ausgegraut und können von<br />
Ihnen nicht geändert werden. Bitte wenden Sie sich an Ihren <strong>Mercedes</strong>-<strong>Benz</strong> Partner, wenn<br />
Änderungen an diesen Daten notwendig sind.<br />
31 <strong>Mercedes</strong>-<strong>Benz</strong> <strong>WebParts</strong>
<strong>Mercedes</strong>-<strong>Benz</strong> Vertrieb Deutschland<br />
MBVD / VSN<br />
www.<strong>Mercedes</strong>-<strong>Benz</strong>.com/<strong>WebParts</strong><br />
<strong>Mercedes</strong>-<strong>Benz</strong> <strong>WebParts</strong> 32