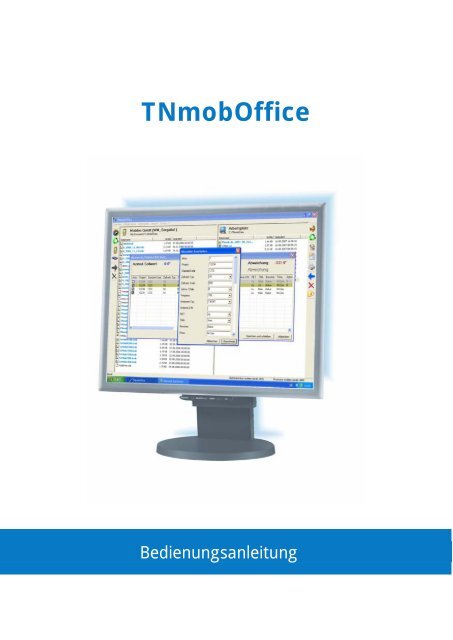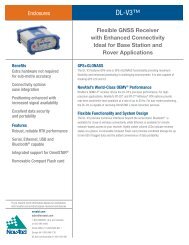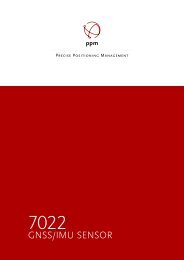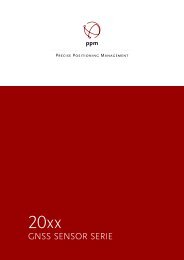TNmobOffice - ppm GmbH
TNmobOffice - ppm GmbH
TNmobOffice - ppm GmbH
Sie wollen auch ein ePaper? Erhöhen Sie die Reichweite Ihrer Titel.
YUMPU macht aus Druck-PDFs automatisch weboptimierte ePaper, die Google liebt.
<strong>TNmobOffice</strong><br />
Bedienungsanleitung
Urheberrecht<br />
WICHTIG - BITTE LESEN DIES SORGFÄLTIG VOR DER INSTALLATION<br />
WENN SIE AUF DEN BUTTON "AKZEPTIEREN" KLICKEN ODER DIE SOFTWARE INSTALLIEREN,<br />
STIMMEN SIE ALLEN BESTIMMUNGEN UND BEDINGUNGEN DER C.A.D. SUPPORT GMBH<br />
(Lizenzgeber) SOFTWARE LIZENZ VEREINBARUNGEN DIE MIT DIESEM COMPUTER PROGRAMM<br />
MITGELIEFERT WURDEN ZU, OHNE EINSCHRÄNKUNG BEZÜGLCH DEN<br />
ENUTZUNGSVORSCHRIFTEN, GARANTIEBESTIMMUNGEN UND DER BESCHRÄNKTEN HAFTUNG.<br />
WENN SIE diesen Bestimmungen und Bedingungen dieser Vereinbarung NICHT ZUSTIMMEN,<br />
dann sollten die INSTALLATION SOFORT BEENDEN oder den Gebrauch dieses Programms<br />
einstellen.<br />
Alle Ihre Fragen stellen Sie an:<br />
C.A.D Support <strong>GmbH</strong><br />
Internetseite: www.cad-support.de<br />
Mit dieser Vereinbarung erhalten Sie eine eingeschränkte, nicht-exklusive, persönliche Lizenz zum<br />
Installieren und Arbeiten an einem Einzelplatz und für die Erstellung einer Kopie des Programms<br />
für Archivierungszwecke und deren Einsatz auf dem gleichen Computer. Der Lizenzgeber und<br />
seine Zulieferfirmen behalten sich alle Rechte vor, die nicht ausdrücklich von dieser Vereinbarung<br />
betroffen sind.<br />
Dieses Computerprogramm und die dazugehörige Dokumentation sind Arbeiten die dem<br />
Copyright unterliegen und können geheime und vertrauliche Informationen beinhalten, die dem<br />
Lizenzgeber und seinen Zulieferfirmen oder den Besitzer dieser Informationen mit allen<br />
Copyright- und anderen zutreffenden Rechten gehören. Sie stimmen zu, vertretbare<br />
Anstrengungen zu unternehmen, damit diese Interessen geschützt werden.<br />
Diese Software Lizenz gilt bis sie beendet wird. Die Lizenz wird beendet ohne weitere Notiz vom<br />
Lizenzgeber, wenn Sie gegen irgendeine Auflage der Vereinbarung verstoßen haben. Nach der<br />
Beendung müssen Sie den Gebrauch der Software und der Dokumentation einstellen und diese<br />
und deren Kopien dem Lizenzgeber zurückgeben.<br />
Dieser Vertrag soll geregelt und ausgelegt werden in Übereinstimmung mit den Gesetzen der<br />
Bundesrepublik Deutschland.<br />
GARANTIEAUSSCHLUSS UND BEGRENZUNG DER HAFTUNG<br />
DER LIZENZINHABER UND SEINE ZULIEFERER ALS DRITTE PARTEI GEBEN KEINE GARANTIEN<br />
UND DARSTELLUNGEN, WEDER DIREKT NOCH INDIREKT HINSICHTLICH DES PROGRAMMS;<br />
DER MEDIEN, DER DOKUMENTATION; DER ERGEBNISSE ODER DATENGENAUIGKEIT UND<br />
VERZICHTEN HIERMIT AUSDRÜCKLICH AUF ZUSAGEN ÜBER VERKÄUFLICHKEIT UND EIGNUNG<br />
FÜR EINEN BESTIMMTEN ZWECK UND LEGALITÄT. DER LIZENZINHABER UND SEINE<br />
ZULIEFERER ALS DRITTE PARTEI GEWÄHRLEISTEN NICHT, DASS DAS PROGRAMM IHREN<br />
BEDÜRFNISSEN ENTSPRICHT ODER DASS BEI DESSEN BETRIEB KEINE UNTERBRECHUNGEN<br />
ODER FEHLER AUFTRETEN KÖNNEN.<br />
Die Haftung des LIZENZINHABER und seiner Lieferanten als dritter Partei übersteigt in keinem<br />
Fall den Betrag, der für die Programmlizenz bezahlt wurde.<br />
Das Vorangegangene stellt nur eine Zusammenfassung der Vereinbarungen dar und stellt keine<br />
Veränderung der Bestimmung oder Bedingung dar.<br />
Seite 2
1. Inhaltsverzeichnis<br />
1. Inhaltsverzeichnis ........................................................... 3<br />
2. Einführung ................................................................... 4<br />
3. Systemvorraussetzung und Installation.................................. 5<br />
4. Erste Schritte ................................................................ 6<br />
4.1. Einstellungen................................................................. 6<br />
4.2. Spracheinstellung ........................................................... 7<br />
5. Programmaufbau............................................................ 8<br />
6. Verbindungsaufbau ....................................................... 10<br />
7. TMB-Editor ................................................................. 11<br />
8. Datei-Export................................................................ 13<br />
9. Messprotokoll .............................................................. 14<br />
10. Notizen...................................................................... 15<br />
Seite 3
2. Einführung<br />
Das Programm <strong>TNmobOffice</strong> ergänzt Ihr Terminalprogramm TNmob des<br />
3011mobil+GPS-Compass im Büro. Es dient der bequemen<br />
Weiterverarbeitung der im Feld aufgezeichneten Daten.<br />
Hauptaufgaben von <strong>TNmobOffice</strong>:<br />
• Import der in TNmob erzeugten TMB–Messdateien direkt vom PDA, von<br />
der Speicherkarte oder von jedem anderen frei wählbaren Speicherplatz<br />
• Ansicht und Korrektur der binär verschlüsselten TMB-Messdateien ohne<br />
deren Dokumentencharakter zu verletzen (GPS-Messwerte sind nicht<br />
veränderbar, Änderungen werden dokumentiert)<br />
• Entschlüsselung und Export der Messdaten im ASCII- und Excel-lesbaren<br />
Format<br />
• Druck von Messprotokollen<br />
Seite 4
3. Systemvorraussetzung und Installation<br />
Prozessor:<br />
AMD/Intel ® Prozessor (300 MHz oder höher)<br />
Betriebssystem:<br />
Microsoft ® Windows ® 2000/XP/Vista<br />
Notwendige Software:<br />
Microsoft ® ActiveSync ®<br />
TnMobOffice benutzt zum Datenaustausch mit dem PDA Funktionen des<br />
Programms Microsoft ® ActiveSync ® . <strong>TNmobOffice</strong> startet nicht ohne diese<br />
Applikation. Microsoft ® ActiveSync ® finden Sie auf der Programm-CD von<br />
TnMobOffice bzw. kann in der aktuelle Version frei im Internet unter<br />
www.microsoft.com/downloads herunter geladen werden.<br />
Optional notwendige Software:<br />
Browser (Microsoft ® Internet Explorer, Opera oder Firefox)<br />
Die Protokolle Ihrer Messungsdaten werden im HTML-Format erstellt. Zur<br />
Ansicht und zum Ausdruck verwendet <strong>TNmobOffice</strong> den Standard-Browser<br />
auf Ihren Arbeitsplatzrechner.<br />
Installation:<br />
Starten Sie das Installationsprogramm von <strong>TNmobOffice</strong> an Ihrem Rechner<br />
und folgen Sie den Installationsanweisungen.<br />
Seite 5
4. Erste Schritte<br />
4.1. Einstellungen<br />
Um alle Funktionen von <strong>TNmobOffice</strong> nutzen zu können, sollten Sie Ihre<br />
Software an Ihre individuellen Bedürfnisse anpassen. Diese Einstellungen<br />
nehmen Sie normal nur einmal vor.<br />
Die Programmeinstellung finden Sie unter EINSTELLUNGEN im Ordner<br />
EXTRAS.<br />
• Standortdaten, Seitenlayout und Koordinatensysteme definieren<br />
Systemdateien, welche gemeinsam von TNmob und <strong>TNmobOffice</strong><br />
genutzt werden. Damit Ihre aufgezeichneten Messwertdateien richtig<br />
gelesen und weiterverarbeitet werden können, müssen diese<br />
Systemdateien identisch sein. Kopieren Sie sich deshalb zunächst<br />
folgende Dateien<br />
von Ihrem PDA (\\WinCE_Device\Programme\TnMob2)<br />
in Ihre PC Anwendung ( C:\Programme\TnMobOffice\Templates):<br />
Standortdaten: TNmob.dat (beinhaltet Vorbelegung und Auswahlwert<br />
für Eingabemasken in TnMob2, diese Datei kann vom Nutzer selbst<br />
definiert und umbenannt werden)<br />
Seite 6
Seitenlayout: TNmob.xml (definiert die Eingabemasken und das Format<br />
der TMB-Datei in TNmob)<br />
Koordinatensysteme: TNmobSys.xml (definiert<br />
Transformationsparameter zwischen den Koordinatensystemen)<br />
Wählen Sie hier nun die entsprechenden Dateien für Standortdaten,<br />
Seitenlayout und Koordinatensysteme aus.<br />
• Das Feld Max. zulässige Azimut-Abweichung definiert den<br />
Schwellwert, ab dem die Software die Differenz zwischen der gemessenen<br />
und der geforderten Richtung als fehlerhaft anzeigt.<br />
• Die Einstellung Dezimaltrennzeichen ist für die reibungslose Übergabe<br />
Ihrer Daten in die entsprechenden Exportformate sowie für den<br />
Protokolldruck notwendig.<br />
4.2. Spracheinstellung<br />
Unter EXTRA finden Sie die Möglichkeit die Dialogsprache von <strong>TNmobOffice</strong><br />
zu ändern. Ihnen stehen z. Zt. Deutsch, Englisch und Französisch zur<br />
Verfügung. Die Änderung der Dialogsprache wird jeweils nach einem<br />
Programm-Neustart wirksam.<br />
Seite 7
5. Programmaufbau<br />
<strong>TNmobOffice</strong> hat zwei Ansichtsfenster. Das Fenster Mobiles Gerät zeigt<br />
Ihnen die Daten Ihres PDA oder Ihrer Speicherkarte. In dem anderen Fenster<br />
sehen Sie den Speicherort Ihres Arbeitsplatzes.<br />
Mobiles Gerät<br />
Verbindet <strong>TNmobOffice</strong> mit Ihrem PDA<br />
öffnet die Verzeichnisse auf Ihrem PDA<br />
liest die Speicherkarte oder alle anderen am PC verfügbaren<br />
Laufwerke<br />
aktualisiert die Ansicht, liest das Verzeichnis neu ein<br />
kopiert die ausgewählte Datei auf die Arbeitsplatzseite<br />
löscht markierte Dateien<br />
Seite 8
Arbeitsplatz<br />
Auswahl des Arbeitsplatzverzeichnisses<br />
aktualisiert die Ansicht<br />
Wandelt Ihre TMB-Datei ins Format TMA (ASCII) oder CSV (Excel)<br />
Wandelt Ihre codierte TMB-Datei ins XML-Format<br />
druckt Ihre Messdaten<br />
kopiert die ausgewählte Datei vom Arbeitsplatz zum mobilen Gerät<br />
löscht markierte Dateien<br />
Startet den TMB-Editor<br />
Seite 9
6. Verbindungsaufbau<br />
Verbinden Sie Ihren PDA mit Ihrem Arbeitsplatz PC über das mitgelieferte<br />
USB-Kabel. Wenn Sie das Programm Microsoft ® ActiveSync ® bereits installiert<br />
haben, wird dieses automatisch die Kommunikation zwischen den beiden<br />
Geräten herstellen. Ist dies geschehen, zeigt Microsoft ® ActiveSync ® eine<br />
aktive Verbindung durch das Zeichen in der Taskleiste an (unten rechts am<br />
Bildschirm).<br />
Sollte dies nicht der Fall sein, lesen Sie bitte die entsprechenden Hinweise in<br />
der Bedienungsanleitung Ihres PocketPC oder von Microsoft ® ActiveSync ® .<br />
Starten Sie <strong>TNmobOffice</strong> und drücken dann den Verbindungsbutton .<br />
Wählen Sie nun über die entsprechende Schaltfläche (siehe auch 5.) Ihre<br />
Datenquelle und das Zielverzeichnis aus.<br />
Markieren Sie Ihre Messdatei und kopieren Sie diese nun Ihre auf Ihren<br />
Arbeitsplatz.<br />
Messdateien (z.B. tnmob0807.tmb) sind in <strong>TNmobOffice</strong> blau<br />
gekennzeichnet.<br />
Dateien lassen sich natürlich auch vom Arbeitsplatz auf das mobile Gerät<br />
zurück übertragen. Das ist beispielsweise sinnvoll um Messdateien im Felde zu<br />
ergänzen.<br />
Seite 10
7. TMB-Editor<br />
Die mit TNmob erzeugten TMB-Dateien sind binär verschlüsselt. Sie lassen<br />
sich deshalb nicht ohne weiteres öffnen und bearbeiten. Dadurch erhalten<br />
diese Dateien Dokumentencharakter und Sie können Ihre Arbeit nachweisen.<br />
Der in <strong>TNmobOffice</strong> eingebaute Editor ermöglicht Ihnen, Ihre TMB-Dateien<br />
zu betrachten und auch in kontrollierter Weise zu bearbeiten. Kontrolliert<br />
heißt, es lassen sich nur Eingabewerte und keine GPS Messdaten verändern.<br />
Außerdem bleiben alle Datensätze im Original erhalten. Ihre Änderungen<br />
werden in einer Kopie des jeweiligen Datensatzes gespeichert.<br />
Markieren Sie Ihre zu bearbeitende TMB-Messdatei im Arbeitsplatz-Fenster<br />
und wählen Sie<br />
Datei öffnen<br />
Im nun geöffneten Messwerte-Fenster werden alle gemessenen Standorte<br />
aufgelistet.<br />
Im Kopf dieses Fenster werden Ihnen zur Schnellansicht die gemessene<br />
Richtung, der Sollwert und die daraus resultierende Abweichung des jeweils<br />
markierten Datensatzes angezeigt. Die Abweichung zeigt Ihnen durch<br />
Farbwechsel (grün – OK, rot – Überschritten), ob Sie Ihre Toleranzen (siehe<br />
auch 4.1) eingehalten haben.<br />
Außerdem können Sie hier auch einzelne Datensätze zu deaktivieren<br />
oder zu aktivieren. Nur aktivierte Datensätze werden als gültige<br />
Messung angesehen und bei der späteren Protokollausgabe<br />
berücksichtigt.<br />
Seite 11
Durch einen Doppelklick auf einen Datensatz (Zeile) wird dieser zur<br />
Bearbeitung geöffnet.<br />
In diesem Fenster lassen sich alle in TNmob händisch eingetragenen<br />
Informationen ändern oder vervollständigen. Die grau hinterlegten Felder<br />
Datum, Uhrzeit, Azimut-Messwerte, Tilt-Messwert, geografische Koordinaten,<br />
GPS-Qualität sowie die Messwerteinstellungswerte sind nicht veränderbar. Mit<br />
Übernehmen werden Ihre Änderungen in die Messdatei übernommen.<br />
Der Original-Datensatz bleibt in seiner ursprünglichen Form erhalten, wird<br />
jedoch dabei inaktiv gesetzt und grau markiert. Der geänderte Datensatz wird<br />
automatisch in die darauf folgende Zeile geschrieben und ist grün markiert.<br />
Mit Speichern und Schließen werden Ihre Änderungen endgültig gespeichert.<br />
Seite 12
8. Datei-Export<br />
Zur Weiterverarbeitung Ihrer Messdaten müssen Sie die TMB-Dateien in ein<br />
lesbares Format umwandeln. Mit <strong>TNmobOffice</strong> haben Sie dazu zwei<br />
Möglichkeiten:<br />
ASCII – Export:<br />
Es werden Ihnen zwei Export-Formate vom Programm zur Verfügung<br />
gestellt. Sie können eine mit dem Texteditor lesbare TMA-Datei oder eine<br />
Excel kompatible CSV-Datei erzeugen. Die TMA-Datei ist wie die TMB–Datei<br />
blau gekennzeichnet und lässt sich mit dem TMB-Editor bearbeiten.<br />
XML-Export:<br />
<strong>TNmobOffice</strong> wurde darauf vorbereitet Ihre Messdaten in GIS Systeme zu<br />
übernehmen. Ein gebräuchliches Datenaustauschformat ist XML.<br />
Markieren Sie die zu exportierende Messdatei. Wählen Sie zum Datei-Export<br />
die jeweilige Schaltfläche des gewünschten Zielformates.<br />
Seite 13
9. Messprotokoll<br />
Zum Protokolldruck markieren Sie bitte die zu druckende Messdatei und<br />
drücken den Drucker-Button . Es öffnet sich das folgende Fenster zur<br />
Auswahl einer Druckvorlage.<br />
<strong>TNmobOffice</strong> wird nun Ihre Messdaten entsprechen der Druckvorlage in ein<br />
von Browsern verständliches Format (HTML) übertragen (siehe auch 3.) und<br />
den auf Ihrem Rechner installierten Standard Browser automatisch mit Ihren<br />
Daten öffnen.<br />
Es ist möglich, dass nach auslösen des ersten Druckauftrages der Browser<br />
sich nicht automatisch startet. Wiederholen Sie deshalb den Druckauftrag ein<br />
zweites Mal.<br />
Beachten Sie, dass nur eine Protokoll-Vorlage, welche auf die von Ihnen<br />
genutzte Layoutdefinition (TNMob.xml) des Terminalprogramms TNmob<br />
abgestimmt wurde, eine fehlerfreie Druckaufbereitung gewährleistet.<br />
Wünschen Sie eine verändert Form des Protokollausdruckes wenden<br />
Sie sich bitte an Ihren Händler.<br />
Seite 14
10. Notizen<br />
Seite 15
Ihr Händler:<br />
<strong>ppm</strong> Precise Positioning Management <strong>GmbH</strong><br />
Grube 39a<br />
D-82377 Penzberg<br />
Germany<br />
Telefon: 00 49 / 88 56 – 8 03 09 80<br />
Telefax: 00 49 / 88 56 – 8 03 09 88<br />
Seite 16