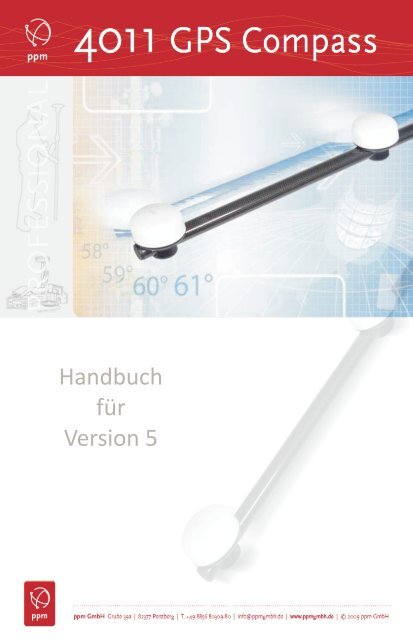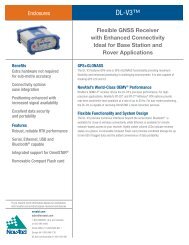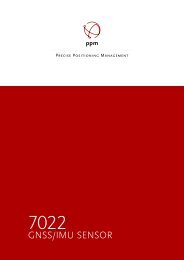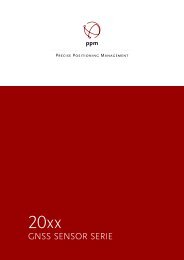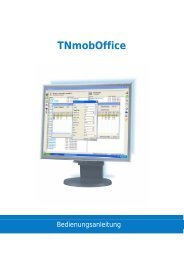4011 GPS Compass Handbuch TnMOB V5 Rev A ... - ppm GmbH
4011 GPS Compass Handbuch TnMOB V5 Rev A ... - ppm GmbH
4011 GPS Compass Handbuch TnMOB V5 Rev A ... - ppm GmbH
Erfolgreiche ePaper selbst erstellen
Machen Sie aus Ihren PDF Publikationen ein blätterbares Flipbook mit unserer einzigartigen Google optimierten e-Paper Software.
<strong>Handbuch</strong><br />
für<br />
Version 5
Inhaltsverzeichnis<br />
Deutsch<br />
Inhaltsverzeichnis<br />
Copyright.................................................................................... A<br />
Warenzeichen ........................................................................... A<br />
Software Lizenzvereinbarung .................................................. A<br />
Garantieausschluss und Haftungsbeschränkung ................. B<br />
Einführung ................................................................................ 1<br />
Was ist der <strong>4011</strong> <strong>GPS</strong> <strong>Compass</strong> ............................................ 1<br />
Umfang dieser Anleitung ............................................................ 1<br />
Systemkomponenten ............................................................... 2<br />
Standardpaket ............................................................................ 2<br />
Gerätebeschreibung ................................................................. 3<br />
<strong>4011</strong> <strong>GPS</strong> <strong>Compass</strong> ................................................................... 3<br />
Stromversorgung ........................................................................ 4<br />
Ladegerät .................................................................................... 5<br />
Antennenhalterung ..................................................................... 6<br />
Antennenstab mit Antennen ....................................................... 7<br />
Bluetoothmodul ........................................................................... 8<br />
Serielles Kabel<br />
und Nullmodemkabel ................................................................. 9<br />
PDA (NAUTIZ X3) ..................................................................... 9<br />
<strong>4011</strong> System CD ........................................................................ 12<br />
Softwarebeschreibung ............................................................. 14<br />
TnMob Software ......................................................................... 14<br />
Einstellungen............................................................................... 15<br />
Ansicht ........................................................................................ 19<br />
Messungen ................................................................................. 20<br />
Extras ......................................................................................... 25<br />
Software anpassen ..................................................................... 26<br />
TnMobOffice Software ................................................................ 29<br />
Datenübertragung zu Vodafone ................................................. 36<br />
Ablauf einer Messung .............................................................. 37<br />
INDEX.......................................................................................... C<br />
Konformitätserklärung ............................................................. D
Inhaltsverzeichnis<br />
Deutsch
Copyright<br />
Deutsch<br />
Copyright<br />
Copyright © 2011 <strong>ppm</strong> <strong>GmbH</strong>. Alle Rechte vorbehalten.<br />
Kein Teil dieser Veröffentlichung oder der darin beschriebenen Computerprogramme darf<br />
ohne die vorherige schriftliche Genehmigung durch <strong>ppm</strong> <strong>GmbH</strong> reproduziert, übersetzt,<br />
in einem Zugangssystem gespeichert oder in irgendeiner Form oder auf irgendeine Weise<br />
übertragen werden, sei es elektronisch, durch mechanisches Fotokopieren, Aufnehmen<br />
oder in sonstiger Weise. Ihre Rechte im Zusammenhang mit dieser Veröffentlichung und<br />
den Computerprogrammen unterliegen den Einschränkungen und Grenzen der<br />
Urhebergesetze der Europäischen Union und/oder der Rechtsordnung, die an Ihrem<br />
Aufenthaltsort gilt.<br />
Gedruckt in Deutschland.<br />
Teilnummer: <strong>4011</strong><strong>GPS</strong> <strong>Compass</strong> <strong>Handbuch</strong> <strong>V5</strong> deutsch <strong>Rev</strong>ision A<br />
März 2011<br />
Warenzeichen<br />
Alle Produkte und Markennamen sind Warenzeichen oder eingetragene Warenzeichen<br />
ihrer jeweiligen Inhaber.<br />
Software Lizenzvereinbarung<br />
WICHTIG: DURCH INSTALLIEREN DER SOFTWARE ERKLÄREN SIE SICH DAMIT<br />
EINVERSTANDEN, SICH DEN BEDINGUNGEN DER LIZENZVEREINBARUNG<br />
("VEREINBARUNG") ZU UNTERWERFEN. DIESE VEREINBARUNG STELLT DAS GESAMTE<br />
VERTRAGSWERK ZWISCHEN IHNEN ("LIZENZNEHMER") UND DER PPM GMBH DAR.<br />
("LIZENZGEBER"). LESEN SIE DIE VEREINBARUNG SORGFÄLTIG DURCH; WENN SIE MIT DEN<br />
BEDINGUNGEN NICHT EINVERSTANDEN SIND, GEBEN SIE DAS UNGEÖFFNETE CD-PAKET<br />
UND DIE MITGELIEFERTEN GEGENSTÄNDE DORT ZURÜCK, WO SIE DIESE ERWORBEN<br />
HABEN. DER KAUFPREIS WIRD IHNEN VOLLSTÄNDIG ZURÜCKERSTATTET.<br />
LIZENZ.<br />
Der LIZENZGEBER gewährt Ihnen eine eingeschränkte, nicht ausschließliche, nicht<br />
übertragbare persönliche Lizenz ("Lizenz") dafür, die in diesem Paket in<br />
maschinenlesbarer Form enthaltene Kopie des Computerprogramms ("Programm") auf<br />
einem einzelnen Computer (einer zentralen Prozessoreinheit mit dazugehörigem<br />
Bildschirm und Tastatur) zu installieren und zu benutzen und eine Sicherungskopie des<br />
Programms zur Verwendung mit demselben Computer zu erstellen. Der LIZENZGEBER und<br />
seine Zulieferer behalten alle Rechte an dem Programm, die in dieser Vereinbarung nicht<br />
ausdrücklich übertragen werden.
Software Lizenzvereinbarung<br />
EIGENTUM AN PROGRAMMEN UND KOPIEN.<br />
Diese Lizenz ist kein Verkauf des Originalprogramms oder irgendwelcher Kopien. Der<br />
LIZENZGEBER und seine Zulieferer behalten das Besitztum an dem Programm und alle<br />
Urheberrechte und sonstigen Eigentumsrechte daran sowie an allen später von Ihnen<br />
erstellten Kopien des Programms, unabhängig von deren Form. Das Programm und die<br />
begleitenden Bedienungsanleitungen ("Dokumentation") sind urheberrechtlich<br />
geschützte Werke und enthalten wertvolle gewerbliche Geheimnisse und vertrauliche<br />
Informationen, die dem LIZENZGEBER und dessen Zulieferern gehören. Sie erklären sich<br />
damit einverstanden, alle sinnvollen Maßnahmen zu ergreifen, um die Eigentumsrechte<br />
des LIZENZGEBERS und seiner Zulieferer an dem Programm und der Dokumentation zu<br />
schützen und sie streng vertraulich zu halten.<br />
Deutsch<br />
NUTZUNGSEINSCHRÄNKUNGEN.<br />
Das Programm wird zur Verwendung bei Ihrer internen Geschäftstätigkeit geliefert und<br />
muss jederzeit auf einem einzelnen Computer bleiben, der Ihnen gehört oder den Sie<br />
mieten. Sie dürfen das Programm physisch von einem Computer auf einen anderen<br />
übertragen, vorausgesetzt, das Programm wird immer nur auf einem Computer<br />
gleichzeitig benutzt. Sie dürfen das Programm ohne die vorherige schriftliche<br />
Genehmigung des LIZENZGEBERS nicht im Rahmen von Time-Sharing oder der Vermietung<br />
voll ausgestatteter Büros benutzen oder vermieten, verleasen, weitervermieten,<br />
verkaufen, abtreten, verpfänden, übertragen, elektronisch übertragen oder auf sonstige<br />
Weise das Programm oder die Dokumentation weder vorübergehend noch dauerhaft<br />
veräußern. Sie erklären sich damit einverstanden, das Programm nicht zu übersetzen,<br />
ändern, anzupassen, zerlegen, dekompilieren oder zurückzuentwickeln oder abgeleitete<br />
Werke von dem Programm oder der Dokumentation oder eines Teiles davon zu erstellen.<br />
BEENDIGUNG.<br />
Die Lizenz gilt bis zur Beendigung. Die Lizenz endet ohne Kündigung durch den<br />
LIZENZGEBER, wenn Sie gegen irgendeine der Bestimmungen dieser Vereinbarung<br />
verstoßen. Bei der Beendigung müssen Sie jegliche Nutzung des Programms und der<br />
Dokumentation einstellen und diese sowie sämtliche Kopien davon an den LIZENZGEBER<br />
zurückgeben.
Garantieausschluss und Haftungsbeschränkung<br />
Deutsch<br />
Garantieausschluss und Haftungsbeschränkung<br />
DER LIZENZGEBER UND SEINE ZULIEFERER GEBEN WEDER AUSDRÜCKLICH NOCH<br />
INDIREKT GEWÄHRLEISTUNGEN FÜR DAS PROGRAMM, DIE MEDIEN, DIE DOKU-<br />
MENTATION, DIE ERGEBNISSE ODER DIE GENAUIGKEIT DER DATEN UND SCHLIESSEN<br />
HIERMIT AUSDRÜCKLICH JEGLICHE GARANTIE DER VERMARKTBARKEIT UND DER<br />
EIGNUNG FÜR EINEN BESTIMMTEN ZWECK AUS. DER LIZENZGEBER UND SEINE<br />
ZULIEFERER GARANTIEREN NICHT, DASS DAS PROGRAMM IHREN ANFORDERUNGEN<br />
ENTSPRICHT ODER DASS SEIN BETRIEB OHNE UNTERBRECHUNGEN ODER FEHLERFREI IST.<br />
Der LIZENZGEBER, seine Zulieferer sowie jeder, der an der Erstellung oder Lieferung des<br />
Programms oder der Dokumentation an Sie beteiligt war, haftet Ihnen oder einem Dritten<br />
gegenüber nicht für besondere, indirekte, Neben- oder Folgeschäden (einschließlich, aber<br />
nicht beschränkt auf entgangene Gewinne oder Einsparungen, Ausfallzeiten, Schäden an<br />
oder Ersatz von Ausrüstungs- oder Eigentumsgegenständen, Wiederherstellung oder<br />
Ersatz von Programmen oder Daten), die aus Forderungen aus Gewährleistung, Vertrag<br />
oder unerlaubter Handlung (einschließlich Fahrlässigkeit), verschuldensunabhängiger<br />
Haftung oder auf sonstige Weise entstehen, selbst dann, wenn der LIZENZGEBER oder<br />
seine Zulieferer über die Möglichkeit einer solchen Forderung oder solcher Schäden<br />
unterrichtet wurden. Die Haftung des LIZENZGEBERS und seiner Zulieferer für direkte<br />
Schäden ist begrenzt auf den tatsächlich für diese Programmlizenz bezahlten Betrag.<br />
Manche Staaten gestatten den Ausschluss der Begrenzung impliziter Garantien oder<br />
Haftung für Neben- oder Folgeschäden nicht, die o. g. Beschränkungen oder Ausschlüsse<br />
gelten daher eventuell nicht für Sie.
Garantieausschluss und Haftungsbeschränkung<br />
Deutsch
Deutsch<br />
Einführung<br />
Was ist der <strong>4011</strong><br />
<strong>GPS</strong> <strong>Compass</strong><br />
Herzlichen Glückwunsch!<br />
Sie haben soeben das neueste System zur Einmessung von<br />
Mobilfunkantennen, den <strong>4011</strong> <strong>GPS</strong> <strong>Compass</strong> erhalten!<br />
Der <strong>4011</strong> <strong>GPS</strong> <strong>Compass</strong> ist der direkte Nachfolger des 3011<br />
mobile+ System, das ursprünglich von der THALES Navigation<br />
<strong>GmbH</strong> entwickelt und produziert worden war. Durch einen<br />
Verkauf der Navigationssparte der THALES Gruppe wurde aus der<br />
THALES Navigation <strong>GmbH</strong> die Magellan Navigation <strong>GmbH</strong>. Das<br />
Produkt wurde weiterhin als 3011mobile+ System verkauft.<br />
Im Jahr 2007 übernahm die PPM <strong>GmbH</strong> das Produkt 3011mobile+<br />
von der Magellan Navigation <strong>GmbH</strong>. Gleichzeitig wurden die<br />
Mitarbeiter, die das 3011mobile+ System erfunden und entwickelt<br />
hatten, von der <strong>ppm</strong> <strong>GmbH</strong> übernommen.<br />
Somit haben Personen an der Entwicklung Ihres <strong>4011</strong> <strong>GPS</strong><br />
<strong>Compass</strong> gearbeitet, die eine langjährige Erfahrung in diesem<br />
Einsatzgebiet aufweisen können.<br />
Verglichen mit seinem Vorgänger ist der <strong>4011</strong> <strong>GPS</strong> <strong>Compass</strong><br />
kompakter und leichter, bietet aber zugleich modernere Technik<br />
bei gleichzeitig reduziertem Stromverbrauch. Die Berechnung des<br />
Azimutwertes geschieht in etwa 3 bis 4mal so schnell.<br />
Umfang dieser<br />
Anleitung<br />
Diese Anleitung soll Sie schnell mit Ihremneuen <strong>GPS</strong> System<br />
vertraut machen. Wir zeigen Ihnen alle notwendigen Schritte,<br />
vom Auspacken bis zum Einsatz, damit Sie das System erfolgreich<br />
einsetzen können.<br />
Sollten Sie bestimmte Informationen vermissen, oder andere<br />
Anregungen zu dieser Anleitung haben, so würden wir uns über<br />
ein Feedback von Ihnen freuen. Senden Sie diese bitte unter dem<br />
Vermerk „<strong>4011</strong> <strong>Handbuch</strong>“ an:<br />
<strong>4011</strong>@<strong>ppm</strong>gmbh.de<br />
Vielen Dank !<br />
1
Systemkomponenten<br />
Systemkomponenten<br />
Die folgende Tabelle bietet eine Übersicht der<br />
Hauptkomponenten des <strong>4011</strong> <strong>GPS</strong> <strong>Compass</strong>.<br />
Deutsch<br />
Standardpaket<br />
Artikelnummer<br />
Komponente<br />
404000 <strong>4011</strong> <strong>GPS</strong> <strong>Compass</strong> Empfänger<br />
400184 Antennenträger mit Antennen<br />
800996 Antennenhalterung<br />
400215 Antennenkabel 5m (dual)<br />
702028 +<br />
400213<br />
Antennenkabel 0,3m (2x)<br />
400210 Stromanschlusskabel<br />
52542<br />
Bluetooth-Modul<br />
(auf der Rückseite montiert)<br />
NX301010 Nautiz X3<br />
Serielles Datenkabel für PDA<br />
110284 Li-Ionen Akku<br />
9000130 Ladegerät für Li-Ionen Akku<br />
CD - Dokumentation und Programme<br />
9000118 TnMob<br />
TnMob Office<br />
S1841<br />
Tasche für <strong>4011</strong> <strong>GPS</strong> <strong>Compass</strong><br />
S1840<br />
Tasche für Zubehör<br />
2
Gerätebeschreibung<br />
Deutsch<br />
Gerätebeschreibung<br />
<strong>4011</strong> <strong>GPS</strong> <strong>Compass</strong><br />
ON/OFF:<br />
COM1:<br />
Power:<br />
Über diesen Taster schalten Sie den <strong>4011</strong> <strong>GPS</strong><br />
<strong>Compass</strong> an bzw. aus. Der Taster leuchtet in<br />
eingeschaltetem Zustand rot.<br />
An diese Schnittstelle können Sie den PDA mittels<br />
eines seriellen Kabels anschließen. Der <strong>4011</strong> <strong>GPS</strong><br />
<strong>Compass</strong> ist so konfiguriert, dass an diesem Port<br />
folgende Daten zur Verfügung stehen:<br />
GGA: Positionsdaten<br />
GSA: Satellitendaten<br />
GSV: Satellitendaten<br />
HDG: Richtungsdaten (Azimut)<br />
Hier wird die externe Stromquelle angeschlossen.<br />
Dazu stecken sie das Kabel (400210) so ein, dass die<br />
roten Punkte aneinander liegen.<br />
Antenne richtig anschließen <strong>GPS</strong> 1: Die erste <strong>GPS</strong>-Antenne wird hier mit dem kurzen<br />
Antennenkabel (702028 gelbe Markierung- Buchse)<br />
angeschlossen. Dies ist wichtig, da sonst die Azimutwerte<br />
um 180°verdreht wären.<br />
<strong>GPS</strong> 2:<br />
Die zweite <strong>GPS</strong>-Antenne wird hier mit dem zweiten<br />
Antennenkabel (400213 - Stecker) angeschlossen.<br />
Somit sind die Antennenverbindungen eindeutig und<br />
nicht verdrehbar anzustecken.<br />
LEDs: Statusleuchten für :<br />
<strong>GPS</strong>: <strong>GPS</strong> Signal erkannt<br />
POS: Position berechnet<br />
HDG: Heading (Azimut) berechnet<br />
3
Gerätebeschreibung<br />
Stromversorgung<br />
Deutsch<br />
Das <strong>4011</strong> <strong>GPS</strong> <strong>Compass</strong> System wird über einen externen Akku mit<br />
Strom versorgt. Dazu wird dieser mit dem Kabel (Art.-Nr. 400210)<br />
an den Empfänger angeschlossen.<br />
AKKU:<br />
Der mitgelieferte Akku ist ein Lithium-Ionen Akku mit einer<br />
Kapazität von 6600 Ah. Damit ist eine ununterbrochene Laufzeit<br />
von über 24 Stunden des kompletten Systems gewährleistet.<br />
Die Restkapazität des Akkus kann direkt am Akku abgelesen<br />
werden. Drücken Sie dafür auf die vorgesehene Schaltfläche.<br />
Folgende Indikatoren werden verwendet:<br />
4
Gerätebeschreibung<br />
Deutsch<br />
Stromversorgung<br />
LADEGERÄT:<br />
Der Lieferumfang des Ladegerät beinhaltet folgende Teile:<br />
• Ladeschale zum Laden bzw. Kalibrieren<br />
• 3 Plastikeinsätze für verschiedene Akkutypen<br />
Verwenden Sie den breitesten Einsatz<br />
• Ein 24Volt, 2,5 Ampere - 230Volt Netzteil<br />
• Kaltgerätekabel<br />
Zum Laden des Akkus stecken Sie diesen mit den Kontakten nach<br />
unten in die Ladeschale. Stecken Sie die Stromkabel in die entsprechenden<br />
Anschlüsse.<br />
Ladezeit:<br />
Die Ladezeit variiert je nach der Restkapazität des Akkus. Der Akku<br />
ist mit einem SMB (Smart Battery System) ausgestattet. Der Akku<br />
„kommuniziert“ mit dem Ladegerät und übermittelt die intern<br />
gespeicherten Parameter. Somit kann das Ladegerät den Ladestrom<br />
und die Art des Ladens berechnen.<br />
Sollte der Akku komplett leer sein, so dauert eine vollständige<br />
Ladung ca. 4 Stunden.<br />
Kalibrierung:<br />
Das Ladegerät kann die Akkus neu kalibrieren. Wir empfehlen<br />
Ihnen diese Prozedur einmal im Monat durchzuführen. Drücken<br />
Sie dazu den Druckknopf vor dem Schacht nachdem Sie den Akku<br />
eingelegt haben. Die Kalibrierung des Akkus dauert zwischen 12<br />
und 15 Stunden.<br />
Folgende LED Anzeigen stehen zur Verfügung:<br />
5
Gerätebeschreibung<br />
Sicherheitshinweise<br />
Stromversorgung<br />
• Die Ladeschale und den Stromwandler nicht in der Nähe von<br />
Flüssigkeiten oder Wasser betreiben. Die Gehäuse sind nicht<br />
wasserdicht.<br />
• Die Ladeschale und das Netzteil nicht öffnen. Es sind keine<br />
Teile enthalten, die von Ihnen getauscht bzw. repariert werden<br />
können.<br />
• Bedecken Sie den Lüfter nicht. Achten Sie auf genügend Platz<br />
hinter dem Lüfter. Sonst kann das Ladegerät überhitzen.<br />
• Benutzen Sie nur den originalen Stromwandler.<br />
• Stellen Sie das Ladegerät nicht an Orte, die stark erhitzen<br />
können.<br />
• Beachten Sie bitte, dass das Ladegerät während einer<br />
Kalibrierung sehr warm werden kann.<br />
Deutsch<br />
Antennenhalterung<br />
Die Antennenhalterung ermöglicht eine stabile und winkeltreue<br />
Befestigung des Antennenstabes mit den <strong>GPS</strong>-Antennen auf den<br />
Mobilfunkantennen.<br />
Die Halterung ist mit einem verstellbaren Mittelteil ausgestattet,<br />
um einen stabilen Halt auf den unterschiedlich dicken Mobilfunkantennen<br />
zu gewährleisten. Dafür ist auch eine Vorspannung von<br />
Nöten. Ziehen Sie dazu den Arretierungsstift heraus und verschieben<br />
den Griff auf die passende Breite. Lassen Sie den Stift in<br />
eines der vorhandenen Löcher einrasten.<br />
Die Halterung ist so konzipiert, dass Sie mit einer Hand gespannt<br />
und aufgesetzt werden kann.<br />
Die Antennenhalterung kann sowohl links als auch rechts an der<br />
Antenne angebracht werden.<br />
6
Gerätebeschreibung<br />
Deutsch<br />
Sitz der Halterung<br />
kontrollieren<br />
Bitte beachten Sie, dass nur mit einem richtigen Aufsetzen der<br />
Antennenhalterung eine genaue Messung möglich ist.<br />
Kontrollieren Sie den Sitz der Halterung.<br />
Sollten die Moosgummistreifen der Halterung beschädigt sein, so<br />
tauschen Sie diese aus. Anderenfalls kann der stabile Sitz und die<br />
winkeltreue Befestigung nicht garantiert werden.<br />
Sicherungsleine befestigen<br />
Schützen Sie Ihr Messgerät vor einem Sturz, indem Sie die<br />
Halterung mit der Sicherheitsleine befestigen.<br />
Bemerkung: Sollten Sie eine Halterung für überbreite Mobilfunkantennen<br />
oder für eine Befestigung über der Mobilfunkantenne (Array-Käfig)<br />
benötigen, so setzen Sie sich bitte mit uns in Verbindung. Wir bieten auch<br />
Halterungen an, mit denen eine Messung mit 90° bzw. 180° Versatz<br />
möglich ist (z.B. bei Verblendungen oder Werbetafeln).<br />
Antennenstab mit<br />
Antennen<br />
Der Antennenstab mit den beiden <strong>GPS</strong>-Antennen besteht aus<br />
Kohlefaserverbundstoff. Somit ist eine sehr hohe Stabilität<br />
gepaart mit einer sehr leichten Konstruktion gewährleistet.<br />
Die Antennen sind vormontiert und ausgerichtet.<br />
Drücken Sie den Arretierungsknopf und setzen Sie den<br />
Antennenstab auf den Zapfen der Antennenhalterung.<br />
Legen Sie den Stab auf die weiße Kunststoffführung ab.<br />
Die Anschlusskabel sind verpolungssicher. Stecken Sie Buchse auf<br />
Stecker und umgekehrt.<br />
7
Gerätebeschreibung<br />
Vorsichtig behandeln<br />
Behandeln Sie den Antennenstab und die Antennen mit Vorsicht.<br />
Vermeiden Sie Stöße oder Schläge dagegen.<br />
Dadurch könnten die interne Elektronik oder die Ausrichtung der<br />
Antennen beschädigt werden. Ein Defekt oder eine Abweichung<br />
von der eigentlichen Richtung wären möglich.<br />
Deutsch<br />
Bluetoothmodul<br />
Das Bluetooth Modul ist ein externer Class 2 Bluetooth Adapter<br />
mit einer Reichweite von bis zu 30m im freien Feld.<br />
Der <strong>4011</strong> <strong>GPS</strong> <strong>Compass</strong> hat auf der Rückseite eine serielle<br />
Schnittstelle, auf die das Bluetoothmodul gesteckt werden kann.<br />
Die Schnittstelle versorgt dieses Modul mit Strom.<br />
Bluetooth Adapter<br />
Das Modul ist komplett vorkonfiguriert und mit einem Passcode<br />
versehen. Dieser lautet: 0000<br />
Kompatibilität<br />
Bei einigen Geräten des Typs <strong>4011</strong> <strong>GPS</strong> <strong>Compass</strong> wird dein Modul<br />
verwendet, das äußerlich identisch mit dem Bluetoothmodul ist ,<br />
das beim 3011 <strong>GPS</strong> <strong>Compass</strong> verwendet wurde.<br />
ABER: Die Module sind nicht kompatibel !!.<br />
Das Modul für den 3011 <strong>GPS</strong> <strong>Compass</strong> benötigt eine externe<br />
Spannungsversorgung, während das Modul für den <strong>4011</strong> <strong>GPS</strong><br />
<strong>Compass</strong> die Spannung über den seriellen Anschluss erhält.<br />
8
Gerätebeschreibung<br />
Deutsch<br />
Serielles Kabel<br />
und<br />
Nullmodemkabel<br />
Sollte eine Messung mit der Bluetooth-Übertragung nicht möglich<br />
sein, so können Sie mit dem mitgelieferten Datenkabel eine<br />
weitere Datenverbindung nutzen.<br />
Stecken Sie dazu das Nullmodemkabel auf den COM Port 1 des<br />
<strong>GPS</strong> <strong>Compass</strong> und verbinden Sie dieses mit dem seriellen Kabel<br />
des PDAs.<br />
Der <strong>4011</strong> <strong>GPS</strong> <strong>Compass</strong> ist so konfiguriert, dass die Daten parallel<br />
auf 2 COM Ports ausgegeben werden. Sie können sowohl mit der<br />
Bluetooth-Verbindung, als auch mit der Kabel-Verbindung<br />
gleichzeitig arbeiten.<br />
PDA (NAUTIZ X3)<br />
Ein feldtauglicher, robuster PDA - der Nautiz X3<br />
9
Gerätebeschreibung<br />
Damit die Daten des <strong>4011</strong> <strong>GPS</strong> <strong>Compass</strong> dargestellt und<br />
ausgewertet werden können, wird von uns der Nautiz X3 PDA<br />
empfohlen und im SET mit angeboten.<br />
Der PDA wird original verpackt an Sie geliefert. Laden Sie den Akku<br />
gemäß der im Karton liegenden Anleitung auf und starten den<br />
PDA. Sie werden durch ein Menü geführt um den PDA<br />
einzurichten.<br />
Deutsch<br />
Barcode Scanner<br />
Der PDA verfügt über einen Barcode-Scanner. Der Scanner ist<br />
vorab installiert und kann sofort eingesetzt werden. Die<br />
Mobilfunkantennen von Kathrein haben einen Barcode für den<br />
Antennentyp, sowie für die Seriennummer auf der<br />
Antennenrückseite.<br />
10
Gerätebeschreibung<br />
Deutsch<br />
Active Sync<br />
Bitte überprüfen Sie auf Ihrem PC im Büro, ob die Datenübertragungssoftware<br />
Active Sync (für Windows 95-XP) oder die<br />
Mobile-Gerätecenter Software (für Windows Vista und<br />
Windows 7) installiert ist. Nur damit ist eine Datenübertragung<br />
vom PDA mittels Kabel oder Bluetooth möglich.<br />
Die Software ist kostenfrei von der Internetseite von Microsoft zu<br />
bekommen. Beide Softwarevarianten sind auch auf der <strong>4011</strong> <strong>GPS</strong><br />
<strong>Compass</strong> System-CD enthalten.<br />
Wenn Sie diese Software nicht installieren wollen, so können Sie<br />
die Daten mittels einer microSD-Karte vom PDA auf Ihren PC<br />
übertragen.<br />
11
Gerätebeschreibung<br />
<strong>4011</strong> System CD Die CD ist mit einem Programm versehen, um Ihnen den Inhalt der<br />
CD anzuzeigen und die entsprechenden Installationsprogramme<br />
zu starten.<br />
Sollte bei Ihnen dieses Programm nicht automatisch nach dem<br />
Einlegen der CD starten, so öffnen Sie den Windows Explorer,<br />
klicken auf das Symbol für das CD-Laufwerk und klicken doppelt<br />
auf die Datei: CD-Start.exe<br />
Deutsch<br />
Weiterhin befinden sich auf der CD Daten die zur Konfiguration<br />
des <strong>GPS</strong> Empfängers benötigt werden.<br />
<strong>GPS</strong> Sensor konfigurieren<br />
Hinweis: Geräte werden<br />
vollständig konfiguriert<br />
ausgeliefert!<br />
Um den <strong>GPS</strong> Sensor zu konfigurieren benötigen Sie detaillierte<br />
Kenntnisse in der Bedienung Ihres PC und des <strong>GPS</strong> Empfängers.<br />
Wir empfehlen Ihnen diese Konfiguration nur von Ihrem<br />
Fachhändler durchführen zu lassen.<br />
Beschreibung der CD Ordner:<br />
<strong>4011</strong> Sensor Beinhaltet die Konfigurationsdatei und die Firmware für den <strong>4011</strong><br />
<strong>GPS</strong> <strong>Compass</strong> Sensor.<br />
3011 Sensor Beinhaltet die Konfigurationsdatei und die Firmware für den 3011<br />
<strong>GPS</strong> <strong>Compass</strong> Sensor.<br />
Acroread<br />
ActiveSync<br />
Bluetooth<br />
ConfigPack 3.33<br />
Manual<br />
Mission Planning<br />
Beinhaltet die Software Acrobat Reader zum Lesen der PDF<br />
Dateien.<br />
Beinhaltet die Software Microsoft ActiveSync zum Übertragen<br />
von Daten zwischen PDA und PC. Diese Software ist kompatibel zu<br />
Windows 95 bis Windows XP. Nicht für Windows Vista und<br />
Windows 7.<br />
Beinhaltet die Konfigurationssoftware für die externen<br />
Bluetoothmodule.<br />
Beinhaltet die Software zur Konfiguration des 3011 <strong>GPS</strong> <strong>Compass</strong>.<br />
Beinhaltet die Handbücher für die entsprechenden Systeme.<br />
Beinhaltet die Software zur Arbeitsplanung. Diese zeigt an, wo<br />
und zu welcher Zeit mit wie viel Satelliten gerechnet werden kann.<br />
12
Gerätebeschreibung<br />
Deutsch<br />
Eine neue Art von Vorschau stellt die ONLINE Variante von<br />
Ashtech dar. Dort können Sie mit Hilfe von Google Maps Ihren<br />
Standort eingeben und alle relavanten Daten online beziehen.<br />
Dieser Service ist kostenfei und sehr einfach in der Handhabung.<br />
Tippen Sie folgendes in Ihren Webbrowser:<br />
http://asp.ashtech.com/wmp/<br />
PDA-Tools<br />
SoftLoad<br />
TnMob<br />
TnMobOffice<br />
Windows Mobile-<br />
Gerätecenter<br />
Beinhaltet Freeware-Software für den PDA, die Ihnen nutzen<br />
kann.<br />
Total Commander ist eine Dateimanager Software, mit der das<br />
Dateimanagement wesentlich vereinfacht wird.<br />
Magic Button behebt eine „Unart“ von Windows für Pocket PC<br />
und stoppt eine Applikation beim Beenden auch im<br />
Arbeitsspeicher des PDAs. Ohne diese Software kann es passieren,<br />
dass Sie Programme mehrfach starten und diese den kompletten<br />
Arbeitsspeicher blockieren können.<br />
Dieses Programm wird unter Windows Mobile (z.B. Nautiz X3)<br />
nicht mehr benötigt<br />
Beinhaltet die Software um eine Firmwaredatei auf den 3011 <strong>GPS</strong><br />
Sensor zu kopieren.<br />
Beinhaltet die Software TnMob als PDA- und Windowsversion.<br />
Beinhaltet die Software TnMobOffice als Windowsversion.<br />
Beinhaltet die Software zur Datenübertragung vom PDA zum PC<br />
mit einem Windows Vista oder Windows 7 Betriebssystem.<br />
Alle anderen Ordner dienen dem Startprogramm der CD und<br />
dürfen nicht verändert werden.<br />
13
Softwarebeschreibung<br />
Softwarebeschreibung<br />
TnMob Software<br />
Die Terminalsoftware TNmob wurde für mobile Taschencomputer<br />
(auch: PDA - Personal Digital Assistant oder PocketPC) mit dem<br />
Betriebssystem Windows Mobile® entwickelt.<br />
Deutsch<br />
Die Version <strong>V5</strong> ist speziell für<br />
die Anforderungen der<br />
Vodafone D2 <strong>GmbH</strong><br />
entwickelt worden!<br />
TNmob ab der Version 3 erfordert im speziellen:<br />
"Windows Mobile® 2003 oder "Windows Mobile® 5.0 oder höher<br />
Installation<br />
Die Installation der Software TNmob erfolgt typischerweise für<br />
PDAs nicht am Gerät direkt. Um die Software zu installieren,<br />
müssen Sie Ihren PDA zunächst mit Ihrem Arbeitsplatzcomputer<br />
über das Programm ActiveSync® verbinden. Dieses wird mit<br />
jedem PDA auf CD ausgeliefert. Alternativ können Sie kostenfrei<br />
die jeweilig aktuelle Version auf der Homepage von Microsoft®<br />
herunterladen. Einzelheiten zum Verbinden und Synchronisieren<br />
finden Sie in der Bedienungsanleitung Ihres PDA.<br />
Nach erfolgreicher Synchronisation Ihres PDAs, starten Sie nun<br />
das TNmob Setup-Programm auf Ihrem Arbeitsplatzcomputer.<br />
Lesen und Bestätigen Sie bitte die Nutzungsbedingungen.<br />
Anschließend wird die Software TNmob automatisch auf Ihrem<br />
PDA installiert.<br />
Lizenzierung<br />
Die TnMob Software ist kopier-geschützt. Um die Software verwenden<br />
zu können, müssen sie diese über die TnMobOffice<br />
Software lizenzieren.<br />
Installieren Sie dazu die TnMob-Office Software wie auf Seite 30<br />
beschrieben. Vergewissern Sie sich, dass Ihr PC mit dem Internet<br />
verbunden ist.<br />
Starten Sie die TnMobOffice-Software und wählen unter EXTRAS -<br />
TnMob lizenzieren.<br />
TAN-Nummer<br />
Füllen Sie mindestens die mit einem Stern gekennzeichneten<br />
Felder aus und geben die TAN-Nummer ein.<br />
Die TAN-Nummer ist auf dem Lieferschein des Systems vermerkt.<br />
Die Office-Software erstellt eine Lizenzdatei und legt diese auf den<br />
PDA. Fertig !<br />
14
Softwarebeschreibung<br />
Deutsch<br />
Programmaufruf<br />
Das Programm TNmob startet nach dem Programmaufruf im<br />
Auswahlmenü.<br />
Durch einen Klick auf den jeweiligen Menüpunkt werden Sie<br />
entsprechend weitergeleitet.<br />
Der rechte rote Balken dient als Menüaufruf. Von jedem Untermenü<br />
kommen Sie mit Drücken auf den roten Balken zurück ins<br />
Hauptmenü.<br />
Sie haben hier auch die Möglichkeit die Dialogsprache zu wählen.<br />
Es stehen Ihnen folgende Sprachen zur Verfügung:<br />
Einstellungen<br />
Ausgabe<br />
Deutsch - Englisch<br />
Hier geben Sie an, wo und wie Ihre Messdaten gespeichert<br />
werden sollen.<br />
Dateiname: Alle Messungen werden unter dem in diesem Feld<br />
angegebenen Namen als TMB-Datei gespeichert bis Sie einen<br />
neuen Dateinamen definieren.<br />
Das Dateiformat TMB ist nicht änderbar. Es definiert die Ausgabe<br />
der Messwerte in eine binär verschlüsselte Datei.<br />
Automatischer Dateiname: Wenn dieses Feld aktiviert ist, werden<br />
alle Messungen in eine Datei mit vorgegebenen Namensschema,<br />
der sich aus der Definition innerhalb der Vorlagen-XML Datei<br />
ergibt, gespeichert.<br />
Diese Vorgabe ist Pflicht für die Messung für die Vodafone D2<br />
<strong>GmbH</strong>.<br />
Alle Daten werden in einer Datei gespeichert. Neue Messungen<br />
werden angehängt.<br />
Datum an Namen anhängen: Mit der Aktivierung wird an jeden<br />
Dateinamen das Datum angehängt. Funktioniert sowohl bei<br />
eigenen frei vergebenen Namen, als auch bei der automatischen<br />
Dateinamenerzeugung.<br />
Diese Vorgabe ist Pflicht für die Messung für die Vodafone D2<br />
<strong>GmbH</strong>.<br />
Speicherort der Sicherungsdatei: Hier können Sie einen<br />
zusätzlichen Speicherort angeben, z.B. auf der Speicherkarte.<br />
15
Softwarebeschreibung<br />
Port<br />
In diesem Menü legen Sie fest, über welchen Datenport Ihr PDA<br />
die Daten vom <strong>GPS</strong> <strong>Compass</strong> Sensor empfängt.<br />
COM 9: serielle Schnittstelle am Nautiz X3 (Kabelverbindung)<br />
COM2 bis COM8: Bluetooth-Schnittstellen<br />
COM3: Vorbelegung bei Verwendung Nautiz X3<br />
<strong>GPS</strong> Offline: Demodaten<br />
Deutsch<br />
Die Beschreibung zur Grundeinstellung für die Verbindung mit<br />
Bluetooth finden Sie bei Ablauf einer Messung auf der Seite 37<br />
Hinweis:<br />
Mit dem Button aktivieren Sie den neu ausgewählten Port.<br />
In dem unteren Fenster werden die Daten angezeigt, sobald eine<br />
Verbindung zum Empfänger hergestellt wird.<br />
Ansicht stoppen (nicht die Datenübertragung)<br />
Startet die Speicherung der Rohdaten.<br />
Beendet die Rohdatenaufzeichnung.<br />
Messung<br />
Kamera:<br />
Wenn hier ein Haken gesetzt wird, verwendet TnMob die interne<br />
Kamera des PDAs, um nach der Registrierung der Messdaten ein<br />
Bild der Sektorbereiches zu erstellen.<br />
Diese Vorgabe ist Pflicht für die Messung für die Vodafone D2<br />
<strong>GmbH</strong>.<br />
Registrieren:<br />
Messwerte automatisch speichern bedeutet, das Programm<br />
speichert nach Erreichen der Mindestanzahl an Messwerten und<br />
unter Einhaltung der Messvorgaben das Ergebnis automatisch ab.<br />
Wird diese Funktion nicht aktiviert, sammelt das Programm<br />
16
Softwarebeschreibung<br />
Deutsch<br />
Messdaten bis die Mindestanzahl erreicht ist und gibt dann die<br />
Messung zum Speichern frei.<br />
Messungsvorgaben<br />
(Voreingestellt sind die Herstellerempfehlungen):<br />
Die Überschreitung der<br />
Grenzwerte führt zum<br />
Abbruch und automatischen<br />
Neustart der Messung.<br />
• Mindestanzahl Messwerte: 25<br />
• zu ignorierende Messfehler: 2<br />
(definiert die Anzahl der möglichen aufeinander folgenden<br />
Messfehler)<br />
• max. Abw. Ist zu Soll : 2<br />
(definiert die größte erlaubte Differenz des Sollwertes zum<br />
aktuellen istwert während der Registrierung)<br />
• max. Abw.vom Mittelwert<br />
(definiert die größte erlaubte Standardabweichung des<br />
aktuellen Mittelwertes für die Azimutwerte, sowie der<br />
Koordinaten)<br />
Vorlagen<br />
Definition der Standort Eingabefelder:<br />
Die Eingabefelder der Standortseiten 1 und 2 lassen sich auf die<br />
Bedürfnisse des Nutzers anpassen. Diese Einstellungen sind in der<br />
hier auszuwählenden XML-Datei definiert.<br />
Die Vorgabe für eine Messung für die Vodafone D2 <strong>GmbH</strong> ist hier:<br />
VF_Mob_<strong>V5</strong>.xml<br />
Vorgabewerte für Standortdaten:<br />
Für die zuvor genannten Eingabefelder können Sie Vorgabewerte<br />
definieren, welche dann in Pulldown-Menüs auswählbar sind. Die<br />
Vorgabewerte werden in einer DAT-Datei abgelegt.<br />
Die Vorgabe für eine Messung für die Vodafone D2 <strong>GmbH</strong> ist hier:<br />
VF_Mob_<strong>V5</strong>.dat<br />
Neigungswinkel anzeigen:<br />
Durch Aktivierung dieser Funktion wird im Menü der vom <strong>GPS</strong><br />
Sensor ermittelte Neigungswinkel angezeigt. Dieser Wert dient<br />
lediglich der Kontrolle und kann technisch bedingt vom genauen<br />
Neigungswinkel abweichen.<br />
17
Softwarebeschreibung<br />
Koord.-System<br />
<strong>GPS</strong> benutzt immer das erdgebundene Koordinatensystem<br />
WGS84 (Kugelkoordinaten: Länge und Breite). Dem gegenüber<br />
werden in der Praxis verebnete metrische Koordinatensystem<br />
genutzt. Auf Grund der Verebnung sind diese Koordinatensysteme<br />
regional beschränkt. In diesem Menü können Sie die Anzeige und<br />
Speicherung der ermittelten Koordinaten in einem alternativen<br />
lokalen Koordinatensystem und dem darauf bezogenen<br />
Richtungsbezug festlegen.<br />
Beispiel:<br />
DHDN - Deutsches Hauptdreiecksnetz (GaußKrüger Koordinaten)<br />
Deutsch<br />
Unter Zone lassen sich verschiedene Streifen im jeweiligen lokalen<br />
Koordinatensystem auswählen. Natürlicher Streifen definiert die<br />
automatische Streifenauswahl.<br />
Die Vorgabe für eine Messung für die Vodafone D2 <strong>GmbH</strong> sind die<br />
im Bild gezeigten Voreinstellungen.<br />
Diese Datei sollten jedoch nur<br />
von erfahrenen Anwendern<br />
mit geodätischen Kenntnissen<br />
bearbeiten werden.<br />
Die Definition der lokalen Koordinatensysteme und die<br />
Transformationsparameter sind in der Datei TnMobSYS.xml<br />
definiert und können erweitert oder verändert werden.<br />
<strong>GPS</strong><br />
Nur mit Bluetooth !<br />
Diese Seite ist für Wartungs- bzw. Konfigurationsarbeiten<br />
bestimmt und funktioniert nur mit einer Bluetooth-Verbindung.<br />
Die Software erkennt selbständig ob Sie mit einem 3011 oder<br />
<strong>4011</strong> <strong>GPS</strong> Sensor angeschlossen haben. Sobald die Software 3011<br />
oder <strong>4011</strong> anzeigt, können Sie auf die Schaltfläche „Einstellungen<br />
senden“ drücken. Die Konfigurationsdatei wird auf den<br />
Empfänger übertragen.<br />
Die Konfigurationsdateien sind ab der Version 5 im System<br />
hinterlegt und entsprechen den Vorgaben für eine Messung für<br />
die Vodafone D2 <strong>GmbH</strong>.<br />
3011 Benutzer Wenn Sie einen 3011 <strong>GPS</strong> <strong>Compass</strong> für eine Messung bei der<br />
Vodafone D2 <strong>GmbH</strong> einsetzen wollen, müssen Sie die neue<br />
Konfiguration der Version 5 laden.<br />
18
Softwarebeschreibung<br />
Deutsch<br />
Ansicht<br />
Einzelansicht<br />
In diesem Menü werden die einzelnen Messungen, welche in der<br />
tmb-Datei gespeichert wurden, im Klartext angezeigt.<br />
Durch Anklicken des Kontrollfelds Aktiv lassen sich einzelne<br />
Messungen abwählen. Damit können Sie ungültige Messungen<br />
kennzeichnen.<br />
Liste<br />
Darstellung der Messwertedatei unformatiert im ASCII-Format in<br />
Listenform.<br />
19
Softwarebeschreibung<br />
Messungen<br />
Die Eingaben sind unterteilt in Standort-, Site-. Antennen- und<br />
Tiltwerte.<br />
Die Einstellung des Azimut wird unter Justieren ausgeführt.<br />
Deutsch<br />
Der Punkt Registrieren speichert alle Daten ab und startet die<br />
Fotoaufnahme für jeden einzelnen Sektor.<br />
Für eine Zordnung Ihrer Daten werden zwingend der<br />
Benutzername und der Firmenname abgefragt. Eine<br />
Verwendung der Software ohne diese Angaben ist nicht möglich.<br />
Diese Daten werden im PDA in der Registry von Windows<br />
gespeichert.<br />
Standort<br />
Diese Eingabemaske ist mit der Vodafone D2 <strong>GmbH</strong> abgestimmt<br />
und darf nicht verändert werden.<br />
Die rot eingefärbten Zeilen sind MUSS-Felder. Ohne eine Eingabe<br />
kann die Messung nicht beendet werden.<br />
Die Felder, die rechts mit einem Dreick versehen sind, bieten eine<br />
Auswahl von Daten an. Diese dürfen nicht verändert, gelöscht<br />
oder ergänzt werden.<br />
Site<br />
Die Eingabemasken für die Erfassung der SITE Daten.<br />
20
Softwarebeschreibung<br />
Antenne<br />
Deutsch<br />
Die Eingabemasken für die Erfassung der Antennen Daten.<br />
Für die Eingabe des Antennentyps und der Antennen Seriennummer<br />
können Sie den internen Barcodescanner des Nautiz X3<br />
Feldrechner verwenden.<br />
Tippen Sie dazu in das Eingabefeld, richten Sie die obere Kante des<br />
PDAs auf den Barcode an der Rückseite der Antenne.<br />
Drücken Sie die Taste SCAN auf dem PDA.<br />
Sie können den Laserstrahl auf der Antenne erkennen. Bewegen<br />
Sie diesen über das Barcodefeld. Wenn der Code erkannt wurde,<br />
ertönt ein kurzes Signal und das Feld wird ausgefüllt.<br />
Tilt<br />
Das Programm sieht die Eingabe von bis zu drei elektrischen<br />
Tiltwerten im Bereich 0 bis 15 Grad und eines mechanischen<br />
Tiltwertes zwischen -20 bis 20 Grad vor.<br />
Der mechanische Tiltwert muss manuell erfasst und eingegeben<br />
werden.<br />
Haben Sie im Menü Eingabe die Option „Neigungswinkel<br />
anzeigen“ aktiviert, wird der vom <strong>GPS</strong> Sensor berechnete Tiltwert<br />
angezeigt. Dieser dient jedoch nur zur Kontrolle, da er <strong>GPS</strong>-typisch<br />
größeren Schwankungen unterliegen kann. Deshalb ist es<br />
möglich, dass dieser vom tatsächlichen Neigungswinkel abweicht.<br />
Justierung<br />
Dieses Fenster zeigt Ihnen die Ausrichtung Ihrer Mobilfunk-<br />
Antenne.<br />
• Sollwert:<br />
Sie können eine Sollrichtung über die Tastatur eingeben,<br />
welche dann zur Berechnung der Abweichung vom Messwert<br />
verwendet wird.<br />
Dieses Feld erwartet die Eingabe in Grad-Dezimal Einheiten.<br />
Sollte der von Ihnen einzustellende Wert in einer anderen<br />
Einheit vorliegen, so können Sie diesen nach dem Drücken auf<br />
die 3 Punkte neben dem Eingabefeld umrechnen lassen.<br />
21
Softwarebeschreibung<br />
• Offset:<br />
Bei ungünstigen Montagen der Mobilfunkantennen können<br />
Sie mit einer speziellen Halterung den Antennenstab um<br />
jeweils 90° versetzt montieren. Um trotzdem die richtige<br />
Anzeige zu erhalten, können Sie hier den Offsetwert eingeben.<br />
Deutsch<br />
• Gitter-Nord:<br />
Anzeige der aktuellen Ausrichtung der Antenne (=Istwert)<br />
• Abweichung:<br />
Anzeige der aktuellen Abweichung (Soll - Ist)<br />
Registrieren<br />
Haben Sie im Einstellungsmenü Koordinatensysteme ein Lokales<br />
Koordinatensystem ausgewählt ist dies meist auch mit der<br />
Nutzung der Richtungsorientierung Gitternord verbunden. In<br />
diesem Fall erhalten Sie zusätzlich die geografische Richtung und<br />
die Meridiankonvergenz (Richtungsdifferenz) als Information im<br />
unteren Drittel des Displays angezeigt.<br />
In diesem Fenster speichern Sie die Messdaten gemeinsam mit<br />
Datum, Uhrzeit, Position und allen Eingaben ab.<br />
Nach „Messung starten“ werden entsprechend Ihren Voreinstellungen<br />
eine Anzahl von Einzelmesswerten ausgewertet.<br />
(Vorgabe = 25)<br />
Während der Aufzeichnung der Messwerte ist es möglich die<br />
Messung zu unterbrechen. Nach Erreichen der vordefinierten<br />
Anzahl von Messwerten wird die Messung automatisch<br />
gespeichert bzw. der Speicherbutton freigegeben. Im zweiten Fall<br />
läuft die Messwertaufzeichnung unbegrenzt weiter bis manuell<br />
gespeichert wird.<br />
Nach erfolgter Messung schaltet die Software auf das interne<br />
Kameramodul.<br />
Richten Sie die Kamera parallel zur Richtung der Antenne aus. In<br />
der Bildmitte oder im oberen Drittel sollte der Horizont zu sehen<br />
sein.<br />
Drücken Sie die ENTER Taste auf der Tastatur zum Aufnehmen des<br />
Bildes !!<br />
Der OK-Button würde die Aufnahme abbrechen !<br />
22
Softwarebeschreibung<br />
Statusleiste<br />
Deutsch<br />
Damit ist die Anzeige im unteren Bereich des Displays gemeint.<br />
Diese bleibt immer während der einzelnen Meßschritte sichtbar.<br />
<strong>GPS</strong> <strong>Compass</strong> ist nicht initialisiert, es werden nicht genügend<br />
Satelliten empfangen - Richtungsmessung nicht möglich<br />
<strong>GPS</strong> <strong>Compass</strong> ist initialisiert, empfängt aber nicht genügend<br />
Satelliteninformationen, Richtungsmessung ist blockiert<br />
<strong>GPS</strong> <strong>Compass</strong> ist initialisiert, empfängt ausreichend<br />
Satelliteninformationen, Richtungsmessung möglich<br />
<strong>GPS</strong>:<br />
noch keine Position verfügbar<br />
<strong>GPS</strong>:<br />
Position entspricht einer natürlichen <strong>GPS</strong>-Lösung -<br />
Lagegenauigkeit ca.10m<br />
D<strong>GPS</strong>:<br />
Position entspricht einer Differential <strong>GPS</strong>-Lösung, das System<br />
benutzt ein Korrekturdatenformat z.B. EGNOS<br />
Lagegenauigkeit ca. 1,5m<br />
9 Sat. Anzahl der Satelliten, die zur Berechnung der Richtung verwendet<br />
werden.<br />
Anzeige grün: aktive Datenverbindung<br />
Anzeige rot: keine Datenverbindung<br />
Demo-Modus, das Programm benutzt Daten aus einer Datei<br />
23
Softwarebeschreibung<br />
Das Verbindungszeichen ist gleichzeitig ein Button zur<br />
Wiederherstellung der Datenschnittstelle, wenn diese verloren<br />
geht.<br />
Deutsch<br />
24
Softwarebeschreibung<br />
Deutsch<br />
Extras<br />
Sektor<br />
Dieses Zusatzprogramm wurde auf Wunsch einiger Kunden<br />
hinzugefügt und muss komplett von der eigentlichen<br />
Antennenausrichtung getrennt gesehen werden.<br />
Es handelt sich hierbei um eine Sektorenbestimmung, um die<br />
Sektoren um einen Mobilfunkantennenstandort herum zu prüfen.<br />
Wenn Sie einen PDA mit integriertem <strong>GPS</strong> besitzen, können Sie<br />
den internen <strong>GPS</strong> Empfänger unter Einstellungen „Port“<br />
aktivieren (Pocket Loox - COM 8 - 9600 baud)<br />
Sky<br />
Mit einem Klick auf „Basis-Position speichern“ wird die Messung<br />
aktiviert. Die Software ermittelt die Position des Mobilfunkantennen-Standortes<br />
und zeigt die aktuelle Richtung und die<br />
Entfernung von diesem zu Ihrer Position an.<br />
Somit können Sie auch in größerer Entfernung vom Sendemasten<br />
und ohne Sichtverbindung eine Leistungsmessung im richtigen<br />
Sektor durchführen.<br />
Diese Grafik zeigt Ihnen alle Satelliten, die sich im Augenblick über<br />
dem Horizont befinden. Diese Anzeige ist dynamisch, das heißt die<br />
Satelliten werden abhängig von der Ausrichtung der <strong>GPS</strong>-Antennen<br />
dargestellt. Die Abbildung erfolgt aus der Perspektive eines<br />
Beobachters, der hinter den Antennen steht. Dabei liegt die<br />
Masterantenne (die erste von der Halterung gesehen) im Mittelpunkt<br />
der Satellitenansicht. Die grau schattierten Felder in der<br />
Grafik zeigen Bereiche in denen die Satelliten nicht benutzt<br />
werden. Das sind der horizontnahe Bereich und die Abschattung<br />
durch die Mobilfunkantenne.<br />
• grüne Satelliten:<br />
Satelliten werden zur <strong>GPS</strong>-Positionsbestimmung benutzt<br />
• rote Satelliten:<br />
Satelliten werden nicht benutzt (zum Beispiel: Satelliten<br />
befinden sich unterhalb des im <strong>GPS</strong> Sensor definierten Elevationswinkel,<br />
Satelliten werden von natürlichen Hindernissen<br />
abgeschirmt oder Satelliten sind deaktiviert)<br />
• PDOP:<br />
Parameter zur Beurteilung der Qualität der <strong>GPS</strong>-Positionslösung.<br />
Er ist abhängig von Anzahl und Position der genutzten<br />
Satelliten. Der Wert sollte zwischen 1 und 4 liegen. Liegt dieser<br />
Wert außerhalb, ist die <strong>GPS</strong> Lösung möglicherweise<br />
unbrauchbar.<br />
25
Softwarebeschreibung<br />
Software<br />
anpassen<br />
Die Software kann weitgehend an Ihre Bedürfnisse angepasst<br />
werden.<br />
Alle Eingabefelder sind fei definierbar und auch deren Inhalte<br />
können vorbestimmt werden.<br />
Deutsch<br />
TnMob-de.xml: Einrichtung der Eingabefelder<br />
Ein Beispiel:<br />
Die Frequenzen der Mobilfunkantenne sind maximal 4 Werte, und<br />
diese sollen über ein Pull-Down Menü ausgewählt werden.<br />
Die Vorgabe soll UMTS sein.<br />
Öffnen Sie die TnMob-de.xml Datei:<br />
<br />
<br />
<br />
Standort1<br />
Standort der Antenne 1<br />
<br />
<br />
Projekt<br />
false<br />
false<br />
false<br />
<br />
<br />
....<br />
<br />
<br />
Standort2<br />
Standort der Antenne 2<br />
<br />
<br />
Frequenz<br />
false<br />
true<br />
false<br />
<br />
Die Bedeutungen und die Optionen der Felder:<br />
<br />
Die farbigen Werte dazwischen (z.B. Frequenz) sind austauschbar.<br />
Somit können Sie Felder umbenennen oder neu hinzufügen.<br />
26
Softwarebeschreibung<br />
Deutsch<br />
<br />
Es gibt 2 Werte zum Einsetzen:<br />
• false:<br />
Dieser Eintrag kann eingeben werden, muss aber nicht.<br />
• true:<br />
Dieser Eintrag muss eingegeben werden und ist somit ein<br />
Pflichtfeld. Ohne Eingabe kann keine Messung gespeichert<br />
werden.<br />
Es gibt 2 Werte zum Einsetzen:<br />
• false:<br />
Es wird eine Textzeile zum Eingeben angeboten.<br />
• true:<br />
Es wird eine Liste zum Aufklappen angeboten. Der Inhalt der<br />
Liste kann in der zugehörigen DAT Datei erfasst werden.<br />
<br />
Es gibt 2 Werte zum Einsetzen:<br />
• false:<br />
Die Eingabe in diesem Feld wird nicht für den Dateinamen<br />
verwendet.<br />
• true:<br />
Die Eingabe in diesem Feld wird als Dateiname verwendet.<br />
27
Softwarebeschreibung<br />
Die Inhalte der Eingabefelder werden hier definiert:<br />
TnMob-de.dat: Inhalte der Eingabefelder (Vorgaben)<br />
Deutsch<br />
###################################################################<br />
#<br />
# Vorbelegungswerte :: TnMob2 Beispiel<br />
#<br />
###################################################################<br />
###################################################################<br />
# Datenwerte für einzelne Eingabefelder<br />
# -----------------------------------------------------------------------------<br />
# Syntax:<br />
# Zeile 1) [Name der Seite][Name des Eingabefeldes]<br />
# Zeile 2) Werteliste mit Semikolon getrennt (kann auch fehlen)<br />
# Zeile 3) Vorbelegungswert für Neuanlage (kann auch fehlen)<br />
###################################################################<br />
# -----------------------------------------------------------------------------<br />
# ComboBox Vorbelegungen zum Register Standort (erste Seite)<br />
# -----------------------------------------------------------------------------<br />
[Standort1][Zellverb.-Typ]<br />
XB;XU<br />
<br />
[Standort1][Sektor / Zelle]<br />
A;B;C;D<br />
<br />
# -----------------------------------------------------------------------------<br />
# ComboBox Vorbelegungen zum Register Standort (zweite Seite)<br />
# -----------------------------------------------------------------------------<br />
[Standort2][Frequenz]<br />
700;900;1800;UMTS<br />
UMTS<br />
[Standort2][Antennen-Typ]<br />
728684;K732267;736347;738018;<br />
<br />
[Standort2][RET]<br />
Ja;Nein<br />
[Standort2][TMA]<br />
Ja;Nein<br />
28
Softwarebeschreibung<br />
Deutsch<br />
TnMobOffice<br />
Software<br />
Das Programm TnMobOffice ergänzt Ihr Terminalprogramm<br />
TNmob des <strong>GPS</strong>-<strong>Compass</strong> im Büro.<br />
Es dient der Weiterverarbeitung der im Feld aufgezeichneten<br />
Daten.<br />
VERSION 5: Die Daten können ONLINE auf einen FTP Server der<br />
Vodafone D2 <strong>GmbH</strong> geladen werden.<br />
Hauptaufgaben von TnMobOffice:<br />
• Import der in TnMob erzeugten TMB-Messdateien direkt vom<br />
PDA, von der Speicherkarte oder von jedem anderen frei<br />
wählbaren Speicherplatz<br />
• Ansicht und Korrektur der binär verschlüsselten TMB-<br />
Messdateien ohne deren Dokumentencharakter zu verletzen<br />
(<strong>GPS</strong>-Messwerte sind nicht veränderbar, Änderungen werden<br />
dokumentiert)<br />
• Entschlüsselung und Export der Messdaten im ASCII- und<br />
Excel-lesbaren Format<br />
• Druck von Messprotokollen<br />
• Upload der Messdaten zur Vodafone D2 <strong>GmbH</strong><br />
29
Softwarebeschreibung<br />
Systemvoraussetzungen<br />
und<br />
Installation<br />
Prozessor:<br />
AMD/Intel® Prozessor (300 MHz oder höher)<br />
Betriebssystem:<br />
Microsoft® Windows® 2000/XP/Vista/7 32 oder 64bit<br />
Deutsch<br />
Notwendige Software: Microsoft® ActiveSync® oder Windows<br />
Mobile Device Center<br />
ActiveSync /<br />
Mobile Device Center<br />
TnMobOffice benutzt zum Datenaustausch mit dem PDA<br />
Funktionen des Programms Microsoft®ActiveSync® oder dem<br />
Mobile Device Center®.<br />
TNmobOffice startet nicht ohne diese Applikation.<br />
Microsoft®ActiveSync® und Windows Mobile Device® finden Sie<br />
auf der Programm-CD von TnMobOffice bzw. kann in der aktuelle<br />
Version frei im Internet unter www.microsoft.com/downloads<br />
herunter geladen werden.<br />
Optional notwendige Software:<br />
Browser (Microsoft® Internet Explorer, Apple Safari, Mozilla<br />
Firefox, Google Chrome oder andere)<br />
Die Protokolle Ihrer Messungsdaten werden im HTML-Format<br />
erstellt. Zur Ansicht und zum Ausdruck verwendet TNmobOffice<br />
den Standard-Browser auf Ihren Arbeitsplatzrechner.<br />
Installation:<br />
Starten Sie das Installationsprogramm von TNmobOffice an Ihrem<br />
Rechner und folgen Sie den Installationsanweisungen.<br />
30
Softwarebeschreibung<br />
Deutsch<br />
Einstellungen<br />
Um alle Funktionen von TNmobOffice nutzen zu können, sollten<br />
Sie Ihre Software an Ihre individuellen Bedürfnisse anpassen.<br />
Diese Einstellungen nehmen Sie in der Regel nur einmal vor.<br />
Die Programmeinstellung finden Sie unter EINSTELLUNGEN im<br />
Ordner EXTRAS.<br />
Standortdaten, Seitenlayout und Koordinatensysteme<br />
definieren Systemdateien, welche gemeinsam von TNmob und<br />
TNmobOffice genutzt werden. Damit Ihre aufgezeichneten<br />
Messwertdateien richtig interpretiert und weiterverarbeitet<br />
werden können, müssen diese Systemdateien identisch sein.<br />
Kopieren Sie sich deshalb zunächst folgende Dateien<br />
von Ihrem PDA (\\WinCE_Device\Programme\TnMob)<br />
in Ihre PC Anwendung ( C:\Programme\TnMobOffice\Templates):<br />
Standortdaten: TnMob.dat (beinhaltet Vorbelegung und<br />
Auswahlwert für Eingabemasken in TnMob2, diese Datei kann<br />
vom Nutzer selbst definiert und umbenannt werden)<br />
Seitenlayout: TnMob.xml (definiert die Eingabemasken und das<br />
Format der TMB-Datei in TNmob)<br />
Koordinatensysteme: TNmobSys.xml (definiert<br />
Transformationsparameter zwischen den Koordinatensystemen)<br />
Das Feld Max. zulässige Azimut-Abweichung definiert den<br />
Schwellwert, ab dem die Software die Differenz zwischen der<br />
gemessenen und der geforderten Richtung als fehlerhaft anzeigt.<br />
Die Einstellung Dezimaltrennzeichen ist für die reibungslose<br />
Übergabe Ihrer Daten in die entsprechenden Exportformate<br />
sowie für den Protokolldruck notwendig.<br />
Sprache<br />
Unter EXTRA finden Sie die Möglichkeit, die Dialogsprache von<br />
TNmobOffice zu ändern.<br />
Ihnen stehen z. Zt. Deutsch, Englisch und Französisch zur<br />
Verfügung. Die Änderung der Dialogsprache wird jeweils nach<br />
einem Programm-Neustart wirksam.<br />
31
Softwarebeschreibung<br />
Programmaufbau<br />
Deutsch<br />
TnMobOffice hat zwei Ansichtsfenster.<br />
Das Fenster Mobiles Gerät zeigt Ihnen die Daten Ihres PDA oder<br />
Ihrer Speicherkarte. In dem anderen Fenster sehen Sie den<br />
Speicherort Ihres Arbeitsplatzes.<br />
Mobiles Gerät<br />
Verbindet TnMobOffice mit Ihren PDA<br />
öffnet die Verzeichnisse auf Ihrem PDA<br />
liest die Speicherkarte oder alle anderen am PC verfügbaren<br />
Laufwerke<br />
aktualisiert die Ansicht, liest das Verzeichnis neu ein<br />
kopiert das ausgewählte Verzeichnis auf die Arbeitsplatzseite<br />
kopiert die ausgewählte Datei auf die Arbeitsplatzseite<br />
löscht markierte Dateien<br />
32
Softwarebeschreibung<br />
Arbeitsplatz<br />
Deutsch<br />
Auswahl des Arbeitsplatzverzeichnisses<br />
aktualisiert die Ansicht<br />
Wandelt Ihre TMB-Datei ins Format TMA (ASCII) oder CSV (Excel)<br />
Wandelt Ihre codierte TMB-Datei ins XML-Format<br />
druckt Ihre Messdaten<br />
kopiert die ausgewählte Datei vom Arbeitsplatz zum mobilen<br />
Gerät<br />
löscht markierte Dateien<br />
Sendet das markierte Verzeichnis auf den FTP Server von<br />
Vadafone<br />
Sendet die markierte Datei auf den FTP Server von Vadofone<br />
Verbindungsaufbau<br />
Verbinden Sie Ihren PDA mit Ihrem Arbeitsplatz PC über das<br />
mitgelieferte USB-Kabel. Wenn Sie das Programm<br />
Microsoft®ActiveSync® bereits installiert haben, wird dieses<br />
automatisch die Kommunikation zwischen den beiden Geräten<br />
herstellen. Ist dies geschehen, zeigt Microsoft®ActiveSync® eine<br />
aktive Verbindung durch das Zeichen in der Taskleiste an (unten<br />
rechts am Bildschirm).<br />
Sollte dies nicht der Fall sein, lesen Sie bitte die entsprechenden<br />
Hinweise in der Bedienungsanleitung Ihres PocketPC oder von<br />
Microsoft® ActiveSync®.<br />
Starten Sie TnMobOffice und drücken dann den<br />
Verbindungsbutton. Wählen Sie nun über die entsprechende<br />
Schaltfläche Ihre Datenquelle und das Zielverzeichnis aus.<br />
33
Softwarebeschreibung<br />
Markieren Sie Ihre Messdatei und die dazugehörende Fotodatei<br />
und kopieren Sie diese nun auf Ihren Arbeitsplatz.<br />
Dateien lassen sich vom Arbeitsplatz auf das mobile Gerät zurück<br />
übertragen. Das ist beispielsweise sinnvoll um Messdateien im<br />
Feld zu ergänzen.<br />
Deutsch<br />
Editor<br />
Die mit TnMob erzeugten TMB-Dateien sind binär verschlüsselt.<br />
Sie lassen sich deshalb nicht ohne weiteres öffnen und bearbeiten.<br />
Dadurch erhalten diese Dateien Dokumentencharakter<br />
und Sie können Ihre Arbeit nachweisen.<br />
Der in TnMobOffice eingebaute Editor ermöglicht Ihnen, Ihre<br />
TMB-Dateien zu betrachten und auch in kontrollierter Weise zu<br />
bearbeiten. Kontrolliert heißt, es lassen sich nur Eingabewerte<br />
und keine <strong>GPS</strong> Messdaten verändern. Außerdem bleiben alle<br />
Datensätze im Original erhalten. Ihre Änderungen werden in einer<br />
Kopie des jeweiligen Datensatzes gespeichert.<br />
Markieren Sie Ihre zu bearbeitende TMB-Messdatei im<br />
Arbeitsplatz-Fenster und klicken Sie doppelt darauf.<br />
Im nun geöffneten Messwerte-Fenster werden alle gemessenen<br />
Standorte aufgelistet:<br />
Im Kopf dieses Fenster werden Ihnen zur Schnellansicht die<br />
gemessene Richtung, der Sollwert und die daraus resultierende<br />
Abweichung des jeweils markierten Datensatzes angezeigt.<br />
Die Abweichung zeigt Ihnen durch Farbwechsel<br />
grün = OK, rot = Überschritten,<br />
ob Sie Ihre Toleranzen eingehalten haben.<br />
34
Softwarebeschreibung<br />
Deutsch<br />
Außerdem können Sie hier auch einzelne Datensätze deaktivieren<br />
oder aktivieren. Nur aktivierte Datensätze werden als gültige<br />
Messung angesehen und bei einer späteren Protokollausgabe<br />
berücksichtigt.<br />
Datei-Export<br />
Zur Weiterverarbeitung Ihrer Messdaten müssen Sie die TMB-<br />
Dateien in ein lesbares Format umwandeln. Mit TNmobOffice<br />
haben Sie dazu zwei Möglichkeiten:<br />
ASCII - Export:<br />
Es werden Ihnen zwei Export-Formate vom Programm zur<br />
Verfügung gestellt:<br />
Sie können eine mit dem Texteditor lesbare TMA-Datei oder eine<br />
Excel kompatible CSV-Datei erzeugen. Die TMA-Datei ist wie die<br />
TMB-Datei blau gekennzeichnet und lässt sich mit dem TMB-<br />
Editor bearbeiten.<br />
XML-Export:<br />
TnMobOffice wurde darauf vorbereitet Ihre Messdaten in GIS<br />
Systeme zu übernehmen. Ein gebräuchliches Datenaustauschformat<br />
ist XML.<br />
Markieren Sie die zu exportierende Messdatei. Wählen Sie zum<br />
Datei-Export die jeweilige Schaltfläche des gewünschten<br />
Zielformates.<br />
Messprotokoll<br />
Zum Protokolldruck markieren Sie bitte die zu druckende<br />
Messdatei und drücken den Drucker-Button.<br />
Es öffnet sich das folgende Fenster zur Auswahl einer<br />
Druckvorlage.<br />
35
Softwarebeschreibung<br />
TnMobOffice wird nun Ihre Messdaten entsprechen der<br />
Druckvorlage in ein von Browsern verständliches Format (HTML)<br />
übertragen und den auf Ihrem Rechner installierten Standard<br />
Browser automatisch mit Ihren Daten öffnen.<br />
Deutsch<br />
Webbrowser Problem<br />
Es ist möglich, dass nach Auslösen des ersten Druckauftrages der<br />
Browser nicht automatisch startet.<br />
Wiederholen Sie deshalb den Druckauftrag ein zweites Mal.<br />
Protokoll-Darstellung<br />
Beachten Sie, dass nur eine Protokoll-Vorlage, welche auf die von<br />
Ihnen genutzte Layoutdefinition (TnMob.xml) des<br />
Terminalprogramms TnMob abgestimmt wurde, eine fehlerfreie<br />
Druckaufbereitung gewährleistet.<br />
Datenübertragung<br />
zu Vodafone<br />
Es können nur Dateien, die sich auf Ihren PC befinden auf den FTP<br />
Server der Vodafone D2 <strong>GmbH</strong> übersandt werden.<br />
Markieren Sie dazu die zu übertragenden Dateien oder das<br />
komplette Verzeichnis.<br />
Mit Drücken auf diesen Button wird das aktuelle Verzeichnis auf<br />
den Server gesendet.<br />
Mit Drücken auf diesen Button werden die einzelnen Dateien auf<br />
den Server gesendet.<br />
Bei einer Erfolgreichen Übertragung erhalten Sie eine Textdatei<br />
mit den Informationen zur Übertragung.<br />
Diese Datei dient Ihnen als eine Art Quittung für die Abgabe der<br />
Daten.<br />
Sollte keine Internetverbindung aktiv sein, erhalten Sie eine<br />
Fehlermeldung.<br />
36
Ablauf einer Messung<br />
Deutsch<br />
Ablauf einer Messung<br />
1. Antennenhalterung auf die Breite der Mobilfunkantenne<br />
voreinstellen.<br />
2. Antennenhalterung mit Klemmgriff auf die Antenne setzen.<br />
3. Antennenstab mit Antennen auf die Antennenhalterung<br />
stecken.<br />
4. Antennenkabel zusammenstecken<br />
5. <strong>GPS</strong> <strong>Compass</strong> einschalten<br />
6. PDA einschalten<br />
7. Die Bluetooth Einstellung wurden vor der Auslieferung<br />
voreingestellt. Sollten diese verloren gegangen sein, dann<br />
folgen Sie bitte dieser Anleitung:<br />
- Bluetooth Manager starten<br />
- Bluetooth einschalten + Dieses Gerät für andere Geräte<br />
erkennbar machen anklicken<br />
- Geräte - Neue Partnerschaft<br />
- <strong>4011</strong>_RS232-BT anklicken + serieller Anschluss aktivieren<br />
- Passkey = 0000<br />
- COM-Anschlüsse: Neuer ausgehender Anschluss<br />
- z.B. COM3 wählen - Fertigstellen<br />
TnMob Software starten<br />
- Einstellungen - Port:<br />
COM1 = Kabelverbindung<br />
COM3 = Bluetooth<br />
- Die Koordinaten- Einstellung wurde vor der Auslieferung<br />
voreingestellt. Sollte diese verloren gegangen sein, dann<br />
folgen Sie bitte dieser Anleitung:<br />
Einstellungen - System:<br />
System: Deutschland, DHDN<br />
Region: Deutschland 2001<br />
Zone: Natürlicher Streifen<br />
Koordinate darstellen: Beide<br />
Anzeige Norden: Gitter Nord (=Azimut nach GaußKrüger)<br />
8. Bei jedem weiteren Gebrauch können Sie sofort die TnMob<br />
Software starten:<br />
- Messung: Sachdaten eingeben<br />
- Messung - Justieren: Sollwert eingeben<br />
- ANTENNE ausrichten bis die Abweichung bei 0 steht.<br />
- Messung - Registrieren: Registrierung starten<br />
- Kamera ausrichten und mit Bild speichern<br />
- Fertig<br />
37
Ablauf einer Messung<br />
Deutsch<br />
38
Index<br />
Deutsch<br />
Index<br />
A<br />
Ablauf einer Messung 37<br />
Abschattung 25<br />
Abweichung 22<br />
AKKU 4<br />
Antennenhalterung 6<br />
Antennenstab 7<br />
ASCII 35<br />
Automatischer Dateiname 15<br />
B<br />
Benutzernamen 20<br />
C<br />
COM1 3<br />
CSV (Excel) 33<br />
CSV-Datei 35<br />
D<br />
Dateiname 15<br />
Datum an Namen anhängen 15<br />
D<strong>GPS</strong> 23<br />
E<br />
Editor 34<br />
Eingabefelder 17<br />
Ergebnisse 19<br />
Excel 33, 35<br />
F<br />
Firmennamen 20
Index<br />
G<br />
GaußKrüger Koordinaten 18<br />
Gitter-Nord 22<br />
<strong>GPS</strong>1 3<br />
<strong>GPS</strong>2 3<br />
Deutsch<br />
H<br />
HTML 36<br />
J<br />
Justieren 16<br />
Justierung 21<br />
K<br />
Kalbrierung 5<br />
Koordinatensysteme 31<br />
L<br />
Ladegerät 5<br />
Ladezeit 5<br />
LEDs 3<br />
Lizenzierung 14<br />
M<br />
Merdiankonvergenz 22<br />
Messprotokoll 35<br />
Microsoft®ActiveSync® 33<br />
N<br />
Neigungswinkel 17<br />
Nullmodemkabel 9<br />
O<br />
Offset 22
Index<br />
Deutsch<br />
P<br />
PDA 9<br />
PDOP 25<br />
Port 16<br />
R<br />
Registrieren 16, 22<br />
Restkapazität 4<br />
S<br />
Satelliten 25<br />
Seitenlayout 31<br />
Sektor 25<br />
Sektorenbestimmung 25<br />
Serielles Kabel 9<br />
Setup 18<br />
Sky 25<br />
Software anpassen 26<br />
Sollwert 21<br />
Speicherort der Sicherungsdatei 15<br />
Standort 20<br />
Standortdaten 17, 31<br />
Stromversorgung 4<br />
System 18<br />
Systemkomponenten 2<br />
T<br />
TAN-Nummer 14<br />
Tilt 21<br />
TnMob Software 14<br />
TnMobOffice 29<br />
U<br />
Umfang dieser Anleitung 1
Index<br />
W<br />
WGS84 18<br />
X<br />
XML 33<br />
XML-Export 35<br />
Deutsch
Konformitätserklärung<br />
Deutsch<br />
Konformitätserklärung<br />
gemäß der Richtlinie 2004/108/EG<br />
Der Hersteller<br />
<strong>ppm</strong> Precise Positioning Management <strong>GmbH</strong><br />
Grube 39a<br />
82377 Penzberg<br />
erklärt hiermit, dass das Produkt<br />
<strong>ppm</strong> <strong>4011</strong> <strong>GPS</strong> <strong>Compass</strong> Sensor<br />
den folgenden Richtlinien entspricht:<br />
2004/108/EG<br />
2002/96/EG<br />
2002/95/EG<br />
Richtlinie über die elektromagnetische Verträglichkeit<br />
Richtlinie über die Elektro- und Elektronik-Altgeräte<br />
Richtlinie zur Beschränkung der Verwendung bestimmter<br />
gefährlicher Stoffen in Elektro- und Elektronikgeräten.<br />
Angewandte Normen:<br />
EN 301 489-V1.6.1<br />
Penzberg, 17.09.2009<br />
Michael Singer<br />
Geschäftsführer
Konformitätserklärung<br />
Deutsch