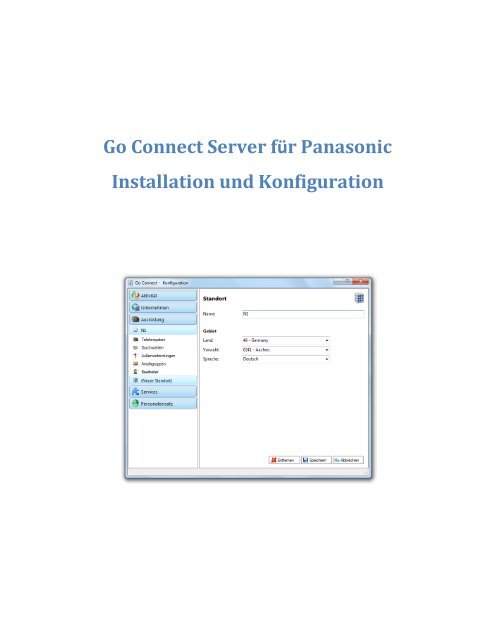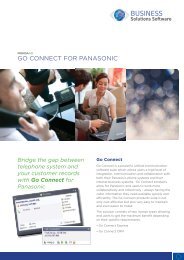Go Connect Server für Panasonic Installation und Konfiguration
Go Connect Server für Panasonic Installation und Konfiguration
Go Connect Server für Panasonic Installation und Konfiguration
Sie wollen auch ein ePaper? Erhöhen Sie die Reichweite Ihrer Titel.
YUMPU macht aus Druck-PDFs automatisch weboptimierte ePaper, die Google liebt.
<strong>Go</strong> <strong>Connect</strong> <strong>Server</strong> <strong>für</strong> <strong>Panasonic</strong><br />
<strong>Installation</strong> <strong>und</strong> <strong>Konfiguration</strong>
<strong>Go</strong> <strong>Connect</strong> <strong>Server</strong> <strong>für</strong> <strong>Panasonic</strong> - <strong>Installation</strong> <strong>und</strong> <strong>Konfiguration</strong><br />
Dieses Handbuch ist in drei Abschnitte aufgeteilt:<br />
Anforderungen Behandelt die Anforderungen einschließlich der Mindestanforderungen<br />
<strong>Installation</strong> Vorbereitung eines PCs <strong>für</strong> die <strong>Installation</strong> von <strong>Go</strong> <strong>Connect</strong> <strong>Server</strong>,<br />
<strong>Installation</strong> <strong>und</strong> erste Programmausführung<br />
<strong>Konfiguration</strong> Einstellung <strong>und</strong> laufende Verwaltung von <strong>Go</strong> <strong>Connect</strong> <strong>Server</strong><br />
Nicht in diesem Dokument enthalten:<br />
Client Software Das Client-Programm wird im Dokument '<strong>Go</strong> <strong>Connect</strong> CRM <strong>für</strong> <strong>Panasonic</strong> -<br />
Benutzerhandbuch' beschrieben<br />
<strong>Go</strong> <strong>Connect</strong> <strong>Server</strong> <strong>für</strong> <strong>Panasonic</strong> - <strong>Installation</strong> <strong>und</strong> <strong>Konfiguration</strong> Seite 2
<strong>Go</strong> <strong>Connect</strong> <strong>Server</strong> <strong>für</strong> <strong>Panasonic</strong> - <strong>Installation</strong> <strong>und</strong> <strong>Konfiguration</strong><br />
<strong>Go</strong> <strong>Connect</strong> <strong>Server</strong> <strong>für</strong> <strong>Panasonic</strong> - Anforderungen<br />
<strong>Server</strong> PC-Anforderungen<br />
Die Anforderungen sind <strong>für</strong> die Unterstützung von bis zu 64 Benutzern <strong>und</strong> 45 gleichzeitigen<br />
Telefonanrufen ausgelegt. Die Unterstützung von mehr als 64 Benutzern stellt größere Anforderungen<br />
an den PC.<br />
Minimale Anforderungen<br />
IBM- oder 100% IBM-kompatibler PC<br />
1,8 GHz Prozessor der Pentium-Klasse<br />
SVGA-Bildschirm<br />
2 GB Speicher<br />
1 GB freier Festplattenspeicherplatz<br />
Mit einem TCP/IP-Netzwerk verb<strong>und</strong>ener Netzwerkadapter<br />
Tastatur <strong>und</strong> Maus<br />
Kein Modem installiert (abhängig vom Telefonsystem)<br />
Betriebssysteme<br />
· Windows XP Professional SP3<br />
Windows <strong>Server</strong> 2003 <strong>und</strong> 2008<br />
· Windows Vista<br />
· Windows 7<br />
32 bit <strong>und</strong> 64 bit<br />
<strong>Go</strong> <strong>Connect</strong> <strong>Server</strong> <strong>für</strong> <strong>Panasonic</strong> - <strong>Installation</strong> <strong>und</strong> <strong>Konfiguration</strong> Seite 3
<strong>Go</strong> <strong>Connect</strong> <strong>Server</strong> <strong>für</strong> <strong>Panasonic</strong> - <strong>Installation</strong> <strong>und</strong> <strong>Konfiguration</strong><br />
<strong>Go</strong> <strong>Connect</strong> <strong>Server</strong> <strong>für</strong> <strong>Panasonic</strong> - <strong>Installation</strong><br />
Einleitung<br />
Die <strong>Go</strong> <strong>Connect</strong> <strong>Server</strong>-Software wird auf einer CD geliefert oder kann vom Internet heruntergeladen<br />
werden. Es ist ein eigenständiges Setup-Programm, das alle Dateien enthält, die Sie <strong>für</strong> die <strong>Installation</strong><br />
einer Kopie von <strong>Go</strong> <strong>Connect</strong> <strong>Server</strong> benötigen.<br />
Das Setup-Programm enthält die folgenden Microsoft-Komponenten, die installiert werden, falls sie<br />
nicht schon installiert sind:<br />
Windows Installer 3.1<br />
Microsoft .NET 2.0<br />
Microsoft SQL <strong>Server</strong> 2005 Express<br />
Das Setup-Programm enthält auch die Treiber, die zur Kommunikation mit einer breiten Palette von<br />
Telefonsystemen benötigt werden.<br />
Die <strong>Go</strong> <strong>Connect</strong> <strong>Server</strong>-Software enthält jedoch nicht die Dateien, die zur <strong>Installation</strong> des Client benötigt<br />
werden Diese sind gesondert erhältlich oder herunterladbar.<br />
Die Client Software wird <strong>für</strong> gleichzeitige Verbindungen lizenziert, <strong>und</strong> die Lizenz wird auf dem <strong>Server</strong> als<br />
Teil des <strong>Installation</strong>svorgangs eingegeben. Der Lizenzcode kann über das Internet durch die <strong>Server</strong>-<br />
Software abgefragt werden. Falls Sie keine Internetverbindung zur Verfügung haben, benötigen Sie den<br />
Lizenzcode während der <strong>Installation</strong>. Andernfalls funktioniert die Software 30 Tage lang <strong>und</strong> läuft dann<br />
aus.<br />
Vorbereitung<br />
Bevor Sie mit der <strong>Installation</strong> beginnen, bereiten Sie bitte folgendes vor:<br />
Einen geeigneten PC zum Installieren des <strong>Server</strong>s (siehe Mindestanforderungen)<br />
Das <strong>Go</strong> <strong>Connect</strong> <strong>Server</strong>-Software Setup-Programm<br />
Das Client-Software Setup-Programm<br />
Die IP-Adresse des Telefonsystems (bitte überprüfen Sie die anderen Anforderungen)<br />
Etwaige Lizenzcodes<br />
<strong>Go</strong> <strong>Connect</strong> <strong>Server</strong> <strong>für</strong> <strong>Panasonic</strong> - <strong>Installation</strong> <strong>und</strong> <strong>Konfiguration</strong> Seite 4
<strong>Go</strong> <strong>Connect</strong> <strong>Server</strong> <strong>für</strong> <strong>Panasonic</strong> - <strong>Installation</strong> <strong>und</strong> <strong>Konfiguration</strong><br />
<strong>Go</strong> <strong>Connect</strong> <strong>Server</strong>-Software Setup<br />
Um die <strong>Go</strong> <strong>Connect</strong> <strong>Server</strong> Software zu installieren, klicken Sie bitte doppelt auf das <strong>Go</strong> <strong>Connect</strong> <strong>Server</strong><br />
Setup-Programm. Das <strong>Installation</strong>spaket sollte starten <strong>und</strong> die<br />
<strong>Installation</strong> beginnt. Der <strong>Installation</strong>svorgang kann zwischen<br />
30 Sek<strong>und</strong>en <strong>und</strong> zehn Minuten dauern, abhängig von der<br />
bereits auf dem PC installierten Software. Wenn der PC eine<br />
brandneue Windows XP-<strong>Installation</strong> enthält, dann wird das<br />
Setup-Programm einige Microsoft-Komponenten installieren,<br />
was Zeit braucht. Microsoft .NET 2.0 ist eine dieser<br />
zeitraubenden Komponenten. Wenn es benötigt wird, haben<br />
Sie bitte Geduld während diese Software installiert wird. Ein<br />
Neustart Ihres PC kann auch nötig sein. Bitte befolgen Sie alle<br />
Anweisungen während des <strong>Installation</strong>svorgangs.<br />
Wenn Microsoft .NET 2.0 bereits auf dem PC installiert ist, sollte die <strong>Installation</strong> viel schneller vor sich<br />
gehen.<br />
Das <strong>Konfiguration</strong>sprogramm startet das erste Mal nach<br />
Beendigung der <strong>Installation</strong>. Sie können das<br />
<strong>Konfiguration</strong>sprogramm später durch das Symbol im<br />
Startmenü aufrufen.<br />
Hinweis: Die <strong>Go</strong> <strong>Connect</strong> <strong>Server</strong>-Software benötigt ca. eine<br />
Minute zum Start beim ersten Programmaufruf. Bitte haben<br />
Sie Geduld.<br />
<strong>Go</strong> <strong>Connect</strong> <strong>Server</strong> Dienste<br />
Der <strong>Go</strong> <strong>Connect</strong> <strong>Server</strong> Dienst wird als Teil des <strong>Installation</strong>svorgangs installiert <strong>und</strong> gestartet.<br />
<strong>Go</strong> <strong>Connect</strong> <strong>Server</strong> Firewall Ports<br />
Die <strong>Go</strong> <strong>Connect</strong> Clients <strong>und</strong> der <strong>Server</strong> kommunizieren miteinander über den TCP Port 21050 <strong>und</strong> den<br />
UDP Port 21059. Die <strong>Server</strong>-<strong>Installation</strong> sollte die lokale Firewall so konfigurieren, dass sie diese Dienste<br />
unterstützt. Falls Sie eine nicht standardisierte Firewall verwenden, müssen Sie diese Ports<br />
möglicherweise manuell "erlauben".<br />
<strong>Go</strong> <strong>Connect</strong> <strong>Server</strong> <strong>für</strong> <strong>Panasonic</strong> - <strong>Installation</strong> <strong>und</strong> <strong>Konfiguration</strong> Seite 5
<strong>Go</strong> <strong>Connect</strong> <strong>Server</strong> <strong>für</strong> <strong>Panasonic</strong> - <strong>Installation</strong> <strong>und</strong> <strong>Konfiguration</strong><br />
<strong>Installation</strong>s-Assistent<br />
Wenn das <strong>Go</strong> <strong>Connect</strong> <strong>Server</strong>-<strong>Konfiguration</strong>sprogramm zum<br />
ersten Mal läuft, empfehlen wir, den <strong>Installation</strong>s-Assistenten<br />
zu starten. Der Assistent enthält eine Anzahl Seiten, mit denen<br />
Sie die <strong>Installation</strong> der <strong>Server</strong>-Komponenten abschließen<br />
können.<br />
Zum Starten des <strong>Installation</strong>s-Assistenten wählen Sie bitte die<br />
entsprechende Schaltfläche.<br />
Zuerst müssen Sie Ihre Registrierungsinformationen eingeben.<br />
Geben Sie die K<strong>und</strong>en-Details ein, einschließlich Name, Adresse<br />
<strong>und</strong> Telefonnummer. Bitte geben Sie gültige Daten ein, da diese<br />
Informationen benötigt werden, falls der <strong>Server</strong>-PC<br />
ausgetauscht wird, <strong>und</strong> Sie eine neue Lizenznummer benötigen.<br />
Nach Eingabe der Registrierungsinformationen stehen drei<br />
Optionen zur Auswahl:<br />
Online-Registrierung – Falls der PC mit dem Internet verb<strong>und</strong>en ist, ist dies die einfachste<br />
Lösung. Die Software wird Verbindung mit dem Registrierungsserver aufnehmen <strong>und</strong> die<br />
Lizenzinformationen <strong>für</strong> die Seriennummer abrufen.<br />
Telefonische Registrierung – Wenn Sie diese Option auswählen, erscheint eine Dialogbox mit<br />
weiteren Anweisungen. Rufen Sie die angezeigte Telefonnummer an <strong>und</strong> geben Sie auf Anfrage<br />
Ihre Seriennummer an. Sie erhalten dann einen Freischaltcode. Dieser Freischaltcode kann in<br />
die Dialogbox eingegeben werden. Testlizenzen sind ebenso telefonisch erhältlich.<br />
Testlizenz – Auch <strong>für</strong> diese Option benötigen Sie Internetzugang. Die Software ruft eine zeitlich<br />
begrenzte Testlizenz mit den Registrierungsinformationen ab.<br />
<strong>Go</strong> <strong>Connect</strong> <strong>Server</strong> <strong>für</strong> <strong>Panasonic</strong> - <strong>Installation</strong> <strong>und</strong> <strong>Konfiguration</strong> Seite 6
<strong>Go</strong> <strong>Connect</strong> <strong>Server</strong> <strong>für</strong> <strong>Panasonic</strong> - <strong>Installation</strong> <strong>und</strong> <strong>Konfiguration</strong><br />
Auf der nächsten Seite werden Sie nach Informationen über<br />
Ihren Standort gefragt. Bitte geben Sie einen Namen <strong>für</strong><br />
Ihren Standort ein, <strong>und</strong> geben Sie danach Ihr Land <strong>und</strong> Ihren<br />
Ort ein. Die Staaten <strong>und</strong> Orte sind alphabetisch geordnet.<br />
Wenn Sie ein neues Land auswählen, ändert sich die<br />
Auswahl der Ortsvorwahlen entsprechend.<br />
dauern.<br />
Nach dem Herunterladen der Durchwahlliste können Sie<br />
diese überprüfen <strong>und</strong> gegebenenfalls mit Hilfe der<br />
entsprechenden Schaltflächen bearbeiten.<br />
Wenn das Herunterladen der Liste nach 30 Sek<strong>und</strong>en noch<br />
nicht begonnen hat, klicken Sie auf 'Zurück', um die<br />
Einstellungen <strong>für</strong> Ihr Telefonsystem nochmals zu<br />
überprüfen Etwaige Fehlermeldungen finden Sie im Log.<br />
Wenn Sie die Durchwahlliste überprüft haben, klicken Sie<br />
auf 'Schließen'. Der <strong>Installation</strong>s-Assistent wird dann<br />
beendet.<br />
Danach müssen Sie Informationen über Ihr Telefonsystem<br />
eingeben. Der Typ muss korrekt ausgewählt werden (wenn<br />
Sie nicht sicher sind, orientieren Sie sich bitte an den Fotos),<br />
<strong>und</strong> das Kästchen 'Automatisch erstellen' sollte ausgewählt<br />
sein.<br />
Geben Sie den Außenverbindungs-Zugangscode<br />
(normalerweise 9) <strong>und</strong> die IP-Adresse des Telefonsystems<br />
ein. Klicken Sie auf Speichern <strong>und</strong> dann auf Weiter.<br />
Die Software versucht nun, mit dem Telefonsystem<br />
Verbindung aufzunehmen <strong>und</strong> die Durchwahlliste<br />
herunterzuladen. Dieser Vorgang kann mehrere Sek<strong>und</strong>en<br />
<strong>Go</strong> <strong>Connect</strong> <strong>Server</strong> <strong>für</strong> <strong>Panasonic</strong> - <strong>Installation</strong> <strong>und</strong> <strong>Konfiguration</strong> Seite 7
<strong>Go</strong> <strong>Connect</strong> <strong>Server</strong> <strong>für</strong> <strong>Panasonic</strong> - <strong>Installation</strong> <strong>und</strong> <strong>Konfiguration</strong><br />
<strong>Go</strong> <strong>Connect</strong> <strong>Server</strong> <strong>für</strong> <strong>Panasonic</strong> - <strong>Konfiguration</strong> <strong>und</strong> Verwaltung<br />
Kehren Sie nach der <strong>Installation</strong> des <strong>Server</strong>s zum <strong>Konfiguration</strong>sprogramm zurück, um den <strong>Go</strong> <strong>Connect</strong><br />
<strong>Server</strong> zu verwalten. Das <strong>Konfiguration</strong>sprogramm kann vom Startmenü aus aufgerufen werden. Zum<br />
einfachen Zugriff auf alle <strong>Konfiguration</strong>s-Seiten wählen Sie das 'klassische Menü' aus.<br />
Navigation<br />
Im 'klassischen Menü'-Modus finden Sie links den<br />
Navigationsbereich <strong>und</strong> rechts den <strong>Konfiguration</strong>sbereich<br />
(anfänglich leer). Sie können die Seite, die Sie konfigurieren<br />
wollen, im Navigationsbereich auswählen. Anklicken der<br />
Abschnitte (blaue Bereiche) des Navigationsbereichs<br />
erweitert <strong>und</strong> schließt die entsprechenden Optionen.<br />
Der Rest dieses Dokuments behandelt alle Seiten des<br />
<strong>Konfiguration</strong>smenüs.<br />
Aktivität<br />
Anrufe<br />
Die Seite 'Anrufe' zeigt eine Liste der derzeit getätigten<br />
Anrufe in Echtzeit an. Diese Liste zeigt nicht an, mit welchem<br />
Gerät der Anruf verb<strong>und</strong>en ist, da der Anruf mit mehreren<br />
Geräten gleichzeitig verb<strong>und</strong>en sein kann (d.h. Gruppenanruf<br />
oder Telefonkonferenz) Sie können Text ins Suchfeld<br />
eingeben, um die Anrufliste zu filtern, wenn Sie zum Beispiel<br />
nach einem bestimmten Anruf suchen.<br />
Sitzungen<br />
Die Seite 'Sitzungen' zeigt eine Liste der aktiven Client-<br />
Sitzungen an. Diese Liste enthält alle Desktop-Clients <strong>und</strong><br />
andere angeschlossenen serverbasierten Dienste,<br />
einschließlich des <strong>Konfiguration</strong>sprogramms. Eine Sitzung<br />
kann getrennt (oder zurückgesetzt) werden, indem Sie sie<br />
auswählen <strong>und</strong> 'Rücksetzen' aus dem Tasks-Menü wählen.<br />
Eine getrennte Sitzung scheint wieder auf, wenn der Client<br />
wieder Verbindung aufnimmt.<br />
<strong>Go</strong> <strong>Connect</strong> <strong>Server</strong> <strong>für</strong> <strong>Panasonic</strong> - <strong>Installation</strong> <strong>und</strong> <strong>Konfiguration</strong> Seite 8
<strong>Go</strong> <strong>Connect</strong> <strong>Server</strong> <strong>für</strong> <strong>Panasonic</strong> - <strong>Installation</strong> <strong>und</strong> <strong>Konfiguration</strong><br />
Unternehmen<br />
Lizenzierung<br />
Die Software muss vor dem Gebrauch registriert werden.<br />
Wenn die Software registriert ist, dann sieht die Lizenz-Seite<br />
wie im Bild aus. Wenn die Software noch nicht registriert<br />
wurde, sehen Sie bitte im Abschnitt '<strong>Installation</strong>s-Assistent'<br />
oben <strong>für</strong> weitere Informationen zur Registrierung nach.<br />
Hinzufügen einer neuen Lizenz<br />
Wenn Sie mehr als eine Lizenz haben, klicken Sie auf 'Neue<br />
Lizenz hinzufügen' <strong>und</strong> geben Sie den erhaltenen Code ein, oder verwenden Sie die Schaltfläche<br />
'Lizenzen erneuern', um die neue Lizenz-Information aus dem Internet herunterzuladen.<br />
Lizenz-Transfer zu einem anderen Computer<br />
Wenn Sie die Software schon registriert haben <strong>und</strong> Sie sie zu einem anderen <strong>Server</strong> transferieren<br />
wollen, müssen Sie die Software auf der ursprünglichen Maschine freigeben. Dazu klicken Sie auf<br />
'Freigeben' <strong>und</strong> notieren Sie sich den angezeigten Code.<br />
Sie müssen dann den neuen Computer telefonisch registrieren. Geben Sie bekannt, dass Sie die Lizenz<br />
zu einem anderen Computer transferieren <strong>und</strong> geben Sie auf Anfrage den Freigabe-Code an.<br />
Benutzer-Seite<br />
Die Software ist <strong>für</strong> Benutzer von Windows Betriebssystemen<br />
ausgelegt <strong>und</strong> verlinkt diese mit der entsprechenden<br />
Telefondurchwahl. Dies geschieht durch die Client-Software.<br />
Die Benutzer-Details werden auf dem <strong>Go</strong> <strong>Connect</strong> <strong>Server</strong><br />
erstellt, wenn die Software auf den neuen PCs installiert <strong>und</strong><br />
benutzt wird. Die lokale Durchwahl des Benutzers wird mit<br />
dem entsprechenden Benutzernamen verlinkt, sodass der<br />
Administrator <strong>und</strong> andere Benutzer diesen auch bei freier<br />
Platzwahl leicht erreichen können.<br />
Sie können nützliche Einstellungen auf bestimmte Benutzer anwenden, indem Sie diese auswählen <strong>und</strong><br />
'Benutzereinstellungen anwenden' aus dem Tasks-Menü wählen. Diese Funktionalität wird im Abschnitt<br />
'Benutzereinstellungen' beschrieben.<br />
Die entdeckten Benutzer können auf der Seite 'Benutzer' verwaltet werden. Auf dieser Seite können Sie<br />
auch neue Benutzer hinzufügen. Das Hinzufügen neuer Benutzer ist besonders nützlich, wenn Ihr System<br />
nicht jeder Person ein Windows Benutzerkonto zuteilt (d.h. alle Konten werden "Benutzer" genannt<br />
oder ähnliches). Falls dies der Fall ist, teilen Sie jeder Person ein Benutzerkonto auf der Client-Software<br />
zu.<br />
<strong>Go</strong> <strong>Connect</strong> <strong>Server</strong> <strong>für</strong> <strong>Panasonic</strong> - <strong>Installation</strong> <strong>und</strong> <strong>Konfiguration</strong> Seite 9
<strong>Go</strong> <strong>Connect</strong> <strong>Server</strong> <strong>für</strong> <strong>Panasonic</strong> - <strong>Installation</strong> <strong>und</strong> <strong>Konfiguration</strong><br />
Zum manuellen Hinzufügen eines Benutzers geben Sie dessen<br />
"Kurznamen" (oder eindeutigen Login) <strong>und</strong> dessen Namen ein, <strong>und</strong><br />
wählen ein Passwort aus. Der Benutzer kann dann den Kurznamen<br />
<strong>und</strong> das Passwort in der Client-Software eingeben. Andere Benutzer<br />
können danach den neuen Benutzer aus der Anwesenheitsliste<br />
auswählen <strong>und</strong> ihm Nachrichten senden.<br />
Ausrüstung<br />
Standorte<br />
Jeder Standort stellt ein Telefonsystem dar. Mit der <strong>Go</strong><br />
<strong>Connect</strong> <strong>Server</strong> Software können Sie mit mehr als einem<br />
Telefonsystem gleichzeitig Verbindung aufnehmen. Sie<br />
benötigen da<strong>für</strong> eine weitere Lizenz, <strong>und</strong> es gibt<br />
Einschränkungen, mit welchen Telefonsystemen Sie auf<br />
diese Weise Verbindung aufnehmen können (weitere Details<br />
dazu finden Sie online). Ein <strong>Go</strong> <strong>Connect</strong> Telefondienst wird<br />
automatisch <strong>für</strong> jede konfigurierte Anlage erstellt.<br />
Die Seite 'Standorte' enthält die gleichen Optionen wie die Seite 'Standorte' im <strong>Installation</strong>s-Assistenten.<br />
Der Name wird nur als Bezugspunkt benutzt. Geben Sie Land <strong>und</strong> Vorwahl in die entsprechenden Felder<br />
ein. Dies wird verwendet, wenn der <strong>Go</strong> <strong>Connect</strong> <strong>Server</strong> die gewählten Nummern interpretiert.<br />
Mit der Sprachoption können Sie die Standardsprache <strong>für</strong> <strong>Server</strong>- <strong>und</strong> Client-Komponenten auswählen.<br />
Englisch ist die Standardsprache. Andere Sprachpakete müssen vor dem Gebrauch installiert werden.<br />
Auf der Seite 'Neuer Standort' können Sie (falls es Ihre Lizenz erlaubt) weitere Standorte hinzufügen.<br />
Beachten Sie bitte, dass die Benutzung des Assistenten nicht möglich ist, wenn mehr als einen Standort<br />
konfiguriert ist.<br />
Telefonsystem<br />
Die Seite Telefonsystem ist auch Teil des <strong>Installation</strong>s-<br />
Assistenten. Zusätzlich zu den bereits beschriebenen Feldern<br />
können Sie dort das <strong>Go</strong> <strong>Connect</strong> Telefonsystem auch<br />
stoppen oder starten. Im Normalbetrieb sollte diese<br />
Funktion jedoch nicht gebraucht werden. Wenn Sie jedoch<br />
Probleme mit dem Telefonsystem haben (einschließlich<br />
Fehler beim Verbindungsaufbau oder der<br />
Anrufüberwachung), kann ein Stoppen <strong>und</strong> nachfolgender<br />
Neustart des Telefonsystems nützlich sein. Dieser Vorgang<br />
hat keinen Einfluss auf die Telefonanrufe, nur auf die<br />
Überwachung dieser durch die Software.<br />
<strong>Go</strong> <strong>Connect</strong> <strong>Server</strong> <strong>für</strong> <strong>Panasonic</strong> - <strong>Installation</strong> <strong>und</strong> <strong>Konfiguration</strong> Seite 10
<strong>Go</strong> <strong>Connect</strong> <strong>Server</strong> <strong>für</strong> <strong>Panasonic</strong> - <strong>Installation</strong> <strong>und</strong> <strong>Konfiguration</strong><br />
Durchwahlen<br />
Die Seite 'Durchwahlen' ist auch schon als Teil des<br />
<strong>Installation</strong>s-Assistenten erschienen. Die Durchwahlen<br />
werden normalerweise während des <strong>Installation</strong>svorgangs<br />
heruntergeladen. Sie können Durchwahlen aber auch von<br />
dieser Seite aus hinzufügen bzw. entfernen. Außerdem<br />
können Sie etwaige Durchwahlen mit falschen<br />
Informationen 'rücksetzen', indem Sie die entsprechende<br />
Durchwahl auswählen <strong>und</strong> dann die Option im Tasks-Menü<br />
anklicken.<br />
Wenn Sie eine Durchwahl hinzufügen bzw. entfernen<br />
erscheint ein neues Fenster, in dem Sie die Einstellungen <strong>für</strong> die Durchwahl weiter konfigurieren<br />
können.<br />
Sie können die Optionen auf der Seite 'Bearbeiten' wie folgt<br />
verwenden:<br />
Durchwahlnummer – Diese Nummer hilft dem <strong>Go</strong> <strong>Connect</strong><br />
Telefonservice beim Berechnen des Zielapparats von<br />
Direktanrufen. Geben Sie die vom Netzwerkbetreiber<br />
angegebene Nummer ein (normalerweise die letzten 4-6 Zahlen),<br />
wenn direkt gewählte Anrufe nicht korrekt weitergeleitet<br />
werden.<br />
Antwortnachrichten ignorieren – Diese Option sollte <strong>für</strong><br />
Anrufbeantworter oder ähnliche Geräte ausgewählt werden,<br />
wenn Sie einen Anruf nicht als 'beantwortet' betrachten wollen, obwohl der Anruf von diesem Gerät<br />
beantwortet wird.<br />
Nicht aufzeichnen – Wählen Sie diese Option aus, wenn Sie Anrufaktivitäten an dieser Nebenstelle<br />
ignorieren wollen.<br />
Als Hauptnummer verwendet – Wenn Sie diese Option auswählen, dann werden Anrufe bei diesem<br />
Gerät als Anrufe der Hauptnummer betrachtet.<br />
Benutzername vom Telefonsystem – Diese Option ermöglicht der Software, gegebenenfalls den neuen<br />
Namen automatisch zu benutzen, falls das Telefonsystem neu programmiert wird.<br />
Analog-Apparat – Wählen Sie diese Option aus, wenn es sich um einen Analog-Apparat handelt (d.h. um<br />
einen Apparat mit geringerer Funktionalität).<br />
Erfordert eingeloggten Benutzer – Wenn Sie diese Option auswählen, dann sind Anrufe durch nicht<br />
eingeloggte Benutzer von dieser Durchwahl aus verboten.<br />
Status verbergen – Zeigt Benutzer mit der entsprechenden Option nicht in der Anwesenheitsliste an.<br />
<strong>Go</strong> <strong>Connect</strong> <strong>Server</strong> <strong>für</strong> <strong>Panasonic</strong> - <strong>Installation</strong> <strong>und</strong> <strong>Konfiguration</strong> Seite 11
<strong>Go</strong> <strong>Connect</strong> <strong>Server</strong> <strong>für</strong> <strong>Panasonic</strong> - <strong>Installation</strong> <strong>und</strong> <strong>Konfiguration</strong><br />
Außenverbindungen<br />
Die Außenverbindungen sind als Teil der <strong>Konfiguration</strong><br />
aufgelistet, damit der <strong>Go</strong> <strong>Connect</strong> Telefondienst Anrufe<br />
genauer verfolgen kann. Wenn die Außenverbindungen<br />
korrekt aufgelistet sind, kann der <strong>Go</strong> <strong>Connect</strong> Telefondienst<br />
externe Anrufe <strong>und</strong> Anrufe mit privater Rufnummer<br />
identifizieren <strong>und</strong> weitergeleitete Anrufe verfolgen.<br />
Gruppen<br />
Wenn Ihr Telefonsystem die Überwachung von Gruppen durch die <strong>Go</strong> <strong>Connect</strong> <strong>Server</strong> Software erlaubt,<br />
scheinen Gruppen wie Anrufgruppen <strong>und</strong> Callcenter-Anruflisten hier auf. Die Software kann mit Hilfe<br />
dieser Funktion den Gruppennamen anzeigen <strong>und</strong> Anrufe weiterverfolgen.<br />
Bearbeiter<br />
Bearbeiter sind Benutzer des Telefonsystems, die in<br />
Telefonapparate "ein- <strong>und</strong> ausloggen", normalerweise in<br />
Callcentern.<br />
Der <strong>Go</strong> <strong>Connect</strong> Telefonserver verfolgt den Status der<br />
Bearbeiter (auf unterstützten Telefonsystemen) <strong>und</strong> leitet<br />
Anrufe an eine Durchwahl an den entsprechenden Bearbeiter<br />
weiter. Das heißt, dass Desktop-Benutzer als Bearbeiter<br />
anstatt der Durchwahl einloggen können.<br />
Diese Funktion erfordert eine weitere Lizenz.<br />
<strong>Go</strong> <strong>Connect</strong> <strong>Server</strong> <strong>für</strong> <strong>Panasonic</strong> - <strong>Installation</strong> <strong>und</strong> <strong>Konfiguration</strong> Seite 12
<strong>Go</strong> <strong>Connect</strong> <strong>Server</strong> <strong>für</strong> <strong>Panasonic</strong> - <strong>Installation</strong> <strong>und</strong> <strong>Konfiguration</strong><br />
Services<br />
Microsoft OCS Seite<br />
Auf der Seite 'Microsoft OCS' können Sie die Microsoft Office Communication <strong>Server</strong> (OCS) Integration<br />
aktivieren (eine weitere Lizenz ist erforderlich). Mit der Integration kann ein Apparat eines Benutzers<br />
durch die Microsoft Office Communicator (MOC) Client-Software ferngesteuert werden, auch wenn das<br />
Telefonsystem selbst Microsoft OCS nicht unterstützt. Durch die Integration kann MOC Benutzern auch<br />
der Status einer Durchwahl (d.h. ob sie besetzt ist oder<br />
nicht) angezeigt werden.<br />
Um die Integration zu aktivieren, wählen Sie das<br />
Kontrollkästchen 'Gateway aktivieren' aus <strong>und</strong> klicken Sie<br />
auf Speichern. Der <strong>Go</strong> <strong>Connect</strong> OCS Gateway-Dienst wird<br />
erstellt <strong>und</strong> gestartet. Die Integration funktioniert nur nach<br />
Vervollständigung der Checkliste (die durch Anklicken der<br />
Schaltfläche 'Anzeigen' betrachtet werden kann). Durch die<br />
Checkliste können die OCS Front-End-Eigenschaften<br />
konfiguriert werden, indem eine statische Route zum <strong>Go</strong><br />
<strong>Connect</strong> <strong>Server</strong>-PC <strong>und</strong> der PC als autorisierter Host<br />
hinzugefügt werden. Sie müssen auch die Anruffernbedienung <strong>für</strong><br />
jeden Active Directory-Benutzer aktivieren, <strong>und</strong> dessen <strong>Server</strong> <strong>und</strong><br />
Verbindungs-URI-Einstellungen konfigurieren.<br />
Regeln<br />
Die Seite 'Regel' wird verwendet, um Teile von Anrufnummern zu<br />
ersetzten, zum Beispiel wenn Anrufinformationen wegen Least<br />
Cost Routing inkorrekt angezeigt werden. Um eine Regel<br />
hinzuzufügen, klicken Sie auf Hinzufügen <strong>und</strong> geben Sie einen<br />
regulären Ausdruck in die Felder Übereinstimmen <strong>und</strong> Ersetzen<br />
ein. Um die Regel zu testen, geben Sie eine Telefonnummer in das<br />
Testfeld ein <strong>und</strong> überprüfen Sie das angezeigte Ergebnis.<br />
<strong>Go</strong> <strong>Connect</strong> <strong>Server</strong> <strong>für</strong> <strong>Panasonic</strong> - <strong>Installation</strong> <strong>und</strong> <strong>Konfiguration</strong> Seite 13
<strong>Go</strong> <strong>Connect</strong> <strong>Server</strong> <strong>für</strong> <strong>Panasonic</strong> - <strong>Installation</strong> <strong>und</strong> <strong>Konfiguration</strong><br />
Bereitstellung<br />
Computer<br />
Sobald die Client-Software auf Client-PCs installiert ist <strong>und</strong><br />
benutzt wird, werden die PCs beim <strong>Go</strong> <strong>Connect</strong> <strong>Server</strong><br />
registriert. Durch diesen Vorgang kann der Administrator<br />
Client-PCs überwachen <strong>und</strong> Software-Pakete <strong>und</strong><br />
Upgrades leicht verteilen.<br />
Zum Versand von Software-Paketen an einen oder<br />
mehrere PCs wählen Sie die Computer in der Liste aus,<br />
<strong>und</strong> klicken Sie dann auf 'Software-Paket senden' im<br />
Tasks-Menü. Sie können danach das zu versendende<br />
Software-Paket aus einer Liste auswählen.<br />
Sie können Informationen zu einem Computer anzeigen, indem<br />
Sie den entsprechenden PC auswählen <strong>und</strong> dann 'Bearbeiten' im<br />
Menü wählen. Der Kurzname ist der NetBIOS-Computername<br />
des PCs im Netzwerk. Im Feld Name können Sie einen<br />
anschaulichen Namen <strong>für</strong> den Computer eingeben.<br />
Standardmäßig ist dieser Name als “s PC<br />
()”, z.B. wenn ein Benutzer namens Fred einen PC<br />
mit NetBIOS-Namen SALES01 benutzt, dann wird der Name<br />
standardmäßig als “Freds PC (SALES01)” angezeigt. Wenn Sie<br />
wollen, können Sie einen anderen Namen eingeben <strong>und</strong> auf<br />
Speichern klicken.<br />
<strong>Go</strong> <strong>Connect</strong> <strong>Server</strong> <strong>für</strong> <strong>Panasonic</strong> - <strong>Installation</strong> <strong>und</strong> <strong>Konfiguration</strong> Seite 14
<strong>Go</strong> <strong>Connect</strong> <strong>Server</strong> <strong>für</strong> <strong>Panasonic</strong> - <strong>Installation</strong> <strong>und</strong> <strong>Konfiguration</strong><br />
Software-Pakete<br />
Wenn neue Software-Updates <strong>für</strong> die Client-Software verfügbar sind,<br />
werden diese als Pakete versandt. Ein Paket kann an Clients durch die<br />
folgenden Schritte versendet werden:<br />
1) Wählen Sie 'Hinzufügen' im Menü der Seite 'Software-Pakete'<br />
aus.<br />
2) Geben Sie einen eindeutigen Kurznamen <strong>und</strong> Namen <strong>für</strong> das<br />
Paket ein. (Diese Information liegt dem Paket normalerweise<br />
als Dokumentation bei).<br />
3) Klicken Sie auf Upload <strong>und</strong> wählen Sie das gewünschte Paket<br />
aus.<br />
Der Upload-Vorgang speichert zunächst die Paketinformationen <strong>und</strong> speichert dann das Paket als<br />
versendbare Datei auf dem <strong>Server</strong>. Die Datei wird als Teil des Bereitstellungsvorgangs versandt, wenn<br />
die Client-Software das nächste Mal startet.<br />
Hinweis: Manche Pakete benötigen eine Lizenz. Bitte sehen Sie <strong>für</strong> weitere Informationen in der<br />
Dokumentation zum Paket nach.<br />
Benutzereinstellungen<br />
Beim Benutzen der Client-Software werden die Benutzer<br />
personalisierte Einstellungen hierzu speichern. Diese<br />
Informationen werden als 'Benutzereinstellungen'<br />
bezeichnet. Benutzereinstellungen werden auf dem <strong>Server</strong><br />
gespeichert, damit dem Benutzer die gleichen Einstellungen<br />
auch auf anderen PCs zur Verfügung gestellt werden<br />
können. Ein Administrator kann außerdem Einstellungen aus<br />
der Ferne konfigurieren <strong>und</strong> auf mehrere Benutzer<br />
gleichzeitig anwenden.<br />
<strong>Go</strong> <strong>Connect</strong> <strong>Server</strong> <strong>für</strong> <strong>Panasonic</strong> - <strong>Installation</strong> <strong>und</strong> <strong>Konfiguration</strong> Seite 15
<strong>Go</strong> <strong>Connect</strong> <strong>Server</strong> <strong>für</strong> <strong>Panasonic</strong> - <strong>Installation</strong> <strong>und</strong> <strong>Konfiguration</strong><br />
Bearbeitung der Einstellungen eines einzelnen Benutzers<br />
Wenn ein Benutzer die Client Software das erste Mal startet, wird ein entsprechender Eintrag auf der<br />
Seite Benutzereinstellungen erstellt. Wenn Sie den entsprechenden Eintrag auswählen <strong>und</strong> 'Bearbeiten'<br />
anklicken, erscheint eine Dialogbox mit den Einstellungen. Die Einstellungen sind in einem<br />
hierarchischen Format angeordnet. Informationen zu Profilen sind zum Beispiel im entsprechenden<br />
Knoten zu finden. Um einen Wert zu ändern, wählen Sie den entsprechenden Eintrag aus <strong>und</strong> klicken Sie<br />
auf 'Bearbeiten'. Es erscheint eine weitere Dialogbox, in der Sie den Wert ändern können.<br />
Öffentliche Einstellungen ändern<br />
Mit Hilfe von öffentlichen Einstellungen kann ein Administrator Einstellungen auf mehrere Benutzer<br />
gleichzeitig anwenden. Dies erfolgt wie folgt:<br />
1) Verwenden Sie die Client Software, um die gewünschten<br />
Einstellungen <strong>für</strong> einen bestimmten Benutzer zu ändern.<br />
2) Starten Sie das <strong>Go</strong> <strong>Connect</strong> <strong>Server</strong>-<strong>Konfiguration</strong>sprogramm<br />
im klassischen Modus <strong>und</strong> wählen Sie auf der Seite<br />
'Benutzereinstellungen' 'Neue Einstellungen vom Benutzer<br />
erstellen' im Tasks-Menü aus. Dadurch wird ein öffentliches<br />
Profil auf Basis dieses Benutzers erstellt. Geben Sie dem Profil<br />
einen entsprechenden Namen.<br />
3) Entfernen Sie alle Einstellungen, die Sie nicht benötigen. Wenn Sie zum Beispiel die<br />
Anrufoptionen an andere Benutzer weitergeben wollen, dann entfernen Sie alle Knoten bis auf<br />
die Anrufoptionen aus dem Profil (wie im Beispiel illustriert). Speichern Sie danach das Profil.<br />
4) Wenn Sie mit der Erstellung des Benutzerprofils fertig sind, wählen Sie auf der Seite 'Benutzer'<br />
einen oder mehrere Benutzer aus, klicken Sie dann auf 'Benutzereinstellungen anwenden' <strong>und</strong><br />
wählen Sie das entsprechende Profil aus. Damit werden die Einstellungen sofort auf die Clients<br />
dieser Benutzer angewandt.<br />
<strong>Go</strong> <strong>Connect</strong> <strong>Server</strong> <strong>für</strong> <strong>Panasonic</strong> - <strong>Installation</strong> <strong>und</strong> <strong>Konfiguration</strong> Seite 16