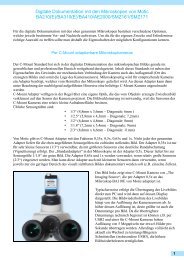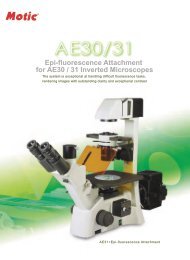MikroLive - Mikroskopie.de
MikroLive - Mikroskopie.de
MikroLive - Mikroskopie.de
Erfolgreiche ePaper selbst erstellen
Machen Sie aus Ihren PDF Publikationen ein blätterbares Flipbook mit unserer einzigartigen Google optimierten e-Paper Software.
Messungen und Annotationen in das Bild einfügen<br />
Längenmessungen durchführen<br />
Erstellung einer Längenmessung<br />
Für die Erstellung einer Längenmessung klicken Sie zunächst mit<br />
<strong>de</strong>r Maus auf <strong>de</strong>n zugehörigen Button in <strong>de</strong>r Box<br />
„Messen/Annotationen“ <strong>de</strong>s Arbeitsbereiches (alternativ: Tastenkombination<br />
+ ). Danach können Sie per Klick mit <strong>de</strong>r<br />
linken Maustaste beliebig viele Messpunkte zur Erstellung einer<br />
ggf. aus Teilstrecken bestehen<strong>de</strong>n Längenmessung im mikroskopischen<br />
Bild setzen. Die Messung wird mit einem Klick <strong>de</strong>r rechten<br />
Maustaste abgeschlossen. Wenn beim Abschließen einer Längenmessung<br />
gleichzeitig die Taste gedrückt wird kann direkt<br />
eine weitere Längenmessung erstellt wer<strong>de</strong>n.<br />
Bearbeitung einer bestehen<strong>de</strong>n Längenmessung<br />
Eine bestehen<strong>de</strong> Längenmessung kann mit einem Klick <strong>de</strong>r linken<br />
Maustaste auf die Messstrecke o<strong>de</strong>r <strong>de</strong>ren Beschriftung zur Bearbeitung<br />
aktiviert wer<strong>de</strong>n. Eine aktivierte Messstrecke ist an <strong>de</strong>r<br />
Darstellung <strong>de</strong>r run<strong>de</strong>n Griffpunkte zu erkennen. Durch Ziehen <strong>de</strong>r<br />
Griffpunkte bei gleichzeitig gedrückter linker Maustaste können<br />
diese versetzt wer<strong>de</strong>n. Die Beschriftung einer Längenmessung kann<br />
ebenfalls durch Ziehen mit <strong>de</strong>r Maus verschoben wer<strong>de</strong>n. Bei einer<br />
aktivierten Messung wer<strong>de</strong>n alle Einstellungsän<strong>de</strong>rungen in <strong>de</strong>r<br />
Box „Messen/Annotationen“ selektiv auf diese angewen<strong>de</strong>t. Hierdurch<br />
ist es möglich, die Darstellung einer Messstrecke je<strong>de</strong>rzeit nachträglich zu än<strong>de</strong>rn (z.B. Schrift,<br />
Linienstärke usw.). Zum Löschen einer Messstrecke müssen Sie diese zunächst aktivieren. Durch<br />
Drücken <strong>de</strong>r Entfernen-Taste () Ihrer Tastatur wird die Messung aus <strong>de</strong>m mikroskopischen Bild<br />
entfernt.<br />
Winkelmessungen durchführen<br />
Erstellen einer Winkelmessung<br />
Für die Erstellung einer Winkelmessung klicken Sie mit <strong>de</strong>r Maus<br />
auf <strong>de</strong>n zugehörigen Button in <strong>de</strong>r Box „Messen/Annotationen“ <strong>de</strong>s<br />
Arbeitsbereiches (alternativ: Tastenkombination + ).<br />
Danach können Sie per Klick mit <strong>de</strong>r linken Maustaste die drei<br />
einen Winkel beschreiben<strong>de</strong>n Punkte setzen. Wenn beim<br />
Abschließen einer Winkelmessung die Taste gedrückt wird<br />
kann direkt eine weitere Winkelmessung durchgeführt wer<strong>de</strong>n.<br />
13