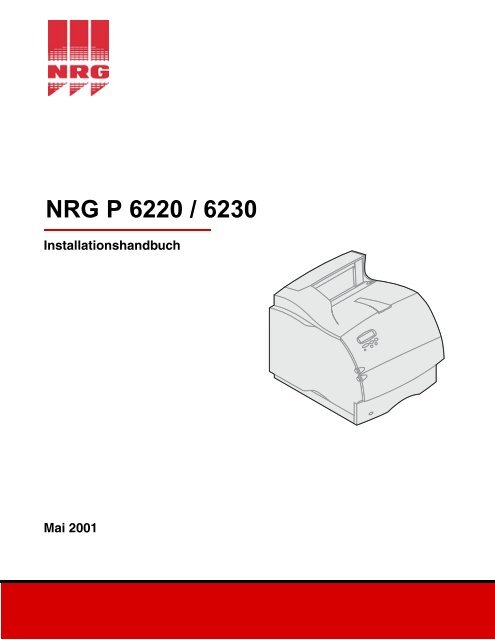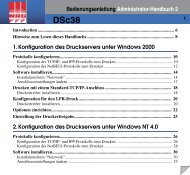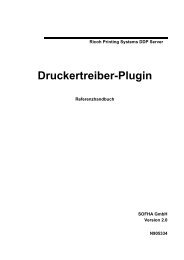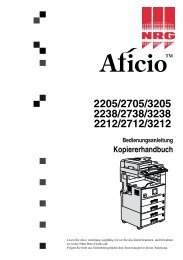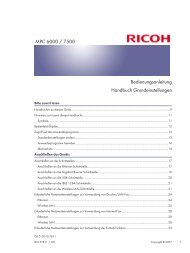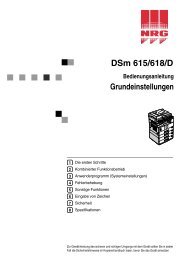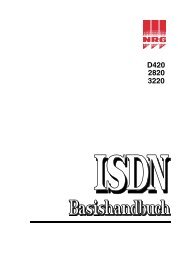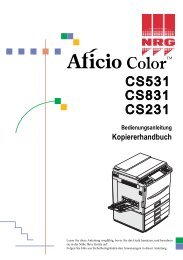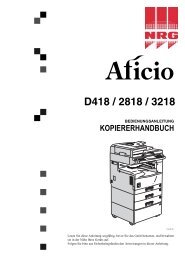NRG P 6220 / 6230 - Nashuatec
NRG P 6220 / 6230 - Nashuatec
NRG P 6220 / 6230 - Nashuatec
Sie wollen auch ein ePaper? Erhöhen Sie die Reichweite Ihrer Titel.
YUMPU macht aus Druck-PDFs automatisch weboptimierte ePaper, die Google liebt.
<strong>NRG</strong> P <strong>6220</strong> / <strong>6230</strong><br />
Installationshandbuch<br />
Mai 2001
Ausgabe: Mai 2001<br />
Der folgende Abschnitt gilt nicht für Länder, in denen die nachstehenden Bestimmungen nicht mit dem geltenden Recht vereinbar sind: LEXMARK<br />
INTERNATIONAL, INC. ÜBERNIMMT FÜR DIE VORLIEGENDE DOKUMENTATION KEINERLEI GEWÄHRLEISTUNG IRGENDWELCHER ART, WEDER AUS-<br />
DRÜCKLICH NOCH STILLSCHWEIGEND, EINSCHLIESSLICH, JEDOCH NICHT AUSSCHLIESSLICH DER STILLSCHWEIGENDEN GEWÄHRLEISTUNG<br />
FÜR DIE HANDELSÜBLICHKEIT ODER DIE EIGNUNG FÜR EINEN BESTIMMTEN ZWECK. In einigen Ländern sind ausdrückliche oder stillschweigende<br />
Gewährleistungsausschlüsse für bestimmte Transaktionen nicht zulässig. Diese Erklärung betrifft Sie deshalb möglicherweise nicht.<br />
Diese Dokumentation enthält möglicherweise technische Ungenauigkeiten oder typografische Fehler. An den enthaltenen Informationen werden in regelmäßigen<br />
Abständen Änderungen vorgenommen. Diese Änderungen werden in späteren Ausgaben berücksichtigt. Verbesserungen oder Änderungen der beschriebenen<br />
Produkte oder Programme bleiben vorbehalten.<br />
Senden Sie Ihre Kommentare zu dieser Dokumentation an Lexmark International, Inc., Department F95/032-2, 740 New Circle Road N.W., Lexington, Kentucky<br />
40550, USA (Großbritannien und Irland: Lexmark International Ltd., Marketing and Services Department, Westhorpe House, Westhorpe, Marlow Bucks SL7<br />
3RQ). Lexmark darf alle von Ihnen bereitgestellten Informationen in jeder von Lexmark als angemessen erachteten Weise verwenden oder verbreiten, ohne daß<br />
Lexmark daraus Verpflichtungen gegenüber Ihrer Person entstehen. Unter der Telefonnummer 1-800-553-9727 können Sie zusätzliche produktbezogene Dokumentationen<br />
erwerben. Im Vereinigten Königreich und Irland wählen Sie 0628-481500. In allen anderen Ländern wenden Sie sich bitte an Ihren Händler.<br />
Durch Bezugnahme auf bestimmte Produkte, Programme oder Dienstleistungen in der vorliegenden Dokumentation übernimmt der Hersteller keine Gewährleistung<br />
für die Verfügbarkeit dieser Produkte, Programme oder Dienstleistungen in allen Ländern seines Tätigkeitsbereichs. Die Nennung eines Produkts, eines<br />
Programms oder einer Dienstleistung besagt weder ausdrücklich noch stillschweigend, daß ausschließlich dieses Produkt, dieses Programm oder diese Dienstleistung<br />
verwendet werden kann. Andere Produkte, Programme beziehungsweise Dienstleistungen mit vergleichbarer Funktionalität können ebenfalls verwendet<br />
werden, sofern kein Verstoß gegen das Urheberrecht vorliegt. Die Bewertung und Überprüfung des Betriebs mit anderen als den vom Hersteller ausdrücklich<br />
genannten Produkten, Programmen oder Dienstleistungen durch den Benutzer erfolgt auf eigene Verantwortung.<br />
Lexmark, Lexmark mit der roten Raute und MarkNet sind Marken von Lexmark International, Inc., eingetragen in den USA und/oder anderen Ländern. Image-<br />
Quick ist eine Marke von Lexmark International, Inc.<br />
Sonstige Marken sind Eigentum ihrer jeweiligen Inhaber.<br />
© Copyright 2001 Lexmark International, Inc.<br />
Alle Rechte vorbehalten.<br />
EINGESCHRÄNKTE RECHTE DER REGIERUNG DER VEREINIGTEN STAATEN VON AMERIKA<br />
Die vorliegende Software und Dokumentation werden mit EINGESCHRÄNKTEN RECHTEN zur Verfügung gestellt. Die Verwendung, Vervielfältigung oder<br />
Offenlegung seitens der Regierung unterliegt den Einschränkungen, die in Absatz (c)(1)(ii) der Klausel „Rights in Technical Data and Computer Software“ unter<br />
DFARS 252.227-7013 und in anwendbaren FAR-Bestimmungen festgelegt sind: Lexmark International, Inc., Lexington, KY 40550.<br />
Informationen zu Emissionen (FCC)<br />
Dieses Gerät erfüllt die Bedingungen in Teil 15 der FCC-Bestimmungen. Der Betrieb unterliegt folgenden zwei Einschränkungen:<br />
(1) Dieses Gerät darf keine schädlichen Störungen verursachen, und (2) das Gerät muß störfest gegen aufgenommene Störungen sein, auch gegen solche<br />
Störungen, die unerwünschte Betriebszustände verursachen könnten.<br />
Fragen zu dieser Bestimmung sind an folgende Adresse zu richten:<br />
Director of Lab Operations<br />
Lexmark International, Inc.<br />
740 West New Circle Road NW<br />
Lexington, KY 40550, USA<br />
(859) 232-3000<br />
Detaillierte Informationen finden Sie auf der Lexmark T620/T622 Dokumentations-CD.<br />
Sicherheit<br />
• Falls der Drucker NICHT mit dem Symbol gekennzeichnet ist, MUSS er an eine ordnungsgemäß geerdete Steckdose angeschlossen werden.<br />
• Das Netzkabel muß an eine Steckdose angeschlossen werden, die sich in der Nähe des Geräts befindet und leicht zugänglich ist.<br />
• Wartungsarbeiten und Reparaturen, mit Ausnahme der in der Bedienungsanleitung näher beschriebenen, sollten Fachleuten überlassen werden.<br />
• Dieses Produkt und die zugehörigen Komponenten wurden für einen den weltweit gültigen Sicherheitsanforderungen entsprechenden Einsatz entworfen<br />
und getestet. Die sicherheitsrelevanten Funktionen der Bauteile und Optionen sind nicht immer offensichtlich. Sofern Teile eingesetzt werden, die<br />
nicht von Lexmark stammen, wird von Lexmark keinerlei Verantwortung oder Haftung für dieses Produkt übernommen.<br />
• Es handelt sich bei diesem Produkt um ein Laser-Gerät, lassen Sie daher die entsprechende Vorsicht walten.<br />
ACHTUNG: Einstellungen, Anpassungen bzw. andere als die in dieser Dokumentation dargestellten Prozesse können die Freisetzung<br />
gefährlicher Strahlung zur Folge haben.<br />
• Dieses Produkt verwendet zudem ein Druckverfahren, bei dem das Druckmaterial erhitzt wird. Aufgrund dieser Erwärmung kann es zu Emissionen<br />
durch das Druckmaterial kommen. Es ist daher wichtig, daß Sie in der Bedienungsanleitung den Abschnitt, der sich mit der Auswahl geeigneter Druckmaterialien<br />
befaßt, sorgfältig durchlesen und die dort aufgeführten Richtlinien befolgen, um der Gefahr schädlicher Emissionen vorzubeugen.<br />
Konventionen<br />
Warnung! Eine Warnung weist Sie darauf hin, daß Ihre Druckerhardware oder -software beschädigt werden könnte.<br />
ACHTUNG! Mit „Achtung“ werden Sie auf einen Umstand hingewiesen, durch den Sie körperlichen Schaden nehmen<br />
könnten.
Erste Schritte<br />
137,16 cm<br />
30,48 cm<br />
30,48 cm<br />
1 Stellen Sie den Drucker an einer gut belüfteten<br />
Stelle auf. Lassen Sie an den Seiten mindestens<br />
so viel Platz frei, wie in der<br />
Abbildung angegeben. Der Drucker sollte<br />
auf einem stabilen, niedrigen Tisch oder auf<br />
dem optionalen Druckergestell aufgebaut<br />
werden.<br />
50,8 cm 30,48 cm<br />
Drucker<br />
Griffmulde<br />
Netzschalterabdekkung<br />
500-Blatt-Fach<br />
Netzkabel<br />
CDs<br />
Papierbügel<br />
und -halterung<br />
Bedienerkonsolenschablone<br />
(nur nicht-englische<br />
Versionen)<br />
2 Nehmen Sie das gesamte Zubehör außer<br />
dem Drucker aus der Verpackung. Sollten<br />
Zubehörteile fehlen, wenden Sie sich an den<br />
Händler, bei dem Sie den Drucker gekauft<br />
haben.<br />
Bewahren Sie den Karton und das Verpakkungsmaterial<br />
für den Fall auf, daß Sie den<br />
Drucker zur Lagerung oder zum Transportieren<br />
zur Wartung wieder verpacken müssen.<br />
Hinweis: Lassen Sie den Drucker bis zur Installation<br />
verpackt. Nehmen Sie dann mit<br />
Hilfe einer zweiten Person den Drucker<br />
an den Griffmulden aus dem Karton.<br />
Schalten Sie den Drucker aus.<br />
Kompatibilität von Optionen<br />
Problemlösung<br />
Wenn Ihr Drucker bereits eingerichtet ist, schalten<br />
Sie ihn aus, und ziehen Sie vor der Installation von<br />
Optionen das Netzkabel und alle anderen Kabel.<br />
Die mit Ihrem Lexmark T522 TM -Drucker kompatiblen<br />
Optionen sind mit einem farbigen Dreieck<br />
markiert. Wo sich die Markierungen befinden, können<br />
Sie den Abbildungen in diesem Handbuch<br />
entnehmen.<br />
Wenn beim Einrichten des Druckers ein Problem<br />
auftritt, finden Sie Informationen auf der Lexmark<br />
T522 Dokumentations-CD.<br />
1
Konfiguration<br />
Installieren von Papieroptionen und Drucker<br />
1<br />
Briefumschlageinzug<br />
Seite 9<br />
Drucker<br />
Seite 6<br />
Druckkassette<br />
Seite 6<br />
Duplexeinheit<br />
Seite 5<br />
Einlegen von Druckmedien<br />
3<br />
Siehe Seite 17<br />
Anschließen von Kabeln<br />
4<br />
Siehe Seite 18<br />
Reihenfolge der Installation<br />
*<br />
*<br />
250-Blatt-Zuführung<br />
Seite 4<br />
500-Blatt-Zuführung<br />
Seite 4<br />
2000-Blatt-Zuführung<br />
Seite 3<br />
Die Installationsreihenfolge der<br />
Optionen kann umgekehrt werden.<br />
Überprüfen der Konfiguration<br />
5<br />
Konfigurieren für TCP/IP<br />
6<br />
Netzwerkdruck - Seite 18<br />
Lokaler Druck - Seite 19<br />
Siehe Seite 21<br />
Siehe Seite 23<br />
Installieren von Speicher- und Optionskarten<br />
2Optionale Firmware-<br />
Karte Seite 13<br />
Druckerspeicher/Flash-Speicher<br />
Seite 12<br />
Installieren von Druckertreibern<br />
7<br />
Siehe Seite 25<br />
Zugriff auf die<br />
Systemplatine des<br />
Druckers<br />
Seite 10<br />
Optionskarten<br />
Seite 14<br />
Netzwerkdruck - Seite 25<br />
Lokaler Druck - Seite 28
Schritt 1:Installieren von Papieroptionen<br />
und Drucker<br />
In der Tabelle sehen Sie die verschiedenen, vom<br />
Drucker unterstützten Papieroptionskombinationen.<br />
Lexmark T522(n)<br />
Es können maximal angeschlossen werden:<br />
Vier optionale Zuführungen.<br />
2000-Blatt-Zuführung<br />
250-Blatt-Zuführung 500-Blatt-Zuführung 500-Blatt-Duplexeinheit Briefumschlageinzug<br />
Installieren der 2000-Blatt-Zuführung<br />
Ihr Drucker unterstützt eine 2000-Blatt-Zuführung.<br />
So erhält Ihr Drucker zusätzliche Kapazität, und<br />
Sie können bis zu vier Ries (ca. 2000 Blatt) Papier<br />
mit einem Gewicht von 75g/m 2 einlegen.<br />
Der 2000-Blatt-Zuführung liegt ein Benutzerhandbuch<br />
mit ausführlichen Anweisungen zur Installation,<br />
Konfiguration und Benutzung sowie über das<br />
Einlegen von Papier und das Beheben von Papierstaus<br />
bei.<br />
Lexmark T522-Aufkleber<br />
(farbiges Dreieck)<br />
Installieren Sie nach der 2000-Blatt-Zuführung,<br />
falls gewünscht, weitere Papierzuführungen oder<br />
die optionale Duplexeinheit.<br />
3
Installieren einer 250-Blatt- oder<br />
500-Blatt-Zuführung<br />
Fachaufkleber<br />
Papierzuführungen werden unter dem Drucker und der<br />
optionalen Duplexeinheit angebracht. Der Drucker erkennt<br />
automatisch alle installierten Papierzuführungen.<br />
Eine Papierzuführung besteht aus einem Papierfach und<br />
einem Druckeruntersatz. Die 250-Blatt-Zuführung und die<br />
500-Blatt-Zuführung werden auf die gleiche Weise installiert.<br />
Lexmark T522-Aufkleber<br />
(farbiges Dreieck)<br />
1 Nehmen Sie das Papierfach aus dem Druckeruntersatz.<br />
Entfernen Sie das gesamte Verpackungsmaterial<br />
und alle Klebebänder von Druckeruntersatz und<br />
Papierfach.<br />
Druckeruntersatz<br />
Papierfach<br />
Lasche<br />
Runder Zapfen<br />
Quadratische<br />
Aussparung<br />
2 Setzen Sie den Druckeruntersatz auf eventuell<br />
bereits installierte Papierfächer bzw. auf einen Tisch<br />
oder Unterschrank, auf dem Sie den Drucker aufstellen<br />
möchten.<br />
Anhand des Stifts, des runden Zapfens und der quadratischen<br />
Aussparungen auf der Oberseite der<br />
Papierzuführung können Sie den Druckeruntersatz<br />
richtig ausrichten. Achten Sie darauf, daß dieser fest<br />
sitzt.<br />
3 Bringen Sie nun die nächste optionale Papierzuführung,<br />
eine Duplexeinheit oder den Drucker an.<br />
• Um eine Papierzuführung anzubringen, wiederholen<br />
Sie Schritt 1 und 2.<br />
• Informationen zum Anbringen einer Duplexeinheit<br />
finden Sie unter „Installieren einer Duplexeinheit“<br />
auf Seite 5.<br />
• Informationen zum Anbringen des Druckers finden<br />
Sie unter „Konfigurieren des Druckers“ auf<br />
Seite 6.<br />
4
Installieren einer Duplexeinheit<br />
Hintere Abdeckung<br />
Die Duplexeinheit wird unter dem Drucker, unter der<br />
Standardzuführung und über weiteren Papierfächern<br />
angebracht.<br />
Nähere Einzelheiten zum Verwenden der Duplexeinheit finden<br />
Sie in den Lexmark T522 Online-Informationen auf der<br />
Lexmark T522 Dokumentations-CD.<br />
Lexmark T522-Aufkleber<br />
(farbiges Dreieck)<br />
500-Blatt-Duplexeinheit<br />
1 Setzen Sie die Duplexeinheit auf eventuell bereits<br />
installierte Papierzuführungen bzw. auf einen Tisch<br />
oder Unterschrank, auf dem Sie den Drucker aufstellen<br />
möchten.<br />
Lasche<br />
Quadratische<br />
Aussparung<br />
Anhand des Stifts, des runden Zapfens und der quadratischen<br />
Aussparungen auf der Oberseite der<br />
Papierzuführungen können Sie die Duplexeinheit<br />
richtig ausrichten. Achten Sie darauf, daß die<br />
Duplexeinheit fest eingesetzt ist.<br />
2 Setzen Sie den Drucker auf. Siehe „Konfigurieren<br />
des Druckers“ auf Seite 6.<br />
Runder<br />
Zapfen<br />
5
Konfigurieren des Druckers<br />
Um bei der Installation von Optionen auf der Systemplatine<br />
genügend Platz zu haben, lesen Sie die Anweisungen<br />
unter „Installieren von Speicher- und Optionskarten“ ab<br />
Seite 10, bevor Sie den Drucker anbringen, wenn Sie vorhaben:<br />
• Speicher- oder Optionskarten zu installieren<br />
und<br />
• der Freiraum auf der linken Seite des Druckers<br />
weniger als 60,56 cm beträgt.<br />
ACHTUNG!<br />
Achten Sie darauf, den Drucker beim Abstellen<br />
nicht von unten zu halten.<br />
1 Bitten Sie eine zweite Person um Hilfe, heben Sie<br />
den Drucker an den Griffmulden an, und stellen Sie<br />
ihn auf die Duplexeinheit, die optionale Papierzuführung,<br />
den Tisch oder Unterschrank.<br />
Anhand des Stifts, des runden Zapfens und der quadratischen<br />
Aussparungen auf der Oberseite der<br />
Papierzuführung oder Duplexeinheit können Sie den<br />
Drucker richtig ausrichten. Achten Sie darauf, daß<br />
der Drucker sicher steht.<br />
Griffmulde<br />
Lasche<br />
Quadratische<br />
Aussparung<br />
Runder<br />
Zapfen<br />
2 Nehmen Sie die Druckkassette aus der Verpackung.<br />
a Drücken Sie die Entriegelung, und öffnen Sie die<br />
obere Vorderklappe des Druckers.<br />
b Halten Sie die Druckkassette am Griff, und ziehen<br />
Sie sie nach oben und vorne.<br />
Druckkassette<br />
6
c Ziehen Sie an beiden Enden des v-förmigen<br />
Kunststoffteils, und ziehen Sie das Verpackungsmaterial<br />
gerade heraus. Entsorgen Sie das<br />
gesamte Verpackungsmaterial.<br />
d Richten Sie die seitlichen Führungen der Druckkassette<br />
auf die Aufnahmen im Druckkassettenfach<br />
aus. Richten Sie sich dabei nach den<br />
farbigen Pfeilen im Drucker.<br />
e Führen Sie die Druckkassette nach unten, bis sie<br />
einrastet.<br />
f<br />
Schließen Sie die obere Vorderklappe wieder.<br />
3 Bringen Sie Aufkleber an allen optionalen Papierfächern<br />
an.<br />
Aufkleber mit der Ziffer „1“ befinden sich am Drucker<br />
und am Standard-Papierfach. Diese Aufkleber dienen<br />
dazu, die Zuordnung des Standard-Papierfachs<br />
zum richtigen Drucker zu erleichtern.<br />
Im Lieferumfang von optionalen Fächern sind Etiketten<br />
enthalten.<br />
Ziehen Sie die Aufkleber vom Bogen ab, und bringen<br />
Sie sie an den ausgesparten Stellen der Papierzuführung<br />
und des zugehörigen Papierfachs an.<br />
7
4 Bringen Sie die Bedienerkonsolenschablone an.<br />
Bedienerkonsolenschablone<br />
Wenn Englisch nicht Ihre bevorzugte Sprache ist,<br />
bringen Sie die Schablone mit den übersetzten<br />
Bezeichnungen der Bedienerkonsole an.<br />
a Ziehen Sie die Schutzfolie von der Rückseite der<br />
Schablone ab.<br />
b Richten Sie die Aussparungen in der Schablone<br />
auf die Tasten der Bedienerkonsole aus, und<br />
drücken Sie die Schablone fest an.<br />
c Reiben Sie die Schablone fest, um zu gewährleisten,<br />
daß sie fest an der Bedienerkonsole haftet.<br />
d Ziehen Sie die Schutzfolie von der Schablone ab.<br />
5 Bringen Sie den Papierbügel an.<br />
a Nehmen Sie die obere Druckerabdeckung ab,<br />
und schieben Sie die Plastikhalterung auf die Statikbürstenhalterung.<br />
Richten Sie die Papierhalterung<br />
so aus, daß sie über dem Papierausgabebereich<br />
zentriert ist.<br />
b Stecken Sie die Enden des Draht-Papierbügels in<br />
die Enden der Plastikhalterung, so daß sich der<br />
Bügel nach unten wölbt.<br />
c Bringen Sie die obere Abdeckung wieder an.<br />
8
Lexmark T522-Aufkleber<br />
(farbiges Dreieck)<br />
Installieren des<br />
Briefumschlageinzugs<br />
Der Briefumschlageinzug wird an der Vorderseite des<br />
Druckers hinter der unteren Vorderklappe angebracht. Sie<br />
können ihn entfernen, wenn er nicht benötigt wird, um den<br />
Platzbedarf des Druckers zu reduzieren.<br />
Nähere Einzelheiten zum Verwenden des Briefumschlageinzugs<br />
finden Sie in den Online-Informationen von<br />
Lexmark T522.<br />
1 Drücken Sie die Entriegelung, und öffnen Sie die<br />
untere Vorderklappe des Druckers.<br />
Entriegelung<br />
2 Öffnen Sie die Anschlußklappe für den Briefumschlageinzug<br />
nach oben.<br />
Briefumschlageinzug<br />
-<br />
Anschlußklappe<br />
Aufnahmen<br />
3 Richten Sie die Stifte des Briefumschlageinzugs mit<br />
den Aufnahmen auf beiden Seiten des Druckers aus,<br />
und drücken Sie den Briefumschlageinzug dann vorsichtig<br />
in die Öffnung, bis er einrastet.<br />
Bei korrekter Installation ist der Briefumschlageinzug<br />
leicht nach unten geneigt.<br />
9
Schritt 2:Installieren von Speicherund<br />
Optionskarten<br />
Sie können die Speicherkapazität und die Anschlußmöglichkeiten<br />
Ihres Druckers durch Einbauen von optionalen<br />
Karten anpassen. In diesem Abschnitt finden Sie Anweisungen<br />
zum Installieren der folgenden Optionen:<br />
• Druckerspeicher<br />
• Flash-Speicher<br />
• Tri-Port-Adapter<br />
• USB/Parallel-Schnittstellenkarte (1284-C)<br />
• Parallel-Schnittstellenkarte (1284-C)<br />
• Interne MarkNet-Druckserver (werden auch als<br />
interne Netzwerkadapter oder INAs bezeichnet)<br />
• Festplatte<br />
• Optionale Firmware-Karte<br />
Zugreifen auf die Systemplatine<br />
des Druckers<br />
Um Druckerspeicher, Flash-Speicher oder eine Optionskarte<br />
zu installieren, müssen Sie Zugang zur Systemplatine<br />
des Druckers haben.<br />
1 Achten Sie darauf, daß der Drucker ausgeschaltet<br />
ist, das Netzkabel aus der Steckdose gezogen<br />
wurde und alle Kabel auf der Rückseite des Druckers<br />
entfernt sind.<br />
2 Drücken Sie die Entriegelungshebel, um die obere<br />
und untere Vorderklappe zu öffnen.<br />
10
3 Drücken Sie die Hebel der Seitenklappe herunter,<br />
und öffnen Sie die Seitenklappe.<br />
4 Lösen Sie die sechs Schrauben der Abschirmung,<br />
entfernen Sie sie jedoch nicht.<br />
Zum Lösen dieser Schrauben benötigen Sie einen<br />
kleinen Kreuzschlitzschraubendreher.<br />
Hinweis: Die Schrauben schützen die Speicherkarte<br />
zusätzlich vor Diebstahl.<br />
Schrauben<br />
Öffnung<br />
5 Schieben Sie die Abschirmung mit den Laschen so<br />
weit nach oben, daß die oberen drei Schrauben in<br />
die drei Öffnungen in der Abschirmung passen.<br />
6 Halten Sie die Abschirmung an den Laschen, und<br />
nehmen Sie sie ab.<br />
Lasche<br />
Lasche<br />
11
Installieren von Druckeroder<br />
Flash-Speicher<br />
Speicherkartensteckplatz<br />
1<br />
Speicherkartensteckplatz<br />
2<br />
Hinweis: Einige für andere Lexmark Drucker verfügbaren<br />
optionale Speicher- und Firmware-Karten können<br />
in Ihrem Drucker nicht eingesetzt werden.<br />
Spezifikationen dazu finden Sie auf der<br />
Lexmark T522 Dokumentations-CD.<br />
1 Befolgen Sie die Schritte unter „Zugreifen auf die<br />
Systemplatine des Druckers“ auf Seite 10.<br />
Warnung!<br />
Riegel<br />
Elektronische Bauteile können leicht<br />
durch statische Entladung beschädigt<br />
werden. Berühren Sie deshalb ein Metallteil<br />
am Drucker, bevor Sie die Speicheroption<br />
anfassen.<br />
Riegel<br />
Aussparung<br />
Kontakte<br />
2 Nehmen Sie die Speicheroption aus der Verpakkung.<br />
Berühren Sie nicht die Kontaktpunkte an der<br />
Kante. Bewahren Sie das Verpackungsmaterial auf.<br />
3 Öffnen Sie beide Riegel am Steckplatz vollständig.<br />
Setzen Sie die Speicheroption gerade in den Steckplatz<br />
ein. Achten Sie dabei darauf, daß die Kontakte<br />
in Richtung Systemplatine zeigen.<br />
4 Drücken Sie die Speicherkarte fest in den Steckplatz,<br />
bis sie einrastet. Achten Sie darauf, daß alle<br />
Riegel in die entsprechenden Aussparungen auf beiden<br />
Seiten der Optionskarte passen.<br />
5 Befolgen Sie die Schritte unter „Wiederanbringen<br />
der Abschirmung und Schließen der Klappen“ auf<br />
Seite 16.<br />
12
Installieren einer optionalen<br />
Firmware-Karte<br />
Befolgen Sie die Anweisungen in diesem Abschnitt, um<br />
eine optionale Firmware-Karte zu installieren. Die Systemplatine<br />
verfügt über einen Anschluß für Firmware-Karten.<br />
Warnung!<br />
Optionale Firmware-Karten können leicht<br />
durch statische Entladungen beschädigt<br />
werden. Berühren Sie deshalb ein Metallteil<br />
am Drucker, bevor Sie die Karte<br />
anfassen.<br />
Stützen<br />
1 Greifen Sie auf die Systemplatine zu. (Anweisungen<br />
finden Sie auf Seite 10.)<br />
2 Nehmen Sie die Firmware-Karte aus der Verpakkung.<br />
Vermeiden Sie jede Berührung der Metallkontakte<br />
des Anschlusses. Bewahren Sie die Verpackung auf.<br />
Stifte<br />
Karte<br />
Steckplätze<br />
3 Halten Sie die Firmware-Karte an den Kanten, und<br />
richten Sie die zwei Stifte der Karte auf die Öffnungen<br />
in der Systemplatine aus.<br />
Halten Sie die Karte so, daß sich die Stifte möglichst<br />
nah am Rand der Systemplatine befinden.<br />
4 Drücken Sie auf die Firmware-Karte, bis sie fest sitzt.<br />
Hinweis: Der Plastikanschluß muß über seine<br />
gesamte Länge an der Systemplatine anliegen.<br />
Sie müssen möglicherweise etwas<br />
Kraft aufwenden, bis die Firmware-Karte<br />
einrastet.<br />
5 Befolgen Sie die Schritte unter „Wiederanbringen<br />
der Abschirmung und Schließen der Klappen“ auf<br />
Seite 16.<br />
13
Installieren einer Optionskarte<br />
Ihr Drucker verfügt über zwei Steckplätze für die folgenden<br />
Optionskarten:<br />
Installieren Sie eine internen<br />
MarkNet-Druckserver zum Hinzufügen<br />
eines Ethernet- oder<br />
Token-Ring-Anschlusses für das<br />
Einbinden Ihres Druckers in ein<br />
Netzwerk.<br />
Installieren Sie einen internen<br />
MarkNet N2501e- oder N2401e-<br />
Druckserver, wenn Sie eine dieser<br />
Karten im Rahmen eines Mulitfunktions-Drucker-Upgrades<br />
erhalten<br />
haben.<br />
• Festplatte mit Adapterkarte<br />
• Interner MarkNet-Druckserver<br />
• USB/Parallel-Schnittstellenkarte (1284-C)<br />
• Parallel-Schnittstellenkarte (1284-C)<br />
• Koax/Twinax-Adapter für SCS<br />
• Tri-Port-Adapter<br />
Ausführliche Informationen zu den jeweiligen Karten finden<br />
Sie in der zugehörigen Dokumentation.<br />
Installieren Sie einen Tri-Port-Adapter, um LocalTalk-Anschlüsse, serielle<br />
Anschlüsse und Infrarotanschlüsse hinzuzufügen. Einzelheiten zum<br />
Konfigurieren und Verwenden des Tri-Port-Adapters finden Sie in der im<br />
Lieferumfang der Karte enthaltenen Dokumentation.<br />
Zum Installieren dieser Optionen benötigen Sie einen kleinen<br />
Kreuzschlitzschraubendreher.<br />
Hinweis: Der Drucker Lexmark T522 wird bereits mit<br />
werkseitig installiertem Ethernet-Druckserver<br />
ausgeliefert.<br />
Installieren Sie eine USB/Parallel-<br />
Schnittstellenkarte (1284-C) zum<br />
Hinzufügen eines USB (Universal<br />
Serial Bus)-Anschlusses und eines<br />
zweiten Parallelanschlusses.<br />
Installieren Sie eine Festplatte<br />
mit Adapterkarte zum Hinzufügen<br />
von zusätzlichem Speicher<br />
zu Ihrem Drucker.<br />
Warnung!<br />
Elektronische Bauteile können leicht<br />
durch statische Aufladung beschädigt<br />
werden. Berühren Sie deshalb ein Metallteil<br />
am Drucker, bevor Sie die Karte<br />
anfassen.<br />
1 Befolgen Sie die Schritte unter „Zugreifen auf die<br />
Systemplatine des Druckers“ auf Seite 10.<br />
Steckplatz 1<br />
Steckplatz 2<br />
2 Stellen Sie fest, wo sich die Kartensteckplätze auf<br />
der Systemplatine befinden. Wenn Sie nur eine<br />
Karte installieren, installieren Sie diese in<br />
Steckplatz 1. Wenn Sie zwei Karten installieren, verwenden<br />
Sie erst Steckplatz 1 und dann Steckplatz 2.<br />
14
3 Entfernen Sie die beiden Schrauben auf der Rückseite<br />
des Druckers, mit denen die Abdeckschiene<br />
des Steckplatzes befestigt ist, und bewahren Sie sie<br />
auf. Entfernen Sie die Abdeckschiene (wird nicht<br />
mehr benötigt).<br />
4 Nehmen Sie die Karte aus der Verpackung. Bewahren<br />
Sie das Verpackungsmaterial auf.<br />
5 Richten Sie die Kontakte der Karte auf den Steckplatz<br />
auf der Systemplatine aus, und drücken Sie die<br />
Karte fest in den Systemplatinensteckplatz.<br />
6 Setzen Sie die beiden Schrauben der Abdeckschiene<br />
(oder die mitgelieferten Schrauben) in die<br />
Bohrungen ein.<br />
7 Schrauben Sie die Karte fest.<br />
15
Wiederanbringen der Abschirmung<br />
und Schließen der Klappen<br />
Führen sie nach der Installation von Optionskarten auf der<br />
Systemplatine des Druckers folgende Schritte aus, um die<br />
Abschirmung wieder anzubringen und die Klappen zu<br />
schließen.<br />
1 Halten Sie die Abschirmung an den Laschen, und<br />
richten Sie die drei Öffnungen in der Abschirmung<br />
auf die oberen drei Schrauben aus. Halten Sie die<br />
Abschirmung an den Laschen, und schieben Sie sie<br />
nach unten auf die Schrauben. Ziehen Sie alle sechs<br />
Schrauben an.<br />
Laschen<br />
2 Schließen Sie die Seitenklappe.<br />
3 Schließen Sie die obere und die untere Vorderklappe.<br />
Hinweis: Wenn Sie die Anweisungen im Abschnitt<br />
„Konfigurieren des Druckers“ ab Seite 6<br />
noch nicht ausgeführt haben, holen Sie dies<br />
jetzt nach.<br />
16
Schritt 3:Einlegen von Druckmedien<br />
Befolgen Sie diese Anweisungen, um Druckmedien<br />
in eines der standardmäßigen oder optionalen<br />
Papierfächer einzulegen. Das Papier wird in alle<br />
Papierfächer auf die gleiche Weise eingelegt.<br />
Längenführung<br />
1 Entnehmen Sie das Papierfach.<br />
Markierungen für<br />
Papierformat<br />
Seitenführung<br />
2 Drücken Sie die Seitenführungsverstellung,<br />
und schieben Sie die Seitenführung im<br />
Papierfach ganz nach rechts.<br />
3 Drücken Sie den Längenführungshebel, und<br />
schieben Sie die Längenführung an die richtige<br />
Stelle für das Papierformat, das Sie einlegen.<br />
. 4 Legen Sie das Papier in das Papierfach ein.<br />
Beim einseitigen Druck legen Sie das Papier<br />
Seitenführung<br />
so ein, daß die empfohlene Druckseite nach<br />
unten zeigt, bei doppelseitigem Druck so,<br />
daß sie nach oben weist. Legen Sie nur<br />
soviel Papier ein, daß die Kapazitätsmarkierung<br />
(Füllstandslinie) nicht überschritten<br />
wird.<br />
Seitenführungsverstellung<br />
Längenführungshebel<br />
Seitenführungsverstellung<br />
Papierkapazitätsmarkierung<br />
5 Drücken Sie die Seitenführungsverstellung,<br />
und schieben Sie die Seitenführung<br />
nach links, bis sie die Kante des Papierstapels<br />
leicht berührt.<br />
6 Setzen Sie das Fach wieder ein.<br />
17
Schritt 4:Anschließen von Kabeln<br />
Sie können Ihren Drucker in ein Netzwerk einbinden oder<br />
lokal anschließen (direkt an einen Computer).<br />
Netzwerkdruck<br />
Sie können Ihren Drucker mit Hilfe von Standard-Netzwerkkabeln<br />
in ein Netzwerk einbinden.<br />
Der Lexmark T522 ist standardmäßig mit einem 10BaseT/<br />
100BaseTX Fast Ethernet-Anschluß ausgerüstet. Sie können<br />
einen Token-Ring- oder 10Base2 Ethernet-Anschluß<br />
hinzufügen, indem Sie einen optionalen internen MarkNet-<br />
Druckserver installieren.<br />
So binden Sie den Drucker in ein Netzwerk ein:<br />
1 Stellen Sie sicher, daß der Drucker, der Computer<br />
und alle anderen angeschlossenen Geräte ausgeschaltet<br />
und die Netzstecker gezogen sind.<br />
2 Schließen Sie den Drucker mit Standardkabeln, die<br />
mit Ihrem Netzwerk kompatibel sind, an einen LAN-<br />
Drop oder -Hub an.<br />
Der Drucker paßt sich automatisch an die Netzwerkgeschwindigkeit<br />
an.<br />
– Token-Ring-, Ethernet 10BaseT- und Ethernet<br />
100BaseTX-Netzwerke (Kategorie 5) verwenden<br />
einen RJ-45-Stecker.<br />
18
– Token-Ring-Netzwerke (abgeschirmtes Telefonkabel)<br />
verwenden einen DB9-Stecker.<br />
– Ethernet 10Base2-Netzwerke (dünnes Koaxialkabel)<br />
verwenden einen BNC T-Stecker.<br />
Lokaler Druck<br />
Sie können Ihren Drucker über den parallelen oder USB-<br />
Anschluß lokal anschließen. Ein USB-Anschluß ist für alle<br />
Druckermodelle Standard. Der parallele Anschluß ist für<br />
das Basismodell (Nicht-Netzwerkmodell) Standard. Für<br />
den parallelen Anschluß ist ein IEEE-1284-kompatibles<br />
Parallelkabel erforderlich. Wir empfehlen das Lexmark<br />
Parallelkabel mit der Teilenummer 1329605 (3 m) oder<br />
1427498 (6 m).<br />
Wenn Sie eine optionale USB/Parallel-Schnittstellenkarte<br />
installiert haben, um einen weiteren parallelen Anschluß zu<br />
erhalten, benötigen Sie ein paralleles 1284 A-C-Kabel, wie<br />
das Lexmark Kabel mit der Teilenummer 43H5171 (3 m).<br />
Hinweis: Einige UNIX-, Linux- und Macintosh-Computer<br />
unterstützen ebenfalls USB-Anschlüsse. Lesen<br />
Sie in der Dokumentation zu Ihrem Computer<br />
nach, ob Ihr System USB unterstützt.<br />
19
Wenn Sie einen optionalen Tri-Port-Adapter installiert<br />
haben, können Sie den Drucker lokal mit einem seriellen<br />
Kabel anschließen. Wir empfehlen die Verwendung des<br />
Lexmark Kabels mit der Teilenummer 1038693 (15 m). Einzelheiten<br />
zu LocalTalk- und Infrarot-Anschlüssen finden<br />
Sie in der im Lieferumfang des Tri-Port-Adapters enthaltenen<br />
Dokumentation.<br />
Hinweis: Alle Windows-Betriebssysteme unterstützen<br />
den Anschluß mit Parallelkabel. Der Anschluß<br />
mit USB-Kabel wird jedoch nur von den<br />
Betriebssystemen Windows 98/Me und<br />
Windows 2000 unterstützt.<br />
So schließen Sie den Drucker an einen Computer an:<br />
1 Stellen Sie sicher, daß der Drucker, der Computer<br />
und alle anderen angeschlossenen Geräte ausgeschaltet<br />
und die Netzstecker gezogen sind.<br />
2 Schließen Sie den Drucker unter Verwendung eines<br />
parallelen oder USB-Kabels an den Computer an.<br />
– Verwenden Sie ein IEEE 1284-kompatibles<br />
paralleles Druckerkabel, um sicherzustellen,<br />
daß Sie alle Funktionen des Druckers nutzen<br />
können.<br />
– Achten Sie darauf, das USB-Symbol auf dem<br />
Kabel auf das USB-Symbol am Drucker auszurichten.<br />
20
Schritt 5:Überprüfen der Druckerkonfiguration<br />
Einschalten des Druckers<br />
1 Schließen Sie ein Ende des Druckernetzkabels an<br />
den Anschluß auf der Rückseite des Druckers und<br />
das andere Ende an eine ordnungsgemäß geerdete<br />
Steckdose an.<br />
2 Schalten Sie den Drucker ein. Wenn der Drucker<br />
lokal (direkt an einen Computer) angeschlossen ist,<br />
lassen Sie den Computer und alle anderen daran<br />
angeschlossenen Geräte ausgeschaltet. Diese werden<br />
in einem späteren Schritt eingeschaltet.<br />
Der Drucker benötigt nach dem Einschalten eine<br />
Warmlaufphase. Während dieser Phase wird die<br />
Meldung Selbsttest läuft an der Bedienerkonsole<br />
angezeigt.<br />
Nachdem der Drucker die internen Tests abgeschlossen<br />
hat, wird die Statusmeldung Bereit<br />
angezeigt, die besagt, daß der Drucker zum Empfangen<br />
von Druckaufträgen bereit ist.<br />
Falls andere Meldungen angezeigt werden, finden<br />
Sie auf der Lexmark T522 Dokumentations-CD<br />
Anweisungen zum Löschen dieser Meldungen.<br />
Klicken Sie auf Drucken und dann auf Bedeutung<br />
der Druckermeldungen.<br />
3 Fahren Sie mit dem Abschnitt „Drucken einer Seite<br />
mit Menüeinstellungen“ auf Seite 22 fort. Wenn Sie<br />
den Drucker in ein Netzwerk eingebunden haben,<br />
lesen Sie den Abschnitt „Drucken einer Netzwerk-<br />
Konfigurationsseite“.<br />
Hinweis: Sie können die Sprache ändern, in der Text auf der<br />
Bedienerkonsole angezeigt wird. Anweisungen finden<br />
Sie auf der Lexmark T522 Dokumentations-CD.<br />
Drucken einer Netzwerk-<br />
Konfigurationsseite<br />
Wenn der Drucker in ein Netzwerk eingebunden ist,<br />
drucken Sie eine Netzwerk-Konfigurationsseite, um die<br />
Netzwerkverbindung zu überprüfen. Auf dieser Seite finden<br />
Sie außerdem wichtige Informationen für die Konfiguration<br />
des Netzwerkdrucks.<br />
21
Bereit<br />
1 Menü<br />
2 Auswählen 3 Zurück 4<br />
Fortfahren 5 Stop 6<br />
Drucken einer Seite mit<br />
Menüeinstellungen<br />
1 Drücken Sie Menü, bis Menü Dienstprog. angezeigt<br />
wird, und drücken Sie dann Auswählen.<br />
2 Drücken Sie Menü, bis Netzkonf. druck. angezeigt<br />
wird, und drücken Sie dann Auswählen, um<br />
die Seite zu drucken.<br />
Die Netzwerk-Konfigurationsseite wird gedruckt, und<br />
der Drucker kehrt in den Status Bereit zurück.<br />
3 Überprüfen Sie im ersten Abschnitt der Netzwerk-<br />
Konfigurationsseite, ob als Status „Verbunden“<br />
angegeben ist.<br />
Hinweis: Wenn eine optionale MarkNet-Karte in Steckplatz 1<br />
installiert ist, wird Netzkonf.1 druck angezeigt.<br />
Wenn die Karte in Steckplatz 2 installiert ist, wird<br />
Netzkonf.2 druck angezeigt.<br />
Wenn der Status „Nicht verbunden“ lautet, ist evtl. der<br />
LAN-Drop nicht aktiv oder das Netzwerkkabel fehlerhaft.<br />
Wenden Sie sich an den zuständigen Mitarbeiter<br />
der Netzwerkunterstützung, und drucken Sie anschließend<br />
eine weitere Netzwerk-Konfigurationsseite, um<br />
die Verbindung mit dem Netzwerk zu überprüfen.<br />
Bewahren Sie die Netzwerk-Konfigurationsseite zur<br />
späteren Verwendung für weitere Anweisungen auf.<br />
Drucken Sie die Seite mit Menüeinstellungen, um die Standardeinstellungen<br />
des Druckers und die korrekte Installation<br />
der Druckeroptionen zu überprüfen. Weitere<br />
Informationen zum Verwenden der Druckerbedienerkonsole<br />
und zum Ändern von Menüeinstellungen finden Sie<br />
auf der Lexmark T522 Dokumentations-CD.<br />
1 Drücken Sie Menü, bis Menü Dienstprog. angezeigt<br />
wird, und drücken Sie dann Auswählen.<br />
2 Drücken Sie Menü, bis Menüs drucken angezeigt<br />
wird, und drücken Sie dann Auswählen, um die<br />
Seite zu drucken.<br />
Die Meldung Menüeinstellung drucken erscheint.<br />
3 Überprüfen Sie, ob die von Ihnen installierten Optionen<br />
unter „Installierte Optionen“ aufgeführt sind.<br />
Wenn eine installierte Option nicht aufgeführt ist,<br />
schalten Sie den Drucker aus, ziehen Sie den Netzstecker,<br />
und installieren Sie die Option erneut.<br />
4 Überprüfen Sie, ob unter „Druckerinformationen“ die<br />
richtige Angabe zur Speicherkapazität gemacht wird.<br />
5 Überprüfen Sie, ob die Papierfächer für die Papierformate<br />
und -sorten konfiguriert sind, die Sie in den<br />
Drucker einlegen möchten.<br />
22
Schritt 6:Konfigurieren für TCP/IP<br />
Wenn TCP/IP im Netzwerk zur Verfügung steht, sollten Sie<br />
dem Drucker eine IP-Adresse zuweisen.<br />
Festlegen der IP-Adresse des<br />
Druckers<br />
Wenn Ihr Netzwerk mit DHCP arbeitet, wird automatisch<br />
eine Adresse zugewiesen.<br />
1 Die Adresse finden Sie unter der Überschrift „TCP/IP“<br />
auf der Netzwerk-Konfigurationsseite, die Sie gemäß<br />
den Anweisungen in Abschnitt „Drucken einer Netzwerk-Konfigurationsseite“<br />
auf Seite 21 gedruckt<br />
haben.<br />
2 Fahren Sie mit dem Abschnitt „Überprüfen der IP-<br />
Einstellungen“ auf Seite 24 fort, und beginnen Sie<br />
mit Schritt 2.<br />
Hinweis: Anweisungen für andere Methoden zum Einrichten<br />
der IP-Adresse finden Sie in der Online-<br />
Dokumentation auf der im Lieferumfang des<br />
Druckers enthaltenen Treiber-CD.<br />
Wenn Ihr Netzwerk nicht mit DHCP arbeitet, müssen Sie<br />
eine IP-Adresse manuell zuweisen. Eine der einfachsten<br />
Methoden bietet die Bedienerkonsole:<br />
1 Drücken Sie Menü, bis Menü Netzwerk angezeigt<br />
wird, und drücken Sie dann Auswählen.<br />
2 Drücken Sie Menü, bis Standard-Netzw. angezeigt<br />
wird, und drücken Sie dann Auswählen.<br />
Standard-Netzw. wird angezeigt, wenn Sie einen<br />
Drucker mit einem integrierten Netzwerkanschluß<br />
erworben haben. Wenn in Steckplatz 1 eine optionale<br />
MarkNet-Karte installiert ist, wird Netzw.<br />
Option 1 angezeigt. Wenn die Karte in Steckplatz 2<br />
installiert ist, wird Netzw. Option 2 angezeigt.<br />
3 Drücken Sie Menü, bis Std-Netzw-Konfig angezeigt<br />
wird, und drücken Sie dann Auswählen.<br />
4 Drücken Sie Menü, bis TCP/IP angezeigt wird, und<br />
drücken Sie dann Auswählen.<br />
5 Drücken Sie Menü, bis IP-Adr. festl. angezeigt<br />
wird, und drücken Sie dann Auswählen.<br />
23
6 Ändern Sie die Adresse, indem Sie Menü drücken,<br />
um die einzelnen Ziffern zu erhöhen (bzw. zu verringern).<br />
Drücken Sie Auswählen, um zum nächsten<br />
Segment zu gelangen. Drücken Sie abschließend<br />
die Taste Auswählen.<br />
Die Meldung Gespeichert wird kurz angezeigt.<br />
7 Drücken Sie Menü, bis IP-Netmask festl angezeigt<br />
wird, und drücken Sie dann Auswählen.<br />
8 Wiederholen Sie Schritt 6, um die IP-Netzmaske einzurichten.<br />
9 Drücken Sie Menü, bis IP-Gateway festl angezeigt<br />
wird, und drücken Sie dann Auswählen.<br />
10 Wiederholen Sie Schritt 6, um das IP-Gateway einzurichten.<br />
11 Drücken Sie abschließend die Taste Fortfahren, um<br />
den Drucker wieder in den Status Bereit zu versetzen.<br />
Überprüfen der<br />
IP-Einstellungen<br />
1 Drucken Sie eine weitere Netzwerk-Konfigurationsseite,<br />
und überprüfen Sie, ob für IP-Adresse, Netzmaske<br />
und Gateway die erwarteten Einstellungen<br />
angegeben sind.<br />
Anweisungen finden Sie unter „Drucken einer Netzwerk-Konfigurationsseite“<br />
auf Seite 21.<br />
2 Senden Sie einen Ping-Befehl an den Drucker, und<br />
überprüfen Sie, ob er antwortet.<br />
Geben Sie beispielsweise an einer Eingabeaufforderung<br />
eines Netzwerkcomputers „ping“ gefolgt von<br />
der IP-Adresse des neuen Druckers ein.<br />
ping xxx.xxx.xxx.xx<br />
Wenn der Drucker im Netzwerk aktiv ist, sollten Sie<br />
eine Antwort erhalten.<br />
Konfigurieren für<br />
den Internetdruck (ImageQuick)<br />
Wenn in Ihrem Drucker eine optionale ImageQuick-Firmware-Karte<br />
installiert ist, können Sie den Drucker für den<br />
Internetdruck konfigurieren, sobald ihm ein IP-Adresse<br />
zugewiesen ist.<br />
Detaillierte Konfigurationsanweisungen finden Sie in der<br />
Online-Dokumentation auf der ImageQuick-CD. Die<br />
ImageQuick-CD ist im Lieferumfang von Druckern enthalten,<br />
in denen die optionale ImageQuick-Firmware-Karte<br />
werkseitig vorinstalliert ist, und von getrennt erworbenen<br />
Firmware-Karten.<br />
24
Schritt 7:Installieren von Druckertreibern<br />
Ein Druckertreiber ist Software, die dem Computer die<br />
Kommunikation mit dem Drucker ermöglicht.<br />
Anhand der folgenden Tabelle können Sie schnell ermitteln,<br />
wo Sie die benötigten Anweisungen finden.<br />
Art der Druckerinstallation Netzwerkumgebung oder Betriebssystem Seite<br />
Netzwerk<br />
(Ethernet- oder Token-Ring-Verbindungen)<br />
Lokal<br />
(Parallel- oder USB-Verbindungen)<br />
Windows<br />
25<br />
(Windows 95/98/Me, Windows NT 4.0, Windows 2000)<br />
Macintosh 26<br />
UNIX/Linux 27<br />
NetWare 27<br />
Windows<br />
28<br />
(Windows 95/98/Me, Windows NT 4.0, Windows 2000)<br />
Macintosh 29<br />
UNIX/Linux 29<br />
Netzwerkdruck<br />
Die folgenden Anweisungen erläutern die Installation von<br />
Druckertreibern für in ein Netzwerk eingebundene Drucker.<br />
Windows<br />
Anschlüsse<br />
Die folgenden Netzwerkdruckeranschlüsse werden unterstützt:<br />
• Microsoft IP-Anschluß (Windows NT 4.0 und<br />
Windows 2000)<br />
• Lexmark Netzwerkanschluß (Windows 95/98/Me,<br />
Windows NT 4.0 und Windows 2000)<br />
Druckertreiber<br />
Hinweis: Wenn Sie einen benutzerdefinierten Druckertreiber<br />
des Lexmark T522 und einen Lexmark<br />
Netzwerkanschluß verwenden, steht Ihnen ein<br />
erweiterter Funktionsumfang zur Verfügung,<br />
beispielsweise Druckerstatuswarnungen.<br />
25
Die folgenden Druckertreiber werden unterstützt:<br />
• Windows-Systemdruckertreiber<br />
• Benutzerdefinierte Druckertreiber des Lexmark<br />
T522<br />
Systemtreiber sind in die Windows-Betriebssysteme integriert.<br />
Benutzerdefinierte Treiber stehen auf der Treiber-CD<br />
zur Verfügung.<br />
Aktualisierte Treiber (System und benutzerdefiniert)<br />
können von der Lexmark Website unter<br />
www.lexmark.com/drivers heruntergeladen werden.<br />
Druckmethoden<br />
Die folgenden Netzwerkdruckmethoden werden unterstützt:<br />
• Direkter IP-Druck<br />
• Gemeinsam genutzter Druck (Point-and-Print,<br />
Peer-to-Peer)<br />
Erstellen von Anschlüssen und Installieren von<br />
Treibern<br />
Lesen Sie die ausführlichen Anweisungen auf der Treiber-<br />
CD. Klicken Sie auf Dokumentation anzeigen, und<br />
suchen Sie das Thema „Netzwerkdruckerinstallation“.<br />
Wenn Sie nicht gemäß den Anweisungen auf der Treiber-<br />
CD vorgehen möchten, benötigen Sie grundlegende<br />
Kenntnisse über die Funktion des Netzwerkdrucks in<br />
TCP/IP-Netzwerken, über die Installation von Druckertreibern<br />
und das Verfahren zum Hinzufügen neuer Netzwerkanschlüsse.<br />
Macintosh<br />
Der Drucker der Lexmark T522 wird automatisch in Apple-<br />
Talk-Netzwerke eingebunden und wird für andere Netzwerk-Clients<br />
einsatzbereit sichtbar.<br />
Sie müssen auf dem Schreibtisch jedes Netzwerk-Client<br />
ein Druckerobjekt (Symbol) erstellen. Verwenden Sie dazu<br />
den LaserWriter 8-Druckertreiber und die PostScript Printer<br />
Description (PPD)-Datei für den Lexmark T522.<br />
Hinweis: Eine PostScript-PPD-Datei enthält detaillierte<br />
Informationen zu den Funktionen eines<br />
Druckers für UNIX- oder Macintosh-Treiber oder<br />
-Anwendungen.<br />
26
Spezielle Informationen zum Installieren des Druckers in<br />
Ihrem AppleTalk-Netzwerk finden Sie in der Online-Dokumentation<br />
auf der im Lieferumfang des Druckers enthaltenen<br />
Treiber-CD.<br />
Das Web-Paket, das von der Lexmark Website unter<br />
www.lexmark.com heruntergeladen werden kann, enthält<br />
ein Lexmark PPD-Installationsprogramm.<br />
Abhängig davon, welche Treiber-CD im Lieferumfang Ihres<br />
Druckers enthalten ist, finden Sie auch diese Software auf<br />
der Treiber-CD. Starten Sie das Dienstprogramm, und<br />
befolgen Sie die Anweisungen, um die PPDs zu installieren.<br />
Senden Sie anschließend einen Test-Druckauftrag.<br />
UNIX/Linux<br />
Ihr Drucker unterstützt viele UNIX-Plattformen, zum Beispiel<br />
Sun Solaris und Linux.<br />
Hinweis: Das Sun Solaris-Paket steht sowohl auf der<br />
Treiber-CD als auch auf der Lexmark Website<br />
unter www.lexmark.com/drivers zur Verfügung.<br />
Lexmark stellt ein Druckertreiberpaket für jede unterstützte<br />
UNIX-Plattform bereit, das alle erforderlichen Treiber und<br />
PPDs enthält. In dem jedem Paket beiliegenden Benutzerhandbuch<br />
finden Sie detaillierte Anweisungen zur Installation<br />
und Verwendung von Lexmark Druckern in UNIX-<br />
Umgebungen.<br />
Sie können diese Druckertreiberpakete von der Lexmark<br />
Website unter www.lexmark.com/drivers herunterladen.<br />
Abhängig davon, welche Treiber-CD im Lieferumfang Ihres<br />
Druckers enthalten ist, finden Sie das benötigte Treiberpaket<br />
auch auf der CD.<br />
NetWare<br />
Der Drucker Lexmark T522 funktioniert sowohl in NDPS<br />
(Novell Distributed Print Services)- als auch in standardmäßigen<br />
warteschlangenbasierten NetWare-Umgebungen<br />
einwandfrei.<br />
NDPS (Novell Distributed Print Services)<br />
Wenn Sie in einer NDPS-Umgebung arbeiten, empfehlen<br />
wir die Installation des Lexmark NDPS-IP-Gateway. Das<br />
Gateway integriert Ihre Drucker eng mit NDPS, so daß Sie<br />
sie problemlos überwachen, steuern und an sie drucken<br />
können.<br />
27
Das Gateway, die Snap-Ins, die Unterstützungsdateien und<br />
ein Weißbuch mit Installationsanweisungen können unter<br />
der Adresse www.lexmark.com./networking/ndps.html aus<br />
dem Internet heruntergeladen werden.<br />
Zusätzliche Informationen zur Netzwerkdruckerinstallation<br />
finden Sie unter www.lexmark.com/publications oder auf<br />
der im Lieferumfang des Druckers enthaltenen Treiber-CD.<br />
Nicht-NDPS (Drucken mit Warteschlange)<br />
Um die neuesten Informationen zur Lexmark Unterstützung<br />
für Nicht-NDPS-Umgebungen (Drucken mit Warteschlange)<br />
aufzurufen, klicken Sie auf der Treiber-CD auf<br />
Dokumentation anzeigen und suchen das Thema „Netzwerkdruckerinstallation“.<br />
Diese Dokumentation steht auch<br />
auf der Lexmark Website unter<br />
www.lexmark.com/publications zur Verfügung.<br />
Lokaler Druck<br />
Die folgenden Anweisungen erläutern die Installation eines<br />
Druckertreibers für einen Drucker, der über eine Paralleloder<br />
USB-Verbindung an einen Computer angeschlossen<br />
ist.<br />
Windows<br />
Unterstützte Verbindungen<br />
Die folgenden Druckerverbindungen werden unterstützt:<br />
• Parallel (Windows 95/98/Me, Windows NT 4.0<br />
und Windows 2000)<br />
• USB (Windows 98/Me und Windows 2000)<br />
Hinweis: Wenn Sie den benutzerdefinierten Druckertreiber<br />
des Lexmark T522 verwenden, steht Ihnen<br />
ein erweiterter Funktionsumfang zur Verfügung,<br />
beispielsweise Druckerstatuswarnungen.<br />
Druckertreiber<br />
Die folgenden Druckertreiber werden unterstützt:<br />
• Windows-Systemdruckertreiber<br />
• Benutzerdefinierte Druckertreiber des Lexmark<br />
T522<br />
Systemtreiber sind in die Windows-Betriebssysteme integriert.<br />
Benutzerdefinierte Treiber stehen auf der Treiber-CD<br />
zur Verfügung.<br />
28
Aktualisierte Treiber (System und benutzerdefiniert) können<br />
von der Lexmark Website unter<br />
www.lexmark.com/drivers heruntergeladen werden.<br />
Installationsanweisungen<br />
Lesen Sie die ausführlichen Online-Anweisungen auf der<br />
Treiber-CD. Klicken Sie auf Dokumentation anzeigen,<br />
und suchen das Thema „Lokale Druckerinstallation“. Es<br />
stehen detaillierte Anweisungen für Parallel- und USB-Verbindungen<br />
zur Verfügung.<br />
Macintosh<br />
Wenn Sie den Drucker für den lokalen Druck konfigurieren,<br />
müssen Sie die PPD des Lexmark T522 installieren und mit<br />
dem LaserWriter 8-Druckertreiber oder dem Adobe<br />
PostScript-Treiber verwenden.<br />
Die PPD der Lexmark T522 sowie spezifische Informationen<br />
zur lokalen Druckerinstallation auf Macintosh-Computern<br />
finden Sie auf der im Lieferumfang des Druckers<br />
enthaltenen Treiber-CD.<br />
Drucken Sie nach der Druckerinstallation eine Testseite,<br />
um die ordnungsgemäße Konfiguration des Druckers zu<br />
überprüfen.<br />
UNIX/Linux<br />
Ihr Drucker unterstützt viele UNIX-Plattformen, zum Beispiel<br />
Sun Solaris und Linux.<br />
Hinweis: Das Sun Solaris-Paket steht sowohl auf der<br />
Treiber-CD als auch auf der Lexmark Website<br />
unter www.lexmark.com/drivers zur Verfügung.<br />
Lexmark stellt ein Druckertreiberpaket für jede unterstützte<br />
UNIX-Plattform bereit, das alle erforderlichen Treiber und<br />
PPDs enthält. In dem jedem Paket beiliegenden Benutzerhandbuch<br />
finden Sie detaillierte Anweisungen zur Installation<br />
und Verwendung von Lexmark Druckern in UNIX-<br />
Umgebungen.<br />
Alle Treiberpakete unterstützen den lokalen Druck über<br />
eine Parallelverbindung. Das Treiberpaket für Sun Solaris-<br />
Systeme unterstützt außerdem USB-Verbindungen zu Sun<br />
Ray-Geräten und Sun Workstations.<br />
Sie können diese Druckertreiberpakete von der Lexmark<br />
Website unter www.lexmark.com/drivers herunterladen.<br />
Abhängig davon, welche Treiber-CD im Lieferumfang Ihres<br />
Druckers enthalten ist, finden Sie das benötigte Treiberpaket<br />
auch auf der CD.<br />
29
Anzeigen der<br />
Dokumentations-CD<br />
Legen Sie die CD in das CD-ROM-Laufwerk ein. Falls die CD nicht automatisch startet:<br />
1 Wählen Sie Ihr CD-ROM-Laufwerk aus.<br />
2 Doppelklicken Sie auf START.PDF. (Auf einem Macintosh gehen Sie wie folgt vor: Doppelklicken Sie auf<br />
das CD-Symbol auf dem Schreibtisch, und klicken Sie dann auf START.PDF.)<br />
Zum Anzeigen der Dokumentations-CD benötigen Sie Adobe Acrobat Reader Version 4.0 oder höher.<br />
Falls Acrobat Reader auf Ihrem System nicht installiert ist, besuchen Sie die Adobe Website unter<br />
www.adobe.com, um die benötigte Version von Acrobat Reader herunterzuladen.
Lexmark und Lexmark mit der roten Raute sind Marken von Lexmark International, Inc.,<br />
eingetragen in den USA und/oder anderen Ländern.<br />
© 2001 Lexmark International, Inc.<br />
740 West New Circle Road<br />
Lexington, Kentucky 40550, USA<br />
www.lexmark.com