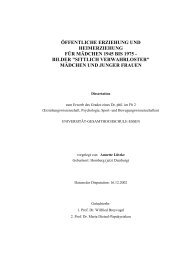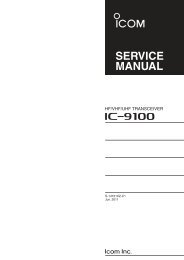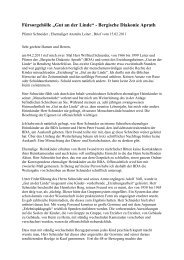TV OUT Einstellungen
TV OUT Einstellungen
TV OUT Einstellungen
Sie wollen auch ein ePaper? Erhöhen Sie die Reichweite Ihrer Titel.
YUMPU macht aus Druck-PDFs automatisch weboptimierte ePaper, die Google liebt.
Inhalt<br />
1 Einleitung ······························································ 4<br />
Multimedia Funktionen······························································ 4<br />
Eingangs-/Ausgangs- Funktionen················································· 5<br />
Unterstützte Dateiformate·························································· 6<br />
<strong>TV</strong> Out <strong>Einstellungen</strong>······························································· 7<br />
Vorsichtsmaßnahmen ····························································· 8<br />
Umgang mit dem Gerät und andere Vorsichtsmaßnahmen···················· 9<br />
Gerätebeschreibung Oben & Vorne··············································· 10<br />
Gerätebeschreibung Rückseite···················································· 11<br />
Lieferumfang·········································································· 12<br />
Erhältliches Zubehör································································· 13<br />
2 Vorbereitung für die Benutzung des NTD36HD ················· 14<br />
Checkliste ··········································································· 14<br />
Unterstützte Festplatten····························································· 14<br />
Einbau der Festplatte································································ 15<br />
Anschluss an den PC································································ 16<br />
Ordner erstellen und Dateien kopieren············································ 17<br />
Trennen der PC-Verbindung························································ 18<br />
Anschluss an den <strong>TV</strong> mit dem Composite(AV)-Kabel··························· 19<br />
Anschluss mit dem Component-Kabel oder dem DVI-Kabel··················· 20<br />
Anschluss des 5.1-Kanal Audio···················································· 21<br />
Anschluss des optischen oder koaxialen Kabels ······························· 22<br />
Anschluss an das Netzwerk························································ 23<br />
3 Fernbedienung und Setup-Menu···································· 24<br />
Aufbau der Fernbedienung························································· 24<br />
Startnachrichten und Hauptmenü·················································· 25<br />
Erklärung der Hauptmenü-Symbole ·············································· 26<br />
<strong>Einstellungen</strong> des Setup-Menüs··················································· 27
Video-<strong>Einstellungen</strong>································································· 28<br />
Audio-<strong>Einstellungen</strong>································································· 29<br />
ETC (weitere) <strong>Einstellungen</strong>························································ 30<br />
Netzwerk-<strong>Einstellungen</strong>····························································· 31<br />
Wireless Lan-<strong>Einstellungen</strong> (autom)··············································· 21<br />
Wireless Lan-<strong>Einstellungen</strong> (manuell) ············································ 34<br />
Wireless (AD-HOC Setup) ························································· 37<br />
Einstellung der Netzwerkfreigaben am PC········································ 39<br />
Konfiguration des Netzwerkes unter Windows 2000····························· 40<br />
IP-Address Setup: Ethernet Netzwerk verwendet eine direkte Verbindung··· 45<br />
4 Abspielen von Multimediadateien ································· 47<br />
Benutzung des JUKEBOX CREATOR(BGM) ··································· 47<br />
Abspielen von Filmen································································ 48<br />
Erstellen und Abspielen einer DVD-Sammlung··································· 55<br />
Abspielen einer Musiksammlung··················································· 57<br />
Abspielen einer Fotosammlung···················································· 58<br />
Anschluss externer USB-Laufgeräte··············································· 59<br />
5 Firmware Update ······················································ 60<br />
6 Partitionierung und Formatierung der Festplatte················ 61<br />
Einrichtung unter Windows 98/ME················································· 61<br />
Einrichtung unter Windows 2000/XP·············································· 65<br />
A Fehlerbehebung ······················································· 69<br />
B Technische Daten······················································· 73
Einleitung<br />
Multimedia-Funktionen<br />
Abspielen einer hochauflösenden Datei<br />
Der NTD36HD unterstützt Auflösungen bis 1920 x 1080 Progressive Scan. Sie können<br />
mit dem NTD36HD die Aufnahmen, die Sie mit Ihrer Settop-Box oder Ihrem HD<br />
Camcorder aufgenommen haben, in HD-Qualität abspielen.<br />
Unterstützung verschiedenster Videoformate<br />
Der NTD36HD unterstützt die verschiedensten Videoformate wie z.B. kopierte HD-<br />
Dateien(tp, ts), WMV9, WMV9 HD, MPEG1/2, MPG, MPEG4(DivX, Xvid), etc.<br />
DVD Musikbox-Funktion<br />
Mit dem Iamm NTD36HD können Sie ISO-Dateien und IFO-Dateien abspielen, DVD’s<br />
speichern und wie auf einem DVD-Player abspielen (incl. Menufunktionen). Durch die<br />
integrierte Festplatte (nicht im Lieferumfang enthalten), können Sie Ihre DVD-<br />
Sammlung archivieren und jederzeit darauf zugreifen.<br />
Automatische Abspielfunktion, Lesezeichen und Wiederholfunktion<br />
Nachdem eine Datei abgespielt wurde, wird automatisch die nächste Datei abgespielt.<br />
Wenn Sie eine bestimmte Position in einem Film mit einem Lesezeichen markieren,<br />
können Sie diesen Film beim nächsten Abspielen genau an dieser Position fortsetzen.<br />
Mit der Wiederholfunktion können Sie einen bestimmten Bereich wiederholen. Die<br />
Wiederholfunktion kann für das Erlernen einer Sprache oder beim von Sportsequenzen<br />
hilfreich sein.<br />
Musik JUKE BOX Funktion<br />
Natürlich unterstützt der NTD36HD auch die unterschiedlichsten Audioformate wie MP3,<br />
Ogg Vorbis, WMA, M3U und PLS. Sie können diese Dateien auf Ihrem NTD36HD<br />
speichern und abspielen. Durch die integrierte Jukebox-Funktion können Sie Ihre<br />
eigene Playlist erzeugen, in dem Sie die Jukebox-Funktion benutzen. Diese Playlist<br />
können Sie dann abspielen oder als Hintergrundmusik auswählen.<br />
Digitales Foto Album<br />
Sie können auf dem NTD36HD Ihre Bilder speichern und zusammen mit Ihrer Familie<br />
am großen Bildschirm im Wohnzimmer genießen. Nutzen Sie dazu die Diashow-<br />
Funktion mit Hintergrundmusik<br />
- 4 -
Eingangs/Ausgangs-Funktionen<br />
Analoger 5.1 Kanal Audio Ausgang und 2 Kanal Downmix<br />
Der NTD36HD kann analoge Audiosignale (dekodierte Signale) direkt wiedergeben.<br />
Digitale Audiosignale (hochwertige Audiosignale wie z.B. AC3, DTS) werden vom<br />
NTD36HD dekodiert, Sie brauchen kein zusätzliches Gerät, um den Ton zu dekodieren.<br />
Falls Sie nur Stereolautsprecher verwenden und trotzdem hochwertige Audiosignale<br />
wiedergeben wollen, kann der NTD36HD die Audiosignale in Stereosignale<br />
herunterrechnen. (2CH downmix)<br />
DVI Anschluss (High Quality)<br />
Der integrierte DVI-Anschluss garantiert eine verzerrungsfreie, qualitativ sehr<br />
hochwertige Bildwiedergabe.<br />
Streaming über das (Wireless) Netzwerk<br />
Durch die integrierte Streaming-Funktion können Sie Daten direkt vom Netzwerk<br />
abspielen, ohne dass Sie die Dateien per USB auf das Gerät kopieren müssen. Sie<br />
müssen dazu nur die gewünschten Daten im Netzwerk freigeben!<br />
Installation des Wireless Lans und der Antenne<br />
Da der NTD36HD Wired LAN wie auch Wireless LAN Module hat, die die Turbo-<br />
Funktion, WEP-Sicherheits-Funktion und hochsensible 5dBi-Antennen unterstützen,<br />
lässt sich der NTD36HD leicht an jede wireless Netzwerk-Ausstattung anschließen.<br />
Anschluss von externen USB-Geräten durch die USB-HOST Funktion<br />
Im NTD36HD sind 2 USB-Host-Anschlüsse integriert (USB 2.0). Sie können die<br />
verschiedensten USB-Geräte (externe Festplatten, USB-Sticks, Digitalkamera) direkt<br />
am NTD36HD anschließen und die Daten mit dem Gerät wiedergeben.<br />
Externes Massenspeichergerät<br />
Der NTD36HD kann natürlich auch als externe Festplatte genutzt werden. Durch die<br />
Unterstützung von USB 2.0 können Sie problemlos große Menge an Daten in kurzer<br />
Zeit speichern<br />
- 5 -
Unterstützte Dateiformate<br />
Video<br />
Untertitel<br />
Audio<br />
Bilder<br />
HD Videoformate(tp,ts), Windows Media 9, Windows Media 9 HD<br />
DivX3.11, DivX4, DivX5, DivX HD, Xvid, MPEG1, MPEG2(IFO, VOB, ISO)<br />
SMI, SUB, SRT<br />
MP3, Ogg Vorbis, WMA, AC3, DTS<br />
JPG, JPEG, BMP, PNG<br />
Benötigte minimale Transferrate<br />
Format Netzwerk/Wireless LAN USB2.O(HOST)<br />
MPEG1/2 12Mbit/s 10Mbit/s<br />
DivX, Xvid 1.5Mbit/s 1.5Mbit/s<br />
WMV9 8Mbis/s 8Mbis/s<br />
• Falls ein Videoformat in dieser Liste enthalten ist, und trotzdem nicht wiedergegeben<br />
wird, kann dies an einer zu hohen Auflösung oder Datenrate liegen, die außerhalb der<br />
Spezifikation ist.<br />
• Falls die Videowiedergabe von einem per USB-Host oder Netzwerk angeschlossenen<br />
Gerät nicht funktioniert, kann diese an einer zu geringen Datenübertragungsrate liegen.<br />
• Filme, die mit GMC (Global Motion Compensation) oder QPEL (Quarter Pixel) kodiert<br />
wurden, können vom NTD36HD nicht wiedergegeben werden. Kodieren Sie diese<br />
Filme am PC neu.<br />
• Das AVI-Format (Audio Video Interleaved) ist ein Container-Format. Das bedeutet,<br />
dass eine AVI-Datei mit den unterschiedlichsten Komprimierungsformaten kodiert<br />
werden kann. Der NTD36HD kann zwar die meisten davon abspielen, jedoch können<br />
nicht alle Filme wiedergegeben werden<br />
• Untertitel werden nur dann unterstützt, wenn Sie den exakt gleichen Dateinamen wie<br />
die abzuspielende Filmdatei haben.<br />
• Audiodateien, die durch einen Kopierschutz geschützt werden, können nicht<br />
wiedergegeben werden!<br />
• Selbst wenn der NTD36HD Bilder mit einer Auflösung von 2048 x1352 (JPEG)<br />
anzeigen kann, kann es dennoch sein, das Bilder mit einer Auflösung, die größer ist<br />
als 1920 x 1080, nicht angezeigt werden können.<br />
- 6 -
<strong>TV</strong> <strong>OUT</strong> <strong>Einstellungen</strong><br />
<strong>TV</strong> Standard für verschiedenen Länder<br />
Korea, Nordamerika<br />
Europa und andere<br />
NTSC<br />
PAL<br />
※ Der <strong>TV</strong>-Ausgang ist in der Standardeinstellung auf PAL/Composite eingestellt<br />
※ Wenn Sie den <strong>TV</strong>-Ort-Modus wechseln wollen, können Sie das über die Fernbedienung oder durch die<br />
an der Frontseite angebrachten Knöpfe.<br />
※ Die LEDs an der Frontseite zeigen den jeweils gewählten Modus an. Der Wechsel dauert ca. 2-3<br />
Sekunden.<br />
LEDs an der Frontseite des NTD36HD <strong>TV</strong> <strong>OUT</strong> Knöpfe für den Wechsel des <strong>TV</strong>-<br />
Out-Modus<br />
Audio-Out-Knopf für den Wechsel des<br />
Audioausgangs<br />
Hinweis<br />
※ Durch mehrmaliges Drücken des <strong>TV</strong>-Out-Knopfes wechselt das Gerät zwischen folgenden Modi:<br />
PAL(Composite)480p(Component)576p(Component)480p DVI-D 576p DVI-DNTSC(Composite)<br />
※ Im Setupmenü können Sie weitere <strong>TV</strong>-Modi auswählen.<br />
※ Falls Sie kein Bild auf Ihrem <strong>TV</strong> sehen sollten, wechseln Sie so lange den <strong>TV</strong>-Out-Modus, bis ein Bild<br />
erscheint.<br />
※ Der Audio Out – Knopf funktioniert nicht während der Wiedergage!<br />
- 7 -
Vorsichtsmaßnahmen<br />
Lassen Sie das Gerät nicht fallen und<br />
schützen Sie es vor Erschütterungen. Dies<br />
könnte die integrierte Festplatte beschädigen!<br />
Verdecken Sie nicht den Lüfterschlitz<br />
Berühren Sie keine Stromführenden Teile mit<br />
nassen Händen!<br />
Setzen Sie das Gerät keinen hohen<br />
Temperaturen, hoher Luftfeuchtigkeit,<br />
Magnetfeldern oder direkter Sonneneinstrahlung<br />
aus.<br />
Versuchen Sie nicht, das Gerät zu öffnen. Dies<br />
könnte zu Stromschlag, Defekt oder<br />
unvorhergesehenen Problemen führen. Um<br />
eine Festplatte einzubauen, öffnen Sie die obere<br />
Abdeckung.<br />
Trennen Sie das Gerät bei längerer<br />
Nichtbenutzung oder bei Gewittern von der<br />
Stromversorgung<br />
- 8 -
Umgang mit dem Gerät und<br />
Vorsichtsmaßnahmen<br />
• Stellen Sie sicher, dass Sie nur das mit dem NTD36HD gelieferte Netzteil verwenden.<br />
Ansonsten kann diese zu Beschädigungen am Gerät, Kurzschlüssen, Feuer usw.<br />
führen.<br />
• Falls der NTD36HD in einer heißen Umgebung (z.B. Auto) gelagert oder benutzt wird,<br />
kann dies zu Problemen bei der Wiedergabe führen. Kühlen Sie das Gerät immer<br />
ausreichend.<br />
• Schauen Sie nicht direkt in die Öffnung des optischen Audioanschlusses. Dies kann zu<br />
Augenschädigungen.<br />
• Entfernen Sie die Batterien aus der Fernbedienung, falls Sie das Gerät längere Zeit<br />
nicht benutzen.<br />
• Benützen Sie nur milde Reiniger um das Gerät von außen zu reinigen. Feuchten Sie<br />
den Lappen nur leicht an und trocken Sie das Gerät nach der Reinigung gut ab.<br />
• Stellen Sie sicher, dass das Gerät während dem Datentransfer oder einer<br />
Firmwareupdate nicht ausgeschaltet wird. Überprüfen Sie die Festplatte mit Windows<br />
Scandisk/Checkdisk im Falle eines Stromausfalles während des Datentransfers.<br />
Schließen Sie dazu das Gerät an Ihrem PC an.<br />
• Wenn Sie die USB-Verbindung zu Ihrem PC trennen wollen, nutzen Sie dazu die<br />
Windows-Funktion „Hardware sicher entfernen“.<br />
• Wenn Sie das IDE-Kabel an die Festplatte anschließen oder ein Videokabel<br />
anschließen, achten Sie darauf, dass Sie keine Pins abbrechen oder verbiegen!<br />
- 9 -
Gerätebeschreibung Oben und Vorne<br />
Knöpfe an der Oberseite<br />
OK<br />
PLAY/PAUSE<br />
An/Aus<br />
SETUP Menu<br />
STOP<br />
Direction,<br />
REW/FWD and<br />
+15/-15sec move<br />
Button<br />
(▲, ▼, ◀, ▶)<br />
Knöpfe und LEDs an der Frontseite<br />
Infrarotempfänger<br />
Video / S-Video oder<br />
Component (DVD) LED<br />
DVI-D LED<br />
<strong>TV</strong> <strong>OUT</strong> Knopf<br />
D<strong>TV</strong> Component LED<br />
DVI-A LED<br />
AUDIO <strong>OUT</strong> Knopf<br />
2Kanal Stereo Audio LED<br />
Digitaler Sound LED<br />
USB Host Anschluss<br />
Status LED<br />
Analoger 5.1CH Audioausgang<br />
LAN/Wireless<br />
Anschluss Status LED<br />
Power LED HDD LED PLAY LED<br />
- 10 -
Gerätebeschreibung Rückseite<br />
Externer IR-Anschluss<br />
USB Anschluss für<br />
PC<br />
Wireless Antenne<br />
S-Video<br />
Lüfter<br />
Digitaler Sound (optischer<br />
Anschluss)<br />
DVI Out Anschluss<br />
Composite<br />
Video Anschluss<br />
Digitaler Sound<br />
Coaxial Connector<br />
2CH Stereo<br />
oder<br />
5.1CH Analog<br />
Audio Anschluss<br />
Component Video<br />
Connector<br />
USB Host port<br />
Netzwerkanschluss<br />
(RJ-45)<br />
Stromversorgung<br />
12V DC<br />
- 11 -
Lieferumfang<br />
Unten aufgeführte Teile werden mit dem NTD36HD geliefert<br />
□ NTD36HD □ Fernbedienung □ AAA Batterien<br />
Handbuch □ 12V DC Netzteil □ Stromversorgungskabel<br />
□ A-B USB Kabel □ Composite A/V □ Component Video Kabel<br />
□ 5dBi Wireless Antenne<br />
(Nur Wireless-Variante)<br />
- 12 -
Weiteres erhältliches Zubehör<br />
Wenn Sie unten aufgeführten Zubehör benötigen, können Sie diesen in einem<br />
Fachgeschäft erwerben.<br />
DVI nach RGB Adapter DVI nach HDMI Adapter DVI Kabel<br />
Koaxial Kabel Optisches Kabel S-VIDEO Kabel<br />
LAN Kabel<br />
- 13 -
Vorbereitungen für die Benutzung des NTD36HD<br />
Checkliste<br />
1. Überprüfen Sie, ob das mitgelieferte Zubehör komplett enthalten ist.<br />
2. Falls Sie das Gerät ohne Festplatte geliefert bekommen haben, installieren Sie eine<br />
Festplatte im NTD36HD. Lesen Sie dazu das Kapitel über den Festplatteneinbau<br />
dieses Handbuchs. Achten Sie darauf, dass die Festplatte als Master gejumpert wurde.<br />
3. Schließen Sie das Netzteil an und verbinden Sie das Gerät per USB mit Ihrem<br />
Computer.<br />
4. Schalten Sie das Gerät ein. (Durch den Einschaltknopf auf der Oberseite des Gerätes<br />
oder mit der Fernbedienung)<br />
5. Partitionieren/Formatieren Sie die Festplatte.<br />
6. Kopieren Sie Ihre Mediadaten auf die Festplatte des NTD36HD<br />
7. Trennen Sie die Verbindung zum PC nachdem Sie den Kopiervorgang beendet haben.<br />
8. Schließen Sie den NTD36HD an Ihr <strong>TV</strong>- und Audiosystem an.<br />
9. Schalten Sie den NTD36HD ein und ändern Sie bei Bedarf die <strong>Einstellungen</strong> des<br />
Gerätes mit dem Setup-Menü. Falls Sie Änderungen am Netzwerk vornehmen,<br />
müssen Sie das Gerät danach neu starten.<br />
10. Falls Sie alle Vorgänge erfolgreich abgeschlossen haben, können Sie das Gerät nun<br />
benutzen.<br />
Unterstützte Festplattentypen<br />
HDD Format HDD Typ HDD Größe HDD U/Min HDD Cache<br />
3.5” IDE HDD IDE 40 pin<br />
Alle am Markt<br />
erhältlichen<br />
Größen<br />
Min. 4200 U/Min<br />
Mind. 2 MB<br />
※ Der NTD36HD unterstützt nicht den S-ATA Type<br />
- 14 -
Einbau der Festplatte<br />
1. Schieben Sie den Schiebeschalter in<br />
Richtung (OPEN). Öffnen Sie vorsichtig<br />
die Festplattenabdeckung.<br />
2. Im Gerät befindet sich ein<br />
Befestigungsmechanismus. Drücken Sie<br />
diesen nach vorne und ziehen Sie ihn<br />
heraus.<br />
3. . Schieben Sie die Festplatte vorsichtig in das<br />
Gerät. Drehen Sie dazu das Gerät auf die<br />
Seite um ein hartes aufschlagen der Festplatte<br />
zu vermeiden.<br />
4. Befestigen Sie die Festplatte mit dem dafür<br />
vorgesehenen Kunststoffkeil. (siehe Bild)<br />
5. Schließen Sie das Daten- und<br />
Stromversorgungskabel an die<br />
Festplatte an.<br />
POWER<br />
IDE<br />
6 Schließen Sie die Abdeckung und sichern Sie<br />
diese mit dem Schiebeschalter (“CLOSE”).<br />
- 15 -
Anschluss an den PC<br />
Um Daten auf das Gerät zu kopieren, gehen Sie wie folgt vor:<br />
Für Windows ME/ 2000/XP Benutzer<br />
1. Schalten Sie Ihren PC ein.<br />
2. Verbinden Sie den NTD36HD mit dem USB-Anschlusskabel. Schließen Sie das Netzteil an das<br />
Gerät an. Schalten Sie das Gerät ein.<br />
3. Warten Sie, bis der PC das Gerät als Massenspeichergerät erkannt hat.<br />
4. Überprüfen Sie, ob das Gerät korrekt erkannt wurde, indem Sie die Computerverwaltung/<br />
Arbeitsplatz öffnen.<br />
Für Windows 98SE Benutzer<br />
1. Bevor Sie den NTD36HD an Ihren PC anschließen, sollten Sie den Treiber für Windows 98SE<br />
installieren. Sie können den Treiber unter www.hdd-player.de herunterladen.<br />
2. Entpacken Sie den Treiber nach dem Download<br />
3. Schließen Sie den NTD36HD per USB an Ihren PC an. Schalten Sie danach das Gerät ein.<br />
Warten Sie, bis der PC den NTD36HD als Massenspeichergerät erkannt hat.<br />
4. Installieren Sie den entpacken Treiber.<br />
- 16 -
Ordner erstellen und Dateien kopieren<br />
Beachten Sie folgende Schritte, wenn Sie Daten vom PC auf Ihren NTD36HD<br />
kopieren:<br />
• Falls Ihre Festplatte nicht formatiert oder partitioniert ist, sollten Sie das vorher erledigen!<br />
- Der NTD36HD unterstützt NTFS und FAT32 (NTFS bevorzugt). Es werden mehrere Partitionen<br />
unterstützt.<br />
※ Um die Festplatte zu partitionieren, lesen Sie Kapitel 6<br />
• Wenn Sie auf dem NTD36HD Ordner erstellen, sollten diese “MOVIE”, “MUSIC” und<br />
“PHOTO” heißen. Diese Ordner werden dann automatisch geöffnet, wenn Sie den<br />
entsprechenden Knopf auf der Fernbedienung drücken. In diese Ordner sollten Sie die<br />
Dateien des entsprechenden Typs kopieren.<br />
- Der Ordner “MOVIE” ist mit dem Knopf “MOVIE” auf der Fernbedienung und im Menü verknüpft<br />
- Für den Ordner “MUSIC” und “PHOTO” gilt analog das gleiche.<br />
- Ansonsten können Sie die Ordnernamen beliebig vergeben<br />
• Speichern Sie nicht zu viele Dateien innerhalb eines Ordners.<br />
- Speichern Sie Ihre Daten in unterschiedlichen Ordnern. Ansonsten wird die Navigation im Menü<br />
sehr langsam.<br />
- Falls Sie Ihre Festplatte mit FAT32 formatiert haben, können Sie nicht mehr als 3 GB Daten<br />
innerhalb eines Ordners speichern!<br />
• Falls der Datei- oder Ordnername zu lang ist oder Sonderzeichen im Dateinamen<br />
vorkommen, kann diese zu Problemen führen.<br />
- Ändern oder kürzen Sie den Datei- oder Ordnernamen.<br />
• Kopieren Sie die Untertitel zum zugehörigen Film in den selben Ordner.<br />
Filme und die entsprechende Untertiteldatei müssen sich zum korrekten Abspielen im gleichen Ordner<br />
befinden. Der Dateiname muss bis auf die Dateierweiterung exakt übereinstimmen.<br />
Trennen der PC-Verbindung<br />
Nach Abschluss des Kopiervorgangs trennen Sie das Gerät über die entsprechende<br />
Windows-Funktion vom PC, da es ansonsten zu Beschädigung der Daten kommen<br />
könnte.<br />
- 17 -
Trennen der PC-Verbindung<br />
1. Klicken Sie auf das Symbol “Gerät<br />
sicher entfernen” um den NTD36HD<br />
vom PC zu trennen.<br />
2. Drücken Sie den "Beenden",<br />
nachdem Sie das USB-<br />
Massenspeichergerät ausgewählt<br />
haben.<br />
3. Wenn die Meldung “Hardware<br />
kann jetzt entfernt werden”<br />
erscheint, kann das Gerät vom PC<br />
getrennt werden.<br />
- 18 -
Anschluss an das <strong>TV</strong>-Gerät mit dem<br />
Composite (AV) Kabel<br />
Schalten Sie den NTD36HD und das <strong>TV</strong>-Gerät aus, bevor Sie das Gerät anschließen.<br />
Schließen Sie es wie folgt an:<br />
• Sie benötigen das Composite-Kabel um das Gerät mit einem normalen <strong>TV</strong>-Gerät zu verbinden.<br />
Für das Audiosignal benötigen Sie das separate Stereo-Audiokabel.<br />
• Schließen Sie das gelbe Videokabel am Composite-Ausgang am <strong>TV</strong> und NTD36HD an.<br />
• Schließen Sie das rote Audiokabel am Ausgang Front-R des NTD36HD an. Schließen Sie das<br />
andere Ende am entsprechenden Eingang Ihres <strong>TV</strong>-Gerätes an.<br />
• Schließen Sie das gelbe Audiokabel am Ausgang Front-L des NTD36HD an. Schließen Sie<br />
das andere Ende am entsprechenden Eingang Ihres <strong>TV</strong>-Gerätes an.<br />
• Sie können sich anhand der Kabelfarben orientieren.<br />
• Verwechseln Sie nicht den Composite Anschluss mit dem Component-Anschluss (Y, PB, PR)<br />
auf der Rückseite des Gerätes.<br />
• Falls Sie den digitalen oder optischen Audioausgang benutzen wollen, brauchen Sie das<br />
Stereo Audiokabel nicht anschließen.<br />
• Falls Ihr <strong>TV</strong>-Gerät einen S-Video-Eingang hat, können Sie die Bildqualität steigern, indem Sie<br />
ein S-Video-Kabel benutzen (nicht im Lieferumfang enthalten).<br />
• Nähere Informationen hierzu finden Sie im Handbuch Ihres <strong>TV</strong>-Gerätes.<br />
- 19 -
Anschluss mit Component-Kabel oder DVI<br />
Falls Sie ein HD-<strong>TV</strong>-Gerät oder ein ähnliches High-Quality-Display anschließen<br />
wollen, gehen Sie wie folgt vor:<br />
Anschluss mit dem Component Kabel<br />
Anschluss mit dem DVI Kabel<br />
• Schließen Sie die Kabel nur bei ausgeschalteten Geräten an!<br />
• Das DVI-Kabel und andere Anschlusskabel können Sie im gut sortierten Zubehörhandel<br />
erwerben.<br />
- 20 -
Anschluss des 5.1 Kanel Audiosystems<br />
Falls Sie ein analoges 5.1 Audiosystem anschließen wollen, gehen Sie wie folgt<br />
vor:<br />
• Sie müssen die dazu benötigten Kabel separat erwerben. Diese sind nicht im Lieferumfang<br />
des NTD36HD enthalten.<br />
• Schließen Sie das 5.1-Kanal-Kabel wie oben zu sehen an.<br />
Falls der Anschlussstecker Ihres Audiosystems oder Ihrer Lautsprecher nur einen 3,5 mm<br />
Klinkenstecker hat, benötigen Sie noch das entsprechende Adapterkabel.<br />
CENTER<br />
FRONT-R<br />
(Front-Right)<br />
FRONT-L<br />
(Front-Left)<br />
REAR-R<br />
(Rear-Right)<br />
REAR-L<br />
(Rear-Left)<br />
WOOFER<br />
- 21 -
Anschluss des optischen oder koaxialen<br />
Kabels.<br />
Falls Sie digitalen Sound genießen möchten, sollten Sie das optische oder koaxiale<br />
Anschlusskabel verwenden.<br />
• Für die digitalen Audio-Signale am optischen oder koaxialen Ausgang werden weitere<br />
separate Geräte wie DTS-Decoder oder Receiver benötigt.<br />
• Schließen Sie zur Sicherheit die Kabel an, wenn der NTD36HD und das Audio-System<br />
ausgeschaltet sind.<br />
• Das optische und das koaxiale Kabel sind nicht im Lieferumfang enthalten und müssen<br />
von Ihnen separat erworben werden.<br />
• Stellen Sie sicher, dass das optische Kabel nicht stark verbogen wird.<br />
• Sehen Sie nicht direkt in das Licht vom optischen Anschluss. Dies kann zu<br />
Augenschädigungen führen.<br />
- 22 -
Anschluss an das Netzwerk<br />
Um den NTD36HD ans Netzwerk anzuschließen, ist Zubehör notwendig.<br />
Netzwerkanschluss bei direktem Anschluss an den PC (<strong>Einstellungen</strong> der IP-<br />
Adresse: Seite 36)<br />
Anschluss des NTD36HD mit einem Crossover-<br />
Kabel<br />
◈ Benötigtes Zubehör.<br />
• Crossover-Kabel.<br />
• Windows-PC mit Netzwerkanschluss.<br />
Netzwerkanschluss bei Benutzung eines Routers<br />
Anschluss des NTD36HD über einen<br />
Switch/Hub mit 2 Netzwerk-Kabeln<br />
◈ Benötigtes Zubehör.<br />
• 2 Netzwerk-Kabel.<br />
• Windows-PC mit Netzwerkanschluss<br />
• Switch/Hub<br />
Wireless-Netzwerk<br />
Anschluss des NTD36HD über Wireless<br />
◈Benötigtes Zubehör.<br />
• Anschlusskabel an den PC.<br />
• Windows-PC mit Netzwerkanschluss<br />
• Wireless-Router<br />
Reichweite der Wireless-Verbindung.<br />
• Funksignale können durch Gegenstände oder Mauern blockiert werden.<br />
• Große Dateien wie z.B. HD-Videos oder DVDs werden eventuell zu<br />
langsam über die Drahtlosverbindung übertragen.<br />
- 23 -
Fernbedienung & Setup Menü<br />
Übersicht über die Fernbedienung und das Setup-Menü<br />
Aufbau der Fernbedienung<br />
POWER<br />
Schnellwahltaste Filme<br />
Schnellwahltaste<br />
Musik<br />
Gehe zu<br />
Alles löschen(Jukebox)<br />
Datei löschen<br />
(Jukebox)<br />
Stumm<br />
Play & Pause<br />
Setup<br />
+15 SEK Vorwärts ▲<br />
zurück /Links ◀<br />
-15SEK<br />
Zurück/Abwärts ▼<br />
Lautstärke<br />
vorherige/nächste<br />
Datei<br />
(DVD Kapitel)<br />
Untertitel<br />
ZOOM / BLÄTTERN<br />
Stop<br />
Info<br />
<strong>Einstellungen</strong> Audio<br />
<strong>Einstellungen</strong> Video<br />
Jukebox<br />
Schnellwahltaste Photo<br />
Lesezeichen<br />
Sleep Timer<br />
Zurück / Abbrechen<br />
Langsam vorwärts<br />
Hintergrundmusik an/aus<br />
Ok/Auswählen<br />
Vorwärts/Rechts ▶<br />
-32~+32X FWD/REV<br />
Wiederholen/Zufallswiedergabe<br />
POINT TO POINT<br />
AUSGABE<br />
DVD TITLE/MENU<br />
DVD ANGLE UNTERTITEL<br />
FARBEINSTELLUNG<br />
TONEINSTELLUNG<br />
- 24 -
Startnachrichten und Hauptmenu<br />
Beim Einschalten des NTD36HD wird das Gerät wie auf unten stehendem Bild<br />
hochgefahren.<br />
1. Meldung während des<br />
Hochfahrens<br />
Während das Gerät hochfährt, wird<br />
dieses Bild angezeigt.<br />
Wenn dies nicht angezeigt wird<br />
Der Aus-Modus am <strong>TV</strong>-Gerät ist normalerweise als PAL/Composide aktiviert.<br />
Wenn am Bildschirm nach dem Hochfahren keine Anzeige erscheint,<br />
versuchen Sie den Aus-Modus am <strong>TV</strong>-Gerät zu wechseln indem Sie die <strong>TV</strong>-<br />
Out-Taste auf der Fernbedienung oder auf der Vorderseite des NTD36HD 2 - 3<br />
Sekunden lang gedrückt halten.<br />
2. Bildschirm des Hauptmenüs<br />
Nachdem das Gerät vollständig hochgefahren wurde, stellt sich der Bildschirm des Hauptmenüs<br />
wie auf unten stehendem Bild dar. Das Hauptmenü besteht aus verschiedenen Symbolen wie z.B.<br />
Film, Musik, Foto, USB HOST, Netzwerk und Jukebox (BGM). Auf der nächsten Seite finden Sie<br />
Erklärungen zu jedem Symbol.<br />
- 25 -
Erklärung der Hauptmenü-Symbole<br />
Das Hauptmenü beinhaltet verschiedene Symbole, die untenstehend nochmals<br />
aufgeführt sind. Beim Anwählen eines Symbols erscheinen gespeicherte Dateien in<br />
entsprechenden Ordnern oder Archiven.<br />
Film Symbol<br />
Beim Anwählen des Film-Symbols werden alle Inhalte des Film-Ordners vom Haupt-<br />
HDD angezeigt. Sie können sich den Gebrauch oder die Neuanlage von Dateien<br />
erleichtern, wenn Sie sich vorab einen Film-Ordner im Hauptverzeichnis von HDD<br />
anlegen.<br />
Musik Symbol<br />
Beim Anwählen des Musik-Symbols werden alle Inhalte des Musik-Ordners vom Haupt-<br />
HDD angezeigt. Sie können sich den Gebrauch oder die Neuanlage von Dateien<br />
erleichtern, wenn Sie sich vorab einen Musik-Ordner im Hauptverzeichnis von HDD<br />
anlegen.<br />
Foto Symbol<br />
Beim Anwählen des Foto-Symbols werden alle Inhalte des Foto-Ordners vom Haupt-<br />
HDD angezeigt. Sie können sich den Gebrauch oder die Neuanlage von Dateien<br />
erleichtern, wenn Sie sich vorab einen Foto-Ordner im Hauptverzeichnis von HDD<br />
anlegen.<br />
USB 1 oder 2 Symbol<br />
Sofern Geräte an US-Host-Anschlüssen angeschlossen sind, werden diese US-<br />
Symbole aktiviert. Wenn diese aktiviert sind, können Sie die Symbole anwählen. Sind<br />
diese nicht aktiviert, können sie nicht angeklickt oder ausgewählt werden.<br />
Netzwerk Symbol<br />
Ist der NTD36HD korrekt durch Kabel oder Wireless LAN an das Netzwerk<br />
angeschlossen, wird dieses Symbol aktiviert und kann angewählt werden. Ist dies nicht<br />
der Fall, kann das Symbol nicht ausgewählt werden.<br />
Jukebox Symbol<br />
Wenn Sie sich mit Hilfe der Jukebox-Creator-Funktion eine Titelliste erstellt haben,<br />
können Sie die Musik jederzeit durch das Drücken der BGM-Taste auf der<br />
Fernbedienung abspielen. Der Musiktitel wird im Feld des Jukebox-Symbols angezeigt.<br />
Sind keine Ordner wie Film, Musik, Foto angelegt:<br />
Sollten keine Ordner (“Film”, “Musik” oder “Foto”) im HDD angelegt sein, werden alle<br />
Dateien und Order im Hauptverzeichnis des HDD angezeigt.<br />
- 26 -
<strong>Einstellungen</strong> des Setup-Menüs<br />
Sollten Sie <strong>Einstellungen</strong> vor dem Gebrauch von NTD36HD verändern wollen,<br />
können Sie das Setup-Menü wie auf unten stehendem Bild durch das Drücken<br />
der SETUP-Taste auf der Fernbedienung oder auf dem Gerät NTD36HD öffnen.<br />
• Das Setup-Menü ist z. B. in Video, Audio, ETC, Netzwerk, Wireless und Ausgang untergliedert.<br />
Sie können jedes Symbol mit dem Links -, Rechts-Symbol (◀, ▶) auf der Fernbedienung<br />
oder am NTD36HD Gerät anwählen.<br />
• Um <strong>Einstellungen</strong> im Hauptmenü zu verändern werden Untersymbole aufgelistet. Jedes<br />
Symbol lässt sich mit der Auf-, Ab-Taste (▼, ▲) anwählen.<br />
• Nach dem Auswählen eines Untersymbols, drücken Sie bitte OK. Nun werden Ihnen die<br />
veränderbaren <strong>Einstellungen</strong> angezeigt.<br />
• Wenn Sie die zu verändernde Einstellung mit der Auf-, Ab-Taste (▼, ▲) ausgewählt haben,<br />
drücken Sie OK. Somit ist die Einstellung gespeichert und hinterlegt.<br />
• Wenn Sie das Menü verlassen wollen ohne <strong>Einstellungen</strong> zu verändern, drücken Sie RETURN<br />
bevor Sie OK für die angewählten <strong>Einstellungen</strong> drücken. Durch das Drücken der Return-<br />
Taste kommen Sie zurück zum vorhergehenden Schritt.<br />
• Nachdem die neue Einstellung vollständig vorgenommen wurde, kommen Sie durch das<br />
mehrmalige Drücken von Return, SETUP oder EXIT wieder zum Hauptmenü.<br />
- 27 -
Video-<strong>Einstellungen</strong><br />
Wenn Sie das Video-Symbol im Einstellungsmenü anwählen, werden Untersymbole<br />
zum Hauptsymbol Video wie auf dem Bild aufgelistet.<br />
• <strong>TV</strong> Standard<br />
NTSC: Korea, Nord Amerika<br />
PAL: Europa und Rest<br />
• <strong>TV</strong> Type<br />
4:3 (für normales <strong>TV</strong>)<br />
16:9(für Wide <strong>TV</strong> sowie HD<strong>TV</strong><br />
oder Plasma <strong>TV</strong>)<br />
• Bildschirmanzeige<br />
Original (Briefkasten) : Wählen Sie diese Option, wenn Sie einen wide<br />
movie(16:9) mit einem gewöhnlichen 4:3 <strong>TV</strong> ansehen möchten. Hier werden Ränder<br />
an den Ober- und Unterseiten des Bildschirms angezeigt.<br />
Pan & Scan : Wählen Sie diese Option, wenn Sie einen wide movie(16:9) auf<br />
einem gewöhnlichen 4:3 <strong>TV</strong> voll anzeigen lassen möchten. Hier wird links und<br />
rechts etwas vom Film abgetrennt und der Rand oben und unten verschwindet.<br />
Voller Bildschirm : Wählen Sie diese Option wenn Sie einen Film auf die<br />
ganze Größe des Bildschirms anpassen wollen ohne das Originalverhältnis zu<br />
beachten. In diesem Fall wird entsprechend des Verhältnisses des Original-Films<br />
die Anzeige nach unten oder oben oder links oder rechts vergrößert.<br />
• Video Out<br />
Composite/S-Video: Falls Sie über ein gewöhnliches, analoges Fernsehgerät verfügen.<br />
Component (DVD or each Mode): Falls die Verbindung mit dem <strong>TV</strong>-Gerät mittels eines äußeren<br />
Verbindungsstücks geschaffen wird.<br />
DVI (Automatisch und jeder einzelne Modus) Im Falle einer Verbindung des <strong>TV</strong>-Gerätes mit einer<br />
DVI-Verbindung<br />
VGA (Automatisch und jeder einzelne Modus) Im Falle einer Verbindung eines Monitors mit DVI<br />
oder RGB-Anschluss<br />
※ Durch das mehrmalige Drücken von <strong>TV</strong> <strong>OUT</strong> auf der Fernbedienung (oder des Geräts<br />
NTD36HD), können Sie die angezeigten <strong>TV</strong>-Standard-<strong>Einstellungen</strong> und den angezeigten<br />
Video-Aus-Modus verändern.<br />
- 28 -
Audio-<strong>Einstellungen</strong><br />
Wird im Einstellungs-Menü das Audio-Symbol angewählt, werden Untersymbole,<br />
die im Zusammenhang mit der Audio-Funktion stehen wie im Bild angezeigt.<br />
• SPDIF<br />
Down mix: Wird diese Option ausgewählt,<br />
werden alle digitalen Medien (PCM, MP3, AC3,<br />
DTS) in analoge Signale umgewandelt. Dadurch<br />
erfolgt die Wiedergabe ohne separaten DTS-<br />
Decoder (oder Receiver)<br />
Pass through: Wird diese Option<br />
ausgewählt, werden digitale Signale direkt und ohne Dekodierung ausgegeben. Deshalb<br />
brauchen Sie für die Wiedergabe einen separaten Receiver oder Decoder, falls Sie digitale<br />
Audio-Verbindungen benutzen (Optisch, Koaxial)<br />
• Tonkanäle<br />
2 ch: Nach Auswahl dieser Option wird ein<br />
analoges Signal mit 2 CH ausgegeben. Wenn Sie<br />
2CH Lautsprecher verwenden, wählen Sie bitte diese<br />
Option.<br />
5.1 ch: Nach Auswahl dieser Option wird<br />
ein analoges Audio-Signal mit 5.1CH ausgegeben.<br />
Sie können den 5.1 CH Lautsprecher direkt und ohne<br />
separaten Decoder oder Receiver anschließen.<br />
• Sound Effekte<br />
On: Bei off und on NTD36HD erfolgt eine<br />
Sound-Wiedergabe.<br />
Off: Bei on/off erfolgt keine Sound-Wiedergabe<br />
- Musik-Abspiel-Modus<br />
Einzelwiedergabe: Nur die ausgewählte Datei<br />
wird abgespielt<br />
Ordnerwiedergabe: Alle Elemente eines<br />
Ordners werden abgespielt<br />
Zufallswiedergabe: Alle Elemente eines<br />
Ordners werden in zufälliger Reihenfolge abgespielt<br />
- 29 -
ETC(weitere) <strong>Einstellungen</strong><br />
Wird das ETC-Symbol im Einstellungsmenü angewählt, werden Untersymbole wie<br />
auf unten stehender Abbildung aufgelistet.<br />
• Diashow Intervall: Um die Zeitverzögerung für das Anzeigen der nächsten Bilddatei während<br />
der Diashow zu steuern. 3, 5, 10 ~ 60 Sek (insgesamt 9 Stufen)<br />
• OSD Lang. : Änderung von OSD Sprache<br />
• Untertitel-Farbe: Änderung der Farbe des Untertitels beim rückwärts Abspielen einer<br />
Filmsequenz.<br />
insgesamt sind 9 Auswahlmöglichkeiten wählbar.<br />
• Untertitel-Größe : Änderung der Größe des Untertitels beim rückwärts Abspielen einer<br />
Filmsequenz<br />
insgesamt sind 2 Auswählmöglichkeiten (groß/klein) wählbar.<br />
• Benutzerdefinierter Hintergrund: Um den Hintergrund des Hauptmenüs mit anderen<br />
gewünschten Bilddateien zu gestalten. Wählen Sie eine<br />
Bilddatei im Basic HDD oder im Ordner Netzwerk<br />
• Benutzervorgegebener Hintergrund: Um den Original-Hintergrund zu verwenden muss der<br />
benutzerdefinierte Hintergrund aufgehoben werden.<br />
• Werkseinstellung: Um alle <strong>Einstellungen</strong> des Benutzers zu verwerfen und die Werkseinstellung<br />
wieder her zu stellen.<br />
• Firmware Update: Um den Firmware-Papierkorb anzuwählen und durch neue Firmware zu<br />
aktualisieren.<br />
- 30 -
NETZWERK-<strong>Einstellungen</strong><br />
Die Unteroption im Bezug auf Netzwerk wird angezeigt, wenn das Netzwerk-Symbol<br />
angewählt wird.<br />
• Netzwerkverbindung: Wählen Sie entweder “Wired Net.” (für die Ethernet Verbindung)<br />
oder “Wireless Net” je nach Art der Netzwerkverbindung, die<br />
Sie einstellen möchten.<br />
• Verbindungsstatus : Zeigt den aktuellen Netzwerkverbindungsstatus.<br />
• Adress <strong>Einstellungen</strong>:<br />
DHCP(Auto IP): IP Adresse wird automatisch bei Verwendung eines Routers vergeben.<br />
Statische IP: IP Adresse sollte bei Ethernet Nutzern, die eine direkte Verbindung zum Computer<br />
verwenden, manuell vergeben werden. Geben Sie die IP-Adresse, Netmask und Default gateway<br />
an.<br />
• MAC (wired): Zeigt die MAC-Adresse von Wired LAN.<br />
- 31 -
Wireless Lan <strong>Einstellungen</strong> (autom.)<br />
In diesem Bereich finden Sie die <strong>Einstellungen</strong> zum automatischen Wireless-<br />
Netzwerkbetrieb. Sie müssen keine Einstellung von Hand vornehmen<br />
AP Suche<br />
Drücken Sie “AP Suche” um nach<br />
einen verfügbaren Accesspoint zu<br />
suchen<br />
Liste der verfügbaren<br />
Accesspoins<br />
Sie können hier hier Ihren<br />
gewünschten<br />
Accesspoint<br />
auswählen und mit “OK” bestätigen<br />
Falls Sie Ihren Netzwerknamen des Accesspoints<br />
als Unsichtbar gekennzeichnet haben oder ein<br />
Passwort verwenden<br />
Falls Sie Ihren Netzwerknamen des Accesspoints als Unsichtbar gekennzeichnet haben<br />
oder ein Passwort verwenden müssen Sie die Daten für den Netzwerknamen und<br />
das Kennwort von Hand eintragen. Um diese Daten einzutragen wird ein<br />
spezielles Fenster angezeigt.<br />
- 32 -
Überprüfung des Netzwerknames<br />
In diesem Menupunkt können Sie<br />
überprüfen, ob das richtige<br />
Netzwerk ausgewählt wurde.<br />
(Netzwerkname, Kanal usw.). Die<br />
Daten sollten mit denen Ihres<br />
Accesspoints oder PC’s<br />
übereinstimmen.<br />
Die <strong>Einstellungen</strong> können Sie mit der<br />
“RETURN” Taste bestätigen und das<br />
Menu mit “OK” verlassen.<br />
Automatische IP-Adresse-Vergabe<br />
Der NTD36HD versucht automatisch eine<br />
IP-Adresse über einen DHCP-Server zu<br />
erhalten. Dies kann 30-60 Sekunden<br />
dauern.<br />
Benutzung<br />
des<br />
ADHOC-<br />
Modus<br />
Bei Benutzung des ADHOC-Modus<br />
muß die IP-Adresse von Hand<br />
vergeben warden.<br />
Überprüfen Sie das Netzwerk-<br />
Symbol<br />
Das Netzwerk-Symbol sollte bei<br />
erfolgreicher aktivierung aktiv sein.<br />
Aktivierung des<br />
Netzwerksymbols<br />
Die Aktivierung des Netzwerksymbols<br />
und anderen Netzwerkeinstellungen<br />
kann teilweise einige Sekunden dauern,<br />
bevor das Netzwerk aktiviert wird.<br />
Warten Sie deshalb einige Sekunden<br />
ab.<br />
- 33 -
Wireless Lan-<strong>Einstellungen</strong> (Manuell)<br />
Dieser Bereicht zeigt Ihnen, wie Sie das Wireless Netzwerk manuell einstellen,<br />
damit das Gerät mit Ihrem Netzwerk kommunizieren kann.<br />
• Bevor Sie weitermachen, prüfen Sie, ob die Einstellung für<br />
Netzwerkbetrieb auf Wireless eingestellt ist.<br />
• Wenn Sie ein Wireless-Netzwerk betreiben, müssen alle Geräte die gleiche<br />
Netzwerkkennung, Kanal und Sicherheitseinstellungen verwenden, damit<br />
Sie miteinander kommunizieren können. Falls Sie Ihre <strong>Einstellungen</strong> nicht<br />
kennen, ziehen Sie das Benutzerhandbuch Ihrer Routers zu rate.<br />
ESSID (Netzwerkkennung)<br />
Die Netzwerkkennung (ESSID) sollte<br />
exakt gleich lauten, wie die<br />
Einstellung Ihres Wireless Routers<br />
oder Accesspoints!<br />
Wortlaut.<br />
Die “SSID” wird teilweise auch als<br />
“ESSID” oder “Extended Service Set<br />
ID” bezeichnet<br />
KANAL<br />
Die 802.11g und b Spezifikation<br />
unterstützt 14 überlappende Kanäle<br />
für die Funkvernetzung. Sie können<br />
die <strong>Einstellungen</strong> von Hand von z.B.<br />
Auto auf Kanal 6 ändern.<br />
Der ausgewählte Kanal des<br />
NTD36HD sollte der gleiche Kanal<br />
wie an Ihrem Router/Accesspoint<br />
sein.<br />
- 34 -
Wireless-Sicherheit<br />
(Authentifizierungsmethode)<br />
Es können verschiedene Authentifizierungsmethoden<br />
eingestellt werden, die<br />
verschiedene Verschlüsselungssysteme<br />
festlegen. Es gibt 6 Authentifizierungsmethoden<br />
(WEP Auto, WEP SHARED, WEP<br />
OPEN, WPAPSK, WPANONE, WPA2PSK).<br />
Verschlüsselungsalgorithmus<br />
(WEP or WPA)<br />
Der Verschlüsselungsalgorithmus legt die<br />
Authentifizierungsmethode fest, die gewählt<br />
wurde.<br />
Relation<br />
Authentifizierungsmethode<br />
Verschlüsselungs-<br />
Algorithmus<br />
WEP Auto<br />
WEP SHARED<br />
NONE<br />
WEP<br />
WEP OPEN<br />
WPAPSK<br />
WPA NONE<br />
TKIP<br />
AES<br />
WPA2PSK<br />
Verschlüsselung (WEP)<br />
Die Verschlüsselungsoption (WEP) sollte<br />
dann angewendet werden, wenn der<br />
Verschlüsselungsalgorithmus<br />
„WEP“ verwendet wird. Die Einstellung der<br />
Verschlüsselung des NTD36HD sollte<br />
genau dieselbe sein wie die des Wireless-<br />
Routers oder des AP (Zugriffsstelle), die Sie<br />
in der Netzwerkumgebung verwenden.<br />
- 35 -
Verschlüsselung (WPA, Pre-Shared Key)<br />
Die Verschlüsselungsoption (WPA) sollte<br />
dann angewendet werden, wenn der<br />
Verschlüsselungsalgorithmus „TKIP“ oder<br />
„AES“ verwendet wird.<br />
Die Verschlüsselungstaste des NTD36HD<br />
sollte genau dieselbe sein wie die des<br />
Wireless-Routers oder des AP<br />
(Zugriffsstelle), die Sie in der<br />
Netzwerkumgebung verwenden.<br />
MAC (Wireless)<br />
Zeigt die MAC Adresse von Wireless-LAN<br />
an<br />
Überblick der Begriffe im Zusammenhang mit<br />
Wireless und Sicherheit<br />
Jeder Hersteller verwendet andere Begriffe bei der Benennung der Funktionen. Bitte<br />
merken Sie sich folgende Begriffe vor:<br />
• ESSID: bezeichnet als SSID oder Extended Service Set ID<br />
• ASCII: bei der Eingabe der WEP- und WPA-Taste: bezeichnet Eigenschaften<br />
• HEX: bei der Eingabe der WEP- und WPA-Taste: bezeichnet als hexadezimal<br />
• Wireless security: bezeichnet als Authentifizierungsmethode oder Variante.<br />
• Verschlüsselung: bezeichnet als Verschlüsselungsalgorithmus oder<br />
Verschlüsselungsvariante<br />
• NONE: bezeichnet als NULL<br />
• WPAPSK: bezeichnet als WPA P-Taste, WPA Pre-Shared Key oder Netzwerk-<br />
Taste<br />
• Key: bezeichnet als Tastenwert<br />
- 36 -
Wireless (AD-HOC Setup)<br />
Es gibt verschiedene Wege, den AD-HOC-Modus einzustellen. Aber der hier<br />
beschriebene Weg ist der einfachste Vorgang.<br />
NTD36HD Netzwerk-<strong>Einstellungen</strong><br />
Gehen Sie in die<br />
Netzwerkeinstellung und öffnen Sie<br />
folgende Menupunkte:<br />
A Wireless Net.<br />
B Feste IP<br />
C 200.200.0.2 (IP Adresse)<br />
D 255.255.255.0(Subnet Maske)<br />
E 200.200.0.1 (Gateway)<br />
NTD36HD WIRELES <strong>Einstellungen</strong><br />
Öffnen Sie den Menupunkt Wireless<br />
im Setupmenu und öffnen Sie<br />
folgende Menupunkte:<br />
A AD HOC.<br />
B Geben Sie die Netzwerkkennung<br />
ein. ESSID(z.B. abc)<br />
C Wählen Sie den Kanal (z.B. Ch11)<br />
D Wählen Sie “WEP AUTO”<br />
E Wählen Sie “Keine"<br />
Speichern Sie die <strong>Einstellungen</strong> und<br />
kehren Sie zum Hauptbildschirm zurück.<br />
Um die <strong>Einstellungen</strong> zu speichern und<br />
zum Hauptbildschirm zurückzukehren<br />
drücken Sie “SETUP” auf der<br />
Fernbedienung.<br />
- 37 -
Überprüfen und stellen Sie<br />
gegebenenfalls die Netzwerk-<br />
<strong>Einstellungen</strong> Ihres PC’s ein.<br />
Dazu öffnen Sie die Netzwerkumgebung<br />
(rechte Maustaste - Eigenschaften) und<br />
wählen dort Ihre Netzwerkverbindung<br />
mit der rechten Maustaste und<br />
Eigenschaften aus. In den dort<br />
erscheinenden Dialog wählen Sie das<br />
Internetprotokoll (TCP/IP) aus und<br />
öffnen es mit dem Button Eigenschaften.<br />
Stellen Sie dort die IP-Adresse<br />
entsprechende den <strong>Einstellungen</strong> des<br />
NTD36HD ein. (Achtung, die letzte Ziffer<br />
der IP-Adresse muß sich unterscheiden.<br />
Eine Adresse darf nicht 2 x verwendet<br />
werden!) Bestätigen Sie die Änderungen<br />
mit OK<br />
Wireless-Netzwerk-Konfiguration<br />
Öffnen Sie den Assistenten für das<br />
Wireless-Netzwerk. Wählen Sie dort das<br />
Netzwerk aus, das Sie am NTD36HD<br />
eingestellt haben. Verbinden Sie Ihren<br />
PC mit diesem Netzwerk.<br />
Nach der Verbindung mit dem Wireless-Netzwerk können Sie mit dem NTD36HD auf Freigaben<br />
des PC’s zugreifen<br />
Aktualisieren der<br />
Netzwerkliste<br />
Falls Sie Ihre Netzwerkkennung (ESSID)<br />
im Wireless-Assistenen nicht finden<br />
können, sollten Sie die Netzwerkliste<br />
aktualisieren lassen (Button<br />
“Netzwerkliste aktualisieren”).<br />
- 38 -
Einstellung der Netzwerkfreigaben am<br />
PC<br />
Mit gemeinsam genutzten Ordnern können Sie einfach Multimedia Daten wie<br />
Filme, Musik und Fotos abspielen, wenn diese Daten im HDD des NTD36HD sind.<br />
Um gemeinsam verwendete Ordner nutzen zu können, müssen Sie die folgenden<br />
Schritte durchlaufen (basierend auf Windows XP):<br />
Merke:<br />
Sind Firewalls auf Ihrem PC installiert, können diese ein Problem für den NTD36HD<br />
darstellen, wenn der NTD36HD mit Ihrem PC eine Verbindung aufzubauen<br />
versucht. Deshalb müssen Sie das Firewall-Programm auf Ihrem PC deaktivieren.<br />
1. Klicken Sie mit der<br />
rechten Maustaste auf den<br />
Ordner, den Sie öffnen<br />
möchten und wählen Sie<br />
“Sharing und Security”.<br />
2. Markieren Sie “ Diesen<br />
Ordner im Netzwerk<br />
freigeben” an.<br />
Beschriften Sie das Feld „share<br />
name”. Klicken Sie dann “OK”<br />
und “Anwenden” um die<br />
Einstellung zu bestätigen<br />
- 39 -
3. Wenn der NTD36HD<br />
angeschlossen ist, werden nun<br />
die Freigabenamen auf dem<br />
Bildschirm aufgelistet.<br />
Konfiguration des Netzwerkes unter<br />
Windows 2000<br />
Schritt 1<br />
Klicken Sie mit der rechten<br />
Maustaste auf das Icon<br />
“Arbeitsplatz” und wählen<br />
Sie verwalten aus.<br />
Schritt 2<br />
Wechseln Sie zu “Lokale<br />
Benutzer und Gruppen”<br />
- 40 -
Schritt 3<br />
Klicken Sie auf den Benutzer-<br />
Ordner<br />
Schritt 4<br />
Klicken Sie mit der Rechten<br />
Maustaste auf Gast und dann<br />
Eigenschaften<br />
Schritt 5<br />
Entfernen Sie den Hacke bei<br />
“Konto ist deaktiviert” und<br />
übernehmen Sie diese<br />
<strong>Einstellungen</strong>.<br />
- 41 -
Schritt 6<br />
Überprüfen Sie, ob das Gast-<br />
Konto aktiviert ist<br />
Schritt 7<br />
Klicken Sie mit der rechten<br />
Maustaste auf den Ordner<br />
den Sie Freigaben wollen und<br />
wählen Sie “Freigabe und<br />
Sicherheit aus”<br />
Schritt 8<br />
Wählen Sie “Ordner<br />
freigeben” aus und drücken<br />
Sie den Knopf<br />
Berechtigungen.<br />
- 42 -
Schritt 9<br />
Klicken Sie auf Hinzufügen<br />
Schritt 10<br />
Wählen Sie den Benutzer<br />
“Gast” aus und fügen Sie<br />
diesen mit “Hinzufügen” zu<br />
den ausgewählten Benutzern<br />
hinzu.<br />
Schritt 11<br />
Übernehmen Sie die<br />
<strong>Einstellungen</strong> und Bestätigen<br />
Sie mit OK<br />
- 43 -
Schritt 12<br />
Wählen Sie die Registerkarte<br />
“Sicherheit” aus und wählen Sie<br />
“Hinzufügen” aus<br />
Schritt 13<br />
Selektieren Sie den Benutzer<br />
“Gast” und fügen Sie diesen<br />
mit “Hinzufügen” zu der<br />
Auswahl hinzu. Bestätigen<br />
Sie die Auswahl mit “OK”<br />
Schritt 14<br />
Übernehmen Sie die<br />
<strong>Einstellungen</strong> und Bestätigen<br />
Sie mit OK<br />
- 44 -
IP-Address Setup: Ethernet Netzwerk<br />
verwendet eine direkte Verbindung<br />
Ohne einen Router oder HUB können Sie Ihren PC direkt mit einem gekreuzten Kabel<br />
vebinden.<br />
Sollte Ihr PC nur eine LAN-Karte haben und ist diese bereits für die Internetverbindung<br />
besetzt, brauchen Sie eine weitere LAN-Karte für die Verbindung des NTD36HD, wenn<br />
Sie beides gleichzeitig benutzen wollen.<br />
1. Wählen Sie “Netzwerkumgebung”<br />
auf dem Desktop (rechte Maustaste,<br />
Eigenschaften). Wählen Sie „LAN-<br />
Verbindung” um eine Verbindung<br />
mit dem NTD36HD herzustellen und<br />
klicken Sie die rechte Maustaste.<br />
Wählen Sie “Eigenschaften”.<br />
2. Wählen Sie “internet Protocol<br />
(TCP/IP)” and klicken Sie<br />
“Eigenschaften” an.<br />
- 45 -
3. Wählen Sie “Folgende IP-<br />
Adresse verwenden”<br />
Geben Sie nun die folgende IP<br />
Adresse ein<br />
IP address 192.168.0.1<br />
Subnet mask 255.255.255.0<br />
5. Starten Sie dann den NTD36HD,<br />
drücken Sie “SETUP” auf Ihrer<br />
Fernbedienung und gehen Sie zu<br />
der “NETWORK”-Ebene. Wählen<br />
Sie „Ethernet” bei<br />
“Netzwerkverbindung” und “Feste<br />
IP” bei “ Adresseinstellungen ”. Geben<br />
Sie dann die folgende Adresse ein:<br />
IP Address 192.168.0.2<br />
Netmask 255.255.255.0<br />
Default gateway 192.168.0.1<br />
Drücken Sie “SETUP” auf Ihrer<br />
Fernbedienung um dieses Menü zu<br />
verlassen. Überprüfen Sie, dass das<br />
NETZWERK-Symbol auf dem<br />
Hauptbildschirm hervorgehoben<br />
dargestellt ist.<br />
- 46 -
MULTIMEDIA-DATEI-WIEDERGABE<br />
Auf dieser Ebene werden die Grundfunktionen für die<br />
Multimedia-Datei-Wiedergabe erklärt.<br />
Verwendung des JUKE BOX CREATORS<br />
(BGM)<br />
1. Gehen Sie zum JUKE BOX CREATOR<br />
Klicken Sie “JUKEBOX” am Bildschirm oder<br />
drücken Sie “JUKEBOX” auf der Fernbedienung.<br />
Nun wird die Maske “JUKEBOX CREATOR”<br />
angezeigt.<br />
JUKEBOX<br />
+<br />
“OK”<br />
2. Erstellen Sie eine PLAYLIST<br />
Wählen Sie Musikdateien und drücken Sie “OK”.<br />
Nun wird jede ausgewählte Datei in der<br />
‘PLAYLIST’ gespeichert.<br />
Symbol für nicht ausgewählte Musik<br />
Symbol für ausgewählte Musik<br />
3. Wiedergabe-Dateien, die in der<br />
PLAYLIST gespeichert sind.<br />
Um ausgewählte Musikdateien abzuspielen,<br />
wählen Sie “PLAY ▶” am Bildschirm und<br />
drücken Sie “OK” auf der Fernbedienung. Um<br />
zum Daten-Browser zurückzukommen, drücken<br />
Sie “EXIT” am Bildschirm. An/aus der JUKEBOX<br />
kann durch Drücken von “BGM ON” auf der<br />
Fernbedienung gewählt werden. * Merke: Wenn<br />
Sie am Bildschirm ‘CLEAR’ wählen und “OK”<br />
drücken, werden alle Dateien in ‘PLAYLIST’<br />
gelöscht<br />
- 47 -
4. Hinweis<br />
Die JUKEBOX-Funktion kann auch dann<br />
verwendet werden, wenn andere Funktionen<br />
wie Foto-Diashow oder andere Arbeiten am<br />
Bildschirm ausgeführt werden.<br />
Abspielen von Filmen<br />
1. Meldung beim Laden<br />
Drücken Sie “PLAY ▶∥” oder “OK” um eine Film-<br />
Datei zu starten. Beim Laden der Datei wird diese<br />
Meldung angezeigt. Abhängig vom unterstützten<br />
Datei-Format und der Datei-Größe ist die Ladezeit<br />
verschieden.<br />
2. Schnellsuche<br />
Beim Abspielen eines Films können Sie die<br />
Szene, die Sie sehen möchten, durch “REW, FF”<br />
auswählen. Die Geschwindigkeit der Suche kann<br />
bis zu 32 x betragen.<br />
1 x drücken: 2X<br />
2 x drücken: 4X<br />
3 x drücken: 8X<br />
4 x drücken: 16X<br />
5 x drücken: 32X<br />
- 48 -
3. Zurück/Vorwärts<br />
Drücken Sie “−PAGE+” um die vorherige oder<br />
nächste Filmdatei abzuspielen<br />
Nachdem Sie “-PAGE+”<br />
gedrückt haben, wählen<br />
Sie bitte JA oder NEIN<br />
durch die Pfeiltasten<br />
“◀”, “▶” und drücken<br />
Sie “OK”.<br />
4. “Gehe zu” Funktion<br />
Beim Abspielen einer DVD können Sie mit “GOTO”<br />
zu jeder beliebigen Position gelangen.<br />
Nach drücken von<br />
“GOTO” geben Sie bitte<br />
die Zeit ein und drücken<br />
Sie „OK” XX : YY :<br />
ZZ<br />
(H) : (M) : (S)<br />
5. Lautstärke<br />
Die Lautstärke wird beim Abspielen von Film-<br />
Dateien über “-VOLUME+” geregelt.<br />
- 49 -
6. LAUTLOS<br />
Um den Ton abzuschalten drücken Sie “MUTE”. Um<br />
diese Funktion wieder aufzuheben, drücken Sie<br />
nochmals “MUTE”.<br />
7. Informationen über die abgespielte Datei<br />
Drücken Sie während des Abspielens “INFO”. Hier<br />
werden Informationen über die abgespielte Datei<br />
angezeigt.<br />
“INFO”<br />
1 x drücken<br />
8. Abfragen der aktuellen abgespielten Zeit.<br />
Um die bereits abgespielte Zeit abzufragen,<br />
drücken Sie bitte 2 mal “INFO”. Um die Anzeige<br />
auszuschalten, drücken Sie bitte nochmals “INFO”.<br />
“INFO”<br />
2 x drücken<br />
- 50 -
9. Untertitel-Position und Größe<br />
Während des Abspielens einer Film-Datei können<br />
Sie die Größe und Position des Untertitels durch<br />
„S.TITLE“ wählen.<br />
1 – 5 mal drücken<br />
10. Mehrfache Untertitel<br />
Wenn der abgespielte Film mehrfache Untertitel<br />
enthält, können Sie den gewünschten<br />
Untertitel durch das Drücken von “S.TITLE”<br />
wählen. Um den Untertitel auszuwählen<br />
drücken Sie “OK”<br />
2 – 3 mal drücken<br />
11. Mehrfacher Ton<br />
Wenn der Film mehrfache Ton-Möglichkeiten<br />
enthält, können Sie den gewünschten Ton<br />
durch das Drücken von<br />
„AUDIO“ auswählen.<br />
1 bis 2 mal drücken<br />
- 51 -
12. Vergrößerung des Bildschirms<br />
Um die Bildschirmanzeige zu vergrößern,<br />
drücken Sie “ZOOM/SCROLL” und steuern Sie<br />
die Größe mit Hilfe der Pfeiltasten(▲▼◀▶).<br />
1 mal drücken<br />
13. Verschieben des vergrößerten Bildschirms<br />
Um den vergrößerten Bildschirm zu verschieben,<br />
drücken Sie “ZOOM/SCROLL” noch einmal und<br />
bewegen Sie den vergrößerten Bildschirm durch die<br />
Pfeiltasten (▲▼◀▶).<br />
2 mal drücken<br />
14. Bildschirmfarbe<br />
Um die Farbeinstellungen zu verändern, drücken<br />
Sie “PICTURE” und verändern Sie Helligkeit,<br />
Bildsättigung und Kontrast durch die Pfeiltasten.<br />
1 bis 3 mal drücken<br />
- 52 -
15. Abspeichern einer speziellen Position<br />
Während des Abspielens einer Filmdatei kann die<br />
aktuelle Position durch Drücken von<br />
“BOOKMARK” gesichert werden.<br />
16. LESEZEICHEN-Liste<br />
Beim nochmaligen Drücken von “BOOKMARK” wird<br />
die neueste Lesezeichen-Liste angezeigt (Max. 5<br />
Einträge)<br />
BOOKMARK<br />
+<br />
▲ oder ▼<br />
+<br />
OK<br />
17. Langsames Abspielen<br />
Mit dem NTD36HD ist das langsame Abspielen mit<br />
bis zu 1/32X möglich.<br />
1 x drücken: 1/2X<br />
2 x drücken: 1/4X<br />
3 x drücken: 1/8X<br />
4 x drücken: 1/16X<br />
5 x drücken: 1/32X<br />
- 53 -
18. Synchronisation des Untertitels<br />
Wenn Film und Untertitel nicht übereinstimmen,<br />
können Sie die Anzeigezeit des Untertitels durch<br />
drücken von „SNYC“ verändern.<br />
SYNC<br />
+<br />
◀ oder ▶<br />
1 mal drücken<br />
19. Ebene zurück – Zurück zum Anfang<br />
Drücken Sie “A-B” 1 mal um zum Filmanfang “A-<br />
“ zurück zu kommen.<br />
1 mal drücken<br />
20. Wiederholung – Zum Filmende<br />
Drücken Sie nochmals “A-B” um zum Filmende “-B”<br />
zu gelangen. Die Ebenen A-B werden wiederholt.<br />
Um diese Einstellung zu verwerfen, drücken Sie<br />
bitte nochmals „A-B“.<br />
2 mal drücken<br />
*Hinweis: Diese Funktion kann für das Erlernen<br />
einer Sprache oder beim Ansehen von<br />
Sportsequenzen hilfreich sein.<br />
- 54 -
Erstellung und Abspielen einer DVD-<br />
Sammlung<br />
Hier können Sie Ihre eigene virtuelle DVD-Sammlung durch das Speichern Ihrer<br />
privaten DVD-Kollektion erstellen.<br />
1. Abspielen<br />
Da der NTD36HD IFO und ISO-Dateien<br />
unterstützt, können Sie sich Ihre eigene DVD-<br />
Sammlung durch das Speichern Ihrer privaten<br />
DVD-Kollektion auf den NTD36HD erstellen.<br />
* IFO: Informations-Datei üblicherweise auf<br />
DVDs zu finden. Diese Dateien enthalten<br />
Navigations-Informationen.<br />
* ISO: Eine Bilddatei, die den DVD-Titel enthält.<br />
* FAT32 Datei-System wird nur bis zu 4GB<br />
unterstützt.<br />
* NTFS Datei-System ist unbegrenzt.<br />
2. DVD Menü Steuerung<br />
Durch die Pfeiltasten können Sie im DVD-<br />
Bildschirm das DVD-Menü anwählen.<br />
3. Sprachenauswahl im Mehrfachuntertitel<br />
Während des Abspielens der DVD können Sie<br />
die gewünschte Untertitelsprache durch das<br />
Drücken von “S.TITLE” auswählen.<br />
- 55 -
4. Multi Dubbing Audio Selection<br />
Während des Abspielens der DVD können Sie<br />
die gewünschte Audio-Vertonung durch Drücken<br />
von “AUDIO” wählen.<br />
5. Zurück zum DVD-Menü-Bildschirm<br />
Während des Abspielens der DVD gelangen Sie<br />
zum DVD-Menü-Bildschirm, indem Sie “TITLE”<br />
drücken. Bei der Wiedergabe der DVD nach dem<br />
Vornehmen von <strong>Einstellungen</strong>, startet diese bei<br />
der angehaltenen Position der DVD.<br />
6. Funktion “Gehe Zu”<br />
Während des Abspielens eines Films können<br />
Sie durch das Drücken von “GOTO” zu<br />
jeder gewünschten Stelle gelangen.<br />
● Lautstärken-Regelung, Farbeinstellungen und Media-Informationen sind die gleichen wie die<br />
Funktionen unter „Abspielen einer Filmdatei“.<br />
● Um zum nächsten oder vorherigen Kapitel der DVD zu gelangen drücken Sie “-PAGE+”.<br />
- 56 -
Abspielen einer Musiksammlung<br />
NTD36HD unterstützt mp3, WMA, OGG, M3U und PLS Daten.<br />
1. Abspielen<br />
Wählen Sie eine Datei in einem Ordner, die<br />
Musikdaten enthält und drücken Sie “PLAY ▶<br />
∥”<br />
2. Abspielen der nächsten oder vorherigen<br />
Musikdatei<br />
Während die Musikdatei abgespielt wird, können<br />
Sie die nächste oder vorherige Musikdatei durch<br />
Drücken von “−PAGE+” wählen.<br />
3. Unterstützung von M3U und PLS Dateien<br />
Der NTD36HD unterstützt M3U-Playlists und<br />
PLS-Playlists, die durch WINAMP erstellt<br />
wurden. Um diese Dateien abzuspielen, sollten<br />
Musikdateien die mit M3U oder PLS verlinkt sind<br />
dieselbe HDD Partionierung aufweisen.<br />
- 57 -
Abspielen einer Fotosammlung<br />
NTD36HD unterstützt JPG, BMP und PNG Dateien.<br />
1. Abspielen<br />
Wählen Sie eine Datei in einem Ordner der Foto-<br />
Dateien enthält und drücken Sie “PLAY ▶∥”.<br />
Grundsätzlich werden alle Fotodateien im<br />
gleichen Ordner als Diashow mit einem 10-<br />
Sekunden-Interval abgespielt. Sie können die<br />
Diashow-Zeitverzögerung auf der „ETC“-Ebene<br />
im SETUP-Menü einstellen. Wenn Sie nur eine<br />
Fotodatei ansehen möchten, drücken Sie bitte<br />
„OK“ anstelle von “PLAY ▶∥”.<br />
2. Drehung von Fotos<br />
Wenn Sie ein Foto drehen möchten, drücken Sie<br />
“ANGLE” auf der Fernbedienung für eine 90°<br />
Drehung im Uhrzeigersinn.<br />
Die Funktion der Farbeinstellung ist die gleiche wie unter „Abspielen eines Films“.<br />
- 58 -
Anschluss externer USB-Geräte<br />
Es können verschiedene externe USB-Geräte an die USB-HOST-Anschlüsse des NTH36HD<br />
angeschlossen werden.<br />
1. Anschluss von verschiedenen externen USB-<br />
Geräten<br />
Durch die USB-Host-Funktion unterstützt der<br />
NTD36HD externe USB-Geräte wie externe<br />
Festplatten, memory sticks und USB-Karten-<br />
Lesegeräte (bis zu 2 Geräte auf einmal).<br />
2. Gebrauch von USB-Verbindungen<br />
Wenn Sie Ihr Gerät korrekt angeschlossen<br />
haben, können Sie auf die Dateien auf dem<br />
USB-Gerät durch das Drücken des<br />
hervorgehobenen USB-Symbols zugreifen.<br />
HINWEIS<br />
Der NTD36HD unterstützt<br />
Massenspeicher-Geräte nur im “Read<br />
Only”-Modus.<br />
3. Optische Datenträger (DVD, CD-ROM)<br />
Der NTD36HD kann angeschlossene Optische<br />
Datenträger durch Drücken von “EJECT” auswerfen,<br />
wenn ein solches Laufwerk am USB-Anschluss<br />
angeschlossen ist.<br />
- 59 -
Update der Firmware<br />
Dieser Abschnitt erklärt das Update der Firmware.<br />
Verwenden Sie die aktuellste Firmware um in den Genuss von zusätzlichen und<br />
verbesserten Funktionen zu kommen.<br />
1. Besuchen Sie zuerst die NTD36HD-Website(www.iamm.co.kr) oder (www.hdd-player.de) oder andere<br />
ausgewiesene Websites (Bitte erfragen Sie diese in dem Geschäft, wo Sie den NTD36HD gekauft haben).<br />
Sie können die neueste Firmware herunterladen und diese auf Ihrem PC speichern.<br />
2. Bitte extrahieren Sie die komprimierte Datei und verschieben oder kopieren Sie diese Datei in den<br />
NTD36HD mittels eines USB-Kabels. Ist der NTD36HD mit einem internen Netzwerk verbunden, können<br />
Sie die neueste Firmware auch ohne das Kopieren der Firmware-Datei in den NTD36HD über das interne<br />
Netzwerk installieren. In diesem Fall sollte die Firmware-Datei in einem freigegebenen Ordner des PCs<br />
gespeichert werden.<br />
3. Verbinden Sie den NTD36HD mit einem Fernsehgerät und schalten Sie es an. Drücken Sie die „SETUP“-<br />
Taste auf der Fernbedienung und gehen Sie auf die ETC-Einstellungs-Ebene von SETUP.<br />
4. Wählen Sie “Firmware update” und suchen Sie den Ordner in dem die neue Firmware-Datei gespeichert<br />
ist.<br />
5. Wählen Sie die Update-Datei und drücken Sie<br />
“OK” auf der Fernbedienung.<br />
6. Das Update der Firmware startet automatisch bei<br />
Wählen von “Ja“ der Bestätigungsmeldung.<br />
7. Der NTD36HD wird automatisch 10 Sekunden nachdem das Update vollständig abgeschlossen ist,<br />
heruntergefahren.<br />
8. Schalten Sie den NTD36HD erneut ein und öffnen Sie im Setup-Menu die Registerkarte “ETC”. Wählen<br />
Sie dort den Eintrag “Werkseinstellungen wiederherstellen”. Schalten Sie das Gerät erneut an und aus.<br />
* Achtung !!!<br />
Stellen Sie bitte während des Updates sicher, dass der NTD36HD nicht abgeschaltet ist. Ist<br />
der NTD36HD während des Updates abgeschaltet, muss dieser vom Kundenservicecenter<br />
repariert werden.<br />
- 60 -
Partionierung und Formatierung der<br />
Festplatte<br />
Dieser Abschnitt erklärt wie eine Partionierung und<br />
Formatierung des auf dem NTD36HD installierten HDD<br />
hergestellt werden kann.<br />
Einrichtung unter Window 98SE/ME<br />
Es werden einzelne Partionierungen empfohlen.<br />
Auch wenn der NTD36HD mehrfache Partionierungen unterstützt,<br />
empfehlen wir eine einzelne Partionierung, um eine komfortable<br />
Verwendung zu gewährleisten.<br />
1. Öffnen Sie das Programm Eingabeaufforderung (Start- Programme MS-DOS Prompt)<br />
2. Geben Sie “fdisk” ein und drücken Sie<br />
Enter. Wählen Sie “Y” um die<br />
Unterstützung von großen Festplatten<br />
zu gewährleisten.<br />
- 61 -
3. Klicken Sie “5” um die aktuell<br />
ausgewählte Festplatten zu verändern.<br />
4. Wählen Sie die letzte Festplatten-<br />
Nummer, die Sie initialisieren möchten.<br />
Im Falle von mehr als 2 HDDs<br />
Falls mehrere Festplatten in Ihrem PC vorhanden sind, kann die<br />
Festplatten-Nummer geändert werden. In diesem Fall können Sie<br />
die mit Prozent übereinstimmende Nummer wählen (“%”) (Leere<br />
Festplatte)<br />
- 62 -
5. Wählen Sie “1. Create DOS partition<br />
or Logical DOS Drive”.<br />
6. Wählen Sie “1. Create Primary DOS<br />
Partition”.<br />
7. Warten Sie bis die zu verändernde<br />
drive integrity zu 100% abgeschlossen<br />
ist.<br />
- 63 -
8. Wählen Sie “Y” und drücken Sie Enter<br />
um das größtmögliche Format für die<br />
Primary DOS Partionierung zu<br />
verwenden.<br />
9. Warten Sie nochmals bis die zu<br />
verändernde drive integrity beendet ist<br />
und klicken Sie “ESC” zwei mal um<br />
das Eingabeaufforderung zu beenden.<br />
10. Starten Sie Ihren PC neu.<br />
11. Nach dem Neustart wird der neue<br />
Hard Disk Drive im Feld “My Computer”<br />
angezeigt. Klicken Sie die rechte<br />
Maustaste und wählen Sie “Format”<br />
um eine Formatierung vorzunehmen.<br />
- 64 -
Einrichtung unter Windows 2000/XP<br />
1. Klicken Sie “Start” und gehen Sie auf<br />
das Bedienfeld. Wählen Sie dann<br />
“Verwaltung”<br />
2. Wählen Sie “Computerverwaltung”<br />
und gehen Sie zu<br />
“Datenträgerverwaltung”.<br />
3. Klicken „weiter“ im Fenster<br />
“Installations und<br />
Konvertierungsassistent”.<br />
- 65 -
4. Wählen Sie die zu initialisierende<br />
Festplatte und klicken „weiter“.<br />
5. Klicken Sie “Beenden” im Fenster<br />
“Abschließen des Installations und<br />
Konvertierungsassistenten”.<br />
6. Klicken Sie die rechte Maustaste und<br />
wählen Sie “Neue Partition”.<br />
- 66 -
7. Klicken Sie „weiter“.<br />
8. Wählen Sie “Primäre Partition” und<br />
klicken Sie „weiter“.<br />
Wichtig<br />
Der NTD36HD arbeitet nur mit einer<br />
Primary Partition fehlerfrei mit einem<br />
Fernsehgerät zusammen.<br />
9. Benennen Sie die<br />
Partionierungsgröße und klicken Sie<br />
„weiter“. (10GB = 10000 MB)<br />
- 67 -
10. Klicken Sie „weiter”.<br />
(der Laufwerksbuchstabe wird<br />
automatisch vergeben)<br />
11. Wählen Sie “Dateisystem” und<br />
klicken Sie “Weiter”. (FAT32 kann nicht<br />
über 32GB HDD gewählt werden).<br />
Wichtig<br />
Klicken Sie nicht “Datei und<br />
Ordnerkomprimierung“.<br />
12. Klicken Sie “finish” um das Fenster<br />
“The New Partition Wizard” zu<br />
schließen.<br />
13. Nach der Einstellung des Partitionierungs-Assistenten wird der neue HDD automatisch<br />
formatiert. Warten Sie bitte bis die Formatierung zu 100 % abgeschlossen ist.<br />
- 68 -
Fehlerbehebung<br />
Bevor Sie Ihren Kundenservice kontaktieren, überprüfen<br />
Sie bitte folgende Punkte:<br />
Probleme mit der <strong>TV</strong>-Anzeige<br />
1. Falls Sie kein Bild auf dem <strong>TV</strong> sehen<br />
• Überprüfen Sie, ob der <strong>TV</strong>-Out-Modus korrekt eingestellt ist. Benutzen Sie den <strong>TV</strong>-<br />
Out-Knopf auf Ihrer Fernbedienung um den <strong>TV</strong>-Out-Modus zu ändern. Drücken Sie<br />
den Knopf bei Bedarf mehrmals.<br />
• Überprüfen Sie, ob Ihr <strong>TV</strong>-Gerät für den korrekten Videoeingang eingestellt ist.<br />
• Überprüfen Sie, ob das Videokabel (AV oder Component) korrekt angeschlossen<br />
ist. Überprüfen Sie, ob die Datei, die Sie abspielen wollen, vom NTD36HD<br />
unterstützt wird.<br />
2. Störungen auf dem <strong>TV</strong>-Bildschirm<br />
• Überprüfen Sie, ob das Videokabel korrekt angeschlossen ist.<br />
• Überprüfen Sie, ob der <strong>TV</strong>-Out-Modus von Ihrem <strong>TV</strong>-Gerät unterstützt wird.<br />
• Ändern Sie die Anschlussart, falls Sie den NTD36HD indirekt über einen DVD-<br />
Player oder Videorekorder angeschlossen haben. Diese kann zu Bildstörungen<br />
führen.<br />
• Lassen Sie Ihren NTD36HD aklimatisieren, falls Sie diesen zu hohen<br />
Temperaturschwankungen ausgesetzt haben. Temperaturschwankungen können<br />
zu Feuchtigkeit im Gerät führen.<br />
3. Falls das angezeigte Bild nicht komplett auf Ihrem <strong>TV</strong> dargestellt wird<br />
• Die Bildgröße ist falsch eingestellt. Überprüfen Sie die <strong>Einstellungen</strong> im<br />
Setup-Menü.<br />
- 69 -
Probleme bei der Tonwiedergabe<br />
1. Falls Sie keinen Ton oder Störungen hören<br />
• Überprüfen Sie, ob das Stereo-Anschlusskabel korrekt am NTD36HD und am<br />
<strong>TV</strong>-Gerät angeschlossen ist.<br />
• Überprüfen Sie, ob die Stummschaltung aktiviert ist, oder ob die Lautstärke<br />
korrekt eingestellt ist.<br />
• Überprüfen Sie, ob das digitale Audiokabel korrekt an Ihrem Home Theater<br />
System angeschlossen ist.<br />
• Ändern Sie die <strong>Einstellungen</strong> für “Down Mix und Pass Through“ im Setup-<br />
Menü.<br />
• Tauschen Sie das Audioanschlusskabel gegen ein anderes aus.<br />
• Überprüfen Sie, ob der korrekte Audioausgang im Setup-Menü einstellt ist (2<br />
Kanal oder 5.1 Kanal)<br />
2. Falls Sie keinen Ton oder Störungen beim Anschluss mit dem digitalen<br />
Soundsystem haben<br />
• Überprüfen Sie, ob der korrekte Audioausgang im Setup-Menü einstellt ist (2<br />
Kanal oder 5.1 Kanal)<br />
• Stellen Sie ‘pass through’ im Setup-Menü ein.<br />
• Überprüfen Sie die Anschlüsse und die <strong>Einstellungen</strong> für den digitalen Sound<br />
- 70 -
Probleme mit der Festplatte oder der<br />
Fernbedienung<br />
1. Falls Ihr NTD36HD die Festplatte nicht erkennt<br />
• Überprüfen Sie, ob der Hauptordner oder ein Unterordner zu viele Dateien<br />
beinhaltet. Falls dies der Fall ist, erstellen Sie Unterordner und verteilen<br />
Sie die Dateien in diese Unterordner, um die Anzahl der Dateien innerhalb<br />
eines Ordners zu reduzieren.<br />
• Überprüfen Sie, ob das Daten- und Stromversorgungskabel korrekt<br />
angeschlossen ist.<br />
• Überprüfen Sie, ob die Festplatte korrekt formatiert ist. (Es sollten Primäre<br />
Partitionen eingerichtet sein und die Datei und Ordnerkomprimierung darf<br />
nicht aktiviert sein!)<br />
• Überprüfen Sie die Jumpereinstellungen der Festplatte. Sie muss auf<br />
Single oder Master eingestellt sein.<br />
• Tauschen Sie die Festplatte durch eine andere aus. Wahrscheinlich ist die<br />
Festplatte beschädigt.<br />
2. Falls der NTD36HD von Ihrem PC nicht erkannt wird<br />
• Falls Sie einen PC mit Windows 98SE benutzen, muss der entsprechende<br />
Treiber für den NTD36HD installiert sein.<br />
• Überprüfen Sie, ob Ihr Gerät eingeschaltet ist.<br />
• Tauschen Sie die Festplatte durch eine andere aus. Wahrscheinlich ist die<br />
Festplatte beschädigt.<br />
3. Falls Ihre Fernbedienung nicht korrekt funktioniert.<br />
• Überprüfen Sie, ob sich ein Objekt zwischen Ihnen und dem NTD36HD befindet.<br />
Entfernen Sie den Gegenstand.<br />
• Überprüfen Sie die Batterie der Fernbedienung.<br />
• Stellen Sie sicher, dass der Infrarot-Empfänger nicht direkter Sonneneinstrahlung<br />
ausgesetzt ist.<br />
- 71 -
Problembehebung mit dem Netzwerk<br />
• Falls das Netzwerk nicht korrekt funktioniert, überprüfen Sie die<br />
<strong>Einstellungen</strong> des Netzwerks laut Anleitung ab Seite 31.<br />
• Überprüfen Sie die Kabelverbindung. Das Netzwerkkabel sollte am Gerät<br />
und am Switch/Hub eingesteckt sein.<br />
• Der NTD36HD und Ihr PC haben nicht die gleiche Subnetmaske.<br />
• Falsche IP-Adresse. Überprüfen Sie die <strong>Einstellungen</strong> der IP-Adresse und<br />
die Subnetz-Maske.<br />
• Das Netzwerk-Icon ist aktiviert, aber Sie haben keinen Zugriff auf<br />
freigegebene Daten. Überprüfen Sie die Firewalleinstellungen Ihres PC’s<br />
Kontaktieren Sie Ihren Kundenservice.<br />
www.hdd-player.de<br />
- 72 -
Technische Daten<br />
Unterstützte Dateiformate<br />
Hochauflösender Multimediaplayer, NTD36 HD<br />
Video<br />
Audio<br />
Picture<br />
Subtitle<br />
HD Daten (tp), Window Media 9, Window Media 9 HD<br />
DivX3.11,DivX4, DivX5, DivX HD, Xvid, MPEG1, MPEG2(IFO,VOB,ISO)<br />
MP3, Ogg Vorbis, WMA, AC3, DTS<br />
JPG, JPEG, BMP, PNG<br />
SMI, .SUB, .SRT<br />
Anschlüsse<br />
DVI-D, Component Video (Y, Pb, Pr), S-Video, Composite Video,<br />
Video<br />
Maximale Auflösung: bis 1920 x 1080 Progressive Scan<br />
Analog 2 Kanal Stereo(AC3 & DTS down mix)<br />
Audio<br />
Analog 5.1 Kanal, Optisch & Koaxial Digital Audio out<br />
1 x USB 2.0 Anschluss, 2 x USB 2.0 Host Anschluss (Stromversorgung<br />
USB Anschluss<br />
über USB max. 500mA)<br />
1 x RJ45 LAN port (Ethernet 100BASE-TX/10BASE-T)<br />
Netzwerk<br />
Optional 54Mbps Wireless LAN (IEEE 802.11b/g, 64/128bit WEB<br />
Verschlüsselung)<br />
Unterstützte Festplatten<br />
Größe<br />
3,5 Zoll IDE-Festplatten<br />
Unterstützte<br />
NTFS, FAT32<br />
Dateiformate<br />
Unterstützte Dateisysteme<br />
Betriebssystem<br />
Windows 98SE, ME, 2000, XP oder neuer<br />
Abmessungen & Gewicht<br />
Abmessungen(mm)<br />
Gewicht(g)<br />
Länge(95mm) x Breite(190mm) x Tiefe(145mm)<br />
730g (ohne Festplatte), ca. 1,240g(mit Festplatte)<br />
Stromversorgung<br />
Netzadapter Eingang : AC 90V ~ 240V 50/60Hz 1.5A Ausgang : DC 12V 3.5A<br />
Betriebstemeratur: 0 ~ 40 ˚C Luftfeuchtigkeit : 10 ~ 70%<br />
* Achtung: Daten können sich ändern<br />
- 73 -