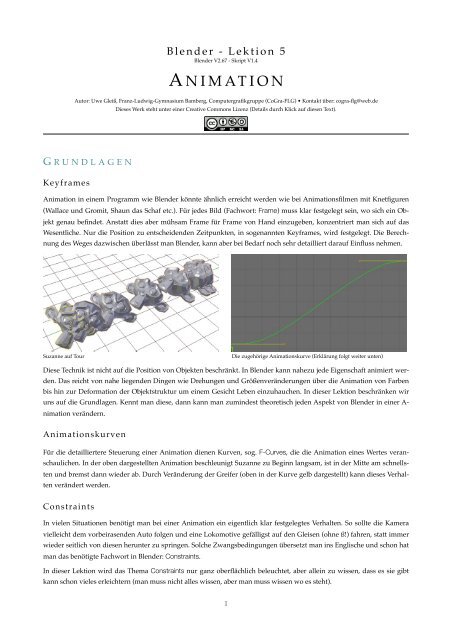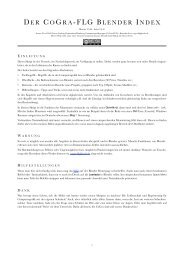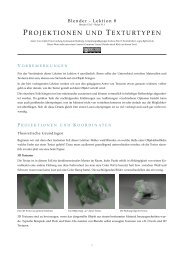ANIMATION - Aktuelles
ANIMATION - Aktuelles
ANIMATION - Aktuelles
Erfolgreiche ePaper selbst erstellen
Machen Sie aus Ihren PDF Publikationen ein blätterbares Flipbook mit unserer einzigartigen Google optimierten e-Paper Software.
Blender - Lektion 5<br />
Blender V2.67 - Skript V1.4<br />
A NIMATION<br />
Autor: Uwe Gleiß, Franz-Ludwig-Gymnasium Bamberg, Computergrafikgruppe (CoGra-FLG) • Kontakt über: cogra-flg@web.de<br />
Dieses Werk steht unter einer Creative Commons Lizenz (Details durch Klick auf diesen Text).<br />
G RUNDLAGEN<br />
Keyframes<br />
Animation in einem Programm wie Blender könnte ähnlich erreicht werden wie bei Animationsfilmen mit Knetfiguren<br />
(Wallace und Gromit, Shaun das Schaf etc.). Für jedes Bild (Fachwort: Frame) muss klar festgelegt sein, wo sich ein Objekt<br />
genau befindet. Anstatt dies aber mühsam Frame für Frame von Hand einzugeben, konzentriert man sich auf das<br />
Wesentliche. Nur die Position zu entscheidenden Zeitpunkten, in sogenannten Keyframes, wird festgelegt. Die Berechnung<br />
des Weges dazwischen überlässt man Blender, kann aber bei Bedarf noch sehr detailliert darauf Einfluss nehmen.<br />
Suzanne auf Tour!<br />
!<br />
Die zugehörige Animationskurve (Erklärung folgt weiter unten)<br />
Diese Technik ist nicht auf die Position von Objekten beschränkt. In Blender kann nahezu jede Eigenschaft animiert werden.<br />
Das reicht von nahe liegenden Dingen wie Drehungen und Größenveränderungen über die Animation von Farben<br />
bis hin zur Deformation der Objektstruktur um einem Gesicht Leben einzuhauchen. In dieser Lektion beschränken wir<br />
uns auf die Grundlagen. Kennt man diese, dann kann man zumindest theoretisch jeden Aspekt von Blender in einer A-<br />
nimation verändern.<br />
Animationskurven<br />
Für die detailliertere Steuerung einer Animation dienen Kurven, sog. F-Curves, die die Animation eines Wertes veranschaulichen.<br />
In der oben dargestellten Animation beschleunigt Suzanne zu Beginn langsam, ist in der Mitte am schnellsten<br />
und bremst dann wieder ab. Durch Veränderung der Greifer (oben in der Kurve gelb dargestellt) kann dieses Verhalten<br />
verändert werden.<br />
Constraints<br />
In vielen Situationen benötigt man bei einer Animation ein eigentlich klar festgelegtes Verhalten. So sollte die Kamera<br />
vielleicht dem vorbeirasenden Auto folgen und eine Lokomotive gefälligst auf den Gleisen (ohne ß!) fahren, statt immer<br />
wieder seitlich von diesen herunter zu springen. Solche Zwangsbedingungen übersetzt man ins Englische und schon hat<br />
man das benötigte Fachwort in Blender: Constraints.<br />
In dieser Lektion wird das Thema Constraints nur ganz oberflächlich beleuchtet, aber allein zu wissen, dass es sie gibt<br />
kann schon vieles erleichtern (man muss nicht alles wissen, aber man muss wissen wo es steht).<br />
1
CoGra-FLG Lernskripte!<br />
Ein Einstieg in Blender<br />
T IMELINE UND K EYFRAMES<br />
Wie legt man die Daten für einen Keyframe fest? Und wie sorgt man dafür, dass die richtigen Informationen aufgezeichnet<br />
werden anstatt von Dingen, die man gar nicht animieren wollte?<br />
Aufnahme mit Hilfe der Zeitleiste<br />
In der Timeline (in der Standardansicht von Blender am unteren Rand) kann für Position, Rotation und Größe eines Objekts<br />
per Knopfdruck ein Keyframe aufgezeichnet werden. Zu diesem Zweck sollte man zuerst in der entsprechenden<br />
Liste wählen, welche Informationen aufzuzeichnen sind. Ein Klick auf zeichnet den Keyframe auf während<br />
ein Klick auf<br />
ihn wieder löscht.<br />
Testen Sie das an einem beliebigen Objekt: Nehmen Sie einen Keyframe auf, wechseln Sie dann durch Rechtsklick auf<br />
eine andere Position in der Zeitleiste in einen anderen Frame, verschieben, rotieren und skalieren Sie nach Lust und<br />
Laune und nehmen Sie dann einen weiteren Keyframe auf.<br />
Mit den Steuerungstasten für die Animation<br />
kann man zu Frame 1 zurückkehren und dann die Animation<br />
abspielen.<br />
Aufnahme mit I<br />
Alternativ kann ein Keyframe für beliebige Eigenschaften aufgezeichnet werden, indem man schlicht und einfach I (wie<br />
Insert - Einfügen) drückt, während sich der Mauszeiger über der gewünschten Eigenschaften befindet. Wechseln Sie<br />
doch in einen weiteren Frame auf der Zeitleiste, verschieben Sie das Objekt erneut und drücken dann I, während sich<br />
der Mauszeiger in der Seitenleiste (aufzurufen mit N) des 3D-Bereichs über den Koordinaten unter Location befindet<br />
(alternativ geht das in den Eigenschaften des Objekts unter dem Punkt Transform).<br />
Darstellung<br />
In der Zeitleiste sind alle Keyframes von gerade ausgewählten Objekten durch eine gelbe Linie, der aktuelle Frame<br />
durch eine grüne Linie gekennzeichnet.<br />
!<br />
Keyframes (gelb) und aktueller Frame (grün)! Location ist animiert; Keyframe für Rotation im aktuellen Frame; keine<br />
! Animation von Scale<br />
Gibt es eine Animationsspur für eine Eigenschaft, so wird diese grün hervorgehoben.<br />
Liegt für den aktuellen Frame auch noch ein Keyframe vor, dann wechselt diese Farbe<br />
auf Gelb. Im letzteren Fall kann der zugehörige Keyframe auch wieder mit Alt+I gelöscht<br />
werden, wenn sich die Maus über der Eigenschaft befindet.<br />
Hinzufügen eines Keyframes: I<br />
Löschen eines Keyframes: Alt+I<br />
Steuerung der Zeitleiste<br />
Das Abspielen einer Animation kann zwar mit den oben angesprochenen Knöpfen gesteuert werden, aber wenn man<br />
viel an einer Animation herum schraubt, dann ist es sinnvoll sich die folgenden Tastenkombinationen zu merken:<br />
• Pfeiltaste Rechts/Links - einen Frame vor bzw. zurück<br />
• Pfeiltaste Oben/Unten - Sprung zum nächsten Keyframe des aktiven Objektes<br />
• Shift + Pfeiltaste Rechts/Links - Anfang bzw. Ende der Animation (festgelegt in )<br />
• Shift + Pfeiltaste Oben/Unten - 10 Frames vor bzw. zurück<br />
• Alt+A - Starten und Stoppen der Animation<br />
2
CoGra-FLG Lernskripte!<br />
Ein Einstieg in Blender<br />
F-CURVES<br />
Darstellung von Animationskurven<br />
Kurven wie auf Seite 1 können in einem Graph-Editor betrachtet und verändert werden. Anstatt nun die Standardansicht<br />
von Blender umzuräumen kann man das Layout Animation verwenden (das Screen-Layout kann ganz oben in<br />
Blender unter<br />
gewählt werden).<br />
Die Darstellung im Graph-Editor könnte zu Beginn etwas unübersichtlich erscheinen, da in den meisten Fällen erst mal<br />
alles angezeigt wird. In der Seitenleiste kann aber schnell nur ein Teil der Animationsspuren ausgewählt werden.<br />
Ein Graph Editor mit den Animationsspuren zweier Objekte; zwei Spuren sind ausgewählt, auf einer (grün) ist auch ein Kontrollpunkt selektiert<br />
Die Ansicht der Kurven kann ähnlich wie in einer 3D-Ansicht verändert werden: Klicken und Ziehen mit der mittleren<br />
Maustaste verschiebt die Ansicht, wird zusätzlich Ctrl gedrückt kann der Ausschnitt vergrößert und verkleinert werden.<br />
Mit Num, zentriert die Ansicht auf die momentan ausgewählten Kontrollpunkte.<br />
Jede Animationsspur besitzt drei Schalter:<br />
- schaltet die entsprechende Kurve (bzw. Kurven) sichtbar oder unsichtbar<br />
- hebt die Wirkung dieser Animationsspur auf<br />
- schützt die Kurve vor versehentlichen Veränderungen (denn das passiert schneller als einem lieb ist)<br />
Auch hier gibt es einen Cursor, der mit der rechten Maustaste verschoben werden kann. In Zeitrichtung entspricht er<br />
dem aktuellen Frame, in y-Richtung dem Wert der entsprechenden Spur.<br />
Veränderungen an Kontrollpunkten<br />
Mit den Tasten G (wir erinnern uns: Grab - die eigenwillige Übersetzung von Verschiebung),<br />
R (Rotation) und S (Skalieren) können auch Kontrollpunkte neu platziert und<br />
abgeändert werden. Alternativ kann auch einer der Endpunkte der Hantel, die (zumindest<br />
jetzt noch) jeden Kontrollpunkt begleitet einzeln ausgewählt und beeinflusst werden<br />
und auch Klicken und Ziehen ist eine Option.<br />
Bei Verschiebung und Skalierung kann mit nachträglich gedrücktem X bzw. Y die Veränderung<br />
auf die entsprechende Richtung im Diagramm beschränkt werden.<br />
Veränderung der Ansicht und die<br />
Bearbeitung von Kontrollpunkten<br />
funktioniert in weiten Teilen ähnlich<br />
wie die Arbeit in einer 3D-<br />
Ansicht.<br />
Die schon erwähnten Hanteln können nach unterschiedlichen Regeln agieren. Standardmäßig legt Blender den Verlauf<br />
dieser Tangenten an die Kurven automatisch so fest, dass sich ein gleichmäßiger Bewegungsablauf ergibt. Das ist aber<br />
nicht immer Ziel der Übung. Ein Gummiball wird vor dem Aufschlag mit Sicherheit nicht sanft abbremsen, sondern er<br />
dreht abrupt um. Das Verhalten eines Kontrollpunktes kann dazu mit V ausgewählt werden (bzw. wird auch teils durch<br />
Veränderungen an den Hantelenden umgeschaltet, so notwendig).<br />
3
CoGra-FLG Lernskripte!<br />
Ein Einstieg in Blender<br />
Klicken Sie einen einzelnen Kontrollpunkt in dessen Mitte an, dessen Hanteln gelb erscheinen und verschieben Sie diesen<br />
Nach Druck auf G einmal kreuz und quer durch die Gegend. Das ist das Verhalten von Hanteln, die auf Auto Clamped<br />
geschaltet sind.<br />
Sobald man einen der Hantelendpunkte allein für sich verschiebt, wechselt die Darstellung der Hantel von Gelb zu Lila.<br />
Der Verlauf der Hanteln ist jetzt im Modus Aligned - sie bilden immer noch eine gerade Linie, werden aber bei Verschiebung<br />
des Punktes nicht mehr angepasst.<br />
! ! !<br />
Kontrollpunkt im Modus Auto Clamped! im Modus Aligned! Vector ...<br />
Schaltet man mittels V den Modus auf Vector, so entsteht eine Spitze, die sich aber bei Verschiebung wieder dem restlichen<br />
Kurvenverlauf anpasst, die Hanteln sind nun grün. Verschiebt man einen einzelnen Endpunkt, so schaltet die zugehörige<br />
Hantel automatisch auf Free und wird schwarz. Eine letzte Variante, Automatic, verhält sich ähnlich wie Auto<br />
Clamped. In diesem Fall kann die Kurve allerdings über die Position der Kontrollpunkte hinausschwingen (Vergleichen<br />
Sie das Bild oben links mit dem unten rechts).<br />
! !<br />
... und Free! Automatic - die Kurve schwingt über<br />
Interpolation<br />
Neben dem Verhalten der Hanteln kann auch die Berechnung der Kurve (die sog. Interpolation) unterschiedlich gestaltet<br />
werden. Dabei steuert jeder Kontrollpunkt das Verhalten rechts von diesem. Mit T kann ein kleines Menü aufgerufen<br />
werden, in dem die Interpolationsmethode ausgewählt werden kann. Zur Wahl stehen:<br />
Constant - Der animierte Wert springt erst direkt beim nächsten Kontrollpunkt auf den neuen Wert. Diese Methode erscheint<br />
nur auf den ersten Blick unsinnig. Der tickende Zeiger einer Uhr bewegt sich beispielsweise so.<br />
Linear - Der Wert ändert sich kontinuierlich mit gleicher Geschwindigkeit. Manchmal möchte man die Beschleunigung<br />
und das Abbremsen zwischen zwei Punkten bewusst weglassen.<br />
Bezier - Das ist das Standardverhalten. Nur hier ergeben sich die oben beschriebenen Möglichkeiten mit den Hanteln des<br />
Kontrollpunktes.<br />
Kontrollpunkte hinzufügen und löschen<br />
Kontrollpunte können wie Objekte oder Teile von Objekten mittels der Taste Entf gelöscht werden. Löscht man auf dieses<br />
Weise alle Keyframes einer Spur, dann verschwindet diese komplett aus dem Graph Editor. Alternativ kann man<br />
auch die ganze Spur in der Seitenleiste anklicken und mit Entf löschen. Zumindest bei vielen Animationsspuren kann<br />
man so unnötigen Ballast löschen (alternativ gibt es aber auch Methoden zum Ein- und Ausblenden unter View im Menü<br />
oder durch Klicken auf den Schalter Filters im Header).<br />
Die Taste I funktioniert auch im Graph Editor. Je nach Wunsch kann in allen oder nur in den ausgewählten Kurven an<br />
der Position des Cursors ein neuer Keyframe und damit der zugehörige Kontrollpunkt gesetzt werden. Kontrollpunkte<br />
können aber auch mit Ctrl+C und Ctrl+V kopiert und an anderer Stelle (Cursor!) eingesetzt bzw. mit Shift+D dupliziert<br />
werden.<br />
4
CoGra-FLG Lernskripte!<br />
Ein Einstieg in Blender<br />
Beispiele<br />
Zumindest bei den Koordinaten eines Objektes sind die oben gezeigten Kurven nichts anderes als t-x-Diagramme (wohl<br />
dem, der das in Physik schon hatte). Hier ein paar kleine Beispiele:<br />
! !<br />
Ein startendes Flugzeug! Gummiball! Ende eines Uhrpendels<br />
C ONSTRAINTS<br />
Man könnte eigentlich alles mittels Keyframes und F-Curves animieren ... man könnte sich aber auch gleich Sisyphos<br />
nennen. Es gibt diverse Situationen, in denen man immens viel Zeit in die Lösung eines eigentlich einfachen Problems<br />
stecken müsste. Zwei davon werden hier kurz angesprochen.<br />
Bewegung auf einer vorgegebenen Kurve<br />
Fügen Sie einer neuen Szene eine Kurve und ein beliebiges Objekt hinzu.<br />
Die Constraints findet man bei den Eigenschaften durch Klick auf das Kettenglied . Fügen Sie dort mit Add Constraint<br />
eine Bedingung vom Typ Follow Path für ihr Objekt hinzu. Tragen Sie bei Target die Kurve ein und aktivieren Sie die Option<br />
Fixed Position. Das Verändern des Offset sollte sichtbare Ergebnisse liefern (und kann natürlich animiert werden).<br />
Mit Follow Curve kann man auch noch dafür sorgen, dass sich das Objekt entlang des Pfades ausrichtet. Welche Achsen<br />
des Objektes dabei als Forward und Up zu behandeln sind kann ebenfalls eingestellt werden.<br />
Ausrichtung auf ein Objekt<br />
Werfen Sie einen Kegel und einen sogenannten Empty in eine neue Szene. Ein Empty dient nur als Koordinatenvorgabe<br />
und bleibt in der berechneten Szene unsichtbar. Verpassen Sie dem Kegel ein Constraint vom Typ TrackTo, wählen Sie als<br />
Target den Empty bei To als Richtung Z und bei Up die Koordinate Y. Bewegen Sie dann den Kegel oder den Empty ruhig<br />
einmal wild durch die Landschaft.<br />
Ü BUNGSAUFGABEN<br />
1. Nutzen Sie doch gleich einmal was zuletzt dran war und bringen Sie eine Kamera dazu, einen Rundflug um ein<br />
Objekt zu machen und dabei auch noch immer auf das Objekt zu starren (es gibt mindestens zwei einfache Lösungen<br />
für diese Aufgabe - die mit Constraints ist vollkommen ausreichend, aber vielleicht bekommen Sie es auch anders<br />
hin).<br />
2. Erforschen Sie ruhig mal weitere Constraints und deren Wirkung. Recht einfach erschließt sich z.B. Copy Rotation.<br />
3. Lassen Sie diverse Kugeln über eine Ebene spazieren, ohne dass es zu Zusammenstößen kommt.<br />
4. Fahren Sie ein Auto (vertretungsweise einen Würfel) mal mit Karacho gegen die Wand (schnelle Anfahrt, abrupter<br />
Stopp).<br />
5. Bei einem Aufprall wie in 2. wird das Gefährt normalerweise auch zusammengestaucht - sorgen Sie dafür, dass das<br />
auch in Ihrer Animation passiert.<br />
5
CoGra-FLG Lernskripte!<br />
Ein Einstieg in Blender<br />
6. Sorgen Sie dafür, dass eine Kugel wie ein Gummiball mehrfach auf dem Boden aufspringt (wenn Sie es noch nicht<br />
getan haben), so dass das Ergebnis möglichst realistisch aussieht.<br />
7. Bringen Sie zwei Würfeln das Bockspringen bei, ohne mörderische Mengen von Keyframes zu produzieren.<br />
8. Bewegen Sie mal ihre Phantasie in kreativer Weise!<br />
6