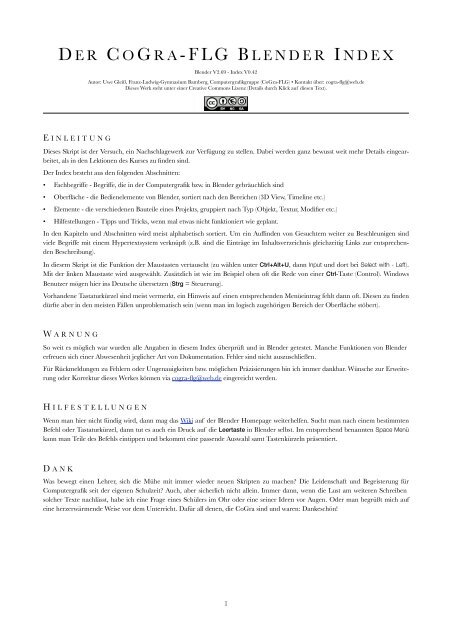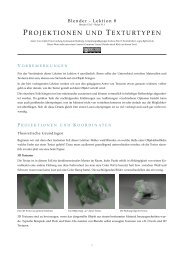Blender Index - CoGra-FLG
Blender Index - CoGra-FLG
Blender Index - CoGra-FLG
Erfolgreiche ePaper selbst erstellen
Machen Sie aus Ihren PDF Publikationen ein blätterbares Flipbook mit unserer einzigartigen Google optimierten e-Paper Software.
D ER C O G RA-<strong>FLG</strong> B LENDER I NDEX<br />
<strong>Blender</strong> V2.69 - <strong>Index</strong> V0.42<br />
Autor: Uwe Gleiß, Franz-Ludwig-Gymnasium Bamberg, Computergrafikgruppe (<strong>CoGra</strong>-<strong>FLG</strong>) • Kontakt über: cogra-flg@web.de<br />
Dieses Werk steht unter einer Creative Commons Lizenz (Details durch Klick auf diesen Text).<br />
E INLEITUNG<br />
Dieses Skript ist der Versuch, ein Nachschlagewerk zur Verfügung zu stellen. Dabei werden ganz bewusst weit mehr Details eingearbeitet,<br />
als in den Lektionen des Kurses zu finden sind.<br />
Der <strong>Index</strong> besteht aus den folgenden Abschnitten:<br />
• Fachbegriffe - Begriffe, die in der Computergrafik bzw. in <strong>Blender</strong> gebräuchlich sind<br />
• Oberfläche - die Bedienelemente von <strong>Blender</strong>, sortiert nach den Bereichen (3D View, Timeline etc.)<br />
• Elemente - die verschiedenen Bauteile eines Projekts, gruppiert nach Typ (Objekt, Textur, Modifier etc.)<br />
• Hilfestellungen - Tipps und Tricks, wenn mal etwas nicht funktioniert wie geplant.<br />
In den Kapiteln und Abschnitten wird meist alphabetisch sortiert. Um ein Auffinden von Gesuchtem weiter zu Beschleunigen sind<br />
viele Begriffe mit einem Hypertextsystem verknüpft (z.B. sind die Einträge im Inhaltsverzeichnis gleichzeitig Links zur entsprechenden<br />
Beschreibung).<br />
In diesem Skript ist die Funktion der Maustasten vertauscht (zu wählen unter Ctrl+Alt+U, dann Input und dort bei Select with - Left).<br />
Mit der linken Maustaste wird ausgewählt. Zusätzlich ist wie im Beispiel oben oft die Rede von einer Ctrl-Taste (Control). Windows<br />
Benutzer mögen hier ins Deutsche übersetzen (Strg = Steuerung).<br />
Vorhandene Tastaturkürzel sind meist vermerkt, ein Hinweis auf einen entsprechenden Menüeintrag fehlt dann oft. Diesen zu finden<br />
dürfte aber in den meisten Fällen unproblematisch sein (wenn man im logisch zugehörigen Bereich der Oberfläche stöbert).<br />
W ARNUNG<br />
So weit es möglich war wurden alle Angaben in diesem <strong>Index</strong> überprüft und in <strong>Blender</strong> getestet. Manche Funktionen von <strong>Blender</strong><br />
erfreuen sich einer Abwesenheit jeglicher Art von Dokumentation. Fehler sind nicht auszuschließen.<br />
Für Rückmeldungen zu Fehlern oder Ungenauigkeiten bzw. möglichen Präzisierungen bin ich immer dankbar. Wünsche zur Erweiterung<br />
oder Korrektur dieses Werkes können via cogra-flg@web.de eingereicht werden.<br />
H ILFESTELLUNGEN<br />
Wenn man hier nicht fündig wird, dann mag das Wiki auf der <strong>Blender</strong> Homepage weiterhelfen. Sucht man nach einem bestimmten<br />
Befehl oder Tastaturkürzel, dann tut es auch ein Druck auf die Leertaste in <strong>Blender</strong> selbst. Im entsprechend benannten Space Menü<br />
kann man Teile des Befehls eintippen und bekommt eine passende Auswahl samt Tastenkürzeln präsentiert.<br />
D ANK<br />
Was bewegt einen Lehrer, sich die Mühe mit immer wieder neuen Skripten zu machen Die Leidenschaft und Begeisterung für<br />
Computergrafik seit der eigenen Schulzeit Auch, aber sicherlich nicht allein. Immer dann, wenn die Lust am weiteren Schreiben<br />
solcher Texte nachlässt, habe ich eine Frage eines Schülers im Ohr oder eine seiner Ideen vor Augen. Oder man begrüßt mich auf<br />
eine herzerwärmende Weise vor dem Unterricht. Dafür all denen, die <strong>CoGra</strong> sind und waren: Dankeschön!<br />
1
A L L G E M E I N E S<br />
F ACHBEGRIFFE<br />
Bildberechnung<br />
Anti-Aliasing 5<br />
Artefakte 5<br />
DOF, Depth of Field 5<br />
GI, Global Illumination 5<br />
Raytracing 5<br />
Rendern 5<br />
Unbiased Rendering 5<br />
<strong>Blender</strong> Begriffe<br />
3D Cursor 5<br />
3D Transform Manipulator 5<br />
Achse, global 5<br />
Achse, lokal 5<br />
Action 5<br />
Addons 5<br />
Aktiv 5<br />
Auswahl 5<br />
Bevel Weight 6<br />
<strong>Blender</strong> Unit 6<br />
Blend Modus 6<br />
Child 6<br />
Crease 6<br />
Curve 6<br />
Cycles 6<br />
Data Blocks 6<br />
Dissolve 6<br />
Edges 6<br />
Edge Slide 6<br />
Editor 6<br />
Faces 6<br />
Fake User 6<br />
Frame 6<br />
Freestyle 6<br />
Grab 6<br />
Group 6<br />
Header 6<br />
Keying Set 6<br />
Layer 6<br />
Material 6<br />
Median 6<br />
Ortho 6<br />
OHOMOHOK 7<br />
Panel 7<br />
Parent 7<br />
Persp 7<br />
Properties (3D Bereich) 7<br />
Proportional Editing 7<br />
Render Layer 7<br />
Scene 7<br />
Screen 7<br />
Seam 7<br />
Segment 7<br />
Selektiert 7<br />
Shape Key 7<br />
Sharp Edge 7<br />
Texture 7<br />
Tool Shelf (3D Bereich) 7<br />
User Preferences 7<br />
Vertex, Vertices 7<br />
Vertex Color 7<br />
Vertex Group 7<br />
Vertex Slide 7<br />
Weight Paint 7<br />
Window 7<br />
<strong>CoGra</strong>-spezifisch<br />
Bomber Clone 8<br />
<strong>CoGra</strong>-Gruß 8<br />
Computergrafik allgemein<br />
Alpha 8<br />
Ambient Occlusion (AO) 8<br />
Bake 8<br />
Bevel 8<br />
Blobs 8<br />
Bone 8<br />
Boolsche Operationen 8<br />
Boxmodelling 8<br />
Compositing 8<br />
Drehwinkel 8<br />
Edgeloop 8<br />
Eulerwinkel 8<br />
Forward Kinematic (FK) 8<br />
I NHALT<br />
FPS 8<br />
Frame 8<br />
Gimbal Lock 9<br />
HDRI 9<br />
Instanz 9<br />
Inverse Kinematic (IK) 9<br />
Keyframe 9<br />
Koordinatenursprung 9<br />
Matcap 9<br />
Metaballs 9<br />
Motion Blur 9<br />
Ngon 9<br />
Normalen 9<br />
NURBS 9<br />
Origin 9<br />
Partikel 9<br />
Passes 9<br />
Polygon 9<br />
Quaternionen 9<br />
Spline 10<br />
Sub Surface Scattering (SSS) 10<br />
Topologie 10<br />
UV-Koordinaten 10<br />
UV-Mapping 10<br />
Z Value 10<br />
B LENDER B EDIENUNG<br />
Ansicht<br />
Ansicht verschieben 11<br />
Ansicht zentrieren 11<br />
Ansicht zoomen 11<br />
Auswahl zentrieren 11<br />
Gesamtansicht 11<br />
Auswahl<br />
Alles 11<br />
Boxauswahl 11<br />
Kreisauswahl 11<br />
Invertieren der Auswahl 11<br />
Lassoauswahl 11<br />
Mehrfachauswahl 11<br />
Verbundenes Auswählen 11<br />
Bildberechnung<br />
Animation berechnen 11<br />
Bild berechnen 11<br />
Renderansicht 11<br />
Renderergebnisse vergleichen 11<br />
Elemente bearbeiten<br />
Drehen 12<br />
Duplizieren 12<br />
Löschen 12<br />
Skalieren 12<br />
Vergrößern, Verkleinern 12<br />
Verbinden 12<br />
Verschieben 12<br />
Oberfläche<br />
Bereiche anpassen 12<br />
Bereich erzeugen 12<br />
Bereich löschen 12<br />
Bereichstyp wählen 13<br />
Farbschema 13<br />
Systemeinstellungen 13<br />
Wertefelder 13<br />
O BERFLÄCHE<br />
3D V IEW ALLGEMEIN<br />
Ansichtssteuerung<br />
Auswahl zentrieren 14<br />
Drehen der Ansicht 14<br />
Einzelobjekt 14<br />
Elemente verbergen 14<br />
Flymodus 14<br />
Hintergrundbilder 14<br />
Kameraansicht 14<br />
Objektsicht 14<br />
Sichtbereich einschränken 14<br />
Standardansichten 14<br />
Verschieben der Ansicht 14<br />
Zoomen der Ansicht 14<br />
2<br />
Auswahl im 3D Bereich<br />
Gleichartiges auswählen 15<br />
Lassoauswahl 15<br />
Verdecktes auswählen 15<br />
Elemente bearbeiten<br />
Drehen 15<br />
Drehzentrum 15<br />
Objekte löschen 15<br />
Objekt erzeugen 15<br />
Proportional Editing 15<br />
Snap during Transform 15<br />
Skalieren 15<br />
Verschieben 15<br />
Layer<br />
Layeranzeige 15<br />
Objekte auf anderen Layer 16<br />
3D E DIT M ODE<br />
Allgemein<br />
Edit Mode aktivieren 17<br />
Füllen 17<br />
Objekte in Teile zerlegen 17<br />
Modellierachse wählen 17<br />
Auswahlen im Edit Mode<br />
Kürzeste Verbindung 17<br />
Loopauswahl 17<br />
Loopauswahl (Nurbsflächen) 17<br />
Verbundene Elemente 17<br />
Mesh Objekte im Edit Mode<br />
Abschrägen von Kanten 17<br />
Elemente auflösen/löschen 17<br />
Elemente verbinden 18<br />
Elemente an Kanten verschieben 18<br />
Elementtyp wählen 18<br />
Extrudieren 18<br />
Grid Fill 18<br />
Kanten bearbeiten 18<br />
Loop Cut 18<br />
Messer 18<br />
Polygone bearbeiten 18<br />
Punkte automatisch verschmelzen 18<br />
Punkte bearbeiten 18<br />
Punkte oder Kanten trennen 18<br />
Shrink/Flatten 19<br />
Unterteilen 19<br />
UV Maps erstellen 19<br />
Kurven im Edit Mode<br />
Extrudieren 19<br />
Kontrollpunkte löschen 20<br />
Kontrollpunktgewicht 20<br />
Kurvendicke einstellen 20<br />
Kurvenlage festlegen 20<br />
Hanteltyp festlegen 20<br />
Unterteilen 20<br />
3D O BJECT M ODE<br />
Objektbeziehungen<br />
Gruppierung 21<br />
Parent-Child-Beziehung 21<br />
3D P AINT UND S CULPT<br />
Allgemeines<br />
Appearance 22<br />
Brush 22<br />
Curve 22<br />
Deckkraft ändern 22<br />
Malbereich einschränken 22<br />
Options 22<br />
Pinselgröße ändern 23<br />
Stiftdruck 23<br />
Stroke 23<br />
Symmetry 23<br />
Texture 23<br />
Sculpt Mode<br />
Materialdarstellung (Matcap) 23<br />
Multiresolution Auflösung 23<br />
Pinselwirkung umkehren 23<br />
Topology 23<br />
Sculpt Tools<br />
Blob 24<br />
Brush/Draw 24
Der <strong>CoGra</strong>-<strong>FLG</strong> <strong>Blender</strong> <strong>Index</strong>!<br />
Inhalt<br />
Clay 24<br />
Crease 24<br />
Fill/Deepen 24<br />
Flatten/Contrast 24<br />
Grab 24<br />
Inflate/Deflate 24<br />
Layer 24<br />
Mask 24<br />
Nudge 24<br />
Pinch/Magnify 24<br />
Polish 24<br />
Scrape 24<br />
Smooth 24<br />
Snake Hook 24<br />
Thumb 25<br />
Twist 25<br />
Texture Paint Mode<br />
Aktivierung 25<br />
Farbe aufnehmen 25<br />
Project Paint 25<br />
Texture Mask 25<br />
Texture Paint Tools 25<br />
Weight Paint Mode<br />
Aktivieren von Weight Paint 25<br />
Bones auswählen 25<br />
Farbschema von Weight Paint 25<br />
Numerische Eingabe 25<br />
Weight Tools 25<br />
P ROPERTIES<br />
Properties Allgemein<br />
Eigenschaften fixieren 27<br />
Panelausrichtung wechseln 27<br />
Panel aufklappen 27<br />
Panel verschieben 27<br />
Constraints<br />
Constraint deaktivieren 27<br />
Constraint hinzufügen 27<br />
Constraint löschen 27<br />
Constraintreihenfolge anpassen 27<br />
Einfluss festlegen 27<br />
Object<br />
Delta Transform 27<br />
Display 27<br />
Duplication 27<br />
Groups 28<br />
Motion Paths 28<br />
Relation Extras 28<br />
Relations 28<br />
Transform 28<br />
Transform Locks 28<br />
Layers<br />
Freestyle 28<br />
Freestyle Line Set 28<br />
Freestyle Line Style 29<br />
Freestyle Modifier 29<br />
Layers 30<br />
Passes 30<br />
Modifier<br />
Aktivieren von Modifiern 30<br />
Bearbeitungsreihenfolge 30<br />
Modifier hinzufügen 30<br />
Modifier kopieren 30<br />
Modifier löschen 30<br />
Wirkung als Shape Key speichern 30<br />
Wirkung begrenzen 31<br />
Wirkung permanent machen 31<br />
Object Data - Mesh<br />
Geometry Data 31<br />
Normals 31<br />
Shape Keys 31<br />
Texture Space 31<br />
Vertex Colors 31<br />
Vertex Groups 31<br />
UV Maps 32<br />
Material<br />
Physics<br />
Render<br />
Anti-Aliasing 32<br />
Bake 32<br />
Dimensions 32<br />
Freestyle 32<br />
Output 32<br />
Performance 33<br />
Post Processing 33<br />
Render 33<br />
Sampled Motion Blur 33<br />
Shading 33<br />
Stamp 34<br />
Scene<br />
Audio 34<br />
Color Management 34<br />
Gravity 34<br />
Keying Sets 34<br />
Scene 35<br />
Simplify 35<br />
Units 35<br />
Texture<br />
World<br />
Ambient Occlusion 35<br />
Environment Lighting 35<br />
Indirect Lighting 35<br />
Gather 35<br />
Mist 36<br />
Stars 36<br />
World 36<br />
E L E M E N T E<br />
B LEND M ODES<br />
Funktionsweise<br />
Zerlegung in Kanäle 37<br />
Berechnung 37<br />
Wertbegrenzung 37<br />
Formeln 37<br />
Bildbeispiele 37<br />
Blend Modes<br />
Add 37<br />
Burn 37<br />
Color 37<br />
Darken 37<br />
Devide 37<br />
Difference 38<br />
Dodge 38<br />
Hue 38<br />
Lighten 38<br />
Linear Light 38<br />
Multiply 38<br />
Overlay 38<br />
Saturation 38<br />
Screen 38<br />
Soft Light 38<br />
Subtract 39<br />
Value 39<br />
C ONSTRAINTS<br />
Tracking<br />
Clamp To 40<br />
Damped Track 40<br />
Inverse Kinematics 40<br />
Locked Track 40<br />
Spline IK 40<br />
Stretch To 40<br />
Track To 40<br />
Transform<br />
Allgemeine Einstellungen 40<br />
Copy Location 41<br />
Copy Rotation 41<br />
Copy Scale 41<br />
Copy Transforms 41<br />
Limit Distance 41<br />
Limit Location 41<br />
Limit Rotation 41<br />
Limit Scale 41<br />
Maintain Volume 41<br />
Transformation 41<br />
Relationship<br />
Action 41<br />
Child 41<br />
Floor 41<br />
Follow Path 42<br />
Pivot 42<br />
Rigid Body Joint 42<br />
Shrinkwrap 42<br />
D ATEIEN<br />
Allgemeine Funktionen<br />
File Browser 43<br />
Inhalte aus anderen Dateien 43<br />
Laden 43<br />
3<br />
Speichern 43<br />
Speichern für den Transport 43<br />
Wiederherstellen 43<br />
Audioformate<br />
Allgemeines 43<br />
flac 43<br />
ogg 43<br />
Bildformate<br />
Allgemeines 44<br />
BMP (Bitmap) 44<br />
Cineon 44<br />
DPX (Digital Picture Exchange) 44<br />
Iris (Silicon Graphics) 44<br />
JPG, JPEG („Jaypeg“) 44<br />
OpenEXR 44<br />
PNG (Portable Network Graph.) 44<br />
Radiance HDR 44<br />
TGA (Targa) 44<br />
TIFF (Tagged Image File Format) 44<br />
Filmformate<br />
Allgemeines 44<br />
AVI (Audio Video Interleave) 45<br />
Frameserver 45<br />
H264 45<br />
MPEG 45<br />
Ogg Theora 45<br />
QuickTime 45<br />
Xvid 45<br />
M ODIFIER<br />
Deform<br />
Armature 46<br />
Cast 46<br />
Curve 46<br />
Displace 46<br />
Hook 47<br />
Laplacian Smooth 47<br />
Lattice 47<br />
Mesh Deform 47<br />
Shrinkwrap 47<br />
Simple Deform 48<br />
Smooth 48<br />
Warp 48<br />
Wave 48<br />
Generate<br />
Array 48<br />
Bevel 49<br />
Boolean 49<br />
Build 49<br />
Decimate 49<br />
Edge Split 49<br />
Mask 49<br />
Mirror 49<br />
Multiresolution 49<br />
Remesh 50<br />
Srew 50<br />
Skin 50<br />
Solidify 51<br />
Subdivision Surface 51<br />
Triangulate 51<br />
Modify<br />
Mesh Cache 51<br />
UV Project 51<br />
UV Warp 52<br />
Vertex Weight Edit 52<br />
Vertex Weight Mix 52<br />
Vertex Weight Proximity 52<br />
Simulate<br />
Explode 52<br />
Ocean 52<br />
Particleinstance 53<br />
O BJEKTE<br />
Mesh Objekte<br />
Circle 54<br />
Cone 54<br />
Cube 54<br />
Cylinder 54<br />
Grid 54<br />
Icosphere 54<br />
Landscape 54<br />
Monkey 54<br />
Plane 54<br />
Torus 55<br />
UV Sphere 55<br />
Curve Objekte<br />
Add Tree 55
Der <strong>CoGra</strong>-<strong>FLG</strong> <strong>Blender</strong> <strong>Index</strong>!<br />
Inhalt<br />
Bezier 56<br />
Circle 56<br />
Extra Objects 56<br />
Nurbs Circle 56<br />
Nurbs Curve 56<br />
Path 56<br />
Surfaces<br />
Nurbs Circle 56<br />
Nurbs Curve 56<br />
Nurbs Cylinder 56<br />
Nurbs Sphere 56<br />
Nurbs Surface 56<br />
Nurbs Torus 56<br />
Lampen<br />
Area 57<br />
Hemi 57<br />
Point 57<br />
Spot 57<br />
Sun 57<br />
Kraftfelder<br />
Boid 58<br />
Charge 58<br />
Curve Guide 58<br />
Drag 58<br />
Force 58<br />
Harmonic 58<br />
Lennard-Jones 59<br />
Magnetic 59<br />
Texture 59<br />
Turbulence 59<br />
Vortex 59<br />
Wind 59<br />
Sonstiges<br />
Armature 59<br />
Camera 59<br />
Empty 60<br />
Group Instance 60<br />
Lattice 60<br />
Metaball 60<br />
Speaker 60<br />
Text 60<br />
I N D E X<br />
Q UELLEN<br />
Bibliographie<br />
Bildnachweis<br />
W INDOW T YPEN<br />
Window Typen<br />
3D View 62<br />
DopeSheet 62<br />
File Browser 62<br />
Graph Editor 62<br />
Info 62<br />
Logic Editor 62<br />
Movie Clip Editor 62<br />
NLA Editor 62<br />
Node Editor 62<br />
Outliner 62<br />
Properties 62<br />
Python Console 62<br />
Text Editor 62<br />
Timeline 62<br />
User Preferences 62<br />
UV/Image Editor 62<br />
Video Sequence Editor 62<br />
H I L F E S T E L L U N G E N<br />
A NTI P ANIKPROGRAM<br />
3D Bereich<br />
Ansicht eingefroren 63<br />
Da ist nur noch ein Objekt! 63<br />
Seltsame Bewegungen 63<br />
Verlaufen 63<br />
Allgemein<br />
Die Arbeit ist futsch 63<br />
Oberfläche aus nur einem Bereich 63<br />
Bildberechnung<br />
Nur ein Ausschnitt 63<br />
Verschwundene Objekte 63<br />
4
A LLGEMEINES<br />
F ACHBEGRIFFE<br />
<strong>Blender</strong> und Computergrafik allgemein fährt so manchen neuen Begriff auf. Hier finden Sie knappe Erklärungen diverser Fachausdrücke.<br />
Spezielle Bezeichnungen, die für <strong>Blender</strong> spezifisch sind folgen danach oder sind in den Erklärungen der einzelnen <strong>Blender</strong>bereiche<br />
weiter unten zu finden.<br />
B ILDBERECHNUNG<br />
Anti-Aliasing<br />
Ein Computerbild ist ein Mosaik. Ein einzelner Bildpunkt gehört<br />
streng geometrisch zu genau einem Oberflächenpunkt eines Objekts<br />
(dem, das sich unter seinem Mittelpunkt befindet). Würde<br />
man nur so Bilder berechnen, dann entstünden an Objekträndern<br />
Treppenlinien.<br />
ohne mit Anti-Aliasing<br />
Mit verschiedenen Methoden, die allesamt Rechenzeit kosten,<br />
wird dieser Effekt abgemildert. Diesen Vorgang bezeichnet man<br />
als Anti-Aliasing.<br />
Artefakte<br />
Ein allgemeiner Begriff für Bildfehler, die ihre Ursache im Berechnungssystem<br />
eines Bildes haben (also keine Bugs, sondern<br />
Schwächen, die jedes Renderverfahren irgendwo besitzt).<br />
DOF, Depth of Field<br />
Eine reale Kamera kann nie alle Objekte vollkommen scharf<br />
abbilden. Zu nahe und/oder zu ferne Gegenstände erscheinen je<br />
nach Einstellung verschwommen. In der Computergrafik muss<br />
dieser Effekt mühsam nachberechnet werden.<br />
GI, Global Illumination<br />
Beim reinen Raytracing Verfahren beleuchten nur aktive Lichtquellen<br />
die Szene. GI bezeichnet ein Verfahren, bei dem auch das<br />
reflektierte Licht von Objekten andere Objekte beleuchtet (daher<br />
Globale Beleuchtung).<br />
Das Ergebnis wirkt meist deutlich realistischer, kostet aber mehr<br />
Rechenzeit. Cycles beispielsweise ist eine Möglichkeit für GI bzw.<br />
Unbiased Rendering).<br />
Raytracing<br />
Strahl(rück)verfolgung - Methode zur Bildberechnung, bei der<br />
Strahlen von der Kamera in die Szene berechnet werden. Nach<br />
Auftreffen auf ein Objekt wird dessen Lage in Bezug zum Licht<br />
weiter verfolgt. Genaueres findet sich z.B. in den Skripten zum<br />
Raytracing auf der <strong>CoGra</strong>-Anleitungsseite.<br />
Rendern<br />
Allgemeiner Begriff für den Vorgang der Bildberechnung durch<br />
den Computer - die korrkete Übersetzung währe eher wiedergeben,<br />
etwas freier auch zeichnen.<br />
Unbiased Rendering<br />
Klassische Berechnungsmethoden für Computergrafik wie z.B.<br />
Raytracing werden immer von der realen Welt abweichen müssen.<br />
Moderne Methoden versuchen diese Abweichung (Bias) zu minimieren<br />
oder (bei sehr langer Rechenzeit) vollständig zu beheben.<br />
Die Ergebnisse sind deutlich ansprechender, gehen aber mit meist<br />
deutlich höheren Rechenzeiten einher. In <strong>Blender</strong> Cycles eine<br />
Methode für unbiased Rendering, eine Pluginalternative ist z.B.<br />
LuxRender.<br />
B LENDER B EGRIFFE<br />
3D Cursor<br />
Das kleine Zielkreuz im 3D Bereich , das als Zentrum für Drehungen<br />
und Skalierungen oder als Hilfe für exakte Positionierungen<br />
genutzt werden kann. Neue Objekte erscheinen an seiner<br />
Position.<br />
Die direkte Positionierung geschieht mir der rechten Maustaste, in<br />
den Eigenschaften des 3D Bereichs kann sie aber auch exakt eingegeben<br />
werden.<br />
Alternativ kann mit dem Snap Menü (Shift+S) der Cursor auf<br />
bestimmte Elemente gesetzt werden.<br />
3D Transform Manipulator<br />
In einem 3D Bereich das Achsenkreuz, mit dem ausgewählte<br />
Elemente direkt durch Klicken und Ziehen bearbeitet werden<br />
können.<br />
Sichtbarkeit und Art der möglichen Manipulationen kann im<br />
Header des Bereichs mit<br />
gewählt werden.<br />
Achse, global<br />
Die Richtung der Weltkoordinaten, in einem 3D Bereich abzulesen<br />
in der linken unteren Ecke<br />
Achse, lokal<br />
Im Standardfall die Koordinatenausrichtung des aktiven Objekts.<br />
Alternativ können aber auch andere Koordinatensysteme verwendet<br />
werden. Einstellung erfolgt im Header<br />
des<br />
3D Bereichs (siehe auch Modellierachse wählen)<br />
In den Properties des 3D Bereichs kann eine Achsenausrichtung<br />
unter Transform Orientations für spätere Verwendung abgespeichert<br />
werden.<br />
Action<br />
Eine Abfolge von Keyframes kann in <strong>Blender</strong> zu einer Action<br />
zusammengefasst werden. Solche Actions können dann problemlos<br />
auf andere Objekte übertragen, gemischt oder durch spezielle<br />
Methoden direkt gesteuert werden.<br />
Addons<br />
<strong>Blender</strong> kann durch Skripte und Programmmodule erheblich<br />
erweitert werden. Da eine Aktivierung aller dieser Möglichkeiten<br />
zu umfangreich wäre können notwendige Addons in den Systemeinstellungen<br />
ausgewählt werden.<br />
Sollte die Auswahl dort nicht reichen sind z.B. auf der <strong>Blender</strong><br />
Homepage weitere Addons zu finden. Diese können dann mittels<br />
dem Knopf Install Addons in den Systemeinstellungen integriert<br />
werden.<br />
Aktiv<br />
Von mehreren Elementen ist immer genau eines aktiv (dargestellt<br />
durch andere Farbgebung oder z.B. bei Flächen durch Ausfüllen<br />
mit einem Raster). Veränderungen an den Eigenschaften betreffen<br />
in den meisten Fällen nur das aktive Element (Operationen wie<br />
Drehen oder Verschieben bei Punkten sind etwas anderes).<br />
Auswahl<br />
Die Summe aller selektierten Elemente, zwecks genauerer Steuerung<br />
siehe hier.<br />
5
Der <strong>CoGra</strong>-<strong>FLG</strong> <strong>Blender</strong> <strong>Index</strong>!<br />
Fachbegriffe<br />
Bevel Weight<br />
Zur Steuerung des Bevel Modifier kann kann jeder Kante (Edge)<br />
im Edit Mode eine Zahl zwischen 0 und 1 zugeordnet werden, die<br />
darüber entscheidet, wie stark eine Kante aufgespalten wird. Der<br />
zugehörige Wert findet sich in der rechten Seitenleiste (Eigenschaften,<br />
aufzurufen mit N) des 3D Bereichs.<br />
<strong>Blender</strong> Unit<br />
Die virtuelle Längeneinheit in <strong>Blender</strong>, die in Beschreibungen des<br />
Programms öfter verwendet wird. Abgekürzt mit BU.<br />
Blend Modus<br />
Die Farbinformationen in mehreren Bilder oder Texturen können<br />
auf unterschiedliche Weise miteinander kombiniert werden. Diese<br />
Blend Modi kommen in <strong>Blender</strong> z.B. beim Mischen von Texturen<br />
oder beim Compositing vor.<br />
Child<br />
siehe Parent<br />
Crease<br />
Ein Wert, der bestimmt, ob bei Verwendung eines Subdivision<br />
Surface Modifiers die Oberfläche geglättet wird oder eine mehr<br />
oder weniger scharfe Kante behält.<br />
Curve<br />
Ein Kurvenobjekt das aus mehreren Segmenten bestehen kann,<br />
Kurven im Raum oder in der Ebene. Mehr dazu hier.<br />
Cycles<br />
Eine in <strong>Blender</strong> integrierte Rendermethode, die auch das von<br />
Objekten reflektierte Licht berücksichtigt. Siehe auch GI und<br />
Unbiased Rendering.<br />
Data Blocks<br />
Alles in <strong>Blender</strong> ist in Dateneinheiten, den sog. Data Blocks organisiert.<br />
Slebst eine ganze Szene ist ein solcher Datenblock mit<br />
verschiedenen Eigenschaften, von denen manche wiederum auf<br />
Datenblocks verweisen.<br />
Auf diese Weise können verschiedenste Elemente leicht wiederverwendet<br />
und ausgetauscht werden. Beispielsweise kann das<br />
Aussehen eines Objekts (ein Datablock vom Typ Geometry) aus<br />
einer Liste der verfügbaren Elemente gleicher Art ausgewählt<br />
werden.<br />
Wichtig: Datenblocks, die von keinem anderen Element genutzt<br />
werden gehen beim Speichern verloren, wenn sie nicht einen sog.<br />
Fake User zugeteilt bekommen (aktivierbar über das F an entsprechender<br />
Stelle ).<br />
Dissolve<br />
Das Auflösen von Punkten, Kanten oder Flächen bei Mesh Objekten,<br />
wobei die vorhandene räumliche Struktur möglichst erhalten<br />
bleiben soll. Genaueres findet sich beim Edit MOde von Mesh<br />
Objekten hier.<br />
Edges<br />
Die Kanten in einem Meshobjekt, die je zwei Punkte (Vertices)<br />
verbinden.<br />
Edge Slide<br />
Die Bezeichnung für das verschieben von Kanten oder Punkten<br />
entlang vorhandener Kanten (siehe bei 3D Edit Mode - Elemente<br />
an Kanten verschieben).<br />
Editor<br />
Siehe Window<br />
Faces<br />
Flächen, die einen geschlossenen Zug aus Kanten (Edges) in Meshobjekten<br />
füllen. Faces mit mehr als vier Eckpunkten (Vertices)<br />
werden auch als Ngons bezeichnet.<br />
Fake User<br />
Bei jedem Datenblock ist verzeichnet, wie viele andere Elemente<br />
diesen nutzen (die sog. User). Da ein Datablock, der keinen Nutzer<br />
besitzt beim Speichern der Datei verloren geht, kann man einen<br />
Fake User mittels dem F an passender Stelle<br />
eintragen. Dadurch hat der Datenblock formal einen User und<br />
bleibt beim Speichern sicher erhalten.<br />
Frame<br />
Siehe Window<br />
Freestyle<br />
Mit Freestyle kann ein berechnetes Bild mit gezeichneten Linien<br />
versehen werden. Sowohl wo diese Linien auftauchen als auch das<br />
Erscheinungsbild der Linien (technisch, eher wie eine Skizze,<br />
Farbe, Dicke) kann recht detailliert gesteuert werden. Freestyle<br />
wird unter Render in den Properties aktiviert und unter Layers<br />
gesteuert.<br />
Grab<br />
<strong>Blender</strong>begriff für Verschiebungen von Elementen.<br />
Group<br />
Tastatur: Ctrl+G<br />
Alle selektierten Objekte werden zu einer Gruppe zusammengefasst,<br />
erkennbar an nun grüner Umrandung.<br />
Gruppierte Objekte haben verschiedene Einsatzmöglichkeiten, die<br />
an entsprechender Stelle beschrieben werden. So sind sie beispielsweise<br />
als Einheit in andere <strong>Blender</strong>dateien integrierbar oder<br />
leicht zu kopieren, ohne zusätzlichen Speicher zu verbrauchen (als<br />
sogenannte Instanz).<br />
Siehe auch 3D Object Mode - Objektbeziehungen - Gruppierung.<br />
Header<br />
Die Kopf- oder Fußzeile eines Bereichs der Oberfläche (Window)<br />
in der sich das zugehörige Menü und wichtige Steuerelemente<br />
befinden.<br />
Keying Set<br />
Ein Keying Set ist vereinfacht dargestellt eine Liste von Eigenschaften<br />
(das kann nahezu jeder Wert in <strong>Blender</strong> sein). Mit ihrer<br />
Hilfe kann für alle Eigenschaften auf dieser Liste der Momentane<br />
Zustand eine Szene gespeichert werden, anstatt dies mühsam bei<br />
jedem einzelnen Wert tun zu müssen. Mehr dazu hier<br />
Layer<br />
Im 3D Bereich können die Objekte in 20 Ebenen organisiert werden.<br />
Dabei kann ein Objekt auf beliebig vielen Layern aktiv sein.<br />
Für manche Effekte ist entscheidend, ob zwei Objekte einen Layer<br />
gemeinsam haben oder nicht und auch bei der Organisation komplizierter<br />
Bildberechnungen spielen Layer eine entscheidende<br />
Rolle (siehe auch hier).<br />
Material<br />
In <strong>Blender</strong> wird die Beschreibung für die Eigenschaften einer<br />
Objektoberfläche (oder auch des Volumens) als Material bezeichnet.<br />
Das Material enthält grundlegende Einstellungen wie Grundfarbe,<br />
Transparenzanteil, Spiegelungsanteil etc. Eine eventuelle<br />
Musterung dieser Aspekte wird von Texturen übernommen, die<br />
dem Material zugeordnet werden können.<br />
Median<br />
Der Median oder Median Point ist grob betrachtet dem Schwerpunkt<br />
bei mehreren ausgewählten Elementen ähnlich. Dabei sollte<br />
man in <strong>Blender</strong> beachten, dass bei Objekten die offiziellen Mittelpunkte<br />
derselben so miteinander verrechnet werden, nicht die<br />
tatsächliche Geometrie (liegt der Mittelpunkt eines Objekts außerhalb<br />
der Geometrie kann das seltsame Ergebnisse liefern). Im Edit<br />
Mode wird in gleicher Weise der „Schwerpunkt“ aller markierten,<br />
gleich schweren Punkte berechnet.<br />
Ortho<br />
Tastatur: Num5 (nicht in Kamerasicht)<br />
Abkürzung für orthogonale Darstellung, also Darstellung im 3D<br />
Bereich in Parallelperspektive. Es fehlt die Fluchtperspektive (weiter<br />
entfernte Objekte erscheinen nicht kleiner).<br />
6
Der <strong>CoGra</strong>-<strong>FLG</strong> <strong>Blender</strong> <strong>Index</strong>!<br />
Fachbegriffe<br />
OHOMOHOK<br />
Abkürzung für „One hand on mouse, one hand on keyboard“ eine<br />
Körperhaltung ohne die in <strong>Blender</strong> nichts geht.<br />
Panel<br />
Viele Teilbereiche der <strong>Blender</strong>oberfläche sind in kleinere Bereiche<br />
unterteilt (vor allem in den Eigenschaften). Das sind die Panele<br />
(Panels). Diese können nach Bedarf auch umsortiert werden (siehe<br />
hier).<br />
Parent<br />
Tastatur: Ctrl+P<br />
Bezeichnung für ein Objekt, dem ein oder mehrere andere Objekte<br />
(Children) untergeordnet wurden. Diese folgen Bewegungen,<br />
Drehungen und Skalierung des Parent Objekts. Diverse Funktionen<br />
nutzen diese Beziehungen, wie z.B. Duplication (siehe Properties-Object).<br />
Für weitere Details siehe auch unter 3d Object Mode - Parent<br />
Child Beziehung.<br />
Persp<br />
Tastatur: Num5 (nicht in Kamerasicht)<br />
Abkürzung für perspective also Fluchtpunktperspektive.<br />
Properties (3D Bereich)<br />
Tastatur: N<br />
Seitenleiste des Bereichs, in dem diverse Eigenschaften des aktiven<br />
Objekts, aber auch andere Aspekte des Bereichs gesteuert werden<br />
können.<br />
Proportional Editing<br />
Siehe Proportional Editing unter Oberfläche - 3D View allgemein<br />
- Elemente bearbeiten.<br />
Render Layer<br />
Das Ergebnis einer Bildberechnung kann auf verschiedene Render<br />
Layer verteilt werden (nicht Verwechseln mit Layern). Auf<br />
diese Weise können verschiedene Bildelemente danach mittels<br />
Compositing gezielt aufeinander abgestimmt werden.<br />
Standardmäßig ist in einer Szene zunächst nur ein Render Layer<br />
vorhanden, es können aber beliebige weitere mit der entsprechenden<br />
Liste hinzugefügt werden. Zur genaueren Steuerung siehe<br />
hier.<br />
Scene<br />
Eine <strong>Blender</strong>datei kann aus mehreren sog. Szenen bestehen. Diese<br />
können sich Inhalte teilen, müssen es aber nicht. Auf diese Weise<br />
sind Wechsel des Schauplatzes machbar oder eine Szene kann<br />
Hintergrundmaterial für eine andere enthalten.<br />
Screen<br />
Die Aufteilung der <strong>Blender</strong> Oberfläche in verschiedene Bereiche<br />
(Windows) kann als sog. Screen gespeichert und wieder abgerufen<br />
werden. Diverse Standardansichten sind schon voreingestellt.<br />
Aufruf und Speichern solcher Screens geschieht mit der entsprechenden<br />
Liste im Header des Info Bereichs (die Menüleiste ganz<br />
oben) .<br />
Dort kann der aktuelle Screen mit x gelöscht oder mit + ein neues<br />
Layout gespeichert werden.<br />
Achtung: Änderungen an einem Screen bleiben auch nach Wechsel<br />
zu einem anderen Screen erhalten.<br />
Seam<br />
Eine Kante, die beim UV Mapping eines Objekts aufgeschnitten<br />
werden soll.<br />
Segment<br />
Ein einzelnes Kurvenstück (Spline), das zu einem Kurvenobjekt<br />
gehört.<br />
Selektiert<br />
Auch markiert oder ausgewählt - in einem Bereich können beliebig<br />
viele Elemente selektiert sein (Objekte, Punkte, Keyframes …), es<br />
gibt aber immer genau ein aktives Element.<br />
Shape Key<br />
Für ein Meshobjekt können ein Grundzustand und nahezu beliebig<br />
viele verformte Zustände als Shape Keys abgespeichert werden.<br />
Die Verformungen können dann ähnlich wie bei einem<br />
Mischpult miteinander gemixt werden. Ein Einsatz dieser Technik<br />
ist z.B. die Gesichtsmimik einer Figur (siehe auch Shape Keys<br />
unter Properties, Objekt-Mesh).<br />
Sharp Edge<br />
Tastatur: Ctrl+E<br />
Mit der angegebenen Tastenkombination wird das Edge Menü<br />
aufgerufen, in dem mit Mark Sharp bzw. Clear Sharp diese Eigenschaft<br />
für selektierte Kanten gesetzt werden kann. Im Moment<br />
wird diese nur vom Edge Split Modifier genutzt, um Polygone an<br />
diesen Kanten zu trennen.<br />
Texture<br />
Ein drei- oder zweidimensionales Muster, dass für die Färbung von<br />
Oberflächen oder auch zur Steuerung bestimmter Eigenschaften<br />
wie Haarlänge, Helligkeit oder Verformbarkeit benutzt wird. Texturen<br />
können mathematisch mit geeigneten Formeln erzeugt werden,<br />
es kann sich aber auch um Bilder handeln. An vielen Stellen<br />
können mehrere Texturen kombiniert werden, um komplexere<br />
Effekte und Materialien zu ermöglichen.<br />
Tool Shelf (3D Bereich)<br />
Tastatur: T<br />
Eine Seitenleiste im 3D Bereich, die je nach Modus mit passenden<br />
Schaltern und Reglern für Bearbeitungen ausgestattet ist.<br />
Am unteren Ende (evtl. erst durch Klick auf ein kleines sichtbar<br />
zu machen) befinden sich für gewöhnlich die Einstellungen der<br />
letzten Aktion, die dort oft auch noch angepasst werden können.<br />
User Preferences<br />
Siehe Systemeinstellungen<br />
Vertex, Vertices<br />
Die Eckpunkte in einem Meshobjekt<br />
Vertex Color<br />
In <strong>Blender</strong> kann jedem Punkt eine Farbe zugeordnet werden. Für<br />
ein Objekt können sogar mehrere solche Farbgebungen verwendet<br />
werden. Mehr bei Properties - Object Data Mesh - Vertex Colors<br />
bzw. unter 3D Vertex Paint).<br />
Vertex Group<br />
In einer Vertex Group ist für jeden Objektpunkt eine Gewichtung<br />
zwischen 0 und 1 gespeichert. Dabei kann ein Punkt in mehreren<br />
Vertex Groups Mitglied sein. Die Gewichtung (zu erstellen z.B.<br />
über Weight Paint) kann an verschiedenen Stellen verwendet werden.<br />
Mögliche Beispiele sind die Eingrenzung einer Verformung<br />
mit einem Modifier oder die Dichte von Haarwuchs.<br />
Die Gewichtung eines Punktes kann, so vorhanden in den Eigenschaften<br />
des 3D Bereichs unter Vertex Groups eingesehen und<br />
angepasst werden. Es ist zu unterscheiden: Ein Punkt kann Teil<br />
einer Vertex Group sein, aber Gewicht Null haben oder er ist nicht<br />
Teil der Gruppe. In beiden Fällen werden Veränderungen mit<br />
dieser Gruppe als Gewichtung auf ihn keine Wirkung haben.<br />
Weitere Informationen sind hier bei den Mesh Objekt Eigenschaften<br />
(Properties) zu finden.<br />
Vertex Slide<br />
Ähnliche Funktion wie Edge Slide, bei der Punkte auf vorhandenen<br />
Kanten verschoben werden (siehe bei Elemente an Kanten<br />
verschieben).<br />
Weight Paint<br />
Eine Methode, um den Punkten eines Objekts (Vertices) Werte<br />
innerhalb einer Vertex Group zuzuordnen. Aufzurufen über den<br />
Modus in einem 3D Fenster.<br />
Window<br />
Die rechteckigen Teilbereiche, aus denen die Oberfläche von<br />
<strong>Blender</strong> besteht werden als Window, Frame oder Editor bezeich-<br />
7
Der <strong>CoGra</strong>-<strong>FLG</strong> <strong>Blender</strong> <strong>Index</strong>!<br />
Fachbegriffe<br />
net. Die Aufteilung der Oberfläche in Fenster wird als Screen<br />
bezeichnet.<br />
In den Skripten der <strong>CoGra</strong>-Seite wird oft der Begriff Bereich<br />
verwendet. Die einzelnen Bereiche können nach Bedarf angepasst<br />
werden.<br />
Siehe auch Window Typen.<br />
C O G RA- SPEZIFISCH<br />
Bomber Clone<br />
Schlachtruf subversiver Elemente der <strong>CoGra</strong>-Gruppe um exakt<br />
15:30, der nachweislich auch im fernen Ausland erschallt. Dieser<br />
wird nicht immer und wenn dann nur verspätet erhört, mündet<br />
dann aber in eine Erholungsphase des Teams.<br />
<strong>CoGra</strong>-Gruß<br />
Seit Einführung von <strong>Blender</strong> hat es sich eingebürgert, dass sich<br />
Mitglieder der kleinen verschworenen Freitagsgemeinde mit einem<br />
schmetternden OHOMOHOK begrüßen. Die deutsche Version<br />
EHAMEHAT konnte sich nicht durchsetzen.<br />
C OMPUTERGRAFIK ALLGEMEIN<br />
Alpha<br />
Eine zusätzliche Information neben der Farbe von Bildern, die<br />
angibt, wie transparent ein Bild- oder Oberflächenpunkt erscheinen<br />
soll. Alpha = 1 bedeutet dabei meist keine Transparenz, 0<br />
volle Transparenz.<br />
Ambient Occlusion (AO)<br />
In einer realen Umgebung gelangt aus diversen Gründen in Ecken<br />
und Ritzen weniger Licht. Diesen Effekt kann man bei der Bildberechnung<br />
im Computer nachahmen. Dabei wird von jedem Oberflächenpunkt<br />
aus die Umgebung grob abgetastet, ob sich dort<br />
weitere Oberflächen befinden. Je mehr nahe liegende Details<br />
gefunden werden, um so mehr kommt es zur Verdeckung (Occlusion)<br />
des ursprünglich betroffenen Oberflächenpunktes. Das Umgebungslicht<br />
(ambient light) wird hier schlechter hingelangen und<br />
deshalb abgedunkelt.<br />
Umgekehrt kann AO auch zur Beleuchtung einer Szene verwendet<br />
werden. Zur Verwendung in <strong>Blender</strong> siehe bei Properties World.<br />
Bake<br />
Viele Informationen werden beim Erstellen eines Bildes vorher<br />
oder parallel berechnet und nach Ende der Bildberechnung verworfen.<br />
Als Backen bezeichnet man den Vorgang, diese Daten als<br />
Datei abzuspeichern, so dass sie bei weiteren Bildberechnungen<br />
direkt verfügbar sind, was Rechenzeit spart.<br />
Bevel<br />
Ein Begriff für das Abschrägen der Kanten eines Objekts, teils<br />
auch mitsamt Rundungen. Zur Funktion in <strong>Blender</strong> siehe Abschrägen<br />
von Kanten im Bereich Mesh Objekte im Edit Mode.<br />
Blobs<br />
Ein alternativer Begriff für Metaballs (ein sehr passender sei angemerkt).<br />
Bone<br />
Um Kreaturen jeglicher Art zu bewegen wird meist eine skelettartige<br />
Struktur erzeugt (in <strong>Blender</strong> eine sog. Armature). Die einzelnen<br />
Knochen dieser Struktur sind dann für passende Teile des<br />
Modells zuständig und verformen diese bei Bewegung des virtuellen<br />
Skeletts.<br />
Boolsche Operationen<br />
Betrachtet man geschlossene Objekte als Punktmengen im Raum,<br />
dann können neue Formen geschaffen werden, indem man<br />
Schnitt- und Vereinigungsmengen dieser Mengen bildet. Der<br />
Name kommt von George Boole (engl. Aussprache) einem irischen<br />
Mathematiker.<br />
Boxmodelling<br />
Auch Subdivision Surface Modelling - Bei dieser Modelliermethode<br />
steht am Anfang ein sehr einfaches Modell (nicht zwingend ein<br />
Würfel). Dieses wird so gut es die wenigen Elemente zulassen an<br />
die angestrebte Form angepasst. Erst dann folgen neue Unterteilungen<br />
oder Anbauten wo notwendig, die dann ihrerseits bestmöglich<br />
optimiert werden.<br />
Einen kleinen Einstieg ins Boxmodelling liefert Skript 10 der <strong>Blender</strong><br />
Anleitungen auf der <strong>CoGra</strong>-Seite.<br />
Compositing<br />
Das Zusammenfügen mehrerer Bildelemente nach der Berechnung<br />
durch den Computer zu einem Ganzen. Hierzu gehört die<br />
nahtlose Verknüpfung verschiedener Bilder, egal ob berechnet oder<br />
fotografiert, aber auch Nachbearbeitung wie Unschärfe oder Farbkorrektur.<br />
Ebenfalls möglich ist die Kombination einzelner Bildaspekte wie<br />
Reflexion oder Glanzlicht, die dann ohne erneuten Rechenaufwand<br />
aufeinander abgestimmt werden.<br />
Drehwinkel<br />
Man drehe einen waagrecht gehaltenen Stift zuerst um die z-Achse<br />
des Raumes um 30°, dann um die x-Achse um 60°. Tauscht<br />
man die Reihenfolge (erst um 60° um die x-Achse, dann um 30°<br />
um die z-Achse), so liegt der Stift evtl. anders im Raum. Die gleichen<br />
Winkelangaben können also verschieden interpretiert werden.<br />
• Eulerwinkel - Die obige Beschreibung einer Drehung entspricht<br />
den sogenannten Eulerwinkeln. Bei diesen muss die Reihenfolge<br />
der Drehungen demnach immer mit angegeben werden. Dabei<br />
kann es zum gefürchteten Gimbal Lock kommen (wer es erleben<br />
will: Euler XYZ für die Drehwinkel in <strong>Blender</strong> wählen, den Wert<br />
bei y auf 90° setzen und dann um die Werte für x und z variieren;<br />
mit der Achsendarstellung Gimbal im 3D Bereich wird das sogar<br />
sichtbar).<br />
• Axis Angle - Hier wird Gimbal Lock wie folgt umgangen: x, y und<br />
z stehen für einen Vektor im Raum, der als Drehachse dient (dessen<br />
Länge ist unerheblich). W gibt an, um welchen Winkel das Objekt<br />
um diese Achse zu drehen ist (im Bogenmaß).<br />
• Quaternionen - Auch hier beschreiben x, y und z einen Vektor, der<br />
als Drehachse dient. Die mathematische Natur der Quaternionen<br />
sorgt aber dafür, dass W als Tangens des halben gewünschten<br />
Drehwinkels anzugeben ist (also z.B. als "/8 für eine Drehung um<br />
45°). Quaternionen helfen nicht der Vorstellung, machen aber<br />
animierte Rotationen ohne Gimbal Lock möglich, sowie das weiche<br />
Mischen mehrerer Rotationen.<br />
Edgeloop<br />
Eine Abfolge von miteinander verbundenen Kanten, die üblicherweise<br />
einen geschlossenen Pfad ergeben. Der Begriff wird aber<br />
auch für offene Kantenverläufe benutzt.<br />
Meist bezieht man sich nicht auf irgendwelche Kantenfolgen,<br />
sondern auf charakteristische Linien, die vorhandenen Merkmalen<br />
des realen Objekts folgen (z.B. Falten in einem Gesicht). In diesem<br />
Zusammenhang ist auch oft von guten und schlechten Verläufen<br />
der Edgeloops die Rede.<br />
Eulerwinkel<br />
siehe Drehwinkel (unter <strong>Blender</strong> in diesem Kapitel)<br />
Forward Kinematic (FK)<br />
Einen Arm kann man in einem Programm wie <strong>Blender</strong> z.B. dadurch<br />
steuern, dass man jedes Gelenk passend dreht. Diese Methode<br />
entspricht auch dem realen Vorgang und wird als Forward<br />
Kinematic bezeichnet. Für einen Roboterarm mag das sinnvoll<br />
sein, aber der Prozess ist ausgesprochen mühsam. Die ALternative<br />
ist Inverse Kinematic.<br />
FPS<br />
Frames per second - Bilder pro Sekunde, die bei einer Animation<br />
zu berechnen / anzuzeigen sind.<br />
Frame<br />
1. Ein anderer Begriff für ein Einzelbild einer Animation.<br />
8
Der <strong>CoGra</strong>-<strong>FLG</strong> <strong>Blender</strong> <strong>Index</strong>!<br />
Fachbegriffe<br />
2. In <strong>Blender</strong> eine bezeichnung für einen Teilbereich der Oberfläche<br />
(z.B. 3D, Eigenschaften etc.). Siehe auch Window.<br />
Gimbal Lock<br />
Die Rotation eines Objekts im Raum kann mit drei Achsen beschrieben<br />
werden, die man sich wie drei ineinander gelagerte<br />
Ringe vorstellen kann (kardanische Aufhängung - engl. gimbal).<br />
Bei einer Animation kann es dazu kommen, dass erster und dritter<br />
Ring die gleiche Ausrichtung erhalten, wenn der zweite um 90°<br />
gedreht ist. Danach verursachen weitere Drehungen um diese<br />
Achsen das gleiche - eine Drehmöglichkeit ist verloren gegangen<br />
und wirkt wie blockiert (locked).<br />
<br />
<br />
Zur Lösung benutzt man Drehsysteme mit einer zusätzlichen<br />
Achse, die hilft, Gimbal Lock zu vermeiden (weitere Informationen<br />
siehe bei Drehwinkel).<br />
HDRI<br />
High Dynamic Range Image beschreibt Bilder, die nicht einen<br />
stark begrenzten Helligkeitsbereich haben, weil z.B. jeder Farbkanal<br />
nur Werte von 0 bis 255 annehmen kann. Ein klassisches Foto<br />
im jpg-Format sieht für das Auge „richtig“ aus, aber es fehlt ihm<br />
der immense Helligkeitsunterschied (die Dynamik) zwischen dunkeln<br />
Teilen wie der Landschaft und beispielsweise der Sonne.<br />
HDR Bilder speichern die „realen“ Helligkeitsunterschiede und<br />
sind deshalb auch als Bilder für Rundumbeleuchtungen einer<br />
Szene geeignet (siehe auch Radiance und OpenEXR bei den<br />
Bildformaten).<br />
Instanz<br />
Objekte, die nur in Kopie mehrfach in einer Szene vorkommen<br />
sollen verbrauchen unnötigerweise Speicherplatz. Um dieses Problem<br />
zu umgehen wird in modernen Programmen mit Instanzen<br />
gearbeitet. Diese speichern nur die Positionsdaten einer Kopie des<br />
Objekts, verwenden aber keine eigenen Daten für die Form, sondern<br />
greifen auf einen gemeinsamen Datensatz zu. Das spart bei<br />
intelligenten Bildberechnungsmethoden auch eine gehörige Portion<br />
Rechenzeit. In <strong>Blender</strong> werden Instanzen z.B. mit Groups<br />
umgesetzt.<br />
Inverse Kinematic (IK)<br />
Eine Methode um die Animation eines Bewegungsaparats wie bei<br />
Lebewesen wesentlich zu vereinfachen. Statt jedes Gelenk einzeln<br />
einzustellen wird eine Abfolge von Gelenken mit passenden Spielregeln<br />
versehen (maximale Drehung der Gelenke, Drehebene, evtl.<br />
Kräfte und deren Auswirkung). Dann wird nur noch das Ende der<br />
Gelenkkette bewegt und der Rest folgt automatisch nach.<br />
Siehe auch Forward Kinematic.<br />
Keyframe<br />
Viele Aspekte einer Animation in der Computergrafik werden<br />
dadurch gesteuert, dass ein Zustand (Position, Farbe, etc.) eines<br />
Objekts in einigen wenigen Bildern (Frames) festgelegt wird. Die<br />
Veränderung des Zustandes zwischen diesen Keyframes wird vom<br />
Computer übernommen. So muss nicht für jedes einzelne Bild<br />
jede Kleinigkeit von Hand eingegeben werden.<br />
Koordinatenursprung<br />
Siehe Origin<br />
Matcap<br />
Eine Oberfläche kann mit vergleichsweise geringem Rechenaufwand<br />
nur anhand der Normalenrichtungen eingefärbt werden.<br />
Die Farben werden dabei aus einem Bild einer Kugel entnommen.<br />
Vor allem bei der Arbeit mit sehr detailreichen Modellen ist so<br />
immer noch eine flüssige und gut erkennbare Darstellung möglich.<br />
Metaballs<br />
Ein einzelner Metaball ist nicht wirklich eine Kugel, sondern eine<br />
mathematische Funktion, die jedem Punkt im Raum um einen<br />
Mittelpunkt einen Wert zuordnet. Diese Werte nehmen mit dem<br />
Abstand zum Mittelpunkt ab.<br />
9<br />
Aus dieser Funktion wird eine Oberfläche gebildet, indem alle<br />
Punkte im Raum gesucht werden, die den selben vorgegebenen<br />
Wert besitzen.<br />
Im Alleingang ist ein Metaball deshalb immer eine Kugel. Interessant<br />
wird die Sache erst mit mehreren Metaballs. Denn deren<br />
Werte werden addiert<br />
3 4<br />
2<br />
1<br />
4<br />
3<br />
2<br />
1<br />
<br />
In der Zeichnung werden zwei Metaballs kombiniert (die Werte<br />
entsprechen nicht einem korrekten Metaball Modell, dort sind es<br />
quadratisch abfallende Werte). Überall dort, wo die Summe aller<br />
Metaballs den gleichen Wert ergibt entsteht die Oberfläche.<br />
Motion Blur<br />
Da eine reale Kamera immer einen kleinen Zeitraum pro Bild<br />
aufnimmt erscheinen schnell bewegte Objekte verwaschen. In der<br />
Computergrafik muss diese Bewegungsunschärfe (Motion Blur) mit<br />
zusätzlichem Aufwand (meist Berechnung mehrerer Bilder) simuliert<br />
werden.<br />
Ngon<br />
Bezeichnung für eine Fläche (Polygon oder Vieleck) mit mehr als<br />
vier Eckpunkten. Vor allem beim Modellieren organischer Formen<br />
empfiehlt sich sparsame Verwendung.<br />
Normalen<br />
Die Richtung, die auf einem Polygon senkrecht steht wird als<br />
Normale bezeichnet. Sie markiert auch die „Außenseite“ eines<br />
Polygons, was bei Lichtbrechung und anderen Effekten entscheidend<br />
ist. Bei Polygonen mit mehr als drei Ecken ist die Normale<br />
immer eine Mischung der Normalen mehrerer Dreiecke, in die es<br />
bei der Bildberechnung zerlegt würde.<br />
Auch Eckpunkten werden Normalen zugeordnet, indem die Normalen<br />
aller angrenzenden Flächen miteinander verrechnet werden.<br />
NURBS<br />
Non uniform rational B-Splines sind eine mathematische Beschreibung<br />
von Kurven oder Oberflächen. Mit ihnen kann eine<br />
perfekt glatte Oberfläche beschrieben werden ohne den Bedarf für<br />
Polygone. Viele Grafikprogramme wie <strong>Blender</strong> wandeln diese für<br />
die Bildberechnung zwangsweise doch in Polygone um.<br />
Origin<br />
Jedes Objekt besitzt sein eigenes Koordinatensystem, dessen Zentrum<br />
gegenüber der Welt meist verschoben sind und dessen Achsen<br />
meist im Raum gedreht wurden.<br />
Partikel<br />
Unzählige Mengen von kleinen Objekten können als sog. Partikel<br />
simuliert werden. Das Programm wird nur mit den notwendigen<br />
Kenngrößen (Bewegungsrichtung, Reaktion beim Aufprall etc.)<br />
versorgt und berechnet damit das Verhalten jedes Partikels selbstständig.<br />
Passes<br />
Auch Render Passes bezeichnen verschiedene Aspekte der Bildberechnung,<br />
die bei Bedarf in einzelne Bilddateien aufgeteilt werden<br />
können.<br />
So könnten alle Spiegelungen in einem eigenen Bild gespeichert<br />
werden. Dadurch können diese nachträglich in einem Bildbearbeitungsprogramm<br />
oder mittels Compositing mit den restlichen Bildinformationen<br />
kombiniert werden.<br />
Polygon<br />
Die meisten Objekte werden nach wie vor als ein Netz aus Drei-<br />
Vier- und Vielecken dargestellt. Polygon ist der allgemeine Fachbegriff<br />
(Deutsch wie Englisch).<br />
Quaternionen<br />
siehe Drehwinkel (unter <strong>Blender</strong> in diesem Kapitel)
Der <strong>CoGra</strong>-<strong>FLG</strong> <strong>Blender</strong> <strong>Index</strong>!<br />
Fachbegriffe<br />
Spline<br />
Eine allgemeine Bezeichnung für eine Kurve im Raum. Diese ist<br />
eine mathematische Funktion und damit wunderbar glatt. Für die<br />
Bildberechnung wird sie meist aber in kleine Strecken unterteilt.<br />
Sub Surface Scattering (SSS)<br />
Diverse Materialien wie Wachs, Haut, teils auch weiches Leder<br />
streuen eindringendes Licht in ihrem Inneren. Die Helligkeit eines<br />
Oberflächenpunktes hängt dann nicht nur vom Licht ab, das ihn<br />
direkt trifft, sondern auch von dem Licht, das die Oberfläche in<br />
der näheren Umgebung beleuchtet. Um das simulieren zu können<br />
muss bei der Bildberechnung die Umgebung jedes Oberflächenpunktes<br />
passend abgetastet werden, was gehörig zusätzliche Rechenzeit<br />
bedeuten kann.<br />
Topologie<br />
In der Computergrafik ist hiermit meist die Aufteilung der Oberfläche<br />
in Polygone gemeint und wie auf dieser die Linienzüge<br />
(Edgeloops) verlaufen. Die Topologie sollte sich immer an natürlichen<br />
Linien orientieren, zugleich aber nach Möglichkeit zu viele<br />
Ngons vermeiden.<br />
UV-Koordinaten<br />
Um ein Foto gezielt auf einem dreidimensionalen Objekt zu verteilen<br />
muss festgelegt sein, welche Bildteile wo auf das Objekt<br />
aufgetragen werden. Eine Möglichkeit dazu ist, jedem Punkt des<br />
Objekts zusätzlich zu seinen Raumkoordinaten (X, Y und Z) noch<br />
Koordinaten im Bild (weil sie noch frei waren eben U und V)<br />
zuzuordnen. Auf diese Weise entsteht gleich einem Gradnetz einer<br />
Erdkarte eine Aufteilung des Bildes auf das Objekt, wobei Bereiche<br />
auch mehrfach benutzt werden können. Zur Funktion in<br />
<strong>Blender</strong> siehe im Kapitel Edit Mode.<br />
UV-Mapping<br />
Die Erstellung einer Landkarte mit UV-Koordinaten (siehe oben)<br />
wird als UV-Mapping bezeichnet. Meist wird das Objekt dazu<br />
virtuell in irgendeiner Weise in Teilflächen zerlegt und auf dem<br />
Bild platt gedrückt ohne zu viel Verzerrungen und Nahtstellen zu<br />
erzeugen.<br />
Z Value<br />
Für viele Zwecke ist es hilfreich zu wissen, wie weit ein sichtbarer<br />
Punkt des Bildes von der Kamera entfernt ist. Diese Informationen<br />
werden bei der Bildberechnung bestimmt und können oft als<br />
Graustufenbild verwendet werden (meist: je dunkler, desto weiter<br />
weg).<br />
10
B LENDER B EDIENUNG<br />
Die hier aufgeführten Funktionen sind in vielen Bereichen von <strong>Blender</strong> die gleichen (mit leichten aber logischen Abweichungen). Die<br />
meisten davon gehören zum täglichen Handwerkszeug, wenn man schnell arbeiten möchte.<br />
A NSICHT<br />
Ansicht verschieben<br />
Maus: Mittelklick und Ziehen<br />
Beim 3D Bereich zusätzlich Shift drücken oder dort den Nummernblock<br />
(Num4, Num6, Num8, Num2) verwenden.<br />
Ansicht zentrieren<br />
Tastatur: Home<br />
Die Ansicht wird passend skalliert, so dass alle vorhandenen Elemente<br />
hineinpassen.<br />
Ansicht zoomen<br />
Tastatur: Num+ und Num- oder Shift+B<br />
Maus: Mausrad oder Ctrl+Mittelklick und Ziehen<br />
In vielen Bereichen ist mit der letzten Option ein getrenntes Skalieren<br />
in X- und Y-Richtung möglich.<br />
Nach Shift+B kan ein Rechteck aufgezogen werden, auf das die<br />
Ansicht danach zentriert.<br />
Auswahl zentrieren<br />
Tastatur: Num, (Komma)<br />
Die Ansicht wird so skaliert, dass alle ausgewählten Elemente<br />
angenehm darin Platz haben.<br />
Gesamtansicht<br />
Tastatur: Home<br />
Die Ansicht zoomt so, dass alle gerade sichtbaren Elemente in sie<br />
passen.<br />
A USWAHL<br />
Alles<br />
Tastatur: A<br />
Ist schon ein Element ausgewählt werden alle Elemente deselektiert.<br />
Sind keine Elemente ausgewählt, dann wird alles selektiert.<br />
Achtung: Nicht verwechseln mit aktiv.<br />
Boxauswahl<br />
Tastatur: B<br />
Ein Rechteck kann aufgezogen werden. Alle Elemente die darin<br />
landen werden selektiert.<br />
Vorsicht: Das aktive Element wechselt nicht zwingend.<br />
Kreisauswahl<br />
Tastatur: C (Circle)<br />
Ein Kreis erscheint, dessen Größe mit dem Mausrad angepasst<br />
werden kann. Klicken oder Klicken und Ziehen selektiert Elemente.<br />
Klicken (und Ziehen) mit der mitteleren Maustaste<br />
(bzw. Mausrad) deselektiert. Ein Rechtsklick schließt die Arbeit<br />
mit dem Auswahlwerkzeug ab.<br />
Invertieren der Auswahl<br />
Tastatur: Ctrl+I<br />
Was selektiert war wird deselektiert und umgekehrt.<br />
Lassoauswahl<br />
Tastatur: Strg+Rechtsklick und Ziehen<br />
Alles im umrahmten Bereich wird selektiert. Diese Funktion klappt<br />
nur im 3D Bereich.<br />
Mehrfachauswahl<br />
Shift+Linksklick: Anklicken eines deselektierten Elements nimmt<br />
dieses in die Auswahl auf. Ein selektiertes Element, das aber nicht<br />
das aktive Element ist macht dies zum aktiven Element, Anklicken<br />
des aktiven Elements deselektiert dieses (bei Elementen, bei denen<br />
das aktive Element eher unwichtig ist entfällt das Durcheinander).<br />
Verbundenes Auswählen<br />
3D View: Ctrl+L<br />
Im Edit Mode in einer 3D Ansicht werden alle Elemente ausgewählt,<br />
die über Kanten oder Flächen mit der Auswahl zusammenhängen.<br />
Diese Funktion existiert in ähnlicher Weise auch für andere Bereiche,<br />
das Tastaturkürzel wechselt leider fröhlich (es gibt aber unter<br />
Select einen passenden Menüpunkt - Select Linked o.ä.).<br />
B ILDBERECHNUNG<br />
Animation berechnen<br />
Tastatur: Ctrl+F12<br />
Abhängig von den Einstellungen<br />
wird die<br />
Animation berechnet. Angezeigt wird dabei immer nur das aktuelle<br />
Bild. Die fertige Animation kann mit Ctrl+F11 abgespielt werden,<br />
wenn in den Systemeinstellungen unter File - Animation<br />
Player ein passendes Abspielprogramm eingestellt wurde. Fürs<br />
Erste tut es da Internal, der aber ein neues Fenster öffnet (vorzugsweise<br />
hinter dem Hauptfenster von <strong>Blender</strong>).<br />
Alternativ kann die Animation auch wie im Editor berechnet<br />
werden (Mittels Render - OpenGL Render Animation oder mit<br />
dem Knopf im Header des 3D Bereichs). Vor allem um Animationsabläufe<br />
zu prüfen ist dies eine wesentlich schnellere Methode<br />
als das vollständige Rendern.<br />
Wenn <strong>Blender</strong> eine Animation berechnet wird diese immer sofort<br />
auf der Festplatte gespeichert. Es sollte vorher also unbedingt in<br />
den Einstellungen festgelegt werden, wo und in welcher Form dies<br />
geschieht (Standard sind einzelne Bilddateien, die schnell große<br />
Speichermengen auffressen können).<br />
Bild berechnen<br />
Tastatur: F12<br />
Die Bildberechnung wird bei Standardeinstellungen in einem 3D<br />
Bereich gestartet, der dazu für diese Zeit in einen Image Editor<br />
umgewandelt wird.<br />
Die Bildberechnung kann jederzeit mit Esc unterbrochen werden.<br />
Wenn <strong>Blender</strong> gerade eine Szene für die Berechnung vorbereitet<br />
oder auch an anderen kritischen Punkten kann die Reaktion aber<br />
durchaus einmal etwas auf sich warten lassen.<br />
Die Einstellungen für die Bildberechnung sind in den Eigenschaften<br />
zu finden<br />
. Dort kann auch stat mit F12<br />
die Berechnung gestartet werden.<br />
Anstatt das Bild zu rendern besteht auch die Option, es wie im<br />
Editor darzustellen. Gestartet wird dies über das Menü Rendern -<br />
OpenGL Render Image oder über den Knopf im Header des<br />
3D Bereichs.<br />
Renderansicht<br />
Tastatur: F11<br />
Nach beendeter Berechnung kann zwischen 3D Bereich (manchmal<br />
auch einem anderen Teil der Oberfläche) und dem berechneten<br />
Bild hin und her geschaltet werden.<br />
Renderergebnisse vergleichen<br />
Tastatur: J und Alt+J<br />
11
Der <strong>CoGra</strong>-<strong>FLG</strong> <strong>Blender</strong> <strong>Index</strong>!<br />
<strong>Blender</strong> Bedienung<br />
<strong>Blender</strong> kann bis zu 10 berechnete Bilder im Speicher behalten.<br />
Dies geschieht in sog. Slots in einem Image Editor. Welcher Slot<br />
gerade aktiv ist kann dort im Header eingestellt werden .<br />
Auf diese Weise können Renderergebnisse mit verschiedenen<br />
Einstellungen verglichen werden. Mit den genannten Tasten kann<br />
man schnell vorwärts bzw. rückwärts durch die belegten Slots<br />
blättern (leere werden übersprungen).<br />
E LEMENTE BEARBEITEN<br />
Drehen<br />
Tastatur: R (Rotate)<br />
Alternativ durch Klicken und ziehen bzw. durch Nutzung des 3D<br />
Transform Manipulators in einem 3D Bereich. Ein erneuter<br />
Linksklick bestätigt die Änderung, ein Rechtsklick verwirft sie.<br />
Folgende Optionen stehen zur Verfügung:<br />
Gedrückte Shift Taste: Die Änderung geschieht in kleineren<br />
Schritten für eine Feinpositionierung<br />
Gedrückte Ctrl Taste: Drehung in festen Gradschritten (Standard<br />
sind 5° pro Schritt) - mit Shift kombinierbar (1° pro Schritt; siehe<br />
auch Snap bei Oberfläche - Elemente bearbeiten)<br />
Nach Start mit dem Tastaturbefehl können weitere Befehle folgen:<br />
• Nochmals R: Freie Rotation ohne jede Achse<br />
• X, Y oder Z: Drehung um die eingegebene globale Achse<br />
• XX, YY oder ZZ: Drehung um die eingegebene lokale Achse<br />
• Eingabe einer Zahl nach der Achse: Drehung um den eingegebenen<br />
Winkel<br />
• Mittelklick und Ziehen in Richtung einer Achse macht diese zur<br />
Rotationsachse.<br />
Nicht all diese Optionen machen in jeder Art von Bereich Sinn.<br />
Alternativ kann mit dem 3D Manipulator gearbeitet werden, bei<br />
dem der Modus Rotation aktiviert ist<br />
(zu finden im<br />
Header des 3D Bereichs). Klicken und Ziehen auf den Achsen<br />
sorgt für Drehung.<br />
Duplizieren<br />
Tastatur: Shift+D oder Alt+D (Nur im Object Mode)<br />
Direkt nach Aufruf der Funktion kann das neu erzeugte Element<br />
verschoben werden (siehe Verschieben).<br />
Bei Objekten wird mit Shift+D eine echte Kopie erzeugt, die auch<br />
eine eigene, wenngleich zunächst gleich geformte Geometrie besitzt.<br />
Mit Alt+D dagegen greift das neue Objekt auf die gleichen<br />
Geometriedaten (in Form des gleichen Data Blocks) zu wie das<br />
Original. Eine Veränderung im Edit Mode betrifft dann beide<br />
Objekte in gleicher Weise.<br />
Die letztere Methode spart nicht nur Speicherplatz, sondern ist<br />
auch zu empfehlen, wenn viele gleichartige Objekte genutzt werden.<br />
So sorgt eine Veränderung bei einem davon für eine Anpassung<br />
aller Objekte.<br />
Löschen<br />
Tastatur: Entf oder X<br />
Alle ausgewählten Elemente werden gelöscht. In manchen Fällen<br />
muss noch in einem erscheinenden Dialog bestätigt oder ausgewählt<br />
werden, was genau gelöscht werden soll.<br />
Skalieren<br />
Tastatur: S im Edit Mode auch Alt+S<br />
Alternativ durch Klicken und ziehen bzw. durch Nutzung des 3D<br />
Transform Manipulators in einem 3D Bereich. Ein erneuter<br />
Linksklick bestätigt die Änderung, ein Rechtsklick verwirft sie.<br />
Folgende Optionen stehen zur Verfügung:<br />
Gedrückte Shift Taste: Die Änderung geschieht in kleineren<br />
Schritten<br />
Gedrückte Ctrl Taste: Schrittweise Skalierung mit festen Faktoren<br />
- mit Shift kombinierbar (siehe auch Snap bei Oberfläche - Elemente<br />
bearbeiten)<br />
Nach Start mit dem Tastaturbefehl können weitere Befehle folgen:<br />
• X, Y oder Z: Skalierung nur entlang der entsprechenden globalen<br />
Achse<br />
• XX, YY oder ZZ: Skalierung in Richtung der entsprechende lokale<br />
Achse<br />
• Shift+X (bzw. Y oder Z): Skalierung entlang der nicht eingetippten<br />
Achse, bei Shift+X also in X- und Y-Richtung, geht auch doppelt<br />
wie bei X, Y und Z<br />
• Eingabe einer Zahl: Skalierung mit genau diesem Faktor<br />
• Mittelklick und Ziehen in Richtung einer Achse macht diese zur<br />
Streckungsachse.<br />
Nicht all diese Optionen machen in jeder Art von Bereich Sinn.<br />
Im Edit Mode kann eine Gruppe von Punkten mit Alt+S in Richtung<br />
ihrer Normalen skaliert werden. In der <strong>Blender</strong> Fachsprache<br />
wird dies als Shrink/Flatten bezeichnet.<br />
Alternativ kann mit dem 3D Manipulator gearbeitet werden, bei<br />
dem der Modus Rotation aktiviert ist<br />
(zu finden im<br />
Header des 3D Bereichs). Klicken und Ziehen auf den Achsen<br />
sorgt für Drehung.<br />
Vergrößern, Verkleinern<br />
Siehe Skalieren<br />
Verbinden<br />
Tastatur: Ctrl+J (join)<br />
In vielen Bereichen von <strong>Blender</strong> können hiermit gleichartige Elemente<br />
zu einem Element verschmolzen werden.<br />
Verschieben<br />
Tastatur: G (Grab)<br />
Alternativ durch Klicken und ziehen bzw. durch Nutzung des 3D<br />
Transform Manipulators in einem 3D Bereich. Ein erneuter<br />
Linksklick bestätigt die Änderung, ein Rechtsklick verwirft sie.<br />
Folgende Optionen stehen zur Verfügung:<br />
Gedrückte Shift Taste: Die Änderung geschieht in kleineren<br />
Schritten für eine Feinpositionierung<br />
Gedrückte Ctrl Taste: Verschiebung in festen Schritten - mit Shift<br />
kombinierbar (siehe auch Snap bei Oberfläche - Elemente bearbeiten)<br />
Nach Start mit dem Tastaturbefehl können weitere Befehle folgen:<br />
• X, Y oder Z: Verschiebung nur entlang der entsprechenden globalen<br />
Achse<br />
• XX, YY oder ZZ: Verschiebung um die eingegebene Achse, allerdings<br />
diesmal die entsprechende lokale Achse<br />
• Shift+X (bzw. Y oder Z): Verschiebung entlang der nicht eingetippten<br />
Achse, bei Shift+X also in X- und Y-Richtung, geht auch doppelt<br />
wie bei X, Y und Z<br />
• Eingabe einer Zahl nach der Achse: Verschiebung um den exakten<br />
numerischen Wert<br />
• Mittelklick und Ziehen in Richtung einer Achse macht diese zur<br />
Verschiebungsachse.<br />
Nicht all diese Optionen machen in jeder Art von Bereich Sinn.<br />
Alternativ kann mit dem 3D Manipulator gearbeitet werden, bei<br />
dem der Modus Rotation aktiviert ist<br />
(zu finden im<br />
Header des 3D Bereichs). Klicken und Ziehen auf den Achsen<br />
sorgt für Drehung.<br />
O BERFLÄCHE<br />
Bereiche anpassen<br />
Durch Klicken und Ziehen auf einer Trennlinie zwischen zwei<br />
Bereichen der Oberfläche<br />
Bereich erzeugen<br />
Durch Klicken und Ziehen auf der rechten oberen oder linken<br />
unteren Ecke eines Bereichs kann dieser geteilt werden. Der Typ<br />
kann dann noch angepasst werden.<br />
Bereich löschen<br />
Das Klicken und Ziehen auf der rechten oberen oder linken<br />
unteren Ecke eines Bereichs auf den Nachbarbereich löscht Letzteren<br />
(gleiche Breite oder Höhe vorausgesetzt).<br />
12
Der <strong>CoGra</strong>-<strong>FLG</strong> <strong>Blender</strong> <strong>Index</strong>!<br />
<strong>Blender</strong> Bedienung<br />
Bereichstyp wählen<br />
Der Typ eines Bereichs kann in seinem Header ganz links angepasst<br />
werden (Z.B. in einem 3D Bereich: ).<br />
Farbschema<br />
Sämtliche Farben der Oberfläche können nach eigenen Wünschen<br />
angepasst werden. In den Systemeinstellungen stehen schon einige<br />
fertige Layouts unter Themes - Presets zur Verfügung.<br />
Systemeinstellungen<br />
Tastatur: Ctrl+Alt+U<br />
Sämtliche Grundeinstellungen von <strong>Blender</strong> sind hier erreichbar.<br />
Beim Speichern einer Datei werden diese ebenso wie das Layout<br />
des Bildschirms größtenteils mitgespeichert.<br />
Die momentanen Einstellungen (samt aktueller Szene und Layout)<br />
können mit Ctrl+U zur Standardeinstellung gemacht werden.<br />
Wertefelder<br />
Bei Feldern mit dreieckigen Pfeilen wird der Wert durch Klick auf<br />
diese Enden stufenweise verändert.<br />
Durch Klicken und Ziehen in der Mitte eines Feldes kann kontinuierlich<br />
verstellt werden. Auch hier funktioniert eine Kombination<br />
mit gedrückter Shift oder Ctrl-Taste (Feineinstellung oder<br />
schrittweise Veränderung).<br />
Klick in die Feldmitte macht eine direkte Eingabe über die Tastatur<br />
möglich. Dabei können problemlos Rechnungen eingegeben<br />
werden. Für den sin 32° braucht man ebenso wenig den Taschenrechner<br />
wie für ein Vielfaches von 360° oder e 2 (Exponenten werden<br />
mit ** eingegeben, hier also e**2).<br />
13
O BERFLÄCHE<br />
3D V IEW ALLGEMEIN<br />
In diesem Abschnitt ist die Bedienung einer solchen Ansicht beschrieben. Die einzelnen Modi (Object, Edit etc.) folgen danach in<br />
eigenen Abschnitten, da sie sonst den Rahmen sprengen würden.<br />
A NSICHTSSTEUERUNG<br />
Allgemeine Steuerungsmöglichkeiten für Ansichten sind hier zu<br />
finden.<br />
Auswahl zentrieren<br />
Tastatur: Num, (Komma)<br />
Die selektierten Objekte bzw. Teile eines Objekts werden in der<br />
Ansicht zentriert.<br />
Drehen der Ansicht<br />
Tastatur: Num4, Num6, Num8, Num2<br />
Maus: Mittelklick (Mausrad) und Ziehen<br />
Die Ansicht dreht sich um die Mitte der Welt oder bei aktivierter<br />
Option Rotate Around Selection um die aktuelle Auswahl (einzustellen<br />
in den Systemeinstellungen unter Interface).<br />
Einzelobjekt<br />
Tastatur: Num/<br />
Alle anderen Objekte werden unsichtbar und die Ansicht zentriert<br />
auf die Auswahl. Danach kann diese Ansicht wie gewohnt angepasst<br />
werden. So lange keine neuen Objekte ausgewählt werden<br />
kann mit Num/ zwischen der dieser sog. lokalen Ansicht und der<br />
allgemeinen Ansicht gewechselt werden.<br />
Elemente verbergen<br />
Tastatur: H, Shift+H, Alt+H<br />
Selektierte Objekte oder auch Teile eines Objekts werden mit H<br />
unsichtbar geschaltet (nur im Editor), mit Shif+H werden die nicht<br />
selektierten Teile unsichtbar. Mit Alt+H wird alles wieder sichtbar.<br />
Flymodus<br />
Tastatur: Shift+F<br />
In der Bildmitte erscheint ein Rechteck. Bewegt man die Maus aus<br />
diesem heraus, dann beginnt die Ansicht in die entsprechende<br />
Richtung zu schwingen (je weiter von der Mitte entfernt, um so<br />
schneller.<br />
Vorwärts- und Rückwärts kann mit dem Mausrad beschleunigt<br />
und abgebremst werden. Die neue Position wird mit Linksklick<br />
bestätigt, mit Rechstklick gelangt man zum Startpunkt zurück.<br />
Eine behutsame Bewegung der Maus wird dringend empfohlen.<br />
Hintergrundbilder<br />
In den Eigenschaften des 3D Bereichs können unter Background<br />
Images Hintergrundbilder für die verschiedenen orthografischen<br />
Ansichten und die Kameraansicht aktiviert werden. Nach Hinzufügen<br />
eines Bildes mit Add Image muss in dessen Einstellungen<br />
noch eine passende Datei geladen werden.<br />
• Optionen<br />
- Axis - die Blickrichtung, aus der das Bild sichtbar sein soll. Es<br />
können auch problemlos mehrere Bilder einer Ansicht zugeordnet<br />
werden.<br />
- Image/Movie Clip - Die Art der Datei, aus der das Hintergrundbild<br />
kommen soll. Meist empfiehlt sich Image, denn auch hier<br />
kann ein Film verwendet werden. Dann kann auch eingestellt<br />
werden, welcher Teil des Films angezeigt werden soll.<br />
Die Variante Movie Clip dagegen kann auch einen, mit der aktiven<br />
Kamera berechneten Film als Hintergrundbild nutzen.<br />
- Source - Die Art der Bildquelle: Single Image für Bilddateien;<br />
Image Sequence für eine Abfolge nummerierter Bilder und Movie<br />
für Filme. Die Option Generated bietet einige nützliche Bilder<br />
für Positionierungen oder Texturierungsarbeiten.<br />
- Opacity - Deckkraft des Bildes<br />
- Back/Front - entscheidet, ob das Bild vor oder hinter Objekten<br />
angezeigt wird.<br />
- Stretch/Fit/Crop - steuert, wie das Bild in eine Kameraansicht<br />
eingepasst wird.<br />
- X/Y - Verschiebung des Bildes<br />
Kameraansicht<br />
Tastatur: Num0<br />
Soll die Kameraansicht wie andere Ansichten auch interaktiv<br />
verändert werden, dann muss in den Eigenschaften die Option<br />
Lock Camera to View aktiviert werden.<br />
Alternativ kann die Kamera auch wie andere Objekte positioniert<br />
werden (nicht skalieren!) oder man nutzt den Flymodus.<br />
Objektsicht<br />
Tastatur: Ctrl+Num0<br />
Eine Ansicht aus Sicht des aktiven Objekts (z.B. um den Beleuchtungsbereich<br />
eines Spotlichts zu betrachten).<br />
Achtung, auch die Bildberechnung geschieht dann aus Sicht des<br />
Objekts. Um auf die Kamera zurück zu stellen sollte man<br />
Ctrl+Num0 auf diese anwenden.<br />
Sichtbereich einschränken<br />
Tastatur: Alt+B<br />
Diese Methode schneidet einen rechteckigen Bereich aus dem<br />
Sichtfeld aus. Nur noch dieser ist danach sichtbar, als hätte man<br />
alles andere weggefräst. Um die verborgenen Teile wieder sichtbar<br />
zu machen benutzt man erneut die Tastaturkombination.<br />
Standardansichten<br />
Tastatur: Num1: Vorne; Num3: Rechts; Num7: Oben<br />
In Kombination mit Ctrl (bzw. Strg) ergeben sich die Ansichten<br />
Hinten, Links und Unten, mit Shift wird auf die entsprechende<br />
Achse des aktiven Objekts ausgerichtet. Speziell bei der Arbeit an<br />
Objektelementen ist diese Methode sehr hilfreich, da der Blick so<br />
z.B. senkrecht auf eine ausgewählte Fläche gerichtet werden kann<br />
(Shift+Num7).<br />
Num5 wechselt zur Parallelperspektive und zurück.<br />
Num0: Wechsel zur Kameraansicht und zurück für die aktive<br />
Kamera (einzustellen in den Eigenschaften der Szene ).<br />
Verschieben der Ansicht<br />
Tastatur: Strg+Num4 (bzw. Num6, Num8, Num2)<br />
Maus: Shift+Mittelklick (Mausrad)<br />
Zoomen der Ansicht<br />
Tastatur: Num+ und Num- oder Shift+B<br />
Maus: Mausrad oder Strg+ Mittelklick und Ziehen<br />
Ist die Option Zoom To Mouse Position aktiv, dann erfolgt das<br />
Zoomen statt zur Bildmitte in Richtung des Mauszeigers, wodurch<br />
man gleichzeitig manövriert. Die Option befindet sich in den<br />
Systemeinstellungen unter Interface.<br />
Shift+B lässt ein Rechteck aufziehen, das danach zum neuen<br />
Bildschirmausschnitt wird. Das funktioniert aber nur, wenn sich im<br />
Rechteck Objekte befinden.<br />
14
Der <strong>CoGra</strong>-<strong>FLG</strong> <strong>Blender</strong> <strong>Index</strong>!<br />
3D View allgemein<br />
A USWAHL IM 3D B EREICH<br />
Die allgemeinen Auswahlmethoden findet man hier. Beim<br />
Bearbeiten von Objekten und deren Details kommen einige<br />
Auswahlmethoden hinzu.<br />
Gleichartiges auswählen<br />
Tastatur: Shift+L<br />
Hiermit können alle Objekte ausgewählt werden, die mit dem<br />
aktiven Objekt eine Eigenschaften gemeinsam haben. Welche das<br />
ist kann in einem erscheinenden Menü ausgewählt werden.<br />
Lassoauswahl<br />
Tastatur: Ctrl+Rechtsklick und Ziehen<br />
Funktioniert nur im Edit Mode im 3D Bereich und wählt dort bei<br />
Klick auf eine Kante einen Ring um das Objekt aus (was bei<br />
weitem nicht immer wie erwartet klappt).<br />
Verdecktes auswählen<br />
Tastatur: Alt+Linksklick<br />
Wird die Szene voller ist ein gezieltes Auswählen oft knifflig (es sei<br />
denn man nutzt die Objektliste). Mit der angegebenen Kombination<br />
wird eine Liste aller Objekte unter dem Mauszeiger angezeigt,<br />
aus der man dann das passende herauspicken kann.<br />
E LEMENTE BEARBEITEN<br />
Drehen<br />
siehe Drehen bei den allgemeinen Funktionen.<br />
Drehzentrum<br />
Rotation und Skalierung geschieht immer um ein bzw. von einem<br />
bestimmten Punkt aus. Die verschiedenen Möglichkeiten dafür<br />
sind:<br />
Aktives Element (Alt+.)<br />
Median Point - die räumliche Mitte der Auswahl (Ctrl+,) - die<br />
meist voreingestellte Option<br />
Individual Origins - jedes einzelne Element dreht oder skaliert<br />
um/von seinem eigenen Mittelpunkt (Ctrl+.).<br />
3D Cursor . (Punkt)<br />
Bounding Box Center , (Komma) - die Mitte eines Quaders,<br />
in den die Auswahl gerade hineinpasst<br />
Zusätzlich kann die Option Manipulate Center Points (Alt+,)<br />
aktiviert werden. Im Objekt oder Pose Mode werden dann nur die<br />
Objektzentren gegeneinander verdreht bzw. beim Skalieren voneinander<br />
entfernt. Die Größe und Lage der Einzelobjekte bleibt<br />
dagegen erhalten.<br />
Objekte löschen<br />
Tastatur: Entf oder X<br />
Speziell im Edit Mode gibt es hier neben dem Löschen Alternativen.<br />
Genaueres dazu ist in den entsprechenden nachfolgenden<br />
Abschnitten zu finden (zu Mesh Objekten bzw. zu Kurven)<br />
Objekt erzeugen<br />
Tastatur: Shift+A<br />
Es erscheint ein Menü mit allen verfügbaren Grundobjekten.<br />
Diese Liste kann durch Aktivieren passender Addons nach Bedarf<br />
erweitert werden.<br />
Direkt nach Erzeugung eines Objekts können dessen Startparameter<br />
für gewöhnlich noch angepasst werden. Die Regler dafür finden<br />
sich am unteren Ende der Werkzeugleiste (Tool Shelf) des 3D<br />
Bereichs.<br />
Proportional Editing<br />
Tastatur: O, Alt+O (Connected), Shift+O (Form)<br />
Anstatt nur selektierte Elemente zu bearbeiten kann ein Bereich<br />
um die selektierten Teile herum mit beeinflusst werden. Die Einstellungen<br />
für diesen Modus sind unter im Header des 3D<br />
Bereichs zu finden. Neben Enabled und Disabled steht im Edit<br />
Mode auch noch die Option Connected zur Verfügung, bei der<br />
nur Punkte betroffen sind, die mit der Selektion über Kanten<br />
verbunden sind.<br />
Die Form des Einflussbereichs ist ebenso wie der Aktionsradius<br />
steuerbar (Letzterer mit dem Mausrad während der Veränderung<br />
am Objekt).<br />
Snap during Transform<br />
Tastatur: Ctrl bzw. Shift+Tab<br />
Im Header des 3D Bereichs befindet sich das Werkzeug Snap<br />
during Transform . Hier kann eingestellt werden, an was<br />
sich eine schrittweise Veränderung eines Elements orientiert (Verschiebung,<br />
Rotation oder Skalierung mit Ctrl gedrückt).<br />
Abgesehen von der Standardmethode Increment ist bei Verwendung<br />
von Snap entscheidend, wo sich der Mauszeiger bei der<br />
Bearbeitung befindet, nicht das Objekt (z.B. schnappt ein Objekt<br />
beim Verschieben auf Eckpunkte in der Nähe der Maus).<br />
• Increment (Standard) - schrittweise Veränderung z.B. in 5° Schritten<br />
bei der Rotation<br />
• Vertex / Edge / Face / Volume - Entsprechende Elemente beliebiger<br />
Mesh Objekte werden zum Zielpunkt der bearbeiteten Elemente.<br />
Wie Letztere darauf einklinken regeln weitere Einstellungen.<br />
- Active - das aktive Element klinkt ein (nur bei Mehrfachauswahl<br />
im Edit Mode sinnvoll).<br />
- Median - grob betrachtet der Schwerpunkt der Selektion<br />
- Center - das Zentrum eines Objekts oder einer Auswahl klinkt<br />
auf den Zielpunkt ein.<br />
- Closest - die nächste Grenze der bearbeiteten Elemente (bei Objekten<br />
im Object Mode bedeutet das eine Ecke der umgebenden<br />
Box, im Edit Mode die Ecke, die der Zielposition am nächsten<br />
kommt).<br />
Zusätzlich gibt es je eine der Optionen:<br />
• Snap onto itself (Edit Mode) - auch nicht ausgewählte Elemente des<br />
Objektes selbst können Zielpunkt werden.<br />
• Align rotation … (Object Mode) - das Objekt richtet sich zusätzlich<br />
an der Flächen- oder Punktnormale der Zielelemente aus. So kann<br />
z.B. ein Dorn senkrecht auf einen Untergrund gepflanzt werden.<br />
• Project individual … (im Modus Plane) - jedes einzelne Element<br />
wird in Blickrichtung auf die Oberfläche anderer Objekte projiziert.<br />
Speziell im Edit Mode kann man so z.B. Ettiketten auf Flaschen<br />
kleben oder ein Picknicktuch dem unebenen Untergrund anpassen.<br />
Siehe auch Shrinkwrap Modifier.<br />
• Consider Objects as whole (im Modus Volume) - viele Objekte sind<br />
nicht abgeschlossen. Ist diese Option aktiv versucht <strong>Blender</strong> vor<br />
Ermittlung einer Raummitte, diese virtuell zu schließen.<br />
Skalieren<br />
Siehe Skalieren bei den allgemeinen Funktionen.<br />
Achtung: Mit dieser Funktion skaliert man im Objekt Mode nicht<br />
wirklich das Objekt, sondern sein Koordinatensystem. Das kann<br />
an manchen Stellen später Probleme bereiten. Mit Ctrl+A und<br />
dort der Auswahl Scale kann das Koordinatensystem zurückgesetzt<br />
werden und die neue Größe wird beibehalten (erst einsetzen, wenn<br />
man weiß warum).<br />
Verschieben<br />
Siehe Verschieben bei den allgemeinen Funktionen.<br />
L AYER<br />
Layeranzeige<br />
Tastatur: 1-10 (+Alt)<br />
Objekte werden in <strong>Blender</strong> in 20 Layern organisiert. Die Anzeige<br />
dafür findet sich im Header des 3D Bereichs (im Edit Mode allerdings<br />
nicht).<br />
<br />
Einzelne Layer können durch Anklicken oder mit den obigen<br />
Tasten an- und abgeschaltet werden. Eine Mehrfachauswahl ist<br />
mit Shift möglich.<br />
15
Der <strong>CoGra</strong>-<strong>FLG</strong> <strong>Blender</strong> <strong>Index</strong>!<br />
3D View allgemein<br />
Als Hilfe, welche Layer Objekte enthalten sind diese mit kleinen<br />
Punkten markiert. Der farbige Punkt repräsentiert das aktive Objekt.<br />
Objekte auf anderen Layer<br />
Tastatur: M (Move)<br />
Es erscheint eine Layerauswahl, in der ausgewählt werden kann,<br />
wo die ausgewählten Objekte liegen sollen. Dies ist wieder mit<br />
Maus oder Tastatur möglich.<br />
Alternativ kann in den Eigenschaften des Objekts mit einem<br />
gleichartigen Raster diese Einstellung vorgenommen werden.<br />
16
3D E DIT M ODE<br />
A LLGEMEIN<br />
Edit Mode aktivieren<br />
Tastatur: Tabulatortaste<br />
Für die, die diese Taste noch nicht kennen: links oben neben dem<br />
Q mit Pfeil ->|. Mit der gleichen Taste kommt man auch wieder<br />
zurück in den Object Mode (oder einen anderen Modus, je nachdem<br />
woher man kam).<br />
Füllen<br />
Tastatur: F<br />
Die ausgewählten Elemente werden je nach Typ passend miteinander<br />
verbunden.<br />
Zwei Punkte (Vertices) eines Mesh Objekts oder die Endpunkte<br />
von zwei Kurvensegmenten werden mit einer Kante bzw. einem<br />
Kurvenabschnitt verknüpft.<br />
Mehr Punkte eines Mesh Objekts werden mit einem Polygon<br />
gefüllt (meist ein Ngon), das dann mit Alt+F in kleinere Polygone<br />
aufgebrochen werden kann. Manchmal kann die Aufteilung dann<br />
noch mit Shift+Alt+F verbessert werden.<br />
Bei Oberflächenobjekten können zwei getrennte Elemente miteinander<br />
verbunden werden. Ist von beiden nur je ein Punkt an<br />
einem Rand ausgewählt, dann werden diese Ränder verknüpft.<br />
Objekte in Teile zerlegen<br />
Tastatur: P (Part)<br />
Das aktive Objekt wird in mehrere Teilobjekte zerlegt. Im Fall<br />
einer Kurve oder einer Oberfläche werden alle Segmente, bei<br />
denen Punkte markiert sind in ein neues Objekt ausgelagert.<br />
Bei einem Mesh Objekt gibt es drei Optionen:<br />
• Selection - die ausgewählten Elemente werden ausgelagert. Handelt<br />
es sich dabei z.B. nur um einzelne Punkte, dann werden Flächen,<br />
zu denen diese gehören im Ausgangsobjekt nicht zerstört.<br />
• By Material - Alle Polygone, die jeweils einem Material zugeordnet<br />
wurden werden als eigenes Objekt ausgelagert. Bei mehr Materialien<br />
entstehen damit auch mehr Teilkörper.<br />
• By loose parts - Das Objekt wird in seine unverbundenen Einzelteile<br />
zerlegt. Auch hier können mehrere Einzelobjekte entstehen.<br />
Modellierachse wählen<br />
Die Lage der drei Achsen kann beim Modellieren (Transform<br />
Orientation) passend zur momentanen Anwendung gewählt werden.<br />
Das ist im Header des 3D Bereichs möglich<br />
. Die Standardmöglichkeiten sind:<br />
• Global - Die Achsen liegen parallel zu den Weltkoordinaten (bei<br />
Bedarf links unten im 3D Bereich abzulesen).<br />
• Local - Achsen parallel zu den Achsen des aktiven Objekts<br />
• Gimbal - Hauptsächlich bei der Animation entscheidend, um das<br />
gefürchtete Gimbal Lock zu vermeiden.<br />
• Normal - Ein Mittelwert aller Normalen der Auswahl dient als<br />
Grundlage für die Modellierachsen. Damit können Flächen nach<br />
außen oder innen gedrückt oder bei Wahl eines einzelnen Punktes<br />
z.B. eine Pyramidenspitze abgestumpft werden.<br />
• View - Die Achsen orientieren sich an der momentanen Ansicht (Xrechts,<br />
Y-oben, Z- ins Bild)<br />
Eine aktuelle Ausrichtung kann auch in den Eigenschaften des 3D<br />
Bereichs unter eigenem Namen gespeichert werden (unter Transform<br />
Orientations). So kann z.B. mit Normal die Neigung eines<br />
Dachs gespeichert werden, so dass dann Dachziegel auf der<br />
Dachfläche verrutscht werden können.<br />
A USWAHLEN IM E DIT M ODE<br />
Kürzeste Verbindung<br />
Tastatur: Ctrl+Linksklick<br />
Wurde ein Element bereits ausgewählt und wird mit der obigen<br />
Kombination ein weiteres Element angeklickt, so sucht <strong>Blender</strong><br />
nach der kürzesten Verbindung auf der Oberfläche und fügt diese<br />
zur Auswahl hinzu. Diese Option ist mit Shift kombinierbar (um<br />
mehrere kürzeste Verbindungen zu einer Auswahl hinzu zu fügen.<br />
Loopauswahl<br />
Tastatur: Alt+Linksklick<br />
Bei Klick auf eine Kante (oder Fläche) versucht <strong>Blender</strong> einen<br />
geschlossenen Ring aus Kanten (ooooder Flächen - einen Loop) zu<br />
finden, der sich aus der Struktur der Oberfläche logisch ergibt.<br />
Leider klappt das nicht immer wie gewünscht, dann sind verbundene<br />
Kanten besser geeignet.<br />
Loopauswahl (Nurbsflächen)<br />
Tastatur: Shift+R<br />
Um einen Querschnitt (in U- oder V-Richtung auszuwählen muss<br />
ein Punkt ausgewählt und dann Shift+R gedrückt werden. Mehrfaches<br />
Nutzen dieser Tastenkombination wechselt zwischen den<br />
beiden Richtungen hin und her.<br />
Verbundene Elemente<br />
Tastatur: Ctrl+Linksklick<br />
Klickt man so mehrfach Kanten oder Flächen an, werden auch<br />
dazwischen liegende Elemente markiert. Man darf hier keine<br />
Wunder erwarten, denn <strong>Blender</strong> ist kein Hellseher. Mit etwas<br />
Übung markiert man hiermit aber schnell Abfolgen aus Kanten<br />
oder Flächen.<br />
M ESH O BJEKTE IM E DIT M ODE<br />
Abschrägen von Kanten<br />
Tastatur: Ctrl+B<br />
Nach Aufruf des Werkzeugs werden durch Verschiebung der Maus<br />
alle ausgewählten Kanten abgeschrägt (to bevel). Mit dem Mausrad<br />
können diese unterteilt und dadurch abgerundet werden. Bei<br />
Bedarf für exaktes Arbeiten kann die Verschiebung der neuen<br />
Kanten auch als Zahlenwert eingetippt werden.<br />
Elemente auflösen/löschen<br />
Tastatur: Entf oder X<br />
Neben dem simplen Löschen von Elementen können diese mit der<br />
umgebenden Geometrie verbunden werden. Auf diese Weise<br />
können z.B. die Edgeloops eines Mesh Objekts neu organisiert<br />
werden. Die verschiedenen Optionen sind:<br />
• Vertices - sind die ausgewählten Punkte Teile von Kanten oder<br />
Flächen, dann werden diese mit gelöscht.<br />
• Edges - sind die Endpunkte der ausgewählten Kanten Teil anderer<br />
Kanten oder Flächen, so bleiben letztere erhalten, die Flächen, zu<br />
denen die ausgewählten Kanten gehören verschwinden aber.<br />
• Faces - Kanten und Punkte, die nach Löschung der Flächen nicht<br />
mehr Teil einer Fläche sind, verschwinden ebenfalls.<br />
• Only Edges & Faces - wie oben, aber Punkte bleiben erhalten<br />
• Only Faces - auch einzelne Kanten oder Punkte überleben das<br />
Löschen von Flächen.<br />
• Dissolve Vertices/Edges/Faces - die ausgewählten Elemente verschwinden,<br />
indem sie mit der umgebenden Geometrie verbunden<br />
werden.<br />
• Limited Dissolve - das Auflösen von Oberflächenelementen kann<br />
mit verschiedenen Methoden eingeschränkt werden. Limited Dissolve<br />
ist sehr gut geeignet, um überschüssige Punkte und Kanten<br />
los zu werden.<br />
- Max Angle - nur Kanten und Punkte, deren angrenzende Flächen<br />
bzw. Kanten weniger als diesen Winkel zueinander geneigt sind,<br />
werden aufgelöst.<br />
- All Boundaries - manche Randpunkte werden ebenfalls mit ihren<br />
Nachbarn verschmolzen.<br />
17
Der <strong>CoGra</strong>-<strong>FLG</strong> <strong>Blender</strong> <strong>Index</strong>!<br />
3D Edit Mode<br />
- Delimit - sorgt dafür, dass bestimmte Kanten oder Punkte nicht<br />
aufgelöst werden (Mehrfachauswahl ist mit Shift möglich). Normal<br />
- Kanten, an denen der Normalenvektor umspringt bleiben<br />
erhalten; Material - Grenzen zwischen zwei Materialien bleiben<br />
erhalten; Seam - als Seam markierte Kanten bleiben erhalten<br />
Elemente verbinden<br />
siehe auch Füllen<br />
Eine komplexe Methode ist Grid Fill (zu finden im Menü Mesh -<br />
Faces des 3D bereichs). Dabei wird ein Ring aus Punkten mit<br />
einem Polygonraster gefüllt. Damit das funktioniert müssen zwei<br />
gegenüber liegende Kanten mit gleich vielen Punkten markiert<br />
sein und die beiden Verbindungen dieser Kanten müssen ebenfalls<br />
aus gleich vielen Punkten bestehen.<br />
Elemente an Kanten verschieben<br />
Tastatur: G-G, Shift+V<br />
Punkte und Kanten, zur Not aber auch beliebige Ansammlungen<br />
von beiden können entlang benachbarter Kanten verschoben<br />
werden. In <strong>Blender</strong> heißt dieser Vorgang Edge Slide.<br />
Shift+V aktiviert Vertex Slide. Bei dieser Option kann mit der<br />
Bewegung der Maus auch gewählt werden entlang welcher Kante<br />
ein Punkt verschoben werden soll. Allerdings ist bei mehreren<br />
Punkten das Ergebnis schwerer steuerbar als mit der Kombination<br />
G-G.<br />
Elementtyp wählen<br />
Tastatur: Ctrl+Tab (links oben neben dem Q)<br />
Mit der Tastatur oder den entsprechenden Knöpfen im Header<br />
des 3D Bereichs kann eingestellt werden, welche Elmente (Flächen,<br />
Kanten oder Punkte) ausgewählt bzw. bearbeitet werden<br />
können. Im HEader ist auch eine Mehrfachauswahl mittels Shift<br />
möglich.<br />
Extrudieren<br />
Tastatur: E (oder Alt+E)<br />
Technisch betrachtet erzeugt Extrusion eine Kopie der markierten<br />
Elemente und verbindet Kopie und Original miteinander. Der<br />
Effekt hängt von der Art der markierten Elemente ab:<br />
Flächen werden zu einer prismenähnlichen Form erweitert. Aus<br />
markierten Kanten entsteht eine Fläche und aus einzelnen Punkten<br />
werden Kanten extrudiert.<br />
Damit die Verbindungen sichtbar werden muss die Kopie im Vergleich<br />
zum zuvor markierten Original verschoben werden. Deshalb<br />
befindet man sich nach Aktivierung dieser Funktion sofort im<br />
Verschiebungsmodus (Grab) mit all seinen Möglichkeiten. Die<br />
zunächst vorgegebene Verschiebungsrichtung steht bei Flächen<br />
senkrecht auf diesen.<br />
Bricht man die Aktion mit Rechtsklick ab, dann fand keine Verschiebung<br />
statt, die neuen Elemente wurden aber erzeugt (also<br />
lieber an solcher Stelle eine kurze Testverschiebung erproben oder<br />
mit Ctrl+Z einen Schritt zurück).<br />
Wurde statt Extrude über Alt+E Extrude Individual gewählt, dann<br />
werden verbundene Elemente nicht miteinander kopiert, sondern<br />
jedes Element erzeugt seine eigene Extrusion. Im gleichen Menü<br />
können, so gerade Kanten oder Punkte bearbeitet werden auch<br />
nur diese extrudiert werden, selbst wenn durch sie ganze Flächen<br />
ausgewählt sind.<br />
• Optionen<br />
- Vector - der Verschiebungsvektor der Extrusion (zum Feinjustieren)<br />
- Constraint Axis - hier kann eine Verschiebung im Nachhinein auf<br />
bestimmte Achsen festgelegt werden (falls man all zu frei verschoben<br />
hat).<br />
- Orientation - Modellierachse für die Verschiebung<br />
- Proportional Editing - Weiche Bearbeitung kann hier nachträglich<br />
aktiviert und mit den nachfolgenden Werten eingestellt werden<br />
Grid Fill<br />
siehe oben bei Elemente verbinden<br />
18<br />
Kanten bearbeiten<br />
Tastatur: Ctrl+E (Edges)<br />
Ruft das Menü mit den meisten Methoden auf, die sich speziell auf<br />
Kanten beziehen.<br />
Loop Cut<br />
Tastatur: Ctrl+R<br />
Wenn nach obiger Tastenkombination der Mauszeiger auf eine<br />
passende Kante (die Funktion kann nur Vierecke schneiden) bewegt<br />
wird erscheint eine magentafarbene Linie, die den Verlauf<br />
des Loop Cut vorzeichnet. Mit dem Mausrad kann die Anzahl der<br />
Schnitte erniedrigt oder erhöht werden, mit der linken Maustaste<br />
wird bestätigt, mit der rechten Maustaste abgebrochen.<br />
Nach dem ersten Linksklick können die Kanten noch verschoben<br />
und mit einem zweiten Linksklick festgelegt werden. Ein Rechtsklick<br />
an dieser Stelle setzt die neuen Kanten auf die Mitte des<br />
geschnittenen Bereichs. Die Schnitte können im Tool Shelf (Einstellungen<br />
ganz unten) noch angepasst werden.<br />
• Smoothness - bei mehreren Schnitten werden diese hiermit gerundet,<br />
wobei auch negative Werte zulässig sind. Auch einstellbar mit<br />
Alt+Mausrad.<br />
• Falloff - die Form der Rundung<br />
• Factor - für nachträgliche Korrektur der Kantenpositionen<br />
Messer<br />
Tastatur: K (Knife)<br />
Mit Linksklicks können an beliebiger Stelle eines Mesh Objekts<br />
Punkte markiert werden, die zu einem Schnitt aus neuen Kanten<br />
verbunden werden. Dabei schnappt die Mausposition auf nahe<br />
gelegene Kanten und Punkte ein. Der fertige Schnitt kann mit<br />
Leertaste oder Eingabe bestätigt werden. Ein Abbruch geschieht<br />
mit Esc oder rechter Maustaste.<br />
In den meisten Fällen erzeugt ein Schnitt nur neue Kanten und<br />
Ecken. Wird ein geschlossener Ring komplett in einer Fläche<br />
erzeugt, dann entsteht in dessen Inneren ein Loch.<br />
Zusätzliche Optionen während der Arbeit mit dem Messer (auch<br />
im Header des 3D Bereichs nachzulesen):<br />
• Ctrl gedrückt halten- Die Position für den nächsten Schnittpunkt<br />
rastet auf die Mitte von vorhandenen Kanten ein.<br />
• Shift gedrückt halten - Das Einrasten auf Elemente des Objekts<br />
wird deaktiviert, so dass neue Punkte auch sehr nahe an Kanten<br />
oder Ecken gesetzt werden können.<br />
• C - neue Kanten können nur in 45° Schritten erzeugt werden. Für<br />
genaues Arbeiten ist hier eine Ansicht in Parallelprojektion sinnvoll.<br />
• Z - Aktiviert den Modus Cut Through; das Objekt wird nicht nur<br />
auf der Vorderseite geschnitten, sondern in Sichtlinie als würde<br />
man ein Messer quer durch das Objekt stoßen (bzw. eine Scheibe<br />
abschneiden).<br />
Eine Alternative Methode für einen Schnitt zwischen zwei ausgewählten<br />
Punkten ist Connect (mit J oder im Menü des 3D Bereichs<br />
unter Mesh - Vertex).<br />
Polygone bearbeiten<br />
Tastatur: Ctrl+F (Faces)<br />
Ruft das Menü mit den meisten Methoden auf, die sich speziell auf<br />
Polygone beziehen.<br />
Punkte automatisch verschmelzen<br />
Bei Aktivierung des Knopfes im Header des 3D Bereichs werden<br />
Punkte, die beim Bearbeiten exakt aufeinander landen sofort<br />
zu einem Punkt zusammen gefasst. Das betrifft nur Punkte, die der<br />
Benutzer selbst direkt manipuliert. Punkte, die von <strong>Blender</strong> erst<br />
erzeugt wurden (z.B. mit Extrude) und aufeinander landen werden<br />
so nicht verschmolzen.<br />
Punkte bearbeiten<br />
Tastatur: Ctrl+V (Vertices)<br />
Ruft das Menü mit den meisten Methoden auf, die sich speziell auf<br />
Punkte beziehen.<br />
Punkte oder Kanten trennen<br />
Tastatur: V
Der <strong>CoGra</strong>-<strong>FLG</strong> <strong>Blender</strong> <strong>Index</strong>!<br />
3D Edit Mode<br />
Ein Meshobjekt kann im Edit Mode an markierten Kanten oder<br />
Punkte aufgetrennt werden. Nach dieser Aktion wechselt <strong>Blender</strong><br />
sofort zum Verschieben (Grab) der ausgewählten Punkte.<br />
Shrink/Flatten<br />
Tastatur: Alt+S<br />
Startet ein Skalieren der ausgewählten Punkte entlang ihrer jeweiligen<br />
Normalen. Beispielsweise beim Skalieren von getrennten<br />
einzelnen Polygonen werden diese so nicht als gemeinsames Objekt<br />
vergrößert, sondern „einzeln“ von der Oberfläche weg gedrückt.<br />
Siehe auch Skalieren.<br />
Unterteilen<br />
In der Werkzeugleiste des 3D Bereichs (Tool Shelf) unter Add der<br />
Punkt Subdivide unterteilt die ausgewählten Elemente. Bei Flächen<br />
mit mehr als vier Ecken wird nicht die Fläche selbst zerlegt,<br />
sondern die Kanten werden unterteilt.<br />
• Optionen<br />
- Number of Cuts - Anzahl der Unterteilungen bei jeder ausgewählten<br />
Kante<br />
- Smoothness - bei Werten über 0 wird die Fläche zusätzlich geglättet<br />
(soweit möglich)<br />
- Quad/Tri Mode - vor allem bei nicht an der Teilung direkt beteiligten<br />
Flächen stellt sich die Frage, ob diese nur neue Randpunkte<br />
erhalten sollen oder in Dreiecke zu zerlegen sind.<br />
- Quad Corner Type - hat nur bei bestimmten Auswahlen (z.B. sich<br />
kreuzenden Kanten) einen Effekt und entscheidet dann, wie neue<br />
Polygone eingeschnitten werden sollen.<br />
vorher! ! Fan<br />
Inner Vert! Path<br />
Straight Cut<br />
Vor allem bei der Planung einer sauberen Topologie ist diese<br />
Funktion Gold wert.<br />
- Fractal - steuert eine zufällige Störung in der neu erzeugten<br />
Geometrie<br />
- Along Normal - je höher, um so mehr wirkt sich die Störung<br />
(Fractal) nur auf die Richtung senkrecht zur Oberfläche aus.<br />
- Random Seed - eine Zufallszahl, mit der die Störung der Oberfläche<br />
variiert werden kann<br />
- Reset - alle Einstellungen werden auf Standard gesetzt.<br />
UV Maps erstellen<br />
Tastatur: U<br />
UV Koordinaten können in einem 3D Bereich nur im Edit Mode<br />
erzeugt werden. Betroffen sind bei Aufruf der Funktion immer nur<br />
die ausgewählten Teile des Mesh Objekts. Auf diese Weise kann<br />
man verschiedene Teile des Objekts mit unterschiedlichen Methoden<br />
kartieren. Eine detaillierte Kontrolle und Nachbearbeitung<br />
einer UV Map geschieht dann in einem UV/Image Editor, die<br />
Verwaltung mehrerer UV Maps ist in den Eigenschaften möglich<br />
(siehe unter Object Data - Mesh den Punkt UV Maps).<br />
Die verschiedenen Methoden sind:<br />
• Unwrap - die ausgewählten Polygone werden als Netz in der<br />
Ebene flach gedrückt, wobei nur die Kanten aufgeschnitten werden,<br />
die als Seams gekennzeichnet wurden (im Edge Menü mittels<br />
Ctrl+E und dann durch Mark Seam). Bei weniger Seams wird<br />
unweigerlich das Netz in der Ebene stärker verzerrt oder Teile<br />
davon überlagern sich.<br />
- Angle Based / Conformal - Angle Based erzeugt bei komplexen<br />
Objekten meist bessere Ergebnisse, Conformal tendiert bei simpler<br />
Geometrie zu ansprechenderen Ergebnissen<br />
- Fill Holes - vermeidet manche Fehler bei Löchern in den Einzelteilen<br />
des Mesh<br />
- Correct Aspect - berücksichtigt das Seitenverhältnis des aktuell<br />
im Image Editor ausgewählten Bildes und vermeidet dadurch<br />
Verzerrungen des Mesh. Ohne diese Option wird die UV Map für<br />
ein quadratisches Bild erzeugt und dann entsprechend den Bildmaßen<br />
verzerrt.<br />
- Use Subsurf Mod. - berücksichtigt die Auswirkung eines Subsurface<br />
Modifiers beim Mapping (wenn dieser auf Position 1 der<br />
Modifier steht)<br />
- Margin - Abstand einzelner Teile der UV Map<br />
• Smart UV Project - erzeugt eigenständig Schnitte im Mesh nach<br />
vorgegebenen Regeln und entfaltet es dann wie bei Unwrap. Eher<br />
geeignet für technische Objekte mit klaren Formen.<br />
- Angle Limit - Grenzwinkel, ab dem Flächen getrennt werden;<br />
große Werte sorgen für weniger Stücke und mehr Verzerrung<br />
- Island Margin - Platz zwischen den Einzelteilen in der UV Map<br />
- Area Weight - sorgt für großflächigere Einzelstücke (mehr oder<br />
weniger)<br />
• Lightmap Pack - für Bildtexturen eher weniger geeignet, oft eingesetzt,<br />
um Beleuchtungsinformationen in Spielen abzuspeichern.<br />
Der verfügbare Bildraum wird so gut wie möglich mit den Oberflächenelementen<br />
bedeckt, so das möglichst kein Platz verloren<br />
geht. Das ist auch bei mehreren Objekten gleichzeitig möglich.<br />
- Share Tex Space - verteilt die Netze aller ausgewählten Objekte<br />
(im Objekt Mode auswählen, dann in den Edit Mode wechseln)<br />
auf einem Bild, ohne Bereiche zweimal zu nutzen.<br />
- New UV Map - erzeugt eine neue UV Map bei allen beteiligten<br />
Objekten.<br />
- New Image - ein neues Bild wird erstellt<br />
- Pack Quality - je höher, um so besser wird die Fläche genutzt<br />
- Margin - Abstand zwischen den einzelnen Flächen<br />
• Follow Active Quads - versucht Edge Loops zu erkennen und<br />
diesen entsprechend Bänder aus Vierecken in der UV Map zu<br />
erzeugen. Nachträgliches Skalieren und Sortiern ist meist unvermeidbar.<br />
• Cube/Cylinder/Sphere Projection - projiziert das Netz auf einen<br />
gedachten Körper, der dann standardmäßig auseinander gefaltet<br />
wird. Die momentane Blickrichtung im 3D Bereich spielt bei Cylinder<br />
und Sphere eine Rolle.<br />
- Direction - Blickrichtung, die der Blickrichtung im 3D Fenster<br />
entspricht<br />
- Align - nur bei View on Poles von Bedeutung, steuert, wo in<br />
diesem Fall die 0° Grenze der gedachten Projektion liegt.<br />
- Correct Aspect - siehe oben bei Unwrap<br />
- Clip to Bounds - zwingt Punkte, die aus dem Bild ragen auf<br />
dessen Rand.<br />
- Scale to Bounds - skaliert die fertige UV Map, so dass sie genau<br />
ins Bild passt.<br />
• Project from View - die ausgewählten Polygone werden entsprechend<br />
der 3D Ansicht in die UV Map projiziert. Sinnvoll bei gezielten<br />
Projektionen von Objektteilen. Dabei kann das Ausrichten der<br />
Ansicht auf ausgewählte Polygone mit z.B. Shift+Num7 hilfreich<br />
sein.<br />
• Project from View (Bounds) - wie oben, zusätzlich wird die UV<br />
Map auf Bildgröße skaliert<br />
• Reset - alle Vierecke füllen das Bild vollständig aus.<br />
K URVEN IM E DIT M ODE<br />
Extrudieren<br />
Tastatur: E<br />
An einen einzeln ausgewählten Endpunkt einer Kurve wird ein<br />
neuer Kurvenabschnitt angehängt. In allen anderen Fällen startet<br />
E eine Verschiebung.<br />
• Optionen<br />
- Vector - der Verschiebungsvektor der Extrusion (zum Feinjustieren)<br />
- Constraint Axis - hier kann eine Verschiebung im Nachhinein auf<br />
bestimmte Achsen festgelegt werden (falls man all zu frei verschoben<br />
hat).<br />
- Orientation - Modellierachse für die Verschiebung<br />
- Proportional Editing - Weiche Bearbeitung kann hier nachträglich<br />
aktiviert und mit den nachfolgenden Werten eingestellt werden<br />
19
Der <strong>CoGra</strong>-<strong>FLG</strong> <strong>Blender</strong> <strong>Index</strong>!<br />
3D Edit Mode<br />
Kontrollpunkte löschen<br />
Tastatur: Entf oder X<br />
• Select - löscht alle ausgewählten Kontrollpunkte; bei Punkten<br />
innerhalb eines Segments werden dadurch deren benachbarte<br />
Punkte miteinander verbunden.<br />
• Segment - alle Segmente, von denen mindestens ein Punkt ausgewählt<br />
wurde, werden gelöscht.<br />
• All - alles ist futsch, falls ein Neustart das Ziel ist (das Kurvenobjekt<br />
ist leer, aber weiterhin vorhanden).<br />
Kontrollpunktgewicht<br />
Bei Nurbs Kurven hat jeder Kontrollpunkt eine eigene Gewichtung,<br />
wie stark er auf die Form der Kurve Einfluss nimmt. Dieses<br />
Gewicht kann in der Eigenschaftsleiste des 3D Bereichs bei den<br />
Koordinaten unter W eingestellt werden.<br />
Kurvendicke einstellen<br />
Tastatur: Alt+S<br />
Bei mehreren (nicht allen) Nutzungen einer Kurve für die<br />
Erzeugung eines Objekts (in Schlauchform) kann dieses unterschiedlich<br />
dick sein. Hiermit kann die Dicke eingestellt werden.<br />
Alternativ ist dies über die Eigenschaftsleiste des 3D Bereichs<br />
möglich.<br />
Kurvenlage festlegen<br />
Tastatur: Ctrl+T (Tilt)<br />
Für die Ausrichtung (wo ist oben) bei einer Animation<br />
oder die Ausrichtung eines Kurvenprofils kann die Lage<br />
entlang der Kurve für jeden Kontrollpunkt eingestellt werden.<br />
Hanteltyp festlegen<br />
Tastatur: V (wie ein Knick in einer Kurve)<br />
Die Hanteln bei Bezierkurven können unterschiedliches Verhalten<br />
zeigen.<br />
• Automatic (gelb) - bei Bewegung der Hantel richtet sich diese<br />
automatisch aus<br />
• Vector (grün) - die Hantelenden werden auch hier automatisch<br />
ausgerichtet, allerdings als scharfer Knick<br />
• Aligned (magenta) - die drei Punkte der Hantel sind frei beweglich,<br />
bilden aber immer eine Linie.<br />
• Free (rot) - Beide Enden der Hantel können beliebig platziert werden<br />
Unterteilen<br />
In der Werkzeugleiste des 3D Bereichs (Tool Shelf) unter Add der<br />
Punkt Subdivide unterteilt die ausgewählten Abschnitte (solche,<br />
bei denen beide Endpunkte ausgewählt sind) gleichmäßig.<br />
20
3D O BJECT M ODE<br />
In diesem Kapitel sind allgemeine Techniken für den Umgang mit Objekten in einem 3D Bereich beschrieben. Die Objekte sebst<br />
werden in einem eigenen Kapitel beschrieben.<br />
O BJEKTBEZIEHUNGEN<br />
Gruppierung<br />
Tastatur: Ctrl+G (erzeugen),<br />
Ctrl+Alt+G (aus Gruppe entfernen)<br />
Alle selektierten Objekte werden zu einer neuen Gruppe zusammengefasst.<br />
Der zweite Befehl löscht nicht die Gruppe selbst, sondern<br />
entfernt nur selektierte Objekte aus dieser.<br />
Siehe auch Fachbegriffe - <strong>Blender</strong> - Group.<br />
• Triangle - drei selektierte Punkte des Parent Objekts werden zum<br />
Bezug für das Child Objekt. Letzteres reagiert demnach auch auf<br />
Verformungen des Parent.<br />
• Vertex - nur im Edit Mode; ein einzelner selektierter Punkt des<br />
Parent Objekts wird zum Bezugspunkt des Child Objekts.<br />
Parent-Child-Beziehung<br />
Tastatur: Ctrl+P (Erzeugen); Alt+P (Löschen)<br />
Objekte können hierarchisch gegliedert werden. Siehe hierzu auch<br />
unter Fachbegriffe - <strong>Blender</strong> - Parent.<br />
Mit der obigen Tastaturkombination werden alle selektierten Objekte<br />
dem aktiven Objekte als Children untergeordnet. Dabei ist<br />
wichtig zu wissen: Positionen eines Objektes werden relativ zum<br />
Parent Objekt gespeichert. Wird die Beziehung gelöscht, dann<br />
springt das Child Objekt evtl. auf eine andere Position weil die<br />
Position jetzt wieder in Weltkoordinaten gemessen wird.<br />
Wurde das Parent Objekt verzerrt und diese Änderung nicht mit<br />
Ctrl+A angewandt, dann ist das Bezugssystem aller Childobjekte<br />
ebenfalls verzerrt, was unliebsame Effekte haben kann.<br />
Je nach Art der Objekte gibt es dafür verschiedene Optionen:<br />
• Armature Deform - das Child Objekt wird von der Armature verformt,<br />
wobei die Zuordnung von Geometrie zu Bones unterschiedlich<br />
gesetzt werden kann:<br />
- With Empty Groups - Jedem Bone wird eine leere Vertex Group<br />
zugeordnet, die dann von Hand gesetzt werden kann (z.B. via<br />
Vertex Paint)<br />
- With Envelope Weights - wie oben, aber die Gewichtung wird in<br />
Abhängigkeit vom Abstand zum jeweiligen Bone gesetzt<br />
- With Automatic Weights - wie oben, allerdings mit einem meist<br />
geschickteren Algorithmus, der die Gewichtung vornimmt<br />
• Bone - setzt eine Verbindung wie unter mehreren Bones üblich.<br />
• Clear Parent - löscht die Beziehung, das Child Objekt springt eventuell<br />
um (s.o.)<br />
• Clear and Keep Transformation - trotz löschen der Beziehung wird<br />
die evtl. neue Position des Child Objekts (durch Veränderungen am<br />
Parent s.o.) beibehalten<br />
• Clear Parent Inverse - löscht keine Beziehung. Das Child Objekt<br />
wird so neu positioniert, als hätte sich das Parent Objekt beim<br />
Setzen der Beziehung unskaliert und ungedreht im Ursprung<br />
befunden. Es passt also seine Lage und Position sämtlichen Lageveränderungen<br />
an, die mit dem Parent Objekt bereits vorgenommen<br />
wurden.<br />
Diese Funktion eignet sich bestens, um ein Objekt korrekt auf einen<br />
Pfadanfang zu setzen (nach Follow Path, s.u.).<br />
• Curve Deform - nur bei aktiver Curve möglich; alle Child Objekte<br />
erhalten einen Curve Modifier, der diese an Hand des Curve Objekts<br />
verformt (siehe genaueres bei Modifiern).<br />
• Follow Path - nur bei aktiver Curve möglich; im Curve Objekt<br />
werden die Parameter passend gesetzt, so dass alle Child Objekte<br />
ihrem Verlauf animiert folgen.<br />
• Lattice Deform - nur bei aktivem Lattice; setzt beim Child Objekt<br />
einen Lattice Modifier, so dass es vom Lattice deformiert wird.<br />
• Object - Das aktive Objekt wird zum Elternobjekt - nichts sonst<br />
• Object (Keep Transform) - Wird ein Child Objekt an ein neues<br />
Parent Objekt übergeben würde auch die Position springen (s.o.)<br />
mit dieser Option wird die Raumposition beibehalten.<br />
• Path Constraint - setzt bei allen Child Objekten eine Path Constraint,<br />
mit dem diese auf der aktiven Kurve ausgerichtet werden<br />
können.<br />
21
3D P AINT UND S CULPT<br />
In diesem Abschnitt sind drei Modi des 3D Bereichs zusammengefasst, die sich in vielen Aspekten stark ähneln: Texture Paint dient<br />
dazu, Texturen direkt auf dem 3D Objekt zu malen. Weight Painting dient zum Auftrag von Gewichtungen, die in Vertex Group<br />
gespeichert werden. Diese dienen zur Feinsteuerung von Modifiern und anderen Effekten. Vertex Paint versieht Punkte mit einer<br />
Farbe, der Vertex Color, die auch zur Färbung der Oberfläche verwendet werden kann. Im Sculpt Mode schließlich kann die Form<br />
eines Objekts interaktiv bearbeitet werden.<br />
Achtung: Weder Vertex Colors noch mit Texture Paint gemalte Bilder werden automatisch bei der Bildberechnung verwendet. Dazu<br />
sind zusätzliche Einstellungen notwendig (siehe bei Materialien und Texturen im Abschnitt Properties).<br />
A LLGEMEINES<br />
Hier werden Werkzeuge aus dem Tool Shelf aufgelistet, sowie<br />
Möglichkeiten, die in den vier Modi größtenteils gleich funktionieren.<br />
Appearance<br />
Der sichtbare Pinselkreis kann hier an- und abgeschaltet oder bei<br />
Bedarf in seiner Farbe angepasst werden. Bei Lust und Laune<br />
kann auch ein eigenes Pinselicon verwendet werden.<br />
Brush<br />
Tastatur: 1-0 bzw. Shift+1-0<br />
<strong>Blender</strong> ist mit diversen vorgefertigten Pinseltypen ausgestattet, die<br />
nach belieben abgewandelt werden können. Die ersten 20 davon<br />
können mit den obigen Tastenkombinationen aufgerufen werden.<br />
Die Pinseleinstellungen werden mit einer <strong>Blender</strong>datei abgespeichert<br />
(können also an das jeweilige Projekt angepasst werden). Mit<br />
+ und x neben dem Pinselnamen kann die Pinselauswahl vergrößert<br />
oder verkleinert werden. Damit ein neuer Pinsel sicher mit der<br />
Datei gespeichert wird, empfiehlt es sich, das F (Fake User) neben<br />
dem Namen zu aktivieren. Dabei sollte man wissen, dass sich<br />
Vertex Paint und Weight Paint den gleichen Satz an Pinseln teilen.<br />
Im Sculpt Mode stehen je nach Werkzeug weitere Eigenschaften<br />
zur Verfügung, diese werden weiter unten erklärt.<br />
• Auto Normalize - bei der Nutzung von Vertex Maps für die Verformung<br />
durch Bones sollte die Summe aller Gewichte (Zuordnungen<br />
zu verschiedenen Bones) 1 ergeben. Ist diese Option aktiviert<br />
sorgt <strong>Blender</strong> automatisch dafür.<br />
• Autosmooth (Sculpt) - glättet den Pinselzug und vermeidet dadurch<br />
„knitterige“ Linien.<br />
• Area Plane etc. - die Grundebene, auf die sich die Deformationen<br />
im Sculpt Mode bezieht; ist das Schloss vor dem Namen aktiv,<br />
dann entscheidet die zuerst angeklickte Stelle über die Richtung<br />
der Deformationsebene (sie ändert sich nicht mehr bei wandernder<br />
Maus).<br />
- Area Plane - die Normale der bearbeiteten Fläche<br />
- View Plane - eine Ebene senkrecht zur Blickrichtung<br />
- X/Y/Z Plane - eine Ebene senkrecht zur angegebenen Koordinatenrichtung<br />
• Multi Paint - Ebenfalls nur in Kombination mit Bones sinnvoll; es<br />
kann bei Aktivierung in den Weight Maps aller selektierter Bones<br />
gearbeitet werden (die Übersicht geht dabei aber schnell verloren).<br />
• Weight - das Gewicht, das aufgetragen werden soll; je nach Blend<br />
Modus (s.u.) wird dieses unterschiedlich mit bereits vorhandenen<br />
Werten verrechnet.<br />
• Radius - Größe der Pinselspitze, auch einstellbar nach Druck auf F<br />
• Strength - die Stärke der Pinselwirkung (Vergleichbar der Deckkraft<br />
bei Farbpinseln)<br />
• Blend (Texture Paint)<br />
- Add/Erase Alpha - verändert den Transparenzkanal des Bildes<br />
(so vorhanden), was evtl. nur in einem Bildeditor sichtbar wird.<br />
- Weitere Modi entsprechen den Blend Modi, abgesehen von Subtract,<br />
der aber selbsterklärend ist.<br />
• Blend (Weight Paint)<br />
- Add fügt Weight zum momentanen Wert hinzu (nie über 1)<br />
- Blur verwischt die vorhandenen Werte.<br />
- Darken dunkelt auf den Wert Weight ab (aber nicht darunter).<br />
22<br />
- Lighten hellt auf den Wert Weight auf (aber nicht darüber).<br />
- Mix mischt den aktuellen Wert mit Weight.<br />
- Multiply multipliziert den aktuellen Wert mit Weight.<br />
- Subtract zieht den Wert Weight ab (auf minimal 0)<br />
• Front Faces Only (Sculpt) - nur Punkte, die zum Betrachter zeigen<br />
werden deformiert, Pinsel wirken also nicht „um Ecken herum“<br />
• Add / Subtract (Sculpt) - bei manchen Werkzeugen kann die Wirkung<br />
umgekehrt werden (das geht auch interaktiv mit Ctrl).<br />
• Accumulate (Sculpt) - das Werkzeug wirkt immer wieder neu auf<br />
die eben deformierte Oberfläche, was schnell lange Auswüchse zur<br />
Folge hat.<br />
• Overlay - zeigt die Pinselspitze in ihrem Verlauf an - wahlweise<br />
auch deaktiviert, wenn gemalt wird.<br />
Curve<br />
Die Pinselspitze kann einen mehr oder weniger harten Stift simulieren.<br />
Der genaue Verlauf von der Mitte bis zum Rand der Pinselspitze<br />
kann hier aus vorgefertigten Varianten gewählt oder von<br />
Hand abgestimmt werden.<br />
Deckkraft ändern<br />
Tastatur: Shift+F<br />
Je kleiner der kleinere Kreis in der Anzeige nach obiger Tastenkombination,<br />
um so höher ist die Deckkraft (Strength) des Pinsels.<br />
Malbereich einschränken<br />
Diese Optionen stehen nicht in allen Paint- und Sculpt Modi zur<br />
Verfügung.<br />
Bei Aktivierung einer der Knöpfe im Header des 3D Bereichs<br />
können Polygone oder Punkte ausgewählt werden, auf die<br />
dann die Arbeiten beschränkt werden. Elemente können mit<br />
Ctrl+Linksklick bzw. Shift+Linksklick ausgewählt werden oder<br />
mit den üblichen Auswahlmethoden.<br />
Options<br />
Nicht verfügbar im Texture Paint Mode; nicht alle aufgeführten<br />
Punkte sind in allen Modi verfügbar.<br />
• All Faces - so aktiviert wirkt der Pinsel auf alle Eckpunkte, die im<br />
Einflusskreis des Pinsels liegen. Speziell bei der Arbeit an Kanten<br />
ist das oft nicht gewünscht. Bei Deaktivierung sind nur Punkte<br />
betroffen, die zu einem Polygon gehören, über dem die Pinselmitte<br />
liegt.<br />
• Normals - bei Aktivierung wirkt der Pinsel auf Oberflächenteile,<br />
die er nur tangential streift etwas weniger stark, so dass die Gewichtung<br />
nicht scharf bis an die sichtbaren Ränder eines gebogenen<br />
Objekts reicht.<br />
• Spray - die Pinselwirkung wird bei Bewegung der Maus immer<br />
weiter verstärkt (wie beim Einsatz einer Spraydose). Ist die Option<br />
abgeschaltet verstärkt mehrfaches Überstreichen ohne Loslassen<br />
der Maustaste nicht für diese Verstärkung.<br />
• Restrict - schränkt die Wirkung auf Punkte ein, die bereits in der<br />
Vertex Group enthalten sind (auch die mit Gewicht 0).<br />
• X-Mirror - sorgt für in x-Richtung gespiegelt aufgetragene Gewichtungen,<br />
so dort passende Punkte vorhanden sind. Wird die Gewichtung<br />
für passend benannte Bones aufgetragen, dann werden<br />
die gespiegelten Gewichte auch gleich beim passenden Bone für<br />
die gespiegelte Seite eingetragen.<br />
• Topology Mirror - nutzt die Oberflächenstruktur (Topologie) für<br />
die exakte Spiegelung der Gewichtungen.
Der <strong>Blender</strong> <strong>Index</strong>!<br />
3D Vertex Paint<br />
• Input Samples - normal sorgt jede Mausbewegung für ein Malen.<br />
Ist diese Zahl erhöht werden mehrere aufeinanderfolgende Positionsdaten<br />
der Maus gemittelt. Der Effekt sind trägere aber auch<br />
weichere Pinselzüge.<br />
• Show Zero Weights - entscheidet darüber, ob Punkte ohne Gewichtung<br />
(also nicht 0) schwarz statt blau dargestellt werden.<br />
- None - Punkte, die nicht zu einer Gruppe gehören sind blau<br />
- Active - Punkte die nicht zur aktiven Gruppe gehören sind<br />
schwarz<br />
- All - Punkte die zur aktuellen Gruppe gehören werden in ihrer<br />
Gewichtung eigefärbt, Punkte, die zu anderen Gruppen gehören<br />
sind blau und Punkte, die zu keiner Gruppe gehören sind<br />
schwarz.<br />
• Unified Settings - entscheidet, ob Pinselgröße, -deckkraft (Strength)<br />
und Gewichtung für alle Pinsel gleich sind oder pro Pinsel individuell<br />
einstellbar.<br />
Speziell im Sculpt Mode sind verfügbar:<br />
• Lock X/Y/Z - verhindert bei Aktivierung die Verschiebung von<br />
Punkten in der entsprechenden Koordinatenrichtung.<br />
• Threaded Sculpt - beschleunigt in Rechnern mit mehr als einem<br />
Prozessor die Arbeit im Sculpt Mode.<br />
• Fast Navigate - schaltet bei Einsatz eines Multiresolution Modifier<br />
bei Veränderung der Ansicht in eine niedrigere Auflösung für<br />
flüssigere Darstellung.<br />
• Use Deform Only - deaktiviert im Sculpt Mode alle Modifier, die<br />
nicht die Form verändern (einzige Ausnahme ist Multiresolution).<br />
• Show Diffuse Color - nutzt auch im Sculpt Mode die Materialfarbe<br />
des Objekts anstatt eines Einheitsgrau.<br />
Pinselgröße ändern<br />
Tastatur: F<br />
Mit der obigen Taste kann der Pinselradius auch ohne das Tool<br />
Panel verändert werden.<br />
Stiftdruck<br />
Viele Einstellungen in diesem Bereich können bei Benutzung eines<br />
Grafiktabletts durch den Stiftdruck gesteuert werden. Aktiviert<br />
wird dies durch das Symbol neben entsprechenden Werten.<br />
Stroke<br />
Tastatur: A<br />
Ein Pinselstrich am Computer wird meist aus einer Abfolge von<br />
aufeinanderfolgenden Flecken in Pinselform erzeugt. Wie dies<br />
geschieht kann das Verhalten des Pinsels stark beeinflussen. Je<br />
nach Modus steht ein Teil der folgenden Möglichkeiten zur Verfügung:<br />
• Airbrush - Punkte werden in festen Zeitabständen gesetzt, wodurch<br />
auch bei ruhiger Maus die Intensität zunimmt.<br />
- Rate - der zeitliche Abstand zwischen zwei Punkten<br />
- Jitter - die Einzelpunkte werden gestreut, bei aktiviertem Schloss<br />
als Anteil der Editorgröße, sonst als Anteil der Pinselgröße.<br />
- Smooth Stroke - wirkt als würde die Pinselspitze an einer Schnur<br />
hinter dem Mauszeiger hergezogen. Radius und Factor -steuern<br />
dabei Abstand und Trägheit.<br />
• Anchored (nur Sculpt) - durch Klicken und Ziehen kann von einem<br />
zentralen Punkt ein skalierbarer Pinselfleck aufgetragen werden.<br />
- Edge to Edge - das Zentrum wandert mit der Maus, bis diese<br />
über Kanten hinaus rutscht<br />
• Dots - Jede Mausbewegung erzeugt einen Punkt, schneller Bewegungen<br />
sorgen dadurch für größere Punktabstände.<br />
- Jitter und Smooth Stroke siehe Airbrush<br />
• Drag Dot (Sculpt) - ein einzelener Fleck wird erzeugt, der bei gedrückter<br />
Maustaste auf der Oberfläche verschoben werden kann.<br />
• Space - der Pinselstrich besteht aus Punkten, die mit vorgegebenen<br />
Abstand dicht nacheinander aufgetragen werden, wodurch eine<br />
scheinbar kontinuierliche Linie entsteht.<br />
Symmetry<br />
• X/Y/Z - aktiviert eine Spiegelung der Deformation entlang der<br />
entsprehenden Achsen.<br />
• Radial - sorgt für rotationssymmetrische Muster, wobei die Zahl<br />
der Wiederholungen (z:B. Speichen eines Rades) eingegeben werden<br />
kann.<br />
23<br />
• Feather - reduziert die Wirkung etwas, wenn gemalte Veränderung<br />
und Spiegelung übereinander liegen.<br />
Texture<br />
Anstatt einheitlicher Farbe kann ein Pinsel im Texture Paint, Vertex<br />
Paint oder Sculpt Mode auch mit einer <strong>Blender</strong> Textur malen.<br />
Diese kann entweder durch Klick auf das Vorschaubild aus den<br />
vorhandenen Texturen gewählt oder neu erstellt werden. Die<br />
genauen Eigenschaften sollten bei Bedarf in den Eigenschaften<br />
(Properties - Texture) eingestellt werden.<br />
Achtung: hier benutzte Texturen sollten einen Fake User (das F<br />
anklicken) besitzen, sonst gehen sie beim Speichern einer <strong>Blender</strong>datei<br />
eventuell verloren.<br />
• Brush Mapping - die Methode, mit der die Textur aufgetragen wird<br />
- 3D - nur sinnvoll bei mathematischen Texturen, die tatsächlich<br />
räumlich sind. Die Farbe, die der Raumposition der Textur entspricht<br />
wird aufgetragen<br />
- Random - jeder gemalte Fleck wird aus einer zufälligen Position<br />
der Textur genommen.<br />
- Stencil - die Textur erscheint als Schablone, nur durch sie kann<br />
gemalt werden. Mit der rechten Maustaste kann die Schablone<br />
verschoben werden (zusammen mit Shift und Ctrl sind Skalierung<br />
und Drehung möglich) - Image Aspect skaliert auf das<br />
Seitenverhältnis der Vorlage und Reset Transform setzt Stencil<br />
auf Anfangswerte.<br />
- Tiled - der Pinsel malt, als würde ein Teil aus der Tetur durch ihn<br />
auf das Objekt projiziert.<br />
- View Plane - jeder Punkt, der gemalt wird ist die selbe Projektion<br />
der Textur; eher sinnvoll bei größeren Abständen oder Streuung<br />
der Punkte (siehe oben bei Stroke) und im Bildeditor als in 3D<br />
• Angle - steuert wie die Textur beim Malen gedreht wird. Bei manchen<br />
Arten des Brush Mapping macht die Einstellung keinen Sinn<br />
und ist ausgegraut.<br />
- Rake (Rechen) - die Drehung orientiert sich an der momentanen<br />
Bewegungsrichtung der Maus<br />
- Random - bei jedem Fleck zufällig gedreht<br />
- User - ein fester, immer gleicher Drehwinkel<br />
• Offset / Size - steuern die Position der Textur<br />
• Sample Bias (nur Sculpt Mode) - verschiebt im Sculpt Mode die<br />
Höheninformation, als die die Bilddaten interpretiert werden.<br />
• Overlay - zeigt die Textur als überlagertes Bild an. Ist der kleine<br />
Pinsel aktiviert verschwindet das Oberlay beim Malen.<br />
S CULPT M ODE<br />
Materialdarstellung (Matcap)<br />
Speziell für den Sculpt Mode gibt es Matcap, spezielle Texturen,<br />
die die Form des Objekts klarer hervortreten lassen. Sie sind in den<br />
Eigenschaften des 3D Bereichs (mit N) unter Display zu finden.<br />
Matcap steht nur in der Darstellungsform Solid zur Verfügung.<br />
Multiresolution Auflösung<br />
Tastatur: PageUp, PageDown<br />
Bei aktivem Multiresolution Modifier kann im Sculpt Mode die<br />
Auflösungsstufe gewechselt werden.<br />
Pinselwirkung umkehren<br />
Tastatur: Ctrl<br />
Bei den meisten Werkzeugen kann die Wirkung umgekehrt werden,<br />
wenn zugleich die Ctrl-Taste gedrückt wird. So können im<br />
schnellen Wechsel erst Berge, dann Täler aufgetragen werden o.ä.<br />
Topology<br />
Normalerweise verwendet <strong>Blender</strong> im Sculpt Mode nur die vorhandenen<br />
Objektpunkte. Wird hier Enable Dynamic genutzt,<br />
dann wird das Objekt nach Bedarf feiner unterteilt. Eventuell<br />
vorhandene UV Koordinaten oder Vertex Color geht dabei verloren.<br />
• Detail Size - die Größe der kleinsten Unterteilungen, die erzeugt<br />
werden (in Bildschirmpixeln)<br />
• Smooth Shading - glatte Darstellung auch im Sculpt Mode
Der <strong>Blender</strong> <strong>Index</strong>!<br />
3D Vertex Paint<br />
• Collapse Short Edges - erschafft nicht nur feine Strukturen, sondern<br />
verschmilzt sehr kleine Kanten zu einem Punkt.<br />
• Optimize - länger Arbeit im Sculpt Mode kann das Werkzeug<br />
langsam werden lassen. Dieser Knopf räumt die Datenstruktur auf<br />
und kann das teilweise beheben.<br />
• Direction - die Richtung, in der mit Symmetrize Oberflächendaten<br />
gespiegelt werden können<br />
S CULPT T OOLS<br />
Blob<br />
Im Wirkungsbereich des Pinsels werden die Punkte vom Pinselmittelpunkt<br />
weg in Kugelform aufgebläht. Will man tatsächlich Blasen<br />
erzeugen wie im Vorschaubild, dann empfiehlt sich als Stroke<br />
Method (unter Stroke) Airbrush.<br />
Mit Blob gezeichnete Linien heben sich meist klarer vom Untergrund<br />
ab als die mit Draw (bzw. graben sich bei negativer Anwendung<br />
schärfer ein). Sie eignen sich daher eher für Details, die nicht<br />
zum eigentlichen Objekt gehören wie eben Blasen, wulstige Narben<br />
oder Schweißnähte (Airbrush mit etwas Jitter).<br />
• Pinch - steuert wie scharf die angestrebte Kugeloberfläche zur<br />
vorhandenen Umgebung hin abknickt. Ein Wert von 1 setzt eine<br />
scharf abgegrenzte Blase, 0 einen sanft auslaufenden Hügel.<br />
Brush/Draw<br />
Diese beiden Werkzeuge sind prinzipiell gleich, nur das bei Brush<br />
die Druckempfindlichkeit für Stifte von Grafiktabletts aktiviert ist,<br />
bei Draw nicht. Draw wirkt dadurch bei Nutzung eines Tabletts<br />
immer mit voller Stärke.<br />
Die Objektpunkte werden senkrecht zur vorgegebenen Ebene<br />
(siehe oben unter Brush bei Area Plane) verschoben. Speziell bei<br />
Wahl von View Plane anstatt dem Standard Area Plane kann die<br />
Oberfläche so gezielt auf den Betrachter zu oder von ihm weg<br />
deformiert werden.<br />
Clay<br />
Auch hier werden die Punkte von der Arbeitsebene aus angehoben.<br />
Allerdings wird das umliegende Gebiet mit berücksichtigt, so<br />
dass die Verformungen moderater ausfallen und dazu tendieren,<br />
Spalten aufzufüllen und Kanten zu glätten. Gefühlt weicht das<br />
Material ein wenig aus, ganz ähnlich wie beim Arbeiten mit Ton<br />
(daher der Name des Werkzeugs).<br />
• Trim - setzt der Bearbeitung senkrecht zur Bearbeitungsebene<br />
(siehe Area Plane unter Brush) gewisse Grenzen (einstellbar durch<br />
Distance); die Funktion ist sonst nicht weiter dokumentiert.<br />
Crease<br />
Auch dies ist eine Variante von Brush. Zusätzlich zum Anheben<br />
oder voreingestellten Absenken der Oberfläche wird diese zur<br />
Pinselmitte hin zusammen gezogen. Dadurch entstehen scharfe<br />
Kerben oder Grate. Die Funktion sollte mit Bedacht benutzt werden,<br />
da schnell Polygone extrem dicht neben- oder sogar aufeinander<br />
zu liegen kommen (evtl. urch Collapse Short Edges unter<br />
Topology vermeidbar).<br />
• Pinch - die Stärke, mit der die Punkte zur Pinselmitte gezogen<br />
werden. 0 entspricht einem Verhalten wie bei Brush.<br />
Fill/Deepen<br />
Dieser Pinsel wirkt hauptsächlich auf die tiefsten Regionen innerhalb<br />
seines Wirkungsbereichs und hebt diese an (Fill) oder senkt sie<br />
ab (Deepen). Dabei ist entscheidend, wo die Arbeit mit dem Werkzeug<br />
begonnen wird. Fill ist die perfekte Antifaltenbehandlung, da<br />
es Täler und Kratzer auffüllt.<br />
Flatten/Contrast<br />
Dies ist das Gegenstück zu Fill/Deepen. Die höchsten Details im<br />
Pinselbereich werden abgesenkt (Flatten) oder angehoben (Contrast),<br />
wodurch auch hiermit gezielt Details abgeschwächt oder<br />
betont werden können. Flatten bügelt z.B. Pickel und Warzen<br />
mühelos glatt. Auch hier ist entscheidend, wo mit dem Werkzeug<br />
zu Beginn eines Pinselzugs angesetzt wird.<br />
Grab<br />
Grab packt die Punkte im Bereich des ersten Klicks und zieht sie<br />
dann mit der Maus an die neue Position. Dadurch können schnell<br />
geradlinige neue Auswüchse wie Hörner, oder auch Rohformen<br />
für Arme und Beine aus einer Grundform gezogen werden.<br />
• Normal Weight - Bei 0 bestimmt einzig die Mausbewegung die<br />
Richtung des neuen Fortsatzes. Je größer dieser Wert, um so mehr<br />
folgt die Richtung einer gedachten Senkrechten zur ursprünglichen<br />
Oberfläche.<br />
Inflate/Deflate<br />
Die Oberfläche wird an allen Stellen in Richtung der jeweiligen<br />
Normalen verschoben bzw. bei negativer Wirkung (Deflate) in<br />
Gegenrichtung zu den Normalen. Dadurch werden Details buchstäblich<br />
aufgeblasen (Inflate) oder man lässt die Luft raus (Deflate).<br />
Vor allem in der nähe von scharfen Kanten kann das dazu führen,<br />
dass sich die aufgeblasenen neuen Strukturen überschneiden. Ein<br />
behutsamer Einsatz ist darum zu empfehlen.<br />
Layer<br />
Auch hier wird die Oberfläche unter dem Pinsel angehoben, allerdings<br />
um genau den Wert, der bei Height angegeben ist. So kann<br />
man z.B. eine Putzschicht auftragen. Auf Kerben und Hügel reagiert<br />
dieses Werkzeug teils unschön, da die Verschiebung der Punkte<br />
in Richtung der Normalen stattfindet und damit schnell für<br />
Überschneidungen oder allgemeines Durcheinander sorgt. Layer<br />
ist eher ein Werkzeug für grobe Arbeiten (es erzeugt bei dynamischer<br />
Unterteilung auch keine neuen Polygone).<br />
Mask<br />
Hiermit wird nicht die Oberfläche deformiert, sondern eine Maske<br />
in Graustufen aufgemalt. Je dunkler die Maske, um so weniger<br />
wirken die anderen Werkzeuge im Sculpt Mode auf die Punkte.<br />
Da die Maske gehörig Speicherplatz benötigen kann, kann sie in<br />
den Eigenschaften unter Object bei Geometry Data gelöscht werden.<br />
Nudge<br />
Die Punkte unter dem Pinsel werden nur ein Stück weit mit verschoben<br />
und bleiben dann liegen. Dadurch wirkt Nudge wie das<br />
sanfte herumschieben von Ton mit dem Daumen und verschmiert<br />
die Strukturen.<br />
Pinch/Magnify<br />
In diesem Fall werden die Punkte nur senkrecht zur Flächennormale<br />
verschoben und nicht angehoben oder abgesenkt. Im Fall<br />
von Pinch wandern sie dabei zum Pinselmittelpunkt hin, im umgekehrten<br />
Fall davon weg. Die Oberfläche zieht sich zusammen<br />
wie Plastik unter Hitzeeinfluss zusammen oder schiebt sich auseinander,<br />
ohne die Höhen und Tiefen all zu sehr zu verändern.<br />
Polish<br />
Polish ist in seiner Wirkung identisch zu Flatten/Contrast, nur das<br />
standardmäßig Autosmooth aktiviert ist. Dadurch wirkt dieses<br />
Werkzeug etwas „sanfter“.<br />
Scrape<br />
Auch hier besteht große Ähnlichkeit zu Flatten/Contrast. Scrape<br />
wirkt etwas träger und erzeugt bei Einsatz von Dynamic Topology<br />
etwas weniger neue Unterteilungen.<br />
Smooth<br />
Die Positionen der Punkte im Pinselbereich werden in der Höhe<br />
zum jeweiligen Mittelwert hin geglättet. Dadurch werden Unregelmäßigkeiten<br />
und harte Kanten geglättet.<br />
Snake Hook<br />
Ähnlich wie bei Grab werden die Punkte aus dem Ansatzbereich<br />
des Pinsels verschoben. Während der Bewegung lässt das Werkzeug<br />
aber mehr und mehr Punkte zurück, so dass ein immer dünner<br />
werdender Auswuchs entsteht. Snake Hook ist besonders flexibel<br />
mit dynamischer Topologie einsetzbar.<br />
• Normal Weight - je höher dieser Wert, um so mehr folgt die Verformung<br />
der Normalenrichtung am Ansatzpunkt. Als Folge davon<br />
werden die Auswüchse kürzer und geradliniger, sowie die Topologie<br />
meist klarer.<br />
24
Der <strong>Blender</strong> <strong>Index</strong>!<br />
3D Vertex Paint<br />
Thumb<br />
Nur die Punkte am Beginn eines Pinselstrichs sind von Thumb<br />
betroffen und werden in Richtung der Mausbewegung verschoben.<br />
Im Gegensatz zu Nudge können hiermit leicht Teile des Modells<br />
überlappend über andere Teile geschoben werden. Thumb eignet<br />
sich damit gut, um überhängende Falten oder überhängende<br />
Schneewehen zu formen.<br />
Thumb sorgt auch bei aktiver dynamischer Topologie nicht für<br />
neue Polygone.<br />
Twist<br />
Der Wirkungsbereich des Pinsels wandert nicht bei gedrückter<br />
Maustaste, sondern die Punkte werden mit der Bewegung der<br />
Maus strudelförmig verdreht. Dynamische Topologie sorgt bei<br />
Twist nicht für zusätzliche Polygone.<br />
T EXTURE P AINT M ODE<br />
Aktivierung<br />
Ein Wechsel in diesen Modus im Header des 3D Bereichs allein<br />
macht ein Malen noch nicht möglich. Das Objekt muss vorher UV<br />
Koordinaten besitzen und es muss in passender Weise ein Bild für<br />
die Bemalung ausgewählt werden. Eine Zuordnung des Bildes<br />
innerhalb einer Textur des Objekts ist dagegen nicht notwendig.<br />
Ein Weg zum Ziel ist der folgende:<br />
• Erzeugung einer UV Map<br />
• Laden oder Erzeugen eines Bildes in einem Bildeditor, am besten<br />
parallel zu einem 3D Bereich (z.B. in der Ansicht UV Editing von<br />
<strong>Blender</strong>, einstellbar in der obersten Menüleiste )<br />
• Auswahl dieses Bildes während das Objekt im Edit Modus ist<br />
• Wechsel zu Texture Paint und loslegen<br />
• Um auch im Bildeditor malen zu können muss dort auf<br />
geschaltet werden.<br />
Farbe aufnehmen<br />
Tastatur: S<br />
Die Bildschirmfarbe an der Mausposition wird zur neuen Malfarbe.<br />
Da beim Malen in 3D die Beleuchtung des Objekts je nach<br />
Darstellung mit berücksichtigt wird, nimmt diese Methode meist<br />
nicht die Farbe aus der Textur auf. Will man letztere genau treffen<br />
sollte man diese Möglichkeit in einem Image Editor benutzen, der<br />
im Modus Paint ist.<br />
Project Paint<br />
Zu finden im Tool Shelf, aber nur im Texture Paint Mode verfügbar.<br />
• Input Samples - höhere Werte sorgen für eine trägere, aber auch<br />
weichere Linienführung.<br />
• Occlude - verdeckte Flächen werden nicht bemalt<br />
• Cull - Flächen, deren Normalenvektor vom Betrachter weg zeigt<br />
werden grundsätzlich ignoriert (sorgt für etwas Geschwindigkeit).<br />
• Normal - Flächen, deren Normale mehr zum Betrachter zeigt werden<br />
stärker bemalt; je kleiner der angegebene Winkel, um so<br />
schneller nimmt die Pinselwirkung auf abgewandte Fächen ab (die<br />
Weichzeichnung der Normalen mit Smooth wird berücksichtigt).<br />
• Stencil - die Lage der Polygone in einer andern UV-Map nutzt die<br />
Farben des Bildes im zugehörigen Bereich als Maske (je dunkler,<br />
desto stärker die Pinselwirkung). Es kann auch ein anderes Bild für<br />
diese Maske zugewiesen werden (siehe nachfolgender Punkt).<br />
• Clone from UV map - funktioniert nur mit dem Clone Werkzeug.<br />
Eine zweite UV map muss angegeben werden. Malt man dann auf<br />
die Oberfläche, so werden Bildinhalte von dort, wo sich das Polygon<br />
in dieser UV map befindet in die aktive UV map übertragen.<br />
Dabei ist wichtig: Im Edit Mode kann einer UV map in einem<br />
Image Editor zugewiesen werden. Ordnet man also der zweiten<br />
UV map auf diese Weise ein anderes Bild zu, als das, in dem in der<br />
eigentlichen UV map gemalt werden soll, so können gezielt Bildteile<br />
übertragen werden.<br />
• Bleed - verhindert unschöne Farbkanten an Polygonkanten, indem<br />
im Bild um so viele Pixel über die Kante hinaus gemalt wird. Im<br />
falle von zu nahe gelegenen UV Polygonen (die in 3D getrennt<br />
liegen) kann die Farbe aber auch diese erwischen.<br />
25<br />
• Quick Edit - <strong>Blender</strong> speichert ein aktuelles Bild der 3D Ansicht<br />
und startet das externe Bildbearbeitungsprogramm (so in den<br />
Einstellungen unter File ein solches angegeben ist). Die Auflösung<br />
kann angegeben werden.<br />
• Apply - Nach Speichern der Änderungen am oben beschriebenen<br />
Bild werden diese hiermit wieder genau passend auf das Objekt<br />
projiziert.<br />
• Apply Camera Image - projiziert aus Sicht der aktuellen Kamera<br />
ein wählbares Bild auf das Objekt - gut geeignet, um Fotos als Teile<br />
von Bildtexturen passgenau zu platzieren.<br />
• Save All Edited - speichert alle Änderungen in Bilddateien (Vorsicht:<br />
wirklich alle, auch die, an welche man sich nicht erinnert).<br />
Texture Mask<br />
Zu finden im Tool Shelf, aber nur im Texture Paint Mode verfügbar.<br />
Die Helligkeit dieser Textur steuert die Deckkraft des Pinsels.<br />
Alle Einstellungen sind zu denen bei Texture (s.o.) identisch.<br />
Texture Paint Tools<br />
Im Texture Paint Mode gibt es zwar auch eine Reihe voreingestellter<br />
Pinsel, diese arbeiten aber alle in einem der nachfolgenden<br />
Modi.<br />
• Brush - das Standardwerkzeug<br />
- Alpha - ist diese Option aktiv (nur im 3D Bereich), dann kann<br />
über Bereiche der Textur gemalt werden, die transparent sind.<br />
• Clone - kopiert Bildbereiche (nur im 3D Bereich) oder Teile aus<br />
einem anderen Bild. Im Image Editor kann das zu übertragende<br />
Bild nur mit der rechten Maustaste verschoben werden, Größenänderung<br />
und Drehung ist nicht möglich. Geschickter ist dort die<br />
Verwendung einer Textur.<br />
Im 3D Bereich kann mit Ctrl+Linksklick die Position gewählt werden,<br />
von der kopiert wird. Neben diesem Kopieren können auch<br />
Teile aus anderen Bildern und abhängig von anderen UV Koordinaten<br />
kopiert werden (siehe oben unter Project Paint den Punkt<br />
Clone from UV map).<br />
• Smear - die Farben werden verschmiert, im 3D Bereich auch über<br />
die Grenzen von UV Abschnitten hinaus.<br />
• Soften - zeichnet das Bild weich; die Wirkung ist relativ schwach,<br />
so man nicht die Einstellung Airbrush bei Paint Stroke benutzt<br />
W EIGHT P AINT M ODE<br />
Aktivieren von Weight Paint<br />
Tastatur: Ctrl+Tab (im Object Mode)<br />
Alternativ kann der Modus wie alle anderen Modi des 3D Bereichs<br />
im Header ausgewählt werden .<br />
Bones auswählen<br />
Tastatur: Shift+Linksklick bzw. Ctrl+Linksklick<br />
Im Weight Paint Mode kann bei Objekten, die mit einer Armature<br />
verknüpft sind (via Modifier oder Parent Child Beziehung) schnell<br />
auf verschiedene oder auch mehrere Bones zugegriffen werden,<br />
um die jeweilige Weight Map zu verändern.<br />
Farbschema von Weight Paint<br />
Standardmäßig entsprechen die Farben des Regenbogens den<br />
unterschiedlichen Gewichtungen, wobei Blau für 0 und Rot für 1<br />
steht.<br />
Numerische Eingabe<br />
Bei Auswahl eines einzelnen Punktes im Edit Mode wird dessen<br />
Gewichtung in den Eigenschaften des 3D Bereichs (Properties)<br />
angezeigt und kann dort verändert werden.<br />
Die Gewichtung einer Gruppe von Punkten kann bei den Objekt<br />
Daten in den Eigenschaften (nicht denen des 3D Bereichs) eingestellt<br />
werden.<br />
Weight Tools<br />
Diese Werkzeuge befinden sich wie die allgemeinen Werkzeuge im<br />
Tool Shelf.
Der <strong>Blender</strong> <strong>Index</strong>!<br />
3D Vertex Paint<br />
• Normalize All - sorgt dafür, dass bei jedem Punkt die Summe aller<br />
Gewichtungen (aus mehreren Vertex Maps) als Summe 1 ergibt<br />
(speziell bei Bones entscheidend).<br />
• Normalize - skaliert die Gewichtungen der aktuellen Vertex Group,<br />
so dass der höchste vorkommende Wert danach 1 ist und die restlichen<br />
Gewichte proportional angepasst sind.<br />
• Mirror - spiegelt die Gewichtung in x-Richtung; im Falle von passend<br />
benannten Bones kann die Gewichtung einer Körperhälfte<br />
(Punkte nicht selektiert) auf die gleich geformte andere Seite (selektiert)<br />
übertragen werden.<br />
• Invert - Invertiert die Vertex Map<br />
• Clean - wirft selektierte Punkte mit Gewichtung 0 aus der Vertex<br />
Group<br />
• Levels - in den Einstellungen am unteren Ende des Tool Shelf zu<br />
allen Werten der selektierten Punkte eine Zahl addiert bzw. deren<br />
Wert mit einem Faktor multipliziert werden.<br />
• Blend - für selektierte Punkte wird ein weicher Übergang zu den<br />
Werten der anderen Punkte berechnet.<br />
• Transfer Weights - erfordert mehrere ausgewählte Objekte. Es<br />
können Vertex Maps vom selektierten Objekt auf das aktive Objekt<br />
übertragen werden (Einstellungen am Ende des Tool Shelf beachten).<br />
• Limit Total - reduziert für alle selektierten Punkte die Anzahl der<br />
Vertex Groups die diesen enthalten auf einen einstellbaren Wert.<br />
Dabei werden zuerst die Vertex Groups mit der niedrigsten Gewichtung<br />
des Punktes ignoriert.<br />
• Fix Deforms - genaue Funktion nicht geklärt<br />
• Weight Gradient - nach Auswahl kann ein Gewichtungsverlauf<br />
durch Klicken und Ziehen aufgemalt werden. Auch aufrufbar über<br />
Alt+Linksziehen; Einstellungen im unteren Bereich des Tool Shelf<br />
26
P ROPERTIES<br />
Da sich die Eigenschaften der verschiedenen Teile von <strong>Blender</strong> teils sehr stark in Abhängigkeit vom ausgewählten Objekt verändern<br />
sind die nachfolgenden Beschreibungen sicherlich nicht vollständig. Die Sortierung der einzelnen Bereiche geschieht alphabetisch,<br />
nicht wie in <strong>Blender</strong> sortiert von allgemeinen Informationen bis zu Details einzelner Objekte. Da die Panele jedes Bereichs verschoben<br />
werden können sind auch deren Beschreibungen alphabetisch sortiert.<br />
P ROPERTIES A LLGEMEIN<br />
Eigenschaften fixieren<br />
Im Normalfall verändern sich die Eigenschaften in Abhängigkeit<br />
vom gewählten Objekt.<br />
Ganz oben links in den Eigenschaften befindet sich eine Stecknadel<br />
. Wird diese aktiviert , dann bleiben die Eigenschaften<br />
dem momentan ausgewählten Objekt (bzw. einem anderen Teil<br />
der Szene) treu.<br />
Diese Option ist sehr hilfreich, wenn an einem Detail ständig<br />
Einstellungen vorzunehmen sind und ein ständig erneutes Auswählen<br />
zu viel Umstände machen würde. Ein zweiter Eigenschaftsbereich<br />
mit festgenagelter Einstellung ist da die Lösung.<br />
Panelausrichtung wechseln<br />
Mit einem Rechtsklick auf einen leeren Bereich eines Panels kann<br />
zwischen den Ausrichtungen Vertical (Standard) und Horizontal<br />
(war in <strong>Blender</strong> 2.4 üblich) gewählt werden.<br />
Panel aufklappen<br />
Jedes Panel kann auf- und zugeklappt werden, indem man auf das<br />
kleine Dreieck oben links klickt. Durch Ctrl+Klick auf den<br />
Titel werden alle Panels bis auf das betroffene zugeklappt.<br />
Panel verschieben<br />
Jedes Panel besitzt rechts oben einen kleinen schraffierten Bereich.<br />
Dort kann es angeklickt und verschoben werden, wenn man die<br />
Reihenfolge der Panele verändern will.<br />
C ONSTRAINTS<br />
Hier wird nur kurz der Umgang mit Constraints beschrieben.<br />
Die Constraints selber sind im Abschnitt Elemente aufgelistet<br />
(siehe hier).<br />
Constraint deaktivieren<br />
Soll ein Constraint vorübergehend abgeschaltet werden genügt ein<br />
Klick auf das Auge in seiner Titelleiste.<br />
Constraint hinzufügen<br />
Tastatur: Shift+Ctrl+C<br />
Es erscheint die Liste aller Constraints, aus der ausgewählt werden<br />
kann. Bei manchen Constraints ist ein zusätzliches Objekt für die<br />
Steuerung erforderlich. Sollte neben dem aktiven Objekt ein weiteres<br />
Objekt selektiert sein, dann wird dies gleich passend im Constraint<br />
eingetragen.<br />
Constraint löschen<br />
Tastatur: Ctrl+Alt+C<br />
Löschen ist auch mit dem X in der Titelleiste eines Constraints<br />
möglich. Man sollte nicht vergessen, dass mit Löschen des Constraint<br />
ein betroffenes Objekt wieder seinen „normalen“ Zustand<br />
annimmt.<br />
Constraintreihenfolge anpassen<br />
Constraints werden in <strong>Blender</strong> von oben nach unten abgearbeitet.<br />
Ein weiter unten befindlicher Constraint überschreibt dadurch<br />
eventuell die Auswirkungen seiner Vorgänger. Mit den Knöpfen<br />
könen Constraints umsortiert werden.<br />
Einfluss festlegen<br />
Ein Constraint muss sich nicht in voller Stärke auswirken. Vor<br />
allem beim Einsatz mehrerer Constraints kann so das Verhalten<br />
nach Wunsch gemischt werden. Der Einfluss wird bei einem Constraintmit<br />
Influence gesteuert.<br />
O BJECT<br />
Hier sind alle Informationen grupiert, die das Objekt als Ganzes<br />
betreffen. Das Aussehen gehört hier nicht dazu, denn das<br />
ist Inhalt eines anderen Data Blocks. Dieser Teil der Eigenschaften<br />
ändert seinen Titel passend zum aktiven Objekt.<br />
Delta Transform<br />
Der Sinn einer zweiten Serie von Positionsdaten für ein Objekt ist<br />
beispielsweise eine einfache Anpassung einer Animation für eine<br />
Kopie eines Objekts. Soll dieses beispielsweise die gleiche Bewegung<br />
nur leicht versetzt durchführen, dann kann unter Delta Location<br />
ein entsprechender Wert eingegeben werden. Ein mühsames<br />
Anpassen aller Keyframes kann so entfallen und Nachjustierungen<br />
sind einfach möglich.<br />
Es ist auch möglich, die Animation eines Objekts von Transform<br />
in Delta Transform zu übertragen, um dann mit den „normalen“<br />
Transformationen weitere Keyframes zu setzen: Im Menü eines<br />
3D Bereichs durch Object-Transform-Animated Transorms to<br />
Deltas.<br />
Display<br />
Einstellungen zur Darstellung des Objekts in einem 3D Bereich<br />
finden sich hier.<br />
• Type - die höchste Qualität, die bei der Darstellung verwendet<br />
werden darf.<br />
• Axis - zeigt die Objektachsen immer an, auch wenn das Objekt<br />
nicht aktiv ist.<br />
• Wire - Darstellung aller Objektkanten, auch außerhalb des Edit<br />
Mode<br />
• Bounds - Umgibt das Objekt mit einem Käfig wählbarer Form, was<br />
helfen kann, bei Animationen oder anderen präzisen Abläufen<br />
genauer zuarbeiten.<br />
• Texture Space - zeigt einen Quader an, der das Objekt umgibt. er<br />
stellt das Koordinatensystem „Generated“ für Texturen dar. Dieses<br />
kann mit Shift+T verschoben werden (S für Skalieren, sowie X, Y<br />
und Z wie beim Bearbeiten von Objekten funktionieren ebenfalls).<br />
• X-Ray - macht das Objekt immer sichtbar, so dass es auch innerhalb<br />
anderer Objekte bearbeitet werden kann - sinnvoll z.B. für Armatures<br />
• Transparency - stellt durchsichtige Objekte auch im Editor transparent<br />
dar<br />
• Object Color - Farbtönung, die in einem Material aktiviert werden<br />
kann; so ist es möglich dem selben Material auf verschiedenen<br />
Objekten unterschiedliche Tönung zu geben. Weitere Verwendung<br />
dieser Farbe sind angeblich möglich, die meisten Beschreibungen<br />
dazu aber leider kryptisch.<br />
Duplication<br />
Objekte können automatisch nach verschiedenen Schemata vervielfältigt<br />
werden. Für die Varianten Verts und Faces ist dazu ein<br />
untergeordnetes Child Objekt notwendig (siehe Properties - Object<br />
- Parent Child Beziehung).<br />
27
Der <strong>CoGra</strong>-<strong>FLG</strong> <strong>Blender</strong> <strong>Index</strong>!<br />
Properties<br />
Sollen Kopien in echte Objekte umgewandelt werden geht dies mit<br />
Ctrl+A gefolgt von Make Duplicates Real. Diese Kopien nutzen<br />
dann alle die gleichen Geometriedaten, ändert man eine Form, so<br />
ändert man alle.<br />
• Frames - Ist das Objekt animiert, dann wird für jeden Frame seiner<br />
Animation eine Kopie an entsprechender Stelle erzeugt. Die Zahl<br />
bei Off sorgt für entsprechend große Lücken, On steht für die Anzahl<br />
der Frames in Folge, die Kopien erzeugen (so erzeugt z.B. On<br />
2 und Off 3 ein „Muster“ aus je zwei Frames mit und drei Frames<br />
ohne Kopie).<br />
• Verts - An jedem Punkt des Parent Objekts wird eine Kopie aller<br />
Child Objekte erzeugt. Das Parent Objekt ist beim Rendern unsichtbar.<br />
- Rotation - die Kopien werden in Richtung der Punktnormalen<br />
gedreht<br />
• Faces - in der Mitte jedes Polygons (egal wie viele Ecken) wird eine<br />
Kopie des Child Objekts erzeugt. Das Parent Objekt ist beim Rendern<br />
unsichtbar.<br />
- Scale - die Größe der Kopien hängt von der Polygonfläche ab und<br />
kann mit Inherit Scale feinjustiert werden<br />
• Group - An der Position des Objekts wird eine Kopie der eingestellten<br />
Gruppe erzeugt. Meist ist es dabei sinnvoll ein Empty als<br />
erzeugendes Objekt zu verwenden, auch wenn das Erzeugerobjekt<br />
beim Rendern unsichtbar bleibt.<br />
Groups<br />
Siehe auch: Fachbegriffe - Allgemein - Instanz, Fachbegriffe -<br />
<strong>Blender</strong> - Groups<br />
Hier kann das aktive Objekt einer Gruppe zugeordnet werden<br />
oder in eine neu erstellte Gruppe eingebaut werden.<br />
Motion Paths<br />
Relativ unabhängig von der Animationsmethode kann <strong>Blender</strong><br />
den Bewegungspfad eines Objekts berechnen und anzeigen. Dessen<br />
Berechnung wird mit Calculate gestartet, die anderen Einstellungen<br />
dienen der Darstellung des Pfades.<br />
• Around Frame / In Range - der Bereich, in dem der Pfad sichtbar<br />
sein soll; Around Frame sorgt für Sichtbarkeit um den aktuellen<br />
Frame herum, In Range bietet einen fest vorgegebenen Bereich mit<br />
Anfang und Ende an. Die weiteren Einstellungen sind selbsterklärend<br />
oder leicht durch Probieren zu erschließen.<br />
Relation Extras<br />
Bei vielen Parent-Child-Beziehungen wird das untergeordnete<br />
Objekt in irgendeiner Form ausgerichtet. Dabei muss klar festgelegt<br />
sein, was „vorne“ und „oben“ bedeutet.<br />
• Axis - die Achse des Objekts, die bei Ausrichtung auf einem Pfad<br />
oder bezüglich einer Oberfläche voran bzw. nach außen zeigen soll<br />
• Up Axis - wo sinnvoll (z.B. bei Bewegung auf einem Pfad) ist dies<br />
die Objektachse, die nach oben zeigt.<br />
• Slow Parent - bei Aktivierung kann mit Offset eine Verzögerung<br />
zwischen Punkt auf einer Kurve und dessen Verfolgung durch das<br />
aktive Objekt eingestellt werden. Dadurch bewegt sich das Objekt<br />
im Allgemeinen nicht mehr auf dem Pfad, sondern richtet sich<br />
mehr oder minder träge nach einem Punkt auf dem Pfad aus.<br />
Relations<br />
• Layers - Einstellung, in welchen Layern das Onjekt sichtbar sein<br />
soll. Mit Shift können mehrere Layer aktiviert werden.<br />
• Pass <strong>Index</strong> - in einem sog. Object <strong>Index</strong> Pass kann für jedes Objekt<br />
die hier eingetragene Zahl in einem Bild gespeichert werden (siehe<br />
unter Render-Layers in diesem Kapitel). Damit können gezielt Teile<br />
des Bildes verändert werden, die von bestimmten Objekten eingenommen<br />
werden.<br />
• Parent - das Objekt wird dem hier eingetragenen Objekt untergeordnet<br />
und folgt ihm damit bei dessen Animationen. Komfortabler<br />
kann eine solche Beziehung im Editor mit Ctrl+P gesetzt werden.<br />
- Object - das Objekt orientiert sich am übergeordneten Objekt<br />
(also dessen Koordinatenzentrum)<br />
- Vertex - ein einzelner Punkt des Elternobjekts wird Bezugspunkt<br />
des Objekts (kann nur mit Ctrl+P gezielt gesetzt werden, wenn<br />
das Elternobjekt aktiv und im Edit Mode ist)<br />
28<br />
- 3 Vertices - der Mittelwert von drei Punkten des Elternobjekts<br />
wird Bezugspunkt (s.o. wie bei Vertex)<br />
Transform<br />
Postion, Drehung und Größe des Objekts können hier direkt eingegeben<br />
werden. Die Größe ist dabei die Skalierung des Objektkoordinatensystems.<br />
Um Fehler mit untergeordneten Objekten zu<br />
vermeiden ist es meist sinnvoll, nach Skalierungen das Objektkoordinatensystem<br />
auf den Standardwert 1, 1, 1 zurück zu setzen<br />
(mittels Ctrl+A und anschließend Scale).<br />
Die Einstellungen an dieser Stelle sind so auch im Properties<br />
Panel eines 3D Bereichs vorhanden.<br />
• Rotation Mode - Für fest stehende Objekte ist diese Einstellung<br />
unerheblich. Hier kann je nach Bedarf ein anderes Drehsystem<br />
eingestellt werden (siehe auch bei den allgemeinen Begriffen).<br />
Transform Locks<br />
Position, Drehung und Größe eines Objekts kann hier gegen versehentliches<br />
Ändern in einem 3D Bereich geschützt werden. Eine<br />
direkte Veränderung der Werte durch Eingabe oder Klicken und<br />
Ziehen ist nach wie vor möglich.<br />
Die Einstellungen an dieser Stelle sind so auch im Properties<br />
Panel eines 3D Bereichs vorhanden.<br />
L AYERS<br />
Freestyle<br />
Diese und die anderen Freestyle Einstellungen sind nur sichtbar,<br />
wenn Freestyle in den Properties unter Render aktiviert wurde.<br />
• Control Mode - Für‘s Erste wird in diesem <strong>Index</strong> nur der Parameter<br />
Editor Mode beschrieben. Im Python Scripting Mode kann das<br />
Verhalten der Linien programmiert werden.<br />
• Crease Angle - Die Option Crease (s.u. bei Freestyle Line Set) wählt<br />
nur Kanten aus, deren angrenzende Ebenen einen Winkel bilden,<br />
der kleiner als dieser Wert ist. Angeblich wirkt dieser Wert auch<br />
auf Kanten vom Typ Silhouette.<br />
• Face Smoothness - bei Aktivierung werden Kanten zwischen auf<br />
smooth geschalteten Flächen nicht gezeichnet.<br />
• Culling - bei Aktivierung werden Kanten außerhalb des Bildes<br />
ignoriert. Wenn diese aber mit Kanten im Bild eine Kette bilden<br />
würden kann sich das Aussehen des Ergebnisses durch diese Option<br />
ändern.<br />
• Material Boundaries - macht Linien zwischen verschiedenen Materialien<br />
möglich. Scheint im Moment (2.67) keinen Einfluss zu haben,<br />
die entsprechenden Linien (s.u. bei Line Sets) werden auch<br />
ohne diese Option gezeichnet.<br />
• Advanced Options<br />
- Sphere Radius - wirkt sich auf die Kantenauswahl durch Ridge &<br />
Valley und Suggestive Contour (s.u. unter Line Set) aus. Ganz<br />
grob dargestellt werden Kanten erzeugt, wo die Oberfläche so<br />
gekrümmt ist wie eine Kugel des angegebenen Radius.<br />
- Kr Deivative Epsilon - ein Wert, der die Berechnung von Kanten<br />
des Typs Suggestive Contour beeinflusst.<br />
Freestyle Line Set<br />
Nur verfügbar, wenn Freestye unter Render aktiviert wurde.<br />
In einem Line Set wird festgelegt, welche Kanten bzw. Linien von<br />
Free Style gezeichnet werden sollen. Zu jedem Line Set gehört<br />
dann jeweils mindestens ein Line Style (s.u.), der das Aussehen der<br />
Linien bestimmt. Ein Objekt kann mehrere Line Sets besitzen, um<br />
z.B. dem Umriss einen anderen Stil zu verpassen als den anderen<br />
Kanten oder um verdeckte Linien wie in technischen Zeichnungen<br />
gestrichelt darzustellen.<br />
Um die passenden Linien auszuwählen können verschiedene Bedingungen<br />
gesetzt werden. Nur Linien, die zu allen Bedingungen<br />
passen werden mit den zugehörigen Stilen gezeichnet. Welche<br />
Bedingungen grundlegend benutzt werden sollen wird mit den<br />
Schaltern Visibility, Edge Types usw. gesteuert.<br />
Wichtig: vor Auffinden der Kanten teilt <strong>Blender</strong> das Objekt in<br />
Dreiecke, es können also Kanten auftauchen, die im Edit Mode<br />
nicht vorhanden sind.<br />
• Visibility
Der <strong>CoGra</strong>-<strong>FLG</strong> <strong>Blender</strong> <strong>Index</strong>!<br />
Properties<br />
- Visible - sichtbare Linien<br />
- Hidden - verdeckte Linien<br />
- QI Range - Linien werden hier danach unterschieden, wie viele<br />
Flächen sie verdecken. Sichtbare Linien haben den Wert 0, Linien<br />
hinter einer Fläche den Wert 1, hinter zwei Flächen den Wert 2<br />
usw. Mit Start und End kann angegeben, welche Linien gezeichnet<br />
werden sollen. 0 und 1 hier bedeutet z.B., dass alle Linien, die<br />
durch mehr als eine Fläche verdeckt sind nicht gezeichnet werden.<br />
• Edge Types Verknüpfung - in einer Liste von Möglichkeiten (Silhouette<br />
bis Material Boundary) können verschiedene Kantenmerkmale<br />
aktiviert werden, wobei bei aktivem X dahinter das<br />
Gegenteil des Merkmals gewählt wird (Border mit aktivem X<br />
bedeutet also alle Kanten, die nicht vom Typ Border sind). Die<br />
Merkmale werden wie folgt verknüpft:<br />
- Logical OR - im Endeffekt ausgewählt werden Kanten, die eines<br />
oder mehrere der gewünschten Eigenschaften besitzen.<br />
- Logical AND - nur Kanten, die alle ausgewählten Eigenschaften<br />
besitzen werden benutzt.<br />
- Inclusive - die nach obiger Beschreibung ermittelte Kantenmenge<br />
wird verwendet.<br />
- Exclusive - die nach obiger Beschreibung ermittelten Kanten<br />
werden nicht Teil des Line Set, die anderen dagegen schon.<br />
• Edge Types<br />
Die einzelnen Typen werden nur kurz beschrieben - ein einzelnes<br />
Aktivieren und Berechnen des Bildes hilft sicher beim Verständnis.<br />
- Silhouette - Kanten, bei denen die Oberfläche senkrecht zur<br />
Blickrichtung steht (also nicht nur der Umriss des Objekts); die<br />
Berechnung hängt vom Wert Kr Derivative Epsilon ab (s.o. unter<br />
Freestyle)<br />
- Border - offene Kanten des 3D Modells, also z.B. Kanten eines<br />
Quadrats; bei geschlossenen Körpern nicht vorhanden.<br />
- Contour - Grenze zwischen Objekt und Hintergrund (auch bei<br />
Löchern ins Innere des Objekts)<br />
- Suggestive Contour - Kanten, die bei Drehung des Objekts zur<br />
Kontur werden könnten; die Berechnung hängt hochgradig von<br />
den Advanced Options (s.o. unter Freestyle) ab.<br />
- Ridge & Valley - Bergkanten und Täler der Oberfläche, abhängig<br />
von Sphere Radius (s.o. unter Freestyle)<br />
- Crease - Kanten zwischen Flächen, die einen Winkel einschließen,<br />
der kleiner als Crease Angle (s.o.) ist<br />
- Edge Mark - Kanten, die im Edit Mode entsprechend markiert<br />
wurden (Ctrl+E, Mark Freestyle Edge)<br />
- External Contour - äußere Grenze zwischen Objekt und Hintergrund<br />
- Material Boundary - Kanten zwischen verschiedenen Materialien<br />
• Face Marks - im Edit Mode können mit Ctrl+F Mark Freestyle Face<br />
Flächen markiert werden. Diese Option wählt Kanten wie folgt:<br />
- On Face - Kanten die zu einer markierten Fläche gehören werden<br />
gewählt.<br />
- Both Faces - nur Kanten, die zwischen markierten Flächen liegen<br />
werden gewählt.<br />
- Inclusive / Exclusive - Exclusive invertiert die Kantenauswahl<br />
• Group - Linien können hiermit auf die Objekte einer Gruppe beschränkt<br />
werden (Inclusive) oder eine Gruppe kann vom Zeichnen<br />
der Linien ausgenommen werden (Exclusive).<br />
Freestyle Line Style<br />
Nur verfügbar, wenn Freestye unter Render aktiviert wurde.<br />
Das Aussehen der Freestyle Linien kann in diversen Aspekten<br />
angepasst werden. Dabei sind die erstellten Stile ähnlich wie Materialien<br />
an mehreren Stellen verwendbar.<br />
• Strokes<br />
Hier wird die Form der Striche selbst gesteuert<br />
- Enable Chaining - zusammenhängende Kanten werden bei Aktivierung<br />
dieser Option zu einem Linienzug (Chain) verknüpft.<br />
Auf diese Weise beziehen sich Verläufe in Dicke, Farbe etc. nicht<br />
auf jede einzelne Kante und wirken natürlicher. Bei Wechsel von<br />
Plain auf Sketchy kann der Linienzug mehrfach leicht versetzt<br />
ausgeführt werden wie bei einer Skizze.<br />
- Same Object - begrenzt die Ketten auf Linien des selben Objekts.<br />
- Splitting - Ketten können in Teilabschnitte zerteilt werden, abhängig<br />
von ihrem Winkel zueinander, der Länge oder ob sie<br />
Materialgrenzen kreuzen. Eine Linie kann auch nach einem<br />
Muster aufgeteilt werden, wobei die Werte D1, G1 usw. für Dash<br />
und Gap (also für Linienlängen und Lücken dazwischen) stehen,<br />
jeweils in Pixeln.<br />
- Selection - sortiert bei Bedarf zu lange bzw. zu kurze Chains aus.<br />
- Caps - gibt die Form der Strichenden an<br />
- Dashed Line - durch Längen von Strichen (Dash) und Lücken<br />
(Gaps) kann eine gestrichelte Linie erzeugt werden.<br />
• Color - gibt die Farbe der Striche an, die durch Line Modifier verändert<br />
werden kann (s.u.).<br />
• Alpha - die Deckkraft der Linien, ebenfalls veränderbar durch<br />
Modifier (s.u.)<br />
• Thickness - die Basisdicke der Linien, die erneut durch Modifier<br />
beeinflusst werden kann (s.u.)<br />
- Center - eine dickere Linie hat die Originalkante als Mitte<br />
- Inside - eine dicke Linie ist bei einer Kette aus Linien zur Innenseite<br />
hin verschoben.<br />
- Outside - die Linie ist eher nach außen versetzt.<br />
- Relative - die Position der Linie im Bezug zur erzeugenden Kante<br />
kann frei eingestellt werden.<br />
• Geometry - die Linien selbst besitzen eine Geometrie, die hier mit<br />
Modifiern beeinflusst werden kann (s.u.).<br />
Freestyle Modifier<br />
Farbe, Deckkraft, Dicke und Verlauf der Linien kann mit verschiedenen<br />
Modifiern feingesteuert werden. Diese werden hier<br />
knapp beschrieben. Nicht alle Modifier sind für alle Aspekte verfügbar.<br />
Influence steuert dabei immer die Stärke der Veränderung.<br />
• 2D Offset - versetzt die Linien im Bild<br />
- Start / End - Zufällige Verschiebung von Anfang bzw. Ende einer<br />
Linienkette<br />
- X/Y - feste Verschiebung der gesamten Linie<br />
• 2D Transform - ermöglicht Skalierung und Drehung der Linien.<br />
Der Mittelpunkt der Transformation kann ein beliebiger Punkt auf<br />
der jeder Linienkette sein (Stroke Start / Center /End oder frei<br />
wählbar: Stroke Point Parameter) oder ein Punkt im 2D Bild.<br />
• Along Stroke - verändert eine Eigenschaft einer Linie entlang ihres<br />
Verlaufs. Dabei ist entscheidend, wie aus mehreren Kanten Ketten<br />
(Chains) gebildet wurden, denn diese zählen dann als ein Linienzug,<br />
entlang dessen die Veränderung stattfindet.<br />
• Backbone Stretcher - streckt die Grundlinie (Backbone) aus der die<br />
gezeichnete Linie entwickelt wird. Die Folge sind Striche, die über<br />
ihre Enden etwas hinausschießen wie bei einer lockeren Skizze.<br />
• Bezier Curve - rundet eine Kantenfolge, statt sie exakt mit dem<br />
Lineal zu ziehen<br />
• Blueprint - imitiert die sehr lockeren Striche einer Vorskizze beim<br />
Zeichnen<br />
- Circles / Ellipses / Squares - die grobe Form der Vorskizze<br />
- Rounds - Anzahl der Durchläufe<br />
- die weiteren Werte steuern die Zufälligkeit der Skizze<br />
• Calligraphy - mit einer Kalligrafiefeder sind Linien je nach Richtung<br />
unterschiedlich dick. Dieser Effekt wird hier simuliert.<br />
- Orientation - steuert, in welcher Richtung die Linien am dicksten<br />
sind. 0° zeichnet Senkrechte am dicksten, 90° Waagrechte.<br />
• Distance from Camera - verändert einen Aspekt je nach Abstand<br />
der Linie zur Kamera.<br />
- Range Min / Max - sind die Abstandsgrenzen, in denen sich die<br />
Eigenschaft verändert. Mit Fill Range by Selection können hier<br />
abhängig von den ausgewählten Objekten automatisch Werte<br />
eingetragen werden.<br />
• Distance from Object - analog wie … from Camera<br />
• Guiding Lines - ersetzt Linienzüge durch eine Verbindung ihrer<br />
Enden, was bei genügend kurzen Linienzügen wie skizzenhafte<br />
Orientierungslinien wirken kann.<br />
• Material - mischt einen Wert des Objektmaterials mit der beeinflussten<br />
Eigenschaft der Linie. So können z.B. Glanzlicher in Linien<br />
gezaubert werden.<br />
• Perlin Noise 1D - verzerrt die Linie mit einem Rauschen entlang<br />
einer vorgegebenen Richtung.<br />
- Frequency - je höher, um so feiner ist die Verzerrung<br />
29
Der <strong>CoGra</strong>-<strong>FLG</strong> <strong>Blender</strong> <strong>Index</strong>!<br />
Properties<br />
- Amplitude - Stärke der Verschiebung<br />
- Seed - ein Startwert für die Rauschtextur; verschiedene Werte<br />
sorgen für Muster gleichen Charakters mit etwas anderer Verteilung<br />
- Octaves - Durchläufe des Rauschens; höhere Werte fügen den<br />
groben Verzerrungen zunehmend feinere hinzu.<br />
- Angle - Neigung der Verzerrungsrichtung (0° ist waagrecht)<br />
• Perlin Noise 2D - wie oben, allerdings mit Verschiebungen in zwei<br />
Richtungen.<br />
• Polygonization - verwandelt Linienzüge in geschlossene, unregelmäßige<br />
Polygone.<br />
• Sampling - unterteilt die Linien eines Line Set in Abschnitte der<br />
angegebenen Länge in Pixeln. So können nachfolgende Modifier<br />
feinere (oder gröbere) Strukturen schaffen.<br />
• Sinus Displacement - verzerrt Linien wellenförmig quer zu ihrer<br />
Richtung.<br />
- Wavelength / Amplitude - Länge und Höhe einer Schwingung<br />
- Phase - Verschiebung des Anfangs, also ob die Schwingung z.B.<br />
mit einem mittleren Wert oder einem Bauch beginnt.<br />
• Spatial Noise - verzerrt die Linie im Raum<br />
- Amplitude - die maximale Verschiebung der Linie<br />
- Scale - Größe des Verzerrungsmusters<br />
- Octaves - anzahl der Durchläufe, die das Muster weiter verfeinern<br />
- Smooth - glättet das Ergebnis<br />
- Pure Random - reiner Zufall bei der Verschiebung statt eines<br />
Musters, das zwar Unregelmäßigkeiten erzeugt, aber immer<br />
gleich bleibt. Bei Animationen entsteht hiermit der Eindruck<br />
einzelner gezeichneter Bilder, da auch ohne Bewegungen die<br />
Linien immer wieder anders verzerrt werden.<br />
• Tip Remover - kappt den Linienverlauf an beiden Enden um ein<br />
vorgegebenes Stück.<br />
Layers<br />
Hier werden weniger die Layer, als die Render Layer gesteuert,<br />
d.h. welche Elemente in den einzelnen Render Layern sichtbar<br />
sein sollen. Benötigt man mehr als einen Render Layer könen mit<br />
der Liste zu Beginn dieses Panels weitere erzeugt werden.<br />
• Scene - Entspricht der Layersteuerung in einem 3D Bereich; dies<br />
entscheidet insgesamt, welche Layer sichtbar sind (sowohl im<br />
Editor, als auch bei der Bildberechnung.<br />
• Layer - Nur Layer, die hier markiert sind werden bei einer Berechnung<br />
des ausgewählten Render Layer berücksichtigt. Objekte in<br />
anderen Layern sind darin komplett unsichtbar. Nur Objekte von<br />
Layern, die aktiv sind und die hier ebenfalls ausgewählt sind erscheinen<br />
bei der Berechnung dieses Render Layer.<br />
• Mask Layers - Objekte die sichtbar sind, aber von einem Objekt in<br />
einem solchen Mask Layer teilweise verdeckt würden, werden nur<br />
dort berechnen, wo sie hervorschauen würden.<br />
• Light - Hier kann eine Lichtquelle oder eine Gruppe von Lichtquellen<br />
ausgewählt werden. Ist das der Fall, dann werden für alle<br />
Bildberechnungen nur diese Lichter benutzt. Eine schnelle Methode,<br />
um von einer komplizierten Beleuchtung auf eine einfache<br />
zurück zu schalten.<br />
• Material - Wird hier ein Material eingetragen, dann werden alle<br />
Materialien der Szene dadurch ersetzt. Das kann sehr nützlich sein,<br />
wenn man z.B. die Lichtwirkung kurz unabhängig von der Farbigkeit<br />
der Szene testen will.<br />
• Include<br />
Hier wird gesteuert, welche Elemente einer Szene im aktiven Render<br />
Layer integriert sind.<br />
- Zmask - Kehrt das Prinzip der Mask Layer um: Nur was vor<br />
einem Objekt einer Maskenebene steht wird berechnet, der Rest<br />
bleibt unsichtbar.<br />
- Negate - Und noch einmal anders: Nur die Teile die von einem<br />
Objekt eines Mask Layer verdeckt würden, werden berechnet.<br />
- All Z - sorgt dafür, dass Z Values auch für die Bildbereiche berechnet<br />
werden, wo kein Objekt für Entfernungsinformationen<br />
sorgt (<strong>Blender</strong> davon zu überzeugen, diese Werte auch anzuzeigen<br />
ist eine andere Sache).<br />
- Solid, Halo, Sky, Edge, Strand - aktiviert oder deaktiviert das<br />
Berechnen der genannten Elemente.<br />
- ZTransp - Entscheidet, ob Objekte mit Z Transparenz im Material<br />
in eine Bildberechnung als solche integriert werden.<br />
- Freestyle - aktiviert die Berechnung von Kanten als Linien mit<br />
der Option Freestyle (dazu sind an anderer Stelle weitere Einstellungen<br />
notwendig).<br />
Passes<br />
Hier kann entschieden werden, welche Aspekte einer Bildberechnung<br />
als einzelne Bilder ausgegeben werden sollen bzw. welche<br />
davon nicht in der kombinierten Darstellung (Combined) enthalten<br />
sein sollen. Nur so ist gezieltes Compositing möglich. Hier<br />
werden nur die Exoten beschrieben, die meisten Namen sind<br />
selbsterklärend (wenn man Erfahrung mit Materialien hat).<br />
• Z - Die Tiefeninofrmation des Bildes (auch Z Value oder Depth)<br />
• Vector - speichert die Geschwindigkeit der sichtbaren Oberflächenpunkte;<br />
nicht als Bild darstellbar<br />
• Normal - die Richtung der Normalenvektoren; dargestellt als Bild<br />
ergibt sich ein Farbbild, in dem die Komponenten Rot, Grün und<br />
Blau je nach Intensität der Richtungskomponente der Normalen an<br />
dieser Stelle entsprechen<br />
• Object/Material <strong>Index</strong> - Jedes Objekt bzw. Material besitzt eine<br />
<strong>Index</strong>nummer. Hiermit wird für jeden Bildpunkt gespeichert, zu<br />
welcher Nummer das dort sichtbare Objekt/Material gehört. Diese<br />
Information kann beim Compositing genutzt werden.<br />
M ODIFIER<br />
Hier nur auf den generellen Umgang mit Modifiern umgegangen.<br />
Details zu den verschiedenen Typen sind im Kapitel zu<br />
den verschiedenen Elementen zu finden (siehe hier).<br />
Aktivieren von Modifiern<br />
In der Titelleiste eines Modifiers finden sich bis zu vier Knöpfe,<br />
mit denen eingestellt werden kann, wann er aktiv sein soll.<br />
• Bei Bildberechnungen wird der Modifier berücksichtigt.<br />
• Der Modifier ist in der 3D Ansicht aktiv<br />
• Auch im Edit Mode bleibt der Modifier aktiv.<br />
• (nicht bei allen Modifiern vorhanden) Speziell bei Modifiern,<br />
die die Form eines Objekts verändern wird im Edit Mode normalerweise<br />
die unveränderte Form transparent angezeigt. Bei Aktivierung<br />
dieses Schalters wird auch im Edit Mode die Struktur des<br />
Objekts scheinbar mit verformt. Dadurch kann oft präziser gearbeitet<br />
werden, man sollte aber nicht vergessen, dass dann die Elemente<br />
des Objekts nicht wirklich dort sind, wo man sie scheinbar hinschiebt.<br />
Bearbeitungsreihenfolge<br />
Ein Objekt kann mit mehreren Modifiern versehen werden. Diese<br />
werden dann von oben nach unten in der Liste verarbeitet. Die<br />
Abfolge der Modifier kann gravierenden Einfluss auf den Gesamteffekt<br />
haben.<br />
Umsortiert werden Modifier mit<br />
Modifier.<br />
Modifier hinzufügen<br />
rechts oben in jedem<br />
Der normale Weg hierzu ist schlicht der Knopf Add Modifier in<br />
der entsprechenden Rubrik der Eigenschaften.<br />
Modifier kopieren<br />
Mit Copy wird von einem Modifier eine Kopie mit identischen<br />
Einstellungen erstellt.<br />
Modifier löschen<br />
Das kleine X rechts oben in einem Modifier löscht diesen vollständig.<br />
Wirkung als Shape Key speichern<br />
Zu einem Objekt können verschiedene deformierte Zustände in<br />
sog. Shape Keys gespeichert werden. Mit Apply as Shape Key wird<br />
30
Der <strong>CoGra</strong>-<strong>FLG</strong> <strong>Blender</strong> <strong>Index</strong>!<br />
Properties<br />
ein Modifier gelöscht und seine Wirkung als solcher Shape Key<br />
gespeichert.<br />
Wirkung begrenzen<br />
Viele Modifier besitzen die Möglichkeit eine Vertex Group einzutragen,<br />
deren Gewichtung die Wirkung speziell bei Deformationsmodifiern<br />
einschränkt. Oft ist auch ein Wirkungsradius einstellbar.<br />
Wirkung permanent machen<br />
Mit Apply wird der Modifier gelöscht, nachdem seine Auswirkung<br />
zu realen Veränderungen am Modell umgerechnet wurden. Sollen<br />
mehrere Modifier so verarbeitet werden empfiehlt sich meistens<br />
ein Abarbeiten des Stapels von oben nach unten, da sonst unerwünschte<br />
Nebeneffekte die Regel sind.<br />
O BJECT D ATA - M ESH<br />
Geometry Data<br />
Verschiedene Werkzeuge legen zusätzlich zu den Raumpositionen<br />
der Punkte eines Objekts weitere Informationen ab. An dieser<br />
Stelle kann die dauerhafte Speicherung dieser Daten beeinflusst<br />
werden, da sie teils beachtliche Mengen an Speicherplatz verbrauchen.<br />
• Clear Sculpt-Mask-Data - im Sculpt Mode kann ein Teil des Objekts<br />
maskiert werden (siehe Mask). Die Daten dieser Maske können<br />
hier gelöscht werden.<br />
• Clear Skin Data - bei Verwendung eines Skin Modifier kann die<br />
Dicke der Struktur für jeden Punkt eingestellt werden. Diese Daten<br />
werden hier gelöscht.<br />
• Store Vertex/Edge Bevel Weight - der Bevel Modifier kann mit sog.<br />
Bevel Weights feingesteuert werden<br />
• Store Edge Crease - zur Steuerung der Rundung beim Subdivision<br />
Surface Modifier können Edge Crease Werte gespeichert werden.<br />
Auch deren Speicherung kann hier deaktiviert werden.<br />
Normals<br />
• Auto Smooth - Diese Option wirkt nur, wenn zumindest Teile des<br />
Objekts als Smooth gekennzeichnet wurden (der zugehörige Schalter<br />
befindet sich im Tool Shelf). Ist Auto Smooth aktiviert, so werden<br />
nur Kanten geglättet, deren angrenzende Seiten weniger als<br />
der Wert Angle gegeneinander geneigt sind und die auf Smooth<br />
geschaltet wurden. Allerdings bezieht sich das nur auf die Bildberechnung,<br />
nicht auf die Darstellung im Editor.<br />
• Double Sided - Die Normalenrichtung der Polygone unterscheidet<br />
zwischen Außen- und Innenseite. Ist diese Option aktiv (was Standard<br />
ist), dann wird im 3D Bereich nicht zwischen „Innen“ und<br />
„Außen“ unterschieden, was speziell bei 2D-Objekten eine irritierende<br />
Darstellung vermeidet. Bei Deaktivierung sind falsch ausgerichtete<br />
Normalen besser aufzuspüren.<br />
Shape Keys<br />
Wie in anderen Listen auch kann der Eintrag eines neuen Shape<br />
Keys mit + erfolgen, was aber nur im Objekt Mode möglich ist.<br />
Der erste abgespeicherte Shape Key erhält immer den Namen<br />
Basis.<br />
Ein neu erzeugter Shape Key ist zunächst eine Kopie des Basiszustands.<br />
Im Edit Mode kann die Form dann nach Bedarf angepasst<br />
werden. Alternativ kann mancher Modifier in einen Shape Key<br />
verwandelt werden.<br />
Menü (das kleine dunkle Dreieck )<br />
• Transfer Shape Keys - überträgt Shape Keys von weiteren ausgewählten<br />
Objekten (die baugleich sein müsssen) auf das aktive<br />
Objekt.<br />
• Join as Shapes - fügt dem aktiven Objekt Shape Keys hinzu, die<br />
den weiteren ausgewählten Objekten entsprechen (auch hier ist<br />
exakt gleiche Topologie notwendig).<br />
• Mirror Shape Key - spiegelt den Einfluss bei einem in x-Richtung<br />
symmetrischen Modell<br />
• Mirror Shape Key (Topology) - nicht dokumentiert<br />
• New Shape Key From Mix - verwandelt eine Mischung aus bereits<br />
vorhandenen Keys in einen eigenen neuen Shape Key.<br />
31<br />
• Delete All Shape - der Tod aller Shape Keys in Schnellform<br />
Im Object Mode kann die Wirkung jedes Keys durch Klicken und<br />
Ziehen auf der Zahl hinter seinem Namen variiert werden. Dabei<br />
werden Shape Keys weiter oben in der Liste zuerst abgearbeitet<br />
(können also mit Nachfolgern wieder annulliert werden). Das Auge<br />
kann einen Key deaktivieren.<br />
Ist ein Objekt mit Shape Keys versehen, dann ist jede Änderung<br />
an der Topologie (z.B. Löschen oder Hinzufügen von Punkten)<br />
riskant, da die Daten der Shape Keys durcheinander geraten können.<br />
• - nur der aktive Shape Key wirkt (in voller Stärke).<br />
• - die Verformung wird auch im Edit Mode angezeigt.<br />
• - alle Gewichtungen werden gelöscht.<br />
• Relative - die Shape Keys können in ihrer Wirkung belioebig gemischt<br />
werden.<br />
- Value - der Einfluss des Shape Key<br />
- Min/Max - die Grenzen für den Einfluss des Shape Key, die auch<br />
unter 0 und über 1 liegen können<br />
- Group - eine Vertex Group, die den Einfluss einschränkt<br />
- Im letzten Feld steht der Shape Key, den der ausgewählte Key als<br />
Basis benutzt (normalerweise die Basis selbst, da schwer in der<br />
Wirkung vorhersagbar).<br />
• Relative deaktiviert - die Shape Keys werden als Phasen einer<br />
Animation verwendet und nacheinander abgespielt. Die Steuerung<br />
ist dabei gewöhnungsbedürftig und (scheinbar) fehlerbehaftet:<br />
Vor Erzeugung eines neuen Keys muss Evaluation Time auf den<br />
Wert gestellt werden, zu dem der neue Zustand erreicht sein soll.<br />
Ein nachträgliches Korrigieren dieses Wertes mit sorgt für<br />
schwer vorhersagbare Effekte. Der Wert Slurph scheint ohne Wirkung.<br />
Zuletzt muss der Wert Evaluation Time animiert werden.<br />
Texture Space<br />
Tastatur: Shift+T<br />
Wie eine Textur projiziert wird, ist hauptsächlich in deren Einstellungen<br />
zu steuern. An dieser Stelle kann das objekteigene Texturkoordinatensystem<br />
(Texture Space) verschoben oder skaliert werden,<br />
wenn Auto Texture Space deaktiviert wurde. Ist diese Option<br />
aktiv orientiert sich die Größe und Position des Texture Space an<br />
der Objektgeometrie.<br />
Der Texture Space kann auch interaktiv mit der obigen Tastenkombination<br />
verändert werden (bei Bedarf gefolgt durch die<br />
Tastaturkürzel für Skalierung bzw. X/Y/Z für Achsen).<br />
Vertex Colors<br />
Für ein Objekt können verschiedene Färbungen der Objektpunkte<br />
gespeichert werden. Diese Vertex Color kann interaktiv im Vertex<br />
Paint Mode eines 3D Bereichs aufgetragen werden (siehe 3D Vertex<br />
Paint). An dieser Stelle werden die verschiedenen Farbgebungen<br />
nur verwaltet.<br />
Die Farben werden in <strong>Blender</strong> Render nicht automatisch verwendet.<br />
Dazu muss im Material unter Options z.B. Vertex Color Paint<br />
aktiviert werden. In Cycles muss ein Attribute Node verwendet<br />
werden, in dem der Name der Farbverteilung eingetragen wird.<br />
Vertex Groups<br />
Tastatur: Strg+G (Edit Mode)<br />
Hier werden alle Vertex Groups eines Mesh Objekts eingetragen.<br />
Vertex Groups können wie folgt erstellt werden:<br />
• Mit Strg+G wird eine neue Gruppe erzeugt und die ausgewählten<br />
Elemente des Objekts werden dieser mit der bei Weight eingestellten<br />
Gewichtung zugeordnet.<br />
• Mit dem + an dieser Stelle - Die so erzeugte Gruppe ist zunächst<br />
leer. Erst mit Klick auf Assign (im Edit Mode) erhalten alle ausgewählten<br />
Punkte die bei Weight eingestellte Gewichtung (nicht<br />
vergessen: es besteht ein Unterschied zwischen „gehört mit Gewicht<br />
0 zur Vertex Group“ und „gehört nicht dazu“).<br />
• Im Weight Paint Mode des 3D Bereichs wird die Gewichtung interaktiv<br />
für die ausgewählte Vertex Group aufgemalt. So keine vorhanden<br />
ist wird dabei eine Gruppe erzeugt.<br />
Mit Select und Deselect können Punkte, die zur Gruppe gehören<br />
ausgewählt werden (auch die mit Gewichtung 0).
Der <strong>CoGra</strong>-<strong>FLG</strong> <strong>Blender</strong> <strong>Index</strong>!<br />
Properties<br />
UV Maps<br />
UV Maps dienen für die Verteilung eines 2D Bildes auf ein 3D<br />
Objekt. Genaueres siehe bei allgemeinen Begriffen unter UV<br />
Koordinaten). An dieser Stelle können Aufteilungen des 3D Objektgitters<br />
in der 2D Ebene gespeichert und verwaltet werden.<br />
Meist wird eine UV Map nicht hier erzeugt, sondern im Edit<br />
Mode mit der Taste U. Siehe hierzu unter Oberfläche - 3D Edit<br />
Mode den Punkt UV Maps erstellen.<br />
M ATERIAL<br />
P HYSICS<br />
R ENDER<br />
Anti-Aliasing<br />
Hier wird eingestellt, wie Kanten und andere harte Übergänge<br />
geglättet werden sollen (siehe auch hier).<br />
Auf die Fläche eines Pixels werden gleichmäßig 5, 8, 11 oder 16<br />
Punkte verteilt. Für jeden Einzelnen berechnet <strong>Blender</strong> die Farbe<br />
und bildet aus diesen Ergebnissen den endgültigen Farbwert des<br />
Pixels. Wie diese Mischfarbe bestimmt wird kann bestimmen die<br />
folgenden Werte:<br />
• Pixel Filter (Standardeintrag: MItchell-Netravali) - steuert wie die<br />
Ergebnisse der Punkte miteinander zum endgültigen Wert verrechnet<br />
werden.<br />
- Box - alle Werte gehen mit gleichem Gewicht ein (Mittelwert),<br />
tendiert zu leicht verwaschenen Ergebnissen, ist aber schnell<br />
berechnet.<br />
- Tent - das Gewicht der Einzelpunkte nimmt linear mit dem Abstand<br />
ab (doppelt so weit vom Pixelmittelpunkt weg, halbes<br />
Gewicht, relativ schnelle scharfe Ergebnisse<br />
- Quadratic - Wie Tent, nur dass hier das Gewicht quadratisch<br />
abnimmt (doppelte Entfernung 1/4 des Einflusses)<br />
- Cubic - Wie Tent aber mit Abnahme hoch 3 (doppelter Abstand<br />
1/8 der Gewichtung)<br />
- Gaussian - Der Einfluss nimmt mit dem Abstand zur Mitte „natürlich“<br />
ab, tendiert zu realistischeren, eher weicher gezeichneten<br />
Kanten.<br />
- Mitchell-Netravali (in anderen Programmen auch als bikubisch<br />
bezeichnet), mehr Rechenaufwand für ein glattes und dennoch<br />
scharf gezeichnetes Ergebnis.<br />
- Catmull-Rom - erzeugt ähnliche Ergebnisse wie Mitchell Netravali<br />
mit etwas anderem Rechenmodell (für interessierte: man<br />
suche mal nach einem der Erfinder, Edwin Catmull, ein Name<br />
den man kennen sollte).<br />
• Size - steuert die Größe der Verteilung der Unterpunkte; Effekt: je<br />
größer desto scharf<br />
• Full Sample - beim Kombinieren mehrerer Bildelemente (Compositing)<br />
oder der Nachbearbeitung werden teilweise mehrere Bilder<br />
verknüpft, die alle zuvor via Antialiasing geglättet wurden. Das<br />
kann dann zu Problemen und Artefakten führen. Mit aktivem Full<br />
Sample werden die Ergebnisse der Einzelberechnungen für jeden<br />
Pixel gespeichert und beim Compositing einzelen miteinander<br />
verrechnet. Erst am Schluss werden dann durch Mittelung die<br />
Kanten geglättet, was viele Probleme in diesem Bereich vermeiden<br />
hilft.<br />
Bildliche Darstellung der verschiedenen Filter und mehr findet<br />
man im <strong>Blender</strong> Wiki (führt auf die entsprechende Internetseite).<br />
Bake<br />
Siehe auch hier. Die Oberflächenfarbe vieler Objekte bleibt auch<br />
in einer Animation konstant. Anstatt diese in jedem einzelnen Bild<br />
neu zu berechnen (inklusive Schatten und anderer Effekte) kann<br />
sie in einer Bilddatei gespeichert werden.<br />
Das Vorgehen dazu ist wie folgt:<br />
1.Das betroffene Objekt muss UV-Koordinaten besitzen<br />
2.Ein Bild muss in einem Image Editor erzeugt oder geladen werden.<br />
3.Das betroffene Objekt wird ausgewählt und mittels Bake wird das<br />
passende Bild berechnet.<br />
4.Die erzeugte Bilddatei kann dann für die Färbung des Objektes in<br />
passenden Kanälen genutzt werden.<br />
Welche Objekteigenschaften in ein solches Bild eingehen kann<br />
unter Bake Mode gewählt werden. Was da unter welchen Bedingungen<br />
weise ist würde ein eigenes Kapitel füllen, ebenso wie die<br />
Erörterung, wie dieses Bild dann verwendet werden soll (in vielen<br />
Fällen ist die Option Face Textures in der Bildtextur sinnvoll).<br />
Richtig angewandt kann das Backen von Texturen nicht nur bei<br />
Animationen immens Zeit einsparen. Rechenintensive Beleuchtungsverfahren<br />
(z.B. Ambient Occlusion) müssen so nur einmal<br />
durchgeführt werden.<br />
Dimensions<br />
Hier kann die Größe des auszugebenden Bildes und die Länge<br />
einer Animation zentral gesteuert werden. Speziell die Filmlänge<br />
kann alternativ auch in einem Bereich vom Typ Timeline eingestellt<br />
werden.<br />
• Render Presets - eine Liste mit Voreinstellungen verschiedener<br />
Bildformate und Bildraten (z.B. Kino 24 Bilder pro Sekunde; TV 25)<br />
• Resolution - Breite und Höhe des Bildes in Pixeln; mit dem Prozentregler<br />
kann unkompliziert eine kleinere (per Eintrag von Hand<br />
auch größere) Auflösung bei gleichem Seitenverhältnis gewählt<br />
werden.<br />
• Aspect Ratio - bei manchen Ausgabegeräten sind die Bildpunkte<br />
rechteckig statt quadratisch; hier kann für eine solche (seltene)<br />
Anwendung das Seitenverhältnis der Pixel angegeben werden.<br />
• Border - mit Shift+B kann in einer Kameraansicht einen Renderbereich<br />
festgelegt werden, dann wird nur dieser Ausschnitt berechnet,<br />
der Rest des Bildes bleibt schwarz (ist Crop auch aktiv, dann<br />
wird er weggeschnitten). Hier kann ein solcher Renderrahmen<br />
wieder abgeschaltet werden.<br />
• Frame Range - Start und Ende bei der Berechnung einer Animation;<br />
ist Frame Step größer als 1, dann wird nur ein entsprechender<br />
Bruchteil der Bilder berechnet, was vor allem für schnelle Kontrollen<br />
einer Animation praktisch sein kann.<br />
• Frame Rate - Anzahl der Bilder pro Sekunde; im Kino 24 (oder<br />
neuerdings 48); im Fernsehen in Europa 25, in den USA 29,97<br />
• Time Remapping - Animationen in <strong>Blender</strong> orientieren sich an<br />
Frames (Bildern) und nicht an der Zeit. Angenommen die Animation<br />
wurde für 25 FPS geplant, es soll nun aber auch eine Kinovariante<br />
mit 24 FPS erstellt werden. Die notwendigen Änderungen<br />
sind dann: Old: 25, New: 24, End Frame: alte Zahl /25 * 24<br />
Freestyle<br />
Freestyle wird an dieser Stelle für eine <strong>Blender</strong> Szene aktiviert. Im<br />
Moment funktioniert Freestyle nur in Kombination mit <strong>Blender</strong><br />
Render, nicht mit Cycles.<br />
• Absolute - die Liniendicke wird in Pixeln angegeben. Diese ändert<br />
sich auch nicht, wenn die Bildauflösung (Resolution unter Dimensions<br />
s.o.) verändert wird. Bei Vergrößerung des Bildes werden die<br />
Linien nicht proportional dicker. Verändert man die Bildgröße nur<br />
über den Prozentwert unter Dimensions, dann werden die Linien<br />
skaliert.<br />
• Relative - die Liniendicke wäre in einem Bild mit 480 Pixeln Höhe.<br />
gleich 1. Bei einem Bild mit Y = 960 unter Resolution (s.o.) wäre sie<br />
2 usw. Auch hier bezieht sich die Linienskalierung auf den Wert<br />
der Bildhöhe in Pixeln, der Prozentwert skaliert die Dicke nochmals.<br />
• Line Thickness - nur bei Einstellung Absolute aktiv; die Dicke der<br />
Linien in Pixeln wenn das Bild mit 100% Größe berechnet wird.<br />
Output<br />
Hier finden sich alle Einstellungen für das Speichern eines berechneten<br />
Bildes oder Films. Dabei ist wichtig zu wissen: Bei Berechnung<br />
eines Einzelbildes speichert <strong>Blender</strong> dieses nicht automatisch.<br />
Es muss noch im Image Editor explizit abgespeichert werden<br />
(Image - Save As Image oder F3). Bei berechnung einer Animation<br />
dagegen werden die Einzelbilder oder die Gesamtanimation<br />
sofort abgespeichert (was große Datenmengen bedeuten kann).<br />
Der Speicherpfad kann in diesem Panel zuoberst eingestellt werden.<br />
Standard ist das unter temp in den Systemeinstellungen abge-<br />
32
Der <strong>CoGra</strong>-<strong>FLG</strong> <strong>Blender</strong> <strong>Index</strong>!<br />
Properties<br />
legte Verzeichnis. Es empfiehlt sich dieses anzupassen und das als<br />
Voreinstellung zu speichern (Ctr+U).<br />
• Overwrite - so aktiv werden bereits vorhandene Dateien gleichen<br />
Namens wie angegeben überschrieben.<br />
• File Extensions - wenn aktiviert werden an den darüber angegebenen<br />
Dateinamen die passenden Endungen angehängt. Es ist praktikabel<br />
diese im Dateipfad deshalb weg zu lassen (der Wechsel des<br />
Datityps ist dann schnell erledigt).<br />
• Placeholders - Noch vor Berechnung können hiermit leere Dateien<br />
angelegt werden. Vor allem bei rechenintensiven Aufgaben könnte<br />
so ein anderes Programm auf die noch leeren Dateien zugreifen<br />
(wird für kleine private Projekte vermutlich kaum notwendig<br />
werden).<br />
• Dateityp - <strong>Blender</strong> bietet hier eine breite Palette, ein wenig mehr<br />
Informationen finden Sie bei den Bildformaten.<br />
• BW/RGB/RGBA - Ausgabe des Bildes in Schwarzweiß (BW),<br />
Farbe (RGB) oder Farbe mit Transparenzkanal (Alpha)<br />
• Compression - die Stärke der Dateikompression für Bildformate,<br />
die verlustlos komprimiert werden (je höher die Einstellung, um so<br />
kleiner die Datei - aber auch um so höher der Rechenaufwand).<br />
• Quality - die Bildqualität bei Formaten, die verlustbehaftet komprimieren.<br />
Niedrigere Werte bedeuten kleinere Dateien, aber die<br />
Qualität leidet dann sichtbar.<br />
Performance<br />
Hier sind die EInstellungen für den Rendervogang zu finden.<br />
• Threads - in einem Multiprozessorsystem kann jeder Rechenkern<br />
getrennt an einem Teil der Bildberechnung arbeiten. Meist ist die<br />
Option Auto-detect ideal, da sie die maximale Geschwindigkeit aus<br />
dem Rechner holt. Aber manchmal möchte man parallel noch an<br />
anderen Dingen arbeiten. Dann ist es sinnvoll mittels Fixed die<br />
Anzahl der Threads zu erniedrigen. Die Anzahl der Threads höher<br />
als die Anzahl der Prozessorkerne einzustellen ist meist kontraproduktiv<br />
(Achtung: bei Prozessoren mit Hyperthreading zählt<br />
jeder Prozessorkern doppelt).<br />
• Tile Size - <strong>Blender</strong> unterteilt das Bild in ein Mosaik aus Feldern<br />
dieser Abmessungen in Pixeln. Bei Multiprozessormaschinen kann<br />
dadurch die Arbeit sinnvoll aufgeteilt werden. Ein wenig Experimentieren<br />
kann hier einiges an Einsparung bringen. Die folgenden<br />
Anmerkungen sind Anregungen, eine verlässliche feste Regel gibt<br />
es nicht. Vor Großprojekten kann sich ein Test mit der entsprechenden<br />
Bildgröße und wenig Details lohnen.<br />
- Die Größe der Kacheln (Tiles) sollte klein genug sein, so dass<br />
genügend Prozessoren parallel beschäftigt werden können.<br />
- Viele kleine Kacheln werden tendenziell etwas langsamer berechnet<br />
als weniger große (da mehr Verwaltungsaufwand parallel<br />
ablaufen muss).<br />
- Auf vielen Systemen beschleunigen Kachelgrößen in 2er Potenzen<br />
(z.B. 32, 64, 128 …) den Rechenvorgang spürbar.<br />
• Save Buffers - Speziell wenn viele Render Layer verwendet werden<br />
können die im Speicher zu haltenden Bilddaten eine imposante<br />
Größe erreichen (am oberen Rand des Renderfensters kann der<br />
maximalbedarf an Speicher unter peak abgelesen werden). Wenn<br />
das den Arbeitsspeicher zu sehr einschränkt können die Ergebnisse<br />
der einzelnen Teils auf der Festplatte abgespeichert werden. Am<br />
Ende der Bildberechnung fügt <strong>Blender</strong> diese dann zusammen.<br />
• Free Image Textures - Um Arbeitsspeicher einzusparen können<br />
Bildtexturen aus diesem gelöscht werden, wenn die Bildberechnung<br />
abgeschlossen ist. So bleibt mehr Platz für eventuell speicherintensives<br />
Compositing.<br />
• Free Unused Nodes - Auch hiermit kann vor dem Compositing<br />
evtl. ein wenig Speicherplatz eingespart werden.<br />
• Acceleration Structure - die Taktik, nach der <strong>Blender</strong> eine Szene für<br />
die Berechnung vorbereitet kann entscheidend die Rechenzeit<br />
beeinflussen. Eine genaue Vorhersage, was am besten funktioniert<br />
ist fast unmöglich. Vor Berechnung eines großen Bildes können<br />
Testläufe mit verschiedenen Möglichkeiten an Hand einer kleinen<br />
Auflösung sinnvoll sein. Auch den maximalen Speicherbedarf<br />
sollte man dabei im Auge behalten, da auch er stark von der Vorgehensweise<br />
abhängt.<br />
• Instances - Enthält eine Szene viele Duplikate (z.B. via Array Modifier<br />
oder Objekte, die die gleiche Geometrie nutzen), dann kann<br />
diese Option erheblich Arbeitsspeicher einsparen und auch die<br />
Berechnung leicht beschleunigen.<br />
• Local Coordinates - Kann (muss aber nicht) die Rechenzeit weiter<br />
verkürzen. Auch hier gilt: Ausprobieren!<br />
Post Processing<br />
• Compositing/Sequencer - Nach Abschluss der Bildberechnung<br />
wird ein Bild eventuell via Compositing weiter verarbeitet. Das<br />
kann eventuell zeitaufwändig werden, ebenso wie ein Zusammenfügen<br />
im Video Sequencer, so dieser eingesetzt wurde. Beide können<br />
deshalb hier nach Bedarf deaktiviert werden.<br />
• Dither - bei der Darstellung am Bildschirm kann auf Grund fehlender<br />
Auflösung der Farbkanäle ein Muster aus abgestuften Helligkeiten<br />
entstehen (unten durch Verstärkung des Kontrastes übertrieben<br />
dargestellt).<br />
Durch Streuung (Dithering) der Farbwerte kann dieser Effekt<br />
reduziert werden. In Animationen kann das aber zu ungewolltem<br />
Bildrauschen führen.<br />
• Fields - Klassische Fernseher stellen in jedem Bild nur die Hälfte<br />
der Bildzeilen dar (im Wechsel alle ungeradzahligen, dann alle<br />
geradzahligen. Diese Aufteilung in sog. Felder kann hier aktiviert<br />
werden. Die beiden Halbbilder sind auch zeitlich versetzt, will<br />
man das deaktivieren, dann geht das mit dem Schalter Still.<br />
• Edge - sorgt für eine Umrisslinie um alle Objekte für ein wenig<br />
Comic-Feeling; Threshhold steuert, wie weit verbreitet die Linien<br />
berechnet werden.<br />
Render<br />
Bild- oder Animationsberechnung und Abspielen eines fertigen<br />
Films.<br />
• Render - Startet die Bildberechnung wie mit F12<br />
• Animation - Berechnung und Speichern einer Animation wie mit<br />
Ctrl+F12; ist unter Output kein Filmformat eingestellt, dann wird<br />
eine (eventuell verflixt lange) Sequenz von Einzelbildern abgespeichert,<br />
also Vorsicht!<br />
• Play - startet eine eventuell vorhandene Animation wie Ctrl+F11,<br />
wenn ein passendes Abspielprogramm eingestellt wurde (siehe<br />
hier)<br />
• Display - bestimmt, wo und wie das berechnete Bild angezeigt<br />
wird.<br />
- Keep UI - Die Ansicht bleibt unverändert, das Bild wird im Hintergrund<br />
berechnet.<br />
- New Window - ein eigenes Fenster wird geöffnet.<br />
- Image Editor - ein Bereich der Oberfläche (meist der größte) wird<br />
durch einen Image Editor ersetzt, in dem die Berechnung stattfindet.<br />
Wechsel zurück zu 3D Editor mit F11).<br />
- Full Screen - Bildberechnung bildschirmfüllend<br />
Sampled Motion Blur<br />
Durch Berechnung mehrerer Bilder kann die Bewegungsunschärfe<br />
(Motion Blur) schnell bewegter Objekte in ein Bild integriert werden.<br />
• Motion Samples - Anzahl der Einzelbilder, die für den Effekt pro<br />
endgültigem Bild (auch bei einem Standbild) berechnet werden<br />
• Shutter - die simulierte Zeit, die eine Aufnahme dauert (und auf<br />
die die Samples von oben verteilt werden; die Einheit, an der sich<br />
diese Zeit orientiert ist die Anzeigedauer eines Bildes der Animation<br />
und kann auch (unrealistisch) länger sein als die Dauer eines<br />
Bildes.<br />
Shading<br />
Speziell für Testbilder kann hier mit wenigen Mausklicks die Bildberechnung<br />
beschleunigt werden.<br />
• Textures - vor allem rechnerische Texturen können eine ordentliche<br />
Potion Zeit kosten - deaktivieren spart diese ein.<br />
• Shadows - nur bei weichen Schatten von flächigen Lichtquellen<br />
bringt deaktivieren hier viel Geschwindigkeit.<br />
33
Der <strong>CoGra</strong>-<strong>FLG</strong> <strong>Blender</strong> <strong>Index</strong>!<br />
Properties<br />
• Subsurface Scattering - deaktiviert den rechenintensiven Prozess<br />
bei Bedarf global.<br />
• Environment Map - Um bei Spiegelungen zeit einzusparen können<br />
sog. Environment Maps berechnet werden. Diese selbst kosten<br />
allerdings auch Zeit, wenn man sie denn nutzt.<br />
• Ray Tracing - diverse Schattenarten, Brechung von Licht, Spiegelungen<br />
und noch einige andere Effekte benötigen Raytracing, um<br />
berechnet werden zu können. Mit diesem Schalter kann man all<br />
diese Effekte auf einen Schlag deaktivieren und die Berechnung<br />
eventuell immens beschleunigen, wenn es nur um eine Vorschau<br />
geht.<br />
• Alpha - Teile des Bildes, in denen sich kein Objekt befindet sind<br />
zunächst transparent (Alpha = 0) und können auch mitsamt dieser<br />
Information in passenden Dateiformaten gespeichert werden. Aber<br />
selbst dann wird für jeden solchen Pixel eine Farbe mitgespeichert:<br />
- Sky - der eingestellte Himmel (in den Einstellungen der Szene)<br />
gibt die Farbe vor.<br />
- Straight Alpha - Transparenz wird als unabhängiger Wert mit<br />
gespeichert.<br />
- Premultiplied Alpha - die Transparenz eines Punktes (speziell bei<br />
Teiltransparenz) wird auch mit den Farben multipliziert. Das<br />
kann vor allem beim Compositing Probleme an Kanten beheben.<br />
Stamp<br />
In das Bild können nach Bedarf zusätzliche Informationen als<br />
Text eingeblendet werden. Vor allem für Kontrollläufe von Animationen<br />
kann das wichtige Informationen im Bild mitliefern.<br />
S CENE<br />
Audio<br />
In <strong>Blender</strong> können an beliebigen Punkten einer Szene Tondateien<br />
abgespielt werden. Abhängig von der Kameraposition kann aus<br />
diesen eine neue Audiodatei berechnet werden, die den Abstand<br />
zur Kamera berücksichtigt und sogar einen Dopplereffekt simuliert<br />
(die Veränderung der Tonhöhe, wenn man sich dem Geräusch<br />
nähert oder von ihm entfernt). An dieser Stelle finden sich die<br />
zentralen Einstellungen hierfür. Weitere Optionen gibt es in Objekten<br />
vom Typ Speaker.<br />
• Volume - Die Gesamtlautstärke der abgemischten Tondatei<br />
• Update animation cache - sollte der Ton reichlich schräg klingen<br />
kann <strong>Blender</strong> hiermit gezwungen werden, alle Klänge abhängig<br />
von der Animation neu zu berechnen.<br />
• Listener - steuert, wie sich die Lautstärke in Abhängigkeit von der<br />
Distanz verändern soll; Inverse entspricht dem realen Verhalten,<br />
aber nicht immer dem gewünschten Effekt; die Lautstärke kann<br />
zusätzlich bei jedem Lautsprecher feingesteuert werden.<br />
Clamped steht für ein Abschneiden der Lautstärke, vermutlich ab<br />
einem bestimmten Minimalwert.<br />
• Speed - die Schallgeschwindigkeit in der Szene (in <strong>Blender</strong>einheiten<br />
pro Sekunde), entscheidend für den Dopplereffekt<br />
• Doppler - Die Stärke der Tonhöhenverschiebung durch den Dopplereffekt<br />
• Format - Mit Klick auf Mixdown wird die Tondatei der Animation<br />
erstellt. Hier kann vorgegeben werden, ob dies als Stereodatei,<br />
Mono oder auch als Surroundsound geschehen soll. Einstellungen<br />
zum Dateiformat stehen erst nach Klick auf Mixdown zur Verfügung<br />
(die Audioformate sind weiter unten kurz beschrieben).<br />
• Mixdown - mischt die einzelnen Audiosignale ab und speichert das<br />
Ergebnis als neue Datei. Diese werden bei Berechnung einer Animation<br />
nicht automatisch Teil des Films. Dieser Schritt muss in<br />
einem Video Sequence Editor (oder einem externen Schnittprogramm)<br />
nachträglich erledigt werden.<br />
Color Management<br />
Das Auge nimmt Helligkeiten nicht linear wahr und verschiedene<br />
Geräte (Monitore, Drucker etc.) stellen Farben auf unterschiedliche<br />
Weise dar. Für eine passende Übersetzung der Farbdaten muss<br />
erst gesorgt werden. Ein Verfahren zur Bildberechnung muss intern<br />
z.B. mit linearen Werten für die Helligkeit arbeiten, die am<br />
Ende aber in eher logarithmische Werte für unser Auge umzuwandeln<br />
sind. Wer hier mehr Details möchte muss andere Quellen<br />
bemühen.<br />
Wichtig: Die hier gemachten Einstellungen wirken sich nicht nur<br />
auf das fertige Bild, sondern auch auf alle gerenderten Vorschauen<br />
aus (z.B. bei Material oder Himmel).<br />
• Display Device - Hier steht der sog. Farbraum (Color Space), den<br />
das Anzeigegerät verwendet, auf dem das gerenderte Bild angezeigt<br />
wird. sRGB ist bei Computermonitoren Standard. Rec709<br />
wird von HD Fernsehern benutzt, XYZ kommt bei digitalen Projektoren<br />
zum Einsatz.<br />
• Render - steuert, ob die Bilddarstellung nochmals angepasst werden<br />
soll. RRT und Film benutzen verschiedene Farbmodelle, um<br />
die Farbdarstellung von Filmen anzunähern. RAW und Log dienen<br />
eher zur Bildanalyse denn als finales Ausgabeformat.<br />
• Exposure - Virtuelle Belichtung des Bildes, die internen linearen<br />
Helligkeiten werden multipliziert, bevor sie in den gewünschten<br />
Farbraum konvertiert werden.<br />
• Gamma - die Umrechnung von linearen Helligkeiten auf passende<br />
Farbwerte für das Auge nennt man auch Gamma Korrektur. Diese<br />
findet schon im oben einzustellenden Modus statt. HIer kan zusätzlich<br />
feinjustiert werden.<br />
• Use Curves - eröffnet weitere Stuerungselemente für eine feinere<br />
Farbkorrektur. In Kurven für die Helligkeit und die drei Farbkomponenten<br />
kann angepasst werden, wie die Helligkeit aus dem<br />
berechneten Bild (Rechtswertachse) in die endgültige Helligkeit<br />
(Hochwertachse) umgerechnet werden soll. Durch feine Korrekturen<br />
kann hier die Farbstimmung eines Bildes fein abgestimmt<br />
werden.<br />
• Black/White Level - Farben mit Werten unterhalb bzw. oberhalb<br />
dieser Einstellungen liegenden Werten werden als schwarz interpretiert.<br />
Ausprobieren ist hier aussagekräftiger als lange Beschreibungen.<br />
• Reset - setzt die Einstellungen in den Kurven und für Weiß- und<br />
Schwarzpunkt zurück<br />
• Color Unpremultiply - Bei Bildern mit Alpha Kanal kann die<br />
Farbanpassung unerwünschte Ränder an Objekten erzeugen. Diese<br />
Option kann das eventuell beheben (muss aber nicht).<br />
• Sequencer Color Space - der Farbraum, in dem der Sequencer (der<br />
Einzelbilder zur Animation verbindet) arbeitet kann unterschiedlich<br />
eingestellt werden. Standard ist hier sRGB.<br />
Gravity<br />
Dies ist der Richtungsvektor der Gravitation - normalerweise -9,81<br />
(m/s 2 ) in Z-Richtung (also nach unten). Wer auf den Mond möchte<br />
kann hier ja -1,62 eintragen.<br />
Keying Sets<br />
Siehe auch bei den <strong>Blender</strong> Begriffen und bei Keyframe.<br />
In einer Liste kann ein neues Keying Set angelegt werden. Wird<br />
dieses ausgewählt erscheint das Panel Active Keying Set, in dem<br />
nahezu beliebige Werte hinzugefügt werden können.<br />
Am einfachsten geht dies, durch K wenn die Maus sich über der<br />
gewünschten Eigenschaft befindet. Es ist aber auch mittels Rechtsklick<br />
auf ein Eingabefeld oder einen Schalter durch Add to Keying<br />
Set oder auch von Hand möglich (in einem Outliner, der auf<br />
Datablocks geschaltet wurde können Eigenschaften nachgeschlagen<br />
werden).<br />
Achtung: Nicht alle Eigenschaften können in ein Keying Set übernommen<br />
werden!<br />
• UI Name - der Name des Sets, der z.B. in einer Timeline auftaucht<br />
• Export to File - macht aus dem Set ein Python Script, das abgespeichert<br />
und in anderen Szenen verwendet werden kann.<br />
• All Items - so aktiviert werden bei vektoriellen Werten (z.B. Position)<br />
alle drei Werte in das Set übernommen; bei Deaktivierung kann<br />
ein Einzelwert via <strong>Index</strong> gewählt werden (0 ist der erste Wert!)<br />
• F-Curve Grouping - steuert wie die Kurven eines Keying Sets in<br />
einem Bereich zur Animationssteuerung gruppiert werden<br />
- Keying Set Name - selbstbeschreibend<br />
- Named Group - Innerhalb einer eigens benannten Gruppe von<br />
Werten (zu der dann auch andere Keying Sets ihre Werte beisteuern<br />
können)<br />
• Keyframing Settings - Diese Schalter steuern die Art und Weise,<br />
wie Keyframes aufgenommen werden.<br />
34
Der <strong>CoGra</strong>-<strong>FLG</strong> <strong>Blender</strong> <strong>Index</strong>!<br />
Properties<br />
Scene<br />
- Only Needed - bei Aktivierung versucht <strong>Blender</strong> unnötige doppelte<br />
Keyframes zu vermeiden<br />
- Visual Keying - bei Aktivierung wird die Auswirkung von Modifiern<br />
für die Speicherung von Position, Rotation und Größe mit<br />
berücksichtigt. So Modifier vorhanden sind kann ein Objekt so<br />
nach Augenmaß platziert werden. Andernfalls wird die reine<br />
Objektposition gespeichert, die dann ein Modifier eventuell in<br />
verwirrender Weise nachträglich abändert.<br />
- XYZ = RGB - Werte aus drei Einzelzahlen werden mit verschiedenfarbigen<br />
Kurven versehen<br />
• Camera - hier kann eingestellt werden, welche Kamera (so mehrere<br />
vorhanden sind) für die Bildberechnung verwendet werden soll.<br />
Möchte man in einer Animation die Kamera wechseln, so muss<br />
dazu in der Zeitleiste (Timeline) ein Marker mit M gesetzt werden.<br />
Anschließend ist die gewünschte Kamera zu wählen, gefolgt vom<br />
Menüpunkt View - Bind Camera to Marker in der Timeline.<br />
• Background - Eine <strong>Blender</strong>datei kann mehrere Szenen enthalten.<br />
Wird hier eine andere Szene eingetragen, dann erscheinen deren<br />
Objekte auch in der aktiven Szene und werden bei der Bildberechnung<br />
berücksichtigt. Im Editor können sie aber nicht ausgewählt<br />
werden.<br />
• Active Clip - Wurde in einem Movie Clip Editor eine Filmdatei<br />
geladen, dann kann diese hier ausgewählt werden. Dies steht im<br />
Zusammenhang mit dem Verfolgen von Bildpunkten (Tracking)<br />
aber eine genaue Klärung steht noch aus.<br />
Simplify<br />
Mit einigen globalen Werten kann hier sowohl die Darstellung als<br />
auch die Bildberechnung beschleunigt werden, wenn eine Szene<br />
sehr groß wird.<br />
• Subdivision - Die maximale Unterteilung aller Subdivision Surface<br />
oder Multiresolution Modifier wird auf diesen Wert begrenzt.<br />
• Shadow Samples - Für weichgezeichnete Lichtquellen in <strong>Blender</strong><br />
Render sind mehrere Probestrahlen notwendig. Für beschleunigte<br />
Berechnungen kann deren Maximalzahl hier für alle Lichtquellen<br />
begrenzt werden.<br />
• Child Particles - Partikel können Unterpartikel erzeugen. Dieser<br />
Wert steuert, welcher Anteil davon wirklich berechnet werden soll<br />
(1 = 100 %).<br />
• AO and SSS - dies sind rechenintensive Prozesse, deren Qualität<br />
hier allgemein herunter geschraubt werden kann.<br />
• Skip Quad to Triangles - Vierecke, die nicht perfekt flach sind<br />
werden vor der Bildberechnung intern in Dreiecke umgewandelt.<br />
Das Überspringen dieses Punktes spart Rechenzeit und auch ein<br />
wenig Speicherplatz, sorgt aber für Fehler in der Darstellung.<br />
Units<br />
<strong>Blender</strong> arbeitet als Standard in <strong>Blender</strong> Units (BUs). Gerade<br />
wenn man reale Objekte nachbildet ist es oft geschickter, wenn<br />
Längen auch in verständlichen Einheiten dargestellt werden. Da<br />
<strong>Blender</strong> dann nicht nur m für Meter verwendet, sondern auch cm<br />
und andere Varianten, werden vor allem sehr große und sehr<br />
kleine Angaben wesentlich besser lesbar. Nicht alle Eingabefelder<br />
halten sich an diese Konvention, aber an den wichtigsten Stellen<br />
wird sie eingehalten.<br />
• None/Metric/Imperial - Metric steht für SI-Einheiten (Meter usw.)<br />
Imperial zeigt Längen in Yard (‘), Inch (‘‘) und Meilen an.<br />
• Degrees/Radians - Meist ist die Darstellung von Winkeln im<br />
Gradmaß anschaulicher, aber für mathematisch korrekte Darstellungen<br />
ist das Bogenmaß (Radians) manchmal schlauer.<br />
• Scale - Faktor, mit dem <strong>Blender</strong> Units (s.o.) in die entsprechenden<br />
Einheiten umgerechnet werden, bei sehr großen Szenen kann man<br />
hier aufdrehen, bei mikroskopischen verkleinern<br />
T EXTURE<br />
W ORLD<br />
Ambient Occlusion<br />
Zur Begriffserklärung siehe Allgemeinen Begriffen.<br />
Ambient Occlusion kann in <strong>Blender</strong> auf zwei Arten verwendet<br />
werden:<br />
• Add - Nicht verdeckte Bereiche werden zusätzlich zu anderen<br />
Lichtquellen aufgehellt. Diese Methode kann auch völlig ohne<br />
Lichtquellen zur Ausleuchtung einer Szene verwendet werden.<br />
• Multiply - AO wird genutzt um Bereiche in Ecken und Spalten<br />
abzudunkeln. Objektdetails treten dadurch deutlicher hervor.<br />
Die Qualität der Berechnungen wird mit den Einstellungen unter<br />
Gather gesteuert (ebenfalls in den Eigenschaften der Welt).<br />
Environment Lighting<br />
Die Farbe des Hintergrundes kann zum Aufhellen der gesamten<br />
Szene benutzt werden, als befände sich diese in der Mitte einer<br />
riesigen Hohlkugel. Energy steuert die Stärke des Effekts, zusätzlich<br />
kann zwischen verschiedenen Methoden gewählt werden:<br />
• White - weißes Umgebungslicht wirkt genauso wie Ambient<br />
Occlusion im Modus Add (s.o.), wenn dieses nicht zusäztlich aktiviert<br />
ist.<br />
• Sky Color - berücksichtigt bei der Ausleuchtung die Farbe des<br />
Himmels (siehe World weiter unten).<br />
• Sky Texture - für die Beleuchtung werden vorhandene Texturen<br />
des Himmels mit berücksichtigt.<br />
Die Qualität der Umgebungsbeleuchtung kann im Panel Gather<br />
feingesteuert werden.<br />
Indirect Lighting<br />
In der Realität reflektieren alle Oberflächen das einfallende Licht<br />
und hellen dadurch ihre Umgebung auf. <strong>Blender</strong> Render kann das<br />
notdürftig mit dieser Option simulieren (wer mehr will muss Cycles<br />
oder ähnliche Methoden für Global Illumination nutzen). Indirect<br />
Lighting funktioniert nur mit der Methode Approximate unter<br />
Gather (s.u.).<br />
• Bounces - Anzahl der Reflexionen, die beim Aufhellen durch beleuchtete<br />
Gegenstände genutzt werden sollen. Will man in dunkle<br />
Ecken noch Licht schicken, dann sollte man hier auf 3 oder mehr<br />
erhöhen.<br />
Gather<br />
Environment Lighting, Indirekt Lighting und Ambient Occlusion<br />
funktionieren nur, indem für jeden Bildpunkt mehrere Strahlen<br />
berechnet werden, die die Umgebung abtasten. Hier kann eingestellt<br />
werden, wie viel Aufwand dabei betrieben werden soll.<br />
• Raytrace sorgt für präzisere Ergebnisse, aber auch für ein Rauschen<br />
(Körnung im Bild), die vor allem in Animationen stark stören kann.<br />
- Distance - der maximale Abstand, bis zu dem auf verdeckende<br />
Objekte hin abgetastet wird (siehe Ambient Occlusion). Kleine<br />
Werte lassen den Effekt enger und schärfer abgegrenzt in die<br />
Ecken „kriechen“.<br />
- Constant/Adaptive QMC / Constant Jittered - Von jedem Oberflächenpunkt<br />
werden zufällig verteilte (nach der Quasi Monte<br />
Carlo Methode) Strahlen in die Umgebung geschickt. Constant<br />
QMC bedeutet ein immer gleiches Verfahren, während bei Adaptive<br />
QMC versucht wird Strahlen einzusparen (geht deutlich<br />
schneller auf Kosten von etwas Qualität). Threshold gibt an, ab<br />
wann weitere Strahlen vermieden werden (je kleiner desto später).<br />
Adapt to Speed berücksichtigt die Bewegung eines Punktes<br />
und ignoriert ihn eventuell (dazu muss Vector Render in den<br />
Render Layern aktiviert werden).<br />
Constant Jittered ist noch schneller als Adaptive QMC, tendiert<br />
aber zu Artefakten und mehr Rauschen im Ergebnis.<br />
- Samples - steuert die Anzahl der abtastenden Strahlen. Je mehr,<br />
um so geringer wird die Körnung der betroffenen Bereiche, aber<br />
auch um so mehr Rechenzeit ist notwendig.<br />
35
Der <strong>CoGra</strong>-<strong>FLG</strong> <strong>Blender</strong> <strong>Index</strong>!<br />
Properties<br />
- Falloff - aktiviert eine Abschwächung der Schatten in Abhängigkeit<br />
vom Objektabstand (in gewisser Weise das Gegenteil zu<br />
Ambient Occlusion). Strength steuert die Stärke dieser Abnahme.<br />
• Approximate ist eine ungenauere Rechenmethode, die aber kein<br />
Farbrauschen erzeugt und damit für Animationen geeignet ist.<br />
- Passes - kann bei Erhöhung manche Artefakte abmildern oder zu<br />
starke Abdunklung durch Ambient Occlusion vermeiden.<br />
- Error - Die Fehlerschwelle zur Vermeidung von Artefakten (je<br />
kleiner, desto genauer).<br />
- Pixel Cache - die Werte benachbarter Bildpunkte werden zwischengespeichert,<br />
wodurch die Berechnung insgesamt beschleunigt<br />
wird (ohne Qualitätseinbußen).<br />
- Correction - bei Erhöhung können Probleme mit zu stark abgeschatteten<br />
Bereichen durch Ambient Occlusion eventuell reduziert<br />
werden.<br />
• Exposure - am besten nach Optimieren von Range zu verwenden,<br />
um die Helligkeitsverteilung anzupassen.<br />
Mist<br />
Ein einfacher Nebeleffekt, der dadurch zustande kommt, dass<br />
jedem Bildpunkt je nach Abstand zur Kamera ein wenig Hintergrundfarbe<br />
beigemischt wird. Dafür werden die entsprechenden<br />
Pixel von Objekten teiltransparent auf den Hintergrund gerechnet.<br />
Das kann teils unerwünschte Transparenz von Objekten bewirken.<br />
Zur Behebung müsste man Compositing nutzen (Mist<br />
Pass).<br />
In einem 3D Bereich wird de Nebel bei der Ansichtseinstellung<br />
Textured auch grob dargestellt.<br />
• Minimum - der minimale Nebeleffekt (1 bedeutet, dass das gesamte<br />
Bild nur aus Hintergrundfarben besteht).<br />
• Start - Kameradistanz, ab der der Effekt beginnt<br />
• Depth - auf dieser Länge wächst der Nebeleffekt von minimaler<br />
auf maximale Stärke.<br />
• Height - Höhe des Nebels über der x-y-Ebene<br />
• Falloff - steuert die Art die Art des Übergangs von klar zu neblig.<br />
Stars<br />
In den Hintergrund werden hiermit zufällig verteilte Sterne integriert.<br />
Diese sind tatsächlich im Raum verteilt undwerden in Kameraansicht<br />
auch dargestellt. Man kann also zwischen ihnen hindurch<br />
fliegen.<br />
• Size - Größe der Sterne - für realistische punktförmige Sterne ist ein<br />
Wert unter 1 zu empfehlen.<br />
• Colors - färbt die Sterne ein wenig ein<br />
• Min. Dist. - Minimalabstand der Sterne zur Kamera, 0 bedeutet<br />
unendlich weit (für einen Sternenhimmel über einer Landschaft).<br />
• Sparation - Mittlerer Abstand der Sterne<br />
World<br />
Hier sind die Einstellung für den <strong>Blender</strong> Standardhimmel zu<br />
finden, sowie eine einfache Helligkeitskorrektur. Ist keiner der drei<br />
Schalter für den Himmel (Sky) aktiv, dann wird der gesamte Hintergrund<br />
mit Horizon Color gefüllt.<br />
Der Übergang zwischen den Farben und die Färbungen selbst<br />
können auch über Texturen gesteuert werden.<br />
• Paper Sky - bei Aktivierung wird das Muster bzw. der Farbverlauf<br />
des Himmels in die Kameraansicht eingepasst, statt darüber hinaus<br />
zu reichen.<br />
• Blend Sky - Der Hintergrund wird mit einem Farbverlauf von<br />
Horizon Color bis Zenith Color gefärbt. Die Ausrichtung hängt von<br />
den anderen beiden Optionen ab.<br />
• Real Sky - statt die Färbung des Hintergrunds an der Kamera<br />
auszurichten wird die x-y-Ebene zur Horizontebene.<br />
• Ambient Color - Alle Teile der Szene werden aufgehellt, als würden<br />
Sie mit Licht dieser Farbe aus allen Richtungen gleichmäßig<br />
beleuchtet. Dies dient zur Aufhellung von Schatten.<br />
Intern rechnet <strong>Blender</strong> mit deutlich mehr Genauigkeit als sie ein<br />
Monitor wiedergeben kann. An dieser Stelle kann die Umrechnung<br />
dieser Ergebnisse etwas nachjustiert werden. Feinere Steuerungsmöglichkeiten<br />
des Ergebnisses sind beim Color Management<br />
oder mittels Compositing möglich.<br />
• Range - Obergrenze der errechneten Werte, die im Bild als maximale<br />
Helligkeit interpretiert werden soll. Erhöhen macht das Bild<br />
insgesamt dunkler (mehr Helligkeit ist notwendig, damit das<br />
Maximum der Monitorhelligkeit genutzt wird). Hiermit können zu<br />
große überbelichtete Bereiche reduziert werden.<br />
36
E LEMENTE<br />
B LEND M ODES<br />
Für komplexere Strukturen oder Feineinstellungen beim Verbinden von Bildelementen müssen oft Informationen aus mehreren Bildern<br />
oder Texturen miteinander verrechnet werden. Welche mathematische Formel dabei verwendet wird entscheidet der sog. Blend<br />
Modus. Die verschiedenen Modi werden in diesem Abschnitt kurz vorgestellt.<br />
F UNKTIONSWEISE<br />
Zerlegung in Kanäle<br />
In den meisten Fällen wird die Information, die in einem Bildpunkt<br />
steckt in ihre einzelnen Komponenten zerlegt (Rot, Grün,<br />
Blau und eventuell Alpha).<br />
Berechnung<br />
Für jede einzelne Komponente werden die Werte aus den beiden<br />
Quellen miteinander verrechnet. Für eine erste Vorstellung ist es<br />
dabei sinnvoll, sich eine Rechnung mit Dezimalbrüchen zwischen<br />
0 und 1 vorzustellen.<br />
Ist z.B. der Wert für Rot in der einen Quelle 0,7 und in der anderen<br />
Quelle 0,5, dann wird der Rotanteil des zugehörigen Bildpunktes<br />
beim Modus Add den Wert 1,2 erhalten.<br />
Wertbegrenzung<br />
Gängige Bildformate wie z.B. jpg speichern Farbinformationen als<br />
Wert zwischen 0 und 255. Das in die oben erwähnten 0 bis 1 umzurechnen<br />
ist kein Problem, aber nicht jedes Rechenergebnis passt<br />
beim zurückrechnen wieder in diesen Bereich. Die 1,2 von oben<br />
entspräche dann 306, wird aber mangels anderer Möglichkeiten<br />
auch als 255 gespeichert, das Ergebnis ist an dieser Stelle überbelichtet.<br />
Intern kann <strong>Blender</strong> aber problemlos mit Werten über 1 und auch<br />
teils unter 0 arbeiten bzw. braucht diese auch zur präzisen Darstellung.<br />
Diese Aspekte müssen nun keine Panik oder graue Haare produzieren,<br />
aber man sollte sich bewusst sein, dass hier sich hier an<br />
manchen Stellen rein mathematisch Probleme ergeben können.<br />
For meln<br />
Soweit möglich werden weiter unten Formeln angegeben, die die<br />
Mathematik des jeweiligen Modus wiedergeben. w1 steht für einen<br />
Wert von Quelle 1(Rot, Grün, Blau oder Alpha) und w2 für den<br />
entsprechenden Wert der zweiten Quelle.<br />
Bildbeispiele<br />
Je nach Quellen können die verschiedenen Modi sehr unterschiedlichen<br />
Charakter zeigen. Die Bilder in diesem Abschnitt können<br />
also nur exemplarisch sein. Zum Einsatz kommen die folgenden<br />
drei Bilder, wobei immer Foto bzw. senkrechte Streifen als Quelle 1<br />
dienen, über die die waagrechten Streifen gelegt werden.<br />
Dezente Farben in der zweiten Quelle können sich wie Nebelschleier<br />
oder Wolken über das Bild legen. Helle Punkte können<br />
Glanzlichter verstärken.<br />
Burn<br />
W = 1 - (1 - w1)/w2<br />
Dunle Bereiche von Quelle 1 werden durch dunkle Bereiche in<br />
Quelle 2 betont. Bei moderatem Gebrauch (mit weniger Stärke als<br />
im Beispiel) kann dadurch z.B. ein Glanzlicht betont werden.<br />
Burn soll eine Technik nachempfinden, mit der bei klassischen<br />
Filmen in der Dunkelkammer die hellen Bereiche in einem Bild<br />
betont werden sollten.<br />
Color<br />
In diesem Fall werden nicht die Farbwerte Rot, Grün und Blau der<br />
beiden Quellen verrechnet, sondern beide werden stattdessen in<br />
Hue (Farbton), Value (Helligkeit) und Saturation (Sättigung) zerlegt.<br />
Dabei wird von Quelle 1 die Helligkeit verwendet, Farbton<br />
und Sättigung steuert Quelle 2.<br />
Darken<br />
W = Minimum(w1, w2)<br />
Von den beiden Werten jedes Farbkanals wird jeweils der dunklere<br />
verwendet, der andere wird ignoriert. Eine weiße Quelle 2 ändert<br />
also nichts an Quelle 1.<br />
B LEND M ODES<br />
Add<br />
W = w1 + w2<br />
Die Werte werden schlicht addiert. Das Resultat ist damit immer<br />
heller als die beiden Quellen, es sei denn eine der beiden ist<br />
schwarz. Bei Farben kommt es zu additiver Mischung (z.B. wird<br />
Grün + Rot zu Gelb).<br />
Mit einer festen Farbe in Quelle 2 kann hiermit ein bestimmter<br />
Farb- oder Helligkeitsbereich aus Quelle 1 separiert und dann evtl.<br />
als Maske verwendet werden.<br />
Devide<br />
W = w1/w2<br />
Ist der zweite Wert Null, dann bewirkt Quelle 2 an dieser Stelle<br />
nichts. Ansonsten wird das Ergebnis um so mehr aufgehellt, je<br />
dunkler Quelle 2 ist. Da das zu sehr hohen Werten führen kann ist<br />
eine Dämpfung des Einflusses von Quelle 2 (z.B. durch Verwendung<br />
blasser heller Farben) zu empfehlen.<br />
37
Der <strong>Blender</strong> <strong>Index</strong>!<br />
Blend Modes<br />
Difference<br />
W = |w1 - w2|<br />
Der Abstand zwischen den beiden Ausgangswerten wird zum<br />
neuen Wert. Ist Quelle 2 weiß wird dadurch die Farbe von Quelle<br />
1 invertiert (es entsteht ein Farbnegativ).<br />
Multiply<br />
W = w1w2<br />
Durch Multiplikation der Werte wird das Ergebnis meist deutlich<br />
dunkler (es sei denn Quelle 2 ist weiß). Bei Farben entspricht das<br />
Ergebnis der subtraktiven Farbmischung wie bei Wasserfarben<br />
(Hellblau und Gelb gibt Grün).<br />
Teilweise kann dieser Modus geschickt genutzt werden, um bestimmte<br />
Farbbereiche eines Bildes zu separieren und das Ergebnis<br />
evtl. als Maske zu verwenden.<br />
Dodge<br />
W = w1/(1 - w2)<br />
Je heller Quelle 2 ist, um so mehr wird Quelle 1 im entsprechenden<br />
Farbkanal aufgehellt. Besonders helle Werte in Quelle 2 sind<br />
dabei problematisch, da sie zu Überbelichtungen führen wie auch<br />
unten zu sehen ist.<br />
Farben können hiermit gezielt verstärkt werden. Ein häufiger<br />
Einsatz ist auch die Verstärkung oder das Einfügen von Schatten.<br />
Overlay<br />
Hier wird die Wirkung von Screen und Multiply kombiniert. Werte<br />
über 0,5 in Quelle 1 sorgen für eine Aufhellung durch Quelle 2<br />
wie mit Screen, Werte unter 0,5 für eine Abdunklung wie mit<br />
Multiply.<br />
Der Modus soll das Nachbelichten von Filmen in der Dunkelkammer<br />
nachempfinden. Dort wird er benutzt, um Schattenbereiche<br />
zu verstärken.<br />
Hue<br />
In diesem Fall werden nicht die Farbwerte Rot, Grün und Blau der<br />
beiden Quellen verrechnet, sondern beide werden stattdessen in<br />
Hue (Farbton), Value (Helligkeit) und Saturation (Sättigung) zerlegt.<br />
Dabei wird von Quelle 1 Value und Saturation verwendet<br />
und Quelle 2 steuert den Farbton.<br />
Sind die beiden Quellen identisch wird mit Overlay der Kontrast<br />
verstärkt. Mit farbiger zweiter Quelle können hiermit Schatten<br />
und Lichter von Quelle 1 getönt werden.<br />
Saturation<br />
Wie auch bei Hue werden hier nicht die Werte Rot, Grün und<br />
Blau miteinander verrechnet, sondern Hue (Farbton), Value (Helligkeit)<br />
und Saturation (Sättigung). Von Quelle 1 werden Helligkeit<br />
und Farbton, von Quelle 2 die Sättigung übernommen.<br />
Mit passender Maske kann hiermit gezielt ein Bereich eines Bildes<br />
umgefärbt werden, ohne die Helligkeitsinformationen zu verlieren.<br />
Eine konkrete Anwendung wäre das Einfärben des Himmels mit<br />
einem passenden Farbverlauf.<br />
Lighten<br />
W = Maximum(w1, w2)<br />
Das Gegenteil zu Darken; in diesem Fall wird der jeweils hellere<br />
Wert jedes Farbkanals im Ergebnis benutzt, der andere Wert wird<br />
ignoriert.<br />
Mit passender Maske kann die Farbe gezielt an bestimmten Stellen<br />
betont oder abgedämpft werden. Das Rote Kleid in „Schindlers<br />
Liste“ ist nur ein Beispiel, bei dem dieser Effekt genutzt wurde.<br />
Screen<br />
W = 1 - (1 - w1)(1 - w2)<br />
Die Werte werden invertiert, multipliziert und das Ergebnis erneut<br />
invertiert. Der Kehrwert davon ist der neue Wert. Der Effekt ist<br />
mehr oder weniger die Umkehrung von Multiply. Das Ergebnis<br />
wird aufgehellt.<br />
Auch dieser Modus eignet sich weniger zur Bildbearbeitung als<br />
zum separieren von Bildanteilen, die dann als Masken für andere<br />
Filter dienen können.<br />
Linear Light<br />
Ähnlich wie durch Screen hellen hellere Werte der Quelle 2 die<br />
Quelle 1 auf, dunklere betonen die dunklen Bereiche. Der Kontrast<br />
wird damit verstärkt.<br />
Soft Light<br />
Die Formel ist hier wenig erhellend und fehlt darum bewusst. Der<br />
Effekt dieses Modus ist ein sanftes Aufhellen des Bildes, ähnlich<br />
wie durch Screen.<br />
38
Der <strong>Blender</strong> <strong>Index</strong>!<br />
Blend Modes<br />
Subtract<br />
W = w1 - w2<br />
Je heller Quelle 2 ist, um so mehr wird das Ergebnis abgedunkelt.<br />
In der Bildbearbeitung ist dieser Modus gut geeignet, um zwei<br />
Ebenen präzise aufeinander zu platzieren (z.B. beim Zusammenkleben<br />
überlappender Einzelbilder). Wenn alles präzise passt ist<br />
das Ergebnis schwarz.<br />
Value<br />
Wie bei Hue und Saturation werden die Quellen hier nicht in Rot,<br />
Grün und Blau zerlegt, sondern in Hue (Farbton), Value (Helligkeit)<br />
und Saturation (Sättigung). Von Quelle 1 werden Farbton und<br />
Sättigung, von Quelle 2 die Helligkeit verwendet.<br />
Mit einer passenden zweiten Quelle kann sehr gezielt die Helligkeit<br />
in einem Bild korrigiert werden.<br />
39
C ONSTRAINTS<br />
Constraints kann man direkt übersetzen mit Einschränkung oder Bedingung. Sie werden genutzt, um dem Verhalten von Objekten,<br />
speziell bei Animationen bestimmte Spielregeln beizubringen. Zu finden sind sie in den Eigenschaften (Properties). Der grundlegende<br />
Umgang mit ihnen wird auch im Abschnitt Oberfläche beschrieben (siehe hier).<br />
T RACKING<br />
Diese Constraints sorgen für die Ausrichtung eines Objekts auf<br />
einer Kurve oder auf ein Ziel hin.<br />
Clamp To<br />
Zielobjekt muss in diesem Fall ein Curve Objekt sein. Eine Alternative<br />
zu dieser Beschränkung ist Follow Path (s.u.).<br />
Das Objekt mit der Beschränkung wird auf der Kurve positioniert,<br />
so dass eine Bewegung entlang der eingestellten Achse in eine<br />
Bewegung auf der Kurve umgewandelt wird. Die vorgewählte<br />
Achse sollte dabei grob der Hauptrichtung der Kurve entsprechen<br />
(z.B. wird die Wahl von Z bei einer flachen Kurve in der X-Y-Ebene<br />
das Objekt unbeweglich festnageln). Meist ist Auto die geschickteste<br />
Wahl.<br />
• Cyclic - Die Bewegung kann bei Weiterbewegung des Objekts<br />
mehrfach durchlaufen werden.<br />
Damped Track<br />
Die ausgewählte Achse des Objekts wird auf ein zu wählendes<br />
Zielobjekt ausgerichtet. Mit zwei Zielobjekten und zwei Damped<br />
Track Constraints könnte man die Lage eines Objekts im Raum<br />
eindeutig steuern. Sinnvoller ist hierfür aber meist die Alternative<br />
Track To. Oft kommt eine solche Beschränkung auch bei Gelenken<br />
zum Einsatz, um dafür zu sorgen, dass sie in eine bestimmte<br />
Richtung umknicken, statt willkürlich sonst wohin.<br />
Inverse Kinematics<br />
kann nur im Pose Mode auf einzelne Bones einer Armature angewandt<br />
werden. Für eine Kette von Bones oder einen Teil davon<br />
sorgt diese Beschränkung für die grundlegende Inverse Kinematik.<br />
In den meisten Fällen reicht diese allein aber nicht aus, um einen<br />
Arm oder ein Bein glaubhaft animieren zu können. Zusätzliche<br />
Kontrollstrukturen sind notwendig.<br />
• Target - das Zielobjekt, auf das sich der Bone ausrichten soll<br />
• Pole Target - ein Zielobjekt, das hilft die Drehebene des Gelenks zu<br />
steuern<br />
• Iterations - Anzahl der Rechenschritte, die für eine korrekte Ausrichtung<br />
der Bones durchgeführt werden sollen<br />
• Chain Length - bei 0 wird die gesamte Bonekette ab dem betroffenen<br />
Bone abwärts sich dem Zielobjekt entgegen strecken, dies kann<br />
hier eingeschränkt werden.<br />
• Use Tail - normalerweise soll die Bonespitze auf das Ziel zeigen.<br />
Bei Deaktivierung dieses Schalters ist es stattdessen die Basis<br />
(root).<br />
• Stretch - so aktiviert können Bones der Kette durch größere Entfernung<br />
des Ziels in die Länge gezogen werden. Dazu muss aber in<br />
mindestens einem Bone der Wert von Stretch größer als 0 sein.<br />
• Weight - Einstellungen dafür, wie stark das Ziel sich auf Position<br />
und Drehung des Bone auswirkt<br />
Locked Track<br />
Eine Alternative zu Damped Track und Track To. In diesem Fall<br />
wird auch eine Achse des Objekts auf das Ziel ausgerichtet, zugleich<br />
wird aber eine andere Achse fixiert. Eine Kompassnadel, die<br />
sich nur um eine Achse drehen kann wäre eine mögliche Anwendung<br />
hierfür.<br />
Spline IK<br />
richtet eine Kette von Bones auf einer Curve aus. Diese Beschränkung<br />
kann deshalb auch nur bei einem Bone im Pose Mode<br />
angewandt werden.<br />
• Chein Length - Anzahl der Bones ab dem mit Spline IK abwärts,<br />
die sich an der Kurve ausrichten sollen<br />
• Even Divisions - sorgt für eine gleichmäßige Aufteilung der Bones<br />
entlang der Kurve (zumindest angeblich)<br />
• Chain Offset - erlaubt eine Verschiebung der Bones relativ zur<br />
Kurve<br />
• Y Stretch - streckt die Bones, so dass sie in Gesamtlänge mit der<br />
Kurve übereinstimmen<br />
• XZ Scale Mode - steuert wie die Bones in den anderen beiden<br />
Richtungen gestreckt werden:<br />
- Bone Original - die Originalmaße bleiben erhalten<br />
- Volume Preservation - das Volumen bleibt gleich<br />
• Use Curve Radius - nutzt den Radius einer Kurve zur Skalierung<br />
der Bones<br />
Stretch To<br />
Das Objekt wird hiermit genauso wie bei Track To auf ein Zielobjekt<br />
ausgerichtet, allerdings ist immer die Y-Achse die Ausrichtungsachse<br />
(bei Bedarf kann man das Modell im Edit Mode passend<br />
drehen). Zusätzlich wird das Objekt in die Länge gezogen<br />
und dabei (je nach Einstellung) sein Volumen beibehalten.<br />
Damit die Steuerung des Effekts gut vorhersagbar ist sollte man<br />
das Zielobjekt auf der „höchsten“ Y-Position des zukünftigen<br />
Gummiobjekts platzieren, bevor man diese Beschränkung hinzufügt.<br />
• Rest Length - die Entfernung zwischen Objekt und Zielobjekt, bei<br />
der keine Dehnung stattfindet.<br />
• Reset - setzt Rest Length auf den aktuellen Abstand<br />
• Volume XZ/X/Z/None - die Achse(n), entlang derer sich die Größe<br />
des Objekts verändern darf, um das Volumen beizubehalten.<br />
• Plane X/Y - die Achse, die bei der Ausrichtung als „oben“ verwendet<br />
wird, ähnlich wie bei Track To.<br />
Track To<br />
Das Objekt wird mit einer gewählten Achse auf ein anderes Objekt<br />
ausgerichtet. Zusätzlich wird eine Achse als Oben (Up) deklariert,<br />
damit die Ausrichtung einigermaßen stabil bleibt. Diese<br />
beiden Achsen müssen verschieden sein, sonst wirkt diese Beschränkung<br />
nicht.<br />
Diese Beschränkung ist zur präzisen Ausrichtung eines Teleskops<br />
oder eines deutenden Fingers geeignet, für die lockerere Steuerung<br />
eines Gelenks ist meist Damped Track vorzuziehen.<br />
• Target Z - statt die „Oben-Achse“ an der Welt-Z-Achse auszurichten<br />
wird die Z-Achse des Zielobjekts verwendet. Bei Ausrichtung<br />
senkrecht nach oben sorgt das für ein besser vorhersagbares Ergebnis.<br />
T RANSFORM<br />
Allgemeine Einstellungen<br />
Manche Einstellungen sind fast allen Constraints dieser Art gemeinsam<br />
und werden darum im voraus erklärt:<br />
• X/Y/Z - der Einfluss kann auf einzelne Achsen beschränkt werden<br />
• Invert - der Einfluss wird „gespiegelt“<br />
• Offset - so aktiv wird die Auswirkung eines Constraint zu der<br />
normalen Lage eines Objekts addiert, statt sie zu ersetzen.<br />
• Space - legt fest, welche Koordinaten für den Einfluss eines Konstraints<br />
genutzt werden sollen.<br />
- Local Space - im Falle eines Objekts mit Parent werden die Koordinaten<br />
relativ zu diesem verwendet<br />
- World Space - die Koordinaten eines Objekts in der <strong>Blender</strong>welt<br />
wird verwendet.<br />
• Head/Tail bzw. Vertex Group - ist ein Meshobjekt oder ein Bone als<br />
Referenzobjekt gewählt, dann kann hier präziser eingestellt wer-<br />
40
Der <strong>Blender</strong> <strong>Index</strong>!<br />
Constraints<br />
den, welcher Teil des Objekts sich auf das Objekt mit dem Constraint<br />
auswirken soll.<br />
• For Transform - Für die Constraints vom Typ Limit … sorgt diese<br />
Einstellung dafür, dass eine Koordinate beim Bearbeiten im 3D<br />
Bereich nicht über die vorgegebene Grenze erhöht oder erniedrigt<br />
werden kann. Ohne diese Einstellung kann man z.B. eine begrenzteZ-Koordinate<br />
durch Verschiebung beliebig groß einstellen, obwohl<br />
die Beschränkung das Objekt festnagelt. In der Praxis würde<br />
das bei Deaktivierung des Constraint evtl. ein Verschwinden des<br />
Objekts in den Tiefen des Alls zur Folge haben.<br />
Copy Location<br />
zwingt das betroffene Objekt auf die gleiche Position wie ein Zielobjekt.<br />
Dabei kann dieser Einfluss auf einzelne Achsen beschränkt<br />
oder sogar invertiert werden.<br />
Hiermit kann das Verhalten eines Spiegelbildes gesteuert werden<br />
oder ein „Schattenobjekt“ kann genau unter einem fliegenden<br />
Gegenstand positioniert werden.<br />
Copy Rotation<br />
rotiert das betroffene Objekt genauso wie seine Vorlage (bei<br />
schwächerem Einfluss auch nur um einen entsprechenden Bruchteil.<br />
Eine Anwendung könnte die „Fernsteuerung“ schwer zugänglicher<br />
Objekte sein, wie z.B. die Augen in einem Puppenkopf.<br />
Copy Scale<br />
streckt das Objekt in gleicher Weise wie die Vorlage. Dabei ist die<br />
Größe des Objektkoordinatensystems gemeint. Passt man dieses<br />
beim Objekt von dem übernommen wird an (mit Ctrl+A), dann<br />
geht das Objekt mit dem Constraint in seine Ausgangsgröße zurück,<br />
da die Skalierung beim anderen Objekt dann auf 1 gesetzt<br />
wurde.<br />
Copy Transforms<br />
überträgt Position, Rotation und Skalierung vom Zielobjekt und<br />
erfüllt damit die Aufgabe der drei vorangegangenen Constraints<br />
auf einen Schlag, wenn auch mit weniger Einstellungsmöglichkeiten.<br />
Limit Distance<br />
Der Abstand zu einem Zielobjekt (oder Teilen davon) darf nicht<br />
unterschritten (outside) oder überschritten werden (inside). Auf<br />
diese Weise kann ein simples Kraftfeld simuliert werden, die für<br />
Ausweichbewegungen und Verfolgungen sorgen.<br />
Die dritte Option on surface sorgt für einen festen Abstand, was<br />
z.B. bei der Steuerung von beweglichen Maschinenteilen sinnvoll<br />
sein kann.<br />
Limit Location<br />
Hiermit kann der Bewegungsraum bezüglich einer oder mehrerer<br />
Achsen eingeschränkt werden. Das kann sinnvoll sein, um Füße<br />
über dem Boden zu halten, aber auch beim Modellieren kann es<br />
manchmal hilfreich sein, wenn man eine Kante hat, über die<br />
einem einzelne Objekte nicht hinausrutschen können.<br />
Limit Rotation<br />
Vor allem für Gelenke in einer Armature ist diese Einschränkung<br />
zu empfehlen. So kann eine Verbindung dazu gezwungen werden,<br />
sich nur um eine Achse zu drehen. Aber auch banalere Einsatzmöglichkeiten<br />
sind denkbar: Eine Tür stoppt, wenn sie ins Schloss<br />
fällt bzw. die Klinke die Wand berührt. Ein Drehregler lässt sich<br />
nur bis zum Anschlag drehen.<br />
Limit Scale<br />
Hier ist einmal mehr wichtig: Skalierung bezieht sich auf die Vergrößerung<br />
oder Verkleinerung des Achsensystems eines Objekts,<br />
nicht auf die tatsächliche Größe. Die eingestellten Grenzen sind<br />
also die maximale bzw. minimale Streckung des Objekts, nicht<br />
seine tatsächliche Endgröße.<br />
Maintain Volume<br />
Das betroffene Objekt behält sein Volumen bei, wenn es entlang<br />
der im Constraint ausgewählten Achse skaliert wird. Bei freier<br />
Größenänderung können zwar lustige, aber auch schwer vorhersagbare<br />
Ergebnisse entstehen.<br />
41<br />
Einsatzgebiet sind aufschlagende Gummibälle, aber auch die Verdickung<br />
von angespannten Muskeln, sowie ein Kaugummi, der<br />
sich in einen klebrigen Faden verwandelt.<br />
Transformation<br />
Ort, Rotation oder Größe eines Objekts (Target) können hiermit<br />
verwendet werden um Ort, Drehung oder Größe eines anderen<br />
Objekts gezielt zu steuern.<br />
Ein Beispiel: Ein Würfel erhält diesen Constraint, als Target wird<br />
eine Kugel eingetragen. Die weiteren Einstellungen sind: Source -<br />
Loc und darunter bei Z 0 und 2; Bei Source to Destination<br />
Mapping in der ersten Zeile Z statt X; Destination auf Rot und<br />
bei X 0 und 360<br />
Eine Bewegung der Kugel in Z-Richtung dreht jetzt den Würfel<br />
um die X-Achse, wobei die Drehung bei Bewegung der Kugel<br />
unter die Höhe 0 oder über 2 endet. Aktivierung von Extrapolate<br />
verlängert den Einfluss logisch über diese Grenzen hinaus.<br />
Schieberegler, die eine Tür aufklappen lassen, ein Würfel, der bei<br />
Annäherung einer Kugel seitlich ausweicht oder ein Objekt, das<br />
vor der Ausdehnung eines anderen zurückweicht sind hiermit<br />
einfach umsetzbar.<br />
R ELATIONSHIP<br />
Action<br />
Damit diese Beschränkung funktionieren kann muss eine Action<br />
bei irgendeinem Objekt vorhanden sein. Anstatt die Action zeitabhängig<br />
zu machen wird ihr Ablauf durch Veränderung eines Parameters<br />
eines anderen Objektes gesteuert. Auf diese Weise kann<br />
z.B. die simple Bewegung eines Objektes entlang einer Achse beim<br />
Objekt mit diesem Constraint eine komplexe Bewegung steuern.<br />
• From Target - die Eigenschaft, deren Veränderung den Ablauf der<br />
Action steuern soll<br />
• To Action - die Action, welche beim Objekt mit diesem Constraint<br />
ablaufen soll<br />
• Target Range - die Grenzen, in denen eine Veränderung des Steuerungsobjekts<br />
sich auf das Objekt mit Constraint auswirkt (bei<br />
Rotationswerten ist höchstens der Bereich -180 bis 180 möglich,<br />
Scalewerte erlauben nur positive Werte und Null)<br />
• Action Range - Anfang und Ende (in Frames) der Action, die für<br />
die Steuerung des Objekts genutzt werden sollen<br />
Child<br />
simuliert eine Parent-Child-Beziehung zwischen dem Objekt mit<br />
der Beschränkung (Child) und dem Target Objekt (Parent), ohne<br />
das tatsächlich eine solche Beziehung bestehen muss. Der Einfluss<br />
verschiedener Parameter kann einzeln aktiviert werden und es<br />
können mehrere solche Beschränkungen passend gemischt werden.<br />
Denkbar wäre z.B. die Übergabe eines Objekts von einem<br />
Träger auf einen anderen durch Animation des Einflusses in verschiedenen<br />
Constraints dieser Art.<br />
Siehe auch Copy Location.<br />
• Set/Clear Inverse - diese Beschränkung verschiebt das zugehörige<br />
Objekt in Abhängigkeit von den Positionsdaten des Target. Ist das<br />
nicht erwünscht kann es mit Set Inverse unterbunden werden.<br />
Clear Inverse stellt den normalen Zustand wieder her.<br />
Floor<br />
Das Objekt mit Constraint wird in seiner Bewegung eingeschränkt,<br />
so dass das Koordinatensystem des Target Objekts wie<br />
eine feste Ebene wirkt und es aufhält.<br />
• Sticky - Sobald das Objekt die imaginäre Bodenebene berührt kann<br />
es nicht mehr quer zu ihr bewegt werden. Wunderbar geeignet, um<br />
z.B. Füße bei einer Bewegung fest aufzusetzen.<br />
• Use Rotation - berücksichtigt eine Drehung des Target Objekts, so<br />
dass eine schräg liegende Ebene simuliert werden kann. Ohne<br />
diese Option ist die Lage des Target unerheblich und die Weltkoordinaten<br />
werden für die Beschränkung verwendet.<br />
• Min/Max - die Achse und Richtung,die senkrecht auf der imaginären<br />
Ebene stehen soll
Der <strong>Blender</strong> <strong>Index</strong>!<br />
Constraints<br />
Follow Path<br />
Siehe auch Clamp To.<br />
Target muss eine Curve sein. Das Objekt mit der Beschränkung<br />
wird auf dem Anfangspunkt dieser Kurve platziert. Eine Animation<br />
findet nicht automatisch statt, kann aber auf zwei Arten umgesetzt<br />
werden:<br />
1. Durch Eintrag entsprechender Animationsdaten im Curve<br />
Objekt unter Path Animation. Dort kann die Gesamtzeit der Animation<br />
eingestellt werden.<br />
2. Durch Wahl von Fixed Position und Animation des Parameters<br />
Offset.<br />
• Animate Path - aktiviert die Animation im Zielpfad (100 Frames<br />
für den Durchlauf der Bewegung), was dann dort noch angepasst<br />
werden kann.<br />
• Follow Curve - richtet das Objekt entlang der Kurve aus, so dass<br />
die Vorderseite (s.u.) immer in Flugrichtung bleibt.<br />
• Curve Radius - Der Radius der Kurve wirkt sich auf die Größe des<br />
Objekts aus.<br />
• Forward - die Achse, die nach vorne zeigen soll<br />
• Up - die Achse, die nach „oben“ (je nach Kurvenlage des Pfades)<br />
zeigen soll<br />
• Fixed Position - deaktiviert die Animation durch die Daten der<br />
Curve und ermöglicht stattdessen eine direkte Positionierung mit<br />
Offset<br />
• Shrinkwrap Type - die Art, wie ein Punkt auf der Oberfläche ermittelt<br />
wird<br />
- Nearest Surface Point - der Punkt der Oberfläche, der der realen<br />
Position am nächsten ist.<br />
- Project - Projektion entlang einer bestimmten Achse<br />
- Nearest Vertex - Einklinken auf den nächsten Gitterpunkt des<br />
Targets<br />
Pivot<br />
Das Drehzentrum des Objekts wird neu gesetzt. Auf diese Weise<br />
kann die Rotationsachse verändert und bei Bedarf sogar animiert<br />
werden. Ein Target Objekt kann als Bezugspunkt dienen, aber<br />
dieser kann auch von Hand eingegeben werden.<br />
• Use Relative Offset - bei Aktivierung wird der Drehpunkt (Pivot)<br />
relativ zum Objekt angegeben. Ist die Option aus, dann handelt es<br />
sich um Koordinaten im Weltsystem.<br />
• Pivot When - kann genutzt werden, um die Beschränkung nicht<br />
immer aktiv werden zu lassen. Bei X Rot beispielsweise geschieht<br />
die Hälfte einer Drehung um die x-Achse um die eigene Objektachse,<br />
die andere Hälfte um den Pivot (ausprobieren und ansehen<br />
macht es klarer).<br />
Rigid Body Joint<br />
Diese Beschränkung macht nur in Verbindung mit der <strong>Blender</strong><br />
Game Engine Sinn. Sie verbindet das Objekt mit der Beschränkung<br />
mit dem Target über ein virtuelles Gelenk. In einer Simulation<br />
der Gameengine wird dieses Gelenk dann berücksichtigt.<br />
Durch Verknüpfung mehrerer Objekte sind dadurch Ketten oder<br />
komplexere Strukturen simulierbar.<br />
• Pivot Type - die Art des Gelenks<br />
- Ball - ein Kugelgelenk bei dem die Verbindung in alle Richtungen<br />
drehbar ist.<br />
- Cone Twist - ein Kugelgelenk, bei dem die Beweglichkeit mit den<br />
Werten unter Limits eingeschränkt werden kann<br />
- Generic 6 DoF - ein Gelenk mit allen 6 Freiheitsgraden (3 für<br />
Position, 3 für Rotation), in dem jeder durch passende Einschränkungen<br />
genau gesteuert werden kann.<br />
• Child Object - der genaue Sinn dieses Parameters konnte nicht<br />
bestimmt werden<br />
• Linked Collision - Etwas verwirrend wird bei Aktivierung dieser<br />
Option die Kollision der Objekte verhindert, die an dem Gelenk<br />
hängen.<br />
• Display Pivot - der Drehpunkt des Gelenks wird angezeigt (schwer<br />
zu empfehlen)<br />
• Pivot/Axis - Position und Drehung des Gelenkmittelpunkts<br />
Shrinkwrap<br />
Ein Objekt mit dieser Beschränkung wird auf die Oberfläche des<br />
Targets (ein Mesh Objekt) transferiert. Auf diese Weise kann es<br />
gezielt über die Oberfläche bewegt werden (z.B. wenn ein Fahrzeug<br />
durchs Gelände auf und ab rollen soll).<br />
• Distance - der Abstand zur Oberfläche, um z.B. nicht Teile des<br />
Objekts „versinken“ zu lassen, dazu muss die reale Position des<br />
Objekts (ohne Constraint) weit genug „über“ der Oberfläche liegen.<br />
42
D ATEIEN<br />
In dieser Rubrik ist nicht nur die Beschreibung des Dateimanagers (File Browser) untergebracht. Hier finden sich auch allgemeine<br />
Funktionen zum Speichern und Nutzen von Daten, sowie Kurzbeschreibungen diverser vorkommender Dateiformate.<br />
A LLGEMEINE F UNKTIONEN<br />
File Browser<br />
Im Header des Dateibrowser finden sich mehrere Schaltergruppen<br />
zur genaueren Steuerung dessen, was angezeigt wird:<br />
dienen zur Navigation und zum erneuten Laden des<br />
aktuellen Inhalts (wenn dort mit anderen Programmen etwas<br />
verändert wurde). Der dritte Pfeil erscheint auch in jeder Dateiliste,<br />
mit ihm springt man in das übergeordnete Verzeichnis.<br />
Beim Manövrieren in der Dateiliste genügt meist ein Einzelklick,<br />
erst zum Auswählen einer Datei ist ein Doppelklick notwendig.<br />
öffnet einen Dialog für die Erstellung eines neuen<br />
Verzeichnisses.<br />
steuert die Darstellung der Dateien (als Liste, mit allen<br />
Details oder in Form von Vorschaubildchen.<br />
steuert die Sortierung der Dateien.<br />
lässt auswählen, welche<br />
Dateitypen angezeigt werden sollen. Der Trichter schaltete die<br />
Filterung komplett an und aus und mit Show Hidden kann man<br />
sogar Dateien sichtbar machen, die einem das Betriebssystem<br />
normalerweise verheimlicht (die sind meist mit gutem Grund<br />
versteckt - also Vorsicht beim Herumpfuschen).<br />
Mit neben der Eingabezeile für den Dateinamen kann eine<br />
Nummerierung schnell erhöht oder erniedrigt werden um z.B.<br />
eine neue Version zu speichern (bei größeren Projekten dringend<br />
zu empfehlen.<br />
Am rechten Rand des Fenster finden sich zwei Listen:<br />
Bookmarks enthält gängige Verzeichnisse des Betriebssystems und<br />
kann durch eigene häufig verwendete Verzeichnisse ergänzt werden.<br />
Recent ist eine Liste der kürzlich angesteuerten Verzeichnisse.<br />
Inhalte aus anderen Dateien<br />
Mit dem Menüpunkt File - Append kann gezielt ein Element<br />
einer anderen <strong>Blender</strong>datei in die eigene Arbeit eingebaut werden.<br />
Die <strong>Blender</strong>datei wird dabei in Form von Unterverzeichnissen<br />
dargestellt, aus denen man die entsprechenden Teile heraussuchen<br />
kann.<br />
Mit File - Link geschieht scheinbar das selbe. In diesem Fall wird<br />
aber keine Kopie der geladenen Daten in der aktiven Datei erstellt,<br />
sondern nur auf die Daten in der anderen Datei verlinkt. Ändert<br />
sich der Inhalt der anderen Datei, so wird das (notfalls nach neu<br />
Laden) auch in der aktiven Arbeit sichtbar.<br />
Durch Verlinken ist es möglich effizient im Team zu arbeiten. Ein<br />
Animateur kann schon mit einer Figur arbeiten, während sein<br />
Partner die Materialien verfeinert. Die aktualisierten Daten werden<br />
automatisch in die Arbeit des Animateurs integriert, wenn sich<br />
die Materialiendatei verändert.<br />
Laden<br />
Tastatur: F1<br />
Will man die eigenen Voreinstellungen, speziell das Layout (siehe<br />
Screen) von <strong>Blender</strong> beibehalten, dann sollte man Load UI deaktivieren.<br />
Bei einer Datei aus öffentlicher Quelle empfiehlt es sich, die Option<br />
Trusted Source abzuschalten. Auf diese Weise werden evtl.<br />
vorhandene Startskripte (die theoretisch auch Schaden anrichten<br />
können) nicht ausgeführt.<br />
Speichern<br />
Tastatur: F2<br />
Mit Compress wird die Datei komprimiert gespeichert. Das benötigt<br />
ein klein wenig Zeit, macht sie aber für den Versand per Mail<br />
oder Forum wesentlich handlicher.<br />
Wenn die <strong>Blender</strong> Datei auf externe Daten zugreift wie z.B. Bilder,<br />
dann wird der Pfad zu diesen Dateien evtl. relativ abgespeichert.<br />
Die Option Remap Relative sorgt dafür, dass solche Pfade beim<br />
Abspeichern in einem neuen Verzeichnis angepasst werden.<br />
Save Copy sorgt für das Abspeichern einer Kopie der Datei ohne<br />
die Orginaldatei anzutasten, die aber für weitere Speicherungen<br />
(mit Ctrl+S) das Ziel bleibt.<br />
Speichern für den Transport<br />
Wenn man eine Datei z.B. für den Transport vorbereiten will sollte<br />
man die Finger von oben genannter Option (Remap Relative)<br />
lassen. Besser ist es dann alle verbundenen Dateien ins gleiche<br />
Verzeichnis oder ein Unterverzeichnis neben der <strong>Blender</strong>datei<br />
abzulegen. Dann den Menüpunkt File - External Data - Make All<br />
Paths Relative wählen, speichern und das gesamte Verzeichnis<br />
mit allen Dateien kopieren.<br />
Alternativ kann man auch alle verbundenen Dateien mit File -<br />
External Data - Pack into .blend File in die <strong>Blender</strong>datei aufnehmen<br />
und nach Transport mit File - External Data - Unpack<br />
into Files wieder auspacken.<br />
Wiederherstellen<br />
<strong>Blender</strong> speichert regelmäßig den aktuellen Zustand der momentanen<br />
Arbeit. Geht etwas schief, dann kann man den letzten ungespeicherten<br />
Zustand mit File - Recover Last Session wiederherstellen.<br />
Hatte die Arbeit schon einen Namen legt <strong>Blender</strong> regelmäßig<br />
Sicherungskopien im gleichen Verzeichnis ab. Diese müssen nur<br />
mit der Endung .blend versehen werden um sie nutzen zu können.<br />
Manchmal kann man so Verlorenes retten.<br />
A UDIOFORMATE<br />
Allgemeines<br />
<strong>Blender</strong> kann eine ganze Reihe aktueller Audioformate lesen,<br />
darunter MP3 und auch auf Macs gebräuchliche Formate (z.B.<br />
aus iTunes). Werden in einer Szene Lautsprecher verwendet, dann<br />
kann auch eine Audiodatei passend abgemischt und gespeichert<br />
werden (siehe hier). Nur zu diesen Formaten wird hier kurz Stellung<br />
bezogen.<br />
• Accuracy - Für das Verknüpfen von Ton- und Videospur ist genaues<br />
Timing wichtig. An diesem Kaum dokumentierten Wert zu<br />
drehen mag helfen (viel Glück beim Testen).<br />
• Split Channels - Beim professionellen Weiterverarbeiten von Audiodaten<br />
einer Animation ist es oft hilfreich, wenn die einzelnen<br />
Kanäle (links-rechts bzw. die verschiedenen Kanäle eines Surround-Formats)<br />
auch als Einzeldateien vorliegen. Dieser Schalter<br />
sorgt dafür.<br />
flac<br />
Free losless ausio codec steht für ein freies Audioformat, bei dem<br />
keine Informationen eingespart werden wie z.B. bei MP3. Die<br />
Dateien sind damit deutlich größer, aber auch für eine Nachbearbeitung<br />
gut geeignet, was bei komprimierten Formaten, denen<br />
bereits Informationen fehlen problematisch werden kann.<br />
ogg<br />
Ogg ist ein freies Multimedia Containerformat, das auch Videodaten<br />
enthalten kann. In <strong>Blender</strong> wird es beim Speichern von Audiodateien<br />
benutzt. Standardmäßig kann auch hier wie bei flac das<br />
Audiosignal ohne Verlust gespeichert werden. ogg ist aber ein<br />
weiter verbreitetes Format, das mehr andere Programme verarbeiten<br />
können als flac.<br />
43
Der <strong>CoGra</strong>-<strong>FLG</strong> <strong>Blender</strong> <strong>Index</strong>!<br />
Dateien<br />
Alternativ können die Audiodaten auch mit Vorbis komprimiert<br />
werden. Dabei kann durch Angabe einer kleineren Bitrate der<br />
Speicherplatz für den Ton gehörig verkleinert werden (aber auch<br />
die Qualität).<br />
B ILDFORMATE<br />
Allgemeines<br />
Die folgenden Angaben tauchen bei fast allen Bildformaten auf.<br />
• Bit pro Farbkanal - Je mehr Bit für einen der Farbkanäle Rot, Grün<br />
und Blau (RGB), um so feinere Abstufungen in den Farben sind<br />
darstellbar. Manche Formate verwenden hier eine feinere Einteilung<br />
als sie ein Monitor darstellen kann. Das ist für die Anzeige<br />
übertrieben, für eine präzise Bildbearbeitung aber unerlässlich.<br />
Bei manchen fortgeschrittenen Formaten werden die Farbwerte<br />
nicht mehr als ganze Zahlen abgespeichert, sondern als reelle<br />
Zahlen mit einer noch viel größeren Bandbreite der Werte. Hier ist<br />
die Bittiefe weniger aussagekräftig.<br />
• Alphakanal - manche Bildformate können zusätzlich zur Farbe<br />
auch einen Transparenzwert für ein Pixel speichern (Alpha).<br />
• Komprimierung - um Speicherplatz zu sparen können die Bilddaten<br />
komprimiert werden. Das kann verlustfrei geschehen oder<br />
durch Wegfall von Informationen. Letztere Methode spart mehr<br />
Platz, aber die fehlenden Informationen können eine Bildbearbeitung<br />
problematisch machen.<br />
BMP (Bitmap)<br />
Bit pro Farbkanal: 8 (oder weniger)<br />
Alphakanal: keiner<br />
Komprimierung: keine<br />
Das Windows Bitmap Format speichert nur die reinen Farbinformationen.<br />
Manche Anwendungen unter Windows erwarten dieses<br />
Format, für eine sinnvolle Weiterverwendung im Grafikbereich ist<br />
eines der Targa Formate aber eine bessere Alternative.<br />
Cineon<br />
Ein spezielles Format, das von Kodak für die Digitalisierung von<br />
Farbnegativfilmen entwickelt wurde. Bei reiner Arbeit am Computer<br />
von geringerer Bedeutung, für eine Entwicklung von klassischem<br />
Filmmaterial eventuell aber noch interessant.<br />
DPX (Digital Picture Exchange)<br />
Bit pro Farbkanal: 8, 10, 12, 16 (32)<br />
Alphakanal: ja, Bittiefe wie oben<br />
Dieses Format wird bei Filmproduktionen eingesetzt. Es kann dank<br />
linearer oder logarithmischer Werteskala den Helligkeitsumfang<br />
von digitalen Filmkameras abbilden und damit auch zum Ausbelichten<br />
von Filmen verwendet werden. Bestens geeignet für professionelles<br />
Compositing, aber eher etwas fürs Profilager.<br />
Iris (Silicon Graphics)<br />
Ein veraltetes Format, das von den (berühmten) Grafikcomputern<br />
der Firma Silicon Graphics benutzt wurde. Es ist heute kaum noch<br />
in Gebrauch, aber vielleicht stößt man ja auf alte Schätze.<br />
JPG, JPEG („Jaypeg“)<br />
Bit pro Farbkanal: 8<br />
Alphakanal: keiner<br />
Komprimierung: verlustbehaftet<br />
Dank der verlustbehafteten Komprimierung können JPG Dateien<br />
sehr klein werden. Bei zu hoher Komprimierung zeigen sich aber<br />
schnell rechteckige Artefakte des Komprimierungsverfahrens. Für<br />
eine Nachbearbeitung nur bedingt geeignet.<br />
OpenEXR<br />
Bit pro Farbkanal: 16, 32 (Fließkommadarstellung)<br />
Alphakanal: ja<br />
Komprimierung: sowohl verlustfrei als auch verlustbehaftet<br />
Unter den Formaten die <strong>Blender</strong> verdauen kann vermutlich die<br />
Königsklasse. Die Bilddaten werden nicht als ganze Zahlen, sondern<br />
als Brüche mit Zehnerpotenzen dargestellt (Fließkommadarstellung).<br />
Dadurch ist der Helligkeitsbereich praktisch unbegrenzt,<br />
Überbelichtung existiert nicht in den Daten eines EXR-Bildes (in<br />
44<br />
seiner Darstellung auf irgendeinem Bildschirm oder Ausdruck<br />
aber sehr wohl - siehe auch HDRI).<br />
Da die Farbinformationen mit sehr hoher Präzision und Dynamik<br />
gespeichert werden, kann auch die Nachbearbeitung weit mehr<br />
Tricks auffahren als z.B. bei Rohmaterial als Targa Bild.<br />
OpenEXR Mulitlayer speichert sogar alle Render Layer einer<br />
Bildberechnung in <strong>Blender</strong> ab. Das Ergebnis kann dann fürs<br />
Compositing so verwendet werden, als käme es direkt aus der<br />
Bildberechnung von <strong>Blender</strong>.<br />
OpenEXR ist ein freies Bildformat, entwickelt von ILM (Industrial<br />
Light and Magic - George Lucas).<br />
PNG (Portable Network Graph.)<br />
Bit pro Farbkanal: 8 (teils auch höher)<br />
Alphakanal: ja - 8 bit<br />
Komprimierung: verlustfrei<br />
Gut geeignet für die Weitergabe und durchaus auch für gewisse<br />
Nachbearbeitungsschritte, da die Komprimierung keine Daten<br />
über Bord wirft. Für feine Farbsteuerung und Nachbearbeitung<br />
empfehlen sich Dateiformate mit höherer Bittiefe, aber für eine<br />
Internetseite erfüllt PNG seinen Zweck sehr gut.<br />
Radiance HDR<br />
Alphakanal: nein<br />
Siehe auch HDRI. Ein etwas älteres Format als OpenEXR, das<br />
auch in der Lage ist, Bilder mit einem sehr hohen Helligkeitsbereich<br />
korrekt zu speichern. Die Spannbreite ist nicht ganz so hoch<br />
wie bei OpenEXR und auch die Optionen sind etwas eingeschränkt.<br />
Es gibt aber inzwischen ein recht breites Angebot auch<br />
an frei verfügbaren Bildern, die z.B. für die Ausleuchtung einer<br />
Szene zum Einsatz kommen.<br />
TGA (Targa)<br />
Bit pro Farbkanal: 8<br />
Alphakanal: ja - 8 bit<br />
Komprimierung: verlustfrei (bei Targa Raw keine)<br />
Ein gängiges Format für Bilder in der Computergrafik, das beispielsweise<br />
für Bildsequenzen genutzt wird, die später zu Filmen<br />
werden sollen. Dank Komprimierung relativ platzsparend, ohne<br />
Qualitätsverluste in Kauf nehmen zu müssen.<br />
Für eine Nachbearbeitung speziell von Einzelbildern bieten Formate<br />
mit höherer Bittiefe noch mehr Feinkontrolle.<br />
TIFF (Tagged Image File Format)<br />
Bit Pro Farbkanal: 8, 16, (32)<br />
Alphakanal: ja (bzw. Masken)<br />
Komprimierung: verschiedene<br />
TIFF Dateien wurden ursprünglich für den Druckbereich entwickelt.<br />
Das Format ist sehr flexibel und unterstützt prinzipiell weitere<br />
Optionen wie Maskierungen und Zusatzinformationen zum<br />
Bild, die in <strong>Blender</strong> (vermutlich) aber nur wenig genutzt werden.<br />
F ILMFORMATE<br />
Allgemeines<br />
Viele Videoformate sind nur scheinbar eine eindeutige Sache. Oft<br />
handelt es sich aber nur um sog. Containerformate, in denen Bild<br />
und Ton auf sehr unterschiedliche Weise abgespeichert sein können.<br />
Deshalb kann es sein, dass ein Computer zwar eine AVI Datei<br />
abspielen kann, die andere aber nicht.<br />
Notwendig sind für die verschiedenen Ton- und Bildformate sogenannte<br />
Codecs, die oft getrennt von Abspielprogrammen auf<br />
einem Rechner gespeichert sind. Das macht es auch möglich, das<br />
eigene System relativ einfach zu erweitern. Viele (aber beileibe<br />
nicht alle) Codecs sind frei verfügbar (zumindest zum Abspielen,<br />
die Möglichkeit zum kodieren eigener Filme kostet dann doch oft<br />
etwas). Auch sind Codecs in den meisten Fällen nicht all zu große<br />
Dateien. Die Codecs müssen im Betriebssystem an der richtigen<br />
Stelle abgespeichert und teils auch registriert werden.<br />
Diverse Formate wie H.264 und MPEG sind durch Lizenzrechte<br />
und Patente geschützt. In diversen Konstellationen dürfen damit<br />
erstellte Videos nicht ohne Zahlung einer Lizenzgebühr vertrieben<br />
werden. Es lohnt sich in solchen Fällen ein wenig Nachforschung.<br />
In vielen Fällen entfällt eine Lizenzgebühr, wenn das Endprodukt<br />
unentgeltlich angeboten wird.
Der <strong>CoGra</strong>-<strong>FLG</strong> <strong>Blender</strong> <strong>Index</strong>!<br />
Dateien<br />
AVI (Audio Video Interleave)<br />
AVI ist ein von Microsoft entwickeltes Containerformat (s.o.).<br />
Wählt man dieses in <strong>Blender</strong> als Ausgabeformat, dann muss zusätzlich<br />
noch entschieden werden, welchen Codec man verwenden<br />
möchte.<br />
Das Format AVI Jpeg nutzt keine echte Videokomprimierung,<br />
sondern speichert intern die Bilder einer Animation als Sequenz<br />
von jpg-Bildern. AVI Raw tut das gleiche, speichert aber die Bilder<br />
ohne jpg-Komprimierung und tendiert dadurch zu immenser<br />
Größe.<br />
Frameserver<br />
Hier handelt es sich nicht um ein Ausgabeformat, sondern die<br />
Möglichkeit <strong>Blender</strong> als Teil einer Renderfarm zu nutzen. Weitere<br />
Details werden hier mangels Puste des Autors einstweilen ausgespart<br />
(und weil der Aufwand für dieses Konzept für die meisten<br />
kleinen Projekte über das Ziel hinaus schießt).<br />
H264<br />
Diese Kodierung ist auch als MPEG-4 AVC bekannt und kann<br />
Videos mit hoher Qualität deutlich besser komprimieren als z.B.<br />
MPEG-2 (DVDs). Der Preis ist ein deutlich höherer Rechenaufwand.<br />
H264 kommt auf Blue Ray Discs ebenso wie bei der Übertragung<br />
von HD Fernsehen zum Einsatz.<br />
Die Auswahl als Ausgabeformat macht in <strong>Blender</strong> weitere Einstellungen<br />
unter Encoding sichtbar. Auf diese hier einzugehen würde<br />
eine kleine Abhandlung zur Videokodierung notwendig machen,<br />
die aber unterbleibt.<br />
MPEG<br />
Moving Pictures Expert Group Formate eröffnen in <strong>Blender</strong> weitere<br />
Einstellungen unter Encoding. Auf diese hier einzugehen würde<br />
eine kleine Abhandlung zur Videokodierung notwendig machen,<br />
die aber unterbleibt.<br />
Ogg Theora<br />
Ein lizenzkostenfreier Codec, der wie die professionelle Konkurenz<br />
beständig weiter entwickelt wird. Er erreicht nicht ganz die Komprimierungsleistung<br />
von z.B. H.264, holt aber beständig auf.<br />
QuickTime<br />
Genauso wie AVI ist QuickTime ein Containerformat (s.o.), diesmal<br />
aber von Apple entwickelt (Dateiendung .mov oder .qt, bei<br />
speziellen Anwendungen auch weitere). Das Format beherrscht<br />
noch weit mehr als die Darstellung von Film und Ton, aber diese<br />
Möglichkeiten werden von <strong>Blender</strong> nicht genutzt (zumindest nicht<br />
direkt).<br />
Wie auch beim AVI Format kann der Codec gesondert ausgewählt<br />
werden.<br />
Xvid<br />
Dies ist eine Implementierung des MPEG-4 Codec, die in diversen<br />
Quellen als frei bezeichnet wird. Je nach Situation können aber<br />
dennoch Lizenzgebühren anfallen. Wie auch bei anderen Möglichkeiten<br />
empfiehlt sich Nachforschung (spätestens dann, wenn<br />
man mit seinen Filmen Geld verdienen möchte).<br />
45
M ODIFIER<br />
Modifier verändern ein Objekt, ohne dass dafür direktes Eingreifen des Benutzers notwendig ist. Je nach Typ erzeugen Sie zusätzliche<br />
Details oder löschen diese, verändern die Form oder andere Eigenschaften. All dies geschieht durch Berechnung des Computers, so<br />
dass die Veränderungen dynamisch und oft in Echtzeit gesteuert werden können. Das spart Aufwand und macht zugleich das Vorgehen<br />
flexibler. An dieser Stelle werden die verschiedenen Typen von Modifiern beschrieben, der allgemeine Umgang mit ihnen wird<br />
hier erklärt.<br />
Wer einen vertieften Einblick in Modifier sucht, der findet unter agenzasbrothers.de/tipps-tricks/blender-tutorials zu vielen Modifieren<br />
anschauliche Beispiele in Videoform.<br />
D EFORM<br />
Armature<br />
Mit einem solchen Modifier kann ein Objekt mit einer Armature<br />
verbunden werden, so dass Veränderungen an diesem Skelett die<br />
Geometrie verformen. Üblicherweise wird dies bei der Animation<br />
von Charakteren verwendet, aber die Methode ist in vielfältiger<br />
Weise auf alle Objekte übertragbar, die sich bei Animationen<br />
verformen sollen.<br />
• Control Object - ist hier ein Objekt eingetragen, dann wird dessen<br />
Ursprung zum Zentrum der Deformation.<br />
Curve<br />
Das betroffene Objekt wird entlang eines Curve Objekts verformt.<br />
Die Stärke des Effekts und die Position auf der Kurve wird vom<br />
Abstand der beiden Objektzentren bestimmt. Dabei entspricht<br />
eine der drei Richtungen der Position auf der Kurve.<br />
Bei der Deformation werden die Lage der Kurve (Tilt) und der<br />
Radius berücksichtigt (siehe Kurven im Edit Mode).<br />
• Object - hier ist die Armature einzutragen, die für die Verformung<br />
verwendet werden soll.<br />
• Preserve Volume - der Tietel ist hier irreführend. Bei Aktivierung<br />
werden für Roatationen sog. Quaternionen verwendet, eine Methode<br />
um Gimbal Lock zu vermeiden, bei dem Gelenke scheinbar<br />
starr werden. Eigentlich sollte damit nur eine Rotationsbewegung<br />
durch diese Option betroffen sein. Tatsächlich wird das Objekt aber<br />
tatsächlich etwas anders verformt, wenn Preserve Volume aktiv ist.<br />
• Multi Modifier - sorgt dafür, dass bei mehreren Armature Modifiern<br />
nicht die verformte Geometrie des Vorgängers verwendet<br />
wird, sondern die ursprüngliche Objektform. Die Wirkungen der<br />
verschiedenen Armatures werden dann durch jeweils unterschiedliche<br />
Vertex Groups in jedem Modifier miteinander gemischt.<br />
• Bind To - ist die Methode, mit der gesteuert wird, welche Bones<br />
welche Objektteile verformen.<br />
- Vertex Groups - für jeden Bone existiert eine Vertex Group gleichen<br />
Namens. Deren Punktgewichtung entscheidet, wie stark der<br />
Bone diesen Teil der Geometrie beeinflusst.<br />
- Bone Envelopes - Jeden Bone umgibt eine gedachte Hülle einstellbarer<br />
Größe. Was darin liegt wird vom Bone verformt.<br />
• Invert - Invertiert die Wirkung von Vertex Groups<br />
Cast<br />
Das Objekt wird auf eine virtuelle Kugel (alternativ einen Zylinder<br />
oder Würfel) projiziert.<br />
• X/Y/Z - aktiviert, ob die entsprechenden Koordinatenrichtungen<br />
vom Modifier betroffen sind oder nicht.<br />
• Factor - die Stärke des Effekts, die auch größer als 1 (volle Anpassung<br />
an die Form) oder kleiner als 0 (kein Einfluss) sein kann.<br />
• Radius - begrenzt den Einfluss auf eine Kugel um den Ursprung<br />
des Objekts, so hier nicht 0 eingetragen ist.<br />
• Size - die Größe der neuen Form; ist hier 0 eingetragen, dann wird<br />
die Größe an die Originalgeometrie angepasst (ca. der Mittelwert<br />
der Punktabstände zum Objektmittelpunkt.<br />
• From Radius - so aktiviert wird Size aus dem Wert Radius ermittelt;<br />
produziert etwas glattere Ergebnisse, ist aber in seiner Wirkung<br />
etwas schwerer vorhersagbar.<br />
• Object - die Kurve für die Deformation; es empfihelt sich zu BEginn<br />
die Zentren der beiden Objekte an gleicher Stelle zu haben;<br />
auch eine Rotation der beiden zueinander kann zu seltsamen Effekten<br />
führen.<br />
• Deformation Axis - die Achse des Objekts, die sich entlang der<br />
Kurve winden soll; von dieser Wahl hängt auch ab, welche Achse<br />
für die bewegung entlang der Kurve entscheidend ist.<br />
Displace<br />
Je nach Einstellung werden die Punkte eines Objekts mit diesem<br />
Modifier auf unterschiedliche Art und Weise im Raum versetzt.<br />
Ohne Textur ist das für alle Punkte der gleiche Wert. Erst mit<br />
Textur zeigt der Modifier seine ganze Stärke.<br />
Je nach Anwendung kann es sinnvoller sein, die Textur als „normale“<br />
Textur für das Objekt zu nutzen und den Kanal Displace zu<br />
aktivieren. Allerdings fehlt dann die direkte Rückmeldung, da diese<br />
Alternative erst bei der Bildberechnung sichtbar wird.<br />
• Direction - die Richtung, entlang der die Deformation erfolgen soll<br />
- Normal - senkrecht zur Oberfläche<br />
- X/Y/Z - nur entlang der angegebenen Achsenrichtung<br />
- RGB to XYZ - die drei Farbinformationen der Textur werden<br />
getrennt als Verschiebung entlang der drei Raumrichtungen<br />
interpretiert<br />
• Texture Coordinates - die Projektionsart der Textur auf das Objekt<br />
- Global - die Textur orientiert sich an der Welt, das Objekt kann<br />
sich durch sie bewegen. Bildtexturen nutzen nur X und Y.<br />
- Local - die Textur benutzt die Koordinaten des verformten Objekts.<br />
- Object - das Koordinatensystem eines wählbaren anderen Objekts<br />
wird verwendet.<br />
- UV - Verwendet UV-Koordinaten, so vorhanden.<br />
• Midlevel - gibt an, welcher Helligkeitswert der Originalposition<br />
eines Objektpunktes entsprechen soll. Ist dieser Wert z.B. Null,<br />
dann verschiebt eine Textur mit Graustufen nur nach außen.<br />
• Strength - die Amplitude der Verschiebung (der maximale Abstand<br />
zwischen am stärksten verschobenen Punkten)<br />
46
Der <strong>Blender</strong> <strong>Index</strong>!<br />
Modifier<br />
Hook<br />
Ein Hook Modifier zieht Teile des betroffenen Objekts zu einem<br />
anderen Objekt hin, ganz so als hingen diese am Haken (autsch!).<br />
Beim Einbau des Hakens empfiehlt es sich wie folgt vorzugehen:<br />
• Hakenobjekt platzieren<br />
• Im zu deformierenden Objekt Punkte wählen<br />
• Modifier hinzufügen<br />
• Im Modifier Assign wählen, um die Punkte dem Hook zuzuordnen<br />
(wird dies übergangen wirkt der Hook auf alle Punkte).<br />
• Reset benutzen, damit die Punkte für die aktuelle Position des<br />
Hook auf ihre Ausgangslage gesetzt werden<br />
• Hook verschieben, drehen und skalieren nach Bedarf<br />
Für eine gezieltere Wirkung des Hook ist der Einsatz einer Vertex<br />
Group dringend zu empfehlen.<br />
Das Bild zeigt die Gewichtung einer Vertex Group und den Effekt<br />
durch den dargestellten Haken.<br />
• Falloff - begrenzt den Einflussbereich des Haken, so ein Wert über<br />
Null eingetragen ist.<br />
• Force - die Stärke des Effekts; ist die Summe aller Kräfte auf einen<br />
Punkt kleiner als 1, dann wirkt auch eine Kraft, die die Punkte an<br />
ihre Ausgangsposition zieht in Größe des fehlenden Betrags bis 1.<br />
Ansonsten wird die Wirkung mehrerer Hooks abhängig von der<br />
Stärke gemischt.<br />
• Reset - bringt die Punkte in die Ausgangslage, so dass die aktuelle<br />
Position des Haken zur Ruhelage wird.<br />
• Recenter - setzt das Zentrum des Hook auf die Position des Cursors<br />
(falls nicht das Objektzentrum als Haken dienen soll).<br />
• Select (nur im Edit Mode) - wählt die Punkte aus, die vom Modifier<br />
betroffen sind.<br />
• Assign - ordnet die selektierten Punkte dem Modifier zu.<br />
Laplacian Smooth<br />
Dieser Modifier glättet ein Objekt oder betont die vorhandenen<br />
Formen, je nachdem ob sein wichtigster Wert Lambda positiv<br />
(glätten) oder negativ (verstärken) ist. Neben der Glättung von<br />
Daten aus 3D Scannern oder aus anderen Quellen kann Laplacian<br />
Smooth auch verwendet werden, um ein Modell comicartig zu<br />
verzerren.<br />
Links mit negativem, rechts mit positivem Wert für Lambda.<br />
• Repeat - der Modifier kann mehrfach auf ein Modell angewandt<br />
werden. Dies ist die Anzahl der Durchgänge.<br />
• X/Y/Z - steuert, in welchen Achsenrichtungen eine Glättung stattfinden<br />
soll.<br />
• Factor - die Stärke der Glättung<br />
• Border - Ränder des Modells können mit einem eigenen Wert<br />
geglättet werden. Bleibt dieser Wert Null behalten z.B. Löcher<br />
größtenteils ihre Form.<br />
• Preserve Volume - versucht das Volumen des Körpers nach der<br />
Transformation etwa gleich zu halten.<br />
• Normalized - bei Deaktivierung wird die Größe der Polygone bei<br />
der Glättung berücksichtigt (der Effekt wird stärker, eventuell bei<br />
sehr kleinen Polygonen auch extrem).<br />
Lattice<br />
Mit einem Lattice Objekt in Verbindung mit diesem Modifier<br />
kann ein beliebiges Objekt oder sogar ein Strom aus Partikeln<br />
verformt werden (siehe Bild).<br />
Im letzteren Fall kann so ein Partikelpfad sehr genau gesteuert,<br />
beschleunigt und abgebremst oder sogar in der Flugrichtung umgekehrt<br />
werden. Für die beeinflussung von Partikeln muss der<br />
Partikel Modifier in der Liste über dem Latice Modifier stehen.<br />
Hilfreich ist Lattice auch bei der behutsamen Anpassung von<br />
Formen eines komplexen Modells.<br />
Mesh Deform<br />
Dieser Modifier arbeitet vom Grundprinzip her wie Lattice (s.o.).<br />
Allerdings kann jedes beliebige Mesh Objekt als Deformationskäfig<br />
verwendet werden. Neben den dadurch erst möglichen Varianten<br />
für einen solchen Käfig ist auch dessen Bearbeitung etwas handlicher,<br />
da z.B. alle Möglichkeiten des Edit Mode für Mesh Objekte<br />
verfügbar sind.<br />
Der Nachteil ist eine teilweise deutlich höhere Rechenzeit, die bei<br />
zu vielen Details im Käfig und/oder deformierten Objekt auch<br />
einmal <strong>Blender</strong> endgültig abtöten kann (vor Klick auf Bind unbedingt<br />
speichern).<br />
Um einen Deformationskäfig sinnvoll zu verwenden sollte man wie<br />
folgt vorgehen:<br />
• Modifier hinzufügen und Deformator eintragen (unter Object)<br />
• Bei Bedarf Wahl von Dynamic, wodurch die Deformation durch<br />
diesen Modifier andere Deformationen mit berücksichtigt (kostet<br />
mehr Zeit und Speicherplatz)<br />
• Betätigen von Bind - die Punkte des Deformationskäfigs werden<br />
denen des zu deformierenden Objekts zugeordnet, was eine ganze<br />
Weile dauern kann (zeitweises Einfrieren von <strong>Blender</strong> ist dabei<br />
normal).<br />
- Precision - steuert wie genau die obige Berechnung durchgeführt<br />
wird. Der voreingestellte Wert von 5 dürfte in den meisten einfachen<br />
Fällen genügen.<br />
• Unsichtbar schalten des Deformators beim Rendern (oder verschieben<br />
auf einen anderen Layer)<br />
• Fröhliches Deformieren des Deformatorobjekts im Edit Mode<br />
Shrinkwrap<br />
Die Punkte des betroffenen Objekts werden auf ein anderes Objekt<br />
projiziert. Je nach Einstellung hat das zur Folge, dass das Objekt<br />
mit dem Modifier zusammenschrumpft wie dünne Folie unter<br />
einem Heizstrahler, wobei sich diese dem darunter liegenden Objekt<br />
anpasst. Auch das Einwickeln von Geschenken in knitteriger<br />
Alufolie läuft ähnlich ab.<br />
• Target - ist das einzuwickelnde Objekt<br />
• Offset - steuert den Abstand, denn die Oberfläche zum Target<br />
behalten soll.<br />
• Keep Above Surface - optimiert die Berechnung, so dass wirklich<br />
keine Punkte unter die Oberfläche des Target gelangen.<br />
• Mode - zur Auswahl stehen:<br />
- Nearest Surface Point - Punkte werden auf die nächstgelegene<br />
Stelle der Oberfläche des Target verschoben.<br />
Keep Above Surface - optimiert dabei die Berechnung, so dass<br />
wirklich keine Punkte unter die Oberfläche des Target gelangen.<br />
- Nearest Vertex - jeder Punkt wird auf den nächsten Objektpunkt<br />
des Target gesetzt (mehr oder weniger). Die Oberfläche wird<br />
dabei meist weniger knitterig als bei Nearest Surface Point.<br />
47
Der <strong>Blender</strong> <strong>Index</strong>!<br />
Modifier<br />
- Projection - die Punkte werden in der vorgegebenen Richtung<br />
verschoben, bis sie auf den Target treffen. Tun sie das nie, dann<br />
bleiben sie an Ort und Stelle. X/Y/Z aktiviert die gewünschten<br />
Projektionsachsen, Direction steuert, ob Flächen des deformierten<br />
Objekts nach hinten (Negative - entgegen ihrer Normalen) oder<br />
nach vorne projiziert werden sollen; Cull Faces stellt ein, ob nur<br />
die Voreder- oder nur die Rückseite des Target als Hindernis<br />
dienen soll. Auxilliary Target kann als zweites Target Objekt<br />
dienen.<br />
Shrink Wrap eignet sich wunderbar für Fußspuren oder Gesichtsabdrücke<br />
in geschwungenen Bratpfannen. Mit etwas Geschick<br />
kann damit auch eine saubere Topologie auf ein sehr detailliertes<br />
Modell projiziert werden.<br />
Simple Deform<br />
In diesem Modifier stecken vier verschiedene Möglichkeiten ein<br />
Objekt zu deformieren. Dies sind Twist (Verdrehen), Bend (Verbiegen),<br />
Taper (kegelförmig deformieren) und Stretch (Strecken wie<br />
Gummi bzw. Stauchen wie im Bild).<br />
• Origin - ist hier ein Objekt eingetragen, dann wird sein Ursprung<br />
Zentrum der Verformung statt der des Objekts mit Modifier.<br />
• Deform - je nach Typ ein Wert oder ein Winkel, der die Stärke der<br />
Deformation steuert.<br />
• Limits - beschränken den Bereich des Objekts, der von der Verformung<br />
betroffen ist.<br />
• Lock X/Y Axis - sperrt die Deformation entlang einer gewünschten<br />
Achse (nicht verfügbar für Bend).<br />
Smooth<br />
Glättet ein Objekt mit einstellbarer Stärke. Im Gegensatz zu Subdivision<br />
Surface werden dabei aber keine neuen Punkte erzeugt,<br />
sondern nur die vorhandene Geometrie genutzt.<br />
• X/Y/Z - ermöglicht ein Abschalten der Glättung entlang der entsprechenden<br />
Koordinatenrichtung.<br />
• Factor - die Stärke (kann auch negativ oder größer als 1 sein)<br />
• Repeat - ermöglicht mehrfache Glättungsdurchgänge<br />
Warp<br />
Der Warp Modifier hat ähnliche Wirkung auf ein Objekt wie<br />
Proportional Editing. Allerdings dienen hier die Koordinaten von<br />
zwei anderen Objekten als Bezugspunkte für eine Verformung.<br />
Dadurch ist eine Animation solcher Verformungen problemlos<br />
möglich. Nicht nur die Position, auch Skalierung und Rotation der<br />
beiden Objekte gehen in die Berechnungen ein (evtl. sollte man<br />
diese durch Ctrl+A zu Beginn normalisieren).<br />
• From - Das Zentrum dieses Objekts wird zum Mittelpunkt für den<br />
Einflussbereich des Modifiers.<br />
• To - Zum Zentrum des hier eingetragenen Objekts hin wird die<br />
Geometrie verformt.<br />
• Preserve Volume - erhält das Volumen des Körpers (etwa) bei,<br />
wenn eines der Objekte gedreht wird.<br />
• Falloff Type - kennzeichnet die Form, in der der Einfluss vom<br />
Zentrum weg abnimmt. Dieser ist sogar mit Curve frei einstellbar.<br />
• Texture - eine Textur kann zusätzlich zur Einschränkung der Wirkung<br />
verwendet werden.<br />
• Texture Coordinates - das verwendete Koordinatensystem für die<br />
links daneben eingetragene Textur<br />
Wave<br />
Hiermit wird das Objekt in seiner lokalen Z-Richtung wellenartig<br />
verformt. Soll die Schwingung in einer anderen Richtung stattfinden<br />
hilft nur ein Drehen des objekteigenen Koordinatensystems.<br />
• Motion X/Y - aktiviert die zwei Ausbreitungsrichtungen der Welle<br />
• Cyclic - sorgt für eine Wiederholung der Schwingung, so dass eine<br />
fortlaufende Welle und nicht nur ein einzelner Wellenberg entsteht.<br />
• Normals X/Y/Z - Zusätzlich zur Schwingung in Z-Richtung kann<br />
die Oberfläche entlang der Normalen verschoben werden. Wird<br />
diese Option aktiviert und Motion X/Y abgeschaltet, dann pulsiert<br />
das Objekt als Ganzes.<br />
• Offset - Zeit in Frames, bevor die Welle gestartet wird<br />
• Life - Zeit in Frames, die die Welle andauert (0 bedeutet ewig),<br />
danach wird die Welle als Ganzes ausgeblendet.<br />
• Damping - Zeit in Frames, die die Well benötigt um nach ihrer<br />
Lebenszeit auf Null abzuklingen.<br />
• Position X/Y - Zentrum der Welle im Bezug zum Koordinatenursprung<br />
des Objekts oder zum Ursprung des Start Position Objects,<br />
so eingetragen<br />
• Falloff - der Abstand, in dem die Amplitude der Welle auf Null<br />
abgesunken ist<br />
• Texture - Der Einfluss des Modifier kann zusätzlich durch eine<br />
Textur begrenzt werden.<br />
• Texture Coordinates - Die Koordinaten, die die obige Textur verwendet.<br />
• Speed - Ausbreitungsgeschwindigkeit der Welle in <strong>Blender</strong>einheiten<br />
pro Frame<br />
• Height - zumindest theoretisch die Amplitude der Welle (s.u.)<br />
• Width - die halbe Breite eines Wellenzugs und damit auch der<br />
halbe Abstand zwischen zwei Wellenbergen<br />
• Narrowness - 4 geteilt durch diesen Wert ergibt die Breite eines<br />
Wellenberges. Ist dieser Wert zu klein wird dadurch die eingestellte<br />
Amplitude nicht erreicht.<br />
Die Verformung ist nicht sinusförmig, kann aber bei passenden<br />
Werten einer Sinuswelle sehr ähnlich sehen.<br />
G ENERATE<br />
Array<br />
Ein Array Modifier erzeugt Kopien des zugehörigen Objekts.<br />
Dabei stehen drei Methoden zur Verfügung:<br />
• Fixed Count - erzeugt eine vorgegebene Anzahl an Kopien<br />
• Fit Length - erzeugt in Abhängigkeit von den anderen Einstellen so<br />
viele Kopien, dass diese als Kette die vorgegebene Gesamtlänge<br />
erreichen.<br />
• Fit Curve - nutzt die Länge (und wirklich nur die) eines Curve<br />
Objekts als Längenvorgabe wie bei Fit Length.<br />
Wichtig ist in allen Fällen, dass sowohl das zu vervielfachende<br />
Objekt, als auch Steuerungsobjekte (Curve wie oben bzw. Offset<br />
Object s.u.) nicht im Object Mode sondern im Edit Mode skaliert<br />
werden. Denn dann wurde deren Koordinatensystem vergrößert,<br />
was schwer vorhersagbare Effekte haben kann. Zur Not kann das<br />
mit Ctrl+A und Auswahl von Scale behoben werden.<br />
• Constant Offset - eine feste Verschiebung die zwischen zwei Kopien<br />
stattfinden soll.<br />
• Relative Object - eine Verschiebung, die in Bruchteilen der Objektdimension<br />
angegeben wird. Verändert sich die Objektabmessung<br />
(im Edit Mode), dann passen sich die Abstände an. Eine Kombination<br />
mit Constant Offset sorgt für immer gleich große Lücken<br />
zwischen evtl. veränderlichen Objekten.<br />
• Merge - lässt Punkte, die näher als den Wert Distance aneinander<br />
heran kommen miteinander verschmelzen. Damit ein Rohr entsteht<br />
sollten im Grundobjekt Flächen entfernt werden, die sonst Trennwände<br />
in dem Rohr bilden würden.<br />
• First Last - verschmilzt bei Aktivierung nicht nur benachbarte<br />
Kopien, sondern auch Anfang und Ende, so sie sich nahe genug<br />
kommen.<br />
• Object Offset - nutzt ein weiteres Objekt, um die Ausrichtung der<br />
Kopien genauer zu steuern. Die Rotation, Skalierung und Verschiebung<br />
im Bezug zum Objekt mit diesem Modifier findet zwischen<br />
je zwei Kopien statt. Nur so sind ringförmige oder schrumpfende<br />
Ketten realisierbar.<br />
• Start/End Cap - Objekte, die statt des Array Objekts Anfang und<br />
Ende der Kette bilden sollen (um z.B. ein Rohr an den Enden abzuschließen).<br />
48
Der <strong>Blender</strong> <strong>Index</strong>!<br />
Modifier<br />
Bevel<br />
Hiermit werden Kanten eines Objekts aufgespalten und dadurch<br />
abgeschrägt. Die Wirkung kann auf verschiedene Art eingeschränkt<br />
werden.<br />
• Only Vertices - schrägt nur Ecken ab und nicht Kanten.<br />
• Limit Method<br />
- None - alle Kanten bzw. Ecken werden abgeschrägt.<br />
- Angle - nur Kanten an denen ein einstellbarer Grenzwinkel überschritten<br />
wird, werden abgeschrägt.<br />
- Weight - im Edit Mode kann in den Eigenschaften des 3D Bereichs<br />
ein sog. Bevel Weight eingestellt werden. Das wird von<br />
diesem Modifier für die Stärke der Aufspaltung verwendet. Für<br />
Ecken kann eingestellt werden, ob sie einen Mittelwert (Average),<br />
den kleinsten Wert (Sharpest) oder den größten (Largest) von<br />
Kanten verwenden, zu denen sie gehören.<br />
Bevel Weights werden mit der Datei gespeichert. Das kann in den<br />
Eigenschaften des Objekts aber auch deaktiviert werden.<br />
Boolean<br />
Boolsche Operationen vereinigen oder schneiden zwei Objekte.<br />
Auf diese Weise können z.B. gezielt Löcher geschnitten oder auch<br />
komplizierte Formen zu einem Mesh Objekt vereinigt werden. Im<br />
Modifier muss nur das Partnerobjekt und die Art der Umwandlung<br />
ausgewählt werden. Es empfiehlt sich, das zweite Objekt<br />
unsichtbar zu schalten oder auf einen anderen Layer zu legen, da<br />
es sonst weiterhin sichtbar bleibt, auch wenn es eigentlich ein Loch<br />
schneiden soll.<br />
• Difference - das zweite Objekt erzeugt ein Loch, wo es sich mit<br />
dem Objekt, das den Modifier besitzt schneidet.<br />
• Intersect - übrig bleibt nur der Bereich, den beide Objekte einnehmen.<br />
• Union - verschweißt die Objekte zu einem Körper mit einer einzigen<br />
Oberfläche soweit möglich.<br />
Dieser Modifier erzeugt schnell und notfalls dynamisch neue Körper,<br />
die entstehende Topologie ist aber meist nicht sehr sauber, was<br />
eventuell bei weiterer Verarbeitung Probleme machen kann.<br />
Build<br />
Der Build Modifier baut ein Objekt in einem vorgegebenem Zeitbereich<br />
aus seinen einzelnen Polygonen auf. Will man dabei eine<br />
bestimmte Reihenfolge erzwingen, so gibt es die Möglichkeit die<br />
interne Speicherreihenfolge der Polygone im Face Menü (Strg+F)<br />
unter Sort Faces auf verschiedene Weise umzuordnen.<br />
• Start - Nummer des Frame, in dem das Objekt gerade noch vollkommen<br />
unsichtbar ist.<br />
• Length - Dauer der Animation in Frames<br />
• Randomize - sortiert die Polygone in ihrer Reihenfolge zufällig um,<br />
wobei je nach Wert von Seed eine andere zufällige (aber bei jedem<br />
Durchlauf gleiche) Abfolge entsteht.<br />
Decimate<br />
Hier wird Geometrie nicht erzeugt, sondern vernichtet. So kann<br />
ein Objekt z.B. für die Darstellung im Editor stark vereinfacht<br />
werden, um die Anzeigegeschwindigkeit zu verbessern. Oder ein<br />
komplexes Modell, von dem Kopien im Hintergrund eingesetzt<br />
werden sollen kann dafür in der Polygonzahl reduziert werden. Es<br />
stehen drei Methoden zur Verfügung:<br />
• Collapse - Kanten werden zu einem Punkt zusammengefasst,<br />
wobei der Modifier mit kurzen Kanten beginnt.<br />
- Ratio - der Anteil der Kanten, der bestehen bleibt<br />
- Invert - bei Aktivierung wirkt der Modifier nicht auf die daneben<br />
eingetragene Vertex Group, sondern auf deren Gegenteil.<br />
- Triangulate - bei der Reduktion entstehen unweigerlich Dreiecke,<br />
die <strong>Blender</strong> teils wieder zu Vierecken zusammenfasst. Das kann<br />
hiermit unterbunden werden.<br />
• Un-Subdivide - fasst kleinere Flächen zu einer Fläche zusammen,<br />
so als würde eine vorher durchgeführte Unterteilung rückgängig<br />
gemacht.<br />
- Iterations - gibt an, wie oft der Vorgang wiederholt werden soll<br />
(größere Anzahl - stärkere Reduktion)<br />
• Planar - Flächen, die nicht oder nur wenig gegeneinander geneigt<br />
sind werden zusammengefasst. Dabei entstehen unvermeidlich<br />
Ngons (Vielecke).<br />
- Angle Limit - Flächen, die weniger als dieser Winkel gegeneinander<br />
geneigt sind werden verschmolzen.<br />
- All Boundaries - durch die Zusammenfassung entstehen teil<br />
Vielecke mit nach innen weisenden Ecken. Mit dieser Option<br />
werden diese weitestgehend aufgelöst.<br />
Eine alternative Methode, ein Modell dauerhaft zu bereinigen ist<br />
die Funktion Limited Dissolve (siehe Mesh Objekte im Edit Mode).<br />
Edge Split<br />
Wenn die Darstellung eines Objekts auf Smooth gestellt wird (z.B.<br />
in der Werkzeugleiste eines 3D Bereichs), dann werden alle Kanten<br />
des Objekts geglättet. Im Edit Mode wirkt ein Umschalten<br />
zwischen Smooth und Flat zwar nur auf selektierte Objekte, aber<br />
so für selektive Glättung zu sorgen ist mühsam.<br />
Der Edge Split Modifier trennt Kanten ab einem bestimmten<br />
Neigungswinkel und/oder Kanten, die als Sharp markiert wurden.<br />
Mask<br />
Hiermit werden alle Teile eines Objekts unsichtbar, die nicht Teil<br />
einer Vertex Group sind bzw. die einem bestimmten Bone einer<br />
Armature zugeordnet sind. Vor allem beim Modellieren oder dem<br />
Anpassen eines virtuellen Skeletts kann das hilfreich sein. In Kombination<br />
mit dynamisch veränderlichen Vertex Groups sind aber<br />
auch diverse Effekte denkbar wie ein Objekt, das nur dort sichtbar<br />
wird, wo sich ein anderes Objekt nähert.<br />
• Invert - kehrt den Effekt um: die Elemente die der Vertex Group<br />
bzw. einem Bone zugeordnet sind werden unsichtbar, der Rest<br />
bleibt sichtbar.<br />
Mirror<br />
Die Geometrie eines Objekts wird hiermit in der oder den ausgewählten<br />
Richtungen gespiegelt.<br />
• Merge - Punkte, die sich näher als der Wert bei Merge Limit kommen<br />
werden vom Modifier zu einem Punkt vereint. Vor allem<br />
wenn nachfolgende Modifier das Objekt weiter verändern kann<br />
das entscheidend sein.<br />
• Clipping - verhindert, dass Punkte über die Spiegelebene hinweg<br />
bewegt werden. Ein Nebeneffekt ist, dass Punkte in der Spiegelebene<br />
nicht mehr aus dieser heraus bewegt werden können. Dazu<br />
muss diese Option kurz deaktiviert werden.<br />
• Vertex Groups - besitzt das Objekt Vertex Groups mit einer passenden<br />
Endung (z.B. .R, oder .right und .l bzw. .left) und ist nur jeweils<br />
eine davon mit einer Auswahl verknüpft, dann legt <strong>Blender</strong><br />
in der Gruppe mit passendem „gespiegelten“ Namen die gespiegelten<br />
Punkte ab. Wirklich nutzbar sind solche Gruppen erst nach<br />
Anwendung des Modifiers mittels Apply.<br />
• U/V - besitzt das Objekt UV-Koordinaten, dann werden diese für<br />
gespiegelte Objektteile ebenfalls gespiegelt (in einer oder in beiden<br />
der angekreuzten Richtungen.<br />
• Mirror Object - Alternativ zum Koordinatensystem des Objekts<br />
selbst kann hier ein anderes Objekt für die Festlegung der Spiegelebenen<br />
benutzt werden.<br />
Multiresolution<br />
Dieser Modifier sollte nicht mit Subdivision Surface verwechselt<br />
werden. Beide unterteilen ein Objekt feiner und glätten die Geometrie<br />
nach Bedarf. Multiresolution speichert allerdings für jede<br />
aufeinander folgende Unterteilung die Positionen der entstandenen<br />
Punkte. Er ist damit speziell für den Einsatz im Sculpt Mode<br />
49
Der <strong>Blender</strong> <strong>Index</strong>!<br />
Modifier<br />
vorgesehen. Dort kann dank der hin- und zurückschaltbaren Detailebenen<br />
nach Bedarf grob oder sehr fein gearbeitet werden.<br />
Zwischen den Detailebenen kann im Sculpt Mode mit den Tasten<br />
PageDown und PageUp gewechselt werden.<br />
Achtung: Dieser Modifier sollte besser nicht mit der Option Enable<br />
Dynamic im Sculpt Mode kombiniert werden.<br />
• Catmull-Clark/Simple - die erste Methode rundet und glättet die<br />
Geometrie, die zweite unterteilt lediglich und behält die Form bei<br />
• Preview/Sculpt/Render - die jeweilige Detailstufe, die in den<br />
verschiedenen Fällen verwendet werden soll<br />
• Subdivide - fügt eine Unterteilungsebene hinzu<br />
• Delete Higher - Löscht alle Unterteilungen, die feiner sind als die<br />
momentan angezeigte (Vorsicht: in den meisten Fällen kann das<br />
nicht rückgängig gemacht werden)<br />
• Reshape - übernimmt die Punktkoordinaten eines zusätzlich selektierten<br />
Objekts auf das aktive Objekt, wenn beide die gleiche<br />
Grundstruktur ihrer Geometrie (Topologie) besitzen.<br />
• Apply Base - normalerweise verändert ein Arbeiten an einer feineren<br />
Unterteilung des Objekts nichts an den Punkten des darüber<br />
liegenden, gröberen Netzes aus Punkten und Kanten. Hiermit<br />
werden die Veränderungen des feinen Modells auf alle gröberen<br />
übertragen.<br />
• Subdivide UVs - so UV-Koordinaten vorhanden sind werden diese<br />
vom Modifier auch unterteilt.<br />
• Optimal Display - bei der Darstellung in Gitteransicht werden<br />
Kanten eingespart und damit die Anzeige beschleunigt.<br />
• Save External - die Daten des Modifiers können hier als externe<br />
Datei gespeichert werden. Bei späteren Veränderungen und Speichern<br />
der <strong>Blender</strong> Datei wird auch diese Datei neu gespeichert. Da<br />
die Daten dieses Modifiers sehr umfangreich werden können ist<br />
das eine Methode, die <strong>Blender</strong>datei selbst klein zu halten. Sind<br />
externe Daten vorhanden können diese mit Pack External (gleicher<br />
Schalter wie Save External) wieder in die Hauptdatei integriert<br />
werden.<br />
Remesh<br />
Die Geometrie des Objekts wird mit einem neuen Gitter aus Polygonen<br />
überzogen und durch dieses ersetzt. Neben kreativen Anwendungen<br />
kann dieser Modifier ein Modell in seinen Details stark<br />
reduzieren, was eine Alternative zum Decimate Modifier sein<br />
kann. Da er ein Gitter aus Vierecken erzeugt kann er auch verwendet<br />
werden, um die Struktur eines Objektes zumindest formal<br />
aufzuräumen. Speziell nach Verwendung diverser anderer Modifier<br />
(z.B. Boolean) bleibt eine wenig hübsche Struktur zurück.<br />
Emesh, evtl. kombiniert mit Decimate kann hier oft wahre Wunder<br />
wirken.<br />
• Mode - die grundlegende Methode, nach der das neue Gitter aufgebaut<br />
wird. Sharp und Smooth sind sich dabei sehr ähnlich, außer<br />
dass der Modus Sharp scharfe Kanten besser erhält. Blocks verwandelt<br />
das Objekt in ein aus Würfeln zusammengesetztes Gebilde.<br />
• Octree Depth - Das neue Gitter wird vereinfacht dargestellt erzeugt,<br />
indem ein dreidimensionales Raster aus Würfeln mit dem<br />
Original geschnitten wird. Wie oft dieser virtuelle Würfelhaufen<br />
unterteilt sein soll entscheidet Octree Depth. Eine Erhöhung um<br />
Eins an dieser Stelle bedeutet eine Halbierung der Würfelgröße.<br />
• Scale - steht für die Auflösung des Endproduktes. Je kleiner dieser<br />
Wert, um so gröber fällt das Modell aus.<br />
• Sharpness - (nur beim Modus Sharp verfügbar) steuert, wie genau<br />
scharfe Kanten wiedergegeben werden. Niedrige Werte glätten<br />
mehr und können so auch Unebenheiten des Originals ausgleichen.<br />
• Smooth Shading - stellt das Ergebnis glatt dar, unabhängig, ob das<br />
Original auf Smooth gestellt wurde oder nicht.<br />
• Remove Disconnected Pieces - die Umrechnung in ein neues Modell<br />
kann manchmal kleine separierte Teile erzeugen. Diese können<br />
mit dieser Option abhängig vom Wert Threshhold automatisch<br />
gelöscht werden.<br />
Srew<br />
Der Name gaukelt in diesem Fall eine recht spezielle Einsatzmöglichkeit<br />
für diesen Modifier vor. Tatsächlich können hiermit hervorragend<br />
Rotationskörper erstellt werden. Dabei dient das Objekt<br />
als Querschnitt, der um eine vorgegebene Achse rotiert. Je nach<br />
Bedarf kann das Grundobjekt ein Mesh Objekt oder eine Curve<br />
sein.<br />
• Axis und Axis Object - legen die Rotationsachse fest. Ist kein zusätzliches<br />
Objekt eingetragen wird die angegebene Achse des<br />
Objekts benutzt, das den Modifier trägt. Ein animiertes Objekt für<br />
die Achse kann interessante Verrenkungen erzeugen.<br />
• Screw - ist die Höhe um die der Querschnitt in Richtung der Achse<br />
verschoben wird. Je größer dieser ist, um so mehr wird aus einer<br />
Ring- eine Schraubenform.<br />
• Object Screw - so aktiviert steuert ein eingetragenes Objekt nicht<br />
nur die Achsenrichtung, sondern auch die Verschiebung.<br />
• Angle - Winkel, um den insgesamt rotiert wird. Ist eine Schraube<br />
das Ziel, dann es meist sinnvoll, hier 360° zu belassen und stattdessen<br />
Iterations zu erhöhen (s.u.).<br />
• (Render) Steps - Anzahl der Unterteilungen für die Rotation in der<br />
3D Darstellung, bzw. für die Bildberechnung<br />
• Calc Order - die interne Reihenfolge der Kanten bei einem Mesh<br />
Objekt ist für diesen Modifier besonders wichtig. Diese Option<br />
kann Probleme beheben.<br />
• Flip - dreht die Normalenvektoren des resultierenden Objekts um,<br />
falls diese falsch ausgerichtet sind.<br />
• Iterations - Anzahl der Wiederholungen für den Modifier; dies<br />
entspricht nicht zwingend der Anzahl der Umdrehungen. Ist z.B.<br />
Screw auf 1 und Angle auf 60° eingestellt, dann bedeutet 3 Iterationen<br />
eine Gesamtdrehung um 180° mit einer Verschiebung um 3.<br />
• Smooth Shading - erzwingt geglättete Flächen<br />
Skin<br />
Dieser Modifier ummantelt alle Kanten eines Mesh Objekts mit<br />
einer Hülle, ganz ähnlich als wären die Kanten die Knochen eines<br />
Skeletts. Es ist meist sinnvoll, das Grundobjekt nur aus Kanten zu<br />
entwickeln und sämtliche Flächen zu löschen (alles markieren,<br />
Entf und dann Only Faces).<br />
Skin ist gut geeignet um das Grundmodell eines Lebewesens oder<br />
anderer organischer Strukturen zu entwickeln. Dazu stehen in den<br />
Eigenschaften des 3D Bereichs bei aktivem Skin Modifier die<br />
Werte Radius X/Y zur Verfügung. Direkt im Editor können die<br />
beiden Radien zugleich auch mit Ctrl+A verändert werden. Diese<br />
Daten können unter den Eigenschaften des Objekts wieder gelöscht<br />
werden.<br />
• Create Armature - erzeugt an Hand der Kanten des Objekts ein<br />
Skelett und verbindet dieses auch gleich mit dem Modell, so dass<br />
die Kreatur sofort animiert werden kann.<br />
• Branch Smoothing - steuert ob die erzeugte Hülle an Verzweigungen<br />
eher sanft gerundet wird oder schärfer um die Kurve geht.<br />
• Smooth Shading - sorgt für geglättete Darstellung des Objekts. Der<br />
Knopf Smooth in der Werkzeugleiste (Tool Shelf) des 3D Bereichs<br />
ist bei Objekten mit Skin Modifier nämlich wirkungslos.<br />
• Mark/Clear Loose - ist nur im Edit Mode aktiv. Die Form der Hülle<br />
kann hiermit lockerer berechnet werden (Loose) oder eher mit dem<br />
Charakter einer Verzweigung von Röhren. Beim Saurier oben ist<br />
der Punkt zwischen den Vorderbeinen auf Loose gestellt.<br />
• Mark Root - setzt das Zentrum des Objekts fest, von dem aus die<br />
Hülle berechnet wird. Es empfiehlt sich, diese „Wurzwl“ nicht an<br />
ein Ende einer Kette zu setzen, da sonst dort kleine Fehler in der<br />
Oberfläche entstehen können. Außerdem wird an der Stelle der<br />
„Wurzel“ bei Erstellen eines Skeletts (s.o.) der zentrale Knochen<br />
platziert.<br />
• Equalize Radii - setzt die beiden Radien der ausgewählten Punkte<br />
auf den gleichen Wert.<br />
50
Der <strong>Blender</strong> <strong>Index</strong>!<br />
Modifier<br />
• X/Y/Z - ein Aktivieren dieser Optionen soll verhindern, dass<br />
Polygone erzeugt werden, die die entsprechende Achse kreuzen<br />
und unsymmetrisch sind.<br />
Solidify<br />
Mesh Objekte bestehen normalerweise nur aus ihrer Oberfläche,<br />
was in den meisten Fällen auch nicht stört. Speziell bei transparenten<br />
Gegenständen oder bei Verwendung einer Ebene als Teppich<br />
oder Tischtuch sollten die Flächen aber eine gewisse Dicke besitzen.<br />
Statt diese durch Modellieren zu erzeugen kann diese Aufgabe<br />
der Solidify Modifier automatisch erledigen.<br />
• Thickness - die maximale Dicke der erzeugten Schicht; die darunter<br />
eintragbare Vertex Group kann mit ihrer Gewichtung diese Dicke<br />
steuern (es ist also eine unregelmäßige Wandstärke möglich).<br />
• Offset - steuert, wie weit die Schicht bezüglich der ursprünglichen<br />
Oberfläche verschoben werden soll. 0 bedeutet, dass die Originalfläche<br />
exakt in der Mitte der Schicht liegt, bei -1 ist sie die äußere,<br />
bei 1 die innere Seite.<br />
• Clamp - kann helfen eine Überschneidung von Innen- und Außenwand<br />
an Stellen mit feinen Details zu vermeiden.<br />
• Invert - kehrt die Richtung der Vertex Group um, so dass die Punkte<br />
betroffen sind, die nicht zur Gruppe gehören.<br />
• Factor - bei Steuerung über eine Vertex Group ist dies der Bruchteil<br />
an Schichtdicke, die in Bereichen zum Einsatz kommen soll, die<br />
eigentlich nicht betroffen sind.<br />
• Inner/Outer/Rim - bei zusätzlicher Verwendung eines Subdivision<br />
Surface Modifiers sorgen höhere Werte an dieser Stelle für eine<br />
schärfere Kante in Bereichen, in denen das urprüngliche Objekt<br />
offen ist.<br />
• Even Thickness - sorgt an scharfen Kanten des Grundmodells<br />
eventuell für ein präziseres Verhalten von Solidify.<br />
• High Quality Normals - sorgt für eine genauere Auwertung der<br />
Flächennormalen des Ursprungsmodells und kann dadurch manche<br />
Probleme beheben.<br />
• Fill Rim - an offenen Kanten des Ausgangsobjekts entsteht eine<br />
Lücke, die bei Aktivierung dieser Option geschlossen wird.<br />
• Material <strong>Index</strong> Offset - der erste Wert gibt an, welches Material für<br />
die Außen- und Innenflächen verwendet werden soll, der zweite<br />
Wert bezieht sich auf das Material für die Kantenpolygone. Dabei<br />
steht 0 für das erste Material in der Materialliste, 1 für das zweite<br />
usw.<br />
• Flip Normals - wenn das Objekt seltsam dunkel erscheint kann das<br />
an falsch ausgerichteten Normalenvektoren liegen. Hiermit werden<br />
alle Normalen des erzeugten Objekts umgedreht.<br />
Subdivision Surface<br />
Subdivision Surface tut fast aber eben nicht ganz das Gleiche wie<br />
Multiresolution. Letzterer ist speziell für Verwendung mit dem<br />
Sculpt Mode gedacht, Subdivision Surface ist allgemeiner einsetzbar.<br />
Die Oberfläche des Objekts wird feiner unterteilt und evtl. gerundet.<br />
Je mehr Unterteilungen vorgenommen werden, um so mehr<br />
nähert sich die Form einem organisch glatten Aussehen an. Dabei<br />
sollte man Vorsicht walten lassen, jede zusätzliche Unterteilung<br />
vervierfacht die Anzahl der Polygone. Ein einfacher Würfel bringt<br />
es bei 6 Unterteilungen schon auf stattliche 24576 Polygone.<br />
In vielen Fällen möchte man nicht alle Kanten des Originalobjekts<br />
runden, sondern bei manchen eine mehr oder minder scharfe<br />
Kante erhalten. Im Edit Mode, kann nach Drücken von Shift+E<br />
der zugehörige Wert Crease durch Mausbewegung verstellt werden.<br />
Crease ist eine Eigenschaft einer Kante, bei einer Auswahl<br />
eines Punktes ist die Einstellung nicht möglich. Werden die Edge<br />
Crease Werte nicht mehr benötigt kann man ihre Speicherung in<br />
den Eigenschaften des Objekts deaktivieren.<br />
• Catmull Clark / Simple - bei Wahl von Simple wird das Modell nur<br />
unterteilt, behält aber seine Form bei; Catmull Clark sorgt zusätzlich<br />
für die angesprochene Glättung<br />
• View/Render - die Anzahl der Unterteilungen für die Ansicht im<br />
Editor bzw. bei der Bildberechnung.<br />
• Subdivide UVs - vorhandene UV-Koordinaten werden vom Modifier<br />
in gleicher Weise unterteilt wie das 3D Objekt<br />
• Optimal Display - spart bei der Darstellung einige Details des<br />
unterteilten Modells ein und macht damit die Darstellung im 3D<br />
Editor ein wenig flüssiger.<br />
Triangulate<br />
Sämtliche Polygone des Objekts werden in Dreiecke zerlegt. Für<br />
manche destruktive Animationsmethoden kann das hilfreich sein,<br />
aber auch beim Versuch ein Modell neu und sauberer in Vierecke<br />
zu unterteilen kann das ein hilfreiche Schritt sein.<br />
• Beauty Subdivide - Polygone werden bei Aktivierung immer entlang<br />
der kürzesten Diagonale geteilt.<br />
M ODIFY<br />
Mesh Cache<br />
Dieser Modifier nutzt Deformationsdaten aus einer externen Datei<br />
und deformiert damit das Objekt, auf das er wirkt. Die Daten<br />
müssen dabei exakt zusammenpassen. Beispielsweise müssen die<br />
Punkte eines Objekts in <strong>Blender</strong> in gleicher Reihenfolge abgelegt<br />
sein, wie in der externen Datei. Üblicherweise kommt ein solcher<br />
Modifier zum Einsatz, wenn Deformationsdaten in anderen Programmen<br />
an einem exportierten Modell erzeugt wurden.<br />
• Format - möglich sind die Formate MDD und PC2, die z.B. auch<br />
bei Animationen in Spielen Anwendung finden.<br />
• Influence - Stärke der Deformation, so dass diese mit anderen<br />
Modifikationen überblendet werden kann.<br />
• Deform Mode - Overwrite setzt die Punkte auf die Koordinaten<br />
aus der Datei, während bei Integrate eine Mischung mit Shape<br />
Keys in <strong>Blender</strong> möglich ist.<br />
• Interpolation - enthält die externe Datei nicht für jedes Bild Daten,<br />
dann wird mit linear dafür gesorgt, dass die Animation weich von<br />
Zustand zu Zustand wechselt.<br />
• Time Mapping - steuert wie die Zeitinformation der externen Datei<br />
in <strong>Blender</strong> verwendet wird.<br />
- Frame - die Zeitinformationen der Datei werden ignoriert und<br />
stattdessen als Frames in <strong>Blender</strong> genutzt (detailliert steuerbar<br />
durch den Beginn (Frame Start) und die Dehnung (Frame Scale)<br />
der Zeit.<br />
- Time - nutzt die Zeitinformation der Datei direkt und rechnet<br />
diese je nach Abspieleinstellungen von <strong>Blender</strong> passend um.<br />
- Factor - interpretiert die Zeitinformation der Datei als einen Wert<br />
zwischen 0 und 1. Wie dieser genau gesteuert wird, darüber<br />
fehlen in der <strong>Blender</strong> Dokumentation weitere Informationen.<br />
• Forward/Up Axis - Koordinatensysteme sind in verschiedenen<br />
Programmen unterschiedlich benannt. Hier wird eingetragen,<br />
welche Achsen aus der Datei für „oben“ und „vorne“ stehen.<br />
• Flip Axis - In manchen Fällen muss die Richtung einer Achse auch<br />
umgedreht werden.<br />
UV Project<br />
Die UV-Koordinaten eines Objekts sind zunächst fest vorgegeben.<br />
Mit diesem Modifier können diese in gewissen Grenzen interaktiv<br />
verändert werden. Dabei dienen ein oder mehrere zusätzliche<br />
Objekte als Projektoren, die virtuell das Bild entlang ihrer negativen<br />
z-Achse in den Raum werfen. Besonders geeignet ist dafür<br />
eine Kamera, da dann auch deren Einstellung Orthographic oder<br />
Perspective für die Projektion berücksichtigt wird.<br />
Der Modifier funktioniert nur, wenn das Objekt mindestens eine<br />
UV-Map besitzt und diese auch von einer Textur genutzt wird.<br />
• Image - hier kann ein Bild eingetragen werden, dass bei Aktivierung<br />
von Override Image auch das Bild der Textur ersetzen soll.<br />
51
Der <strong>Blender</strong> <strong>Index</strong>!<br />
Modifier<br />
Bei Tests in <strong>Blender</strong> 2.66a zeigte das aber keine Wirkung. Auf die<br />
Option kann im Moment also verzichtet werden.<br />
• UV Map - Sollte das Objekt über mehrere UV Maps verfügen kann<br />
hier die passende ausgewählt werden.<br />
• Projectors - Das Bild kann durch mehrere Projektorobjekte aufgetragen<br />
werden. Ein Polygon orientiert sich dabei an dem Projektor,<br />
dessen negative z-Achse am ehesten senkrecht auf es zeigt.<br />
• Aspect X/Y - Hier kann das Seitenverhältnis des Bildes angegeben<br />
werden, um eine Verzerrung zu vermeiden.<br />
• Scale X/Y - dient der Skalierung des Bildes, die aber ebenso durch<br />
Skalierung des Projektorobjekts gesteuert werden kann.<br />
Mögliche Anwendungen sind die gezielte Erstellung einer UV<br />
Map mit Hilfe der Projektoren, die dann mit Apply in die ausgewählte<br />
UV Kartierung übernommen wird. Denkbar sind auch<br />
Effekte, bei denen bewegte Objekte mit einer festen Bildtextur<br />
eingefärbt werden.<br />
UV Warp<br />
Hiermit kann eine bestehende UV Map interaktiv und bei Bedarf<br />
auch animiert verändert werden. Zur Steuerung dieser Veränderungen<br />
werden nicht Wertefelder benutzt, sondern zwei Objekte.<br />
Sind diese im Raum gegeneinander verschoben, gedreht oder<br />
besitzen sie verschiedene Größe, dann wird die UV Map entsprechend<br />
verändert. Das ist zu Beginn nicht sehr intuitiv, es stehen<br />
aber bei Animation der Objekte alle Tricks von Animationskurven<br />
etc. zur Verfügung.<br />
• UV Center - das Zentrum für Drehungen und Skalierungen in der<br />
UV Map<br />
• UV Axis - legt fest, welche Raumachsen für die Steuerung der<br />
beiden Texturachsen U und V zuständig sein sollen.<br />
• From/To - die beiden Steuerobjekte<br />
• Vertex Croup - Mit einer solchen Gruppe kann der Einfluss des<br />
Modifiers begrenzt werden.<br />
Mögliche Anwendungen wären das gezielte aufblähen oder<br />
schrumpfen einer Textur an festgelegter Stelle oder auch dahinziehende<br />
Muster wie Wolken oder das Farbschillern eines Edelsteins,<br />
indem die Kamera eines der beiden steuernden Objekte ist.<br />
Vertex Weight Edit<br />
Die Gewichtung der verschiedenen Punkte innerhalb einer Vertex<br />
Group kann hiermit in unterschiedlicher Weise angepasst werden.<br />
• Vertex Group - muss bei diesem Modifier eingetragen sein, selbst<br />
wenn nur eine Gruppe vorhanden ist.<br />
• Default Weight - Punkte, die nicht Teil der Gruppe sind bekommen<br />
zunächst virtuell diesen Wert zugeordnet. Das allein macht sie<br />
noch nicht zum Teil der Gruppe (s.u. bei Group Add).<br />
• Falloff Type - die eingegebene Gewichtung eines Punktes wird mit<br />
einer Kurve dieser Art in seine neue Gewichtung umgerechnet. So<br />
kann man z.B. Bereiche mit hohem Gewicht verstärken oder die<br />
Gewichtung insgesamt abschwächen. Gezielt geht das mit Custom<br />
Curve. Dabei steht die x-Achse für die ursprüngliche Gewichtung,<br />
die y-Achse für die neue. Linear ist die Einstellung, die nichts<br />
verändert.<br />
• Group Add - fügt Punkte, die nach der Bearbeitung mittels Kurve<br />
den Wert dahinter übersteigen zur Gruppe hinzu.<br />
• Group Remove - Punkte, die nach Umrechnung den nachfolgenden<br />
Wert unterschreiten fliegen aus der Gruppe.<br />
• Vertex Group Mask / Texture Mask - können genutzt werden, um<br />
den Einfluss des Modifiers gezielt mit anderen Gruppen oder einer<br />
Textur einzugrenzen.<br />
Als Maske für andere Modifier kann hiermit ein Objekt selektiv<br />
verformt oder anderweitig verändert werden.<br />
Vertex Weight Mix<br />
Die Gewichtungen einer Vertex Group (Vertex Group A) können<br />
hier durch eine andere Vertex Group (Group B) in verschiedener<br />
Weise angepasst werden. Die veränderten Ergebnisse werden in<br />
der ersten Gruppe abgelegt.<br />
• Default Weight A/B - bei der Verknüpfung der beiden Gruppen<br />
kommt es vor, dass Punkte miteinander verrechnet werden, die in<br />
einer der Gruppen nicht beinhaltet sind. Damit diese dennoch<br />
miteinander verrechnet werden können kann man hier deren<br />
Gewicht festlegen.<br />
52<br />
• Mix Mode - ist die Art der Verrechnung, die selbsterklärend sein<br />
sollte.<br />
• Mix Set - die Menge der Punkte, die am Ende Teil der neuen Gruppe<br />
sein sollen. A and B bildet die Schnittmenge, A or B die Vereinigung<br />
der beiden Gruppen.<br />
• Global Influence, Masks - mit einer allgemeinen Stärke bzw. einer<br />
weiteren Vertex Group oder einer Textur kann die Wirkung des<br />
Modifiers begrenzt werden.<br />
Vertex Weight Proximity<br />
Hiermit kann die Gewichtung eines Punktes in einer Vertex Group<br />
vom Abstand zu einem Objekt eingestellt werden. Alternativ können<br />
mit Geometry Distance die Abstände zum nächsten Element<br />
des Objekts (Punkt, Kante oder Fläche) für den gleichen Zweck<br />
verwendet werden.<br />
• Lowest/Highest Dist. - die Entfernungen, bei denen die Gewichtung<br />
maximalen bzw. minimalen Wert erreicht. Durch Austauschen<br />
der hier eingetragenen Werte kann man den Effekt des Modifiers<br />
umkehren.<br />
• Falloff Type - die Kurve, die bestimmt, wie sich der Einfluss mit<br />
dem Abstand verändert.<br />
• Global Influence, Masks - mit einer allgemeinen Stärke bzw. einer<br />
weiteren Vertex Group oder einer Textur kann die Wirkung des<br />
Modifiers begrenzt werden.<br />
S IMULATE<br />
Hinter den meisten Modifiern dieser Kategorie steckt eine<br />
solche Flut an Einstellungsmöglichkeiten, dass diese in den<br />
Bereich Physics der Eigenschaften ausgelagert wurden. An<br />
dieser Stelle werden nur die Möglichkeiten beschrieben, die<br />
nicht dort gesteuert werden.<br />
Die Simulationen sind als Modifier integriert, da an vielen<br />
Stellen entscheidend ist, in welcher Reihenfolge Physics-Simulation<br />
und andere Modifier auf ein Objekt wirken. So ist es<br />
sinnvoll, die Bewegung eines Gummiballs an einem simplen<br />
Modell zu berechnen, das erst danach feiner unterteilt wird.<br />
Explode<br />
Ein Explode Modifier funktioniert nur dann, wenn das zugehörige<br />
Objekt ein Partikelsystem besitzt. Die Partikel geben dann die<br />
Position der Explosionsfragmente und deren Verhalten vor. Der<br />
Explode Modifier muss in der Liste der Modifier direkt nach (also<br />
unter) dem steuernden Partikelsystem folgen.<br />
• Vertex Group - hier eingetragene Elemente sind von der Explosion<br />
nicht betroffen.<br />
• Protect - Jeder Punkt in einer Vertex Group kann unterschiedlich<br />
gewichtet sein (zwischen 0 und 1). Dieser Wert gibt an, ab welchem<br />
Wert ein Punkt nicht mehr an der Explosion teilnimmt.<br />
• Particle UV - Eine hier eingetragene UV-Map, die keinerlei Daten<br />
enthalten muss, kann genutzt werden, um mit einer Textur die<br />
Partikelerscheinung zu steuern. <strong>Blender</strong> teilt jedem Partikel abhängig<br />
von seinem Altern eine Position in dieser virtuellen UV Map<br />
zu. Eine Textur, die diese UV Map nutzt (meist ein Farbverlauf)<br />
steuert die Erscheinung von Partikel abhängig von ihrem Alter<br />
statt von ihrer Position. Beispiel: ein Verlauf von Schwarz nach<br />
Weiß färbt neue Partikel schwarz und Partikel kurz vor dem Ableben<br />
weiß.<br />
• Cut Edges - unterteilt das Modell mit zusätzlichen virtuellen<br />
Schnitten, so dass die Bruchstücke nicht nur an vorhandenen Kanten<br />
auseinander brechen.<br />
• Unborn / Alive / Dead - aktiviert, in welchen Phasen ihres Daseins<br />
die Partikel als Fragmente sichtbar sein sollen. In den meisten<br />
Fällen dürfte es sinnvoll sein, alle drei Optionen aktiv zu lassen.<br />
• Size - Die Größe der Fragmente wird mit der Partikelgröße multipliziert.<br />
Ocean<br />
Hiermit werden Hochseewellen simuliert.
Der <strong>Blender</strong> <strong>Index</strong>!<br />
Modifier<br />
• Geometry, Generate - Das Originalobjekt wird ignoriert und stattdessen<br />
ein qudratischer Ausschnitt einer Meeresoberfläche erzeugt.<br />
- Repeat X/Y - sorgt für eine Fortsetzung der WEllen in weiteren<br />
Quadraten in entsprechender Richtung.<br />
• Geometry, Displace - es wird keine Wasseroberfläche erzeugt,<br />
sondern die Wellen deformieren das Objekt selbst.<br />
• Time - die Simulationszeit der Wellen, nur wenn dieser Wert animiert<br />
wird, bewegen sich die Wellen in einer Animation.<br />
• Depth - die virtuelle Wassertiefe unter den Wellen. Der Wert ist<br />
nicht dokumentiert, müsste aber bei korrekter Simulation die Ausbreitungsgeschwindigkeit<br />
beeinflussen und bei geringen Tiefen die<br />
Tendenz zu leicht brechenden Wellenkämmen genau dadurch<br />
erhöhen.<br />
• Random Seed - eine Änderung an dieser Stelle sorgt für eine andere<br />
Variante der Wellen bei insgesamt gleichbleibendem Charakter.<br />
• Resolution - die Unterteilung der berechneten Wellendaten und im<br />
Fall der Variante Generate auch die Unterteilung des erzeugten<br />
Objekts. Bei einem Wert von n für Resolution wird in n 4 Flächen<br />
unterteilt.<br />
• Size - Skalierungsfaktor für die Oberfläche ohne Einfluss auf die<br />
Wellenhöhe<br />
• Spatial Size - Größe des Simulationsbereichs in Metern<br />
• Choppiness - In Wasserwellen bewegen sich die einzelnen Teilchen<br />
im Kreis. Je größer dieser Wert, um so mehr Anteil in x-Y-Richtung<br />
hat die Bewegung der einzelnen Elemente, was die Wellenberge<br />
spitzer zusammendrückt (wirkt stürmischer). Hohe Werte erzeugen<br />
auch hier „Brecher“ mit überschneidender Geometrie.<br />
• Scale - ein Maß für die Wellenbewegung, die grob der Amplitude<br />
entspricht, sich aber auch auf die anderen Aspekte der Simulation<br />
auswirkt.<br />
• Smallest Wave - die kleinste Wellenlänge, die in der Simulation<br />
berücksichtigt wird, große Werte hier sorgen für glatte See.<br />
• Wind Velocity - je mehr Wind, um so stärker werden die Wellen<br />
deformiert und vorangetrieben<br />
• Alignment - steuert wie stark die Wellen zueinander ausgerichtet<br />
sind, 0 bedeutet fröhliches Durcheinander, höhere Werte erzeugen<br />
parallele Wellen<br />
• Direction - die Drehung der Hauptausbreitungsrichtung<br />
• Damping - die Dämpfung von Welle-Welle-Reflexionen, je höher,<br />
desto mehr Ordnung herrscht auf dem Meer, 0 hat eine stehende<br />
Welle zur Folge<br />
• Generate Normals /Foam - die Simulation kann zusätzliche Daten<br />
erzeugen, die von einer Ocean Textur verwendet werden können.<br />
- Foam Data Layer Name - angeblich für den Zugriff des Renderers<br />
auf die Schaumdaten nutzbar, eine genaue Dokumentation<br />
fehlt<br />
- Coverage - Anteil der Oberfläche, der schaumbedeckt sein soll<br />
• Bake Ocean - speichert die Wellendaten in externen Dateien, was<br />
Simulationszeit einspart. Zusätzlich ist es dann möglich, nicht nur<br />
den erzeugten Schaum im aktuellen Bild zu berücksichtigen, sondern<br />
auch den, der vorher entstanden ist.<br />
- Start / End - Bereich der Animation, in dem die Daten gespeichert<br />
werden sollen.<br />
- Foam Fade - Zeit, die erzeugter Schaum benötigt, um sich wieder<br />
aufzulösen<br />
- Cache Path - Pfad zur Datei mit den Wellendaten, hier kann auch<br />
auf vorher anderweitig erzeugte Daten zugegriffen werden.<br />
• Normal - Nur normale Partikel werden mit dem Aussehen des<br />
Objekts mit dem Modifier versehen.<br />
• Children - sollten sog. Childpartikel verfügbar sein erhalten auch<br />
diese hiermit das Aussehen des Objekts.<br />
• Size - nutzt die Größe der Partikel zur Skalierung der Objekte<br />
• Show Particles when - aktiviert, in welchen „Lebensphasen“ die<br />
Partikel als Objekte gezeigt werden sollen.<br />
• Create Along Paths - die Partikelobjekte werden entlang ihrer Bahn<br />
verformt; funktioniert nur, wenn die Bahndaten gespeichert sind<br />
(automatisch bei Haaren oder Keyed Particles, bei normalen Partikeln<br />
muss der Cache gebacken werden)<br />
- X/Y/Z - die Achse, um die bei der Deformation gedreht wird; für<br />
eine passende Verformung langer Objekte sollte deren längste<br />
Ausdehnung und eine feine Unterteilung in y-Richtung vorliegen<br />
- Keep Shape - behält die Form der Objekte bei, sie richten sich<br />
dann nur entlang dem Pfad aus (für Fliegen, Vögel, etc.)<br />
- Postion - die Partikelposition auf dem Pfad bzw. der Anteil des<br />
Pfades, bis zu dem ein verformter Partikel „wächst“<br />
- Random - Zufallswert für den Wert Position<br />
Particleinstance<br />
Das Erscheinungsbild von Partikeln kann in deren Einstellungen<br />
festgelegt werden. Dieser Modifier bietet dazu eine Alternative mit<br />
einigen zusätzlichen Möglichkeiten. So kann z.B. der Emitter der<br />
Partikel im Editor anders dargestellt werden (z.B. nur als Drahtgitter)<br />
als die Partikel selbst. Ebenso könnte durch Animation der<br />
Wirkung des Modifiers die Form der Partikel animiert werden oder<br />
der Modifier kann über Apply dafür sorgen, dass aus einer Partikelwolke<br />
ein bearbeitbares Objekt wird (wenn auch ohne die Animationsdaten<br />
der Partikel).<br />
Achtung: Verschiebungen und sonstige Veränderungen am Objekt<br />
mit dem Modifier wirken sich auch auf die Partikel aus.<br />
• Object - das Objekt mit dem zu nutzenden Partikelsystem<br />
• Particle System - die Nummer des Systems, das benutzt werden<br />
soll (ein Objekt kann bis zu 10 davon besitzen)<br />
53
O BJEKTE<br />
Hier werden alle Objekte kurz beschrieben, die <strong>Blender</strong> standardmäßig zur Verfügung stellt. Auch manche Objekte, die erst mit aktivierten<br />
Addons verfügbar sind werden aufgelistet. Direkt nach Erstellung können noch Feineinstellungen vorgenommen werden (siehe<br />
hier). Diese sind nur so lange im Tool Shelf zu finden, wie keine andere Aktion gestartet wurde und nur diese Eigenschaften sind<br />
hier erklärt. Die dauerhaft erreichbaren Eigenschaften sind im Kapitel zu den Properties zu finden.<br />
Die Beschreibung der Eigenschaften ist nicht vollständig. Dort wo der Tooltip (Mauszeiger über einem Feld ruhig halten) oder der<br />
Name der Eigenschaft als Erklärung ausreicht wurde auf Erläuterungen in diesem Skript meist verzichtet.<br />
M ESH O BJEKTE<br />
Objekte, die aus einzelnen Polygonen aufgebaut sind<br />
Allgemeine Eigenschaften:<br />
• Normals<br />
- Auto Smooth - schränkt die geglättete Darstellung von Objekten<br />
ein (so eine solche eingestellt wurde). Sind zwei Flächen mehr als<br />
um den angegebenen Winkel gegeneinander geneigt, dann wird<br />
die Kante dazwischen nicht geglättet.<br />
- Double Sided - Im Editor werden Polygone von beiden Seiten<br />
gleichartig beleuchtet. Um falsch ausgerichtete Normalen zu<br />
finden kann Deaktivieren dieser Option helfen.<br />
• Texture Space<br />
Jedes Objekt besitzt neben seinem Koordinatensystem ein zweites<br />
für Texturen, das hier im Vergleich zum System des Objekts verschoben<br />
werden kann.<br />
• Vertex Groups, Shape Keys …<br />
Eigenschaften, die einem Mesh Objekt zugeteilt werden können -<br />
werden an anderer Stelle erklärt.<br />
Circle<br />
Einstellungen nach Erzeugung:<br />
• Vertices - Anzahl der Unterteilungen<br />
• Fill Type - ob und wenn ja wie der Kreis mit Flächen gefüllt werden<br />
soll.<br />
Cone<br />
Ein Kegel oder Kegelstumpf<br />
• Vertices - Anzahl der Unterteilungen des Umfangs<br />
• Radius 1 - Radius der Grundfläche<br />
• Radius 2 - Ist dieser größer Null entsteht ein Kegelstumpf. Vorsicht:<br />
einmal eingestellt kann er nicht mehr durch Klicken und Ziehen<br />
auf Null gestellt werden.<br />
Will man schnell einen Kegelstumpf erstellen, der aus einem Kegel<br />
der Höhe H mit Grundradius R entsteht, wenn man ihn in Höhe h<br />
köpft, dann sollte man hier R*(H-h)/H eingeben (natürlich mit<br />
entsprechenden Zahlen).<br />
Cube<br />
Ein Würfel<br />
Cylinder<br />
• Vertices - Anzahl der Unterteilungen der Deckflächen<br />
• Depth - Höhe<br />
• Cap Fill Type - Steuerung ob und wie die Deckflächen gefüllt werden<br />
sollen<br />
Grid<br />
Ein Quadrat mit einstellbarer Unterteilung<br />
• X/Y Subdivisions - Unterteilungen in den beiden Richtungen<br />
Icosphere<br />
Eine Kugel, die vollständig aus Dreiecken besteht. Für das Modellieren<br />
von Felsen o.ä. wunderbar geeignet, für eine Texturierung<br />
mit Bildern etwas problematischer als eine UV Sphere<br />
• Subdivisions - steuert die Anzahl der Polygone, bei 1 ergibt sich<br />
das namensgebende regelmäßige Icosaeder (20 Seiter).<br />
Landscape<br />
Nur verfügbar, wenn das Addon ANT Landscape in den Systemeinstellungen<br />
unter Addons Add Mesh aktiviert ist.<br />
Erzeugt eine fraktale Landschaft, deren Aussehen mit mehreren<br />
Parametern direkt nach Erzeugung angepasst werden kann:<br />
• Operator Presets - Mühsam gemachte Voreinstellungen können<br />
unter passendem Namen gespeichert werden. Diese können auch<br />
in anderen <strong>Blender</strong>dateien aufgerufen werden.<br />
• Erster Kasten<br />
- Mesh update - Veränderungen der Einstellungen werden in<br />
Echtzeit dargestellt (bei hohen Auflösungen empfiehlt es sich<br />
dies abzustellen)<br />
- Sphere - statt einer rechteckigen Landschaft entsteht ein Planet<br />
• Zweiter Kasten<br />
- Type - der Rechenalgorithmus für die Erzeugung des Terrains<br />
- Basis - das zugrunde liegende Muster, einen schnellen Eindruck<br />
des Grundcharakters bekommt man hiervon bei Verwendung der<br />
selben Auswahl für eine Textur<br />
- Random Seed - Startzahl für den Zufallsgenerator, andere Werte<br />
produzieren charakterlich gleiche aber eben doch andere Landschaften<br />
- Noise Size - Größe des Grundmusters<br />
- Depth - Detailreichtum des Grundmusters (wie oft wird es mit<br />
Kopien von sich überlagert), die nachfolgenden Werte sind je<br />
nach Typ unterschiedlich und steuern die Art der Überlagerungen<br />
• Dritter Kasten<br />
- Height - Amplitude der Höhenverteilung<br />
- Offset - Verschiebung der Höhenverteilung; zusammen mit<br />
Height am besten zu verstehen, wenn man Falloff zunächst auf<br />
None setzt<br />
- Plateau - Wo die obigen Werte eine Erhebung über dem Plateauwert<br />
erzeugen wird die Höhe auf den Plateauwert zurecht gestutzt.<br />
Für frei wachsende Berge kann man dies auf einen unverschämt<br />
großen Wert setzen.<br />
- Sealevel - hat den gleichen zweck wie Plateau, allerdings als<br />
Begrenzung nach unten<br />
- Falloff - wie soll sich das Gebirge am Rand verhalten, x/y gibt<br />
einen Höhenzug, Type1/2 einen Einzelhügel und None keinen<br />
Abfall zum Rand hin<br />
- Strata - wird dies aktiviert, dann werden Stufen in das Terrain<br />
eingebaut, deren Anzahl mit einem neu erscheinenden Wert<br />
gesteuert werden kann.<br />
Monkey<br />
Der Affe hat den Spitznamen Suzanne und ist keineswegs nur als<br />
Gag an dieser Stelle eingebaut. Zum Testen von Materialien benötigt<br />
man ein Objekt mit groben und feinen Details, konvexen und<br />
konkaven Bereichen. Suzanne bietet all das.<br />
In vielen anderen Programmen erfüllt der Utah teapot den gleichen<br />
Zweck.<br />
Plane<br />
Ein Quadrat<br />
54
Der <strong>CoGra</strong>-<strong>FLG</strong> <strong>Blender</strong> <strong>Index</strong>!<br />
Objekte<br />
Torus<br />
Ein Donut oder Rettungsring<br />
• Operator Presets - Mühsam gemachte Voreinstellungen können<br />
unter passendem Namen gespeichert werden. Diese können auch<br />
in anderen <strong>Blender</strong>dateien aufgerufen werden.<br />
• Major Radius - Durchmesser des großen Donut als Ganzes<br />
• Minor Radius - Dicke des Rings<br />
• Major/Minor Segments - Unterteilungen in den entsprechenden<br />
richtungen<br />
• Use Int+Ext Controls - Oft ist es praktischer die Größe durch die<br />
Radien der Kreise zu steuern, die den Ring bei Draufsicht begrenzen,<br />
wenn der Ring z.B. exakt auf einen Finger passen soll.<br />
UV Sphere<br />
Diese Kugel besteht abgesehen von den Polen aus Vierecken, wie<br />
beim Gradnetz der Erde. Für eine Texturierung mit einem Bild ist<br />
das besser geeignet als die Alternative Icosphere. Beim Modellieren<br />
können die Pole störend sein.<br />
• Segments - Anzahl der Längengrade<br />
• Rings - Anzahl der Breitengrade<br />
C URVE O BJEKTE<br />
Kurven oder Splines sind gekrümmte Pfade im Raum oder in<br />
der Ebene.<br />
Zur Steuerung des Verlaufs dienen mehrere Kontrollpunkte,<br />
auf die die Kurve je nach Rechenmodell unterschiedlich reagiert:<br />
Bezier: Je drei Punkte bilden eine Hantel. Der mittlere der<br />
drei Punkte liegt immer auf der Kurve, die beiden anderen<br />
Punkte dienen dazu, die Richtung (Tangente) der Kurve zu<br />
steuern. Die drei Punkte müssen keine Strecke bilden, so dass<br />
Bezier Splines scharfe Knicke besitzen können. Die Verbindung<br />
zwischen zwei Punktgruppen ist immer eine Kurve 3.<br />
Grades.<br />
NURBS: Hier verläuft die Kurve meist nicht durch alle Kontrollpunkte<br />
und ist damit schwieriger zu steuern, aber Nurbs<br />
Kurven sind insgesamt flexibler (abgesehen von scharfen Knicken).<br />
Bei Ihnen kann jedem Punkt ein eigenes Gewicht gegeben<br />
werden, wie stark er auf die Form der Kurve wirken soll.<br />
Zur Bearbeitung der Kurven siehe hier.<br />
Allgemeine Eigenschaften aller Kurven:<br />
• Shape<br />
- 2D<br />
Kurven dieses Typs liegen in der x-y-Ebene ihres eigenen Koordinatensystems.<br />
Geschlossene Segmente werden automatisch mit<br />
Polygonen ausgefüllt. Sollten Segmente ineinander liegen entstehen<br />
in diesen Ausfüllungen entsprechende Löcher. Wunderbar<br />
geeignet für jede Form von Prisma.<br />
- 3D<br />
Eine Raumkurve (selbst falls platt gedrückt) und dadurch geeignet<br />
für Animationspfade oder gebogene Objekte wie Gartenschlauch,<br />
Pflanzenteile oder gleich ganze Bäume.<br />
- Resolution - Anzahl der Unterteilungen der Kurve für die Arbeit<br />
in <strong>Blender</strong> (Preview) und bei der Bildberechnung (Render). Ist<br />
der zweite Wert 0 wird der erste Wert hierfür übernommen.<br />
- Fill ist nur bei einer gewissen Dicke des Kurvenobjekts von Bedeutung<br />
(Extrude und Bevel, s.u.). Bei einem reinen 2D Spline<br />
ohne diese beiden Werte ist diese Einstellung egal.<br />
- Fill Deformed kann bei verformten Objekten evtl. Probleme mit<br />
der Füllung der Zeichen beheben.<br />
- Twisting - Ist die Kurve der Verlauf eines Schlauchs o.ä., dann<br />
steuern diese Parameter, wie sich das Profil des Schlauchs entlang<br />
dessen Verlauf dreht.<br />
- Path / Curve Deform - diese Optionen steuern die Deformation,<br />
wenn die Kurve für einen Curve Deform Modifier genutzt wird.<br />
• Texture Space<br />
Jedes Objekt besitzt neben seinem Koordinatensystem ein zweites<br />
für Texturen, das hier im Vergleich zum System des Objekts verschoben<br />
werden kann.<br />
• Geometry<br />
- Offset - Verschiebung der Randlinie<br />
- Extrude - Dicke des Profils<br />
- Depth - Radius einer Abrundung der Kanten<br />
- Resolution - Unterteilung der abgerundeten Kante (1 erzeugt nur<br />
eine Schräge, je mehr, je glatter wirkt die Rundung<br />
- Taper Object - Eine hier eingetragene Kurve steuert die Dicke des<br />
Objekts entlang jedes einzelnen Segments. Entscheidend ist dafür<br />
nur die Y-Position der Taper Kurve bezüglich ihres eigenen Ursprungs.<br />
- Bevel Object - eine hier eingetragene Kurve wird als Querschnitt<br />
benutzt, der entlang der Segmente des Splines gezogen wird<br />
(eine geschlossene Kurve erzeugt ein Drahtgebilde, eine offene<br />
wird zum Randprofil der Kurve. Extrude und Bevel sind bei<br />
Einsatz solch einer Kurve wirkungslos.<br />
- Fill Caps - bei eingetragenem Bevel Objekt können hiermit die<br />
Enden der Kurve abgedichtet werden.<br />
- Start / End Bevel Factor - Anfang und Ende des Schlauchs - z.B.<br />
um die Kurve animiert wachsen zu lassen geeignet.<br />
• Path Animation<br />
Nur von Bedeutung, wenn die Kurve als Animationspfad für ein<br />
Objekt dient<br />
• Active Spline<br />
Wird erst sichtbar, nachdem der Edit Mode aktiviert wurde.<br />
- Cyclic - schließt den Spline zum Ring<br />
- Bezier - nur bei Nurbs Kurven, aktiviert eine andere Berechnungsmethode<br />
für die Kurve<br />
- Endpoint (nur Nurbs) - sorgt dafür, dass die Anfangspunkte auf<br />
der Kurve liegen (nur wenn Bezier deaktiviert ist)<br />
- Order (nur Nurbs) - Ordnung der Kurve und damit Mindestanzahl<br />
der Punkte, die Kurve besteht bei Ordnung 2 aus Geraden,<br />
bei 3 aus Parabelstücken, bei 4 aus Kurven dritten Grades usw.<br />
Für Animationspfade ist mindestens 5 zu empfehlen, damit die<br />
Animation „glatt“ verläuft.<br />
- Tilt / Radius - jeder Kurvenpunkt kann mit einem Radius (Alt+S)<br />
und einem Drehwert (Ctrl+T) versehen werden. Hier kann der<br />
Verlauf zwischen diesen Werten gesteuert werden.<br />
Add Tree<br />
Nur verfügbar, wenn das Addon Sapling (in den Systemeinstellungen<br />
unter Addons - Add Curve) aktiviert wurde.<br />
Mit einer überschaubaren Anzahl an Parametern kann hier ein<br />
Baum oder eine andere Pflanze nachempfunden werden. Referenzbilder<br />
oder noch besser Zeichenstudien des angestrebten<br />
Baumes sind dabei sehr hilfreich.<br />
Hier nur ein kurzer Überblick über die Kategorien der Parameter:<br />
• Geometry<br />
Steuerung der Sichtbarkeit (Bevel) als Objekt und grundlegende<br />
Einstellungen zur Größe und Form des Baums (Shape)<br />
• Branch Splitting<br />
Aufspaltung des Stamms in Äste und der Äste in weitere Äste,<br />
sowie deren Ausrichtung; der wichtigste Wert hier ist Levels, er<br />
entschiedet, wie oft Äste sich erneut verzweigen. Jeder einzelnen<br />
Ebene können dann eigene Verzweigungsparameter zugeordnet<br />
werden (z.B. dicke gerade Äste vom Stamm weg, dann aber sehr<br />
dünne hängende Zweige, die davon abzweigen (Trauerweide).<br />
Vorsicht: Mit steigender Anzahl von Layern explodiert die Menge<br />
der Punkte enorm.<br />
• Branch Growth<br />
Krümmung und Länge der Äste<br />
• Pruning<br />
Einsatz einer Kurve um den Baum zuzuschneiden<br />
• Leaves<br />
Erzeugung und Verteilung von Blättern<br />
55
Der <strong>CoGra</strong>-<strong>FLG</strong> <strong>Blender</strong> <strong>Index</strong>!<br />
Objekte<br />
• Armature<br />
Erzeugung und bei Bedarf Animation eines Skelletts für die Bewegung<br />
des Baums im Wind<br />
Bezier<br />
Eine Vorlage für eine Bezierkurve<br />
Circle<br />
Ein Bezier Ring als Ausgangspunkt für runde Formen. Eine Bezierkurve<br />
kann einen Kreis nicht perfekt reproduzieren. Ist diese<br />
Präzision notwendig sollte ein Nurbs Circle verwendet werden.<br />
Extra Objects<br />
Die Auswahl an Grundformen bei den Kurven ist mager. Durch<br />
Aktivierung des Addons Extra Objects in der Rubrik Add Curves<br />
kommen diverse Formen hinzu wie Querschnitte von Stahlträgern,<br />
Spiralen, Sterne, Zahnräder …<br />
Die meisten Formen sind hinter Curveaceous galore versteckt.<br />
Direkt nach Erzeugung eines solchen Objekts finden sich in der<br />
Werkzeugleiste des 3D Bereichs (Tool Shelf) jede Menge Einstellungen<br />
und Auswahlen (man beachte vor allem Type).<br />
Nurbs Circle<br />
Im Gegensatz zu Circle bildet diese Kurve tatsächlich einen exakten<br />
Kreis nach. Bei Veränderung der Ordnung auch als Rechteck<br />
oder gerundetes Rechteck nutzbar.<br />
Nurbs Curve<br />
Eine Vorlage für eine Nurbs Curve<br />
Path<br />
Ebenfalls eine Nurbs Curve, allerdings kerzengerade und mit<br />
Ordnung 5. Damit die passende Vorlage für Bewegungspfade.<br />
S URFACES<br />
In <strong>Blender</strong> handelt es sich hier immer um Nurbs Flächen. Ein<br />
Gitter aus Kontrollpunkten steuert die Form einer glatten O-<br />
berfläche, die für die Bildberechnung wiederum durch Polygone<br />
angenähert wird. Solche Oberflächen eignen sich hervorragend<br />
für die Konstruktion eines Bootsrumpfs oder einer Autokarosserie.<br />
Für lebende Objekte dagegen nur in Ausnahmefällen.<br />
JEdem Punkt kann ein eigenes Gewicht zugeordnet werden, so<br />
dass er die Oberfläche mehr oder weniger zu sich hin zieht.<br />
Als Vorübung zum Umgang mit diesen Flächen ist der Umgang<br />
mit Nurbs Kurven schwer zu empfehlen. Mehr Details<br />
zum Umgang mit urbs Flächen finden Sie hier.<br />
• Shape<br />
Resolution - Anzahl der Unterteilungen der Fläche für die Arbeit in<br />
<strong>Blender</strong> (Preview) und bei der Bildberechnung (Render). Ist der<br />
zweite Wert 0 wird der erste Wert hierfür übernommen.<br />
Da es sich um Flächen handelt kann dieser Wert für die zwei Richtungen<br />
U und V (X, Y, Z ist schon vergeben) getrennt angegeben<br />
werden.<br />
• Texture Space<br />
Jedes Objekt besitzt neben seinem Koordinatensystem ein zweites<br />
für Texturen, das hier im Vergleich zum System des Objekts verschoben<br />
werden kann.<br />
• Active Spline<br />
Wird erst sichtbar, nachdem der Edit Mode aktiviert wurde. Die<br />
meisten Optionen bestehen wieder für beide Richtungen.<br />
- Cyclic - schließt die Oberfläche in der entsprechenden Richtung<br />
ringförmig; für beide Richtungen gleichzeitig nicht in allen Fällen<br />
sinnvoll<br />
- Bezier - aktiviert eine andere Berechnungsmethode für die Fläche<br />
- Endpoint - sorgt dafür, dass die Randpunkte Teil der Kurve sind.<br />
56<br />
- Order - Ordnung der Kurve und damit Mindestanzahl der<br />
Punkte in der betroffenen Richtung; grob beschrieben gilt: je<br />
höher desto „runder“, Ordnung 2 bedeutet scharfe Kanten.<br />
- Resolution - der gleiche Wert wie oben (Preview)<br />
Nurbs Circle<br />
Ein einzelner Querschnitt in Kreisform, angelegt in U-Richtung.<br />
Damit eine Röhre entsteht muss erst extrudiert werden.<br />
Nurbs Curve<br />
Grundlage für eine Oberfläche, ein einzelner Bogen, aus dem erst<br />
durch Extrudieren eine Fläche entsteht.<br />
Nurbs Cylinder<br />
Perfekt kreisförmiger Querschnitt, dank passend eingetragener<br />
Punktgewichte.<br />
Nurbs Sphere<br />
Ein Quader aus passend gewichteten Kontrollpunkten erzeugt eine<br />
Kugel, geeignet als Startobjekt für vollkommen geschlossene O-<br />
berflächen. Damit das klappt liegen an den Polen je 8 Punkte<br />
aufeinander.<br />
Nurbs Surface<br />
Ein Grundmodell für eine Nurbs Fläche, ausgehend von einem<br />
Raster aus 4x4 Kontrollpunkten.<br />
Nurbs Torus<br />
Ein Torus als Startobjekt für schlauchartigen Objekte auf Nurbs<br />
Basis.<br />
L AMPEN<br />
Hier werden die Lampen mit den Eigenschaften beschrieben,<br />
die sie bei Bildberechnung mit <strong>Blender</strong> Render haben. Eine<br />
Beschreibung von Beleuchtung mittels Cycles wird an anderer<br />
Stelle zu finden sein.<br />
Lichter können Texturen besitzen, die die Helligkeitsabstrahlung<br />
wie ein Dia filtern.<br />
• Lamp<br />
- Energy - Neben der Farbe steuert dieser Wert die Helligkeit der<br />
Lichtquelle<br />
- Negative - Lichtquellen in <strong>Blender</strong> können buchstäblich Dunkelheit<br />
abstrahlen; gut geeignet um gezielt Bereiche etwas abzudunkeln<br />
- This Layer Only - Im Normalfall beleuchtet eine Lichtquelle alle<br />
Objekte der momentan aktiven Layer. Ist diese Option aktiv<br />
beleuchtet das Licht nur Objekte, die mit ihm mindestens einen<br />
Layer teilen.<br />
- Specular und Diffuse - Wenn deaktiviert wirkt sich das Licht<br />
nicht auf die diffuse Beleuchtung bzw. die Glanzlichter von<br />
Materialien aus. So kann eine Lichtquelle die Szene ausleuchten<br />
und eine andere (evtl. viel hellere) für Glanzlichter sorgen.<br />
• Shadow (allgemeine Werte)<br />
- Schatten können gefärbt sein (daher das Farbfeld), dunkle Farben<br />
sind logischerweise zu bevorzugen. Oft ist es sinnvoll, nicht<br />
vollkommen schwarze Schatten zu wählen.<br />
- This Layer Only - Nur Objekte, die mit dem Licht einen Layer<br />
teilen, werfen einen Schatten (falls man einen Vampir darstellen<br />
möchte sollte dieser denn keinen Layer mit dem Licht teilen).<br />
- Only Shadow - selten benötigt aber machbar: ein Licht wirft nur<br />
Schatten<br />
• Ray Shadow<br />
- Samples - Ohne eine Zahl über 1 wirft eine Lichtquelle immer<br />
scharf umrandete Schatten (mehr Samples = mehr Rechenzeit).<br />
- Soft Size - virtuelle Größe der Lichtquelle für die Berechnung von<br />
weichen Schatten<br />
- Adaptive/Constant QMC - steuert die Verteilung der Samples,<br />
die erstere Methode ist schneller, tendiert aber zu mehr Rau-
Der <strong>CoGra</strong>-<strong>FLG</strong> <strong>Blender</strong> <strong>Index</strong>!<br />
Objekte<br />
schen. Mit Threshhold kann Adaptive QMC feiner eingestellt<br />
werden (je niedriger, um so höher liegen Qualität und Rechenzeit).<br />
Area<br />
Spots und Point Lichtquellen können auch weiche Schatten werfen,<br />
aber Flächenlichter beleuchten auch weich. Sie sind dadurch<br />
rechenintensiver. Samples sollten auf mehr als 1 gesetzt werden,<br />
denn sonst macht eine solche Lichtquelle nicht wirklich Sinn.<br />
Leider tendiert ein solches Licht dazu bei starken Helligkeitskontrasten<br />
die Facetten einer mit smooth geglätteten Oberfläche wieder<br />
sichtbar zu machen. Abhilfe kann hier moderatere Beleuchtung<br />
mit mehreren Lichtquellen schaffen. Ein wenig Experimentieren<br />
mit dem Gamma Wert kann auch helfen.<br />
Flächenlichter schaffen naturgemäß schnell eine glaubhafte Beleuchtung,<br />
kosten dafür aber gehörig mehr Zeit (meist aber noch<br />
weit entfernt vom Rechenaufwand mit Cycles).<br />
Hemi<br />
Eine virtuelle Halbkugel unendlicher Größe beleuchtet die Szene.<br />
Die Position ist deshalb unwichtig, die Drehung der Lampe allerdings<br />
nicht.<br />
Ein solches Licht ist sehr gut für eine sanfte Hintergrundbeleuchtung<br />
geeignet und sollte deshalb nicht zu hell eingestellt werden.<br />
Ein Hemi wirft keinen Schatten.<br />
Point<br />
Eine Punktlichtquelle, die nach allen Seiten gleich viel Licht abstrahlt<br />
(so lange ihr keine Textur zugeordnet wurde, die dies steuert).<br />
Spot<br />
Das, was der Name verspricht: Lichtabstrahlung in einem Kegel.<br />
Spots können als einzige Lichtquelle sog. Bufferd Shadows benutzen<br />
oder einen sichtbaren Lichtkegel in die Szene werfen.<br />
Aktiviert man in den Eigenschaften des 3D Bereichs unter Display<br />
- Shading die Variante GLSL und wechselt dann auf die Darstellung<br />
Textured (im Header des 3D Bereichs), dann sieht man das<br />
Licht eines Spot interaktiv.<br />
• Spot Shape<br />
- Size - der Öffnungswinkel<br />
- Blend - Anteil des Kegels, der weich zum Außenbereich überblendet<br />
wird (0: scharfer Rand, 1: sehr weicher Spot)<br />
- Suqare - Eckig statt rund<br />
- Show Cone - macht den Lichtkegel im Editor sichtbar<br />
- Halo - sorgt für einen beim Rendern sichtbaren Lichtkegel (nicht<br />
möglich bei Buffer Shadow vom Typ Irregular oder Deep)<br />
- Intensity - Helligkeit des Halo<br />
- Step (nur bei Buffer Shadow) - aktiviert volumetrische Schatten<br />
innerhalb des Lichtkegels und deren Qualität, steht dieser Wert<br />
auf 0, dann ist der Lichtkegel hinter einem Objekt genau so hell<br />
wie davor, als würde dieses keinen Schatten werfen. An der<br />
Wand erscheint der Schatten dennoch.<br />
Mit Raytraced Shadows existiert dies Möglichkeit nicht.<br />
• Buffer Shadow<br />
Nur für Spot Lichter verfügbar<br />
Aus Licht der Lampe wird ein kleines Bild (eine sog. Shadow Map)<br />
berechnet. Was die Lampe „sieht“ liegt nicht im Schatten, alles<br />
andere tut es. Dieses Bild ersetzt dann aufwändige Schattenberechnungen.<br />
Vorteil: schnell; Nachteil: Anfällig für Fehler (z.B.<br />
Schatten, die unter Objekten hervorkriechen)<br />
- Classical - Alte Standardmethode<br />
- Classic-Halfway - eine Methode mit reduzierter Anzahl an Fehlern<br />
(kriechende Schatten)<br />
- Irregular - schnelle scharfkantige Schatten, die beim Raytracing<br />
evtl. problematisch sind<br />
- Deep - unterstützt unter anderem Transparenz, kostet aber etwas<br />
mehr Zeit und Speicherplatz.<br />
- Filter Type - die Schattenränder erscheinen schnell als Treppenlinien.<br />
Zur Glättung der Shadow Map kann mit diesem Filter und<br />
erhöhten Sample Buffers gearbeitet werden (bei mehreren<br />
Samples meist unnötig).<br />
- Soft - steuert, wie stark der Schattenrand aufgeweicht wird und<br />
ist nur sinnvoll mit mehr als 1 bei Samples.<br />
- Bias - kann erhöht werden, wenn Schatten unter Objekten hervorkriechen,<br />
wo sie nicht hingehören. Ein zu hoher Wert kann<br />
Schatten auch zu weit vom Objekt wegschieben oder kleinen<br />
Objekt den Schatten vollkommen stehlen.<br />
- Size - Auflösung der Shadow Map; kleine Werte lassen den Schatten<br />
verwaschener erscheinen und sind schneller berechnet, tendieren<br />
aber auch leichter zu Fehlern.<br />
- Clip Werte - Steuern dern Entfernungsbereich, für den die Schatten<br />
berechnet werden (notwendig, da unendliche Tiefe auch<br />
ähnliche Rechenzeit benötigt); bei fehlenden Schatten muss evtl.<br />
hier angepasst werden.<br />
Sun<br />
Paralleles Licht, bei dem die Position unerheblich ist. Nur die<br />
Ausrichtung der Lichtquelle ist entscheidend.<br />
Zusammen mit dem Sonnenlicht kann eine solche Lichtquelle das<br />
gestreute Licht in einer Atmosphäre simulieren (zumindest in<br />
gewissen Grenzen). Die zugehörigen Einstellungen können als<br />
Vorlagen (Presets) gespeichert werden.<br />
Bei Nutzung dieser Option wird auch die Sonne selbst sichtbar, so<br />
man in die richtige Richtung blickt. Da nur die Richtung entscheidend<br />
ist ist das schwer einzuschätzen. Darum empfiehlt es sich, die<br />
Sonne einem Empty im Zentrum unterzuordnen und weit weg<br />
vom Zentrum der Szene zu platzieren. Bei Drehung des Empty<br />
entspricht die Sonnenposition so einigermaßen der realen Position<br />
am Himmel.<br />
Je flacher die Sonnenstrahlen einfallen, um so rötlicher wird das<br />
Licht. Strahlt sie von unten wird es auch brav Nacht.<br />
• Sky & Atmosphere<br />
- Turpidity - Anteil des gestreuten Lichts in der Atmosphäre; mehr<br />
Dunst bedeutet einen helleren Himmel und eine verwaschen<br />
größer erscheinende Sonne. Bei flacher Sonneneinstrahlung ist<br />
damit auch die Rötung der Atmosphäre stärker.<br />
- Blending - Bei den Einstellungen der Szene kann ebenfalls ein<br />
Himmel erzeugt werden. Hier kann man steuern, wie dieser mit<br />
dem Sonnenhimmel verrechnet wird.<br />
- Brightness und Spread steuern Stärke und Breite der Horizontaufhellung<br />
- Sun Size - kleinere Werte resultieren in einer größeren Sonne<br />
(warum auch immer)<br />
- Atmosphere - lässt den Hintergrund unberührt, färbt aber die<br />
Szene ein, wie durch Streulicht in einer Atmosphäre.<br />
- Sun - steuert die Sonneneinstrahlung in die Atmosphäre, hohe<br />
Werte tendieren zu mehr Blau bei entfernten Objekten.<br />
- Distance - Die <strong>Blender</strong>einheiten werden hiermit multipliziert, um<br />
dann als Entfernung (in Metern) für Atmosphäreneffekte zu<br />
dienen.<br />
- Inscattering und Extinction - steuern das Streuverhalten und die<br />
Absorption des virtuellen Lichts. 1 bei beiden Werten ist „realistisch“,<br />
aber beide können für eine Feinabstimmung erniedrigt<br />
werden.<br />
K RAFTFELDER<br />
Kraftfelder wirken auf Partikel, Cloth Objekte und auf Soft<br />
Bodies, wenn sie mit ihnen mindestens einen Layer teilen. All<br />
diese Kraftfelder sind nur Empty Objekte mit passenden Physikeinstellungen.<br />
Bei Bedarf kann jedem Objekt in seinen Physikeinstellungen<br />
ein Kraftfeld zugeordnet werden.<br />
An dieser Stelle werden nur die einzelnen Kraftfelder kurz<br />
vorgestellt, die Verwendung von Partikeln und co. ist anderswo<br />
zu finden.<br />
Nicht alle, aber doch die meisten Kraftfelder besitzen die folgenden<br />
Eigenschaften (zu finden in den Physikeinstellungen<br />
):<br />
• Force Fields<br />
57
Der <strong>CoGra</strong>-<strong>FLG</strong> <strong>Blender</strong> <strong>Index</strong>!<br />
Objekte<br />
- Shape Point - Das Feld ist punktsymmetrisch.<br />
- Shape Plane - Die X-Y-Ebene des Kraftfeldes ist die Symmetrieebene<br />
des Effekts.<br />
- Strength - Die Stärke des Feldes; diese wird mit dem Wert Field<br />
Weights einer Partikelgruppe verrechnet; damit muss nicht jede<br />
Partikelgruppe gleich auf das Feld reagieren.<br />
- Flow - Die Kraft eines Feldes beschleunigt Partikel (oder bremst<br />
sie ab. Mit diesem Wert wird der Effekt in eine konstante Gleitgeschwindigkeit<br />
umgewandelt. Das Kraftfeld verhält sich eher wie<br />
eine Flüssigkeit, die die Partikel mit sich zieht.<br />
- Noise - bringt Unordnung in die sonst so streng mathematische<br />
Wirkung des Kraftfeldes.<br />
- Seed - Zufallsstartwert für den Noiseeffekt. Ein anderer Wert<br />
erzeugt eine andere Verteilung des Zufalls, behält den grundlegenden<br />
Charakter des Feldes aber bei.<br />
- Effect Point - Ein Kraftfeld kann gezielt nur die Rotation oder nur<br />
die Position von Partikeln verändern. So kann ein Kraftfeld die<br />
Objekte in die Kurve zwingen und ein anderes richtet sie auf ein<br />
Ziel aus (theoretisch zumindesr - praktisch sträubt sich das System<br />
hier).<br />
- Absorption - Treffen Partikel auf ein Kollisionsobjekt werden sie<br />
evtl. trotz Reibung und Dämpfung durch Kraftfelder auf diesen<br />
weiter verschoben. Ist diese Oprion aktiv, dann kann ein Kollisionsobjekt<br />
mit passend eingestellter Force Field Absorption diesen<br />
Effekt verhindern.<br />
- Falloff - Mit einem Wert von Power über 0 nimmt das Kraftfeld<br />
nach außen ab. Sphere sorgt für einen radial abfallenden Verlauf,<br />
bei Tube gilt das gleiche, nur entlang der Z-Achse nimmt die<br />
Kraft nicht ab, Cone bedeutet eine Abnahme ähnlich wie die<br />
Helligkeit in einem Lichtkegel, je weiter von der Mittel (Z-Achse)<br />
in Grad entfernt, desto schwächer das Feld.<br />
Tube und Cone können mit der „normalen“ sphärischen Abnahme<br />
kombiniert werden (für diese allein steht der obere Wert für<br />
Power, Max. und Min). Manche dieser Abschwächungen funktionieren<br />
nur mit einem Kraftfeld mit der Form Point.<br />
- BothZ etc. - Ein Kraftfeld kann einseitig oder beiseitig wirken.<br />
Mit z.B. +Z an dieser Stelle würde ein abstoßendes Feld von<br />
hinten (negative Z-Achse) kommende Partikel nicht bremsen,<br />
sehr wohl dann aber nach vorne weg beschleunigen.<br />
- Power - der Exponent für die Abnahme mit dem Abstand. 0<br />
bedeutet keinerlei Abnahme, 2 entspricht bei einem radialen Feld<br />
(Sphere) realistischen Werten (eine Formel mit dem Faktor 1/r 2 ),<br />
aber je nach Bedarf sind andere Werte möglich. Je größer der<br />
Wert Power, desto abrupter nimmt die Stärke des Feldes ab.<br />
- Minimum/Maximum - Ein Feld kann in seiner Wirkung mit<br />
diesen Werten abgeschnitten werden. Vor allem bei Kombination<br />
mehrerer Felder ist das nützlich (z.B. ein anziehendes Feld außen<br />
und ein stark abstoßendes innen für ein anziehendes Objekt mit<br />
festem Kern).<br />
Bei den Optionen Tube und Cone tauchen diese Werte scheinbar<br />
zweimal auf, sie steuern dann aber verschiedene Maße des Feldes<br />
(bei Tube mit grafischer Veranshaulichung).<br />
Boid<br />
Partikel können statt nach physikalischen Spielregeln auch mit<br />
einem Verhalten versehen werden, das ihnen ein schwarmartiges<br />
Verhalten verleiht.<br />
Dieses Feld ist nicht dokumentiert, dient vermutlich aber dazu,<br />
einem Objekt oder seinen Punkten die Eigenschaften von Boid<br />
Partikeln zu geben. Auf diesem Weg kann es von echten Boids als<br />
Feind, Freund oder Ziel angesehen werden.<br />
Charge<br />
Ein solches Feld wirkt prinzipiell genauso wie ein Feld vom Typ<br />
Force, allerdings nur auf Partikel, die selbst ein solches Feld besitzen.<br />
Jeder Partikelgruppe können bis zu zwei Felder zugeordnet<br />
werden, die dann jeder Partikel trägt (und die auf Wunsch sogar<br />
auf andere Partikel wirken können).<br />
Ein Charge Feld mit gleichem Vorzeichen stößt solche Partikel ab,<br />
ein ungleichnamiges zieht sie an. Partikel ohne ein solches Feld<br />
bleiben unbeeindruckt.<br />
Curve Guide<br />
Wirkt nicht auf Soft Bodies<br />
Wenn Partikel nicht wissen wohin, dann gibt man ihnen einen<br />
Kurs vor. Das Kraftfeldobjekt muss in diesem Fall eine Kurve sein,<br />
die eben diesen Pfad darstellt. Sämtliche Partikel (die sich einen<br />
Layer mit dem Kraftfeld teilen) bewegen sich so, als würde ihr<br />
erzeugendes Objekt in deren Lebenszeit dem Pfad folgen. Kurzlebige<br />
Partikel durchlaufen die Bewegung damit schneller.<br />
Damit eine kleine Partikel wolke auf diese Weise wirklich entlang<br />
des Pfades fliegt, sollte dieser in der Mitte des Startbereichs der<br />
Partikelwolke beginnen.<br />
Damit die Partikel sich auch entlang des Pfades ausrichten muss in<br />
deren Einstellungen unter Rotation die Option Dynamic aktiviert<br />
werden und für Angular Velocity am besten Velocity eingestellt<br />
werden.<br />
• Force Fields (zusätzliche Werte)<br />
- Minimum Distance - bis zu diesem Abstand zur Kurve wirkt das<br />
Feld maximal und fällt dann bei eingestellter Falloff Power ab<br />
(im Test ergab sich aber nur sltsames Abstoßungsverhalten bei<br />
der Nutzung dieser Werte)<br />
- Free - Anteil des Partikellebens, den die kleinen Teilchen außerhalb<br />
des Pfadeinflusses nach dessen Ende verleben dürfen.<br />
- Amount und Shape - steuert wie stark und in welcher Weise sich<br />
die Partikel zum Pfadende hin sammeln.<br />
- Additive und Weights - arbeiteten im Test nicht wie in der Dokumentation<br />
von <strong>Blender</strong> beschrieben.<br />
- Use Max - begrenzt mit dem zugehörigen Regler den Einfluss des<br />
Feldes nach außen.<br />
- Kink - die Bewegung der Partikel kann sich um den Pfad wickeln,<br />
schwingen oder sogar flechten. Mit dieser Einstellung und<br />
den zugehörigen Werten kann die Stärke und Frequenz dieses<br />
Einflusses gesteuert werden.<br />
Drag<br />
Was dem Physiker im Labor auf die Nerven geht ist für realistische<br />
Bewegungen unerlässlich: Reibung. Ein solches Feld sorgt für allgemeine<br />
Reibung im betroffenen Raum. Will man Reibung bei<br />
Bewegung über Objektoberflächen simulieren, dann sind geeignete<br />
Werte bei diesen Objekten notwendig.<br />
• Force Fields (zusätzliche Werte)<br />
- Linear - Stärke der Reibung, die proportional zur Geschwindigkeit<br />
ist. Ein solcher Zusammenhang zwischen Geschwindigkeit<br />
und Reibungskraft ergibt sich z.B. bei weicheren Materialien mit<br />
Abrieb (Kreide auf Tafel). Bei harten Materialien ist die Reibungskraft<br />
(mehr oder weniger) von der Geschwindigkeit unabhängig.<br />
- Quadratic - Stärke der Reibung, die proportional zu v 2 ist. Ein<br />
solcher Zusammenhang ist typisch für Reibung von Objekten in<br />
Gasen oder Flüssigkeiten. Da die Realität sich nur höchst selten<br />
perfekt an eines der genannten Verhältnisse von Geschwindigkeit<br />
und Reibung hält, ist in <strong>Blender</strong> eine Mischung der beiden Varianten<br />
möglich.<br />
Force<br />
Das einfachste, dadurch aber auch das am meisten eingesetzte<br />
Kraftfeld. Mit positiver Stärke wirkt es abstoßend, mit negativen<br />
Werten anziehend. Im letzteren Fall ist eine Begrenzung des minimalen<br />
Radius oft sinnvoll, weil sonst extreme Beschleunigungen<br />
nahe dem Feldmittelpunkt auftreten können (Schwarzes Loch).<br />
Harmonic<br />
Dies simuliert eine Kraft wie durch eine Schraubenfeder, die mit<br />
dem Abstand linear zunimmt. Der Name stammt von der sog.<br />
harmonischen Schwingung, die sich für Objekte unter einer solchen<br />
Kraft ergibt.<br />
Bei diesem Kraftfeld spielt das verwendete Objekt je nach Feldform<br />
auch eine entscheidende Rolle.<br />
• Shape<br />
- Every Point - Jeder Punkt des Objektes, das das Feld erzeugt<br />
wirkt wie der Ansatzpunkt von Federn. Die Partikel werden<br />
unter diesen Federn aufgeteilt.<br />
- Surface - die Partikel werden immer zur Oberfläche des Objektes<br />
hingezogen. In Kombination mit einer Reichweitenbegrenzung<br />
58
Der <strong>CoGra</strong>-<strong>FLG</strong> <strong>Blender</strong> <strong>Index</strong>!<br />
Objekte<br />
kann so z.B. eine klebrige Oberfläche simuliert werden oder ein<br />
Schwarm von sehr anhänglichen Jungfischen.<br />
• Weitere Werte<br />
- Damping - Reibungsverluste bei der Schwingung, wodurch es<br />
evtl. gar nicht zur Schwingung kommt.<br />
- Rest Length - die Ruhelänge der simulierten Federn; bei vorhandener<br />
Dämpfung kommen die Partikel irgendwann in dieser<br />
Entfernung zu den Federstartpunkten zum Stillstand.<br />
- Multiple Strings - nicht bei allen Formen des Feldes sinnvoll. Es<br />
werden pro Partikel mehrere statt nur einer Feder verrechnet.<br />
Lennard-Jones<br />
Das sog. Lennard-Jones Potenzial ist eine näherungsweise Beschreibung<br />
der Kräfte zwischen neutralen Atomen oder Molekülen.<br />
Bei größeren Abständen existieren sehr schwache Anziehungskräfte,<br />
bei kurzem Abstand ist dieses Feld sehr stark abstoßend<br />
(wenn die Atomhüllen sich nahe genug kommen und damit<br />
gegenseitig abstoßen).<br />
Entscheidend für die Grenze zwischen den beiden Bereichen ist<br />
die Größe des Objekts bzw. der Partikel.<br />
Ein solches Feld ist bei einem einzelnen Objekt selten sinnvoll,<br />
aber man könnte es zum Verkleben von nahen Partikeln nutzen.<br />
Besser geeignet ist es für die Partikel selbst, wenn diese sich gegenseitig<br />
beeinflussen. Es empfiehlt sich ein zusätzliches Reibungsfeld<br />
(Drag), denn sonst prallen die Partikel mit Schwung voneinander<br />
ab und zerstreuen sich dadurch.<br />
Magnetic<br />
In der Form Plane wirkt dieses Feld auf die Partikel wie ein Magnetfeld<br />
mit Feldlinien in Z-Richtung des Kraftobjekts. Die Partikel<br />
werden bezüglich ihrer Ablenkung wie positive Ladungen behandelt<br />
und gehen nach der 3-Finger-Regel der rechten Hand in die<br />
Kurve.<br />
Zeigefinger: Kraftfeldrichtung<br />
Daumen: Geschwindigkeit der<br />
(pos. geladenen) Teilchen<br />
resultierende Flugkurve<br />
Mittelfinger, senkrecht zu<br />
den anderen: Ablenkung<br />
<br />
Im Gegensatz zu Vortex ist Magnetic bei unbewegten Partikeln<br />
ohne jede Wirkung. Und bei negativer Stärke kommt es nicht zu<br />
Abstoßung, sondern nur zu umgekehrter Drehrichtung.<br />
Ein Magnetfeld der Form Point ist in der Realität unmöglich (das<br />
entspräche einem einzelnen Magnetpol). Anwendungen für Partikelanimationen<br />
mag es dennoch geben.<br />
Texture<br />
Eine Textur kann ebenfalls als Feld genutzt werden. Eine solche<br />
kann zwar in den Einstellungen des Feldes erzeugt werden, ist aber<br />
dort nicht steuerbar. Zusätzlich hat der entsprechende Knopf in<br />
den Einstellungen<br />
die Tendenz unsichtbar<br />
zu werden. Sollte das der Fall sein hilft meist ein Klick auf die<br />
Einstellung von Szene oder Welt.<br />
• Force Fields (zusätzliche Werte)<br />
- RGB/Gradient/Curl - die Methode, nach der aus der Textur eine<br />
Kraft berechnet wird. Bei RGB steuern die drei Farbanteile die<br />
Kraft in den Richtungen X, Y und Z. Dabei bedeutet ein Wert von<br />
0,5 der entsprechenden Farbe keine Kraft in dieser Richtung.<br />
Höhere Werte gehen in positive, niedrigere in negative Achsenrichtung.<br />
Effekt: je heller die Textur, um so mehr geht es rund.<br />
Beim Gradienten ist die Kraft um so stärker, je größer der Helligkeitsunterschied<br />
benachbarter Bereiche ist. Effekt: je schneller die<br />
Helligkeitsänderung der Textur, um so mehr ist los, in gleich<br />
hellen Bereichen ist es ruhig.<br />
Curl nutzt ebenfalls die Farbinformationen einer Textur. Es entsteht<br />
bei passendem Noise eine verwirbelte Struktur. Die aus den<br />
RGB Werten benutzte Richtung wird so verwertet, dass deren<br />
Veränderung zur Kraft auf die Partikel wird. (Für mathematisch<br />
Interessierte, Curl rechnet mit der sog. Rotation aus der Vektoranalysis.)<br />
- Nabla - Der Abstand zwischen zwei Punkten, die für die Berechnung<br />
bei Gradient und Curl benutzt werden. Größere Werte<br />
tasten das Muster deutlich gröber ab.<br />
- Use Coordinates - wenn aktiviert benutzt die Textur die Koordinaten<br />
des Kraftfeldobjekts (samt Rotation und Skalierung). Dadurch<br />
sind diese animierbar.<br />
- 2D - die Z-Koordinate der Textur wird ignoriert (so es sie gibt -<br />
Bildtexturen z.B. ändern sich nicht in Z-Richtung).<br />
Turbulence<br />
Die Funktionsweise dieses Feldes ist nahezu identisch zu einem<br />
Texture Feld (s.o.), die Steuerungsmöglichkeiten sind allerdings<br />
geringer, denn hier ist nur die Detailgröße einer vorgegebenen<br />
Textur veränderbar und nicht die Textur selbst. Als Ausgleich wird<br />
die Auswirkung eines Turbulenzfeldes vermutlich ein klein wenig<br />
schneller berechnet.<br />
• Force Fields (zusätzliche Werte)<br />
- Size - die Größe der Strukturen in der Turbulenz<br />
- Global - wenn aktiviert benutzt die Textur die Koordinaten des<br />
Kraftfeldobjekts (samt Rotation und Skalierung). Dadurch sind<br />
diese animierbar.<br />
Vortex<br />
Die Partikel werden auf eine Spiralbahn um die Z-Achse des<br />
Kraftobjekts gezwungen. Bei der Form Point des Feldes kommt es<br />
dabei auch zur Ausweitung des Partikelfeldes, es strebt auseinander.<br />
Im Fall der Form Plain kann mit Inflow gesteuert werden, ob die<br />
Partikel zum Strudelmittelpunkt gezogen, oder von ihm weggeschleudert<br />
werden.<br />
Wind<br />
Ein Luftzug, der in seinem Wirkungsbereich alle Partikel gleichermaßen<br />
anschiebt oder bremst. Speziell bei zylindrischer Form<br />
kann so z.B. der Ausstoß eines Triebwerks simuliert werden (Power<br />
2 oder mehr).<br />
Sinnigerweise ist der Standardwert für Flow bei einem Windkraftfeld<br />
nicht 0, sonst wirkt es ähnlich wie Force.<br />
S ONSTIGES<br />
Armature<br />
In einem solchen Objekt werden mehrere Bones organisiert, die<br />
zur Steuerung eines Charakters genutzt werden. Der zugehörigen<br />
Technik wird ein eigener Abschnitt in diesem <strong>Index</strong> gewidmet<br />
werden.<br />
Camera<br />
Eine Szene kann problemlos mit mehreren Kameras bestückt<br />
werden, allerdings ist immer nur eine davon aktiv. Welche das ist<br />
kann in den Einstellungen der Szene eingetragen (und bei Bedarf<br />
animiert) werden.<br />
Die Oberkante der Kamera ist im 3D Bereich mit einem zusätzlichen<br />
Dreieck gekennzeichnet.<br />
• Lens - Perspective<br />
Das ist die übliche Einstellung. Die Kamera verhält sich wie eine<br />
normale Kamera, entfernte Objekte werden perspektivisch kleiner<br />
dargestellt.<br />
- Focal Length - die Brennweite der Kamera in mm bzw. nach<br />
Umstellung mit der Option daneben der Sichtbereich in Grad<br />
(Field of View). Der tatsächliche Bildinhalt wird auch noch durch<br />
die Sensorgröße (s.u.) beeinflusst.<br />
- Shift - Verschiebung des Bildausschnitts; das entspricht einer<br />
Verschiebung des Films in einer realen Kamera (für interessante<br />
Perspektiven z.B. bei sehr großen Objekten)<br />
- Clipping - Details der Szene außerhalb dieser Werte bleiben in<br />
der Kameraansicht und beim Rendern unsichtbar.<br />
• Lens - Orthographic<br />
Die Kamera bildet in Parallelperspektive ab (z.B. für Spiele).<br />
59
Der <strong>CoGra</strong>-<strong>FLG</strong> <strong>Blender</strong> <strong>Index</strong>!<br />
Objekte<br />
- Orthografic Scale - Größe des Bildausschnitts<br />
- Shift und Clipping s.o.<br />
• Lens - Panoramic<br />
Für die Erstellungen von Panoramabildern. Hinterlistiger Weise<br />
muss vor dem Umstellen die Brennweite unter Perspective sehr<br />
klein eingestellt werden (5 mm laut diverser Quellen).<br />
• Camera<br />
- Camera Presets - eine Liste mit Daten realer Fotoapparate, wenn<br />
einmal der Bildausschnitt einer solchen nachgestellt werden soll<br />
- Sensor - die Größe des Bildsensors (CCD-Chip) der nachempfundenen<br />
Kamera. Der Wert daneben steuert wie Field of View<br />
(s.o.) mit der Größe des Sensors in Einklang gebracht wird.<br />
- Depth of Field - Objekt oder Entfernung, die von der Kamera<br />
scharf abgebildet wird. Der eigentliche Effekt muss im Node<br />
Editor mit einem Defocus Node erzeugt werden.<br />
Empty<br />
Ein Objekt das bei der Bildberechnung unsichtbar bleibt. Es dient<br />
für die Gruppierung anderer Objekte oder/und als Drehpunkt<br />
oder Ziel für Animationen, als Position für Kraftfelder und noch<br />
manch anderes.<br />
In seinen Eigenschaften kann zwischen verschiedenen Darstellungsformen<br />
gewählt werden, die helfen können eine Szene übersichtlicher<br />
zu machen.<br />
Besonders hervorzuheben ist die Option Image, durch die ein<br />
Empty als Modelliervorlage dienen kann. Eine gute Alternative zu<br />
den Hintergrundbildern in den Ansichten.<br />
Group Instance<br />
Wenn eine Gruppe von Objekten erstellt wurde, dann kann hiermit<br />
eine Instanz dieser Gruppe erzeugt werden. Eine solche<br />
Instanz sieht aus wie das Original und kann abgesehen von Position,<br />
Größe und Lage nicht verändert werden.<br />
Speziell wenn ein Objekt vielfach in einer Szene auftaucht ist dies<br />
eine elegante Lösung, die auch noch Speicherplatz und Rechenzeit<br />
spart.<br />
Lattice<br />
Ein Gitter, dessen Unterteilung in seinen Eigenschaften unter<br />
Lattice vorgegeben werden kann. Das Objekt selbst ist unsichtbar.<br />
Ein anderes Objekt mit einem Lattice Modifier wird von dem<br />
Lattice Objekt deformiert, so bald es sich in diesem befindet (und<br />
dieses auch bearbeitet wurde).<br />
Anwendungen sind die Deformation eines fein unterteilten Objekts<br />
mit einem einfachen Kontrollgitter oder die Animation von<br />
verformbaren Objekten (z.B. das Hindurchquetschen durch einen<br />
Engpass).<br />
Metaball<br />
In <strong>Blender</strong> stehen nicht nur Metaballs, sondern auch noch<br />
weitere, ähnlich agierende Objekte zur Verfügung. Mit ihrer<br />
Hilfe können organisch verschmelzende Formen erzeugt werden.<br />
Wichtig zu wissen ist, dass sich jeweils alle Metaobjekte mit<br />
gleichem Namen beeinflussen (MBall, MBall.1 und MBall.2<br />
bilden eine Oberfläche, aber Blob.1 spielt in einer anderen<br />
Liga).<br />
Einzelne Metaobjekte im Editor auszuwählen funktioniert,<br />
indem man auf den zugehörigen Ring in der Darstellung<br />
klickt. Das Metaobjekt selbst anzuklicken wählt das Hauptobjekt<br />
(mit dem Namen ohne Nummer) aus.<br />
• Metaball<br />
Dies ist die zentrale Steuerung eines Metaobjekts. Alle Objekte<br />
gleichen Namens (s.o.), die ein Gebilde erzeugen teilen sich diese<br />
Werte.<br />
- Resolution - die eigentlich völlig glatte Grenzfläche muss in<br />
Polygone aufgeteilt werden. Je kleiner diese Werte sind, um so<br />
besser gerundet ist das Ergebnis, aber auch um so polygonlastiger.<br />
- Threshhold - Der Wert, für den die resultierende Oberfläche<br />
berechnet wird (siehe Metaball). Da die Felder der Metaballs<br />
nach außen abnehmen bedeutet ein kleinerer Wert hier ein größeres<br />
Objekt.<br />
• Active Element<br />
Nur im Edit Mode für das aktive Metaobjekt verfügbar<br />
- Type - die Art des Metaobjekts, neben Ball stehen weitere Formen<br />
mit teils eigenen Einstellungen zur Verfügung.<br />
- Stiffness - je höher dieser Wert, um so schärfer fällt das Feld des<br />
Metaobjekts mit dem Abstand ab. Der Effekt sind schärfere Ü-<br />
bergänge.<br />
- Negative - Ein Metaobjekt kann in seiner Wirkung auch von<br />
anderen Metaobjekten abgezogen werden, was Dellen und Löcher<br />
zur Folge hat.<br />
Speaker<br />
<strong>Blender</strong> kann nicht nur Licht, sondern auch Ton verarbeiten.<br />
Einem Speaker Objekt wird in seinen Eigenschaften eine Klangdatei<br />
zugeordnet, die dann von der aktiven Kamera wahrgenommen<br />
wird. Dabei nimmt die Lautstärke mit dem Abstand ab und sogar<br />
gerichtete Abstrahlung von Klang ist möglich.<br />
Der Ton wird hörbar, sobald die Animation abgespielt wird. Allerdings<br />
kann es ein wenig Dauern, bis Änderungen an der Szene<br />
verarbeitet wurden (was zu scheußlichen Hörerlebnissen dazwischen<br />
führen kann).<br />
Das virtuelle Mikrofon kann in den Einstellungen der Szene abgestimmt<br />
werden, wo auch ein Mix der fertigen Tondatei erstellt<br />
werden kann.<br />
• Sound<br />
- Volume ist die Lautstärke<br />
- Pitch die Abspielgeschwindigkeit (z.B. 2 = eine Oktave höher)<br />
• Distance<br />
- Minimum, Maximum - zwischen diesen Werten verändert sich<br />
die Lautstärke mit dem Abstand zur Kamera<br />
- Attenuation steuert die Abnahme der Lautstärke mit dem Abstand<br />
(höhere Werte bedeuten schnellere Abnahme)<br />
• Cone<br />
Wenn der Lautsprecher seinen Klang nicht gleichmäßig nach allen<br />
Richtungen abstrahlen soll kann dies hier eingestellt werden:<br />
- Outer - außerhalb dieses Öffnungswinkels wird die Lautstärke<br />
auf den Wert rechts daneben (Volume - Outer) begrenzt.<br />
- Inner - innerhalb dieses Öffnungswinkels ist die Schallabstrahlung<br />
maximal.<br />
Text<br />
Der Text kann im Edit Mode wie mit einem sehr einfachen Textprogramm<br />
verändert werden.<br />
Um auf andere Schriftarten zugreifen zu können sollte in den<br />
Systemeinstellungen unter File - Fonts das Verzeichnis mit des<br />
Betriebssystems eingetragen werden, in dem die Schriftdateien<br />
liegen (Standard in Windows: C:\windows\fonts, auf einem Mac:<br />
/Library/Fonts).<br />
Text kann mit Shift+Pfeiltasten markiert werden.<br />
Alt+Pfeil links/rechts passt den Zwischenraum an.<br />
Damit Fettdruck (Text markieren und Ctrl+B), Kursiv (Italic,<br />
Ctrl+I) und beide zugleich funktionieren müssen unterschiedliche<br />
Schriftdateien in den Eigenschaften des Textobjekts eingetragen<br />
werden (die stehen nicht immer zur Verfügung).<br />
• Shape<br />
- Fill legt fest, wie die Schrift als 3D Objekt erscheinen soll. None<br />
kombiniert mit Bevel und oder Extrude füllt nur den Rand; Back<br />
Front und Both füllt auch die entsprechenden Flächen.<br />
- Fill Deformed kann bei verformten Objekten evtl. Probleme mit<br />
der Füllung der Zeichen beheben.<br />
• Geometry<br />
Ein Text ist streng betrachtet ein Curve Objekt und hat hier die<br />
gleichen Eigenschaften wie diese.<br />
• Font<br />
- Object Font - ermöglicht die Nutzung von passend benannten<br />
Objekten statt Zeichen aus einer Schrift (genaueres führt hier zu<br />
weit).<br />
- Text on Curve - eine eingetragene Kurve wird zur gebogenen<br />
Textzeile, der die Zeichen folgen.<br />
60
Der <strong>CoGra</strong>-<strong>FLG</strong> <strong>Blender</strong> <strong>Index</strong>!<br />
Objekte<br />
• Paragraph<br />
- Align: Justify bedeutet Blocksatz, Flush ist Blocksatz, selbst wenn<br />
der Text noch nicht in eine neue Zeile umgebrochen wurde, weil<br />
die Textbreite erreicht wurde.<br />
- Spacing steuert die Abstände<br />
• Text Boxes<br />
Diese machen nur Sinn, wenn ihnen Werte über 0 verpasst werden.<br />
Durch Größe und Position (Dimensions und Offset) können ein<br />
oder mehrere Kästen eingerichtet werden. Text bricht an deren<br />
Rändern um. Wenn mehr Kästen vorhanden sind und einer davon<br />
voll ist, dann springt der Text in den nächsten Kasten weiter.<br />
61
W INDOW T YPEN<br />
Die Oberfläche von <strong>Blender</strong> ist in mehrere sog. Windows unterteilt (andere Bezeichnungen: Editor, Window oder in den Skripten<br />
dieser Serie: Bereich). Die einzelnen Bereiche können nach Bedarf angepasst werden. Hier wird nur kurz aufgelistet, welchen Zweck<br />
die verschiedenen Frames haben. Das Kapitel Oberfläche ist nach diesen Typen gegliedert, alles Weitere ist dort zu finden.<br />
W INDOW T YPEN<br />
3D View<br />
Eine Ansicht der 3D-Welt mit allem was man darin gerade in die<br />
Mangel nehmen will. Mehr dazu hier.<br />
DopeSheet<br />
Grundlegender Überblick über animierte Objekte und Eigenschaften;<br />
ohne auf die Details einzugehen kann man hier klar erkennen,<br />
wann mit welchem Objekt etwas passiert. Die Animation<br />
kann auch im Timing grob angepasst werden (bei Bedarf für<br />
mehrere Animationsaspekte gleichzeitig).<br />
File Browser<br />
Dient nicht dem Laden und Speichern sondern der Übersicht und<br />
ist daher eher seltener im Einsatz. Die Fenster zum Laden und<br />
Speichern erreicht man über F1 bzw. F2 oder über das Menü.<br />
Graph Editor<br />
Die Animationskurven von z.B. Bewegungen können hier betrachtet<br />
und gezielt in allen Feinheiten verändert werden. Siehe auch<br />
oben bei Dope Sheet und NLA Editor.<br />
Info<br />
Ein Bereich, der fast nur aus Header besteht (er bildet üblicherweise<br />
den oberen Rand eines Layouts). Im meist versteckten eigentlichen<br />
Fensterbereich (durch Klicken und Ziehen auf der unteren<br />
Kante erreichbar) werden Statusmeldungen angezeigt.<br />
Logic Editor<br />
Zur Steuerung der Game-Engine können hier logische Schaltungen<br />
aufgebaut werden.<br />
Python Console<br />
Hier können direkt Befehle in der Programmiersprache Python<br />
eingegeben werden. Das geht von einfachen Rechnungen bis zu<br />
komplexen Befehlen, die <strong>Blender</strong> steuern. Für mehr Informationen<br />
bemühe man eine Anleitung zu Python und die Dokumentation<br />
zu Python in <strong>Blender</strong>.<br />
Text Editor<br />
Python Programme (siehe auch oben bei Python Console), selbst<br />
entwickelte Shader für Cycles oder einfach nur erklärende Texte<br />
können in einem solchen Frame bearbeitet werden.<br />
Timeline<br />
Hier wird der momentane Frame und die Länge einer Animation<br />
angezeigt. Die Aufnahme von Keyframes geschieht auch hier.<br />
User Preferences<br />
Wird meist mit Ctrl+Alt+U als eigenes Fenster geöffnet, steht aber<br />
auch so zur Verfügung.<br />
UV/Image Editor<br />
Zum einen können hier Bilder nachbearbeitet oder neu gemalt<br />
werden, zum anderen kann hier das Netz eines 3D Objekts in der<br />
Ebene flach gedrückt werden (sog. UV-Mapping), wenn man Bildtexturen<br />
benutzen möchte.<br />
Video Sequence Editor<br />
<strong>Blender</strong> kann Filme schneiden und mischen oder mit Effekten<br />
versehen. Auch das Hinzufügen von Tonspuren ist hier möglich.<br />
Movie Clip Editor<br />
Bewegungen in einem Film können analysiert werden (sog. Tracking),<br />
um dann künstliche Elemente einzubauen. Dieser Frame<br />
bietet dafür die entsprechenden Werkzeuge. Will man Videos<br />
schneiden und mischen, dann ist ein Frame vom Typ Video Sequence<br />
Editor notwendig (s.u.).<br />
NLA Editor<br />
NLA steht für Non Linear Animation. Man kann in <strong>Blender</strong> Animationsbausteine,<br />
sog. Actions miteinander mixen.<br />
Node Editor<br />
Hier können komplexe Texturen über Schaltungen gebaut werden<br />
oder mit ähnlichen Methoden ein Bild oder ein Film nachbearbeitet<br />
werden (Compositing).<br />
Outliner<br />
Eine Liste aller Objekte der Szene (oder einer Auswahl davon, je<br />
nach Einstellung)<br />
Properties<br />
Grob hierarchisch strukturiert finden sich hier alle Eigenschaften,<br />
angefangen von Informationen zur Bildberechnung über Objektund<br />
Materialeigenschaften bis hin zu Simulationsmöglichkeiten<br />
wie Partikeln.<br />
62
H ILFESTELLUNGEN<br />
A NTI P ANIKPROGRAM<br />
In diesem Abschnitt finden sich einige Hilfestellungen, wenn <strong>Blender</strong> anscheinend den Dienst verweigert. Dank der unzähligen Tastenkürzel<br />
kann es schon einmal vorkommen, dass die komplette Szene verschwindet oder sich nichts mehr bewegt. Nicht immer ist<br />
ein Neustart von <strong>Blender</strong> die einzige Lösung.<br />
3D B EREICH<br />
Ansicht eingefroren<br />
Das kann nach intensiver Bewegung mal passieren. Abhilfe schafft<br />
die Auswahl eines Objektes, dann Num, (Komma) um auf dieses<br />
zu zentrieren. Dabei werden auch die Einstellungen für die Bewegung<br />
der Ansicht zurückgesetzt.<br />
Da ist nur noch ein Objekt!<br />
Vermutlich haben Sie Num/ gedrückt.<br />
Es könnte aber auch sein, dass eine der Zahlentasten im Hauptbereich<br />
der Tastatur beteiligt waren. Mit diesen kann man die sog.<br />
Layer sichtbar und unsichtbar schalten. Überprüfen Sie die Layereinstellungen<br />
im Header des 3D Bereichs.<br />
<br />
Im Beispiel oben ist nur Layer zwei sichtbar, aber auf Layer 1<br />
befinden sich auch Objekte. In diesem Fall macht Shift + Klick auf<br />
Layer 1 auch diesen wieder sichtbar.<br />
Seltsame Bewegungen<br />
Beim Schieben, Rotieren oder Skalieren bewegen sich die Dinge<br />
extrem seltsam (teils garnicht, teils in wilden Sprüngen) oder es<br />
bewegt sich weit mehr als man möchte.<br />
Eventuell wurde Snap during Transform ( mit Shift+Tab<br />
evtl. noch mit anderem Modus statt dem im Bild vorne dargestellten)<br />
oder Proportional Editing ( mit O) versehentlich aktiviert.<br />
Ersteres wirkt wie eine dauerhaft gedrücktes Ctrl beim Bearbeiten<br />
und Letzteres bewegt neben dem aktiven Element Dinge<br />
aus der Umgebung mit.<br />
Oberfläche aus nur einem Bereich<br />
Die sonst so faszinierend komplexe <strong>Blender</strong>oberfläche besteht<br />
plötzlich auf nur noch aus einem bildschirmfüllenden Bereich (z.B.<br />
nur aus einem 3D Fenster).<br />
Handelt es sich dabei um einen Dateidialog, dann hilft normalerweise<br />
Esc. In anderen Fällen haben Sie evtl Ctrl+Pfeil oben<br />
(oder unten) erwischt. Beide Tastenkombination schalten den<br />
Bereich unter dem Mauszeiger auf Bildschirmfüllend. Die gleiche<br />
Tastenkombination stellt das wieder zurück.<br />
B ILDBERECHNUNG<br />
Nur ein Ausschnitt<br />
Hat man (vielleicht auch aus Versehen) mit Ctrl+B in einer Kameraansicht<br />
ein Rechteck aufgezogen, dann wird nur noch dessen<br />
Inhalt berechnet. Abhilfe schafft das Deaktivieren der Option<br />
Border in den Rendereinstellungen unter Dimensions oder<br />
schlicht Ctrl+Alt+B.<br />
Verschwundene Objekte<br />
Vielleicht hat man schlicht die Kamera verschoben. Mit deren<br />
Auswahl in der Objektliste und durch Alt+G verschiebt man sie in<br />
den Ursprung der Szene zurück und kann vielleicht die Lage<br />
retten.<br />
Eventuell wurden in einem Render Layer andere Layer aktiv geschaltet<br />
als momentan in der Szene insgesamt sichtbar sind. Genaueres<br />
dazu findet man hier.<br />
Verlaufen<br />
Sie befinden sich irgendwo im Nirgendwo und finden partout kein<br />
Objekt mehr obwohl alle notwendigen Layer sichtbar sind (siehe<br />
hier)<br />
Home zentriert auf die Szene.<br />
Wenn das nicht klappt, wählen Sie ein Objekt in der Gegend der<br />
Szenenmitte aus (in der Objektliste, da im 3D Bereich nicht möglich)<br />
und benutzen Sie Num, (Komma).<br />
A LLGEMEIN<br />
Die Arbeit ist futsch<br />
Auch <strong>Blender</strong> kann mal abstürzen und dabei die Arbeit der letzten<br />
Stunde mit ins Grab nehmen. Stimmt nicht ganz.<br />
Wenn die bearbeitete Szene bereits gespeichert wurde legt <strong>Blender</strong><br />
bei jedem erneuten Speichern eine Sicherheitskopie davon im<br />
gleichen Verzeichnis ab und verleiht diesen Endungen der Art<br />
blend1, blend2 usw. (genauer einzustellen in den Systemeinstellungen<br />
unter File). Diese Endungen müssen nur in .blend geändert<br />
werden, dann kann man auf eine etwas ältere Variante der Datei<br />
zugreifen, in der (hoffentlich) noch nichts vermurkst ist.<br />
Beim Neustart von <strong>Blender</strong> im erscheinenden Splash Screen bzw.<br />
im Menü File findet sich der Punkt Recover Last Session. In<br />
vielen Fällen findet man hier vermutlich Verlorenes wieder.<br />
63
I NDEX<br />
Der <strong>Blender</strong> <strong>Index</strong> hat einen <strong>Index</strong> Allein, weil die Sortierung dieses Werkes nicht bei jeder Suche logisch strukturiert erscheint hier<br />
eine Liste aller Hyperlinks (das bedeutet nicht zwingend alle Unterpunkte). Die Einträge sind Hyperlinks, auch wenn sie nicht als<br />
solche markiert sind.<br />
3D Cursor<br />
3D Edit Mode<br />
3D Sculpt Mode<br />
3D Texture Paint Mode<br />
3D Transform Manipulator<br />
3D Vertex Paint Mode<br />
3D Weight Paint<br />
AA<br />
Abschrägen von Kanten<br />
Achse, global<br />
Achse, lokal<br />
Achsenkreuz<br />
Action<br />
Addons<br />
Aktiv<br />
Alpha<br />
Ambient Occlusion<br />
Animation berechnen<br />
Ansicht<br />
Anti Aliasing<br />
Arbeitsebene<br />
Area Plane<br />
AO<br />
Armature<br />
Artefakte<br />
Audio<br />
Audioformate<br />
Auflösen<br />
Auswahl<br />
- Mehrfachauswahl<br />
Bake<br />
Bereich<br />
Bevel<br />
- Modifier<br />
- Weight<br />
- Werkzeug<br />
Bewegungsunschärfe<br />
Bild berechnen<br />
- Einstellungen<br />
Bildformate<br />
Blend Modes<br />
- Auflistung<br />
Blob<br />
bmp Dateien<br />
Bone<br />
Boolsche Operationen<br />
Boxmodeling<br />
Child<br />
Cineon Dateien<br />
Clamp To Constraint<br />
Color Management<br />
Compositing<br />
Constraints<br />
- hinzufügen<br />
Copy Location Constraint<br />
Crease<br />
Cursor<br />
Curve Objekte<br />
- bearbeiten<br />
- Punkte löschen<br />
- Segmente<br />
Cycles<br />
Damped Track Constraint<br />
Data Blocks<br />
-<br />
A<br />
B<br />
C<br />
D<br />
Decimate Modifier<br />
Depth of Field<br />
Dissolve<br />
DOF<br />
DPX Dateien<br />
Drehen<br />
Drehwinkel<br />
Duplication (Eigenschaft)<br />
Duplizieren<br />
Edge Crease<br />
Edge Slide<br />
Edgeloop<br />
Edges<br />
Edit Mode<br />
- weiche Bearbeitung<br />
Eigenschaften<br />
Empty (Objekt)<br />
Faces<br />
Fake User<br />
Farbmanagement<br />
Film berechnen<br />
FK<br />
flac Dateien<br />
Flächen<br />
Fluchtpunktperspektive<br />
Flymodus<br />
Follow Path Constraint<br />
Force Kraftfeld<br />
Forward Kinematics<br />
FPS<br />
Frame<br />
Frames per Second<br />
Freestyle<br />
Füllen (Edit Mode)<br />
Gather<br />
Geometry Data<br />
GI<br />
Global Illumination<br />
Gimbal Lock<br />
Grab<br />
Group (Objekte)<br />
Gruppieren von Objekten<br />
HDRI<br />
Header<br />
Hintergrundbilder<br />
IK<br />
Indirect Lighting<br />
Instanz<br />
Inverse Kinematic<br />
Iris Dateien<br />
jpg Dateien<br />
Kameraansicht<br />
Kanten<br />
- Naht für UV Maps<br />
- scharfe<br />
Kanten verschieben<br />
E<br />
F<br />
G<br />
H<br />
I<br />
J<br />
K<br />
Kopieren<br />
Keyframe<br />
Keying Set<br />
Keyframe<br />
Kraftfelder<br />
Kurven<br />
- bearbeiten<br />
- Punkte löschen<br />
- Segmente<br />
Lampenobjekte<br />
Lichtquellen<br />
Lattice Objekt<br />
- Modifier<br />
Layer<br />
- Einstellungen<br />
- Renderlayer<br />
Löcher füllen<br />
Löschen (Kanten etc.)<br />
Masken (Sculpt Mode)<br />
Matcap<br />
Material<br />
- Eigenschaften<br />
Median<br />
Mesh Objekte<br />
- Eigenschaften<br />
- im Edit Mode<br />
Metaballs<br />
Modellierachse<br />
Modifier<br />
- Handhabung<br />
Motion Blur<br />
Motion Paths<br />
Multiresolution Modifier<br />
Ngon<br />
Normalen<br />
NURBS<br />
Oberfläche anpassen<br />
Objekte<br />
- Objekt erzeugen<br />
- Zentrum<br />
ogg Dateien<br />
Open EXR Dateien<br />
Origin<br />
Orthogonale Darstellung<br />
L<br />
M<br />
Panel<br />
Parallelperspektive<br />
Parent<br />
- Parent Beziehungen<br />
Partikel<br />
Passes (Rendern)<br />
Perspektivische Darstellung<br />
Physics (Simulation)<br />
Plugins<br />
png Dateien<br />
Polygon<br />
Programmlayout<br />
- ändern<br />
Project Paint<br />
Properties<br />
Properties (3D Bereich)<br />
Proportional Editing<br />
Punkte<br />
64<br />
N<br />
O<br />
P<br />
- trennen<br />
- verbinden<br />
Radiance HDR Dateien<br />
Raytracing<br />
Render Layer<br />
Rendern<br />
- Einstellungen<br />
Render Passes<br />
Rotieren<br />
Scene<br />
Schwerpunkt<br />
Screen<br />
Sculpt Mode<br />
- dynamische Untert.<br />
- Matcap Darstellung<br />
Seam<br />
Segment (Kurven)<br />
Selektion<br />
- Werkzeuge<br />
Senkrechter Vektor<br />
Shape Keys<br />
- Eigenschaften<br />
Sharp Edge<br />
Shrinkwrap Modifier<br />
Skalieren<br />
Skin Modifier<br />
Snap during Transform<br />
Spline<br />
SSS<br />
Sub Surface Scattering<br />
Subdiv. Surface Modifier<br />
Surface Objekte<br />
Systemeinstellungen<br />
Szenen<br />
Targa Bildformat<br />
Texture<br />
- Eigenschaften<br />
Texture Paint<br />
- Project Paint<br />
- Texturpinsel<br />
TGA Dateien<br />
Tiefeninformation<br />
TIFF Dateien<br />
Tool Shelf (3D View)<br />
Topologie<br />
Track To Constraint<br />
Trennen (Punkte etc.)<br />
Unbiased Rendering<br />
UV Koordinaten / Maps<br />
- erzeugen<br />
- Eigenschaften<br />
Verbinden (Punkte etc.)<br />
Vergrößern / Verkleinern<br />
Vertex<br />
Vertex Color<br />
- Eigenschaften<br />
Vertex Groups<br />
- Eigenschaften<br />
Verschieben<br />
Vertex Paint<br />
Vervielfältigen<br />
Vortex Kraftfeld<br />
R<br />
S<br />
T<br />
U<br />
V<br />
Weight Paint<br />
Window<br />
Z Value<br />
W<br />
Z
Q UELLEN<br />
B IBLIOGRAPHIE<br />
<strong>Blender</strong> Foundation, <strong>Blender</strong> Wiki, gesehen 2012/13,<br />
http://wiki.blender.org/index.php/Main_Page<br />
<strong>Blender</strong> Foundation, Release Logs, gesehen 2012/13,<br />
http://www.blender.org/development/release-logs<br />
<strong>Blender</strong> Foundation, Tutorials, gesehen 2012/13,<br />
http://www.blender.org/education-help/tutorials/<br />
Bronchart, Waldo, <strong>Blender</strong> 2.66a Shortcuts Reference, gesehen 2013<br />
http://waldobronchart.be/blenderkeyboard/<br />
Bronstein, IN 1991, Taschenbuch der Mathematik 25. Auflage, B. G. Teubner, Stuttgart - Leipzig<br />
Deutschsprachige <strong>Blender</strong>community, <strong>Blender</strong> Dokumentation, gesehen 2012/13,<br />
http://de.wikibooks.org/wiki/<strong>Blender</strong>_Dokumentation<br />
Dinges, T 2013, OpenShading.com, gesehen 2012/13,<br />
http://www.openshading.com<br />
Eichler, HJ, Fleischer, A, Kross, J, Krytek, M, Lang, H, Niedrig, H, Rauch, H, Schmahl, G, Schoenbeck, H, Sedlmayr, E, Weber, H,<br />
Weber, K 1993, Bergmann - Schaefer Lehrbuch der Experimentalphysik Band 3 - Optik 9. Auflage, Walter de Gruyter, Berlin - New York<br />
Filler, A 2006, Einbeziehung von Elementen der 3D-Computergrafik in den Matheunterricht (…), gesehen 2012/13,<br />
http://www.mathematik.hu-berlin.de/~filler/3D/habilita/Filler-Habilitation.pdf<br />
Gritz, L 2012, Open Shading Language 1.1 Language Specification, gesehen 2012/13,<br />
http://code.google.com/p/openshadinglanguage/<br />
Price, A 2009-2013, <strong>Blender</strong> Guru, gesehen 2012/13,<br />
http://www.blenderguru.com<br />
Reinhardt, Z 2010-2013, AgenZasBrothers Training, gesehen 2012/13,<br />
http://www.agenzasbrothers.de/tipps-tricks/<br />
Schneider, PJ, NURBS Curves: A Guide for the Uninitiated, gesehen 2012,<br />
http://www.mactech.com/articles/develop/issue_25/schneider.html<br />
Wikimedia Foundation, Wikipedia, gesehen 2012/13<br />
http://www.wikipedia.org<br />
Mehrere Autoren (da Wiki), Freestyle, gesehen 2013<br />
http://wiki.blender.org/index.php/User:Flokkievids/Freestyle<br />
B ILDNACHWEIS<br />
Elemente der <strong>Blender</strong> Programmoberfläche sind dieser direkt als Bildschirmfoto entnommen und teilweise aufbereitet.<br />
Das Logo der Creative Commons Lizenz stammt von Creative Commons und steht selbst unter einer CCby Lizenz.<br />
Alle weiteren Abbildungen wurden von Uwe Gleiß erstellt.<br />
65