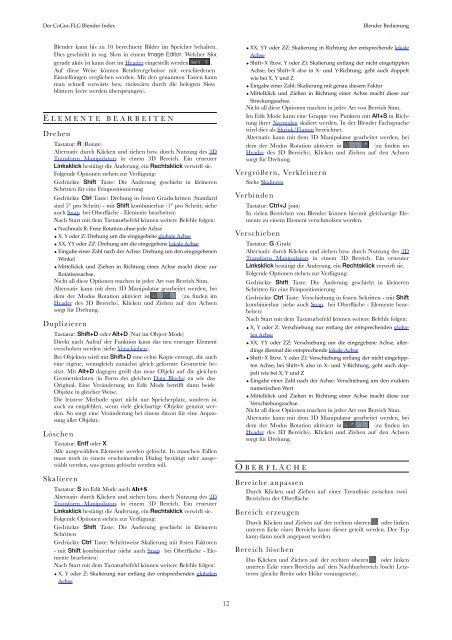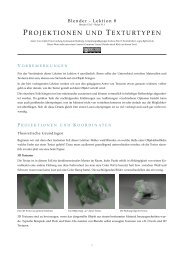Blender Index - CoGra-FLG
Blender Index - CoGra-FLG
Blender Index - CoGra-FLG
Erfolgreiche ePaper selbst erstellen
Machen Sie aus Ihren PDF Publikationen ein blätterbares Flipbook mit unserer einzigartigen Google optimierten e-Paper Software.
Der <strong>CoGra</strong>-<strong>FLG</strong> <strong>Blender</strong> <strong>Index</strong>!<br />
<strong>Blender</strong> Bedienung<br />
<strong>Blender</strong> kann bis zu 10 berechnete Bilder im Speicher behalten.<br />
Dies geschieht in sog. Slots in einem Image Editor. Welcher Slot<br />
gerade aktiv ist kann dort im Header eingestellt werden .<br />
Auf diese Weise können Renderergebnisse mit verschiedenen<br />
Einstellungen verglichen werden. Mit den genannten Tasten kann<br />
man schnell vorwärts bzw. rückwärts durch die belegten Slots<br />
blättern (leere werden übersprungen).<br />
E LEMENTE BEARBEITEN<br />
Drehen<br />
Tastatur: R (Rotate)<br />
Alternativ durch Klicken und ziehen bzw. durch Nutzung des 3D<br />
Transform Manipulators in einem 3D Bereich. Ein erneuter<br />
Linksklick bestätigt die Änderung, ein Rechtsklick verwirft sie.<br />
Folgende Optionen stehen zur Verfügung:<br />
Gedrückte Shift Taste: Die Änderung geschieht in kleineren<br />
Schritten für eine Feinpositionierung<br />
Gedrückte Ctrl Taste: Drehung in festen Gradschritten (Standard<br />
sind 5° pro Schritt) - mit Shift kombinierbar (1° pro Schritt; siehe<br />
auch Snap bei Oberfläche - Elemente bearbeiten)<br />
Nach Start mit dem Tastaturbefehl können weitere Befehle folgen:<br />
• Nochmals R: Freie Rotation ohne jede Achse<br />
• X, Y oder Z: Drehung um die eingegebene globale Achse<br />
• XX, YY oder ZZ: Drehung um die eingegebene lokale Achse<br />
• Eingabe einer Zahl nach der Achse: Drehung um den eingegebenen<br />
Winkel<br />
• Mittelklick und Ziehen in Richtung einer Achse macht diese zur<br />
Rotationsachse.<br />
Nicht all diese Optionen machen in jeder Art von Bereich Sinn.<br />
Alternativ kann mit dem 3D Manipulator gearbeitet werden, bei<br />
dem der Modus Rotation aktiviert ist<br />
(zu finden im<br />
Header des 3D Bereichs). Klicken und Ziehen auf den Achsen<br />
sorgt für Drehung.<br />
Duplizieren<br />
Tastatur: Shift+D oder Alt+D (Nur im Object Mode)<br />
Direkt nach Aufruf der Funktion kann das neu erzeugte Element<br />
verschoben werden (siehe Verschieben).<br />
Bei Objekten wird mit Shift+D eine echte Kopie erzeugt, die auch<br />
eine eigene, wenngleich zunächst gleich geformte Geometrie besitzt.<br />
Mit Alt+D dagegen greift das neue Objekt auf die gleichen<br />
Geometriedaten (in Form des gleichen Data Blocks) zu wie das<br />
Original. Eine Veränderung im Edit Mode betrifft dann beide<br />
Objekte in gleicher Weise.<br />
Die letztere Methode spart nicht nur Speicherplatz, sondern ist<br />
auch zu empfehlen, wenn viele gleichartige Objekte genutzt werden.<br />
So sorgt eine Veränderung bei einem davon für eine Anpassung<br />
aller Objekte.<br />
Löschen<br />
Tastatur: Entf oder X<br />
Alle ausgewählten Elemente werden gelöscht. In manchen Fällen<br />
muss noch in einem erscheinenden Dialog bestätigt oder ausgewählt<br />
werden, was genau gelöscht werden soll.<br />
Skalieren<br />
Tastatur: S im Edit Mode auch Alt+S<br />
Alternativ durch Klicken und ziehen bzw. durch Nutzung des 3D<br />
Transform Manipulators in einem 3D Bereich. Ein erneuter<br />
Linksklick bestätigt die Änderung, ein Rechtsklick verwirft sie.<br />
Folgende Optionen stehen zur Verfügung:<br />
Gedrückte Shift Taste: Die Änderung geschieht in kleineren<br />
Schritten<br />
Gedrückte Ctrl Taste: Schrittweise Skalierung mit festen Faktoren<br />
- mit Shift kombinierbar (siehe auch Snap bei Oberfläche - Elemente<br />
bearbeiten)<br />
Nach Start mit dem Tastaturbefehl können weitere Befehle folgen:<br />
• X, Y oder Z: Skalierung nur entlang der entsprechenden globalen<br />
Achse<br />
• XX, YY oder ZZ: Skalierung in Richtung der entsprechende lokale<br />
Achse<br />
• Shift+X (bzw. Y oder Z): Skalierung entlang der nicht eingetippten<br />
Achse, bei Shift+X also in X- und Y-Richtung, geht auch doppelt<br />
wie bei X, Y und Z<br />
• Eingabe einer Zahl: Skalierung mit genau diesem Faktor<br />
• Mittelklick und Ziehen in Richtung einer Achse macht diese zur<br />
Streckungsachse.<br />
Nicht all diese Optionen machen in jeder Art von Bereich Sinn.<br />
Im Edit Mode kann eine Gruppe von Punkten mit Alt+S in Richtung<br />
ihrer Normalen skaliert werden. In der <strong>Blender</strong> Fachsprache<br />
wird dies als Shrink/Flatten bezeichnet.<br />
Alternativ kann mit dem 3D Manipulator gearbeitet werden, bei<br />
dem der Modus Rotation aktiviert ist<br />
(zu finden im<br />
Header des 3D Bereichs). Klicken und Ziehen auf den Achsen<br />
sorgt für Drehung.<br />
Vergrößern, Verkleinern<br />
Siehe Skalieren<br />
Verbinden<br />
Tastatur: Ctrl+J (join)<br />
In vielen Bereichen von <strong>Blender</strong> können hiermit gleichartige Elemente<br />
zu einem Element verschmolzen werden.<br />
Verschieben<br />
Tastatur: G (Grab)<br />
Alternativ durch Klicken und ziehen bzw. durch Nutzung des 3D<br />
Transform Manipulators in einem 3D Bereich. Ein erneuter<br />
Linksklick bestätigt die Änderung, ein Rechtsklick verwirft sie.<br />
Folgende Optionen stehen zur Verfügung:<br />
Gedrückte Shift Taste: Die Änderung geschieht in kleineren<br />
Schritten für eine Feinpositionierung<br />
Gedrückte Ctrl Taste: Verschiebung in festen Schritten - mit Shift<br />
kombinierbar (siehe auch Snap bei Oberfläche - Elemente bearbeiten)<br />
Nach Start mit dem Tastaturbefehl können weitere Befehle folgen:<br />
• X, Y oder Z: Verschiebung nur entlang der entsprechenden globalen<br />
Achse<br />
• XX, YY oder ZZ: Verschiebung um die eingegebene Achse, allerdings<br />
diesmal die entsprechende lokale Achse<br />
• Shift+X (bzw. Y oder Z): Verschiebung entlang der nicht eingetippten<br />
Achse, bei Shift+X also in X- und Y-Richtung, geht auch doppelt<br />
wie bei X, Y und Z<br />
• Eingabe einer Zahl nach der Achse: Verschiebung um den exakten<br />
numerischen Wert<br />
• Mittelklick und Ziehen in Richtung einer Achse macht diese zur<br />
Verschiebungsachse.<br />
Nicht all diese Optionen machen in jeder Art von Bereich Sinn.<br />
Alternativ kann mit dem 3D Manipulator gearbeitet werden, bei<br />
dem der Modus Rotation aktiviert ist<br />
(zu finden im<br />
Header des 3D Bereichs). Klicken und Ziehen auf den Achsen<br />
sorgt für Drehung.<br />
O BERFLÄCHE<br />
Bereiche anpassen<br />
Durch Klicken und Ziehen auf einer Trennlinie zwischen zwei<br />
Bereichen der Oberfläche<br />
Bereich erzeugen<br />
Durch Klicken und Ziehen auf der rechten oberen oder linken<br />
unteren Ecke eines Bereichs kann dieser geteilt werden. Der Typ<br />
kann dann noch angepasst werden.<br />
Bereich löschen<br />
Das Klicken und Ziehen auf der rechten oberen oder linken<br />
unteren Ecke eines Bereichs auf den Nachbarbereich löscht Letzteren<br />
(gleiche Breite oder Höhe vorausgesetzt).<br />
12