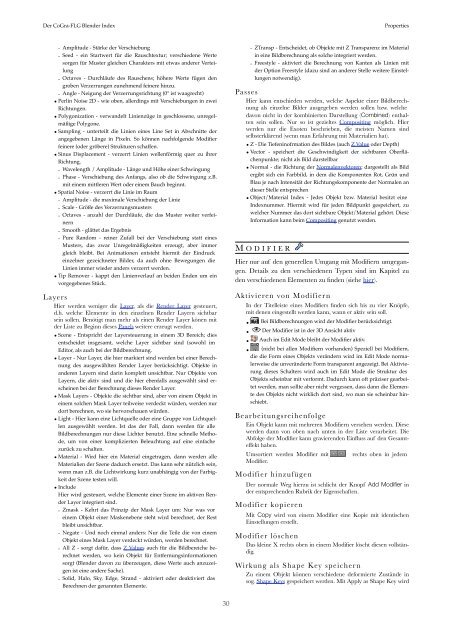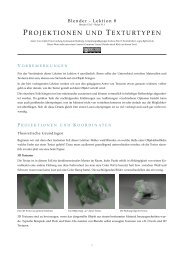Blender Index - CoGra-FLG
Blender Index - CoGra-FLG
Blender Index - CoGra-FLG
Erfolgreiche ePaper selbst erstellen
Machen Sie aus Ihren PDF Publikationen ein blätterbares Flipbook mit unserer einzigartigen Google optimierten e-Paper Software.
Der <strong>CoGra</strong>-<strong>FLG</strong> <strong>Blender</strong> <strong>Index</strong>!<br />
Properties<br />
- Amplitude - Stärke der Verschiebung<br />
- Seed - ein Startwert für die Rauschtextur; verschiedene Werte<br />
sorgen für Muster gleichen Charakters mit etwas anderer Verteilung<br />
- Octaves - Durchläufe des Rauschens; höhere Werte fügen den<br />
groben Verzerrungen zunehmend feinere hinzu.<br />
- Angle - Neigung der Verzerrungsrichtung (0° ist waagrecht)<br />
• Perlin Noise 2D - wie oben, allerdings mit Verschiebungen in zwei<br />
Richtungen.<br />
• Polygonization - verwandelt Linienzüge in geschlossene, unregelmäßige<br />
Polygone.<br />
• Sampling - unterteilt die Linien eines Line Set in Abschnitte der<br />
angegebenen Länge in Pixeln. So können nachfolgende Modifier<br />
feinere (oder gröbere) Strukturen schaffen.<br />
• Sinus Displacement - verzerrt Linien wellenförmig quer zu ihrer<br />
Richtung.<br />
- Wavelength / Amplitude - Länge und Höhe einer Schwingung<br />
- Phase - Verschiebung des Anfangs, also ob die Schwingung z.B.<br />
mit einem mittleren Wert oder einem Bauch beginnt.<br />
• Spatial Noise - verzerrt die Linie im Raum<br />
- Amplitude - die maximale Verschiebung der Linie<br />
- Scale - Größe des Verzerrungsmusters<br />
- Octaves - anzahl der Durchläufe, die das Muster weiter verfeinern<br />
- Smooth - glättet das Ergebnis<br />
- Pure Random - reiner Zufall bei der Verschiebung statt eines<br />
Musters, das zwar Unregelmäßigkeiten erzeugt, aber immer<br />
gleich bleibt. Bei Animationen entsteht hiermit der Eindruck<br />
einzelner gezeichneter Bilder, da auch ohne Bewegungen die<br />
Linien immer wieder anders verzerrt werden.<br />
• Tip Remover - kappt den Linienverlauf an beiden Enden um ein<br />
vorgegebenes Stück.<br />
Layers<br />
Hier werden weniger die Layer, als die Render Layer gesteuert,<br />
d.h. welche Elemente in den einzelnen Render Layern sichtbar<br />
sein sollen. Benötigt man mehr als einen Render Layer könen mit<br />
der Liste zu Beginn dieses Panels weitere erzeugt werden.<br />
• Scene - Entspricht der Layersteuerung in einem 3D Bereich; dies<br />
entscheidet insgesamt, welche Layer sichtbar sind (sowohl im<br />
Editor, als auch bei der Bildberechnung.<br />
• Layer - Nur Layer, die hier markiert sind werden bei einer Berechnung<br />
des ausgewählten Render Layer berücksichtigt. Objekte in<br />
anderen Layern sind darin komplett unsichtbar. Nur Objekte von<br />
Layern, die aktiv sind und die hier ebenfalls ausgewählt sind erscheinen<br />
bei der Berechnung dieses Render Layer.<br />
• Mask Layers - Objekte die sichtbar sind, aber von einem Objekt in<br />
einem solchen Mask Layer teilweise verdeckt würden, werden nur<br />
dort berechnen, wo sie hervorschauen würden.<br />
• Light - Hier kann eine Lichtquelle oder eine Gruppe von Lichtquellen<br />
ausgewählt werden. Ist das der Fall, dann werden für alle<br />
Bildberechnungen nur diese Lichter benutzt. Eine schnelle Methode,<br />
um von einer komplizierten Beleuchtung auf eine einfache<br />
zurück zu schalten.<br />
• Material - Wird hier ein Material eingetragen, dann werden alle<br />
Materialien der Szene dadurch ersetzt. Das kann sehr nützlich sein,<br />
wenn man z.B. die Lichtwirkung kurz unabhängig von der Farbigkeit<br />
der Szene testen will.<br />
• Include<br />
Hier wird gesteuert, welche Elemente einer Szene im aktiven Render<br />
Layer integriert sind.<br />
- Zmask - Kehrt das Prinzip der Mask Layer um: Nur was vor<br />
einem Objekt einer Maskenebene steht wird berechnet, der Rest<br />
bleibt unsichtbar.<br />
- Negate - Und noch einmal anders: Nur die Teile die von einem<br />
Objekt eines Mask Layer verdeckt würden, werden berechnet.<br />
- All Z - sorgt dafür, dass Z Values auch für die Bildbereiche berechnet<br />
werden, wo kein Objekt für Entfernungsinformationen<br />
sorgt (<strong>Blender</strong> davon zu überzeugen, diese Werte auch anzuzeigen<br />
ist eine andere Sache).<br />
- Solid, Halo, Sky, Edge, Strand - aktiviert oder deaktiviert das<br />
Berechnen der genannten Elemente.<br />
- ZTransp - Entscheidet, ob Objekte mit Z Transparenz im Material<br />
in eine Bildberechnung als solche integriert werden.<br />
- Freestyle - aktiviert die Berechnung von Kanten als Linien mit<br />
der Option Freestyle (dazu sind an anderer Stelle weitere Einstellungen<br />
notwendig).<br />
Passes<br />
Hier kann entschieden werden, welche Aspekte einer Bildberechnung<br />
als einzelne Bilder ausgegeben werden sollen bzw. welche<br />
davon nicht in der kombinierten Darstellung (Combined) enthalten<br />
sein sollen. Nur so ist gezieltes Compositing möglich. Hier<br />
werden nur die Exoten beschrieben, die meisten Namen sind<br />
selbsterklärend (wenn man Erfahrung mit Materialien hat).<br />
• Z - Die Tiefeninofrmation des Bildes (auch Z Value oder Depth)<br />
• Vector - speichert die Geschwindigkeit der sichtbaren Oberflächenpunkte;<br />
nicht als Bild darstellbar<br />
• Normal - die Richtung der Normalenvektoren; dargestellt als Bild<br />
ergibt sich ein Farbbild, in dem die Komponenten Rot, Grün und<br />
Blau je nach Intensität der Richtungskomponente der Normalen an<br />
dieser Stelle entsprechen<br />
• Object/Material <strong>Index</strong> - Jedes Objekt bzw. Material besitzt eine<br />
<strong>Index</strong>nummer. Hiermit wird für jeden Bildpunkt gespeichert, zu<br />
welcher Nummer das dort sichtbare Objekt/Material gehört. Diese<br />
Information kann beim Compositing genutzt werden.<br />
M ODIFIER<br />
Hier nur auf den generellen Umgang mit Modifiern umgegangen.<br />
Details zu den verschiedenen Typen sind im Kapitel zu<br />
den verschiedenen Elementen zu finden (siehe hier).<br />
Aktivieren von Modifiern<br />
In der Titelleiste eines Modifiers finden sich bis zu vier Knöpfe,<br />
mit denen eingestellt werden kann, wann er aktiv sein soll.<br />
• Bei Bildberechnungen wird der Modifier berücksichtigt.<br />
• Der Modifier ist in der 3D Ansicht aktiv<br />
• Auch im Edit Mode bleibt der Modifier aktiv.<br />
• (nicht bei allen Modifiern vorhanden) Speziell bei Modifiern,<br />
die die Form eines Objekts verändern wird im Edit Mode normalerweise<br />
die unveränderte Form transparent angezeigt. Bei Aktivierung<br />
dieses Schalters wird auch im Edit Mode die Struktur des<br />
Objekts scheinbar mit verformt. Dadurch kann oft präziser gearbeitet<br />
werden, man sollte aber nicht vergessen, dass dann die Elemente<br />
des Objekts nicht wirklich dort sind, wo man sie scheinbar hinschiebt.<br />
Bearbeitungsreihenfolge<br />
Ein Objekt kann mit mehreren Modifiern versehen werden. Diese<br />
werden dann von oben nach unten in der Liste verarbeitet. Die<br />
Abfolge der Modifier kann gravierenden Einfluss auf den Gesamteffekt<br />
haben.<br />
Umsortiert werden Modifier mit<br />
Modifier.<br />
Modifier hinzufügen<br />
rechts oben in jedem<br />
Der normale Weg hierzu ist schlicht der Knopf Add Modifier in<br />
der entsprechenden Rubrik der Eigenschaften.<br />
Modifier kopieren<br />
Mit Copy wird von einem Modifier eine Kopie mit identischen<br />
Einstellungen erstellt.<br />
Modifier löschen<br />
Das kleine X rechts oben in einem Modifier löscht diesen vollständig.<br />
Wirkung als Shape Key speichern<br />
Zu einem Objekt können verschiedene deformierte Zustände in<br />
sog. Shape Keys gespeichert werden. Mit Apply as Shape Key wird<br />
30