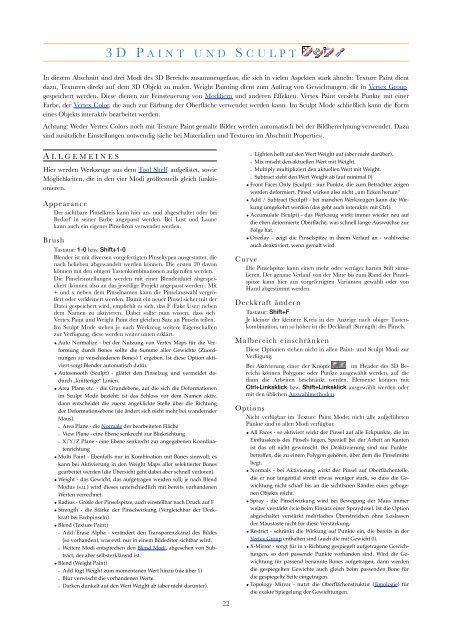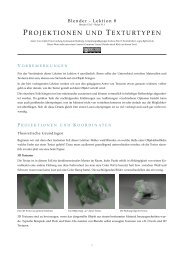Blender Index - CoGra-FLG
Blender Index - CoGra-FLG
Blender Index - CoGra-FLG
Sie wollen auch ein ePaper? Erhöhen Sie die Reichweite Ihrer Titel.
YUMPU macht aus Druck-PDFs automatisch weboptimierte ePaper, die Google liebt.
3D P AINT UND S CULPT<br />
In diesem Abschnitt sind drei Modi des 3D Bereichs zusammengefasst, die sich in vielen Aspekten stark ähneln: Texture Paint dient<br />
dazu, Texturen direkt auf dem 3D Objekt zu malen. Weight Painting dient zum Auftrag von Gewichtungen, die in Vertex Group<br />
gespeichert werden. Diese dienen zur Feinsteuerung von Modifiern und anderen Effekten. Vertex Paint versieht Punkte mit einer<br />
Farbe, der Vertex Color, die auch zur Färbung der Oberfläche verwendet werden kann. Im Sculpt Mode schließlich kann die Form<br />
eines Objekts interaktiv bearbeitet werden.<br />
Achtung: Weder Vertex Colors noch mit Texture Paint gemalte Bilder werden automatisch bei der Bildberechnung verwendet. Dazu<br />
sind zusätzliche Einstellungen notwendig (siehe bei Materialien und Texturen im Abschnitt Properties).<br />
A LLGEMEINES<br />
Hier werden Werkzeuge aus dem Tool Shelf aufgelistet, sowie<br />
Möglichkeiten, die in den vier Modi größtenteils gleich funktionieren.<br />
Appearance<br />
Der sichtbare Pinselkreis kann hier an- und abgeschaltet oder bei<br />
Bedarf in seiner Farbe angepasst werden. Bei Lust und Laune<br />
kann auch ein eigenes Pinselicon verwendet werden.<br />
Brush<br />
Tastatur: 1-0 bzw. Shift+1-0<br />
<strong>Blender</strong> ist mit diversen vorgefertigten Pinseltypen ausgestattet, die<br />
nach belieben abgewandelt werden können. Die ersten 20 davon<br />
können mit den obigen Tastenkombinationen aufgerufen werden.<br />
Die Pinseleinstellungen werden mit einer <strong>Blender</strong>datei abgespeichert<br />
(können also an das jeweilige Projekt angepasst werden). Mit<br />
+ und x neben dem Pinselnamen kann die Pinselauswahl vergrößert<br />
oder verkleinert werden. Damit ein neuer Pinsel sicher mit der<br />
Datei gespeichert wird, empfiehlt es sich, das F (Fake User) neben<br />
dem Namen zu aktivieren. Dabei sollte man wissen, dass sich<br />
Vertex Paint und Weight Paint den gleichen Satz an Pinseln teilen.<br />
Im Sculpt Mode stehen je nach Werkzeug weitere Eigenschaften<br />
zur Verfügung, diese werden weiter unten erklärt.<br />
• Auto Normalize - bei der Nutzung von Vertex Maps für die Verformung<br />
durch Bones sollte die Summe aller Gewichte (Zuordnungen<br />
zu verschiedenen Bones) 1 ergeben. Ist diese Option aktiviert<br />
sorgt <strong>Blender</strong> automatisch dafür.<br />
• Autosmooth (Sculpt) - glättet den Pinselzug und vermeidet dadurch<br />
„knitterige“ Linien.<br />
• Area Plane etc. - die Grundebene, auf die sich die Deformationen<br />
im Sculpt Mode bezieht; ist das Schloss vor dem Namen aktiv,<br />
dann entscheidet die zuerst angeklickte Stelle über die Richtung<br />
der Deformationsebene (sie ändert sich nicht mehr bei wandernder<br />
Maus).<br />
- Area Plane - die Normale der bearbeiteten Fläche<br />
- View Plane - eine Ebene senkrecht zur Blickrichtung<br />
- X/Y/Z Plane - eine Ebene senkrecht zur angegebenen Koordinatenrichtung<br />
• Multi Paint - Ebenfalls nur in Kombination mit Bones sinnvoll; es<br />
kann bei Aktivierung in den Weight Maps aller selektierter Bones<br />
gearbeitet werden (die Übersicht geht dabei aber schnell verloren).<br />
• Weight - das Gewicht, das aufgetragen werden soll; je nach Blend<br />
Modus (s.u.) wird dieses unterschiedlich mit bereits vorhandenen<br />
Werten verrechnet.<br />
• Radius - Größe der Pinselspitze, auch einstellbar nach Druck auf F<br />
• Strength - die Stärke der Pinselwirkung (Vergleichbar der Deckkraft<br />
bei Farbpinseln)<br />
• Blend (Texture Paint)<br />
- Add/Erase Alpha - verändert den Transparenzkanal des Bildes<br />
(so vorhanden), was evtl. nur in einem Bildeditor sichtbar wird.<br />
- Weitere Modi entsprechen den Blend Modi, abgesehen von Subtract,<br />
der aber selbsterklärend ist.<br />
• Blend (Weight Paint)<br />
- Add fügt Weight zum momentanen Wert hinzu (nie über 1)<br />
- Blur verwischt die vorhandenen Werte.<br />
- Darken dunkelt auf den Wert Weight ab (aber nicht darunter).<br />
22<br />
- Lighten hellt auf den Wert Weight auf (aber nicht darüber).<br />
- Mix mischt den aktuellen Wert mit Weight.<br />
- Multiply multipliziert den aktuellen Wert mit Weight.<br />
- Subtract zieht den Wert Weight ab (auf minimal 0)<br />
• Front Faces Only (Sculpt) - nur Punkte, die zum Betrachter zeigen<br />
werden deformiert, Pinsel wirken also nicht „um Ecken herum“<br />
• Add / Subtract (Sculpt) - bei manchen Werkzeugen kann die Wirkung<br />
umgekehrt werden (das geht auch interaktiv mit Ctrl).<br />
• Accumulate (Sculpt) - das Werkzeug wirkt immer wieder neu auf<br />
die eben deformierte Oberfläche, was schnell lange Auswüchse zur<br />
Folge hat.<br />
• Overlay - zeigt die Pinselspitze in ihrem Verlauf an - wahlweise<br />
auch deaktiviert, wenn gemalt wird.<br />
Curve<br />
Die Pinselspitze kann einen mehr oder weniger harten Stift simulieren.<br />
Der genaue Verlauf von der Mitte bis zum Rand der Pinselspitze<br />
kann hier aus vorgefertigten Varianten gewählt oder von<br />
Hand abgestimmt werden.<br />
Deckkraft ändern<br />
Tastatur: Shift+F<br />
Je kleiner der kleinere Kreis in der Anzeige nach obiger Tastenkombination,<br />
um so höher ist die Deckkraft (Strength) des Pinsels.<br />
Malbereich einschränken<br />
Diese Optionen stehen nicht in allen Paint- und Sculpt Modi zur<br />
Verfügung.<br />
Bei Aktivierung einer der Knöpfe im Header des 3D Bereichs<br />
können Polygone oder Punkte ausgewählt werden, auf die<br />
dann die Arbeiten beschränkt werden. Elemente können mit<br />
Ctrl+Linksklick bzw. Shift+Linksklick ausgewählt werden oder<br />
mit den üblichen Auswahlmethoden.<br />
Options<br />
Nicht verfügbar im Texture Paint Mode; nicht alle aufgeführten<br />
Punkte sind in allen Modi verfügbar.<br />
• All Faces - so aktiviert wirkt der Pinsel auf alle Eckpunkte, die im<br />
Einflusskreis des Pinsels liegen. Speziell bei der Arbeit an Kanten<br />
ist das oft nicht gewünscht. Bei Deaktivierung sind nur Punkte<br />
betroffen, die zu einem Polygon gehören, über dem die Pinselmitte<br />
liegt.<br />
• Normals - bei Aktivierung wirkt der Pinsel auf Oberflächenteile,<br />
die er nur tangential streift etwas weniger stark, so dass die Gewichtung<br />
nicht scharf bis an die sichtbaren Ränder eines gebogenen<br />
Objekts reicht.<br />
• Spray - die Pinselwirkung wird bei Bewegung der Maus immer<br />
weiter verstärkt (wie beim Einsatz einer Spraydose). Ist die Option<br />
abgeschaltet verstärkt mehrfaches Überstreichen ohne Loslassen<br />
der Maustaste nicht für diese Verstärkung.<br />
• Restrict - schränkt die Wirkung auf Punkte ein, die bereits in der<br />
Vertex Group enthalten sind (auch die mit Gewicht 0).<br />
• X-Mirror - sorgt für in x-Richtung gespiegelt aufgetragene Gewichtungen,<br />
so dort passende Punkte vorhanden sind. Wird die Gewichtung<br />
für passend benannte Bones aufgetragen, dann werden<br />
die gespiegelten Gewichte auch gleich beim passenden Bone für<br />
die gespiegelte Seite eingetragen.<br />
• Topology Mirror - nutzt die Oberflächenstruktur (Topologie) für<br />
die exakte Spiegelung der Gewichtungen.