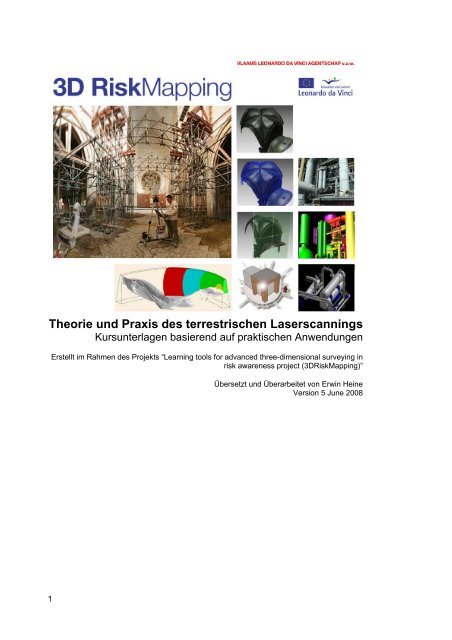Theorie und Praxis des terrestrischen Laserscannings - Página web ...
Theorie und Praxis des terrestrischen Laserscannings - Página web ...
Theorie und Praxis des terrestrischen Laserscannings - Página web ...
Erfolgreiche ePaper selbst erstellen
Machen Sie aus Ihren PDF Publikationen ein blätterbares Flipbook mit unserer einzigartigen Google optimierten e-Paper Software.
<strong>Theorie</strong> <strong>und</strong> <strong>Praxis</strong> <strong>des</strong> <strong>terrestrischen</strong> <strong>Laserscannings</strong><br />
Kursunterlagen basierend auf praktischen Anwendungen<br />
Erstellt im Rahmen <strong>des</strong> Projekts “Learning tools for advanced three-dimensional surveying in<br />
risk awareness project (3DRiskMapping)”<br />
Übersetzt <strong>und</strong> Überarbeitet von Erwin Heine<br />
Version 5 June 2008<br />
1
Vorwort<br />
Diese Veröffentlichung stellt eine Sammlung von Schulungsunterlagen dar, die im Rahmen <strong>des</strong><br />
Projekts „Learning tools for advanced three-dimensional surveying in risk awareness<br />
(3DRiskMapping)“ von Oktober 2006 bis September 2008 erarbeitet wurden, <strong>und</strong> das von der<br />
flämischen Leonardo da Vinci Nationalagentur mitfinanziert wurde.<br />
Dieser Unterrichtskurs ist das Ergebnis einer internationalen Kooperation von Experten aus<br />
Universität <strong>und</strong> Industrie; dazu gehören:<br />
• Mario Santana Quintero and Bjorn Van Genechten, University of Applied Sciences St.<br />
Lieven (Belgium)<br />
• Marc De Bruyne, BnS (Belgium)<br />
• Ronald Poelman, Delfttech (The Netherlands).<br />
• Martin Hankar, GlobeZenit (Belgium).<br />
• Simon Barnes and Huseyin Caner, Plowman Craven (United Kingdom)<br />
• Luminita Budei, Technical University of Iasi (Romania).<br />
• Erwin Heine and Hansjörg Reiner: University of Natural Resources and Applied Life<br />
Sciences (Austria).<br />
• José Luís Lerma Garcia, Polytechnic University of Valencia (Spain).<br />
Der Inhalt basiert im Wesentlichen auf wissenschaftlicher Forschung <strong>und</strong> praktischer Erfahrung<br />
in der Anwendung <strong>des</strong> <strong>terrestrischen</strong> <strong>Laserscannings</strong>.<br />
Der theoretische Teil <strong>des</strong> Unterrsichtskurses ist von Bjorn Van Genechten mit den Beiträgen von<br />
Huseyin Caner, Erwin Heine, José Luis Lerma Garcia, Ronald Poelman <strong>und</strong> Mario Santana<br />
Quintero sowie der Unterstützung aller Teilnehmer zusammengestellt worden.<br />
Die Fallstudie „Kulturgut-Dokumentation“ wurde am Beispiel der vom Einsturz bedrohten „St.<br />
James Church“ von Bjorn Van Genechten mit den Beiträgen von Huseyin Caner, Erwin Heine,<br />
José Luis Lerma Garcia, Ronald Poelman <strong>und</strong> Mario Santana Quintero sowie der Unterstützung<br />
aller Teilnehmer zusammengestellt. Das Scannen der Kirche wurde durch die Erlaubnis der<br />
Stadt Leuven, der Universität Leuven <strong>und</strong> der Unterstützung durch Plowman Craven möglich<br />
gemacht. Die Feldarbeiten wurde von Huseyin Caner, Tomasz Skiba, Tim MacDonald, Leive<br />
Spincemaille, Stuart McLeod, Bjorn Van Genechten <strong>und</strong> Mario Santana Quintero durchgeführt.<br />
Die Fallstudie „Zivile Infrastruktur-Dokumentation“ behandelt die Anwendung von terrestrischem<br />
Laserscanning zur Überwachung der Verformung einer Staumauer <strong>und</strong> wurde von Hansjörg<br />
Reiner, Miguel Biosca Taronger, Erwin Heine, José Luis Garcia sowie der Unterstützung aller<br />
Teilnehmer aufbereitet. Die Datenerfassung im Feld ist von der Vorarlberger Illwerke AG <strong>und</strong><br />
von Thomas Weinhold von der Universität Innsbruck möglich gemacht worden.<br />
Die Fallstudie „Industrieanlagen-Dokumentation“ am Beispiel <strong>des</strong> Scannens einer sich in<br />
gefährlicher Umgebung befindlichen Rohr- <strong>und</strong> Behälteranlage (petrochemische Plattform) ist<br />
von Marc de Bruyne vom BnS (Belgien) <strong>und</strong> von Martin Hankar von GlobeZenit (Belgien) mit<br />
den Beiträgen von Ronald Poelman <strong>und</strong> Bjorn Van Genechten sowie der Unterstützung aller<br />
Teilnehmer aufbereitet worden.<br />
2
Danksagung<br />
Die Autoren möchten der flämischen Leonardo da Vinci Nationalagentur für die Mitfinanzierung<br />
dieses Projekts danken <strong>und</strong> dafür, diese Publikation den Wissenschaftlern <strong>und</strong> den Fachleuten<br />
verfügbar zu machen.<br />
Außerdem möchten wir folgenden Personen danken:<br />
• Geert De Lepeleer, Barbara Wauman, Sarah De Seranno, and Guido Kips (University of<br />
Applied Sciences St. Lieven);<br />
• Simon Barnes, Malcolm Donald, Duncan Lees, Lindy Fox (Plowman and Craven);<br />
• Ion Giurma (Technical University "Gh. Asachi" Iasi);<br />
• Hans Liebrand (Leica Geosystems);<br />
• Marianne Couderé (b.v.b.a Couderé);<br />
• Thomas Weinold (University of Innsbruck, Austria);<br />
• Rupert Zischinsky, Peter Staubmann and Werner Maier (Illwerke AG, Austria);<br />
• Wolfgang Neubauer and Matthias Kucera (VIAS, Vienna);<br />
• Hans Cornelisse, M&H engineering.<br />
Zuletzt wollen wir all jenen Personen <strong>und</strong> Institutionen danken, die in der einen oder anderen<br />
Weise bei der Fertigstellung dieser Publikation mitgeholfen haben.<br />
3
Inhaltsverzeichnis<br />
VORWORT<br />
DANKSAGUNG<br />
INHALTSVERZEICHNIS<br />
1. KAPITEL I: 3D DATEN ALS GRUNDLAGE SACHKUNDIGER ENTSCHEIDUNGSFINDUNG .......10<br />
1.1. Was versteht man unter Risikobewertung?................................................................. 10<br />
1.2. Was versteht man unter Laserscanning?.................................................................... 12<br />
1.3. Statisches <strong>und</strong> dynamisches Laserscanning .............................................................. 12<br />
1.4 Anwendungsgebiete <strong>des</strong> <strong>Laserscannings</strong>................................................................... 12<br />
2. KAPITEL II: DIE PRINZIPIEN DES LASER SCANNINGS......................................................................13<br />
2.1. Das elektromagnetische Spektrum <strong>des</strong> Lichts ............................................................ 13<br />
2.2. Laser ........................................................................................................................... 14<br />
2.3. Wichtige Eigenschaften <strong>des</strong> Laserlichts...................................................................... 15<br />
2.4. Lasersicherheit............................................................................................................ 16<br />
2.5. Messen mit Licht ......................................................................................................... 17<br />
2.5.1. Messungen basierend auf Triangulation............................................................................................18<br />
2.5.2. Zeitbasiertes Messen ..........................................................................................................................21<br />
2.5.3. Strahlablenkungsmethoden ................................................................................................................27<br />
2.6. Metrologische Aspekte: Fehleranalyse ....................................................................... 28<br />
2.6.1. Instrumentenfehler .............................................................................................................................29<br />
2.6.2. Objektbasierte Fehler.........................................................................................................................33<br />
2.6.3. Umweltbedingungen...........................................................................................................................34<br />
2.6.4. Methodologische Fehler.....................................................................................................................36<br />
2.7. Der Stand der Technik der Laserscanner Ausrüstung ................................................ 36<br />
3. KAPITEL III: LASERSCANNING IN DER PRAXIS ..................................................................................37<br />
3.1. Vermessungsplanung.................................................................................................. 38<br />
3.1.1. Bestimmung der Ziele <strong>und</strong> Zielvorgaben............................................................................................38<br />
3.1.2. Analyse <strong>des</strong> Gebiets, das vermessen werden soll. ..............................................................................39<br />
3.1.3. Bestimmung der optimalen Scanposition ...........................................................................................40<br />
3.1.4. Bestimmung der optimalen Positionierung der Zielmarken...............................................................42<br />
3.1.5. Datenmanagement .............................................................................................................................43<br />
3.2. Aussendiensttätigkeit .................................................................................................. 43<br />
3.2.1. Arbeitsvorbereitung ...........................................................................................................................43<br />
3.2.2. Aufstellung <strong>des</strong> Scanners....................................................................................................................44<br />
3.2.3. Das Anschließen <strong>des</strong> Scanners...........................................................................................................44<br />
3.2.4. Scanner-Einstellungen .......................................................................................................................45<br />
3.3. Datenerfassung ........................................................................................................... 49<br />
3.3.1. Scannen <strong>des</strong> Objekts / <strong>des</strong> Gebäu<strong>des</strong> .................................................................................................49<br />
3.3.2. Scannen von Zielmarken ....................................................................................................................49<br />
3.3.3. Messen der Zielmarken ......................................................................................................................51<br />
3.3.4. Überprüfung der Vollständigkeit .......................................................................................................51<br />
3.4. Datenaufbereitung....................................................................................................... 51<br />
3.5. Registrierung <strong>und</strong> Georeferenzierung ......................................................................... 52<br />
3.5.1. Indirekte Registrierung <strong>und</strong> Georeferenzierung ................................................................................53<br />
3.5.2. Direkte Registierung <strong>und</strong> Georeferenzierung ....................................................................................55<br />
3.5.3. Allgemeine Aspekte der Registrierung <strong>und</strong> Georeferenzierung .........................................................56<br />
3.6. Die Verarbeitung dreidimensionaler Punktwolken....................................................... 56<br />
3.6.1. Darstellungsformen von Punkt_Wolken.............................................................................................57<br />
3.6.2. Datenverbesserung.............................................................................................................................59<br />
3.6.3. Direkte 2D Modellierung von Punktwolken.......................................................................................60<br />
3.6.4. Direktes 3D modellieren von Punktwolken........................................................................................61<br />
3.6.5. Die dreidimensionale Modellierung komplexer Oberflächen ............................................................61<br />
3.6.6. Indirektes zweidimensionales modellieren von Punktwolken.............................................................63<br />
3.6.7. Musterabbildung (texture mapping)...................................................................................................63<br />
4
3.7. Qualitätskontrolle <strong>und</strong> Ablage ..................................................................................... 65<br />
4. KAPITEL IV: DATENMANAGEMENT .......................................................................................................67<br />
5. TUTORIAL ZUR DENKMALPFLEGEANWENDUNG: KIRCHE ST. JAMES (PRÄVENTIVE<br />
BESTANDSAUFNAHME) ........................................................................................................................................70<br />
5.1. Einführung <strong>und</strong> technische Information....................................................................... 70<br />
5.2. Problembeschreibung ................................................................................................. 70<br />
5.3. Aufnahmeplanung ....................................................................................................... 71<br />
5.3.1. Zweck <strong>und</strong> Zielsetzung .......................................................................................................................71<br />
5.3.2. Projektanforderungen ........................................................................................................................71<br />
5.3.3. Objektbeschreibung............................................................................................................................72<br />
5.3.4. Auswahl der richtigen Messtechnik....................................................................................................74<br />
5.3.5. Laserscanner Hardware.....................................................................................................................76<br />
5.4. Messdatenerfassung ................................................................................................... 77<br />
5.5. Datenaufbereitung....................................................................................................... 81<br />
5.6. Registrierung <strong>und</strong> Georeferenzierung ......................................................................... 83<br />
5.6.1. Registrierung <strong>des</strong> Innenraumes..........................................................................................................83<br />
5.6.2. Registrierung der Außenaufnahmen...................................................................................................93<br />
5.6.3. Registrierung: Verknüpfung der Datensätze aus Innen- <strong>und</strong> Außenaufnahmen ................................96<br />
5.7. Datenverarbeitung..................................................................................................... 100<br />
5.7.1. Direkte 2D Modellierung aus Punktwolken .....................................................................................100<br />
5.7.2. 3D Modellieren von komplexen Oberflächen...................................................................................113<br />
5.7.3. Füllen von Löchern ..........................................................................................................................128<br />
5.7.4. Säuberung der Ränder .....................................................................................................................139<br />
5.7.5. Zerschneiden der Vermaschung zur Querschnittserzeugung ...........................................................139<br />
5.7.6. Erstellen von Animationen ...............................................................................................................142<br />
6. LÖSUNGEN.....................................................................................................................................................146<br />
6.1. Lösungen für das Tutorial Denkmalpflege................................................................. 146<br />
7. ABBILDUNGSVERZEICHNIS.....................................................................................................................147<br />
8. BIBLIOGRAFIE .............................................................................................................................................151<br />
5
Glossar<br />
3D: Die Abkürzung für dreidimensional; wird u.a. durch die kartesischen Koordinaten x, y, z<br />
charakterisiert.<br />
Airborne laser scanning: Der Einsatz eines Laserscanner aus einem Flugzeug oder<br />
Helikopters zur Erfassung der Geländetopografie.<br />
As-built Dokumentation/Erfassung: Kennzeichnet eine Bestandsaufnahmetechnologie für die<br />
Dokumentation von Industrieanlagen <strong>und</strong> Bauwerken.<br />
As-is: Beschreibt den Istzustand.<br />
CAD (Computer Aided Design): Bedeutet rechnerunterstütztes Konstruieren.<br />
Clash detection (Kollisionsanalyse): Mithilfe der sogenannten Clash-Detection können<br />
mögliche geometrische Konflikte (z. B. Bauraumüberschneidungen) frühzeitig erkannt <strong>und</strong> die<br />
Risiken für die weitere Planung <strong>und</strong> Bauausführung verringert werden.<br />
Data voids: Bereiche innerhalb der Punktwolke einer geschlossenen Oberfläche, die größer als<br />
die doppelte Scanrasterweite sind <strong>und</strong> trotzdem keine Daten enthalten.<br />
Deformation Monitoring: Die systematische Vermessung <strong>und</strong> Beobachtung von Lage-, Form<strong>und</strong><br />
Größenänderungen eines Objekts.<br />
DEM (Digital Elevation Model), Digitales Höhenmodell: Digital gespeicherte xyz-Tripel, die<br />
ein Höhenmodell numerisch beschreiben. Es muss immer angegeben werden, welche<br />
Oberfläche gemeint ist, z. B. das DEM der Oberfläche <strong>des</strong> Gr<strong>und</strong>wasserspiegels oder das DEM<br />
der Erdoberfläche.<br />
DSM (Digital Surface Model) Digitales Oberflächenmodell: Digital gespeicherte xyz-Tripel,<br />
die die Geometrie eines jeden Gegenstan<strong>des</strong> im Raum vollständig in Form eines numerischen<br />
Modells wiedergeben. Wenn das Objekt die Erdoberfläche ist, dann sind natürliche (vor allem<br />
die Vegetation) <strong>und</strong> von Menschenhand geschaffene Objekte wie Gebäude <strong>und</strong> Brücken im<br />
Modell enthalten.<br />
DTM (Digital Terrain Model) Digitales Geländemodell: digital gespeicherte xyz-Tripel, die die<br />
Erdoberfläche numerisch beschreiben, wobei Objekte wie Brücken <strong>und</strong> Gebäude nicht enthalten<br />
sind.<br />
Wahrer Fehler: bezeichnet die Abweichung vom Sollwert. Diese wird üblicherweise durch das<br />
quadratische Mittel (engl. Root Mean Square (RMS)) wiedergegeben. Wo ε der Fehler (d. h. der<br />
Unterschied zwischen dem Messwert <strong>und</strong> dem Sollwert (dem wahren Wert)) <strong>und</strong> n die Anzahl<br />
der gemessenen Werte ist. Der Fehler <strong>des</strong> quadratischen Mittels (RMS) kann dann definiert<br />
werden als:<br />
6
Mittlerer Fehler: Die Verteilung einer Messreihe um den Mittelwert, die durch die<br />
Standardabweichung allgemein beschrieben wird. Ist n die Anzahl der Messungen <strong>und</strong> v der<br />
Wert der Verbesserung (d. h. die Abweichung zwischen dem gemessenen Wert <strong>und</strong> dem<br />
Mittelwert, dann kann die Genauigkeit eines Datensatzes durch die Standardabweichung<br />
dargestellt werden:<br />
Die Standardabweichung sollte immer auch die Größe <strong>des</strong> Vertauensbereichs beinhalten. Der<br />
einfache Vertrauensbereich sagt aus, dass für 68,3% aller Messungen der auftretende Fehler<br />
kleiner als die Standardabweichung ist. Der doppelte Vertrauensbereich umfasst 95,45% <strong>und</strong><br />
der dreifache Vertrauensbereich 99,73%.<br />
GIS (Geografisches Information System) Geografisches Informationssystem: Genau<br />
genommen versteht man darunter ein Informationssystem, das in der Lage ist, geografisch<br />
referenzierte Informationen zu verwalten, zu integrieren, zu speichern, zu redigieren <strong>und</strong> zu<br />
analysieren; weiters können die Daten gemeinsam genutzt <strong>und</strong> grafisch präsentiert werden.<br />
GPS (Globales Positioning System): Ein globales satellitengestütztes<br />
Positionsbestimmungssystem – der Begriff wird allgemein für das NAVSTAR-GPS (Navigation<br />
System using Timing and Ranging) <strong>des</strong> US-Verteidigungsministeriums verwendet, das Ende der<br />
1980er-Jahre zur weltweiten Positionsbestimmung <strong>und</strong> Zeitbestimmung entwickelt wurde. Die<br />
Russen verfügen über ein ähnliches System, das GLONASS genannt wird. Die Europäer <strong>und</strong><br />
die Chinesen arbeiten an ähnlichen Systemen, die GALILEO <strong>und</strong> COMPASS genannt werden.<br />
INS (Inertial Navigation System) Inertiales Navigationssystem: Eine Navigationshilfe, die<br />
mithilfe von Bewegungssensoren (Drehbewegung <strong>und</strong> Beschleunigung) kontinuierlich die<br />
Position, die Orientierung, <strong>und</strong> die Geschwindigkeit eines Objekts bestimmt, ohne dass ein<br />
Bezug zur äußeren Umgebung erforderlich wäre. Es liefert aber nur für kurze Messperioden<br />
verlässliche Ergebnisse <strong>und</strong> muss daher in regelmäßigen Abständen neu initialisiert werden.<br />
Laser (Light Amplification by Simulated Emission of Radiation): Lichtquelle, in der das Licht<br />
durch induzierte Emission erzeugt wird <strong>und</strong> sich durch folgende besondere Eigenschaften<br />
auszeichnet. Die Laserstrahlung ist nahezu parallel, besitzt eine hohe Energiedichte, ist<br />
monochromatisch <strong>und</strong> kohärent.<br />
Laserscanning (Laserabtastung): Bezeichnet das zeilen- oder rasterartige Überstreichen<br />
einer Oberflächen oder eines Objekts mit einem Laserstrahl, um diese/dieses zu vermessen<br />
bzw. ein Bild davon zu erzeugen.<br />
LiDAR (Light Detecting and Ranging): Eine Methode zur Entfernungs- <strong>und</strong><br />
Geschwindigkeitsmessung mittels Laserstrahlen. Wird häufig zur Bezeichnung <strong>des</strong><br />
luftgestützten <strong>Laserscannings</strong> verwendet, kann aber auch bodengestützte Systeme<br />
kennzeichnen.<br />
Mesh (Gitter): Die Darstellung einer Oberfläche durch Dreiecke bzw. Polygone, auch als<br />
Polygon- oder Dreiecksnetz bezeichnet.<br />
Metadaten: Daten, die andere Daten beschreiben. Ist ein wichtiger Bestandteil <strong>des</strong><br />
Datenmanagements.<br />
7
Modell: Ist eine vereinfachte Darstellung eines realen Objekts, das alle relevanten<br />
Eigenschaften <strong>des</strong> Objekts reproduziert.<br />
Modellieren: Bezeichnet die Herstellung eines Modells oder einer dreidimensionalen Form wie<br />
zum Beispiel Netze, Nurbs oder Volumenmodelle.<br />
Oversampling (Überabtastung): Wenn die Rasterweite (Auflösung) höher als die<br />
Punktgenauigkeit <strong>des</strong> Laserscanners ist. Oversampling erzeugt eine geringere Genauigkeit <strong>und</strong><br />
mehr Rauschen.<br />
Periphere Daten: Sind überschüssige Scandaten, die während <strong>des</strong> Abtastprozesses anfallen<br />
<strong>und</strong> nicht zur Objektmodellierung gemäß der Aufgabenstellung benötigt werden.<br />
Punktwolke: Eine Kollektion von Punkten (xyz-Koordinaten) in einem dreidimensionalen<br />
Koordinatensystem. Dies kann zusätzliche Informationen wie Farbe <strong>und</strong> den Betrag <strong>des</strong><br />
Reflexionsvermögens mit einschließen. Wird auch als COP (Cloud of Points) bezeichnet.<br />
Punktdichte: Die Anzahl der Punkte pro Einheit. Allgemein gilt, je höher die Punktdichte, <strong>des</strong>to<br />
besser die Darstellung der Merkmale.<br />
Natürlicher Verknüpfungspunkt: Bezeichnet einen ausgezeichneten Punkt auf dem<br />
gescannten Gegenstand, der in der Punktwolke eindeutig unterscheidbar <strong>und</strong> wegen seiner<br />
Gestalt genau lokalisiert werden kann. Auch als Detailpunkt oder als natürlicher<br />
Verknüpfungspunkt bezeichnet.<br />
Scanrohdaten: Alle Daten, die von einem Laserscanner gesammelt wurden. Das schließt<br />
verschiedene Fehlmessungen <strong>und</strong> überschüssige (periphere) Daten mit ein.<br />
Registrierung: Bezeichnet den Prozess, Punktwolken in ein gemeinsames Koordinatensystem<br />
zu transformieren. Wird auch Anordnung oder Verknüpfung genannt.<br />
Rendern: Bezeichnet den Prozess, eine Rastergrafik (Bild) aus einem 3D Computermodell zu<br />
erzeugen. Dieses Modell ist eine dreidimensionale Beschreibung von Gegenständen <strong>und</strong> enthält<br />
Informationen über die Geometrie, die Position <strong>und</strong> Blickrichtung (eines virtuellen Betrachters),<br />
die Textur, Licht <strong>und</strong> Schatten.<br />
Auflösung: Die durchschnittliche Entfernung zwischen benachbarten Punkten in einer<br />
Punktwolke. Gemeinhin wird diese in zwei Formen angegeben: kartesisch <strong>und</strong> polar.<br />
Kartesisch: Der durchschnittliche Abstand zwischen den Punkten in einer bestimmten<br />
Entfernung vom Scanner: z.B. 30 mm (horizontal) x 30 mm (vertikal) auf 50 m.<br />
Polar: Der Winkelschritt um die horizontale <strong>und</strong> vertikale Achse: z.B. 0.25 o x 0.25 o<br />
Revamp: Ist der Ausdruck für Modernisierung <strong>und</strong> Optimierung, in Hinblick auf die langfristige<br />
Nutzung von Industrieanlagen.<br />
Scan: Bezieht sich auf eine einzelne Datenerfassung, die von einer einzelnen Scanposition aus<br />
mit einer Scanorientierung durchgeführt wird.<br />
Rauschen: Der Grad der Abweichung der Punktwolke von der realen Oberfläche verursacht<br />
durch zufällige Fehlerquellen wie Schnittwinkel, Footprint-Größe, Reflexionsvermögen,<br />
atmosphärische Bedingungen, usw.<br />
8
Scanorientierung: Die Ausrichtung <strong>des</strong> Scanners auf der Scanposition bei einem Einzelscan.<br />
Wenn das Messsystem keinen vollen 360° Scan durchführen kann, können mehrere Scans von<br />
derselben Scanposition, aber mit verschiedenen Scanorientierungen vorgenommen werden.<br />
Scannerkoordinatensystem (Scanursprung): Das interne Koordinatensystem <strong>des</strong> Scanners,<br />
in dem die Daten eines statische Scans erfasst werden. Wenn der Scanursprung, also der<br />
Ursprung <strong>des</strong> Scannerkoordinatensystems, ins Orts-Koordinatensystem transformiert wird, wird<br />
er zur Scanposition.<br />
Scanposition: Die Position, in einem bekannten Koordinatensystem, von dem aus ein einzelner<br />
Scan durchgeführt wird.<br />
Scanartefakte: Unregelmäßigkeiten innerhalb einer Scan-Szene, die ein Ergebnis <strong>des</strong><br />
Abtastprozesses, aber nicht Merkmale auf dem Objekt selbst sind.<br />
Footprint: Der Durchmesser <strong>des</strong> Laserstrahls beim Auftreffen auf dem Objekt. Diese<br />
Entfernungsabhängige Größe wird bestimmt durch den Laserstrahldurchmesser beim Austritt<br />
<strong>und</strong> der Strahldivergenz.<br />
Passpunkte: Punkte, deren Koordinaten bekannt sind. Sie definieren einen lokalen<br />
Bezugsrahmen, in dem alle Scans georeferenziert werden können.<br />
TIN (Triangulated Irregular Network) unregelmäßiges Dreiecksnetz: Darstellung einer<br />
Oberfläche durch ein Netz sich nicht überlappender Dreiecke.<br />
9
1. Kapitel I: 3D Daten als Gr<strong>und</strong>lage sachk<strong>und</strong>iger<br />
Entscheidungsfindung<br />
1.1. Was versteht man unter Risikobewertung?<br />
Risikobewertung nennt man den Prozess, bei dem die Gefahren identifiziert, analysiert bzw.<br />
bewertet werden, um geeignete Wege zu finden, das Risiko, das mit solchen Gefahren<br />
verb<strong>und</strong>en ist, zu eliminieren bzw. zu kontrollieren. Praktisch gesprochen ist eine<br />
Risikobewertung ein umfassender Blick auf einen Arbeitsplatz, ein Bauwerk oder die Umwelt,<br />
um jene Elemente, Situationen, Prozesse usw. zu identifizieren, die besonders Menschen<br />
schädigen können. Nach der Feststellung <strong>des</strong> Gefährdungspotenzials wird eine Bewertung<br />
vorgenommen, wie wahrscheinlich <strong>und</strong> wie hoch das Risiko ist, die der Entscheidungshilfe dient<br />
welche Maßnahmen ergriffen werden sollten, um den Schaden wirksam vorzubeugen oder zu<br />
kontrollieren.<br />
Der Prozess der Risikobewertung lässt sich folgendermaßen zusammenfassen:<br />
Identifizierung <strong>und</strong> Bewertung <strong>des</strong> Risikos: Die Bestimmung <strong>und</strong> Analyse <strong>des</strong> Potenzials, <strong>des</strong><br />
Ursprungs, der Charakteristika <strong>und</strong> <strong>des</strong> Verlaufs einer Gefährdung – d. h. die<br />
Eintrittswahrscheinlichkeit <strong>und</strong> das Schadensausmaß einer Gefährdung;<br />
Mögliche Risikobehandlungen:<br />
Rückführung: Die Planung <strong>und</strong> Ausführung von strukturbedingten Eingriffen (z. B. Dämme,<br />
Deiche) oder von nicht strukturbedingten Maßnahmen wie die Gesetzgebung zum<br />
Katastrophenschutz.<br />
Frühzeitiges Erkennen <strong>und</strong> Warnen: Die Bereitstellung rascher <strong>und</strong> aktueller Informationen<br />
durch anerkannte Institutionen, die den Individuen, die einer Gefahr ausgesetzt sind,<br />
erlauben Maßnahmen zu ergreifen, um die Risiken zu vermeiden oder zu reduzieren <strong>und</strong><br />
wirksame Gegenmaßnahmen setzen zu können.<br />
Katastrophenbereitschaft <strong>und</strong> Notfallmanagement: um natürliche <strong>und</strong> anthropogene Risiken<br />
besser zu verstehen, früher zu erkennen <strong>und</strong> die Folgen von Katastrophen besser zu<br />
beherrschen.<br />
Aktivitäten <strong>und</strong> Maßnahmen setzen, um im Voraus eine effektive Antwort auf die Auswirkung<br />
einer Gefährdung zu haben, einschließlich der Maßnahmen in Verbindung mit rascher <strong>und</strong><br />
effektiver Warnungen sowie der Evakuierung <strong>und</strong> Notfallplanung.<br />
Wiederherstellung/Wiederaufbau: Setzen von Entscheidungen <strong>und</strong> Aktionen/Maßnahmen, die in<br />
der Phase nach einer Katastrophe anfallen, mit dem Ziel, die Lebensbedingungen der<br />
betroffenen Bevölkerung wiederherzustellen.<br />
10
Abbildung 1: Zyklus <strong>des</strong> Riskomanagements (aus [1])<br />
Eine zweckmäßige Risikobewertung bzw. ein Risikomanagement benötigt Informationen, die auf<br />
dem neuesten Stand sind, eine möglichst schnelle Antwort, genaue Daten <strong>und</strong> eine Möglichkeit<br />
Datenänderungen in einer bestimmten Zeitspanne zu überprüfen.<br />
Laserscanner werden zur Risikobewertung in den verschiedensten Anwendungsgebieten<br />
genutzt:<br />
Analyse der Statik eines einsturzgefährdeten Gebäu<strong>des</strong><br />
Abschätzung möglicher Strukturverformungen, die sich mit der Zeit aus externen <strong>und</strong> internen<br />
Kräften ergeben<br />
Ermittlung möglicher Überschwemmungsgebiete durch Analyse <strong>des</strong> topographischen Gelän<strong>des</strong><br />
Simulation von Hangrutschungen oder von Erdbeben<br />
Feststellung <strong>des</strong> Zustan<strong>des</strong> <strong>und</strong> die Sicherheitsanalyse von Straßen <strong>und</strong> Brücken<br />
Dokumentation von Katastrophengebieten. Dies umfasst unter anderem den Einsturz von<br />
Gebäuden, Fahrbahnschäden <strong>und</strong> bauliche Versäumnisse, beschädigte Fahrzeuge;<br />
Kollisionszonen, einschließlich Fahrbahnen, Hafenanlagen, Parkplätzen <strong>und</strong><br />
Treppenaufgängen; die Überreste abgebrannter Gebäude; die Beurteilung neuer<br />
Konstruktionen anhand von Bestandsaufnahmen<br />
Tatorterfassung (Vergleich von Schadensprofilen, keine Beeinträchtigung <strong>des</strong> Beweismaterials,<br />
einbinden der Umgebung, schnelle Freigabe <strong>des</strong> Schauplatzes)<br />
Vermessung von Zonen mit hoher Verkehrsdichte ohne Verkehrsanhaltungen <strong>und</strong> Risiko für das<br />
Vermessungsteam<br />
Durchführung exakter Vermessungen von Felswänden (Gefahr <strong>des</strong> Steinschlags) aus der<br />
Distanz<br />
Simulation von Tsunamis durch Bereitstellung topografischer Informationen<br />
GIS Kartierung: Standort der betroffenen Bevölkerung <strong>und</strong> wichtiger Infrastrukturen wie<br />
Krankenhäuser <strong>und</strong> Feuerwehren erfassen<br />
11
1.2. Was versteht man unter Laserscanning?<br />
Das Laserscanning bezeichnet eine Methode eine Oberfläche mithilfe der Lasertechnologie<br />
abzutasten bzw. einzuscannen. Dabei wird eine Umgebung oder ein Gegenstand aufgezeichnet,<br />
um Daten über die Oberfläche, die Form <strong>und</strong> wenn möglich über das Aussehen (z. B. die Farbe)<br />
zu erhalten. Anschließend können die gesammelten Daten dazu verwendet werden, digitale<br />
zweidimensionale Zeichnungen oder dreidimensionale Modelle zu erstellen, die für eine Vielzahl<br />
von Anwendungen von Nutzen sind.<br />
Die Überlegenheit <strong>des</strong> <strong>Laserscannings</strong> liegt darin, dass eine sehr große Zahl von Punkten mit<br />
einer sehr hohen Genauigkeit in einer relativ kurzen Zeit aufgenommen werden können. Es<br />
ähnelt dem Vorgang, ein Foto mit Tiefeninformation aufzunehmen. Die Laserscanner sind Lineof-Sight<br />
(Sichtverbindung) Geräte, weshalb Mehrfachscans von unterschiedlichen Positionen<br />
aus benötigt werden, um die gesamte Struktur einer Oberfäche zu erfassen.<br />
1.3. Statisches <strong>und</strong> dynamisches Laserscanning<br />
Die gegenwärtige Laserscannertechnologie kann in zwei Kategorien unterteilt werden: in eine<br />
statische <strong>und</strong> in eine dynamische.<br />
Befindet sich der Scanner während der Datenerfassung in einer fixen Position, spricht man von<br />
einem statischen Laserscanning. Die Vorteile dieser Methode liegen in der hohen Präzision <strong>und</strong><br />
in der relativ hohen Punktdichte. Das gesamte statische Laserscanning kann als terrestrisches<br />
Laserscanning angesehen werden, allerdings fällt nicht je<strong>des</strong> terrestrische Laserscanning in die<br />
Kategorie <strong>des</strong> statischen <strong>Laserscannings</strong>.<br />
Beim dynamischen Laserscanning wird der Scanner auf eine mobile Plattform montiert. Diese<br />
Systeme erfordern zusätzliche Positionsbestimmungssysteme wie INS <strong>und</strong> GPS, die das<br />
System sehr komplex <strong>und</strong> teuer machen. Beispiele für das dynamische Laserscanning sind das<br />
Airborne-Laser-Scanning (ALS), das scannen aus einem fahrenden Auto heraus oder mithilfe<br />
eines unbemannten Luftfahrzeugs (Drohne).<br />
Dieses Tutorial konzentriert sich auf das statische Laserscanning.<br />
1.4 Anwendungsgebiete <strong>des</strong> <strong>Laserscannings</strong><br />
In der Anfangsphase wurden Laserscanner hauptsächlich im Automobil- <strong>und</strong> Industrie<strong>des</strong>ign<br />
benutzt, um den Prozess <strong>des</strong> rechnerunterstützten Konstruierens (CAD: computer aided<br />
<strong>des</strong>ign) zu unterstützen. Dies half bei der Massenproduktion von Konsumartikeln.<br />
In der Zwischenzeit hat sich die Technologie weiterentwickelt <strong>und</strong> sich andere potentielle<br />
Anwendungsgebiete erschlossen. Mittelbereichscanner wurden für die petrochemische Industrie<br />
entwickelt. Aufgr<strong>und</strong> der Komplexität von Industrieanlagen, die nur als zweidimensionale<br />
Zeichnungen dokumentiert wurden, führte das Laserscanning zur vollständigen<br />
dreidimensionalen Standortverwaltung.<br />
Die offensichtlichen Vorteile <strong>des</strong> <strong>Laserscannings</strong> sind: ein berührungsloses Messen, die hohe<br />
Genauigkeit, der große Abstand vom Messobjekt, die schnelle Datenerfassung, etc.; andere<br />
Disziplinen wie der Denkmalschutz, die Architektur, die Stadtentwicklung, die Forensik <strong>und</strong> die<br />
Unterhaltungsindustrie beginnen diese Technologie zu übernehmen (siehe Fig. 2).<br />
12
Fig. 2: Laserscanner-Anwendungen<br />
2. Kapitel II: Die Prinzipien <strong>des</strong> Laser Scannings<br />
2.1. Das elektromagnetische Spektrum <strong>des</strong> Lichts<br />
Der Gr<strong>und</strong>, warum wir Objekte sehen ist der, dass sie Teile <strong>des</strong> sichtbaren Spektrums, das wir<br />
Licht nennen, emittieren, reflektieren oder transmittieren. Dieser sichtbare Teil <strong>des</strong><br />
elektromagnetischen Spektrums setzt sich aus den Farben von Rot <strong>und</strong> Orange bis hin zu Blau<br />
<strong>und</strong> Violett zusammen.<br />
Abbildung 3: Ein Prisma, das weißes Licht in seine verschiedenen Farben aufspaltet<br />
Jede Farbe entspricht einer bestimmten Wellenlänge <strong>des</strong> Lichts. Leitet man weißes Licht durch<br />
ein Glasprisma, dann wird violettes Licht mehr gebeugt („abgelenkt“) als rotes, weil es eine<br />
kürzere Wellenlänge besitzt.<br />
13
Die Wellen im elektromagnetischen Spektrum variieren in der Größe: von den sehr langen<br />
Radiowellen (der Größe von Gebäuden) bis hin zu den sehr kurzen Gammastrahlen, die kleiner<br />
als der Atomkern sind.<br />
Abbildung 4: Das elektromagnetische Spektrum<br />
Das elektromagnetische Spektrum kann in Bezug auf seine Energie, seine Wellenlänge oder<br />
seine Frequenz ausgedrückt werden. Diese Größen stehen entsprechend den folgenden<br />
Gleichungen in Beziehung:<br />
Lichtgeschwindigkeit (c) = Frequenz (f) x Wellenlänge (λ)<br />
<strong>und</strong><br />
Energie (E) = h x f = (h x c)/λ<br />
wo:<br />
c = Lichtgeschwindigkeit 299,792,458 m/s<br />
h = Planck’sche Konstante 6.626069. 10-34 J.s<br />
Also haben hochfrequente elektromagnetische Wellen kurze Wellenlängen <strong>und</strong> hohe Energie;<br />
<strong>und</strong> niederfrequente Wellen haben umgekehrt lange Wellenlängen <strong>und</strong> niedrige Energie.<br />
2.2. Laser<br />
Ein Gerät, das in der Lage ist eine Lichtwelle zu erzeugen, die nur ein sehr schmales Band <strong>des</strong><br />
Spektrums nutzt, nennt man einen Laser. Ein typischer Laser emittiert Licht in einem schwach<br />
auseinanderlaufenden Strahl innerhalb einer klar definierten Wellenlänge (übereinstimmend mit<br />
einer bestimmten Farbe, falls der Laser im sichtbaren Spektrum arbeitet). Dies steht im<br />
Gegensatz zu einer Lichtquelle, wie z. B. der Glühlampe, die Licht in einem großen Raumwinkel<br />
<strong>und</strong> über ein breites Spektrum von Wellenlängen hinweg emittiert. Diese Eigenschaften <strong>des</strong><br />
Laserlichts werden im Begriff Kohärenz zusammengefasst.<br />
Laser ähneln genau genommen den Transistoren, denn sie erzeugen bzw. verstärken das Licht<br />
genauso wie Transistoren die elektrischen Signale bei Ton-, Funk- oder Mikrowellenfrequenzen<br />
verstärken. Der Begriff Laser ist ein Akronym aus Light Amplification by Simulated Emmission of<br />
Radiation. Der erste Laser wurde 1960 von Theodore Maimann von den Hughes Research<br />
Laboratories vorgeführt.<br />
14
Im täglichen Leben werden Laser speziell in optischen Speichermedien wie CD <strong>und</strong> DVD<br />
Playern benutzt, in denen der Laser die Oberfläche der Disk für die Datenrückgewinnung<br />
abtastet. Andere Anwendungsgebiete <strong>des</strong> Lasers sind die Barcodelesegeräte <strong>und</strong> die<br />
Laserpointer. In der Industrie werden Laser zum Schneiden von Stahl <strong>und</strong> anderen Metallen <strong>und</strong><br />
zum gravieren von Mustern, z. B. den Zeichen auf Computer-Tastaturen, verwendet. Laser<br />
werden ebenfalls in militärischen <strong>und</strong> medizinischen Anwendungsgebieten benutzt<br />
2.3. Wichtige Eigenschaften <strong>des</strong> Laserlichts<br />
Laserlicht ist Licht, das mit Hilfe eines Lasergeräts erzeugt wird. Ein solches Licht hat einige<br />
sehr spezielle Eigenschaften, die es von anderen Lichtquellen unterscheidet Error! Reference<br />
source not fo<strong>und</strong>.:<br />
Das Laserlicht wird in Form eines Laserstrahls erzeugt. So ein Laserstrahl hat einen hohen<br />
(manchmal einen extrem hohen) Grad an räumlicher Kohärenz, demzufolge er sich<br />
vorherrschend in einer klar bestimmten Richtung mit mäßiger Strahldivergenz ausbreitet.<br />
Der Begriff Kohärenz drückt aus, dass das elektische Signal über den gesamten<br />
Strahlenverlauf mit fester Phasenlage schwingt. Diese Kohärenz bewirkt, dass sich ein<br />
Laserstrahl über weite Distanzen fortpflanzen kann <strong>und</strong> sich zu sehr kleinen Spots<br />
fokussieren lässt.<br />
Das Laserlicht hat (in den meisten Fällen) auch einen hohen Grad an zeitlicher Kohärenz, die<br />
einer langen Kohärenzlänge äquivalent ist. Lange Kohärenzlängen implizieren eine feste<br />
Phasenlage über ein relativ langes Zeitintervall hinweg, das einer großen<br />
Ausbreitungsdistanz (bis zu mehreren Kilometern) entspricht.<br />
Eine große zeitliche Kohärenz kombiniert mit einer großen Kohärenzzeit bzw. Kohärenzlänge<br />
ergibt eine schmale spektrale Bandbreite (oder Linienbreite). Das bedeuted, dass sichtbare<br />
Laserstrahlen eine reine Farbe haben; z. B. Rot, Grün oder Blau, nicht aber Weiß oder<br />
Magenta. Zum Beispiel haben die meisten Laser, die in Messgeräten für kurze <strong>und</strong> mittlere<br />
Entfernungen benutzt werden, eine Wellenlänge von 1064 nm (nahe dem Infrarot) oder 532<br />
nm (grüner Laser). Es sollte noch erwähnt werden, das eine große Kohärenzlänge eine<br />
Neigung zum Phänomen <strong>des</strong> Laser Speckles aufweist, d.h. es kann ein charakteristisches<br />
Granulatmuster beobachtet werden. Dieser Effekt tritt beispielsweise dann ein, wenn ein<br />
Laserstrahl eine metallische Oberfläche trifft.<br />
In den meisten Fällen ist das Laserlicht linear polarisiert. Das heißt, dass das elektrische Feld in<br />
einer bestimmten Raumrichtung schwingt.<br />
Abhängig von den Anwendungsgebieten, kann Laserlicht andere außergewöhnliche<br />
Eigenschaften aufweisen:<br />
Laserlicht kann sichtbar sein, aber die meisten Laser emittieren in Wirklichkeit in anderen<br />
Spektralbereichen, nämlich nahe dem Infrarot, das für das menschliche Auge nicht<br />
wahrnehmbar ist.<br />
Laserlicht ist nicht immer kontinuierlich, kann aber in Form kurzer bzw. ultra kurzer Impulse<br />
abgegeben werden, weshalb die Leistung extrem hoch sein kann.<br />
Wegen ihrer Kohärenzeigenschaften stehen Laserstrahlen im Mittelpunkt <strong>des</strong> Interesses, wenn<br />
Lichtstrahlen auf entfernte Schauplätze geworfen werden. Eine andere herausragende<br />
Eigenschaft der (Laser) Lichtwellen ist deren Ausbreitungsgeschwindigkeit. Lichtwellen breiten<br />
sich in einem bestimmten Medium in einer endlichen <strong>und</strong> konstanten Geschwindigkeit aus.<br />
Wegen dieser Eigenschaft eignet sich das Laserlicht in hohem Maße zur Vermessung von<br />
Objekten. Wie dies geschieht wird in den folgenden Paragraphen ausgeführt.<br />
15
2.4. Lasersicherheit<br />
Laser werden in vielen Anwendungsgebieten genutzt: in wissenschaftlichen, militärischen,<br />
medizinischen <strong>und</strong> in kommerziellen Bereichen; das alles hat sich seit der Erfindung <strong>des</strong> Lasers<br />
1958 entwickelt. Die Kohärenz, die Einfarbigkeit <strong>und</strong> die Fähigkeit extreme Energien zu<br />
erzeugen, sind die wesentlichen Eigenschaften, die es für diese speziellen Anwendungsgebiete<br />
geeignet macht. Deshalb sollte man mit dem Laserlicht extrem vorsichtig umgehen <strong>und</strong> dazu<br />
wird es notwendig sein, die verschiedenen Lasertypen zu verstehen.<br />
Um Anwender in die Lage zu versetzen das Risiko einzuschätzen, sind alle Laser <strong>und</strong> Geräte<br />
die Laser nutzen mit einer Klassifizierung gekennzeichnet, abhängig von der Wellenlänge <strong>und</strong><br />
der Energie, die der Laser produziert. Der europäische Standard [3] unterstützt Informationen<br />
zur Laserklasse <strong>und</strong> zu Schutzmaßnahmen. Es gibt sieben Laserklassen:<br />
Laser der Klasse 1 sind unter angemessenen <strong>und</strong> vorhersehbaren Bedingungen ungefährlich.<br />
Das schließt auch den Gebrauch optischer Instrumente (z.B. Lupen oder Ferngläser) ein.<br />
Laser der Klasse 1M sind unter angemessenen <strong>und</strong> vorhersehbaren Bedingungen ungefährlich,<br />
solange keine optischen Instrumente in den Laserstrahl gehalten werden.<br />
Laser der Klasse 2 rufen normalerweise einen Lidschlussreflex hervor, der das Auge schützt.<br />
Diese Reaktion lässt einen adäquaten Schutz unter angemessenen <strong>und</strong> vorhersehbaren<br />
Bedingungen erwarten. Dies schließt den Gebrauch optischer Instrumente ein.<br />
Für Laser der Klasse 2M gelten dieselben Bedingungen, solange keine optischen Instrumente in<br />
den Laserstrahl gehalten werden.<br />
Laser der Klasse 3R sind potentiell gefährlich, sofern man direkt in den Laserstahl blickt,<br />
wenngleich das Risiko geringer ist als bei Laser der Klasse 3B.<br />
Laser der Klasse 3B sind in der Regel gefährlich, sofern man dem Laserstrahl direkt ausgesetzt<br />
ist, wenngleich diffuses Streulicht in der Regel als ungefährlich gilt. Diese Laserklasse ist<br />
generell nicht für Vermessungszwecke geeignet.<br />
Laser der Klasse 4 schädigen Auge <strong>und</strong> Haut. Laser dieser Klasse sind auch in der Lage<br />
gefährliche Reflexionen zu erzeugen. Diese Laserklasse ist nicht für Vermessungszwecke<br />
geeignet.<br />
Die Anwender von Laserscanning-Systemen sollten immer die Laserklasse ihres Instruments<br />
kennen. Im Besonderen sollte der Anwender sicher gehen, dass das korrekte<br />
Klassifikationssystem benutzt wird. (Für weitere Informationen über die Lasersicherheit siehe<br />
den IEC Standard [3])<br />
Besondere Sicherheitsmaßnahmen <strong>und</strong> Vorgehensweisen sind im IEC Standard der Klassen<br />
1M, 2M <strong>und</strong> 3R für Lasergeräte beschrieben, die für das Vermessen, die Justage <strong>und</strong> das<br />
Nivellieren verwendet werden. Die für das Laserscanning relevanten Maßnahmen sind:<br />
Nur qualifizierten <strong>und</strong> ausgebildeten Personen sollte das Aufstellen, Justieren <strong>und</strong> Bedienen der<br />
Laserausrüstung übertragen werden;<br />
Gebiete, wo diese Laser zur Anwendung kommen, sollten mit einer entsprechenden Laser-<br />
Warnhinweistafel gekennzeichnet werden.<br />
16
Sicherheitsmaßnahmen sollten gewährleisten, dass Personen nicht in den Laserstrahl blicken.<br />
Der direkte Blick in den Laserstrahl mit optischen Instrumenten (Theodolite etc.) kann<br />
ebenso gefährlich sein.<br />
Die Sicherheitsmaßnahmen sollten gewährleisten, dass der Laserstrahl nicht unabsichtlich auf<br />
spiegelnde Oberflächen gerichtet wird.<br />
Wenn das Lasergerät nicht gebraucht wird, sollte es an einem Ort aufbewahrt werden, wo<br />
unbefugte Peronen keinen Zutritt haben.<br />
In Umgebungen, wo Explosionsgefahr herrscht (z. B. petrochemische Anlagen, Minen), sollten<br />
spezielle Lasergeräte verwendet werden. Die wesentlichen Eigenschaften solcher Geräte<br />
sind: Beschränkung der Laserenergie, keine Funkenbildung <strong>und</strong> die Begrenzung der<br />
maximalen Temperatur <strong>des</strong> Geräts.<br />
2.5. Messen mit Licht<br />
Aufgr<strong>und</strong> der neuesten Entwicklungen im maschinellen Sehen <strong>und</strong> in der Sensortechnologie<br />
wird Licht auf verschiedene Weise genutzt, um Objekte zu vermessen. Diese Messtechniken<br />
lassen sich in zwei Kategorien einteilen: in aktive <strong>und</strong> in passive Techniken.<br />
Passivscanner emittieren selbst keine Strahlung, statt<strong>des</strong>sen verlassen sie sich darauf, die<br />
reflektierte Umgebungsstrahlung zu erfassen. Die meisten Scanner dieses Typs erfassen<br />
sichtbares Licht, weil dieses eine Umgebungsstrahlung liefert. Andere Arten von Strahlung, z. B.<br />
die Infrarotstrahlung, können ebenfalls genutzt werden. Passive Methoden können sehr<br />
kostengünstig sein, weil sie in den meisten Fällen keine spezielle Hardware erfordern, außer<br />
einer Digitalkamera. Das Problem dieser Methoden besteht darin, dass sie darauf bauen,<br />
Übereinstimmungen zwischen 2D Bildern zu finden, die jedoch nicht immer eine eindeutige<br />
Lösung liefern. Zum Beispiel tendieren sich wiederholende Muster dazu, die Messmethode zum<br />
‘Narren’ (fool) zu halten. Die Genauigkeit dieser Metoden hängt größtenteils vom<br />
Auflösungsvermögen <strong>des</strong> Abbildungssystems <strong>und</strong> der Dichte von erkennbaren Merkmalen im<br />
Bild ab.<br />
Abbildung 5: Kategorisierung der Messmethoden, die Licht benutzen (aus [4])<br />
Dieses Handbuch konzentriert sich auf die aktiven Messtechniken. Aktivscanner emittieren eine<br />
Art von kontrollierter Strahlung <strong>und</strong> detektieren deren Reflexion zwecks Erfassung eines Objekts<br />
bzw. einer Umgebung. Mögliche Typen von Strahlung schließen Licht-, Ultraschall- <strong>und</strong><br />
17
Röntgenstrahlen ein. Weil diese aktiven Messtechniken einen Lasertransmitter <strong>und</strong> einen<br />
Receiver benötigen, sind sie mechanisch komplexer als die passiven Methoden. Die<br />
Hauptvorteile dieser Systeme sind:<br />
Sie benötigen kein Umgebungslicht, weil sie ihre eigene Strahlung erzeugen;<br />
Sie unterstützen eine automatische Erfassung einer Oberfläche mit einer hohen Punktdichte;<br />
Sie sind auch bei Oberflächen ohne besondere Merkmale anwendbar;<br />
Sie haben eine relativ hohe Erfassungsgeschwindigkeit (1000 -- 500.000 pts/sec);<br />
Allerdings werden einige aktive Systeme von äußeren Lichtquellen, vom Reflexionsvermögen,<br />
der Farbe <strong>und</strong> der Rauheit einer Oberfläche in ihrer Messgenauigkeit beeinflusst.<br />
Es gibt eine Menge von Aktivscannern, die sich alle darin unterscheiden, wie der Scanner das<br />
reflektierte Lichtsignal empfängt <strong>und</strong>/oder analysiert. In den folgenden Kapiteln werden diese<br />
unterschiedlichen Typen von aktiven Scannern detailierter beschrieben.<br />
2.5.1. Messungen basierend auf Triangulation<br />
Die aktiven Triangulationsverfahren wurden entwickelt, um das berüchtigte<br />
Korrespondenzproblem zu lösen, das den passiven Messverfahren eigen ist. Das<br />
Korrespondenzproblem kann folgendermaßen wiedergegeben werden: gegeben sind zwei<br />
Bilder |1 <strong>und</strong> |2 eines Ortes, die von zwei verschiedenen Standpunkten aus aufgenommen<br />
wurden, weiters die relative Ausrichtung der Kameras <strong>und</strong> ein übereinstimmen<strong>des</strong> Punktepaar in<br />
den beiden Einzelbildern; mit Hilfe <strong>des</strong> Triangulationsverfahren lassen sich dann die<br />
entsprechenden 3D-Punkte errechnen. Demzufolge besteht das Korrespondenzproblem im<br />
Auffinden übereinstimmender Punkte in verschiedenen Bildern. Das aktive<br />
Triangulationsverfahren benutzt Laserlicht zur Lösung dieses Problems in der Weise, dass mit<br />
Hilfe der Farbe <strong>des</strong> Laserlichts ein 3D-Punkt am Objekt markiert wird, der sich im Bild leicht<br />
auffinden lässt.<br />
Dreiecke bilden die Gr<strong>und</strong>lage vieler Messverfahren. Sie wurden bereits in der Antike für<br />
elementare geodätische Messungen angewendet <strong>und</strong> finden sich auch heute in den modernen<br />
laserbasierten 3D-Kameras. Die mathematischen Gr<strong>und</strong>lagen der Dreiecksberechnung<br />
(Trigonometrie), die den auf Triangulation basierenden Messverfahren zu Gr<strong>und</strong>e liegen,<br />
werden dem griechischen Philosophen Thales (6. Jh. v. Chr.) zugeschrieben.<br />
a<br />
γ<br />
a b<br />
=<br />
sin( α ) sin( β )<br />
c<br />
=<br />
sin( λ)<br />
β<br />
b<br />
a<br />
2<br />
= b<br />
2<br />
+ c<br />
2<br />
− 2. b.<br />
c.cos(<br />
α )<br />
c α<br />
c = a.cos(<br />
β ) + b.cos(<br />
α )<br />
Abbildung 6: Prinzipien der Triangulation<br />
18
Ein Laserscanner, der die Dreiecksmethode nutzt, wendet dieselben Prinzipien an, um die<br />
Umgebung zu vermessen. Ein Laser beleuchtet ein Objekt mit einem Muster <strong>und</strong> eine Kamera<br />
registriert das vom Laser projezierte Muster. Der Laser-Emitter <strong>und</strong> die Kamera sind in einem<br />
konstanten Winkel angeordnet <strong>und</strong> bilden zusammen mit der Laserprojektion auf dem Objekt ein<br />
Dreieck; von daher leitet sich der Name Triangulation ab. Aufgr<strong>und</strong> dieser Anordnung, ändert<br />
sich die Laserprojektion im Sichtfeld der Kamera abhängig vom Abstand zur Kamera.<br />
Camera<br />
D<br />
β<br />
α<br />
Laser emitter<br />
Abbildung 7: Prinzipien der Lasertriangulation<br />
Die Analyse von Abbildung 7 zeigt, dass die Dreiecksseite (D), der Abstand zwischen Kamera<br />
<strong>und</strong> Laseremitter, bekannt ist. Der Winkel (α) ist ebenfalls bekannt. Der Winkel (β) kann durch<br />
den genauen Punkt <strong>des</strong> Laserstrahls im Sichtfeld der Kamera bestimmt werden. Diese drei<br />
Angaben bestimmen die Gestalt <strong>und</strong> die Größe <strong>des</strong> Dreiecks vollständig <strong>und</strong> liefern die exakte<br />
Tiefenposition <strong>des</strong> Messobjekts.<br />
Es kann gezeigt werden, dass, je länger die Gr<strong>und</strong>linie (D) ist, <strong>des</strong>to geringer ist der<br />
Fehlereinfluß der Pixel-Koordinaten auf die Beurteilung der Tiefenlage. Allerdings darf die<br />
Gr<strong>und</strong>linie nicht allzu groß sein, weil dann der Laserprojektor <strong>und</strong> die Kamera ein reduziertes<br />
überlappen<strong>des</strong> Sehfeld (FOV) haben würden <strong>und</strong> der Laserpunkt nicht mehr überall vom<br />
Kamerabild erfasst werden kann.<br />
Die Möglichkeiten, die Ungenauigkeit in der Tiefenrichtung zu verringern, lassen sich so<br />
zusammenfassen:<br />
Die Verkürzung der Distanz zwischen Objekt <strong>und</strong> Scanner steigert jedoch die Abschattungen<br />
Die Vergrößerung der Triangulationsbasis (D) steigert jedoch die Abschattungen<br />
Vergrößerung der Brennweite der Linse reduziert jedoch das Sehfeld<br />
Die Verringerung der Messungenauigkeit ergibt jedoch mehr Pixel in der Kamera<br />
In den meisten Fällen wird eine Laserlinie, die das Objekt überstreicht, anstelle eines einzelnen<br />
Laserpunkts benutzt, um das gesamte Objekt dreidimensional zu erfassen. Das bedeutet, dass<br />
19
sich der Winkel <strong>des</strong> Laseremitters, während der Laserstrahl das Objekt überstreicht, ebenfalls<br />
verändert.<br />
point line pattern<br />
Abbildung 8: Verschiedene Projektionsmethoden der Triangulationsscanner<br />
Um den Gebrauch von mechanischen Vorrichtungen zu vermeiden, sind einige innovative<br />
Modifikationen vorgenommen worden. Statt <strong>des</strong> Bewegens/Drehens <strong>des</strong> Laseremitters, um das<br />
ganze Objekt zu erfassen, können Punkt- bzw. Linienmuster projiziert werden, die das gesamte<br />
Objekt auf einmal erfassen. Verschiedene Muster, die sich von regelmäßigen Linienmustern bis<br />
zu räumlichen Streifenmuster erstrecken, die ihre Frequenz oder Phase mit der Zeit aufeinander<br />
abstimmen, werden dazu verwendet, um genauere Messergebnisse zu liefern. Beachte, dass<br />
diese räumlichen Streifenmuster ein statisches Objekt erfordern.<br />
Abbildung 9: Regelmäßige Musterprojektion (übernommen aus [5])<br />
Abbildung 10 : binäres Streifenmuster, das zeitlich phasenmoduliert ist, auch Streifenprojektionsverfahren genannt.<br />
Sogar komplexere Muster, die auf dem Moiré Effekt basieren, werden heutzutage genutzt, um<br />
die Genauigkeit <strong>und</strong> Zuverlässigkeit dieser Systeme zu steigern. Der Moiré Effekt ist einfach das<br />
20
Ergebnis zweier Amplituden, die räumliche Signale modulieren, die sich zusammen gegenseitig<br />
beeinflussen. Dieses Phänomen lässt sich am Fernsehbildschirm beobachten, wenn die Leute<br />
gestreifte Kleider tragen. Ein Moiré Scanner projeziert ein regelmäßiges Muster auf das zu<br />
scannende Objekt, während die Kamera, die das Objekt aufnimmt, ebenfalls über ein<br />
regelmäßiges Muster verfügt. Die Interferenz dieser zwei sich gegenseitig überlagernden<br />
Muster, erzeugt ein Moiré-Muster über das sich Tiefenwechsel genau feststellen lassen.<br />
Abbildung 11: Moiré-Muster, das durch zwei überlagerte Liniengitter erzeugt wurde, wobei ein Liniengitter um 5°<br />
gegenüber dem anderen verdreht wurde (übernommen aus [6])<br />
Als Schlussbemerkung kann über die Lasertriangulation gesagt werden, dass die<br />
Hauptherausforderung bei der Verwendung von Streifenprojektionssystemen in der eindeutigen<br />
Separation der unterschiedlichen Projektionsrichtungen auf den Objekten ist, die unerwartete<br />
Sprünge in der Tiefe <strong>und</strong> große Texturunterschiede über ihre Oberfläche haben.<br />
Auf Gr<strong>und</strong> der physikalischen Beschränkung eine längere Gr<strong>und</strong>linie zu benutzen <strong>und</strong> dem<br />
beschränkten Sehfeld der Kamera, werden Triangulationsscanner in Anwendungsgebieten<br />
benutzt, die üblicherweise einen Einsatzbereich von weniger als 10 m verlangen. Verglichen mit<br />
den Scannern für mittlere- <strong>und</strong> längere Entfernungen, die nach dem Laufzeitverfahren arbeiten<br />
(siehe Kap. 2.5.2.), haben Triangulationsscanner einen sehr hohen Genauigkeitsgrad in der<br />
Größenordnung eines Mikrons.<br />
2.5.2. Zeitbasiertes Messen<br />
Zeitbasierte Scanner sind Aktivscanner, die die Laufzeit zwischen zwei Ereignissen messen. Im<br />
Prinzip gibt es zwei zeitbasierte Scanmethoden: Impulsbasiert (Time-of-Flight) <strong>und</strong><br />
phasenbasiert.<br />
2.5.2.1. Impulsbasierte (Time-of-Flight) Scanner (inkohärente Erfassung)<br />
Wie bereits in Paragraph 2.3 erwähnt wurde, breiten sich Lichtwellen in einem bestimmten<br />
Medium in einer endlichen <strong>und</strong> konstanten Geschwindigkeit aus. Wenn die Laufzeit, d. h. der<br />
Weg <strong>des</strong> Lichts von einer Quelle zu einer reflektierenden Fläche <strong>und</strong> zurück, gemessen werden<br />
kann, kann die Entfernung zu dieser Fläche mit folgender Formel errechnet werden.<br />
( c.<br />
t)<br />
D =<br />
2<br />
21
Wobei<br />
c = die Lichtgeschwindigkeit <strong>und</strong><br />
t = die Laufzeit <strong>des</strong> Signals zwischen Sender <strong>und</strong> Empfänger ist.<br />
Abbildung 12: Prinzip eines Time-of-Flight Scanners<br />
Der gegenwärtig in der Norm definierte Wert für die Lichtgeschwindigkeit im Vakuum ist exakt c<br />
= 299,792,458 m/s. Wenn sich die Lichtwellen in der Luft ausbreiten, dann wird der<br />
Lichtgeschwindigkeit c ein Korrekturfaktor der sogenannte Refraktionsindex (abhängig von der<br />
Luftdichte) zu Gr<strong>und</strong>e gelegt. Angenommen die Lichtgeschwindigkeit beträgt in der Luft<br />
annähernd 3,000,000 m/s, dann legt das Licht in 3.33 Nanosek<strong>und</strong>en 1 Meter zurück.<br />
Demzufolge müssen wir, um eine Punktgenauigkeit von 1 mm zu erreichen, in der Lage sein,<br />
eine Zeitverzögerung von etwa 3,33 Picosek<strong>und</strong>en zu messen.<br />
Gepulste Time-of-Flight Scanner senden keinen kontinuierlichen Laserstrahl aus, sondern der<br />
Laserstrahl wird gepulst ausgestrahlt. Sie scannen ihr gesamtes Sichtfeld punktweise ein, indem<br />
sie die Richtung <strong>des</strong> Entfernungsmessers ändern. Die Blickrichtung <strong>des</strong><br />
Laserentfernungsmessers wird von einer Ablenkeinheit geändert (siehe § 2.5.3). Typische<br />
gepulste Time-of-Flight 3D Laser können von 2,000~500,000 Punkte in der Sek<strong>und</strong>e messen.<br />
Abbildung 13: Laserimpulsmaß<br />
Beachte, dass für eine eindeutige Messung die Zeit (t) größer sein sollte als die Impulslänge<br />
Tpulse. Dementsprechend gilt<br />
t > Tpulse<br />
22
oder<br />
1<br />
d > c.<br />
Tpulse<br />
2<br />
Um diese Gleichungen besser zu verstehen, können Zahlen eingsetzt werden. Setzt man<br />
Tpulse auf 10ps, bedeuted das, dass die maximale Genauigkeit, die erreicht werden kann, 1,5<br />
mm beträgt. Die meisten kommerziellen Mittel- <strong>und</strong> Langbereichssysteme unterstützen eine<br />
Genauigkeit von 6 bis 10 mm. Da die Genauigkeit vom taktgebenden Mechanismus abhängt,<br />
spielt für einen Time-of-Flight Scanner die Entfernung als Fehlerquelle keine Rolle<br />
(ausgenommen der Laser Foorprint, siehe Kapitel 2.6.1).<br />
Es ist wichtig zu bemerken, dass die Zeitableitungsmethode, um den Rückkehrimpuls zu<br />
messen, von der gewünschten Auflösungszeit (time resolution), der Zählrate <strong>und</strong> dem<br />
erforderlichen Dynamikbereich <strong>des</strong> Impulses abhängt. Die gemeinsam genutzten Prinzipien im<br />
Design <strong>des</strong> Discriminators (Impulsunterscheider) umfasst die Impulsanstiegszeit, den<br />
Nulldurchgang, den Auslösezeitzpunkt <strong>und</strong> die Constant-Fraction-Auslösung (constant fraction<br />
timing).<br />
In einem gepulsten Time-of-Flight System wird die maximale Impulswiederholfrequenz von der<br />
Tatsache diktiert, dass der Transmitter keine weiteren Impulse ausenden kann, solange das<br />
Echo <strong>des</strong> vorherigen Impulses nicht empfangen worden ist [7]. Der Zweck dieser Einschränkung<br />
ist eine Verwechsung der Impulse zu vermeiden, die am Laufzeitzählwerk eintreffen <strong>und</strong> wird als<br />
die maximale eindeutige Entfernung bezeichnet. Die maximale eindeutige Entfernung hängt von<br />
der Laufzeitdauer <strong>des</strong> Impulses <strong>und</strong> <strong>des</strong>sen Frequenz ab.<br />
Abbildung 14: die maximale eindeutige Entfernung im Vergleich zur Impulswiederholfrequenz (aus [7])<br />
Drei wesentliche Faktoren regeln die Genauigkeit impulsbasierter Systeme [7]:<br />
Die Fähigkeit dieselbe relative Position <strong>des</strong> gesendeten <strong>und</strong> empfangenen Impulses zu<br />
selektieren <strong>und</strong> die Laufzeit zu messen. Begrenzt wird diese Fähigkeit durch das Rauschen,<br />
die Phasenunruhe, die Signalstärke, die Schwellenwertempfindlichkeit <strong>des</strong> Detektors, die<br />
Kürze <strong>und</strong> die Reproduzierbarkeit <strong>des</strong> Transmitterimpulses.<br />
23
Die Genauigkeit mit der systembedingte Laufzeiten bekannt sind.<br />
Die Genauigkeit der Laufzeitmessgeräte.<br />
Die Überlegenheit der Impulslaser liegt in der hohen Konzentration transmittierter Laserenergie.<br />
Diese Energie macht es möglich ein erforderliches Signal-Rausch-Verhältnis [SNR (signal to<br />
noise ratio)] zu erhalten, das für hohe Messgenauigkeiten über weite Distanzen (über mehrere<br />
100 m) benötigt wird. Der Nachteil liegt im Problem die exakte Ankunftszeit <strong>des</strong><br />
zurückgestreuten Laserimpulses zu bestimmen, die sich aus der unbeständigen Natur der<br />
optischen Reizschwelle <strong>und</strong> der atmoshärischen Dämpfung ergibt.<br />
In Abb. 15 sind einige kommerzielle Time-of-Flight Scanner abgebildet: 2008 sind die<br />
bekanntesten Firmen: OPTECH, LEICA, RIEGEL, TRIMBLE, CALLIDUS.<br />
2.5.2.2. Phasenbasierte Scanner<br />
Abbildung 15: kommerzielle Time-of-Flight Scanner<br />
Ein anderes zeitbasiertes Messverfahren vermeidet den Gebrauch hoch präziser Taktgeber<br />
beim modulieren der Stärke <strong>des</strong> Laserstrahls. Das emittierte (inkohärente) Licht wird als<br />
Amplitude moduliert <strong>und</strong> auf eine Oberfläche gefeuert. Die gestreute Reflexion wird gesammelt<br />
<strong>und</strong> eine Messwelle misst die Phasendifferenz zwischen den ausgesandten <strong>und</strong> den<br />
ankommenden Wellenformen, d. h. eine Laufzeit.<br />
Abbildung 16: Prinzip der phasenbasierten Messung<br />
24
Typische phasenbasierte Scanner modulieren ihr Signal sinusförmig, amplitudenbasiert (AM)<br />
oder frequenzbasiert (FM), als pseudo-rauschen oder polarisiert. Im Fall eines sinusförmig<br />
modulierten Signals wird das reflektierte Licht mit Hilfe von vier Auswahlpunkten demoduliert,<br />
die zur emittierten Welle getriggert sind. Außer den vier Messungen c(τ0), c(τ1), c(τ2) <strong>und</strong><br />
c(τ3) der Phasenverschiebung ΔΦ, kann das Offset B <strong>und</strong> die Amplitude A berechnet werden:<br />
B =<br />
c( τ 0) + c(<br />
τ1)<br />
+ c(<br />
τ 2) + c(<br />
τ 3)<br />
4<br />
A =<br />
( c(<br />
τ 0) − c(<br />
τ 2))<br />
2<br />
+ ( c(<br />
τ1)<br />
− c(<br />
τ 3))<br />
2<br />
2<br />
⎛ c(<br />
τ 0) − c(<br />
τ 2) ⎞<br />
Δφ<br />
= arctan⎜<br />
⎟<br />
⎝ c(<br />
τ1)<br />
− c(<br />
τ 3) ⎠<br />
Die Phasendifferenz kann mit einer Laufzeit in Beziehung gesetzt werden, die der ähnlich ist, die<br />
mit impulsbasierten Scannern gemessen wird. Die Beziehung zwischen Phasendifferenz (ΔΦ),<br />
modulierter Frequenz (fmodulated), <strong>und</strong> Laufzeit (t) ist:<br />
t =<br />
Δφ<br />
2π. f<br />
mod ulated<br />
Entsprechend der Gleichung zur Messdistanz <strong>des</strong> Time-of-Flight Scanners ist die Distanz zum<br />
Messpunkt gegeben durch<br />
D =<br />
( c.<br />
t)<br />
c Δφ<br />
= .<br />
2 4. π f<br />
mod ulated<br />
Wieder geben Zahlen, die eingesetzt werden können, ein besseres Verständnis für diese<br />
Größen. Mit einer Frequenz von 10MHz <strong>und</strong> eine Phasenauflösung von 0.01 Grad (ist mit der<br />
Standardelektronik nicht allzu schwierig zu erreichen) bekommen wir eine Auflösung in z von<br />
über 0.5 mm.<br />
Kontinuierliche Strahlmodulations-Scanner haben ebenfalls eine eindeutige maximale<br />
Reichweite ähnlich den impulsbasierten Time-of-Flight Systemen. Für diese Systeme ist die<br />
Reichweite darauf beschränkt, wenn die Phasenverzögerung bei der Sinuswelle einen<br />
vollständigen Zyklus erreicht hat. Die Gleichung für die eindeutige maximale Distanzmessung in<br />
einem kontinuierlichen Wellensystem ist gegeben durch<br />
z<br />
amb<br />
=<br />
2. f<br />
c<br />
mod ulated<br />
25
Im obigen Beispiel ist das Intervall für einen vollen Zyklus 15 m (Frequenz 10MHz). Die<br />
Ungenauigkeit der Distanzmessung ist proportional zu zamb <strong>und</strong> umgekehrt proportional zum<br />
Signal-Rausch-Verhältnis (SNR).<br />
Um eine hohe Genauigkeit (= kurze Wellenlänge; kurzes Intervall) auch über große Messreihen<br />
zu erhalten, kann man mehrere Frequenzwellenformen verwenden, in denen das Ziel an der<br />
niedrigen Frequenz lokalisiert wird (lange Wellenlänge) <strong>und</strong> die genaue Messung dann an der<br />
hohen Frequenz durchgeführt wird. Bei der letzten Generation phasenbasierter Scanner werden<br />
2 oder auch 3 Wellen mit unterschiedlicher Wellenlänge überlagert. Die längste Wellenlänge<br />
bestimmt die eindeutige Entfernung <strong>und</strong> die kürzeste Wellenlänge bestimmt die Präzision die<br />
erreicht werden kann. Generell lässt sich sagen, dass phasenbasierte Scanner eine höhere<br />
Geschwindigkeit <strong>und</strong> eine bessere Auflösung haben dafür aber weniger genau sind als Time-of-<br />
Flight Scanner.<br />
Allgemein ist die Genauigkeit phasenbasierter Scanner eingeschränkt durch:<br />
Die Frequenz bzw. Modulation <strong>des</strong> Signals.<br />
Die Genauigkeit der Phasenmessschleife abhängig von der Signalstärke, dem Rauschen, ... .<br />
Die Stetigkeit <strong>des</strong> Modulationsoszillators.<br />
Die Luftturbulenzen während der Messung.<br />
Die Schwankungen im Brechungsindex der Luft.<br />
Abbildung 17: schematische Zeichnung von zwei modulierten Wellenlängen <strong>und</strong> einer Trägerwelle zur<br />
phasenbasierten Distanzmessung (aus [8])<br />
Abb. 18 zeigt einige kommerzielle phasenbasierte Scanner: die wichtigsten Hersteller solcher<br />
Geräte sind: QSun, LEICA, Z+F <strong>und</strong> Faro.<br />
26
2.5.2.3. Interferometrie (kohärent)<br />
Abbildung 18: kommerzielle phasenbasierte Laserscanner<br />
Interferometrie bedeutet, die Interferenz unterschiedlicher Lichtwellen zu verwenden, um<br />
dreidimensionale Positionen im Raum aufzuzeichnen. Die optische Interferometrie wird seit dem<br />
19. Jahrh<strong>und</strong>ert angewandt [7]. Aufgr<strong>und</strong> der geringen Intensität <strong>und</strong> Kohärenz konventioneller<br />
Lichtquellen blieben Distanzmessungen auf wenige Zentimeter beschränkt. Erst seit es die<br />
Laser gibt konnten diese Beschränkungen aufgehoben werden. Die Laser erlaubten, dass sich<br />
die Interferometrie zu einer schnellen, hochgenauen <strong>und</strong> vielseitigen Methode für weite<br />
Distanzmessungen entwickelte.<br />
Distanzmessungen mit Hilfe der Interferometrie sind sehr genau. Sie erlaubt einen höheren<br />
Präzisionsgrad als die gepulsten Time-of-Flight Scanner oder die Methoden der<br />
Strahlmodulation in der Telemetrie. Allerdings ist die Interferometrie am besten für Messungen<br />
in einem kontrollierten Klima (z.B. Innenräume) <strong>und</strong> nur über Distanzen, die nicht größer als<br />
einige 10 Meter betragen, geeignet.<br />
Abbildung 19: Ein Michelson Interferometer [9]<br />
Beim Laserinterferometer teilt sich der Laserstrahl mit Hilfe eines Strahlteilers, der einen Teil<br />
<strong>des</strong> Strahls reflektiert (Referenzarm) <strong>und</strong> den anderen Teil durchlässt (Messarm). Beide Teile<br />
<strong>des</strong> Strahls breiten sich entlang unterschiedlicher Wege aus <strong>und</strong> wenn die Strahlen<br />
anschließend zusammengefügt werden, kommt es zur Interferenz. Sehr schmale Abstände<br />
(Bruchteile der Wellenlängen) können detektiert werden (kohärente Detektion), <strong>und</strong> auch<br />
längere Distanzen können mit geringer Messungenauigkeit gemessen werden (über die Zählrate<br />
der Wellenlängen). Viele Systeme arbeiten nach diesem Prinzip wie zum Beispiel die<br />
Holographie <strong>und</strong> das Speckle-Interferometer. Diese Systeme arbeiten mit einer sehr hohen<br />
Genauigkeit, sind aber auch sehr teuer.<br />
2.5.3. Strahlablenkungsmethoden<br />
Um mehrere Punkte vom selben Standpunkt es Scanners aus zu messen muss der Laserstrahl<br />
abgelenkt werden. Um nicht den Laser selbst bewegen zu müssen wird an seiner Stelle ein<br />
Ablenkungsgerät benutzt. Die meisten Ablenkungsgeräte machen von einem Spiegel Gebrauch,<br />
weil diese sehr viel leichter sind <strong>und</strong> demzufolge sehr viel schneller <strong>und</strong> mit größerer<br />
Genauigkeit gedreht werden können. Es gibt eine Anzahl von Verfahren, die den Laserstrahl in<br />
27
eine bestimmte Richtung ablenken, ohne den Scanner selbst bewegen zu müssen. Im Großen<br />
<strong>und</strong> Ganzen sind für diese Aufgabe drei Verfahren entwickelt worden.<br />
Eine Option besteht in der Verwendung eines kippbaren Spiegels, der eine Bewegung <strong>des</strong><br />
Lasers entlang einer Linie erlaubt. Eine Kombination aus zwei Spiegeln erlaubt die Ablenkung<br />
<strong>des</strong> Strahls in zwei Richtungen (Abb. 20a). Um die Geschwindigkeit <strong>des</strong> Ablenkungsgeräts zu<br />
steigern <strong>und</strong> die Komplexität <strong>des</strong> Bewegungsmechanismus eines solchen Spiegelsystems zu<br />
verringern, entwickelten die Forscher einen rotieren<strong>des</strong> Prisma (Abb. 20b). Dieses Verfahren<br />
benötigt nur mehr eine Drehrichtung <strong>und</strong> ist demzufolge schneller. Zuletzt wurden Faser-<br />
Schalter (fibre switches) eingeführt, um das System noch flexibler zu machen. Diese Verfahren<br />
lenken den Laserstrahl über einen Kreis von optischen Fasern mittels eines rotierenden<br />
Spiegels ab (Abb. 20c). Die optischen Fasern leiten dann den Strahl in jede erforderliche<br />
Richtung. Die Vorteile dieses Systems sind:<br />
Die Laserimpulsrate ist nicht an den Bildbetrachtungswinkel gekoppelt<br />
es ist ein sehr dichtes <strong>und</strong> regelmäßiges Scanmuster möglich<br />
es erfordert keine Kalibrierung nach der Werkseinstellung<br />
Abbildung 20: Strahlablenkungsmethoden (aus [10])<br />
2.6. Metrologische Aspekte: Fehleranalyse<br />
Firmen, die Laser Scanner herstellen, preisen gern die hohe Qualität <strong>und</strong> geringe<br />
Fehleranfälligkeit ihrer Laser Scanner an, um die Vorzüge ihrer speziellen Produkte zu<br />
illustrieren. Allerdings zeigt die Erfahrung, dass dies nicht immer für bare Münze genommen<br />
werden sollte. Die Genauigkeit der Instrumente, die in limitierter Serie hergestellt werden,<br />
variiert von Instrument zu Instrument <strong>und</strong> hängt von der einzelnen Kalibrierung <strong>und</strong> der Sorgfalt<br />
ab, die bei der Verwendung <strong>des</strong> Instruments verwandt worden ist.<br />
Jede von einem Laser Scanner erzeugte Punktwolke beinhaltet eine beachtliche Anzahl von<br />
Punkten die grobe Fehler aufweisen. Studien über Genauigkeitstests mit Laserscannern wurden<br />
unter anderen publiziert (z.B. [11] - [15]). i3mainz, Teil der University of Applied Sciences in<br />
Mainz <strong>und</strong> das Institut für Geodäsie <strong>und</strong> Photogrammetrie am Swiss Federal Institute of<br />
Technology in Zürich [16] haben einige anspruchsvolle Arbeiten herausgebracht, wie man die<br />
Genauigkeit von Laserscannern testet. Um Fehlerquellen beim Laserscanning systematisch<br />
28
eschreiben zu können, werden sie in vier Kategorien unterteilt: Instrumentenfehler,<br />
objektbezogene Fehler, Fehler die aus Umweltbedingungen resultieren <strong>und</strong> methodische Fehler.<br />
2.6.1. Instrumentenfehler<br />
Instrumentenfehler können sowohl systematischer als auch zufälliger Natur sein.<br />
2.6.1.1. Laserstrahlgenauigkeit<br />
Die Strahldivergenz ist die Aufweitung <strong>des</strong> Laserstrahls, die mit der Entfernung zunimmt. Die<br />
Strahldivergenz hat einen großen Einfluß sowohl auf das Auflösungsvermögen der Punktwolke<br />
als auch auf die Unbestimmtheit der Lage <strong>des</strong> Messpunkts. Die Strahldivergenz wird mit<br />
folgender Formel ausgedrückt [17]:<br />
w(<br />
ρ ) = w<br />
w<br />
0<br />
.<br />
⎛ λ.<br />
ρ<br />
1+<br />
⎜<br />
⎝ π.<br />
w<br />
w<br />
2<br />
0<br />
⎞<br />
⎟<br />
⎠<br />
2<br />
Mit<br />
ρw = Entfernung relativ zur Lage der Strahltaille (=Startpunkt)<br />
w = Strahlradius<br />
w0 = Minimum <strong>des</strong> Strahlradius (am Startpunkt) = Strahltaille<br />
Es wird vermutet, dass die Laserreflexion eine Gauß’sche Form hat. Bei weiten Entfernungen ist<br />
die Divergenz annähernd linear. Der Strahldurchmesser wird ausgedrückt als der Ort, der 86%<br />
der gesamten Strahlstärke innerhalb einer Gauß’schen Streustrahlung beinhaltet [18].<br />
Abbildung 21: Ideale Reflexion, partielle Beleuchtung, partielle Verdeckung (aus [18])<br />
Praktisch gesprochen wirkt sich die Strahldivergenz auf die Winkelposition <strong>des</strong> gemessenen<br />
Punktes aus. Der scheinbare Beobachtungsstandort ist entlang der Mittellinie <strong>des</strong> emittierten<br />
Strahls. Der eigentliche Punkt liegt allerdings irgendwo im prognostizierten Footprint. Laut Lichti<br />
<strong>und</strong> Gordon [19], ist die Strahlunbestimmtheit annähernd gleich einem Viertel <strong>des</strong><br />
Strahldurchmessers.<br />
2.6.1.2. Mixed edge problem<br />
29
Eine wichtige Konsequenz der Strahldivergenz ist das “mixed edge” Problem.Trifft ein<br />
Laserstrahl die Kante eines Objekts, teilt sich der Strahl in zwei auf. Ein Teil <strong>des</strong> Strahls<br />
reflektiert an der Kante, während der andere Teil weiter läuft, um auf eine andere Oberfläche zu<br />
treffen. Das Ergebnis davon ist, dass die Information <strong>des</strong> einen Laserimpuls, der an den<br />
Receiver zurückgesendet wird von zwei verschiedenen Orten im Raum stammt. Die Koordinaten<br />
eines solchen Punktes relativ zur Scannerposition, errechnet sich als Durchschnitt beider<br />
Signale <strong>und</strong> wird demzufolge an einen falschen Platz gesetzt.<br />
Abbildung 22: Der Mixed-Edge Effekt<br />
Wird ein hochauflösender Scan an einem Objekt vorgenommen, erhöht sich das Risiko, dass<br />
der Stahl eine Kante trifft <strong>und</strong> die erhaltenen Daten werden hinter den Objektkanten ein<br />
Rauschen zeigen. Scanner mit einer schmalen Strahlbreite helfen dieses Problem zu<br />
minimieren.<br />
2.6.1.3. Entfernungsmessungenauigkeit<br />
Die Entfernungsmessungenauigkeit kann als Funktion einer Anzahl von Parametern<br />
ausgedrückt werden, die auf den jeweiligen Laserscanner-Typen <strong>und</strong> deren Arbeitsweise<br />
basieren. Das Folgende ist eine Zusammenfassung von Messungenauigkeiten, übernommen<br />
aus Beraldin u. a. [20].<br />
Für einen Triangulationsscanner kann die Distanzmessungenauigkeit so ausgedrückt werden:<br />
2<br />
δ<br />
z<br />
≈<br />
f .<br />
Z δ<br />
p<br />
D<br />
Wobei:<br />
f = die tatsächliche Position <strong>des</strong> Laserspots (tatsächliche Brennweite);<br />
D = Dreiecksbasis;<br />
30
δp = die Unsicherheit in der Laserposition – abhängig vom Typ <strong>des</strong> Laserspot-Sensors, der<br />
Leistungsfähigkeit <strong>des</strong> Algorithmus <strong>des</strong> Detektors, dem Signal-Rauch-Verhältnis <strong>und</strong> der<br />
Spotform <strong>des</strong> Laserabbil<strong>des</strong><br />
Z = die Entfernung zur Oberfläche<br />
Für einen Time-of-Flight Scanner wissen wir bereits, das die Messgenauigkeit vom<br />
Taktmechanismus abhängt. Das bringt uns zu folgender Gleichung:<br />
δ<br />
z<br />
≈<br />
c.<br />
T t<br />
2. SNR<br />
Wo<br />
Tt = die Zeit <strong>des</strong> Impulsanstiegs;<br />
SNR = Signal-Rausch-Verhältnis<br />
Die meisten <strong>terrestrischen</strong> Mittel- <strong>und</strong> Weitbereichsscanner liefern innerhalb einer Entfernung<br />
von 50 m eine Messunsicherheit von 5 mm bis 50 mm. In der Modellierungsphase werden diese<br />
Ungenauigkeiten durch Mittelung oder indem geeignete primitive Formen an die Punktwolke<br />
angepasst werden minimiert.<br />
Wie bereits ausgeführt wurde, umgehen Scanner, die eine kontinuierliche Welle aussenden, den<br />
Gebrauch von Hochgeschwindigkeits Taktmechanismen, indem sie das Laser-Signal<br />
modulieren. Die Messunsicherheit eines Laserscanner, der eine Amplitude moduliert, hängt nur<br />
von der modulierten Wellenlänge ab. Das Signal-Rausch-Verhältnis lässt sich so wiedergeben:<br />
λm<br />
δ<br />
z<br />
≈<br />
4π. SNR<br />
Die Gegenüberstellung zwischen Messungenauigkeit <strong>und</strong> den verschiedenen Typen von<br />
Laserscannern kann in einem Graph illustriert werden, wie in Abb. 23 gezeigt.<br />
31
Abbildung 23: Die Messungenauigkeiten der verschiedenen Laserscanmethoden (aus [4])<br />
2.6.1.4. Winkelungenauigkeit<br />
Die meisten Scanner benutzen rotierende Spiegel, um das Lasersignal in eine bestimmte<br />
Richtung zu lenken. Nimmt die Entfernung zur Position <strong>des</strong> Scanners zu, kann eine kleine<br />
Winkeldifferenz einen beträchtlichen Koordinatenfehler verursachen. Die Winkelgenauigkeit<br />
hängt von der präzisen Positionierung <strong>des</strong> Spiegels <strong>und</strong> der Genauigkeit <strong>des</strong> Winkelmessgeräts<br />
ab. Wie bei Boehler u. a. [21] beschrieben, können Fehler beim messen kurzer horizontaler <strong>und</strong><br />
vertikaler Distanzen zwischen Objekten (z.B. Kugeln) festgestellt werden, wenn die, die vom<br />
Scanner an derselben Stelle lokalisiert wurden, mit jenen verglichen werden, die von<br />
Messungen mithilfe genauerer Messmethoden abgeleitet sind.<br />
2.6.1.5. Achsenfehler<br />
Um Kalibrierungsmethoden zu entwickeln benötigt man ein geometrisches Modell <strong>des</strong><br />
Scanners. Demzufolge definieren wir folgende Achsen:<br />
Vertikale Achse: jene Achse, die dem Entfernungsmesser erlaubt den Laserstrahl horizontal<br />
auszurichten. Abhängig vom Scannertyp, Panorama oder Scanner-Kamera, ist das die<br />
Rotationsachse <strong>des</strong> Scannerkopfes bzw. die Achse senkrecht zu den Achsen der beiden<br />
gegenseitig senkrecht stehenden Kippspiegel.<br />
Kollimations-Achse: die Achse, die durch das Zentrum <strong>des</strong> Spiegels <strong>und</strong> durch das Zentrum <strong>des</strong><br />
Laserspots auf der Objektoberfläche läuft;<br />
Horizontale Achse: die Rotationsachse <strong>des</strong> Spiegels;<br />
Herstellungstoleranzen führen, da diese Achsen nicht perfekt justiert sind, zu Kollimations- wie<br />
zu Horizontalachsenfehler.<br />
32
2.6.2. Objektbasierte Fehler<br />
Da Scanner die Reflektion eines Laserstrahls von einer Oberfläche messen, haben wir die<br />
physikalischen Reflexionsgesetze <strong>und</strong> die optischen Eigenschaften <strong>des</strong> Materials zu<br />
berücksichtigen. Die Oberflächereflexion <strong>des</strong> monochromatischen Licht verursacht<br />
normalerweise Reflexionsstrahlen in viele Richtungen. Diese Art isotroper (diffuser) Reflexion<br />
(Abb. 24) wird im Lambertschen Kosinussatz dargestellt:<br />
I ( λ)<br />
= I ( λ).<br />
k ( λ).cos(<br />
θ )<br />
reflected<br />
i<br />
d<br />
Mit<br />
Ii (λ) = die Intensität <strong>des</strong> einfallenden Lichts als Funktion der Wellenlänge (Farbe);<br />
kd(λ) = der diffuse Reflektionskoeffizient der ebenfalls eine Funktion der Wellenlänge ist;<br />
θ = der Winkel zwischen dem einfallenden Licht <strong>und</strong> dem Normalvektor zur Oberfläche;<br />
Abbildung 24: Die Lambertsche Oberflächenreflexion<br />
Die Formel macht deutlich, dass der Laserstrahl durch die Absorbtion <strong>des</strong> Signals, durch die<br />
Reflexion <strong>des</strong> Materials <strong>und</strong> durch den Einfallswinkel beeinflusst wird. Das bedeuted, dass für<br />
sehr dunkle (schwarze) Oberflächen, die das meiste <strong>des</strong> sichtbaren Spektrums absorbieren, das<br />
reflektierte Signal sehr schwach sein wird; demzufolge wird die Punktgenauigkeit verrauscht<br />
sein. Oberflächen mit einem hohen Reflexionsgrad geben eine verlässlichere <strong>und</strong> präzisere<br />
Entfernungsmessung. Wenn allerdings die Oberflächenreflexion sehr hoch ist<br />
(Metalloberflächen, rückstrahlende Bänder ...), wird der auftreffende Strahl vollständig<br />
abgelenkt <strong>und</strong> auf eine andere Oberfläche treffen oder auch vollkommen gestreut. Diese<br />
Ablenkung läuft darauf hinaus, dass der Punkt, der gemessen wird, nicht der Punkt ist, den der<br />
Laser anpeilt, sondern ein anderer oder überhaupt kein realer Objektpunkt ist, sondern durch<br />
Streuung in der Luft zustande kam. Dieser Rauschtypus wird Speckle-Rauschen genannt.<br />
Oberflächen mit unterschiedlichem Reflexionsgrad führen ebenfalls zu systematischen<br />
Messfehlern; manchmal zu größeren als die Standardabweichung einer Einzelmessung [21].<br />
33
Abbildung 25: Das Signalverhalten beim scannen von Oberflächen mit unterschiedlichem Reflexionsvermögen<br />
(aus [4])<br />
Die Farbeigenschaften einer Oberfläche beeinflussen die Messgenauigkeit genau so wie deren<br />
Reflexionseigenschaften. Clark u.a. [22] haben herausgef<strong>und</strong>en, dass signifikante Diskrepanzen<br />
im Messbereich existieren, die weitgehend der Oberflächenfarbe in Bezug auf die Wellenlänge<br />
<strong>des</strong> benutzten Lasers entsprechen.<br />
Weiters haben eine Anzahl von Materialien einen halb-transparenten Belag, der dem Laserstrahl<br />
ermöglicht sich im Material selbst zu brechen <strong>und</strong> zu reflektieren (z. B. Holz, Marmor, Styropor).<br />
Diese Effekte führen zu einem konstanten Fehler in der Entfernungsmessung, die in der<br />
Berechnung zu berücksichtigen sind [23].<br />
Incident ray<br />
refracted<br />
2nd reflection<br />
i.e. marble surface<br />
Abbildung 26: Brechungseffekte in inhomogenen halb-transparenten Materialien (Styropor, Holz, Marmor).<br />
2.6.3. Umweltbedingungen<br />
2.6.3.1. Temperatur<br />
Es sollte beachtet werden, dass die Temperatur im Scanner, wegen der inneren<br />
Wärmeproduktion oder der Wärme die sich aus externen Strahlungsquellen ergeben kann (z. B.<br />
der Sonne), weit höher als in der umgebenden Atmosphäre sein kann. Diese externe<br />
Strahlungsquelle kann auch dazu führen, dass nur eine Seite <strong>des</strong> Stativs oder <strong>des</strong> Scanners<br />
34
erwärmt wird, sich ausdehnt <strong>und</strong> so langsam die Orientierung <strong>des</strong> Scanners verändert <strong>und</strong><br />
dadurch die Scandaten verfälscht.<br />
Nicht nur die Temperatur der Ausrüstung, sondern auch die Temperatur der zu scannenden<br />
Oberfläche ist von Bedeutung. Scannt man eine heisses Objekt, z. B. eine Industrieanlage,<br />
verringert die durch die heisse Oberfläche verursachte Hintergr<strong>und</strong>strahlung das Signal-Rausch-<br />
Verhältnis <strong>und</strong> dementsprechend auch die Genauigkeit der Entfernungsmessung.<br />
2.6.3.2. Die Atmosphäre<br />
Laserscanner funktionieren nur in einem bestimmten Temperaturbereich ordnungsgemäß.<br />
Sogar innerhalb dieses Bereichs können Messabweichungen beobachtet werden, besonders bei<br />
der Entfernungsmessung.<br />
Wie bei allen Laser basierten Entfernungsmessungen rühren naturbedingte Fehler primär von<br />
Temperatur-, Druck- <strong>und</strong> Luftfeuchtigkeitsschwankungen her, die den Brechungsindex<br />
beeinflussen <strong>und</strong> so die Wellenlänge der elektromagnetischen Energie verändern. Das<br />
bedeuted, dass die Laserlichtgeschwindigkeit stark von der Luftdichte abhängt.<br />
Die meiste Laserscanning Erfassungssoftware unterstützt zur Korrektur dieser Refraktion das<br />
Setzen von Refraktions-Parametern. Generell sind die Scanner auf den ISO<br />
Standardatmosphären Parameter (15°, 1013,25 hPa) voreingestellt. Arbeitet man unter anderen<br />
atmoshärischen Bedingungen als der Standardatmosphäre, müssen diese Parameter angepasst<br />
werden. Eine Temperaturdifferenz von 10°C bzw. ein Luftdruck von 35 hPa führt zu einem Scan-<br />
Distanzfehler von 1mm/100m.<br />
Auf kurze <strong>und</strong> mittlere Messdistanzen kann dieser Effekt das Resultat nicht ernstlich<br />
beeinflussen. Für große Entfernungsmessungen oder hochgenaue Scans ist es unumgänglich,<br />
die korrekten Atmosphären-Parameter einzusetzen.<br />
Arbeitet man z. B. in einer Gebirgsregion, kann die höhenbedingte Temperaturabnahme auf<br />
0.65°C/100m geschätzt werden <strong>und</strong> die Abnahme <strong>des</strong> Luftdrucks auf 10hPa/100m. Für eine<br />
Scan-Station, die in einer Höhe von 2000 m aufgestellt ist, würde der Messfehler demnach über<br />
8mm pro 100m Messstrecke betragen.<br />
2.6.3.3. Interferenzstrahlung<br />
Seitdem Laserscanner in einem sehr schmalen Frequenzband arbeiten, kann der<br />
Genauigkeitsgrad der Entfernungsmessung durch externe Strahlung beeinflusst sein, z. B. von<br />
starken externen Leuchtquellen. Spezielle optische Interferenzfilter können in Empfangsgeräten<br />
verwendet werden, die nur den korrekten Frequenzen erlauben den Empfänger zu erreichen.<br />
2.6.3.4. Verfälschung durch Bewegung<br />
Die meisten Laserscanner scannen mit einer Rate von 2000 bis 500.000 Samples pro Sek<strong>und</strong>e.<br />
Obzwar das sehr schnell ist, kann ein Scan in einer hohen Auflösung mit einem Time-of-Flight<br />
Scanner 20-30 Minuten dauern <strong>und</strong> über 10 Minuten mit einem Impulsscanner. Während dieser<br />
Zeit ist der Scanner für Vibrationen in seiner Umgebung, die Verschiebungen verursachen,<br />
anfällig. Wir nennen das die Verfälschung durch Bewegung.<br />
Weil jeder Punkt zu einer unterschiedlichen Zeit abgetastet wird werden die gesammelten Daten<br />
durch jede Bewegung im Gegenstand bzw. <strong>des</strong> Scanners verfälscht. Deshalb müssen Scanner<br />
35
auf einer stabilen Plattform montiert sein, um die Vibrationen zu minimieren. Der Gegenstand<br />
sollte sich ebenfalls nicht bewegen.<br />
Zu beachten ist, dass sich der Scanner aufgr<strong>und</strong> eines Temperaturwechsels<br />
verformen/verdrehen kann. Zum Beispiel wenn die Sonne auf einer Seite <strong>des</strong> Scanners scheint,<br />
können sich auf dieser Seite die Stativbeine ausdehnen <strong>und</strong> die Scan-Daten werden sich<br />
langsam verfälschen (siehe Paragraph 2.6.3.1). Die neuesten Scanner, auch Scan-Stationen<br />
genannt, haben einen doppelten Achsenkompensator integriert, der die meisten Bewegungen<br />
<strong>des</strong> Scanners während <strong>des</strong> Scan-Prozesses kompensiert.<br />
2.6.4. Methodologische Fehler<br />
Methodologische Fehler sind Fehler, die sich aus der gewählten Messmethode oder den<br />
Erfahrungen <strong>des</strong> Anwenders mit seiner Technologie ergeben. Zum Beispiel wenn der<br />
Anwender die Gitterdichte (Auflösung) höher als die Punkt-Genauigkeit <strong>des</strong> Laserscanners<br />
festsetzt, wird der Scan überabgetastet. Bei Überabtastung (engl. Oversampling) eines Scans,<br />
wird ein Rauschen erzeugt <strong>und</strong> die benötigte Bearbeitungsdauer steigt dramatisch an. Eine<br />
andere Fehlerquelle kann in der falschen Wahl <strong>des</strong> Scanners liegen. Verwendet man einen<br />
Scanner, <strong>des</strong>sen maximale Reichweite nahe bei der maximalen Distanz <strong>des</strong> Objekts, das<br />
gescannt wird, liegt, dann werden diese Scans wenig präzise Messungen beinhalten <strong>und</strong><br />
möglicherweise verrauscht sein.<br />
Mögliche Fehler, die während der Registrierung oder der Georeferenzierungsphase erzeugt<br />
werden, fallen ebenfalls hier hinein. Abhängig von der Technik, die verwendet wird, um mehrere<br />
Punktwolken zu registrieren, sind Fehler vorprogrammiert. Diese Fehler treten bei der indirekten<br />
Registrierung/Georeferenzierung genauso auf, wie bei der direkten<br />
Registrierung/Georeferenzierung (siehe Paragraph 3.5).<br />
2.7. Der Stand der Technik der Laserscanner Ausrüstung<br />
Der gegenwärtige Stand der Technik sind voll integrierte Laserscanner für schnelles Set-Up.<br />
Scanner, Bedienteil, interner Speicher <strong>und</strong> die Batterie sind zu einem Gerät zusammengefasst.<br />
Spezielle zweiachsen Kompensatoren sind ebenso integriert wie die automatische<br />
Scannernivellierung. Einige Scanner besitzen zusätzliche Vorrichtungen, um GPS-Empfänger<br />
<strong>und</strong>/oder INS-Kompensatoren anzubringen, um so den Scanner ohne zusätzliche Hilfsmittel im<br />
Raum zu positionieren <strong>und</strong> auszurichten. Um der gemessenen Punktwolke eine hohe<br />
Farbauflösungsinformation hinzuzufügen, besitzen einige Scanner qualitativ hochwertige<br />
Kameras oder unterstützen Zusatzgeräte.<br />
Die Technologie <strong>des</strong> <strong>Laserscannings</strong> wird laufend weiterentwickelt:<br />
Bei speziellen Geräte mit integrierten GPS-Empfängern müssen die Zielmarken nicht mehr<br />
mithilfe einer Totalstation gemessen werden.<br />
Hardwarebasierte Filterung homogener Punktwolken<br />
Die Kombination von Time-of-Flight <strong>und</strong> phasenbasierter Messmethode in einem Scanner<br />
Tafel 1 liefert eine Übersicht über einige im Handel lieferbare Laserscanner-Systeme anno<br />
2008.<br />
36<br />
Scanner/Criterion<br />
Trimble<br />
GX<br />
Leica<br />
Scanstation 2<br />
Faro<br />
LS 880 HE<br />
Scan Method Time-of-Flight Phase difference<br />
Z+F<br />
Images 5006
Field of view [°] 360 x 60 360 x 270 360 x 320 360 x 310<br />
Scan distance [m] 200 300 < 76 < 79<br />
Scanning speed ≤5000 pts/s ≤50000 pts/s 120 kHz ≤500000 pts/s<br />
Vertic. Ang. 0,0017 0,0034 0,009 0,018<br />
Resolution [°]<br />
Horizont. Ang. 0,0017 0,0034 0,00076 0,018<br />
Resolution [°]<br />
3D scan precision 12mm/100m 6mm/50m n.a. n.a.<br />
Camera integrated integrated add-on option add-on option<br />
Inclination sensor compensator compensator yes yes<br />
Tafel 1: Zusammenfassung der technischen Daten kommerzieller Laserscannersysteme (aus [24])<br />
Eine Übersicht verschiedener Hersteller von Laserscannern <strong>und</strong> deren Spezifikationen können<br />
auf der Website von ISPRS gef<strong>und</strong>en werden:<br />
http://www.cage.curtin.edu.au/~gordonsj/isprs_wgv3/survey.html<br />
3. Kapitel III: Laserscanning in der <strong>Praxis</strong><br />
Die Verwendung eines Laserscanners, um ein Gebäude zu registrieren, bedeutet nicht, dass<br />
man nur auf einen Knopf zu drücken <strong>und</strong> auf das Ergebnis zu warten braucht. Sie verlangt ein<br />
prof<strong>und</strong>es Wissen, sowohl über das Equipment, als auch über den Scanprozess. Während<br />
einige Arbeitsschritte <strong>des</strong> Scanprozesses bereits vollständig automatisiert durchgeführt werden,<br />
sind andere immer noch recht arbeitsintensiv. In diesem Kapitel wird die <strong>Praxis</strong> <strong>des</strong><br />
<strong>terrestrischen</strong> <strong>Laserscannings</strong> besprochen.<br />
Abbildung 27: Verlauf <strong>des</strong> <strong>terrestrischen</strong> <strong>Laserscannings</strong><br />
37
3.1. Vermessungsplanung<br />
Zur Zeit gibt es kein standardisiertes Procedere für die Vermessungsplanung eines<br />
<strong>terrestrischen</strong> <strong>Laserscannings</strong>. Allerdings sollte, gemäß der Laserscanning-<br />
Anwenderergemeinschaft, die Planung min<strong>des</strong>tens folgende Themen umfassen (siehe<br />
Abbildung 28):<br />
• Die Bestimmung der Ziele <strong>und</strong> Zielvorgaben<br />
• die Analyse <strong>des</strong> zu vermessenden Gebietes<br />
• die Bestimmung der Messmethoden <strong>und</strong> der Ausrüstung<br />
• das Datenmanagement<br />
Abbildung 28: Diagramm einer Vermessungsplanung<br />
3.1.1. Bestimmung der Ziele <strong>und</strong> Zielvorgaben<br />
38
Die Ziele <strong>und</strong> die Zielvorgaben <strong>des</strong> Auftraggebers zu verstehen gehört zu den Schlüsselfragen,<br />
wenn es darum geht, ein Objekt aufzunehmen. Um die Bedürfnisse <strong>des</strong> K<strong>und</strong>en vollständig zu<br />
verstehen, müssen einige Fragen beantwortet werden.<br />
Warum möchte der Auftraggeber dieses Objekt aufgenommen haben <strong>und</strong> was will er/sie mit den<br />
gesammelten Daten tun?<br />
Der Gr<strong>und</strong>, ein Objekt oder ein Gebäude aufzunehmen, kann einen Einblick auf die<br />
Voraussetzungen bezüglich der Leistungen <strong>und</strong> ihrer Treffgenaugkeit gewähren. Häufig<br />
meinen Auftraggeber, dass das Laserscanning das ideale Werkzeug für ihr Problem wäre,<br />
weil sie gehört haben, dass ein konkurrieren<strong>des</strong> Unternehmen einen Laserscanner<br />
verwendet hat. Andererseits könnte der Auftraggeber Angst davor haben, Laserscanning zu<br />
verwenden, um ihr Gebäude zu registrieren, weil sie skeptisch sind <strong>und</strong> sich lieber auf die<br />
Anwendung herkömmlicher Techniken verlassen. Den K<strong>und</strong>enwünschen zuzuhören ist die<br />
Voraussetzung dafür, dass eine Beratung für die entsprechende Messtechnik angeboten<br />
werden kann;<br />
Welche Leistungen werden angeboten?<br />
In enger Beziehung zur Motivation für die Aufnahme, müssen die angebotenen Leistungen<br />
bestimmt werden. Diese Leistungen können sich von zweidimensionalen Aufrisszeichnungen zu<br />
dreidimensionalen Modellen oder sogar dreidimensionalen Animationen erstrecken. In einigen<br />
Fällen mag der Auftraggeber zwecks Archivierung nur die rohe Punktwolke wollen. Besonders<br />
wichtig ist der Detailgrad (minimale charakteristische Größe) der Ergebnisse, denn das hilft bei<br />
der Bestimmung der erforderlichen Auflösung (z. B. die Punktdichte) [25].<br />
3.1.2. Analyse <strong>des</strong> Gebiets, das vermessen werden soll.<br />
Erst die Gesamtinformation über ein Objekt, das aufgenommen werden soll, gewährt einen<br />
Einblick in die Komplexität der Aufgabe <strong>und</strong> die dafür erforderliche Zeitaufwendung. Wie bereits<br />
im vorherigen Paragraphen erwähnt wurde, beruht die erforderliche Auflösung <strong>und</strong> die<br />
Genauigkeit der Aufnahme entweder auf dem Maßstab <strong>des</strong> Gebiets oder auf der minimalen<br />
chatakteristischen Größe, die im Endergebnis noch erkennbar sein sollte. Vermessungsnotizen,<br />
Berichte, Karten, Fotografien oder Videofilme vom Ort können bei der Bestimmung möglicher<br />
Risiken helfen, wenn Sie das Objekt aufnehmen. Ebenso können frühere Vermessungen, die<br />
durch andere Mittel erstellt worden sein können (von Hand gemessen, GPS oder<br />
Tachymeterdaten), helfen, das Risiko einzuschätzen.<br />
Nicht nur das Gebäude selbst, sondern auch seine Umgebung können nützliche Informationen<br />
liefern. Der Ort kann mit Hindernissen versehen sein, die die mögliche Aufstellungspositionen<br />
<strong>des</strong> Laserscanners beschränken, oder es könnte auch Zeitbeschränkungen geben, in die Orte<br />
hineinzugehen (z. B. die Aufnahme von U-Bahntunnels). Indirekt bestimmen die möglichen<br />
Einstellungspositionen die minimale <strong>und</strong> die maximale Entfernung, die der Scanner zu<br />
registrieren im Stande sein sollte.<br />
Mithilfe all dieser Daten kann eine Entscheidung für die entsprechende Aufnahmetechnik<br />
getroffen werden <strong>und</strong> falls das Laserscanning gewählt wird, kann der Scannertyp bestimmt<br />
werden. Das Laserscanning ist zwar eine hoch entwickelte Technik, muss aber nicht immer die<br />
effizienteste Lösung sein. Manchmal ist es einfacher <strong>und</strong> zielführender, ein anderes<br />
Registrierungsverfahren zu verwenden. Mögliche Gründe, die für das Laserscanning sprechen,<br />
sind:<br />
wenn es sich um eine sehr komplexe Oberflächenstruktur (z.B. organische Formen) handelt<br />
wenn 3D Ergebnisse gefordert sind<br />
39
wenn Oberflächenmessungen anstelle einzelner Punktmessungen gefordert sind<br />
sollen die Daten von einem multidisziplinär arbeitenden Team für verschiedene Zwecke<br />
verwendet werden können<br />
wenn die Daten ohne vorherige Kenntnis ihres Gebrauchs in der Zukunft gesammelt werden<br />
sollen<br />
Zutrittsbeschränkungen zum Messobjekt<br />
etc.<br />
3.1.3. Bestimmung der optimalen Scanposition<br />
Sobald die Dokumentation vom Ort vollständig <strong>und</strong> das Laserscanning als die effektivste<br />
Aufnahmetechnik gewählt worden ist, sind die Scan- <strong>und</strong> Messpunktpositionen zu planen.<br />
Die optimalen Positionen für die Scan-Station sollten so gewählt werden, dass eine<br />
Maximalbedeckung <strong>und</strong> Genauigkeit bei minimalen Aufstellungspositionen garantiert ist. Wie<br />
bereits im § 2.6 erwähnt wurde, hängt die Messgenauigkeit vom Durchmesser <strong>des</strong> Footprints<br />
einer gegebenen Scanneraufstellung ab. Deshalb sind der Einfallswinkel (siehe Abbildung 30)<br />
<strong>und</strong> die Entfernung zum Gegenstand für die Positionsbestimmung <strong>des</strong> Scanners von großer<br />
Bedeutung. Eine umfassende Darstellung, wie die optimale Konfiguration <strong>des</strong> Scanners zu<br />
bestimmen ist, um die erforderliche Genauigkeit zu erreichen, wird in [26] beschrieben. Die<br />
folgende Liste gibt eine Reihe von Regeln wieder, an die bei der Positionierung <strong>des</strong> Scanners<br />
gedacht werden sollte.<br />
40
Abbildung 29: (oben) schlechte Scannerposition, beinhaltet einen sehr ungünstigen Neigungswinkel, (unten) eine<br />
günstige Scannerposition<br />
Kontrolliere die Positionen, die einen großen Abdeckungsbereich zur Verfügung stellen, die<br />
keine Hindernisse in der Blickrichtung haben, <strong>und</strong> die die geringsten Schatten erzeugen.<br />
Überprüfe, ob die minimalen/maximalen Entfernungsbeschränkungen <strong>des</strong> Scanners erfüllt sind,<br />
um eine bestimmte Genauigkeit zu erreichen, denn je größer die Distanz zum Objekt, <strong>des</strong>to<br />
geringer ist die Genauigkeit <strong>und</strong> die Auflösung.<br />
Vermeide einen kleinen Schnittwinkel, denn unter einem spitzen Winkel wird der Laserstrahl<br />
nicht so gut zum Scanner reflektiert, was zu einer geringeren Genauigkeit führt.<br />
Abbildung 30: Laser Footprint unter verschiedenen Schnittwinkeln<br />
Versuche die Zahl der Scanpositionen zu verringern.<br />
Andere wichtige Tatsachen, die in Betracht gezogen werden sollten, sind:<br />
Ges<strong>und</strong>heitsgefährdung <strong>und</strong> Sicherheit <strong>des</strong> Messtrupps<br />
Umgebung (Vibrationen, Wind ... )<br />
Abstand <strong>des</strong> Scanners zum Boden<br />
41
Sichtbarkeit von Zielmarken <strong>und</strong> natürlichen Verknüpfungspunkten<br />
3.1.4. Bestimmung der optimalen Positionierung der Zielmarken<br />
Neben den optimalen Scannerpositionen sind auch die Typen der Zielmarken <strong>und</strong> ihre<br />
Positionen <strong>und</strong>/oder geometrische Form wichtig. Zielmarken werden hauptsächlich dazu<br />
verwendet, um Scans zu verknüpfen, die von verschiedenen Scanpositionen aufgezeichnet<br />
wurden. Zurzeit gibt es ein großes Angebot an verfügbaren Typen von Zielmarken: retroreflektierende<br />
Zielmarken, Zielkugeln, Papiermarken, Prismen usw. In naher Zukunft werden wir<br />
auch über Zielmarken mit integrierten GPS-Empfängern verfügen.<br />
Eine wichtige Bemerkung beim Gebrauch von Zielmarken ist, dass diese nicht nur in der Ebene<br />
sondern auch im Raum verteilt angebracht werden müssen. Darauf wird häufig vergessen, <strong>und</strong><br />
manchmal werden alle Zielmarken einfach am Boden plaziert.<br />
Abbildung 31: (oben) schlechte Verteilung der Zielmarken, (unten) günstige Verteilung der Zielmarken<br />
42
Einige Zielmarkenanordnungen implizieren keine eindeutige Lösung für den<br />
Registrierungsprozess. Liegen zum Beispiel alle Zielmarken in einer Linie, bleibt noch ein<br />
Freiheitsgrad, nämlich die Drehung um diese Linie offen; ist also unbestimmt..<br />
Häufig werden von den Herstellerfirmen spezielle retro-reflektierende Zielmarken <strong>und</strong> Zielkugeln<br />
mitgeliefert. Diese Zielmarken sind so konstruiert, dass sie den größten Teil <strong>des</strong> Laserstrahls<br />
zum Scanner reflektieren. Der Scanner kann <strong>des</strong>halb diese Zielmarken automatisch detektieren<br />
<strong>und</strong> nach <strong>des</strong>sen Feinscan eine primitive Form an die gemessene Punktwolke anpassen <strong>und</strong><br />
daraus das exakte Zentrum bestimmen.<br />
Manchmal werden Papiermarken verwendet, weil diese viel preiswerter als die retroreflektierenden<br />
oder kugelförmigen Zielmarken sind. Wenn nötig wird ein retro-reflektieren<strong>des</strong><br />
Prisma am Scannerkopf befestigt. Kennt man den Abstand zwischen dem Ablenkungsspiegel<br />
<strong>des</strong> Scanners <strong>und</strong> dem Prisma, kann die Scannerposition durch Messung <strong>des</strong> Prismas mit<br />
einem Tachymeter (Totalstation) bestimmt werden.<br />
Abbildung 32: Typen von Zielmarken<br />
Mills <strong>und</strong> Barber [25] führen aus, dass, abhängig von der verwendeten Aufnahmetechnik, es in<br />
jedem Scan min<strong>des</strong>tens 4 zweckmäßig verteilte Festpunkte/Zielmarken geben sollte. Eine<br />
ausführlichere Erklärung der Aufnahmemethoden <strong>und</strong> ihrer jeweiligen optimalen Anordnung der<br />
Zielmarken wird in § 3.5 gegeben.<br />
3.1.5. Datenmanagement<br />
Es ist wichtig, bereits vor dem Scan an die Datenspeicherung zu denken. Verwendet man zum<br />
Beispiel den HDS4500 von Leica, beträgt ein Scan etwa 140 MB. Im Durchschnitt können am<br />
Tag 20-30 Scans gemacht werden, was eine Datengröße von ungefähr 7 GB erzeugt. Das<br />
verlangt eine sorgfältige Planung.<br />
3.2. Aussendiensttätigkeit<br />
3.2.1. Arbeitsvorbereitung<br />
Zur Vorbereitungsphase gehört auch die Entscheidung, welche Registrierungstechnik zur<br />
Anwendung kommen soll. Diese Techniken können in drei Kategorien unterteilt werden: die<br />
Registrierung mithilfe gescannter Zielmarken (räumlicher Rückwertsschnitt), die Registrierung<br />
43
mithilfe der Aufstellung <strong>des</strong> Laserscanners über bekannte Festpunkte <strong>und</strong> die Registrierung<br />
mithilfe von Cloud-to-Cloud Constraints (für mehr Details siehe Kap. 3.5).<br />
3.2.2. Aufstellung <strong>des</strong> Scanners<br />
Im Allgemeinen verläuft die Aufstellung eines Laserscanners ähnlich dem Aufstellen einer<br />
Totalstation (Tachymeter). Die folgenden Schritte sind auszuführen (Abbildung 33):<br />
Stativaufstellung: Öffnen sie das Stativ <strong>und</strong> fahren sie die Beine aus. Stellen sie sicher, dass<br />
das Stativ auf einem stabilen Untergr<strong>und</strong> steht. Normalerweise wird der Scanner in<br />
Augenhöhe angebracht. Wenn aber die Bodenfläche gescannt werden muss, ist wegen <strong>des</strong><br />
besseren Neigungswinkels eine höhere Position von Vorteil.<br />
Befestigen sie den Scanner am Stativ.<br />
Abhängig von der Registrierungstechnik, kann der Scanner über einem bekannten Festpunkt<br />
(signalisierten Bodenpunkt) aufgestellt werden.<br />
Scannerhorizontierung: Bei der Nutzung von Scannern mit integrierten Kompensatoren oder der<br />
Aufstellung über einem definierten Festpunkt muss das Instrument mithilfe der Dosenlibelle<br />
nivelliert werden. Die Gasblase sollte innerhalb <strong>des</strong> inneren Kreises sein. Dabei sollte man<br />
so genau wie möglich vorgehen. Wird der Scanner über einem Festpunkt eingestellt, sollte<br />
diese Tätigkeit die Zentrierung über dem Punkt nicht ändern.<br />
Abbildung 33: Aufstellung <strong>des</strong> Laserscanners (aus [27])<br />
3.2.3. Das Anschließen <strong>des</strong> Scanners<br />
Bevor der Scanprozess gestartet wird, muss der Scanner selbst noch an einen Laptop<br />
angeschlossen werden, sodass die Punkte gemessen <strong>und</strong> gespeichert werden können, die vom<br />
Scanner kommen <strong>und</strong> der den Scanner steuert.<br />
44
Abbildung 34: Vollintegrierte Scan-Kontrolle beim Leica HDS6000 (aus [27])<br />
Die Schritte, um einen Scanner an einen Computer anzuschließen, sind:<br />
Stellen sie zwischen dem Scanner <strong>und</strong> dem Laptop mit Hilfe eines passenden Kabels eine<br />
Verbindung her (ein Standard-Netzwerkkabel für ältere Computer oder ein FireWire Kabel<br />
für neuere Scanner).<br />
Verbinden sie die Batterie mit dem Scanner.<br />
Entfernen sie den Objektivdeckel vom Scanner <strong>und</strong> entriegeln sie den Scanner (die meisten<br />
Panoramascanner haben eine Feststelltaste, um Drehungen während <strong>des</strong> Transports zu<br />
verhindern).<br />
Schalten sie den Scanner ein <strong>und</strong> warten sie bis er auf Betriebstemperatur ist.<br />
Starten sie die Scannersoftware.<br />
Stellen sie die Verbindung zwischen Computer <strong>und</strong> Scanner her (mit Hilfe der IP Adresse, USB<br />
Kabel, Wireless Lan ...).<br />
Starten sie die Kontrollsoftware <strong>und</strong> initialisieren sie eine Verbindung.<br />
Die Letzte Generation von Scannern (z. B. der HDS6000 von Leica) ist vollintegriert, d.h. sie<br />
kombinieren Kontroller, Datenspeicher <strong>und</strong> Batterie in einem Gerät.<br />
3.2.4. Scanner-Einstellungen<br />
Sobald die Kontrollsoftware die Verbindung mit dem Scanner hergestellt hat, müssen die<br />
Parameter festgelegt werden, die beim Scanprozess verwendet werden.<br />
3.2.4.1. Messbereichsdefinition<br />
Obwohl die meisten modernen Scanner in der Lage sind volle 360° (Abbildung 35) zu scannen,<br />
ist das nicht immer erforderlich. Aus diesem Gr<strong>und</strong> müssen wir das zu scannende Gebiet genau<br />
festlegen. Dazu gibt es mehrere Möglichkeiten.<br />
45
Abbildung 35: Das Sichtfeld <strong>des</strong> Leica HDS6000 (aus [27])<br />
Einige Scanner verfügen nur über ein minimales Bedienfeld, um das Zielgebiet genau<br />
bestimmen zu können.<br />
Heutzutage haben Scanner fest eingebaute Kameras oder auch Videokameras, um dem<br />
Anwender anzuzeigen, was der Scanner sieht. Über die Kontrollsoftware kann der Anwender<br />
das Zielgebiet auswählen, indem er einen Auswahlrahmen aufzieht, ähnlich wie bei der<br />
Auswahl eines Bildteils in einer Bildbearbeitungssoftware (Abbildung 36).<br />
46
Abbildung 36: Auswahl <strong>des</strong> Zielgebiets<br />
Die meisten phasenbasierten Scanner besitzen aufgr<strong>und</strong> ihrer technischen Bauweise keine<br />
Kamera. Jedoch können diese Scanner so viele Punkte pro Sek<strong>und</strong>e aufnehmen, dass in sehr<br />
kurzer Zeit ein Scan in einer niedrigen Auflösung erstellt werden kann, der dann dazu benutzt<br />
werden kann, einen Zielbereich auszuwählen.<br />
3.2.4.2. Die Auflösung<br />
Die Schlüsselfrage bei der Durchführung eines Scanprojekts ist die Wahl der richtigen<br />
Auflösung. Die Auflösung wird als der Abstand zwischen zwei benachbarten Punkten definiert,<br />
<strong>und</strong> bestimmt so die Punktdichte in der Punktwolke. Häufig verwechseln die Leute die<br />
Genauigkeit mit der Auflösung. Obwohl zwischen beiden ein gewisser Zusammenhang besteht,<br />
bezeichnen sie dennoch einen jeweils anderen Aspekt <strong>des</strong> Scanprozesses.<br />
Die Auflösung wird in der Hauptsache vom kleinsten Detail der Oberflächenstruktur bestimmt,<br />
das im Endergebnis noch erkennbar sein muss. Deshalb steht sie auch in direktem<br />
Zusammenhang mit dem Maßstab <strong>des</strong> Endergebnisses.<br />
Es sollte angemerkt werden, dass je höher die gewählte Auflösung ist, <strong>des</strong>to mehr Punkte<br />
müssen gescannt werden <strong>und</strong> umso länger dauert der Scanvorgang. Wobei die Zeit noch nicht<br />
eingerechnet ist, die die Speicherung der höheren Datenmenge benötigt. Der Anwender sollte<br />
auch im Auge behalten, dass der Scan, der mit einer höheren Auflösung als der Punkt-<br />
Genauigkeit <strong>des</strong> Scanners durchgeführt wird, in der Entfernungsmessung Überlagerungen<br />
verursachen kann, was wiederum zu einem vermehrten Rauschen im Datensatz führt.<br />
47
Die meisten Laserscanner arbeiten mit konstanten Winkelschnittweiten zwischen zwei<br />
aufeinanderfolgenden Messungen. Die Scannerauflösung wird dabei über eine vorgegebene<br />
Entfernung zum Scanner bestimmt. Diese Entfernung kann manuell über die Software<br />
eingegeben werden, oder eine Testmessung liefert die Entfernung zum Scanner. Messungen,<br />
jenseits dieser (festgelegten) Distanz werden eine geringere Auflösung haben, als jene<br />
innerhalb dieser Distanz. Im Allgemeinen wird empfohlen, den entferntesten Punkt als<br />
Auswahlpunkt zu wählen.<br />
Einige Kontrollsoftwareprodukte unterstüzen Schnelleinstellungen (quick settings) für die<br />
Auflösung, z. B. niedrig, mittel oder hoch. Diese Quick-Settings legen für eine Entfernung einen<br />
bestimmten Auflösungwert fest. Im Handbuch werden Tabellen zur Verfügung gestellt, die für<br />
verschiedene Entfernungen die effektivsten Auflösungen angeben.<br />
Das English Heritage, ein Staatsorgan <strong>des</strong> Vereinigten Königreichs mit beträchtlichen<br />
Fachkenntnissen im Umgang mit Kulturdenkmälern, hat ein Verzeichnis erstellt, das Anwendern<br />
hilft, die passende Auflösung zu bestimmen [28] [29].<br />
Abbildung 37: Geeignete Punktdichten (Abtastauflösungen) für verschiedene Größen von Kulturdenkmälern [28].<br />
Diese Tabelle wird mithilfe folgender Formel [29] erzeugt:<br />
Wo Q die Qualität der Daten, m die Punktdichte (Auflösung) auf dem Objekt <strong>und</strong> λ die kleinste<br />
Objektdetailgröße (feature size) ist. Der Wert Q zeigt <strong>des</strong>halb den Level an, mit dem das Objekt<br />
gescannt worden ist.<br />
3.2.4.3. Direkte Filterung<br />
Während <strong>des</strong> Scannens können die Daten mit Hilfe von direkten Filtern, die manchmal auch<br />
Hardware-Filter genannt werden, gefiltert werden. Zur Auswahl stehen: Bereichsfilter,<br />
Reflexionsfilter oder eine Kombination aus beiden. Direktes Filtern wird verwendet, um<br />
sicherzustellen, dass die Daten innerhalb der Genauigkeitsgrenzen <strong>des</strong> Scanners liegen, oder<br />
um die Punkte mit niedrigen Reflexionswerten zu entfernen, weil diese wahrscheinlich ungenau<br />
sind.<br />
48
Abbildung 38: Bereichsbasierte primäre Punktfilterung<br />
3.3. Datenerfassung<br />
3.3.1. Scannen <strong>des</strong> Objekts / <strong>des</strong> Gebäu<strong>des</strong><br />
Sobald das Sichtfeld <strong>und</strong> die passende Auflösung bestimmt sind, kann mit dem eigentlichen<br />
scannen begonnen werden. Der Scanprozess verläuft fast vollständig automatisiert ab. Nach<br />
dem Drücken der Starttaste in der Kontrollsoftware oder direkt auf dem Bedienfeld <strong>des</strong><br />
Scanners, bewegt sich der Scanner zum Startpunkt <strong>und</strong> beginnt mit dem messen der Punkte.<br />
Die Punkte werden entweder im Laptop gespeichert oder auf den internen Speicher <strong>des</strong><br />
Scanners geschrieben. Falls ein Laptop an den Scanner angeschlossen ist, werden die<br />
gemessenen Punkte unmittelbar auf dem Bildschirm dreidimensional visualisiert <strong>und</strong> geben<br />
einen Überblick über das Gebiet, das bereits gescannt worden ist. Nach dem Scannen gehört es<br />
zur guten <strong>Praxis</strong>, den Scan auf unvorhergesehene Abschattungen zu überprüfen.<br />
Ziel <strong>und</strong> Parametereinstellungen lassen sich von den meisten Kontrollsoftwareprodukten mithilfe<br />
eines Skripts steuern; auf diese Weise können nachträglich mehrere Regionen mit<br />
verschiedenen Auflösungen gescannt werden. Es kann ein Script erstellt werden, das<br />
ermöglicht, bestimmte Gebiete in einer höheren Auflösung zu scannen, während die restliche<br />
Aufnahme mit der für den allgemeinen Scan definierten Auflösung erfolgt, sodass bestimmte<br />
Objektmerkmale als Registrierungselemente im Registrierungsprozess verwendet werden<br />
können.<br />
Abhängig von der gewählten Auflösung <strong>und</strong> dem Zielgebiet kann der Scanprozess zwischen 5<br />
<strong>und</strong> 120 Minuten oder länger dauern. Während dieser Zeit sollten Vermessungsnotizen gemacht<br />
werden, oder im Fall, dass die Skizze von der Umgebung während der Vorbereitungsplanung<br />
noch nicht gemacht worden ist, wäre jetzt der richtige Zeitpunkt dies nachzuholen. Die Skizzen<br />
<strong>und</strong> die Vermessungsnotizen sollten den Gegenstand, der gescannt wird, zeigen, d. h. die<br />
Positionen der Zielmarken, deren Kennzeichnungen <strong>und</strong> die Scanpositionen. Spezifische<br />
äußere Bedingungen, die den Scanprozess <strong>und</strong> die verwendeten Einstellungen beeinflussen,<br />
sollten ebenfalls vermerkt werden.<br />
3.3.2. Scannen von Zielmarken<br />
49
Wenn Zielmarken <strong>und</strong>/oder natürliche Verknüpfungspunkte benutzt werden, um Scans in der<br />
Registrierungsphase zu erfassen (siehe § 3.5), dann sollten diese Zielmarken bezeichnet sein<br />
<strong>und</strong> sehr genau gemessen werden.<br />
Wegen der begrenzten Geschwindigkeit eines Time-of-Flight Scanners erfolgt die Abtastung in<br />
zwei Phasen. Zuerst werden die Zielmarken (Abbildung 39) in einer sehr hohen Auflösung<br />
gescannt, um bei der Bestimmung <strong>des</strong> Mittelpunkts eine höhere Genauigkeit zu erreichen. In<br />
einer zweiten Phase wird das Objekt in einer Auflösung gescannt, die ausreicht, um das<br />
erforderliche Ergebnis zu erzielen. Nach Beendigung <strong>des</strong> Objektscans wird die erste Zielmarke<br />
noch einmal gescannt (Abschlussfehlerbestimmung), um eventuelle Verdrehungen <strong>des</strong><br />
Scanners während <strong>des</strong> Messvorgangs bestimmen zu können.<br />
Einige Scanner verfügen über die Möglichkeit einer automatischen Zielmarkenerkenung. Dabei<br />
wird als erstes ein Grobscan mit einer geringen Auflösung (overview scan) durchgeführt. Die bei<br />
solchen Scannertypen verwendeten Zielmarken sind aus einem hoch reflektierenden Material<br />
gemacht, deren Reflexionswert sehr viel höher als der der Umgebung ist. Dadurch ist der<br />
Scanner in der Lage die Zielmarken automatisch anzufahren. Sobald die ungefähren Positionen<br />
der Zielmarken bekannt sind, werden sie mit einer sehr hohen Auflösung gescannt. Die<br />
Kontrollsoftware kann dann eine spezifische Zielmarkenform automatisch an die Zielmarke<br />
anpassen <strong>und</strong> deren genauen Mittelpunkt bestimmen. Da diese automatisch arbeitenden Tools<br />
aber oft fehlerhafte Resultate liefern, sollten die Ergebnisse immer überprüft werden, um<br />
sicherzugehen, dass keine Zielmarke fehlt.<br />
Abbildung 39: Scannen von Zielmarken [25]<br />
50
Abbildung 40: Zielmarke mit einer hohen Auflösung gescannt [25]<br />
Manchmal werden natürliche Verknüpfungspunkte anstelle oder zusammen mit Zielmarken<br />
verwendet. Ein natürlicher Verknüpfungspunkt ist ein markanter Punkt, der wegen seiner Gestalt<br />
genau lokalisiert werden kann. Diese Punkte werden außerdem mit einer sehr hohen Auflösung<br />
gescannt.<br />
Es ist wichtig anzumerken, dass die letzte Generation phasenbasierter Scanner mit hoher<br />
Geschwindigkeit scannen, sodass ein 360° Scan mit einer sehr hohen Auflösung nur 5 bis 10<br />
Minuten in Anspruch nimmt. Die Zielmarken werden automatisch mit einer hohen Auflösung<br />
gescannt <strong>und</strong> müssen später nicht wieder gescannt werden. Diese Arbeitsweise ist naürlich viel<br />
schneller, da der Anwender diese Zielmarken nicht vor Ort identifizieren <strong>und</strong> in einer hohen<br />
Auflösung einzuscannen braucht. Die Kennzeichnung der Zielmarken muss jetzt aber im Büro<br />
erfolgen <strong>und</strong> verlangt sehr gute Vermessungsnotizen <strong>und</strong> Skizzen vom Ort.<br />
3.3.3. Messen der Zielmarken<br />
Ein Teil <strong>des</strong> Scanprozesses ist die Aufnahme der Zielmarken mit einer Totalstation<br />
(Tachymeter). Sind mehrere Tachymeterstandpunkte erforderlich, sollte, um Fehler im<br />
Messprozess zu verringern, ein Polygonzug (Traverse) gemessen werden. Da angenommen<br />
wird, dass Studenten, die mit diesem Tutorenkurs arbeiten, über ein Hintergr<strong>und</strong>wissen im<br />
Vermessen verfügen, wird dieser Prozess nicht im Detail beschrieben.<br />
3.3.4. Überprüfung der Vollständigkeit<br />
Wie schon erwähnt, ist es von großer Bedeutung, die Daten, nachdem der Scan beendet ist, auf<br />
ihre Vollständigkeit hin doppelt zu überprüfen. Erst im Büro zu bemerken, dass die Daten<br />
unvollständig sind, kann teuer werden. Der zweite Besuch könnte mehr Zeit in Anspruch<br />
nehmen, als die Vollständigkeitsprüfung der Daten vor Ort beim ersten Besuch gedauert haben<br />
würde. Arbeitet man mit einem Laptop, kann „point splatting“ dabei helfen (siehe § 3.6.1).<br />
3.4. Datenaufbereitung<br />
Zurück im Büro werden die Daten analysiert <strong>und</strong> mit den Feldskizzen <strong>und</strong> Notizen verglichen. Zu<br />
Beginn ist es ratsam, mit einer Kopie <strong>des</strong> ursprünglichen Scans zu arbeiten <strong>und</strong> die Originale als<br />
Sicherungskopie zu bewahren. Verschiedene Typen von Scannern speichern die<br />
Punktwolkeninformation in verschiedenen Formaten ab. Mehr Information über<br />
51
Punktwolkendateitypen <strong>und</strong> ihre Vor- oder Nachteile können im Kapitel 4 gef<strong>und</strong>en werden. Für<br />
Archivierungszwecke ist es wichtig, dass das Dateiformat leicht zugänglich (offen) <strong>und</strong><br />
wiedererkennbar ist. Wenn darauf direkt ohne Decodierung zugegriffen werden kann, kann es<br />
später leicht durch eine entsprechende Software in je<strong>des</strong> andere lesbare Format konvertiert<br />
werden. Das Dateiformat sollte die Daten in seinem elementarsten Format enthalten. Zurzeit<br />
(2008) ist das gebräuchlichste Format das *.xyzrgb-Format.<br />
Fügen Sie der Sicherungskopie immer eine Meta-Datendatei hinzu, die die Feldskizze, die<br />
Vermessungsnotizen <strong>und</strong> alle Daten, die bereits in der Vorbereitungsplanung <strong>des</strong> Scan-Auftrags<br />
erfasst wurden, enthält.<br />
Vor der Bearbeitung der Wolken werden Scans, die durch extreme Umweltbedingungen oder<br />
durch fehlerhafte Scans beeinträchtigt sind, aus dem Datensatz entfernt. Bei den Scans, die<br />
nicht entfernt wurden, müssen Prioritäten entsprechend den 'besten Ansichten‘ gesetzt werden.<br />
Die Prioritätensetzung wird mithilfe der Vermessungsnotizen <strong>und</strong> Skizzen gemacht.<br />
In einigen Fällen kann es auch nötig sein die Scans vor der Registrierung zu glätten. Sind die<br />
Zielmarken sehr weit weg vom Scanner angebracht oder herrschen ungünstige<br />
Umweltbedingungen, können die hochauflösenden Scans der Zielmarken verrauscht sein.<br />
Dieses Rauschen muss vor dem Registrieren der Scans entfernt werden, weil es die<br />
Genauigkeit der Registrierung beeinträchtigen wird.<br />
3.5. Registrierung <strong>und</strong> Georeferenzierung<br />
In den meisten Fällen ist das Objekt, das gescannt wird, zu groß, um nur aus einer Position<br />
gescannt zu werden. Deshalb sind mehrere Scanpositionen notwendig. Die Messungen an jeder<br />
Scanposition sind jeweils im Koordinatensystem <strong>des</strong> Scanners definiert. Um die verschiedenen<br />
Scanpositionen miteinander zu verknüpfen, muss man die exakte Position <strong>und</strong> Orientierung der<br />
jeweiligen Scannerkoordinatensysteme zueinander kennen.<br />
Abbildung 41: Registrierung zwischen zwei Scanpositionen<br />
52
Direkt an die Messung oder Registrierung ist die Georeferenzierung der gesamten Datenmenge<br />
gekoppelt. Georeferenzierung heißt, die in einem gemeinsamen Koordinatensystem<br />
vorliegenden (registrierten) Scans in ein übergeordnetes lokales/globales Koordinatensystem<br />
(z.B. Lan<strong>des</strong>koordinatensystem) zu transformieren. In den folgenden Paragraphen werden die<br />
Möglichkeiten der Registrierung <strong>und</strong> der Georeferenzierung dargestellt.<br />
Dieses Handbuch gliedert die Registrierungsverfahren in direkte, indirekte <strong>und</strong> in Techniken der<br />
Georeferenzierung auf.<br />
Abbildung 42: Registrierungstechniken<br />
3.5.1. Indirekte Registrierung <strong>und</strong> Georeferenzierung<br />
Indirekt bedeutet in diesem Zusammenhang, Gebrauch von Zielmarken (künstliche oder<br />
natürliche) zu machen, um Datensätze aufeinander abzustimmen. Wenn eine<br />
Georeferenzierung erforderlich ist, sollten die Koordinaten der Zielmarken mithilfe anerkannter<br />
Messmethoden bestimmt werden.<br />
Um eine indirekte Registrierung durchzuführen, sind min<strong>des</strong>tens drei Übereinstimmungen<br />
zwischen zwei Scans erforderlich. Es ist aber bedeutend besser, mehr als drei zu haben, so<br />
dass sich Fehler, mithilfe einer Optimierung der kleinsten Quadrate, minimieren lassen.<br />
3.5.1.1. Target-to-Target Registrierung<br />
Orte, die leicht zugänglich sind, werfen kein Problem auf, um Zielmarken zu plazieren.<br />
Zielmarken gibt es in einer Vielfalt von Formen. Es gibt spezielle Zielmarken aus hoch<br />
reflektierendem Material, aber auch gedruckte Papiermarken können verwendet werden. Wenn<br />
kein Drucker oder spezielle Zielmarken verfügbar sind, können Zielmarken auch mithilfe von<br />
53
Gegenständen improvisiert werden, die an eine ideale geometrische Oberfläche angepasst sind.<br />
Zum Beispiel eignen sich Teile einer zylindrischen Rohrleitung als Zielmarken. Mithilfe der<br />
Scansoftware, kann ein idealer Zylinder mit einem Feinscan zu einem solchen Gegenstand<br />
angepasst sein, um die Mittelachse mit sehr hoher Präzision zu bestimmen. Wenn die Zylinder<br />
dann in beide Richtungen, d. h. sowohl in eine vertikale, als auch eine horizontale Richtung<br />
plaziert werden, können sie dazu verwendet werden, die verschiedenen Scans zu verknüpfen.<br />
In Gebieten, die schwer zugänglich sind, die z. B. zu hoch liegen, können keine künstlichen<br />
Verknüpfungspunkte angebracht werden. Natürliche Verknüpfungspunkte sind Punkte in der<br />
Struktur <strong>des</strong> Objekts selbst, die mit hoher Genauigkeit identifiziert werden können; zum Beispiel<br />
Kanten von Fenstern oder Mauervorsprüngen. Wie das English Heritage in ihrer<br />
Veröffentlichung [28] erklärt, sind die Registrierungsergebnisse, die mithilfe natürlicher<br />
Verknüpfungspunkte erhalten wurden, schlechter als die, die mithilfe von Zielmarken gewonnen<br />
wurden. Der Gr<strong>und</strong> dafür ist zweifach:<br />
Die gescannten Objektmerkmale (z.B. Mauerecke) werden in den verschiedenen Punktwolken,<br />
wegen der Divergenz <strong>des</strong> Laserstrahls, nicht durch exakt den gleichen wiedergegeben. Der<br />
auf die Ecke auftreffende Laserstrahl-Footprint ist ein Kreis von mehreren Millimetern<br />
Durchmesser <strong>und</strong> liefert somit von jedem Standpunkt aus eine etwas andere<br />
Eckpunktkoordinate.<br />
Die Identifizierung solcher Objektelemente ist eher subjektiv, besonders bei sehr geneigten<br />
Scans;<br />
3.5.1.2. Cloud-to-Cloud Registrierung<br />
Eine andere Art, zwei Punktwolken zu registrieren, ist die Überlappung von Punktwolken. Wenn<br />
zwei Punktwolken genug Überdeckung haben (allgemein 30 - 40 %), kann eine Technik<br />
angewandt werden, die Iterative Closest Point Prozess oder ICP genannt wird, um beide<br />
Datensätze zu verknüpfen. Diese Technik verlangt, dass der Benutzer min<strong>des</strong>tens 3<br />
entsprechende Punkte in den Punktwolken manuell auswählt. Da diese 3 Punkte nie exakt<br />
dieselben Punkte sein werden (siehe die Erklärung im vorhergehenden Paragraphen), überprüft<br />
der ICP Algorithmus schrittweise, um die Fehlerquote zu minimieren, die Entfernungen zwischen<br />
allen Punkten der Punktwolken <strong>und</strong> berechnet die Transformation, um beide Datensätze<br />
miteinander zu verknüpfen.<br />
Die Regeln, die über die Anordnung von Zielmarken im vorhergehenden Paragraphen erwähnt<br />
wurden, sind auch auf die Punktverknüpfung in der Cloud-to-Cloud Registrierung anwendbar.<br />
Diese Registrierungstechnik sollte aber mit Vorsicht angewendet werden. Wenn nämlich lange<br />
geradlinige Strukturen gescannt werden, wo mehrere Einstellungen erforderlich sind, können<br />
sich kleine Fehler in jedem Registrierungspaar fortpflanzen <strong>und</strong> auf große globale Fehler<br />
hinauslaufen (sieh Abbildung 43).<br />
54
Abbildung 43: Fehlerfortpflanzung infolge einer Cloud-to-Cloud Registrierung mehrerer Scans einer Fassade<br />
3.5.1.3. Surface-to-Surface Registrierung<br />
2006 veröffentlichte A. Gruen ein neues Verfahren, das darauf beruht, die Datensätze über den<br />
Vergleich der Oberflächengeometrie zweier Scans zu verknüpfen. Sein Algorithmus berechnet<br />
die Entfernungen zwischen den Oberflächenstücken durch kleinste Quadrate <strong>und</strong> versucht<br />
diesen Abstand schrittweise, wie beim ICP Algorithmus, zu minimieren. Diese Methode<br />
ermöglicht eine hohe Flexibilität in der Behandlung <strong>des</strong> Korrespondenzproblems<br />
dreidimensionaler Oberflächen <strong>und</strong> bietet statistische Werkzeuge für die Qualitätsanalyse <strong>des</strong><br />
Endresultats an.<br />
Surface-to-Surface Registrierung ist besonders nützlich, wenn einige der Scans ziemlich<br />
verrauscht sind. In diesem Fall ist es besser, zuerst die einzelnen Scans getrennt zu glätten <strong>und</strong><br />
zu vermaschen, sodass jeder Scan mithilfe der entsprechenden Einstellungen bearbeitet<br />
werden kann. Sobald alle Scans in Oberflächen transformiert wurden, kann die Surface-to-<br />
Surface Registrierung verwendet werden, um die verschiedenen Scans zu verknüpfen.<br />
3.5.2. Direkte Registierung <strong>und</strong> Georeferenzierung<br />
Direkte Registrierung bedeutet, dass die Position <strong>und</strong> die Orientierung <strong>des</strong> Scanners direkt<br />
bestimmt werden. Das kann auf zwei Weisen geschehen. Eine Möglichkeit besteht darin, den<br />
Laserscanner mit einigen Fähigkeiten einer Totalstation auszustatten, wo der Scanner direkt<br />
über einem bekannten Punkt mithilfe eines Lots positioniert werden kann. Die Orientierung lässt<br />
sich durch das scannen nur einer Zielmarke Laserscanners bestimmen. Diese Laserscanner<br />
haben auch einen Doppelachsenkompensator, sodass sie sich innerhalb bestimmter Grenzen<br />
selbst horizontieren.<br />
Manchmal wird ein spezieller Reflektor oben auf der vertikalen Drehachse <strong>des</strong> Scanners<br />
befestigt. Die relative Lage dieses Reflektors zum Abstrahlpunkt <strong>des</strong> Laserstrahls kann durch<br />
ein Kalibrierungsverfahren bestimmt werden. Der Reflektor kann mithilfe einer Totalstation<br />
eingemessen werden. Eine andere Möglichkeit, die Scannerposition zu bestimmen, ist die<br />
Montage eines GPS-Empfängers.<br />
Diese Technik reduziert die Anzahl von Zielmarken, die zu positionieren sind, <strong>und</strong> vermeidet<br />
<strong>des</strong>halb die ziemlich anspruchsvollen Voraussetzungen an die Aufstellung der Zielmarken. Die<br />
Scans müssen sich auch nicht überlappen. Zieht man alle diese Erwägungen in Betracht, ist<br />
diese Technik häufig schneller als die indirekte Registrierung.<br />
Wenn Georeferenzierung gefordert ist, kann die gemessene Reflektorposition in ein bestimmtes<br />
Koordinatensystem transformiert werden.<br />
55
3.5.3. Allgemeine Aspekte der Registrierung <strong>und</strong> Georeferenzierung<br />
Dieser Abschnitt beschreibt einige Vorsichtsmaßnahmen, die angewendet werden sollten, wenn<br />
Daten registriert werden oder gleich die Registrierungsphase geplant wird. Die meisten dieser<br />
Erklärungen wurden aus einer Veröffentlichung <strong>des</strong> English Heritage [29] übernommen.<br />
Wenn Sie eine Registrierung durchführen, vergewissern Sie sich, dass die Verbesserungen vom<br />
allgemeinen Registrierungsprozess gleich oder besser sind als die vom Endergebnis<br />
geforderte geometrische Genauigkeit;<br />
Wenn die Registrierung allein mithilfe <strong>des</strong> Verfahrens <strong>des</strong> Rückwärtseinschnitts (indirekt)<br />
gemacht wird, sollte jeder Scan min<strong>des</strong>tens 4 entsprechend verteilte koordinativ bekannte<br />
Punkte/Zielmarken enthalten. Dadurch wird die geometrische Beziehung zwischen den zwei<br />
Datensätzen überbestimmt, weshalb eine Optimierung mithilfe der kleinsten-Quadrate<br />
vorgenommen werden kann, um Fehler in den Aufnahmen der Zielmarken zu minimieren.<br />
Fügen Sie immer die Verbesserungen <strong>des</strong> Registrierungsprozesses <strong>und</strong> die geometrische<br />
Genauigkeit der geschätzten Parameter dem Messbericht hinzu.<br />
Fügen Sie konkretisierende Fotografien/Screenshots von unregelmäßigen Merkmalen in den<br />
Daten hinzu, die durch Risse oder Besonderheiten auf dem Objekt verursacht sind, <strong>und</strong> die<br />
als Fehler im Registrierungsprozess fehlinterpretiert werden könnten, <strong>und</strong> vermerken sie<br />
diese im Messbericht<br />
Stellen Sie die Zielmarken nicht an Positionen auf, wo sie wichtige Details <strong>des</strong> Objekts<br />
verdecken <strong>und</strong> machen Sie die Zielmarken nicht zu groß.<br />
Wenn Sie Zielmarken auf der Oberfläche <strong>des</strong> Objekts anbringen, stellen Sie sicher, dass der<br />
Kleber nicht die Struktur beschädigt.<br />
Vermeiden sie den Gebrauch von natürlichen Verknüpfungspunkten, weil diese weniger genau<br />
als die Zielmarken sind.<br />
Die Kontrollsoftware muss an den Typ der verwendeten Zielmarken angepasst werden. Einige<br />
flache retro-reflektierende Zielmarken zeigen zum Beispiel einen Halo Effekt, der durch den<br />
mehrfachen „target return“ der Laserenergie im „vincity“ <strong>des</strong> Zentrums der Zielmarke<br />
verursacht wird. Geeignete Software kann die reflektierten Strahlenbündel ins Zentrum der<br />
Zielmarke z.B. durch die Intensitätsgewichtung der reflektierten Einzelstrahlen rechnen [11].<br />
Wenn die Zielmarken unter einem sehr spitzen Winkeln gescannt werden, sollten die Tools zur<br />
automatischen Identifizierung der Zielmarken nicht verwendet werden, weil diese schlechte<br />
Ergebnisse liefern [15].<br />
3.6. Die Verarbeitung dreidimensionaler Punktwolken<br />
Die Verarbeitung von Punktwolken bezeichnet den Transformationsprozess von roh registrierten<br />
Punktwolken in ein Endergebnis. Diese Endergebnisse gibt es in einer beträchtlichen Anzahl<br />
von Formaten: als geglättete Punktwolkendaten, als zweidimensionale Standardzeichnungen (z.<br />
B. Gr<strong>und</strong>risse, Ansichten, Schnitte), als vollständig dreidimensional strukturierte Modelle für<br />
komplette Animationen.<br />
56
Häufig zeigen die Scannerhersteller eindrucksvolle Videos von Punktwolken, die sich in weniger<br />
als einer Sek<strong>und</strong>e in voll strukturierte Modelle verwandeln. In Wirklichkeit verlangt dieser Prozes<br />
noch sehr viel Zeit <strong>und</strong> geschieht in der Hauptsache manuell. Die Abbildung unten zeigt eine<br />
Übersicht der verschiedenen Schritte <strong>und</strong> ihren Grad an Automation.<br />
Abbildung 44: Der Automatisierungsgrad im Workflow <strong>des</strong> <strong>terrestrischen</strong> <strong>Laserscannings</strong> (aus A. Gruen)<br />
Im Allgemeinen kann die Verarbeitung dreidimensionaler Punktwolken in zwei Kategorien<br />
unterteilt werden:<br />
Gewinnung von fertigen Ergebnissen direkt aus der Punktwolke.<br />
Überführen der Punktwolke in ein dreidimensionales Oberflächenmodell <strong>und</strong> anschließender<br />
Ableitung der Ergebnisse aus diesem Modell.<br />
Welche Methode gewählt wird, hängt größtenteils vom geforderten Ergebnis ab. Wenn z. B. nur<br />
eine beschränkte Anzahl von Schnitten erforderlich ist, ist es besser, sie direkt aus der<br />
Punktwolke zu extrahieren. Wenn jedoch mehr Schnitte (+50) nötig sind, ist die zweite Methode<br />
effizienter, weil es automatisierte Werkzeuge gibt, um mehrere Schnitte aus einem vermaschten<br />
Modell zu erzeugen. Die Erzeugung <strong>des</strong> Oberflächenmodells ist, wie gesagt, ungleich<br />
aufwendiger, jedoch verfügt so ein Modell dann auch über mehr Informationsgehalt (Wissen),<br />
der durch die Modellierung eingebracht wurde.<br />
3.6.1. Darstellungsformen von Punkt_Wolken<br />
Das Ergebnis einer Datenerfassung ist eine riesige Anzahl von Punkten, wo jeder Punkt eine x,<br />
y, z Koordinate <strong>und</strong> gewöhnlich einen Reflexionswert hat. Einige Scanner liefern zusätzlich<br />
Farbinformationen in Form von RGB-Werten.<br />
Die Punktwolke kann zwar auf dem Bildschirm dargestellt werden, ergibt aber einen sehr<br />
chaotischen Eindruck. Ein Anwender wird Schwierigkeiten haben, die Strukturen in der Wolke zu<br />
erkennen. Wenn jeder Punkt seinen Reflexionswert oder einen Farbwert erhält, wird die<br />
allgemeine Struktur oftmals schon leichter erkenntlich.<br />
57
Abbildung 45: Bild einer unorganisierten Punkt-Wolke<br />
Eine einfache Form der Darstellung der Punktwolke ist das Entfernungsbild (depth map). Ein<br />
Entfernungsbild hat eine matrix-ähnliche zweidimensionale Struktur, in der je<strong>des</strong> Pixel die<br />
Entfernung <strong>des</strong> 3D Punkts zum Scanner in Form eines Grauwerts vertritt. Weil diese Art der<br />
Darstellung Nachbarschaftsinformationen einbezieht, ist sie für die Algorithmen, die<br />
Punktwolken bearbeiten, von großem Nutzen <strong>und</strong> wird als organisierte Punktwolke bezeichnet.<br />
58<br />
Abbildung 46: Entfernungsbild<br />
Werden komplizierte Vermaschungsalgorithmen (z.B. Triangulation) verwendet, können<br />
benachbarte Punkte zu einer Oberflächenform verb<strong>und</strong>en werden. Dies liefert eine
wirklichkeitsgetreuere Darstellung, weil die Oberflächenstrukturen oder Maschen nicht<br />
transparent sind, folglich können die Punkte, die hinter anderen liegen, nicht gesehen werden.<br />
Um Oberflächendetails hervorzuheben, kann die künstliche Schattierung (artificial shading)<br />
verwendet werden.<br />
Weil die Erstellung eines Netzes kompliziert ist <strong>und</strong> beträchtliche Zeit in Anspruch nehmen kann,<br />
hat es Versuche gegeben, Alternativen zufinden, wie sich eine grobe Darstellung der Oberfläche<br />
schnell erzeugen lässt, nur um sie sichtbar zu machen <strong>und</strong> zu analysieren. Infolge<strong>des</strong>sen wurde<br />
die Idee vom Laserpunkt Splatting geboren. Punkt Splatting erzeugt Surfels (kleine<br />
Oberflächenelemente) für jeden Punkt in der Wolke aus den Rohdaten. Je<strong>des</strong> Surfel wird durch<br />
eine kleine primitive Oberflächengestalt (Kreis, Ellipse …) in 3D dargestellt, das seine für die<br />
Visualisierung notwendige Flächennormalenrichtung von seinen benachbarten Punkten erbt.<br />
Dieses Verfahren führt zu eine sehr schnellen Darstellung der Oberfläche.<br />
Abbildung 47: Das Ergebnis <strong>des</strong> Laser Splatting (links), Großaufnahme <strong>des</strong> Laser Splatting (rechts)<br />
3.6.2. Datenverbesserung<br />
3.6.2.1. Entrauschen<br />
Häufig kann ein Anwender die Teile, die gescannt, aber für das Endergebnis unnötig sind, leicht<br />
identifizieren. Deshalb ist man gut beraten, dass dieser Anwender eine erste Analyse der<br />
Punktwolke durchführt <strong>und</strong> alle überflüssigen Punktwolkenbereiche <strong>und</strong> offensichtlichen<br />
Fehlpunkte aus dem Datensatz per Hand entfernt.<br />
Ein erster Schritt im Vermaschungsprozess besteht darin, verrauschte Punkte aus der<br />
Punktwolke zu entfernen. Wenn Rauschen infolge von schlechter Oberflächenreflexion usw.<br />
(siehe Kapitel 2.6), eingebracht worden ist, wird das Netz Dreiecke enthalten, die diese<br />
verrauschten Punkte mit korrekten Punkten verbinden. Das ergibt eine Netz voller Zacken.<br />
Deshalb ist es wichtig, diese verrauschten Punkte zuerst zu entfernen.<br />
Algorithmen, die verrauschte Punkte automatisch entfernen, basieren hauptsächlich auf zwei<br />
Prinzipien. Das erste Prinzip beruht darauf, Punkte, die wenig oder keine anderen Punkte in<br />
ihrer unmittelbaren Umgebung haben, als Ausreißer zu betrachten. Sie entstehen<br />
wahrscheinlich durch Menschen oder andere Hindernisse, die sich vor dem Scanner während<br />
<strong>des</strong> Scanvorgangs bewegten <strong>und</strong> sind kein Teil <strong>des</strong> gescannten Objekts. Diese Punkte können<br />
leicht mithilfe einer beschränkten Anzahl von Parametern identifiziert <strong>und</strong> anschließend aus der<br />
Punktwolke entfernt werden.<br />
Ein anderes Prinzip der Rauschunterdrückung besteht darin, die Punkte leicht zu versetzen, um<br />
so eine optimale Oberflächenglättung zu erreichen. Diese Algorithmen versuchen<br />
59
(Freiformflächen) Ebenen an die Punkte in der Punktwolke lokal anzupassen. Wenn der Punkt<br />
sehr weit von der angepassten Fläche liegt, wird er in der Richtung der Fläche bewegt, um<br />
seinen Nachbarn mehr Konsistenz zu geben.<br />
Es existieren noch andere Rauschfilter, die entsprechend dem Scannertyp, andere<br />
systembedingte Fehler beseitigen. Beim Entfernen verrauschter Punkte muss natürlich mit<br />
Fingerspitzengefühl vorgegangen werden. Eigenschaften können verloren gehen, wenn der<br />
Datensatz zu sehr geglättet wird oder zu viele Punkte entfernt werden.<br />
3.6.2.2. Resampling<br />
Wenn ein Netz erzeugt wird, ist die Anzahl der zu verwaltenden Dreiecke, um vieles größer, wie<br />
die Anzahl der Scanpunkte (z.B. 6 Scanpunkte 4 Dreiecke 4x3 = 12 Dreieckspunkte). Die<br />
netzartige Darstellung einer phasenbasierten Punktwolke kann leicht an die 20 Millionen<br />
Dreiecke umfassen. Bei dieser Anzahl von Dreiecken wird es schwierig, mit Standard-Hardware<br />
zu arbeiten. Im allgemeinen muß die Anzahl der Punkte vor der Vermaschung (Meshing)<br />
reduziert werden. Diese Punktreduktion kann auf zwei Weisen geschehen.<br />
Die leichteste Art die Anzahl der Punkte zu reduzieren ist die, dass man einen Punkt innerhalb<br />
einiger anderer Punkte löscht. Mit dieser Technik entfernt man aber möglicherweise Punkte in<br />
Bereichen, die wesentliche Merkmale enthalten weshalb wertvolle Informationen verloren gehen<br />
können.<br />
Eine andere Möglichkeit, Punkte zu entfernen, ist die, sich die Oberflächenkrümmung<br />
anzusehen, um zu bestimmen, ob ein Teil der Oberfläche glatt oder stark gekrümmt ist. Diese<br />
Technik <strong>des</strong> Resamplings arbeitet intelligent, indem es Punkte in Gebieten mit hoher Krümmung<br />
behält <strong>und</strong> Punkte in Gebieten entfernt, die leicht mit weniger Punkten dargestellt werden<br />
können. Mithilfe dieser Technik kann eine entsprechende Reduktion der ursprünglichen<br />
Punktwolke erreicht werden, ohne wesentliche Merkmale zu verlieren.<br />
3.6.3. Direkte 2D Modellierung von Punktwolken<br />
Die direkte 2D Modellierung von Punktwolken ist eine Frage der Interpretation. Die meisten<br />
verfügbaren Softwarepakte in dem Bereich sind Plug-Ins für CAD-Software wie AutoCAD oder<br />
Microstation. Spezielle Schnittstellen erlauben dem Anwender riesige Punktwolken in diese<br />
Programme zu laden, um sie mit den Standard CAD Tools zu bearbeiten. Typische Software,<br />
um diese Aufgaben zu erfüllen sind: Leica CloudWorxs, Kubit Pointcloud, LFM CAD Link, … ;<br />
Schnittbilder, Rissdarstellungen (Gr<strong>und</strong>riss, Aufriss ...) <strong>und</strong> Höhenschichtenpläne lassen sich<br />
erzeugen, indem eine dünne Schicht von Punkten aus der Punktwolke genommen wird, <strong>und</strong> alle<br />
diese Punkte auf eine Fläche projeziert werden. Anschließend muss der Anwender die Punkte<br />
händisch nachzeichnen bzw. miteinander verknüpfen, um Linien, Bögen, etc. zu erzeugen. Über<br />
Ecken <strong>und</strong> Details, die kleiner als die Scanauflösung sind, macht der Anwender seine eigene<br />
Inperpretation. Das ist eine schwierige Aufgabe <strong>und</strong> kann eine beträchtliche Zeit in Anspruch<br />
nehmen, nur um ein Schnittbild oder eine Fläche zu vollenden. Die Person, die diese Aufgabe<br />
durchführt, muss eine genaue Kenntnis vom Gebäude oder der Struktur haben oder er muss<br />
photographisches Material zur Verfügung haben, um sachgerechte Interpretationen zu machen.<br />
In einigen Forschungszentren arbeitet man an der Entwicklung von Algorithmen, die die<br />
Aufgabe automatisch erledigen. Viele dieser Algorithmen haben ihre Nützlichkeit bewiesen.<br />
Allerdings erfordern sie bestimmte Restriktionen, um befriedigende Ergebnisse zu liefern. Das<br />
bedeutet, dass sie noch nicht auf eine allgemeine Weise benutzt werden können <strong>und</strong> sie<br />
<strong>des</strong>halb auch noch nicht in kommerzieller Software implementiert sind.<br />
60
Aufrissdarstellungen von Architekturobjekten können auf zwei Weisen erzeugt werden. Wenn<br />
die Scanpunkte über Farbinformation verfügen (z.B. aus Farbfotografien oder auch nur<br />
Grauwerten aus dem Intensitätsbild <strong>des</strong> Laserstrahls), können die Farbpunkte orthogonal auf<br />
eine Ebene projeziert werden, um ein wahres Orthofoto zu erzeugen. Beim Tracing (verfolgend<br />
vektorisieren) dieses Orthofotos kann eine Aufrissdarstellung erzeugt werden. Ein wichtiger<br />
Punkt ist, dass die Genauigkeit von der Höhe der Scanauflösung abhängt.<br />
Ein anderer Weg eine Höhe zu erzeugen geschieht über das Tracing (im Verfolgen) wichtiger<br />
Kanten (z. B. Fensteröffnungen, Türöffnungen, etc.) in der 3D Punktwolke. Anschließend<br />
werden alle 3D Punkte auf eine Ebene projeziert. Diese Technik erfordert ein gutes<br />
geometrisches Verständnis <strong>und</strong> die Fähigkeit Strukturen in Punktwolken schnell zu erfassen.<br />
Einige Softwarepakete erlauben externe Bilder zur Punktwolke zu laden <strong>und</strong> diese für das<br />
Monoplotting zu nutzen. Das heißt, dass die Interpretation im Bild vorgenommen wird <strong>und</strong> auf<br />
diese Weise der Punktwolke die Tiefeninformation entnommen wird. Das Problem dabei ist,<br />
dass das Ergebnis immer doppelt überprüft werden sollte, weil das Kanten-Tracing im Bild von<br />
der Software infolge fehlender Daten oft missinterpretiert wird <strong>und</strong> der Punkt <strong>des</strong>halb nicht an<br />
seine korrekte Position gesetzt wird.<br />
3.6.4. Direktes 3D modellieren von Punktwolken<br />
Wenn die Gestalt eines dreidimensionalen Objekts bekannt ist <strong>und</strong> es durch geometrische<br />
Primitive beschrieben werden kann, kann es automatisch von einer Punktwolke extrahiert<br />
werden. Der Algorithmus passt diese geometrischen Formen an die Punktwolke in der Weise<br />
an, dass er eine ideale Form annimmt. Zum Beispiel kann der Scan einer petrochemischen<br />
Anlage leicht in ein dreidimensionales Modell überführt werden, weil angenommen werden<br />
kann, dass alle Rohrleitungen einen kreisförmigen Querschnitt <strong>und</strong> die Verbindungstücke<br />
ebenfalls eine spezifische Form haben. Die meisten dieser Anwendungen werden im<br />
Industrieanlagenbau angewandt.<br />
3.6.5. Die dreidimensionale Modellierung komplexer Oberflächen<br />
Im Allgemeinen ist das Ergebnis eines 3D Modellierungsprozesses ein netzartiges<br />
Oberflächenmodell. Das Oberflächen- bzw. Drahtgittermodell entsteht dadurch, dass alle Punkte<br />
in der Punktwolke mit kleinen Dreiecken verb<strong>und</strong>en werden. Dieses Drahtgittermodell ist eine<br />
Interpolation der Punkte in drei Dimensionen, die eine vollständige Darstellung der Oberfläche<br />
erzeugt. Um ein qualitativ hochwertiges Drahtgittermodell zu erstellen, müssen eine Anzahl von<br />
Schritten ausgeführt werden:<br />
Datenbereinigung (Rauschunterdrückung, Entfernung von Ausreißern ...)<br />
Resampling (siehe 3.6.2.2)<br />
Meshing/Triangulation<br />
Füllen der Leerstellen (Überbrückung, Fusionierung ...)<br />
Maschenoptimierung (Dezimierung ... )<br />
3.6.5.1. Vermaschung/Triangulation<br />
61
Es gibt verschiedene Algorithmen, um Vermaschungen von Punktwolken zu erzeugen. Die<br />
Verbindungen zwischen den Punkten werden gewöhnlich aus Dreiecken oder Vierecken<br />
hergestellt. Die bei weitem populärsten Meshingtechniken, die das Dreieck oder den Tetraeder<br />
nutzen, sind jene, die Gebrauch vom Delaunay Kriterium [30] machen. Das Delaunay Kriterium<br />
gibt an, dass innerhalb der Umkugel um vier Punkte, die ein Viereck bilden, kein weiterer Punkt<br />
liegt. In Abbildung 48 wird dieser Sachverhalt zweidimensional illustriert.<br />
Abbildung 48: Beispiel <strong>des</strong> Delaunay Kriteriums. (a) erfüllt das Kriterium, (b) erfüllt es nicht (aus [30])<br />
In den letzten Jahren sind sehr komplexe Vermaschungsalgorithmen entwickelt worden, wie der<br />
Ball-Pivoting Algorithmus oder der Marching Cubes Algorithmus, die imstande sind große<br />
Datensätze bei geringem Speicherverbrauch zu triangulieren.<br />
3.6.5.2. Lückenfüllung<br />
Wenn aufgr<strong>und</strong> zu weniger Daten, z.B. in Bereichen mit Abschattungen, vermascht wird, bleiben<br />
kleine Lücken im vermaschten Modell. Um diese Lücken zu füllen, sind im Laufe der letzten<br />
Jahre mehrere Algorithmen entwickelt worden. Diese Algorithmen verwenden die Interpolation,<br />
um den Informationsmangel wettzumachen. Die Lücke kann durch Einebnung gefüllt werden, d.<br />
h. durch die Verbindung der Umgebungspunkte zu einfachen Dreiecken, oder mithilfe der<br />
krümmungsbasierten Interpolation, bei der umliegende Punkte <strong>und</strong> Oberflächendreiecke dazu<br />
verwendet werden, neue Punkte zu schaffen, um auf diese Weise eine glatte Oberfläche zu<br />
erzeugen.<br />
3.6.5.3. Maschenoptimierung<br />
Obwohl die Punktwolke bereits während <strong>des</strong> Resamplings reduziert worden ist, um weniger<br />
Dreiecke im Netz zu erzeugen, könnte es wegen zu geringer Hardwareressourcen notwendig<br />
sein, die Zahl der Dreiecke in einem zweiten Schritt weiter zu reduzieren. Dieses Verfahren wird<br />
Maschendezimierung genannt.<br />
Eine andere Art, die Oberflächendarstellung zu optimieren, besteht in der Verwendung<br />
mathematischer Oberflächen. Eine der meist verwendeten Oberflächentypen für diese Aufgabe<br />
sind NURBS (Non-Uniform Rational B-Splines, zu deutsch: Nicht-uniforme rationale B-Splines).<br />
Diese NURBS sind mathematisch genaue Repräsentationen von Freiformflächen wie jene in<br />
Fahrzeugkarosserien, Schiffsrümpfen oder sogar dem menschlichen Gesicht. Sie haben<br />
Kontrollpunkte, die die Oberfläche leiten; diese Kontrollpunkte sind nicht notwendigerweise<br />
Punkte der Punktwolke.<br />
62
3.6.6. Indirektes zweidimensionales modellieren von Punktwolken<br />
Als indirektes 2D Modelling bezeichnet man hier die Herstellung von 2D Zeichnungen aus 3D<br />
modellierten oder vermaschten Objekten. Diese Technik ist nützlich, wenn mehrere Schnitte,<br />
z.B. alle 1 cm, gemacht werden müssen, um z.B. Höhenschichtkarten herzustellen.<br />
Der 2D Modellierung geht eine 3D modellierende Phase voran, wie in Kapitel 3.6.5 beschrieben<br />
wurde. Sobald ein Oberflächenmodell erzeugt worden ist kann es leicht von Ebenen geschnitten<br />
werden, um Formteilquerschnitte zu erhalten. Die Interpolation von Bereichen zwischen den<br />
gemessenen Punkte geschieht während der Vermaschung automatisch <strong>und</strong> muss nicht vom<br />
Anwender geleistet werden.<br />
3.6.7. Musterabbildung (texture mapping)<br />
Eine Texture Map (Musterabbild) (z. B. Farbinformationen oder Anderes) wird auf die<br />
Oberfläche einer Form bzw. eines Polygons projiziert. Um die Texturinformationen darauf richtig<br />
zu platzieren, werden uv-Maps benutzt (siehe Abbildung 49). Das Texture Mapping<br />
(Musterabbildung) dient dazu, die Oberflächen von 3D Objekten/Drahtgittermodellen mit<br />
zweidimensionalen Bildern, sogenannten Texturen, auszustatten. Im Gegensatz zu den xyz-<br />
Koordinaten <strong>des</strong> ursprünglichen 3D Objekts sind “u” <strong>und</strong> “v” die Texturkoordinaten. Mithilfe von<br />
Texturkoordinaten wird definiert, wie eine Textur auf einem 3D Objekt abgebildet wird.<br />
a<br />
b<br />
63
c<br />
d<br />
Abbildung 49: (a) Ein Würfel ohne Texturinformation, (b) uv Layout, (c) Würfel mit Textur, (d) Texturinformation<br />
Wird ein Modell mithilfe eines 3D Modellers als Polygonnetz erzeugt, können uv-Koordinaten für<br />
jeden Vertex im Netz erzeugt werden. Ein Weg für den 3D Modeller ist das Dreiecksnetz an den<br />
Kanten aufzufalten, wobei die Dreiecke automatisch auf der flachen Seite zu liegen kommen.<br />
Eine UV Map (Textur) kann entweder automatisch von einer Software, oder manuell vom<br />
Künstler oder einer Kombination aus beiden erzeugt werden. Gegenwärtig verwendete Maps<br />
sind: Heightmap, Normalmap, Displacementmap, Lightmap, Specular <strong>und</strong> Bumpmap.<br />
Sobald die UV Map erzeugt ist, kann der Anwender diese bemalen/einfärben <strong>und</strong> anschließend<br />
auf das 3D Modell projizieren. Das erleichtert ein 3D Modell korrekt einzufärben.<br />
Statt UV Maps zu verwenden, um die Texturinformation auf eine Oberfläche zu projizieren,<br />
haben einige 3D Softwareprodukte eine Option implementiert, die orthographische Projektionen<br />
verwenden, um den Prozess <strong>des</strong> Texturierens zu vereinfachen (Abbildung 50).<br />
Abbildung 50: Orthographische Projektion<br />
Wegen der minimalen Dehnung der Textur wird die Auffaltung den Projektionen vorgezogen.<br />
Beide Techniken können angewendet <strong>und</strong> in einem einzelnen 3D Modell kombiniert werden.<br />
64
Beim Laserscanning sind häufig fotografische Informationen in einer hohen Auflösung für die<br />
Visualisierung von 3D Modellen erforderlich. Für ein genaues Mapping müssen die<br />
Kamerapositionen <strong>und</strong> die Kameraeinstellungen (Brennweite, Objektivverzeichnung …) in<br />
Bezug auf das Modell bekannt sein. Kommerzielle Softwarepakete stellen Algorithmen zur<br />
Verfügung, die dem Anwender erlauben, entsprechende Punkte zwischen dem Bild <strong>und</strong> dem 3D<br />
Modell manuell auszuwählen, um die unbekannten Parameter zu bestimmen. Sind genügend<br />
Übereinstimmungen gegeben, können die Position <strong>und</strong> die Parameter der Kamera berechnet<br />
werden.<br />
Im Wesentlichen gibt es zwei Algorithmen, um Fotografien auf das 3D Modell zu projezieren:<br />
Texture Mapping <strong>und</strong> Texture Draping. Texture Draping kann so beschrieben werden: man legt<br />
eine Fotografie auf ein Stück elastisches Segeltuch <strong>und</strong> zieht es dann über das 3D Modell. Das<br />
impliziert, dass Bereiche, die im Foto wenig oder überhaupt keine Informationen enthalten (z. B.<br />
projektiv stark verzerrte Objektteile), gedehnt werden <strong>und</strong> daher nicht korrekt texturiert sind. Das<br />
Texture Mapping umgeht das Problem dadurch, dass zuerst die sichtbaren Teile analysiert <strong>und</strong><br />
nur diese Fotopixel auf das 3D Modell projeziert werden.<br />
3.7. Qualitätskontrolle <strong>und</strong> Ablage<br />
Der Qualitätsaspekt bei der Vermessung mit Laserscannern erfordert sorgfältige Betrachtung<br />
<strong>des</strong> Mess- <strong>und</strong> Verarbeitungsprozesses. Immer wenn der Scanner aufgestellt wird, um Daten<br />
aufzunehmen (bevor, während <strong>und</strong> danach) sollten bestimmte Elemente der Daten geprüft <strong>und</strong><br />
auf erwartete bzw. angenommene Ergebnisse kontrolliert werden. Die rein technischen<br />
Faktoren, die einen Einfluss auf die Qualität der Daten haben könnten, sind im Detail in § 2.6<br />
erklärt worden. Zusätzlich sollten die Anwender von Laserscannern auch Faktoren überprüfen,<br />
wie ausreichende Bereichabdeckung , auch die Punktverteilung mit der erforderlichen<br />
Auflösung, Referenzfotos in einer hohen Auflösung, korrekte Erfassung von Zielmarken <strong>und</strong> der<br />
Erwerb zusätzlicher Kontrollmaße, die in weiteren Prozessschritten nützlich sein könnten.<br />
Qualität beginnt mit dem vollen Verständnis der Projektspezifikation. Erst dieses Verständnis<br />
ermöglicht die richtige Wahl <strong>des</strong> Scanners, der passenden Scanauflösung, der entsprechenden<br />
Registrierungsmethode usw. Wenn zum Beispiel ein Scanner gewählt wird, der einen<br />
unzulänglichen Bereich abdeckt, oder wenn nicht genug Zielmarken <strong>und</strong> Scanpositionen<br />
verwendet werden, oder keine entsprechende Überlappung möglich ist (falls man sich für eine<br />
Registrierung mittels überlappender Scans entschieden hat) oder wenn die falsche<br />
Scanauflösung verwendet wird; alles das wird einen direkten Einfluss auf die Qualität <strong>des</strong><br />
Ergebnisses, das aus der Punktwolke gewonnen wurde, haben.<br />
Eine optimale Qualität kann nur durch eine hinreichende Dokumentation vor Ort gewährleistet<br />
werden. Unterstützende Skizzen, Referenzfotos, Kontrollmaße können bei späteren<br />
Verarbeitungsschritten von unschätzbarem Wert sein.<br />
Im Allgemeinen sollte das Ziel sein, eine Registrierungsgenauigkeit zu erreichen, die zehnmal<br />
höher ist als die gefordderte Genauigkeit <strong>des</strong> erforderlichen/benötigten Ergebnisses. Man sollte<br />
immer daran denken, dass es viele Faktoren gibt, die eine ungünstige Auswirkung auf die<br />
Genauigkeit haben könnten; <strong>des</strong>halb sollte man immer die besten Registrierungsergebnisse<br />
anstreben.<br />
Das Flussdiagramm unten (Abbildung 51) gibt eine Übersicht über die Qualitätssicherung der<br />
Laserscannermessung.<br />
65
66<br />
Figure 51: Quality Control Flowchart
67<br />
4. Kapitel IV: Datenmanagement<br />
Wie im Kapitel 3.1 erwähnt, steht am Beginn der Vermessungsplanung die Frage nach dem<br />
Datenmanagement. Ein Laserscanner nimmt Tausende von Punkten pro Sek<strong>und</strong>e auf, weshalb<br />
die Datensätze in kurzer Zeit sehr groß werden. Das erfordert eine Ausrüstung, die in der Lage<br />
ist die Scannerdaten zu speichern, zu verarbeiten <strong>und</strong> zu archivieren.<br />
Um die Datenspeicherung zu verstehen, muss man über die allgemein verwendeten<br />
Dateiformate Bescheid wissen. Dateiformate regeln auch den Grad der Genauigkeit <strong>und</strong> den<br />
Umfang der in der Datei gespeicherten Information. Einige Dateiformate sichern Koordinaten mit<br />
der „einfachen Genauigkeit“ (32-Bit-Gleitkommazahl) andere mit der „doppelten Genauigkeit“<br />
(64-Bit-Gleitkommazahl). Wenn die absoluten oder relativen euklidischen Punktkoordinaten<br />
gespeichert werden, dürfte das nicht so wichtig sein, aber einige Scanner speichern ihre Daten<br />
in Polarkoordinaten ab. In dem Fall bedeutet eine Winkelabweichung von 0.01 Grad eine<br />
Abweichung von 1 cm auf 50 m. In diesem Fall wird die Genauigkeit der Gleitkommazahl sehr<br />
wichtig. Bei der Konvertierung zwischen verschiedenen Dateiformaten müssen diese<br />
Unterschiede in Betracht gezogen werden.<br />
Einige Dateiformate enthalten nur Punktinformationen (xyz-Koordinaten), während andere mehr<br />
Informationen hinzufügen wie Farbe <strong>und</strong> Reflexionsinformation, Flächennormalenvektoren,<br />
Scannerposition usw. Allgemein verwendete Formate, um Punktwolken zu speichern, sind:<br />
DXF: AutoCad Format;<br />
PTX: geordnetes Textformat von Leica, das xyz-Koordinaten, Reflexionsvermögen <strong>und</strong><br />
Farbinformation, manchmal auch die Scanposition enthält;<br />
PTS: nicht geordnetes Textformat von Leica, das xyz-Koordinaten, Reflexionsvermögen <strong>und</strong><br />
Farbinformationen enthält;<br />
XYZ: nicht geordnetes Textformat das xyz Koordinaten enthält;<br />
XYZRGB: nicht geordnetes Textformat, das xyz Koordinaten <strong>und</strong> Farbwerte (RGB) für jeden<br />
Punkt enthält;<br />
Laserscans enthalten viel mehr Daten als oft in einem Projekt tatsächlich nötig sind; davon kann<br />
häufig zu einem späteren Zeitpunkt in einem anderen Projekt Gebrauch gemacht werden.<br />
Deshalb ist es wichtig, die Daten zu archivieren <strong>und</strong> sie für einen längeren Zeitraum zugänglich<br />
zu halten. Das Archivieren als solches ist zu einer wichtigen Sache gworden, nicht nur beim<br />
Laserscanning.<br />
Wichtig beim Archivieren ist das Hinzufügen von Meta-Daten, um zu wissen, was gescannt <strong>und</strong><br />
wie es gespeichert oder bearbeitet worden ist. Gemäß dem English Heritage [29] sollten z. B. für<br />
Baudenkmäler die Metadaten in Scan-, Projekt-, Registrierungsmetadaten <strong>und</strong> in<br />
Kontrollinformationen unterteilt werden.<br />
Scan-Metadaten:<br />
Dateiname der Rohdaten;<br />
Aufnahmedatum;<br />
Benutztes Scansystem (Seriennummer) Hersteller;<br />
Name <strong>des</strong> Baudenkmals;<br />
Nummer <strong>des</strong> Baudenkmals (falls bekannt);
Vermessungsnummer (falls bekannt);<br />
Scannummer (eindeudige Scan-Nummer dieser Vermessung);<br />
Gesamtanzahl der Punkte;<br />
die Punktdichte auf dem Objekt (mit dem Referenzbereich). Wetter während <strong>des</strong> Scans (nur bei<br />
Außenscans);<br />
der Dateiname eines Bil<strong>des</strong> – der Dateiname sollte derselbe sein wie der Dateiname der<br />
Rohdaten;<br />
Projekt Metadaten:<br />
Dateiname(n) der Rohdaten;<br />
Aufnahmedatum (Monat <strong>und</strong> Jahr);<br />
Benutzte Scansystem(e) (mit Seriennummer(n) <strong>des</strong> Herstellers);<br />
Name <strong>des</strong> Herstellers;<br />
Baudenkmalname <strong>und</strong> Nummer (falls bekannt);<br />
Vermessungsnummer (falls bekannt);<br />
Nummer der einzelnen Scans;<br />
Scannummer aller Scans;<br />
Gesamtanzahl der Punkte;<br />
Dateiname der Kontrolldaten;<br />
Beschreibung der Registrierungsmethode (z. B. “Alle Scans registriert auf ein lokales Ortsraster<br />
mithilfe von Zielmarken.”);<br />
Ein Register (Index) zeigt die gesammlten Daten mit den bezeichneten einzelnen Scanpunkten;<br />
Das Wetter während der Vermessung (nur Außenscans);<br />
Jede Scanner spezifische Information;<br />
Registrierungsinformationen (für jede Scanposition):<br />
Verschiebung (Translation) in der xyz-Achse; ist notwendig, um vom Scannerkoordinatensystem<br />
(Scanursprung) in die Scanposition zu transformieren;<br />
Drehung um die xyz-Achse. Dies sollte in der Reihenfolge x, y <strong>und</strong> z ausgeführt werden;<br />
Kontrollinformation:<br />
Punkt ID, X, Y, Z, σDX, σDY, σDZ, Kommentar (optional);<br />
68
Die Datenträger <strong>und</strong> das Format, in dem die Daten für den späteren Gebrauch gespeichert<br />
werden, bestimmen darüber, ob die Daten noch in 10 oder sogar in 50 Jahren gelesen werden<br />
können. Heutige Datenträger wie externe Festplatten, CD-ROMs, DVDs oder sogar BlueRay<br />
bieten zwar die Möglichkeit, große Datenmengen zu speichern, aber ihre Lebenszeit ist<br />
ungewiss. Deshalb ist es notwendig, wenn deren Lebenszeit fast erreicht ist, Backups von den<br />
Backups zu machen. Das Format sollte so einfach wie möglich sein (z. B. Textdateien) <strong>und</strong><br />
soviel Information wie möglich enthalten.<br />
69
70<br />
5. Tutorial zur Denkmalpflegeanwendung: Kirche St. James<br />
(präventive Bestandsaufnahme)<br />
5.1. Einführung <strong>und</strong> technische Information<br />
Dieses Tutorial erklärt das Vorgehen bei der Aufnahme von komplexen Gebäuden mittels<br />
terrestrischer Laserscanner. Zudem wird die Verknüpfung von Innen- mit Außenaufnahmen<br />
behandelt. Hauptaugenmerk liegt dabei auf der Registrierungsphase <strong>und</strong> auf der<br />
Modellierungsphase in 2D <strong>und</strong> 3D mit Hilfe zusätzlicher Software.<br />
5.2. Problembeschreibung<br />
Die Kirche St. James befindet sich in Leuven, Belgien. Der Baubeginn <strong>des</strong> Westturms der<br />
Kirche geht auf das Jahr 1220 zurück. Während mehrerer, aufeinander folgender Bauphasen<br />
wurde die romanische Kirche durch Bauteile im frühgotischen Stil erweitert <strong>und</strong> ersetzt. Das<br />
hölzerne Dach der Mittel- <strong>und</strong> Seitenschiffe wich einem gemauerten Gewölbe. Zusätzliche<br />
Strebepfeiler verliehen der Kirche mehr Stabilität. Die Kirche misst in der Länge 62 Meter, in der<br />
Breite 38 Meter <strong>und</strong> die Höhe beträgt 28 Meter bis zum Dachfirst (ohne Turm).<br />
Da sich das Bauwerk auf einem ehemaligen Moor befindet ist die Tragfähigkeit <strong>des</strong><br />
Untergr<strong>und</strong>es begrenzt <strong>und</strong> in der Vergangenheit traten differentielle Setzungen auf. Deshalb<br />
mussten immer wieder Restaurierungsarbeiten durchgeführt werden. 1963 wurde jedoch<br />
beschlossen, die Kirche wegen auftretender starker Risse <strong>und</strong> der Gefahr eines möglichen<br />
Einsturzes endgültig zu schließen. Über die Jahre wurden zahlreiche Erhaltungsmaßnahmen<br />
ergriffen, um den Verfall der Kirche zu stoppen bzw. zu verlangsamen. So wurden z. B.<br />
Stützgerüste im Inneren aufgestellt. Im Jahre 1995 schließlich beschloss die Stadt Leuven die<br />
Kirche als Ganzes zu restaurieren <strong>und</strong> sie in ihren Originalzustand zurück zu versetzen. Die<br />
Kirche soll zukünftig als multikultureller Raum verwendet werden.<br />
Bevor mit Restaurierungsarbeiten an der Kirche begonnen wird, sollten einige Punkte beachtet<br />
werden:<br />
• Die Kirche wurde sehr oft <strong>und</strong> über viele Jahre hinweg durch Ergänzungen, Renovierungen<br />
<strong>und</strong> durch Ersetzen von Teilen <strong>des</strong> Gebäu<strong>des</strong> verändert. Es bedarf einer sorgfältigen<br />
Vermessung um genaue <strong>und</strong> aktuelle Bestandspläne <strong>und</strong> Querschnitte zu erhalten. Ihre<br />
Geometrie soll schlussendlich als 2D-Zeichung vorliegen.<br />
• Um den gegenwärtigen statischen Zustand <strong>des</strong> Gebäu<strong>des</strong> abschätzen zu können,<br />
insbesondere die Gewölbe <strong>und</strong> einige Teile der Wände, welche sich im Laufe der Jahre<br />
verformt haben können, ist es notwendig, diese Bauelemente zu vermessen. Anschließend<br />
können diese dann mit ihrer geometrischen Idealform verglichen werden. Weiters wird ein<br />
volles 3D-Modell dieser Bauelemente gefordert, das in einem späteren Arbeitsschritt auch<br />
für die Finiten-Elemente-Methode (FEM) verwendet werden kann. Durch den Gebrauch von<br />
solchen Datensätzen können angemessene strukturelle Unterstützung <strong>und</strong>/oder<br />
Verstärkungstechniken gewählt werden, die die Kirche vor weiterem Verfall schützen.<br />
• Die F<strong>und</strong>amente der Kirche sollen ebenfalls überprüft <strong>und</strong> verstärkt werden. Weitere<br />
Setzungen sollen somit vermieden werden <strong>und</strong> die Struktur <strong>des</strong> Gebäu<strong>des</strong> für die Zukunft<br />
gesichert werden. Diese schwierige Aufgabe wird von Bauingenieuren mit Hilfe von<br />
Hochpräzisionsgeräten bewältigt.<br />
In der Vergangenheit traten mehrmals strukturelle Probleme der Kirche auf. Diese bedingten<br />
Um-, Zu- <strong>und</strong> Neubauten:<br />
• 1484-1485: Errichtung <strong>des</strong> Glockenturms aus Mauerwerk <strong>und</strong> Holz über der Vierung<br />
(Kreuzung zwischen Hauptschiff <strong>und</strong> Querschiff); Abbruch 1735 wegen zunehmenden<br />
Verfalls;
• 1485-1488: Wiederaufbau <strong>des</strong> gemauerten Gewölbes im nördlichen <strong>und</strong> südlichen<br />
Seitenschiff;<br />
• 1534-1535:<br />
71<br />
• Errichtung einer zusätzlichen Ebene mit Fenstern im Hauptschiff;<br />
• Errichtung von Abstützungen <strong>und</strong> Widerlager mit Strebepfeiler;<br />
• Entfernung <strong>des</strong> hölzernen Tonnengewölbes;<br />
• Errichtung <strong>des</strong> gemauerten Gewölbes im Hauptschiff mit Bögen aus Gobertangestein;<br />
• 1806: Verstärkung der Gewölbepfeiler mit Stahlringen;<br />
• 1905: Ersuchen um Sicherung <strong>und</strong> Verstärkung <strong>des</strong> Bauwerks nach einer lokalen Inspektion<br />
<strong>und</strong> infolge größerer Rissbildung in der Westwand <strong>des</strong> nördlichen Querschiffs (nach<br />
Bemalung aus 1872);<br />
• 1929 <strong>und</strong> 1936: die noch bestehenden Strebepfeiler sind in schlechtem Zustand;<br />
• 1950-1953: Reperatur der Kriegsschäden (Dach, Fenster <strong>und</strong> Stuckdecke);<br />
• 1956: Hauptschiff <strong>und</strong> zwei Seitenschiffe sind 30 cm aus dem Lot. Zwei Jahre später wurde<br />
eine weitere Zunahme um 10 cm gemessen;<br />
• 1963: die Kirche wurde geschlossen;<br />
• 1965-1971: Erste Restaurierungsphase 1961-1974 (Demontage <strong>des</strong> Gewölbes im<br />
Seitenschiff; Abstützen der Hauptpfeiler, Abstützen <strong>des</strong> Seitenschiffes);<br />
• 2000: Demontage der Strebepfeiler;<br />
• 2005: Konsolidierungsmessungen: Instandsetzung der Dachbedeckung (Wassereintritt),<br />
Renovierung <strong>des</strong> Kanalisationssystems;<br />
5.3. Aufnahmeplanung<br />
5.3.1. Zweck <strong>und</strong> Zielsetzung<br />
Vor der Restaurierung der Kirche <strong>und</strong> ihrer Umfunktionierung in einen multikulturellen Raum<br />
werden eine Vielzahl an ingenieurtechnischen Untersuchungen von verschiedenen<br />
Unternehmen <strong>und</strong> Personen aus den unterschiedlichsten Disziplinen durchgeführt, wobei alle<br />
Basisinformationen wie auch die Resultate räumlich mit der Geometrie <strong>des</strong> Gebäu<strong>des</strong><br />
verb<strong>und</strong>en sind. Damit nicht für jede Studie ein eigener Vermesser beauftragen muss, um den<br />
gerade benötigten Teil der Kirche zu vermessen, wird durch Laserscannerdaten ein zentraler<br />
geometrischer Datensatz zur Verfügung gestellt. Ausgehend von diesem kann sich jede/r<br />
Ingenieur/in die benötigten Informationen extrahieren.<br />
Das Ziel dieses Tutorials ist es, eine Anleitung für eine genaue Vermessung der ausgedehnten<br />
vorhandenen Strukturen zu geben.<br />
5.3.2. Projektanforderungen<br />
• Die vom Vermessungsteam zu erbringenden Leistungen bestehen aus:<br />
• 2D Bestandspläne, Ansichten <strong>und</strong> Schnitte der Kirche:<br />
• Die Innen- <strong>und</strong> Außenaufnahmen <strong>des</strong> Gebäu<strong>des</strong> sollten darin, mit der bei<br />
Bauzeichnungen üblichen Präzision von +/- 1 cm, beinhaltet sein.<br />
• Um sicher zu gehen, dass die komplette Struktur der Kirche klar aus den Zeichnungen<br />
hervorgeht, wird vorgeschlagen, zumin<strong>des</strong>t drei Gr<strong>und</strong>risse auf verschiedenen Höhen
(1.20m, 8.70m, 13.00m <strong>und</strong> wenn möglich 19.00m), 2 Schnitte (einen entlang der<br />
Hauptachse <strong>und</strong> einen durch das Querschiff) <strong>und</strong> 3 Ansichten jener Fassaden, die nicht<br />
von Bäumen verstellt sind, zu erstellen.<br />
• Ein 3D Oberflächenmodell <strong>des</strong> gesamten gemauerten Gewölbes mit sehr hoher Genauigkeit<br />
(+/- 5mm);<br />
• Ein 3D Oberflächenmodell der gesamten Seitenwand <strong>des</strong> süd-östlichen Flügels <strong>des</strong><br />
Querschiffes, zur Kontrolle <strong>des</strong> Neigungswinkels;<br />
• Eine “walk-through” Animation (virtuelle Besichtigung) <strong>des</strong> Bauwerks für touristische Zwecke<br />
5.3.3. Objektbeschreibung<br />
Da sowohl der Innenraum als auch der Außenbereich der Kirche gescannt werden soll, erfolgt<br />
die Objektbeschreibung in zwei Teilen.<br />
Abbildung 52: Photo der Kirche St. James in Leuven, Belgien<br />
72
5.3.3.1. Innenraum<br />
Abbildung 53: Gr<strong>und</strong>riss mit Darstellung der Sichtbehinderung durch Holzwände<br />
• Der Innenraum der Kirche ist leer <strong>und</strong> es sieht ein bisschen aus, wie auf einer Baustelle. Der<br />
Boden ist in sehr schlechtem Zustand <strong>und</strong> Stützgerüste versperren die Sicht auf die<br />
dahinterliegenden Bauteile.<br />
• Die Sicht vom Hauptschiff auf die niedrigeren Teile <strong>des</strong> Gewölbes (Hauptschiff-Querschiff,<br />
Hauptschiff-Chor) ist durch hölzerne Wände versperrt.<br />
• In der Kirche befinden sich mehrere kleine Nebenräume (siehe Gr<strong>und</strong>riss). Zu deren<br />
Vermessung ist ein Laserscanner nicht nötig.<br />
• Beim Hintereingang der Kirche steht ein Stromanschluss zur Verfügung. Damit können<br />
Laptop <strong>und</strong> Laserscanner mit Strom versorgt werden.<br />
73
5.3.3.2. Außenbereich<br />
74<br />
Abbildung 54: Panoramaaufnahme <strong>des</strong> Innenraumes der Kirche St. James<br />
• Die Kirche befindet sich im Zentrum der Stadt, in der Nähe eines öffentlichen Parkplatzes.<br />
• Zahlreiche Autos werden vor den Eingängen (Hintereingang <strong>und</strong> Vordereingang) abgestellt;<br />
Diese stellen (Sicht-) Behinderungen dar.<br />
• Vor dem Eingang der Kirche befindet sich eine stark benutzte Straße.<br />
• Die Sicht auf die nordöstliche Fassade (Chor) wird von unzähligen Bäumen versperrt.<br />
• Die südwestliche Fassade ist nur über einen schmalen Weg zugänglich. Dieser Weg ist nicht<br />
öffentlich zugänglich.<br />
• Es gibt keine Stromversorgung.<br />
5.3.4. Auswahl der richtigen Messtechnik<br />
5.3.4.1. Anpassung an den Zweck<br />
Bei der Wahl der richtigen Messtechnik, sollten eine Anzahl von Bedingungen berücksichtigt<br />
werden.<br />
Zunächst können durch die komplexe Geometrie der Kirche Annahmen über Kosten, Zeit <strong>und</strong><br />
Präzision der verfügbaren Messtechniken getroffen werden. In diesem Fall, haben wir es mit<br />
einem Gebäude zu tun, das innen wie auch außen vermessen werden soll. Die Ergebnisse der<br />
Messungen sollten im gleichen Koordinatensystem vorliegen. Das bedeutet, dass ein<br />
Referenzsystem benötigt wird, das die Außenmessungen mit denen <strong>des</strong> Innenraumes verbindet.<br />
Wir schlagen vor, für diesen Zweck eine Totalstation zu verwenden, um an- <strong>und</strong><br />
abgeschlossene Polygonzugsmessungen durchzuführen. Dieses erlaubt uns, die<br />
Lagegenauigkeit der einzelnen Polygonpunkte durch Fehlerausgleichsrechnung zu erhöhen.<br />
Von jedem Polygonpunkt aus messen wir die Koordinaten mehrerer Passpunkte (markante<br />
Details auf dem Gebäude oder künstlich angebrachte Passpunkte), über die anschließend alle<br />
Scans verb<strong>und</strong>en werden können.<br />
In den Anforderungen werden 2D Bestandspläne <strong>und</strong> Schnitte verlangt. Die Kirche als großer,<br />
komplexer Baukörper, soll mit ausreichend vielen Messungen von so vielen Positionen als nötig
vermessen werden. Bauwerke bestehen in der Regel aus verschiedenen regulären<br />
geometrischen Formen. Da die Kirche aber teilweise im romanischen <strong>und</strong> teilweise im gotischen<br />
Stil erbaut wurde, enthält sie viele irreguläre, organische Formen. Diese sind mit traditionellen<br />
Messtechniken (z. B. Handmessung, Totalstation) sehr schwierig zu vermessen. Eine weitere<br />
Schwierigkeit stellt die hohe Decke dar. Deshalb sind vorzugsweise berührungsfreie<br />
Messtechniken anzuwenden, da dabei die Errichtung eines Gerüstes entfällt. Zudem sind<br />
reflektorlose Distanzmesstechniken meist präziser <strong>und</strong> für große Bauwerke besser geeignet.<br />
Zu guter Letzt wird ein detailgenaues <strong>und</strong> vollständiges 3D-Modell von bestimmten Teilen der<br />
Kirche gefordert. Es wird für bauwerkliche Berechnungen, z. B. die Finite-Elemente-Methode<br />
(FEM), benötigt. Das bedeutet, dass die anzuwendende Messtechnik optimal auf die Erfassung<br />
dreidimensionaler Objekte abgestimmt sein soll. Genauigkeit <strong>und</strong> Auflösung spielen hierbei eine<br />
wichtige Rolle, da eine detailgenaue Objektvermessung die Gr<strong>und</strong>voraussetzung ist, um ein<br />
genaues 3D-Modell der Gebäudeelemente erzeugen zu können.<br />
Unter Berücksichtigung dieser Erwägungen, wählten wir zur Erfüllung der vorgestellten Aufgabe<br />
die Methode <strong>des</strong> <strong>Laserscannings</strong> als die passendste Messtechnik. Laserscanning ist eine<br />
reflektorlose Messtechnik, die über eine hohe Genauigkeit <strong>und</strong> Auflösung verfügt. Die<br />
produzierten Daten beinhalten ausreichende Informationen, um 2D-Bestandspläne, Schnitte <strong>und</strong><br />
exakte 3D-Modelle, auch von irregulären, organischen Formen, herzustellen. Zur Vermessung<br />
<strong>des</strong> Innen- <strong>und</strong> <strong>des</strong> Außenbereichs werden künstliche Passpunktobjekte verwendet. Die<br />
Einmessung dieser Passpunkte erfolgt mittels Totalstation, wobei je nach räumlicher Anordnung<br />
diese ausgehend von einem an-/abgeschlossener Polygonzug eingemessen oder im Idealfall<br />
über eine geodätische Netzmessung bestimmt werden. Damit ist es möglich die Messungen der<br />
einzelnen Scannerstandpunkte in ein einheitliches Referenzsystem zu transformieren.<br />
Anschließend können die Daten auch für touristische Zwecke oder zur Präsentation der<br />
durchgeführten Messungen genutzt werden. Weitere Möglichkeiten bestehen in der<br />
Überwachung der Deformationen von bestimmten Bauwerksteilen (z.B. der Gewölbebögen), um<br />
die Sicherheit <strong>des</strong> wieder benutzten Bauwerks in der Zukunft zu gewährleisten.<br />
5.3.4.2. Risikominimierung durch den Gebrauch von Laserscanning<br />
Wird Laserscanning zum Vermessen von Gebäuden dieser Art verwendet, können Risiken, die<br />
beim Vermessen mit anderen Messtechniken unweigerlich auftreten würden, vermieden werden.<br />
Risiko für das Bauwerk selbst:<br />
• Laserscanning ist eine reflektorlose <strong>und</strong> berührungsfreie Messtechnik. Beschädigungen am<br />
Bauwerk werden so vermieden.<br />
• Aus dem gleichen Gr<strong>und</strong>, benötigen wir keine Gerüste um die Decke zu vermessen. Dies ist<br />
von Vorteil, da die Gerüste erst errichtet werden müssten <strong>und</strong> sie eventuell die Bausubstanz<br />
beschädigen könnten.<br />
• Laserscanning stellt exakte Daten mit hoher Auflösung zu Verfügung, die für die Erstellung<br />
eines 3D-Modelles von Bauwerksteilen benutzt werden können. Diese Daten minimieren<br />
Fehler bei zukünftigen Konstruktionen.<br />
Risiko für den Vermesser:<br />
• Da keine Gerüste benötigt werden, ist der Vermesser nicht den Risiken ausgesetzt, die sich<br />
beim Arbeiten in großer Höhe ergeben.<br />
75
5.3.5. Laserscanner Hardware<br />
Da das Scannen einer Kirche dieser Größe ein komplexer Prozess ist, wird die Aufgabe in zwei<br />
Teilaufgaben gegliedert: Innenraumvermessung <strong>und</strong> Außenraumvermessung der Kirche. Beide<br />
Teilaufgaben haben verschiedene Anforderungen, was das Ausstattungsmaterial <strong>des</strong> Scanners<br />
betrifft. Für die Vermessung wurde aufgr<strong>und</strong> der zeitlich begrenzten Verfügbarkeit <strong>des</strong> Scanners<br />
<strong>und</strong> eines begrenzten finanziellen Budgets ein Zeitraum von zwei Tagen veranschlagt.<br />
5.3.5.1. Innenraum<br />
Um das Innere der Kirche zu vermessen, brauchen wir einen Scanner mit folgenden<br />
Spezifikationen:<br />
• der Scanner soll eine volles Panorama scannen können (360 Grad);<br />
• die maximale Messstrecke beträgt um die 20 bis 30 Meter;<br />
• Wegen der zeitlichen Begrenzung ist ein sehr schneller Scanner von Vorteil, der viele<br />
Punkte in der Sek<strong>und</strong>e abtastet <strong>und</strong> trotzdem über eine adäquate Auflösung, zum Erfassen<br />
wichtiger Details <strong>des</strong> Bauwerks, verfügt.<br />
• Die Genauigkeit sollte sehr hoch sein (5 mm), da die Daten für bauliche<br />
Sicherheitsberechnungen zur Analyse mit der Finiten-Elemente-Methode (FEM)<br />
herangezogen werden.<br />
• Die Innenraummessungen werden durch die Witterung (Lufttemperatur, Regen, Wind) nicht<br />
beeinträchtigt <strong>und</strong> <strong>des</strong>wegen werden sie in der Projektdurchführungsplanung nicht<br />
miteinbezogen.<br />
• Die elektronischen Geräte können mit dem vorhandenen Stromanschluss betrieben werden.<br />
Für Batterien muss also nicht gesorgt werden.<br />
Betrachtet man die auftretenden maximalen Messstrecken, die Genauigkeit <strong>und</strong> den Zeitrahmen<br />
von zwei Tagen ist ein Phasenscanner (2007) die beste Wahl für die Erledigung dieser Arbeit. In<br />
unserem Fall, wählten wir das Modell Leica HDS 4500, einen Phasenscanner (Technische<br />
Spezifikationen siehe unterer Kasten). Zur schnellen Abwicklung der Messungen wurde an das<br />
Scannerstativ ein Board für den Laptop montiert. Das Stativ selbst wurde auf einer mobilen<br />
Plattform befestigt. Ein schneller <strong>und</strong> einfacher Wechsel zwischen den Scannerpositionen wurde<br />
so möglich.<br />
76<br />
Abbildung 55: Leica HDS 4500 Laserscanner mit Phasenvergleichsverfahren [27]
5.3.5.2. Außenraum<br />
Für die Außenraummessungen wird ein anderer Scanner benötigt.<br />
• Panoramaaufnahmen werden nicht gefordert (die Umgebung braucht nicht gescannt<br />
werden). Wegen der Größe <strong>des</strong> Gebäu<strong>des</strong> sollte es aber dennoch möglich sein, mit einem<br />
weiten Winkel scannen zu können (ca. 100 Grad horizontal <strong>und</strong> 60 bis 70 Grad vertikal).<br />
• Der Scanner soll Messstrecken bis 100 Meter scannen können.<br />
• Aufnahmen mit hoher Genauigkeit sollten möglich sein, da die Daten zur Berechnung der<br />
Neigung von bestimmten Wandpartien benutzt werden.<br />
• Die Auflösung <strong>des</strong> Scanners ist weniger wichtig, da fast keine fein detaillierten Strukturen im<br />
Außenbereich aufgenommen werden. Dennoch wird eine entsprechende Auflösung<br />
angestrebt, um Diskontinuitäten der Oberfläche mit hoher Genauigkeit modellieren zu<br />
können.<br />
• Messungen im Außenbereich werden durch die klimatischen Bedingungen Lufttemperatur,<br />
Wind <strong>und</strong> Regen beeinflusst (Temperaturspanne 0 – 20˚C).<br />
• Ein direkter Stromanschluss ist nicht vorhanden. Elektronische Geräte müssen mit Batterie<br />
betrieben werden.<br />
Zur Zeitpunkt der Messung (2007) wurde das Gerät Leica HDS3000 mit Impulslaufzeitmessung<br />
gewählt.<br />
Abbildung 56: Leica HDS3000 Laserscanner mit Impulslaufzeitmessverfahren [27]<br />
5.4. Messdatenerfassung<br />
Bevor mit den Messungen begonnen wird, müssen die verschiedenen Positionen <strong>des</strong> Scanners<br />
sorgfältig geplant werden. Wie in einem vorherigen Kapitel bereits beschrieben, sollte mit so<br />
wenigen Scanneraufstellungen als möglich so viel wie möglich vermessen werden.<br />
5.4.1.1. Innenraum<br />
Zuerst wird das Gebäude in große Einheiten unterteilt. Dabei sollen die hauptsächlichen<br />
Sichtbehinderungen, wie die Holzwände <strong>und</strong> die Säulen zwischen dem Mittelschiff <strong>und</strong> den<br />
Seitenschiffen, die zudem von Gerüsten verstellt sind, berücksichtigt werden. Daraus erhalten<br />
77
wir acht verschiedene Zonen, wobei die Deckenhöhe jeder Zone annähernd gleich hoch ist <strong>und</strong><br />
eine freie Sicht innerhalb der Zone gewährleistet werden kann.<br />
Abbildung 57: Zonen nach Sichtbehinderungen aufgeteilt<br />
Aufgabe: Kopieren Sie die Skizze <strong>und</strong> versuchen Sie die Scannerpositionen zu planen.<br />
Eine optimale Konfiguration hat min<strong>des</strong>tens eine Aufstellung in jeder dieser Zonen. Danach wird<br />
nach kleineren Objekten Ausschau gehalten, die eventuell die Sicht <strong>des</strong> Scanners auf das<br />
Bauwerk von der jeweiligen Position aus behindern könnten. Besteht solch eine<br />
Sichtbehinderung, sollten zusätzliche Aufstellungen hinzugefügt werden. Versuchen Sie<br />
Scanpositionen so hinzuzufügen, dass die Überlappung zwischen den Scans nicht mehr als<br />
50% beträgt. Ausgenommen sind Scans, mit denen verdeckte Bauwerksteile aus anderen<br />
Scanaufnahmen erfasst werden sollen.<br />
78
Abbildung 58: Übersicht über die Scanpositionen im Inneren der Kirche<br />
Abbildung 58 zeigt, wie die Aufstellung von einem Vermesser geplant wurde. Von diesen<br />
Positionen wurde tatsächlich vor Ort gescannt. Natürlich ergeben mehr Aufstellungen eine<br />
bessere bzw. vollständigere Abdeckung; der begrenzte Zeitrahmen jedoch ließ dies nicht zu.<br />
Die Software Cyclone, mit der wir uns in Kapitel 1.6 befassen, verwendet die Bezeichnung<br />
ScanWorld für jede Scanneraufstellung. Damit ist eine neue physische Position <strong>und</strong><br />
Orientierung <strong>des</strong> Scanners gemeint.<br />
Überblick über die Scanpositionen im vorliegenden Projekt:<br />
• ScanWorlds 3, 5, 6, 7, 8 <strong>und</strong> 9 wurden von jedem Mittelpunkt eines Gewölbes aus<br />
aufgenommen, um eine volle Abdeckung mit hoher Überlappung der Gewölbe zu<br />
bekommen. Diese starken Überlappungen bedingen eine bessere Genauigkeit, da mehrere<br />
Punkte <strong>des</strong> gleichen Gebietes gescannt wurden.<br />
• ScanWorlds 10 <strong>und</strong> 14 wurden von der Mitte einer Öffnung in den hölzernen Wänden aus<br />
aufgenommen, um eine möglichst hohe Abdeckung <strong>des</strong> Querschiffes zu bekommen,<br />
während zusätzlich auch noch ein Teil <strong>des</strong> Hauptschiffes im Scan enthalten ist. Das<br />
erleichtert die Registrierung, da mit Hilfe der Passpunkte eine Punktwolke-zu-Punktwolke<br />
Registrierung erfolgen kann.<br />
• Vom Chor wurde nur ein Scan mit hoher Auflösung gemacht (ScanWorld 11). Dieser war<br />
ausreichend für die Abdeckung <strong>des</strong> gesamten Raumes. Die Position <strong>des</strong> Scanners wurde so<br />
gewählt, dass der Scanner auch Teile <strong>des</strong> Kreuzgewölbes aufnehmen konnte (gebildet<br />
durch das Haupt- <strong>und</strong> das Querschiff). Diese Überlappung kann in der später erfolgenden<br />
Registrierung von Hilfe sein (siehe Kapitel 1.6.1.7).<br />
• ScanWorlds 12, 15, 16, 17 <strong>und</strong> 18 wurden zur vollständigen Erfassung der Seitenschiffe<br />
gemacht. Die exakten Positionen von ScanWorld 12, 15 <strong>und</strong> 16 wurden so gewählt,<br />
79
dass das Seitenschiff abgedeckt wurde <strong>und</strong> dabei auch Teile <strong>des</strong> Querschiffes mit<br />
gescannt wurden.<br />
5.4.1.2. Außenaufnahmen<br />
Da große Teile der nördlichen <strong>und</strong> nordöstlichen Seite der Kirche fast gänzlich von Büschen <strong>und</strong><br />
Bäumen verdeckt sind <strong>und</strong> auf Gr<strong>und</strong> <strong>des</strong> engen Zeitrahmens entschlossen wir uns, diese<br />
Fassaden der Kirche nicht zu scannen. Der öffentliche Zutritt zu dem Bauwerk erschwerte die<br />
Aufstellung künstlicher Passpunkte. Neugierige Passanten veränderten manchmal den Standort<br />
einiger Passpunkte oder stahlen diese sogar. Deswegen entschieden wir, an einem Tag zwei<br />
oder drei Scans von verschiedenen Positionen aus mit künstlichen Passpunkten zu erstellen.<br />
Am nächsten Tag wurden dann noch einige zusätzliche Scans zwischen jenen <strong>des</strong> Vortages<br />
gemacht <strong>und</strong> diese dann unter Verwendung der Punktwolke-zu-Punktwolke Registrierung<br />
registriert.<br />
Aufgabe: Nehmen Sie die Skizze <strong>und</strong> planen Sie die Positionen <strong>des</strong> Scanners für den Außenbereich der Kirche.<br />
Abbildung 59 zeigt uns die Scannerkonfiguration (ScanWorld), die von den Autoren beim<br />
vorliegenden Projekt verwendet wurde. ScanWorlds 30, 32 <strong>und</strong> 31, sind Scans, die am ersten<br />
Tag gemacht wurden <strong>und</strong> Passpunkte beinhalten. ScanWorlds 33, 34, 35, 36 <strong>und</strong> 37 werden<br />
am zweiten Tag erstellt, <strong>und</strong> werden zu den anderen Scans durch Punktwolke-zu-Punktwolke<br />
Registrierung erfasst.<br />
5.4.1.3. Passpunkte<br />
Abbildung 59: Überblick über die Scanpositionen zur Außenaufnahme der Kirche<br />
Nicht nur die Position <strong>des</strong> Scanners ist wichtig, auch das Positionieren der Passpunkte. Wie<br />
bereits vorhin erwähnt, sollen folgende Hinweise berücksichtigt werden:<br />
• Passpunkte sollten weit voneinander entfernt sein;<br />
80
• Passpunkte haben unterschiedliche Höhen;<br />
• Passpunkte sollten möglichst nicht in einer Linie angeordnet sein;<br />
• Min<strong>des</strong>tens 3 Passpunkte sollten in jedem Scan vorhanden sein;<br />
Um Innen- mit Außenscans zu verbinden <strong>und</strong> diese in das gleiche Koordinatensystem zu<br />
übertragen, müssen wir alle Passpunkte über eine Polygonzug- oder Netzmessung mit einer<br />
Totalstation einmessen <strong>und</strong> die Messfehler durch Fehlerausgleichsrechnung vermindern.<br />
Aufgabe: Versuchen Sie Ihre Skizze zu vervollständigen indem Sie Positionen für Passpunkte, unter Berücksichtigung<br />
der oben angeführten Hinweise, hinzufügen.<br />
Die untere Abbildung zeigt die endgültige Skizze, wie sie von einem Laserscanner-Anwender<br />
erstellt wurde. Sie beinhaltet alle Positionen <strong>des</strong> Scanners <strong>und</strong> der Passpunkte.<br />
Abbildung 60: Überblick über alle Scanpositionen <strong>und</strong> der Passpunkte, wie sie von den Autoren vorgeschlagen<br />
werden<br />
5.5. Datenaufbereitung<br />
Während der Messdatenerfassung läuft manches nicht so wie geplant. Zum Beispiel wollten<br />
einige Besucher (Studenten <strong>und</strong> Professoren) eine Vorführung <strong>des</strong> Laserscanner Equipments<br />
während den Messungen. Einige Aufnahmen wurden zu Demonstrationszwecken gemacht.<br />
Bevor nun mit dem Aufnehmen der eigentlichen Daten fortgesetzt wurde, war es angebracht, die<br />
Scans, die eventuell mit Messrauschen behaftet sind (z. B. befanden sich Personen in der<br />
Sichtachse <strong>des</strong> Scanners oder sie erzeugten Vibrationen r<strong>und</strong> um den Scanner) zu löschen. Die<br />
davon betroffenen ScanWorlds (ScanWorlds 1, 2 <strong>und</strong> 3) wurden bereits aus dem Datensatz<br />
gelöscht.<br />
81
Um die Scannerdaten in der Leica Software Cyclone bearbeiten zu können, müssen wir zuerst<br />
eine Verbindung zwischen der Scan-Datenbank, welche die Messungen enthält, <strong>und</strong> Cyclone<br />
herstellen.<br />
• Starten von Cyclone<br />
• Rechtsklick auf die Datenbank mit der Erweiterung (unshared) in der Serverliste Servers <strong>und</strong><br />
den Befehl Databases auswählen<br />
In der Dialogbox klicken Sie zuerst auf den Button Add… <strong>und</strong> dann auf den Button … (rechts<br />
vom Feld Database Filename). Navigieren Sie zum Ordner mit der Datei St.James Church –<br />
Tutorial Inside – start. Wählen Sie die Datei *.imp <strong>und</strong> drücken Sie den Button Open. Zurück im<br />
vorangegangenen Dialogfenster drücken Sie auf OK <strong>und</strong> auf den Button Close. Dies führt uns<br />
zurück zum Cyclone Navigator.<br />
82<br />
Abbildung 61: Laden einer Datenbank in Cyclone<br />
Cyclone importiert die Datenbank <strong>und</strong> sie erscheint in der Datenbankliste im Cyclone<br />
Navigator. Um die Daten zu überprüfen, öffnen Sie die Datenbank indem Sie auf das + Symbol<br />
neben der jeweiligen Datenbank klicken. Dieser Befehl listet die Unterverzeichnisse auf. Jede<br />
einzelne Scanneraufnahme wird als ScanWorld angezeigt. Das sind Scans mit keiner<br />
bestimmten Orientierung oder koordinativen Beziehung zu anderen ScanWorlds. Jede<br />
ScanWorld besteht aus vier Teilen: ControlSpace, ModelSpace, Scans <strong>und</strong> Images. Das<br />
Verzeichnis Images enthält die mit der integrierten Kamera gemachten Bilder. Sie werden zur<br />
Auswahl <strong>des</strong> Messbereichs der Scanneraufnahme verwendet. Das Verzeichnis Scan beinhaltet<br />
jeden einzelnen Scan als RAW Daten. Hier werden auch Scans, die von derselben Position aber
mit unterschiedlichen Einstellungen gemacht wurden, getrennt abgespeichert. Die zwei<br />
wichtigsten Ordner sind ControlSpace <strong>und</strong> ModelSpace. Diese Ordner enthalten die Daten<br />
mit denen gearbeitet wird. Im ControlSpace befinden sich die RAW Scannerdaten. Der<br />
ControlSpace wird in allen Berechnungen verwendet, zum Beispiel in der Registrierung. Als<br />
Sicherheitsmaßnahme können die Daten im ControlSpace nicht verändert werden. Der<br />
Anwender muss zuerst die Änderung im ModelSpace anbringen <strong>und</strong> kann sie dann erst in den<br />
ControlSpace kopieren. Der ModelSpace stellt also eine Momentaufnahme <strong>des</strong><br />
ControlSpaces dar. Man kann zahlreiche ModelSpaces von verschiedenen Zeitpunkten<br />
erzeugen.<br />
5.6. Registrierung <strong>und</strong> Georeferenzierung<br />
5.6.1. Registrierung <strong>des</strong> Innenraumes<br />
Aus der Messdatenerfassung ergeben sich insgesamt 23 ScanWorlds: 15 vom Innenraum <strong>und</strong><br />
8 aus den Außenaufnahmen der Kirche.<br />
Anmerkung: Bei Verwendung <strong>des</strong> reduzierten Datensatzes sind nur 8 ScanWorlds der<br />
Innenaufnahmen verfügbar. Trotzdem kann das Tutorial nachvollzogen werden. Das Tutorial<br />
verwendet Screenshots aus dem vollen Datensatz die teilweise vom reduzierten abweichen.<br />
Stellenweise sind Einstellungsvariablen/Werte für den reduzierten Datensatz extra angeführt.<br />
Wir beginnen mit der Registrierung der Scans von dem Innenraum. Für das Registrieren <strong>des</strong><br />
Innenraumes der Kirche verwenden wir verschiedene Registrierungstechniken: (siehe Video<br />
„registration_interior_part1.avi“)<br />
Zuallererst verwenden wir eine Technik die Passpunkt-zu-Passpunkt Registrierung genannt<br />
wird. Vor dem Scannen wurden mehrere künstliche Passpunkte im Raum verteilt. Um Scans<br />
gegenseitig registrieren zu können, müssen min<strong>des</strong>tens drei dieser Passpunkte in beiden<br />
ScanWorlds vorhanden sein. Allerdings können nicht alle ScanWorlds über die Passpunkt-zu-<br />
Passpunkt Registrierung zusammengeführt werden.<br />
Frage 1: Welche? Vgl. Abbildung 60<br />
Frage 2: Betrachten Sie die Scans, die nicht über künstliche Passpunkte alleine registriert werden können. Versuchen<br />
Sie herauszufinden, ob eine ausreichende Überlappung gegeben ist um eine Punktwolke-zu-Punktwolke<br />
Registrierung durchführen zu können.<br />
Sollten Punktwolken über zu wenig Überlappung verfügen <strong>und</strong> zu wenige oder gar keine<br />
gemeinsamen Passpunkte aufweisen, gibt es eine weitere Möglichkeit die Punktwolken zu<br />
registrieren. Wir können die Koordinaten der Passpunkte mit einer Totalstation Einmessen <strong>und</strong><br />
so die Punktwolken registrieren. Unter Verwendung dieser Technik ist es möglich, alle<br />
Passpunkte in einem Koordinatensystem zu vermessen. Dieses Koordinatensystem dient als<br />
Basis, in dem alle Punktwolken registriert werden können. Diese Technik heißt Punktwolke-zu-<br />
Totalstation Registrierung.<br />
Im Fall der Kirche St.James verwenden wir Messungen mit der Totalstation, da diese einen<br />
großen Teil <strong>des</strong> Registrierungsprozesses automatisieren. Später können wir diese Messungen<br />
auch für die Verbindung von Innen- mit Außenaufnahmen verwenden.<br />
In den folgenden Abschnitten werden diese verschiedenen Registrierungstechniken verwendet<br />
<strong>und</strong> detaillierter erklärt.<br />
83
5.6.1.1. Erstellung eines Registrierungsprojektes<br />
.Die Registrierung erfolgt im Cyclone Navigator. Wir haben bereits die Datei „St. James<br />
Church – Tutorial Inside – start“ in den Cyclone Navigator importiert. Diese Datei beinhaltet<br />
alle ScanWorlds <strong>des</strong> Innenraumes der Kirche. Klicken Sie mit der rechten Maustaste auf den<br />
Projektordner „Project St. James Church – Inside“ <strong>und</strong> wählen Sie Create – Registration. Am<br />
Ende der ScanWorlds Liste wurde ein Registrierungsprojekt hinzugefügt. Ändern Sie den<br />
Namen zu „Registration St. James Church - Inside“ (siehe Video<br />
„registration_interior_part2.avi“).<br />
Abbildung 62: Cyclone Navigator – Erstellung eines Registrierungsprojektes<br />
Ist die Registrierung erstellt, öffnen Sie mittels Doppelklick den Registrierungsdialog. Dort<br />
befinden sich drei, zunächst noch leere, Hauptkarteikarten: ScanWorld’s Constraints,<br />
Constraint List <strong>und</strong> ModelSpaces.<br />
84
Abbildung 63: Dialogbox <strong>des</strong> Registrierungsprojekts<br />
5.6.1.2. Importieren von Daten aus der Totalstation<br />
Wie schon erwähnt, verwenden wir für das Messen aller Passpunktkoordinaten eine<br />
Totalstation. Diese Maßnahme hilft den Registrierungsprozess zu automatisieren. Bevor wir mit<br />
der Registrierung beginnen können, müssen wir diesen Messdatensatz importieren. Im<br />
Cyclone Navigator klicken Sie mit der rechten Maustaste auf ‘Project St.James Church –<br />
Inside’ <strong>und</strong> wählen Sie Import. Ein neues Dialogfenster öffnet sich, wo die Datei mit den<br />
Messdaten der Totalstation ausgewählt werden kann. Diese Datei kann in verschiedenen<br />
Formaten vorliegen <strong>und</strong> <strong>des</strong>sen Struktur kann durch den Cyclone Importdialog angepasst<br />
werden. In unserem Fall heißt die Datei ‘TSSurvey-StJames.txt’. Wählen <strong>und</strong> öffnen Sie diese<br />
Datei.<br />
.Jetzt müssen wir die Struktur der Datei definieren. Die Werte in unserer Datei sind Space<br />
delimited (Leerzeichen getrennt) <strong>und</strong> die Einheiten werden auf Meter festgelegt. Die erste<br />
Spalte enthält die Target Id (Passpunktidentifikationsnummer) während die zweite, dritte <strong>und</strong><br />
vierte Spalte die X, Y <strong>und</strong> Z Koordinaten enthält. Das Zuordnen <strong>des</strong> Spaltentitels erfolgt durch<br />
klicken auf die Kopfzeile (siehe Video „registration_interior_part3.avi”).<br />
85
Abbildung 64: Importieren von Totalstationsdaten aus einer ASCII Datei<br />
Sind alle Parameter festgesetzt, importieren Sie die Datei. Klicken Sie dazu auf die Schaltfläche<br />
Import. Wenn ein neuer Datensatz von einer ASCII/text Datei importiert wird, wird auch eine<br />
neue ScanWorld im Navigator erstellt. Diese ScanWorld hat dieselbe Struktur wie eine<br />
normale ScanWorld. Sie enthält einen ControlSpace <strong>und</strong> einen ModelSpace. Diese<br />
enthalten nun nur Passpunktkoordinaten einschließlich ihrer TargetId.<br />
86<br />
Abbildung 65: Struktur der importierten Totalstationsdaten in Cyclone<br />
5.6.1.3. Hinzufügen von ScanWorlds<br />
.Um ScanWorlds zur Registrierung hinzuzufügen, öffnen Sie das Registrierungsprojekt durch<br />
Doppelklick <strong>und</strong> wählen Sie den Befehl ScanWorld - Add ScanWorld…. In der folgenden<br />
Dialogbox wählen Sie die zu registrierenden ScanWorlds aus. Vorerst versuchen wir alle<br />
ScanWorlds der Innenaufnahmen zu registrieren <strong>und</strong> die dabei auftretenden Probleme zu<br />
untersuchen. Alle ScanWorlds können durch das Drücken der Shift Taste <strong>und</strong> die Anwahl mit<br />
der Maus ausgewählt werden. Vergewissern Sie sich, dass auch das ScanWorld TSSurvey-<br />
StJames mit den Daten aus der Totalstation in der Auswahl enthalten ist. Jetzt drücken Sie das
Symbol mit dem Pfeil nach rechts <strong>und</strong> fügen diese ScanWorlds dem Registrierungsprojekt<br />
hinzu. Abschließend drücken Sie auf den Button OK (siehe Video<br />
„registration_interior_part4.avi“).<br />
Abbildung 66: Einfügen aller ScanWorlds in das Registrierungsprojekt<br />
5.6.1.4. Hinzufügen von Passpunktrandbedingungen (Constraint)<br />
Sind alle ScanWorld dem Registrierungsprojekt hinzugefügt, kann eine ScanWorld als die<br />
Home ScanWorld ausgewählt werden. Dadurch werden alle anderen ScanWorlds zum<br />
Koordinatensystem der Referenz-ScanWorld (Home SW) registriert. Um dies durchzuführen,<br />
wählen Sie die Registrierkarte ModelSpace <strong>und</strong> die ScanWorld TSSurvey-StJames mit den<br />
Daten aus der Totalstation aus. Durch Rechtsklick können Sie den Befehl Set Home<br />
ScanWorld anwählen. Da die ScanWorld TSSurvey-StJames als Referenz verwendet wird, wird<br />
automatisch eine Kombination aus den Registrierungstechniken Passpunkt-zu-Passpunkt <strong>und</strong><br />
Passpunkt-zu-Totalstation durchgeführt (siehe Video „registration_interior_part5.avi“).<br />
Mit dem Hinzufügen von Randbedingungen kann nun begonnen werden. Händisches<br />
Hinzufügen würde viel Zeit in Anspruch nehmen. Deswegen wenden wir zunächst automatisierte<br />
Techniken an <strong>und</strong> beobachten ihre Auswirkungen. Zuerst versuchen wir, Übereinstimmungen<br />
zwischen den künstlichen Passpunkten aus den unterschiedlichen ScanWorlds automatisch<br />
herauszufiltern um eine Passpunkt-zu-Passpunkt Registrierung durchführen zu können. Zur<br />
Durchführung dieser Aufgabe, öffnen Sie das Menü Constraint <strong>und</strong> klicken Sie auf den Befehl<br />
Auto-Add Constraints. Cyclone wird nun automatisch nach übereinstimmenden Passpunkten<br />
in den ScanWorlds suchen <strong>und</strong> dabei deren richtige Positionierung <strong>und</strong> Benennung überprüfen.<br />
87
Abbildung 67: Befehl Auto-Add Constraint<br />
Nach Ausführen dieses Befehls kann eine Warnung auftreten, welche darauf hinweist, dass<br />
einige Randbedingungen falsch benannt oder fehlerhaft sind. Daraus können wir Informationen<br />
über die fehlerhaften Passpunkte beziehen. Bei genauerer Betrachtung dieser Auflistung sehen<br />
wir, dass die Passpunkte 6, 7, 13 <strong>und</strong> 17 wiederholt auftreten. Demnach ist eine händische<br />
Überprüfung dieser Passpunkte notwendig.<br />
Vorerst drücken Sie den Button Close <strong>und</strong> öffnen Sie die Registerkarte Constraint. In der<br />
Registerkarte Constraints finden Sie alle Randbedingungen, die automatisch von Cyclone<br />
erfasst wurden. Die Spalte mit den Fehlmessungen ist noch im Modus n/a. Das bedeutet, dass<br />
die Software die Fehler noch nicht berechnet hat.<br />
5.6.1.5. Fehlersuche<br />
.Um die Fehler berechnen zu können, müssen wir zuerst die Scans registrieren. Man öffnet das<br />
Menü Registration <strong>und</strong> startet den Befehl register. Nach Beendigung dieses Befehls füllt sich<br />
die Spalte mit den fehlerhaften Scans <strong>und</strong> eine Spalte mit fehlerhaften Vektoren wurde<br />
hinzugefügt. Diese Fehler können nach ihrem Betrag in absteigender Reihenfolge sortiert<br />
werden, indem man auf den Kopf der Spalte drückt. Auf diese Art können Randbedingungen mit<br />
hohen Fehlmessungen analysiert werden <strong>und</strong> deren Genauigkeit manuell überprüft werden<br />
(siehe Video „registration_interior_part6.avi“).<br />
Aufgabe: Sortieren Sie die Fehlerspalte <strong>und</strong> untersuchen Sie die Fehlerwerte.<br />
Aus der Fehlerspalte ersehen wir, dass die ersten vier Randbedingungen einen Fehlbetrag von<br />
mehr als vier Metern aufweisen. Zusätzlich können wir feststellen, dass Passpunkt 17 in all<br />
diesen Randbedingungen enthalten ist. Durch einen Doppelklick auf eine Randbedingung, öffnet<br />
Cyclone die zwei betroffenen ScanWorlds. Sie sind in Abbildung 68 angeführt.<br />
Frage 3: Mittels Doppelklick auf die zweite Randbedingung kann ScanWorld 5 <strong>und</strong> ScanWorld 6 zusammengeführt<br />
werden. Zoomen Sie auf Passpunkt 17. Was sind die Fehler bei Passpunkt 17?<br />
88<br />
Abbildung 68: Passpunkt 17 in ScanWorlds 5 (gute Position – links) <strong>und</strong> 6 (schlechte Position – rechts)<br />
Beim Überprüfen der Passpunkte, direkt über die Ansicht im Registrierungsprojekt, sollte<br />
vorsichtig vorgegangen werden. Es kann vorkommen, dass nicht alle Feinscans sichtbar sind.<br />
Deswegen sollten die ScanWorlds direkt vom Navigator aus überprüft werden. Hierbei wird<br />
auch überprüft werden, ob alle einzelnen Scans gut sichtbar sind. Dabei geht man wie folgt vor:
Öffnen Sie direkt vom Navigator aus den ControlSpace der jeweiligen ScanWorld <strong>und</strong><br />
überprüfen Sie Tools – Scanner – ScanWorld Explorer.... Sind alle Scans markiert, so werden<br />
sie auch angezeigt.<br />
5.6.1.6. Fehlerbearbeitung<br />
Um das Problem, das Passpunkt 17 darstellt, beheben zu können, werden wir alle<br />
Randbedingungen, die diesen Passpunkt in ScanWorld 6 beinhalten, deaktivieren.<br />
Frage 4: Sortieren Sie die Liste mit den Randbedingungen neu. Nehmen Sie dabei Bezug auf die ID der<br />
Randbedingungen. Suchen Sie alle Passpunkt 17 beinhaltenden Randbedingungen. Wie viele sind es?<br />
Wir finden insgesamt zehn Randbedingungen, die diesen Passpunkt beinhalten. Überprüfen Sie<br />
jede Randbedingung der ScanWorlds <strong>und</strong> deaktivieren Sie die Randbedingungen die<br />
ScanWorld 6 enthalten indem Sie es durch Rechstklick anwählen <strong>und</strong> dann die Option Disable<br />
auswählen. Nach dem Deaktivieren einiger Randbedingungen registrieren Sie das Projekt<br />
erneut (re-Register). Durch starten der Funktion auto-update kann die Registrierung auch<br />
automatisch erneuert werden.<br />
Abbildung 69: Liste der Randbedingungen nach der Registrierung<br />
Nun überprüfen wir erneut die Liste mit den Randbedingungen (nach Fehlbetrag geordnet). Wir<br />
können feststellen, dass der größte, vorhandene Fehlbetrag auf 15,2 cm (reduzierter Datensatz:<br />
14 cm) geschrumpft ist. Das ist natürlich immer noch zu hoch. Außerdem ist aus der Tabelle<br />
ersichtlich, dass die drei Randbedingungen (reduzierter Datensatz: 2) mit einer hohen<br />
Fehlermessung den Passpunkt 13 beinhalten (siehe Video „registration_interior_part7.avi“).<br />
Anmerkung: Cyclone hat zwei verschiedene Bereiche für den Datensatz, den ModelSpace<br />
<strong>und</strong> den ControlSpace. Der ControlSpace beinhaltet die RAW Scandaten. Dieser<br />
ControlSpace wird in allen Berechnungen, z. B. bei der Registrierung verwendet. Der<br />
ModelSpace ist eine Momentaufnahme <strong>des</strong> ControlSpace. Es ist also ein Abbild <strong>des</strong><br />
ControlSpace zu einem bestimmten Zeitpunkt. Man kann mehrere ModelSpaces, die zu<br />
verschiedenen Zeiten von einem ControlSpace gemacht wurden, erzeugen. Wichtig ist hierbei,<br />
dass eine Änderung im ModelSpace nicht immer den ControlSpace mit verändert. Es sollte<br />
immer der ControlSpace überprüft werden, nachdem Änderungen im ModelSpace<br />
vorgenommen wurden.<br />
Frage 5: Überprüfen Sie alle Randbedingungen, die Passpunkt 13 beinhalten. Was ist falsch mit diesem Passpunkt?<br />
Aufgabe: Überprüfen Sie, welcher Passpunkt der richtige im ModelSpace ist (derjenige mit der sichtbaren<br />
Passpunktform im Feinscan) <strong>und</strong> löschen Sie den falsch gekennzeichneten Vektor. Wiederholen Sie den Vorgang im<br />
ControlSpace. Beim Entfernen <strong>des</strong> Passpunktes im ControlSpace wird Cyclone darauf hinweisen, dass dieser<br />
Passpunkt noch immer im Registrierungsprojekt verwendet wird. Bevor der Passpunkt aus dem ControlSpace<br />
gelöscht werden kann, muss zuerst die betroffene ScanWorld vom Registrierungsprojekt entfernt werden. Indem<br />
man zur Registerkarte ModelSpace geht <strong>und</strong> ScanWorld 16 auswählt, kann diese mit der rechten Maustaste<br />
89
angeklickt <strong>und</strong> gelöscht werden. Anschließend fügt man die ScanWorld zum Registrierungsprojekt hinzu <strong>und</strong><br />
registriert das Projekt erneut. Überprüfen Sie abschließend, ob das Problem gelöst werden konnte.<br />
Nachdem Passpunkt 13 in ScanWorld 16 entfernt wurde <strong>und</strong> das Projekt erneut registriert<br />
wurde, gibt es noch immer einen Fehlbetrag von 10 cm. Man beachte, dass der hohe Fehlbetrag<br />
aus den Randbedingungen resultiert, die Passpunkt 7 beinhalten.<br />
Frage 6: Überprüfen Sie diese Randbedingungen <strong>und</strong> finden Sie heraus, warum Passpunkt 7 fehlerhaft ist.<br />
Abbildung 70: Passpunkt 7 in ScanWorld 7, schlechte Position<br />
Um die Korrektur an diesem Passpunktes vornehmen zu können, müssen wir zuerst den<br />
Passpunkt vom ControlSpace <strong>und</strong> vom ModelSpace entfernen.<br />
Aufgabe: Löschen Sie zuerst ScanWorld 7 vom Registrierungsprojekt. Entfernen Sie dann den Passpunkt vom<br />
ControlSpace. Danach wechseln Sie zum ModelSpace <strong>und</strong> löschen auch dort den Passpunkt.<br />
Der Passpunkt muss erneut beschriftet werden. Beachten Sie beim Hinzufügen neuer<br />
Passpunkte, dass diese zuerst im ModelSpace erstellt werden, <strong>und</strong> dann in den<br />
ControlSpace kopiert werden müssen. Nur jene Passpunkte, die sich im ControlSpace<br />
befinden, werden für die Registrierung verwendet.<br />
Zur Erstellung eines neuen Passpunktes wird ein Punkt nächst der Mitte <strong>des</strong> Passpunktes unter<br />
Verwendung <strong>des</strong> Hilfsprogramms Selection angewählt. Der Feinscan <strong>des</strong> Passpunktes sollte<br />
hervorgehoben sein. Dann wählt man Create Object – Fit To Cloud – Black/White Target….<br />
Cyclone wird dann automatisch versuchen den Passpunkt der Punktwolke anzupassen <strong>und</strong><br />
<strong>des</strong>sen exakten Mittelpunkt zu ermitteln. Anschließend erscheint ein Dialogfeld <strong>und</strong> fragt nach<br />
der TargetId. Man gibt die Zahl 7 als TargetId ein <strong>und</strong> drückt den Button OK. Wird der Button<br />
OK gedrückt, erscheint erneut ein Dialogfenster, das darauf hinweist, dass dies zahlreiche<br />
Referenzen zu verschiedenen ControlSpaces hat <strong>und</strong> fragt welches aktualisiert werden soll.<br />
Man wählt beide, zur Verfügung stehenden ControlSpaces <strong>und</strong> drückt den Button OK. Bevor<br />
mit der Registrierung fortgefahren wird, überprüft man den ControlSpace <strong>und</strong> die korrekte<br />
Hinzufügung <strong>des</strong> Passpunktes.<br />
Anmerkung: Kann Cyclone den Passpunkt nicht automatisch erfassen, besteht auch die<br />
Möglichkeit einer händischen Erfassung <strong>des</strong> Passpunktes. Hierfür ermitteln Sie den exakten<br />
Mittelpunkt <strong>des</strong> Passpunktes mit dem Selection Tool <strong>und</strong> geben Sie dann den Befehl Create<br />
Object – Insert – Vertex. Weiters wählen Sie den Vektor <strong>und</strong> benennen ihn mit dem Namen,<br />
der der PasspunktID entspricht. Dazu verwenden Sie die Befehle Tools – Registration –<br />
90
Add/Edit Registration Label…. Nach der Beendigung dieses Vorganges, kopieren Sie den<br />
Vektor in den ControlSpace mit den Befehlen Tools – Registration – Copy To Controlspace.<br />
Öffnen Sie wieder das Registrierungsprojekt <strong>und</strong> wählen Sie den Befehl Constraint – Auto Add<br />
Constraints. Registrieren Sie – durch den Befehl Register – das Projekt erneut <strong>und</strong> ordnen Sie<br />
die Fehlbeträge.<br />
Frage 7: Kontrollieren Sie die erste “freigegebene” Randbedingung mit dem höchsten Fehlbetrag. Wie hoch ist der<br />
Fehlbetrag? Was ist der Fehlbetrag?<br />
Der absolute mittlere Fehler (Mean Absolute Error) der kompletten Registrierung sollten immer<br />
überprüft werden. Dazu wird der Befehlt Registration – Show Diagnostics… ausgeführt. Hier<br />
können wir ablesen, dass der absolute mittlere Fehler für die Registrierung bei 3 mm liegt.<br />
Dieser Wert liegt noch im Grenzbereich für ein Gebäude mit diesen Abmessungen.<br />
Abbildung 71: Registrierungsdiagnose<br />
5.6.1.7. Hinzufügen von Punktwolkenrandbedingungen<br />
Um die Registrierung zu optimieren, können wir Punktwolkenrandbedingungen hinzufügen.<br />
Punktwolkenrandbedingungen sind Randbedingungen zwischen überlappenden ScanWorlds.<br />
Diese Regionen werden als zusätzliche Randbedingungen verwendet. Da alle ScanWorlds<br />
bereits registriert sind, liefern Punktwolkenrandbedingungen nur zusätzliche Informationen. Das<br />
Hinzufügen von Punktwolkenrandbedingungen ist in diesem Fall sehr einfach. Wählen Sie den<br />
Befehl Cloud Constraint – Auto-Add Cloud Constraints (siehe Video<br />
„registration_interior_part8.avi“).<br />
Abbildung 72: Der Befehl Auto-Add Cloud Constraints<br />
91
Cyclone startet automatisch die Suche <strong>und</strong> analysiert alle Punktwolken nach ausreichender<br />
Überlappung <strong>und</strong> versucht für diese Punktwolken Punktwolkenrandbedingungen hinzuzufügen.<br />
Dieser Prozess kann, je nach Prozessorleistung <strong>des</strong> PC’s, zwischen 10 bis 20 Minuten dauern.<br />
Während diesem Vorgang erscheint ein Berechnungshistogramm, das anzeigt ob die<br />
Punktwolkenrandbedingungen guten oder schlechten Einfluss auf die Registrierung haben.<br />
Das Histogramm sollte eine steile stetig absteigende Funktion zeigen, deren Werte<br />
hauptsächlich um die X-Achse angeordnet sind (siehe Abbildung 73). Während <strong>des</strong> Prozesses<br />
wird die Kurve schrittweise <strong>und</strong> ständig aktualisiert. Aus der Abbildung ist ersichtlich, dass nach<br />
einigen Wiederholungen eine höhere Anzahl mit Punkten mit geringeren Fehlbeträgen gef<strong>und</strong>en<br />
wurde. Falls sich eine der Punktwolkenrandbedingungen nicht in dieser Weise entwickeln sollte,<br />
kann es sein, dass sie fehlerhaft ist.<br />
Das Histogramm sollte wie Abbildung 73B aussehen. Hieraus ist ersichtlich, dass Cyclone<br />
nach mehreren Wiederholungen die Punktwolkenrandbedingungen für Nummer 11 optimieren<br />
konnte um mehr Punkte mit kleineren Fehlern zu erhalten.<br />
A<br />
B<br />
Abbildung 73: Dialogfenster Wolke-zu-Wolke Registrierungsprozess (a) nach 5 Wiederholungen, (b) nach 50<br />
Wiederholungen<br />
Ist der Auto-Cloud-Constraint Prozess abgeschlossen, zeigt Cyclone einen Bericht von allen<br />
hinzugefügten Punktwolkenrandbedingungen <strong>und</strong> deren Fehlbeträgen.<br />
Abbildung 74: Ergebnisse der Punktwolkenanpassung<br />
92
5.6.1.8. Überprüfen der Genauigkeit<br />
Nachdem alle verfügbaren Randbedingungen dem Projekt hinzugefügt wurden, empfiehlt es<br />
sich eine abschließende Registrierung durchzuführen <strong>und</strong> die gesamte Genauigkeit zu<br />
überprüfen. Wählen Sie im Registrierungsmenü Registration – Show Diagnostics. Cyclone<br />
zeigt einen Bericht, der den absoluten mittleren Fehler – in unserem Fall 4 mm – angibt. Dieser<br />
Wert ist brauchbar, da die Genauigkeit <strong>des</strong> Scanners auch bei 4 mm liegt.<br />
Betrachten wir die Genauigkeit der einzelnen Randbedingungen näher, ist zu erkennen, dass<br />
der maximale Fehlbetrag nun 19 mm (reduzierter Datensatz: 17 mm) beträgt. Es scheint, als ob<br />
dieser höchste Fehlbetrag jener Randbedingung, die Scan World 11 enthält, entspricht.<br />
ScanWorld 11 hat keine hohe Überlappung mit anderen ScanWorlds <strong>und</strong> die Verbindung<br />
wurde hauptsächlich über die, mit der Totalstation gemessenen, Passpunkte hergestellt. Da<br />
diese Aufstellung der Totalstation nicht Teil eines abgeschlossenen Polygonzuges ist, kann<br />
auch die Aufteilung der Messfehler nicht optimal sein.<br />
.Bei weiterem Betrachten der Liste der Randbedingungen, ist festzustellen, dass die erste<br />
Randbedingung, die nicht ScanWorld 11 beinhaltet, einen Fehlbetrag von 12 mm aufweist. Für<br />
das vorliegende Projekt ist dieser Fehlbetrag annehmbar (siehe Video<br />
„registration_interior_part9.avi“).<br />
5.6.1.9. Frieren <strong>und</strong> Erstellen eines ModelSpace aus der registrierten<br />
Punktwolke<br />
Der letzte Schritt <strong>des</strong> Registrierungsprozesses besteht im Erstellen einer neuen, alle<br />
registrierten Punktwolken beinhaltenden, ScanWorld. Hierfür benutzt man den Befehl<br />
Registration – Create ScanWorld/Freeze Registration. Dieser Befehl fixiert die Registrierung,<br />
so dass nichts mehr geändert werden kann. Falls Änderungen der Registrierung oder<br />
Hinzufügungen bei den Randbedingungen vorgenommen werden müssen, muss man zuerst<br />
sicher gehen, dass alle von der Registrierung erzeugten ModelSpaces gelöscht worden sind<br />
<strong>und</strong> die Registrierung freigegeben wurde.<br />
Nach Fixierung der Registrierung wählen Sie den Befehl Registration – Create and Open<br />
Modelspace um einen neuen ModelSpace mit allen registrierten Punktwolken zu erstellen<br />
<strong>und</strong> öffnen Sie den ModelSpace in einem neuen Fenster (siehe Video<br />
„registration_interior_part10.avi“).<br />
Der bisher registrierte Datensatz wurde in der Datei „St.James Church – Tutorial Inside –<br />
Registration Finished.imp“ gespeichert.<br />
5.6.2. Registrierung der Außenaufnahmen<br />
Wie bereits im vorherigen Abschnitt erwähnt, stehen uns mehrere Registrierungstechniken zur<br />
Verfügung. Im vorhergehenden Abschnitt haben wir bereits die Passpunkt-zu-Passpunkt<br />
Registrierung <strong>und</strong> die Passpunkt-zu-Totalstation Registrierung verwendet. Auch die Punktwolkezu-Punktwolke<br />
Registrierung wurde angewandt (jedoch nur vollautomatisch, um Red<strong>und</strong>anz in<br />
die Randbedingungen zu bringen). Bei der Registrierung der Außenaufnahmen werden wir<br />
ebenfalls die Punktwolke-zu-Punktwolke Registrierung gebrauchen. Diese wird aber nun<br />
teilweise die einzige Randbedingung zum Registrieren der Punktwolken sein.<br />
Es sei darauf hingewiesen, dass die Außenseite der Kirche zu unterschiedlichen Zeiten<br />
gescannt wurde. Zusätzlich war der Zeitrahmen für die Messungen sehr begrenzt <strong>und</strong> Büsche<br />
<strong>und</strong> Bäume verdeckten die nordöstliche Seite der Kirche. Deshalb entschlossen wir uns, diese<br />
Seite nicht zu scannen. Die Außenaufnahmen erfolgten an zwei aufeinander folgenden Tagen.<br />
Da es jedoch unmöglich war, die Passpunkte während der Nacht im Freien zu lassen, enthalten<br />
die ScanWorlds <strong>des</strong> zweiten Messtages keine Passpunkte.<br />
93
Aufgabe: Öffnen Sie alle ScanWorlds der Außenseite der Kirche <strong>und</strong> überprüfen Sie welche ScanWorlds<br />
Passpunkte beinhalten <strong>und</strong> welche nicht.<br />
Die Registrierung der Außenscans der Kirche beginnt mit den Scans, die über Passpunkte<br />
verfügen. Danach wird eine ScanWorld nach der anderen mit Hilfe der Punktwolke-zu-<br />
Punktwolke Registrierung hinzugefügt.<br />
5.6.2.1. Wiederholung der Schritte 1.6.1.1 – 1.6.1.6<br />
Erstellen Sie ein neues Registrierungsprojekt genauso wie in der vorherigen Registrierung der<br />
Innenscans besprochen.<br />
Aufgabe<br />
- Erstellen Sie ein neues Registrierungsprojekt für die Registrierung der Außenseite <strong>und</strong> benennen Sie es<br />
‘Registration St.James Church – Outside’.<br />
- Die Daten der Innenmessung werden von der Totalstation als eine volle Kopie in das neue Projekt kopiert<br />
(Rechtsklick – kopieren – einfügen).<br />
- Öffnen Sie zunächst das Registrierungsprojekt <strong>und</strong> importieren Sie ScanWorld 30, 31, 32 <strong>und</strong> den Datensatz der<br />
Totalstation.<br />
- Der Datensatz der Totalstation soll als Home ScanWorld vorliegen.<br />
- Als nächstes klicken Sie auf Auto-Add um die Passpunktrandbedingungen hinzuzufügen.<br />
- Registrieren Sie die Daten, finden <strong>und</strong> korrigieren Sie die Fehler.<br />
Frage 8: Was funktioniert nicht <strong>und</strong> warum nicht? (Tipp: Überprüfen Sie die Randbedingungen)<br />
Zwei Randbedingungen sind für eine ordentliche Registrierung nicht ausreichend (es werden<br />
zumin<strong>des</strong>t drei benötigt). Wir schlagen vor, ScanWorld 32 vom Datensatz zu entfernen <strong>und</strong> das<br />
Projekt erneut zu registrieren. Anschließend wird ScanWorld 32 importiert <strong>und</strong> unter<br />
Zuhilfenahme von zusätzlichen Randbedingungen zu den restlichen Scans registriert. Bei der<br />
Analyse der Fehlbeträge der Registrierung finden wir maximale Werte von 1,8 cm.<br />
5.6.2.2. Hinzufügen von anderen ScanWorlds unter Verwendung von<br />
Punktwolke-zu-Punktwolke Registrierung<br />
Nun werden jene ScanWorlds hinzugefügt, die zu wenige Passpunkte haben. Man betrachte die<br />
Position dieser ScanWorlds genauer <strong>und</strong> wählt jene ScanWorlds, die zumin<strong>des</strong>t eine 30 oder<br />
40%ige Überlappung mit einer, schon im Registrierungsprojekt befindlichen, ScanWorld<br />
aufweisen.<br />
Frage 9: Welche ScanWorld hat eine ausreichende Überlappung mit ScanWorld 30 oder 31?<br />
Wir beginnen mit ScanWorld 37, da sie eine sehr große Überlappung mit ScanWorld 31<br />
besitzt.<br />
Aufgabe: Fügen Sie ScanWorld 37 dem Registrierungsprojekt hinzu.<br />
Um eine Punktwolkenrandbedingung hinzuzufügen, drücken Sie auf die Registerkarte<br />
ModelSpace im Registrierungsfenster. Dann öffnen Sie den ModelSpace der ScanWorld 31<br />
<strong>und</strong> ScanWorld 37 mittels Doppelklick. Cyclone öffnet beide ScanWorlds in den Fenstern am<br />
unteren Ende <strong>des</strong> Bildschirmes. Unter Verwendung der Viewer Tools (paning, rotating <strong>und</strong><br />
zooming) werden beide Datensätze einander angeglichen. Um eine<br />
Punktwolkenrandbedingung hinzuzufügen müssen wir zumin<strong>des</strong>t drei übereinstimmende Punkte<br />
in beiden Datensätzen auswählen. Cyclone hat dann die Möglichkeit eine erste Vorschau der<br />
Punktwolkenabgleichung zu starten. Man verwendet das Picker Tool oder , um<br />
min<strong>des</strong>tens drei übereinstimmende Punkte auszuwählen. Wird das Tool verwendet, muss<br />
man auch die CTRL Taste drücken, um andere Punktpaare dem ersten gewählten Punktpaar<br />
hinzuzufügen. Wird das Tool gewählt, ist das Drücken der CTRL Taste nicht notwendig.<br />
94
Die unten angeführten Bilder zeigen die vom Autor ausgewählten Punkte. Wichtig ist hierbei,<br />
dass alle Punktpaare so weit als möglich voneinander entfernt liegen <strong>und</strong> dass sie nicht auf<br />
einer geraden Linie liegen.<br />
A<br />
B<br />
C<br />
D<br />
Abbildung 75: (A) Überblick über die übereinstimmenden Punkte; (B) Wandeck mit der Dachstruktur in der Nähe<br />
<strong>des</strong> Einganges; (C) Oberkante <strong>des</strong> zweiten Bogens von rechts; (D) Ecke eines Rechteckes an der linken Wand;<br />
Wenn alle übereinstimmenden Punktpaare ausgewählt sind, wählt man den Befehl Cloud<br />
Constraint – Add Cloud Constraint. Liegen die drei ausgewählten Punktpaare nicht eng genug<br />
zusammen, um eine erste Vorschau liefern zu können, zeigt das Programm eine Fehlermeldung<br />
die besagt dass weniger als drei Übereinstimmungen gef<strong>und</strong>en wurden. In diesem Fall,<br />
überprüft man die ausgewählten Punktpaare <strong>und</strong> versucht sie zu adaptieren oder mehrere<br />
übereinstimmende Punktpaare hinzuzufügen. Cyclone nimmt automatisch die drei besten<br />
Punktpaare um eine Vorschau zu erzeugen.<br />
In der Liste der Randbedingungen sind hinzugefügte cloud/mesh Constraints angeführt. Man<br />
startet nun den Befehl Registration. Nach Beendigung der Registrierung ist ein Fehlbetrag bei<br />
den Punktwolkenbedingungen von 1,1 cm ersichtlich. Das ist ein sehr gutes Ergebnis für eine<br />
Punktwolke-zu-Punktwolke-Abgleichung.<br />
Aufgabe:<br />
- Hinzufügen von ScanWorld 35 <strong>und</strong> 36 <strong>und</strong> anschließende Verknüpfung mit ScanWorld 30 unter Verwendung von<br />
Punktwolkenrandbedingungen<br />
- Hinzufügen von ScanWorld 34 <strong>und</strong> Verknüpfung zu ScanWorld 31<br />
- Hinzufügen von ScanWorld 32 <strong>und</strong> Verknüpfung mit ScanWorld 34, auch die Passpunktrandbedingungen sollen<br />
verwendet werden<br />
- Hinzufügen von ScanWorld 33 <strong>und</strong> Verknüpfung mit ScanWorld 32<br />
- Hinzufügen einer Punktwolkenrandbedingung zwischen ScanWorld 31 <strong>und</strong> 32<br />
- Schließlich verwenden Sie die Funktion Auto-add cloud constraints um zusätzliche Punktwolke-zu-Punktwolke<br />
Randbedingungen zu finden.<br />
- Überprüfen Sie die RMS Fehler der Punktwolkenrandbedingungen.<br />
Die letzte Registrierung ergibt einen mittleren absoluten Fehler von 9 mm, der mittels <strong>des</strong><br />
Befehls Registration – Show Diagnostics angezeigt werden kann. Der maximale Fehler der<br />
Randbedingung beträgt 18 mm. Für unseren Zweck ist dieses Ergebnis zufrieden stellend.<br />
95
Als nächstes frieren Sie die Registrierung mit dem Befehl Freeze ein <strong>und</strong> erstellen Sie ein neues<br />
Fenster ModelSpace. Bei Betrachtung der registrierten Punktwolke der Außenaufnahme sehen<br />
wir noch immer mehrere Lücken, die aufgr<strong>und</strong> <strong>des</strong> begrenzten Zeitfensters für das Scannen<br />
entstanden sind.<br />
Der bisher registrierte Datensatz wurde in der Datei „St.James Church – Tutorial Outside –<br />
Registration Finished.imp“ gespeichert.<br />
5.6.3. Registrierung: Verknüpfung der Datensätze aus Innen- <strong>und</strong><br />
Außenaufnahmen<br />
5.6.3.1. Kopieren/Einfügen <strong>des</strong> Registrierungsprojektes in eine neue<br />
Datenbank<br />
Schließlich werden wir beide registrierte Datensätze – Innenraum <strong>und</strong> Außenseite – registrieren,<br />
um ein vollständiges Modell der Kirche zu erhalten. Dazu müssen wir eine neue Datenbank<br />
erstellen. Im Cyclone Navigator wählen Sie Configure – Databases… <strong>und</strong> jenen Server, der<br />
alle importierten Datenbanken beinhaltet. Wählen Sie Add… <strong>und</strong> geben Sie den folgenden<br />
Namen für die neue Datenbank ein: ‘St.James Church – ALL REGISTERED’. Nun klicken Sie auf<br />
den Button Ok <strong>und</strong> schließen Sie den nächsten Dialog. In der Liste sollte nun die neue<br />
Datenbank angeführt sein.<br />
Abbildung 76: Datenbanken im Cyclone Navigator<br />
Fügen Sie der Datenbank ein neues Projekt durch Rechtsklick <strong>und</strong> den Befehl Create – Project<br />
hinzu. Verwenden Sie den vom Programm vorgegebenen Namen für das Projekt.<br />
Jetzt kopieren wir die registrierten ScanWorlds von den Innen- <strong>und</strong> Außenscans der Kirche in<br />
diese neue Datenbank. Dazu öffnen Sie die Datenbank St.James Church – Inside <strong>und</strong> wählen<br />
Sie das Registrierung Registration St.James Church – Inside. Durch Rechtsklick auf das<br />
Projekt wählen Sie den Befehl Copy. Die Registrierung wurde nun in eine Zwischenablage<br />
kopiert <strong>und</strong> kann andernorts eingefügt werden.<br />
96
Abbildung 77: Kopieren <strong>des</strong> Registrierungsprojektes <strong>des</strong> Innenraumes in die Windows Zwischenablage<br />
Anmerkung: Stellen Sie sicher, nicht das gesamte Projekt in das neue Registrierungsprojekt zu<br />
kopieren sonder nur die registrierten ScanWorlds! Das braucht weniger Speicher <strong>und</strong> das<br />
Programm arbeitet schneller.<br />
Wechseln Sie nun zur Datenbank St.James Church – ALL REGISTERED, klicken Sie diese mit<br />
Rechtsklick an <strong>und</strong> wählen sie Paste. Cyclone fragt, ob das gesamte Projekt oder nur eine<br />
Referenzkopie kopiert werden soll (as a whole oder as a reference). Bei einer vollen Kopie<br />
werden alle Daten in das neue Projekt kopiert, was natürlich mehr Speicherplatz benötigt. Eine<br />
Vernetzung zwischen kopierter <strong>und</strong> originaler Version ist nicht gegeben. Die Referenzkopie<br />
bietet die Möglichkeit einer Verknüpfung zwischen dieser Datenbank <strong>und</strong> der Datenbank<br />
St.James Church – Inside. Die neue Datenbank verwendet hierbei die gleichen Daten wie die<br />
Datenbank St.James Church – Inside. In unserem Fall verwenden wir die Option Reference.<br />
Abbildung 78: Erstellen einer vollständigen Kopie oder einer Referenzkopie<br />
Nach Beendigung <strong>des</strong> Kopiervorganges sollte das Projekt Registration St.James Church –<br />
Inside in der neuen Datenbank aufscheinen. Wiederholen Sie den oben beschriebenen Vorgang<br />
mit dem Projekt Registration St.James Church – Outside. Beim Kopieren <strong>des</strong> Außenprojektes<br />
öffnet Cyclone ein Dialogfenster, das darauf hinweist, dass die Totalstationsdateien bereits im<br />
Projekt vorhanden sind. Drücken Sie hier auf den Button OK um die Standardeinstellungen zu<br />
bestätigen.<br />
97
Abbildung 79: Einfügen <strong>des</strong> Registrierungsprojektes Inside in das Registrierungsprojekt ALL<br />
5.6.3.2. Verknüpfen zweier Registrierungen<br />
Im vorherigen Abschnitt wurde das Erstellen eines neuen Registrierungsprojektes beschrieben.<br />
Anstatt ScanWorlds hinzuzufügen, werden wir nun die bereits erstellten Registrierungsprojekte<br />
aus Innen- <strong>und</strong> Außenaufnahme importieren. Dafür öffnen Sie die neu erstellte Registrierung<br />
<strong>und</strong> wählen Sie den Befehl Registration – Import Registration…. Dann wählen Sie die zwei<br />
Registrierungsprojekte, fügen sie dem neuen Registrierungsprojekt hinzu <strong>und</strong> drücken den<br />
Button OK.<br />
Abbildung 80: Einfügen <strong>des</strong> Innen- <strong>und</strong> Außenregistrierungsprojektes in das globale Registrierungsprojekt<br />
Anmerkung: In der Registerkarte Constraint in den ScanWorlds sollten die Totalstationsdateien<br />
nur einmal aufscheinen! Erscheinen die Dateien zweimal, bedeutet das, dass Sie die<br />
Totalstationsdatei nicht vom Innen- zum Außenprojekt kopiert haben, sondern für das<br />
Außenprojekt neu erzeugt haben (vgl. 1.6.2.1).<br />
Sobald beide Registrierungsprojekte in das generelle Registrierungsprojekt eingefügt wurden,<br />
überprüfen Sie die Liste mit den Randbedingungen. Alle individuellen Randbedingungen sollten<br />
eingefügt sein. Verwenden Sie den Befehl Registration – Register um alle Scans der Kirche in<br />
ein Koordinatensystem zu registrieren.<br />
Ist die Registrierung abgeschlossen, überprüfen Sie den maximalen Betrag der Einzelfehler der<br />
aktivierten Randbedingungen. Dieser sollte bei 19 mm liegen. Der mittlere absolute Fehler der<br />
98
gesamten Registrierung sollte ebenso überprüft werden (Register – Show Diagnostics). Dieser<br />
sollte bei 4 mm liegen.<br />
Um mit der registrierten Punktmenge arbeiten zu können, verwenden Sie den<br />
Registrierungsbefehl Registration – Create ScanWorld/Freeze. Dann erstellen Sie ein neues<br />
ModelSpace Fenster mittels <strong>des</strong> Befehls Registration – Create and open Modelspace.<br />
Das Endergebnis ist ein voll registrierter Datensatz, mit dem nun weiter gearbeitet werden kann.<br />
99
5.7. Datenverarbeitung<br />
5.7.1. Direkte 2D Modellierung aus Punktwolken<br />
5.7.1.1. Einführung<br />
Dieses Kapitel beschäftigt sich mit der Erstellung von 2D Zeichnungen (Gr<strong>und</strong>risse,<br />
Querschnitte, Ansichten) durch direkte 2D Modellierung. Zahlreiche Möglichkeiten zum<br />
Extrahieren der Daten aus Punktwolken stehen zur Verfügung. Für die Erstellung von 2D<br />
Modellen, werden zuerst die nicht relevanten Daten aus der Punktwolke herausgefiltert, sodass<br />
nur die Daten übrig bleiben, die für das Erstellen von 2D Zeichnungen gebraucht werden. Diese<br />
können dann in eine CAD Umgebung übertragen werden <strong>und</strong> daraus 2D Zeichnungen erstellt<br />
werden.<br />
CloudWorx ist eine externe Applikation für MicroStation (MDL – MicroStation Development<br />
Language). Es erlaubt uns, die Punktwolkendaten so darzustellen <strong>und</strong> zu manipulieren, dass<br />
wir 2D Zeichnungen, 3D Topographien oder volle 3D Modelle (Drahtmodell, Oberfläche oder<br />
Solid-Modelle) erzeugen können. Ein ähnliches Plug-In existiert für AutoCAD mit fast gleicher<br />
Menüstruktur <strong>und</strong> Befehlen. Dieses Tutorial erklärt in den weiteren Abschnitten wie CloudWorx<br />
in MicroStation verwendet wird.<br />
5.7.1.2. Laden der Datenbank<br />
Nachdem die Punktwolke registriert wurde, kann sie in MicroStation CloudWorx<br />
weiterverarbeitet werden. Da *.imp Dateien sehr groß sind, ist es nicht ratsam über ein Netzwerk<br />
sondern auf einer lokale Festplatte zu arbeiten. Um die Datensätze in MicroStation öffnen zu<br />
können, müssen sie zuerst in Cyclone geladen werden. Ist das noch nicht geschehen, folgen<br />
Sie bitte den Schritten in Kapitel 1.5.<br />
Die Daten an denen wir interessiert sind wurden als eine komplette Punktwolke mit jeder<br />
einzelnen ScanWorld in ihrer wahren Position registriert. Sie befinden sich (nahezu) immer am<br />
Ende der Liste von ScanWorlds <strong>und</strong> heißen ‘ScanWorld (Registration St.James Church –<br />
ALL’). Erweitern Sie dieses Projekt, sodass seine Unterebenen aufscheinen. Um die Daten in<br />
einem Fenster zu öffnen, erweitern Sie das Verzeichnis ModelSpaces <strong>und</strong> machen sie einen<br />
Doppelklick auf ‘Modelspace View 1’.<br />
5.7.1.3. Erste Schritte<br />
Der erste Schritt in MicroStation ist die Erstellung eines neuen Ordners. Öffnen Sie<br />
MicroStation <strong>und</strong> führen Sie den Befehl File>New aus. Als Pfad wählen Sie den Arbeitsordner.<br />
Schließlich geben Sie einen Namen für die Zeichnung ein.<br />
100
Abbildung 81: Erstellen einer neuen Datei zum Importieren der Punktwolke in MicroStation<br />
Vergewissern Sie sich, dass Sie die richtige Dokumentvorlagedatei (seed-File) ausgewählt<br />
haben. Es sollte sich um seed3D.dgn (am unteren Ende <strong>des</strong> New Fensters) handeln.<br />
MicroStation unterstützt 2D <strong>und</strong> 3D Dateien. Wird mit CloudWorx gearbeitet, müssen es<br />
immer 3D Dateien sein. Als Einstellung für die Einheiten sollte Meter gewählt werden.<br />
Nun müssen wir das Plug-in CloudWorx in MicroStation laden. Diese findet man unter<br />
Utilities>MDL. Wählen Sie im unteren Fenster (Available Aplications) CloudWorx <strong>und</strong><br />
drücken dann auf Load.<br />
101
Abbildung 82: Laden der CloudWorx Plug-in in MicroStation<br />
Alternativ dazu kann einfach folgender Befehl auf der Befehlsleiste Key-In (zu laden unter<br />
Utilities>Key-In) eingegeben werden: mdl load cloudworx. CloudWorx wurde nun in die<br />
MicroStation Umgebung geladen.<br />
5.7.1.4. CloudWorx Werkzeuge<br />
Die Haupttoolbox von CloudWorx hat acht Unterboxen. Sie werden durch click-and-hold oder<br />
click-and-drop geöffnet (wie im unten angeführten Bild gezeigt wird).<br />
Abbildung 83: Toolboxes von CloudWorx<br />
102
Abbildung 84: Toolboxes von CloudWorx<br />
5.7.1.5. Importieren einer Punktwolke<br />
Um die Punktwolke in MicroStation zu laden, verwenden wir das Tool<br />
Open ModelSpace View aus der CloudWorx Toolbar. Diese Anwendung öffnet das Fenster<br />
Open ModelSpace View. Dieses Fenster sollten Sie bereits aus der Verarbeitung der Daten<br />
in Cyclone kennen. Falls Datenbank <strong>und</strong> ModelSpace im Fenster <strong>des</strong> Servers nicht<br />
erscheinen sollten, müssen Sie im Fenster Open ModelSpace View zum ModelSpace<br />
navigieren.<br />
Abbildung 85: Öffnen <strong>des</strong> Punkwolkenfensters Open ModelSpace View in CloudWorx<br />
103
Nach dem Drücken <strong>des</strong> Buttons Open, öffnet CloudWorx ein Dialogfenster, das die Parameter<br />
<strong>des</strong> Datensatzes enthält. Diese Parameter wurden automatisch aus der Datenbank extrahiert<br />
<strong>und</strong> werden vom Programm selbst ausgefüllt.<br />
Abbildung 86: Parameter zum Öffnen <strong>des</strong> ModelSpace View<br />
Klicken Sie auf OK <strong>und</strong> die Punkwolke erscheint in Ihrer aktuellen Zeichnung in MicroStation.<br />
Falls sie nicht angezeigt wird verwenden Sie den Befehl Fit View um Ihre Ansicht anzupassen.<br />
104<br />
Abbildung 87: Geladene Punktwolke in MicroStation CloudWorx
Anmerkung: Standardmäßig schaltet MicroStation beim Importieren der Punktwolken die<br />
Einstellungen Can Select Point Cloud <strong>und</strong> Snap To Point Cloud ein. Diese müssen<br />
abgeschalten werden. Diese Optionen befinden sich in CloudWorx Preferences.<br />
Abbildung 88: Gr<strong>und</strong>einstellungen von CloudWorx<br />
5.7.1.6. Regenerieren der Punktwolke<br />
Werden Punktwolkendaten in MicroStation visualisiert, gibt es ein Problem mit der<br />
Regenerierung der Bildschirmdarstellung. Das bedeutet, dass ein üblicher MicroStation<br />
Update View nicht ausreichend ist, um die Punktwolke anzuzeigen. Die anfängliche Ansicht der<br />
Punktwolke kann spärlich erscheinen.<br />
Um alle Punkte zu visualisieren, verwenden Sie das Symbol Regenerate Point Clouds. In der<br />
linken unteren Ecke <strong>des</strong> Bildschirmes erscheint eine Fortschrittsleiste der eingelesenen<br />
Punktblöcke. Sind die 100 % erreicht (abhängig von der Punktanzahl kann dies etwas länger<br />
dauern), sollte die Punktwolke regeneriert sein.<br />
Beim Rein- <strong>und</strong> Rauszoomen, Rotieren oder Verschieben der Punktwolke kann die Anzeige der<br />
angezeigten Punkte abnehmen <strong>und</strong> das Regenerieren der Punktwolke muss erneut ausgeführt<br />
werden.<br />
5.7.1.7. Bearbeiten der Punktwolke<br />
CloudWorx enthält Befehle zum partiellen Anzeigen der Punktwolke, welche als Unterstützung<br />
zum Drucken in MicroStation dienen. Wird zum Beispiel eine Straße gescannt, mit dem Ziel,<br />
Ansichtszeichnungen von Bauwerken herzustellen, dann ist es von Vorteil, wenn nur jener Teil<br />
der Punktwolke dargestellt wird, der für die gerade zu zeichnenden Ansichten benötigt wird.<br />
Zum Eingrenzen der Punktwolkenanzeige stehen verschiedene Methoden zur Verfügung. Die<br />
Steuerung der Anzeige kann mittels der Befehle limit box, slice, section view oder fence<br />
durchgeführt werden.<br />
In CloudWorx stehen die Dialogfenster Limit Boxes Manager, Cutplane Manager <strong>und</strong> Hide<br />
Regions Manager (in den Menüs CloudWorx Clipping <strong>und</strong> CloudWorx Hide Regions) zum<br />
Erstellen, Bearbeiten, Aktualisieren <strong>und</strong> Löschen aller Schnitte, Eingabefelder <strong>und</strong> Vollschnitte<br />
zur Verfügung. Der Vorteil dieser Dialogfenster ist, dass man verschiedene „Schnittstadien“<br />
speichern <strong>und</strong> benennen kann, wie z. B. Elevation 1, Elevation 2 usw.<br />
In der Arbeitspraxis gibt es eher wenige Befehle die verwendet werden um die Punktwolke zu<br />
bearbeiten. Dies sind vor allem die Befehle Hide/Show Regions unter Verwendung einer<br />
105
Umgrenzung <strong>und</strong> der Befehl Slice. Die Herausforderung besteht darin, zu wissen, welcher<br />
Befehl für das gewünschte Resultat anzuwenden ist.<br />
Anmerkung: Verborgene Punkte werden nicht aus dem ModelSpace View oder der Datenbank<br />
gelöscht. Die folgenden Befehle reduzieren lediglich die Größe <strong>und</strong> Komplexität für das<br />
Anzeigen <strong>und</strong> das Bearbeiten der Punktwolke.<br />
Slice (Schnitt)<br />
Mit einem Schnitt kann man zwei parallele 3D Ebenen definieren <strong>und</strong> dann die außerhalb dieser<br />
zwei Ebenen liegenden Punkte verbergen. Das Resultat ist eine gesteuerte Ansicht eines<br />
Querschnittes der Punktwolke. Diese Methode ist zum Beschneiden einer Punktwolke gut zu<br />
verwenden, um zum Beispiel nur einen Aufriss einer Punktwolke darzustellen. Es kann jeweils<br />
nur ein Schnitt aktiviert werden. Der aktuelle Schnitt kann mit den Befehlen Slice Forward <strong>und</strong><br />
Slice Backward oder mit dem Cutplane Manager (hier kann der Schnitt auch benannt<br />
werden) schrittweise (gleich der Breite <strong>des</strong> Schnittes) vor <strong>und</strong> zurück <strong>und</strong> entlang seiner Achse<br />
bewegt werden.<br />
Fence (Umgrenzung, Zaun)<br />
Der Umgrenzungsbefehl erlaubt das Anzeigen oder Verbergen von Punkten innerhalb einer vom<br />
Benutzer definierten Umgrenzung. Die Umgrenzungsoperationen sind unabhängig von anderen<br />
Funktionen zum Verbergen. Das bedeutet, dass eine Umgrenzung zum Anzeigen einer<br />
bestimmten Fläche verwendet werden kann <strong>und</strong> dann innerhalb dieser umgrenzten Daten ein<br />
Schnittbefehl angebracht werden kann. Eine Umgrenzung kann die Form eines Kreises, eines<br />
Rechteckes oder eines Polygons haben. Dieser Befehl bietet dem Anwender die präziseste<br />
Kontrolle über das Anzeigen <strong>und</strong> Verbergen von Punkten. Das Dialogfenster Hide Regions<br />
Manager (Menü CloudWorx Hide Regions) wird zum Managen aller durch eine Umgrenzung<br />
definierten Regionen verwendet. Jede Region wird einzeln angeführt. Leider ist es nicht möglich,<br />
diese Regionen zu benennen.<br />
Limit Box (Begrenzungsbox)<br />
Eine Begrenzungsbox ist eine dreidimensionale rechteckige Box außerhalb derer Punkte nicht<br />
angezeigt oder prozessiert werden. Die Begrenzungsbox kann mit den Befehlen aus dem Menü<br />
CloudWorx Clipping erstellt oder verändert werden. Diese kann im Limit Box Manager<br />
benannt <strong>und</strong> gespeichert werden.<br />
Section View (Querschnittsansicht)<br />
Eine Querschnittsansicht beruht auf der Definition einer dreidimensionalen Ebene. Alle Punkt<br />
außerhalb dieser Ebene werden verborgen. Die verbleibenden Punkte können als Querschnitt<br />
angezeigt werden.<br />
5.7.1.8. Arbeitsbeispiel<br />
• Auswählen von Aufrissen<br />
Die folgende Abbildung zeigt die Draufsicht der Kirche St. James. Daraus sollen Aufrisse erstellt<br />
werden. Zuerst werden nur die zu zeichnenden Ansichten isoliert. Wir beginnen mit dem rot<br />
umrandeten Teil.<br />
106
Abbildung 89: Auswahl eines Aufrisses<br />
Zur Ausführung benötigen wir ein Fence (siehe Abbildung oben). Verwenden Sie Fence Type:<br />
Shape. Ist die Umgrenzung durchgeführt, klicken Sie auf den Befehl Hide Outside <strong>und</strong> alle<br />
Punkt außerhalb der Umgrenzung werden verborgen.<br />
• Ansichtseinstellungen<br />
107<br />
Abbildung 90: Verbergen aller Punkte außerhalb der Umgrenzung<br />
Standardmäßig öffnet MicroStation vier Ansichten. Diese sind: Top (Draufsicht), Isometric<br />
(Isometrisch), Front (Vorderansicht), Right (Seitenansicht). Diese Ansichten sind mit dem<br />
globalen Koordinatensystem verknüpft. Üblicherweise werden sie nicht mit dem Gebäude<br />
ausgerichtet, also müssen die Ansichten zunächst gedreht werden.<br />
Zuerst muss eine Linie gezeichnet werden, die die Aufrissebene definiert. Zoomen Sie hinein<br />
<strong>und</strong> versuchen Sie eine Linie zu zeichnen, die entlang der Aufrissebene ausgerichtet ist.
Abbildung 91: Erstellen einer Linie zum Definieren der Aufrissebene<br />
Nun muss die Draufsicht mit dieser Linie ausgerichtet werden. In die Befehlszeile schreiben Sie<br />
rotate view element <strong>und</strong> drücken Sie Enter. Dann bestimmen Sie das Element, an dem<br />
ausgerichtet werden soll, also die so eben gezeichnete Linie <strong>und</strong> wählen Sie view for rotation –<br />
Top view.<br />
Nun wollen wir auch die Vorder- <strong>und</strong> die Seitenansicht mit dem Aufriss ausrichten. Zunächst<br />
kopieren wir die Ansichten 1 bis 3 <strong>und</strong> drehen sie, so dass wir schließlich die Vorderansicht mit<br />
dem Aufriss ausrichten können. Der Befehl Copy View ist in der Werkzeugleiste 2D View<br />
Control enthalten.<br />
Abbildung 92: Werkzeugkasten 2D View Control<br />
Drücken Sie das Symbol Copy View <strong>und</strong> wählen Sie den Quellaufriss (Ansicht 1 – Top), dann<br />
wählen Sie die Zielansicht (Ansicht 3 – Front). Dies kopiert die Ansicht 1 in das Fenster der<br />
Ansicht 3. Um die Vorderansicht in Ansicht 3 zu erhalten, müssen wir sie drehen.<br />
In MicroStation haben Ansichten unabhängige Koordinatensysteme. Diese sind immer mit den<br />
Rändern <strong>des</strong> Fensters ausgerichtet. Die X-Achse verläuft horizontal von links nach rechts, die Y-<br />
Achse verläuft vertikal von unten nach oben <strong>und</strong> die Z-Achse steht aus der Ansicht heraus. Um<br />
die Ansicht um einen bestimmten Winkel zu drehen, geben Sie rotate view in die Befehlszeile<br />
ein <strong>und</strong> den durch Komma getrennten Betrag der Drehung um jede Achse. Die Drehrichtung<br />
entspricht dem Uhrzeigersinn.<br />
Beispiel: Um die Frontansicht in Ansicht 3 zu erzeugen muss die Ansicht um die X-Achse um<br />
-90° gedreht werden. Die Eingabe in die Befehlszeile lautet: rotate view -90,0,0. Dann drücken<br />
Sie Enter <strong>und</strong> wählen Sie die Ansicht. Jetzt müssen wir die rechte Seitenansicht <strong>des</strong> Aufrisses<br />
erstellen. Kopieren Sie Ansicht 3 zu Ansicht 4 <strong>und</strong> geben Sie rotate view 0,-90,0 in die<br />
Befehlszeile ein (da die Drehung der Frontansicht um -90° vertikal erfolgt), drücken Sie Enter<br />
<strong>und</strong> wählen Sie Ansicht 4.<br />
108
Abbildung 93: Ansichten mit der Aufrissebene ausgerichtet<br />
Sie können diese Ansichten speichern so dass sie immer wieder aufgerufen <strong>und</strong> in jedem<br />
beliebigen Fenster angezeigt werden können. Dazu wählen Sie Utilities>Saved Views. Ein<br />
Dialogfenster, ähnlich dem unten dargestellten, erscheint.<br />
109<br />
Abbildung 94: Speichern von Ansichten<br />
Drücken Sie auf das Symbol Capture links oben im Dialogfenster <strong>und</strong> fügen Sie einen Namen<br />
<strong>und</strong> eine Beschreibung (zum Beispiel Ansicht 3, Name Front, Beschreibung Front) ein <strong>und</strong><br />
klicken Sie OK. Dann speichern <strong>und</strong> benennen Sie die restlichen Ansichten. Um eine Ansicht als<br />
aktuell zu setzen, brauchen Sie nur den Namen markieren indem Sie auf ihn klicken <strong>und</strong> das<br />
zugehörige Darstellungsfeld durch das Symbol View: im oberen rechten Eck auswählen.<br />
MicroStation kann bis zu acht Ansichten anzeigen. Bestätigen Sie Ihre Auswahl durch klicken<br />
auf Apply.
Wenn Sie einen 2D Aufriss erstellen wollen, sollten sich alle Linien auf einer Ebene befinden.<br />
Um dies zu gewährleisten definieren Sie Ihr eigenes ACS (Active Coordinate System - aktives<br />
Koordinatensystem) <strong>und</strong> speichern Sie es, so dass alle Ihre Linien der Ebene XY ACS<br />
entsprechen.<br />
Um das ACS zu definieren, verwenden Sie die, vorher zur Definition der Aufrissebene<br />
verwendete, Linie. Öffnen Sie die Werkzeugleiste ACS <strong>und</strong> verwenden Sie das Tool Define<br />
ACS (Aligned with Element). Dann wählen Sie die Linie <strong>und</strong> die Ansicht. Jetzt sperren Sie die<br />
ACS-Ebene unter Verwendung <strong>des</strong> Befehls Settings>Lock>ACS.<br />
Abbildung 95: Definieren eines neuen aktiven Koordinatensystems<br />
Anmerkung: Bevor Sie mit dem Zeichnen beginnen, stellen Sie sicher, dass alle Einstellung<br />
gespeichert wurden (File> Save Settings oder CTRL+F). Andernfalls verlieren Sie alle Ihre<br />
Ansichten <strong>und</strong> Werkzeugeinstellungen beim Schließen ihrer Zeichnungen in MicroStation.<br />
Anmerkung: Können Sie keine Werkzeugleiste auf Ihrem Desktop finden, ist sie möglicherweise<br />
nicht geöffnet. Das Öffnen der Werkzeugleiste geschieht über das Menü Settings>Toolboxes<br />
oder durch die Tastenkombination CTRL+T.<br />
Wenn das ACS erstellt <strong>und</strong> zum Aufriss ausgerichtet wurde, können wir mit dem Zeichnen<br />
beginnen. Folgen Sie den einzelnen Punkten <strong>und</strong> versuchen Sie die Punktwolke möglichst gut<br />
abzubilden. Einige Ergebnisse werden in Abbildung 96, Abbildung 97 <strong>und</strong> Abbildung 98<br />
dargestellt.<br />
110
Abbildung 96: Vorderaufriss<br />
Abbildung 97: Querschnitt<br />
111
112<br />
Abbildung 98: Gr<strong>und</strong>riss
5.7.2. 3D Modellieren von komplexen Oberflächen<br />
5.7.2.1. Wahl der Software<br />
Eine der Projektanforderungen ist das Erstellen eines 3D-Modelles der gemauerten Gewölbe mit<br />
hoher Genauigkeit. Das 3D-Modell wird anschließend zur Deformationsanalyse mittels der<br />
Finiten-Elemente-Methode (FEM) benötigt. Üblicherweise werden solche komplexen Strukturen<br />
vermascht. Das heißt, dass alle Punkt zu kleinen Dreiecken verb<strong>und</strong>en werden <strong>und</strong> so<br />
Oberflächen erzeugt werden können.<br />
Die von den Herstellern zur Verfügung gestellten Standard Softwarepakete (z.B. Cyclone,<br />
Realworks Survey, …) enthalten einige Vermaschungs- <strong>und</strong> Modellierungswerkzeuge. Diese<br />
sind aber in ihrer Verwendung limitiert oder man kann sie nur für einfache Formen verwenden<br />
(Ebenen, Zylinder, …) oder sie verfügen nicht über eine angemessene Kontrolle zur<br />
Rauschreduktion oder zum Löcherfüllen. Deswegen schlagen wir vor eine spezielle Software zur<br />
Punktwolkenbearbeitung zu benutzen. Wegen dem verstärkten Einsatz von Laserscannern in<br />
verschiedenen Einsatzgebieten, besteht eine große Konkurrenz auf dem Markt dieser<br />
Softwarepakete.<br />
Für dieses Tutorial wählten wir die Software Geomagic Studio (v9). Die Gründe warum wir<br />
uns für diese Software entschieden liegen in der sehr bedienungsfre<strong>und</strong>lichen<br />
Benutzeroberfläche, der Möglichkeit große Datensätze zu bearbeiten <strong>und</strong> in der Möglichkeit bei<br />
der Durchführung bestimmter Aufgaben eine Voransicht zu erstellen. Dies erleichtert das Finden<br />
der richtigen Parameter in den Einstellungen. Andere Softwarepakete, die teilweise ähnliche<br />
Funktionen bieten sind Rhino3d, Innovmetric PolyWorks, Inus Rapidform, JRC<br />
Reconstructor,…<br />
5.7.2.2. Aufbereitung <strong>und</strong> Exportieren der Daten für das Modellieren<br />
Da die Modellierungs- <strong>und</strong> Vermaschungsschritte zu den rechenintensivsten <strong>und</strong><br />
arbeitsaufwändigsten im gesamten Datenverarbeitungsprozess gehören, lohnt es sich, nur die<br />
für die Verarbeitung benötigten Daten zu importieren. Die voll registrierte Punktwolke kann in<br />
der Cyclone Software ebenso wie in der Geomagic Studio (v9) Software aufgeteilt werden.<br />
Cyclone kann riesige Datensätze besser handhaben als Geomagic Studio (v9), <strong>des</strong>halb<br />
verwenden wir für diese Aufgabe Cyclone.<br />
Um die Daten in Stücke aufzuteilen, erstellen wir eine neue ModelSpace Ansicht <strong>des</strong><br />
registrierten Datensatzes <strong>des</strong> Projektes St.James Church – Inside. Im Cyclone Navigator<br />
macht man einen Rechtsklick auf den Ordner ModelSpace <strong>und</strong> wählt den Befehl Create and<br />
open ModelSpace view aus dem Dropdown-Menü.<br />
113
Abbildung 99: Erstellung <strong>und</strong> Öffnen <strong>des</strong> ModelSpace View <strong>des</strong> Registrierungsprojektes ‘Inside’<br />
Cyclone öffnet nun eine Ansicht <strong>des</strong> voll registrierten Punkwolkendatensatzes <strong>des</strong><br />
Innenraumes der Kirche. Um jenen Teil der Punktwolke, der nur die Gewölbe darstellt,<br />
auswählen zu können, verändern Sie die Ansicht von parallel zu perspektivisch. Das wird mittels<br />
der zwei Symbole in der oberen Werkzeugliste erledigt. Dann wählen Sie den Befehl<br />
Viewpoint - Standard Viewpoints – Top um eine Draufsicht zu erhalten. Im gleichen Menü<br />
(Viewpoint) entfernen Sie die Option Keep Viewpoint Upright. Dann manövrieren Sie die<br />
Punktwolke mit Hilfe der Hilfswerkzeuge pan, rotate <strong>und</strong> zoom um eine Ansicht zu erhalten,<br />
die dem unten angeführten Bild entspricht.<br />
Abbildung 100: Draufsicht <strong>des</strong> registrierten Projektes ‘Inside’<br />
114
Verwenden Sie das Werkzeug Rectangle Fence Mode um nur die Gewölbe <strong>des</strong><br />
Hauptschiffes auszuwählen. Klicken Sie mit der rechten Maustaste auf die Umgrenzung <strong>und</strong><br />
wählen Sie den Befehl Fence – Delete Outside vom Dropdown-Menü.<br />
Abbildung 101: Auswählen von Teilen der Punktwolke unter Verwendung <strong>des</strong> Umgrenzungswerkzeuges<br />
Dann drehen Sie die Punktwolke um eine Vorderansicht zu erhalten <strong>und</strong> entfernen sie die<br />
unerwünschten Teile. Das Resultat dieser Prozesse ist in Abbildung 102 angeführt.<br />
Abbildung 102: Gewählter Bereich der Punktwolke<br />
Leider gibt es keinen einfacheren Weg um die Anzahl der Punkt, die in diesem Punktwolkensatz<br />
beinhaltet sind, abzufragen. Der einzige Weg ist alle einzelnen Punktwolken in eine einzige<br />
Punktwolke zu vereinen <strong>und</strong> dann die benötigte Information aus dieser Punktwolke<br />
herauszuarbeiten. Mit dem Befehl Tools – Unify Clouds… kann dies durchgeführt werden.<br />
Vergewissern Sie sich, dass die Option Reduce option nicht aktiviert ist. Es erscheint eine<br />
Warnung, die besagt, dass es zu einem Löschen von Objekten kommt wenn die Punktwolken<br />
zusammengeführt werden. Wählen Sie ‘Yes’ <strong>und</strong> warten Sie ein bisschen. Sind die Punktwolken<br />
zusammengeführt, können wir Informationen über diese Punktwolke erhalten indem wir auf den<br />
Befehl Tools – Info – ModelSpace Info drücken.<br />
115
Abbildung 103: Das Dialogfenster ModelSpace Info gibt Aufschluss darüber, wie viele Punkte sich in der<br />
Punktwolke befinden.<br />
Wir sehen, dass in der gefilterten Punktwolke noch immer 27 Millionen Punkte übrig bleiben.<br />
Diese Punktanzahl ist normalerweise noch immer zu groß, um sie zur Verarbeitung laden zu<br />
können (ausgenommen sind 64-Bit Versionen, die eine volle Speicherkapazität erlauben).<br />
Deswegen müssen wir sie weiter in drei Punktwolken aufteilen: eine Punktwolke vom Chor, eine<br />
vom Gewölbe über der Vierung <strong>und</strong> eine weitere Punktwolke von den Gewölben über dem<br />
Hauptschiff.<br />
In der Ansicht von Cyclone erstellen Sie um die Gewölbe über dem Chor eine neue<br />
Umgrenzung. Dann wählen Sie die Umgrenzung mittels Rechtsklick an <strong>und</strong> wählen Sie den<br />
Befehl Copy Fenced to New ModelSpace (siehe Abbildung 104). Dadurch wird ein neuer<br />
ModelSpace hergestellt <strong>und</strong> die ausgewählten Punkte in diesen neuen ModelSpace kopiert.<br />
Nun wiederholen Sie den Vorgang mit den anderen zwei Teilen. Vergewissern Sie sich, dass<br />
eine kleine Überlappung zwischen den Punktwolken vorhanden ist. Nach Beendigung dieses<br />
Vorganges <strong>und</strong> nach dem Schließen <strong>des</strong> neu erstellten ModelSpace View wählen sie den<br />
Remove Link <strong>des</strong> originalen ModelSpace um die Verbindung zwischen dieser Punktwolke <strong>und</strong><br />
dem originalen ModelSpace zu trennen.<br />
116
Abbildung 104: Kopieren <strong>des</strong> ausgewählten Bereiches in eine neue ModelSpace Umgebung<br />
Nun werden wir jede dieser Punktwolken exportieren, so dass diese in anderer Software<br />
importiert werden können. Im Cyclone Navigator können wir drei neue ModelSpaces<br />
erkennen. Jeder von ihnen beinhaltet Punkte, die wir vorhin gewählt haben. Mittels Rechtsklick<br />
auf den jeweiligen ModelSpace View kann der Befehl Export gestartet werden. Die meisten<br />
Softwarepakete zur Punktverarbeitung können verschiedenste Dateiformate lesen. Eines von<br />
Experten häufig verwendetes Format ist das Format *.xyz. Wählen Sie eben dieses Format <strong>und</strong><br />
benennen sie die Dateien respektive ‘vaults_choir.xyz’, ‘vaults_crossing.xyz’ <strong>und</strong><br />
‘vaults_mainNave.xyz’ (siehe Abbildung 105). Ist der Export beendet schließen Sie den<br />
Cyclone Navigator.<br />
Abbildung 105: Exportieren der Punktwolke in eine Datei<br />
5.7.2.3. Einführung in Geomagic Studio (v9)<br />
Bei Verwendung von Geomagic Studio (v9) stehen verschiedene Methoden zur Herstellung<br />
eines Vermaschungsmodelles zur Verfügung. Es ist jedoch wichtig den richtigen Arbeitsablauf<br />
zu befolgen. In diesem Tutorial stellen wir einen bestimmten Arbeitsablauf vor, der eine<br />
Anleitung zu einem allgemeinen Prozess gibt <strong>und</strong> der im Arbeitsfeld Denkmalschutz üblich ist.<br />
Das Tutorial erklärt Ihnen die Basisschritte <strong>und</strong> Prinzipien <strong>und</strong> hilft Ihnen die Software<br />
Geomagic Studio (v9) zu benutzen. Das Tutorial St. James ist sehr komplex <strong>und</strong><br />
117
hauptsächlich werden Werkzeuge aus Geomagic Studio (v9) verwendet. Für weitere<br />
Information sei auf die Hilfsdateien von Geomagic Studio (v9) oder auf die Homepage von<br />
Geomagic Studio (v9) verwiesen (www.geomagic.com).<br />
Wie bereits erwähnt, werden wir nun mit der Punktwolkenbearbeitung fortfahren <strong>und</strong> dazu die<br />
Software Geomagic Studio (v9) verwenden. Wir öffnen die Software Geomagic Studio<br />
(v9)durch Doppelklick auf das Symbol am Desktop.<br />
Abbildung 106: Geomagic Studio (v9) Grafische Benutzeroberfläche<br />
Geomagic Studio (v9) hat 6 Hauptbereiche der Benutzeroberfläche. Sie sind in Abbildung 106<br />
angezeigt. Zum Laden <strong>des</strong> Datensatzes wählen Sie den Befehl File – Import <strong>und</strong> die Datei<br />
‘vaults_choir.xyz’. Ein Dialogfenster erscheint, mit der Möglichkeit die volle Punktanzahl oder<br />
nur einen Teil davon zu laden (siehe Abbildung 107). Wir verwenden zunächst 100% sampling<br />
ratio <strong>und</strong> laden alle Punkte.<br />
Abbildung 107: Laden <strong>des</strong> vollen Umfangs der Punktwolke<br />
118
Nach dem Importieren fragt Geomagic Studio (v9) welche Einheiten für diesen Datensatz<br />
verwendet werden sollen. In unserem Fall registrierten wir alle Punktwolken zu unseren<br />
Totalstationsdaten in ‘Meters’. Deshalb ist auch hier der richtige Einheitswert ‘Meters’.<br />
Abbildung 108: Festlegen der Einheiten für die geladene Punktwolke<br />
Geomagic Studio (v9) öffnet die Punktwolke <strong>und</strong> zeigt sie in der Viewing Area. Außerdem<br />
werden auch die im Speicher geladenen Punkte angezeigt. In unserem Fall werden ca. 7,8<br />
Millionen Punkte geladen.<br />
Um die Punktwolke zu drehen drücken Sie auf die mittlere Maustaste <strong>und</strong> bewegen Sie die<br />
Maus. Zum Zoomen verwenden Sie das Scroll-Rad <strong>und</strong> zum Verschieben (Pan) halten Sie die<br />
Alt Taste gedrückt <strong>und</strong> bewegen die Maus. Da es sehr rechenaufwändig ist, die volle Anzahl an<br />
Punkten auf dem Bildschirm anzuzeigen, gibt es in Geomagic Studio (v9) die Möglichkeit, die<br />
Anzahl der dargestellten Punkte zu reduzieren. Gleichzeitig bleiben alle Punkte im Speicher für<br />
die Verarbeitung erhalten. Zum Verändern <strong>des</strong> Prozentsatzes der angezeigten Punkte werden<br />
die Display-Statistiken im Manager Panel verwendet (siehe Abbildung 109). Der linke Wert<br />
bestimmt den Prozentsatz der statischen Punkte (wenn die Punktwolke gerade nicht bewegt<br />
wird) <strong>und</strong> der rechte Wert den der dynamischen Punkte (während die Punktwolke bewegt wird).<br />
Geomagic Studio (v9) stimmt diesen Wert automatisch mit der zur Verfügung stehenden<br />
Speicherkapazität ab.<br />
Abbildung 109: Dialogfenster Display-Statistiken<br />
Wurde die Punktwolke geladen, ist eine schwarze Masse an Punkten sichtbar. Daraus eine<br />
Struktur abzuleiten ist schwierig. Deshalb verändern wir den Punktschatten. Dazu verwenden<br />
wir den Befehl View – Shading – Shade Points (Abbildung 110).<br />
119
Abbildung 110: Schattieren der Punktwolkenansicht zum besseren Verständnis<br />
Die Punktwolke wird aufgeteilt (siehe Kapitel 1.7.2.2). Somit ist sie sauberer <strong>und</strong> leichter<br />
verständlich (Abbildung 111).<br />
Abbildung 111: Ansicht der voll geladenen, aufgeteilten Punktwolke in Geomagic Studio (v9)<br />
Die 32Bit Version von Geomagic Studio (v9) kann mit 20 bis 25 Millionen Punkte arbeiten. Es<br />
wird aber empfohlen, eine geringere Anzahl an Punkten zu bearbeiten (ca. 5 Millionen Punkte).<br />
Für diesen Teil der Gewölbe (8 Millionen Punkte), teilen wir den Datensatz in zwei Teile. Dazu<br />
wechseln Sie durch verschieben <strong>und</strong> drehen der Ansicht in die Draufsicht. Dann wählen Sie<br />
über eine Selection Box die ersten zwei Gewölbe aus. Geomagic Studio (v9) wählt diese<br />
Punkte aus <strong>und</strong> markiert sie rot (Abbildung 112). Um sie vom übrigen Punktwolkendatensatz zu<br />
trennen, wählen Sie Edit – Selection To Object. Benennen Sie das neue Projekt ‘part 1’ <strong>und</strong><br />
lassen Sie die Option ‘Cut and Paste’ aktiviert.<br />
120
Abbildung 112: Teilen der Punktwolke in kleinere Stücke für einfacheres Arbeiten<br />
Hat Geomagic Studio (v9) diese Operation beendet, finden wir die zwei Teile (‘part1’ &<br />
‘vaults_choir’) im Model Manager. Zuerst werden wir den zweiten Teil (‘vaults_choir’)<br />
vollständig bearbeiten. Im Moment können wir den ersten Teil aus dem Speicher entfernen.<br />
Dafür drücken Sie mit der rechten Maustaste auf ‘part 1’ <strong>und</strong> wählen Sie ignore <strong>und</strong><br />
anschließend hide.<br />
Abbildung 113: Entfernen eines Teiles der Punkte aus dem Speicher<br />
5.7.2.4. Vorbereiten der Punktwolke: Rauschreduktion<br />
Wir können beim Analysieren der Punktwolke sehen, dass bestimmte Bereiche nicht mit dem<br />
Ganzen verb<strong>und</strong>en sind <strong>und</strong> dass die Daten ein Rauschen aufweisen (ausgedrückt durch die<br />
gesprenkelten Punkte). Bevor wir mit dieser Punktwolke ein vermaschtes Modell rechnen<br />
können, muss sie gesäubert <strong>und</strong> neu geordnet werden.<br />
Einer der ersten Schritte für die Säuberung ist, die nicht verb<strong>und</strong>enen Komponenten händisch<br />
zu entfernen. Man verwendet hierfür eine Selection Box <strong>und</strong> drückt die Taste delete (Abbildung<br />
114). In Geomagic sind verschiedene Werkzeuge zum Auswählen vorhanden: Die Symbole<br />
befinden sich auf der rechten Seite <strong>des</strong> Bildschirms.<br />
121
Abbildung 114: Händisches Entfernen der nicht verb<strong>und</strong>enen Teile<br />
Wurden alle größeren, isolierten Komponenten händisch vom Datensatz entfernt, kann mit dem<br />
Werkzeug Select Outliers begonnen werden die Punktwolke für den Vermaschungsvorgang zu<br />
optimieren.<br />
Wählen Sie den Befehl Edit – Select – Outliers oder drücken Sie das Symbol . Geomagic<br />
Studio (v9) öffnet nun die Box mit den Einstellungsparametern auf der linken Seite <strong>des</strong><br />
Bildschirmes. Adjustieren Sie den Wert, so dass keine großen, verb<strong>und</strong>enen Bereiche als<br />
Messausreißer gewählt werden. In unserem Fall verwenden wir einen Wert von 50 <strong>und</strong> wir<br />
können im unteren linken Eck erkennen, dass durch diesen Wert 57.000 Punkte von 4,5<br />
Millionen auswählt werden (Abbildung 115). Das sind ca. 1,2 Prozent der gesamten<br />
Punkteanzahl. Wir können auch im vertikalen Bereich, der dieses Gewölbe mit dem<br />
Kreuzgewölbe verbindet, ein Rauschen erkennen. Dies kommt daher, dass der Schnittwinkel<br />
<strong>des</strong> Laserstrahles mit der Oberfläche sehr klein war, was einen breiten Footprint <strong>und</strong> eine<br />
niedriges Laserrückstrahlungsvermögen zur Folge hat (siehe Kapitel 3.1.3).<br />
Nach dem Drücken von OK werden die verrauschten Punkte ausgewählt <strong>und</strong> durch die Taste<br />
Entf gelöscht.<br />
122
Abbildung 115: Entfernen der Messausreißer mit dem Befehl Select Outliers<br />
Der nächste Schritt der Datenaufbereitung ist das Entfernen von anhaftendem Rauschen.<br />
Geomagic Studio (v9) stellt dafür den Befehl Points – Reduce noise… zur Verfügung. Dieser<br />
Befehl bietet eine große Anzahl an Möglichkeiten <strong>und</strong> Einstellungen für die Beseitigung von<br />
Rauschen ohne dabei die Genauigkeit zu beeinflussen. Drei verschiedene<br />
Rauschreduktionsalgorithmen sind implementiert. Je<strong>des</strong> dieser drei ist für einen bestimmten Typ<br />
von Objekt optimiert: Free-form shapes, Prismatic shapes (conservative) <strong>und</strong> Prismatic<br />
shapes (aggressive). Im Allgemeinen nähert man sich architektonischen Bauwerken mit<br />
prismatischen Formen an. Bei einer Vermessung aus dem Bereich <strong>des</strong> Denkmalschutzes<br />
brauchen wir jedoch präzise Messungen <strong>und</strong> keine Annäherungen. Deswegen benützen wir die<br />
Option ‘free-form shapes’ zur Rauschreduktion (Abbildung 116).<br />
Abbildung 116: Rauschreduktion unter Verwendung der automatischen Werkzeuge zur Rauschreduktion<br />
Um die Stärke der Rauschreduktion kontrollieren zu können, bietet Geomagic Studio (v9) drei<br />
Parameter: den Smoothness Level, die Number of Iterations <strong>und</strong> das Deviation Limit. Eine<br />
erste Schätzung für das Deviation Limit wird automatisch von Geomagic Studio (v9)<br />
berechnet. In den meisten Fällen ist dieser Wert adäquat, also behalten wir ihn auch. Der<br />
Parameter Smoothness Level bestimmt die Aggressivität <strong>des</strong> Filters. Generell versucht man<br />
eine möglichst niedrige Einstellung zu verwenden, die aber trotzdem noch akzeptable<br />
Ergebnisse liefert. Die Anzahl der Iterationen kann ebenso eingestellt werden. Dies erlaubt uns,<br />
123
in aufeinander folgenden Schritten, eine graduelle Rauschreduktion. Die Anhebung dieser<br />
Einstellung wird gegenüber der Anhebung der Einstellung <strong>des</strong> Wertes für die Glättung<br />
bevorzugt, da dieses mehr Details über die Oberfläche liefert.<br />
Um eine Vorstellung davon zu bekommen wie gut die ausgewählten Einstellungen funktionieren<br />
kann eine Voransicht einer kleinen Stelle <strong>des</strong> Modells gemacht werden. Dazu aktivieren Sie die<br />
Preview option im Dialogfenster (Abbildung 117). Im Voransichtsfenster kann die Menge der<br />
angezeigten Punkte bestimmt werden. Bei großen Datensätzen empfehlen wir, um die 10.000<br />
Punkte zu verwenden. Wählen Sie einen Punkt in der Punktwolke <strong>und</strong> Geomagic Studio (v9)<br />
wird diesen Bereich unter Verwendung der Rauschreduktionseinstellungen isolieren <strong>und</strong><br />
vermaschen. Während Sie sich in dieser Vorschau befinden, können Sie die Einstellungen<br />
verändern <strong>und</strong> deren Effekte besser erkennen. Wir empfehlen Ihnen, einen relativ glatten<br />
Bereich als Vorschau zu wählen <strong>und</strong> verschiedene Einstellungen der Glättung <strong>und</strong> der<br />
Iterationen anzuwenden. Wählen Sie dann den Button Select Area erneut <strong>und</strong> suchen Sie<br />
einen komplexeren Bereich mit mehr Kanten aus. Überprüfen Sie, ob die Einstellungen, die Sie<br />
für den glatten Bereich getroffen haben, auch für diesen Teil zufrieden stellend sind. Wenn nicht,<br />
adaptieren Sie diese <strong>und</strong> überprüfen Sie den glatten Bereich erneut.<br />
Für den Datensatz ‘vaults_choir.xyz’ verwenden wir die Option Free-form shapes mit dem<br />
Glättungsschieber auf Mittelstellung <strong>und</strong> drei Iterationen. Diese Einstellungen entfernen das<br />
meiste Rauschen <strong>und</strong> belassen doch genug Details für eine exakte Vermaschung.<br />
Aufgabe: Testen Sie die verschiedenen Rauschreduktionsalgorithmen <strong>und</strong> ihre Parameter an verschiedenen<br />
Bereichen der Punktwolke (z. B. flacher Bereich, glatter Bereich, Bereiche mit einer komplexen Kontur, Bereiche mit<br />
scharfen Ecken) <strong>und</strong> versuchen Sie deren Auswirkungen zu verstehen.<br />
124
Abbildung 117: Voransicht eines kleinen Stückes der Punktwolke unter Einsatz der Rauschreduktionsparameter<br />
Sind die Einstellungen zufrieden stellend, heben Sie die Markierung der Option Preview auf <strong>und</strong><br />
drücken Sie den Button Apply. Wenn der Rauschreduktionsprozess abgeschlossen ist, sollte<br />
das Informationsfenster Crease überprüft werden. Der Crease Winkel beschreibt den Erfolg<br />
<strong>des</strong> Vermaschungsprozesses. Ein Wert größer als 10 besagt, dass eine erneute<br />
Rauschreduktion notwendig ist.<br />
Der Crease Winkel <strong>des</strong> Datensatzes St.James nach der Rauschreduktion beträgt 3.33759.<br />
Dieser Wert ist akzeptabel. Schließen Sie ab indem Sie den Button OK drücken (Abbildung<br />
118).<br />
Abbildung 118: Crease Winkel<br />
125
5.7.2.5. Vorbereiten der Punktwolke: Neuordnung (Uniform Sample)<br />
Vor der Vermaschung müssen die Punkte neu geordnet <strong>und</strong> die Punktdichte reduziert werden.<br />
Dieser Prozess ist nötig, da für jeden Punkt der Punktwolke etwa zwei Dreiecke in dem<br />
vermaschten Modell erzeugt werden. Für 4,5 Millionen Punkte würde das bedeuten, dass ca. 9<br />
Millionen Dreiecke entstehen. Das braucht nicht nur große Speicherkapazitäten, sondern auch<br />
lange Berechnungszeiten. Deswegen raten wir, die Punktwolke in einer intelligenten Art <strong>und</strong><br />
Weise auf eine akzeptable Anzahl von Punkten zu reduzieren (ca. eins bis zwei Millionen).<br />
Geomagic Studio (v9) verfügt über vier verschiedene Optionen der Neuordnung. Die von<br />
Experten am häufigsten angewandte ist die Methode <strong>des</strong> Uniform Sampling im Menü Points –<br />
Uniform Sample. Wenn Geomagic Studio (v9) diesen Befehl startet, öffnet das Programm<br />
eine Dialogbox auf der linken Seite <strong>des</strong> Bildschirmes, worin Parameter eingestellt werden<br />
können (Abbildung 119).<br />
126<br />
Abbildung 119: Dialogfenster Uniform Sample<br />
Im Befehl Uniform Sample bietet Geomagic Studio (v9) drei Optionen zur Definition <strong>des</strong><br />
neuen Punktabstan<strong>des</strong> an: Absolute distance, Define Spacing by selection, Define<br />
Spacing by Target. Da wir so viele Details als möglich behalten möchten, ist es wichtig die<br />
erste Option (Absolute distance) zu verwenden. Bei dieser Option werden zunächst die<br />
absoluten Distanzen zwischen Punkten in Bereichen geringer Krümmung festlegen. In<br />
Bereichen größerer Krümmung kann dann mit Hilfe <strong>des</strong> Curvature Priority slider ein bis zu<br />
elfmal kleinerer absoluter Punktabstand verwendet werden.<br />
Der Curvature priority slider hat 11 Skalierungsschritte. Wird zum Beispiel ein Abstand von 2<br />
cm für Bereiche mit niedriger Krümmung eingegeben <strong>und</strong> der Curvature priority slider auf das<br />
Maximum (11) geschoben, wird der Abstand zwischen den Punkten in Bereichen mit hoher<br />
Krümmen annähernd 2 cm / 11 = 0,18 cm oder 1,8 mm werden.<br />
Andererseits kann auch der Min<strong>des</strong>tabstand in Bereichen großer Krümmung festgelegt <strong>und</strong><br />
daraus der Abstand bei geringer Krümmung berechnet werden.
Da wir dieses endgültige Vermaschungsmodell mit dem Vermaschungsmodell <strong>des</strong> Datensatzes<br />
‘vaults_crossing.xyz’ erneut verbinden möchten, schlagen wir vor, die Option Keep Bo<strong>und</strong>ary<br />
zu aktivieren. Starten Sie den Befehl Uniform Resampling mit den Parametern, die wir vorhin<br />
beschrieben haben. Nach Durchführung bleiben lediglich 446.000 Punkte in der Punktwolke.<br />
Das sind 10 % der ursprünglichen Punktwolke.<br />
5.7.2.6. Vermaschung<br />
Nachdem das Rauschen der Punktwolke entfernt wurde <strong>und</strong> die Punktdichte <strong>und</strong> Anzahl durch<br />
das Neuordnen (Uniform Sample) auf einen akzeptablen Wert gebracht wurde kann mit dem<br />
Vermaschen begonnen werden. In Geomagic Studio (v9) ist der Vermaschungsschritt sehr<br />
überschaubar. Wählen Sie den Befehl Points – Wrap, um das Vermaschungswerkzeug zu<br />
starten. Eine Dialogbox öffnet sich auf der linken Seite (Abbildung 120). Für die meisten<br />
architektonischen Rekonstruktionen ist eine ansprechende Oberfläche wünschenswert. Deshalb<br />
verwenden wir die Option Surface. In den erweiterten Optionen finden wir einen weiteren<br />
Rauschreduktionsalgorithmus, den wir aber nicht verwenden. Wir können <strong>des</strong>sen Auswirkungen<br />
nicht visuell kontrollieren <strong>und</strong> außerdem führten wir bereits, einige Schritte vorher, eine<br />
Rauschreduktion durch. Eine Neuordnung kann erneut ausgewählt werden, um die Komplexität<br />
der Vermaschung zu reduzieren.<br />
Abbildung 120: Dialogfenstereinstellungen von Compute Wrap<br />
Verschiedene Untersuchungen zeigten, dass es fast keinen Unterschied macht, ob die<br />
Standardeinstellung von 250.000 Dreiecken oder der ganze Datensatz verwendet werden. Bei<br />
zahlreichen Tests lag die größte Differenz dieser zwei Optionen bei 2 mm. In unserem Fall<br />
verwenden wir die Standardeinstellungen (Sampling auf 250.000 Dreiecke) <strong>und</strong> fahren mit dem<br />
Vermaschungsprozess durch das Drücken auf den Button OK fort.<br />
127
Abbildung 121: Vermaschungsmodell<br />
Geomagic Studio (v9) findet den Normalenvektor jeder Oberfläche <strong>und</strong> färbt die Dreiecke<br />
entsprechend. Deshalb ist die Innenseite der Vermaschung blau <strong>und</strong> die Außenseite gelb<br />
gefärbt (Abbildung 121). Eine Konvention lautet, dass die blaue Seite die Außenseite ist.<br />
Tauschen Sie also falls notwendig die Normalenvektoren unter Verwendung <strong>des</strong> Befehles<br />
Polygons – Flip normals.<br />
Aufgabe: Zoomen Sie in das vermaschte Modell hinein <strong>und</strong> analysieren Sie <strong>des</strong>sen Genauigkeit, im speziellen, die<br />
Gebiete mit hoher Krümmung. Was sehen Sie?<br />
Aufgabe: Versuchen Sie, die Punktwolke ‘part 1’ (im Schritt C geteilt) vorzubereiten <strong>und</strong> zu vermaschen.<br />
Der Autor verwendete folgende Einstellungen:<br />
- Auswählen der Ausreißer (Outliers): 30,0<br />
- Rauschreduktion: Freiformflächen, Glättungslevel ¼, Iterationen 3, Löschen der Ausreißer Knitterwinkel 5,496<br />
- Neuordnen: absoluter Abstand 0,02 m, Curvature Priority maximum, keep bo<strong>und</strong>ary<br />
- Vermaschen: Oberfläche, keine Rauschreduktion, Zieldreiecke 250.000, maximale Qualität<br />
Das bisherige Ergebnis befindet sich in der Datei „vaults_choir_meshed.wrp“.<br />
5.7.3. Füllen von Löchern<br />
5.7.3.1. Einführung<br />
Zu geringe Punktdichten <strong>und</strong> verrauschte Punktwolken lassen Löcher während der<br />
Vermaschungsphase im Modell entstehen. Bereiche ohne große Punktdichten oder mit<br />
fehlenden Daten können nicht interpoliert <strong>und</strong> eine vollständige Oberfläche kann nicht erstellt<br />
128
werden. Zusätzliche Daten sind notwendig. Durch den Prozess <strong>des</strong> Löcherfüllens können<br />
zusätzliche Informationen eingefügt <strong>und</strong> so Löcher gefüllt werden. Kleine Löcher können mit<br />
Hilfe von benachbarten Oberflächenmaschen aufgefüllt werden. Größere Löcher hingegen<br />
benötigen spezielle Interaktionen <strong>des</strong> Bearbeiters.<br />
Es hängt von der endgültigen Verwendung <strong>des</strong> 3D-Modelles ab, ob Löcher gefüllt werden<br />
müssen oder nicht. Für dieses Projekt forderten wir die Erstellung eines 3D-Modelles der<br />
Gewölbe für eine Analyse mit der Finiten-Elemente-Methode. Deshalb ist das Füllen der Löcher<br />
unumgänglich.<br />
5.7.3.2. Verbinden zweier Vermaschungen<br />
Bevor alle Löcher gefüllt werden, müssen die zwei getrennten Vermaschungen miteinander<br />
verb<strong>und</strong>en werden. Wählen Sie beide Vermaschungen im Model Manager Panel aus <strong>und</strong><br />
starten Sie den Befehl, indem Sie auf den Menüpunkt Polygons – Merge Polygon Objects<br />
klicken (Abbildung 122). Die miteinander verb<strong>und</strong>enen Objekte benennen Sie in<br />
‘vaults_choir_merged’. Mit der zur Verfügung stehenden Option Stitch können die beiden<br />
Vermaschungen zusammengeheftet werden. Diese Option arbeitet allerdings manchmal nicht<br />
erwartungsgemäß. Deswegen ziehen wir es vor, das Zusammenheften händisch durchzuführen.<br />
Abbildung 122: Zusammenheften zweier Vermaschungen<br />
Verändern Sie die Ansicht so, dass eine Draufsicht der Gewölbe entsteht. Vergewissern Sie<br />
sich, dass diese horizontal sind. Wählen Sie eine Auswahlbox (das Symbol , auf der rechten<br />
Werkzeugsleiste) um den Bereich um die Aussparung zu markieren (Abbildung 123). Starten<br />
Sie die Funktion Polygons – rewrap…. Das beste Resultat wird mit der Option Create New<br />
Vertices erzielt. Diese Option entfernt zuerst die existierende Vermaschung <strong>und</strong> erstellt dann<br />
neue Eckpunkte. Die Dreiecke der neuen Vermaschung sind annährend gleich groß wie die sie<br />
umgebenden Dreiecke. Zuletzt wird dieser Teil der Punktwolke erneut vermascht.<br />
129
130<br />
Abbildung 123: Neu erstellte Vermaschung, die zwei vermaschte Teile miteinander verbindet<br />
5.7.3.3. Entfernen <strong>des</strong> Altargewölbes<br />
Die Gewölbe über dem Altar wurden nur von einer Position aus gescannt <strong>und</strong> befanden sich<br />
außerdem in einem sehr schlechten Zustand. Teilweise waren Löcher im Gewölbe nur<br />
behelfsmäßig mit groben Ziegeln ausgefüllt <strong>und</strong> bildeten somit keine Rücksprünge in der<br />
Gewölbefläche. Zahlreiche größere Löcher aufgr<strong>und</strong> fehlender Daten kennzeichnen diesen Teil.<br />
Die Vermaschung dieses Bereiches ist <strong>des</strong>halb auch schlecht. Obwohl es möglich wäre all diese<br />
Löcher zu füllen, werden wir die dazu notwendigen Schritte in diesem Tutorial nicht behandeln.<br />
Wir werden diesen Teil <strong>des</strong> Datensatzes <strong>des</strong>halb löschen. Wählen Sie nachstehende<br />
Einstellungen, um die Auswahl einfacher zu gestalten: im Menü Edit sollten die Funktionen<br />
BackFace Mode <strong>und</strong> Select Through aktiviert sein <strong>und</strong> die Funktion Select Visible Only<br />
deaktiviert. Mit der Auswahlbox (Selection Box) wählen Sie den Teil über dem Altar <strong>und</strong> drücken<br />
Sie die Taste Delete (der so erzeugte Datensatz befindet sich in der Datei<br />
‘vaults_choir_meshed_without_altar.wrp’).<br />
5.7.3.4. Füllen von kleinen (einfachen) Löchern<br />
Der nächste Schritt beim Erstellen eines vermaschten 3D-Modelles ist das Analysieren <strong>und</strong> das<br />
Füllen von Löchern, die von dem Vermaschungsalgorithmus übrig blieben. Geomagic Studio<br />
(v9) verfügt über automatische Werkzeuge um die Löcher zu füllen. Diese Befehle funktionieren<br />
allerdings oft nur bei kleinen Löchern. Größere, komplexere Löcher sollten immer händisch<br />
gefüllt werden, so dass der Anwender interaktiv am Modell arbeiten kann.<br />
Ehe man den Befehl Löcher füllen startet, sollte man überprüfen, dass die Vermaschung keine<br />
Spitzen oder nicht zusammenhängende Dreiecke beinhaltet. Verwenden Sie für das Bereinigen<br />
der Vermaschung den Befehl Polygons – Make Manifold – Open.<br />
Zuerst füllen wir kleine Löcher mit Hilfe der automatischen Werkzeuge. Wählen Sie die ganze<br />
Vermaschung mit einer Auswahlbox aus <strong>und</strong> starten Sie den Menübefehl Polygons – Fill<br />
holes….<br />
Geomagic Studio (v9) hat 117 Löcher in unserer Vermaschung gef<strong>und</strong>en hat (Abbildung 124).<br />
Diese sind im Modell mit roter Umgrenzung dargestellt. Fünf verschiedene Methoden <strong>des</strong><br />
Füllens von Löchern stehen uns zur Verfügung. Kleine Löcher füllen wir mit der ersten<br />
Füllmethode (first fill method). Danach beginnen wir mit dem Befehl Deselect Largest zu<br />
arbeiten <strong>und</strong> die größten Löcher zu entfernen. Während wir diesen Vorgang durchführen
überprüfen wir die Löcher, die entfernt werden. Der Vorgang wird beendet, sobald alle großen<br />
Löcher entfernt wurden.<br />
In unserem Datensatz befanden sich sieben große Löcher. Die Anzahl der Löcher die<br />
automatisch gefüllt werden können beläuft sich nun auf 110. Drücken sie den Button Fill All um<br />
diese Löcher automatisch zu füllen. Alle anderen, standardmäßigen Einstellungen können<br />
beibehalten werden.<br />
Abbildung 124: Dialogfenstereinstellungen der Lochfüllfunktion<br />
Geomagic Studio (v9) gibt einen Hinweis, der besagt, dass es für 33 Löcher nicht<br />
empfehlenswert ist, das auf Krümmung basierende Füllen zu verwenden. Diese Löcher<br />
bedürfen einer händischen Überprüfung, damit festgestellt werden kann, wie diese Löcher am<br />
besten gefüllt werden können. Hierfür drücken Sie auf den Button Cancel.<br />
Alle kleinen Löcher sind gefüllt <strong>und</strong> rot hervorgehoben. Drücken Sie den Button OK am unteren<br />
Ende <strong>des</strong> Dialogfensters um das korrekte Füllen dieser kleinen Löcher zu bestätigen.<br />
5.7.3.5. Entfernen von Teilen mit unzureichender Information<br />
Je<strong>des</strong> einzelne der 33 nicht gefüllten Löcher wird visuell analysiert <strong>und</strong> danach über die beste<br />
Art <strong>und</strong> Weise <strong>des</strong> Füllens entschieden. Bei genauerer Betrachtung der Vermaschung stellen<br />
wir fest, dass sich einige Löcher am unteren Ende, neben den Nischen, befinden. Da wir zu<br />
wenige Informationen besitzen um diese Löcher zu füllen, werden wir anstatt die Löcher zu<br />
131
füllen, diesen unteren Bereich <strong>des</strong> Modells entfernen. Mit Hilfe der Auswahlwerkzeuge wählen<br />
Sie eben diesen Bereich <strong>und</strong> löschen (Delete) ihn (Abbildung 125).<br />
Abbildung 125: Entfernen von Teilen die zu geringe Informationen besitzen<br />
5.7.3.6. Füllen von komplexen Löchern 1<br />
Nun werden die Löcher <strong>des</strong> kreisförmigen Dekors am obersten Punkt der Gewölbe behandelt.<br />
Man wählt eines der Dekore aus <strong>und</strong> startet das Werkzeug Automatic hole filling. Die meisten<br />
Löcher haben sehr irreguläre Ränder <strong>und</strong> können <strong>des</strong>wegen nicht korrekt gefüllt werden.<br />
Zoomen Sie in eines der Löcher <strong>und</strong> starten Sie den Befehl Clean Up Tool mit der<br />
aktivierten Triangles Selection Funktion. Verwenden Sie als nächstes den Befehl Brush<br />
Selection um die visuell schlechten Dreiecke auszuwählen <strong>und</strong> zu löschen (Delete).<br />
Während diese Dreiecke ausgewählt werden, drehen Sie das Modell um sicher gehen zu<br />
können, dass alle schlechten Dreiecke ausgewählt wurden (Abbildung 126). In diesem Stadium<br />
könnten die automatischen Auswahlwerkzeuge wie Rim Distortion oder Poor Bo<strong>und</strong>ary<br />
verwendet werden. Meistens verschwenden diese aber zu viel Information.<br />
Abbildung 126: Säubern der Lochränder vor dem Füllen<br />
Wenn die Ränder gesäubert sind, aktivieren Sie das Werkzeug Fill erneut <strong>und</strong> wählen Sie<br />
die Lochränder mit dem Mauspfeil. Geomagic Studio (v9) füllt automatisch das Loch.<br />
132
Aufgabe: Füllen Sie alle anderen Löcher der kreisförmigen Dekors unter Verwendung dieser Werkzeuge.<br />
Beim Füllen der Löcher ist Ihnen vielleicht aufgefallen, dass manche dieser Bereiche noch<br />
Spitzen beinhalten (Dreiecke, die aus der Vermaschung herausragen). Wählen Sie diese<br />
Bereiche erneut <strong>und</strong> starten Sie den Befehl Polygons – Remove Spikes…. Verwenden Sie den<br />
Schieber, um die Parameter einzustellen, wobei Sie gleichzeitig das Resultat überprüfen.<br />
Bewegen Sie den Schieber nur so weit, um die Spitzen zu entfernen ohne die restliche Struktur<br />
zu beeinträchtigen (Abbildung 127).<br />
Abbildung 127: Entfernen der Spitzen in gefüllten Bereichen<br />
5.7.3.7. Füllen von komplexen Löchern 2<br />
Wir beginnen nun mit dem Füllen von langen, schmalen Löchern. Diese Löcher trennen große<br />
Teile der Gewölbe voneinander.<br />
Abbildung 128: Beispiel für ein schmales Loch<br />
133
Starten Sie das Werkzeug Automatic Hole Filling. Zuerst säubern Sie mit diesem<br />
automatischen Werkzeug die Ränder von kleinen Löchern im oberen Bereich <strong>und</strong> dann füllen<br />
Sie die Löcher wie in Kapitel 1.7.3.4 beschrieben.<br />
Mit Hilfe <strong>des</strong> Werkzeuges Create Bridges werden lange, schmale Löcher in mehrere kleine<br />
Löcher unterteilt (Abbildung 129). Verwenden Sie die Standardoptionen <strong>und</strong> wählen Sie einen<br />
Punkt auf der einen <strong>und</strong> einen Punkt auf der anderen Seite <strong>des</strong> schmalen Loches. Geomagic<br />
Studio (v9) erstellt eine Brücke, die die beiden Seiten miteinander verbindet. Diese Brücke<br />
bleibt bestehen, während bei der umgebenden Oberfläche weiter gearbeitet wird.<br />
Abbildung 129: Erstellen von Brücken um ein schmales Loch in mehrere kleinere Löcher aufzuteilen<br />
Verwenden Sie das Werkzeug clean up um scharfe Dreiecke, die die Glätte der Ränder<br />
verunreinigen, zu entfernen <strong>und</strong> füllen Sie die Löcher wie in den vorherigen Schritten<br />
beschrieben.<br />
Aufgabe: Sie können nun den Rest dieses Loches füllen. Führen Sie diese Prozedur, wie oben erklärt durch. Das<br />
schmale Loch auf der anderen Seite <strong>des</strong> Gewölbes kann ebenso gefüllt werden.<br />
Der bisherige Datensatz befindet sich in der Datei ‘vaults_choir_meshed_holeFilled-<br />
Part1.wrp’.<br />
5.7.3.8. Befehl Kopieren/Einfügen zum Füllen von Löchern<br />
Sehr komplexe Löcher können bei sich wiederholenden Strukturen manchmal nur durch das<br />
Kopieren von Informationen aus anderen Bereichen gefüllt werden. Die Nischen am unteren<br />
Ende <strong>des</strong> Gewölbes zählen zu solchen sich wiederholenden Strukturen. Manche Teile der<br />
Nischen beinhalten Löcher, die bei anderen Nischen sehr gut vermascht sind. Wir versuchen,<br />
einen Teil dieser Nischen zu kopieren <strong>und</strong> damit das jeweilige Loch zu füllen.<br />
Suchen Sie für das folgende Loch in einer der Nischen <strong>des</strong> Gewölbes in der Nähe <strong>des</strong> Altars<br />
nach einem möglichen Ersatz (Abbildung 130). Säubern Sie zuerst die Ränder von<br />
Hineinstehenden Dreiecken.<br />
134
Abbildung 130: Beispiel für ein Loch, das über zu geringe Information verfügt um rekonstruiert zu werden<br />
Mit dem Auswahlwerkzeug wählen Sie einen entsprechenden Bereich in der linken Nische<br />
(Abbildung 131).<br />
Abbildung 131: Auswählen <strong>und</strong> kopieren eines ähnlichen Teiles <strong>und</strong> füllen <strong>des</strong> Loches<br />
Wir erstellen aus der Auswahl ein neues Objekt. Wählen Sie Edit – Selection To Object um<br />
den neuen Teil zu benennen (‘niche_copy’) <strong>und</strong> verwenden Sie die Optionen Copy and<br />
Paste. Gehen Sie sicher, dass die Option Edit – Select Through aktiviert ist, wenn Objekte<br />
ausgewählt werden. Nun werden wir diesen Teil zu der korrekten Position in der Nische mit dem<br />
Loch registrieren.<br />
Wählen Sie die beiden Datensätze ‘niche_copy’ <strong>und</strong> ‘vaults_choir_meshed’ <strong>und</strong> starten Sie<br />
den Registrierungsprozess. Verwenden Sie dazu den Befehl Tools – Registration – Manual<br />
registration. Die Benutzeroberfläche verändert sich <strong>und</strong> eine Dialogbox wird auf der linken Seite<br />
geöffnet (Abbildung 132). In der Dialogbox wählen Sie den Datensatz ‘vaults_choir_merged’<br />
als fixed <strong>und</strong> den Datensatz‘niche_copy’ als floating. Beide Datensätze werden in den<br />
oberen Boxen am Bildschirm dargestellt. Der registrierte Datensatz wird am unteren Teil <strong>des</strong><br />
Bildschirmes gezeigt.<br />
135
Abbildung 132: Dialogbox Manuelle Registrierung<br />
Zuerst wird der Algorithmus 1-Point Registration von Geomagic Studio (v9) verwendet. Wie<br />
der Titel schon sagt, braucht dieser Algorithmus nur einen korrespondierenden Punkt zwischen<br />
beiden Datensätzen um eine Registrierung durchführen zu können. Zusätzliche Informationen<br />
werden von der umliegenden Oberflächengeometrie erhalten.<br />
Zoomen Sie im linken Datensatz in den Bereich, wo der rechte Datensatz platziert werden soll.<br />
Dann wählen Sie sorgfältig einen hochmarkanten Punkt, der auch im rechten Datensatz wieder<br />
gef<strong>und</strong>en werden kann. Wählen Sie den entsprechenden Punkt im rechten Datensatz<br />
(Abbildung 133). Geomagic Studio (v9) versucht nun automatisch beide Datensätze zu<br />
vereinen.<br />
136
Abbildung 133: Registrierungsanleitung für das Füllen eines Loches mit einem ähnlich aussehenden Teil der<br />
Vermaschung<br />
Hat Geomagic Studio (v9) die Registrierung beendet, überprüfen Sie die Angleichung im<br />
unteren Teil <strong>des</strong> Bildschirmes. Ist die Angleichung nicht perfekt, drücken Sie den Button Modify<br />
<strong>und</strong> adjustieren sie die Registrierung händisch. Zusätzlich können Sie die mittlere Abweichung<br />
<strong>und</strong> die Standardabweichung am unteren Teil <strong>des</strong> Dialogfenster Manual Registration<br />
überprüfen. Manchmal wird die Registrierung durch ein wiederholtes Drücken auf den Button<br />
Registration verbessert. Sind Sie mit der Registrierungsangleichung zufrieden deaktivieren Sie<br />
Add to group <strong>und</strong> drücken Sie den Button OK.<br />
Beide Datensätze sind nun angeglichen <strong>und</strong> können zusammengefügt werden. Verwenden Sie<br />
hierfür den Befehl Polygons – Merge. Der Unterschied zwischen diesem Algorithmus <strong>und</strong> der<br />
Funktion Polygon – Merge Polygon Objects ist, dass ersterer vor dem Zusammenfügen<br />
automatisch eine Rauschreduktion <strong>und</strong> eine globale Registrierung ausführt, während letzterer<br />
nur die zwei Vermaschungen in ein Objekt zusammenführt, wobei mögliche Überlappungen<br />
beibehalten werden.<br />
Verwenden Sie das Werkzeug Merge mit den Standardeinstellungen, deaktivieren Sie aber<br />
beide Sampling Optionen (Abbildung 134). Drücken Sie dann den Button OK um den<br />
Algorithmus zu starten.<br />
137
Abbildung 134: Dialogbox Polygon – Merge<br />
Die Löcher an der Seite können nun gefüllt werden. Verwenden Sie hierfür die Werkzeuge, wie<br />
in den vorherigen Schritten beschrieben.<br />
Aufgabe: Füllen Sie die restlichen Löcher unter Verwendung der in diesen Schritten erklärten Befehle. Stellen Sie<br />
sicher, dass Sie zuerst das Loch analysieren <strong>und</strong> dann entscheiden, mit welcher Methode Sie es füllen werden.<br />
Das voll vermaschte Modell befindet sich in der Datei<br />
‘vaults_choir_fullyMeshed_holesFilled.wrp’ (Abbildung 135).<br />
138
Abbildung 135: Vollvermaschtes Modell<br />
5.7.4. Säuberung der Ränder<br />
Der äußere Rand ist gezackt. Wir wollen aber einen glatten Rand. Starten Sie den Befehl<br />
Bo<strong>und</strong>aries – Relax <strong>und</strong> markieren Sie die Ränder der Vermaschung mit dem Mauspfeil.<br />
Belassen Sie die Einstellungen <strong>des</strong> Entire Bo<strong>und</strong>ary Setting aber erhöhen Sie die Anzahl der<br />
Wiederholungen auf 50. Dieser Wert wurde durch Probieren erhalten. Drücken Sie dann auf den<br />
Button Execute <strong>und</strong> Geomagic Studio (v9) glättet die Ränder.<br />
Abbildung 136: Vermaschung vor (links) <strong>und</strong> nach (rechts) der Glättung der Ränder<br />
5.7.5. Zerschneiden der Vermaschung zur Querschnittserzeugung<br />
5.7.5.1. Vorbereitung der Schnittebene (Projektionsebene)<br />
Ein einfacher Weg um Querschnitte zu erstellen ist, die Vermaschung mit einer Ebene zu<br />
durchschneiden. Geomagic Studio (v9) stellt hierfür zahlreiche Werkzeuge zur Verfügung.<br />
Vor dem Zerschneiden müssen wir die Ebene, mit der wir die Vermaschung durchschneiden<br />
wollen, definieren. In diesem Fall werden wir Schnitte senkrecht zur länglichen Achse <strong>des</strong><br />
Hauptschiffes der Kirche generieren. Deswegen müssen wir die Symmetrieachse der Gewölbe<br />
finden <strong>und</strong> dann eine neue Ebene erzeugen, die senkrecht zu dieser Symmetrieachse <strong>und</strong> der<br />
xy-Ebene verläuft (diesem Gedankengang liegt die Tatsache zugr<strong>und</strong>e, dass die Daten der<br />
Totalstation, mit denen wir alle Scans registriert haben, so ausgerichtet sind, dass die xy-Ebene<br />
als horizontal angenommen werden kann).<br />
Starten Sie den Befehl Tools – Datums – Create Datums… (Abbildung 137). Als „Datum“ ist<br />
hier die Definition von Projektions- oder Schnittebenen zu verstehen, auf die die Geometrie<br />
abgebildet wird. In unserem Fall wählen wir als Projektionsfläche eine Ebene. Wählen Sie das<br />
Symbol Plane Datum Type . Geben Sie der neuen Ebene den Namen ‘Symmetric Plane’.<br />
Geomagic Studio (v9) kann automatisch die Symmetrieachse einer Vermaschung finden.<br />
Hierfür wählen Sie die Befehle Best Fit Plane Method <strong>und</strong> Symmetry Method Type Input<br />
. Wenn Sie das Symbol Symmetry Method Type gewählt haben, wechselt das<br />
Dialogfenster <strong>und</strong> fragt nach einer angenäherten Ebene. Wir verwenden die Einstellungen, wie<br />
im unten angeführten Bild gezeigt. Drücken Sie auf den Button Apply <strong>und</strong> Geomagic Studio<br />
(v9) wird die Position der Ebene zu der Symmetrie <strong>des</strong> Bauwerkes optimieren.<br />
139
Abbildung 137: Erstellen einer Symmetrieebene<br />
Ist die Ausrichtung zufrieden stellend, drücken Sie auf den Button Next um die Ebene der<br />
Datumsliste hinzuzufügen. Nun haben wir eine Ebene, die die Symmetrieachse <strong>des</strong> Bauwerkes<br />
definiert. Die aktuelle, mit der Vermaschung zu durchschneidende Ebene muss senkrecht zu der<br />
vorher erstellten Ebene <strong>und</strong> zu der xy-Ebene liegen. Für diesen Zweck werden wir ein neues<br />
Datum erstellen. Wir verwenden die Plane Datum Type <strong>und</strong> nennen es ‘Slicing plane’.<br />
Nun verwenden wir die Offset Plane Method <strong>und</strong> die Perpendicular through Point<br />
Method Input . Wird diese Option verwendet müssen wir zwei Ebenen definieren, zu denen<br />
sich die eine Ebene senkrecht verhält <strong>und</strong> zusätzlich noch einen Punkt auswählen, durch<br />
welchen sie durchgehen soll. Als erste Ebene wählen wir die vorher erstellte Ebene. Die zweite<br />
Ebene ist die xy-Ebene. Wir wählen einen Punkt der sich seitlich <strong>des</strong> Bauwerkes befindet<br />
(Abbildung 138).<br />
140
Abbildung 138: Definieren einer Durchschneidungsebene unter Verwendung der Perpendicular through Point<br />
Methode<br />
Drücken Sie dann den Button Apply <strong>und</strong> nachher auf den Button Next, um die neu erstellte<br />
Ebene zu der Datumsliste hinzuzufügen. Ist der Vorgang beendet, drücken Sie auf den Button<br />
OK am unteren Ende <strong>des</strong> Dialogfensters.<br />
5.7.5.2. Schneiden der Vermaschung<br />
Für das Durchschneiden der Vermaschung verwenden wir den Befehl Polygons – Curves by<br />
Section. Verwenden Sie ‘Slicing Plane’als Ausrichtungsebene <strong>und</strong> erhöhen Sie die Anzahl der<br />
Schnitte auf 150 Durchschneidungen mit einem Zwischenraum von 10 cm. Belassen Sie die<br />
restlichen Einstellung auf Standart <strong>und</strong> klicken Sie auf den Button Compute (Abbildung 139).<br />
Geomagic Studio (v9) durchschneidet nun alle 150 Ebenen mit der Vermaschung <strong>und</strong><br />
generiert Kurven. Drücken Sie auf den Button OK um die Generierung dieser Kurven zu<br />
bestätigen.<br />
Der Model Manager führt nun die Kurven als separate Elemente an. Die Vermaschung kann<br />
versteckt werden um eine bessere Übersicht über die Kurven zu haben. Dafür klicken Sie mit<br />
der rechten Maustaste auf das Vermaschungsobjekt <strong>und</strong> wählen Sie den Befehl Hide.<br />
141
Abbildung 139: Schnittkurven<br />
Aufgabe: Versuchen Sie alle 5 cm einen Schnitt unter Verwendung der xy-Ebene als Schnittebene zu erstellen.<br />
Das bisherige Modell befindet sich unter ‘vaults_choir_fullyMeshed_holesFilled _sliced.wrp’.<br />
Diese Kurven können schließlich in die Dateiformate OBJ (Wavefront Technologies) oder IGES<br />
(Initial Graphics Exchange Specification) exportiert werden. Das Format IGES ist ein neutrales<br />
Format <strong>und</strong> erlaubt den Austausch von Informationen unter verschiedenen CAD Systemen<br />
(Computer-aided Design). AutoCAD hatte in einer früheren Version eine Importfunktion für<br />
IGES, die jetzt leider nicht mehr existiert. In zukünftigen Versionen von Geomagic Studio (v9)<br />
wird es möglich sein, diese Kurven in ein DXF Format exportieren zu können.<br />
5.7.6. Erstellen von Animationen<br />
Für diesen Teil <strong>des</strong> Tutorials werden wir zu Cyclone zurückkehren, da es über ein<br />
Animationswerkzeug verfügt. Mit diesem ist es auf sehr einfache Weise möglich, durch die<br />
Punktwolke zu „wandern“.<br />
Öffnen Sie einen ModelSpace View <strong>des</strong> voll registrierten Datensatzes ‚St.James Church –<br />
ALL’ in Cyclone. Warten Sie so lange, bis alle Punkte geladen sind.<br />
Der erste Schritt beim Erstellen einer Animation ist es, Kameras einzurichten, die später für die<br />
Erstellung eines Animationsweges verwendet werden können. Verändern sie ihre Ansicht, so<br />
dass Sie einen Startpunkt für Ihre Animation erhalten. Wir empfehlen, mit einer allgemeinen<br />
Draufsicht auf das Gebäude zu beginnen. Hierfür verwenden wir die Vogelperspektive. Sind Sie<br />
mit dem Startpunkt zufrieden, verwenden sie den Befehl Create Object – Insert – Camera um<br />
ein Kameraobjekt an diesem Ort anzubringen. Wechseln Sie nun die Ansicht unter Verwendung<br />
der View-Controls. Sie können dazwischen große Abstände belassen, da Cyclone<br />
automatisch die händisch erzeugten Positionen der Kamera mit einer Splinelinie verbindet. Das<br />
gewährleistet einen sehr glatten Übergang zwischen den Standpunkten. Nachdem Sie zum<br />
zweiten Standpunkt gewechselt haben, wählen Sie erneut den Befehl Create Object – Insert –<br />
Camera um ein Kameraobjekt an diesem Standpunkt anzubringen. Fahren Sie mit dem<br />
Anbringen von Kameras an wichtigen Positionen solange fort, bis Sie den Animationsweg<br />
erzeugt haben.<br />
Beachten Sie, dass Sie versuchen sollten den Abstand zwischen zwei Positionen der Kameras<br />
(Keyframe) annähernd konstant zu halten. So ist es einfacher eine konstante Anzahl von<br />
142
Interpolationspositionen (frames) dazwischen zu setzen (siehe später). Es wird geraten mit<br />
einem allgemeinen Überblick zu beginnen. Zoomen Sie dann in die Struktur hinein <strong>und</strong> machen<br />
Sie – falls möglich – einen „walk-through“. Beenden Sie die Animation mit einem allgemeinen<br />
Überblick.<br />
Wir demonstrieren eine Basisanwendung bei Verwendung von nur fünf fixierten<br />
Kamerapositionen (Keyframes). Die vom Autor gewählten Positionen sehen Sie in den unten<br />
angeführten Bildern (Abbildung 140).<br />
Abbildung 140: Kamerapositionen zur Erstellung einer Animation<br />
Sind alle Kamerastandpunkte definiert, können Sie sie in der Reihenfolge auswählen, in der sie<br />
erstellt wurden. Verwenden Sie hierfür den Befehl View – Set Object Visibility. Ein neues<br />
Dialogfenster öffnet sich, wo wir bestimmen können, welche Punkte sichtbar <strong>und</strong>/oder wählbar<br />
sein sollen. In der Liste markieren Sie den Punkt Camera <strong>und</strong> drücken Sie dann den Button<br />
Select. Mit Hilfe dieses Befehls werden alle Kamerastandpunkte in der Reihenfolge wie sie<br />
platziert wurden, ausgewählt. Abschließend drücken Sie den Button OK.<br />
Abbildung 141: Verändern der Ansichtseigenschaften um die Kamerapositionen anzuzeigen<br />
Gehen Sie nun zu Tools – Animation – Create Path (loop). Cyclone wird den Weg der<br />
Kamera als Splinelinie hinzufügen. Gehen Sie dann erneut zum Menü Animation <strong>und</strong> wählen<br />
Sie Set Path.<br />
Um mit der Erstellung der Animation beginnen zu können verwenden Sie die Befehle Tools –<br />
Animation – Animation Editor (Abbildung 142). Im neuen Dialogfenster können wir die Anzahl<br />
der dazwischen liegenden Frames zwischen allen Keyframes (Kamerapositionen) festlegen. Im<br />
Allgemeinen raten wir, zuerst die ganze Anzahl der Keyframes zu wählen, indem Sie die Felder<br />
From <strong>und</strong> To nach links schieben, entsprechend zur ersten <strong>und</strong> zur letzen Keyframe-Nummer, in<br />
unserem Fall 1 <strong>und</strong> 5. Erhöhen Sie dann den Wert Number of Frames between Keyframes<br />
143
auf 20 (20 x 5 = 100). Dieser Wert wurde durch Probeläufe gef<strong>und</strong>en. Er richtet sich danach, wie<br />
schnell die Animation ablaufen soll <strong>und</strong> wie groß der Abstand zwischen den Kamerapositionen<br />
sein soll. Drücken Sie dann auf den Button Set. Sie können die Schrittgröße überprüfen indem<br />
Sie den rechten Pfeil unter Frame Number Options drücken. Sind Sie mit dem Ergebnis<br />
zufrieden, drücken Sie auf den Button OK.<br />
Abbildung 142: Dialogbox Animation Editor<br />
Starten sie nun den Befehl Tools – Animation – Animate <strong>und</strong> wählen Sie die Output to Video<br />
File. Benennen Sie die Datei nach ‘Animation.avi’ <strong>und</strong> belassen Sie den Rest der<br />
Einstellungen standardmäßig. Drücken Sie dann den Button Animate.<br />
144<br />
Abbildung 143: Dialogbox Animation Settings
Cyclone öffnet automatisch ein Dialogfenster, in dem Sie einen Codec zum Komprimieren der<br />
Datei festlegen können. Wählen Sie einen beliebigen Encoder oder wählen Sie Full Frames<br />
(Uncompressed).<br />
Beachten Sie, dass die meisten Encoder auf dem nicht verlustfreien JPEG Prinzip basieren.<br />
Ergebnisse dieser Encoder sind oft nicht zufrieden stellend für die Animation von Punktwolken.<br />
Für unsere Animationen verwenden wir für verlustfreies Komprimieren den Freeware Encoder<br />
CamStudio.<br />
Die vom Autor erstellte Animation befindet sich in der Datei ‘Animation.avi’.<br />
145
6. Lösungen<br />
6.1. Lösungen für das Tutorial Denkmalpflege<br />
Antwort zu Frage 1:<br />
SW11 hat nur einen Passpunkt mit den anderen ScanWorlds gemeinsam, nämlich den<br />
Passpunkt 21. Dieser ist von den anderen ScanWorld Positionen aus durch eine schmale Tür in<br />
der Holzwand sichtbar. Ein Passpunkt alleine ist nicht genug um eine Passpunkt-zu-Passpunkt-<br />
Registrierung durchführen zu können.<br />
Um Scanworld 11 zu den anderen ScanWorlds registrieren zu können wird einen Punktwolkezu-Punktwolke<br />
Registrierung verwendet. Dazu wird eine Überlappung (min<strong>des</strong>tens 30%)<br />
zwischen den Punktwolken benötigt.<br />
Antwort zu Frage 2:<br />
SW9 <strong>und</strong> SW11 verfügen über ausreichende Überlappung im Bereich der Decke. Somit kann<br />
die Punktwolke-zu-Punktwolke Registrierung durchgeführt werden.<br />
Antwort zu Frage 3:<br />
Wir können erkennen, dass Passpunkt 17 in ScanWorld 6 (das rechte Bild) nicht gut definiert ist.<br />
Antwort zu Frage 4<br />
Das Ergebnis zeigt 10 Randbedingungen in diesem Passpunkt (reduzierter Datensatz: 3)<br />
Antwort zu Frage 5:<br />
Passpunkt 13 existiert zweimal in ScanWorld 16.<br />
Antwort zu Frage 6:<br />
Passpunkt 7 hat in ScanWorld 7 eine schlechte Position. Der Feinscan zeigt den Passpunkt in<br />
korrekter Position. Das bedeutet, dass bei der Beschriftung <strong>des</strong> Passpunktes Fehler aufgetreten<br />
sind. Viele dieser Fehler entstehen aufgr<strong>und</strong> von manuellen oder halbautomatischen Verfahren<br />
während der Erfassungsphase <strong>und</strong> sind nahezu unumgänglich. Zu geringe Konzentration oder<br />
ungenauer Gebrauch von halbautomatischen Techniken bei der Erfassung von Passpunkten in<br />
der Punktwolke führen zu fehlerhaften Datensätzen.<br />
Bei der Überprüfung von Randbedingungen, die Passpunkt 7 beinhalten, stellten wir fest, dass<br />
die Markierung für Passpunkt 7 in ScanWorld 7 nicht in ihrer richtigen Position ist.<br />
Antwort zu Frage 7:<br />
Der höchste Fehlbetrag sollte nun bei ca. 1,2 cm liegen, was einem akzeptabeln<br />
Fehlermesswert bei einem Gebäude dieser Größe entspricht.<br />
Antwort zu Frage 8:<br />
Die ScanWorlds 33, 34, 35, 36 <strong>und</strong> 37 enthalten keine eigenen Passpunkte. Cyclone antwortet<br />
auf den Registrierungsbefehl mit einer Fehlermeldung, die besagt, dass die aktuellen<br />
Randbedingungen für den Registrierungsprozess unzureichend sind um eine<br />
Anfangsregistrierung durchzuführen (Bei der Analyse der Passpunktrandbedingung erkennen<br />
wir, dass ScanWorld 32 nur zwei Randbedingungen besitzt).<br />
Antwort zu Frage 9:<br />
Antwort: ScanWorld 37 verfügt über eine ausreichende Überlappung mit ScanWorld 31;<br />
ScanWorld 35 <strong>und</strong> ScanWorld 36 besitzen eine ausreichende Überlappung mit ScanWorld 30.<br />
146
7. Abbildungsverzeichnis<br />
Abbildung 1: Zyklus <strong>des</strong> Riskomanagements (aus [1])............................................................... 11<br />
Fig. 2: Laserscanner-Anwendungen ........................................................................................... 13<br />
Abbildung 3: Ein Prisma, das weißes Licht in seine verschiedenen Farben aufspaltet .............. 13<br />
Abbildung 4: Das elektromagnetische Spektrum ........................................................................ 14<br />
Abbildung 5: Kategorisierung der Messmethoden, die Licht benutzen (aus [4])......................... 17<br />
Abbildung 6: Prinzipien der Triangulation ................................................................................... 18<br />
Abbildung 7: Prinzipien der Lasertriangulation............................................................................ 19<br />
Abbildung 8: Verschiedene Projektionsmethoden der Triangulationsscanner............................ 20<br />
Abbildung 9: Regelmäßige Musterprojektion (übernommen aus [5]).......................................... 20<br />
Abbildung 10 : binäres Streifenmuster, das zeitlich phasenmoduliert ist, auch<br />
Streifenprojektionsverfahren genannt. ........................................................................................ 20<br />
Abbildung 11: Moiré-Muster, das durch zwei überlagerte Liniengitter erzeugt wurde, wobei ein<br />
Liniengitter um 5° gegenüber dem anderen verdreht wurde (übernommen aus [6]) .................. 21<br />
Abbildung 12: Prinzip eines Time-of-Flight Scanners ................................................................. 22<br />
Abbildung 13: Laserimpulsmaß .................................................................................................. 22<br />
Abbildung 14: die maximale eindeutige Entfernung im Vergleich zur Impulswiederholfrequenz<br />
(aus [7])....................................................................................................................................... 23<br />
Abbildung 15: kommerzielle Time-of-Flight Scanner .................................................................. 24<br />
Abbildung 16: Prinzip der phasenbasierten Messung................................................................. 24<br />
Abbildung 17: schematische Zeichnung von zwei modulierten Wellenlängen <strong>und</strong> einer<br />
Trägerwelle zur phasenbasierten Distanzmessung (aus [8])...................................................... 26<br />
Abbildung 18: kommerzielle phasenbasierte Laserscanner........................................................ 27<br />
Abbildung 19: Ein Michelson Interferometer [9] .......................................................................... 27<br />
Abbildung 20: Strahlablenkungsmethoden (aus [10]) ................................................................. 28<br />
Abbildung 21: Ideale Reflexion, partielle Beleuchtung, partielle Verdeckung (aus [18])............. 29<br />
Abbildung 22: Der Mixed-Edge Effekt......................................................................................... 30<br />
Abbildung 23: Die Messungenauigkeiten der verschiedenen Laserscanmethoden (aus [4]) ..... 32<br />
Abbildung 24: Die Lambertsche Oberflächenreflexion................................................................ 33<br />
Abbildung 25: Das Signalverhalten beim scannen von Oberflächen mit unterschiedlichem<br />
Reflexionsvermögen (aus [4]) .................................................................................................... 34<br />
Abbildung 26: Brechungseffekte in inhomogenen halb-transparenten Materialien (Styropor, Holz,<br />
Marmor). ..................................................................................................................................... 34<br />
Abbildung 27: Verlauf <strong>des</strong> <strong>terrestrischen</strong> <strong>Laserscannings</strong>.......................................................... 37<br />
Abbildung 28: Diagramm einer Vermessungsplanung................................................................ 38<br />
Abbildung 29: (oben) schlechte Scannerposition, beinhaltet einen sehr ungünstigen<br />
Neigungswinkel, (unten) eine günstige Scannerposition ............................................................ 41<br />
Abbildung 30: Laser Footprint unter verschiedenen Schnittwinkeln ........................................... 41<br />
Abbildung 31: (oben) schlechte Verteilung der Zielmarken, (unten) günstige Verteilung der<br />
Zielmarken .................................................................................................................................. 42<br />
Abbildung 32: Typen von Zielmarken ......................................................................................... 43<br />
Abbildung 33: Aufstellung <strong>des</strong> Laserscanners (aus [27])............................................................ 44<br />
Abbildung 34: Vollintegrierte Scan-Kontrolle beim Leica HDS6000 (aus [27]) .......................... 45<br />
Abbildung 35: Das Sichtfeld <strong>des</strong> Leica HDS6000 (aus [27])...................................................... 46<br />
Abbildung 36: Auswahl <strong>des</strong> Zielgebiets ...................................................................................... 47<br />
Abbildung 37: Geeignete Punktdichten (Abtastauflösungen) für verschiedene Größen von<br />
Kulturdenkmälern [28]................................................................................................................. 48<br />
Abbildung 38: Bereichsbasierte primäre Punktfilterung .............................................................. 49<br />
Abbildung 39: Scannen von Zielmarken [25] .............................................................................. 50<br />
Abbildung 40: Zielmarke mit einer hohen Auflösung gescannt [25]............................................ 51<br />
Abbildung 41: Registrierung zwischen zwei Scanpositionen ...................................................... 52<br />
Abbildung 42: Registrierungstechniken....................................................................................... 53<br />
147
Abbildung 43: Fehlerfortpflanzung infolge einer Cloud-to-Cloud Registrierung mehrerer Scans<br />
einer Fassade ............................................................................................................................. 55<br />
Abbildung 44: Der Automatisierungsgrad im Workflow <strong>des</strong> <strong>terrestrischen</strong> <strong>Laserscannings</strong> (aus A.<br />
Gruen)......................................................................................................................................... 57<br />
Abbildung 45: Bild einer unorganisierten Punkt-Wolke............................................................... 58<br />
Abbildung 46: Entfernungsbild .................................................................................................... 58<br />
Abbildung 47: Das Ergebnis <strong>des</strong> Laser Splatting (links), Großaufnahme <strong>des</strong> Laser Splatting<br />
(rechts)........................................................................................................................................ 59<br />
Abbildung 48: Beispiel <strong>des</strong> Delaunay Kriteriums. (a) erfüllt das Kriterium, (b) erfüllt es nicht (aus<br />
[30])............................................................................................................................................. 62<br />
Abbildung 49: (a) Ein Würfel ohne Texturinformation, (b) uv Layout, (c) Würfel mit Textur, (d)<br />
Texturinformation ........................................................................................................................ 64<br />
Abbildung 50: Orthographische Projektion.................................................................................. 64<br />
Figure 51: Quality Control Flowchart........................................................................................... 66<br />
Abbildung 52: Photo der Kirche St. James in Leuven, Belgien................................................... 72<br />
Abbildung 53: Gr<strong>und</strong>riss mit Darstellung der Sichtbehinderung durch Holzwände..................... 73<br />
Abbildung 54: Panoramaaufnahme <strong>des</strong> Innenraumes der Kirche St. James ............................. 74<br />
Abbildung 55: Leica HDS 4500 Laserscanner mit Phasenvergleichsverfahren [27]................... 76<br />
Abbildung 56: Leica HDS3000 Laserscanner mit Impulslaufzeitmessverfahren [27].................. 77<br />
Abbildung 57: Zonen nach Sichtbehinderungen aufgeteilt.......................................................... 78<br />
Abbildung 58: Übersicht über die Scanpositionen im Inneren der Kirche................................... 79<br />
Abbildung 59: Überblick über die Scanpositionen zur Außenaufnahme der Kirche.................... 80<br />
Abbildung 60: Überblick über alle Scanpositionen <strong>und</strong> der Passpunkte, wie sie von den Autoren<br />
vorgeschlagen werden................................................................................................................ 81<br />
Abbildung 61: Laden einer Datenbank in Cyclone...................................................................... 82<br />
Abbildung 62: Cyclone Navigator – Erstellung eines Registrierungsprojektes ........................... 84<br />
Abbildung 63: Dialogbox <strong>des</strong> Registrierungsprojekts.................................................................. 85<br />
Abbildung 64: Importieren von Totalstationsdaten aus einer ASCII Datei .................................. 86<br />
Abbildung 65: Struktur der importierten Totalstationsdaten in Cyclone ...................................... 86<br />
Abbildung 66: Einfügen aller ScanWorlds in das Registrierungsprojekt ..................................... 87<br />
Abbildung 67: Befehl Auto-Add Constraint ................................................................................. 88<br />
Abbildung 68: Passpunkt 17 in ScanWorlds 5 (gute Position – links) <strong>und</strong> 6 (schlechte Position –<br />
rechts) ......................................................................................................................................... 88<br />
Abbildung 69: Liste der Randbedingungen nach der Registrierung............................................ 89<br />
Abbildung 70: Passpunkt 7 in ScanWorld 7, schlechte Position................................................. 90<br />
Abbildung 71: Registrierungsdiagnose ....................................................................................... 91<br />
Abbildung 72: Der Befehl Auto-Add Cloud Constraints............................................................... 91<br />
Abbildung 73: Dialogfenster Wolke-zu-Wolke Registrierungsprozess (a) nach 5 Wiederholungen,<br />
(b) nach 50 Wiederholungen....................................................................................................... 92<br />
Abbildung 74: Ergebnisse der Punktwolkenanpassung.............................................................. 92<br />
Abbildung 75: (A) Überblick über die übereinstimmenden Punkte; (B) Wandeck mit der<br />
Dachstruktur in der Nähe <strong>des</strong> Einganges; (C) Oberkante <strong>des</strong> zweiten Bogens von rechts; (D)<br />
Ecke eines Rechteckes an der linken Wand;.............................................................................. 95<br />
Abbildung 76: Datenbanken im Cyclone Navigator..................................................................... 96<br />
Abbildung 77: Kopieren <strong>des</strong> Registrierungsprojektes <strong>des</strong> Innenraumes in die Windows<br />
Zwischenablage .......................................................................................................................... 97<br />
Abbildung 78: Erstellen einer vollständigen Kopie oder einer Referenzkopie............................. 97<br />
Abbildung 79: Einfügen <strong>des</strong> Registrierungsprojektes Inside in das Registrierungsprojekt ALL.. 98<br />
Abbildung 80: Einfügen <strong>des</strong> Innen- <strong>und</strong> Außenregistrierungsprojektes in das globale<br />
Registrierungsprojekt .................................................................................................................. 98<br />
Abbildung 81: Erstellen einer neuen Datei zum Importieren der Punktwolke in MicroStation. 101<br />
Abbildung 82: Laden der CloudWorx Plug-in in MicroStation ................................................. 102<br />
Abbildung 83: Toolboxes von CloudWorx................................................................................. 102<br />
Abbildung 84: Toolboxes von CloudWorx................................................................................. 103<br />
Abbildung 85: Öffnen <strong>des</strong> Punkwolkenfensters Open ModelSpace View in CloudWorx .......... 103<br />
148
Abbildung 86: Parameter zum Öffnen <strong>des</strong> ModelSpace View .................................................. 104<br />
Abbildung 87: Geladene Punktwolke in MicroStation CloudWorx............................................. 104<br />
Abbildung 88: Gr<strong>und</strong>einstellungen von CloudWorx .................................................................. 105<br />
Abbildung 89: Auswahl eines Aufrisses .................................................................................... 107<br />
Abbildung 90: Verbergen aller Punkte außerhalb der Umgrenzung ......................................... 107<br />
Abbildung 91: Erstellen einer Linie zum Definieren der Aufrissebene ...................................... 108<br />
Abbildung 92: Werkzeugkasten 2D View Control ..................................................................... 108<br />
Abbildung 93: Ansichten mit der Aufrissebene ausgerichtet..................................................... 109<br />
Abbildung 94: Speichern von Ansichten ................................................................................... 109<br />
Abbildung 95: Definieren eines neuen aktiven Koordinatensystems ........................................ 110<br />
Abbildung 96: Vorderaufriss...................................................................................................... 111<br />
Abbildung 97: Querschnitt......................................................................................................... 111<br />
Abbildung 98: Gr<strong>und</strong>riss ........................................................................................................... 112<br />
Abbildung 99: Erstellung <strong>und</strong> Öffnen <strong>des</strong> ModelSpace View <strong>des</strong> Registrierungsprojektes ‘Inside’<br />
.................................................................................................................................................. 114<br />
Abbildung 100: Draufsicht <strong>des</strong> registrierten Projektes ‘Inside’.................................................. 114<br />
Abbildung 101: Auswählen von Teilen der Punktwolke unter Verwendung <strong>des</strong><br />
Umgrenzungswerkzeuges ........................................................................................................ 115<br />
Abbildung 102: Gewählter Bereich der Punktwolke.................................................................. 115<br />
Abbildung 103: Das Dialogfenster ModelSpace Info gibt Aufschluss darüber, wie viele Punkte<br />
sich in der Punktwolke befinden. .............................................................................................. 116<br />
Abbildung 104: Kopieren <strong>des</strong> ausgewählten Bereiches in eine neue ModelSpace Umgebung 117<br />
Abbildung 105: Exportieren der Punktwolke in eine Datei ........................................................ 117<br />
Abbildung 106: Geomagic Studio (v9) Grafische Benutzeroberfläche...................................... 118<br />
Abbildung 107: Laden <strong>des</strong> vollen Umfangs der Punktwolke..................................................... 118<br />
Abbildung 108: Festlegen der Einheiten für die geladene Punktwolke..................................... 119<br />
Abbildung 109: Dialogfenster Display-Statistiken ..................................................................... 119<br />
Abbildung 110: Schattieren der Punktwolkenansicht zum besseren Verständnis .................... 120<br />
Abbildung 111: Ansicht der voll geladenen, aufgeteilten Punktwolke in Geomagic Studio (v9) 120<br />
Abbildung 112: Teilen der Punktwolke in kleinere Stücke für einfacheres Arbeiten ................. 121<br />
Abbildung 113: Entfernen eines Teiles der Punkte aus dem Speicher..................................... 121<br />
Abbildung 114: Händisches Entfernen der nicht verb<strong>und</strong>enen Teile ........................................ 122<br />
Abbildung 115: Entfernen der Messausreißer mit dem Befehl Select Outliers ......................... 123<br />
Abbildung 116: Rauschreduktion unter Verwendung der automatischen Werkzeuge zur<br />
Rauschreduktion ....................................................................................................................... 123<br />
Abbildung 117: Voransicht eines kleinen Stückes der Punktwolke unter Einsatz der<br />
Rauschreduktionsparameter..................................................................................................... 125<br />
Abbildung 118: Crease Winkel.................................................................................................. 125<br />
Abbildung 119: Dialogfenster Uniform Sample ......................................................................... 126<br />
Abbildung 120: Dialogfenstereinstellungen von Compute Wrap............................................... 127<br />
Abbildung 121: Vermaschungsmodell....................................................................................... 128<br />
Abbildung 122: Zusammenheften zweier Vermaschungen....................................................... 129<br />
Abbildung 123: Neu erstellte Vermaschung, die zwei vermaschte Teile miteinander verbindet130<br />
Abbildung 124: Dialogfenstereinstellungen der Lochfüllfunktion............................................... 131<br />
Abbildung 125: Entfernen von Teilen die zu geringe Informationen besitzen........................... 132<br />
Abbildung 126: Säubern der Lochränder vor dem Füllen ......................................................... 132<br />
Abbildung 127: Entfernen der Spitzen in gefüllten Bereichen................................................... 133<br />
Abbildung 128: Beispiel für ein schmales Loch......................................................................... 133<br />
Abbildung 129: Erstellen von Brücken um ein schmales Loch in mehrere kleinere Löcher<br />
aufzuteilen................................................................................................................................. 134<br />
Abbildung 130: Beispiel für ein Loch, das über zu geringe Information verfügt um rekonstruiert<br />
zu werden ................................................................................................................................. 135<br />
Abbildung 131: Auswählen <strong>und</strong> kopieren eines ähnlichen Teiles <strong>und</strong> füllen <strong>des</strong> Loches ......... 135<br />
Abbildung 132: Dialogbox Manuelle Registrierung ................................................................... 136<br />
149
Abbildung 133: Registrierungsanleitung für das Füllen eines Loches mit einem ähnlich<br />
aussehenden Teil der Vermaschung ........................................................................................ 137<br />
Abbildung 134: Dialogbox Polygon – Merge............................................................................. 138<br />
Abbildung 135: Vollvermaschtes Modell ................................................................................... 139<br />
Abbildung 136: Vermaschung vor (links) <strong>und</strong> nach (rechts) der Glättung der Ränder.............. 139<br />
Abbildung 137: Erstellen einer Symmetrieebene...................................................................... 140<br />
Abbildung 138: Definieren einer Durchschneidungsebene unter Verwendung der Perpendicular<br />
through Point Methode.............................................................................................................. 141<br />
Abbildung 139: Schnittkurven ................................................................................................... 142<br />
Abbildung 140: Kamerapositionen zur Erstellung einer Animation ........................................... 143<br />
Abbildung 141: Verändern der Ansichtseigenschaften um die Kamerapositionen anzuzeigen 143<br />
Abbildung 142: Dialogbox Animation Editor.............................................................................. 144<br />
Abbildung 143: Dialogbox Animation Settings .......................................................................... 144<br />
150
8. Bibliografie<br />
[1] Caballero, D., J. Esteban, and B. Izquierdo. ORCHESTRA: a unified and open architecture<br />
for risk management applications. in European Geosciences Union General Assembly.<br />
Vienna, Austria. 2007.<br />
[2] WWW, Paschotta, R. Encyclopedia of Laser Physics and Technology. [Cited 19/12/2007];<br />
Available from: http://www.rp-photonics.com/encyclopedia.html.<br />
[3] IEC, 2001. Safety of laser products – Part 1: Equipment - classification, requirements and<br />
users guide. Edition 1.2. International Standard, IEC 60825-1. 2001.<br />
[4] Blais, F., Terrestrial Laser Scanning, in International Summer School “Digital Recording and<br />
3D Modeling. Aghios Nikolaos, Crete, Greece. 2006.<br />
[5] WWW, Magnor, M., H. Lensch, and H. Seidel. 3D Figure Analysis and Synthesis.<br />
[Powerpoint presentation] [Cited 01/07/2008]; Available from: http://www.mpiinf.mpg.de/departments/irg3/ss03/3diaas/digacqui-2804.pdf.<br />
[6] WWW, http://en.wikipedia.org/wiki/Moire. [Cited 19/12/2007].<br />
[7] WWW, http://utopia.cord.org/cm/leot/Module6/module6.htm. [Cited 19/12/2007].<br />
[8] Pfeifer, N. and C. Briese. Laser scanning – principles and applications. In GeoSiberia 2007 –<br />
International Exhibition and Scientific Congress, April 2007.<br />
[9] WWW, http://en.wikipedia.org/wiki/Interferometry. [Cited 20/12/2007].<br />
[10] Brenner, C. Aerial laser scanning. in International Summer School ”Digital Recording and 3D<br />
Modeling”. Aghios Nikolaos, Crete, Greece. 2006.<br />
[11] Lichti, D., M. P. Stewart, M. Tsakiri and A. J. Snow. Calibration and testing of a terrestrial<br />
laser scanner. In Int. Arch. of Photogrammetry and Remote Sensing, Vol 33 (B5/2), pp. 485-<br />
492. 2000.<br />
[12] Lichti, D., Gordon, S. J., Stewart, M. P., Franke, J. and Tsakiri, M., Comparison of digital<br />
photogrammetry and laser scanning. In Proc. of the CIPA WG6 Int. Workshop on scanning<br />
for cultural heritage recording, pp. 39 – 44. Corfu, Greece, 1-2 September, 2002.<br />
[13] Kern, F., Automatisierte Modellierung von Bauwerksgeometrien aus 3D-Laserscannerdaten.<br />
Technischen Universität Braunschweig. 2003<br />
[14] Johansson, M. Explorations into the behavior of three different high-resolution gro<strong>und</strong>-based<br />
laser scanners in the built environment. In Proceedings of the CIPA WG6 Int. Workshop on<br />
scanning for cultural heritage recording, Corfu, Greece. 1-2 September, 2003.<br />
[15] Balzani, M., et al. A terrestrial 3D laser scanner: Accuracy tests. In Proceedings of the 18th<br />
Int. Symp. CIPA 2001- Surveying and Documentation of Historic Buildings, Monuments,<br />
Sites - Traditional and Modern Methods, Potsdam, Germany. 18–21 September, 2001.<br />
[16] WWW, http://scanning.fh-mainz.de. [Cited 20/12/2007].<br />
[17] Weichel, H., Laser Beam Propagation in the Atmosphere. Bellingham, WA: SPIE Optical<br />
Engineering Press. 1990.<br />
[18] Hughes, A.J., Laser Beam Scanning: Opto-Mechanical Devices, Systems and Data Storage<br />
Optics. Journal of Modern Optics, 33(8): 950-951, 1986.<br />
[19] Lichti, D. and S.J. Gordon. Error Propagation in Directly Georeferenced Terrestrial Laser<br />
Scanner Point Clouds for Cultural Heritage Recording. In Proc. of FIG Working Week - The<br />
Olympic Surveying Spirit. Athens, Greece. 22-27 May 2004.<br />
[20] Beraldin, J.-A., et al. Virtual Reconstruction of Heritage Sites: Opportunities and Challenges<br />
Created by 3D Technologies. In International Workshop on Recording, Modeling and<br />
Visualization of Cultural Heritage. Ascona, Switzerland. 22-27 May 2005.<br />
[21] Boehler, W., M. Bordas, and A. Marbs. Investigating laser scanner accuracy. In Proc. CIPA<br />
XIXth Int. Symposium. Antalya, Turkey. 30 September-04 October 2003.<br />
[22] Clark, J. and S. Robson. Accuracy of measurements made with a Cyrax 2500 laser scanner<br />
against surfaces of known colour. In Proc. of XXth ISPR 2004 - Geo-Imagery Bridging<br />
Continents. Istanbul, Turkey. 12-23 July 2004.<br />
[23] Ingesand, H., A. Ryf, and T. Schulz. Performances and experiences in terrestrial scanning.<br />
In Proc. 6th Conference on Optical 3D Measurement Techniques. Zurich, Switzerland, pp.<br />
236-244. 22-25 September 2003<br />
151
[24] Mechelke, K., T.P. Kersten, and M. Lindstaedt. Comparitive investigations into accuracy<br />
behaviour of the new generation of terrestrial laser scanning systems. In Proc. 8th<br />
Conference on Optical 3D Measurement techniques VIII. Zurich, Switzerland, 9-12 July<br />
2007.<br />
[25] Barber, D., J. Mills, and P. Bryan. Towards a standard specification for terrestrial laser<br />
scanning of cultural heritage. In Proc. of the XXth ISPRS Congress on Geo-Imagery Bridging<br />
Continents, Vol XXXV, Part B5, 2003.<br />
[26] Kopacik, A. and M. Korbasova. Optimal Configuration of Standpoints by Application of Laser<br />
Terrestrial Scanners. In INGEO 2004 and FIG Regional Central and Eastern European<br />
Conference on Engineering Surveying. Bratislava, Slovakia. 2004.<br />
[27] Leica. Leica Manual HDS 6000.<br />
[28] WWW, English_Heritage. 3D Laser Scanning for Heritage, Advice and Guidance to users on<br />
laser scanning in archaeology and architecture. 2007 [Cited 01/07/2008]; Available from:<br />
http://www.heritage3d.org/downloads/3dscanning.pdf.<br />
[29] WWW, English_Heritage. An addendum to the metric survey specifications for english<br />
heritage – the collection and archiving of point cloud data obtained by terrestrial laser<br />
scanning or other metods. 2006. [Cited 01/07/2008]; Available from:<br />
http://www.ceg.ncl.ac.uk/heritage3d/downloads%5Caddendum2006.pdf.<br />
[30] WWW, http://www.andrew.cmu.edu/user/sowen/survey/tetsurv.html. [Cited 05/01/2008].<br />
[31] Alba, M., Fregonese, L., Prandi, F., Scaioni, M., Valgoi, P., Structural Monitoring of a Large<br />
Dam by Terrestrial Laser Scanning. In The International Archives of the Photogrammetry,<br />
Remote Sensing and Spatial Information Sciences, Vol XXXVI, Part 5. Dresden, Germany.<br />
25-27 September 2006.<br />
[32] Eling, D., Terrestrisches Laserscanning für die Deformationsanalyse an Talsperren.<br />
Workshop Messtechnische Überwachung von Stauanlagen, Wissenschaftliche Zeitschrift der<br />
Hochschule Mittweida. 1: p. 31-40, 2006.<br />
[33] Hesse, C. and H. Kutterer. Automated form recognition of laser scanned deformable objects.<br />
In IAG Symposia on Geodetic Deformation Monitoring: From Geophysical to Engineering<br />
Roles. Berlin, Germany: Springer. 2006.<br />
[34] Rudig, S., Analyse flächenhafter Deformationen aus Laserscannerdaten. Dissertation,<br />
Leopold-Franzens-Universität Innsbruck, pp. 108. 2005.<br />
152