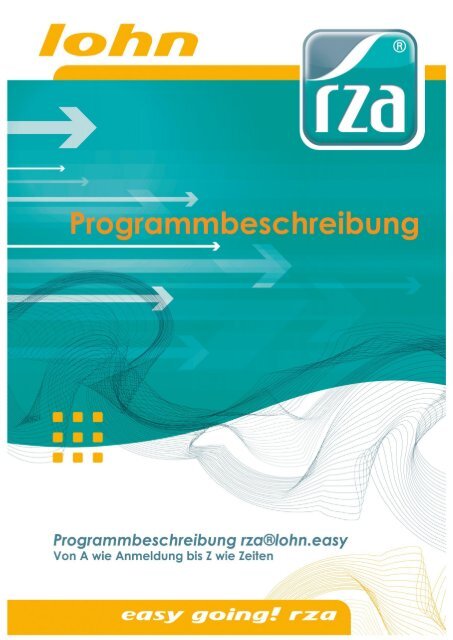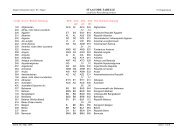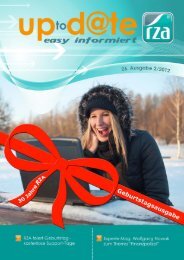Erstellte ELDA Meldungen löschen
Erstellte ELDA Meldungen löschen
Erstellte ELDA Meldungen löschen
Erfolgreiche ePaper selbst erstellen
Machen Sie aus Ihren PDF Publikationen ein blätterbares Flipbook mit unserer einzigartigen Google optimierten e-Paper Software.
Inhaltsverzeichnis<br />
Einleitung ................................................................................................................................... 1<br />
Lohn-Menü ................................................................................................................................ 3<br />
Benutzer ................................................................................................................................. 3<br />
Anmeldung ........................................................................................................................ 3<br />
Verwaltung ........................................................................................................................ 3<br />
Datenbank ............................................................................................................................ 4<br />
Auswahl .............................................................................................................................. 4<br />
Sichern/Wiederherstellen ................................................................................................. 4<br />
Kopie der Lohnverrechnung ........................................................................................... 5<br />
Löschen .............................................................................................................................. 5<br />
Datenbank Server wechseln ........................................................................................... 5<br />
Lizenz/Update ....................................................................................................................... 5<br />
Lizenz .................................................................................................................................. 5<br />
Update ............................................................................................................................... 6<br />
Drucken ................................................................................................................................. 7<br />
Drucken .............................................................................................................................. 7<br />
Seitenansicht ..................................................................................................................... 7<br />
Admin ..................................................................................................................................... 7<br />
Monatssperre aufheben .................................................................................................. 8<br />
Kollektivverträge bestellen .............................................................................................. 8<br />
<strong>Erstellte</strong> <strong>ELDA</strong> <strong>Meldungen</strong> <strong>löschen</strong> ................................................................................. 8<br />
Automatische Sicherung ................................................................................................. 8<br />
Alle Datenbanken umwandeln .................................................................................... 10<br />
Zugriffssperren aufheben ............................................................................................... 10<br />
Benutzeranmeldung zurücksetzen ............................................................................... 10<br />
Zugriffsberechtigung für SQL-Server ............................................................................. 10<br />
Proxyeinstellungen .......................................................................................................... 11<br />
Einstellungen ........................................................................................................................... 12<br />
Einstellungen ....................................................................................................................... 12<br />
Lohnarten ............................................................................................................................ 15<br />
Daten synchronisieren ....................................................................................................... 17<br />
Einstellungen drucken ........................................................................................................ 17<br />
Kollektivverträge ................................................................................................................. 17<br />
Laufend ................................................................................................................................... 18<br />
Monat .................................................................................................................................. 18<br />
Dienstnehmer ...................................................................................................................... 18<br />
Stammdaten ................................................................................................................... 18<br />
DN Suche ..................................................................................................................... 18<br />
DN anlegen.................................................................................................................. 18<br />
DN <strong>löschen</strong> ................................................................................................................... 21<br />
Stammdaten drucken ................................................................................................ 21<br />
Anzeige Lohnkonto ..................................................................................................... 22<br />
Anzeige Abrechnungen (Abrechnungen <strong>löschen</strong>) ............................................... 22<br />
Zeitenauswertung ....................................................................................................... 23<br />
Kollektivvertrag ............................................................................................................ 23<br />
Abrechnung .................................................................................................................... 23<br />
Abrechnung erstellen ................................................................................................. 24<br />
Abrechnung wiederholen/überschreiben .............................................................. 27<br />
Abrechnung <strong>löschen</strong> .................................................................................................. 28<br />
Automatisches Abrechnen ....................................................................................... 28<br />
ii
Inhaltsverzeichnis<br />
Rollungen ......................................................................................................................... 28<br />
Rollungsreihe beginnen ............................................................................................. 29<br />
Rollung korrigieren ...................................................................................................... 32<br />
Rollungsreihe <strong>löschen</strong> ................................................................................................. 33<br />
Lohnkonten ...................................................................................................................... 34<br />
DN Auswahl .................................................................................................................. 34<br />
Drucken / Daten ausgeben ...................................................................................... 34<br />
Ausgabe für den Betriebsprüfer ................................................................................ 34<br />
Listen ................................................................................................................................. 35<br />
Übersicht Abrechnungen/Rollungen ........................................................................... 36<br />
DN Suche ..................................................................................................................... 36<br />
Rollungen nach Monaten.......................................................................................... 36<br />
SV-Gruppen Wechsel ..................................................................................................... 36<br />
Netto- Bruttoberechnung .............................................................................................. 37<br />
Informationen bei Abrechnung .................................................................................... 37<br />
Für den Dienstnehmer ....................................................................................................... 37<br />
Lohnzettel (L16) ............................................................................................................... 37<br />
Lohnbestätigung/Dienstzettel ....................................................................................... 38<br />
Arbeitsbescheinigung .................................................................................................... 38<br />
Zeiten.................................................................................................................................... 38<br />
Zeitenerfassung ............................................................................................................... 38<br />
Zeitenauswertung ........................................................................................................... 40<br />
Import ............................................................................................................................... 41<br />
Schwerarbeitszeit ............................................................................................................... 42<br />
<strong>ELDA</strong>-<strong>Meldungen</strong> ............................................................................................................... 42<br />
Vorgemerkte <strong>Meldungen</strong> .............................................................................................. 43<br />
<strong>Erstellte</strong> <strong>Meldungen</strong> ........................................................................................................ 43<br />
Monatsabschluss .................................................................................................................... 44<br />
Monat .................................................................................................................................. 44<br />
Monatsabschluss Assistent ................................................................................................ 44<br />
Monatliche Arbeiten .......................................................................................................... 45<br />
Finanzamtabgaben ....................................................................................................... 45<br />
Gemeindeabgaben ...................................................................................................... 45<br />
GWB/BRU ......................................................................................................................... 45<br />
Beitragsnachweisung ..................................................................................................... 45<br />
<strong>Meldungen</strong> ausgeschiedene DN ................................................................................. 46<br />
<strong>ELDA</strong>-<strong>Meldungen</strong> ............................................................................................................ 46<br />
Vorgemerkte <strong>Meldungen</strong> .......................................................................................... 46<br />
<strong>Erstellte</strong> <strong>Meldungen</strong> .................................................................................................... 47<br />
Überweisungen ............................................................................................................... 47<br />
Dienstnehmer .............................................................................................................. 47<br />
Lohnabhängige Abgaben ........................................................................................ 48<br />
Zahlscheindruck .......................................................................................................... 48<br />
Buchungsbeleg ............................................................................................................... 49<br />
Einstellungen ................................................................................................................ 49<br />
Buchungsbeleg ........................................................................................................... 50<br />
Beleg für bestimmte DN Gruppen ............................................................................ 51<br />
Brutto- Nettolisten ........................................................................................................... 51<br />
Kostenrechnung ............................................................................................................. 52<br />
Abrechnungen drucken ................................................................................................ 52<br />
Gesammelter <strong>ELDA</strong> Versand......................................................................................... 53<br />
Monatssperre ...................................................................................................................... 53<br />
iii
Programmbeschreibung rza®lohn.easy<br />
Bemessungen...................................................................................................................... 54<br />
Krankenkasse ................................................................................................................... 54<br />
Finanzamt ........................................................................................................................ 54<br />
Gemeinde ....................................................................................................................... 54<br />
Jahresabschluss ...................................................................................................................... 55<br />
Monat .................................................................................................................................. 55<br />
Jahresabschluss Assistent .................................................................................................. 55<br />
Jährliche Arbeiten .............................................................................................................. 55<br />
<strong>Meldungen</strong> für DN .......................................................................................................... 55<br />
Kommunalsteuererklärung ............................................................................................ 56<br />
Dienstgeberabgabeerklärung ...................................................................................... 58<br />
<strong>ELDA</strong>-<strong>Meldungen</strong> ............................................................................................................ 58<br />
Vorgemerkte <strong>Meldungen</strong> .......................................................................................... 58<br />
<strong>Erstellte</strong> <strong>Meldungen</strong> .................................................................................................... 58<br />
Unternehmenslohnkonto ............................................................................................... 59<br />
Jahreswechsel .................................................................................................................... 59<br />
iv
Einleitung<br />
Sehr geehrter rza®lohn.easy Anwender!<br />
Wir freuen uns, dass Sie sich für unser Produkt entschieden bzw. Interesse daran<br />
haben. Sie erhalten mit der rza®lohn.easy eine Personalverrechnungssoftware, mit<br />
der die Abrechnungen Ihrer Dienstnehmer auf einfachste Weise durchgeführt<br />
werden können. Die Software unterstützt Sie nicht nur bei der Abrechnung, sondern<br />
stellt Programmfunktionen zur Verfügung mit denen wiederkehrende Tätigkeiten wie<br />
z.B. die <strong>Meldungen</strong> für ausgeschiedene Dienstnehmer, Überweisungen an<br />
Dienstnehmer oder Behörden usw. schnellstmöglich erledigt werden können.<br />
Bei der Entwicklung wurde großes Augenmerk auf ein modernes und übersichtliches<br />
Design gelegt. Dies bedingt eine bedienerfreundliche und logische Handhabung.<br />
Durch die Verwendung bereits vorgegebener Lohnarten können auch nicht so<br />
versierte Mitarbeiter die Personalverrechnung problemlos durchführen. Den Profis<br />
unter Ihnen ermöglicht die eigene Erfassung von Lohnarten Flexibilität.<br />
Unsere Software basiert auf modernsten Entwicklungssystemen. Somit sind wir auf<br />
zukünftige Veränderungen bestens vorbereitet, damit wir Ihnen immer zeitgerecht<br />
Up-Dates mit den gesetzlichen Änderungen anbieten können.<br />
Sie können als Anwender zwischen zwei Installationsarten wählen. Einmal die<br />
„klassische“ Variante bei der Sie von uns eine DVD für die Grundinstallation erhalten<br />
und somit die Software auf Ihrer unternehmenseigenen IT installieren. Die zweite<br />
„moderne“ Variante ist die rza®lohn.web Version. Bei dieser Variante benötigen Sie<br />
nur einen Computer mit Breitbandinternetzugang und über diese Verbindung starten<br />
Sie einfach die Software ohne sich um Installationen oder Datensicherungen<br />
kümmern zu müssen. Das alles erledigt das RZA-Team für Sie. Ein weiterer Vorteil ist die<br />
komplette Ortsunabhängigkeit beim Zugriff auf Ihre Daten. Egal für welche Variante<br />
Sie sich entscheiden, die Software ist immer die gleiche, somit ist auch ein späterer<br />
Umstieg auf die Web Version jederzeit möglich.<br />
Bevor wir mit der Erklärung der einzelnen Programmpunkte beginnen, möchten wir<br />
Sie auf einige grundlegende optische Aufbauten der Software hinweisen, die sich<br />
wie ein roter Faden durch das Programm ziehen werden. Um Ihnen die Arbeit so weit<br />
wie möglich zu erleichtern, haben wir uns in Bezug auf die Darstellung für einige neue<br />
und sinnvolle Wege entschieden.<br />
Beginnen wir mit dem Menü, auch Multifunktionsleiste genannt. Die<br />
Multifunktionsleiste bietet uns die Möglichkeit Gruppierungen von<br />
zusammengehörigen Programmteilen optisch durchzuführen. Somit erhält der User<br />
einen besseren Überblick und kann einzelne Programmteile besser zuordnen.<br />
1
Programmbeschreibung rza®lohn.easy<br />
Eine weitere Darstellungsart die im gesamten Programm auftauchen wird, ist die<br />
Navigationsleiste. Diese befindet sich am linken Bildschirmrand. Die<br />
Navigationsleisten bieten meist eine Mehrfachauswahl von Programmfunktionen an.<br />
Als Beispiel sehen Sie hier die Navigationsleiste des Lohnartenfensters, in welcher Sie<br />
zwischen „Lohnartensuche“ und „Drucken / Daten ausgeben“ wählen können.<br />
Klicken Sie mit der Maus auf eine dieser Leisten, so ändert sich in der rechten<br />
Programmhälfte die Darstellung. Somit können auch komplexe Programmfunktionen<br />
übersichtlich dargestellt werden und der Bedienkomfort für den Anwender bleibt<br />
erhalten.<br />
Wie bereits seit unseren ersten DOS Versionen unterstützt Sie das Programm mit Hilfe<br />
von Kommentarzeilen. Diese Zeilen werden - wenn nötig - im untersten Bereich der<br />
Fenster dargestellt. Darin finden Sie, je nach dem wo Sie sich im Programm gerade<br />
befinden, Informationen über die korrekte Eingabe, Programmfunktionen usw.<br />
Die Programmbeschreibung können Sie entweder über die Multifunktionsleiste „Hilfe“<br />
oder durch Betätigen der Funktionstaste F1 aufrufen.<br />
Um die Programmbeschreibung nach bestimmten Begriffen zu durchsuchen<br />
wechseln Sie in das Register „Suchen“. Durch Eingabe des gewünschten<br />
Suchbegriffes wird die Schaltfläche „Themenliste“ aktiv. Betätigen Sie diese, so<br />
erscheint im unteren Bereich eine Liste mit allen Themen in denen der angegebene<br />
Suchbegriff aufscheint.<br />
Um nach einzelnen Wortteilen zu suchen fügen Sie am Beginn bzw. am Ende des<br />
Begriffes einen Stern an. Wollen Sie zum Beispiel alle Themen sehen, in denen Wörter<br />
vorkommen die mit „Dienstgeber“ beginnen, so geben Sie als Suchbegriff<br />
„Dienstgeber*“ ein.<br />
Es ist natürlich nicht möglich sämtliche Funktionen in einer Programmbeschreibung<br />
unterzubringen. Zusätzlich sind sehr viele Funktionen selbstbeschreibend und ergeben<br />
sich aus dem Kontext heraus. Sollten Sie weiterführende Informationen benötigen, so<br />
steht Ihnen natürlich unser Support Team telefonisch oder per Mail zur Verfügung.<br />
Wir wünschen Ihnen viel Erfolg beim Arbeiten mit rza®lohn.easy<br />
Ihr rza®software Team<br />
2
Lohn-Menü<br />
Benutzer<br />
Anmeldung<br />
Dieser Programmpunkt ermöglicht das Wechseln zwischen verschiedenen Benutzern<br />
die für rza®lohn.easy angelegt wurden.<br />
Um administrative Tätigkeiten ausführen zu können, tragen Sie den Benutzernamen<br />
„Administrator" und das entsprechende Kennwort ein (standardmäßig ist das<br />
Kennwort „admin" hinterlegt).<br />
Verwaltung<br />
Folgende Einstellungen können im Punkt „Allgemein“ vorgenommen werden:<br />
Wollen Sie die Benutzeranmeldung beim Programmstart anzeigen?<br />
Ist diese Checkbox aktiviert, so erscheint bei jedem Start der rza®lohn.easy das<br />
Fenster für die Benutzeranmeldung.<br />
Wollen Sie Benutzerberechtigungen verwalten?<br />
Sobald die Checkbox aktiviert wurde, erscheint der Punkt „Berechtigungen“ in der<br />
Baumstruktur. Hier können Benutzergruppen angelegt werden, die mit spezifischen<br />
Rechten versehen sind. Die Rechteverwaltung bietet nun die Möglichkeit bestimmte<br />
Menüpunkte in der Multifunktionsleiste zu deaktivieren, sodass diese nicht mehr<br />
auswählbar sind. Anschließend werden diesen Gruppen einzelne Benutzer<br />
zugeordnet, welche somit die Rechte der Gruppe übernehmen.<br />
Wollen Sie die Benutzerliste anzeigen?<br />
3
Programmbeschreibung rza®lohn.easy<br />
Sobald dieser Punkt aktiviert ist, wird bei der Benutzeranmeldung ein zusätzlicher<br />
Button angezeigt, der alle angelegten Benutzer auflistet.<br />
Wollen Sie den Benutzern Datenbanken zuweisen?<br />
Ist diese Option ausgewählt, so haben Sie die Möglichkeit zu entscheiden welche<br />
Datenbanken ein bestimmter Benutzer auswählen kann. Wenn Sie einen Benutzer<br />
bearbeiten, erscheint zusätzlich eine tabellarische Darstellung, die in der ersten<br />
Spalte die Datenbank anzeigt. In der zweiten Spalte kann ausgewählt werden, ob<br />
diese für den Benutzer bearbeitbar sein sollen oder nicht.<br />
Datenbank<br />
Hinweis: Jede Datenbank entspricht einem Mandanten (einer Firma).<br />
Auswahl<br />
Hier sehen Sie in tabellarischer Darstellung alle Datenbanken die Sie in rza®lohn.easy<br />
bereits angelegt haben. Dieser Programmpunkt ermöglicht das Anlegen einer<br />
Datenbank (über den Button „neue Datenbank“) bzw. das Umbenennen einer<br />
bestehenden Datenbank (über den Button „Umbenennen“).<br />
Sichern/Wiederherstellen<br />
Dieser Programmteil beinhaltet zwei unterschiedliche Funktionalitäten.<br />
Das Register „Sicherung erstellen“ erstellt eine aktuelle Sicherung der Datenbank in<br />
ein von Ihnen auswählbares Verzeichnis. Die zwei anderen Register ermöglichen die<br />
Wiederherstellung vorhandener Datenbanksicherungen. Der Punkt<br />
„Sicherungsdateien“ listet dabei alle vorhandenen Sicherungsdateien des<br />
4
Lohn-Menü<br />
ausgewählten Verzeichnisses auf, während das Register „Sicherungsverlauf“<br />
sämtliche Datensicherungen, sowie Zusatzinformationen wie das Datum der<br />
Sicherung oder den User der die Sicherung angefertigt hat, anzeigt.<br />
Komplettsicherung<br />
Sind Sie als Administrator angemeldet, so sind die Register „Komplettsicherung<br />
erstellen“ und „Komplettsicherung wiederherstellen“ ersichtlich.<br />
Diese Funktion dient als Umzugshilfe (z.B. wenn Sie einen neuen PC anschaffen) und<br />
ermöglicht das gleichzeitige Sichern bzw. Rücksichern von mehreren Datenbanken.<br />
Achtung: Beim Wiederherstellen einer Komplettsicherung werden alle Datenbanken<br />
gelöscht und danach die in der Sicherung enthaltenen Datenbanken eingelesen.<br />
Kopie der Lohnverrechnung<br />
Jeder Anwender der rza®lohn.easy kann von seiner Lohnverrechnung eine Kopie<br />
herstellen und in ihr Probeabrechnungen und/oder Auswertungen vornehmen<br />
lassen.<br />
Der Punkt „Neue Testdatenbank (Kopie) Ihrer Lohnverrechnung herstellen“ erzeugt<br />
eine 1:1 Kopie Ihrer aktuellen Datenbank, während der Punkt „Leere Testdatenbank<br />
erstellen“ eine neue Datenbank ohne Einträge anlegt.<br />
Löschen<br />
Dieser Programmpunkt ermöglicht das Löschen von Datenbanken. Um einem<br />
unbeabsichtigten Entfernen einer Datenbank vorzubeugen, erscheint nach dem<br />
Klick auf den Button „Löschen“ eine Abfrage, ob die ausgewählte Datenbank<br />
wirklich gelöscht werden soll.<br />
Hinweis: Sie müssen als Administrator angemeldet sein, um diesen Programmpunkt<br />
bedienen zu können! (siehe Anmeldung)<br />
Datenbank Server wechseln<br />
Sie können hier aus dem Programm heraus Ihren Datenbank Server wechseln. Das<br />
Klicken auf den Button in der Zeile „Datenbankserver“ erzeugt eine Liste aller<br />
vorhandenen Datenbankserver.<br />
Weiters kann hier die Authentifizierungsmethode die verwendet wird, um auf den<br />
SQL Server zuzugreifen, verändert werden.<br />
Lizenz/Update<br />
Lizenz<br />
Im Lohn-Menü unter „Lizenz/Update“ finden Sie den Programmpunkt „Lizenz“. Geben<br />
Sie hier Ihren von uns erworbenen Lizenznamen, den Lizenzort und Ihre Lizenznummer<br />
5
Programmbeschreibung rza®lohn.easy<br />
ein. Bitte achten Sie auf Groß- und Kleinschreibung. Sollten Sie mit der Demo-Version<br />
arbeiten wollen, so aktivieren Sie den Punkt „Demo“. Abschließend klicken Sie auf<br />
den Button „Speichern“ und Sie können mit rza®lohn.easy arbeiten. Weitere<br />
Informationen zu Ihrer Lizenz finden Sie im Lohn-Menü im Punkt „Info über<br />
rza®lohn.easy“.<br />
Update<br />
Im Lohn-Menü unter „Lizenz/Update“ können Sie im Programmpunkt „Update“ die<br />
neueste Version der rza®lohn.easy downloaden.<br />
Wenn Sie das Fenster „Update“ öffnen, sehen Sie unter dem Punkt „Versionsnummer“<br />
ob eine aktuellere Version verfügbar ist. Sollte eine aktuellere Version verfügbar sein,<br />
so wählen Sie das Verzeichnis aus, in welchem Ihre Update-Dateien liegen sollen und<br />
klicken Sie auf den Button „Update herunterladen & installieren“. Sobald das Update<br />
heruntergeladen ist, schließt sich das Lohnverrechnungsprogramm und es werden<br />
die neuen Update-Dateien umkopiert. Anschließend öffnet sich die rza®lohn.easy<br />
wieder und Sie können weiterarbeiten.<br />
Bei Windows XP kann es beim Download des Updates zu folgender Meldung<br />
kommen. Deaktivieren Sie unbedingt die Checkbox "Computer und Daten vor nicht<br />
autorisierter Programmaktivität schützen"<br />
Bei Windows Vista und Windows 7 öffnet sich die Benutzerkontensteuerung welche<br />
Sie lediglich mit „Ja“ bestätigen müssen.<br />
Arbeiten im Netzwerk:<br />
Sollten Sie im Netzwerk arbeiten, so können Sie das Verzeichnis auch auf einem<br />
Netzlaufwerk definieren. Sobald Sie das Update auf einen Computer<br />
heruntergeladen haben und rza®lohn.easy auf einem anderen Computer im<br />
Netzwerk gestartet wird, wird automatisch das Update eingespielt - vorausgesetzt<br />
alle User haben dasselbe Verzeichnis ausgewählt.<br />
6
Lohn-Menü<br />
Drucken<br />
Je nach dem welches Fenster geöffnet ist, können Sie die Punkte „Drucken“ oder<br />
„Seitenansicht“ im Lohn-Menü unter „Drucken“ oder in der Multifunktionsleiste<br />
ansteuern. Wenn diese Punkte bedienbar sind, haben sie folgende Funktionen:<br />
Drucken<br />
Hier wird nicht auf den Drucker gedruckt, der in den Einstellungen gespeichert ist,<br />
sondern es wird ein Druckdialog geöffnet, wie Sie ihn von Word, Excel usw. gewohnt<br />
sind.<br />
Seitenansicht<br />
Wenn Sie auf Seitenansicht klicken, wird Ihnen die Tabelle oder das Dokument<br />
angezeigt, welches Sie gerade ausgewählt haben.<br />
Sie haben hier die Möglichkeit auf Ihren Standarddrucker zu drucken, per<br />
Druckdialog zu drucken, das Dokument in PDF auszugeben oder das Dokument zu<br />
zoomen.<br />
Mit dem erweiterten Modul kann jede Seitenansicht als PDF per E-Mail versendet<br />
werden. Wurde der E-Mail Versand unter "Einstellungen" - "E-Mail Versand" aktiviert, so<br />
öffnet sich mittels Klick auf den Button "PDF als E-Mail versenden" ein Fenster in<br />
welchem der Empfänger, ein Betreff und eine Nachricht erfasst werden können.<br />
Nähere Informationen zum E-Mail Versand finden Sie<br />
unter folgendem Link<br />
http://www.rzasoftware.at/Mailversand.php<br />
Überblick zum erweiterten Modul:<br />
http://www.rzasoftware.at/erwModul.php<br />
Admin<br />
Hinweis: Der Zugriff auf die hier angeführten Programmpunkte ist lediglich dem<br />
Administrator gestattet.<br />
Um sich als Administrator anzumelden, wählen Sie im Lohn-Menü unter „Benutzer“<br />
den Punkt „Anmeldung“ und tragen Sie als Benutzernamen „Administrator" ein.<br />
Standardmäßig ist das Kennwort „admin" hinterlegt. Dieses kann jederzeit im Lohn-<br />
Menü abgeändert werden (siehe Benutzer - Verwaltung). Dieses Schutzwort sollte -<br />
aus Sicherheitsgründen - immer nur eine Person im Betrieb kennen - eben der<br />
Administrator. Somit kann nur eine Person die nachfolgenden Einstellungen<br />
7
Programmbeschreibung rza®lohn.easy<br />
bearbeiten. Da es sich dabei um diverse heiklere Arbeiten handelt, ist es sinnvoll<br />
diese Arbeiten einer Person anzuvertrauen, welche die Betriebsabläufe kennt und<br />
daher in der Lage ist die Programme richtig einzustellen. Wird das Passwort aus<br />
Sicherheitsgründen geändert, muss dieses gut aufbewahrt werden, um jederzeit auf<br />
dieses zurückgreifen zu können<br />
Monatssperre aufheben<br />
Es kann passieren, dass Sie die Monatssperre irrtümlich setzen. Damit Sie diese wieder<br />
aufheben können, muss zuerst sichergestellt werden, dass im aktuellen Monat noch<br />
keine Abrechnung(en) existiert(en). Sollte dies der Fall sein, muss/müssen diese zuvor<br />
gelöscht werden (siehe DN-Stammdate - Abrechnungen).<br />
Um die Monatssperre aufzuheben, melden Sie sich bitte als Administrator an. Im<br />
Lohn-Menü finden Sie unter „Admin“ den Programmpunkt „Monatssperre aufheben“.<br />
Klicken Sie auf den Button „Sperre aufheben“. Sind alle Voraussetzung wie z.B. keine<br />
vorhandenen Abrechnungen erfüllt, so wird die Monatssperre aufgehoben und das<br />
Programm wechselt automatisch in das Vormonat.<br />
Kollektivverträge bestellen<br />
Haben Sie das erweiterte Modul erworben, so können Sie sich als Administrator im<br />
Lohn-Menü unter „Admin" - „Kollektivverträge bestellen" für die<br />
Kollektivvertragsverwaltung registrieren, indem Sie eine E-Mail-Adresse hinterlegen<br />
und den Button „Zugangsdaten anfordern" betätigen. Benutzername und Passwort<br />
erhalten Sie sodann per E-Mail. Nachdem die Daten hinterlegt und gespeichert<br />
wurden können Sie, ebenfalls über das Menü „Admin" - „Kollektivverträge bestellen",<br />
die von Ihnen benötigten Kollektivverträge erwerben.<br />
Damit die Kollektivverträge in den Stammdaten zugewiesen werden können, müssen<br />
sie zuvor in den Einstellungen hinzugefügt werden (siehe Einstellungen -<br />
Kollektivverträge)<br />
<strong>Erstellte</strong> <strong>ELDA</strong> <strong>Meldungen</strong> <strong>löschen</strong><br />
Wurden <strong>ELDA</strong> <strong>Meldungen</strong> irrtümlich mehrfach aus der Lohnverrechnung<br />
ausgegeben (erstellt), so scheinen diese auch mehrfach im Navigationspunkt<br />
„<strong>Erstellte</strong> <strong>Meldungen</strong>" auf. Die erstellten <strong>Meldungen</strong> können als Administrator im<br />
Lohn-Menü unter „Admin" - „<strong>Erstellte</strong> <strong>Meldungen</strong> <strong>löschen</strong>" entfernt werden. Beachten<br />
Sie, dass dies nicht die Stornomeldung für die Krankenkasse ersetzt.<br />
Automatische Sicherung<br />
Die rza®lohn.easy bietet die Funktionalität der automatischen Sicherung von<br />
Datenbanken an. Standardmäßig wird die aktuelle Datenbank bei folgenden<br />
Aktionen gesichert:<br />
• beim Wechsel in eine andere Datenbank<br />
• beim Beenden des Programms<br />
8
Lohn-Menü<br />
In dem Programmpunkt „Automatische Sicherung“ lässt sich weiters einstellen in<br />
welches Verzeichnis die Datenbanksicherung gespeichert werden soll.<br />
Mit Hilfe der Checkbox „Alte Datensicherungen <strong>löschen</strong>“ können Sie festlegen, ob<br />
alte Datensicherung gelöscht werden sollen. Sollten Sie diese Option aktivieren, kann<br />
zusätzlich angegeben werden wie alt die Sicherungen sein müssen um gelöscht zu<br />
werden.<br />
Sollten Sie das „erweiterte Modul“ der rza®lohn.easy verwenden, gibt es noch<br />
weitere Möglichkeiten der Sicherung. Sie haben dann die Auswahlmöglichkeit<br />
zwischen „Vollautomatik“, was der oben beschriebenen Funktion entspricht und<br />
dem Punkt „Sicherungsintervall“, der exklusiv dem erweiterten Modul zur Verfügung<br />
steht.<br />
Der grundsätzliche Unterschied zur Vollautomatik besteht darin, dass nicht einzelne<br />
Datenbanken gesichert werden, sondern beim Beenden des Programms ein Fenster<br />
erscheint, in dem Sie die Möglichkeit haben alle Datenbanken die gesichert werden<br />
sollen auszuwählen.<br />
Der Punkt „Intervall (in Tagen) zwischen zwei Sicherungen“ gibt an nach welchem<br />
Zeitraum das Fenster (siehe Grafik) beim Beenden des Programms erscheint.<br />
Zusätzlich dazu besteht die Möglichkeit auch auf die Uhrzeit Rücksicht zu nehmen.<br />
Sollte eine Sicherung laut Intervall anstehen und Sie haben den Punkt „Jederzeit“<br />
aktiviert, erscheint das Sicherungsfenster (siehe Grafik) sobald Sie das Programm<br />
schließen. Ist hingegen die Option „ab Uhrzeit“ aktiviert und beispielsweise 15 Uhr<br />
eingetragen, dann erscheint das Sicherungsfenster nur wenn Sie das Programm nach<br />
15 Uhr beenden.<br />
Weitere Informationen zum erweiterten Moduls finden Sie<br />
unter folgendem Link:<br />
http://www.rzasoftware.at/erwModul.php<br />
9
Programmbeschreibung rza®lohn.easy<br />
Alle Datenbanken umwandeln<br />
Verwalten Sie mehrere Klienten, so kann das Umwandeln der Datenbanken nach<br />
Einspielen eines neuen Updates über das Lohn-Menü unter „Admin" - „Alle<br />
Datenbanken umwandeln" für alle Datenbanken auf einmal vorgenommen werden.<br />
Beachten Sie, dass dieser Vorgang einige Minuten in Anspruch nehmen kann.<br />
Zugriffssperren aufheben<br />
Um etwaige Fehler, die durch das gleichzeitige Arbeiten von mehreren Usern in der<br />
rza®lohn.easy entstehen könnten zu verhindern, wurden diverse Sperren in das<br />
Programm integriert. So ist es beispielsweise nicht möglich, dass die Stammdaten<br />
eines Dienstnehmers von mehreren Usern gleichzeitig bearbeitet werden. Dasselbe<br />
gilt auch für die Einstellungen und die Lohnarten.<br />
Sollten die Programmsperren durch einen Programmabsturz oder einen<br />
Programmfehler nicht korrekt gelöst worden sein, kann dies zur Folge haben, dass<br />
nicht mehr die gesamte Funktionalität zur Verfügung steht.<br />
In diesem Programmpunkt können Sie diese Sperren aufheben.<br />
Der Punkt „Sperre der Einstellungen aufheben“, hebt sämtliche Sperren der<br />
Einstellungen auf, die Punkte „Sperre der Lohnarten aufheben“ bzw. „Sperre von<br />
Dienstnehmern aufheben“ lösen die Sperren der Lohnarten und der Dienstnehmer.<br />
Benutzeranmeldung zurücksetzen<br />
Um ein mehrmaliges Anmelden eines Users zu vermeiden, wird bei jedem Start der<br />
rza®lohn.easy der aktuelle User gespeichert. Sollte das Programm nicht<br />
ordnungsgemäß geschlossen werden, bleibt dieser User jedoch als angemeldet<br />
gespeichert. Das hat zur Folge, dass dieser Benutzer das Programm nicht mehr<br />
starten kann.<br />
Um dieses Problem zu lösen, zeigt dieser Programmpunkt eine tabellarische<br />
Darstellung aller im Programm angemeldeten User. Sollte hier ein Benutzer<br />
aufscheinen der nicht ordnungsgemäß angemeldet ist, kann dies korrigiert werden.<br />
Zugriffsberechtigung für SQL-Server<br />
Unter folgenden Voraussetzungen kann es bei der Anlage von Datenbanken dazu<br />
kommen, dass eine erstellte Datenbank nur von jenem Benutzer angesprochen<br />
werden kann, der diese Datenbank angelegt hat:<br />
1) manuell konfigurierter SQL Server (dh der SQL Server wurde nicht mit der<br />
mitgelieferten CD installiert)<br />
2) Anmeldung am SQL Server erfolgt über Windows Authentifizierung<br />
3) die Verwendung von Active Directory Gruppen<br />
10
Lohn-Menü<br />
Um dieses Problem zu lösen, muss in diesem Fenster der Name der Active Directory<br />
Gruppe angegeben werden, dessen Mitglieder Zugriff auf die Datenbanken haben<br />
sollen.<br />
Die Aktivierung der Checkbox „Mitgliedern folgender Active Directory Grupppe<br />
Zugriffsberechtigungen für rza®lohn.easy Datenbanken gewähren" erlaubt die<br />
Eingabe des Namens, der wie folgt aufgebaut ist : „Domäne\Name der<br />
Sicherheitsgruppe".<br />
Nachdem diese Einstellung mit OK bestätigt wird, sind Datenbanken, die von einem<br />
Mitglied der Gruppe erstellt wurden, auch allen anderen Mitgliedern zugänglich.<br />
Proxyeinstellungen<br />
Um den Update-Download mit einem Proxyserver durchführen zu können, sind<br />
einmalig Einstellungen zu treffen. Melden Sie sich als Administrator an und starten Sie<br />
im Lohnmenü unter "Admin" den Punkt "Proxyeinstellungen". Geben die notwendigen<br />
Daten ein und starten sie die rza®lohn.easy neu damit die Einstellungen wirksam<br />
werden.<br />
11
Einstellungen<br />
Einstellungen<br />
Programmumfang<br />
Hier können Sie den Umfang den Ihre rza®lohn.easy haben soll steuern. Durch<br />
Auswahl der unterschiedlichen Abfragen wird der gewünschte Funktionsumfang<br />
erweitert und zur Verfügung gestellt. So haben Sie die Möglichkeit wirklich nur jene<br />
Funktionen zu aktivieren, die Sie auch wirklich benötigen.<br />
Krankenkassen<br />
Legen Sie hier die in Ihrem Unternehmen vorhanden Krankenkassen an. Sie können<br />
bei jeder Krankenkasse zusätzlich zu den Sozialversicherungsdaten auch die<br />
Bankdaten der Kasse hinterlegen. Diese kann später für eine automatische<br />
Überweisung genutzt werden. Werden geringfügige Dienstnehmer in Ihrem<br />
Unternehmen abgerechnet, so müssen Sie die „Art der Verrechnung“<br />
bekanntgeben.<br />
Finanzamt<br />
Erfassen Sie Ihr Betriebsfinanzamt. Die Checkboxen „DB-pflichtig“ und „DZ-pflichtig“<br />
dienen als Vorschlag bei der Neuanlage von Dienstnehmer. Die Bankdaten dienen<br />
zur Überweisung der lohnabhängigen Abgaben.<br />
Gemeinden<br />
Bei diesem Programmpunkt können beliebig viele Gemeinden hinterlegt werden.<br />
Diese bilden die Grundlage für die Berechnung der Kommunalsteuer und des DZ.<br />
Deshalb wird auch das Bundesland abgefragt.<br />
Arbeitsstätten<br />
Die Erfassung der Arbeitsstätten ist für die Meldung der Arbeitsstätte zwingend<br />
notwendig. Diese wird mittels <strong>ELDA</strong> an die Statistik-Austria versandt und ist Teil des<br />
Papier-Lohnzettels L16.<br />
Arbeitszeitmodelle<br />
Die hier erfassten Arbeitszeitmodelle stehen später beim Dienstnehmer zur Auswahl.<br />
Auf der einen Seite werden diese Informationen für die Versichertenmeldungen<br />
benötig, weiters fließen Informationen betreffend Überstunden in die Berechnung der<br />
Überstundenbasis mit ein. Sie können beliebig viele Arbeitszeitmodelle erfassen.<br />
Wählen Sie einen aussagekräftigen Namen mit dem Sie diese in den<br />
Dienstnehmerstammdaten in Verbindung bringen.<br />
Finanz-Online/<strong>ELDA</strong><br />
Wenn Sie die elektronische Kommunalsteuererklärung direkt aus dem Programm<br />
heraus über das Webservice von Finanz-Online versenden möchten, müssen Sie hier<br />
die Webbenutzerdaten erfassen.<br />
Ähnlich wie bei Finanz-Online können Sie auch bei <strong>ELDA</strong> die <strong>Meldungen</strong> direkt aus<br />
der rza®lohn.easy versenden. Hierfür ist die Bekanntgabe des Verzeichnisses<br />
notwendig, in dem sich die <strong>ELDA</strong> Software befindet.<br />
12
Einstellungen<br />
SZ-Berechnungsmodelle<br />
Mithilfe der Sonderzahlungsberechnungsmodelle können Sie die unterschiedlichsten<br />
Berechnungsarten, die in Ihrem Unternehmen anfallen, definieren. Wählen Sie einen<br />
aussagekräftigen Namen, den Sie später bei den DN-Stammdaten auswählen. Durch<br />
die Auswahl der einzelnen Lohnarten können Sie sich Ihre eigenen<br />
Berechnungsmodelle ganz individuell „zusammenbauen“.<br />
Bankdaten<br />
Die Bankdaten stehen Ihnen in späterer Folge für die Überweisungen der Löhne und<br />
Gehälter sowie der lohnabhängigen Abgaben zur Verfügung. Erfassen Sie Ihre IBAN<br />
und BIC, so können Sie auch die moderne SEPA Überweisung durchführen. Die<br />
Kennung und Absenderkennung wird für den elektronischen Datenaustausch mit<br />
den Banken benötigt. Erfragen Sie diese bei Ihrer Hausbank.<br />
Kollektivverträge<br />
Die hier erfassten Kollektivverträge scheinen zur Auswahl bei den<br />
Dienstnehmerstammdaten auf.<br />
Verwenden Sie die Kollektivvertragsverwaltung des erweiterten Moduls, so können<br />
hier die von Ihnen erworbenen Kollektivverträge hinzugefügt werden.<br />
Datenverarbeiter<br />
Füllen Sie diese Felder nur aus, wenn Sie Personalverrechnungen im Auftrag für Dritte<br />
durchführen. Diese Angaben werden mit den elektronischen <strong>Meldungen</strong> an <strong>ELDA</strong><br />
bzw. Finanz-Online übermittelt, damit die Behörden den Ersteller bzw. Versender der<br />
Meldung identifizieren können.<br />
DG Abgabeerklärung<br />
Die Dienstgeberabgabe, auch U-Bahn Steuer genannt, wird nur an die Wiener<br />
Gemeinde abgeführt. Haben Sie eine solche Gemeinde angelegt, müssen Sie diese<br />
Eingabefelder ausfüllen. Je nachdem ob es sich bei Ihrem Unternehmen um ein<br />
Einzelunternehmen oder eine Kapitalgesellschaft handelt, müssen Sie zwischen<br />
Firmenbuchnummer bzw. Geburtsdatum des Dienstgebers wählen. Diese<br />
Informationen werden auf der Dienstgeberabgabeerklärung angeführt.<br />
Neugründung<br />
Unter bestimmten Voraussetzungen sind Neugründer von DB, DZ, WB u. UV befreit.<br />
Um diese Befreiung im Programm zu automatisieren, erfassen Sie in diesen<br />
Eingabefeldern bitte entsprechende Modelle mit den Zeitraum der Befreiung. Die<br />
Modelle können in den Dienstnehmerstammdaten im Punkt "Neufög" zugeordnet<br />
werden.<br />
Druckereinstellungen<br />
Der hier von Ihnen ausgewählte Drucker dient als Standarddrucker für den<br />
„Schnelldruck“ in rza®lohn.easy. Sie haben jedoch später die Möglichkeit immer<br />
zwischen Schnelldruck, d.h. der Druck wird sofort ohne Rückfrage gestartet, oder<br />
dem Druckdialog zu wählen. In diesem Fall wird ein Druckfenster mit allen<br />
verfügbaren Druckern geöffnet.<br />
Zahlscheindruck<br />
Hier treffen Sie die Einstellungen zu Ihrem Zahlscheindruck.<br />
13
Programmbeschreibung rza®lohn.easy<br />
GWB/BRU<br />
Für die Abrechnung von Gewerkschaftsbeiträgen und Betriebsratsumlagen<br />
definieren Sie hier, ähnlich den Sonderzahlungsberechnungsmodellen oder<br />
Arbeitszeitmodellen, ein Modell mit einer aussagekräftigen Bezeichnung, welches Sie<br />
später in den Stammdaten dem Dienstnehmer zuweisen können. Wählen Sie die Art<br />
des Modelles und hinterlegen Sie ob ein Betrag oder ein Prozentsatz abgerechnet<br />
werden soll. Diese Einstellungen werden bei der späteren Abrechnung<br />
berücksichtigt.<br />
Filialen<br />
Wenn Sie beim Programmumfang bekannt gegeben haben, dass Sie mit Filialen<br />
arbeiten wollen, wird die Möglichkeit der Bearbeitung sichtbar. Es können beliebig<br />
viele Filialen angelegt werden. Pro Dienstnehmer kann eine Filiale hinterlegt werden.<br />
Sind diese Einstellungen vorgenommen, können die unterschiedlichsten<br />
Auswertungen wie z.B. Finanzamtabgaben, Gemeindeabgaben oder<br />
Kostenstellenauswertungen nach Filialen getrennt dargestellt werden.<br />
Kostenstellen<br />
Wenn Sie unter Programmumfang bekannt gegeben haben, dass Sie mit<br />
Kostenstellen arbeiten wollen, wird die Ansicht erweitert und Sie haben die<br />
Möglichkeit Kostenstellen zu erfassen. Die Kostenstelle mit der Nr. -1 wird vom System<br />
automatisch angelegt und kann auch nicht korrigiert werden. Sollten Sie die<br />
Kostenstellenfunktion nicht aktiviert haben, werden auf dieser Kostenstelle sämtliche<br />
Kosten vorgemerkt. Dadurch ist es möglich, Ihnen eine Kostenübersicht zu<br />
generieren, ohne dass Sie die Kostenstellen aktiviert haben. Die von Ihnen<br />
angelegten Kostenstellen können später den einzelnen Dienstnehmern prozentuell<br />
zugeordnet werden.<br />
Mitteilungen an alle DN<br />
Die hier erfassten Texte werden im ausgewählten Zeitraum auf den Abrechnungen<br />
gedruckt.<br />
Briefkopf<br />
Unter diesem Programmpunkt haben Sie die Möglichkeit Briefköpfe Ihres<br />
Unternehmens zu erfassen. Diese Briefköpfe können später für die Gestaltung von<br />
Lohnbestätigungen bzw. Dienstzettel herangezogen werden.<br />
Lohnkonten<br />
Sie können hier Zusatzeinstellungen für die Ausgabe Ihrer Dienstnehmerlohnkonten<br />
treffen.<br />
E-Mail Versand<br />
Haben Sie das erweiterte Modul erworben, so können Sie hier die nötigen<br />
Grundeinstellungen für den E-Mail Versand treffen.<br />
Unter folgendem Link finden Sie ein Video, welches<br />
Ihnen bei den Einstellungen behilflich ist<br />
http://www.rzasoftware.at/Mailversand.php<br />
14
Einstellungen<br />
Lohnarten<br />
Die Lohnarten bilden neben den Einstellungen und Dienstnehmerstammdaten das<br />
Herz der Personalverrechnung. Aufgrund der Vielfalt von unterschiedlichsten<br />
Abrechnungsmöglichkeiten, entwickelt sich eine gewisse Komplexität, welche den<br />
Umfang und die Definition der Lohnarten betrifft. Damit Sie als Anwender so wenig<br />
wie möglich mit irgendwelchen Lohnartendefinitionen zu tun haben, wurde ein<br />
neuer Weg in der Lohnartengestaltung eingeschlagen.<br />
Wenn Sie eine neue Datenbank anlegen, werden bereits vollautomatisch die<br />
wichtigsten bzw. meistverwendeten Lohnarten für Sie angelegt. Diese werden in zwei<br />
unterschiedlichen Farben dargestellt. Alle Lohnarten die blau markiert sind, sind<br />
sogenannte „fixe“ Lohnarten. Diese Lohnarten können von Ihnen nicht verändert<br />
bzw. gelöscht werden. Lohnarten die gelb markiert sind, können verwendet,<br />
verändert oder gelöscht werden. Eine Veränderung oder Löschung einer Lohnart ist<br />
jedoch nur möglich, solange diese noch nicht in irgendeiner Form verwendet wurde.<br />
Damit Sie aber auch selbst Lohnarten einfach und ohne großes<br />
Personalverrechnungswissen anlegen können, wurden diese von uns in Gruppen und<br />
Typen unterteilt.<br />
Die Gruppen und Typen schaffen eine übersichtliche Gliederung und Sie als<br />
Anwender müssen bzw. können nur zwischen diesen auswählen, wenn Sie eine neue<br />
Lohnart erfassen. Bis auf einige wenige Einstellungen die von Ihnen noch gewählt<br />
werden müssen, ist nichts weiter erforderlich um mit rza®lohn.easy korrekte<br />
Abrechnungen durchführen zu können.<br />
Wenn Sie neue Lohnarten anlegen, oder wenn Sie „Alle Lohnarten“ anzeigen lassen,<br />
haben Sie die Möglichkeit Lohnarten als „Meine Lohnart(en)“ zu kennzeichnen.<br />
Damit geben Sie bekannt, welche Lohnarten Sie generell benötigen.<br />
15
Programmbeschreibung rza®lohn.easy<br />
In weiterer Folge bedingt diese Auswahl, dass bei sämtlichen Programmfunktionen<br />
bei welchen die Lohnarten zur Auswahl stehen, nur mehr jene angezeigt werden, die<br />
Sie als Ihre gekennzeichnet haben. Somit wird Ihre Lohnverrechnung schlanker und<br />
übersichtlicher. Wenn Sie eine neue Datenbank eingerichtet haben, so sind noch<br />
keine Lohnarten als „meine“ gekennzeichnet. Dieser Schritt muss von Ihnen<br />
durchgeführt werden. Aktivieren Sie zu Beginn wirklich nur jene, die Sie auch wirklich<br />
benötigen. Sollten später weitere Lohnarten benötig werden, so können diese<br />
jederzeit nachträglich aktiviert werden.<br />
Folgelohnarten<br />
Mit dem erweiterten Modul kann unter „Einstellungen“ – „Einstellungen“ –<br />
„Programmumfang“ die Abfrage „Sie möchten Folgelohnarten definieren?“ aktiviert<br />
werden. Dies ermöglicht Ihnen für Lohnarten wie z.B. Urlaubsentgelt einen Prozentsatz<br />
oder einen Durchschnitt aus anderen Lohnarten ermitteln zu lassen.<br />
Markieren Sie unter „Einstellungen“ – „Lohnarten“ die gewünschte Lohnart und<br />
betätigen Sie den Button „Bearbeiten“. Sie können nun zwischen „Durchschnitt“ oder<br />
„Prozentsatz“ wählen.<br />
Möchten Sie einen Durchschnitt von diversen Lohnarten errechnen lassen, so<br />
hinterlegen Sie die Anzahl der Monate und wählen sodann alle Lohnarten, welche in<br />
die Berechnung mit einfließen sollen. Aktivieren Sie in der Spalte „Regelmäßigkeit“ all<br />
jene Lohnarten, welche bei der Berechnung nur berücksichtigt werden sollen, wenn<br />
diese in mindestens der Hälfte der angegebenen Monate vorkommt.<br />
Möchten Sie die Folgelohnart anhand eines Prozentsatzes ermitteln lassen,<br />
hinterlegen Sie den gewünschten Prozentsatz und wählen Sie zwischen „Basis KV-<br />
Bezug“ oder „Basis Lohnart“.<br />
Weitere Informationen zum erweiterten Moduls finden Sie<br />
unter folgendem Link:<br />
http://www.rzasoftware.at/erwModul.php<br />
16
Einstellungen<br />
Sortierung für Abrechnung<br />
Im Navigationspunkt „Sortierung für Abrechnung" kann die Anordnung der Lohnarten<br />
für Abrechnung definiert werden. Hierfür wählen Sie die Lohnart und betätigen<br />
sodann den entsprechenden Pfeil. Nach Betätigen des Buttons „Speichern" wird<br />
diese Sortierung für alle künftigen Lohnabrechnungen herangezogen.<br />
Daten synchronisieren<br />
Der Menüpunkt „Daten synchronisieren“ ist nur bedienbar, wenn Sie das erweiterte<br />
Modul erworben haben. Das Menü dient zur Übernahme von Einstellungen wie<br />
Lohnarten, Arbeitszeitmodellen, SZ-Berechnungsmodellen, Kollektivverträgen,<br />
GWB/BRU Modellen, Briefköpfen, Kostenstellen, Datenverarbeiterstammdaten und<br />
Buchungsbelegen von einer in eine beliebig andere Datenbank.<br />
Einstellungen drucken<br />
Der Menüpunkt „Einstellungen drucken“ ist nur bedienbar, wenn Sie das erweiterte<br />
Modul erworben haben. Sie können hier die Einstellungen (Firmentsammdaten)<br />
drucken oder als PDF ausgeben.<br />
Kollektivverträge<br />
Der Menüpunkt „Kollektivverträge" ist nur mit dem erweiterten Modul bedienbar. Hier<br />
können die von Ihnen erworbenen (siehe Admin - Kollektivverträge bestellen) und in<br />
den Einstellungen angelegten (siehe Einstellungen - Kollektivverträge)<br />
Kollektivverträge jederzeit abgerufen werden.<br />
Weitere Informationen zum erweiterten Moduls finden Sie<br />
unter folgendem Link:<br />
http://www.rzasoftware.at/erwModul.php<br />
17
Laufend<br />
Monat<br />
Wenn Sie das Programm starten, befinden Sie sich immer im zuletzt bearbeiteten<br />
Monat. Dieser wird in jedem Multifunktionspunkt, also unter „Laufend“,<br />
„Monatsabschluss“, und "Jahresabschluss", angezeigt. Der eingestellte Monat wirkt<br />
sich auf Listen wie Gemeindeabgaben, Finanzamtabgaben usw. aus. Bei Auswahl<br />
des Programmpunktes „Monat“ kann immer der aktuelle Monat bzw. alle<br />
davorliegenden Monate, welche bereits gesperrt wurden, (siehe Monatssperre)<br />
ausgewählt werden. Möchten Sie in den nächsten, noch nicht bedienbaren Monat<br />
wechseln, so müssen Sie zuerst die Monatssperre bedienen.<br />
Dienstnehmer<br />
Stammdaten<br />
DN Suche<br />
Sie können den Dienstnehmer mit der Dienstnehmer-Nummer, mit dem Zunamen<br />
(eventuell auch nur mit Anfangsbuchstaben) oder mit der Versicherungsnummer<br />
suchen und durch Doppelklick aufrufen.<br />
Weiters haben Sie die Möglichkeit zwischen folgenden Punkten zu wählen:<br />
Beachten Sie bitte, dass Sie nach der Auswahl den Button „Aktualisieren“ betätigen<br />
müssen.<br />
Wenn Sie bereits Stammdaten eines Dienstnehmers für einen Folgemonat erfasst<br />
haben, so wird dieser im aktuellen Monat nicht automatisch angezeigt. Sie müssen<br />
hierfür „letztes DV aller DN“ aktivieren.<br />
DN anlegen<br />
Zur Durchführung der Lohnabrechnung muss eine Reihe von Informationen zur<br />
Verfügung stehen. Diese laufend benötigten Informationen nennen wir<br />
„Dienstnehmer-Stammdaten“.<br />
Nehmen Sie sich ausreichend Zeit beim Erfassen der Stammdaten. Die erste Anlage<br />
der Stammdaten dauert sicher etwas länger. Hat man diese dann vollständig<br />
ausgefüllt, geht die Abrechnung sehr schnell. Viele Felder sind sogenannte<br />
18
Laufend<br />
Pflichtfelder, d.h. wenn diese nicht ausgefüllt sind, können die Stammdaten auch<br />
nicht gespeichert werden.<br />
Um einen neuen Dienstnehmer anzulegen, wählen Sie zunächst in der<br />
Multifunktionsleiste „Laufend“ den Punkt „Stammdaten“ und wechseln Sie in den<br />
Navigationspunkt „Neuer DN“.<br />
Es wird Ihnen die nächst freie DN-Nr. vorgeschlagen, die Sie auch abändern können.<br />
Sie können bis zu 9999 Dienstnehmer erfassen.<br />
Nach Eingabe der Grunddaten, wie Name, Adresse und Eintrittsdatum, gelangen Sie<br />
zu der Maske, in der folgende Baumstruktur angezeigt wird.<br />
19
Programmbeschreibung rza®lohn.easy<br />
Gehen Sie bei der ersten Anlage der Stammdaten bitte alle Punkte der Baumstruktur<br />
(wie z.B. Angehörige, Lohnsteuer, Gemeinde, Bezug/Lohnarten usw.) der Reihe<br />
nach durch und erfassen Sie die Stammdaten vollständig. Geben Sie unbedingt die<br />
Versicherungsnummer, die Krankenkasse und die Beschäftigungsart ein.<br />
Dort, wo die Baumstruktur ein + anzeigt, können noch mehrere Punkte geöffnet<br />
werden. So z.B. bei „+SV“ die „Zusätzlichen SV-Daten“ und den Punkt „Altersteilzeit“.<br />
Bitte füllen Sie auch die zusätzlichen SV-Daten vollständig aus. Beachten Sie, dass das<br />
Feld „Tätigkeit“ ein Pflichtfeld ist.<br />
Unter „Bezug/Lohnarten“ werden die Lohnarten angelegt, die regelmäßig zur<br />
Auszahlung gelangen. Wenn der Betrag immer gleichbleibend ist, kann dieser auch<br />
im Stamm hinterlegt werden. Alle diese Lohnarten werden dann in die Abrechnung<br />
übernommen. Hier können selbstverständlich noch Änderungen vorgenommen oder<br />
andere Lohnarten hinzugefügt werden.<br />
Zeiten<br />
Im Punkt „Zeiten“ können Sie den Urlaubsanspruch des Dienstnehmers erfassen sowie<br />
die Normalstunden definieren. Wenn Zeiten erfasst und in die Abrechnung<br />
übernommen werden, muss festgelegt werden, welcher Lohnart die Normalstunden<br />
zuzuordnen sind. Die Urlaubsverwaltung ist entweder in Tagen oder Stunden sowie<br />
nach Kalenderjahr, Arbeitsjahr, oder sonstigem Beginn möglich.<br />
<strong>ELDA</strong>-<strong>Meldungen</strong><br />
Öffnen Sie in der Baumstruktur den Punkt „<strong>ELDA</strong>-<strong>Meldungen</strong>“ um<br />
Versichertenmeldungen wie Anmeldungen, Abmeldungen, Änderungsmeldungen,<br />
Arbeits- und Entgeltbestätigungen sowie Anträge auf Zuschuss für Entgeltfortzahlung<br />
für den Dienstnehmer zu erstellen. Alle <strong>Meldungen</strong> die Sie vorgemerkt haben,<br />
werden im Menü <strong>ELDA</strong>-<strong>Meldungen</strong> gesammelt und können gemeinsam übermittelt<br />
werden. (siehe <strong>ELDA</strong>-<strong>Meldungen</strong>)<br />
20
Laufend<br />
<strong>ELDA</strong>-Journal<br />
Im <strong>ELDA</strong>-Journal sehen Sie alle personenbezogenen <strong>ELDA</strong>-<strong>Meldungen</strong>, die entweder<br />
vorgemerkt oder bereits erstellt (übermittelt) wurden.<br />
Hier können Sie auch <strong>Meldungen</strong> anzeigen lassen, stornieren, richtigstellen oder<br />
<strong>löschen</strong>.<br />
Bitte beachten Sie, dass eine Richtigstellung nur bei An- bzw. Abmeldungen wegen<br />
eines falschen An- bzw. Abmeldedatums möglich ist. Ansonsten erstellen Sie eine<br />
Stornomeldung und anschließend eine korrekte Versichertenmeldung.<br />
DN <strong>löschen</strong><br />
Sie können einen Dienstnehmer nur <strong>löschen</strong>, solange keine Abrechnung vorhanden<br />
ist.<br />
Öffnen Sie den Dienstnehmer in den Stammdaten und betätigen Sie den Button<br />
„Löschen“.<br />
Stammdaten drucken<br />
Öffnen Sie in der Multifunktionsleiste „Laufend“ den Punkt „Stammdaten“ und<br />
wechseln Sie in den Navigationspunkt „Stammdaten Ausdruck“.<br />
21
Programmbeschreibung rza®lohn.easy<br />
Hier können Sie die gewünschten Dienstnehmer auswählen und deren Stammdaten<br />
drucken oder durch Betätigen des Buttons „Anzeigen“ in die Seitenansicht wechseln.<br />
Anzeige Lohnkonto<br />
Wenn Sie den gewünschten Dienstnehmer in den Stammdaten aufgerufen haben,<br />
können Sie im Navigationspunkt „Lohnkonto“ das Lohnkonto dieses Dienstnehmers<br />
aufrufen.<br />
Anzeige Abrechnungen (Abrechnungen <strong>löschen</strong>)<br />
Wenn Sie den betreffenden DN in den Stammdaten aufgerufen haben, können Sie<br />
im Navigationspunkt „Abrechnungen anzeigen/<strong>löschen</strong>“ alle Abrechnungen von<br />
diesem Dienstnehmer für das entsprechende Dienstverhältnis anzeigen lassen.<br />
Mit Doppelklick auf die entsprechende Zeile, können Sie die Abrechnung bzw. die<br />
Rollung nochmals aufrufen.<br />
Ist das Abrechnungsmonat noch nicht gesperrt, so können Sie hier auch<br />
Abrechnungen und Rollungen <strong>löschen</strong>. (Siehe auch Rollungen - Rollungsreihe<br />
<strong>löschen</strong>)<br />
22
Laufend<br />
Zeitenauswertung<br />
Im Navigationspunkt „Zeitenauswertung“ können die erfassten Zeiten des<br />
Dienstnehmers in übersichtlicher Form wiedergegeben werden.<br />
Sie haben die Wahl zwischen dem Journal, den Arbeitszeiten, dem Urlaub, der<br />
Krankheit, dem Zeitausgleich und den sonstigen Lohnarten. Haben Sie in den<br />
„Einstellungen“ im „Programmumfang“ festgelegt, dass Sie nur Urlaub und Krankheit<br />
verwalten, so stehen Ihnen bei der Zeitenauswertung nur das Journal für Urlaub und<br />
Krankheit zur Verfügung.<br />
Die Auswertungen erfolgen grundsätzlich über den Jahreszeitraum. Die Auswahl<br />
eines anderen Zeitraums, auch jahresüberschreitend, ist jedoch möglich. Eine<br />
Ausnahme stellt die Urlaubsverwaltung dar, hier können Sie zwischen allen<br />
Aufzeichnungen und dem aktuellen Urlaubsjahr wählen.<br />
Jede Auswertung kann sowohl gedruckt als auch in eine Datei ausgegeben werden.<br />
Kollektivvertrag<br />
Wurden mit dem erweiterten Modul Kollektivverträge bestellt (siehe Admin -<br />
Kollektivverträge bestellen) und diese in den Einstellungen angelegt (siehe<br />
Einstellungen - Kollektivverträge), so können Sie in den Stammdaten den jeweiligen<br />
Kollektivvertrag sowie die zutreffende Lohngruppe auswählen. Aktivieren Sie die<br />
Abfrage „Beim Monatswechsel soll auf eventuelle Vorrückungen innerhalb der<br />
Lohngruppe bzw. allgemeine Lohnerhöhungen im nächsten Monat geprüft werden",<br />
um bei der Monatssperre einen Hinweis bezüglich kollektivvertraglicher<br />
Lohnerhöhungen zu erhalten. Wenn zusätzlich das Datum der 1. Vorrückung<br />
hinterlegt wurde, erhalten Sie außerdem einen Hinweis wenn sich für den<br />
Dienstnehmer innerhalb der Lohngruppe die Vorrückungsstufe ändert.<br />
Über den Navigationspunkt „Kollektivvertrag" ist der beim Dienstnehmer zugeordnete<br />
Kollektivvertrag ersichtlich.<br />
Abrechnung<br />
Unter folgendem Link finden Sie ein Video zur<br />
Abrechnung von Sonderzahlungen:<br />
http://www.rzasoftware.at/Sonderzahlungen.php<br />
23
Programmbeschreibung rza®lohn.easy<br />
Abrechnung erstellen<br />
Wählen Sie in der Multifunktionsleiste „Laufend“ den Punkt „Abrechnen“. Im ersten<br />
Schritt haben Sie die Möglichkeit links in der Navigationsleiste die Dienstnehmer-<br />
Suche einzuschränken. Im Arbeitsbereich werden Ihnen in tabellarischer Form die zur<br />
Abrechnung möglichen Dienstnehmer angezeigt. Hier erhalten Sie neben den<br />
Dienstnehmerdaten auch Informationen, ob bereits Abrechnungen bzw.<br />
Aufrollungen durchgeführt wurden.<br />
Im rechten Bereich können Sie nach Auswahl eines Dienstnehmers eine Abrechnung<br />
durch Betätigen des Buttons „Abrechnen“ durchführen. Wählen Sie die Checkbox<br />
„Nur SZ“, so können Sie eine separate Abrechnung nur für die Sonderzahlungen<br />
durchführen. Dies ist jedoch nur vor der laufenden Abrechnung möglich.<br />
Haben Sie einen Dienstnehmer ausgewählt, so gelangen Sie zu dem<br />
Navigationspunkt „Lohnarten“. Hier erhalten Sie in übersichtlicher, tabellarischer<br />
Darstellung alle Lohnarten angezeigt, die zuvor von Ihnen in den Stammdaten erfasst<br />
wurden. Damit weitere Lohnarten auf einfache Weise hinzugefügt werden können,<br />
wurde eine Baumstruktur eingefügt.<br />
24
Laufend<br />
Durch Auswahl eines Punktes in der Baumstruktur, welcher gleichzeitig die Gruppen<br />
der Lohnart darstellt, wechselt die tabellarische Darstellung und es werden nur mehr<br />
jene Lohnarten angezeigt, die zu dieser Gruppe gehören und als Ihre Lohnarten<br />
gekennzeichnet sind (siehe Lohnarten).<br />
Möchten Sie alle Lohnarten, die bei dieser Abrechnung hinterlegt sind angezeigt<br />
bekommen, so wählen Sie einfachen den Punkt „Gesamt“.<br />
Die Ansicht der Lohnarten wird zweifärbig dargestellt. Entweder gelb oder weiß. Für<br />
Sie als Anwender bedeutet dies, dass Sie alle Felder die weiß dargestellt werden,<br />
bearbeiten können. Die mögliche Bearbeitung ist abhängig vom ausgewählten<br />
Lohnartentyp, der in jeder Lohnart enthalten ist. Sollten Bezeichnungen weiß<br />
dargestellt werden, so können Sie durch Klicken auf die Bezeichnung und den<br />
danach aufscheinenden Pfeil weitere Abrechnungsinformationen zu dieser Lohnart<br />
erfassen. Diese Technik wurde von uns dann gewählt, wenn die Spalten „Anzahl“,<br />
„Einheit“, „Satz“ und „Betrag“ nicht mehr ausreichend sind, wie zum Beispiel bei der<br />
Urlaubsersatzleistung.<br />
25
Programmbeschreibung rza®lohn.easy<br />
Wenn Sie alle Lohnarten erfasst haben, die Sie zur Abrechnung bringen wollen,<br />
wählen Sie den Navigationspunkt „Abrechnung“. Es wird Ihnen sofort eine<br />
Druckvorschau der durchgeführten Dienstnehmerabrechnung angezeigt.<br />
Diese können Sie nun „Speichern“ oder „Drucken/Speichern“. Sollten Sie die<br />
Funktionalität des Monatsabschluss Assistenten (siehe Monatsabschluss Assistent)<br />
nutzen wollen, so empfehlen wir die Abrechnungen nur zu Speichern um diese dann<br />
gemeinsam mit sämtlichen Auswertungen und Listen auf einmal zu drucken.<br />
26
Laufend<br />
Mit der Auswahl „weitere Vorgehensweisen“, haben Sie die Möglichkeit, sofort<br />
weitere Aktivitäten wie zum Beispiel den automatischen Aufruf des nächsten<br />
Dienstnehmers anzustoßen. Damit wird Ihnen ein lästiger Arbeitsschritt abgenommen<br />
und Sie sparen wieder etwas mehr Zeit durch die Verwendung unserer<br />
rza®lohn.easy.<br />
Abrechnung wiederholen/überschreiben<br />
Wenn Sie eine Abrechnung durchgeführt haben und Sie befinden sich in einem noch<br />
nicht gesperrten Monat, so haben Sie die Möglichkeit diese Abrechnung nochmals<br />
zu verändern. Wählen Sie einen Dienstnehmer aus, den Sie bereits abgerechnet<br />
haben, wird Sie die Software darauf aufmerksam machen und die Möglichkeit des<br />
Wiederholens bzw. des Überschreibens anbieten.<br />
Beim Wiederholen wird die zuvor erstellte Abrechnung 1:1 eingelesen und zur<br />
Bearbeitung angezeigt. D.h. sämtliche erfasste Lohnarten werden angezeigt und die<br />
Abrechnungsparameter (Stammdaten) entsprechen jenen der ursprünglichen<br />
Abrechnung.<br />
Beim Überschreiben wird die zuvor erstellte Abrechnung gelöscht und die<br />
Abrechnungsparameter (Stammdaten) werden aus den aktuell vorhandenen<br />
Stammdaten neu eingelesen. Allfällig geänderte Werte bei den Lohnarten müssen<br />
wieder erfasst werden.<br />
27
Programmbeschreibung rza®lohn.easy<br />
Für die Praxis: Haben Sie sich nur bei Beträgen der Lohnarten geirrt, können Sie<br />
problemlos „Wiederholen" wählen. Hatten Sie aber vergessen vor der Abrechnung<br />
Änderungen in den Stammdaten durchzuführen, so müssen Sie „Überschreiben"<br />
wählen, damit diese wirksam werden.<br />
Abrechnung <strong>löschen</strong><br />
Siehe DN-Stammdaten - Abrechnungen anzeigen/<strong>löschen</strong><br />
Automatisches Abrechnen<br />
Im erweiterten Modul steht in den Dienstnehmerstammdaten im Punkt<br />
„Bezug/Lohnarten" die Abfrage „Dienstnehmer automatisch abrechnen" zur<br />
Verfügung. Wurde diese Abfrage aktiviert, können Sie im Menü „Laufend" -<br />
„Abrechnungen" den Button „Automatisch Abrechnen" betätigen und somit alle<br />
gewünschten Abrechnungen mittels einem einzigen Mausklick speichern lassen.<br />
Für die Abrechnungen relevante Fehlermeldungen bzw. Hinweise und Informationen,<br />
wird eine separate Tabelle ausgeworfen welche auch gedruckt oder exportiert<br />
werden kann.<br />
Die automatische Abrechnung kann auch mit dem Monatsabschlussassistenten<br />
durchgeführt werden.<br />
Weitere Informationen zur automatischen Abrechnung<br />
finden Sie unter folgendem Link:<br />
http://www.rzasoftware.at/autoAbrechnen.php<br />
Überblick zum erweiterten Modul:<br />
http://www.rzasoftware.at/erwModul.php<br />
Rollungen<br />
Mit Hilfe von Rollungen können Abrechnungen von bereits abgeschlossen Monaten<br />
verändert werden. Die daraus entstandenen Differenzbeträge werden<br />
vollautomatisch im aktuellen Abrechnungsmonat berücksichtigt.<br />
Unter folgendem Link finden Sie ein Video zum Thema<br />
Monatssperre/Aufrollung:<br />
http://www.rzasoftware.at/MonatAufr.php<br />
28
Laufend<br />
Rollungsreihe beginnen<br />
Veränderungen von Abrechnungen aus Vormonaten müssen immer vor der<br />
aktuellen Abrechnung im eingestellten Monat erfolgen. Pro Dienstnehmer und<br />
eingestellten Monat ist nur eine Rollungsreihe möglich, mit welcher jedoch mehrere<br />
Monate verändert werden können.<br />
Um eine Rollung zu starten wählen Sie bitte den Button „Rollungsreihe beginnen“.<br />
Sie erhalten nun in Form einer tabellarischen Darstellung, eine zeitliche Übersicht des<br />
eingestellten Abrechnungsjahres. Diese gliedert sich in Dienstverhältnisse und<br />
Abrechnungsmonate die vor dem aktuellen Monat liegen und somit veränderbar<br />
sind.<br />
Sie müssen nun eine Auswahl treffen, mit der Sie den Zeitpunkt (Monat) bekannt<br />
geben mit welchem die Rollungsreihe beginnen soll. Je nachdem ob in diesem<br />
Monat bereits eine Abrechnung vorhanden ist oder nicht, wählen Sie bitte den<br />
Button „Abrechnung“ oder „Abrechnung einfügen“.<br />
29
Programmbeschreibung rza®lohn.easy<br />
Danach erhalten Sie eine weitere Ansicht, in der Sie zur bereits durchgeführten<br />
Auswahl weitere Abrechnungen bekanntgeben können, die ebenfalls im Zuge dieser<br />
Rollungsreihe verändert werden sollen. Sind Monate ohne Abrechnungen<br />
vorhanden, so können Sie „Abr. einfügen“ auswählen. Weiters erhalten Sie die<br />
Information welche Abrechnungen automatisch gerollt werden. Dies ist dann der<br />
Fall, wenn diese Abrechnung(en) mit Sonderzahlungen in Verbindung stehen.<br />
Wenn Sie den Navigationspunkt „Lohnarten“ wählen, so befinden Sie sich in der<br />
gewohnten Erfassung der abrechenbaren Lohnarten. Hierbei handelt es sich um jene<br />
Lohnarten die zum damaligen Zeitpunkt abgerechnet wurden. Führen Sie hier<br />
Änderungen der abzurechnenden Beträge durch.<br />
Bearbeiten Sie eine Rollung, so ist dies durch die färbige Darstellung der<br />
Informationszeile zu erkennen.<br />
30
Laufend<br />
Neben den Lohnarten können bei Rollungen auch die Abrechnungsparameter<br />
verändert werden. Wählen Sie den Navigationspunkt „Abrechnungsparameter“, so<br />
werden jene Einstellungen angezeigt, welche zu der ursprünglichen Abrechnung<br />
geführt haben.<br />
Eine weitere Besonderheit ist die Funktion „weitere Vorgehensweisen“. Enthält die<br />
bearbeitete Rollungsreihe mehr als eine Abrechnung, so wird die Funktion „weitere<br />
Vorgehensweisen“ automatisch mit „nächste Abr. in Rollungsreihe“ vorgeschlagen,<br />
damit Sie schnellstmöglich die Rollungsreihe durcharbeiten können.<br />
Die weiteren Schritte entsprechen der gewohnten Arbeitsweise der Abrechnung. Das<br />
heißt, Sie erhalten für jede korrigierte Abrechnung einen neuen Abrechnungsdruck.<br />
Wenn Sie nach der Rollungsreihe die Abrechnung für den aktuellen Monat<br />
durchführen, erscheint auf dieser Abrechnung zusätzlich eine Information über die<br />
Differenzen der Zahlbeträge aus den Rollungen.<br />
31
Programmbeschreibung rza®lohn.easy<br />
Wie bereits zu Beginn beschrieben werden die Differenzen, die sich aufgrund der<br />
Rollungen ergeben, im aktuellen Monat bei den unterschiedlichen Auswertungen<br />
automatisch berücksichtigt.<br />
Rollung korrigieren<br />
Sollte Ihnen bei einer Rollung ein Fehler unterlaufen sein, so können Sie, solange im<br />
aktuellen Monat für diesen Dienstnehmer noch keine Abrechnung existiert, diese<br />
Rollung korrigieren. Wählen Sie hierzu den Button „Rollung korrigieren“.<br />
Sie erhalten eine Übersicht aller verfügbaren Abrechnungen in der vorhandenen<br />
Rollungsreihe. Wählen Sie eine Abrechnung in der Tabelle aus und klicken Sie auf<br />
den Button „Korrigieren“.<br />
32
Laufend<br />
Die Abrechnung wird aufgerufen und Sie können, wie zuvor bei den Rollungen<br />
beschrieben, weiter vorgehen.<br />
Rollungsreihe <strong>löschen</strong><br />
Sollten Sie eine Rollungsreihe <strong>löschen</strong> wollen, so wechseln Sie in den<br />
Dienstnehmerstammdaten zu dem Navigationspunkt „Abrechnungen<br />
anzeigen/<strong>löschen</strong>“. Da eine Zusammengehörigkeit zwischen allen durchgeführten<br />
Abrechnungen einer Rollungsreihe besteht, können diese nur kollektiv gelöscht<br />
werden. Dies ermöglichen Sie indem Sie einfach die zeitlich letzte Abrechnung der<br />
Rollungsreihe auswählen und den Button „Löschen“ betätigen.<br />
33
Programmbeschreibung rza®lohn.easy<br />
In diesem Beispiel wird automatisch durch das Löschen der Rollung im Monat Juni,<br />
die Rollung im Monat Mai ebenfalls gelöscht, da sich diese in derselben Rollungsreihe<br />
befunden hat.<br />
Lohnkonten<br />
In der Multifunktionsleiste „Laufend“ finden Sie im Punkt „Lohnkonten“ die<br />
Lohnkonten aller im eingestellten Jahr beschäftigten Dienstnehmer, für welche<br />
Abrechnungen vorhanden sind.<br />
DN Auswahl<br />
Wenn Sie im Navigationspunkt „DN Auswahl“ auf einen Dienstnehmer doppelklicken,<br />
so öffnet sich das betreffende Lohnkonto und Sie gelangen automatisch in den<br />
Navigationspunkt „Drucken / Daten ausgeben".<br />
Möchten Sie die Lohnkonten für mehrere oder alle Dienstnehmer drucken bzw.<br />
exportieren, so aktivieren Sie in der Spalte „Ausgeben“ die gewünschten Zeilen und<br />
wechseln anschließend in den Navigationspunkt „Drucken / Daten ausgeben“.<br />
Gibt es im eingestellten Jahr Dienstnehmer mit mehreren Dienstverhältnissen, so<br />
können Sie diese Dienstverhältnisse zusammenfassen – alle Dienstverhältnisse werden<br />
sodann in einem Lohnkonto dargestellt.<br />
Drucken / Daten ausgeben<br />
Hier können Sie die zuvor ausgewählten Lohnkonten drucken bzw. exportieren.<br />
Außerdem können Sie entscheiden, welchen Zeitraum Sie auswerten möchten und<br />
wie die Abrechnungen angezeigt bzw. die Werte dargestellt werden sollen.<br />
Ausgabe für den Betriebsprüfer<br />
Möchten Sie die Lohnkonten für den Betriebsprüfer ausgeben, so wählen Sie im<br />
Navigationspunkt „DN Auswahl“ den Button „Alle auswählen“. Danach klicken Sie im<br />
Navigationspunkt „Drucken / Daten ausgeben“ auf den Button „Exportieren“,<br />
vergeben einen Dateinamen und wählen den Dateityp „TXT-Datei“. Bitte beachten<br />
Sie, dass die Ausgabe in eine Textdatei nur mit der Abrechnungs-Anzeige<br />
„Letztstand“ möglich ist. Auch ist es sicherlich ausreichend, in die Datei nur die<br />
tatsächlich abgerechneten Werte aufzunehmen.<br />
34
Laufend<br />
Listen<br />
Die Dienstnehmer-Listen spiegeln sämtliche, bei den einzelnen Dienstnehmern in<br />
deren Stammdaten hinterlegten Daten wider. Welche Dienstnehmer in der Liste<br />
enthalten sein sollen, kann durch Einstellungen unter „DN-Auswahl“ eingeschränkt<br />
werden. Unter „Standard“ können alle Daten, die nur einmal pro Dienstnehmer<br />
vorkommen können, ausgewertet werden.<br />
Außerdem können hier verschiedene Listen definiert werden. Die Liste „Standard“ ist<br />
automatisch vorhanden, kann jedoch bearbeitet werden. Soll die Auflistung einmalig<br />
anders aufgebaut sein, so kann dies direkt in der Tabelle mit den einzelnen Feldern,<br />
die entsprechend den DN-Stammdaten gruppiert sind, passieren. Solche<br />
Änderungen werden nicht gespeichert.<br />
Über den Button „Listen bearbeiten“ kommt man zum Bearbeiten bzw. Hinzufügen<br />
von Listen. Die möglichen Punkte werden ebenfalls strukturiert angezeigt.<br />
Daten, die mehrfach vorkommen können, werden in den separaten Listen<br />
„Lohnarten“, „Gemeinden“, „Kostenstellen“, „Angehörige“, „Urlaubsansprüche“ und<br />
„Dienstverhältnisse“ dargestellt.<br />
35
Programmbeschreibung rza®lohn.easy<br />
Übersicht Abrechnungen/Rollungen<br />
DN Suche<br />
Wählen Sie in der Multifunktionsleiste „Laufend“ den Punkt „Übersicht<br />
Abrechnungen/Rollungen“ aus, so wird Ihnen in der Navigationsleiste die „DN<br />
Suche“ und die Auswahl „Rollungen nach Monate“ angezeigt.<br />
Markieren Sie einen bestimmten Dienstnehmer, so werden durch Doppelklick bzw.<br />
durch Klick auf den Button, „Abr./Rollungen anzeigen“ sämtliche Abrechnungen und<br />
Rollungen des jeweiligen Jahres, die bei diesem Dienstnehmer durchgeführt wurden,<br />
übersichtlich angezeigt. Sie können genau erkennen, in welchem Monat die Rollung<br />
stattgefunden hat und zusätzlich wird immer die aktuelle Abrechnung des Monats<br />
mit einem Häkchen gekennzeichnet.<br />
Durch Doppelklick auf die entsprechende Zeile bzw. Klick auf den Button „Anzeigen“<br />
ist es möglich die markierte Abrechnung aufzurufen und wenn nötig auch neuerlich<br />
auszudrucken.<br />
Rollungen nach Monaten<br />
Hier erhalten Sie eine Darstellung gereiht nach Monaten. Es werden Ihnen sämtliche<br />
Dienstnehmer und Abrechnungen, die in diesem Monat gerollt wurden, angezeigt.<br />
Auch hier können Sie durch Doppelklick bzw. Klick auf den Button „Anzeigen“ die<br />
markierte Abrechnung aufrufen und neuerlich drucken.<br />
SV-Gruppen Wechsel<br />
36
Laufend<br />
Kommt es bei einem Dienstnehmer anhand des Alters zu einem Wechsel in der<br />
Sozialversicherungsgruppe, so wird der jeweilige Dienstnehmer in der<br />
Multifunktionsleiste „Laufend“ im Punkt „SV-Gruppen Wechsel“ angezeigt. Sie müssen<br />
anschließend in den DN-Stammdaten eine Änderungsmeldung erstellen und diese<br />
mittels <strong>ELDA</strong> übermitteln.<br />
Netto- Bruttoberechnung<br />
Wird ein Nettobezug mit einem Dienstnehmer vereinbart, so kann rza®lohn.easy den<br />
Monatsbezug ermitteln. In der Multifunktionsleiste „Laufend" - „Netto-<br />
Bruttoberechnung" hinterlegen Sie die Daten des Dienstnehmers und betätigen dann<br />
den Navigationspunkt "Berechnung". Die Abrechnung kann sodann gedruckt oder<br />
als PDF ausgegeben werden.<br />
Informationen bei Abrechnung<br />
In den Dienstnehmerstammdaten können im Punkt „Notizen/Mitteilungen"<br />
Informationen für einen Dienstnehmer hinterlegt werden. Diese Informationen<br />
scheinen nicht nur bei der Abrechnung, sondern auch beim Monatswechsel auf.<br />
Zusätzlich kann eine Liste der hinterlegten Mitteilungen unter „Laufend" -<br />
„Informationen bei Abrechnungen" aufgerufen und gedruckt/exportiert werden.<br />
Für den Dienstnehmer<br />
Lohnzettel (L16)<br />
In der Multifunktionsleiste „Laufend“ finden Sie im Punkt „Lohnzettel (L16)“ das<br />
Formular L16 aller im eingestellten Jahr beschäftigten Dienstnehmer, für die es<br />
lohnzettelrelevante Daten gibt.<br />
Möchten Sie den Lohnzettel eines einzelnen Dienstnehmers am Bildschirm darstellen,<br />
so markieren Sie die gewünschte Zeile und klicken anschließend auf den Button<br />
„Anzeigen“. Das Formular kann auch durch Doppelklick auf den gewünschten<br />
Dienstnehmer geöffnet werden.<br />
Möchten Sie die Lohnzettel für mehrere oder alle Dienstnehmer drucken bzw. als PDF<br />
ausgeben, so aktivieren Sie in der Spalte „Ausgeben“ die gewünschten Zeilen und<br />
betätigen anschließend den Button „Drucken“ bzw. „Exportieren“.<br />
37
Programmbeschreibung rza®lohn.easy<br />
Lohnbestätigung/Dienstzettel<br />
In der Multifunktionsleiste „Laufend“ finden Sie die Punkte Lohnbestätigung und<br />
Dienstzettel. Die Lohnbestätigung ist nach dem gleichen Prinzip aufgebaut wie der<br />
Dienstzettel. Wenn Sie den Programmpunkt öffnen, finden Sie die DN-Suche in der Sie<br />
Ihren gewünschten Dienstnehmer aufrufen können. Bevor Sie aber einen<br />
Dienstnehmer aufrufen, sollten Sie im Navigationspunkt „Einstellungen“ Ihre Modelle<br />
definieren (Standardmodelle sind angelegt). Sie sehen hier bereits eine<br />
Seitenvorschau, wie Ihr Dokument aussehen wird. Wenn Sie auf den Button „Modell<br />
bearbeiten“ klicken, können Sie Modelle hinzufügen, bearbeiten oder <strong>löschen</strong>. Wenn<br />
Sie ein Modell bearbeiten oder hinzufügen, haben Sie die Möglichkeit, Ihre<br />
Lohnbestätigung bzw. den Dienstzettel nach Ihren Wünschen zu definieren. Sie<br />
können einen Text oder Grafiken einfügen und die angelegten Platzhalter (Tags, z.B.<br />
) in das Textfeld ziehen. Wenn Sie später eine<br />
Lohnbestätigung/Dienstzettel für einen Dienstnehmer erstellen, wird der Platzhalter<br />
durch den Vornamen des gewählten Dienstnehmers ersetzt. Für Ihr<br />
Modell können Sie auch einen Briefkopf auswählen. Diese können in den<br />
Einstellungen angelegt werden. Wenn Ihr(e) Modell(e) fertig sind, wählen Sie einen<br />
Dienstnehmer, kontrollieren nochmals die Textfelder und klicken auf „Zeige<br />
Vorschau“. Schon können Sie Ihre Lohnbestätigung oder Ihren Dienstzettel drucken.<br />
Arbeitsbescheinigung<br />
In der Multifunktionsleiste "Laufend" finden Sie das Menü "Arbeitsbescheinigung".<br />
Wenn Sie den Programmpunkt öffnen, gelangen Sie zu einer Übersicht in der Sie den<br />
gewünschten Dienstnehmer mittels Doppelklick aufrufen können. Haben Sie alle<br />
Einstellungen vorgenommen, so betätigen Sie den Button "Zeige Vorschau" um die<br />
Arbeitsbescheinigung zu drucken.<br />
Zeiten<br />
Zeitenerfassung<br />
Möchten Sie Zeiten erfassen, so aktivieren Sie zunächst in der Multifunktionsleiste<br />
„Einstellungen“, Punkt „Einstellungen“ im „Programmumfang“ die Checkbox „Sie<br />
möchten Zeiten erfassen?“. Wenn Sie nur Urlaub und/oder Krankenstand verwalten<br />
wollen, so aktivieren Sie bitte die darunterliegende Abfrage ebenfalls – die Anzeige<br />
in der Zeitenerfassung ist dann nicht so umfangreich und nur auf die für die Urlaubsund<br />
Krankenstandsverwaltung benötigten Lohnarten beschränkt.<br />
Möchten Sie die Zeitenerfassung in vollen Umfang nutzen, so ist es notwendig, den<br />
Dienstnehmern in den „Stammdaten“ im Punkt „Zeiten“ Normalstunden zuzuweisen<br />
(siehe Stammdaten). Dies ist erforderlich, damit wir bei Übernahme der Zeiten in die<br />
38
Laufend<br />
Abrechnung feststellen können, welcher Lohnart die erfassten Normalstunden<br />
zuzuordnen sind. Verwalten Sie nur Urlaub bzw. Krankenstand, so ist die Definition der<br />
Normalstunden nicht zwingend durchzuführen.<br />
Gehen Sie nun in der Multifunktionsleiste „Laufend“ zum Punkt „Erfassung“ und rufen<br />
Sie den gewünschten Dienstnehmer durch Doppelklick auf. Wählen Sie aus, für<br />
welchen Monat Sie Zeiten erfassen möchten, geben Sie den Zeitraum an und<br />
wählen Sie die betreffende Lohnart aus. Es werden nur die für die Zeitenerfassung<br />
relevanten Lohnarten angezeigt – vorausgesetzt, Sie haben diese in der<br />
Multifunktionsleiste „Einstellungen“ im Punkt „Lohnarten“ als „Meine Lohnarten“<br />
definiert (siehe Lohnarten).<br />
Nun geben Sie die Anzahl ein und entscheiden außerdem, ob der Eintrag in die<br />
Abrechnung übernommen werden soll. Bevor Sie Ihre Eingabe über den Button<br />
„Speichern“ bestätigen, können Sie noch auswählen, ob Sie den Zeitraum für die<br />
nächste Eingabe beibehalten oder einen neuen Zeitraum eingeben möchten.<br />
Die im ausgewählten Monat erfassten Zeiten werden in Tabellenform dargestellt und<br />
können sowohl bearbeitet als auch gelöscht werden.<br />
Über den Button „Nächster DN“ gelangen Sie zum nächsten Dienstnehmer, ohne<br />
diesen über die DN-Suche aufrufen zu müssen.<br />
Zeitausgleich<br />
Bitte beachten Sie, dass eingearbeitete Stunden mit einem Minuswert und<br />
verbrauchte Zeitausgleichsstunden mit einem positiven Wert zu erfassen sind.<br />
Übernahme in die Abrechnung<br />
Handelt es sich um einen Dienstnehmer, bei dem in den Stammdaten ein<br />
Monatsbezug hinterlegt ist, so werden Zeiten betreffend Urlaub, Krankheit, Unfall,<br />
Zeitausgleich und Arzt/Behörden nicht in die Abrechnung übernommen, auch wenn<br />
beim Zeiteneintrag die entsprechende Abfrage aktiviert ist.<br />
Minuswerte können generell nicht in die Abrechnung übernommen werden.<br />
39
Programmbeschreibung rza®lohn.easy<br />
Zeitenauswertung<br />
In der Multifunktionsleiste „Laufend“ können Sie im Punkt „Auswertung“ die<br />
Zeitenauswertung für alle Dienstnehmer aufrufen.<br />
Abhängig davon, für welche Variante Sie sich bei den „Einstellungen“ im<br />
„Programmumfang“ entschieden haben, haben Sie entweder die Wahl zwischen<br />
Journal, Arbeitszeiten, Urlaub, Krankheit, Zeitausgleich und Sonstige Lohnarten oder<br />
nur Journal, Urlaub und Krankheit.<br />
Die Auswertungen erfolgen grundsätzlich über den Jahreszeitraum, die Auswahl<br />
eines anderen Zeitraums, auch jahresüberschreitend, ist jedoch möglich. Lediglich<br />
die Urlaubsauswertung ist auf das aktuelle Urlaubsjahr beschränkt.<br />
Jede Auswertung kann sowohl gedruckt als auch in eine Datei ausgegeben werden.<br />
Journal<br />
Das Journal dient der Wiedergabe aller erfassten Zeiten im ausgewählten Zeitraum,<br />
wobei sämtliche Einträge einzeln angeführt werden.<br />
Arbeitszeiten<br />
Hier werden die im ausgewählten Zeitraum erfassten Normal-, Mehrarbeits- und<br />
Überstunden ausgewiesen. Aus Gründen der Übersichtlichkeit gibt es pro<br />
Dienstnehmer und Monat nur eine Zeile, in welcher die einzelnen Einträge des<br />
jeweiligen Monats summiert werden.<br />
Urlaub<br />
Diese Auswertung enthält die Daten des aktuellen Urlaubsjahres, welches wiederum<br />
vom eingestellten Monat abhängig ist. Angeführt werden der Anspruch des<br />
aktuellen Urlaubsjahres, das Datum, mit welchem dieser Anspruch entsteht, der<br />
Vortrag (= Resturlaub aus vorangegangenen Urlaubsjahren), der Verbrauch<br />
innerhalb des aktuellen Urlaubsjahres sowie der sich ergebende Resturlaub.<br />
Die Angabe der Einheit (Tage oder Stunden) ist davon abhängig, welche Auswahl<br />
Sie bei der Eingabe des Urlaubsanspruches in den Stammdaten getroffen haben.<br />
40
Laufend<br />
Krankheit<br />
In dieser Tabelle werden die erfassten Zeiten hinsichtlich Krankheit, Unfall,<br />
Arzt/Behörden und Teilentgelt ausgewiesen. Auch hier wird pro Dienstnehmer<br />
anstelle der einzelnen Eintragungen nur eine Summe je Monat angeführt, um die<br />
Auswertung übersichtlicher zu gestalten. Eine Anspruchsverwaltung ist in diesem<br />
Bereich nicht vorgesehen.<br />
Zeitausgleich<br />
Hier sind die eingearbeiteten und verbrauchten Zeitausgleichsstunden sowie der sich<br />
daraus ergebende Rest ersichtlich. Der Vortrag beinhaltet den Stand des<br />
Zeitguthabens vor Beginn des ausgewählten Zeitraums.<br />
Sonstige Lohnarten<br />
In dieser Auswertung finden Sie sämtliche Lohnarten, die außer im Journal noch in<br />
keiner anderen Auswertung Eingang gefunden haben – wie z.B. Zulagen oder<br />
Reisespesen. Auch hier erfolgt die Darstellung pro Dienstnehmer und Monat, die<br />
einzelnen Einträge werden also monatsweise zusammengefasst.<br />
Detaillierte Auswertungen für einen einzelnen Dienstnehmer erhalten Sie über die<br />
Stammdaten des jeweiligen Dienstnehmers im Navigationspunkt „Zeitenauswertung“<br />
(siehe Stammdaten).<br />
Import<br />
Möchten Sie Zeiten aus einem Fremdprogramm in die rza®lohn.easy importieren, so<br />
wählen Sie in der Multifunktionsleiste „Laufend“ den Punkt „Import“. Voraussetzung<br />
dafür ist, dass Sie in der Multifunktionsleiste „Einstellungen“, Punkt „Einstellungen“ im<br />
„Programmumfang“ die Checkbox „Sie möchten Zeiten erfassen?“ aktiviert haben.<br />
Vor der erstmaligen Übernahme definieren Sie zunächst im Navigationspunkt<br />
„Einstellungen“ Ihre Schnittstellenzuordnung, dh. Sie geben bekannt, wo sich in Ihrer<br />
Datei die einzelnen Angaben befinden bzw. unter welcher Nummer die einzelnen<br />
Lohnarten in der Datei zu finden sind.<br />
Ihre Schnittstellendatei muss folgende Felder enthalten: Dienstnehmer-Nummer, von<br />
Tag, bis Tag, Lohnart-Nummer und Menge. Die Datei kann auch weitere Angaben<br />
enthalten, die jedoch von rza®lohn.easy ignoriert werden. Bitte beachten Sie, dass<br />
wir zur Übernahme eine Textdatei benötigen.<br />
Die Daten in der Schnittstellendatei müssen durch Tabulator, Beistrich oder<br />
Strichpunkt getrennt sein (keine feste Datensatzlänge) und jeder Datensatz<br />
(bestehend aus Dienstnehmer-Nummer, von Tag, bis Tag, Lohnart-Nummer und<br />
Menge) muss sich in einer eigenen Zeile befinden.<br />
Enthält die Schnittstellendatei im ersten Datensatz Informationen über den Inhalt der<br />
Schnittstelle, so aktivieren Sie bitte die Abfrage „1. Datenzeile ist Infozeile“.<br />
Werden die Mengen mit 100 multipliziert übergeben, so aktivieren Sie die Abfrage<br />
„Menge ohne Kommazeichen (durch 100 dividieren)“.<br />
41
Programmbeschreibung rza®lohn.easy<br />
Bitte vergessen Sie nicht, die Einstellungen nach erfolgter Zuordnung speichern zu<br />
lassen.<br />
Anschließend wählen Sie im Navigationspunkt „Zeitenübernahme“ jenes Monat aus,<br />
in welches Sie die Zeiten übernehmen möchten, suchen Ihre Importdatei und lassen<br />
die „Datei lesen“. Das Ergebnis wird in der darunter befindlichen Tabelle angezeigt.<br />
Durch Klick auf den Button „Übernehmen“ werden die in der Tabelle angezeigten<br />
Zeiten übernommen und bei den jeweiligen Dienstnehmern gespeichert. Werden<br />
fehlerhafte Zeilen vorgefunden, so haben Sie die Möglichkeit, diese Zeilen beim<br />
Import zu ignorieren und nur die fehlerfreien Zeilen zu übernehmen.<br />
Nach erfolgreicher Übernahme können Sie die übernommenen Zeiten in der<br />
Multifunktionsleiste „Laufend“ im Punkt „Erfassung“ einsehen und gegebenenfalls<br />
bearbeiten, indem Sie den gewünschten Dienstnehmer durch Doppelklick aufrufen.<br />
Schwerarbeitszeit<br />
Um Schwerarbeitszeiten zu erfassen, aktivieren Sie zunächst in der Multifunktionsleiste<br />
„Einstellungen“, Punkt „Einstellungen“ im „Programmumfang“ die Checkbox „Sie<br />
möchten Schwerarbeitszeiträume erfassen?“.<br />
Nun können Sie über die Multifunktionsleiste „Laufend“, Punkt „Erfassen“ den<br />
gewünschten Dienstnehmer durch Doppelklick aufrufen. Betätigen Sie den Button<br />
„Hinzufügen“ und geben Sie den gewünschten Zeitraum, die Art der Schwerarbeit<br />
und die Krankenkasse an. Anschließend bestätigen Sie Ihre Eingabe mit „OK“.<br />
Die erfassten Schwerarbeitszeiträume können sowohl bearbeitet als auch gelöscht<br />
werden. Sie können die Tabelle außerdem drucken oder in eine Datei exportieren.<br />
Möchten Sie einen weiteren Dienstnehmer aufrufen, klicken Sie in der<br />
Navigationsleiste auf den Punkt „DN Suche“ und wählen sodann den nächsten<br />
Dienstnehmer mit Doppelklick aus.<br />
Die Schwerarbeitsmeldungen können über die Multifunktionsleiste „Jahresabschluss“,<br />
Punkt „<strong>Meldungen</strong> für DN“ erstellt werden.<br />
<strong>ELDA</strong>-<strong>Meldungen</strong><br />
Unter folgendem Link finden Sie ein Video zum Thema<br />
<strong>ELDA</strong>-<strong>Meldungen</strong>:<br />
http://www.rzasoftware.at/<strong>ELDA</strong>.php<br />
42
Laufend<br />
Vorgemerkte <strong>Meldungen</strong><br />
In den Multifunktionsleisten „Laufend“, „Monatsabschluss“ und „Jahresabschluss“<br />
finden Sie jeweils den Punkt „<strong>ELDA</strong>-<strong>Meldungen</strong>“. Hier werden Ihre vorgemerkten<br />
<strong>Meldungen</strong> angezeigt und können erstellt/gesendet, angezeigt, gedruckt oder<br />
gelöscht werden. Wurde in den Einstellungen der automatische <strong>ELDA</strong>-Versand<br />
aktiviert, so werden die ausgewählten <strong>Meldungen</strong> mittels Betätigung des „Erstellen<br />
und Senden"-Buttons unmittelbar an <strong>ELDA</strong> gesendet. Verwenden Sie <strong>ELDA</strong>-Online, so<br />
können Sie durch Klick auf den „Erstellen"-Button die Datei im angegebenen<br />
Verzeichnis speichern.<br />
Durch den Button „Anzeigen“ können Sie den Inhalt einer Meldung anzeigen und<br />
drucken bzw. als PDF ausgeben. Sollten Sie irrtümlich eine Meldung vorgemerkt, und<br />
diese noch nicht erstellt bzw. gesendet haben, so können Sie diese über den<br />
„Löschen“-Button entfernen und gegebenenfalls neu erstellen.<br />
<strong>Erstellte</strong> <strong>Meldungen</strong><br />
Gesendete bzw. erstellte Meldung werden im Navigationspunkt „<strong>Erstellte</strong><br />
<strong>Meldungen</strong>" angezeigt. Hier finden Sie alle <strong>Meldungen</strong> die als Datei erstellt wurden.<br />
Sollten Sie eine Meldung irrtümlich oder fehlerhaft übermittelt haben, so können Sie<br />
hier über den Button „Stornieren“ auf einfachste Weise eine Stornomeldungen<br />
vormerken und diese anschließend erstellen und senden.<br />
43
Monatsabschluss<br />
Monat<br />
Wenn Sie das Programm starten, befinden Sie sich immer im zuletzt bearbeiteten<br />
Monat. Dieser wird in jedem Multifunktionspunkt, also unter „Laufend“,<br />
„Monatsabschluss“, und "Jahresabschluss", angezeigt. Der eingestellte Monat wirkt<br />
sich auf Listen wie Gemeindeabgaben, Finanzamtabgaben usw. aus. Bei Auswahl<br />
des Programmpunktes „Monat“ kann immer der aktuelle Monat bzw. alle<br />
davorliegenden Monate, welche bereits gesperrt wurden, (siehe Monatssperre)<br />
ausgewählt werden. Möchten Sie in den nächsten, noch nicht bedienbaren Monat<br />
wechseln, so müssen Sie zuerst die Monatssperre bedienen.<br />
Monatsabschluss Assistent<br />
Der Monatsabschluss Assistent soll Ihnen helfen, monatliche Arbeiten mit einem<br />
Knopfdruck zu erledigen. Sie wählen einfach jene Punkte aus, die der Assistent für Sie<br />
erledigen soll, wie beispielsweise Tabellen drucken und exportieren, <strong>Meldungen</strong><br />
vormerken oder Überweisungsdateien erstellen. Geben Sie einen Speicherpfad an<br />
und wählen Sie die Anzahl der Ausdrucke. Mit Betätigen des Buttons „Ausführen“<br />
werden nun die vorgemerkten Punkte ausgeführt. Im ausgewählten Speicherpfad<br />
finden Sie einen Ordner (Monatsabschlussassistent Monat/Jahr DB Nr.), der die von<br />
Ihnen ausgewählten PDF-Dateien, <strong>ELDA</strong>-<strong>Meldungen</strong> und Überweisungsdateien<br />
enthält. Die Einstellungen des Assistenten werden nach erstmaliger Durchführung<br />
gespeichert. Beim nächsten Einstieg in den Programmpunkt können Sie<br />
gegebenenfalls Änderungen vornehmen oder die gespeicherten Punkte des<br />
Vormonats durch Klick auf den Button „Ausführen“ vornehmen.<br />
Mit dem erweiterten Modul bietet der Monatsabschluss Assistent zusätzlich die<br />
Möglichkeit diverse PDF und Exportdateien per E-Mail zu versenden. Die<br />
Grundeinstellungen für den Mailversand sind unter "Einstellungen" - "E-Mail Versand"<br />
zu treffen.<br />
Nähere Informationen zum E-Mail Versand finden Sie<br />
unter folgendem Link<br />
http://www.rzasoftware.at/Mailversand.php<br />
Überblick zum erweiterten Modul:<br />
http://www.rzasoftware.at/erwModul.php<br />
44
Monatsabschluss<br />
Monatliche Arbeiten<br />
Finanzamtabgaben<br />
In dieser Liste finden Sie alle Abgaben, die an das Finanzamt abgeführt werden<br />
müssen. Es handelt sich hierbei um die Lohnsteuer, den Dienstgeberbeitrag (DB) und<br />
den Zuschlag zum Dienstgeberbeitrag (DZ).<br />
Kommt der Freibetrag zu tragen, so wird dieser in der Liste angezeigt, die neue<br />
Bemessung berechnet und je nach Prozentsatz der Zahlbetrag und die<br />
Gesamtsumme ermittelt.<br />
Gemeindeabgaben<br />
Hier wird Ihnen die zu zahlende Kommunalsteuer je Gemeinde unter<br />
Berücksichtigung eines allfälligen Freibetrages ermittelt.<br />
Die sogenannte U-Bahn-Steuer (Dienstgeberabgabe der Gemeinde Wien) ist nur in<br />
Wien für jede angefangene Woche eines Dienstverhältnisses zu entrichten.<br />
GWB/BRU<br />
Im Punkt „GWB, BRU“ Gewerkschaftsbeitrag/Betriebsratsumlage werden Ihnen in der<br />
Navigationsleiste beide Auswahlmöglichkeiten angezeigt.<br />
Durch Auswahl des jeweiligen Navigationspunktes sehen Sie sämtliche Dienstnehmer<br />
und Beträge, die bei den Abrechnungen im jeweiligen Monat zu tragen kamen.<br />
Beitragsnachweisung<br />
Es werden Ihnen sämtliche in den Einstellungen erfasste Krankenkassen mit den<br />
ermittelten Zahlbeträgen angezeigt. Wurde eine Rollung durchgeführt, so können Sie<br />
dies in der Spalte „Art“ erkennen. Der Text lautet in diesem Fall<br />
„Nachtrag/Gutschrift“.<br />
Wählen Sie jene Meldung aus, die übermittelt werden soll. Nun müssen Sie nur noch<br />
die Meldung vormerken und über den Punkt „<strong>ELDA</strong>-<strong>Meldungen</strong>“ senden (siehe<br />
<strong>ELDA</strong>-<strong>Meldungen</strong>).<br />
45
Programmbeschreibung rza®lohn.easy<br />
<strong>Meldungen</strong> ausgeschiedene DN<br />
Scheiden Dienstnehmer während des Jahres aus dem Dienstverhältnis aus, so ist es<br />
notwendig, bis zum Letzten des Folgemonats einen Lohnzettel Finanz und/oder einen<br />
Beitragsgrundlagennachweis (Lohnzettel SV) sowie eine Arbeitsstätten-Meldung für<br />
diese Dienstnehmer zu übermitteln.<br />
Die <strong>Meldungen</strong> können Sie über die Multifunktionsleiste „Monatsabschluss“ im Punkt<br />
„<strong>Meldungen</strong> ausgeschiedene DN“ aufrufen. In den Navigationspunkten „Lohnzettel<br />
Finanz“, „Lohnzettel SV“ und „Arbeitsstätten-Meldung“ sind jeweils jene Dienstnehmer<br />
ersichtlich, für die im eingestellten Monat entsprechende <strong>Meldungen</strong> vorhanden<br />
sind.<br />
Über den Navigationspunkt „Drucken / Dateien vormerken“ können Sie sowohl die<br />
einzelnen Tabellen drucken oder in PDF ausgeben als auch alle <strong>Meldungen</strong><br />
vormerken lassen. Der Druck bzw. die Ausgabe in PDF kann auf bestimmte Tabellen<br />
beschränkt werden, indem Sie die entsprechenden Checkboxen aktivieren bzw.<br />
deaktivieren. Betätigen Sie den Button „Vormerken“, so werden immer sämtliche<br />
<strong>Meldungen</strong> vorgemerkt, hier ist keine Einschränkungsmöglichkeit vorgesehen.<br />
Ihre vorgemerkten <strong>Meldungen</strong> finden Sie sodann in der Multifunktionsleiste<br />
„Laufend“, „Monatsabschluss“ oder „Jahresabschluss“ im Punkt „<strong>ELDA</strong>-<strong>Meldungen</strong>“.<br />
Grundsätzlich ist festzuhalten, dass der Lohnzettel Finanz, der Lohnzettel SV sowie die<br />
Arbeitsstätten-Meldung gemeinsam abzusenden sind.<br />
Bei Fehlübermittlungen ist ein Storno der betroffenen Meldung(en) zu erstellen und zu<br />
senden. Nach Richtigstellung der Daten muss die Meldung nochmals erstellt und<br />
übermittelt werden. (siehe <strong>ELDA</strong>-<strong>Meldungen</strong>)<br />
<strong>ELDA</strong>-<strong>Meldungen</strong><br />
Unter folgendem Link finden Sie ein Video zum Thema<br />
<strong>ELDA</strong>-<strong>Meldungen</strong>:<br />
http://www.rzasoftware.at/<strong>ELDA</strong>.php<br />
Vorgemerkte <strong>Meldungen</strong><br />
In den Multifunktionsleisten „Laufend“, „Monatsabschluss“ und „Jahresabschluss“<br />
finden Sie jeweils den Punkt „<strong>ELDA</strong>-<strong>Meldungen</strong>“. Hier werden Ihre vorgemerkten<br />
46
Monatsabschluss<br />
<strong>Meldungen</strong> angezeigt und können erstellt/gesendet, angezeigt, gedruckt oder<br />
gelöscht werden. Wurde in den Einstellungen der automatische <strong>ELDA</strong>-Versand<br />
aktiviert, so werden die ausgewählten <strong>Meldungen</strong> mittels Betätigung des „Erstellen<br />
und Senden"-Buttons unmittelbar an <strong>ELDA</strong> gesendet. Verwenden Sie <strong>ELDA</strong>-Online, so<br />
können Sie durch Klick auf den „Erstellen"-Button die Datei im angegebenen<br />
Verzeichnis speichern.<br />
Durch den Button „Anzeigen“ können Sie den Inhalt einer Meldung anzeigen und<br />
drucken bzw. als PDF ausgeben. Sollten Sie irrtümlich eine Meldung vorgemerkt, und<br />
diese noch nicht erstellt bzw. gesendet haben, so können Sie diese über den<br />
„Löschen“-Button entfernen und gegebenenfalls neu erstellen.<br />
<strong>Erstellte</strong> <strong>Meldungen</strong><br />
Gesendete bzw. erstellte Meldung werden im Navigationspunkt „<strong>Erstellte</strong><br />
<strong>Meldungen</strong>" angezeigt. Hier finden Sie alle <strong>Meldungen</strong> die als Datei erstellt wurden.<br />
Sollten Sie eine Meldung irrtümlich oder fehlerhaft übermittelt haben, so können Sie<br />
hier über den Button „Stornieren“ auf einfachste Weise eine Stornomeldungen<br />
vormerken und diese anschließend erstellen und senden.<br />
Überweisungen<br />
In der Multifunktionsleiste „Monatsabschluss“ im Menüpunkt „Überweisungen“ haben<br />
Sie die Möglichkeit, sowohl die Löhne und Gehälter an Ihre Mitarbeiter als auch die<br />
lohnabhängigen Abgaben an die jeweiligen Behörden zu überweisen.<br />
Dienstnehmer<br />
Zur Überweisung der Bezüge an Ihre Dienstnehmer wählen Sie zunächst die Art der<br />
Auszahlung (Inlands-, Auslands-, EU- oder SEPA-Überweisung bzw. Barauszahlung).<br />
Zusätzlich können Sie die Anzeige weiter einschränken, indem Sie z.B. nur Ihre<br />
Angestellten oder Arbeiter bzw. nur die laufende Abrechnung oder die SZ-<br />
Abrechnung anzeigen lassen. Vergessen Sie bitte nicht, nach Abänderung Ihrer<br />
Auswahl den Button „Aktualisieren“ zu betätigen.<br />
Wählen Sie nun aus, an welche Dienstnehmer Sie überweisen bzw. auszahlen<br />
möchten, indem Sie die Checkbox in der Spalte „überweisen“ bzw. „auszahlen“<br />
aktivieren. Der von Ihnen unterhalb des Abbuchungsdatums eingegebene<br />
Verwendungszweck gilt für alle Dienstnehmer, es kann jedoch auch für jeden<br />
Dienstnehmer ein eigener Verwendungszweck definiert werden, indem Sie diesen in<br />
der Zeile des jeweiligen Dienstnehmers eintragen. Die Überweisungs-<br />
/Auszahlungsbeträge sind durch Doppelklick abänderbar.<br />
Bei der Inlandsüberweisung ist es möglich, zusätzlich zum Verwendungszweck auch<br />
die Abrechnungsdetails auszugeben.<br />
Nach Angabe des Ausstellungs- und Abbuchungsdatums klicken Sie nun auf den<br />
Button „Überweisung durchführen“ bzw. „Barliste anzeigen“. Es öffnet sich die<br />
Seitenvorschau mit den von Ihnen ausgewählten Angaben. Die Überweisungs-<br />
47
Programmbeschreibung rza®lohn.easy<br />
/Barliste kann nun gedruckt oder in PDF ausgegeben werden. Klicken Sie auf den<br />
Button „Datei erstellen und als überwiesen vormerken“ bzw. „Als bezahlt vormerken“,<br />
so wird die Überweisungsdatei (nicht bei Barauszahlung) erstellt und die Beträge<br />
werden als bezahlt vermerkt.<br />
Wurden die Beträge bereits als bezahlt/überwiesen vermerkt und möchten Sie aus<br />
irgendeinem Grund nochmals eine Datei erstellen bzw. eine Überweisungs- oder<br />
Barliste drucken, so aktivieren Sie zunächst die betroffenen Dienstnehmer in der<br />
Spalte „überweisen“ bzw. „auszahlen“ und klicken anschließend auf den Button<br />
„Spalte 'Bereits überwiesen' zurücksetzen“. Nun ist die neuerliche Durchführung der<br />
Überweisung/Barauszahlung möglich.<br />
Lohnabhängige Abgaben<br />
Für die Überweisung der lohnabhängigen Abgaben, wechseln Sie in den<br />
entsprechenden Navigationspunkt.<br />
Auch bei den lohnabhängigen Abgaben haben Sie die Wahlmöglichkeit zwischen<br />
der herkömmlichen Überweisung im Edifact-Datenformat und der SEPA-Überweisung.<br />
Wählen Sie sodann aus, welche Abgaben überwiesen werden sollen, die Werte sind<br />
ebenfalls abänderbar. Im Gegensatz zu den Überweisungen an die Dienstnehmer,<br />
werden die in die Überweisungsdatei ausgegebenen Beträge nicht als überwiesen<br />
vermerkt, der Verwendungszweck wird automatisch generiert.<br />
Zahlscheindruck<br />
Definieren Sie bitte zunächst in der Multifunktionsleiste „Einstellungen“ im Punkt<br />
„Einstellungen“ die Druckereinstellungen für Ihren Zahlscheindruck.<br />
Im Rahmen der SEPA-Überweisung besteht bei den Überweisungen an die<br />
Dienstnehmer und der lohnabhängigen Abgaben die Möglichkeit des<br />
Zahlscheindrucks.<br />
Zahlscheindruck für Dienstnehmer<br />
Hinterlegen Sie Auszahlungsart SEPA und gehen Sie zunächst bei der Auswahl der zu<br />
überweisenden Beträge usw. wie bereits beschrieben vor.<br />
Über den Button „Überweisung oder Zahlscheindruck“ gelangen Sie zur<br />
Überweisungsliste. Klicken Sie auf „Alle Zahlscheine drucken und als überwiesen<br />
vormerken“, um Ihre Zahlscheine zu drucken und gleichzeitig die Beträge als bezahlt<br />
vormerken zu lassen.<br />
Zahlscheindruck für lohnabhängige Abgaben<br />
Ist als Überweisungsart „SEPA" eingestellt, so erscheint nach Betätigen des Buttons<br />
„Aktulaisieren" im rechten unteren Bereich der Button „Zahlschein drucken".<br />
48
Monatsabschluss<br />
Buchungsbeleg<br />
Einstellungen<br />
Pro Datenbank können bis zu drei Buchungsbelege für „alle DN“, „Angestellte“ und<br />
„Arbeiter“ definiert werden. Wählen Sie unter Navigationspunkt „Einstellungen“ in der<br />
Combobox die gewünschte Zeile und erfassen Sie die Buchungszeilen.<br />
Lohnarten<br />
Im oberen Teil erfolgt die Anlage des Buchungssatzes der Lohnarten. Mit dem Button<br />
„Hinzufügen“ kommt man in ein Fenster, in dem der Buchungstext, die Kontonummer,<br />
Soll oder Haben und die dazugehörigen Lohnarten bzw. Ergebnislohnarten<br />
ausgewählt werden. In der tabellarischen Darstellung werden all jene Lohnarten bzw.<br />
Ergebnislohnarten angezeigt, die sich am Buchungsbeleg auswirken können und die<br />
noch keiner anderen Buchungszeile zugeordnet sind.<br />
49
Programmbeschreibung rza®lohn.easy<br />
Um bei der Auswertung des Buchungsbeleges keine Soll-/Habenungleichheit<br />
aufgrund unvollständig hinterlegter Lohnarten bzw. Ergebnislohnarten zu erhalten, ist<br />
es sinnvoll, sämtliche Lohnarten bzw. Ergebnislohnarten zuzuweisen, auch wenn sie<br />
im Moment nicht verwendet werden. Kommen im Laufe der Zeit weitere Lohnarten<br />
hinzu, so können diese jederzeit am Buchungsbeleg ergänzt werden.<br />
Lohnabhängige Abgaben<br />
Fügt man eine Buchungszeile bezüglich der lohnabhängigen Abgaben hinzu, ist die<br />
Abgabenart auszuwählen und die Konten für Soll und Haben anzugeben. Gibt es in<br />
der Datenbank mehrere Gemeinden, so kann die Kommunalsteuer getrennt<br />
gebucht werden. In diesem Fall ist bei der Abgabenart „KommSt“ die jeweilige<br />
Gemeinde zu hinterlegen.<br />
Anhand der blauen Pfeile kann die Reihenfolge der einzelnen Zeilen verändert<br />
werden. Jeder Eintrag kann geändert bzw. gelöscht werden.<br />
Buchungsbeleg<br />
Der Buchungsbeleg wird entsprechend den Einstellungen gebildet. Er kann für den<br />
eingestellten Monat ohne Rollungen bzw. mit Rollungen oder für die Werte eines<br />
einzelnen aufgerollten Monats gelesen werden, je nachdem wie die Verbuchung<br />
erfolgt. Gibt es Filialen, so kann danach eingeschränkt werden. Wird die<br />
Kostenstellenrechnung verwendet, so kann der Buchungsbeleg mit<br />
Kostenstellenbuchungen ermittelt werden. Neben dem Ausdruck und der<br />
herkömmlichen Datenausgabe, kann der Beleg auch für rza®fibu exportiert werden.<br />
Kommt es beim Erstellen des Belegs zu keiner Soll-/Habengleichheit, werden Sie<br />
darauf aufmerksam gemacht. Die Behebung des Problems hat im Navigationspunkt<br />
„Einstellungen“ zu erfolgen.<br />
50
Monatsabschluss<br />
Beleg für bestimmte DN Gruppen<br />
Ein Beleg für bestimmte Dienstnehmergruppen kann nur angelegt werden, wenn das<br />
erweiterte Modul erworben wurde.<br />
Sie erhalten so die Möglichkeit, Buchungsbelege für einzelne Beschäftigungsgruppen<br />
oder Filialen anzulegen. Wurde im Navigationspunkt „Beleg für bestimmte DN<br />
Gruppen" eine Auswahl vorgenommen, so kann unter „Einstellungen" der<br />
Buchungsbeleg definiert werden.<br />
Weitere Informationen zum erweiterten Moduls finden Sie<br />
unter folgendem Link:<br />
http://www.rzasoftware.at/erwModul.php<br />
Brutto- Nettolisten<br />
Die Brutto- und Nettoliste ist eine Auflistung aller Abrechnung und zeigt diese in<br />
komprimierter Form. In der Übersicht „Summen Dienstnehmer“ wird dargestellt, wie<br />
sich die einzelnen in der Brutto- Nettoliste enthaltenen Werte pro Dienstnehmer<br />
zusammensetzen. Für Kontrollen mit anderen Auswertungen erhält man unter<br />
„Summen Lohnarten“ eine Übersicht aus welchen Abrechnungen sich diese Summen<br />
ergeben.<br />
51
Programmbeschreibung rza®lohn.easy<br />
Kostenrechnung<br />
Der Punkt „Kostenrechnung“ in der Multifunktionsleiste „Monatsabschluss“ beinhaltet<br />
unterschiedliche Auswertungen für die Kostenrechnungen. Arbeiten Sie nicht mit<br />
Kostenstellen, haben Sie trotzdem die Möglichkeit eine Auswertung nach<br />
Dienstnehmern durchzuführen um so die Gesamtkosten zu ermitteln. Weisen Sie Ihren<br />
Dienstnehmern Kostenstellen zu, so erweitert sich die Navigationsleiste. Sie haben die<br />
Möglichkeit die Auswertungen nach Dienstnehmern bzw. nach Kostenstellen<br />
durchzuführen. Führen Sie Auswertungen über einen Zeitraum von mehreren<br />
Monaten durch, so kann die Checkbox „Summierte Darstellung“ hilfreich sein. Durch<br />
Betätigung dieser und einem neuerlichen Klick auf den Button „Aktualisieren“<br />
werden nur die Summen der Dienstnehmer bzw. der Kostenstellen dargestellt.<br />
Damit Sie einen Überblick erhalten, wie sich die Dienstgebergesamtkosten<br />
zusammensetzten, werden die Kostenarten SV-DGA, BV, DB, DZ, U-Bahn-Steuer und<br />
KommSt separat berechnet und angezeigt.<br />
Im Navigationspunkt „3-Jahres-Vergleich" kann eine Gegenüberstellung der letzten 3<br />
Jahre (insofern diese in der rza®lohn.easy abgerechnet wurden) aufgerufen werden.<br />
Abrechnungen drucken<br />
In der Multifunktionsleiste „Monatsabschluss“ Punkt „Abrechnungen drucken“<br />
werden Ihnen alle Abrechnungen aus diesem Monat angezeigt. In der tabellarischen<br />
Darstellung können Sie alle Abrechnungen auswählen, die Sie drucken bzw.<br />
exportieren wollen. Mit einem Doppelklick in der weißen Zeile der Tabelle bzw. mit<br />
Betätigen des Button „Anzeigen“ können Sie die Abrechnung des Dienstnehmers<br />
nochmals explizit ansehen. Klicken Sie auf Seitenansicht, so sehen Sie alle<br />
Abrechnungen, die Sie ausgewählt haben.<br />
Wurde das erweiterte Modul erworben und in den Einstellungen der E-Mail Versand<br />
aktiviert, so kann in den Dienstnehmerstammdaten im Punkt „Notizen" die E-Mail<br />
Adresse hinterlegt und die Abfrage „Abrechnung per Mail versenden" aktiviert<br />
werden. Im Menü „Abrechnungen drucken" haben Sie sodann die Möglichkeit die<br />
Abrechnungen dieser Dienstnehmer einzulesen und mittels Button „E-Mail versenden"<br />
direkt an die Arbeitnehmer zu mailen.<br />
Nähere Informationen zum E-Mail Versand finden Sie<br />
unter folgendem Link<br />
http://www.rzasoftware.at/Mailversand.php<br />
52
Monatsabschluss<br />
Gesammelter <strong>ELDA</strong> Versand<br />
Haben Sie das erweiterte Modul erworben, so können unter „Monatsabschluss“ –<br />
„Gesammelter <strong>ELDA</strong> Versand“ alle vorgemerkten <strong>ELDA</strong>-<strong>Meldungen</strong>, unabhängig<br />
vom eingestellten Abrechnungsmonat, ordnerübergreifend (für alle Datenbanken)<br />
erstellt bzw. direkt an <strong>ELDA</strong> versendet werden.<br />
Markieren Sie zunächst alle Datenbanken, für welche der Versand durchgeführt<br />
werden soll. Hinterlegen Sie das gewünschte Verzeichnis, in welches die Datei<br />
gespeichert werden soll und ändern Sie gegebenenfalls den Dateinamen. Ist in den<br />
Einstellungen unter „Finanz-Online/<strong>ELDA</strong>“ der automatische <strong>ELDA</strong>-Versand aktiviert,<br />
so kann mit der Abfrage „an <strong>ELDA</strong> direkt senden“ der Direktversand aus dem<br />
Programm durchgeführt werden.<br />
Weitere Informationen zum erweiterten Moduls finden Sie<br />
unter folgendem Link:<br />
http://www.rzasoftware.at/erwModul.php<br />
Monatssperre<br />
Die Monatssperre dient zum „Einfrieren“ der bis zur Sperre durchgeführten<br />
Abrechnungen eines Monats. Durch diese Sperre ist es möglich Differenzen<br />
auszuweisen, die in späteren Monaten durch Aufrollungen von Vormonaten<br />
entstehen. Die Monatssperre bewirkt jedoch, dass nach Bestätigung dieser, die<br />
Abrechnungen der Vormonate nicht mehr verändert werden können. Außer in Form<br />
von Aufrollungen (siehe Rollungen) in einem der folgenden Monate. Sie müssen<br />
deshalb den Monat abgeschlossen haben, bevor Sie in den nächsten wechseln. Dies<br />
betrifft nur die Abrechnungen, sämtliche Auswertungen wie z.B. Beitragsnachweis,<br />
Lohnzettel usw. können auch dann durchgeführt werden, wenn ein Monat gesperrt<br />
wurde. Auch die Erstellung einer Anmeldung bzw. die Erfassung von Zeiten für den<br />
darauffolgenden Monat ist möglich.<br />
Unter folgendem Link finden Sie ein Video zum Thema<br />
Monatssperre/Aufrollung:<br />
http://www.rzasoftware.at/MonatAufr.php<br />
53
Programmbeschreibung rza®lohn.easy<br />
Bemessungen<br />
Krankenkasse<br />
Hier erhalten Sie je Dienstnehmer die Bemessungen, die sich anhand der<br />
Abrechnung für die jeweiligen Gruppen ergeben. Weiters wird eine Monatssumme,<br />
eine Summe pro gerolltem Monat bzw. eine Gesamtsumme gebildet. Wurden<br />
Rollungen durchgeführt, so wird Ihnen beim einzelnen Dienstnehmer immer die<br />
Differenz zur vorhergehenden Abrechnung angezeigt. Wie auch in den anderen<br />
Modulen können die Daten „wie abgerechnet“ oder als „Letztstand“ dargestellt<br />
werden.<br />
Aktivieren Sie die Abfrage „Summierung pro Dienstnehmer“, so wird immer der<br />
Letztstand vom ausgewählten Zeitraum gelesen. Um eine möglichst übersichtliche<br />
Liste zu erhalten, kann die Abfrage „Spalten ohne Werte nicht anzeigen“,<br />
ausgewählt werden.<br />
Finanzamt<br />
Bei den Bemessungen Finanzamt erhalten Sie je Dienstnehmer die Lohnsteuer, die<br />
Beitragssumme für den Dienstgeberbeitrag (DB), den Zuschlag zum<br />
Dienstgeberbeitrag (DZ) und den prozentuellen Anteil beim DZ angezeigt. Anhand<br />
der Daten werden unter Berücksichtigung eines allfälligen Freibetrages die<br />
Bemessungen für DB bzw. DZ ermittelt. Wurden Rollungen durchgeführt, so wird Ihnen<br />
beim einzelnen Dienstnehmer immer die Differenz zur vorhergehenden Abrechnung<br />
angezeigt und die Summen vor bzw. nach der Rollung. Wie auch in den anderen<br />
Modulen können die Daten „wie abgerechnet“ oder als „Letztstand“ dargestellt<br />
werden.<br />
Aktivieren Sie die Abfrage „Summierung pro Dienstnehmer“, so wird immer der<br />
Letztstand vom ausgewählten Zeitraum gelesen. Um eine möglichst übersichtliche<br />
Liste zu erhalten, kann die Abfrage „Spalten ohne Werte nicht anzeigen“,<br />
ausgewählt werden.<br />
Gemeinde<br />
Bei den Bemessungen Gemeinde erhalten Sie je Dienstnehmer den prozentuellen<br />
Anteil der Gemeinde und in Wien die U-Bahn-Steuer angezeigt. Es wird je Monat eine<br />
Summe ermittelt und in dieser Zeile wird bei zutreffen der gesetzlichen Bestimmungen<br />
ein etwaiger Freibetrag und die neue Bemessung für die Kommunalsteuer ermittelt.<br />
Wurden Rollungen durchgeführt, so wird Ihnen beim einzelnen Dienstnehmer immer<br />
die Differenz zur vorhergehenden Abrechnung angezeigt und die Summen vor bzw.<br />
nach der Rollung. Wie auch in den anderen Modulen können die Daten „wie<br />
abgerechnet“ oder als „Letztstand“ dargestellt werden.<br />
Aktivieren Sie die Abfrage „Summierung pro Dienstnehmer“, so wird immer der<br />
Letztstand vom ausgewählten Zeitraum gelesen.<br />
54
Jahresabschluss<br />
Monat<br />
Wenn Sie das Programm starten, befinden Sie sich immer im zuletzt bearbeiteten<br />
Monat. Dieser wird in jedem Multifunktionspunkt, also unter „Laufend“,<br />
„Monatsabschluss“, und "Jahresabschluss", angezeigt. Der eingestellte Monat wirkt<br />
sich auf Listen wie Gemeindeabgaben, Finanzamtabgaben usw. aus. Bei Auswahl<br />
des Programmpunktes „Monat“ kann immer der aktuelle Monat bzw. alle<br />
davorliegenden Monate, welche bereits gesperrt wurden, (siehe Monatssperre)<br />
ausgewählt werden. Möchten Sie in den nächsten, noch nicht bedienbaren Monat<br />
wechseln, so müssen Sie zuerst die Monatssperre bedienen.<br />
Jahresabschluss Assistent<br />
Der Jahresabschluss Assistent soll Ihnen helfen, die jährlichen Arbeiten mit einem<br />
Knopfdruck zu erledigen. Sie wählen einfach die Punkte aus, welche der Assistent für<br />
Sie erledigen soll. Geben Sie einen Speicherpfad und die Anzahl der Ausdrucke an<br />
und betätigen Sie den Button „Ausführen“. Nun führt der Assistent die gewünschten<br />
Punkte aus. Im ausgewählten Speicherpfad finden Sie einen Ordner<br />
(Jahresabschlussassistent Monat/Jahr DB Nr.), in welchem Sie gegebenenfalls Ihre<br />
PDF-Dateien, Kommunalsteuererklärungen und <strong>ELDA</strong>-<strong>Meldungen</strong> finden.<br />
Auswertungen bzw. Formulare werden auf dem von Ihnen in den Einstellungen<br />
festgelegten Drucker gedruckt. Wurden die gewünschten Punkte beim<br />
Jahresabschluss einmal durchgeführt, so werden diese gespeichert. Beim nächsten<br />
Einstieg in den Programmpunkt können Sie gegebenenfalls Änderungen vornehmen<br />
oder die gespeicherten Arbeitsschritte durch Klick auf den Button „Ausführen“<br />
vornehmen.<br />
Jährliche Arbeiten<br />
<strong>Meldungen</strong> für DN<br />
Für all jene Dienstnehmer, die über den Jahreswechsel hinaus beschäftigt sind, muss<br />
bis Ende Februar des Folgejahres ein Lohnzettel Finanz und/oder ein<br />
Beitragsgrundlagennachweis (Lohnzettel SV) sowie eine Arbeitsstätten-Meldung<br />
übermittelt werden. Handelt es sich um einen freien Dienstnehmer, so ist anstelle des<br />
Lohnzettel Finanz eine Mitteilung gem. § 109 zu erstellen.<br />
Gibt es Dienstnehmer, die der Schwerarbeitsregelung unterliegen, so ist für diese<br />
ebenfalls bis Ende Februar des Folgejahres eine Schwerarbeitsmeldung zu<br />
übermitteln.<br />
55
Programmbeschreibung rza®lohn.easy<br />
Die <strong>Meldungen</strong> können Sie über die Multifunktionsleiste „Jahresabschluss“ im Punkt<br />
„<strong>Meldungen</strong> für DN“ aufrufen. In den Navigationspunkten „Lohnzettel Finanz“,<br />
„Lohnzettel SV“, „Arbeitsstätten-Meldung“, „Mitteilungen gemäß § 109“ und<br />
„Schwerarbeitsmeldungen“ sind jeweils jene Dienstnehmer ersichtlich, für die<br />
entsprechende <strong>Meldungen</strong> vorhanden sind.<br />
Über den Navigationspunkt „Drucken / Dateien vormerken“ können Sie sowohl die<br />
einzelnen Tabellen drucken oder in PDF ausgeben als auch alle <strong>Meldungen</strong><br />
vormerken lassen. Der Druck bzw. die Ausgabe in PDF kann auf bestimmte Tabellen<br />
beschränkt werden, indem Sie die entsprechenden Checkboxen aktivieren bzw.<br />
deaktivieren. Betätigen Sie den Button „Vormerken“, so werden immer sämtliche<br />
<strong>Meldungen</strong> vorgemerkt, hier ist keine Einschränkungsmöglichkeit vorgesehen.<br />
Ihre vorgemerkten <strong>Meldungen</strong> finden Sie sodann in der Multifunktionsleiste<br />
„Laufend“, „Monatsabschluss“ oder „Jahresabschluss“ im Punkt „<strong>ELDA</strong>-<strong>Meldungen</strong>“.<br />
Grundsätzlich ist festzuhalten, dass Lohnzettel Finanz, Lohnzettel SV, die<br />
Arbeitsstätten-Meldung und die Mitteilungen § 109 gemeinsam abzusenden sind.<br />
Bei Fehlübermittlungen ist ein Storno der betroffenen Meldung(en) zu erstellen und zu<br />
senden. Nach Richtigstellung der Daten muss die Meldung nochmals erstellt und<br />
übermittelt werden. (siehe <strong>ELDA</strong>-<strong>Meldungen</strong>)<br />
Kommunalsteuererklärung<br />
Die Kommunalsteuererklärung ist bis Ende März für das vorangegangene<br />
Kalenderjahr abzugeben. Die Erklärung hat jahresbezogen die gesamte auf das<br />
Unternehmen entfallende Bemessungsgrundlage, aufgeteilt auf die beteiligten<br />
Gemeinden, zu enthalten. (Formular KommSt1)<br />
56
Jahresabschluss<br />
Im Falle der Schließung der einzigen Betriebsstätte in der Gemeinde ist zusätzlich eine<br />
Steuererklärung binnen einem Monat ab Schließung dieser Betriebsstätte abzugeben<br />
(Formular KommSt 2). Diese Frist ist somit nicht bedeutsam, wenn das Unternehmen in<br />
der Gemeinde weiterhin noch eine oder mehrere Betriebsstätten unterhält.<br />
Wählen Sie die gewünschte Erklärungsart KommSt 1 oder KommSt 2 und die<br />
Hauptgemeinde bei welcher die Kommunalsteuererklärung eingereicht wird. Müssen<br />
Sie für eine Ihrer Gemeinden eine Nullmeldung übermitteln, so aktivieren Sie dies in<br />
der tabellarischen Darstellung. Für die KommSt 2 wählen Sie zusätzlich den Monat der<br />
Schließung. Durch Bedienung des Buttons „Aktualisieren“ wird die Erklärung<br />
entsprechend dargestellt.<br />
Bei Rückziehung einer bereits gemeldeten Gemeinde bedienen Sie den Button<br />
„Rückziehung“, wählen die betroffene(n) Gemeinde(n) aus und bestätigen dies.<br />
Ist alles wie benötigt vorgegeben, können Sie mit dem Button „Erstellen“ eine Datei<br />
ausgeben und durch Klick auf das Symbol BMF gelangen Sie direkt zu Finanz-Online.<br />
Dort geben Sie die Ihnen zugewiesenen Daten ein und drücken „Login“, damit Sie zur<br />
Übermittlung der Kommunalsteuererklärung gelangen.<br />
Im Navigationspunkt „Abgerechnete Gemeinden“ finden Sie eine Darstellung der<br />
auf die einzelnen Gemeinden entfallenden Kommunalsteuer.<br />
Gesammelter Versand von Kommunalsteuererklärungen<br />
Haben Sie das erweiterte Modul erworben, so können Kommunalsteuererklärungen<br />
datenbankübergreifend erstellt und an Finanz-Online übermittelt werden. Wechseln<br />
Sie hierfür im Menü „Jahresabschluss" - „Kommunalsteuererklärung" in den<br />
Navigationspunkt „Gesammelter Versand", aktivieren Sie die gewünschten<br />
Datenbanken und betätigen Sie den Button „Erstellen".<br />
Ist in den Einstellungen unter „Finanz-Online/<strong>ELDA</strong>" die automatische Übermittlung<br />
per Webservice aktiviert, so kann mittels Klick auf den Button "Datei erstellen und<br />
senden" der Direktversand aus dem Programm durchgeführt werden.<br />
Weitere Informationen zum erweiterten Moduls finden Sie<br />
unter folgendem Link:<br />
http://www.rzasoftware.at/erwModul.php<br />
57
Programmbeschreibung rza®lohn.easy<br />
Dienstgeberabgabeerklärung<br />
Unter dem Navigationspunkt „Übersicht“ erhält man eine Monatsübersicht, auf der<br />
die Anzahl der befreiten und pflichtigen Dienstverhältnisse, sowie der Betrag (U-Bahn-<br />
Steuer) ersichtlich sind. Die Erklärung, die bis Ende März für das vorangegangene<br />
Kalenderjahr bei der Stadtkasse einzureichen ist, kann unter dem Navigationspunkt<br />
„Erklärung“ gedruckt werden.<br />
<strong>ELDA</strong>-<strong>Meldungen</strong><br />
Unter folgendem Link finden Sie ein Video zum Thema<br />
<strong>ELDA</strong>-<strong>Meldungen</strong>:<br />
http://www.rzasoftware.at/<strong>ELDA</strong>.php<br />
Vorgemerkte <strong>Meldungen</strong><br />
In den Multifunktionsleisten „Laufend“, „Monatsabschluss“ und „Jahresabschluss“<br />
finden Sie jeweils den Punkt „<strong>ELDA</strong>-<strong>Meldungen</strong>“. Hier werden Ihre vorgemerkten<br />
<strong>Meldungen</strong> angezeigt und können erstellt/gesendet, angezeigt, gedruckt oder<br />
gelöscht werden. Wurde in den Einstellungen der automatische <strong>ELDA</strong>-Versand<br />
aktiviert, so werden die ausgewählten <strong>Meldungen</strong> mittels Betätigung des „Erstellen<br />
und Senden"-Buttons unmittelbar an <strong>ELDA</strong> gesendet. Verwenden Sie <strong>ELDA</strong>-Online, so<br />
können Sie durch Klick auf den „Erstellen"-Button die Datei im angegebenen<br />
Verzeichnis speichern.<br />
Durch den Button „Anzeigen“ können Sie den Inhalt einer Meldung anzeigen und<br />
drucken bzw. als PDF ausgeben. Sollten Sie irrtümlich eine Meldung vorgemerkt, und<br />
diese noch nicht erstellt bzw. gesendet haben, so können Sie diese über den<br />
„Löschen“-Button entfernen und gegebenenfalls neu erstellen.<br />
<strong>Erstellte</strong> <strong>Meldungen</strong><br />
Gesendete bzw. erstellte Meldung werden im Navigationspunkt „<strong>Erstellte</strong><br />
<strong>Meldungen</strong>" angezeigt. Hier finden Sie alle <strong>Meldungen</strong> die als Datei erstellt wurden.<br />
Sollten Sie eine Meldung irrtümlich oder fehlerhaft übermittelt haben, so können Sie<br />
hier über den Button „Stornieren“ auf einfachste Weise eine Stornomeldungen<br />
vormerken und diese anschließend erstellen und senden.<br />
58
Jahresabschluss<br />
Unternehmenslohnkonto<br />
Das Unternehmenslohnkonto dient zum Abgleich mit der Buchhaltung bzw. als<br />
Vorlage der Daten bei einer Prüfung durch die Behörden. Es ist entsprechend dem<br />
Dienstnehmerlohnkonto aufgebaut und enthält monatliche Summen von Lohnarten<br />
und Ergebnislohnarten, sowie eine Summierung aller ausgewerteten Monate.<br />
Jahreswechsel<br />
Hinweis: Fertigen Sie vor dem Jahreswechsel jedenfalls eine Datensicherung an!<br />
Um das Abrechnungsjahr abzuändern, öffnen Sie in der Multifunktionsleiste<br />
„Jahresabschluss" den Punkt „Jahreswechsel". Betätigen Sie den Button<br />
„Jahreswechsel durchführen" um in das gewünscht Jahr zu wechseln.<br />
Die Monate Jänner und Februar können Sie ohne Eingabe der neuen<br />
Registriernummer bedienen. Um den März abrechnen zu können erhalten Sie nach<br />
Zahlungseingang der vereinbarten Betreuungs-, Update- bzw. Nutzungsgebühr Ihre<br />
neue Registriernummer.<br />
Um Ihnen den Jahresabschluss in rza®lohn.easy zu<br />
erleichtern, haben wir ein Video zur Vorgehensweise<br />
beim Jahresabschluss für Sie erstellt, welches Sie über<br />
folgenden Link öffnen können:<br />
http://www.rzasoftware.at/Jahresabschluss.php<br />
59