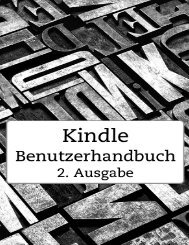p189m5f22dbnn9r71fslprr16394.pdf
Erfolgreiche ePaper selbst erstellen
Machen Sie aus Ihren PDF Publikationen ein blätterbares Flipbook mit unserer einzigartigen Google optimierten e-Paper Software.
Kindle-Benutzerhandbuch<br />
2. Ausgabe<br />
KAPITEL 2<br />
Kindle-Bücher kaufen &<br />
verwalten<br />
11<br />
Verwendung von Sammlungen<br />
Sie werden wahrscheinlich an den Punkt gelangen, an dem Sie Inhalte nach Kategorien<br />
ordnen möchten, um einfacher darauf zugreifen zu können. Dazu verwenden Sie die<br />
Funktion Sammlungen. Sie können jeder Sammlung beliebig viele Inhalte hinzufügen.<br />
Zudem können die Inhalte gleichzeitig mehreren Sammlungen hinzugefügt werden.<br />
Nachdem Sie Ihre erste Sammlung erstellt haben, wird Ihr Kindle den Inhalt nach<br />
Sammlungen sortieren.<br />
Um eine neue Sammlung zu erstellen.<br />
1. Drücken Sie auf die Startseite-Taste und anschließend auf die Menütaste<br />
2. Wählen Sie „Neue Sammlung erstellen“.<br />
3. Benutzen Sie die Tastatur, um der Sammlung einen Namen zu geben. Drücken Sie dann<br />
die Tastatur-Taste, um die Tastatur zu schließen. Wählen Sie danach die Option<br />
„Speichern“, indem Sie die Pfeiltaste auf dem Cursorpad nach unten bewegen und die<br />
Auswahltaste des Cursorpads drücken, um die Sammlung zu erstellen.<br />
4. Drücken Sie auf der Startseite die Auswahltaste auf dem Cursorpad, um die Sammlung<br />
auszuwählen.<br />
5. Drücken Sie die Menütaste und wählen Sie „Inhalte hinzufügen/entfernen“, um die<br />
Sammlung zu ergänzen.<br />
Sie können Inhalte später hinzufügen oder löschen. Drücken Sie dazu innerhalb einer<br />
Sammlung die Menütaste und wählen Sie „Inhalte hinzufügen/entfernen“. Zu den weiteren<br />
Optionen gehören „Sammlung umbenennen“ und „Sammlung löschen“. Bitte beachten<br />
Sie, dass beim Löschen einer Sammlung von Ihrem Kindle der auf dem Gerät<br />
gespeicherte Inhalt nicht entfernt wird. Auf Ihrem Kindle gespeicherte Inhalte, die früher<br />
der Sammlung zugeordnet waren, erscheinen nach dem Löschen auf der Startseite.<br />
Inhalt archivieren und löschen<br />
Um Speicherplatz auf Ihrem Kindle zu schaffen, können Sie Inhalte archivieren. Wählen<br />
Sie den Inhalt auf dem Startbildschirm und drücken dann die Pfeiltaste nach links auf dem<br />
Cursorpad. Wählen Sie dann „Vom Gerät entfernen“. Zum Bestätigen drücken Sie die<br />
Auswahltaste in der Mitte des Cursorpads.<br />
Kopien Ihrer Bücher, neueren Zeitungs- und Zeitschriftenausgaben und persönlichen<br />
Dokumente werden auf dem Amazon-Server archiviert. Wenn Sie archivierte Inhalte<br />
ansehen möchten, wählen Sie auf der Startseite „Archiv“ oder drücken Sie die Menütaste<br />
und wählen Sie „Archivierte Inhalte ansehen“. Auf die gleiche Art können Sie bereits<br />
gekaufte Inhalte auf einen neuen Kindle übertragen.<br />
Die Seite „Mein Kindle“ auf Amazon bietet eine bequeme Möglichkeit, Ihre Kindle-Inhalte<br />
und Einstellungen sowie Ihr Konto über einen Webbrowser anzusehen und zu verwalten.<br />
Weitere Informationen hierzu finden Sie unter www.kindle.com/support.<br />
Zeitschriften: Ältere Ausgaben von Zeitungen und Zeitschriften werden auf der Startseite<br />
in der Sammlung "Zeitschriften: Ältere Ausgaben" gespeichert. Es werden nur die letzten<br />
sieben Ausgaben aufbewahrt. Ältere Ausgaben werden automatisch gelöscht, um freien<br />
Speicherplatz zu schaffen. Ein Ausrufezeichen neben der Ausgabe zeigt an, dass die<br />
Ausgabe bald gelöscht wird. Um eine Kopie der Ausgabe aufzubewahren, drücken Sie die<br />
Menütaste innerhalb der Ausgabe und wählen Sie „Diese Ausgabe aufbewahren“.